Page 1

USER MANUAL
Version 2.1
Page 2
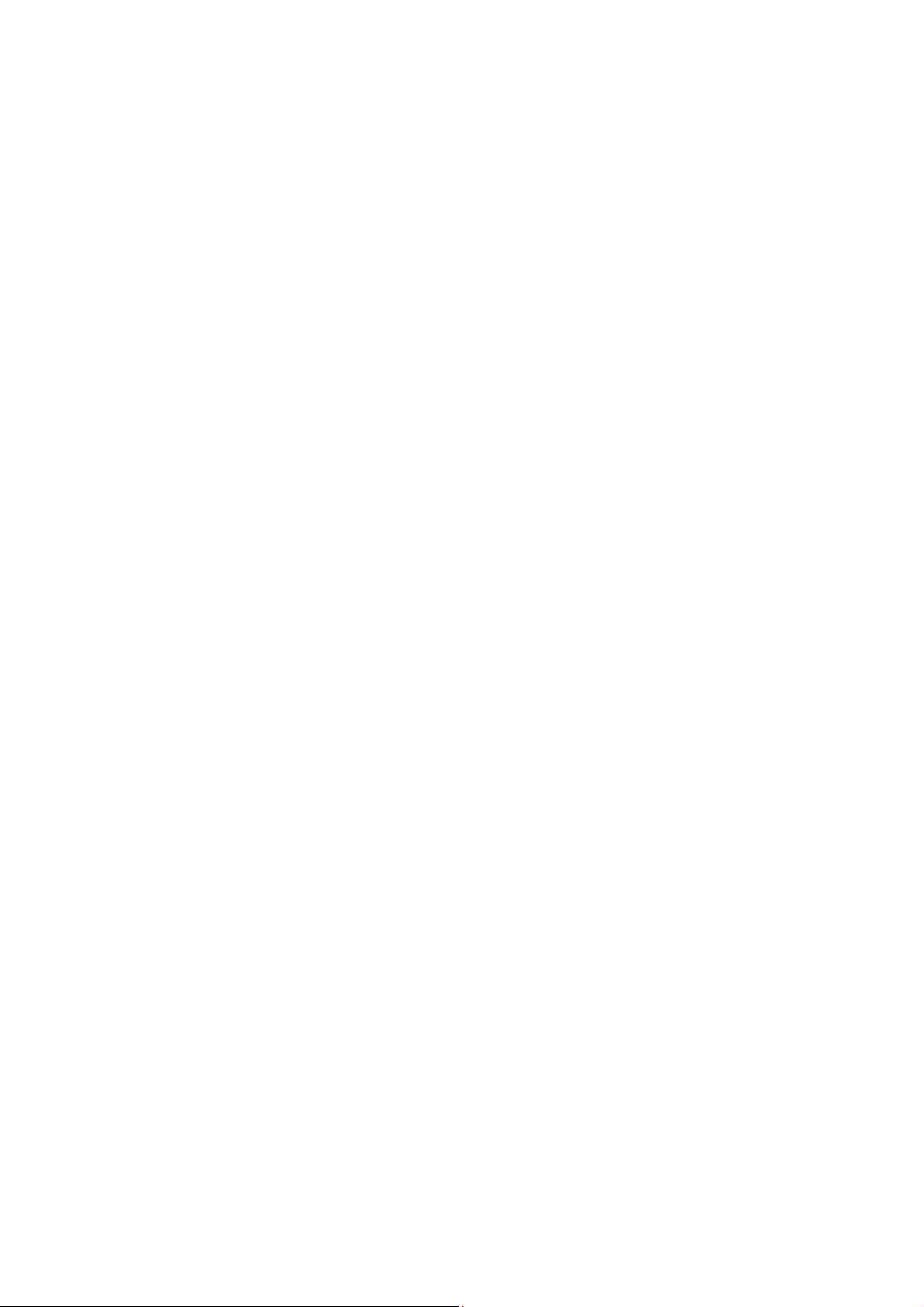
Page 3
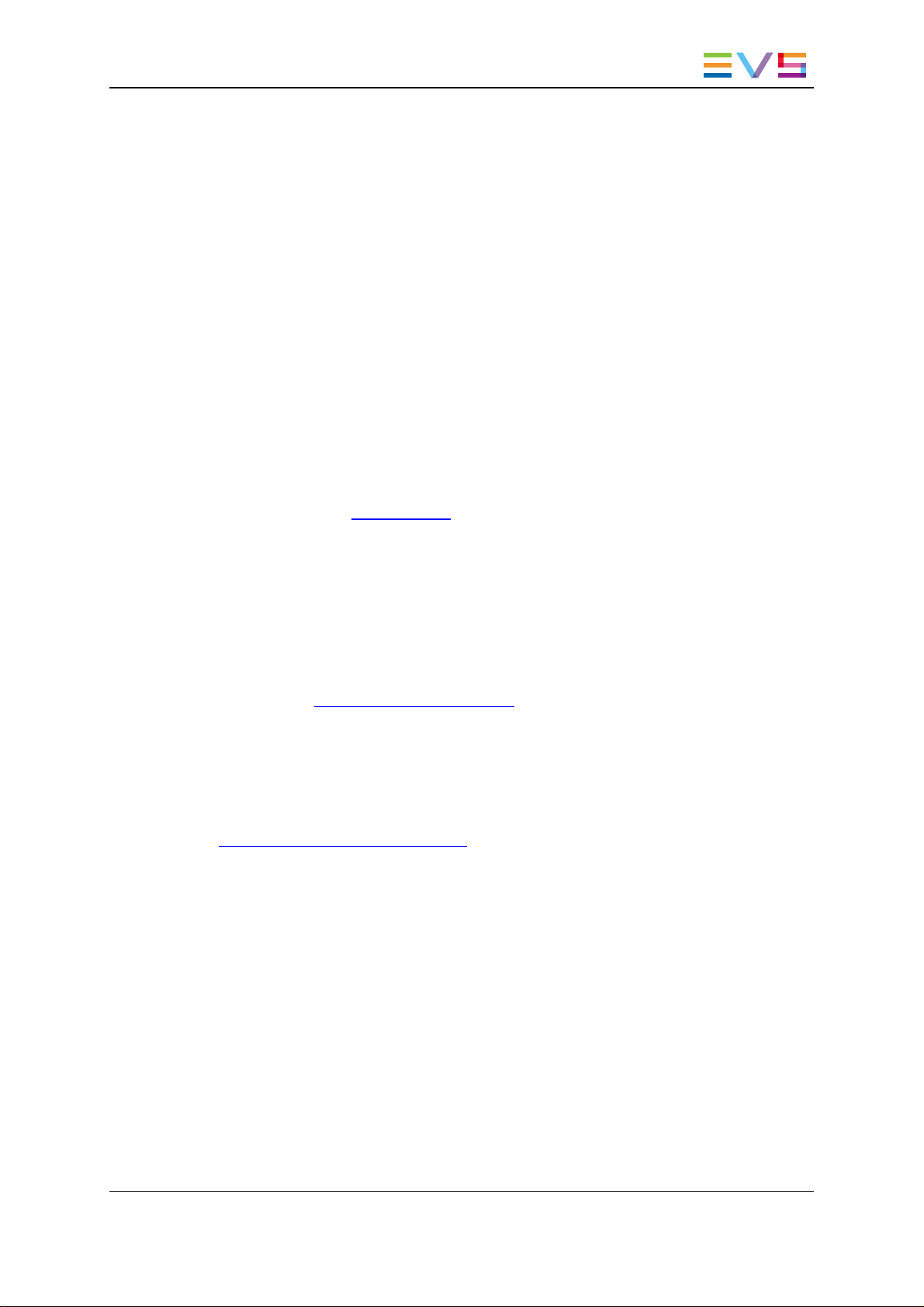
USER MANUAL Xsqu are 2.1
Copyright
EVS Broadcast Equipment S.A.– Copyright © 2012-2013. All rights reserved.
Disclaimer
The information in this manual is furnished for informational use only and subject to
change without notice. While every effort has been made to ensure that the information
contained in this user manual is accurate, up-to-date and reliable, EVS Broadcast
Equipment cannot be held responsible for inaccuracies or errors that may appear in this
publication.
Improvement Requests
Your comments will help us improve the quality of the user documentation. Do not
hesitate to send improvement requests, or report any error or inaccuracy on this user
manual by e-mail to doc@evs.com.
Regional Contacts
The address and phone number of the EVS headquarters are usually mentioned in the
Help > About menu in the user interface.
You will find the full list of addresses and phone numbers of local offices either at the end
of this user manual (for manuals on hardware products) or at the following page on the
EVS website: http://www.evs.com/contacts.
User Manuals on EVS Website
The latest version of the user manual, if any, and other user manuals on EVS products
can be found on the EVS download center, on the following webpage:
http://www.evs.com/downloadcenter.
I
Page 4
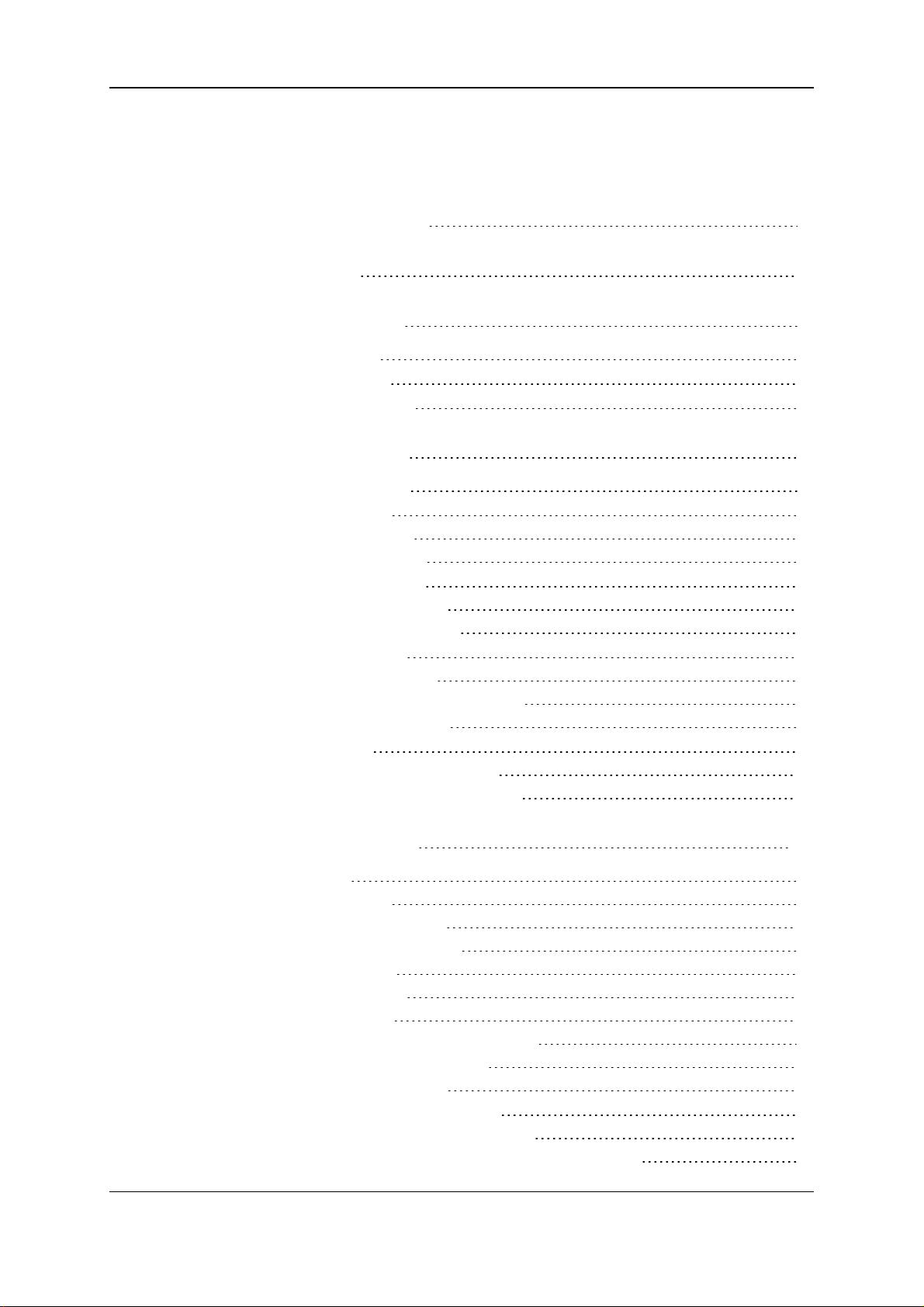
EVS Broadcast Equipment S.A. Issue 2.1.A June 2013
Table of Contents
TABLE OF CONTENTS II
WHAT'S NEW? IV
1. INTRODUCTION 1
1.1. Product Overview 1
1.2. Accessing Xsquare 2
1.3. Xsquare User Interface 3
2. JOB INITIATORS 5
2.1. Concepts around Jobs 5
2.2. Configuring Targets 7
2.2.1. Target Window 7
2.2.2. Defining a Target 8
2.3. Configuring ScanFolders 9
2.3.1. ScanFolder Window 9
2.3.2. Defining a ScanFolder 11
2.4. Configuring ScanXML 13
2.4.1. ScanXML Window 13
2.4.2. Merge Rules for ScanXML Jobs 15
2.4.3. Defining a ScanXML 18
2.5. Job Destinations 19
2.5.1. Job Destination Parameters 19
2.5.2. Clip Location on an EVS Server 21
3. CONFIGURATION 24
3.1. Orchestration 24
3.1.1. Introduction 24
3.1.2. Orchestration Rules 24
3.1.3. Orchestration Window 25
3.1.4. Cluster Area 27
3.1.5. Cluster Types 28
3.1.6. Engine Area 30
3.1.7. Selected Cluster Information Area 32
3.1.8. Managing Engine Clusters 35
3.1.9. Configuring Engines 37
3.2. Job Templates and Encoder Profiles 38
3.2.1. Managing Templates and Profiles 38
3.2.2. Customizing Job Templates and Encoder Profiles 44
II Table of Contents
Page 5
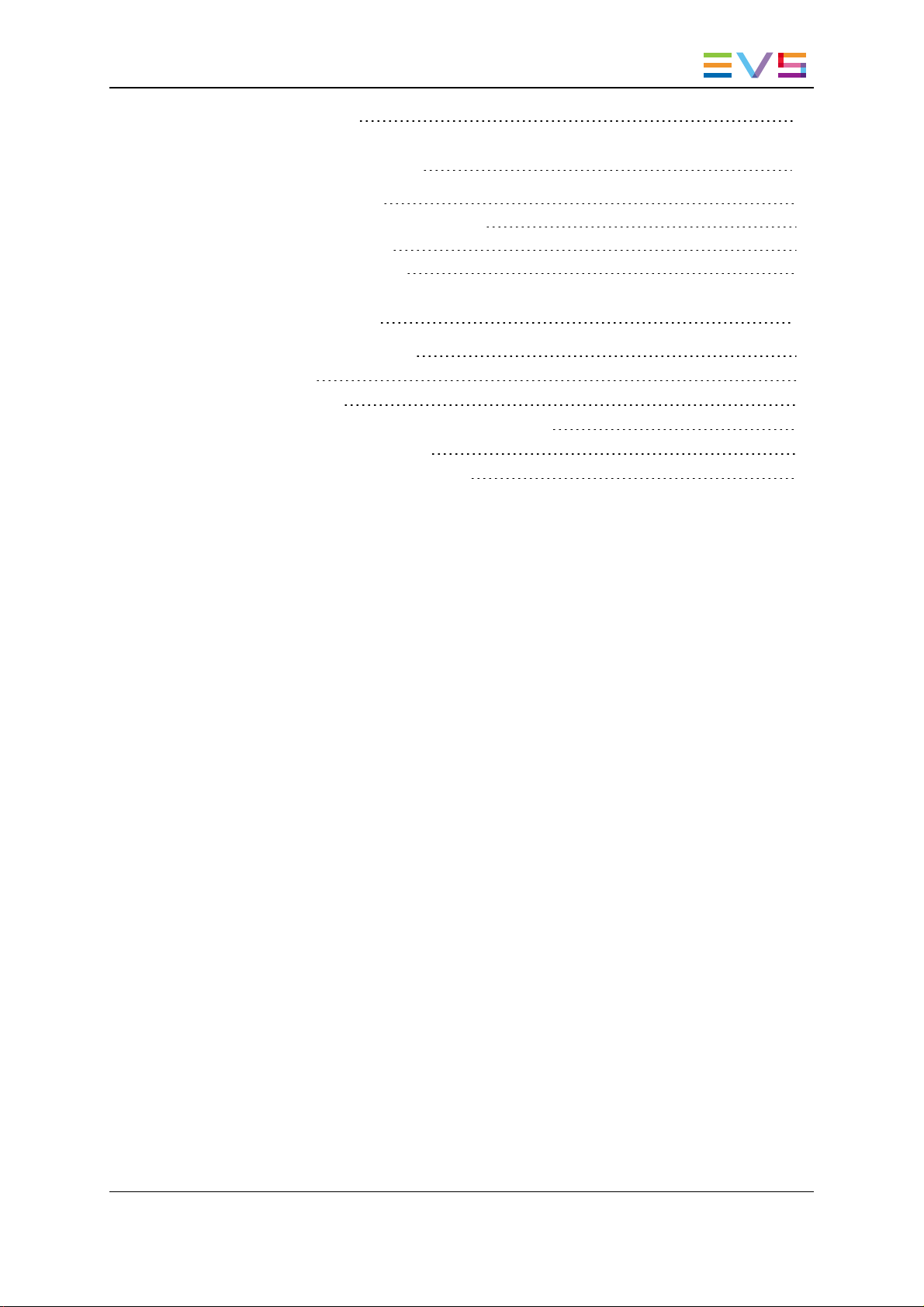
USER MANUAL Xsqu are 2.1
3.3. Icons Manager 49
4. ADMINISTRATION 50
4.1. Users and Access 50
4.1.1. User and Access Window 50
4.1.2. User Levels 51
4.1.3. Adding a User 52
5. MONITORING 53
5.1. Job Monitoring Window 53
5.2. Job Grid 55
5.3. Cluster Area 57
5.4. Manipulating and Analyzing Monitoring Data 58
5.5. Managing Monitored Jobs 60
5.6. EVS Server Monitoring Window 61
Table of Contents III
Page 6
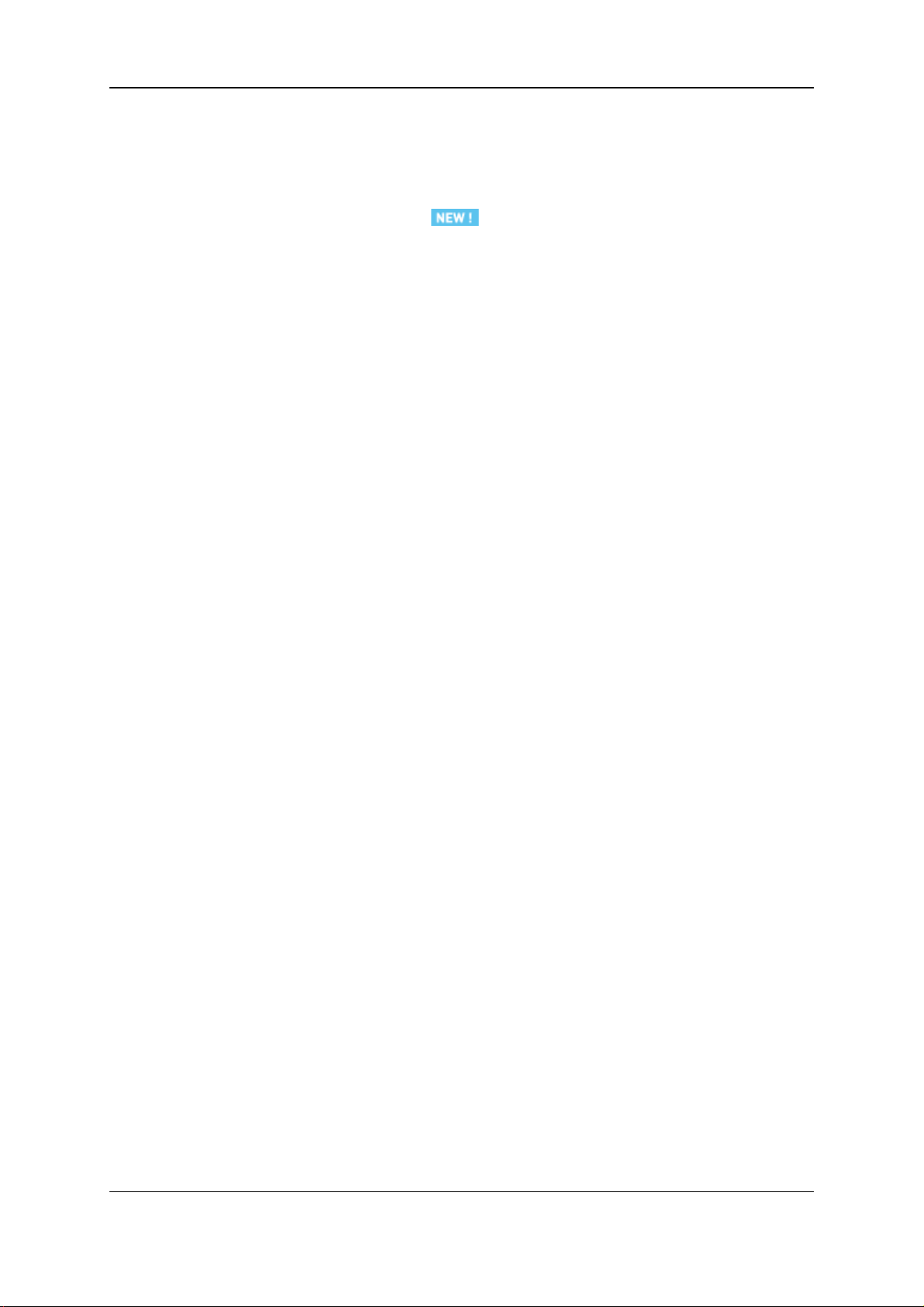
EVS Broadcast Equipment S.A. Issue 2.1.A June 2013
What's New?
In the Xsquare manual, the icon has been added on the left margin to highlight
information on new and updated features:
The changes linked to new features in version 2.1 are listed below.
New EVS Servers window
• See section "EVS Server Monitoring Window" on page 61
New cluster load icons in the Monitoring window
• See section "Cluster Area" on page 57
The changes linked to new features in version 2.0 are listed below.
Settings added for selecting the source when it is stored on an EVS server
• See section "Creating a Customized Job Template" on page 44
• See section "Source Selection in the Job Process" on page 48
Name field added in the Scanfolder and ScanXML windows
• See section "ScanFolder Window" on page 9
• See section "ScanXML Window" on page 13
XTA Location field added in the Orchestration window and Monitoring window
Permanent field in the Orchestration window / optional field in the Monitoring window
• See section "Engine Area" on page 30
Last notification date field added in the Monitoring window
Optional field
Hide command added in the contextual menu in the Monitoring window
• See section "Managing Monitored Jobs" on page 60
Date filter modified in the Monitoring window
Applicable to all date fields
• See section "Job Grid" on page 55
The document has been improved to provide more detailed information on the following
topics:
Possible values for the Location field
• See section "Clip Location on an EVS Server" on page 21
IV What's New?
Page 7
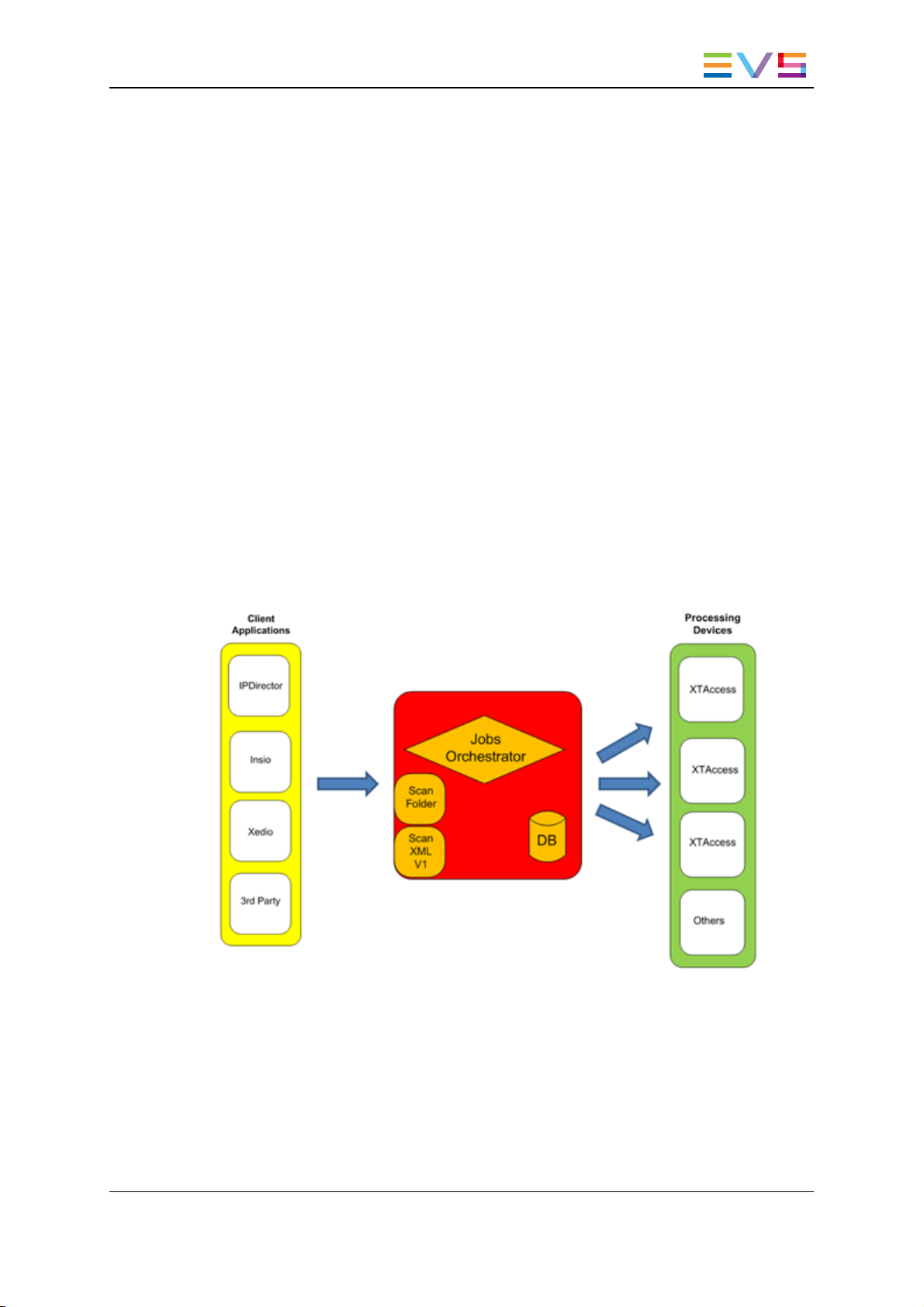
USER MANUAL Xsqu are 2.1
1. Introduction
1.1. Product Overview
Description
Xsquare acts as an orchestrator that centralizes all job requests from client applications,
and dispatches them to the most appropriate processing device, taking into account load
balancing, job type, etc.
The Xsquare solution offers the following advantages:
• Central orchestrator for all jobs
• Global configuration tool for all processing devices
• Global monitoring tool
• Integration with old job processing
Illustration
Client Applications
The Xsquare client is the device that initiates the job for Xsquare.
The client provides the source file or clip Xsquare needs to process.
The clients can be:
1. Introduction 1
Page 8
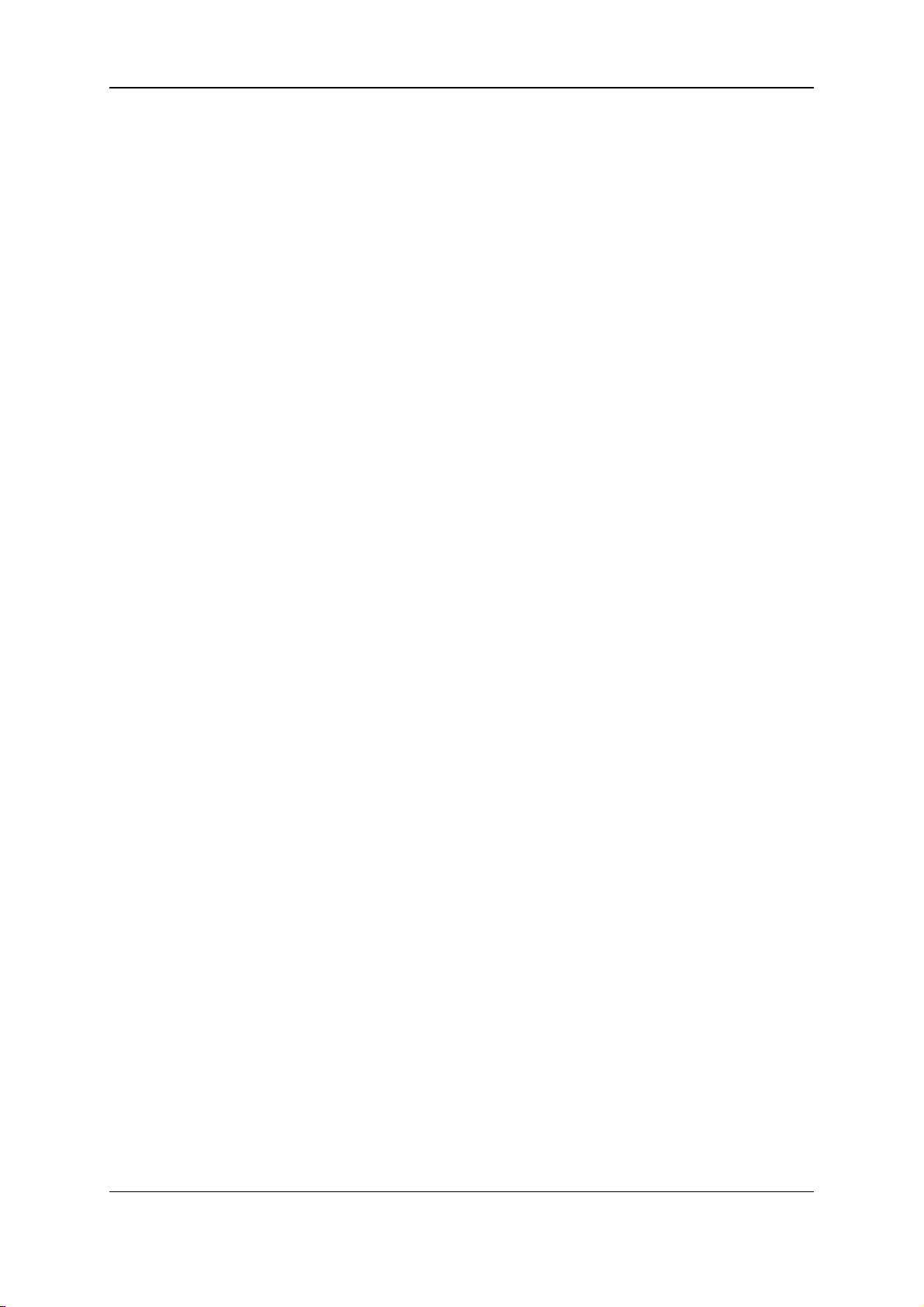
EVS Broadcast Equipment S.A. Issue 2.1.A June 2013
• EVS or third-party applications that use the new or the old job types that Xsquare can
process
• Files that are dropped in a folder and trigger a job process.
Xsquare Orchestrator
Xsquare itself consists of four processes:
• The job orchestration process that receives the job requests and send them to the
right processing device.
• The ScanFolder process that manages source files dropped in dedicated folders,
and send jobs to Xsquare to process these files.
See also section "Defining a ScanFolder" on page 11.
• The ScanXML process that manages XML file jobs (old job definition, called V1 jobs),
and translate them into Xsquare jobs (V2 jobs), and optionally modify the job definition
based on the Xsquare configuration.
See also section "Defining a ScanXML" on page 18
• The notification process that records all notifications from the processing devices,
saves them in a database, and sends light notifications to the clients.
Processing Devices
The processing devices are the engines that effectively process the jobs sent by Xsquare.
In the first versions of Xsquare, XTAccess applications are the only supported processing
devices.
In later versions, other processing devices will be supported.
1.2. Accessing Xsquare
Introduction
Xsquare has a web-based user interface available from everywhere on the same TCP/IP
network as Xsquare.
The web interface is hosted on an EVS Proxy service available on port 9004 of the
computer on which Xsquare is installed.
Prerequisite
To be able to access Xsquare, you need to get a username and password from the
administrator. Your user credentials are associated to a given level of user rights, which
may limit the windows and/or features you will have access to in Xsquare.
2 1.Introduction
Page 9
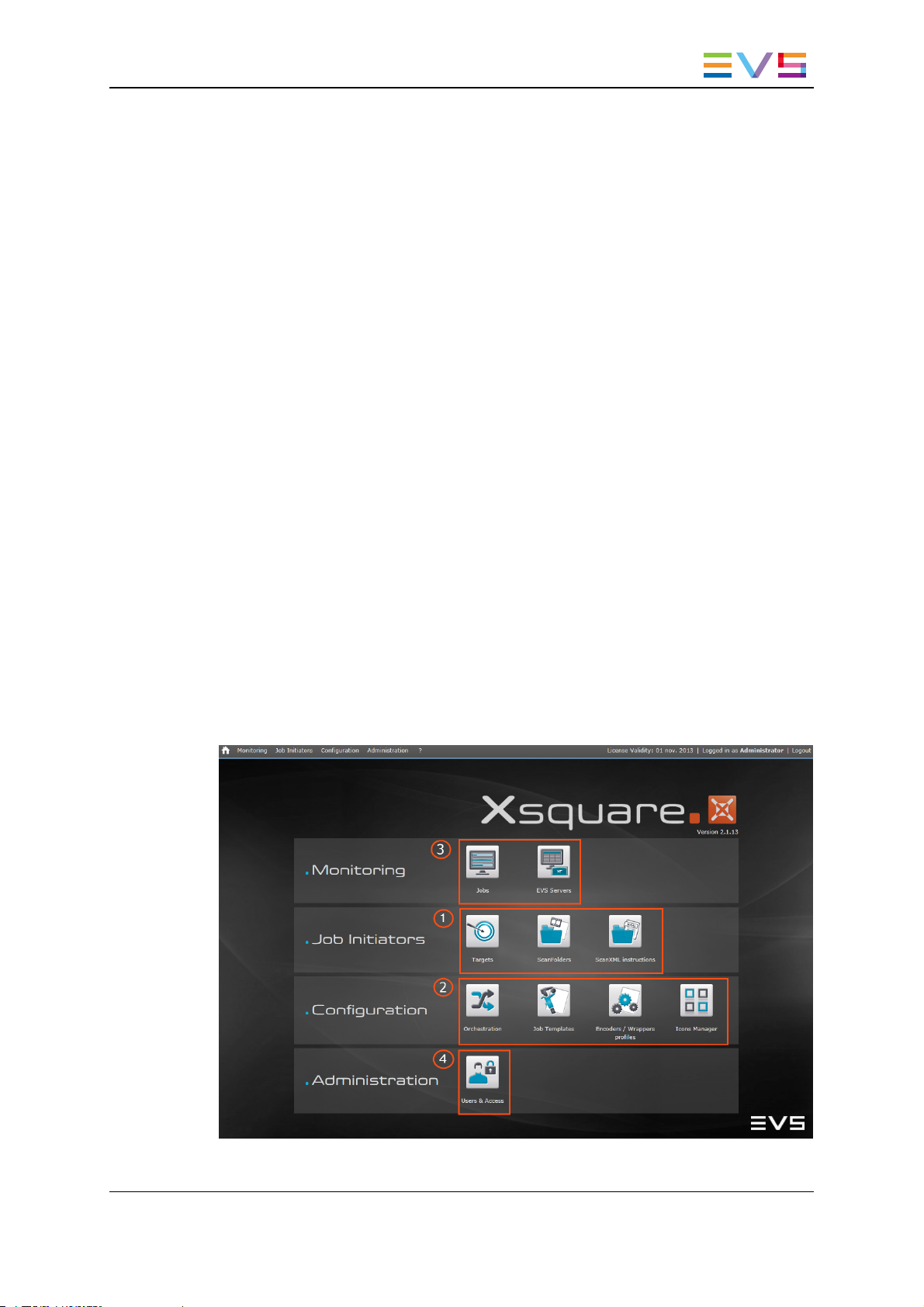
USER MANUAL Xsqu are 2.1
How to Access Xsquare
1. Open a web browser and type the Xsquare URL using one of the following pattern:
◦ On the local computer:
http//localhost:9004
OR
http//hostname:9004
◦ On another computer on the network:
http//xxx.xxx.xxx.xxx:9004 where the crosses correspond to the IP
address of the machine on which Xsquare is installed
OR
http//computername:9004 where computername is the full computer name
of the machine on which Xsquare is installed.
2. To access Xsquare, enter your username and password.
When you have an Xsquare license, your username is displayed on the top right corner of
the Xsquare window.
1.3. Xsquare User Interface
Illustration
Xsquare is a web-based application: its home page features the modules organized in four
sections:
1. Introduction 3
Page 10
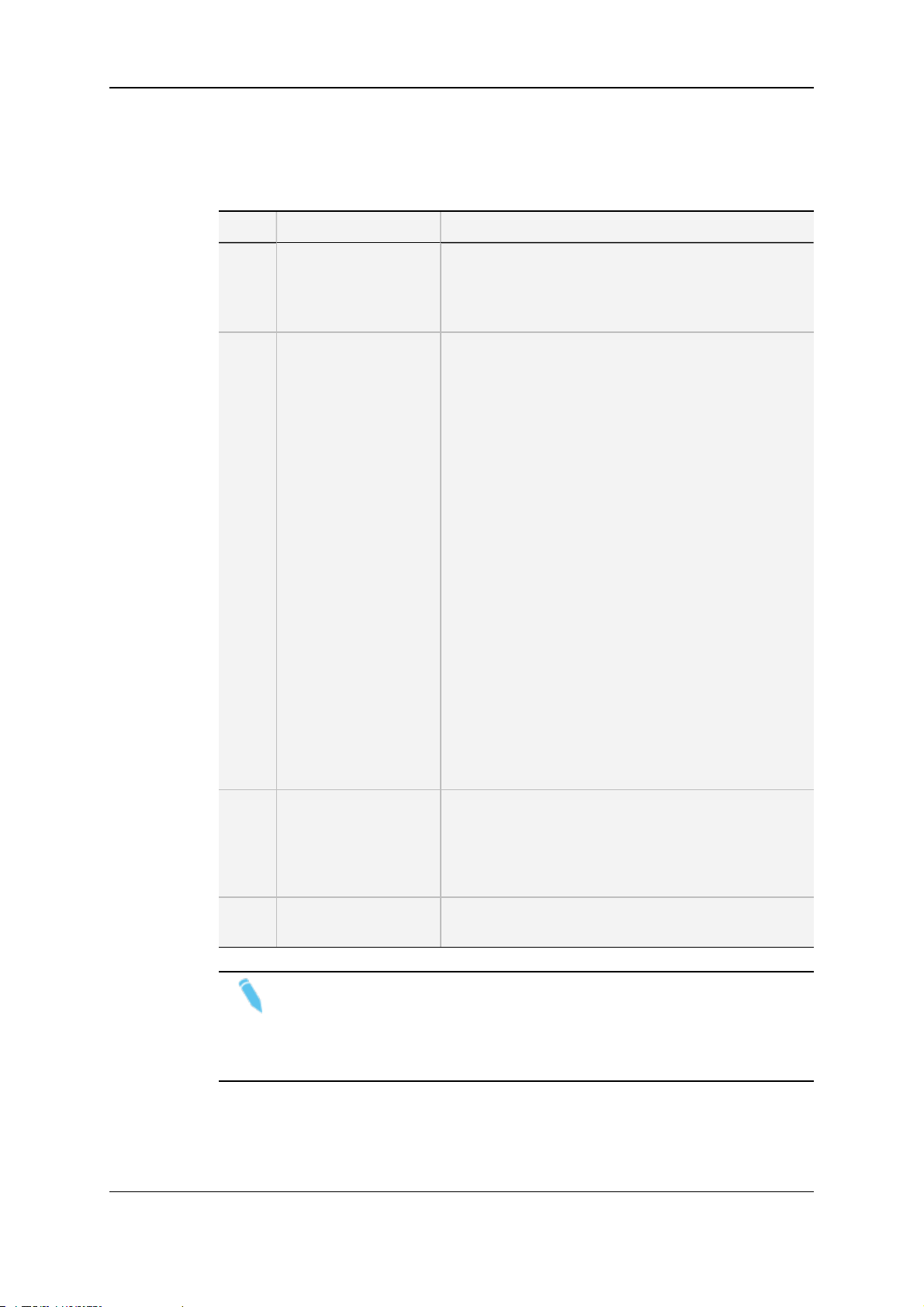
EVS Broadcast Equipment S.A. Issue 2.1.A June 2013
Area Description
Xsquare is made up of the following modules:
# Module Task
1. Job Initiators Allows users to configure, start or stop different
systems that initiate jobs the processing devices will
manage.
See section "Job Initiators" on page 5
2. Configuration The Configuration section contains configurable
elements in Xsquare:
• The Orchestration tool allows users to group the
processing devices in clusters dedicated to
specific job types. This makes it possible to
distribute the jobs more efficiently among the
various processing devices.
See section "Orchestration" on page 24
• The Job Templates tool allows users to create
customized job templates based on the
predefined job templates available by default in
Xsquare.
See section "Managing Templates and Profiles"
on page 38
• The Encoders /Wrappers Profiles tool allows
users to customize encoder / wrapper profiles
based on the predefined ones available by default
in Xsquare.
See section "Managing Templates and Profiles"
on page 38
• The Icons Manager tool allows managing the
icons used in Xsquare.
See section "Icons Manager" on page 49
3. Monitoring Allows users to monitor:
• the jobs scheduled, or already processed by the
processing devices.
• the EVS servers detected on the network.
See section "Monitoring" on page 53
4. Administration Allows users to define user rights to access Xsquare.
See section "Users and Access" on page 50
Note
A separate association tool makes it possible associate XTAccess applications
installed on the network to Xsquare. Such associations are logically (but not
necessarily) done before you start using Xsquare. See the documentation
specific to this tool for more information.
4 1.Introduction
Page 11
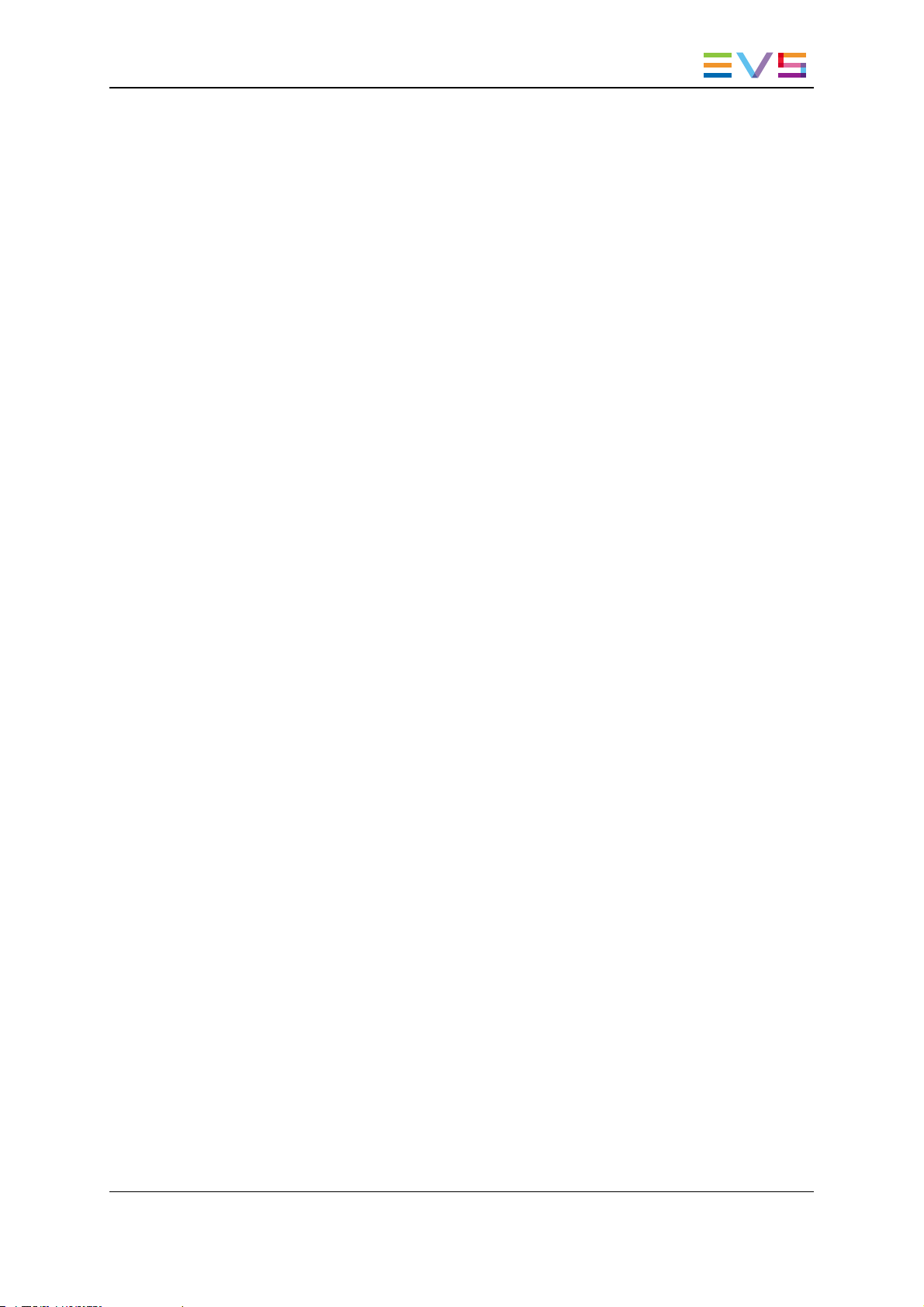
USER MANUAL Xsqu are 2.1
2. Job Initiators
2.1. Concepts around Jobs
Job
A job consists in a process to be executed on a source material. The result of the process
is saved in a destination.
A job is therefore made up of three elements:
• the source material (clip, file or EDL) selected by a user in the client application,
dropped in a folder or specified in an XML job definition file.
• the process to be executed on the source material. This can be, for example, a copy,
rewrap, restore, transcoding action, referencing in an NLE, grab, etc. This is
configured using a job template.
• the destination, which means the physical location where the output of the job must
be stored. This is configured using a job template.
Soap V2 Job
The new interface to process Xsquare jobs use the soap protocol. The jobs using the new
interface are called Xsquare jobs (or V2 jobs) in the online help.
The Targets, a job initiator you can define in Xsquare, use V2 jobs.
XML File V1 Job
The interface previously used to process the jobs consists in XML job definition files. The
jobs defined in the XMLfiles are called XML file jobs (or V1 jobs) in the online help.
Xsquare can control the XML file jobs through the ScanXML service, available in Xsquare
as a job initiator. Xsquare therefore remains compatible with the old XTAccess ScanXML
feature.
2. Job Initiators 5
Page 12
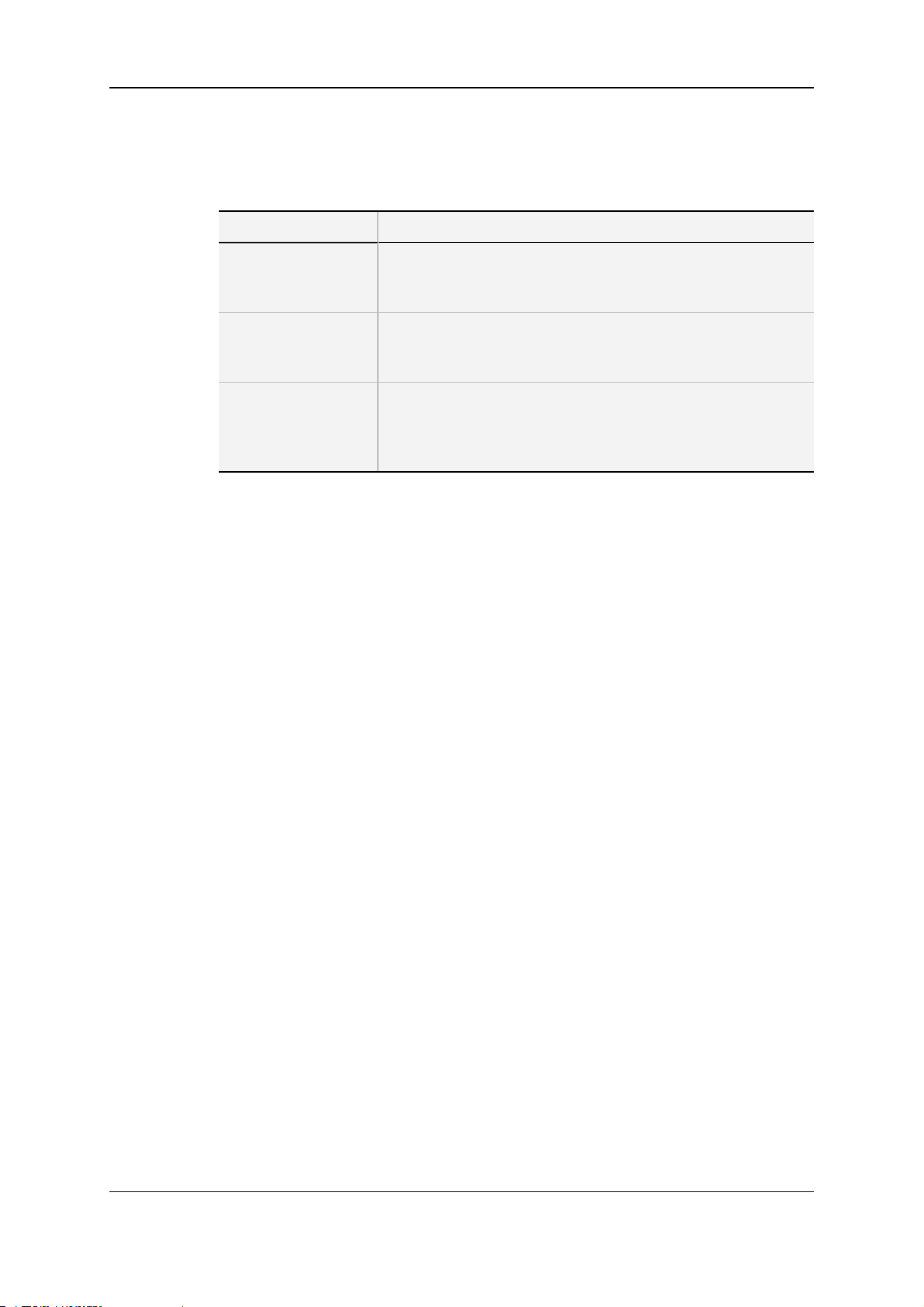
EVS Broadcast Equipment S.A. Issue 2.1.A June 2013
Job Initiators
Three job initiators are available in Xsquare:
Job Initiators Description
Targets A job is triggered from a client application when the user calls
the Target associated to the job.
See section "Defining a Target" on page 8
ScanFolders A job is triggered when a file is dropped in a folder defined in the
ScanFolder configuration and scanned by Xsquare.
See section "Defining a ScanFolder" on page 11
ScanXML A job is triggered when an XML definition file is dropped in a
folder defined in the ScanXML configuration and scanned by
Xsquare.
See section "Defining a ScanXML" on page 18.
Target
A Target is a destination that the users in the client application can send a source material
to. The source material can undergo processing before being sent to the destination. The
Targets use the Soap V2 jobs.
ScanFolder
A ScanFolder consists in a folder that is scanned by an Xsquare service (ScanFolder
service) to check for files to be processed. The folder is scanned when it is defined in an
active (started) ScanFolder in Xsquare. When a file with the file extension defined in the
ScanFolder configuration is dropped into the scanned folder, the ScanFolder service
creates a job to process this source file as defined in the job template. Once the file is
processed, it is sent to the destination defined in the job.
ScanXML
A ScanXML instruction consists in an XMLjob definition file (V1 job) stored in a dedicated
folder by a client application. The folder is scanned by the ScanXML service of Xsquare
when it is defined in an active (started) ScanXML. When the client application drops the
XMLjob file in the scanned folder, the ScanXML service creates a job to process the
source file as defined in the job template.
When no job template is associated to the ScanXML definition in Xsquare, the
instructions contained in the XML job file are taken into account. Otherwise, the
instructions are merged based on specific merge rules.
6 2. Job Initiators
Page 13
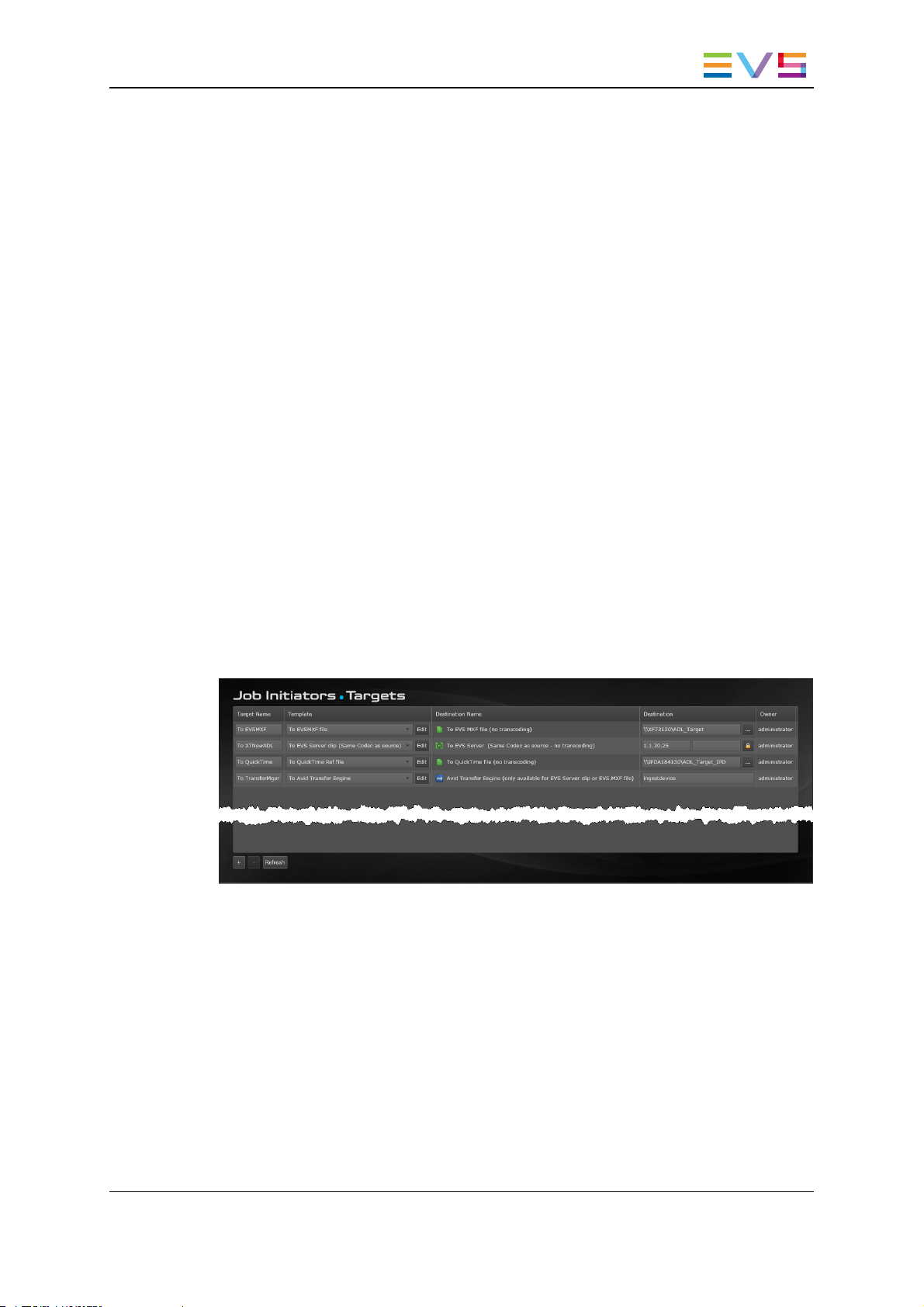
USER MANUAL Xsqu are 2.1
Job Templates
Templates that specify a job process and destination. Xsquare users select a predefined
templates or create a custom template when they create a ScanXML, ScanFolder or
Target.
See section "Types of Job Templates" on page 44 for more information on the types of job
templates.
2.2. Configuring Targets
2.2.1. Target Window
General Description
The Target window makes it possible to define the Targets that will be available in client
applications, and specify the underlying job elements, that is to say the processing and
the destination for the job.
On the Target window, each defined Target is represented as a row in a table that contains
a number of fields described below:
The + and - signs at the bottom of the window makes it possible to add a Target or remove
a Target from the list:
2. Job Initiators 7
Page 14
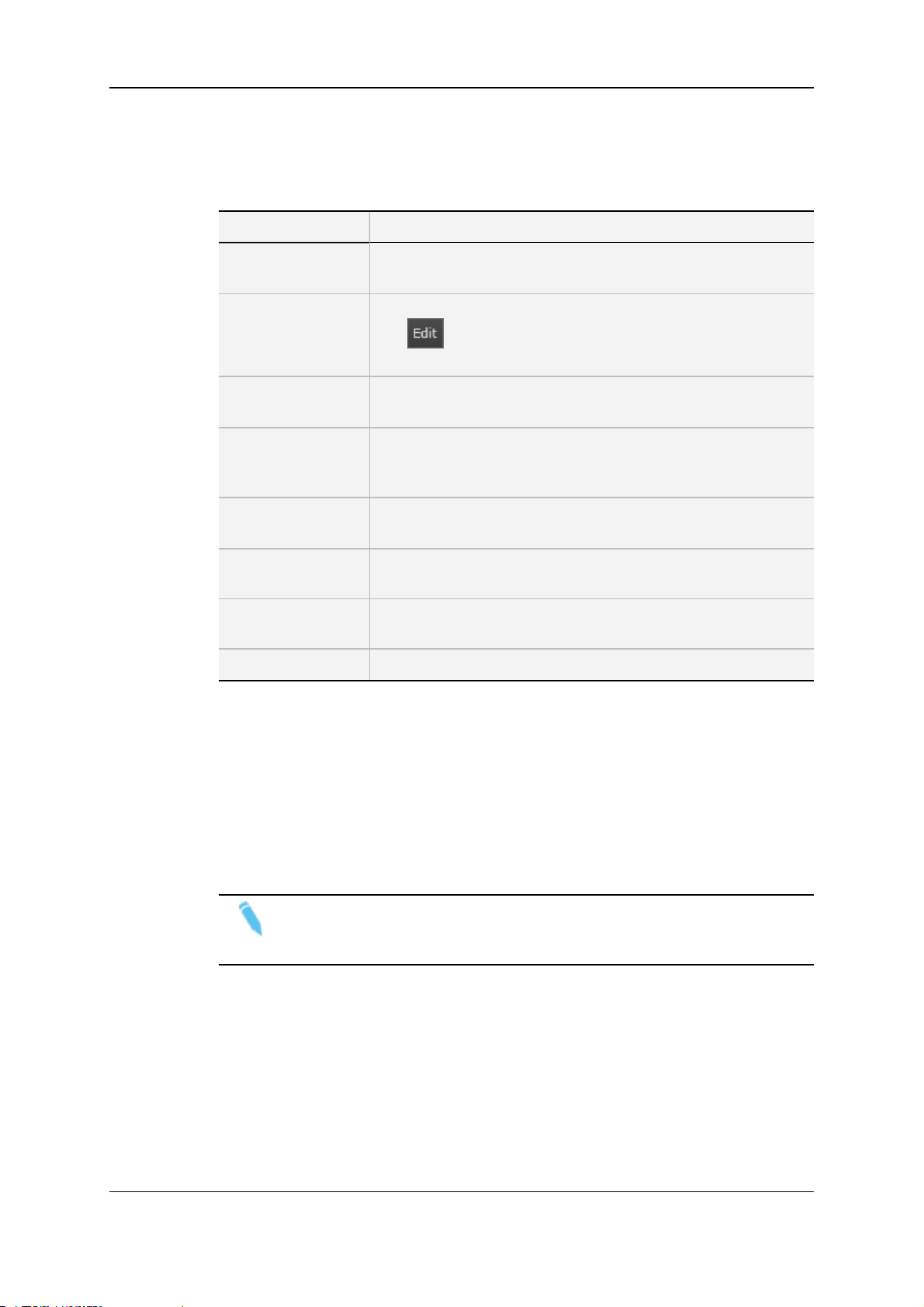
EVS Broadcast Equipment S.A. Issue 2.1.A June 2013
Field Description
The table below describes the fields in the Target window:
GUI Element Description
Target Name field Name of the Target that will appear in the EVS application where
the Target is available
Template field Job template to be associated to the Target
The button allows users to open the displayed job
template, and create a customized job template based on it.
Destination Name
field
Destination field Physical location where the processed material has to be stored.
Owner field Logon of the user who has created the Target. Non editable field
+ button
(Add button)
- button
(Remove button)
Refresh button Button that allows users to refresh the window display
Name of the destination. It is stored in the job template and is
automatically filled in when you select the job template
See section "Job Destination Parameters" on page 19 for more
information on this field.
only available for users logged as administrators.
Button that allows users to add a Target
Button that allows users to remove the selected Target
2.2.2. Defining a Target
Introduction
Adding a Target in Xsquare will automatically make this Target available in the client
application. No other configuration is required.
Note
See section "Target Window" on page 7 for additional information on the field
values specified in this procedure.
Prerequisites
Before adding a Target, you must share the folder the processed files will be sent to.
8 2. Job Initiators
Page 15
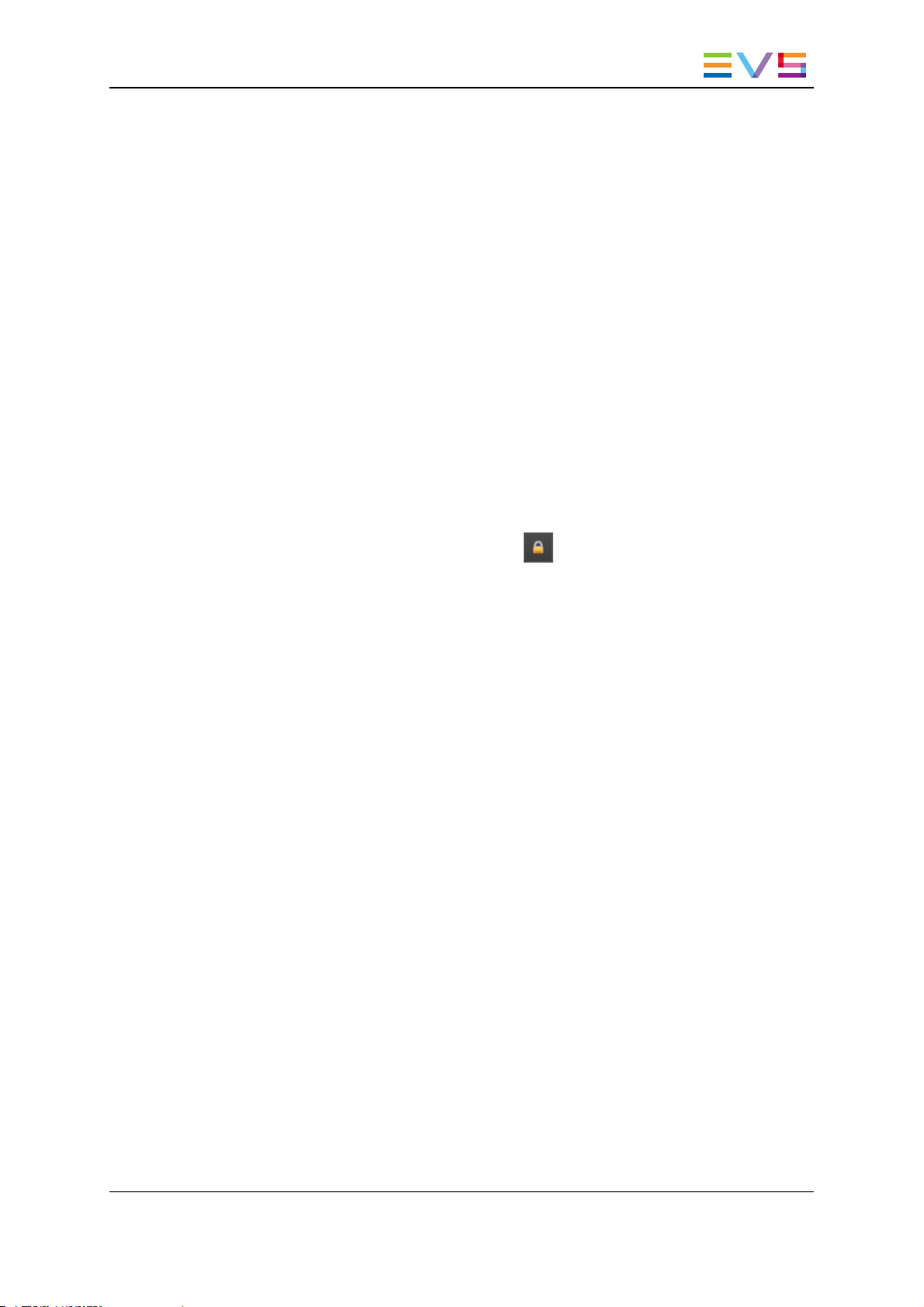
USER MANUAL Xsqu are 2.1
Procedure
To add a Target in Xsquare, proceed as follows:
1. Select Targets in the Job Initiators menu.
2. Click the + button at the bottom of the window to add a row for a new Target.
3. Type a name for the Target in the Target Name field.
4. Select a template from the list.
If the available templates do not meet your needs, you can create a new template
based on an existing one by clicking the Edit button.
See section "Creating a Customized Job Template" on page 44 for more information
on creating a customized job template.
5. In the Destination field, do one of the following according to the selected job
template:
◦ If you have not yet connected to that computer, you have to type the Windows
user and password to gain access to the shared folders on that computer.
◦ If the destination is an EVS server, type one or both GigE address of the EVS
server. It is recommended to click the icon and specify the username,
password to access the EVS server, as well as the requested location, that is
page, bank, and first position.
◦ If the destination is an Avid Transfer Engine, specify the name of the Avid
Transfer Engine.
6. Click the Save button displayed below the Target definition.
The new Target is defined and is directly operational in the client applications.
2.3. Configuring ScanFolders
2.3.1. ScanFolder Window
General Description
The ScanFolder window makes it possible to define a job to be applied to files dropped in a
given shared folder scanned by Xsquare.
This folder is called a ScanFolder, as well as the Xsquare service responsible for
detecting the file to be processed, and creating the job.
2. Job Initiators 9
Page 16
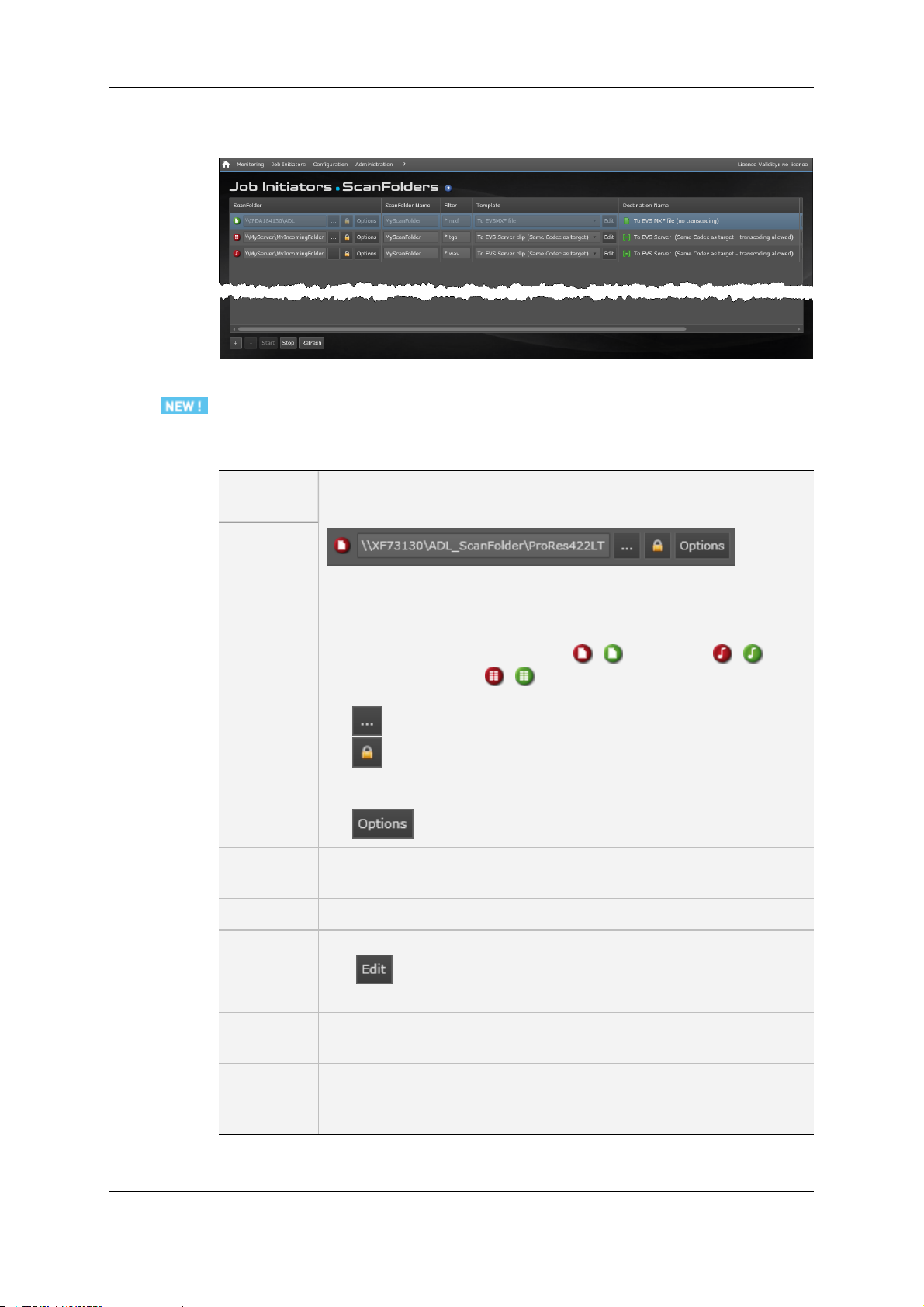
EVS Broadcast Equipment S.A. Issue 2.1.A June 2013
On the ScanFolder window, each defined ScanFolder is represented as a row in a table
that contains a number of fields described below:
Field Description
The table below describes the fields in the ScanFolder window:
GUI
Element
ScanFolder
field
ScanFolder
Name field
Filter field Extension of the files that have to be processed in the ScanFolder.
Description
This field is made up of several elements, described below, from left to
right:
• Icon: icon identifying what type of source file is scanned, and
whether the ScanFolder is started (green icon) or not (red icon).
The source file can be an A/V file / , an audio file / or a
graphical sequence / .
• Path: path to the ScanFolder, and ScanFolder name
• : icon that allows users to select the ScanFolder.
• : icon that allows users to specify the Windows login and
password to connect to the computer on which the ScanFolder is
located.
• : icon that allows users to specify ScanFolder options.
Nickname of the ScanFolder. This does not have to be the same name
as the folder name created in the Windows repository.
Template
field
Destination
Name field
Destination
field
10 2. Job Initiators
Job template to be associated to the ScanFolder definition.
The button allows users to open the displayed job template, and
create a customized job template based on it.
Name of the destination. It is stored in the job template and is
automatically filled in when you select the job template.
Physical location where the processed material has to be stored.
See section "Job Destination Parameters" on page 19 for more
information on this field.
Page 17
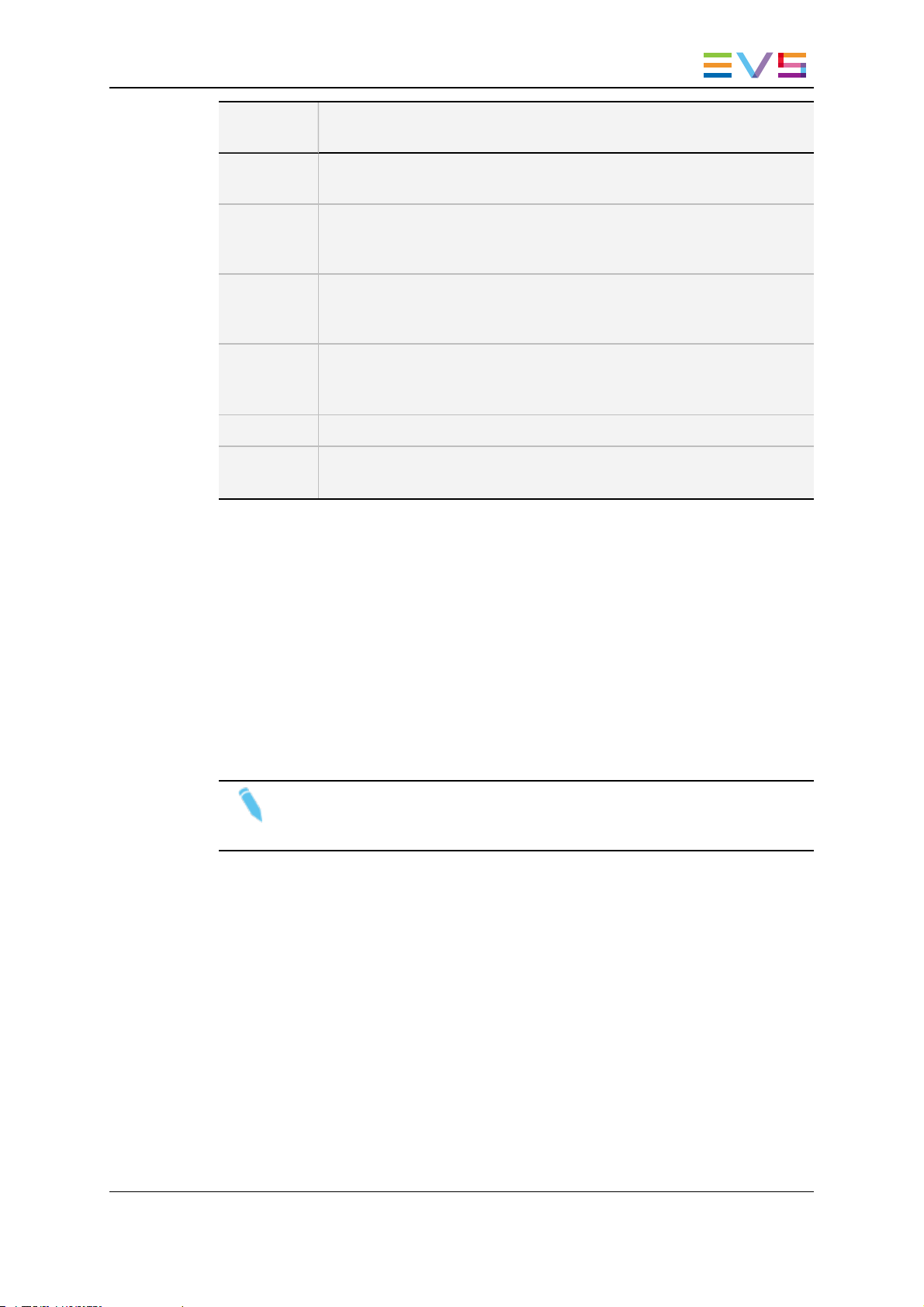
USER MANUAL Xsqu are 2.1
GUI
Element
Owner field Logon of the user who has created the ScanFolder. Non editable field
+ button
(Add
button)
- button
(Remove
button)
Start button Button that allows users to start the ScanFolder service of Xsquare, that
Stop button Button that allows users to stop the ScanFolder service of Xsquare.
Refresh
button
Description
only available for users logged as administrators.
Button that allows users to add a ScanFolder.
Button that allows users to remove the selected ScanFolder.
is to say start scanning the ScanFolder, and executing the job when a
file is detected in the ScanFolder.
Button that allows users to refresh the window display.
2.3.2. Defining a ScanFolder
Introduction
Adding a ScanFolder will allow you to define the job to be applied to files dropped in the
ScanFolder, that means a given shared folder scanned by the ScanFolder service of
Xsquare.
For the ScanFolder service to take ScanFolder jobs into account, you must start the
associated ScanFolder definition in Xsquare.
Note
See section "ScanFolder Window" on page 9 for additional information on the
field values specified in this procedure.
Prerequisites
Before adding a ScanFolder, you must share the source ScanFolder and the destination
folder.
Procedure
To add a ScanFolder in Xsquare, proceed as follows:
1. Select ScanFolders in the Job Initiators menu.
2. Click the + button at the bottom of the window to add a row for a new ScanFolder.
2. Job Initiators 11
Page 18
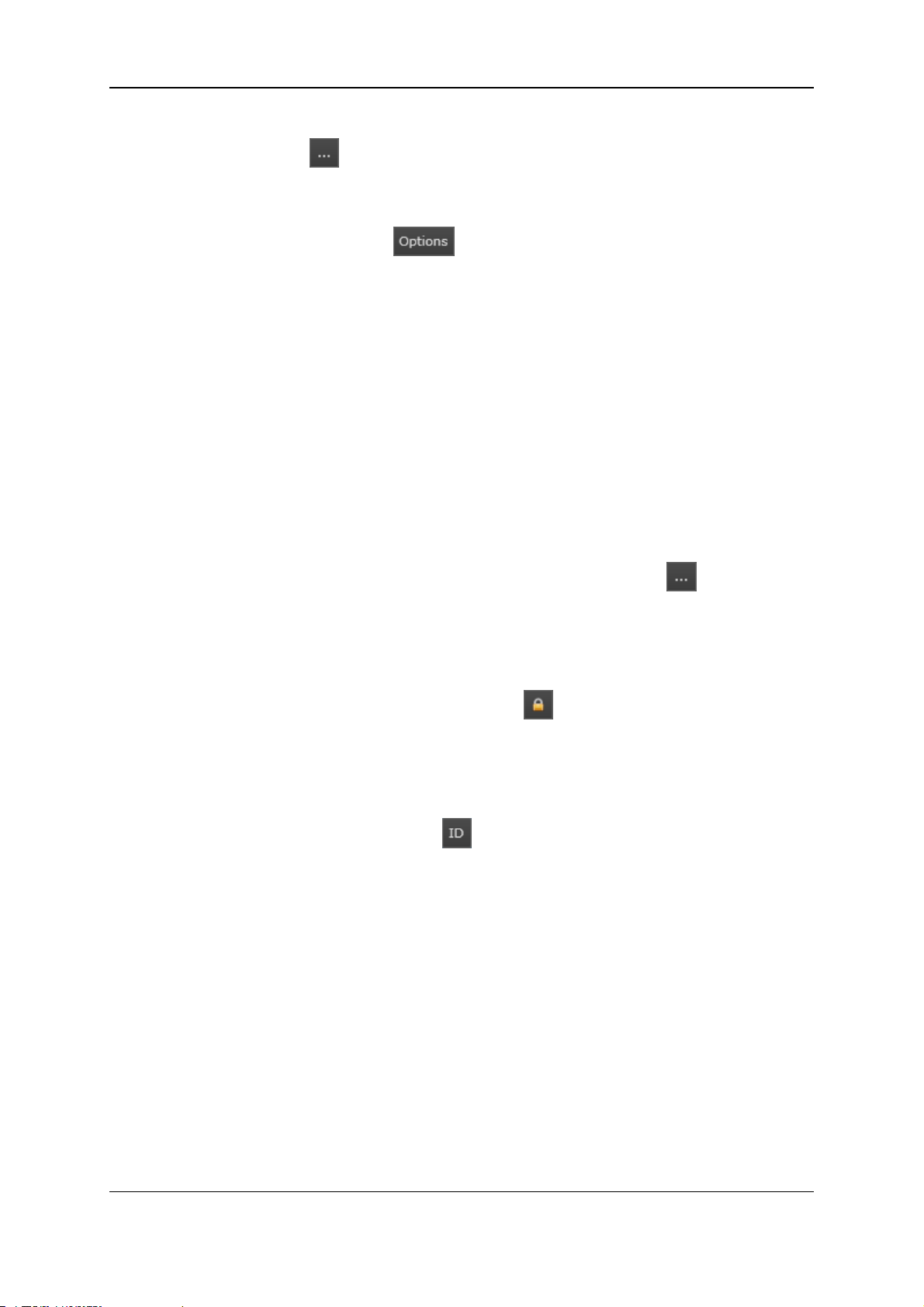
EVS Broadcast Equipment S.A. Issue 2.1.A June 2013
3. In the ScanFolder field, do the following:
a. Click and select the folder to be scanned.
b. Enter the Windows login and password to access the computer where the
ScanFolder is located.
c. If requested, click to specify ScanFolder options.
4. If requested, modify:
a. the default Scanfolder Name.
b. the default extension of the files the ScanFolder has to process specified in the
Filter field.
5. In the Template field, select the job template to be applied to the ScanFolder from the
list.
If the available templates do not meet your needs, you can create a new template
based on an existing one by clicking the Edit button.
See section "Creating a Customized Job Template" on page 44 for more information
on creating a customized job template.
6. In the Destination field, do one of the following according to the selected job
template:
◦ If the destination is a shared folder on the network, click the button and select
the computer where the shared folder is located.
If you have not yet connected to that computer, you have to type the Windows
user and password to gain access to the shared folders on that computer.
◦ If the destination is an EVS server, type one or both GigE address of the EVS
server. It is recommended to click the icon and specify the username,
password to access the EVS server, as well as the requested location, that is
page, bank, and first position.
◦ If the destination is an Avid Transfer Engine, specify the name of the Avid
Transfer Engine.
7. In the Destination field, click to specify whether or not new IDs have to be
generated.
8. Click the Save button displayed below the ScanFolder definition.
9. If you want the ScanFolder service to directly start scanning the ScanFolder, click the
red icon in the ScanFolder field.
The icons turns green, which means the service is started for this ScanFolder
definition.
12 2. Job Initiators
Page 19
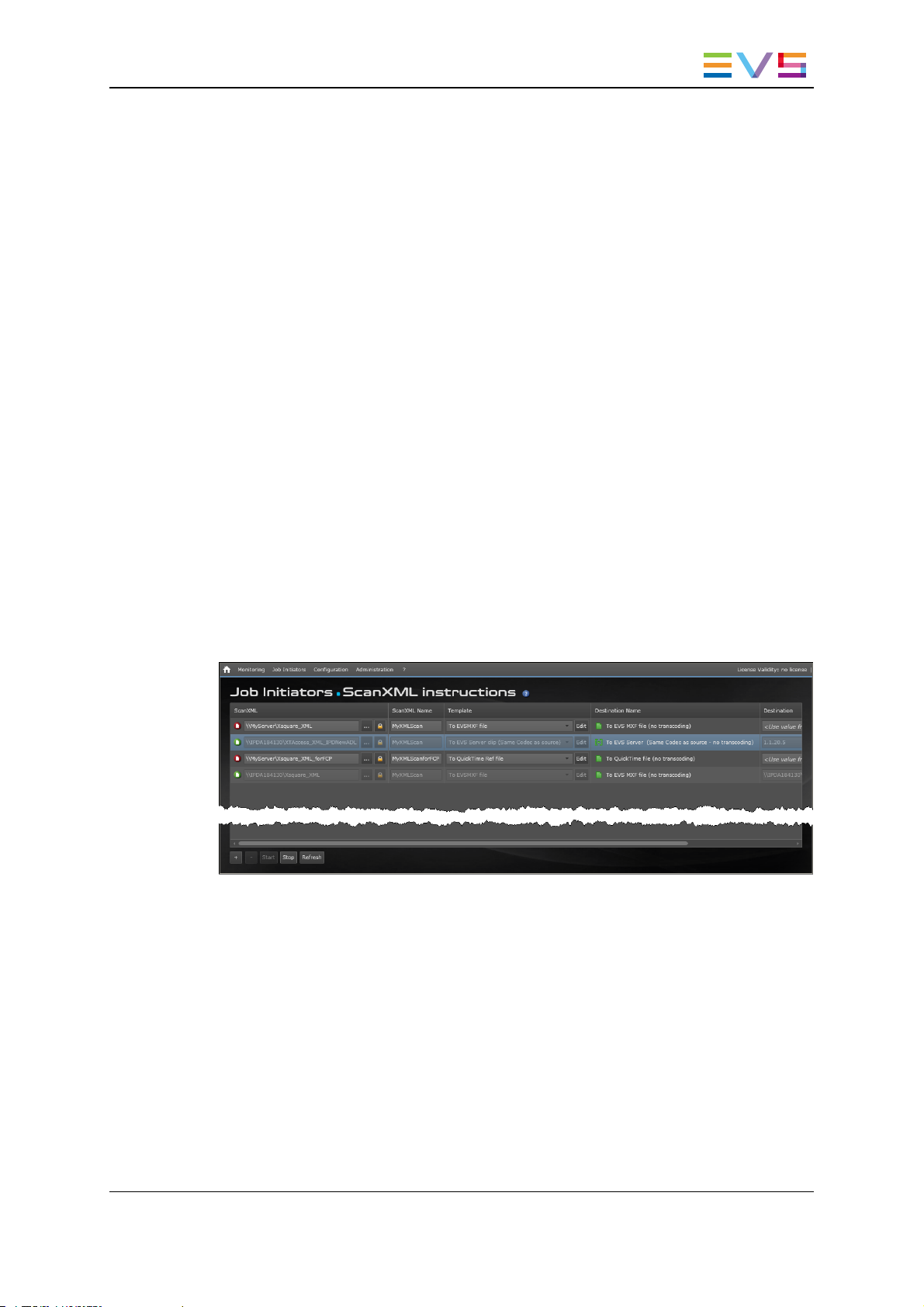
USER MANUAL Xsqu are 2.1
2.4. Configuring ScanXML
2.4.1. ScanXML Window
General Description
The ScanXML window makes it possible to take over XML file jobs, by scanning the
ScanXML folder where XML job definition files are dropped.
From the ScanXML window, you can define ScanXML that will handle the ScanXML jobs
in two possible ways:
• Taking over the XML file job, and processing it as originally defined in the XML file. In
this case, you will not apply any template to the ScanXML job.
• Taking over the XML file job, and applying an Xsquare template to the job. This will
modify the job definition by merging the old and the new job definitions.
See section "Merge Rules for ScanXML Jobs" on page 15 for more information about
job merges.
An Xsquare service, called ScanXML service, is responsible for scanning the XML file
jobs and translate them in Xsquare jobs based on the ScanXML job definition.
On the ScanXML window, each ScanXML that corresponds to a specific ScanXMLfolder
is represented as a row in a table that contains a number of fields described below:
2. Job Initiators 13
Page 20
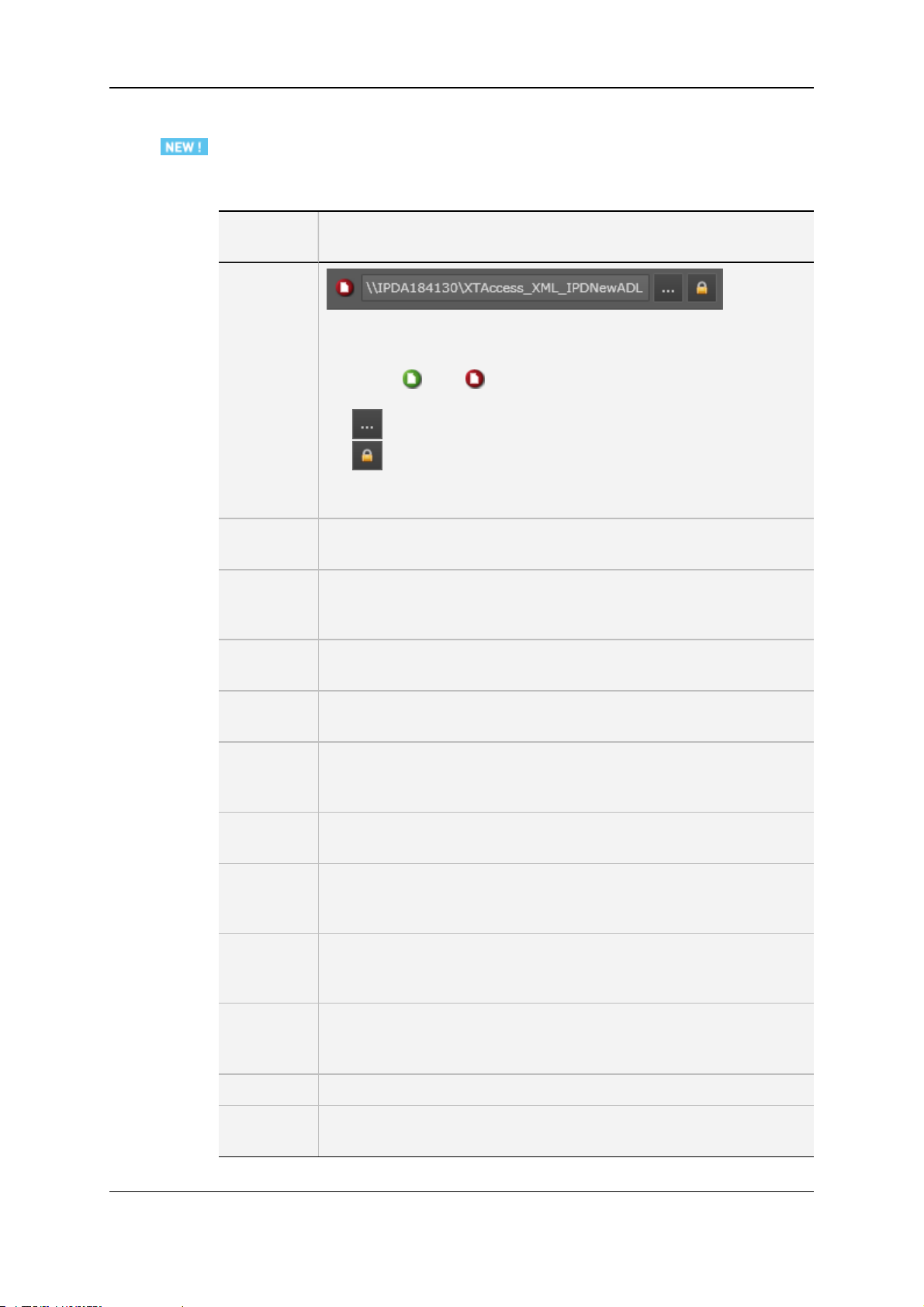
EVS Broadcast Equipment S.A. Issue 2.1.A June 2013
Field Description
The table below describes the fields in the ScanXML window:
GUI
Element
ScanXML
field
ScanXML
Name field
Template
field
Edit button Button (in the Template field) that allows users to open the displayed job
Description
This field is made up of several elements, described below, from left to
right:
• Icon: icon identifying whether the ScanXML service for the is
started or not for this ScanXMLfolder.
• Path: path to the ScanXML folder, and ScanXML folder name
• : icon that allows users to select the ScanXML folder.
• : icon that allows users to specify the Windows login and
password to connect to the computer on which the ScanXML folder
is located.
Nickname of the ScanXML. This does not have to be the same name as
the folder name created in the Windows repository.
Job template to be associated to the ScanXML folder.
If the XML file job has to be processed as defined in the XML job file,
select No Template (convert XML job to Xsquare job) from the list.
template, and create a customized job template based on it
Destination
Name field
Destination
field
Owner field Logon of the user who has created the ScanXML definition. Non editable
+ button
(Add
button)
- button
(Remove
button)
Start button Button that allows users to start the ScanXML service of Xsquare, that
Stop button Button that allows users to stop the ScanXML service of Xsquare.
Refresh
button
Name of the destination. It is stored in the job template and is
automatically filled in when you select the job template
Physical location where the processed material has to be stored.
See section "Job Destination Parameters" on page 19 for more
information on this field.
field only available for users logged as administrators.
Button that allows users to add a ScanXML definition.
Button that allows users to remove the selected ScanXML definition.
is to say start scanning the ScanXML folder, and executing the job when
an XML file is detected in the ScanXML folder.
Button that allows users to refresh the window display.
14 2. Job Initiators
Page 21
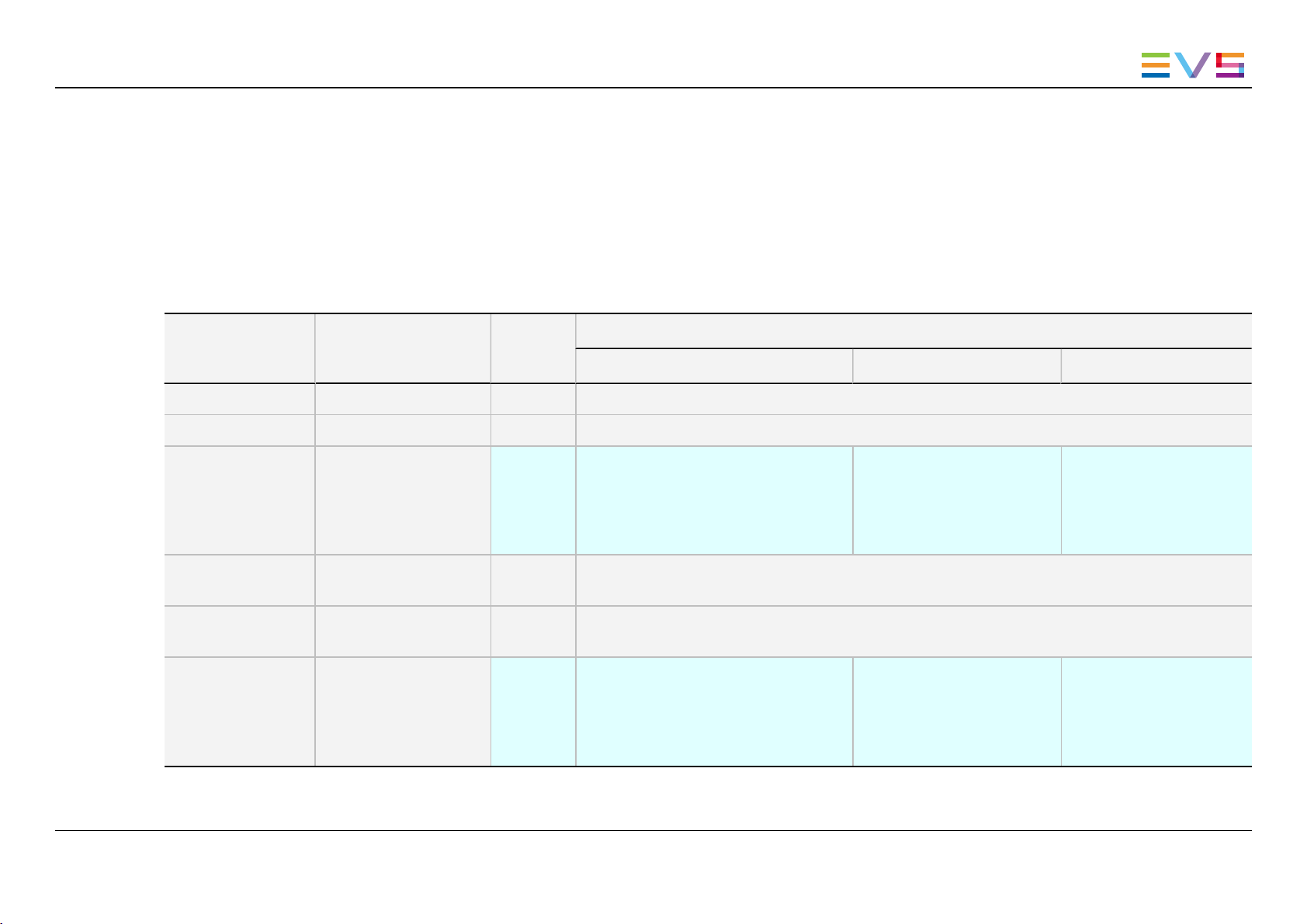
USER MANUAL Xsqu are 2.1
2.4.2. Merge Rules for ScanXML Jobs
When you have associated a template to a ScanXML definition in Xsquare, the parameters from the XML file job and from the ScanXML job in Xsquare based on the
job template are merged into a final job definition.
In this merge process, priority rules are applicable to determine which parameters will prevail in case of conflicting parameters in the job based on the XML file and on
the Xsquare template.
The applicable rules are presented in the following table:
Job Type
in the XML File
Job to EVS Server No associated template No merge All parameters are taken over from the XML file job. Xsquare does not add anything.
Job to File No associated template No merge All parameters are taken over from the XML file job. Xsquare does not add anything.
Job to EVS Server Template to EVS
Job to File Template to EVS
Job to EVS Server Template to File (+ Use
Job to File Template to File (+ Use
Job Type
in the Xsquare
Template
Server
Server
dest. from XML Job)
dest. from XML Job)
Result
Destination Codec/Wrapper Format Other Options
Merge XML File (if you specify Use dest.
from XMLJob in the GUI)
or
Xsquare job (if you select a specific
destination in the GUI)
No merge All parameters are taken over from the XML file job. Xsquare does not add anything.
No merge All parameters are taken over from the XML file job. Xsquare does not add anything.
Merge XML File (if you specify Use dest.
from XMLJob in the GUI)
or
Xsquare job (if you select a specific
destination in the GUI)
Description
From Xsquare template Information from XML file
used in priority
From Xsquare template Information from XML file
used in priority
2. Job Initiators 15
Page 22

EVS Broadcast Equipment S.A. Issue 2.1.A June 2013
Job Type
in the XML File
Job Type
in the Xsquare
Template
Job to EVS Server Template to File
(multidestination: 1st
dest.)
Template to File
(multidestination - other
dest.)
Job to File Template to File
(multidestination - 1st
dest.)
Template to File
(multidestination - other
dest.)
Job to EVS Server Template to EVS
server (multidestination
- 1st dest.)
Description
Result
Destination Codec/Wrapper Format Other Options
No merge All parameters are taken over from the XML file job. Xsquare does not add anything.
No merge The job for the second destination is not created as XML file jobs handle a single destination.
Merge XML File (if you specify Use dest.
from XMLJob in the GUI)
From Xsquare template Information from XML file
used in priority
or
Xsquare job (if you select a specific
destination in the GUI)
Merge Destination as specified in Xsquare
From Xsquare template From Xsquare GUI
GUI
Merge XML File (if you specify Use dest.
from XMLJob in the GUI)
From Xsquare template Information from XML file
used in priority
or
Xsquare job (if you select a specific
destination in the GUI)
Template to File
(multidestination - other
Merge Destination as specified in Xsquare
GUI
From Xsquare template From Xsquare GUI
dest.)
16 2. Job Initiators
Page 23

USER MANUAL Xsqu are 2.1
Job Type
in the XML File
Job Type
in the Xsquare
Template
Job to File Template to EVS
server (multidestination
- 1st dest.)
Template to File
(multidestination - other
dest.)
Description
Result
Destination Codec/Wrapper Format Other Options
No merge All parameters are taken over from the XML file job. Xsquare does not add anything.
No merge The second destination is created with the parameters from the Xsquare template, since the XML
file jobs handle a single destination.
2. Job Initiators 17
Page 24

EVS Broadcast Equipment S.A. Issue 2.1.A June 2013
2.4.3. Defining a ScanXML
Introduction
By adding a ScanXML in Xsquare, the application will handle the XML file jobs by
scanning the ScanXML folder where XML job files are dropped, and applying Xsquare job
definition, if requested.
For the ScanXML service to take ScanXML jobs into account, you must start the
ScanXML in Xsquare.
Note
See section "ScanXML Window" on page 13 for additional information on the
field values specified in this procedure.
Prerequisites
Before defining a ScanXML, you must share the ScanXML folder and the destination
folder.
Procedure
To add a ScanXML in Xsquare, proceed as follows:
1. Select ScanXML in the Job Initiators menu.
2. Click the + button at the bottom of the window to add a row for a new ScanXML
definition.
3. In the ScanXML field, do the following:
a. Click and select the folder to be scanned.
This is the folder where the XML job files will be dropped.
b. Enter the Windows login and password to access the computer where the
ScanXML folder is located.
4. If requested, modify the default ScanXML Name.
5. In the Template field, select the job template to be applied to the ScanXML from the
list.
◦ If you do not want to modify the original job defined in the XML job file, select No
Template from the list.
◦ If the available templates do not meet your needs, you can create a new template
based on an existing one by clicking the Edit button.
See section "Creating a Customized Job Template" on page 44 for more
information on creating a customized job template.
18 2. Job Initiators
Page 25

USER MANUAL Xsqu are 2.1
6. In the Destination field, do one of the following according to the selected job
template:
◦ If you do not want to change the original destination defined in the XML job file,
keep <Use dest. from XML Job>.
◦ If the destination is a shared folder on the network, click the button and select
the computer where the shared folder is located.
If you have not yet connected to that computer, you have to type the Windows
user and password to gain access to the shared folders on that computer.
◦ If the destination is an EVS server, type one or both GigE address of the EVS
server. It is recommended to click the icon and specify the username,
password to access the EVS server, as well as the requested location, that is
page, bank, and first position.
◦ If the destination is an Avid Transfer Engine, specify the name of the Avid
Transfer Engine.
7. Click the Save button displayed below the ScanXML definition.
8. If you want the ScanXML service to directly start scanning the ScanXML folder, click
the red icon in the ScanXML field.
The icons turns green, which means the service is started for this ScanXML definition.
2.5. Job Destinations
2.5.1. Job Destination Parameters
Introduction
When adding a job initiator, you select a job template that includes a job destination.
Three types of job destinations are available: To EVS server, To File or To Avid Transfer
Engine.
Depending on the selected job destination, you will be requested to define different
destination parameters.
These parameters, displayed or available through an icon in the Destination column, are
specific to the destination type, and
largely common to all job initiators.
EVS Server Destination
Overview
The screenshots below show the Destination column with the parameters for an EVS
server destination:
2. Job Initiators 19
Page 26

EVS Broadcast Equipment S.A. Issue 2.1.A June 2013
Target:
ScanXML:
ScanFolder:
IP Addresses
In this field, specify the IP addresses of the one or both GigE ports of the EVS server.
In the ScanXML job initiator, Xsquare will use the value from the XML job if you leave the
field empty.
For the other job initiators, you have to provide at least one IP address.
Lock Icon
Clicking this icon opens the EVS Server Authentication window.
In this window, the following fields are available:
• The username and password to access the EVS server.
If the fields are left empty, it is assumed the default values for username and
password are used on the EVS server.
• The storage location, that is the definition of how the clips should be stored on the
EVS server.
See section "Clip Location on an EVS Server" on page 21 for more information on how
to specify the location rules in this field.
ID Icon
In the ScanFolder window, clicking the ID icon opens the ID Mode window.
The ID mode allows users to specify whether new IDs have to be generated, or whether
the old IDs will be taken over.
File Destination
When the destination is a file, you have to specify the file location by clicking the icon
and selecting the computer and shared folder where the generated files have to be stored.
If you have not yet accessed the computer from Xsquare before, you have to enter the
Windows login and password to have visibility on the shared folders.
Avid Transfer Engine Destination
If the destination is an Avid Transfer Engine, you need to specify the name of the Avid
Transfer Engine.
20 2. Job Initiators
Page 27
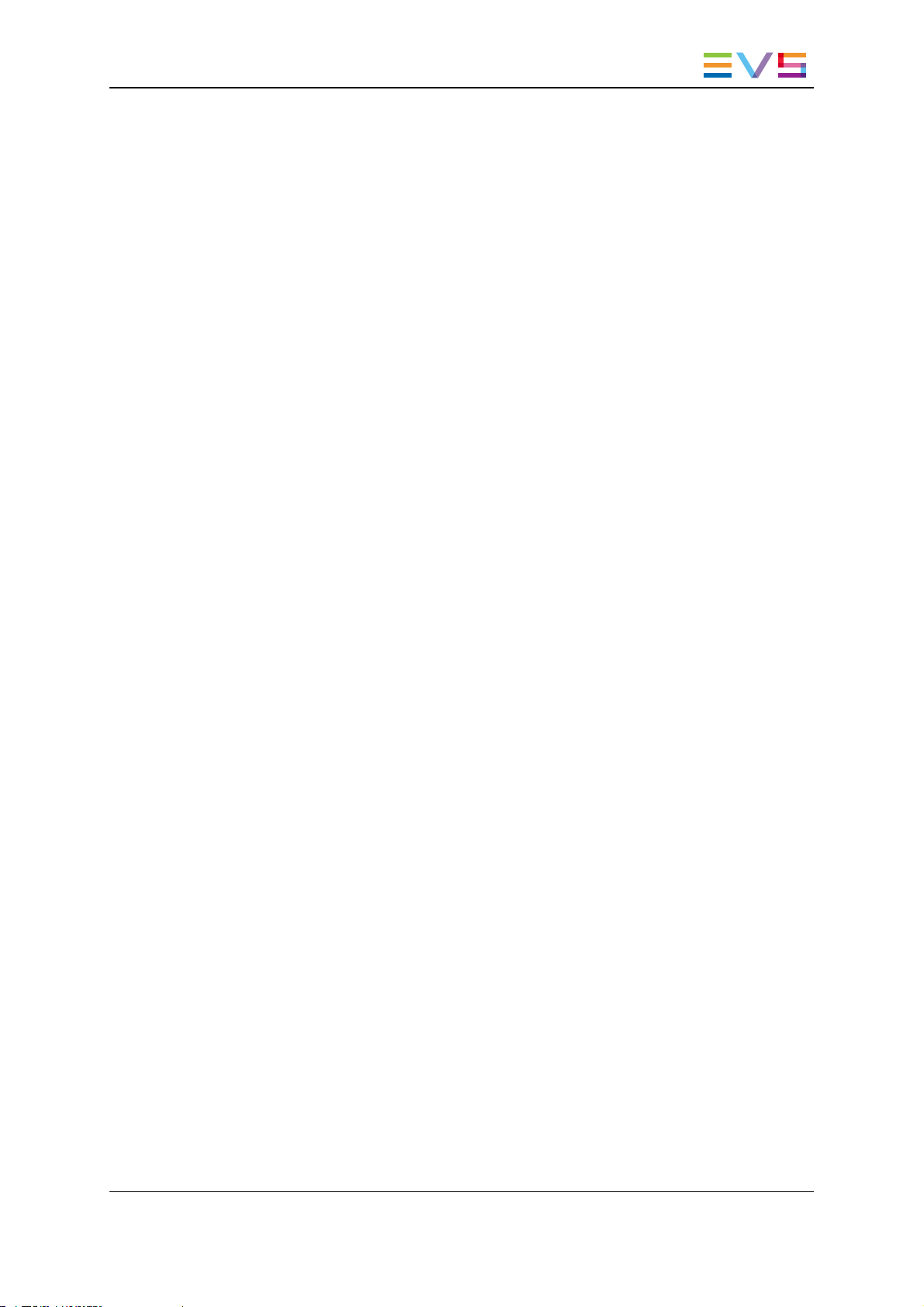
USER MANUAL Xsqu are 2.1
2.5.2. Clip Location on an EVS Server
Introduction
When the destination is an EVS server, you can specify which location (page, bank,
position, camera) will be used to store the generated clips on the EVS server. You specify
this in the Location field available by clicking the Lock icon in the Destination column of
the job initiator window.
The following table explains how the application will assign the location based on the
value specified in the Location field.
Basic Rules
The following basic rules are applied:
• If the Location field is empty, the default value 111? is applied:
This means the application uses the first free location starting from clip number 111,
checking all cameras of a clip (interrogation mark) before trying the next clip number.
• Instead of specifying the first clip location, you can specify one or more pages
between square brackets, for example [1;2]?:
This means the application will first search and fill locations on page 1, then 2 (all
camera positions on these pages). It will then search for available locations on other
pages starting with from the lowest page number.
• After the page reference, you can specify a filter on cameras instead of the
interrogation mark, for example [1;2]A: This means only the locations on the
specified CAM (CAM A) will be searched for and filled in. When the locations on the
specified CAMs are all used on all pages, the job will fail and the application will return
an error message.
Detailed Rules
You will find detailed explanations in the table hereafter.
The values based on the patterns explained below can be defined in the Location field
2. Job Initiators 21
Page 28

EVS Broadcast Equipment S.A. Issue 2.1.A June 2013
Parameter
Value
Behavior
Null or empty The application uses the first free location from clip number 111 to
099,
by iterating on all cams for each clip number.
111A-111B- … -111F
112A-112B- … -112F
113A-113B- … -113F
…
999A-999B- … -999F
010A-010B- … -010F
…
099A-099B- … -099F
[1;5;0]A The application uses the CAM A free locations, first on page 1, 5, and
then 0:
110A- … -199A
510A- … -599A
010A- … -099A
When the CAM A locations on these three pages are full, the
application searches the other CAM A free locations in the other
pages starting on page after 0 (page 2, since 0 and 1 are full in this
case).
[1;5;0]? or
[1;5;0]
[ABCDEF]
The application uses first the CAM A free locations, on page 1, 5, and
then 0.
Then it searches for the CAM B free locations on page 1, 5 and then
0, and so on for all CAMs:
CAM A on page 1:
110A-111A-112A- …
-190A-191A-… -198A199A
Then on page 5:
510A-511A-512A- …
-590A-591A-…-598A-599A
Then on page 0:
010A-011A-012A- …
-090A-091A-…-098A-099A
then CAM B on page 1:
110B-111B-112B- …
-190B-191B-…-198B-199B,
and so on.
When the locations on these three pages are full, the application
searches the other free CAM A locations on another page starting on
page after 0 (page 2, since 1 is full in this case), then CAM B
locations, C, D, ... , then next page starting with CAM A.
22 2. Job Initiators
Page 29
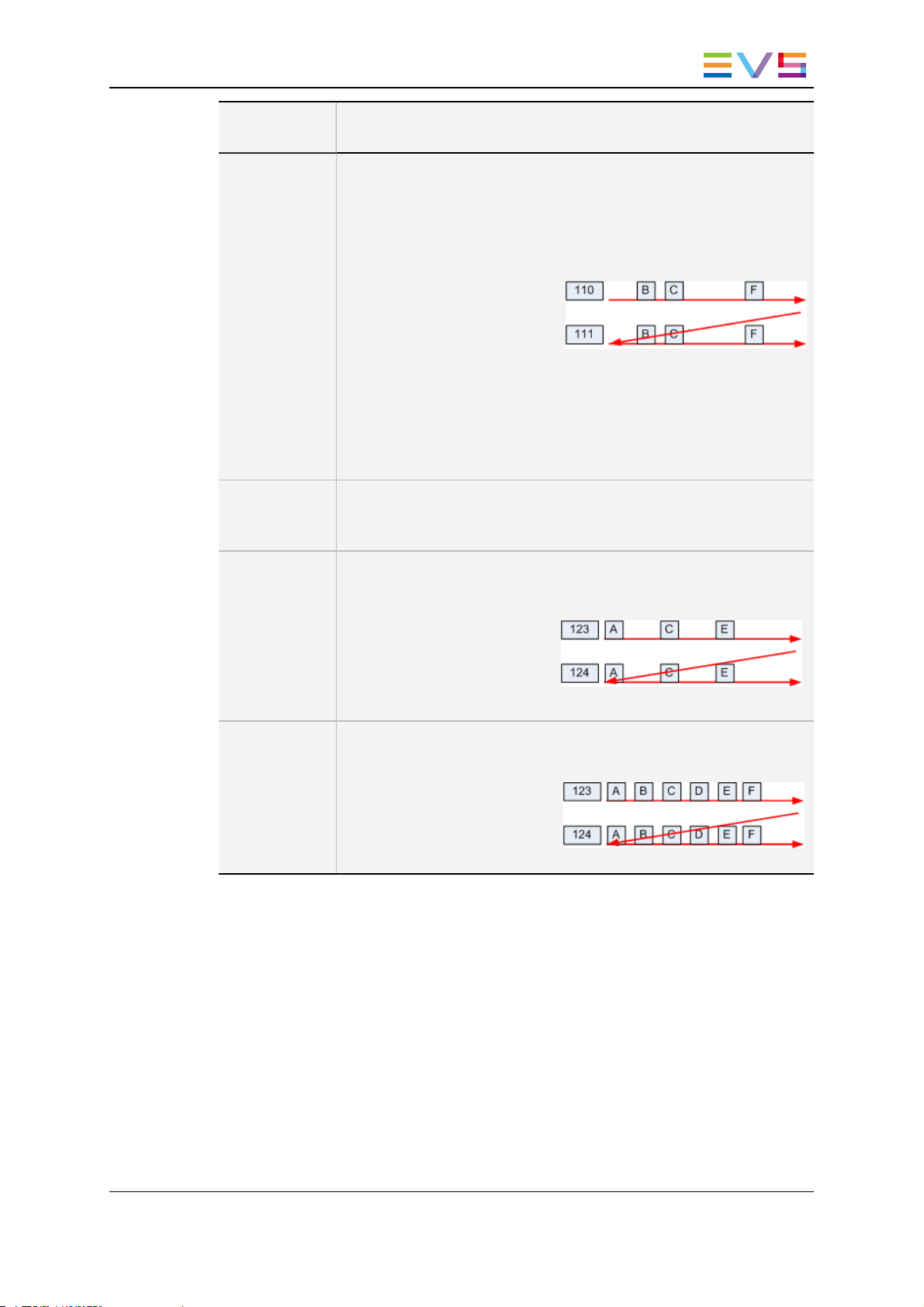
USER MANUAL Xsqu are 2.1
Parameter
Value
Behavior
[1;5;0][BCF] The application uses the first free locations on page 1, for CAM B, C
and F. Then it uses the free locations on page 5 for the CAM B, C and
F, and finally the same on page 0:
Page 1, CAM B, C and F:
110B-110C-110F- …
-199B-199C-199F
Then on page 5, CAM B, C
and F:
510B-510C-510F- …
-599B-599C-599F
Then on page 0.
010B-010C-010F- …
-099B-099C-099F
When locations CAM B, C and F on pages 1, 5 and 0 are full, it
searches first for free locations starting on page after page 0 (page 2,
since 1 is full in this case) with CAM filter B,C and F.
123A The application uses the 123A location only. If the LSMID is not free,
the job will return the following error 'Clip already exists on
XT'.
123[ACE] The application uses the first free location starting from clip number
123, with a filter on CAM A, C and E only:
123A-123C-123E
124A-125C-125E …
999A-999B-999C
010A-010C-010E …
099A-099C-099E …
122A-122C-122E
123? or
123[ABCDEF]
The application uses the first free location starting from clip number
123, checking all cameras of a clip before trying next clip number:
123A-123B-…-123F
124A-124B-…-124F …
999A-999B-…-999F
010A-010B-…-010F …
099A-099B-…-099F
2. Job Initiators 23
Page 30

EVS Broadcast Equipment S.A. Issue 2.1.A June 2013
3. Configuration
3.1. Orchestration
3.1.1. Introduction
Before working with an Xsquare application, the administrator has to associate the
requested engines (XTAccess) to the specific Xsquare application. This association is
performed in the Association tool, a dedicated application you can install with the Xsquare
Suite setup package.
Once Xsquare is associated to a number of engines, it will send the jobs, by default, to the
associated engine that is the most available on the network.
You can however organize the engines in groups called 'clusters'. This allows Xsquare to
dedicate a cluster to a specific job type, and force the engines associated to the given
cluster to execute that cluster job type only. The cluster definition must be based on the
network topology or on live-oriented jobs.
The goal could be:
• to isolate specific important jobs (for example: backup of train) to specific engines,
mainly in live or near-live productions when jobs have to be processed in real-time.
• to send jobs to the only engines that can reach a destination (network topology
aspect).
3.1.2. Orchestration Rules
You should keep in mind the following rules when you define the engine orchestration:
• You can assign an XTAccess to more than one cluster if you want this XTAccess
application to take in charge two different job types.
• Xsquare will send transcoding jobs only to the XTAccess that have transcoding
licenses. It is therefore not possible to specify a maximum number of transcoding jobs
for an XTAccess that does not have a transcoding license.
• Xsquare will preferably send jobs to the XTAccess installed on the same computer as
the destination or the source.
• Xsquare takes only the first destination into account to choose the cluster that will
handle a job. In case of multidestinations, the other destinations are not taken into
account for the cluster selection.
• Xsquare will use the first cluster (highest position in the list of Cluster area) that is
configured to handle the job.
• Xsquare will never send jobs to one XTAccess which cannot process the job. If no
XTAccess is available, Xsquare will schedule the job in its database and will wait for
the first available XTAccess.
24 3. Configuration
Page 31
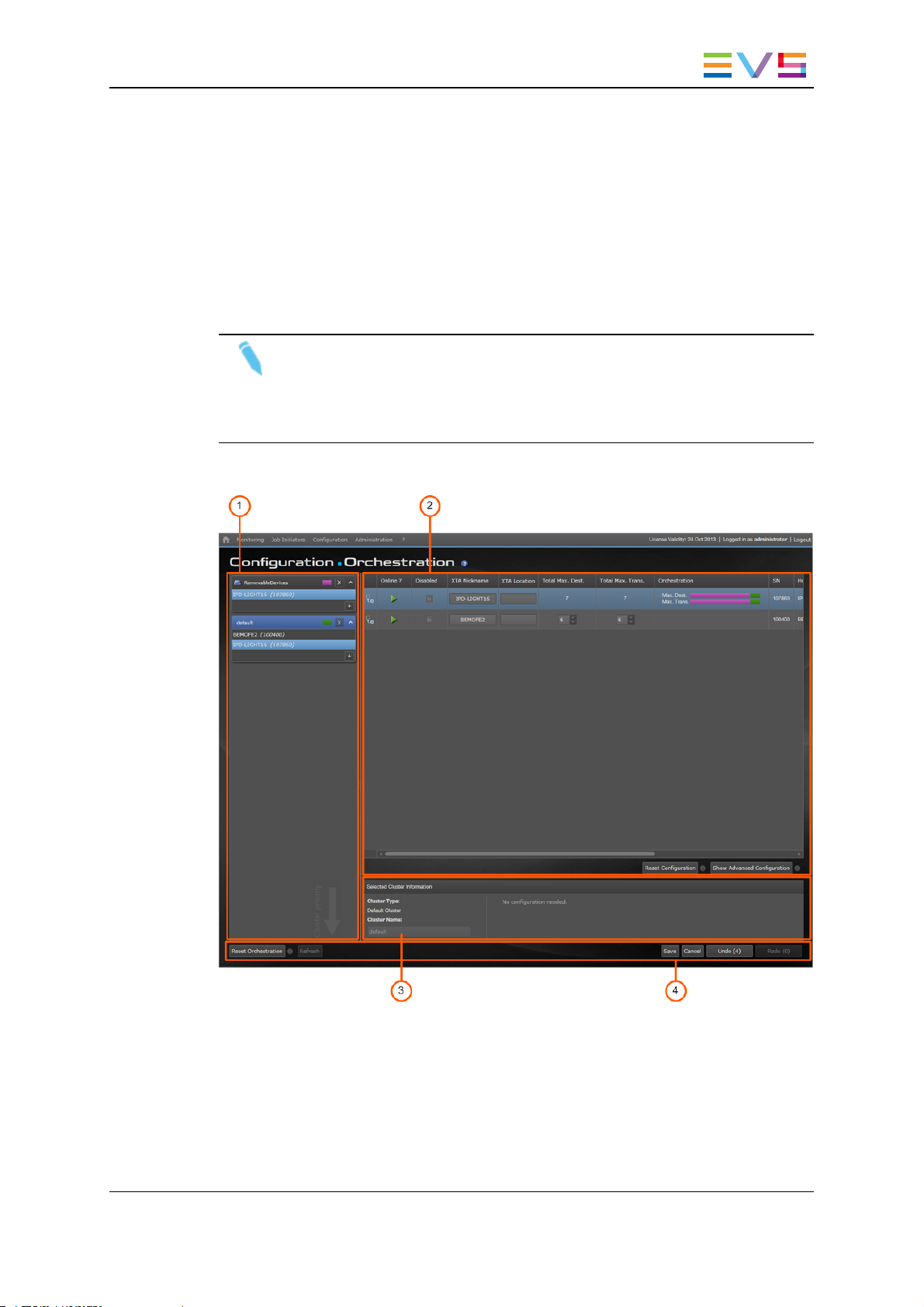
USER MANUAL Xsqu are 2.1
3.1.3. Orchestration Window
Introduction
Once engines have been associated to an Xsquare application, they can be configured
and organized in clusters of engines that will be dedicated to specific job types. This
cluster organization is defined in the Orchestration window.
Note
The Xsquare and engine orchestration can be modified live, while jobs are being
processed, without requiring any engine or Xsquare reboot.
The changes in the orchestration will be applied to all future jobs, but also to jobs
in the queue.
The Orchestration window contains the areas highlighted on the screenshot below:
3. Configuration 25
Page 32
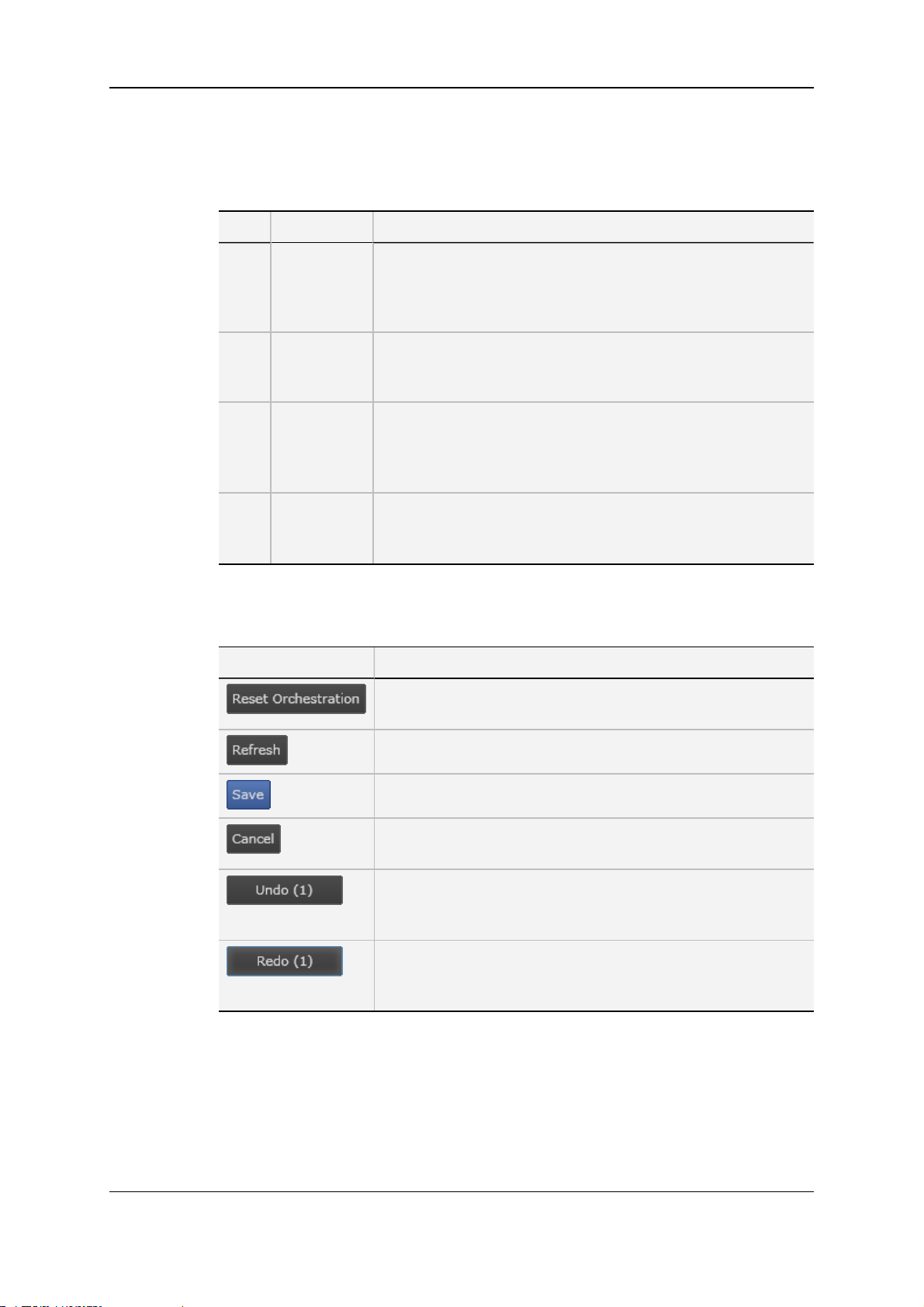
EVS Broadcast Equipment S.A. Issue 2.1.A June 2013
Area Description
The table below describes the various parts of the Orchestration window:
Part Name Description
1. Cluster area Area displaying the defined clusters. You can add new clusters
from there.
See section "Cluster Area" on page 27 and "Managing Engine
Clusters" on page 35.
2. Engine area Area displaying metadata on all engines associated to Xsquare.
See section "Engine Area" on page 30 and "Configuring
Engines" on page 37.
3. Selected
Cluster
Information
area
4. Action
buttons
Area displaying detailed information on the engine selected in
the Engine area.
See section "Selected Cluster Information Area" on page 32.
Buttons allowing users to save/cancel, undo/redo actions
performed in the Orchestration window. You will find a short
description of each button in the table below.
General Action Buttons
Button Description
Resets the orchestration configuration to the default values
(single default cluster, no engine configuration).
Refreshes the Orchestration window.
Saves the actions performed in the Orchestration window.
Cancels all actions performed in the Orchestration window
since the save or since you opened the window.
Allows to undo, one by one, the actions stored in the undo
buffer. The number of actions in the buffer is specified between
brackets.
Allows to redo, one by one, the actions stored in the redo buffer.
The number of actions in the buffer is specified between
brackets.
26 3. Configuration
Page 33

USER MANUAL Xsqu are 2.1
Working Process
In the Orchestration window, you will usually work in the following order:
1. Creating the required clusters in the Cluster area. See section "Managing Engine
Clusters" on page 35.
2. Specifying the cluster settings whenever required or requested in the Selected Cluster
Information area. See section "Selected Cluster Information Area" on page 32.
3. Setting the engine orchestration parameters and others in the Engine area. See
section "Configuring Engines" on page 37.
4. Save the whole orchestration configuration.
3.1.4. Cluster Area
Introduction
The Cluster area in the Orchestration window shows the engine clusters defined in
Xsquare, and the engines associated to each cluster.
The cluster position in the list determines the cluster priority in handling a specific job
type: if the same job type is distributed between two clusters, the cluster positioned higher
in the list will handle the shared job type in priority.
You manage the clusters from the Cluster area of the Orchestration window. See section
"Managing Engine Clusters" on page 35 for more information on managing clusters.
The following illustration presents a single cluster box, not the whole cluster area that can
consists of several cluster boxes, depending on the number of clusters defined.
3. Configuration 27
Page 34

EVS Broadcast Equipment S.A. Issue 2.1.A June 2013
Field Description
The table below describes the various fields of the Cluster box:
Part Name Description
1. Cluster name Name of the cluster, and associated color.
At installation, all engines associated to Xsquare are
included in the default cluster which processes all job
types.
2. Engine names Names of the associated engines.
The name is made of the nickname assigned in the
Engine List area, and the hardware serial number.
3. Command buttons
Button to remove a cluster. You cannot remove the
default cluster.
Button to collapse the cluster box (display the cluster
name only) or expand the cluster box (display the
associated engines).
3.1.5. Cluster Types
In the Cluster area of the Orchestration window, the list of available cluster types is
displayed when you right-click the icon in a Cluster box to add a cluster:
Button to add a cluster. See section "Cluster Types" on
page 28 for the list of cluster types.
28 3. Configuration
Page 35

USER MANUAL Xsqu are 2.1
The table below describes the available cluster types, the jobs that each cluster will
process, and the parameters you need to specify in the Selected Cluster Information area:
Cluster Name Description Needed Parameters
Ingest from EVS
Server
Theclusterengineswillprocessthebackup oftrains
triggered by the IPDirector Ingest Scheduler.
This cluster will not handle usual train backups.
To EVS Server The cluster engines will process jobs having an EVS
server as first destination, including playlist rendering to
an EVS server.
From EVS Server The cluster engines will process jobs whose source
material consists of clips or playlists from one or more
specified EVS server(s).
IP addresses of
one/several source
EVS server(s).
Failing the IP address
(es), all ingest jobs
are routed to this
cluster.
IP addresses of
one/several
destination EVS
server(s).
Failing the IP address
(es), all jobs to EVS
servers are routed to
this cluster.
IP addresses of the
source EVS server
(s).
Failing the IP address
(es), all jobs on clips
of EVS servers are
routed to this cluster.
From Folder The cluster engines will process jobs using a source file
located in one or more folders specified in the Selected
Cluster Information area.
This cluster will not handle jobs from an EVS server.
To Folder The cluster engines will process the jobs having as first
destination the folder(s) specified in the Selected Cluster
Information area.
Transfer to Avid
Web Services
The cluster engines will process the jobs for which the
referencing in the Avid Web Service is the first
destination.
Transfer to Avid
TM
Transfer to Final
Cut Pro
The cluster engines will process the jobs for which the
referencing in the Avid TM is the first destination.
The cluster engines will process the jobs for which the
referencing in Final Cut Pro is the first destination.
Transfer to Xedio The cluster engines will process the jobs for which the
referencing in Xedio is the first destination.
EVS EDL The cluster engines will process the jobs whose first
destination requires the creation of an EVS EDL file.
List of source folders
List of destination
folders
No parameter
Name of the Avid
Transfer Manager
No parameter
No parameter
No parameter
3. Configuration 29
Page 36

EVS Broadcast Equipment S.A. Issue 2.1.A June 2013
Cluster Name Description Needed Parameters
Playlist Rendering The cluster engines will process the jobs of rendering a
playlist EDL into a consolidated file and/or clip (in an EVS
server).
Warning
When you assign an engine to this cluster, you
need to make sure the associated engines have
the Xsecure transcoding license, as not check
is performed in the engine assignment.
Playlist Export The cluster engines will process the jobs that back up all
playlist elements (EDL) into a list of files.
With such a job, the engine will create child jobs
internally.
Removable
Devices
The engines of the Removable Device cluster will
process jobs having, a source or first destination, which is
a lower performing storage (such as IPDrives Disks or
USB keys) located on their local computer.
Consequently, you should add to this cluster all engines
installed on computers connected to a removable device
being the source or first destination of XTAccess jobs.
This cluster will always be at the top of the cluster list.
No parameter
No parameter
No parameter
Grab The cluster engines will process the grab jobs. No parameter
3.1.6. Engine Area
Introduction
The Engine area in the Orchestration window shows all engines (XTAccess) associated
to Xsquare, as well as their configuration parameters.
You configure the XTAccess applications from this area. The XTAccess configuration is
saved in the Xsquare database. Each time the configuration of an XTAccess is modified,
the change is pushed to the engine, without requiring an engine reboot.
30 3. Configuration
Page 37

USER MANUAL Xsqu are 2.1
Field Description
The table below describes the various fields and buttons of the Engine area:
Name Description
Online Icon showing the engine (XTAccess) connection status:
Disabled Check box you can select to disable an engine, that is to say
XTA Nickname Name assigned in Xsquare to the XTAccess engine. This a
when the engine is online
when the engine is offline
when the engine is online, but disabled.
when the engine is offline and disabled.
to prevent the engine from handling future jobs. The ongoing
jobs are fully processed, then the queued or future jobs will
be handled when the engine will be set online again.
free-text field.
When you modify the name in this field, it is automatically
adapted in Xsquare user interface.
XTA Location Description of the physical location of the XTAccess
hardware. This a free-text field.
Total Max. Dest. Maximum number of destinations the XTAccess engine can
handle (transcoding jobs included).
The field is read-only, and the value is assigned via the
Orchestration field.
Bear in mind that a job can contain several destinations.
Total Max. Trans. Maximum number of destinations the XTAccess engine can
transcode.
The field is read-only, and the value is assigned via the
Orchestration field.
Orchestration Field from which you can specify the maximum number of
destinations and transcoding jobs the XTAccess can
handled in each cluster it belongs to. When you click the
field, you access a dialog box where you can define the Max.
Dest. and Max. Trans. parameters depending on the cluster.
SN XTAccess serial number (non editable).
Hostname Name of the host computer on which XTAccess is installed.
IP Address IP address(es) of the host computer (non editable).
XTAccess Version XTAccess version number (non editable).
XSecure License XSecure license associated to XTAccess, and expiration
date (non editable). It specifies if no XSecure license is
associated.
3. Configuration 31
Page 38

EVS Broadcast Equipment S.A. Issue 2.1.A June 2013
Name Description
Reset Configuration
button
Show Advanced
Configuration button
When you click the Show Advanced Configuration button, you have access to more
advanced parameters.
Button used to reset the configuration of the selected engine.
Button used to display additional configuration parameters at
the right of the Engine grid.
Please contact the EVS support before using them.
Name Description
EDL Sub Jobs Maximum number of child jobs XTAccess can handle
simultaneously during a backup EDL + Clips.
File Reader No
Buffering
Filename Encoding
Mode
QT Ref Optimization Option which forces all QTRef files to be seen as growing
Vedio Group Group the XTAccess engine belongs to in the Vedio
Option to increase the performance when XTAccess writes
on a non Windows storage.
Option to increase the performance when XTAccess reads a
non Windows storage.
files by XTAccess.
application. You can specify a group.
3.1.7. Selected Cluster Information Area
General Description
The Selected Cluster Information area in the Orchestration window shows information on
the cluster selected in the Cluster area.
It also allows the users to specify some parameters to specify parameters Xsquare
should take into account to know which jobs the engine should handle or not.
32 3. Configuration
Page 39
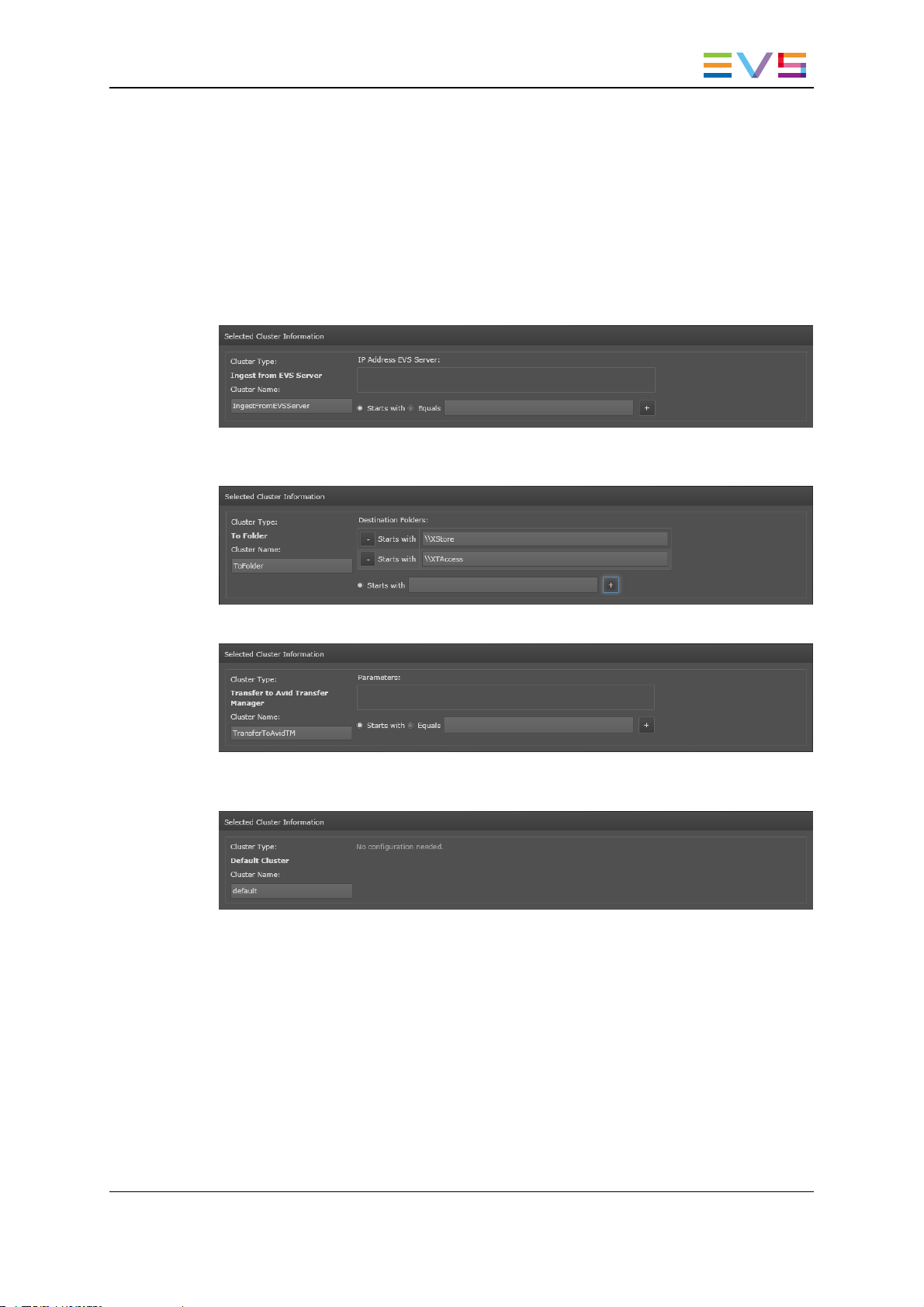
USER MANUAL Xsqu are 2.1
Illustration
The Selected Cluster Information area will be slightly different depending on the cluster
type.
The following illustrations cover the various Selected Cluster Information areas you can
encounter even if it does not present all of them:
The Cluster Information area for Ingest from EVS Server, From EVS Server and To
EVS Server clusters is similar to the following screenshot:
The Cluster Information area for From Folder and To Folder clusters is similar to the
following screenshot:
The Cluster Information area for Transfer to Avid TM is as follows:
The Cluster Information area for other clusters is similar to the following screenshot. No
additional parameter needs to be defined:
3. Configuration 33
Page 40

EVS Broadcast Equipment S.A. Issue 2.1.A June 2013
Field Description
The table hereafter describes the fields in the Selected Cluster Information area:
Field Description
Cluster Type TypeofEVScluster.Thisisthename
oftheclustertype you have selected. It cannot
be modified.
Cluster Name Name of the EVS cluster. This is the name you
can assign to the cluster. By default, the name is
the same as the cluster type (or an abbreviated
form).
IP address EVS
Server
GigE IP address of the EVS server(s) to be
taken into account by the given cluster
(optional):
• In an Ingest From EVS Server cluster, only
record trains of the specified EVS server(s)
will be backed up by the cluster.
• In a From EVS Server cluster, only the clips
stored on the specified EVS server(s) will be
processed by the cluster.
• In a To EVS Server cluster, only the jobs
whose first destination is one of the EVS
server(s) specified will be processed by the
cluster.
If no IP address is defined, the cluster will
process all jobs having an EVS server as source
or destination.
Available in
cluster type
All
All
Ingest From
EVS Server,
From EVS
Server, To
EVS Server
Destination
Folders
Parameters In an Transfer to Avid TM cluster, only the jobs
34 3. Configuration
Path to the folder(s) to be taken into account by
the given cluster (compulsory):
• In a From Folder cluster, only source files
located in the specified folders will be
processed by the cluster.
• In a To Folder cluster, only the jobs whose
first destination is one of the specified
folders will be processed by the cluster.
to be sent to the Avid TM specified will be
processed by the cluster.
From Folder,
To Folder
Transfer to
Avid TM
Page 41
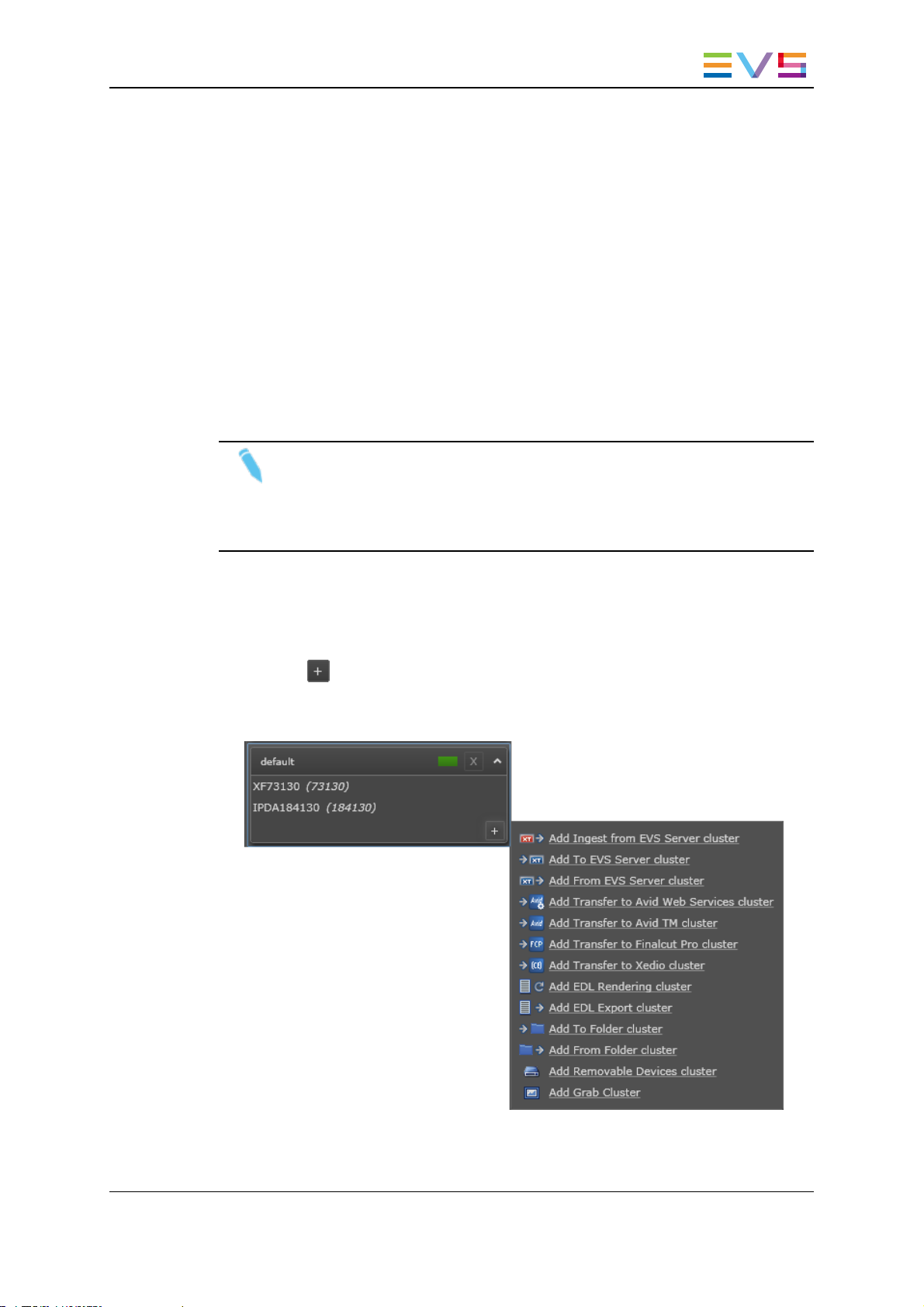
USER MANUAL Xsqu are 2.1
3.1.8. Managing Engine Clusters
Introduction
From the Cluster area of the Orchestration window, you can perform the following actions:
• add or remove clusters dedicated to a specific job type
• associate engines to a cluster, or remove the association.
• define the cluster priority in handling jobs.
Possible Actions on Clusters
Note
When you add a cluster, bear in mind that the cluster position determines the
cluster priority in handling a job type. In other words, if two clusters both handle
the same job type, the cluster located higher in the list will handle that job type in
priority. You can always change a cluster position in the cluster list.
You can manage the clusters via the following actions:
Add a cluster
1. Click the button in the cluster box located below the position where you want to
insert a new cluster.
2. Select the requested cluster from the list displayed:
The new cluster is added above the cluster box where you have clicked the + button.
3. Configuration 35
Page 42

EVS Broadcast Equipment S.A. Issue 2.1.A June 2013
Remove a cluster
• Click the button next to the cluster name you want to remove.
The cluster is removed, and the orchestration configuration of the engines associated to
this cluster is updated accordingly.
Add an engine to a cluster
You can assign an engine to several clusters, and several engines to the same cluster.
• Drag the engine from the Engine area and drop it into the requested cluster in the
Cluster area:
If the engine assigned to a cluster is already assigned to another cluster, the engine will
not be removed from the originally assigned cluster. The workload on this engine will be
spread among two clusters, and you have to define this in the Orchestration field in the
Engine area (See section "Configuring Engines" on page 37).
Move an engine from a cluster to another cluster
You can remove an engine from a cluster and assign it to another cluster as follows:
• Drag the engine from the cluster it should be removed from and drop it to the cluster it
should be added to:
Remove an engine from a cluster
• Drag the engine from the Cluster box and drop it into the Engine area:
36 3. Configuration
Page 43
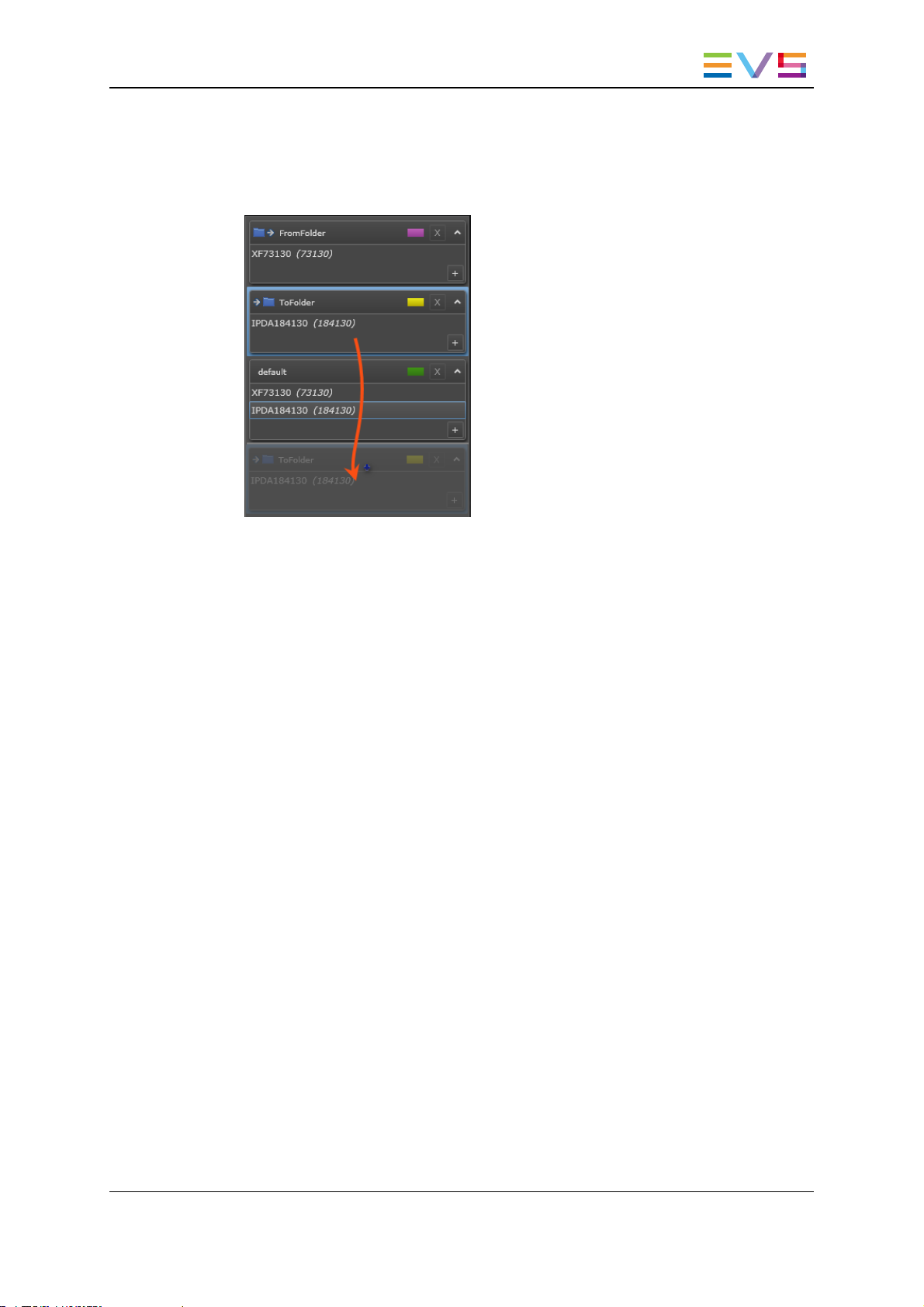
USER MANUAL Xsqu are 2.1
Set a cluster to a higher/lower priority in the job processing
• Drag the cluster to a higher or lower position in the cluster list and drop it at the
requested position when you see a blue + arrow:
3.1.9. Configuring Engines
Introduction
From the Engine area in the Orchestration window, you can set the several parameters for
each XTAccess associated to Xsquare.
The main configuration task consists in defining the orchestration settings for your
XTAccess, that is the maximum number of destinations and transcoding jobs the
XTAccess will be able to handle.
In addition, more advanced parameters can be set in Xsquare when you display the
advanced settings.
Some other parameters have to be set in the XTAccess application on the host computer
(Max. Log Size in MB, IP Retry, IP Retry Timeout, Enable Retry,
MinFieldsToWriteBeforeRefinCEDB, EDL File extension).
See also "Engine Area" on page 30 for a description of the fields available in the Engine
area.
Possible Actions on Engines
You can configure the engines using the following actions:
Disable an XTAccess
Select the check box in the Disabled field for the requested XTAccess.
3. Configuration 37
Page 44

EVS Broadcast Equipment S.A. Issue 2.1.A June 2013
Define the engine orchestration
This means you defined the maximum destinations + the maximum destinations with
transcoding the XTAccess can handle in each cluster it belongs to.
1. Click the Orchestration field.
A dialog box similar to the following one is displayed:
2. In this window, type the maximum destinations and maximum destinations with
transcoding the XTAccess can handle in each cluster it belongs to.
3. Click OK.
The values in the Max. Dest. and Max.Trans. fields are adapted according to the entered
values.
Assign a nickname to the XTAccess
Type the nickname for the XTAccess in the Nickname field of the requested XTAccess.
3.2. Job Templates and Encoder Profiles
3.2.1. Managing Templates and Profiles
Job Template & Encoder Profile Windows
General Description
The Job Template window and Encoder/Wrapper Profile window are used to manage the
job templates and encoder/wrapper profiles, mainly to perform the following actions:
• Creating, editing or deleting a customized job template or encoder/wrapper profile
• Importing or exporting a job template or encoder/wrapper profile definition to an XML
file
From the Job Template window, you can access the Job Definition windows of all job
templates.
From the Encoder / Wrapper Profile window, you can access the Encoder Profile windows
of all encoder or wrapper profiles.
38 3. Configuration
Page 45

USER MANUAL Xsqu are 2.1
The following screenshot presents the Job Templates window. As the Encoder/Wrapper
Profile window is designed in the same way, it is not illustrated below. The window parts
and buttons described below are applicable to both windows:
3. Configuration 39
Page 46

EVS Broadcast Equipment S.A. Issue 2.1.A June 2013
Area Description
The table below describes the various parts of the Job Templates window:
Part Name Description
1. Filter area The Filters area makes it possible to filter the list of job
templates or encoder/wrapper profiles based on their
name.
See section "Filtering and Sorting Grid Items" on page
43
2. Items grid The Items grid (Job grid or Encoder/Wrapper grid)
provide information on the job templates and
encoder/wrapper profiles.
See section "Fields in the Job Template & Encoder
Profile Grids" on page 40.
It also allows users to sort the grid items, and perform
individual actions on the grid templates or profiles.
3. Individual Action
buttons
4. Collective Action
buttons
The actions that can only be executed on each item
separately are available in the item grid.
See section "Possible Actions on Job Templates and
Encoder Profiles" on page 42.
The actions that can only be executed on one or more
selected items are available below the grid.
See section "Possible Actions on Job Templates and
Encoder Profiles" on page 42.
Fields in the Job Template & Encoder Profile
Grids
Job Template Grid
40 3. Configuration
Page 47

USER MANUAL Xsqu are 2.1
The table below describes the fields in the Job Template grid:
Field Name Description
Name Name of the job template
Usage Number of job definitions the job template is used in
Default Check box to specify whether the job template is
Owner User who created the job template.
Actions Actions that can only be performed on each grid item
Encoder/Wrapper Profile Grid
predefined (selected check box) or customized
(cleared check box)
No owner is specified for predefined templates.
The value is automatically filled in with the login of the
user who creates a customized job template.
separately.
The table below describes the fields in the Job Template grid:
Field Name Description
Name Name of the encoder or wrapper profile.
DLL Name Name of the DLLthat contains the encoder definition.
This is not a relevant field for wrapper.
Wrapper Check box to identify wrappers. The check box is
only selected for wrappers.
Default Check box to specify whether the job template is
predefined (selected check box) or customized
(cleared check box)
Owner User who created the job template. No owner is
specified for predefined templates. The value is
automatically filled in with the login of the user who
creates a customized job template.
Actions Actions that can only be performed on each grid item
separately.
3. Configuration 41
Page 48

EVS Broadcast Equipment S.A. Issue 2.1.A June 2013
Possible Actions on Job Templates and Encoder
Profiles
The job templates and encoder/wrapper profiles are managed respectively from the Job
Template window, and the Encoder/Wrapper Profile window.
The actions described in the table below are available in these windows:
Button Description
Opens the definition of the job template or encoder/wrapper profile
of the corresponding row.
This button is available for predefined templates or profiles.
From the template or profile definition window, the user can then
save the parameters of the predefined template or profile as a new
one that can then be customized.
Opens the definition of the job template or encoder/wrapper profile
of the corresponding row.
This button is available for customized templates or profiles that
can directly be modified.
See section "Creating a Customized Job Template" on page 44 for
more information on editing and customizing Job Templates.
Deletes the job template or encoder/wrapper profile of the
corresponding row.
This is only available for customized templates or profiles.
Refreshes the window display.
Exports the selected job templates or encoder/wrapper profiles into
an XMLdefinition file.
It can then be imported into another Xsquare.
Imports an XML definition file for job templates or encoder/wrapper
profiles into Xsquare.
Encoder or wrapper profiles can be imported when the profile
definition file:
• complies with the XML syntax rules
AND
• is validated by Xsquare
If the profile definition file is not valid in Xsquare, this is specified
between brackets next to the profile definition, and the profile
definition is only available in XML format from when you open it.
42 3. Configuration
Page 49

USER MANUAL Xsqu are 2.1
Filtering and Sorting Grid Items
Introduction
You can filter and sort the grid items in the Job Template and Encoder/Wrapper Profile
windows.
How to Filter the Grid Items
To filter the grid items based on the name of the items, proceed as follows:
1. If the filtering field is not displayed on the left of the Filters label, click the icon.
The filtering field is now displayed
2. To search for job templates containing a string of characters, type the string in the
filtering field.
The grid items are automatically filtered, and only the items that contain the requested
string are displayed.
3. To clear the search filter, click the cross next to the search field.
Note
If you hide the filtering field when a filtering condition is defined, this will not
clear the filter.
How to Sort the Grid Items
To sort the grid items, in ascending or descending order, based on the values of one field,
simply click the field header.
3. Configuration 43
Page 50

EVS Broadcast Equipment S.A. Issue 2.1.A June 2013
3.2.2. Customizing Job Templates and Encoder Profiles
Types of Job Templates
The job templates specify a job process and destination. Xsquare users select a
predefined templates or create a custom template when they create a ScanXML,
ScanFolder or Target.
Several job templates are available in Xsquare, whatever the job initiator. For each job
initiator, predefined templates are available in Xsquare. They are grouped in five
categories:
Job Templates Description
Without Transcoding The job definition does not include a transcoding
action.
This kind of job template includes templates to EVS
servers, or to files
With Transcoding The job definition includes a transcoding action.
This kind of job template includes templates to EVS
servers, or to files.
MultiDestination The source material is processed for and sent to
several destinations.
Destinations to EVS servers and files can be
combined in such templates.
To Avid Transfer Engine The source material is made available to be
processed by the Avid Transfer Manager.
Custom If the available templates do not match your needs,
you can create a new job template based on a
predefined one. Once created, the customized job
templates are available in the Custom category.
Creating a Customized Job Template
Introduction
You can create a customized job template from:
• the job initiators windows (Targets, ScanFolder or ScanXML) available from the Job
Initiators menu
• the Job Templates window available from the Configuration menu
You should start from the definition of a predefined job template that is close to the
requested customization.
44 3. Configuration
Page 51

USER MANUAL Xsqu are 2.1
How to Create a Customized Job Template
To create a customized job template, proceed as follows:
1. Open the job template that is close to the requested customization in one of the
following ways:
◦ From one of the job initiators window, click an Edit button in the Template column
of the requested job initiator definition:
◦ From the Job Templates window, click the Open button in the Action column of
the requested template:
The Job Template window opens:
2. In the Job Template window, edit the fields to create your custom template.
The possible editing actions are described in the topic "Possible Actions for
Customizing a Job Template" on page 46.
3. When you have customized the job template, click Save As.
4. Type a name for your customized job template.
5. Click OK.
The customized job template will now appear in the list of job templates in the Job
Template window, and will be available in the Template drop-down field in the job
initiators windows.
3. Configuration 45
Page 52

EVS Broadcast Equipment S.A. Issue 2.1.A June 2013
Possible Actions for Customizing a Job Template
You can perform the following actions from the Job Template window:
Specify how the EVS Server source is selected
For multi-essence configurations, you need to specify how Xsquare will select an EVS
server source.
1. Click Source Configuration on the top left part of the window
The Source pane opens on the right.
2. In the Source pane, select the source type in the EVS Server Source selection area:
◦ Select Automatic for automatic source selection by Xsquare (priority to intra
codecs for grabs and to XDCAM codec for other jobs).
◦ Select XDCAM or Intra if you want to force the use of a specific source. In this
case, the job will fail if the source is not available on the EVS server.
See section "Source Selection in the Job Process" on page 48 for detailed information on
source selection in the job process.
Warning
Note that the MTPC board of the EVS server must be connected to the same
VLAN as Xsquare for Xsquare to be able to see the XDCAM source. You can
check that the EVS server has been discovered in the EVS Server Monitoring
window.
Specify settings related to the source type
You can specify settings related to the source type (clip, train backup, playlist or timeline
backup, audio or graphic files) as follows:
1. Click Source Configuration on the top left part of the window
The Source pane opens on the right.
2. In the lower left area, select the source type whose parameters you want to define.
3. In the lower right area, fill in the fields based on the tooltip information.
Add a destination to the template
1. Select the + sign below the destination list:
2. Select the requested destination type from the list.
46 3. Configuration
Page 53

USER MANUAL Xsqu are 2.1
3. Fill in all the requested parameters in the pane related to this destination, displayed on
the right when the destination is selected.
Remove a destination
1. In the destination list, select the destination you want to remove.
2. Click the cross sign next to the selected destination:
3. Click Yes to confirm you want to delete the destination.
Change the destination icon
1. In the destination list, select the destination whose icon you want to change.
2. Select a new icon in the Destination Icon field, where all icons added in the Icons
Manager window are available:
Change the wrapper or encoder to be used for the destination
1. In the destination list, select the destination whose wrapper/encoder you want to
change.
2. Select another wrapper or encoder from the Encoder / Wrapper Profile field:
Specify settings related to the NLEsystem the generated file has to
be checked into
1. In the destination list, select the destination whose NLE settings you want to edit.
2. Click the To NLE tab in the Destination pane.
3. In the Type field, select the NLE the generated file has to be checked into.
4. Fill in the parameters specific to the selected NLE.
Specify metadata values that will overwrite the source metadata
This is mainly useful with ScanFolders.
1. In the destination list, select the destination whose metadata you want to set.
3. Configuration 47
Page 54

EVS Broadcast Equipment S.A. Issue 2.1.A June 2013
2. Click the Destination metadata tab in the Destination pane:
3. Select the check box of the metadata whose value has to be modified in the
destination file.
A field appears on the right of the metadata field.
4. Enter the value in the field displayed on the right.
Set more advanced options
You can specify more advanced options, among others related to management, metadata
XMLfile, timecode in destination file, 3D/Supermotion modes, or default autoname, as
follows:
1. In the destination list, select the destination whose advanced options you want to set.
2. Click the Advanced tab in the Destination pane:
3. Edit the values of the requested fields. A tooltip for each parameter is displayed as
you move the mouse pointer over the icon.
Source Selection in the Job Process
Introduction
This section describes how Xsquare determines the source to take into account in the job
process when the source is located on an EVS server running a multi-essence
configuration.
The source taken into account partly depends on the value defined in the EVS Server
Source Selection setting in the job template.
Single Value for EVS Server Source
If the EVS Server Source Selection setting is set to XDCAM or Intra in the underlying
job template, Xsquare will exclusively take into account the EVS source type specified in
the setting (XDCAM or Intra codecs).
If the requested source is not available, the job will fail.
48 3. Configuration
Page 55
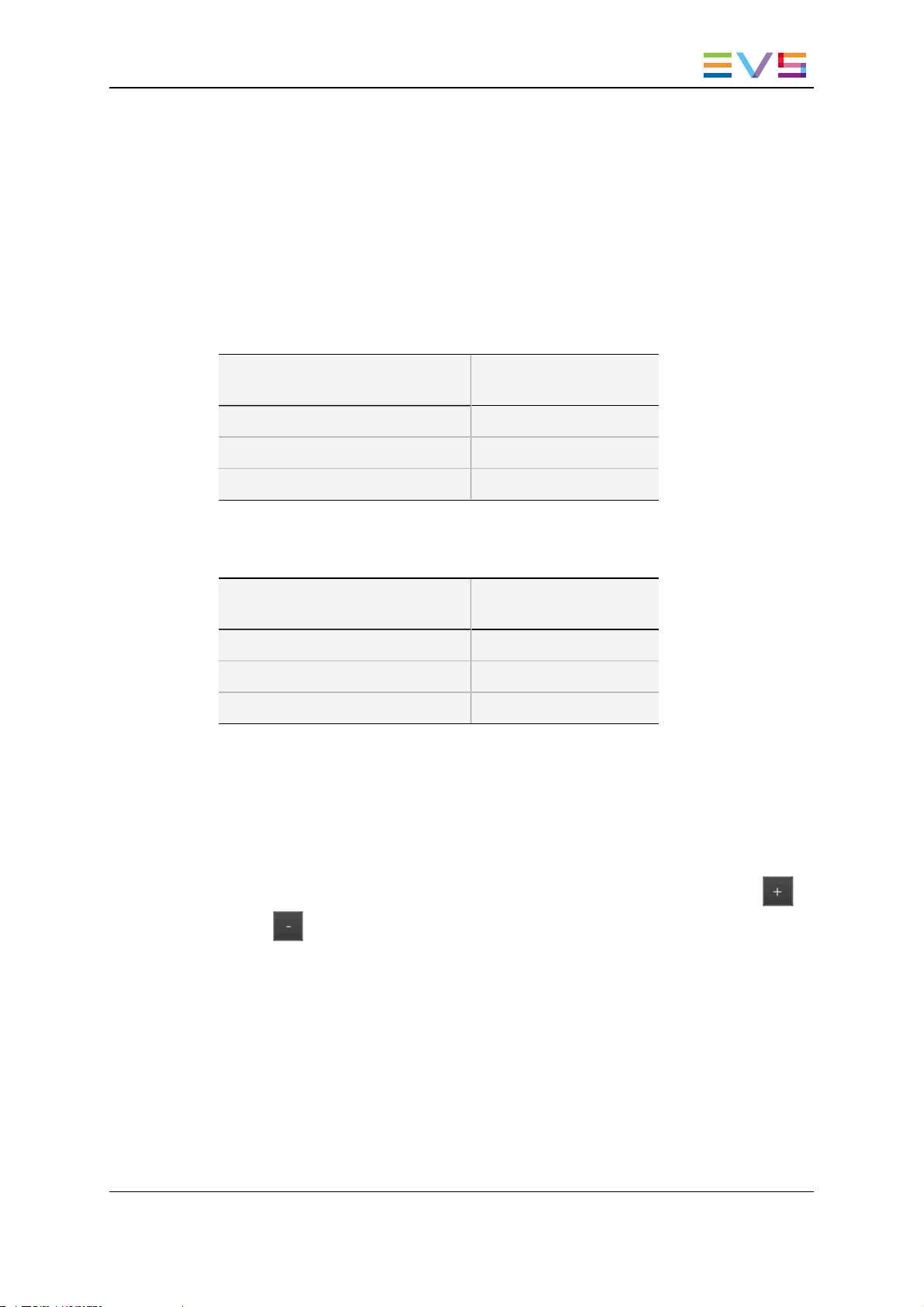
USER MANUAL Xsqu are 2.1
Automatic Value for EVS Server Source
If the EVS Server Source Selection setting is set to Automatic in the underlying job
template, Xsquare will select the source as follows:
1. If Xsquare cannot connect to the MTPC board of the EVS server, Xsquare will
define the clip source as Intra, and look for an Intra clip.
If no Intra clip exists, the job will fail (even if an XDCAM clip exists).
2. If Xsquare can connect to the MTPC board of the EVS server and the job is a
grab, the engine will use in priority the Intra clip as the source:
Available source on the EVS
server
Intra + XDCAM Intra
XDCAM only XDCAM
Intra only Intra
3. If Xsquare can connect to the MTPC board of the EVS server and the job is any
other process (copy, rewrap, restore, transcoding action, referencing in an NLE,
etc.), the engine will use in priority the XDCAM clip as the source:
Available source on the EVS
server
Intra + XDCAM XDCAM
XDCAM only XDCAM
Intra only Intra
3.3. Icons Manager
Codec used as source
Codec used as source
The Icons Manager window makes it possible to store the icons you want to associate to
the job template in order to symbolize the job destination.
The windows are displayed in the upper part of the window, and the buttons to add ,
remove , import or export the icons are displayed at the bottom of the window.
Once your icons are imported, they will all be available in the job template definition, via
the Destination Icons field.
3. Configuration 49
Page 56

EVS Broadcast Equipment S.A. Issue 2.1.A June 2013
4. Administration
4.1. Users and Access
4.1.1. User and Access Window
Introduction
The User window allows administrators to manage users and their access rights.
It is only accessible to users logged on as administrators.
Field Description
The table below describes the various fields of the User and Access window
Item Description
Username field User name used to log into Xsquare
Password field User password used to log into Xsquare
Password
Validation field
Level field Access right level assigned to the user. Three access rights
Last Login Date
field
Save button field Saves changes related to the user defined on the
Cancel button Cancels changes related to the user defined on the
User password used to validate the first entered password
are available: Monitoring, Configuration and Administrator. See
section "User Levels" on page 51 for more information on the
various user levels.
Date and time the user logged on for the last time.
corresponding row
corresponding row
50 4. Administration
Page 57

USER MANUAL Xsqu are 2.1
Item Description
Add button (+) Adds a row to define a new user, its credentials and right level
Refresh button Refreshes the window display
4.1.2. User Levels
Introduction
When you define a user, you assign a user level to this user, which is associated with a
set of rights to use the application.
Three levels or access rights are available in the Users and Access window, when you
define the credentials and rights for a user, more precisely via the Level field:
Monitoring Rights
Users with Monitoring rights have only access to the Xsquare Monitoring window, and
cannot manage the job priorities, nor cancel or retry a job.
Configuration Rights
Users with Configuration rights have access to the following features:
• access to the Xsquare/XTAccess/Orchestration configuration
• managing and configuring all XTAccess available on the Xsquare system
• creating Targets, templates and encoder profiles
• modifying their own Targets, templates and encoder profiles
• seeing (read-only) the default templates and encoder profiles
• using the Retry/Cancel functions on their own jobs, but not changing the job priority.
Administration Rights
Users with Administration rights have access to the following features:
• access to the Xsquare/XTAccess/Orchestration configuration
4. Administration 51
Page 58

EVS Broadcast Equipment S.A. Issue 2.1.A June 2013
• managing and configuring all XTAccess available on the Xsquare system
• creating Targets, templates and encoder profiles
• modifying all the Targets, template and encoder profiles available on the Xsquare
system
• managing the associations of Xsquare and XTAccess
• creating users
• using the Retry/Cancel functions on all jobs
• changing the priority of all scheduled jobs
4.1.3. Adding a User
Introduction
Administrators can add new Xsquare users from the Administration > Users & Access
menu, which opens the User and Access window.
How to Add a User
To add a user, proceed as follows:
1. Click the button.
This adds a new row.
2. In the new row, do the following:
◦ Enter a username in the Username field
◦ Enter the user password twice, in the Password field and in the Password
Validation field.
◦ Select the level of user rights associated to the user in the Level field. See section
"User Levels" on page 51 for more information on user levels.
3. Click the Save button in the row corresponding to the newly added user.
The user is now defined in Xsquare, and he/she can directly connect to the application.
52 4. Administration
Page 59

USER MANUAL Xsqu are 2.1
5. Monitoring
5.1. Job Monitoring Window
General Description
From the Job Monitoring window, you can monitor all the operations processed by the
various engine clusters. Various filters can be applied to restrict the jobs displayed on
screen.
The Job Monitoring window contains the areas highlighted on the screenshot below:
5. Monitoring 53
Page 60

EVS Broadcast Equipment S.A. Issue 2.1.A June 2013
Area Description
The table below describes the various parts of the Job Monitoring window:
Part Name Description
1. View tabs Each tab corresponds to a monitoring view. By default, the
General tab only is available.
By clicking the button right of the tabs, and assigning
a name to the view, you can add a monitoring view.
2. Cluster area It displays the clusters defined in the Orchestration
window.
By selecting a given cluster, you will display in the Job grid
only the jobs handled by the selected cluster.
See section "Cluster Area" on page 57 for more
information on the displayed information.
3. Column headers
and filters area
4. Job grid Each row of the grid displays information on a given job.
5. Queue
Management tab
6. Display
Information bar
It displays the column headers and column filters.
See section "Manipulating and Analyzing Monitoring Data"
on page 58 for more information on the grid display, sorting
and filtering features.
See section "Job Grid" on page 55 for more information on
the displayed information.
It displays the jobs that have not yet been processed, and
are still in the queue.
It allows you to view all jobs in the queue, and to manage
the job order in the queue.
This bar displays general information on the jobs displayed
in the job grid, mainly from left to right:
• Number of pages containing jobs that match the
defined filter, and buttons to move to the next/previous
page and to the first/last page.
• Number of jobs displayed on a page. You can directly
edit the field value, and the display is automatically
adapted accordingly.
• Number of jobs matching the defined filters.
• Check box to activate / deactivate the automatic
information refresh.
54 5. Monitoring
Page 61

USER MANUAL Xsqu are 2.1
5.2. Job Grid
Introduction
The Job Grid area in the Monitoring window shows metadata on the jobs that you are
monitoring.
Combinable column filters are available below the column headers.
This section describes the fields in the Job grid, and describe filtering rules.
The screenshot below shows the first general columns in the Job Grid in the Monitoring
window:
5. Monitoring 55
Page 62
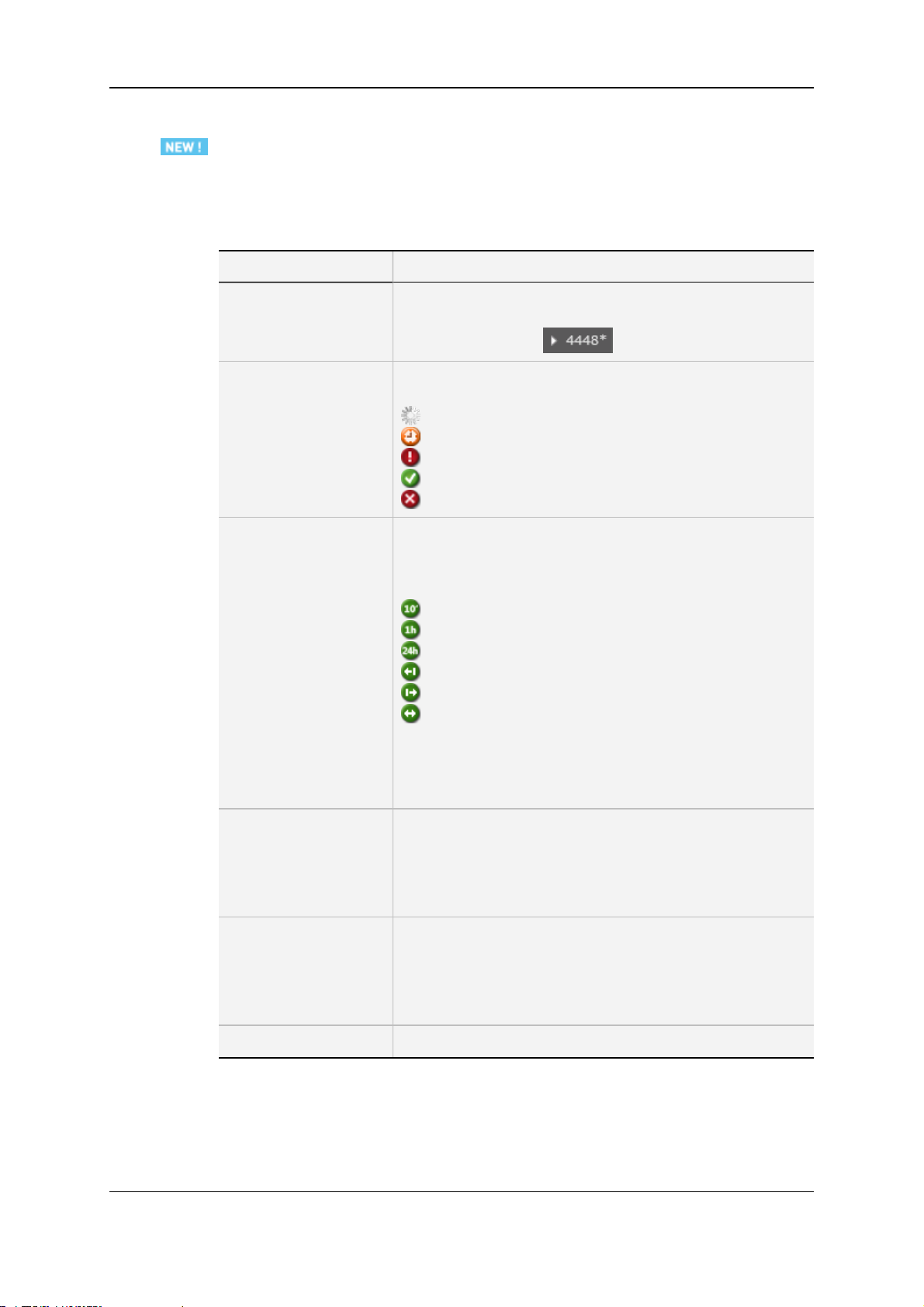
EVS Broadcast Equipment S.A. Issue 2.1.A June 2013
Field Description
The table below describes the fields available by default in the Job Grid area. If you want
to display other fields or hide displayed field, you can right-click a column header and
select or unselect the field from the contextual menu.
Field Name Description
ID Job identifier in Xsquare. If a job contains sub-jobs, you can
click the right arrow in front of the parent job ID to display the
associated sub-jobs:
Status Status of the job in Xsquare. The following statuses are
available:
job in progress
job scheduled
job failed
job successful
job canceled
Received Date Date and time when Xsquare has received the job request.
This is the local date and time on the computer on which the
Xsquare application is installed.
The following filters can be applied on date fields:
jobs received in the last 10 minutes
jobs received in the last hour
jobs received in the last 24 hours
jobs received before a given date
jobs received after a given date
jobs received between two dates
UTC time is used internally. The time zone depends on the
client machine configuration (usually local time).
You need to restart your browser after changing the
computer's time zone.
Source Path Location of the source material:
• In case of an EVS server, the GigE IP address(es) is/are
mentioned.
• In case of a shared folder, the full path is specified as
follows: \\ComputerName\FolderName.
Source Name Name of the source material:
• In case of a clip, the LSMID and EVS server number are
specified.
• In case of a file, the file name and extension are
specified.
Job Type Type of job
56 5. Monitoring
Page 63
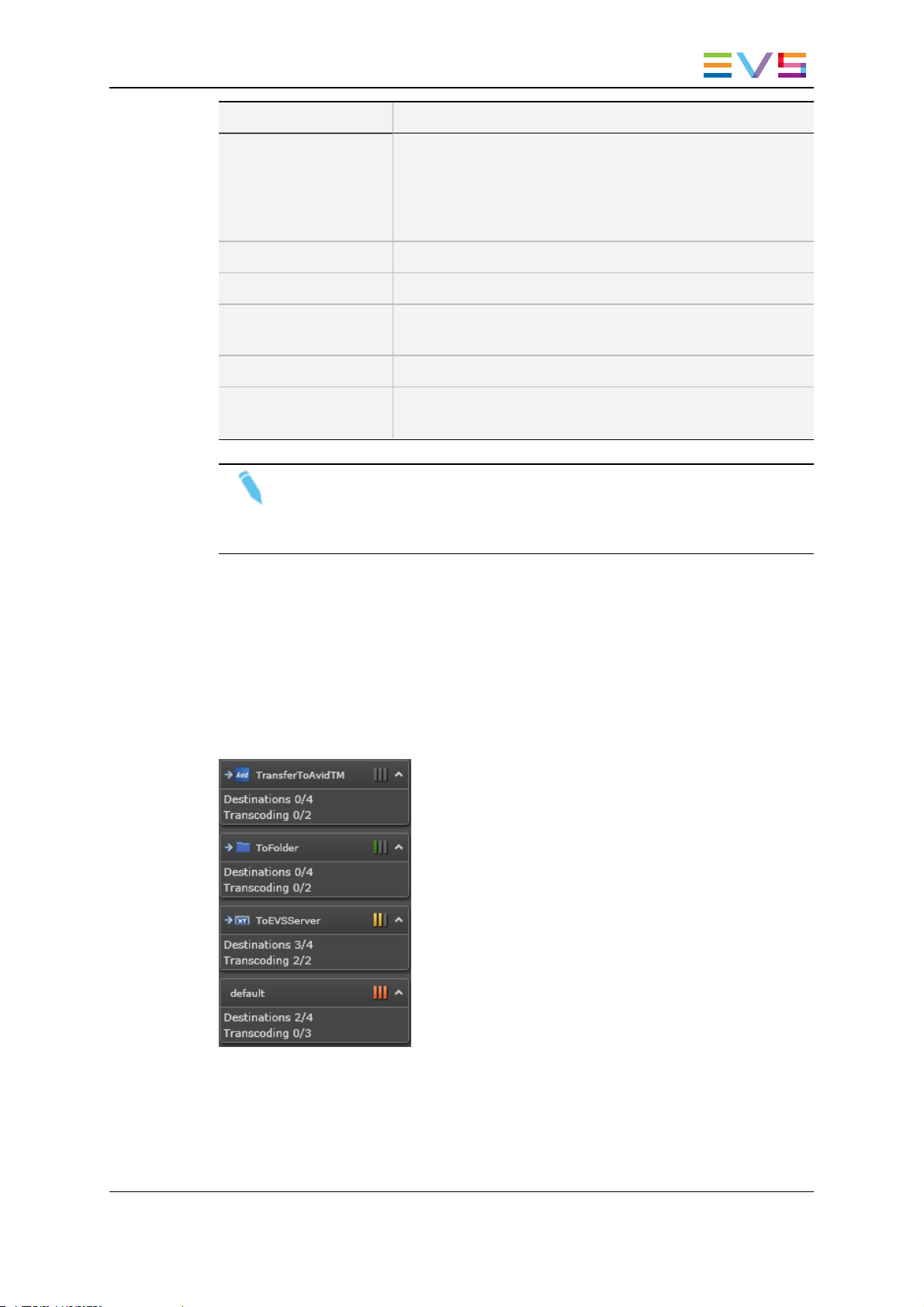
USER MANUAL Xsqu are 2.1
Field Name Description
Destination Location where the job output will be stored:
Message Message giving information on the outcome of the job.
Frames/s Transfer rate in number of frames per second.
MBytes/s Transfer rate in megabytes per second. This information is
Cluster Cluster which has executed the job.
XTA Nickname Name of the computer on which is installed the engine that
• In case of an EVS server, the GigE IP address(es) is/are
mentioned.
• In case of a shared folder, the full path is specified as
follows: \\ComputerName\FolderName.
not always available.
has processed the job.
Note
When a job has cancel/retry history, an asterisk is displayed next to the job ID.
This means that the displayed job results from a merge of the original job and
cancel/retry operations.
5.3. Cluster Area
Introduction
In the Monitoring window, the Cluster area provides information on the jobs that are
scheduled or processed by a given cluster.
5. Monitoring 57
Page 64
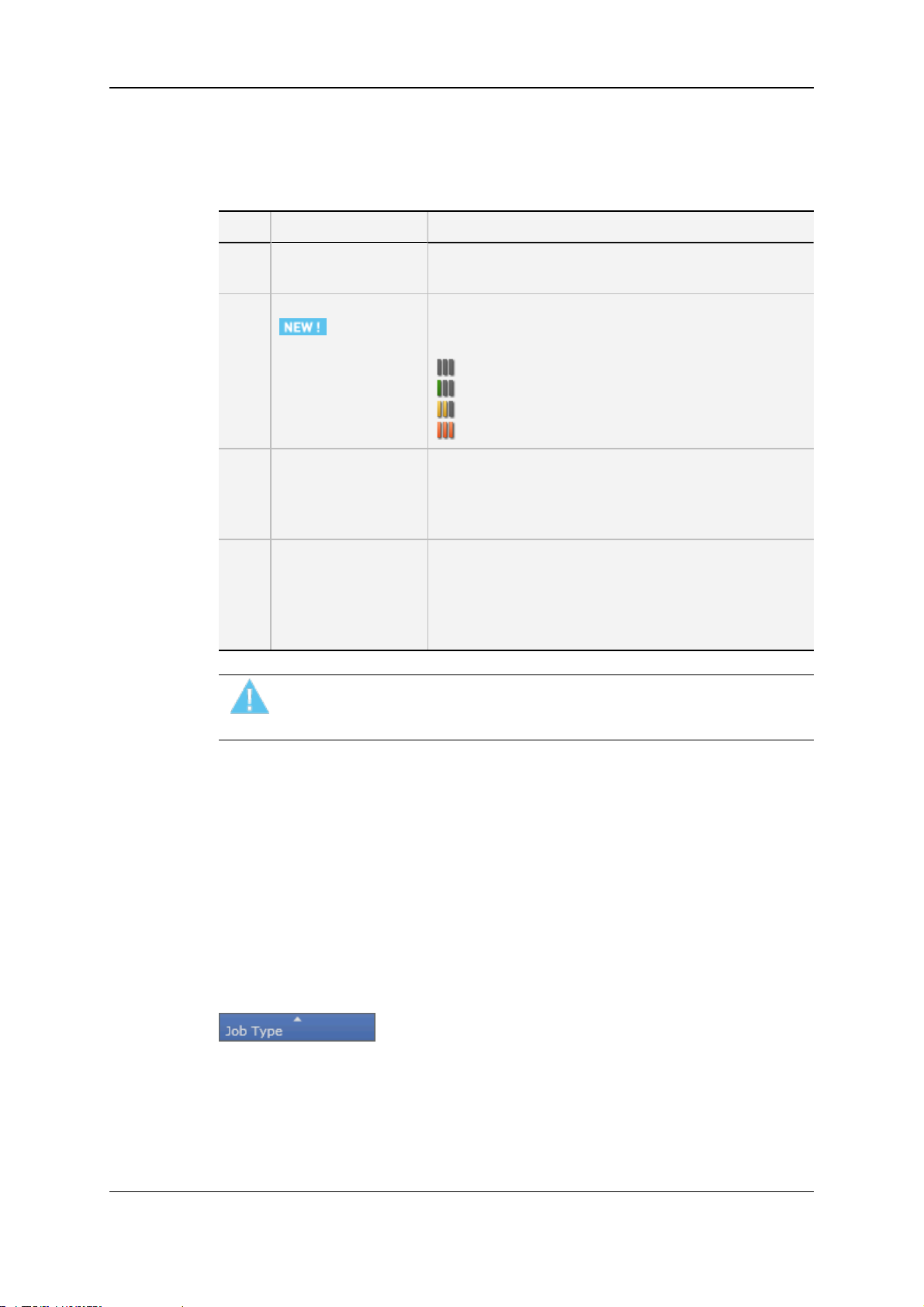
EVS Broadcast Equipment S.A. Issue 2.1.A June 2013
Field Description
The table below describes the various fields of the Cluster area:
Part Name Description
1. Cluster name Name of the cluster and associated icon as defined in
the Orchestration window.
2. Cluster Load icon Provides information on the number of jobs scheduled
in the cluster, and therefore on the workload on the
cluster:
No job is scheduled in the cluster.
From 0 to 6 jobs are scheduled in the cluster.
From 6 to 15 jobs are scheduled in the cluster.
More than 15 jobs are scheduled in the cluster.
3. Destinations X/Y Displays the number of destinations being processed
by the cluster (X) out of the maximum destinations it
can handle (Y). The maximum destinations is defined in
the Orchestration window.
4. Transcoding X/Y Displays the number of destinations with transcoding
being processed by the cluster (X) out of the maximum
destinations with transcoding it can process (Y). The
maximum destinations with transcoding is defined in
the Orchestration window.
Warning
If the Cluster Load icon is red, it means your cluster receives more jobs than its
maximum capacity. It is recommended to modify your cluster definition.
5.4. Manipulating and Analyzing Monitoring Data
Sorting Job Grid Items
By clicking a column header, you sort the rows based on the values of this column.
The column header the sorting is based on is highlighted in blue, and a down or up arrow is
displayed above the column header to identify the sorting order (ascending/descending):
58 5. Monitoring
Page 65

USER MANUAL Xsqu are 2.1
Filtering Job Grid Items
The field is available below the column header allows you to type or select a search filter
for a given column:
The following rules are applicable when you define a filter:
• The filters defined on each column are associated by an AND operator.
• The field values selected in one filter are associated by an OR operator
• The filters based on text entered by the user do not support wildcards.
• When a filter based on selectable values is defined on a column, the icon is green .
Otherwise, it is gray .
Changing the Job Grid Display
You can modify the Job Grid display by right-clicking in a column header.
This opens a contextual menu from which you can:
• reset the filters and sorting
• reset the column layout
• select columns to be displayed or hidden
• show all columns or only general columns
Getting Detailed Information on Monitoring Data
You can get more detailed information on monitoring data by right-clicking a row and
selecting Show all info from the contextual menu.
You can also view the full error message, by double-clicking the message for a given job
in the Message column.
5. Monitoring 59
Page 66
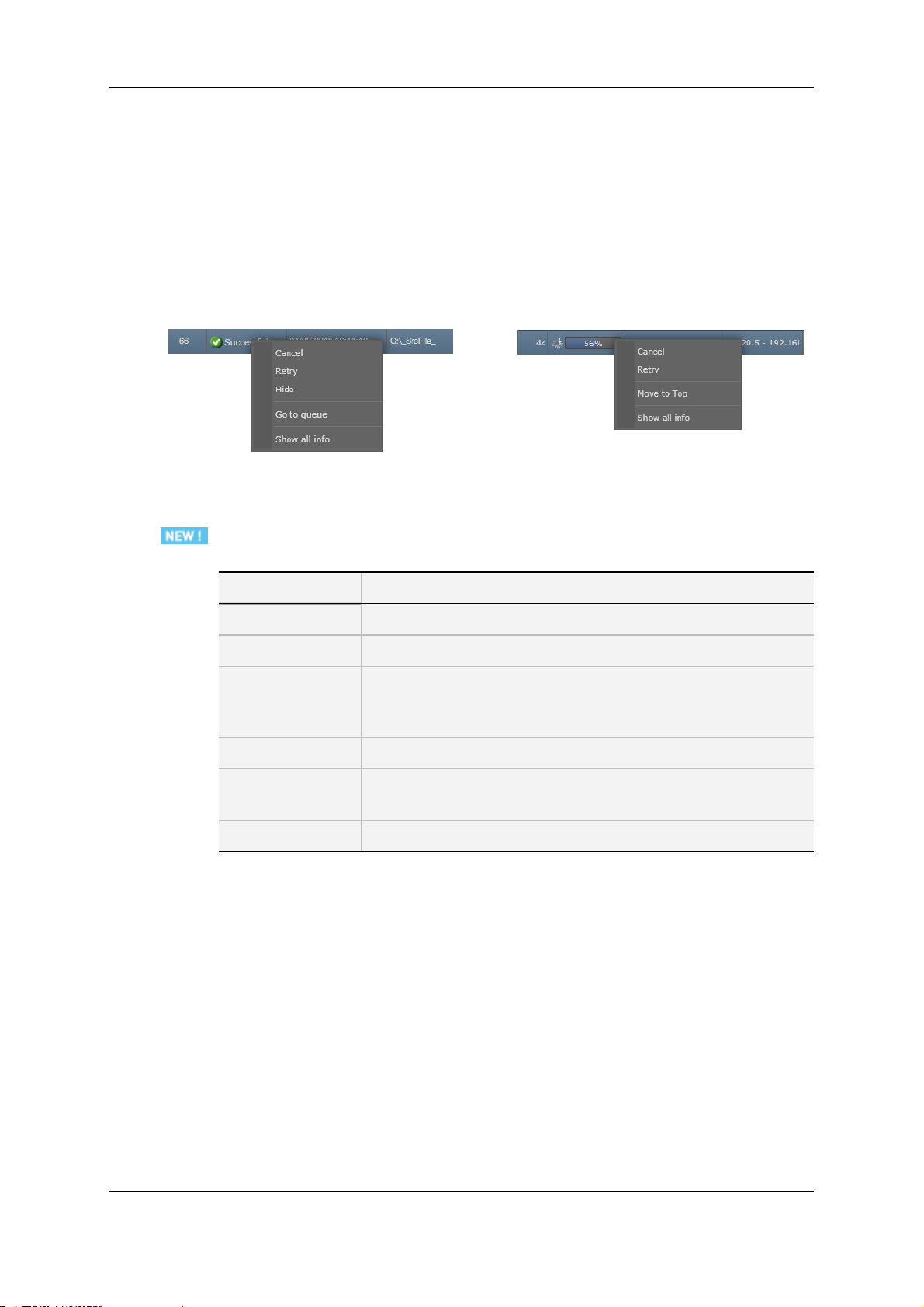
EVS Broadcast Equipment S.A. Issue 2.1.A June 2013
5.5. Managing Monitored Jobs
Introduction
Several actions that allow users to manage monitored jobs are available from a contextual
menu when you right-click a row in the Job Grid area of the Monitoring window, or in the
Queue Management tab. The following screenshots show these contextual menus:
Job Grid contextual menu in Queue
Job Grid contextualmenu in Monitoring window
Management tab
Available Commands on Monitored Jobs
Menu Item Description
Cancel Allows users to cancel a job scheduled or in progress.
Retry Allows users to retry a failed or canceled job.
Hide Allows users to hide a job they no longer want to be displayed in
the grid. You can apply this to jobs you have already dealt with,
for example. It does not purge the job, but only hide it.
Go to queue Allows users to open the Queue Management tab.
Move to Top Allows user to move the selected job to the first position in the
Queue Management tab, for the job to be processed in priority.
Show all info Opens a pane with detailed information on the selected job.
60 5. Monitoring
Page 67
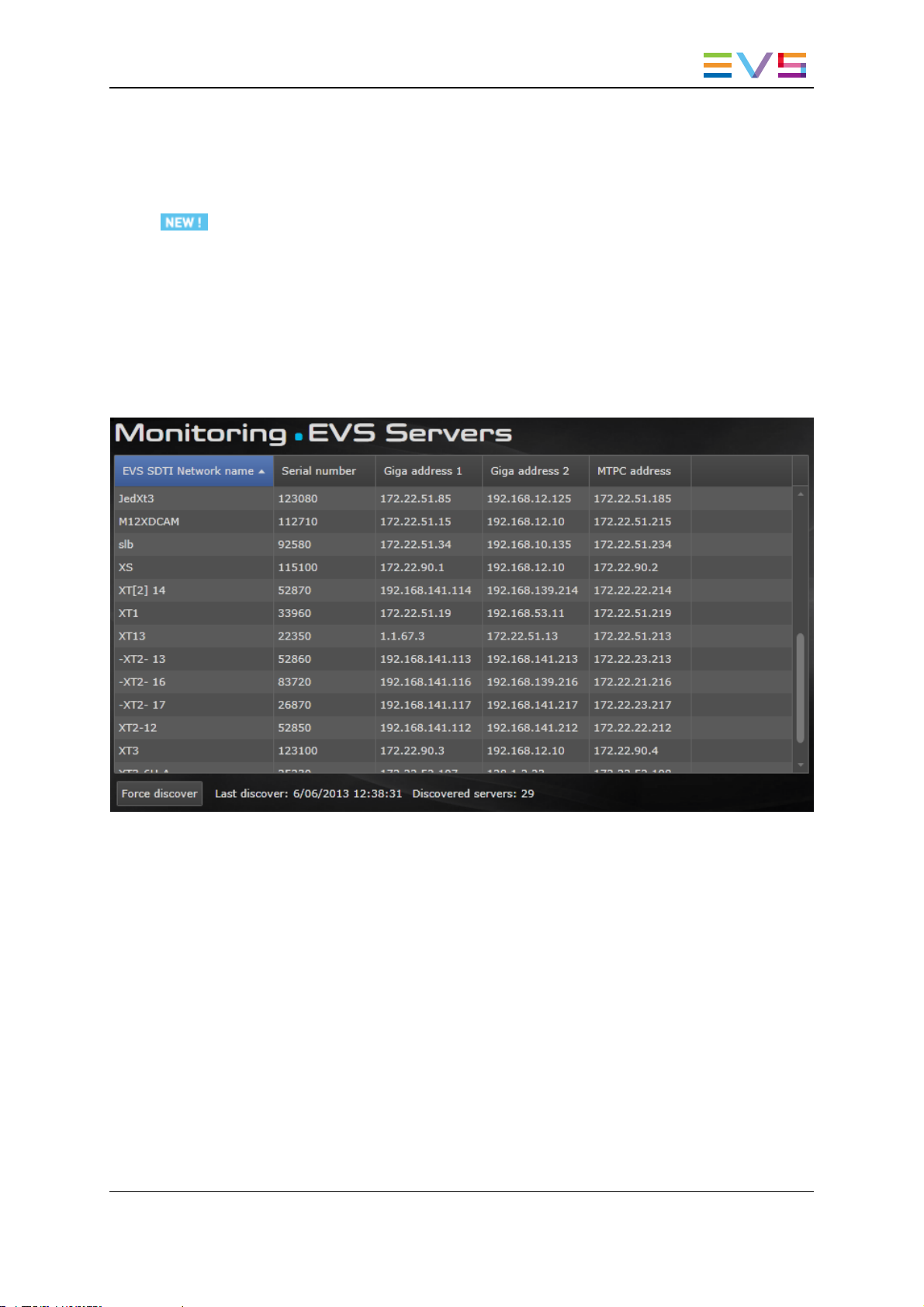
USER MANUAL Xsqu are 2.1
5.6. EVS Server Monitoring Window
Introduction
The EVS Server Monitoring window displays the list of EVS servers detected on the
network.
This window allows users to check that:
• the EVS servers defined as the destination in the Job Definition
• the EVS servers used as the source in a multiessence configuration
have effectively been discovered and identified on the network.
5. Monitoring 61
Page 68

EVS Broadcast Equipment S.A. Issue 2.1.A June 2013
Field Description
The table below describes the various fields of the EVS Servers window, from left to right:
Part Name Description
1. EVS
Server
Name
2. Serial
Number
3. Giga
address 1
4. Giga
address 2
5. MTPC
address
Name of the EVS Server in the SDTI network.
This corresponds to the Net Name field displayed in the Server
Monitoring page on the EVS Server (SHIFT+F5).
Serial number of the EVS Server.
The EVS Server serial number is displayed in the Server
Monitoring page on the EVS Server (SHIFT+F5).
First gigabit IP address of the EVS server.
This is defined in the EVS Configuration window, in the Network
tab.
Second gigabit IP address of the EVS server.
This is defined in the EVS Configuration window, in the Network
tab.
IPAddress of the PC LAN of the EVS server.
This is defined in the EVS Configuration window, in the Server tab.
Status Bar
Every five minutes, Xsquare searches for new EVS servers on the network through the
PC LAN connection. The discovered EVS servers are then added to the grid.
The status bar at the bottom of the EVS Server Monitoring window displays the following
information on the EVS Server discovery (from left to right):
• Force Discover button to force the discover process without waiting for the next
automatic discovery
• Date and time of the last discovery process
• Number of EVS servers discovered on the network
62 5. Monitoring
Page 69

Corporate
+32 4 361 7000
North & Latin America
+1 973 575 7811
To learn more about EVS go to www.evs.com
EVS Headquarters
Liège Science Park
Asia & Pacific
+852 2914 2501
16, rue Bois St Jean
B-4102 Seraing
Belgium
EVS Broadcast Equipment is continuously adapting and improving its products in accordance with the ever changing
requirements of the Broadcast Industry.
The data contained herein is therefore subject to change without prior notice. Companies and product names are
trademarks or registered trademarks of their respective companies.
Other regional offices
www.evs.com/contact
 Loading...
Loading...