Page 1
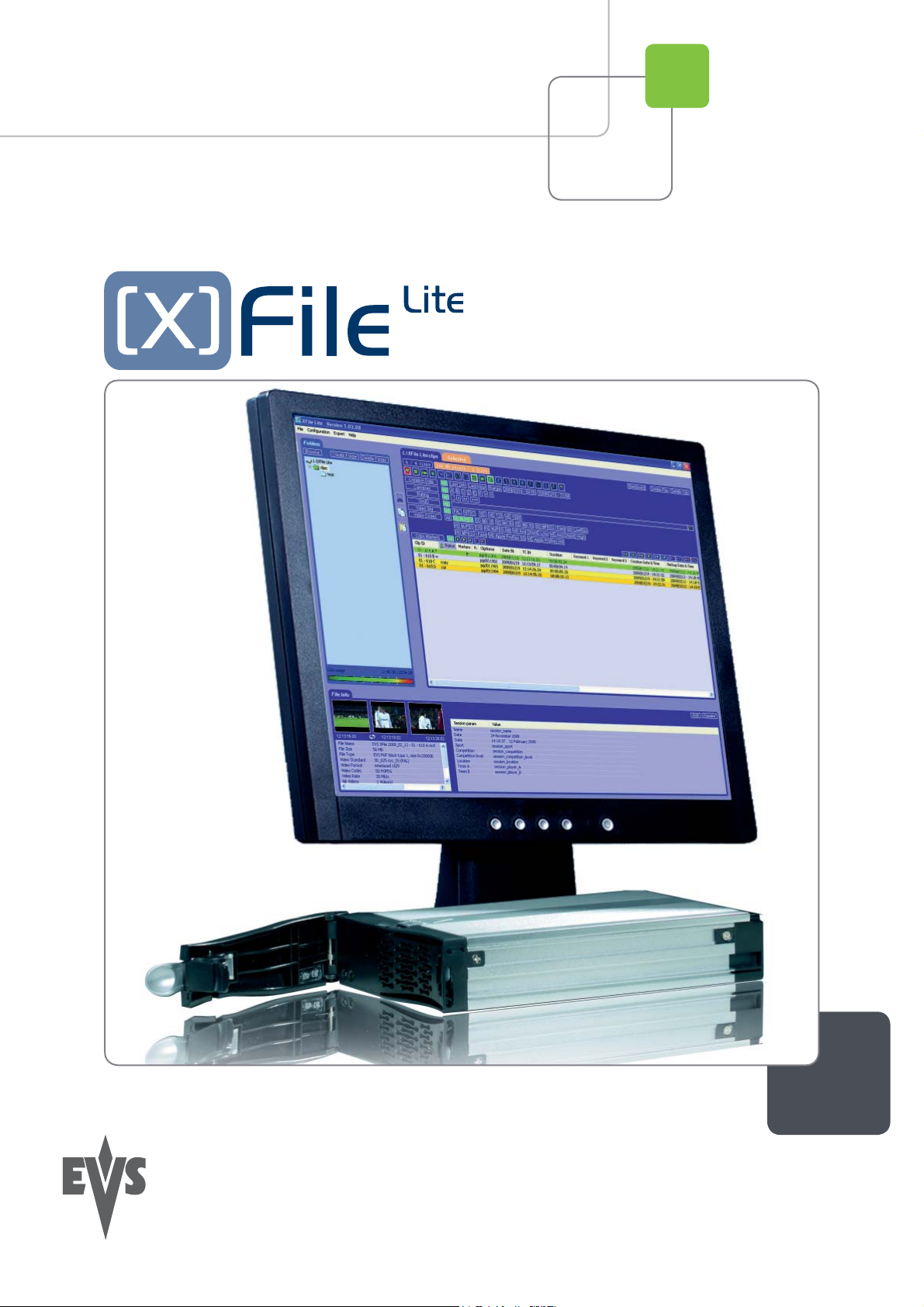
User’s Manual
Version 1.02 - February 2009
Archive / Storage & Gateway Solutions
Page 2
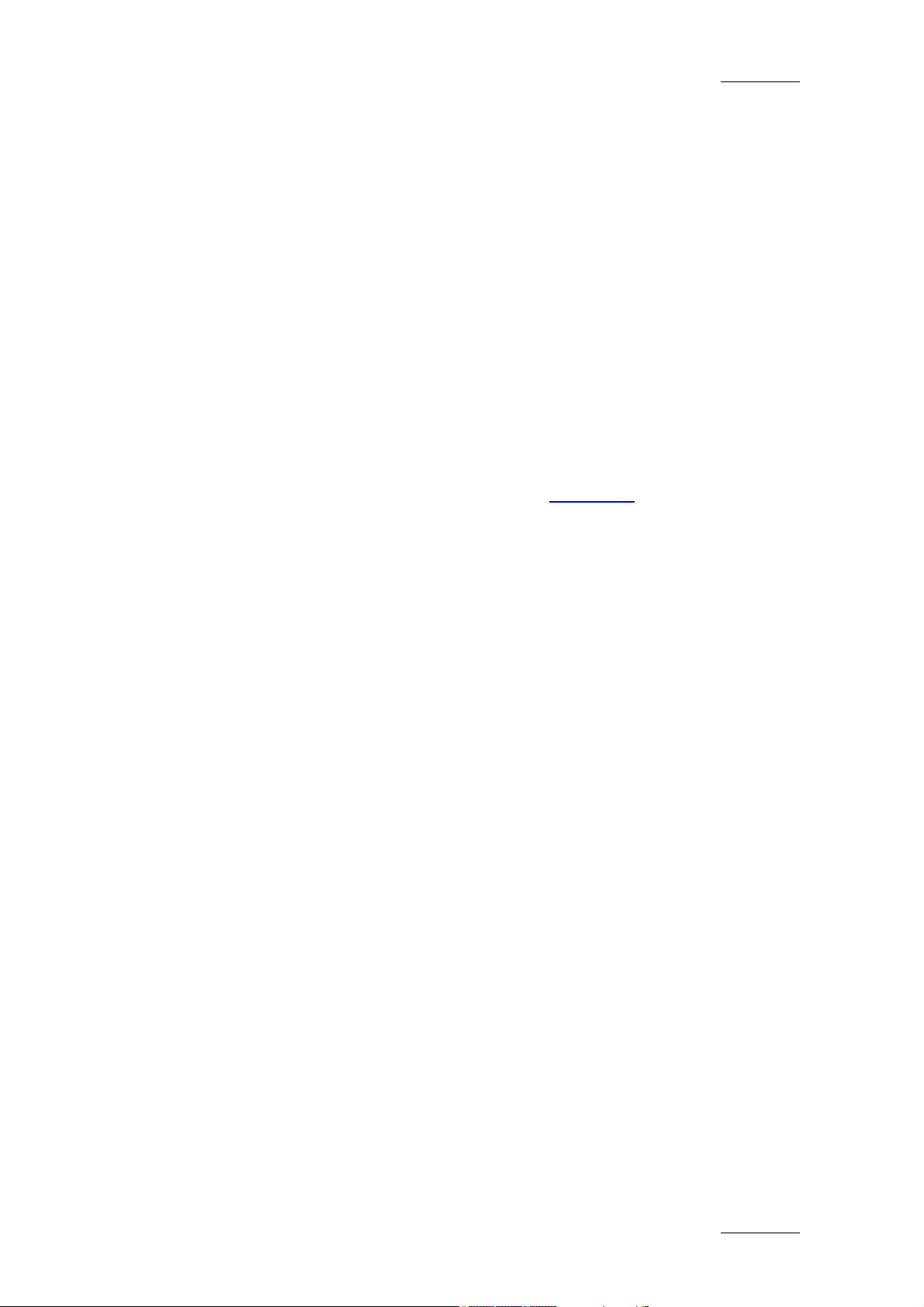
XFile Lite Version 1.02– User Manual
EVS Broadcast Equipment – February 2009
COPYRIGHT
EVS Broadcast Equipment – Copyright © 2003-2009. All rights reserved.
DISCLAIMER
The information in this manual is furnished for informational use only and
subject to change without notice. While every effort has been made to
ensure that the information contained in this user manual is accurate, up-todate and reliable, EVS Broadcast Equipment cannot be held responsible for
inaccuracies or errors that may appear in this publication.
IMPROVEMENT REQUESTS
Your comments will help us improve the quality of the user documentation.
Do not hesitate to send improvement requests, or report any error or
inaccuracy on this user manual by e-mail to doc@evs.tv
Issue 1.02.D
.
I
Page 3
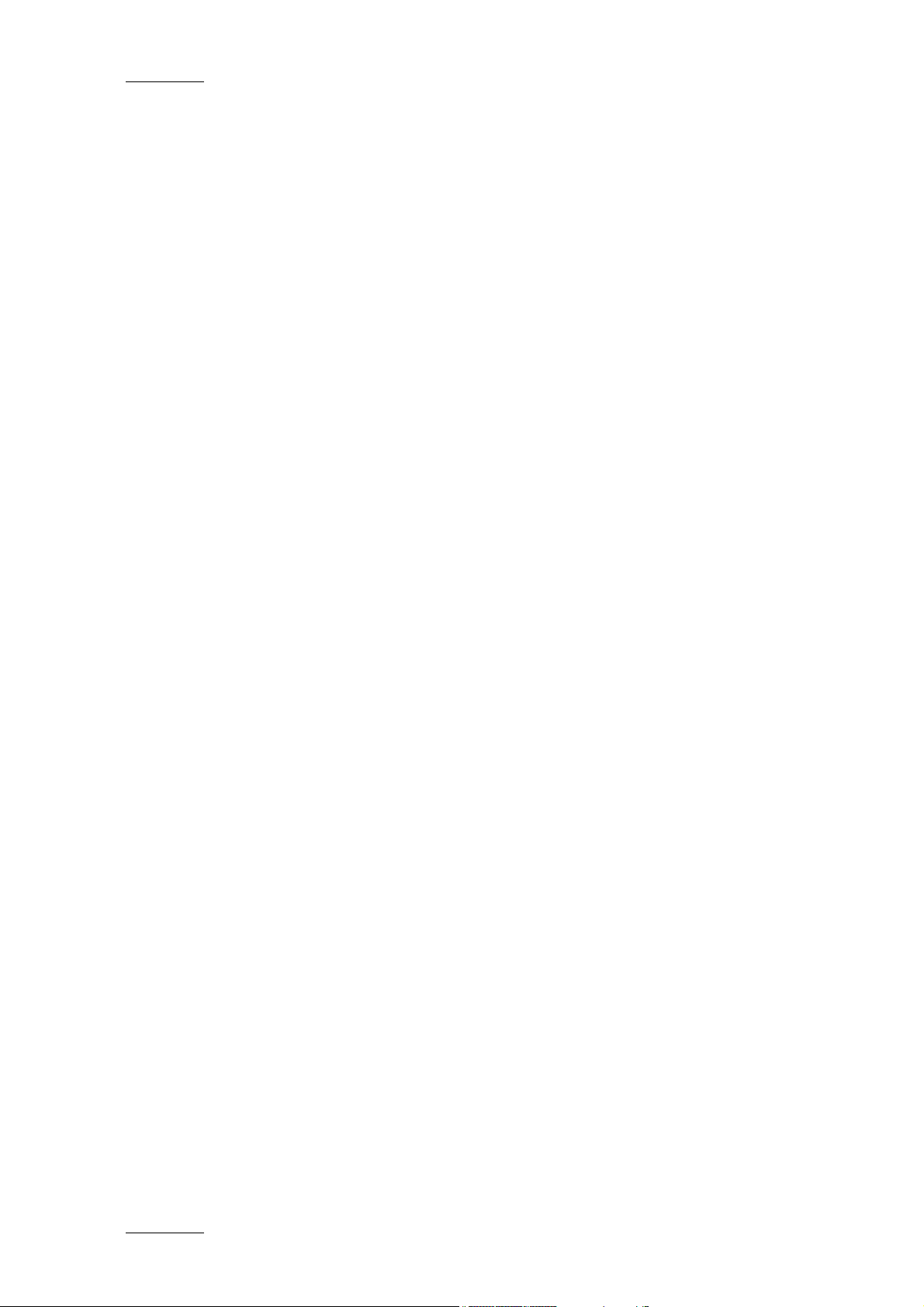
Issue 1.02.D XFile Lite Version 1.02– User Manual
EVS Broadcast Equipment – February 2009
II
Page 4
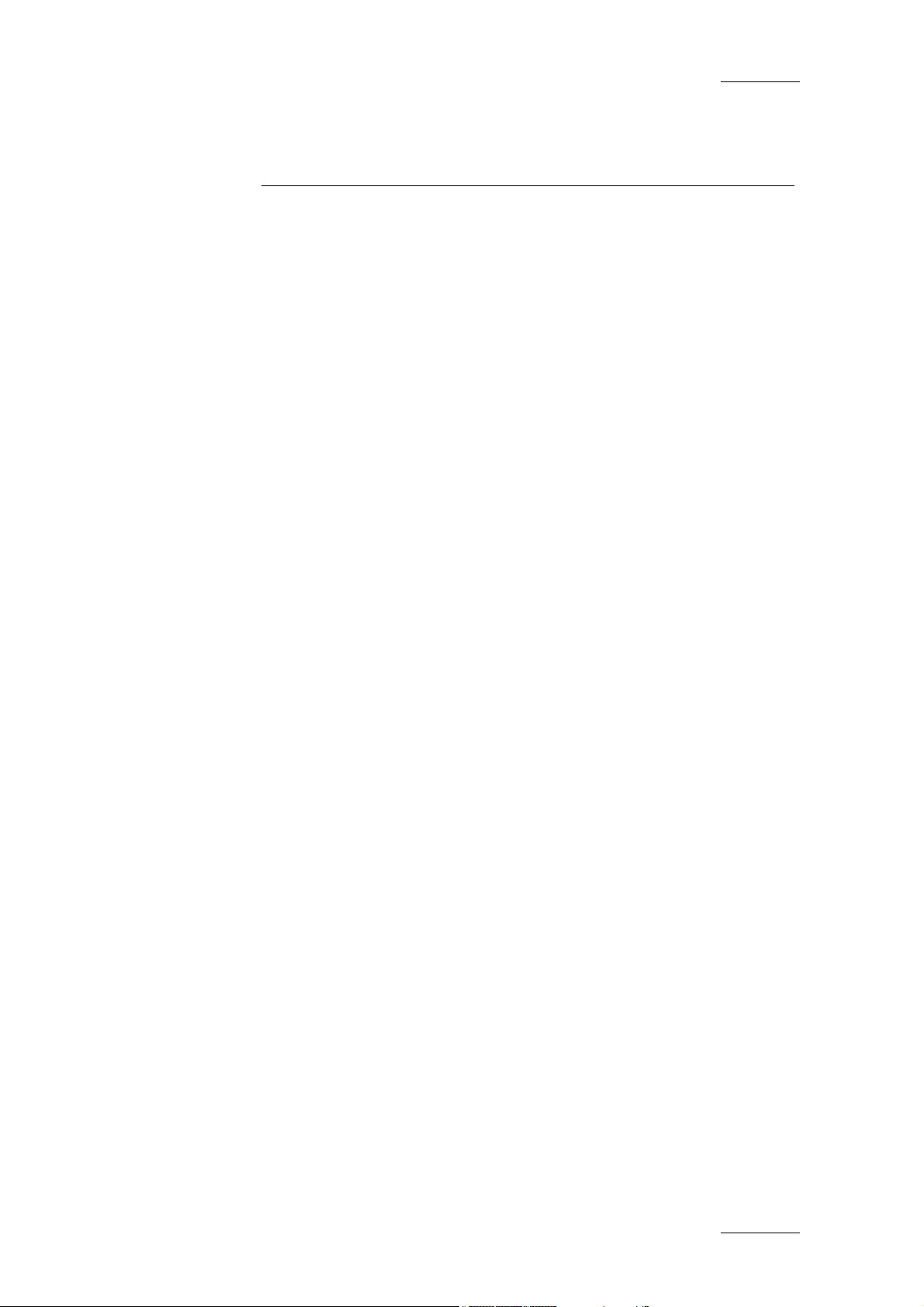
XFile Lite Version 1.02– User Manual
EVS Broadcast Equipment – February 2009
Issue 1.02.D
Table of Contents
TABLE OF CONTENTS....................................................................................................III
WHAT’S NEW IN VERSION 1.02?..................................................................................IV
1. INTRODUCTION.......................................................................................................1
2. SOFTWARE SETUP.................................................................................................2
2.1 SOFTWARE INSTALLATION ......................................................................................................2
2.2 START-UP...................................................................................................................................4
2.3 SYSTEM CONFIGURATION .......................................................................................................4
2.3.1 Start Up Tab ...........................................................................................................................4
2.3.2 Grab Tab.................................................................................................................................5
2.3.3 Advanced Parameters Tab .....................................................................................................6
2.3.4 Avid TM Tab ...........................................................................................................................7
2.3.5 License Information Tab .........................................................................................................9
2.4 CLIP MANAGEMENT ................................................................................................................10
2.4.1 Folder Management Area .....................................................................................................11
2.4.2 Clip List Area.........................................................................................................................13
2.4.3 File Info Area.........................................................................................................................32
2.4.4 Maintaining Clips and Files ...................................................................................................36
2.4.5 Manual Conversions of Backup Files....................................................................................40
2.4.6 Backup File Transfer to External Systems ............................................................................41
3. EXTERNAL MODULES..........................................................................................42
3.1 PREVIEW CLIP .........................................................................................................................42
3.2 EDITING A CLIP ........................................................................................................................43
3.2.1 File Info Tab..........................................................................................................................44
3.2.2 IN – OUT Tab........................................................................................................................45
3.2.3 Grab Options ........................................................................................................................48
3.2.4 Export Option........................................................................................................................49
3.2.5 Clipname – Keywords Tab....................................................................................................50
3.2.6 HD Preview Tab....................................................................................................................51
3.3 SHUTTLEPRO USE IN EDIT CLIP MODULE............................................................................52
3.3.1 ShuttlePRO Installation and Configuration............................................................................52
3.3.2 ShuttlePRO Commands in the Edit Clip Module...................................................................55
3.4 XFILE CLIP INFO EXPORTER..................................................................................................58
3.4.1 How To Export Data to an XML, TXT or CSV File ................................................................59
3.4.2 Configuring the XFile Clip Exporter.......................................................................................60
3.4.3 Fields in the Configuration Window.......................................................................................61
3.4.4 How To Export The XFile Clip Exporter Configuration to a File ............................................62
3.4.5 How To Import The XFile Clip Exporter Configuration to a File.............................................63
3.5 STORYBOARD..........................................................................................................................64
3.5.1 How to Export Data to HTML file (Storyboard)......................................................................64
NOTES.............................................................................................................................66
REGIONAL CONTACTS..................................................................................................67
III
Page 5
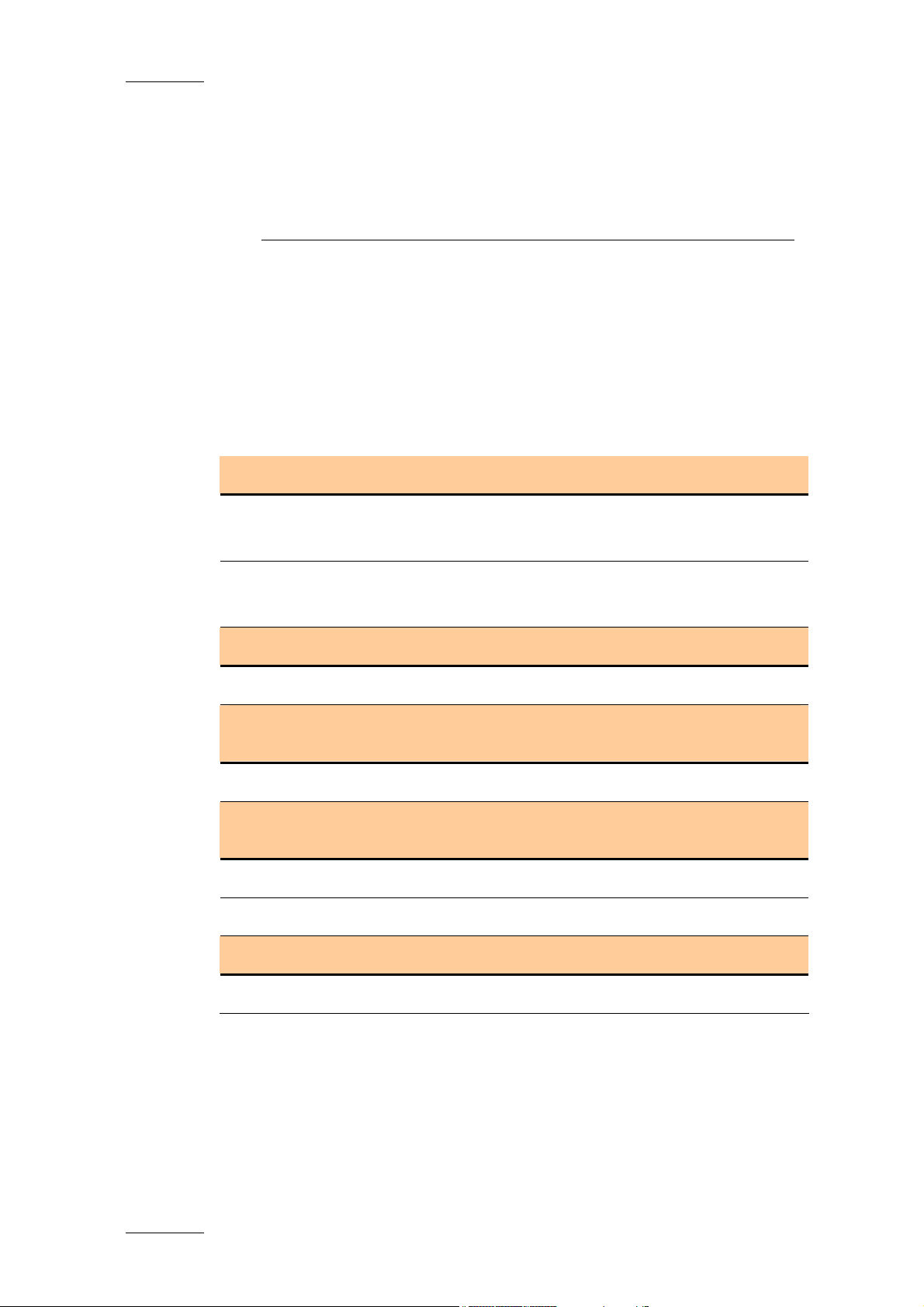
Issue 1.02.D XFile Lite Version 1.02– User Manual
EVS Broadcast Equipment – February 2009
What’s New
in Version 1.02?
A general review of XFile Lite user manual has taken place in parallel with
the release of XFile Lite v1.02. For this reason, several sections have been
reviewed even if no specific changes related to these sections have been
brought on version 1.02.
Only the changes linked to new features on version 1.02 are listed in the
table below:
NEW FEATURES IN XFILE LITE VERSION 1.02
XFile Lite: VarID parameter available.
Section 2.3.4 Session Configuration – Tab Avid TM.
Target Name Format String: additional available items.
Section 2.4.2 Clip List Area – Filters.
Additional filter.
XFile Lite: Multiscan of EVS MXF, QT and OP1A files.
Section 2.4.2 Clip List Area – Clip List Information.
Edit Clip Module: Possi ble edition/preview of OP1A and Qu ick Time file
formats.
Section 3.2 Editing a Clip.
Edit Clip Module: Grab Frame option available in addition to existing
Grab Field option.
Section 3.2.2 IN/OUT Tab.
Section 3.2.3 Grab Options.
Edit Clip Module: Possi ble edition of VarID
Section 3.2.5 Clipname – Keywords Tab.
IV
Page 6
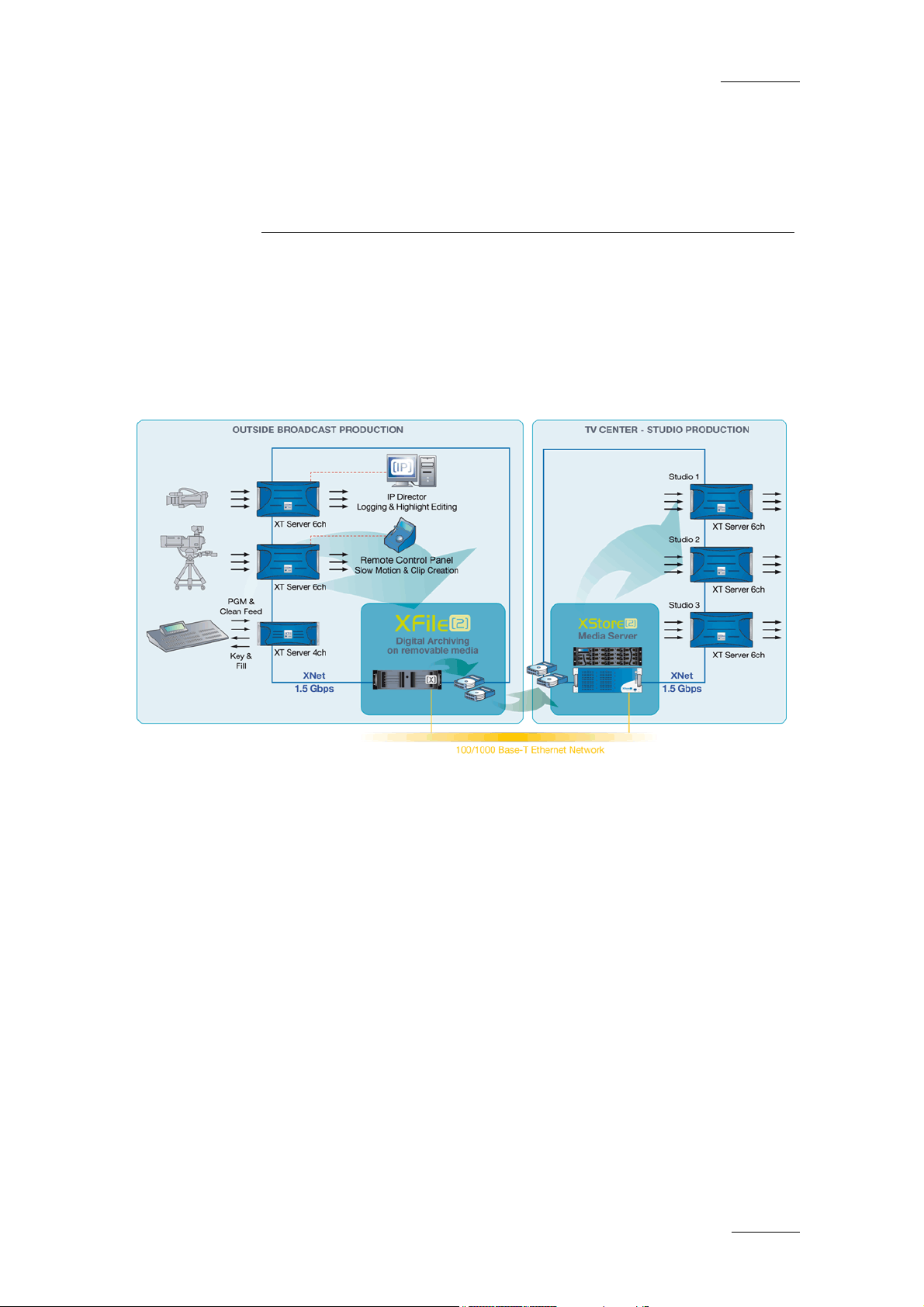
XFile Lite Version 1.02– User Manual
EVS Broadcast Equipment – February 2009
Digital Archiving on removable media
The XFile application has access to all footage recorded on XT6U, XT 4U,
AirBox and SpotBox servers through the SDTI network. When a clip is
created on one of the servers, a copy is automatically transferred to XFile.
Issue 1.02.D
1. Introduction
Each clip is saved as a separate file on the removable media, including not
only video, audio and time code information, but also all metadata
associated with that clip: name, descriptors, creation date, original location
(server s/n, register), etc. The transfer between an XT6U or XT4U to the
XFile is a data transfer, i.e. no decoding/encoding process takes place at
any point, preserving the original quality of the footage, including supermotion character if applicable.
All files saved to XFile can be opened with XFile Lite. The XFile Lite
application allows maintaining the clips backed up on a disk by the XFile
application. It also allows restricted editing of EVS MXF files. It can be used
as stand alone on any PC and does not require a PCX board.
1
Page 7
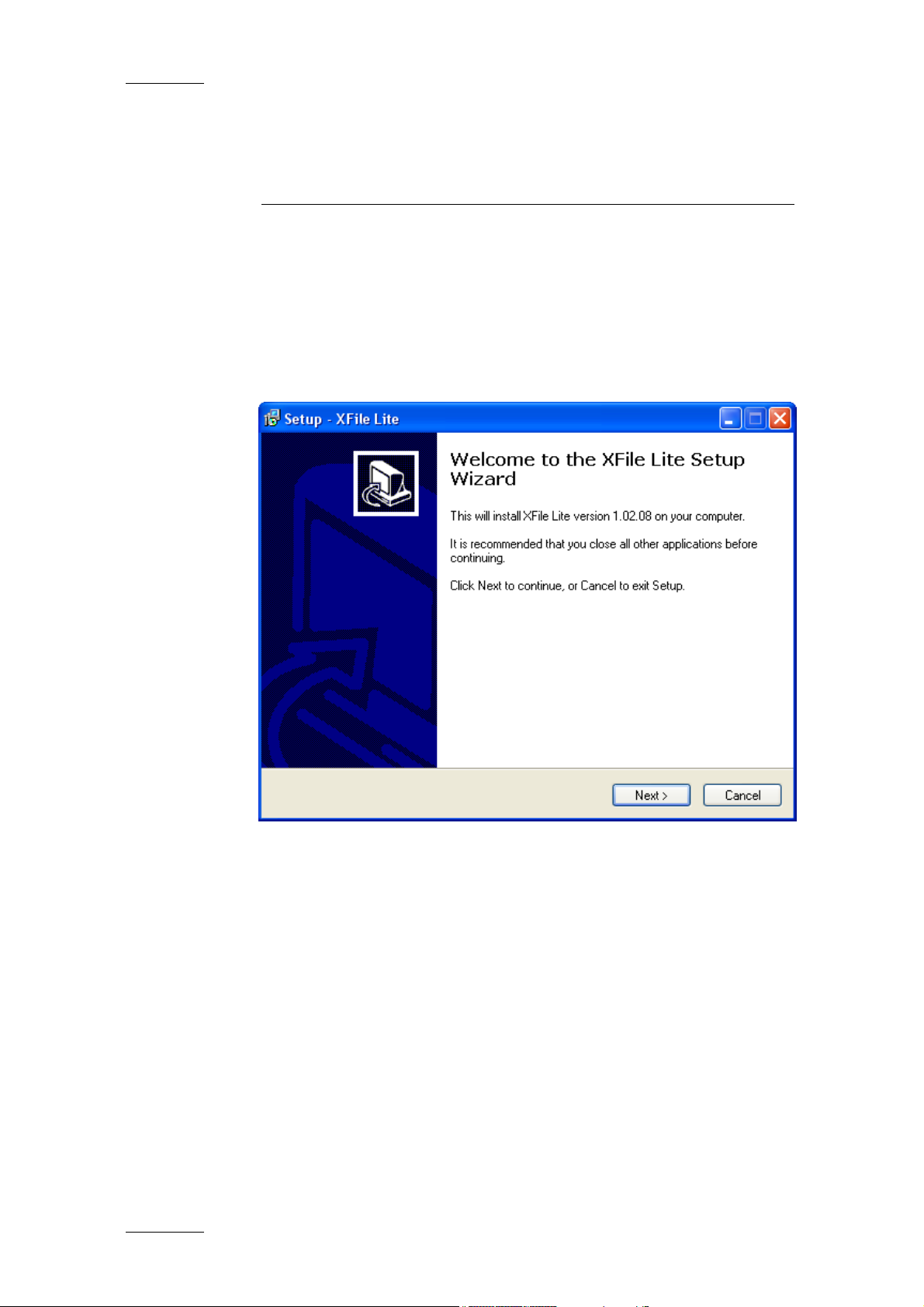
Issue 1.02.D XFile Lite Version 1.02– User Manual
EVS Broadcast Equipment – February 2009
2. Software Setup
2.1 SOFTWARE INSTALLATION
To install the XFile Lite application, proceed as follows:
1. Double-click the XFile Lite Installer 1.02 and follow the steps of the Setup
Wizard:
2. Accept the software license agreement.
3. In the next window, select the destination directory where to install the new
software and click Next.
It is recommended to keep the default folder location: C:\Program
Files\EVS Broadcast Equipment\XFile Lite.
4. Select the items to install in the Selection Components window:
2
Page 8
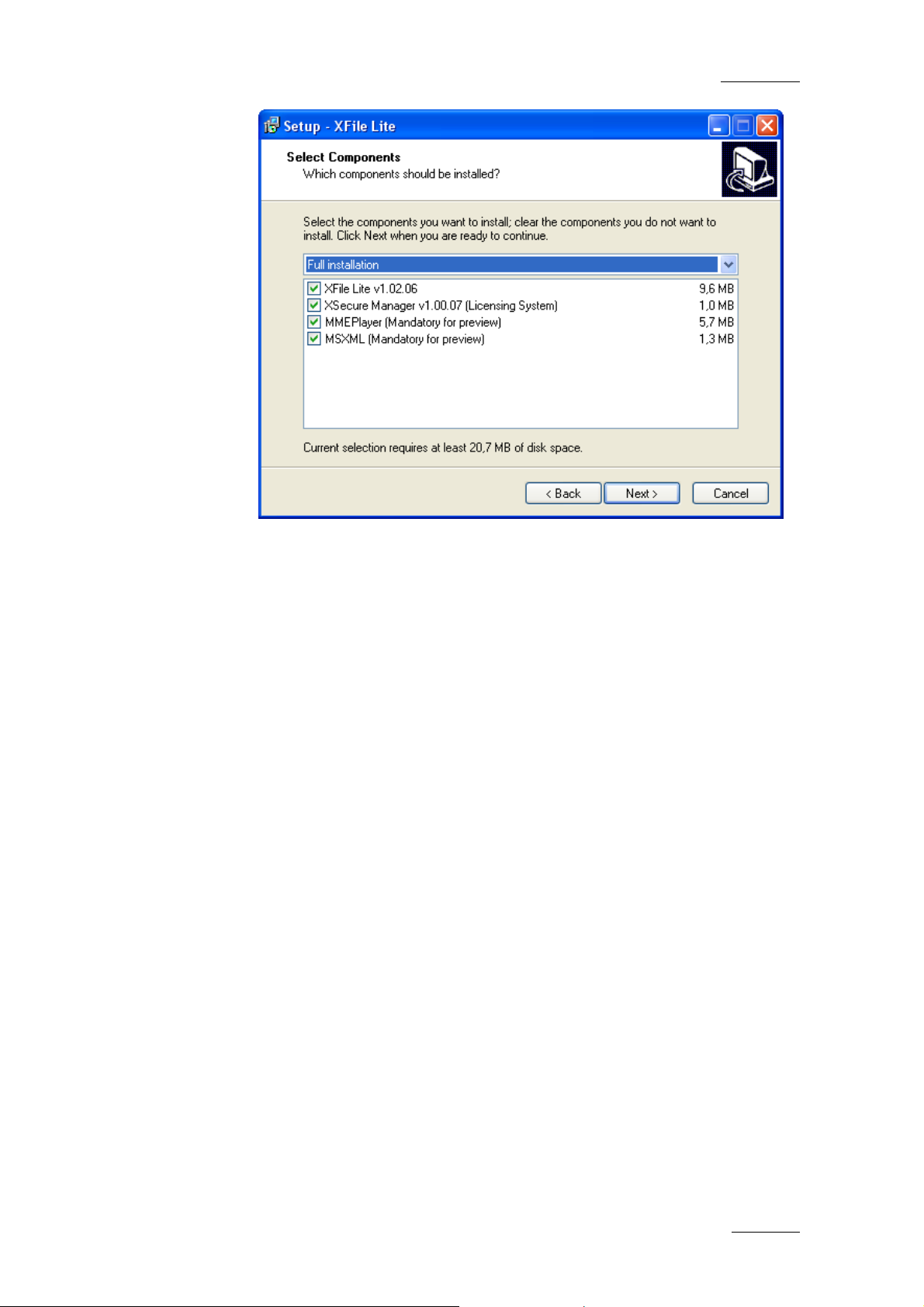
XFile Lite Version 1.02– User Manual
EVS Broadcast Equipment – February 2009
Issue 1.02.D
• XFile Lite
• XSecure Manager
• MMEPlayer
• MSXML
Click Next.
5. Select the folder in the Start Menu from where you will be able to start XFile
Lite and press Next.
6. In the Ready to Install window, select Install to start the installation of the
main files. A progress bar shows the activity of files transfer.
7. Press Finish to quit the installation process.
The XFile Lite installation is successfully completed and a XFile shortcut is
saved to your desktop.
3
Page 9
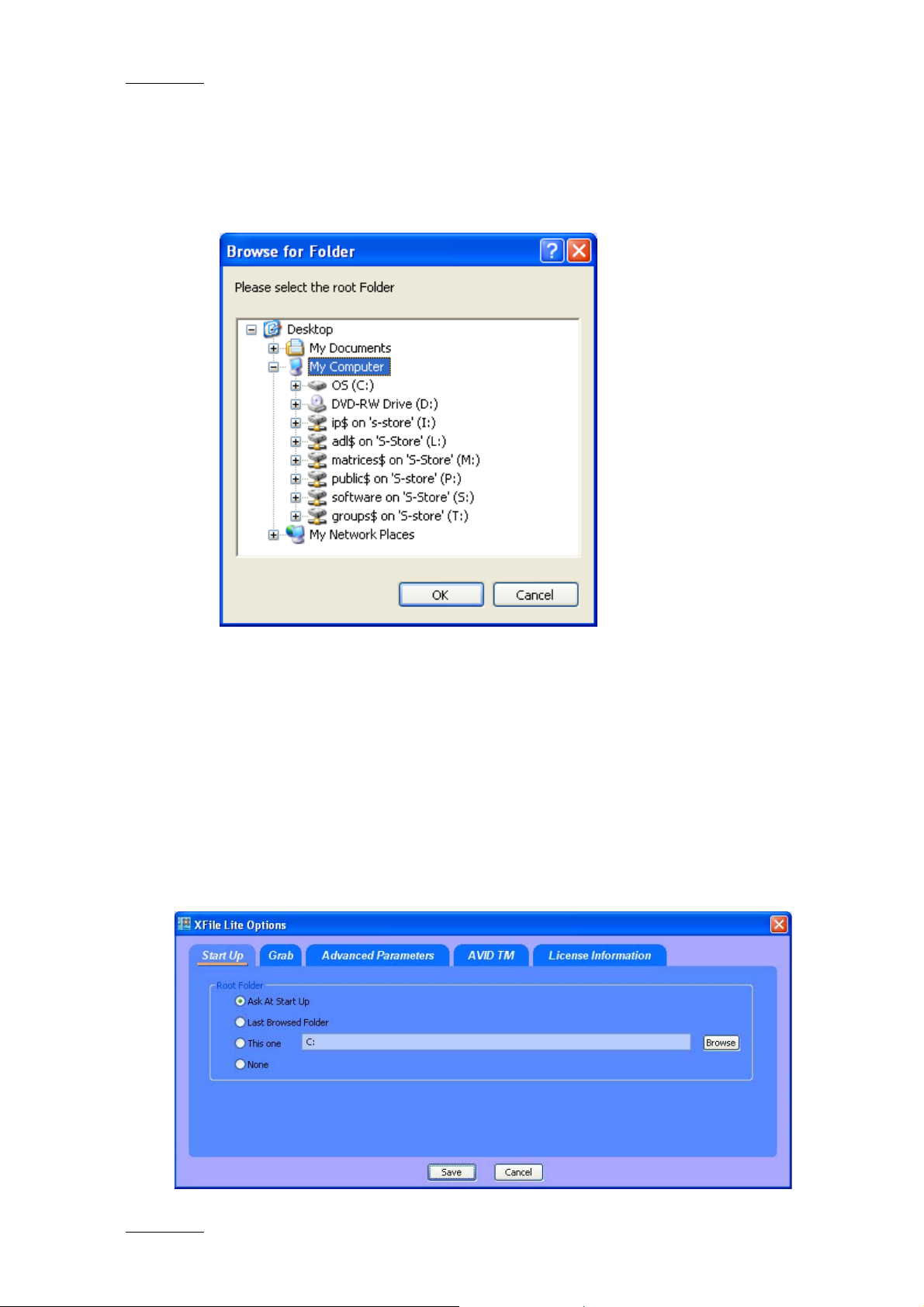
Issue 1.02.D XFile Lite Version 1.02– User Manual
EVS Broadcast Equipment – February 2009
2.2 START-UP
At first start, select the root folder to scan:
The MXF files from the root folder are displayed in the list.
2.3 SYSTEM CONFIGURATION
The system configuration is available in the Configuration > Config …
menu from the menu bar.
2.3.1 START UP TAB
In the Start Up tab, you select the root folder to be displayed at start-up:
4
Page 10
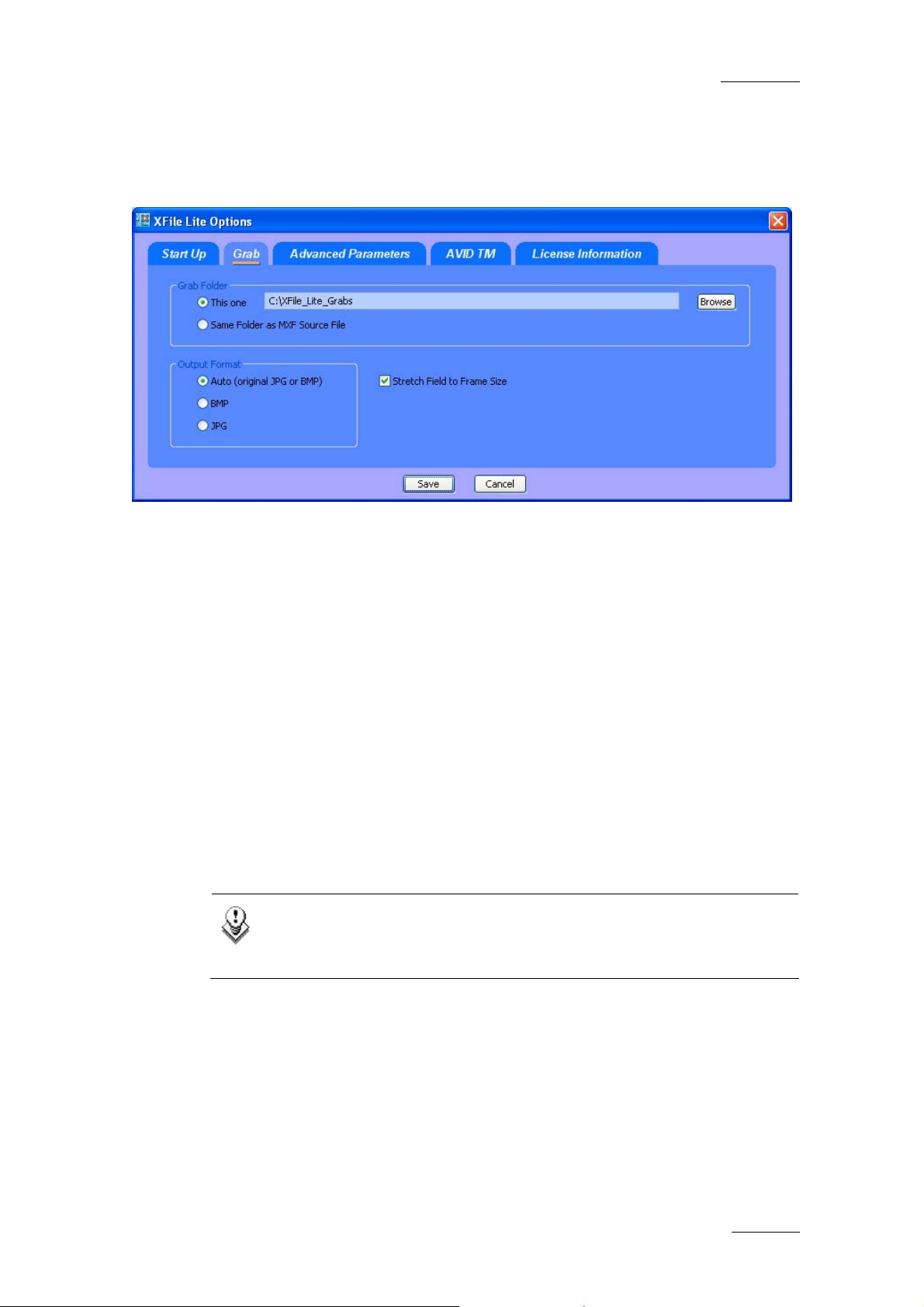
XFile Lite Version 1.02– User Manual
EVS Broadcast Equipment – February 2009
2.3.2 GRAB TAB
In the Grab tab, you select the folder where the images grabbed from the
Edit Clip module will be stored.
Issue 1.02.D
GRAB FOLDER
Select the destination folder to save the JPG/BMP files.
OUTPUT FORMAT
The automatic selection of the output format depends on the original format
of the MXF files:
• If the images are NOT modified by stretching, the JPG format will be
selected as the output format.
• If the images are modified by stretching, the BMP format will be selected
as the output format.
The user can force the selection of one format.
Note
No compression artifact is added to this file creation process, so
the original quality of the image is kept.
STRETCH FIELD TO FRAME SIZE
When images modified by stretching are converted to the JPG format, select
the Stretch Field to Frame Size option to stretch the image to the 4:3 or
16:9 frame size.
5
Page 11
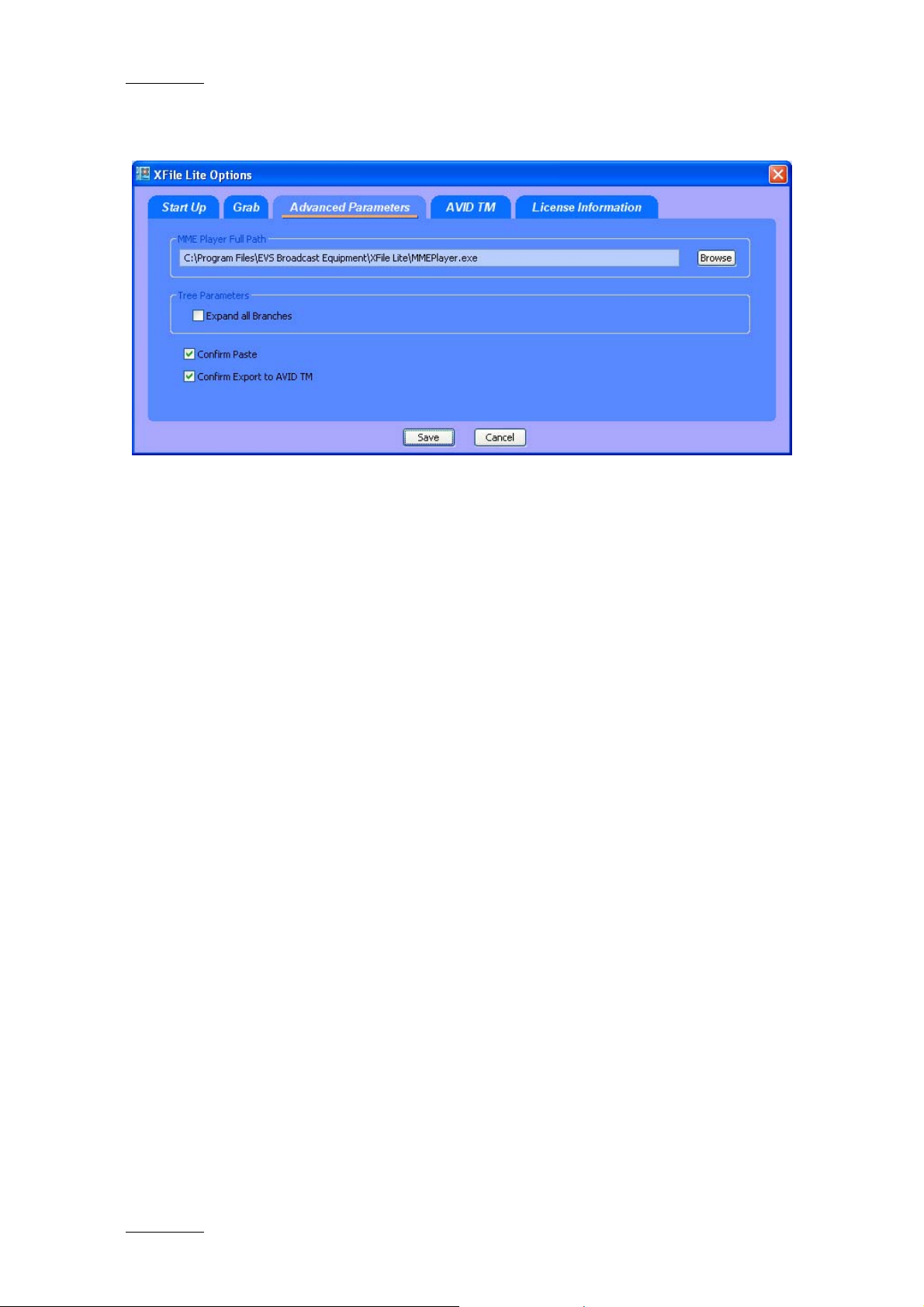
Issue 1.02.D XFile Lite Version 1.02– User Manual
EVS Broadcast Equipment – February 2009
2.3.3 ADVANCED PARAMETERS TAB
MME PLAYER FULL PATH
The MME player is a universal player. The player can already be installed on
your computer. Browse the folders and program files to define the path to
access the MME player from the XFile Lite application.
TREE PARAMETERS
The Expand all Branches option allows displaying the complete contents of
folders.
CONFIRM PASTE
Select this option to request the user to confirm all Paste actions in the
application.
CONFIRM EXPORT TO AVID TM
Select this option to request the user to confirm all exports to Avid TM. The
files can be exported to Avid via the Transfer to Avid TM option available in
the contextual menu when you right click a clip in the Clip List.
6
Page 12
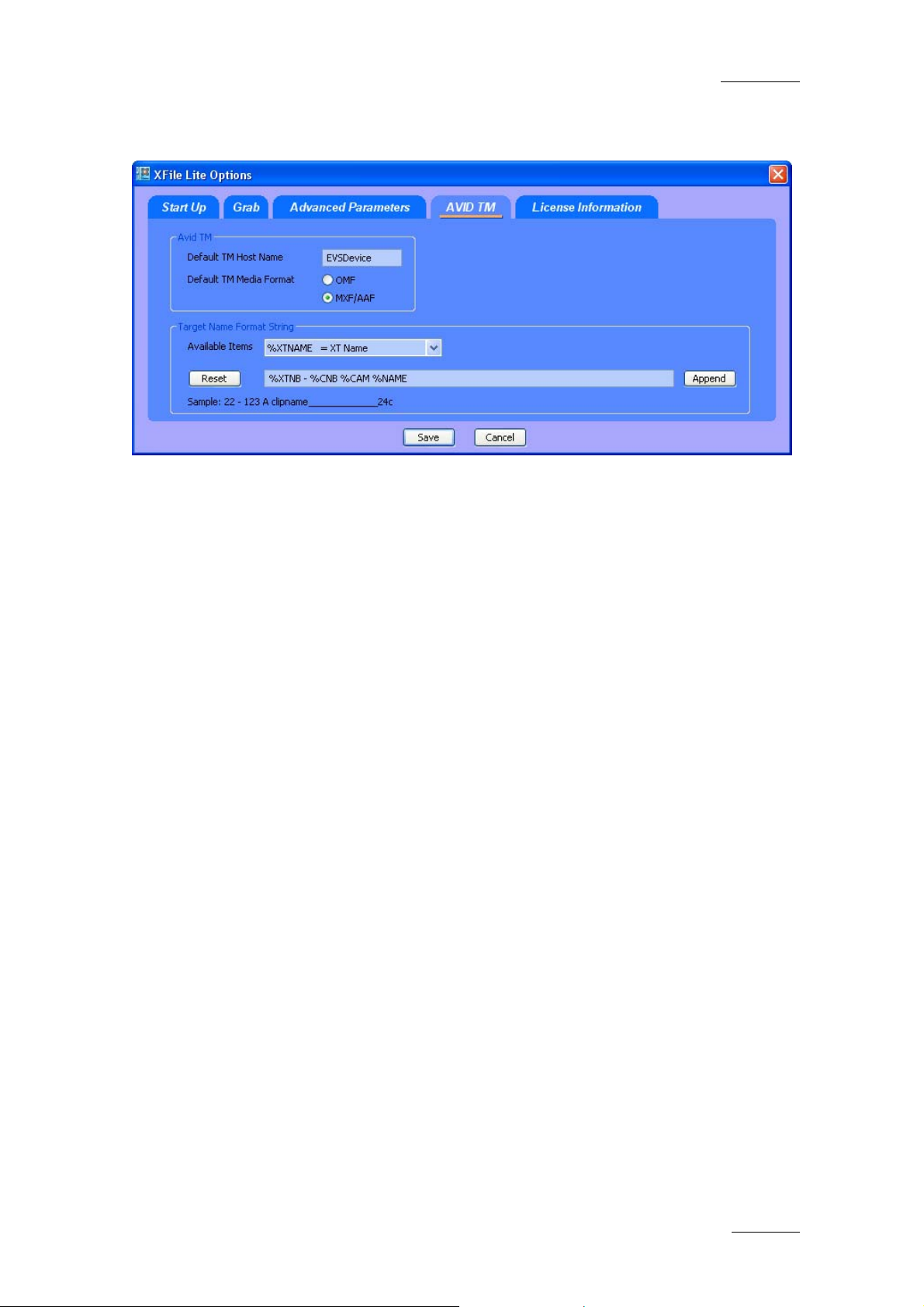
XFile Lite Version 1.02– User Manual
EVS Broadcast Equipment – February 2009
2.3.4 AVID TM TAB
The backup files can be transferred to and converted to OMF or MXF Avid
Media Type formats by the Avid TM. The Avid TM tab allows specifying the
parameters to be used in this file transfer.
Issue 1.02.D
The Transfer to Avid command is available in the contextual menu when
you right click a clip in the Clip List. For more information, refer to section
2.4.6 ‘Backup File Transfer to External Systems’, on page 41.
AVID TM AREA
Default TM Host Name
Enter the host name of the default Avid Transfer Manager in this field.
Please contact EVS support for details regarding the configuration of Avid
TM.
Default TM Media Format
The Default TM Media Format field makes it possible to specify the media
format to which the Avid Transfer Manager will convert the backup file
received from the XFile Lite application. This information is transferred as a
setting to the Avid Transfer Manager that will perform the conversion.
The following formats are available:
• OMF
• MXF/AAF
TARGET NAME FORMAT STRING
A default filename is automatically given to the target file.
This filename is user-defined and can be modified by typing a generic term
(i.e.: WC2006_Match03…) and/or by adding one or many available items
(See screenshot below). See also section ‘How to Modify the Default
Filename Format String’, on page 8.
The user can reset the default filename by clicking the RESET button.
7
Page 13
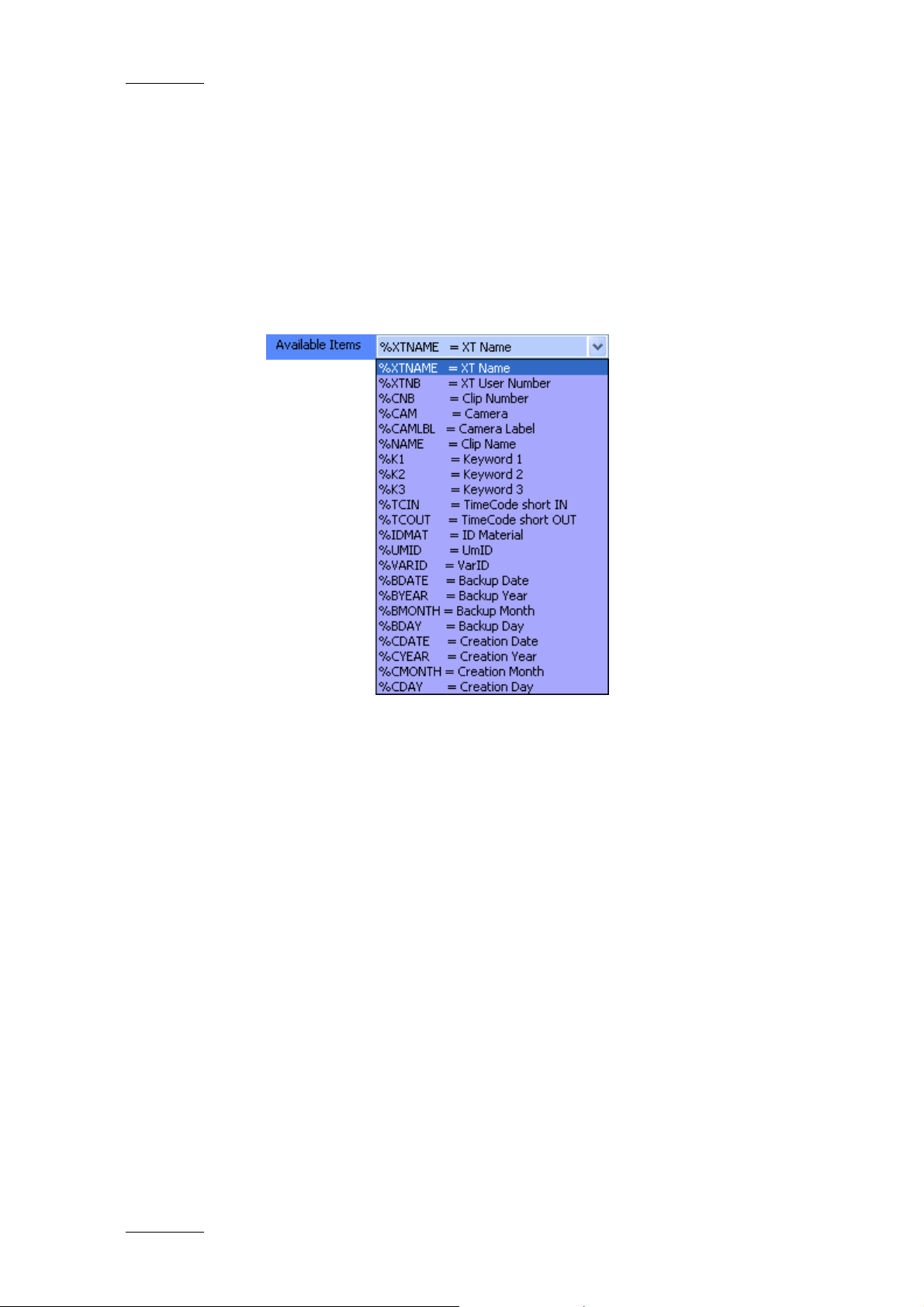
Issue 1.02.D XFile Lite Version 1.02– User Manual
EVS Broadcast Equipment – February 2009
How to Modify the Default Filename Format String
To modify this default format string, proceed as follows:
1. In the field containing the file name, delete the part of the string you do not
want to keep in the filename, if any.
2. To add a generic text (i.e.: WC2006_Match03…) in the filename string,
simply type the text in the field.
3. To add an information type specified in the Available Items drop-down list,
select the item in the drop-down list.
4. Click the APPEND button to add the selected item at the end of the filename
string.
5. Reposition the available item as desired with the cut (CTRL-C) and paste
(CTRL-V) commands.
6. Repeat steps 3 to 5 for any new information type you want to add in the
filename string.
8
Page 14
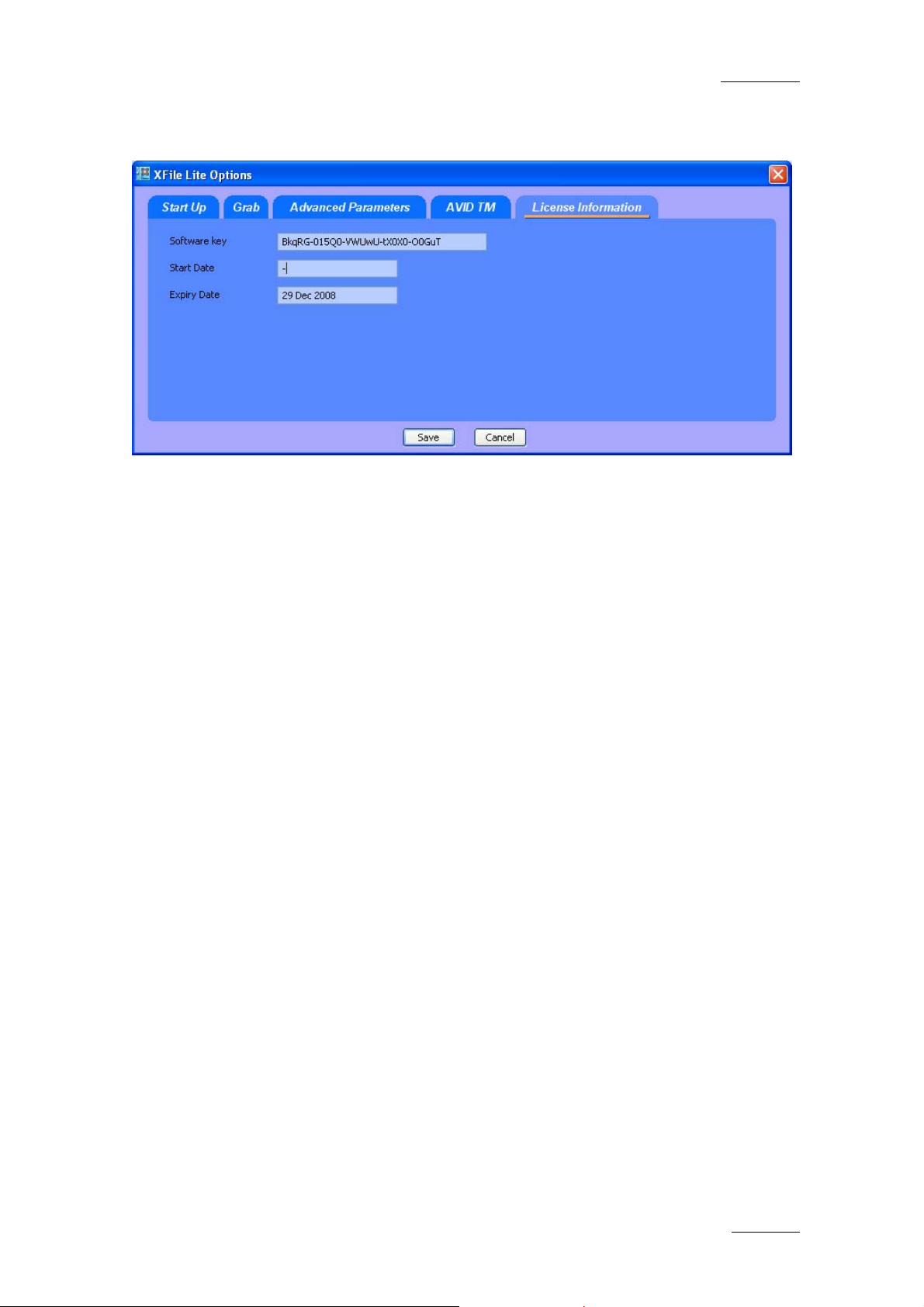
XFile Lite Version 1.02– User Manual
EVS Broadcast Equipment – February 2009
2.3.5 LICENSE INFORMATION TAB
To generate a software key, refer to the complete instructions in the
XSecure user manual.
Issue 1.02.D
9
Page 15
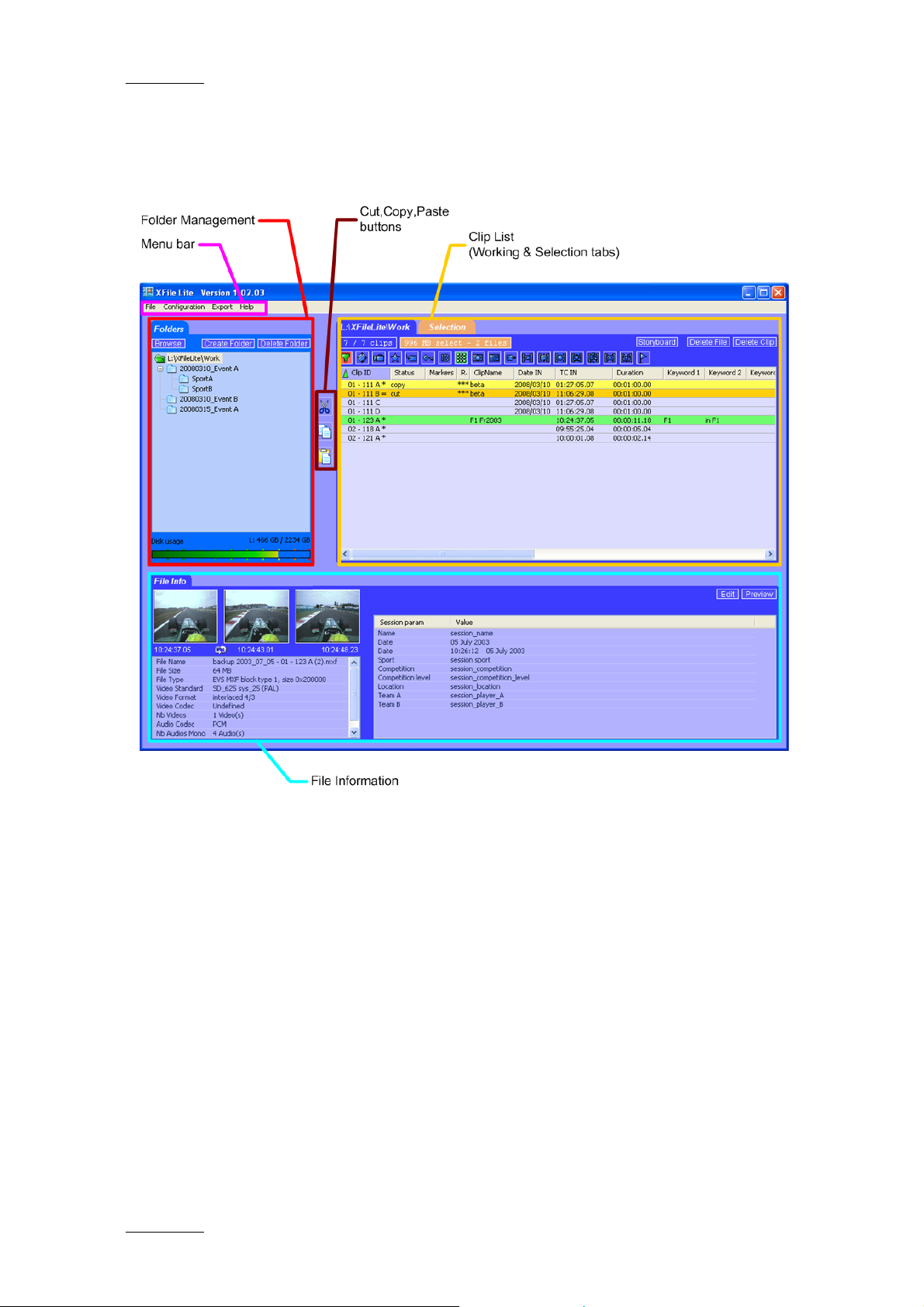
Issue 1.02.D XFile Lite Version 1.02– User Manual
EVS Broadcast Equipment – February 2009
2.4 CLIP MANAGEMENT
10
The XFile Lite main window is divided into 3 main areas:
• Folder Management Area
• Clip List Area
• File Info Area
Cut, copy and paste buttons are also available on the main XFile Lite
window. For more information, refer to the section ‘Moving and Copying
Clips between Folders’, on page 36.
Page 16
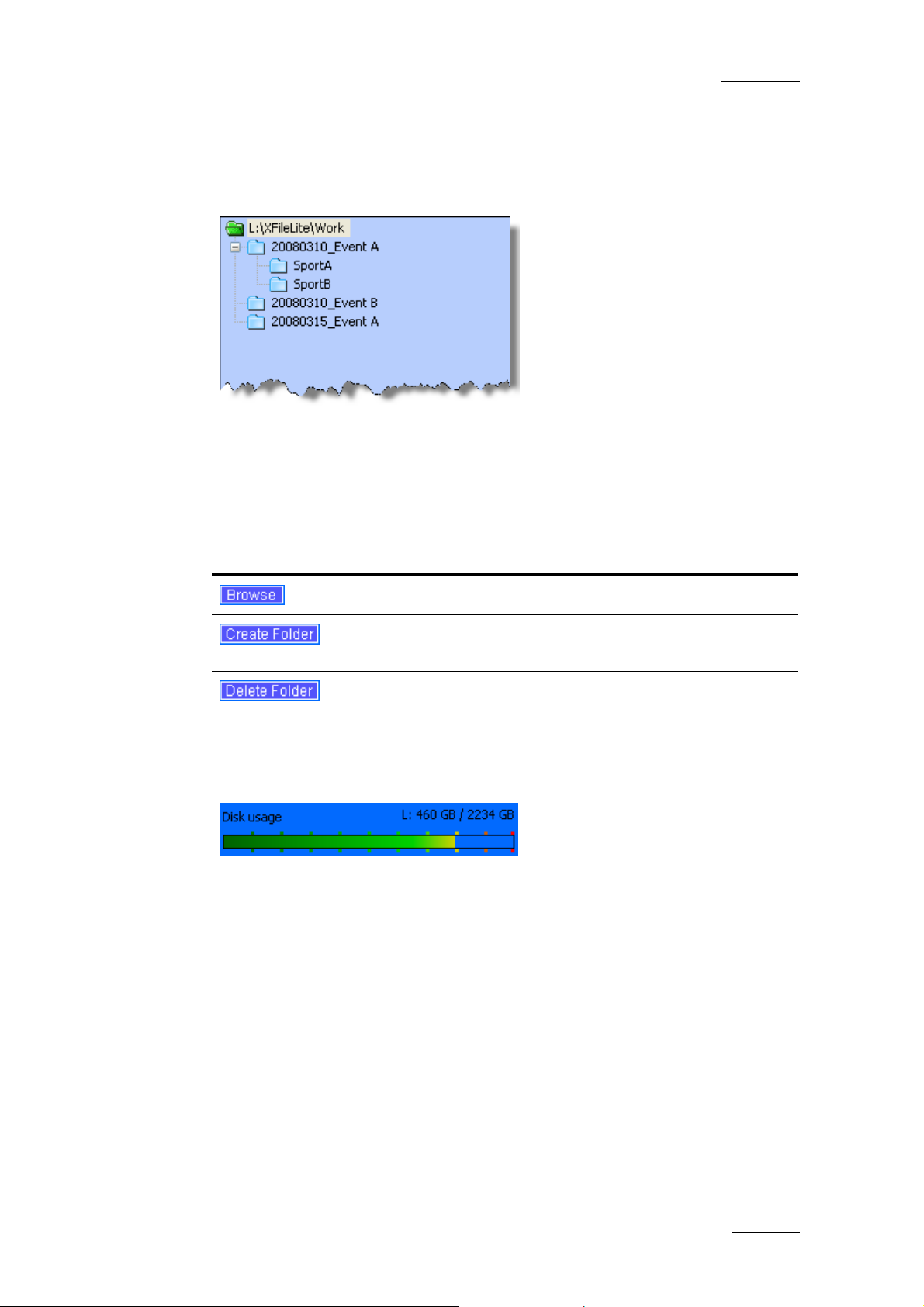
XFile Lite Version 1.02– User Manual
EVS Broadcast Equipment – February 2009
2.4.1 FOLDER MANAGEMENT AREA
FOLDER TREE AND COMMANDS
In the Folder Management area, the folder tree displays the root folder that
contains the backup files displayed in the clip list. The view can be
expanded to show the subfolders.
Issue 1.02.D
The following command buttons are available above the folder tree:
Command Use
Allows browsing for a new root folder.
Allows creating a new subfolder of the folder selected
in the folder tree view.
Allows deleting the subfolder selected in the folder
tree view.
DISK USAGE
The Disk Usage displays the remaining capacity on the hard disk where the
root folder is located.
11
Page 17
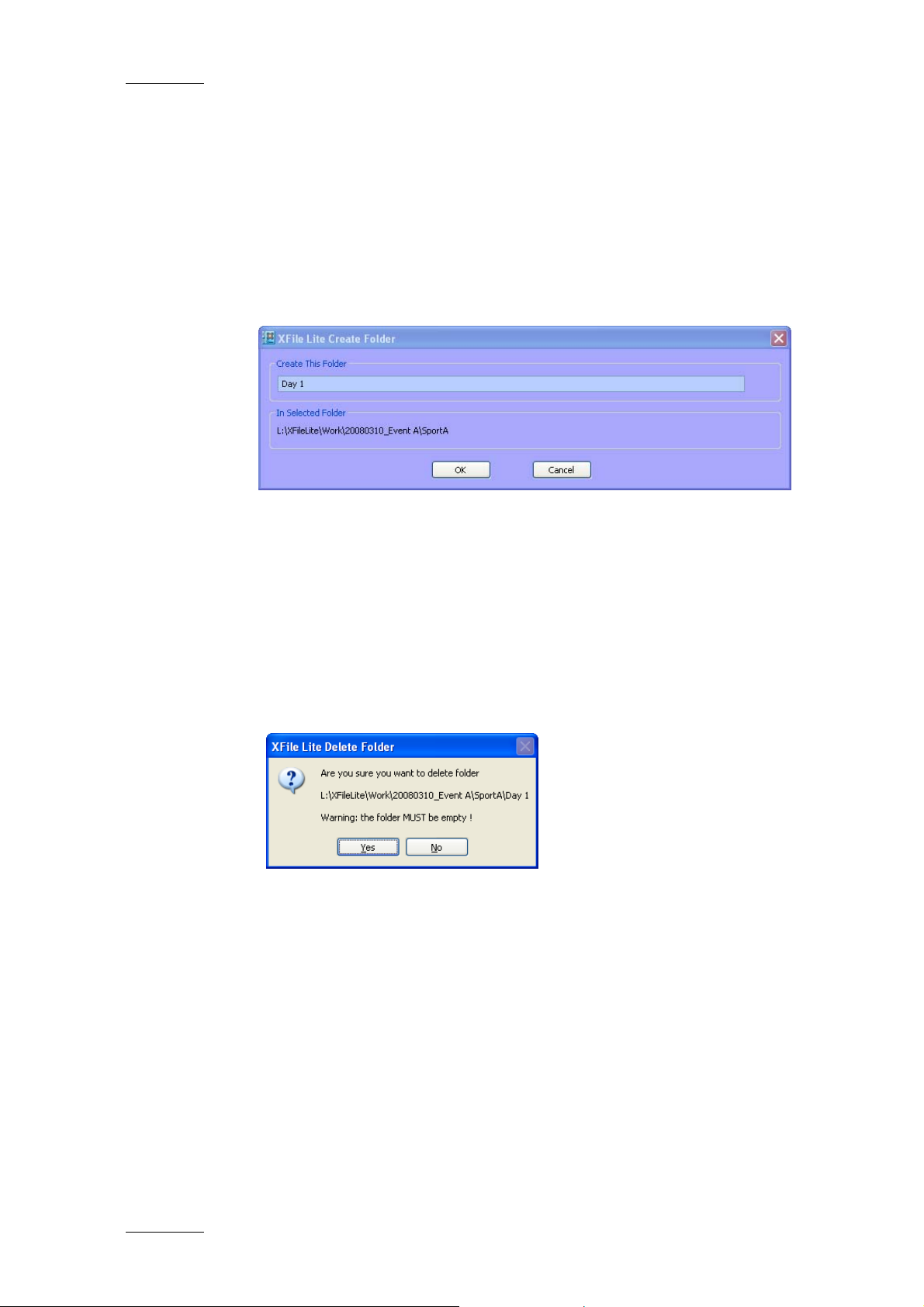
Issue 1.02.D XFile Lite Version 1.02– User Manual
EVS Broadcast Equipment – February 2009
HOW TO CREATE AND DELETE FOLDERS IN THE ROOT FOLDER
To create a new folder, proceed as follows:
1. In the Folders tree, select a folder where to create a new subfolder.
2. Click on the Create Folder button to open the XFile Lite Create Folder dialog
box:
3. Type the name of the new folder.
4. Press OK to validate.
To delete an existing folder, proceed as follows:
1. In the Folders tree view, select the folder you want to delete.
2. Click on the Delete Folder button.
3. Answer ‘Yes’ to the following message to confirm the folder deletion:
12
Page 18
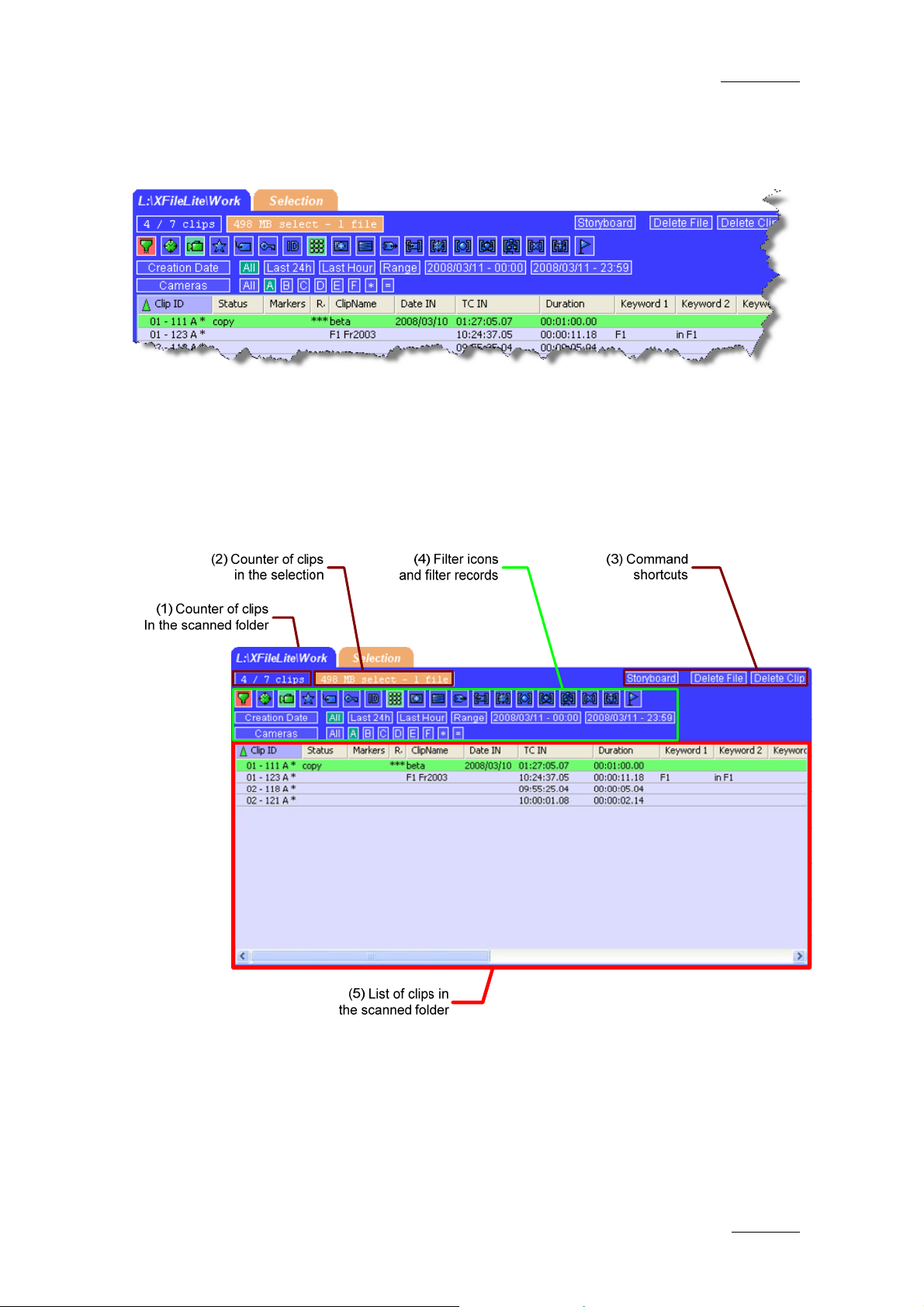
XFile Lite Version 1.02– User Manual
EVS Broadcast Equipment – February 2009
2.4.2 CLIP LIST AREA
The Clip List area includes two tabs, the working tab and the selection tab.
• The Work tab displays the list of clips stored in the scanned folder.
• The Selection tab displays the list of clips selected with the copy or cut
buttons.
Issue 1.02.D
WORK TAB
13
Page 19
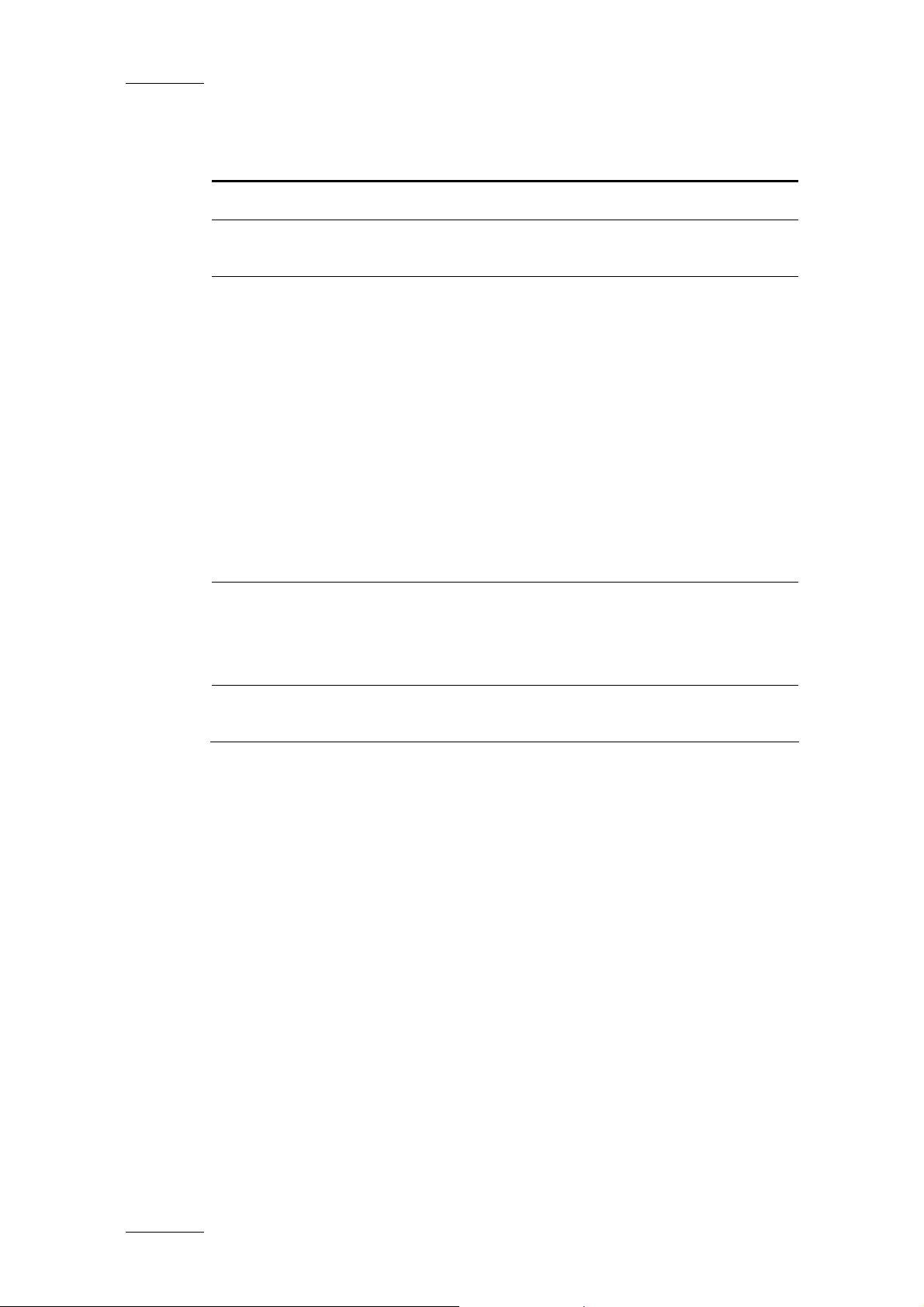
Issue 1.02.D XFile Lite Version 1.02– User Manual
EVS Broadcast Equipment – February 2009
The Work tab contains the following elements:
N° Element
1. Counter of clips stored in the scanned folder
2. Counter of clips selected for copy or cut actions and stored in the
Selection tab
3. Buttons giving access to commands or options specific to the Clip
List:
• Storyboard button to export the clip data to an HTML file.
For more information, see the section 3.5 ‘Storyboard’, on page
64.
• Delete File button to delete the MXF file that includes the
selected clip.
For more information, see the section 2.4.4 ‘Maintaining Clips and
Files’, on page 36.
• Delete Clip button to delete the selected clip in the MXF file.
For more information, see the section 2.4.4 ‘Maintaining Clips and
Files’, on page 36.
4. Filter icons to display or hide the related filtering criteria in a row
below the icons.
The filtering criteria make it possible to filter the clips displayed in
the XFile List.
5. List of clips stored in the scanned folder. It provides information on
each clip.
14
Page 20
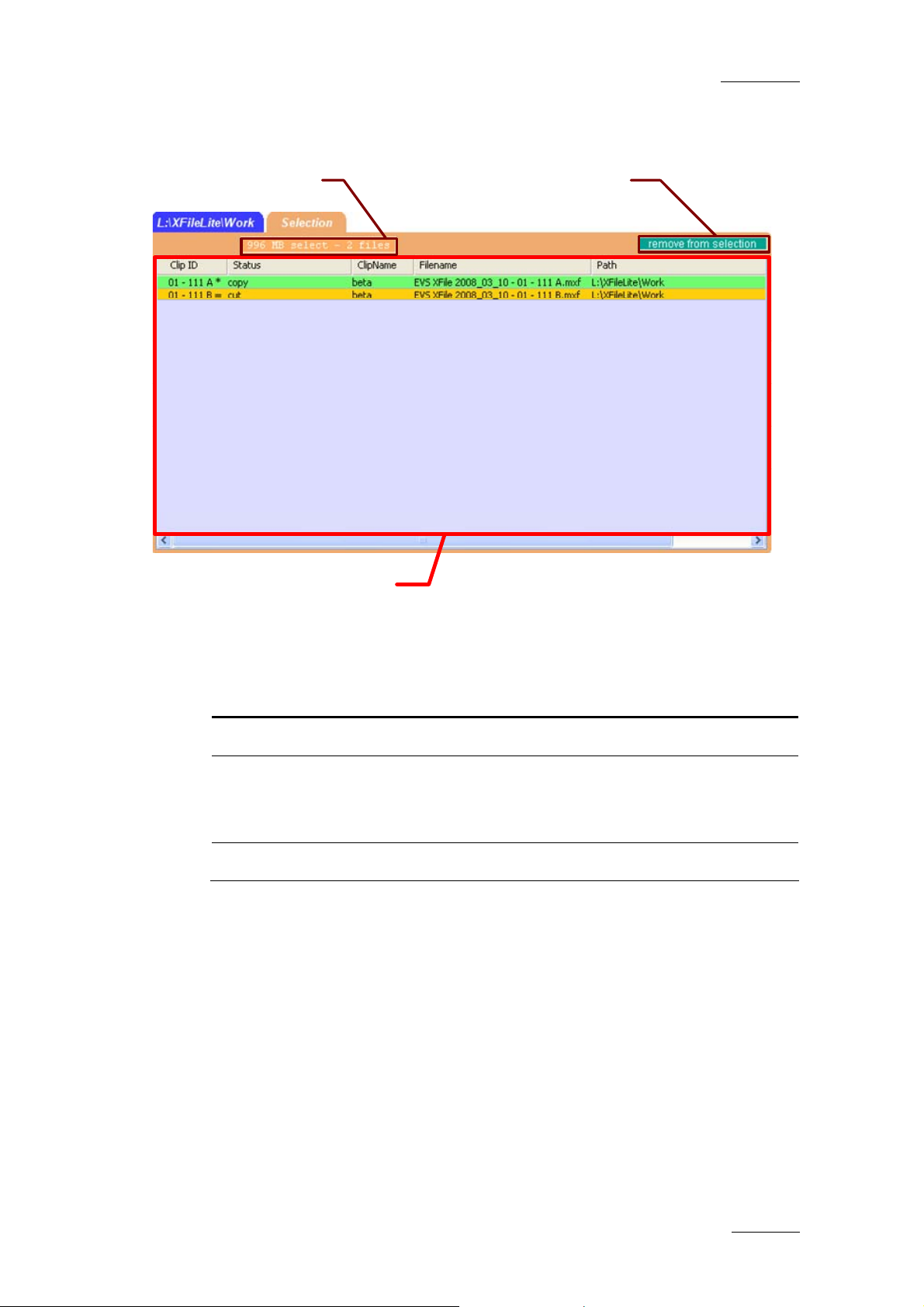
XFile Lite Version 1.02– User Manual
EVS Broadcast Equipment – February 2009
SELECTION TAB
Issue 1.02.D
(1) Counter of clips
in the selection
(3) List of clips in the selection
(2) Command
shortcuts
he clips selected via the Copy and Cut buttons are added to the Selection
T
tab. The Selection tab contains the following elements:
N° Element
1. Number of clips in the Selection tab
2. Command button :
• Remove from Se
lection button to remove one or more selected
clips from the selection
3. List of selected clips It provides some details on the clips.
15
Page 21
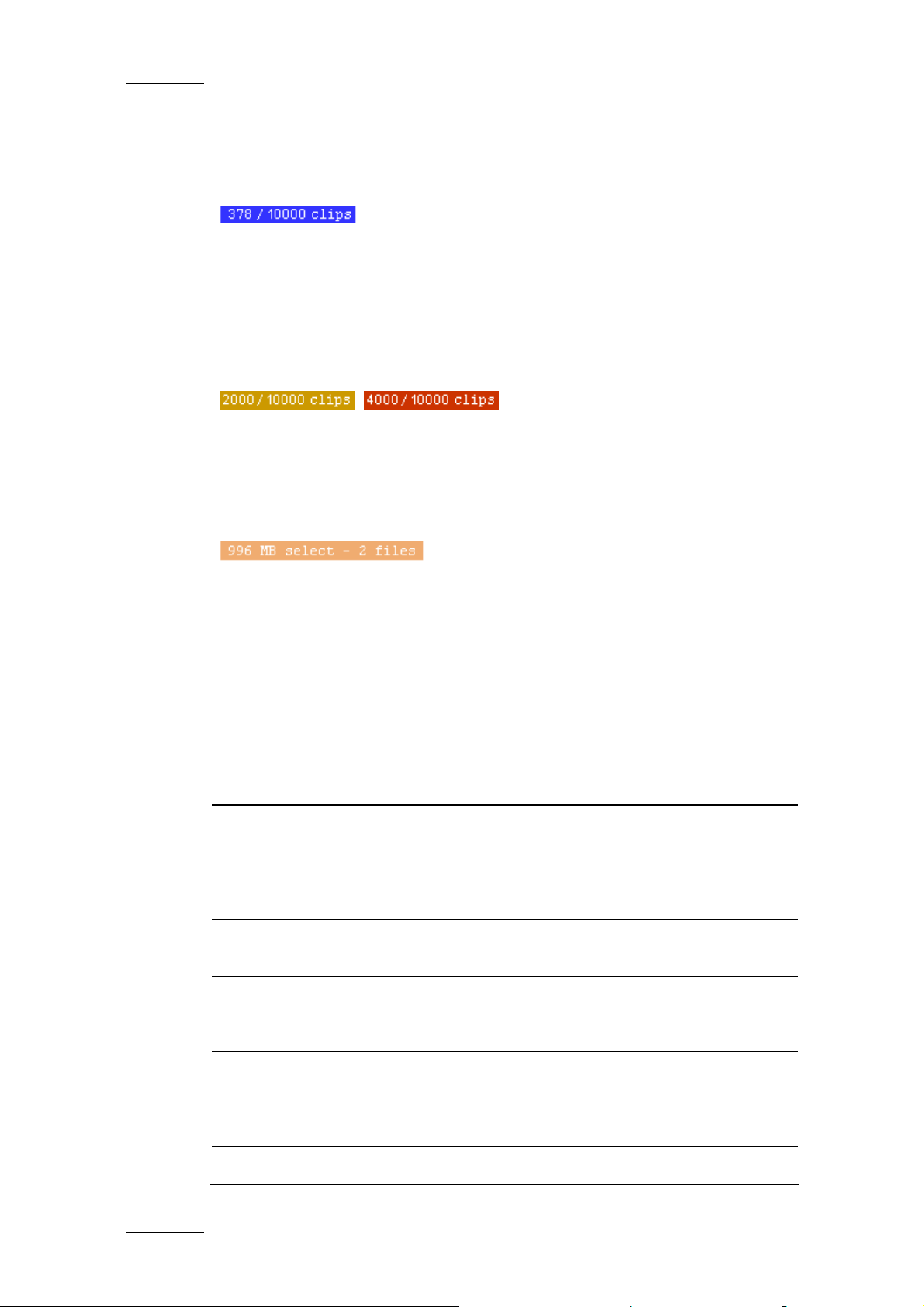
Issue 1.02.D XFile Lite Version 1.02– User Manual
EVS Broadcast Equipment – February 2009
COUNTERS
A counter of clips is available in the Work tab in the upper side of the list.
The first value is the number of clips displayed in the list, the second value
is the total amount of clips in memory (contents of path(s) + external folder
+ clips scheduled).
The number of items in the different lists can affect the performance of the
system. So it is advised to reduce the number of clips displayed in the lists.
When the total amount of clips displayed in the list exceeds 2000 clips, the
counter lights orange.
When the total number of clips displayed in the list exceeds 4000 clips, the
counter lights red. If the total number of clips exceeds 5000 clips, the
refresh of the list stops and the counter displays + 5000+.
Another counter is available in the Selection tab:
It displays the number of clips added to the selection via a cut or copy
action.
CLIP LIST INFORMATION
In the Work and Selection tab, each record of a clip displayed in the Clip
List includes clip information. The main fields displayed in the Clip List are
explained in the table below:
Clip Information Description Sel.
tab
Full Clip ID Displays ID assigned to the clip using its page,
bank, clip and camera number.
Status Displays the selection status of the clip, i.e.
‘copy’ or ‘cut’.
ID Material Displays ID assigned to the video material and
which is unique on the SDTI network
√
√
√
UmID Displays the 8-bytes ID with fixed length
√
assigned to the clip and used for the unique clip
identification on the SDTI network.
VarID Displays the 32-bytes ID with variable length
assigned to the clip.
Markers Displays the markers defined for the clip.
Rating Displays the interest level assigned to the clip.
16
Page 22
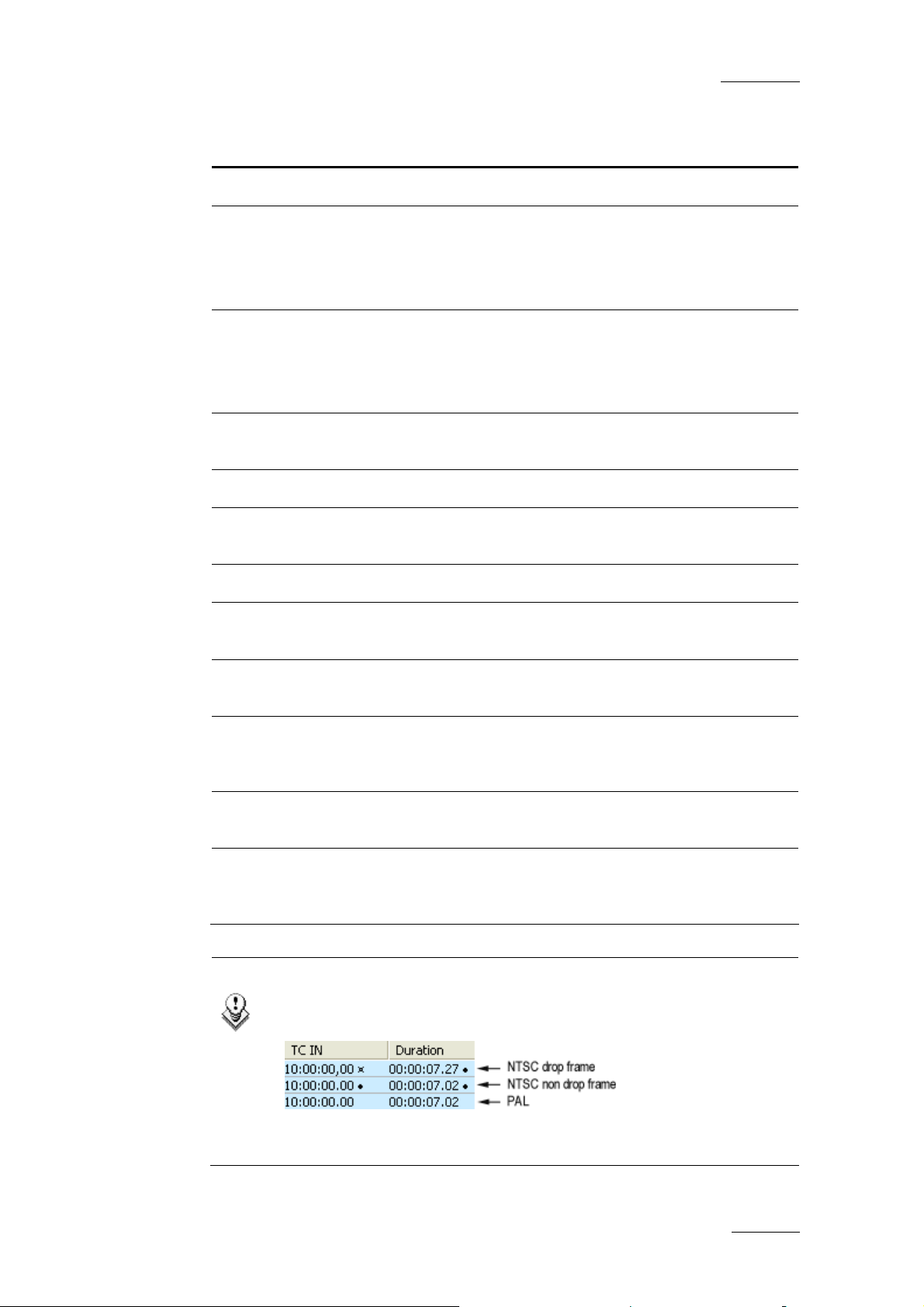
XFile Lite Version 1.02– User Manual
EVS Broadcast Equipment – February 2009
Clip Information Description Sel.
ClipName Displays the name assigned to the clip √
Issue 1.02.D
tab
Date IN Displays the date of the clip IN point.
This information is provided with clips created
from Multicam v. 9.00, whatever the time code
used.
TC IN Displays the TC IN of the clip for the time code
defined as primary time code in Multicam.
The other time code data are specified in the
IN/OUT tab of the Edit Clip module.
Duration Displays the duration of the clip without
guardbands.
Keyword 1 Displays the first keyword assigned to the clip.
Keyword 2 Displays the second keyword assigned to the
clip.
Keyword 3 Displays the third keyword assigned to the clip.
Creation Date
and Time
Displays the creation date and time of the XT
where the clip has been created
Backup Date
and Time
Displays the date and time of the XFile when
the clip backup file has been created.
File Format Displays the format of the backup file that
includes the clip, i.e. EVS MXF 2 MB, MXF
OP1a, Quicktime Movie, Quicktime Reference.
Media Full Path Displays the full path where the backup file is
located on the XFile disks.
Metadata Full
Path
Displays the full path where the metadata XML
file of the backup file is located on the XFile
disks.
Note
Depending on the time code and video systems, the time code in
the column is displayed with different characters:
The duration for NTSC clips is always calculated on non-drop-frame
basis.
√
17
Page 23
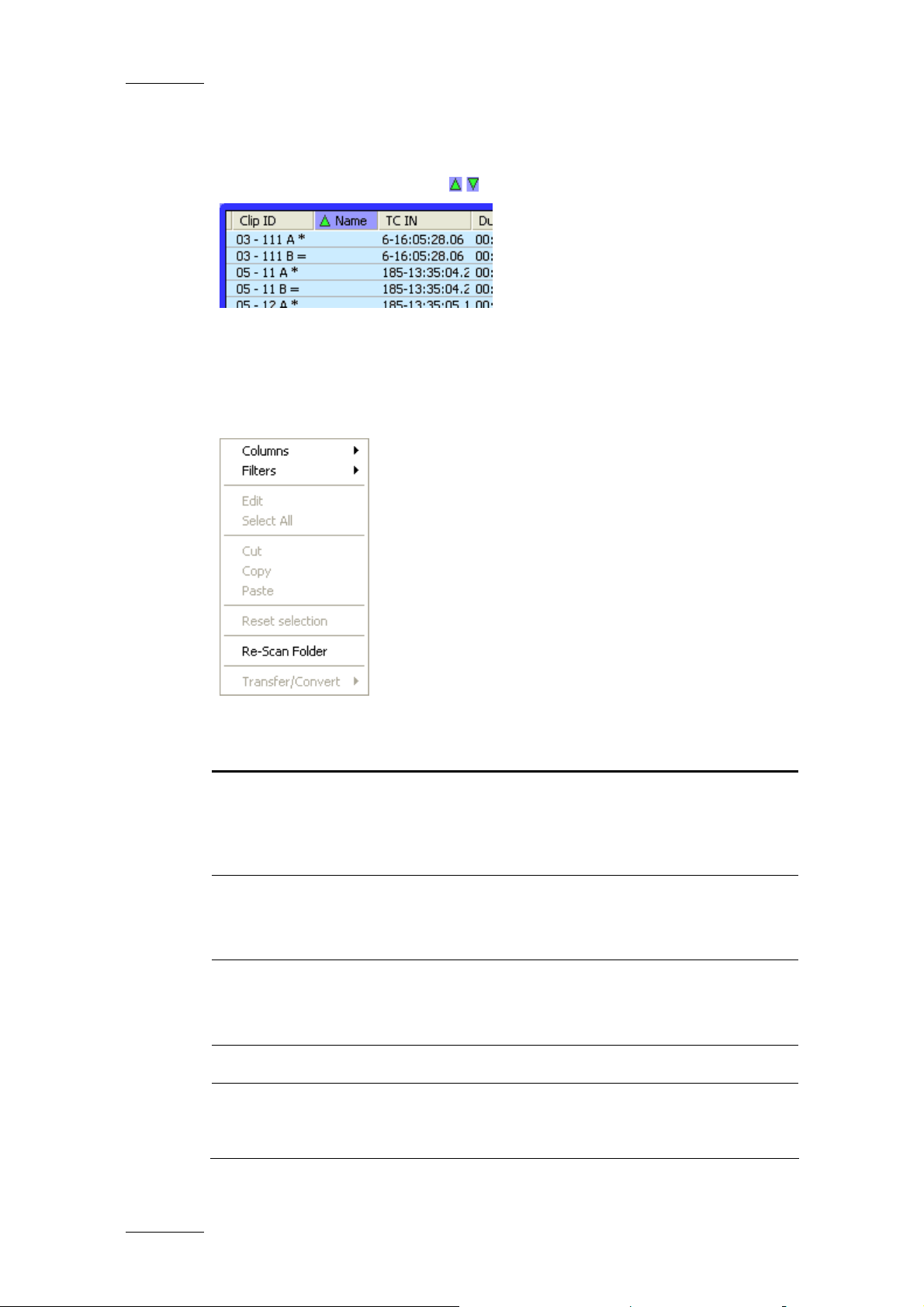
Issue 1.02.D XFile Lite Version 1.02– User Manual
EVS Broadcast Equipment – February 2009
SORTING CLIPS IN THE CLIP LIST
To sort a column in alphabetical or numerical order, click on the column
label to display the arrow icon
and click again to invert the sorting.
CLIP LIST CONTEXTUAL MENU
A contextual menu is available from the clip list area of the Work tab:
It makes it possible to perform the following actions on the clips:
Action Description
Columns Allows selecting the clip data to be displayed as
columns in the clip list.
See also the section ‘Defining Columns Displayed in
the Clip List’, on page 20.
Filters Allows displaying the filter criteria that can be or are
defined.
See also the section ‘Filters’, on page 21.
Edit Gives access to the XFile Lite Edit Clip module to
edit the selected clip.
See also the section 3.2 'Editing a Clip’, on page 43.
Select All Selects all the clips displayed in the clip list.
Cut Cuts the clips selected in the clip list and adds them
to the selection displayed in the Selection tab. They
can then be moved to another folder.
18
Page 24

XFile Lite Version 1.02– User Manual
EVS Broadcast Equipment – February 2009
Action Description
Copy Copies the clips selected in the clip list and adds
Paste Moves or copies the clips from the Selection tab into
Reset Selection Removes all the clips selected for move or copy from
Re-Scan Folder Scans the folder selected in the Folders tree view to
Transfer/Convert Allows transferring a clip to the Avid Tranfer Manager
Issue 1.02.D
them to the selection displayed in the Selection tab.
They can then be pasted to another folder.
the folder selected in the Folders tree view.
See also section 2.4.4 ‘Maintaining Clips and Files’
on page 36.
the Selection tab.
retrieve the clips it contains and display them in the
clip list.
or converting a clip to an EVS MXF 2 MB.
For more information, see also the sections ‘Backup
File Transfer to External Systems’, on page 41 and
‘Manual Conversions of Backup Files’, on page 40.
19
Page 25

Issue 1.02.D XFile Lite Version 1.02– User Manual
EVS Broadcast Equipment – February 2009
DEFINING COLUMNS DISPLAYED IN THE CLIP LIST
Use the right-click button of
the mouse (into the clip list)
to access this selection
menu.
All columns available are
listed here.
Select or unselect the item
to be displayed or to be
hidden.
The Reset to Default option
allows you to restore the
standard display
20
Page 26

XFile Lite Version 1.02– User Manual
EVS Broadcast Equipment – February 2009
FILTERS
The filters allow restricting the clips displayed in the clip list.
The upper part of the clip list displays a list of icons. These icons give
access to the different filters to be applied to the clip list.
Issue 1.02.D
Blue icon on a blue background.
Green icon on a blue background.
Green icon on a green background.
Filter inactive and hidden
Filter is visible but inactive
Filter is active
: the RESET icon resets all filters to default values (= ALL for most
filters)
Click on an icon to display/hide the filter or use the right-click button of the
mouse to access this selection menu.
21
Page 27

Issue 1.02.D XFile Lite Version 1.02– User Manual
EVS Broadcast Equipment – February 2009
Creation date
Note
The Creation date and the backup time are different values. The
creation date depends on the date and time defined on your XT6U,
XT4U, AirBox or SpotBox. Please check the date-time of your
system before operating.
‘Last Hour’ and ‘Last 24h’ are both quick shortcuts to display the clips
created during the last hour or during the last 24 hours.
A range of date & time can be defined to sort the clips created during that
period. Click on the left date & time button to open the following dialog box:
The ‘Creation date’ filter requires a start date and time, as well as an end
date and time to be valid.
22
Page 28

XFile Lite Version 1.02– User Manual
EVS Broadcast Equipment – February 2009
1. For date selection, do one of the following:
• In the calendar, select the month with the left and right arrows, then
the day of the month.
OR
• Press the Today button.
2. For time selection, do one of the following:
• In the Time field, select the hour using the up and down arrows to
change the value displayed or directly type the value when the field
lights green.
OR
• Press the Now button.
3. Press ENTER to confirm your selection.
4. Enter the second selection window to enter the values for the end limit.
Issue 1.02.D
The filter is now active and the clips created in between the time range
defined are displayed in the clip list.
Camera selection
Select the squares representing the cameras and/or the PREF cameras of
the clips to be displayed in the clip list. Selected cameras appear in a green
square.
Rating
Select the squares representing the four levels of Rating. Selected items
appear in a green square and the clip list is refreshed to display the new
selection of clips.
23
Page 29

Issue 1.02.D XFile Lite Version 1.02– User Manual
EVS Broadcast Equipment – February 2009
Clipnames
Clicking on the icon on the right side opens the following dialog box:
Filter Based on Prefix
The Filter based on Prefix field allows defining a quick filter based on the
first character(s) of a clipname.
When you click the Add button to add the prefix defined to the Filter list, the
system adds automatically a "*" sign after the prefix. This helps the user
distinct the prefixes and the full clipnames in the Filter list.
Filter Based on Existing Clipname
At startup, all clipnames assigned to the clips are extracted from the MXF
files and are listed in the 'Filter Based on Existing Clipname' field.
Select a clipname from the list and press 'Add' to fill out the filter list.
Note
The number of clipnames/prefix in the list is restricted to 5 items.
The filter mode is not selectable.
Remove Selected
In the Filter list, select an item and press ‘Remove selected’ to cancel the
selection of this clipname.
OK/Cancel
Press OK to confirm your selection and to quit the dialog box. The new
clipnames appear in the filter field.
Press Cancel to come back to the main XFile Lite window without applying
any Clipname filter.
24
Page 30

XFile Lite Version 1.02– User Manual
EVS Broadcast Equipment – February 2009
Keywords
Clicking on the icon on the right side opens the following dialog box:
Issue 1.02.D
Filter Based on Prefix
The 'Filter based on Prefix' field allows defining a quick filter based on the
first character(s) of a keyword.
When you click the Add button to add the prefix defined to the Filter list, the
system adds automatically a "*" sign after the prefix. This helps the user
distinct the prefixes and the full keywords in the Filter list.
Filter Based on Existing Keyword
At startup all keywords assigned to the clips are extracted from the MXF
files and are listed in the Filter based on existing Keyword field.
Select a keyword from the list and press 'Add' to fill out the filter list.
Note
The number of keywords/prefix in the list is restricted to 5 items.
Filter Mode
In the filter mode field, select between the cross-selection mode (i.e.
keyword 1 AND
keyword2) and the global selection mode (i.e. Keyword 1 OR
keyword 2)
Remove Selected
In the Filter list, select a keyword and press Remove selected to cancel the
selection of this keyword.
25
Page 31

Issue 1.02.D XFile Lite Version 1.02– User Manual
EVS Broadcast Equipment – February 2009
OK / Cancel
Press OK to confirm your selection and to quit the dialog box. The new
keywords appear in the filter field.
Press Cancel to come back to the main XFile Lite window without applying
any Keyword filter.
UmID
Clicking on the left icon will display the UmID filter.
Clicking on the left icon on the right side opens the following dialog box:
Filter Based on Prefix
The Filter based on Prefix field allows defining a quick filter based on the
first character(s) of a UmID.
When you click the Add button to add the prefix defined to the Filter list, the
system adds automatically a "*" sign after the prefix. This helps the user
distinct the prefixes and the full UmIDs in the Filter list.
Remove Selected
In the Filter list, select an UmID and press Remove selected to cancel the
selection of this UmID.
OK/Cancel
Press OK to confirm your selection and to quit the dialog box. The new
UmID appear in the filter field.
Press Cancel to come back to the main XFile Lite window without applying
any UmID filter.
26
Page 32

XFile Lite Version 1.02– User Manual
EVS Broadcast Equipment – February 2009
VarID
Clicking on the right icon will display the VarID filter.
Clicking on the icon on the right side opens the following dialog box:
Issue 1.02.D
Filter Based on Prefix
The Filter based on Prefix field allows defining a quick filter based on the
first character(s) of a VarID.
When you click the Add button to add the prefix defined to the Filter list, the
system adds automatically a "*" sign after the prefix. This helps the user
distinct the prefixes and the full VarIDs in the Filter list.
Remove Selected
In the Filter list, select a VarID and press Remove selected to cancel the
selection of this VarID.
OK/Cancel
Press OK to confirm your selection and to quit the dialog box. The new
VarID appears in the filter field.
Press Cancel to come back to the main XFile Lite window without applying
any VarID filter.
27
Page 33

Issue 1.02.D XFile Lite Version 1.02– User Manual
EVS Broadcast Equipment – February 2009
Media / Clips
The MXF file is the file containing all data related to a common audio/video
data.
The first clip created with this A/V data is called the MasterClip and has the
particularity to get the same code for the ID-material and for the ID-louth.
All clips ensued from this masterclip, either by copy, or by update, or by
modifying the IN (i.e. short IN) or OUT (i.e. short OUT) point are linked to
the MXF file and a different ID-louth is defined for each of them.
A/V
28
Page 34

XFile Lite Version 1.02– User Manual
EVS Broadcast Equipment – February 2009
The following options are available for selection:
Option Description
ALL Displays all the clips
MasterClip Displays only the Master Clips
Group Displays both masterclips and clips linked by a
Note
This filter is helpful when restoring
clips, because it will only transfer the
original clips, and skip the copies.
“bracket” sign in the clip list:
Issue 1.02.D
Video Standards
Select the squares representing the different video standards. Selected
items appear in a green square and the clip list is refreshed to display the
new selection of clips.
Video Codecs
Select the squares representing the different video codecs. Selected items
appear in a green square and the clip list is refreshed to display the new
selection of clips.
29
Page 35

Issue 1.02.D XFile Lite Version 1.02– User Manual
EVS Broadcast Equipment – February 2009
Camera label
Clicking on the icon on the right side opens the following dialog box:
Filter Based on Prefix
The Filter based on Prefix field allows defining a quick filter based on the
first character(s) of a camera label.
When you click the Add button to add the prefix defined to the Filter list, the
system adds automatically a "*" sign after the prefix.
Session Filters
This information is saved to the descriptive metadata of all the clips backed
up during the ‘session’.
Clicking on the icon on the right side opens the following dialog box:
30
Page 36

XFile Lite Version 1.02– User Manual
EVS Broadcast Equipment – February 2009
Filter Based on Prefix
The Filter based on Prefix field allows defining a quick filter based on the
first character(s) of the session data.
Issue 1.02.D
When you click the Add button to add the prefix defined to the Filter list, the
system adds automatically a "*" sign after the prefix.
Clip Markers
The clip markers allow the users to tag clips into a global selection and to
keep this selection from one mode to another.
5 different markers are available and can be combined if necessary.
Select a clip in the clip list and press
clear the marker.
In the clip list the clips marked are displayed as follows:
to tag the clip or press to
Note
The clip markers are not saved to the header of the MXF file and
therefore are temporary. When you quit the XFile Lite software all
markers are removed.
31
Page 37

Issue 1.02.D XFile Lite Version 1.02– User Manual
EVS Broadcast Equipment – February 2009
2.4.3 FILE INFO AREA
1: Thumbnails
3: File metadata
4: Session metadata
2: Command buttons
The File Info area displays the following information:
N° Element Description
1 Thumbnails Thumbnails of the IN (i.e. SHORT IN) frame,
REF frame and OUT (i.e. SHORT OUT) frame
of the clip.
2 Command buttons Buttons to access:
• the Edit Clip module in which you can edit
the clip. See also the section 3.2 ‘Editing a
Clip’, on 43
• the MME Player module in which you can
preview the clip. See also the section 3.1
‘Preview Clip’, on page 42.
3/4 File and Session
Metadata
File and Session parameters with the values
saved to the descriptive metadata of the MXF
file or in the XML file for OP1A or QT file
formats. The values are read-only.
32
Page 38

XFile Lite Version 1.02– User Manual
EVS Broadcast Equipment – February 2009
THUMBNAILS
The thumbnails defined for each file are extracted from the MJPEG files.
The thumbnail shows the following frames from left to right:
• the IN (i.e. SHORT IN) frame,
• the REF frame (automatically defined in the middle of the clip),
• the OUT (i.e. SHORT OUT) frame.
Issue 1.02.D
Update Thumbnails Option
Use the button to create new thumbnails or to update the current
thumbnails.
Aspect Formats
The thumbnail format respects the aspect ratio of the different video signals.
33
Page 39

Issue 1.02.D XFile Lite Version 1.02– User Manual
EVS Broadcast Equipment – February 2009
SD clips are displayed with 4:3 aspect ratio.
16:9 SD clips are displayed with the usual black strips.
HD clips are displayed with 16:9 aspect ratio.
34
Page 40

XFile Lite Version 1.02– User Manual
EVS Broadcast Equipment – February 2009
FILE AND SESSION METADATA
The metadata of the EVS MXF files is stored in the header of the MXF file.
The metadata of backup files having other formats needs to be stored in a
metadata XML file.
File Metadata
The parameters displayed in the left area, below the thumbnails, are the
common parameters and the A/V parameters given by the XNet: filename
and size, video standard and format, number of video signals (SLSM = 3),
number of audio tracks, audio type and the number of clips included in this
MXF file.
Issue 1.02.D
Session Metadata
The parameters displayed in the right area are the current values saved to
the XFile Session configuration window. These parameters are common for
each clip.
35
Page 41

Issue 1.02.D XFile Lite Version 1.02– User Manual
EVS Broadcast Equipment – February 2009
2.4.4 MAINTAINING CLIPS AND FILES
MOVING AND COPYING CLIPS BETWEEN FOLDERS
The copy, cut and paste buttons allow moving or copying clips from one to
another folder:
Command Use
Stores the reference to the selected clip in the Selection tab.
Cut
Copy
The clip remains in the original folder on an orange
background until it is pasted.
Stores the reference to the selected clip ino the Selection tab.
The clip is displayed in the original folder on a yellow
background until it is pasted.
Paste
Performs the following actions:
• Moves the clips that have been cut to the new folder
selected in the Folder Management list.
• Copies the clips that have been copied to the new folder
selected in the Folder Management list.
• Removes the moved and copied clips from the Selection
tab.
36
Page 42
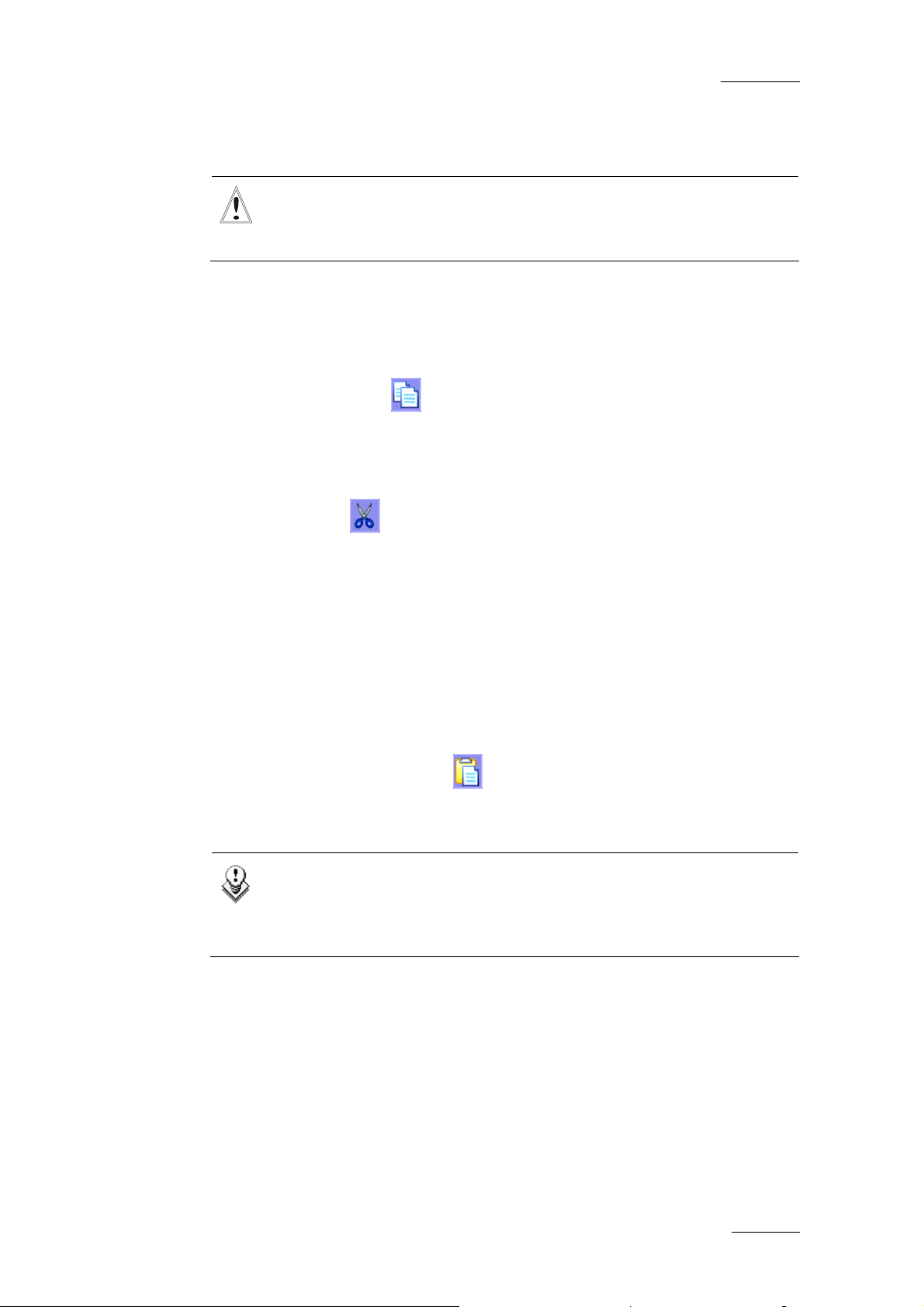
XFile Lite Version 1.02– User Manual
EVS Broadcast Equipment – February 2009
HOW TO COPY/MOVE CLIPS TO OTHER FOL DERS
Important
Clips are linked to a MXF file. In this mode, the CUT and COPY
commands affect the MXF file even if only a clip is selected.
1. In the Folders tree view, select the folder that contains the file to be copied
or moved, i.e. the source folder.
2. Select the clips to be copied to one and single destination folder and click
Issue 1.02.D
the Copy button
.
The clips are added to the selection and displayed in the Selection tab on a
green background.
3. Select the clips to be moved to the same destination folder and click the
Cut button
.
The clips are added to the selection and displayed in the Selection tab on
an green background.
4. Select the destination folder:
• If the destination folder is a subfolder of the source folder, select the
subfolder in the folder tree.
• If the destination folder is not a subfolder of the source folder, click the
Browse button above the Folder tree view, select the folder and click OK
to open the destination folder.
5.
Select the Paste button
to copy and/or move the selected clips to the
destination folder.
Note
You can remove a clip selected for move/copy by clicking the
Remove from selection button in the Selection tab or by rightclicking the clip list and selecting Reset Selection from the menu.
37
Page 43

Issue 1.02.D XFile Lite Version 1.02– User Manual
EVS Broadcast Equipment – February 2009
HOW TO DELETE A CLIP/FILE
As several clips are linked to a file, the Delete command has been split in 2
buttons: Delete File and Delete Clip. Both commands are available in the
upper-right part of the Clip List area of the XFile Lite Work tab.
To mark the clips and the files out, it is advised to change the display to
'Group' in the Media / Clips filter.
The group of clips is represented with brackets in the XFile list.
HOW TO SELECT AND DELETE SEVERAL FILES
To select several files and delete them, proceed as follows:
1. Press SHIFT or CTRL and select a batch of files from the clip list.
2. Press
to open the XFile Lite Multi-Delete Files window:
This window allows the operator to review the files before deletion. Pay
attention to the number of clips included in each file. Deleting the file will
delete all the clips included in this file.
3. Press Delete All files to confirm the command or Cancel to abort the
operation.
38
Page 44

XFile Lite Version 1.02– User Manual
EVS Broadcast Equipment – February 2009
HOW TO SELECT AND DELETE SEVERAL CLIPS
1. Press SHIFT or CTRL and select a batch of clips from the clip list
Issue 1.02.D
2. Press
to open XFile Lite Multi-Delete Clips window. This window
allows the operator to review the clips before deletion:
3. Press Delete All Clips to confirm the command or Cancel to abort the
operation.
4. If one/several clips are the last clip(s) into the MXF file, the following
message notices the operator:
5. Press OK to close the message box and to switch to the Multi-Delete Files
window (shown on a red background).
6. Press Delete All files to confirm the command or Cancel to abort the
operation.
39
Page 45
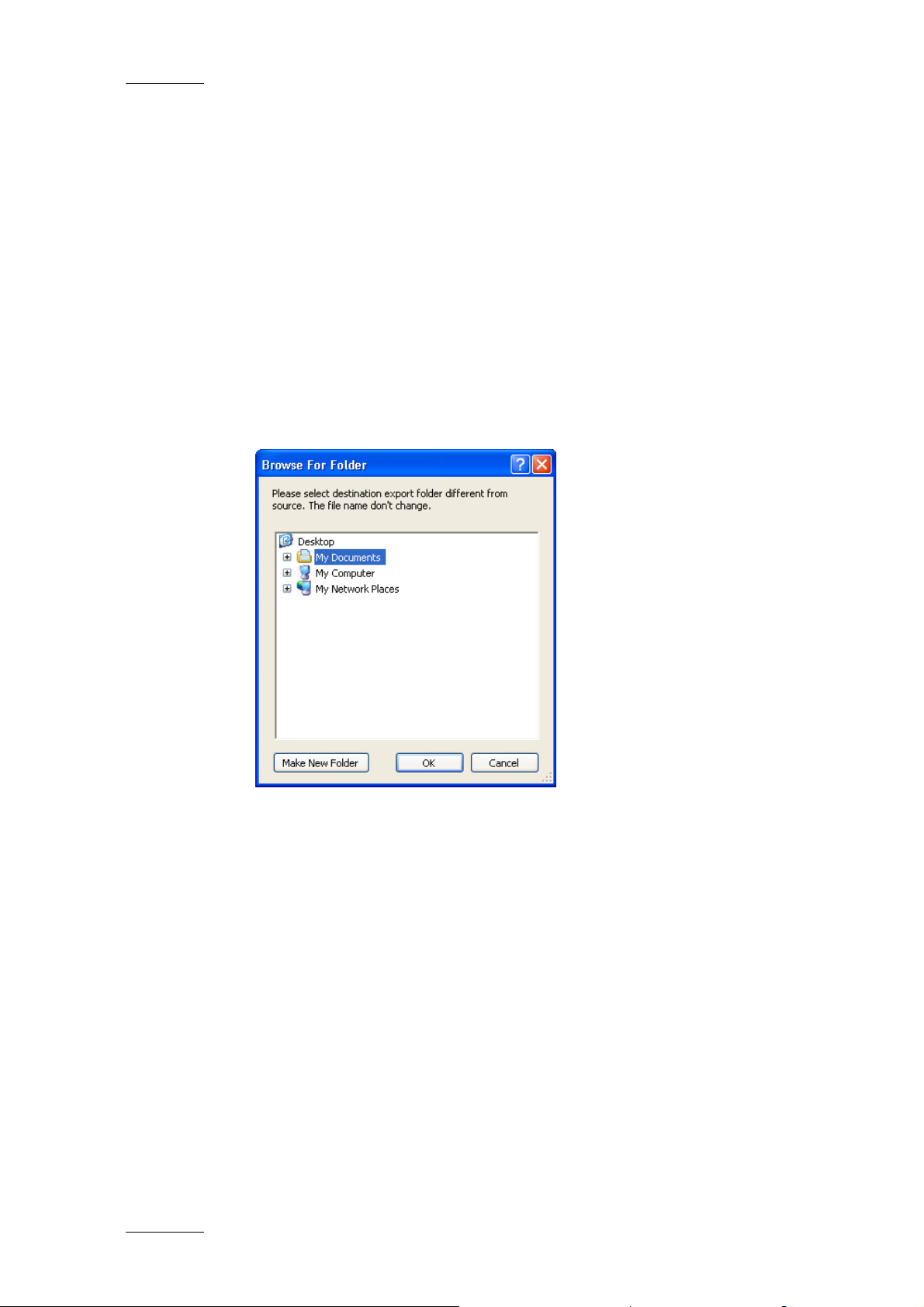
Issue 1.02.D XFile Lite Version 1.02– User Manual
EVS Broadcast Equipment – February 2009
2.4.5 MANUAL CONVERSIONS OF BACKUP FILES
In XFile Lite, manual conversions from 8MB backup files to 2MB backup
files, are possible from XFile Lite version 1.02. The converted backup files
will be stored in a specified folder; they are not performed via the XT server.
To convert manually EVS MXF files of 8MB blocks to EVS MXF files of 2MB,
proceed as follows:
1. Select the file(s) to convert in the Clip List of the Work tab.
2. Right-click to open the contextual menu.
3. Select Transfer/Convert > Convert EVS MXF 8MB to 2MB.
The Browse for Folder window opens:
40
4. Select the folder in which you want to save the converted files.
5. Click OK.
The converted backup files are generated and saved in the folder selected in
the Browse for Folder dialog box.
Page 46
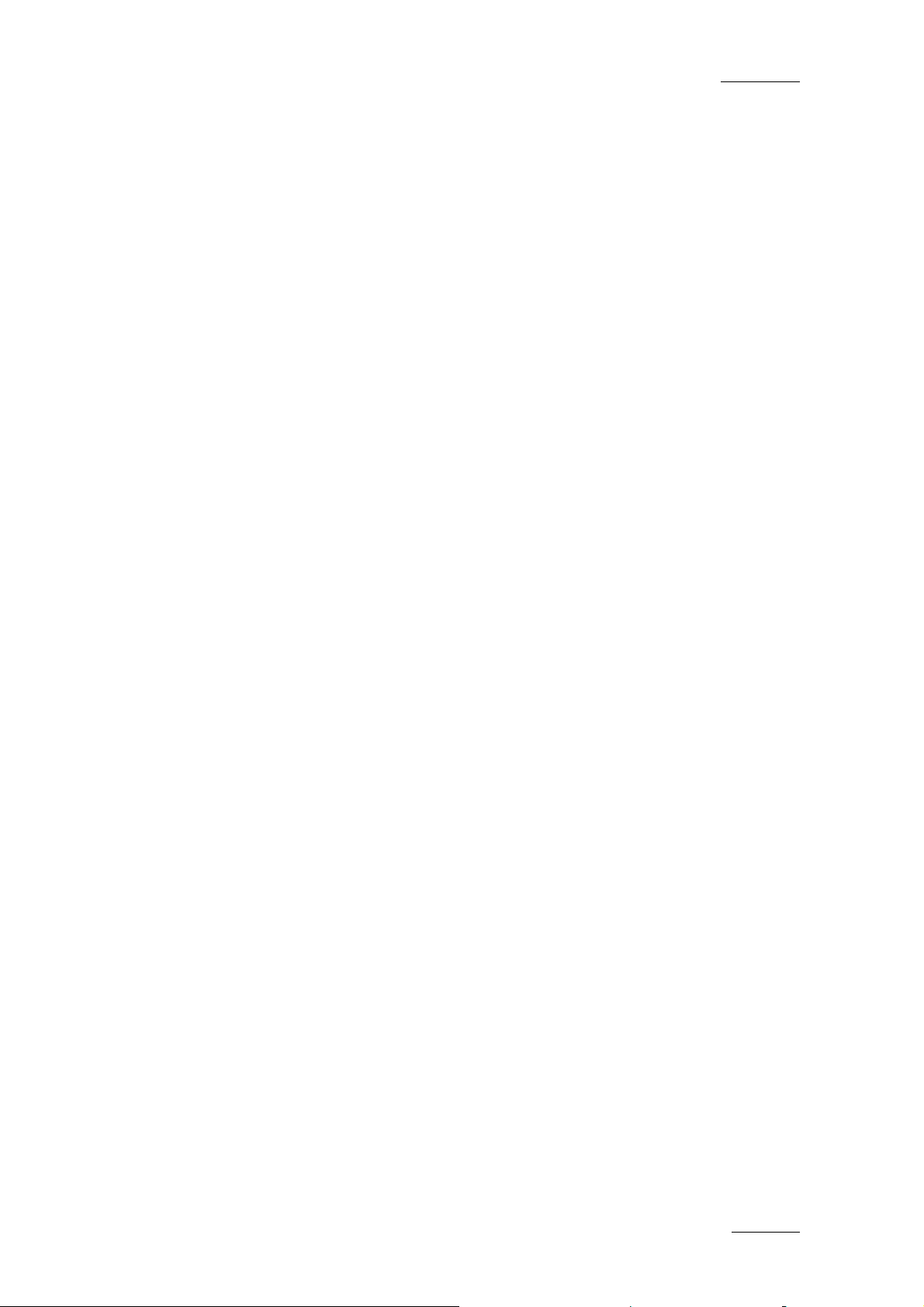
XFile Lite Version 1.02– User Manual
EVS Broadcast Equipment – February 2009
2.4.6 BACKUP FILE TRANSFER TO EXTERNAL SYSTEMS
From the Work tab of XFile Lite, it is possible to transfer the backup files to
the Avid Transfer Manager.
HOW TO TRANSFER BACKUP FILES TO AVID TM
To transfer backup files to Avid TM, proceed as follows:
1. Select the file(s) to transfer in the Clip List of the Work tab.
2. Right-click to open the contextual menu.
3. Select Transfer/Convert > Transfer to Avid TM.
Issue 1.02.D
41
Page 47

Issue 1.02.D XFile Lite Version 1.02– User Manual
EVS Broadcast Equipment – February 2009
3. External modules
The different external modules are available from XFile Lite.
3.1 PREVIEW CLIP
Press the button in the upper right corner of the File Info area. The
MME Player module is loaded with the selected clip.
Use the command buttons to play back the clip, to search material, to review
the clip frame by frame, etc.
Note
The MME Player plays back the clip from the IN point to the OUT
point.
42
Page 48

XFile Lite Version 1.02– User Manual
EVS Broadcast Equipment – February 2009
3.2 EDITING A CLIP
Currently, you can edit clips/files backed up in EVS MXF, MXF OP1A or
Quick Time Movie.
To edit a clip or file, select a it in the Clip List, and then do one of the
following:
• use the right-button of the mouse to access the contextual menu and
select Edit:
Issue 1.02.D
• press the button in the upper right corner of the File Info area.
The XFile Lite Edit Clip window appears. It contains several tabs described
below.
43
Page 49

Issue 1.02.D XFile Lite Version 1.02– User Manual
EVS Broadcast Equipment – February 2009
3.2.1 FILE INFO TAB
The first tab shows all current data for the selected file:
The list box in the right area displays all clips saved in a common MXF file.
Use the
buttons to make a copy of a selected clip or to delete
a clip into the MXF file.
Note
The MXF Doctor software is integrated to the Edit clip module.
When editing a clip with a corrupted file index, the system
automatically detects the error, notifies the user and starts the
repair process. A progress bar appears in the file info tab while
repairing the file.
44
Page 50
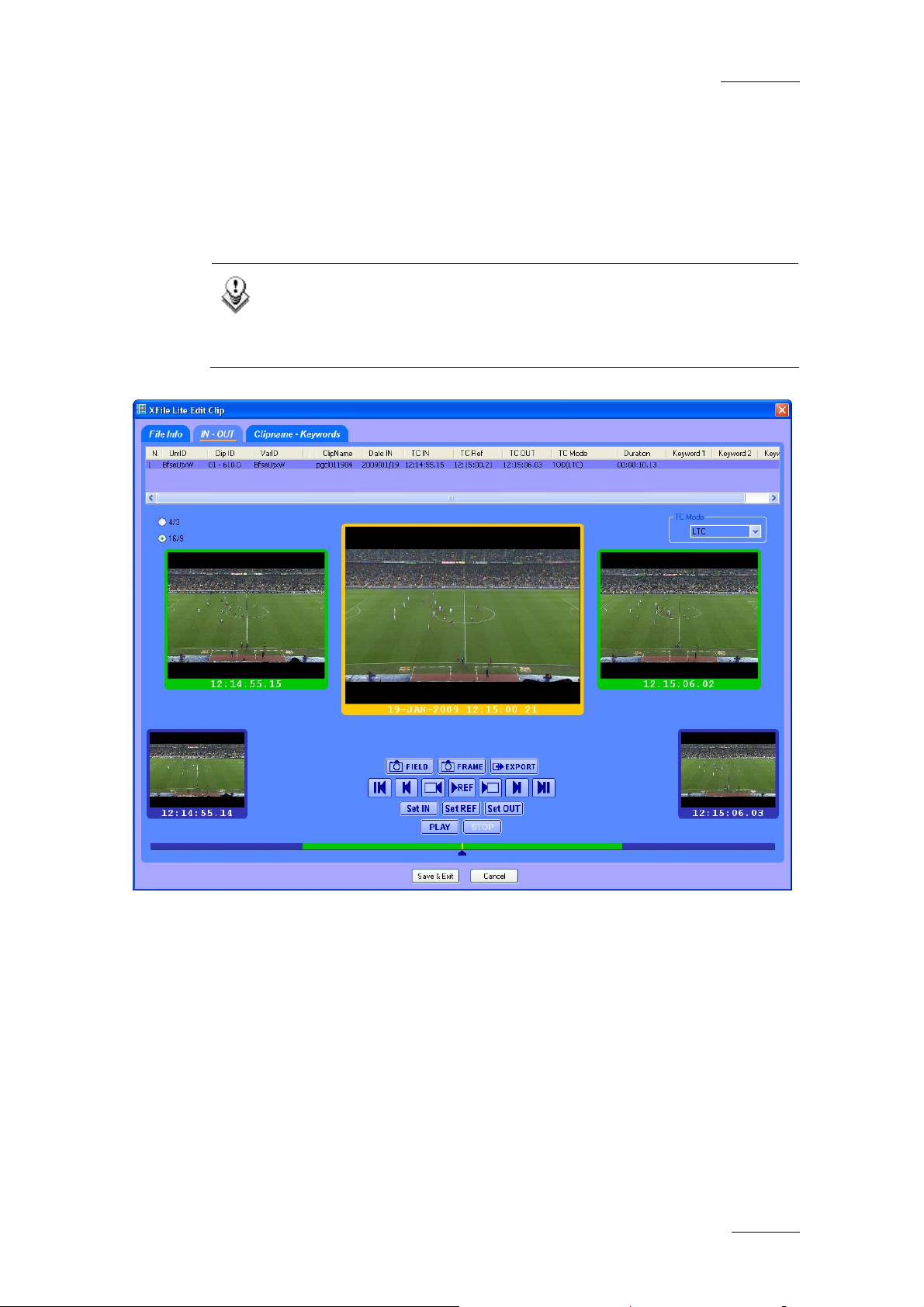
XFile Lite Version 1.02– User Manual
EVS Broadcast Equipment – February 2009
3.2.2 IN – OUT TAB
In the IN-OUT tab, the user can, among others, modify the IN and/or OUT
points, define a REF frame, modify the aspect ratio, etc.
Note
The time code information displayed in the XFile Lite Edit Clip
window is in LTC even if the clip has been created with VITC as
primary time code.
Issue 1.02.D
45
Page 51

Issue 1.02.D XFile Lite Version 1.02– User Manual
EVS Broadcast Equipment – February 2009
TC MODE
The TC Mode field allows selecting the time code to be dislayed in the Edit
Clip window. The user can choose among the following values:
TC Mode Name Description
Legacy LTC time code without date information, as it
was defined before Multicam V 9.00.
LTC Original LTC time code with date information, as it is
defined from Multicam V 9.00.
LTC time code defined when the clip was
recorded on the XT[2] server.
User Original Time code defined as the user time code when
the clip was recorded on the XT[2] server.
LTC LTC time code redefined after the clip was
recorded on the XT[2] server.
If the LTC time code has not been redefined,
this field has the value of the LTC Original
time code.
User User time code redefined after the clip was
recorded on the XT[2] server.
If the User time code has not been redefined,
this field has the value of the User Original
time code.
TIMELINE
The timeline at the bottom of the window allows you to search the clip in jog
mode
46
Page 52

XFile Lite Version 1.02– User Manual
EVS Broadcast Equipment – February 2009
BUTTONS
The first series of buttons gathers the GRAB & EXPORT functions.
The second series of buttons gathers the SEARCH functions.
The third series of buttons gathers the commands which modify the clip.
The fourth series of buttons gathers the PREVIEW functions.
Issue 1.02.D
Go to File
IN point
GRAB field Grab frame
Go to IN
point
previous
Go to
frame
Go to REF
frame
Mark a new
INpoint
Define a new
REF frame
Start PREVIEW
Stop PREVIEW
Partial export with
new IN/OUT points
Go to next
frame
Go to
OUT point
Mark a new
OUT point
Go to File
OUT point
Note
The ShuttlePRO can be used to perform the commands
corresponding to the buttons of the IN-OUT tab in the Edit Clip
window. For more information on the ShuttlePRO configuration and
use with XFile Lite, refer to section 3.3 ‘ShuttlePRO Use in Edit
Clip Module’, on page 52.
47
Page 53

Issue 1.02.D XFile Lite Version 1.02– User Manual
EVS Broadcast Equipment – February 2009
3.2.3 GRAB OPTIONS
From the IN-OUT tab of the Edit Clip module, the operator can select one
image in the main window (current position of the cursor) and press the
Grab Field button or the Grab Frame button to open the following dialog
box:
File Area
Select the filename and the destination folder to save the JPG/BMP files.
Options Area
Stretch field to frame size
This option is only available with the Grab Field function. Should the Grab
Frame button have been pressed, the option is dimmed.
Enabling this option will automatically stretch the ‘field image’ to the original
‘frame size’
Output format
The automatic selection of the output format depends on the previous
option. If the images are not modified by stretching the JPG format is
defined and if the images are modified by stretching the BMP format is
selected. The user can force the selection of one format.
Note
No compression artifact is added to this file creation process, so
the original quality of the image is kept.
48
Page 54

XFile Lite Version 1.02– User Manual
EVS Broadcast Equipment – February 2009
3.2.4 EXPORT OPTION
The Export option makes it possible to extract a portion of clip from its
original clip and export it to a different MXF file. In this case a different
UmID is assigned to the new clip.
When the IN and OUT points of the new clip are defined, press the Export
button to open the following dialog box:
Issue 1.02.D
File Destination Area
Select the filename and the destination folder to save the new MXF file.
Options Area
Keep original file creation date-time
Enabling this option will keep the creation date-time of the original clip even
if the UmID is re-defined.
Guardbands
Define the duration of A/V material before and after the IN/OUT points.
Generate new UmID
Set this option to generate a new UmID for the new clip created. (default)
Press the Start button to create the new file.
49
Page 55

Issue 1.02.D XFile Lite Version 1.02– User Manual
EVS Broadcast Equipment – February 2009
3.2.5 CLIPNAME – KEYWORDS TAB
In the Clipname –Keyword Tab, you can modify the UmID (ID louth), as well
as modify or add a ClipName or keywords.
To modify the UmID, VarID, Clipname or keywords, select a clip in the list.
Then enter the new information in the related field. The new
clipname/keyword is updated in the upper list.
50
Page 56

XFile Lite Version 1.02– User Manual
EVS Broadcast Equipment – February 2009
3.2.6 HD PREVIEW TAB
When editing an HD clip, the HD Preview tab is added to the Edit Clip
module in order to play back the clip with full quality preview in a larger
view.
Issue 1.02.D
51
Page 57

Issue 1.02.D XFile Lite Version 1.02– User Manual
EVS Broadcast Equipment – February 2009
3.3 SHUTTLEPRO USE IN EDIT CLIP MODULE
From XFile Lite version 1.02, the ShuttlePRO can be used to perform the
commands corresponding to the buttons of the IN-OUT tab in the Edit Clip
module.
This chapter explains how to install and configure the ShuttlePRO for use in
the Edit Clip module. It also provides the ShuttlePRO and shortcut
commands in the IN-OUT tab of the Edit Clip module.
3.3.1 SHUTTLEPRO INSTALLATION AND CONFIGURATION
To be able to use the ShuttlePRO, you need to install it on the XFile
workstation and configure it for use with the XFile application.
To install and configure the ShuttlePRO, proceed as follows:
1.
Double-click the executable file cdi_shuttle_win_x.x.xx.exe
(x.x.xx correspond to the version number) delivered with the
ShuttlePRO and follow the installation wizard.
2.
When this is installed, right-click the ShuttlePRO icon
of the Application toolbar. A contextual menu opens.
3. Select Open Control Panel from the contextual menu.
The Shuttle Device Configuration window opens.
In the ShuttlePRO tab, click the Options button and select Import
Settings from the contextual menu:
on the right
52
Page 58

XFile Lite Version 1.02– User Manual
EVS Broadcast Equipment – February 2009
Issue 1.02.D
The Import Settings window opens:
4.
Select the file XFile ShuttlePRO Settings Vx.xx.pref
(Vx.xx referring to the file version) that contains the ShuttlePRO
settings to be loaded and click APPLY.
The Application Setting field in the Shuttle Device Configuration
window is updated with the reference to the XFile settings:
53
Page 59
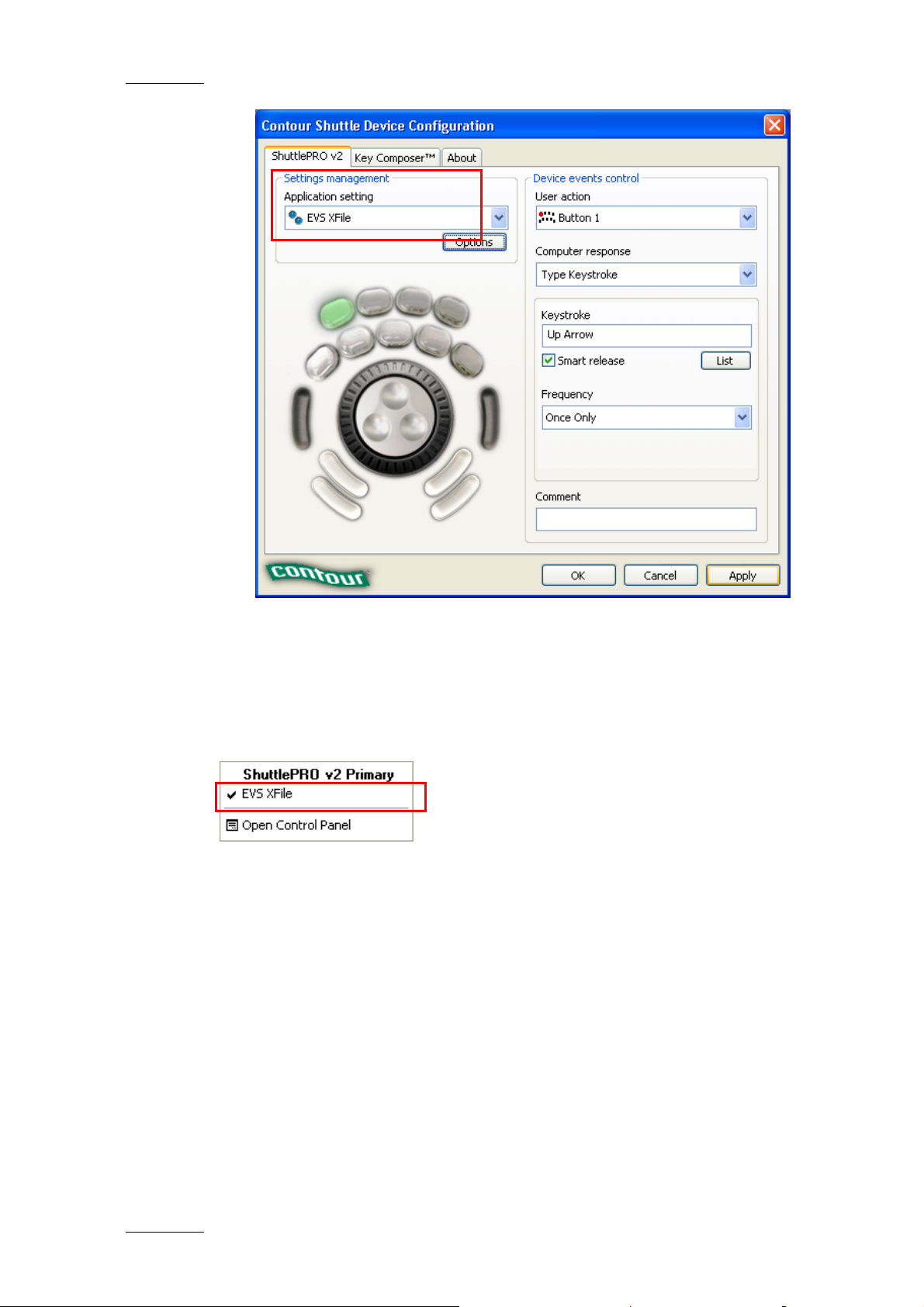
Issue 1.02.D XFile Lite Version 1.02– User Manual
EVS Broadcast Equipment – February 2009
5. Click APPLY to confirm that the XFile settings are to be applied to the
ShuttlePRO.
To ensure that the XFile settings are active, right-click the ShuttlePRO icon
in the Application bar and check that ‘ EVS XFile’ is preceded by a check
mark in the contextual menu:
54
Page 60

XFile Lite Version 1.02– User Manual
EVS Broadcast Equipment – February 2009
Issue 1.02.D
3.3.2 SHUTTLEPRO COMMANDS IN THE EDIT CLIP MODULE
The drawing below shows the various ShuttlePRO commands in the Edit Clip
module:
55
Page 61

Issue 1.02.D XFile Lite Version 1.02– User Manual
EVS Broadcast Equipment – February 2009
The following table describes the action that can be performed and specifies
the corresponding keyboard shortcut:
ShuttlePRO
Dommand
Keyboard
Shortcut
Command Description
BUTTONS
Mark IN i Marks a Short IN point
Mark OUT o Marks a Short OUT point
Go to Short IN CTRL+i Goes to the Short IN point
Go to the Short
CTRL+o Goes to the Short OUT point
OUT
Go to IN a Goes to the Protect IN point
Go to OUT z Goes to the Protect OUT point
Play/Stop
<space bar>
Play/pause of the preview
Save S Saves the changes
Save & exit CTRL+s Saves the changes and exists the
Edit Clip module.
Cancel
<esc>
Cancels the changes and exists
the Edit Clip module.
Set REF Frame /
Go to REF Frame
r / CTRL+r Defines the current picture as the
REF frame / goes to the REF
frame.
Grab field/frame g / CTRL+g Captures the top field/frame of the
current picture.
Go to ↑ subclip
<arrow up>
Selects the previous subclip in the
list.
Go to ↓ subclip
<arrow down>
Selects the next subclip in the list.
Export CTRL+e Opens the Export Clip dialog box.
Fast jog j Switches between the Jog and
Fast Jog mode.
E/E l For future use in the tool that will
allow browsing in trains.
56
Page 62

XFile Lite Version 1.02– User Manual
EVS Broadcast Equipment – February 2009
Issue 1.02.D
ShuttlePRO
Dommand
Go to previous
Keyboard
Shortcut
<arrow left>
Command Description
Goes to the previous picture.
CTRL+←: jump of 10 frames
backwards
ALT+←: jump of 1 sec. backwards
Go to next
<arrow
right>
Goes to the next picture.
CTRL+→: jump of 10 frames
forwards
ALT+→: jump of 1 sec. forwards
JOG
Jog Left
Jog Right
<arrow left>
<arrow
Goes to the previous picture.
Goes to the next picture.
right>
57
Page 63

Issue 1.02.D XFile Lite Version 1.02– User Manual
EVS Broadcast Equipment – February 2009
3.4 XFILE CLIP INFO EXPORTER
The XFile Clip Info Exporter is an external module that allows exporting the
clip metadata of all the clips located in a given folder to an XML, TXT or
CSV file. This option can be useful for printing purposes.
The user can access this module:
• by clicking the XFile Clip Info Exporter icon on the Desktop
OR
• by selecting the tool name from the menu Start > All Programs > EVS
Broadcast Equipment > XFile > XFile Clip Info Exporter.
58
Page 64

XFile Lite Version 1.02– User Manual
EVS Broadcast Equipment – February 2009
Issue 1.02.D
3.4.1 HOW TO EXPORT DATA TO AN XML, TXT OR CSV FILE
You can export the metadata of all the clips located in a given folder to a
TXT, XML of CSV file.
To export data to an external file, proceed as follows:
1. Double-click the XFile Clip Info Exporter icon on the desktop to open
the XFile_ClipInfo_Exporter window.
Click the BROWSE button in the Folder to Scan area. The Browse for
Folder window is displayed.
2. In this window, select the folder where the MXF files are saved and
click OK to confirm the selection.
3. Click the BROWSE button in the Output File area. The Save As window
is displayed.
4. In this window, select the folder where the output file should be stored,
the type of requested file and type the name of the output file.
5. Click the SAVE button to confirm.
6. In the XFile ClipInfo Exporter window, press the START button to
proceed to the file export.
The new file is a standard TXT, XML or CSV file, which can be easily
exported to any other software.
59
Page 65

Issue 1.02.D XFile Lite Version 1.02– User Manual
EVS Broadcast Equipment – February 2009
3.4.2 CONFIGURING THE XFILE CLIP EXPORTER
Configuring the XFile Clip Exporter consists in specifying which metadata
fields have to be exported to the output files. The user configures the
Exporter in the Configuration window accessed via the Setup button on the
XFile ClipInfo Exporter window:
60
Page 66

XFile Lite Version 1.02– User Manual
EVS Broadcast Equipment – February 2009
3.4.3 FIELDS IN THE CONFIGURATION WINDOW
The following table describes the various fields in the Configuration window:
Field Description
Drop-down list box in which the user selects
the separator to be used in the TXT and
CSV files to separate the metadata values
of a clip.
Issue 1.02.D
Left list box
Right list box
List of all selectable clip metadata.
Selection of clip metadata that will be
exported to an output file.
Button to remove from the selection the clip
metadata selected in the right table.
Button to add to the selection the clip
metadata selected in the left table.
Button to import a configuration file. The
configuration file that will automatically be
imported needs to be located in the folder
C:\Program Files\EVS Broadcast
Equipment\XFile
XFile_ClipInfo_Exporter_Config
_File.xml.
and be called
61
Page 67

Issue 1.02.D XFile Lite Version 1.02– User Manual
EVS Broadcast Equipment – February 2009
Field Description
Button to export the selection of metadata
fields into an external file.
The configuration file is generated in the
folder
Broadcast Equipment\XFile
C:\Program Files\EVS
called
File_ClipInfo_Exporter_Config
X
_File.xml
Button to move down one position the clip
metadata selected in the right table.
Button to move up one position the clip
metadata selected in the right table.
Button to confirm the changes in the
Configuration.
Button to leave the Configuration window
without applying the changes.
.
3.4.4 HOW TO EXPORT THE XFILE CLIP EXPORTER
and is
CONFIGURATION TO A FILE
The configuration of the XFile Clip Exporter can also be saved to a file. This
file can then easily be copied to other workstations. This ensures that all
workstations on an event generate the same metadata files.
To export the XFile Clip Exporter configuration to an XML file, proceed as
follows:
1.
In the XFile Clip Exporter module, click the
access the Configuration window.
2. In the left table, select the fields that you want to include in the
configuration file. Use CTRL+click for multiple selection.
3.
Click the
button to move them to the right list box which
contains the selection of metadata fields to be included in metadata
output files.
4. If some fields have to be removed from the selection, select them in the
right list box and click the
button.
5. When you generate TXT or CSV files, select a separator from the
Character field.
button to
6.
Click the
button.
62
Page 68

XFile Lite Version 1.02– User Manual
V
EVS Broadcast Equipment – February 2009
Issue 1.02.D
The file is generated in the folder
Broadcast Equipment\XFile
File_ClipInfo_Exporter_Config_File.xml.
X
C:\Program Files\EVS
and is called
3.4.5 HOW TO IMPORT THE XFILE CLIP EXPORTER CONFIGURATION TO A FILE
When a user receives a configuration file generated with the XFile Clip
Exporter and needs to apply this configuration to its XFile Clip Exporter
module, he needs to import the configuration file.
Note
In the folder C:\Program Files\EVS Broadcast Equipment\XFile,
rename the file XFile_ClipInfo_Exporter_Config_
File.xml in order not to overwrite it during the import procedure
detailed below.
To import the configuration file, proceed as follows:
1.
Place the configuration file (called X
Config_File.xml
Broadcast Equipment\XFile.
) in the folder C:\Program Files\E
File_ClipInfo_Exporter_
S
2. Open the XFile Clip Exporter module by clicking the corresponding icon
on the Desktop.
3.
Select the button to open the Configuration window.
4.
Click the
button to import the configuration file.
The metadata fields in the right list box are updated with the data from the
configuration file. From then on, the metadata fields specified in the right
list box will be included in the output files generated with the XFile Clip
Exporter module.
63
Page 69

Issue 1.02.D XFile Lite Version 1.02– User Manual
EVS Broadcast Equipment – February 2009
3.5 STORYBOARD
In the XFile Lite window, the Storyboard button is available for exporting
DATA to HTML file format.
3.5.1 HOW TO EXPORT DATA TO HTML FILE (STORYBOARD)
To export data to an HTML file, proceed as follows:
1.
Press
to open the following dialog box:
2. Enter a filename for the HTML file.
3. Define a folder to save the thumbnails.
4. Select the data to include in the HTML file.
5. Press the Start button to proceed with the HTML export.
64
Page 70

XFile Lite Version 1.02– User Manual
EVS Broadcast Equipment – February 2009
The HTML output file be similar to the screenshot below:
Issue 1.02.D
65
Page 71

Issue 1.02.D XFile Lite Version 1.02– User Manual
EVS Broadcast Equipment – February 2009
Notes
66
Page 72

XFile Lite Version 1.02– User Manual
EVS Broadcast Equipment – February 2009
AMERICA (NORTH & LATIN)
Issue 1.02.D
Regional Contacts
EVS Americas Tel: +1 973 575 7811
Fax: +1 973 575 7812
Tech. line: +1 973 575 7813
EVS Canada Tel: +1 514 750 7544
Fax: +1 514 750 7518
Tech. line: +1 973 575 7813
ASIA & PACIFIC
EVS Australia Tel: +61 02 9452 8600
Fax: +61 02 9975 1368
Mobile: +61 420 307 387
EVS China Tel: +86 10 6808 0248
Fax: +86 10 6808 0246
Tech. line: +86 139 1028 9860
EVS Hong-Kong Tel: +852 2914 2501
Fax: +852 2914 2505
Tech. line: +852 9401 2395
EVS India Tel: +91 22 6697 2999
Fax: +91 22 2673 2092
Mobile: +91 98 9017 5958
usa@evs.tv
usa@evs.tv
sales@evs-asia.com.hk
evschina@evs.tv
sales@evs-asia.com.hk
sales@evs-asia.com.hk
EUROPE, MIDDLE EAST & AFRICA
EVS Belgium
Headquarters
EVS Brussels Tel : +32 2 421.78.78
EVS France Tel: +33 1 46 99 9000
EVS Iberica Tel: +34 91 490 3930
EVS Italy Tel: +39 030 296 400
Tel: +32 4 361 7000
Fax: +32 4 391 7099
Tech. line: +32 495 284 000
Fax : +32 2 421.78.79
Fax: +33 1 46 99 9009
Tech. line: +33 1 46 99 9003
Fax: +34 91 490 3939
Tech. line: +34 91 490 3933
Fax: +39 030 294 3650
Tech. line: +39 334 631 1493
support@evs.tv
sales@evs.tv
marketing evs.tv
m.dewolf@evs.tv
france@evs.tv
iberica@evs.tv
italy@evs.tv
67
Page 73

Issue 1.02.D XFile Lite Version 1.02– User Manual
EVS Broadcast Equipment – February 2009
EVS Middle East Tel: +971 4 365 4222
Fax: +971 4 425 3501
Mobile: +971 50 887 8758
EVS UK Tel: +44 1372 387 250
Fax: +44 1372 387 269
Tech. line: +44 1372 387 266
middle-east@evs.tv
uk@evs.tv
68
Page 74

EVS Broadcast Equipment
Liège Science Park
16, rue Bois St Jean
B-4102 Ougrée
Belgium
Corporate
Headquarters
+32 4 361 7000
North & Latin America
Headquarters
+1 973 575 7811
To learn more about EVS go to www.evs.tv
Asia & Pacific
Headquarters
+852 2914 2501
Other regional offices
available on
www.evs.tv/contact
 Loading...
Loading...