Page 1

USER MANUAL
Version 4.02 - April 2012
Page 2
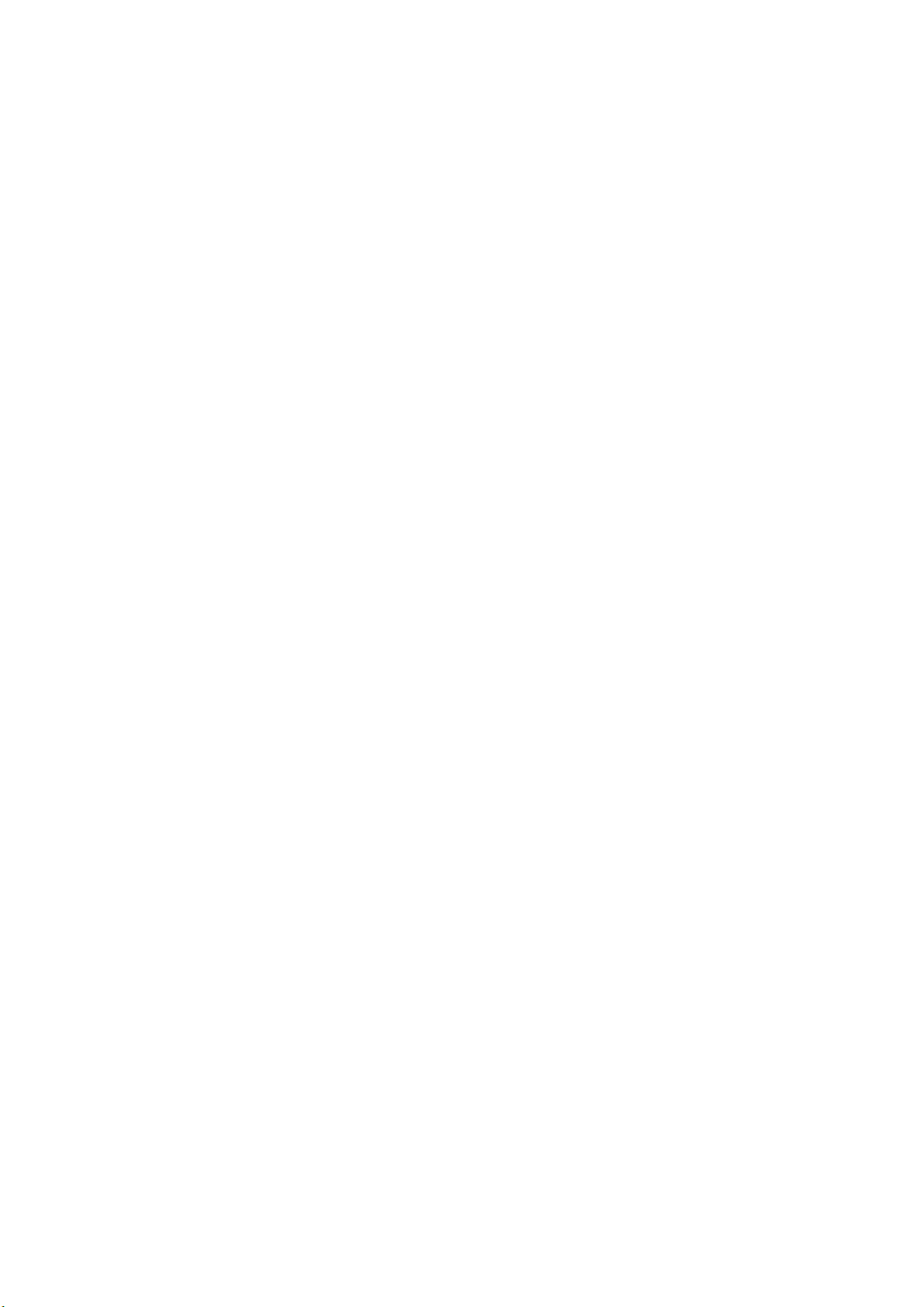
Page 3
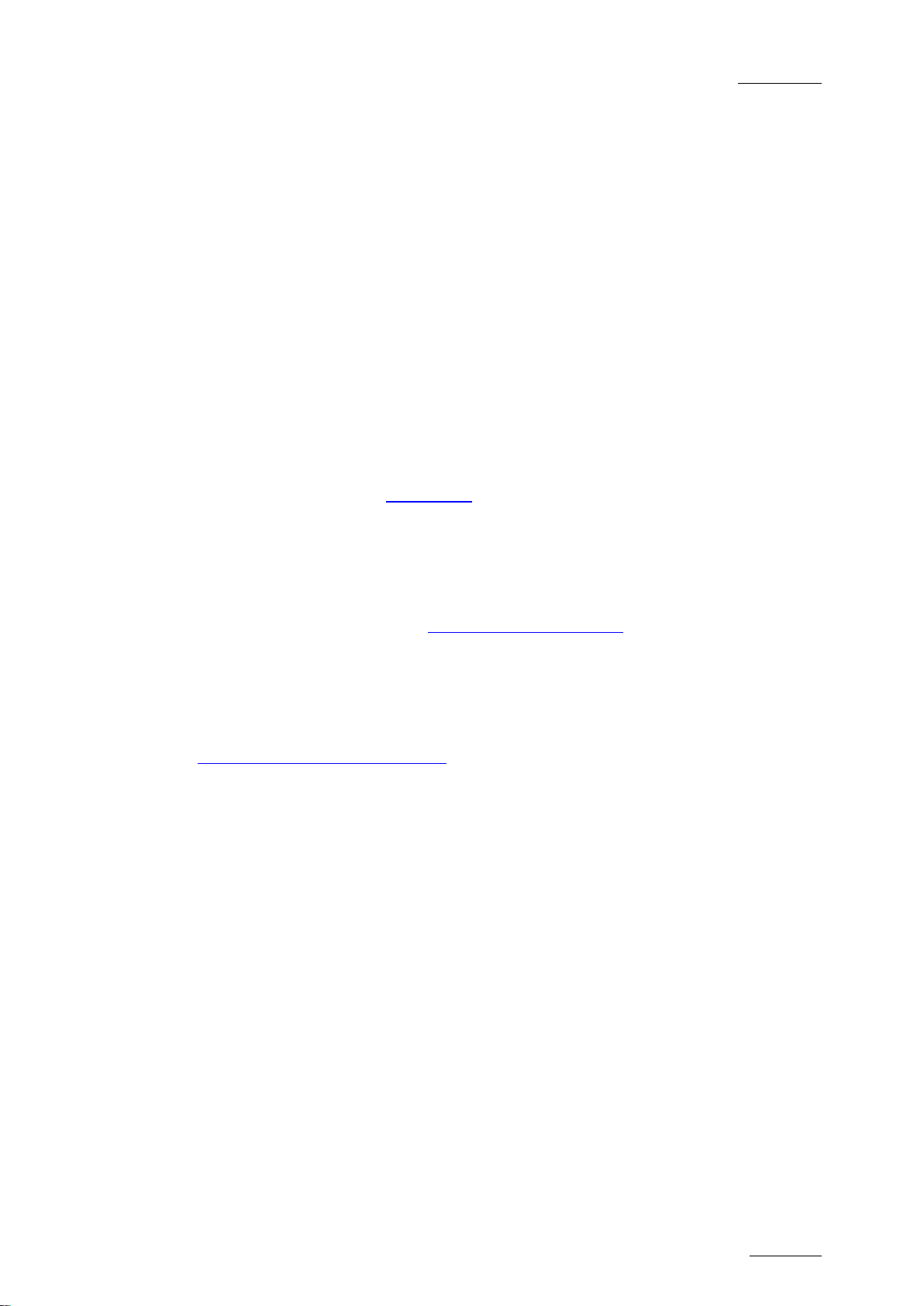
Xedio Dispatcher – Version 4.2 – User Manual
EVS Broadcast Equipment – April 2012
Issue 4.2.B
I
COPYRIGHT
EVS Broadcast Equipment – Copyright © 2010-2012. Al l rights reserved.
DISCLAIMER
The information in this manual is furnished for informational use only and subject
to change without notice. While every effort has been made to ensure that the
information contained in this user manual is accurate, up-to-date and reliable,
EVS Broadcast Equipment cannot be held responsible for inaccuracies or errors
that may appear in th is publication.
IMPROVEMENT REQUESTS
Your comments will help us improve the quality of the user documen tation. Do not
hesitate to send improvement requests, or report any error or inaccuracy on this
user manual by e-mail to
doc@evs.tv.
REGIONAL CONTACTS
You will find the full list of addre sses and phone numbers of local offices either at
the end of this user manual (for manuals on hardware products) or on the EVS
website on the followi ng page:
http://www.evs.tv/contacts.
USER MANUALS ON EVS WEBSITE
The latest version of the user manual, if any, and other user manuals on EVS
products can be found on the EVS download center, on the following webpage:
http://www.evs.tv/downloadcenter.
Page 4
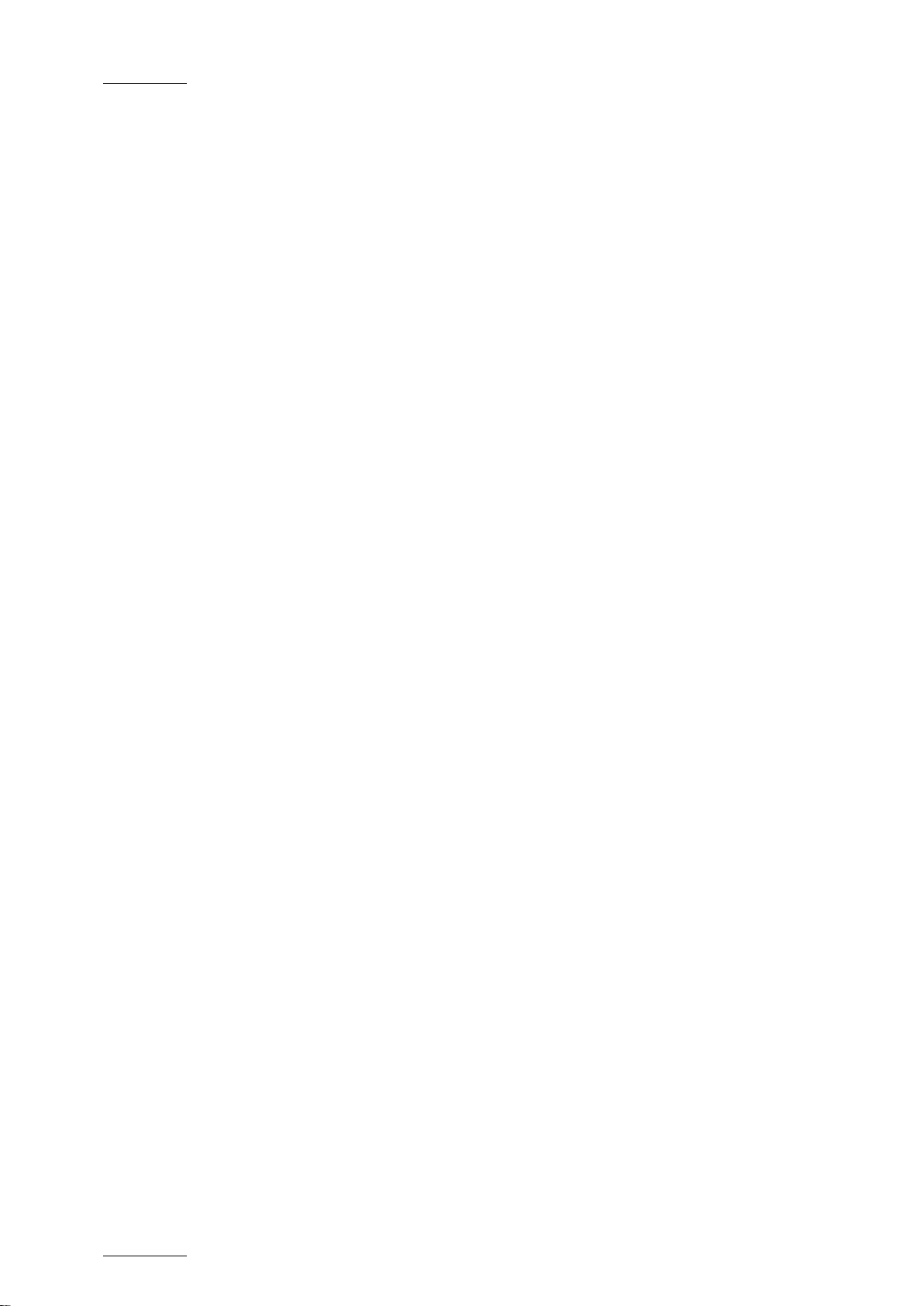
Issue 4.2.B
Xedio Dispatcher – Version 4.2 – User Manual
EVS Broadcast Equipment – April 2012
II
Page 5
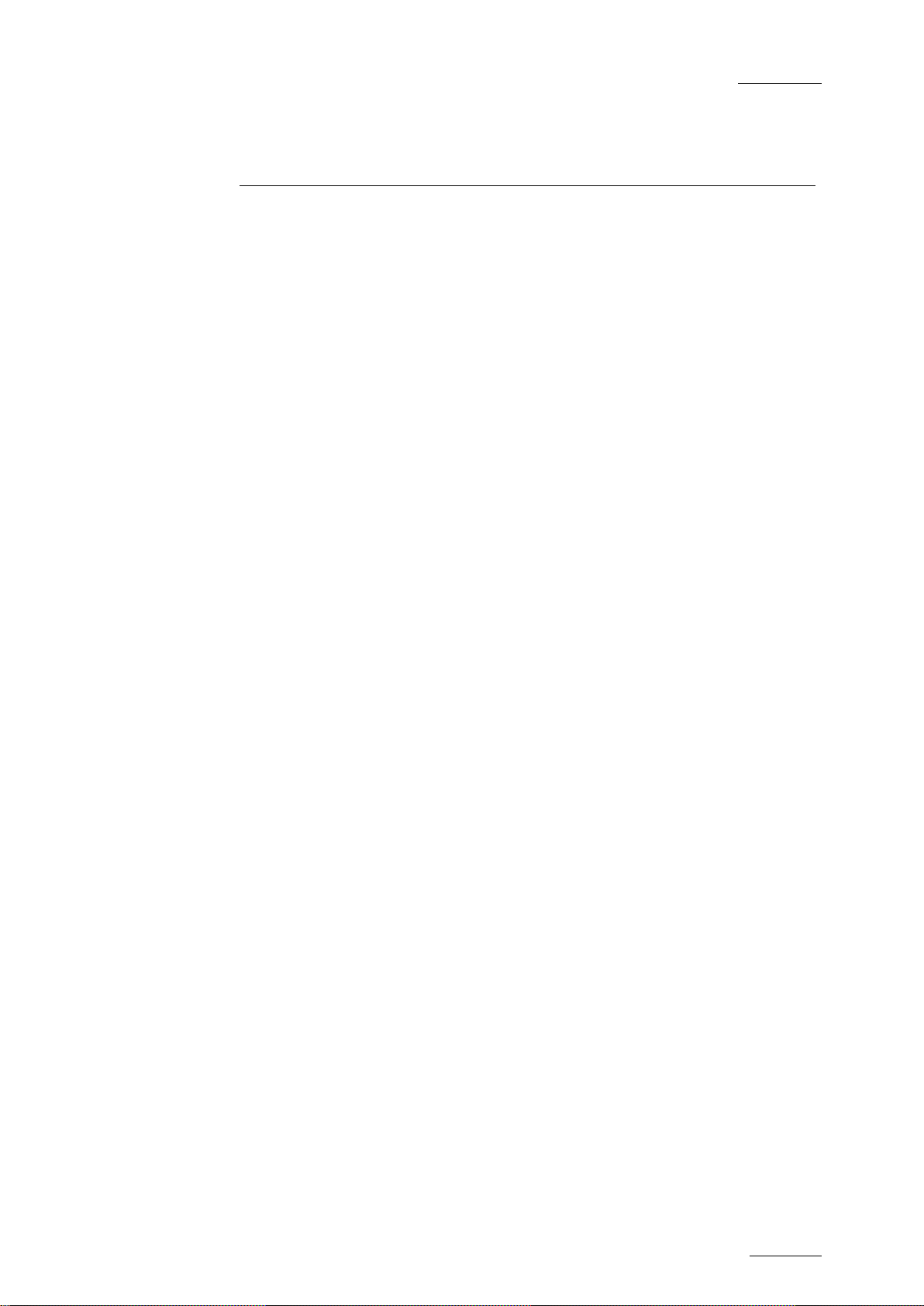
Xedio Dispatcher – Version 4.2 – User Manual
EVS Broadcast Equipment – April 2012
Issue 4.2.B
III
Table of Contents
TABLE OF CONTENTS ................................................................................................. III
WHAT’S NEW? ............................................................................................................. VII
1. INTRODUCTION ..................................................................................................... 1
1.1 PRODUCT DESCRIPTION .......................................................................................................... 1
1.2 SUPPORTED FORMATS AND CODECS .................................................................................... 1
2. INSTALLATION ...................................................................................................... 4
2.1 PREREQUISITES ........................................................................................................................ 4
2.2 HARDWARE AND SOFTWARE REQUIREMENTS ..................................................................... 4
2.3 LICENSES ................................................................................................................................... 5
2.3.1 License Codes Required ......................................................................................................... 5
2.3.2 Requesting and Importing the License Keys ........................................................................... 5
2.4 INSTALLATION PROCEDURE .................................................................................................... 6
3. CONFIGURATION AND CUSTOMIZATION ........................................................... 9
3.1 EXPORT TARGET PROFILES .................................................................................................... 9
3.1.1 Definition ................................................................................................................................. 9
3.1.2 Creating your Own Export Target Profile ................................................................................ 9
3.2 KEYWORD GRIDS .................................................................................................................... 16
3.3 METADATA PROFILE MANAGEMENT ..................................................................................... 17
3.3.1 Introduction ........................................................................................................................... 17
3.3.2 Profile Management .............................................................................................................. 17
3.3.3 Media Profile Association ...................................................................................................... 21
3.3.4 Edit Profile Association ......................................................................................................... 22
3.4 CONFIGURATION PARAMETERS ............................................................................................ 23
3.4.1 Par am eter Pr ofi l es ................................................................................................................ 23
3.4.2 Keyboard Profiles .................................................................................................................. 36
4. USER INTERFACE ............................................................................................... 42
4.1 STARTING XEDIO DISPATCHER ............................................................................................. 42
4.2 OVERVIEW ................................................................................................................................ 42
4.3 MENU BAR ................................................................................................................................ 45
4.4 SOURCE DEVICE AREA ........................................................................................................... 47
4.4.1 Introduction ........................................................................................................................... 47
4.4.2 General Description .............................................................................................................. 47
4.5 WORKSPACE AREA ................................................................................................................. 48
4.5.1 Introduction ........................................................................................................................... 48
4.5.2 View Modes in the Workspace .............................................................................................. 48
4.5.3 Thumbnail View in the Workspace Area ............................................................................... 49
4.5.4 List View in the Workspace Area ........................................................................................... 51
4.5.5 Clip Player View in the Workspace Area ............................................................................... 53
4.5.6 Storyboard Player View in the Workspace Area .................................................................... 55
4.6 TOOLS AREA ............................................................................................................................ 57
4.6.1 Accessing the Tabs in the Tools Area ................................................................................... 57
Page 6
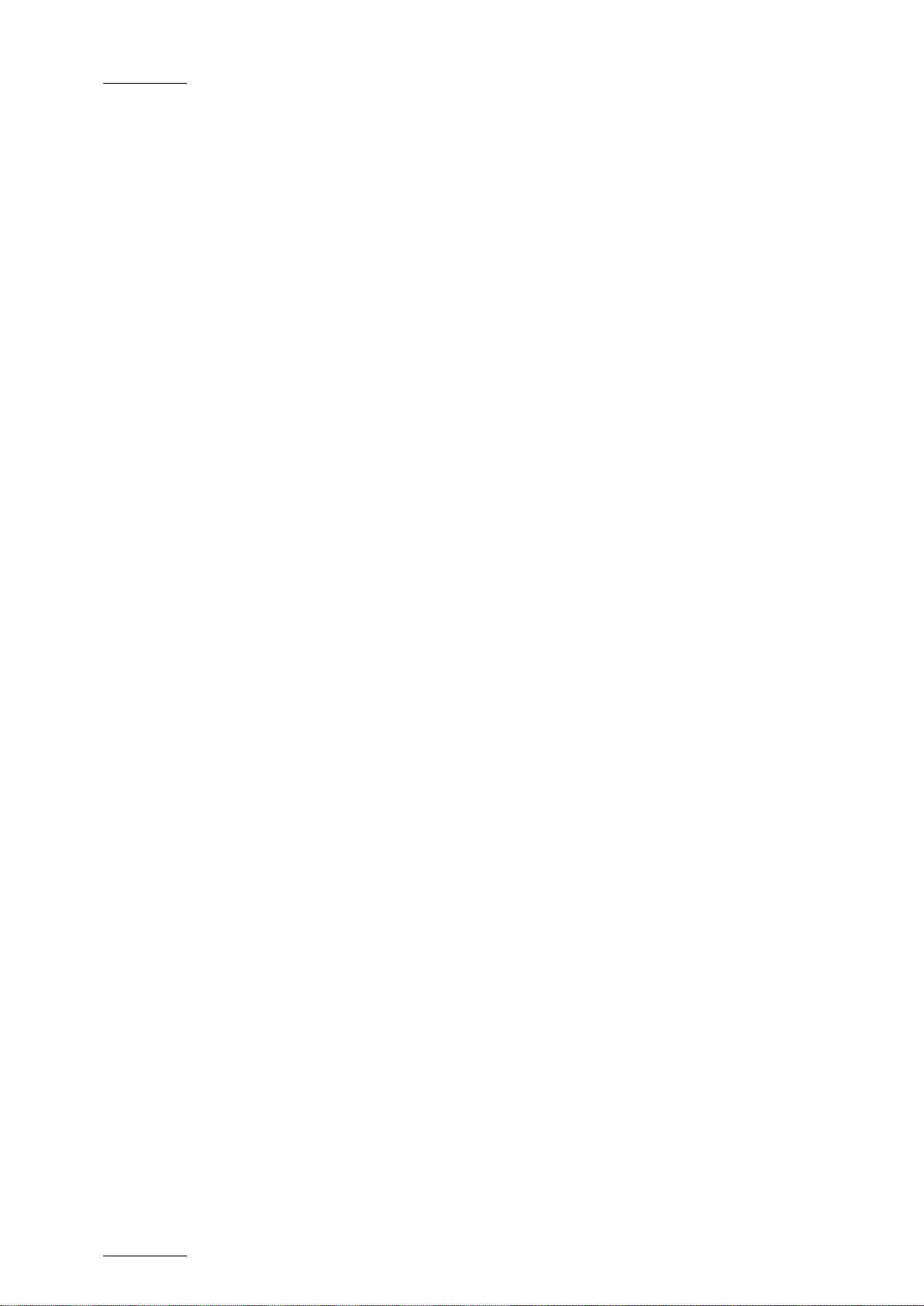
Issue 4.2.B
Xedio Dispatcher – Version 4.2 – User Manual
EVS Broadcast Equipment – April 2012
IV
4.6.2 Logger ................................................................................................................................... 57
4.6.3 Export Tools .......................................................................................................................... 59
4.7 STORYBOARD AREA ............................................................................................................... 66
4.7.1 Overview ............................................................................................................................... 66
4.7.2 Contextual Menu ................................................................................................................... 66
4.8 CLIP PLAYER AND STORYBOARD PLAYER .......................................................................... 67
4.8.1 Overview ............................................................................................................................... 67
4.8.2 Video Display ........................................................................................................................ 67
4.8.3 Audio/Video Track Selection and Monitoring ........................................................................ 68
4.8.4 Jog & Media Bars .................................................................................................................. 70
4.8.5 Transport Functions .............................................................................................................. 72
4.8.6 Clip Creation Fields ............................................................................................................... 77
4.8.7 Log Buttons ........................................................................................................................... 78
5. OPERATION ......................................................................................................... 79
5.1 GENERAL WORKING PROCESS ............................................................................................. 79
5.2 MANAGING THE STORYBOARDS ........................................................................................... 79
5.2.1 How to Create an Empty Storyboard ..................................................................................... 79
5.2.2 Other Pos si bl e Ac ti ons on S t or yboards ................................................................................. 82
5.3 SELECTING RELEVANT MEDIA ............................................................................................... 83
5.3.1 Displaying Folder Content in the Source Device Area .......................................................... 83
5.3.2 Listing Clips in the Workspace Area ...................................................................................... 84
5.3.3 Searching for Clips within the List View ................................................................................ 85
5.4 LOADING A SOURCE CLIP ON THE CLIP PLAYER ................................................................ 95
5.4.1 Purpose ................................................................................................................................. 95
5.4.2 How to Load a Clip in the Clip Player .................................................................................... 95
5.5 ADDING CLIPS OR SUB-CLIPS TO THE STORYBOARD ........................................................ 97
5.5.1 How to Create a Sub-Clip and Add it to the Storyboard ........................................................ 97
5.5.2 How to Add Source Clips to the Storyboard .......................................................................... 98
5.5.3 How to Replace a Clip in the Storyboard .............................................................................. 98
5.5.4 How to Modify the Storyboard Clip Boundaries ..................................................................... 98
5.6 ADDING LOGS TO A CLIP ........................................................................................................ 99
5.6.1 Introduction ........................................................................................................................... 99
5.6.2 How to Add a Log to a Clip and Associate Metadata ............................................................ 99
5.6.3 Log and Metadata Display .................................................................................................. 101
5.6.4 Other Pos si bl e Ac ti ons on L ogs .......................................................................................... 102
5.7 RECORDING AN AUDIO GUIDE TRACK ................................................................................ 103
5.7.1 Introduction ......................................................................................................................... 103
5.7.2 How to Record an Audio Guide Track ................................................................................. 103
5.8 CHECKING THE STORYBOARD ............................................................................................ 104
5.8.1 Introduction ......................................................................................................................... 104
5.8.2 How to Load a Storyboard in the Storyboard Player ........................................................... 104
5.9 EXPORTING THE STORYBOARD .......................................................................................... 105
5.9.1 Introduction ......................................................................................................................... 105
5.9.2 Overview of the Storyboard Export Process ....................................................................... 105
5.9.3 Ex port ing a Storyboard to a Target ..................................................................................... 107
5.9.4 How to Export a Storyboard to File or Device ..................................................................... 109
5.9.5 Exporting Clips and Sub-Clips ............................................................................................ 110
GLOSSARY ................................................................................................................. 111
Page 7
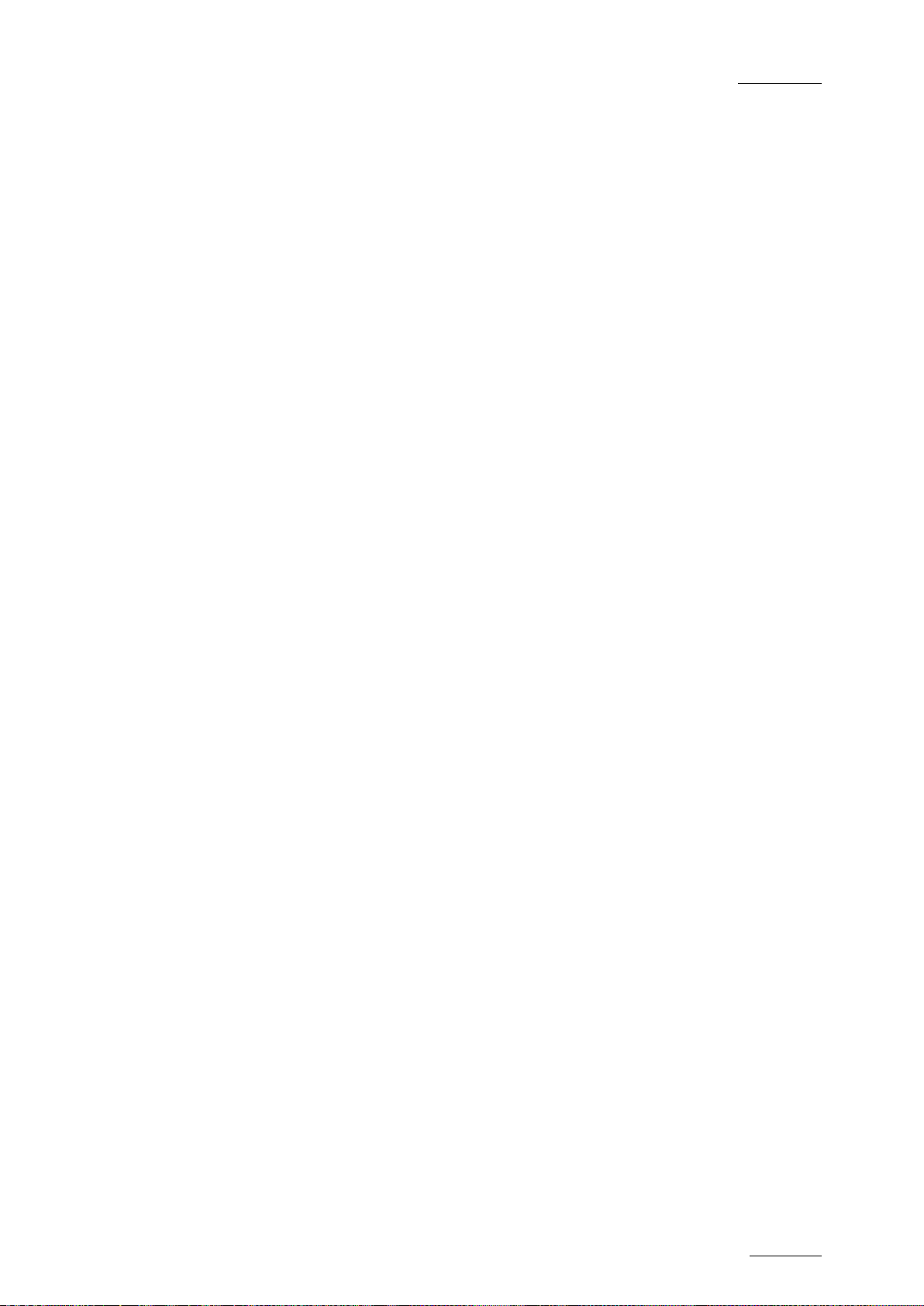
Xedio Dispatcher – Version 4.2 – User Manual
EVS Broadcast Equipment – April 2012
Issue 4.2.B
V
INDEX .......................................................................................................................... 112
Page 8
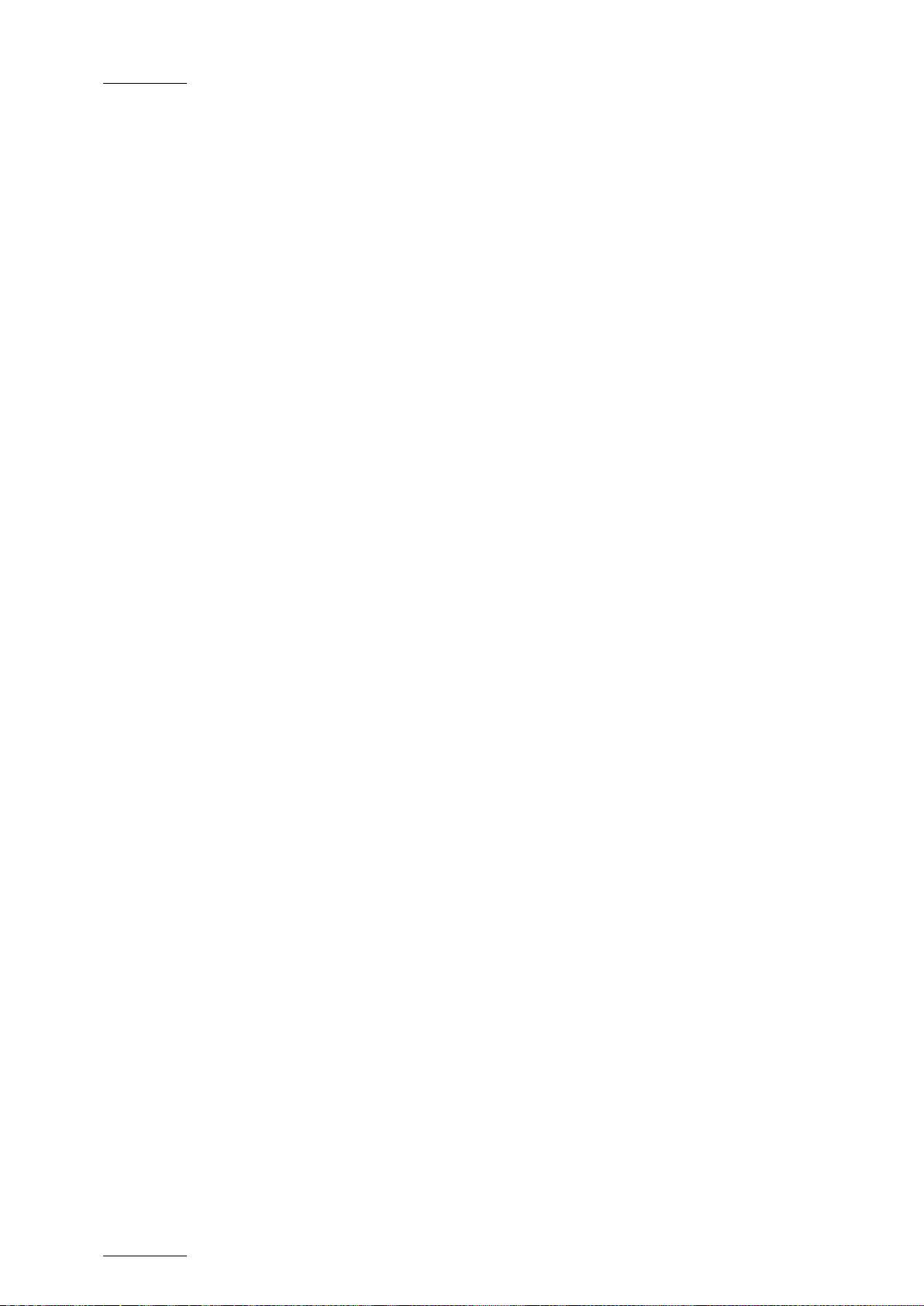
Issue 4.2.B
Xedio Dispatcher – Version 4.2 – User Manual
EVS Broadcast Equipment – April 2012
VI
Page 9
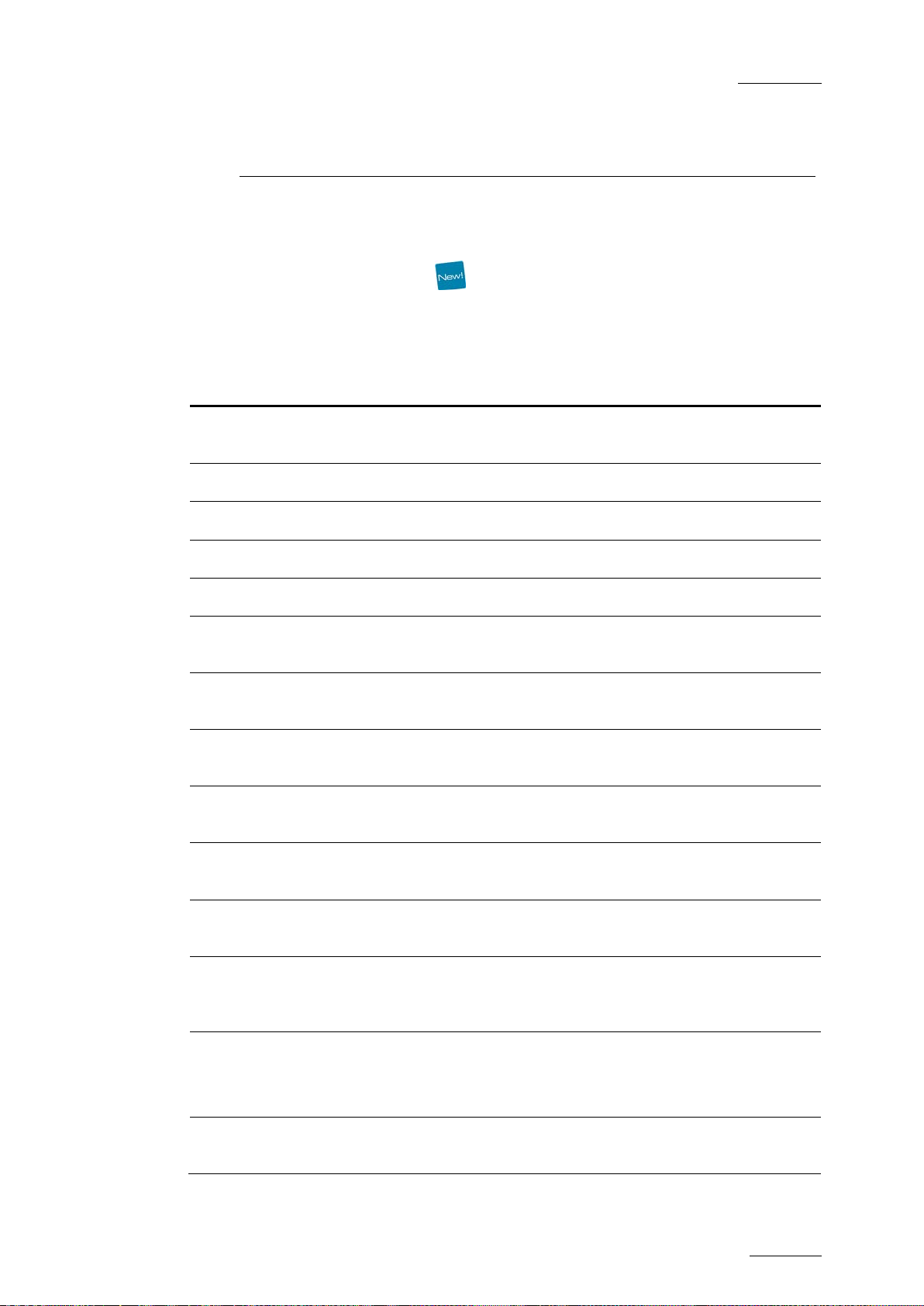
Xedio Dispatcher – Version 4.2 – User Manual
EVS Broadcast Equipment – April 2012
Issue 4.2.B
VII
can be entered at storyboard
Possibility to create metadata profiles for storyboards
Storyboard cut points are exported as logs if the
clips to any type of
What’s New?
The following table descr ibes the sections updated to reflect the n ew and modified
features on Xedio Dispatcher versions 4.1 and 4.2 (compared to Xedio Dispatcher
version 4.0).
In the user manual, the icon has been added on left margin to highlight
information on new and updated features.
Click the section number (or the description) in the table to jump directly to the
corresponding section.
Section Description
1.1 - 4.4.1 Possibility to import media from CANON Compact Flash
drive.
1.2 Updated list of suppor ted formats and codecs.
2.2 Updated hardware requir ements.
3.4.1 Updated list of Parameter Profi les.
3.4.2 Updated list of Keyboard Profil es.
5.2.1 Storyboard metadata
creation.
3.3 - 4.3
and edits.
5.2.1 - 5.2.2 Possibility to associate metadata profile values with a
storyboard.
4.5.3 - 4.5.4 Possibility to associate metadata profile values with a
media.
1.1 - 4.2 - 5.9 - 4.6.3
- 5.9.4
3.1.2 Possibility to create an export profile intended to export
3.1.2 - 5.9.3
Export Tool: new export tools to export to file and to
export to device
to Avid (Interplay or AAF) .
Generate log sheet file or the Export logs as locators
to Avid option has been selected.
5.2.1 Possibility to select the start timecode that will be taken
into account during the storyboa rd export.
This can be set at st oryboard creation or edit ed later on.
5.9.5 Possibility to export clips or subexport destination.
Page 10
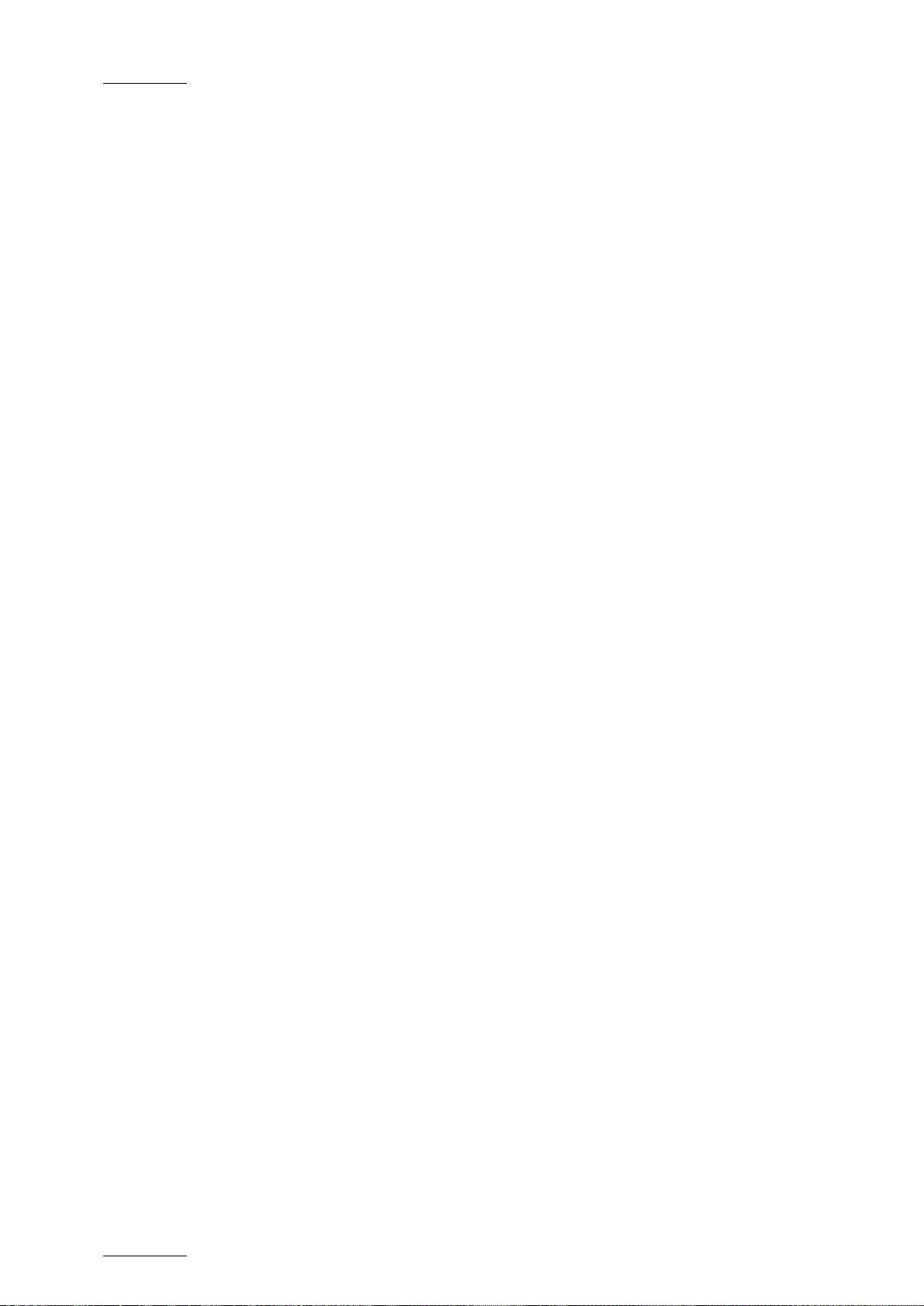
Issue 4.2.B
Xedio Dispatcher – Version 4.2 – User Manual
EVS Broadcast Equipment – April 2012
VIII
Page 11
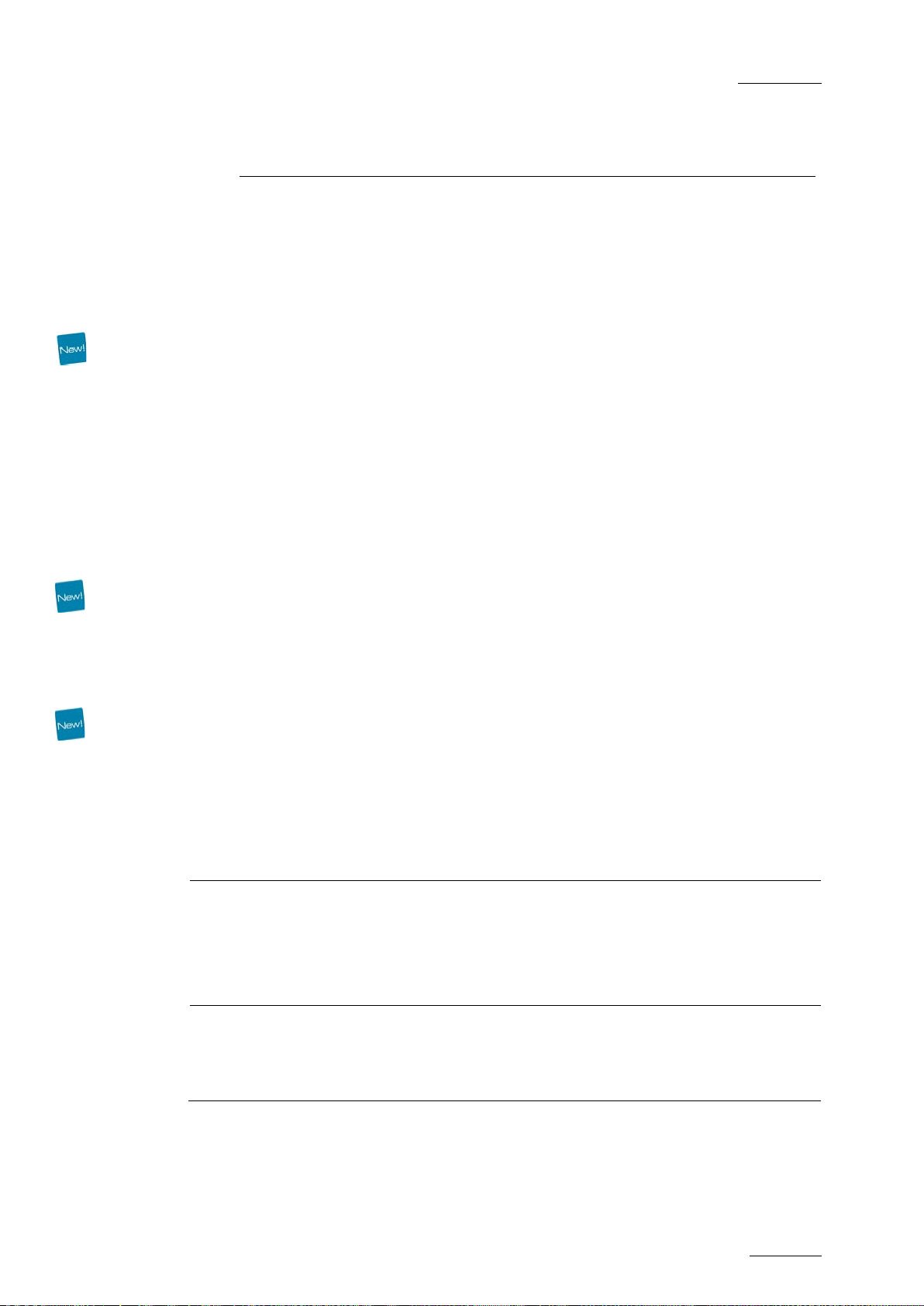
Xedio Dispatcher – Version 4.2 – User Manual
EVS Broadcast Equipment – April 2012
Issue 4.2.B
1
1. Introduction
1.1 PRODUCT DESCRIPTION
Xedio Dispatcher is a software product used for importing A/V files, rough-cutting
and exporting rough-cuts to multiple d estinations and formats.
Xedio Dispatcher automatically detects connected devices (such as CANON, P2,
XDCAM or XDCAM EX devices), and instantly displays their contents. This allows
immediate browsing of the media directly on the device, which speeds up the
shoot selection, sub-clipping and/or fast rough-cut editing. Shoots, sub-clips and
edits can also be instantly logged. Xedio Dispatcher also scans drives or folders
upon user request and displays their content.
As soon as clips are displayed in Xedio Dispatcher, they are available to Xedio
database and media server as growing clips, without waiting the end of
transcoding process.
Once selected or created, the sub-clips and consolidated storyboards can be
easily transferred from the device itself to any target such as EVS video server,
media server (for example: SAN, XStore), or a ny type of storage. They can also be
exported to a file that can be read by an external system or to an external device
such as a tape recorde r.
Simultaneous transfers to multiple destinations in multiple formats are supported
thanks to Xedio on-the-fly SD/HD r ewrapping & transcoding capabilities .
1.2 SUPPORTED FORMAT S AND CODECS
The following tables provide information on the currently supported source and
target codecs in proxy, SD and HD.
PROXY VIDEO CODECS
Supported codecs
for source files
Supported codecs
for export
• Sony XDCAM proxy
• Panasonic P2 pr oxy
• MPEG-1 TS/PS
• H.264 TS
• MPEG-1 TS/PS
• H.264 TS
• JFIFF (Avid Proxy)
Page 12
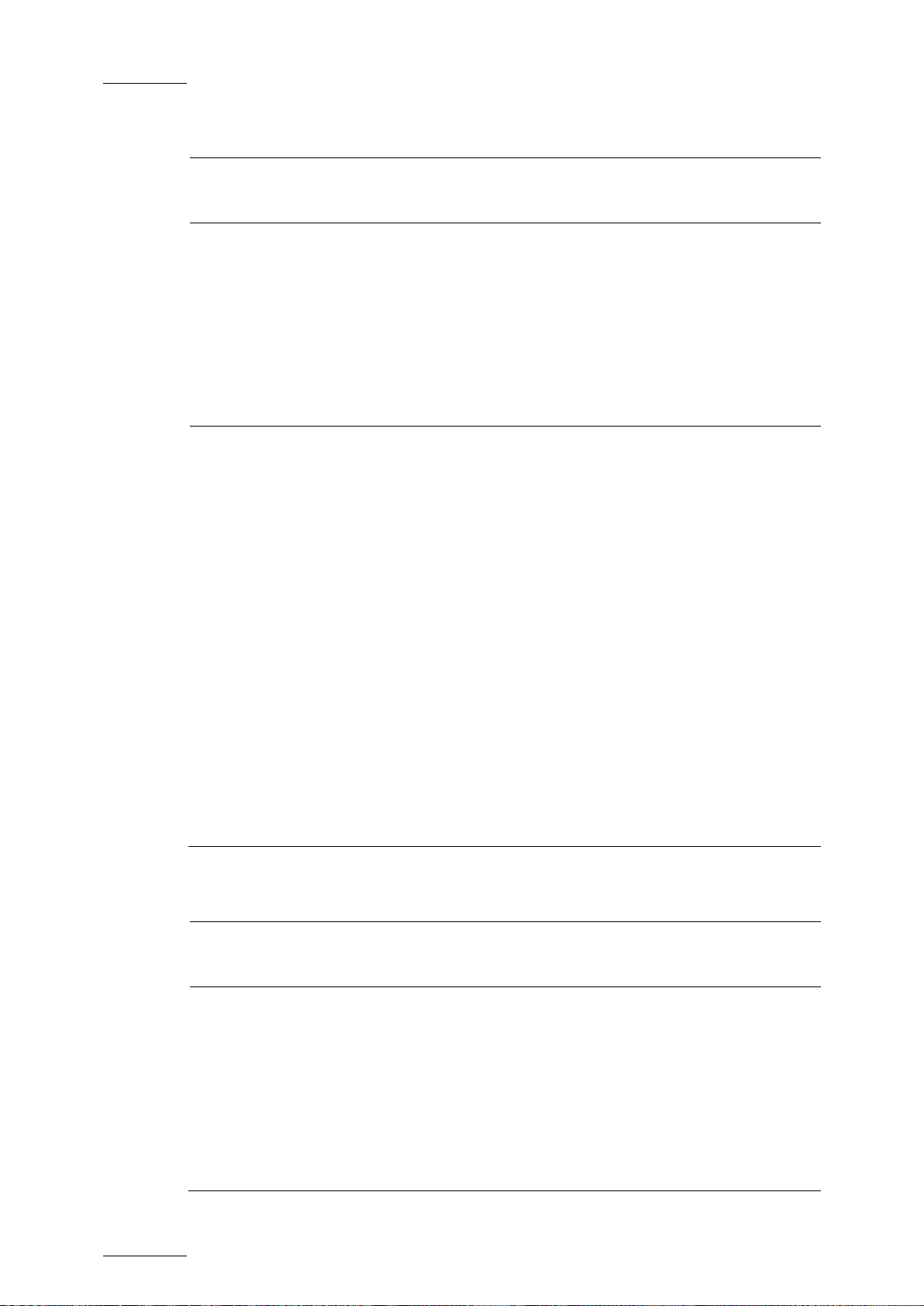
Issue 4.2.B
Xedio Dispatcher – Version 4.2 – User Manual
EVS Broadcast Equipment – April 2012
2
SD VIDEO CODECS
Supported standards
Supported codecs
for source files
Supported codecs
for export
• PAL
• NTSC
• Sony XDCAM (DV25/DVCAM, MPEG-IMX 30/40/50)
• Panasonic P2 (DVCPRO25, DVCPRO50)
• QuickTime (movie & reference ) (DV25/50,
DVCPRO25/50)
• MXF (DV 25/50, DVCPRO25/50)
• AVI (DV 25/50, DVCPRO25/50)
• MPEG (MPEG-2 Long GOP)
• Long GOP MPEG (MPEG1, MPEG2)
• Sony XDCAM hi-res (IMX-D10 30/40/50)
• Panasonic P2 hi -res (DV25, DVC PRO25,
DVCPRO50)
• AVI (DV 25, DVCPRO25, DVCPRO50)
• QuickTime (DV, DVCPRO25, DVCPRO50, IMX -D10
30/40/50, MJPEG)
HD VIDEO CODECS
Supported standards
Supported codecs
for source files
• Raw DV (DV, DVCPRO25, DVCPRO50)
• EVS (DV CPRO50, MJPEG, IMX-D10 30/40/50 )
• PCM (wa v audio files)
• WM9
• H.264 AVC (M P4, TS)
• MXF OP1A SMPTE (DVC PRO50)
• MXF OPAtom Avid (IMX-D10 30/40/50 a nd
DVCPRO50)
• 1080i 50/59.9 4Hz
• 720p 50/59.94H z
• Sony XDCAM (4:2:2, 4:2:0)
• Sony XDCAM Ex
• Sony XDCAM SxS
• Panasonic P2 (AVC Intra 50/100, D VCPROHD)
• Canon XF (HD 4:2:0)
• QuickTime (movie & reference ) (DVCPROHD, Avid
DNxHD, ProRes)
Page 13
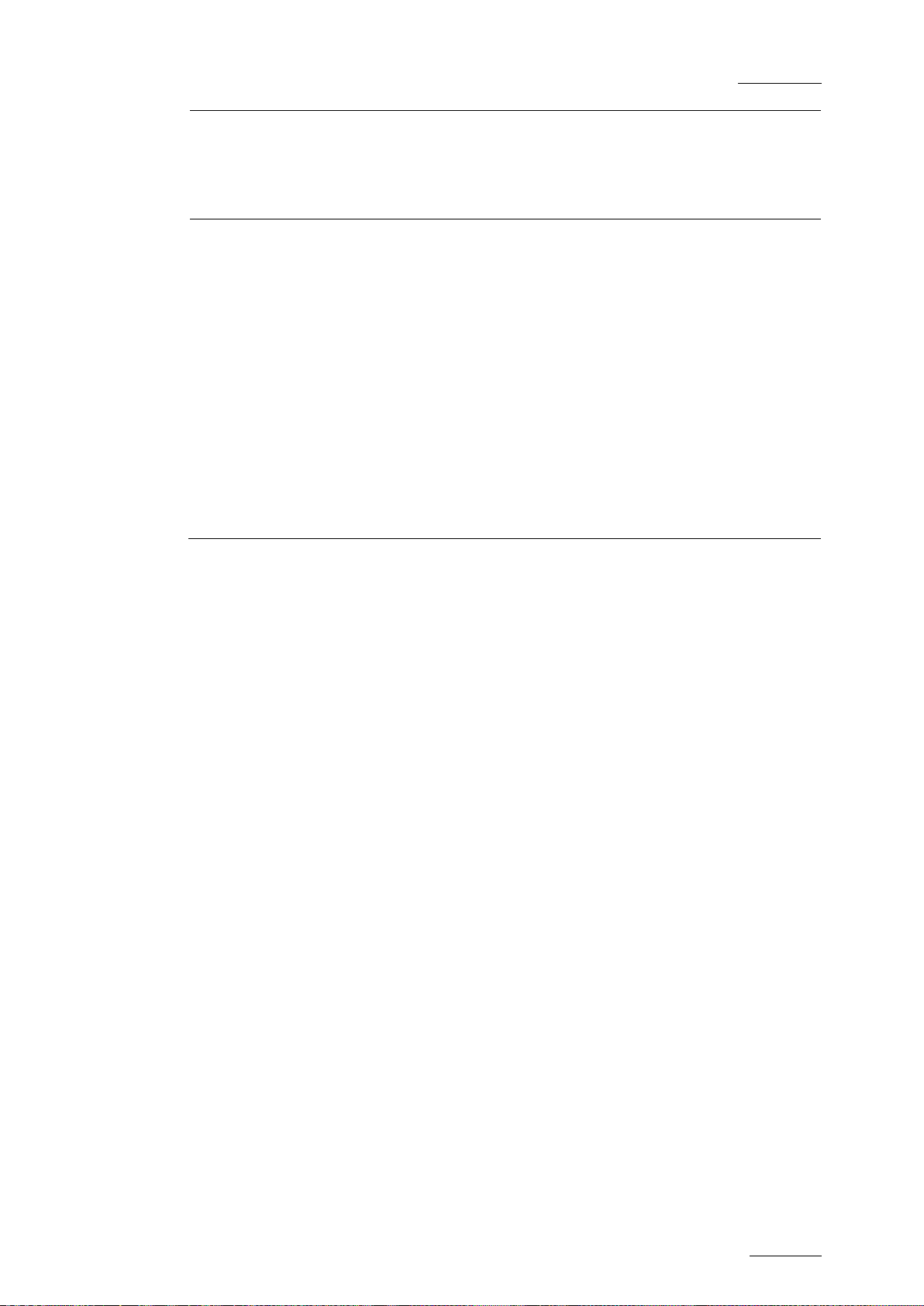
Xedio Dispatcher – Version 4.2 – User Manual
EVS Broadcast Equipment – April 2012
Issue 4.2.B
3
• MXF (Av id DNxHD, AVC Intra 100, DVCPROHD,
MJPEG)
• AVI (DV 25/50, DVCPRO25/50)
• MPEG MPEG-2 Long GOP
Supported codecs
for export
• EVS (AVC Intra 100, MJP EG & proxy, Avid DNxHD®)
• QuickTime (AVC Intra 10 0, DVCPRO100, Avid
DNxHD®)
• XDCAM HD (422, 420)
• Panasonic P2 high-res (AVC Intra 50/100,
DVCPRO100)
• H.264 AVC (M P4, TS)
• Long GOP MPEG-2 (TS, PS)
• MXF OP1A SMPTE (Avid DNxHD®, DVCPROHD, A VC
Intra 100)
• MXF OPAtom Avid (Avid DNxHD®, DVCPROHD, AVC
Intra 100)
REQUIREMENTS RELATED TO SOURCE FILES
The source files must m eet the following requ irements:
• All video and audio source files (SD or HD) must include maximum 8 audio
channels at 48 KHz, in stereo pairs (dual mono is not supported).
• HD editing is limited to (less than) 120 Mbps codecs and should be performed
using SAS storage or e xternal disk arrays.
Page 14
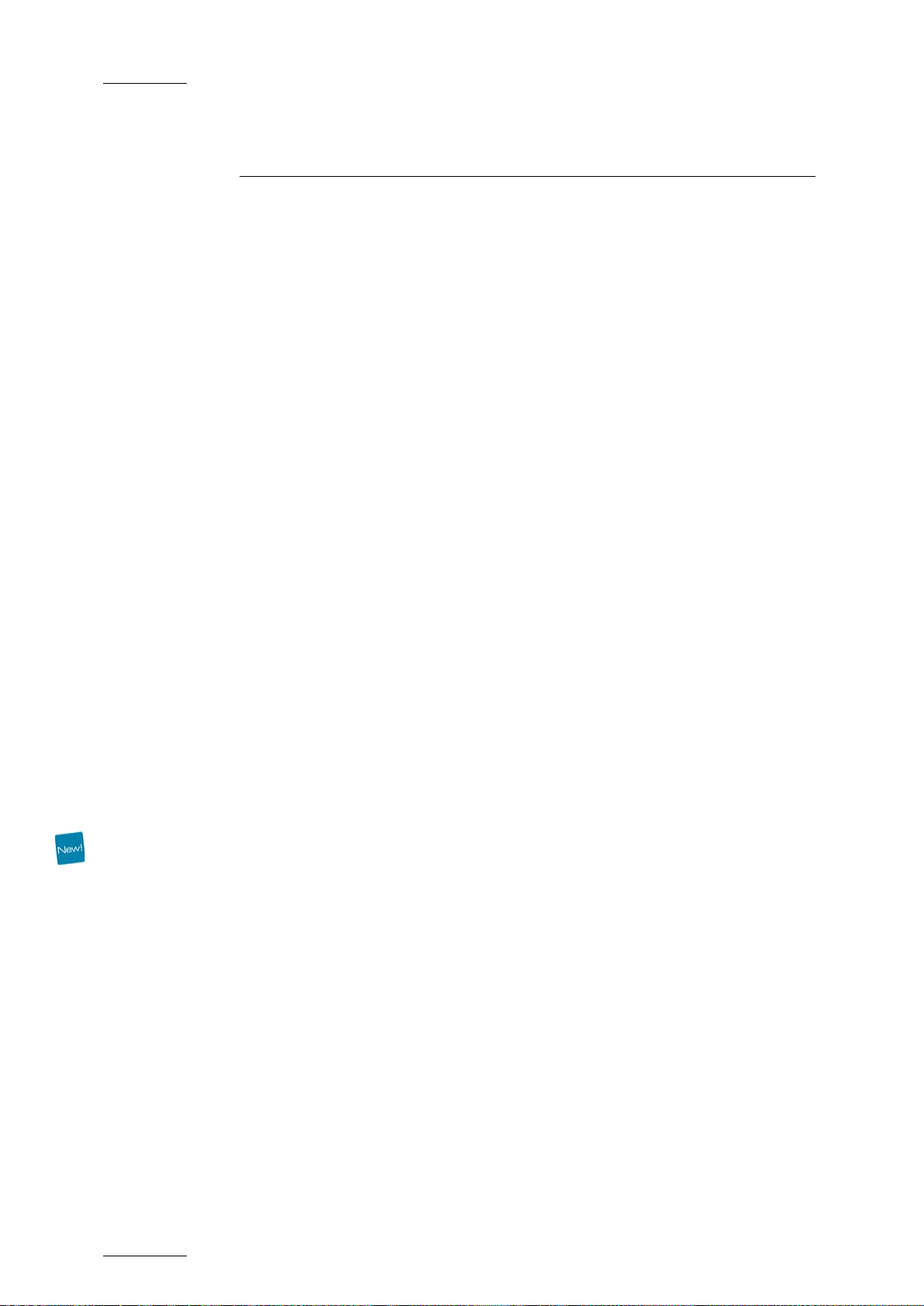
Issue 4.2.B
Xedio Dispatcher – Version 4.2 – User Manual
EVS Broadcast Equipment – April 2012
4
2.1 PREREQUISITES
Here is the list of p rerequisites to the in stallation of Xedio Dispatche r:
• Hardwar e requirements must be met
• Software r equirements must be met
• The XSecure application needs to be installed on the workstation with all the
required license codes
• Xedio D ispatcher has to be instal led with administrator righ ts.
• It is recommended to close all other applications before starting the Xedio
Dispatcher installati on, especially all EVS applications.
• XDCAM and/or P2 drivers must be ins talled on the Xedio Disp atcher computer.
2. Installation
2.2 HARDWARE AND SOFTWARE REQUIREMENTS
HARDWARE REQUIREMENTS
Xedio Dispatcher can b e installed on a single l aptop or desktop computer .
The browser and player of Xedio Dispatcher use the CPU resources of the Xedio
Dispatcher workstation to decode the A/V material, depending on the source and
the target codecs.
The guidelines for th e hardware minimum require ments are:
• CPU:
o For 720p and AVC Intra 100: Core i7 2. 8 GHz processor (or equivale nt)
o For all other codecs and video standard s: Core Duo 2.33GHz processor (or
equivalent)
• RAM: 3GB
• Display Resolution: min imum 1280x1024
• Gfx Ca rd: no specific needs (“stand ard” PC Gfx card)
Options:
• USB 2.0, IEEE 1394 (Firewire) and/or PCIe interface(s) depending on the
device you want to connect to Xedio Dispatcher machine (FTP access not
supported).
• For Audio monitoring and/or Audio Guide Track: Digigram Audio Board or any
other Audio Board.
Page 15
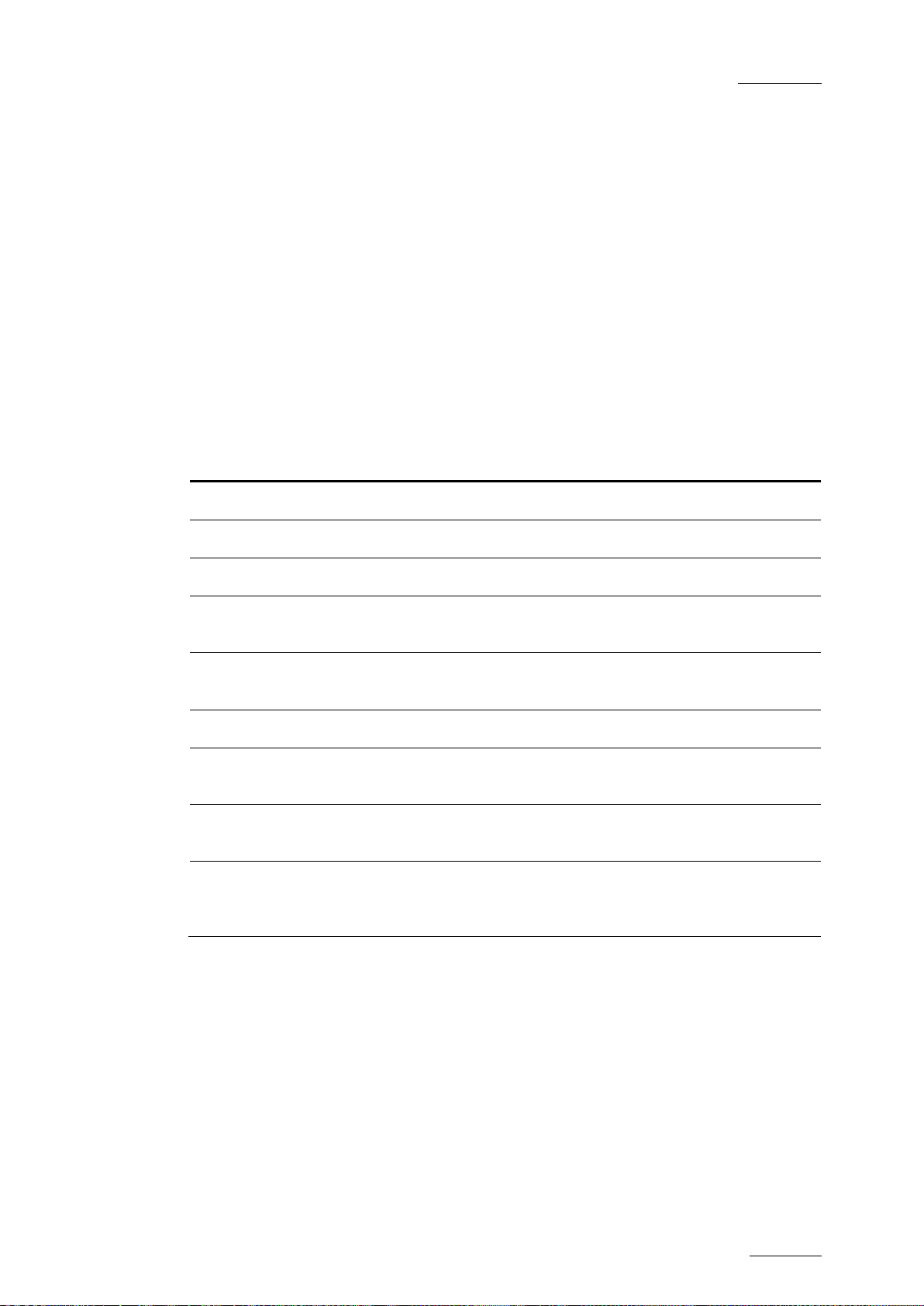
Xedio Dispatcher – Version 4.2 – User Manual
EVS Broadcast Equipment – April 2012
Issue 4.2.B
5
target profile
Access to the transcoding option for the export
module. If not present, only smart rendering is
SOFTWARE REQUIREMENTS
Xedio Dispatcher has to be installed on a computer running Windows XP Pro SP3
32 bits or Win dows 7 32 or 64 bits.
2.3 LICENSES
2.3.1 LICENSE CODES REQUIRED
The XSecure application needs to be in stalled on the workstation. All the followin g
license codes (known as Xedio Dispatcher full option) must be requested to allow
the use of Xedio Dispatcher, except the Audio Guide Track and RTProf Wizard
which are optional.
License Code Description
Base Package 10 Base Package for Xedio Dispatcher
P2 Source 20 Access to A/V content on P2 su pport
XDCAM Source 30 Access to A/V content on XDCAM support
Storyboarding 40 Access to the Storyboarding (rough cut) module of
Xedio Dispatcher
Audio Guide
Track
Export 50 Access to the Export Module o f Xedio Dispatcher
RTProf Wizard 51 Allows the creation of a new export
Logger 60 Access to the Logging (IPD Logs) module of Xedio
Transcoding 70
41 Allows the creation of an Audio Guide Track over a
storyboard
(RTProf generator)
Dispatcher
allowed.
2.3.2 REQUESTING AND IMPORTING THE LICENSE KEYS
In the XSecure Manager application installed on the Xed io Dispatcher workstation,
you need to click the Request button to generate an XML file. Email this XML file
to the EVS support and ask for the Import Key file.
Once you have received the Imp ort Key file, you need to select and impor t the file
via the Import Key File button in XSecu re Manager.
Page 16
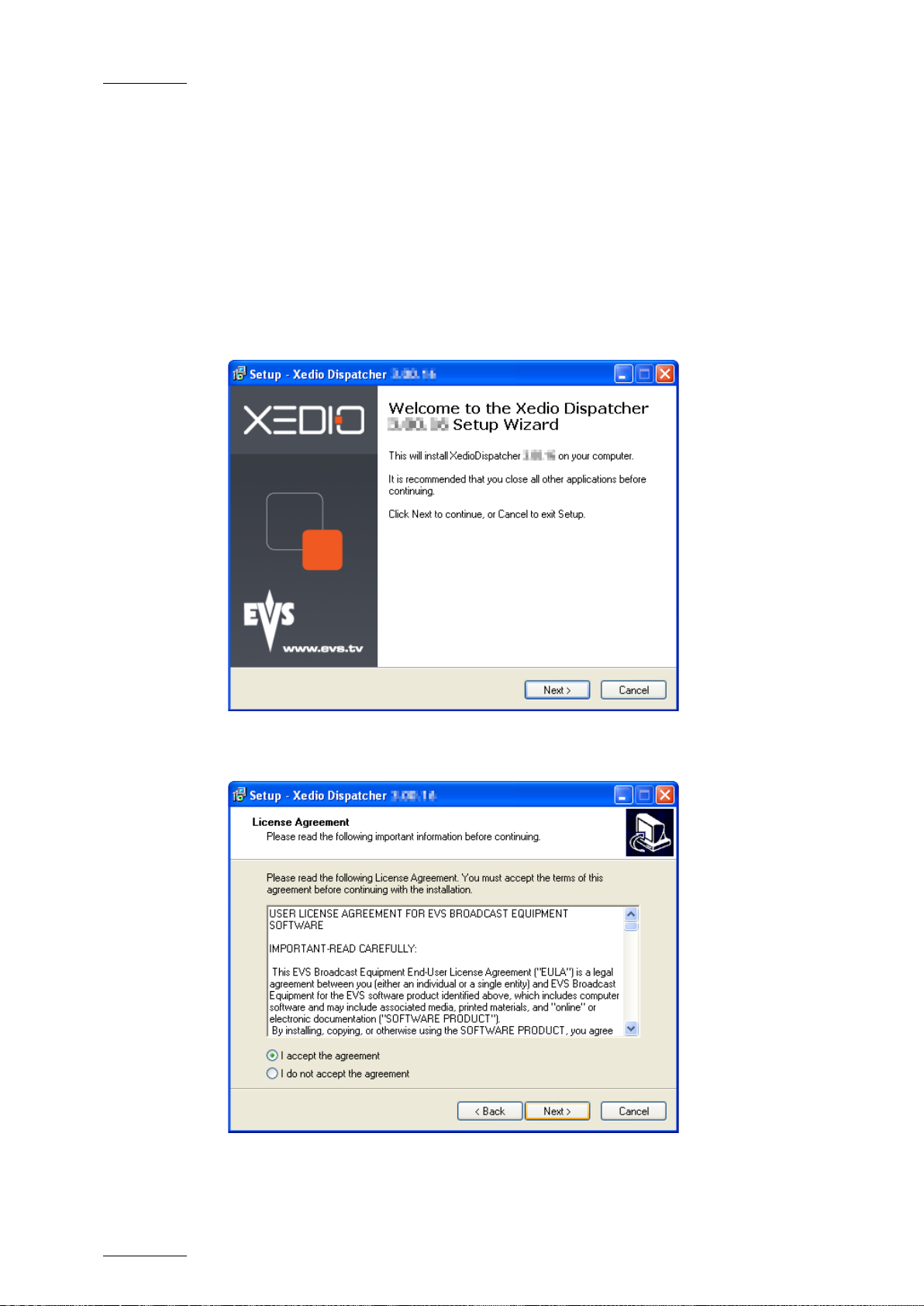
Issue 4.2.B
Xedio Dispatcher – Version 4.2 – User Manual
EVS Broadcast Equipment – April 2012
6
2.4 INSTALLAT ION PROCEDURE
A Setup wizard guides you through the installatio n of Xedio Dispatcher.
To install Xedio Dispa tcher, proceed as follows :
1. Copy the installation file
FullXedioDispatcher_4.0x.xx.exe locally.
This is the full inst aller file, which you need to use for a first ins tallation. Use
XedioDispatcher_4.0x.xx.exe for upgrades.
the
2. Double-click on the installatio n file to launch the in stallation wizard
3. Click Next on the Welcome window.
4. Read the License agreement, click the I accept the agreement option and
click Next.
Page 17
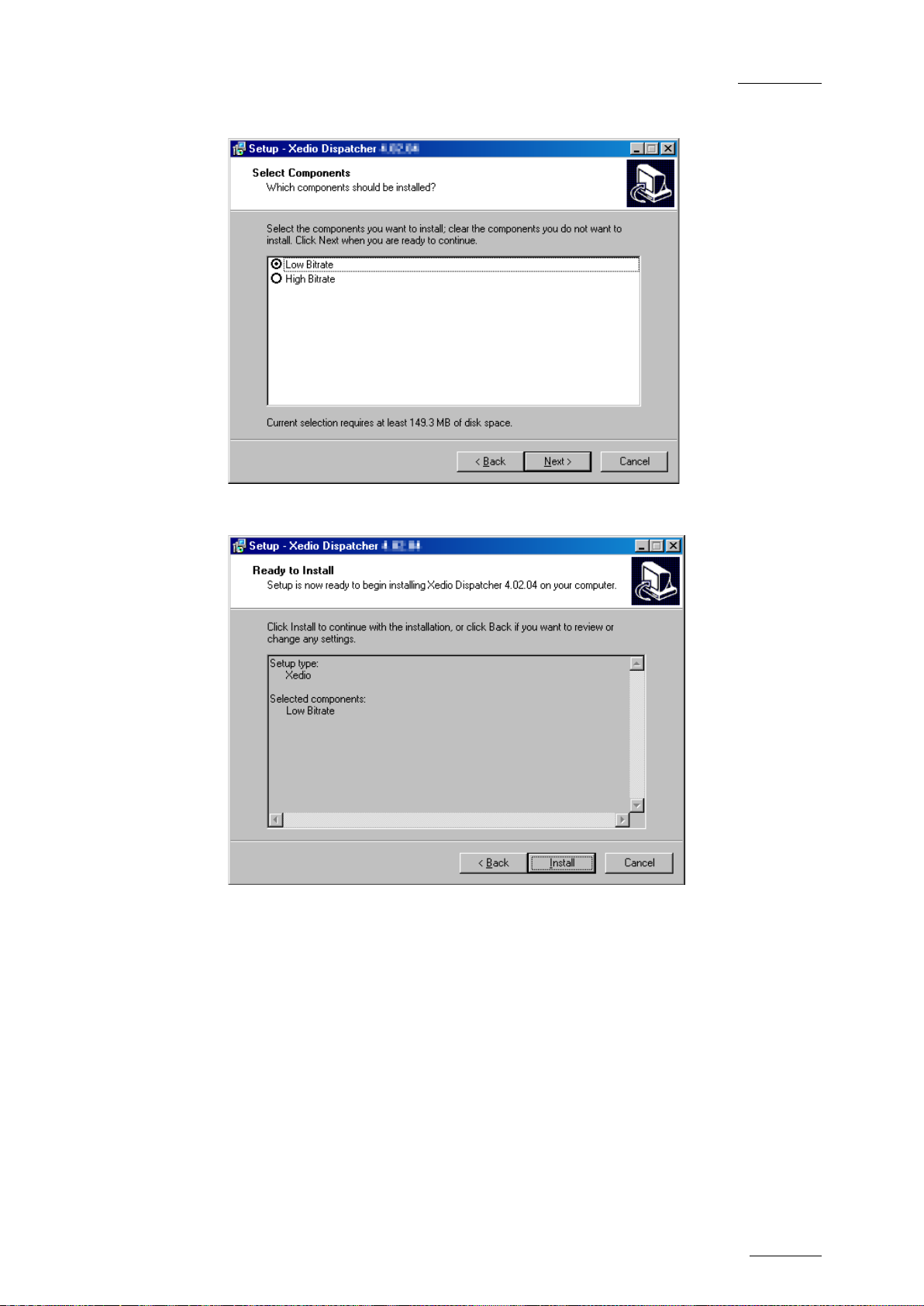
Xedio Dispatcher – Version 4.2 – User Manual
EVS Broadcast Equipment – April 2012
Issue 4.2.B
7
5. Select the components you want to install and cl ick Next.
6. Click Install on the Ready to Inst all window.
Page 18
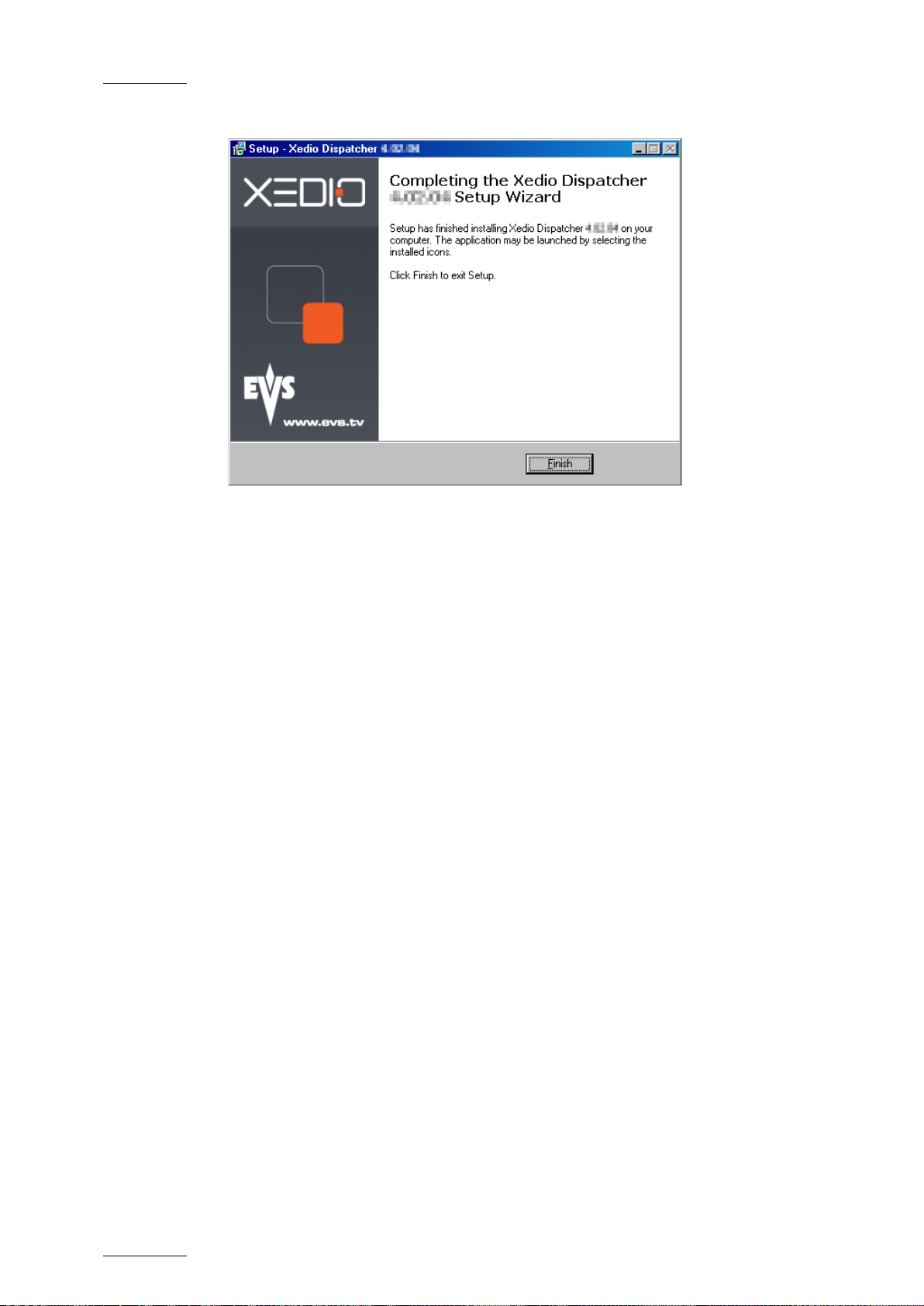
Issue 4.2.B
Xedio Dispatcher – Version 4.2 – User Manual
EVS Broadcast Equipment – April 2012
8
7. Click Finish.
When the application i s installed, you need to res tart the computer.
The Xedio Dispatcher installer will then perform some final installation steps
before you can launch the application.
Page 19
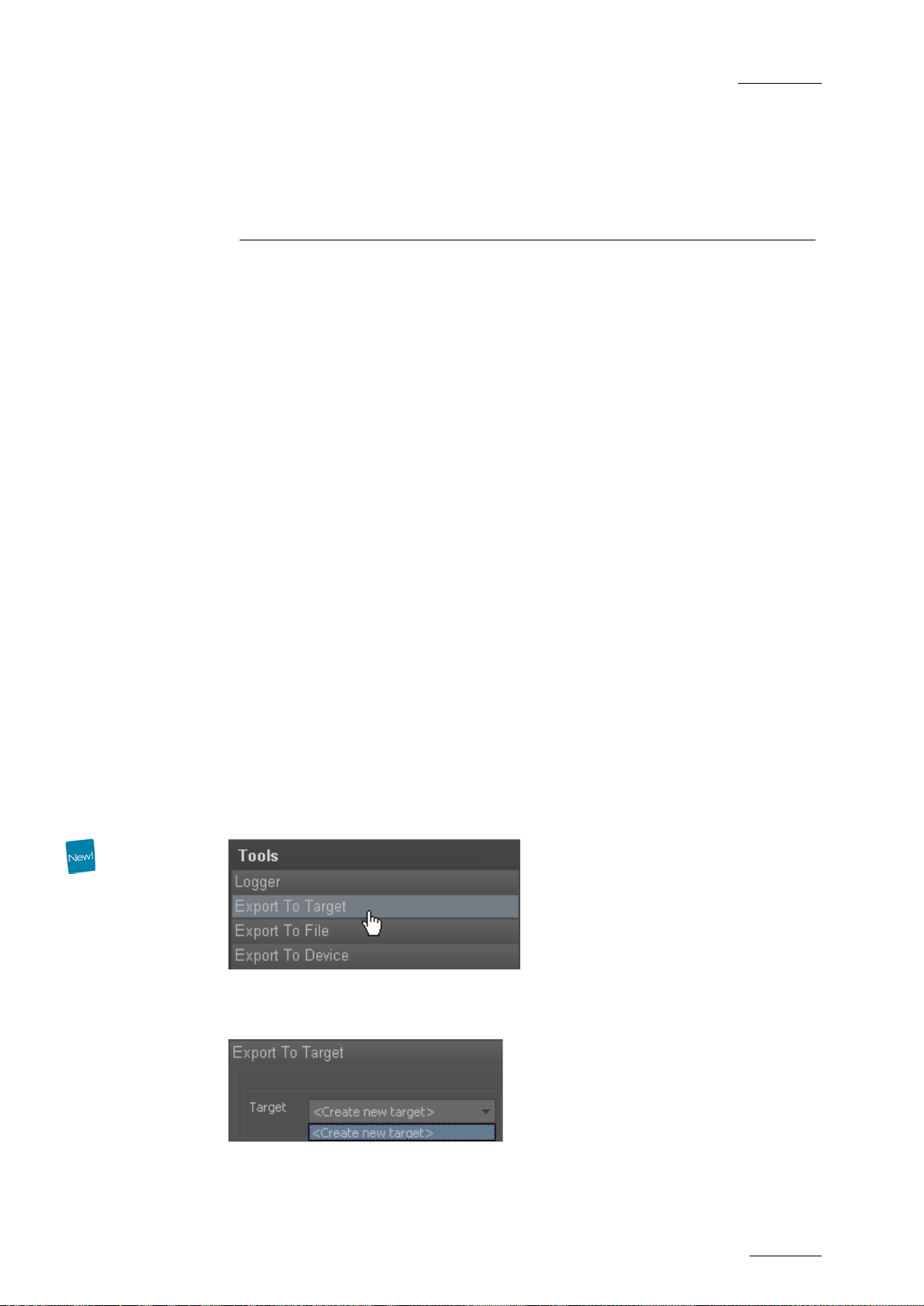
Xedio Dispatcher – Version 4.2 – User Manual
EVS Broadcast Equipment – April 2012
Issue 4.2.B
9
3. Configuration and
Customization
3.1 EXPORT TARGET PROFILES
3.1.1 DEFINITION
An Export Target Profile (also called ‘RTProf’) is an .xml file that contains the
definition for rendering the storyboard created in Xedio Dispatcher into a single
file on a given desti nation or into a c lip on a given EVS serve r.
The Export Target Profile mainly includes th e definition of the destinations, and of
the codecs in which th e file or clip need to be generated.
The Export Target Profiles available in Xedio Dispatcher are stored in:
C:\XedioDispatcherMS\Profiles\RTProf.
The Export Target Profiles can be defined and customized to your needs by the
EVS Project Manager. However, you can also create your own Export Target
profiles using the Tar get Wizard.
3.1.2 CREATING YOUR OWN EXPORT TARGET PROFILE
You can create an Export Target profile from the Export to Target tool in Xedio
Dispatcher, by means of the Target wizard. This operation is explained in this
chapter since it shou ld be performed as you confi gure your application.
To create an Export Ta rget Profile in Xedio Di spatcher, proceed as foll ows:
1. In Xedio Dispatcher, click the Export to Target tab in the To ols area:
2. In the Target field, cli ck the down arrow and select <Create new target> from
the list.
The New Target Creation wizard opens.
Page 20
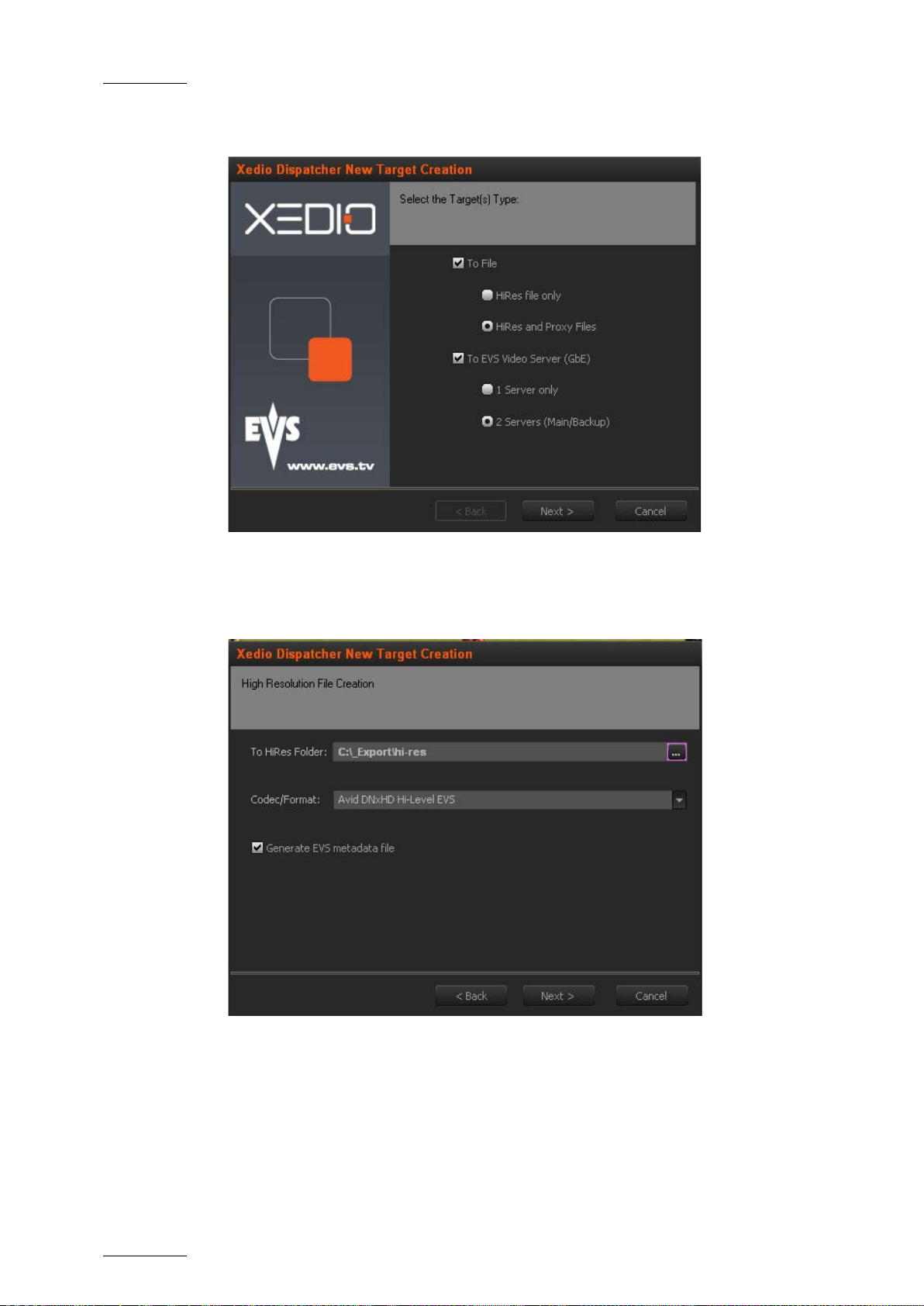
Issue 4.2.B
Xedio Dispatcher – Version 4.2 – User Manual
EVS Broadcast Equipment – April 2012
10
3. In the Target Type dialog box, select the types of targets you want to
generate, either file s stored on the network, or clips on EVS servers:
Click Next
4. The High Resolution File Creation dialog box is displayed if you have asked to
generate hi-re s files.
o Specify the folder where the high resolution files will be st ored, as well as
the codec and format to be used to generate these files.
o If you want to generate an EVS metadata file (XML file), that will contain
the file definition and the custom metadata fields associated to the
media/Storyboard, select the Generate EVS metadata file option. This
metadata file will be stored in the same fo lder as the media file.
Page 21
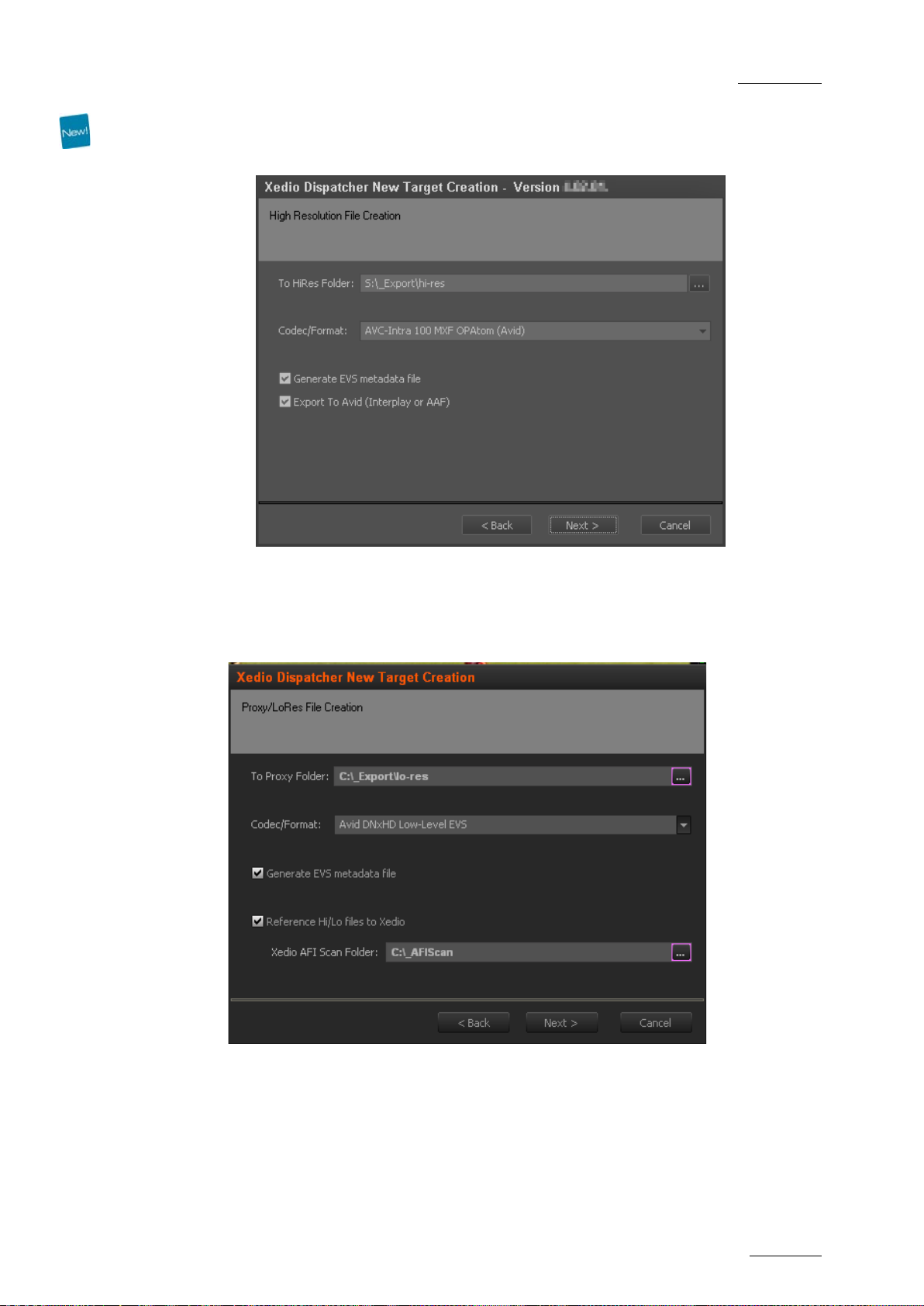
Xedio Dispatcher – Version 4.2 – User Manual
EVS Broadcast Equipment – April 2012
Issue 4.2.B
11
o If you select an Avid OPAtom format, the Export to Avid (Interplay or
AAF) option appears. Select it if you want to export to Avid. Further
configuration will be done in steps 10 and 11.
Click Next
5. The Proxy/LoRes File Creation dialog box is displayed if you have asked to
generate lo-res files .
o Specify the same information for the low resolution files as for the high-
o If you want the AutoFileImporter application (AFI) to scan the generated
resolution file.
files and reference them in the Xedio database, select the Reference
Hi/Lo files to Xedio option and specify the folder that AFI will have to
scan to find the jobs to perform.
Page 22
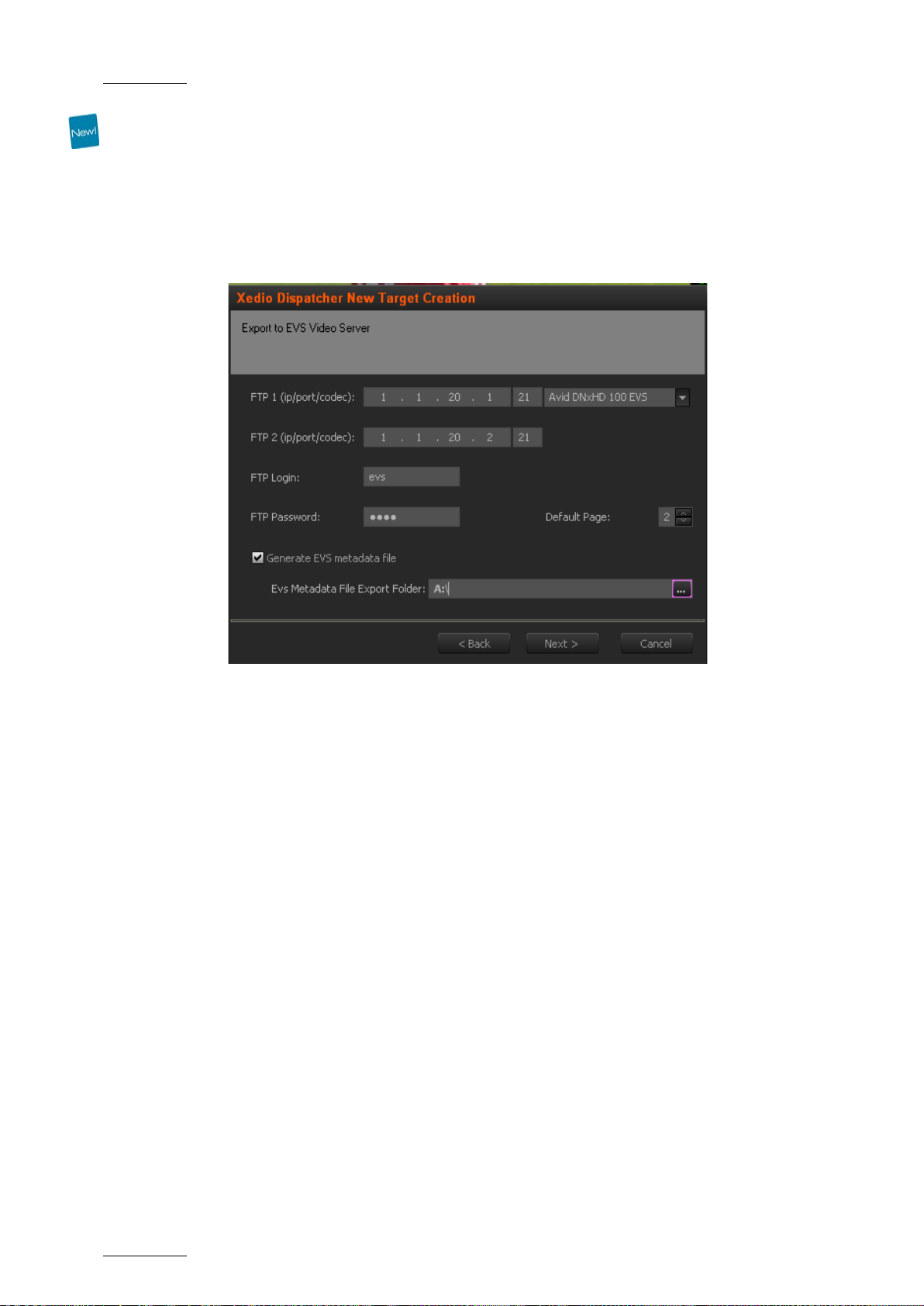
Issue 4.2.B
Xedio Dispatcher – Version 4.2 – User Manual
EVS Broadcast Equipment – April 2012
12
o If you select an Avid OPAtom format, the Export to Avid (Interplay or
AAF) option appears. Select it if you want to export to Avid. Further
configuration will be done in steps 10 and 11.
Click Next
6. The Export to EVS Video Server dialog box displays if you have asked to
generate clips.
o Specify both IP addresses of the EVS video server, the codec used on the
server, the FTP login and password, the default page on which the
generated clip will be stored.
o If you want to generate an EVS metadata file (XML file), that will contain
the file definition, select the Generate EVS metadata file option, and
specify the folder whe re the file should be sto red.
Click Next.
7. If you have asked to use a second EVS server as backup, the Export to 2
EVS Video Server di alog displays.
Provide the same inform ation as for the main EVS server.
Click Next.
nd
Page 23
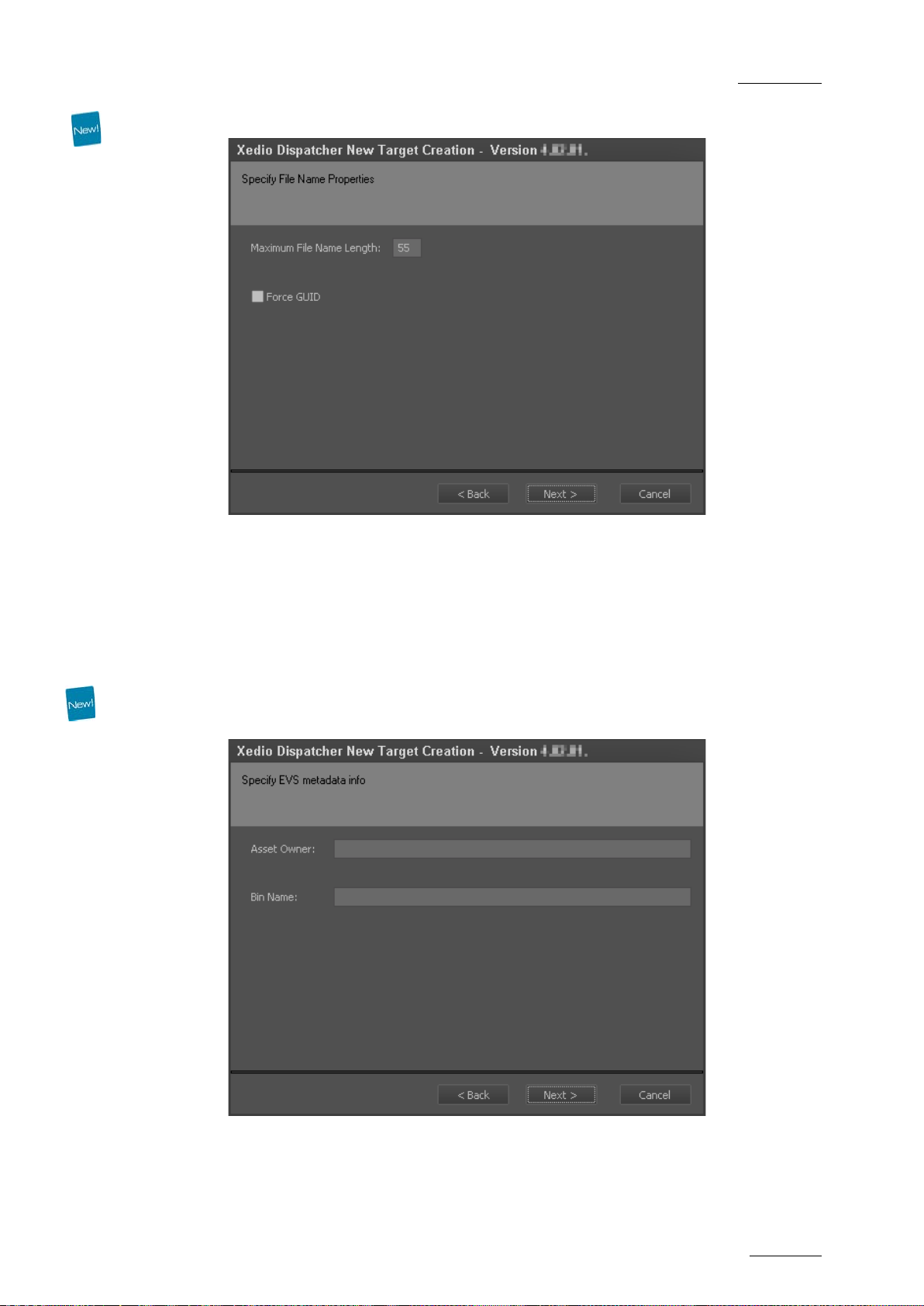
Xedio Dispatcher – Version 4.2 – User Manual
EVS Broadcast Equipment – April 2012
Issue 4.2.B
13
8. The File Name Propertie s dialog box displays.
o Maximum filename length: maximum number of characters above which the
filename will be trunc ated.
o Force GUID: when this option is selected, a GUID will be incremented at
the end of the filen ame.
Click Next.
9. The EVS Metadata Info dialog bog displays, if you have selected one of the
Generate EVS metadata file options.
o Asset Owner: specify the owner of the media/edit you will export as it will
appear, for instance, in IPDirector.
Page 24
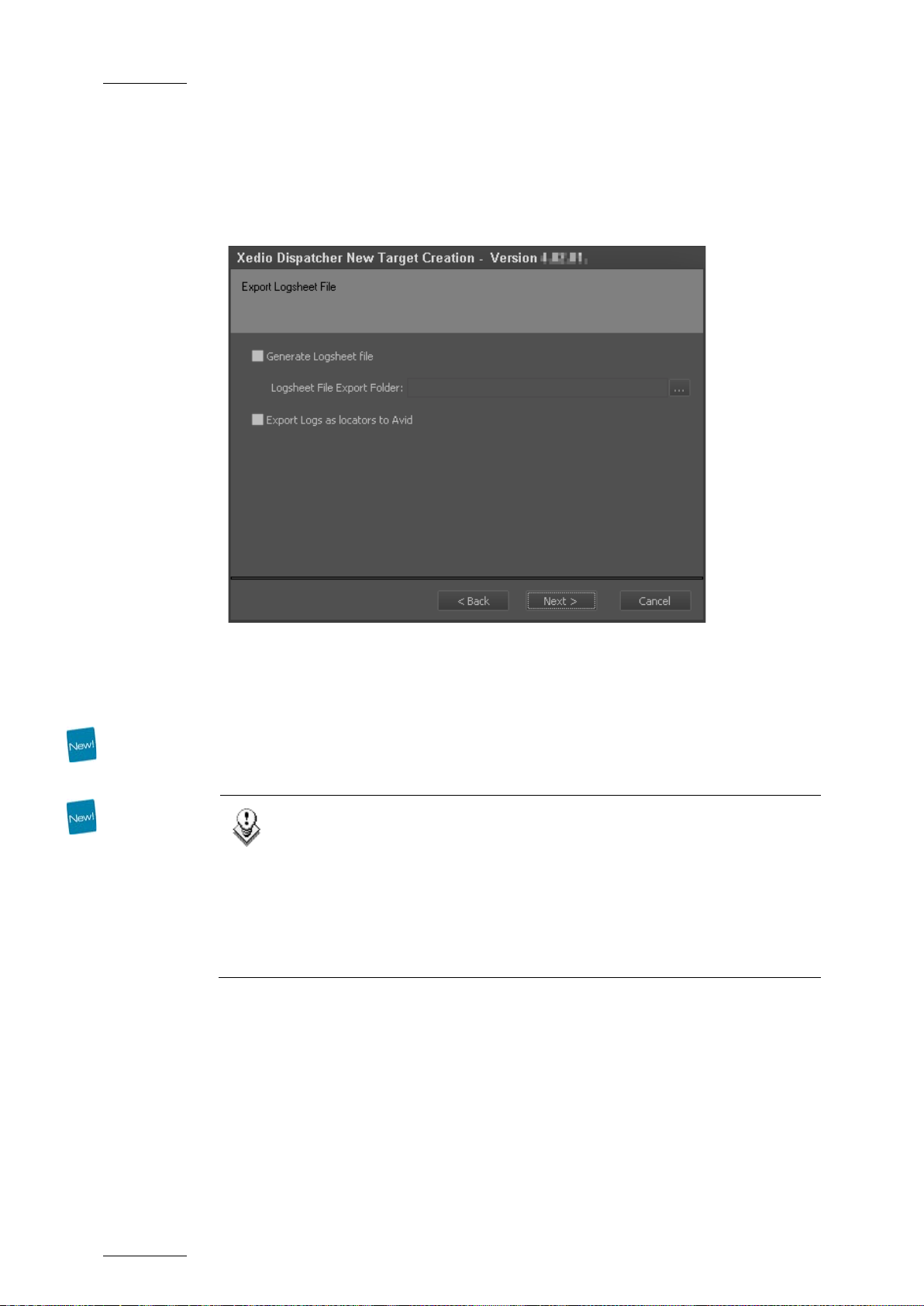
Issue 4.2.B
Xedio Dispatcher – Version 4.2 – User Manual
EVS Broadcast Equipment – April 2012
14
o Bin Name: specify the name of the IPDirector bin where you want to send
your material.
Click Next.
10. The Export Logsheet File dial og box displays.
o Xedio Dispatcher can generate a log sheet (XML file) that will contain the
log information available in the clip, sub-clip or storyboard exported. To
this end, select the Generate Logsheet file option and specify the folder
where to export this log sheet.
o If you have selected the export to AVID during steps 4 or 5, the Export
Logs as locators to Avid option is displ ayed. By selecting this option, th e
locators will appear o n-the-fly with in Avid.
Note
If one of those options is selected, cut points will be exported as
logs.
• Storyboard start timecode and storyboard end timecode are
considered as cut points.
• Each cut point between the start and the end of the storyboard
contains 2 logs: on f or the IN point and one fo r the OUT point.
Click Next.
Page 25
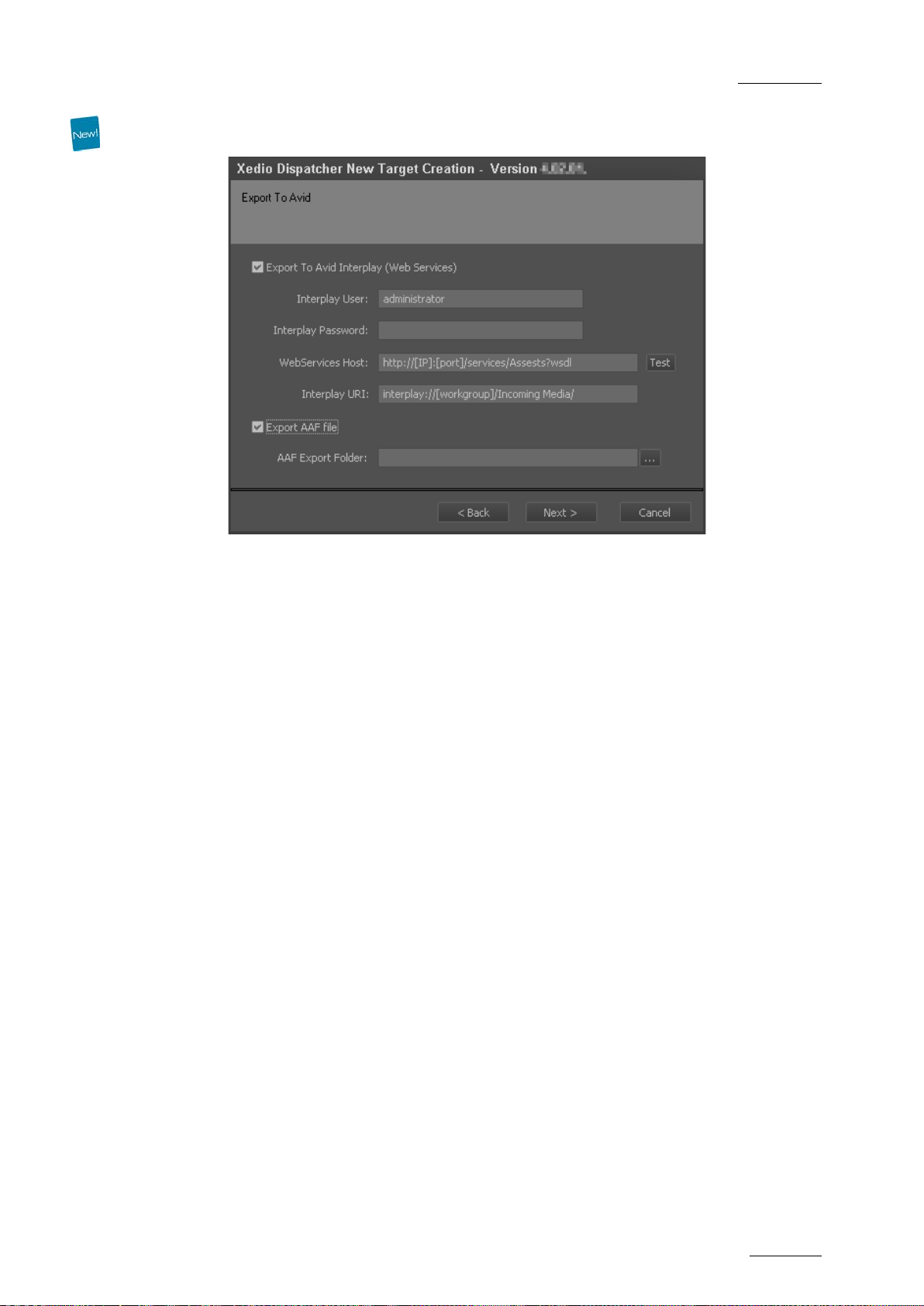
Xedio Dispatcher – Version 4.2 – User Manual
EVS Broadcast Equipment – April 2012
Issue 4.2.B
15
11. If you have selected the export to AVID dur ing steps 4 or 5, the Ex port to Avid
dialog box displays.
Select the export typ e you want to perform.
o If you want to export your storyboard to an Avid Interplay setup using
WebServices, select Export to Avid Interplay (Web Services). During the
export to Avid Interplay, users will be allowed to use the file being
encoded.
The Test b utton can be used to check the conn ectivity with Avid WS host.
o If you want to export your storyboard to an Avid setup using an AAF file,
select Export AAF File. The AAF f ile will contain the reference to OPAtom
files, specific metadata and locators.
12. In the next dialog box, specify the name for the Target Profile you have
defined. This is the name that will be displayed in the Target field of the
Export Tool in Xedio D ispatcher.
Page 26
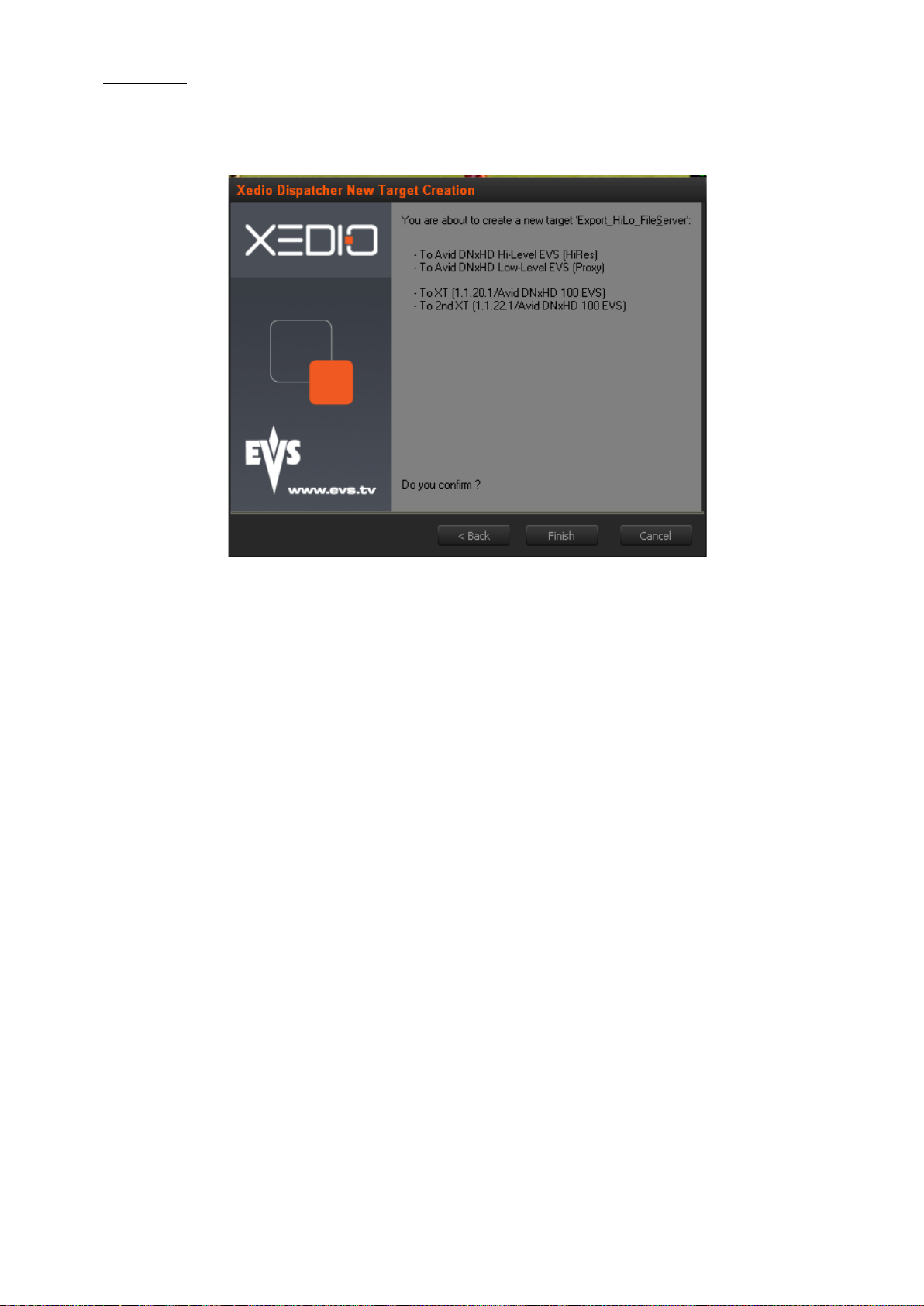
Issue 4.2.B
Xedio Dispatcher – Version 4.2 – User Manual
EVS Broadcast Equipment – April 2012
16
13. The last dialog box provides an overview on the target profile definition. You
can still go back to a previous dialog box, and modify the target profile
definition.
Click Finish to confirm the Targ et Profile Definition.
The target profile yo u have created is now avail able for use in the Target field
of the Export to Target Tool i n Xedio Dispatcher.
3.2 KEYWORD G RIDS
The keywords grids used in Xedio Dispatcher are stored as .xml files in
C:\Program Files\ EVS Broadcast Equipment\XedioDispatcher\ Keyword
Grids\*.xml.
Drop the requested keyword grid files in the folder specified above and the name
of the file will be displayed as the keyword grid name in the Logger tool of Xedio
Dispatcher. The grid i s directly available in X edio Dispatcher.
They are compatible with IPDirector.
Page 27
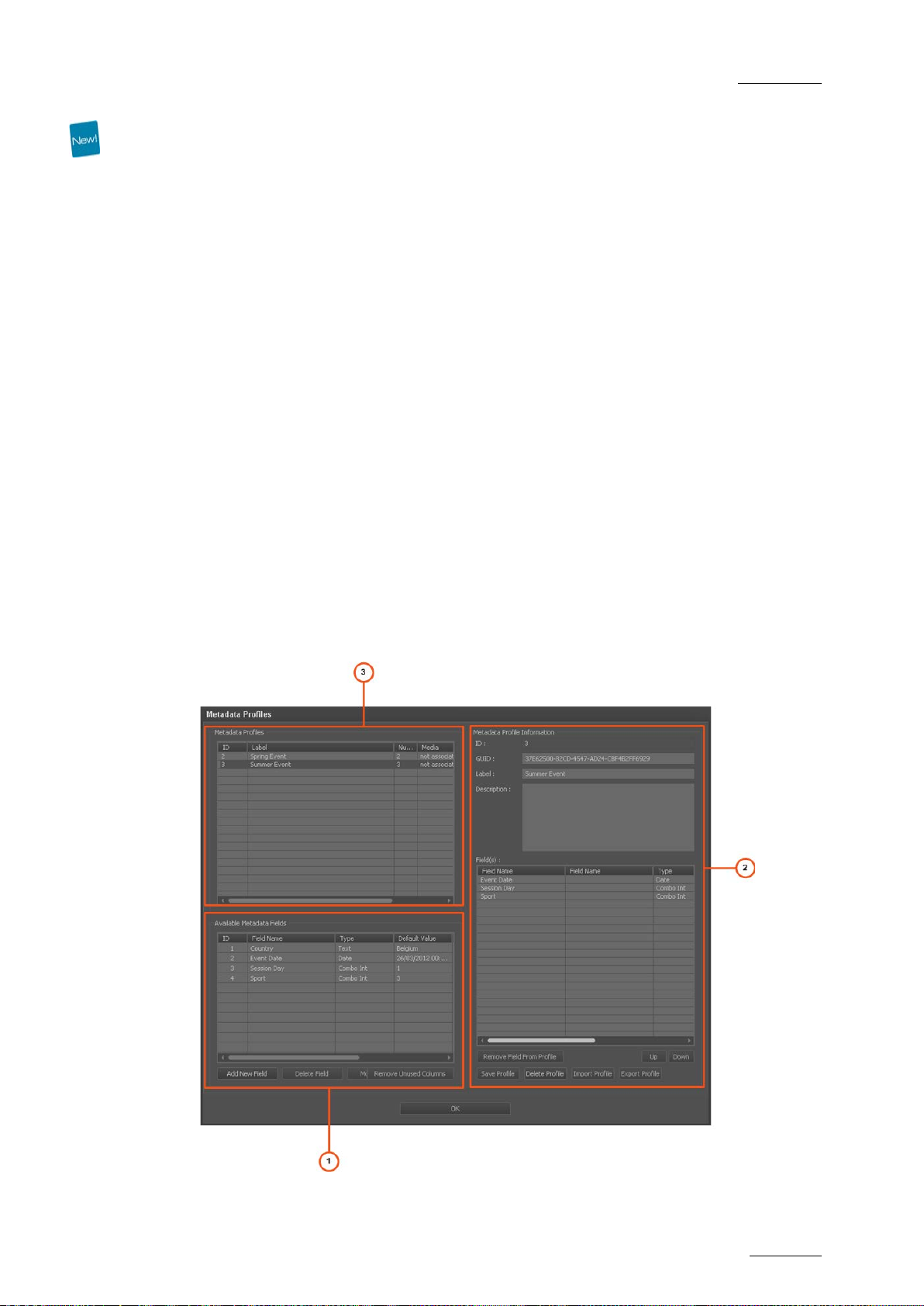
Xedio Dispatcher – Version 4.2 – User Manual
EVS Broadcast Equipment – April 2012
Issue 4.2.B
17
3.3 METADATA PROFILE MANAGEMENT
3.3.1 INTRODUCTION
Metadata is customer-defined data w hich can be associated with media or edits to
describe or classify t hem.
Metadata user fields can be created and associated into profiles within Xedio
Dispatcher. Then, a metadata profile can be assigned to media or edits and
metadata values specif ic to the media or edit c an be entered in the user fi elds.
3.3.2 PROFILE MANAGEMENT
INTRODUCTION
The Metadata Profiles window allows you to define user fields and to associate
them into profiles. You can access it via the menu Parameters > Metadata
Profiles.
It is divided into t hree areas:
1. Available Metadata Fie lds
2. Metadata Profile Infor mation
3. Existing Metadata Prof iles
Page 28
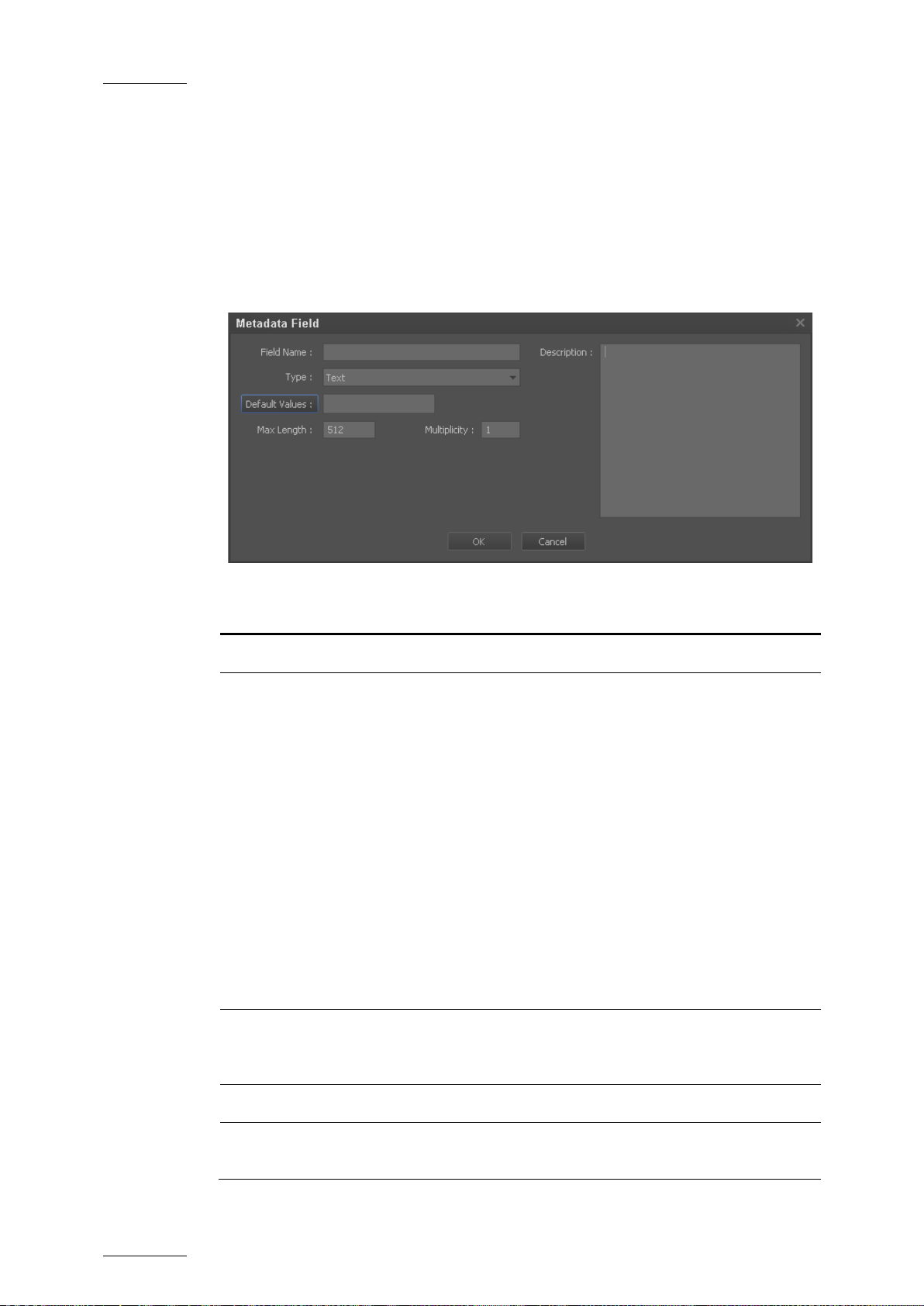
Issue 4.2.B
Xedio Dispatcher – Version 4.2 – User Manual
EVS Broadcast Equipment – April 2012
18
MANAGING USER FIELDS
How to Create User F ields
To create a user fiel d, proceed as follows:
1. Click the Add New Field butto n in the Available Metada ta Fields area.
The Metadata F ield dialog box opens:
2. Complete the fol lowing fields
Field Description
Field Name Name you want to give to the user field.
Type Six types of user fields a re available. They will appear as
follows in Xedio Clean Edit:
Boolean True or False values.
Combo Drop-down list of values defined at
creation
Date Date field with drop-d own arrow giving
access to a calendar.
Number Number field with up and down arrows to
increase or decrease t he value.
Text Free text field
Timecode Timeco de field
Default Values Possibility to define a default value to be used for the
user field. The default value is enabled when the Default
Values button is surrounded by a colored line.
Description Option al text to describe the user field.
Field Values
(combo option)
Right-click in the field and select New to define a value
for the drop-down list.
Page 29
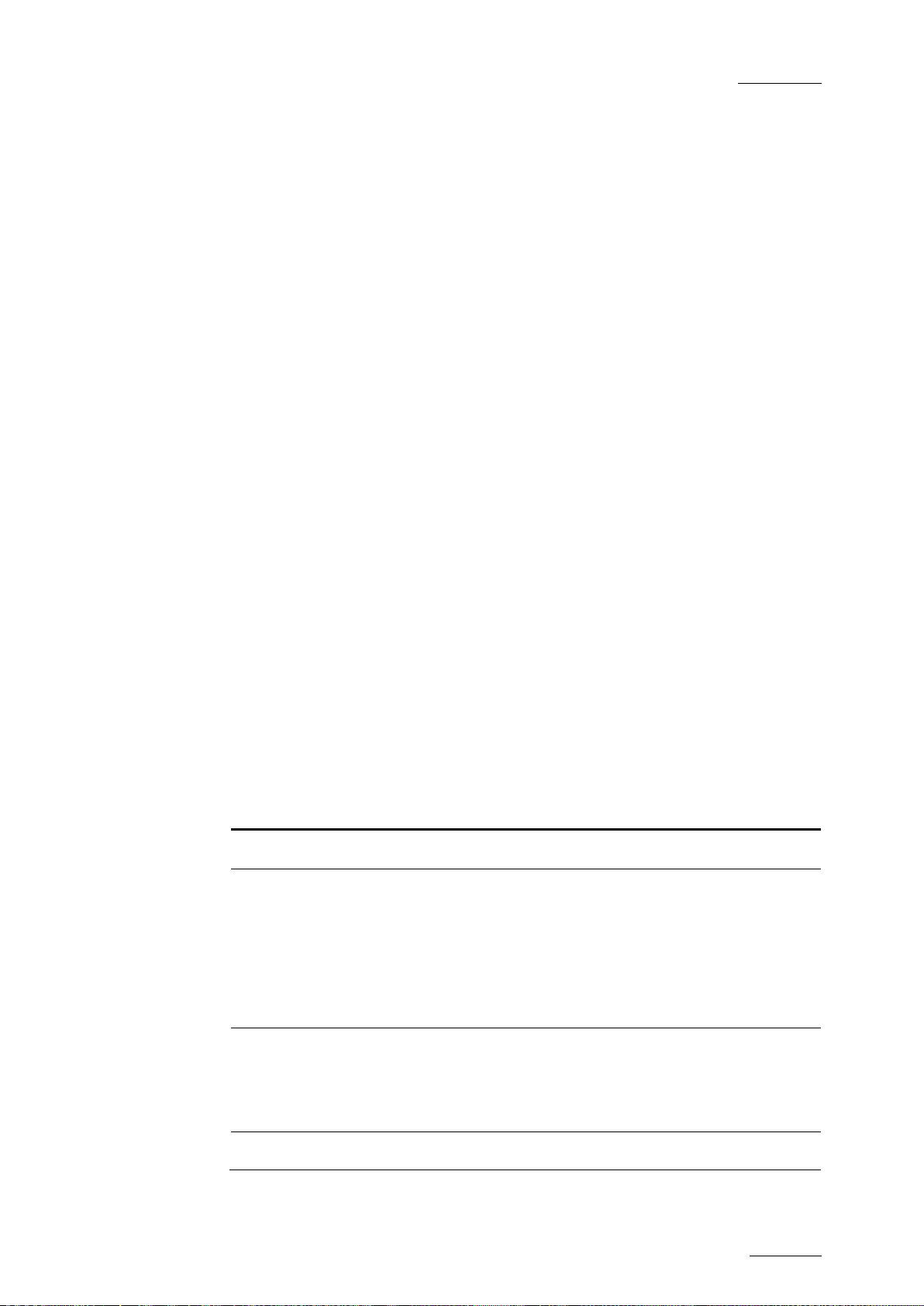
Xedio Dispatcher – Version 4.2 – User Manual
EVS Broadcast Equipment – April 2012
Issue 4.2.B
19
media/edit is
you want to export A/V Material with its metadata in
3. Click the OK button.
How to Modify a User Fi eld
To modify the properties of a user field, proc eed as follows:
1. Select it in the lis t
2. Click the Modify Field button
3. Enter new val ues in the relevant field s
4. Click the OK button.
If the user field is used in a profile, only the Label and the Description fields can
be edited.
A padlock icon indicates that the user field has been ass ociated to a media/edit.
How to Delete a User Field
To delete a user fiel d, proceed as follows:
1. Select it in the lis t
2. Click the Delete Field button.
It can only be delete d if it is not used in a pr ofile.
MANAGING METADATA PROFILES
How to Create a M etadata Profile
To create a metadata p rofile, proceed as follows:
1. complete the following fields in the Metadata Pr ofile Information area
Field Description
ID Internal ID automatically filled by the system.
GUID Mandatory parameter pre -filled with a un ique ID.
This GUID is particularly important if the
exported with its cust om metadata to IPDirector . Enter the
same GUID for this metadata profile in Xedio Dispatcher
as the matching metadata profile existing in IPDirector,
so IPDirector will recognize the profile and not create a
new one.
Label Name you give to the p rofile.
Use the log sheet profile name existing in IPDirector if
IPDirector.
Description Optional text to desc ribe the metadata profil e.
2. Select the list of user fields you want to use in the profile: select a user field
Page 30
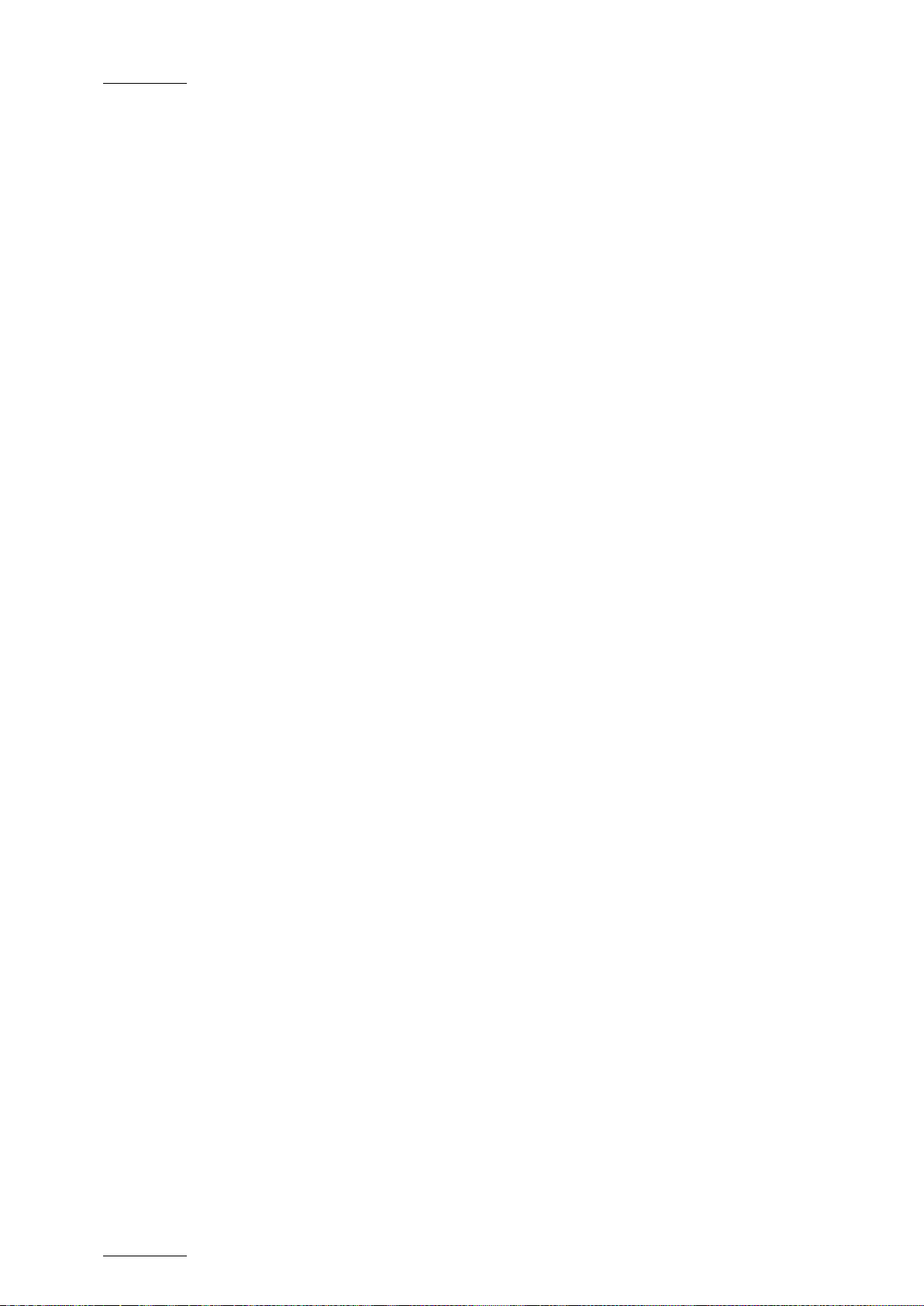
Issue 4.2.B
Xedio Dispatcher – Version 4.2 – User Manual
EVS Broadcast Equipment – April 2012
20
in the Available Metadata Fields area and drag it to the Metadata Profile
Information area.
3. Click the Save Profile button. The metadata profile will then be displayed in
the Metadata P rofiles area.
How to Modify a Metad ata Profile
To modify a metadata profil e, proceed as follows:
1. Select it in the Metadata Profiles area
2. Add user fields from the Available Metadata Fields area to the Metadata
Profile Information ar ea, or
select a user field in the Metadata Profi le Information area and click the
Remove Field from Profile button.
3. Click the Save Profile button.
It can only be edited if it is not selected for use in the Media or Edit Profile
Association.
How to Delete a M etadata Profil e
To delete a metadata p rofile, proceed as follow s:
1. Select it in the Metadata Profiles area
2. Click the Delete Profile button in the Metadata Profile Information area.
It can only be deleted if it is not selected for use in the Media or Edit Profile
Association.
Page 31

Xedio Dispatcher – Version 4.2 – User Manual
EVS Broadcast Equipment – April 2012
Issue 4.2.B
21
available for
Each user field from the selected profiles could be
3.3.3 MEDIA PROFILE ASSOCIATION
The Media Metadata Profile Table Association window allows you to select the
profiles you want to m ake available to the users.
You can access it via the menu Parameters > Media Metadata Profile
Association.
The following fields a re displayed in the window :
Field Description
Description Automatically filled by the system for the selected profile
with the description text entered at profil e creation.
Available Displays the list of existing profiles
selection.
Selected Displays the list of profiles which have been selected in
the Available list and added thanks to the Add button.
Profiles can be removed from the Selected list and be
made available in the Available list again by using the
Remove button.
displayed in additional column in Media > Manager from
the Xedio Manager and in the Media Manager tab f rom the
Xedio CleanEdit.
Page 32

Issue 4.2.B
Xedio Dispatcher – Version 4.2 – User Manual
EVS Broadcast Equipment – April 2012
22
Displays the list of existing profiles available for
Field Description
Default Profile Allows the selection of a profile, from the list of Selected
Profiles, to be used as default profile when a user will
associate metadata to a media.
The Save b utton must be clicked to save changes.
3.3.4 EDIT PROFILE ASSOCIATION
The Edit Metadata Profile Table Association window allows you to select the
profiles you want to m ake available to the users.
You can access it via the menu Parameters > Edit Met adata Profile Association .
The following fields a re displayed in the window :
Field Description
Description Automatically filled by the system for the selected profile
with the description text entered at profil e creation.
Available
selection.
Page 33

Xedio Dispatcher – Version 4.2 – User Manual
EVS Broadcast Equipment – April 2012
Issue 4.2.B
23
om the selected profiles could be
When selected: the backup of EVS video server is
Field Description
Selected Displays the list of profiles which have been selected in
the Available list and added thanks to the Add button.
Profiles can be removed from the Selected list and be
made available in the Available list again by using the
Remove button.
Each user field fr
displayed in additional column in Tools > Edits Manager
from the Xedio Manager and in the Edit Manager tab from
the Xedio CleanEdit.
Default Profile Allows the selection of a profile, from the list of Selected
Profiles, to be used as default profile when a user will
associate metadata to an edit.
The Save b utton must be clicked to save changes.
3.4 CONFIGURATION PARAMETERS
3.4.1 PARAMETER PROFILES
INTRODUCTION
You can access the parameter profiles in Xedio Dispatcher, via the menu
Parameters > Parameter Profiles.
The parameters that are not des cribed below are not used in the current v ersion of
Xedio Dispatcher.
LIST OF <GENERAL> PARAMETERS
General
Allows to backup EVS
video server
Auto Refresh Filtering When selected: each time a new criterion is added to a
Can select ClassList
node
allowed.
filter, the search is automatically started without pressing
Return or clicki ng the Search button.
When selected: enables the selection of a class list node
rather than only the deepest sub-items.
Confirmation window
to backup EVS video
server
When selected: displays a confi rmation window before the
backup operation of a n EVS video server.
Page 34

Issue 4.2.B
Xedio Dispatcher – Version 4.2 – User Manual
EVS Broadcast Equipment – April 2012
24
Free text field to define the port number of the
When selected: enables clipping on odd frames when
This parameter should only be set for full
General
Default video aspect
ratio
Default high bitrate
video width
Default Proxy Video
Frequency
Default Proxy Video
Resolution
Default video
standard
Default XT Growing
Clip Duration
Gop browsing
accuracy for hi-res
player
Video Ratio used in th umbnail generation and duri ng
rendering operations.
Possible values: 4/3 or 16/9
Free text field to define the default horizontal resolution
for hi-resolut ion video files (w idth in pixels)
Default video frequenc y for Proxy video browsing , editing
and encoding
Default video resoluti on for Proxy video brows ing, editing
and encoding
Video supported by the Dispatcher in the curre nt session
(You cannot mixed PAL a nd NTSC). This parameter is
also used during rende ring to upscale or not the m edia
Possible values: PAL SD, NTSC drop SD, HD 1080i @50,
HD 720p @50, HD 1080i @59,94, HD 720p @59,94.
Field to define the d efault duration for XT grow ing clip.
Defines the value under which the player display will be
updated when browsing the nowline (ms).
Gop browsing
accuracy for lo-res
player
Grab Still Frame
Folder
Grab Still Frame
Prefix
Notification Center IP
address
Notification center
network port
Odd frame clipping
Precise browsing
accuracy for hi-res
player
Defines the value under which the player display will be
updated when browsing the nowline (ms).
Field to define the d efault folder to store gra b image file.
Field to define the default prefix for the resulting grab
image file.
Free text field to define the IP address of the notification
center.
notification center.
working with P resolut ion in all players and t imelines.
Note
progressive workflows.
Defines the value under which the player display will be
updated accurately whe n browsing the nowline (ms ).
Page 35

Xedio Dispatcher – Version 4.2 – User Manual
EVS Broadcast Equipment – April 2012
Issue 4.2.B
25
the default clip name when
Defines the default audio channel assignment for the
How to Define New Default Audio
in Xedio Importer or AutoFile Importer, these
Defines the default audio channel assignment for
How to Define New Default Audio
General
Precise browsing
accuracy for lo-res
player
XedioBroker IP
address
XedioBroker network
port
XT Clip creation
default clipname
Audio
Default Input Audio
Track Assignment
Defines the value under which the player display will be
updated accurately whe n browsing the nowline (m s).
Free text field to de fine the IP address of Xedio Broker.
Free text field to de fine the port number of Xedi o Broker.
Free text field to define
creating an XT clip.
imported media files.
The field displays the assignments for 2, 4, 8 and 16
channels configuration s separated by a ‘|’ sign.
Refer to the section ‘
Channel Assignment’ on page 25.
Note
Once the audio track ass ignment has been defined
values will be used instead of the default ones on
the workstation.
Default Rendering
Audio Track
Assignment
rendered files.
The field displays the assignments for 2, 4, 8 and 16
channels configuration s separated by a ‘|’ sign.
Refer to the section ‘
Channel Assignment’ on page 25.
Default XT Input
This parameter is not used in Xedio Dispatcher.
Audio Track
Assignment
Enable 5.1
This parameter is not used in Xedio Dispatc her.
management
How to Define New Default Audio Channel Assignment
To define a new default audio channels assignment, right-click the Variant Value
and select one of the options of the contextual menu.
• Source: when this option is selected, the audio track assignment from the
source media will be u sed.
• Custom: this opens the Audio Track Assignment window from which you can
Page 36

Issue 4.2.B
Xedio Dispatcher – Version 4.2 – User Manual
EVS Broadcast Equipment – April 2012
26
Option list to select the restore type to be used for
Clip Type, e.g. DV_50i,
select the required n umber of channels and assig n channels to tracks.
Automatic Restore
Restore Type
automatic restore process.
Possible values:
• Full Resto re: restores the whole media
• Partial Restore: restores only the useful section of the
media used in the edi t for which a restore is re quested.
Import
Imported FileName
Format
Free text field to define the imported filename format for
XDCAM import.
The following items ca n be used:
%LABEL Label given by Xedio user
%NAME Clip Name
%CLASSID Class ID
%TCIN Timecode IN
%TCOUT Timecode OUT
%CLIPTYPE
P2HD_100i)
%USER Xedio Username
%DURATION Timecode Duration
%YEAR Current Ye ar
%MONTH Current Month
%DAY Current Day Number
%HOUR Current Hour
%MIN Current Minute
%SEC Current Second
%MSEC Current Millisecond
%SDYEAR Shooting Date – Year
%SDMONTH Shooting Date – Month
Number
Page 37

Xedio Dispatcher – Version 4.2 – User Manual
EVS Broadcast Equipment – April 2012
Issue 4.2.B
27
Import
%SDDAY Shooting Date – Day
Number
%GUID Clip GUID
Use Long Clip Name When selected: the long clip name is u sed as media label.
Vumeter
Bottom level of
Vumeter
Field to define the d b value of vu-meter bottom level. It is
the audio level diffe rence (in dB) compared t he 0 level
(audio level of the s ource media) and correspond ing to
the bottom of the gre en zone in the audio meters
Saturation level of
Vumeter
Field to define the d b value of vu-meter saturation level.
It is the audio level difference (in dB) compared to the 0
level (audio level of the source media) and cor responding
to the bottom of the red zone in the audio mete rs
Top level of Vumeter Field to define the db value of vu-meter top lev el. It is the
audio level (in dB) o f the source media and c orresponds
to the top of the re d zone in the audio meters.
Warning level of
Vumeter
Field to define the d b value of vu-meter warning level.
This value corresponds to the beginning of the or ange
area in the vu-meter.
Note
The default values for audio vumeter levels differ in Xedio Dispatcher
and in Final Cut Pro.
It is therefore normal to see the same media reaching the red zone in
Xedio Dispatcher while it is still in t he orange zone in FCP.
If you want to have the same audio meter display in both applications,
you can match the audio meter default values in Xedio Dispatcher to the
FCP values.
Page 38
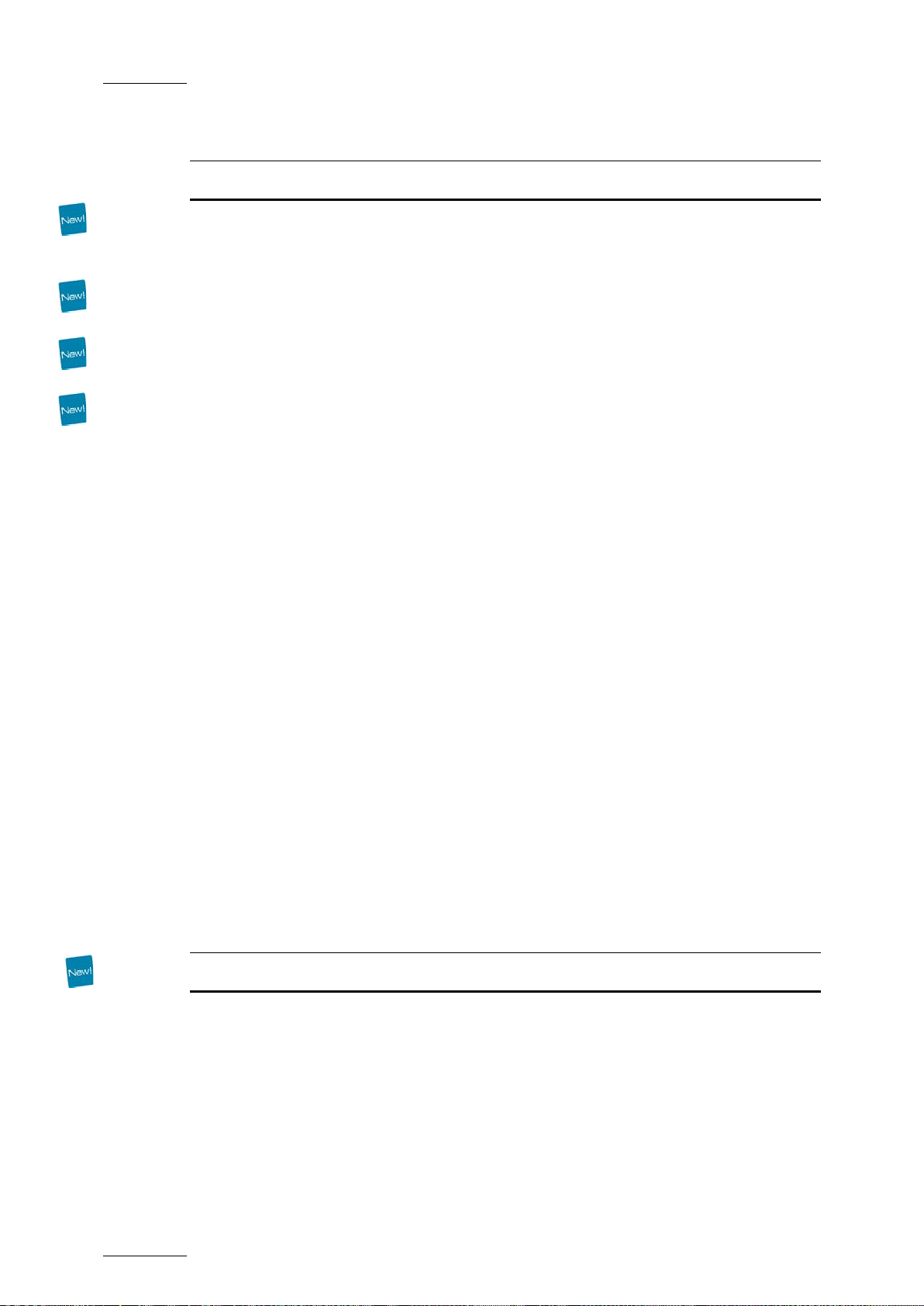
Issue 4.2.B
Xedio Dispatcher – Version 4.2 – User Manual
EVS Broadcast Equipment – April 2012
28
Default clip export
Free text field to define the name of media object
When selected: allows the user to change media
LIST OF MEDIA DISPATCHER PARAMETERS
General
Check for missing
hires files
string format
Default edit export
string format
Default media export
string format
EVS Server Ganging
Type
External Cue Point –
Ranking 0 Color
External Cue Point –
Ranking * Color
When selected, checks for missing hi-res files in the edit
timeline and displays a small yellow triangle over each
missing clip in the t imeline.
Free text field to define the name of clip object dropped
in the Export Tool are a.
Free text field to define the name of edit object dropped
in the Export Tool are a.
dropped in the Export Tool area.
Field to enter a value corresponding to a camera ganging
type.
0: XT input cameras
1: IPDirector metadata
2: mixed (first tries IPD metadata then XT input cams)
Color used, in the media bar of the Player, to represent a
log with the default ranking assi gned
Color used, in the media bar of the Player, to represent a
log with a ranking * assigned
External Cue Point –
Ranking ** Color
External Cue Point –
Ranking *** Color
Color used, in the media bar of the Player, to represent a
log with a ranking ** assigned
Color used, in the media bar of the Player, to represent a
log with a ranking *** assigned
ThumbnailWidth Width used for new thumbnails (Heig ht is found according
to the 4/3 ratio)
User Cue Point Color Color used, in the media bar of the Player, to represent a
log entered by the lo gged user.
Cefiltermgr
Allow Change Edit
Properties
When selected: allows the user to change edit properties
in the Storyb oard Properties window.
Allow Change Media
Properties
properties in Media Pr operties window.
Max Date Interval Field to define the maximum date interval, in days, which
can be used when a search filter is applied on a date
parameter (0 = no limit).
Page 39

Xedio Dispatcher – Version 4.2 – User Manual
EVS Broadcast Equipment – April 2012
Issue 4.2.B
29
separated list of
Cefiltermgr
Max Result Set Size Field to define the maximum number of items which will
be displayed in the Elements grid afte r a search filter has
been applied (0 = no l imit).
Recent Date List Free text field to define the dates to be displayed in
‘recent dates’ drop-down lists.
Cemediaimport
Audio Track
Assignment Dialog
When selected: Enables the display of audio track
assignment dialog tab in the Setup window during an
import.
Automatic Device
When selected: Automatically scans devices at st art up.
Scan
Canon When selected: Allows import from Canon device .
Kmt When selected: Allows import of RTD files
P2 When s elected: Allows import of files with P2 format
PlayXTClip When selected: Allows se rver clip to be viewed in a
player
PlayXTTrain When selected: Allows server t rain to be viewed in a
player
Stills When selected: All ows import of image (sti lls files)
Stills Keys When selected: Allows import of stills with k ey files
Video When selected: Allows import of video files
Wave When selected: Allows import of files with wav e format
XDCam When selected: Allows import of files with XDCam format
XDCamEX When selected: Allows im port from XDCamEX device
XT When selected: All ows import of server clips
Cerendering2
Available XTNr Free text field to enter a comma-
Id RTProf Agent Field to enter the DB ID of RTProf agent. If the field is
numbers for available EVS video ser ver. If the field is left
empty, all numbers betw een 1 and 30 are allowed.
set to 0, the first available agent with a name containing
‘RTProfAgent’ is fetched fr om DB.
Page 40

Issue 4.2.B
Xedio Dispatcher – Version 4.2 – User Manual
EVS Broadcast Equipment – April 2012
30
to 0, the first available agent with a name containing
to 0, the first available agent with a name containing
Cerendering2
Id Shell Agent Field to enter the DB Id of Shell agent. If the field is set
'ShellAgent' is fet ched from DB.
Id To XT Agent Field to enter the DB Id of ToXT agent. If the field is set
'ToXTAgent' is fetched from DB
Show To CleanEdit When selected: shows the ‘To CleanEdit’ TAB
Show To Device When selected: shows th e ‘To Device’ TAB
Show To File When selected: shows th e ‘To File’ TAB
Show To Target When selected: shows th e ‘To Target’ TAB
Db Maintenance
BackupFilename Backup prefix name of the Xedio Dispatcher DB
BackupFolder Location where the ba ckup operations save backu p files
CheckDB Checks DB during maintenance oper ation
DaysBeforeDBMainten
Delay between two DB m aintenances
ance
GenerateBackup Generates Xedi o Dispatcher DB backup duri ng
maintenance operation
PurgeBackupFiles Purges previous Xedio Dispatch er DB backup during
maintenance operation
PurgeBackupHistory Purges history from Xedio Disp atcher DB backup during
maintenance operation
ReorganizeIndex Re-ind exes table from Xedio Dis patcher DB during
maintenance operation
ShrinkDB Shrinks Xedio Dispatcher DB du ring maintenance
operation
DeviceFilter
AllowCDRom When selected: Allows scanning CDRom s to find media.
This parameter needs t o be active for XDCAM disk
access.
AllowFixedDrive When selected: Allows s canning local hard disks t o find
media
Page 41

Xedio Dispatcher – Version 4.2 – User Manual
EVS Broadcast Equipment – April 2012
Issue 4.2.B
31
to the date when the media was recorded by the
in Xedio
the media during its
DeviceFilter
AllowRamDisk When selected: All ows scanning Ram disks to fi nd media
AllowRemoteDrive When selected: Allows s canning network drives to find
media
AllowRemovableDrive When selected: Allows scanning USB drives to find media
AllowToChangeExtens
ions
When selected: Allows to change the list of defau lt file
extensions supported d uring the media referencing from a
drive. Change is possi ble from the drive creati on window
or the drive edit win dow.
DaysBeforeMediaPurge Delay between two u nused media purge
DelayBetweenVolume
Check
Time in seconds between automatic rescan on removable
disk if there is a ch ange
Extensions List of default file ext ensions supported by Xedio
Dispatcher dur ing the media referencing f rom a drive.
This parameter is used as default value durin g the drive
creation.
MaxDepth Number of directory levels chec ked when scanning for
media.
MediaClassId Class ID assigned to t he media during its referenc ing in
Xedio Dispatcher.
MediaDescription Default text to describe the media and assi gned to the
media during its refer encing in Xedio Dispatcher .
MediaExternalRef Default text for the exter nal reference of the source
support assign ed to the media during its r eferencing in
Xedio Dispatcher.
MediaGlobalShooting
Date
The global shooting d ate is assigned to the med ia during
its referencing in Xe dio Dispatcher.
This parameter is a num eric value to define h ow the
global shooting date is assigned:
Possible values:
• 0: date retrieved from the XML file and corresponding
camera.
• >0: date provided by the application .and corresponding
to the date when the media was referenced
Dispatcher.
Medialabel Default name assigned to.
referencing in Xedio D ispatcher.
MediaMetadataXML This fiel d is left empty by default.
Page 42

Issue 4.2.B
Xedio Dispatcher – Version 4.2 – User Manual
EVS Broadcast Equipment – April 2012
32
When working in HiRes, enable the deinterlace menu
Logger
KeywordGridFolder Folder where Xedio Disp atcher looks for Keyword grids.
Default value: C:\Program Files\EVS Broadcast
Equipment\XedioDispatcher\Key word Grid\
Media List
MaxResultSelSize Field to define the maximum number of i tems which will
be displayed in the E lements grid after (0 = no limit).
Player
Auto Clip IN This parameter will be used in future ver sion.
Amount of fields before the entry point of a clip when
using the auto-clipping tool (Al t+Space bar).
Auto Clip OUT This parameter will be used in future version.
Amount of fields after the out point of a clip when using
the auto-clipping tool (Alt +Space bar).
EnableDeinterlaceMen
u
when right clicking ov er player
JogAudioThresholdHI Maximum playing speed, in hi-res, above which the audio
will no longer be aud ible
JogAudioThresholdLO Maximum playing speed, in lo-res, above which the audio
will no longer be aud ible.
JogRangeHI Jog Range in HiR es (from -1.0 to 1.0)
JogRangeLO Jog Range in LoRes (fr om -2.0 to 2.0)
PrevNextX Field to enter the number of fields to jump when Alt key
is used with Prev and Next buttons.
ShiftSpeedMax Field to enter the speed rate for super fast forward and
rewind tools when used together with the Shift key.
SpeedMax Field to enter the speed rate for fast forward and fast
rewind tools.
XT Clip Creation Ti me
Tolerance
XT Stream Creation
Time Tolerance
Field to enter the tolerance value (in seconds) towards
the creation time betw een two sibling XT clips .
Field to enter the tolerance value (in seconds) towards
the creation time betw een two sibling streams.
Page 43

Xedio Dispatcher – Version 4.2 – User Manual
EVS Broadcast Equipment – April 2012
Issue 4.2.B
33
Countdown in milliseconds before starting the record
Allows the Match Frame feature (toggle from edit to
media): If this is active, the Match Frame button is
In the Application Selection area, select the application in which a
Player
XT Train Only View
When selected: the cli p creation on XT train is di sabled.
Enable
Storyboard
AllowAudioGuideTrack Enables the Audio Guide Track feature. If this parameter
is active and if the required license key is installed in
XSecure, the Audio Guide Track button will be available
in the Story board Player.
AudioGuideTrackOutp
Stereo output for Aud io Guide Track
ut
AudioGuideTrackPreR
oll
process
AutomaticSaveTime Delay (in sec onds) between two storybo ard saves
Workspace
AllowMatchFrame
available in the Stor yboard Player
HOW TO EDIT A PARAMETER PROFILE
To edit the parameters values of a profile, proce ed as follows:
1.
parameter profile should be edited .
2. Select the profile in the Profile Selection area.
3. In the Parameters area, edit the desired parameters in the Variant Values
column
• by selecti ng or clearing the box cor responding to a parameter (c heck box)
• by adding the required value (field to enter a value)
• by selecti ng the required value (op tion list)
• by defining it in a specific window for a name format string (see section
‘How to Modify a Na me Format String’, on page 34.
The default values can be changed by editing the <default> profile.
4. Click the Save button to save the selec ted profile.
A dialogue box will sh ow a successful update.
Page 44

Issue 4.2.B
Xedio Dispatcher – Version 4.2 – User Manual
EVS Broadcast Equipment – April 2012
34
HOW TO MODI FY A NAME FORMAT STRING
To modify a name format string, proceed as foll ows:
1. In the Parameters area, double-click the parameter in the Variant Value
column.
The [Item] Auto Name wi ndow opens:
2. In the first (name) field, delet e the part of the string you do not wa nt to keep
in the name, if any.
3. To add a generic text (i.e.: WC2006_Match03…) in the Filename string,
simply type the text in t he field.
4. To add an information type specified in the Available Items list, click the
arrow next to the field and select the item in the drop-down list:
Page 45

Xedio Dispatcher – Version 4.2 – User Manual
EVS Broadcast Equipment – April 2012
Issue 4.2.B
35
5. Click the Append button to add the selected item at the end of the Name
string.
6. Reposition the available item as desired with the cut (CTRL-C) and paste
(CTRL-V) commands.
7. Repeat step 4 to 6 for any new information type you want to add in the
Filename string.
8. You can re set the default name by clicking the Reset button.
Page 46

Issue 4.2.B
Xedio Dispatcher – Version 4.2 – User Manual
EVS Broadcast Equipment – April 2012
36
3.4.2 KEYBOARD PROFILES
INTRODUCTION
You can access the keyboard profiles in Xedio Dispatcher, via the menu
Parameters > Keyboard Profiles.
LIST OF MEDIA DISPATCHER KEYBOARD KEYS ASSIGNMENTS
General
Player Focus Sets focus on Clip Play er window
Player Full Screen Zoom Clip Player window to full s creen
Recorder Focus Sets focus on Storyboa rd Player window
Recorder Full Screen Zoom Storyboard Pla yer window to full scr een
Cemd_storyboard
Delete Edit Clip Delet es the selected edit clip
Delete Storyboard Delete s the storyboard
End Edit Clip Jumps to the last edit clip of the open storybo ard
End Storyboard Jumps to the last storyboard
Home Edit Clip Jumps to the firs t edit clip of the open stor yboard
Home Storyboard Jumps to the first st oryboard
Next Edit Clip Jumps to the next edi t clip of the open storybo ard
Next Storyboard Jumps to the next storyboard
Previous Edit Clip Jumps to the previous edit clip of the open storybo ard
Previous Storyboard Jumps to the previous storyboard
Select all edit clips Selects all the edit clips from the op en storyboard
Exporttool
Delete Deletes the selected clip
Page 47

Xedio Dispatcher – Version 4.2 – User Manual
EVS Broadcast Equipment – April 2012
Issue 4.2.B
37
Drops the clip, defined in the player, before the
Player
Auto Aspect Ratio Automatically applies the default aspect ratio
AutoClip Creates a quick cl ip with properties set in the profile
Drop In Drops the clip, defined in the player, after the storyboard
IN point
Drop NowLine Drops the clip, defined in the player, into the stor yboard.
Drop Out
storyboard OUT poin t
Audio1 monitoring (a) Toggle monitor ing of the player audio stere o 1
Toggle Audio1
Toggle selection of t he player audio stereo 1
Selection (a)
Audio2 monitoring (a) Toggle monitoring of t he player audio stereo 2
Toggle Audio2
Toggle selection of t he player audio stereo 2
Selection (a)
Audio3 monitoring (a) Toggle monitoring of t he player audio stereo 3
Toggle Audio3
Toggle selection of t he player audio stereo 3
Selection (a)
Audio4 monitoring (a) Toggle monitoring of t he player audio stereo 4
Toggle Audio4
Toggle selection of t he player audio stereo 4
Selection (a)
Audio5 monitoring (a) Toggle monitoring of t he player audio stereo 5
Toggle Audio5
Toggle selection of t he player audio stereo 5
Selection (a)
Audio6 monitoring (a) Toggle monitoring of t he player audio stereo 6
Toggle Audio6
Toggle selection of t he player audio stereo 6
Selection (a)
Audio7 monitoring (a) Toggle monitoring of t he player audio stereo 7
Toggle Audio7
Toggle selection of t he player audio stereo 7
Selection (a)
Audio8 monitoring (a) Toggle monitoring of t he player audio stereo 8
Toggle Audio8
Toggle selection of t he player audio stereo 8
Selection (a)
Toggle Video (a) Toggle the selection of the player video track
Page 48

Issue 4.2.B
Xedio Dispatcher – Version 4.2 – User Manual
EVS Broadcast Equipment – April 2012
38
Sets clip OUT point to current nowline position
Jumps to next x frames (x is defined in the software
Jumps to next x frames (x is defined in the software
Player
Fast Forward Goes fast forward the media in player window (if focus is
set to player)
Fast Rewind Fast rewinds the media in player window (if focus is se t to
player)
Goto End Jumps to end of t he clip or media
Goto IN Jumps to t he IN point
Goto OUT Jumps to t he OUT point
Goto Start Jumps to beginning of the cli p or media
Grab Still Frame Grabs a still of the curre nt frame
Insert CuePoint Inserts a cue po int (needs a number to be typed + "enter"
for a timeline cue po int)
Mark IN (a) Sets clip IN p oint to current nowline posit ion
Mark IN (b) Sets clip IN point to current nowline position (secondary
shortcut)
Mark OUT (a) Sets clip OUT point to cu rrent nowline position
Mark OUT (b)
(secondary shortcut)
Next Frame (a) Goes to next frame
Next Frame (b) Goes to next frame (seco ndary shortcut)
Next CuePoint Goes to next cue point in Player. Goes to next transition
in timeline
Next CuePoint (b) Goes to next cue point in Player. Goes to next transition
in timeline (secondary shortcut)
Next X Frames (a)
profile)
Next X Frames (b)
profile) (secondary sh ortcut)
Play/Stop Starts/stops loaded media in the Player window from the
current position
PlayClip Plays the clip to OUT poi nt once
PlayClip_loop Plays the clip to OUT in loop mode
Play Forward Plays forward at various speed
Play Reverse Plays reverse at various speed
Page 49

Xedio Dispatcher – Version 4.2 – User Manual
EVS Broadcast Equipment – April 2012
Issue 4.2.B
39
Player
Previous Frame (a) Jumps to previous frame
Previous Frame (b) Jumps to previous frame (secondary shortcut)
Previous CuePoint Goes to previous cue point in Player. Goes to previous
transition in timeline
Previous CuePoint (b) Goes to previous cue point in Player. Goes to previous
transition in timeli ne (secondary shortcut)
Previous X Frames (a) Jumps to previous x frames (x is defined in the software
profile)
Previous X Frames (b) Jumps to previous x frames (x is defined in the software
profile) (secondary sh ortcut)
Toggle All Audio Toggle all pl ayer audio
Rewind 25% Rewinds at 25% speed
Rewind 33% Rewinds at 33% speed
Rewind 50% Rewinds at 50% speed
Rewind 100% Rewinds at 100% speed
Rewind 150% Rewinds at 150% speed
Rewind 200% Rewinds at 200% speed
Rewind 400% Rewinds at 400% speed
Forward 25% Goes forward at 25% s peed
Forward 33% Goes forward at 33% s peed
Forward 50% Goes forward a t 50% speed
Forward 100% Goes forwa rd at 100% speed
Forward 150% Goes forwa rd at 150% speed
Forward 200% Goes forwa rd at 200% speed
Forward 400% Goes forwa rd at 400% speed
Stop Stops play ing the media
Change Aspect Ratio Changes the as pect ratio
Recorder
Audio1 monitoring (a) Toggle monitoring of the player audio stereo 1
Page 50

Issue 4.2.B
Xedio Dispatcher – Version 4.2 – User Manual
EVS Broadcast Equipment – April 2012
40
Jumps to previous transition (in regard to the selected
Jumps to previous transition (in regard to the selected
Jumps to next x frames (x is defined in the software
Jumps to next x frames (x is defined in the software
from next transition (in regard to the selected
Previews previous transition (in regard to the selected
Recorder
Audio2 monitoring (a) Toggle monitoring of the player audio stereo 2
Audio3 monitoring (a) Toggle monitoring of the player audio stereo 3
Audio4 monitoring (a) Toggle monitoring of the player audio stereo 4
Audio5 monitoring (a) Toggle monitoring of the player audio stereo 5
Audio6 monitoring (a) Toggle monitoring of the player audio stereo 6
Audio7 monitoring (a) Toggle monitoring of the player audio stereo 7
Audio8 monitoring (a) Toggle monitoring of the player audio stereo 8
Goto End Jumps to the end of the edit
Goto Next Transition Jumps to next transition (in regard to the sele cted tracks)
Goto Next Transition
(b)
Jumps to next transition (in regard to the selected tracks)
(secondary shortcut)
Goto Previous
Transition
tracks)
Goto Previous
Transition (b)
tracks) (secondary shor tcut)
Goto Start Jumps to the beginning of the edit
Insert Cue Point Inser ts a cue point.
Next Frame (a) Jumps to next frame
Next Frame (b) Jumps to next frame (s econdary shortcut)
Next X Frames (a)
profile)
Next X Frames (b)
profile) (secondary sh ortcut)
Play/Stop Starts/stops loaded storyboard in Storyboard Player
window
Play Forward Plays forw ard at various speed.
Play from Next
Transition
Plays
tracks) (with Preroll)
Preview Previous
Transition
tracks) (with Preroll)
Play Reverse Plays reverse at various speed.
Previous Frame (a) Jumps to previous frame
Page 51
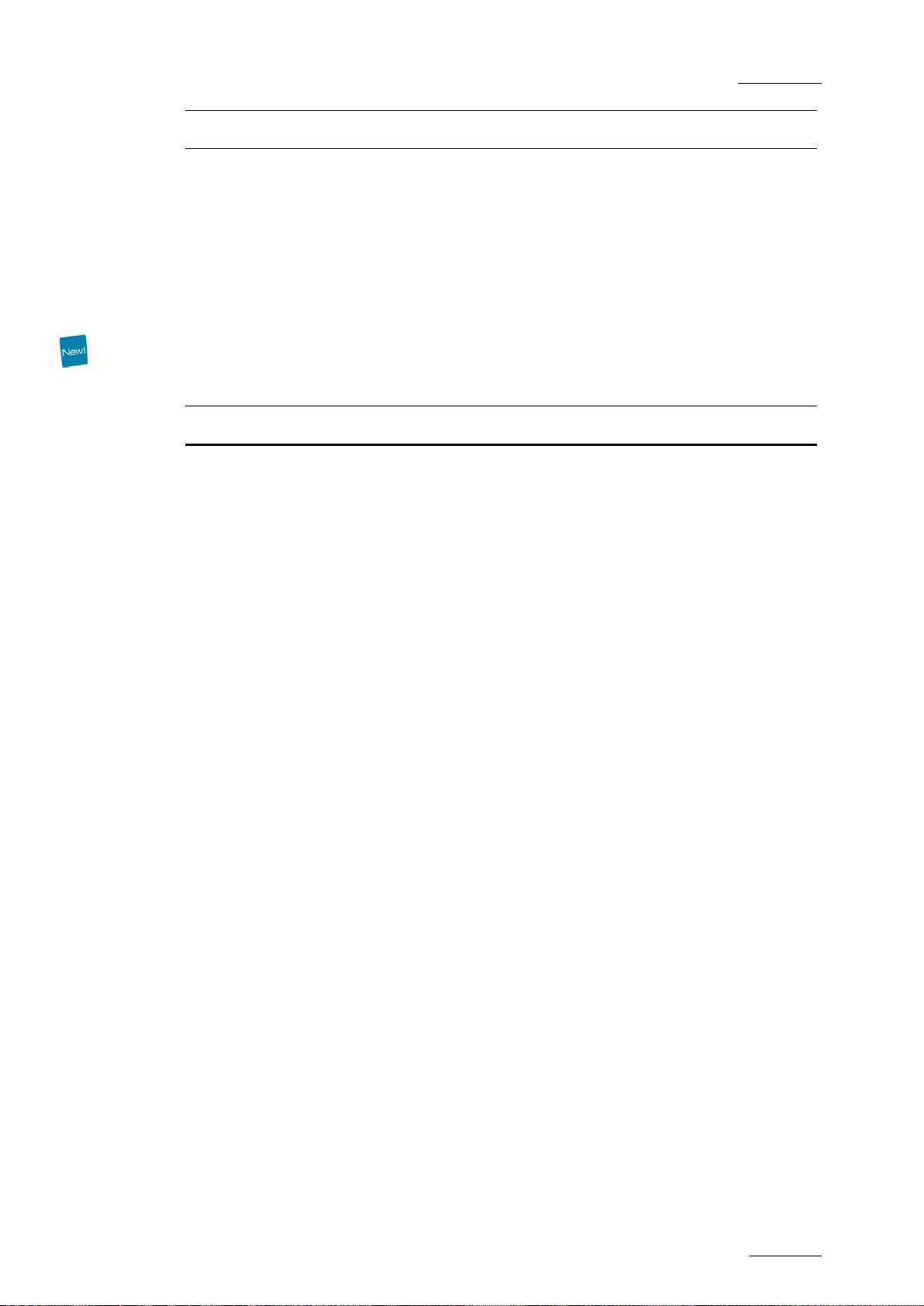
Xedio Dispatcher – Version 4.2 – User Manual
EVS Broadcast Equipment – April 2012
Issue 4.2.B
41
Recorder
Previous Frame (b) Jumps to previous frame (secondary shortcut)
Previous X Frames (a) Jumps to previous x frames (x is defined in the software
profile)
Previous X Frames (b) Jumps to previous x frames (x is defined in the software
profile) (secondary sh ortcut)
Stop Stops the Storyboard Player
Change Aspect Ratio Changes the as pect ratio
Thumbnail View
Next Line Clip Select the clip on th e next line
End Select the last clip
Home Select the first clip
Next Clip Select the next clip on t he line
Previous Clip Select the previou s clip on the line
Select All Clips Select all the clips
Previous Line Clip Select th e clip on the previous line
Page 52

Issue 4.2.B
Xedio Dispatcher – Version 4.2 – User Manual
EVS Broadcast Equipment – April 2012
42
4. User Interface
4.1 STARTING X EDIO DISPATCHER
To start Xedio Dispatcher, select the Xedio Dispatcher application via the menu
Start > All Programs > EVS Broadcast Equipment > Xedio Dispatcher > Xedio
Dispatcher OR d ouble-click the Xedio Dispatcher shortcut on t he desktop:
4.2 OVERVIEW
The Xedio Dispatcher user interface consists of several areas, besides the Menu
bar. They are highlighted on the following screenshot and shortly described in the
table below.
Note
The color of some user interface elements may vary with the Xedio skin
installed.
Page 53

Xedio Dispatcher – Version 4.2 – User Manual
EVS Broadcast Equipment – April 2012
Issue 4.2.B
43
The menu bar gives access to general commands and to
This is the working area where you mainly perform the
Area Description
1. Menu bar
configuration paramete rs.
See also the section 4.3 ‘Menu Bar’, on page 45.
2. Source
Device
This area displays th e plugged-in devices and the media that
has been automatically detected on the devices, as well as
media from drives and folders which have been scanned by
the users.
See also the section 4.4 ‘Source Device A rea’, on page 47.
3. Workspace
following actions:
• Searching for the requested clips, potentially by applying
search filters.
• Loading, playing and editing the source clips to create
sub-clips that will b e added to a storyboard.
Page 54

Issue 4.2.B
Xedio Dispatcher – Version 4.2 – User Manual
EVS Broadcast Equipment – April 2012
44
• Loading and play ing the final storyboard to check it bef ore
It allows the selection of keywords from
keyword grids and the selection of a ranking level to
clips or
This is the area where you create and manage your
The thumbnails of the clips included in the open
export.
See also the section 4.5 ‘Workspace Area’ , on page 48.
4. Tools This area contains several horizontal tabs that provide the
following tools:
• Logger tool:
associate to a log.
• Export tool: It allows the export of clips, sub-
storyboards to a Target (based on the settings defined in
a selected target profile), to a File or to a Device.
See also the section 4.6 ‘Tools area’, on pa ge 57.
5. Storyboard
storyboards. It displays:
• The storyb oards as individual tabs.
•
storyboard.
See also the section 4.7 ‘Storyboard are a’, on page 66.
Page 55

Xedio Dispatcher – Version 4.2 – User Manual
EVS Broadcast Equipment – April 2012
Issue 4.2.B
45
which you can
click the keyboard
4.3 MENU BAR
The Menu bar gives acce ss to the following commands:
Menu item Description
File
Exit Closes Xedio Dispatcher
View
Status Bar Displays/hides the status bar at the bottom of t he window
Help
About Provides information on the application version, the support
phone number, etc.
Parameters
Parameter
Profiles
Metadata
Profiles
Media Metadata
Profile
Association
Edit Metadata
Profile
Association
Keyboard
Profiles
Opens the Parameter Pro files window where you can modify the
various parameters of Xedio Dispatcher.
For more information on the parameters, refer to the section
3.3 ‘Metad ata Profile Management’ on page 17.
Opens the Metadata Profiles window from
manage the creation of metadata fields and their association
into metadata profile s.
Allows the selection of metadata profiles to be available for
association with media .
Allows the selection of metadata profiles to be available for
association with an ed it (storyboard).
Opens the Keyboard Profiles window where you can customize
the keyboard shortcuts .
To modify a keyboard shortcut, double-
shortcut in the Variant Keyboard Function column, type the
requested keyboard shortcut, and click OK.
Maintenance
Database
Cleanup
Opens the Database Cleanup window where you can clean all
DB tables, delete thumbnails, and audio guide track in a single
operation.
To clean the Xedio Dispatcher database, select the check box
in the Cleanup Operati ons zone and click Start.
To leave the window wit hout cleaning the data base, click OK.
Page 56

Issue 4.2.B
Xedio Dispatcher – Version 4.2 – User Manual
EVS Broadcast Equipment – April 2012
46
Menu item Description
Help
About Gives information abou t the system, such as vers ion number.
Page 57

Xedio Dispatcher – Version 4.2 – User Manual
EVS Broadcast Equipment – April 2012
Issue 4.2.B
47
it is stored. The path where the media is
boxes are used to specify the
4.4 SOURCE DEVI CE AREA
4.4.1 INTRODUCTION
When you open Xedio Dispatcher, the application automatically detects the
plugged-in SD or HD devices (CANON, P2, XDCAM or XDCAM EX supports), and
searches for media pre sent on these supports.
USB devices and XF drives can be scanned, so their content is available for
browsing, logging, rou gh-cut and export.
4.4.2 GENERAL DESCRIPTION
The Source Device area displays:
• the identified devices as the root branches
of an expandable tree view and the
detected media below the device on which
located is specified.
• the folders scan ned by users and their sub-
folders.
The checkmedia to be displayed in the Thumbnail view
and in the List view of the Workspace. See
also
5.3 ‘Selecting Relevant Media’, on page
83.
Page 58

Issue 4.2.B
Xedio Dispatcher – Version 4.2 – User Manual
EVS Broadcast Equipment – April 2012
48
The Thumbnail view shows the thumbnails
The Storyboard Player view allows playing the
4.5 WORKSPACE AREA
4.5.1 INTRODUCTION
In the Workspace area, you will list, apply filters, browse and edit the media using
one of the four possible views.
The user interface elements in the Workspace area differ depending on the view
mode.
4.5.2 VIEW MODES IN T HE WORKSPACE
You can select the requested view by clicking one of the view buttons at the
bottom of the Workspace area:
View Description
Thumbnail view
corresponding to the various source clips of the
media selected in the Source Device area.
List view
Clip Player view
Storyboard Player
view
The List view displays the list of source cl ips from
the media selected in the Source Device area and
gives access to the different filters which can be
applied to restrict t he list of clips display ed.
The Clip Player view al lows playing source clips.
final storyboards, as we ll as recording audio guide
tracks.
Page 59

Xedio Dispatcher – Version 4.2 – User Manual
EVS Broadcast Equipment – April 2012
Issue 4.2.B
49
4.5.3 THUMBNAIL VIEW IN THE WORKSPACE AREA
PURPOSE
You will work in this view to select the cameras source clips you want to use to
create storyboard elem ents.
OVERVIEW
The Thumbnail view shows the thumbnails corresponding to the various source
clips of the media se lected in the Source Device area:
For each clip, the following metadata is displayed:
• the clip name (abo ve the thumbnail)
• the TC IN, TC OUT, and duration of the clip in the source media (below the
thumbnail)
Double-clickin g a thumbnail opens the cor responding clip in the Cl ip Player view.
SELECTING TECHNIQUES
Several source clips can be selected to move them at once to a storyboard or to
on export list. You c an select them thanks to t he usual commands:
• Press CTRL + click on the items for a selection of multiple non-contiguous
items.
• Press SHIFT + click on the first and last item for a selection of multiple
contiguous items.
• Press CTRL + A to sel ect all the items from t he thumbnail view.
Page 60

Issue 4.2.B
Xedio Dispatcher – Version 4.2 – User Manual
EVS Broadcast Equipment – April 2012
50
Opens the Media Properties window which shows the
to modify the clip
Media Profile
on the
Parameters > Parameters
to allow the
THUMBNAIL CONTEXTUAL MENU
A contextual menu is a vailable when you right-click on a thumbnail:
Menu Item Description
Play Loads the clip in the Clip Player window to allow the clip
to be browsed.
Change Properties
properties for the selected clip. If a default metadata
profile has been defined for the media, a metadata tab is
displayed and allows the users
metadata values. See section 3.3.3 ‘
Association’ on page 21 for more information
selection of a profile. As the Media Properties window is
similar to the Edit Properties window, refer to section
5.2.1 ‘How to Create an Empty S toryboard’ on page 79 for
a description of the window.
The Allow Change Media Properties option must have
been selected from
ProfilesMedia Dispatcher > Cefiltermgr
display and update of Custom Metadata.
Page 61

Xedio Dispatcher – Version 4.2 – User Manual
EVS Broadcast Equipment – April 2012
Issue 4.2.B
51
4.5.4 LIST VIEW IN THE WORKSPACE AREA
PURPOSE
You will preferably use this view to see the clips metadata when you work with
drives / folders in t he Device area.
OVERVIEW
The List view displays the list of all clips present in the selected media, and their
associated metadata. D ifferent filers can be appl ied to restrict the list.
The following table provi des a short description of the various areas highlighted in
the List view. You will find more detailed information on the List view in the
section 5.3.3 ‘Searching for Clips within the Li st View’, on page 85.
Page 62

Issue 4.2.B
Xedio Dispatcher – Version 4.2 – User Manual
EVS Broadcast Equipment – April 2012
52
field and
fields to restrict the list to
to the
Opens the Render List window listing all types of
the selected
Opens the Media Properties window which shows the
to modify the clip
n the
Parameters > Parameters
ProfilesMedia Dispatcher > Cefiltermgr to allow the
User Interface
Description See also …
Element
1. Search Tools
2. Saved Filters
Tabs
3. Elements
Grid
Provides a Quick Text Search
Advanced Filters
specific data.
Allows to save filters and to apply them later
on.
Displays the list of clips corresponding
selected source in the Device area, or returns
Section 5.3.3
(pp.86 and
87)
Section 5.3.3
(p.93)
Next 2
sections
the result of a searc h applied to the list.
DISPLAYED COLUMNS
It is possible to re-arrange the columns order, and to add or remove some
columns.
Right-clicking on any of the column headings displays a contextual menu. The
Choose Displayed Columns option opens the Select Visible Columns window
allowing you to choose the columns you want to be displayed in the Elements grid.
The column width and order can be adjusted using standard computer commands
and drag and drop tech niques.
ELEMENTS GRID CONTEXTUAL MENU
A contextual menu is a vailable when you right-click on an item in the list:
Menu Item Description
Play Loads the clip in the Clip Player window to allow the clip
to be browsed.
Render List
rendering that have b een done with the clip.
Archive History Opens the Archive History window listing the archive and
restore processes that were achieved for
clip.
View Properties
properties for the selected clip. If a default metadata
profile has been defined for the media, a metadata tab is
displayed and allows the users
metadata values. See section 3.3.3 ‘Media Profile
Association’ on page 21
selection of a profile. As the Media Properties window is
similar to the Edit Properties window, refer to section
5.2.1 ‘How to Create an Empty S toryboard’ on page 79 for
a description of the window.
for more information o
The Allow Change Media Properties option must have
been selected from
Page 63

Xedio Dispatcher – Version 4.2 – User Manual
EVS Broadcast Equipment – April 2012
Issue 4.2.B
53
display and update of Custom Metadata.
Menu Item Description
4.5.5 CLIP PLAYER VIEW IN THE WORKSPACE AREA
PURPOSE
You will work in this view to perform the follow ing actions:
• Playing the source clips displayed in the thumbnail view or corresponding to a
storyboard element.
• Prepar ing sub-clips to be added to the storyboard.
OVERVIEW
The Clip Player view m ainly consists of a media p layer and associated commands,
and is similar to the players used in the Xedio suite:
The following table provi des a short description of the various ar eas highlighted in
Page 64

Issue 4.2.B
Xedio Dispatcher – Version 4.2 – User Manual
EVS Broadcast Equipment – April 2012
54
The audio meters show the levels of the
The radio buttons displayed next to audio
channel buttons allow you to select which
The jog bar allows you to move within the
The Media bar represents the clip currently
is loaded on the Player
from the thumbnail view, the IN and OUT
initially displayed are the ones of the
Mark the IN and OUT points of the
created on the
the Clip Player view. You will find more detailed information on the Clip Player in
the section 4.8 ‘Clip Play er and Storyboard Player’ , on page 67.
User Interface
Element
1. Video Display
& Audio Meters
2. Track
Selection
buttons
3. Jog and
Media bar
Description See also …
It displays the media loaded on the Player.
Parameters related to the display are available
Section 4.8.2
(p.67)
via a contextual menu.
various audio tracks of the clip that is being
played.
The Track Selection buttons (little camera and
triangle buttons) allow you to select the video
Section 4.8.3
(p.68)
and audio channels you want to include in the
clip/sub-clip you will place into th e storyboard.
audio track you want to monitor when you play
the loaded clip in th e Clip Player.
Section 4.8.4
media at a variable sp eed.
(p.70)
loaded on the Player:
• If the source clip
• If the source clip of a storyboard element is
4. Editing and
Transport
commands/fields
The editing and transport buttons mainly allow
you to perform the fo llowing actions:
• Browse in and play the source clip loaded
•
• Navigate between the logs
5. View Mode
buttons
These buttons allow you to change the View
mode in the Workspace.
points initially displayed are the ones of the
source clip.
loaded on the Player, the IN and OUT points
storyboard ele ment.
on the player.
storyboard element before you place it into
the storyboard.
clip loaded in the pl ayer.
Section 4.8.5
(p.72)
Section 4.8.6
(p.77)
Section 4.8.7
(p.78).
Section 4.5.2
(p.48).
6. Next/Previous
Clip buttons
These buttons allow you to move to the next or
previous clip availab le in the Thumbnail view .
Page 65

Xedio Dispatcher – Version 4.2 – User Manual
EVS Broadcast Equipment – April 2012
Issue 4.2.B
55
4.5.6 STORYBOARD PLAYER VIEW IN THE WORKSPACE AREA
PURPOSE
You will work in this view to perform the follow ing actions:
• Play a storyboard to see the final result before exporting i t.
• Add an audio guide track over the storyboard.
OVERVIEW
Page 66

Issue 4.2.B
Xedio Dispatcher – Version 4.2 – User Manual
EVS Broadcast Equipment – April 2012
56
Player. Parameters related to the display
The audio meters show the levels of the
storyboard at a
The Media bar represents the whole
Jog &
Browse in and play the loaded
Navigate among the logs displayed on
over on the
Allow changing the View mode in the
g to the next or previous
storyboard element and position on the
The following table provides a short description on the various areas highlighted
in the Storyboard Player view. You will find more detailed information in the
section 4.8 ‘Clip Player a nd Storyboard Player’, on page 67:
User Interface
Element
1. Video Display &
Audio Meters
2. Audio Track
Monitoring buttons
3. Jog and Media
bar
4. Transport
commands
Description See also the
…
It displays the video material loaded on the
Section 4.8.2
(p.67)
are available via a c ontextual menu.
various audio tracks of th e clip that is being
played.
Allow the selection of the audio track you
want to monitor.
Allows moving within the
variable speed.
Section 4.8.3
(p.68)
Section 4.8.4
(p.70)
storyboard currently l oaded on the Player.
For more information on the job and media
bars, refer to the section 4.8.4 ‘
Media Bars’, on page 70.
Allow you to do the f ollowing actions:
•
Section 4.8.5
(p.75)
storyboard.
•
the loaded storyboard .
5. Audio Guide
Track Record
Allows you to add voicestoryboard.
button
6. View Mode
buttons
7. Next/Previous
Storyboard
Workspace.
Allow movin
storyboard available i n the Storyboard area.
buttons
8. Go to Match
Allows loading the source cli p of the loaded
Frame button
current frame.
Section 5.7
(p.103)
Section 4.5.2
(p. 48)
Page 67

Xedio Dispatcher – Version 4.2 – User Manual
EVS Broadcast Equipment – April 2012
Issue 4.2.B
57
4.6 TOOLS AREA
4.6.1 ACCESSING THE TABS IN THE TOOLS AREA
The Tools area contains several tabs that are organized horizontally: one Logger
tab, to create logs and associated metadata, and three Export tabs, to export
media to various desti nation types. Click one o f the Tools tab to expand it.
4.6.2 LOGGER
INTRODUCTION
From the Logger panel, y ou will be able to create a log. But you will also u se it to
add metadata to logs, such as free text description, keywords and/or ranking.
When you open Xedio Dispatcher, the application checks for keyword grids stored
as .xml files in
Equipment\XedioDispatcher\ Keyword Grids
automatically loaded and availa ble in the Logger tab.
C:\Program Files\EVS Broadcast
. The detected grids are
OVERVIEW
The Logger tab displays differently depending on whether keyword grids have
been detected or not. The user interface consists of various areas highlighted on
the following screensh ots and shortly described in the table below.
Logger without Associated Keyword Grids
Page 68

Issue 4.2.B
Xedio Dispatcher – Version 4.2 – User Manual
EVS Broadcast Equipment – April 2012
58
keyword grids are
EVS
Logger with Associated Keyw ord Grids
The following table provides a short description on the various areas highlighted
in the Logger tab. You will find more detailed information in the section 5.6
‘Adding Logs t o a Clip’, on page 99.
User Interface Element Description
1. Keyword Grid Sel ection
Field
This field is only present if
stored as .xml files in C:\ Program Files\
Broadcast
Equipment\XedioDispatcher\ Keyword Grids
.
This field provides the list of keyword grids from
which you can select the one you w ant to use.
2. Keyword Grid Once a keyword grid has been selected, it opens
in the Keyword Grid area. If the keywords cannot
be displayed in one page, the page s are displayed
as tabs.
Page 69

Xedio Dispatcher – Version 4.2 – User Manual
EVS Broadcast Equipment – April 2012
Issue 4.2.B
59
If no keyword grid is stored as .xml file in
are positioned in the loaded clip, with all
to enter and assign
User Interface Element Description
C:\Program Fi les\EVS Broadcast
Equipment\XedioDispatcher\ Keyword Grids
this area is not available.
3. Ranking Buttons Buttons that allows you to assign a ranking to the
log, in order to highlight i mportant moments in the
clip.
The log will have a different color depending on
the ranking assigned.
4. Delete Log Button Button that allows you to delete the log on which
you
related keywords and r anking information.
5. Free Text Field Field that allows the users
free text to a log.
,
4.6.3 EXPORT TOOLS
INTRODUCTION
The Export Tool is the panel where:
• you sel ect the export type: to Tar get, to File or to Device
• you select the export settings (target profile, transcoding codec,…) you want
to use during the exp ort process.
• you cr eate a new target u sing the Target wizard for the Export to Target
• you prepare and execute the export of storyboards, but also source clips, or
sub-clips.
You will find more detailed information in the section 5.9 ‘Exporting the
Storyboard’, on page 105.
Page 70

Issue 4.2.B
Xedio Dispatcher – Version 4.2 – User Manual
EVS Broadcast Equipment – April 2012
60
EXPORT TO TARGET TAB
Overview of the Export to Target Tab
The Export to Target tab contains several main areas highlighted on the following
screenshot and shortly described in the table bel ow.
Page 71

Xedio Dispatcher – Version 4.2 – User Manual
EVS Broadcast Equipment – April 2012
Issue 4.2.B
61
Area Description
1. Target
Selection
field
2. List of
export jobs
Drop-down field from which you can select the target profile
you want to use or cre ate a new one.
See section 3.1 ‘Export Target Prof iles’ on page 9.
List of storyboards, or clips, that have been added to the
export list in the current session, wheth er they have already
been exported or not.
See section ‘Export Job Status’ on page 61 for details on the
export job status dis play.
3. Start button Starts the export process for the storyboards and clips that
are in the list and h ave not been exported yet.
Cancel
button
4. Clear List
button
Cancels the export process. Already finalized exports will
not be canceled.
Clears the export list. The application asks you to confirm
this action.
It does not clear the output of export jobs stored on the
various destination f olders.
Export Job Status
• When the st oryboard has not been exported yet, the progress ba r shows 0 and
the background is lig ht grey:
• When the storyboard is being exported, the progress of the export job is
displayed in the List of export jobs:
• When the storyboard has been successfully exported, the progress bar
displays OK an d the background is green:
• When the storyboard has not been successfully exported, the progress bar
displays an error messa ge and the background is blue:
• When the Export job has been cancelled, the progress bar displays Cancelled
and the background is red:
Page 72

Issue 4.2.B
Xedio Dispatcher – Version 4.2 – User Manual
EVS Broadcast Equipment – April 2012
62
EXPORT TO FILE TAB AND EXPORT TO DEVICE TAB
Overview of th e Export to File T ab and Export to Device Tab
The Export to File tab and the Export to Device tab contain several main areas
highlighted on the fo llowing screenshots and shortly describ ed in the table below.
Export to File Tab
Page 73

Xedio Dispatcher – Version 4.2 – User Manual
EVS Broadcast Equipment – April 2012
Issue 4.2.B
63
general details on the
(like type, label, creation date, TC IN,
Export to Device Tab
Area Description
1. Information
zone
This area displays read-only
storyboard or clip
duration).
2. Destination
zone
This area is used to define settin gs of the exported file, such
as a label, a destina tion folder and a transcodin g codec.
See section ‘Desti nation Zone’ on page 64.
3. Export
Information
zone
This area provides information on the progress of the export
process.
See section ‘Export Information Zone’ on pa ge 65.
4. Start button Starts the export process for the selected storyboard or clip.
Cancel
button
Cancels the export process. Already finalized exports will
not be canceled.
Page 74

Issue 4.2.B
Xedio Dispatcher – Version 4.2 – User Manual
EVS Broadcast Equipment – April 2012
64
Destination folder where you want to export the
of device
Destination Zone
Exporting to a File
To export a storyboard or a clip to a file that can be read by an external system,
complete the following fields before clicking the Start button.
Field Description
Label Name you give to the e xported storyboard/clip (mandatory).
Folder
storyboard/clip to.
Transcoding
Codec
Additional
Parameters
Codec profile, which will determine the final format of the
storyboard/clip in the destination folder .
This window can be reached by clicking the button in the
Transcoding Codec zone.
This allows you to specify parameters for the new file, such
as name, keywords, UmID or VarID .
Rendering from
Low-res
When selected, the edit i s rendered from the low-res file . This
can save some time.
Exporting to Device
To export an storyboard/clip to an external device, such as a XDCAM disk, a SxS
card or a P2 car d,
• select th e device type: XDCAM, SxS or P2.
• comple te the fields described in t he table below
• click on the Start button.
Field Description
Label Name you give to the exported storyboard/clip
(mandatory).
Local Drive Location w here the storyboard/clip will be sent to.
Transcoding Codec Codec profile, which will determine the final format of the
storyboard/clip in the destination folder .
The available codecs depend on the type
selected.
Page 75

Xedio Dispatcher – Version 4.2 – User Manual
EVS Broadcast Equipment – April 2012
Issue 4.2.B
65
Field Description
Additional
Parameters
This window can be reached by clicking the button in
the Transcoding Codec z one.
This allows you to specify parameters for the new file,
such as clip name, keywords, Um ID or VarID.
Export Information Zone
From this zone, th e following settings are av ailable:
Item Description
Start Timecode You can specify the storyboard/clip timecode from which
the export process wil l begin.
Enable Video View When selected, a small video view is displayed during the
export process:
Page 76

Issue 4.2.B
Xedio Dispatcher – Version 4.2 – User Manual
EVS Broadcast Equipment – April 2012
66
4.7 STORYBOARD AREA
4.7.1 OVERVIEW
In the Storyboard area, you can see all storyboards you have created in Xedio
Dispatcher. Each storyboard is displayed as a tab (1) named according to the
storyboard name.
When you click the tab corresponding to a storyboard, the storyboard opens: the
tab name becomes underlined, and the storyboard clips (2) are displayed as
thumbnails in the tab .
You can play the storyboard in the Storyboard Player view. For more information,
refer to the section 5.8 ‘Checking the S toryboard’, on page 104.
Other actions on the storyboard are managed via the contextual menus, from the
Workspace area, Export tool or Logger tool.
4.7.2 CONTEXTUAL MENU
The Storyboard contextual menu is available when you right-click the storyboard
tab. Refer to section 5.2.2 ‘Other Possible Actions on Stor yboards’, on page 82 for
a description of the available opti ons.
Page 77

Xedio Dispatcher – Version 4.2 – User Manual
EVS Broadcast Equipment – April 2012
Issue 4.2.B
67
4.8 CLIP PLAYE R AND STORYBOARD PLAYER
4.8.1 OVERVIEW
This section describes in details the elements of the user interface specific to the
Clip Player available in t he Workspace area. The Clip Player is accessible via the
Clip Player button .
The Storyboard player shares many user interface elements with the Clip Player.
For this reason, the section will also deal with the elements which are common to
both players, and specific to the Storyboard Player. The Storyboard Player is
accessible via the Storyb oard Player button .
4.8.2 VIDEO DISPLAY
INTRODUCTION
The video display is c ommon to the Clip Player an d Storyboard Player.
ADJUSTING TH E PLAYER VIDEO DISPLAY
You can adjust the Player video display via a contextual menu. You call the
contextual menu by rig ht-clicking the Video Display zone on the Pla yer area.
It gives the followin g display options for t he video:
Field Description
Show Timecode This option offers different choices to display timecode on
the player window.
• none – does n ot display any timecode
• intra TC – displays th e original timecode of th e media
• start TC - displays a counter starting with 0 at the first
frame of the media
• both (Intra TC – Start TC) – displays both the counter
and original timecode
Aspect Ratio Offers a choice of aspect rati os for the display either Auto,
4:3 or 16:9.
This is also possible to use the following shortcuts:
• + to toggle between 4: 3 and 16:9
Page 78

Issue 4.2.B
Xedio Dispatcher – Version 4.2 – User Manual
EVS Broadcast Equipment – April 2012
68
which areas of the picture will be seen and allow for
Field Description
• + to re set the display to ‘Auto’
Show Safe Areas Displays a safe area cage on the window to determine
checking the size of graphics within the media for safe
display.
Grab Image Grabs the current image, either in low resol ution or in high
resolution. The default fo lder (c:\) where the grab is stored
is defined via the menu Parameters > Parameters Profiles:
General, General tab: GrabStillFrameFolder parameter.
Show Label Displays the clip name or the storyboard name over the
Video Display.
MAKING THE PLAYER AREA FULL SCREEN
To view the Player are a as a full-scree n image, press F9 on the keyboard.
Press again F9 to reve rt to the normal display.
4.8.3 AUDIO/VIDEO TRACK SELECTION AND MONITORING
PLAYER TRACK SELECTION BUTTONS
Overview of th e Track Selection
All the available audio sources from a media are displayed below the Video
Display Clip Player. The Track Selection buttons are specifi c to the Clip Player.
When you create a sub-clip, you need to select the video and requested audio
tracks using the butt ons underneath the Video Dis play zone:
Page 79

Xedio Dispatcher – Version 4.2 – User Manual
EVS Broadcast Equipment – April 2012
Issue 4.2.B
69
Video and Audio Selection
The channel selection (camera and tr iangle buttons) allows you to select the vi deo
and audio channels you want to include in the clip/sub-clip you will add to the
storyboard.
Click ing on the Video button will remove the vide o from the Player window and
disable it so that the clip made has no video: The displayed button will turn to
white.
Clicking on the left or right triangle of an audio stereo track will disable
respectively the left or right channel of the corresponding audio track: The
displayed button will turn to wh ite.
The table summarizes how the buttons look like dependin g on the selection:
Enabled Disabled
Video
Audio
Audio Monitoring Selection
The radio buttons displayed between each pair of stereo audio channel buttons
allow you to select which audio track you want to monitor when you play the
loaded clip in the Cl ip Player.
Audio meters located on the right side of the Video Display represent the
monitored track.
Db values are displayed on each side. They correspond to the values defined in
Parameters > Parameter Profiles > General > Vumeter for the top level, the
saturation level, the warning level and the bottom level. Values for 0, -2, -4, -8
and -16 ar e shown as well if they do not overwrite the datab ase values.
Examples
If a sub-clip has to be created without audio for the channels 1 and 2, disable the
2 buttons of those ch annels:
Clicking on the left audio button will remove the left audio component from the
source so that the clip made has no left audio channel. In this case, the right
channel will be outpu t on the left and right.
Clicking in addition on the right audio button will remove the right audio
component so that the clip made has no right audi o channel.
Page 80

Issue 4.2.B
Xedio Dispatcher – Version 4.2 – User Manual
EVS Broadcast Equipment – April 2012
70
STORYBOARD AUDIO TRACK BUTTONS
Audio Track Monitoring Buttons
The Audio Track Monitor ing buttons are specifi c to the Storyboard Player .
The radio buttons below the video display allow you to select the audio track you
want to monitor.
Audio Guide Track Record Button
The Audio Guide Track R ecord button is specific t o the Storyboard Player.
The Audio Guide Track Record button allows you to record a voice-over
sequence on one track of the storyboard.
You can only record one audio guide track for one storyboard. Once the audio
guide track has been created, you cannot modify it. If you want to change it, you
need to delete it and record a new one.
For more information on how to record an Audio Guide track, refer to the section
5.7 ‘Recor ding an Audio Guide Track’, on page 103.
4.8.4 JOG & MEDIA BARS
INTRODUCTION
The Jog and Media bars, as well as the nowlin e, mark IN and mark OUT points are
common both to the Cli p Player and Storyboard Pl ayer.
JOG
Dragging the jog bar allows you to move within the media at a variable speed
depending on:
• the posi tion of the speed indica tor
• the speed range covered by the jog area. The default range is set from -200%
to +200%. This is set via the menu Parameters > Parameters Profiles: Media
Dispatcher > Default profile > Player tab: JogRangeHI and JogRangeLO
parameters.
Audio can be heard whe n using the jog.
Page 81

Xedio Dispatcher – Version 4.2 – User Manual
EVS Broadcast Equipment – April 2012
Issue 4.2.B
71
MEDIA BAR
The top area on the bar represents the media, or a portion of it, currently loaded
on the Player. The mark IN, mark OUT and nowline are displayed on this top area
(See the section ‘Nowline, Mar k IN and Mark OUT’, on page 71).
The middle area includes a dark grey zone. This zone shows the portion of the
media out of the whole media included in the top area and the position in the
whole media:
• When a media has just been loaded, the top area represents the whole media:
The dark grey area cov ers the whole space in the middle area.
• If yo u position the mouse on the mi ddle area and rotate the mou se wheel up or
down, you respectively enlar ge or reduce the dark grey area, hence increasing
or reducing the porti on of the media included i n the top area.
• If you click on the dark grey area and drag it, you shift the portion of media
included in the top a rea.
• When a mark IN and mark OUT are defined, double-clicking on the dark grey
area will toggle the portion covered by the top area from the entire media
length to the clip length (portion betwee n mark IN and mark OUT).
NOWLINE, MARK IN AND MARK OUT
In the Clip Player, the (mark) IN, (mark) OUT points, and the nowline will be used
in the media bar for transport and editing actions. In the Storyboard, only the
nowline is relevant.
Display
An IN point, or mark I N point is shown as a green line on the media.
An OUT point, or mark O UT point is shown as a red l ine on the media.
The nowline, that is to say the current position within the media, is shown as a
blue line on the media bar. To place the nowline at a given position, simply click
at the requested posi tion on the media bar.
Page 82

Issue 4.2.B
Xedio Dispatcher – Version 4.2 – User Manual
EVS Broadcast Equipment – April 2012
72
s via the menu
IN and OUT Points
When the source clip is loaded from the Thumbnail view into the Clip Player, the
IN point and OUT point correspond to the source c lip boundaries.
When the source clip is loaded from the Storyboard view into the Clip Player, the
IN point and OUT point correspond to the storybo ard clip boundaries.
Mark IN and Mark OUT Poin ts
In the Clip Player, click at the requested position on the media bar and click the
Mark IN button to add th e mark IN of a sub-clip.
In the Clip Player, click at the requested position on the media bar and click the
Mark OUT button to add the mark OUT of a s ub-clip.
Moving Points
To move the position of the mark IN, mark OUT or nowline, click on them with the
mouse and drag them to the desired position.
Nowline Outside Media Bar
When the media is being played, the nowline moves along the top area of the
media bar. If the portion of the top area covers only a part of the media, the
nowline may disappear. In this case, a red indicator, on the left side or on the
right side of the Media bar will be displayed. A click on the vertical indicator (on
the left or right side) will re-centre the top ar ea to the nowline.
4.8.5 TRANSPORT FUNCTIONS
TRANSPORT COMMANDS IN T HE CLIP PLAYER
The following table shows an overview on the various transport control fields in
the Clip Player. The table lists the most used commands when they can only be
accessed via a shortcut key.
Note:
The user can customize the keyboard shortcut
Parameters > Keyboard Profiles. See also the section 4.3 ‘Menu Bar’,
on page 45.
Page 83

Xedio Dispatcher – Version 4.2 – User Manual
EVS Broadcast Equipment – April 2012
Issue 4.2.B
73
Field/Button Keyboard
Shortcut
(space bar)
-
-
Function Name and Description
Play/Stop
Start/stops the p review (video and/or audio) of a
clip or rush.
The button cha nges to a Stop icon when the
media is being played.
Go to IN
Moves from the current position to the Mark IN
point.
Go to OUT
Moves from the current position to the Ma rk OUT
point.
Fast Forward
Plays the media forward at a preset fast speed.
The button cha nges to a Stop icon when the
media is being played forward.
- Fast Forward (with modified s peed)
+
Changes the preset spe ed to higher speed value.
The speeds are set in the menu Parameters >
Parameters Profiles: Me dia Dispatcher> Default
profile > Player tab: ShiftSpeedMax parameter.
Fast Rewind
Plays the media backwar d at a preset fast speed.
The icon changes to a Stop icon when the me dia
is being played backwa rd.
Fast Rewind (with modif ied speed)
+
Changes the preset spe ed to higher speed value.
The speeds are set in the menu Parameters >
Parameters Profiles: M edia Dispatcher> Default
profile > Player tab: ShiftSpeedMax parameter.
or
Go to Prev. Frame
Moves 1 frame before t he current position in
Pause mode.
Page 84

Issue 4.2.B
Xedio Dispatcher – Version 4.2 – User Manual
EVS Broadcast Equipment – April 2012
74
If the clip is loaded from the storyboard, it
Field/Button Keyboard
Shortcut
or
-
or
-
or
Function Name and Description
Go to Next Frame
Moves 1 frame after th e current position in Pause
mode.
Previous 10 Frames
Moves 10 frames before the current position in
Pause mode.
+
Next 10 Frames
Moves 10 frames after the current position in
Pause mode.
+
-
Playing a clip from mark I N to mark OUT
Playing a clip in loop fr om mark IN to mark OUT
+
TC OUT of the loaded clip.
Duration from the IN p oint to the OUT point:
• If the cl ip is loaded from the thumbnail view , it
displays the duration of the source clip .
•
displays the duration of the storybo ard clip.
Page 85

Xedio Dispatcher – Version 4.2 – User Manual
EVS Broadcast Equipment – April 2012
Issue 4.2.B
75
TRANSPORT COMM ANDS IN THE STORYBOARD PLAYER
The following table shows an overview on the various transport control fields in
the Storyboard Player. The table lists the most used commands when they can
only be accessed via a shortcut key.
Note:
The user can define the keyboard shortcuts in Xedio Manager to
perform transport cont rol commands. The keys mentioned b elow are the
default settings.
Field/Button Keyboard
Shortcut
(space bar)
- Fast Forward (with modified s peed)
+
Function Name and Description
Play/Stop
Start/stops playing t he storyboard.
The button changes to a Stop icon when the
media is being played.
Fast Forward
Plays the media forward at a preset fast speed.
The button changes to a Stop icon when the
media is being played forward.
Changes the preset spe ed to higher speed value.
The speeds are set in the menu Parameters >
Parameters Profiles: Me dia Dispatcher> Default
profile > Player tab: ShiftSpeedMax parameter.
Fast Rewind
Plays the media backwar d at a preset fast speed.
The button changes to a Stop icon when the
media is being played backward.
Fast Rewind (with modif ied speed)
+
Changes the preset spe ed to higher speed value.
The speeds are set in the menu Parameters >
Parameters Profiles: Me dia Dispatcher> Default
profile > Player tab: ShiftSpeedMax parameter.
Page 86

Issue 4.2.B
Xedio Dispatcher – Version 4.2 – User Manual
EVS Broadcast Equipment – April 2012
76
Field/Button Keyboard
Shortcut
or
or
-
or
Function Name and Description
Go to Prev. Frame
Moves 1 frame before t he current position in
Pause mode.
Go to Next Frame
Moves 1 frame after th e current position in Pause
mode.
Previous 10 Frames
Moves 10 frames before the current position in
Pause mode.
+
-
or
Next 10 Frames
Moves 10 frames after the current position in
Pause mode.
+
Go to Next Transition (Storyboar d Player only)
Moves to the next stor yboard clip.
Go to Prev. Transition (Storyb oard Player only)
Moves to the previous storyboard clip.
Duration of the storyb oard.
This field is not use d in the Storyboard Play er.
Page 87

Xedio Dispatcher – Version 4.2 – User Manual
EVS Broadcast Equipment – April 2012
Issue 4.2.B
77
4.8.6 CLIP CREATION FIELDS
The Clip Creation fields are specific to the Clip Player. The storyboard clips can
indeed not be modifie d once they are included in the storyboard.
The following table describes the vari ous fields that are used to cr eate clips:
Field/Button Keyboard
Shortcut
or
or
Function Name and Description
Mark IN
Sets a mark IN point a t the nowline position on
the media bar:
• A timecode value is added in Mark IN TC field.
• A [ sign is s hown on the video display
• A green mark is added at this timecode on the
media bar.
Mark OUT
Sets a mark OUT point a t the nowline position on
the media bar:
• the timecode value is added in Mark OUT TC
field.
• A ] sign is shown on t he video display
• A red mark is added at this timecode on the
media bar.
Clip Name
Field where the clip n ame can be entered.
Mark IN TC
Timecode of the Mark IN defined on the loaded
media.
Mark OUT TC
Timecode of the Mark OUT def ined on the loaded
media.
Page 88

Issue 4.2.B
Xedio Dispatcher – Version 4.2 – User Manual
EVS Broadcast Equipment – April 2012
78
Field/Button Keyboard
To move the mark IN, mark OUT or nowline to a gi ven TC, type the timecode in the
corresponding field an d press ENTER.
You can edit hours, mi nutes, seconds or frames s eparately in the timecode fields:
• Double-click on the hours, minutes, seconds or frames area, and the
corresponding area wil l be activated for editi ng.
• Simple-click in the t imecode field, the cursor should blink on the right and you
can type the full tim ecode value.
4.8.7 LOG BUTTONS
The Log buttons are co mmon to the Clip Player an d Storyboard Player.
Shortcut
Function Name and Description
Nowline TC
Timecode of the nowlin e defined on the loaded
media.
The logs are reference points to a specific frame in a video sequence. Their
purpose is to mark points of interest on the media. The log is identified by a TC
value, and relates to an action in a given event. It is associated to keywords
and/or a ranking in Xedio Dispatcher. When no metadata is associated to them,
they are named ‘cue po ints’.
The three Log buttons are used to add and delete logs, as well as to move from
one log to the other.
For more information on how to create and manage logs, refer to the section 5.6
‘Adding Logs t o a Clip’, on page 99.
Page 89

Xedio Dispatcher – Version 4.2 – User Manual
EVS Broadcast Equipment – April 2012
Issue 4.2.B
79
5. Operation
5.1 GENERAL W ORKING PROCESS
When you want to create and export a storyboard, you will usually apply the
following steps. These steps are explained as simple procedures in the following
sections. Click on the step to jump directly to the corresponding secti on.
1. Creating an empty stor yboard, on page 79
2. Selecting media, on pa ge 83
3. Adding sub-clips to the st oryboard, on page 97
4. Adding logs to clips and/or storyboard (optional), on page 99
5. Checking the storyboar d, on page 104
6. Exporting the storyboa rd, on page 105
5.2 MANAGING THE STORYBOARDS
5.2.1 HOW TO CREATE AN EMPTY STORYBOARD
To create a storyboard , proceed as follows:
1. Click the + sign in the t op left corner of the Storyboard area.
This opens The Storybo ard Properties window.
Page 90

Issue 4.2.B
Xedio Dispatcher – Version 4.2 – User Manual
EVS Broadcast Equipment – April 2012
80
From the General tab:
2. Type the name of the s toryboard in the Label field (mandatory).
3. Fill in the other fields, if needed.
Field Description
Description Optional text to describe the edit.
VarID VarID given to the storyboard.
Aspect ratio Default aspect ratio to be used for the edit.
With HD video standards, the aspect ratio 16:9 is selected
and cannot be modified in Xedio CleanEdit. This does not
prevent from using a media with a diff erent aspect ratio in the
edit.
With SD video standards, you can choose the aspect ratio
between 4:3 and 16:9, and you can modify this as long as the
edit is empty.
4. Set the start timecode that will be taken into account during the storyboard
export. Two options ar e available.
o Get the TC IN of the first storyboard c lip as start TC by selecting the From
First Clip option.
o Manually set the start TC by clearing the From First Clip option and
entering a specific t imecode in the Start Timecod e field.
5. From the Custom Metada ta tab, two cases can occur:
o If only a default metadata profile is def ined for edits, the metadata fields of
the default profile a re displayed in this ta b and can be filled in.
Page 91

Xedio Dispatcher – Version 4.2 – User Manual
EVS Broadcast Equipment – April 2012
Issue 4.2.B
81
option must have been
Parameters > Parameters ProfilesMedia
to allow the display and update of
o If several metadata profiles have been associated to the edits in Edit
Metadata Profile Association window (one default profile and one or more
associated profiles),
− First select the requested profile in the Metadata Profile list (first row of
the table).
Then, the metadata fields linked to the selected profile will be displayed in
the rows below
− Fill in t he metadata fields.
Note
The Allow Change Edit Properties
selected from
Dispatcher > Cefiltermgr
Custom Metadata.
6. Click OK.
The new storyboard is no w available in the Storyboard area as a new tab. The tab
name is the sto ryboard name. When a storyboard is acti ve, the tab is underlined in
the Storyboard area.
Page 92

Issue 4.2.B
Xedio Dispatcher – Version 4.2 – User Manual
EVS Broadcast Equipment – April 2012
82
The tab name is underlined and the storyboard clips are
xporting storyboards, refer to the
5.2.2 OTHER POSSIBLE ACTIONS ON STORYBOARDS
The following table de scribes the various acti ons you can perform on a st oryboard:
Action Description
Opening a
storyboard
Modifying a
storyboard
properties
Deleting a
storyboard
Sending a
storyboard to
the Export tool
Click on the tab of t he requested storyboard .
displayed in the Storyboard tab as thumbnails.
Right-click the storyboard tab and select Storyboard Properties
from the contextual me nu.
The Storyboard Properties window is displayed. Type the new
data and clic k OK.
See section 5.2.1How to Create an Empty Storyboard79 for
details on this window .
Right-click the storyboard tab and select Delete Storyboard
from the contextual me nu.
A message will ask you for confirmation before deleting the
storyboard.
Right-click the storyboard tab and select Send Storyboard to
Export Tool from th e contextual menu.
For more information on e
section 5.9 ‘Exporting th e Storyboard’, on page 105.
Page 93

Xedio Dispatcher – Version 4.2 – User Manual
EVS Broadcast Equipment – April 2012
Issue 4.2.B
83
5.3 SELECTING RELEVANT MEDIA
5.3.1 DISPLAYING FOLDER CONTENT IN THE SOURCE DEVICE AREA
XF drives or USB devices containing media backed up from EVS video servers on
an event location can be used in Xedio Dispatcher .
HOW TO ADD AN D SCAN A FOLDER
To display a folder co ntent, proceed as follows :
1. In the Source Device a rea, right-click th e Folders line.
A contextual m enu appears.
2. Select Add & Scan Fo lder.
A window opens.
3. Type a device name.
4. Browse for the device folder to scan.
5. Click OK.
The folder is added to the Source De vice area and its content is scanned and can
be displayed in the Workspace area .
FOLDER DISPLAY PROPERTIES
To change the root folder display, right-click the Folders area in the Source
Device area. A contextual menu appears. The Root Folder Display option gives
access to a sub-me nu with several display options :
Menu Option Description
Device Label This corre sponds to the device name giv en during the Add
& Scan Folder operatio n.
Folder Name This corresponds to the n ame of the folder/volume.
Full Path This corresponds to the folder full path (folder and its
subfolders)
Folder – Path This displays the fol der name followed by the f older path.
MANAGING THE FOLDERS
A right-click on a folder opens a menu providing options to add a scan folder, to
rescan the selected folder, to change the properties of the selected folder or to
delete the selected f older.
Page 94

Issue 4.2.B
Xedio Dispatcher – Version 4.2 – User Manual
EVS Broadcast Equipment – April 2012
84
5.3.2 LISTING CLIPS IN THE WORKSPACE AREA
You will create the storyboard clips on the basis of source clips included in the
available media.
In the Workspace area, two views are available to display the content of selected
devices or folders.
• the Thumbnail view
• the List view
DISPLAYING THE SOURCE CLIPS I N THE THUMBNAIL VIEW
Ticking the check box corresponding to a media in the Source Device area and
clicking the button to select the Thumbnail view will display thumbnails for
each source clip inclu ded in this media on the Wor kspace area.
LISTING TH E SOURCE CLIPS IN THE LIST VIEW
Ticking the check box corresponding to a me dia in the Source Device area and
clicking the button to sel ect the List view will disp lay the list of source cl ips
included in this media and their associated met adata on the Workspace are a.
Page 95

Xedio Dispatcher – Version 4.2 – User Manual
EVS Broadcast Equipment – April 2012
Issue 4.2.B
85
5.3.3 SEARCHING FOR CLIPS WITHIN THE LIST VIEW
INTRODUCTION
When the Xedio Dispatcher displays large amounts of clips, it may become difficult
to find a specific element. The List view offers several ways to speed up your
search:
• quick text se arch
• filters o n parameters
By default, the columns that are taken into consideration for the Quick Text
Search are the ones cu rrently visible in the grid.
If you wish to search in other columns, and view the string you are searching for
in the columns, you can:
• add other col umns to the Elements grid
• use Filter s, as explained in sectio n ‘Advanced Filters’ on p age 87
These search tools are explained in detail below .
Page 96
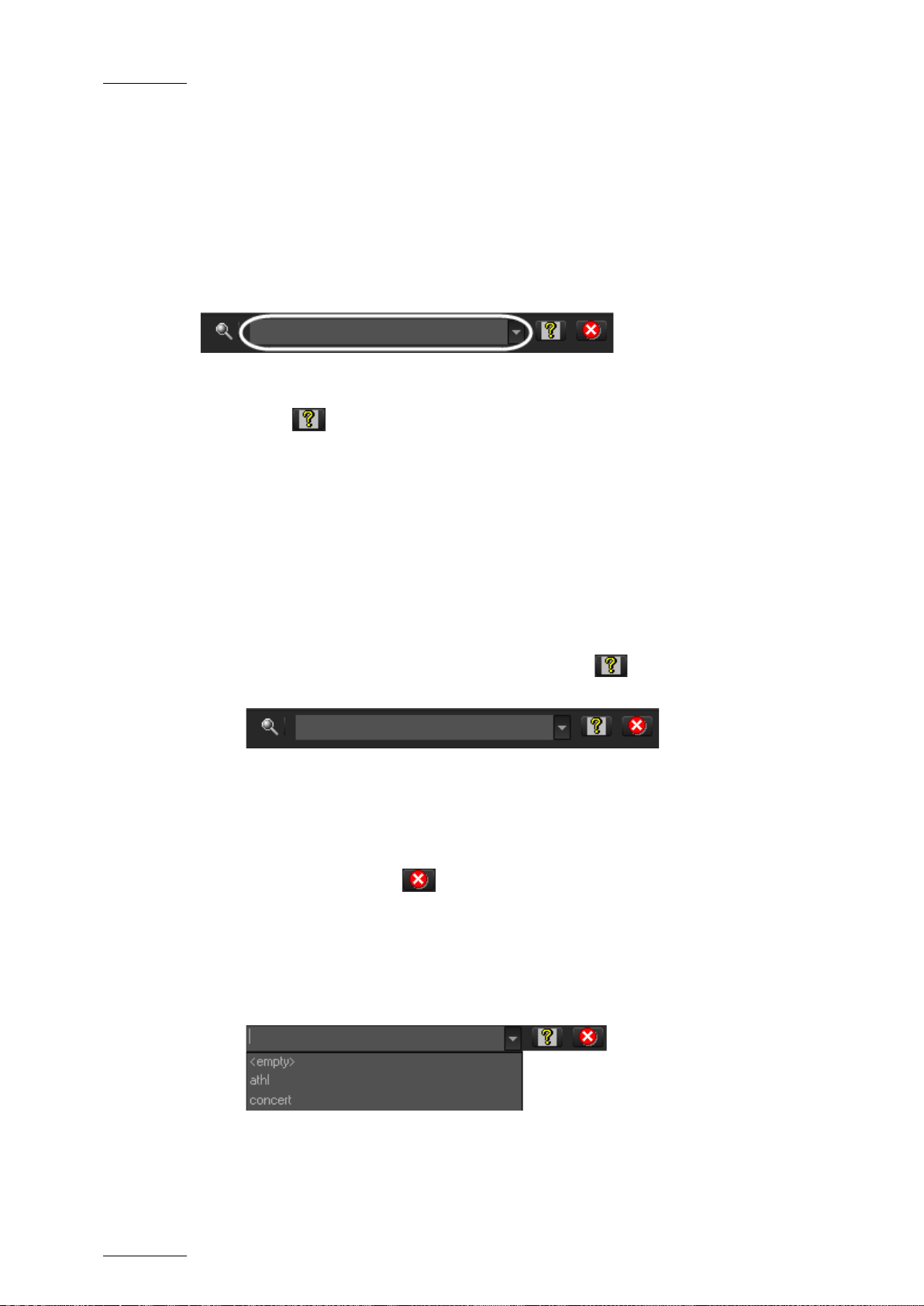
Issue 4.2.B
Xedio Dispatcher – Version 4.2 – User Manual
EVS Broadcast Equipment – April 2012
86
field to apply a
All these search tools can be combined and they can be saved for later us e. These
Saved Filters can then be applied in one click.
QUICK TEXT SEARCH
Introduction
The Quick Text Search field i s always available on the top of the Elements grid:
It allows searching for a string in the displayed co lumns.
The Quick Text Search option obeys specific rules which can be accessed via the
Help button nex t to the Quick Text Search field.
For more details on th ese rules, refer to the secti on ‘Quick Text Search Rules’, on
page 87.
How to Perfo rm a Quick Text Sear ch
To perform a Quick Text search, proceed as follow s:
1. Show t he columns you wish to per form a quick search on.
2. Type a search string in the Quick Text Search field, based on Quick Text
search rules available from the Help button and detailed in section
‘Quick Text Search Rules’ on page 87.
3. Click the Search button.
The Quick Text Search is applied and the search result is displayed in the
grid.
4. To cl ear the applied Quick Text Search, click the red "X" button to the right
of the Search field or select <empty> from the Quick Text Search
field.
5. The Quick Text Search field is a combo box that gives access to the last 10
previously searched st rings. Select a filter from the list of the Quick Text Search
previous search.
Page 97

Xedio Dispatcher – Version 4.2 – User Manual
EVS Broadcast Equipment – April 2012
Issue 4.2.B
87
, even if in two
in Name and
‘card’, even if in two different fields
’ at the
’ at the
Quick Text Se arch Rules
The string that you enter in the Quick Text Search field is analyzed according to
the following set of rules, which can be accessed via the Help button next to
the Quick Text Search field.
The free text search is not a case sensitive oper ation.
Search String Search Result
Yellow card Searches for the strings ‘yellow’ and ‘card’
different fields (columns), for example ‘yellow’
‘card’ i n Keywords.
For example a clip named ‘The Yellow Man’ with keywords ‘Red
Card’ will be found, since it has yellow and card in 2 different
fields.
"Yellow card" Searches for s trings containing ‘Yellow card’.
Yellow | card Searches for ‘yellow’ or
(columns), for example ‘yellow’ in Name or ‘card’ in Keywords .
Spaces around the | sign are m andatory.
yell* Searches for ‘yell’ a t the beginning of a str ing.
*low Searches for ‘low’ at the end of a string.
Ye*low Searches for strings with ‘ye’ at the beginning and ‘low
end.
Ye*low 123 Searches for strings with ‘ye’ at the beginning and ‘low
end and which contains ‘123’.
=card Searches f or a string exactly equals t o ‘card’.
For example, if a field co ntains ‘yellow card’, the =card condition
will not return any re sult.
=”yellow card” Searches for a string exactly equals to ‘ yellow card’.
The use of quotes is required due to the space between ‘yellow’
and ‘card’.
ADVANCED FILTERS
Filters are available for more detailed search operations. The parameters
available for filtering operations are the column headings and any metadata
associated by the user .
Filter Activation
Show/Hide Filter Butto n
To display, or hide, the Filter extended area, click the Show/Hide Filter button
over the grid.
Page 98

Issue 4.2.B
Xedio Dispatcher – Version 4.2 – User Manual
EVS Broadcast Equipment – April 2012
88
button is dimmed when all filter
button is red when the filter
fields displayed
fulfill all the
Filter Button Display Meaning
The Show/Hide Filter
(white)
criteria are hidden. C onsequently, the filters are inactive.
The Show/Hide Filter
(colored)
extended area is visible, even if no filtering criterion is
applied.
Filter Extended Area
The Filter extended ar ea is as follows:
The first field under the Show/Hide Filter button lists three options for the
combination of criteria to be tak en into account during the filtering operation.
The second field is a filter field allowing the users to select a fir st filter parameter.
Criteria Combination
The available options are detailed in the table b elow:
Option Meaning
ALL criteria ar e met
All the criteria selected in the Filter
under the Criteria Combination field must be met.
The media displayed in the Elements grid
selected filter criteria.
ANY criteria is met At least one of the criteria selected in the Filter fields
must be met.
The media displayed in the Elements grid fulfill at least
one of the selected f ilter criteria.
NO criteria is met None of the criteria sel ected in the Filter fields displayed
under the Criteria Combi nation field must be met.
The media displayed in the Elements grid fulfill none of
the selected filter criteria.
Filter Fields
Under the Criteria Combination field, the users will be able to select as many
filter parameters as they want and to choose specific value(s) for these filter
parameters. The use of Filter fields is e xplained in the next se ction.
Page 99

Xedio Dispatcher – Version 4.2 – User Manual
EVS Broadcast Equipment – April 2012
Issue 4.2.B
89
Filter Fields
The Filter field provides the list of all the parameters on which a search can be
performed. The following scr eenshot is an example of such a li st. The options may
differ between the ap plications of the Xedio Sui te.
Once a parameter has b een selected, an entire li ne is displayed.
Interface Element Description
1 Selected filter parame ter.
2 Various fields used to enter the filter criteria. Refer to
section ‘Search Fields Types’ on page 90.
Used to remove the corr esponding filter line.
Used to add a new filt er line.
Page 100

Issue 4.2.B
Xedio Dispatcher – Version 4.2 – User Manual
EVS Broadcast Equipment – April 2012
90
value. This will include, or exclude, media containing the
Search Field s Types
According to the selected filter parameter, different types of search fields will be
displayed. They are de tailed in the table below.
Filter Parameter
Type
Timecode or
Duration
Parameter
Such as TC IN,
TC OUT,
Duration…
Range
Such as
Timecode Range
Date
Such as
Creation Date
Displayed Criteria Fields
Select a logical operator in the first field and then enter a
timecode or duration v alue in the second field.
Select an option from the first field and then enter a timecode
specified timecode val ue.
Several Date Search fi lters exist. They are des cribed below.
a. Select a condition or a logic al operator in the first field
b. This will condition the next step:
• Search based on a specific date (e.g. with is…): a calendar
will be displayed for the selection of a da te.
 Loading...
Loading...