Page 1

USER MANUAL
Version 4.35 - October 2013
Page 2
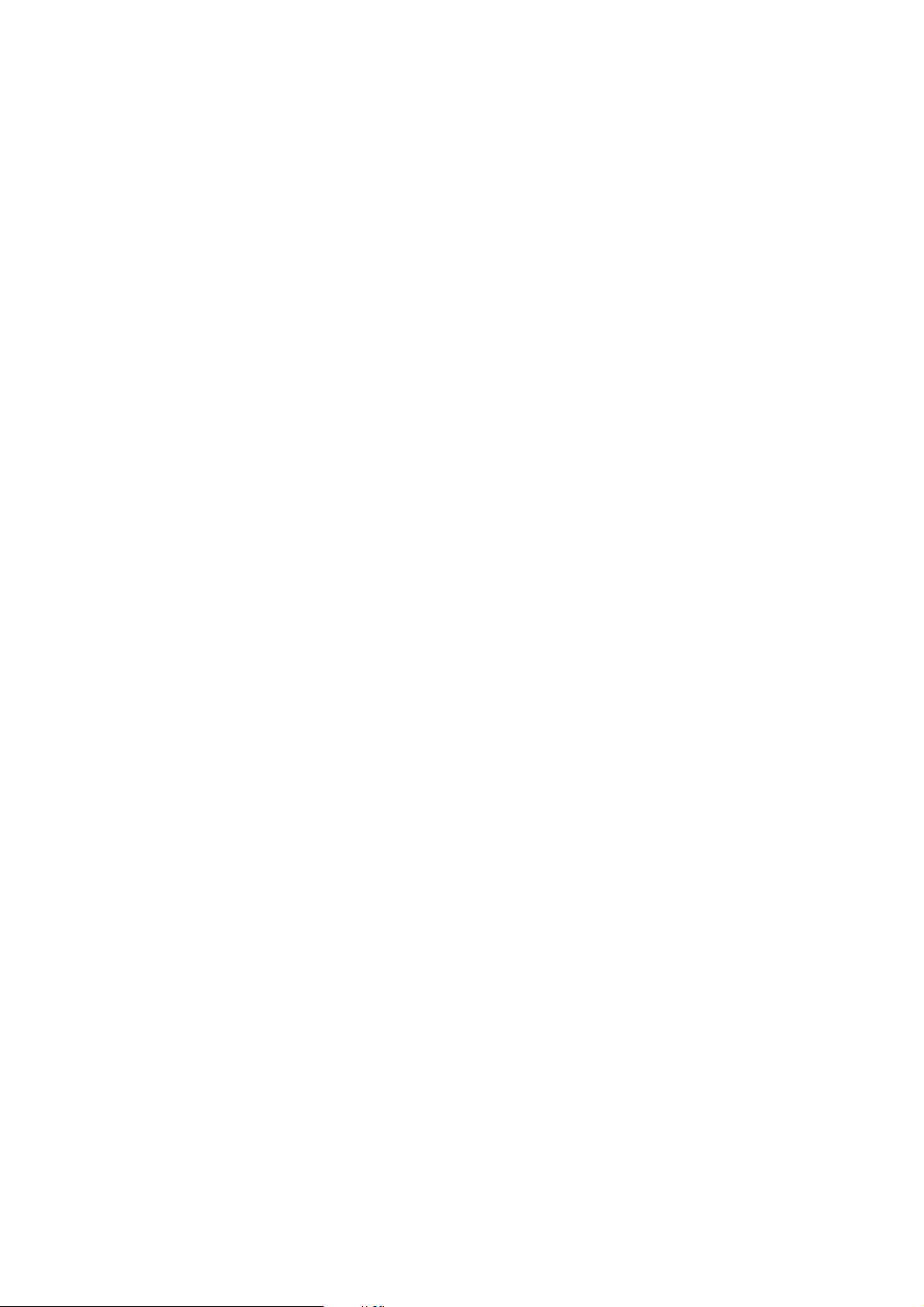
Page 3
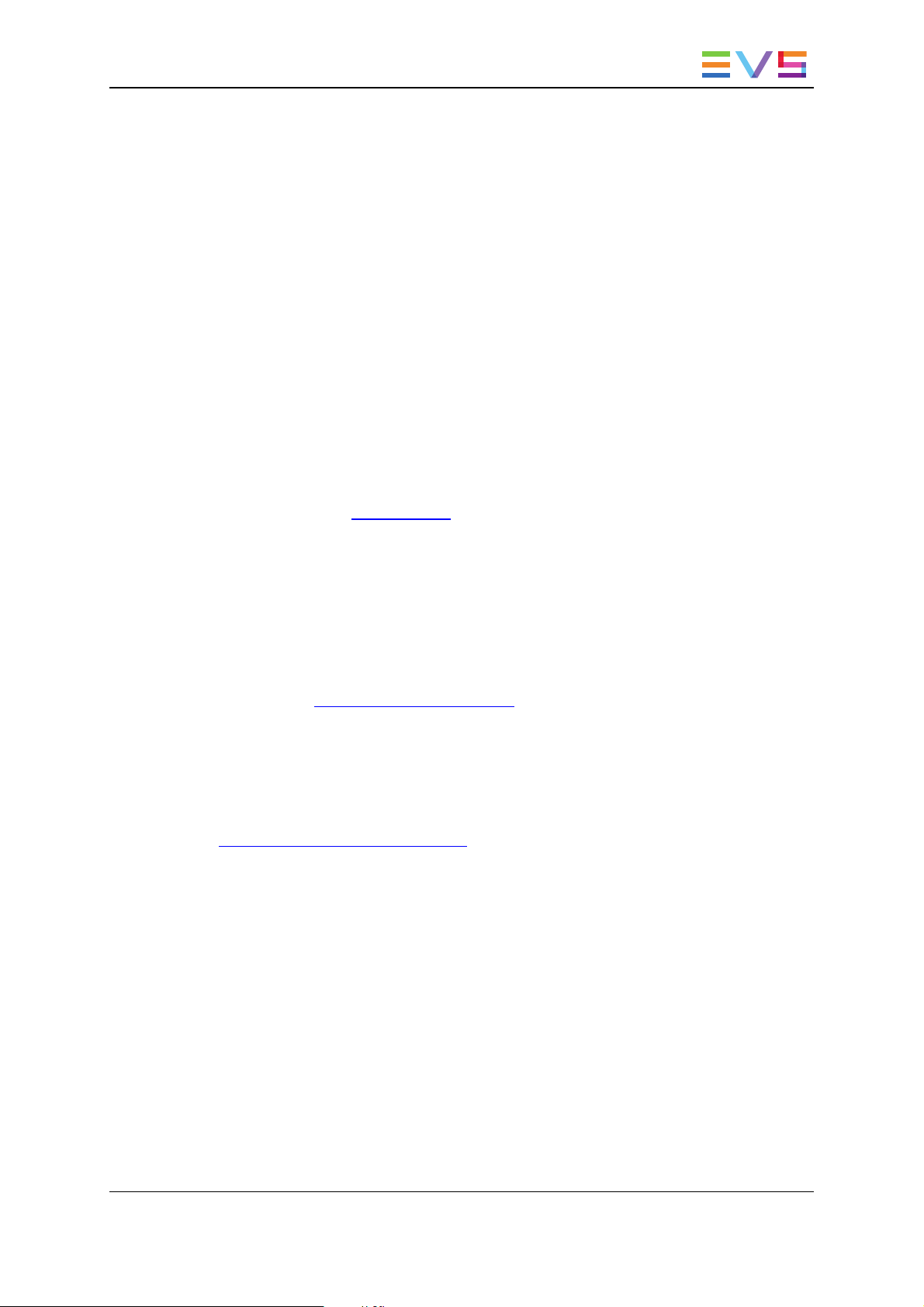
USER MANUAL Xedio Dispatcher 4.35
Copyright
EVS Broadcast Equipment SA– Copyright © 2010-2013. All rights reserved.
Disclaimer
The information in this manual is furnished for informational use only and subject to
change without notice. While every effort has been made to ensure that the information
contained in this user manual is accurate, up-to-date and reliable, EVS Broadcast
Equipment cannot be held responsible for inaccuracies or errors that may appear in this
publication.
Improvement Requests
Your comments will help us improve the quality of the user documentation. Do not
hesitate to send improvement requests, or report any error or inaccuracy on this user
manual by e-mail to doc@evs.com.
Regional Contacts
The address and phone number of the EVS headquarters are usually mentioned in the
Help > About menu in the user interface.
You will find the full list of addresses and phone numbers of local offices either at the end
of this user manual (for manuals on hardware products) or at the following page on the
EVS website: http://www.evs.com/contacts.
User Manuals on EVS Website
The latest version of the user manual, if any, and other user manuals on EVS products
can be found on the EVS download center, on the following webpage:
http://www.evs.com/downloadcenter.
I
Page 4
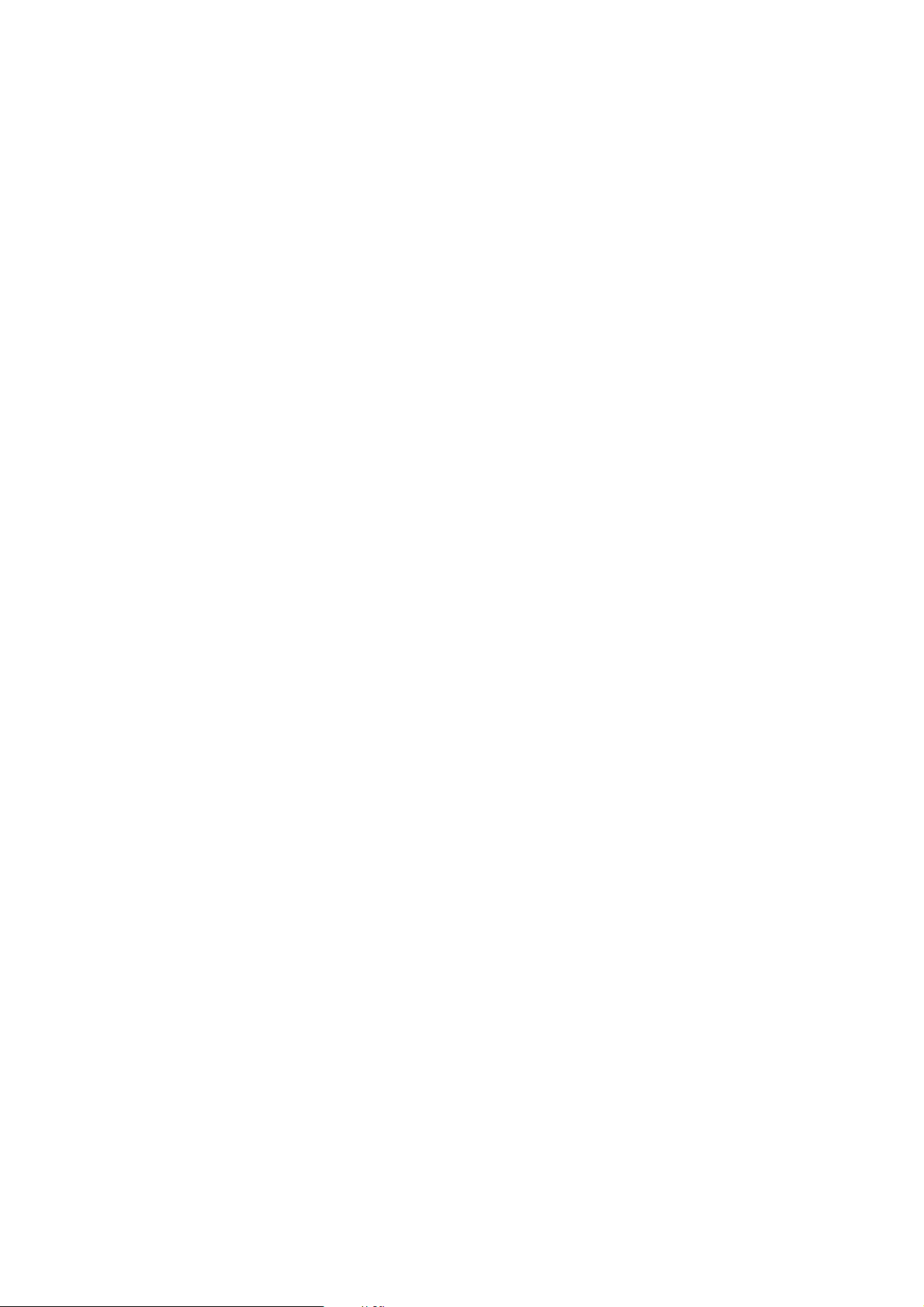
Page 5
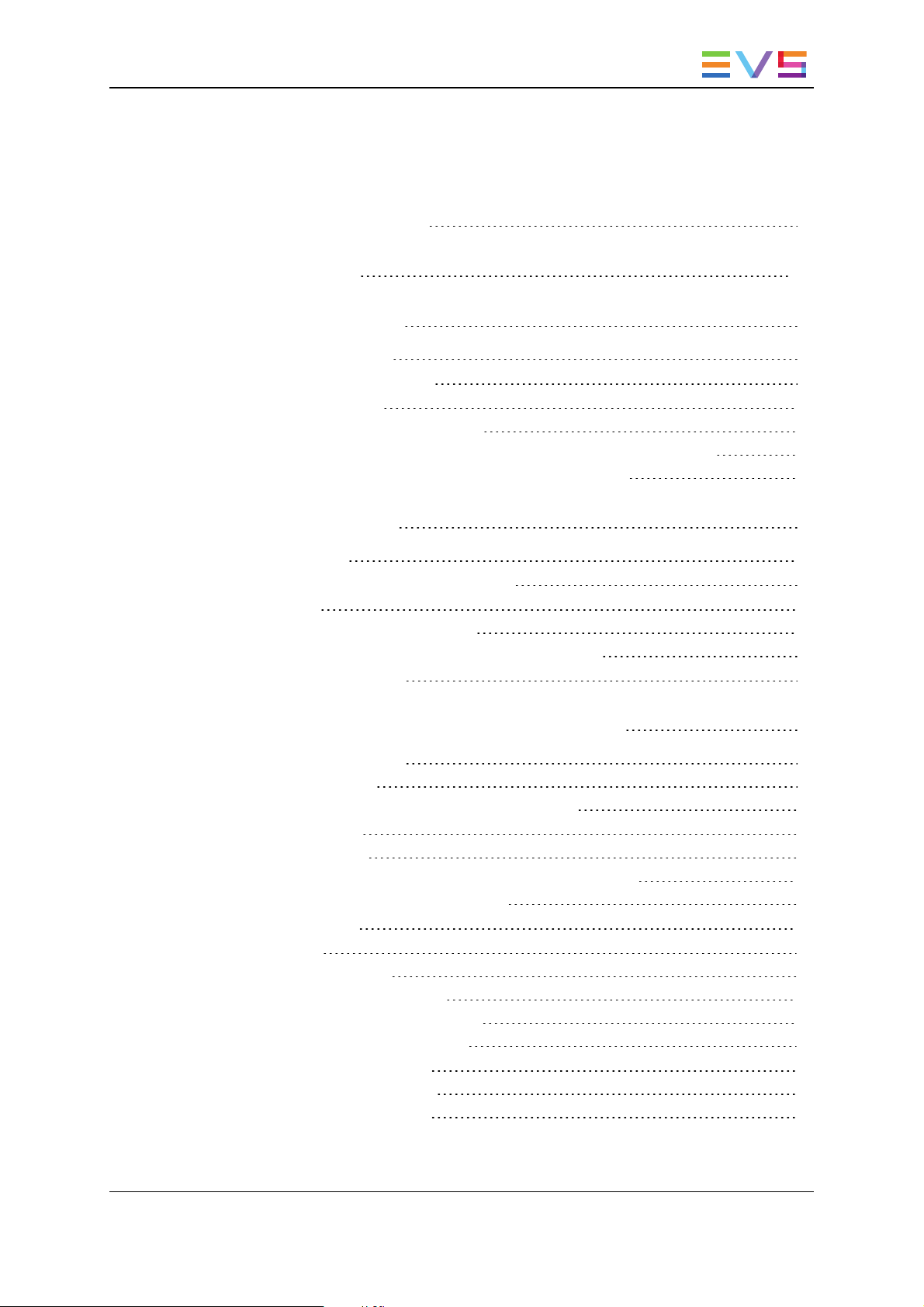
USER MANUAL Xedio Dispatcher 4.35
Table of Contents
TABLE OF CONTENTS III
WHAT'S NEW? VII
1. INTRODUCTION 1
1.1. Product Description 1
1.2. Opening Xedio Dispatcher 1
1.3. Process Overview 2
1.3.1. General Working Process 2
1.3.2. Process Overview with File Exceeding the P2 Card Capacity 2
1.3.3. Process Overview with P2-3D Cards as Source 2
2. INSTALLATION 4
2.1. Prerequisites 4
2.2. Hardware and Software Requirements 4
2.3. Licenses 5
2.3.1. License Codes Required 5
2.3.2. Requesting and Importing the License Keys 5
2.4. Installation Procedure 6
3. CONFIGURATION AND CUSTOMIZATION 9
3.1. Export Target Profiles 9
3.1.1. Definition 9
3.1.2. Creating your Own Export Target Profile 9
3.2. Xsquare Target 18
3.2.1. Purpose 18
3.2.2. Creating an Xsquare Target on the Local Xsquare 19
3.2.3. Discovering Xsquare Servers 19
3.3. Keyword Grids 21
3.4. Metadata 21
3.4.1. Introduction 21
3.4.2. Profile Management 21
3.4.3. Media Profile Association 26
3.4.4. Edit Profile Association 27
3.5. Configuration Parameters 28
3.5.1. Parameter Profiles 28
3.5.2. Keyboard Profiles 42
Table of Contents III
Page 6
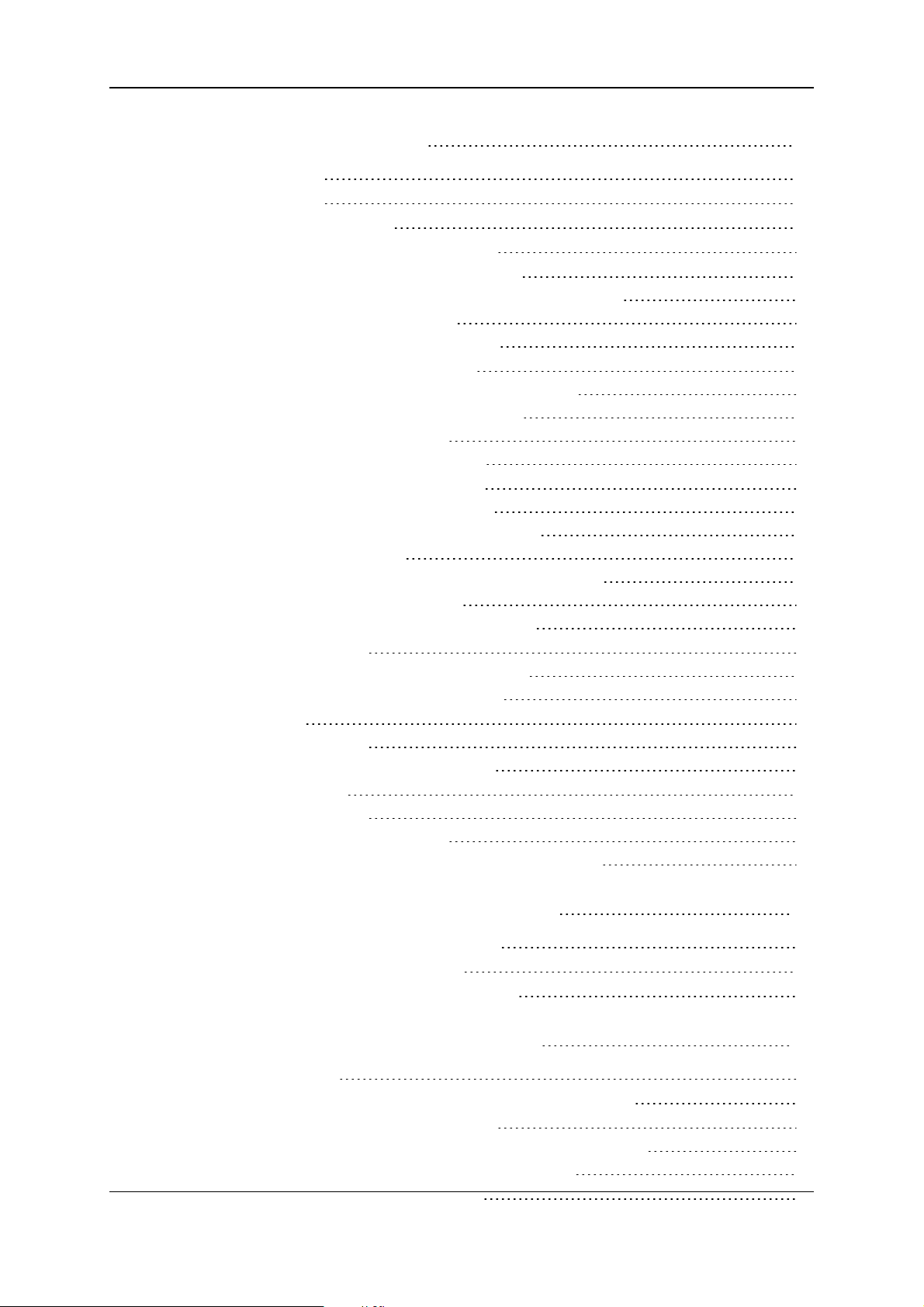
EVS Broadcast Equipment SA Issue 4.35.B- October 2013
4. USER INTERFACE 49
4.1. Overview 49
4.2. Menu Bar 50
4.3. Source Device Area 52
4.4. View Modes in the Workspace Area 53
4.5. Thumbnail View in the Workspace Area 54
4.5.1. Overview of the Workspace in Thumbnail View 54
4.5.2. Selecting Techniques 55
4.5.3. Thumbnail Contextual Menu 56
4.6. List View in the Workspace Area 56
4.6.1. Overview of the Workspace in List View 56
4.6.2. Sorting the Elements in the Grid 58
4.6.3. Organizing Columns 58
4.6.4. Element Contextual Menu 59
4.7. Clip Player and Storyboard Player 60
4.7.1. Overview of the Clip Player 60
4.7.2. Overview of the Storyboard Player 62
4.7.3. Video Display 64
4.7.4. Audio/Video Track Selection and Monitoring 65
4.7.5. Media Bar and Jog Bar 69
4.7.6. Editing and Transport Commands 72
4.8. Storyboard Area 77
4.8.1. Overview of the Storyboard Area 77
4.8.2. Storyboard Contextual Menu 77
4.9. Logger 77
4.9.1. Purpose 77
4.9.2. Overview of the Logger Tab 78
4.10. Export Tools 80
4.10.1. Purpose 80
4.10.2. Export to Target Tab 80
4.10.3. Export to File Tab and Export to Device Tab 83
5. MANAGING THE STORYBOARDS 87
5.1. How to Create an Empty Storyboard 87
5.2. Storyboard Properties Window 87
5.3. Other Possible Actions on Storyboards 90
6. SELECTING RELEVANT MEDIA 91
6.1. Introduction 91
6.2. Adding and Scanning a Folder in the Source Device Area 91
6.3. Listing Clips in the Workspace Area 92
6.3.1. Displaying the Source Clips in the Thumbnail View 92
6.3.2. Listing the Source Clips in the List View 92
IV Table of Contents
6.4. Searching for Elements in the List 93
Page 7
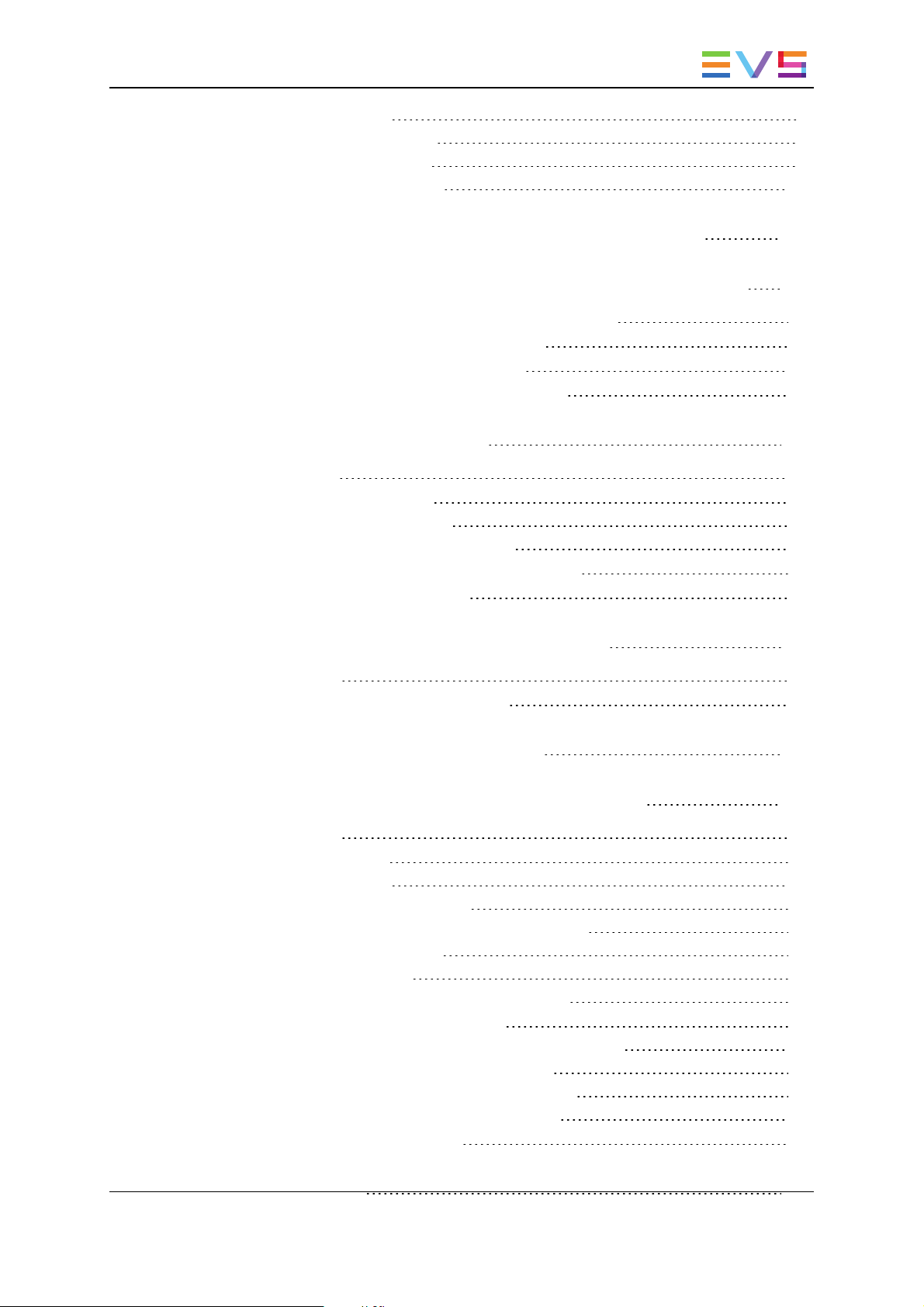
USER MANUAL Xedio Dispatcher 4.35
6.4.1. Introduction 93
6.4.2. Quick Text Search 94
6.4.3. Advanced Search 95
6.4.4. Using Saved Filters 102
7. LOADING A SOURCE CLIP ON THE CLIP PLAYER 104
8. ADDING CLIPS OR SUB-CLIPS TO THE STORYBOARD 106
8.1. How to Create a Sub-Clip and Add it to the Storyboard 106
8.2. How to Add Source Clips to the Storyboard 107
8.3. How to Replace a Clip in the Storyboard 107
8.4. How to Modify the Storyboard Clip Boundaries 107
9. ADDING LOGS TO A CLIP 108
9.1. Introduction 108
9.2. Log and Metadata Display 108
9.2.1. Log Color and Rating 108
9.2.2. Keywords Associated to a Log 109
9.3. Adding a Log to a Clip and Associating Metadata 110
9.4. Other Possible Actions on Logs 111
10. RECORDING AN AUDIO GUIDE TRACK 113
10.1. Introduction 113
10.2. How to Record an Audio Guide Track 113
11. CHECKING THE STORYBOARD 114
12. EXPORTING THE STORYBOARD OR CLIPS 115
12.1. Introduction 115
12.2. Exporting to Target 115
12.2.1. Introduction 115
12.2.2. How to Export to Target 115
12.2.3. Monitoring the Export Process to a Target 116
12.2.4. Exporting Metadata 117
12.2.5. Exporting Logs 117
12.2.6. Other Possible Actions on Export Jobs 117
12.3. Exporting to Xedio, to File, to Device 118
12.3.1. How to Export a Storyboard to File or to Device 118
12.3.2. Setting the Export Properties To File 120
12.3.3. Setting the Export Properties To Device 121
12.3.4. Setting the General Export Properties 122
12.4. Exporting Clips and Sub-Clips 123
13. GLOSSARY 124
Table of Contents V
Page 8
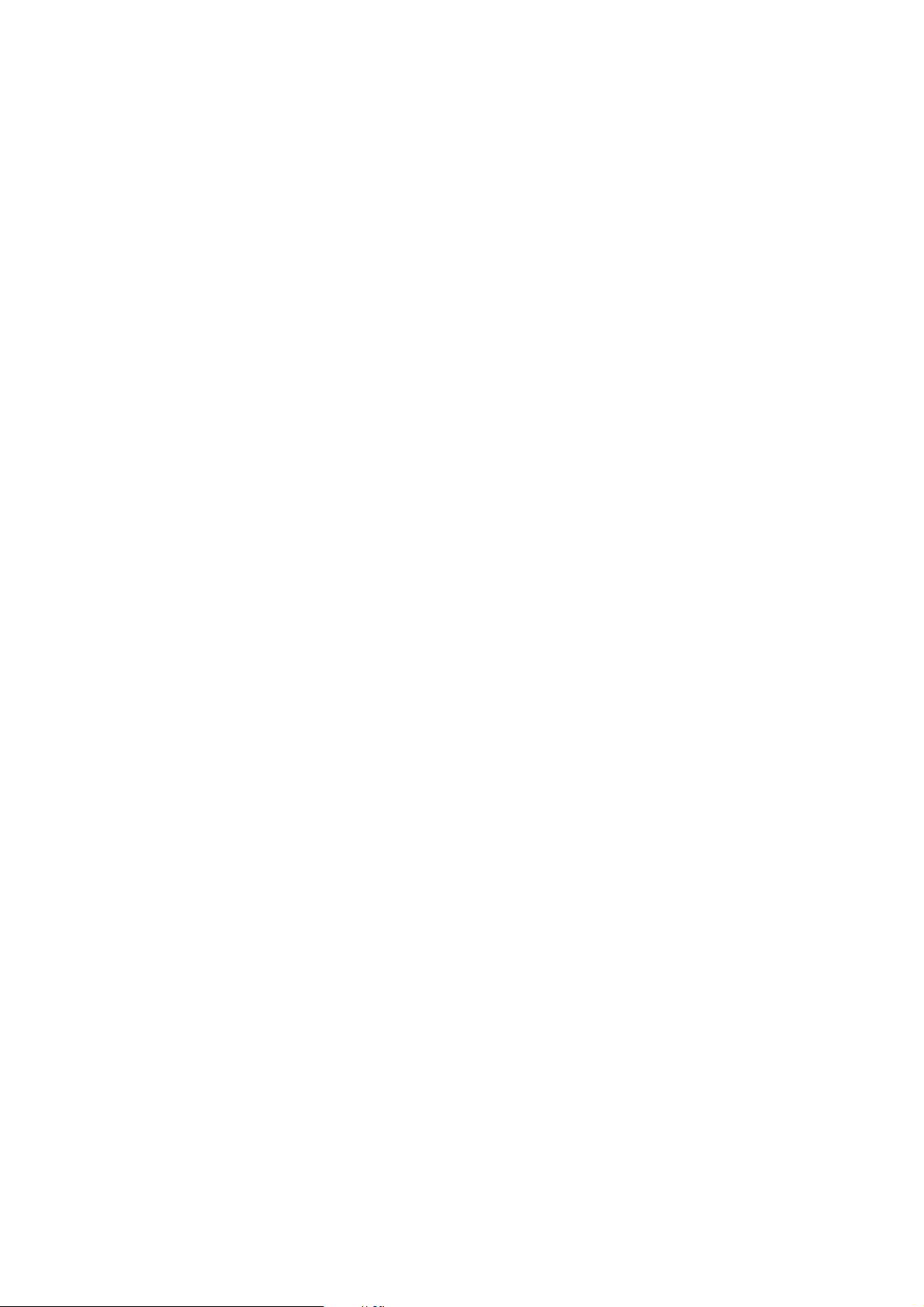
Page 9
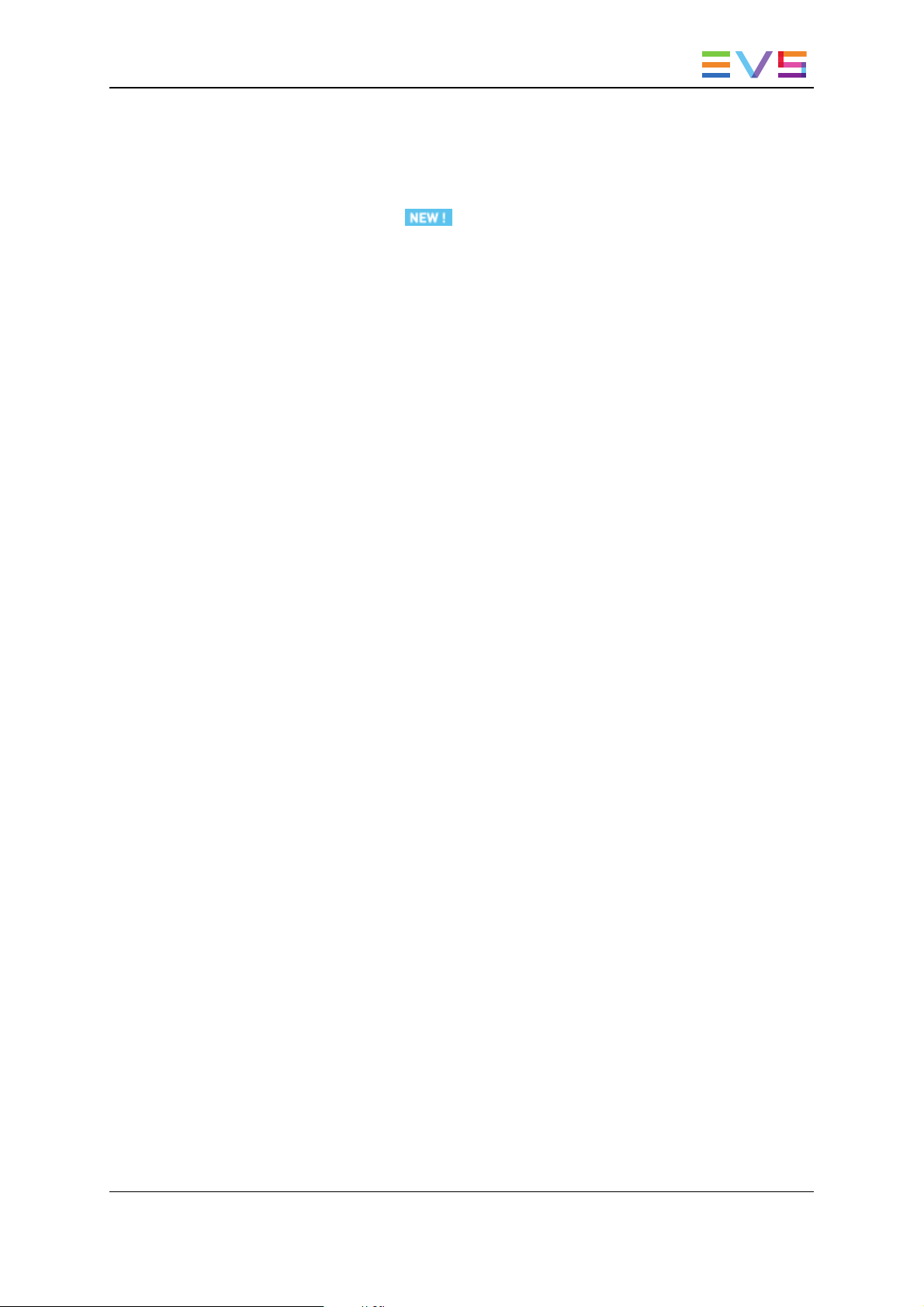
USER MANUAL Xedio Dispatcher 4.35
What's New?
In the user manual, the icon has been added on the left margin to highlight
information on new and updated features.
The sections updated to reflect the new and modified features in Xedio Dispatcher from
Xedio Suite 4.03 and 4.35 (compared to Xedio Dispatcher 4.02) are listed below.
Updated management of export target profiles
• The configuration of RTProf is done from a Menu bar option rather than the Export tool.
See section "Creating your Own Export Target Profile" on page 9.
See section "Menu Bar" on page 50.
• Xsquare can now be used with Xedio Dispatcher. A storyboard can be exported to a
predefined Xsquare target.
See section "Xsquare Target" on page 18.
See section "Menu Bar" on page 50.
See section "Overview of the Export to Target Tab" on page 80.
See section "Exporting to Target" on page 115.
• The export can be monitored.
See section "Monitoring the Export Process to a Target" on page 116.
Import of metadata profile
• Metadata profiles can be imported into Xedio Dispatcher.
See section "Managing Metadata Profiles" on page 24.
New keyboard shortcuts
• Updated list of keyboard shortcuts.
See section "List of Media Dispatcher Keyboard Keys Assignments" on page 43
Management of spanned clips created from a single shot over several P2 cards
• Special display for contiguous clips created during a single shot on a P2 card.
See section "Overview of the Workspace in Thumbnail View" on page 54.
See section "Process Overview with File Exceeding the P2 Card Capacity" on page
2.
Management of 3D media
• Possibility to transfer media from P2-3D cards as 2 separate files.
See section "Product Description" on page 1.
See section "Overview of the Workspace in Thumbnail View" on page 54.
See section "Process Overview with P2-3D Cards as Source" on page 2.
New behavior for the J, L shortcuts
• The first time the Jor the Lshortcut is pressed, the speed is 100%.
See section "Transport Commands in the Player" on page 72.
What's New? VII
Page 10
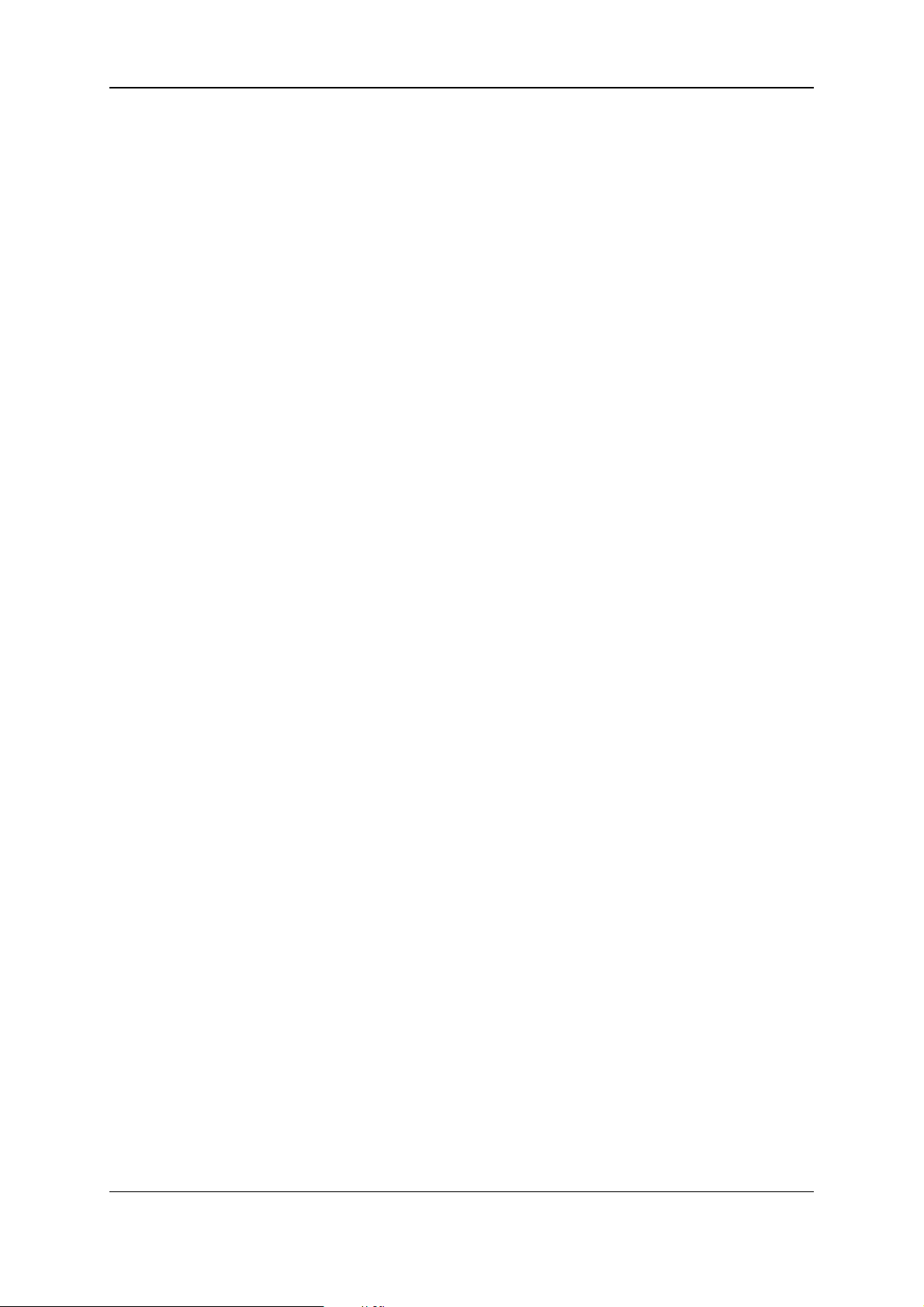
EVS Broadcast Equipment SA Issue 4.35.B- October 2013
The Allow Match Frame function has been removed
See section "List of Media Dispatcher Parameters" on page 32.
See section "Overview of the Storyboard Player" on page 62
VIII What's New?
Page 11
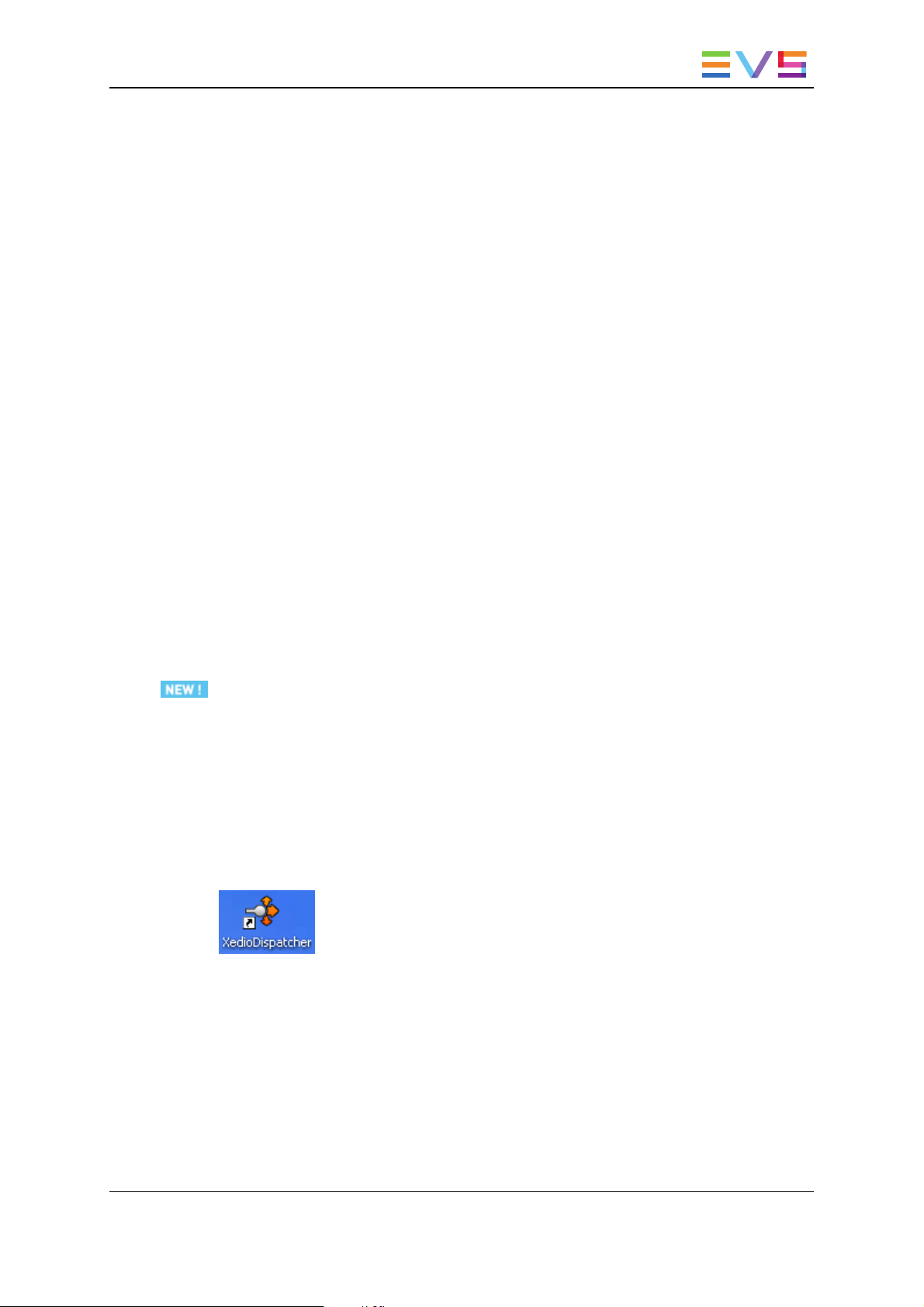
USER MANUAL Xedio Dispatcher 4.35
1. Introduction
1.1. Product Description
Xedio Dispatcher is a software product used for browsing A/V files in place, rough-cutting
and exporting rough-cuts to multiple destinations and formats.
Xedio Dispatcher automatically detects connected devices (such as CANON, P2,
XDCAM or XDCAM EX devices), and instantly displays their contents. This allows
immediate browsing of the media directly on the device, which speeds up the shoot
selection, sub-clipping and/or fast rough-cut editing. Shoots, sub-clips and edits can also
be instantly logged. Xedio Dispatcher also scans drives or folders upon user request and
displays their content.
As soon as clips are displayed in Xedio Dispatcher, they are available to Xedio database
and media server as growing clips, without waiting the end of transcoding process.
Once selected or created, the sub-clips and consolidated storyboards can be easily
transferred from the device itself to any target such as EVS video server, media server
(for example: SAN, XStore), or any type of storage. They can also be exported to a file
that can be read by an external system or to an external device such as a tape recorder.
Simultaneous transfers to multiple destinations in multiple formats are supported thanks
to Xedio on-the-fly SD/HD rewrapping & transcoding capabilities.
Refer to the release notes for the list of supported formats and codecs for source files and
exported files.
Xedio Dispatcher is able to manage media from P2-3D cards and transfer media from the
left and right cards as two separate files to the selected target.
1.2. Opening Xedio Dispatcher
To start Xedio Dispatcher, select the Xedio Dispatcher application via the menu Start >
All Programs > EVS Broadcast Equipment > Xedio Dispatcher > Xedio Dispatcher
or double-click the Xedio Dispatcher shortcut on the desktop:
1. Introduction 1
Page 12
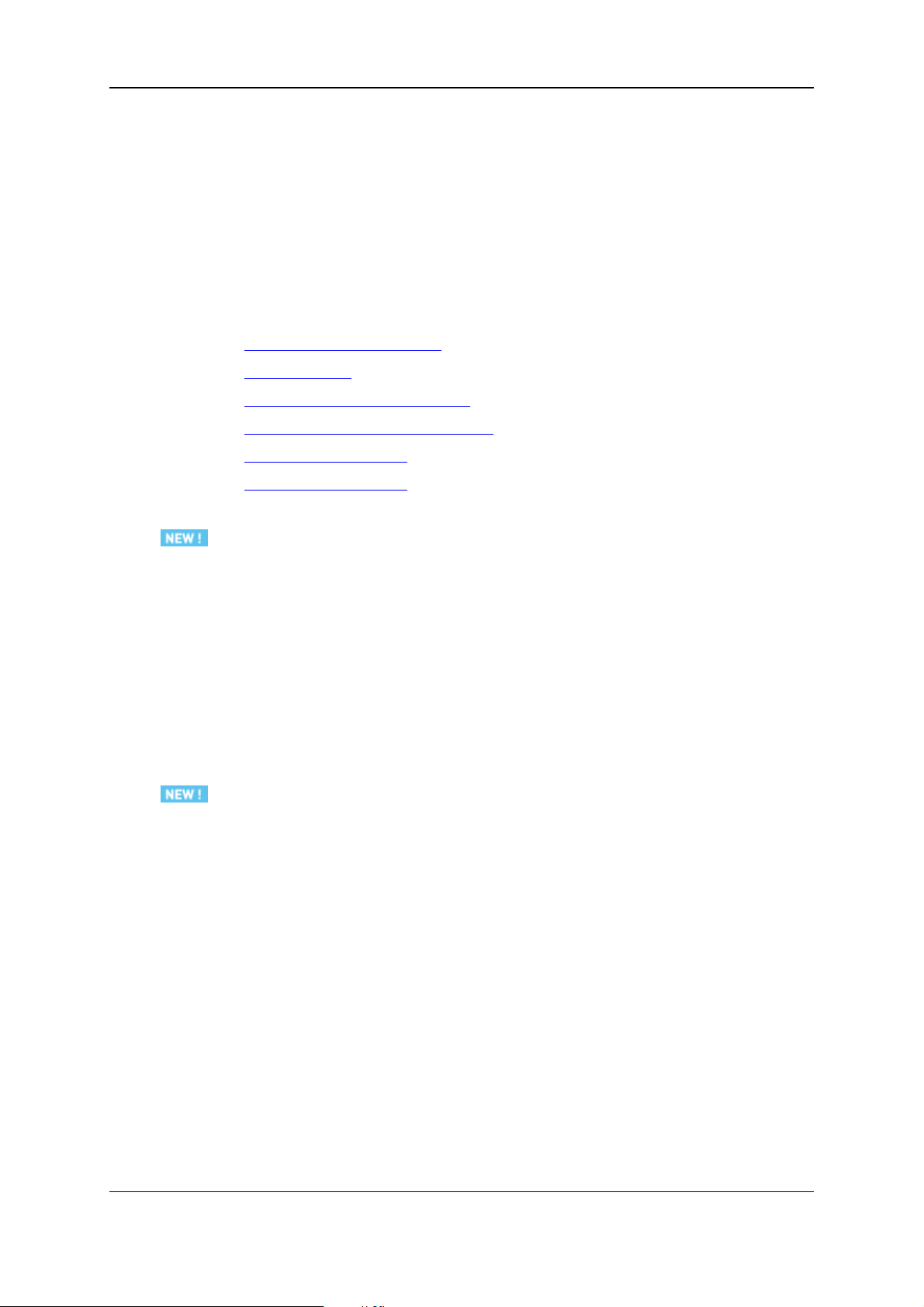
EVS Broadcast Equipment SA Issue 4.35.B- October 2013
1.3. Process Overview
1.3.1. General Working Process
When you want to create and export a storyboard, you will usually apply the following
steps. These steps are explained as simple procedures in the following sections. Click on
the step to jump directly to the corresponding section.
1. Creating an empty storyboard
2. Selecting media
3. Adding sub-clips to the storyboard
4. Adding logs to clips and/or storyboard (optional)
5. Checking the storyboard
6. Exporting the storyboard
1.3.2. Process Overview with File Exceeding the P2 Card Capacity
When the duration of a single shot record exceeds the capacity of the P2 card or when the
resulting file exceeds 4 GB, the camcorder goes on recording on another P2 card.
This results in multiple contiguous media files automatically detected by Xedio
Dispatcher. They are highlighted in the Thumbnail view of the workspace by yellow
rectangles on the right and/or the left sides of the clip thumbnails.
See section "Overview of the Workspace in Thumbnail View" on page 54.
1.3.3. Process Overview with P2-3D Cards as Source
Xedio Dispatcher is able to manage 3D media from P2 cards and its transfer to a storage
location.
The process is subject to the following limitations:
• Source must be P2-3D cards.
• Always use a Storyboard or a full media within Xedio Dispatcher.
• Thumbnails will always refer to the 1st P2-3D card.
• Both left and right P2-3D cards cannot be plugged in the Xedio Dispatcher workstation
at the same time. The second card must not be plugged until the first storyboard is has
been transferred to the target.
The process must respect the following sequence of steps:
1. Plug the first P2-3D card in the Xedio Dispatcher workstation (left or right eye card).
2. Make a storyboard (i.e. cut-sequence or shot selection) from this card.
2 1. Introduction
Page 13
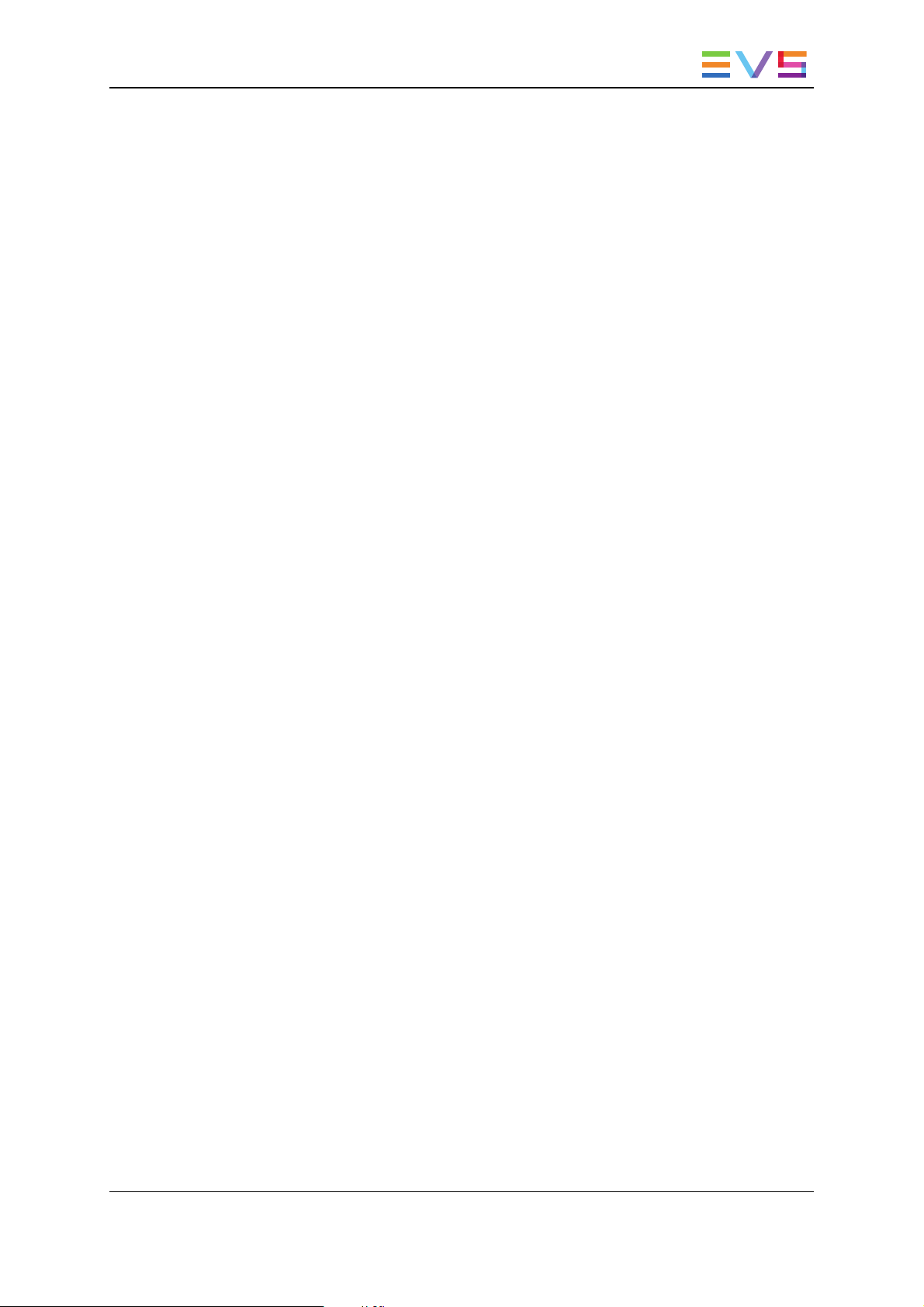
USER MANUAL Xedio Dispatcher 4.35
3. Export the sequence as a file (e.g. left_eye_file.mxf).
4. Unplug the card.
5. Plug the second card in the Xedio Dispatcher workstation.
6. Export the sequence as a file, now linked to the other eye (e.g. right_eye_file.mxf).
See section "Overview of the Workspace in Thumbnail View" on page 54 for the display
specific to 3D clips.
1. Introduction 3
Page 14
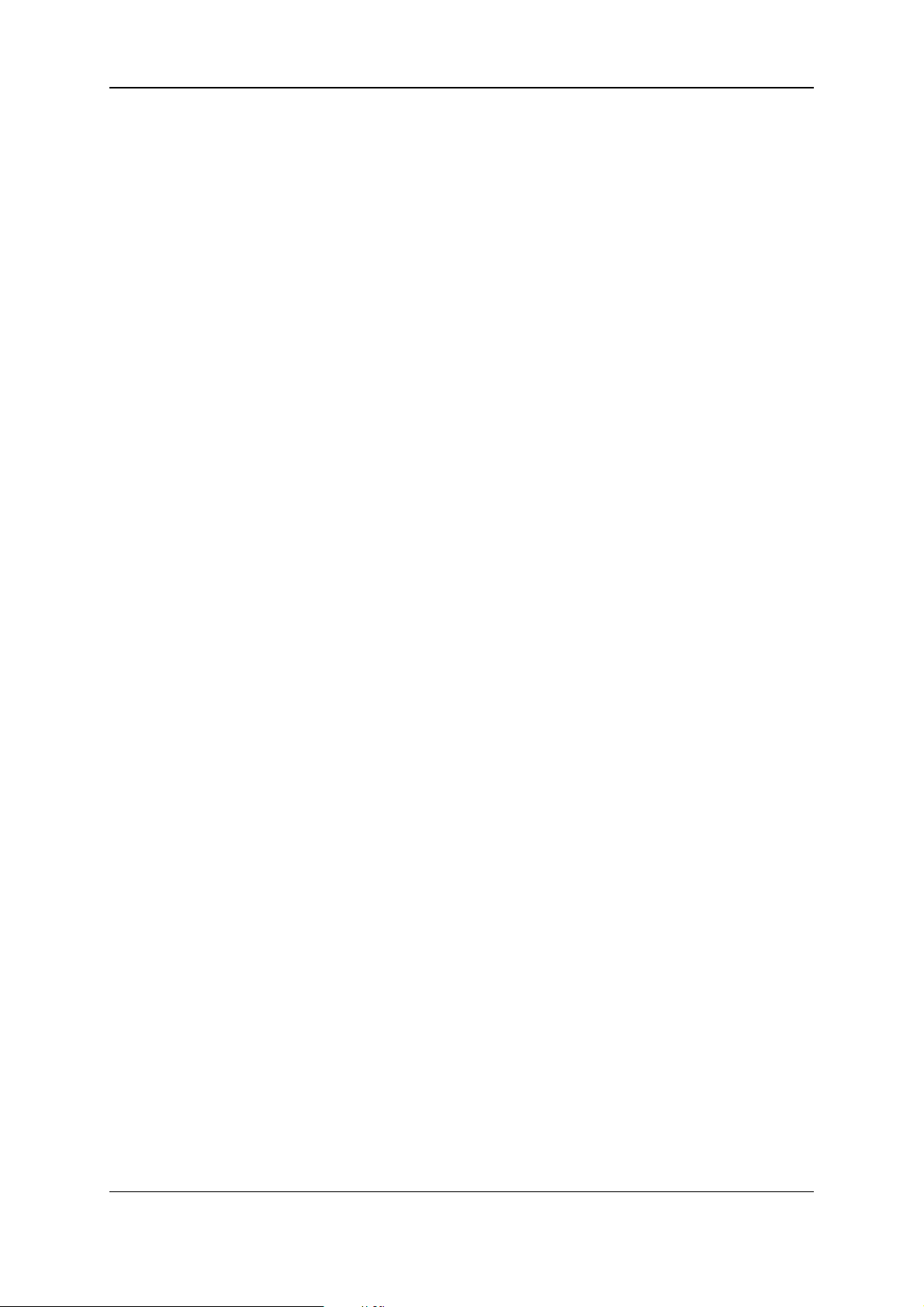
EVS Broadcast Equipment SA Issue 4.35.B- October 2013
2. Installation
2.1. Prerequisites
Here is the list of prerequisites to the installation of Xedio Dispatcher:
• Hardware requirements must be met.
• Software requirements must be met.
• The XSecure application needs to be installed on the workstation with all the required
license codes.
• Xedio Dispatcher has to be installed with administrator rights.
• It is recommended to close all other applications before starting the Xedio Dispatcher
installation, especially all EVS applications.
• XDCAM and/or P2 drivers must be installed on the Xedio Dispatcher computer.
2.2. Hardware and Software Requirements
Hardware Requirements
Xedio Dispatcher can be installed on a single laptop or desktop computer.
The browser and player of Xedio Dispatcher use the CPU resources of the Xedio
Dispatcher workstation to decode the A/V material, depending on the source and the
target codecs.
The guidelines for the hardware minimum requirements are:
• CPU:
◦ For 720p and AVC Intra 100: Core i7 2.8 GHz processor (or equivalent)
◦ For all other codecs and video standards: Core Duo 2.33GHz processor (or
equivalent)
• RAM: 3GB
• Display Resolution: minimum 1280x1024
• Gfx Card: no specific needs ("standard" PC Gfx card)
Options:
• USB 2.0, IEEE 1394 (Firewire) and/or PCIe interface(s) depending on the device you
want to connect to Xedio Dispatcher machine (FTP access not supported).
• For Audio monitoring and/or Audio Guide Track: Digigram Audio Board or any other
Audio Board.
4 2. Installation
Page 15
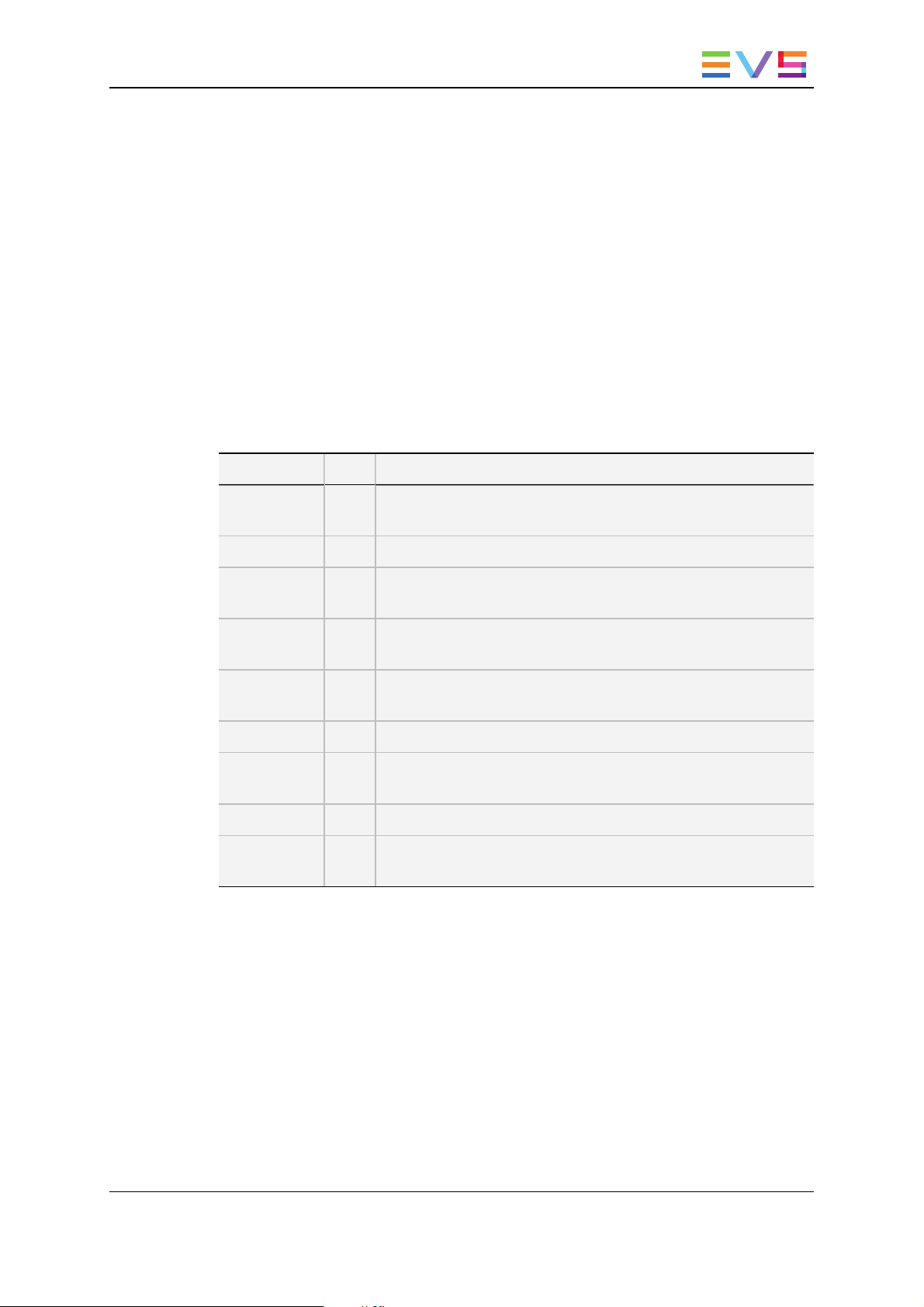
USER MANUAL Xedio Dispatcher 4.35
Software Requirements
Xedio Dispatcher has to be installed on a computer running Windows XP Pro SP3 32 bits
or Windows 7 32 or 64 bits.
2.3. Licenses
2.3.1. License Codes Required
The XSecure application needs to be installed on the workstation. All the following license
codes (known as Xedio Dispatcher full option) must be requested to allow the use of
Xedio Dispatcher, except the Audio Guide Track and RTProf Wizard which are optional.
License Code Description
Base
Package
P2 Source 20 Access to A/V content on P2 support
XDCAM
Source
Storyboarding 40 Access to the Storyboarding (rough cut) module of Xedio
Audio Guide
Track
Export 50 Access to the Export Module of Xedio Dispatcher
RTProf
Wizard
Logger 60 Access to the Logging (IPD Logs) module of Xedio Dispatcher
Transcoding 70 Access to the transcoding option for the export module. If not
10 Base Package for Xedio Dispatcher
30 Access to A/V content on XDCAM support
Dispatcher
41 Allows the creation of an Audio Guide Track over a storyboard
51 Allows the creation of a new export target profile (RTProf
generator)
present, only smart rendering is allowed.
2.3.2. Requesting and Importing the License Keys
In the XSecure Manager application installed on the Xedio Dispatcher workstation, you
need to click the Request button to generate an XML file. Email this XML file to the EVS
support and ask for the Import Key file.
Once you have received the Import Key file, you need to select and import the file via the
Import Key File button in XSecure Manager.
2. Installation 5
Page 16
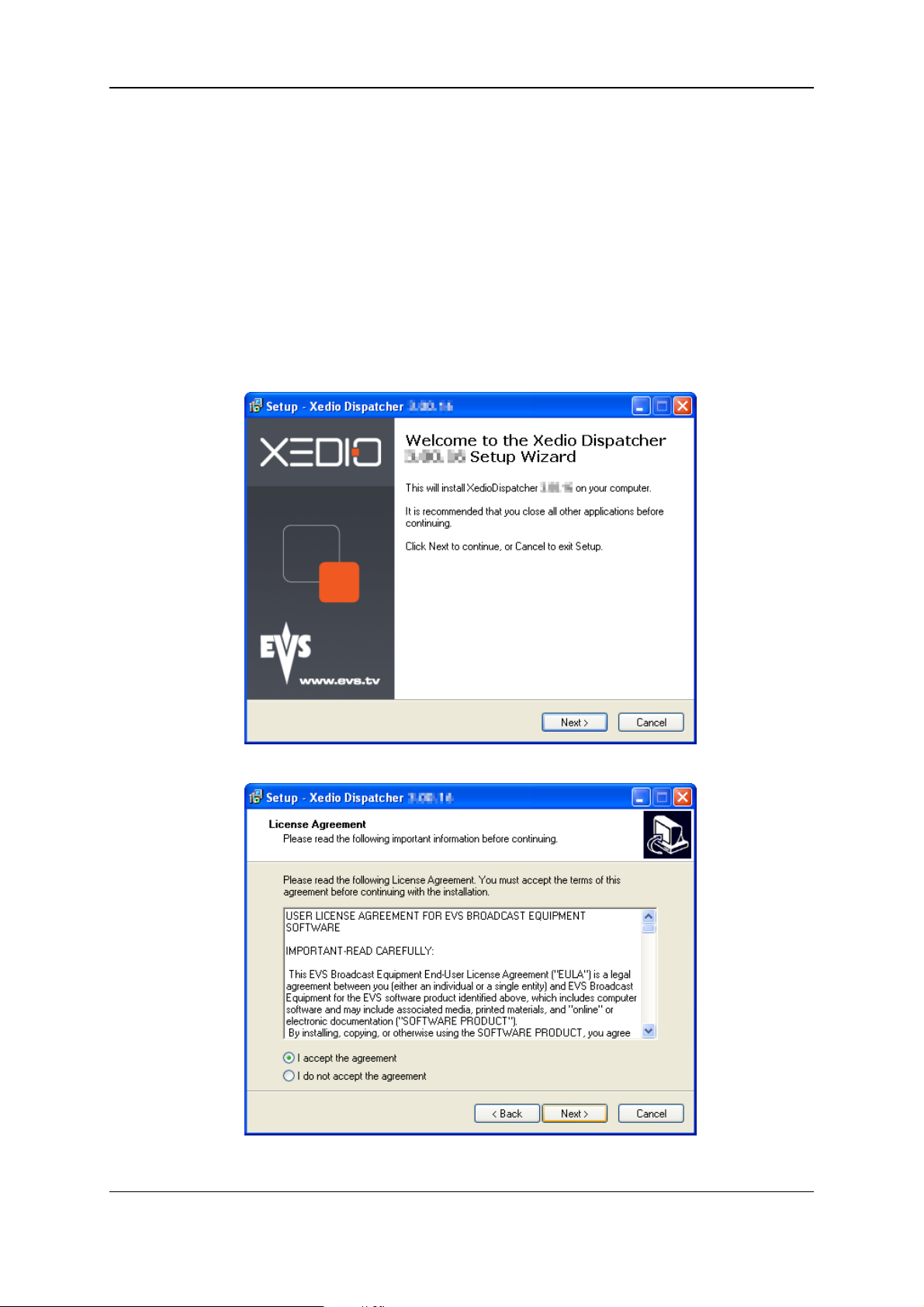
EVS Broadcast Equipment SA Issue 4.35.B- October 2013
2.4. Installation Procedure
A Setup wizard guides you through the installation of Xedio Dispatcher.
To install Xedio Dispatcher, proceed as follows:
1. Copy the installation file FullXedioDispatcher_4.0x.xx.exe locally.
This is the full installer file, which you need to use for a first installation. Use the
XedioDispatcher_4.0x.xx.exe for upgrades.
2. Double-click on the installation file to launch the installation wizard.
3. Click Next on the Welcome window.
4. Read the License agreement, click the I accept the agreement option and click Next.
6 2. Installation
Page 17
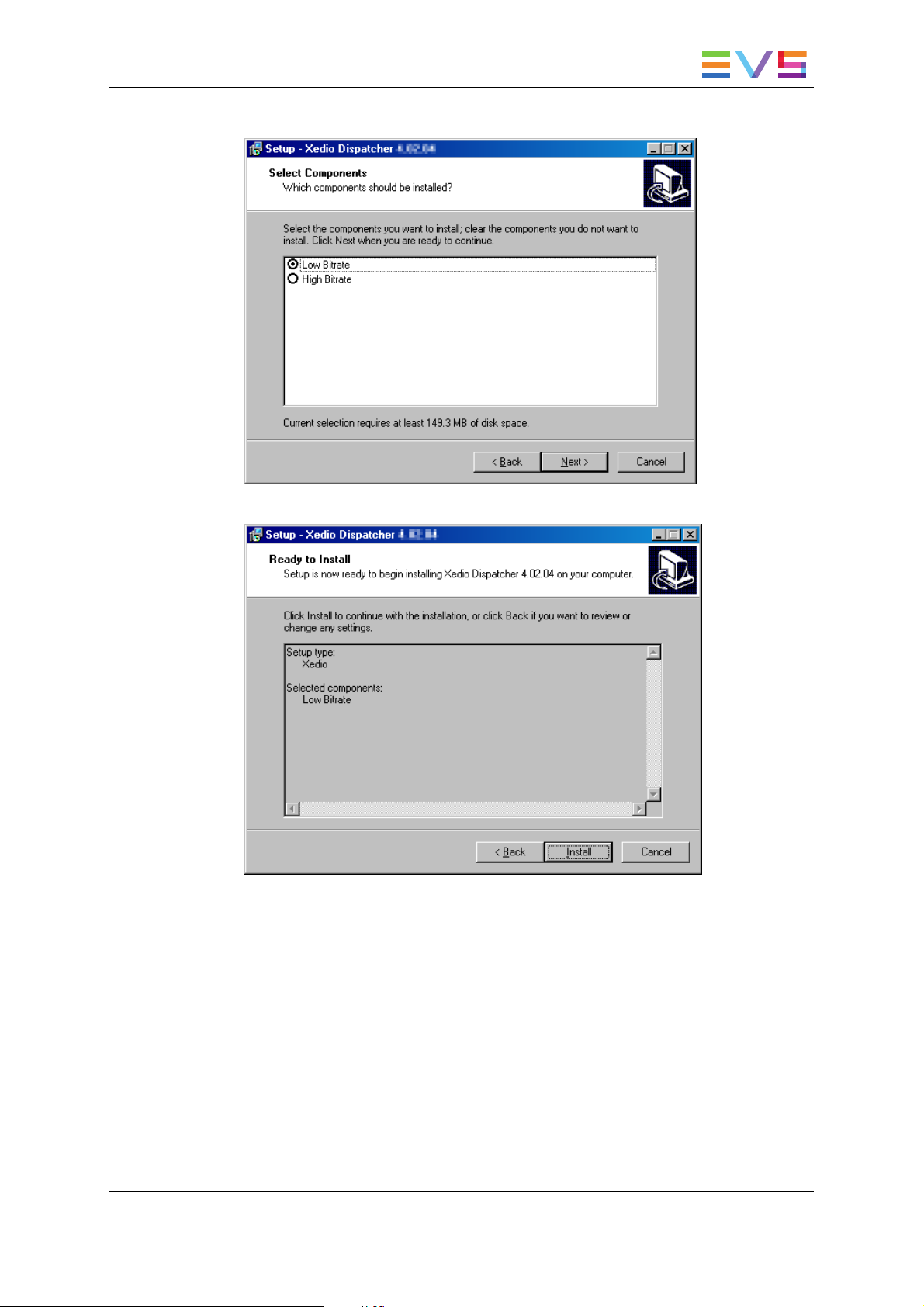
USER MANUAL Xedio Dispatcher 4.35
5. Select the components you want to install and click Next.
6. Click Install on the Ready to Install window.
2. Installation 7
Page 18
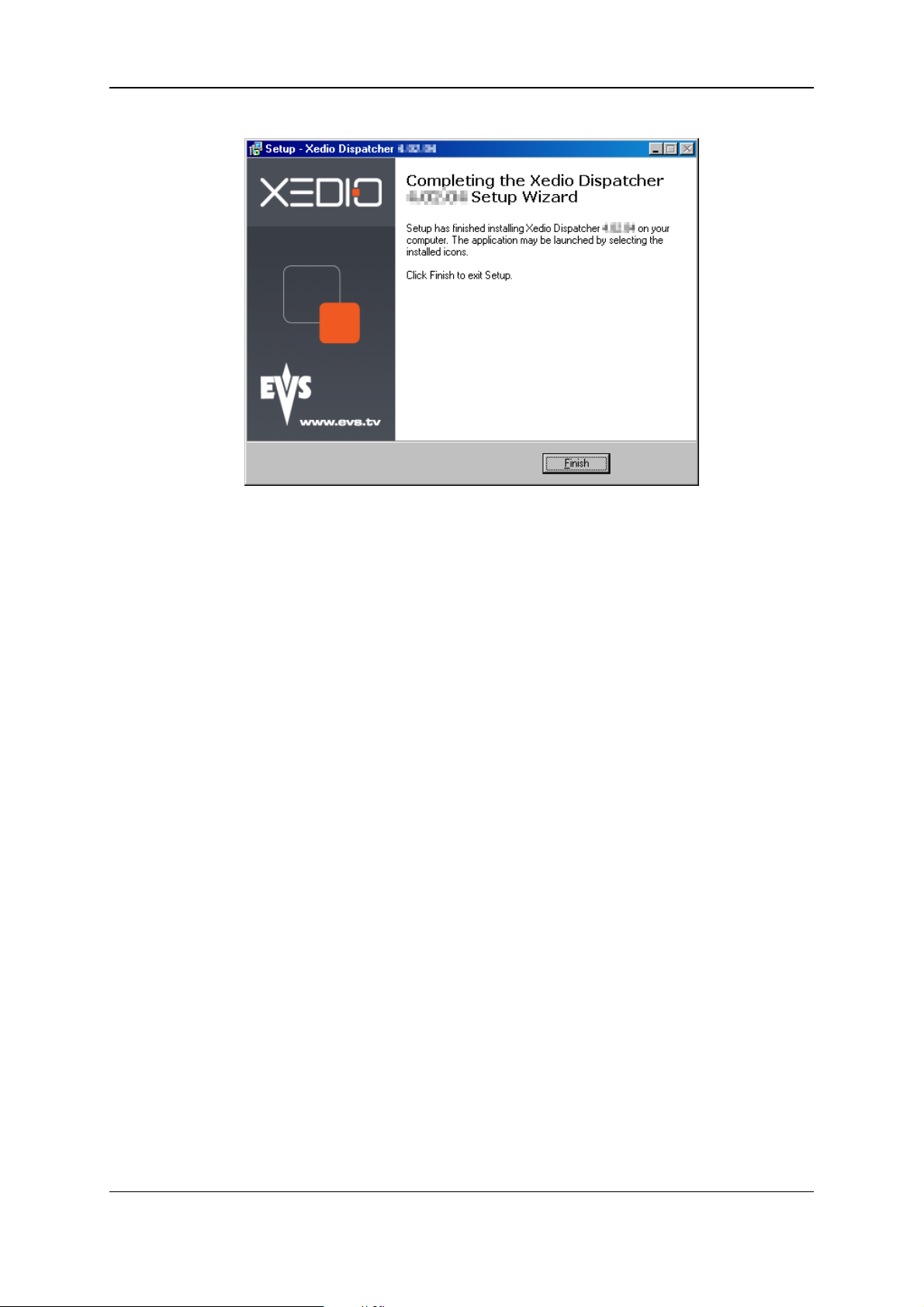
EVS Broadcast Equipment SA Issue 4.35.B- October 2013
7. Click Finish.
When the application is installed, you need to restart the computer.
The Xedio Dispatcher installer will then perform some final installation steps before you
can launch the application.
8 2. Installation
Page 19
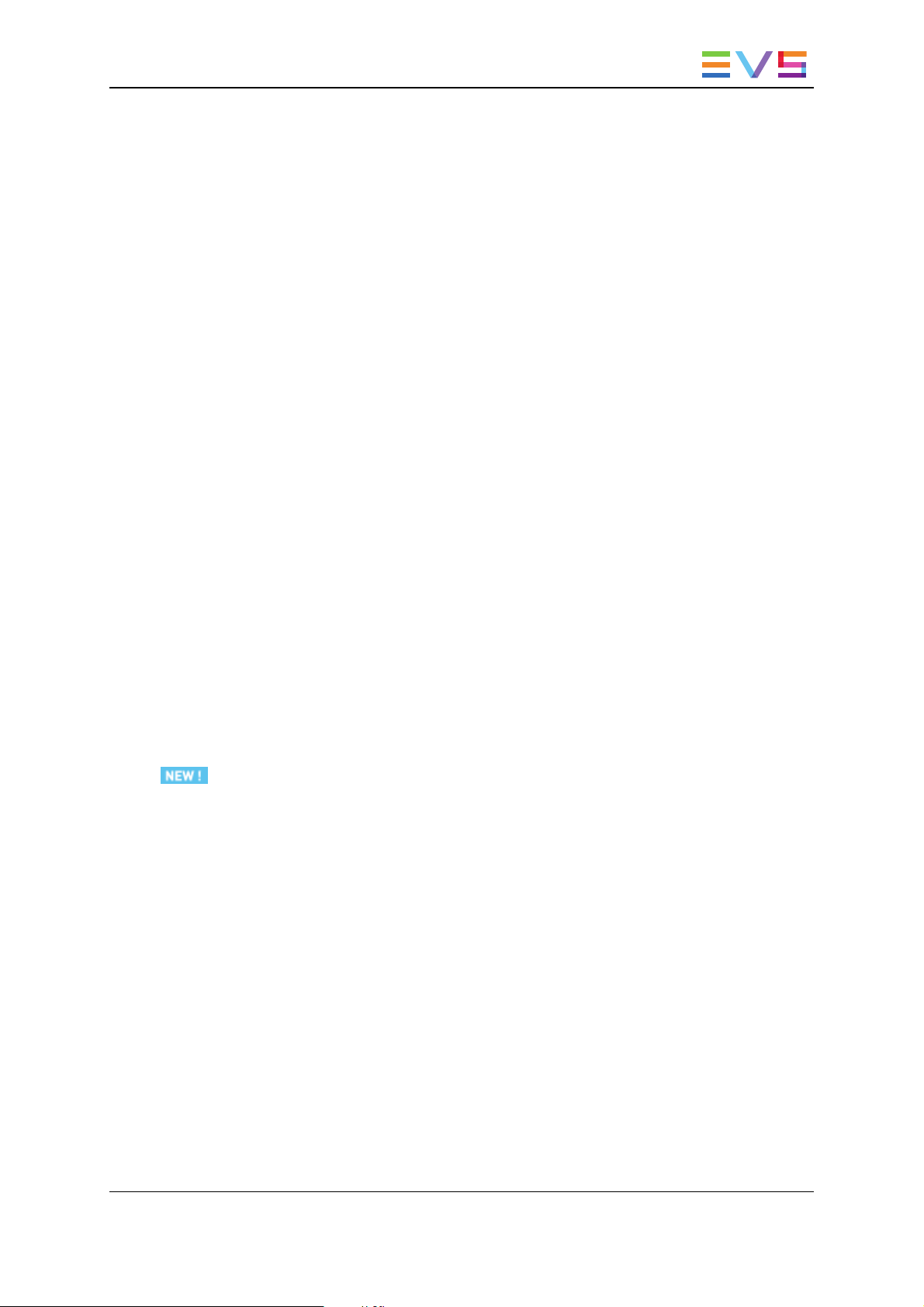
USER MANUAL Xedio Dispatcher 4.35
3. Configuration and Customization
3.1. Export Target Profiles
3.1.1. Definition
An Export Target Profile (also called "RTProf") is an .xml file that contains the definition
for rendering the storyboard created in Xedio Dispatcher into a single file on a given
destination or into a clip on a given EVS server.
The Export Target Profile mainly includes the definition of the destinations, and of the
codecs in which the file or clip need to be generated.
The Export Target Profiles can be defined and customized to your needs by the EVS
Project Manager. However, you can also create your own Export Target profiles using the
Target Wizard.
The Export Target Profiles available in Xedio Dispatcher are stored in:
C:\XedioDispatcherMS\Profiles\RTProf.
3.1.2. Creating your Own Export Target Profile
You can create an Export Target profile with the RTProf wizard in standalone mode, or
from Xedio Dispatcher, by means of its New Target wizard.
To create an Export Target Profile from Xedio Dispatcher, proceed as follows:
1. In the Menu bar, click Targets >RTProf > Create RTProf.
The New Target Creation wizard opens.
3. Configuration and Customization 9
Page 20
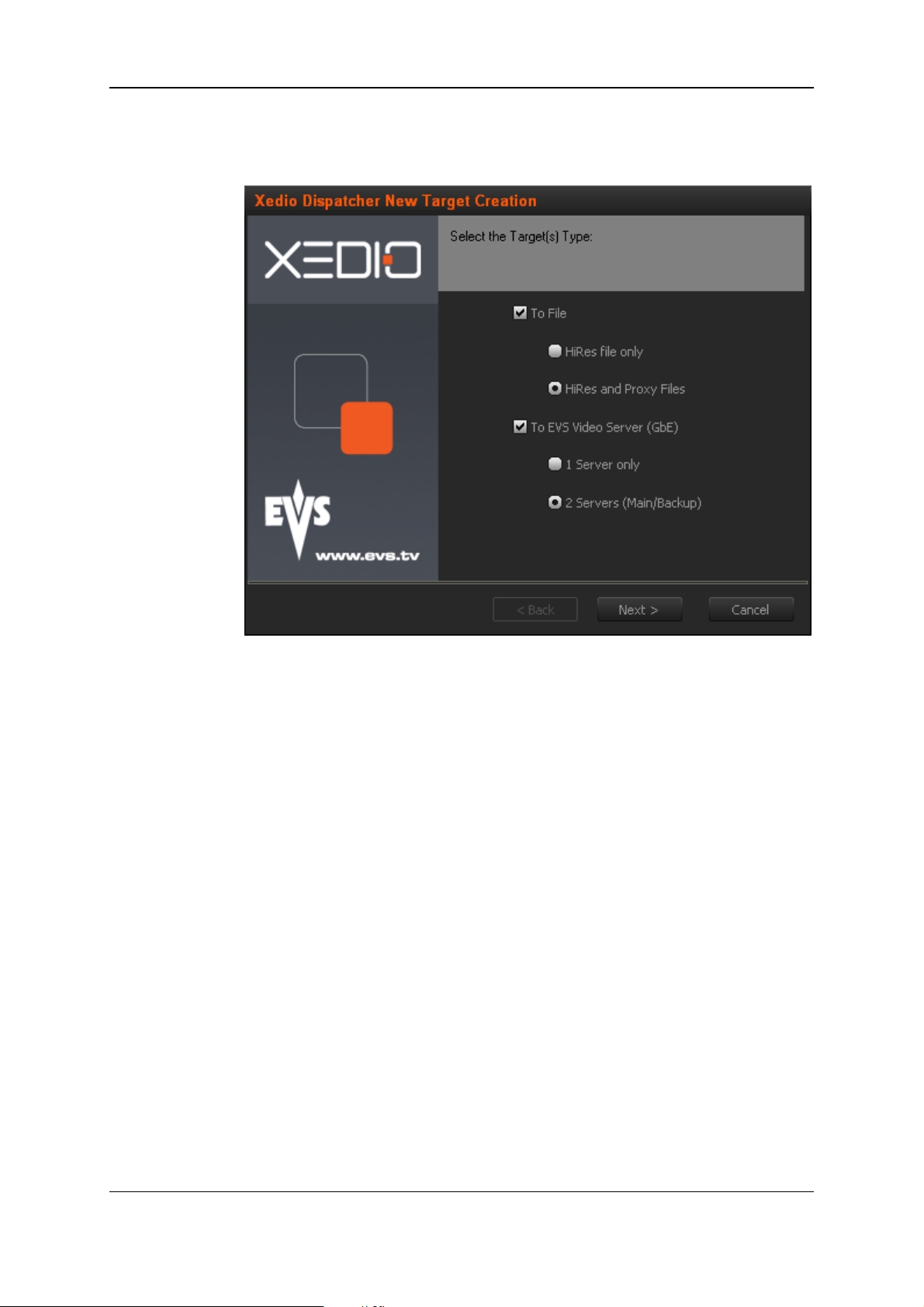
EVS Broadcast Equipment SA Issue 4.35.B- October 2013
2. In the Target Type dialog box:
a. select the types of targets you want to generate, either files stored on the network,
or clips on EVS servers:
b. Click Next.
10 3. Configuration and Customization
Page 21
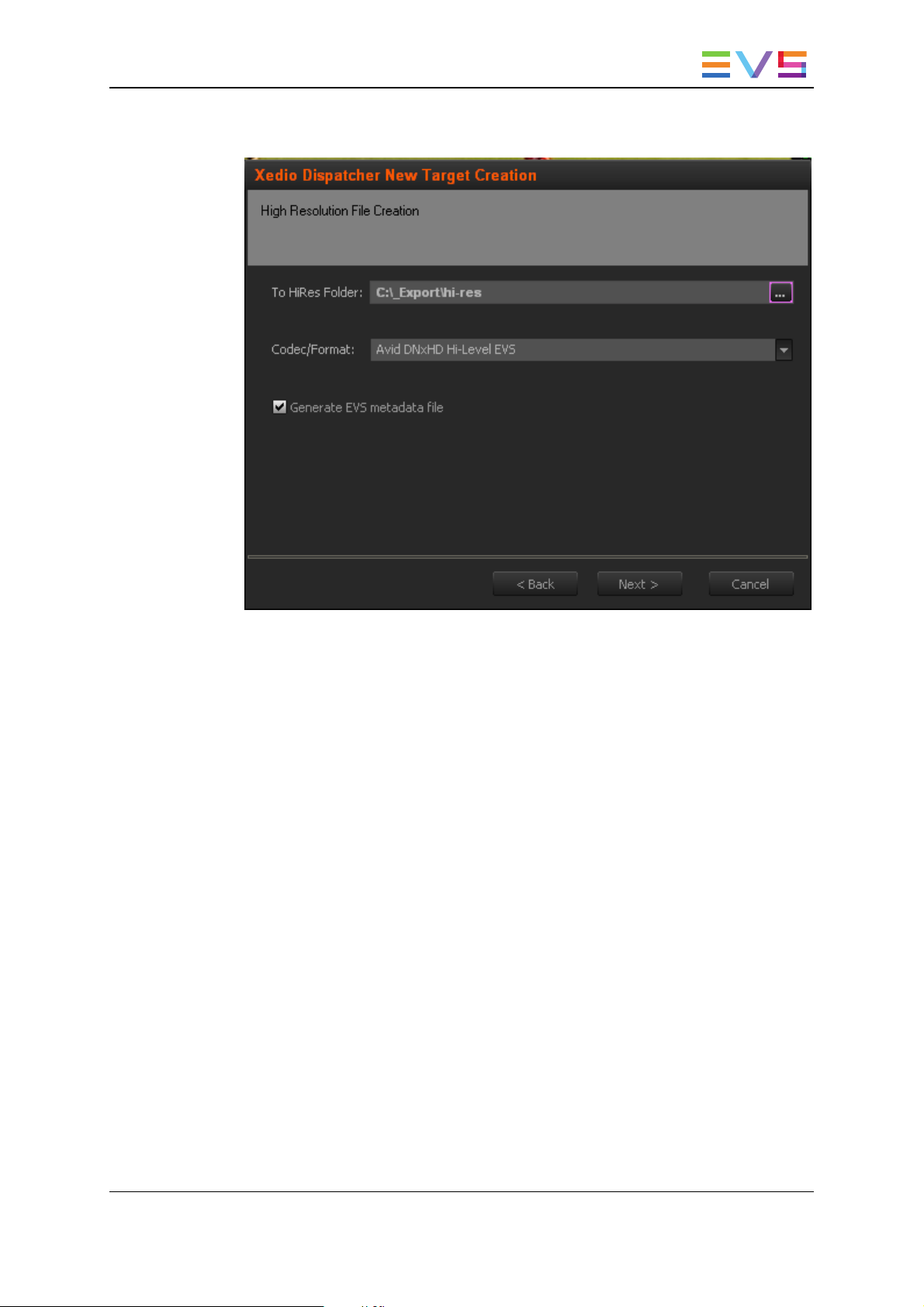
USER MANUAL Xedio Dispatcher 4.35
3. The High Resolution File Creation dialog box is displayed if you have asked to
generate hi-res files.
a. Specify the folder where the high resolution files will be stored, as well as the
codec and format to be used to generate these files.
b. If you want to generate an EVS metadata file (XML file), that will contain the file
definition and the custom metadata fields associated to the media/Storyboard,
select the Generate EVS metadata file option. This metadata file will be stored in
the same folder as the media file.
3. Configuration and Customization 11
Page 22
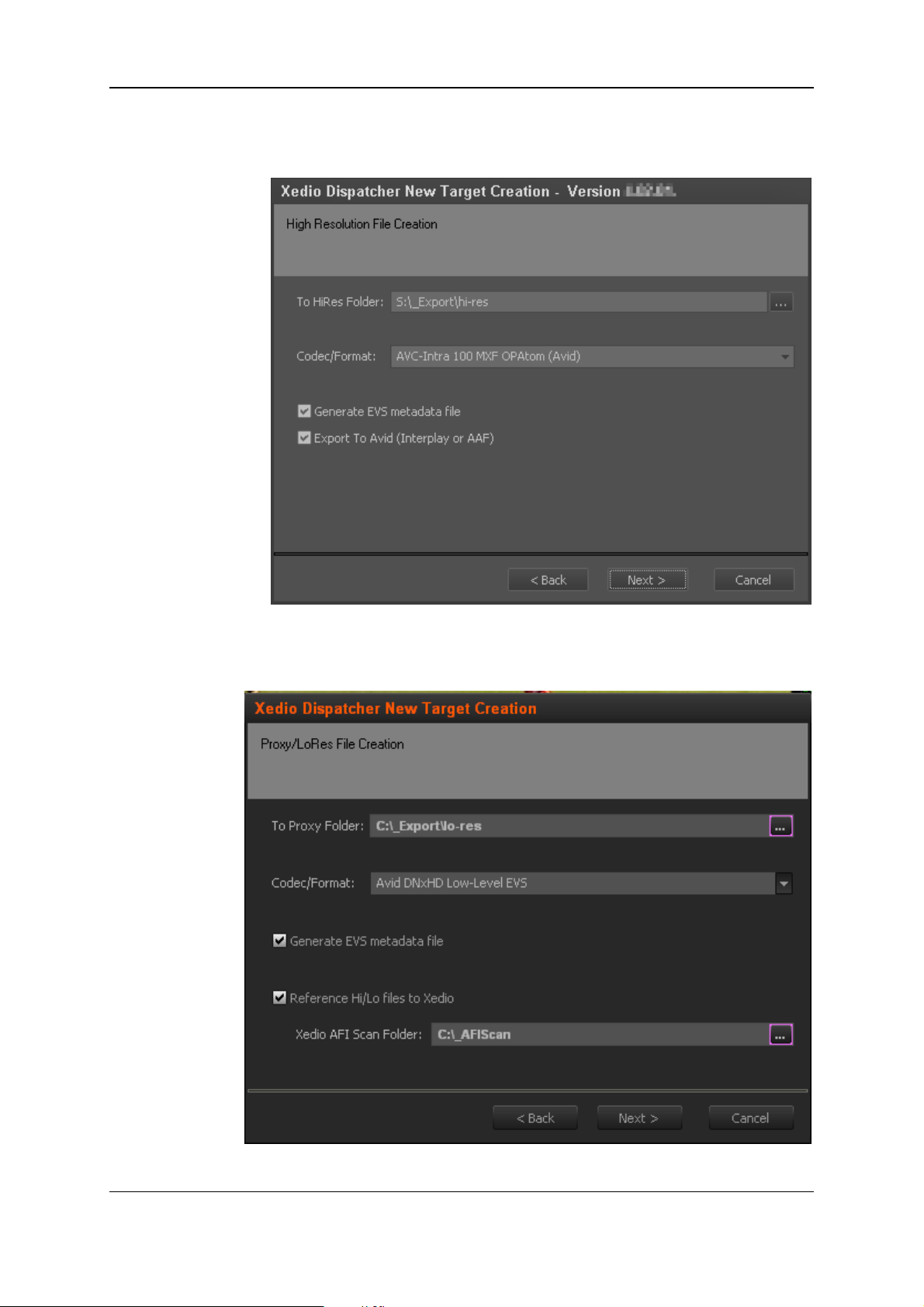
EVS Broadcast Equipment SA Issue 4.35.B- October 2013
c. If you select an Avid OPAtom format, the Export to Avid (Interplay or AAF)
option appears. Select it if you want to export to Avid. Further configuration will be
done in steps 10 and 11.
d. Click Next.
4. The Proxy/LoRes File Creation dialog box is displayed if you have asked to generate
lo-res files.
12 3. Configuration and Customization
Page 23
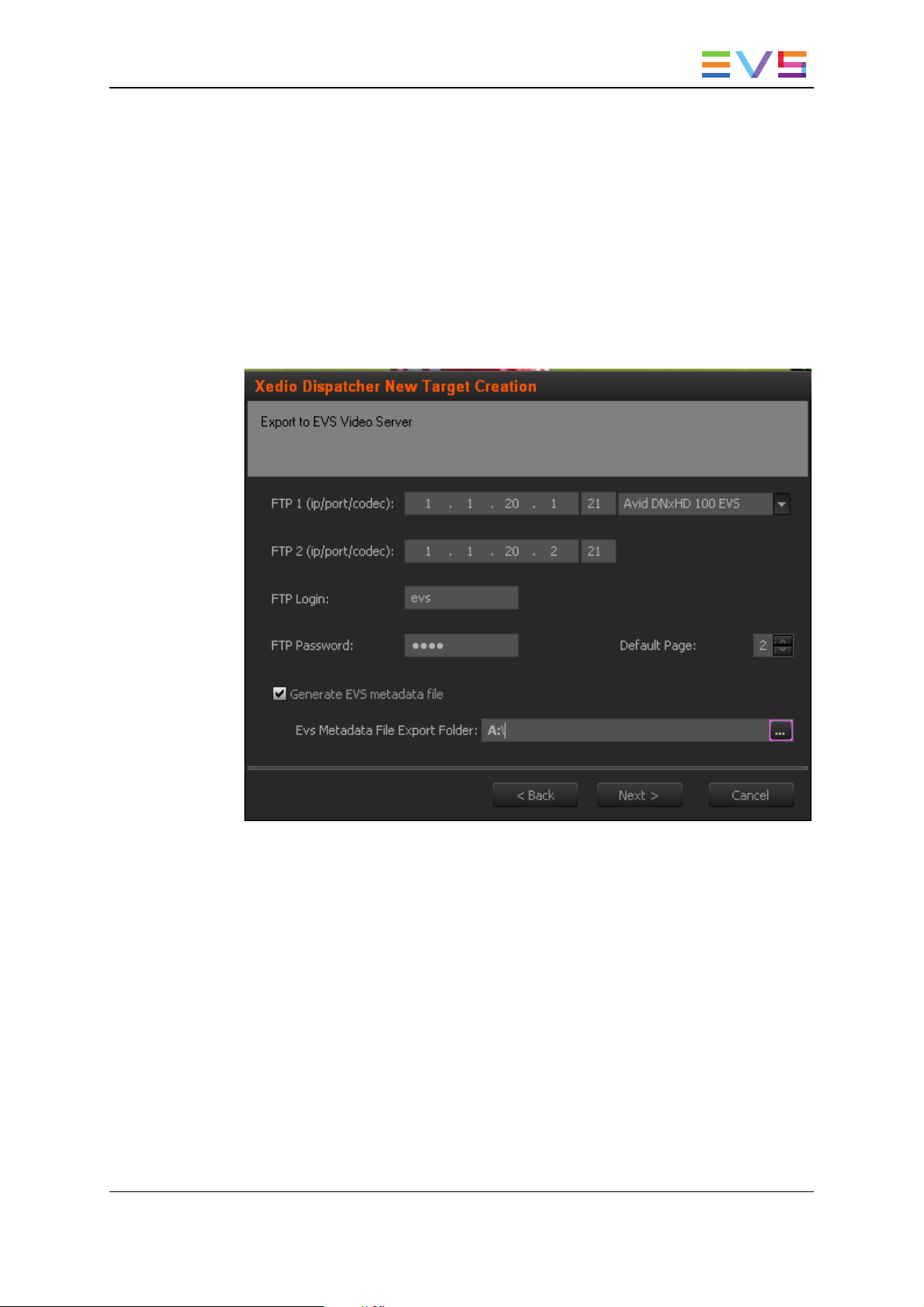
USER MANUAL Xedio Dispatcher 4.35
a. Specify the same information for the low resolution files as for the high-resolution
file.
b. If you want the AutoFileImporter application (AFI) to scan the generated files and
reference them in the Xedio database, select the Reference Hi/Lo files to Xedio
option and specify the folder that AFI will have to scan to find the jobs to perform.
c. If you select an Avid OPAtom format, the Export to Avid (Interplay or AAF)
option appears. Select it if you want to export to Avid. Further configuration will be
done in steps 10 and 11.
d. Click Next.
5. The Export to EVS Video Server dialog box displays if you have asked to generate
clips.
a. Specify both IP addresses of the EVS video server, the codec used on the server,
the FTP login and password, the default page on which the generated clip will be
stored.
b. If you want to generate an EVS metadata file (XML file), that will contain the file
definition, select the Generate EVS metadata file option, and specify the folder
where the file should be stored.
c. Click Next.
6. If you have asked to use a second EVS server as backup, the Export to 2ndEVS
Video Server dialog displays.
a. Provide the same information as for the main EVS server.
b. Click Next.
3. Configuration and Customization 13
Page 24
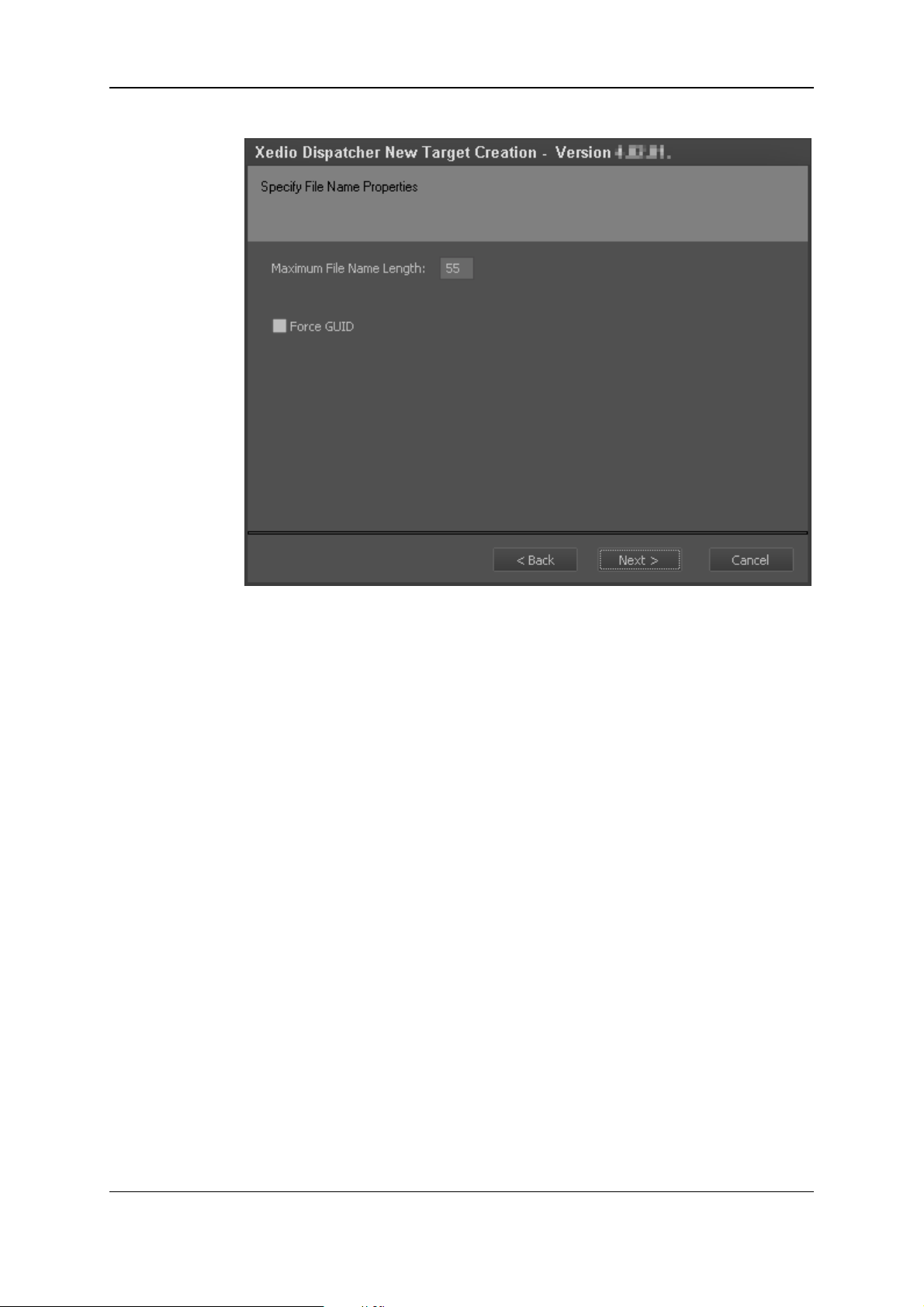
EVS Broadcast Equipment SA Issue 4.35.B- October 2013
7. The File Name Properties dialog box displays.
◦ Maximum filename length: maximum number of characters above which the
filename will be truncated.
◦ Force GUID: when this option is selected, a GUID will be incremented at the end
of the filename.
Click Next.
14 3. Configuration and Customization
Page 25
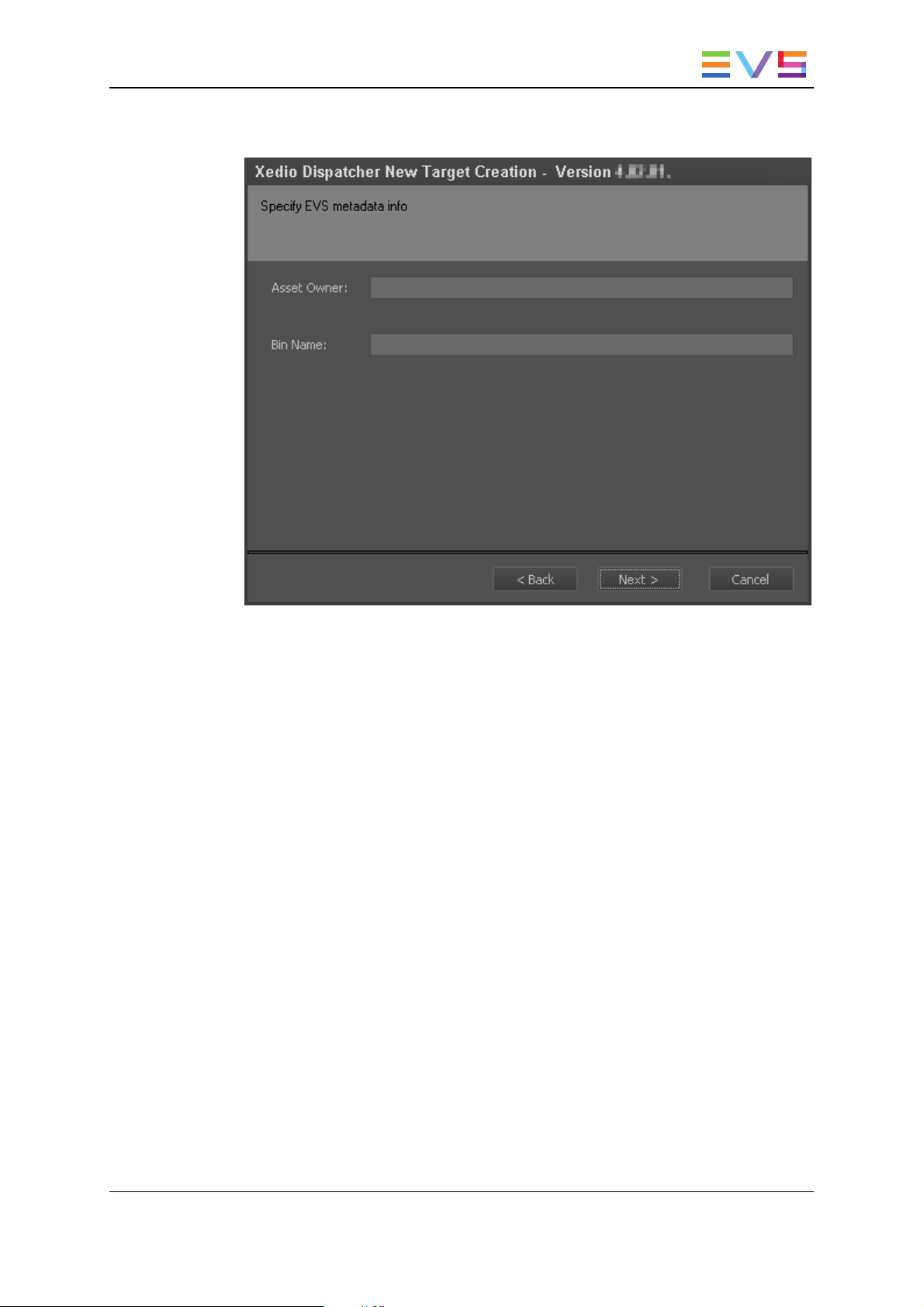
USER MANUAL Xedio Dispatcher 4.35
8. The EVS Metadata Info dialog bog displays, if you have selected one of the Generate
EVS metadata file options.
a. Asset Owner: specify the owner of the media/edit you will export as it will appear,
for instance, in IPDirector.
b. Bin Name: specify the name of the IPDirector bin where you want to send your
material.
c. Click Next.
3. Configuration and Customization 15
Page 26
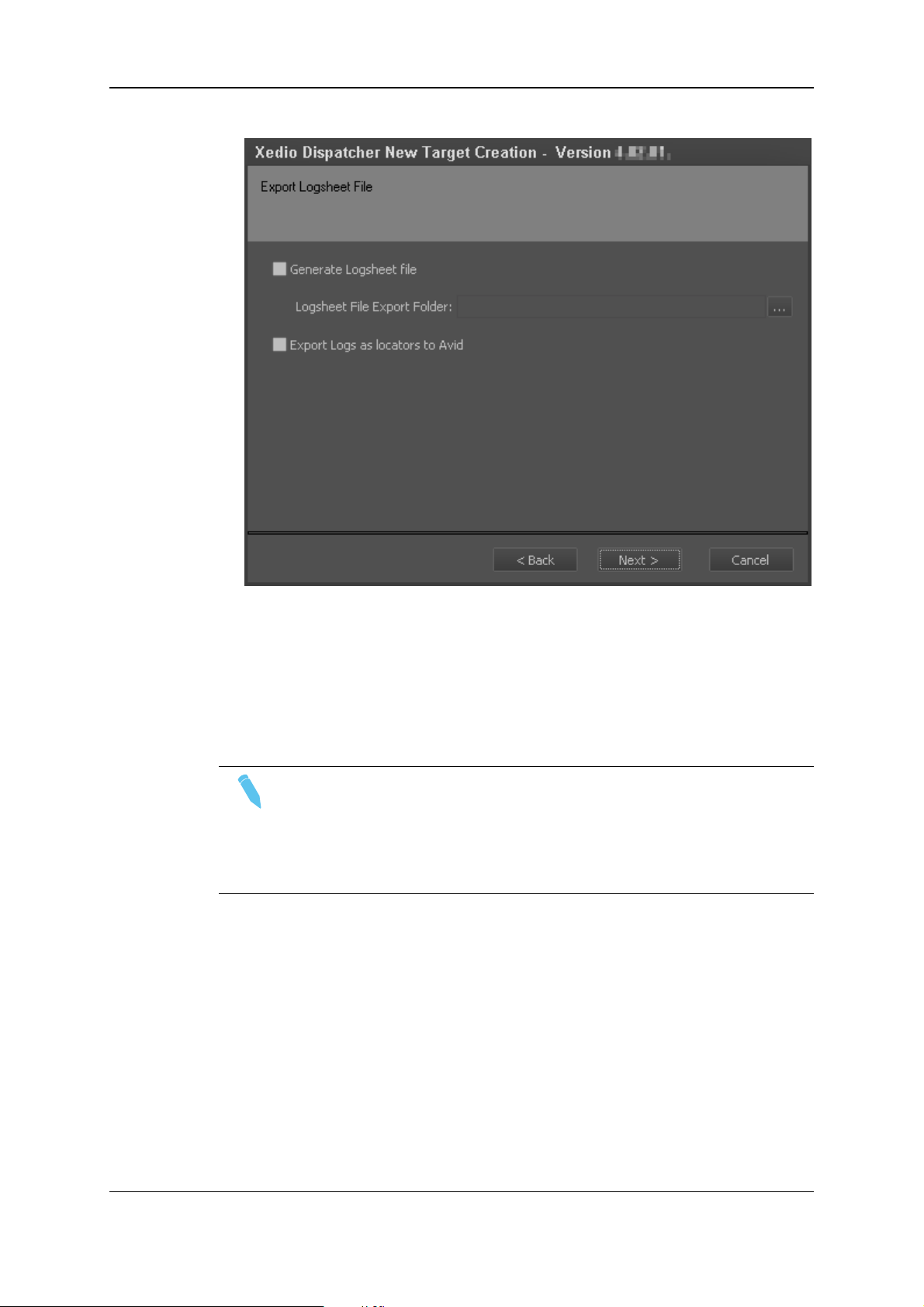
EVS Broadcast Equipment SA Issue 4.35.B- October 2013
9. The Export Logsheet File dialog box displays.
◦ Xedio Dispatcher can generate a log sheet (XML file) that will contain the log
information available in the clip, sub-clip or storyboard exported. To this end,
select the Generate Logsheet file option and specify the folder where to export
this log sheet.
◦ If you have selected the export to AVID during steps 4 or 5, the Export Logs as
locators to Avid option is displayed. By selecting this option, the locators will
appear on-the-fly within Avid.
Note
If one of those options is selected, cut points will be exported as logs.
• Storyboard start timecode and storyboard end timecode are considered as
cut points.
• Each cut point between the start and the end of the storyboard contains 2
logs: on for the IN point and one for the OUT point.
Click Next.
16 3. Configuration and Customization
Page 27
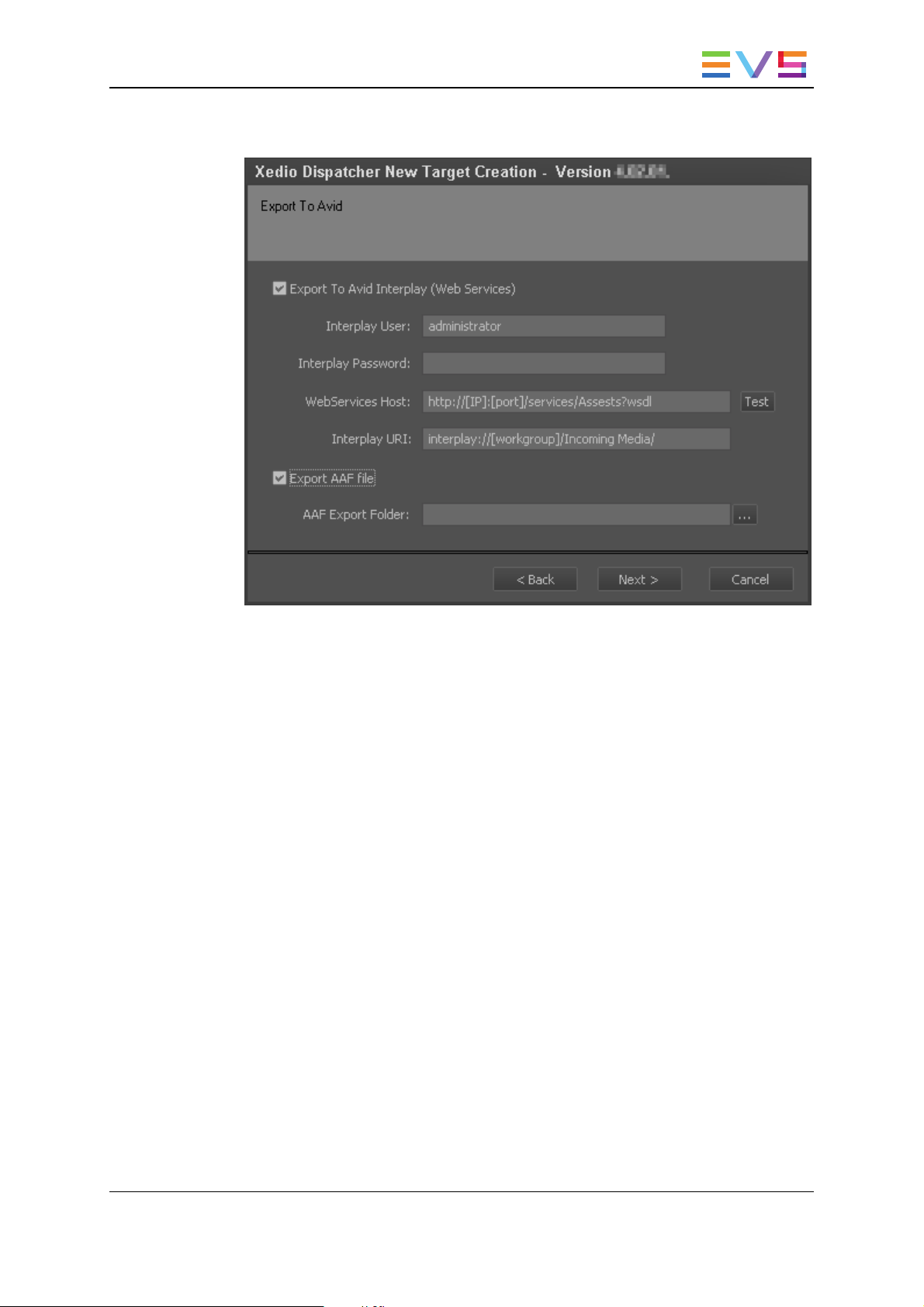
USER MANUAL Xedio Dispatcher 4.35
10. If you have selected the export to AVID during steps 4 or 5, the Export to Avid dialog
box displays.
a. Select the export type you want to perform.
◦ If you want to export your storyboard to an Avid Interplay setup using
WebServices, select Export to Avid Interplay (Web Services). During the
export to Avid Interplay, users will be allowed to use the file being encoded.
The Test button can be used to check the connectivity with Avid WS host.
◦ If you want to export your storyboard to an Avid setup using an AAF file, select
Export AAF File. The AAF file will contain the reference to OPAtom files,
specific metadata and locators.
b. Click Next.
11. In the next dialog box, specify the name for the Target Profile you have defined. This
is the name that will be displayed in the Target field of the Export Tool in Xedio
Dispatcher.
3. Configuration and Customization 17
Page 28
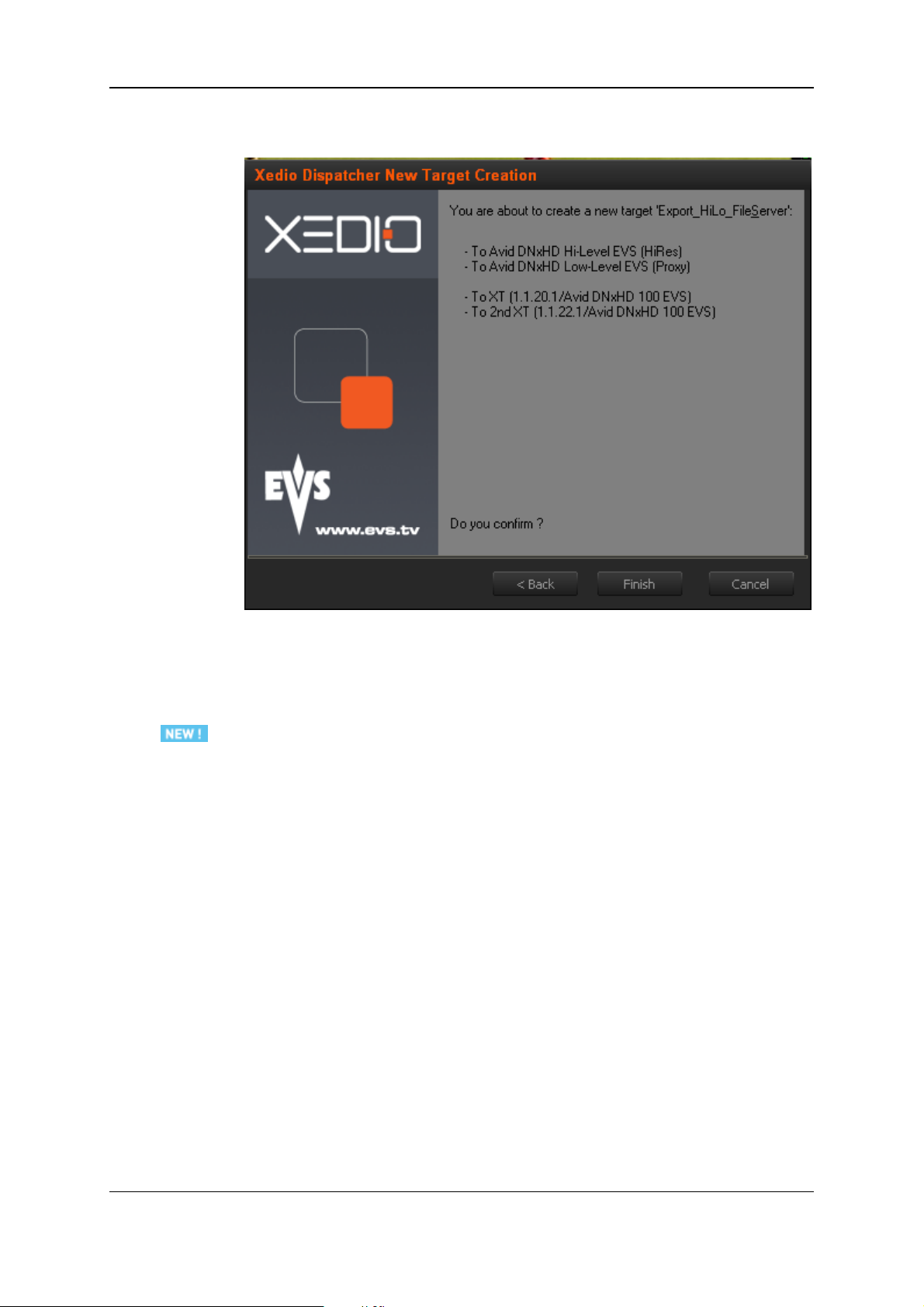
EVS Broadcast Equipment SA Issue 4.35.B- October 2013
12. The last dialog box provides an overview on the target profile definition. You can still
go back to a previous dialog box, and modify the target profile definition.
Click Finish to confirm the Target Profile Definition.
The target profile you have created is now available for use in the Target field of the
Export to Target Tool in Xedio Dispatcher.
3.2. Xsquare Target
3.2.1. Purpose
Xsquare can be used to receive and send media in file format or for the rendering of files to
an EVS video server.
Xsquare installed locally on the Xedio Dispatcher workstation will automatically be
detected.
However, users have also the possibility to use an Xsquare installed on another
workstation, provided that their accounts use the same user IDand password in both
Xsquare and Xedio Dispatcher.
18 3. Configuration and Customization
Page 29
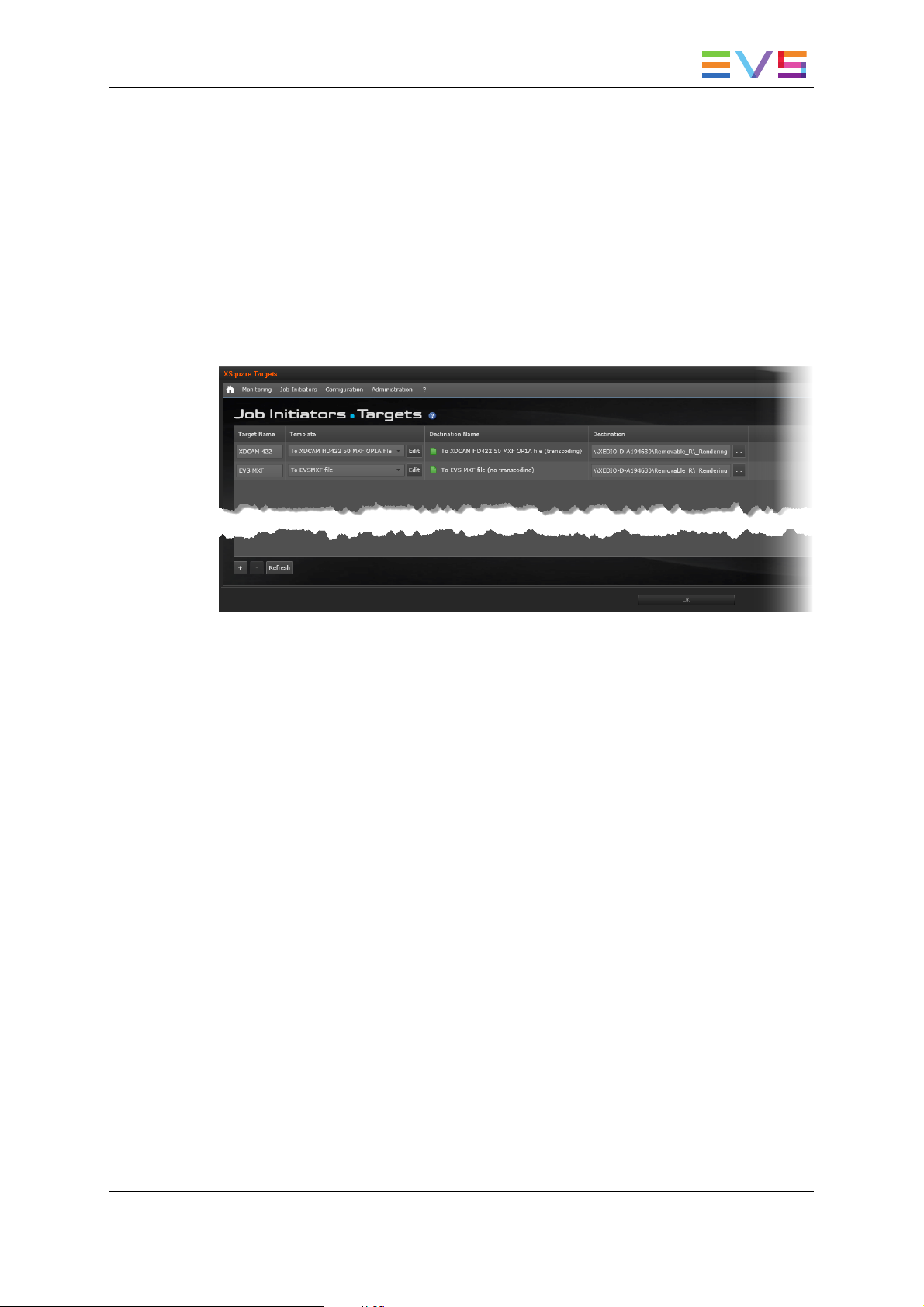
USER MANUAL Xedio Dispatcher 4.35
3.2.2. Creating an Xsquare Target on the Local Xsquare
The local Xsquare installed on the Xedio Dispatcher workstation is automatically detected
by Xedio Dispatcher.
The creation of targets on this local Xsquare is done from the Xsquare Targets window
which can be directly accessed from within the Xedio Dispatcher interface.
To display the Xsquare Targets window, select Create Xsquare Target from the Targets
>Xsquare menu of the Menu bar.
Refer to the Xsquare user manual for more information on the creation of targets and the
description of fields.
3.2.3. Discovering Xsquare Servers
Overview of the Xsquare Servers Window
Xedio Dispatcher can work with targets from Xsquare not installed locally on the
workstation. To do so, the distant Xsquare servers must be discovered from the Xsquare
Servers window.
3. Configuration and Customization 19
Page 30
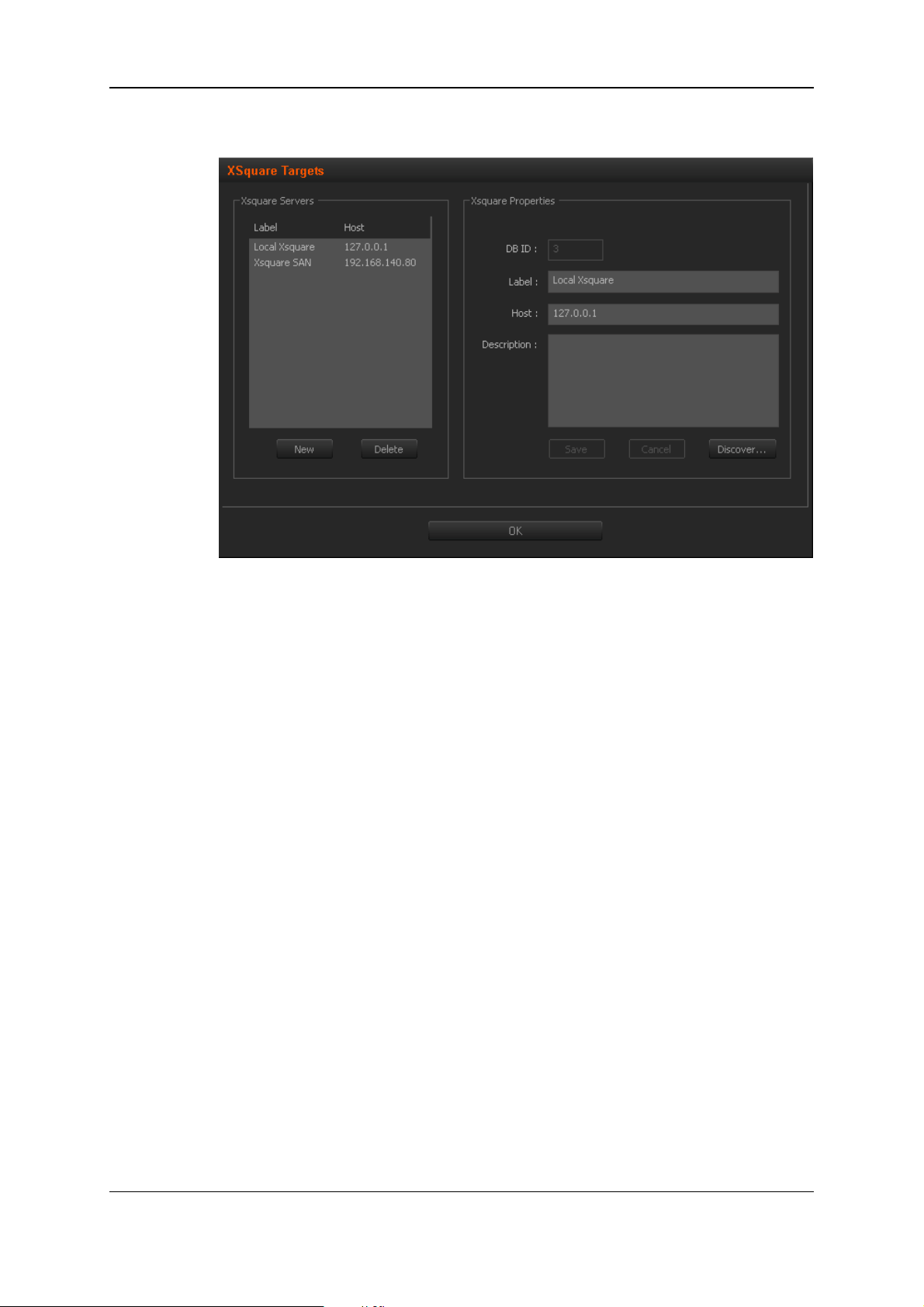
EVS Broadcast Equipment SA Issue 4.35.B- October 2013
It can be accessed from the Menu bar, by selecting Targets >Xsquare > Xsquare
Servers:
The Xsquare Servers area displays the list of Xsquare servers which have been defined
as targets from Xedio Dispatcher.
The Xsquare Properties area shows the properties of a Xsquare server selected from the
Xsquare Servers area.
The discovery of Xsquare targets can be done manually or automatically.
Automatic Procedure
To automatically find the list of Xsquare servers available on the network, proceed as
follows:
1. Click the Discover button.
The Xsquare Servers Discovery window opens and lists the Xsquare servers found.
2. Select one Xsquare server.
3. Click Add.
The properties of the Xsquare server are displayed on screen.
4. Click Save.
The selected Xsquare server is displayed in the Xsquare Servers area.
Manual Procedure
To select an Xsquare server manually, proceed as follows:
1. Click New.
The default host name 127.0.0.1 is displayed in the Xsquare properties.
2. Set the Xsquare properties by completing the fields.
20 3. Configuration and Customization
Page 31

USER MANUAL Xedio Dispatcher 4.35
Field Description
DB ID Number automatically allocated by the system when you save the
Xsquare configuration.
Label Label given to the machine hosting Xsquare (optional).
Host IP address or name of the machine hosting Xsquare.
Description Text to describe the Xsquare (optional).
3. Click Save.
The selected Xsquare server is displayed in the Xsquare Servers area.
3.3. Keyword Grids
The keywords grids used in Xedio Dispatcher are stored as .xml files in C:\Program
Files\EVS Broadcast Equipment\XedioDispatcher\Keyword Grids\*.xml. They are
compatible with IPDirector.
Drop the requested keyword grid files in the folder specified above and the name of the file
will be displayed as the keyword grid name in the Logger tool of Xedio Dispatcher. The
grid is directly available in Xedio Dispatcher.
3.4. Metadata
3.4.1. Introduction
Metadata is customer-defined data used to describe or classify A/Vmaterial.
A metadata profile is made of a set of user fields which are managed together.
Metadata user fields are created and associated into metadata profiles within Xedio
Dispatcher, or they can be imported into the system in the form of an .XML file.
A metadata profile can be associated with various items such as media or edits and, then,
metadata values can be attributed to the item by entering specific values in the user fields.
3.4.2. Profile Management
Overview of the Profile Management Window
Illustration
The Metadata Profiles window allows you to define user fields and to associate them into
profiles. You can access it via the Parameters > Metadata Profiles option of the Menu
bar.
3. Configuration and Customization 21
Page 32

EVS Broadcast Equipment SA Issue 4.35.B- October 2013
It contains the areas highlighted on the screenshot below:
Area Description
The table below describes the various parts of the Metadata Profiles window:
Part Name Description
1. Available
Metadata Fields
2. Metadata Profile
Information
3. Existing
Metadata Profiles
This pane is used to manage the metadata fields. It displays
the list of existing metadata fields.
See section "Managing User Fields" on page 23.
This pane is used to create, import or export metadata
profiles.
See section "Managing Metadata Profiles" on page 24.
This pane displays the list of existing metadata profiles.
22 3. Configuration and Customization
Page 33

USER MANUAL Xedio Dispatcher 4.35
Managing User Fields
How to Create User Fields
1. Click the Add New Field button in the Available Metadata Fields area.
The Metadata Field dialog box opens:
2. Complete the following fields:
Field Description
Field Name Name you want to give to the user field.
Type Six types of user fields are available. They will appear as follows in
Xedio CleanEdit:
• Boolean: True or False values.
• Date: Date field with drop-down arrow giving access to a
calendar.
• Text: Free text field
• Combo: Drop-down list of values defined at creation
• Number: Number field with up and down arrows to increase or
decrease the value.
• Timecode: Timecode field
Default Values Possibility to define a default value to be used for the user field. The
default value is enabled when the Default Values button is
surrounded by a red line.
Description Optional text to describe the user field.
Field Values
(combo option)
Right-click in the field and select New to define a value for the dropdown list.
3. Click the OK button.
The user field is listed in the Available Metadata fields pane.
How to Modify a User Field
1. Select it in the list.
2. Click the Modify Field button.
3. Configuration and Customization 23
Page 34

EVS Broadcast Equipment SA Issue 4.35.B- October 2013
3. Enter new values in the relevant fields.
4. Click the OK button.
If the user field is used in a profile, only the Label and the Description fields can be
edited.
Note
A closed padlock icon displayed next to a user field means that the
corresponding metadata profile has been selected from the Media Metadata
Profile Table Association window or from the Edit Metadata Profile Table
Association window.
How to Delete a User Field
1. Select it in the list.
2. Click the Delete Field button.
It can only be deleted if it is not used in a profile.
Managing Metadata Profiles
Creating a Metadata Profile
How to Create a Metadata Profile
1. Complete the following fields in the Metadata Profile Information area:
Field Description
ID Internal ID automatically filled by the system.
GUID Mandatory parameter pre-filled with a unique ID.
This GUID is particularly important if the media/edit is exported with its
custom metadata to IPDirector. Enter the same GUID for this metadata
profile in Xedio Manager as the matching metadata profile existing in
IPDirector, so IPDirector will recognize the profile and not create a new
one.
Label Name you give to the profile.
Use the log sheet profile name existing in IPDirector if you want to
export A/V Material with its metadata in IPDirector.
Description Optional text to describe the metadata profile.
2. Select the list of user fields you want to use in the profile: select a user field in the
Available Metadata Fields area and drag it to the Metadata Profile Information area.
3. Click the Save Profile button. The metadata profile will then be displayed in the
Metadata Profiles area.
24 3. Configuration and Customization
Page 35

USER MANUAL Xedio Dispatcher 4.35
How to Modify a Metadata Profile
1. Select it in the Metadata Profiles area
2. Add user fields from the Available Metadata Fields area to the Metadata Profile
Information area, or
select a user field in the Metadata Profile Information area and click the Remove
Field from Profile button.
3. Click the Save Profile button.
It can only be edited if it is not selected for use in the Media or Edit Profile Association.
How to Delete a Metadata Profile
1. Select it in the Metadata Profiles area
2. Click the Delete Profile button in the Metadata Profile Information area.
It can only be deleted if it is not selected for use in the Media or Edit Profile Association.
Importing a Metadata Profile
How to Import a Metadata Profile
To import a metadata profile (.xml file) into Xedio, proceed as follows:
1. Click the Import button.
2. Browse to the selected metadata profile file.
3. Click Open.
The metadata profile is listed in the Metadata Profiles pane, provided that no metadata
profile exists with this GUID or label.
Limitations to the Import of Metadata Profile
Under certain circumstances, it will not be possible to import a metadata profile, or the
profile will be modified.
Users want to import a metadata profile with the same GUID, or the same label if there is
no GUID, as an existing profile. Then, the following situations can occur:
Situation Action
The profile has not been used (it
is not assigned to an element).
The existing profile can be updated with the imported
profile.
The profile has already been
used and the imported profile
presents the user fields in a
different order.
3. Configuration and Customization 25
The existing profile can be updated with the imported
profile.
Page 36

EVS Broadcast Equipment SA Issue 4.35.B- October 2013
Situation Action
The profile has already been
used and the imported profile
presents additional user fields.
The profile has already been
used and some user fields do not
exist in the imported profile.
The existing profile can be updated with the imported
profile.
Users have 3 options. The following message is
displayed:
3.4.3. Media Profile Association
The Media Metadata Profile Table Association window allows you to select the profiles
you want to make available for media.
You can access it via the Parameters > Media Metadata Profile Association option
from the Menu bar.
26 3. Configuration and Customization
Page 37

USER MANUAL Xedio Dispatcher 4.35
The following fields are displayed in the window:
Field Description
Description Automatically filled by the system for the selected profile with the
description text entered at profile creation.
Available Displays the list of existing profiles available for selection.
Selected Displays the list of profiles which have been selected in the
Available list and added thanks to the Add button. Profiles can be
removed from the Selected list and be made available in the
Available list again by using the Remove button.
Default Profile Allows the selection of a profile, from the list of Selected Profiles, to
be used as default profile when a user will associate metadata to a
media.
The Save button must be clicked to save changes.
3.4.4. Edit Profile Association
The Edit Metadata Profile Table Association window allows you to select the profiles you
want to make available for edits.
You can access it via the Parameters > Edit Metadata Profile Association option from
the Menu bar.
3. Configuration and Customization 27
Page 38

EVS Broadcast Equipment SA Issue 4.35.B- October 2013
The following fields are displayed in the window:
Field Description
Description Automatically filled by the system for the selected profile with the
description text entered at profile creation.
Available Displays the list of existing profiles available for selection.
Selected Displays the list of profiles which have been selected in the Available list
and added thanks to the Add button. Profiles can be removed from the
Selected list by using the Remove button.
Default
Profile
The Save button must be clicked to save changes.
Allows the selection of a profile, from the list of Selected Profiles, to be
used as default profile when a user will associate metadata to an edit.
3.5. Configuration Parameters
3.5.1. Parameter Profiles
Introduction
The parameter profiles makes it possible to set and store the software parameters Xedio
Dispatcher into profiles.
You can access the parameter profiles in Xedio Dispatcher, via the Parameters >
Parameter Profiles option of the Menu bar.
The window is divided into three areas:
28 3. Configuration and Customization
Page 39

USER MANUAL Xedio Dispatcher 4.35
Part Name Description
1 Application
Selection area
2 Profile
Selection area
3 Parameters
area
This area displays the applications icons for which it is possible
to manage parameters and profiles.
This area displays the available profiles that can be managed
for the selected application.
This area gives the list of parameters. They can be edited and
modified there.
List of <GENERAL> Parameters
General
Allows to backup EVS
video server
Auto Refresh Filtering When selected: each time a new criterion is added to a
Can select ClassList
node
When selected: the backup of EVS video server is allowed.
filter, the search is automatically started without pressing
Return or clicking the Search button.
When selected: enables the selection of a class list node
rather than only the deepest sub-items.
Confirmation window
to backup EVS video
server
Default video aspect
ratio
Default high bitrate
video width
Default Proxy Video
Frequency
Default Proxy Video
Resolution
Default video standard Video supported by the Dispatcher in the current session
Default XT Growing
Clip Duration
When selected: displays a confirmation window before the
backup operation of an EVS video server.
Video Ratio used in thumbnail generation and during
rendering operations.
Possible values: 4/3 or 16/9.
Free text field to define the default horizontal resolution for
hi-resolution video files (width in pixels).
Default video frequency for Proxy video browsing, editing
and encoding.
Default video resolution for Proxy video browsing, editing
and encoding.
(You cannot mixed PAL and NTSC). This parameter is also
used during rendering to upscale or not the media
Possible values: PAL SD, NTSC drop SD, HD 1080i
@50, HD 720p @50, HD 1080i @59,94, HD 720p
@59,94.
Field to define the default duration for XT growing clip.
Gop browsing accuracy
for hi-res player
3. Configuration and Customization 29
Defines the value under which the player display will be
updated when browsing the nowline (ms).
Page 40

EVS Broadcast Equipment SA Issue 4.35.B- October 2013
Gop browsing accuracy
for lo-res player
Defines the value under which the player display will be
updated when browsing the nowline (ms).
Grab Still Frame Folder Field to define the default folder to store grab image file.
Grab Still Frame Prefix Field to define the default prefix for the resulting grab image
file.
Notification Center IP
address
Notification center
network port
Free text field to define the IP address of the notification
center.
Free text field to define the port number of the notification
center.
Odd Frame Clipping When selected: enables clipping on odd frames when
working with P resolution in all players and timelines.
Note
This parameter should only be set for full
progressive workflows.
Precise browsing
accuracy for hi-res
Defines the value under which the player display will be
updated accurately when browsing the nowline (ms).
player
Precise browsing
accuracy for lo-res
Defines the value under which the player display will be
updated accurately when browsing the nowline (ms).
player
XedioBroker IP address Free text field to define the IP address of Xedio Broker.
XedioBroker network
Free text field to define the port number of Xedio Broker.
port
XT Clip creation default
clipname
Free text field to define the default clip name when creating
an XT clip.
Audio
Default Input Audio
Track Assignment
Default Rendering
Audio Track
Assignment
Defines the default audio channel assignment for the
imported media files.
The field displays the assignments for 2, 4, 8 and 16
channels configurations separated by a "|" sign:
Defines the default audio channel assignment for rendered
files.
The field displays the assignments for 2, 4, 8 and 16
channels configurations separated by a "|" sign.
Default XT Input Audio
This parameter is not used in Xedio Dispatcher.
Track Assignment
30 3. Configuration and Customization
Page 41

USER MANUAL Xedio Dispatcher 4.35
Enable 5.1 management This parameter is not used in Xedio Dispatcher.
Enable mono tracks This parameter is not used in Xedio Dispatcher.
Automatic Restore
Restore Type Option list to select the restore type to be used for
Import
Imported ClipName
Format
automatic restore process.
Possible values:
• Full Restore: restores the whole media
• Partial Restore: restores only the useful section of the
media used in the edit for which a restore is requested.
This parameter is not used in Xedio Dispatcher.
Imported FileName
Format
Field to define the format string which will be used to create
the file name during XDCAM import.
The following items can be used:
%LABEL Label given by Xedio user
%NAME Clip Name
%CLASSID Class ID
%TCIN Timecode IN
%TCOUT Timecode OUT
%CLIPTYPE Clip Type, e.g. DV_50i, P2HD_100i)
%USER Xedio Username
%DURATION Timecode Duration
%YEAR Current Year
%MONTH Current Month
%DAY Current Day Number
%HOUR Current Hour
%MIN Current Minute
%SEC Current Second
%MSEC Current Millisecond
%SDYEAR Shooting Date – Year
%SDMONTH Shooting Date – Month Number
%SDDAY Shooting Date – Day Number
%GUID Clip GUID
Use Long Clip Name When selected: the long clip name is used as media label.
3. Configuration and Customization 31
Page 42

EVS Broadcast Equipment SA Issue 4.35.B- October 2013
Vumeter
Bottom level of
Vumeter
Saturation level of
Vumeter
Top level of Vumeter Field to define the db value of vu-meter top level. It is the
Warning level of
Vumeter
Note
The default values for audio vumeter levels differ in Xedio Dispatcher and in
Final Cut Pro.
It is therefore normal to see the same media reaching the red zone in Xedio
Dispatcher while it is still in the orange zone in FCP.
If you want to have the same audio meter display in both applications, you can
match the audio meter default values in Xedio Dispatcher to the FCP values.
Field to define the db value of vu-meter bottom level. It is
the audio level difference (in dB) compared the 0 level (audio
level of the source media) and corresponding to the bottom
of the green zone in the audio meters
Field to define the db value of vu-meter saturation level. It is
the audio level difference (in dB) compared to the 0 level
(audio level of the source media) and corresponding to the
bottom of the red zone in the audio meters
audio level (in dB) of the source media and corresponds to
the top of the red zone in the audio meters.
Field to define the db value of vu-meter warning level. This
value corresponds to the beginning of the orange area in the
vu-meter.
List of Media Dispatcher Parameters
General
Check for
missing hires
files
Default clip
export string
format
Default edit
export string
format
Default media
export string
format
When selected, checks for missing hi-res files in the edit timeline
and displays a small yellow triangle over each missing clip in the
timeline.
Free text field to define the name of clip object dropped in the
Export Tool area.
Free text field to define the name of edit object dropped in the
Export Tool area.
Free text field to define the name of media object dropped in the
Export Tool area.
32 3. Configuration and Customization
Page 43

USER MANUAL Xedio Dispatcher 4.35
EVS Server
Ganging Type
External Cue
Point – Ranking 0
Color
External Cue
Point – Ranking *
Color
External Cue
Point – Ranking
** Color
External Cue
Point – Ranking
*** Color
Thumbnail Width Width used for new thumbnails (Height is found according to the
User Cue Point
Color
Field to enter a value corresponding to a camera ganging type.
0: XT input cameras
1: IPDirector metadata
2: mixed (first tries IPD metadata then XT input cams)
Color used, in the media bar of the Player, to represent a log with
the default ranking assigned
Color used, in the media bar of the Player, to represent a log with a
ranking * assigned
Color used, in the media bar of the Player, to represent a log with a
ranking ** assigned
Color used, in the media bar of the Player, to represent a log with a
ranking *** assigned
4/3 ratio)
Color used, in the media bar of the Player, to represent a log
entered by the logged user.
Cefiltermgr
Allow Change
Edit Properties
Allow Change
Media
Properties
Max Date
Interval
Max Result Set
Size
Recent Date
List
Cemediaimport
Audio Track
Assignment
Dialog
When selected: allows the user to change edit properties in the
Storyboard Properties window.
When selected: allows the user to change media properties in Media
Properties window.
Field to define the maximum date interval, in days, which can be used
when a search filter is applied on a date parameter (0 = no limit).
Field to define the maximum number of items which will be displayed
in the Elements grid after a search filter has been applied (0 = no
limit).
Free text field to define the dates to be displayed in "recent dates"
drop-down lists.
When selected: Enables the display of audio track assignment
dialog tab in the Setup window during an import.
Automatic Device
Scan
3. Configuration and Customization 33
When selected: Automatically scans devices at start up.
Page 44

EVS Broadcast Equipment SA Issue 4.35.B- October 2013
Canon When selected: Allows import from Canon device.
Kmt When selected: Allows import of RTD files
P2 When selected: Allows import of files with P2 format
PlayXTClip When selected: Allows server clip to be viewed in a player
PlayXTTrain When selected: Allows server train to be viewed in a player
Stills When selected: Allows import of image (stills files)
Stills Keys When selected: Allows import of stills with key files
Video When selected: Allows import of video files
Wave When selected: Allows import of files with wave format
XDCam When selected: Allows import of files with XDCam format
XDCamEX When selected: Allows import from XDCamEX device
XT When selected: Allows import of server clips
Cerendering2
Available
XTNr
Id RTProf
Agent
Id Shell
Agent
Id To XT
Agent
Show To
CleanEdit
Show To
Device
Show To
File
Show To
Target
Free text field to enter a comma-separated list of numbers for available
EVS video server. If the field is left empty, all numbers between 1 and 30
are allowed.
Field to enter the DB ID of RTProf agent. If the field is set to 0, the first
available agent with a name containing "RTProfAgent" is fetched from DB.
Field to enter the DB Id of Shell agent. If the field is set to 0, the first
available agent with a name containing "ShellAgent" is fetched from DB.
Field to enter the DB Id of ToXT agent. If the field is set to 0, the first
available agent with a name containing "ToXTAgent" is fetched from DB
When selected: shows the "To CleanEdit" TAB
When selected: shows the "To Device" TAB
When selected: shows the "To File" TAB
When selected: shows the "To Target" TAB
Db Maintenance
Backup Filename Backup prefix name of the Xedio Dispatcher DB
Backup Folder Location where the backup operations save backup files
CheckDB Checks DB during maintenance operation
34 3. Configuration and Customization
Page 45

USER MANUAL Xedio Dispatcher 4.35
Days Before DB
Delay between two DB maintenances
Maintenance
Generate Backup Generates Xedio Dispatcher DB backup during maintenance
operation
Purge Backup Files Purges previous Xedio Dispatcher DB backup during
maintenance operation
Purge Backup History Purges history from Xedio Dispatcher DB backup during
maintenance operation
Reorganize Index Re-indexes table from Xedio Dispatcher DB during
maintenance operation
Shrink DB Shrinks Xedio Dispatcher DB during maintenance operation
DeviceFilter
Allow
CDRom
Allow
Fixed Drive
When selected: Allows scanning CDRoms to find media. This parameter
needs to be active for XDCAM disk access.
When selected: Allows scanning local hard disks to find media
Allow Ram
When selected: Allows scanning Ram disks to find media
Disk
Allow
When selected: Allows scanning network drives to find media
Remote
Drive
Allow
When selected: Allows scanning USB drives to find media
Removable
Drive
Allow To
Change
Extensions
Days
When selected: Allows to change the list of default file extensions
supported during the media referencing from a drive. Change is possible
from the drive creation window or the drive edit window.
Delay between two unused media purge
Before
Media
Purge
Delay
Between
Time in seconds between automatic rescan on removable disk if there is
a change
Volume
Check
Extensions List of default file extensions supported by Xedio Dispatcher during the
media referencing from a drive. This parameter is used as default value
during the drive creation.
Max Depth Number of directory levels checked when scanning for media.
3. Configuration and Customization 35
Page 46

EVS Broadcast Equipment SA Issue 4.35.B- October 2013
Media
ClassId
Media
Description
Media
External
Ref
Media
Global
Shooting
Date
Media
Label
Media
Metadata
XML
Class ID assigned to the media during its referencing in Xedio
Dispatcher.
Default text to describe the media and assigned to the media during its
referencing in Xedio Dispatcher.
Default text for the external reference of the source support assigned to
the media during its referencing in Xedio Dispatcher.
The global shooting date is assigned to the media during its referencing in
Xedio Dispatcher.
This parameter is a numeric value to define how the global shooting date
is assigned:
Possible values:
• 0: date retrieved from the XML file and corresponding to the date
when the media was recorded by the camera.
• >0: date provided by the application .and corresponding to the date
when the media was referenced in Xedio Dispatcher.
Default name assigned to. the media during its referencing in Xedio
Dispatcher.
This field is left empty by default.
Logger
KeywordGridFolder Folder where Xedio Dispatcher looks for Keyword grids.
Default value: C:\Program Files\EVS Broadcast
Equipment\XedioDispatcher\Keyword Grid\
Media List
MaxResultSelSize Field to define the maximum number of items which will be
displayed in the Elements grid after (0 = no limit).
Player
Auto Clip IN This parameter will be used in future version.
Amount of fields before the entry point of a clip when using the
auto-clipping tool (Alt+Space bar).
Auto Clip OUT This parameter will be used in future version.
Amount of fields after the out point of a clip when using the autoclipping tool (Alt+Space bar).
Enable Deinterlace
Menu
Displays the Deinterlacer option and menu when right clicking
over the player.
This is only used in HiRes mode.
36 3. Configuration and Customization
Page 47

USER MANUAL Xedio Dispatcher 4.35
Jog Audio
Threshold HI
Jog Audio
Threshold LO
Jog Range HI Jog Range in HiRes (from -1.0 to 1.0)
Jog Range LO Jog Range in LoRes (from -2.0 to 2.0)
Prev Next X Field to enter the number of fields to jump when Alt key is used
Shift Speed Max Field to enter the speed rate for super fast forward and rewind
Speed Max Field to enter the speed rate for fast forward and fast rewind
XT Clip Creation
Time Tolerance
XT Stream
Creation Time
Tolerance
XT Train Only
View Enable
Maximum playing speed, in hi-res, above which the audio will no
longer be audible
Maximum playing speed, in lo-res, above which the audio will no
longer be audible.
with Prev and Next buttons.
tools when used together with the Shift key.
tools.
Field to enter the tolerance value (in seconds) towards the
creation time between two sibling XT clips.
Field to enter the tolerance value (in seconds) towards the
creation time between two sibling streams.
When selected: the clip creation on XT train is disabled.
Storyboard
Allow Audio
Guide Track
Audio Guide
Track Output
Audio Guide
Track PreRoll
Automatic Save
Time
Enables the Audio Guide Track feature. If this parameter is active
and if the required license key is installed in XSecure, the Audio
Guide Track button will be available in the Storyboard
Player.
Stereo output for Audio Guide Track
Countdown in milliseconds before starting the record process
Delay (in seconds) between two storyboard saves
How to Edit a Parameter Profile
To edit the parameters values of a profile, proceed as follows:
1. In the Application Selection area, select <GENERAL> or the application in which a
parameter profile should be edited.
2. Select the profile in the Profile Selection area.
3. Configuration and Customization 37
Page 48

EVS Broadcast Equipment SA Issue 4.35.B- October 2013
3. In the Parameters area, edit the parameter in the Variant Values column
◦ by selecting or clearing the box corresponding to a parameter (check box)
◦ by adding the required value (field to enter a value)
◦ by selecting the required value (option list)
◦ by defining it in a specific window for a name format string (see section "How to
Modify a Name Format String" on page 38)
◦ for the audio parameters, see section "How to Define New Default Audio Channel
Assignment" on page 39.
The default values can be changed by editing the <default> profile.
4. Click the Save button to save the selected profile.
Note
The modifications from the <default> profile are highlighted in the Parameters
area.
How to Modify a Name Format String
To modify a name format string, proceed as follows:
1. In the Parameters area, double-click the parameter in the Variant Value column.
The [Item] Auto Name window opens:
2. In the first (name) field, delete the part of the string you do not want to keep in the
name, if any.
3. To add a generic text (i.e.: WC2006_Match03…) in the name string, simply type the
text in the field.
38 3. Configuration and Customization
Page 49

USER MANUAL Xedio Dispatcher 4.35
4. To add an information type specified in the Available Items list, click the arrow next
to the field and select the item in the drop-down list, for example:
5. Click the Append button to add the selected item at the end of the Name string.
6. Reposition the available item as desired with the cut (CTRL-X) and paste (CTRL-V)
commands.
7. Repeat step 4 to 6 for any new information type you want to add in the name string.
8. You can reset the default name by clicking the Reset button.
How to Define New Default Audio Channel
Assignment
To define a new default audio channels assignment, proceed as follows:
1. Double-click the Variant Value field.
The Audio Track Assignments window is displayed.
2. From the Physical Channels list, select the required number of channels.
3. Configuration and Customization 39
Page 50

EVS Broadcast Equipment SA Issue 4.35.B- October 2013
As many blocks as audio channels selected are displayed in the window.
3. Right-click an audio channel field.
The following contextual menu appears:
4. Select one of the options:
◦ Mono: one audio channel is used.
◦ Stereo: two audio channels are used
40 3. Configuration and Customization
Page 51

USER MANUAL Xedio Dispatcher 4.35
◦ 5.1: six audio channels are used
5. Repeat the 2 last steps for the remaining channels.
How to Change the Order of Channels inside a
Track
If required, you can re-assign the order of the channels inside a group.
To do so, proceed as follows:
1. Right-click an audio channel box.
One of the following contextual menus appears:
◦ Mono:
In this case, there is no other choice.
◦ Stereo:
3. Configuration and Customization 41
Page 52

EVS Broadcast Equipment SA Issue 4.35.B- October 2013
◦ 5.1:
2. Select one of the options.
Consequently, two channels will have the same name within a group. So the group
name is displayed in red.
You will not be able to save the changes until this is solved.
3.5.2. Keyboard Profiles
Introduction
The keyboard profiles makes it possible to set and store the keyboard key assignments
into profiles.
You can access the keyboard profiles in Xedio Dispatcher, via the Parameters >
Keyboard Profiles option of the Menu bar.
The window is divided into three areas.
Part Name Description
1 Application
Selection
area
This area displays the applications icons for which it is possible
to manage keyboard shortcuts and keyboard profiles.
2 Profile
Selection
area
42 3. Configuration and Customization
This area displays the available profiles that can be managed for
the selected application.
Page 53

USER MANUAL Xedio Dispatcher 4.35
Part Name Description
3 Keyboard
Shortcuts
area
This area gives the list of keyboard shortcuts. They can be edited
and modified there.
List of Media Dispatcher Keyboard Keys
Assignments
General
Player Focus Sets focus on Clip Player window
Player Full Screen Zoom Clip Player window to full screen
Recorder Focus Sets focus on Storyboard Player window
Recorder Full Screen Zoom Storyboard Player window to full screen
Cemd_storyboard
Delete Edit Clip Deletes the selected edit clip
Delete Storyboard Deletes the storyboard
End Edit Clip Jumps to the last edit clip of the open storyboard
End Storyboard Jumps to the last storyboard
Home Edit Clip Jumps to the first edit clip of the open storyboard
Home Storyboard Jumps to the first storyboard
Next Edit Clip Jumps to the next edit clip of the open storyboard
Next Storyboard Jumps to the next storyboard
Previous Edit Clip Jumps to the previous edit clip of the open storyboard
Previous Storyboard Jumps to the previous storyboard
Select all edit clips Selects all the edit clips from the open storyboard
Exporttool
Delete Deletes the selected clip
Player
Auto Aspect Ratio Automatically applies the default aspect ratio
AutoClip Creates a quick clip with properties set in the profile
3. Configuration and Customization 43
Page 54

EVS Broadcast Equipment SA Issue 4.35.B- October 2013
Drop In Drops the clip, defined in the player, after the storyboard IN point
Drop NowLine Drops the clip, defined in the player, into the storyboard.
Drop Out Drops the clip, defined in the player, before the storyboard OUT
point
Audio1
monitoring (a)
Toggle Audio1
Selection (a)
Audio2
monitoring (a)
Toggle Audio2
Selection (a)
Audio3
monitoring (a)
Toggle Audio3
Selection (a)
Audio4
monitoring (a)
Toggle Audio4
Selection (a)
Audio5
monitoring (a)
Toggle monitoring of the player audio stereo 1
Toggle selection of the player audio stereo 1
Toggle monitoring of the player audio stereo 2
Toggle selection of the player audio stereo 2
Toggle monitoring of the player audio stereo 3
Toggle selection of the player audio stereo 3
Toggle monitoring of the player audio stereo 4
Toggle selection of the player audio stereo 4
Toggle monitoring of the player audio stereo 5
Toggle Audio5
Toggle selection of the player audio stereo 5
Selection (a)
Audio6
Toggle monitoring of the player audio stereo 6
monitoring (a)
Toggle Audio6
Toggle selection of the player audio stereo 6
Selection (a)
Audio7
Toggle monitoring of the player audio stereo 7
monitoring (a)
Toggle Audio7
Toggle selection of the player audio stereo 7
Selection (a)
Audio8
Toggle monitoring of the player audio stereo 8
monitoring (a)
Toggle Audio8
Toggle selection of the player audio stereo 8
Selection (a)
Toggle Video (a) Toggle the selection of the player video track
Fast Forward Goes fast forward the media in player window (if focus is set to
player)
Fast Rewind Fast rewinds the media in player window (if focus is set to player)
44 3. Configuration and Customization
Page 55

USER MANUAL Xedio Dispatcher 4.35
Goto End Jumps to end of the clip or media
Goto IN Jumps to the IN point
Goto OUT Jumps to the OUT point
Goto Start Jumps to beginning of the clip or media
Grab Still Frame Grabs a still of the current frame
Insert CuePoint Inserts a cue point (needs a number to be typed + "enter" for a
Mark IN (a) Sets clip IN point to current nowline position
Mark IN (b) Sets clip IN point to current nowline position (secondary shortcut)
Mark OUT (a) Sets clip OUT point to current nowline position
Mark OUT (b) Sets clip OUT point to current nowline position (secondary
Next Frame (a) Goes to next frame
Next Frame (b) Goes to next frame (secondary shortcut)
timeline cue point)
shortcut)
Next CuePoint Goes to next cue point in Player. Goes to next transition in
timeline
Next CuePoint (b) Goes to next cue point in Player. Goes to next transition in
timeline (secondary shortcut)
Next ganged
Goes to the next ganged camera
camera
Next X Frames (a) Jumps to next x frames (x is defined in the software profile)
Next X Frames (b) Jumps to next x frames (x is defined in the software profile)
(secondary shortcut)
Play/Stop Starts/stops loaded media in the Player window from the current
position
PlayClip Plays the clip to OUT point once
PlayClip_loop Plays the clip to OUT in loop mode
Play Forward Plays forward at various speed
Play Reverse Plays reverse at various speed
Previous Frame
Jumps to previous frame
(a)
Previous Frame
Jumps to previous frame (secondary shortcut)
(b)
Previous
CuePoint
Previous
CuePoint (b)
3. Configuration and Customization 45
Goes to previous cue point in Player. Goes to previous transition
in timeline
Goes to previous cue point in Player. Goes to previous transition
in timeline (secondary shortcut)
Page 56

EVS Broadcast Equipment SA Issue 4.35.B- October 2013
Previous ganged
Goes to the previous ganged camera
camera
Previous X
Jumps to previous x frames (x is defined in the software profile)
Frames (a)
Previous X
Frames (b)
Jumps to previous x frames (x is defined in the software profile)
(secondary shortcut)
Toggle All Audio Toggle all player audio
Rewind 25% Rewinds at 25% speed
Rewind 33% Rewinds at 33% speed
Rewind 50% Rewinds at 50% speed
Rewind 100% Rewinds at 100% speed
Rewind 150% Rewinds at 150% speed
Rewind 200% Rewinds at 200% speed
Rewind 400% Rewinds at 400% speed
Forward 25% Goes forward at 25% speed
Forward 33% Goes forward at 33% speed
Forward 50% Goes forward at 50% speed
Forward 100% Goes forward at 100% speed
Forward 150% Goes forward at 150% speed
Forward 200% Goes forward at 200% speed
Forward 400% Goes forward at 400% speed
Stop Stops playing the media
Change Aspect
Changes the aspect ratio
Ratio
Recorder
Auto Aspect Ratio Automatically applies the default aspect ratio
Audio1 monitoring
(a)
Audio2 monitoring
(a)
Audio3 monitoring
(a)
Toggle monitoring of the player audio stereo 1
Toggle monitoring of the player audio stereo 2
Toggle monitoring of the player audio stereo 3
Audio4 monitoring
Toggle monitoring of the player audio stereo 4
(a)
46 3. Configuration and Customization
Page 57

USER MANUAL Xedio Dispatcher 4.35
Audio5 monitoring
Toggle monitoring of the player audio stereo 5
(a)
Audio6 monitoring
Toggle monitoring of the player audio stereo 6
(a)
Audio7 monitoring
Toggle monitoring of the player audio stereo 7
(a)
Audio8 monitoring
Toggle monitoring of the player audio stereo 8
(a)
Goto End Jumps to the end of the edit
Goto Next Transition Jumps to next transition (in regard to the selected tracks)
Goto Next Transition
(b)
Goto Previous
Jumps to next transition (in regard to the selected tracks)
(secondary shortcut)
Jumps to previous transition (in regard to the selected tracks)
Transition
Goto Previous
Transition (b)
Jumps to previous transition (in regard to the selected tracks)
(secondary shortcut)
Goto Start Jumps to the beginning of the edit
Insert Cue Point Inserts a cue point.
Next Frame (a) Jumps to next frame
Next Frame (b) Jumps to next frame (secondary shortcut)
Next X Frames (a) Jumps to next x frames (x is defined in the software profile)
Next X Frames (b) Jumps to next x frames (x is defined in the software profile)
(secondary shortcut)
Play/Stop Starts/stops loaded storyboard in Storyboard Player window
Play Forward Plays forward at various speed.
Play from Next
Transition
Preview Previous
Transition
Plays from next transition (in regard to the selected tracks)
(with Preroll)
Previews previous transition (in regard to the selected tracks)
(with Preroll)
Play Reverse Plays reverse at various speed.
Previous Frame (a) Jumps to previous frame
Previous Frame (b) Jumps to previous frame (secondary shortcut)
Previous X Frames
Jumps to previous x frames (x is defined in the software profile)
(a)
Previous X Frames
(b)
3. Configuration and Customization 47
Jumps to previous x frames (x is defined in the software profile)
(secondary shortcut)
Page 58

EVS Broadcast Equipment SA Issue 4.35.B- October 2013
Stop Stops the Storyboard Player
Change Aspect
Ratio
Changes the aspect ratio
Thumbnail View
Next Line Clip Select the clip on the next line
End Select the last clip
Home Select the first clip
Next Clip Select the next clip on the line
Previous Clip Select the previous clip on the line
Select All Clips Select all the clips
Previous Line Clip Select the clip on the previous line
How to Edit a Keyboard Shortcut
To edit a keyboard shortcut, proceed as follows:
1. Select the application for which you want to edit the keyboard shortcut.
2. Select the profile to be edited.
3. Double click on an existing shortcut definition in the Variant Keyboard Functions
column.
The Key Assignator dialog box opens.
4. Enter the new shortcut in field. It can be a combination with SHIFT/ALT/CTRL, etc.
5. Click the OK button.
6. Click the Save button at the bottom of the window to save the selected profile.
Note
The <Default> profile can also be edited.
48 3. Configuration and Customization
Page 59

USER MANUAL Xedio Dispatcher 4.35
4. User Interface
4.1. Overview
The Xedio Dispatcher window contains the areas highlighted on the screenshot below:
Note
The color of some user interface elements may vary with the Xedio skin
installed.
Area Description
The table below describes the various parts of the Xedio Dispatcher window:
4. User Inter face 49
Page 60

EVS Broadcast Equipment SA Issue 4.35.B- October 2013
Part Name Description
1. Menu bar The menu bar gives access to general commands and to
configuration parameters.
See section "Menu Bar" on page 50.
2. Source
Device
3. Workspace This is the working area where you mainly perform the following
4. Storyboard This is the area where you create and manage your storyboards. It
5. Tools This area contains several horizontal tabs that provide the following
This area displays the plugged-in devices and the media that has
been automatically detected on the devices, as well as media from
drives and folders which have been scanned by the users.
See section "Source Device Area" on page 52.
actions:
• Searching for the requested clips, potentially by applying search
filters.
• Loading, playing and editing the source clips to create sub-clips
that will be added to a storyboard.
• Loading and playing the final storyboard to check it before
export.
displays:
• The storyboards as individual tabs.
• The thumbnails of the clips included in the open storyboard.
See section "Storyboard Area" on page 77.
tools:
• Logger tool: It allows the selection of keywords from keyword
grids and the selection of a ranking level to associate to a log.
See section "Logger" on page 77.
• Export tool: It allows the export of clips, sub-clips or
storyboards to a Target (based on the settings defined in a
selected target profile), to a File or to a Device.
See section "Export Tools" on page 80.
4.2. Menu Bar
The Menu bar gives access to the following commands:
File menu
Menu item Description
Exit Closes Xedio Dispatcher
View menu
Menu item Description
Status Bar Displays/hides the status bar at the bottom of the window
50 4. User Interface
Page 61

USER MANUAL Xedio Dispatcher 4.35
Targets menu
Menu item Description
XSquare Used to manage XSquare targets through the XSquare Targets window:
• Create XSquare Target: to create a target on the local Xsquare.
• XSquare Servers: displays the list of available Xsquare servers
See section "Xsquare Target" on page 18 for more information.
RTProf Used to manage the export profiles (RTProf):
• Create RTProf: see section "Creating your Own Export Target
• Delete RTProf
See section "Export Target Profiles" on page 9 for more information.
Parameters menu
Menu item Description
(distant and local).
Profile" on page 9.
Parameter
Profiles
Metadata
Profiles
Media
Metadata
Profile
Association
Edit
Metadata
Profile
Association
Keyboard
Profiles
Opens the Parameter Profiles window where you can modify the
various parameters of Xedio Dispatcher.
See section "Parameter Profiles" on page 28 for more information.
Opens the Metadata Profiles window from which you can manage the
creation of metadata fields and their association into metadata profiles.
See section "Metadata" on page 21 for more information.
Allows the selection of metadata profiles to be available for association
with media.
Allows the selection of metadata profiles to be available for association
with an edit (storyboard).
Opens the Keyboard Profiles window where you can view and
customize the keyboard shortcuts.
See section "Keyboard Profiles" on page 42 for more information.
Maintenance menu
Menu item Description
Database
Cleanup
4. User Inter face 51
Opens the Database Cleanup window where you can clean all DB
tables, delete thumbnails, and audio guide track in a single operation.
To clean the Xedio Dispatcher database, select the check box in the
Cleanup Operations zone and click Start.
To leave the window without cleaning the database, click OK.
Page 62

EVS Broadcast Equipment SA Issue 4.35.B- October 2013
Help menu
Menu item Description
About Gives information about the system, such as version number.
4.3. Source Device Area
Introduction
When you open Xedio Dispatcher, the application automatically detects the plugged-in
SD or HD devices (CANON, P2, XDCAM or XDCAM EX supports), and searches for
media present on these supports.
USB devices and XF drives, containing media backed up from EVS video servers on an
event location, can be scanned, so their content is available for browsing, logging, roughcut and export.
General Description
The Source Device area displays:
• the identified devices as the root branches of an expandable tree view and the
detected media below the device on which it is stored. The path where the media is
located is specified.
• the folders scanned by users and their sub-folders.
The check-boxes are used to specify the media to be displayed in the Thumbnail view and
in the List view of the Workspace. See section "Selecting Relevant Media" on page 91.
Contextual Menus
Contextual menus with the following options are available when you right-click an item in
the Device area.
Scan All Device Sources
Scans all the sources from the Devices node.
52 4. User Interface
Page 63

USER MANUAL Xedio Dispatcher 4.35
Scan CANON / P2 / XDCAM / XDCAMEXMedia Sources
Scans the selected media sources.
Add and Scan Folder
Allows to add a folder to scan under the selected folder.
Root Folder Display
Allows to change the root folder display
Several display options are available:
Device Label
This corresponds to the device name given during the Add & Scan Folder operation.
Folder Name
This corresponds to the name of the folder/volume.
Full Path
This corresponds to the folder full path (folder and its subfolders).
Folder – Path
This displays the folder name followed by the folder path.
Add Scan Folder...
Allows to add a folder to scan under the selected folder.
Rescan [Name] Folder
Re-scans the selected folder.
Change [Name] Folder
Allows to change the properties of the selected folder.
Delete [Name] Folder
Deletes the selected folder.
4.4. View Modes in the Workspace Area
The Workspace area can display different views depending on the step you are working
on in the process.
You can select the requested view by clicking one of the view buttons at the bottom left of
the Workspace area:
View Description
Thumbnail
view
List view The List view displays the list of source clips from the media
The Thumbnail view shows a thumbnail for each source clip of the
media present on the selected device.
present on the selected device and gives. It provides different
filters which can be applied to restrict the list of clips displayed.
Clip Player
view
Storyboard
Player
view
4. User Inter face 53
The Clip Player view allows playing source clips and adding logs
to them.
The Storyboard Player view allows playing the final storyboards,
as well as recording audio guide tracks.
Page 64

EVS Broadcast Equipment SA Issue 4.35.B- October 2013
4.5. Thumbnail View in the Workspace Area
4.5.1. Overview of the Workspace in Thumbnail View
Introduction
This view can be useful to select the cameras source clips you want to use to create
storyboard elements.
General Display
The Thumbnail view shows the thumbnails for the various source clips of the media
selected in the Source Device area:
For each clip, the following metadata is displayed:
• the clip name (above the thumbnail)
• the TC IN, TC OUT, and duration of the clip in the source media (below the thumbnail)
Display of Spanned Clips from a Single File
When the duration of a single shot record exceeds the capacity of the P2 card or when the
resulting file exceeds 4 GB, the camcorder goes on recording on another P2 card. This
results in multiple contiguous media files which are highlighted in the Thumbnail view of
Xedio Dispatcher by yellow rectangles on the right and/or the left sides of the clip
thumbnails.
54 4. User Interface
Page 65

USER MANUAL Xedio Dispatcher 4.35
Display of 3D Clips
When the media sources are P2-3D cards, media from the left and right cards will be
transferred as two separate files to the selected target.
The limitation is that the media from one card must be transferred before the second card
is plugged in Xedio Dispatcher workstation.
In the Thumbnail view, the clip name is followed by 3D-L or 3D-R. Thumbnails always
refer to the media from the first P2-3D that has been plugged.
4.5.2. Selecting Techniques
Several source clips can be selected to move them at once to a storyboard or to an export
list. You can select them thanks to the usual commands:
• Press CTRL + click on the items for a selection of multiple non-contiguous items.
• Press SHIFT + click on the first and last items for a selection of multiple contiguous
items.
• Press CTRL + A to select all the items from the Thumbnail view or the List view.
4. User Inter face 55
Page 66

EVS Broadcast Equipment SA Issue 4.35.B- October 2013
4.5.3. Thumbnail Contextual Menu
A contextual menu with the following options is available when you right-click on a
thumbnail.
Play
Loads the clip in the Clip Player window to allow the element to be browsed and modified.
Change Properties
Opens the Media Properties window which shows the properties for the selected clip. If a
default metadata profile has been defined for the media, a metadata tab is displayed and
shows the clip metadata. The users can modify the clip metadata values.
See section "Media Profile Association" on page 26 for more information on the selection
of a profile.
The Allow Change Media Properties option must have been selected from Parameters
> Parameters Profiles > Media Dispatcher > Cefiltermgr to allow the display and
update of custom metadata.
4.6. List View in the Workspace Area
4.6.1. Overview of the Workspace in List View
Introduction
The List view displays the list of all clips present in the selected media, and their
associated metadata. Elements are presented in rows and all their associated parameters
and metadata are in columns. Different filers can be applied to restrict the list. The
Elements grid also returns the result of a search applied with a filtering tool to the
elements of the List view.
You will preferably use this view to see the clips metadata when you work with drives /
folders in the Device area.
Illustration
The List view of the workspace contains the areas highlighted on the screenshot below:
56 4. User Interface
Page 67

USER MANUAL Xedio Dispatcher 4.35
Area Description
The table below describes the various parts of the List view.
Part Name Description
1. Search
tools
2. Saved
Filters
tabs
3. Elements
grid
4. User Inter face 57
Provides a Quick Text Search field and Advanced Filters fields to
restrict the list to specific data.
See section "Searching for Elements in the List" on page 93.
Allows to save filters and to apply them later on.
See section "Using Saved Filters" on page 102.
Displays the list of clips corresponding to the selected source in the
Device area, or returns the result of a search applied to the list.
Page 68

EVS Broadcast Equipment SA Issue 4.35.B- October 2013
4.6.2. Sorting the Elements in the Grid
You can change the sort order of elements in the grid by clicking the column header for the
parameter according to which you want to sort the elements.
The blue arrow indicates the sorting order. Clicking the column header again changes the
sorting order from ascending to descending or vice versa.
4.6.3. Organizing Columns
Resizing Columns
A column can be resized by using the mouse pointer over columns intersection and
dragging it to the right or to the left.
Selecting Columns to Display
To select the columns to display in the grid, proceed as follows:
1. Right-click the column header area.
A menu is displayed.
2. Select Choose Displayed Columns.
The Select Visible Columns window opens and shows the list of columns in the
current order.
3. To select the column(s) you wish to add to the view, do one of the following:
◦ in the left pane, double-click the column(s) you wish to add to the view
◦ select them in the left pane and click the Add button
4. To select the column(s) you wish to remove from the view, do one of the following:
◦ on the right pane, double-click the column(s) you wish to remove from the view
◦ select them on the right pane and click the left arrow
5. Click OK.
Ordering Columns
To change the columns order, proceed in one of the following ways:
1. Select a column header
2. Drag it to the left or right to the required place.
A vertical line shows the place where the column will be dropped.
OR
58 4. User Interface
Page 69

USER MANUAL Xedio Dispatcher 4.35
1. Right-click a column header.
A menu is displayed.
2. Select Choose Displayed Columns.
The Select Visible Columns window opens and shows the list of columns in the
current order.
3. Select the column name(s) from the Selected pane.
4. Click the appropriate button:
◦ Up: moves the item(s) before the previous one
◦ Down: moves the item(s) after the next one
5. Click OK.
4.6.4. Element Contextual Menu
A contextual menu with the following options is available when you right-click an item in
the list.
Play
Loads the clip in the Clip Player window to allow the element to be browsed and modified.
Render List
Opens the Render List window listing all types of rendering that have been done with the
clip.
Archive History
Opens the Archive History window listing the archive and restore processes that were
achieved for the selected clip.
Change Properties
Opens the Media Properties window which shows the properties for the selected clip. If a
default metadata profile has been defined for the media, a metadata tab is displayed and
shows the clip metadata. The users can modify the clip metadata values.
See section "Media Profile Association" on page 26 for more information on the selection
of a profile.
The Allow Change Media Properties option must have been selected from Parameters
> Parameters Profiles > Media Dispatcher > Cefiltermgr to allow the display and
update of custom metadata.
4. User Inter face 59
Page 70

EVS Broadcast Equipment SA Issue 4.35.B- October 2013
4.7. Clip Player and Storyboard Player
4.7.1. Overview of the Clip Player
Introduction
The Clip Player is used to browse media or clips selected from the Thumbnail view or the
List view. Its clip creation pane provides the functions to create sub-clips to be added to
the storyboard.
The Clip Player is accessible via the Clip Player button .
60 4. User Interface
Page 71

USER MANUAL Xedio Dispatcher 4.35
Illustration
The Clip Player view contains the areas highlighted on the screenshot below:
Note
The color of some user interface elements may vary with the Xedio skin
installed.
Area Description
The table below describes the various parts of the Clip Player view.
4. User Inter face 61
Page 72

EVS Broadcast Equipment SA Issue 4.35.B- October 2013
Part Name Description
1. Video Display
& Audio
Meters
2. Track
Selection
buttons
3. Jog and Media
bars
4. Editing and
Transport
commands
The Video Diplay displays the media loaded on the Player.
Parameters related to the display are available via a contextual
menu.
See section "Video Display Options" on page 64.
The audio meters are used for audio monitoring.
See section "Audio Meters" on page 68.
The Track Selection buttons (little camera and triangle buttons)
are used to select the video and audio channels to include in the
clip/sub-clip that will be placed into the storyboard.
The radio buttons are used to select the audio track to monitor
when the loaded clip is being played in the Clip Player.
See section "Audio/Video Track Selection and Monitoring" on
page 65.
The Media bar represents the clip currently loaded on the Player.
The jog bar is used to navigate within the loaded item at a
variable speed.
See section "Media Bar and Jog Bar" on page 69.
The transport functions are used to navigate within the loaded
item and play it.
See section "Transport Commands in the Player" on page 72.
The editing functions are used to create new clips that will be
placed into the storyboard.
See section "Clip Creation Commands" on page 75.
Logs buttons are used to add logs to the clip loaded in the player
and to navigate between the logs.
See section "Log Buttons" on page 76.
5. View Mode
buttons
6. Next/Previous
Clip buttons
These buttons are used to change the information displayed in
the Workspace: available media, clip player, storyboard player.
See section "View Modes in the Workspace Area" on page 53.
These buttons are used to move to the next or previous clip
available in the Thumbnail view.
4.7.2. Overview of the Storyboard Player
Introduction
The Storyboard Player is used to browse a storyboard to see the final result before
exporting it. In this area, an audio guide track can be added over the storyboard.
The Storyboard Player is accessible via the Storyboard Player button .
62 4. User Interface
Page 73

USER MANUAL Xedio Dispatcher 4.35
Illustration
The Storyboard Player view contains the areas highlighted on the screenshot below:
Note
The color of some user interface elements may vary with the Xedio skin
installed.
Area Description
The table below describes the various parts of the Storyboard Player view.
4. User Inter face 63
Page 74

EVS Broadcast Equipment SA Issue 4.35.B- October 2013
Part Name Description
1. Video Display &
Audio Meters
2. Audio Track
Monitoring
buttons
3. Jog and Media
bars
4. Transport
commands
The Video Diplay displays the media loaded on the Player.
Parameters related to the display are available via a contextual
menu.
See section "Video Display Options" on page 64.
The audio metersshow the levels of all the enabled outputs of
the loaded storyboard.
See section "Audio Meters" on page 68.
These buttons allow the selection of the audio track you want to
monitor.
See section "Audio/Video Track Selection and Monitoring" on
page 65.
The Media bar represents the whole storyboard currently loaded
on the Player.
The jog bar is used to navigate within the loaded storyboard at a
variable speed.
See section "Media Bar and Jog Bar" on page 69
The transport functions are used to navigate within the loaded
storyboard and play it.
See section "Transport Commands in the Player" on page 72.
Logs buttons are used to add logs to the storyboard loaded in
the player and to navigate between the logs.
See section "Log Buttons" on page 76.
5. Audio Guide
Track Record
button
6. View Mode
buttons
7. Next/Previous
Storyboard
buttons
This button is used to add voice-over on the storyboard.
See section "Recording an Audio Guide Track" on page 113.
These buttons is used to change the information displayed in
the Workspace: available media, clip player, storyboard player.
See section "View Modes in the Workspace Area" on page 53.
These buttons are used to move to the next or previous
storyboard available in the Storyboard area.
4.7.3. Video Display
Video Display Options
A contextual menu is available when right-clicking the Video Display area from the Clip
Player or the Storyboard Player. This gives display options for the video.
64 4. User Interface
Page 75

USER MANUAL Xedio Dispatcher 4.35
Option Meaning
Show
Timecode
Aspect Ratio This option offers a choice of aspect ratios for the display: Auto, 4:3 or
Show
SafeAreas
Grab Image Grabs the current image, either in low resolution or in high resolution.
Show Label Displays the name of the loaded item on the top of the Video Display.
Deinterlacer This option is used to de-interlace video. A submenu provides the
This option offers various options to display timecode on the Player
window.
• none: does not display timecode.
• Start TC: shows a counter starting with 0 at the first frame of the
media.
• Intra TC: shows the original timecode of the media.
16:9.
This option displays a safe area cage on the window to determine
which areas of the picture will be seen. This allows to check the size of
graphics within the media for safe display.
The default folder (c:\) where the grab is stored is defined via the menu
Parameters > Parameters Profiles: General, General tab:
GrabStillFrameFolder parameter.
following options:
• Mix top/bottom: displays 25 full pictures per second, each made
by mixing the top field and the bottom field and repeating each
mixed line.
• Top: displays 25 full pictures per second, each made by duplicating
each line of the top field.
• Bottom: displays 25 full pictures per second, each made by
duplicating each line of the bottom field.
• None: displays 25 pictures per second, each made from both
interlaced fields.
Player Full Screen Mode
The F9 keyboard shortcut puts the Player pane in full-screen mode.
This mode can then be exited by pressing the F9 keyboard shortcut again.
4.7.4. Audio/Video Track Selection and Monitoring
Selecting Video and Audio Tracks for Media and
Clips
Overview of the Video and Audio Tracks
The video and audio channels of a loaded source file are represented below the Video
Display of the Clip Player in the form of Track Selection buttons.
4. User Inter face 65
Page 76

EVS Broadcast Equipment SA Issue 4.35.B- October 2013
Here is an example with 4 tracks of stereo channels:
The audio tracks of a loaded media or clip are displayed as follows:
• A stereo track is represented by .
Video and Audio Tracks Selection
When you create a sub-clip, you need to select the video and the requested audio
channels.
Selection of the Video Channel
The Video button is clicked to select or remove the video. So the clip made contains,
or not, the video.
Selection of an Audio Channel
The left and the right loudspeaker buttons of an audio stereo track are used to
select or remove respectively the left or the right channel of the corresponding audio track:
Clicking the left audio button will remove the left audio component from the source so that
the clip made has no left audio channel. In this case, the right channel will be output on the
left and right channels.
Clicking both left and right audio buttons will also remove the right audio component so
that the clip made has no audio channel for this track.
The next table summarizes how the buttons look like depending on the selection:
Selected Removed
Video
Audio
66 4. User Interface
Page 77

USER MANUAL Xedio Dispatcher 4.35
Selection of the Track for Audio Monitoring
When you create a sub-clip, you need to select the audio track that will be monitored when
playing the loaded clip.
The radio buttons displayed between each pair of stereo channel buttons allow the
selection of one audio track for monitoring:
Audio meters located on the right side of the Video Display represent the audio channels
of the monitored track.
Selecting the Monitored Audio Tracks for a
Storyboard
Number and Type of the Storyboard Audio Tracks
Once clips have been placed in the storyboard, all the output tracks corresponding to
storyboard tracks which contain audio are shown as radio buttons:
Selection of the Track for Audio Monitoring
The selection of the audio track you want to monitor is done by clicking one of the radio
buttons.
A set of audiometers are displayed on the right side of the Storyboard Player Video
Display.
Audio Guide Track Record Button
The Audio Guide Track Record button is specific to the Storyboard Player.
The Audio Guide Track Record button allows you to record a voice-over sequence on
one track of the storyboard.
You can only record one audio guide track for one storyboard. Once the audio guide track
has been created, you cannot modify it. If you want to change it, you need to delete it and
record a new one.
See section "Recording an Audio Guide Track" on page 113 for more information on how
to record an Audio Guide track.
4. User Inter face 67
Page 78

EVS Broadcast Equipment SA Issue 4.35.B- October 2013
Audio Meters
The audio meters are located to the right of the Clip Player and the Storyboard Player
views.
In the Clip Player view, the audio meters will only display the monitored track.
stereo track monitored
In the Storyboard Player view, all the storyboard audio channels will be displayed in the
audio meters.
If more than 8 channels are selected, the first 8 audiometers are visible at a time and two
arrow buttons allow to shift from channels 1 to 8 to channels 9 to 16:
68 4. User Interface
Page 79

USER MANUAL Xedio Dispatcher 4.35
Db values are displayed on each side. They correspond to the values defined in
Parameters > Parameter Profiles > General > Vumeter for the top level, the saturation
level, the warning level and the bottom level. Values for 0, -2, -4, -8 and -16 are shown as
well if they do not overwrite the database values.
4.7.5. Media Bar and Jog Bar
Media Bars
Top Bar
The top bar represents the media, or a portion of it, currently loaded on the Player.
The media bar display differs according to the loaded element.
Clip
When a clip is loaded, the IN point, the OUT point and the nowline are displayed on this
top bar.
4. User Inter face 69
Page 80

EVS Broadcast Equipment SA Issue 4.35.B- October 2013
Storyboard
When a storyboard is loaded, only the nowline is displayed:
Middle Bar
The middle bar is used to zoom into the loaded element.
Its dark gray zone shows the section of the media, out of the whole media, visible in the
top bar and the relative position of the visible section in the whole media.
• When a storyboard has just been loaded, the top bar represents the whole media. The
dark gray zone covers the whole length of the middle bar:
• When a clip has just been loaded, the top bar represents the whole media. The dark
gray zone represents the whole media and covers the whole length of the middle bar:
• When a mark IN and a mark OUT are defined,, double-clicking on the dark gray zone
toggle the section covered by the top bar from the whole media length to the sub-clip
length (between mark IN and mark OUT), and vice-versa:
The dark gray zone is reduced to represent the sub-clip length and position with regard
to the whole media.
• If you position the mouse on the middle bar and rotate the mouse wheel up or down,
you respectively increase or reduce the section of the media visible in the top bar.
Thus, the dark gray zone is enlarged or reduced:
• If you click on the dark gray zone and drag it to the left or to the right, you shift the
section of media visible in the top bar to the beginning or to the end of the media.
70 4. User Interface
Page 81

USER MANUAL Xedio Dispatcher 4.35
Nowline, Mark IN and Mark OUT
Display
The (mark) IN point, the (mark) OUT point, and the nowline are shown in the media bar of
the Clip Playeras vertical lines.
• An IN point, or mark IN point is shown as a green line on the media bar.
• An OUT point, or mark OUT point is shown as a red line on the media bar.
• The nowline, representing the current position within the loaded element, is shown as
a blue line on the media bar. To place the nowline at a given position, simply click at
the requested position on the media bar.
When the source clip is loaded from the Thumbnail view or the List view on the Clip
Player, the IN point and OUT point correspond to the source clip boundaries.
When the source clip is loaded from the Storyboard area on the Clip Player, the IN point
and OUT point correspond to the storyboard clip boundaries.
In the Storyboard Player, only the nowline is displayed.
Moving Points
To move the position of the mark IN, mark OUT or nowline, click on them with the mouse
and drag them to the desired position.
Nowline Outside Media Bar
When the media is being played, the nowline moves along the top media bar. If only a
section of the media is visible in the top bar, the nowline may disappear. In this case, a red
indicator, on the right side of the media bar will be displayed. A click on the vertical
indicator (on the right side) will re-center the top bar on the nowline.
Moving the middle bar to the right or to the left can lead to such a situation, with the
nowline disappearing respectively to the left or to the right of the top bar.
Jog Bar
The bottom bar is the jog bar.
Dragging the speed indicator on the jog bar allows you to move within the media at a
variable speed:
4. User Inter face 71
Page 82

EVS Broadcast Equipment SA Issue 4.35.B- October 2013
The speed varies depending on:
• the position of the speed indicator
• the speed range covered by the jog bar. The default range is set from -200% to
+200%. This is set via the menu Parameters > Parameters Profiles: Media Dispatcher
> Default profile > Player tab: JogRangeHI and JogRangeLO parameters.
Audio can be heard when using the jog.
4.7.6. Editing and Transport Commands
Transport Commands in the Player
Clip Player
Storyboard Player
The following table gives the meaning of each transport operation which can be used with
any loaded item. A button and/or a keyboard shortcut can be used to perform each action.
Note
The user can customize the keyboard shortcuts via the option Parameters >
Keyboard Profiles from the Menu bar. The keys mentioned below are the
default settings.
Button Keyboard Shortcut Function Name and Description
Play/Stop
↔
(space bar)
↔
Start/stops the preview (video and/or
audio) of the loaded media.
The button switches to a Stop button
when the media is being played.
Fast Forward
Plays the media forward at a preset fast
speed.
The button switches to a Stop button
when the media is being played forward.
72 4. User Interface
Page 83

USER MANUAL Xedio Dispatcher 4.35
Button Keyboard Shortcut Function Name and Description
↔
+
Changes the preset speed to higher speed
value. The speeds are set with the
ShiftSpeedMax parameter from
Parameters > Parameters Profiles >
Media Dispatcher> Default profile >
Player.
Fast Rewind
Plays the media backward at a preset fast
speed.
The button switches to a Stop button
when the media is being played backward.
Fast Rewind (with modified speed)
- Fast Forward (with modified speed)
+
Changes the preset speed to higher speed
value. The speeds are set with the
ShiftSpeedMax parameter from
Parameters > Parameters Profiles >
Media Dispatcher> Default profile >
Player.
(Clip Player only)
Plays a clip from mark IN to mark OUT
+
(Clip Player only)
Plays a clip in loop from mark IN to mark
OUT
- Go to IN (Clip Player only)
Moves from the current position to the
Mark IN point.
- Go to OUT (Clip Player only)
Moves from the current position to the
Mark OUT point.
Go to Previous Frame
Moves 1 frame before the current position
or
in Pause mode.
Go to Next Frame
Moves 1 frame after the current position in
or
-
Pause mode.
Go 10 Frames Backward
Moves 10 frames before the current
or
position in Pause mode.
+
4. User Inter face 73
Page 84

EVS Broadcast Equipment SA Issue 4.35.B- October 2013
Button Keyboard Shortcut Function Name and Description
-
Go 10 Frames Forward
Moves 10 frames after the current position
or
in Pause mode.
+
Go to Previous Transition (Storyboard
Player only)
Moves to the previous storyboard clip.
Go to Next Transition (Storyboard Player
only)
Moves to the next storyboard clip.
The , and keyboard shortcuts are used to navigate (in a combination of
shuttle and scrub at the same time) backwards and forwards in A/V content.
The following table lists their different uses.
Keyboard Shortcut Function Description
Shuttles/scrubs backward at twice the real time speed.
Pressing repeatedly the key will increase the
shuttling/scrubbing speed in a loop: x1, x2, x3, x5, x8 and
then back to x1.
Hold + tap
Hold + tap
Hold + hold
Note
If another key is pressed between the
repetitions, the shuttle/scrub speed is reset.
Stops the preview of the A/V content.
Shuttles/scrubs backward at twice the real time speed.
Pressing repeatedly the key will increase the
shuttling/scrubbing speed in a loop: x1, x2, x3, x5, x8 and
then back to x1.
Note
If another key is pressed between the
repetitions, the shuttle/scrub speed is reset.
Steps backward 1 frame at a time.
Steps forward 1 frame at a time.
Plays backward at 33% of the real time speed.
Hold + hold
Plays forward at 33% of the real time speed.
74 4. User Interface
Page 85

USER MANUAL Xedio Dispatcher 4.35
Clip Creation Commands
The following table gives the meaning of each clip creation operation. A button and/or a
keyboard shortcut can be used to perform each action.
Button/Field Keyboard Shortcut Operation and Description
or
or
Mark IN
Sets a mark IN point at the nowline position
on the media bar:
• the timecode value is added in Mark IN
TC field.
• a [ sign is shown on the video display
• a green mark is added at this timecode
on the media bar.
Mark OUT
Sets a mark OUT point at the nowline
position on the media bar:
• the timecode value is added in Mark
OUT TC field.
• a ] sign is shown on the video display
• a red mark is added at this timecode on
the media bar.
Clip Name
Field where the clip name can be entered.
Time Information Fields
The following time information is displayed as follows next to the transport and clip
creation commands.
Clip Player
Field Meaning
Mark IN TC
Timecode of the Mark IN defined on the
loaded media.
Mark OUT TC
Timecode of the Mark OUT defined on the
loaded media.
Nowline TC
Timecode of the nowline position on the
loaded media.
4. User Inter face 75
Page 86

EVS Broadcast Equipment SA Issue 4.35.B- October 2013
Field Meaning
TC OUT of the loaded clip.
Duration from the IN point to the OUT point:
• If the clip is loaded from the thumbnail
view, it displays the duration of the
source clip.
• If the clip is loaded from the storyboard,
it displays the duration of the
storyboard clip.
To move the mark IN, mark OUT or nowline to a given TC, type the timecode in the
corresponding field and press ENTER.
You can edit hours, minutes, seconds or frames separately in the timecode fields:
• Double-click on the hours, minutes, seconds or frames area, and the corresponding
area will be activated for editing.
• Simple-click in the timecode field, the cursor should blink on the right and you can type
the full timecode value.
Storyboard Player
Duration of the storyboard.
Log Buttons
The Log buttons are common to the Clip Player and the Storyboard Player.
The logs are reference points to a specific frame in a video sequence. Their purpose is to
mark points of interest on the media and to facilitate rapid movement between them. A log
is identified by a TC value, and relates to an action in a given event.
It is associated to keywords and/or a ranking in Xedio Dispatcher. When no metadata is
associated to them, they are named "cue points".
The three Log buttons are used to add and delete logs, as well as to move from one log to
the other.
See section "Adding Logs to a Clip" on page 108 for more information on how to create
and manage logs.
76 4. User Interface
Page 87

USER MANUAL Xedio Dispatcher 4.35
4.8. Storyboard Area
4.8.1. Overview of the Storyboard Area
The Storyboard area contains all storyboards the user has created in Xedio Dispatcher.
Each storyboard is displayed as a tab (1) named according to the storyboard name.
When you click the tab corresponding to a storyboard, the storyboard opens: the tab name
becomes underlined, and the storyboard clips (2) are displayed as thumbnails in the tab.
The storyboard can be played in the Storyboard Player. See section "Checking the
Storyboard" on page 114.
Other actions on the storyboard are managed via the contextual menus, from the
Workspace area, Export tool or Logger tool.
4.8.2. Storyboard Contextual Menu
The Storyboard contextual menu is available when you right-click the storyboard tab. See
section "Other Possible Actions on Storyboards" on page 90 for a description of the
available options.
4.9. Logger
4.9.1. Purpose
The Logger tab is available from the Tools area. It is used to add logs to media and to
associate metadata to logs, such as free text description, keywords and/or ranking. See
section "Adding Logs to a Clip" on page 108.
When you open Xedio Dispatcher, the application checks for keyword grids stored as .xml
files in C:\Program Files\EVS Broadcast Equipment\XedioDispatcher\Keyword Grids.
The detected grids are automatically loaded and available in the Logger tab.
4. User Inter face 77
Page 88

EVS Broadcast Equipment SA Issue 4.35.B- October 2013
4.9.2. Overview of the Logger Tab
Introduction
The Logger tab displays differently depending on whether keyword grids have been
detected or not.
Illustration
The Logger tab contains the areas highlighted on the screenshots below.
Logger without Associated Keyword Grids
78 4. User Interface
Page 89

USER MANUAL Xedio Dispatcher 4.35
Logger with Associated Keyword Grids
Area Description
The table below describes the various parts of the Logger tab:
4. User Inter face 79
Page 90

EVS Broadcast Equipment SA Issue 4.35.B- October 2013
Part Name Description
1. Keyword
Grid
Selection
field
2. Keyword grid Once a keyword grid has been selected, it opens in
3. Interest
Level
buttons
4. Delete Log
button
5. Free Text
field
This field is only present if keyword grids are stored
as .xml files in C:\Program Files\EVS Broadcast
Equipment\XedioDispatcher\Keyword Grids.
This field provides the list of keyword grids from
which you can select the one you want to use.
the Keyword Grid area. If the keywords cannot be
displayed in one page, the pages are displayed as
tabs.
If no keyword grid is stored as .xml file in
C:\Program Files\EVS Broadcast
Equipment\XedioDispatcher\Keyword Grids, this
area is not available.
Buttons that allows you to assign a rating to the log,
in order to highlight important moments in the clip.
The log will have a different color depending on the
level assigned.
Button that allows you to delete the log on which you
are positioned in the loaded clip, with all related
keywords and ranking information.
Field that allows the users to enter and assign free
text to a log.
4.10. Export Tools
4.10.1. Purpose
The Export Tool is available from the Tools area. It is used to export the storyboard, or
clips, to specific destinations.
The Export tool provides different tabs, based on the various destination types.
See section "Exporting the Storyboard or Clips" on page 115.
4.10.2. Export to Target Tab
Overview of the Export to Target Tab
Introduction
The Export To Target tab is used to export a storyboard or clip(s) according to a predefined
Export Target profile (RTProf) or to a predefined XSquare target.
80 4. User Interface
Page 91

USER MANUAL Xedio Dispatcher 4.35
Illustration
The Export to Target tab contains the areas highlighted on the screenshot below:
Area Description
The table below describes the various parts of the Export To Target tab:
Part Name Description
1. Target field This zone lists all the available targets:
• RTProf target profiles (xml files)
• Xsquare targets available for the logged user.
2. Export list This zone provides detailed information on all the exporting tasks
that have been added to the export list in the current session by
the logged user, would they be scheduled, on-going, finished or
failed.
3. Export and
Monitoring
buttons
This zone provides buttons to initiate or cancel the export
process, to clear the Export list.
The Monitor button is used to monitor the Export status.
See section "Monitoring the Export Process to a Target" on page
116.
4. User Inter face 81
Page 92

EVS Broadcast Equipment SA Issue 4.35.B- October 2013
Export Job Status
• When the storyboard has not been exported yet, the progress bar shows 0 and the
background is light grey:
• When the storyboard is being exported, the progress of the export job is displayed in
the List of export jobs:
• When the storyboard has been successfully exported, the progress bar displays OK
and the background is green:
• When the storyboard has not been successfully exported, the progress bar displays
an error message and the background is blue:
• When the Export job has been cancelled, the progress bar displays Cancelled and the
background is orange:
• When the Export job has failed, the progress bar displays Failed and the background
is red:
82 4. User Interface
Page 93

USER MANUAL Xedio Dispatcher 4.35
4.10.3. Export to File Tab and Export to Device Tab
Overview of the Export to File Tab and Export to
Device Tab
Illustration of the Export to File Tab
The Export to File tab contains the areas highlighted on the screenshot below:
4. User Inter face 83
Page 94

EVS Broadcast Equipment SA Issue 4.35.B- October 2013
Illustration of the Export to Device Tab
The Export to Device tab contains the areas highlighted on the screenshot below:
Area Description
The table below describes the various parts of the Export to File and Export to Device
tabs:
Part Name Description
1. Information
zone
2. Destination
zone
84 4. User Interface
This area displays read-only general details on the storyboard or
clip (like type, label, creation date, TC IN, duration).
This area is used to define settings of the exported file, such as a
label, a destination folder and a transcoding codec.
See section "Destination Zone" below.
Page 95

USER MANUAL Xedio Dispatcher 4.35
Part Name Description
3. Export
Information
zone
4. Start and
Cancel
buttons
This area provides information on the progress of the export
process.
See section "Export Information Zone" below.
The Start button starts the export process for the selected
storyboard or clip.
The Cancel button cancels the export process. Already finalized
exports will not be canceled.
Destination Zone
Exporting to a File
To export a storyboard or a clip to a file that can be read by an external system, complete
the following fields before clicking the Start button.
Field Description
Label Name you give to the exported storyboard/clip (mandatory).
Folder Destination folder where you want to export the storyboard/clip to.
Transcoding
Codec
Codec profile, which will determine the final format of the
storyboard/clip in the destination folder.
Additional
Parameters
Rendering from
Low-res
This window can be reached by clicking the button in the
Transcoding Codec zone.
This allows you to specify parameters for the new file, such as
name, keywords, UmID or VarID.
When selected, the edit is rendered from the low-res file. This can
save some time.
Exporting to Device
To export an storyboard/clip to an external device, such as a XDCAM disk, a SxS card or
a P2 card,
• select the device type: XDCAM, SxS or P2.
• complete the fields described in the table below
• click on the Start button.
4. User Inter face 85
Page 96

EVS Broadcast Equipment SA Issue 4.35.B- October 2013
Field Description
Label Name you give to the exported storyboard/clip (mandatory).
Local Drive Location where the storyboard/clip will be sent to.
Transcoding
Codec
Additional
Parameters
Codec profile, which will determine the final format of the
storyboard/clip in the destination folder.
The available codecs depend on the type of device selected.
This window can be reached by clicking the button in the
Transcoding Codec zone.
This allows you to specify parameters for the new file, such as clip
name, keywords, UmID or VarID.
Export Information Zone
From this zone, the following settings are available:
Item Description
Start
Timecode
Enable Video
View
You can specify the storyboard/clip timecode from which the export
process will begin.
When selected, a small video view is displayed during the export
process:
86 4. User Interface
Page 97

USER MANUAL Xedio Dispatcher 4.35
5. Managing the Storyboards
5.1. How to Create an Empty Storyboard
To create a storyboard, proceed as follows:
1. Click the + sign in the top left corner of the Storyboard area.
This opens The Storyboard Properties window. See section "Storyboard Properties
Window" on page 87.
2. Type the name of the storyboard in the Label field (mandatory).
3. Fill in the other fields, if needed.
4. Set the start timecode that will be taken into account during the storyboard export.
5. Define the metadata from the Custom Metadata tab by filling in the metadata fields.
6. Click OK.
The new storyboard is now available in the Storyboard area as a new tab. The tab name is
the storyboard name. When a storyboard is active, the tab is underlined in the Storyboard
area.
5.2. Storyboard Properties Window
Window Overview
The Storyboard Properties window is made of two tabs: General, Custom Metadata.
5. Managing the Storyboards 87
Page 98

EVS Broadcast Equipment SA Issue 4.35.B- October 2013
Fields in the General Tab
The General tab contains the following user interface elements.
Label
Name assigned to the storyboard (mandatory).
Description
Optional text to describe the storyboard.
VarID
VarID given to the storyboard.
Aspect ratio
Default aspect ratio to be used for the storyboard.
With HD video standards, the aspect ratio 16:9 is selected and cannot be modified in
Xedio Dispatcher. This does not prevent from using a media with a different aspect ratio in
the edit.
With SD video standards, you can choose the aspect ratio between 4:3 and 16:9, and you
can modify this as long as the edit is empty.
The default value is specified in Parameters >Parameters Profiles > General > General
tab.
Start Timecode
Specifies the first timecode for the edit.
The entered timecode will be taken into account during the storyboard export
Two options are available:
• Get the TC IN of the first storyboard clip as start TC by selecting the From First Clip
option.
• Manually set the start TC by clearing the From First Clip option and entering a
specific timecode in the Start Timecode field.
88 5. Managing the Storyboards
Page 99

USER MANUAL Xedio Dispatcher 4.35
Fields in the Custom Metadata Tab
Three cases can occur:
• No default metadata profile has been selected for use with the storyboards from the
Edit Metadata Profile Association window. Then, the Custom Metadata tab is not
available.
• Only one metadata profile has been selected for use with the storyboards from the
Edit Metadata Profile Association window. Then, the metadata fields of this default
profile are displayed in this tab and can be filled in.
• Several metadata profiles have been selected for use with the storyboards from the
Edit Metadata Profile Association window (one default profile and one or more
associated profiles). Then, the first line displays the name of the default metadata
profile and can be used to select another profile:
The other lines display the metadata fields of the selected profile. Values can be
entered or selected.
5. Managing the Storyboards 89
Page 100

EVS Broadcast Equipment SA Issue 4.35.B- October 2013
Note
The Allow Change Edit Properties option must have been selected from
Parameters > Parameters Profiles > Media Dispatcher > Cefiltermgr to
allow the display and update of Custom Metadata.
5.3. Other Possible Actions on Storyboards
Opening a storyboard
Click on the tab of the requested storyboard.
The tab name is underlined and the storyboard clips are displayed in the Storyboard tab as
thumbnails.
Modifying a storyboard properties
1. Right-click the storyboard tab
2. Select Storyboard Properties from the contextual menu.
The Storyboard Properties window is displayed.
3. Type the new data
4. Click OK.
See section "How to Create an Empty Storyboard" on page 87 for details on this window.
Deleting a storyboard
1. Right-click the storyboard tab
2. Select Delete Storyboard from the contextual menu.
A message will ask you for confirmation before deleting the storyboard.
Sending a storyboard to the Export tool
1. Right-click the storyboard tab
2. Select Send Storyboard to Export Tool from the contextual menu.
See section "Exporting the Storyboard or Clips" on page 115 for more information on
exporting storyboards.
90 5. Managing the Storyboards
 Loading...
Loading...