Page 1
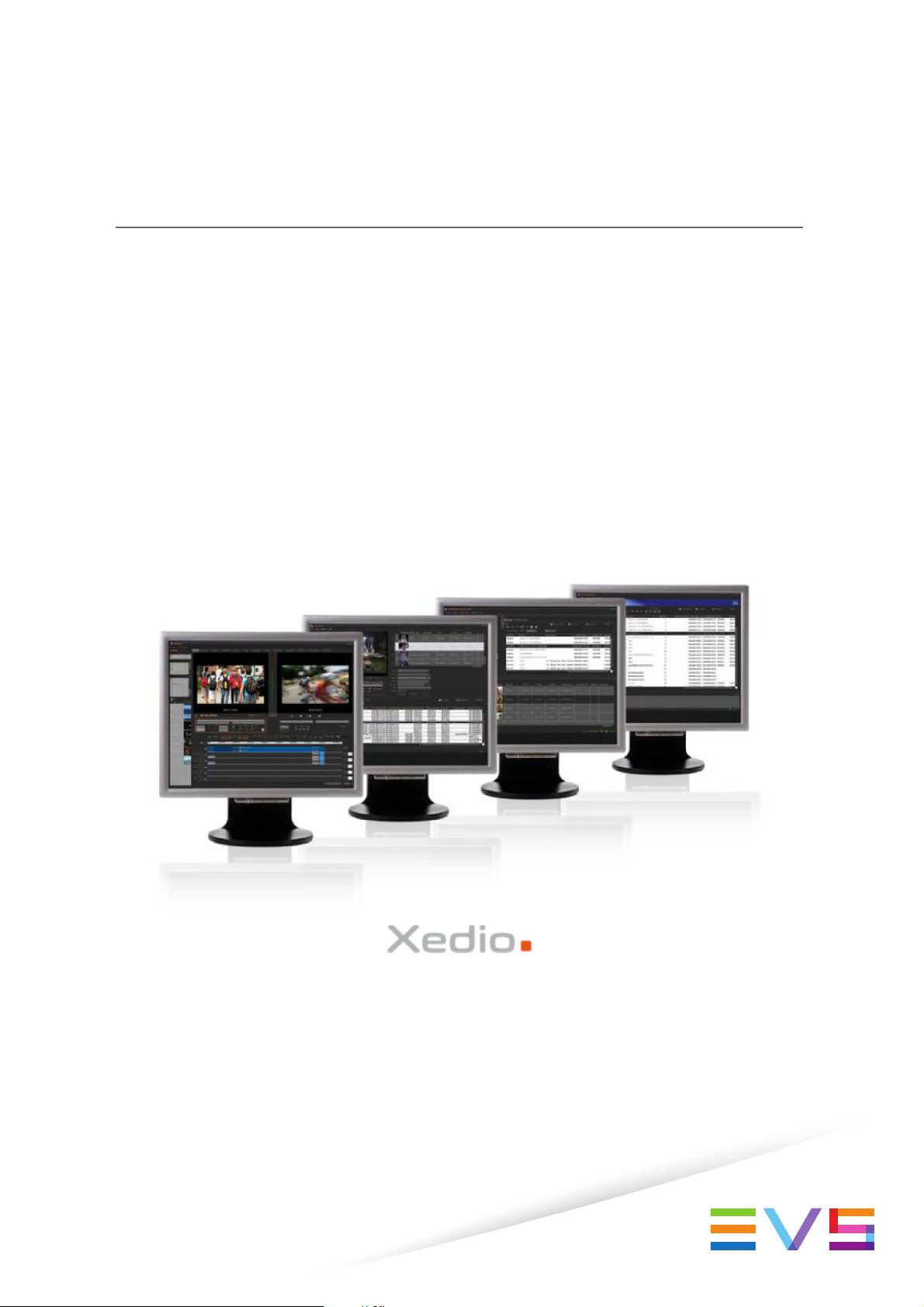
USER MANUAL
Xedio Browse
Version 4.35 - August 2013
Page 2
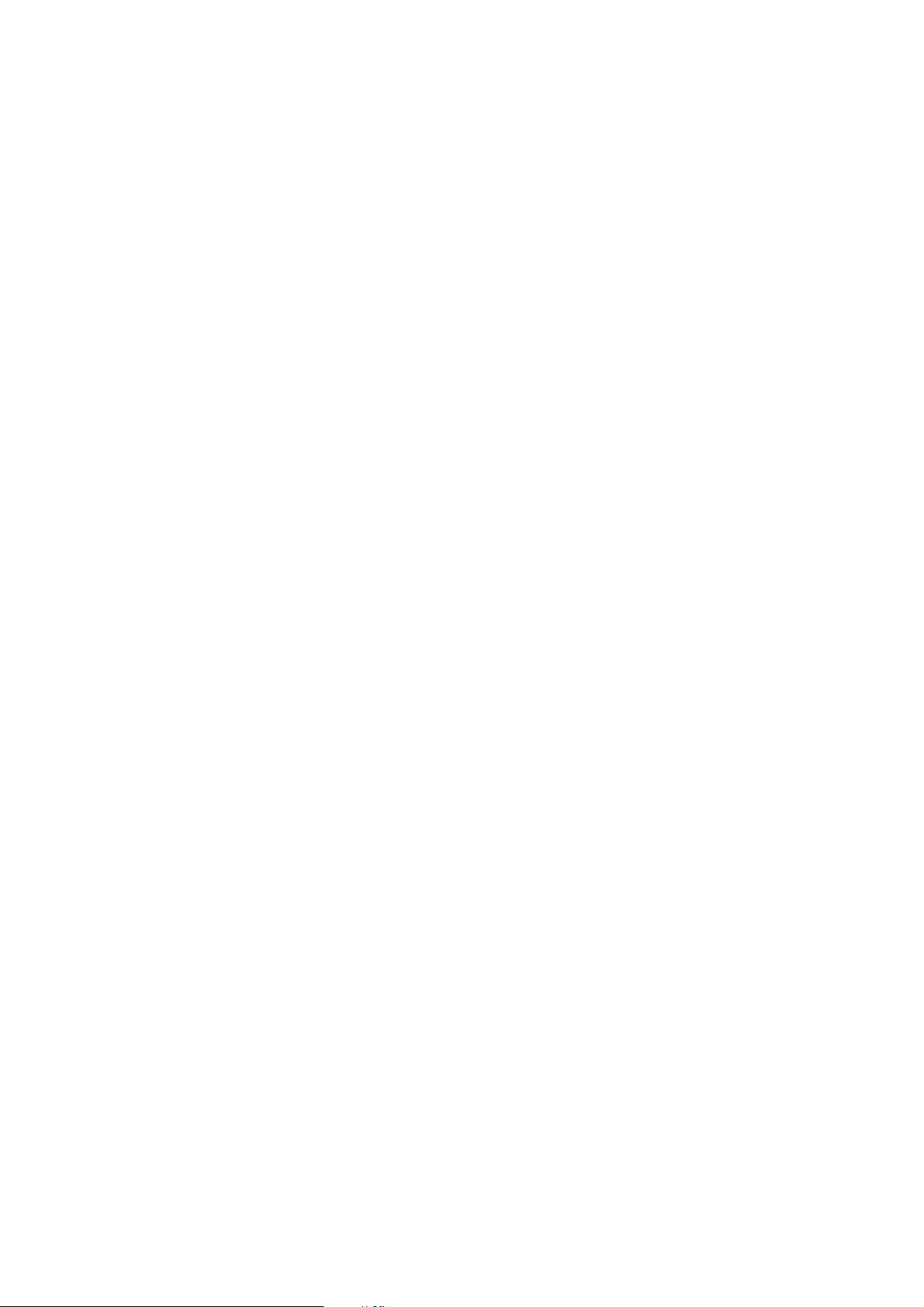
Page 3
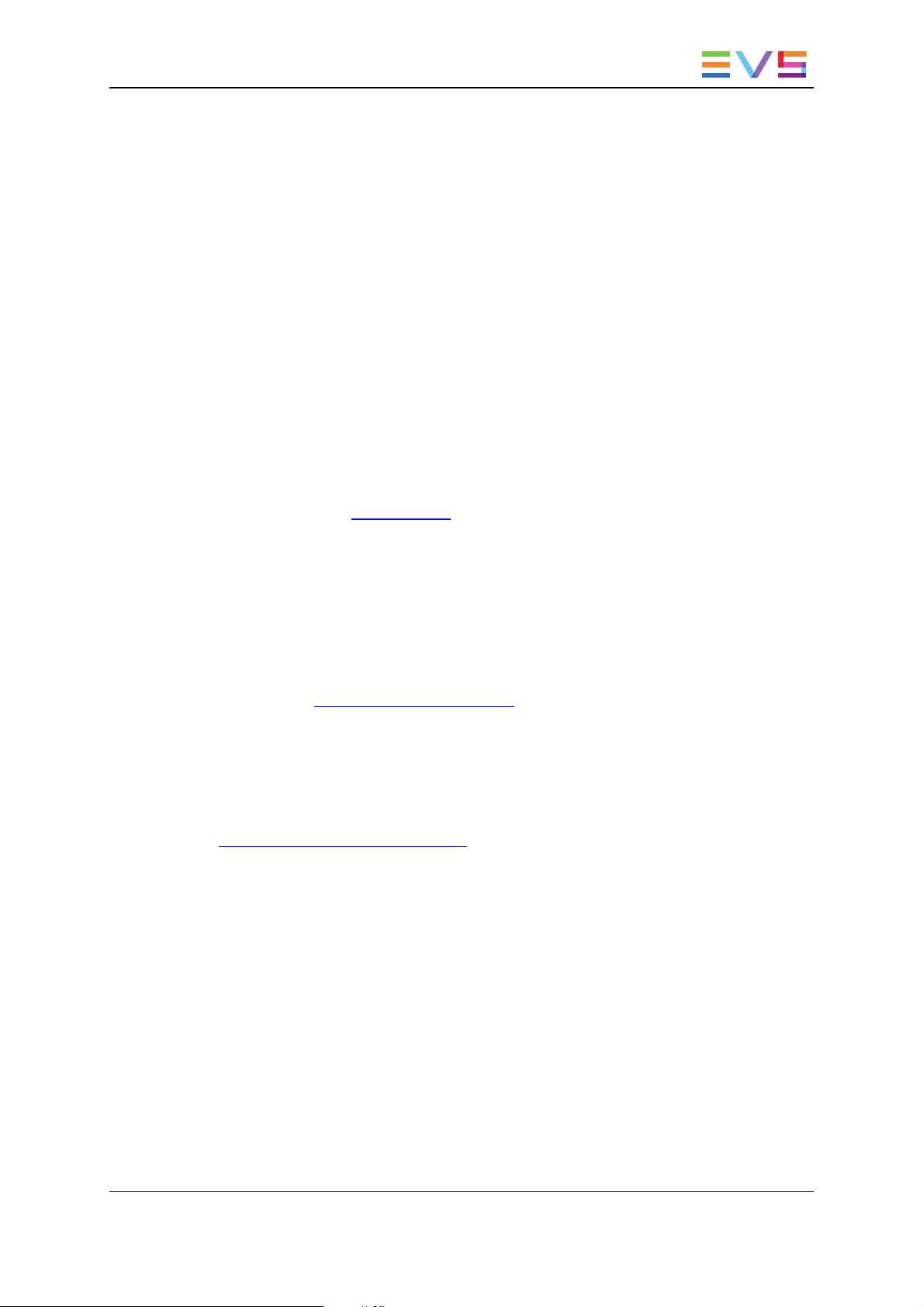
USER MANUAL Xedio 4.35 XedioBrowse
Copyright
EVS Broadcast Equipment SA– Copyright © 2010-2013. All rights reserved.
Disclaimer
The information in this manual is furnished for informational use only and subject to
change without notice. While every effort has been made to ensure that the information
contained in this user manual is accurate, up-to-date and reliable, EVS Broadcast
Equipment cannot be held responsible for inaccuracies or errors that may appear in this
publication.
Improvement Requests
Your comments will help us improve the quality of the user documentation. Do not
hesitate to send improvement requests, or report any error or inaccuracy on this user
manual by e-mail to doc@evs.com.
Regional Contacts
The address and phone number of the EVS headquarters are usually mentioned in the
Help > About menu in the user interface.
You will find the full list of addresses and phone numbers of local offices either at the end
of this user manual (for manuals on hardware products) or at the following page on the
EVS website: http://www.evs.com/contacts.
User Manuals on EVS Website
The latest version of the user manual, if any, and other user manuals on EVS products
can be found on the EVS download center, on the following webpage:
http://www.evs.com/downloadcenter.
I
Page 4
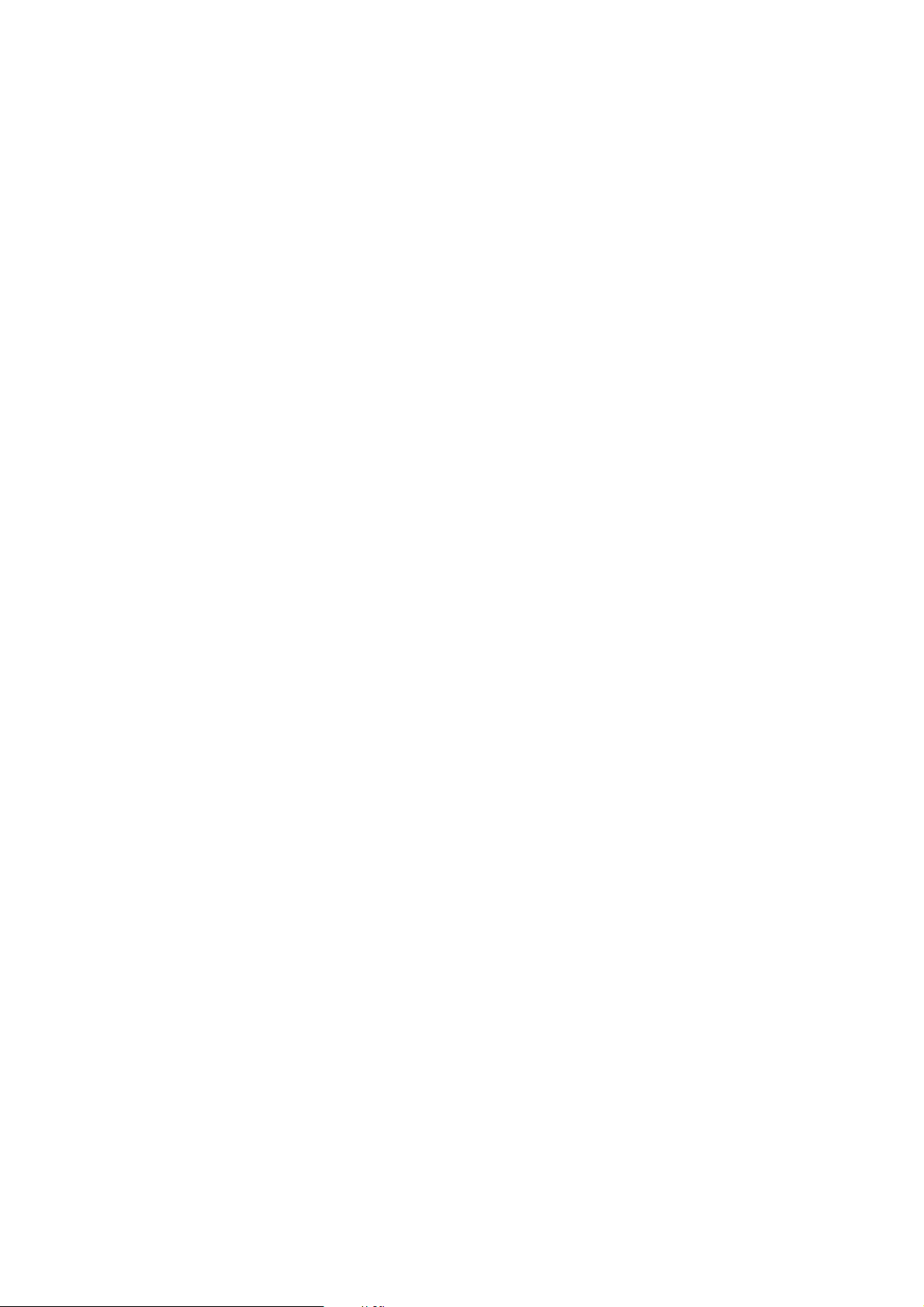
Page 5
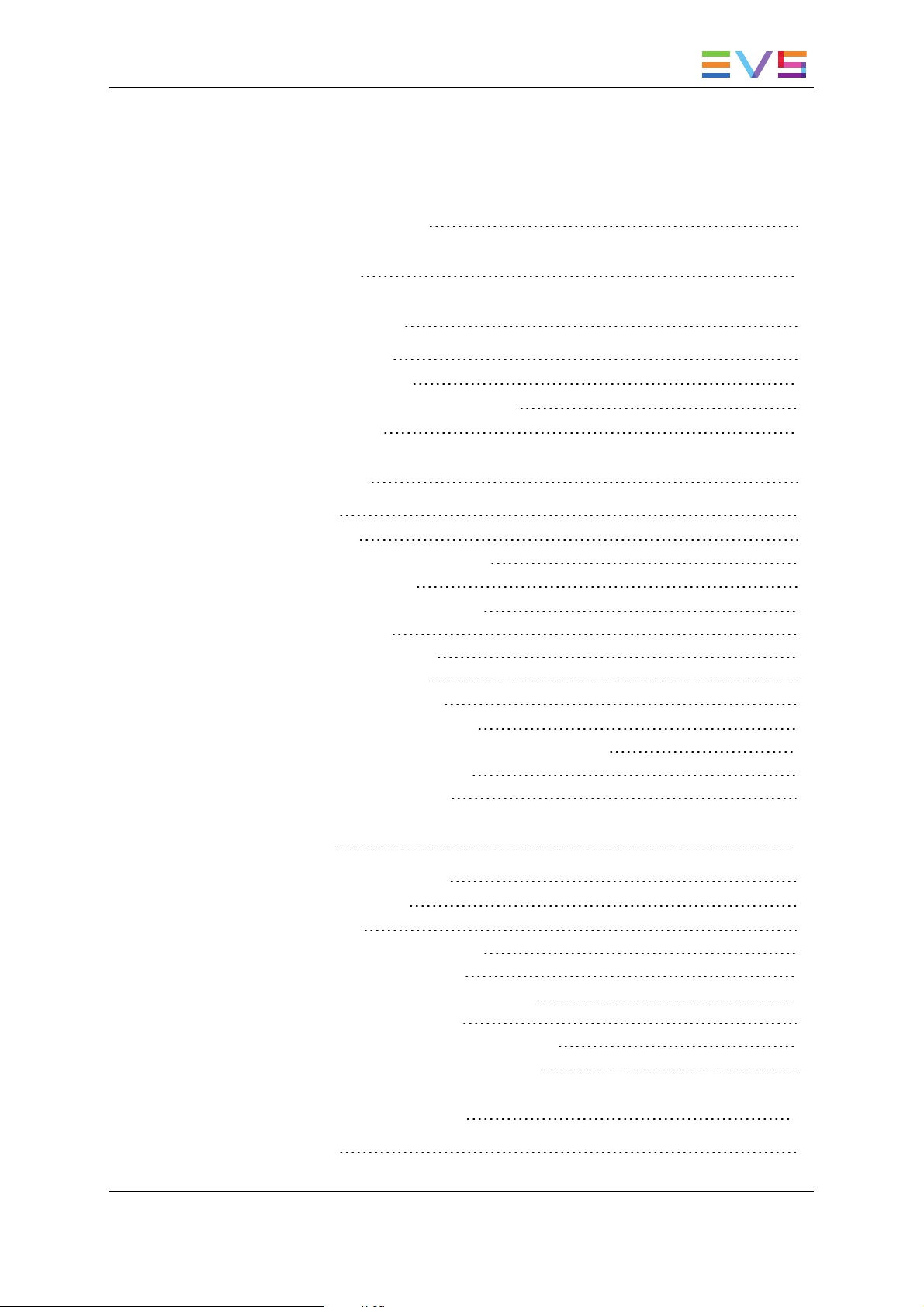
USER MANUAL Xedio 4.35 XedioBrowse
Table of Contents
TABLE OF CONTENTS III
WHAT'S NEW? V
1. INTRODUCTION 1
1.1. Product Description 1
1.2. Opening Xedio Browse 1
1.3. Overview of the Xedio Browse Window 2
1.4. Process Overview 4
2. TABS PANE 5
2.1. Introduction 5
2.2. The Media Tab 5
2.2.1. Overview of the Media Tab 5
2.2.2. Media List Area 6
2.3. Searching for Elements in the List 7
2.3.1. Introduction 7
2.3.2. Quick Text Search 8
2.3.3. Advanced Search 10
2.3.4. Using Saved Filters 16
2.4. The Virtual Media Properties Tab 17
2.4.1. Overview of the Virtual Media Properties Tab 17
2.4.2. Creating a Virtual Media 18
2.4.3. Auto Clipping Modes 19
3. PLAYER 21
3.1. Overview of the Player Pane 21
3.2. Video Display Options 22
3.3. Player Controls 22
3.3.1. Player Transport Controls 22
3.3.2. Timecode Value Fields 24
3.3.3. Video and Audio Monitoring Tools 24
3.3.4. Media Bar and Jog Bar 27
3.3.5. Loading Media on the Player Window 30
3.3.6. Play Media in the Additional Player 31
4. VIRTUAL MEDIA PANE 32
4.1. Introduction 32
Table of Contents III
Page 6
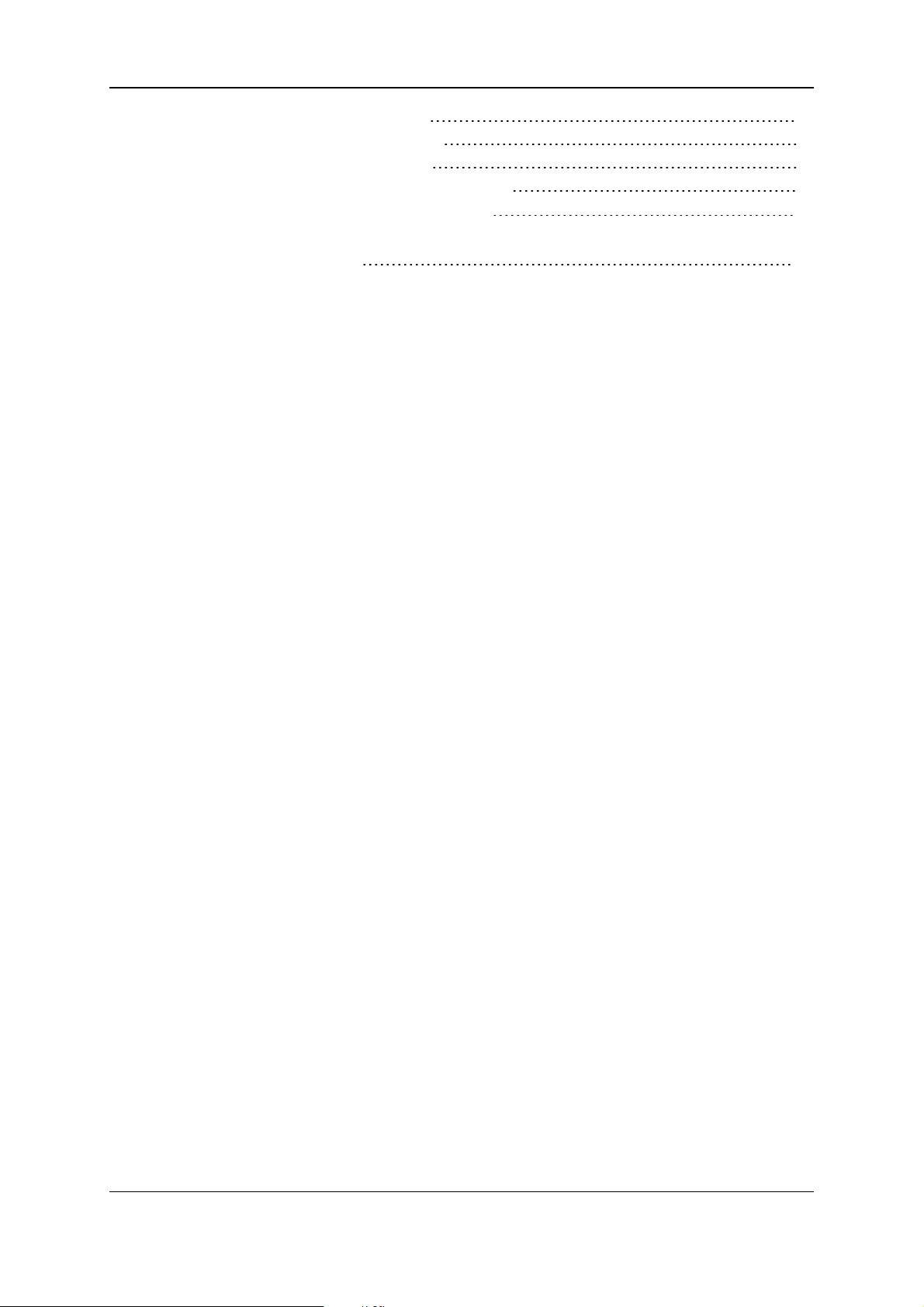
EVS Broadcast Equipment SA Issue 4.35.B- August 2013
4.2. Virtual Media List Display 32
4.2.1. Displayed Columns 32
4.2.2. Show Thumbnails 33
4.2.3. Glossary of Column Headings 33
4.3. Virtual Media List Contextual Menu 34
5. MENU BAR 35
IV Table of Contents
Page 7
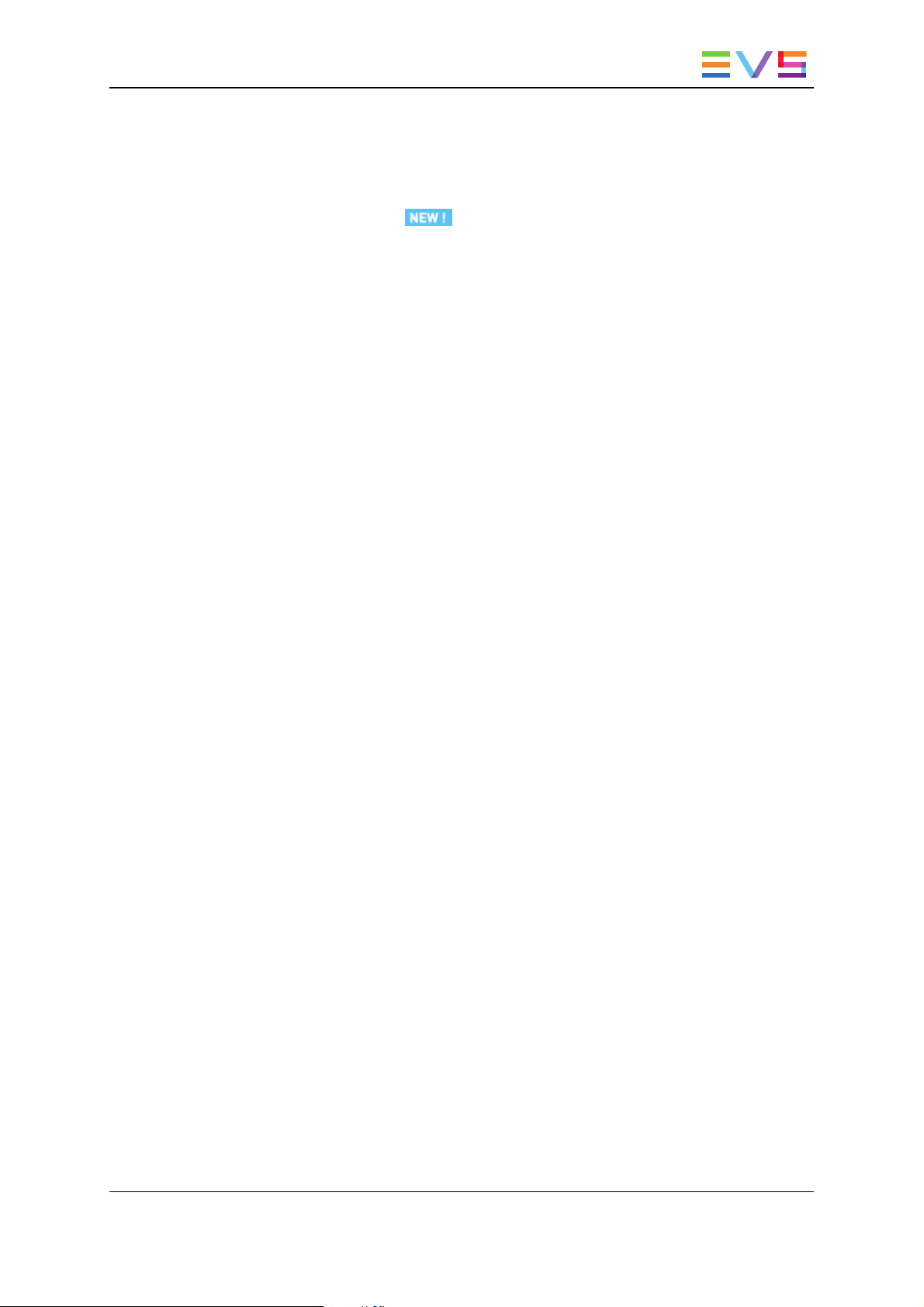
USER MANUAL Xedio 4.35 Xedio Browse
What's New?
In the user manual, the icon has been added on the left margin to highlight
information on new and updated features.
The sections updated to reflect the new and modified features on Xedio Browse from
Xedio Suite 4.03 and 4.35 (compared to Xedio Suite 4.02) are listed below.
Audio mono tracks can be used in the Xedio Suite
• See section "Video and Audio Monitoring Tools" on page 24.
What's New? V
Page 8
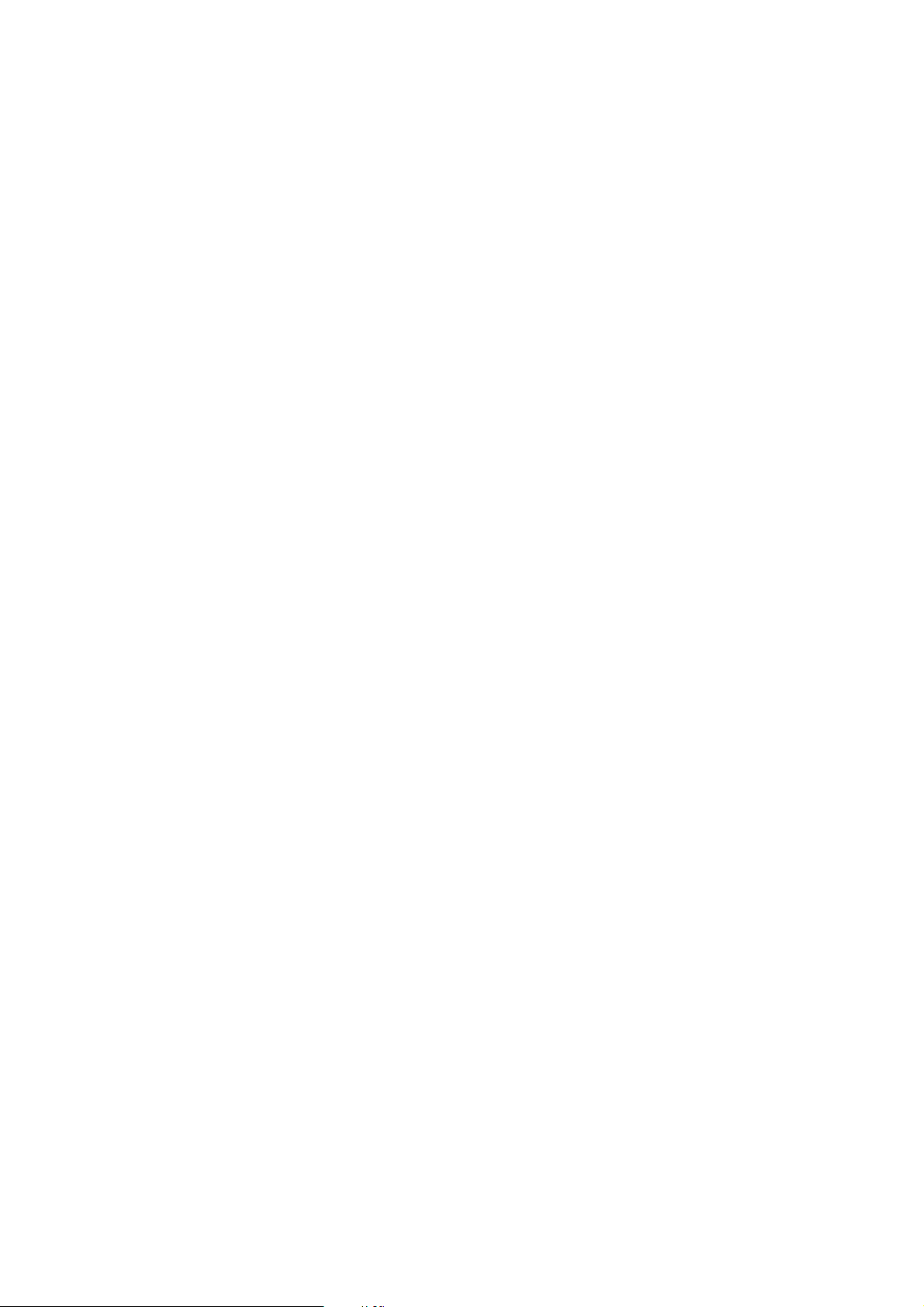
Page 9
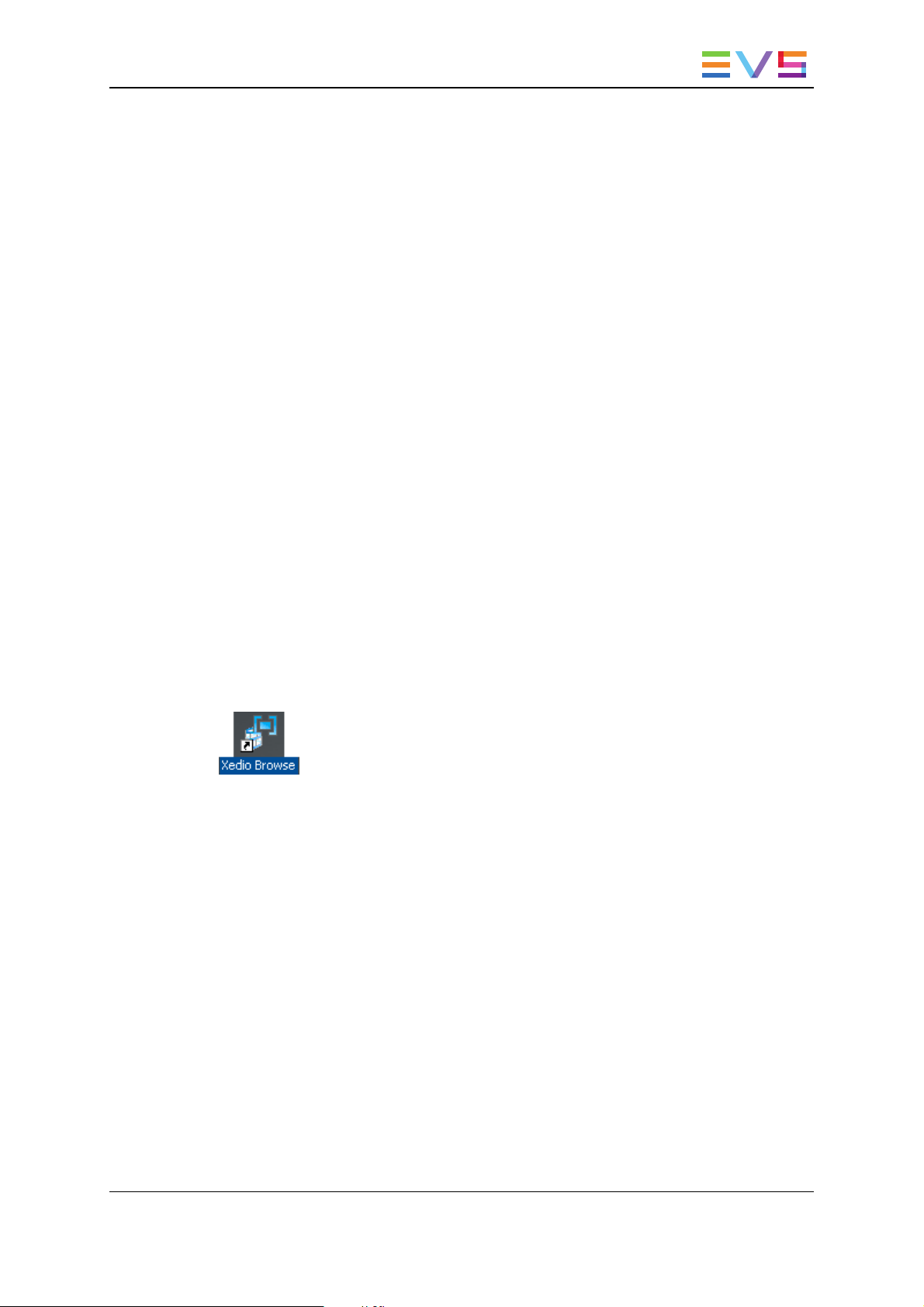
USER MANUAL Xedio 4.35 Xedio Browse
1. Introduction
1.1. Product Description
The Xedio Browse application allows a user to browse and preview media within a Xedio
Suite environment.
The supported media can be either data already imported into the Xedio Suite or files
currently being ingested into the system as a "live feed".
With Xedio Browse, the media can be segmented into several "virtual media". This can be
useful, for example, to break down a single news feed including multiple stories into
several sections each containing an individual story. In the case of a football match,
virtual media can be produced with the goals or highlights directly from the incoming feed.
Multiple virtual media can be created from the same source.
The virtual media does not require any splitting of the original file as it is only made of
markers placed on the original media file. There is no new media file created.
Specific metadata can be assigned to each virtual media.
1.2. Opening Xedio Browse
To start the Xedio Browse application, click on the Xedio Browse icon on the desktop.
This will display a login screen where you need to enter your username and password.
1. Introduction 1
Page 10
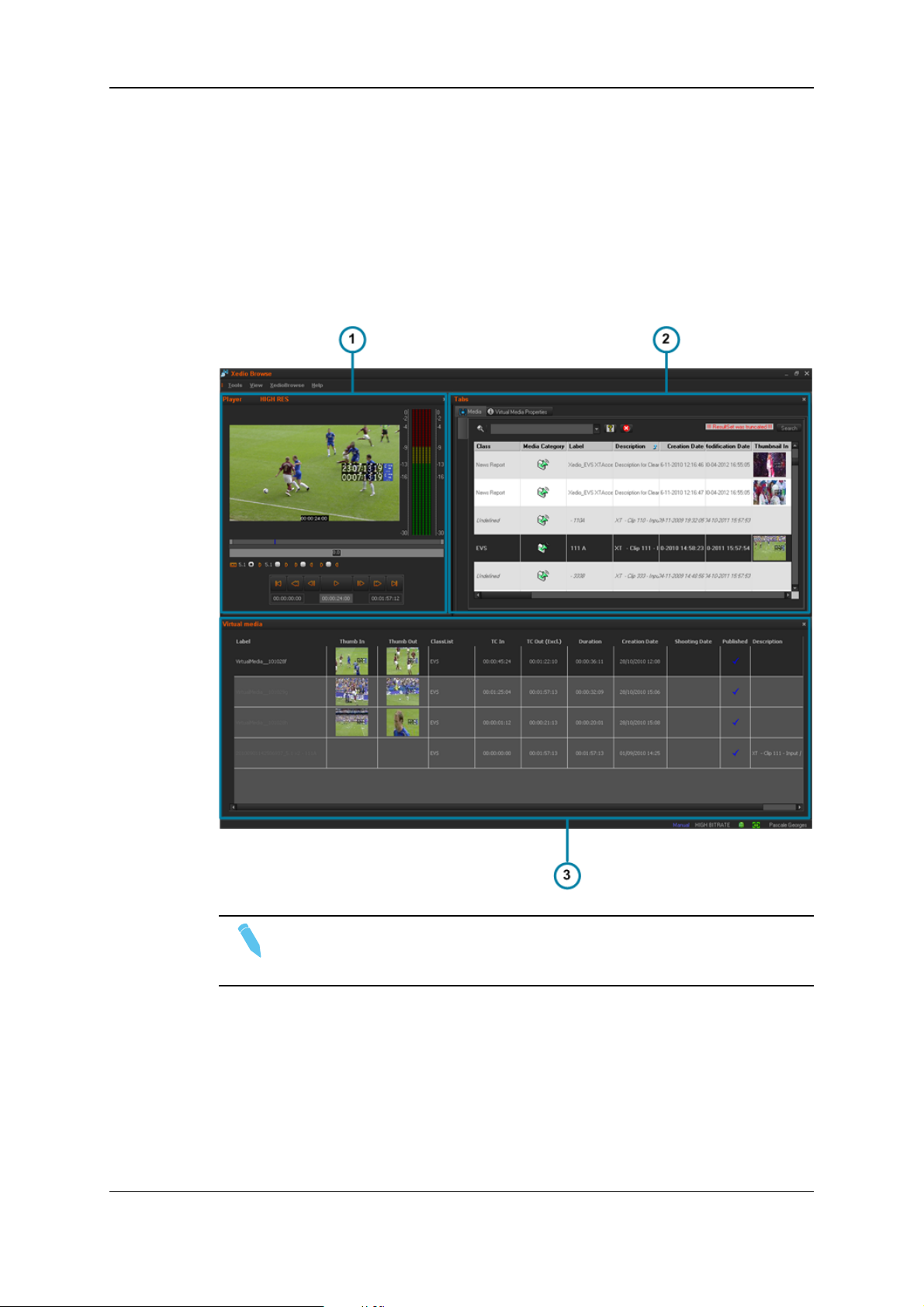
EVS Broadcast Equipment SA Issue 4.35.B- August 2013
1.3. Overview of the Xedio Browse Window
Illustration
The Xedio Browse window contains the areas highlighted on the screenshot below:
Note
The color of some user interface elements may vary with the Xedio skin
installed.
2 1. Introduction
Page 11
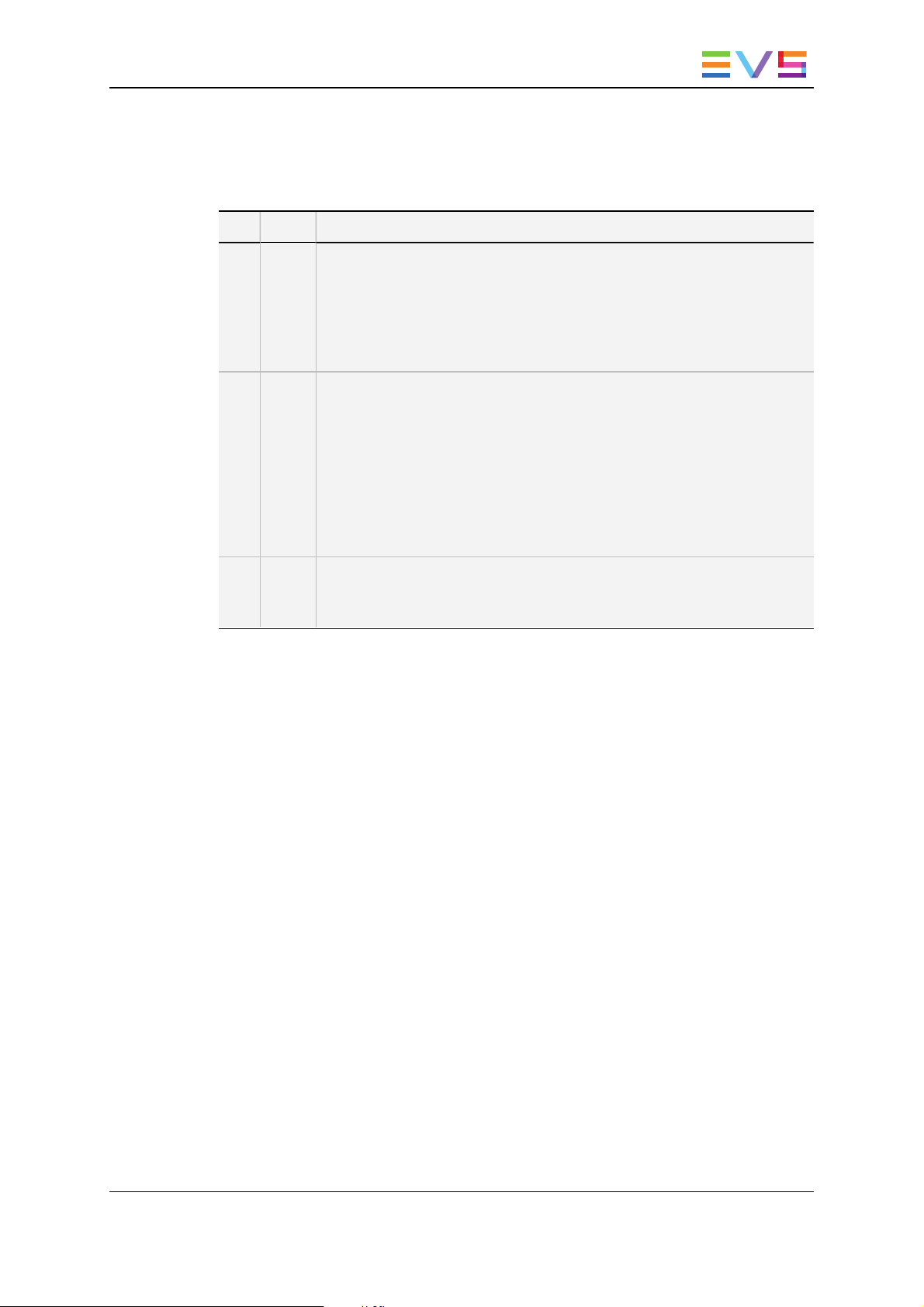
USER MANUAL Xedio 4.35 Xedio Browse
Area Description
The table below describes the various parts of the Xedio Browse window:
Part Name Description
1. Player
Pane
2. Tabs
Pane
3. Virtual
Media
Pane
This is used to play media loaded from the Tabs pane or virtual media
loaded from the Virtual Media pane. The Player pane is used together
with the Tabs pane to create virtual media.
Everything that is outside the video content has the skin color. Video
such as letterboxed or pillarboxed video will show black bars as these
mattes are part of the video signal
The Tabs pane contains two tabs.
The Media tab displays the list of media available in the Xedio database.
This is used to select the media to load in the Player pane. It has the
same powerful filtering and search attributes as other parts of the Xedio
Suite of applications allowing to easily find the required material.
The Virtual Media Properties tab displays the properties and metadata of
the media, or virtual media, loaded on the Player pane.
This is also used to create virtual media within the original file and assign
it specific metadata.
The Virtual Media pane gives the list of the virtual media created from the
original file selected in the Media tab.
Adaptable Display
The layout of the Xedio Browse can be adapted to users' needs.
The different panes can be hidden either by clicking the cross at the top right corner of
each pane or by selecting one of the options of the View menu: Player, List area (Virtual
Media pane), Work area (Tabs pane). The hidden pane(s) can then be displayed by
selecting the corresponding option of the View menu. Seven layouts are available:
• Player + Tabs pane + Virtual Media pane
• Player + Tabs pane
• Player + Virtual Media pane
• Tabs pane + Virtual Media pane
• Player only
• Tabs pane only
• Virtual Media pane only
The different panes can be resized.
1. Introduction 3
Page 12
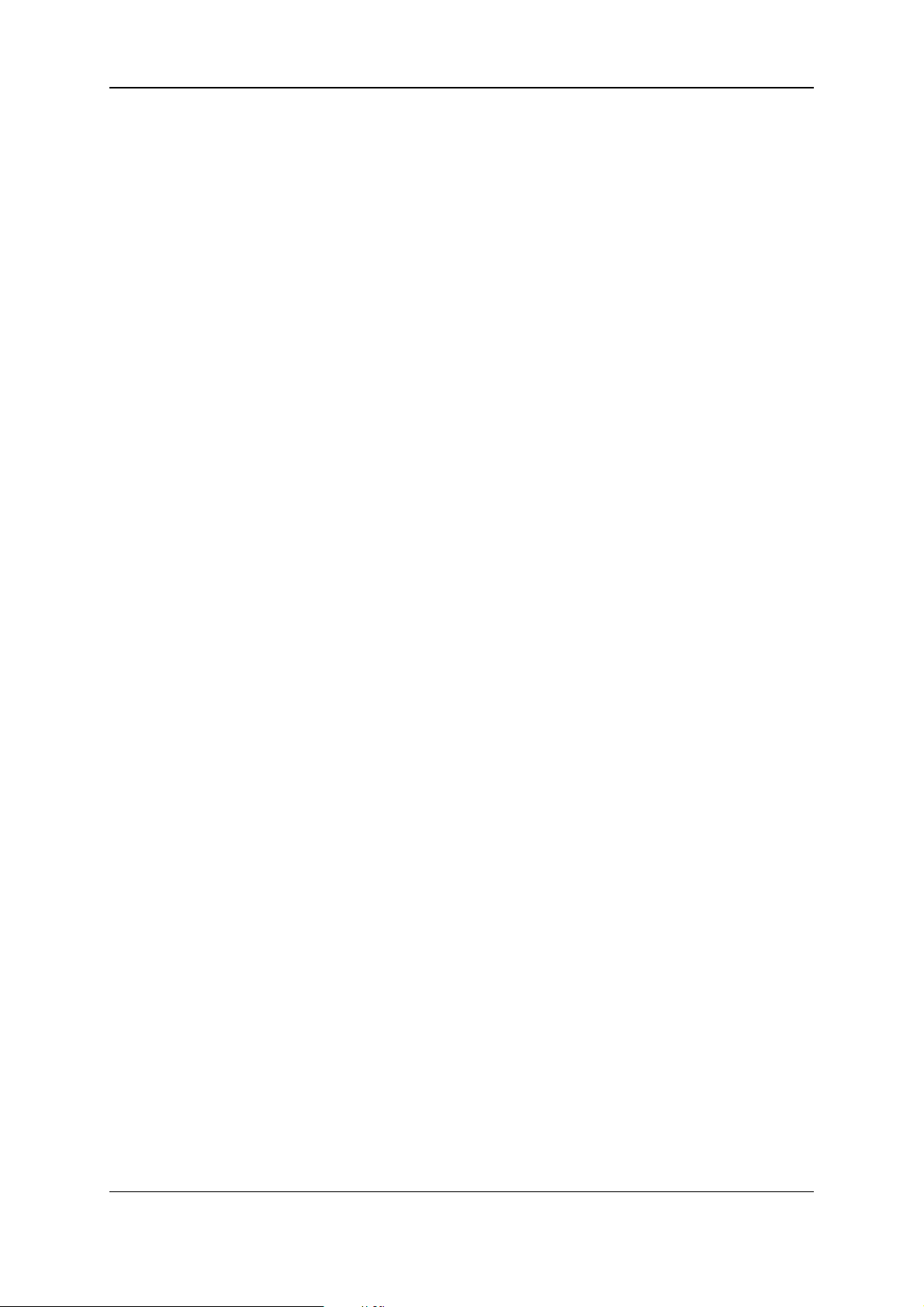
EVS Broadcast Equipment SA Issue 4.35.B- August 2013
1.4. Process Overview
The use of Xedio Browse can be summarized as follows:
1. Select a media from the Media Tab of the Tabs Pane.
See section "The Media Tab" on page 5.
2. Load it on the Player Pane.
See section "Loading Media on the Player Window" on page 30.
3. Create a virtual media from the loaded media.
See section "Creating a Virtual Media" on page 18.
4. View the list of virtual media associated to a media.
See section "Virtual Media Pane" on page 32.
4 1. Introduction
Page 13
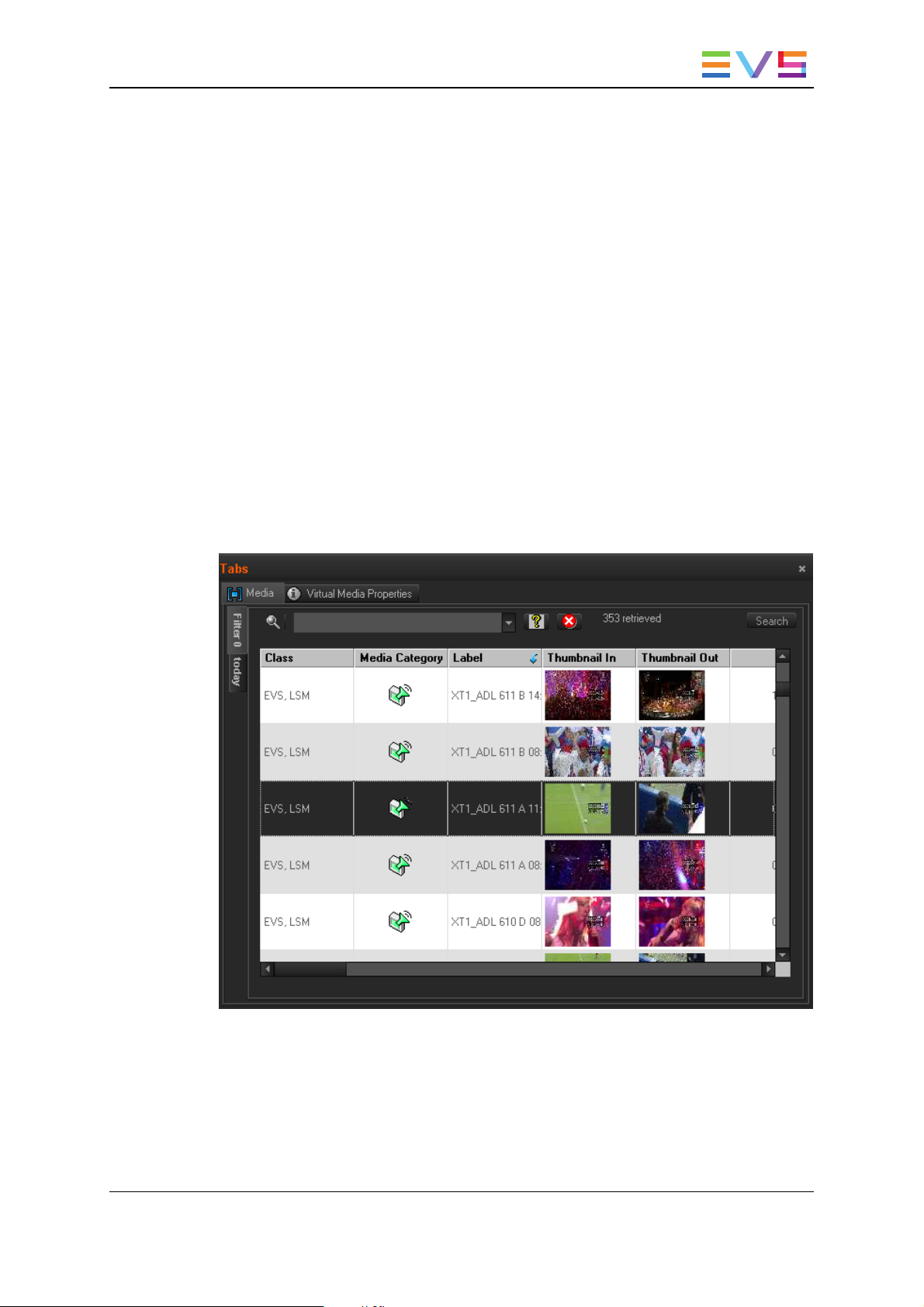
USER MANUAL Xedio 4.35 Xedio Browse
2. Tabs Pane
2.1. Introduction
The Tabs pane consists of two tabs: the Media tab and the Virtual Media Properties tab.
• The Media tab is used to select the media to manage.
• The Virtual Media Properties tab can be used to create virtual media from an existing
media. The virtual media is only made of markers placed on the original media file.
There is no new media file created.
2.2. The Media Tab
2.2.1. Overview of the Media Tab
The upper part of the Media tab gives access to the different filters which can be applied to
the media list.
2. Tabs Pane 5
Page 14
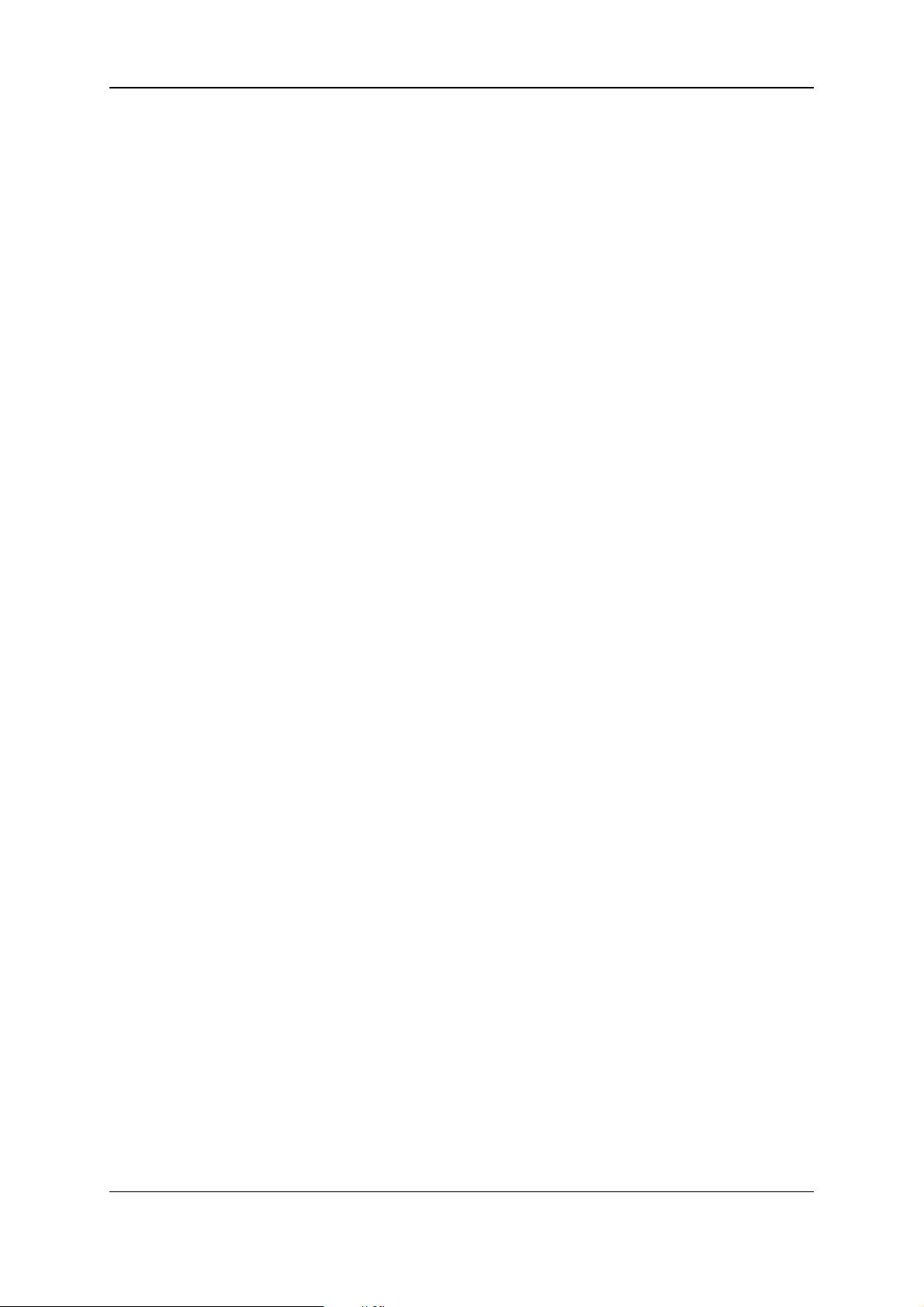
EVS Broadcast Equipment SA Issue 4.35.B- August 2013
At least two tabs exist on the left of the Media tab.
• The Filter 0 tab: The element list displays the list of all media present in the database,
or it returns the result of a search applied to the list.
• The Today tab: the element list shown the media with "creation date = today".
Additional tabs are displayed when the users have saved filters applied to the database.
for more details. Media items are displayed in columns.
2.2.2. Media List Area
Sorting the Elements in the Grid
You can change the sort order of elements in the grid by clicking the column header for the
parameter according to which you want to sort the elements.
The blue arrow indicates the sorting order. Clicking the column header again changes the
sorting order from ascending to descending or vice versa.
Organizing Columns
Resizing Columns
A column can be resized by using the mouse pointer over columns intersection and
dragging it to the right or to the left.
Selecting Columns to Display
To select the columns to display in the grid, proceed as follows:
1. Right-click the column header area.
A menu is displayed.
2. Select Choose Displayed Columns.
The Select Visible Columns window opens and shows the list of columns in the
current order.
3. To select the column(s) you wish to add to the view, do one of the following:
◦ in the left pane, double-click the column(s) you wish to add to the view
◦ select them in the left pane and click the Add button
4. To select the column(s) you wish to remove from the view, do one of the following:
◦ on the right pane, double-click the column(s) you wish to remove from the view
◦ select them on the right pane and click the left arrow
5. Click OK.
Ordering Columns
To change the columns order, proceed in one of the following ways:
6 2. Tabs Pane
Page 15

USER MANUAL Xedio 4.35 Xedio Browse
1. Select a column header
2. Drag it to the left or right to the required place.
A vertical line shows the place where the column will be dropped.
OR
1. Right-click a column header.
A menu is displayed.
2. Select Choose Displayed Columns.
The Select Visible Columns window opens and shows the list of columns in the
current order.
3. Select the column name(s) from the Selected pane.
4. Click the appropriate button:
◦ Up: moves the item(s) before the previous one
◦ Down: moves the item(s) after the next one
5. Click OK.
Element Contextual Menu
A contextual menu with the following options is available when you right-click an item in
the list.
Play
Loads the media in the Player to allow the element to be browsed and modified.
Render List
Opens the Render List window listing all types of rendering that have been done with the
media.
Archive History
Opens the Archive History window listing the archive and restore processes that were
achieved for the selected media.
Change Properties
Opens the Media Properties window which shows the properties for the selected media. If
a default metadata profile has been defined for the media, a metadata tab is displayed and
shows the media metadata.
See the Xedio Manager manual for more information on the selection of a profile.
2.3. Searching for Elements in the List
2.3.1. Introduction
When the database contains large amounts of data, it may become difficult to find a
specific element. The Xedio Suite offers several ways to speed up your search:
• quick text search
• filters on parameters
2. Tabs Pane 7
Page 16

EVS Broadcast Equipment SA Issue 4.35.B- August 2013
By default, the columns that are taken into consideration for the Quick Text Search are the
ones currently visible in the grid.
If you wish to search in other columns, and view the string you are searching for in the
columns, you can:
• add other columns to the Elements grid view
• use Filters, as explained in section "Advanced Search" on page 10.
These search tools are explained in detail below.
An applied filter can be saved for later use. Such a saved filter can then be applied in one
click.
A search can also be facilitated by ordering the Elements grid.
2.3.2. Quick Text Search
Purpose and Context of Use
The Quick Text Search function is used to perform a search based on free text entered in
the Quick Text Search field. This field is available on the top of the Elements grid.
It allows searching for a string in the displayed columns.
Users can enter a search string in one of the following ways.
• They enter the search string in full in the Quick Text Search field.
The Quick Text Search option obeys specific rules which can be accessed via the
Help button next to the Quick Text Search field.
See section "Quick Text Search Rules" on page 8 for more details on these rules.
• They click the arrow next to the Quick Text Search field, so the last 10 searches are
displayed, and they select one of them.
Quick Text Search Rules
The string that you enter in the Quick Text Search field is analyzed according to the
following set of rules, which can be accessed via the Help button next to the Quick
Text Search field.
The free text search is not a case sensitive operation.
8 2. Tabs Pane
Page 17

USER MANUAL Xedio 4.35 Xedio Browse
Search String Search Result
Yellow card Searches for the strings "yellow" and "card", even if in two different
"Yellow card" Searches for strings containing "Yellow card".
Yellow | card Searches for "yellow" or "card", even if in two different fields
yell* Searches for "yell" at the beginning of a string.
*low Searches for "low" at the end of a string.
Ye*low Searches for strings with "ye" at the beginning and "low" at the end.
Ye*low 123 Searches for strings with "ye" at the beginning and "low" at the end
=card Searches for a string exactly equals to "card".
fields (columns), for example "yellow" in Name and "card" in
Keywords.
For example a clip named "The Yellow Man" with keywords "Red
Card" will be found, since it has yellow and card in 2 different fields.
(columns), for example "yellow" in Name or "card" in Keywords.
Spaces around the | sign are mandatory.
and which contains "123".
For example, if a field contains "yellow card", the =card condition
will not return any result.
=”yellow card” Searches for a string exactly equals to "yellow card".
The use of quotes is required due to the space between "yellow" and
"card".
How to Perform a Quick Text Search
To perform a Quick Text search, proceed as follows:
1. Display the columns you wish to perform a quick search on.
2. Type a search string in the Quick Text Search field, based on Quick Text search
rules available from the Help button and detailed in section "Quick Text Search
Rules" on page 8.
3. Click the Search button to apply the Quick Text Search.
Depending on whether the AutoRefresh Filtering setting is selected or not, you may
not have to click the Search button to apply the Quick Text Search. Refer to the tab
Software > Parameter Profiles > General > General in Xedio Manager.
The search result is displayed in the grid.
4. To clear the applied Quick Text Search, click the red button to the right of the
search field or select <empty> from the Quick Text Search drop-down list.
2. Tabs Pane 9
Page 18

EVS Broadcast Equipment SA Issue 4.35.B- August 2013
2.3.3. Advanced Search
Purpose and Context of Use
The Advanced Search functions are available for more detailed search operations. They
allow searches on media metadata.
From the Today tab, the filter "creation date = today" is automatically applied.
The Advanced Search fields can be displayed on the top left part of the Elements grid.
Advanced Search Fields Display
Displaying Advanced Search Fields
Show/Hide Filter Button
To display the Advanced Search fields, click the Show/Hide Filter button above the
grid.
The Advanced Search area is expanded as follows:
The Show/Hide Filter button can be displayed with two different colors:
Button
Display
(gray)
(colored)
Meaning
The Show/Hide Filter button is gray when all filter criteria are hidden.
Consequently, the filters are inactive.
The Show/Hide Filter button is colored when the Advanced Search area is
visible, even if no filtering criterion is applied.
Criteria Combination Field
The first field under the Show/Hide Filter button lists three options for the combination of
criteria to be taken into account during the filtering operation.
10 2. T abs Pane
Page 19

USER MANUAL Xedio 4.35 Xedio Browse
Option Meaning
ALL criteria
are met
ANY criteria
is met
NO criteria
is met
All the criteria selected in the Filter fields displayed under the Criteria
Combination field must be met.
The media displayed in the Elements grid fulfill all the selected filter
criteria.
At least one of the criteria selected in the Filter fields must be met.
The media displayed in the Elements grid fulfill at least one of the
selected filter criteria.
None of the criteria selected in the Filter fields displayed under the
Criteria Combination field must be met.
The media displayed in the Elements grid fulfill none of the selected filter
criteria.
Search Parameters List
The second field gives access to the list of available advanced search parameters. Click
the arrow next to the field to display the list.
Users are then able to add as many search fields as needed and to enter search criteria for
each of them.
Advanced Search Fields
Once a search parameter has been selected, an entire line is displayed.
Interface
Element
1 Selected search parameter.
2 Various fields used to enter the filter criteria. See section "Advanced
Description
Search Fields Types" on page 12.
Used to remove the corresponding filter line.
Used to add a new filter line.
Hiding Advanced Search Fields
To hide all the Advanced Search fields, click the Show/Hide Filter button again.
Consequently, all the applied filters are removed.
To remove an Advanced Search field from the Advanced Search area and thus clear the
corresponding applied filter, click the button next to the field.
2. Tabs Pane 11
Page 20
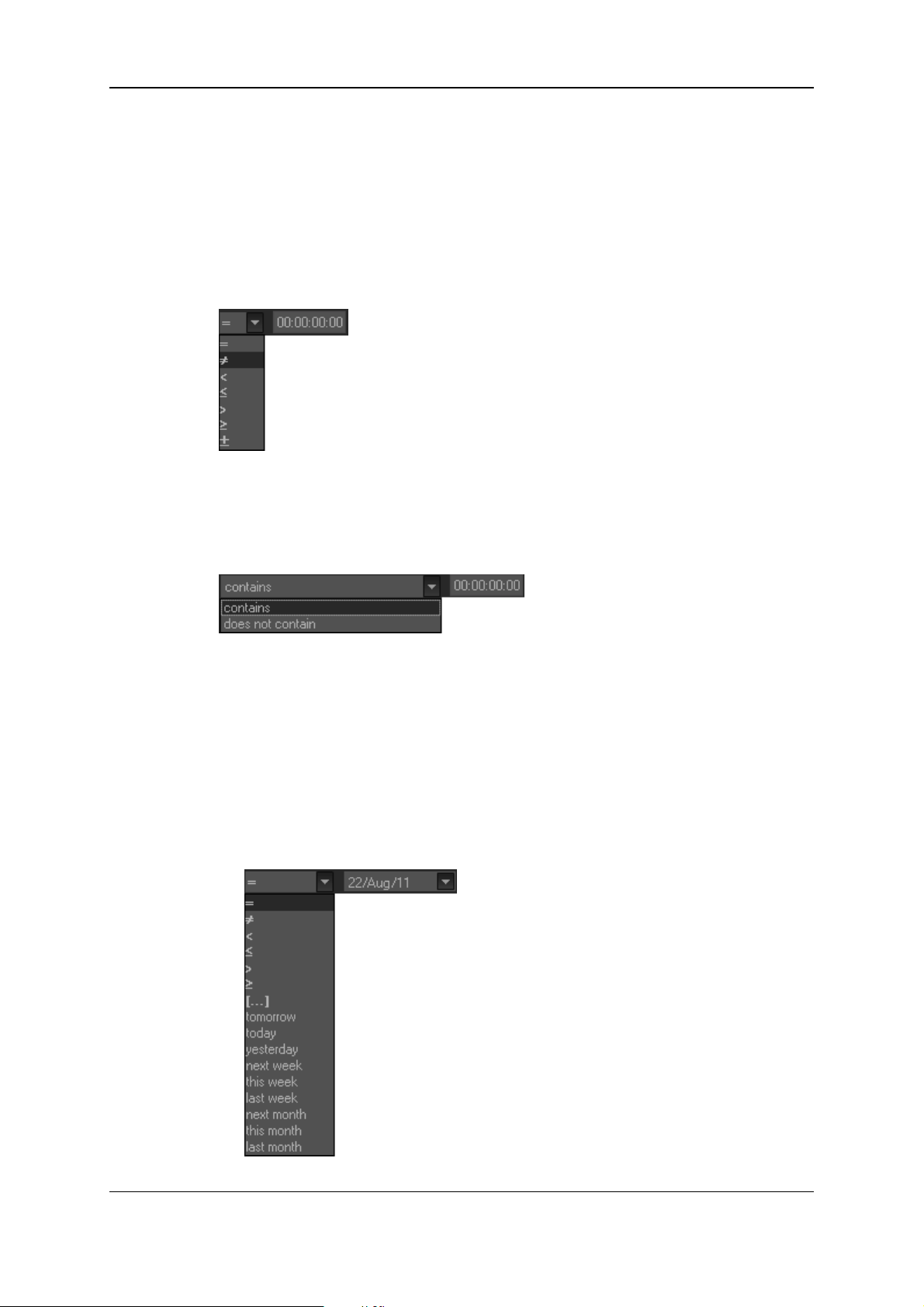
EVS Broadcast Equipment SA Issue 4.35.B- August 2013
Advanced Search Fields Types
Depending on the selected search parameter, different types of advanced search fields
will be displayed and available to enter criteria.
Timecode or Duration Parameter
Such as TC IN, TC OUT, Duration…
1. Select a logical operator in the first field
2. Enter a timecode or duration value in the second field.
Timecode Range
1. Select an option from the first field
2. Enter a timecode value.
This will include, or exclude, media containing the specified timecode value.
Date
Such as Creation Date
Several Date Search filters exist.
1. Select a condition or a logical operator in the first field
12 2. T abs Pane
Page 21

USER MANUAL Xedio 4.35 Xedio Browse
2. This will condition the next step:
◦ Search based on a specific date (e.g. with =…): a calendar will be displayed for
the selection of a date.
◦ Search based on an interval (e.g. with […] (between)…): two calendars are
displayed for the selection of two dates.
◦ Search based on a specific date calculated from the current date (e.g. with
tomorrow, last month,…): no other field appears.
Time
Such as Last Rendered Date Time
Several Date Search filters exist.
1. Select a condition or a logical operator in the first field
2. Tabs Pane 13
Page 22

EVS Broadcast Equipment SA Issue 4.35.B- August 2013
2. This will condition the next step:
◦ Search based on a specific date and time (e.g. with =…): two additional fields will
be displayed, a calendar for the selection of a date and drop-down list for the
selection of time.
◦ Search based on a specific date and time calculated from the current date and
time (e.g. with next hour, last month,…): no other field appears.
Number
Such as DB Id
1. Select a logical operator in the first field
2. Enter a number in the second field.
Note
<> means "differs from".
Option List
Such as Video Standard
1. Select a logical operator in the first field
2. Click the button to display the list of options available for the selected filter
parameter.
Example for the Video Standard:
3. Select an option from the list.
14 2. T abs Pane
Page 23

USER MANUAL Xedio 4.35 Xedio Browse
Boolean
Such as Published
• Select Yes or No from the single criteria field.
Free Text
Such as Label
1. Select a condition in the first field.
2. Enter free text in the second field.
How to Perform an Advanced Search
To enter search values in the Advanced Search fields, proceed as follows:
1. Choose the columns you wish to perform a search on.
2. Click the Show/Hide Filter button
The Advanced Search area is displayed:
3. Select a criteria combination from the list:
4. Select a search parameter from the list of parameters.
An entire line, corresponding to the selected filter parameter, is displayed:
2. Tabs Pane 15
Page 24

EVS Broadcast Equipment SA Issue 4.35.B- August 2013
5. Enter filter criteria as explained in section "Advanced Search Fields Types" on page
12.
For free text fields, press ENTER to apply the filter.
Otherwise, the Elements grid is automatically filtered and refreshed.
6. If required, click the button to add another advanced search parameter.
2.3.4. Using Saved Filters
Introduction
Once you have defined filters and search terms, you may want to save them for later use.
You will then be able to apply the same set of filters with a single click.
Saved filters appear as tabs.
At least two tabs exist on the left of the Elements grid.
• The Filter 0 tab: The Elements grid displays the list of all elements present in Xedio
Dispatcher, or it returns the result of a search applied to the list.
• The Today tab: the Elements grid shows the elements with "creation date = today".
Warning
Those filters can be modified by the user, so the results could no longer reflect
the tab label.
Saved Filter Contextual Menu
Right-clicking in the Filter 0 tab displays a contextual menu with the following options:
Create New Filter
Allows to create a new filter tab through the Filter Edit Dialog wndow:
Save Filter As
Allows to create a new filter tab in which the current search filter will be saved.
Filter Properties
Allows to change the name and/or description of the selected filter tab.
Reset Filter
Removes all search criteria on the selected filter tab.
Delete Filter
Removes the filter tab.
16 2. T abs Pane
Page 25

USER MANUAL Xedio 4.35 Xedio Browse
How to Save Filters
To save filters, proceed as follows:
1. Define the filter or filters combination you wish to save, as explained in section "How
to Perform an Advanced Search" on page 15.
2. Right-click the Filter 0 tab.
3. Select Save Filter As from the contextual menu.
The Filter Edit Dialog box opens.
4. Enter a label for the tab you are going to create and, if required, enter a description.
5. Click OK.
The new filter tab is displayed on the left of the list.
How to Apply a Saved Filter
To apply a saved filter, simply click the corresponding tab.
2.4. The Virtual Media Properties Tab
2.4.1. Overview of the Virtual Media Properties Tab
The Virtual Media Properties tab can only be selected when a media is loaded on the
Player pane.
The tab display differs according to the type of media loaded.
If the media is a complete or currently ingesting file ("Media"), the tab will display the
properties of the loaded media and provides buttons to create virtual media from this
media file:
2. Tabs Pane 17
Page 26

EVS Broadcast Equipment SA Issue 4.35.B- August 2013
If the loaded media is a virtual media file the tab will display its properties ready for update:
2.4.2. Creating a Virtual Media
To create a virtual media, proceed as follows:
1. Load the required media from the Media tab to the Player pane.
2. Browse in the media until you select the Mark IN point and click the
button or press the key.
The Mark In Timecode field is filled and appears in green. The thumbnail IN is
displayed.
A default label is automatically assigned into the Label field. This can be accepted or
changed at this stage or later if necessary.
3. Browse in the media until you select the Mark OUT point and click the
button or press the key.
The Mark Out Timecode and the Duration fields are filled and the Mark Out
Timecode field appears in red. The thumbnail OUT is displayed:
18 2. T abs Pane
Page 27

USER MANUAL Xedio 4.35 Xedio Browse
4. The other fields from the General tab display the properties from the original media.
You can accept or modify these values and you can enter a description.
5. Select the Published option if you want the other users to be able to see the virtual
media.
6. In the Metadata tab, you can click in the cell next to "Metadata Profile" and select a
metadata profile; then, you can enter specific metadata values in the fields.
7. Click the Save button to save the virtual media.
The Virtual Media is immediately displayed in the Virtual Media pane.
Note
If the virtual media has been recorded as published, it will be locked and not
available for later update. You will get the following warning message:
Note
There is an administrator setting which prevents creation of virtual media that
overlap each other. If this setting is active a dialogue box will open to alert the
user that the virtual media overlap:
2.4.3. Auto Clipping Modes
To go faster when creating the Virtual Media, it is possible to avoid the action of clicking
the Save button.
From the XedioBrowse menu of the main toolbar, select Auto Clipping Modes and then
Auto Save.
2. Tabs Pane 19
Page 28
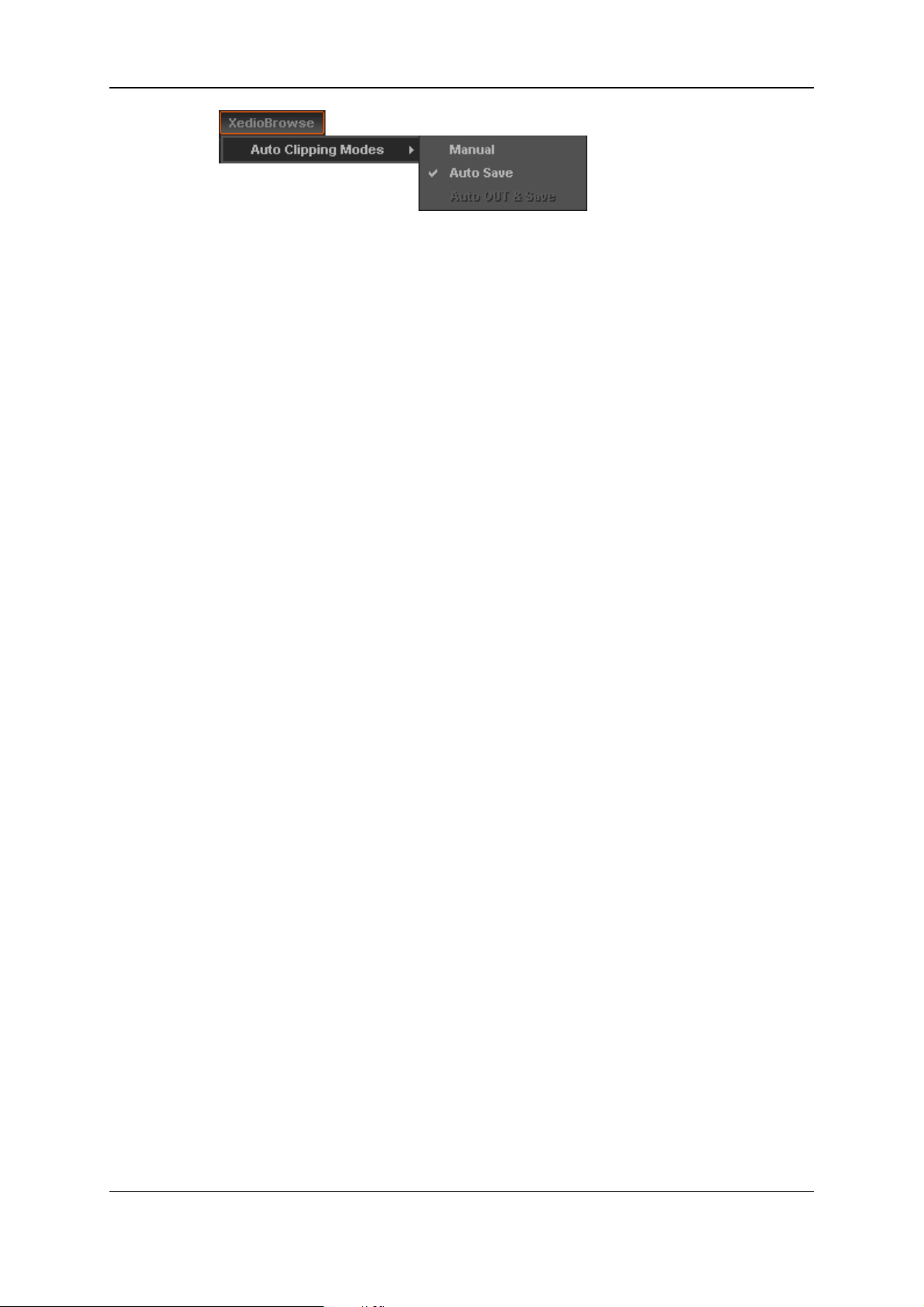
EVS Broadcast Equipment SA Issue 4.35.B- August 2013
Then, a virtual media will be created as soon as you have defined both the Mark IN and
the Mark OUT points.
20 2. T abs Pane
Page 29

USER MANUAL Xedio 4.35 Xedio Browse
3. Player
3.1. Overview of the Player Pane
The Player pane provides a video display, a media bar and a jog bar to navigate within the
element, video and audio selection and monitoring buttons, transport buttons and
timecode fields. It slightly differs according to the element loaded.
When a media is loaded from the Tabs pane, it looks as follows:
When a virtual media is loaded from the Virtual Media pane, the Player pane looks like the
following screenshot:
3. Player 21
Page 30

EVS Broadcast Equipment SA Issue 4.35.B- August 2013
3.2. Video Display Options
A contextual menu is available when right-clicking the Video Display area. This gives
display options for the video.
Option Meaning
Show
Timecode
Aspect Ratio This option offers a choice of aspect ratios for the display: Auto, 4:3 or
Show
SafeAreas
Deinterlacer This option is used to de-interlace video. A submenu provides the
This option offers various options to display timecode on the Player
window.
• none: does not display timecode.
• Start TC: shows a counter starting with 0 at the first frame of the
media.
• Intra TC: shows the original timecode of the media.
• Both: displays both the counter and the original timecode.
16:9.
This option displays a safe area cage on the window to determine
which areas of the picture will be seen. This allows to check the size of
graphics within the media for safe display.
following options:
• Mix top/bottom: displays 25 full pictures per second, each made
by mixing the top field and the bottom field and repeating each
mixed line.
• Top: displays 25 full pictures per second, each made by duplicating
each line of the top field.
• Bottom: displays 25 full pictures per second, each made by
duplicating each line of the bottom field.
• None: displays 25 pictures per second, each made from both
interlaced fields.
3.3. Player Controls
3.3.1. Player Transport Controls
Please refer to the Xedio Manager user manual for a comprehensive list of the shortcuts.
22 3. Player
Page 31

USER MANUAL Xedio 4.35 Xedio Browse
Controls Common to Media Player and Virtual Media Player
Operation User Interface Button Shortcut
Play and Pause
Play Near Live a media while
ingesting (digitizing)
Go to Start of Media
Go to End of Media
↔
+
Controls Specific to the Media Player
Operation User Interface Button Shortcut
Fast Forward
Fast Rewind
Goto Next Frame
Goto Previous Frame
+
+
Controls Specific to the Virtual Media Player
When a virtual media is loaded on the Player, the four lower transport buttons become trim
buttons for the IN and OUT points of the virtual media:
Note
If the loaded virtual media is declared as published or the original media is
declared as treated, you will not be able to use those four buttons.
Operation User Interface Button
Remove 1 frame from Mark IN point
(grey)
Add 1 frame to Mark IN point
(grey)
3. Player 23
Page 32

EVS Broadcast Equipment SA Issue 4.35.B- August 2013
Operation User Interface Button
Remove 1 frame from Mark OUT point
(colored)
Add 1 frame to Mark OUT point
(colored)
3.3.2. Timecode Value Fields
Three Timecode Value fields are displayed under the Transport buttons.
Area Description
1. Media Start Timecode (first recorded frame), even if a virtual media is loaded
2. Current Timecode position (nowline)
3. Media End Timecode (last recorded frame), even if a virtual media is loaded.
3.3.3. Video and Audio Monitoring Tools
Overview of the Video and Audio Tracks
The video and audio channels of a loaded source file are represented below the Video
DisplayPlayer in the form of Track Selection buttons.
Here is an example with 4 tracks of stereo channels:
24 3. Player
Page 33

USER MANUAL Xedio 4.35 Xedio Browse
The different types of audio tracks of a loaded media or clip are displayed as follows:
• A mono track is represented by
• A stereo track is represented by .
• A 5.1 track is represented by
Note
If the loaded media/clip contains more than 8 audio tracks, only the first 8 tracks
are displayed under the Video Display. A first click on the button allows to
display the additional tracks.
Video and Audio Tracks Selection
When you create a virtual media, you need to select the video and the requested audio
channels.
Selection of the Video Channel
The Video button is clicked to select or remove the video. So the virtual media made
contains, or not, the video.
Selection of an Audio Channel
The left and the right loudspeaker buttons of an audio stereo track are used to
select or remove respectively the left or the right channel of the corresponding audio track:
Clicking the left audio button will remove the left audio component from the source so that
the virtual media made has no left audio channel. In this case, the right channel will be
output on the left and right channels.
Clicking both left and right audio buttons will also remove the right audio component so
that the virtual media made has no audio channel for this track.
A mono track is removed from the selection by clicking the loudspeaker button on the right
of the radio button:
A 5.1 audio track is removed from the selection by clicking the loudspeaker button on the
right of the radio button:
3. Player 25
Page 34
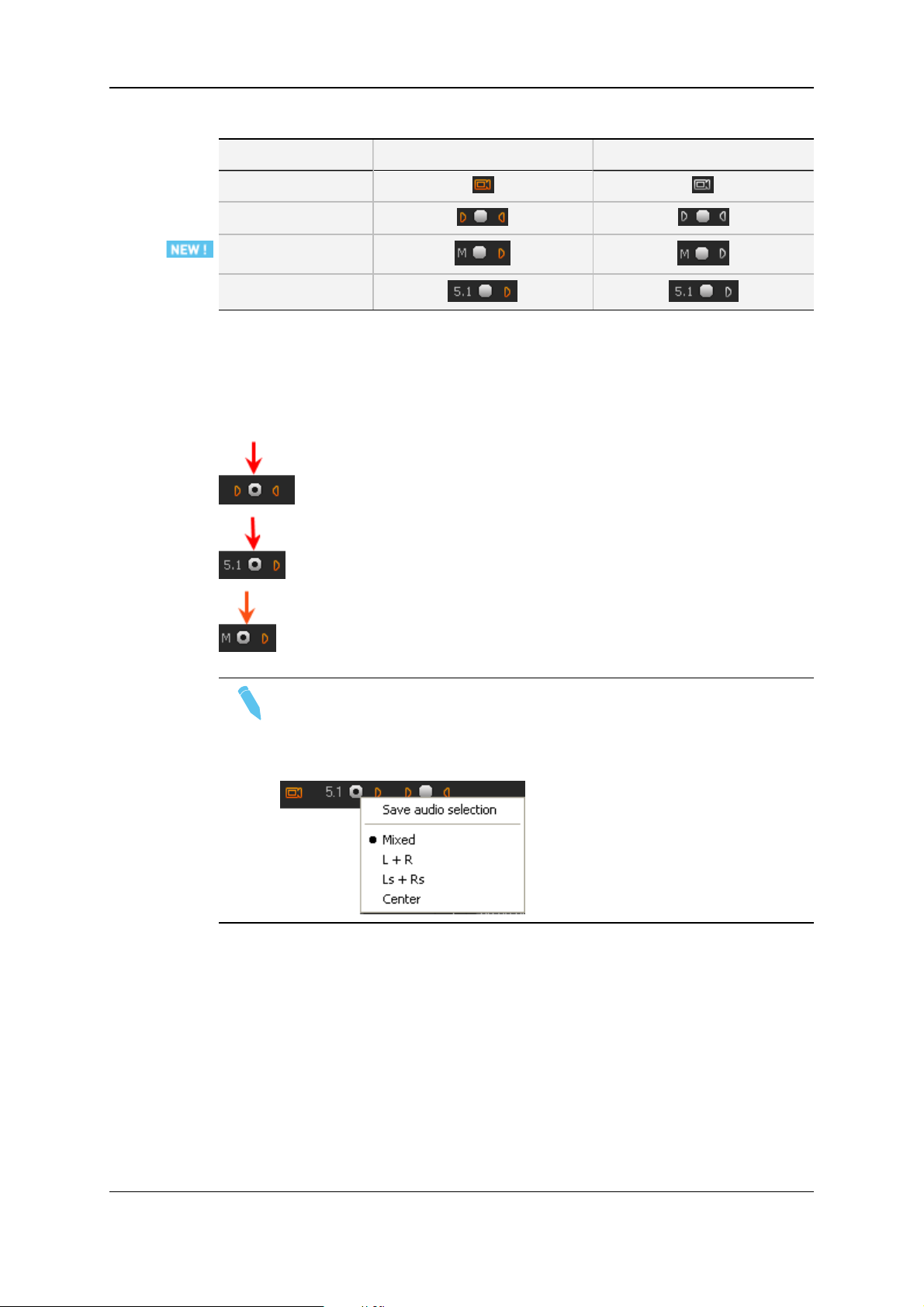
EVS Broadcast Equipment SA Issue 4.35.B- August 2013
The next table summarizes how the buttons look like depending on the selection:
Selected Removed
Video
Audio
Selection of the Track for Audio Monitoring
The radio buttons displayed between each pair of stereo channel buttons or next to a
mono or 5.1 audio channel button allow the selection of one audio track for monitoring:
Note
When you right-click on a 5.1 radio button, a popup menu appears in which you
can select the 5.1 components that should be monitored on the left and right
channels. You can choose between the following options: Mixed, L+R, Ls+Rs
or Center (output on L+R speakers).
Audio meters located on the right side of the Video Display represent the audio channels
of the monitored track.
26 3. Player
Page 35

USER MANUAL Xedio 4.35 Xedio Browse
3.3.4. Media Bar and Jog Bar
Media Bars
Top Bar
The top bar represents the media, or a portion of it, currently loaded on the Player.
The media bar display differs according to the loaded element.
Media
When a media is loaded, only the nowline is displayed:
Virtual Media
When a virtual media is loaded, the mark IN point, the mark OUT point and the nowline are
displayed on this top bar.
Middle Bar
The middle bar is used to zoom into the loaded element.
Its dark gray zone shows the section of the media, out of the whole media, visible in the
top bar and the relative position of the visible section in the whole media.
• When a media or an edit has just been loaded, the top bar represents the whole media.
The dark gray zone covers the whole length of the middle bar:
3. Player 27
Page 36

EVS Broadcast Equipment SA Issue 4.35.B- August 2013
• When a virtual media has just been loaded, the top bar represents the whole media.
The dark gray zone represents the whole media and covers the whole length of the
middle bar:
• When a virtual media is loaded, double-clicking on the dark gray zone toggle the
section covered by the top bar from the whole media length to the virtual media length
(between mark IN and mark OUT), and vice-versa:
The dark gray zone is reduced to represent the virtual media length and position with
regard to the whole media.
• If you position the mouse on the middle bar and rotate the mouse wheel up or down,
you respectively increase or reduce the section of the media, or virtual media, visible
in the top bar. Thus, the dark gray zone is enlarged or reduced:
• If you click on the dark gray zone and drag it to the left or to the right, you shift the
section of media, or virtual media, visible in the top bar to the beginning or to the end of
the media.
Nowline, Mark IN and Mark OUT
Display
The (mark) IN point, the (mark) OUT point, and the nowline are shown in the media bar of
the Player paneas vertical lines.
• An IN point, or mark IN point is shown as a green line on the media bar.
• An OUT point, or mark OUT point is shown as a red line on the media bar.
• The nowline, representing the current position within the loaded element, is shown as
a blue line on the media bar. To place the nowline at a given position, simply click at
the requested position on the media bar.
28 3. Player
Page 37

USER MANUAL Xedio 4.35 Xedio Browse
Moving Points
To move the position of the mark IN, mark OUT or nowline, click on them with the mouse
and drag them to the desired position.
Nowline Outside Media Bar
When the media is being played, the nowline moves along the top media bar. If only a
section of the media is visible in the top bar, the nowline may disappear. In this case, a red
indicator, on the right side of the media bar will be displayed. A click on the vertical
indicator (on the right side) will re-center the top bar on the nowline.
Moving the middle bar to the right or to the left can lead to such a situation, with the
nowline disappearing respectively to the left or to the right of the top bar.
Jog Bar
The bottom bar is the jog bar.
Dragging the speed indicator on the jog bar allows you to move within the media at a
variable speed:
The speed varies depending on:
• the position of the speed indicator
• the speed range covered by the jog bar. The default range is set from -200% to
+200%. This is set in Xedio Manager.
Audio can be heard when using the jog.
3. Player 29
Page 38

EVS Broadcast Equipment SA Issue 4.35.B- August 2013
3.3.5. Loading Media on the Player Window
You can proceed in different ways to load a media or a virtual media on the Player:
• Drag the virtual media from the Virtual Media pane to the Player window:
or
drag the media (or the virtual media resulted from a search) from the Media tab to the
Player window:
30 3. Player
Page 39
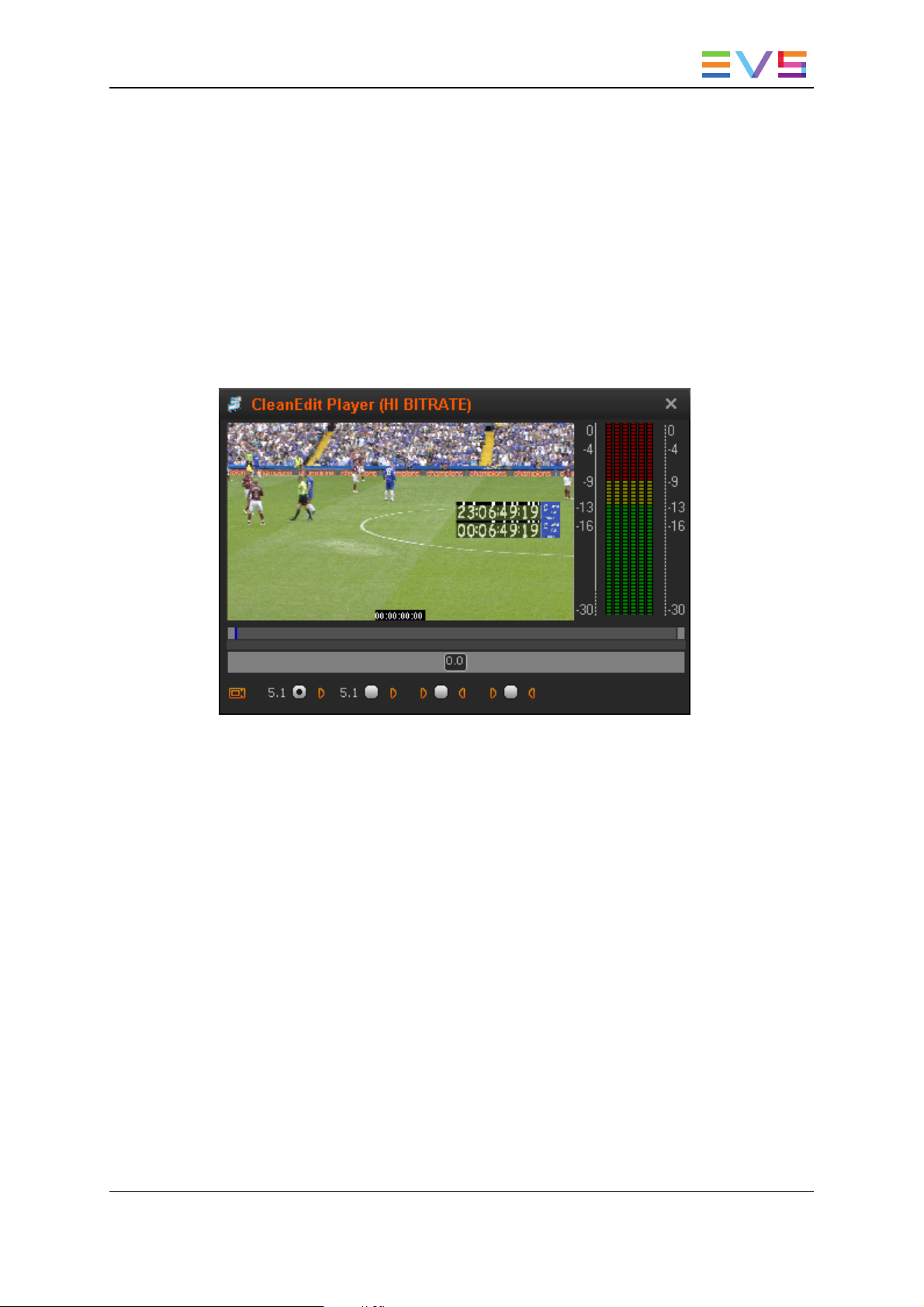
USER MANUAL Xedio 4.35 Xedio Browse
• From the Media tab, double-click the media to load
or
from the Virtual Media pane, double-click the virtual media to load.
At the same time, the Tabs Pane will switch to the Virtual Media Properties tab.
3.3.6. Play Media in the Additional Player
It is also possible to load media or virtual media on an additional Player window. To do so,
right-click on a media or virtual media and select Play from the contextual menu. The
media or virtual media cannot be modified using this player but can be viewed while
another piece of media is still loaded within the Player pane.
To start or stop the playout, click within the video area of the window or press the Space
bar.
The Media and Jog bars at the bottom of the window can be used as in the Player pane.
See section "Media Bar and Jog Bar" on page 27.
The video and audio tools can be used as described in section "Video and Audio
Monitoring Tools" on page 24.
3. Player 31
Page 40

EVS Broadcast Equipment SA Issue 4.35.B- August 2013
4. Virtual Media Pane
4.1. Introduction
As soon as a virtual media has been created it appears in the list of the Virtual Media
pane.
To display the list of virtual media associated to a media, select the media in the Media
tab of the Tabs pane.
Virtual media items are displayed in columns. Some of the details can be edited from here,
others are only for information.
Double-click the label of an unpublished virtual media to enable text entry or update in the
cell.
A virtual media can be loaded on the Player pane as explained in section "Loading Media
on the Player Window" on page 30.
4.2. Virtual Media List Display
4.2.1. Displayed Columns
It is possible to re-arrange the columns order, and to add or remove some columns.
Right-clicking on any of the column headings displays a contextual menu. The Choose
Displayed Columns option opens the Select Visible Columns window allowing you to
choose the columns you want to be displayed in the element list. See section "Glossary of
Column Headings" on page 33 for detailed information on the column headings available.
The column width and order can be adjusted using standard computer commands and
drag and drop techniques.
32 4. Virtual Media Pane
Page 41

USER MANUAL Xedio 4.35 Xedio Browse
4.2.2. Show Thumbnails
The Show Thumbnails option is available from the column headings contextual menu
This option adds thumbnails in the Thumbnail IN and Thumbnail OUT columns of the
Virtual Media pane, provided that those columns have been made visible.
4.2.3. Glossary of Column Headings
Column
Heading
Label A media or a virtual media can have a name added to the label field in the
ClassList This is the overall group to which a created clip belongs; the structure of
Thumb In/
Thumb Out
Duration The item duration.
TC In The IN timecode of the item.
TC Out The OUT timecode of the item.
Shooting
Date
Published Indicates if the media has been made available to other users within
Treated A media that has already been worked on (browsed) for virtual media
Description
tab area.
the classes is set by the administrator when designing a system
installation.
A reference frame can be shown to visually identify the correct material.
A user defined date entry for the date the media was originally shot.
Xedio Suite.
creation.
Creation
Date
Description A field for a free text entry to describe the media.
UserName The user who ingested the media to the system.
Group The place (defined with groups) from where the media was ingested.
System Shows the video standard of the clip.
FeedID The original identifier of the feed (given by the press agencies for
External
Ref
Priority A rating for the item.
Ratio Shows the video ratio of the clip, for instance 16/9 or 4/3.
4. Virtual Media Pane 33
The date and time that the item was created; this refers to when it was
entered into the database.
example).
Additional reference for the media that would already be used (bar code of
a digitized tape for example).
Page 42

EVS Broadcast Equipment SA Issue 4.35.B- August 2013
4.3. Virtual Media List Contextual Menu
A contextual menu is available when you right-click on a media item in the list, provided
that it is not in Published state:
Menu
Item
Published
State
Delete
Virtual
Media
Play Opens a new Player window to allow the media to be played. See section
Description
Displays a sub-menu which allows to change the publish state of the virtual
media to Published. A published media will be displayed in the database
lists of all the software and will thus be available for use.
Allows the deletion of the selected Virtual Media.
"Play Media in the Additional Player" on page 31.
34 4. Virtual Media Pane
Page 43

USER MANUAL Xedio 4.35 Xedio Browse
5. Menu Bar
Several commands are available from the Menu Bar at the top of the Xedio Browse
window.
A logbook can be displayed by selecting the View > Logbook bar option.
This gives information about operations performed when using the Xedio Browse
application.
The versions of the installed applications are available from the Help > About option.
5. Menu Bar 35
Page 44

Page 45
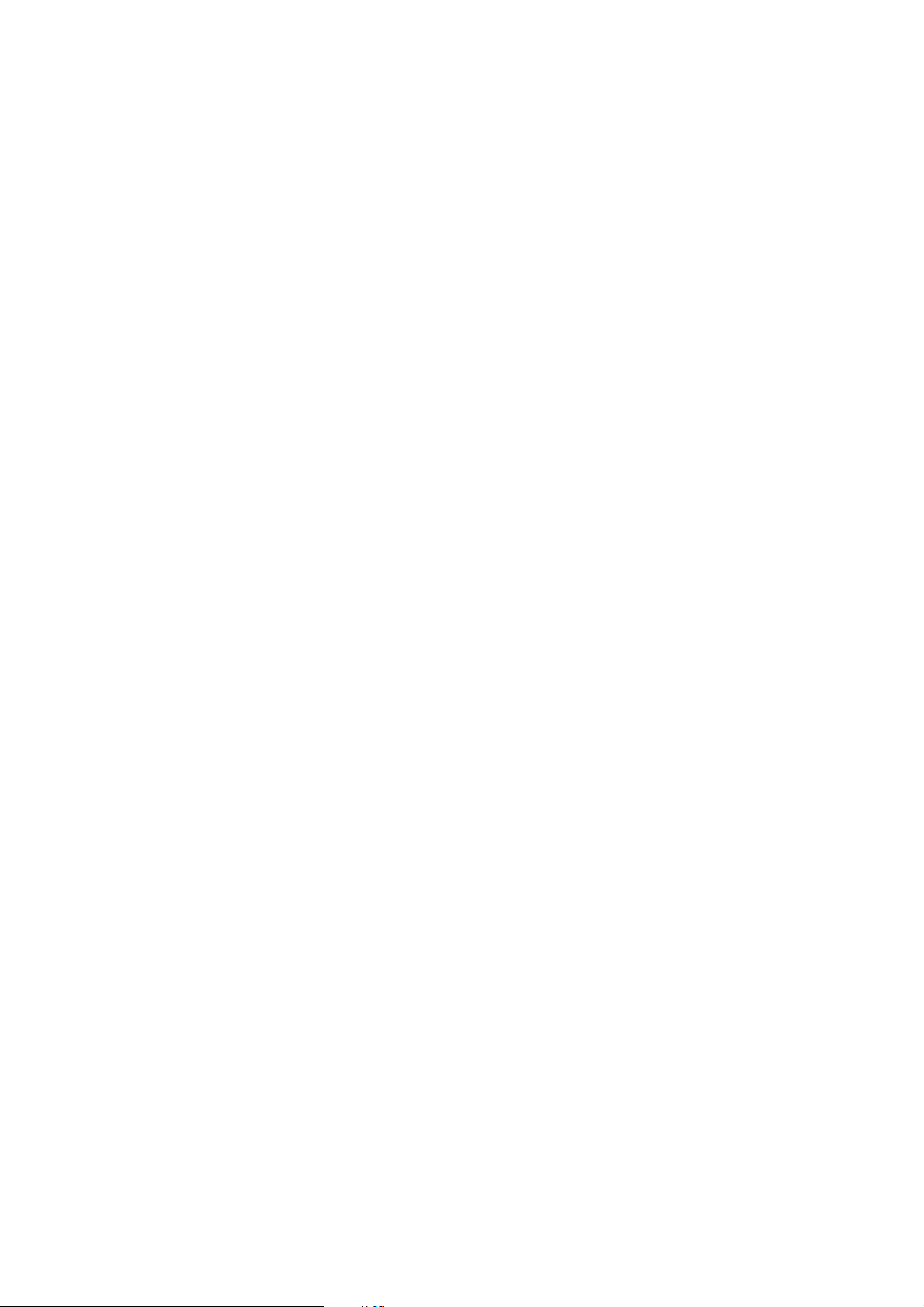
Page 46
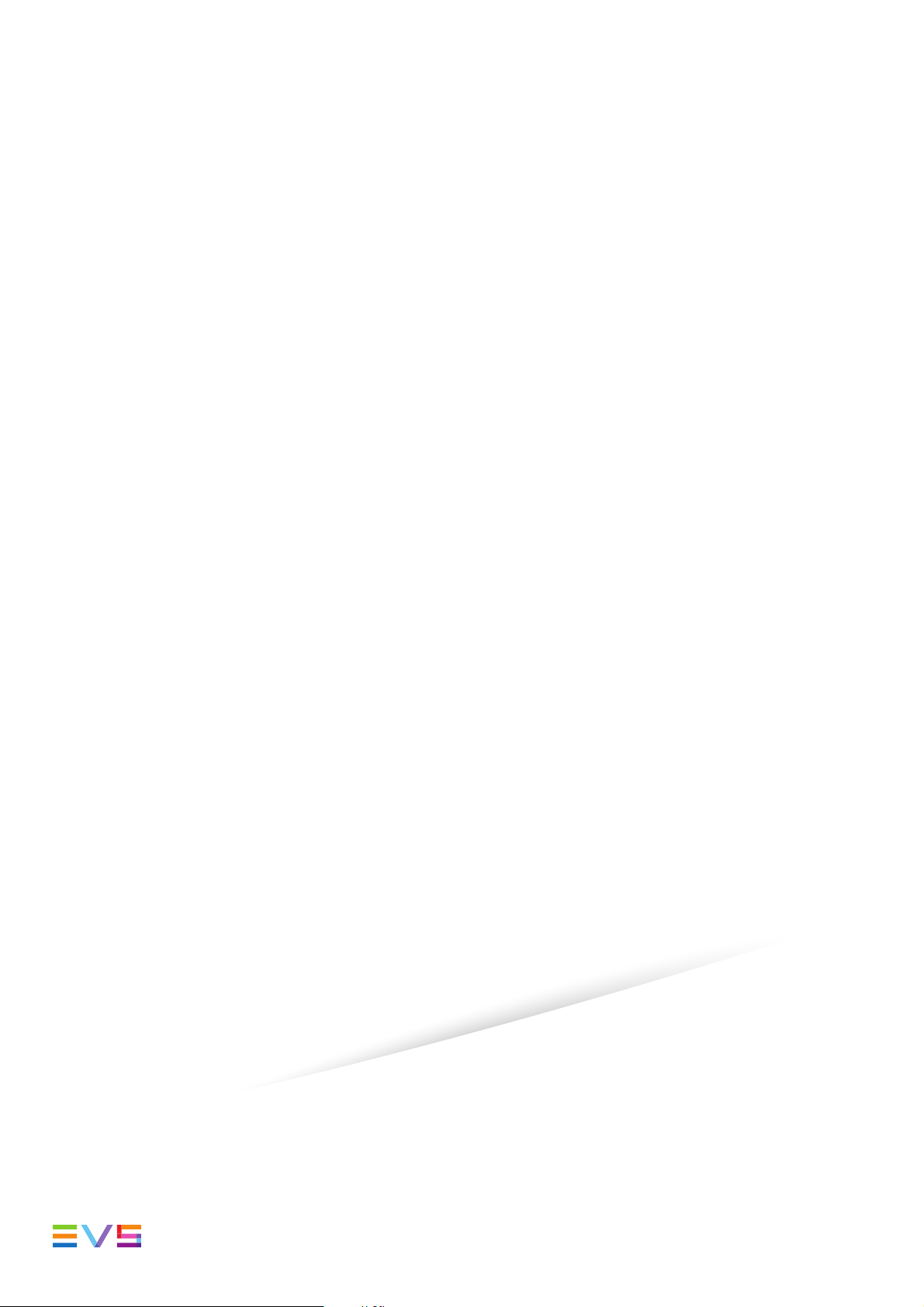
To learn more about EVS go to www.evs.com
Corporate
+32 4 361 7000
North & Latin America
+1 973 575 7811
Asia & Pacifi c
+852 2914 2501
Other regional offi ces
www.evs.com/contact
EVS Broadcast Equipment is continuously adapting and improving its products in accordance with the ever changing
requirements of the Broadcast Industry.
The data contained herein is therefore subject to change without prior notice. Companies and product names are
trademarks or registered trademarks of their respective companies.
EVS Headquarters
Liège Science Park
16, rue Bois St Jean
B-4102 Seraing
Belgium
 Loading...
Loading...