Page 1
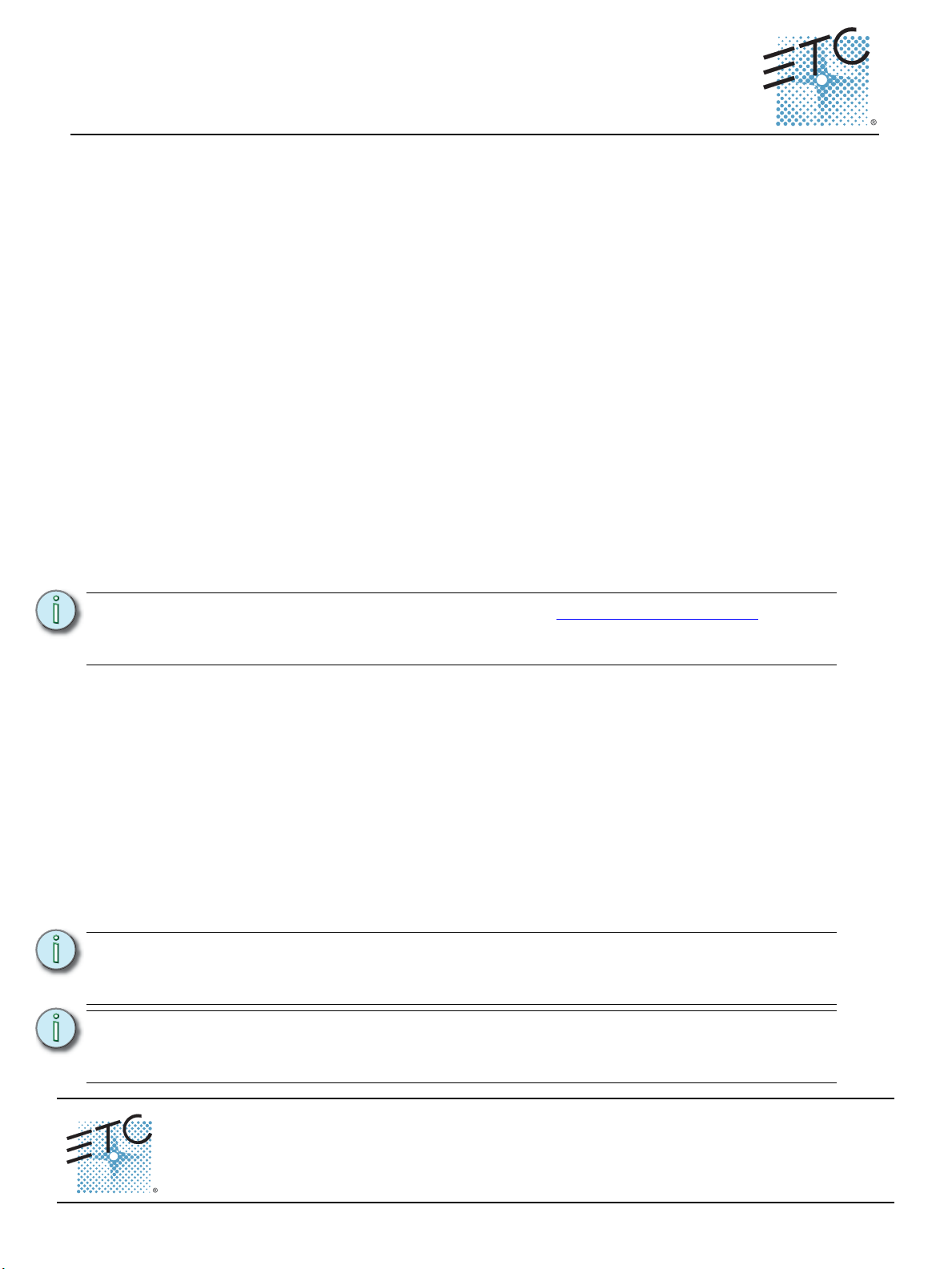
ETC® Quick Guide
Cobalt™ Nomad, Cobalt Client, & Cobalt Offline
Cobalt™ software, when installed on a personal computer (with the Windows® 7 or Windows 8
operating system) running Cobalt software version 7.0.0 or greater, can be used to control a lighting
system, interact with an existing Cobalt lighting control system, or as an offline show file editor.
A computer with the Cobalt software and Nomad dongle installed may be used online as a server,
backup, or client to another Congo family product. Backup capabilities extend only to the number of
outputs available on the Cobalt Nomad installation (maximum 4 universes).
A computer with the Cobalt software and a Cobalt client dongle installed may be used on a Cobalt
lighting network to interact with another Cobalt product acting as server. This could be a Cobalt 20
console, Cobalt Light Server, or another computer running Cobalt Nomad.
A computer with the Cobalt software and no connected dongle may be used offline to edit or create
show files. Cobalt Offline Editor can communicate with visualization software, but the output will be
steppy.
The Cobalt Nomad kit contains the following:
• Cobalt Nomad dongle
• Tag with Nomad serial number and dongle number. Please keep this tag in a safe place.
• USB drive containing software, this quick guide, user manuals, tutorials, etc.
The Cobalt Client kit contains the following:
• Cobalt Client dongle
• USB drive containing software, this quick guide, user manuals, tutorials, etc.
Note:
It is highly recommended that you check www.etcconnect.com/Cobalt for the
latest version of software as it is possible that patches or updates have been
released since this kit was manufactured.
Minimum Hardware Requirements
Personal Computer (laptop or desktop) with:
• Intel-based multi-core processor with clock frequency higher than 2.0 GHz
• Windows 7 or Windows 8 with 500 MB free disk space
• Display with resolution of at least 1280x1024
• 512 MB of RAM minimum (1 GB recommended)
• 64 MB Video Card with hardware accelerated OpenGL
• RJ-45 Ethernet Network adapter (required to communicate with a lighting network, DMX output
devices)
• Available USB port for the Cobalt Nomad or Cobalt Client Dongle
Note:
Note:
Windows XP and Macintosh computers are not officially supported in this release.
It may be possible to use a Mac with Parallels
performance and connectivity to lighting networks cannot be guaranteed.
Using typical WiFi networks to transmit show critical data is not recommended.
Show critical data includes output levels to the rig and backup connections to
other consoles, Cobalt Nomad, or Client computers.
®
or Windows XP; however,
Corporate Headquarters
London, UK
Rome, IT
Holzkirchen, DE
Hong Kong Rm 1801, 18/F, Tower 1 Phase 1, Enterprise Square, 9 Sheung Yuet Road, Kowloon Bay, Kowloon, Hong Kong Tel +852 2799 1220 Fax +852 2799 9325
Service:
Web:
4370M1300
Cobalt Nomad, Cobalt Client, & Cobalt Offline Editor Page 1 of 16 Electronic Theatre Controls, Inc.
Unit 26-28, Victoria Industrial Estate, Victoria Road, London W3 6UU, UK Tel +44 (0)20 8896 1000 Fax +44 (0)20 8896 2000
Via Pieve Torina, 48, 00156 Rome, Italy Tel +39 (06) 32 111 683 Fax +44 (0) 20 8752 8486
(Americas) service@etcconnect.com
www.etcconnect.com
Rev A Released 2013-12
3031 Pleasant View Road, P.O. Box 620979, Middleton, Wisconsin 53562-0979 USA Tel +608 831 4116 Fax +608 836 1736
Ohmstrasse 3, 83607 Holzkirchen, Germany Tel +49 (80 24) 47 00-0 Fax +49 (80 24) 47 00-3 00
Copyright © 2013 ETC. All Rights Reserved. Product information and specifications subject to change.
(UK) service@etceurope.com (DE) techserv-hoki@etcconnect.com
ETC intends this document to be provided in its entirety.
(Asia) service@etcasia.com
Page 2
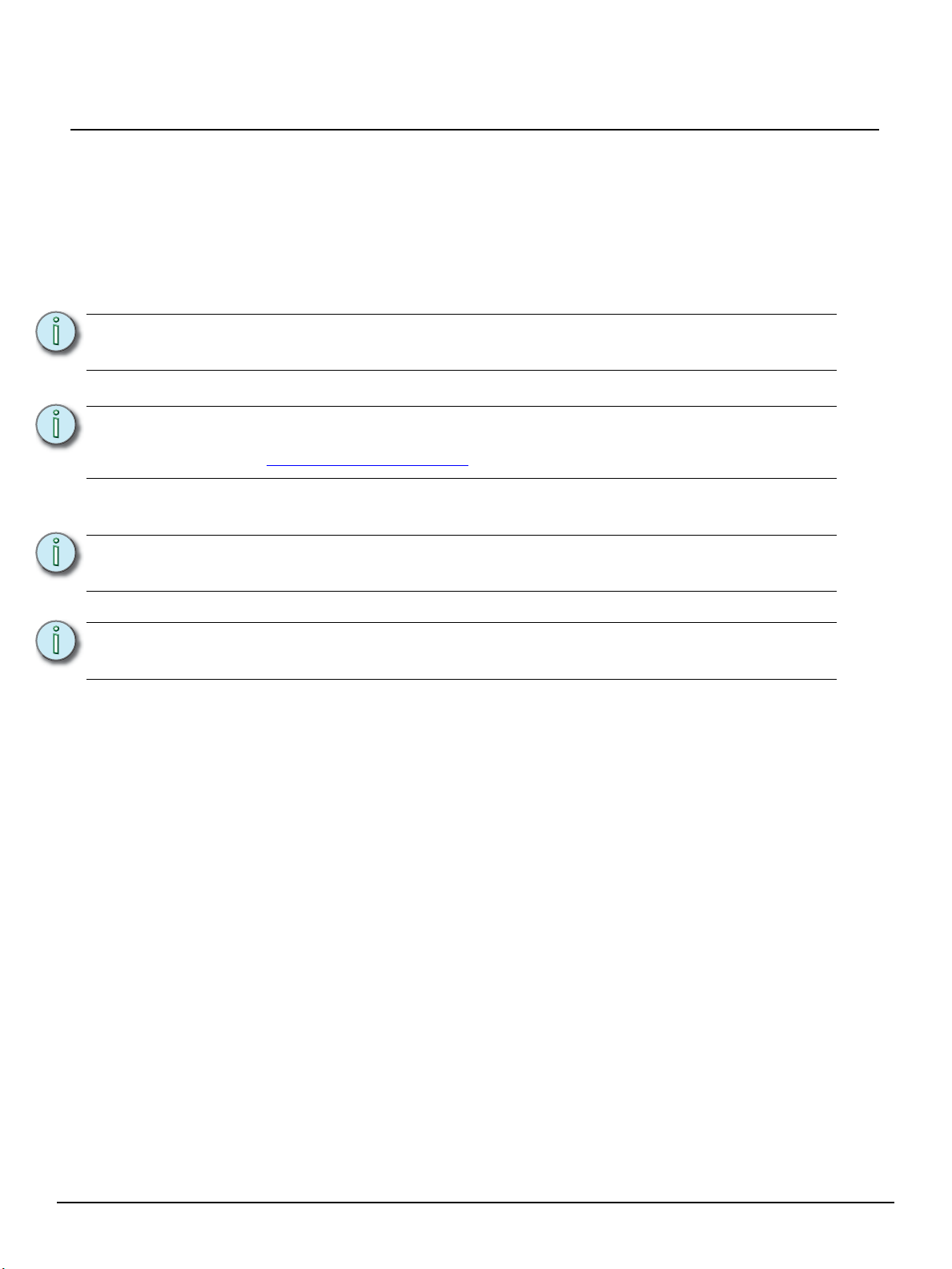
ETC Quick Guide
Cobalt Nomad, Client, & Offline Editor
Using Real-Time Software Like Cobalt Nomad on a Personal Computer
Cobalt is an application that, when acting as a server, performs real-time fading of lighting levels to
create a show. It is vital to the accurate performance of your show that the computer used for this
purpose not be used for other activities, like gaming or web surfing. It is highly recommended that the
performance of the computer as a lighting controller be checked after any major changes to the
computer running Cobalt software – like system updates, new service packs, newly installed software,
updated drivers and so on – to ensure that the change does not affect the performance of the real-time
performance of Cobalt.
Note:
If you experience any performance issues, it is recommended that you first close
any other programs that are running, including background tasks.
Software Installation
Note:
Step 1: Copy the files (software, dongle driver, and movie files) from the USB drive to your PC.
Step 2: To install Cobalt software:
Note:
Note:
Step 3: To install the optional training and tutorial movies, double-click the installer file, and follow
A software installer is provided on the included USB drive, however it is a good
idea to verify that you have the latest version of the software. Please check
www.etcconnect.com/Cobalt
If you are reinstalling Cobalt, click the Repair option at the beginning of the
installation process.
Step a: Double-click the Cobalt installer file.
If you downloaded the latest software version from www.etcconnect.com, you
may need to extract the files from the ZIP file before running the Cobalt installer.
Step b: Follow the directions within the installer.
the instructions to install the movies on your PC.
to ensure that you have the latest version.
Cobalt Nomad, Cobalt Client, & Cobalt Offline Editor Page 2 of 16 Electronic Theatre Controls, Inc.
Page 3
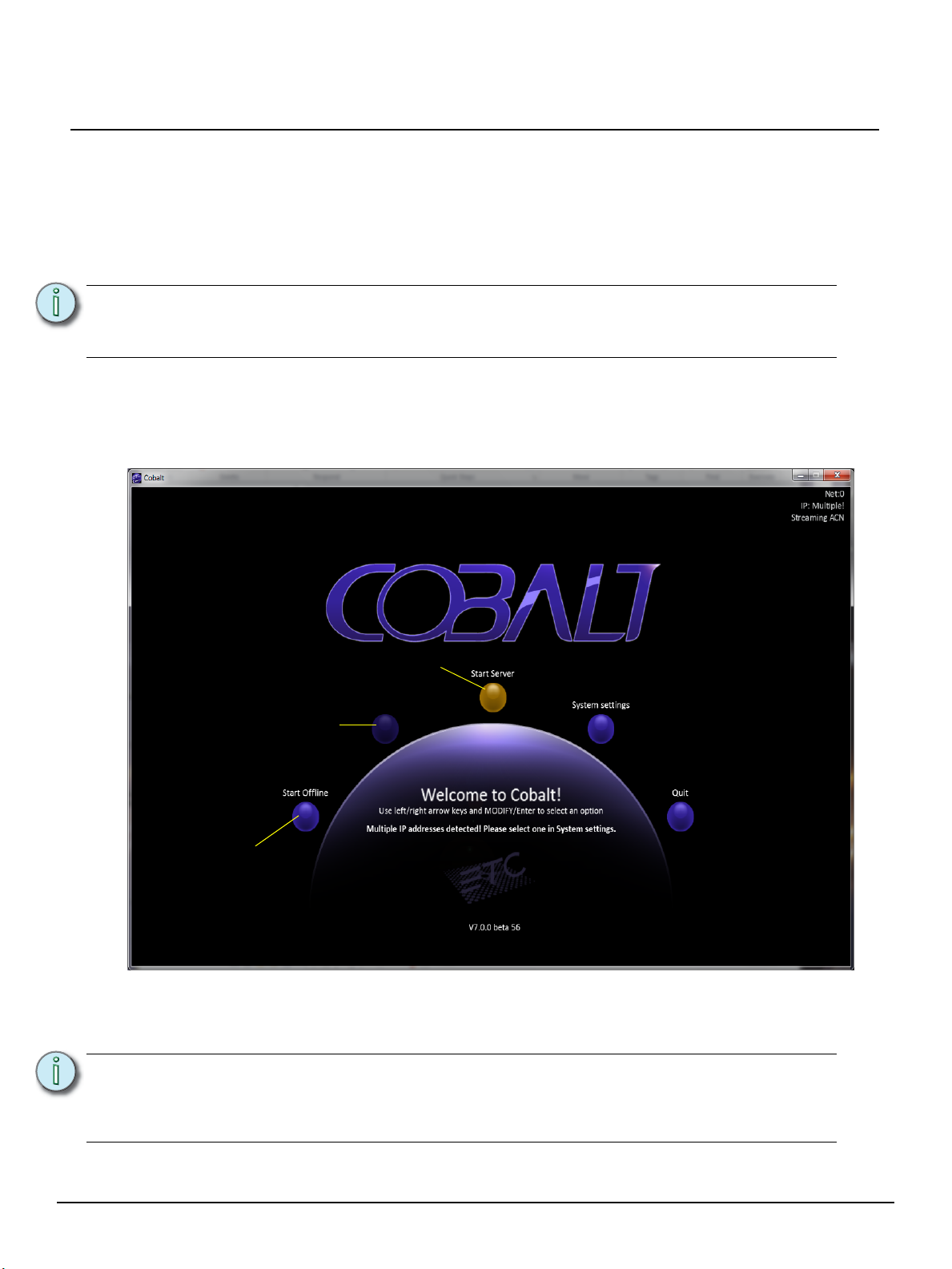
ETC Quick Guide
With Cobalt Nomad and another server online, this
option will display “Start Backup”
With Cobalt Nomad or Cobalt Client and
another server online, this option will
display “Start Client”
With no dongle connected, this will be
the only “start” option shown
Cobalt Nomad, Client, & Offline Editor
Getting Started
For Cobalt Nomad and Cobalt Client systems, connect the Nomad or Client dongle to a USB port on
your computer. The dongle must be connected to and recognized by the computer before you launch
the Cobalt application.
For Cobalt Offline Editor systems, there is no dongle required and you can just start the Cobalt
application normally.
Note:
When you first launch the Cobalt application, a welcome screen appears with a number of options,
depending on whether you have the Cobalt Nomad dongle connected to the computer and whether you
have other Cobalt family devices on the same network and in the same Logical Network, see
Configuring Your Output Options on page 6. On a simple system with only the PC and the Nomad
dongle connected, you should see this:
The Cobalt Nomad and Cobalt Client dongles require software drivers. Please
make sure that you have installed these drivers prior to connecting the dongle.
See “Software Installation” on page 2.
Navigating this screen
Cobalt Nomad, Cobalt Client, & Cobalt Offline Editor Page 3 of 16 Electronic Theatre Controls, Inc.
You can simply click on the round buttons to activate the appropriate option, or you can use the arrow
keys to move the gold selection indicator around the disc. Press ENTER to activate your selection.
Note:
A quick note about the use of the term MODIFY in the software - the Cobalt family
consoles use the [Modify] key on their facepanels to confirm actions, enter
numbers and texts into dialogs, and modify spreadsheet cells. On a PC keyboard,
the ENTER/RETURN key is the [Modify] key.
Page 4
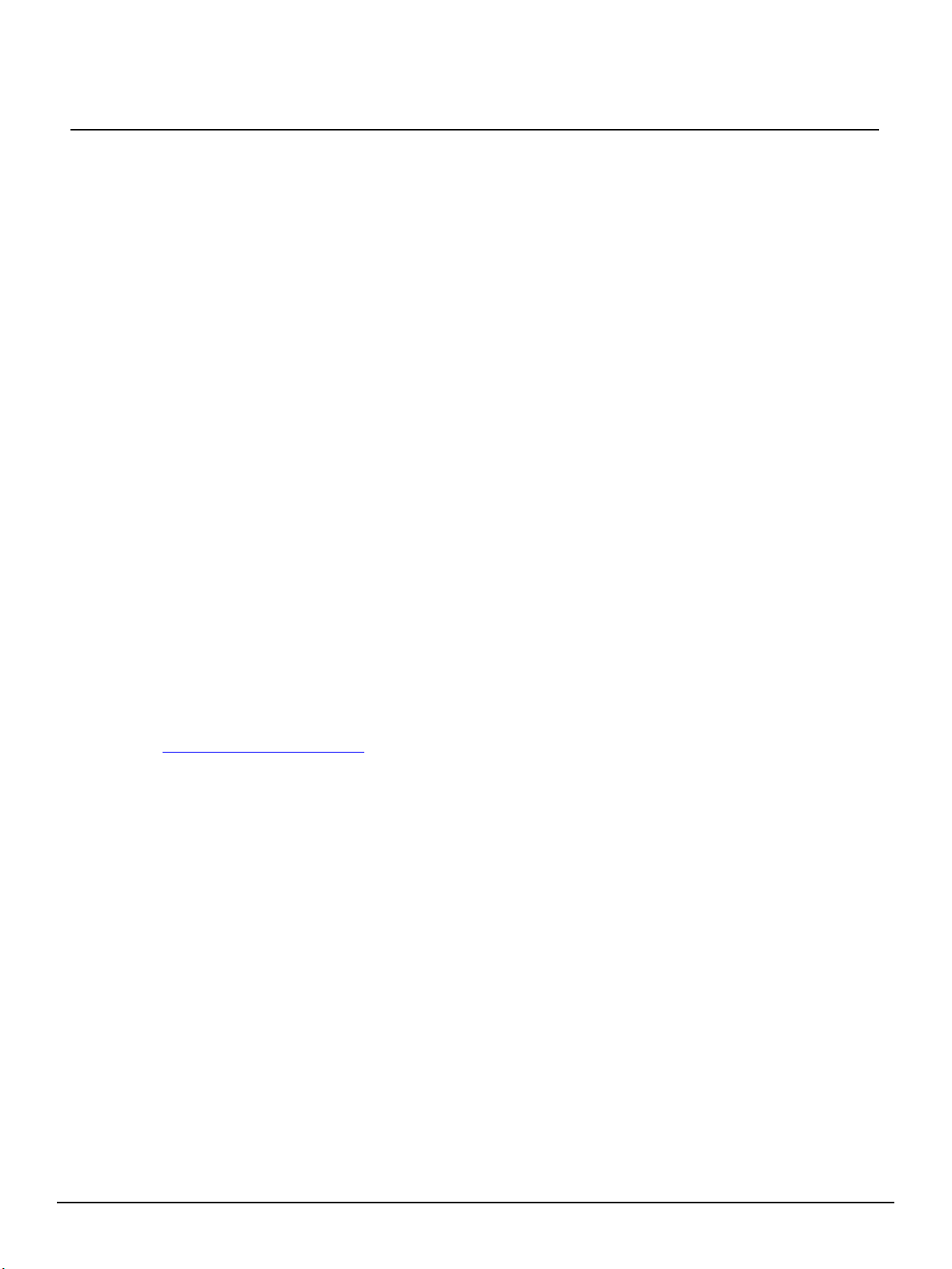
ETC Quick Guide
Cobalt Nomad, Client, & Offline Editor
Start Server/Start Backup
Click {Start Server} option to start the Cobalt application and allow uninterrupted data onto the network
for proper control of your lighting devices. If this option is not visible, the Cobalt Nomad dongle has not
been recognized by your computer or the Cobalt application. Quit Cobalt and check that the dongle is
recognized by your PC.
If this option shows {Start Backup}, there is another Cobalt family product with the same Logical
Network setting already connected to the network as a server. There should only ever be one server
online in a Logical Network at a time. If you want the Cobalt Nomad to be an independent server on this
network, please adjust the Logical Network setting to a different number. See “Protocols” on page 7.
Start Client
This option appears to the left of the Start Server/Start Backup option when there is another Cobalt
family product online, in the same Logical Network, and already started as a server. Otherwise the
option will appear blank.
Start Offline
This option will start the Cobalt application without sending any lighting levels to the network. If you
have no Cobalt Nomad or Cobalt Client dongle connected, it is possible to use Cobalt offline with a
visualizer by clicking the “Enable Output in Offline Mode” box in the Protocols tab of System Settings,
see Configuring Your Output Options on page 6. If you are using Cobalt Nomad and your faders appear
very choppy when running your show, ensure that your system is running as a server and not in offline
mode. Offline systems will have a green background color in the Cobalt windows, and will display
“Offline Editor” in the upper left corner of those windows.
System Settings
Click this option to enter the System Settings of Cobalt. See Connecting to the Network on page 5 for
important settings regarding your network configuration. System Settings contains the language
settings for Cobalt. You may change the user interface and help system languages separately. Other
settings are described in the online help or the Cobalt User Manual found on the included USB drive or
at www.etcconnect.com/Cobalt
.
Quit
Click this option to quit the Cobalt application. You can also click on the X in the upper right corner of the
welcome screen.
Cobalt Nomad, Cobalt Client, & Cobalt Offline Editor Page 4 of 16 Electronic Theatre Controls, Inc.
Page 5
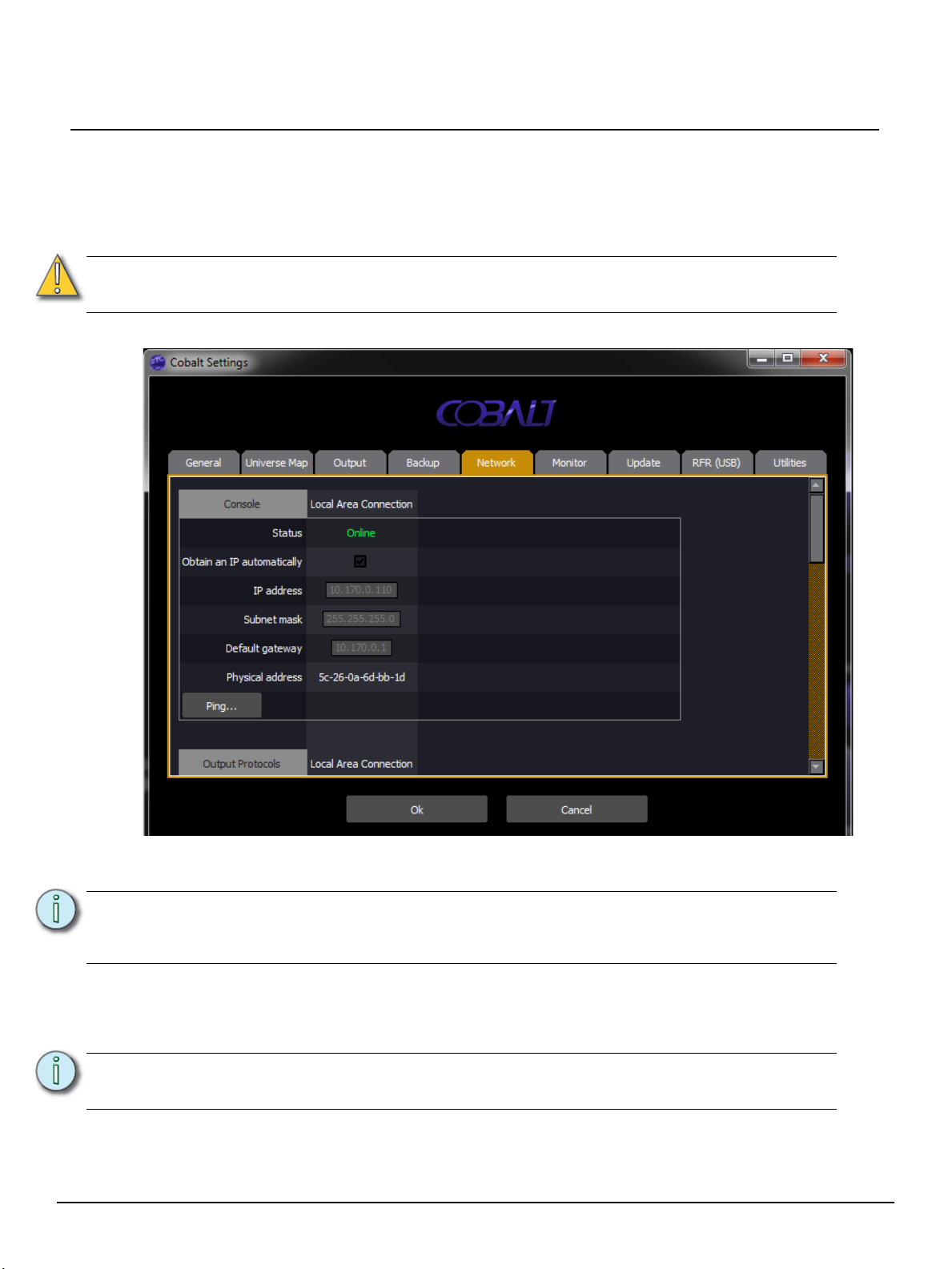
ETC Quick Guide
Cobalt Nomad, Client, & Offline Editor
Connecting to the Network
To connect to a lighting network, you may need to adjust the configuration of your Network Interface
Connection. This may include changing an IP address or adjusting a proxy server setting. The details
on what settings you may need to adjust can be clarified with the administrator of the network you are
using. These settings are made in Windows itself.
CAUTION:
The image below shows the settings available on a typical laptop:
ETC does not recommend the use of wireless networks for transmission of showcritical data like lighting levels or backup connections.
Using Cobalt Nomad with an ETC Net3 DMX/RDM Gateway or Other ETC Lighting Networks
Note:
If you plan to use Cobalt Nomad with a brand new ETC Net3 DMX/RDM Gateway for conversion of
sACN to DMX, or if you plan to connect your Cobalt Nomad computer to another ETC lighting network
using ETC recommended IP addressing, we recommend that you configure the Internet Protocol (TCP/
IPv4) settings for your computer as shown below.
Note:
• IP Address: 10.101.79.101
• Subnet Mask: 255.255.0.0
• Default Gateway: 10.101.1.1
Cobalt Nomad, Cobalt Client, & Cobalt Offline Editor Page 5 of 16 Electronic Theatre Controls, Inc.
Always consult with the administrator of the network you plan to connect to
regarding specific settings. Some settings may interfere with the normal operation
of an existing network.
The network address of your DMX gateways must be configured to
complementary settings. Use Net3 Concert, GCE or the Net3 Address Service.
Page 6

ETC Quick Guide
Cobalt Nomad, Client, & Offline Editor
Network Services
Other network services are available in this dialog and are disabled by default. It is not recommended
that you adjust these settings without suitable knowledge of what you are doing, as you could disturb an
existing network’s configuration. Consult the administrator of the network you are using before enabling
any additional Network Services.
Note:
Network Services cannot be enabled unless Gateway Configuration Editor (GCE)
or Net3 Concert is installed on your computer. GCE is available at http://
www.etcconnect.com/product.downloads.aspx?ID=20370, and Net3 Concert is
available at http://www.etcconnect.com/product.downloads.aspx?ID=22130.
Network Configuration Applications (Utilities Tab)
These buttons will become available if you have also installed NCE or GCE software on the Cobalt
Nomad computer in the default locations offered at installation. If you choose to install into a different
folder, you cannot use these buttons as a shortcut to these programs.
Using Fader Wings
Any of the available fader wings or module may be connected to your Cobalt Nomad, Cobalt Client, or
Cobalt Offline Editor computer. This includes:
• Universal Fader Wing 2x10
• Universal Fader Wing 2x20
• Universal Fader Module 1x20 (this module is designed to be mounted to a console directly and
does not come with any other stand - please consider how you might mount this module if you plan
to use it with Cobalt Nomad.)
• Congo jr Master Playback Wing
Note:
Wings must be connected to and recognized by the PC before the Cobalt
application is started. The driver for these wings is installed automatically with the
Cobalt software.
When you first connect a new USB device to your Windows 7 PC, the “Found New Hardware” wizard
will appear and prompt you to install the drivers. After completing the wizard procedure, the new USB
device should be operational with your PC. Windows 8 PCs will install the drivers automatically if found.
If not found, follow the prompts given to install the drivers.
Note:
Connecting to a different USB port on your computer may cause the computer to
repeat the “Found New Hardware” procedure.
Configuring Your Output Options
Cobalt Nomad offers the following Ethernet lighting protocols:
• Streaming ACN (sACN)
•ArtNet
Cobalt Nomad, Cobalt Client, & Cobalt Offline Editor Page 6 of 16 Electronic Theatre Controls, Inc.
Page 7

ETC Quick Guide
Cobalt Nomad, Client, & Offline Editor
Which protocol you use depends on the lighting devices you wish to control and the intermediate
converter you may need to get data to those lighting devices. For example, if you want to control an
ETC Sensor3 dimmer rack, you can connect the rack and the computer to an Ethernet network and
communicate directly to the rack using the sACN protocol. No intermediate converter is required if all
your lighting devices can communicate over Ethernet directly.
If you are connecting to a DMX based system, an intermediate converter is required to translate an
Ethernet lighting protocol to DMX.
The Ethernet lighting protocol settings are found in the System Settings application, on the network tab,
accessible from the main Cobalt welcome screen.
Protocols
Protocols are assigned to the Ethernet port. Scroll down on the Network tab to find the Output Protocols
and their settings:
• ACN – enable this if you are using ETC Net3 DMX/RDM Gateways and you want to use the RDM
protocol, or if you are using ETC Net3 I/O or Show Control Gateways with your system.
• sACN – enable this if you want to use the sACN protocol to send levels to devices or if you are
using an ETC Net3 DMX/RDM Gateway or other sACN converter to send levels.
• ArtNet – enable this if you are using ArtNet or an ArtNet converter to send levels to devices.
Please note the Address options and adjust this setting if necessary based on the ArtNet devices
you are controlling. See the user documentation of those devices for more information.
• Logical Network – allows Cobalt family products to communicate with each other in backup/client
configurations. For two or more Cobalt family products to communicate with each other, the
Logical Network number must be the same. If you would like various Cobalt family products to
operate independently on the network, ensure that each grouping of products (a server and its
backup, or a server and its clients) has its own Logical Network number.
Cobalt Nomad, Cobalt Client, & Cobalt Offline Editor Page 7 of 16 Electronic Theatre Controls, Inc.
Page 8

ETC Quick Guide
Cobalt Nomad, Client, & Offline Editor
Once you have selected your network connection, determined your Ethernet lighting protocol(s) and
logical network settings, these are displayed in the upper right corner of the welcome screen when you
start the Cobalt application.
Using Ethernet Lighting Protocol Converters
If you have lighting devices that require DMX protocol, you will need to use an intermediate converter
to take an Ethernet-based lighting protocol that Cobalt Nomad outputs and turn it into DMX protocol for
your devices. There are a number of options available to you:
ETC Net3 DMX/RDM Gateways – sACN Protocol
Available in two-port and four-port sizes, this is the most configurable option for use with Cobalt Nomad.
These Gateways also support the RDM protocol for remote addressing, monitoring and setup of RDMcapable devices. You can find out more about these converters at our web site www.etcconnect.com/
networking. If you choose to use these Gateways, the Gateway Configuration Editor software available
at http://www.etcconnect.com/product.downloads.aspx?ID=20370
use on your network.
Note:
ArtNet and Other sACN Protocol Converters
A number of companies offer converters that take in the ArtNet or sACN protocol and send DMX. If you
choose to use a converter made by others, please consult the user documentation of the converter for
instructions on setup and use.
What about USB-DMX Converters?
Cobalt Nomad supports a single ETC Gadget USB-DMX converter for one universe of output. The
universe may be set up in Cobalt Settings on the Output tab. The start address of DMX 1 will be used
by the Gadget.
To use Net3 Gateways it may be necessary to enable Network Services and the
Address Service (DHCP). Please check with the administrator of the network you
are connecting to before enabling the DHCP service.
can be used to configure them for
Cobalt Nomad, Cobalt Client, & Cobalt Offline Editor Page 8 of 16 Electronic Theatre Controls, Inc.
Page 9

ETC Quick Guide
Cobalt Nomad, Client, & Offline Editor
Using MIDI Panels by Others
Cobalt software allows the connection of MIDI button and fader panels. To use these panels, consult the
user documentation for the panel to determine how the panel must be programmed for use with Cobalt.
MIDI - Direct Playback Mode Supported Commands:
Notes MIDI
Master 1-20 1 0 19 20
Flash 1-20 1 20 39 20 Master 21-40 2 0 19 20
Page+/Pageblock 1
Master 21-40 2 0 19 20
Flash 21-40 2 20 39 20 Crossfade A, B 1 100 101 2
Page+/Pageblock 2
Master 41-60 3 3 0 19
Flash 41-60 3 3 20 39
Page+/Pageblock 3
Master 61-80 4 4 0 19
Channel
1 40 41 2 Master 41-60 3 0 19 20
2 40 41 2 Speed Control
3 3 40 41 Program
Start at
Number
End at
number
Count Controllers MIDI
Channel
Master 1-20 1 0 19 20
Master 61-80 4 0 19 20
1 102 103 2
A, B
GrandMaster 1 104 1
Independent 1-611101156
Change
Page, block 1 1 0-127 128
Page, block 2 2 0-127 128
Start at
Number
End at
number
Count
Flash 61-80 4 4 20 39 Page, block 3 3 0-127 128
Page+/Pageblock 4
Direct Select
1-40
Direct Select
Page 1-5
Independent
7-9
GO, Pause,
GoBack
Refresh? 1 1 106 106
4 4 40 41 Page, block 4 4 0-127 128
1 1 50 89 Jump in main
playback
1 1 90 94
1 1 100 102
1 1 103 105
5 0-127 128
Cobalt Nomad, Cobalt Client, & Cobalt Offline Editor Page 9 of 16 Electronic Theatre Controls, Inc.
Page 10

ETC Quick Guide
Cobalt Nomad, Client, & Offline Editor
To use MIDI Panels with Cobalt Nomad, you must enable Direct Mode in the MIDI settings:
Step 1: Start Cobalt.
Step 2: Open an existing or create a new play file. If you create a new file, click {Let’s Begin} to
close the startup dialog.
Step 3: Press F11 to open the play settings.
Step 4: Click the MIDI tab.
Step 5: Click the box next to Direct Mode to enable the setting.
Interacting with Cobalt Software on a PC
Cobalt offers the following tools to make it easier to use the software on a PC:
• Keyboard Shortcuts
• The Console Mimic Dock
• Right-click “Context” Menus
• Cobalt Help System/User Manual
Keyboard Shortcuts
It is recommended that you use a keyboard with a numeric keypad in addition to the alphanumeric
section to simplify the entry of numbers. In addition, an X-Keys panel may be used to simplify data entry
in Cobalt Nomad. The X-Keys XK-60 panel is recommended and a pre-made macro file has already
been created for Congo v6.4.x software, that is also compatible with Cobalt. This file is included on the
Cobalt Nomad, Cobalt Client, & Cobalt Offline Editor Page 10 of 16 Electronic Theatre Controls, Inc.
Page 11

ETC Quick Guide
Cobalt Nomad, Client, & Offline Editor
USB drive included in the Cobalt Nomad kit.
Console
Key
- Ctrl Left
+ Ctrl Right
-% Ctrl Down
+% Ctrl Up
A A A ESC ESC ESC
ALIGN Ctrl A
ALL Ctrl F6
AT LEVEL Ctrl L or
ATT RIBUTE
PC
Equivalent
Arrow or Keypad
Ctrl *
Arrow or
Keypad *
Arrow
Arrow
Keypad +
I I FETCH F or Key-
Mac
Equivalent
Keypad *
Keypad * DEVICE D D
A
F6
L or Key-
pad +
Console
Key
DELETE Delete Delete (not
DISPLAY
LISTIST
EFFECT E E
Exit Cobalt Alt X Option X
FAN Ctrl F
FOCUS (F) Alt F Option F
PC
Equivalent
J J
pad Ctrl +
Mac
Equivalent
backspace)
F
F or Keypad
+
B B B FORMAT F4 F4
BEAM (B) Alt B Option B GO Ctrl G
BLIND F3 F3 GO BACK Ctrl B
BROWSERF10 F10 GOTO G G
C/ALT Backspace Backspace GROUP Alt G F7
CAPTURE
CH Ctrl H or
COLOR
(C)
COLUMN F9 F9 IN Ctrl I
COPY Ctrl C
DELAY Ctrl D
C C HELP (?) F1 PDF User
Keypad -
Alt C Option C HOME
H or Key-
pad -
C
D
HIGHLIGHT
ATT RATTR
(softkey)
IND 7 Ctrl F7
IND 8 Ctrl F8
IND 9 Ctrl F9
Alt H Option H
F5
G
B
Manual
F5
I
F7
F8
F9
Cobalt Nomad, Cobalt Client, & Cobalt Offline Editor Page 11 of 16 Electronic Theatre Controls, Inc.
Page 12

ETC Quick Guide
Cobalt Nomad, Client, & Offline Editor
Console
Key
INSERT INSERT
LAST L L PRESET P P
LOAD F6 F6 RECORD R R
LIVE F2 F2 REFRESH V V
MACRO Q Q RELEASE Ctrl R
MASK K K SAVE Backspace & U Delete & U
MASTER F8 F8 SAVE AS Backspace & R Delete & R
Master Keys
1- 10
MODIFY Enter Return SELECT
MUTE Y Y SEQ S S
NEXT N N SEQ - X & Down
PC
Equivalent
1-0 along top
of keyboard
Mac
Equivalent
DELETE
(not backspace)
1-0 along top
of keyboard
Console
Key
PLAYBACK X X
PC
Equivalent
Mac
Equivalent
R
SELECT Shift Shift
Ctrl N
ALL
Arrow
N
X & Up Arrow
NOTE Alt N Option N SEQ + X & Up Arrow X & Down
Number
Input
OUT Ctrl O
OUTPUT O O TAB Ta b Tab
PAG E ( M1-
20)
PAGE (M21-
40)
PALETTE Alt P Option P TIME T T
PARK Z Z TRACK F12 F12
PAS TE Ctrl V
Console
Key
Note:
Ctrl 1-0 or
Numeric
Keypad
1-0 or
Keypad
O
M M TEXT Alt T Option T
Ctrl M
M
V
PC Mac WIZARD W W
SETUP F11 F11
SOLO Alt Y Option Y
THRU Ctrl T or Key-
pad /
UPDATE U U
The Mac shortcuts will only work for offline editing and not with Cobalt Nomad or
Cobalt Client.
Arrow
T or Keypad
/
Cobalt Nomad, Cobalt Client, & Cobalt Offline Editor Page 12 of 16 Electronic Theatre Controls, Inc.
Page 13

ETC Quick Guide
Cobalt Nomad, Client, & Offline Editor
The Console Mimic Dock
The Console Mimic Dock area is an on-screen emulation of the Cobalt console facepanel. It contains
most keys and faders found on a Cobalt console and can be used to interact with the Cobalt Nomad as
well. Cobalt uses a lot of two-key shortcuts for programming and you can use these as well by using
CTRL-click to hold down a key in the console mimic. For example, CTRL-click RECORD and then click
a Master Key to record a preset directly to a Master Playback.
Open the Console Mimic Dock:
Step 1: Start Cobalt.
Step 2: Open an existing or create a new play file. If you create a new file, click {Let’s Begin} to
close the startup dialog.
Step 3: Right-click on an existing dock or along the top or bottom edge of the screen area
indicated below, then click {Console Mimic Dock}.
Cobalt Nomad, Cobalt Client, & Cobalt Offline Editor Page 13 of 16 Electronic Theatre Controls, Inc.
Page 14

ETC Quick Guide
Cobalt Nomad, Client, & Offline Editor
Step 4: When the Console Mimic Dock is displayed, you can choose which portion of the console
you want to work with by right-clicking in the blue background area of the dock. You can
also use the zoom command (F4 + mouse scroll wheel) to adjust the size of the console
content in the dock.
Cobalt Nomad, Cobalt Client, & Cobalt Offline Editor Page 14 of 16 Electronic Theatre Controls, Inc.
Page 15

ETC Quick Guide
Cobalt Nomad, Client, & Offline Editor
Right-click “Context” Menus
Right-click menus are found all over the software, providing direct access to functions that may be
otherwise accessed by a console two-key command. These menus are described in the help system
and Cobalt User Manual, but you might just try right clicking on the screens to see what commands are
available in the various views.
Cobalt Nomad, Cobalt Client, & Cobalt Offline Editor Page 15 of 16 Electronic Theatre Controls, Inc.
Page 16
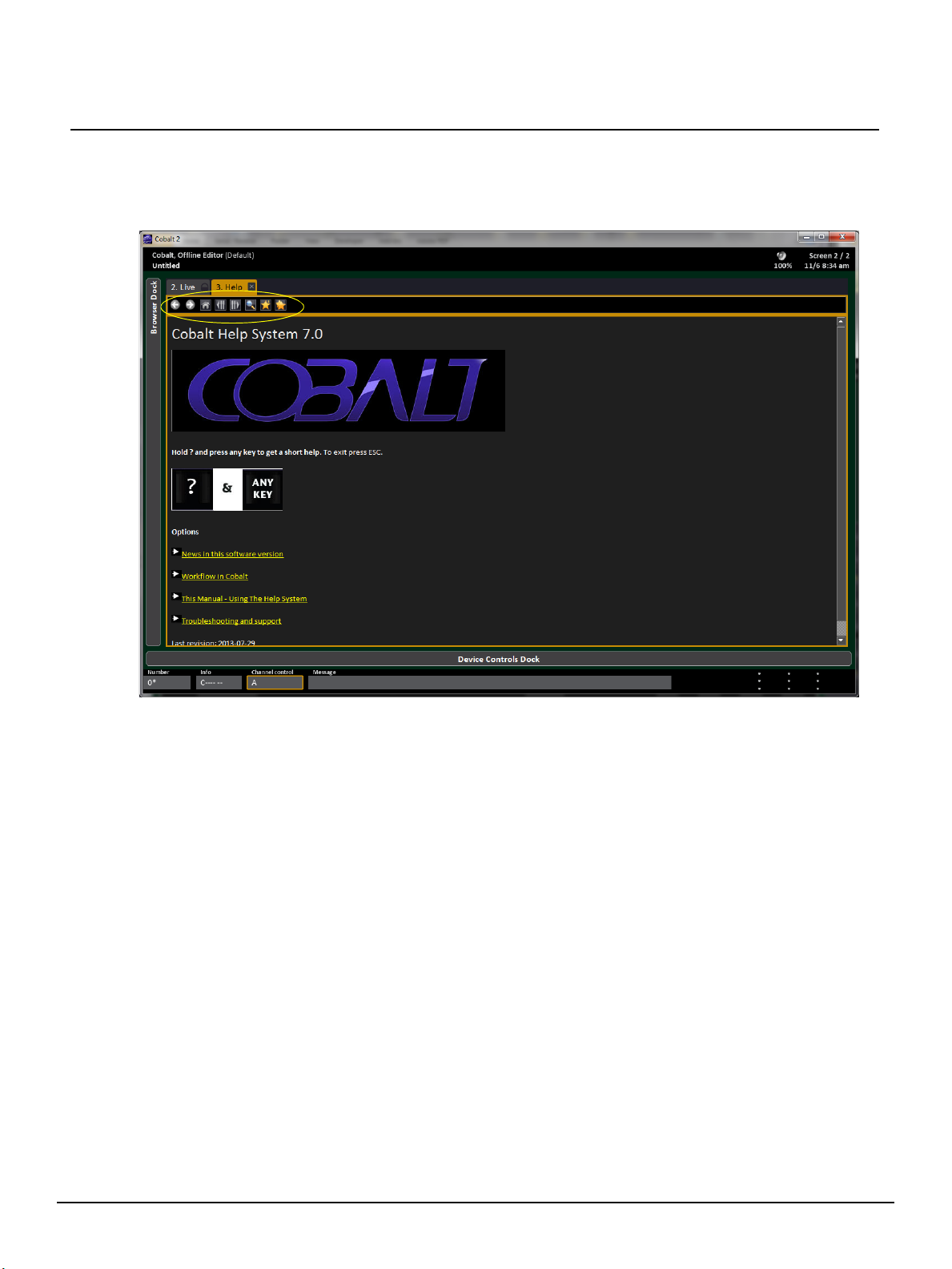
ETC Quick Guide
Cobalt Nomad, Client, & Offline Editor
Cobalt Help System/User Manual
Press F1 to open the Cobalt Help system. This help system contains the entire contents of the user
manual. This includes instructions on creating new play files, saving your data and exiting Cobalt,
opening and playing back plays, as well as how to use all of the Cobalt system's various functions.
To navigate the help system:
• Use the up and down arrows on your keyboard to page through the help system.
• Pressing F1 + ANY KEY will give you a shortcut to search in the help system.
• Yellow underlined text indicates a hyperlink to another page of the help system - click these links
to jump to that part directly.
• When focused on a help tab, click the magnifying glass icon at the top of the help tab to open a
text search dialog. Type your search term into the dialog then click the {Modify} box or press the
ENTER/RETURN key on your keyboard to start the search. Your search results will appear as a
list of hyperlinks to pages that contain that text or a related concept.
• When focused on a help tab, press click the “star +” icon at the top of the help tab to create a
“Favorite” inside the help system. You can add your own note to this bookmark, and then later you
can come back to this page directly from the Browser using the Help Favorites node, or from within
the help tab by clicking on the “many stars” icon.
The help system will describe a lot of navigation using keys on the console facepanel - many of these
actions can be performed simply using a mouse as well.
Cobalt Nomad, Cobalt Client, & Cobalt Offline Editor Page 16 of 16 Electronic Theatre Controls, Inc.
 Loading...
Loading...