Escort MediaFlair Owner's Manual
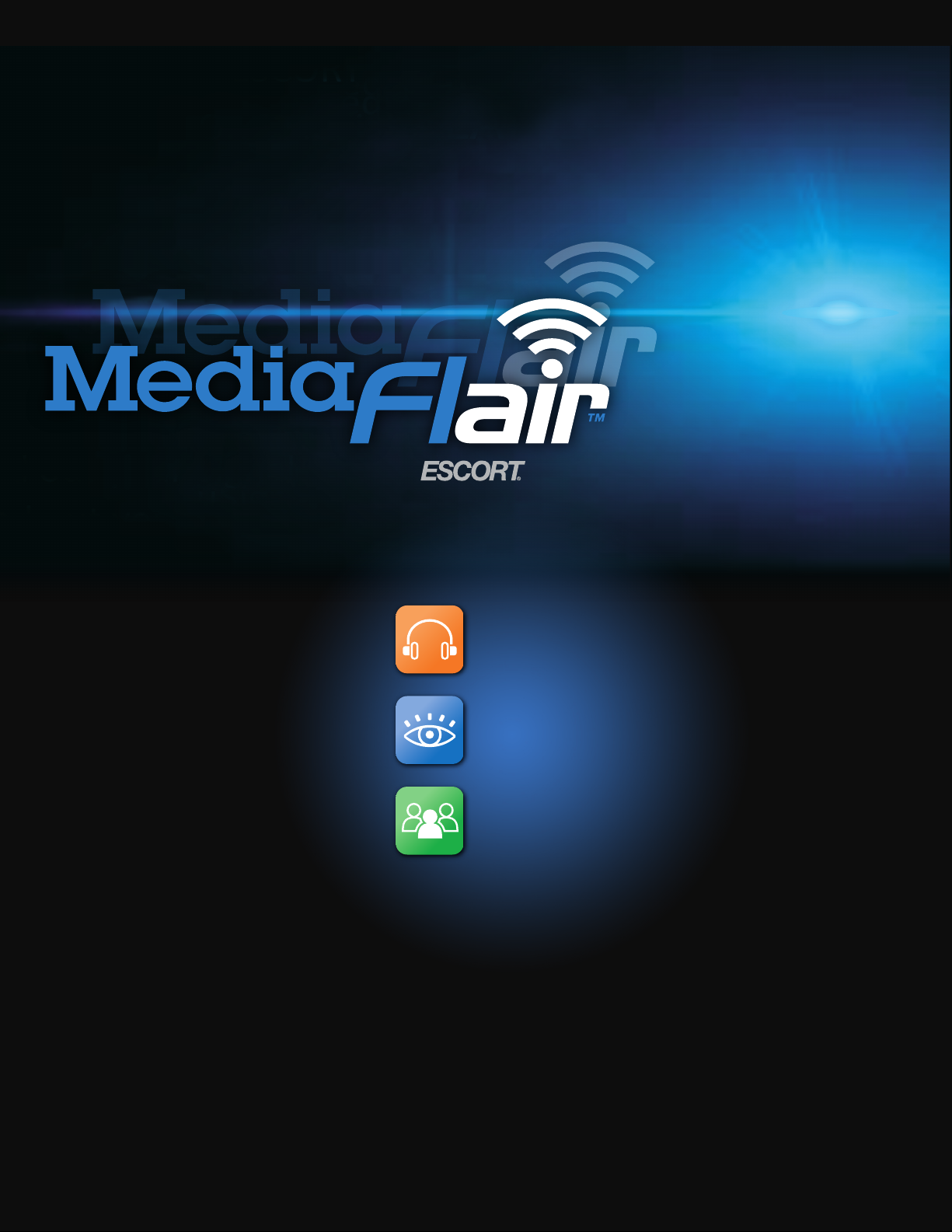
L i s t e n.
by
W a t c h.
S h a r e.
Personal
Media
On-The-Go!
Owner’s Manual
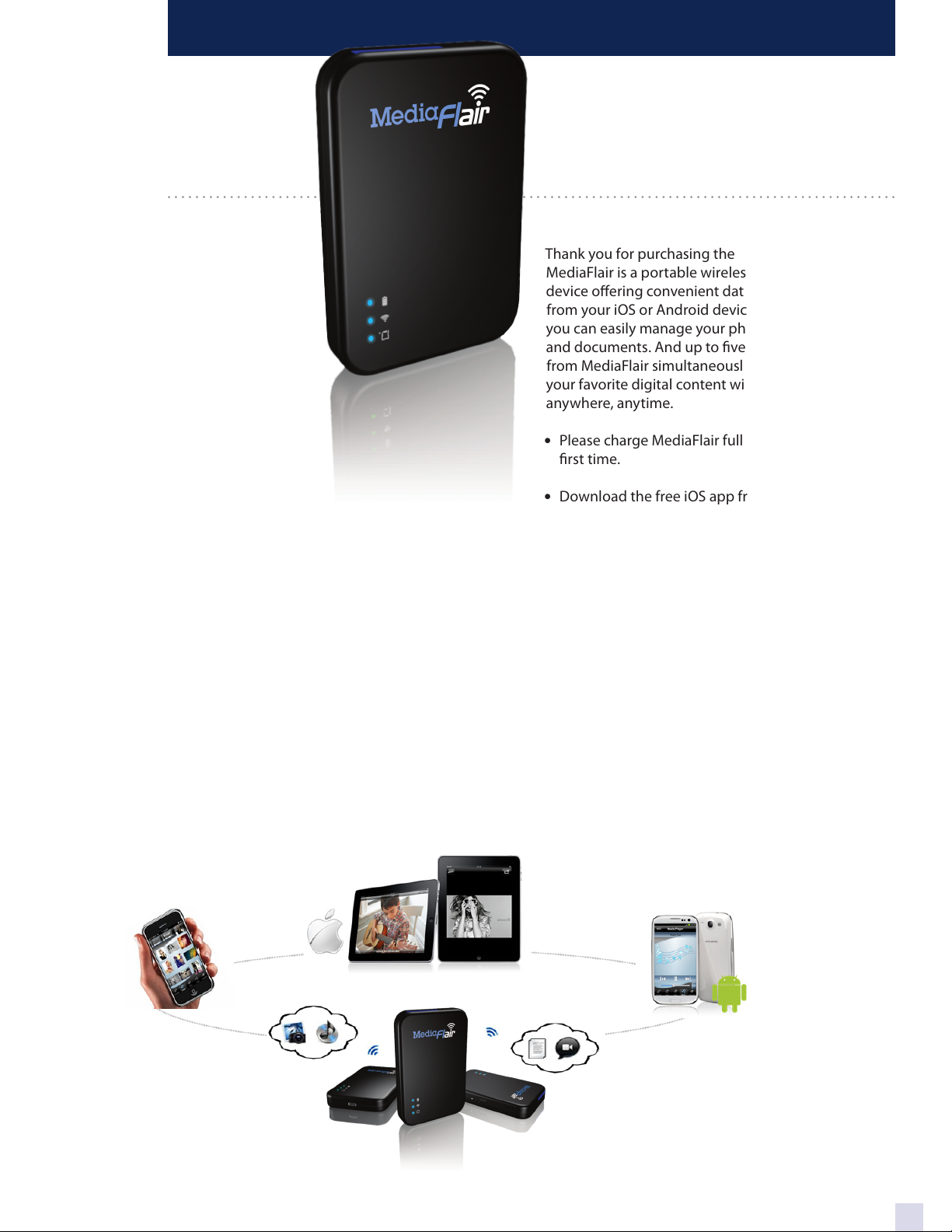
Congratulations
Thank you for purchasing the MediaFlair by ESCORT.
MediaFlair is a portable wireless external storage
device offering convenient data transfer to and
from your iOS or Android device. With MediaFlair,
you can easily manage your photos, music, videos
and documents. And up to five devices can stream
from MediaFlair simultaneously, so you can share
your favorite digital content with friends and family
anywhere, anytime.
• Please charge MediaFlair fully before using it for the
first time.
• Download the free iOS app from iTunes or the free
Android app from Google Play (search “MediaFlair”).
• Copy desired content onto SD card (see
Specifications section for supported file types) and
insert card before powering on and using the
device. (Ensure SD card is not locked.)
• If you want to use an SD card other than the one
provided, you will first need to format it (See “SD
Card Formatting”).
• Do not remove SD card while using the device; turn
power off first.
• Maximum playback time will depend on how many
users are simultaneously streaming content and the
resolution of any videos being streamed.
• Wi-Fi data transfer rates may vary based on user
environment, distance and number of users.
2
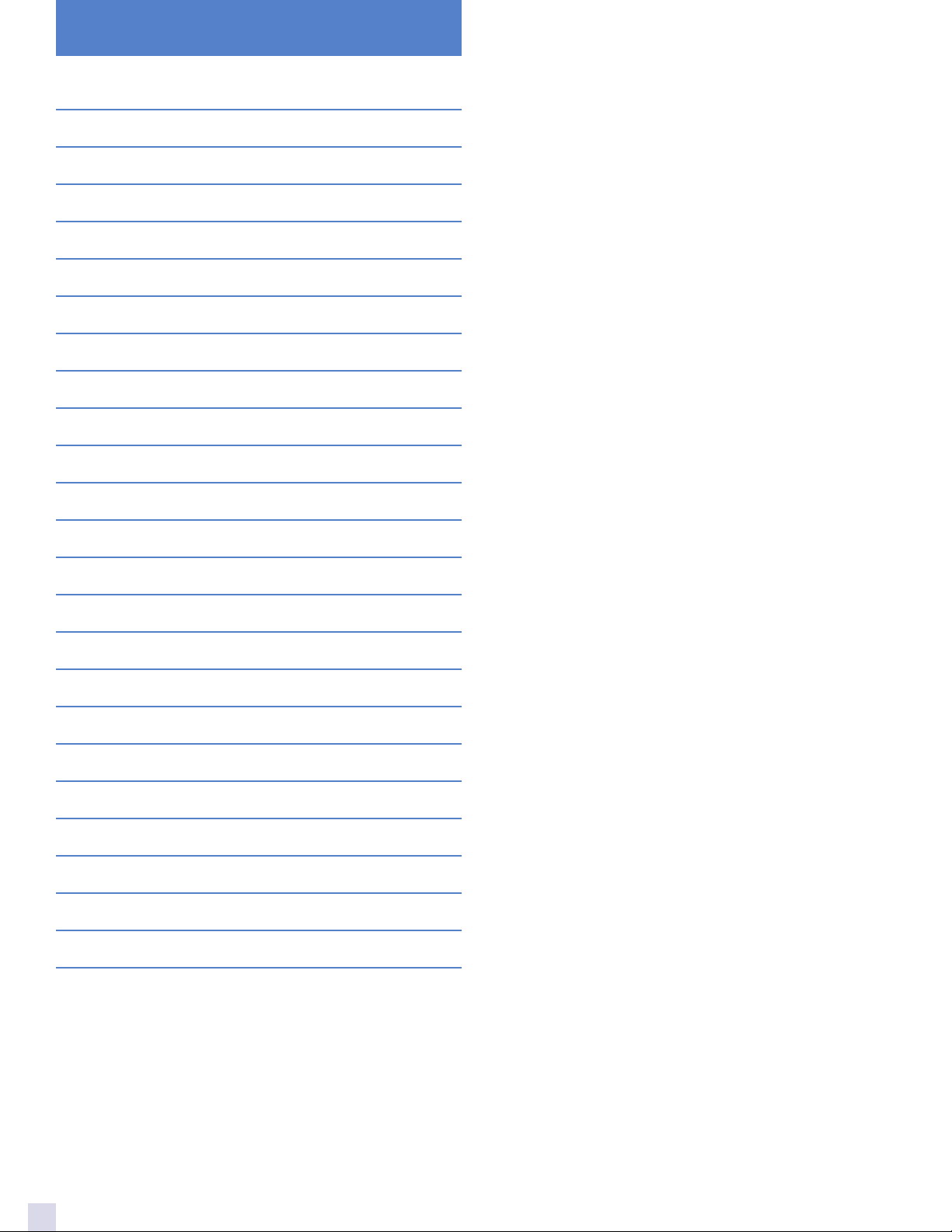
Table of Contents
What’s Included 4
Features 4
System Requirements 4
Specifications 5
SD Card Formatting 5
Getting To Know MediaFlair 6
Charging The Battery 6
Connecting To A Computer 6
Disconnecting From A Computer 6
MediaFlair App 6
Connecting Your Device To MediaFlair 7
Using The MediaFlair App 7
Viewing Photos 8
Uploading Photos To MediaFlair 8-9
Downloading Photos From MediaFlair 10
Playing Music 11
Playing Videos 12
Uploading Videos To MediaFlair 12-13
Viewing Documents 14
Sending a Document Via Email 15
Settings 15
Troubleshooting 16
Warranty 17
Service 17
3
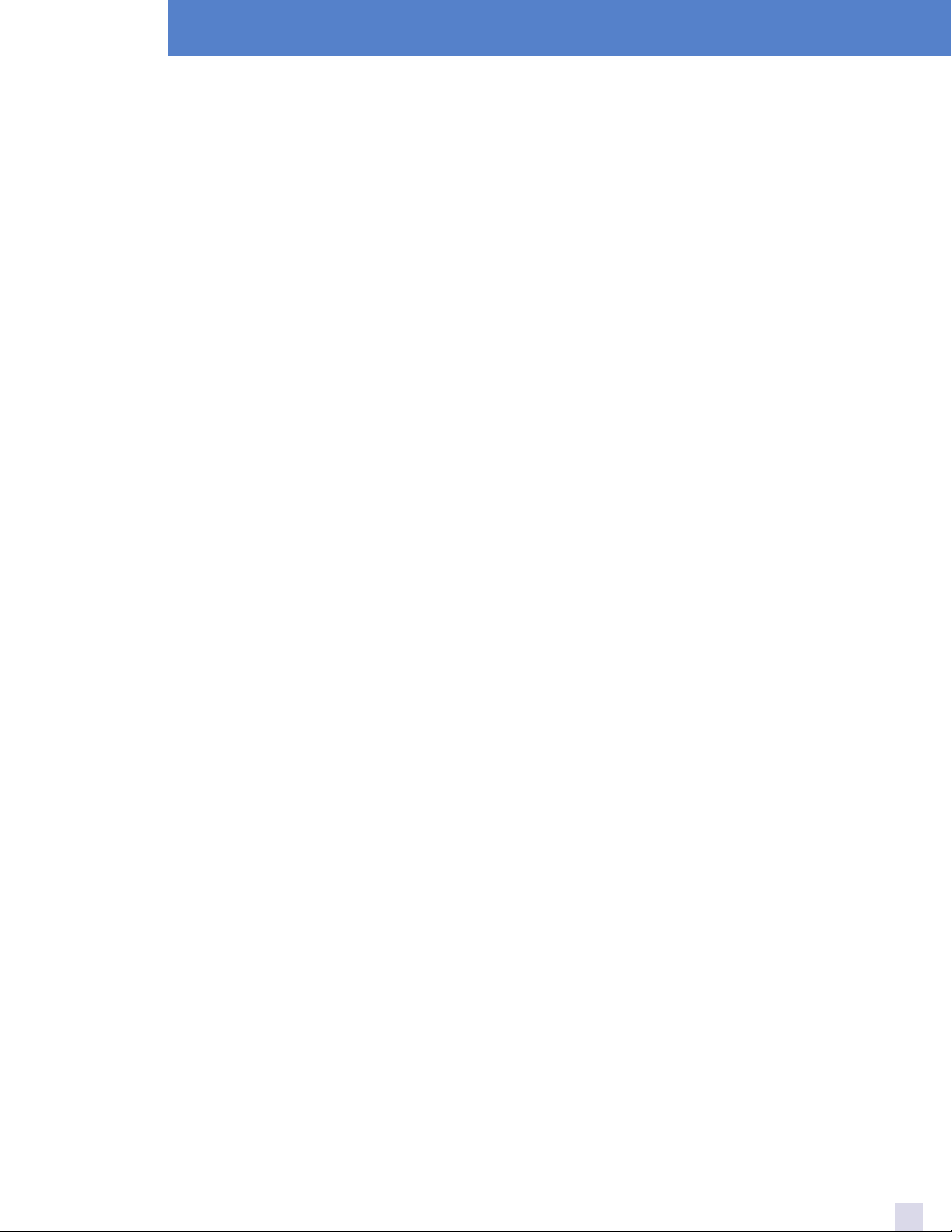
Getting Started
What’s Included
• MediaFlair device
• SD card
• 12v power adapter
• Micro USB to Standard USB cable
Features
• Supports iOS and Android devices
• Streams to up to five devices simultaneously
• Upload/download photos from your device to
MediaFlair SD card
• Stream music from MediaFlair SD card to your
device
• Upload video from your device to MediaFlair SD
card
• View documents from MediaFlair SD card on your
device
• Email documents from MediaFlair SD card using
your device
• Bridge Mode for connecting to the Internet
through an external wireless access point
• Supports SDHC and SDXC memory cards, Class 6
and above (Class 10 is recommended when
multiple users are viewing videos)
• Micro USB 2.0 connector for data transfers and
MediaFlair battery charging
• Li-Battery supports 4 hours of playback
• Free MediaFlair app
System Requirements
MediaFlair supports the following operating systems
for transferring data with supplied USB cable:
• Microsoft® Windows® XP
• Microsoft Windows Vista™
• Microsoft Windows 7
• Microsoft Windows 8
• Mac® OSX 10.5 or later
MediaFlair app requirements:
• iOS devices:
Compatible with iPhone 3GS, iPhone 4, iPhone 4S,
iPhone 5, iPod touch (3rd, 4th and 5th generation)
and iPad. Requires iOS 4.3 or later.
• Android devices:
Android 2.3.3 or later
4
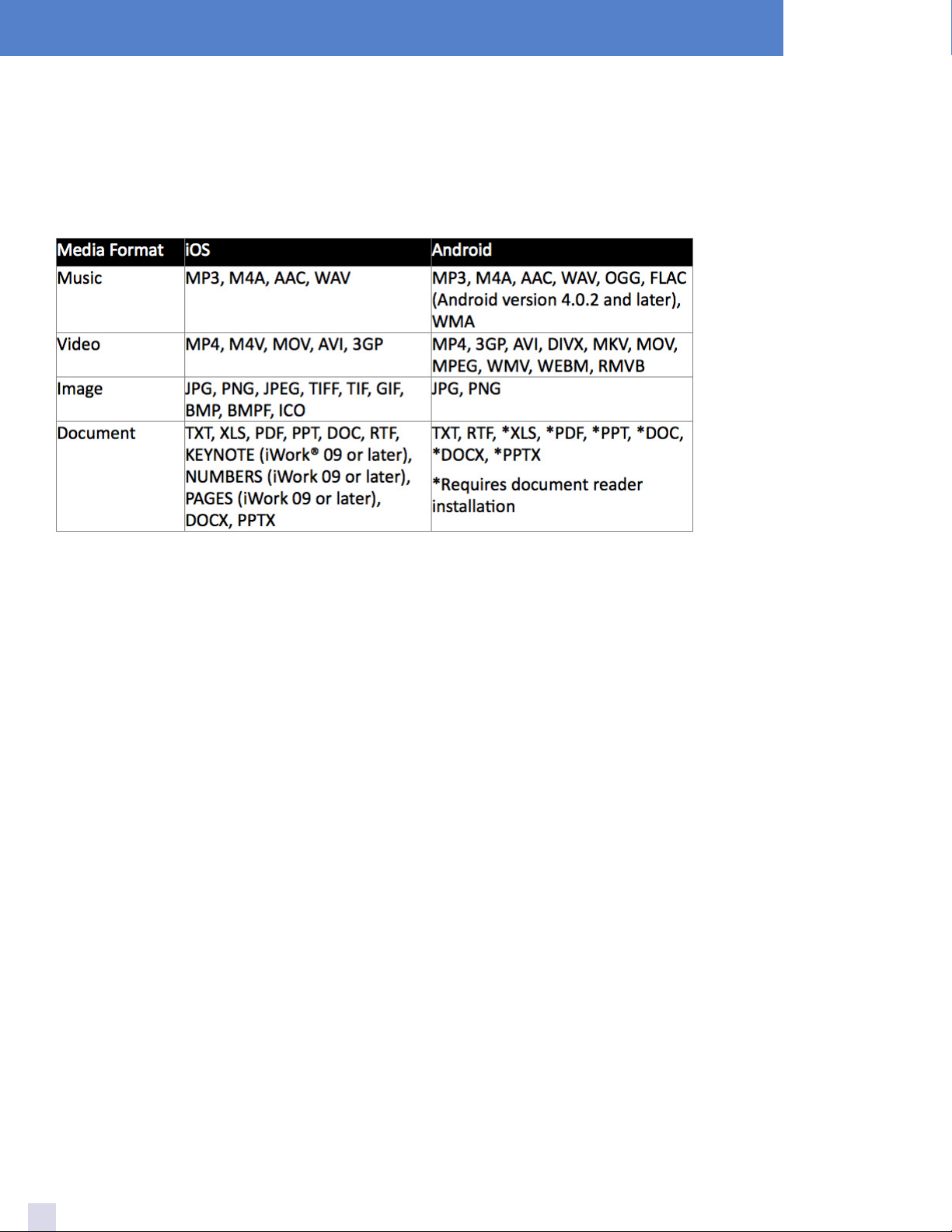
Specifications
• Display resolution: Up to 720P
• Wireless interface: Wi-Fi b/g/n
• Battery capacity: 1300mAh
• 3 LED lights: Power / Wi-Fi / SD Card
• Dimensions: 3.3 in x 2.3 in x 0.5 in
• Weight: 2 oz
• SD card format: FAT32
SD Card Formatting
To use an SD card other than the one included with
MediaFlair, you must first format it for use in the
device.
NOTE: Formatting the card will erase all data stored on
it. Be sure that you have backed up any important files
before formatting.
To format in Windows:
1 Insert SD card into your computer’s SD card port or
adapter.
2 Open the Computer window (Start/Windows >
Computer).
3 Navigate to the removable disk drive where you
placed your card.
4 Right-click the SD card icon and select Format from
the menu that pops up.
5 Select NTFS from the “File system” dropdown menu
in the window that appears.
6 Click Start. A warning will appear telling you all data
will be erased.
7 Click OK. Once formatting is complete, you will
receive a confirmation message.
8 Click OK. The card is now ready for use in MediaFlair.
To format in Mac OS X:
1 Insert SD card into your computer’s SD card port or
adapter.
2 Open the Disk Utility application (Applications >
Utilities > Disk Utility).
3 Select your SD card from the list of drives in the left
frame.
4 Select the “Erase” tab in the window that appears.
5 Select FAT32 from the “Volume format” dropdown
menu and enter a name for the SD card in the
“Name” field.
6 Click Erase. Once formatting is complete, you will
receive a confirmation message. The card is now
ready for use in MediaFlair.
5
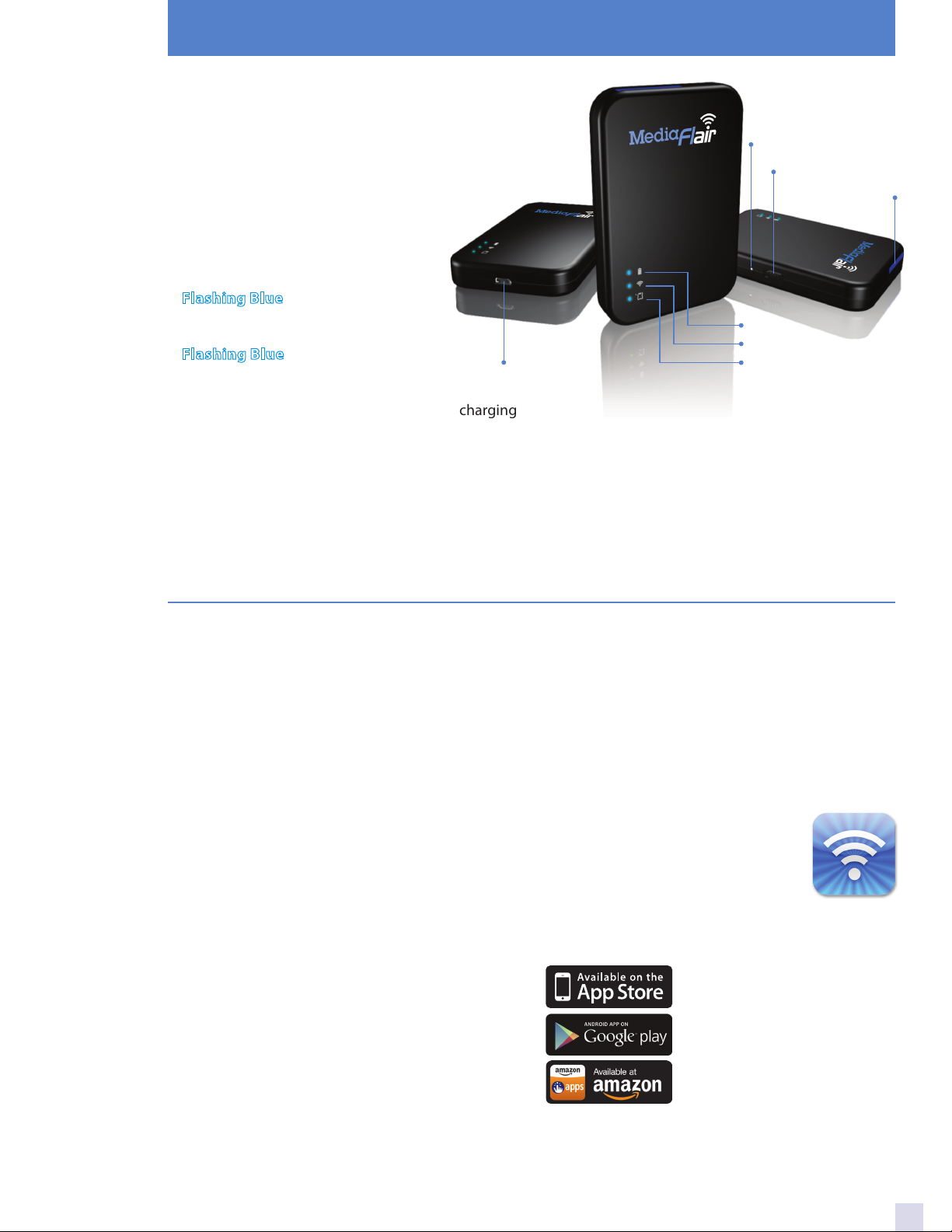
Controls & Operation
Getting To Know MediaFlair
Power Switch
• ON for wireless connectivity
• OFF for USB data transfer
Power LED
• Blue: Power ON
• Red: Charging/low battery
WiFi LED
• : Broadcasting WiFi
SD Card LED
• : Reading SD card
Micro USB port
• Connect to computer for data transfer and charging
Reset Button
• Press and hold 3 seconds to restart
• Press and hold 7 seconds to restore factory settings
SD Card Port
• Supports SDHC or SDXC memory cards, Class 6 and
above (Class 10 is recommended when multiple
users are viewing videos)
Micro USB Port
Reset
Power ON/OFF
SD Card Slot
Power
WiFi
SD Card
Charging the Battery
Please charge MediaFlair fully before using it for the
first time. You can charge it by connecting it to your
computer via the provided USB cable.
Connecting to a Computer
When connected to a computer, MediaFlair acts as an
external storage device, which means it can store any
file, but will only stream files supported by MediaFlair.
MediaFlair can operate in two different modes when
connected to a computer, depending on the power
switch position:
Power OFF (USB Data Transfer):
In this mode, MediaFlair will act as a USB flash drive,
allowing you to transfer data via USB cable. You can
also charge the device’s internal battery in this mode.
Please note, MediaFlair’s wireless functions are not
available in this mode.
Power ON (Wireless Data Transfer):
In this mode, you can use MediaFlair’s wireless
functions while charging it via USB cable. Data
transfer from your computer is not available in
this mode. While streaming and charging can be
performed simultaneously, to fully charge the device’s
battery, you should switch MediaFlair into Power OFF
mode.
Disconnecting from a Computer
Windows Users:
Click on the USB icon located in the taskbar at the
lower right hand corner and select “Safely Remove
Hardware.” You may now safely disconnect MediaFlair.
Mac Users:
Drag and drop the drive icon into the trash. You may
now safely disconnect MediaFlair.
MediaFlair App
Developed specifically for iOS/Android
devices, the MediaFlair app is a free
media application that organizes data
into file types for easy viewing and
playback. Download the free MediaFlair app from the
Apple App Store, Google Play or Amazon.
Search “MediaFlair.”
6
 Loading...
Loading...