Escort iMiniPlus User Manual

i M i n i P l u s
U S E R M A N U A L
Version 2.12.07MP
Copyright © 2016 Cryopak Verification Technologies, Inc. All rights reserved.
iMiniPlus User Manual Version 2.12.07MP

The information contained within this document regarding ConsolePro software usage is
intended as a guide and does not constitute a declaration of performance. The information
contained in this document is subject to change without notice. Complying with all applicable
copyright laws is the responsibility of the user.
No representation or warranty is given and no liability is assumed by Cryopak Verification
Technologies, Inc. with respect to the accuracy or use of such information or infringement of
patents or other intellectual property rights arising from such use or otherwise.
Copyright © 2016 Cryopak Verification Technologies, Inc. All rights reserved.
www.cryopak.com
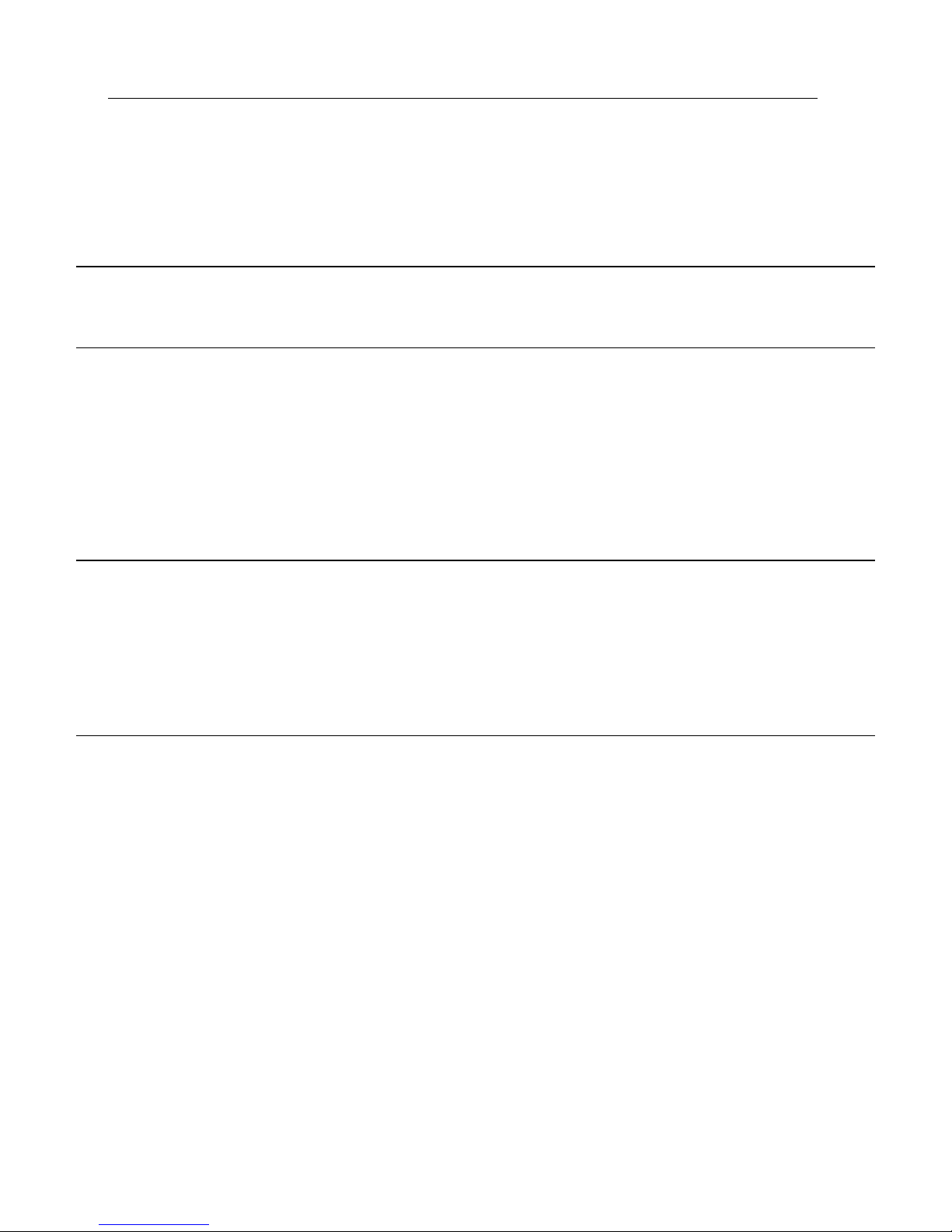
i Contents
Contents
1. Introduction 5
Software Version .................................................................................................................. 5
2. iMiniPlus Profile 5
iMiniPlus Models ................................................................................................................... 5
iMiniPlus Images ................................................................................................................... 5
System requirements ............................................................................................................ 7
Getting a copy of the ConsolePro software ............................................................................. 8
Installing the USB adaptor cable drivers ............................................................................... 10
Getting a copy of the USB drivers from the web ................................................................... 11
Installing USB Driver Files using Found New Hardware Wizard .............................................. 12
Installing ConsolePro Software ............................................................................................ 12
4. Quick Start Guide 13
Connecting the serial or USB cable to PC .............................................................................. 14
Connecting the serial or USB cable to the iMiniPlus ............................................................... 14
Launching the software ....................................................................................................... 15
Starting and using the iMiniPlus ........................................................................................... 19
Stopping the iMiniPlus ......................................................................................................... 20
Retrieve information from the iMiniPlus ................................................................................ 20
5. Preparing iMiniPlus for use 23
Getting an iMiniPlus ready for logging .................................................................................. 23
Password Requirements ...................................................................................................... 24
Program and Configuration Wizard....................................................................................... 24
Details and Changing Password ........................................................................................... 25
Configure Sensors and Alarm Settings .................................................................................. 25
Specification and Alarm ............................................................................................. 26
Alarm Type ............................................................................................................... 26
iMiniPlus Display ........................................................................................................ 28
Enable Display .......................................................................................................... 28
Display Units of measurement .................................................................................... 28
Display change rate ................................................................................................... 28
Checking the time clock ...................................................................................................... 29
Setting the Start, Stop and logging duration ......................................................................... 29
Duration of trip, at least............................................................................................. 29
Interval between each reading ................................................................................... 29
Start new log trip ...................................................................................................... 30
Finish log trip ............................................................................................................ 30
Continuous logging .................................................................................................... 30
Enable stop button in this logger(s) ............................................................................ 30

ii Contents
Summary and Upload Program into iMiniPlus ........................................................................ 30
Program upload Failure ....................................................................................................... 32
6. Results from iMiniPlus 32
Getting results from iMiniPlus .............................................................................................. 32
Download Wizard ................................................................................................................ 33
Inspecting the information at close range ............................................................................. 35
View Manager..................................................................................................................... 35
Views ....................................................................................................................... 36
Links ........................................................................................................................ 38
Multiple Trip Synchronization Wizard .......................................................................... 39
Analysis .................................................................................................................... 40
View Data in a Graph .......................................................................................................... 43
Data ......................................................................................................................... 44
Sensors .................................................................................................................... 45
2D Graphs ................................................................................................................ 45
Zoom ........................................................................................................................ 46
Legend ..................................................................................................................... 47
Time Zone ................................................................................................................ 47
Colors ....................................................................................................................... 47
Printing the results .............................................................................................................. 48
Sending a file by e-mail direct from Console ......................................................................... 48
Calling up previous results ................................................................................................... 48
Digital signatures ................................................................................................................ 48
7. Customizing the software 48
General .............................................................................................................................. 49
File .................................................................................................................................... 50
Date .................................................................................................................................. 50
Time .................................................................................................................................. 51
Time zones ......................................................................................................................... 51
2D Graphs .......................................................................................................................... 51
Legend ............................................................................................................................... 52
Products ............................................................................................................................. 53
Communications ................................................................................................................. 53
Languages ......................................................................................................................... 53
Colors ................................................................................................................................ 54
Advanced ........................................................................................................................... 54
8. Menus and Toolbars 55
Menu commands ................................................................................................................ 56
File Menu .................................................................................................................. 56
Edit Menu ................................................................................................................. 57
Action Menu .............................................................................................................. 59
Window Menu ........................................................................................................... 59
Help Menu ................................................................................................................ 60
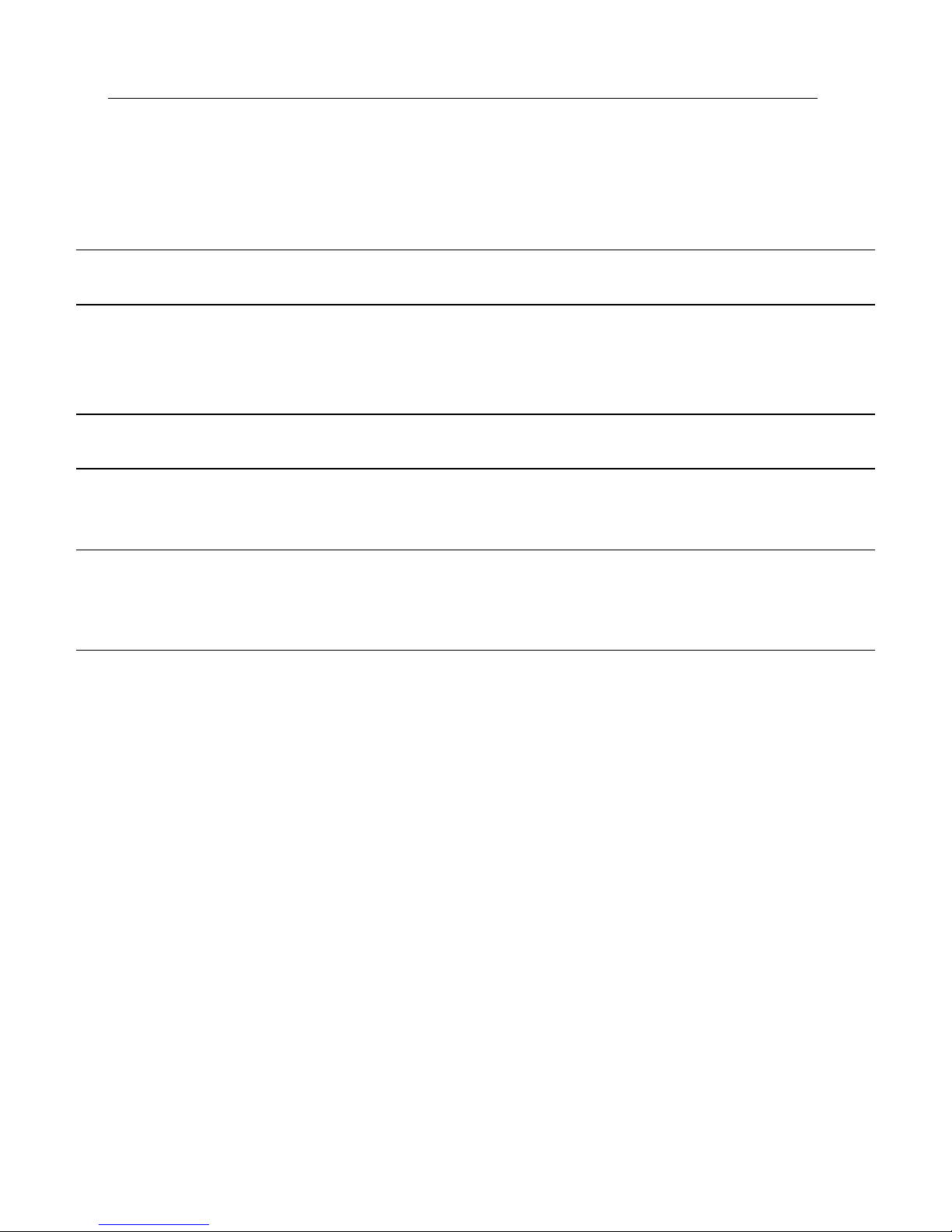
Contents iii
Toolbar commands ............................................................................................................. 60
Status bar .......................................................................................................................... 61
Print preview toolbar ........................................................................................................... 61
9. Working with Networks 62
10.
11.
12.
13.
Getting more information 62
Getting updated software .................................................................................................... 62
Finding your software version .............................................................................................. 62
Warranty 62
Dry Ice iMiniPlus 63
Specifications ..................................................................................................................... 63
Appendix 64
Troubleshooting .................................................................................................................. 64
Changing the Battery .......................................................................................................... 64
14.
Contact details 65
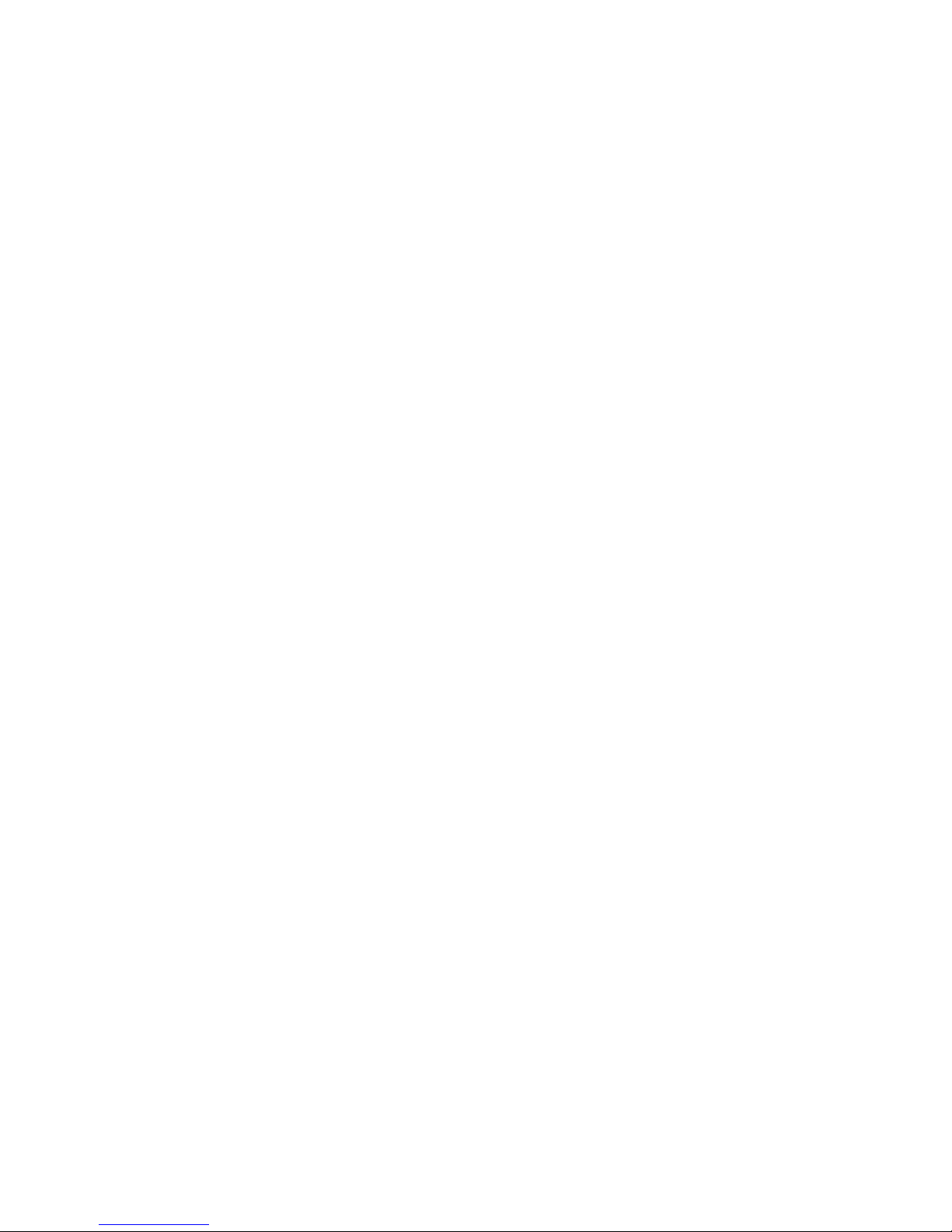
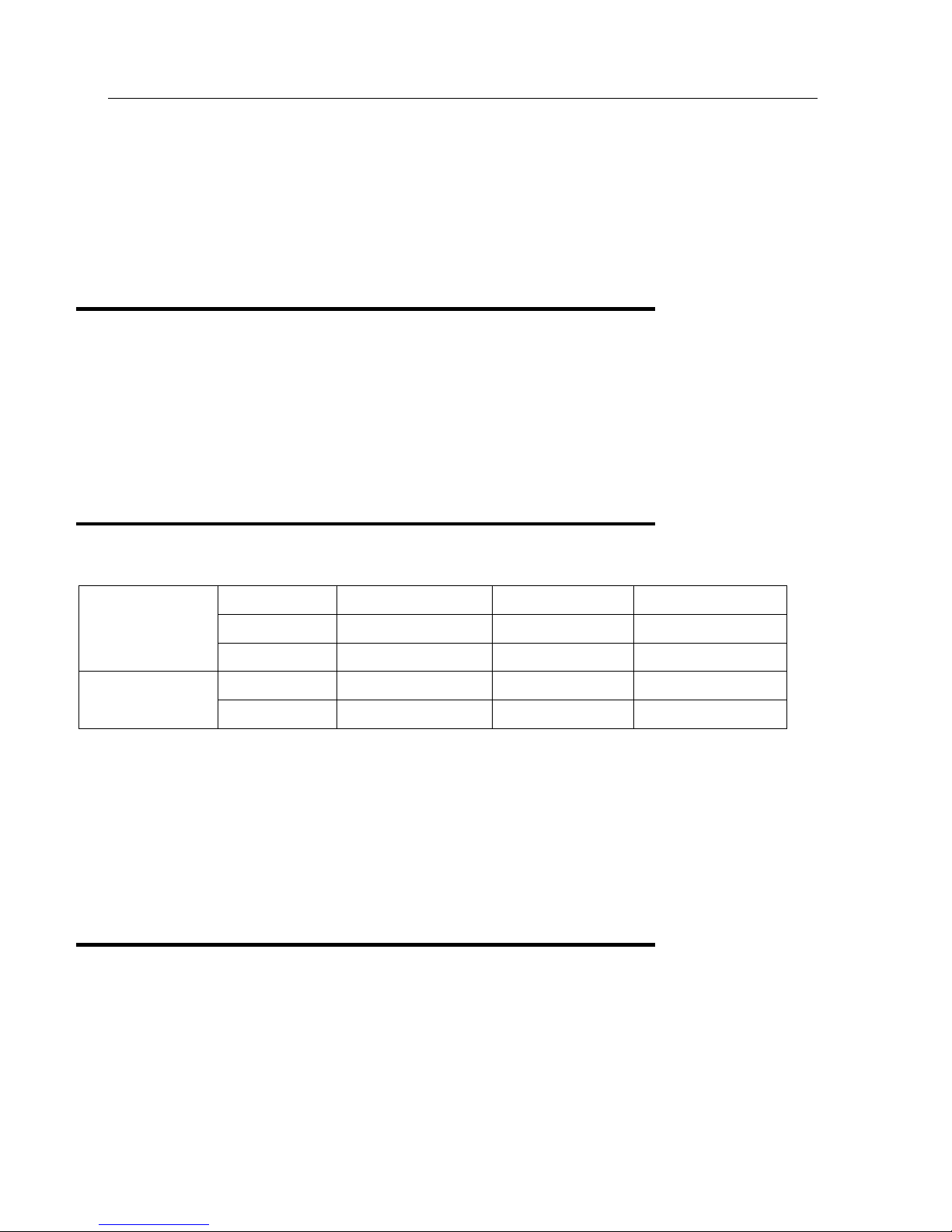
5
D range
MP-ST-D-8-L
Internal sensor
Single use
-40°C to +70°C
N range (Dry Ice)
Single use
-100°C to +40°C
-100°C to +40°C
1. Introduction
This user manual will take you through the relevant steps so that you will be able to operate your iMiniPlus product.
The chapters in this manual are placed in an order that you will need to follow in order to successfully use the iMiniPlus for
the first time.
This manual covers all the features included in the current version of the ConsolePro software. Therefore, if you find a
feature described within this manual that does not appear in your software and/or a feature within the version of software
being used that is not described in this guide, then we recommend you obtain a newer version of the software and/or a
newer version of this guide
Software Version
v2.12.07
Note: This User Manual is to be used with the above version software (or later) only. If you are using ConsolePro software
version earlier than the above, the content, instruction and features described herein may not be the same. Contact Cryopak
Verification Technologies, Inc. or your nearest distributor for appropriate software and user manual.
2. iMiniPlus Profile
iMiniPlus Models
The iMiniPlus is available in three models.
MP-IN-D-8-L
MP-OE-D-8-L External sensor Multi use -40°C to +70°C
MP-ST-N-8-L External sensor
MP-OE-N-8-L External sensor
Internal sensor model has the sensor mounted inside the logger but externalized to the air to allow free movement of air
media across the thermistor head (Model MP-IN-D-8-L)
The other model comes with the same sensor as above but encapsulated inside a stainless steel tip on a 1meter PVC cable.
This sensor assembly is permanently connected to the body of the iMiniPlus (Model MP-OE-D-8-L/ MP-OE-N-8-L / MPST-N-8-L)
The iMiniPlus has a fully functional LCD display and keypad. A summary of these features and functions are summarised
below.
iMiniPlus Images
Internal sensor Multi use -40°C to +70°C
Multi use
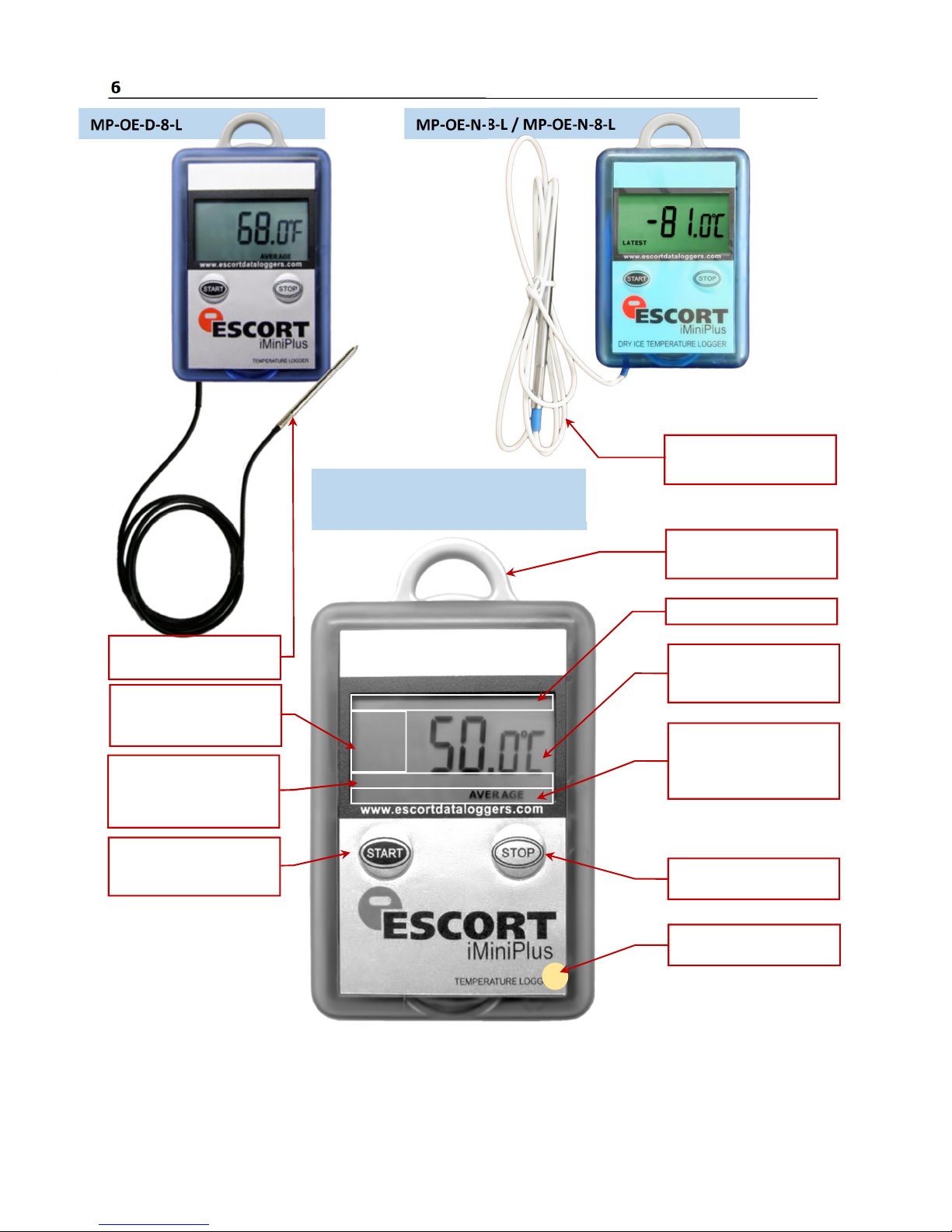
6
MP-OE-N-8-L / MP-OE-N-8-L
MP-OE-D-8-L
MP-ST-D-8-L
Attachment lug
Low Battery Icon
Temperature
HIGHEST LOWEST
STOP Button
Hold for 3 seconds.
START Button
LATEST - Displays the
activation
External sensor
Temperature sensor
Is here
For Dry Ice logger
MP-IN-D-8-L
External sensor
For D range
HIGH ALARM
LOW ALARM
alarm has been triggered
last logged temperature
MARKED – Bookmark
start, mark and scroll
functions
For fixing to item or wall
Latest, Highest, Lowest or
Average
AVERAGE
Displays the high, low and
average recording
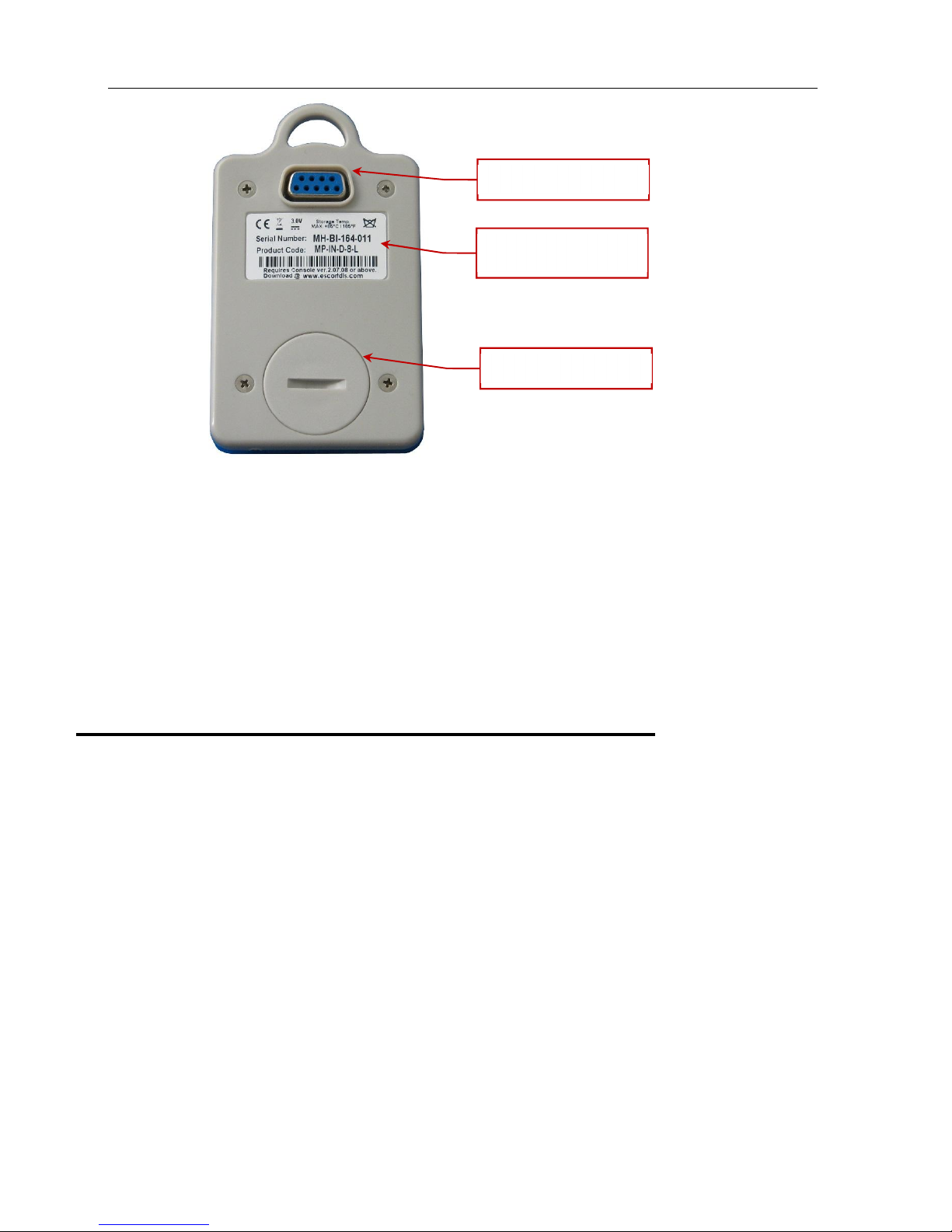
iMiniPlus Profile 7
RS232 connection
Identification sticker
with barcode
Battery cover
The iMiniPlus comes with water-proof covers for the RS232 connection and the battery.
Make sure that when logger is in use these covers are in place. This is important in wet or dusty environments. If covers are
lost please contact your distributor for a replacement.
3. Installing the Software & USB driver
To operate your iMiniPlus logger you will need to first install the software on your computer. This will allow you to prepare
your iMiniPlus for use, retrieve the readings the iMiniPlus has recorded, and analyse the data. This chapter will take you
through the steps necessary to successful install the software on to your computer so you can begin using your iMiniPlus.
System requirements
To ensure that the software will be able work with your computer, the following lists the minimum specifications required:
Minimum requirements:
Pentium II 233MHz processor
64MB RAM
15MB free disk space
Windows 98, Windows Me, Windows NT, Windows 2000, Windows XP
Internet Explorer 5.0 or later
1 available USB port
800 x 600 screen resolution
256 screen colours.
The recommended specifications are:
Windows 2000, Windows XP, Windows Vista, Windows 7, 8, 8.1 or Windows 10
Internet Explorer 6.0 or later
65535 (16bit), or more, screen colours.
1024 x 768, or higher, screen resolution.
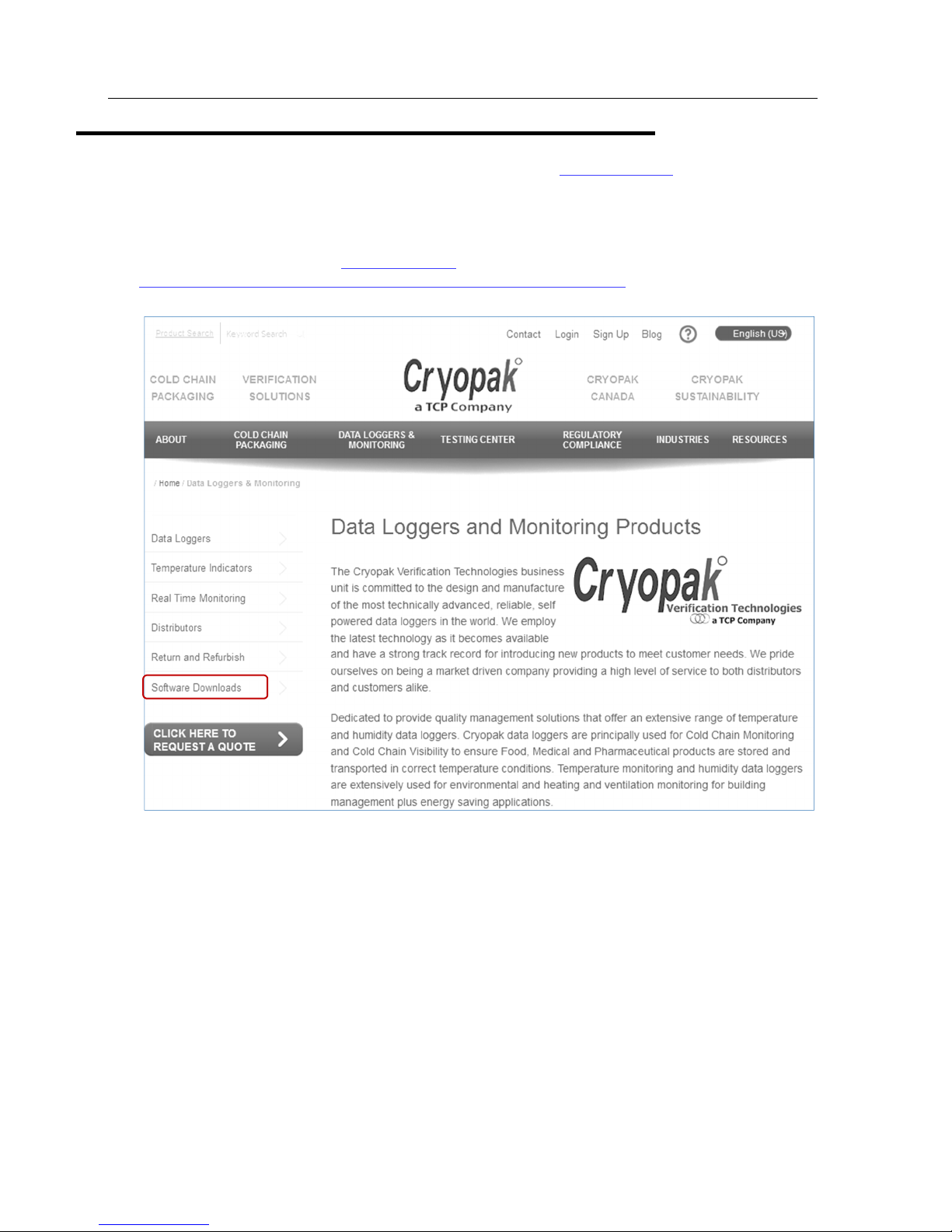
8
Getting a copy of the ConsolePro software
The software is available on CD from your distributor or downloadable from
does not charge for the on-line download of the ConsolePro software or for the updates to the ConsolePro software.
Install the free Console Pro Software using either
1. The Console Pro Software CD or
2. Through the CRYOAPK website
3.
http://www.cryopak.com/files/1613/7599/1145/econsole_21207pro.zip
4. See instructions below for Website Installation
www.cryopak.com
www.cryopak.com
site, Data Logging Systems
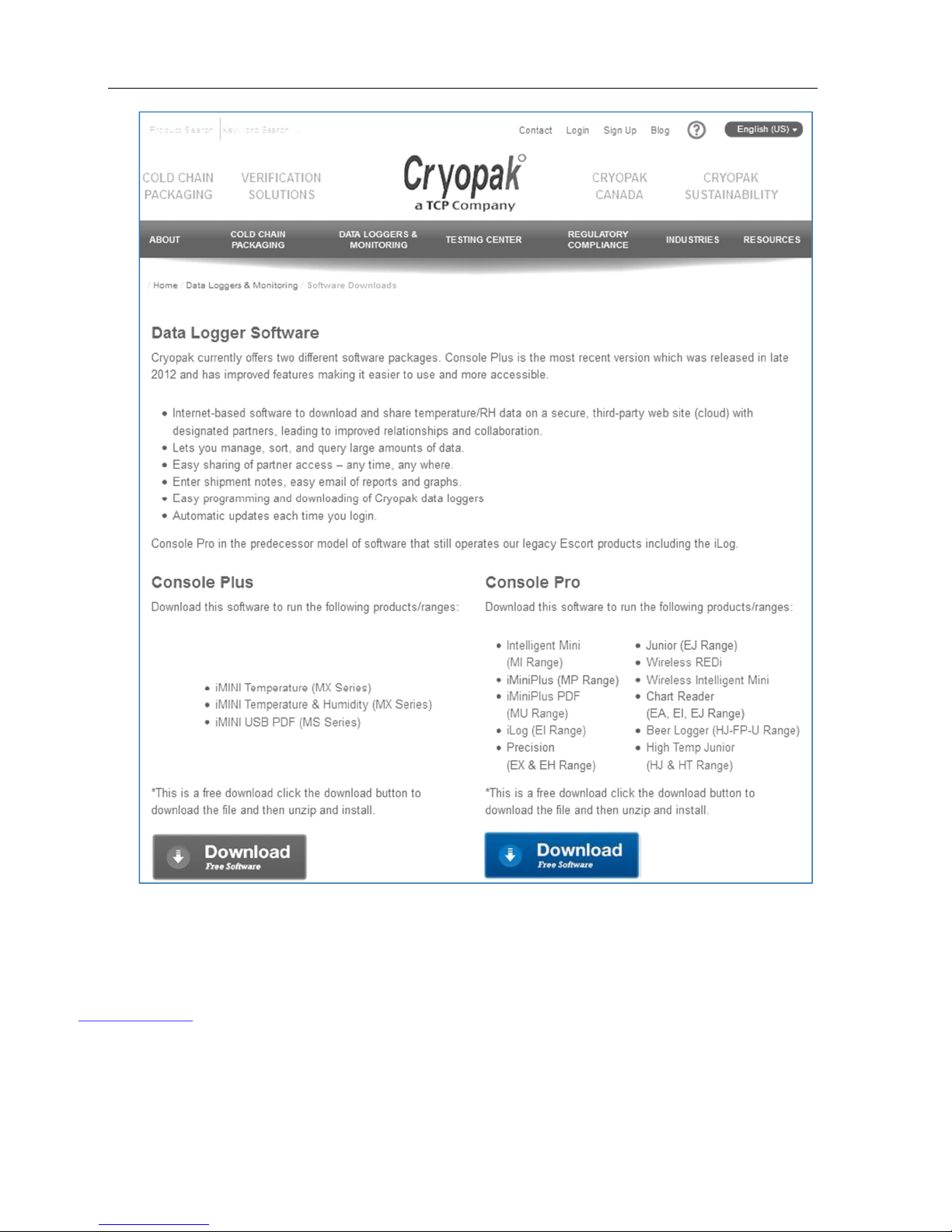
iMiniPlus Profile 9
5. Once you have downloaded and installed the Console Pro Software, move on to the second phase of installation by
installing the USB Drivers.
For a more in depth guide to Console Po Installation, please refer to the user manual provided on the website:
www.cryopak.com

10
We recommend choosing the option to save the file and to save the file to your desktop. If you are an experienced user, you
may wish to save the file to a different folder of your choosing. Once the installation process has been completed, this file
can be safely deleted, as it is not required for using the software.
At the conclusion of the installation process, the final screen will provide you with an option to immediately start the
ConsolePro software.
The installation of the ConsolePro software will also provide you with two simple methods to start the ConsolePro at a later
time:
A "Shortcut" on the desktop, which you can double click to start the software.
A "Shortcut" in the "Start" menu system. If you are using Windows XP for example, you may need to click on the "All
Programs" item to locate the "Console" shortcut.
Installing the USB adaptor cable drivers
To be able to operate the iMiniPlus with ConsolePro
Software, you have to connect the iMiniPlus to your
computer with a serial to USB or serial to serial adaptor.
A USB cable requires driver software for it to be used.
This software is supplied on mini CD format with the
adaptor or from web site www.cryopak.com
Insert the driver mini CD into your computer CD
ROM and the following screen box will be
displayed. Select Auto Install
Select Run.
Select Next.
Select Finish. Reboot your PC
and insert the USB cable. If this does
not work, you will have to install using
the “Found New Hardware Wizard” on
your computer Control Panel. See
next sections.
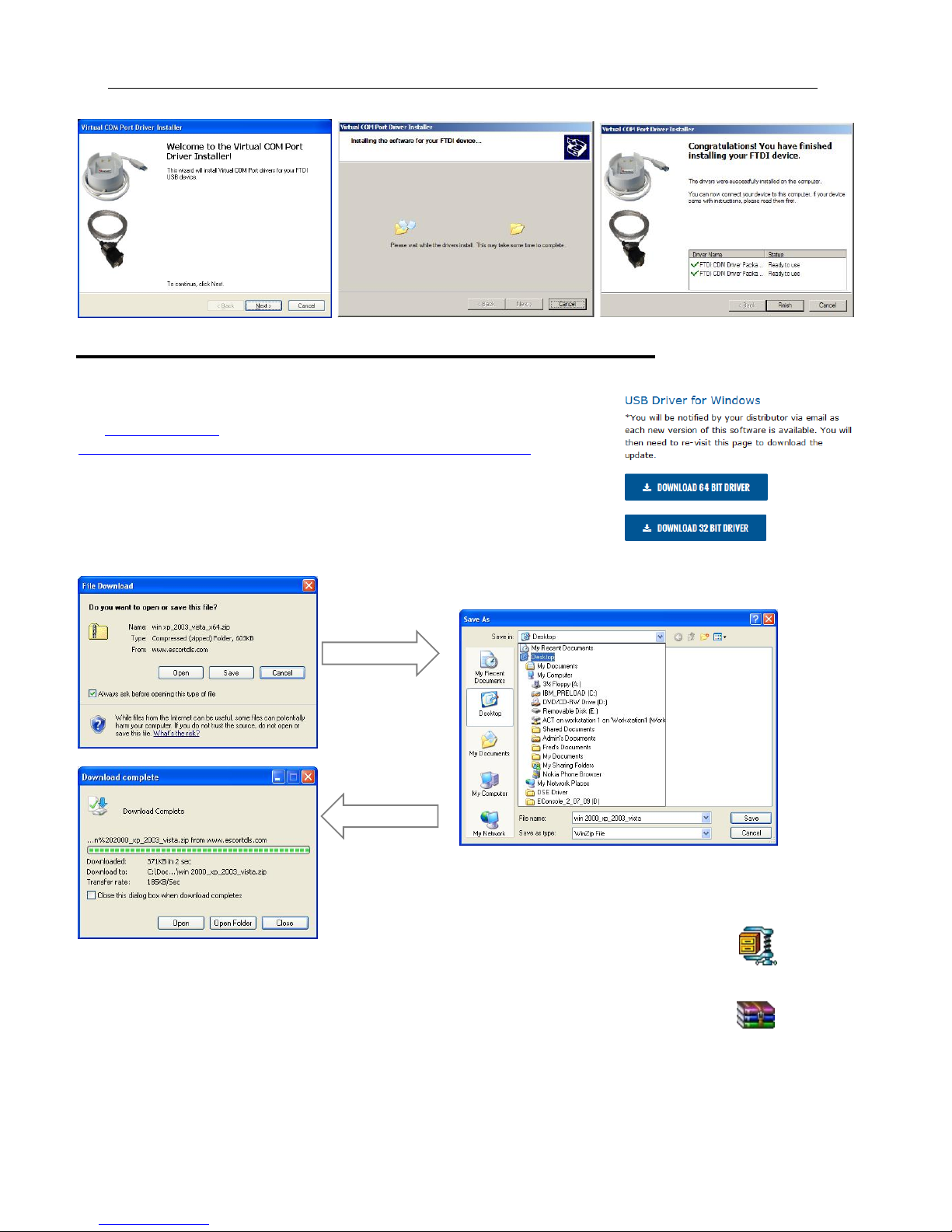
iMiniPlus Profile 11
Select Desktop Select Desktop
Select close
Getting a copy of the USB drivers from the web
If you misplace the driver mini CD, you can obtain the driver files from our web
site www.cryopak.com
http://www.cryopak.com/temperature-monitors/software-downloads/
Here you can
On the Software Download page, you will see a list of driver file USB driver for
windows. Download the appropriate driver file for your Windows operating system
and save to your desktop. Please note the file is in ZIP (compressed) format.
Select save.
Because the file is in compressed (ZIP) format, you will have to extract it into another
folder. The file icon on your desktop may look like one of these:
Double click on the ZIP icon and extract all the files into a new folder and name it USB
Drivers. Once the files are extracted you can delete the original ZIP file if you like.
win 2000_xp_2003_vista.zip
win xp_2003_vista_x64.zip
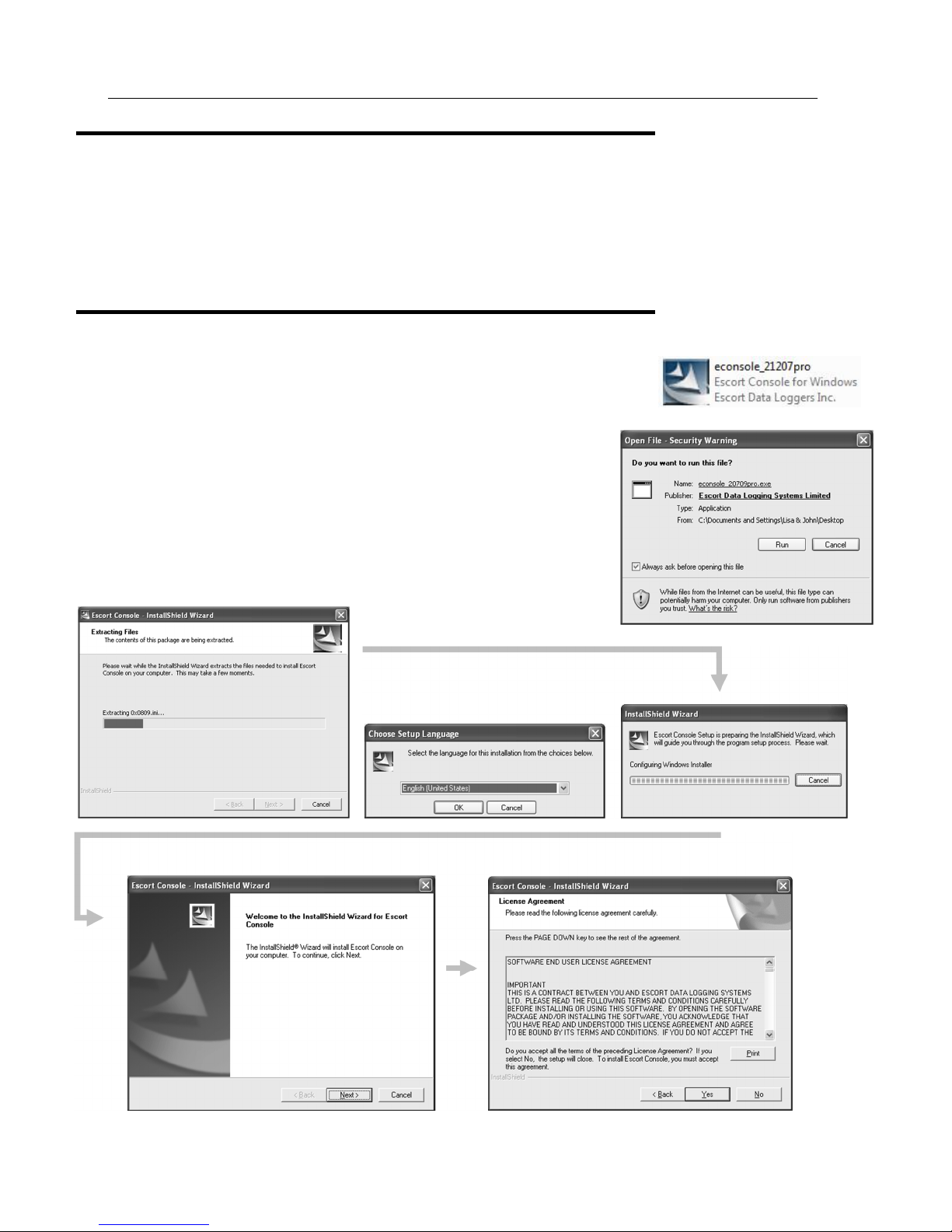
12
Installing USB Driver Files using Found New Hardware Wizard
If you have experienced a problem installing your USB drivers using the original instructions, you can install either the mini
CD or the extracted ZIP file you have downloaded as detailed in the previous chapter, via the “Found New Hardware Wizard”
in your computer Control Panel.
In some events if the driver is unable to install, user may require to extract the *.exe file with winrar software in a folder and
by browsing the device driver update wizard to the that folder
Note: User must have ADMIN rights to install driver and Console Pro software
Installing ConsolePro Software
Note: User must have ADMIN rights to install driver and Console Pro software
To install the ConsolePro software, first you need to locate the installation file that was
downloaded from the Cryopak website or from CD received when purchased.
To begin the installation process, open the installation file, which is typically
performed by double clicking the left mouse button. The installation process will
guide you through the relevant steps to correctly and successfully install the
software. If you have installed any other software, you should find the installation
process familiar. To proceed through each step of the installation process, click the
"Next" button. If you want to change a previous step you can click the "Back"
button. When the process is ready to be completed, clicking the "Finish" button,
when it appears, will finish the installation process. If you want to stop installing the
software, click the "Cancel" button.

Quick Start Guide 13
Note:
This
section
relates to
additional
software
called “User
Admin”
which is
designed to
comply with
CFR 21 Part
11
specification.
If you are not
using this
software
ignore this
step and
select Next.
At the conclusion of the installation process, the final screen will provide you with an option to immediately start the
ConsolePro software. The installation of the ConsolePro software will also provide you with two simple methods to start the
ConsolePro at a later time, which are a "Shortcut" on the desktop, which you can double click to start the software and a
"Shortcut" in the "Start" menu system. If you are using Windows XP for example, you may need to click on the "All
Programs" item to locate the "Console" shortcut.
4. Quick Start Guide
Now you have the software and drivers installed on your computer, you can start to use the iMiniPlus. This chapter will
briefly cover the steps involved to get your iMiniPlus ready to use, how to get it started and then retrieve the recorded
information. The subsequent chapters will explain in more depth these steps and the various options available to you.
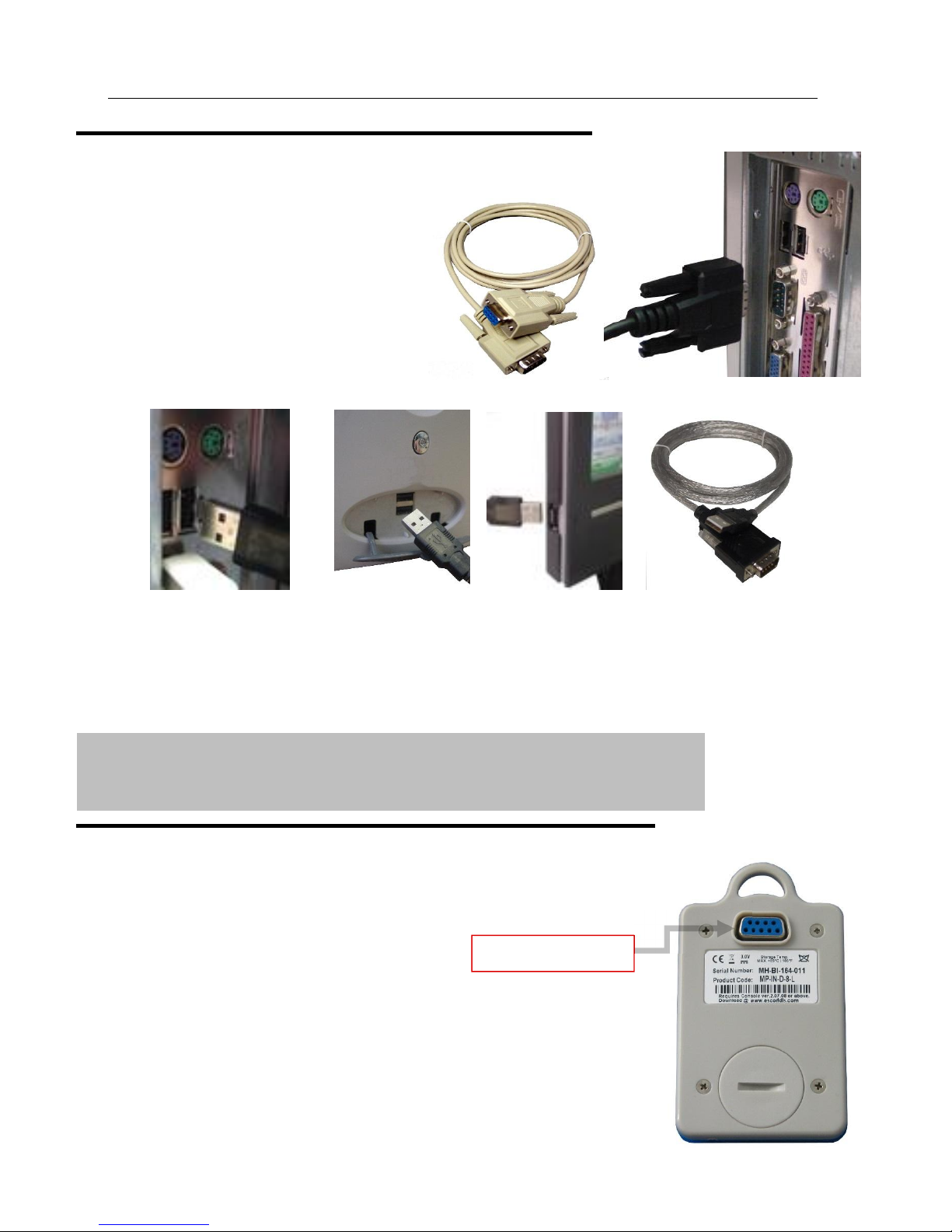
14
Connecting the serial or USB cable to PC
The connectors for the serial (RS232) communications ports typically look like
the following picture.
Serial (RS232) communication ports can be typically
found at the rear of the computer. Most serial
connectors will have screws included on the plug and
we recommend that these are tightened when the
connector is plugged in so that it does not accidentally
pull out during use.
Some of the more common USB connectors are
pictured below.
Connectors for USB devices and the sockets on the computer where USB devices are plugged in will often display a USB logo
nearby to help them be identified.
The sockets for the USB communication ports are typically located at the rear of the computer. In some computers there may
also be two or more USB communication ports located on a front panel of the computer and/or on the top of the computer
case. Please ensure that the driver software has been installed prior to connecting the USB cable.
If the computer is using the Windows NT® operating system, a USB cable will not be able to be used, as Windows NT® does
not support USB devices.
Important notes:
Ensure to select manual the COM port before download and program the unit
If using USB to serial adaptor the COM port # will be COM3 or higher
If using Serial to serial interface the COM port # will be either COM1 or COM2
Connecting the serial or USB cable to the iMiniPlus
The iMiniPlus has a serial DB9 connection on the rear. Connect either the serial cable or
USB cable DB9 male connector to this. Make sure that the connector is pushed in, making
the connection tight and not loose.
RS232 DB9 connection
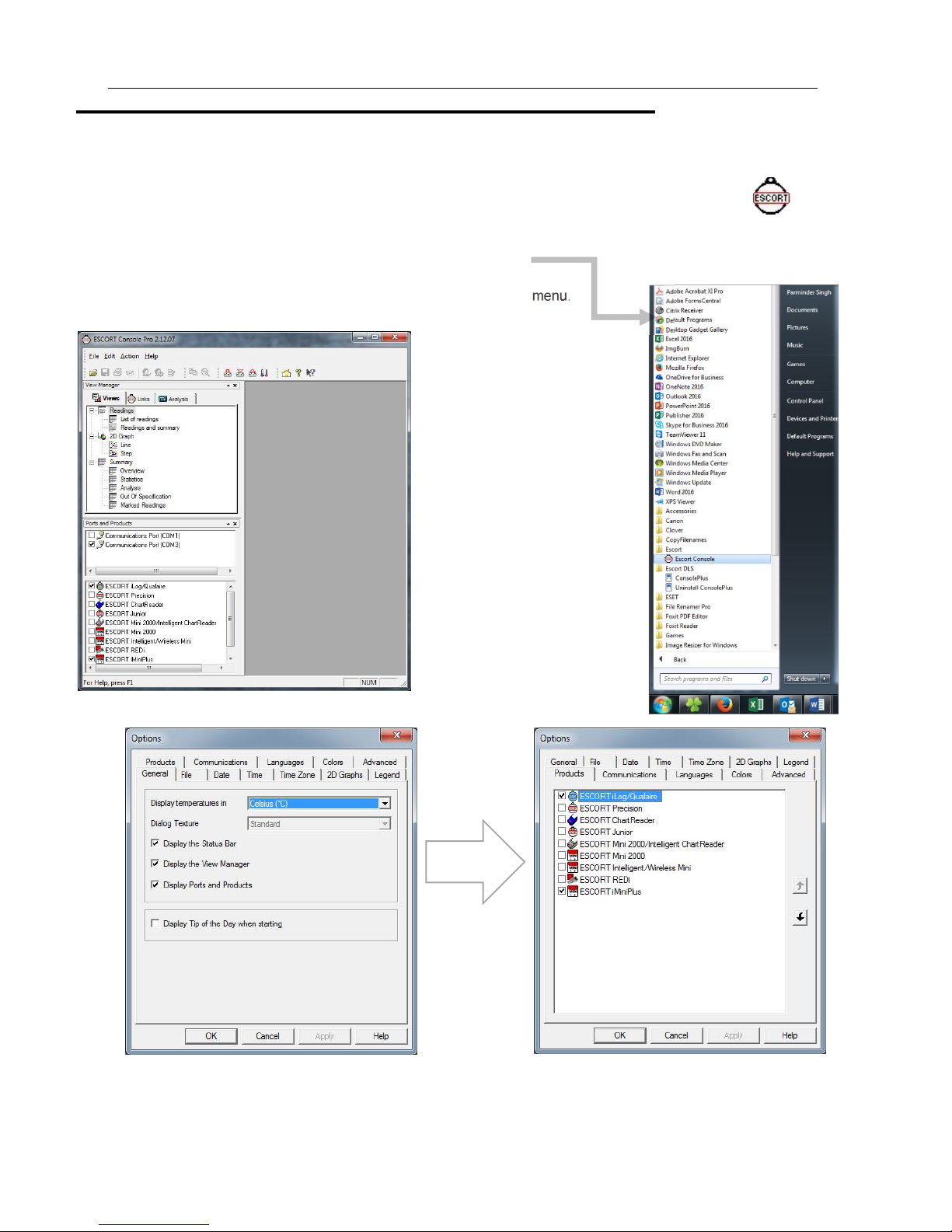
Quick Start Guide 15
Launching the software
The installation of the ConsolePro software provides you with two simple methods to start the Console:
1. A "Shortcut" on the desktop, which you can double click to start the software.
2. A "Shortcut" in the "Start" menu system.
If you are using Windows XP for example, you may need to click on the "All Programs" item
to locate the "Console" shortcut, like in the following picture.
3. To program the iMiniPlus to record information,
Launch the ConsolePro software from the desktop or All Programs menu.
The software will open and display the following screen:
Escort Console
From the menu, select Edit, then Options
Select the
Products Tab
In the Products tab you will see a list of all the products supported by the ConsolePro Software. Make sure the “iMiniPlus”
box is ticked and click on OK or Apply. If you intend to use other products, you may tick as many of the boxes you require.
Next make sure you have selected the correct Communications Port. Note that the USB cable needs to be connected to the
PC before you start the ConsolePro Software otherwise it won’t show on the list below. Click on OK or Apply.
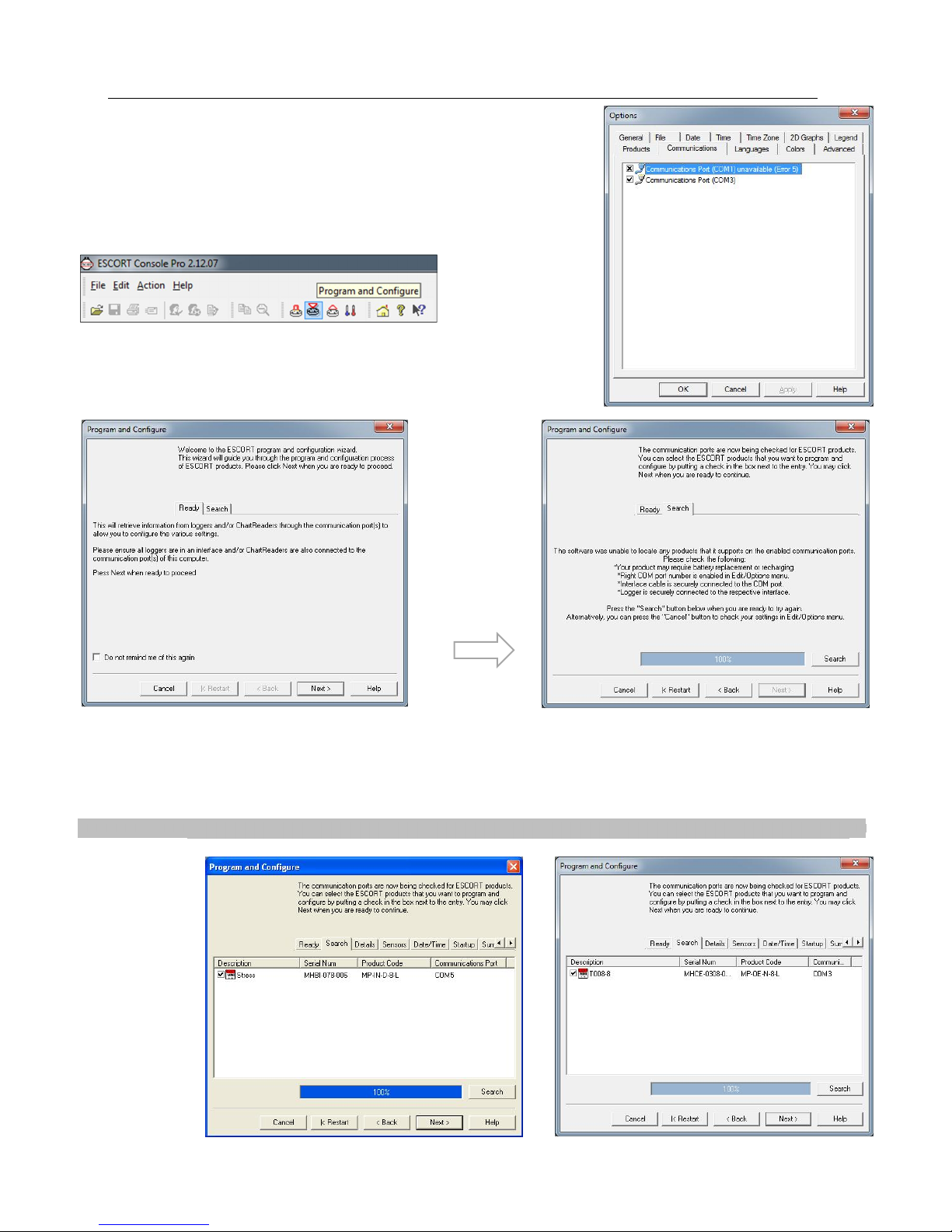
16
If your software
locate a logger
communication
Check that
MP D range MP Dry Ice
Both the Products and Communications Ports can be selected through the Ports
and Products just below the View Manager on the left hand side of the initial
software page.
Next click on the Program and Configure icon that is located on the toolbar.
The Program and Configuration Wizard finds the communication port that the
iMiniPlus is connected to enable it to be setup for use.
is unable to
due to
Check that all four bullet points displayed in this message are attended to. Once rectified either close the ConsolePro
software and reopen or select the Restart button if the software was left open. If this problem continues, please consult your
nearest distributor or contact Data Logging Systems.
Once your software has located a logger the window will display the loggers’ description, serial number, product code and
communications Port. To proceed select the Next button.
the
description
box is ticked
problems the
following
message will
be displayed.
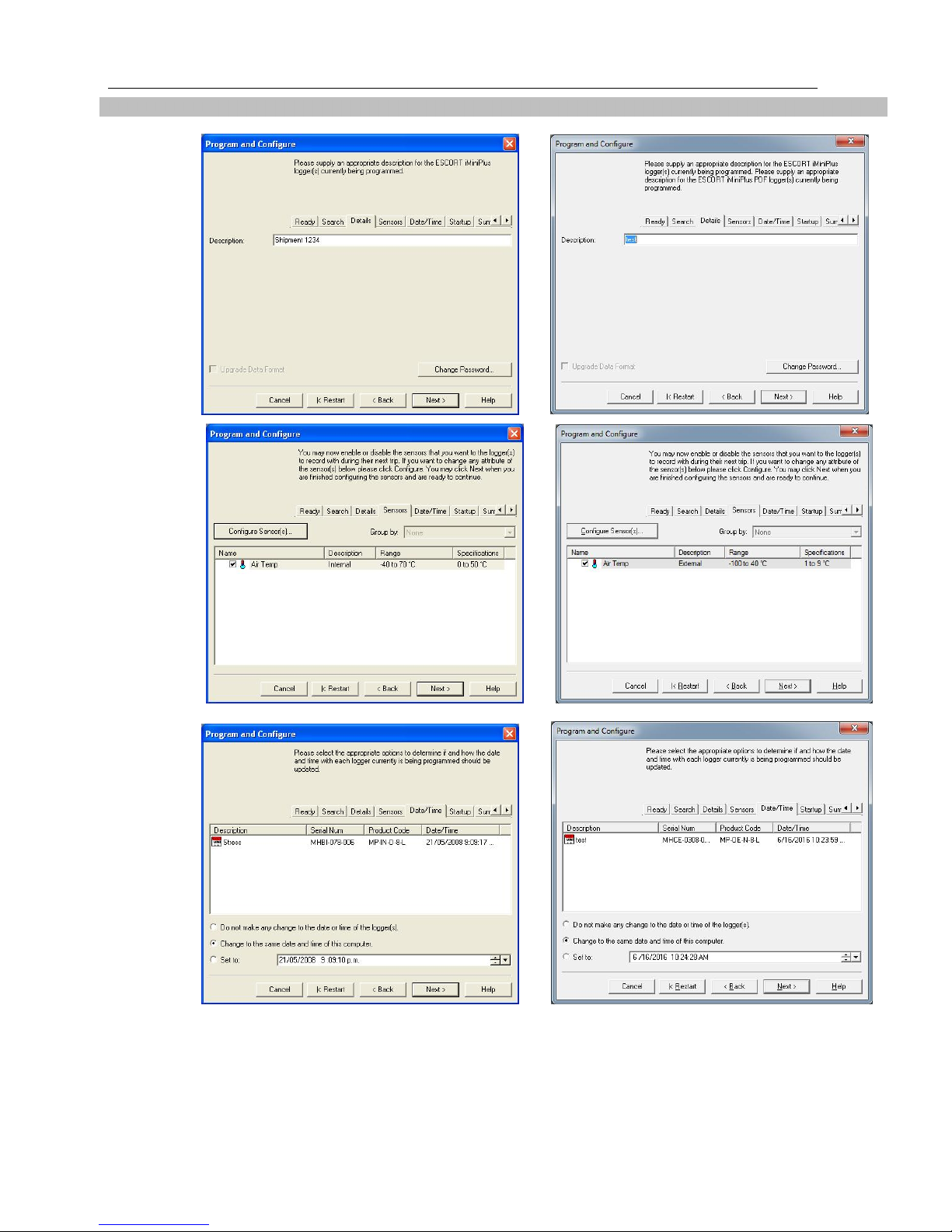
Quick Start Guide 17
Select the
MP D range MP Dry Ice
Enter a
Select Next
tab.
Check that
Next button
or Details
tab.
description
of the
temperature
application
in the 24
characters’
box.
button or
Date/Time
the date and
time is
correct.
Select Next button or Startup tab.
Configure the start, recording and stop conditions.
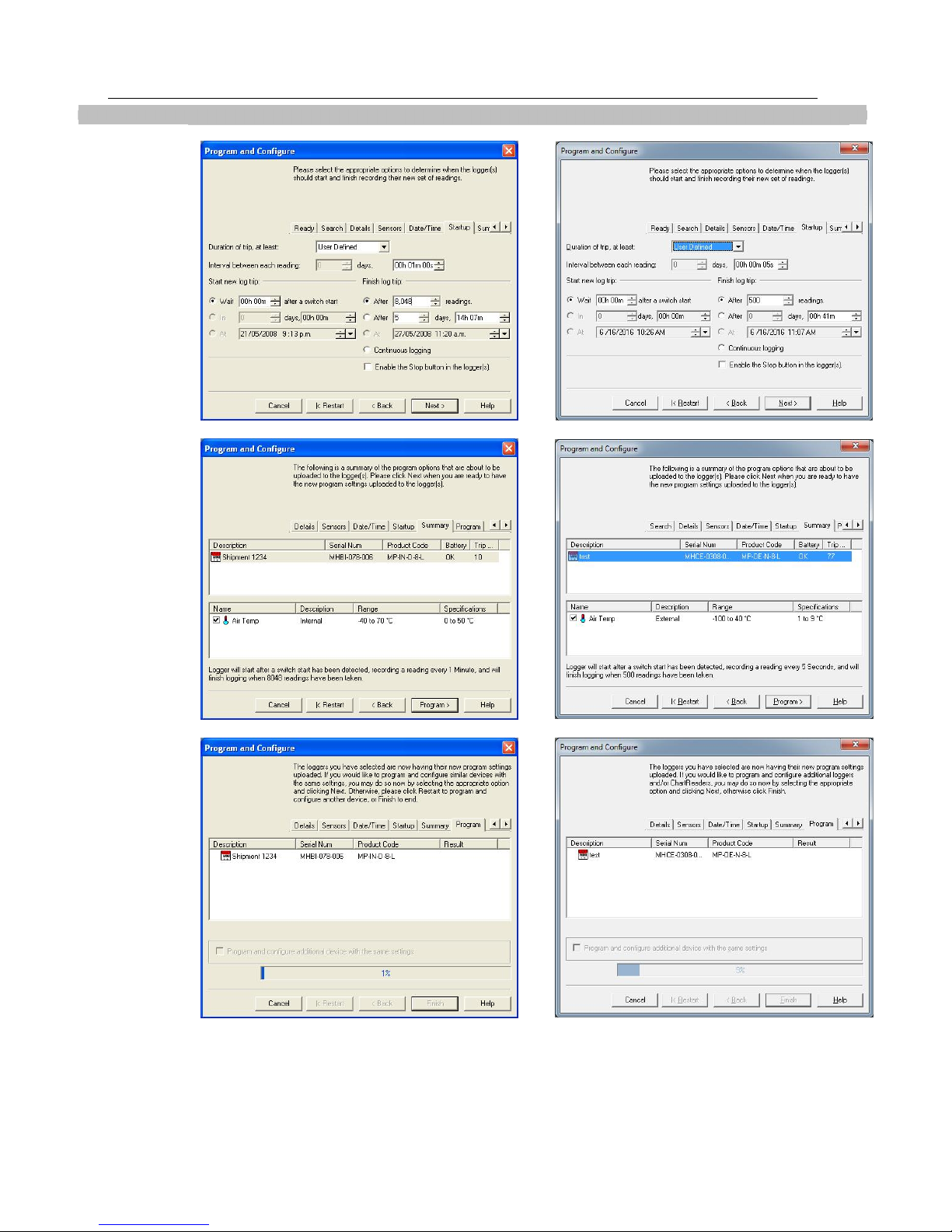
18
MP D range MP Dry Ice
Next
Select
Program
iMiniPlus
Select
button or
Summary
tab.
Check that
program
settings are
what you
want.
Program
button or
Program tab
conditions
are being
uploaded to
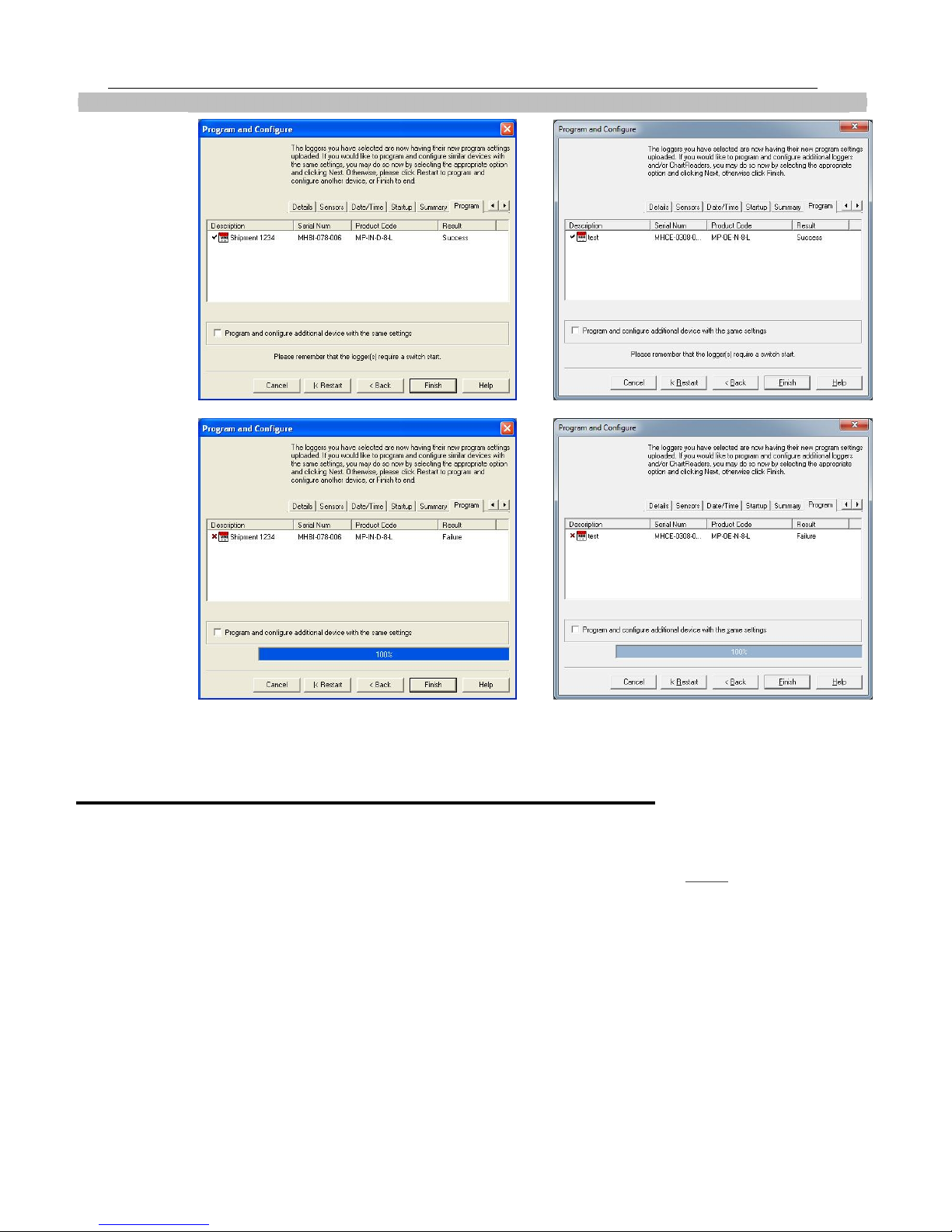
Quick Start Guide 19
MP D range MP Dry Ice
The
Select the Finish
button
conditions have
the iMiniPlus.
iMiniPlus has
been
correctly
programmed
!
Program
successfully
uploaded into
If the upload has failed either select the Cancel button to close the software and start again or select the Restart button to
start the sequence again. If the iMiniPlus still fails to upload, contact your local distributor or Cryopak Verification
Technologies, Inc.
Starting and using the iMiniPlus
Once an iMiniPlus has been successfully programmed for use it is ready to be started. It will have the word “READY”
displayed in the top left of the screen. If it has any different information displayed, the iMiniPlus cannot be started.
To activate the iMiniPlus press and hold the START button until the display changes to a series if dashed lines and then the
temperature reading.
If a delayed start has been programmed, the word “IN DELAY” will be displayed in the top middle of the screen, until such
time as the iMiniPlus starts logging. At that time the temperature will be displayed.
During operation the last logged temperature will be displayed on the screen with the word “LATEST” flashing in the bottom
left of the screen.
By pressing the Start button during logging, the “HIGHEST”, “LOWEST” and “AVERAGE” temperature to date will be
displayed in succession and the bottom of the screen.
By pressing the Start button again, the words “HIGH ALARM” and LOW ALARM” will flash in succession and the time
outside the alarm threshold will also be display.
not been
 Loading...
Loading...