Eschenbach Optik Opti Lite User Manual
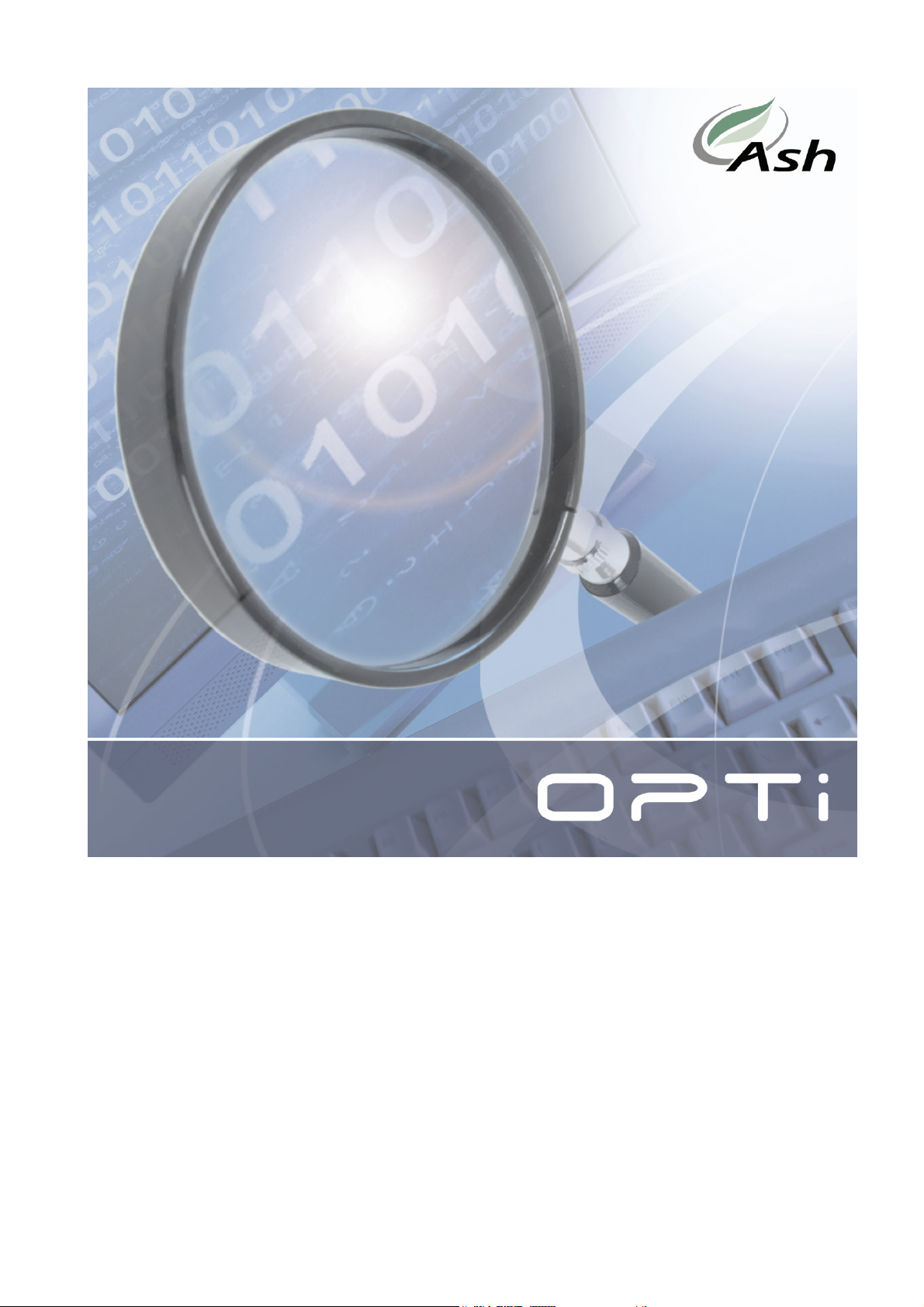
OPTi Lite
User Manual
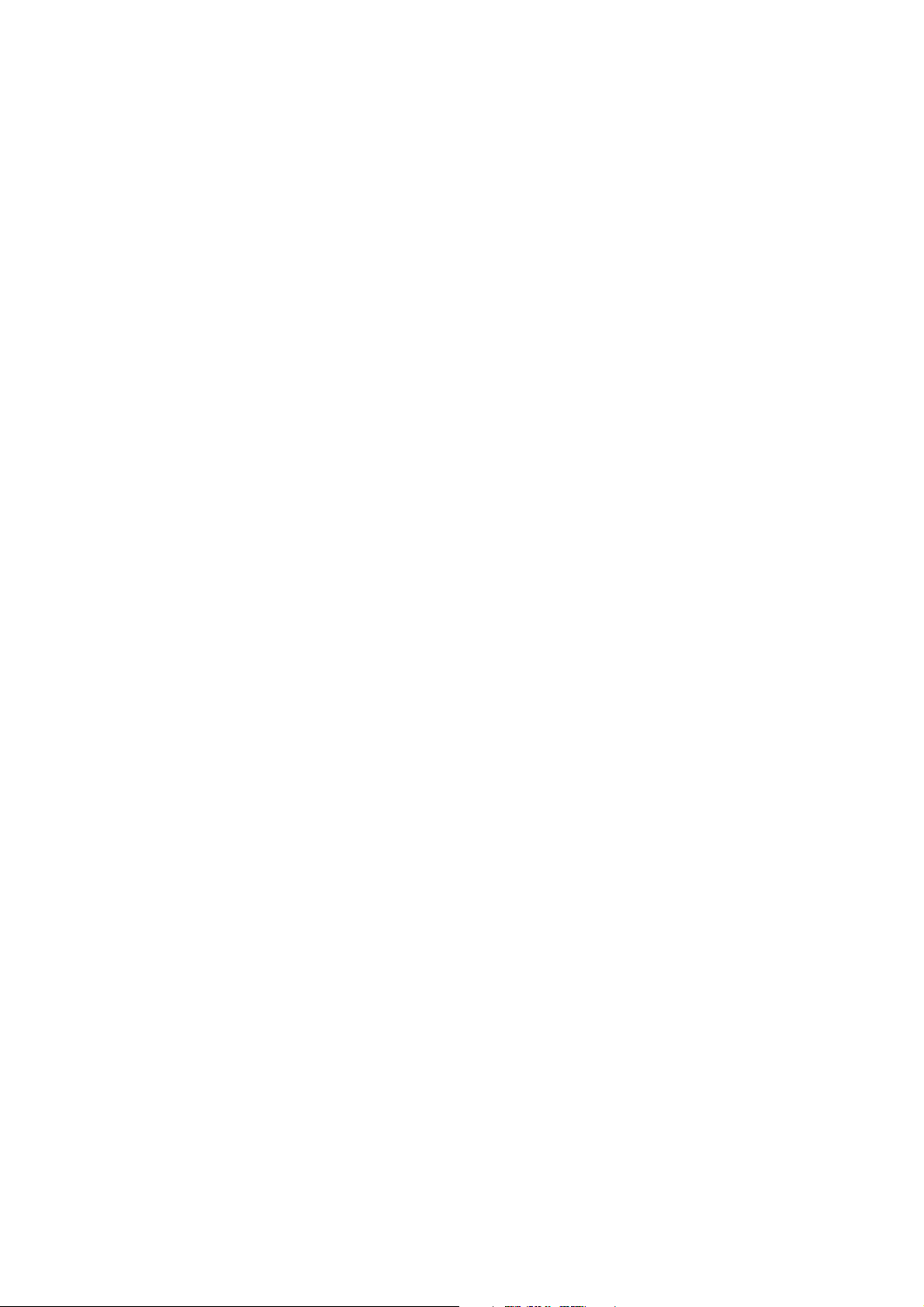
OPTi Lite User Manual
Table of Contents
Contents of the OPTi package.................4
Installation ..........................................4
Charging OPTi Lite ................................4
OPTi software ......................................5
Keep on Top.......................................7
Sleep mode On/Off..............................8
Views and the Views Manager ...............9
Video controls .................................. 12
Lights On/Off.................................... 14
Capture ........................................... 14
Hide toolbar ..................................... 16
Exit Program .................................... 17
Main menu ....................................... 17
File......................................................18
View ....................................................19
Options ................................................19
Options … Preferences............................19
Options … Button Functions.....................22
Options … Colours..................................24
Options … Markers.................................25
Lights ..................................................26
Page 1 Rev B English
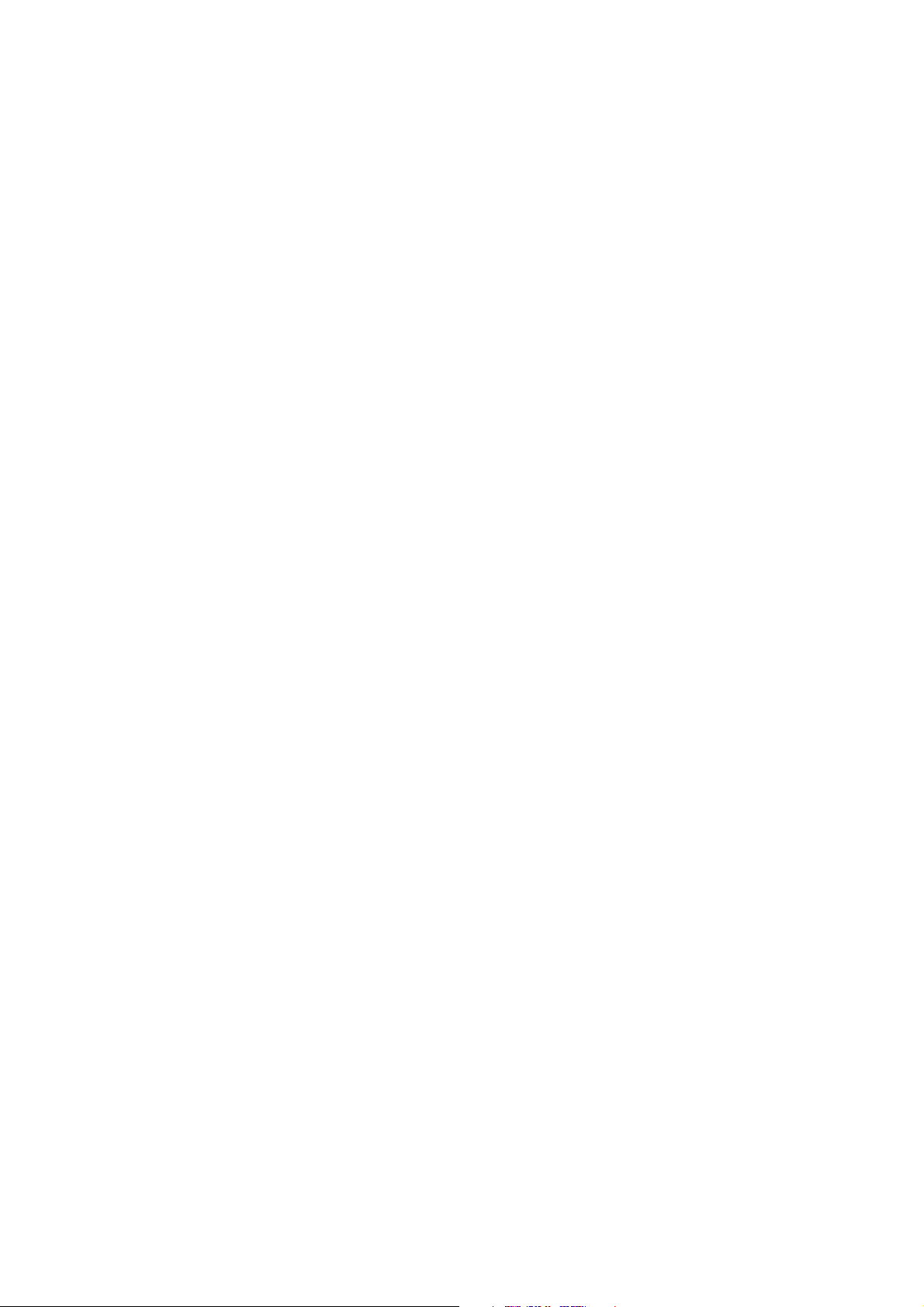
OPTi Lite User Manual
Help ....................................................26
OPTi Lite Control panel ........................ 26
Image Quality .................................. 28
OPTi and Screen Magnification software . 29
OPTi Split windows ............................ 30
Left / Right Vertical Split mode ........... 31
Top / Bottom Horizontal Split mode ..... 32
Floating split mode............................ 33
Full screen mode............................... 34
Navigating between split modes .......... 35
Keeping OPTi active on the desktop ..... 37
Semi Colours.................................... 38
OPTi Sounds..................................... 39
Adjusting the Magnification .................. 42
Adjusting the Focus ............................ 43
Reading with OPTi Lite ....................... 43
Writing ............................................ 44
Hints and Tips .................................. 45
Taking Care of your OPTi Lite ............... 45
Warranty........................................... 47
Page 2 Rev B English
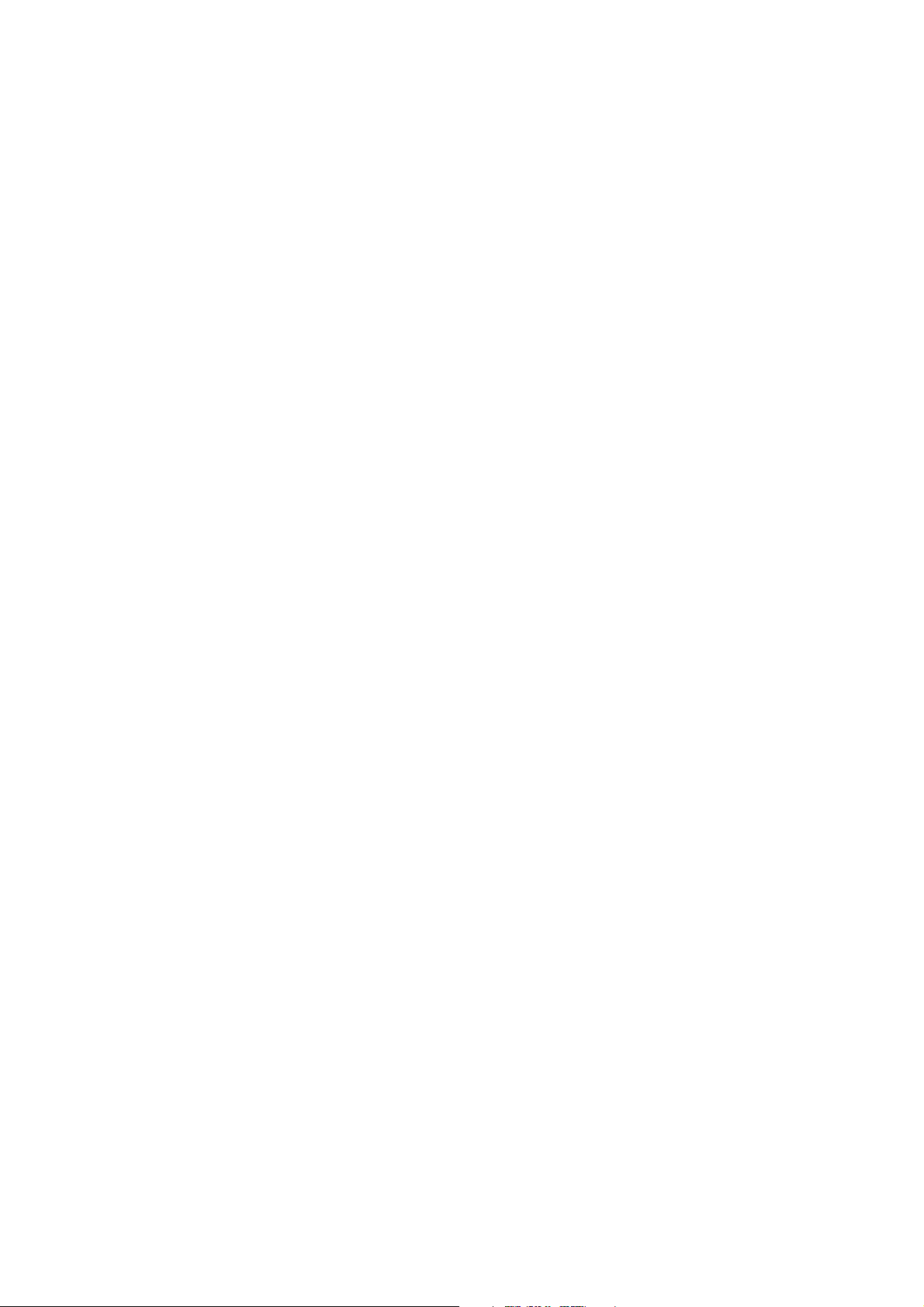
OPTi Lite User Manual
This page is deliberately left blank
Page 3 Rev B English
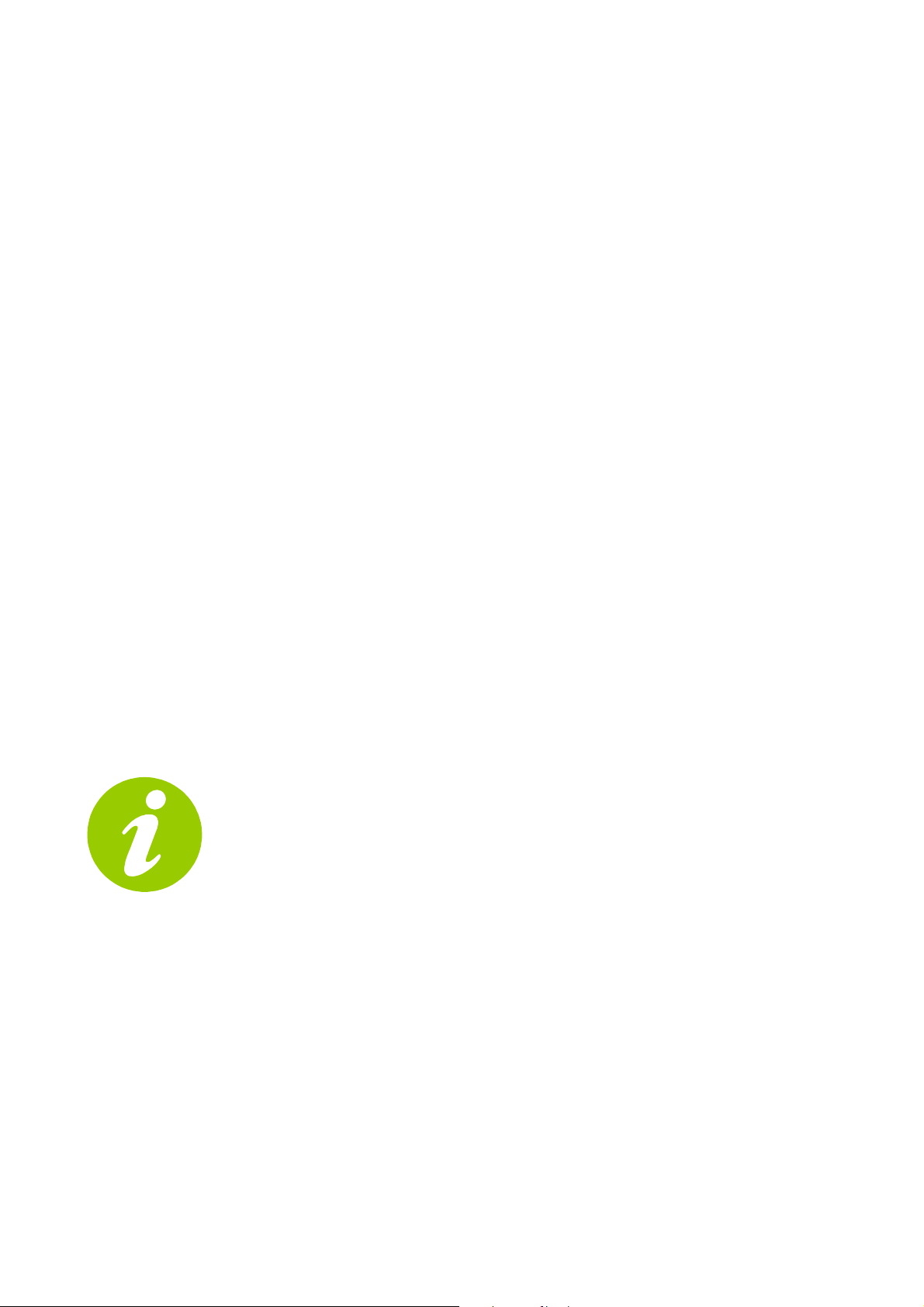
OPTi Lite User Manual
Contents of the OPTi package
• The OPTi Lite unit with integrated base
and USB cable
• Charger with mains lead
• Carry case
• OPTi CDROM with application
• The User’s manual
• Installation guide
• Quick reference guide
Installation
The OPTi requires that you first
carry out the software installation
before plugging the unit into your
computer. Please refer to the installation
guide before continuing.
Charging OPTi Lite
OPTi Lite contains a rechargeable battery
which must be charged periodically if you
Page 4 Rev B English
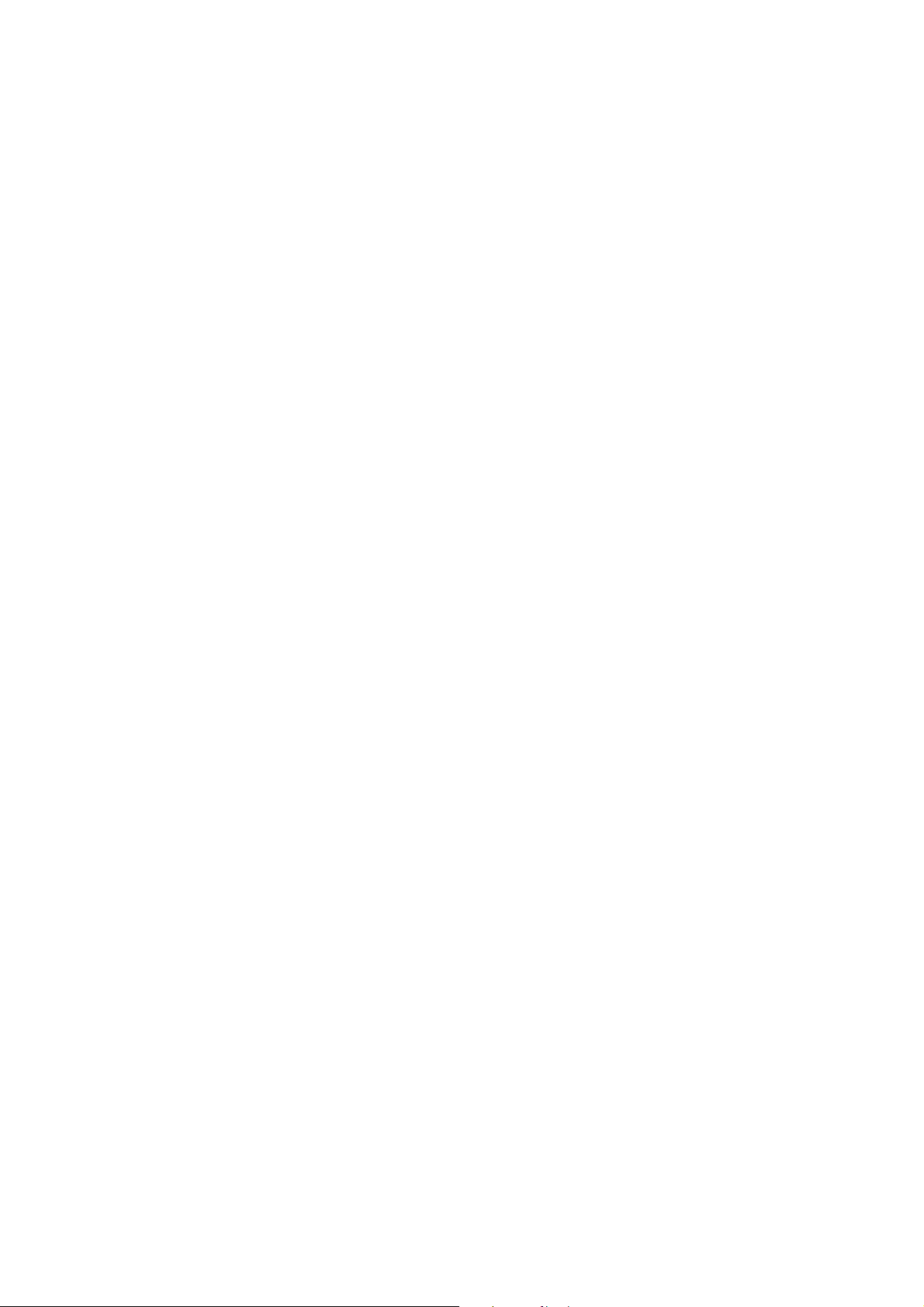
OPTi Lite User Manual
want to use it on the move. Simply plug
the charger into the base of the unit and a
wall socket and leave it to charge. The
battery will be fully charged in 4 hours and
should last approximately 10 hours of
usage. The unit can be used while it is
charging.
OPTi software
The OPTi software consists of the video
window and the toolbar. The video window
displays the real time video image
captured by the unit itself. The video
window is movable and resizable both
horizontally and vertically.
The toolbar window displays the main
controls for the software. This allows you
quick access to the video control features
and to the main menu.
Page 5 Rev B English
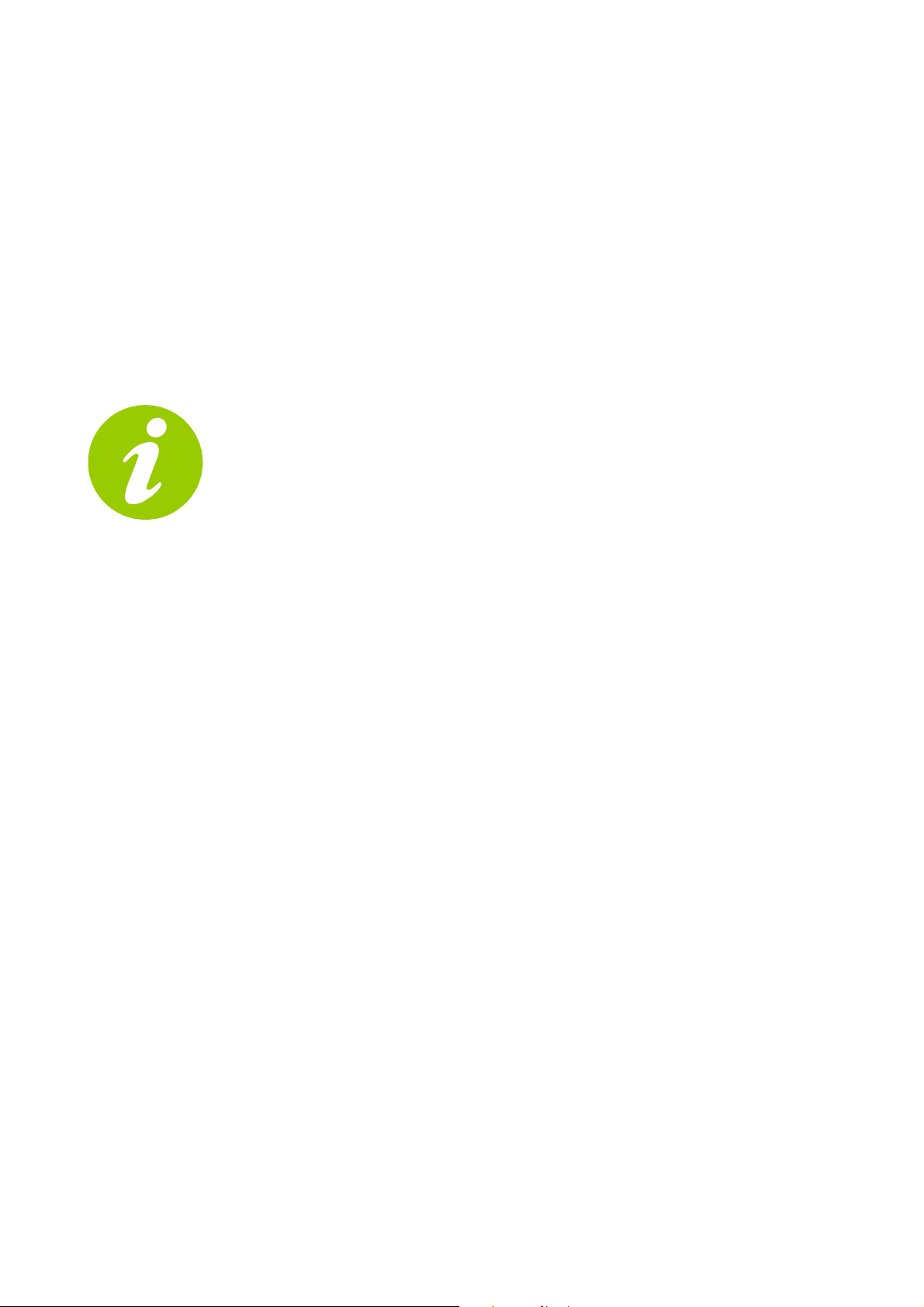
OPTi Lite User Manual
As you move text or an image under the
OPTi’s camera, the image will be displayed
on the video window. There are many
features on the OPTi software that allow
you to optimise the display for your
particular requirements.
Shortcut keys in this manual are
described in the form “Ctrl+X”.
This means that you press and hold
the control key and press the letter (“X”).
The shortcut keys only have effect when
OPTi is the active program; they are not
trapped by OPTi and may have another
function entirely in other programs.
The one exception to this is the Scroll-Lock
button, this button is trapped by OPTi.
Pressing this button will make OPTi the
active application, and so OPTi will appear
on top of any other program that is
running.
Page 6 Rev B English
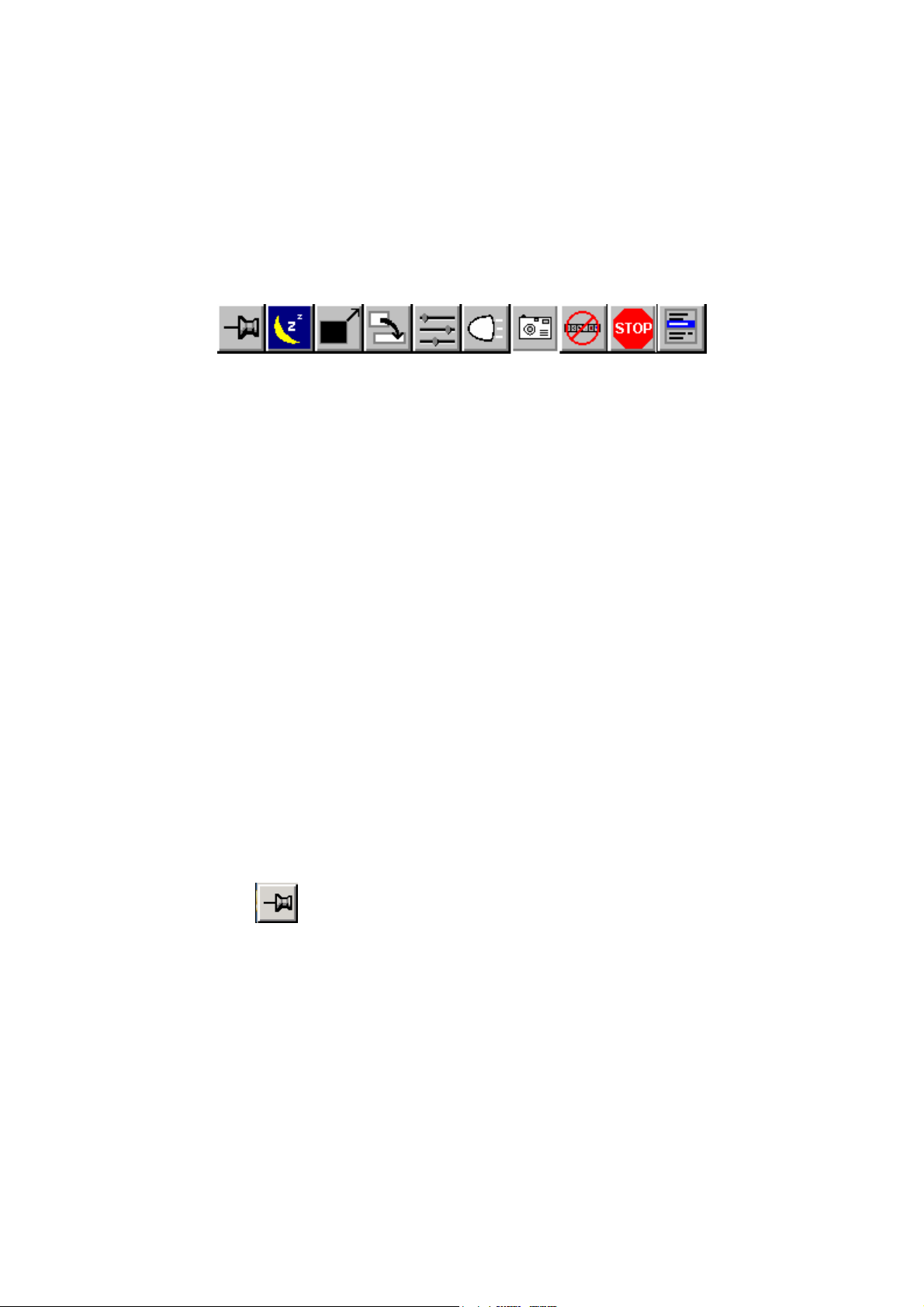
OPTi Lite User Manual
The toolbar explained
The following section explains function of
the buttons on the OPTi toolbar. The
complete toolbar is illustrated below.
Each of the buttons functions is explained
in this section along with their equivalent
keyboard shortcuts. On OPTi Lite it is also
possible to program the control panel
buttons to perform some of these
functions. This allows you three ways to
control OPTi, the PC mouse, the PC
keyboard and the control panel on the
front of the unit itself.
Keep on Top
Toolbar:
Keyboard: Ctrl+T
“Keep on top” forces the OPTi video
window on top of any other program
window. For example, in the image on the
next page the user is typing in MS Word
but the OPTi video window is sitting ‘on
Page 7 Rev B English
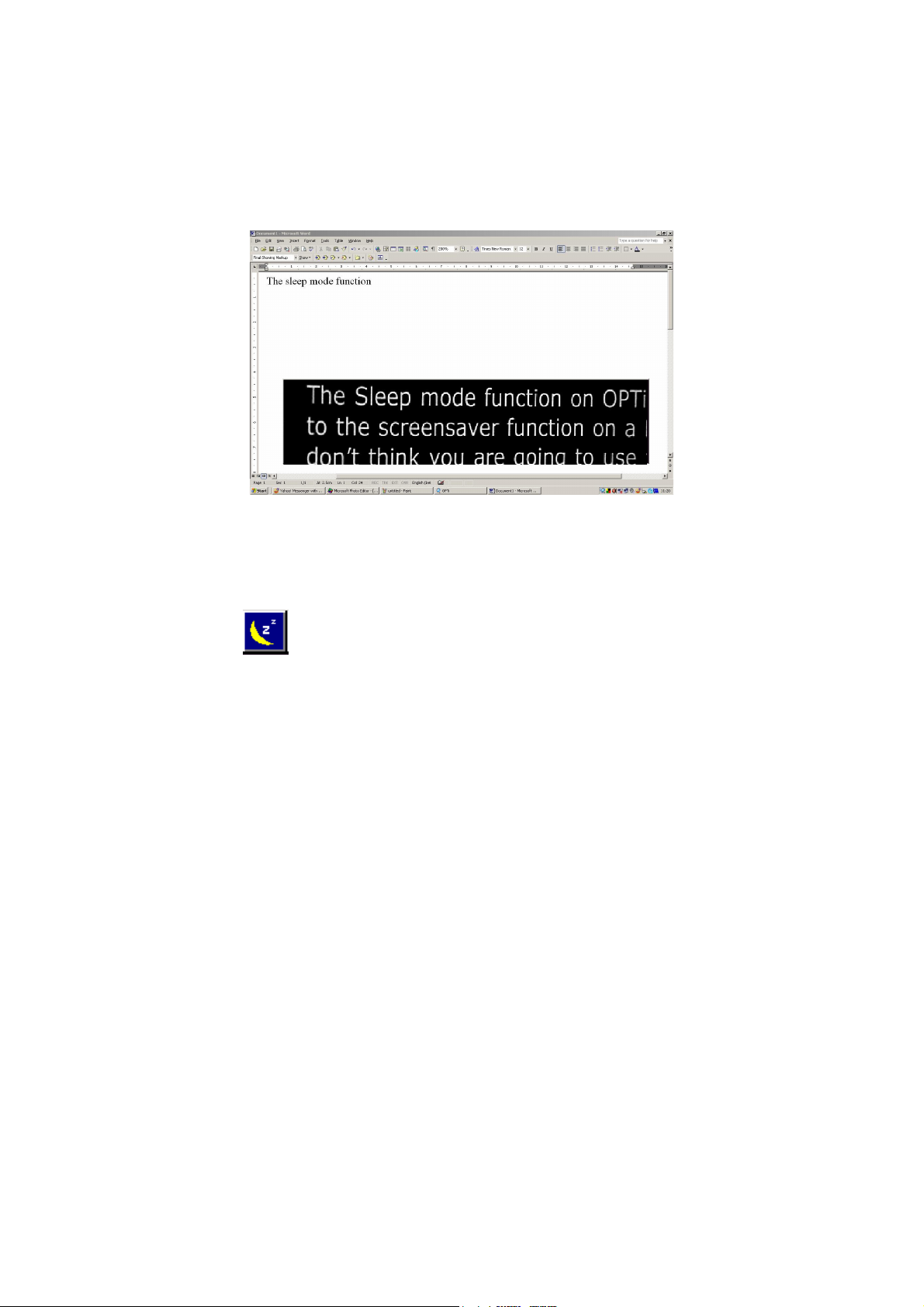
OPTi Lite User Manual
top’ of MS Word and is visible even though
Word is the active application.
Sleep mode On/Off
Toolbar:
Keyboard: Ctrl + S
The Sleep mode function on OPTi is similar
to the screensaver function on a PC. If you
don’t think you are going to use your OPTi
for a while but want to leave the program
running, you can save battery power by
simply putting OPTi into Sleep mode. This
causes the video window to disappear and
turns off OPTi’s internal circuitry.
Page 8 Rev B English
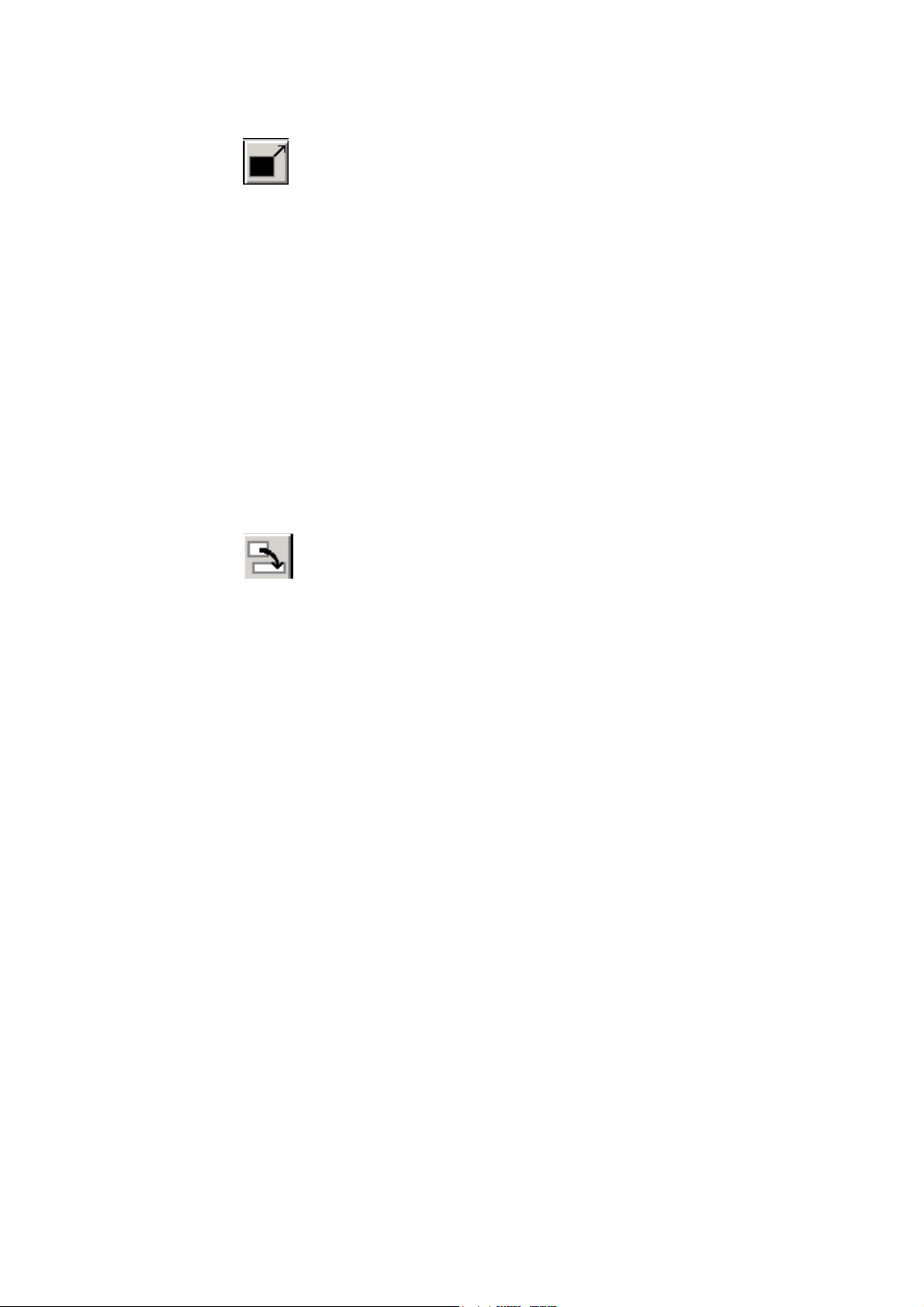
OPTi Lite User Manual
Full Screen
Toolbar:
Keyboard: Ctrl+F
When OPTi is in full screen mode the video
window takes up the entire screen and
only the toolbar window will be visible over
the video window.
Views and the Views Manager
Toolbar: to cycle
Keyboard: Ctrl + Shift + 0…9 to save
Ctrl + 0…9 to recall
Ctrl + V to cycle the views
When you have set up the display the way
you want it, you can store the settings for
later recall. In fact you can store ten
arrangements or “views” which can be
recalled as you desire.
When you start the program for the first
time all ten views will be at the default
setting.
Page 9 Rev B English
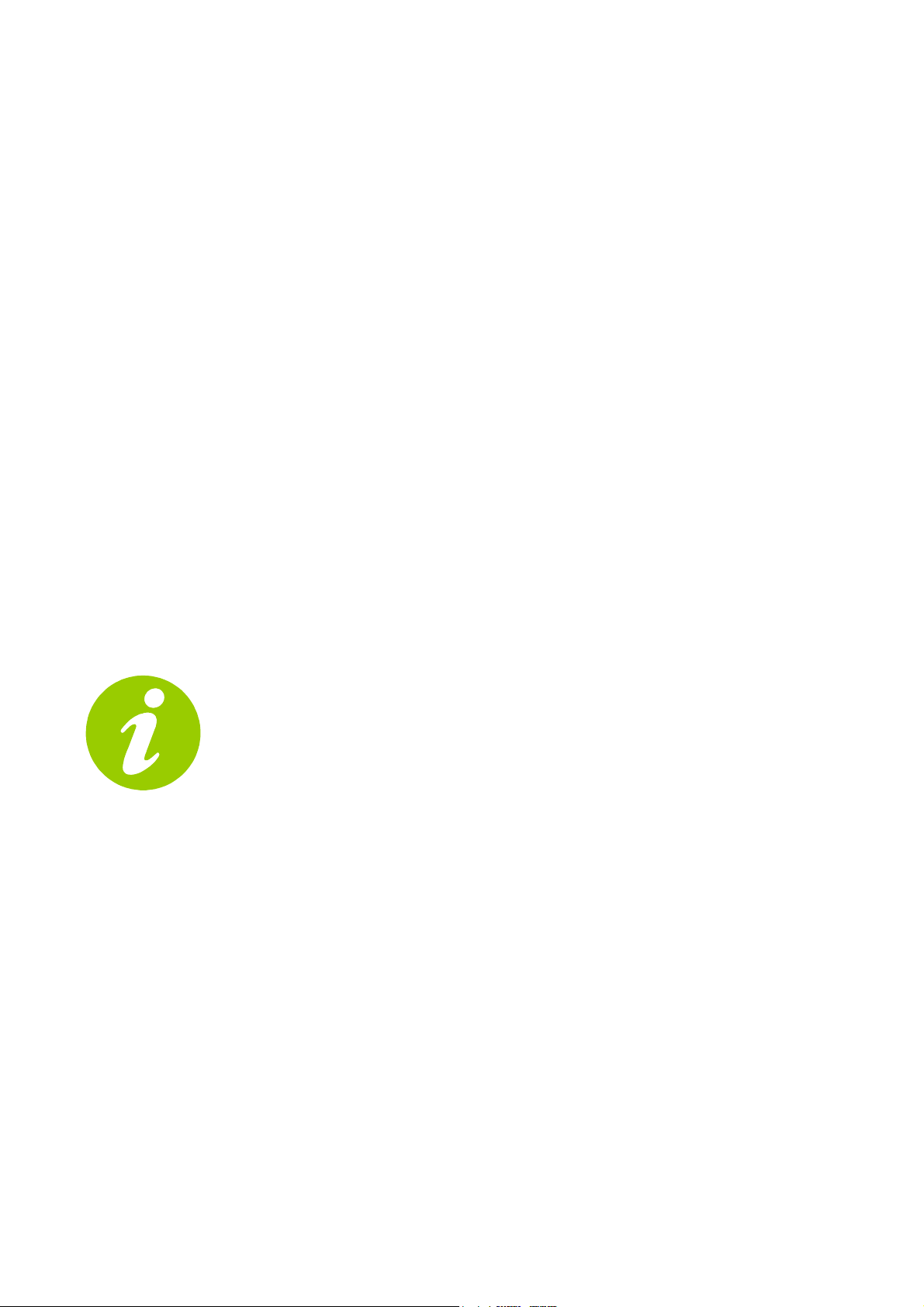
OPTi Lite User Manual
If you make a change to a view you can
store it as one of the ten views (View 0 to
View 9) as follows:
Ctrl + Shift + 0 to save as view 0
Ctrl + Shift + 1 to save as view 1
and so on up to
Ctrl + Shift + 9 to save as view 9
You will be prompted to confirm that you
wish to save the current layout.
Note that you cannot store a
setting at full screen. You should
instead use Page Up to enlarge the
window to the maximum size and then
save this instead.
To recall the stored views, press Ctrl + 0
to Ctrl + 9. You will be prompted to save
any changes you made to the current view
when you change to another view.
Page 10 Rev B English
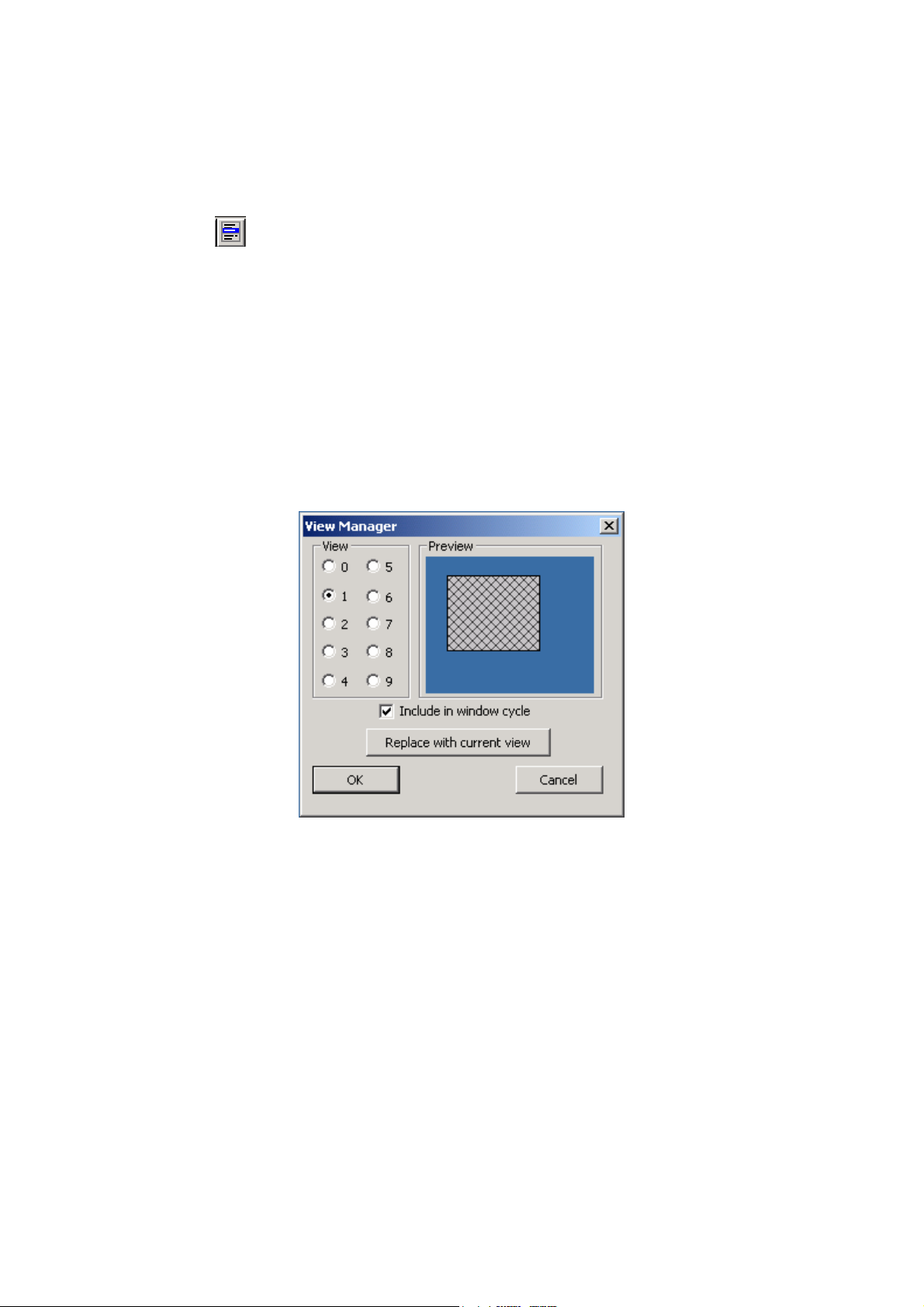
OPTi Lite User Manual
You can use the Views Manager to look at
the views you have stored. You can access
this from the menu by pressing the Menu
button (see page 17), then “Views” and
then “Views Manager”. Choosing view 0
to 9 will display a preview of the view as it
would appear on the screen in the colours
stored for that view. You can choose OK to
select a view. The image below shows a
screen grab of the Views Manager.
The “Replace with current view” button will
store the current screen layout into the
selected view. In the case above, view 1
would be replaced with the current view.
The “Include in window cycle” checkbox
can be set for each of the ten views. If this
box is checked for a particular view then
that view will be displayed in rotation as
Page 11 Rev B English
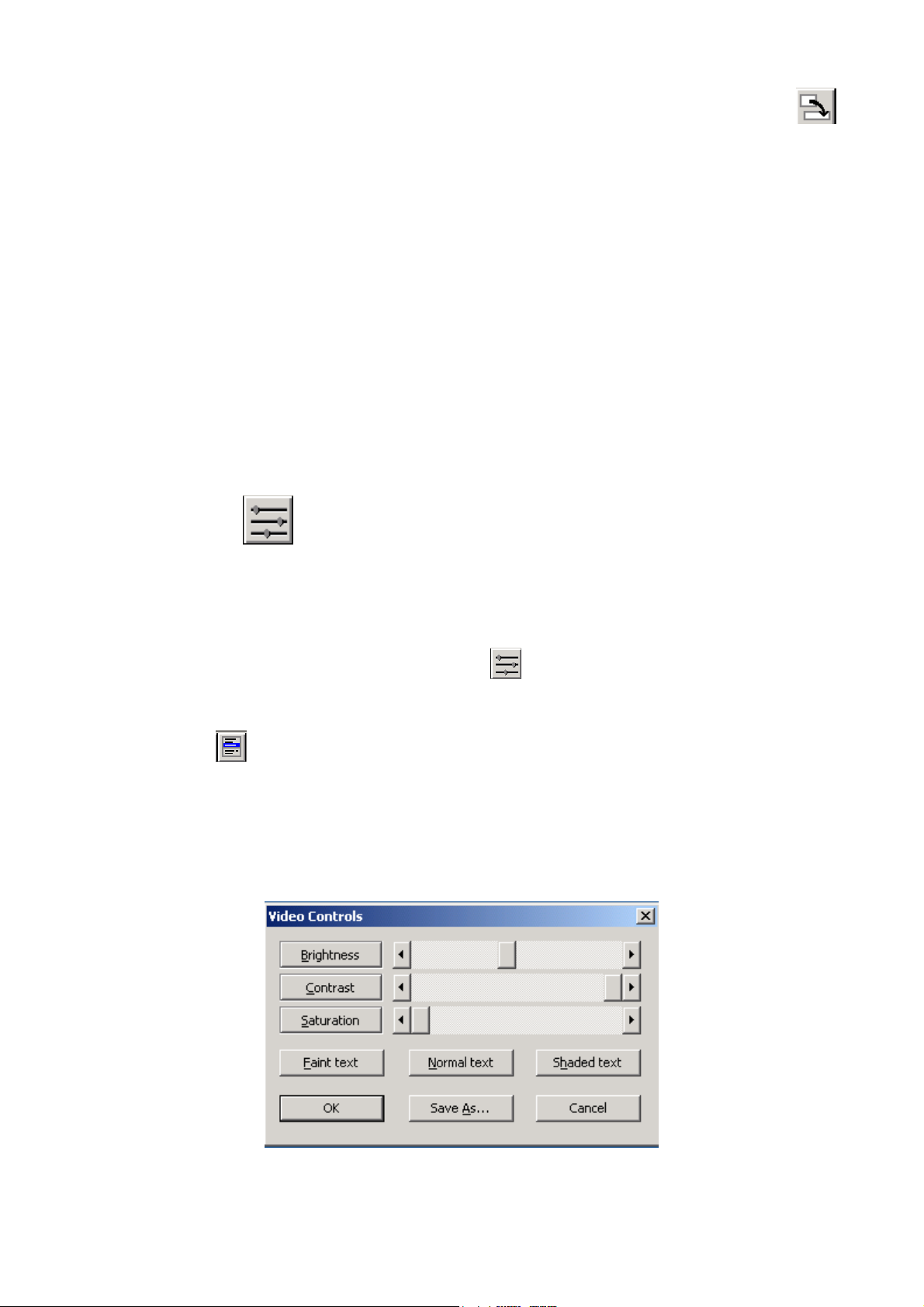
OPTi Lite User Manual
you cycle through the views with the
button on the toolbar or by pressing Ctrl +
V on the keyboard, or alternatively with
one of the front panel buttons programmed to cycle views. (Programming
the front panel buttons is covered later in
this manual.)
Video controls
Toolbar:
The video controls allow you to control the
brightness and contrast and saturation of
the OPTi image. Press on the toolbar or
from the menu by pressing the menu
button (see page 17) choose “Options”,
“Video controls” (Keyboard: Ctrl + M, O,
V). The Video controls dialog box is shown
below will appear.
Page 12 Rev B English
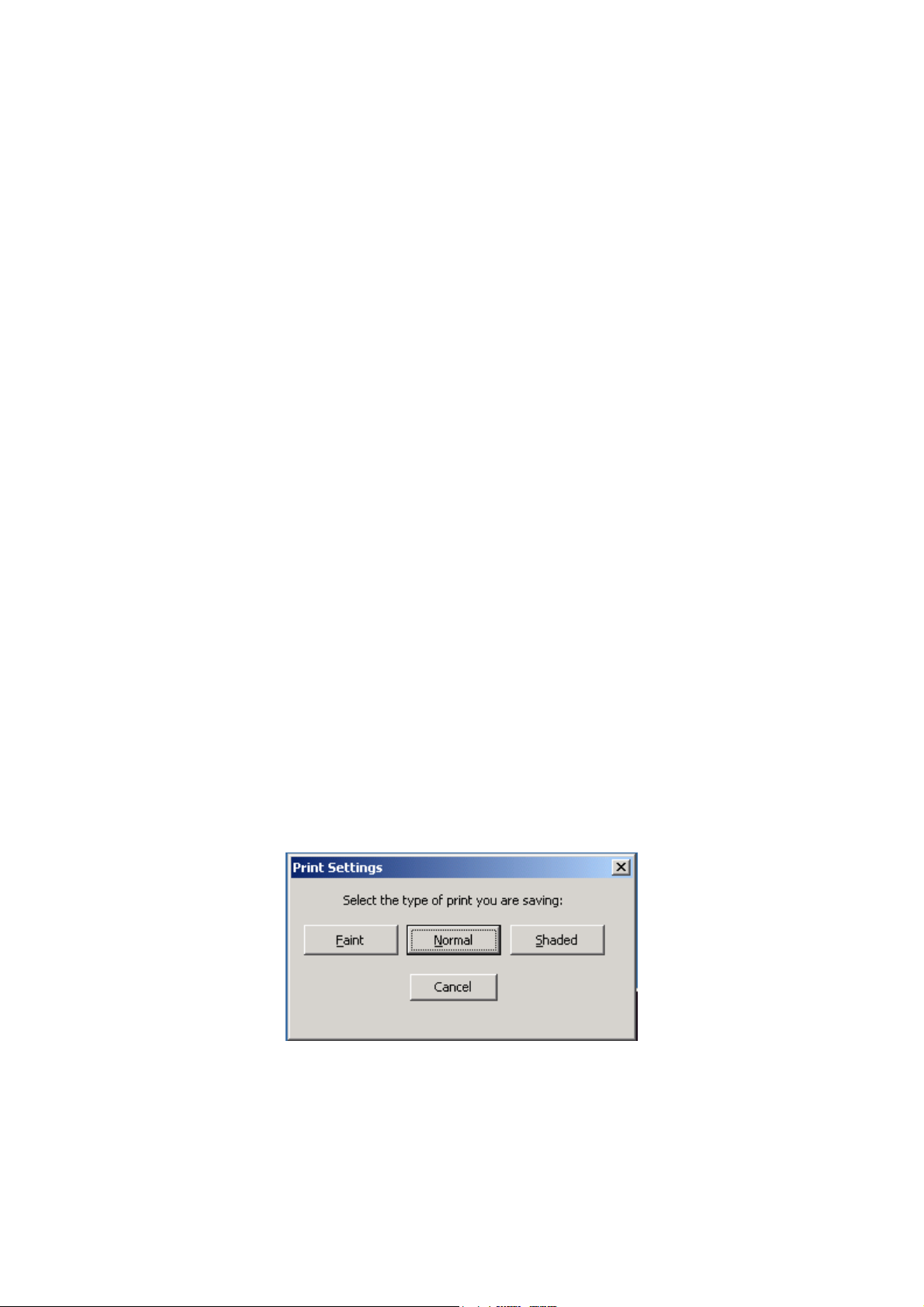
OPTi Lite User Manual
The slider controls can be adjusted as you
desire. You can use the mouse to move
them or you can use the keyboard. For
example to change the brightness of the
image, press “B” and then use the arrow
keys on your keyboard to move the slider
left and right. Once you are happy with the
settings press OK or press “Enter”. The
“Faint text”, “Normal text” and “Shaded
text” buttons allow you to store settings
that are best suited for viewing text in
those conditions.
For example if you are reading very faint
text you may want to turn down the
contrast. When you are happy with the
image press the “Save As” button
(Keyboard: A) you will see the following
dialog box:
If you then press the “Faint” button
(Keyboard: F) your video settings will be
stored, and the next time you are viewing
Page 13 Rev B English
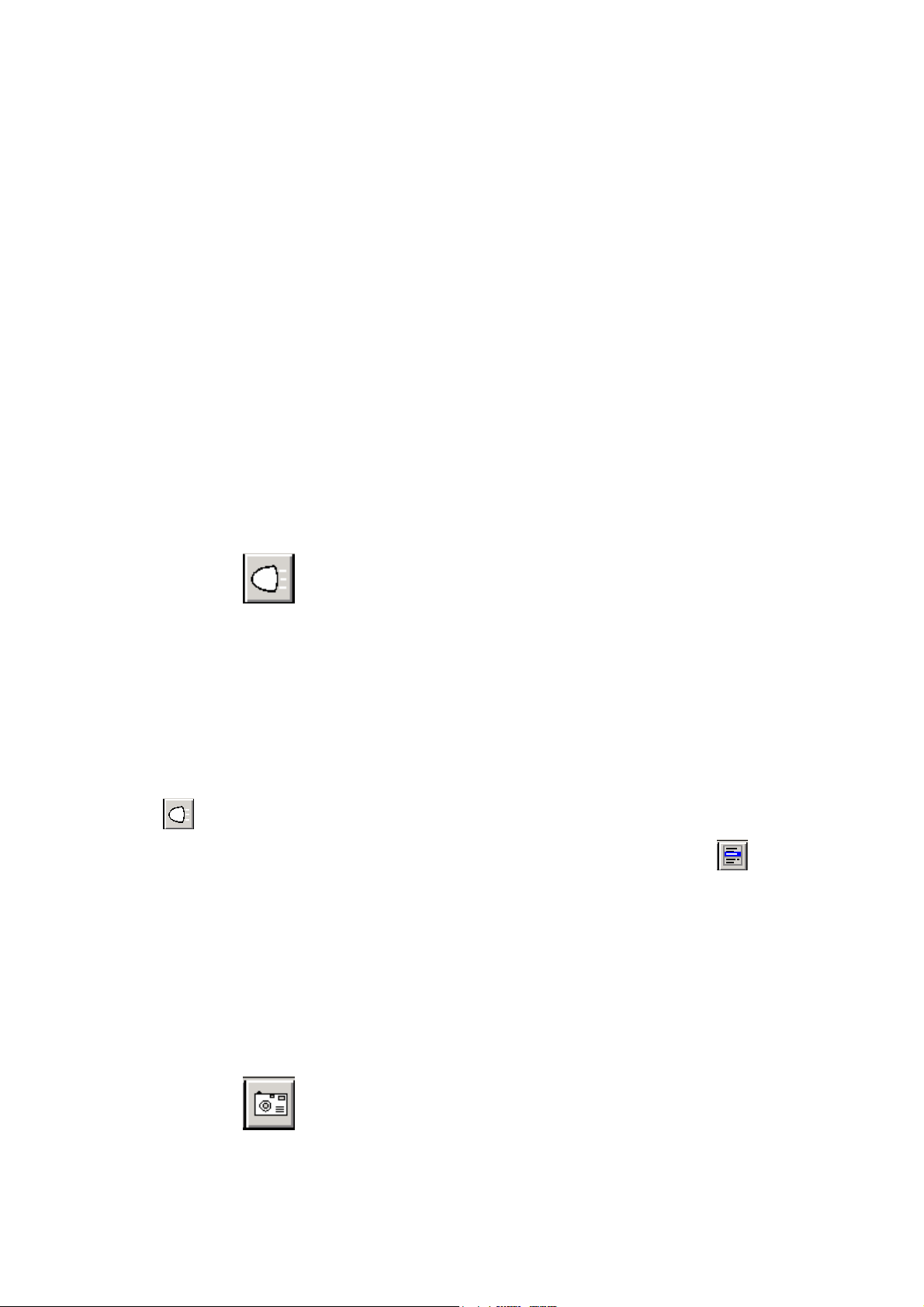
OPTi Lite User Manual
faint text you can recall them by pressing
the “Faint text” button on the video
settings dialog.
The video settings for Photo, Positive and
Negative are independent of each other.
Also these settings are saved with each
view.
Lights On/Off
Toolbar:
Keyboard: Ctrl + L
OPTi Lite is equipped with an integrated
light that can be turned on or off as
desired. The light can be controlled using
the button on the toolbar or from the
menu by pressing the menu button (see
page 17) choose “Lights” and from there
choose to turn them on or off.
Capture
Toolbar:
Keyboard
: Ctrl + C
Page 14 Rev B English

OPTi Lite User Manual
The capture button allows you to take a
photograph of the image currently being
displayed on OPTi’s video window. The
image is saved as a .bmp file into a folder
on your computer hard drive. The folder is
created automatically when you install the
software. It is located in the “My Pictures”
folder on your computer and is called “OPTi
Images”. It is advisable to create a
shortcut to this folder on your desktop.
To operate the snapshot you can press the
button or from the keyboard press
Ctrl+C.
The OPTi Images folder is created
when the software is installed. It is
very important that you do not
move or rename this folder. If you do then
the snapshot function will not work.
Images are saved as “OPTiImg001.bmp”.
Every time you take an image the file
name increments. The screen grab shows
how the folder will look after several
snapshots have been taken.
Page 15 Rev B English
 Loading...
Loading...