Page 1
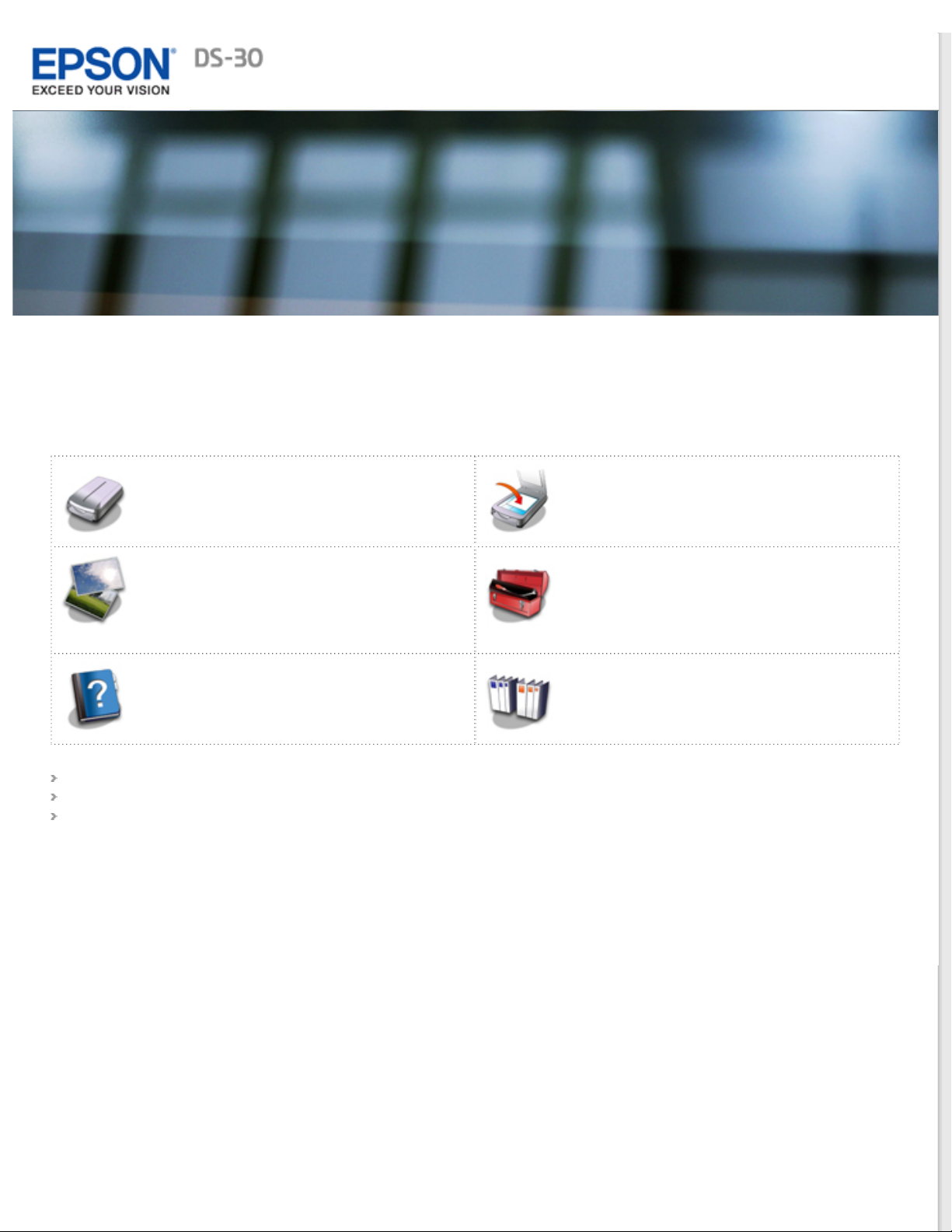
User’s Guide
Guide to the Scanner Parts
Check this section to identify the parts of your
scanner.
How to Scan
Follow the step-by-step instructions here to
scan your originals using any of the available
scanning methods.
Solving Problems
If you have a problem using your scanner or
its software, check here for solutions.
Safety
Copyright and Trademarks
Operating System Versions
Paper Handling
Follow the steps here to place your original
document or photo on the scanner.
Maintenance
Follow the guidelines here to maintain and
transport your scanner.
Technical Specifications
Check here for technical details about your
scanner and its accessories.
Page 2
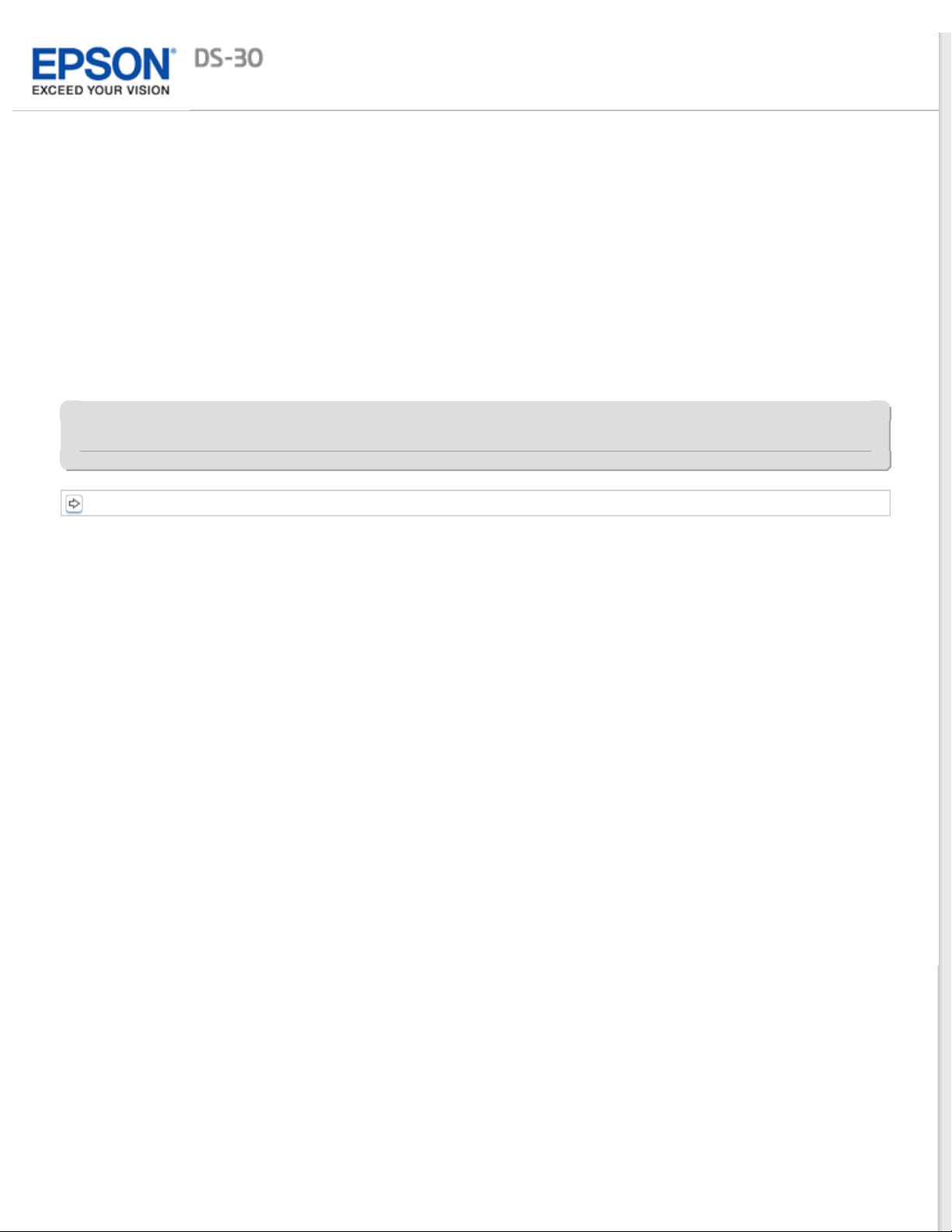
Home > Guide to the Scanner Parts
Guide to the Scanner Parts
Scanner Parts
Page 3
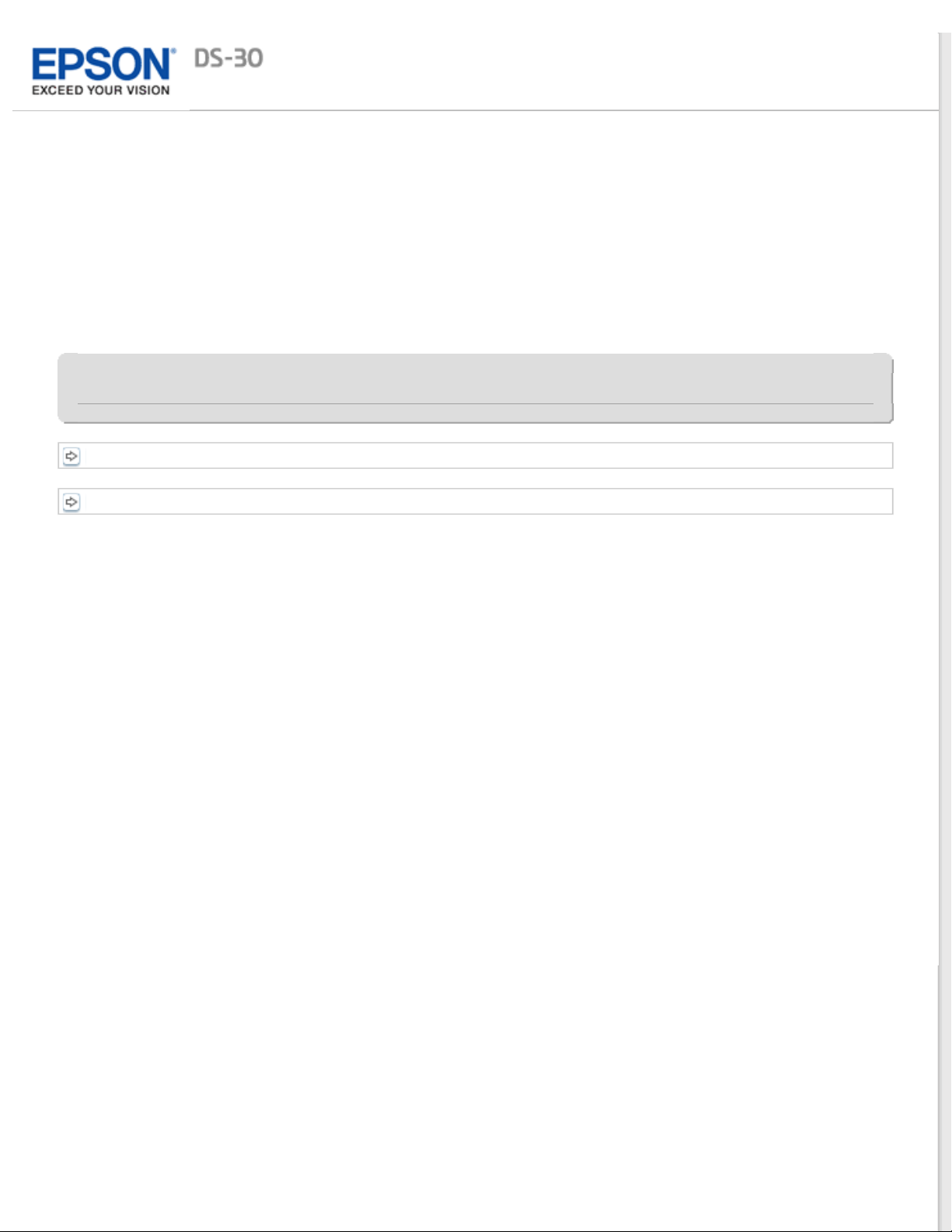
Home > Paper Handling
Paper Handling
Document Specifications
Loading a Document
Page 4
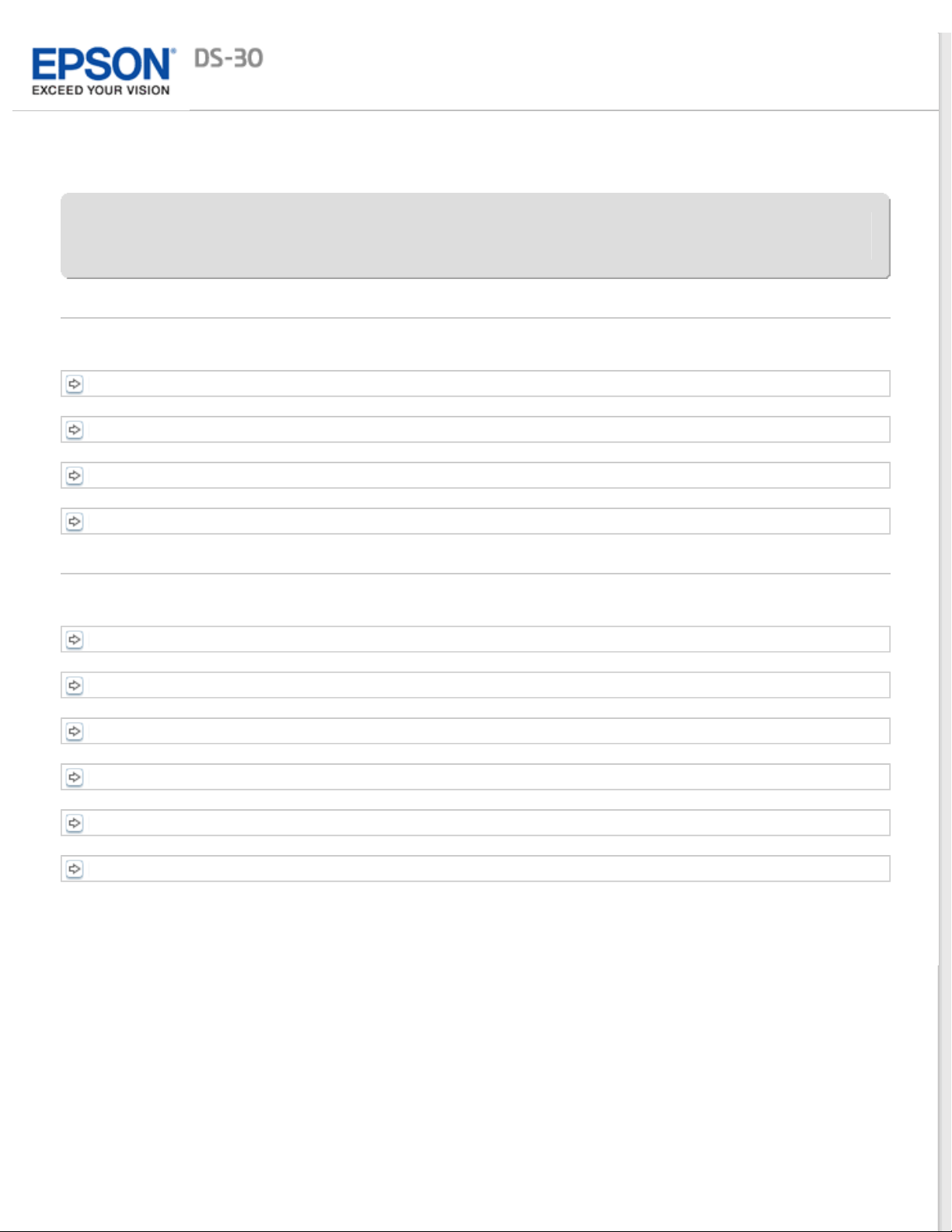
Home > How to Scan
How to Scan
Follow the step-by-step instructions here to scan your originals using any of the available scanning methods.
Basic Scanning
Scanning from the Scanner Button
Scanning Using Document Capture Pro (for Windows)
Scanning Using EPSON Scan
Scanning Using Another Scanning Program
Special Features
Scanning to the Cloud (for Windows)
Converting a Scanned Document Into Editable Text
Scanning Business Cards
Scanning to a PDF File Using Document Capture Pro (for Windows)
Scanning to a PDF File Using EPSON Scan
Assigning a Function to the Scanner Button (for Windows)
Page 5
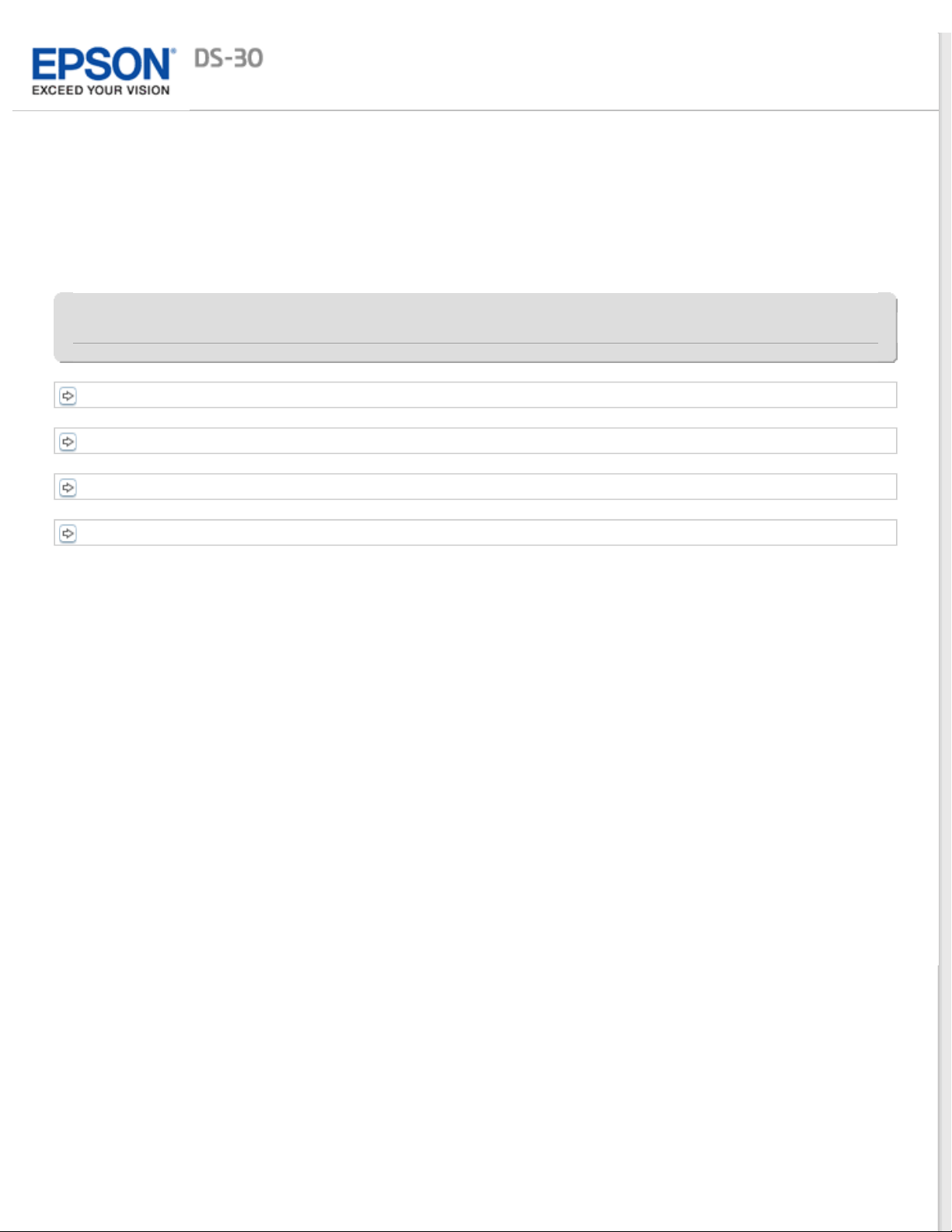
Home > Maintenance
Maintenance
Cleaning the Scanner
Cleaning Inside the Scanner
Calibrating the Scanner
Transporting the Scanner
Page 6
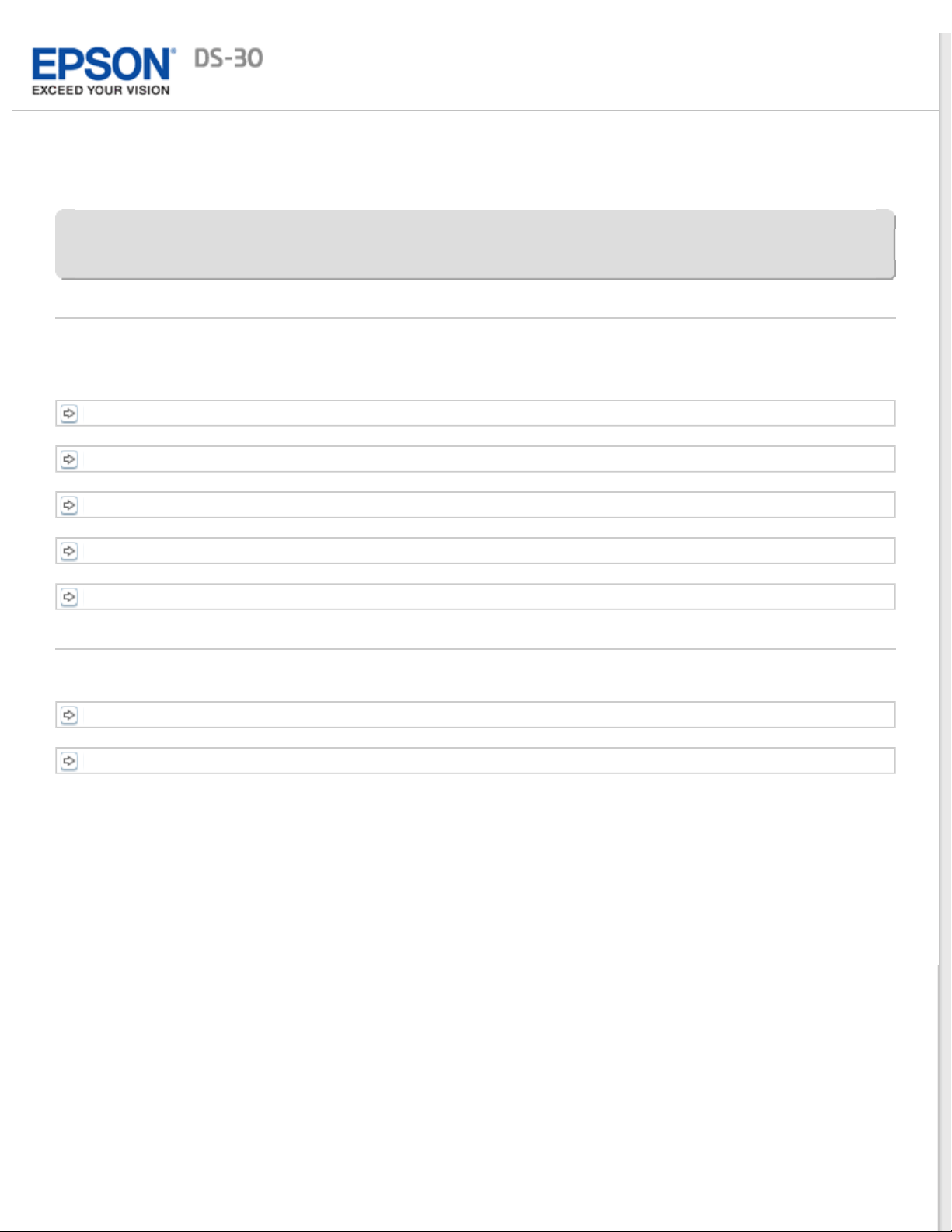
Home > Solving Problems
Solving Problems
Troubleshooting
If you have a problem using your scanner or its software, check here for solutions.
Scanner Problems
Paper Feeding Problems
Scanning Problems
Scan Quality Problems
Uninstalling Your EPSON Scanning Software
Where To Get Help
EPSON Technical Support
Other Software Technical Support
Page 7
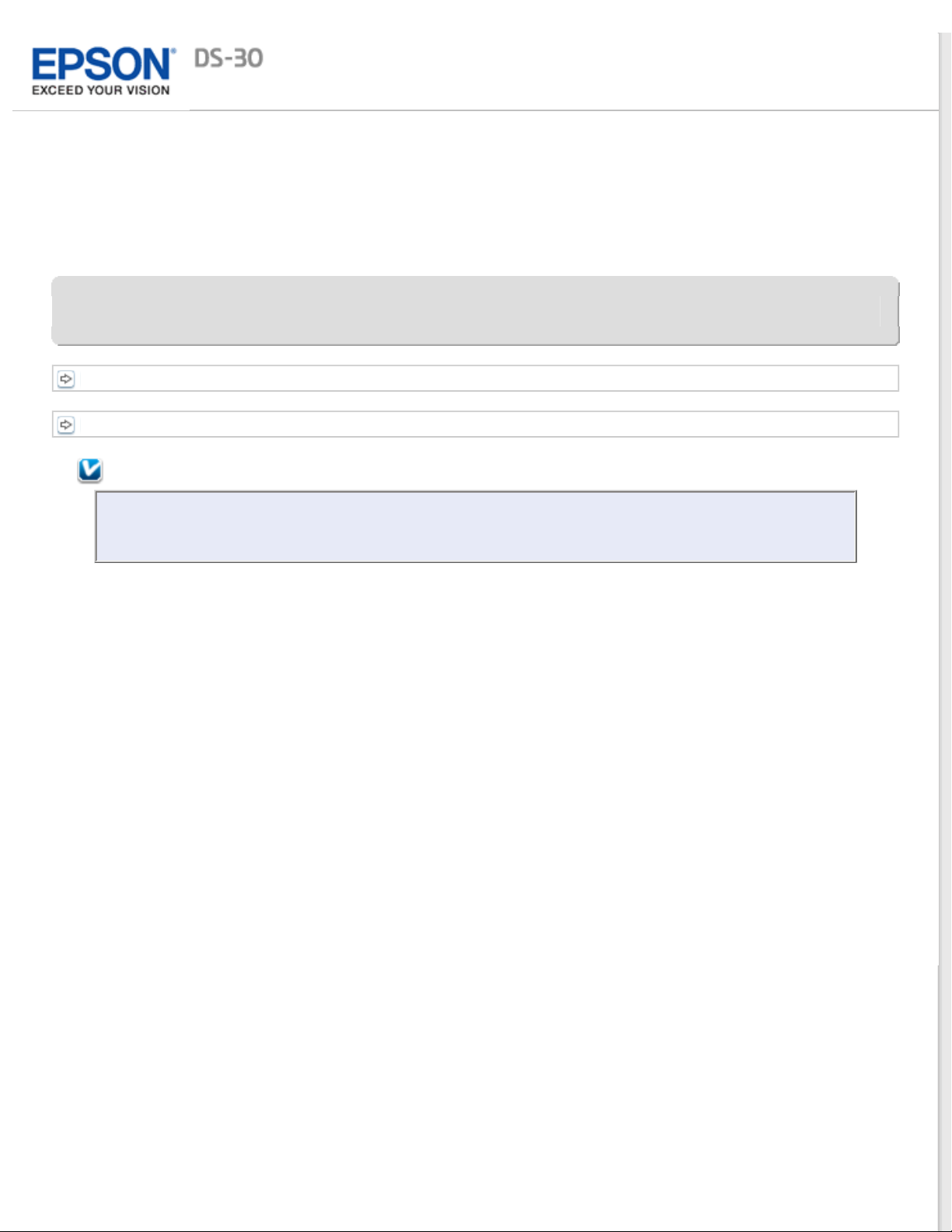
Home > Technical Specifications
Technical Specifications
System Requirements
Scanner Specifications
Note:
Epson offers a recycling program for end of life products. Please go to www.epson.com/recycle for
information on how to return your products for proper disposal.
Page 8
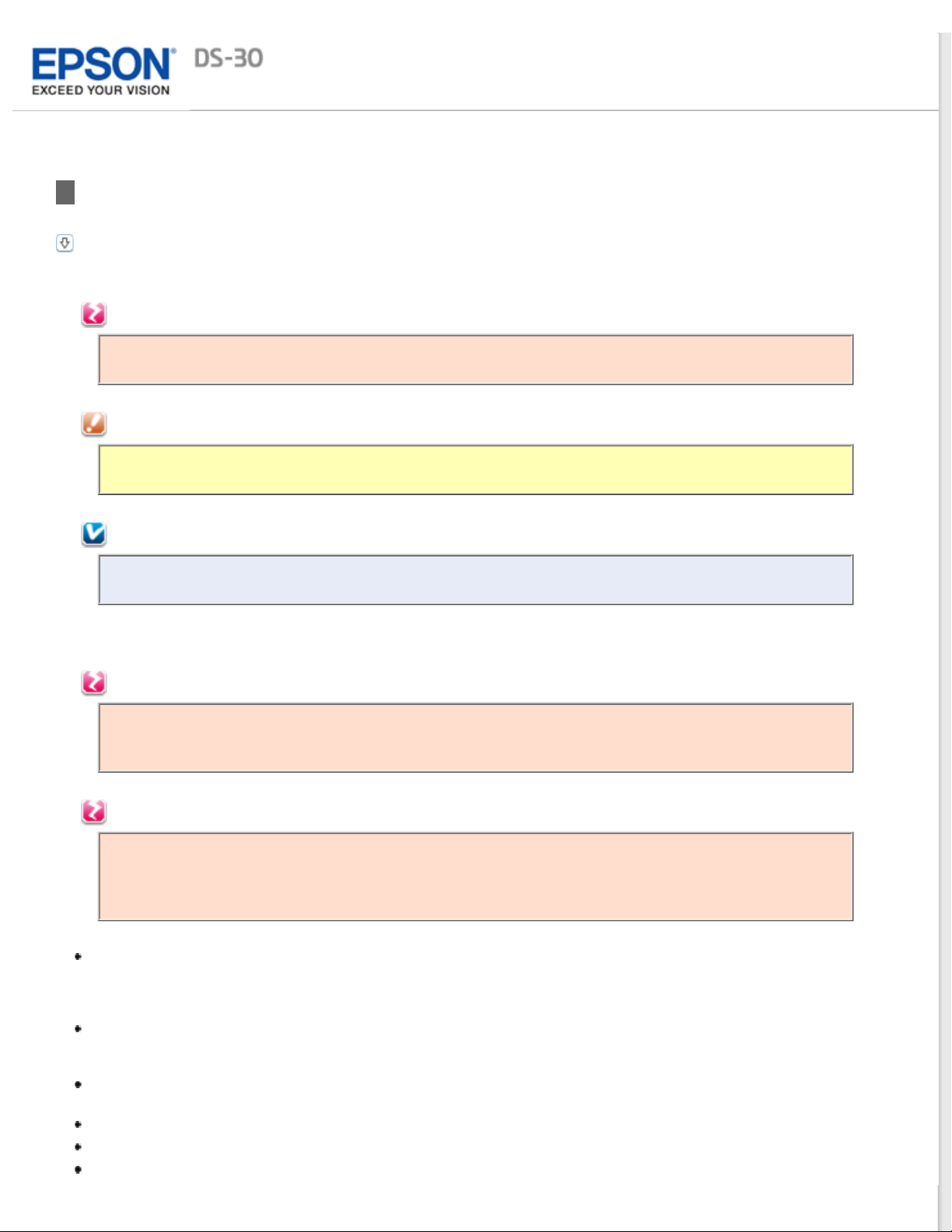
Home > Safety
Important Safety Instructions
Restrictions on Copying
In this document, warnings, cautions, and notes indicate the following:
Warnings
must be followed carefully to avoid bodily injury.
Cautions
must be observed to avoid damage to your equipment.
Notes
contain important information and useful tips on the operation of this product.
Read all these instructions, and follow all warnings and instructions marked on the scanner.
Warning:
Use of this product may be restricted in places such as an aircraft or hospital. Follow regulations as
necessary.
WARNING:
The cords included with this product contain chemicals, including lead, known to the State of California
to cause birth defects or other reproductive harm. Wash hands after handling. (This notice is
provided in accordance with Proposition 65 in Cal. Health & Safety Code § 25249.5 and following.)
Place the scanner close enough to the computer for the USB cable to reach it easily. Do not place or store the
scanner outdoors, near excessive dirt or dust, water, heat sources, or in locations subject to shocks, vibrations,
high temperature or humidity, direct sunlight, strong light sources, or rapid changes in temperature or
humidity. Do not use with wet hands.
When connecting this product to a computer or other device with a cable, ensure the correct orientation of the
connectors. Each connector has only one correct orientation. Inserting a connector in the wrong orientation
may damage both devices connected by the cable.
Never disassemble, modify, or attempt to repair the scanner or scanner option by yourself except as
specifically explained in the scanner’s guides.
Do not insert objects into any opening as they may touch voltage points or short out parts.
Unplug the USB cable before cleaning. Clean with a damp cloth only. Do not use liquid or aerosol cleaners.
Unplug the scanner and the USB cable, and refer servicing to qualified service personnel under the following
Page 9
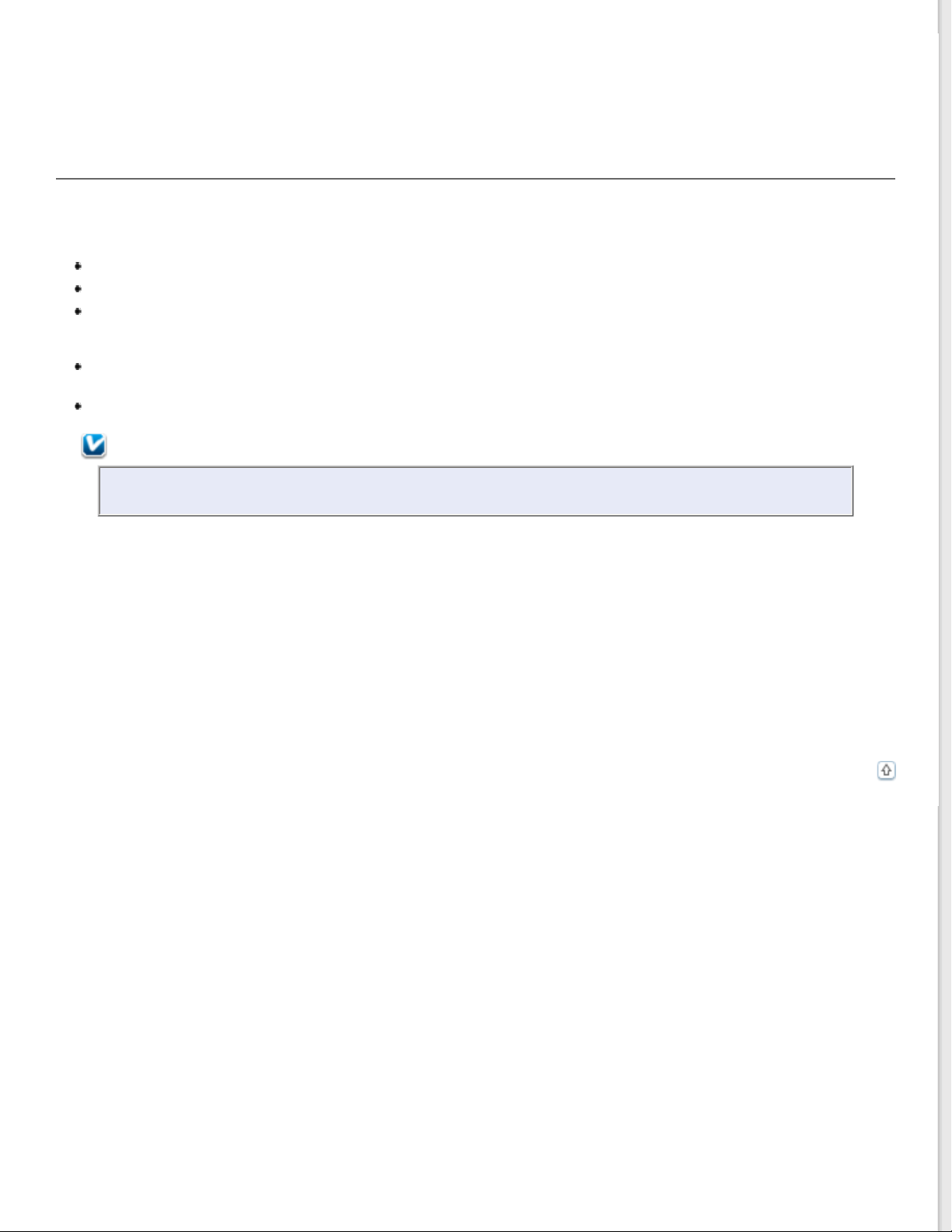
conditions: The USB cable or plug is damaged; liquid has entered the scanner or the USB cable; the scanner
has been dropped or the case has been damaged; the scanner or the USB cable does not operate normally or
exhibits a distinct change in performance. (Do not adjust controls that are not covered by the operating
instructions.)
Restrictions on Copying
Observe the following restrictions to ensure responsible and legal use of your scanner.
Copying of the following items is prohibited by law:
Bank bills, government-issued marketable securities, government bond securities, and municipal securities
Unused postage stamps, pre-stamped postcards, and other official postal items bearing valid postage
Government-issued revenue stamps, and securities issued according to legal procedure
Exercise caution when copying the following items:
Private marketable securities (stock certificates, negotiable notes, checks, etc.), monthly passes, concession
tickets, etc.
Driver’s licenses, warrants of fitness, road passes, food stamps, tickets, etc.
Note:
Copying these items may also be prohibited by law.
A note concerning responsible use of copyrighted materials
Epson encourages each user to be responsible and respectful of the copyright laws when using any Epson product.
While some countries’ laws permit limited copying or reuse of copyrighted material in certain circumstances, those
circumstances may not be as broad as some people assume. Contact your legal advisor for any questions regarding
copyright law.
Restriction on disassembling and decompiling
You may not disassemble, decompile or otherwise attempt to derive the source code of any software included with this
product.
Top
Page 10
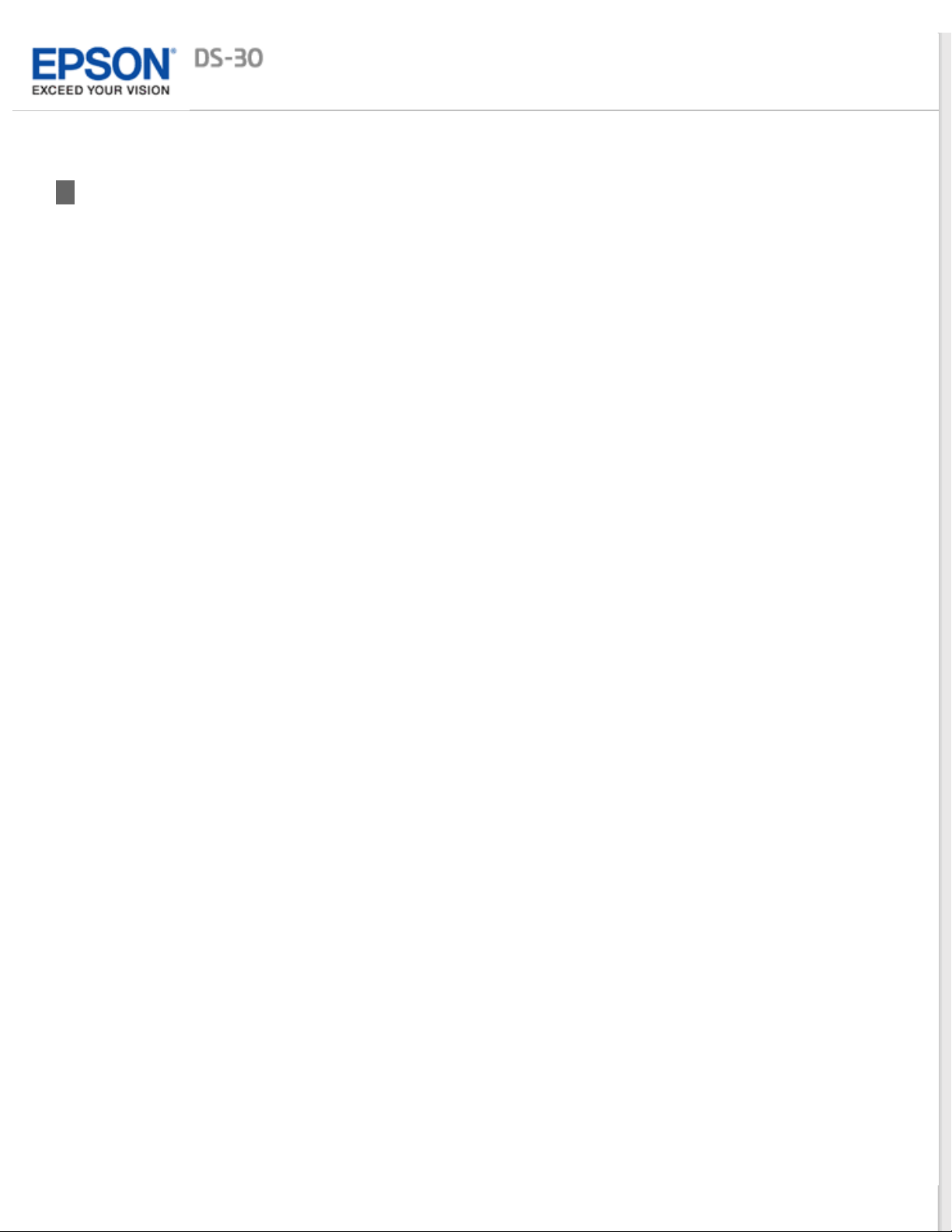
Home > Copyright and Trademarks
Copyright and Trademarks
No part of this publication may be reproduced, stored in a retrieval system, or transmitted in any form or by any
means, electronic, mechanical, photocopying, recording, or otherwise, without the prior written permission of Seiko
Epson Corporation. No patent liability is assumed with respect to the use of the information contained herein. Neither is
any liability assumed for damages resulting from the use of the information contained herein.
Neither Seiko Epson Corporation nor its affiliates shall be liable to the purchaser of this product or third parties for
damages, losses, costs, or expenses incurred by the purchaser or third parties as a result of: accident, misuse, or
abuse of this product or unauthorized modifications, repairs, or alterations to this product.
Seiko Epson Corporation and its affiliates shall not be liable against any damages or problems arising from the use of
any options or any consumable products other than those designated as Original Epson Products or Epson Approved
Products by Seiko Epson Corporation.
®
EPSON
Microsoft
Adobe
is a registered trademark and EPSON Exceed Your Vision is a registered logomark of Seiko Epson Corporation.
®
, Windows®, Windows Vista®, and SharePoint® are registered trademarks of Microsoft Corporation.
®
, Adobe Reader®, and Acrobat® are registered trademarks of Adobe Systems Incorporated.
®
Apple
NewSoft
ABBYY
Intel
PowerPC
, ColorSync®, Mac®, and Mac OS® are registered trademarks of Apple Inc.
®
, Presto!®, PageManager®, and Presto! BizCard® are registered trademarks of NewSoft Technology Corp.
®
and ABBYY FineReader® names and logos are registered trademarks of ABBYY Software House.
®
is a registered trademark of Intel Corporation.
®
is a registered trademark of International Business Machines Corporation.
EPSON Scan Software is based in part on the work of the Independent JPEG Group.
libtiff
Copyright © 1988-1997 Sam Leffler
Copyright © 1991-1997 Silicon Graphics, Inc.
Permission to use, copy, modify, distribute, and sell this software and its documentation for any purpose is
hereby granted without fee, provided that (i) the above copyright notices and this permission notice
appear in all copies of the software and related documentation, and (ii) the names of Sam Leffler and
Silicon Graphics may not be used in any advertising or publicity relating to the software without the
specific, prior written permission of Sam Leffler and Silicon Graphics.
THE SOFTWARE IS PROVIDED “AS-IS” AND WITHOUT WARRANTY OF ANY KIND, EXPRESS, IMPLIED OR
OTHERWISE, INCLUDING WITHOUT LIMITATION, ANY WARRANTY OF MERCHANTABILITY OR FITNESS
FOR A PARTICULAR PURPOSE.
IN NO EVENT SHALL SAM LEFFLER OR SILICON GRAPHICS BE LIABLE FOR ANY SPECIAL, INCIDENTAL,
INDIRECT OR CONSEQUENTIAL DAMAGES OF ANY KIND, OR ANY DAMAGES WHATSOEVER RESULTING
FROM LOSS OF USE, DATA OR PROFITS, WHETHER OR NOT ADVISED OF THE POSSIBILITY OF DAMAGE,
AND ON ANY THEORY OF LIABILITY, ARISING OUT OF OR IN CONNECTION WITH THE USE OR
PERFORMANCE OF THIS SOFTWARE.
General Notice: Other product names used herein are for identification purposes only and may be trademarks of their
respective owners. Epson disclaims any and all rights in those marks.
This information is subject to change without notice.
Page 11
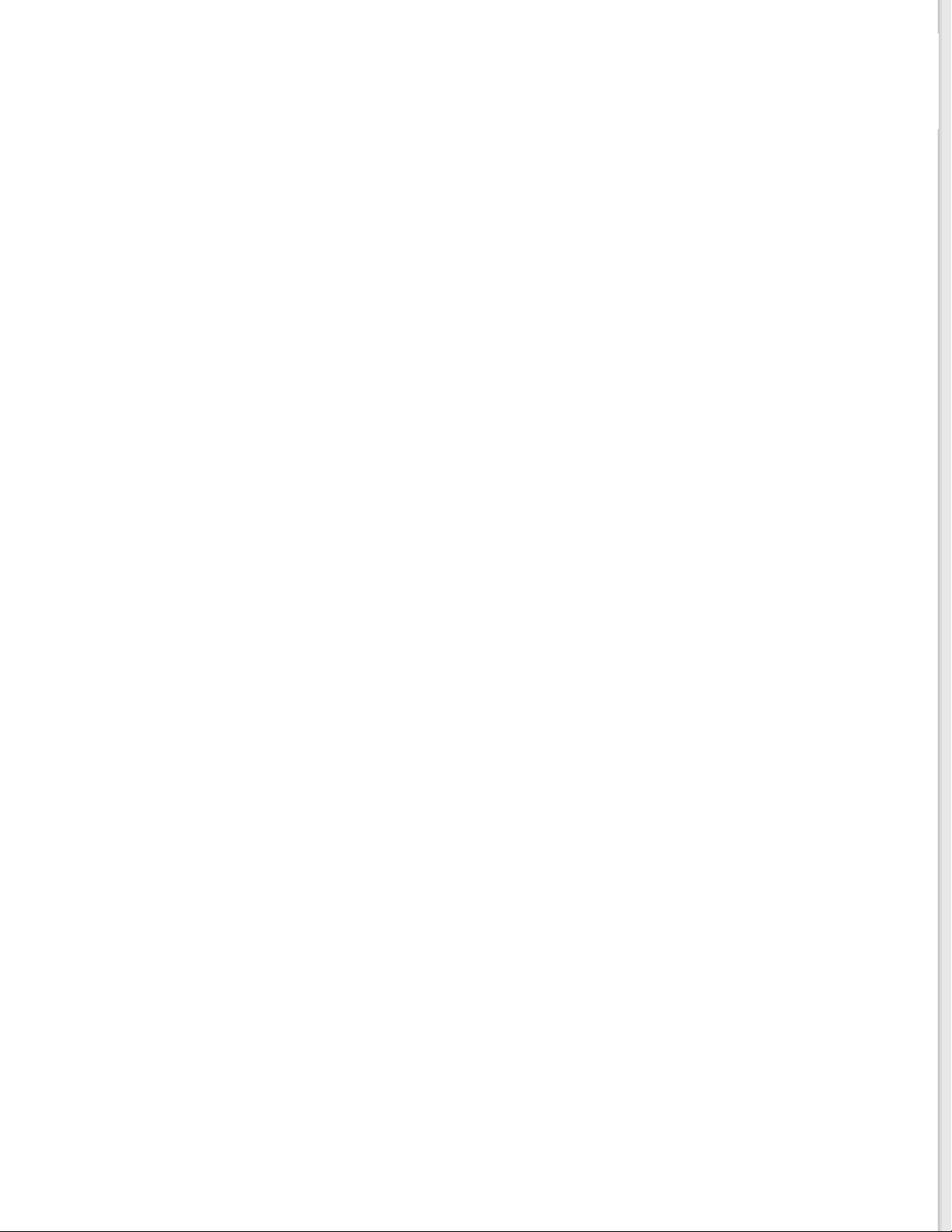
4/12
© 2012 Epson America, Inc.
CPD-35647R2
Page 12
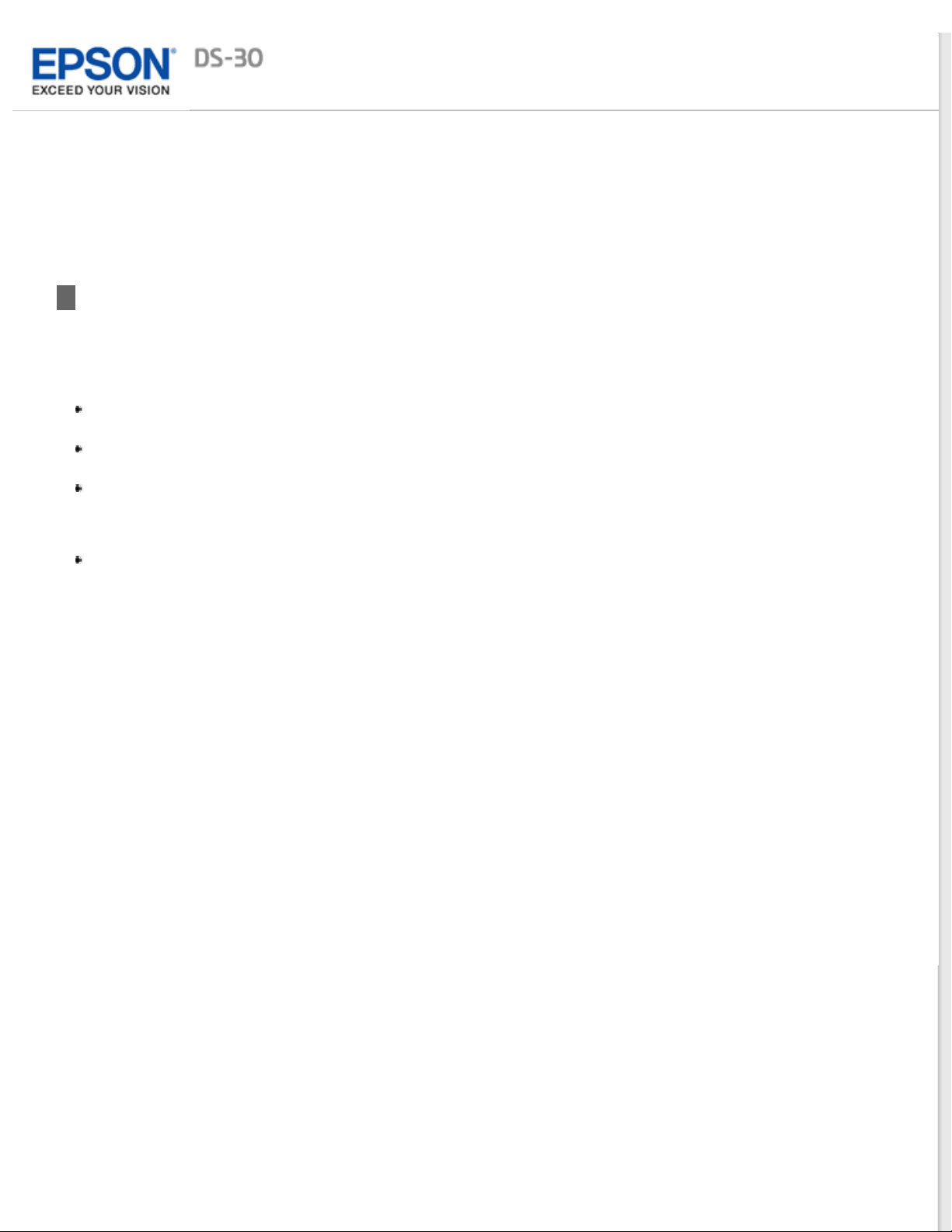
Home > Operating System Versions
Operating System Versions
In this manual, the following abbreviations are used.
Windows refers to Windows 7, Vista, XP, and XP x64.
Windows 7 refers to Windows 7 Home Basic, Windows 7 Home Premium, Windows 7 Professional, and Windows
7 Ultimate.
Windows Vista refers to Windows Vista Home Basic Edition, Windows Vista Home Premium Edition, Windows
Vista Business Edition, Windows Vista Enterprise Edition, and Windows Vista Ultimate Edition.
Windows XP refers to Windows XP Home Edition, Windows XP Professional x64 Edition, and Windows XP
Professional.
Mac refers to Mac OS X.
Mac OS X refers to Mac OS X 10.5.8, Mac OS X 10.6.x, and Mac OS X 10.7.x.
Page 13
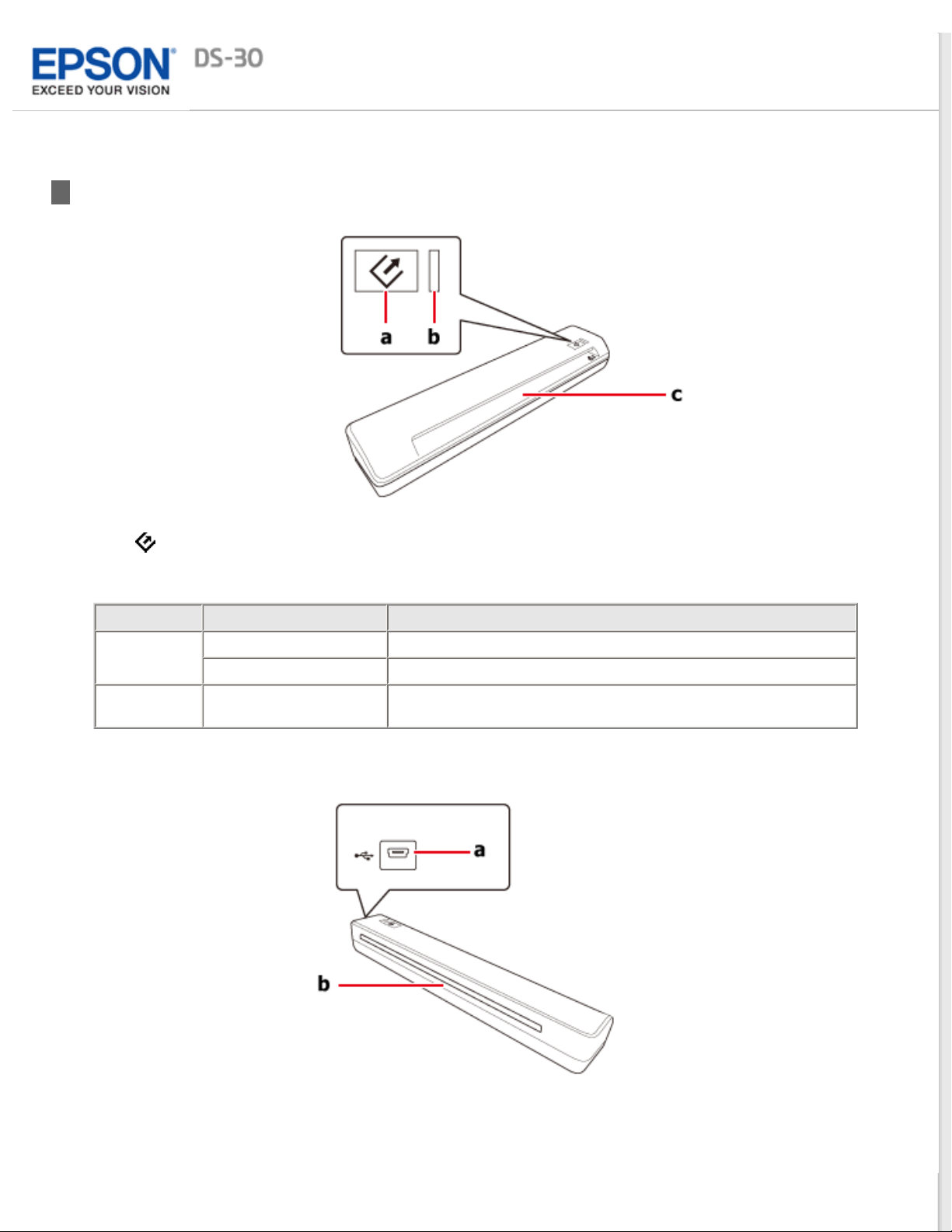
Home > Guide to the Scanner Parts
Scanner Parts
a.
b. Light
Color Indicator Status Meaning
Green On Ready to scan images.
(None) Off The scanner is off or the connected computer may be running in
c. Input slot
button
Flashing Initializing or scanning.
a power-saving mode, such as sleep or standby.
a. USB interface connector
b. Output slot
Page 14
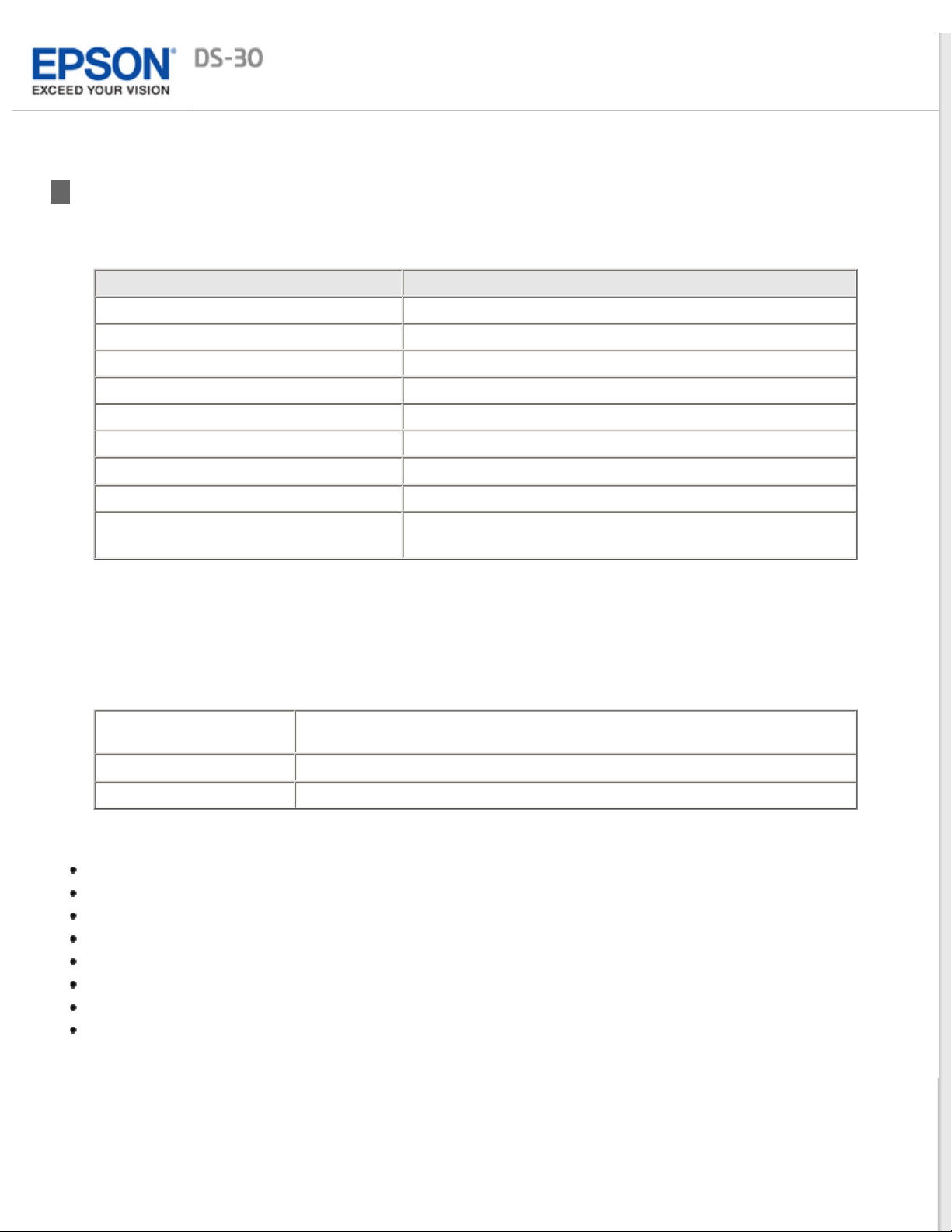
Home > Paper Handling
Document Specifications
The table below lists the sizes of paper you can load into the input slot.
Paper size Measurements
A4 8.3 × 11.7 inches (210 × 297 mm)
Letter 8.5 × 11 inches (215.9 × 279.4 mm)
Legal 8.5 × 14 inches (215.9 × 355.6 mm)
B5 7.2 × 10.1 inches (182 × 257 mm)
A5 5.8 × 8.3 inches (148.5 × 210 mm)
A6 4.1 × 5.8 inches (105 × 148.5 mm)
*, **
A8
Business card up to 1.2-mm thickness
2.0 × 2.9 inches (52 × 74 mm)
Plastic card (including embossed cards)
***, ****
* For Windows only
** Load A8 paper in portrait orientation.
*** When scanning plastic cards with shiny surfaces, the scan quality may decline.
**** Load plastic cards in landscape orientation.
Load only documents that meet the following specifications:
Size Width: 2.0 to 8.5 inches (52 to 216 mm)
Weight
Paper type High-quality paper, Recycled paper
Do not load a document if any of the following conditions apply:
The ink is wet.
The document is ripped or wrinkled.
The document has staples, paper clips, or other objects attached to it; these may damage the feeder mechanism.
The document has folds or two or more sheets are overlapping.
The document has cut-out areas other than holes from a hole punch.
The document is a multi-part form or bound.
The document has rear carbon coating.
The document is not paper or a plastic card. Do not load transparencies or photo paper.
See Loading a Document for instructions on loading your document.
Length: 2.9 to 14 inches (73.7 to 356 mm)
0.1 to 0.6 lb/m
3.3 × 2.1 inches (85.6 × 54 mm)
up to 1.2-mm thickness
2
(35 to 270 g/m2)
Page 15
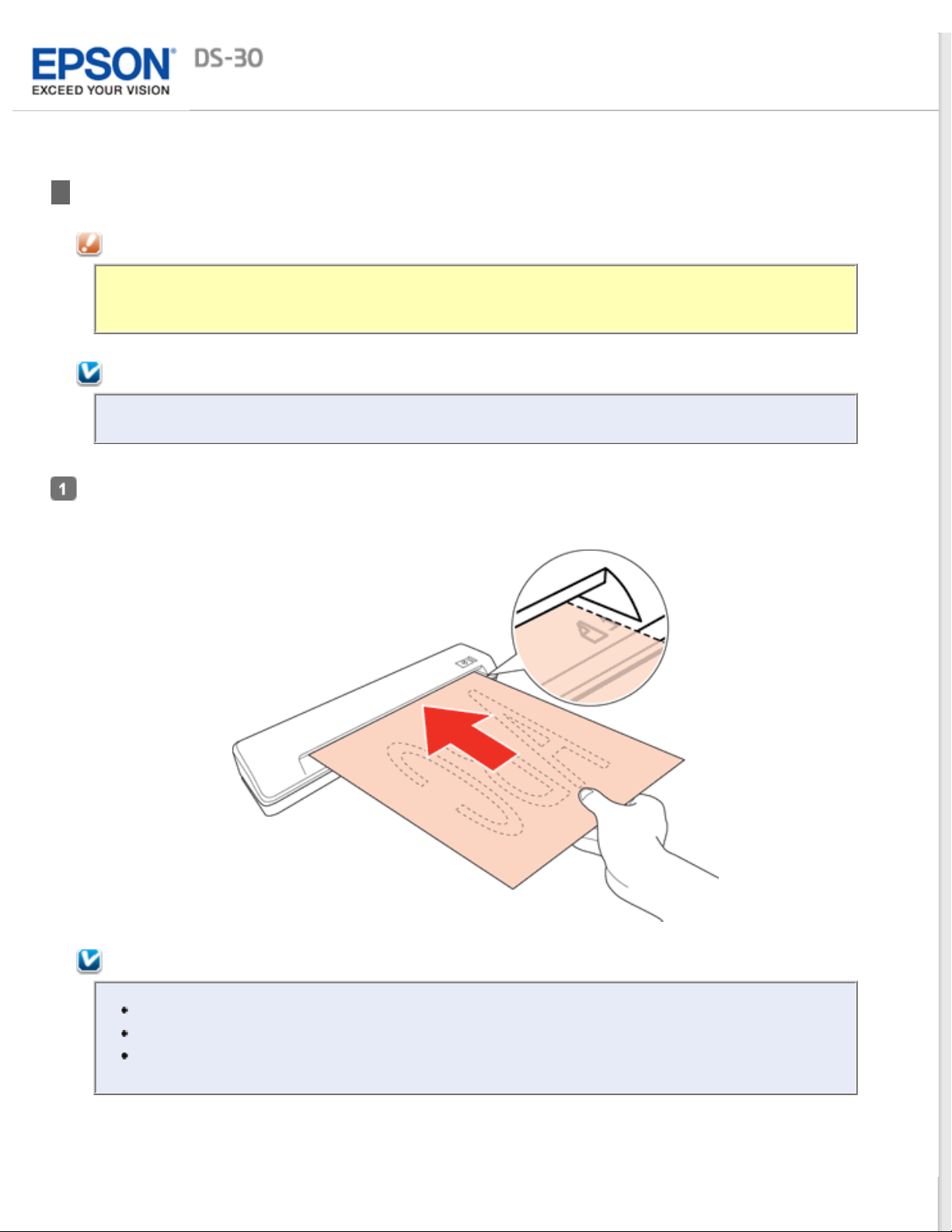
Home > Paper Handling
Loading a Document
Caution:
Do not feed valuable original artwork into the scanner directly. Misfeeding may wrinkle or damage the
original.
Note:
Make sure there is enough space around the scanner, and then load your document into the scanner.
Load your document with the printed side face down and the right edge aligned with the arrow mark on the
scanner.
Note:
Only load one document at a time.
If your document has holes punched in it, load it so that the holes are on the left of the input slot.
If the paper is not taken in correctly when previewing or scanning, try sliding the paper gently
into the scanner.
To start scanning, see Scanning from the Scanner Button, Scanning Using Document Capture Pro (for Windows) or
Scanning Using EPSON Scan for instructions.
Page 16
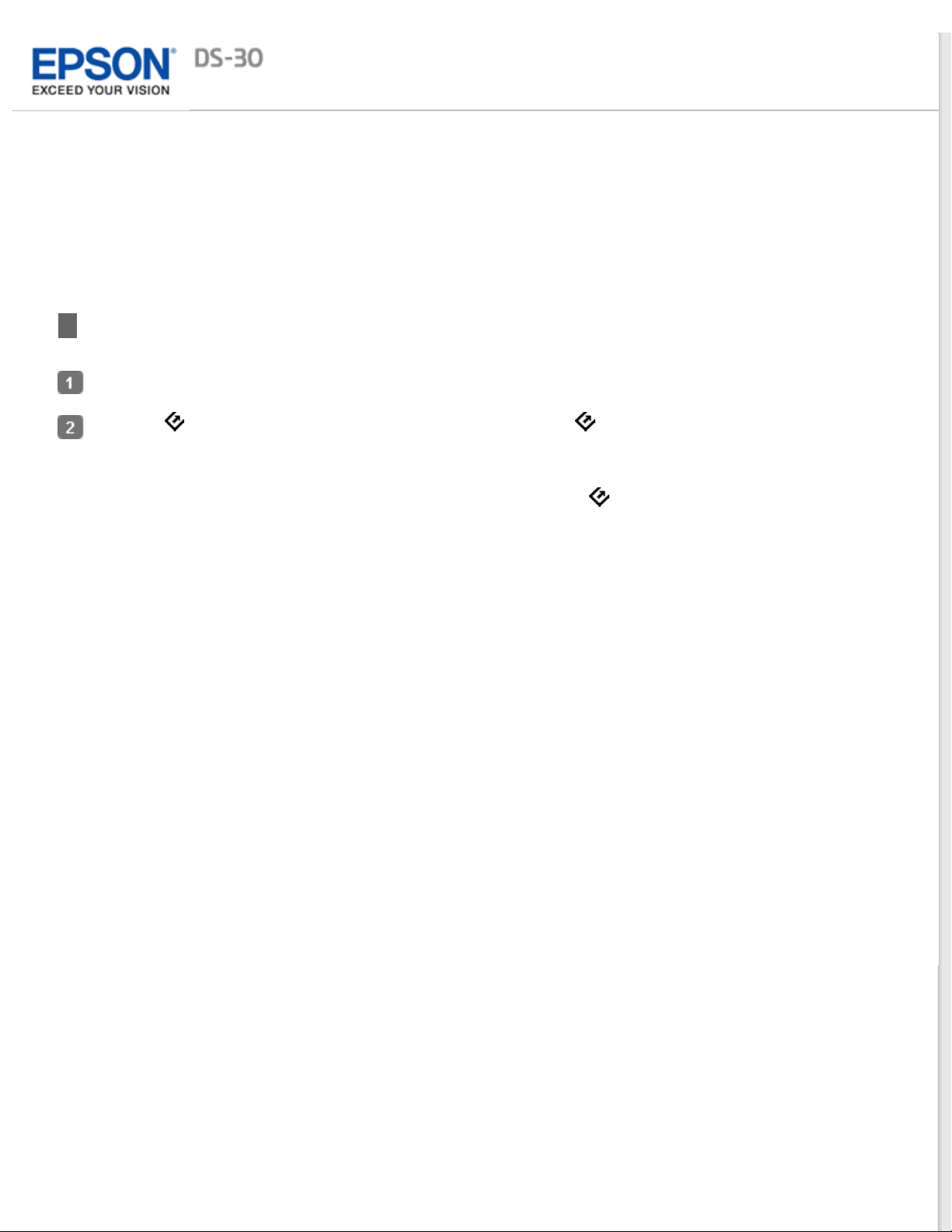
Home > How to Scan
Scanning from the Scanner Button
Load your document into the input slot. See Loading a Document for instructions.
Press the button on the scanner. If you’re using a Mac, press the button again when EPSON Scan opens.
The scanned image is saved to the location specified in Document Capture Pro (Windows) or EPSON Scan (Mac OS X).
With Windows, you can customize the action performed when you press the
Scanner Button (for Windows) for instructions.
button. See Assigning a Function to the
Page 17
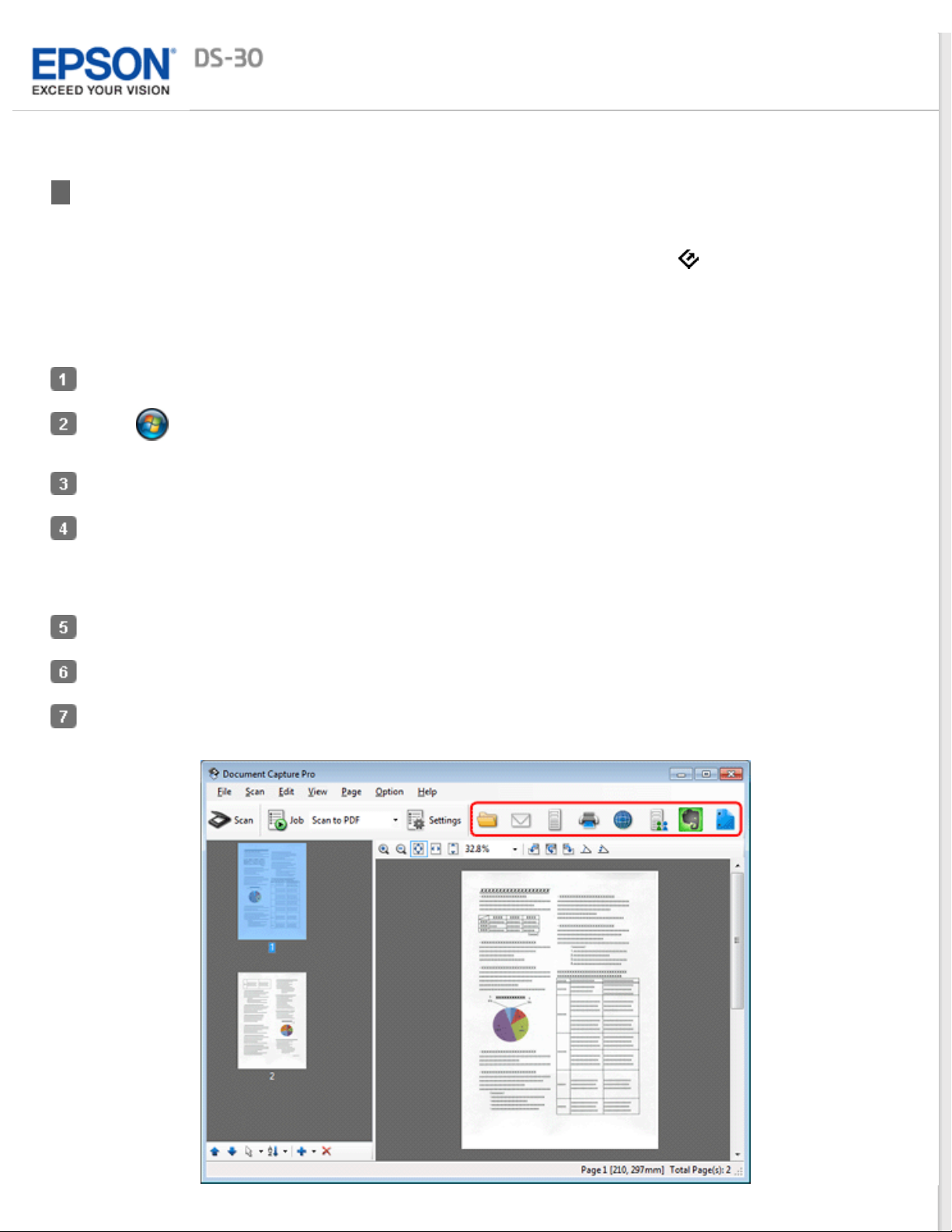
Home > How to Scan
Scanning Using Document Capture Pro (for Windows)
This software allows you to perform various tasks with a scanned image, such as sending it by e-mail, printing it, or
uploading it to a server. You can also customize the action performed when you press the
Assigning a Function to the Scanner Button (for Windows) for instructions) and save frequently used scanning settings.
This section explains basic scanning procedures using Document Capture Pro. For more details, select Document
Capture Pro Help from the application’s Help menu.
Load your document into the input slot. See Loading a Document for instructions.
Select or Start > All Programs or Programs > Epson Software > Document Capture Pro.
Click Scan.
Adjust settings in the Main Settings window as necessary.
button on the scanner (see
Click Detailed Settings if you want to make more detailed image adjustments using the EPSON Scan window. See
Previewing and Adjusting the Scan Area and Adjusting the Color and Other Image Settings for more information.
Click Scan. The document is scanned and displayed as an image in Document Capture Pro.
Check the scanned image, then edit it if necessary.
When you’re finished, click a destination icon or select Save As from the File menu.
Page 18
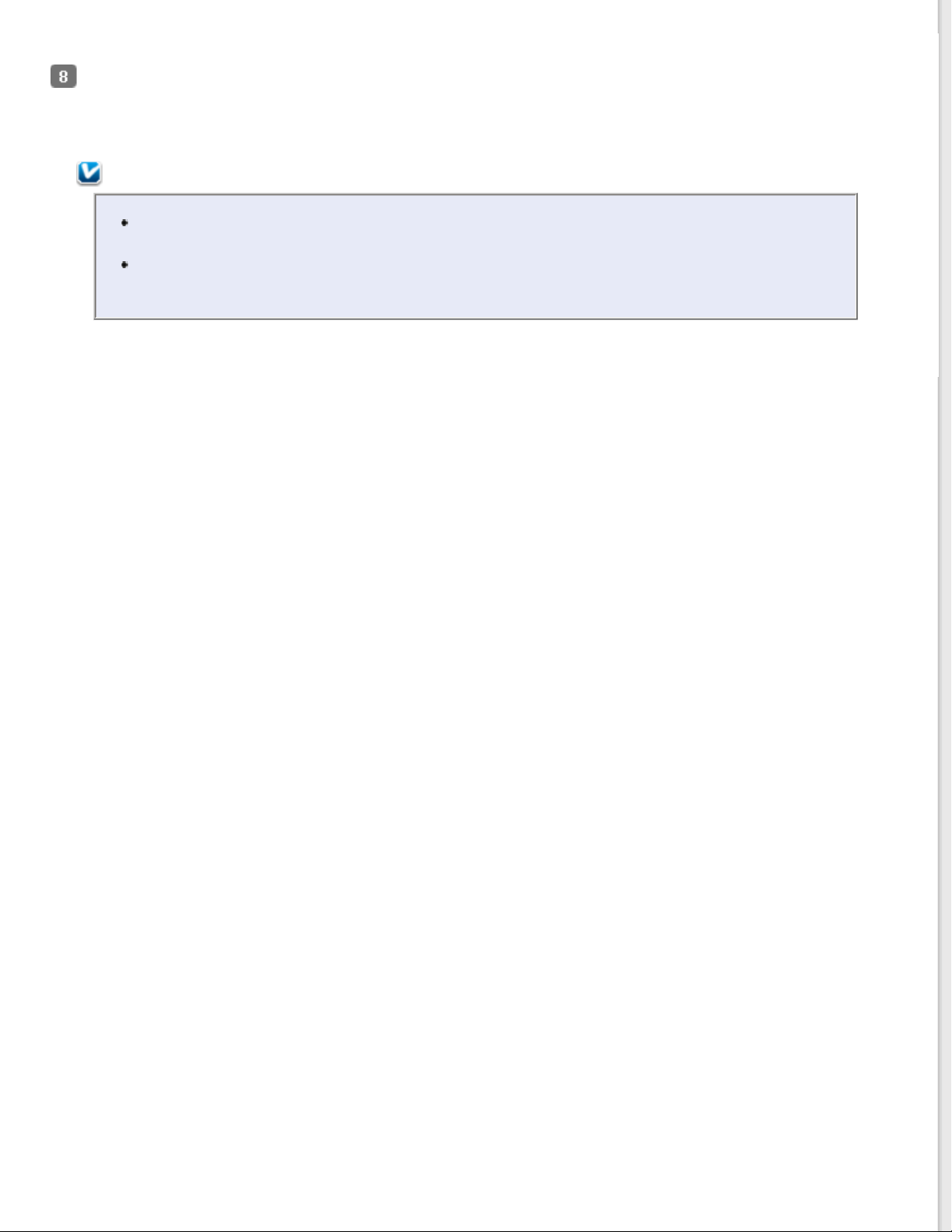
Adjust settings in the Save As window or the Print Settings window as necessary, then click OK.
Depending on the destination you selected, you may also be prompted to enter additional information such as a
server's Address, a User Name, or a Password.
Note:
If you are scanning to a PDF file, click Options for PDF related features such as document
security and search functionality. See Selecting PDF Options for more information.
If you want the software to detect blank pages or bar codes and split your scanned documents
into separate files based on these markers, click Apply job separation. Then click Separation
Settings to select your preferences.
The scanned image is saved or uploaded to the location you specified.
Page 19
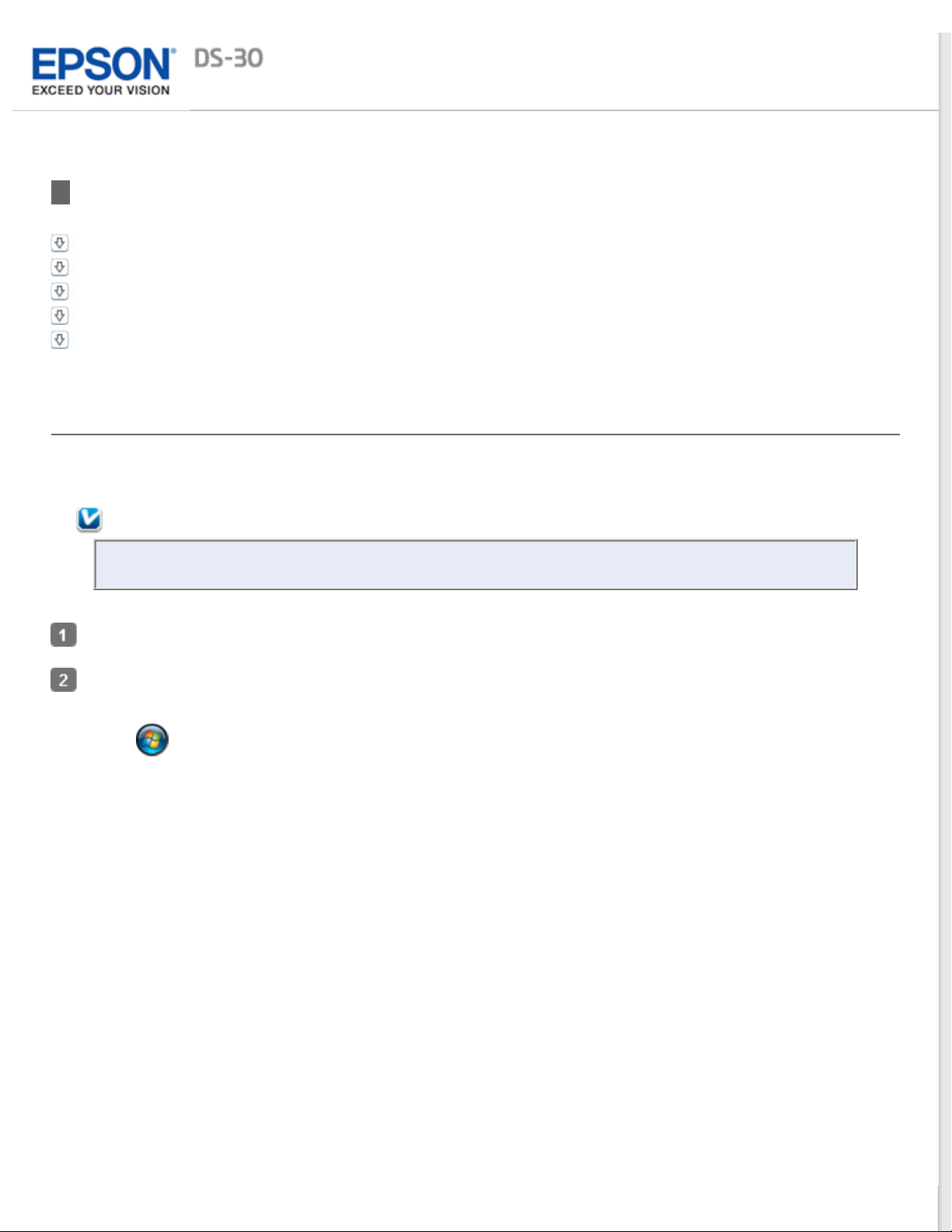
Home > How to Scan
Scanning Using EPSON Scan
Scanning a Document
Selecting File Save Settings
Previewing and Adjusting the Scan Area
Adjusting the Color and Other Image Settings
Scanning to a PDF File
Scanning a Document
This software lets you control all aspects of scanning. You can use EPSON Scan as a standalone scanning program or use
it with another TWAIN-compliant scanning program.
Note:
With Mac OS X, do not use the Fast User Switching function while using your scanner.
Load your document into the input slot. See Loading a Document for instructions.
Do one of the following to open EPSON Scan:
Windows:
Select
Mac OS X:
Select Applications > EPSON Scan.
You see a window like the following:
or Start > All Programs or Programs > EPSON > EPSON Scan > EPSON Scan.
Page 20

Select the size of your document as the Size setting.
Select an Orientation setting.
Select a Resolution setting.
Select Auto, Color, Grayscale, or Black & White as the Image Type setting.
Note:
Page 21

If you select Grayscale or Black & White, you can also select an Image Option setting, as described
below.
Image Option Setting Description
None No Image Option setting is applied.
Dropout: Red Drops out red from the scan.
Dropout: Green Drops out green from the scan.
Dropout: Blue Drops out blue from the scan.
Color Enhance: Red Enhances red in the scan.
Color Enhance: Green Enhances green in the scan.
Color Enhance: Blue Enhances blue in the scan.
Below are some examples of these features:
Dropout Scans without the selected color.
Color
Enhance
Click Preview to preview your image. The scanner loads your document, and EPSON Scan prescans it and displays
it in the Preview window. The scanner then ejects your document.
Note:
The Preview function is not available when you select Auto or Auto (Card/Business Card) as the Size
setting. If you selected one of these settings, skip to step 11.
If necessary, you can draw a marquee (a line marking the scan area) around the portion of your document page
that you want to scan. See Creating a Marquee on a Preview Image for instructions.
Enhances the selected color.
Adjust settings in the Image Adjustments section of the window as necessary. See Adjusting the Color and Other
Image Settings for more information.
After checking the preview, reload your document into the scanner.
Click Scan.
Page 22

Adjust settings in the File Save Settings window as necessary (see Selecting File Save Settings for more
information), then click OK.
Note:
If the Show this dialog box before next scan check box is unchecked, EPSON Scan starts scanning
immediately without displaying the File Save Settings window.
The scanned image is saved to the folder you specified.
Top
Selecting File Save Settings
When you see the File Save Settings window, you can select the location, name, and format of the scanned image file.
Click the File Save Settings icon on the right of the Scan button.
The File Save Settings window appears.
Page 23

Note:
If you start EPSON Scan from a TWAIN-compliant program, the
appear.
Specify the file folder in which you want to save your scanned image.
Click the Documents or Pictures radio button, or the My Documents or My Pictures radio button.
If you want to select another folder, click the Other radio button, then click Browse (Windows) or Choose (Mac
OS X) and select the folder. If you want to save your image on the desktop, simply click the Other radio button.
The image's file name, based on current naming rule settings, is shown in the File Name field. To change the
naming rules, click Edit.
In the File Name Setting window, specify a file name prefix with an alphanumeric character string. Then specify the
Number of Characters and Start Number. If you are scanning multiple images at once, each image will receive a
different number.
For more details on file name settings, click Help.
Note:
The following characters cannot be used in the prefix.
Windows: \, /, :, _, *, ?, ", <, >, |
Mac OS X: :
File Save Settings icon does not
Select a Type setting to choose your file format (see the table below for more information). Depending on the
format, the Options button may be available for making detailed settings.
Format (File
Extension)
BITMAP (*.bmp)
(Windows only)
JPEG (*.jpg) A compressed file format in which the Compression Level can be selected. The
Multi-TIFF (*.tif) A TIFF format where multiple pages are saved to the same file. You can also
PDF (*.pdf) A document format that can be read on both Windows and Mac OS X systems
PICT(*.pct) (Mac OS
X only)
TIFF (*.tif) A file format created for exchanging data between many programs, such as
Description
A standard image file format for Windows. Most Windows programs, including
word processing programs, can read images in this format.
JPEG format lets you highly compress image data. However, the higher the
compression, the lower the image quality. Any lost image quality data cannot
be restored, and the quality deteriorates each time the data is saved. The TIFF
format is recommended when modification and retouching are required.
edit the scanned images before saving them. See Epson Scan Help for details.
To open Multi-TIFF files, you need a program that supports this format.
(platform independent). To use PDF documents in Windows, you need Adobe
Reader or Acrobat. Multi-page documents can be saved as one PDF file. When
you save color or grayscale images in PDF, you can select a Compression Level.
A standard image file format for Mac OS X. Most Mac OS X programs, including
word processing programs, can read images in this format.
graphic and DTP software. When scanning black & white images, you can
specify the Compression type.
The check boxes at the bottom of the window give you these options.
Page 24

Overwrite any files with the same name
Select this option if you want to reuse the selected file name and location and overwrite previous files with
the same names.
Show this dialog box before next scan
Select this option if you want the File Save Settings window to appear automatically before you scan. If you
deselect it, you must click the
button.
Open image folder after scanning
Select this option if you want Windows Explorer or the Mac OS X Finder to automatically open the folder
where your scanned image file is saved when EPSON Scan finishes scanning.
Show Add Page dialog after scanning
Select this option if you want the Add Page Confirmation window to appear automatically after each scan in
PDF or multi-Tiff. The Add Page Confirmation window includes the Add page, Edit page, and Save File
buttons.
Click OK.
File Save Settings icon to open the window before clicking the Scan
Top
Previewing and Adjusting the Scan Area
Once you have selected your basic settings and resolution, you can preview your image and select or adjust the scan
area.
Note:
The Preview function is not available when you select Auto or Auto (Card/Business Card) as the
Document Size or Size setting.
Click Preview.
EPSON Scan prescans your image and displays it in the Preview window.
Page 25

Select the scan area. See Creating a Marquee on a Preview Image for instructions.
Creating a Marquee on a Preview Image
A marquee is a moving dotted line that appears on the edges of your preview image to indicate the scan area.
Note:
Once you set the scan area using the marquee, it applies to all pages.
Page 26

You can move the marquee and adjust its size. You can create only one marquee.
To draw a marquee, move your cursor over a preview image. The pointer becomes a set of cross-hairs.
Position the pointer in the area where you want to place the corner of your marquee and click. Hold down the
mouse button and drag the cross-hairs over the image to the opposite corner of the desired scan area. Then
release the mouse button. You see the moving dotted line of the marquee.
Page 27

Do one of the following to adjust the marquee.
To move the marquee, position your cursor inside the marquee. The pointer becomes a hand. Click and drag
the marquee to desired location.
To resize the marquee, position your cursor over the edge or corner of the marquee. The pointer becomes a
straight or angled double-arrow. Click and drag the edge or corner to the desired size.
Note:
To restrict the movement of the marquee to vertical or horizontal only, hold down the Shift key
on your keyboard as you move the marquee.
To restrict the size of the marquee to the current proportions, hold down the Shift key on your
keyboard as you resize the marquee.
For best results and image exposure, make sure all four sides of the marquee are located inside
the preview image. Do not include any of the area around the preview image in the marquee.
To delete the marquee, press the Delete key on your keyboard.
Adjusting the Color and Other Image Settings
EPSON Scan offers a variety of settings for improving color, sharpness, contrast, and other aspects affecting image
quality.
Image Type: Auto, Color or Grayscale
Top
Page 28

Image Type: Black & White
The table below describes the settings available. For details on adjusting these settings, click Help.
Setting Description
Brightness Adjusts the overall image lightness and darkness. When the Image Type is
set to Black & White, this setting is available only if the Auto Area
Segmentation checkbox is selected.
Contrast Adjusts the difference between the light and dark areas of the overall image.
When the Image Type is set to Black & White, this setting is available only if
the Auto Area Segmentation checkbox is selected.
Unsharp Mask Turn on to make the edges of image areas clearer for an overall sharper
image. Turn off to leave softer edges. This setting is available only when the
Image Type is set to Auto, Color, or Grayscale.
Descreening Removes the rippled pattern (called moiré) that can appear in subtly shaded
image areas such as skin tones. Also improves results when scanning
magazine or newspaper images which include screening in their original print
processes. This setting is available only when the Image Type is set to Auto,
Color, or Grayscale. The results of descreening do not appear in the preview,
only in your scanned image.
Page 29

Text Enhancement Enhances text recognition when scanning a text document.
Threshold Adjusts the level at which the black areas in text and line art are delineated,
improving text recognition in OCR programs. This setting is available only
when the Image Type is set to Black & White.
Auto Area Segmentation Makes grayscale images clearer and text recognition more accurate by
separating the text from the graphics. This setting is available only when the
Image Type is set to Black & White.
Remove Punch Holes Removes the hole punch marks from the output image.
Correct Document Skew Detects the skew of the original images and corrects them.
Edge Fill Corrects shadowing around the borders (the edges of the scanned document)
by filling them with the selected color.
If you select Grayscale or Black & White as your Image Type setting, you can also select an Image Option setting,
as described below.
Image Option Setting Description
None No Image Option setting is applied.
Dropout: Red Drops out red from the scan.
Dropout: Green Drops out green from the scan.
Dropout: Blue Drops out blue from the scan.
Color Enhance: Red Enhances red in the scan.
Color Enhance: Green Enhances green in the scan.
Color Enhance: Blue Enhances blue in the scan.
Below are some examples of these features:
Dropout Scans without the selected color.
Page 30

Color Enhance Enhances the selected color.
Note:
Certain settings may not be available, or may be automatically selected, depending on the type of
image you are previewing and other settings you have selected.
You can customize how certain EPSON Scan settings behave by clicking Configuration and
changing settings in the window that appears. Click Help for details.
Top
Scanning to a PDF File
Using EPSON Scan, you can create a PDF file and you have the following options:
Scanning multiple document pages into a single PDF file: You can scan multiple document pages and save them in
a single PDF file.
Assigning document security settings: You can assign a password to the PDF file.
Creating a searchable PDF file (Windows only): You can create a PDF file with search functionality, so that you can
look for words in the file.
Specifying the number of pages in a single PDF file: You can specify the maximum number of pages that can be
included in one PDF file. For example, if you are scanning a 20-page document, and specify the maximum pages per PDF
as 4, 5 PDF files are automatically created.
Note:
You need ABBYY FineReader (included with your scanner) to use some of these features. If you have
installed your scanning software as described in the Start Here sheet, ABBYY FineReader has already
been installed.
Load your document into the input slot. See Loading a Document for instructions.
Do one of the following to open EPSON Scan:
Windows:
Select
Mac OS X:
Select Applications > Epson Software > EPSON Scan.
You see a window like the following:
or Start > All Programs or Programs > EPSON > EPSON Scan > EPSON Scan.
Page 31

Adjust settings in the Source Settings section of the window as necessary. See Scanning a Document for more
information.
Click Preview to preview your image. The scanner loads your document, and EPSON Scan prescans it and displays
it in the Preview window. The scanner then ejects your document.
Note:
The Preview function is not available when you select Auto or Auto (Card/Business Card) as the Size
setting. If you selected one of these settings, skip to step 8.
Page 32

If necessary, you can draw a marquee (a line marking the scan area) around the portion of your document page
that you want to scan. See Creating a Marquee on a Preview Image for instructions.
Adjust settings in the Image Adjustments section of the window as necessary. See Adjusting the Color and Other
Image Settings for more information.
After checking the preview, reload your document into the scanner.
Click Scan. The File Save Settings window appears.
Select PDF as the Type setting. The current Paper Size, Orientation, Margin, and other settings are displayed below
it.
Click Options, then adjust settings in the EPSON PDF Plug-in Settings window as necessary. See Selecting PDF
Options for more information.
When you’ve finished selecting options, click OK. You return to the File Save Settings window.
Adjust any other file save settings as necessary, then click OK. EPSON Scan scans your document and displays the
window below.
Page 33

Note:
If you deselect the Show Add Page dialog after scanning check box in the File Save Settings window,
this window does not appear and EPSON Scan automatically saves your document.
Select one of the following options.
Add page: Click this button to scan the next page of your document. Insert the next page, then click Scan.
Repeat this step for each page in your document. When you are finished, click Edit page and go to step 14.
Edit page: Click this button if you have scanned all the necessary pages and you would like to edit them
before creating your PDF file. Then go to step 14.
Save File: Click this button when you’ve finished scanning and you want to save the scanned pages into one
PDF without editing them. Then skip to step 16.
You see the Editing Page window displaying thumbnail images of each scanned page.
Use the buttons at the bottom of the Editing Page window to select, rotate, reorder, and delete pages.
If you want to include all the document pages in your PDF files as they currently look, go to step 15.
Page 34

If you want to rotate pages, click the pages, or click the odd pages, even pages, or all pages icon to
select the pages, then click the
If you want to delete pages, click the pages, or click the
pages, then click the
Note:
The
For further details on the tools in the Editing Page window, click Help.
When you have finished editing your pages, click OK. The pages are saved in one PDF file in Pictures, My Pictures,
or the location you selected in the File Save Settings window, and you return to the EPSON Scan window.
Click Close to exit EPSON Scan.
Selecting PDF Options
delete icon is not available when all pages are selected.
delete icon to delete them.
left or right rotate icon to rotate them.
odd pages, or even pages icon to select the
You can select various PDF options using the EPSON PDF Plug-in Settings window.
To create a searchable PDF file, click the Text tab, select the Create searchable PDF check box, then select your
language from the Text Language list.
Page 35

Note:
The Text tab is available only when ABBYY FineReader is installed.
To assign a password to the PDF file, click the Security tab and select password settings.
Page 36

To specify the maximum number of pages that can be included in one PDF file, click the General tab and adjust the
Select number to make file setting.
Page 37

For more information on other settings in the EPSON PDF Plug-in Settings window, click Help.
Top
Page 38

Home > How to Scan
Scanning Using Another Scanning Program
You can use any TWAIN-compliant scanning program to scan with your scanner. Open the program, select EPSON
Scan, and scan. When you are finished scanning, the scanned image opens in your scanning program so you can
modify, print, and save it.
Load your document into the input slot. See Loading a Document for instructions.
Start a TWAIN-compliant scanning program. Double-click the program icon on the desktop, if it is available, or do
one of the following:
Windows:
Select
Mac OS X:
Open the Applications in your hard drive, select the program folder, and double-click the program icon.
Do one of the following:
ABBYY Fine Reader:
See Converting a Scanned Document Into Editable Text for instructions.
Presto! BizCard:
See Scanning Business Cards for instructions.
In some programs, you must select the scanner as the “source” first. If you see a Select Source option, select it
and select your scanner there first.
Note for Windows users:
Do not select a WIA option for your scanner from the Import or Acquire list; you will not be able to use
all the features of your scanner.
The EPSON Scan window automatically opens. See Scanning Using EPSON Scan for instructions on scanning with
EPSON Scan.
or Start > All Programs or Programs > program folder > program icon.
Page 39

Home > How to Scan
Scanning to the Cloud (for Windows)
Using Document Capture Pro, you can upload a scanned image to a cloud service such as SharePoint, Google Docs, or
Evernote. You can also set up one touch scanning to the cloud by customizing the action performed when you press
the
button on the scanner (see Assigning a Function to the Scanner Button (for Windows) for instructions).
This section explains basic scanning procedures using Document Capture Pro. For more details, select Document
Capture Pro Help from the application’s Help menu.
Load your document into the input slot. See Loading a Document for instructions.
Select or Start > All Programs or Programs > Epson Software > Document Capture Pro.
Click Scan.
Adjust settings in the Main Settings window as necessary.
Click Detailed Settings if you want to make more detailed image adjustments using the EPSON Scan window.
See Previewing and Adjusting the Scan Area and Adjusting the Color and Other Image Settings for more
information.
Click Scan. The document is scanned and displayed as an image in Document Capture Pro.
Check the scanned image, then edit it if necessary.
When you’re finished, click the SharePoint, Google Docs, or Evernote destination icon.
Adjust settings in the Save As window as necessary, then click OK.
Enter additional information as prompted (such as a server Address, a User Name, and a Password for
SharePoint).
Note:
If you are scanning to a PDF file, click Options for PDF related features such as document
security and search functionality. See Selecting PDF Options for more information.
If you want the software to detect blank pages or bar codes and split your scanned documents
into separate files based on these markers, click Apply job separation. Then click Separation
Settings to select your preferences.
The scanned image is uploaded to the location you specified.
Page 40

Home > How to Scan
Converting a Scanned Document Into Editable Text
You can scan and convert a document into text that you can edit with a word processing program. This process is called
Optical Character Recognition (OCR). To scan and use OCR, you need an OCR program such as ABBYY FineReader
(included with your scanner).
Note:
OCR software has difficulty recognizing the following types of documents or text.
Handwritten characters
Items that have been copied from other copies
Faxes
Text with tightly spaced characters or line pitch
Text that is in tables or underlined
Cursive or italic fonts, and font sizes less than 8 points
Documents that are wrinkled or have folds
Follow the steps below to scan and convert text using ABBYY FineReader.
Load your document into the input slot. See Loading a Document for instructions.
Do one of the following to start ABBYY FineReader:
Windows: Select
FineReader XXX*.
Mac OS X: Select Applications > ABBYY FineReader XXX*.
* XXX indicates the software version.
The ABBYY FineReader window appears.
For instructions on scanning and saving your document, see the ABBYY FineReader Help menu.
or Start > Programs or All Programs > ABBYY FineReader XXX* > ABBYY
Page 41

Home > How to Scan
Scanning Business Cards
You can scan business cards and convert them to editable text using the Presto! BizCard software that came with your
scanner.
Load the card into the input slot.
Do one of the following to start Presto! BizCard.
Windows: Select
BizCard XXX*.
Mac OS X: Select Applications > Presto! BizCard XXX* > Presto! BizCard XXX*.
* XXX indicates the software version.
The Presto! BizCard window appears.
Click the Scan icon in the upper left corner of the window. EPSON Scan starts.
Select Auto (Card/Business Card) as the Size setting.
Select an Orientation setting.
Select 400 as the Resolution setting.
Select Auto, Color, Grayscale, or Black & White as the Image Type setting.
Adjust settings in the Image Adjustments section of the window as necessary. See Adjusting the Color and Other
Image Settings for more information.
Click Scan. Your document is scanned, processed into editable text, and opened in the Presto! BizCard window.
or Start > Programs or All Programs > NewSoft > Presto! BizCard XXX* > Presto!
Note:
If the characters in your text are not recognized very well, you can improve recognition by selecting
the Text Enhancement check box or adjusting the Threshold setting. See Adjusting the Color and
Other Image Settings for instructions.
For instructions on editing and saving your document, see the Presto! BizCard Help menu.
Page 42

Home > How to Scan
Assigning a Function to the Scanner Button (for Windows)
Using Document Capture Pro, you can set a specific scanning function to occur when you press the button on the
scanner.
Select or Start > All Programs or Programs > Epson Software > Document Capture Pro.
Click Settings.
Click Add in the Job Management window.
In the Job Settings window, enter a Job Name and select settings on the Scan and Output tabs as necessary.
Then select a Destination and click OK. For more information on settings in the Job Settings window, click Help.
Click Event Settings in the Job Management window.
Select your job name from the Start button list, then click OK.
Click OK in the Job Management window.
Page 43

Home > Maintenance
Cleaning the Scanner
To keep your scanner operating at its best, clean it periodically using the following procedure.
Caution:
Never use alcohol, thinner, or corrosive solvent to clean the scanner. These chemicals can
damage the scanner components and the case.
Be careful not to spill liquid into the scanner mechanism or electronic components. This could
permanently damage the mechanism and circuitry.
Do not spray lubricants inside the scanner.
Unplug the USB cable from the scanner and your computer.
Clean the outer case with a cloth dampened with mild detergent and water.
Page 44

Home > Maintenance
Cleaning Inside the Scanner
Cleaning the Scanner Using the Cleaning Sheet
When scanned images have streaks or when scanned documents become dirty, clean inside the scanner.
Caution:
Only use the dry and wet cleaning sheets supplied with your product; otherwise scanner
components could be damaged.
Be careful not to spill liquid into the scanner mechanism or electronic components. This could
permanently damage the mechanism and circuitry.
Do not spray lubricants inside the scanner.
Cleaning the Scanner Using the Cleaning Sheet
You can clean inside your scanner using the dry cleaning sheet supplied with your product.
Make sure that the scanner is connected to your computer.
Load the dry cleaning sheet into the scanner.
Do one of the following to open EPSON Scan settings:
Windows:
Select
or Start > All Programs or Programs > EPSON > EPSON Scan > EPSON Scan Settings.
Mac OS X:
Select Applications > Utilities > EPSON Scan Settings.
Click the Maintenance button.
Click the Cleaning button in the Maintenance window.
Cleaning starts. Wait about 20 seconds.
Page 45

The dry cleaning sheet is ejected automatically when cleaning is complete. Return the sheet to its storage pouch.
Try repeating this procedure if you don’t see any improvement after the first cleaning.
Note:
If you don’t see any improvement after using the dry cleaning sheet, try using the wet cleaning
sheet supplied with your product. Remove the wet cleaning sheet from its bag, unfold it, and then
follow the same steps as when cleaning the scanner using the dry cleaning sheet. The wet
cleaning sheet can only be used once. For best results, the wet cleaning sheet should be used
within two years from the production date printed on its package.
If you don’t see any improvement after using both the dry and wet cleaning sheets, contact
Epson. Do not disassemble your scanner.
The dry cleaning sheet can be used more than once. However, if it begins to lose its effect,
purchase a new sheet.
The dry cleaning sheet, wet cleaning sheet, and calibration sheet can be purchased together in
the Maintenance Sheets kit (part number B12B818291). You can purchase genuine EPSON
accessories from an EPSON authorized reseller. To find the nearest reseller, call 800-GO-EPSON
(800-463-7766). Or you can purchase online at www.epsonstore.com (U.S. sales) or www.epson.
ca (Canadian sales).
Top
Page 46

Home > Maintenance
Calibrating the Scanner
You can adjust the scanned image quality using the calibration sheet supplied with your product.
Perform calibration in the following situations:
The scanned image is blurry.
The colors differ from the original.
The density differs from the original.
Vertical lines appear in the scanned image.
Make sure the scanner is connected to your computer.
Load the calibration sheet into the scanner.
Do one of the following to open EPSON Scan settings.
Windows:
Select
Mac OS X:
Select Applications > Utilities > EPSON Scan Settings.
Click the Maintenance button.
Click the Calibration button in the Maintenance window.
Calibration starts. Wait about 60 seconds.
The calibration sheet is ejected automatically when calibration is complete.
Note:
or Start > All Programs or Programs > EPSON > EPSON Scan > EPSON Scan Settings.
Page 47

If performing calibration does not improve the image quality, contact Epson.
The calibration sheet can be used more than once.
The dry cleaning sheet, wet cleaning sheet, and calibration sheet can be purchased together in
the Maintenance Sheets kit (part number B12B818291). You can purchase genuine EPSON
accessories from an EPSON authorized reseller. To find the nearest reseller, call 800-GO-EPSON
(800-463-7766). Or you can purchase online at www.epsonstore.com (U.S. sales) or www.epson.
ca (Canadian sales).
Page 48

Home > Maintenance
Transporting the Scanner
If you need to transport your scanner, carefully prepare and repack it as described below.
Unplug the USB cable from the scanner and your computer.
Store the USB cable and the scanner in the case supplied with your product.
Page 49

Home > Solving Problems
Scanner Problems
You Cannot Start EPSON Scan or EPSON Scan Settings
Pressing the Start Button Does Not Start the Correct Program
You Cannot Start EPSON Scan or EPSON Scan Settings
Wait until the LED indicator turns on.
Check the USB cable connection between the scanner and computer to make sure it is secure.
Unplug the USB cable from the scanner, wait five seconds, and then plug it again.
Use the USB cable that came with your scanner.
Connect the scanner directly to the computer’s USB port or through one USB hub only. The scanner may not
work properly when connected to the computer through more than one USB hub.
Make sure your computer supports USB.
Make sure the scanning software is fully installed. See the Start Here sheet for instructions on installing the
software.
If you are using any TWAIN-compliant program, make sure that the correct scanner is selected as the Scanner
or Source setting.
If you upgraded your computer’s operating system, you need to reinstall EPSON Scan and EPSON Scan
Settings. Uninstall EPSON Scan as described in Uninstalling Your EPSON Scanning Software, then reinstall it as
described in the Start Here sheet.
For Windows only:
Make sure your scanner’s name appears under Imaging device without a (?) or an exclamation (!) mark in the Device
Manager window. If the scanner’s name appears with one of these marks or as an Unknown device, uninstall EPSON
Scan as described in Uninstalling Your EPSON Scanning Software, then reinstall it as described in the Start Here sheet.
Top
Pressing the Start Button Does Not Start the Correct Program
Make sure the scanning software is fully installed. See the Start Here sheet for instructions on installing the
software.
Top
Page 50

Home > Solving Problems
Paper Feeding Problems
Paper Jams in the scanner
Paper Jams in the scanner
If paper jams inside the scanner, unplug the USB cable from the scanner and your computer. Next, slowly remove the
jammed paper by gently pulling it in whichever direction offers the least resistance.
Note:
If a piece of paper gets stuck in the roller and remains inside the scanner, remove it slowly with a pair of
tweezers by pulling it in the direction of the output slot. If the jammed paper is pulled in the opposite
direction, the document may be damaged slightly. If you cannot remove it, contact Epson.
Top
Page 51

Home > Solving Problems
Scanning Problems
The Preview Button in the EPSON Scan Window is Not Available
Scanning Takes a Long Time
The Preview Button in the EPSON Scan Window is Not Available
The Preview function is not available when you select Auto or Auto (Card/Business Card) as the Size setting.
Scanning Takes a Long Time
Try scanning your original at a lower resolution setting to speed up scanning.
Computers with USB 2.0 (high speed) ports can scan faster than those with USB 1.1 ports. If you are using a
USB 2.0 port with your scanner, make sure it meets the system requirements. See System Requirements for
details.
Top
Top
Page 52

Home > Solving Problems
Scan Quality Problems
You See Only a Few Dots in Your Scanned Image
A Line or Line of Dots Always Appears in Your Scanned Images
Straight Lines in Your Image Come Out Crooked
Your Image Is Distorted or Blurred
Your Scanned Image Is Too Dark
Ripple Patterns Appear in Your Scanned Image
Characters Are Not Recognized Well When Converted into Editable Text (OCR)
Scanned Colors Differ From the Original Colors
The edges of your original are not scanned
You See Only a Few Dots in Your Scanned Image
When scanning with the BW or Black & White setting, change the Threshold setting in the EPSON Scan window.
A Line or Line of Dots Always Appears in Your Scanned Images
The glass surface inside the scanner may need cleaning. See Cleaning Inside the Scanner.
If you still have the problem, the glass surface inside the scanner may be scratched. Contact Epson.
If you scan a plastic card with a shiny surface, a line may appear.
You may need to perform a calibration. See Calibrating the Scanner for details.
Straight Lines in Your Image Come Out Crooked
Make sure the document lies perfectly straight in the input slot.
Top
Top
Top
Your Image Is Distorted or Blurred
Make sure your document is not wrinkled or warped.
Make sure you do not move the document or your scanner while scanning.
Make sure the scanner is placed on a flat, stable surface.
Select the Unsharp Mask check box in the EPSON Scan window.
Page 53

Your Scanned Image Is Too Dark
Check the Brightness setting. See EPSON Scan Help for details.
Check the brightness and contrast settings of your computer monitor.
Top
Top
Ripple Patterns Appear in Your Scanned Image
A ripple or cross-hatch pattern (called moiré) may appear in a scanned image of a printed document. It is caused by
interference from the differing pitches in the scanner’s screen and the halftone screen in your original.
Original image Descreening applied
Select the Descreening check box in the EPSON Scan window.
Select a lower resolution setting.
Characters Are Not Recognized Well When Converted into Editable Text (OCR)
Make sure the document lies perfectly straight in the input slot.
Select the Text Enhancement check box in the EPSON Scan window.
Select BW or Black & White as the Image Type setting, then try adjusting the Threshold setting in the EPSON
Scan window.
Check your OCR software manual to see if there are any settings you can adjust in your OCR software.
Scanned Colors Differ From the Original Colors
You may need to perform a calibration. See Calibrating the Scanner for details.
Make sure the Image Type setting is correct.
Make sure to enable the Embed ICC Profile setting. In the Save As or File Save Settings window, select JPEG
or TIFF as the File Type or Type setting. Click Options, then select the Embed ICC Profile check box.
Top
Top
Page 54

Printed colors can never exactly match the colors on your monitor because printers and monitors use different
color systems: monitors use RGB (red, green, and blue) and printers typically use CMYK (cyan, magenta, yellow,
and black).
The edges of your original are not scanned
Make sure the document is loaded correctly. See Loading a Document for more information.
In the EPSON Scan window, set the Size to Auto or Auto (Card/Business Card), click the Configuration
button, then adjust the Crop Margins for Size “Auto” setting (and the Units setting if necessary).
Top
Top
Page 55

Home > Solving Problems
Uninstalling Your EPSON Scanning Software
For Windows
For Mac OS X
You may need to uninstall and then reinstall your EPSON scanner software to solve certain problems or if you upgrade
your operating system.
For Windows
Note:
With Windows 7 and Vista, you need an administrator account and password if you log on as a
standard user.
With Windows XP, you must log on to a Computer Administrator account.
Disconnect the scanner’s USB cable from your computer.
Click or Start and select Control Panel.
Do one of the following:
Windows 7/Vista: Select Uninstall a program from the Programs category.
Windows XP: Select Add or Remove Programs.
Select the software you want to uninstall (EPSON Scan or Document Capture Pro, for example) from the list.
Do one of the following:
Windows 7: Click Uninstall/Change or Uninstall.
Windows Vista: Click Uninstall/Change or Uninstall, and then click Continue in the User Account Control
window, if necessary.
Windows XP: Click Change/Remove or Remove.
When the confirmation window appears, click Next, Yes, or OK.
Follow the on-screen instructions.
In some cases, a message may appear to prompt you to restart your computer. If so, make sure I want to
restart my computer now is selected and click Finish.
Top
Page 56

For Mac OS X
Note:
To uninstall applications, you must log on to a Computer Administrator account. You cannot uninstall
programs if you log on as a Limited account user.
Disconnect the scanner’s USB cable from your computer.
Quit all running applications.
Insert the scanner software CD-ROM into your Mac.
Open the Epson CD-ROM desktop icon, if necessary.
Double-click the Common folder, then double-click the EPSON Scan folder.
Note:
You may have to scroll down to see these folders.
Double-click the EPSON Scan uninstaller icon.
Note:
If the Authenticate window appears, enter your password or phrase and click OK.
Select Uninstall from the pull-down menu at the top, then click the Uninstall button at the bottom.
Follow the on-screen instructions to uninstall EPSON Scan.
Top
Page 57

Home > Solving Problems
EPSON Technical Support
Internet Support
Speak to a Support Representative
Purchase Accessories
Internet Support
Visit Epson’s support website at www.epson.com/support (U.S.) or www.epson.ca/support (Canada) and select your
product for solutions to common problems. You can download drivers and documentation, get FAQs and
troubleshooting advice, or e-mail Epson with your questions.
Speak to a Support Representative
Before you call Epson for support, please have the following information ready:
Product name
Product serial number (located on a label on the product)
Proof of purchase (such as a store receipt) and date of purchase
Computer configuration
Description of the problem
Then call:
U.S.: (562) 276-4382, 6 AM to 8 PM, Pacific Time, Monday through Friday, and 7 AM to 4 PM, Pacific Time,
Saturday
Canada: (905) 709-3839, 6 AM to 8 PM, Pacific Time, Monday through Friday
Days and hours of support are subject to change without notice. Toll or long distance charges may apply.
Note:
For help using any other software on your system, see the documentation for that software or Other
Software Technical Support.
Top
Top
Purchase Accessories
You can purchase genuine EPSON accessories from an EPSON authorized reseller. To find the nearest reseller, call 800GO-EPSON (800-463-7766). Or you can purchase online at www.epsonstore.com (U.S. sales) or www.epson.ca
(Canadian sales).
Page 58

Top
Page 59

Home > Solving Problems
Other Software Technical Support
ABBYY FineReader
NewSoft Presto! PageManager and NewSoft Presto! BizCard
ABBYY FineReader
(408) 457-9777
www.abbyy.com
support@abbyyusa.com
NewSoft Presto! PageManager and NewSoft Presto! BizCard
www.newsoftinc.com
Top
Top
Page 60

Home > Technical Specifications
System Requirements
Windows System Requirements
Mac System Requirements
Make sure your system meets the requirements in these sections before using it with your scanner.
Windows System Requirements
System Windows 7, Windows Vista, Windows XP Professional x64 Edition, or Windows XP SP2 or
SP3
Interface USB port (Type A) built into the main board
Mac System Requirements
System PowerPC or Intel processor-based Mac computers running Mac OS X 10.5.8, 10.6.x, or
10.7.x. Fast User Switching on Mac OS X or later is not supported.
Interface Mac USB
Note:
EPSON Scan does not support the UNIX File System (UFS) for Mac OS X. You must install EPSON Scan
on a disk or in a partition that does not use UFS.
Top
Top
Page 61

Home > Technical Specifications
Scanner Specifications
General
Mechanical
Electrical
Environmental
Interfaces
Standards and Approvals
Note:
Specifications are subject to change without notice.
General
Scanner type Portable scanner
Photoelectric device 600 dpi Color CIS with 10368 pixels
Effective pixels 5,100 × 8,400 pixels at 600 dpi
Document size Max:
8.5 × 14.0 inches (216 × 356 mm)
Min:
2.0 × 2.9 inches (52 × 73.7 mm) (Portrait)
3.4 × 2.1 inches (85.6 × 54 mm) (Landscape)
Paper input Face-down loading
Paper output Face-down ejection
Paper capacity
Scanning resolution 600 dpi (main scan)
Output resolution 75, 100, 150, 200, 240, 300, 400, 600 dpi
Image data 16 bits per pixel per color internal
Interface One USB 2.0 Hi-speed port
Light source RGB 3 color LED
Single sheet of paper at 35 to 270 g/m
600 dpi (sub scan)
1 to 8 bits per pixel per color external
2
Top
Mechanical
Page 62

Dimensions Width: 10.9 inches (276 mm)
Depth: 2.0 inches (50 mm)
Height: 1.4 inches (36.5 mm)
Weight Approx. 0.7 lb (0.3 kg)
Electrical
Scanner
Rated voltage DC 5 V
Rated input current 0.5 A
Power consumption Operating mode 2.5 W
Environmental
Ready mode 1.3 W
Suspend mode 0.0125 W
Top
Top
Temperature Operating
Humidity Operating 10 to 80%, without condensation
Operating conditions Ordinary office or home conditions.
Interfaces
USB Interface
Interface type Universal Serial Bus Specification Revision 2.0
Connector type One Type-Mini B standard Connector
50 to 95 ˚F (10 to 35 ˚C)
Storage
Storage 10 to 85%, without condensation
–13 to 140 ˚F (–25 to 60 ˚C)
Avoid operating the scanner in direct sunlight, near a strong light
source, or in extremely dusty conditions.
Top
Standards and Approvals
Top
Page 63

EMC FCC Part 15 Subpart B Class B
CAN/CSA-CEI/IEC CISPR22 Class B
Default Delay Times for Power Management for EPSON Products
This product will enter sleep mode after a period of nonuse. The time interval has been set at the factory to ensure that
the product meets Energy Star standards of energy efficiency, and cannot be modified by the consumer.
Top
 Loading...
Loading...