Epson WORKFORCE AL-M400DN, WORKFORCE AL-M400, WORKFORCE AL-M300DN, WORKFORCE AL-M300D User Manual
Page 1
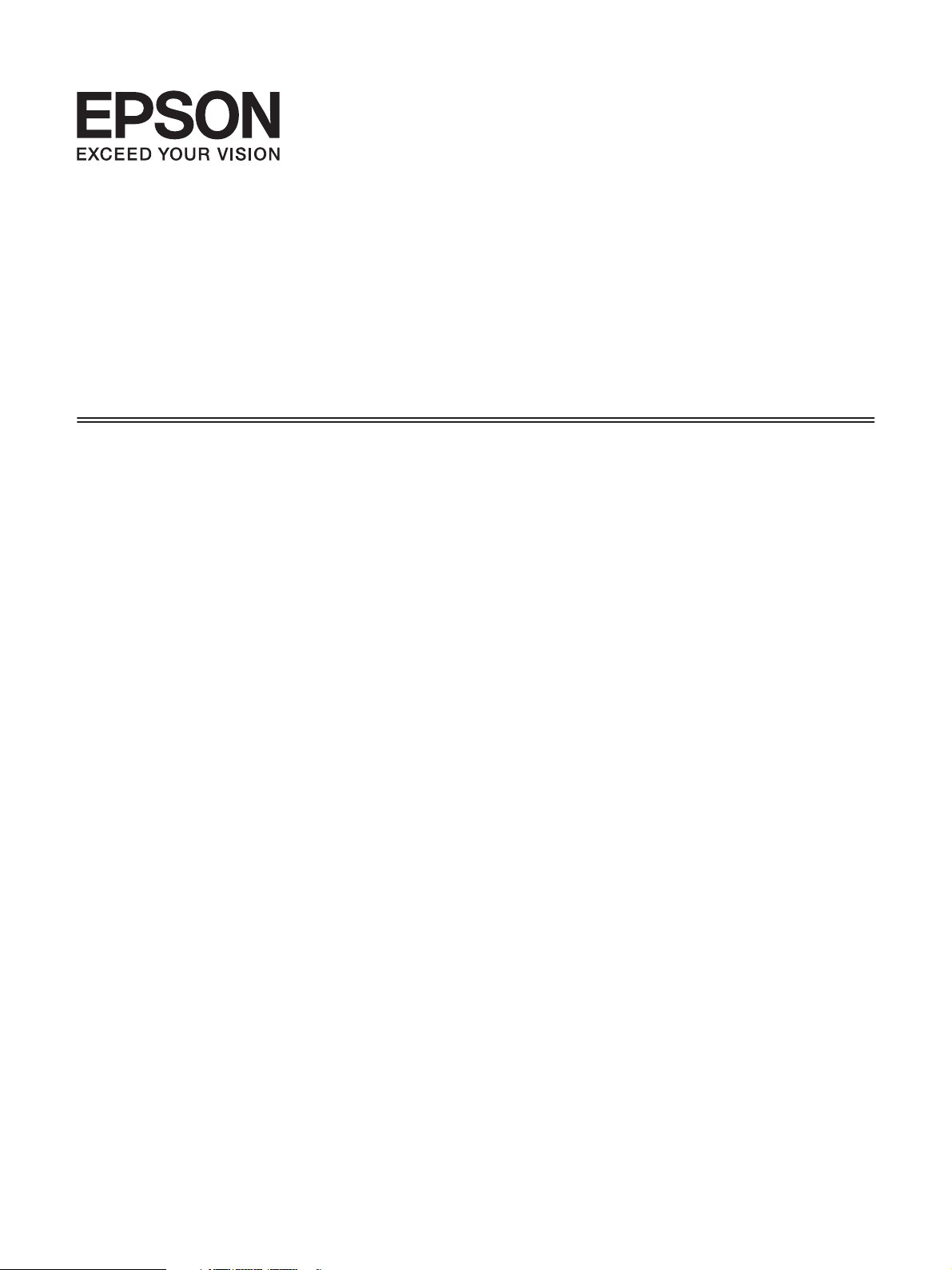
Network Guide
NPD4822-00 EN
Page 2

Epson Network Guide
Copyright and Trademarks
No part of this publication may be reproduced, stored in a retrieval system, or transmitted in any form or by any means,
mechanical, photocopying, recording, or otherwise, without the prior written permission of Seiko Epson Corporation. No
patent liability is assumed with respect to the use of the information contained herein. Neither is any liability assumed for
damages resulting from the use of the information contained herein.
Neither Seiko Epson Corporation nor its affiliates shall be liable to the purchaser of this product or third parties for damages,
losses, costs, or expenses incurred by purchaser or third parties as a result of: accident, misuse, or abuse of this product or
unauthorized modifications, repairs, or alterations to this product, or (excluding the U.S.) failure to strictly comply with Seiko
Epson Corporation’s operating and maintenance instructions.
Seiko Epson Corporation and its affiliates shall not be liable against any damages or problems arising from the use of any options
or any consumable products other than those designated as Original Epson Products or Epson Approved Products by Seiko
Epson Corporation.
Microsoft
Apple
Apple Chancery, Chicago, Geneva, Hoefler Text, Monaco and New York are trademarks or registered trademarks of Apple,
Inc.
EPSON and EPSON ESC/P are registered trademarks and EPSON AcuLaser and EPSON ESC/P 2 are trademarks of Seiko Epson
Corporation.
HP and HP LaserJet are registered trademarks of the Hewlett-Packard Company.
PCL is a registered trademark of Hewlett-Packard Company.
Adobe, the Adobe logo and PostScript3 are trademarks of Adobe Systems Incorporated, which may be registered in certain
jurisdictions.
CompactFlash is a trademark of SanDisk Corporation, registered in the United States and other countries.
This product includes RSA BSAFE
RSA and BSAFE are registered trademarks or trademarks of EMC Corporation in the United States and other countries.
, Windows®, and Windows Vista® are registered trademarks of Microsoft Corporation.
®
, Macintosh®, Mac®, Mac OS®, AppleTalk®, and Bonjour® are registered trademarks of Apple, Inc.
®
Cryptographic software of EMC Corporation.
®
This product contains Runtime Modules of IBM Rational Rhapsody, Copyright IBM Corporation 2008. All Rights Reserved.
This product includes software developed by the University of California, Berkeley, and its contributors.
Copyright and Trademarks 2
Page 3
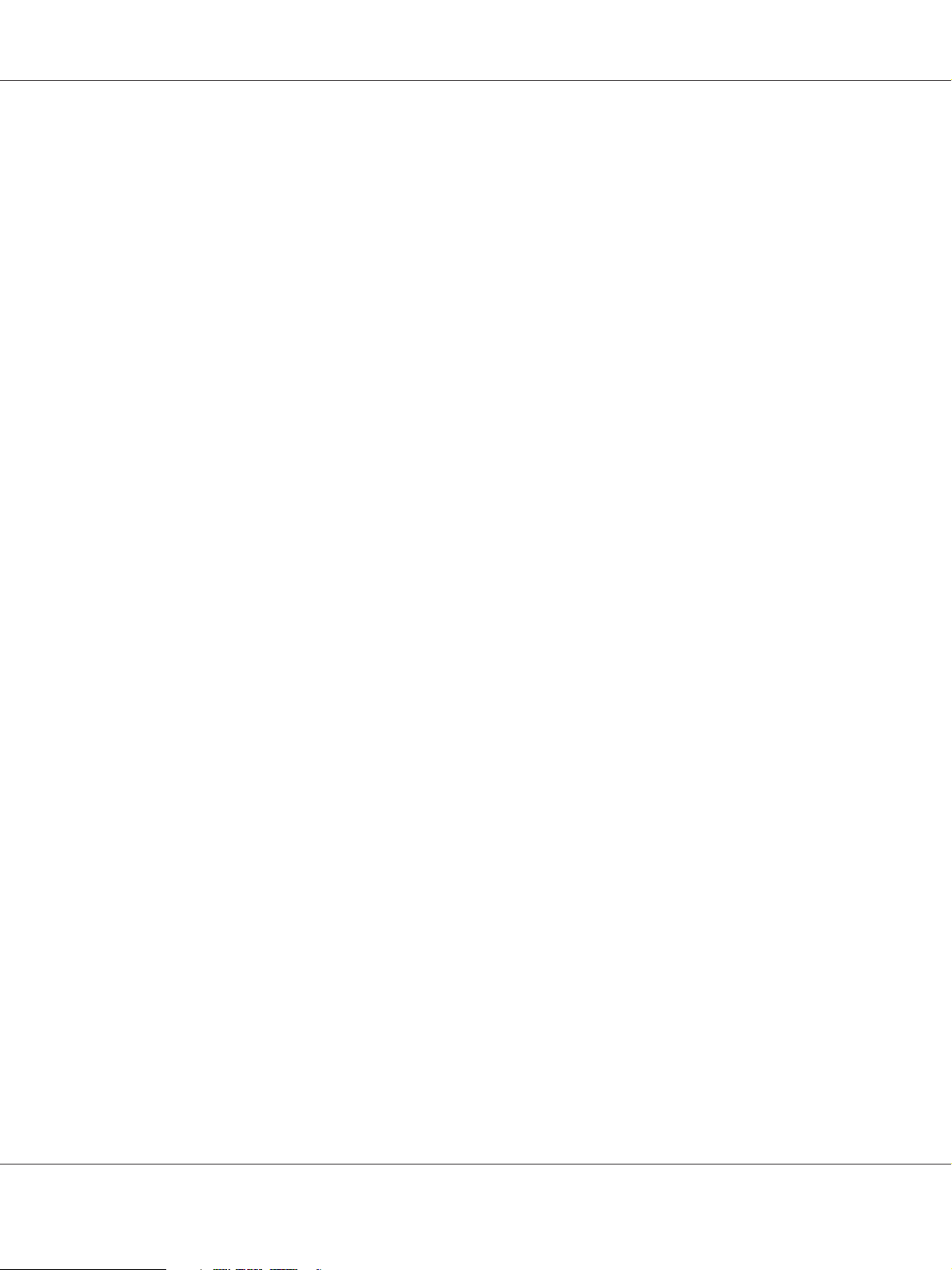
Epson Network Guide
General Notice: Other product names used herein are for identification purposes only and may be trademarks of their respective
owners. Epson disclaims any and all rights in those marks.
Copyright © 2012 Seiko Epson Corporation. All rights reserved.
Copyright and Trademarks 3
Page 4
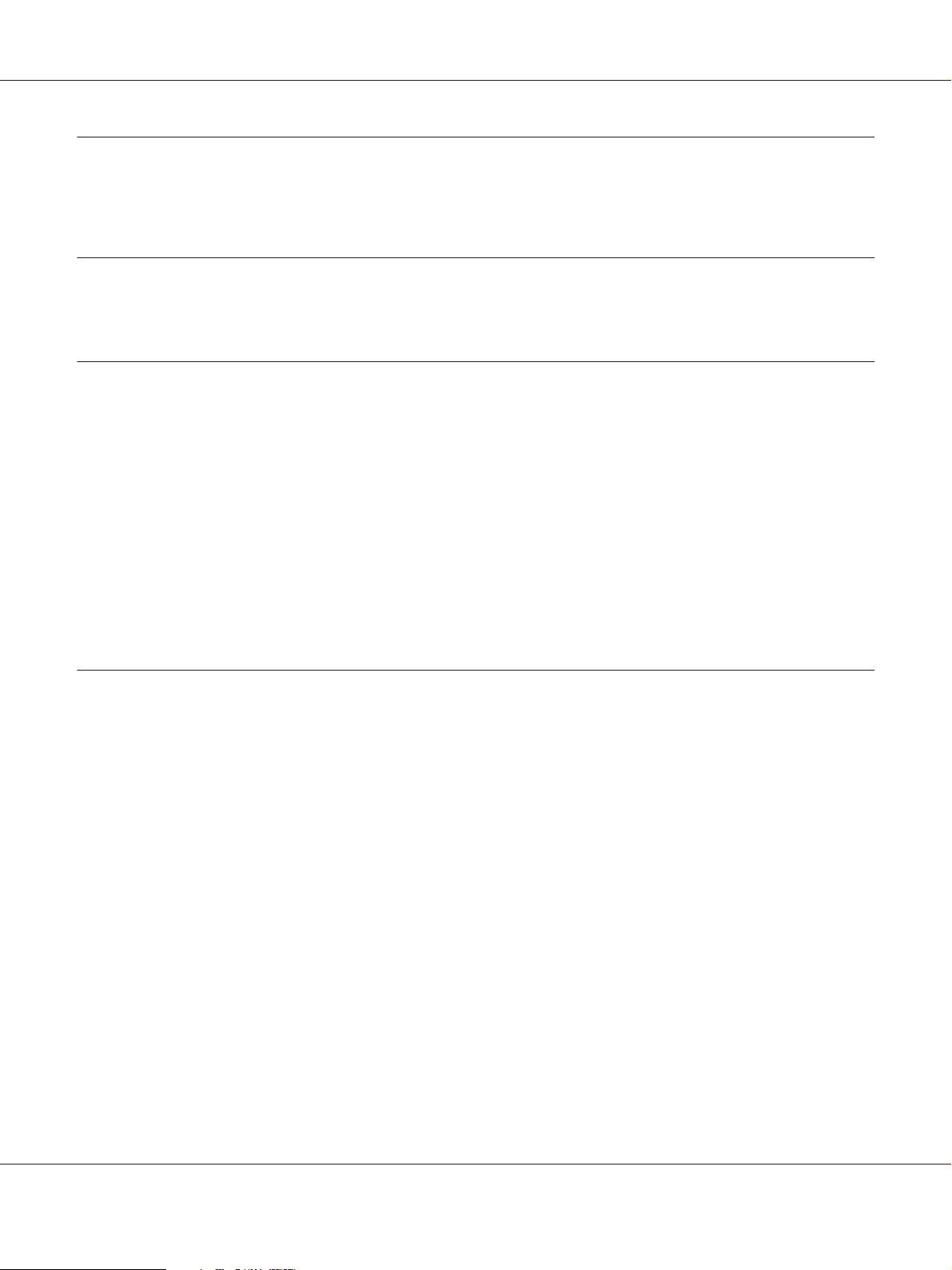
Epson Network Guide
Contents
Safety Instructions
Warning, Caution, Important, and Note.................................................... 7
Chapter 1 Introduction
About Your Printer...................................................................... 8
About This Guide....................................................................... 8
Operating Environment.................................................................. 9
Laser printers....................................................................... 9
Features of the Network Interface......................................................... 10
Network Interface Operation............................................................. 10
Status light........................................................................ 10
Network connector................................................................. 11
About the Software..................................................................... 11
Chapter 2 How To
Overview............................................................................. 12
Selecting a Printing Method.............................................................. 13
Printing from Windows............................................................. 13
Printing from Macintosh............................................................ 13
Features of the Printing Methods..................................................... 13
Installing Components on Your Computer................................................. 14
About Installing Components on Your Computer....................................... 14
Windows 8/7/Vista/Server 2012/Server 2008. . .......................................... 15
Windows XP...................................................................... 16
Windows Server 2003. .............................................................. 18
Macintosh........................................................................ 19
Setting Up the Network Interface......................................................... 19
Connecting the Network Interface to the Network....................................... 19
Configuring the Network Interface (For Windows Users)................................. 20
Configuring the Network Interface (For Macintosh Users)................................ 21
Installing the Printer Driver.............................................................. 22
About Installing the Printer Driver.................................................... 22
Contents 4
Page 5
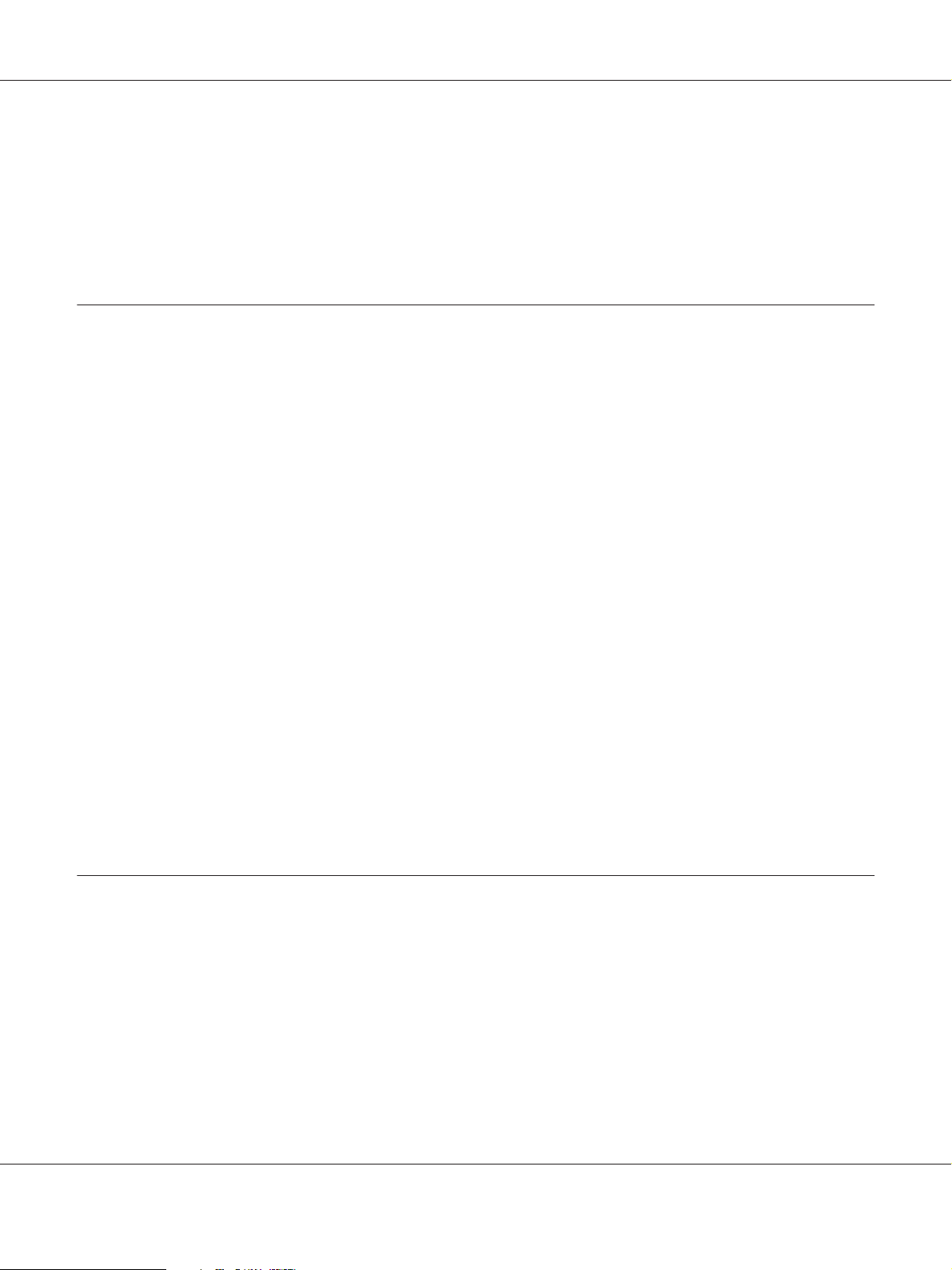
Epson Network Guide
Windows 8/7/Vista/Server 2012/Server 2008. . .......................................... 23
Windows XP...................................................................... 27
Windows Server 2003. .............................................................. 31
Macintosh........................................................................ 35
Chapter 3 Network Software
EpsonNet Config for Windows. .......................................................... 37
About EpsonNet Config............................................................. 37
System Requirements............................................................... 37
Installing EpsonNet Config.......................................................... 38
Accessing the EpsonNet Config User’s Guide........................................... 38
EpsonNet Config for Macintosh.......................................................... 38
About EpsonNet Config............................................................. 38
System Requirements............................................................... 39
Installing EpsonNet Config.......................................................... 39
Accessing the EpsonNet Config User’s Guide........................................... 39
EpsonNet Config with Web Browser...................................................... 39
About EpsonNet Config............................................................. 39
Configuring the Network Interface Using EpsonNet Config with Web Browser............... 40
Opening Screen.................................................................... 43
EpsonNet Print........................................................................ 43
About EpsonNet Print.............................................................. 43
System Requirements............................................................... 43
Installing EpsonNet Print............................................................ 44
For Windows 8/7/Vista/XP/Server 2012/Server 2008/Server 2003 Users. .................... 44
Configuring the Printer Port......................................................... 51
Chapter 4 Troubleshooting
General Problems...................................................................... 53
Cannot configure the network interface or cannot print from the network................... 53
Cannot print even if you have assigned the IP address to the computer and the printer......... 53
Unable to start EpsonNet Config...................................................... 53
The message “EpsonNet Config cannot be used because no network is installed.” appears when
you start EpsonNet Config......................................................... 54
The message “Could not complete communicating configuration data” appears when you send
settings to the network interface.................................................... 54
Unable to start EpsonNet Config with Web Browser...................................... 54
Contents 5
Page 6
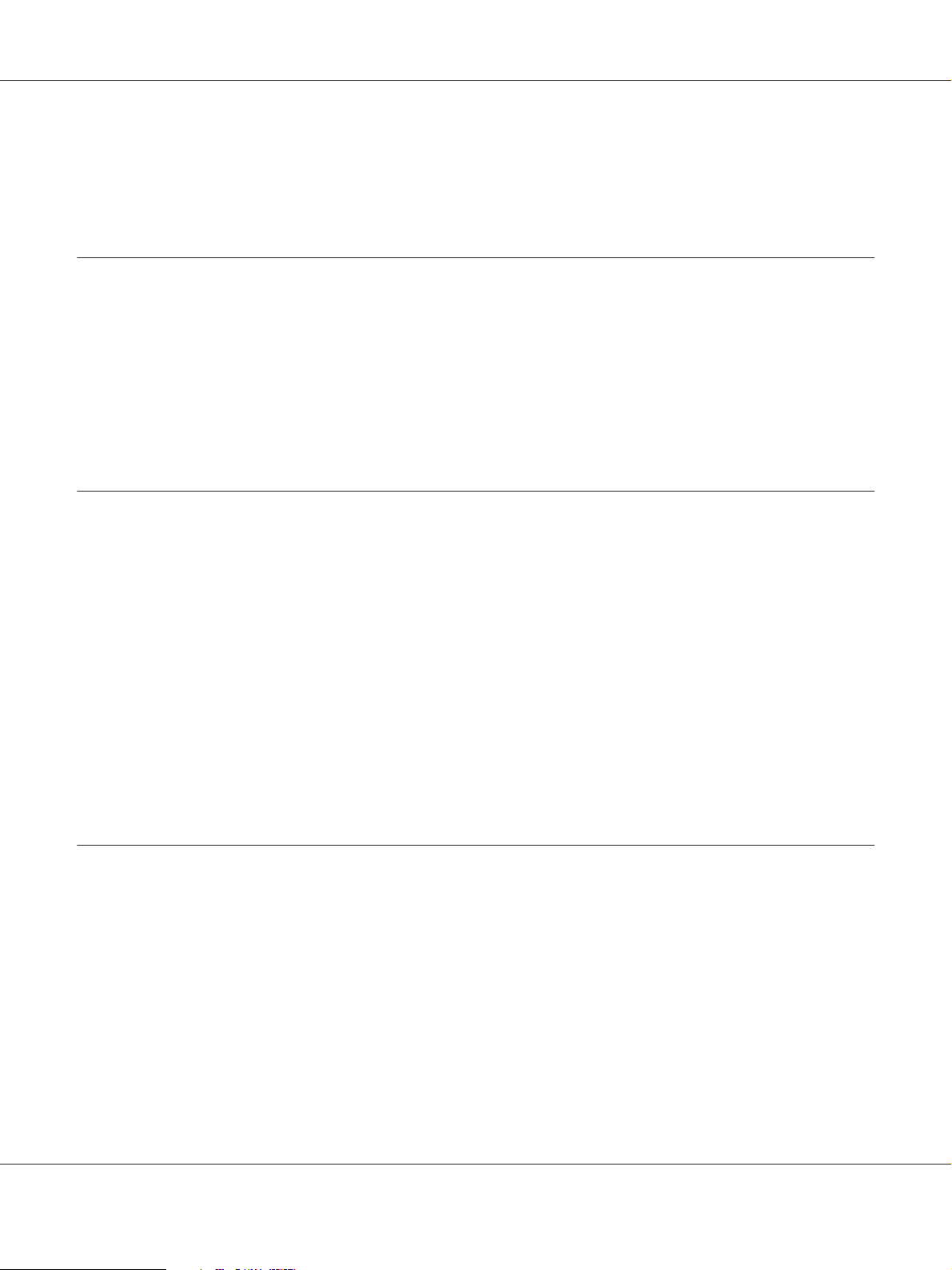
Epson Network Guide
The Model Name and IP Address do not appear in the EpsonNet Config dialog box........... 55
Printing a Network Status Sheet.......................................................... 55
Chapter 5 Tips for Administrator
Setting an IP Address on the Printer’s Control Panel......................................... 56
Network Menu.................................................................... 57
Secure Communication Using IPsec, Access Control, and IEEE 802.1X.......................... 58
IPsec protocol..................................................................... 59
Access control..................................................................... 59
IEEE 802.1X....................................................................... 59
Appendix A Software License Terms
Open Source Software Licenses........................................................... 61
GNU GPL........................................................................ 61
GNU LGPL....................................................................... 68
BSD License....................................................................... 78
Sun RPC License................................................................... 79
Net-SNMP License................................................................. 80
ncftp License...................................................................... 84
Bonjour.......................................................................... 87
WPA supplicant................................................................... 88
Other Software Licenses................................................................. 89
Info-ZIP copyright and license....................................................... 89
Index
Contents 6
Page 7
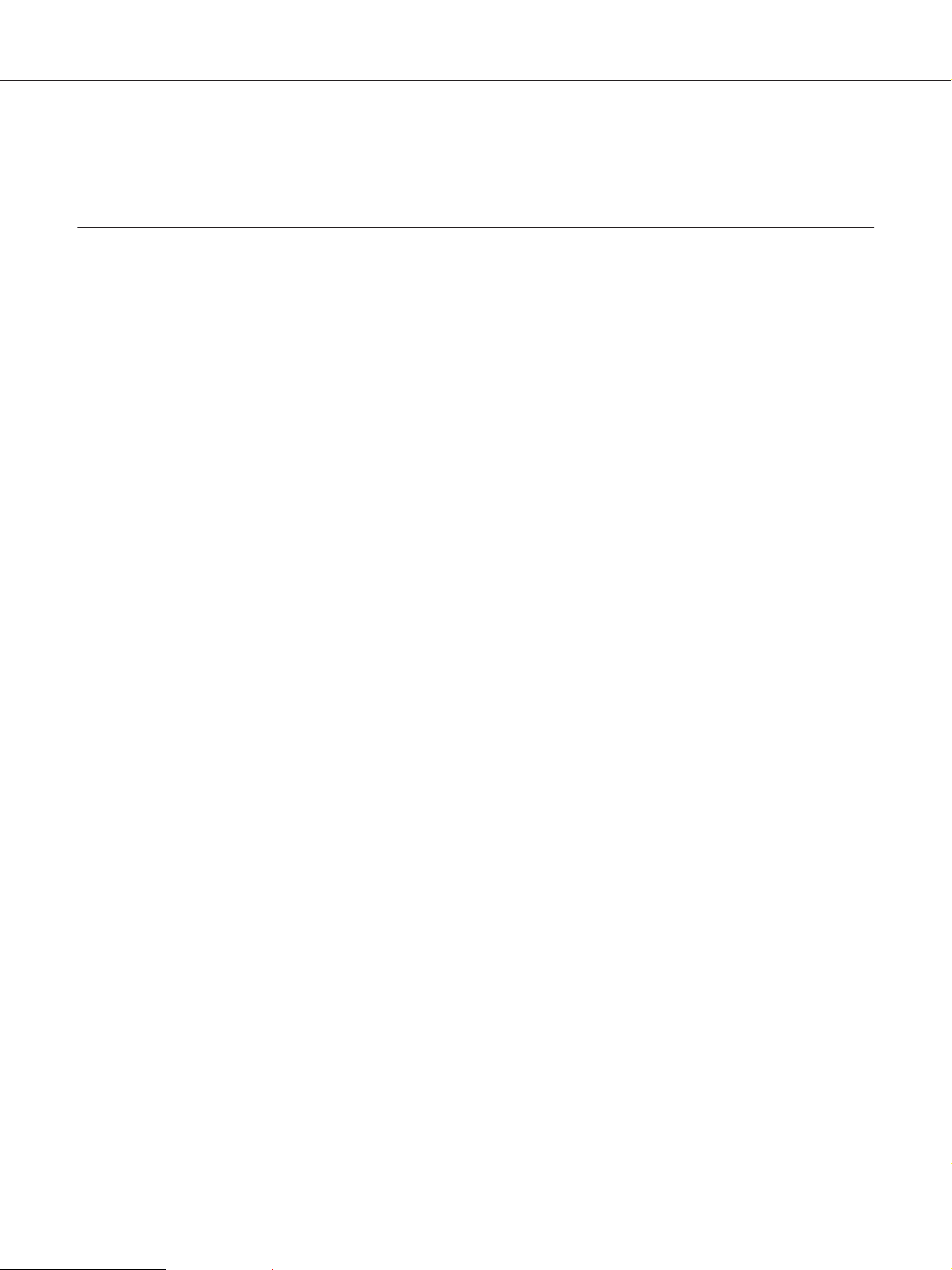
Safety Instructions
Warning, Caution, Important, and Note
Warning
!
must be followed carefully to avoid serious bodily injury.
Caution
!
must be followed carefully to avoid bodily injury.
Important
c
must be observed to avoid damage to your equipment.
Note
contains important information and useful tips on the operation of your printer.
Epson Network Guide
Safety Instructions 7
Page 8
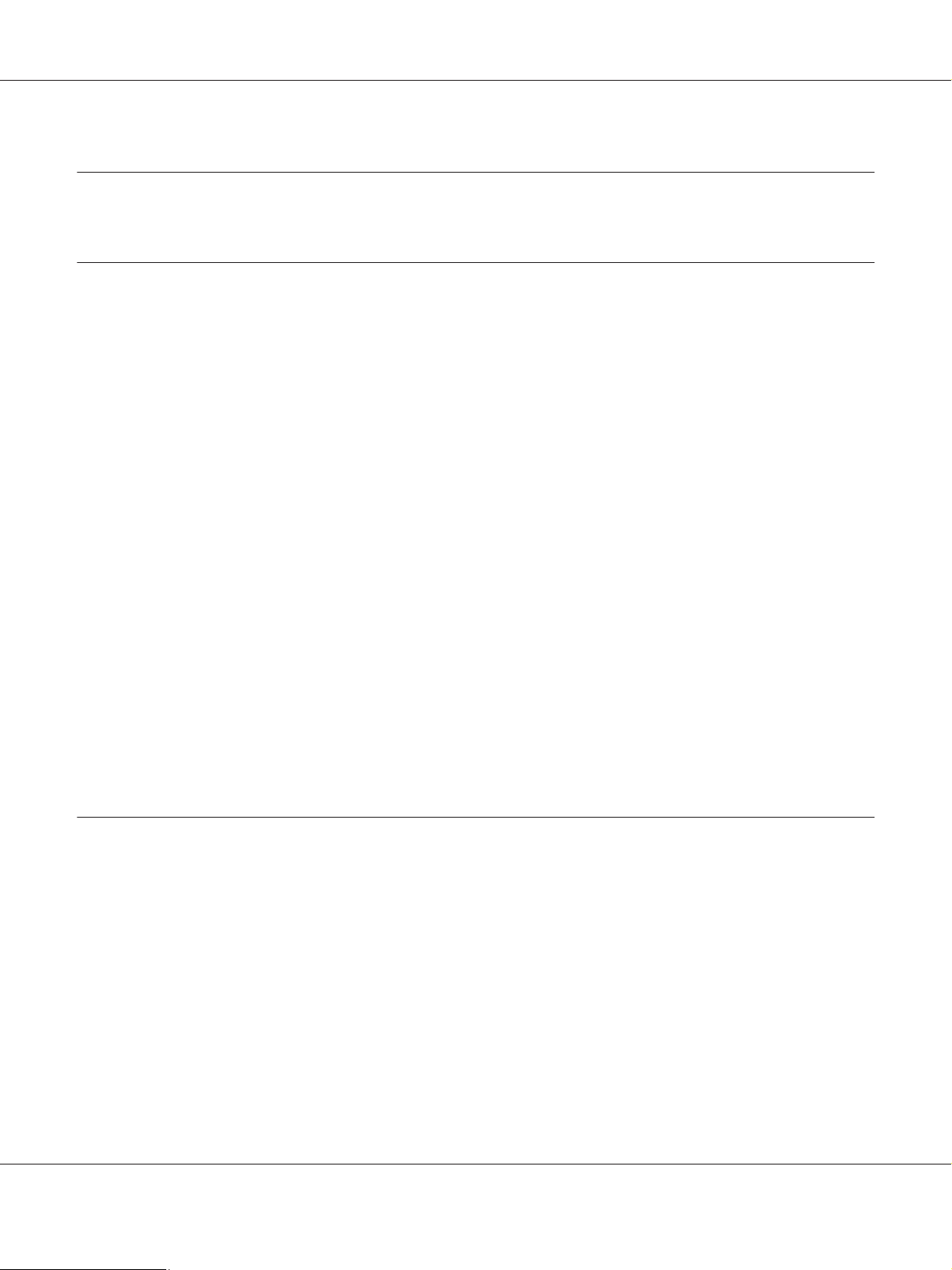
Epson Network Guide
Chapter 1
Introduction
About Your Printer
Your printer has a built-in Ethernet interface and can connect anywhere on your network using
10Base-T, 100Base-TX, and 1000Base-T Ethernet. The built-in Ethernet interface, which is called the
network interface in this manual, automatically selects the correct standard when it connects to a
network. In addition, it automatically selects appropriate network protocols.
Because the network interface supports multiple protocols and automatically detects protocols on
your network, you can print from Microsoft
Use the Software Disc to easily configure the network interface for use on the TCP/IP network and
install the printer driver. You can use the printer on the TCP/IP network at once.
Windows® and Apple® Macintosh® applications.
®
If you want to configure the network interface for protocols such as TCP/IP, WSD, LLTD, IPP/IPPS,
UPnP, Bonjour, MS Network, and SNMP, use EpsonNet Config, the configuration utility provided
with your product, to quickly and easily configure the network interface to use those protocols.
Note:
The EpsonNet Config utility configures the network interface to work only with protocols that exist on
your network. This does not imply that you can use all of the above-mentioned protocols on your network
or operating system. The protocols that the network interface can use may vary depending on the
operating system and the network configuration.
About This Guide
This Network Guide contains information about using the network interface on a network. It includes
how to set up the network interface, install the configuration software, and modify network settings of
your printer and computers.
For information about your printer, see your User’s Guide.
Note:
❏ To read the online guide, you must have Adobe Reader or Adobe Acrobat Reader installed on your
computer.
Introduction 8
Page 9
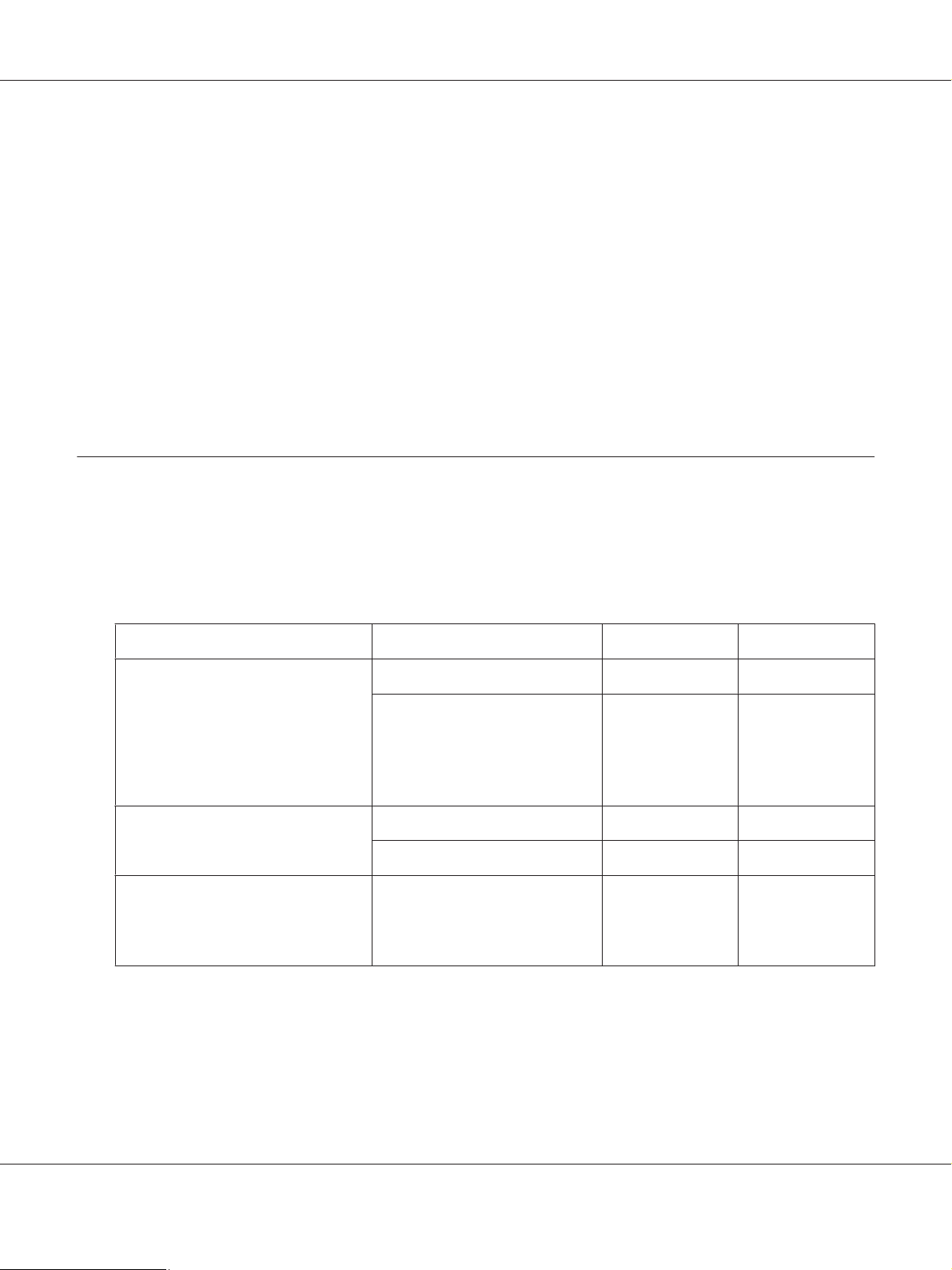
Epson Network Guide
❏ This guide is written for network administrators, and many of the steps included here require
detailed network knowledge and administrator rights.
❏ The term “network administrator” refers to the person responsible for maintaining the network.
“Administrator” is synonymous with “Supervisor” in this guide.
❏ The term “network interface” refers to the built-in Ethernet interface of the printer in this guide.
❏ Some screen shots in this guide may list a printer name other than your printer. This difference does
not alter the instructions.
❏ The supported operating systems are different depending on the printer. See your printer’s User’s
Guide for the supported operating systems.
Operating Environment
The network interface supports the following environments.
Laser printers
OS Protocol IPv4 IPv6
Windows 8
Windows 7
Windows Vista
Windows Server 2012
Windows Server 2008
Windows XP (Home, Professional)
Windows Server 2003
Mac OS X 10.7
Mac OS X 10.6
Mac OS X 10.5
TCP/IP (Standard TCP/IP port) supported supported
TCP/IP (EpsonNet Print port) supported not supported
TCP/IP (Standard TCP/IP port) supported not supported
TCP/IP (EpsonNet Print port) supported not supported
Bonjour supported supported
Introduction 9
Page 10
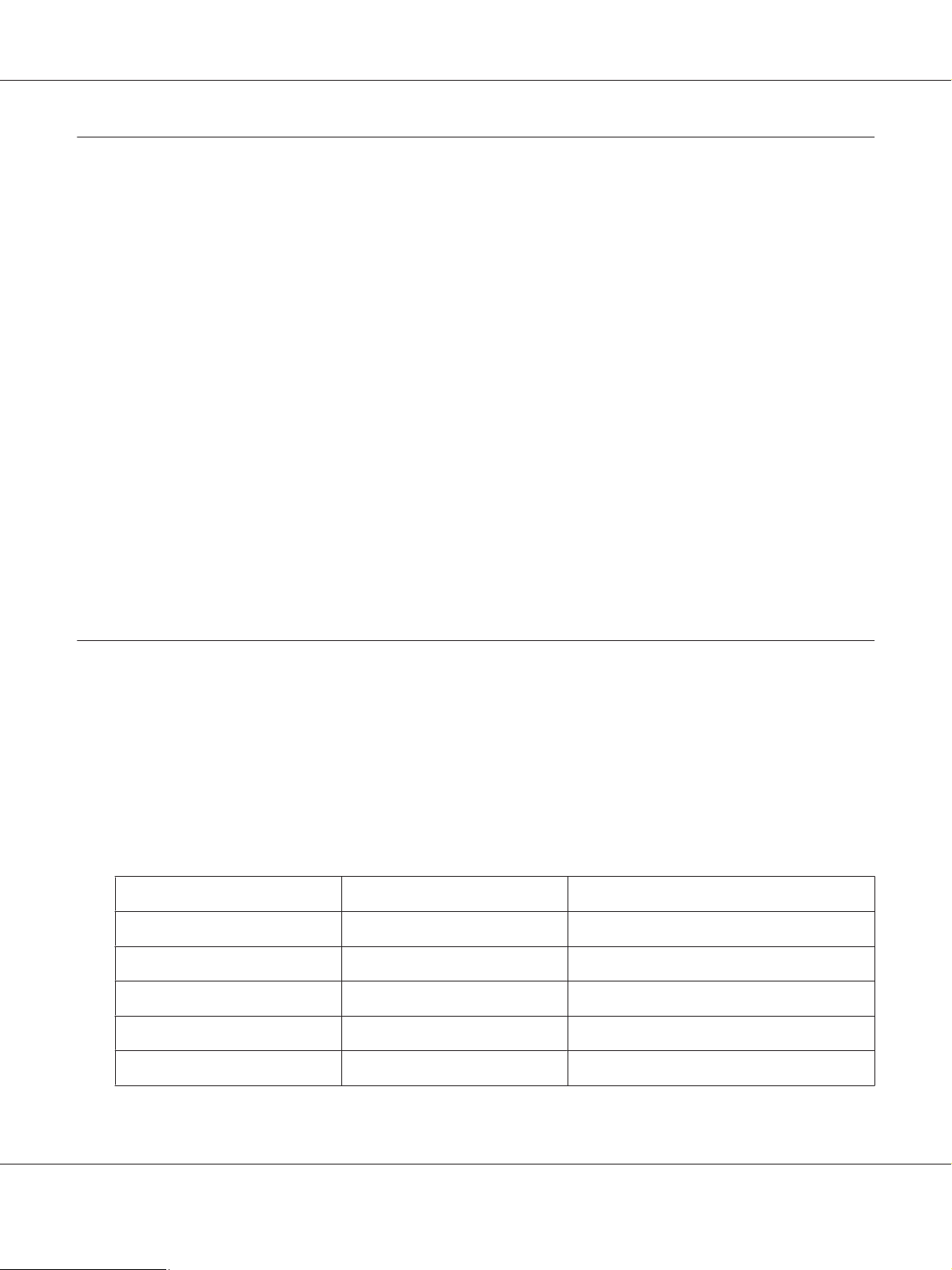
Epson Network Guide
Features of the Network Interface
❏ Connects your Epson printer using a built-in Ethernet interface, which is called the network
interface in this manual, to the network.
❏ Supports multiple protocols, such as TCP/IP, WSD, LLTD, IPP/IPPS, UPnP, Bonjour, MS
Network, and SNMP.
❏ Supports 10Base-T, 100Base-TX, and 1000Base-T Ethernet.
❏ Supports Bonjour on Mac OS X 10.5 or later.
❏ Supports access control to your printer by filtering client computer’s IP addressees.
❏ Supports SSL (Secure Sockets Layer) for IPP and HTTPS protocols.
❏ Supports IPsec.
❏ Supports IEEE 802.1x.
❏ Supports EpsonNet Config with a Web browser, which allows you to configure and monitor your
printer using a Web browser.
Network Interface Operation
Status light
The indicator lights provide you with important information on the operations of the network
interface.
Laser printers
Status light Data light Network Status
Off Green Ready (10 M link)
Off Green (Flashing) Receiving packets (10 M link)
Orange Green Ready (100 M link)
Orange Green (Flashing) Receiving packets (100 M link)
Green Green Ready (1000 M link)
Introduction 10
Page 11
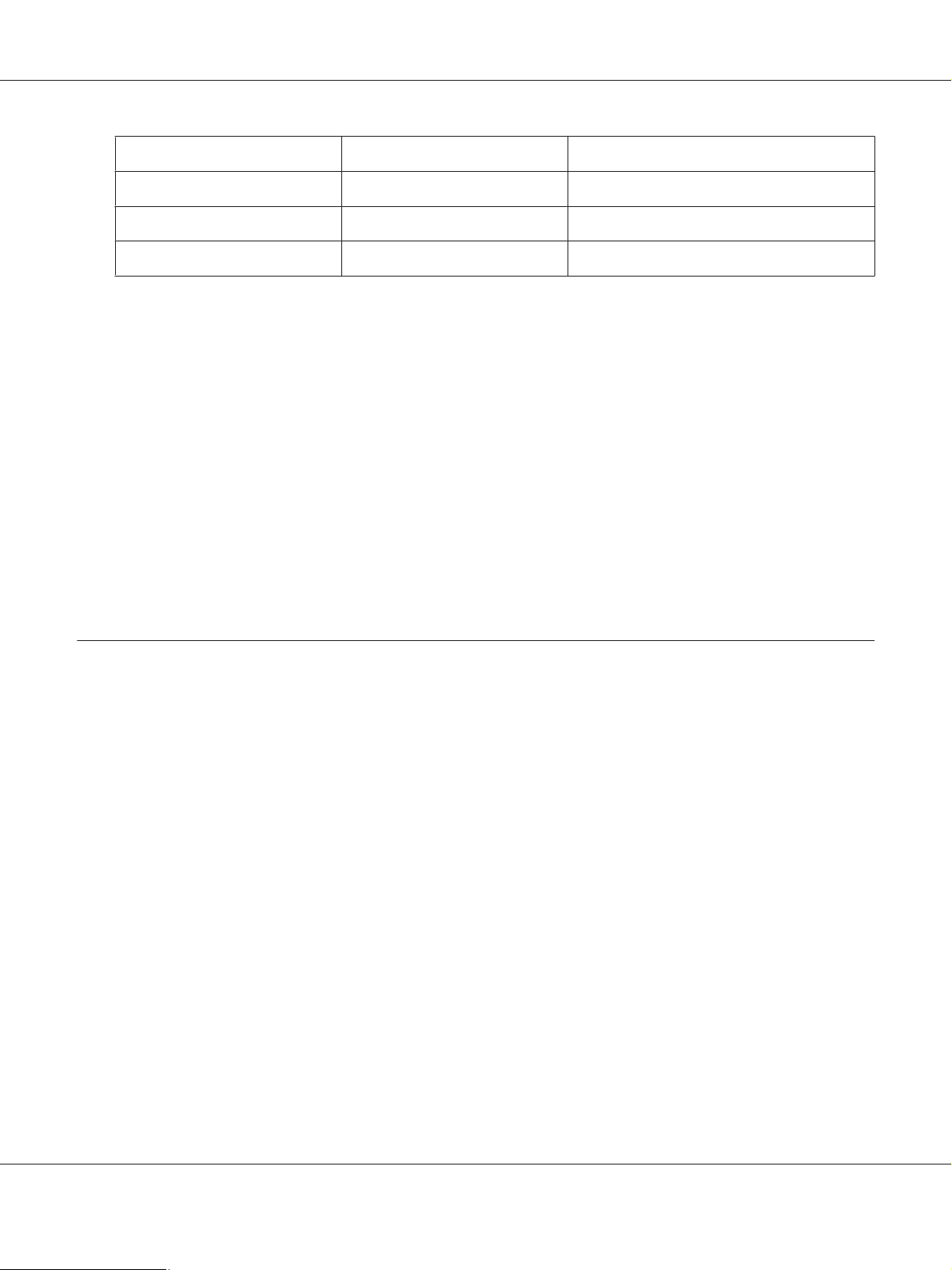
Epson Network Guide
Status light Data light Network Status
Green Green (Flashing) Receiving packets (1000 M link)
Off Off Deep sleep mode/Power off mode
Green Off Deep sleep mode (1000 M link)
Network connector
RJ-45 connector: This connector is used to connect an Ethernet cable to a network. You can use this
cable for 10Base-T, 100Base-TX, and 1000Base-T Ethernet.
Important:
c
You must use the following shielded twisted-pair cable to connect the network interface to a
network.
❏ Category-5 or higher for the 10Base-T or 100Base-TX connection
❏ Category-6 or higher for the 1000Base-T connection
About the Software
The Software Disc provided with your printer includes the following network software.
Note:
The software provided varies depending on your printer model.
❏ EpsonNet Config for Windows is a Windows-based configuration utility for administrators that
allows you to configure the network interface for various protocols such as TCP/IP, MS Network,
IPP, and SNMP. See “EpsonNet Config for Windows” on page 37.
❏ EpsonNet Config for Macintosh is a Macintosh-based configuration utility for administrators
that allows you to configure the network interface for TCP/IP and IPP. See “EpsonNet Config for
Macintosh” on page 38.
❏ EpsonNet Config with Web Browser is a Web-based configuration utility that allows you to
configure the network interface for TCP/IP, MS Network, IPP, and SNMP. See “EpsonNet Config
with Web Browser” on page 39.
❏ EpsonNet Print is a utility program that provides peer to peer printing to Epson printers on the
TCP/IP network. See “EpsonNet Print” on page 43.
Introduction 11
Page 12
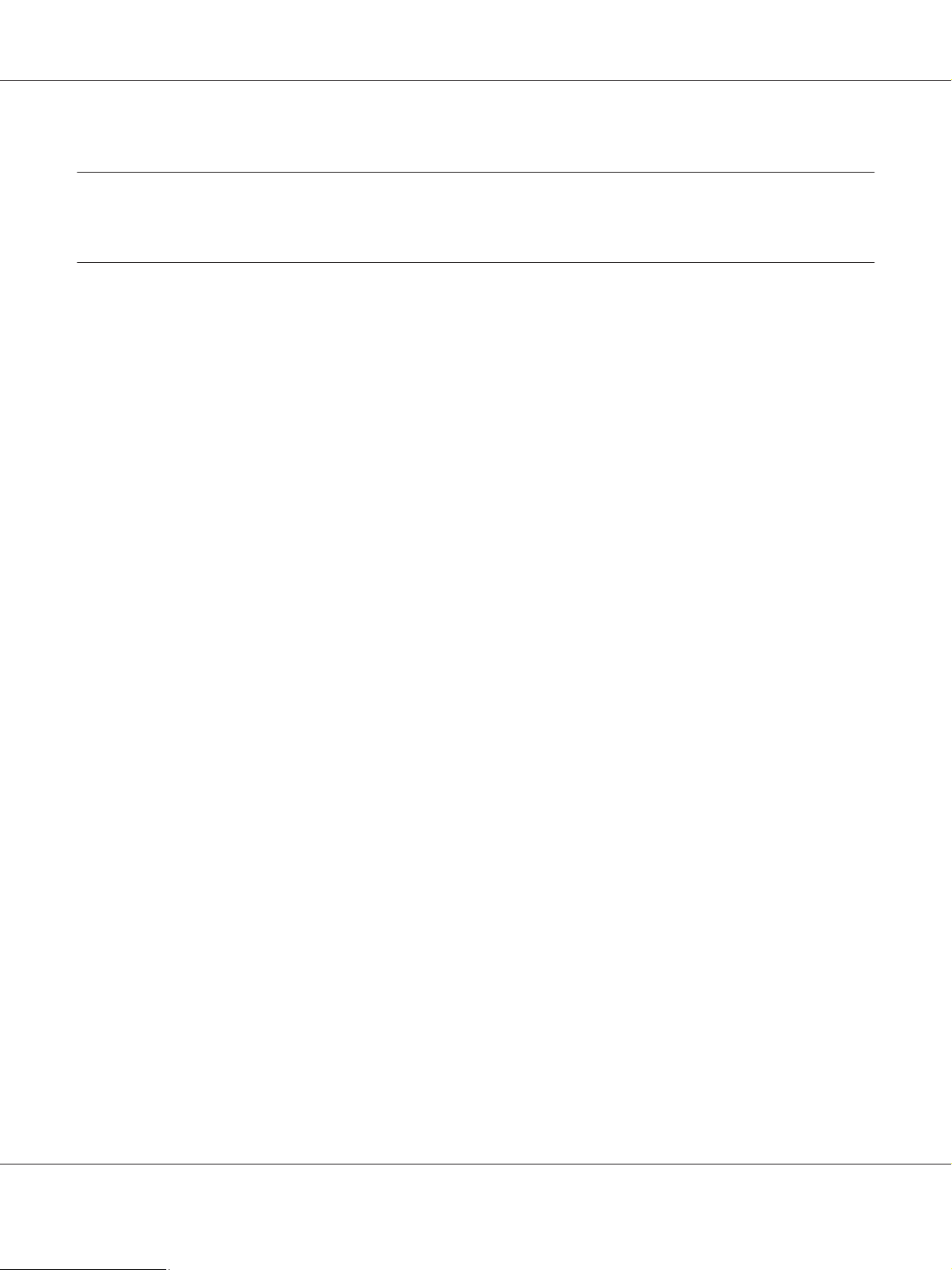
Epson Network Guide
Chapter 2
How To
Overview
This section describes the general procedure on how to set up the network interface for use on a
network.
1. Check the network interface operation.
Check the functions and operations of the network interface, such as status lights and RJ-45
connector. See “Network Interface Operation” on page 10 for details.
2. Select a printing method.
Select a printing method appropriate for your network environment and operating system. If you
are not sure, see “Printing from Windows” on page 13 or “Printing from Macintosh” on
page 13 for details.
3. Install the necessary components on your computer.
Make sure the necessary components (such as TCP/IP) are installed on the computer, and
network settings (such as IP address, subnet mask, etc.) of the computer is set. See “About
Installing Components on Your Computer” on page 14 for details.
4. Connect the network interface to the network.
Connect the network interface to the network. See “Connecting the Network Interface to the
Network” on page 19 for details.
5. Configure the network interface and install the printer driver.
See “Configuring the Network Interface (For Windows Users)” on page 20 or “Configuring the
Network Interface (For Macintosh Users)” on page 21 for details.
6. If necessary, configure the network settings of the network interface using EpsonNet Config.
Configure the network interface using EpsonNet Config. For Windows users, see “About
EpsonNet Config” on page 37. For Macintosh users, see “About EpsonNet Config” on
page 38.
How To 12
Page 13
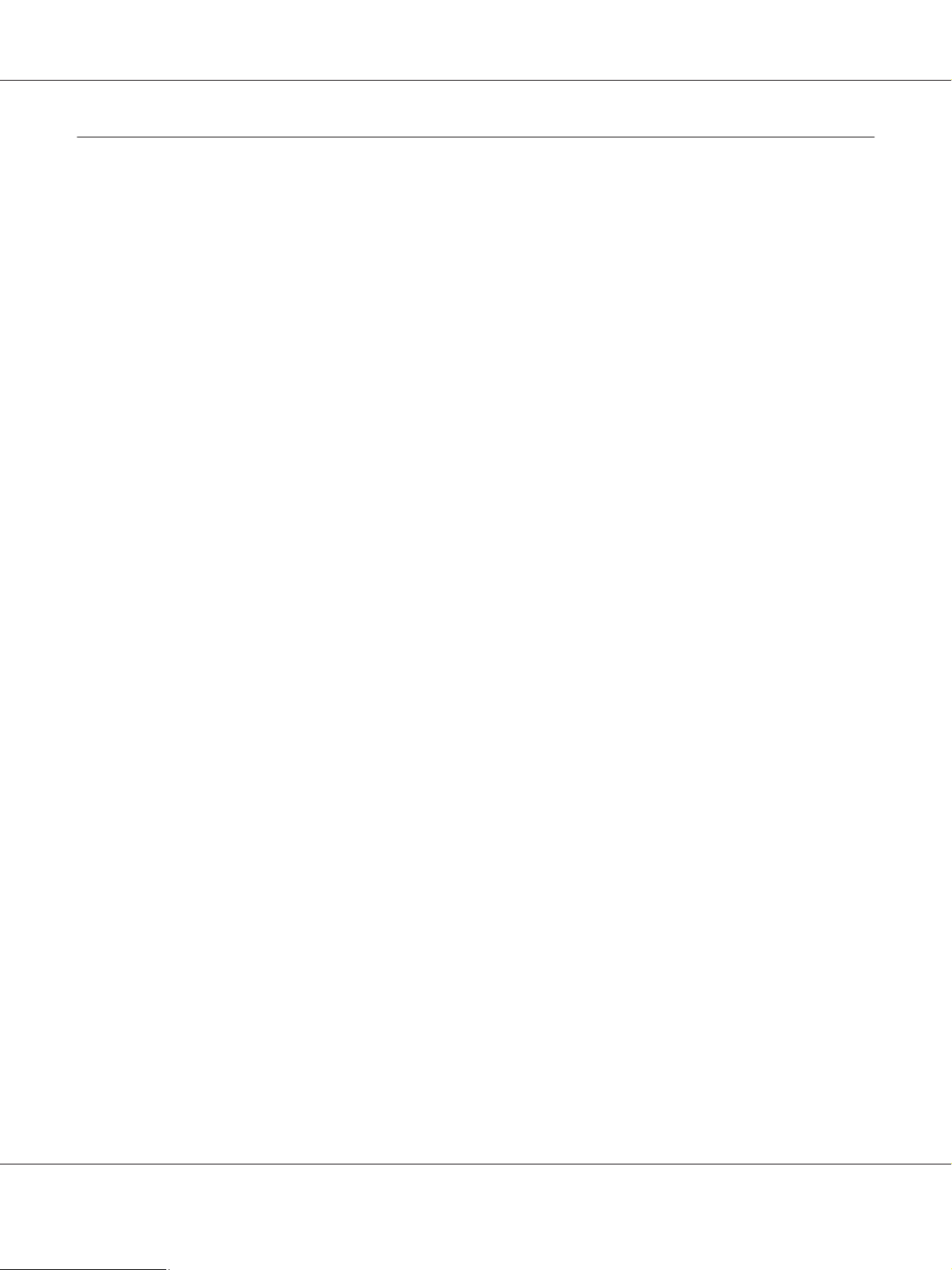
Epson Network Guide
Selecting a Printing Method
Printing from Windows
Check if there is a Windows 8/7/Vista/XP/Server 2008/Server 2003 print server on your network, and
then use the suggestions below.
Note:
Only the recommended printing methods are introduced here. See “Features of the Printing Methods” on
page 13 for information on additional methods.
If no Windows 8/7/Vista/XP/Server 2012/Server 2008/Server 2003 print server exists
We recommend TCP/IP printing. See “Windows 8/7/Vista/Server 2012/Server 2008” on page 23,
“Windows XP” on page 27, or “Windows Server 2003” on page 31.
If a Windows 8/7/Vista/XP/Server 2012/Server 2008/Server 2003 print server exists
On the server, set the printer to connect and turn it into a shared printer. Your clients can then print to
this shared printer.
Printing from Macintosh
Mac OS X 10.5 or later
❏ Bonjour
Features of the Printing Methods
This section describes features of the printing methods available for you to choose.
TCP/IP printing
Advantages
❏ No computer as a network interface is required.
❏ No special utility for Windows 8/7/Vista/XP/Server 2008/Server 2003 is required.
How To 13
Page 14
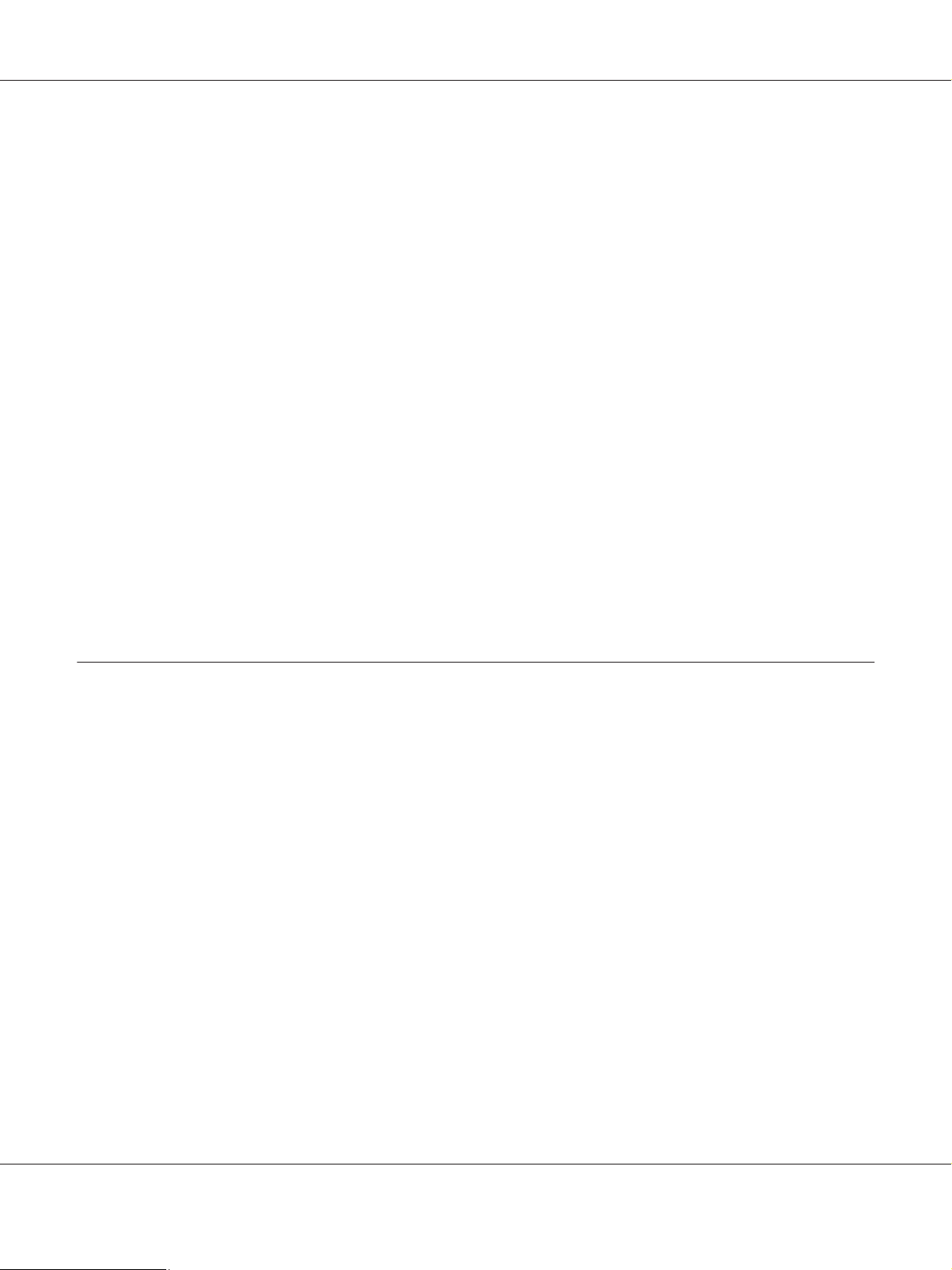
❏ You can see the printer status using EPSON Status Monitor.
❏ You can print via a router.
Disadvantages
❏ You need to set up TCP/IP.
Internet printing
Advantages
❏ You can print to the printer over the Internet.
Disadvantages
❏ EPSON Status Monitor cannot be used.
Epson Network Guide
❏ TCP/IP and DNS settings are required.
❏ For Windows 8/7/Vista/XP/Server 2012/Server 2008/Server 2003, you cannot share the Internet
printer.
Installing Components on Your Computer
About Installing Components on Your Computer
Before configuring the network interface and printing from the computer, you need to install the
necessary components (such as TCP/IP) and assign an IP address and subnet mask for your computer,
depending on the printing method you want to use. See the section in this chapter appropriate for your
operating system.
Note:
❏ The Windows operating system CD-ROM may be required during the installation.
❏ When using TCP/IP for printing, you need to set the IP address, the subnet mask, and the default
gateway of the computer.
How To 14
Page 15
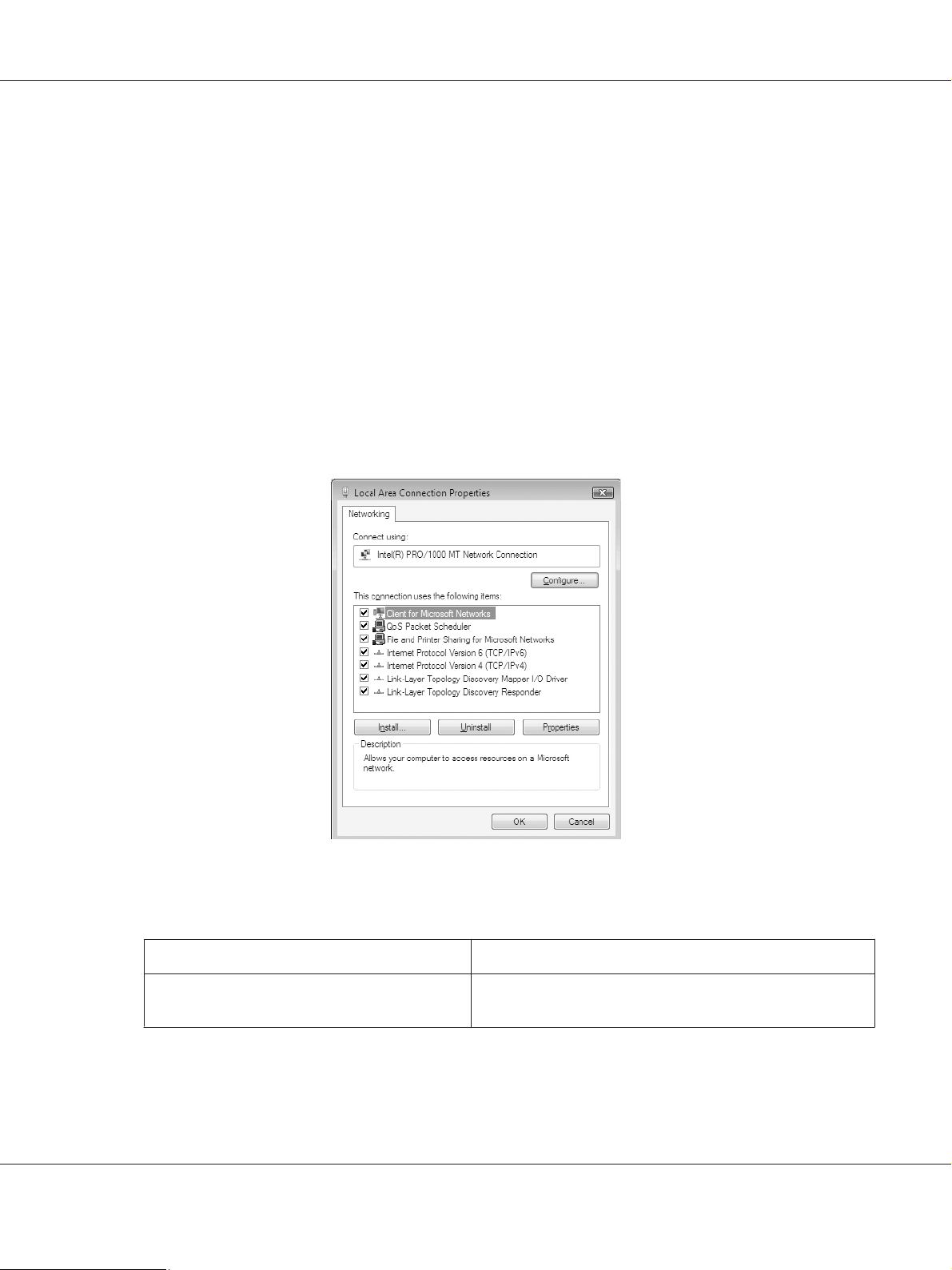
Epson Network Guide
Windows 8/7/Vista/Server 2012/Server 2008
Use the following procedure to install the necessary components.
1. Open the Control Panel, and then click View network status and tasks or double-click
Network and Sharing Center.
2. Click Ethernet (Windows 8/Server 2012), Local Area Connection (Windows 7), or View
Status (Windows Vista/Server 2008), and then click the Properties button.
Note:
If the User Account Control screen appears, click the Yes or Continue button.
3. Check if the following necessary components are in the list.
The following table lists the components required for configuring the network interface with
EpsonNet Config.
EpsonNet Config’s setting screens Necessary components
TCP/IP, WSD, IPP/IPPS, UPnP, Bonjour, MS
Network
Internet Protocol (TCP/IP IPv4) or Internet Protocol (TCP/IP
IPv6)
The following table lists the components required for network printing.
How To 15
Page 16
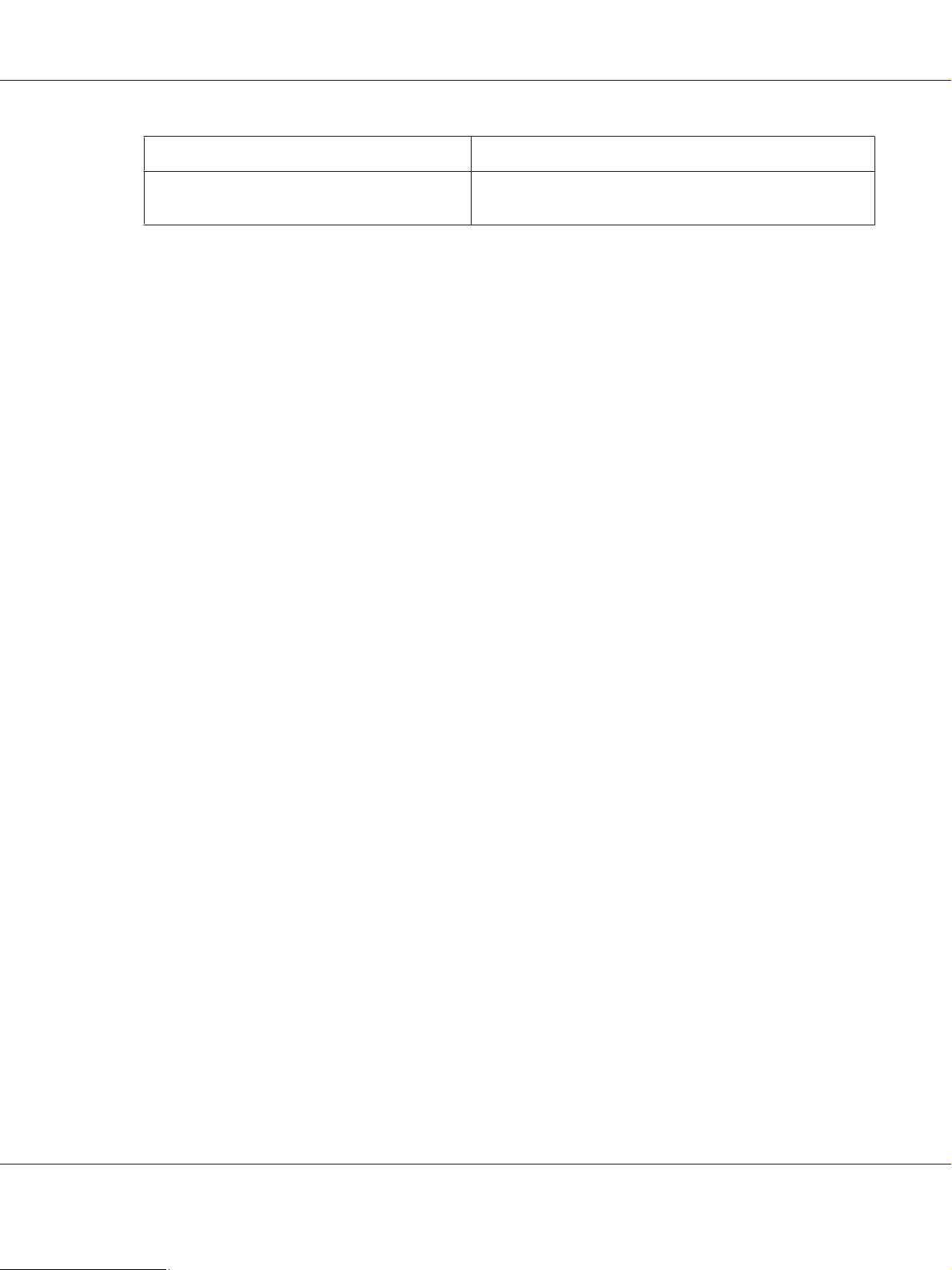
Epson Network Guide
Printing method Necessary components
TCP/IP printing Internet Protocol (TCP/IP IPv4) or Internet Protocol (TCP/IP
IPv6)
4. Double-click Internet Protocol Version 4 (TCP/IPv4) or Internet Protocol Version 6 (TCP/
IPv6) on the Local Area Connection Properties dialog box to open the properties dialog box. Set
the IP address, the subnet mask, etc. and then click OK.
5. Restart the computer.
The necessary components are now installed. Go to the section “Setting Up the Network Interface” on
page 19.
Windows XP
For Windows XP, use the following procedure to install the necessary components.
1. Click Start, highlight Control Panel, and then click Network and Internet Connections.
Select Network Connections.
2. Under LAN or High-Speed Internet, click the Local Area Connection icon.
3. Under Network Tasks, click Change settings of this connection.
How To 16
Page 17
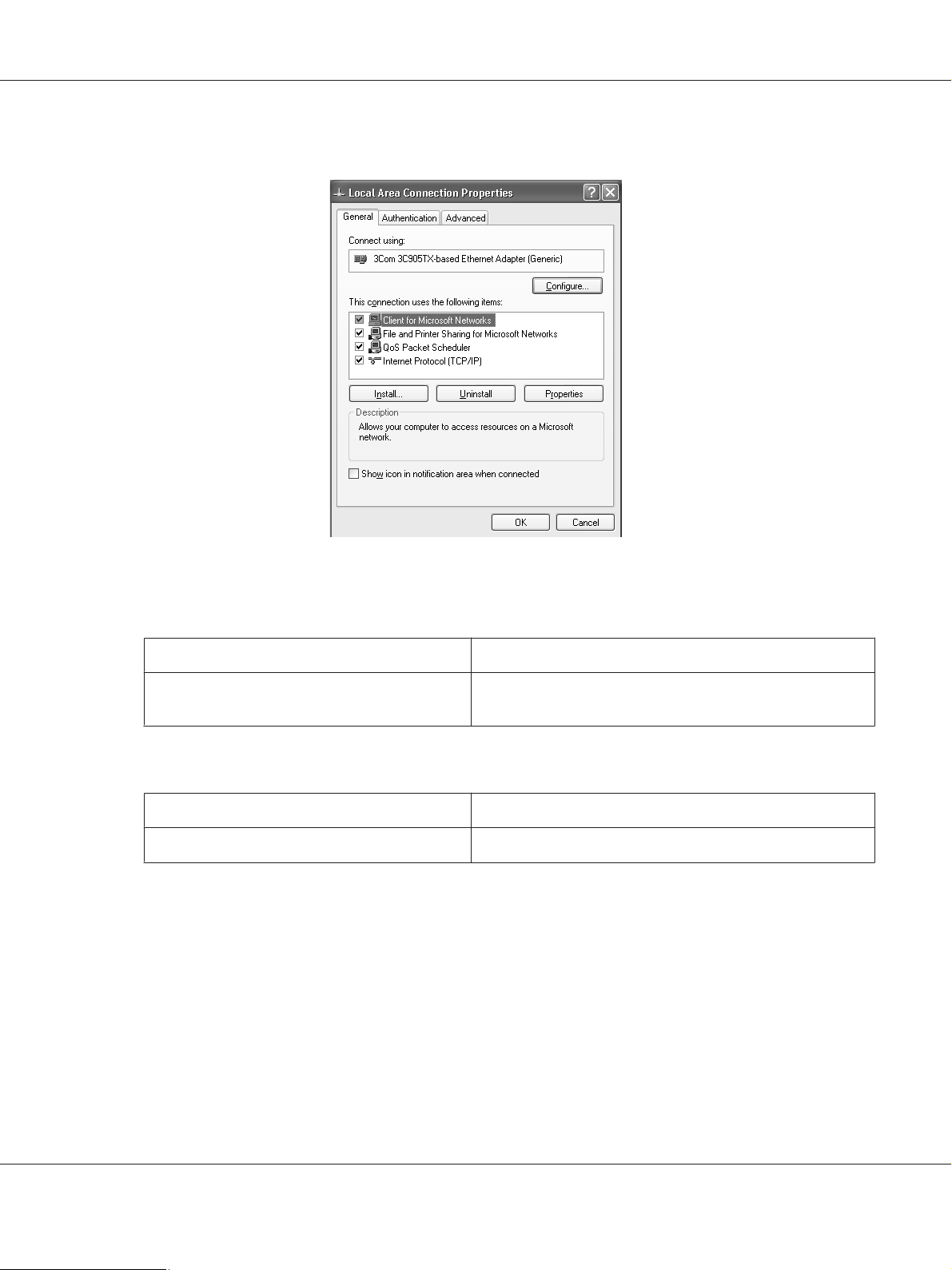
4. Check if the following necessary components are in the list.
Epson Network Guide
The following table lists the components required for configuring the network interface with
EpsonNet Config.
EpsonNet Config’s setting screens Necessary components
TCP/IP, WSD, IPP/IPPS, UPnP, Bonjour, MS
Network
Internet Protocol (TCP/IP)
The following table lists the components required for network printing.
Printing method Necessary components
TCP/IP printing Internet Protocol (TCP/IP)
5. Double-click Internet Protocol (TCP/IP) on the Local Area Connection Properties dialog box to
open the Internet Protocols (TCP/IP) Properties dialog box. Set the IP address, the subnet mask,
etc. and then click OK.
6. Restart the computer.
The necessary components are now installed. Go to the section “Setting Up the Network Interface” on
page 19.
How To 17
Page 18
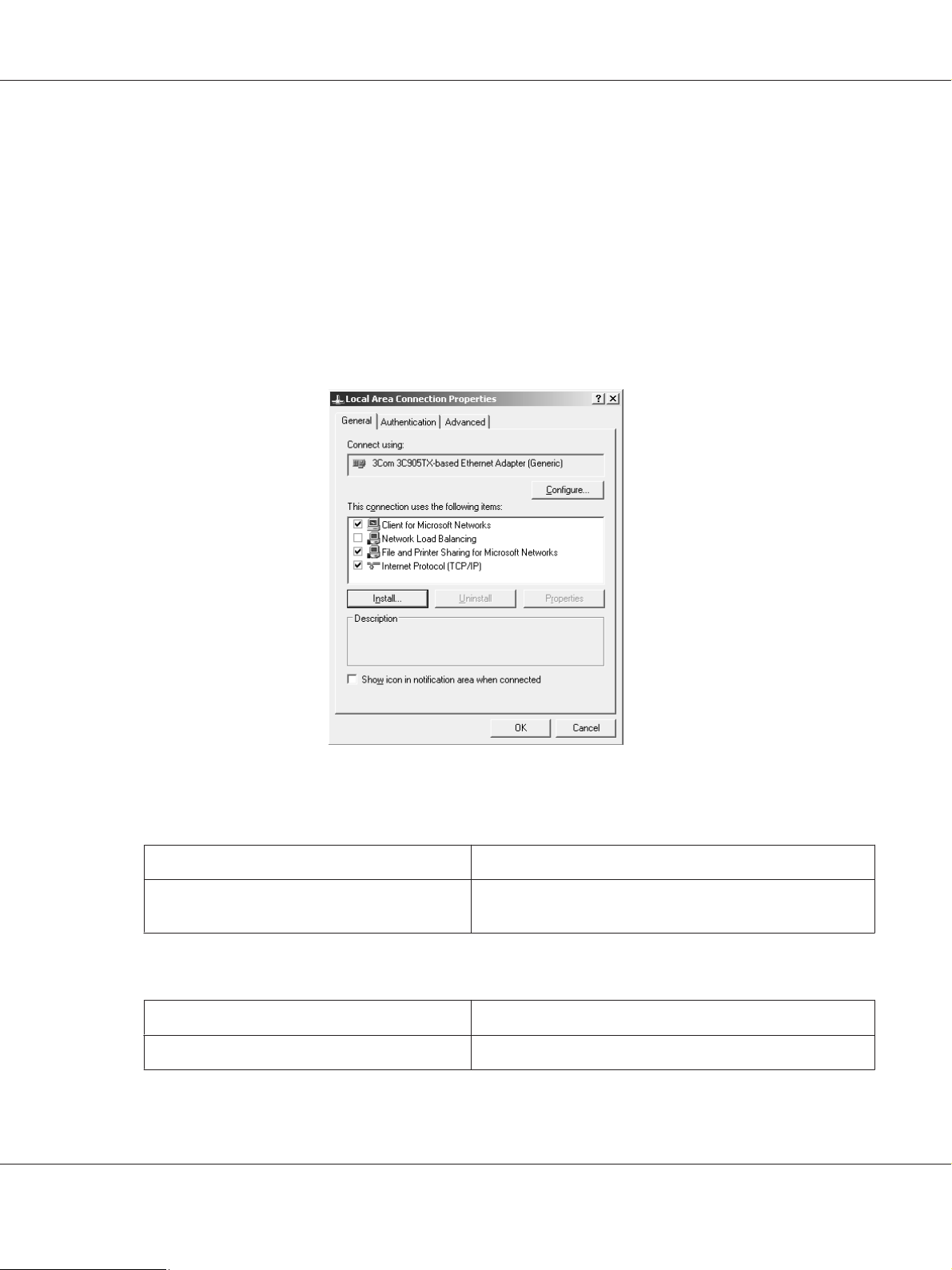
Epson Network Guide
Windows Server 2003
For Windows Server 2003, use the following procedure to install the necessary components.
1. Click Start, point to Control Panel, and then select Network Connections. Click Local Area
Connections.
2. Click the Properties button.
3. Check if the following necessary components are in the list.
The following table lists the components required for configuring the network interface with
EpsonNet Config.
EpsonNet Config’s setting screens Necessary components
TCP/IP, WSD, IPP/IPPS, UPnP, Bonjour, MS
Network
Internet Protocol (TCP/IP)
The following table lists the components required for network printing.
Printing method Necessary components
TCP/IP printing Internet Protocol (TCP/IP)
How To 18
Page 19
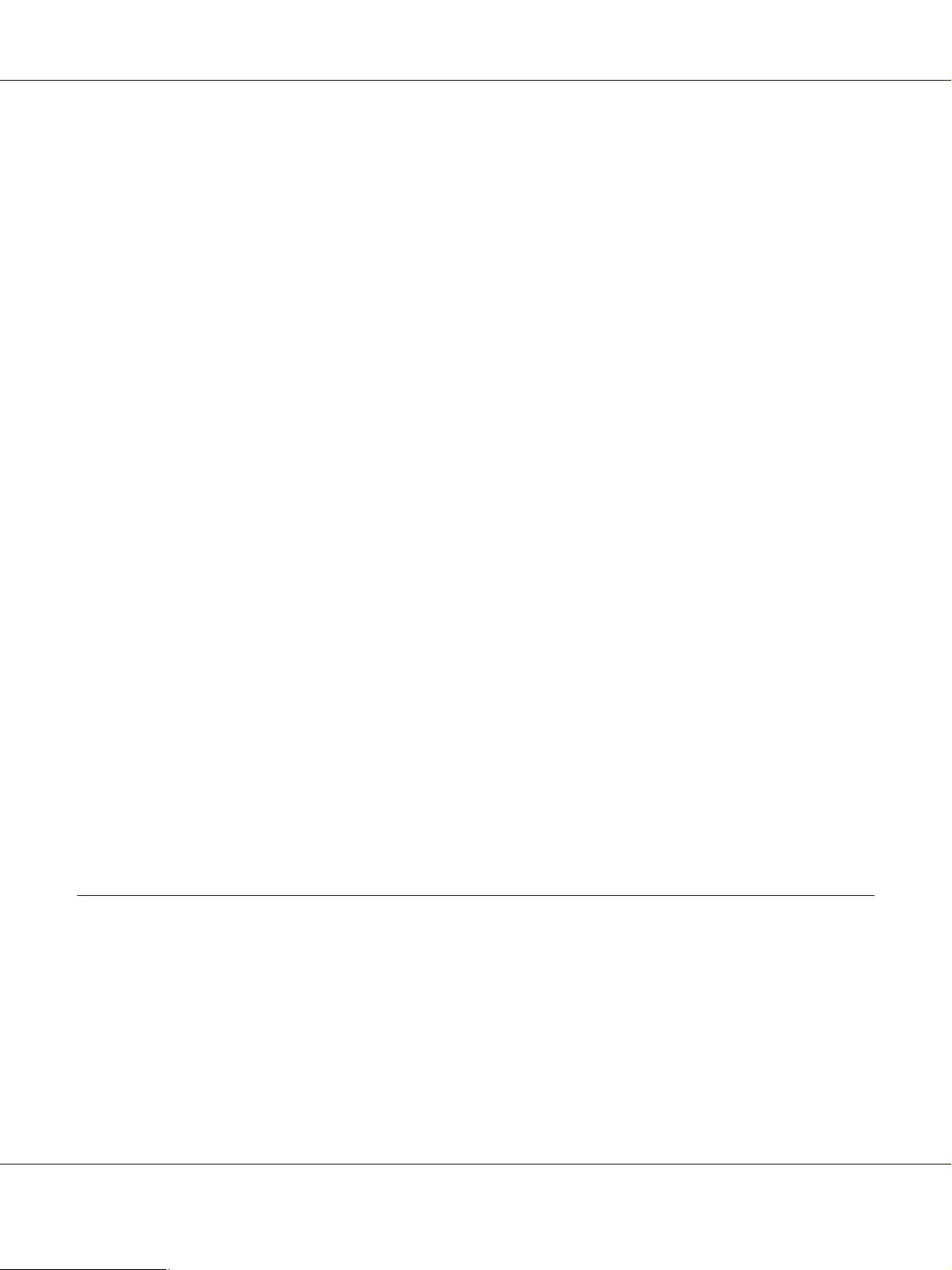
Epson Network Guide
4. Double-click Internet Protocol (TCP/IP) on the Local Area Connection Properties dialog box to
open the Internet Protocols (TCP/IP) Properties dialog box. Set the IP address, the subnet mask,
etc. and then click OK.
5. Restart the computer.
The necessary components are now installed. Go to the section “Setting Up the Network Interface” on
page 19.
Macintosh
To assign an IP address, subnet mask, etc. to your Macintosh, follow the steps below.
Mac OS X
1. From the Apple menu, select System Preferences.
2. Open the Network control panel. Click the TCP/IP tab.
Note:
For Mac OS X 10.5 or later, select Ethernet as the connecting method on the Network control panel,
select the method to assign the IP address from the Configure menu, and then assign the IP address.
3. Select Built-in Ethernet from the Show pull-down menu.
4. Assign an IP address and other settings if necessary.
5. Click the Apply Now button to save any changes.
Go to the section “Setting Up the Network Interface” on page 19.
Setting Up the Network Interface
Connecting the Network Interface to the Network
Follow the instructions below to connect the network interface to the network.
1. Make sure that your printer is turned off.
How To 19
Page 20
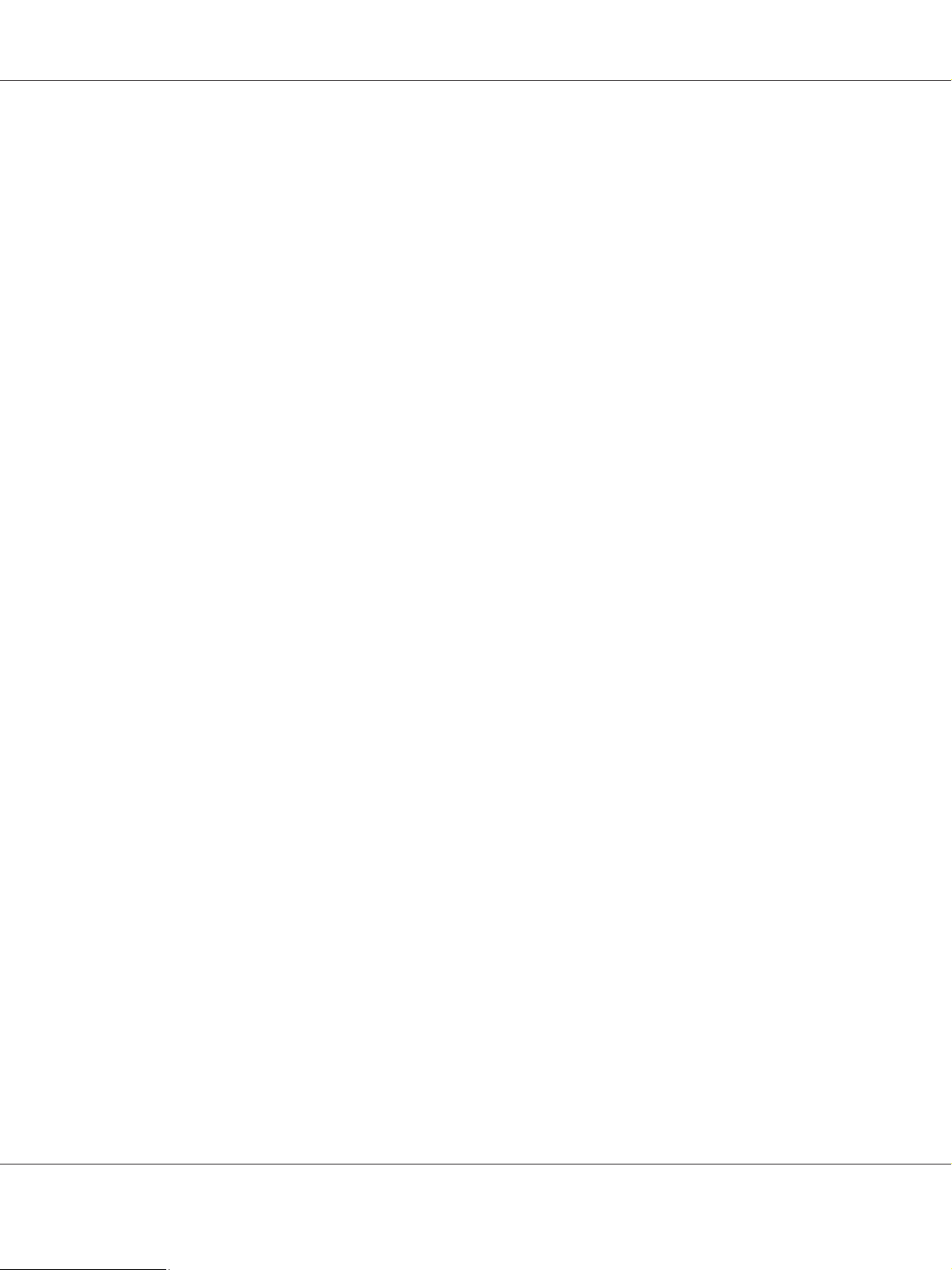
Epson Network Guide
2. Connect one end of the network cable to the RJ-45 connector on the network interface, and the
other end to the network.
Important:
c
❏ You must use the following shielded twisted-pair cable to connect the network interface to
a network.
-- Category-5 or higher for the 10Base-T or 100Base-TX connection
-- Category-6 or higher for the 1000Base-T connection
❏ Do not connect the network interface and the computer directly. Be sure to use a HUB to
connect the network interface to the network.
Note:
You can use 10Base-T, 100Base-TX, and 1000Base-T Ethernet. When you print a lot of data, we
recommend you use a higher-speed with light network traffic.
3. Turn on your printer. After the status lights go off, print a network status sheet.
Important:
c
After turning off the printer, wait until the status lights go off before turning it back on;
otherwise the network interface may not work correctly.
Note for Mac OS X 10.5 or later:
Since the printer supports Bonjour and is on by default, you can use the printer on a network just by
connecting it to the network. If you want to disable the Bonjour setting, use the printer’s control
panel. See “Setting an IP Address on the Printer’s Control Panel” on page 56 for details.
Now, you can configure the network interface to use on the TCP/IP network and also install the
printer driver using the Software Disc shipped with your printer.
If you are using Windows, see “Configuring the Network Interface (For Windows Users)” on
page 20.
If you are using Macintosh, see “Configuring the Network Interface (For Macintosh Users)” on
page 21.
Configuring the Network Interface (For Windows Users)
Configure the network interface for use on the TCP/IP network and install the printer driver on your
computer.
How To 20
Page 21
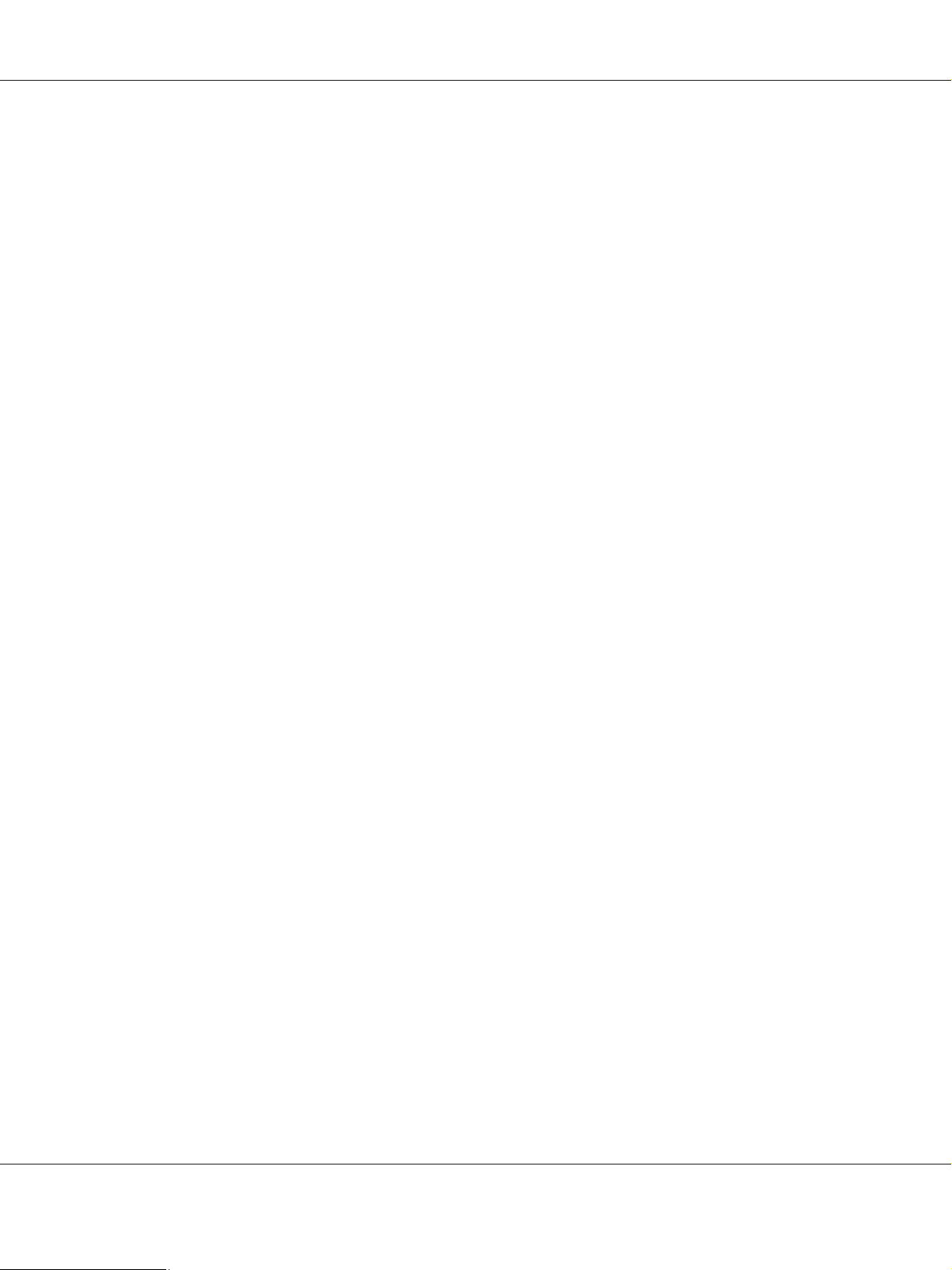
Epson Network Guide
1. Make sure your printer is connected to the network (a hub or router).
2. Insert the Software Disc into the CD/DVD drive.
3. The Epson Install Navi screen opens automatically.
If the Epson Install Navi screen does not appear, double-click InstallNavi.exe on the Software
Disc.
4. Select the I agree to the contents of the License Agreement check box and then click the Next
button.
5. The Software Select screen appears. To print via a network, make sure to select the Epson Driver
and Utilities check box and Epson Network Utilities check box, then click the Install button.
Note:
If your printer is connected to your computer with a USB cable, clear the Epson Network Utilities
check box.
6. Software installation starts. Follow the on-screen instructions to complete the installation.
Configuring the Network Interface (For Macintosh Users)
Configure the network interface for use on the TCP/IP network and install the printer driver on your
computer.
1. Make sure your printer is connected to the network (a hub or router).
2. Insert the Software Disc into the CD/DVD drive.
EPSON folder opens automatically.
3. Double-click the Install Navi icon in the EPSON folder.
The Epson Install Navi screen opens.
4. Enter your user name and password in the authentication screen.
5. Select the I agree to the contents of the License Agreement check box and then click the Next
button.
How To 21
Page 22
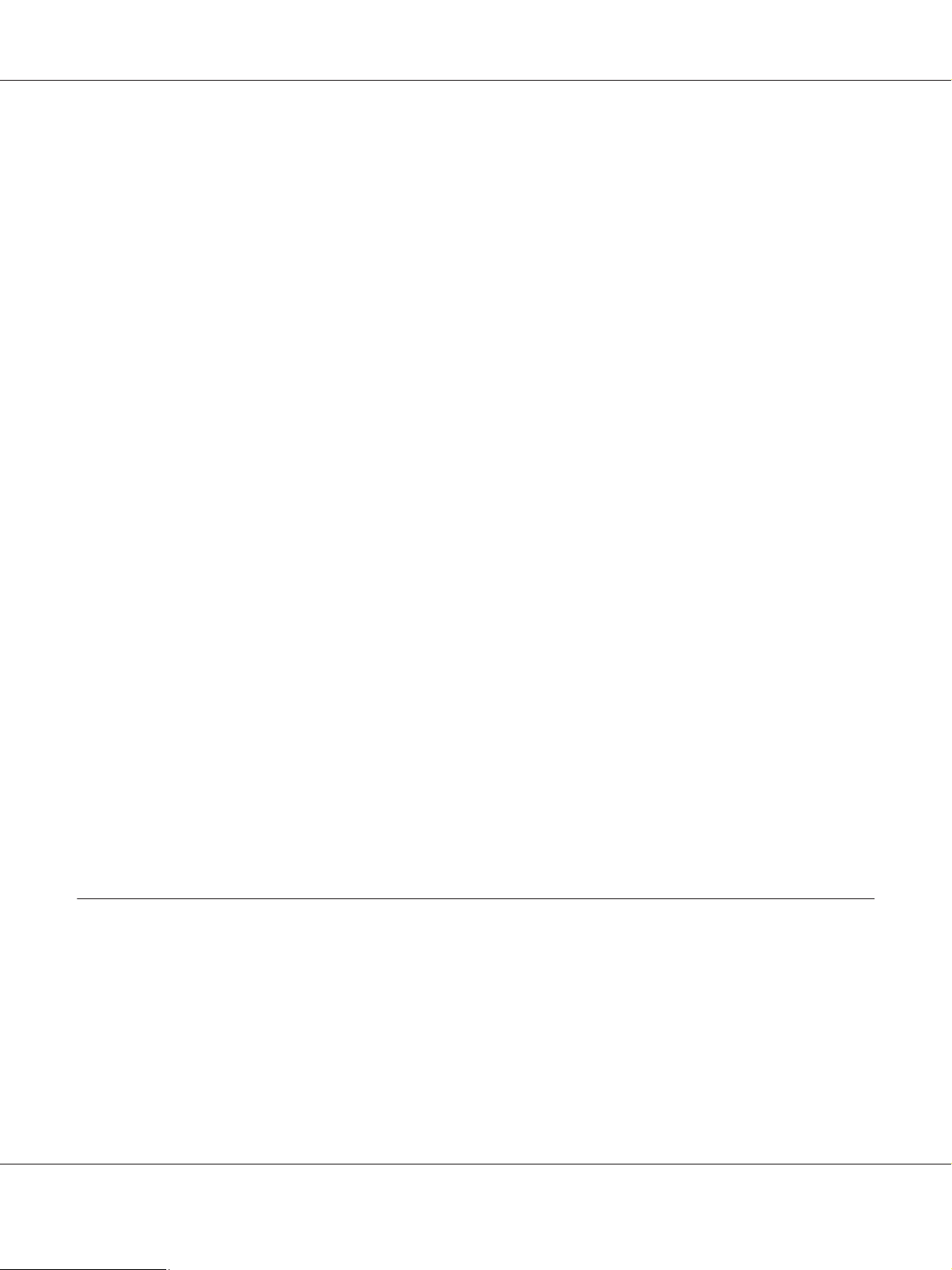
Epson Network Guide
6. The Software Select screen appears. To print via a network, make sure to select the Epson Driver
and Utilities check box and Epson Network Utilities check box, then click the Install button.
Note:
If your printer is connected to your computer with a USB cable, clear the Epson Network Utilities
check box.
7. Software installation starts. Follow the on-screen instructions to complete the installation.
Setting Up the Printer
Mac OS X 10.5 or later
1. Open System Preferences.
2. Open Print & Fax.
3. Click the + button to add a new printer.
4. Select the desired printer model that is connected with Bonjour.
Note:
If your printer is not displayed with the desired connection, click More Printers, select the desired
connection from the drop down list, and then select the printer model.
5. Click Add.
Now you can use the printer on the TCP/IP network.
Note:
If your product supports the scanning function, see the product’s User’s Guide to make the settings.
Installing the Printer Driver
About Installing the Printer Driver
To print to the network printer, you need to install the printer driver on the computer. The following
section explains how to instal the printer driver manually. See the section in this chapter appropriate
for your operating system.
How To 22
Page 23

Epson Network Guide
Windows 8/7/Vista/Server 2012/Server 2008
The printer driver installation procedure differs depending on the printing method you prefer.
TCP/IP printing
Note:
If you are using EpsonNet Print, the setup procedure is different. See “About EpsonNet Print” on
page 43 for details. Note that EpsonNet Print does not support IPv6 environment.
1. Open the Control Panel, and then View devices and printers (Windows 8/7/Server 2012) or
Printers (Windows Vista/Server 2008).
2. Click Add a printer to start the Add Printer wizard.
3. Click Add a local printer.
How To 23
Page 24
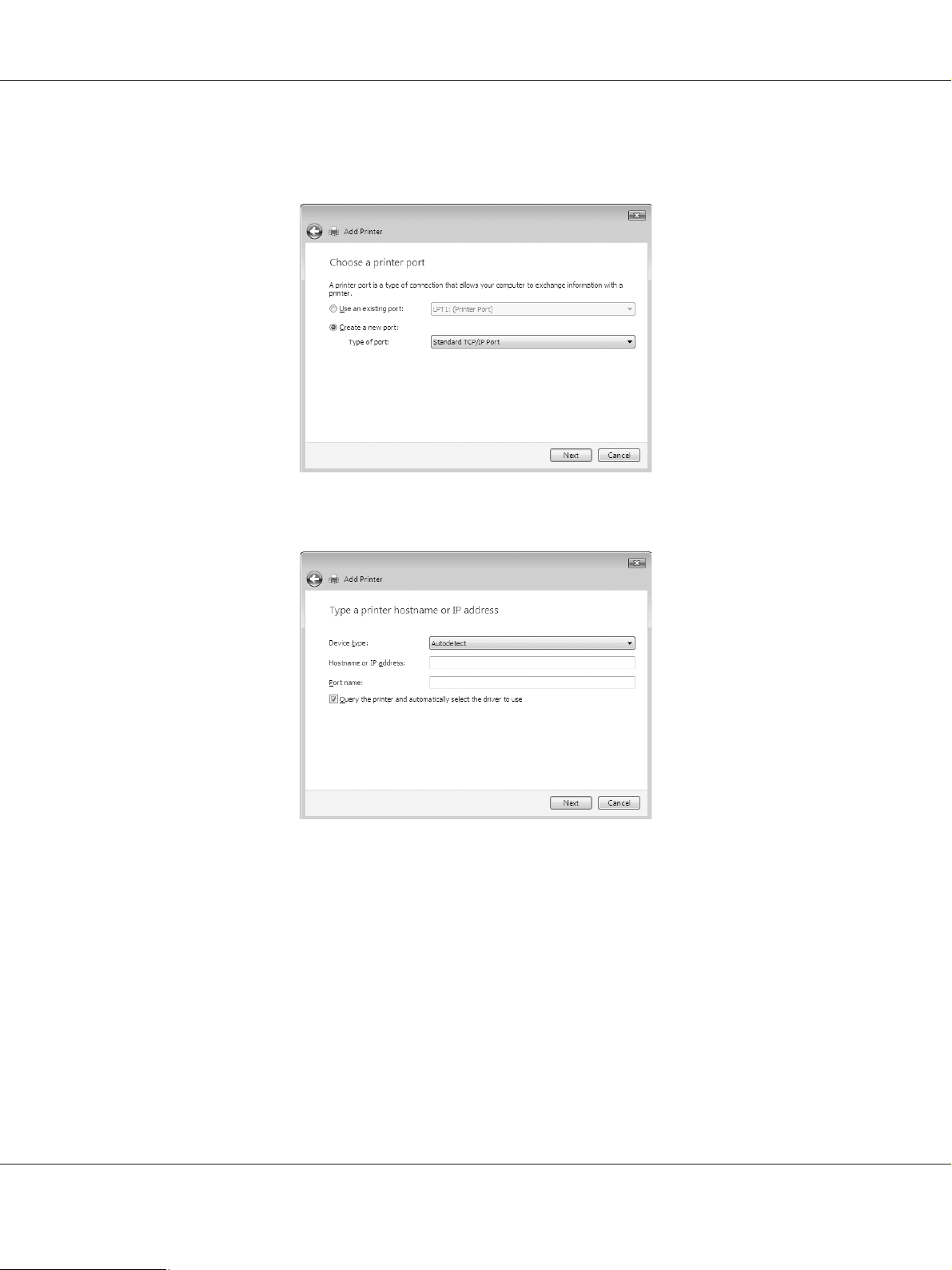
Epson Network Guide
4. Select the Create a new port radio button, and then select Standard TCP/IP Port from the list.
Then click Next.
5. Enter the IP address of the network interface and then click Next.
How To 24
Page 25
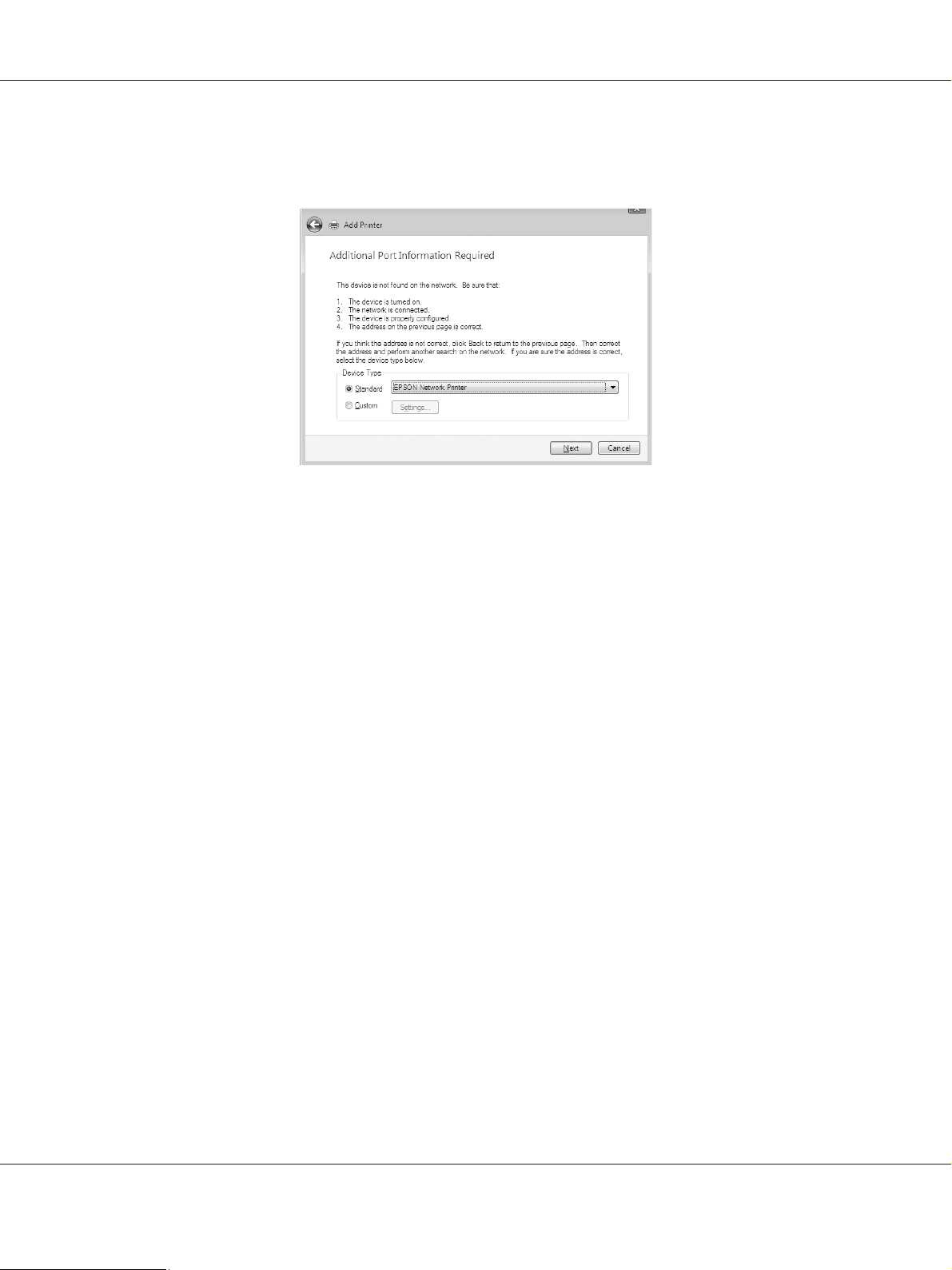
Epson Network Guide
6. If an error occurs, the following dialog box appears. Select the Standard radio button and then
select EPSON Network Printer. Click Next.
7. Click Finish.
8. See “Installing a printer driver” on page 26 to install the printer driver.
Internet printing (IPP/IPPS)
1. Open the Control Panel, and then View devices and printers (Windows 8/7/Server 2012) or
Printers (Windows Vista/Server 2008).
2. Click Add a printer to start the Add Printer wizard.
3. Click Add a network, wireless or Bluetooth printer.
4. Click The printer that I want isn’t listed.
5. Select the Add a printer using a TCP/IP address or hostname radio button and then click
Next.
6. Enter the URL of the target device to the Hostname or IP address box using the format below.
The URL should be the same as the URL you set on EpsonNet Config’s IPP/IPPS Information
page.
http://IP address of network interface:631/Printer name
How To 25
Page 26
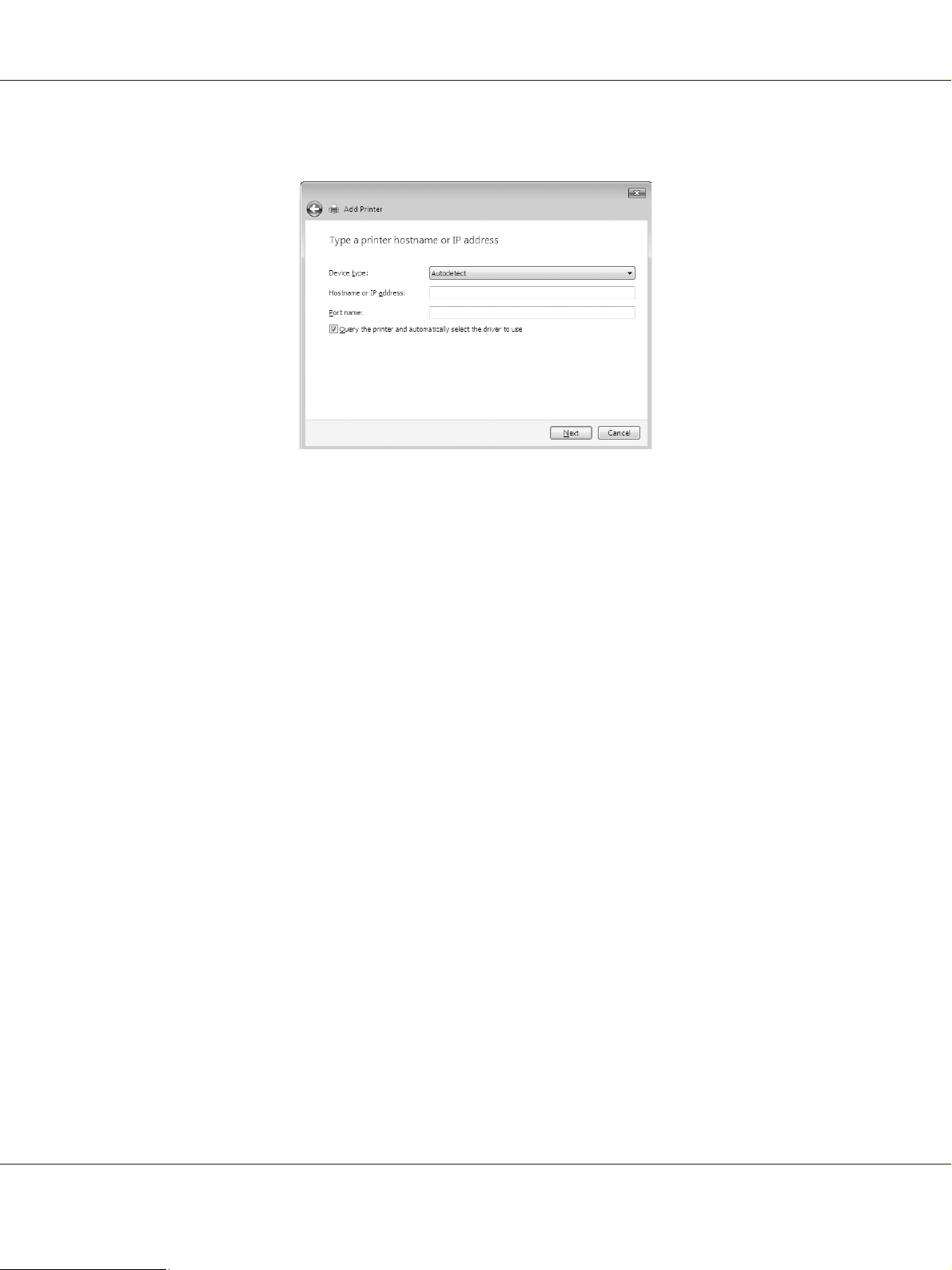
Epson Network Guide
Example: http://192.168.100.201:631/EPSON_IPP_Printer
Note:
To check the IP address of the network interface, use EpsonNet Config. See “About EpsonNet Config”
on page 37 for details.
7. Follow the on-screen instructions to set up the device. See “Installing a printer driver” on page 26
if necessary.
8 . I f y ou wa n t t o p ri nt wit h I PP S (Secure IPP printing), you have to import a digital certificate to your
printer using EpsonNet Config with Web browser. See “EpsonNet Config with Web Browser” on
page 39 for details.
Installing a printer driver
1. Insert the Software Disc shipped with the device.
2. Close the Epson Install Navi screen if it appears.
3. On the Add Printer screen, click the Have Disk button. The Install From Disk dialog box appears.
4. Click Browse.
5. Select the CD/DVD drive for Drives, and double-click the WINX64 folder or the WINX86 folder
depending on your operating system. Click Open.
6. Click OK in the Install From Disk dialog box.
7. Select the model name of the device, and then click Next.
How To 26
Page 27
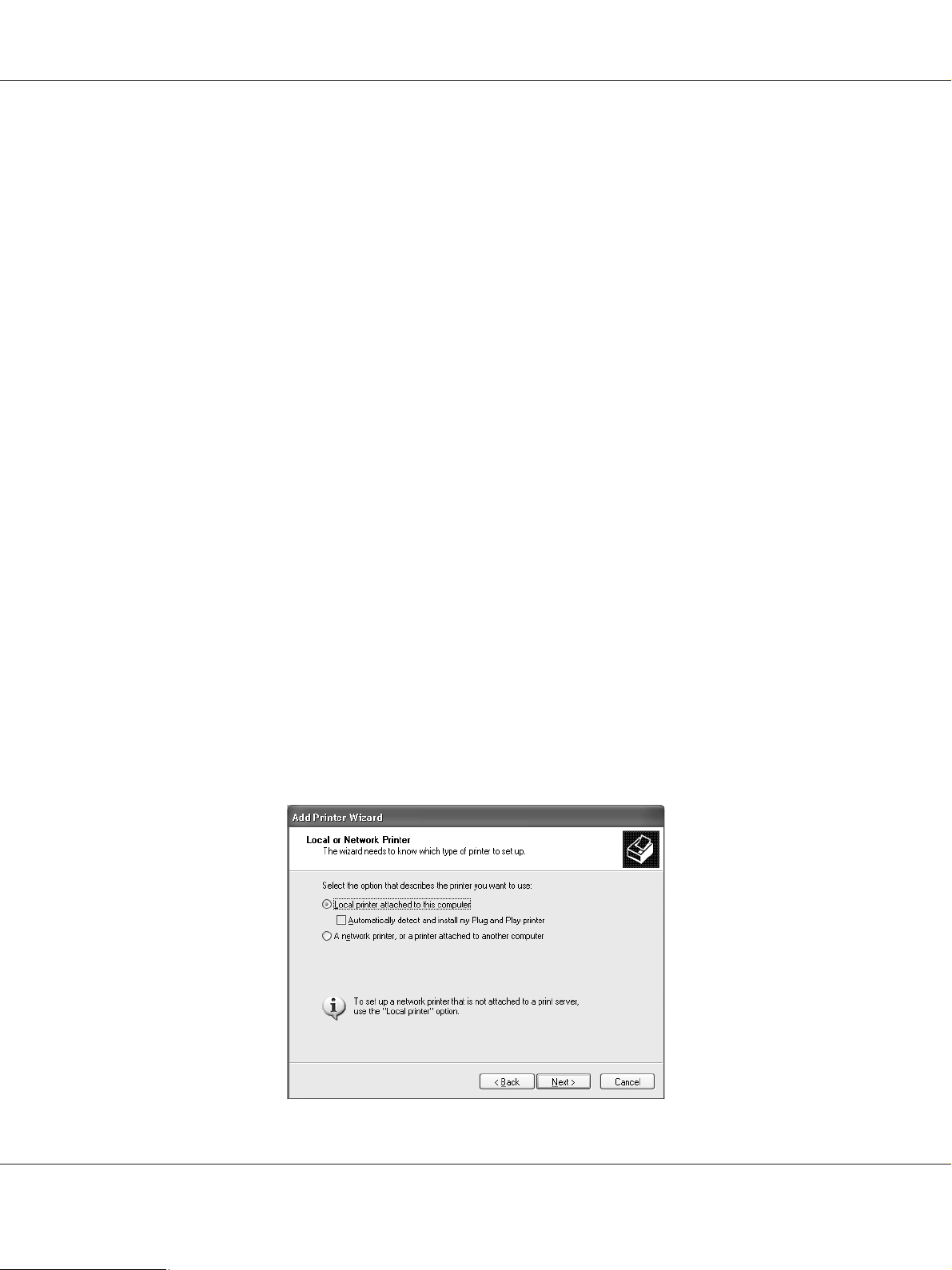
Epson Network Guide
Note:
If the Add Printer wizard prompts you to select either Keep existing driver or Replace existing
driver, be sure to select the Replace existing driver radio button.
8. Click Finish and follow the on-screen instructions to complete the setup.
Windows XP
The printer driver installation procedure differs depending on the printing method you prefer.
TCP/IP printing
Note:
If you are using EpsonNet Print, the setup procedure is different. See “About EpsonNet Print” on
page 43 for details.
1. Click Start, click Control Panel, click Printers and Other Hardware, and then click Printers
and Faxes.
2. Under Printer Tasks, click Add a printer to start the Add Printer wizard, and then click Next.
3. Click Local printer attached to this computer, clear the Automatically detect and install
my Plug and Play printer check box, and then click Next.
Note:
You must clear the Automatically detect and install my Plug and Play printer check box because
the printer is attached directly to the network, not to a Windows XP computer.
How To 27
Page 28
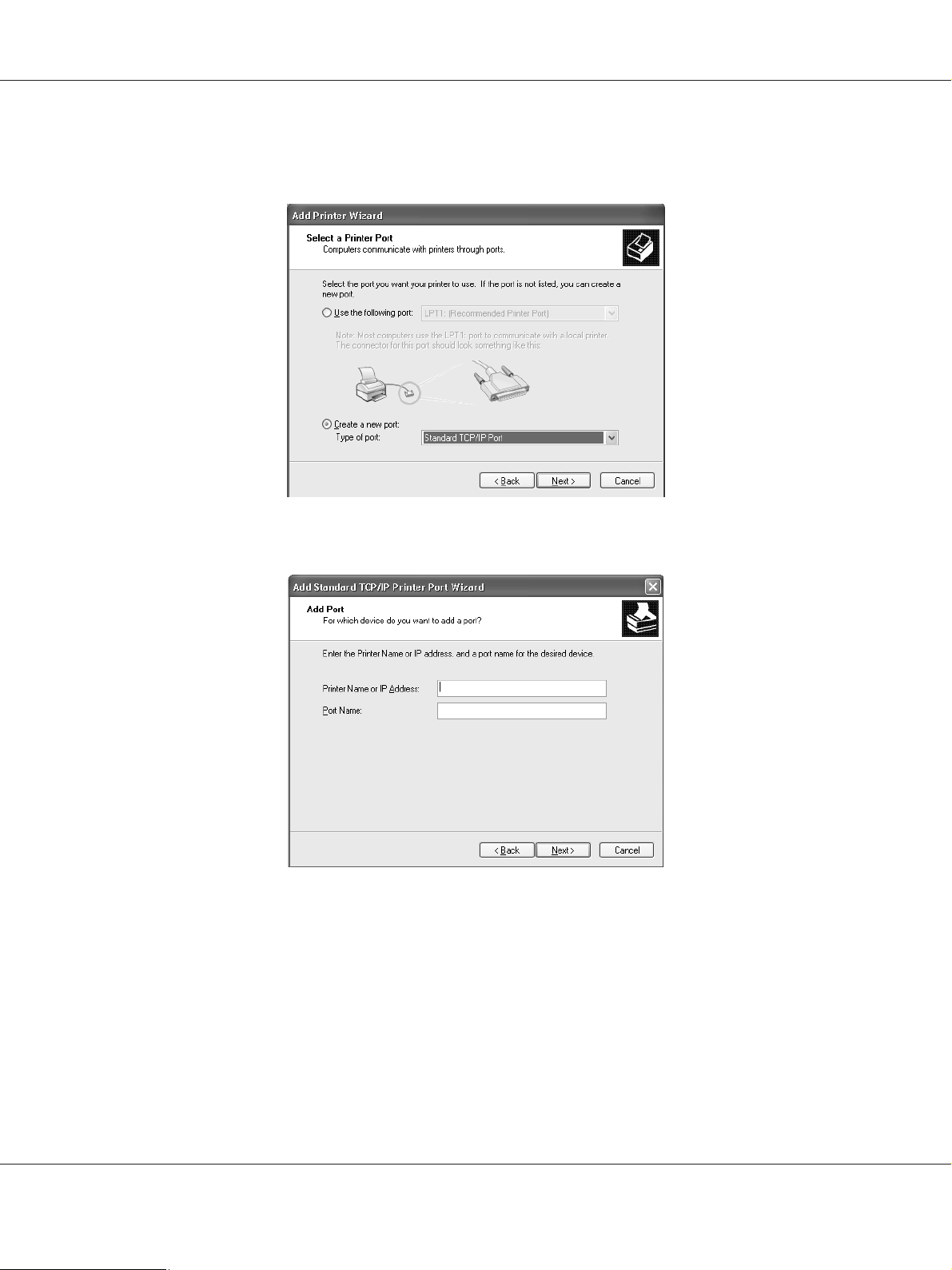
Epson Network Guide
4. Select the Create a new port radio button, and then select Standard TCP/IP Port from the list.
Then click Next.
5. Enter the IP address of the network interface and then click Next.
How To 28
Page 29

Epson Network Guide
6. If an error occurs, the following dialog box appears. Select the Standard radio button and then
select EPSON Network Printer. Click Next.
7. Click Finish.
8. See “Installing a printer driver” on page 30 to install the printer driver.
Internet printing (IPP/IPPS)
1. Click Start, click Control Panel, click Printers and Other Hardware, and then click Printers
and Faxes.
2. Under Printer Tasks, click Add a printer to start the Add Printer wizard, and then click Next.
3. Click A network printer, or a printer attached to another computer, and then click Next.
4. Select the Connect to a printer on the Internet or on a home or office network radio button.
5. Enter the URL of the target printer using the format below. The URL should be the same as the
URL you set on EpsonNet Config’s IPP/IPPS Information page.
http://IP address of printer:631/Printer name
How To 29
Page 30

Epson Network Guide
Example: http://192.168.100.201:631/EPSON_IPP_Printer
Note:
To check the IP address of the network interface, use EpsonNet Config. See “About EpsonNet Config”
on page 37 for details.
6. Follow the on-screen instructions to set up the printer. See “Installing a printer driver” on
page 30 if necessary.
7 . I f y ou wa n t t o p ri nt wit h I PP S (Secure IPP printing), you have to import a digital certificate to your
printer using EpsonNet Config with Web browser. See “EpsonNet Config with Web Browser” on
page 39 for details.
Installing a printer driver
1. Insert the Software Disc shipped with the printer.
2. Close the Epson Install Navi screen if it appears.
3. On the Add Printer screen, click the Have Disk button. The Install From Disk dialog box appears.
4. Click Browse.
5. Select the CD/DVD drive for Drives, and double-click the WINX64 or WINX86 folder. Click
Open.
6. Click OK in the Install From Disk dialog box.
How To 30
Page 31

Epson Network Guide
7. Select the model name of the printer, and then click Next.
Note:
If the Add Printer wizard prompts you to select either Keep existing driver or Replace existing
driver, be sure to select the Replace existing driver radio button.
8. Click Finish and follow the on-screen instructions to complete the setup.
Windows Server 2003
The printer driver installation procedure differs depending on the printing method you prefer.
TCP/IP printing
Note:
If you are using EpsonNet Print, the setup procedure is different. See “About EpsonNet Print” on
page 43 for details.
1. Click Start, and then select Printers and Faxes.
2. Double-click the Add Printer icon to start the Add Printer wizard, and then click Next.
3. Click Local printer attached to this computer, clear the Automatically detect and install
my Plug and Play printer check box, and then click Next.
How To 31
Page 32

Epson Network Guide
Note:
You must clear the Automatically detect and install my Plug and Play printer check box because
the printer is attached directly to the network, not to a computer.
4. Select the Create a new port radio button, and then select Standard TCP/IP Port from the list.
Click Next.
5. When Add Standard TCP/IP Printer Port Wizard dialog box appears, click Next.
How To 32
Page 33

Epson Network Guide
6. Enter the IP address of the network interface and then click Next.
7. If an error occurs, the following dialog box appears. Select the Standard radio button and then
select EPSON Network Printer. Click Next.
8. Click Finish.
9. See “Installing a printer driver” on page 34 to install the printer driver.
Internet printing (IPP/IPPS)
1. Click Start, and then select Printers and Faxes.
How To 33
Page 34

Epson Network Guide
2. Double-click the Add Printer icon to start the Add Printer wizard, and then click Next.
3. Select A network printer, or a printer attached to another computer, and then click Next.
4. Select the Connect to a printer on the Internet or on a home or office network radio button.
5. Enter the URL of the target printer using the format below. The URL must be the same URL you set
on EpsonNet Config’s IPP/IPPS Information page.
http://IP address of printer:631/Printer name
Example: http://192.168.100.201:631/EPSON_IPP_Printer
Note:
To check the IP address of the network interface, use EpsonNet Config. See “About EpsonNet Config”
on page 37 for details.
6. Follow the on-screen instructions to set up the printer. See “Installing a printer driver” on
page 34 if necessary.
7 . I f y ou wa n t t o p ri nt wit h I PP S (Secure IPP printing), you have to import a digital certificate to your
printer using EpsonNet Config with Web browser. See “EpsonNet Config with Web Browser” on
page 39 for details.
Installing a printer driver
1. Insert the Software Disc shipped with the printer.
How To 34
Page 35

Epson Network Guide
2. Close the Epson Install Navi screen if it appears.
3. On the Add Printer screen, click the Have Disk button. The Install From Disk dialog box appears.
4. Click Browse.
5. Select the CD/DVD drive for Drives, and double-click the WINX64 or WINX86 folder. Click
Open.
6. Click OK in the Install From Disk dialog box.
7. Select the model name of the printer, and then click Next.
Note:
If the Add Printer wizard prompts you to select either Keep existing driver or Replace existing
driver, be sure to select the Replace existing driver radio button.
8. Click Finish and then follow the on-screen instructions to complete the setup.
Macintosh
Follow the steps below to set a printer.
Note:
Make sure that the printer driver is installed on your Macintosh before following the steps below. See the
manual shipped with your printer for instruction on how to install the printer driver.
Mac OS X 10.5 or later
Bonjour printing
1. Open System Preferences.
2. Open Print & Fax.
3. Click the + button to add a new printer.
4. Select the desired printer model that is connected with Bonjour.
5. Click Add.
How To 35
Page 36

TCP/IP printing
1. Open System Preferences.
2. Open Print & Fax.
3. Click the + button to add a new printer.
4. Click IP.
5. Select the desired printing protocol from the pull-down list.
6. Enter the host name or IP address of the printer.
7. Select the desired printer model.
8. Click Add.
Epson Network Guide
How To 36
Page 37

Epson Network Guide
Chapter 3
Network Software
This chapter explains how to use the network software provided with your printer.
Note:
The software provided varies depending on your printer model.
EpsonNet Config for Windows
About EpsonNet Config
EpsonNet Config is a Windows-based configuration software for administrators to configure the
network interface for TCP/IP.
Note:
Be sure to use EpsonNet Config included on the Software Disc shipped with this product.
System Requirements
The following table lists the system requirements of EpsonNet Config.
Operating systems Windows 8
Windows 7
Windows Vista
Windows XP Professional/Home Edition
Windows Server 2012
Windows Server 2008/Windows Server 2008 R2
Windows Server 2003/Windows Server 2003 R2
Hard disk drive space 30 MB
Network Software 37
Page 38

Epson Network Guide
Installing EpsonNet Config
You can install EpsonNet Config on your computer from the Software Disc that comes with your
printer. Insert the Software Disc in the CD/DVD drive, select EpsonNet Config on the Software
Select screen.
Note:
❏ Log on to the operating system with an administrator account to install EpsonNet Config.
❏ If you add or delete protocols or services from your operating system after installing EpsonNet Config,
EpsonNet Config may not work correctly. If this happens, uninstall EpsonNet Config and then install
it again.
❏ If the Windows Security Alert window appears after you start EpsonNet Config, click the Allow
access or Unblock button; otherwise the devices are not listed on the screen of EpsonNet Config.
Accessing the EpsonNet Config User’s Guide
The EpsonNet Config User’s Guide contains detailed information on EpsonNet Config. Follow the
steps below to access the EpsonNet Config User’s Guide.
1. Click Start, point to All Programs, select EpsonNet, and then select EpsonNet Config V4.
2. Click EpsonNet Config User’s Guide.
The EpsonNet Config User’s Guide appears. By clicking the links on the front page or contents
page, you can get information on using EpsonNet Config.
EpsonNet Config for Macintosh
About EpsonNet Config
EpsonNet Config for Macintosh is a Macintosh-based configuration software for administrators that
allows you to configure the network interface for TCP/IP.
Note:
Be sure to use EpsonNet Config included on the Software Disc shipped with this product.
Network Software 38
Page 39

Epson Network Guide
System Requirements
The following table lists the system requirements of EpsonNet Config.
Operating systems Mac OS 10.4 or higher
Hard disk drive space 30 MB
Installing EpsonNet Config
You can install EpsonNet Config on your computer from the Software Disc that comes with your
printer. Insert the Software Disc in the CD/DVD drive, select EpsonNet Config on the Software
Select screen.
Accessing the EpsonNet Config User’s Guide
The EpsonNet Config User’s Guide contains detailed information on EpsonNet Config. Follow the
steps below to access the EpsonNet Config User’s Guide.
1. Start the Finder.
2. In the Applications folder, double-click the EpsonNet folder, and then double-click the
EpsonNet Config V4 folder. Finally, double-click the EpsonNet Config icon.
EpsonNet Config starts.
3. From the Help menu, select EpsonNet Config Help.
The EpsonNet Config User’s Guide appears. By clicking the links on the front page or contents
page, you can get information on using EpsonNet Config.
EpsonNet Config with Web Browser
About EpsonNet Config
EpsonNet Config with Web Browser is a Web-based utility designed to configure the printer for use
on a network.
Network Software 39
Page 40

Epson Network Guide
By typing the IP address of the network interface for the URL in your browser, you can start EpsonNet
Config to allow you to configure the network interface for TCP/IP, NetWare, MS Network, IPP, and
SNMP.
Supported Web browser
❏ Microsoft Internet Explorer version 6.0 or later
❏ Apple Safari 3 or later
❏ Mozilla Firefox version 3.6 or later
Configuring the Network Interface Using EpsonNet Config with Web Browser
After you have assigned an IP address to the network interface using EpsonNet Setup, EpsonNet
Config for Windows or Macintosh, or the arp/ping command, you can configure the network
interface using EpsonNet Config with Web Browser.
Note:
❏ A Web browser must be installed on your computer.
❏ TCP/IP must be correctly set for the computer and the network interface.
❏ Do not run both EpsonNet Config for Windows or Macintosh and EpsonNet Config with Web
Browser at the same time.
❏ Your browser may restrict some characters you can use. For details, see your browser or operating
system documentation.
The following procedure shows an example of configuring the network interface on a TCP/IP IPv4
network.
1. Turn on your printer.
2. Run EpsonNet Config using one of the following ways.
❏ Run EpsonNet Config for Windows or Macintosh. Select the printer you want to configure
from the list and then click Launch Browser.
❏ Open your browser, and then type in the IP address of the network interface directly. Do not
run EpsonNet Config for Windows or Macintosh.
https://IP address of network interface/
Network Software 40
Page 41

Epson Network Guide
Example: https://192.168.100.201/
Note:
❏ To check the IP address of the network interface, use EpsonNet Config. See “About EpsonNet
Config” on page 37 for Windows users, or see “About EpsonNet Config” on page 38 for Macintosh
users for details.
❏ If Windows security alert screen appears, click Continue to start EpsonNet Config with Web
Browser.
3. Click TCP/IP under Network on the Configuration menu, then click IPv4 Address to display the
TCP/IP IPv4 settings screen.
Note:
If you want to configure a protocol other than TCP/IP, configure the desired settings on
Configuration - Network screen.
4. Select a method for acquiring the IP address. When you select Auto, DHCP becomes available and
assigns an IP address automatically. If you want to set the IP address manually, select Manual.
Note:
❏ The network administrator must check any changes made to the IP address settings.
❏ When Auto is selected, DHCP becomes available. To use the DHCP server, make sure it is
installed on your computer and correctly configured. See your operating system’s online help for
detailed instructions.
❏ If Set Using Automatic Private IP Addressing (APIPA) is enabled, a private IP address is
automatically assigned to the network interface even when there are no DHCP servers on your
system or your network.
❏ If the DNS function is not supported, we recommend that you select Manual and then enter an IP
address. This is because if you select Auto, the IP address of the network interface changes every
time you turn on the printer so that you need to change the printer port setting accordingly.
5. To assign an IP address manually, enter the IP address, the subnet mask, and the default gateway.
Be sure the IP address does not conflict with any other devices on the network.
Note:
If there is a server or a router functioning as a gateway, enter the IP address of the server or the router
for the gateway address. If there is no gateway, leave the default values there.
Network Software 41
Page 42

Epson Network Guide
6. If you want to get a private address between 169.254.1.1 and 169.254.254.254 automatically when
an IP address cannot be obtained by the DHCP server, leave it at Enable for Set Using Automatic
Private IP Addressing (APIPA); otherwise, select Disable.
7. When setting an IP address using the ping command, select Enable for Set Using PING. Select
Disable when setting an IP address with EpsonNet Config; this prevents any unexpected change
of the IP address.
8. Select Enable for Acquire DNS Server Address Automatically if you want to acquire the DNS
server address using the DHCP server.
If you want to enter the DNS server address manually, select Disable and then enter the IP address
of the DNS server.
9. Select Enable for Acquire Host Name and Domain Name Automatically if you want to
acquire the host name and the domain name using the DHCP server.
If you want to specify manually, enter the host name and the domain name in the text boxes.
10. Select Enable for Register Network Interface Address to DNS Server if you want to register
the host name and domain name to the DNS server through the DHCP server that supports
Dynamic DNS.
If you want to register the host name and the domain name directly to the DNS server, select
Enable for Register Network Interface Address Directly to DNS Server.
11. Mac OS X only:
Select Enable or Disable for Use Bonjour. If you select Enable, enter the Bonjour Name and the
Bonjour Printer Name.
12. Do not exit the Web browser and do not send a job to the printer until this message appears. Follow
the on-screen instructions to reset the printer.
Note:
❏ Since the new IP address becomes available after the printer is reset, you need to restart EpsonNet
Config by entering the new IP address.
❏ Only changes on the page where you press the Transmit button take effect.
Network Software 42
Page 43

Epson Network Guide
Opening Screen
Any user can access the opening screen by typing the IP address of the network interface into the
address bar of your browser.
Note:
❏ The item appears only if your printer supports the function, and the name of the item may vary
depending on the model.
❏ See the EpsonNet Config with Web Browser help for details about each item.
EpsonNet Print
About EpsonNet Print
EpsonNet Print is a utility program that provides peer to peer printing to Epson printers on the TCP/
IP network.
By using EpsonNet Print, you can find a printer located in the same segment or beyond a router. You
can select LPR standard printing, LPR enhanced printing, or High-speed printing.
Note:
EpsonNet Print does not support IPv6 environment.
System Requirements
The following table lists the system requirements of EpsonNet Print.
Operating systems Windows 8
Windows 7
Windows Vista (with Service Pack 2 or higher)
Windows XP Home Edition/Professional (with Service Pack 3 or higher)
Windows Server 2012
Windows Server 2008 (with Service Pack 2 or higher)
Windows Server 2008 R2
Windows Server 2003 (with Service Pack 2 or higher)
Network Software 43
Page 44

Epson Network Guide
Installing EpsonNet Print
You can install EpsonNet Print on your computer from the Software Disc that comes with your
printer. Insert the Software Disc in the CD/DVD drive, select EpsonNet Print on the Software Select
screen.
For Windows 8/7/Vista/XP/Server 2012/Server 2008/Server 2003 Users
Follow the steps below to add a port using the Add Printer Wizard.
❏ If you want to add a port for a printer with its IP address assigned automatically by the DHCP
server or router, see “Adding a port for a printer assigned with a dynamic IP address” on
page 44.
❏ If you want to add a port for a printer with its IP address assigned manually, see “Adding a port for
a printer assigned with a static IP address” on page 47.
Note:
❏ Be sure that the computer is connected to the network and TCP/IP is correctly set.
❏ A valid IP address must be assigned to the printer.
Adding a port for a printer assigned with a dynamic IP address
1. For Windows 8/7/Vista/Server 2012/Server 2008: Open the Control Panel, and then View
devices and printers (Windows 8/7/Server 2012), or Printers (Windows Vista/Server 2008).
Click Add a printer to start the Add Printer Wizard.
For Windows XP: Click Start and then Printers and Faxes. Under Printer Tasks, click Add a
printer to start the Add Printer Wizard. Click Next.
For Windows Server 2003: Click Start and then Printers and Faxes. Double-click Add Printer
in the Printers folder to start the Add Printer Wizard. Click Next.
2. For Windows 8/7/Vista/Server 2012/Server 2008: Click Add a local printer. Select the Create a
new port radio button, and then select EpsonNet Print Port from the list. Click Next.
Note:
If the Windows Security Alert screen appears, click the Allow access or Unblock button, and then
click the Search Again button to search the printers.
Network Software 44
Page 45
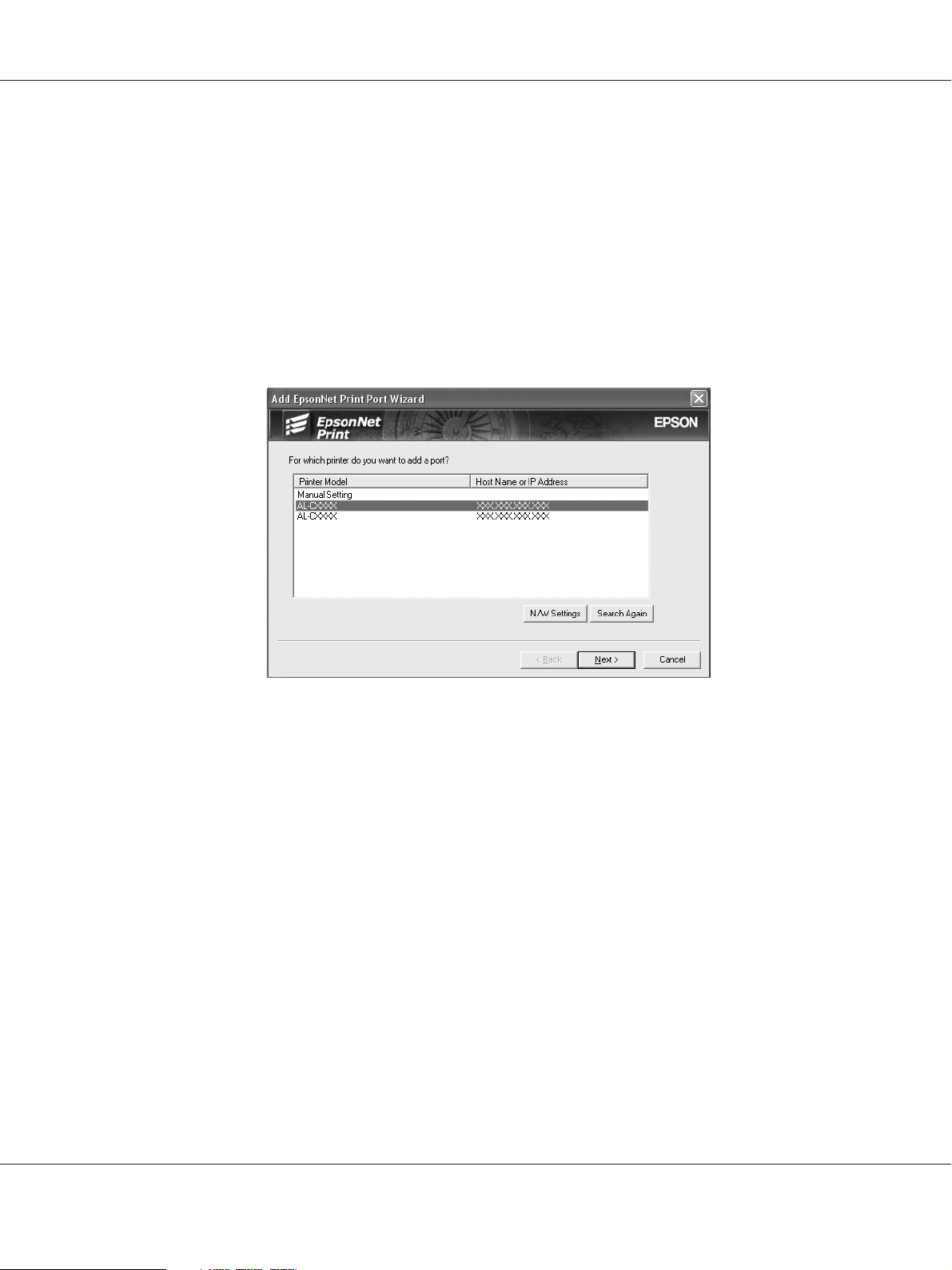
Epson Network Guide
For Windows XP/Server 2003: Click Local printer attached to this computer, clear the
Automatically detect and install my Plug and Play printer check box, and then click Next.
Select the Create a new port radio button, and then select EpsonNet Print Port from the list.
Click Next.
Note:
If the Windows Security Alert screen appears, click the Unblock button, and then click the Search
Again button to search the printers.
3. Select the target printer, and then click Next.
Note:
❏ If the target printer is not in the list, click the Search Again button to search the printers using
new parameters.
❏ Each column can be sorted in ascending or descending order by clicking the column header.
However, Manual Setting is always displayed on the top of the list regardless of sorting.
Network Software 45
Page 46
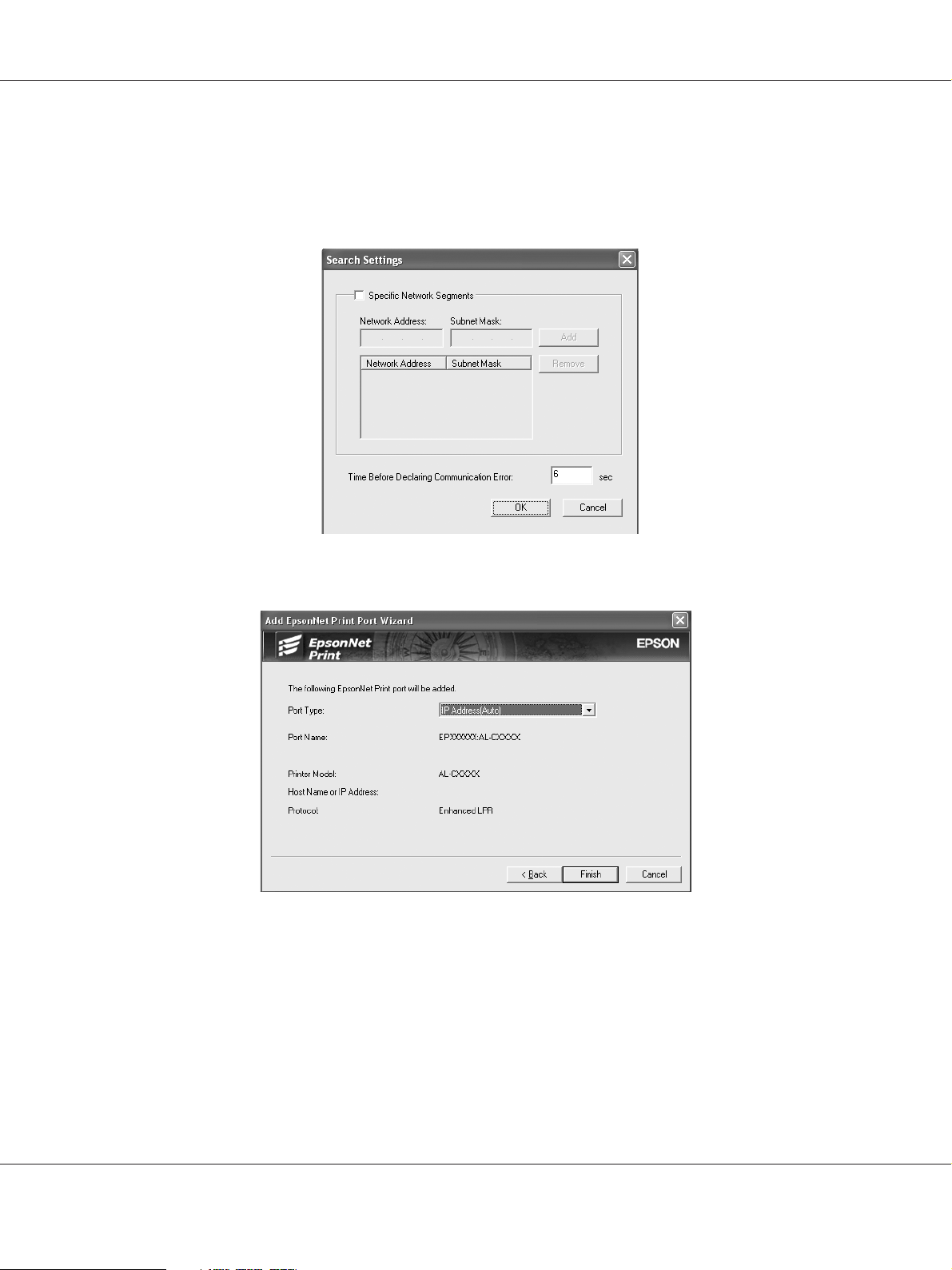
Epson Network Guide
❏ If you want to search printers in other segments, click the N/W Settings button. Select the
Specific Network Segments check box, and then enter the network address and subnet mask of
the network segment for the search. Then click the Add button. You can also specify the time
before declaring communication error.
4. Confirm the information about the printer’s port you want to configure, and then click Finish.
Network Software 46
Page 47

Epson Network Guide
Items Explanations
Port Type The following items are listed in the pull-down menu, and you can select the port
type you need.
IP Address (Auto): Configure the port automatically. If the IP address of the
printer is acquired automatically and the computer and the printer are in the same
segment, you can select this port type.
IP Address (Manual): Use the printer’s IP Address for the port name.
HostName (DNS): Use the printer’s host name registered in the DNS server for the
port name.
MS Network: Use the NetBIOS name registered in the printer for the port name.
The port Information The following items are displayed:
- Port Name (If the port type is changed, the port name and the host name or IP
address are also changed.)
- Printer Model
- Host Name or IP Address
- Protocol
Finish button Register the port information to the system and close the Add EpsonNet Print Port
Wizard.
Back button Go back to the printer list window.
Cancel button Close the Add EpsonNet Print Port Wizard.
The new printer port is created in your computer. To install the printer driver, see “Installing the
Printer Driver” on page 50.
Adding a port for a printer assigned with a static IP address
1. For Windows 8/7/Vista/Server 2012/Server 2008: Open the Control Panel, and then View
devices and printers (Windows 8/7/Server 2012), or Printers (Windows Vista/Server 2008).
Click Add a printer to start the Add Printer Wizard.
For Windows XP: Click Start and then Printers and Faxes. Under Printer Tasks, click Add a
printer to start the Add Printer Wizard. Click Next.
For Windows Server 2003: Click Start and then Printers and Faxes. Double-click Add Printer
in the Printers folder to start the Add Printer Wizard. Click Next.
2. For Windows 8/7/Vista/Server 2012/Server 2008: Click Add a local printer. Select the Create a
new port radio button, and then select EpsonNet Print Port from the list. Click Next.
Network Software 47
Page 48

Epson Network Guide
Note:
If the Windows Security Alert screen appears, click the Allow access or Unblock button, and then
click the Search Again button to search the printers.
For Windows XP/Server 2003: Click Local printer attached to this computer, clear the
Automatically detect and install my Plug and Play printer check box, and then click Next.
Select the Create a new port radio button, and then select EpsonNet Print Port from the list.
Click Next.
Note:
If the Windows Security Alert screen appears, click the Unblock button, and then click the Search
Again button to search the printers.
3. Select Manual Setting from the list, and then click Next.
Network Software 48
Page 49

Epson Network Guide
4. Enter the printer’s name and the port name is automatically entered to the Port Name edit box.
Then click Next.
5. Confirm the information about the printer’s port you want to configure, and then click Finish.
Items Explanations
The port Information The following items are displayed:
- Port Name
- Host Name or IP Address
- Protocol
Finish button Register the port information to the system and close the Add EpsonNet Print Port
Wizard.
Back button Go back to the printer list window.
Network Software 49
Page 50

Items Explanations
Cancel button Close the Add EpsonNet Print Port Wizard.
The new printer port is created in your computer. To install the printer driver, see “Installing the
Printer Driver” on page 50.
Installing the Printer Driver
Install the printer driver that comes with your printer.
Note:
Some buttons in these steps may be slightly different depending on your operating system.
1. Insert the Software Disc shipped with the printer.
2. Close the Epson Install Navi screen if it appears.
Epson Network Guide
3. On the Add Printer screen, click the Have Disk button. The Install From Disk dialog box appears.
4. Click Browse.
5. Select the CD/DVD drive for Drives, and double-click the appropriate folder for your operating
system. Click OK.
6. Click OK in the Install From Disk dialog box.
7. Select the model name of the printer, and then click Next.
Note:
If the Add Printer Wizard asks you to select either Keep existing driver or Replace existing driver,
be sure to select the Replace existing driver radio button. Click Next.
8. Click Finish and follow the on-screen instructions to complete the setup.
The printer is now ready for peer-to-peer printing. To configure the printer port, see “Configuring the
Printer Port” on page 51.
Network Software 50
Page 51

Epson Network Guide
Configuring the Printer Port
Follow the steps below to configure the printer port. The printing speed differs depending on your
selection.
1. For Windows 8/7/Vista/Server 2012/Server 2008:
Open the Control Panel, and then View devices and printers (Windows 8/7/Server 2012) or
Printers (Windows Vista/Server 2008).
For Windows XP/Server 2003:
Click Start and then Printers and Faxes.
2. Right-click the target printer, and then click Properties.
3. Click the Ports tab, and then click the Configure Port button.
4. Make the appropriate settings for the desired port.
LPR enhanced printing:
Select the LPR Printing radio button, and then specify the queue name (up to 32 characters). LPR
enhanced printing sends a print job to the target network printer without spooling all of the print
data. LPR enhanced printing is faster than LPR standard printing.
LPR standard printing:
Select the Confirm file size check box, and then specify the queue name (up to 32 characters).
Print data is spooled by the computer before being sent to the target network printer.
Network Software 51
Page 52

Epson Network Guide
Note:
When the print data size is 20 MB or more, we recommend that you use LPR enhanced printing.
High-speed printing:
Select the High-Speed Printing (RAW) radio button. The Epson high-speed printing port sends a
print job to the target network printer without spooling all of the print data. High-Speed printing
is faster than the other two printing methods.
5. Click OK.
If you select the High-Speed Printing (RAW) radio button and if the printer does not support
High-Speed printing, or if you fail to connect to the printer, an error message appears. Follow the
message to remedy the problem.
Network Software 52
Page 53

Epson Network Guide
Chapter 4
Troubleshooting
General Problems
Cannot configure the network interface or cannot print from the network.
Cause What to do
The printer settings or network settings may
be wrong.
First, check to see if you can print a status sheet, as described in “Printing
a Network Status Sheet” on page 55. If you can print a status sheet,
check the network settings; otherwise, set the interface mode of the
printer’s control panel to Auto or Option.
Cannot print even if you have assigned the IP address to the computer and the printer.
Cause What to do
You have assigned an IP address to the
computer manually, but you assigned the IP
address to the printer by Automatic Private IP
Addressing (APIPA).
Assign the printer’s IP address so that it belongs to the same segment of
the computer. Use EpsonNet Config and the printer’s control panel.
Unable to start EpsonNet Config.
Cause What to do
You have added or deleted protocols after
installing EpsonNet Config.
Uninstall EpsonNet Config and then reinstall it. See “Installing
EpsonNet Config” on page 38.
Troubleshooting 53
Page 54

Epson Network Guide
The message “EpsonNet Config cannot be used because no network is
installed.” appears when you start EpsonNet Config.
Cause What to do
Both TCP/IP and IPX/SPX are not installed on
the computer.
TCP/IP is installed on the computer, but its IP
address is not set correctly.
Install the TCP/IP or IPX/SPX protocol.
Set a correct IP address for the computer.
The message “Could not complete communicating configuration data”
appears when you send settings to the network interface.
Cause What to do
This may happen when using a dial-up
router.
Run Command Prompt from the computer on which EpsonNet Config
is installed, and then enter the following command:
Format: >ROUTE_ADD_the IP address of the network interface_ the IP
address of the computer (the under bar represents one space)
Example: >ROUTE ADD 192.168.192.168 22.33.44.55.
Unable to start EpsonNet Config with Web Browser.
Cause What to do
You have not set the IP address for the
network interface.
Set the IP address for the network interface using EpsonNet Config for
Windows or Macintosh, the printer’s control panel. You can check the IP
address on a status sheet. See the EpsonNet Config User’s Guide.
Troubleshooting 54
Page 55

Epson Network Guide
The Model Name and IP Address do not appear in the EpsonNet Config dialog box.
Cause What to do
If the valid IP address is not set, the items
indicated in the dialog box mentioned above
may not appear.
Set a valid IP address.
Refresh the status by selecting Refresh from the View menu.
In cre ase the len gth o f ti me b efo re a tim eout . To do t his , se lec t Options
from the Tool menu, and then select Timeout. Note that doing so can
cause EpsonNet Config to run more slowly.
Printing a Network Status Sheet
Before you start configuring the network interface, be sure to print a network status sheet that contains
important information such as the current configuration and the MAC address of the network
interface.
To print a network status sheet, follow the steps below.
Note:
You cannot print a status sheet using the steps below if your printer does not have an LCD panel. See the
User’s Guide on how to print the status sheet.
1. Press the Right button on the printer’s control panel once to enter the SelecType mode. The LCD
panel displays Information Menu.
2. Press the Right button.
3. Press the Down button until Network Status Sheet appears on the LCD panel.
4. Finally, press the Right button to print a network status sheet.
Note:
❏ You cannot print a status sheet in the following cases: the printer has started printing, it is offline, or it
is not ready to print.
❏ See the User’s Guide for more information on the printer’s control panel.
Troubleshooting 55
Page 56

Epson Network Guide
Chapter 5
Tips for Administrator
Setting an IP Address on the Printer’s Control Panel
After connecting the printer to the network, you need to set the IP address for the network interface.
To set the IP address, subnet mask, and default gateway from the control panel, follow the steps below.
Note:
If you are using a printer model that does not have an LCD panel, you cannot use the steps below.
1. Turn on your printer.
2. Press the Right button on the printer’s control panel once to enter the SelecType mode. The LCD
panel displays Information Menu.
3. Press the Up or Down button until Network Menu appears. Then press the Right button.
4. Check that Network I/F = On appears.
If Network I/F = Off appears instead, press the Right button and then the Up or Down button
to change to Network I/F = On. Press the Right button, the Left button twice, and then the Up
or Down button to select Yes (Unprinted data is deleted). Then press the Right button to
reboot your printer.
5. Press the Up or Down button until Get IP Address = Auto appears. Press the Right button
and then the Up or Down button to change to Get IP Address = Panel. Then press the Right
button. You can use the following methods to get an IP address.
❏ Choose Panel when setting the IP address, subnet mask, and default gateway using the
printer’s control panel.
❏ Choose Auto when getting the IP address from a DHCP server. The IP address is automatically
obtained from the DHCP server whenever the printer is reset or turned on.
❏ Choose PING when setting the IP address using the arp/ping command. The network interface
uses the IP address set by the arp/ping command. The settings become available when the
printer is reset or turned off and then back on.
Tips for Administrator 56
Page 57

Epson Network Guide
Note:
❏ To use Auto, a DHCP server must be correctly configured on the network. See the online help of
your operating system for detailed instructions.
❏ Choose PING only when setting the IP address using the arp/ping command.
6. Press the Up or Down button to select IP = xxx.xxx.xxx.xxx. Press the Right button.
7. Press the Up or Down button until the desired value appears. Then press the Right button to set
the value.
Note:
Repeat steps 6 and 7 to set the IP address, subnet mask, and default gateway.
8. Press the Left button twice to exit the control panel menus. The Do you want to reboot to
apply the settings? screen appears.
9. Press the Up or Down button to select Yes (Unprinted data is deleted). Then press the
Right button to reboot your printer. Be sure to wait until Ready is displayed on the LCD panel.
Print a network status sheet to confirm the new IP address.
Note:
❏ You must first set the IP address before using EpsonNet Config with Web Browser.
❏ See the User’s Guide for more information about settings on the printer’s control panel.
Network Menu
These items are used to make network settings on the printer’s control panel.
Item Settings
Network I/F On, Off
Get IPAddress Panel, Auto, PING
IP 0.0.0.1 to 255.255.255.254
SM 0.0.0.0 to 255.255.255.255
GW 0.0.0.0 to 255.255.255.255
MS Network On, Off
Tips for Administrator 57
Page 58

Epson Network Guide
Item Settings
WSD On, Off
LLTD On, Off
Bonjour On, Off
IPv6 On, Off
IPsec On, Off
Pre-Shared Key Enter the pre-shared key (up to 20 characters).
IEEE802.1X On, Off
Link Speed Auto, 100 Full, 100 Half, 10 Full, 10 Half
Buffer Size Normal, Maximum, Minimum
Note:
❏ To activate the Network Menu settings, you must turn off the printer for more than five seconds and
then turn it back on. Or, you can perform a Reset All operation, as explained in “Reset Menu” in the
User’s Guide.
❏ Resetting the printer erases all print jobs. Make sure the Ready light is not flashing when you reset the
printer.
Secure Communication Using IPsec, Access Control, and IEEE 802.1X
This product supports secure data communication using the IPsec protocol and the access control
function.
IPsec Access control
Data format Encrypted data Unencrypted data
Supported operating
systems
Windows 8/7/Vista All operating systems supported by
this product
Tips for Administrator 58
Page 59

Epson Network Guide
IPsec protocol
IPsec is a protocol that is suitable for securing IP communication by encrypting the data or by
authenticating client users in a network. To use this function, make the necessary settings on your
printer using EpsonNet Config with Web Browser. Security settings on the client computers on the
network are also required. For details on the settings, r ef er t o th e Ep so nNe t Co nfi g w ith Web Bro ws er
help.
Access control
Access control function allows you to restrict network access to the printer.
❏ Restrict access to the printer from specified client users only
❏ Restrict data communication to the printer to specified purposes only (such as accessing
administrative information by the administrators)
To use this function, make the necessary settings on your printer using EpsonNet Config with Web
Browser. For details on the settings, refer to the EpsonNet Config with Web Browser help.
IEEE 802.1X
IEEE 802.1X is the standard protocol for allowing client users to be authenticated to the network
before obtaining a connection. It provides effective access control to both wired and wireless
networks.
IEEE 802.1X network consists of an authentication server (RADIUS server) and authenticator
(switching hub with authentication function). Supplicants (devices such as printers) can join the IEEE
802.1X network by being authenticated by the authentication server and authenticator.
To print via an IEEE 802.1X network, you have to make the necessary network settings using a
computer that is not connected to the IEEE 802.1X network before connecting the printer to the IEEE
802.1X network.
1. Connect the printer and computer, which is not connected to the network, using an Ethernet
cable.
2. Assign an IP address to the printer and print the network status sheet to confirm the IP address.
3. Start EpsonNet Config with Web Browser on the computer and import the digital certificate, then
make the IEEE 802.1X settings and other necessary settings.
Tips for Administrator 59
Page 60

Epson Network Guide
4. Turn off the printer and disconnect the printer and computer.
5. Connect the printer to the destination IEEE 802.1X network and turn it on, then print the network
status sheet to confirm the settings.
For details on the settings, refer to the EpsonNet Config with Web Browser help.
Tips for Administrator 60
Page 61

Epson Network Guide
Appendix A
Software License Terms
Open Source Software Licenses
This product contains a number of open-source software. The following table indicates the list of the
open-source software which this product uses and these licenses.
Software license Software version Application software package
GNU GPL GNU General Public License Version 2,
June 1991 or later
GNU LGPL GNU Lesser General Public License Version
2, June 1991 or later
BSD license - busybox-1.17.4
Sun RPC license - busybox-1.17.4
Net-SNMP license - Net-SNMP
ncftp license - ncftp-3.2.4
linux-2.6.35-arm1-epson12
ethtool-2.6.35
busybox-1.17.4
uclibc-0.9.32
GNU GPL
GNU GENERAL PUBLIC LICENSE
Version 2, June 1991
Copyright © 1989, 1991 Free Software Foundation, Inc.,
51 Franklin Street, Fifth Floor, Boston, MA 02110-1301 USA
Everyone is permitted to copy and distribute verbatim copies of this license document, but changing it
is not allowed.
Preamble
Software License Terms 61
Page 62

Epson Network Guide
The licenses for most software are designed to take away your freedom to share and change it. By
contrast, the GNU General Public License is intended to guarantee your freedom to share and change
free software--to make sure the software is free for all its users. This General Public License applies to
most of the Free Software Foundation's software and to any other program whose authors commit to
using it. (Some other Free Software Foundation software is covered by the GNU Lesser General Public
License instead.) You can apply it to your programs, too.
When we speak of free software, we are referring to freedom, not price. Our General Public Licenses
are designed to make sure that you have the freedom to distribute copies of free software (and charge
for this service if you wish), that you receive source code or can get it if you want it, that you can change
the software or use pieces of it in new free programs; and that you know you can do these things.
To protect your rights, we need to make restrictions that forbid anyone to deny you these rights or to
ask you to surrender the rights. These restrictions translate to certain responsibilities for you if you
distribute copies of the software, or if you modify it.
For example, if you distribute copies of such a program, whether gratis or for a fee, you must give the
recipients all the rights that you have. You must make sure that they, too, receive or can get the source
code. And you must show them these terms so they know their rights.
We protect your rights with two steps: (1) copyright the software, and (2) offer you this license which
gives you legal permission to copy, distribute and/or modify the software.
Also, for each author's protection and ours, we want to make certain that everyone understands that
there is no warranty for this free software. If the software is modified by someone else and passed on,
we want its recipients to know that what they have is not the original, so that any problems introduced
by others will not reflect on the original authors' reputations.
Finally, any free program is threatened constantly by software patents. We wish to avoid the danger
that redistributors of a free program will individually obtain patent licenses, in effect making the
program proprietary. To prevent this, we have made it clear that any patent must be licensed for
everyone's free use or not licensed at all.
The precise terms and conditions for copying, distribution and modification follow.
GNU GENERAL PUBLIC LICENSETERMS AND CONDITIONS FOR COPYING,
DISTRIBUTION AND MODIFICATION
Software License Terms 62
Page 63

Epson Network Guide
0. This License applies to any program or other work which contains a notice placed by the
copyright holder saying it may be distributed under the terms of this General Public License.
The "Program", below, refers to any such program or work, and a "work based on the Pro‐
gram" means either the Program or any derivative work under copyright law: that is to say, a
work containing the Program or a portion of it, either verbatim or with modifications and/or
translated into another language. (Hereinafter, translation is included without limitation in
the term "modification".) Each licensee is addressed as "you".
Activities other than copying, distribution and modification are not covered by this License;
they are outside its scope. The act of running the Program is not restricted, and the output
from the Program is covered only if its contents constitute a work based on the Program
(independent of having been made by running the Program). Whether that is true depends on
what the Program does.
1. You may copy and distribute verbatim copies of the Program's source code as you receive it, in
any medium, provided that you conspicuously and appropriately publish on each copy an
appropriate copyright notice and disclaimer of warranty; keep intact all the notices that refer
to this License and to the absence of any warranty; and give any other recipients of the
Program a copy of this License along with the Program.
You may charge a fee for the physical act of transferring a copy, and you may at your option
offer warranty protection in exchange for a fee.
2. You may modify your copy or copies of the Program or any portion of it, thus forming a work
based on the Program, and copy and distribute such modifications or work under the terms of
Section 1 above, provided that you also meet all of these conditions:
a) You must cause the modified files to carry prominent notices stating that you changed
the files and the date of any change.
b) Y ou mu st ca us e a ny wo rk th at yo u d is tr ib ut e o r p ub li sh , t hat i n w ho le or in pa rt co nt ai ns
or is derived from the Program or any part thereof, to be license d as a whole at no charge
to all third parties under the terms of this License.
c) If the modified program normally reads commands interactively when run, you must
cause it, when started running for such interactive use in the most ordinary way, to print
or display an announcement including an appropriate copyright notice and a notice that
there is no warranty (or else, saying that you provide a warranty) and that users may
redistribute the program under these conditions, and telling the user how to view a copy
of this License. (Exception: if the Program itself is interactive but does not normally print
such an announcement, your work based on the Program is not required to print an
announcement.)
Software License Terms 63
Page 64

Epson Network Guide
These requirements apply to the modified work as a whole. If identifiable sections of that work
are not derived from the Program, and can be reasonably considered independent and
separate works in themselves, then this License, and its terms, do not apply to those sections
when you distribute them as separate works. But when you distribute the same sections as part
of a whole which is a work based on the Program, the distribution of the whole must be on the
terms of this License, whose permissions for other licensees extend to the entire whole, and
thus to each and every part regardless of who wrote it.
Thus, it is not the intent of this section to claim rights or contest your rights to work written
entirely by you; rather, the intent is to exercise the right to control the distribution of deriv‐
ative or collective works based on the Program.
In addition, mere aggregation of another work not based on the Program with the Program
(or with a work based on the Program) on a volume of a storage or distribution medium does
not bring the other work under the scope of this License.
3. You may copy and distribute the Program (or a work based on it, under Section 2) in object
code or executable form under the terms of Sections 1 and 2 above provided that you also do
one of the following:
a) Accompany it with the complete corresponding machine-readable source code, which
must be distributed under the terms of Sections 1 and 2 above on a medium customarily
used for software interchange; or,
b) Accompany it with a written offer, valid for at least three years, to give any third party, for
a charge no more than your cost of physically performing source distribution, a complete
machine-readable copy of the corresponding source code, to be distributed under the
terms of Sections 1 and 2 above on a medium customarily used for software interchange;
or,
c) Accompany it with the information you received as to the offer to distribute
corresponding source code. (This alternative is allowed only for noncommercial
distribution and only if you received the program i n ob jec t co de o r ex ec uta ble f orm wit h
such an offer, in accord with Subsection b above.)
The source code for a work means the preferred form of the work for making modifications to
it. For an executable work, complete source code means all the source code for all modules it
contains, plus any associated interface definition files, plus the scripts used to control com‐
pilation and installation of the executable. However, as a special exception, the source code
distributed need not include anything that is normally distributed (in either source or binary
form) with the major components (compiler, kernel, and so on) of the operating system on
which the executable runs, unless that component itself accompanies the executable.
Software License Terms 64
Page 65

Epson Network Guide
If distribution of executable or object code is made by offering access to copy from a desig‐
nated place, then offering equivalent access to copy the source code from the same place
counts as distribution of the source code, even though third parties are not compelled to copy
the source along with the object code.
4. You may not copy, modify, sublicense, or distribute the Program except as expressly provided
under this License. Any attempt otherwise to copy, modify, sublicense or distribute the
Program is void, and will automatically terminate your rights under this License. However,
parties who have received copies, or rights, from you under this License will not have their
licenses terminated so long as such parties remain in full compliance.
5. You are not required to accept this License, since you have not signed it. However, nothing
else grants you permission to modify or distribute the Program or its derivative works. These
actions are prohibited by law if you do not accept this License. Therefore, by modifying or
distributing the Program (or any work based on the Program), you indicate your acceptance
of this License to do so, and all its terms and conditions for copying, distributing or modifying
the Program or works based on it.
6. Each time you redistribute the Program (or any work based on the Program), the recipient
automatically receives a license from the original licensor to copy, distribute or modify the
Program subject to these terms and conditions. You may not impose any further restrictions
on the recipients' exercise of the rights granted herein. You are not responsible for enforcing
compliance by third parties to this License.
7. If, as a consequence of a court judgment or allegation of patent infringement or for any other
reason (not limited to patent issues), conditions are imposed on you (whether by court order,
agreement or otherwise) that contradict the conditions of this License, they do not excuse you
from the conditions of this License. If you cannot distribute so as to satisfy simultaneously
your obligations under this License and any other pertinent obligations, then as a conse‐
quence you may not distribute the Program at all. For example, if a patent license would not
permit royalty-free redistribution of the Program by all those who receive copies directly or
indirectly through you, then the only way you could satisfy both it and this License would be to
refrain entirely from distribution of the Program.
If any portion of this section is held invalid or unenforceable under any particular circum‐
stance, the balance of the section is intended to apply and the section as a whole is intended to
apply in other circumstances.
Software License Terms 65
Page 66

Epson Network Guide
It is not the purpose of this section to induce you to infringe any patents or other property
right claims or to contest validity of any such claims; this section has the sole purpose of
protecting the integrity of the free software distribution system, which is implemented by
public license practices. Man y people have m ade generous c ontributions to the wide rang e of
software distributed through that system in reliance on consistent application of that system;
it is up to the author/donor to decide if he or she is willing to distribute software through any
other system and a licensee cannot impose that choice.
This section is intended to make thoroughly clear what is believed to be a consequence of the
rest of this License.
8. If the distribution and/or use of the Program is restricted in certain countries either by patents
or by copyrighted interfaces, the original copyright holder who places the Program under this
License may add an explicit geographical distribution limitation excluding those countries, so
that distribution is permitted only in or among countries not thus excluded. In such case, this
License incorporates the limitation as if written in the body of this License.
9. The Free Software Foundation may publish revised and/or new versions of the General Public
License from time to time. Such new versions will be similar in spirit to the present version,
but may differ in detail to address new problems or concerns.
Each version is given a distinguishing version number. If the Program specifies a version
number of this License which applies to it and "any later version", you have the option of
following the terms and conditions either of that version or of any later version published by
the Free Software Foundation. If the Program does not specify a version number of this
License, you may choose any version ever published by the Free Software Foundation.
10. If you wish to incorporate parts of the Program into other free programs whose distribution
conditions are different, write to the author to ask for permission. For software which is
copyrighted by the Free Software Foundation, write to the Free Software Foundation; we
sometimes make exceptions for this. Our decision will be guided by the two goals of pre‐
serving the free status of all derivatives of our free software and of promoting the sharing and
reuse of software generally.
NO WARRANTY
Software License Terms 66
Page 67

Epson Network Guide
11. BECAUSE THE PROGRAM IS LICENSED FREE OF CHARGE, THERE IS NO WAR‐
RANTY FOR THE PROGRAM, TO THE EXTENT PERMITTED BY APPLICABLE LAW.
EXCEPT WHEN OTHERWISE STATED IN WRITING THE COPYRIGHT HOLDERS
AND/OR OTHER PARTIES PROVIDE THE PROGRAM "AS IS" WITHOUT WARRANTY
OF ANY KIND, EITHER EXPRESSED OR IMPLIED, INCLUDING, BUT NOT LIMITED
TO, THE IMPLIED WARRANTIES OF MERCHANTABILITY AND FITNESS FOR A
PARTICULAR PURPOSE. THE ENTIRE RISK AS TO THE QUALITY AND PERFORM‐
ANCE OF THE PROGRAM IS WITH YOU. SHOULD THE PROGRAM PROVE DEFEC‐
TIVE, YOU ASSUME THE COST OF ALL NECESSARY SERVICING, REPAIR OR COR‐
RECTION.
12. IN NO EVENT UNLESS REQUIRED BY APPLICABLE LAW OR AGREED TO IN WRIT‐
ING WILL ANY COPYRIGHT HOLDER, OR ANY OTHER PARTY WHO MAY MODIFY
AND/OR REDISTRIBUTE THE PROGRAM AS PERMITTED ABOVE, BE LIABLE TO
YOU FOR DAMAGES, INCLUDING ANY GENERAL, SPECIAL, INCIDENTAL OR
CONSEQUENTIAL DAMAGES ARISING OUT OF THE USE OR INABILITY TO USE
THE PROGRAM (INCLUDING BUT NOT LIMITED TO LOSS OF DATA OR DATA
BEING RENDERED INACCURATE OR LOSSES SUSTAINED BY YOU OR THIRD PAR‐
TIES OR A FAILURE OF THE PROGRAM TO OPERATE WITH ANY OTHER PRO‐
GRAMS), EVEN IF SUCH HOLDER OR OTHER PARTY HAS BEEN ADVISED OF THE
POSSIBILITY OF SUCH DAMAGES.
END OF TERMS AND CONDITIONS
How to Apply These Terms to Your New Programs
If you develop a new program, and you want it to be of the greatest possible use to the public, the best
way to achieve this is to make it free software which everyone can redistribute and change under these
terms.
To do so, attach the following notices to the program. It is safest to attach them to the start of each
source file to most effectively convey the exclusion of warranty; and each file should have at least the
"copyright" line and a pointer to where the full notice is found.
<one line to give the program's name and a brief idea of what it does.>
Copyright © <year> <name of author>
This program is free software; you can redistribute it and/or modify it under the terms of the GNU
General Public License as published by the Free Software Foundation; either version 2 of the
License, or (at your option) any later version.
This program is distributed in the hope that it will be useful, but WITHOUT ANY WARRANTY;
without even the implied warranty of MERCHANTABILITY or FITNESS FOR A PARTICULAR
PURPOSE. See the GNU General Public License for more details.
Software License Terms 67
Page 68

Epson Network Guide
You should have received a copy of the GNU General Public License along with this program; if
not, write to the Free Software Foundation, Inc., 51 Franklin Street, Fifth Floor, Boston, MA
02110-1301 USA.
Also add information on how to contact you by electronic and paper mail.
If the program is interactive, make it output a short notice like this when it starts in an interactive
mode:
Gnomovision version 69, Copyright © year name of author
Gnomovision comes with ABSOLUTELY NO WARRANTY; for details type `show w'.
This is free software, and you are welcome to redistribute it under certain conditions; type `show c'
for details.
The hypothetical commands `show w' and `show c' should show the appropriate parts of the General
Public License. Of course, the commands you use may be called something other than `show w' and
`show c'; they could even be mouse-clicks or menu items--whatever suits your program.
You should also get your employer (if you work as a programmer) or your school, if any, to sign a
"copyright disclaimer" for the program, if necessary. Here is a sample; alter the names:
Yoyodyne, Inc., hereby disclaims all copyright interest in the program 'Gnomovision' (which makes
passes at compilers) written by James Hacker.
<signature of Ty Coon>, 1 April 1989
Ty Coon, President of Vice
This General Public License does not permit incorporating your program into proprietary programs.
If your program is a subroutine library, you may consider it more useful to permit linking proprietary
applications with the library. If this is what you want to do, use the GNU Lesser General Public License
instead of this License.
GNU LGPL
GNU LESSER GENERAL PUBLIC LICENSE
Version 2.1, February 1999
Copyright © 1991, 1999 Free Software Foundation, Inc.
51 Franklin Street, Fifth Floor, Boston, MA 02110-1301 USA
Everyone is permitted to copy and distribute verbatim copies of this license document, but changing it
is not allowed.
Software License Terms 68
Page 69

Epson Network Guide
[This is the first released version of the Lesser GPL. It also counts as the successor of the GNU Library
Public License, version 2, hence the version number 2.1.]
Preamble
The licenses for most software are designed to take away your freedom to share and change it. By
contrast, the GNU General Public Licenses are intended to guarantee your freedom to share and
change free software--to make sure the software is free for all its users.
This license, the Lesser General Public License, applies to some specially designated software
packages--typically libraries--of the Free Software Foundation and other authors who decide to use it.
You can use it too, but we suggest you first think carefully about whether this license or the ordinary
General Public License is the better strategy to use in any particular case, based on the explanations
below.
When we speak of free software, we are referring to freedom of use, not price. Our General Public
Licenses are designed to make sure that you have the freedom to distribute copies of free software (and
charge for this service if you wish); that you receive source code or can get it if you want it; that you can
change the software and use pieces of it in new free programs; and that you are informed that you can
do these things.
To protect your rights, we need to make restrictions that forbid distributors to deny you these rights or
to ask you to surrender these rights. These restrictions translate to certain responsibilities for you if
you distribute copies of the library or if you modify it.
For example, if you distribute copies of the library, whether gratis or for a fee, you must give the
recipients all the rights that we gave you. You must make sure that they, too, receive or can get the
source code. If you link other code with the library, you must provide complete object files to the
recipients, so that they can relink them with the library after making changes to the library and
recompiling it. And you must show them these terms so they know their rights.
We protect your rights with a two-step method: (1) we copyright the library, and (2) we offer you this
license, which gives you legal permission to copy, distribute and/or modify the library.
To protect each dist ributor, we want to make it very clear that there is no warranty for the free library.
Also, if the library is modified by someone else and passed on, the recipients should know that what
they have is not the original version, so that the original author's reputation will not be affected by
problems that might be introduced by others.
Finally, software patents pose a constant threat to the existence of any free program. We wish to make
sure that a company cannot effectively restrict the users of a free program by obtaining a restrictive
license from a patent holder. Therefore, we insist that any patent license obtained for a version of the
library must be consistent with the full freedom of use specified in this license.
Software License Terms 69
Page 70

Epson Network Guide
Most GNU software, including some libraries, is covered by the ordinary GNU General Public
License. This license, the GNU Lesser General Public License, applies to certain designated libraries,
and is quite different from the ordinary General Public License. We use this license for certain libraries
in order to permit linking those libraries into non-free programs.
When a program is linked with a library, whether statically or using a shared library, the combination
of the two is legally speaking a combined work, a derivative of the original library. The ordinary
General Public License therefore permits such linking only if the entire combination fits its criteria of
freedom. The Lesser General Public License permits more lax criteria for linking other code with the
library.
We call this license the "Lesser" General Public License because it does Less to protect the user's
freedom than the ordinary General Public License. It also provides other free software developers Less
of an advantage over competing non-free programs. These disadvantages are the reason we use the
ordinary General Public License for many libraries. However, the Lesser license provides advantages
in certain special circumstances.
For example, on rare occasions, there may be a special need to encourage the widest possible use of a
certain library, so that it becomes a de-facto standard. To achieve this, non-free programs must be
allowed to use the library. A more frequent case is that a free library does the same job as widely used
non-free libraries. In this case, there is little to gain by limiting the free library to free software only, so
we use the Lesser General Public License.
In other cases, permission to use a particular library in non-free programs enables a greater number of
people to use a large body of free software. For example, permission to use the GNU C Library in
non-free programs enables many more people to use the whole GNU operating system, as well as its
variant, the GNU/Linux operating system.
Although the Lesser General Public License is Less protective of the users' freedom, it does ensure that
the user of a program that is linked with the Library has the freedom and the wherewithal to run that
program using a modified version of the Library.
The precise terms and conditions for copying, distribution and modification follow. Pay close
attention to the difference between a "work based on the library" and a "work that uses the library". The
former contains code derived from the library, whereas the latter must be combined with the library in
order to run.
GNU LESSER GENERAL PUBLIC LICENSE
TERMS AND CONDITIONS FOR COPYING, DISTRIBUTION AND MODIFICATION
Software License Terms 70
Page 71

Epson Network Guide
0. This License Agreement applies to any software library or other program which contains a
notice placed by the copyright holder or other authorized party saying it may be distributed
under the terms of this Lesser General Public License (also called "this License"). Each licensee
is addressed as "you".
A "library" means a collection of software functions and/or data prepared so as to be con‐
veniently linked with application programs (which use some of those functions and data) to
form executables.
The "Library", below, refers to any such software library or work which has been distributed
under these terms. A "work based on the Library" means either the Library or any derivative
work under copyright law: that is to say, a work containing the Library or a portion of it, either
verbatim or with modifications and/or translated straightforwardly into another language.
(Hereinafter, translation is included without limitation in the term "modification".)
"Source code" for a work means the preferred form of the work for making modifications to it.
For a library, complete source code means all the source code for all modules it contains, plus
any associated interface definition files, plus the scripts used to control compilation and
installation of the library.
Activities other than copying, distribution and modification are not covered by this License;
they are outside its scope. The act of running a program using the Library is not restricted, and
output from such a program is covered only if its contents constitute a work based on the
Library (independent of the use of the Library in a tool for writing it). Whether that is true
depends on what the Library does and what the program that uses the Library does.
1. You may copy and distribute verbatim copies of the Library's complete source code as you
receive it, in any medium, provided that you conspicuously and appropriately publish on each
copy an appropriate copyright notice and disclaimer of warranty; keep intact all the notices
that refer to this License and to the absence of any warranty; and distribute a copy of this
License along with the Library.
You may charge a fee for the physical act of transferring a copy, and you may at your option
offer warranty protection in exchange for a fee.
2. You may modify your copy or copies of the Library or any portion of it, thus forming a work
based on the Library, and copy and distribute such modifications or work under the terms of
Section 1 above, provided that you also meet all of these conditions:
a) The modified work must itself be a software library.
b) You must cause the files modified to carry prominent notices stating that you changed
the files and the date of any change.
Software License Terms 71
Page 72

Epson Network Guide
c) You must cause the whole of the work to be licensed at no charge to all third parties under
the terms of this License.
d) If a facility in the modified Library refers to a function or a table of data to be supplied by
an application program that uses the facility, other than as an argument passed when the
facility is invoked, then you must make a good faith effort to ensure that, in the event an
application does not supply such function or table, the facility still operates, and
performs whatever part of its purpose remains meaningful.
(For example, a function in a library to compute square roots has a purpose that is
entirely well-defined independent of the application. Therefore, Subsection 2d requires
that any application-supplied function or table used by this function must be optional: if
the application does not supply it, the square root function must still compute square
roots.)
These requirements apply to the modified work as a whole. If identifiable sections of that work
are not derived from the Library, and can be reasonably considered independent and separate
works in themselves, then this License, and its terms, do not apply to those sections when you
distribute them as separate works. But when you distribute the same sections as part of a
whole which is a work based on the Library, the distribution of the whole must be on the terms
of this License, whose permissions for other licensees extend to the entire whole, and thus to
each and every part regardless of who wrote it.
Thus, it is not the intent of this section to claim rights or contest your rights to work written
entirely by you; rather, the intent is to exercise the right to control the distribution of deriv‐
ative or collective works based on the Library.
In addition, mere aggregation of another work not based on the Library with the Library (or
with a work based on the Library) on a volume of a storage or distribution medium does not
bring the other work under the scope of this License.
3. You may opt to apply the terms of the ordinary GNU General Public License instead of this
License to a given copy of the Library. To do this, you must alter all the notices that refer to this
License, so that they refer to the ordinary GNU General Public License, version 2, instead of to
this License. (If a newer version than version 2 of the ordinary GNU General Public License
has appeared, then you can specify that version instead if you wish.) Do not make any other
change in these notices.
Once this change is made in a given copy, it is irreversible for that copy, so the ordinary GNU
General Public License applies to all subsequent copies and derivative works made from that
copy.
Software License Terms 72
Page 73

Epson Network Guide
Th is op ti on i s u se fu l wh en yo u w ish to co py part of the code of the Library into a program that
is not a library.
4. You may copy and distribute the Library (or a portion or derivative of it, under Section 2) in
object code or executable form under the terms of Sections 1 and 2 above provided that you
accompany it with the complete corresponding machine-readable source code, which must
be distributed under the terms of Sections 1 and 2 above on a medium customarily used for
software interchange.
If distribution of object code is made by offering access to copy from a designated place, then
offering equivalent access to copy the source code from the same place satisfies the require‐
ment to distribute the source code, even though third parties are not compelled to copy the
source along with the object code.
5. A program that contains no derivative of any portion of the Library, but is designed to work
with the Library by being compiled or linked with it, is called a "work that uses the Library".
Such a work, in isolation, is not a derivative work of the Library, and therefore falls outside the
scope of this License.
However, linking a "work that uses the Library" with the Library creates an executable that is a
derivative of the Library (because it contains portions of the Library), rather than a "work that
uses the library". The executable is therefore covered by this License. Section 6 states terms for
distribution of such executables.
When a "work that uses the Library" uses material from a header file that is part of the Library,
the object code for the work may be a derivative work of the Library even though the source
code is not. Whether this is true is especially significant if the work can be linked without the
Library, or if the work is itself a library. The threshold for this to be true is not precisely defined
by law.
I f s u ch a n ob j e ct fi l e u s e s o nl y nu m e ri ca l pa r a meters, data structure layouts and accessors, and
small macros and small inline functions (ten lines or less in length), then the use of the object
file is unrestricted, regardless of whether it is legally a derivative work. (Executables con‐
taining this object code plus portions of the Library will still fall under Section 6.)
Otherwise, if the work is a derivative of the Library, you may distribute the object code for the
work under the terms of Section 6. Any executables containing that work also fall under
Section 6, whether or not they are linked directly with the Library itself.
6. As an exception to the Sections above, you may also combine or link a "work that uses the
Library" with the Library to produce a work containing portions of the Library, and distribute
that work under terms of your choice, provided that the terms permit modification of the
work for the customer's own use and reverse engineering for debugging such modifications.
Software License Terms 73
Page 74

Epson Network Guide
You must give prominent notice with each copy of the work that the Library is used in it and
that the Library and its use are covered by this License. You must supply a copy of this License.
If the work during execution displays copyright notices, you must include the copyright
notice for the Library among them, as well as a reference directing the user to the copy of this
License. Also, you must do one of these things:
a) Accompany the work with the complete corresponding machine-readable source code
for the Library including whatever changes were used in the work (which must be
distributed under Sections 1 and 2 above); and, if the work is an executable linked with
the Library, with the complete machine-readable "work that uses the Library", as object
code and/or source code, so that the user can modify the Library and then relink to
produce a modified executable containing the modified Library. (It is understood that
the user who changes the contents of definitions files in the Library will not necessarily be
able to recompile the application to use the modified definitions.)
b) Use a suitable shared library mechanism for linking with the Library. A suitable
mechanism is one that (1) uses at run time a copy of the library already present on the
user's computer system, rather than copying library functions into the executable, and
(2) will operate properly with a modified version of the library, if the user installs one, as
long as the modified version is interface-compatible with the version that the work was
made with.
c) Accompany the work with a written offer, valid for at least three years, to give the same
user the materials specified in Subsection 6a, above, for a charge no more than the cost of
performing this distribution.
d) If distribution of the work is made by offering access to copy from a designated place,
offer equivalent access to copy the above specified materials from the same place.
e) Verify that the user has already received a copy of these materials or that you have already
sent this user a copy.
For an executable, the required form of the "work that uses the Library" must include any data
and utility programs needed for reproducing the executable from it. However, as a special
exception, the materials to be distributed need not include anything that is normally dis‐
tributed (in either source or binary form) with the major components (compiler, kernel, and
so on) of the operating system on which the executable runs, unless that component itself
accompanies the executable.
It may happen that this requirement contradicts the license restrictions of other proprietary
libraries that do not normally accompany the operating system. Such a contradiction means
you cannot use both them and the Library together in an executable that you distribute.
Software License Terms 74
Page 75

Epson Network Guide
7. You may place library facilities that are a work based on the Library side-by-side in a single
library together with other library facilities not covered by this License, and distribute such a
combined library, provided that the separate distribution of the work based on the Library
and of the other library facilities is otherwise permitted, and provided that you do these two
things:
a) Accompany the combined library with a copy of the same work based on the Library,
uncombined with any other library facilities. This must be distributed under the terms of
the Sections above.
b) G ive pr om in ent no tic e w it h t he c om bi ne d l ib ra ry of th e fa ct th at par t o f i t i s a wo rk bas ed
on the Library, and explaining where to find the accompanying un co mb in ed fo rm of th e
same work.
8. You may not copy, modify, sublicense, link with, or distribute the Library except as expressly
provided under this License. Any attempt otherwise to copy, modify, sublicense, link with, or
distribute the Library is void, and will automatically terminate your rights under this License.
However, parties who have received copies, or rights, from you under this License will not
have their licenses terminated so long as such parties remain in full compliance.
9. You are not required to accept this License, since you have not signed it. However, nothing
else grants you permission to modify or distribute the Library or its derivative works. These
actions are prohibited by law if you do not accept this License. Therefore, by modifying or
distributing the Library (or any work based on the Library), you indicate your acceptance of
this License to do so, and all its terms and conditions for copying, distributing or modifying
the Library or works based on it.
10. Each time you redistribute the Library (or any work based on the Library), the recipient
automatically receives a license from the original licensor to copy, distribute, link with or
modify the Library subject to these terms and conditions. You may not impose any further
restrictions on the recipients' exercise of the rights granted herein. You are not responsible for
enforcing compliance by third parties with this License.
11. If, as a consequence of a court judgment or allegation of patent infringement or for any other
reason (not limited to patent issues), conditions are imposed on you (whether by court order,
agreement or otherwise) that contradict the conditions of this License, they do not excuse you
from the conditions of this License. If you cannot distribute so as to satisfy simultaneously
your obligations under this License and any other pertinent obligations, then as a conse‐
quence you may not distribute the Library at all. For example, if a patent license would not
permit royalty-free redistribution of the Library by all those who receive copies directly or
indirectly through you, then the only way you could satisfy both it and this License would be to
refrain entirely from distribution of the Library.
Software License Terms 75
Page 76

Epson Network Guide
If any portion of this section is held invalid or unenforceable under any particular circum‐
stance, the balance of the section is intended to apply, and the section as a whole is intended to
apply in other circumstances.
It is not the purpose of this section to induce you to infringe any patents or other property
right claims or to contest validity of any such claims; this section has the sole purpose of
protecting the integrity of the free software distribution system which is implemented by
public license practices. Man y people have m ade generous c ontributions to the wide rang e of
software distributed through that system in reliance on consistent application of that system;
it is up to the author/donor to decide if he or she is willing to distribute software through any
other system and a licensee cannot impose that choice.
This section is intended to make thoroughly clear what is believed to be a consequence of the
rest of this License.
12. If the distribution and/or use of the Library is restricted in certain countries either by patents
or by copyrighted interfaces, the original copyright holder who places the Library under this
License may add an explicit geographical distribution limitation excluding those countries, so
that distribution is permitted only in or among countries not thus excluded. In such case, this
License incorporates the limitation as if written in the body of this License.
13. The Free Software Foundation may publish revised and/or new versions of the Lesser General
Public License from time to time. Such new versions will be similar in spirit to the present
version, but may differ in detail to address new problems or concerns.
Each version is given a distinguishing version number. If the Library specifies a version
number of this License which applies to it and "any later version", you have the option of
following the terms and conditions either of that version or of any later version published by
the Free Software Foundation. If the Library does not specify a license version number, you
may choose any version ever published by the Free Software Foundation.
14. If you wish to incorporate parts of the Library into other free programs whose distribution
conditions are incompatible with these, write to the author to ask for permission. For software
which is copyrighted by the Free Software Foundation, write to the Free Software Foundation;
we sometimes make exceptions for this. Our decision will be guided by the two goals of
preserving the free status of all derivatives of our free software and of promoting the sharing
and reuse of software generally.
NO WARRANTY
Software License Terms 76
Page 77

Epson Network Guide
15. BECAUSE THE LIBRARY IS LICENSED FREE OF CHARGE, THERE IS NO WARRANTY
FOR THE LIBRARY, TO THE EXTENT PERMITTED BY APPLICABLE LAW. EXCEPT
WHEN OTHERWISE STATED IN WRITING THE COPYRIGHT HOLDERS AND/OR
OTHER PARTIES PROVIDE THE LIBRARY "AS IS" WITHOUT WARRANTY OF ANY
KIND, EITHER EXPRESSED OR IMPLIED, INCLUDING, BUT NOT LIMITED TO, THE
IMPLIED WARRANTIES OF MERCHANTABILITY AND FITNESS FOR A PARTICU‐
LAR PURPOSE. THE ENTIRE RISK AS TO THE QUALITY AND PERFORMANCE OF
THE LIBRARY IS WITH YOU. SHOULD THE LIBRARY PROVE DEFECTIVE, YOU
ASSUME THE COST OF ALL NECESSARY SERVICING, REPAIR OR CORRECTION.
16. IN NO EVENT UNLESS REQUIRED BY APPLICABLE LAW OR AGREED TO IN WRIT‐
ING WILL ANY COPYRIGHT HOLDER, OR ANY OTHER PARTY WHO MAY MODIFY
AND/OR REDISTRIBUTE THE LIBRARY AS PERMITTED ABOVE, BE LIABLE TO YOU
FOR DAMAGES, INCLUDING ANY GENERAL, SPECIAL, INCIDENTAL OR CONSE‐
QUENTIAL DAMAGES ARISING OUT OF THE USE OR INABILITY TO USE THE LI‐
BRARY (INCLUDING BUT NOT LIMITED TO LOSS OF DATA OR DATA BEING REN‐
DERED INACCURATE OR LOSSES SUSTAINED BY YOU OR THIRD PARTIES OR A
FAILURE OF THE LIBRARY TO OPERATE WITH ANY OTHER SOFTWARE), EVEN IF
SUCH HOLDER OR OTHER PARTY HAS BEEN ADVISED OF THE POSSIBILITY OF
SUCH DAMAGES.
END OF TERMS AND CONDITIONS
How to Apply These Terms to Your New Libraries
If you develop a new library, and you want it to be of the greatest possible use to the public, we
recommend making it free software that everyone can redistribute and change. You can do so by
permitting redistribution under these terms (or, alternatively, under the terms of the ordinary General
Public License).
To apply these terms, attach the following notices to the library. It is safest to attach them to the start of
each source file to most effectively convey the exclusion of warranty; and each file should have at least
the "copyright" line and a pointer to where the full notice is found.
<one line to give the program's name and a brief idea of what it does.>
Copyright © <year> <name of author>
This library is free software; you can redistribute it and/or modify it under the terms of the GNU
Lesser General Public License as published by the Free Software Foundation; either version 2.1 of
the License, or (at your option) any later version.
This library is distributed in the hope that it will be useful, but WITHOUT ANY WARRANTY;
without even the implied warranty of MERCHANTABILITY or FITNESS FOR A PARTICULAR
PURPOSE. See the GNU Lesser General Public License for more details.
Software License Terms 77
Page 78

Epson Network Guide
You should have received a copy of the GNU Lesser General Public License along with this library;
if not, write to the Free Software Foundation, Inc., 51 Franklin Street, Fifth Floor, Boston, MA
02110-1301 USA
Also add information on how to contact you by electronic and paper mail.
You should also get your employer (if you work as a programmer) or your school, if any, to sign a
"copyright disclaimer" for the library, if necessary. Here is a sample; alter the names:
Yoyodyne, Inc., hereby disclaims all copyright interest in the library `Frob' (a library for tweaking
knobs) written by James Random Hacker.
<signature of Ty Coon>, 1 April 1990
Ty Coon, President of Vice
That's all there is to it!
BSD License
Copyright © The Regents of the University of California.
All rights reserved.
Redistribution and use in source and binary forms, with or without modification, are permitted
provided that the following conditions are met:
1. Redistributions of source code must retain the above copyright notice, this list of conditions and
the following disclaimer.
2. Redistributions in binary form must reproduce the above copyright notice, this list of conditions
and the following disclaimer in the documentation and/or other materials provided with the
distribution.
3. Neither the name of the University nor the names of its contributors may be used to endorse or
promote products derived from this software without specific prior written permission.
Software License Terms 78
Page 79

Epson Network Guide
THIS SOFTWARE IS PROVIDED BY THE REGENTS AND CONTRIBUTORS "AS IS" AND ANY
EXPRESS OR IMPLIED WARRANTIES, INCLUDING, BUT NOT LIMITED TO, THE IMPLIED
WARRANTIES OF MERCHANTABILITY AND FITNESS FOR A PARTICULAR PURPOSE ARE
DISCLAIMED. IN NO EVENT SHALL THE REGENTS OR CONTRIBUTORS BE LIABLE FOR
ANY DIRECT, INDIRECT, INCIDENTAL, SPECIAL, EXEMPLARY, OR CONSEQUENTIAL
DAMAGES (INCLUDING, BUT NOT LIMITED TO, PROCUREMENT OF SUBSTITUTE GOODS
OR SERVICES; LOSS OF USE, DATA, OR PROFITS; OR BUSINESS INTERRUPTION)
HOWEVER CAUSED AND ON ANY THEORY OF LIABILITY, WHETHER IN CONTRACT,
STRICT LIABILITY, OR TORT (INCLUDING NEGLIGENCE OR OTHERWISE) ARISING IN
ANY WAY OUT OF THE USE OF THIS SOFTWARE, EVEN IF ADVISED OF THE POSSIBILITY
OF SUCH DAMAGE.
Sun RPC License
Copyright © Sun Microsystems, Inc.
Sun RPC is a product of Sun Microsystems, Inc. and is provided for unrestricted use provided that this
legend is included on all tape media and as a part of the software program in whole or part. Users may
copy or modify Sun RPC without charge, but are not authorized to license or distribute it to anyone
else except as part of a product or program developed by the user or with the express written consent of
Sun Microsystems, Inc.
SUN RPC IS PROVIDED AS IS WITH NO WARRANTIES OF ANY KIND INCLUDING THE
WARRANTIES OF DESIGN, MERCHANTIBILITY AND FITNESS FOR A PARTICULAR
PURPOSE, OR ARISING FROM A COURSE OF DEALING, USAGE OR TRADE PRACTICE.
Sun RPC is provided with no support and without any obligation on the part of Sun Microsystems,
Inc. to assist in its use, correction, modification or enhancement.
SUN MICROSYSTEMS, INC. SHALL HAVE NO LIABILITY WITH RESPECT TO THE
INFRINGEMENT OF COPYRIGHTS, TRADE SECRETS OR ANY PATENTS BY SUN RPC OR
ANY PART THEREOF.
In no event will Sun Microsystems, Inc. be liable for any lost revenue or profits or other special,
indirect and consequential damages, even if Sun has been advised of the possibility of such damages.
Sun Microsystems, Inc.
2550 Garcia Avenue
Mountain View, California 94043
Software License Terms 79
Page 80

Epson Network Guide
Net-SNMP License
---- Part 1: CMU/UCD copyright notice: (BSD like) ----
Copyright 1989, 1991, 1992 by Carnegie Mellon University
Derivative Work - 1996, 1998-2000
Copyright 1996, 1998-2000 The Regents of the University of California
All Rights Reserved
Permission to use, copy, modify and distribute this software and its documentation for any purpose
and without fee is hereby granted, provided that the above copyright notice appears in all copies and
that both that copyright notice and this permission notice appear in supporting documentation, and
that the name of CMU and The Regents of the University of California not be used in advertising or
publicity pertaining to distribution of the software without specific written permission.
CMU AND THE REGENTS OF THE UNIVERSITY OF CALIFORNIA DISCLAIM ALL
WARRANTIES WITH REGARD TO THIS SOFTWARE, INCLUDING ALL IMPLIED
WARRANTIES OF MERCHANTABILITY AND FITNESS. IN NO EVENT SHALL CMU OR THE
REGENTS OF THE UNIVERSITY OF CALIFORNIA BE LIABLE FOR ANY SPECIAL, INDIRECT
OR CONSEQUENTIAL DAMAGES OR ANY DAMAGES WHATSOEVER RESULTING FROM
THE LOSS OF USE, DATA OR PROFITS, WHETHER IN AN ACTION OF CONTRACT,
NEGLIGENCE OR OTHER TORTIOUS ACTION, ARISING OUT OF OR IN CONNECTION
WITH THE USE OR PERFORMANCE OF THIS SOFTWARE.
---- Part 2: Networks Associates Technology, Inc copyright notice (BSD) ----
Copyright © 2001-2003, Networks Associates Technology, Inc
All rights reserved.
Redistribution and use in source and binary forms, with or without modification, are permitted
provided that the following conditions are met:
❏ Redistributions of source code must retain the above copyright notice, this list of conditions and
the following disclaimer.
❏ Redistributions in binary form must reproduce the above copyright notice, this list of conditions
and the following disclaimer in the documentation and/or other materials provided with the
distribution.
Software License Terms 80
Page 81

Epson Network Guide
❏ Neither the name of the Networks Associates Technology, Inc nor the names of its contributors
may be used to endorse or promote products derived from this software without specific prior
written permission.
THIS SOFTWARE IS PROVIDED BY THE COPYRIGHT HOLDERS AND CONTRIBUTORS "AS
IS "AND ANY EXPRESS OR IMPLIED WARRANTIES, INCLUDING, BUT NOT LIMITED TO,
THE IMPLIED WARRANTIES OF MERCHANTABILITY AND FITNESS FOR A PARTICULAR
PURPOSE ARE DISCLAIMED. IN NO EVENT SHALL THE COPYRIGHT HOLDERS OR
CONTRIBUTORS BE LIABLE FOR ANY DIRECT, INDIRECT, INCIDENTAL, SPECIAL,
EXEMPLARY, OR CONSEQUENTIAL DAMAGES (INCLUDING, BUT NOT LIMITED TO,
PROCUREMENT OF SUBSTITUTE GOODS OR SERVICES; LOSS OF USE, DATA, OR PROFITS;
OR BUSINESS INTERRUPTION) HOWEVER CAUSED AND ON ANY THEORY OF LIABILITY,
WHETHER IN CONTRACT, STRICT LIABILITY, OR TORT (INCLUDING NEGLIGENCE OR
OTHERWISE) ARISING IN ANY WAY OUT OF THE USE OF THIS SOFTWARE, EVEN IF
ADVISED OF THE POSSIBILITY OF SUCH DAMAGE.
---- Part 3: Cambridge Broadband Ltd. copyright notice (BSD) ----
Portions of this code are copyright © 2001-2003, Cambridge Broadband Ltd.
All rights reserved.
Redistribution and use in source and binary forms, with or without modification, are permitted
provided that the following conditions are met:
❏ Redistributions of source code must retain the above copyright notice, this list of conditions and
the following disclaimer.
❏ Redistributions in binary form must reproduce the above copyright notice, this list of conditions
and the following disclaimer in the documentation and/or other materials provided with the
distribution.
❏ The name of Cambridge Broadband Ltd. may not be used to endorse or promote products derived
from this software without specific prior written permission.
Software License Terms 81
Page 82

Epson Network Guide
THIS SOFTWARE IS PROVIDED BY THE COPYRIGHT HOLDER "AS IS" AND ANY EXPRESS
OR IMPLIED WARRANTIES, INCLUDING, BUT NOT LIMITED TO, THE IMPLIED
WARRANTIES OF MERCHANTABILITY AND FITNESS FOR A PARTICULAR PURPOSE ARE
DISCLAIMED. IN NO EVENT SHALL THE COPYRIGHT HOLDER BE LIABLE FOR ANY
DIRECT, INDIRECT, INCIDENTAL, SPECIAL, EXEMPLARY, OR CONSEQUENTIAL
DAMAGES (INCLUDING, BUT NOT LIMITED TO, PROCUREMENT OF SUBSTITUTE GOODS
OR SERVICES; LOSS OF USE, DATA, OR PROFITS; OR BUSINESS INTERRUPTION)
HOWEVER CAUSED AND ON ANY THEORY OF LIABILITY, WHETHER IN CONTRACT,
STRICT LIABILITY, OR TORT (INCLUDING NEGLIGENCE OR OTHERWISE) ARISING IN
ANY WAY OUT OF THE USE OF THIS SOFTWARE, EVEN IF ADVISED OF THE POSSIBILITY
OF SUCH DAMAGE.
---- Part 4: Sun Microsystems, Inc. copyright notice (BSD) ----
Copyright © 2003 Sun Microsystems, Inc., 4150 Network Circle, Santa Clara, California 95054, U.S.A.
All rights reserved.
Use is subject to license terms below.
This distribution may include materials developed by third parties.
Sun, Sun Microsystems, the Sun logo and Solaris are trademarks or registered trademarks of Sun
Microsystems, Inc. in the U.S. and other countries.
Redistribution and use in source and binary forms, with or without modification, are permitted
provided that the following conditions are met:
❏ Redistributions of source code must retain the above copyright notice, this list of conditions and
the following disclaimer.
❏ Redistributions in binary form must reproduce the above copyright notice, this list of conditions
and the following disclaimer in the documentation and/or other materials provided with the
distribution.
❏ Neither the name of the Sun Microsystems, Inc. nor the names of its contributors may be used to
endorse or promote products derived from this software without specific prior written
permission.
Software License Terms 82
Page 83

Epson Network Guide
THIS SOFTWARE IS PROVIDED BY THE COPYRIGHT HOLDERS AND CONTRIBUTORS "AS
IS" AND ANY EXPRESS OR IMPLIED WARRANTIES, INCLUDING, BUT NOT LIMITED TO,
THE IMPLIED WARRANTIES OF MERCHANTABILITY AND FITNESS FOR A PARTICULAR
PURPOSE ARE DISCLAIMED. IN NO EVENT SHALL THE COPYRIGHT HOLDERS OR
CONTRIBUTORS BE LIABLE FOR ANY DIRECT, INDIRECT, INCIDENTAL, SPECIAL,
EXEMPLARY, OR CONSEQUENTIAL DAMAGES (INCLUDING, BUT NOT LIMITED TO,
PROCUREMENT OF SUBSTITUTE GOODS OR SERVICES; LOSS OF USE, DATA, OR PROFITS;
OR BUSINESS INTERRUPTION) HOWEVER CAUSED AND ON ANY THEORY OF LIABILITY,
WHETHER IN CONTRACT, STRICT LIABILITY, OR TORT (INCLUDING NEGLIGENCE OR
OTHERWISE) ARISING IN ANY WAY OUT OF THE USE OF THIS SOFTWARE, EVEN IF
ADVISED OF THE POSSIBILITY OF SUCH DAMAGE.
---- Part 5: Sparta, Inc copyright notice (BSD) ----
Copyright © 2003-2004, Sparta, Inc
All rights reserved.
Redistribution and use in source and binary forms, with or without modification, are permitted
provided that the following conditions are met:
❏ Redistributions of source code must retain the above copyright notice, this list of conditions and
the following disclaimer.
❏ Redistributions in binary form must reproduce the above copyright notice, this list of conditions
and the following disclaimer in the documentation and/or other materials provided with the
distribution.
❏ Neither the name of Sparta, Inc nor the names of its contributors may be used to endorse or
promote products derived from this software without specific prior written permission.
THIS SOFTWARE IS PROVIDED BY THE COPYRIGHT HOLDERS AND CONTRIBUTORS "AS
IS" AND ANY EXPRESS OR IMPLIED WARRANTIES, INCLUDING, BUT NOT LIMITED TO,
THE IMPLIED WARRANTIES OF MERCHANTABILITY AND FITNESS FOR A PARTICULAR
PURPOSE ARE DISCLAIMED. IN NO EVENT SHALL THE COPYRIGHT HOLDERS OR
CONTRIBUTORS BE LIABLE FOR ANY DIRECT, INDIRECT, INCIDENTAL, SPECIAL,
EXEMPLARY, OR CONSEQUENTIAL DAMAGES (INCLUDING, BUT NOT LIMITED TO,
PROCUREMENT OF SUBSTITUTE GOODS OR SERVICES; LOSS OF USE, DATA, OR PROFITS;
OR BUSINESS INTERRUPTION) HOWEVER CAUSED AND ON ANY THEORY OF LIABILITY,
WHETHER IN CONTRACT, STRICT LIABILITY, OR TORT (INCLUDING NEGLIGENCE OR
OTHERWISE) ARISING IN ANY WAY OUT OF THE USE OF THIS SOFTWARE, EVEN IF
ADVISED OF THE POSSIBILITY OF SUCH DAMAGE.
Software License Terms 83
Page 84

Epson Network Guide
ncftp License
The Clarified Artistic License
Preamble
The intent of this document is to state the conditions under which a Package may be copied, such that
the Copyright Holder maintains some semblance of artistic control over the development of the
package, while giving the users of the package the right to use and distribute the Package in a
more-or-less customary fashion, plus the right to make reasonable modifications.
Definitions:
"Package" refers to the collection of files distributed by the Copyright Holder, and derivatives of
that collection of files created through textual modification.
"Standard Version" refers to such a Package if it has not been modified, or has been modified in
accordance with the wishes of the Copyright Holder as specified below.
"Copyright Holder" is whoever is named in the copyright or copyrights for the package.
"You" is you, if you're thinking about copying or distributing this Package.
"Distribution fee" is a fee you charge for providing a copy of this Package to another party.
"Freely Available" means that no fee is charged for the right to use the item, though there may be
fees involved in handling the item. It also means that recipients of the item may redistribute it
under the same conditions they received it.
1. You may make and give away verbatim copies of the source form of the Standard Version of
this Package without restriction, provided that you duplicate all of the original copyright
notices and associated disclaimers.
2. You may apply bug fixes, portability fixes and other modifications derived from the Public
Domain, or those made Freely Available, or from the Copyright Holder. A Package modified
in such a way shall still be considered the Standard Version.
3. You may otherwise modify your copy of this Package in any way, provided that you insert a
prominent notice in each changed file stating how and when you changed that file, and
provided that you do at least ONE of the following:
Software License Terms 84
Page 85

Epson Network Guide
a) place your modifications in the Public Domain or otherwise make them Freely
Available, such as by posting said modifications to Usenet or an equivalent medium, or
placing the modifications on a major network archive site allowing unrestricted access to
them, or by allowing the Copyright Holder to include your modifications in the Standard
Version of the Package.
b) use the modified Package only within your corporation or organization.
c) rename any non-standard executables so the names do not conflict with standard
executables, which must also be provided, and provide a separate manual page for each
non-standard executable that clearly documents how it differs from the Standard
Version.
d) make other distribution arrangements with the Copyright Holder.
e) permit and encourage anyone who receives a copy of the modified Package permission
to make your modifications Freely Available in some specific way.
4. You may distribute the programs of this Package in object code or executable form, provided
that you do at least ONE of the following:
a) distribute a Standard Version of the executables and library files, together with
instructions (in the manual page or equivalent) on where to get the Standard Version.
b) accompany the distribution with the machine-readable source of the Package with your
modifications.
c) give non-standard executables non-standard names, and clearly document the
differences in manual pages (or equivalent), together with instructions on where to get
the Standard Version.
d) make other distribution arrangements with the Copyright Holder.
e) offer the machine-readable source of the Package, with your modifications, by mail
order.
Software License Terms 85
Page 86

Epson Network Guide
5. You may charge a distribution fee for any distribution of this Package. If you offer support for
this Package, you may charge any fee you choose for that support. You may not charge a
license fee for the right to use this Package itself. You may distribute this Package in aggregate
with other (possibly commercial and possibly nonfree) programs as part of a larger (possibly
commercial and possibly nonfree) software distribution, and charge license fees for other
parts of that software distribution, provided that you do not advertise this Package as a
product of your own. If the Package includes an interpreter, You may embed this Package's
interpreter within an executable of yours (by linking); this shall be construed as a mere form of
aggregation, provided that the complete Standard Version of the interpreter is so embedded.
6. The scripts and library files supplied as input to or produced as output from the programs of
this Package do not automatically fall under the copyright of this Package, but belong to
whoever generated them, and may be sold commercially, and may be aggregated with this
Package. If such scripts or library files are aggregated with this Package via the so-called
"undump" or "unexec" methods of producing a binary executable image, then distribution of
such an image shall neither be construed as a distribution of this Package nor shall it fall under
the restrictions of Paragraphs 3 and 4, provided that you do not represent such an executable
image as a Standard Version of this Package.
7. C subroutines (or comparably compiled subroutines in other languages) supplied by you and
linked into this Package in order to emulate subroutines and variables of the language defined
by this Package shall not be considered part of this Package, but are the equivalent of input as
in Paragraph 6, provided these subroutines do not change the language in any way that would
cause it to fail the regression tests for the language.
8. Aggregation of the Standard Version of the Package with a commercial distribution is always
permitted provided that the use of this Package is embedded; that is, when no overt attempt is
made to make this Package's interfaces visible to the end user of the commercial distribution.
Such use shall not be construed as a distribution of this Package.
9. The name of the Copyright Holder may not be used to endorse or promote products derived
from this software without specific prior written permission.
10. THIS PACKAGE IS PROVIDED "AS IS" AND WITHOUT ANY EXPRESS OR IMPLIED
WARRANTIES, INCLUDING, WITHOUT LIMITATION, THE IMPLIED WARRANTIES
OF MERCHANTABILITY AND FITNESS FOR A PARTICULAR PURPOSE.
The End
Copyright © 1991, 1992, 1993 by Chris Thewalt (thewalt@ce.berkeley.edu)
Software License Terms 86
Page 87

Epson Network Guide
Permission to use, copy, modify, and distribute this software for any purpose and without fee is hereby
granted, provided that the above copyright notices appear in all copies and that both the copyright
notice and this permission notice appear in supporting documentation. This software is provided "as
is" without express or implied warranty.
Bonjour
This product contains the Apache Software.
Copyright © 2009 SEIKO EPSON CORPORATION
Licensed under the Apache License, Version 2.0 (the “License”);
you may not use this file except in compliance with the License.
You may obtain a copy of the License at
http://www.apache.org/licenses/LICENSE-2.0
Unless required by applicable law or agreed to in writing, software distributed under the License is
distributed on an “AS IS” BASIS, WITHOUT WARRANTIES OR CONDITIONS OF ANY
KIND, either express or implied.
See the License for the specific language governing permissions and limitations under the License.
This product contains the Linux Name Service Switch code.
The Linux Name Service Switch code, contributed by National ICT Australia Ltd (NICTA) is licensed
under the NICTA Public Source License version 1.0
NICTA Public Software Licence
Version 1.0
Copyright 2004 National ICT Australia Ltd
All rights reserved.
Software License Terms 87
Page 88

Epson Network Guide
EXCEPT AS EXPRESSLY STATED IN THIS LICENCE AND TO THE FULL EXTENT
PERMITTED BY APPLICABLE LAW, THE SOFTWARE IS PROVIDED “AS IS” AND NICTA
MAKES NO REPRESENTATIONS, WARRANTIES OR CONDITIONS OF ANY KIND, EXPRESS
OR IMPLIED, INCLUDING, WITHOUT LIMITATION, ANY REPRESENTATIONS,
WARRANTIES OR CONDITIONS REGARDING THE CONTENTS OR ACCURACY OF THE
SOFTWARE, OR OF TITLE, MERCHANTABILITY, FITNESS FOR A PARTICULAR PURPOSE,
NONINFRINGEMENT, THE ABSENCE OF LATENT OR OTHER DEFECTS, OR THE
PRESENCE OR ABSENCE OF ERRORS, WHETHER OR NOT DISCOVERABLE.
TO THE FULL EXTENT PERMITTED BY APPLICABLE LAW, IN NO EVENT WILL NICTA BE
LIABLE ON ANY LEGAL THEORY (INCLUDING, WITHOUT LIMITATION, NEGLIGENCE)
FOR ANY LOSS OR DAMAGE WHATSOEVER, INCLUDING (WITHOUT LIMITATION) LOSS
OF PRODUCTION OR OPERATION TIME, LOSS, DAMAGE OR CORRUPTION OF DATA OR
RECORDS; OR LOSS OF ANTICIPATED SAVINGS, OPPORTUNITY, REVENUE, PROFIT OR
GOODWILL, OR OTHER ECONOMIC LOSS; OR ANY SPECIAL, INCIDENTAL, INDIRECT,
CONSEQUENTIAL, PUNITIVE OR EXEMPLARY DAMAGES ARISING OUT OF OR IN
CONNECTION WITH THIS LICENCE, THE SOFTWARE OR THE USE OF THE SOFTWARE,
EVEN IF NICTA HAS BEEN ADVISED OF THE POSSIBILITY OF SUCH DAMAGES.
If applicable legislation implies warranties or conditions, or imposes obligations or liability on NICTA
in respect of the Software that cannot be wholly or partly excluded, restricted or modified, NICTA’s
liability is limited, to the full extent permitted by the applicable legislation, at its option, to:
a. in the case of goods, any one or more of the following:
i. the replacement of the goods or the supply of equivalent goods;
ii. the repair of the goods;
iii. the payment of the cost of replacing the goods or of acquiring equivalent goods;
iv. the payment of the cost of having the goods repaired; or
b. in the case of services:
i. the supplying of the services again; or
ii. the payment of the cost of having the services supplied again.
WPA supplicant
Copyright © 2003-2010, Jouni Malinen <j@w1.fi> and contributors.
Software License Terms 88
Page 89

Epson Network Guide
Redistribution and use in source and binary forms, with or without modification, are permitted
provided that the following conditions are met:
1. Redistributions of source code must retain the above copyright notice, this list of conditions and
the following disclaimer.
2. Redistributions in binary form must reproduce the above copyright notice, this list of conditions
and the following disclaimer in the documentation and/or other materials provided with the
distribution.
3. Neither the name(s) of the above-listed copyright holder(s) nor the names of its contributors may
be used to endorse or promote products derived from this software without specific prior written
permission.
THIS SOFTWARE IS PROVIDED BY THE COPYRIGHT HOLDERS AND CONTRIBUTORS “AS
IS” AND ANY EXPRESS OR IMPLIED WARRANTIES, INCLUDING, BUT NOT LIMITED TO,
THE IMPLIED WARRANTIES OF MERCHANTABILITY AND FITNESS FOR A PARTICULAR
PURPOSE ARE DISCLAIMED. IN NO EVENT SHALL THE COPYRIGHT OWNER OR
CONTRIBUTORS BE LIABLE FOR ANY DIRECT, INDIRECT, INCIDENTAL, SPECIAL,
EXEMPLARY, OR CONSEQUENTIAL DAMAGES (INCLUDING, BUT NOT LIMITED TO,
PROCUREMENT OF SUBSTITUTE GOODS OR SERVICES; LOSS OF USE, DATA, OR PROFITS;
OR BUSINESS INTERRUPTION) HOWEVER CAUSED AND ON ANY THEORY OF LIABILITY,
WHETHER IN CONTRACT, STRICT LIABILITY, OR TORT (INCLUDING NEGLIGENCE OR
OTHERWISE) ARISING IN ANY WAY OUT OF THE USE OF THIS SOFTWARE, EVEN IF
ADVISED OF THE POSSIBILITY OF SUCH DAMAGE.
Other Software Licenses
Info-ZIP copyright and license
This is version 2007-Mar-4 of the Info-ZIP license. The definitive version of this document should be
available at ftp://ftp.info-zip.org/pub/infozip/license.html indefinitely and a copy at http://
www.info-zip.org/pub/infozip/license.html.
Copyright © 1990-2007 Info-ZIP. All rights reserved.
For the purposes of this copyright and license, “Info-ZIP” is defined as the following set of individuals:
Software License Terms 89
Page 90

Epson Network Guide
Mark Adler, John Bush, Karl Davis, Harald Denker, Jean-Michel Dubois, Jean-loup Gailly, Hunter
Goatley, Ed Gordon, Ian Gorman, Chris Herborth, Dirk Haase, Greg Hartwig, Robert Heath,
Jonathan Hudson, Paul Kienitz, David Kirschbaum, Johnny Lee, Onno van der Linden, Igor
Mandrichenko, Steve P. Miller, Sergio Monesi, Keith Owens, George Petrov, Greg Roelofs, Kai Uwe
Rommel, Steve Salisbury, Dave Smith, Steven M. Schweda, Christian Spieler, Cosmin Truta, Antoine
Verheijen, Paul von Behren, Rich Wales, Mike White.
Permission is granted to anyone to use this software for any purpose, including commercial
applications, and to alter it and redistribute it freely, subject to the above disclaimer and the following
restrictions:
1. Redistributions of source code (in whole or in part) must retain the above copyright notice,
definition, disclaimer, and this list of conditions.
2. Redistributions in binary form (compiled executables and libraries) must reproduce the above
copyright notice, definition, disclaimer, and this list of conditions in documentation and/or other
materials provided with the distribution. The sole exception to this condition is redistribution of a
standard UnZipSFX binary (including SFXWiz) as part of a self-extracting archive; that is
permitted without inclusion of this license, as long as the normal SFX banner has not been
removed from the binary or disabled.
3. Altered versions--including, but not limited to, ports to new operating systems, existing ports with
new graphical interfaces, versions with modified or added functionality, and dynamic, shared, or
static library versions not from Info-ZIP--must be plainly marked as such and must not be
misrepresented as being the original source or, if binaries, compiled from the original source. Such
altered versions also must not be misrepresented as being Info-ZIP releases--including, but not
limited to, labeling of the altered versions with the names “Info-ZIP” (or any variation thereof,
including, but not limited to, different capitalizations), “Pocket UnZip,” “WiZ” or “MacZip”
without the explicit permission of Info-ZIP. Such altered versions are further prohibited from
misrepresentative use of the Zip-Bugs or Info-ZIP e-mail addresses or the Info-ZIP URL(s), such
as to imply Info-ZIP will provide support for the altered versions.
4. Info-ZIP retains the right to use the names
“Info-ZIP,” “Zip,” “UnZip,” “UnZipSFX,” “WiZ,” “Pocket UnZip,” “Pocket Zip,” and “MacZip”
for its own source and binary releases.
Software License Terms 90
Page 91

Index
Epson Network Guide
E
EpsonNet Config (Macintosh)..........................................38
EpsonNet Config (Web Browser).....................................39
EpsonNet Config (Windows)............................................37
EpsonNet Print....................................................................43
I
Installation
EpsonNet Config (Macintosh).......................................39
EpsonNet Config (Windows).........................................38
EpsonNet Print.................................................................44
IP address.............................................................................56
N
Network status sheet...........................................................55
O
Operating environment........................................................9
Windows Server 2003......................................................31
Windows Server 2008......................................................23
Windows Server 2012......................................................23
Windows Vista.................................................................23
Windows XP.....................................................................27
P
Protocols.................................................................................9
R
RJ-45 connector...................................................................11
S
Setting the IP address....................................................40, 56
U
Using the printer with
Macintosh.........................................................................35
Windows 7........................................................................23
Windows 8........................................................................23
Index 91
 Loading...
Loading...