Epson PowerLite 9300i, V11H071920 - PowerLite 9300i SXGA+ LCD Projector, PowerLite 9300i - PowerLite 9300NL Multimedia Projector Quick Manual
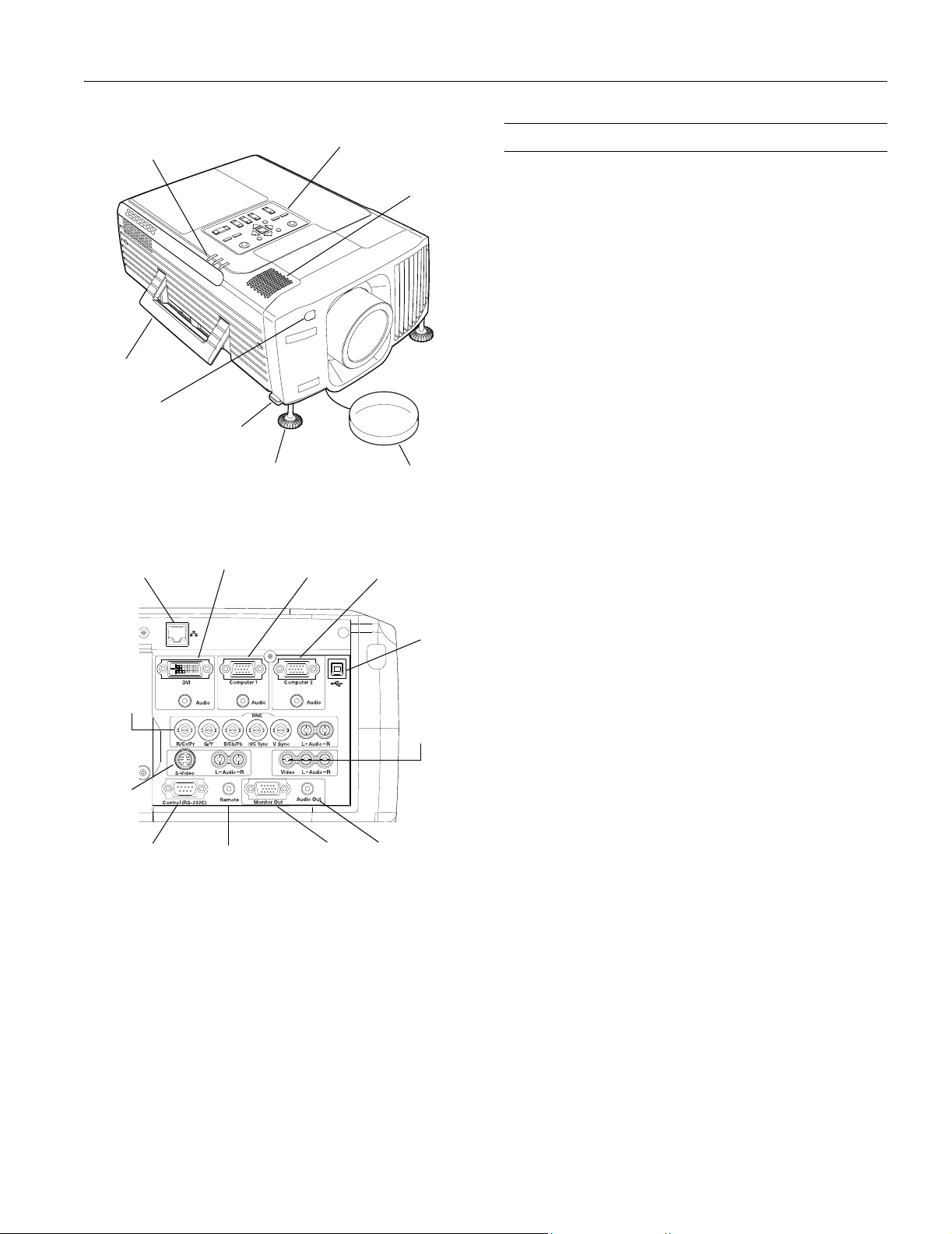
EPSON PowerLite 9300i Projector
Indicator lights
Handle
IR receiver
Network
port
BNC ports
(component
video)
S-Video
port
Foot release
lever
DVI-D port
(dual-link DVI)
Adjustable foot
Computer 1
port
Control panel
Computer 2
port
Speaker
Lens cover
USB
port
Video
port
(composite
video)
Projector Specifications
General
Type of display Poly-silicon Thin Film Transistor
(TFT), active matrix
Size of LCD panels Diagonal: 1.4 inch (35.6 mm)
Lens F=1.7 to 2.2, f=53 to 72 mm
Resolution 1400
Color reproduction 24 bit, 16.8 million colors
Brightness Approx. 2500 ANSI lumens
Contrast ratio 1100:1 (in dynamic color mode)
Image size 22 to 300 inches
Projection distance 3.6 to 49.2 feet (1.1 to 15 meters)
Projection methods Front, rear, upside-down front
Internal sound
system 7 W monaural
Optical aspect ratio 4:3 (horizontal:vertical);
Zoom ratio 1:1.35
Noise level 33 dB
Keystone correction
angle ±40° vertical
Projection Lamp
Type UHE (Ultra High Efficiency)
Power consumption 200 W
Lamp life Up to 7000 hours
Part number V13H010L26
× 1050 pixels (SXGA+)
(native format)
(ceiling mount), and upside-down rear
supports 16:9 and 5:4
±20° horizontal
Control port
(RS-232C)
Hardwired
remote control
cable port
Monitor Out
port
Audio Out port
Note: Independent audio input connectors are provided for
each computer and video port.
Remote Control
Range about 30 feet (10 meters)
Battery AA
× 2
Mouse compatibility
Supports USB mouse
10/03 EPSON PowerLite 9300i Projector - 1
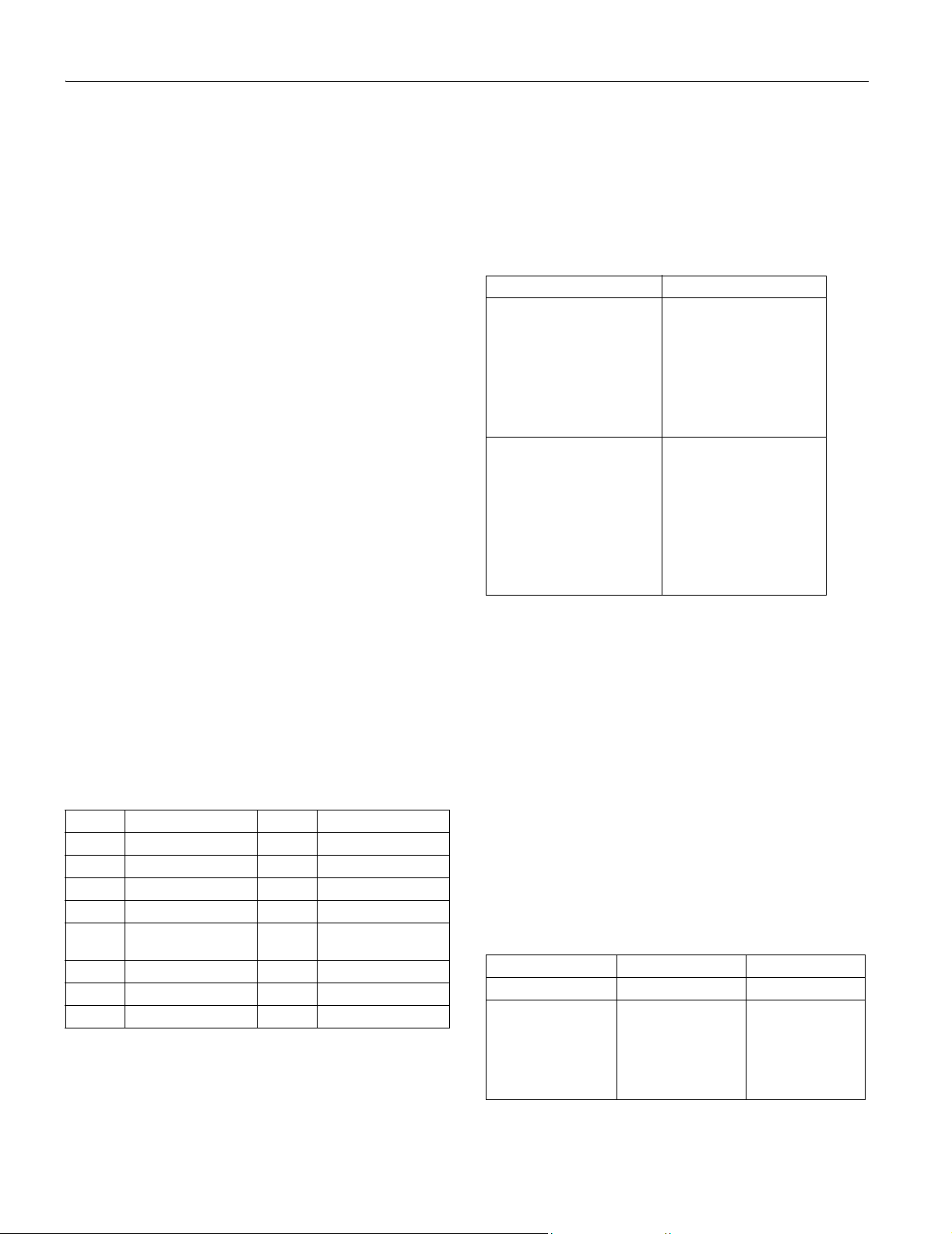
EPSON PowerLite 9300i Projector
Dimensions
Height 7.6 inches (193 mm) including feet
Width 13.9 inches (352 mm)
Depth 19.3 inches (491 mm)
Weight 24.7 lb (11.2 kg) (with lens)
Electrical
Rated frequency 50 to 60 Hz
Power supply 100 to 120 VAC, 5.4 A
200 to 240 VAC, 2.5 A
Power
consumption Operating: 340 W
Standby mode: 1.8 W (network off)
Standby (network on): 60 W
Environmental
Temperature Operating: 41 to 104 °F (5 to 40°C)
Storage: 14 to 140 °F (–10 to 60 °C)
Humidity Operating: 20 to 80% RH,
non-condensing
Storage: 10 to 90% RH,
non-condensing
Safety
United States FCC 47CFR Part15B Class B (DoC)
UL1950 Rev. 3
Canada ICES-003 Class B
CSA C22.2 No. 950-95 (cUL)
CE Marking Directive 73/23/EEC, 89/336/EEC
EN 55022, EN 55024
Computer Port Pin Assignments
The Computer1, Computer 2, and Monitor Out ports are
female video RGB, 15-pin D-sub connectors.
Pin no. Signal Pin no. Signal
1 Red video 9 Reserved
2 Green video 10 Synchronous GND
3 Blue video 11 GND
4 GND 12 SDA
5GND 13
6 Red GND 14 Vertical sync
7 Green GND 15 SCL
8 Blue GND
Horizontal sync/
composite sync
Compatible Video Formats
You can use any of the following video sources: VCR, DVD
player, camcorder, digital camera, gaming console, or laser
disc player. The projector supports composite video, S-video,
component video, and RGB video, and it automatically senses
the video format (HDTV, NTSC, PAL, or SECAM).
The projector supports these international video standards:
Mode Refresh Rate (Hz)
NTSC
NTSC 4:3
PAL
M-PAL
N-PAL
PAL—60
SECAM
HDTV (720p)
HDTV (720p)
HDTV (1080i)
HDTV (1080i)
SDTV (480p)
SDTV (480p)
TV (525i)
TV (625i)
60
60
50
60
50
60
50
60
50
60
50
60
50
60
50
Compatible Computer Display Formats
You can connect the projector to a wide range of computers,
including PCs and notebooks, Apple Macintosh,
Macintosh
PowerBook
®
series (including G3, G4, and G5 systems),
®
computers, many iMac® and iBook® series
systems, and high-end workstations such as the Sun
SPARCstation.
™
®
Power
®
Although images are displayed at the projector’s native
resolution of 1400 × 1050 pixels, EPSON’s patented
SizeWise
™
chip supports computer display formats ranging
from VGA through UXGA.
To project images output from a computer, the computer’s
external monitor signal must be set at a refresh rate (vertical
frequency) that’s compatible with the projector; see the
following table for compatible formats. For best results, the
computer’s resolution should be set to match the projector’s
native SXGA+ resolution (1400
Mode Refresh Rate (Hz) Resolution
VGA-EGA 70 640 × 350
VGA—60
VESA—72
VESA—75
VESA—85
VGA—120
60
72
75
85
120
× 1050).
640 × 480
640 × 480
640 × 480
640 × 480
640 × 480
2 - EPSON PowerLite 9300i Projector 10/03
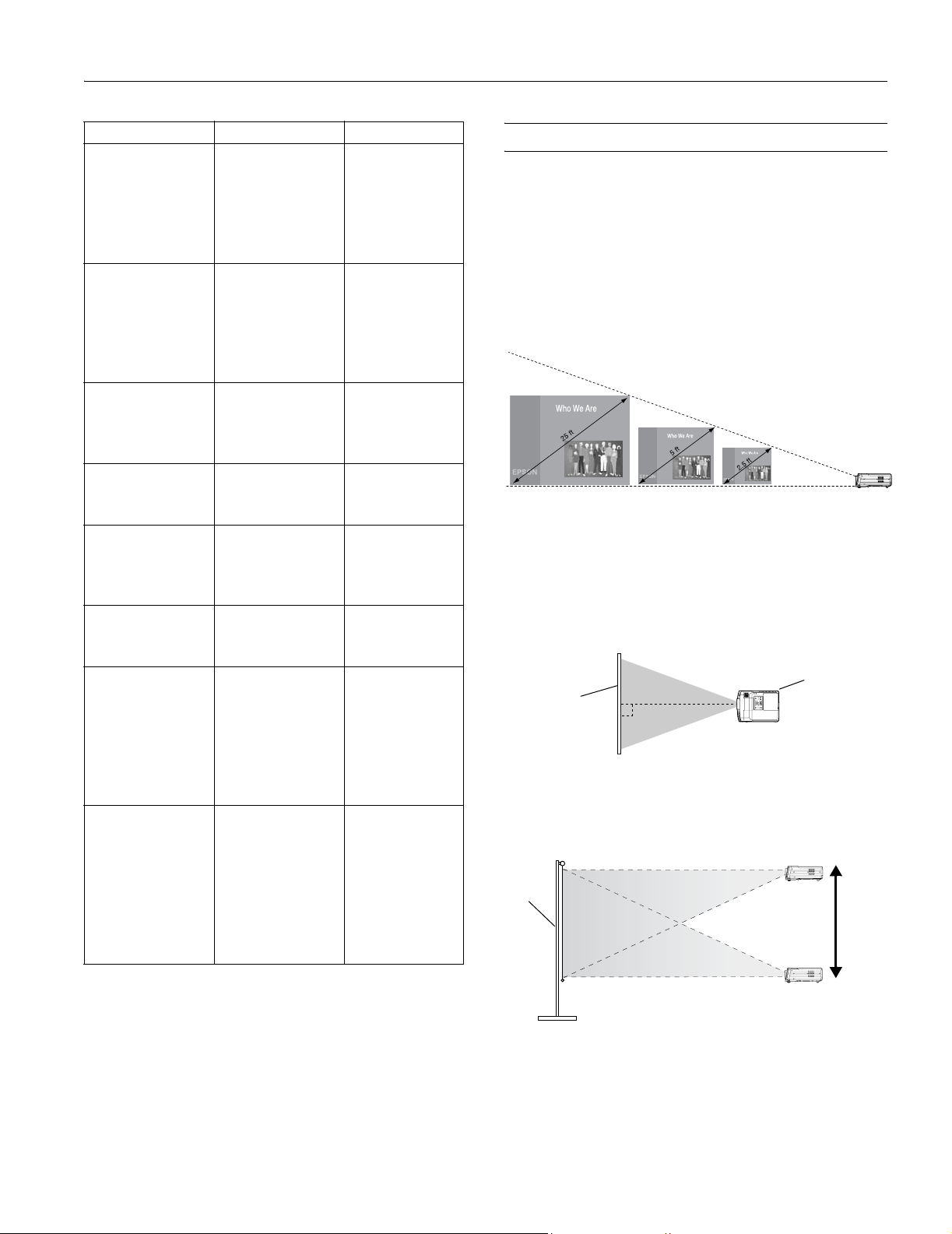
EPSON PowerLite 9300i Projector
Mode Refresh Rate (Hz) Resolution
SVGA—56
SVGA—60
SVGA—72
SVGA—75
SVGA—85
SVGA—120
XGA—43i
XGA—60
XGA—70
XGA—75
XGA—85
XGA—120
SXGA1—70
SXGA1—75
SXGA1—85
SXGA1—100
SXGA2—60
SXGA2—75
SXGA2—85
SXGA3—43i
SXGA3—60
SXGA3—75
SXGA3—85
SXGA+60
SXGA+75
SXGA+85
UXGA—48i
UXGA—60
UXGA—65
UXGA—70
UXGA—75
UXGA—80
UXGA—85
iMAC VGA
iMAC SVGA
iMAC XGA
MAC13
MAC16
MAC19—60
MAC19
MAC21
56
60
72
75
85
120
86
60
70
75
85
120
70
75
85
100
60
75
85
86
60
75
85
60
75
85
96
60
65
70
75
80
85
117
95
75
67
75
59
75
75
800 × 600
800 × 600
800 × 600
800 × 600
800 × 600
800 × 600
1024 × 768
1024 × 768
1024 × 768
1024 × 768
1024 × 768
1024 × 768
1152 × 864
1152 × 864
1152 × 864
1152 × 864
1280 × 960
1280 × 960
1280 × 960
1280 × 1024
1280 × 1024
1280 × 1024
1280 × 1024
1400 × 1050
1400 × 1050
1400 × 1050
1600 × 1200
1600 × 1200
1600 × 1200
1600 × 1200
1600 × 1200
1600 × 1200
1600 × 1200
640 × 480
800 × 600
1024 × 768
640 × 480
832 × 624
1024 × 768
1024 × 768
1152 × 870
Positioning the Projector
❏ Place the projector on a sturdy, level surface.
❏ Make sure there is plenty of space for ventilation around
and under the projector. Do not set the projector on top of
loose papers that could block the vents under the projector.
❏ Make sure the projector is within 10 feet of a grounded
electrical outlet or extension cord.
Image size increases with distance, but varies depending on
how you’ve adjusted the optical zoom and other settings.
TBD
3 to 5 ft7 to 10 ft37 to 50 ft approx. distance
It’s best to place the projector directly in front of the center of
the screen, facing the screen squarely. If it isn’t placed this
way, the image will be “keystone” shaped, instead of square or
rectangular. If this happens, you can use the projector’s
keystone buttons (see page 9) or QuickCorner
correct the image shape (see page 10).
Screen
Overhead View
If you place the projector between the top and bottom of the
screen, you can use the Lens Shift to raise or lower the image
(see page 9).
Screen
from screen
™
function to
Projector
Ideal
height
Side View
If you place the projector below screen level, you’ll have to tilt
it up by extending its feet. This causes the image to lose its
square shape, but you can correct the distortion by pressing
Keystone button as described on page 9.
the
10/03 EPSON PowerLite 9300i Projector - 3
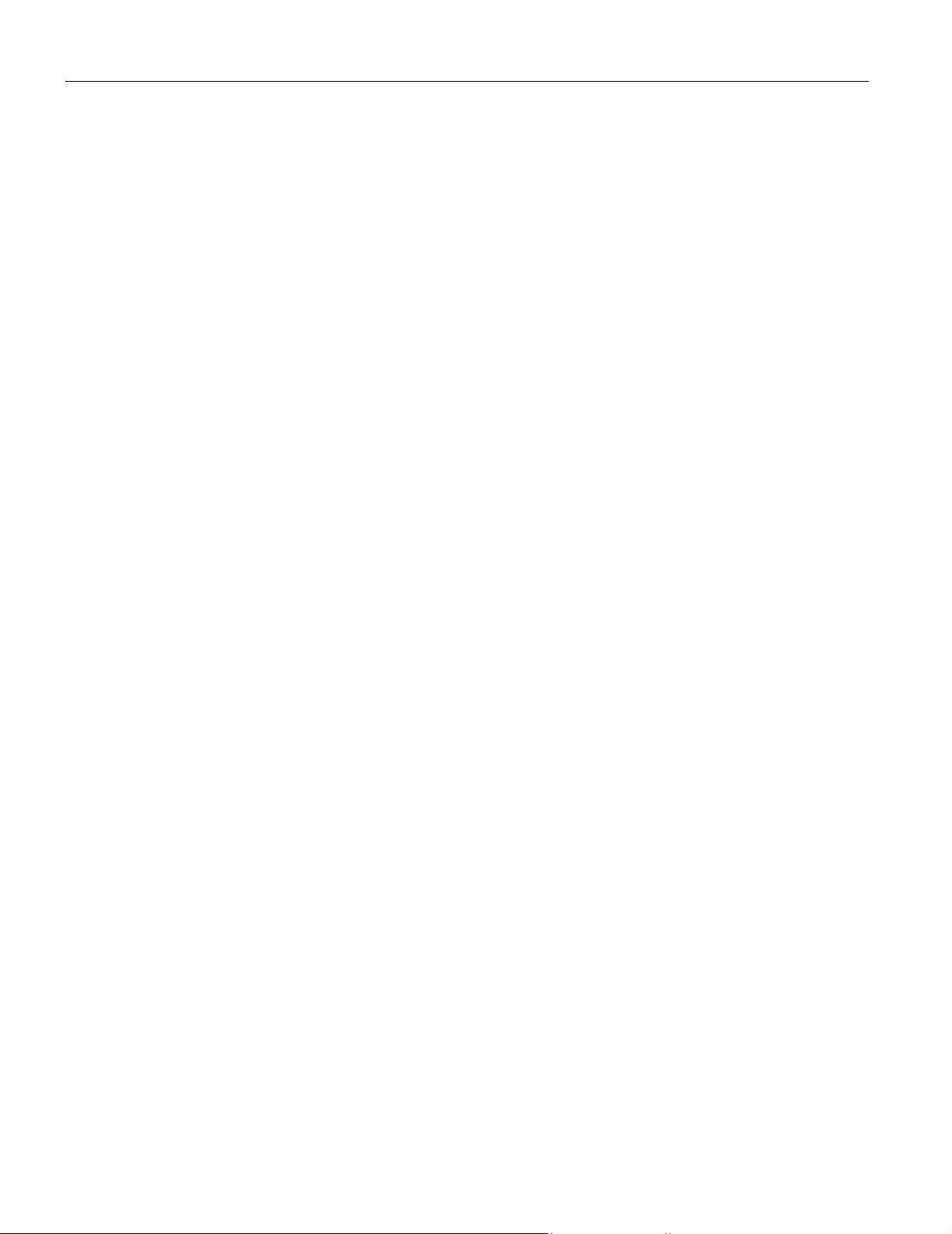
EPSON PowerLite 9300i Projector
Distance and Screen Size Calculations
Use the calculations below to determine the how far to place
the projector from the screen and the size of the screen.
Standard Zoom Lens (V12H004S02)
To find the distance when you know the screen’s diagonal
size:
❏ Distance at Wide setting (inches) =
(diagonal screen size [inches] × 3.7857 - 9.6813)/2.54
❏ Distance at Tele setting (inches) =
(diagonal screen size [inches] × 5.175 - 9.5418)/2.54
To find a screen’s diagonal size when you know the distance:
❏ Screen size at Wide setting (inches) =
(projection distance [inches] × 0.264152 × 2.54) +
2.557334
❏ Screen size at Tele setting (inches) =
(projection distance [inches] × 0.193237 × 2.54) +
1.843826
Rear Projection Wide Lens (V12H004R02)
To find the distance when you know the screen’s diagonal
size:
❏ Distance (inches) =
(diagonal screen size [inches] × 1.81553 - 6.59805)/2.54
To find a screen’s diagonal size when you know the distance:
❏ Screen size (inches) =
projection distance [inches] × 2.54 × 0.5508024 +
3.634232
Wide Zoom Lens (V12H004W02)
To find the distance when you know the screen’s diagonal
size:
❏ Distance at Wide setting (inches) =
(diagonal screen size [inches] × 2.68681 - 6.80456)/2.54
❏ Distance at Tele setting (inches) =
(diagonal screen size [inches] × 3.80739 - 6.46563)/2.54
To find a screen’s diagonal size when you know the distance:
❏ Screen size at Wide setting (inches) =
(projection distance [inches] × 2.54 × 0.372189 + 2.53258)
❏ Screen size at Tele setting (inches) =
(projection distance [inches] × 2.54 × 0.262647 +
1.698179)
Middle Throw Zoom Lens (V12H004M01)
To find the distance when you know the screen’s diagonal
size:
❏ Distance at Wide setting (inches) =
(diagonal screen size [inches] × 5.02466 - 13.5124)/2.54
❏ Distance at Tele setting (inches) =
(diagonal screen size [inches] × 7.6049 - 13.3501)/2.54
To find a screen’s diagonal size when you know the distance:
❏ Screen size at Wide setting (inches) =
(projection distance [inches] × 2.54 × 0.199018 +
2.689217)
❏ Screen size at Tele setting (inches) =
(projection distance [inches] × 2.54 × 0.131494 + 1.75546)
Middle Throw Zoom Lens (V12H004M02)
To find the distance when you know the screen’s diagonal
size:
❏ Distance at Wide setting (inches) =
(diagonal screen size [inches] × 7.409 - 14.5823)/2.54
❏ Distance at Tele setting (inches) =
(diagonal screen size [inches] × 11.2032 - 14.8525)/2.54
To find a screen’s diagonal size when you know the distance:
❏ Screen size at Wide setting (inches) =
(projection distance [inches] × 2.54 × 0.134971 +
1.968187)
❏ Screen size at Tele setting (inches) =
(projection distance [inches] × 2.54 × 0.08926 + 1.323702)
Long Throw Zoom Lens (V12H004L04)
To find the distance when you know the screen’s diagonal size:
❏ Distance at Wide setting (inches) =
(diagonal screen size [inches] × 10.6703 +14.1243)/2.54
❏ Distance at Tele setting (inches) =
(diagonal screen size [inches] × 14.407 + 13.343)/2.54
To find a screen’s diagonal size when you know the distance:
❏ Screen size at Wide setting (inches) =
(projection distance [inches] × 2.54 × 0.093718 -
1.323702)
❏ Screen size at Tele setting (inches) =
(projection distance [inches] × 2.54 × 0.069411 -
0.926168)
4 - EPSON PowerLite 9300i Projector 10/03
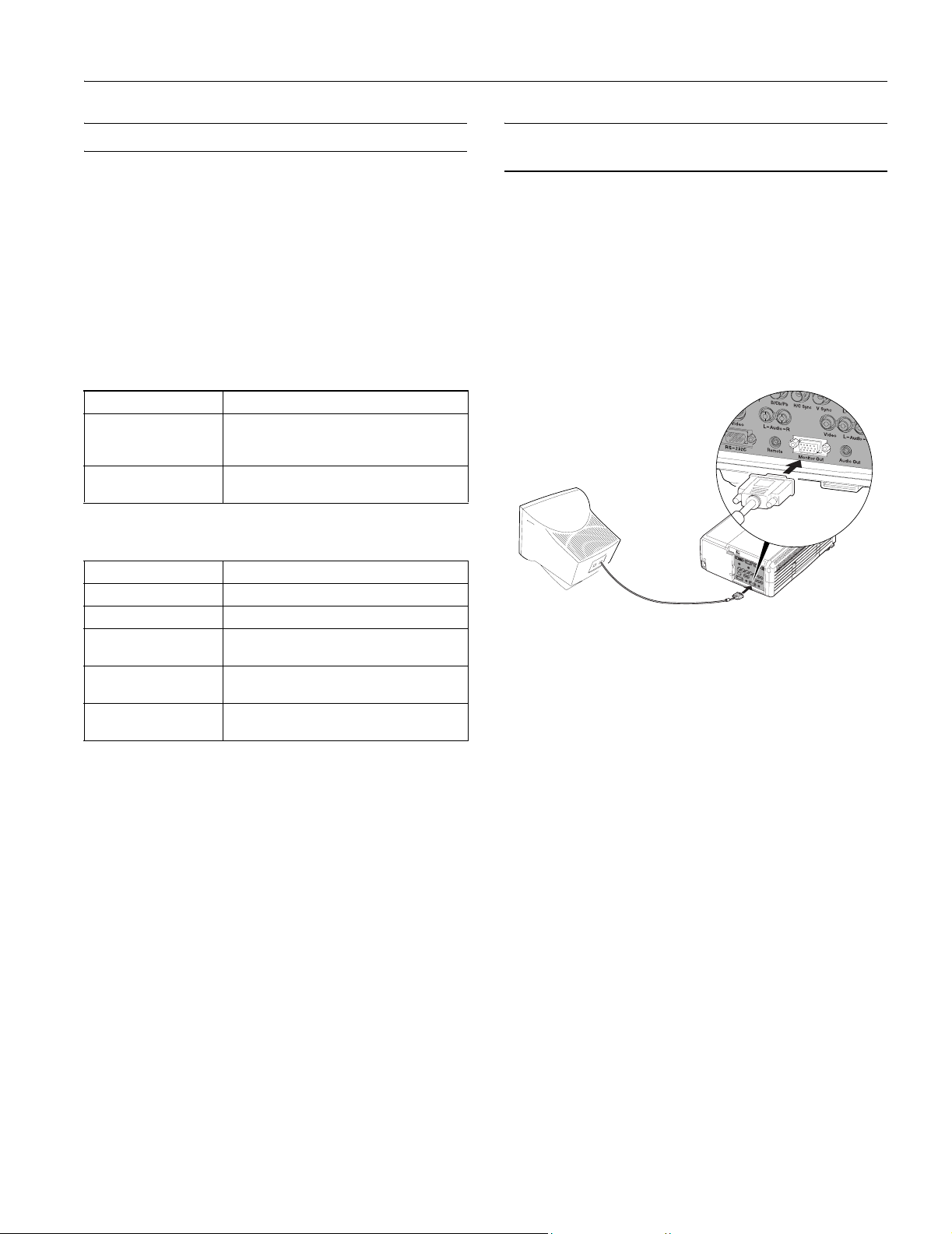
EPSON PowerLite 9300i Projector
Connecting the Projector
You can connect the projector to four computer sources or
five video sources—up to a total of six sources altogether. You
can include an independent sound channel for each of the six
sources.
Type of connections
The following types of connections are possible, depending on
the kinds of signals your equipment generates and its available
output ports:
Computer equipment
Output signal Required cable
Analog RGB video
DVI
Video equipment
Output signal Required cable
Composite video RCA video cable
S-video S-video cable
Component video—
NTSC (YCbCr)
Component video—
HDTV (YPbPr)
RGB video
Note that the projector’s Computer 1, Computer 2, and BNC
ports accept a variety of input signals. If you’re connecting to
one of these ports, you’ll need to make sure that the correct
input signal setting is selected, or your image won’t display
properly.
To change the input signal setting, do the following:
1. After turning on the projector, press the
menu screen appears.
2. Select the
Setting menu.
3. Change the Computer 1 Input, Computer 2 Input, or BNC
Input
setting, as needed, to match the signal generated by
your computer or video equipment.
VGA cable
BNC cable
VGA-to-BNC cable
DVI-D dual-link cable (DVI-to-DVI or
DFP-to-DVI available from EPSON)
BNC cable
BNC cable
VGA cable
BNC cable
Menu button. The
Viewing Images on an External Monitor
You can use an external monitor to display images from any
connected computer or video source. This lets you view your
presentation close-up, as well as on the projection screen.
Note: Some LCD monitors may not be able to display the image
correctly. If you have trouble displaying the image, connect a
multiscan monitor. If you’re projecting computer images, make
sure the computer’s refresh rate is set to 65 Hz or greater.
To use an external monitor, connect it to the projector’s
Monitor Out port, as shown:
External monitor
Follow these guidelines when using an external monitor:
❏ The monitor displays the currently selected video source.
Press the
active sources at once (see page 7).
❏ If you want, you can view (or preview) images on the
monitor while the projection screen is darkened after
pressing the
❏ You can also view images on the monitor while the
projector is in standby mode (plugged in but not turned
on), if the
ON
Preview button if you want to display all the
A/V Mute button.
Standby Mode setting has been set to Network
in the Advanced1 menu.
10/03 EPSON PowerLite 9300i Projector - 5
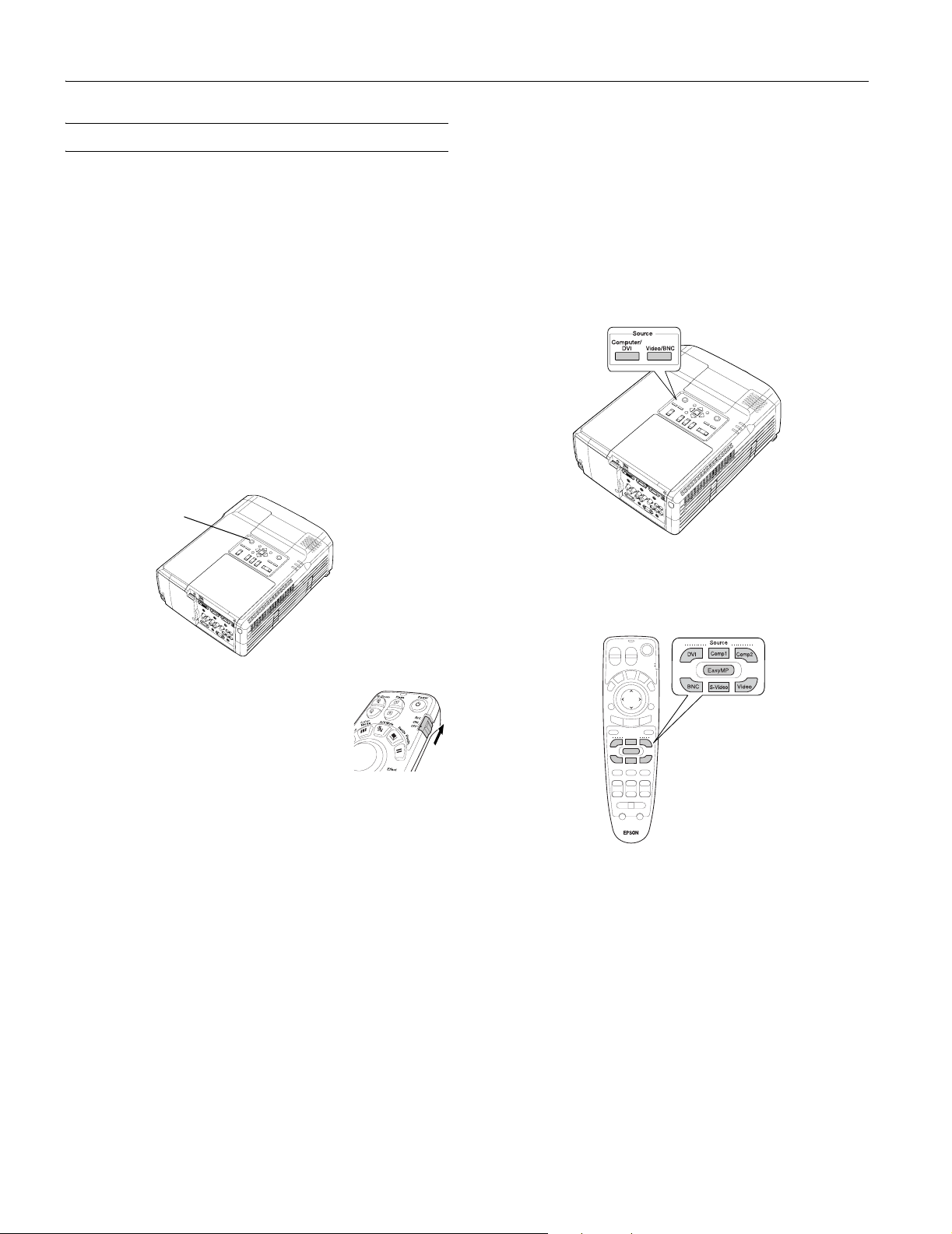
EPSON PowerLite 9300i Projector
Displaying an Image
If you turn on your computer or video equipment before
turning on the projector, the projector will automatically
select the connected source. If you have multiple sources
connected, you may have to switch to the desired source
manually (see “Selecting the Image Source” at right).
Turning On the Projector
1. Remove the lens cap.
Caution: Do not use the projector with the lens cap in place.
The heat generated by the lens can damage the cap.
2. Connect the power cord to the projector, then plug the
other end into a grounded electrical outlet.
3. Wait a few seconds until the P
4. Press the red P
can also use the P
Power button on top of the projector. You
Power button on the remote control.
Power
button
power light to turns orange.
Selecting the Image Source
You can use the source buttons either on the projector or the
remote control:
❏ The projector has two
Use the
Computer/DVI button to switch between
Source buttons.
equipment connected to the Computer 1, Computer 2, and
DVI ports.
Use the
Video/BNC button to switch between equipment
connected to the Video, S-Video, and BNC ports.
❏ The remote control has seven
Source buttons. Use them to
switch between equipment connected to the port identified
on each button.
If you’re using the remote control, make
sure batteries are installed and the power
switch on the side of the remote control
is turned on.
power light flashes green as the
The P
projector warms up, and an image begins
to appear after about 30 seconds. When the power light
stops flashing and remains green (in about 40 seconds), the
projector is ready for use.
If you’ve enabled password protect, enter your password at
the prompt.
Warning: Never look into the lens when the lamp is on. This
can damage your eyes.
Note: To shut down the projector, see page 10. Shutting
down the projector correctly prevents premature lamp failure
and possible damage from overheating.
Note: You can preview all sources to help you select the desired
source (see page 7).
6 - EPSON PowerLite 9300i Projector 10/03
 Loading...
Loading...