Page 1
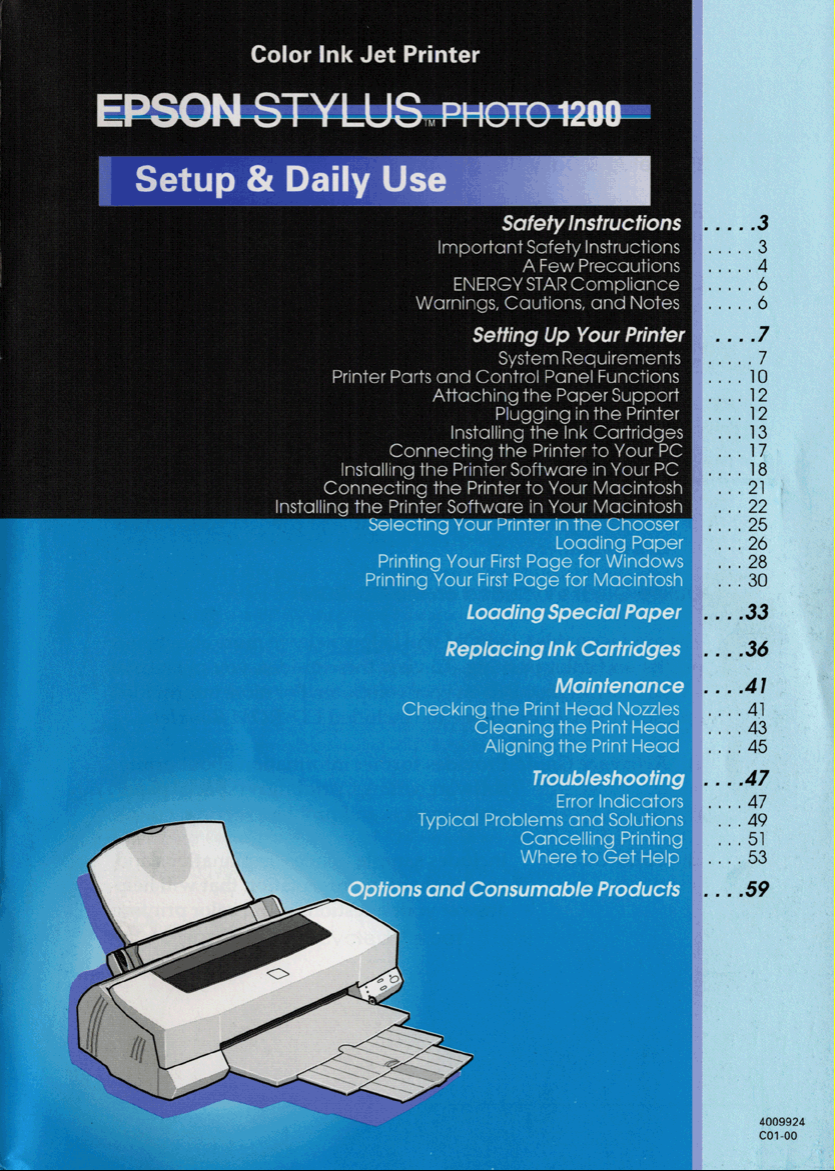
Page 2
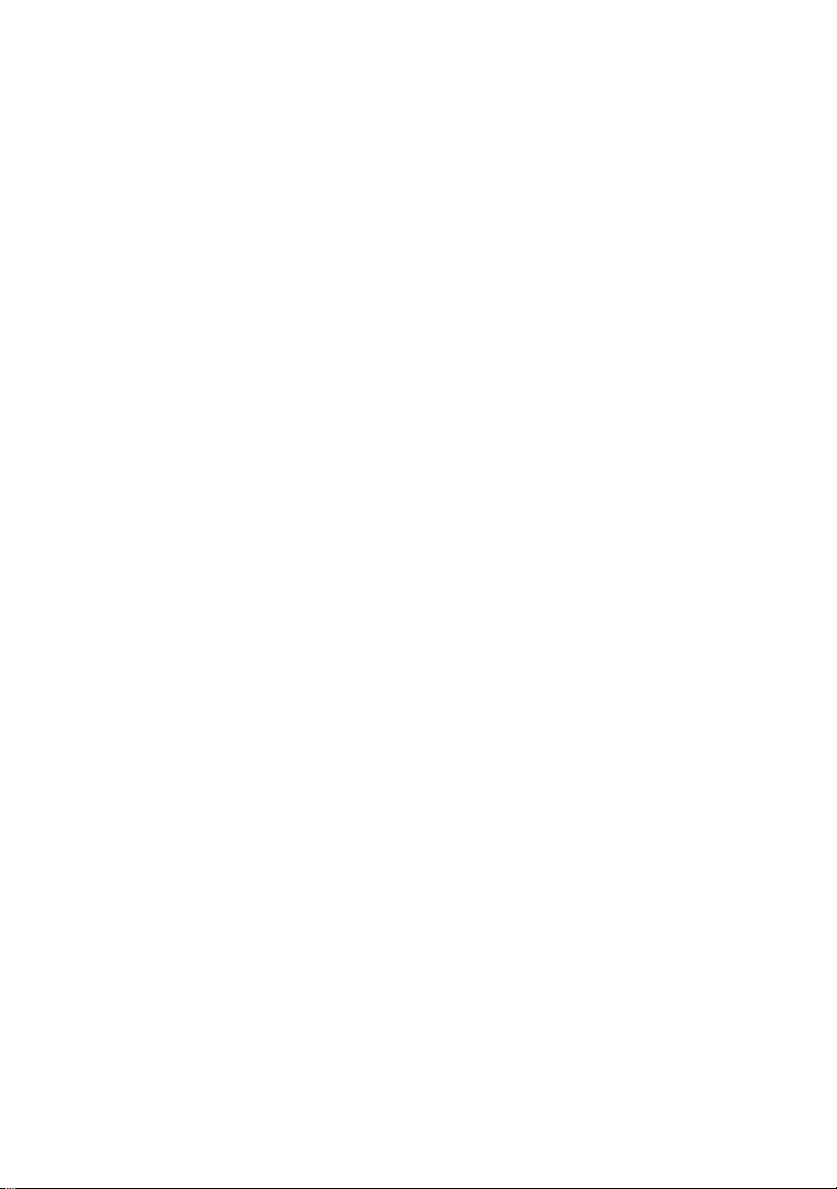
Where t o F i n d Information
The Setup & Daily Use guide
Read this manual first to set up and begin using your printer. This
manual includes the following information.
❏ Setup Contains information on setting up your printer
and insta lling the printer software.
❏ Daily Use Provides you with information on daily
operation, t roubleshooti ng ti ps
and customer support contact information if
you need assistance.
USB User's Guide
❏ Read this guide if using a USB cabl e to connect your printer
to a computer.
Online Guides included on the CD-ROM
The guides on this CD-ROM will help you learn more about your
printer and color printing. To view these guides, you must have
a Web b rowser i nstall ed on y our comp uter. For more i nform ation
on using this CD-ROM, see the included CD-ROM Booklet.
❏ Reference Guide Provides further in formation about printer
software settings, printing on special paper,
maintenance, and problem solving.
❏ Color Guide Includes sample images, explanations and
troubleshooting information that will help
answer your q uestions about c olor print ing.
Page 3
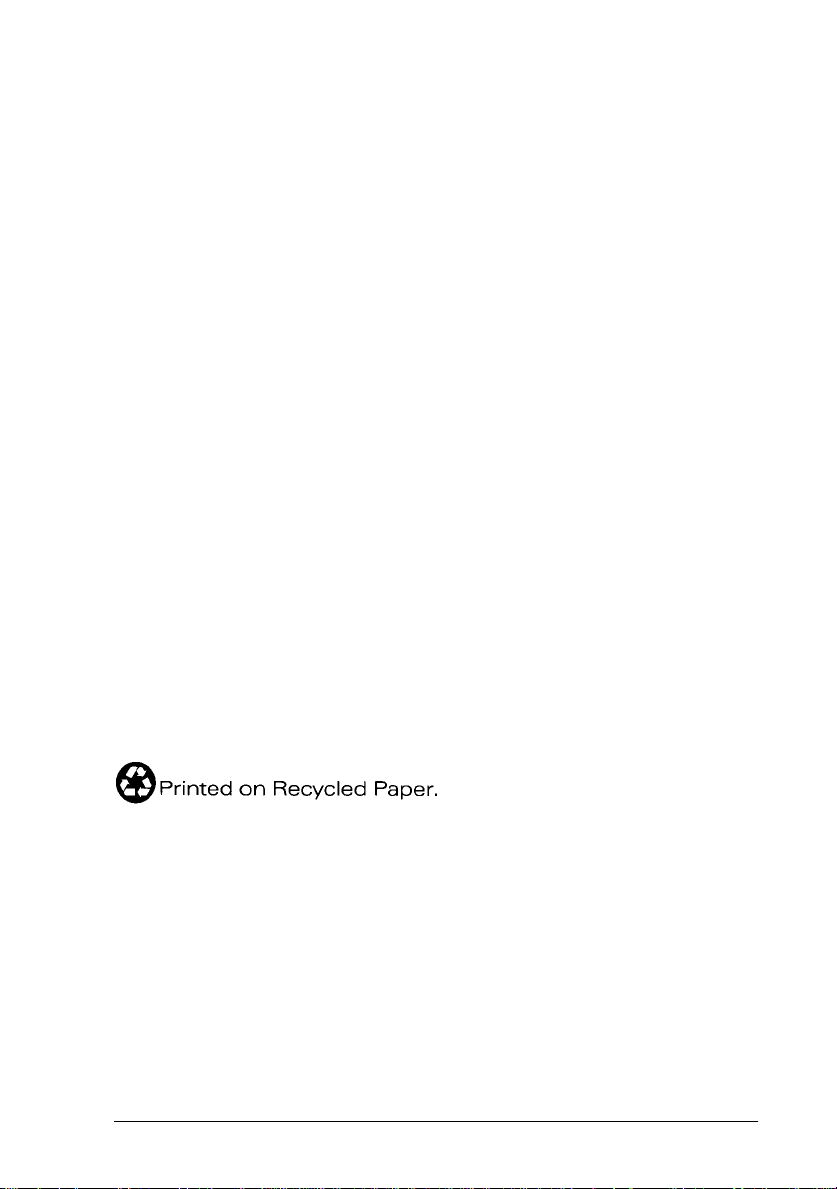
All rights reserved. No part of this publication may be reproduced, stored in a retrieval
system, or transmitted in any form or by any means, electronic, mechanical, photocopying,
recording, or otherwise, without the prior written permission of SEIKO EPSON
CORPORATION. The information contained herein is designed only for use with this EPSON
printer. EPSON is not responsible for any use of this information as applied to other printers.
Neither SEIKO EPSON CORPORATION nor its affiliates shall be liable to the purchaser of
this product or third parties for damages, losses, costs, or expenses incurred by the purchaser
or third parties as a result of: accident, misuse, or abuse of this product or unauthorized
modifications, repairs, or alterations to this product, or (excluding the U.S.) failure to strictly
comply with SEIKO EPSON CORPORATION's operating and maintenance instructions.
SEIKO EPSON CORPORATION shall not be liable for any damages or problems arising from
the use of any options or any consumable products other than those designated as Original
EPSON Products or EPSON Approved Products by SEIKO EPSON CORPORATION.
SEIKO EPSON CORPORATION shall not be held liable for any damage resulting from
electromagnetic interference that occurs from the use of any interface cables other than
EPSON Approved Products by SEIKO EPSON CORPORATION.
EPSON and EPSON ESC/P are registered trademarks and EPSON ESC/P 2, ESC/P Raster
and EPSON Stylus are trademarks of SEIKO EPSON CORPO RATION.
Microsoft and Windows are registered trademarks of Microsoft Corporation.
General Notice: Other product names used herein are for identification purposes only and may be
trademarks of their respective owners. EPSON disclaims any and all rights in those marks.
Copyright © 1999 by SEIKO EPSON CORPORATION, Nagano, Japan.
Page 4
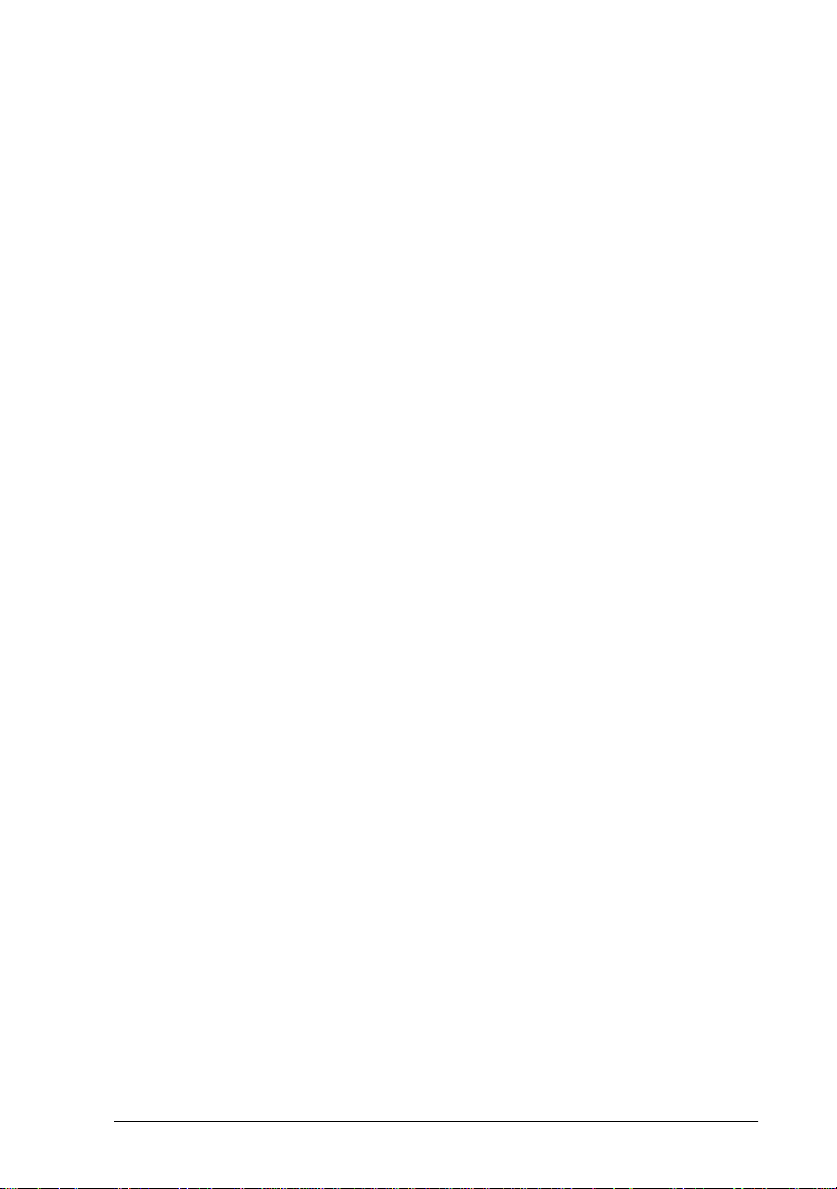
Page 5
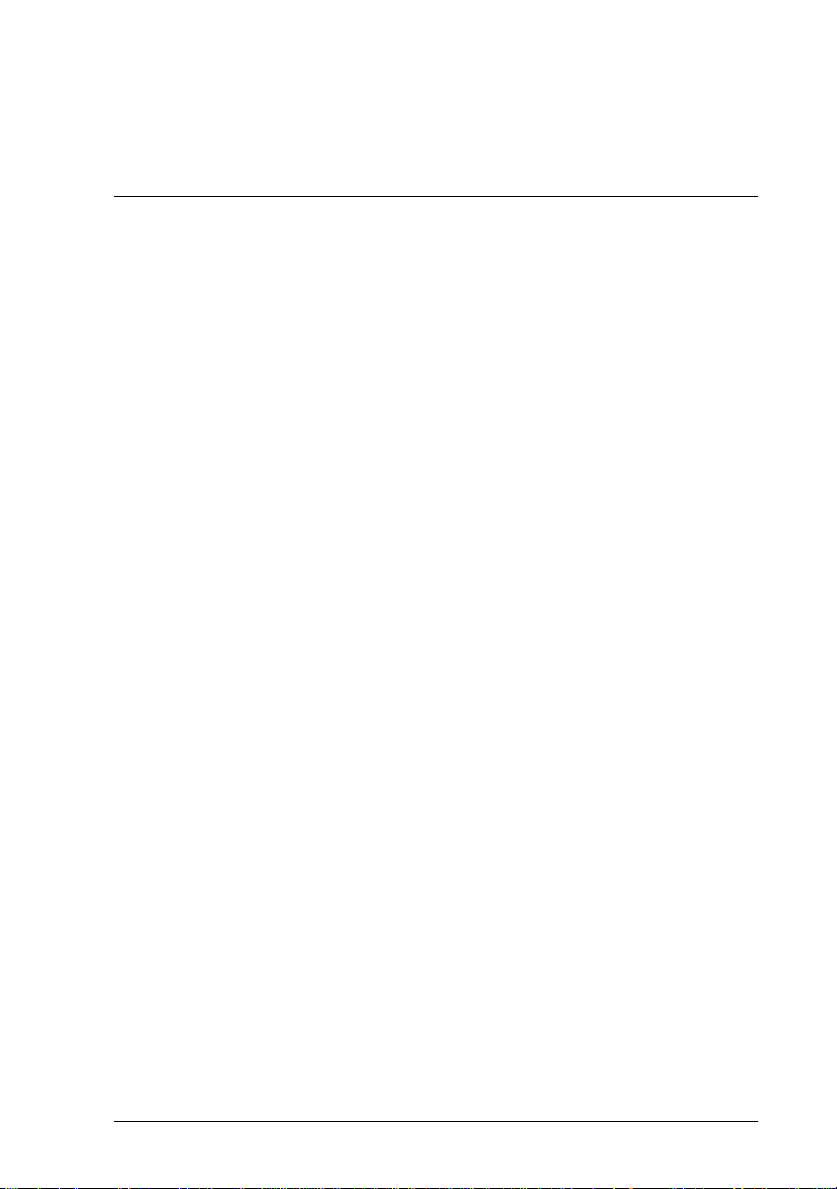
Safety Instructions
Important Safety Instructions
Read all of these instructions before using your printer. Also be
sure to follow all warni ngs and instructions mark e d o n the
printer.
❏ Do not block or cover the o p e ni ngs in the printer’s cabinet .
❏ Do not inse rt objects through the sl ots. Take care not to spill
liquid on the printer.
❏ Use only the type of power source indicated on the printer ’ s
label.
❏ Connect all equipment to properly grounded power outlets.
Avoid using outlet s on t he sam e circ uit as photocopier s or air
control systems that regularly switch on and off.
❏ Avoid electrical outlets controlled by wall switches or
automa tic timers.
❏ Keep the entire c omputer system away from potentia l sources
of electromagnetic interference, such as loudspeakers or the
base units of cordless telephones.
❏ Do not use a damaged or frayed power cord.
❏ If you use an extension cord wi th the printer, make sure the
total ampere rating of the devices plugged into the extension
cord does not exceed the cord’s ampere rating. Also, make
sure the total amper e rating of all d e vices plugge d into the
wall outlet does not exceed the wall outlet’s ampere rating.
❏ Do not attempt to service the printer yourself.
3
Page 6
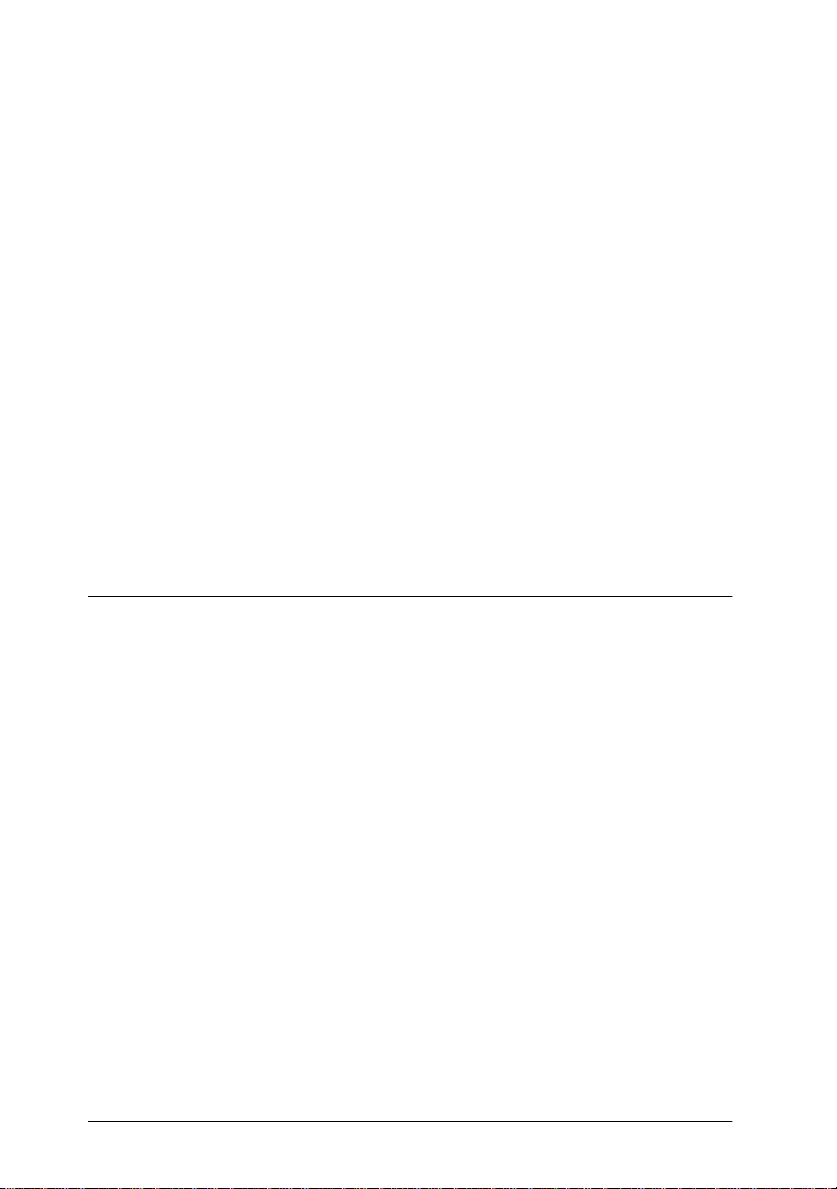
❏ Unplug the pri nter and refer servicing to qualified service
personnel under the following conditions:
The power cord or plug is damaged; liquid has entered the
printer; the printer has been dropped or the cabinet damaged;
the printer does not operate normally or exhibits a distinct
change in performance.
❏ If you plan to use the printer in Germany , observe the
following:
To provide adequate short-circuit protection and overcurrent pro tection fo r this printer, the building installatio n
must be protected by a 16 Amp circuit breaker.
Bei Anschluß des Druckers an die Stromv e rsorgung muß
sichergestellt werden, daß die Gebäudeinstallati on mit einem
16 A-Überstromschalter abgesichert ist.
A Few Precautions
When using the printer
❏ Do not put your hand insi de the printer o r to uch the ink
cartridg e s during printing.
❏ Do not mo ve the print head by hand; otherwise you may
damage th e printer.
❏ Always turn the printer off using the
this button is pressed, the
goes off. Do not unplug the printer or turn off the power to
the outlet until the
❏ Before transporting the printer, make sure the print head is in
the home ( far right) position and the ink cartri dges are in
place.
P power l ig ht stops flashi ng.
P power l ig ht flashes briefly then
4
P power button. When
Page 7
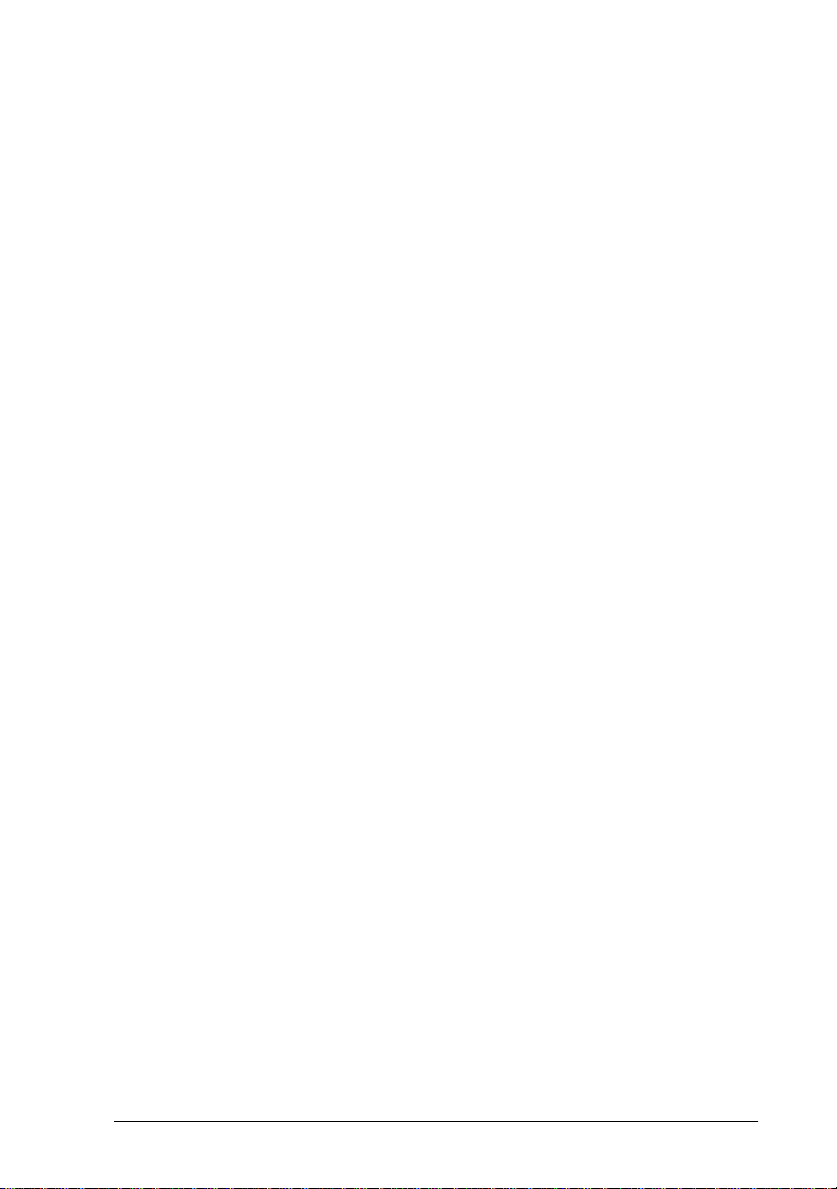
When handling the ink cartridges
❏ Keep ink cartridges out of the reach of children. Do not allow
children to drink or otherwise ha ndle the cartridges.
❏ If ink gets on the skin, wash it off with soap and water. If it
gets in the eyes, flush them immediately with water.
❏ Do not shake an ink cartridge; this can cause leakage.
❏ Install the ink cartridge immediately after you remove it from
its package. Leaving the cartridge unpacked for a long time
before use may resu lt in reduced print quality.
❏ Once you install an ink cartridge, do not open the clamp or
remove the cartridge except to replace it with a new one. The
cartridge may become unusable otherwise.
❏ Do not use a n ink cartri dge beyond the date printe d on the
cartridge carton. For bes t re sults, use up the ink cartridges
within six months of installing them.
❏ Do not dismantle the ink cartridges or try to refill them. This
could damage the print head.
When choosing a place for the printer
❏ Place the printer on a flat , stable surface that is larger than the
printer. The printer will not operate properly if it is tilted or
at an angle.
❏ Avoid places subject to rapi d changes in te mperature a nd
humidi ty. Also k eep it away f rom direct sunlight , strong li ght,
or heat sources.
❏ Avoid places subject to shocks and vibrations.
❏ Place the printer near a wall outlet where the plug can be
easily unplug ge d.
5
Page 8
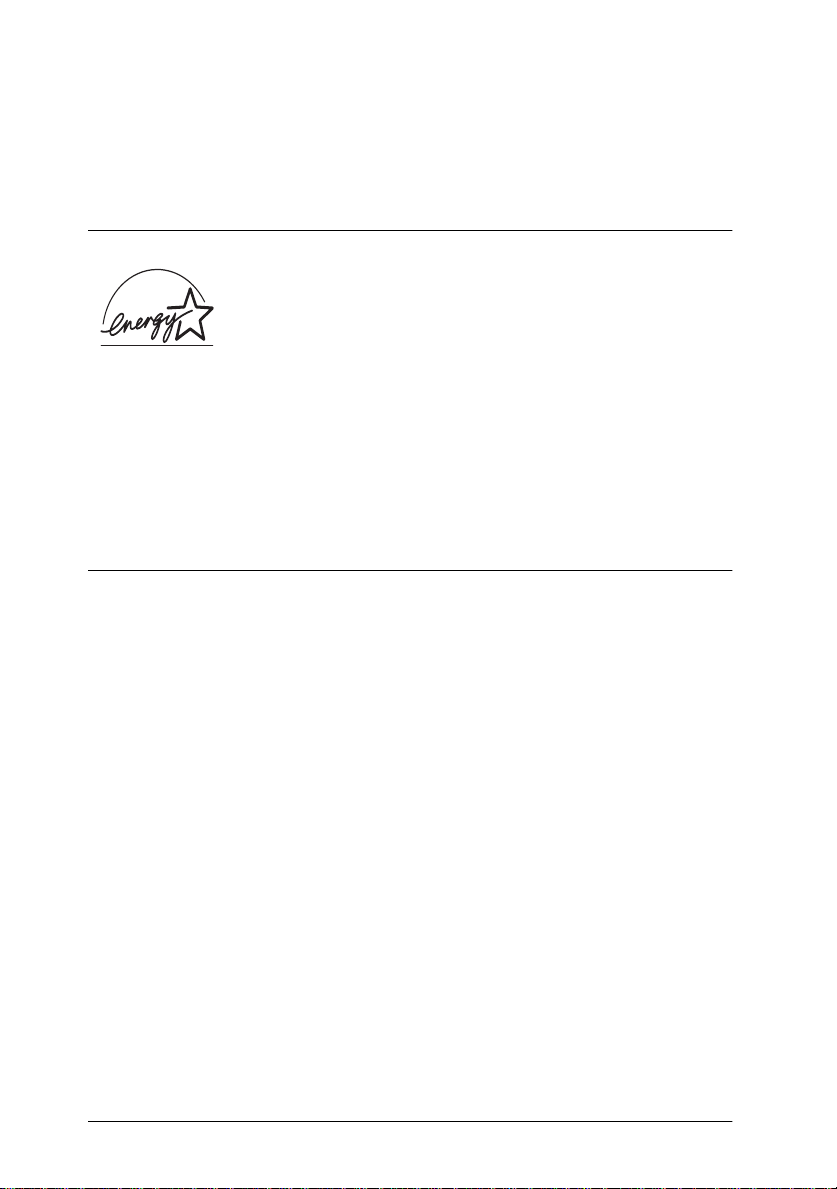
Note for French-speaking users:
Placez l’imprimante près d’une prise de contacte où la fiche peut être
débranchée facile ment.
ENERGY STAR Compliance
As an ENERGY STAR Partner, EPSON has
E
determined that this pr oduct meets the
S
TAR guidelines for energy efficiency.
NERGY
The International
a voluntary partnership with the computer and office equipment
industry to promo te the introduct ion of energy-effi cient person al
computers, monitors, printers, fax machines, and copiers in an
effort to re duce air pollution caused by power generation.
E
NERGY STAR Office Equipment Program is
Warnings, Cautions, and Notes
Warnings
must be followed carefully to avoid bodily injury.
w
Cautions
must be observed to avoid damage to your equipment.
c
Notes
of your printer.
contain importan t information and useful tips on the operation
6
Page 9
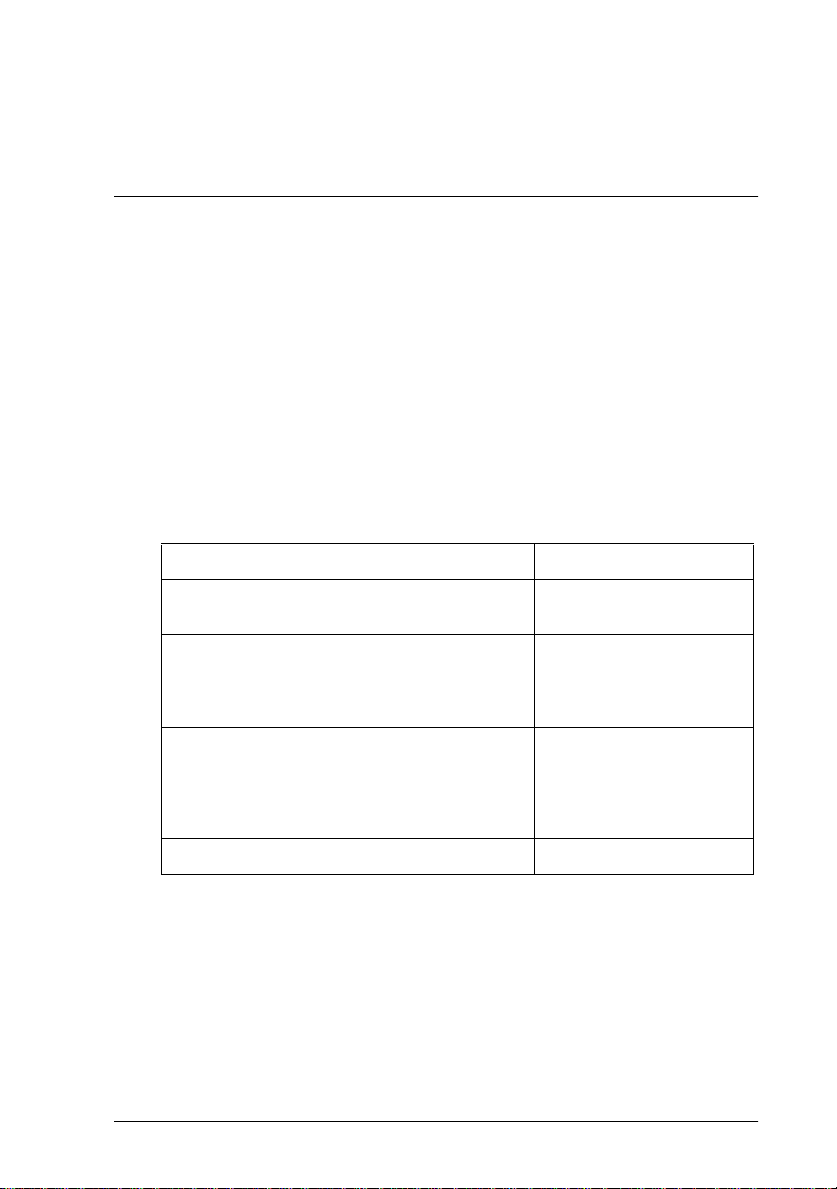
Setting Up Your Printer
System Requirements
For PCs
To use your printer, you need Microsoft® Windows® 95,
®
Windows
98, or Windows® NT 4.0; and a shielded, twisted-pair
parallel cable. If you want connect your printer to a USB port, you
need a Windows 98 pre-installed PC equipped with a USB port;
and a shielded USB cable.
Your computer should also meet the following system
requirements:
Minimum system Recommended system
i486/25 MHz for Windows 95 and NT 4.0
i486/66 MHz for Windows 98
16MB RAM 32MB RAM or more for
10MB hard disk space for Windows 95 and 98
20MB for Windows NT 4.0
VGA monitor VGA or better monitor
Pentium or higher
processor
Windows 95 and 98
64MB or more for
Windows NT 4.0
50MB or more free disk
space for Windows 95,
and 98
100MB or more for
Windows NT 4.0
Your computer dealer can help you update your system if it does
not meet these requirements.
Setting Up Your Printer
7
Page 10
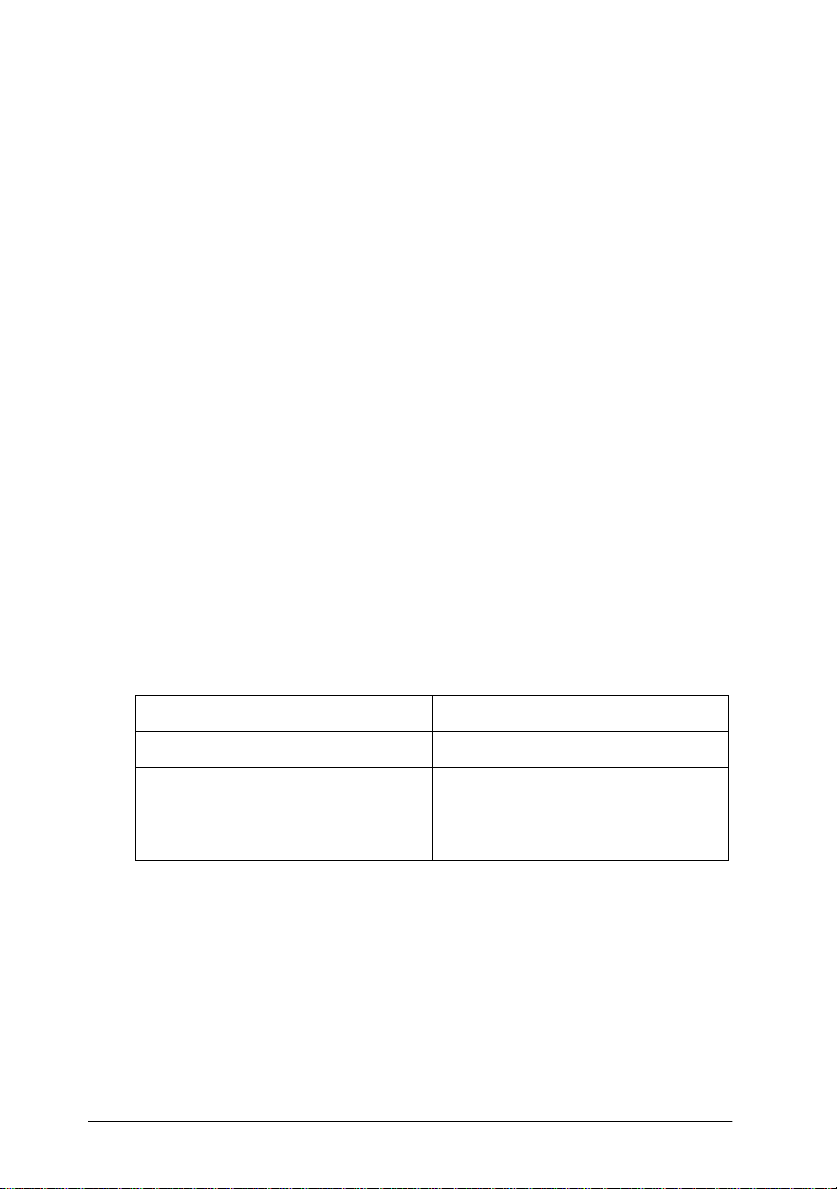
For Macintosh computers
To use this printer, your Apple® Macintosh® must meet the
following system require ments. You als o n eed a standard Apple
System Peripheral-8 cable (8-pin mini-circular connector) or
equivalent.
If you want connect your printer to a USB port, you need an iMac
computer with a USB port; and a shielded USB cable.
Applicable computer models (as of September 1, 1998)
Macintosh LC475, LC575, LC630
Macintosh Quadra Series
Macintosh Centris Series
Macintosh PowerBook™ Series (PowerBook 190, 520, 540, 550
or later)
Macintosh PowerBook Duo 280, 2300c/100
Macintosh Performa 475, 575, 588, 630, 5210 or later
Power Macintosh Series
iMac Series (for USB)
Environment
Minimum system Recommended system
System 7.5.1 System 7.6 or later
5MB of available memory
10MB of available memory when
background printing is turned on.
16MB or more of available
memory
25MB of available memory when
background printing is turned on.
Note:
❏
The amount of available memory varies according to the number and
kind of applications that are open. To see how much memory is
available, choose
About T his Maci nt o s h
refer to the memory size (listed in kilobytes) under “Largest Unused
Block” (1,024K=1MB).
8
Setting Up Your Printer
from the Apple menu and
Page 11
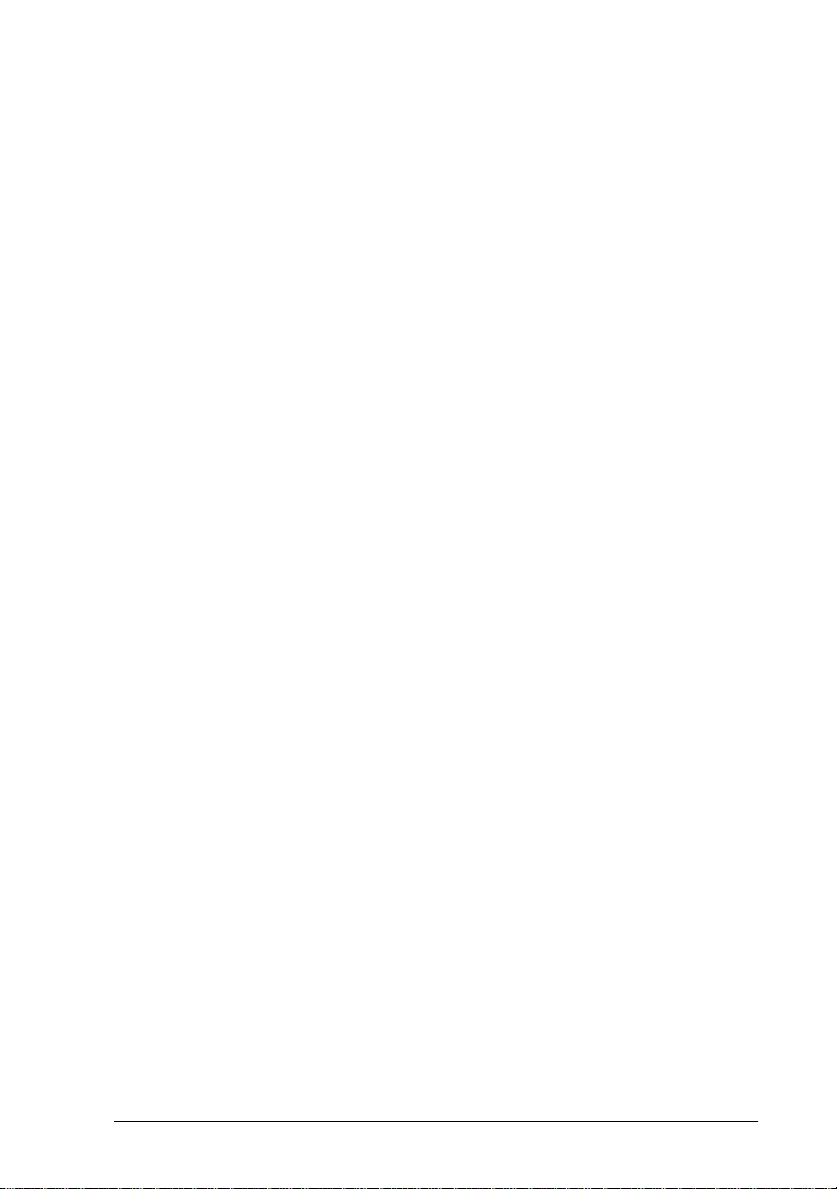
❏
The memory requirements above are for printing on Letter size
paper. These requirements may vary depending on the size of the
paper, the type of applic at ion you are using, and the comp lex ity of
the document you want to print.
In addition to these system and memory requirements, you also
need 10MB of free hard disk space to install your printer software.
To print, you need extra hard disk space amounting to about
double the si z e of the file you wan t to print.
Setting Up Your Printer
9
Page 12
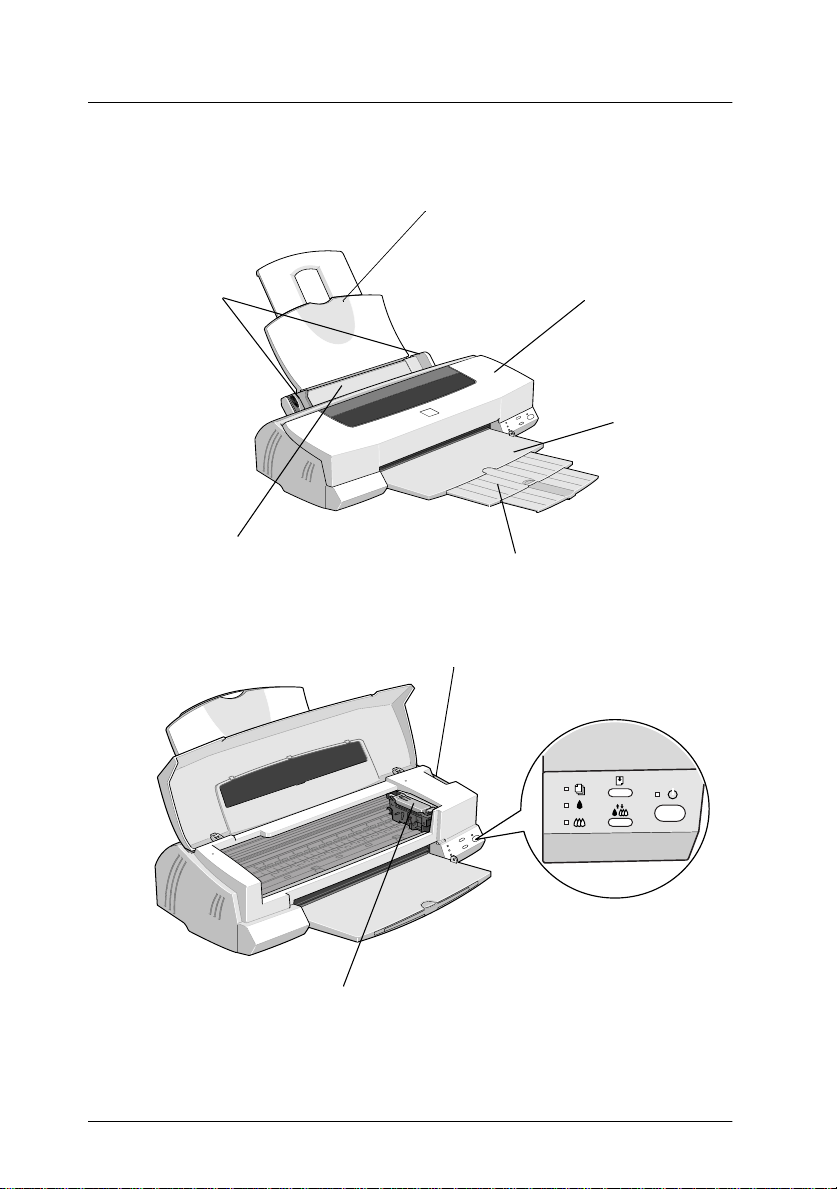
Printer Parts and Control Panel Functions
paper support
edge guides
shee t fe ed e r
printer cover
output tray
output tray extension
adjust lever
10
Setting Up Your Printer
control panel
ink cartridge clamps
Page 13
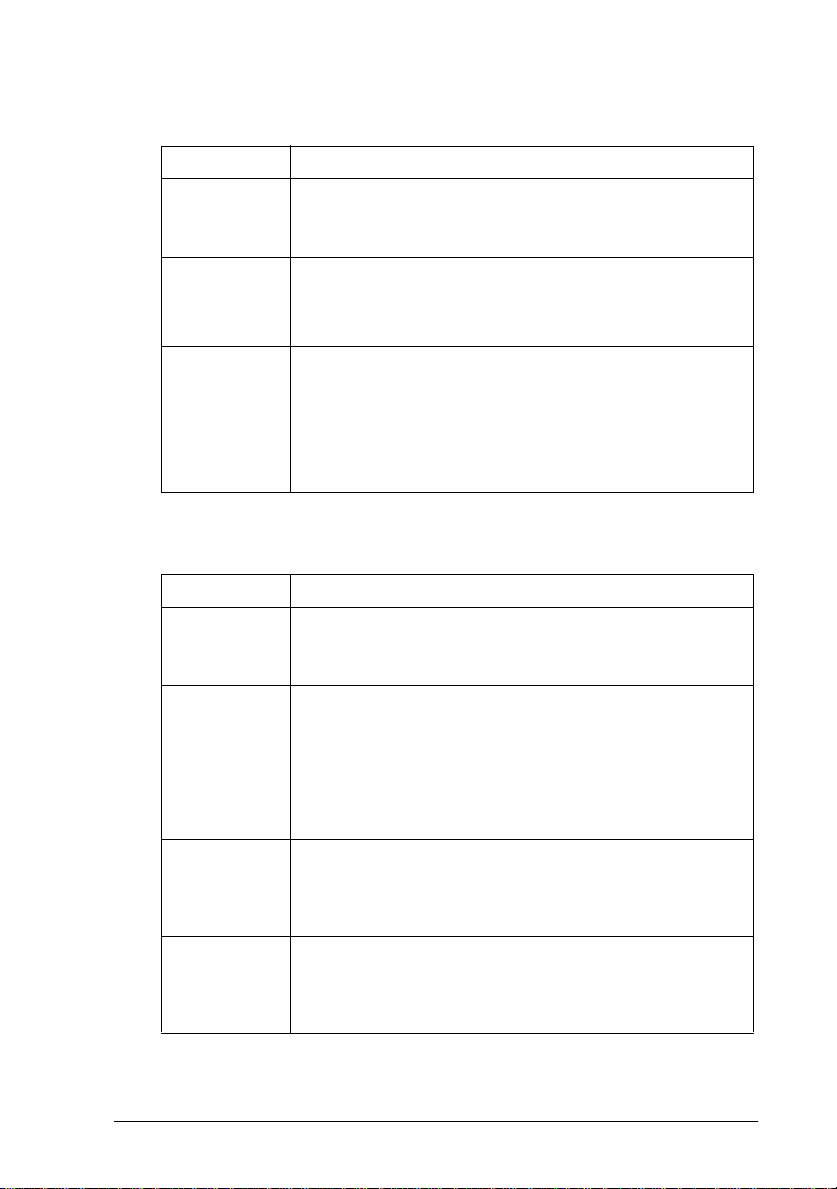
Buttons
Button Function
P
Power
E
Load/Eject
R
Cleaning
Lights
Light Printer Status
P
Power
S
Paper out
B
Black ink
out
A
Color ink
out
Turns the printer on and off.
Clears the pr inter's memory if press ed twice while the
power is on.
Loads or ejects paper if pressed and released with in 2
seconds.
Resumes printing if pressed and releas ed after a paper
out error.
Moves the pri nt head to the in k cart ridg e repl ace men t
position if pressed for 3 seconds while the
light is flashing or on.
Returns the print head to its home position after ink
cartridge replacement.
Performs print head cleaning if pressed for 3 seconds
when the
On when the printer is on.
Flashes when r eceiving data, rep lacing an ink cartridg e,
charging ink, or cleaning the print head.
On when the printer is out of pape r. Load paper in the
sheet feeder; then press the
resume printing.
Flashes when paper is jammed. T ake all the paper out
of the feeder, and reload the paper. If the ligh t
continues to flas h, turn off the pr int er and ge ntly pull all
the paper out of the printer.
Flashes when black ink is low. The black ink cartridge is
nearly empt y.
On when black ink is out. The black ink cartridge is
empty. Replace the black ink cartridge (S020187).
Flashes when color ink is low. The color ink cartridge is
nearly empt y.
On when color ink is out. The c olor ink cartrid ge is empty.
Replace the color ink cart ridge (T001
B
ink out light is off.
or
A
E
load/eject button to
✽✽✽
B
or
ink out
A
).
Setting Up Your Printer
11
Page 14
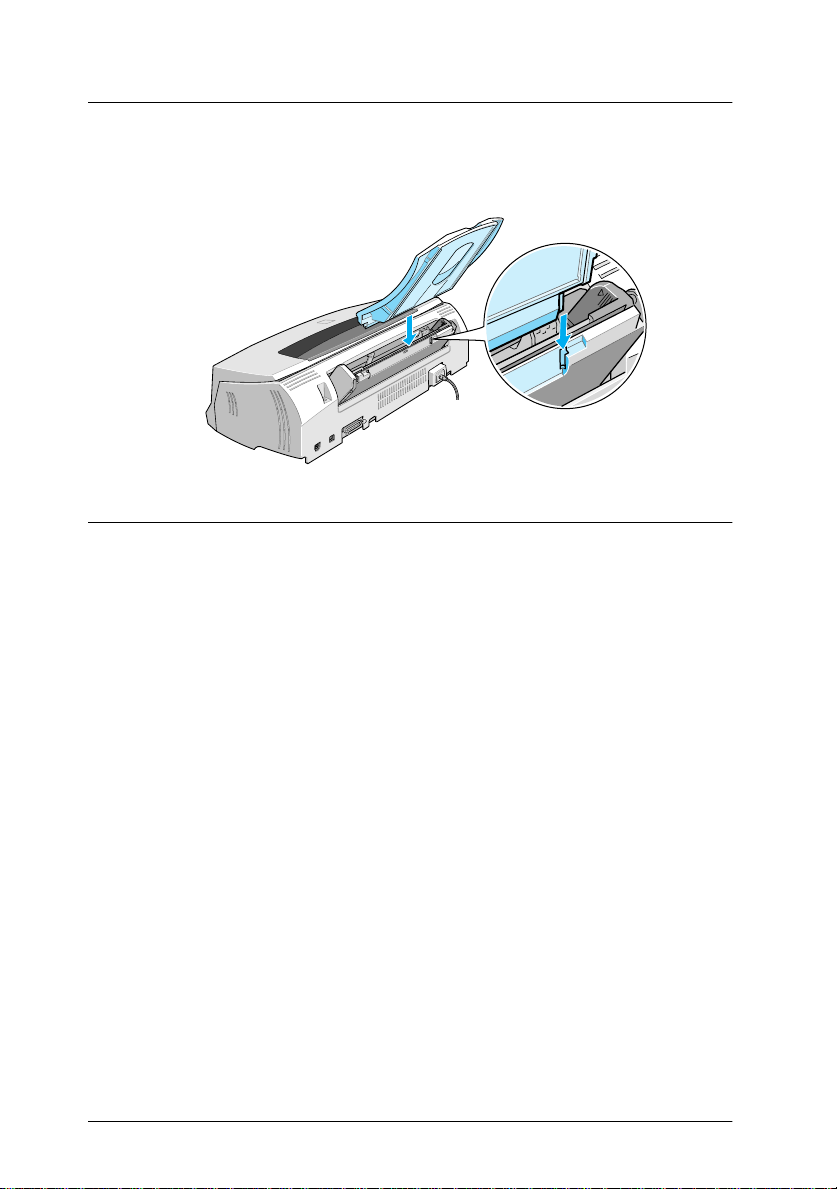
Attaching the Paper Support
Insert the paper support into the slots at the rear of t he printer.
Plugging in the Printer
1. Make sure that the printer is turned off. It is off when the
power button protrudes slightly fr om the surface of the contro l
panel.
2. Check the labe l on the back o f the printer to make sure the
voltage required by the printer ma tches that of the electri cal
outlet you wil l b e plugging it into. Also, make sure tha t yo u
have the correct power cable for your power sourc e .
Caution:
c
3. If the power cord is not at tached to the printer, connect it to
the AC inlet on the back o f the printer.
4. Plug the power cord into a properly grounded electrical
outlet.
12
Setting Up Your Printer
It is not possible to change the printer's voltage. If the rated
voltage and your outlet voltage do not match, contact your
dealer for assistance. Do not plug in the power cord.
P
Page 15
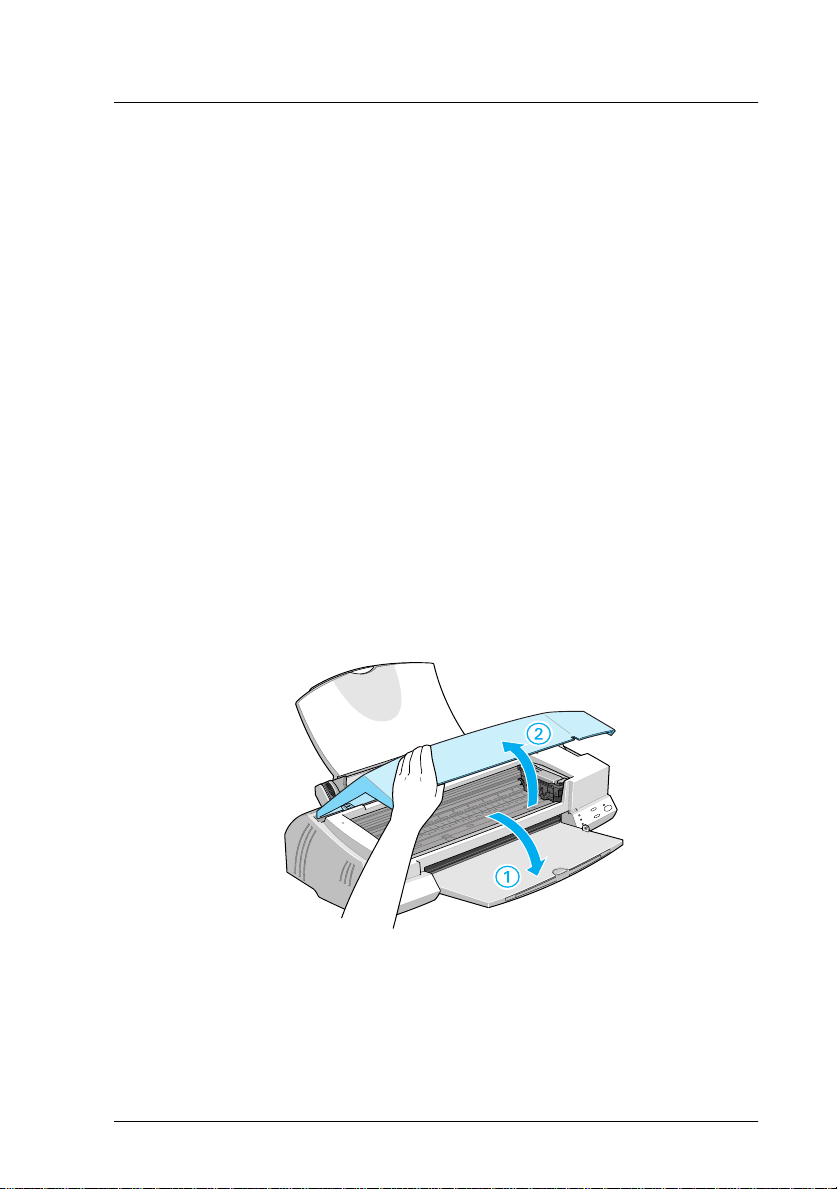
Installing the Ink Cartridges
Before installing th e ink cartridge s, note the fo llowing.
Warning:
w
Note:
❏
❏
Install the ink cartridges as follows:
1. Lower the output tray; then open the printer cover.
The ink cartridges are self-contained units. Under ordinary use,
ink will not leak from a cartridge. If ink does get on your hands,
wash them thoroughly with soap and water. If ink gets into your
eyes, flush them immed iately with water.
Do not open the ink cartridge packages until just before you install
them, or the ink may dry up.
Use the ink cartridges packed wit h your p r int er the first time you
install ink cartridges, otherwise the printer may not cha rg e ink
properly.
Setting Up Your Printer
13
Page 16
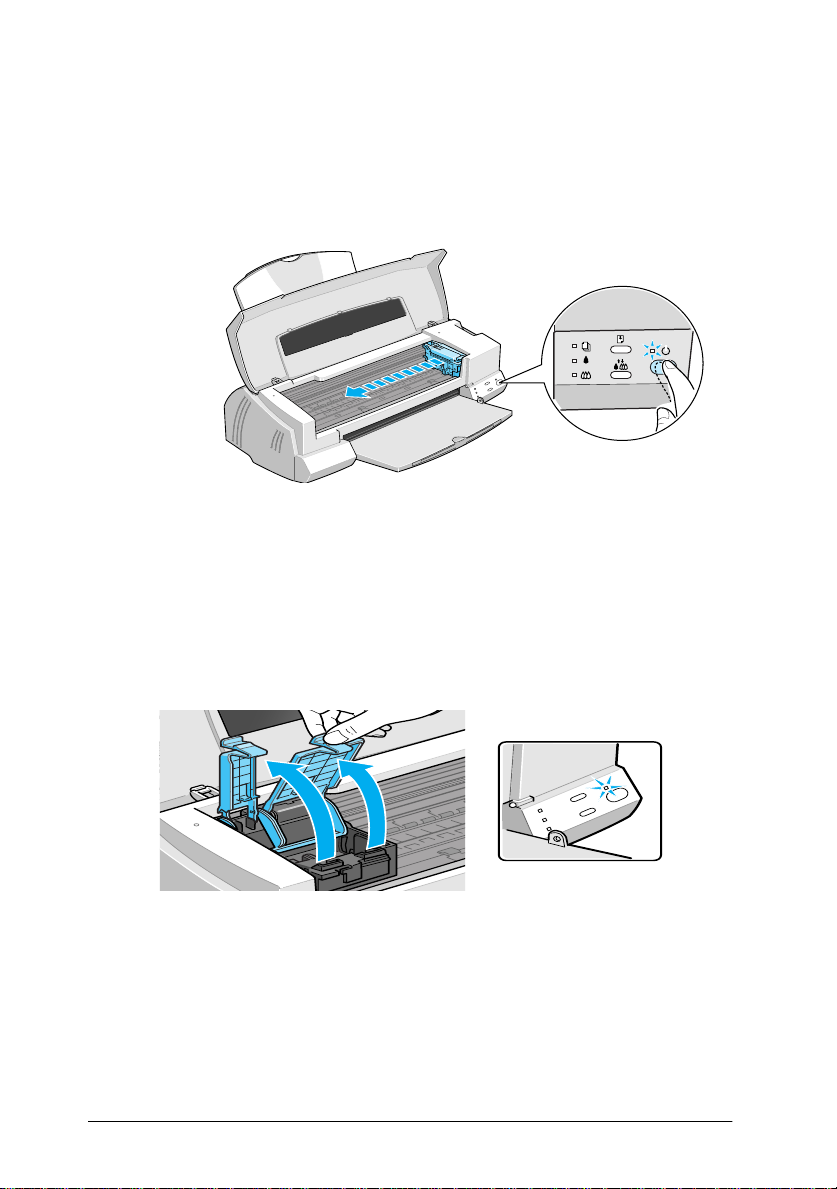
2. Turn on th e printer
The print head moves to the left, whic h to the ink cartridge
install posit ion . The
out lights come on.
Caution:
c
3. Lift up the ink cartridge clamp s.
Do not move the print head by hand. Doing so may damage
the printer.
.
P
power li ght f las he s and th e
B
and A ink
14
Setting Up Your Printer
Page 17
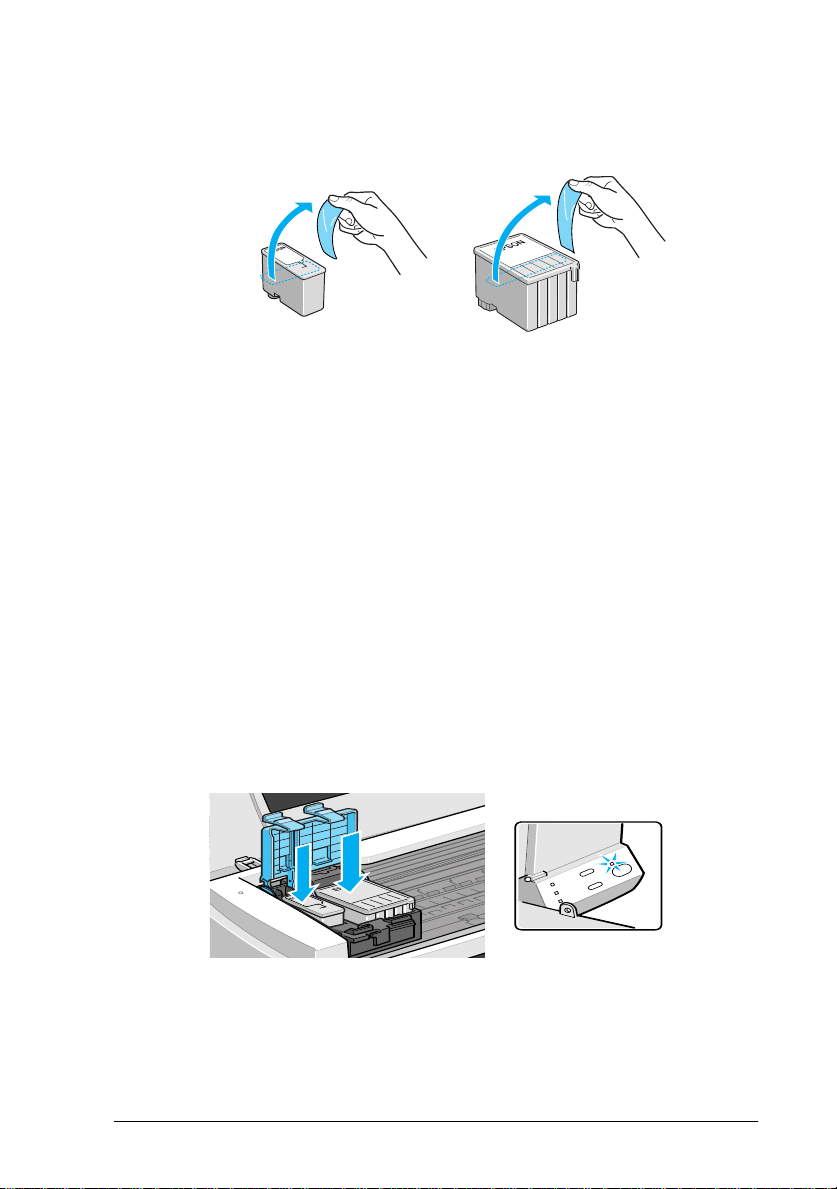
4. Open the ink cartridge packages that came with your printer.
Next, remove only the yellow tape seals from each ca rtridge.
Caution:
c
5. Place the cartridges gently into their holders with the labels
face-up. The color ink cartridge, which is larger, goes on the
right and the black g oes on the l eft. Do not press down on th e
cartridges.
❏
❏
❏
Remove the yellow tape seals from the cartridges before
installing them; otherwise the cartridges may bec ome
unusable.
Do not remove the blue portion of the tape seals from the
cartridges; otherwise the cartridges may become clogged
and cannot print.
Do not remove the tape seals from t h e bot tom of the
cartridges; otherwise, in k will leak.
Note:
Install both ink cartridges. If either of the cartridges is not installed,
the printer will not work.
Setting Up Your Printer
15
Page 18
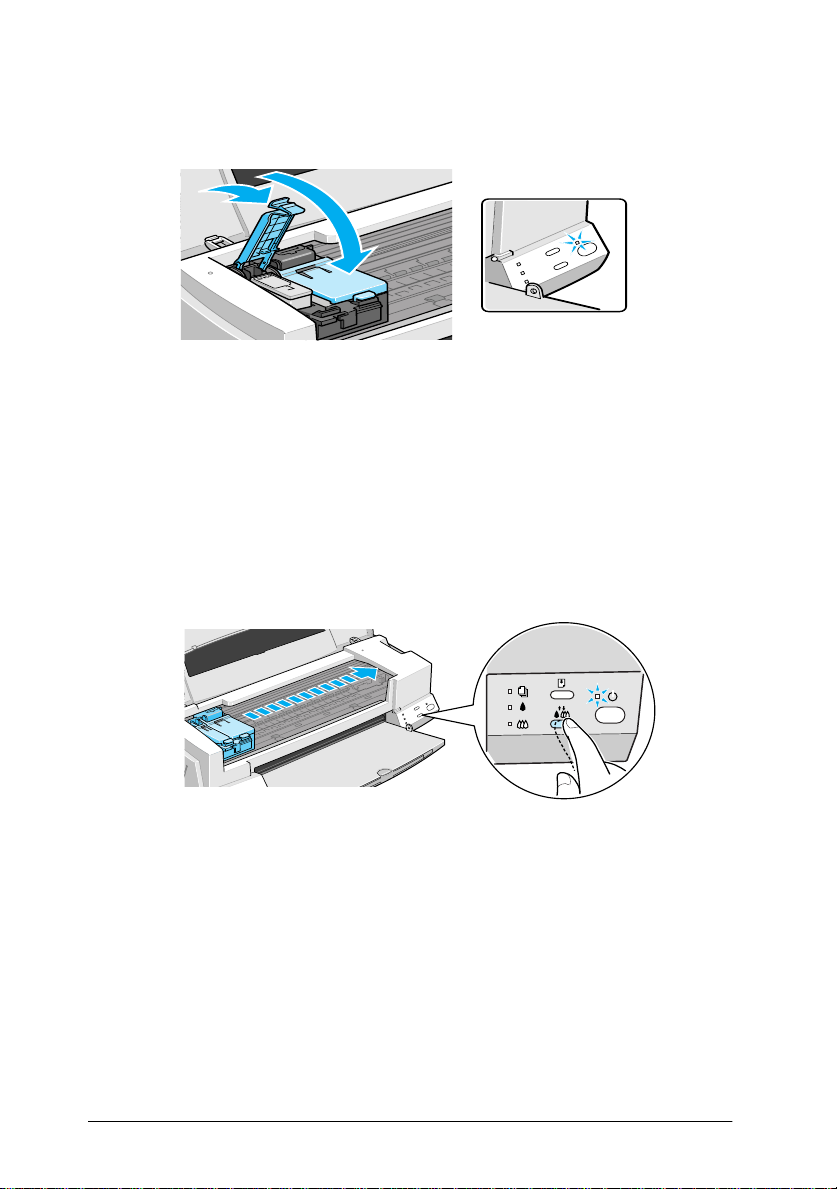
6. Press the ink cartridg e clamps down until they loc k i n place.
Caution:
c
Once you install the ink cartridges, do not open their clamps
again until you replace the ink cartridges. Otherwise, the
cartridges will become unusable.
7. Press the
head and begins charging the ink delivery system.
The ink charging process takes about a minute and a half to
complete , during which time the
the printer produces a variety of mechanical sounds. These
sounds are normal. When the ink delivery system has been
charged, the print head returns to its home (far right) position
and the
Caution:
c
Never turn off the printer while the
cleaning b utton. The printer moves the print
R
P power light flashes and
P power li g ht stops flashin g .
P
power light is flashing.
16
Setting Up Your Printer
Page 19
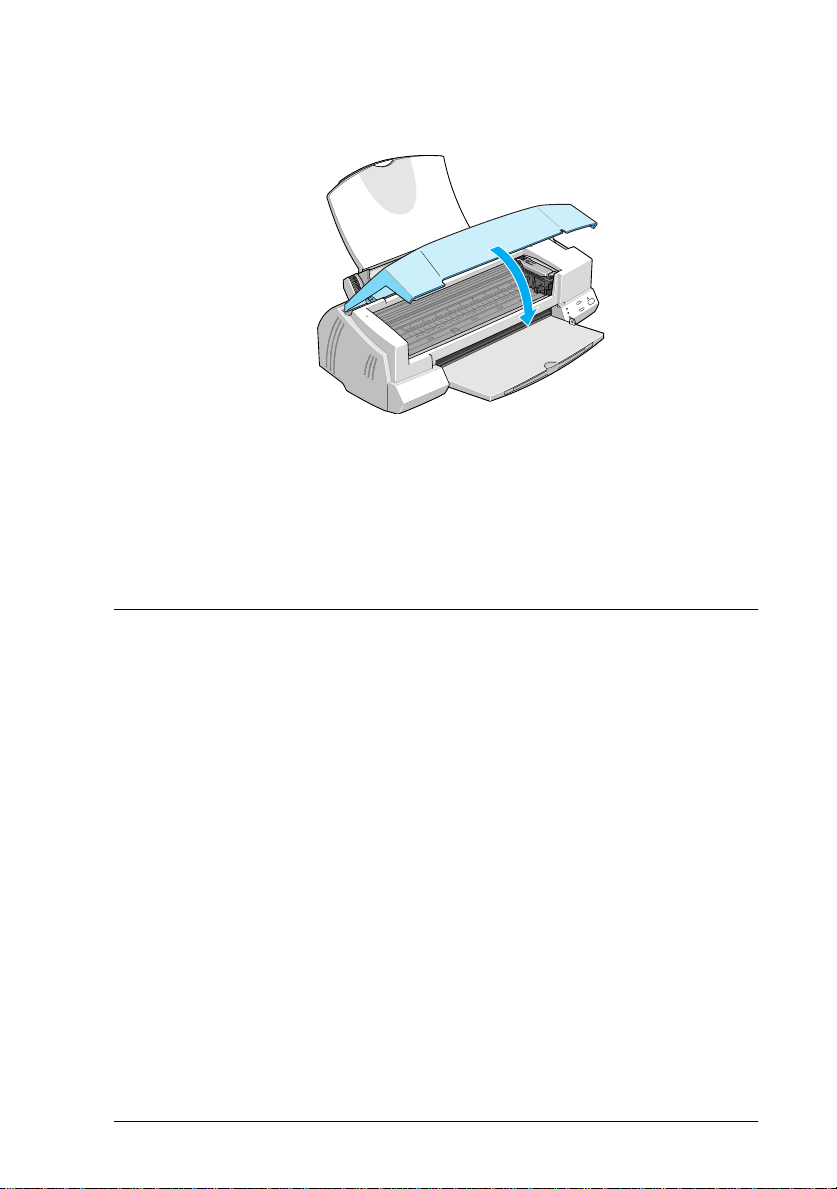
8. Close the printer cover.
Now you are ready to connect the printer to your computer. To
connect the printer to your PC, see the next section. To connect
the print e r to a Macintosh, see “Connecting the Printer to Your
Macintosh” on page 21.
Connecting the Printer to Your PC
Note:
To connect and use the USB connector, see the USB User’s Guid e
shipped with your printer.
Connecting to a parallel interface
To connect the prin ter to your computer using the bu ilt-in parallel
interface, you need a shielded, twisted-pair parallel cable.
Follow these steps to connect your printer.
1. Make sure both the printer and computer are turned off.
Setting Up Your Printer
17
Page 20
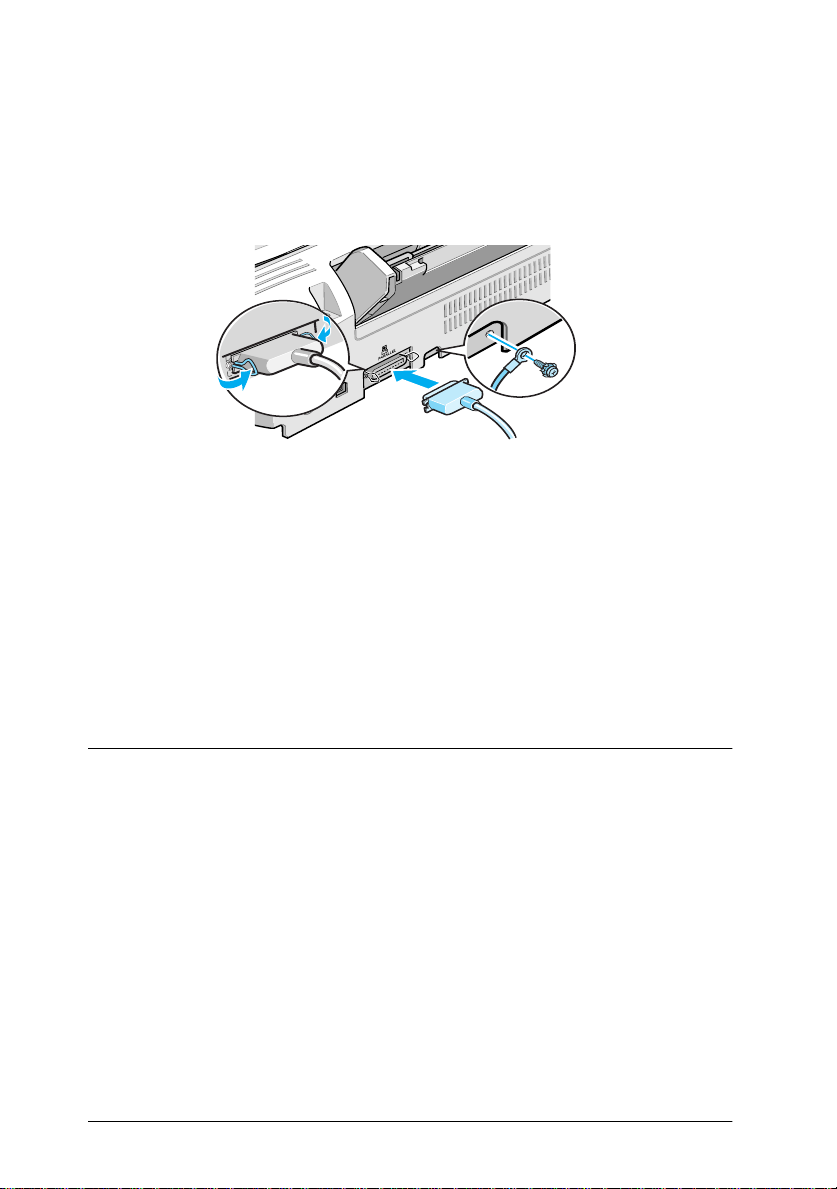
2. Plug the c able connecto r securely i nto the printer's interface
connector. Then squeeze the wire cl ips together until they lock
in place on both sides. If your cable has a ground wire, con nect
it to the ground connector belo w the inte rfa ce connector.
3. Plug the other end of the cable into the computer's parallel
interface. If ther e i s a ground wir e a t the computer en d of the
cable, connect it to the ground co nnector at the back of the
computer.
See “Installing the Printer Software in Your PC” on page 18 for
instructions on installing the printer software. You must install
the printer software before using your printer.
Installing the Printer Software in Your PC
After connecting the printer to your computer, you need to install
the software included on the “Printer Software for EPSON Stylus
Photo 1200” CD-ROM shipped with your printer.
Your printer software includes:
❏ Printer driver
The printer driver is the software that runs, or “drives,” your
printer. With it, you can make settings such a s media type,
print quality, speed, and pa per size.
18
Setting Up Your Printer
Page 21

❏ Utilities
The Nozzle Check, Head Cleaning, and Print Head
Alignment utilities help you keep your printer in top
operating condition .
❏ EPSON Status Mon itor 2
EPSON S ta tus Monitor 2 notifies you o f printer errors and
displays print er stat us informat ion such as the amount of in k
remaining. The Status Monitor also guides you when
replacing ink cartridges.
❏ HIGH QUALITY IMAGES
HIGH QUAL ITY IMAGES allows you to qu ickl y and easily
see the kind of high-quality printout available from the
EPSON Stylus Photo 1200.
If you are using the floppy disk version of the software, make a
backup copy of the EPSON printer software disk before you begin
installation. If you wish to make a floppy disk version of the
printer software inc luded on yo ur CD-ROM , in sert the pri nte r
software CD-ROM, then click the
button and follow the on-screen instructions.
Driver disk creation utility
Installing in Windows 95, 98, and NT 4.0
1. Insert the printer software CD shipped with your printer in
the CD-ROM drive. The Installer dialog box appears. (For
floppy dis k user s, inse rt the disk i n a disk drive, then double click the drive icon and double-click the
Setting Up Your Printer
Setup.exe
icon.)
19
Page 22

2. Double-click
softw are insta ll ation.
Install Printer Driver/Utility
to start the printer
3. When the installation is complete, click OK
EPSON Status Monitor 2 installation s tarts automatically.
Follow the on-screen instructions.
Note:
❏
If the New Hardware Found sc reen or any other Wizard appears
when you turn on your computer, click
above.
❏
Installation time varies de p ending on your comput er.
For information o n opening and using the s oftware, see “Printing
Your First Page for Windows” on page 28. See also “Using the
Printer Software for Windows” in the online Re ference Guide.
If you use your printer on a network, s ee “Net work Prin t ing” in
the online Reference Guide.
Cancel
.
and follow the steps
Installing in Windows 98 with USB interface
If you conn e cte d your printer using the USB interface, you ne e d
to install the EPSON USB Printer Device Driver and the printer
softwa re included in the printer software CD -ROM. Fol low the
instructions in the
USB User’s Guide
that came with your printer.
For information o n opening and using the s oftware, see “Printing
Your First Page for Windows” on page 28. See also “Using the
Printer Software for Windows” in the online Re ference Guide.
20
Setting Up Your Printer
Page 23

Connecting the Printer to Your Macintosh
Note:
To connect to an iMac computer using the USB port, see the USB User’s
Guide shipped with your printer.
To use the printer's built-in serial interface, you will need an
Apple System Peripheral-8 cable.
Follow these steps to connect the printer:
1. Make sure both you r prin t er and Macint osh are s witc hed off .
2. Connect one end of the interface cable to the serial connector
on the back of the printer.
3. Connect the other end of the interface cable to either the
modem po rt or printer po rt on the Ma cintosh. The ports are
marked wi th the following icons.
modem port
printer port
Setting Up Your Printer
21
Page 24

See the next section for instructions on installing the printer
software. You must install the printer software before using your
printer.
For information o n opening and using the s oftware, see “Printing
Your First Page for Macintosh” on page 30. See also “Using the
Printer So ftware for Ma cintosh” i n the online R e ference Gui de.
Installing the Printer Software in Your Macintosh
After connecting the printer to your Macintosh, you are ready to
install the printer software included in the “Printer Software for
EPSON Stylus Photo 1200” CD-ROM shipped with your printer.
Your printer software includes:
❏ EPSON Printer Drive r Package
SP1200
This is the printer driver software that runs your printer. With
it, you can m ake settings such as media type, print quality,
speed, and paper size.
EPSON Monitor3
Monitors and manages background printing jobs. You must
turn o n backg rou nd prin ting in the Choose r to use thi s uti lity .
StatusMoni tor
Keeps track of the current status of your printer, and alerts
you when printer error s o ccur.
Utilities
The Nozzle Check, Head Cleaning, and Print Head
Alignme nt utilities he lp you keep your printer in top
operating condition.
22
Setting Up Your Printer
Page 25

ColorSync 2.0 and Profiles
Match es the co lors in yo ur prin tout with the col ors display ed
on your screen automaticall y. Use this when printing scan ned
photographs or computer graphics.
If you are usi ng the floppy disk ve rsion, make a bac kup copy of
the EPSO N Macint os h printer so ftware disk before you be gi n
installation.
Caution:
c
Follow th ese steps to install you r pri nter softw are:
1. Turn on your Macintosh and insert the software CD in the
2. The EPSON printer software dis k opens au tomatically.
3. If a single Installer icon appears, double-click the icon. If
Turn off all virus protection programs before you install your
printer software.
CD-ROM drive. (If you are using the floppy disk version,
insert it in a disk drive.)
separate folders containing installer icons for several
lang ua g e s appear, doub le-c li ck the folder for yo u r preferred
language, then double-click the Installer icon inside it.
Setting Up Your Printer
23
Page 26

4. After th e initial scr een appears, clic k Continue. The foll owing
dialog box appears.
5. If you want to install all of the printer software included on
your printer softw are CD-RO M , make sure the Instal l
Location box shows the correct disk drive and click Install.
If you are low on disk space, select Custom Install from the
pop-up menu and click Serial Driver Package. Confirm the
destination for installation, then click Install.
Note:
Click the icon to get information on each component.
6. When a message appears informing you that installation is
finished, click
Restart
to complete the installation and restart
your comp uter.
24
Setting Up Your Printer
Page 27

Selecting Your Printer in the Chooser
After you install th e p rinter softwa re, you need to open the
Chooser to select your printer. You have to choose the printer the
first time you use it or whenever you want to switch to another
printer. Your Macintosh will always print using the last printer
selected.
Note:
If you are using a Macintosh Quadra 950 or 900, you need to choose
Compatible
printer from the Chooser. To open t he Serial Switch dialog box, choose
Control Panel
1. Make sure the printer is connected to your Macintosh and is
turned on.
in the Serial Switch dialog box before selecting your
from the Apple menu, t h en c h oose
Serial Switch
.
2. Choose
printer's i co n and the port your printer is connected t o.
Note:
❏
Chooser
If you are using an iMac com p uter, you must select the USB
port.
from the Apple menu. Then click your
Setting Up Your Printer
25
Page 28

❏
If you are using an AppleTal k net work, an alert message may
appear when you click the po rt. In this case, reselect the other
port, or make AppleTalk setting
again.
Inactive
then select the port
3. Click the
background printing on or off.
When background printing is on, you can use your Macintosh
while it is preparing a document for printing. You must turn
on background printing to use the EPSON Monitor3 utility to
manage pr in t jobs.
4. Close the Chooser.
For information o n opening and using the s oftware, see “Printing
Your First Page for Macintosh” on page 30. See also “Using the
Printer So ftware for Ma cintosh” i n the online R e ference Gui de.
Background Pr in ti ng
radio buttons to turn
Loading Paper
Follow these steps to load A4 or letter size plain paper in the
printer.
You can also print on ink jet paper, photo-quality glossy film or
paper, photo paper, transparenci e s, envelopes, inde x cards, and
adhesive sheets. For details on using such media, see “Loading
Special Paper” on page 33, or “Paper Handling” in the online
Reference Guide.
26
Setting Up Your Printer
Page 29

1. Lower the output tray and slide out the extension. Next, slide
the left edge guide so that the distance between the edge
guides is sl i g htly wider th an the width of your paper.
edge guide
output tray
2. Fan a stack of paper; then tap it on a flat surface to even the
edges.
3. Load the stack of paper with the printable side up and the
right edge of the paper re sting against the right si de of the
sheet feeder. Then slide the left edge guide against the edge
of the paper.
printable
side up
Note:
❏
Always load paper int o the sheet feeder short edge first.
Setting Up Your Printer
27
Page 30

❏
Make sure the paper stack fits under the arrow mark inside the
edge guide.
Printing Your First Page for Window s
After loadi ng paper, you are ready to print your first pa ge . In
order to check the operation of your printer, we recommend
printing the README file provided with your printer softw are.
The README file contains the latest information about your
printer so ftware.
If you choose to print your own d o cument instead, select the
appropriate Paper Size setting in your application software, then
print the document as explained from step 3, below. (See your
software manual for de tails on how to use your appl i cation.)
Follow these steps to print the README file:
1. Make sur e A4 or letter size paper is loade d in the printer.
2. Click
95, and 98) or
click
3. Click
28
Setting Up Your Printer
Start
, point to
EPSON Stylus Photo 1200 Rea dme
Print
on the File menu. The Print dialog box appears.
Programs
EPSON Printers
, point to
(for Windows NT 4.0), and then
Epson
.
(for Windows
Page 31

4. Make sure your pr inter is se lected and t hen clic k
Options
or
buttons. The driver settings window appears.
. You may need to click a combination of these
Properties
,
5. Click the
Media Type box and select the media you loaded in the
printer.
6. Select
7. Make sure the Mode option is set to
When
other settings according to the Media Type and Ink settings
you make.
8. Make sure the correct paper size is di splayed in the Current
Settings box. If it is not, click the
correct paper size from the Paper Size list.
9. Click OK at the bottom of the window. You return to the Print
dialog box (or a similar dialog box).
Main
tab if necessary, then click anywhere in the
Color
as the Ink setting.
Automatic
Automatic
is selected, the printer software optimizes
Paper
Setting Up Your Printer
tab and select the
.
29
Page 32

10. Click
While pr in ting , th e E PSON Pro gr ess Met er wil l ap pea r, sho win g
the printing progress and the status of your printer. For details,
see “Monitoring and Managing Print Jobs for Windows” in the
online Reference Guide.
After printing, check your resul ts. If everything printed
satisfac torily, your EPSON printe r is now fully setup and ready
to help you create wonderful printouts. If the printed image is
unexpectedly faint or dots in the printed image are missing, see
“Checking the Print Head Nozzles” on page 41 for help on
checking and cleaning the print head.
For further information about your printer , se e the online
Reference Guide. For details about the printer software, see online
help. To learn more about color printing, see the onl ine Col or
Guide.
Close, OK
combination of these buttons.
, or
Print
to print. You may need to click a
Printing Your First Page for Macint osh
After loading the paper, you are ready to print your first page. In
order to check the operation of your printer, we recommend
printing the README file located on your printer software CD.
The README file contains the latest information about your
printer so ftware.
If you choose to print your own d o cument instead, select the
appropriate Paper Size setting in your application software, then
print the document as explained from step 4, below. (See your
software manual for de tails on how to use your appl i cation.)
Follow these steps to print the README file:
1. Make sur e A4 or letter size paper is loade d in the printer.
2. Insert th e printer software CD.
30
Setting Up Your Printer
Page 33

3. Open the EPSON folder and double-click the README file.
4. Choose
Page Setup
from the File menu. This brings up the
dialog box shown below.
5. Select the paper size you loaded in the printer from the Paper
Size list.
6. Select
Portrait
or
Landscape
as the Orientation
option.
7. After making your settings, click the OK button to close the
Page Setup dialog box.
Note:
You cannot print from the Pa ge Setup dialog box. You can only print
from the Print d ialog box.
8. Choose
Print
box shown below .
from the File menu. This brings up the dialog
Setting Up Your Printer
31
Page 34

9. Select the media you loaded in the printer from the Media
Type list.
10. Select
11. Make sure the Mode option is set to
12. Click
After printing, check your resul ts. If everything printed
satisfac torily, your EPSON printe r is now fully setup and ready
to help you create wonderful printouts. If the printed image is
unexpectedly faint or dots in the printed image are missing, see
“Checking the Print Head Nozzles” on page 41 for help on
checking and cleaning the print head.
For further information about your printer , se e the online
Reference Guide. For details about the printer software, see online
help. To learn more about color printing, see the onl ine Col or
Guide.
Color
as the Ink option.
Automatic
When
other settings according to the Media Type and Ink settings
you make.
Automatic
Print
to start printing.
is selected, the print er sof tware opti mizes
.
32
Setting Up Your Printer
Page 35

Loading Special Paper
You can print on a wide variety of special media, including ink
jet paper, photo-quality glossy film or paper, photo paper,
transparencies, envelopes, index cards, and adhesive sheets.
When loading special paper, read the instruction sheets packed
with your special media first, and keep the following in mind. For
more details on using such media, see “Paper Handling” in the
online Reference Guide.
Note:
If you want to use plain paper, see “Loading Paper” on page 26.
❏ Make sure the printable si de of the paper i s face up whe n
loading media into t he sheet feeder. See the instruction sheets
packed wi th the media to determine which side is the
printable surface. Some media ha ve cut corners to help
identify the correct l oading direction.
❏ Always load paper into the sheet feeder short edge first.
❏ Make sure the paper stack fits u nder the arrow mark inside
the edge guide.
❏ Loading c ap acit y for e nv elop e s an d EPS ON s pec ial media is
explained below.
Envelopes Up to 10 envelopes.
Note:
If the total thickness of the stack
of envelopes exceeds 10 mm,
press each envelope flat before
loading.
Loading Special Paper
33
Page 36

360 dpi Ink Jet Paper
and Photo Quality
Ink Jet Paper
Up to the arrow mark on the
left edge guide.
Photo Quality Ink Jet
Card, Ink Jet Note
Card, and Ink Jet
Greeting Card
Photo Quality
Glossy Film
Ink Jet
Transparencies
Photo Quality
Self Adhesive Sheet
Up to 30 index cards. Always
place the included support
sheet under the cards.
One sheet at a time for best
results. Always put a
support sheet* or a sheet of
plain paper under the glossy
film.
For A6 size, load one sheet a t
a time.
If you wish to print with
multiple sheets, load up to 20
sheets (A3 , Super A3/B or B,
up to 5 sheets) and set the
minimu m top margin of the
page to 30 mm.
Up to 30 transparencies.
Always put a sheet of plain
paper under t he stack of
transparencies.
One sheet at a time.
Photo Paper Up to 2 0 shee ts. For 4 ×
Photo Stickers 16
and Photo Stickers 4
34
Load in g S p ec ial Pap er
6 inch
Photo Paper, always put a
support sheet* under the
stack of Photo Paper.
One sheet at a time. Always
put the included Su ppo rt
Sheets A and B under the
stack of Photo Stickers.
Page 37

Panoramic Photo
One sheet at a time.
Pape r and Iron -On
Cool Peel Transfer
Paper
Photo Paper Cards One sheet at a time. Always
put a support sheet* under
the Photo Paper Card.
Back Light Film One sheet at a time. Always
put a sheet of plain paper
under back light film.
*Take care not to not print on suppor t sheets loaded unde r special media.
Loading Special Paper
35
Page 38

Replacing Ink Cartridges
Using the printer's control panel
The printer’s indicator lights will inform you when it is time to
obtain a replacement i nk cartr idge an d w hen it is t ime to replac e
an empty cartridge.
This table describes the status of the lights on your printer and
the actions you need to take.
Lights Action
f B
o B
f A
o A
Obtai n a r ep l ac ement bl ack ink car t r id ge
(S02018 7) .
Replace the empty black ink cartridge.
Obtain a replacement color ink cartridge
✽✽✽
(T001
Replace the empty color ink cartridge.
).
o = on,
c
Note:
If the ink runs out, you cannot continue printing until you replace the
empty cartridge, even tho ugh the other ink cartridge still contains ink.
To replace an ink cartridge using the printer’s control panel,
follow these steps.
36
f = flashing
Caution:
❏ EPSON recommends the use of genuine EPSON ink
cartridges. Other products not manufactured by EPSON
may cause damage to your printer not covered by EPSON's
warranties.
❏ Leave the old cartridge installed in the printer until you have
obtained a replacem ent. Otherwise, ink remaining in the
print head nozzles may dry out.
Replacing Ink Cartri dges
Page 39

1. Make sure the printer is on. The
but not flashing. (Determine which cartridge needs to be
replaced as indicated by the
2. Lower the output tray a t the front of the printer, then o p e n
the print e r cover.
power light should be on,
P
black and
B
color ink out light.)
A
3. Hold down the
print head moves lef t slightly to the cartridg e replaceme nt
position and the
Caution:
c
Note:
If you press the
and
head.
Do not move the print hea d b y ha nd . Always use the
cleaning button to move it. Otherwise you may damage the
printer.
A
ink out lights are off, the p rinter starts cleaning the print
cleaning button for three seconds until the
R
power light b e gins flashing.
P
cleaning button for three seco nd s when the
R
R
B
Replacing Ink Cartridges
37
Page 40

4. Lift up the clamp that holds the cartridge you want to replace
as far as it will go. When you do, the cartridge will rise partly
out of the cartridge h older.
The illustration shows color
ink rep lacement . To rep lace
black ink, lift up only the
smaller clamp on the left.
Caution:
c
5. Lift the cart ridge out of the printer and dis pose of it properly.
Do not take the used cartridge apart or try to re fill it.
Once you open the ink ca rtridge clamp, the ink cartridge
becomes unusable and cannot be reinstalled even if ink
remains.
Warning:
w
6. Remove th e ink cartridge from its prot ec tive bag. Nex t,
remove only the yellow tape seal from the ca rtridge.
38
Replacing Ink Cartri dges
If ink gets on your hands, wash them thoroughly with soap
and water. If ink gets into your eyes, flush them immediately
with water.
Page 41

Caution:
❏
c
7. Place the ink cartridge gently into the cartridge hol der with
the label on the cartridge face up. Do not press down on the
cartridge.
You must remove the yellow tape seal from the cartridge.
Leaving the tape on when you install the cartridge will
permanently damage it.
❏
Do not remove the blue portion of the tape seal from the
top of the cartridge; otherwise, the cartridge may become
clogged and cannot print.
❏
Do not remove the tape seal from t h e bot tom of the
cartridge; otherwise, in k will leak.
8. Press the ink cartridge clamp down until it locks in place.
The illustration shows color
ink replac ement. To replace
black ink, press down the
smaller clamp on the left.
Replacing Ink Cartridges
39
Page 42

c
Caution:
Do not open th e ink c artridge clamp after i nsta lling a
cartridge. If you open the ink cartri dge clamp, the ink
cartridge becomes unusable and cannot be reinstalled even if
ink remains.
9. Make sure the
cleaning button. The printer moves the print head and
R
begins chargi ng the ink delivery system. This process takes
about one minute to complete. When the ink charging process
is finished, the printer returns the print he ad to its h ome
position and the
Caution:
c
The
performs the ink charging operation. Never turn off the
printer while this light is flashing. Doing so can result in
incomplete charging of ink.
and A ink out lights are off. Then press the
B
power light stops flashing.
P
P
power light continues to flash while the printer
10. Close the printer cover.
40
Replacing Ink Cartri dges
Page 43

Maintenance
Checking the Print Head Nozzles
If you find that the printed image is unexpectedly faint or dots in
the printed image are missing, you may be able to solve these
problems by checking the print head nozzles.
You can check the print he ad nozzles from your computer with
the Nozzle Check utility in the printer software, or from the
printer its e lf by using the printer’s control panel buttons.
Note:
Do not start the Nozzle Ch eck utility while printing is in progress;
otherwise your printout may be marred.
Using the Nozzle Check Utility
For Windows users
1. Access the pri nter softw are window.
2. Click the
3. Follow the messages on your screen.
For Macintosh users
1. Access the Print dialog box.
2. Click the U tility icon butto n, then click the
button.
3. Follow the messages on your screen.
Utility
tab, then click the
Nozzle Check
button.
Nozzle Check
Maintenance
41
Page 44

Using the control panel buttons
1. Hold down the E load/eject button and press the
P
button to turn on the printer. After printer operations start,
release both buttons.
The printer prints an operation chec k page including your
printer’s ROM version i nformation, the in k counter code, and
a nozzle check pattern. Here is a typical printout:
Good sample
power
Print head needs to be cleaned
The above sample is in black and white, but the actual test prints in color
(CMYKcm).
2. Press the
P
power button to turn off the printer after it finishes
printing the nozzle check pattern.
42
Maintenance
Page 45

If the nozzle check page does not print satisfactorily, for
example, if any segment of t he prin ted l ines is m issin g, ther e
is a problem with the printer. This could be a clogged ink
nozzle or a misaligned print head. See the next section for
detai ls on clea ning the print hea d. For in formati on on alig ning
the print head, see “Aligning the Print Head” on page 45.
Cleaning the Print Head
If you find that the printed image is unexpectedly faint or dots in
the printed image are missing, you may be able to solve these
problems by cleaning the print h ead, which e nsures that the
nozzles are delivering ink properly.
You can clean the print head from your computer with the Head
Cleaning utility in th e printer software, or from the printer itself
by using the printer’s control panel buttons.
Note:
❏
Print he ad cle aning u ses bot h col or and b lack in k. To avoid wasti ng
ink, clean the p rint head only if p r int quality declines.
❏
Use the Nozzle Check utility to confirm that the print head needs to
be cleaned. This saves ink.
❏
When the
the print head. Replace the appro p riat e ink cartridge first.
❏
Do not start the Head Cleaning or Nozzle Check utility while
printing is in progress; otherwi se your p r int out may be marred.
B
or A ink out light is flashing or on, you cannot clean
Using the Head Cleaning utility
For Windows users
1. Access the pri nter softw are window.
2. Click the
Utility
tab, then click the
Head Cleaning
Maintenance
button.
43
Page 46

3. Follow the messages on your screen.
For Macintosh users
1. Click the Utilit y icon button in the Print dialog box. Then click
Head Cleaning
the
2. Follow the on-screen messages.
button.
Using the control panel buttons
1. Make sure that the
A
and
Note:
If the
head. The printer will a utomatically start the ink cartridg e
replacement procedure. If you do not want to replace an ink cartridge
at the time, press the
to its home position.
2. Hold down the
The printe r starts cleaning the pri nt head and the
light begins flashing. Print head cleaning takes about one
minute t o complete.
c
3. When the
a document to confirm that the head is clean and to reset the
cleaning cycle.
ink out lights are off.
B
or A ink out lights are flashing or on, you cannot clean the
Caution:
Never turn off the printer while the
Doing so may damage the printer.
P
power light stop s fla shi ng, p rint a few l ines fro m
P
power lig ht i s o n and that b oth the B
R
cleaning button to return the print head
R
cleaning button fo r three seconds.
P
power light is flashing.
P
power
If print quality hasn’t improved after repeating this procedure
four or five times, t urn the printer off and leave it alone overnight.
Then do the head cleaning again.
44
Maintenance
Page 47

If the print quali ty still h as not improved, on e or both of you r ink
cartridges may be old or damaged an d ma y n ee d to be r ep lac e d.
To replace an ink cartridge before it is empty, see “Replacing an
Old or Damaged Ink Cartridge” in the online
print quality remains a problem after replacing the ink cartridges,
contact your dealer.
Note:
To maintain print quality, we recommend turning on the printer for at
least one minute every mon th.
Reference Guide
Aligning the Print Head
If you notice a mis ali gnment of ve rtic al lines, you may be able t o
solve this pro blem from your computer using the Print He ad
Alignment utility in your printer software.
Note:
Do not start the Print Head Alignment utility while printing is in
progress; otherwise your printo ut may be marred.
For Windows users
. If
1. Make sure paper is loaded in the sheet feeder.
Caution:
c
2. Access the printer software window. If you need instructions,
see “Accessing the printer software” in the online Reference
Guide.
3. Click the
button.
4. Follow the messages on your screen to align the print head.
Use paper at least 210 mm (8.27 inches) wide; for example,
A4 size paper loaded short edge f irst. Oth erwise, t h e print
head will spra y in k directly onto the plat en.
Utility
tab, then click the
Print Head Alignment
Maintenance
45
Page 48

For Macintosh users
1. Make sure A4 or wider paper is loaded in the sheet feeder.
2. Click the Utilit y icon button in the Print dialog box. Then click
Print Head Alignment
the
3. Follow the messages on your screen to align the print head.
button.
46
Maintenance
Page 49

Troubleshooting
Erro r Indicators
You can identify many common printer problems with the lights
on your printer’s control panel. If your printer stops working and
the lights are on or flas hing, use the foll owing table of panel l ight
patterns to diagnose the problem, then follow the recommended
corrective measures.
Lights Problem and Solution
Paper Out
o S
f S
n B
n A
No paper is loaded in
the printer.
Paper Jam
Paper has jam med in
the printer.
Load paper in the sheet
feeder; then press th e
eject button to t urn this light
off. The printer resumes
printing.
Press the
The printer ejects the jammed
paper and then resumes
printing. If the error is not
cleared, open the printer
cover and remove the
jammed paper. Then reload
paper in the sh eet feeder, and
press the
The printer resumes printing.
E
load/eject button.
E
load/eject button .
E
load/
f B
o B
Ink Low (black ink cartridge)
The black ink cartridg e
is nearly empty.
Ink Out (black ink car trid ge )
The black ink cartridg e
is empty.
Obtain a replacement black
ink cartridge (S020187).
Replace the black ink
cartrid ge with a new one
(S020187). See “Replac i ng Ink
Cartridges” on page 36.
Troubleshooting
47
Page 50

f A
o A
f P
f S
o B
o A
f P
f S
f B
f A
Ink Low (color ink cartridge)
The color ink cartridge
is nearly empty.
Ink Out (color ink cartridge)
The color ink cartridge
is empty.
Carriage Error
The print head c arriage
is caught on jammed
paper or other foreign
material and cannot
return to the home
position.
Unknown Printer Error
An unknown printer
error has occurred.
Obtain a replacement color
ink cartridge (T001
Replace the color ink
cartridge with a new one
(T001
Ink Cartridges” on page 36.
If the paper is not ejected, turn
off the prin ter. Open the
printer cover and remove any
paper from the pa per path by
hand.
If the error does not clear,
contact your dealer.
Turn off the pr inter, and
contact your dealer.
). See “Replacing
✽✽✽
✽✽✽
).
= on, n = off, f = flashing
o
48
Troubleshooting
Page 51

Typical Problems and Solutions
Most prin ter proble ms have simple solutions. Define th e problem
from tho se below and apply the r ecommen ded solut ions. For
more information, see “Problem Solver”.
Print quality problems
If you are having prin t quality probl ems, try the soluti ons offered
here.
Horizontal banding
❏ Make sure the printable side of the paper is face up in the sheet
feeder.
❏ Run the Head C leaning utility to clear any clogged ink
nozzles.
Vertical misalignment
❏ Make sure the printable side of the paper is face up in the sheet
feeder.
❏ Run the Print Head Alignment utility.
❏ Turn off the
instructions, see the p rinter driver’s online help for Windows.
For Macintosh, see “Using the Advance d setting s” in the
online
High Speed
Reference Guide
setting in your printer driver. For
.
Color gaps
❏ Make sure your p a pe r is not damaged , dirty, or old.
❏ Run the Head Cleaning utility to cle ar any clogged ink
nozzles.
Troubleshooting
49
Page 52

❏ Check the
flashing, replace the ink cartridge. See “Replacing an Empty
Ink Cartridge” in the online
B
black and
A
color ink out lights. If a light is
Reference Guide
.
Blurry or smeared printout
Try one or more of these solutions.
❏ Make sure the printable side of the paper is face up in the sheet
feeder.
❏ Make sure your p ap e r is not damaged, dirty, or old.
❏ Set the adju st lever to the “+” position, and make sure the
Media Type setting is set correctly in your printer driver.
Paper feed or paper jam problems
If the printer doesn’t feed pa per, feeds multiple pages, or paper
is jammed, remove and reload the stack of paper, then press the
E
load/eject button. Also check the following:
❏ The paper isn’t old or creased.
❏ Paper isn’t loaded above the arrow on the left edge guide.
❏ The edge guides are set correctly.
❏ The paper isn’t too thin or rough. Use paper that meets the
paper requirements for this printer. See the online Reference
Guide for paper specificati o ns.
50
Troubleshooting
Page 53

Cancelling Printing
To cancel printing, follow the steps below.
For Windows
When you send a print job to the printer, the Progress Meter
appears on your computer screen.
Click the
stop button to cancel printing.
For Macintosh
When back gro un d pr int ing is on
1. Select
EPSON Monitor3
from the application menu.
Troubleshooting
51
Page 54

2. Click th e button, then click the stop button t o cancel th e
print job.
Note:
If the printing is not cancelled by the above way, press the
button to turn off the printer.
When backg ro un d prin ting is off
P
power
Hold down the
key to canc e l t he print job.
Note:
If the printing is not cancelled by the above way, press the
button to turn off the printer.
52
Troubleshooting
J
key on your k e ybo ard and press the. (period)
P
power
Page 55

Where to Get Help
If your printer is not operat ing properly and you cannot sol ve the
problem using the troubleshooting information in your printer
documentation, contact customer support servi ces for assist ance.
We will be able to help you much more quickly if y ou give us the
following information:
Serial number of your printer
(The serial number label is on the back of the printer.)
Printer m odel
Brand and model of your computer
Printer software vers ion
(Click
Windows version you are using
Software ap plication(s ) you normally use with yo ur printer
and their version number(s)
About
in your printer driver.)
For United Kingdom and the Republic of Ireland U ser s
If you purcha sed your printer in the UK or t he Republic of Ir eland,
EPSON (UK) Limited provides a range of customer services and
technical support.
World Wide Web
If you can connect to the Internet and have a Web browser, you
can access our W eb site at
will find information on the latest EPSON products, software
drivers, on-line user guides, and answers to frequently asked
questions.
http://www .ep son.co.uk
Troubleshooting
. Here you
53
Page 56

Faxon EPSON
Contact Faxon EPSON Faxback Service for support information
including troubleshooting tips, switch settings, and driver
information.
To use Faxon EPSON, call 01442 227332 in the UK or 0044 1442
227332 from the Republic of Ireland using a touch-tone phone.
You will be asked to follow a simple routine to register your
document request. Once you have entered your telephone and fax
numbers, Faxon EPSON will fax a copy of the document catalogue
to your fax machine.
When you have found the documents that you need in the
catalogue, call Faxon EPSON again and en ter the document ID
numbers. The documents will be faxed to yo u automatic a lly.
Bulletin Bo a rd Se r vi ce fo r late s t drivers and util itie s
You can call the EPSON Bulletin Board Service on 01442 227479
in the UK or 0044 1442 227479 from the Republic of Ireland. No
membership is required. Make sure tha t your commun ications
software is set to 8 data bits, 1 stop bit, no parity bit, ANSI terminal
mode emulation, and a modem speed of up to 28.8 Kbps.
Downloading protocols supported include Xmodem, Ymodem
and Zmodem. See the documentation that came with your
communications software and modem for more information.
When you first connect to the Bulletin Board Service, you will be
asked for your name, company name, phone number and a
password (which you ca n invent yourself).
Customer and Warranty Support
Our Customer and Warranty Support teams can be contacted by
calling 0870 163 7766 in the UK or 0044 0870 163 7766 from the
Republic of Ireland. They can provide the following services:
❏ Technical information on installing, configuring, and
operating yo ur EPSON pro ducts
54
Troubleshooting
Page 57

❏ Arranging for f aulty EPSON products to be re paired wit hi n
the warranty period
A full list of EP SON Custom er and Warr anty Support ser vi ces is
available on the tec hnical s upport sectio n of our world w ide web
pages at
EPSON Faxback service in document number 5085.
http://www.epson.co.uk/support/
and on Faxon
Pre Sales Enquiry Desk
The Enquiry Desk team can be contacted by calling 0800 220546
in the UK or 1 800 409132 from t he Re public of I rel and, by fa xin g
01442 227271 in t he UK or 0044 1442 227271 f rom t he R epublic of
Ireland, and via Email at
the following information:
❏ Pre Sales information and literature on new EPSON products
(also available via our world wide web site at
www.epson.co.uk)
❏ Where to purchase genuine EPSON consumables,
accessories, and options
info@epson.co.uk
. They can provide
http://
For Australian Users
EPSON Australia wishes to provide you with a high level of
Customer Service. As well as the user’s guide, we provide the
following sources for obtaining information:
EPSON FAXBACK
EPSON FAXBACK will fax you the latest specifications and
pricing for most EPSO N pro ducts offe re d in Australia. There is
also technical information including details of the latest software
and drivers available. Phone (02) 9903 9075 and the system will
guide you through a number of choices before faxing the
informat ion to your fax machine.
Troubleshooting
55
Page 58

EPSON Bulle ti n Board System
This is where you can download the latest software and drivers.
Visit the BBS to check out the latest versions. If you have a modem,
phone (02) 9417 5090.
Internet URL http://www.epson.com.au
Access the EPSON Australia World Wide Web pages. Worth
taking your modem here for the occasional surf! You can get the
same information as offered on the EPSON FAXBACK and the
EPSON Bulletin Board plus more.
Your dealer
Don’t forget that your dealer can often help identify and resolve
problems. The deal er should alw ays be th e first call for advice on
problems. They can often solve problems quickly and easily as
well as give you advice on the next step to take.
EPSON H e lp desk
EPSON Helpdesk is provided as a final backup to make sure our
clien t s have access to advice. Op er a to rs o n t he H el p desk ca n ai d
you in diagnosing hard wa re and software problems . Th ey can
also advise you on the latest EPSON products and where the
nearest dealer or se rvice agent is located . Many types of queries
are answered here.
The Helpdesk numbers are:
Phone: (02) 9903 9040
Fax: (02) 9903 9189
56
Troubleshooting
Page 59

We encourage you to have all the relevant information on hand
when you ring. The more information you prepare, the faster we
can help solve the problem. This informatio n includes the
for your EPSON product, type of computer, operating
Guide
system, applicat ion programs, and an y other information you feel
is required.
For Singapore Users
Contact the telephone and fax numbers below:
Phone: (065) 337-7911
Fax: (065) 334-1185
For Hong Kong Users
To obtain technical support as well as o ther after-sa les services,
users are welcome to contact EPSON Hong Kong Limited.
Internet home page
EPSON Hong Kong has established a local home page in both
Chinese and English on the Internet to provide users with the
following information:
User’s
❏ Product info rmation
❏ Answers to Frequently Asked Questions (FAQs)
❏ Latest versions of EPSON prin ter drivers
Users c an access our World Wide Web ho me page at:
http://www.epson .com.hk
Troubleshooting
57
Page 60

Electronic bulletin board system
An electronic bulletin board system (BBS) is also available to
obtain p rinter inform ation and th e latest vers ions of print e r
drivers. You can log on to the following number for the BBS
service:
BBS: (852) 2827-4244
Technical Support Hotline
You can also contac t our technical staff at th e following tel ephone
and fax numbers:
Phone: (852) 2585-4399
Fax: (852) 2827-4383
For Philippines Users
To obtain te chnical support as well as other af te r sales servi ce s,
users are welcome to contact the EPSON Philippines
Representative Office at the telephone and f ax numbers below:
58
Phone: (632) 813-6552
Fax: (632) 813-6545
BBS: (632) 814-0595
Troubleshooting
Page 61

Options and Consumable Products
Interface cables
You can use any interface cable that meets the following
specifications. See your computer manual for any additional
requirements.
❏ Parallel Interface Cable (shielded) C83602✽ from D-SUB 25-
pin (computer) to 36-pin Amphenol 57 Series (printer)
❏ USB Interface Cable (shielded) C83623✽ from Series A 4-pin
(computer) to Series B 4-pin (printer) (This cable not supplied
in all locations.)
Note:
The asterisk
number, which varies by country.
c
(✽)
is a substitute for the last digit of t h e p r oduc t
Caution:
Use only the interface cables listed above. Using other cables
not covered by EPSON warranties may cause the printer to
malfunction.
Options and Consumable Products
59
Page 62

Ink cartridges
Black ink cartridge S 020187
Color ink cartridge T001011
T001051
T001091
T001311
EPSON special media
Most plain paper works well in your printer. In addition, EPSON
offers specific ally designed media for ink jet printers to meet most
high-qual i ty printing nee ds
EPSON 360 dpi Ink Jet Paper (A4) S041059
EPSON 360 dpi Ink Jet Paper (Letter) S041060
EPSON 360 dpi Ink Jet Paper (A3) S041065
EPSON 360 dpi Ink Jet Paper (Super A3/B) S041066
EPSON Photo Quality Ink Jet Paper (A4) S041061
EPSON Photo Quality Ink Jet Paper (Letter) S041062
EPSON Photo Quality Ink Jet Paper (Legal) S041067
EPSON Photo Quality Ink Jet Paper (A3) S041068
EPSON Photo Quality Ink Jet Paper (Super A3/B) S041069
EPSON Photo Quality Ink Jet Paper (B) S041070
EPSON Photo Quality Ink Jet Card (A6) S041054
.
S041025
S041028
S041046
S041047
S041026
S041029
S041048
S041045
S041043
S041044
60
Options and Consumable Products
Page 63

EPSON Photo Quality Ink Jet Card (5 × 8”
)
S041121
EPSON Photo Quality Ink Jet Card (8 × 10”) S041122
EPSON Photo Quality Self Adhesive Sheet (A4) S041106
EPSON Ink Jet Note Car ds A 6
S041147
(with envelope s)
EPSON Ink Jet Greeting Cards 5 × 8”
S041148
(with envelope s)
EPSON Ink Jet Greeting Cards 8 × 10”
S041149
(with envelope s)
EPSON Photo Quality Glossy Film (A4) S041071
EPSON Photo Quality Glossy Film (Letter) S041072
EPSON Photo Quality Glossy Film (A6) S041107
EPSON Photo Quality Glossy Film (A3) S041073
EPSON Photo Quality Glossy Film (Super A3/B) S041074
EPSON Photo Quality Glossy Film (B) S041075
EPSON Ink Jet Transparencies (A4) S041063
EPSON Ink Jet Transparencies (Letter) S041064
EPSON Photo Paper (A4) S041140
EPSON Photo Paper (Letter) S041141
EPSON Photo Paper (4 × 6”) S041134
EPSON Photo Paper (A3) S041142
EPSON Photo Paper (Super A3/Super B) S041143
EPSON Photo Paper (B) S041156
EPSON Photo Paper (329mm × 10m) S041233
EPSON Photo Paper Cards (A4) S041177
EPSON Photo Stickers 16 (A6) S041144
EPSON Photo Stickers 4 (A6) S041176
EPSON Panoramic Photo Paper (210 × 594 mm) S041145
EPSON Iron-On Cool Peel Transfer Paper (A4) S041154
Options and Consumable Products
61
Page 64

EPSON Iron-On Cool Peel Transfer Paper (Letter) S041153
S041155
EPSON Ink Jet Back Light Film (A3) S041131
Note:
The availability of special media varies by country.
62
Options and Consumable Products
Page 65

EPSON OVERSEAS MARKETING LOCATIONS
EPSON AMERICA, INC.
20770 Madrona Ave.
P.O. Box 2842
Torrance, CA 90509-2842
Phone: (800) 922-8911
Fax: (310) 782-5220
EPSON DEUTSCHLAND GmbH
Zülpicher Straße 6,
40549 Düsseldorf Germany
Phone: (0211) 56030
Fax: (0211) 5047787
EPSON AUSTRALIA PTY. LTD.
70 GIBBES STREET, CHATSWOOD 2067 NSW.
Phone: 2-9903-9000
Fax: 2-9903-9177
EPSON HONG KONG LTD.
Rooms 4706-10, 47/F,
China Resources Bldg.,
26 Harbour Road, Wanchai, Hong Kong
Phone: 2585-4300
Fax: 2827-7083
EPSON ITALIA S.p.A.
V.le F.lli Casiraghi 427
20099 Sesto S.Giovanni
MI, Italy
Phone: 2-262331
Fax: 2-2440750
EPSON UK LTD.
Campus 100, Maylands Avenue,
Hemel Hempstead, Herts,
HP2 7TJ, U.K.
Phone: (+44) 01442 261144
Fax: (+44) 01442 227227
EPSON FRANCE S.A.
68 bis, rue Marjolin
92300, Levallois-Perret, France
Phone: 33.1.40.87.37.37
Telex: 610657
EPSON SINGAPORE PTE. LTD.
No. 1 Temasek Avenue #36-00
Millenia Tower, Singapore 039192
Phone: (065) 33 77 911
Fax: (065) 33 41 185
EPSON TAIWAN TECHNOLOGY &
TRADING LTD.
10F, No. 287 Nanking E. Road, Sec. 3,
Taipei, Taiwan, R.O.C.
Phone: (02) 717-7360
Fax: (02) 712-9164
EPSON IBERICA S.A.
Av. de Roma, 18-26
08290 Cerdanyola del Valles
Barcelona, Spain
Phone: 582. 15.00
Fax: 582. 15.55
SEIKO EPSON CORPORATION
(Hirooka Office)
80 Harashinden, Hirooka
Shiojiri-shi, Nagano-ken
399-0785 Japan
EPSON PORTUGAL, S.A.
R. do Progresso, 471, 1° Perafita
4460 Matosinhos, Portugal
Phone: (02) 996 14 02
Fax: (02) 996 14 11
1998 February
Page 66

 Loading...
Loading...