Page 1

Руководство
пользователя
CMP0139-00 RU
Page 2

SC-T5100 Series/SC-T3100 Series/SC-T5100N Series/SC-T3100N Series Руководство пользователя
Содержание
Содержание
Введение
Примечания к руководствам................ 5
Значение символов...................... 5
Иллюстрации.......................... 5
Описания моделей продуктов.............. 5
Организация руководств................. 5
Просмотр руководств в формате PDF........ 6
Элементы устройства...................... 7
Лицевая сторона........................ 7
Внутренняя часть....................... 9
Тыльная сторона....................... 11
Панель управления..................... 13
Операции на главном экране............. 13
Функции принтера....................... 16
Реализация печати с высоким разрешением
.................................... 16
Требование к простоте использования...... 16
Примечания по использованию и хранению
принтера............................... 17
Размер необходимого пространства........ 17
Примечания по работе с принтером........ 18
Когда принтер не используется............ 18
Обращение с чернильными картриджами
.................................... 19
Обращение с бумагой................... 20
Энергосбережение....................... 22
Знакомство с программным
обеспечением
Предоставляемое программное обеспечение
...................................... 23
Встроенное программное обеспечение
принтера............................... 24
Инструкции по использованию Web Config. . . . 25
Запуск............................... 25
Закрытие............................. 25
Сводка по функциям.................... 25
Обновление программного обеспечения или
установка дополнительного программного
обеспечения............................ 26
Проверка доступности обновлений и
обновление программного обеспечения. . . . . 26
Получение уведомлений об обновлениях.... 26
Удаление программного обеспечения......... 27
Windows............................. 27
Mac................................. 28
Загрузка и настройка бумаги
Примечания к загрузке бумаги.............. 29
Положение загрузки бумаги................ 29
Загрузка и извлечение рулонной бумаги....... 30
Загрузка рулонной бумаги............... 30
Обрезка рулонной бумаги................ 32
Извлечение рулонной бумаги............. 34
Загрузка и извлечение бумаги из
автоподатчика листов..................... 37
Прикрепление и снятие укладчика (для
обычной бумаги)....................... 37
Загрузка бумаги в автоподатчик листов..... 37
Извлечение бумаги из автоподатчика
листов............................... 39
Загрузка и извлечение Листовая бумага (1
лист).................................. 40
Загрузка Листовая бумага (1 лист)......... 40
Извлечение листовой бумаги (1 лист). . . . . . . 41
Настройка загруженной бумаги............. 42
Для рулонной бумаги................... 42
Для Автоподатчик листов/Листовая бумага
(1 лист).............................. 44
Оптимизация настроек бумаги (Регулировка
носителя).............................. 46
Примечания по внесению изменений....... 46
Процедура настройки................... 46
Печать с помощью драйвера
принтера с вашего компьютера
Базовые рабочие процедуры (Windows)....... 49
Процедура печати...................... 49
Отмена печати......................... 51
Настройка интерфейса драйвера принтера
.................................... 52
Базовые рабочие процедуры (Mac)........... 56
Процедура печати...................... 56
Отмена печати......................... 59
Настройка интерфейса драйвера принтера
.................................... 60
Печать чертежей САПР.................... 62
Увеличенные копии, а также горизонтальные
и вертикальные плакаты................... 65
2
Page 3

SC-T5100 Series/SC-T3100 Series/SC-T5100N Series/SC-T3100N Series Руководство пользователя
Содержание
Подгонка документов по ширине рулонной
бумаги............................... 66
Подгонка документов под выходной
размер............................... 67
Выбор размера печати................... 69
Печать нестандартных размеров............. 71
Коррекция цветов и печать................. 75
Печать с использованием функции
управления цветом....................... 79
О функции управления цветом............ 79
Настройки управления цветами при
печати............................... 80
Настройка работы системы управления
цветом в приложениях.................. 82
Настройка управления цветами из
драйвера принтера..................... 83
Многостраничная печать (N-up (Страниц на
листе) (Страниц на листе))................. 88
Ручная двусторонняя печать (только
в Windows)............................. 89
Примечания по использованию
двусторонней печати.................... 89
Установка настроек печати............... 90
Сложенная двусторонняя печать (только
в Windows)............................. 91
Печать плакатов (только в Windows)......... 92
Печать нескольких документов (Layout
Manager (Диспетчер макета)) (только для
Windows)............................... 97
Установка настроек печати............... 97
Сохранение и восстановление настроек. . . . . 99
Печать с компьютера в режиме
HP-GL/2 или HP RTL
Настройки принтера..................... 100
Базовые настройки печати.............. 100
Настройки печати, связанные с HP-GL/2. . . 100
Настройки приложения САПР............. 101
Печать с помощью технологии
AirPrint
Создание увеличенных копий с
помощью сканера формата A3 или
A4
Подключение сканера.................... 106
Создание увеличенных копий.............. 107
Размещение документов в сканере.......... 108
Работа с меню
Список меню........................... 109
Меню Наст.бум......................... 119
Меню Рулонная бумага................. 119
Меню Автоподатчик листов............. 122
Меню Листовая бумага (1 лист)........... 123
Меню Сост. принтера.................... 124
Меню Настр............................ 125
Общие параметры..................... 125
Обслуживан.......................... 141
Состояние принтера/Печать............. 142
Меню Увеличенная копия................. 143
Обслуживание
Очистка засоренной печатающей головки.... 145
Проверка засоренности печатающей
головки и ее очистка................... 145
Усиленная очистка.................... 145
Замена расходных материалов............. 147
Обработка использованных расходных
материалов.......................... 147
Замена чернильных картриджей.......... 147
Замена контейнер для отраб. чернил....... 149
Замена резака........................ 150
Изменение метода подключения к
сети
Переключение на проводную локальную сеть
..................................... 102
Переключение на беспроводную локальную
сеть.................................. 102
Прямое подключение по беспроводной сети
(Wi-Fi Direct)........................... 103
Решение проблем
Что следует предпринимать при
отображении сообщения.................. 153
При возникновении ошибки принтера или
запросе на обслуживание................. 154
Устранение неполадок.................... 155
Вы не можете выполнить печать (так как
принтер не работает)................... 155
Принтер издает звуки как при печати, но не
печатает............................. 157
3
Page 4

SC-T5100 Series/SC-T3100 Series/SC-T5100N Series/SC-T3100N Series Руководство пользователя
Содержание
Документы печатаются не так, как вы
ожидали............................ 158
Проблемы, связанные с подачей и выводом
бумаги.............................. 164
Другие.............................. 166
Приложение
Дополнительное оборудование и расходные
материалы............................. 168
Специальные носители Epson............ 168
Чернильные картриджи................ 168
Другие.............................. 169
Поддерживаемые типы носителей.......... 171
Специальные носители Epson............ 171
Доступная в продаже поддерживаемая
бумага.............................. 174
Область печати......................... 177
Рулонная бумага...................... 177
Листовая бумага (автоподатчик листов).... 179
Листовая бумага (1 лист)................ 179
Перемещение и транспортировка принтера. . . 180
Перемещение в другое место в том же
здании.............................. 180
При перевозке........................ 181
Работа с принтером при транспортировке/
хранении принтера при температуре
окружающей среды -10 °C и ниже. . . . . . . . . 181
Требования к системе.................... 183
Драйвер принтера..................... 183
Web Config.......................... 184
Таблица спецификаций................... 185
Для пользователей из Европы............ 187
Служба поддержки пользователей во
Вьетнаме............................ 190
Служба поддержки пользователей в
Индонезии........................... 191
Служба поддержки пользователей в
Гонконге............................ 191
Служба поддержки пользователей в
Малайзии........................... 192
Служба поддержки пользователей в Индии
................................... 192
Служба поддержки пользователей на
Филиппинах......................... 193
Служба поддержки
Веб-сайт технической поддержки........... 188
Обращение в службу поддержки
пользователей продукции Epson............ 188
Перед обращением в Epson.............. 188
Служба поддержки пользователей в
Северной Америке.................... 189
Служба поддержки пользователей в
Европе.............................. 189
Служба поддержки пользователей в
Австралии........................... 189
Служба поддержки пользователей в
Сингапуре........................... 190
Служба поддержки пользователей в
Таиланде............................ 190
4
Page 5

SC-T5100 Series/SC-T3100 Series/SC-T5100N Series/SC-T3100N Series Руководство пользователя
Введение
Введение
Примечания к руководствам
Значение символов
Предупреждение
Предостережение
Важно!
c
Предупреждения
необходимо
внимательно
выполнять во
избежание травм.
Этим указаниям
необходимо
следовать во
избежание травм.
Этим указаниям
необходимо
следовать во
избежание
повреждения
продукта.
Описания моделей продуктов
Некоторые модели, описанные в данном
руководстве, могут быть недоступны для
приобретения в вашей стране или вашем регионе.
Организация руководств
Руководства по этому устройству организованы
следующим образом.
Для просмотра руководств в формате PDF можно
использовать программу Adobe Acrobat Reader
или Preview (на компьютерах Mac).
Руководство по установке
(буклет)
Инструкции оператора (буклет или PDF)
Общая информация
(PDF)
Содержит сведения о настройке принтера после распаковки. Необходимо прочитать это руководство, чтобы
избежать проблем при работе с устройством.
Содержат выборочные сведения о том, как использовать
принтер, а также часто используемые функции принтера.
Содержит важные правила
техники безопасности, технические характеристики принтера и контактную информацию.
Примечание
U
Примечания
содержат полезную
или дополнительную
информацию о
работе с устройством.
Указывает на
соответствующие
справочные данные.
Иллюстрации
Модель на иллюстрациях может незначительно
отличаться от вашей модели. Учтите это при
чтении данных руководств.
Интерактивное руководство
Руководство пользователя
(настоящее руководство)
Руководство администратора
(PDF)
Содержит общую информацию и инструкции по использованию принтера и устранению проблем.
Содержит необходимую для
администраторов сети информацию об управлении
принтером и его настройках.
5
Page 6

SC-T5100 Series/SC-T3100 Series/SC-T5100N Series/SC-T3100N Series Руководство пользователя
Введение
Можно ввести для поиска нужные ключевые
Просмотр руководств в формате PDF
E
слова, например названия элементов, по которым нужно посмотреть справку.
Этот раздел использует Adobe Acrobat Reader DC
как пример для объяснения основных действий
при просмотре PDF в Adobe Acrobat Reader.
Щелкните для печати руководства PDF.
A
При каждом щелчке закладки скрываются или
B
снова отображаются.
Щелкните заголовок для просмотра соответ-
C
ствующей страницы.
Для Windows
Чтобы открыть панель поиска, щелкните правой кнопкой мыши любую страницу в руководстве в формате PDF и выберите в контекстном
меню пункт Find (Поиск).
Для Mac
Чтобы открыть панель поиска, выберите пункт
Find (Поиск) в меню Edit (Правка).
Если текст на экране слишком мелкий, щелкни-
F
, чтобы увеличить его размер. Чтобы
те
уменьшить размер текста, щелкните
указать часть иллюстрации или снимка экрана,
которые нужно увеличить, выполните следующие действия.
Для Windows
Щелкните правой кнопкой мыши страницу в руководстве PDF и выберите в отображающемся
меню пункт Marquee Zoom (Область увеличе-
ния). Курсор принимает вид лупы, которой
можно указать увеличиваемое место.
Для Mac
Щелкните последовательно меню View (Вид) —
Zoom (Масштаб) — Marquee Zoom (Область
увеличения). Курсор примет вид лупы. С по-
мощью этого курсора укажите место, которое
нужно увеличить.
. Чтобы
Щелкните [+], чтобы открыть заголовки, расположенные ниже по иерархии.
Если ссылка помечена синим цветом, щелкните
D
синий текст, чтобы открыть соответствующую
страницу.
Чтобы вернуться к исходной странице, выполните следующие действия.
Для Windows
Удерживая нажатой клавишу Alt, нажмите клавишу
Для Mac
.
Удерживая нажатой клавишу command, нажмите клавишу
.
Служит для открытия предыдущей или следую-
G
щей страницы.
6
Page 7

SC-T5100 Series/SC-T3100 Series/SC-T5100N Series/SC-T3100N Series Руководство пользователя
Введение
Элементы устройства
Лицевая сторона
На иллюстрации показана модель SC-T3100 Series (24-дюймовая модель с подставкой).
A Панель управления
U «Панель управления» на стр. 13
B Крышка резака
Откройте, если нужно заменить резак.
U «Замена резака» на стр. 150
C Корзина для бумаги
Выход из принтера собирается в этом лотке, что обеспечивает чистоту носителей и отсутствие складок.
Специальная подставка, которая поставляется вместе с корзиной для бумаги в качестве дополнительного аксессуара для SC-T3100N Series и SC-T5100N Series.
U «Дополнительное оборудование и расходные материалы» на стр. 168
7
Page 8

SC-T5100 Series/SC-T3100 Series/SC-T5100N Series/SC-T3100N Series Руководство пользователя
Введение
D Ролики
На каждой ножке стойки установлено по два ролика. Как правило, ролики блокируются после установки принтера на месте.
E Укладчик (для обычной бумаги)
Прикрепите этот укладчик к передней части принтера указанным образом при непрерывной печати
значительного числа страниц обычной бумаги из автоматического податчика. После вывода напечатанная бумага укладывается в этот лоток. При использовании рулонной бумаги или листовой бумаги
(1 лист) укладчик нужно снять.
U «Прикрепление и снятие укладчика (для обычной бумаги)» на стр. 37
F Подставка для бумаги шириной B1 (только SC-T5100 Series/SC-T5100N Series)
При использовании рулонной бумаги или листовой бумаги (1 лист) шириной только B1 (718 на 738 мм)
поднимите перед началом печати подставку для бумаги шириной B1, чтобы предотвратить заедание
бумаги и загрязнение поверхности печати.
U «Загрузка рулонной бумаги» на стр. 30
U «Загрузка Листовая бумага (1 лист)» на стр. 40
G Боковые направляющие
Сдвиньте эти направляющие к правому и левому краю бумаги, загруженной в автоподатчик листов.
Это предотвратит перекос бумаги.
H Автоподатчик листов
Позволяет загружать несколько листов размером от A3 до A4. Загруженная бумага подается автоматически, чтобы печать не прерывалась.
U «Загрузка бумаги в автоподатчик листов» на стр. 37
I Крышка листовой бумаги
Откройте эту крышку при использовании автоподатчика листов или при загрузке листовой бумаги.
U «Загрузка Листовая бумага (1 лист)» на стр. 40
При загрузке рулонной бумаги откройте эту крышку, затем откройте крышку рулонной бумаги.
Во избежание скопления пыли внутри принтера используйте принтер при закрытой крышке, если не
используется автоподатчик листов и не загружена листовая бумага.
J Передняя крышка
Откройте эту крышку при замене чернильных картриджей или устранении замятия бумаги.
8
Page 9

SC-T5100 Series/SC-T3100 Series/SC-T5100N Series/SC-T3100N Series Руководство пользователя
Введение
Внутренняя часть
A Крышка для рулонной бумаги
Эта крышка закрывает загруженную рулонную бумагу и не дает пыли попасть внутрь принтера. При
использовании принтера эта крышка должна быть закрыта, за исключением загрузки или извлечения
рулонной бумаги.
U «Загрузка рулонной бумаги» на стр. 30
B Слот для бумаги
Это отверстие, через которое во время печати подается рулонная бумага или отдельные листы. Отдельные листы следует подавать по одному.
C Чернильные картриджи
Вставьте картриджи во все гнезда.
U «Замена чернильных картриджей» на стр. 147
D Крышка отсека для картриджей
Открывайте данную крышку, когда требуется замена картриджа.
E Вал
При загрузке в принтер рулонной бумаги вставьте этот вал в рулонную бумагу.
F Подвижной фланец (прозрачный)
Фиксирует рулонную бумагу, размещенную на валу. Прикрепите или открепите его при установке рулонной бумаги на вал или снятии ее с вала.
9
Page 10

SC-T5100 Series/SC-T3100 Series/SC-T5100N Series/SC-T3100N Series Руководство пользователя
Введение
G Держатель вала
Поместите вал в этот держатель после вставки его в рулонную бумагу. С правой и левой стороны установлены держатели.
U «Загрузка рулонной бумаги» на стр. 30
10
Page 11

SC-T5100 Series/SC-T3100 Series/SC-T5100N Series/SC-T3100N Series Руководство пользователя
Введение
Тыльная сторона
A Крышка емкости для отработанных чернил
Эту крышку следует открывать, если необходимо заменить емкость для отработанных чернил.
B Емкость для отработанных чернил
Этот контейнер используется для сбора отработанных чернил.
U «Замена контейнер для отраб. чернил» на стр. 149
C Разъем для шнура питания
Служит для подсоединения входящего в комплект шнура электропитания.
D Сетевой порт
Подключите к данному разъему сетевой кабель.
E Индикатор состояния (зеленый, оранжевый)
Цвет индикатора определяет скорость передачи данных по сети.
Не горит:
Оранжевый:
10BASE-T
100BASE-T
Зеленый:
1000BASE-T
11
Page 12

SC-T5100 Series/SC-T3100 Series/SC-T5100N Series/SC-T3100N Series Руководство пользователя
Введение
F Индикатор данных (желтый)
Состояние сетевого подключения и получение данных обозначается горящим или мигающим индикатором.
Горит:
Мигает:
G Порт OPTION
Сеть подключена.
Принимаются данные.
Подключение сканера для копирования с увеличением.
U «Создание увеличенных копий с помощью сканера формата A3 или A4» на стр. 106
H Разъем USB
Подключение кабеля USB.
I Вентиляторы
Не закрывайте вентиляционные отверстия.
U «Размер необходимого пространства» на стр. 17
12
Page 13

SC-T5100 Series/SC-T3100 Series/SC-T5100N Series/SC-T3100N Series Руководство пользователя
Введение
Панель управления
A Главная кнопка
Нажмите эту кнопку при отображающемся меню, чтобы вернуться на главный экран. Главная
кнопка будет неактивна, если ее нельзя использовать во время таких операций, как подача бумаги.
B
Индикатор P (индикатор питания)
Вкл. : Принтер включен.
Мигает : Выполняется один из процессов
принтера, например запуск, выключение, получение данных
или прочистка печатающей головки. Подождите и не начинайте никаких операций, пока этот
индикатор не перестанет мигать. Не отсоединяйте шнур питания.
Выкл. : Принтер выключен.
C
Кнопка P (кнопка питания)
С помощью данной кнопки осуществляется
включение и выключение принтера.
Операции на главном экране
Обзор операций на главном экране
U Инструкции оператора (буклет или PDF)
A Область отображения информации
Отображает информацию о состоянии принтера, сообщения об ошибках и т. д.
B Информационная область для рулонной
бумаги
❏ Если рулонная бумага загружена
Отображает информацию о загруженной
рулонной бумаге. Если для параметра
Оставшаяся бумага задано значение Вкл.,
отображается приблизительный остаток
(оставшаяся длина рулона).
Если нажать эту область, появится меню для
выполнения таких действий, как настройка и
регулировка рулонной бумаги.
U «Меню Рулонная бумага» на стр. 119
❏ Если рулонная бумага не загружена
Отображается «---». Нажатие этой области
приводит к отображению процедуры по загрузке
рулонной бумаги.
D Экран
Это сенсорная панель для отображения состояния принтера, меню, сообщений об ошибках
и т. д. Вы можете выбрать пункты меню и параметры, отображаемые на экране, аккуратно нажав (коснувшись) их, и прокрутить экран, двигая пальцем без отрыва от экрана.
13
Page 14

SC-T5100 Series/SC-T3100 Series/SC-T5100N Series/SC-T3100N Series Руководство пользователя
Введение
C Кнопка меню Наст.бум
Нажмите эту кнопку при загрузке, удалении, настройке или регулировке бумаги.
❏ См. дополнительные сведения о Рулонная бумага
в следующем разделе.
U «Загрузка и извлечение рулонной бумаги» на
стр. 30
Описания меню
U «Меню Рулонная бумага» на стр. 119
❏ См. дополнительные сведения о Автоподатчик
листов в следующем разделе.
U «Загрузка и извлечение бумаги из
автоподатчика листов» на стр. 37
Описания меню
U «Меню Автоподатчик листов» на стр. 122
❏ См. дополнительные сведения о Листовая бумага
(1 лист) в следующем разделе.
U «Загрузка и извлечение Листовая бумага (1
лист)» на стр. 40
Описания меню
U «Меню Листовая бумага (1 лист)» на стр. 123
D Кнопка меню Сост. принтера
Нажмите эту кнопку, если необходимо проверить состояние расходных материалов или сведения об отображаемых уведомлениях.
U «Меню Сост. принтера» на стр. 124
G Значок сети
Состояние подключения сети обозначается значком, как показано ниже.
Нажатие этого значка позволяет переключить
состояние подключения сети.
U «Изменение метода подключения к сети»
на стр. 102
Не подключено к проводной локальной сети, или проводная/беспроводная локальная сеть не настроены.
Подключено к проводной локальной
сети.
Беспроводная локальная сеть (Wi-Fi)
отключена.
Поиск SSID, IP-адрес не задан, либо
мощность сигнала равна 0 или очень
мала.
Подключено к беспроводной локальной сети (Wi-Fi).
Количество линий указывает мощность сигнала. Чем больше линий,
тем выше мощность сигнала.
E Кнопка меню Настр.
Нажмите эту кнопку, если необходимо выполнить обслуживание или определить настройки
работы принтера, сетевые и прочие настройки.
См. дополнительные сведения в следующем разделе.
U «Меню Настр.» на стр. 125
F Информационный значок
При появлении уведомлений, например предупреждения о низком остатке расходных материалов, количество уведомлений отображается
на индикаторе в правой верхней части этого значка. Если нажать этот значок при наличии такого индикатора, отображается список уведомлений. При нажатии каждого элемента выводятся
инструкции по дальнейшим действиям. Пока
не выполнить эти действия, индикатор не исчезнет.
Подключение Wi-Fi Direct (простая
точка доступа) отключено.
Подключение Wi-Fi Direct (простая
точка доступа) включено.
H Значок состояния расходных материалов
Оценки оставшегося количества чернил в картриджах и объема свободного пространства в
емкости для отработанных чернил обозначаются длиной полос. Чем короче полоса, тем ниже
количество чернил или объем свободного пространства.
Отображение значка
означает небольшое оставшееся количество чернил в соответствующем картридже или небольшой объем свободного пространства в емкости для отработанных
чернил. Нажатие этого значка открывает экран
состояния расходных материалов, где можно
посмотреть номера артикула чернильного картриджа или емкости для отработанных чернил.
Это кнопка быстрого перехода к пункту Состоя-
ние подачи в меню Сост. принтера.
14
U «Меню Сост. принтера» на стр. 124
Page 15

SC-T5100 Series/SC-T3100 Series/SC-T5100N Series/SC-T3100N Series Руководство пользователя
Введение
Примечание
При подключении к принтеру сканера Epson A3
или A4 появляется пункт Увеличенная копия,
которая позволяет легко делать увеличенные
копии.
U «Создание увеличенных копий с помощью
сканера формата A3 или A4» на стр. 106
15
Page 16

SC-T5100 Series/SC-T3100 Series/SC-T5100N Series/SC-T3100N Series Руководство пользователя
Введение
Функции принтера
Реализация печати с высоким разрешением
Четкие и понятные чертежи САПР, которые можно безопасно использовать даже вне помещений
Недавно разработанные чернила Epson
UltraChrome XD2 позволяют принтеру печатать
очень подробные чертежи как в черно-белом, так
и в цветном вариантах.
Прилагаемый драйвер принтера позволяет
печатать в режиме чертежей, что упрощает
оптимизацию и обеспечивает наилучшие
результаты при печати чертежей благодаря
непревзойденной передаче линий
(соединительных линий, диагоналей и кривых).
Требование к простоте использования
Компактный крупноформатный принтер
Этот принтер более компактный и легкий по
сравнению с предыдущими крупноформатными
принтерами Epson, поэтому вы без труда найдете
место для его размещения. Модель без подставки
может быть размещена даже, например, на шкафу
с чертежами. Ниже приведены сведения о
габаритах.
U «Таблица спецификаций» на стр. 185
Автоматическое переключение между автоподатчиком листов (листовая бумага) и рулонной бумагой
Кроме того, можно даже использовать
напечатанные чертежи вне помещений, так как
используемые для печати чернила обладают
исключительной водостойкостью.
U «Печать чертежей САПР» на стр. 62
Яркие плакаты и вывески, которые можно вывешивать на короткое время на открытом воздухе
Плакаты с яркими оттенками, которые можно
печатать, просто выбрав, к примеру, пункт Poster
(Photo)/Perspective (Плакат (фотография)/
Перспектива) в меню Select Target (Выбр. цел. ус.)
прилагаемого драйвера принтера.
Допускается даже краткосрочный показ на
открытом воздухе, так как используются чернила,
которые обладают также исключительной
светостойкостью.
Этот принтер позволяет использовать не только
рулонную бумагу, но также одновременно
загружать в автоподатчик листов листы размера
A3 или меньшего формата. При выборе любого из
этих двух вариантов Source (Источник) в
драйвере принтера источник бумаги
переключается автоматически, не создавая
проблем при печати.
Бесперебойная работа при просмотре эксплуатационных инструкций на экране
Помимо компоновки экрана, которая
обеспечивает интуитивно понятное управление,
этот принтер позволяет сверяться с
иллюстрированными инструкциями по таким
операциям, как загрузка бумаги.
U Инструкции оператора (буклет или PDF)
Ваши плакаты будут служить еще дольше, если их
заламинировать.
Этот результат зависит от типа бумаги.
16
Page 17

SC-T5100 Series/SC-T3100 Series/SC-T5100N Series/SC-T3100N Series Руководство пользователя
Введение
Простой в использовании драйвер принтера
Параметры печати могут быть оптимизированы
посредством выбора целевого использования. Это
позволяет избегать корректировки настроек
печати для каждого нового задания. При выборе
одного из вариантов Source (Источник)
сокращается количество сбоев печати из-за
ошибок загрузки бумаги, так как размер и тип
загруженной в принтер бумаги определяются
автоматически. Помимо проверки показанных на
иллюстрации условий, в драйвере принтера
можно также перед печатью просмотреть
подробное изображение вашего материала на
экране предварительного просмотра.
Подключение к беспроводной локальной сети
Этот принтер можно размещать в любом нужном
месте, не думая о прокладке кабелей, так как он
может быть подключен к компьютеру по
беспроводной локальной сети. Естественно, он
поддерживает и подключение к проводной
локальной сети.
Примечания по использованию и хранению принтера
Размер необходимого пространства
Убедитесь, что для принтера обеспечено место,
соответствующее размерам, приведенным на
следующей иллюстрации, очищенное от любых
посторонних предметов, чтобы вывод бумаги и
замена расходных материалов не были затруднены.
См. информацию о внешних размерах принтера в
таблице спецификаций.
U «Таблица спецификаций» на стр. 185
SC-T5100 Series/SC-T3100 Series
Кроме того, даже если устройство не подключено
к локальной сети, можно отправлять задания
непосредственно на принтер с помощью
технологии Wi-Fi Direct. При использовании
устройства iOS можно также печатать с помощью
AirPrint.
U «Переключение на беспроводную локальную
сеть» на стр. 102
U «Прямое подключение по беспроводной сети
(Wi-Fi Direct)» на стр. 103
U «Печать с помощью технологии AirPrint» на
стр. 105
SC-T5100
Series
SC-T3100
Series
Ш Г В
1318 мм 1270 мм 1063 мм
1020 мм 1270 мм 1063 мм
17
Page 18

SC-T5100 Series/SC-T3100 Series/SC-T5100N Series/SC-T3100N Series Руководство пользователя
Введение
❏ Не устанавливайте принтер вблизи
SC-T5100N Series/SC-T3100N Series
Ш Г В
SC-T5100N
Series
SC-T3100N
Series
1318 мм 915 мм 380 мм
1020 мм 915 мм 380 мм
источников тепла, а также на пути прямого
потока воздуха от вентиляторов или
кондиционеров. Несоблюдение данного
предостережения может привести к
высыханию и засорению дюз печатающей
головки.
❏ Печатающая головка может оказаться
незакрытой (т. е. может не переместиться в
правую часть) при возникновении ошибки и
отключении принтера без устранения ошибки.
Закупоривание — это функция, которая
обеспечивает автоматическое закрытие
печатающей головки крышкой для
предотвращения высыхания печатающей
головки. В этом случае включите принтер и
подождите немного, пока функция
закупоривания не сработает автоматически.
* При замене емкости для отработанных чернил с
задней стороны принтера должно быть как
минимум 130 мм свободного места.
Примечания по работе с принтером
Во избежание повреждений, неправильной работы
принтера, а также ухудшения качества печати при
работе с принтером помните о следующем.
❏ Температура и влажность окружающей среды
в помещении, где осуществляется работа с
принтером, должны соответствовать
значениям, указанным в таблице
спецификаций.
U «Таблица спецификаций» на стр. 185
Даже когда вышеуказанные условия
соблюдены, корректная печать будет
невозможна, если условия окружающей среды
не подходят для используемой бумаги.
Используйте принтер в помещениях, где
окружающая среда соответствует типу
используемой бумаги. Подробные сведения
см. в инструкции, прилагаемой к бумаге.
Также при работе в сухих помещениях,
помещениях с кондиционированием воздуха
или местах, подверженных воздействию
прямых солнечных лучей убедитесь, что
соблюдается необходимый уровень влажности.
❏ Не вынимайте провод питания из принтера и
не выключайте питание в сети, когда принтер
включен. Закупоривание печатающей головки
может произойти неправильно. В этом случае
включите принтер и подождите немного, пока
функция закупоривания не сработает
автоматически.
❏ Даже если печать не выполняется, чернила
разных цветов могут расходоваться при
замене чернильных картриджей, очистке
печатающих головок и других операциях
обслуживания, которые нужны, чтобы
поддерживать печатающую головку в
работоспособном состоянии.
❏ Чтобы обеспечивать высокое качество печати,
принтер может автоматически выполнять
очистку печатающей головки. Дождитесь
завершения очистки, не открывая крышки и
не отключая электропитание.
Когда принтер не используется
Когда принтер не используется, при его хранении
помните о следующем. Если хранение принтера
осуществляется неправильно, то при следующем
его использовании печать может осуществляться
некорректно.
18
Page 19

SC-T5100 Series/SC-T3100 Series/SC-T5100N Series/SC-T3100N Series Руководство пользователя
Введение
❏ Принтер следует хранить в горизонтальном
положении с установленными чернильными
картриджами. Не наклоняйте принтер и не
ставьте его на бок.
❏ Если вы не использовали принтер в течение
долгого времени, дюзы печатающей головки
могут быть засорены. Рекомендуется
выполнять печать раз в неделю для
предотвращения засорения печатающей
головки.
❏ Валик может оставить след на бумаге,
оставшейся в принтере. Это также может
привести к смятию бумаги, что в свою очередь
может вызвать проблемы с подачей бумаги,
кроме того, печатающая головка может быть
поцарапана. При хранении принтера
извлекайте из него всю бумагу.
❏ Убедитесь, что при хранении принтера
печатающая головка закрыта крышкой
(находится в крайнем правом положении).
Если печатающая головка останется
незакрытой на длительный период времени,
качество печати может ухудшиться.
Примечание
Если печатающая головка не закрыта
крышкой, включите принтер и затем
выключите его снова.
❏ Во избежание накопления пыли и других
частиц в принтере закройте все крышки,
прежде чем ставить принтер на сохранение.
Если принтер длительное время не будет
использоваться, накройте его антистатической
тканью или другим защитным материалом.
Дюзы печатающей головки очень
маленькие — они могут легко засориться, если
пыль попадет на печатающую головку, и
печать будет производиться некорректно.
❏ Печатающая головка может перестать
работать, если температура окружающей
среды опускается до отметки -10 °C и ниже.
Если температура окружающей среды в
помещении или во время транспортировки
может опуститься ниже -10 °C, необходимо
заблаговременно слить чернила.
U «Работа с принтером при транспортировке/
хранении принтера при температуре
окружающей среды -10 °C и ниже» на стр. 181
Обращение с чернильными картриджами
Для обеспечения хорошего качества печати при
установке чернильных картриджей помните о
следующем.
❏ Чернильные картриджи, которые прилагаются
к принтеру, частично расходуются во время
первоначальной настройки. Для обеспечения
высокого качества отпечатков печатающая
головка устройства будет полностью
заправлена чернилами. Заправка выполняется
один раз и требует некоторого количества
чернил, поэтому ресурс этих картриджей
окажется несколько ниже по сравнению со
следующими картриджами.
❏ Начальный картридж, поставляемый вместе с
принтером, предназначен для первого запуска
принтера, а не для перепродажи или
использования в более позднее время. После
использования некоторого количества чернил
для прокачки оставшиеся чернила можно
использовать для печати. Для начальной
настройки следует использовать начальный
картридж.
❏ Рекомендуется хранить чернильные
картриджи при комнатной температуре, вдали
от прямого солнечного света и использовать
до истечения срока годности, указанного на
упаковке.
❏ В целях обеспечения приемлемых результатов
используйте все чернила в картриджах в
течение 6 месяцев после открытия упаковки.
❏ Открывать упаковку картриджа следует
непосредственно перед его установкой в
принтер. Для сохранения рабочих свойств
картриджи поставляются в вакуумной
упаковке.
❏ Чернильные картриджи, которые хранились
при низкой температуре в течение
длительного срока, следует оставить перед
использованием как минимум на три часа при
комнатной температуре.
19
Page 20

SC-T5100 Series/SC-T3100 Series/SC-T5100N Series/SC-T3100N Series Руководство пользователя
Введение
❏ Перед установкой чернильного картриджа
снимите с него желтую ленту. При попытке с
усилием установить чернильный картридж без
снятия ленты принтер может перестать
печатать надлежащим образом. Не
отклеивайте другие элементы, например
пленку или наклейку. Это может привести к
утечке чернил.
❏ Не прикасайтесь к микросхеме на картридже.
Это может привести к некорректной печати.
U «Замена чернильных картриджей» на
стр. 147
❏ Установите чернильные картриджи всех
цветов. Если не все картриджи установлены,
печать будет невозможна.
❏ Не оставляйте принтер без установленных
чернильных картриджей. Дюзы печатающей
головки могут засохнуть, и печать станет
невозможна.
❏ Уровень чернил вместе с другими данными
хранится на микросхеме, что позволяет
использовать картриджи после извлечения и
замены. Однако при извлечении и повторной
установке чернильного картриджа с
небольшим количеством чернил он может
перестать работать, так как некоторое
количество чернил расходуется в целях
обеспечения надежной печати принтера.
❏ Несмотря на то что чернильные картриджи
могут содержать переработанные материалы,
это не влияет на функции или
производительность.
❏ Не разбирайте и не модифицируйте
чернильные картриджи. Это может привести к
некорректной печати.
❏ Не роняйте чернильный картридж и не
подвергайте его сильным ударам. Чернила
могут вытечь из картриджа.
❏ Даже если принтер не используется, чернила
разных цветов могут расходоваться на замену
чернильных картриджей, очистку печатающих
головок и другие операции обслуживания,
позволяющие поддерживать печатающую
головку в работоспособном состоянии.
❏ Смесь цветных чернил может использоваться
для печати черным цветом, в зависимости от
типа бумаги и настроек качества печати, даже
для черно-белой печати и печати в оттенках
серого.
Обращение с бумагой
При использовании и хранении бумаги помните о
следующем. Если бумага находится в плохом
состоянии, качество печати может ухудшиться.
❏ Во избежание налипания пыли на отверстия
для подачи чернил храните извлеченный
частично использованный чернильный
картридж этим отверстием вниз или в
горизонтальном положении в той же среде, в
которой находится само устройство. На
отверстии для подачи чернил имеется клапан,
так что само отверстие не должно быть
закрыто чем-либо.
❏ Вокруг отверстий для подачи чернил на
извлеченных картриджах могут остаться
чернила, поэтому, извлекая картридж, будьте
осторожны, чтобы эти чернила не попали на
другие поверхности.
❏ Для сохранения печатающей головки в
хорошем состоянии принтер останавливает
печать до того, как чернила в картриджах
полностью закончатся.
Изучите документацию, прилагаемую к
используемой бумаге.
Хранение бумаги
❏ Специальные носители Epson следует
использовать в нормальных комнатных
условиях (температура: от 15 до 25 °C,
влажность: от 40 до 60 %).
❏ Не складывайте бумагу и не царапайте ее
поверхность.
❏ Старайтесь не прикасаться руками к печатной
поверхности бумаги. С рук на бумагу могут
попасть влага или жиры, что может привести
к ухудшению качества печати.
❏ Берите бумагу за края. При обращении с
рулонной бумагой рекомендуется надевать
хлопчатобумажные перчатки.
20
Page 21

SC-T5100 Series/SC-T3100 Series/SC-T5100N Series/SC-T3100N Series Руководство пользователя
Введение
❏ Изменения температуры и влажности могут
привести к волнистости и скрученности
бумаги. Следует соблюдать следующие правила.
❏ Загружайте бумагу непосредственно перед
печатью.
❏ Не используйте волнистую или
скрученную бумагу.
В случае с рулонной бумагой отрежьте
волнистый или скрученный участок, а
затем загрузите рулон вновь.
При использовании листовой бумаги
замените бумагу.
❏ Не допускайте попадания влаги на бумагу.
❏ Не выбрасывайте упаковку бумаги, так как вы
можете использовать ее для хранения бумаги.
❏ Не устанавливайте принтер в местах,
подверженных воздействию прямого
солнечного света, а также высокой
температуры и влажности.
❏ Убедитесь, что отпечатки полностью высохли,
перед тем как складывать их в стопки. В
противном случае цвета отпечатка могут
измениться в местах прикосновения
(останутся отметки). Эти отметки исчезнут,
если воздействие на отпечаток было очень
непродолжительным и места прикосновения
быстро высохли. Однако, если воздействие
было достаточно длительным, отметки
останутся.
❏ Если вы поместили отпечатки в стопку до
того, как они полностью высохли, отпечатки
могут стать размытыми.
❏ Не используйте никаких устройств для сушки,
чтобы ускорить процесс высыхания отпечатка.
❏ Избегайте попадания на отпечаток прямых
солнечных лучей.
❏ Предотвратить искажение цветов отпечатков
при их хранении можно, следуя инструкциям,
прилагаемым к используемой бумаге.
❏ После открытия храните форматные листы в
оригинальной упаковке на плоской
поверхности.
❏ Извлекайте из принтера неиспользуемую
рулонную бумагу. Правильно перемотайте
рулон и сохраните его в исходной упаковке,
поставляемой с рулонной бумагой. Если
оставить рулонную бумагу в принтере на
длительное время, ее качество может
ухудшиться.
Обращение с отпечатками
Помните о следующем, если вы хотите получать
долговечные, высококачественные результаты
печати.
❏ Не трите и не царапайте отпечатки. Если
отпечаток потерт или поцарапан, чернила
могут осыпаться.
❏ Не прикасайтесь к поверхности отпечатков.
Чернила могут осыпаться.
Примечание
Как правило, отпечатанные изображения и
фотографии со временем выцветают (меняют
цвет) под воздействием света и различных
компонентов воздуха. Это относится и к
специальным носителям Epson. Однако при
правильном хранении изменение цвета
отпечатка будет минимальным.
❏ Для получения более подробной информации
по хранению бумаги после печати см.
инструкции, прилагаемые к специальным
носителям Epson.
❏ Цвета фотографий, плакатов и других
печатных материалов различаются при
разных условиях освещения (источниках
*
света
). Цвета отпечатков, сделанных
данным принтером, также могут
отличаться при разных условиях освещения.
* Источники света включают в себя
солнечный свет, флюоресцентный свет, свет
ламп накаливания и другие типы.
21
Page 22

SC-T5100 Series/SC-T3100 Series/SC-T5100N Series/SC-T3100N Series Руководство пользователя
Введение
❏ SC-T5100/SC-T5100N/SC-T5180/SC-T5180N/
Энергосбережение
Принтер переходит в спящий режим или
отключается автоматически, если в течение
заданного времени не проводилось никаких
действий. Интервал времени до применения
настроек управления энергопотреблением можно
изменить. Увеличение этого времени увеличит
энергопотребление устройства. Прежде чем
вносить изменения в эти настройки, рассмотрите
их воздействие на окружающую среду.
Режим ожидания
Принтер переходит в спящий режим при
отсутствии ошибок, заданий печати и действий на
панели управления или других операций. При
переходе принтера в спящий режим экран панели
управления отключается, внутренние двигатели и
другие механизмы также отключаются в целях
снижения энергопотребления.
SC-T3100/SC-T3100N/SC-T3180N
Установите значение 8 ч.
❏ SC-T5130/SC-T5160/SC-T5160N/SC-T3130/
SC-T3130N/SC-T3160/SC-T3160N
Установите значение Выкл.
Настройки таймера выключения можно
отрегулировать с помощью меню Основ.
настройки.
U «Общие параметры — Основ. настройки» на
стр. 125
Принтер выходит из спящего режима, если
получено задание на печать или нажат экран
панели управления.
Время задержки перед переходом принтера в
спящий режим может быть выбрано из диапазона
значений от 1 до 210 минут. По умолчанию
принтер переходит в спящий режим, если в
течение 15 минут не выполняется никаких
действий. Эту задержку можно изменить в меню
Основ. настройки.
U «Общие параметры — Основ. настройки» на
стр. 125
Примечание
При переходе принтера в спящий режим экран
панели управления становится черным, как
будто прекращена подача электропитания,
однако индикатор P все еще горит.
Таймер выключения
Эта функция автоматически выключает принтер,
если в течение заданного периода времени не
возникает никаких ошибок, отсутствуют задания
на печать и не выполняется каких-либо действий
на панели управления или других операций.
Ниже приведены различия в настройке по
умолчанию в зависимости от модели.
22
Page 23

SC-T5100 Series/SC-T3100 Series/SC-T5100N Series/SC-T3100N Series Руководство пользователя
Знакомство с программным обеспечением
Знакомство с программным обеспечением
Предоставляемое программное обеспечение
В следующей таблице указано предоставленное программное обеспечение.
Диск с прилагаемым программным обеспечением содержит программное обеспечение для Windows. При
использовании компьютера Mac или ПК без дисковода для CD-дисков загрузите программное
обеспечение с сайта http://epson.sn и установите его.
Подробную информацию по различному программному обеспечению можно просмотреть в
соответствующей интерактивной справке, а также в Руководстве администратора (электронное
руководство).
Примечание
Удобное в использовании программное обеспечение, совместимое с этим принтером, размещено на веб-сайте
Epson. Просмотрите подробную информацию в следующем разделе.
http://www.epson.com
Название программы Функция
Драйвер принтера Установите драйвер принтера, чтобы воспользоваться всеми функциональными
возможностями этого принтера при печати.
U «Печать с помощью драйвера принтера с вашего компьютера» на стр. 49
EPSON Software Updater Программное обеспечение проверит, есть ли какие-либо сведения об
обновлениях программного обеспечения, а затем уведомит вас и выполнит
установку, если такое обновление доступно. Это позволит обновить прошивку и
уже установленное ПО принтера.
U «Обновление программного обеспечения или установка дополнительного
программного обеспечения» на стр. 26
LFP Print Plug-In for Office
(только для Windows)
Подключаемый модуль для приложений Microsoft Office (Word, Excel и PowerPoint).
После установки этого подключаемого модуля на ленте в приложениях Office
отображаются новые элементы, благодаря которым можно получить быстрый
доступ к печати горизонтальных и вертикальных плакатов и увеличенных копий.
Подключаемый модуль можно установить, выбрав его на экране Additional
Installation (Дополнительная установка) при установке программного обеспечения.
Можно также установить его позже с помощью EPSON Software Updater.
Поддерживаемые версии продуктов Microsoft приведены ниже.
Office 2003/Office 2007/Office 2010/Office 2013/Office 2016
23
Page 24
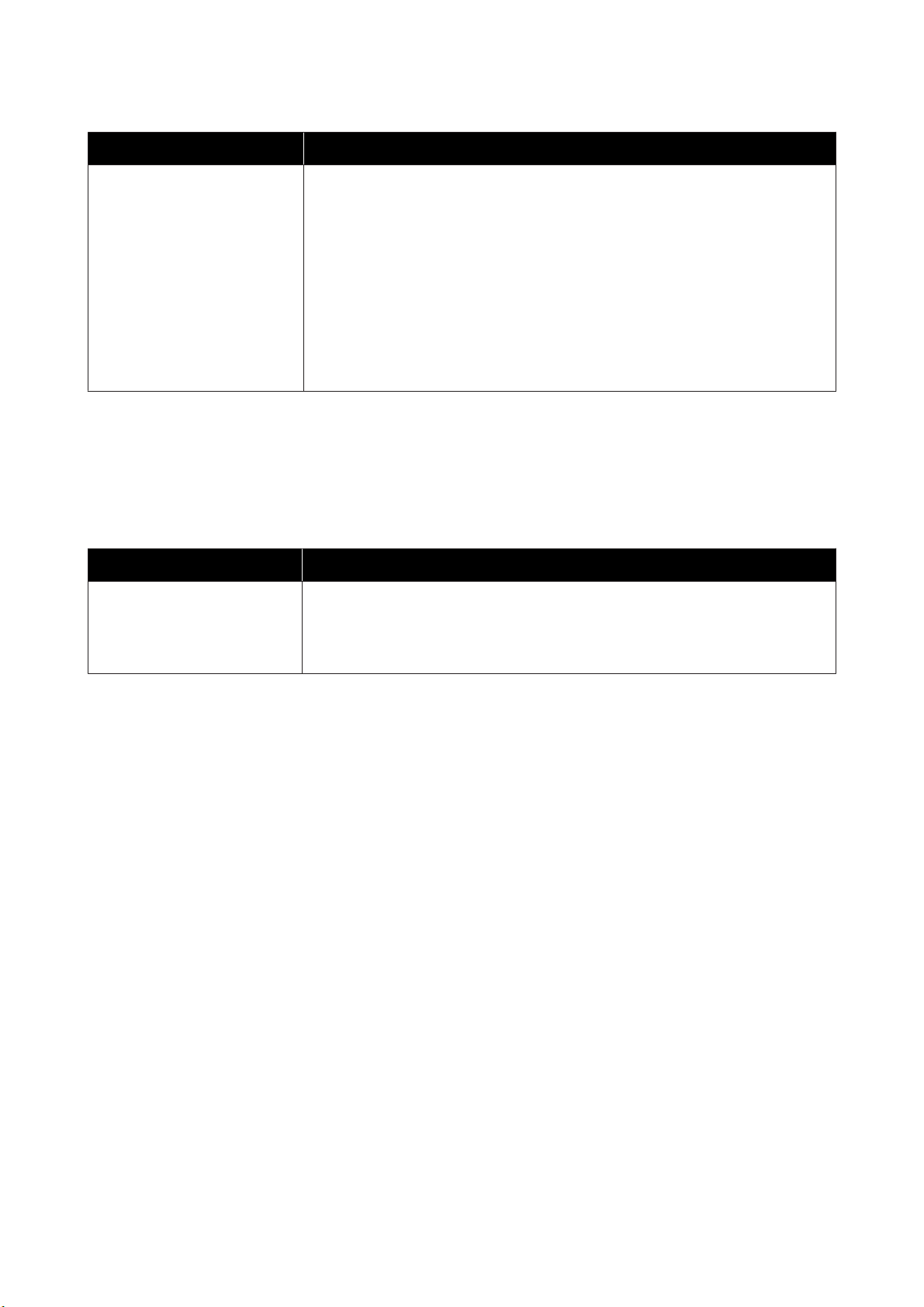
SC-T5100 Series/SC-T3100 Series/SC-T5100N Series/SC-T3100N Series Руководство пользователя
Знакомство с программным обеспечением
Название программы Функция
EpsonNet Config Программное обеспечение для начальной настройки сети или изменения
параметров сети при установке или перемещении нескольких принтеров и
сканеров Epson.
EpsonNet Config не устанавливается автоматически. Загрузите это программное
обеспечение с веб-сайта Epson, затем при необходимости установите его.
http://www.epson.com
При использовании ОС Windows можно установить программное обеспечение из
следующей папки на прилагаемом диске с программным обеспечением.
\\Network\EpsonNetConfig
U Руководство администратора
Встроенное программное обеспечение принтера
Следующее программное обеспечение предустановлено в принтере. Его можно запустить и использовать
по сети через веб-браузер.
Название программы Функция
Web Config Параметры безопасности сети можно настроить в программе Web Config. Это
программное обеспечение также поддерживает функцию уведомления по
электронной почте об ошибках принтера и других проблемах.
U «Инструкции по использованию Web Config» на стр. 25
24
Page 25

SC-T5100 Series/SC-T3100 Series/SC-T5100N Series/SC-T3100N Series Руководство пользователя
Знакомство с программным обеспечением
Инструкции по использованию Web Config
В этом разделе описывается, как запустить
программное обеспечение, а также приведены
сводные данные по соответствующим функциям.
Запуск
Запустите программное обеспечение в
веб-браузере на компьютере или
интеллектуальном устройстве, которые
подключены к той же сети, что и принтер.
Проверьте IP-адрес вашего принтера.
A
Нажмите
выберите подключенную сеть и проверьте
IP-адрес.
на главном экране,
Закрытие
Закройте веб-браузер.
Сводка по функциям
В этом разделе представлены основные функции
Web Config. Более подробные сведения см. в
Руководстве администратора.
Примечание
IP-адрес также может быть проверен с
помощью напечатанного отчета проверки
подключения к сети. Отчет можно
напечатать, последовательно выбрав,
начиная с главного экрана, приведенные ниже
пункты меню.
Настр. — Общие параметры — Настройки
сети — Проверка подключения
Запустите веб-браузер на компьютере или
B
интеллектуальном устройстве, которые
подключены к принтеру по сети.
Введите IP-адрес принтера в адресной
C
строке веб-браузера и нажмите клавишу
Enter или Return.
Формат:
IPv4: http://IP-адрес принтера/
IPv6: http://[IP-адрес принтера]/
Пример:
IPv4: http://192.168.100.201/
IPv6: http://[2001:db8::1000:1]/
Основные функции
❏ Проверьте состояние принтера, например
оставшееся количество чернил.
❏ Проверьте и обновите версию прошивки
принтера.
❏ Настройте сетевые параметры принтера и
расширенные сетевые параметры, такие как
связь через SSL/TLS, IPsec/IP-фильтрация, а
также параметры IEEE 802.1X, которые не
могут быть настроены на самом принтере.
❏ Измените особые настройки бумаги и
экспортируйте или импортируйте эти
настройки.
Особые настройки бумаги,
зарегистрированные в меню принтера
Настр. — Общие параметры — Настройки
принтера — Особая настройка бумаги, могут
быть изменены, а также экспортированы в
файл, а затем импортированы
(зарегистрированы) на другой принтер. Это
удобно при установке нескольких принтеров,
когда необходимо использовать на них
одинаковые особые настройки бумаги.
25
Page 26

SC-T5100 Series/SC-T3100 Series/SC-T5100N Series/SC-T3100N Series Руководство пользователя
Знакомство с программным обеспечением
Обновление программного обеспечения или установка дополнительного программного обеспечения
При установке программного обеспечения во
время начальной настройки, как указано в
Руководстве по установке, устанавливается также
ПО Epson Software Updater. Epson Software Updater
позволяет обновлять прошивку и уже
установленное на компьютере программное
обеспечение, а также устанавливать
дополнительное программное обеспечение,
совместимое с принтером.
Примечание
❏ Если нажать клавишу Windows (клавиша
с логотипом Windows) на клавиатуре, а
затем ввести название программы в
открывшемся окне, вы сразу же увидите
эту программу.
❏ Это программное обеспечение также
можно запустить, щелкнув значок
принтера на панели задач рабочего
стола, а затем выбрав пункт Software
Update (Обновление программного
обеспечения).
❏ Mac
Выберите Go (Перейти) — Applications
(Приложения) — Epson Software —
EPSON Software Updater.
Выберите нужное программное обеспечение
C
или руководства и обновите их.
Следуйте инструкциям на экране.
Примечание
Для обеспечения большего удобства и надежности
работы программное обеспечение при
необходимости обновляется. Рекомендуем
настроить получение уведомлений с помощью
Epson Software Updater и обновлять программное
обеспечение при первой же возможности после
поступления соответствующего уведомления.
Проверка доступности обновлений и обновление программного обеспечения
Убедитесь, что для компьютера и принтера
A
выполнены следующие условия.
❏ Компьютер подключен к Интернету.
❏ Принтер и компьютер могут
устанавливать связь.
Запустите Epson Software Updater.
B
❏ Windows
Откройте список всех программ, затем
щелкните Epson Software Updater в папке
Epson Software.
Важно!
c
Во время обновления не отключайте ни
компьютер, ни принтер.
Примечание
Программное обеспечение, которое не
отображается в списке, не может быть
обновлено с помощью средства обновления
программного обеспечения Epson. Проверьте
самые актуальные версии программного
обеспечения на веб-сайте Epson.
Обратите внимание, что вы не сможете
обновить или установить программное
обеспечение с помощью Epson Software
Updater, если вы используете ОС Windows
Server. Загрузите программное обеспечение с
веб-сайта Epson.
http://www.epson.com
Получение уведомлений об обновлениях
Windows
Запустите Epson Software Updater.
A
26
Page 27

SC-T5100 Series/SC-T3100 Series/SC-T5100N Series/SC-T3100N Series Руководство пользователя
Знакомство с программным обеспечением
Щелкните Auto update settings (Настройка
B
автоматического обновления).
Выберите интервал для проверки
C
обновлений в поле Interval to Check
(Периодичность проверки) принтера,
затем нажмите OK.
Mac
Программное обеспечение по умолчанию
проверяет наличие обновлений и уведомляет о
них каждые 30 дней.
Удаление программного обеспечения
Windows
Важно!
c
❏ Необходимо выполнить вход с правами
администратора.
❏ Если необходим пароль или
подтверждение администратора,
введите пароль, затем продолжите
работу.
Выключите принтер и отсоедините
A
интерфейсный кабель.
Закройте все приложения, работающие на
B
вашем компьютере.
Откройте Control Panel (Панель
C
управления) и щелкните Uninstall a
program (Удаление программы) в
категории Programs (Программы).
27
Page 28

SC-T5100 Series/SC-T3100 Series/SC-T5100N Series/SC-T3100N Series Руководство пользователя
Знакомство с программным обеспечением
Выберите программное обеспечение,
D
которое следует удалить, затем щелкните
Uninstall/Change (Удалить/Изменить) (или
Change/Remove (Заменить/Удалить)/Add/
Remove (Добавление или удаление)).
Вы можете удалить драйвер принтера и
EPSON Status Monitor 3 (Epson Status
Monitor 3), выбрав EPSON SC-XXXXX
Printer Uninstall (Отмена установки
принтера EPSON SC-XXXXX).
Выберите значок принтера и щелкните OK.
E
Загрузка приложения Uninstaller
Загрузите Uninstaller (Программа удаления) с
веб-сайта Epson.
http://www.epson.com/
Использование приложения Uninstaller
Следуйте инструкциям, размещенным на
веб-сайте Epson.
Прочее программное обеспечение
Перетащите папку с названием программного
обеспечения из папки Applications (Приложения)
в папку Trash (Корзина) для ее удаления.
Выполняйте инструкции, отображаемые на
F
экране.
Когда появится запрос на подтверждение
удаления, щелкните Yes (Да).
Перезагрузите компьютер перед переустановкой
драйвера принтера.
Mac
Перед переустановкой или обновлением драйвера
принтера или другого программного обеспечения
сначала нужно удалить это программное
обеспечение, выполнив приведенные ниже
действия.
Драйвер принтера
Использование Uninstaller (Программа удаления).
28
Page 29
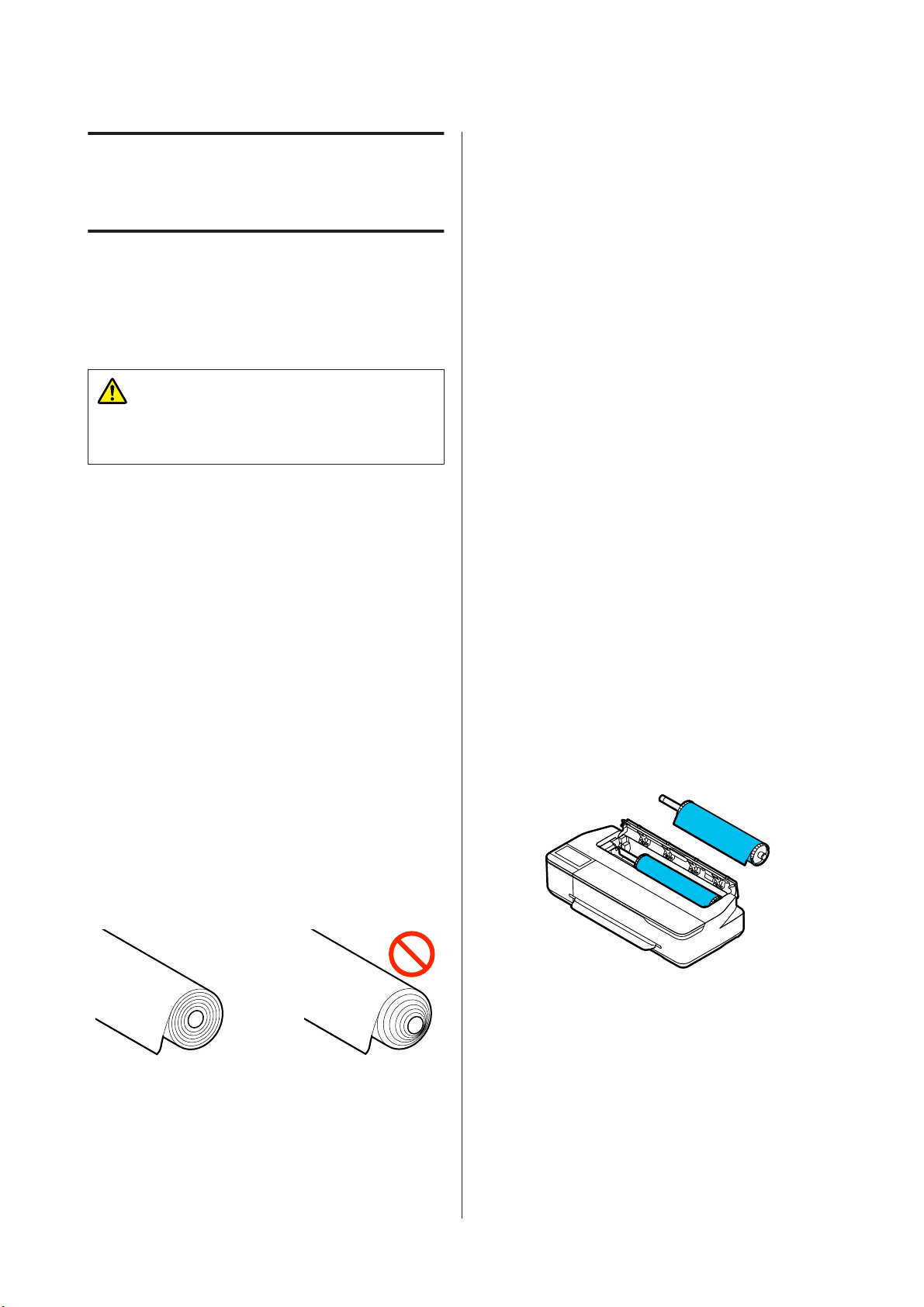
SC-T5100 Series/SC-T3100 Series/SC-T5100N Series/SC-T3100N Series Руководство пользователя
Загрузка и настройка бумаги
Неподдерживаемая бумага
Загрузка и
настройка бумаги
Примечания к загрузке
Не используйте волнистую, порванную,
порезанную, согнутую, слишком толстую,
слишком тонкую бумагу, бумагу с наклейками
и т. д. Это может привести к замятию бумаги или
загрязнению отпечатков. Ниже приведен список
типов бумаги, поддерживаемых данным
принтером.
бумаги
Предостережение
Не касайтесь руками краев бумаги. Тонкими
и острыми краями бумаги можно порезаться.
Не оставляйте в принтере загруженную бумагу
Валик может оставить след на бумаге, оставшейся
в принтере. Кроме того, бумага может
покоробиться или свернуться из-за высокой
влажности. Это может привести к проблемам с
подачей бумаги, замятию бумаги или загрязнению
отпечатков.
Мы рекомендуем хранить бумагу в оригинальной
упаковке на плоской поверхности и доставать
бумагу, только когда необходимо произвести
печать.
Не загружайте рулонную бумагу, если у нее
неровные края
U «Специальные носители Epson» на стр. 171
U «Доступная в продаже поддерживаемая
бумага» на стр. 174
Положение загрузки бумаги
Положение для загрузки бумаги отличается в
зависимости от размера загружаемой бумаги.
Дополнительные сведения по бумаге, которую
можно использовать вместе с принтером, см. в
следующем разделе.
U «Поддерживаемые типы носителей» на
стр. 171
Рулонная бумага
Можно загрузить рулонную бумагу от 329 мм до
максимальной доступной для печати ширины.
Загрузка рулонной бумаги с неровным правым и
левым краем может привести к проблемам с
подачей бумаги или к перекосу бумаги.
Перемотайте бумагу, чтобы выровнять края, или
используйте рулонную бумагу без дефектов.
Не загружайте скрученную бумагу
Загрузка скрученной бумаги может привести к
замятию бумаги или загрязнению отпечатков.
Выпрямите бумагу перед использованием, согнув
ее в противоположную сторону, или используйте
бумагу без таких дефектов.
29
Page 30

SC-T5100 Series/SC-T3100 Series/SC-T5100N Series/SC-T3100N Series Руководство пользователя
Загрузка и настройка бумаги
Автоподатчик листов
Можно загрузить несколько листов бумаги
формата от A3 до A4. Количество листов, которое
можно загрузить одновременно, различается в
зависимости от бумаги. См. дополнительные
сведения в следующем разделе.
U «Листовая бумага» на стр. 172
Листовая бумага (1 лист)
Можно загрузить один лист формата от A4 до
максимальной поддерживаемой ширины печати.
Загрузка и извлечение рулонной бумаги
Поместите рулонную бумагу на входящий в
комплект поставки вал, затем загрузите рулонную
бумагу в принтер.
При замене бумаги сначала необходимо извлечь
загруженную бумагу.
U «Извлечение рулонной бумаги» на стр. 34
U «Извлечение листовой бумаги (1 лист)» на
стр. 41
Если бумага загружена в автоподатчик листов,
сначала извлеките ее, затем снова загрузите после
загрузки рулонной бумаги. Перед печатью на
рулонной бумаге снимите укладчик.
U «Извлечение бумаги из автоподатчика листов»
на стр. 39
U «Прикрепление и снятие укладчика (для
обычной бумаги)» на стр. 37
Примечание
❏ Для Рулонная бумага и Листовая бумага (1
лист) используется одно и то же отверстие.
Вставьте в это отверстие бумагу любого из
указанных типов.
❏ Бумага может быть загружена в
автоподатчик листов, одновременно с этим
может быть загружена рулонная бумага. В
драйвере принтера можно переключиться на
любой из источников бумаги.
Загрузка рулонной бумаги
Предостережение
При загрузке рулонной бумаги удерживайте
фланцы шпинделя. Если при загрузке рулонной
бумаги держать другие элементы, можно
повредить руку или пальцы.
Примечание
Бумагу можно загрузить, просматривая при этом
на экране видео о процедуре загрузки. Чтобы
просмотреть процедуру загрузки на экране,
коснитесь на главном экране области
информации для рулонной бумаги.
Убедитесь, что на главном экране
A
отображается надпись Загрузите бумагу.,
затем откройте крышку листовой бумаги.
30
Page 31

SC-T5100 Series/SC-T3100 Series/SC-T5100N Series/SC-T3100N Series Руководство пользователя
Загрузка и настройка бумаги
Откройте центральный фиксатор, затем
B
откройте крышку рулонной бумаги.
Извлеките вставленный вал.
C
Снимите с вала прозрачный фланец.
D
Прикрепите прозрачный фланец и
G
задвиньте его так, чтобы не было зазора
между фланцем и рулонной бумагой.
При наличии зазора между фланцами на
обоих концах рулонной бумаги бумагу
может перекосить, что приведет к
возникновению ошибки на принтере.
Расположите рулонную бумагу таким
H
образом, чтобы черный фланец вала
находился с правой стороны, затем вставьте
шпиндели в углубления слева и справа от
держателя вала.
Поместите рулонную бумагу на плоскую
E
поверхность, затем вставьте вал.
Если черный фланец находится справа,
поверните рулонную бумагу таким образом,
чтобы передний край был направлен так,
как показано на приведенном ниже рисунке.
Задвиньте фланец на рулонную бумагу,
F
чтобы не было зазора между фланцем и
рулонной бумагой.
Убедитесь, что передний край рулонной
I
бумаги не согнут, затем вставьте его в
отверстие подачи бумаги, пока не услышите
звуковой сигнал.
Важно!
c
Удерживая края бумаги, вставьте бумагу
напрямую в отверстие подачи бумаги.
Если вставлять ее под углом, это
приведет к ошибке перекоса бумаги или
замятию бумаги.
31
Page 32

SC-T5100 Series/SC-T3100 Series/SC-T5100N Series/SC-T3100N Series Руководство пользователя
Загрузка и настройка бумаги
Примечание
Если передний край рулонной бумаги не
выровнен горизонтально или не отрезан
ровно, он будет отрезан автоматически
после завершения загрузки. Однако он не
будет отрезан, если для параметра
Автоотрыв задано значение Выкл.
Закройте крышку рулонной бумаги и
J
крышку листовой бумаги.
На отображаемом экране задайте тип
K
бумаги, который соответствует загруженной
бумаге, затем, если необходимо, установите
другие параметры.
Если задать неподходящий тип бумаги, это
может снизить качество печати. См.
дополнительные сведения о параметрах
типа и оставшегося количества бумаги в
следующем разделе.
U «Для рулонной бумаги» на стр. 42
Важно!
c
При загрузке в SC-T5100 Series/
SC-T5100N Series бумаги, равной по
ширине B1
Поднимайте подставку для бумаги
шириной B1, как показано на рисунке,
только если вы загружаете бумагу
именно такой ширины (от 718 до
738 мм). Если вы не поднимете
подставку для бумаги шириной B1,
поверхность печати может быть
поцарапана или запачкана.
При использовании SC-T5100 Series и
L
SC-T3100 Series убедитесь, что открыта
корзина для бумаг, прикрепленная к
подставке.
Примечание
Закройте корзину для бумаг, прежде чем
приступить к печати плакатов и других
документов, размеры которых превышают
размеры корзины для бумаг. Прежде чем
бумага, извлекаемая из принтера, коснется
пола, рекомендуется взять ее двумя руками
как можно ближе к отверстию выхода
бумаги и слегка поддерживать ее до
завершения печати.
Обрезка рулонной бумаги
Автоотрыв
Для параметра Автоотрыв на принтере по
умолчанию задано значение Вкл. Если включено
значение Вкл., рулонная бумага будет отрезаться
автоматически в указанное время.
❏ Если передний край определяется не как
горизонтальный
После загрузки рулонной бумаги передний
край обрезается под прямым углом.
❏ Если завершается печать одной страницы
Рулонная бумага обрезается перед началом
печати следующей страницы.
Если не следует обрезать каждую страницу или
необходимо отрезать страницу в нужном месте,
используйте следующую процедуру.
Оставьте эту подставку в опущенном
состоянии при печати на бумаге с
шириной, отличной от B1.
Обрезка после печати последней страницы в нужном месте
Выключите автоматическую обрезку в драйвере
принтера, напечатайте документ, а затем после
завершения печати обрежьте бумагу с помощью
меню принтера Подать/отрезать бумагу.
32
Page 33

SC-T5100 Series/SC-T3100 Series/SC-T5100N Series/SC-T3100N Series Руководство пользователя
Загрузка и настройка бумаги
Выберите значение Off (Выключить) в
A
меню драйвера принтера Advanced
(Расширенные) — Roll Paper Option
(Использование рулон. бумаги) — Auto
Cut (Автоматическая обрезка), затем
начните печать.
Оставьте настройку автоматической
обрезки на принтере включенной.
Примечание
❏ Настройка автоматической обрезки в
драйвере принтера имеет приоритет
над настройкой в самом принтере.
Настройка автоматической обрезки в
драйвере принтера сбрасывается до
настройки по умолчанию Normal Cut
(Обычная насечка) при закрытии
приложения.
❏ Чтобы отключить автоматическую
обрезку при печати в режиме HP-GL/2
или при копировании с увеличением,
выключите режим автоматической
обрезки на принтере. Коснитесь на
главном экране области информации о
рулонной бумаге, затем
Дополнительная настройка
носителя — Автоотрыв — Выкл.
Изменение настройки сохраняется как
настройка выбранного в настоящий
момент типа бумаги.
После завершения печати коснитесь
B
области информации о рулонной бумаге на
главном экране принтера — Подать/
отрезать бумагу.
С помощью кнопок, отображаемых на
экране, можно обрезать и подать бумагу.
При обрезке в нужном положении
Нажмите и удерживайте кнопку (Вперед) или
которому нужно обрезать бумагу, не подойдет к положению пунктирной линии
на рисунке.
Положение обрезки не может находиться
дальше нижнего поля.
Нажмите кнопку (Отрезать).
Бумага обрезается.
Примечание
Если длина
ниже длины, бумага подается
автоматически, пока к моменту обрезки не
будет выдана нужная длина.
❏ Обычная бумага или чертежная
❏ Фотобумага или бумага с
❏ Синтетическая бумага и прочая
(Назад), пока положение, по
на рисунке короче указанной
калька: 100 мм
покрытием: 80 мм
толстая бумага: 60 мм
При обрезке по позиции обрезки по
умолчанию (сразу после нижнего поля)
Нажмите кнопку
отрезается, и передний край бумаги
возвращается в положение ожидания печати.
(Отрезать). Бумага
Обрезка приобретаемой в розницу синтетической или холщовой бумаги ножницами
При использовании приобретаемой в розницу
бумаги, которую нельзя отрезать ровно с
помощью резака принтера, напечатайте линию
отреза и отрежьте бумагу с помощью ножниц.
33
Page 34

SC-T5100 Series/SC-T3100 Series/SC-T5100N Series/SC-T3100N Series Руководство пользователя
Загрузка и настройка бумаги
Важно!
c
❏ Если приобретаемая в розницу
синтетическая или холщовая бумага
отрезается с помощью встроенного
резака, резак может быть поврежден или
его срок службы может уменьшиться.
При использовании такой бумаги
отрежьте ее ножницами, как описано в
следующей процедуре.
❏ Не используйте резак. Принтер может
быть поврежден.
Выключите настройки автоматической
A
обрезки, затем выполните печать.
Чтобы напечатать линию отреза, выключите
настройку автоматической обрезки на
принтере. При печати с помощью драйвера
печати также отключите настройку
драйвера принтера.
❏ Настройки принтера
Область информации о рулонной бумаге
на главном экране — Дополнительная
настройка носителя — Автоотрыв —
Выкл.
❏ Настройки драйвера принтера
Advanced (Расширенные) — Roll Paper
Option (Использование рулон. бумаги) —
Auto Cut (Автоматическая обрезка) —
Off (Выключить)
При печати линии отреза в нужном
положении.
Нажмите и удерживайте кнопку
(Вперед) или (Назад), пока положение,
по которому нужно напечатать линию
отреза, не подойдет к положению
пунктирной линии на рисунке.
Линии отреза невозможно печатать дальше
нижнего поля. После завершения
перемещения бумаги нажмите кнопку
(Отрезать. Отображается экран обрезки или
выбора линии отреза.
Нажмите Справа по резке бумаги.
D
Линии отреза печатаются, и бумага
выдвигается автоматически до места, где ее
можно легко отрезать ножницами.
Отрежьте бумагу вдоль линии отреза с
E
помощью ножниц, затем коснитесь кнопки
Готово.
Бумага перематывается так, чтобы передний
край бумаги вернулся в положение
ожидания печати.
После завершения печати коснитесь
B
области информации о рулонной бумаге на
главном экране принтера — Подать/
отрезать бумагу.
Управляйте кнопками, отображаемыми на
C
экране.
При печати линии отреза в положении
принтера по умолчанию (сразу после
нижнего поля)
Нажмите кнопку
Отображается экран обрезки или выбора
линии отреза.
(Отрезать).
Извлечение рулонной бумаги
В этом разделе описывается, как извлечь и
поместить на хранение рулонную бумагу после
печати. Если рулонную бумагу оставить в
принтере, на ней могут остаться следы роликов.
Примечание
Бумагу можно извлечь, просматривая при этом на
экране видео о процедуре загрузки. Чтобы
просмотреть процедуру загрузки на экране,
коснитесь информационной области рулонной
бумаги Удалить на главном экране.
34
Page 35

SC-T5100 Series/SC-T3100 Series/SC-T5100N Series/SC-T3100N Series Руководство пользователя
Загрузка и настройка бумаги
Если передний край напечатанной бумаги
A
удерживается в принтере, вытяните бумагу
вперед, удерживая руками оба края бумаги.
Напечатанная бумага будет выдана
автоматически при начале следующей
печати.
Откройте крышку листовой бумаги.
B
Примечание
Если напечатанная бумага не отрезана и
остается в принтере, появляется экран
подтверждения.
Нажмите Отрезать, чтобы отрезать
бумагу в месте по умолчанию, или нажмите
Справа по резке бумаги, чтобы
напечатать линии отреза в месте по
умолчанию.
Если необходимо изменить место отреза
или расположение печати линии отреза на
нужное, нажмите Закрыть и измените
положение в меню Подать/отрезать
бумагу.
См. дополнительные сведения в следующем
разделе.
U «Обрезка рулонной бумаги» на стр. 32
Удерживайте фланцы по обоим концам вала
E
и извлеките вал из держателя.
Откройте центральный фиксатор, затем
C
откройте крышку рулонной бумаги.
Нажмите Удалить.
D
Бумага перематывается и извлекается.
Отсоедините от вала прозрачный фланец.
F
Извлеките вал из рулонной бумаги.
G
35
Важно!
c
После тщательной перемотки рулонной
бумаги поместите ее на хранение в
оригинальную упаковку.
Page 36

SC-T5100 Series/SC-T3100 Series/SC-T5100N Series/SC-T3100N Series Руководство пользователя
Загрузка и настройка бумаги
Прикрепите прозрачный фланец к валу и
H
снова установите вал в принтер.
Закройте крышку рулонной бумаги и
I
крышку листовой бумаги.
36
Page 37

SC-T5100 Series/SC-T3100 Series/SC-T5100N Series/SC-T3100N Series Руководство пользователя
Загрузка и настройка бумаги
Загрузка и извлечение бумаги из автоподатчика листов
Прикрепление и снятие укладчика (для обычной бумаги)
Перед повторяющейся печатью нескольких листов
обычной бумаги из автоподатчика прикрепите к
принтеру входящий в комплект укладчик бумаги.
В укладчик можно выдать около 20 листов.
Однако при печати на рулонной бумаге или на
листе (1 лист) нужно снять укладчик, чтобы
бумага выходила беспрепятственно.
Прикрепление
Прикрепите укладчик, вставив крючки на
укладчике непосредственно в отверстия на
передней стороне принтера.
Снятие
Снимите укладчик, потянув его на себя.
Загрузка бумаги в автоподатчик листов
Примечание
❏ Количество листов, которое можно
загрузить одновременно в автоподатчик
листов, зависит от типа бумаги. См.
дополнительные сведения в следующем
разделе.
U «Листовая бумага» на стр. 172
U «Доступная в продаже поддерживаемая
бумага» на стр. 174
❏ Бумагу можно загрузить, просматривая при
этом на экране видео с инструкциями. Чтобы
просмотреть процедуру на экране, коснитесь
Наст.бум — Автоподатчик листов в
главном меню.
Убедитесь, что на главном экране
A
отображается надпись Загрузите бумагу.
или Готовность, затем откройте крышку
листовой бумаги.
37
Page 38

SC-T5100 Series/SC-T3100 Series/SC-T5100N Series/SC-T3100N Series Руководство пользователя
Загрузка и настройка бумаги
Наклоните автоподатчик листов назад,
B
затем потяните его вверх.
Загрузите листы бумаги в автоподатчик
C
листов стороной для печати вверх.
Выровняйте направляющие бумаги, затем
загрузите бумагу.
Важно!
c
Вставляйте бумагу в книжной
ориентации. Альбомная ориентация
может привести к снижению качества
печати.
Передвиньте боковые направляющие к
D
краям бумаги.
Если боковые направляющие не прилегают
к краям бумаги, бумага может подаваться с
перекосом, что может привести к
возникновению соответствующей ошибки
или замятию бумаги.
38
Page 39

SC-T5100 Series/SC-T3100 Series/SC-T5100N Series/SC-T3100N Series Руководство пользователя
Загрузка и настройка бумаги
На отображаемом экране задайте тип и
E
размер бумаги, которые соответствуют
загруженной бумаге.
Если задать неподходящий тип бумаги, это
может снизить качество печати. См.
дополнительные сведения по типам и
размерам бумаги в следующем разделе.
U «Для Автоподатчик листов/Листовая
бумага (1 лист)» на стр. 44
Извлечение бумаги из автоподатчика листов
Раздвиньте боковые направляющие и
A
извлеките бумагу.
Сложите автоподатчик листов и наклоните
B
его вперед.
39
Закройте крышку листовой бумаги.
C
Page 40

SC-T5100 Series/SC-T3100 Series/SC-T5100N Series/SC-T3100N Series Руководство пользователя
Загрузка и настройка бумаги
Загрузка и извлечение Листовая бумага (1 лист)
Загрузка Листовая бумага (1 лист)
Если рулонная бумага загружена, извлеките ее.
U «Извлечение рулонной бумаги» на стр. 34
Если бумага загружена в автоподатчик листов,
извлеките ее, затем сложите автоподатчик. Кроме
того, если присоединен укладчик, отсоедините его.
U «Извлечение бумаги из автоподатчика листов»
на стр. 39
U «Прикрепление и снятие укладчика (для
обычной бумаги)» на стр. 37
Важно!
c
Вставляйте бумагу в книжной
ориентации. Альбомная ориентация
может привести к снижению качества
печати.
Вдвигайте передний край бумаги
D
непосредственно в отверстие для бумаги,
пока не услышите звуковой сигнал.
Убедитесь, что на главном экране
A
отображается надпись Загрузите бумагу.,
затем нажмите Наст.бум — Листовая
бумага (1 лист).
Откройте крышку листовой бумаги.
B
Загрузите лист бумаги стороной для печати
C
вверх, затем выровняйте его правый край по
линии справа, а левый край — по линии
размера бумаги.
Важно!
c
Удерживая края бумаги, вставьте бумагу
напрямую в отверстие подачи бумаги.
Если вставлять ее под углом, это
приведет к ошибке перекоса бумаги или
замятию бумаги.
На отображаемом экране задайте тип и
E
размер бумаги, которые соответствуют
загруженной бумаге.
Если задать неподходящий тип бумаги, это
может снизить качество печати. См.
дополнительные сведения по типам и
размерам бумаги в следующем разделе.
U «Для Автоподатчик листов/Листовая
бумага (1 лист)» на стр. 44
40
Page 41

SC-T5100 Series/SC-T3100 Series/SC-T5100N Series/SC-T3100N Series Руководство пользователя
Загрузка и настройка бумаги
Важно!
c
Если бумага размера B1 загружена в
SC-T5100 Series/SC-T5100N Series
Поднимайте подставку для бумаги
шириной B1, как показано на рисунке,
только если вы загружаете бумагу
именно такой ширины (от 718 до
738 мм). Если вы не поднимете
подставку для бумаги шириной B1,
поверхность печати может быть
поцарапана или запачкана.
При извлечении напечатанной листовой бумаги
Потяните бумагу на себя, удерживая ее руками за
края.
Передний край бумаги останавливается там, где
бумага остается в принтере после печати. Если
следующая печать начнется до удаления этой
бумаги вручную, то она будет выдана
автоматически.
Оставьте эту подставку в опущенном
состоянии при печати на бумаге с
шириной, отличной от B1.
При использовании SC-T5100 Series и
F
SC-T3100 Series убедитесь, что открыта
корзина для бумаг, прикрепленная к
подставке.
Извлечение листовой бумаги (1 лист)
При извлечении ненапечатанной листовой бумаги
Нажмите Наст.бум — Листовая бумага (1 лист) —
Удалить на главном экране.
Бумага выйдет из принтера.
41
Page 42

SC-T5100 Series/SC-T3100 Series/SC-T5100N Series/SC-T3100N Series Руководство пользователя
Загрузка и настройка бумаги
Настройка загруженной бумаги
Для рулонной бумаги
После загрузки рулонной бумаги настройте
следующие параметры.
Параметры Тип бумаги
Это самая важная настройка, обеспечивающая
оптимальные результаты печати. Если не задать
тип бумаги, который соответствует загруженной
бумаге, бумага может смяться или покоробиться,
цвет печати может оказаться неравномерным или
могут возникнуть другие проблемы.
Параметры Регулировать оставшееся
количество
Если включить режим Регулировать оставшееся
количество, а затем указать общую длину
загруженной рулонной бумаги, на главном экране
принтера и на экране драйвера принтера будет
отображаться оставшееся количество рулонной
бумаги. Кроме того, также может отображаться
уведомление, если в рулоне останется мало бумаги.
Значения оставшегося количества сохраняются с
привязкой к типам бумаги. Это позволяет, к
примеру, управлять по отдельности оставшимся
количеством обычной бумаги и чертежной кальки.
Примечание
Если необходимо использовать регулировку
оставшегося количества на двух рулонах с одним
типом бумаги, но разной ширины,
зарегистрируйте ширину одного из рулонов в
параметре Особая настройка бумаги.
Регистрация параметра Особая настройка
бумаги добавляет новую настройку типа бумаги.
Выполните регистрацию в меню Настр. —
Общие параметры — Настройки принтера —
Особая настройка бумаги. Сведения о параметре
Особая настройка бумаги см. в следующем меню
Особая настройка бумаги.
Установка
Заданный в настоящее время тип бумаги
A
отображается на экране, который
появляется после загрузки рулонной бумаги.
При изменении параметра Тип бумаги
Перейдите к шагу 2.
При настройке параметра Оставшаяся
бумага без изменения параметра Тип
бумаги
Перейдите к шагу 5.
Если ни один из этих параметров не
меняется
Нажмите OK. Можно начать печатать, как
только на экране появится сообщение
Готовность.
Примечание
Настройки сохраняются, если на указанном
выше экране в течение 90 секунд не
выполняются никакие операции. Чтобы
изменить эти настройки позже, коснитесь
на главном экране области информации о
рулонной бумаге — Сменить тип бумаги,
затем настройте нужные параметры.
Нажмите Тип бумаги.
B
Появится следующий экран выбора типа
бумаги.
U «Общие параметры — Настройки принтера»
на стр. 127
42
Page 43

SC-T5100 Series/SC-T3100 Series/SC-T5100N Series/SC-T3100N Series Руководство пользователя
Загрузка и настройка бумаги
Примечание
В дополнение к Другие отображаются три
последних использованных типа бумаги.
Выберите тип бумаги, который
C
соответствует загруженной рулонной бумаге.
Специальные носители Epson
Выберите название бумаги,
соответствующее обозначенному на ее
упаковке.
Приобретаемая в розницу бумага другого
производителя (не Epson)
Выберите один из следующих доступных в
продаже типов бумаги.
❏ Простая бумага
❏ Coated Paper(Generic)
❏ Photo Paper(Generic)
❏ Tracing Paper
❏ Tracing Paper <LowDuty>
При выборе типа бумаги экран
D
возвращается к тому виду, который
отображался на шаге 1.
Если режим регулировки оставшегося
количества не включен, нажмите OK.
Нажмите Оставшаяся бумага.
E
Нажмите Настройка.
F
Значение данного параметра меняется на
Вкл., и включаются параметры Оставшееся
кол-во и Оставшееся оповещение.
Нажмите эти параметры по очереди и
введите следующие значения.
❏ Matte Film
Чтобы выбрать тип бумаги, который не
отображается на экране, нажмите Другие.
Выберите категорию, затем выберите
нужный тип бумаги.
Примечание
Если прокрутить вниз на экране выбора
категории, отображается раздел
Пользовательская бумага. Чтобы выбрать
пользовательскую бумагу, которая уже была
зарегистрирована, нажмите
Пользовательская бумага.
❏ Оставшееся кол-во: общая длина
рулонной бумаги (см. руководство,
прилагаемое к рулонной бумаге).
❏ Оставшееся оповещение: значение
оставшегося количества, для которого
будет отображаться предупреждение об
оставшемся количестве.
Примечание
На экране цифровой клавиатуры для ввода
числовых значений введите цифры, включая
первую цифру после запятой. Например, если
необходимо ввести 5 м, нажмите [5] и [0].
43
Page 44

SC-T5100 Series/SC-T3100 Series/SC-T5100N Series/SC-T3100N Series Руководство пользователя
Загрузка и настройка бумаги
Нажмите в левой верхней части экрана
G
значок
шага 5, затем нажмите OK.
Можно начать печатать, как только на
экране появится сообщение Готовность.
Примечание
При замене бумаги после того как показатель
оставшегося количества стал равен 0 м или после
того как бумага фактически закончилась,
значение Оставшееся кол-во возвращается до
значения по умолчанию, равного 30 м.
, чтобы вернуться на экран
Для Автоподатчик листов/ Листовая бумага (1 лист)
Настройте следующие параметры после загрузки
бумаги в Автоподатчик листов или загрузки
Листовая бумага (1 лист).
Параметры Тип бумаги
Это самая важная настройка, обеспечивающая
оптимальные результаты печати. Если не задать
тип бумаги, который соответствует загруженной
бумаге, бумага может смяться или покоробиться,
цвет печати может оказаться неравномерным или
могут возникнуть другие проблемы.
При изменении параметра Тип бумаги
Перейдите к шагу 2.
При изменении параметра Размер бумаги
без изменения параметра Тип бумаги
Перейдите к шагу 4.
Если ни один из этих параметров не
меняется
Нажмите OK. Можно начать печатать, как
только на экране появится сообщение
Готовность.
Примечание
Настройки сохраняются, если на указанном
выше экране в течение 90 секунд не
выполняются никакие операции. Чтобы
изменить эти настройки позже, нажмите
следующую последовательность меню,
начиная с главного экрана, затем настройте
нужные параметры.
❏ Автоподатчик листов
Наст. бум. — Автоподатчик
листов — Изменить тип или размер
бумаги
❏ Листовая бумага (1 лист)
Наст. бум. — Листовая бумага (1
лист) — Изменить тип или размер
бумаги
Настройка Размер бумаги
Размер бумаги, загруженной в автоподатчик
листов, или загруженной Листовая бумага (1 лист)
не определяется автоматически. Задайте размер
загруженной бумаги.
Установка
Заданный в настоящее время тип бумаги
A
отображается на экране, который
появляется после загрузки листовой бумаги.
Нажмите Тип бумаги.
B
Появится следующий экран выбора типа
бумаги.
Примечание
В дополнение к Другие отображаются три
последних использованных типа бумаги.
44
Page 45

SC-T5100 Series/SC-T3100 Series/SC-T5100N Series/SC-T3100N Series Руководство пользователя
Загрузка и настройка бумаги
Выберите тип бумаги, который
C
соответствует загруженной бумаге.
Специальные носители Epson
Выберите название бумаги,
соответствующее обозначенному на ее
упаковке.
Приобретаемая в розницу бумага другого
производителя (не Epson)
Выберите один из следующих доступных в
продаже типов бумаги.
❏ Простая бумага
❏ Coated Paper(Generic)
❏ Photo Paper(Generic)
❏ Tracing Paper
❏ Tracing Paper <LowDuty>
❏ Matte Film
Автоподатчик листов
Листовая бумага (1 лист)
Чтобы выбрать тип бумаги, который не
отображается на экране, нажмите Другие.
Выберите категорию, затем выберите
нужный тип бумаги. При подтверждении
типа бумаги экран возвращается к тому
виду, который отображался на шаге 1.
Примечание
Если прокрутить вниз на экране выбора
категории, отображается раздел
Пользовательская бумага. Чтобы выбрать
пользовательскую бумагу, которая уже была
зарегистрирована, нажмите
Пользовательская бумага.
Выберите категорию, затем выберите
нужный размер бумаги.
Примечание
Определение нестандартного размера
Чтобы задать нестандартный размер,
нажмите пункт Пользовательское в конце
списка, затем введите размер и длину бумаги.
На экране цифровой клавиатуры для ввода
числовых значений введите цифры, включая
первую цифру после запятой. Например, если
необходимо ввести 5 м, нажмите [5] и [0].
Если экран на шаге 1 отображается
E
повторно, нажмите OK.
Можно начать печатать, как только на
экране появится сообщение Готовность.
Нажмите Размер бумаги.
D
Если вы не измените размер бумаги,
нажмите OK.
45
Page 46

SC-T5100 Series/SC-T3100 Series/SC-T5100N Series/SC-T3100N Series Руководство пользователя
Загрузка и настройка бумаги
Оптимизация настроек бумаги (Регулировка носителя)
Выполняйте Регулировка носителя в следующих
случаях. (При этом настройка выполняется при
помощи мастера, в котором легко выбрать
параметры печати, соответствующие
используемой бумаге.)
❏ При наличии полос на отпечатках,
дублировании выровненных линий или
размытии текста
❏ При регистрации пользовательских настроек
бумаги
Результаты настройки сохраняются до
выполнения следующей настройки. После
завершения настройки вы сможете печатать с
правильными параметрами, просто выбрав
нужный тип бумаги.
Примечание
Настройка зарегистрированной бумаги с
пользовательскими параметрами
Примечания по внесению изменений
❏ При использовании бумаги, для которой
нужна дополнительная настройка, загрузите
ее правильно, а затем выберите тип бумаги,
который соответствует загруженной бумаге.
❏ Если используется бумага с видимыми
неровностями, морщинами, волнами, сгибами,
правильная настройка может оказаться
невозможной. Отрежьте скрученные,
волнистые или согнутые участки.
Процедура настройки
Процедура настройки выполняется при помощи
мастера. Если вы выполняете операции в
соответствии с инструкциями, отображаемыми на
экране, набор шаблонов настройки будет
напечатан дважды.
Настройка выполняется посредством визуальной
проверки первого и второго наборов шаблонов и
выбора оптимальных шаблонов.
Ниже показана длина и количество листов бумаги,
используемых для печати шаблонов настройки.
Рулонная бумага: приблизительно 420 мм
При использовании рулонной бумаги и листовой
бумаги оптимальные настройки печати
различаются, даже если используется один и тот
же тип бумаги. При использовании рулонной
бумаги и листовой бумаги одного типа бумаги
зарегистрируйте пользовательскую бумагу по
отдельности и так же по отдельности вносите
изменения.
Регистрация параметра Особая настройка
бумаги добавляет новую настройку типа бумаги.
Выполните регистрацию в меню Настр. —
Общие параметры — Настройки принтера —
Особая настройка бумаги.
Сведения о параметре Особая настройка бумаги
см. в следующем меню Особая настройка бумаги.
U «Общие параметры — Настройки принтера»
на стр. 127
Автоподатчик листов: 2 листа формата A4 или A3
Листовая бумага: 1 лист для формата A2 и
крупнее, 2 листа для формата меньше A2
Начиная с главного экрана, нажимайте
A
приведенные ниже пункты меню.
❏ Рулонная бумага
Область информации о рулонной
бумаге — Регулировка носителя
❏ Автоподатчик листов
Наст. бум. — Автоподатчик листов —
Регулировка носителя
❏ Листовая бумага (1 лист)
Наст. бум. — Листовая бумага (1 лист) —
Регулировка носителя
Нажмите Пуск.
B
Начинается печать первого набора
шаблонов настройки.
46
Page 47

SC-T5100 Series/SC-T3100 Series/SC-T5100N Series/SC-T3100N Series Руководство пользователя
Загрузка и настройка бумаги
Важно!
c
При использовании листовой бумаги
формата A2 и крупнее, а также при
использовании рулонной бумаги с
отключенной автоматической обрезкой
бумага не будет извлекаться для печати
второго набора шаблонов, даже если
печать первого набора шаблонов уже
завершена. Не вытягивайте
напечатанную бумагу.
Примечание
Проверка засорения дюз печатающей головки
выполняется автоматически до печати
шаблонов настройки. Если определяется,
что дюзы засорены, начинается очистка,
после которой печатаются шаблоны
настройки.
Введите числовое значение шаблона с
C
наименьшим количеством полос на
напечатанных шаблонах настройки № 1,
затем нажмите Настройка #2.
В следующем примере наименьшее
количество полос на шаблоне 0, поэтому
следует ввести 0.
Введите числовое значение шаблона с самой
E
длинной прямой линией из шаблонов
настройки № 3, затем нажмите Настройка
#4.
В следующем примере самая длинная
прямая линия — на шаблоне 0, поэтому
следует ввести 0.
Если при отсутствии разницы между двумя
прилегающими шаблонами вы не можете
выбрать, какой из них лучше, введите
числовое значение, которое идет между
ними. Например, если вы не можете
выбрать из шаблона 0 и шаблона 2, введите 1.
Введите числовое значение шаблона с самой
F
длинной прямой линией из шаблонов
настройки № 4, как вы это сделали для
шаблонов № 3.
Нажмите OK.
G
Начинается печать второго набора
прилегающих шаблонов. Для листовой
бумаги, размер которой меньше A2,
загрузите второй лист бумаги.
Если при отсутствии разницы между двумя
прилегающими шаблонами вы не можете
выбрать, какой из них лучше, введите
числовое значение, которое идет между
ними. Например, если вы не можете
выбрать из шаблона 0 и шаблона 2, введите 1.
Введите числовое значение шаблона с
D
наименьшим количеством полос на
напечатанных шаблонах настройки № 2
точно так же, как вы сделали это для
шаблонов № 1, затем нажмите Настройка #3.
47
Важно!
c
При использовании листовой бумаги
размера A2 и крупнее или при
использовании рулонной бумаги с
отключенным параметром
автоматической обрезки часть, где
напечатан первый набор шаблонов,
затягивается внутрь принтера для
печати второго набора шаблонов. Не
трогайте бумагу руками.
Page 48

SC-T5100 Series/SC-T3100 Series/SC-T5100N Series/SC-T3100N Series Руководство пользователя
Загрузка и настройка бумаги
Введите числовое значение шаблона с
H
наименьшим количеством полос на
напечатанных шаблонах настройки № 1,
затем нажмите Настройка #2.
В следующем примере наименьшее
количество полос на шаблоне 0, поэтому
следует ввести 0.
Введите числовое значение шаблона с
I
наименьшим количеством полос на
напечатанных шаблонах настройки № 2
точно так же, как вы сделали это для
шаблонов № 1, затем нажмите Настройка #3.
Введите числовое значение шаблона с
J
наименьшим количеством полос на
шаблонах настройки № 3, затем нажмите
OK.
Результаты настройки сохраняются как настройки
выбранного в настоящее время типа бумаги.
Оптимальные результаты печати могут быть
получены в следующий раз простым выбором
этого типа бумаги.
В следующем примере наименьшее
количество полос на шаблоне 0, поэтому
следует ввести 0.
Если при отсутствии разницы между двумя
прилегающими шаблонами вы не можете
выбрать, какой из них лучше, введите
числовое значение, которое идет между
ними. Например, если вы не можете
выбрать из шаблона 0 и шаблона 2, введите 1.
48
Page 49

SC-T5100 Series/SC-T3100 Series/SC-T5100N Series/SC-T3100N Series Руководство пользователя
Печать с помощью драйвера принтера с вашего компьютера
Выберите принтер в разделе Printer
C
Печать с помощью
(Принтер), затем щелкните Printer
Properties (Свойства принтера).
драйвера принтера
с вашего
компьютера
Базовые рабочие процедуры (Windows)
Процедура печати
В этом разделе описывается базовая процедура
для печати различных данных, включая данные
Word, Excel и PowerPoint в Microsoft Office и
PDF-файлов из Adobe Acrobat, с помощью
драйвера печати на компьютере.
Включите принтер и загрузите бумагу.
A
U «Загрузка рулонной бумаги» на стр. 30
U «Загрузка бумаги в автоподатчик
листов» на стр. 37
U «Загрузка Листовая бумага (1 лист)» на
стр. 40
После создания данных в используемом
B
приложении щелкните Print (Печать) в
меню File (Файл).
Откроется диалоговое окно драйвера
принтера.
Примечание
При печати PDF-файла
В диалоговом окне Print (Печать) программы
Adobe Acrobat выберите переключатель
Actual size (Реальный размер) (или Page
Scaling: None (Масштабирование
страницы: нет)), затем установите
флажок Choose paper source by PDF page size
(Выберите источник бумаги по размеру
страницы PDF). Чтобы увеличить или
уменьшить размер, настройте этот
параметр в диалоговом окне настроек
драйвера принтера.
49
Page 50

SC-T5100 Series/SC-T3100 Series/SC-T5100N Series/SC-T3100N Series Руководство пользователя
Печать с помощью драйвера принтера с вашего компьютера
Установите флажок Document Size (Размер
D
документа) на вкладке Printer Settings
(Настройки принтера) в драйвере принтера.
Автоматически отображается размер
бумаги, заданный в приложении. Однако
размеры бумаги в некоторых приложениях,
таких как PowerPoint, могут не
отображаться надлежащим образом. В этом
случае щелкните Settings... (Настройки...) и
укажите размер в отображаемом
диалоговом окне Change Paper Size
(Изменить размер бумаги).
Если нужный размер недоступен в
раскрывающемся меню диалогового окна
Change Paper Size (Изменить размер
бумаги), щелкните Custom Paper Size...
(Размер нестанд. бумаги...), затем задайте и
сохраните пользовательский размер.
U «Печать нестандартных размеров» на
стр. 71
См. дополнительные сведения о настройках
увеличения в следующем разделе.
U «Увеличенные копии, а также
горизонтальные и вертикальные плакаты»
на стр. 65
Выберите пункт Source (Источник) и
F
проверьте ширину рулонной бумаги (размер
бумаги в случае листовой бумаги), а также
тип бумаги.
Выберите один из параметров: Roll Paper
(Рулонная бумага), Auto Sheet Feeder
(Самонаклад для подачи листов) или Sheet
(Лист). Если вы выберете источник бумаги,
в который не загружена бумага,
отображается значок
Для параметров Roll Paper Width (Ширина
рулонной бумаги) (Paper Size (Размер
бумаги) при использовании листовой
бумаги) и Media Type (Тип носителя)
автоматически применяются настройки,
указанные на панели управления.
.
Задайте значение параметра Output Size
E
(Выходной размер).
Чтобы увеличить или уменьшить размер,
выберите его в раскрывающемся меню,
расположенном под параметром Document
Size (Размер документа).
Примечание
Если бумага загружена или изменена после
открытия диалогового окна драйвера
принтера, настройки размера и типа
бумаги, настроенные на принтере,
применяться не будут. В этом случае
нажмите кнопку Acquire Info (Получ. инф.),
чтобы применить настройки.
50
Page 51

SC-T5100 Series/SC-T3100 Series/SC-T5100N Series/SC-T3100N Series Руководство пользователя
Печать с помощью драйвера принтера с вашего компьютера
Выберите Select Target (Выбр. цел. ус.) в
G
разделе Print Quality (Качество печати).
Выберите параметр в соответствии с типом
документа и его использованием.
Чтобы задать метод цветокоррекции или
цветового баланса в соответствии с вашими
предпочтениями, снимите флажок Simple
Settings (Простые настройки). См.
дополнительные сведения в следующем
разделе.
U «Коррекция цветов и печать» на
стр. 75
Убедитесь, что установлен флажок Print
H
Preview (Просмотр), затем нажмите кнопку
OK.
Если просмотр недоступен, снимите флажок
и нажмите кнопку OK.
Щелкните Print (Печать) в диалоговом окне
I
Print (Печать) приложения.
Откроется окно «Просмотр».
Проверьте настройки печати на экране
J
просмотра и в случае отсутствия проблем
щелкните Print (Печать), чтобы начать
печать.
Значки и меню в верхней части экрана
просмотра позволяют менять настройки
изображения. Можно изменить настройки
печати с помощью меню в правой части
экрана. Дополнительные сведения см. в
справке.
Примечание
Подробную информацию по элементам настройки
см. в справке по драйверу принтера. Справку
можно отобразить двумя способами:
❏ Щелкните Help (Справка) в правой нижней
части экрана.
❏ Щелкните правой кнопкой мыши элемент, о
котором нужно получить дополнительные
сведения, затем щелкните Help (Справка).
(Это невозможно сделать на экране
просмотра.)
Примечание
В режиме просмотра вы увидите
изображение, которое будет фактически
напечатано. При этом можно проверить и
изменить настройки печати. Рекомендуем
использовать предварительный просмотр
при печати на рулонной бумаге и бумаге
большого размера.
Отмена печати
В зависимости от ситуации существует несколько
способов отмены печати. Если компьютер
завершил передачу данных печати принтеру, вы не
можете отменить задание печати с компьютера.
Отмените задание через панель управления
принтера.
51
Page 52

SC-T5100 Series/SC-T3100 Series/SC-T5100N Series/SC-T3100N Series Руководство пользователя
Печать с помощью драйвера принтера с вашего компьютера
Отмена печати на компьютере
Когда отображается индикатор хода
выполнения задания
Щелкните Cancel (Отмена).
Если не отображается индикатор хода
выполнения
Щелкните значок принтера на панели задач.
A
Отмена задания печати через панель управления принтера
Во время печати на экране панели управления
отображается кнопка Отмена. Нажмите кнопку
Отмена. Задание печати будет отменено даже в
середине процесса печати. Возврат принтера к
состоянию готовности может занять некоторое
время.
Однако задания печати в очереди печати на
компьютере нельзя удалить подобным образом.
Чтобы удалить задания печати в очереди печати,
выполните процедуру «Отмена задания печати с
компьютера».
Настройка интерфейса драйвера принтера
Вы можете сохранять параметры и настраивать
интерфейс драйвера принтера.
Отображение значка зависит от настроек,
выбранных в среде Windows.
Выберите данные печати, которые следует
B
отменить, и щелкните Cancel (Отмена) в
меню Document (Документ).
Чтобы отменить все данные печати,
щелкните Cancel All Documents (Отмена
всех документов) в меню Printer (Принтер).
Сохранение часто используемых настроек
Если запустить драйвер принтера из панели
управления, измените настройки на те, которые
вы часто используете, а затем сохраните
настройки. После этого в любом приложении
откроется диалоговое окно драйвера принтера с
сохраненными настройками.
Откройте пункт View devices and printers
A
(Просмотреть устройства и принтеры) или
Devices and Printers (Устройства и
принтеры).
Windows 10/8.1/8/7
Щелкните пункты меню в следующей
последовательности: Hardware and Sound
(Оборудование и звук) (или Hardware
(Оборудование)) > View devices and
printers (Просмотреть устройства и
принтер) (или Devices and Printers
(Устройства и принтеры)).
Если задание уже отправлено принтеру, на
вышеуказанном экране данные
отображаться не будут.
Windows Vista
Щелкните пункты меню в следующем
порядке: Hardware and Sound
(Оборудование и звук), затем Printer
(Принтер).
52
Page 53

SC-T5100 Series/SC-T3100 Series/SC-T5100N Series/SC-T3100N Series Руководство пользователя
Печать с помощью драйвера принтера с вашего компьютера
Windows XP
Щелкните пункты меню в следующем
порядке: Printers and Other Hardware
(Принтеры и прочее оборудование), затем
Printers and Faxes (Принтеры и факсы).
Примечание
Если панель управления Windows XP
отображается в режиме Classic View
(Классическое представление), щелкните
Start (Пуск), Control Panel (Панель
управления), затем Printers and Faxes
(Принтеры и факсы).
Щелкните правой кнопкой значок вашего
B
принтера, затем щелкните Printing
preferences (Свойства принтера).
Сохранение группы выбранных настроек
Все настройки драйвера принтера можно
сохранить как выбранные настройки. Вы можете
загружать настройки, сохраненные при выборе
пункта «Выбрать настройки», и повторять печать с
использованием тех же настроек.
Задайте на вкладках Printer Settings
A
(Настройки принтера), Layout (Макет) и
Advanced (Расширенные) все параметры,
которые нужно сохранить как выбранные
настройки.
Щелкните Custom Settings
B
(Пользовательские).
Раскроется экран настроек драйвера
C
принтера.
Введите необходимые настройки. Эти
настройки станут настройками по
умолчанию драйвера принтера.
Введите нужное имя в поле Name
C
(Название), затем щелкните Save
(Сохранить).
53
Page 54

SC-T5100 Series/SC-T3100 Series/SC-T5100N Series/SC-T3100N Series Руководство пользователя
Печать с помощью драйвера принтера с вашего компьютера
Вы можете сохранить до 100 настроек.
Сохраненные настройки выбора могут быть
вызваны в меню Select Setting (Настройка
выбора).
Примечание
Как использовать Select Setting (Настройка
выбора) на нескольких компьютерах
Выберите настройки, которые необходимо
передать на другие компьютеры, щелкните
Export... (Экспорт...), затем экспортируйте
настройки в файл. Откройте тот же экран
драйвера принтера на другом компьютере,
щелкните Import... (Импорт....), затем
импортируйте настройки.
Настройка отображаемых элементов
Можно упорядочить отображение элементов
Select Setting (Настройка выбора), Media Type
(Тип носителя) и Paper Size (Размер бумаги),
чтобы отображать настройки, которые
используются чаще всего.
Выберите значение из поля Edit Item
B
(Элемент редактирования).
Измените порядок отображения и группы в
C
List (Список).
❏ Вы можете располагать элементы в
нужном порядке, перетаскивая их с места
на место.
❏ Скрыть неиспользуемые элементы.
❏ Выбрать порядок расположения элементов.
❏ Объединять элементы в группы (папки).
Щелкните вкладку Utility (Сервис) — Menu
A
Arrangement (Упорядочивание элементов
меню).
❏ Для создания новой группы (папки)
щелкните Add Group... (Добавить
группу...).
❏ Для удаления группы (папки) щелкните
Delete Group (Удалить группу).
❏ Перетащите неиспользуемые элементы в
папку Not Display (Не отображать).
54
Page 55

SC-T5100 Series/SC-T3100 Series/SC-T5100N Series/SC-T3100N Series Руководство пользователя
Печать с помощью драйвера принтера с вашего компьютера
Примечание
При выполнении операции Delete Group
(Удалить группу) группа (папка) удаляется,
однако настройки, которые содержит
данная группа (папка), остаются. Удалите
их по отдельности из List (Список), где они
были сохранены.
Щелкните Save (Сохранить).
D
55
Page 56

SC-T5100 Series/SC-T3100 Series/SC-T5100N Series/SC-T3100N Series Руководство пользователя
Печать с помощью драйвера принтера с вашего компьютера
Базовые рабочие процедуры (Mac)
Процедура печати
В этом разделе описывается базовая процедура
печати с компьютера с использованием драйвера
принтера.
Базовая процедура печати
Включите принтер и загрузите бумагу.
A
U «Загрузка рулонной бумаги» на стр. 30
U «Загрузка бумаги в автоподатчик
листов» на стр. 37
U «Загрузка Листовая бумага (1 лист)» на
стр. 40
После создания данных в используемом
B
приложении щелкните Print (Печать) в
меню File (Файл).
Щелкните Show Details (Показать
C
подробности) (или
экрана.
Примечание
Если настройки страницы не
отображаются в диалоговом окне печати,
щелкните параметр page settings (настройки
страницы) (например, Page Setup
(Параметры страницы)) в меню File (Файл).
) в нижней части
56
Убедитесь, что выбран нужный принтер, и
D
затем задайте размер бумаги.
Page 57

SC-T5100 Series/SC-T3100 Series/SC-T5100N Series/SC-T3100N Series Руководство пользователя
Печать с помощью драйвера принтера с вашего компьютера
Для каждого размера бумаги доступны три
параметра. Например, если щелкнуть
размер A2, отображаются следующие три
параметра.
❏ A2
❏ A2 (Retain Scale) (A2 (Запомнить масштаб))
❏ A2 (Roll Paper - Banner) (A2 (Рулонная
бумага - Плакат))
Обычно нужно выбирать вариант без
скобок (A2 в приведенном выше примере).
Два других параметра выбираются в
следующих случаях.
Retain Scale (Запомнить масштаб)
PDF и данные изображений могут быть
напечатаны несколько уменьшенными, даже
если для выходного размера задан режим
Same as Paper Size (Аналогичный размеру
бумаги) с помощью описанной далее
процедуры. Это происходит, чтобы
обеспечить наличие полей, требуемых
принтером (3 мм слева и справа). Выберите
этот параметр, если необходимо печатать с
фактическим размером без уменьшения.
Roll Paper - Banner (Рулонная бумага Плакат)
Выберите этот режим при печати плаката на
рулонной бумаге из приложения,
предназначенного для печати плакатов.
Выберите Printer Settings (Настройки
E
принтера) в списке и задайте значение
параметра Output Size (Выходной размер).
Если Printer Settings (Настройки принтера)
не отображаются в списке, это значит, что
не был добавлен специальный драйвер для
этого принтера. Следуйте инструкциям
указанного раздела и добавьте драйвер
принтера.
Чтобы увеличить или уменьшить размер,
выберите его в раскрывающемся меню,
расположенном под параметром Paper Size
(Размер бумаги).
См. дополнительные сведения о настройках
увеличения в следующем разделе.
U «Увеличенные копии, а также
горизонтальные и вертикальные плакаты»
на стр. 65
Выберите пункт Paper Source (Источник
F
бумаги) и проверьте ширину рулонной
бумаги (размер бумаги в случае листовой
бумаги), а также тип бумаги.
Выберите один из параметров: Roll Paper
(Рулонная бумага), Auto Sheet Feeder
(Самонаклад для подачи листов) или Sheet
(Лист). Если вы выберете источник бумаги,
в который не загружена бумага,
отображается значок
.
U «Как выбрать специальный драйвер для
этого принтера» на стр. 59
57
Page 58

SC-T5100 Series/SC-T3100 Series/SC-T5100N Series/SC-T3100N Series Руководство пользователя
Печать с помощью драйвера принтера с вашего компьютера
Для параметров Roll Paper Width (Ширина
рулонной бумаги) (Paper Size (Размер
бумаги) при использовании листовой
бумаги) и Media Type (Тип носителя)
автоматически применяются настройки,
указанные на панели управления.
Выберите Select Target (Выбр. цел. ус.) в
G
разделе Print Quality (Качество печати).
Выберите параметр в соответствии с типом
документа и его использованием.
Примечание
Если бумага загружена или изменена после
открытия диалогового окна драйвера
принтера, настройки размера и типа
бумаги, настроенные на принтере,
применяться не будут. В этом случае
нажмите кнопку Acquire Info (Получ. инф.),
чтобы применить настройки.
Чтобы задать метод цветокоррекции или
цветового баланса в соответствии с вашими
предпочтениями, снимите флажок Simple
Settings (Простые настройки). См.
дополнительные сведения в следующем
разделе.
U «Коррекция цветов и печать» на
стр. 75
Убедитесь, что установлен флажок Print
H
Preview (Просмотр), затем нажмите кнопку
Print (Печать).
Если просмотр недоступен, снимите флажок
и нажмите кнопку Print (Печать).
58
Page 59

SC-T5100 Series/SC-T3100 Series/SC-T5100N Series/SC-T3100N Series Руководство пользователя
Печать с помощью драйвера принтера с вашего компьютера
Примечание
В режиме просмотра вы увидите
изображение, которое будет фактически
напечатано. При этом можно проверить и
изменить настройки печати. Рекомендуем
использовать предварительный просмотр
при печати на рулонной бумаге и бумаге
большого размера.
Проверьте настройки печати на экране
I
просмотра и при отсутствии проблем
щелкните Print (Печать), чтобы начать
печать.
Как выбрать специальный драйвер для этого принтера
С компьютера Mac можно выполнить печать по
технологии AirPrint. Однако печать с
автоматической подгонкой документа под ширину
рулонной бумаги и выбором качества печати,
подходящего для данных условий печати, будет
невозможна. Если меню, описанные в предыдущем
разделе «Базовая процедура печати» не
отображаются, выберите специальный драйвер
для этого принтера в меню Printer (Принтер).
Специальный драйвер для этого принтера
отображается следующим образом.
❏ При подключении по USB: EPSON SC-TXXXX
❏ При подключении по сети: EPSON TXXXX или
EPSON TXXXX-YYYYYY
* XXXX — номер модели продукта. YYYYYY — последние
шесть символов MAC-адреса.
Значки и меню в верхней части экрана
просмотра позволяют менять настройки
изображения. Можно изменить настройки
печати с помощью меню в правой части
экрана. Дополнительные сведения см. в
справке.
Примечание
Подробную информацию по элементам настройки
см. в справке по драйверу принтера. Чтобы
открыть справку, щелкните значок
диалоговом окне настроек драйвера принтера.
в
Если специальный драйвер для этого принтера не
отображается в списке, добавьте его, выполнив
следующие действия.
Выберите System Preferences (Настройки
A
системы) — Printers & Scanners (Принтеры
и сканеры) (Print & Scan (Печать и
сканирование) или Print & Fax (Печать и
факс)) в меню Apple.
Щелкните [+] и выберите Add Printer or
B
Scanner (Добавить принтер или сканер).
При отображении списка устройств
C
выберите специальный драйвер этого
принтера и нажмите Add (Добавить).
Отмена печати
В зависимости от ситуации существует несколько
способов отмены печати. Если компьютер
завершил передачу данных печати принтеру, вы не
можете отменить задание печати с компьютера.
Отмените задание через панель управления
принтера.
59
Page 60

SC-T5100 Series/SC-T3100 Series/SC-T5100N Series/SC-T3100N Series Руководство пользователя
Печать с помощью драйвера принтера с вашего компьютера
Отмена печати на компьютере
Щелкните значок этого принтера в меню
A
Dock (Закрепить).
Щелкните задание, которое вы хотите
B
удалить, и затем щелкните Delete (Удалить).
Если задание уже отправлено принтеру, на
вышеуказанном экране данные
отображаться не будут.
Сохранение часто используемых настроек в качестве предустановки
Задайте каждый элемент на вкладках Paper
A
Size (Размер бумаги) и Printer Settings
(Настройки принтера) в соответствии с
настройками, которые вы хотели бы
сохранить в качестве Presets
(Предустановки).
Щелкните Save Current Settings as Preset
B
(Сохранить текущие настройки как
предустановку) в меню Presets
(Предустановки).
Введите имя, затем нажмите кнопку OK.
C
Отмена задания печати через панель управления принтера
Во время печати на экране панели управления
отображается кнопка Отмена. Нажмите кнопку
Отмена. Задание печати будет отменено даже в
середине процесса печати. Возврат принтера к
состоянию готовности может занять некоторое
время.
Однако задания печати в очереди печати на
компьютере нельзя удалить подобным образом.
Чтобы удалить задания печати в очереди печати,
выполните процедуру «Отмена задания печати с
компьютера».
Настройка интерфейса драйвера принтера
Можно назначить имя часто используемой
информации о настройках (размер бумаги и
каждый элемент основных настроек), а затем
сохранить информацию в меню Presets
(Предустановки). Это позволяет легко загружать
настройки и повторять печать с использованием
тех же настроек.
Примечание
Когда выбрано значение All printers (Все
принтеры) для параметра Preset Available
For (Предустановки доступны для), можно
выбрать сохраненные Presets
(Предустановки) в драйверах для всех
принтеров, установленных на компьютере.
Настройки сохраняются в Presets
(Предустановки). Затем можно выбрать
настройки, сохраненные в меню Presets
(Предустановки).
60
Page 61

SC-T5100 Series/SC-T3100 Series/SC-T5100N Series/SC-T3100N Series Руководство пользователя
Печать с помощью драйвера принтера с вашего компьютера
Удаление из предустановок
Щелкните Show Presets... (Показать
A
предустановки) в меню Presets
(Предустановки) диалогового окна Print
(Печать).
Выберите настройки, которые необходимо
B
удалить, щелкните Delete (Удалить), затем
нажмите кнопку ОК.
61
Page 62

SC-T5100 Series/SC-T3100 Series/SC-T5100N Series/SC-T3100N Series Руководство пользователя
Печать с помощью драйвера принтера с вашего компьютера
Печать чертежей САПР
Есть два следующих метода для печати чертежей
САПР.
Печать с использованием драйвера принтера
Этот метод лучше всего подходит для печати
чертежей САПР, таких как внешние виды зданий в
режиме повышенного качества. В этом разделе
описывается процедура печати с компьютера с
использованием драйвера принтера из
приложения AutoCAD 2018.
U «Печать с компьютера в режиме HP-GL/2 или
HP RTL» на стр. 100
Откройте данные на печать, затем щелкните
A
Plot (Построить).
Выберите принтер в разделе Printer/plotter
B
(Принтер/плоттер), затем щелкните
Properties (Свойства).
Важно!
c
Если линии или части вашего изображения не
печатаются надлежащим образом,
печатайте с помощью режима HP-GL/2 или
HP RTL.
Печать в режиме HP-GL/2 или HP RTL
Этот метод лучше всего подходит для печати
рисунков САПР и ГИС, таких как карты и чертежи.
Можно печатать из приложений,
поддерживающих режим HP-GL/2 (совместимый с
HP Designjet 750C) и HP RTL. См. дополнительные
сведения в следующем разделе.
62
Page 63

SC-T5100 Series/SC-T3100 Series/SC-T5100N Series/SC-T3100N Series Руководство пользователя
Печать с помощью драйвера принтера с вашего компьютера
Щелкните Custom Properties
C
(Пользовательские свойства).
Отображается диалоговое окно драйвера
для этого принтера.
Выберите CAD/Line Drawing - Black (CAD/
E
Линейный рисунок - Ч/Б), CAD/Line
Drawing - Color (CAD/Линейный рисунок цветной) или CAD/Line Drawing - Bi-Level
(CAD/Линейный рисунок - бинарная) в
списке Select Target (Выбр. цел. ус.).
Windows
Задайте параметры Output Size (Выходной
D
размер) и Source (Источник) в драйвере
принтера.
U «Базовые рабочие процедуры
(Windows)» на стр. 49
U «Базовые рабочие процедуры (Mac)» на
стр. 56
Mac
63
Page 64

SC-T5100 Series/SC-T3100 Series/SC-T5100N Series/SC-T3100N Series Руководство пользователя
Печать с помощью драйвера принтера с вашего компьютера
Проверьте остальные настройки, затем
F
начните печать.
Примечание
Если для выходного размера установлена
книжная ориентация и при этом высота
меньше ширины рулонной бумаги,
изображение печатается с поворотом 90°
для экономии бумаги. Эта функция
включена, если установлен флажок Auto
Rotate (Автоматический поворот) в
разделе Roll Paper Option (Использование
рулон. бумаги) на вкладке Advanced
(Расширенные).
64
Page 65

SC-T5100 Series/SC-T3100 Series/SC-T5100N Series/SC-T3100N Series Руководство пользователя
Печать с помощью драйвера принтера с вашего компьютера
❏ Specify Size (Укажите размер)
Увеличенные копии, а
также горизонтальные
Вы можете указать степень увеличения или
уменьшения изображения. Используйте
данную функцию при печати на бумаге
нестандартного размера.
и вертикальные
плакаты
Драйвер принтера может увеличивать и
уменьшать документы для использования
различных размеров бумаги. Для этого
предусмотрены три различные настройки.
Перед печатью с использованием нестандартных
размеров, включая вертикальные или
горизонтальные плакаты и документы со
сторонами одинаковых размеров, укажите
нужный размер бумаги в настройках драйвера
принтера.
U «Печать нестандартных размеров» на стр. 71
❏ Fit to Roll Paper Width (В соответствии с
шириной рулонной бумаги)
Автоматически увеличивает или уменьшает
размер изображения до ширины
используемой рулонной бумаги.
Примечание
❏ При печати из приложений, разработанных
специально для горизонтальных или
вертикальных плакатов, измените
настройки драйвера принтера, как описано в
документации по приложению.
❏ При использовании приложения Windows для
создания плакатов выберите Print Banner
(Печать баннера) на вкладке Layout (Макет)
(если это необходимо).
❏ Fit to Output Size (По выходному размеру)
Автоматически увеличивает или уменьшает
размер изображения до размера используемой
бумаги.
65
Page 66

SC-T5100 Series/SC-T3100 Series/SC-T5100N Series/SC-T3100N Series Руководство пользователя
Печать с помощью драйвера принтера с вашего компьютера
Подгонка документов по ширине рулонной бумаги
Проверьте настройку размера документа
A
(или размера бумаги) на вкладке Printer
Settings (Настройки принтера) драйвера
печати.
Windows
Откройте вкладку Printer Settings
(Настройки принтера) в драйвере печати в
используемом приложении и убедитесь, что
размер документа совпадает с заданным в
настройках приложения.
Выберите размер бумаги, для которого не
установлены параметры (Retain Scale
(Запомнить масштаб)) или (Roll Paper Banner (Рулонная бумага - Плакат)).
Если размер отличается, выберите
правильный размер в раскрывающемся
меню.
U «Базовые рабочие процедуры (Mac)» на
стр. 56
Примечание
В случае использования приложения без
пункта меню настройки страницы можно
задать размер бумаги, если открыть
диалоговое окно печати с помощью пункта
меню Print (Печать).
В случае несовпадения щелкните Settings...
(Настройки...) и укажите правильный
размер в диалоговом окне Change Paper Size
(Изменить размер бумаги).
U «Базовые рабочие процедуры
(Windows)» на стр. 49
Mac
Откройте экран настройки страницы
приложения и убедитесь, что этот принтер
выбран в пункте Printer (Принтер), затем
проверьте размер бумаги.
Щелкните Fit to Roll Paper Width (В
B
соответствии с шириной рулонной
бумаги) на вкладке Printer Settings
(Настройки принтера) драйвера принтера и
выберите или Fit Short Side to Roll Paper
Width (Корот. ст. по ширине рул. бум.) или
Fit Long Side to Roll Paper Width (Длин. ст.
по ширине рул. бум.).
Windows
66
Page 67

SC-T5100 Series/SC-T3100 Series/SC-T5100N Series/SC-T3100N Series Руководство пользователя
Печать с помощью драйвера принтера с вашего компьютера
Mac
Fit Short Side to Roll Paper Width (Корот.
ст. по ширине рул. бум.)
Выберите эту функцию, если необходимо
печатать, увеличивая изображение до
максимально возможного для загруженной
рулонной бумаги.
Подгонка документов под выходной размер
Проверьте настройку размера документа
A
(или размера бумаги) на вкладке Printer
Settings (Настройки принтера) драйвера
печати.
Windows
Откройте вкладку Printer Settings
(Настройки принтера) в драйвере печати в
используемом приложении и убедитесь, что
размер документа совпадает с заданным в
настройках приложения.
Fit Long Side to Roll Paper Width (Длин. ст.
по ширине рул. бум.)
Выберите эту функцию, если необходимо
печатать с изображением, увеличенным до
максимального с учетом оптимизации
расходования бумаги.
Проверьте остальные настройки, затем
C
начните печать.
В случае несовпадения щелкните Settings...
(Настройки...) и укажите правильный
размер в диалоговом окне Change Paper Size
(Изменить размер бумаги).
U «Базовые рабочие процедуры
(Windows)» на стр. 49
Mac
Откройте экран настройки страницы
приложения и убедитесь, что этот принтер
выбран в пункте Printer (Принтер), затем
проверьте размер бумаги.
67
Page 68

SC-T5100 Series/SC-T3100 Series/SC-T5100N Series/SC-T3100N Series Руководство пользователя
Печать с помощью драйвера принтера с вашего компьютера
Выберите размер бумаги, для которого не
установлены параметры (Retain Scale
(Запомнить масштаб)) или (Roll Paper Banner (Рулонная бумага - Плакат)).
Если размер отличается, выберите
правильный размер в раскрывающемся
меню.
U «Базовые рабочие процедуры (Mac)» на
стр. 56
Выберите Fit to Output Size (По выходному
B
размеру) на вкладке Printer Settings
(Настройки принтера) в драйвере принтера.
Mac
Выберите нужный размер в
C
раскрывающемся меню Output Size
(Выходной размер).
Windows
Windows
68
Page 69

SC-T5100 Series/SC-T3100 Series/SC-T5100N Series/SC-T3100N Series Руководство пользователя
Печать с помощью драйвера принтера с вашего компьютера
Mac
Проверьте остальные настройки, затем
D
начните печать.
В случае несовпадения щелкните Settings...
(Настройки...) и укажите правильный
размер в диалоговом окне Change Paper Size
(Изменить размер бумаги).
U «Базовые рабочие процедуры
(Windows)» на стр. 49
Mac
Откройте экран настройки страницы
приложения и убедитесь, что этот принтер
выбран в пункте Printer (Принтер), затем
проверьте размер бумаги.
Выберите размер бумаги, для которого не
установлены параметры (Retain Scale
(Запомнить масштаб)) или (Roll Paper Banner (Рулонная бумага - Плакат)).
Выбор размера печати
Проверьте настройку размера документа
A
(или размера бумаги) на вкладке Printer
Settings (Настройки принтера) драйвера
печати.
Windows
Откройте вкладку Printer Settings
(Настройки принтера) в драйвере печати в
используемом приложении и убедитесь, что
размер документа совпадает с заданным в
настройках приложения.
Если размер отличается, выберите
правильный размер в раскрывающемся
меню.
U «Базовые рабочие процедуры (Mac)» на
стр. 56
Примечание
В случае использования приложения без
пункта меню настройки страницы можно
задать размер бумаги, если открыть
диалоговое окно печати с помощью пункта
меню Print (Печать).
69
Page 70

SC-T5100 Series/SC-T3100 Series/SC-T5100N Series/SC-T3100N Series Руководство пользователя
Печать с помощью драйвера принтера с вашего компьютера
Откройте экран ввода Output Size
B
(Выходной размер) с вкладки Printer Settings
(Настройки принтера) в драйвере принтера.
Windows
Выберите Others... (Другие...), затем
выберите Specify Size (Укажите размер) в
открывшемся диалоговом окне Output Size
(Выходной размер).
Выберите метод указания размера: Width
C
(Ширина), Length (Длина) или Scale to
(Изменить масштаб до), затем введите
значение соответствующего параметра.
Изображение печати увеличивается или
уменьшается, чтобы соответствовать
заданной ширине, длине или масштабу, при
этом сохраняется соотношение сторон
данных печати.
Windows
Mac
Mac
Выберите Specify Size (Укажите размер).
Проверьте остальные настройки и затем
D
запустите печать.
70
Page 71

SC-T5100 Series/SC-T3100 Series/SC-T5100N Series/SC-T3100N Series Руководство пользователя
Печать с помощью драйвера принтера с вашего компьютера
Печать нестандартных размеров
Перед печатью с использованием нестандартных
размеров, включая вертикальные или
горизонтальные плакаты и документы со
сторонами одинаковых размеров, сохраните
нужный размер бумаги в драйвере принтера.
После сохранения размеров в драйвере принтера
пользовательские размеры становятся
доступными для выбора в диалоговом окне Page
Setup (Параметры страницы), а также в других
диалоговых окнах приложения, связанных с
печатью.
Можно использовать следующие размеры.
Ширина
бумаги
SC-T5100 Series /
SC-T5100N Series
89–914 мм
Важно!
c
❏ Наименьший размер, поддерживаемый
принтером, — 89 мм в ширину × 127 мм в
длину. Если в драйвере принтера в
параметре Custom Paper Size... (Размер
нестанд. бумаги...) задается размер
меньше этого, обрежьте ненужные поля.
❏ На компьютере Mac для параметра
Custom Paper Sizes (Нестандартные
размеры бумаги) можно указать большой
размер бумаги, который даже не может
быть загружен в этот принтер, однако
печать в этом случае не будет
выполняться надлежащим образом.
❏ Доступные размеры бумаги ограничены
используемым приложением.
Установка настроек в Windows
Откройте вкладку Printer Settings
A
(Настройки принтера) драйвера принтера
из приложения, затем щелкните Custom
Paper Size... (Размер нестанд. бумаги...).
Откроется диалоговое окно User-Defined
Paper Size (Пользовательский размер
бумаги).
SC-T3100 Series /
SC-T3100N Series
Длина бу-
*
маги
Длина бумаги может быть больше, если используется
приложение, поддерживающее печать плакатов.
Однако фактический размер бумаги зависит от
приложения, бумаги, загруженной в принтер, и
используемых компьютерных средств.
127–18 000 мм
89–610 мм
Задайте размер бумаги для использования в
B
диалоговом окне User-Defined Paper Size
(Пользовательский размер бумаги), затем
щелкните Save (Сохранить).
❏ Параметр Paper Size Name (Название
размера бумаги) отображается как размер
документа или выходной размер. Задайте
понятное имя, например «400 × 500 мм»
или «Горизонтальный плакат».
71
Page 72

SC-T5100 Series/SC-T3100 Series/SC-T5100N Series/SC-T3100N Series Руководство пользователя
Печать с помощью драйвера принтера с вашего компьютера
❏ Чтобы сразу видеть значения параметров
Paper Width (Ширина бумаги) и Paper
Height (Длина бумаги) для стандартного
размера, наиболее близко
соответствующего необходимому
пользовательскому размеру, выберите
соответствующее значение параметра Base
Paper Size (Основной размер бумаги).
❏ Если выбрать соотношение сторон в
параметре Fix Aspect Ratio
(Зафиксировать соотношение сторон) и
выбрать значение Landscape (Пейзаж)
или Portrait (Книжная) для параметра
Base (Основа), то можно задать размер,
указав значение в поле Paper Width
(Ширина бумаги) или Paper Height
(Длина бумаги).
Выберите зарегистрированный размер
D
бумаги (например, в настройках размера
бумаги используемого приложения), затем
создайте данные.
Примечание
Если зарегистрированный размер бумаги не
отображается в приложении, убедитесь, что
он не превышает размеры, поддерживаемые
приложением.
По завершении создания данных откройте
E
вкладку Printer Settings (Настройки
принтера) драйвера принтера в диалоговом
окне Print (Печать).
Зарегистрированный размер бумаги
отображается в пункте Paper Size (Размер
бумаги) на вкладке Printer Settings
(Настройки принтера).
U «Базовые рабочие процедуры
(Windows)» на стр. 49
Примечание
❏ Для изменения сохраненного размера
бумаги выберите имя нужного размера из
списка слева.
❏ Для удаления сохраненного размера
бумаги выберите название размера
бумаги в списке слева и щелкните Delete
(Удалить).
❏ Можно сохранить до 100
пользовательских размеров бумаги.
Проверьте остальные настройки и затем
F
запустите печать.
Щелкните OK, чтобы закрыть диалоговое
C
окно User-Defined Paper Size
(Пользовательский размер бумаги). Также
закройте диалоговое окно драйвера
принтера.
Регистрация пользовательского размера
бумаги теперь завершена.
72
Page 73

SC-T5100 Series/SC-T3100 Series/SC-T5100N Series/SC-T3100N Series Руководство пользователя
Печать с помощью драйвера принтера с вашего компьютера
Настройки в Mac
Откройте экран настройки страницы
A
приложения и убедитесь, что этот принтер
выбран в пункте Printer (Принтер), затем
выберите Manage Custom Sizes
(Управление пользовательскими
размерами) в меню Paper Size (Размер
бумаги).
U «Базовые рабочие процедуры (Mac)» на
стр. 56
Щелкните + и введите название размера
B
бумаги.
Введите значения Width (Ширина) и Height
C
(Высота) для параметра Paper Size (Размер
бумаги), введите размеры полей, а затем
щелкните OK.
Диапазон размеров бумаги и размеров
полей, который может быть указан,
незначительно отличается в зависимости от
вашей модели принтера и настроек принтера.
U «Область печати» на стр. 177
Примечание
Если в вашем приложении нет пункта меню
настройки страницы, можно настроить
размер бумаги, открыв диалоговое окно Print
(Печать) в меню Print (Печать).
Примечание
❏ Чтобы изменить сохраненный
пользовательский размер, выберите его
имя в списке слева.
❏ Для копирования сохраненного размера
бумаги выберите его название в списке в
левой части экрана и щелкните
Duplicate (Дублировать).
❏ Для удаления сохраненного размера
бумаги выберите его название в списке в
левой части экрана и щелкните -.
❏ Настройка пользовательских размеров
бумаги зависит от версии операционной
системы. Подробные сведения см. в
документации по операционной системе.
73
Page 74

SC-T5100 Series/SC-T3100 Series/SC-T5100N Series/SC-T3100N Series Руководство пользователя
Печать с помощью драйвера принтера с вашего компьютера
Щелкните OK, чтобы закрыть диалоговое
D
окно Custom Paper Sizes (Пользовательские
размеры бумаги). Также закройте
диалоговое окно драйвера принтера,
щелкнув Cancel (Отмена).
На этом регистрация пользовательского
размера бумаги будет завершена.
Выберите зарегистрированный размер
E
бумаги (например, в настройках размера
бумаги используемого приложения), затем
создайте данные.
Примечание
Если зарегистрированный размер бумаги не
отображается в приложении, убедитесь, что
он не превышает размеры, поддерживаемые
приложением.
По завершении создания данных откройте
F
вкладку Printer Settings (Настройки
принтера) драйвера принтера в диалоговом
окне Print (Печать).
Зарегистрированный размер бумаги
отображается в пункте Document Size
(Размер документа) на вкладке Printer
Settings (Настройки принтера).
U «Базовые рабочие процедуры (Mac)» на
стр. 56
Проверьте остальные настройки и затем
G
запустите печать.
74
Page 75

SC-T5100 Series/SC-T3100 Series/SC-T5100N Series/SC-T3100N Series Руководство пользователя
Печать с помощью драйвера принтера с вашего компьютера
Если снять флажок Simple Settings (Простые
Коррекция цветов и печать
Оптимальный метод нужно выбирать для каждых
конкретных условий печати в настройках качества
печати драйвера принтера на основе следующих
методов цветокоррекции.
❏ EPSON Standard (sRGB) (Стандарт EPSON
(sRGB))
Оптимизирует палитру sRGB и корректирует
цвета.
❏ Business Graphics (Деловая графика)
Выполняет цветокоррекцию для увеличения
резкости изображений на основе пространства
sRGB.
настройки), можно узнать, какой из
перечисленных выше методов цветокоррекции
используется. Standard (Стандартный) для Select
Target (Выбр. цел. ус.) — это самая подходящая
настройка для выбранного в настоящее время
типа бумаги.
❏ Line Drawing (Линейный рисунок)
Оптимизирует цветокоррекцию для линейных
чертежей путем обработки границ между
линиями и фона как прерывистых границ.
❏ GIS (ГИС)
Оптимизирует качество печати
топографических карт и других данных
географических информационных систем
(ГИС).
❏ ICM
Управляет цветами для соотнесения цветов в
данных изображения с цветами в отпечатке
(только для Windows).
U «Печать с использованием функции
управления цветом» на стр. 79
❏ Off (No Color Adjustment) (Выкл (Без
цветокоррекции))
Цветокоррекция не выполняется драйвером
принтера. Выберите, если управление цветами
должно осуществляться приложением.
U «Печать с использованием функции
управления цветом» на стр. 79
Нажатие кнопки Settings... (Настройки...)
позволяет, к примеру, точно настраивать значения
Gamma (Гамма), Brightness (Яркость), Contrast
(Контрастность), Saturation (Насыщенность) и
цветовой баланс.
Используйте данную функцию, когда
используемое приложение не имеет встроенной
функции коррекции цветов.
Примечание
Доступные параметры цветокоррекции
отличаются от операционной системы и типа
используемой бумаги.
Если необходимо самостоятельно выбрать метод
цветокоррекции, выберите Custom (Настройка) в
самом низу списка условий печати.
Установка настроек в Windows
75
При использовании приложений со
A
встроенной функцией управления цветом
производите цветокоррекцию в этих
приложениях.
При работе в приложениях без встроенной
функции управления цветом начинайте с
шага 2.
Page 76

SC-T5100 Series/SC-T3100 Series/SC-T5100N Series/SC-T3100N Series Руководство пользователя
Печать с помощью драйвера принтера с вашего компьютера
В зависимости от типа используемого
приложения задайте настройки в
соответствии с приведенной ниже таблицей.
Adobe Photoshop CS3 или выше
Adobe Photoshop Elements 6 или выше
Adobe Photoshop Lightroom 1 или выше
ОС Настройки управления
цветами
Windows 10,
Windows 8.1,
Windows 8,
Windows 7,
Windows Vista
Windows XP
(Service Pack (Пакет обновления)
2 или выше и .NET
3.0 или выше)
Windows XP (версии, отличные от
указанных выше)
Printer Manages Colors
(Принтер выполняет
управление цветами)
No Color Management
(Управление цветом не
выполняется)
При работе с другими приложениями
выберите No Color Management
(Управление цветом не выполняется).
Примечание
Сведения о поддерживаемых платформах см.
на веб-сайте, посвященном
рассматриваемому приложению.
Выберите Color Management (Управление
цветами), выберите Printer Manages Colors
(Принтер выполняет управление цветами)
для параметра Color Handling (Обращение
с цветами), а затем щелкните Print (Печать).
Откройте вкладку Printer Settings
B
(Настройки принтера) драйвера принтера, а
затем снимите флажок Simple Settings
(Простые настройки) в области Print
Quality (Качество печати).
U «Базовые рабочие процедуры
(Windows)» на стр. 49
Выберите нужные условия печати. Если
C
необходимо самостоятельно выбрать метод
цветокоррекции, выберите Custom
(Настройка) в самом низу списка.
Настройка примера для Adobe Photoshop CC
Откройте диалоговое окно Print (Печать).
76
Page 77

SC-T5100 Series/SC-T3100 Series/SC-T5100N Series/SC-T3100N Series Руководство пользователя
Печать с помощью драйвера принтера с вашего компьютера
Если для выбранных условий печати выбран
D
параметр Custom (Настройка), выберите
настройки цвета и метода цветокоррекции.
Если необходимо, щелкните Settings...
E
(Настройки...), затем измените элементы,
такие как Gamma (Гамма), Brightness
(Яркость), Contrast (Контрастность),
Saturation (Насыщенность) и цветовой
баланс.
Подробную информацию по каждому из
параметров см. в справке по драйверу
принтера.
Примечание
Вы можете настроить нужную степень
цветокоррекции, контролируя изменения в
окне предпросмотра, расположенном в левой
части экрана. Кроме того, можно выбрать
режим Color Circle (Цветовой круг) или Slide
Bar (Ползунки) для Color Adjustment Method
(Способ выравнивания цветов) и точно
настроить баланс цветов.
Проверьте остальные настройки и затем
F
запустите печать.
Настройки в Mac
При использовании приложений со
A
встроенной функцией управления цветом
производите цветокоррекцию в этих
приложениях.
При работе в приложениях без встроенной
функции управления цветом начинайте с
шага 2.
При использовании следующих
приложений задайте для режима
управления цветами значение Printer
Manages Colors (Принтер выполняет
управление цветами).
Adobe Photoshop CS3 или выше
Adobe Photoshop Elements 6 или выше
Adobe Photoshop Lightroom 1 или выше
При работе с другими приложениями
выберите No Color Management
(Управление цветом не выполняется).
Примечание
Сведения о поддерживаемых платформах см.
на веб-сайте, посвященном
рассматриваемому приложению.
Настройка примера для Adobe Photoshop CC
Откройте диалоговое окно Print (Печать).
77
Page 78

SC-T5100 Series/SC-T3100 Series/SC-T5100N Series/SC-T3100N Series Руководство пользователя
Печать с помощью драйвера принтера с вашего компьютера
Выберите Color Management (Управление
цветами), выберите Printer Manages Colors
(Принтер выполняет управление цветами)
для параметра Color Handling (Обращение
с цветами), а затем щелкните Print (Печать).
Откройте диалоговое окно Print (Печать).
B
U «Базовые рабочие процедуры (Mac)» на
стр. 56
Выберите в списке Printer Settings
D
(Настройки принтера) и снимите флажок
Simple Settings (Простые настройки) в
области Print Quality (Качество печати).
В данном списке выберите Color
C
Matching (Совпадение цветов), затем
щелкните EPSON Color Controls
(Цветокоррекция EPSON).
Примечание
Функция EPSON Color Controls
(Цветокоррекция EPSON) не будет
доступной в следующих приложениях, если
был пропущен шаг 1.
Выберите нужные условия печати. Если
E
необходимо самостоятельно выбрать метод
цветокоррекции, выберите Custom
(Настройка) в самом низу списка.
Если для выбранных условий печати выбран
F
параметр Custom (Настройка), выберите
настройки цвета и метода цветокоррекции.
❏ Adobe Photoshop CS3 или выше
❏ Adobe Photoshop Lightroom 1 или выше
❏ Adobe Photoshop Elements 6 или выше
78
Page 79

SC-T5100 Series/SC-T3100 Series/SC-T5100N Series/SC-T3100N Series Руководство пользователя
Печать с помощью драйвера принтера с вашего компьютера
Если необходимо, щелкните Settings...
G
(Настройки...), затем измените элементы,
такие как Gamma (Гамма), Brightness
(Яркость), Contrast (Контрастность),
Saturation (Насыщенность) и цветовой
баланс.
Подробную информацию по каждому из
параметров см. в справке по драйверу
принтера.
Проверьте остальные настройки и затем
H
запустите печать.
Печать с использованием функции управления цветом
О функции управления цветом
Одно и то же изображение — оригинальное и
отображаемое (на экране, отпечатке) — может
выглядеть по-разному, и получившийся отпечаток
может выглядеть не так, как выглядит
изображение на экране монитора. Это происходит
из-за разницы в характеристиках между
устройствами ввода, такими как сканеры или
цифровые фотокамеры, фиксирующими
поступающие к ним данные, и устройствами
вывода, такими как мониторы или принтеры,
воспроизводящими принятые цифровые данные
(цвета полученных изображений). Система
управления цветом предназначена для устранения
разницы между характеристиками конвертации
цветов в устройствах ввода и вывода. Система
управления цветом входит в состав таких
операционных систем, как Windows и Mac OS, в
дополнение к приложениям обработки
изображений. В Windows и Mac OS X входят
системы управления цветом ICM и ColorSync
соответственно.
Для достижения соответствия цветовых
характеристик между устройствами в системах
управления цветом используются файлы,
описывающие цветовые пространства устройств,
называемые цветовым профилем. (Данные файлы
также называются профилями ICC.) Профиль
устройства ввода называется входным профилем
(или профилем источника), а профиль устройства
вывода, например принтера, называется профилем
принтера (или профилем вывода). Для каждого
типа носителей в принтере драйвера подготовлен
свой профиль.
79
Page 80

SC-T5100 Series/SC-T3100 Series/SC-T5100N Series/SC-T3100N Series Руководство пользователя
Печать с помощью драйвера принтера с вашего компьютера
Области цветовой конвертации в устройствах
ввода и области цветового воспроизведения в
устройствах вывода различаются. В результате
образуются области несовпадений, даже когда для
сопоставления и корректировки цветов
используются специальные профили. В связи с
этим, помимо профилей, система управления
цветом также производит указание условий
преобразования областей несовпадений в
параметре intent. Название и тип данного
преобразования различаются в зависимости от
того, какая система управления цветом
используется.
При работающей функции управления цветом
между устройством ввода и принтером вы не
можете обеспечить соответствие цветов между
результатами печати и данными печати,
отображаемыми на экране монитора. Для того
чтобы обеспечить такое соответствие, необходимо
также обеспечить работу функции управления
цветом между устройством ввода и экраном
монитора.
Настройки управления цветами при печати
Вы можете производить печать с использованием
функции управления цветом через драйвер
принтера двумя приведенными ниже способами.
Выберите лучший метод в соответствии с
используемым приложением, средой
операционной системы, целями печати и т. д.
Настройка работы системы управления цветом
в приложениях
Данный метод используется при выполнении
печати из приложений, поддерживающих систему
управления цветом. Все процессы управления
цветом выполняются системой управления цветом
приложения. Данный метод полезно
использовать, когда необходимо получить
одинаковые результаты работы системы
управления цветом (результаты печати) при
работе в различных средах операционных систем.
U «Настройка работы системы управления
цветом в приложениях» на стр. 82
Настройка управления цветами из драйвера
принтера
Драйвер принтера использует систему управления
цветом текущей операционной системы и
выполняет все процессы управления цветом. Вы
можете настроить управление цветом в драйвере
принтера следующими двумя способами.
❏ Host ICM (Windows)/ColorSync (Mac OS X)
Используйте данный способ при выполнении
печати из приложений, поддерживающих
систему управления цветом. Данный способ
эффективен, когда требуется получить
одинаковые результаты печати при работе в
различных приложениях под управлением
одной операционной системы.
U «Печать с использованием функции
управления цветом Host ICM (в Windows)» на
стр. 83
U «Печать с использованием функции
управления цветом ColorSync (в Mac)» на
стр. 85
80
Page 81

SC-T5100 Series/SC-T3100 Series/SC-T5100N Series/SC-T3100N Series Руководство пользователя
Печать с помощью драйвера принтера с вашего компьютера
❏ Driver ICM (Драйвер ICM) (только в Windows)
Используйте данный способ при выполнении
печати из приложений, не поддерживающих
функцию управления цветом.
U «Печать с использованием функции
управления цветом Driver ICM (только для
Windows)» на стр. 85
Установка профилей
Настройки входных профилей, профилей
принтера и целей (методов обеспечения
соответствия) различаются в зависимости от того,
какой из трех типов печати с использованием
функции управления цветом используется, т. к.
данные системы работают по-разному. Это
происходит потому, что степень использования
управления цветом у разных систем различается.
Выполните настройки в драйвере принтера или в
используемом приложении в соответствии с
представленной ниже таблицей.
Настройки входного профиля
Настройки профиля
принтера
Настройки цели
U «Печать с использованием функции
управления цветом Host ICM (в Windows)» на
стр. 83
U «Печать с использованием функции
управления цветом ColorSync (в Mac)» на стр. 85
U «Настройка работы системы управления
цветом в приложениях» на стр. 82
Driver ICM
(Драйвер
ICM)
(Windows)
Host ICM
(Windows)
ColorSync
(Mac OS X)
Приложение
Драйвер
принтера
Приложение
Приложение
Приложение
Драйвер
принтера
Драйвер
принтера
Драйвер
принтера
Приложение
Драйвер
принтера
Драйвер
принтера
Приложение
Приложение
В драйвере принтера установлены профили (для
каждого из используемых типов бумаги),
необходимые для работы системы управления
цветом. Вы можете выбрать нужный профиль в
диалоговом окне драйвера принтера.
Вы можете выбрать нужный профиль в
диалоговом окне драйвера принтера.
U «Печать с использованием функции
управления цветом Driver ICM (только для
Windows)» на стр. 85
81
Page 82

SC-T5100 Series/SC-T3100 Series/SC-T5100N Series/SC-T3100N Series Руководство пользователя
Печать с помощью драйвера принтера с вашего компьютера
Настройка работы системы управления цветом в приложениях
В данном случае печать производится из
приложений с функцией управления цветом.
Выполните настройки управления цветами в
приложении и отключите функцию управления
цветом в драйвере принтера.
Выполнение настроек управления цветом в
A
приложениях.
Настройка примера для Adobe Photoshop CC
Откройте диалоговое окно Print (Печать).
Выберите Color Management (Управление
цветами), выберите Photoshop Manages
Colors (Принтер выполняет управление
цветами) в разделе Color Handling
(Обращение с цветами), затем выберите
Printer Profile (Профиль принтера) и
Rendering Intent (Схема цветопередачи), а
затем щелкните Print (Печать).
В Mac
U «Базовые рабочие процедуры (Mac)» на
стр. 56
Отключите управление цветом.
C
В Windows
Снимите флажок Simple Settings (Простые
настройки) в области Print Quality
(Качество печати) вкладки Printer Settings
(Настройки принтера) и выберите значение
Off (No Color Adjustment) (Выкл (Без
цветокоррекции)) в списке условий печати.
Вызовите окно настроек драйвера принтера
B
в Windows или окно Print (Печать) в Mac.
Выполните настройки параметров драйвера
принтера.
В Windows
U «Базовые рабочие процедуры
(Windows)» на стр. 49
Примечание
В Windows 7, Windows Vista и Windows XP (с
Service Pack (Пакет обновления) 2 и выше
и .NET 3.0) параметр Off (No Color
Adjustment) (Выкл (Без цветокоррекции))
выбирается автоматически.
82
Page 83

SC-T5100 Series/SC-T3100 Series/SC-T5100N Series/SC-T3100N Series Руководство пользователя
Печать с помощью драйвера принтера с вашего компьютера
В Mac
Выберите Printer Settings (Настройки
принтера) в списке и снимите флажок
Simple Settings (Простые настройки) в
области качества печати, затем выберите Off
(No Color Adjustment) (Выкл (Без
цветокоррекции)) в списке условий печати.
Настройка управления цветами из драйвера принтера
Печать с использованием функции управления цветом Host ICM (в Windows)
Используйте файлы изображений со встроенным
входным профилем. Также приложение должно
поддерживать ICM.
Выполните настройки управления цветами
A
в приложении.
В зависимости от типа используемого
приложения задайте настройки в
соответствии с приведенной ниже таблицей.
Adobe Photoshop CS3 или выше
Adobe Photoshop Elements 6.0 или более
поздней версии
Adobe Photoshop Lightroom 1 или выше
Проверьте остальные настройки и затем
D
запустите печать.
ОС Настройки управления
цветами
Windows 8.1,
Windows 8,
Windows 7,
Windows Vista
Windows XP
(Service Pack (Пакет обновления)
2 и выше и .NET
3.0 и выше)
Windows XP (версии, отличные от
указанных выше)
При работе с другими приложениями
выберите No Color Management
(Управление цветом не выполняется).
Примечание
Сведения о поддерживаемых платформах см.
на веб-сайте, посвященном
рассматриваемому приложению.
Printer Manages Colors
(Принтер выполняет
управление цветами)
No Color Management
(Управление цветом не
выполняется)
83
Page 84

SC-T5100 Series/SC-T3100 Series/SC-T5100N Series/SC-T3100N Series Руководство пользователя
Печать с помощью драйвера принтера с вашего компьютера
Настройка примера для Adobe Photoshop CC
Откройте диалоговое окно Print (Печать).
Выберите Color Management (Управление
цветами), выберите Printer Manages Colors
(Принтер выполняет управление цветами)
для параметра Color Handling (Обращение
с цветами), а затем щелкните Print (Печать).
При работе в приложении без встроенной
функции управления цветом начинайте с
шага 2.
Снимите флажок Simple Settings (Простые
B
настройки) в области Print Quality
(Качество печати) на вкладке Printer
Settings (Настройки принтера) драйвера
принтера, затем выберите ICM в списке
Select Target (Выбр. цел. ус.).
Щелкните Settings... (Настройки...).
C
Выберите Host ICM для параметра ICM
D
Mode (Режим ICM).
Дополнительные сведения см. в справке по
драйверу принтера.
Профиль печати, соответствующий Media
*
Type (Тип носителя)
вкладке Printer Settings (Настройки
принтера), задается автоматически и
отображается в разделе Printer Profile
Description (Описание профиля принтера).
Чтобы изменить профиль, установите
флажок Show all profiles (Показать все
профили).
, выбранному на
U «Базовые рабочие процедуры
(Windows)» на стр. 49
84
Page 85

SC-T5100 Series/SC-T3100 Series/SC-T5100N Series/SC-T3100N Series Руководство пользователя
Печать с помощью драйвера принтера с вашего компьютера
* Если поле Source (Источник) выбрано на
вкладке Printer Settings (Настройки
принтера), тип бумаги, заданный на
принтере, устанавливается автоматически.
Media Type (Тип носителя) становится Use
Printer Settings (Использовать настройки
принтера), а название типа бумаги
отображается справа.
Проверьте остальные настройки и затем
E
запустите печать.
Печать с использованием функции управления цветом ColorSync (в Mac)
Используйте файлы изображений со встроенным
входным профилем. Также приложение должно
поддерживать ColorSync.
Примечание
Некоторые приложения могут не поддерживать
функцию управления цветом ColorSync.
Профиль принтера, соответствующий
выбранному в настоящее время типу
бумаги
отображается в нижней части области
профиля. Чтобы изменить его, выберите
нужный профиль в раскрывающемся меню
Profile (Профиль).
* Он задается на экране, который можно
вызвать, нажав Printer Settings (Настройки
принтера) в списке. Если выбран пункт
Source (Источник), тип бумаги, заданный на
принтере, определяется автоматически и
отображается параметр Use Printer Settings
(Использовать настройки принтера).
Название типа бумаги отображается в
правой части окна.
Проверьте остальные настройки и затем
D
запустите печать.
*
, выбирается автоматически и
Печать с использованием функции управления цветом Driver ICM (только для Windows)
Отключите функции управления цветом в
A
приложении.
Откройте диалоговое окно Print (Печать).
B
U «Базовые рабочие процедуры (Mac)» на
стр. 56
В списке выберите Color Matching
C
(Управление цветом) и затем щелкните
ColorSync.
Для управления цветами драйвер принтера
использует встроенные профили. Вы можете
использовать один из двух следующих методов
цветокоррекции.
❏ Driver ICM (Basic) (Драйвер ICM (Главный))
Укажите один тип профиля и цели для
обработки изображения.
❏ Driver ICM (Advanced) (Драйвер ICM
(Расширенный))
Драйвер принтера разделяет данные
изображения на области: Image
(Изображение), Graphics (Графика) и Text
(Текст). Укажите другой профиль и другую
цель для каждой из трех областей.
При работе в приложениях со встроенной
функцией управления цветом
Перед установкой настроек драйвера принтера
задайте настройки обработки цветов в
приложении.
В зависимости от типа используемого приложения
задайте настройки в соответствии с приведенной
ниже таблицей.
85
Page 86

SC-T5100 Series/SC-T3100 Series/SC-T5100N Series/SC-T3100N Series Руководство пользователя
Печать с помощью драйвера принтера с вашего компьютера
Adobe Photoshop CS3 или выше
Adobe Photoshop Elements 6.0 или более поздней
версии
Adobe Photoshop Lightroom 1 или выше
ОС Настройки управления
цветами
Windows 8.1,
Windows 8,
Windows 7,
Windows Vista
Windows XP (Service Pack
(Пакет обновления) 2 и
выше и .NET 3.0 и выше)
Windows XP (версии, отличные от указанных выше)
Printer Manages Colors
(Принтер выполняет
управление цветами)
No Color Management
(Управление цветом не
выполняется)
При работе с другими приложениями выберите
No Color Management (Управление цветом не
выполняется).
Примечание
Сведения о поддерживаемых платформах см. на
веб-сайте, посвященном рассматриваемому
приложению.
Настройка примера для Adobe Photoshop CC
Выберите Color Management (Управление
цветами), выберите Printer Manages Colors
(Принтер выполняет управление цветами) для
параметра Color Handling (Обращение с
цветами), а затем щелкните Print (Печать).
Снимите флажок Simple Settings (Простые
A
настройки) в области Print Quality
(Качество печати) на вкладке Printer
Settings (Настройки принтера) драйвера
принтера, затем выберите ICM в списке
Select Target (Выбр. цел. ус.).
U «Базовые рабочие процедуры
(Windows)» на стр. 49
Откройте диалоговое окно Print (Печать).
86
Page 87

SC-T5100 Series/SC-T3100 Series/SC-T5100N Series/SC-T3100N Series Руководство пользователя
Печать с помощью драйвера принтера с вашего компьютера
Щелкните Settings... (Настройки...).
B
Выберите значение Driver ICM (Basic)
C
(Драйвер ICM (Главный)) или Driver ICM
(Advanced) (Драйвер ICM (Расширенный))
для параметра ICM Mode (Режим ICM)
диалогового окна ICM.
Цель Описание
Perceptual
(Перцепционный)
Relative
Colorimetric
(Относительный колориметрический)
Absolute
Colorimetric
(Абсолютный
колориметрический)
Конвертация, при которой
главной целью является визуальное соответствие цветов.
Этот метод используется при
большом цветовом охвате изображения.
Конвертация, при которой
охват цветового пространства
и белая точка исходного изображения приводятся в соответствие с цветовым охватом и белой точкой профиля принтера. Этот метод используется в
большинстве случаев.
Конвертация, при которой все
точки цветового пространства
принтера приводятся в соответствие с цветовым пространством принтера. Поэтому настройка цветовых оттенков не
производится. Этот метод используется для специальных
нужд, таких как печать логотипов.
Если выбрано значение Driver ICM
(Advanced) (Драйвер ICM
(Расширенный)), вы можете указать
профиль и цель для всех данных
изображений, таких как фотографии,
графики и текстовые данные.
Цель Описание
Saturation (Насыщенность)
Конвертация, при которой сохраняется текущий уровень насыщенности.
Проверьте остальные настройки и затем
D
запустите печать.
87
Page 88

SC-T5100 Series/SC-T3100 Series/SC-T5100N Series/SC-T3100N Series Руководство пользователя
Печать с помощью драйвера принтера с вашего компьютера
Многостраничная
печать (N-up (Страниц
на листе) (Страниц на
листе))
Две или четыре последовательных страницы
можно напечатать на одной.
Установка настроек в Windows
Откройте вкладку Layout (Макет) драйвера
A
принтера и установите флажок Page Layout
(Макет). Затем выберите N-up (Страниц на
листе) и нажмите кнопку Settings
(Настройки).
U «Базовые рабочие процедуры
(Windows)» на стр. 49
Примечание
В Windows можно использовать функцию Reduce/
Enlarge (Уменьшить/Увеличить) (вписать в
страницу), чтобы печатать данные на бумаге
различных размеров.
U «Печать нестандартных размеров» на
стр. 71
Задайте значения Number of pages per sheet
B
(Количество страниц на одном листе) и
Page Order (Порядок печати) в диалоговом
окне Print Layout (Макет печати).
Если установлен флажок Print page frames
(Печатать рамки страниц), каждая
страница на листе будет распечатана в рамке.
88
Проверьте остальные настройки, затем
C
начните печать.
Page 89

SC-T5100 Series/SC-T3100 Series/SC-T5100N Series/SC-T3100N Series Руководство пользователя
Печать с помощью драйвера принтера с вашего компьютера
Настройки в Mac
Откройте диалоговое окно Print (Печать),
A
выберите Layout (Макет) в списке и
укажите количество страниц на одном листе
и другие параметры.
U «Базовые рабочие процедуры (Mac)» на
стр. 56
Ручная двусторонняя печать (только в Windows)
Эта функция включена только в том случае, если в
качестве значения параметра Source (Источник)
выбрано Auto Sheet Feeder (Самонаклад для
подачи листов). Функция недоступна, если
выбрано значение Roll Paper (Рулонная бумага)
или Sheet (Лист).
Эта функция позволяет печатать на обеих
сторонах, переворачивая бумагу после завершения
печати на четных страницах, после чего
выполняется печать нечетных.
Примечания по
использованию двусторонней
Примечание
Вы можете распечатывать каждую
страницу на листе в рамке, используя
функцию Border (Граница).
Проверьте остальные настройки, затем
B
начните печать.
печати
При двусторонней печати учтите следующее.
❏ Используйте бумагу, поддерживающую
двустороннюю печать.
❏ В зависимости от типа используемой бумаги и
типа данных, выводимых на печать, чернила
могут просочиться через бумагу.
❏ Непрерывная двусторонняя печать может
привести к ухудшению качества печати или
замятию бумаги. Если качество печати
ухудшается, уменьшите плотность чернил в
драйвере принтера или печатайте по одному
листу за раз.
❏ Если двусторонняя печать выполняется
непрерывно, внутренняя часть принтера
может запачкаться чернилами. Если на бумаге
после печати остаются следы от роликов,
выполните очистку.
U «Материалы, напечатанные
из автоподатчика листов, получаются
смазанными» на стр. 162
89
Page 90

SC-T5100 Series/SC-T3100 Series/SC-T5100N Series/SC-T3100N Series Руководство пользователя
Печать с помощью драйвера принтера с вашего компьютера
Примечание
Можно дополнительно сэкономить бумагу,
сочетая двустороннюю печать с
многостраничной печатью.
U «Многостраничная печать (N-up (Страниц
на листе) (Страниц на листе))» на стр. 88
Установка настроек печати
Загрузите бумагу в автоподатчик листов.
A
U «Загрузка бумаги в автоподатчик
листов» на стр. 37
Перейдите на вкладку Printer Settings
B
(Настройки принтера) в драйвере принтера
и выберите значение Auto Sheet Feeder
(Самонаклад для подачи листов) для
параметра Source (Источник).
U «Базовые рабочие процедуры
(Windows)» на стр. 49
Откройте вкладку Layout (Макет) драйвера
C
принтера и установите флажок 2-sided
printing (2-сторонняя печать).
Примечание
❏ Если щелкнуть Margin Setting
(Настройка полей), то можно задать
значения параметров Binding Edge
(Переплет) и Binding Margin (Поле
переплета). Заданная ширина поля
переплета и фактический результат
печати могут различаться в
зависимости от используемого
приложения, поэтому рекомендуется
выполнить пробную печать.
❏ Установка флажка Folded Booklet
(Буклет) включает печать буклета. В
примере, показанном ниже, страницы,
которые находятся внутри, когда лист
сложен пополам (страницы 2, 3, 6, 7, 10 и
11), распечатываются первыми.
90
Проверьте остальные настройки и затем
D
запустите печать.
При отображении экрана с инструкциями
E
после завершения печати нечетных страниц
снова загрузите бумагу, следуя инструкциям
на экране, затем нажмите Resume (Печать).
Page 91

SC-T5100 Series/SC-T3100 Series/SC-T5100N Series/SC-T3100N Series Руководство пользователя
Печать с помощью драйвера принтера с вашего компьютера
Сложенная двусторонняя печать (только в Windows)
Две последовательные страницы можно
напечатать на одном листе. Вторая страница
поворачивается на 180° и печатается рядом с
первой страницей, что позволяет согнуть бумагу
для создания документа с данными,
напечатанными на обеих сторонах документа.
Откройте вкладку Layout (Макет) драйвера
A
принтера и установите флажок Page Layout
(Макет). Затем выберите Folded
Double-Side (Сложенный двусторонний) и
нажмите кнопку Settings... (Настройки...).
Задайте значения Binding Edge (Переплет)
B
и Binding Margin (Поле переплета) в
диалоговом окне Folded Double-Side Setting
(Настройка «Сложенный двусторонний»).
Проверьте остальные настройки и затем
C
запустите печать.
U «Базовые рабочие процедуры
(Windows)» на стр. 49
91
Page 92

SC-T5100 Series/SC-T3100 Series/SC-T5100N Series/SC-T3100N Series Руководство пользователя
Печать с помощью драйвера принтера с вашего компьютера
Печать плакатов (только в Windows)
Отдельную страницу можно напечатать на
нескольких листах. Затем эти листы могут быть
склеены вместе для формирования больших
плакатов (превышающих оригинальный размер не
более чем в 16 раз).
Откройте вкладку Layout (Макет) драйвера
A
принтера и установите флажок Page Layout
(Макет). Затем выберите Poster (Плакат) и
нажмите кнопку Settings... (Настройки...).
U «Базовые рабочие процедуры
(Windows)» на стр. 49
Задайте значение Number of panels
B
(Количество панелей) в диалоговом окне
Poster (Плакат).
Если необходимо напечатать отметки,
C
которые будут служить ориентиром при
соединении фрагментов, напечатанных с
помощью функции печати плаката,
установите флажок Print Cutting Guides
(Печать направляющих).
92
Page 93

SC-T5100 Series/SC-T3100 Series/SC-T5100N Series/SC-T3100N Series Руководство пользователя
Печать с помощью драйвера принтера с вашего компьютера
Overlapping Alignment Marks (Метки
перекрытия и выравнивания)
Печатаются направляющие для соединения
бумаги с наложением. Конечный размер
будет меньше только в областях наложения.
Print page frames (Печатать рамки страниц)
Печатаются рамки для соединения бумаги
без наложения.
Проверьте остальные настройки и затем
D
запустите печать.
Соединение листов плаката при
многостраничной печати
Если выбран параметр Overlapping Alignment
Marks (Метки перекрытия и выравнивания), на
каждом листе будут печататься направляющие
склеивания (обозначаемые линиями,
проведенными через метки X и вокруг них).
В следующем разделе описывается склеивание
четырех листов.
Примечание
Если выходные материалы печатаются в цвете,
направляющие для склеивания будут печататься
синим цветом, а направляющие для обрезки —
красным; если печать черно-белая, все
направляющие будут напечатаны черным цветом.
93
Page 94

SC-T5100 Series/SC-T3100 Series/SC-T5100N Series/SC-T3100N Series Руководство пользователя
Печать с помощью драйвера принтера с вашего компьютера
Подготовьте два верхних листа и уберите
A
лишнюю бумагу с левого листа, отрезав
вдоль линии, соединяющей две
направляющих для склеивания (центры
меток X).
Наложив один лист на другой, обрежьте
C
излишки бумаги вдоль линии, соединяющей
две направляющих для обрезки (линии
слева от меток X).
Положите верхний левый лист сверху
B
верхнего правого листа. Расположите листы
отметками Х так, как показано на
иллюстрации, и временно склейте листы
клейкой лентой с тыльной стороны.
Снова сложите два листа.
D
С помощью клейкой ленты склейте листы с
тыльной стороны.
Повторите шаги с 1 по 4 для двух нижних
E
листов.
94
Page 95

SC-T5100 Series/SC-T3100 Series/SC-T5100N Series/SC-T3100N Series Руководство пользователя
Печать с помощью драйвера принтера с вашего компьютера
Подрежьте нижнюю часть верхних листов
F
вдоль линии, соединяющей две
направляющих (линии над метками X).
Положите верхние листы сверху нижних
G
листов. Расположите листы отметками Х
так, как показано на иллюстрации, и
временно склейте листы клейкой лентой с
тыльной стороны.
Наложив один лист на другой, обрежьте
H
излишки бумаги вдоль линии, соединяющей
две направляющих для обрезки (линии над
метками X).
95
Page 96

SC-T5100 Series/SC-T3100 Series/SC-T5100N Series/SC-T3100N Series Руководство пользователя
Печать с помощью драйвера принтера с вашего компьютера
Соедините верхние и нижние листы вместе.
I
С помощью клейкой ленты склейте листы с
тыльной стороны.
После склеивания всех листов обрежьте
J
поля вдоль линий для обрезки (за
пределами меток X).
96
Page 97

SC-T5100 Series/SC-T3100 Series/SC-T5100N Series/SC-T3100N Series Руководство пользователя
Печать с помощью драйвера принтера с вашего компьютера
Печать нескольких документов (Layout Manager (Диспетчер макета)) (только для Windows)
Документы, созданные в различных приложениях,
могут быть напечатаны вместе благодаря
использованию макета, выбираемого
пользователем. Это позволяет повысить скорость
печати и сэкономить бумагу.
Пример макета для нескольких документов
Пример свободного вертикального/
горизонтального макета
Установка настроек печати
Откройте файл для печати в используемом
A
приложении.
Установите флажок Layout Manager
B
(Диспетчер макета) на вкладке Printer
Settings (Настройки принтера) драйвера
принтера и убедитесь, что размер, заданный
в приложении, отображается в пункте
Document Size (Размер документа).
U «Базовые рабочие процедуры
(Windows)» на стр. 49
97
Page 98

SC-T5100 Series/SC-T3100 Series/SC-T5100N Series/SC-T3100N Series Руководство пользователя
Печать с помощью драйвера принтера с вашего компьютера
Примечание
Document Size (Размер документа) — это
размер документа, который выводится на
экране Layout Manager (Диспетчер макета).
Фактический размер печати
устанавливается на шаге 6.
Щелкните OK. При выполнении печати из
C
приложения отображается окно Layout
Manager (Диспетчер макета).
При этом печать данных не начинается, а в
окне Layout Manager (Диспетчер макета)
появляется одна выбранная на предыдущих
шагах страница.
Не закрывая экран Layout Manager
D
(Диспетчер макета), повторите шаги
с 1 по 3, пока все данные печати не будут
добавлены в макет.
Объекты будут добавляться на экран Layout
Manager (Диспетчер макета).
Для получения более подробной
информации по каждой из функций см.
справку по окну Layout Manager (Диспетчер
макета).
Щелкните Properties (Свойства) в меню File
F
(Файл) и измените настройки печати в
диалоговом окне драйвера принтера.
Расположите добавленные объекты на
E
экране Layout Manager (Диспетчер макета)
нужным образом.
Можно перемещать объекты и изменять их
размер посредством перетаскивания, а
также менять их расположение и
поворачивать их с помощью кнопок
инструментов или параметров меню Object
(Объект).
Общий размер и расположение объектов
можно изменить с помощью параметров
Preferences (Настройки) и Arrangement
(Структура) в меню File (Файл).
Задайте Print Quality (Качество печати) в
диалоговом окне Media Settings (Настройки
носителя).
98
Щелкните File (Файл) в окне Layout
G
Manager (Диспетчер макета) и затем
щелкните Print (Печать).
Начнется печать.
Page 99

SC-T5100 Series/SC-T3100 Series/SC-T5100N Series/SC-T3100N Series Руководство пользователя
Печать с помощью драйвера принтера с вашего компьютера
Сохранение и восстановление настроек
Сведения о макете и настройке на экране Layout
Manager (Диспетчер макета) могут быть
сохранены в файл. Если вам необходимо закрыть
приложение в середине работы, вы можете
сохранить все настройки и верстку в файл, чтобы
позже вернуться к данному заданию и продолжить
его выполнение.
Сохранение
Щелкните File (Файл) в окне Layout
A
Manager (Диспетчер макета) и затем
щелкните Save As... (Сохранить как...).
Введите имя файла, выберите его
B
расположение и щелкните Save (Сохранить).
Закройте экран Layout Manager (Диспетчер
C
макета).
Примечание
Если значок принтера не отображается на
панели задач Windows
Перейдите на вкладку Utility (Сервис)
драйвера принтера, затем щелкните пункт
Monitoring Preferences (Контролируемые
параметры). Установите флажок Register
the shortcut icon to the taskbar
(Зарегистрируйте значок принтера на
панели задач) в диалоговом окне Monitoring
Preferences (Контролируемые параметры).
Открытие сохраненных файлов
Щелкните правой кнопкой мыши значок
A
принтера (
Windows, затем щелкните пункт Layout
Manager (Диспетчер макета) в
появившемся меню.
Откроется окно Layout Manager (Диспетчер
макета).
) на taskbar (панель задач)
Щелкните Open в меню File (Файл) на
B
экране Layout Manager (Диспетчер макета).
Укажите расположение нужного файла и
C
затем откройте его.
99
Page 100

SC-T5100 Series/SC-T3100 Series/SC-T5100N Series/SC-T3100N Series Руководство пользователя
Печать с компьютера в режиме HP-GL/2 или HP RTL
Печать с
компьютера в
режиме HP-GL/2 или
HP RTL
Принтер может эмулировать* режим HP-GL/2
(совместимый с HP Designjet 750C) и HP RTL.
В этом разделе описываются настройки принтера
и настройки в приложении САПР для печати в
режиме эмуляции.
* Не все функции поддерживаются. Если будет
использовано непроверенное приложение, проведите тестирование его вывода заранее.
Полный список уже протестированных приложений см. на веб-сайте Epson по адресу
http://www.epson.com.
Базовые настройки печати
Нажмите на главном экране Настр. —
A
Общие параметры — Настройки
принтера — Ун. настр. печати.
Проверьте значение параметра источн.
B
бумаги и измените его при необходимости.
По умолчанию этим значением будет
Рулонная бумага. Если в указанный
источник не была загружена бумага, при
отправке данных печати HP-GL/2 или HP
RTL возникнет ошибка.
Проверьте другие элементы и внесите
C
необходимые изменения.
См. дополнительные сведения об элементах
Ун. настр. печати в следующем разделе.
U «Общие параметры — Настройки
принтера» на стр. 127
Важно!
c
Поведение принтера может отличаться от
ожидаемого, если на печать отправляется
очень большой объем данных.
Примечание
Чертежи САПР также могут быть напечатаны с
помощью режима САПР/линейных рисунков в
прилагаемом драйвере принтера. Для обеспечения
максимального качества печати рекомендуется
печатать с помощью этого драйвера принтера.
U «Печать чертежей САПР» на стр. 62
Настройки принтера
Измените настройки принтера для печати в
режиме HP-GL/2 или HP RTL в соответствии с
необходимостью на панели управления принтера.
Настройки принтера включают базовые
настройки печати, такие как источник бумаги и
поля (Ун. настр. печати), и настройки, связанные с
HP-GL/2, такие как настройки палитры
(Уникальные настройки HP-GL/2).
Настройки печати, связанные с HP-GL/2
Если необходимо изменить в приложении
настройки, связанные с HP-GL2, например
поворот данных печати, соединительные линии и
изменение набора Define Palette (Определить
палитру), следуйте приведенной ниже процедуре.
Нажмите на главном экране Настр. —
A
Общие параметры — Настройки
принтера — Уникальные настройки
HP-GL/2.
Нажмите нужные элементы и измените их
B
настройки.
См. дополнительные сведения об элементах
Уникальные настройки HP-GL/2 в
следующем разделе.
U «Общие параметры — Настройки
принтера» на стр. 127
100
 Loading...
Loading...