Page 1
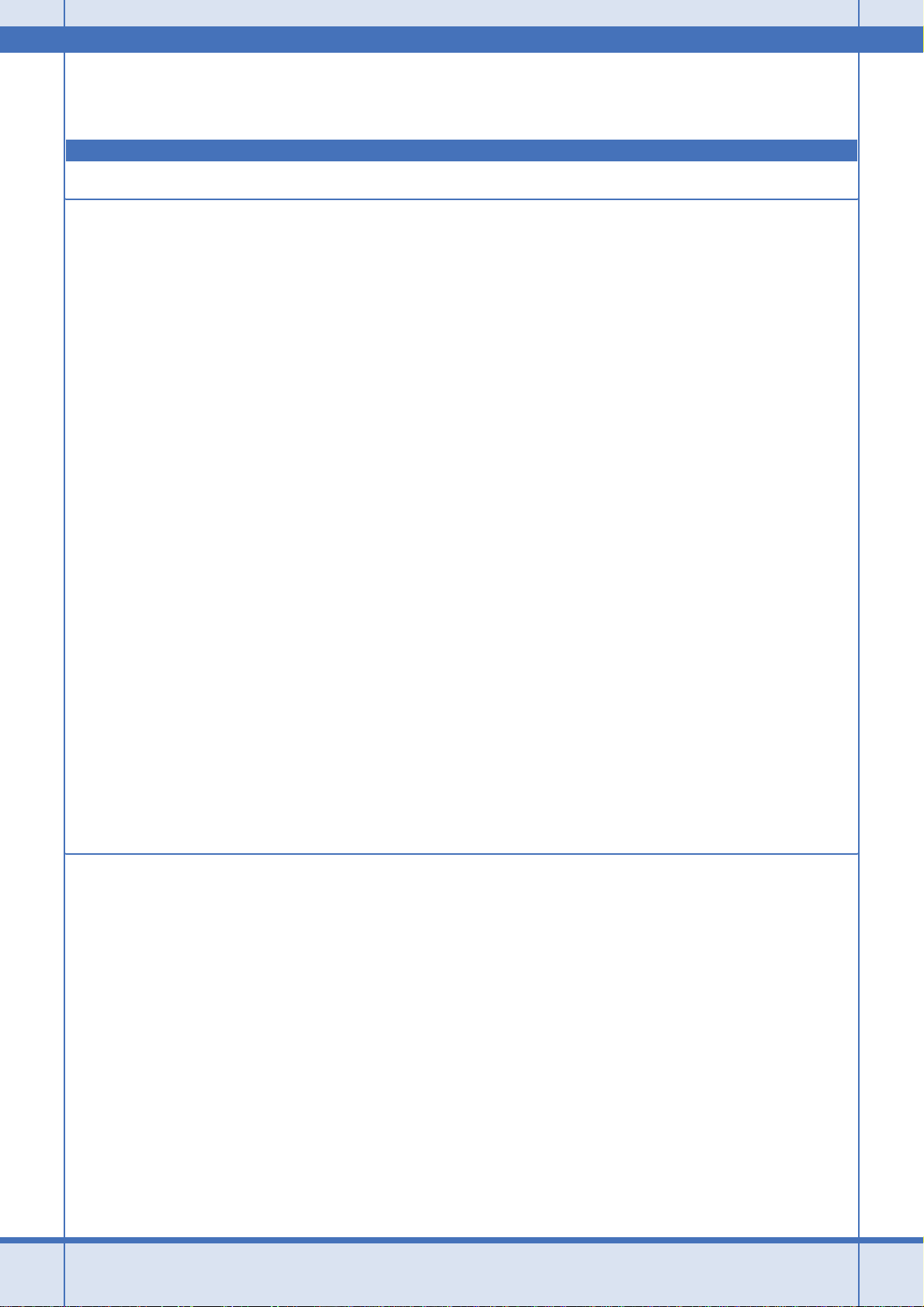
Epson PX-601F ネットワーク設定補足ガイド NPD3957-00
もくじ
トラブル解決
設定の手順ごとに確認 ...................................................................................................................................... 4
チェック 1 インターネット接続を確認............................................................................................................. 5
チェック 2 プリンタの設定を確認(無線 LAN 接続)....................................................................................... 6
チェック 3 パソコンの設定を確認.................................................................................................................. 11
チェック 4 アクセスポイント / ハブ / ルータを確認....................................................................................... 29
有線 / 無線 LAN 共通確認事項....................................................................................................................................... 29
無線 LAN 確認事項........................................................................................................................................................29
有線 LAN 確認事項........................................................................................................................................................29
チェック 5 パソコンとアクセスポイントの接続を確認 ................................................................................. 31
チェック 6 それでも解決しないときは........................................................................................................... 38
トラブルの症状別で確認................................................................................................................................. 41
セットアップ中にプリンタが見つからない.................................................................................................... 42
AOSS で無線 LAN 設定中にエラーが発生した.............................................................................................. 54
セットアップ中に設定送信エラーが表示されてセットアップできない......................................................... 59
セットアップは正常に完了したが、後でプリンタに接続できなくなった..................................................... 62
無線 LAN の SSID がリストに表示されない .................................................................................................. 71
その他のトラブル ........................................................................................................................................... 72
EpsonNet Config が起動または設定できない............................................................................................... 73
設定ソフトウェア起動時に製品名 /IP アドレスが表示されない .................................................................... 74
EpsonNet Print を使って印刷すると、ダイヤルアップ接続画面が表示される............................................ 77
EPSON Scan の設定でスキャナを検索できない........................................................................................... 78
ネットワークスキャンができない .................................................................................................................. 79
印刷に時間がかかる / データの末尾が欠ける................................................................................................. 80
ネットワークカスタム設定
プリンタのネットワーク設定 ......................................................................................................................... 84
設定方法の紹介............................................................................................................................................... 85
プリンタの操作パネルで設定 ......................................................................................................................... 86
WCN(Windows Connect Now)機能で設定............................................................................................... 87
パソコンでの設定(Windows Vista)............................................................................................................................87
パソコンでの設定(Windows XP)................................................................................................................................92
プリンタでの設定 ......................................................................................................................................................... 97
付属のソフトウェア「EpsonNet Config」で設定......................................................................................... 99
設定のための接続確認 ..................................................................................................................................................99
EpsonNet Config の動作環境 ........................................................................................................................................99
EpsonNet Config のインストール...............................................................................................................................100
EpsonNet Config の起動 ............................................................................................................................................. 100
EpsonNet Config で設定 ............................................................................................................................................. 101
EpsonNet Config のアンインストール........................................................................................................................ 101
パソコンでのネットワーク印刷設定............................................................................................................. 103
1
Page 2
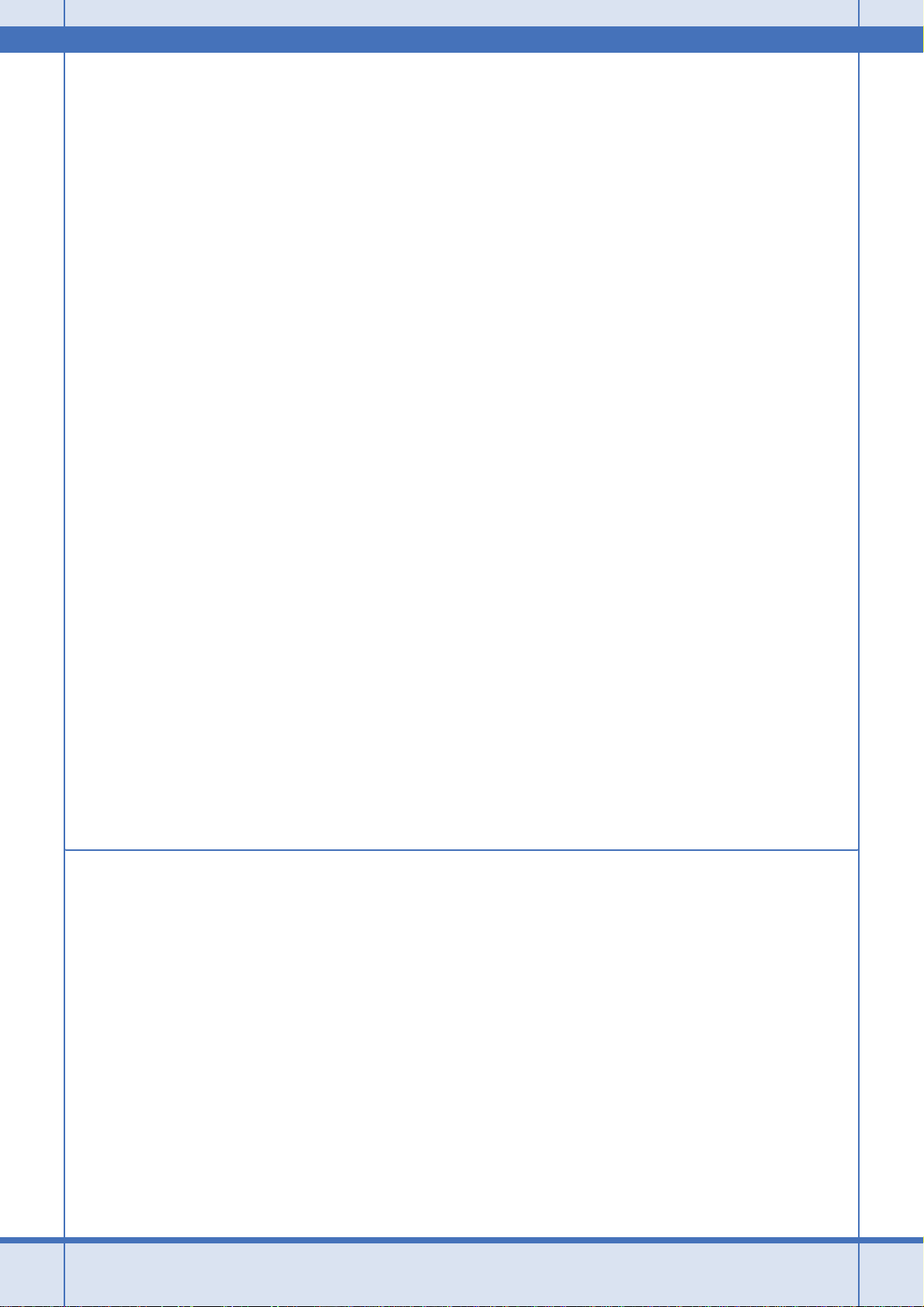
Epson PX-601F ネットワーク設定補足ガイド NPD3957-00
印刷方法の概要と特徴 .................................................................................................................................. 104
EpsonNet Print 印刷(Windows)................................................................................................................................ 104
WSD 印刷(Windows Vista のみ)...............................................................................................................................104
標準 TCP/IP 印刷(Windows)....................................................................................................................................104
Bonjour 印刷 /Rendezvous 印刷(Mac OS X)............................................................................................................ 104
EPSON TCP/IP 印刷(Mac OS X)............................................................................................................................. 105
EpsonNet Print 印刷(Windows)............................................................................................................... 106
EpsonNet Print の動作環境 .........................................................................................................................................106
EpsonNet Print のインストール.................................................................................................................................. 106
パソコンのセットアップ............................................................................................................................................. 106
WSD 印刷(Windows Vista のみ)............................................................................................................... 112
ソフトウェアのインストール .....................................................................................................................................112
プリンタ(WSD デバイス)の登録 ............................................................................................................................ 112
設定できないときは....................................................................................................................................................114
標準 TCP/IP 印刷(Windows)..................................................................................................................... 116
プリンタポートの作成 / プリンタドライバのインストール .......................................................................................116
ネットワーク用モジュールのインストール................................................................................................................118
Mac OS X...................................................................................................................................................... 119
プリンタドライバのインストール ..............................................................................................................................119
プリンタの追加 ........................................................................................................................................................... 119
ネットワークスキャナの設定 ....................................................................................................................... 122
プリンタとパソコンを無線で直接通信(アドホックモード)....................................................................... 125
設定の流れ .................................................................................................................................................... 126
プリンタの無線 LAN 設定............................................................................................................................. 127
TCP/IP 設定 ................................................................................................................................................................127
無線 LAN 設定............................................................................................................................................................. 128
パソコンの設定............................................................................................................................................. 131
Windows の場合(TCP/IP 設定、無線 LAN 設定)......................................................................................................131
Mac OS X の場合(無線 LAN 設定)........................................................................................................................... 134
ネットワークメモリカードスロットの設定.................................................................................................. 138
動作環境........................................................................................................................................................ 139
設定と使用方法............................................................................................................................................. 140
設定 .............................................................................................................................................................................140
確認 .............................................................................................................................................................................141
接続 .............................................................................................................................................................................142
ライセンス
オープンソースソフトウェアのライセンス契約全文 ................................................................................... 145
GNU GPL 適用ソフトウェアについて........................................................................................................................145
GNU LGPL 適用ソフトウェアについて......................................................................................................................148
Bonjour について ........................................................................................................................................................ 153
Net-SNMP について....................................................................................................................................................156
OpenSSL toolkit について........................................................................................................................................... 158
University of California, Berkeley(UCB) による BSD ライセンス適用ソフトウェアについて ....................................159
Sun RPC ライセンス適用ソフトウェアについて.......................................................................................................160
glibc について ............................................................................................................................................................. 161
TCP Wrappers について .............................................................................................................................................163
libncurses について..................................................................................................................................................... 164
busybox について .......................................................................................................................................................164
debianutils について.................................................................................................................................................... 165
shadow について ........................................................................................................................................................ 166
telnetd について.......................................................................................................................................................... 166
その他のライセンス(Info-ZIP copyright and license)............................................................................. 168
2
Page 3
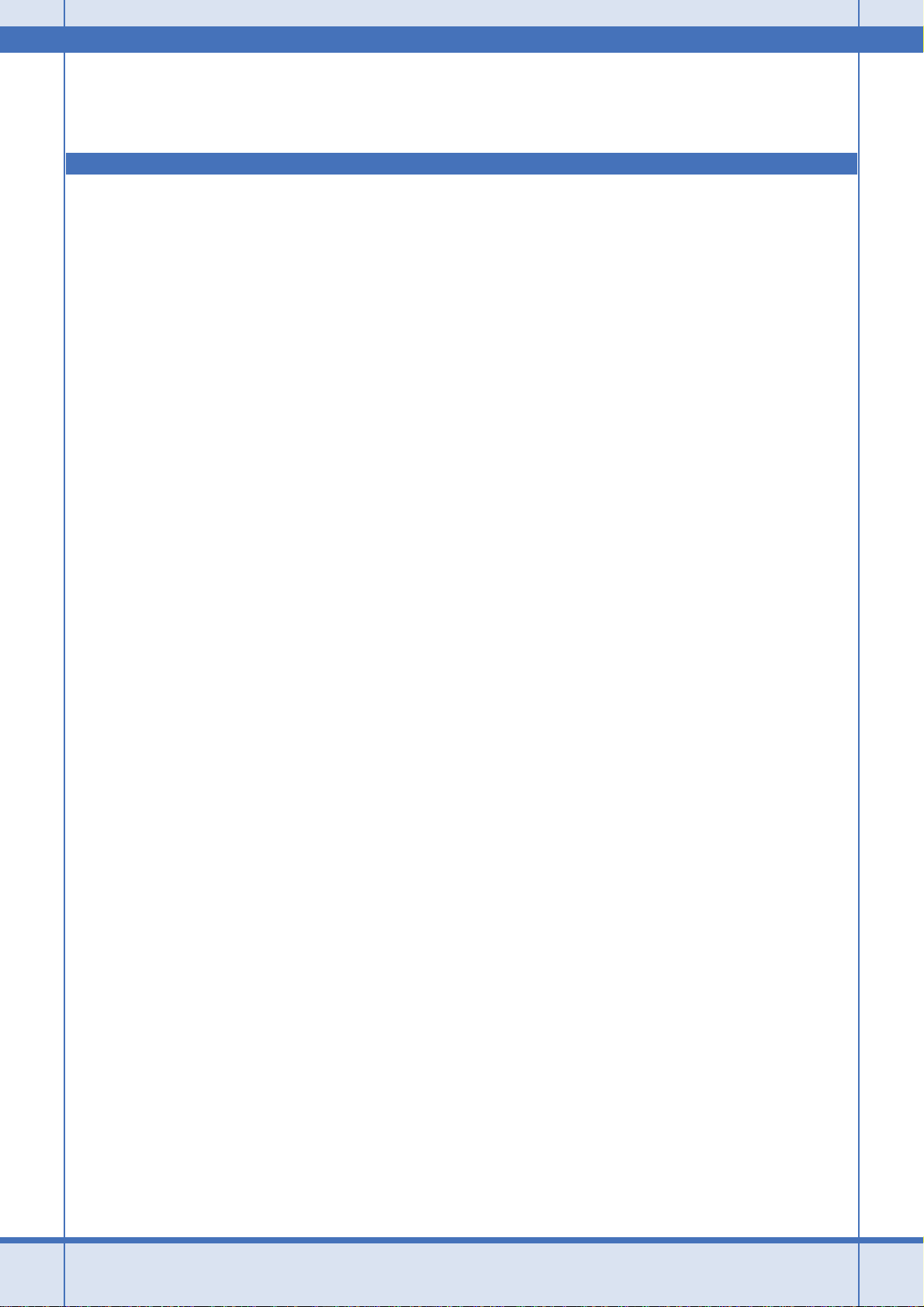
Epson PX-601F ネットワーク設定補足ガイド NPD3957-00
トラブル解決
トラブル解決 3
Page 4
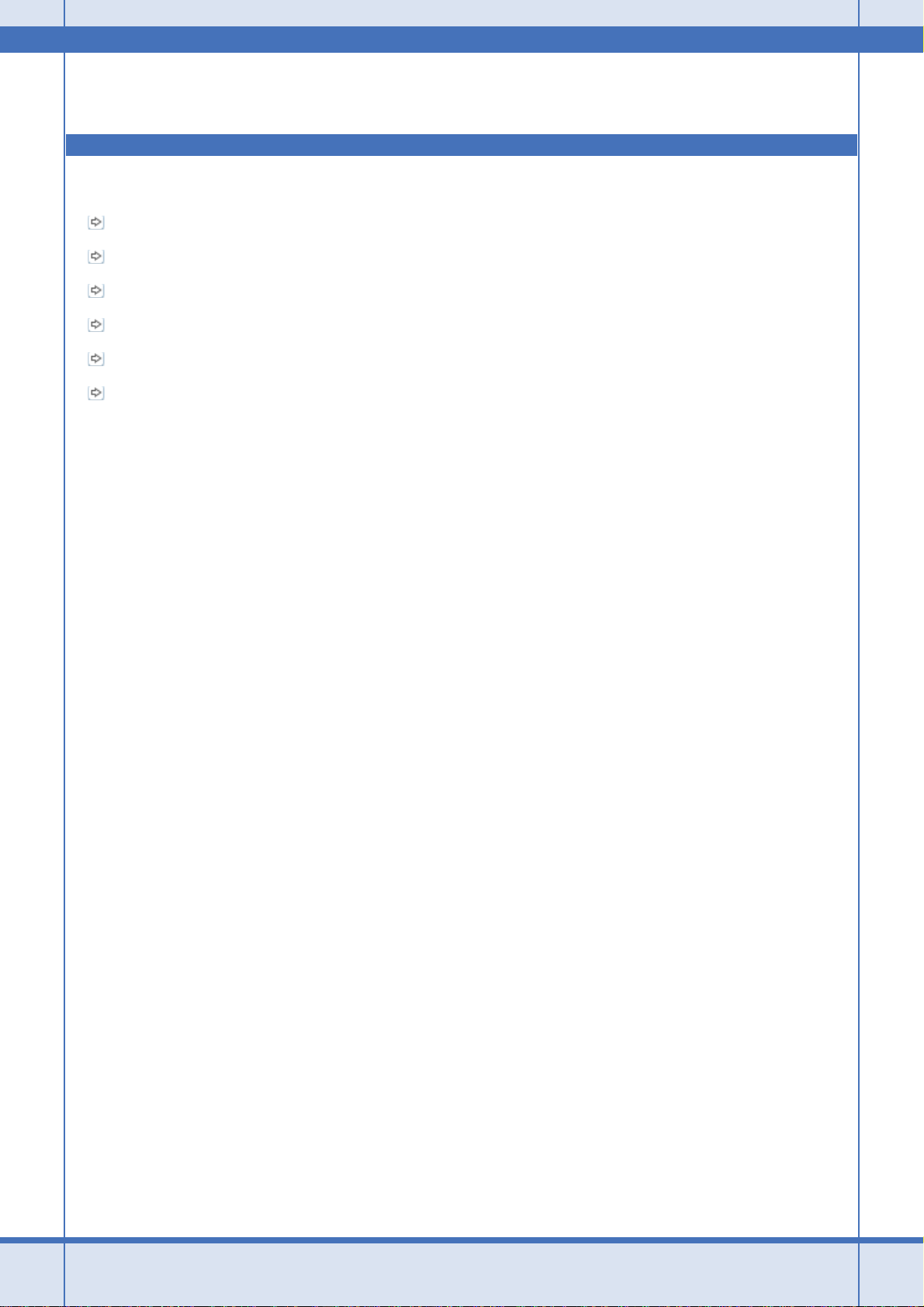
Epson PX-601F ネットワーク設定補足ガイド NPD3957-00
設定の手順ごとに確認
ネットワーク設定ができないときの確認事項を、設定の手順ごとに説明しています。
「チェック 1 インターネット接続を確認」5
「チェック 2 プリンタの設定を確認(無線 LAN 接続)」6
「チェック 3 パソコンの設定を確認」11
「チェック 4 アクセスポイント / ハブ / ルータを確認」29
「チェック 5 パソコンとアクセスポイントの接続を確認」31
「チェック 6 それでも解決しないときは」38
トラブル解決 4
Page 5
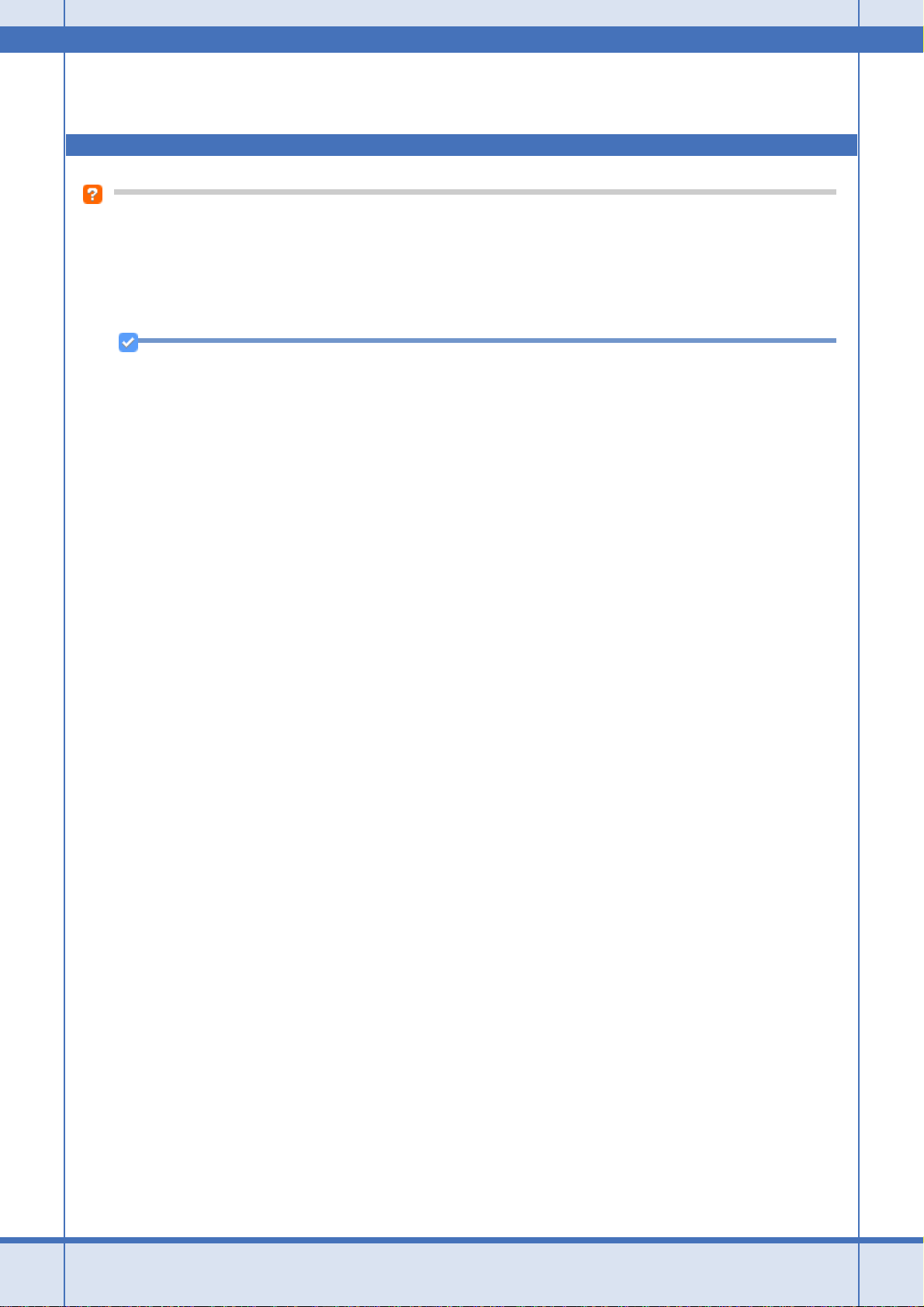
Epson PX-601F ネットワーク設定補足ガイド NPD3957-00
チェック 1 インターネット接続を確認
インターネットに接続できますか?
パソコンからインターネットに接続できるか確認してください。
インターネットに接続できないとき、パソコンとアクセスポイント / ルータなどのネットワーク機器が正常に通信できて
いない可能性があります。
パソコンおよびアクセスポイントのマニュアルをご覧になって設定してください。
参考
インターネットに接続しないネットワーク環境では、パソコンからネットワーク内のほかの機器に接続できるか確
認してください。
トラブル解決 5
Page 6
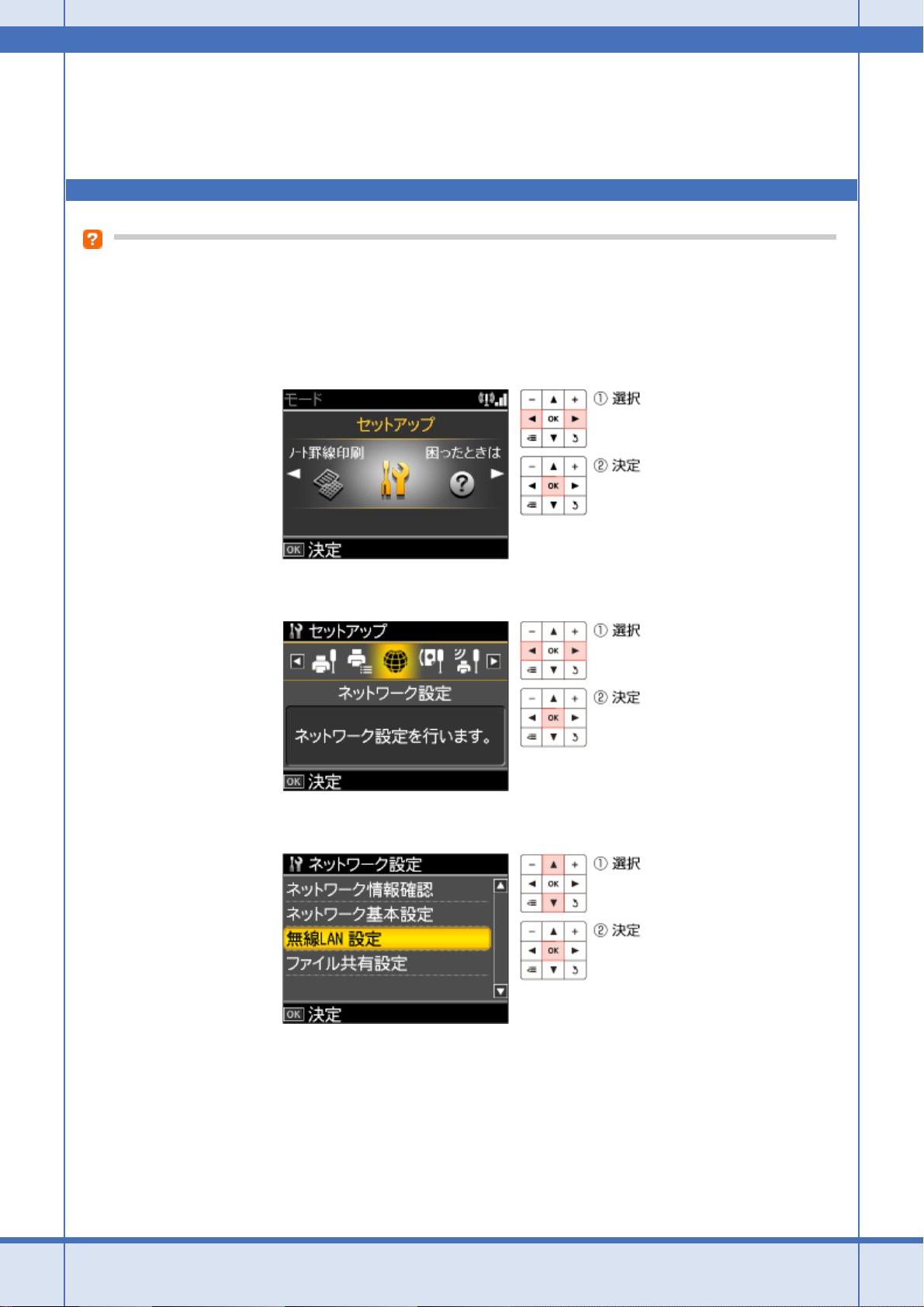
Epson PX-601F ネットワーク設定補足ガイド NPD3957-00
チェック 2 プリンタの設定を確認(無線 LAN 接続)
無線 LAN 設定が有効になっていますか?
プリンタの無線 LAN 設定が無効になっていると、プリンタを無線 LAN 環境で使用できません。
以下の手順でプリンタの無線 LAN 設定を確認してください。
1. [セットアップ]を選択します。
2. [ネットワーク設定]を選択します。
3. [無線 LAN 設定]を選択します。
4. 次の画面で[はい]を選択します。
5. 無線 LAN 設定が有効になっているか確認します。
[有効]を選択して、画面の表示に従って無線 LAN の設定をしてください。
トラブル解決 6
Page 7
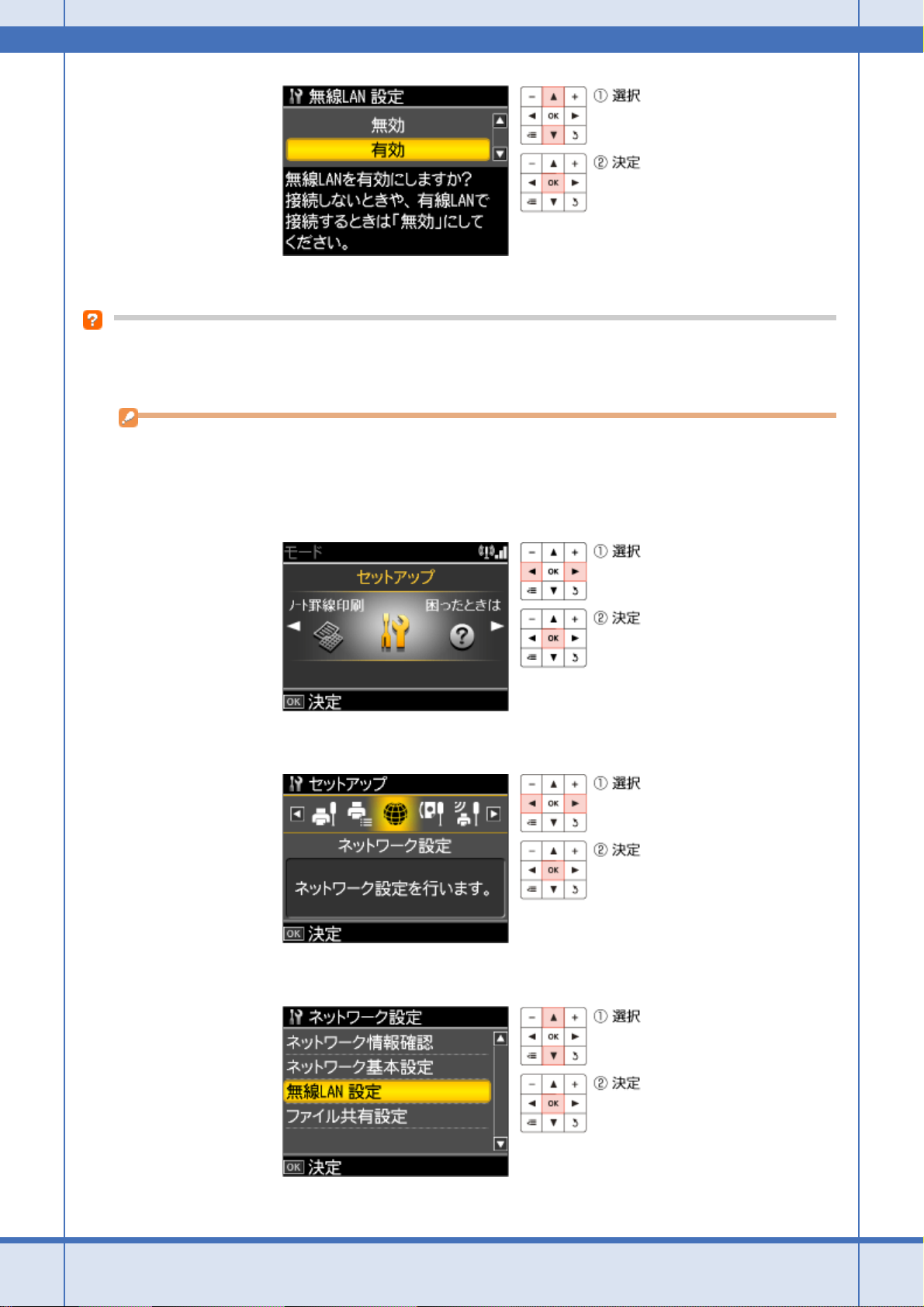
Epson PX-601F ネットワーク設定補足ガイド NPD3957-00
以上で終了です。
インフラストラクチャモード / アドホックモードが正しく選択されていますか?
以下の手順でプリンタの無線 LAN 設定を確認してください。
重要
AOSS などの無線 LAN 自動設定をしているときは、以下の操作を行わないでください。
無線 LAN 設定が変わる可能性があります。
1. [セットアップ]を選択します。
2. [ネットワーク設定]を選択します。
3. [無線 LAN 設定]を選択します。
4. 次の画面で[はい]を選択します。
トラブル解決 7
Page 8
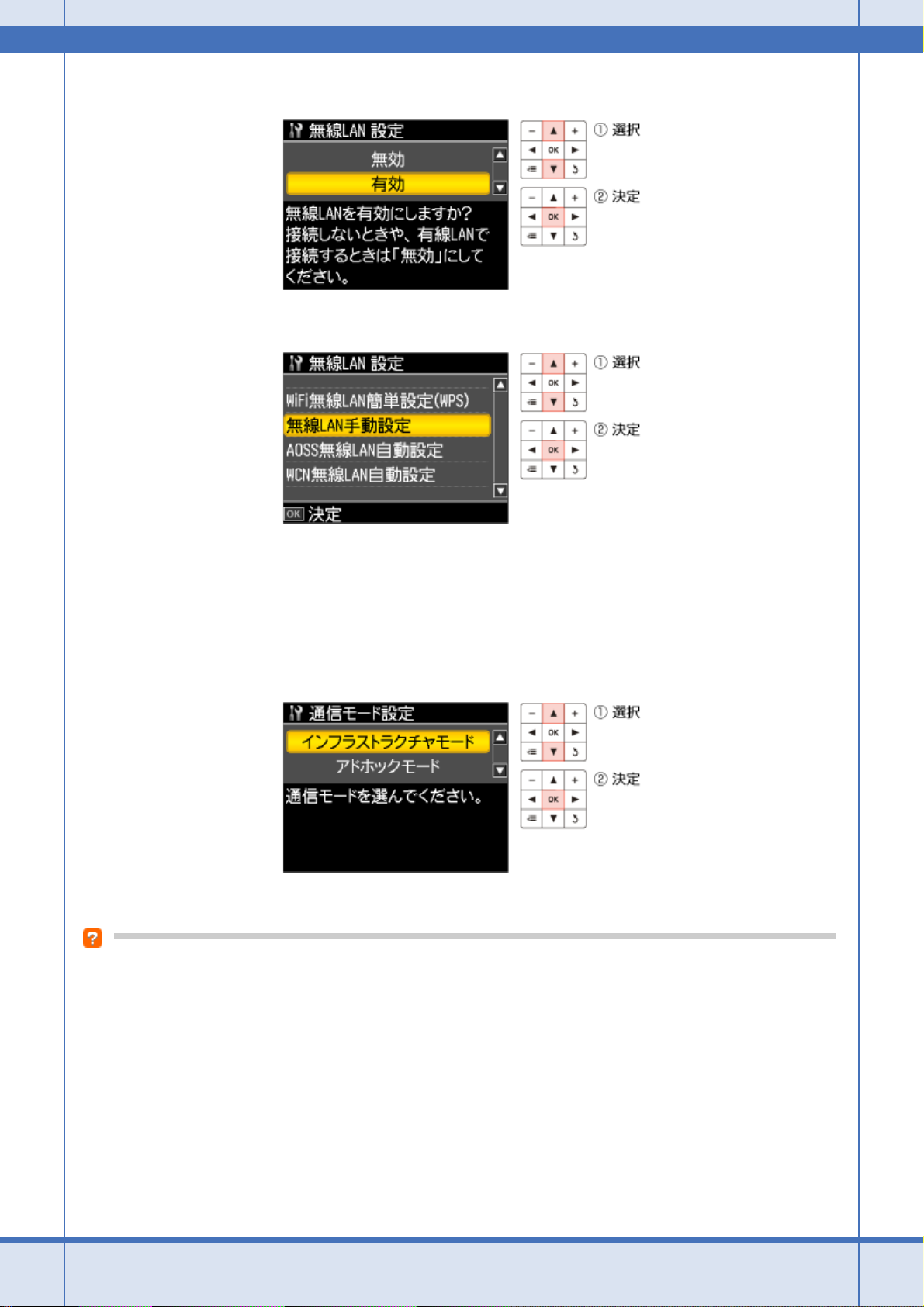
Epson PX-601F ネットワーク設定補足ガイド NPD3957-00
5. [有効]を選択します。
6. [無線 LAN 手動設定]を選択します。
7. 次の画面で【OK】ボタンを押します。
8. 次の画面で[はい]を選択します。
9. アクセスポイントを経由して接続している場合は[インフラストラクチャモード]を、アクセスポイントを使用しな
いで、プリンタとパソコンを直接接続している場合は[アドホックモード]を選択します。
以降は、画面の表示に従って無線 LAN の設定をしてください。
以上で終了です。
アクセスポイント(ブロードバンドルータ)に正しく接続されていますか?
以下の手順で接続状態を確認してください。
トラブル解決 8
Page 9
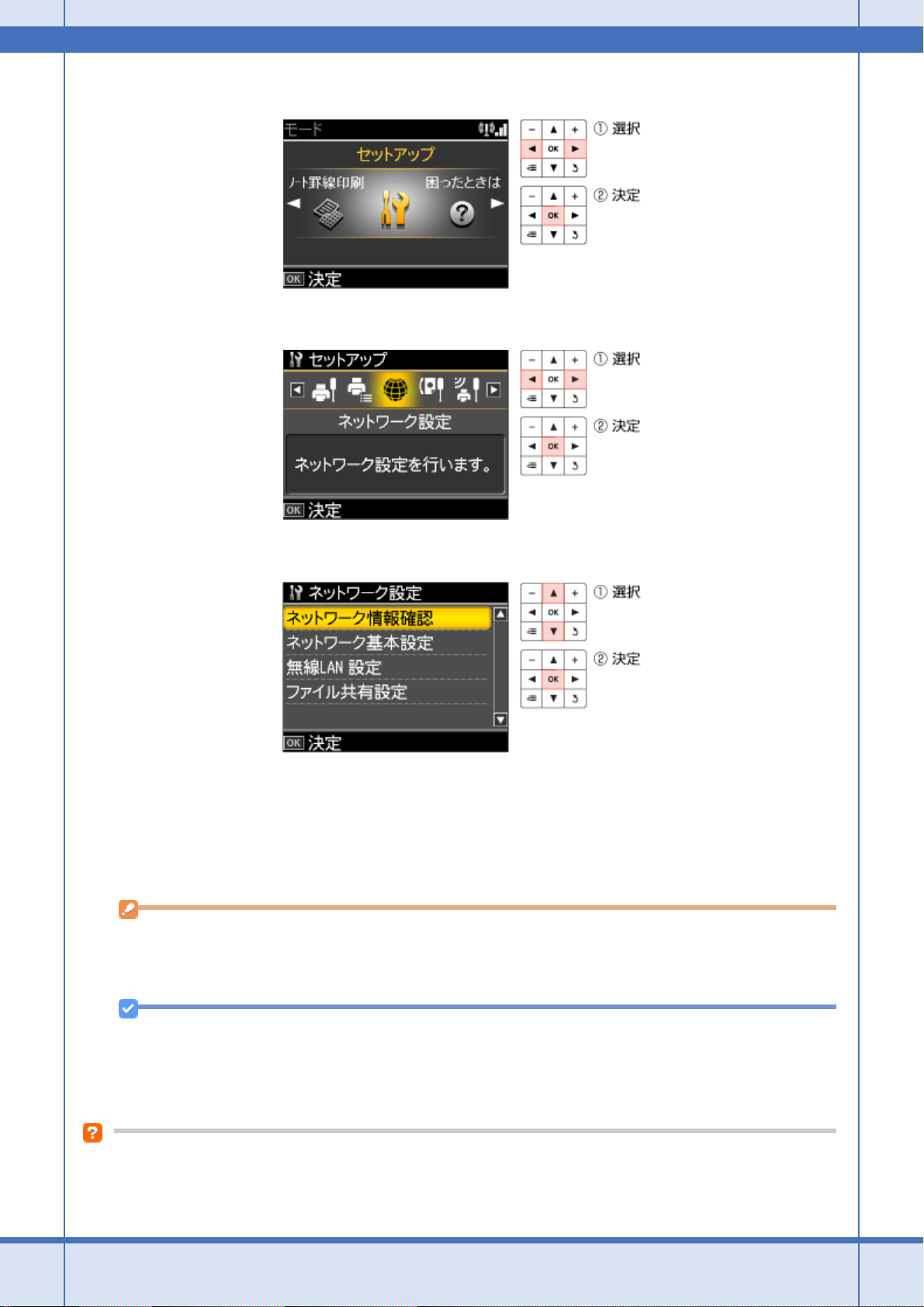
Epson PX-601F ネットワーク設定補足ガイド NPD3957-00
1. [セットアップ]を選択します。
2. [ネットワーク設定]を選択します。
3. [ネットワーク情報確認]を選択します。
ネットワーク情報確認画面の[無線 LAN-XXMbps]のように無線 LAN の接続状態が表示されていれば、プリンタはアク
セスポイント(ブロードバンドルータ)と接続されています。
接続状態が[非接続]と表示されているときは、以下を確認してください。
• アクセスポイント(ブロードバンドルータなど)の電源がオンになっているか
• 無線に関する設定が、接続するアクセスポイント(ブロードバンドルータなど)に合っているか
重要
ネットワーク情報確認画面に表示される情報は、[ネットワーク情報確認]を選択したときのネットワークの情報で
す。この情報は自動的に更新されませんので、ネットワークの接続状態が変更されたとき(アクセスポイントの電
源をオンにしたときなど)は、再度手順 1 から 3 を繰り返してネットワーク情報確認画面を表示し直してください。
参考
[接続状態]に[弱い]と表示されているときは、電波の受信状態が悪くなっているため、通信できなくなることが
あります。プリンタとアクセスポイントの距離を近付けるなどして、電波の受信状態を改善してください。
以上で終了です。
入力した IP アドレス /SSID/ 暗号化方式 / 暗号化キーやパスワードは正しいですか?
トラブル解決 9
Page 10
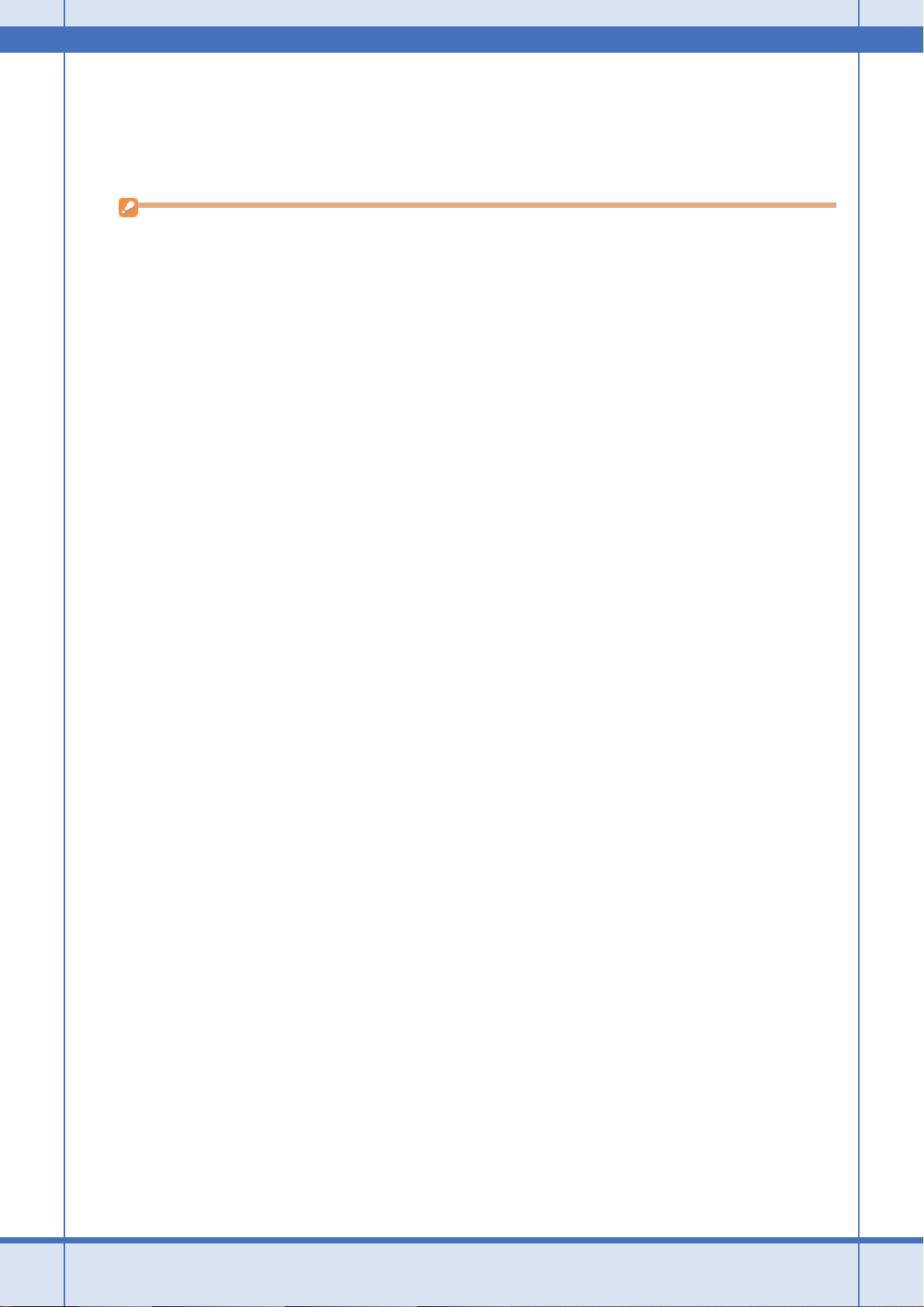
Epson PX-601F ネットワーク設定補足ガイド NPD3957-00
プリンタに入力した IP アドレス /SSID/ 暗号化方式 / 暗号化キーやパスワードに誤りがないか確認してください。
入力した IP アドレス /SSID/ 暗号化方式は、操作パネルの[セットアップ]-[ネットワーク設定]-[ネットワーク情報
確認]を選択して表示される[ネットワーク情報確認]画面で確認できます。
暗号化方式 / 暗号化キーやパスワードは、プリンタとアクセスポイントで同じものを使用する必要があります。
暗号化キーやパスワードは、大文字 / 小文字の入力に誤りがないか確認してください(ネットワーク情報確認画面では確
認できません)。
重要
ネットワーク情報確認画面に表示される情報は、[ネットワーク情報確認]を選択したときのネットワークの情報で
す。この情報は自動的に更新されませんので、ネットワークの接続状態が変更されたとき(アクセスポイントの電
源をオンにしたときなど)は、再度手順 1 から 3 を繰り返してネットワーク情報確認画面を表示し直してください。
トラブル解決 10
Page 11
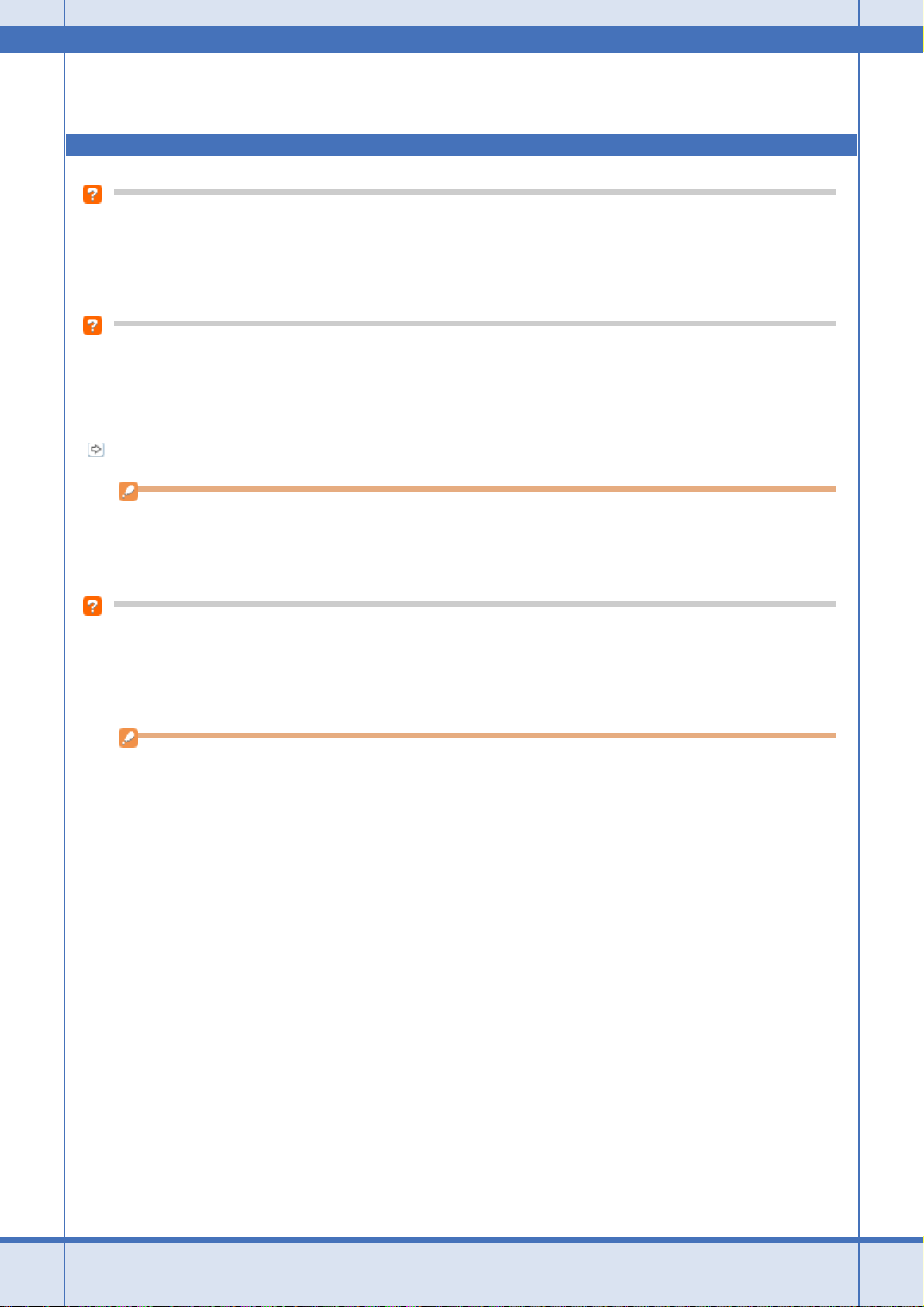
Epson PX-601F ネットワーク設定補足ガイド NPD3957-00
チェック 3 パソコンの設定を確認
管理者権限のあるユーザーでログインしていますか?(Windows 2000/Windows XP/Windows Vista)
アクセスポイントによっては、管理者権限のないユーザーでログインしたとき、アクセスポイントに接続できないことが
あります。
コンピュータの管理者権限のあるユーザー(Administrator など)でログインしてください。
セキュリティソフトをインストールしていますか?
パーソナルファイアウォールなどの機能を持つセキュリティソフトがパソコンにインストールされていると、パソコンの
ネットワークアクセスが制限され、プリンタの設定ができないことがあります。
以下のページをご覧になって、プリンタの設定中、ファイアウォール機能を無効にするかセキュリティソフトを解除して
ください。
http://faq.epson.jp/faq/1026/app/servlet/qadoc?003557
重要
ファイアウォール機能を無効にしたりセキュリティソフトを解除したりすると、コンピュータウィルスの侵入など
のリスクが考えられます。リスクなどもご確認のうえ、お客様の責任において実施していただきますようお願いい
たします。
弊社は、この設定変更によって生じた損害および障害につきましては一切責任を負いません。
セットアップ中に[Windows セキュリティの重要な警告]画面やファイアウォールソフトが表示した画面で、[ブロッ
クする]や[遮断する]を選択しましたか?(Windows XP/Windows Vista)
[ブロックする]や[遮断する]を選択すると、セットアップが正常に行えません。以下の手順で、Windows ファイア
ウォールに例外のアプリケーションとして登録してください。
重要
Windows ファイアウォールに例外登録すると、登録されたプログラムの使用するポートが、外部からの通信を受け
付けられるようになります。これは、ネットワーク経由の攻撃などセキュリティ上の危険性を高めたポートとなる
ことを意味します。具体的なリスクとしては、コンピュータウィルスの侵入などが考えられます。Windows ファイ
アウォールの設定変更については、リスクなどもご確認のうえ、お客様の責任において実施していただきますよう
お願いいたします。
弊社は、この設定変更によって生じた損害および障害につきましては一切責任を負いません。
1. [スタート]-[コントロールパネル]の順にクリックします。
2. [セキュリティ]の[Windows ファイアウォールによるプログラムの許可]をクリックし、続いて表示される[ユー
ザーアカウント制御]画面で[続行]をクリックします。
Windows XP:
[セキュリティセンター]-[Windows ファイアウォール]の順にクリックします。
トラブル解決 11
Page 12
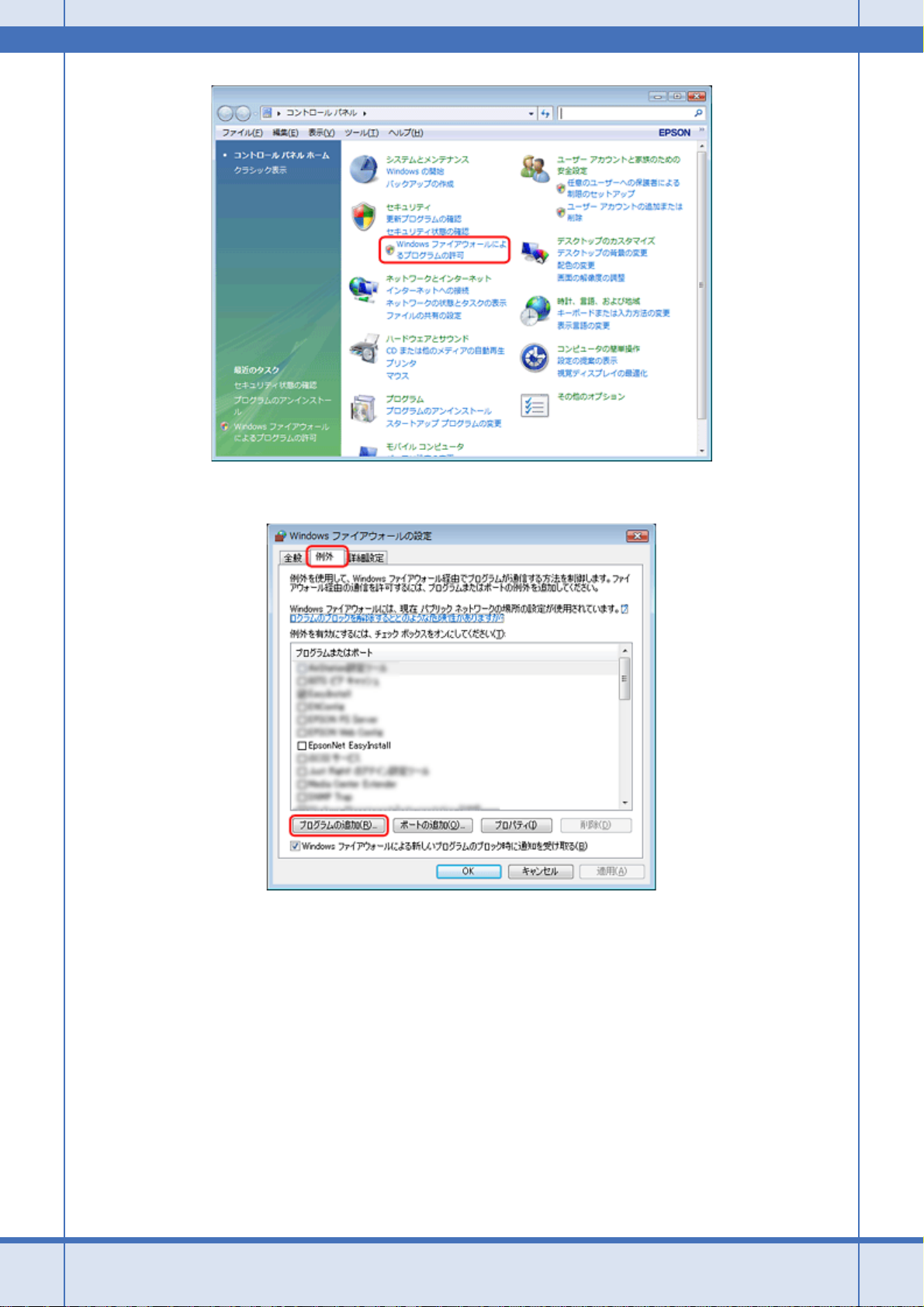
Epson PX-601F ネットワーク設定補足ガイド NPD3957-00
3. [例外]タブをクリックして、[プログラムの追加]をクリックします。
4. [EpsonNet EasyInstall]をチェックして[OK]をクリックします。
トラブル解決 12
Page 13
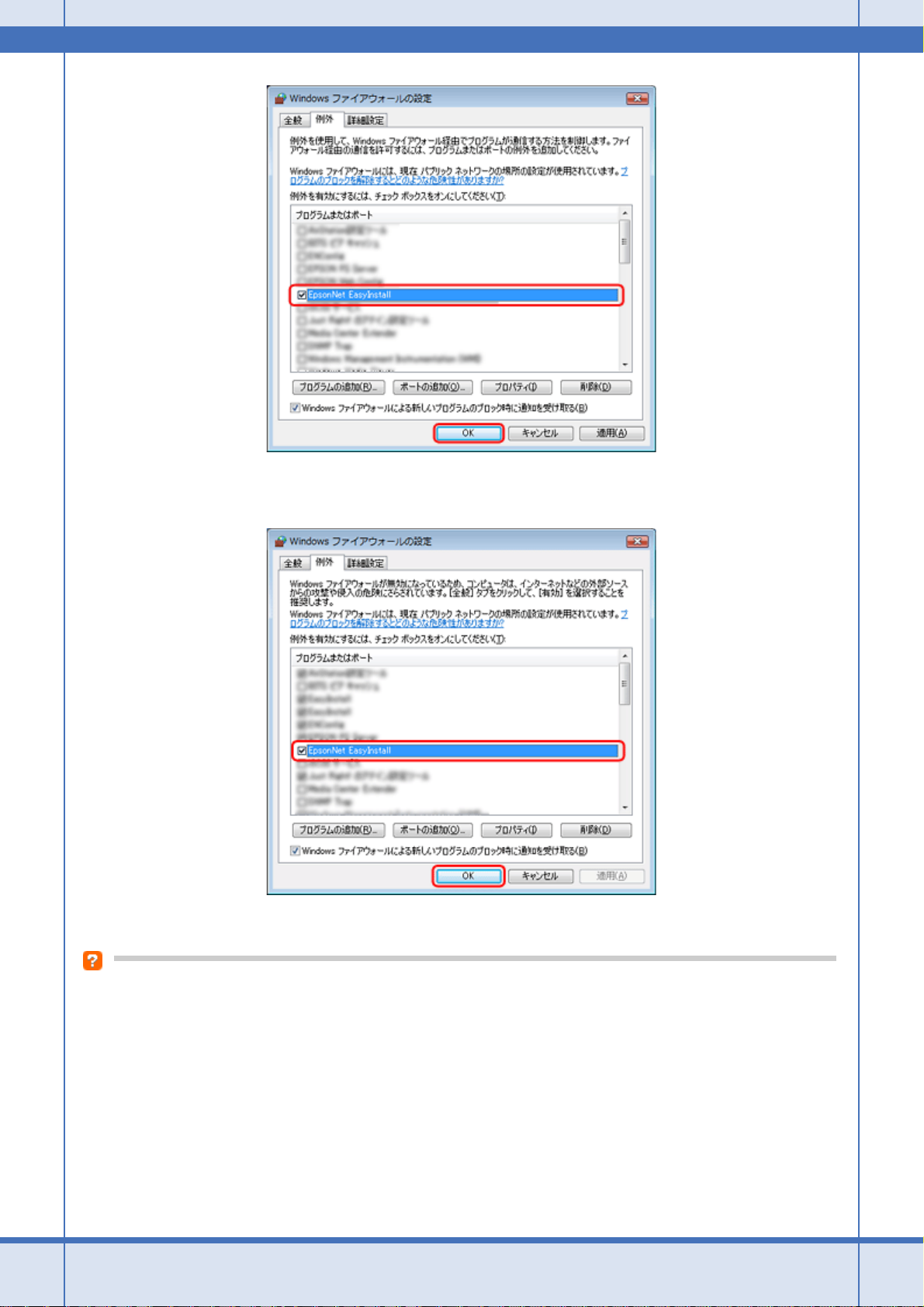
Epson PX-601F ネットワーク設定補足ガイド NPD3957-00
5. [EpsonNet EasyInstall]が[プログラムまたはポート]([プログラムおよびサービス])に登録され、チェックが
付いていることを確認したら、[OK]をクリックします。
以上で終了です。
ネットワークブリッジが作成されていませんか?(Windows XP/Windows Vista)
ネットワークブリッジが作成されていると、プリンタとアクセスポイントが接続できないことがあります。
以下の手順で確認してください。
1. [スタート]-[ネットワーク]-[ネットワークと共有センター]の順にクリックします。
Windows XP:
[スタート]-[コントロールパネル]-[ネットワークとインターネット接続]の順にクリックします。
トラブル解決 13
Page 14
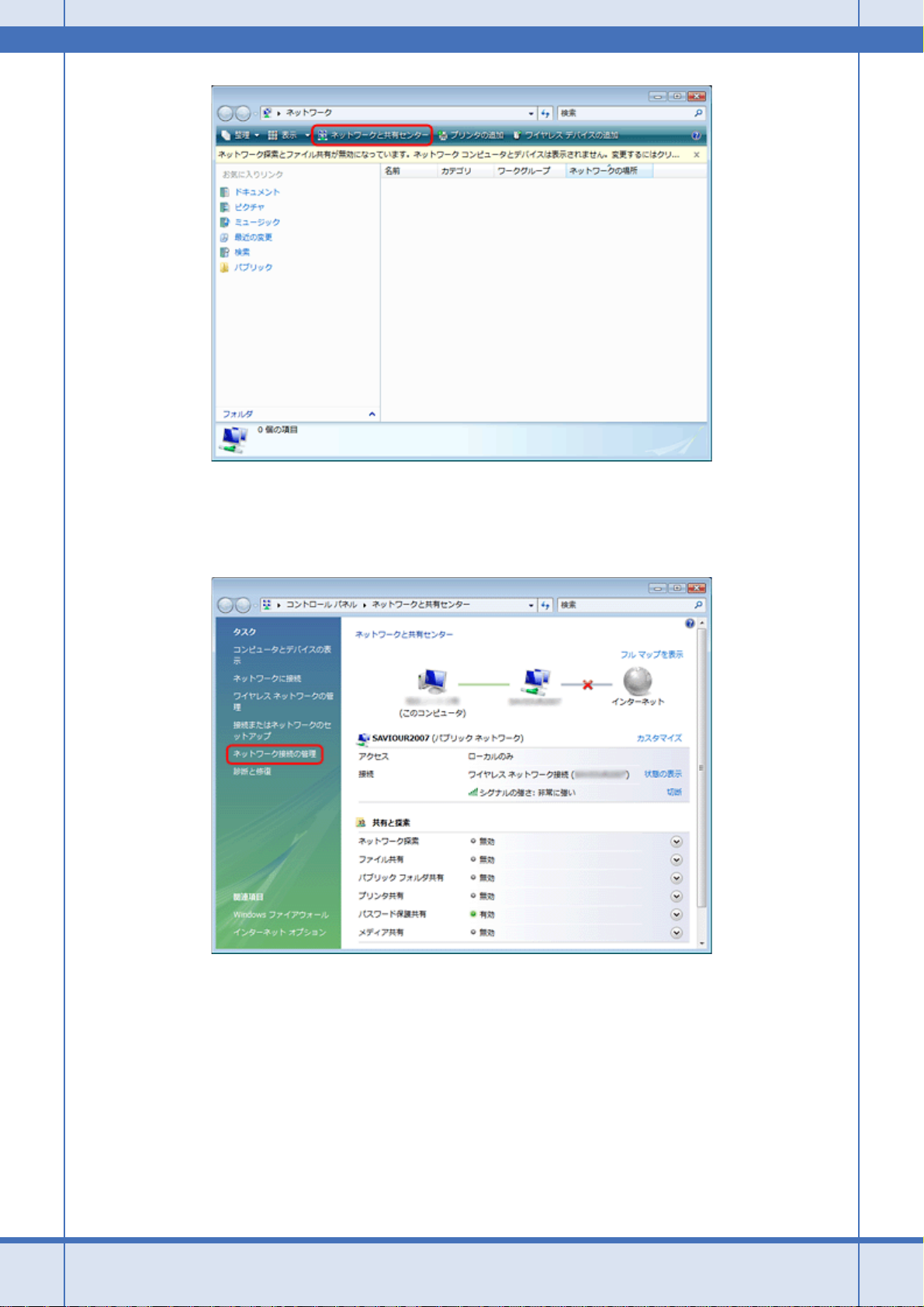
Epson PX-601F ネットワーク設定補足ガイド NPD3957-00
2. [ネットワーク接続の管理]をクリックします。
Windows XP:
[ネットワーク接続]をクリックします。
3. [ネットワークブリッジ]アイコンがある場合、アイコンを右クリックして[削除]をクリックします。
Windows Vista:
続いて表示される[ユーザーアカウント制御]画面で[続行]をクリックします。
トラブル解決 14
Page 15
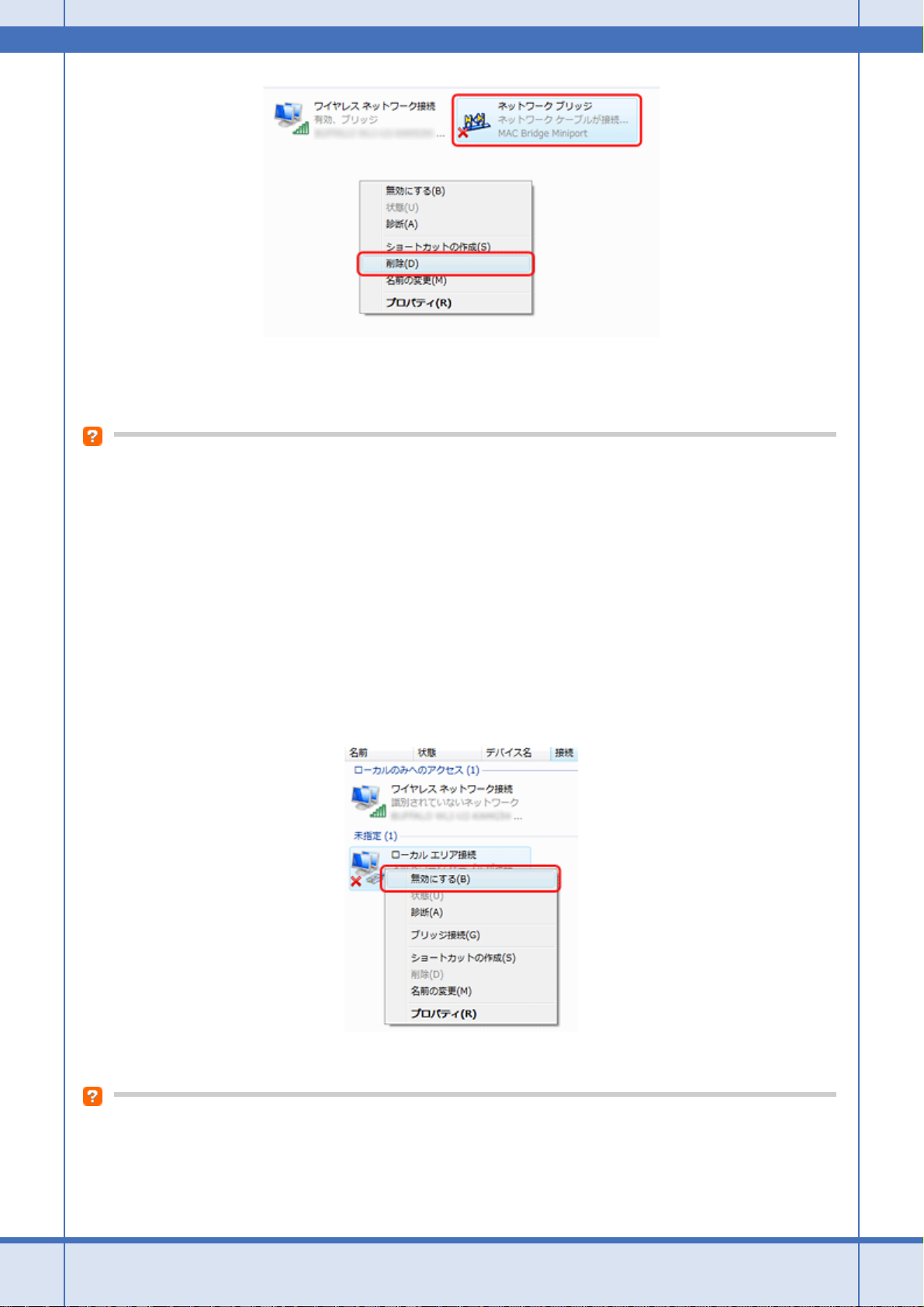
Epson PX-601F ネットワーク設定補足ガイド NPD3957-00
4. [ネットワークブリッジ]アイコンが消えれば作業は終了です。
以上で終了です。
他のネットワークアダプタが干渉していませんか?
ネットワークアダプタが複数有効になっていると、プリンタとアクセスポイントが接続できないことがあります。
以下の手順で使用していないネットワークアダプタを無効にしてください。
1. [スタート]-[ネットワーク]-[ネットワークと共有センター]-[ネットワーク接続の管理]の順にクリックします。
Windows XP:
[スタート]-[コントロールパネル]-[ネットワークとインターネット接続]-[ネットワーク接続]の順にクリッ
クします。
Windows 2000:
[スタート]-[設定]-[ネットワークとダイヤルアップ設定]の順にクリックします。
2. 使用していないネットワークアダプタのアイコンを右クリックし、[無効にする]をクリックします。
以上で終了です。
アクセスポイントのドライバ(アクセスポイントがパソコンで使用できるためにインストールするドライバ)が正常にイ
ンストールされていますか?
トラブル解決 15
Page 16
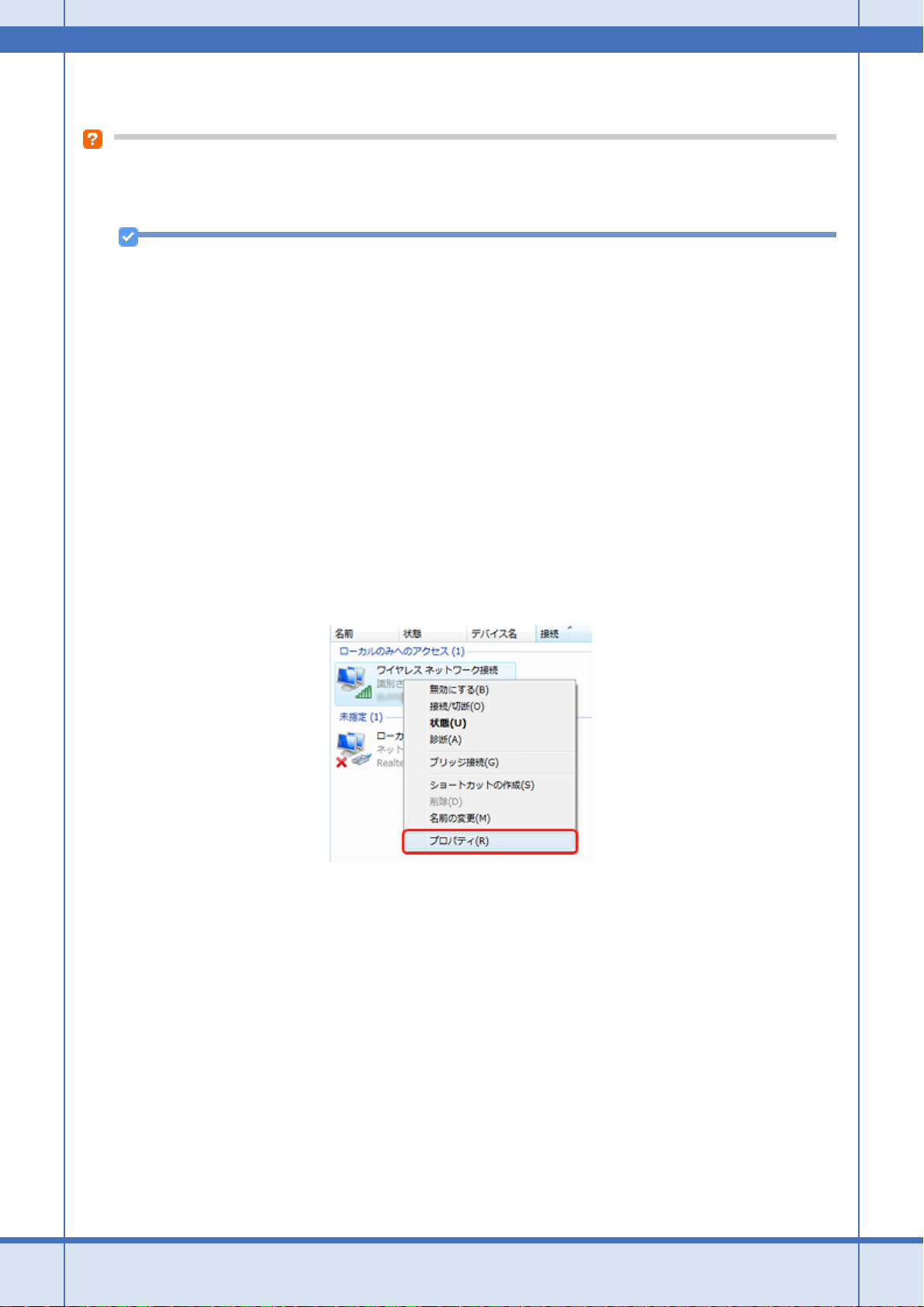
Epson PX-601F ネットワーク設定補足ガイド NPD3957-00
正常にインストールされていないときは、ドライバの再インストールを試してください。
再インストールの方法は、各アクセスポイントのマニュアルをご覧ください。
入力した IP アドレスは正しいですか?
以下の手順でパソコンの IP アドレスを確認してください。
参考
OS によっては DHCP サーバへの接続が失敗したときに、パソコンなどのネットワーク機器に対して IP アドレスが
自動的に割り振られる(169.254.xxx.xxx など)ことがあります。詳しくはパソコンやアクセスポイントのマニュア
ルをご覧ください。
Windows の場合
1. [スタート]-[ネットワーク]-[ネットワークと共有センター]-[ネットワーク接続の管理]の順にクリックします。
Windows XP:
[スタート]-[コントロールパネル]-[ネットワークとインターネット接続]-[ネットワーク接続]の順にクリッ
クします。
Windows 2000:
[スタート]-[設定]-[コントロールパネル]-[ネットワークとダイヤルアップ接続]の順にクリックします。
2. 接続アイコンを右クリックして[プロパティ]をクリックします。
Windows Vista:
続いて表示される[ユーザーアカウント制御]画面で[続行]をクリックします。
3. [インターネットプロトコルバージョン(TCP/IPv4)]を選択して[プロパティ]をクリックします。
Windows 2000/Windows XP:
[インターネットプロトコル(TCP/IP)]を選択して[プロパティ]をクリックします。
トラブル解決 16
Page 17
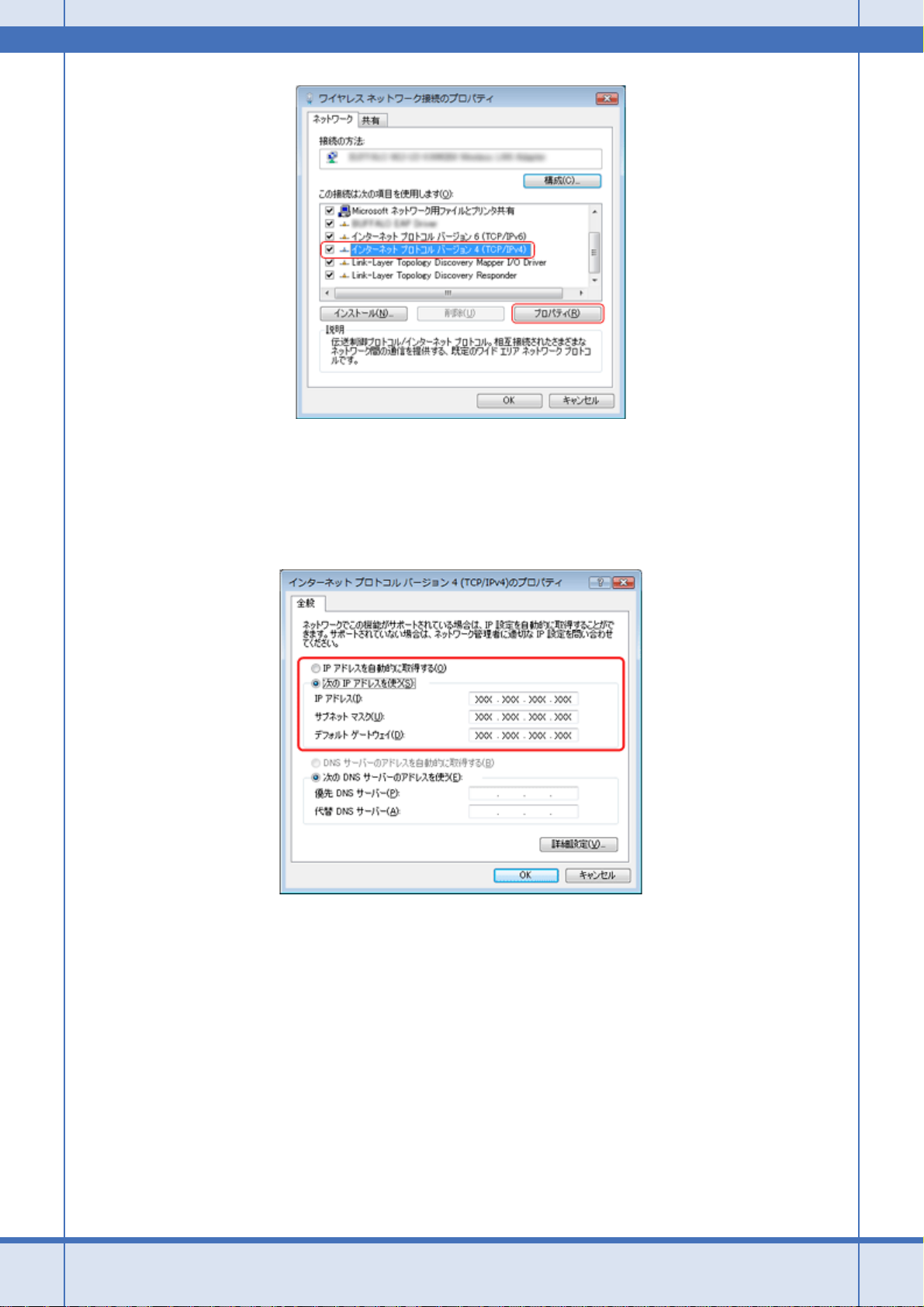
Epson PX-601F ネットワーク設定補足ガイド NPD3957-00
4. IP アドレスを確認します。
使用しているアクセスポイント(ブロードバントルータ)の設定が DHCP 環境の場合は、[IP アドレスを自動的に取
得する]を選択します。
IP アドレスを手動で入力する場合は、[次の IP アドレスを使う]を選択して、IP アドレス、サブネットマスク、デ
フォルトゲートウェイを入力します。
以上で終了です。
Mac OS X v10.5.x の場合
1. [アップル]メニュー -[システム環境設定]の順にクリックします。
2. [ネットワーク]アイコンをクリックします。
トラブル解決 17
Page 18
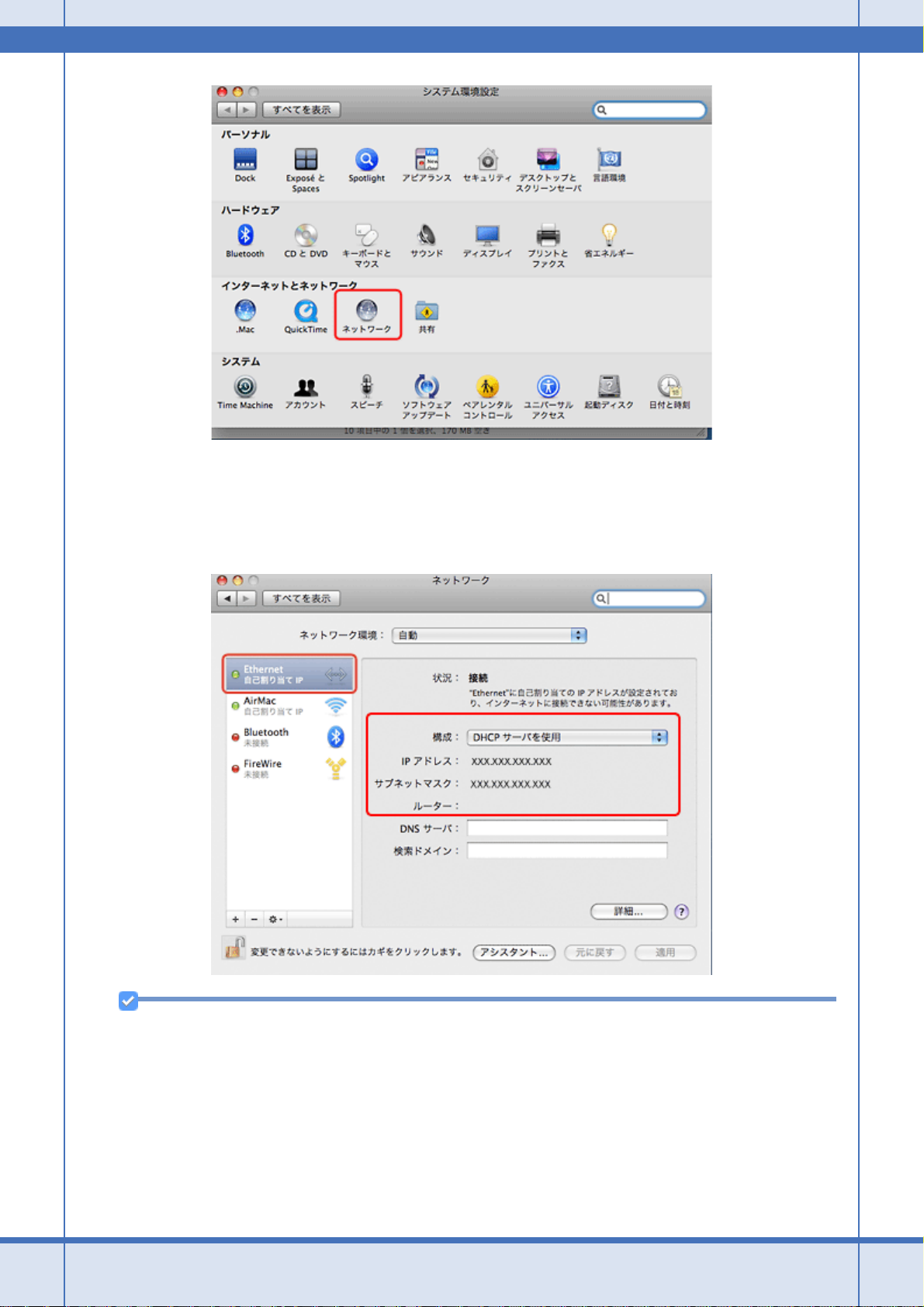
Epson PX-601F ネットワーク設定補足ガイド NPD3957-00
3. [Ethernet]をクリックして、IP アドレスを確認します。
使用しているアクセスポイント(ブロードバンドルータ)の設定が DHCP 環境の場合は、[DHCP サーバを使用]を
選択します。
IP アドレスを手動で入力する場合は、[手入力]を選択して、IP アドレス、サブネットマスク、ルーターを入力します。
参考
無線 LAN で接続しているときは、次の項目「AirMac の設定は正しいですか?」をご確認ください。
以上で終了です。
Mac OS X v10.3.9/v10.4.x の場合
1. [アップル]メニュー -[システム環境設定]の順にクリックします。
2. [ネットワーク]アイコンをクリックします。
トラブル解決 18
Page 19
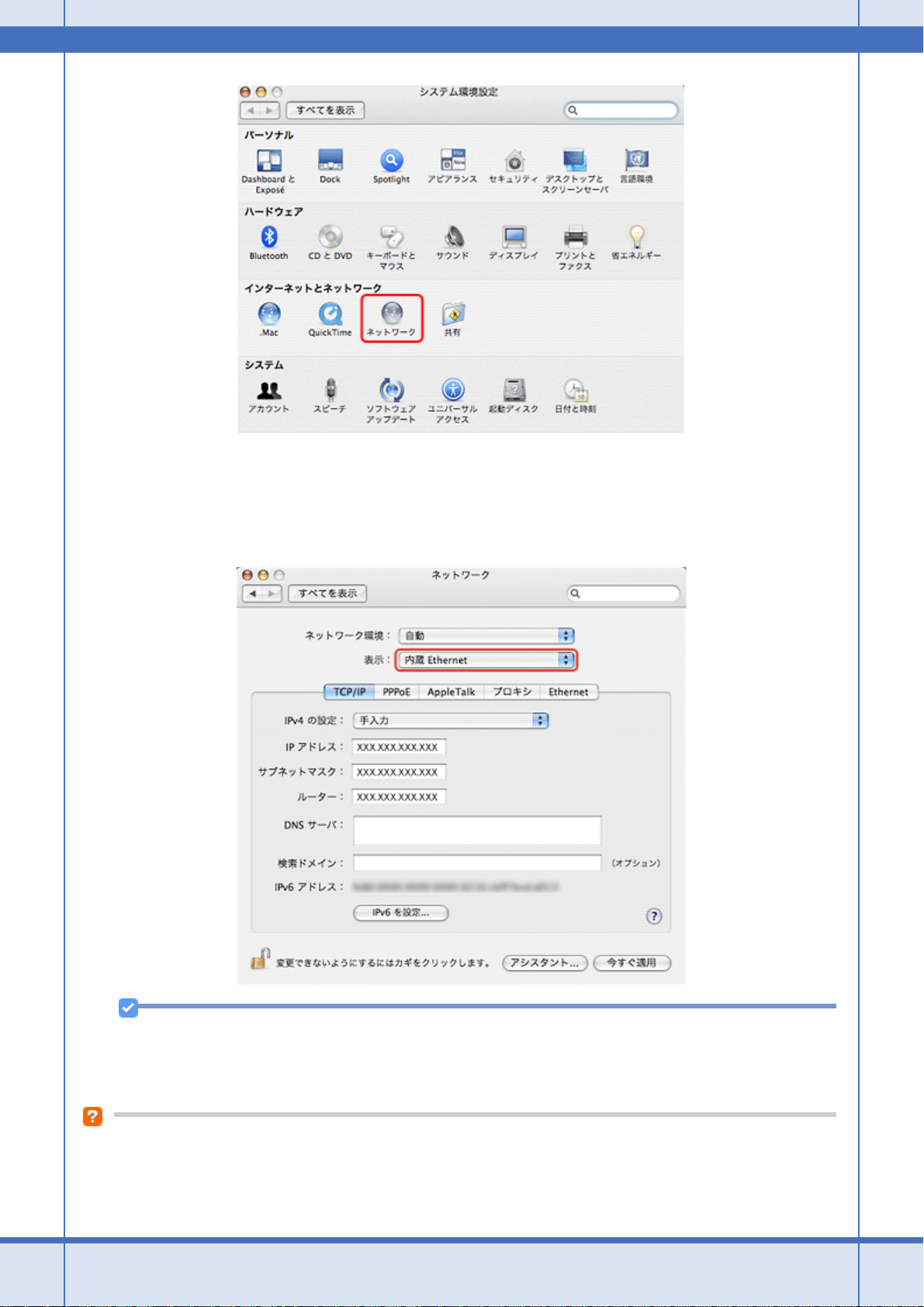
Epson PX-601F ネットワーク設定補足ガイド NPD3957-00
3. [表示:]で[内蔵 Ethernet]を選択します。
使用しているアクセスポイント(ブロードバンドルータ)の設定が DHCP 環境の場合は、[IPv4 の設定]で[DHCP
サーバを参照]を選択します。
IP アドレスを手動で入力する場合は、[手入力]を選択して、IP アドレス、サブネットマスク、ルーターを入力します。
参考
無線 LAN で接続しているときは、次の項目「AirMac の設定は正しいですか?」をご確認ください。
以上で終了です。
AirMac の設定は正しいですか?
以下の手順でパソコンの AirMac の設定を確認してください。
Mac OS X v10.5.x の場合
トラブル解決 19
Page 20
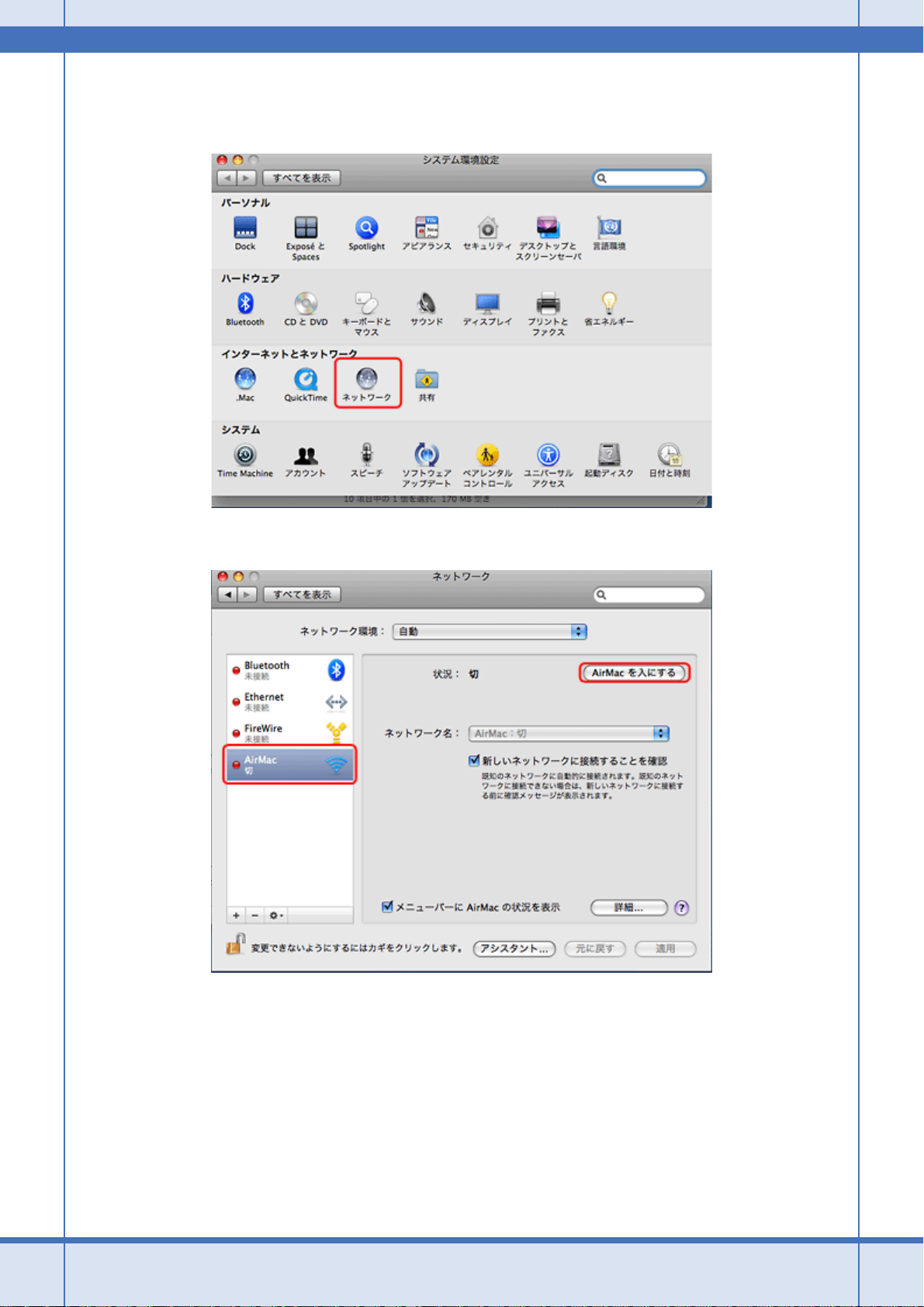
Epson PX-601F ネットワーク設定補足ガイド NPD3957-00
1. [アップル]メニュー -[システム環境設定]の順にクリックします。
2. [ネットワーク]アイコンをクリックします。
3. [AirMac]をクリックして、[AirMac を入にする]をクリックします。
4. [ネットワーク名:]リストからアクセスポイント(ブロードバンドルータなど)の SSID を選択します。
トラブル解決 20
Page 21
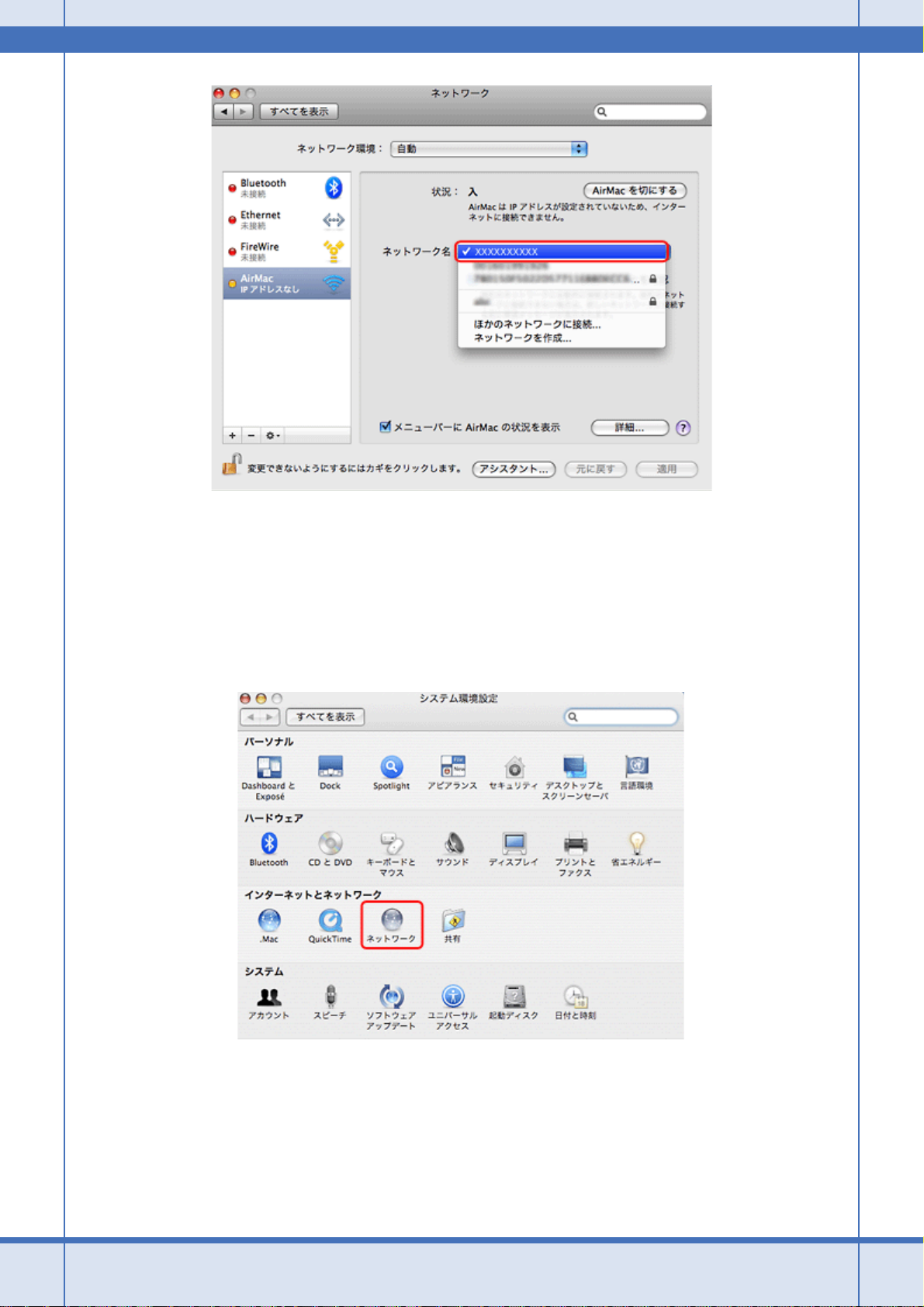
Epson PX-601F ネットワーク設定補足ガイド NPD3957-00
5. [適用]をクリックして、ネットワーク画面を閉じます。
以上で終了です。
Mac OS X v10.3.9/v10.4.x の場合
1. [アップル]メニュー -[システム環境設定]の順にクリックします。
2. [ネットワーク]アイコンをクリックします。
3. [ネットワーク環境:]が[自動]になっていることを確認して、[表示:]で[AirMac]を選択します。
Mac OS X v10.3.9:
[場所:]が[自動]になっていることを確認して、[表示:]で[AirMac]を選択してください。
トラブル解決 21
Page 22
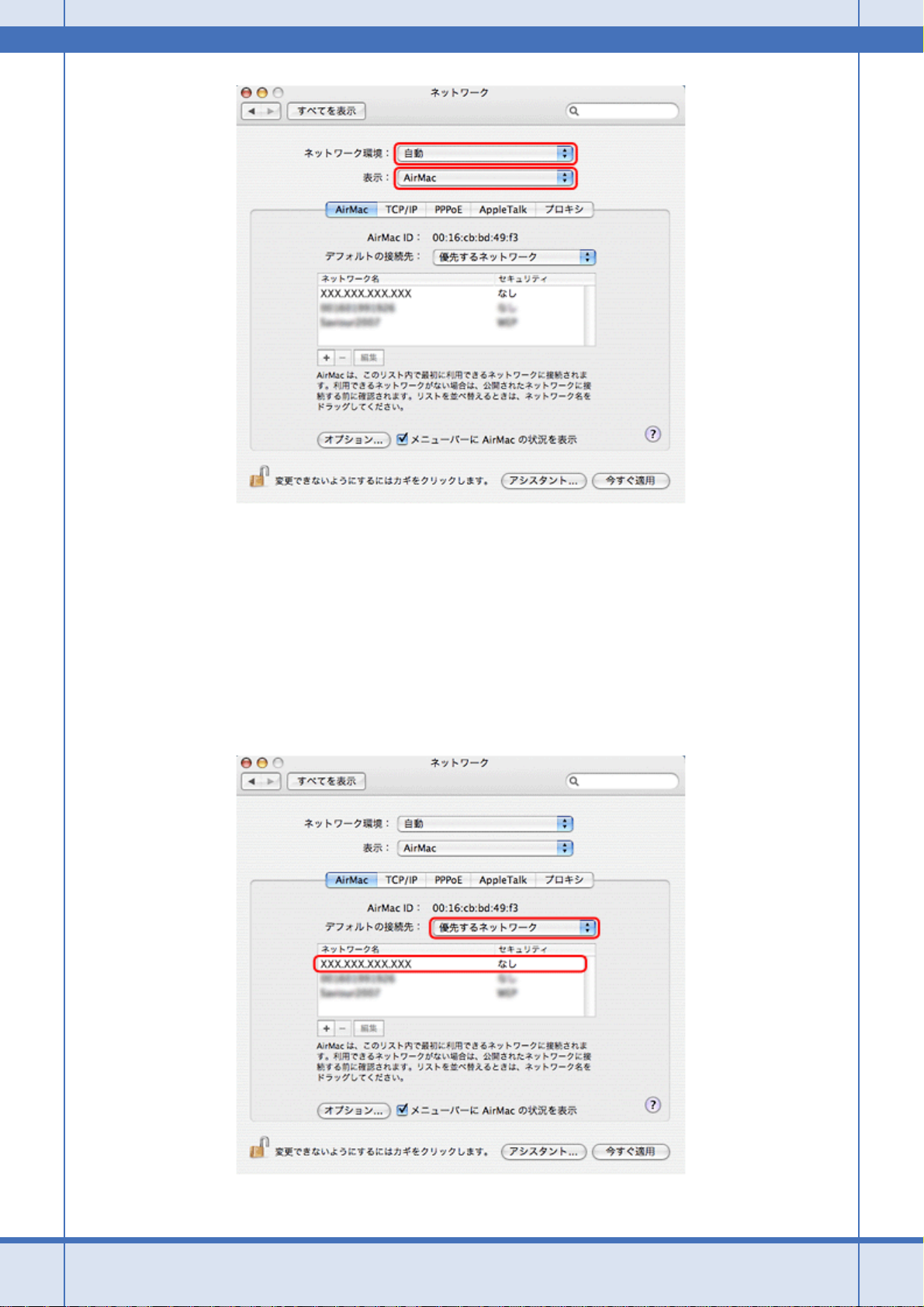
Epson PX-601F ネットワーク設定補足ガイド NPD3957-00
4. [デフォルトの接続先:]リストから[優先するネットワーク]を選択して、通信モードに応じてリストから SSID
(ネットワーク名)を選択します。
Mac OS X v10.3.9:
[デフォルトで、以下に参加する]リストから[特定のネットワーク]を選択して、通信モードに応じて[ネットワー
ク]リストから SSID(ネットワーク名)を選択します。
インフラストラクチャモードの場合:
アクセスポイント(ブロードバンドルータなど)の SSID を選択します。
アドホックモードの場合:
ご使用のプリンタの SSID を選択(初期値は[EpsonNet])します。
トラブル解決 22
Page 23
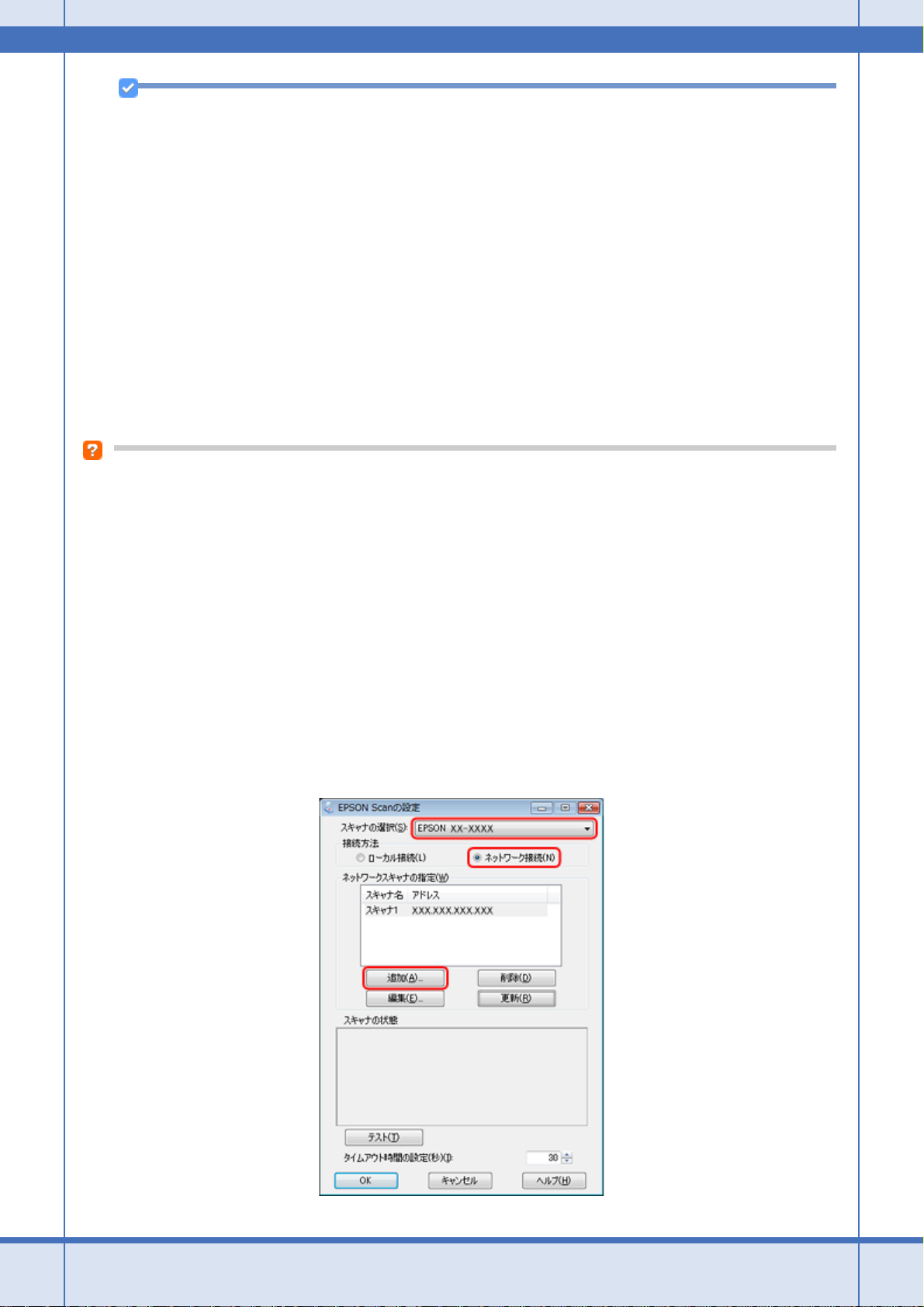
Epson PX-601F ネットワーク設定補足ガイド NPD3957-00
参考
SSID(ネットワーク名)が表示されないときは、以下の手順をご覧ください。
Mac OS X v10.4.x の場合
[+]をクリックして表示される画面で SSID(ネットワーク名)とパスワードを入力してください。
Mac OS X v10.3.9 の場合
[ネットワーク]および[パスワード]欄に SSID(ネットワーク名)とパスワードを入力してください。
5. [今すぐ適用]をクリックして、ネットワーク画面を閉じます。
6. [Macintosh HD]アイコンをダブルクリックします。
[Macintosh HD]アイコンの名前を変更しているときは、Mac OS X を起動しているドライブアイコンをダブルクリッ
クしてください。
7. [アプリケーション]-[インターネット接続]の順にアイコンをダブルクリックします。
[一覧]画面の[AirMac]アイコンをクリックして、信号レベルが表示されていることを確認してください。
以上で終了です。
EPSON Scan の設定は正しいですか?
以下の手順で EPSON Scan の設定を確認してください。
Windows の場合
1. パソコンを起動します。
2. [スタート]-[すべてのプログラム](または[プログラム])-[EPSON Scan]-[EPSON Scan の設定]の順にク
リックします。
Windows Vista:
続いて表示される[ユーザーアカウント制御]画面で[許可]をクリックします。
3. [スキャナの選択]リストでご使用のスキャナを選択して[接続方法]で[ネットワーク接続]をクリックし、[ネッ
トワークスキャナの指定]-[追加]をクリックします。
[追加]画面が表示され、自動的にスキャナを検索します。
トラブル解決 23
Page 24
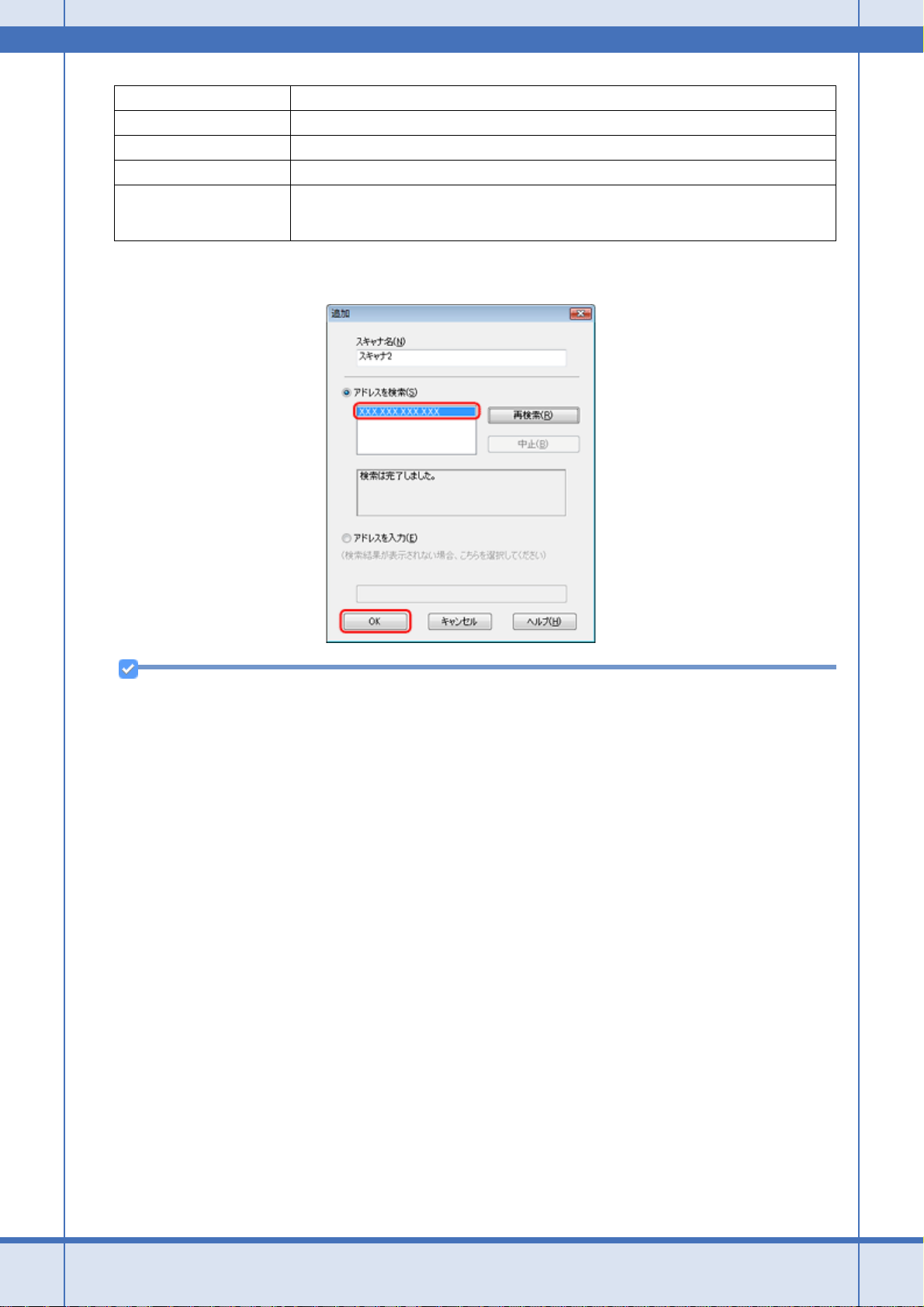
Epson PX-601F ネットワーク設定補足ガイド NPD3957-00
ボタン名 内容
追加 スキャナをリストに追加するときにクリックします。
削除 スキャナをリストから削除するときにクリックします
編集 [スキャナ名]を設定するときにクリックします。
更新 [ネットワークスキャナの指定]にリストアップされているスキャナの IP アドレスを更新すると
きにクリックします。ただし、[アドレスを入力]を選択して IP アドレスを入力したときは表示
されません。
4. 検索が完了したことを確認して IP アドレスをクリックし、[OK]をクリックします。
参考
• 同じネットワーク上に複数のスキャナが接続されているときは、[スキャナ名]に設置場所などの名前も付けてお
くと IP アドレスが変わってもご使用のスキャナを特定しやすくなります。
•[スキャナ名]は、全角 16 文字 / 半角 32 文字まで入力できます。
•[アドレスを入力]で追加するときは、EpsonNet Config(Windows)/(Mac OS X)からご使用のスキャナに固
定の IP アドレスを設定することをお勧めします。
5. IP アドレスを選択して[テスト]をクリックします。
[スキャナの状態]欄に「接続テストは成功しました。ネットワークスキャナは使用可能です。」と表示されることを
確認してください。
トラブル解決 24
Page 25
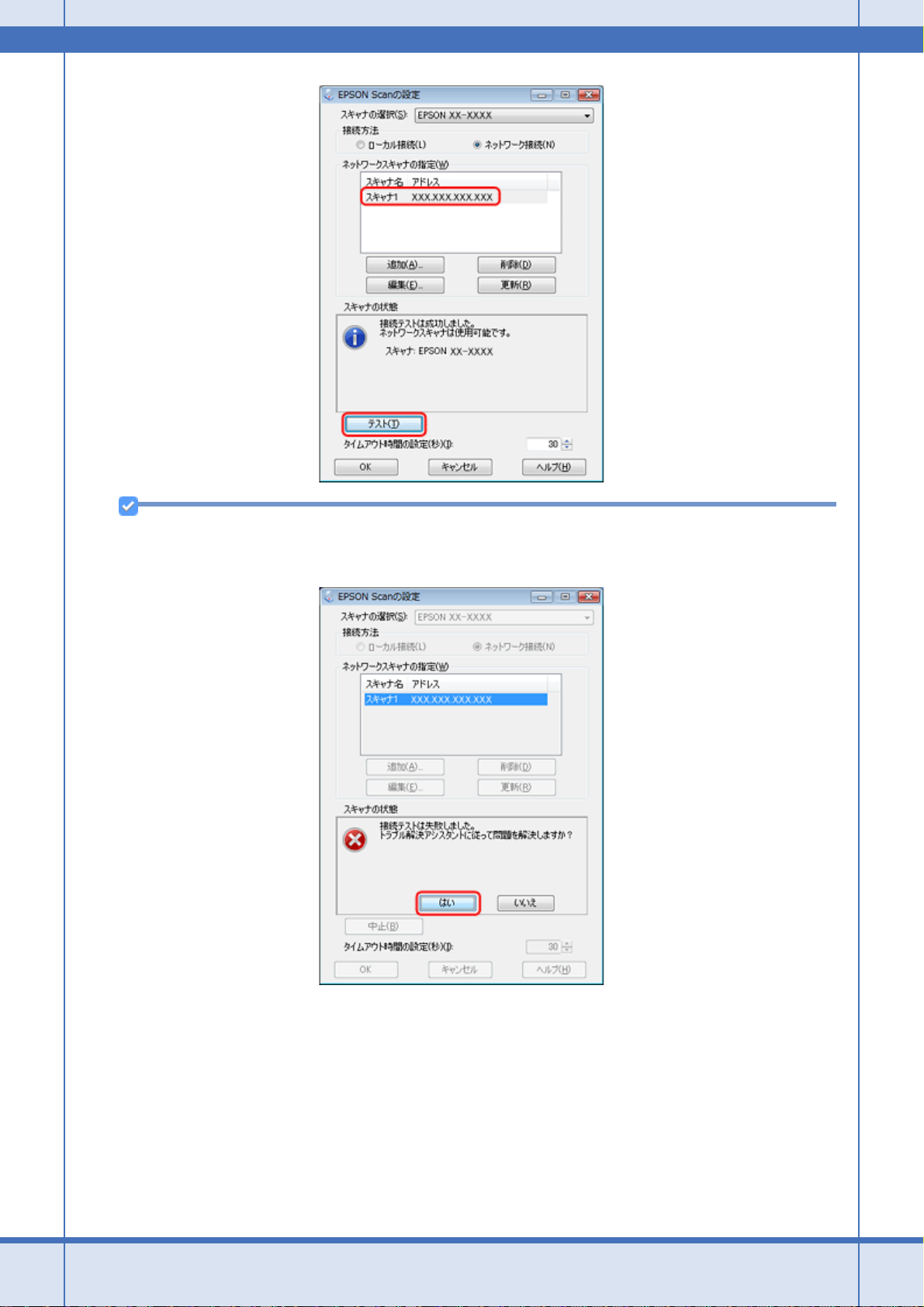
Epson PX-601F ネットワーク設定補足ガイド NPD3957-00
参考
「接続テストは失敗しました。」と表示されたときは[はい]をクリックして、「EPSON Scan トラブル解決アシスタ
ント」をご覧ください。
6. [OK]をクリックします。
以上で終了です。
Mac OS X の場合
1. パソコンを起動します。
2. [Macintosh HD]-[アプリケーション]-[ユーティリティ]-[EPSON Scan の設定]の順にダブルクリックします
3. [スキャナの選択]リストでご使用のスキャナを選択して[接続方法]で[ネットワーク接続]をクリックし、[ネッ
トワークスキャナの指定]-[追加]をクリックします。
トラブル解決 25
Page 26
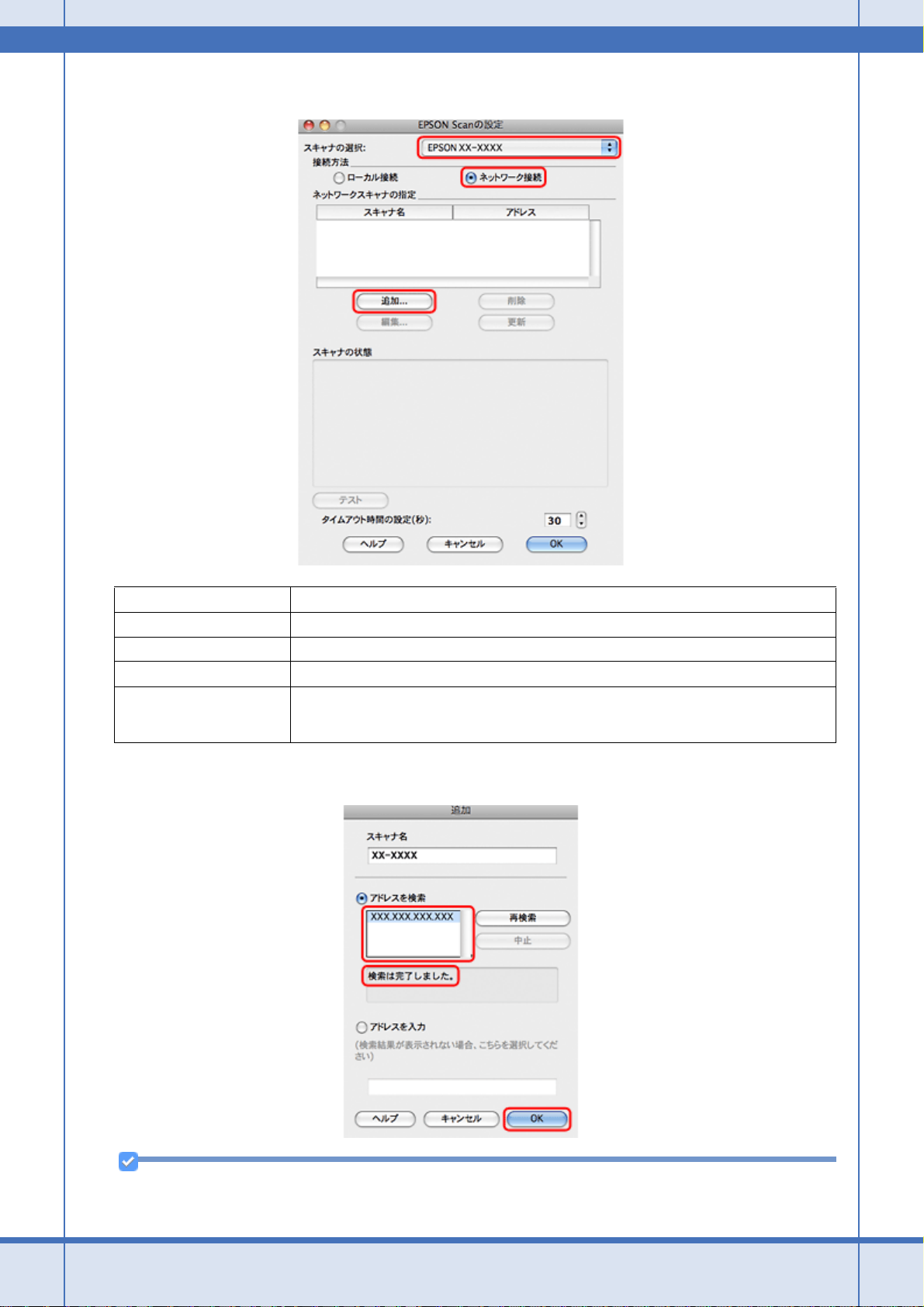
Epson PX-601F ネットワーク設定補足ガイド NPD3957-00
[追加]画面が表示され、自動的にスキャナを検索します。
ボタン名 内容
追加 スキャナをリストに追加するときにクリックします。
削除 スキャナをリストから削除するときにクリックします
編集 [スキャナ名]を設定するときにクリックします。
更新 [ネットワークスキャナの指定]にリストアップされているご使用のスキャナの IP アドレスを更
新するときにクリックします。ただし、[アドレスを入力]を選択して IP アドレスを入力したと
きは表示されません。
4. 検索が完了したことを確認して IP アドレスをクリックし、[OK]をクリックします。
参考
トラブル解決 26
• 同じネットワーク上に複数スキャナが接続されているときは、[スキャナ名]に設置場所などの名前も付けておく
と IP アドレスが変わってもご使用のスキャナを特定しやすくなります。
Page 27
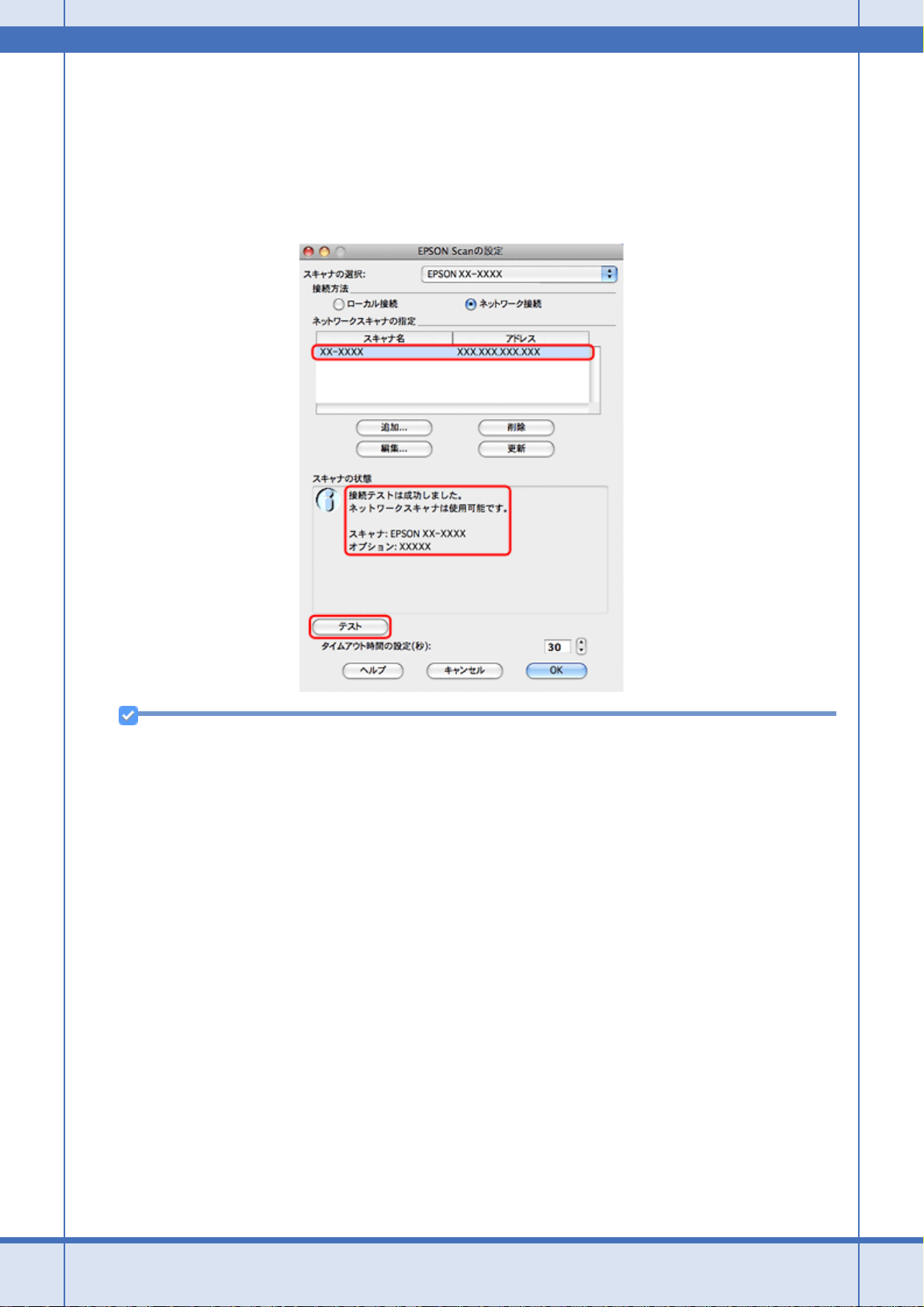
Epson PX-601F ネットワーク設定補足ガイド NPD3957-00
•[スキャナ名]は、全角 16 文字 / 半角 32 文字まで入力できます。
•[アドレスを入力]で追加する場合は、EpsonNet Config(Windows)/(Mac OS X)からご使用のプリンタに固
定の IP アドレスを設定することをお勧めします。
5. IP アドレスを選択して[テスト]をクリックします。
[スキャナの状態]欄に「接続テストは成功しました。ネットワークスキャナは使用可能です。」と表示されることを
確認してください。
参考
「接続テストは失敗しました。」と表示されたときは[はい]をクリックして、「EPSON Scan トラブル解決アシスタ
ント」をご覧ください。
トラブル解決 27
Page 28
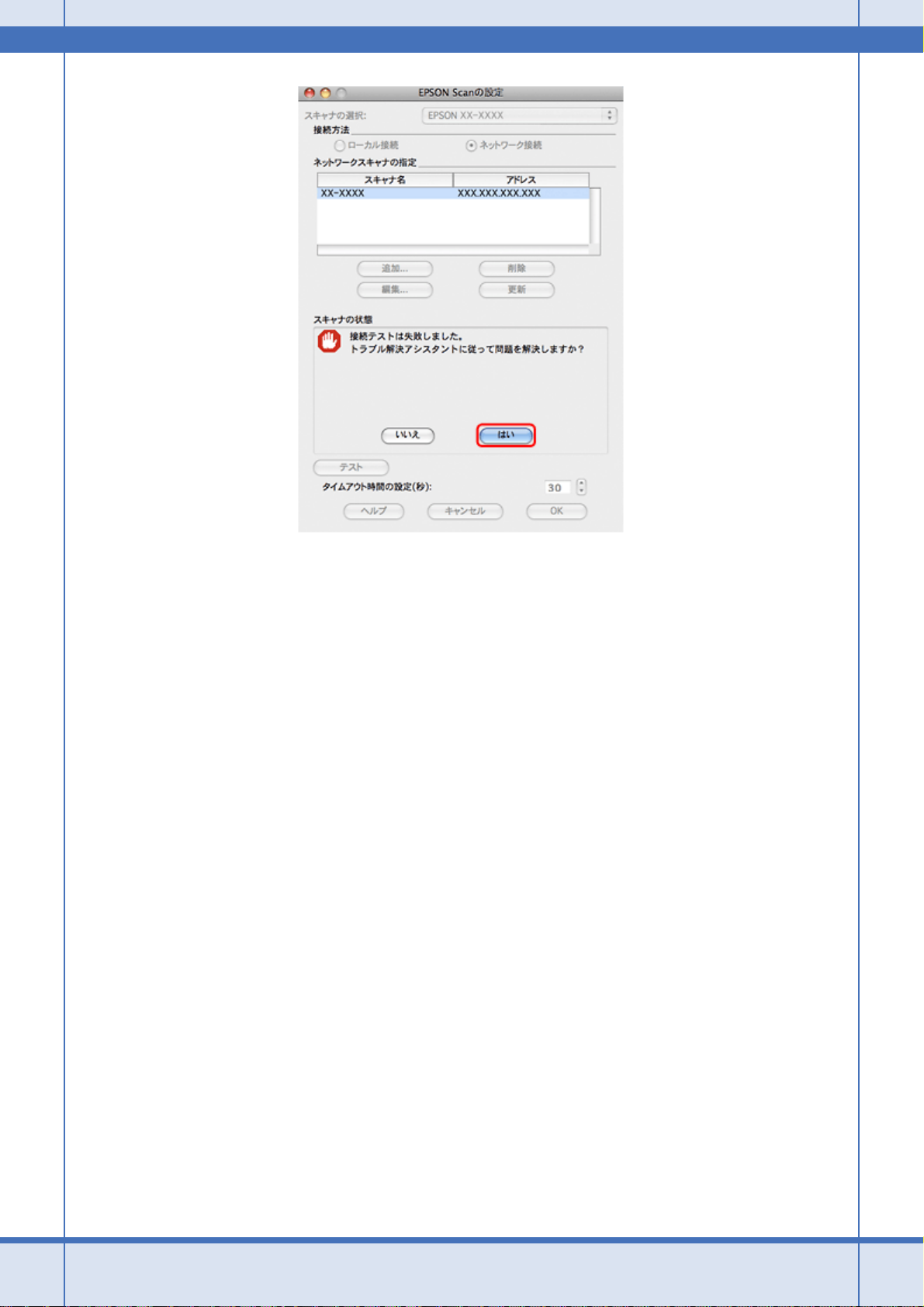
Epson PX-601F ネットワーク設定補足ガイド NPD3957-00
6. [OK]をクリックします。
以上で終了です。
トラブル解決 28
Page 29
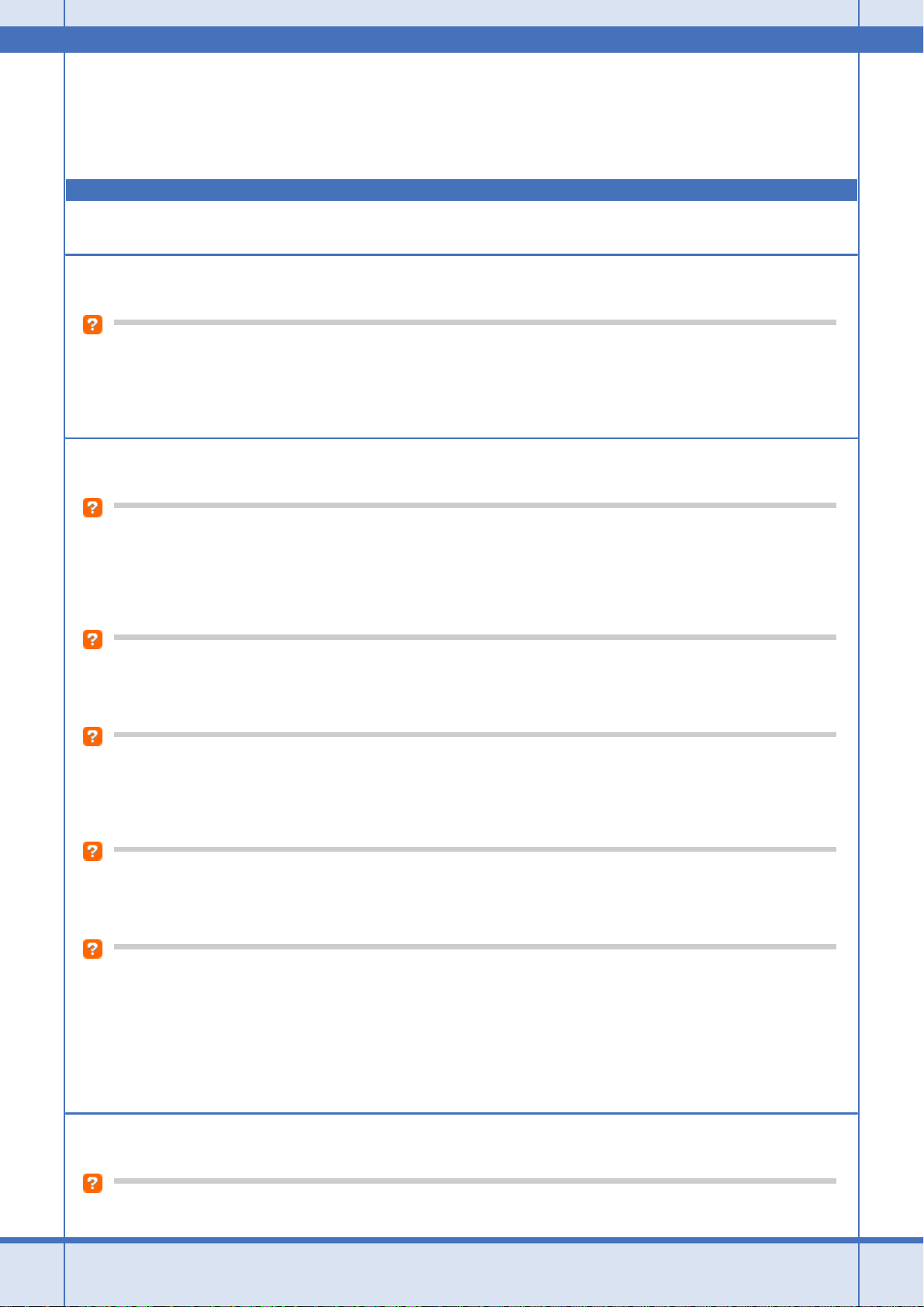
Epson PX-601F ネットワーク設定補足ガイド NPD3957-00
チェック 4 アクセスポイント / ハブ / ルータを 確認
有線 / 無線 LAN 共通確認事項
アクセスポイント / ハブ / ルータの電源は入っていますか?
アクセスポイント / ハブ / ルータの電源が入っていることを確認してください。
無線 LAN 確認事項
近くに電磁波を発生する機器(電子レンジやデジタルコードレス電話など)や無線機器がありませんか?
近くに電磁波を発生する機器(電子レンジやデジタルコードレス電話など)や無線機器があると、電波干渉が起こって通
信が妨害されることがあります。これらの機器があるときはアクセスポイントから遠ざけるか、アクセスポイントをこれ
らの機器から遠ざけて置いてください。
アクセスポイントの電源を入れ直してください
アクセスポイントの電源を一度切り、入れ直すことで通信ができるようになることがあります。
ご使用のアクセスポイントはパソコンの OS に対応していますか?
アクセスポイントがパソコンの OS に対応していないと、正常に動作することができません。
アクセスポイントがご使用のパソコンに対応しているか確認してください。
パソコン / プリンタとアクセスポイントの距離が離れすぎていませんか?また障害物がありませんか?
プリンタまたはアクセスポイントの位置を移動して距離を近付けたり障害物を取り除いてください。
無線 LAN を内蔵したパソコンで、使用できる無線チャネルが制限されていませんか?
無線 LAN を内蔵したパソコンでは、使用できる無線チャネルが制限されていることがあります。パソコンまたは無線 LAN
カードなどのマニュアルをご覧になって、使用できる無線チャネル番号を確認してください。また、アクセスポイントに
設定されている無線チャネル番号が上記で確認した無線チャネル番号に含まれていることを確認してください。含まれて
いないときは、アクセスポイントの無線チャネルを変更してください。
有線 LAN 確認事項
ハブ / ルータが正常に機能していて、LAN ケーブルがしっかり接続されていますか?
トラブル解決 29
Page 30
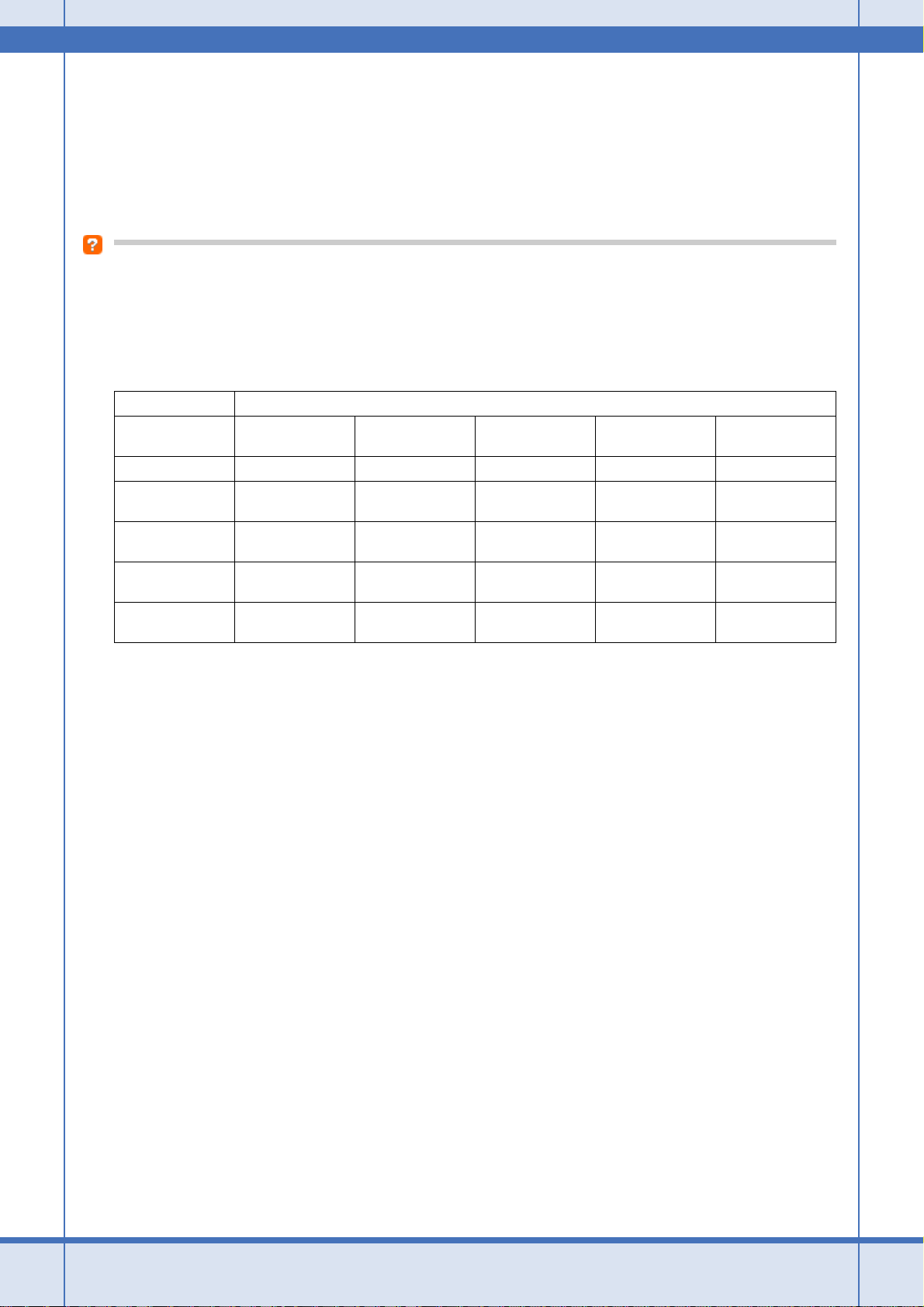
Epson PX-601F ネットワーク設定補足ガイド NPD3957-00
プリンタの電源がオンになっていて、プリンタを接続しているハブのポートのリンクランプが点灯または点滅しているか
確認してください。また、LAN ケーブルがしっかり接続されていることを確認してください。
リンクランプが消灯しているときは、以下を確認してください。
• 他のポートに接続してみる
• 他のハブに接続してみる
•LANケーブルを交換してみる
ハブ / ルータなどとプリンタの通信モード(Link Speed)が合っていますか?
以下の表をご覧になり、ハブやルータなどとプリンタの通信モードを、適切な組み合わせにしてください。
プリンタの通信モードの初期値は[Auto]になっています。
接続先のハブ / ルータなどの通信モードの確認および設定方法は、接続機器の取扱説明書をご覧ください。プリンタの通
信モードは EpsonNet Config で確認 / 変更できます。
接続先(ハブ / ルータなど)の設定
プリンタの設定
Auto
100BASE-TX Full
Duplex
100BASE-TX Half
Duplex
10BASE-T Full
Duplex
10BASE-T Half
Duplex
Auto 100BASE-TX Full
Duplex
○
×
○
×××
○
×
○
×
×××
100BASE-TX Half
Duplex
○
×××
○
10BASE-T Full
Duplex
×
××
○
10BASE-T Half
○
×
○
Duplex
○:通信可能、×:通信不可
トラブル解決 30
Page 31

Epson PX-601F ネットワーク設定補足ガイド NPD3957-00
チェック 5 パソコンとアクセスポイントの接 続を確認
PING コマンドでパソコンと通信できますか?
Windows の場合
1. [スタート]-[すべてのプログラム](または[プログラム])-[アクセサリ]-[コマンドプロンプト]の順にクリッ
クします。
2. キーボードから[ipconfig]と入力して、[Enter]キーを押します。
3. IP アドレスを確認します。
無線 LAN 接続の場合:
「Wireless LAN adapter ワイヤレス ネットワーク接続」の「IPv4 アドレス」(または「Ethernet adapter ワイヤレ
ス ネットワーク接続」の「IP Adress」)を確認します。
有線 LAN 接続の場合:
「イーサネット アダプタ ローカル エリア接続」の「IPv4 アドレス」(または「Ethernet adapter ローカルエリ
ア接続」の「IP Adress」)を確認します。
トラブル解決 31
Page 32

Epson PX-601F ネットワーク設定補足ガイド NPD3957-00
4. ご使用のプリンタの IP アドレスを確認します。
5. キーボードから[ping]半角スペース [ご使用のプリンタの IP アドレス]を入力して、[Enter]キーを押します。
6. 通信しているときは、図 1 のように[(ご使用のプリンタの IP アドレス)からの応答]が表示されます。通信していな
いときは画面に、図 2 のように[宛先ホストに到達できません。]が表示されます。通信していないときは、各機器
のネットワーク設定を確認してください。
図 1:通信しているとき
トラブル解決 32
Page 33
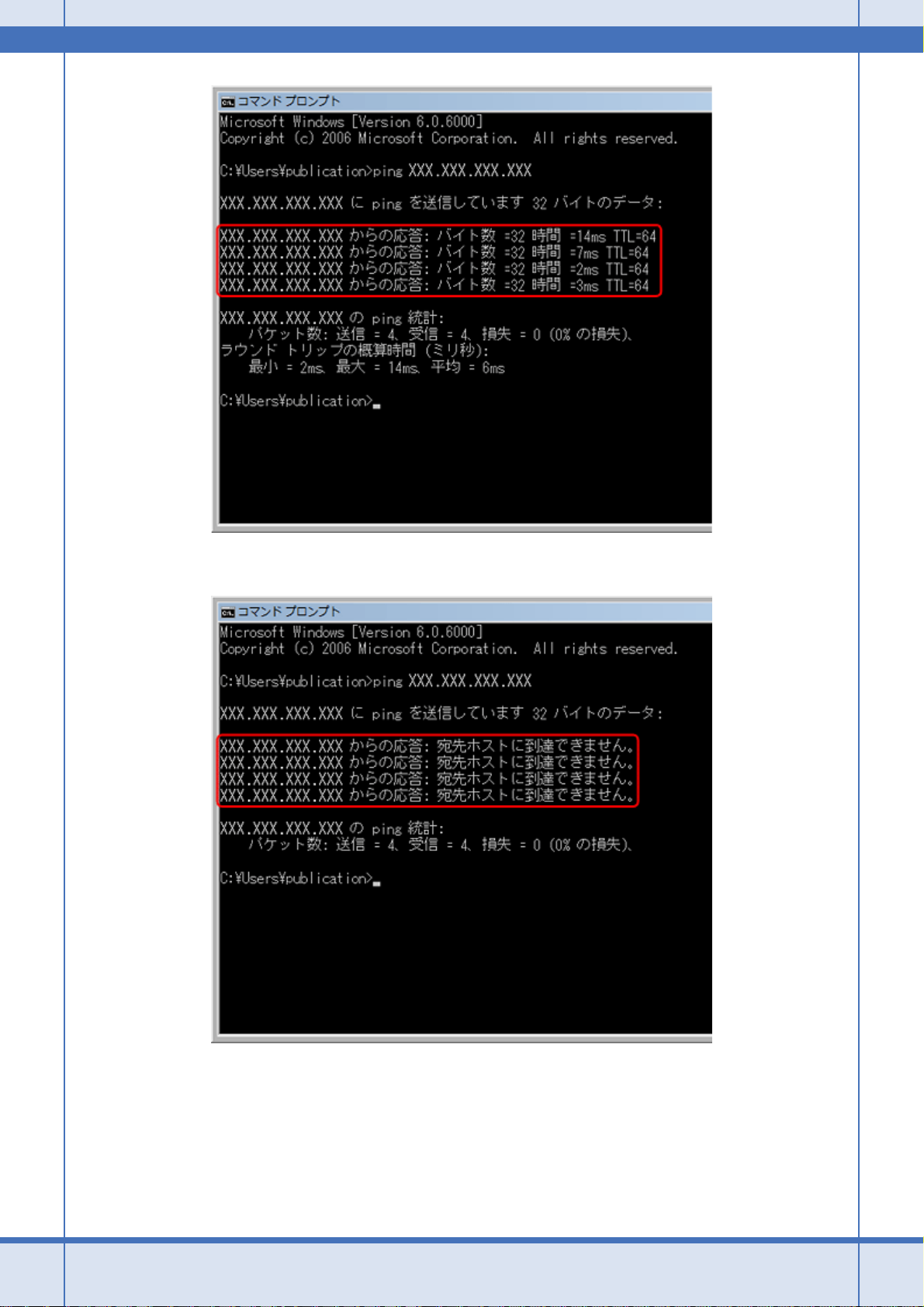
Epson PX-601F ネットワーク設定補足ガイド NPD3957-00
図 2:通信していないとき
以上で終了です。
Mac OS X の場合
トラブル解決 33
Page 34

Epson PX-601F ネットワーク設定補足ガイド NPD3957-00
1. [アップル]メニュー -[システム環境設定]の順にクリックします。
2. [ネットワーク]アイコンをクリックして、[ネットワーク環境:]で[自動]が選択されていることを確認します。
3. [Ethernet]をクリックして[詳細]をクリックします。
Mac OS X v10.3.9/v10.4.x:
[表示]リストから[内蔵 Ethernet]を選択して、[TCP/IP タブをクリック]します。
トラブル解決 34
Page 35

Epson PX-601F ネットワーク設定補足ガイド NPD3957-00
参考
無線 LAN で接続しているときは、以下ページの「AirMac の設定は正しいですか?」をご確認ください。
「チェック 3 パソコンの設定を確認」11
4. [IPv4 の構成]リストから、ネットワーク環境に合わせ項目を選択します。
DHCP サーバを使用している場合は[DHCP サーバを使用]を選択、IP アドレスを固定で使用している場合は[手
入力]を選択します。
5. [IPv4 アドレス](Mac OS X v10.3.9/v10.4.x は[IP アドレス])を確認します。
6. ご使用のプリンタの IP アドレスを確認します。
7. [Macintosh HD]-[アプリケーション]-[ユーティリティ]-[ネットワークユーティリティ]の順にダブルクリッ
クします。
トラブル解決 35
Page 36

Epson PX-601F ネットワーク設定補足ガイド NPD3957-00
8. [Ping]タブをクリックします。
9. ネットワークアドレス入力欄にご使用のプリンタの IP アドレスを入力します。
10.[Ping]をクリックします。
11. 通信しているときは、送信した信号がすべて返信されるため、図 1 のように[0% packet loss]が表示されます。通
信していないときは、送信した信号がすべて返信されないため、図 2 のように[100% packetloss]が表示されま
す。通信していないときは、各機器のネットワーク設定を確認してください。
図 1:通信しているとき
トラブル解決 36
Page 37

Epson PX-601F ネットワーク設定補足ガイド NPD3957-00
図 2:通信していないとき
以上で終了です。
トラブル解決 37
Page 38

Epson PX-601F ネットワーク設定補足ガイド NPD3957-00
チェック 6 それでも解決しないときは
プリンタのファームウェアが最新か確認してください
プリンタのファームウェア(プリンタの制御を行うために組み込まれたソフトウェア)のバージョンが古いと、プリンタ
の設定が正常に行えないことがあります。
以下の手順でプリンタのファームウェアバージョンを確認してください。
参考
最新のファームウェアのバージョンと更新方法については、エプソンのホームページをご覧ください。なお、ホー
ムページにファームウェアの情報がないときは、ご使用のプリンタのファームウェアが最新です。
http://www.epson.jp/download/
1. [セットアップ]を選択します。
2. [ネットワーク設定]を選択します。
3. [ネットワーク情報確認]を選択します。
4. ネットワーク情報確認画面で【スタート】ボタンを押します。
ステータスシートが印刷されます。
トラブル解決 38
Page 39

Epson PX-601F ネットワーク設定補足ガイド NPD3957-00
5. 印刷されたステータスシートの[Software]に表示されているのが、現在のファームウェアのバージョンです。
以上で終了です。
プリンタのネットワーク設定を初期設定に戻して再度設定してください
以下の手順でプリンタのネットワーク設定を初期設定に戻してから、以下のページをご覧になり、プリンタを設定し直し
てください。
「プリンタのネットワーク設定」84
1. [セットアップ]を選択します。
2. [初期設定に戻す]を選択します。
3. [ネットワーク設定]を選択します。
4. 表示される画面で[はい]を選択します。
トラブル解決 39
Page 40

Epson PX-601F ネットワーク設定補足ガイド NPD3957-00
以上で終了です。
アクセスポイントやルータのファームウェアが最新か確認してください
アクセスポイントやルータのファームウェア(製品の制御を行うために組み込まれたソフトウェア)が修正されているこ
とがあります。
詳細は、アクセスポイントやルータの製造元にお問い合わせください。
トラブル解決 40
Page 41

Epson PX-601F ネットワーク設定補足ガイド NPD3957-00
トラブルの症状別で確認
ネットワーク設定ができないときの確認事項を、トラブルの症状別に説明しています。
「セットアップ中にプリンタが見つからない」42
「AOSS で無線 LAN 設定中にエラーが発生した」54
「セットアップ中に設定送信エラーが表示されてセットアップできない」59
「セットアップは正常に完了したが、後でプリンタに接続できなくなった」62
「無線 LAN の SSID がリストに表示されない」71
トラブル解決 41
Page 42

Epson PX-601F ネットワーク設定補足ガイド NPD3957-00
セットアップ中にプリンタが見つからない
再度プリンタを検索してください。
ネットワーク上にあるプリンタがプリンタリストに表示されるまでのタイムラグ(時間差)が原因で、プリンタが表示さ
れないことがあります。EpsonNet EasyInstall の再検索 をクリックしてネットワーク上のプリンタを再検索して
みてください。
ハブ / ルータが正常に機能していて、LAN ケーブルがしっかり接続されていますか?
プリンタの電源がオンになっていて、プリンタを接続しているハブのポートのリンクランプが点灯または点滅しているか
確認してください。また、LAN ケーブルがしっかり接続されていることを確認してください。
リンクランプが消灯しているときは、以下を確認してください。
• ほかのポートに接続してみる
• ほかのハブに接続してみる
•LANケーブルを交換してみる
セキュリティソフトをインストールしていますか?
パーソナルファイアウォールなどの機能を持つセキュリティソフトがパソコンにインストールされていると、パソコンの
ネットワークアクセスが制限され、プリンタの設定ができないことがあります。
以下のページをご覧になって、プリンタの設定中、ファイアウォール機能を無効にするかセキュリティソフトを解除して
ください。
http://faq.epson.jp/faq/1026/app/servlet/qadoc?003557
重要
ファイアウォール機能を無効にしたりセキュリティソフトを解除したりすると、コンピュータウィルスの侵入など
のリスクが考えられます。リスクなどもご確認のうえ、お客様の責任において実施していただきますようお願いい
たします。
弊社は、この設定変更によって生じた損害および障害につきましては一切責任を負いません。
セットアップ中に[Windows セキュリティの重要な警告]画面やファイアウォールソフトが表示した画面で、[ブロッ
クする]や[遮断する]を選択しましたか?
[ブロックする]や[遮断する]を選択すると、セットアップが正常に行えません。以下の手順で、Windows ファイア
ウォールに例外のアプリケーションとして登録してください。
重要
Windows ファイアウォールに例外登録すると、登録されたプログラムの使用するポートが、外部からの通信を受け
付けられるようになります。これは、ネットワーク経由の攻撃などセキュリティ上の危険性を高めたポートとなる
ことを意味します。具体的なリスクとしては、コンピュータウィルスの侵入などが考えられます。Windows ファイ
アウォールの設定変更については、リスクなどもご確認のうえ、お客様の責任において実施していただきますよう
お願いいたします。
弊社は、この設定変更によって生じた損害および障害につきましては一切責任を負いません。
1. [スタート]-[コントロールパネル]の順にクリックします。
2. [セキュリティ]の[Windows ファイアウォールによるプログラムの許可]をクリックし、続いて表示される[ユー
ザーアカウント制御]画面で[続行]をクリックします。
Windows XP:
[セキュリティセンター]-[Windows ファイアウォール]の順にクリックします。
トラブル解決 42
Page 43

Epson PX-601F ネットワーク設定補足ガイド NPD3957-00
3. [例外]タブをクリックして、[プログラムの追加]をクリックします。
4. [EpsonNet EasyInstall]をチェックして[OK]をクリックします。
トラブル解決 43
Page 44

Epson PX-601F ネットワーク設定補足ガイド NPD3957-00
5. [EpsonNet EasyInstall]が[プログラムまたはポート]([プログラムおよびサービス])に登録され、チェックが
付いていることを確認したら、[OK]をクリックします。
以上で終了です。
プリンタのネットワーク設定(有線 / 無線)は正しいですか?
有線 LAN 接続でプリンタの無線 LAN 設定が有効になっていたり、無線 LAN 接続でプリンタの無線 LAN 設定が無効に
なっていたりすると、プリンタをネットワーク環境で使用できません。
以下の手順でプリンタの無線 LAN 設定を確認してください。
トラブル解決 44
Page 45

Epson PX-601F ネットワーク設定補足ガイド NPD3957-00
1. [セットアップ]を選択します。
2. [ネットワーク設定]を選択します。
3. [無線 LAN 設定]を選択します。
4. 次の画面で[はい]を選択します。
5. 無線 LAN 設定が有効になっているか確認します。
無線 LAN 設定が無効になっているときは、[有効]を選択します。
以上で終了です。
PING コマンドでパソコンと通信できますか?
Windows の場合
トラブル解決 45
Page 46

Epson PX-601F ネットワーク設定補足ガイド NPD3957-00
1. [スタート]-[すべてのプログラム](または[プログラム])-[アクセサリ]-[コマンドプロンプト]の順にクリッ
クします。
2. キーボードから[ipconfig]と入力して、[Enter]キーを押します。
3. IP アドレスを確認します。
無線 LAN 接続の場合:
「Wireless LAN adapter ワイヤレス ネットワーク接続」の「IPv4 アドレス」(または「Ethernet adapter ワイヤレ
ス ネットワーク接続」の「IP Adress」)を確認します。
有線 LAN 接続の場合:
「イーサネット アダプタ ローカル エリア接続」の「IPv4 アドレス」(または「Ethernet adapter ローカルエリ
ア接続」の「IP Adress」)を確認します。
トラブル解決 46
Page 47

Epson PX-601F ネットワーク設定補足ガイド NPD3957-00
4. ご使用のプリンタの IP アドレスを確認します。
5. キーボードから[ping]半角スペース [ご使用のプリンタの IP アドレス]を入力して、[Enter]キーを押します。
6. 通信しているときは、図 1 のように[(ご使用のプリンタの IP アドレス)からの応答]が表示されます。通信していな
いときは画面に、図 2 のように[宛先ホストに到達できません。]が表示されます。通信していないときは、各機器
のネットワーク設定を確認してください。
図 1:通信しているとき
トラブル解決 47
Page 48

Epson PX-601F ネットワーク設定補足ガイド NPD3957-00
図 2:通信していないとき
以上で終了です。
Mac OS X の場合
トラブル解決 48
Page 49

Epson PX-601F ネットワーク設定補足ガイド NPD3957-00
1. [アップル]メニュー -[システム環境設定]の順にクリックします。
2. [ネットワーク]アイコンをクリックして、[ネットワーク環境:]で[自動]が選択されていることを確認します。
3. [Ethernet]をクリックして[詳細]をクリックします。
Mac OS X v10.3.9/v10.4.x:
[表示]リストから[内蔵 Ethernet]を選択して、[TCP/IP タブをクリック]します。
トラブル解決 49
Page 50

Epson PX-601F ネットワーク設定補足ガイド NPD3957-00
参考
無線 LAN で接続しているときは、以下ページの「AirMac の設定は正しいですか?」をご確認ください。
「チェック 3 パソコンの設定を確認」11
4. [IPv4 の構成]リストから、ネットワーク環境に合わせ項目を選択します。
DHCP サーバを使用している場合は[DHCP サーバを使用]を選択、IP アドレスを固定で使用している場合は[手
入力]を選択します。
5. [IPv4 アドレス](Mac OS X v10.3.9/v10.4.x は[IP アドレス])を確認します。
6. ご使用のプリンタの IP アドレスを確認します。
7. [Macintosh HD]-[アプリケーション]-[ユーティリティ]-[ネットワークユーティリティ]の順にダブルクリッ
クします。
トラブル解決 50
Page 51

Epson PX-601F ネットワーク設定補足ガイド NPD3957-00
8. [Ping]タブをクリックします。
9. ネットワークアドレス入力欄にご使用のプリンタの IP アドレスを入力します。
10.[Ping]をクリックします。
11. 通信しているときは、送信した信号がすべて返信されるため、図 1 のように[0% packet loss]が表示されます。通
信していないときは、送信した信号がすべて返信されないため、図 2 のように[100% packetloss]が表示されま
す。通信していないときは、各機器のネットワーク設定を確認してください。
図 1:通信しているとき
トラブル解決 51
Page 52

Epson PX-601F ネットワーク設定補足ガイド NPD3957-00
図 2:通信していないとき
以上で終了です。
アクセスポイントのドライバ(アクセスポイントがパソコンで使用できるためにインストールするドライバ)が正常にイ
ンストールされていますか?
正常にインストールされていないときは、ドライバの再インストールを試してください。
再インストールの方法は、各アクセスポイントのマニュアルをご覧ください。
有線 LAN での接続設定で、パソコンのネットワークインターフェイスが無線 LAN 接続設定になっていませんか?
トラブル解決 52
Page 53

Epson PX-601F ネットワーク設定補足ガイド NPD3957-00
無線 LAN 対応のパソコンで、ネットワークインターフェイスが無線接続設定になっていると、ネットワーク上のプリン
タが表示されません。
以下の手順で無線 LAN ネットワークアダプタを無効にしてから、EpsonNet EasyInstall の再検索 をクリックして
プリンタを再検索してください。
1. [スタート]-[ネットワーク]-[ネットワークと共有センター]-[ネットワーク接続の管理]の順にクリックします。
Windows XP:
[スタート]-[コントロールパネル]-[ネットワークとインターネット接続]-[ネットワーク接続]の順にクリッ
クします。
Windows 2000:
[スタート]-[設定]-[ネットワークとダイヤルアップ設定]の順にクリックします。
2. 使用していないネットワークアダプタのアイコンを右クリックし、[無効にする]をクリックします。
以上で終了です。
トラブル解決 53
Page 54

Epson PX-601F ネットワーク設定補足ガイド NPD3957-00
AOSS で無線 LAN 設定中にエラーが発生した
プリンタで AOSS の無線 LAN 設定をしましたか?
プリンタとアクセスポイントの AOSS 無線 LAN 接続設定が完了していないと、正常に通信できません。
以下の手順でプリンタとアクセスポイントの AOSS 無線 LAN 接続設定をしてください。
1. アクセスポイントの電源がオンになっていて、通信可能な状態になっていることを確認します。
2. [セットアップ]を選択します。
3. [ネットワーク設定]を選択します。
4. [無線 LAN 設定]を選択します。
5. 次の画面で[はい]を選択します。
6. [有効]を選択します。
トラブル解決 54
Page 55

Epson PX-601F ネットワーク設定補足ガイド NPD3957-00
7. [AOSS 無線 LAN 自動設定]を選択します。
8. 画面の表示を確認して、【OK】ボタンを押します。
9. 次の画面で[はい]を選択します。
10.アクセスポイントの【AOSS】ボタン(またはそれに相当するボタン)を AOSS ランプが点滅するまで押します。
参考
ご利用のアクセスポイント(ルータ)によっては、AOSS 専用のボタンが用意されていないことがあります。
【AOSS】ボタンについては、アクセスポイント(ルータ)の取扱説明書でご確認ください。
11. プリンタの【OK】ボタンを押します。
12.以下の画面が表示されたら、【OK】ボタンを押して設定を終了します。
参考
•AOSS無線 LAN 自動設定は、正常に処理が終了するまでに時間がかかることがあります。設定完了のメッセージ
が表示されるまでしばらくお待ちください。
• 接続できなかったときは手順 1 からやり直してください。
• アクセスポイントの AOSS 機能の説明や困ったときの対処方法は、アクセスポイントの取扱説明書または株式会
社バッファローのホームページをご覧ください。
以上で終了です。
セキュリティソフトをインストールしていますか?
トラブル解決 55
Page 56

Epson PX-601F ネットワーク設定補足ガイド NPD3957-00
パーソナルファイアウォールなどの機能を持つセキュリティソフトがパソコンにインストールされていると、パソコンの
ネットワークアクセスが制限され、プリンタの設定ができないことがあります。
以下のページをご覧になって、プリンタの設定中、ファイアウォール機能を無効にするかセキュリティソフトを解除して
ください。
http://faq.epson.jp/faq/1026/app/servlet/qadoc?003557
重要
ファイアウォール機能を無効にしたりセキュリティソフトを解除したりすると、コンピュータウィルスの侵入など
のリスクが考えられます。リスクなどもご確認のうえ、お客様の責任において実施していただきますようお願いい
たします。
弊社は、この設定変更によって生じた損害および障害につきましては一切責任を負いません。
セットアップ中に[Windows セキュリティの重要な警告]画面やファイアウォールソフトが表示した画面で、[ブロッ
クする]や[遮断する]を選択しましたか?
[ブロックする]や[遮断する]を選択すると、セットアップが正常に行えません。以下の手順で、Windows ファイア
ウォールに例外のアプリケーションとして登録してください。
重要
Windows ファイアウォールに例外登録すると、登録されたプログラムの使用するポートが、外部からの通信を受け
付けられるようになります。これは、ネットワーク経由の攻撃などセキュリティ上の危険性を高めたポートとなる
ことを意味します。具体的なリスクとしては、コンピュータウィルスの侵入などが考えられます。Windows ファイ
アウォールの設定変更については、リスクなどもご確認のうえ、お客様の責任において実施していただきますよう
お願いいたします。
弊社は、この設定変更によって生じた損害および障害につきましては一切責任を負いません。
1. [スタート]-[コントロールパネル]の順にクリックします。
2. [セキュリティ]の[Windows ファイアウォールによるプログラムの許可]をクリックし、続いて表示される[ユー
ザーアカウント制御]画面で[続行]をクリックします。
Windows XP:
[セキュリティセンター]-[Windows ファイアウォール]の順にクリックします。
3. [例外]タブをクリックして、[プログラムの追加]をクリックします。
トラブル解決 56
Page 57

Epson PX-601F ネットワーク設定補足ガイド NPD3957-00
4. [EpsonNet EasyInstall]をチェックして[OK]をクリックします。
5. [EpsonNet EasyInstall]が[プログラムまたはポート]([プログラムおよびサービス])に登録され、チェックが
付いていることを確認したら、[OK]をクリックします。
トラブル解決 57
Page 58

Epson PX-601F ネットワーク設定補足ガイド NPD3957-00
以上で終了です。
電波の受信状態が悪くありませんか?
プリンタまたはアクセスポイントの位置を移動して距離を近付けたり、障害物を取り除いたりしてください。
トラブル解決 58
Page 59

Epson PX-601F ネットワーク設定補足ガイド NPD3957-00
セットアップ中に設定送信エラーが表示され てセットアップできない
入力した IP アドレス /SSID/ 暗号化方式 / 暗号化キーやパスワードは正しいですか?
プリンタに入力した IP アドレス /SSID/ 暗号化方式 / 暗号化キーやパスワードに誤りがないか確認してください。
入力した IP アドレス /SSID/ 暗号化方式は、操作パネルの[セットアップ]-[ネットワーク設定]-[ネットワーク情報
確認]をタッチして表示される[ネットワーク情報確認]画面で確認できます。
暗号化方式 / 暗号化キーやパスワードは、プリンタとアクセスポイントで同じものを使用する必要があります。
暗号化キーやパスワードは、大文字 / 小文字の入力に誤りがないか確認してください(ネットワーク情報確認画面では確
認できません)。
重要
ネットワーク情報確認画面に表示される情報は、[ネットワーク情報確認]にタッチしたときのネットワークの情報
です。この情報は自動的に更新されませんので、ネットワークの接続状態が変更されたとき(アクセスポイントの
電源をオンにしたときなど)は、再度手順 1 から 3 を繰り返してネットワーク情報確認画面を表示し直してください。
プリンタのネットワーク設定(有線 / 無線)は正しいですか?
有線 LAN 接続でプリンタの無線 LAN 設定が有効になっていたり、無線 LAN 接続でプリンタの無線 LAN 設定が無効に
なっていたりすると、プリンタをネットワーク環境で使用できません。
以下の手順でプリンタの無線 LAN 設定を確認してください。
1. [セットアップ]を選択します。
2. [ネットワーク設定]を選択します。
3. [無線 LAN 設定]を選択します。
トラブル解決 59
Page 60

Epson PX-601F ネットワーク設定補足ガイド NPD3957-00
4. 次の画面で[はい]を選択します。
5. 無線 LAN 設定が有効になっているか確認します。
無線 LAN 設定が無効になっているときは、[有効]を選択します。
以上で終了です。
ハブ / ルータが正常に機能していて、LAN ケーブルがしっかり接続されていますか?
プリンタの電源がオンになっていて、プリンタを接続しているハブのポートのリンクランプが点灯または点滅しているか
確認してください。また、LAN ケーブルがしっかり接続されていることを確認してください。
リンクランプが消灯しているときは、以下を確認してください。
• ほかのポートに接続してみる
• ほかのハブに接続してみる
•LANケーブルを交換してみる
電波の受信状態が悪くありませんか?
プリンタまたはアクセスポイントの位置を移動して距離を近付けたり、障害物を取り除いたりしてください。
有線 LAN での接続設定で、パソコンのネットワークインターフェイスが無線 LAN 接続設定になっていませんか?
無線 LAN 対応のパソコンで、ネットワークインターフェイスが無線接続設定になっていると、ネットワーク上のプリン
タが表示されません。
以下の手順で無線 LAN ネットワークアダプタを無効にしてから、EpsonNet EasyInstall の再検索 をクリックして
プリンタを再検索してください。
1. [スタート]-[ネットワーク]-[ネットワークと共有センター]-[ネットワーク接続の管理]の順にクリックします。
Windows XP:
[スタート]-[コントロールパネル]-[ネットワークとインターネット接続]-[ネットワーク接続]の順にクリッ
クします。
トラブル解決 60
Page 61

Epson PX-601F ネットワーク設定補足ガイド NPD3957-00
Windows 2000:
[スタート]-[設定]-[ネットワークとダイヤルアップ設定]の順にクリックします。
2. 使用していないネットワークアダプタのアイコンを右クリックし、[無効にする]をクリックします。
以上で終了です。
プリンタ / アクセスポイント / パソコンの無線セキュリティ設定が合っていますか?
プリンタ / アクセスポイント / パソコンの無線セキュリティ設定が異なっていると、正常に通信できません。例えば、パ
ソコンとアクセスポイントの無線セキュリティを WEP-64bit で設定して通信した後、プリンタとアクセスポイントを
AOSS 設定で接続すると、アクセスポイントのセキュリティ設定が AOSS に変わってしまうため、パソコンとアクセス
ポイントの通信ができなくなります。
このような場合は、再度パソコンとアクセスポイントの通信設定を行い、パソコンとアクセスポイントで設定したものと
同じセキュリティ設定でプリンタとアクセスポイントを設定し直してください。
アクセスポイントのプライベートセパレータ機能が有効になっていますか?
お手持ちのアクセスポイントが株式会社バッファロー製品でプライベートセパレータ機能(同じアクセスポイントに接続
している機器同士の接続ができなくなる機能)に対応しているときに、プライベートセパレート機能が有効になっている
と、プリンタとパソコンとの通信ができません。
アクセスポイントの取扱説明書を参照してプライベートセパレータ機能を無効にしてから、再度セットアップしてくださ
い。
WPS 無線 LAN 自動設定で、セキュリティエラーが起きている可能性があります。
WPS 機能を搭載したアクセスポイントのうち、WiFi 認証 * を取得していない一部のアクセスポイントで WPS 機能を使
用して無線 LAN 接続設定をすると、セキュリティエラーが発生して正常に設定できないことがあります。
このときは、アクセスポイントとパソコンまたはプリンタのセキュリティを手動で設定し直すことで、正常に通信できる
ようになることがあります。
* Wifi(ワイファイ)認証:IEEE 802.11 シリーズを利用した無線機器間の相互接続性について、Wi-Fi Alliance(米国に
本拠を置く業界団体)の定めた認証試験に合格して取得した認証のこと。
トラブル解決 61
Page 62

Epson PX-601F ネットワーク設定補足ガイド NPD3957-00
セットアップは正常に完了したが、後でプリン タに接続できなくなった
正しい印刷先(印刷ポート)が選択されていますか?
以下の手順で印刷先(印刷ポート)を確認してください。
1. [スタート]-[コントロールパネル]-[プリンタ]の順にクリックします。
Windows XP:
[スタート]-[コントロールパネル]-[プリンタとその他のハードウェア]-[プリンタと FAX]の順にクリックします。
Windows 2000:
[スタート]-[設定]-[プリンタ]の順にクリックします。
2. ご使用のプリンタアイコンを右クリックして[プロパティ]をクリックします。
3. [ポート]タブをクリックして、リストに表示されたご使用プリンタのポートが[EpsonNet Print Port]になってい
ることを確認します。
トラブル解決 62
Page 63

Epson PX-601F ネットワーク設定補足ガイド NPD3957-00
参考
• リストに[EpsonNet Print Port]が表示されていないときは、プリンタの取扱説明書を参照して再度セットアッ
プしてください。
• プリンタに同梱の CD-ROM でネットワーク接続設定をすると、印刷先は自動的に[EpsonNet Print Port]に設定
されます。印刷先を標準 TCP/IP ポートに変更していると、DHCP 環境でプリンタの IP アドレスが変わった場合、
変更後の IP アドレスを追従できなくなるためにプリンタに接続できなくなります。DHCP 環境でお使いのときは、
プリンタの印刷先を[EpsonNet PrintPort]に設定することをお勧めします。
以上で終了です。
ハブ / ルータが正常に機能していて、LAN ケーブルがしっかり接続されていますか?
プリンタの電源がオンになっていて、プリンタを接続しているハブのポートのリンクランプが点灯または点滅しているか
確認してください。また、LAN ケーブルがしっかり接続されていることを確認してください。
リンクランプが消灯しているときは、以下を確認してください。
• ほかのポートに接続してみる
• ほかのハブに接続してみる
•LANケーブルを交換してみる
プリンタのネットワーク設定(有線 / 無線)は正しいですか?
有線 LAN 接続でプリンタの無線 LAN 設定が有効になっていたり、無線 LAN 接続でプリンタの無線 LAN 設定が無効に
なっていたりすると、プリンタをネットワーク環境で使用できません。
以下の手順でプリンタの無線 LAN 設定を確認してください。
1. [セットアップ]を選択します。
トラブル解決 63
Page 64

Epson PX-601F ネットワーク設定補足ガイド NPD3957-00
2. [ネットワーク設定]を選択します。
3. [無線 LAN 設定]を選択します。
4. 次の画面で[はい]を選択します。
5. 無線 LAN 設定が有効になっているか確認します。
無線 LAN で接続したいときは[有効]、有線 LAN で接続したいときは[無効]を選択します。
以上で終了です。
プリンタとパソコンの TCP/IP 設定は正しいですか?
プリンタとパソコンの TCP/IP 設定が間違っていると、通信できません。
以下の手順で設定を確認してください。
プリンタの確認
トラブル解決 64
Page 65

Epson PX-601F ネットワーク設定補足ガイド NPD3957-00
1. [セットアップ]を選択します。
2. [ネットワーク設定]を選択します。
3. [ネットワーク基本設定]を選択します。
4. 次の画面で[はい]を選択します。
5. プリンタ名を確認して、[OK]ボタンを押します。
6. モデム、ルータの DHCP 機能を利用して IP アドレスを自動取得する場合は[自動設定]を、手動で IP アドレスを設定
する場合は[手動設定]を選択します。
7. この後は画面の指示に従って設定してください。
以上で終了です。
パソコンの確認
Windows の場合:
トラブル解決 65
Page 66

Epson PX-601F ネットワーク設定補足ガイド NPD3957-00
1. [スタート]-[ネットワーク]-[ネットワークと共有センター]-[ネットワーク接続の管理]の順にクリックします。
Windows XP:
[スタート]-[コントロールパネル]-[ネットワークとインターネット接続]-[ネットワーク接続]の順にクリッ
クします。
Windows 2000:
[スタート]-[設定]-[コントロールパネル]-[ネットワークとダイヤルアップ接続]の順にクリックします。
2. 接続アイコンを右クリックして[プロパティ]をクリックします。
Windows Vista では[ユーザーアカウント制御]画面で[続行]をクリックします。
3. [インターネットプロトコルバージョン(TCP/IPv4)]を選択して[プロパティ]をクリックします。
Windows 2000/Windows XP:
[インターネットプロトコル(TCP/IP)]を選択して[プロパティ]をクリックします。
4. IP アドレスを確認します。
使用しているアクセスポイント(ブロードバントルータ)の設定が DHCP 環境の場合は、[IP アドレスを自動的に取
得する]を選択します。
IP アドレスを手動で入力する場合は、[次の IP アドレスを使う]を選択して、IP アドレス、サブネットマスク、デ
フォルトゲートウェイを入力します。
トラブル解決 66
Page 67

Epson PX-601F ネットワーク設定補足ガイド NPD3957-00
以上で終了です。
Mac OS X v10.5.x の場合:
1. [アップル]メニュー -[システム環境設定]の順にクリックします。
2. [ネットワーク]アイコンをクリックします。
3. [Ethernet]をクリックして、IP アドレスを確認します。
トラブル解決 67
Page 68

Epson PX-601F ネットワーク設定補足ガイド NPD3957-00
参考
無線 LAN で接続しているときは、以下ページの「AirMac の設定は正しいですか?」をご確認ください。
「チェック 3 パソコンの設定を確認」11
以上で終了です。
Mac OS X v10.3.9/v10.4.x の場合:
1. [アップル]メニュー -[システム環境設定]の順にクリックします。
2. [ネットワーク]アイコンをクリックします。
3. [表示:]で[内蔵 Ethernet]を選択します。
トラブル解決 68
Page 69

Epson PX-601F ネットワーク設定補足ガイド NPD3957-00
4. [TCP/IP]タブで IP アドレスを確認します。
参考
無線 LAN で接続しているときは、以下ページの「AirMac の設定は正しいですか?」をご確認ください。
「チェック 3 パソコンの設定を確認」11
以上で終了です。
電波の受信状態が悪くありませんか?
プリンタまたはアクセスポイントの位置を移動して距離を近付けたり、障害物を取り除いたりしてください。
プリンタを再起動して、1 分ほど経ってから再接続してみてください
プリンタとアクセスポイント / ルータを起動する順序によっては(例:プリンタを起動した後にアクセスポイント / ルー
タを起動するなど)、一時的に接続ができていない状態になることがあります。プリンタの電源を切り、再度入れ直して
1 分ほど経ってから再接続してみてください。
アクセスポイントの電源を入れ直してみてください
アクセスポイントの電源を一度切り、入れ直すことで通信ができるようになることがあります。
DHCP 環境でアクセスポイントやサーバに多くのパソコンやネットワーク機器が接続されていませんか?
DHCP サーバに多くのパソコンやネットワーク機器が接続されていると、いくつかのパソコンやネットワーク機器から
DHCP サーバに接続できなくなることがあります。この場合は、以下を試してみてください。
方法 1:
使用していないパソコンやネットワーク機器の電源を切り、プリンタの電源を入れ直す。
トラブル解決 69
Page 70

Epson PX-601F ネットワーク設定補足ガイド NPD3957-00
方法 2:
固定 IP アドレスに設定し直す。
IP アドレスが重複していませんか?
サーバ、パソコンやネットワーク機器の IP アドレスが重複していると、ネットワーク内の通信が不安定になり通信でき
なくなることがあります。各機器の IP アドレスを確認し、重複していたら IP アドレスを設定し直してください。
トラブル解決 70
Page 71

Epson PX-601F ネットワーク設定補足ガイド NPD3957-00
無線 LAN の SSID がリストに表示されない
お使いのアクセスポイントが SSID を通知しない設定になっていませんか?
アクセスポイントによっては、ステルス機能(アクセスポイントへの不正アクセスを防止するため、SSID を通知しない
機能)に対応しているものがあります。ステルス機能が有効になっていると、アクセスポイントの SSID が検索できない
ためリストに表示されません。この場合は、アクセスポイントの SSID を手動で入力してください。アクセスポイントの
SSID については、アクセスポイントの取扱説明書をご覧ください。
多くの無線 LAN 機器が接続されている環境ではありませんか?
リストに表示できる数の SSID よりも多くの無線 LAN 機器が接続されている環境では、いくつかの SSID はリストに表
示されません。この場合は、以下を試してみてください。
方法 1:
SSID を手動で入力する。
方法 2:
リストに表示される SSID は、通常、無線電波の出力が強い順に表示されるため、アクセスポイントとの距離を近付けた
り障害物を取り除いたりして通信環境を改善してから SSID を再検索する。
トラブル解決 71
Page 72

Epson PX-601F ネットワーク設定補足ガイド NPD3957-00
その他のトラブル
ネットワーク設定ができないときの確認事項を説明しています。
「EpsonNet Config が起動または設定できない」73
「設定ソフトウェア起動時に製品名 /IP アドレスが表示されない」74
「EpsonNet Print を使って印刷すると、ダイヤルアップ接続画面が表示される」77
「ネットワークスキャンができない」79
「印刷に時間がかかる / データの末尾が欠ける」80
トラブル解決 72
Page 73

Epson PX-601F ネットワーク設定補足ガイド NPD3957-00
EpsonNet Config が起動または設定できない
ソフトウェアインストール後に、プロトコルやサービスを変更しましたか?
EpsonNet Config(Windows)のインストール後に、パソコンでプロトコルやサービスの追加または削除をすると、
EpsonNet Config(Windows)が起動しなくなります。パソコンのプロトコルやサービスを追加または削除したときは、
EpsonNet Config を削除後再インストールしてください。
トラブル解決 73
Page 74

Epson PX-601F ネットワーク設定補足ガイド NPD3957-00
設定ソフトウェア起動時に製品名 /IP アドレス が表示されない
[Windows セキュリティの重要な警告]画面やファイアウォールソフトが表示した画面で、[ブロックする]や[遮断す
る]を選択しましたか?
[ブロックする]や[遮断する]を選択すると、EpsonNet Config(Windows)で製品名が表示されません。表示するに
は以下の手順をご覧になり、Windows ファイアウォールや市販のセキュリティソフトで、例外のアプリケーションとし
て登録してください。
市販のセキュリティソフトの中には、以下の作業をしても表示できないことがあります。そのときは、市販のセキュリ
ティソフトを一旦終了してから、本ソフトウェアを使用してみてください。
重要
Windows ファイアウォールに例外登録すると、登録されたプログラムの使用するポートが、外部からの通信を受け
付けられるようになります。これは、ネットワーク経由の攻撃などセキュリティ上の危険性を高めたポートとなる
ことを意味します。具体的なリスクとしては、コンピュータウィルスの侵入などが考えられます。Windows ファイ
アウォールの設定変更については、リスクなどもご確認のうえ、お客様の責任において実施していただきますよう
お願いいたします。
弊社は、この設定変更によって生じた損害および障害につきましては一切責任を負いません。
1. [スタート]-[コントロールパネル]の順にクリックします。
2. [セキュリティ]の[Windows ファイアウォールによるプログラムの許可]をクリックし、続いて表示される[ユー
ザーアカウント制御]画面で[続行]をクリックします。
Windows XP:
[セキュリティセンター]-[Windows ファイアウォール]の順にクリックします。
3. [例外]タブをクリックして、[プログラムの追加]をクリックします。
トラブル解決 74
Page 75

Epson PX-601F ネットワーク設定補足ガイド NPD3957-00
4. [ENConfig]をチェックして、[OK]をクリックします。
5. [ENConfig]が[プログラムおよびサービス]に登録され、チェックが付いていることを確認したら、[OK]をク
リックします。
トラブル解決 75
Page 76

Epson PX-601F ネットワーク設定補足ガイド NPD3957-00
以上で終了です。
トラブル解決 76
Page 77

Epson PX-601F ネットワーク設定補足ガイド NPD3957-00
EpsonNet Print を使って印刷すると、ダイヤ
ルアップ接続画面が表示される
インターネットへの接続設定がダイヤルアップ接続になっていませんか?
メッセージ画面でキャンセルを選択するとその後は正常に印刷されますが、Windows 起動後最初の印刷時に毎回メッ
セージが表示されます。
このメッセージが表示されないようにするには、LAN 接続でインターネットに接続するよう設定するか、手動でダイヤ
ルアップネットワークを起動してください。
トラブル解決 77
Page 78

Epson PX-601F ネットワーク設定補足ガイド NPD3957-00
EPSON Scan の設定でスキャナを検索できな
い
ファイアウォール機能をオンにしていませんか?
ファイアウォール機能をオンにしている場合などでは、[EPSON Scan の設定]でスキャナを検索できないことがありま
す。そのときは、[EPSON Scan の設定]-[追加]をクリックし、[追加]ウィンドウの[アドレスを入力]をクリック
して、直接 IP アドレスを入力してください。
トラブル解決 78
Page 79

Epson PX-601F ネットワーク設定補足ガイド NPD3957-00
ネットワークスキャンができない
高解像度で広範囲をスキャンしていませんか?
高解像度で広範囲をスキャンすると、通信エラーが発生することがあります。
スキャンできなかったときは、解像度を下げてみてください。
トラブル解決 79
Page 80

Epson PX-601F ネットワーク設定補足ガイド NPD3957-00
印刷に時間がかかる / データの末尾が欠ける
プリンタと接続しているハブの通信モード(全二重 / 半二重)が合っていますか?
プリンタの通信モード[Link Speed]は工場出荷時[自動]になっています。ハブの通信モードが固定されているとプリ
ンタとの通信モードに不整合が発生するため、印刷速度が異常に遅くなったりタイムアウトによって末尾のデータが欠け
たりします。ハブの通信モードを確認して、EpsonNet Config を使用してプリンタの通信モードをハブの設定と合わせて
ください。
電波の受信状態が悪くありませんか?
無線 LAN 環境で使用して電波の状態が悪いときは、プリンタの周囲に障害物がないことを確認してください。また電波
状態が良好となる場所へプリンタを移動するなどしてください。電波状態はプリンタの操作パネル(操作パネルのある機
種のみ)または EpsonNet Config で確認できます。
印刷先ポートの設定を確認してください
標準 TCP/IP ポートの[LPR バイトカウントを有効にする]または EpsonNet Print の[ファイルサイズをカウントする]
が有効になっていると、印刷に時間がかかることがあります。
標準 TCP/IP ポートの場合
1. [スタート]-[コントロールパネル]の順にクリックし、[プリンタ]をダブルクリックします。
Windows XP:
[スタート]-[コントロールパネル]-[プリンタとその他のハードウェア]-[プリンタと FAX]の順にクリックします。
Windows 2000:
[スタート]-[設定]-[プリンタ]の順にクリックします。
2. プリンタのアイコンを右クリックして[プロパティ]をクリックします。
3. [ポート]タブをクリックして標準 TCP/IP ポートをクリックし、[ポートの構成]をクリックします。
4. [LPR 設定]の[LPR バイトカウントを有効にする]のチェックが外れていることを確認します。
トラブル解決 80
Page 81

Epson PX-601F ネットワーク設定補足ガイド NPD3957-00
以上で終了です。
EpsonNet Print ポートの場合
1. [スタート]-[コントロールパネル]の順にクリックし、[プリンタ]をダブルクリックします。
Windows XP:
[スタート]-[コントロールパネル]-[プリンタとその他のハードウェア]-[プリンタと FAX]の順にクリックします。
Windows 2000:
[スタート]-[設定]-[プリンタ]の順にクリックします。
2. プリンタのアイコンを右クリックして[プロパティ]をクリックします。
3. [ポート]タブをクリックして EpsonNet Print Port クリックし、[ポートの構成]をクリックします。
4. [ファイルサイズをカウントする]のチェックが外れていることを確認します。
トラブル解決 81
Page 82

Epson PX-601F ネットワーク設定補足ガイド NPD3957-00
以上で終了です。
トラブル解決 82
Page 83

Epson PX-601F ネットワーク設定補足ガイド NPD3957-00
ネットワークカスタム設定
ネットワークカスタム設定 83
Page 84

Epson PX-601F ネットワーク設定補足ガイド NPD3957-00
プリンタのネットワーク設定
プリンタをネットワークで使用するための設定方法を説明します。
「設定方法の紹介」85
「プリンタの操作パネルで設定」86
「WCN(Windows Connect Now)機能で設定」87
「付属のソフトウェア「EpsonNet Config」で設定」99
ネットワークカスタム設定 84
Page 85

Epson PX-601F ネットワーク設定補足ガイド NPD3957-00
設定方法の紹介
プリンタをネットワークで使用するための設定方法には、以下の 3 つがあります。
• プリンタの操作パネルで設定
プリンタの操作パネルの画面を見ながらボタンを操作して、ネットワーク設定をします。
「プリンタの操作パネルで設定」86
• WCN(Windows Connect Now)機能で設定
Windows Vista または Windows XP の Service Pack2(SP2 以降)で USB フラッシュメモリを使って無線 LAN のセ
キュリティを自動設定する「WCN(Windows Connect Now)」機能を使用して、ネットワーク設定をします。
「WCN(Windows Connect Now)機能で設定」87
• 付属のソフトウェア「EpsonNet Config」で設定
付属のソフトウェア「EpsonNet Config」を使用して、ネットワーク設定をします。
「付属のソフトウェア「EpsonNet Config」で設定」99
ネットワークカスタム設定 85
Page 86

Epson PX-601F ネットワーク設定補足ガイド NPD3957-00
プリンタの操作パネルで設定
プリンタの操作パネルの画面を見ながらボタンを操作して、ネットワーク設定をします。
対応している設定方法は以下の通りです。
•AOSS無線 LAN 自動設定
•WPS無線 LAN 自動設定(プッシュボタン方式)
•WPS無線 LAN 自動設定(PIN コード方式)
• 無線 LAN 手動設定
操作パネルでの設定方法は、『準備ガイド』(紙マニュアル)をご覧ください。
ネットワークカスタム設定 86
Page 87

Epson PX-601F ネットワーク設定補足ガイド NPD3957-00
WCN(Windows Connect Now)機能で設定
WCN(Windows Connect Now)は、Windows Vista または Windows XP の Service Pack2(SP2 以降)で USB フラッ
シュメモリを使用して、無線 LAN のセキュリティを自動設定するための機能です。
ワイヤレスネットワークセットアップウィザードを使って、ネットワーク設定を USB フラッシュメモリに保存します。
その後、プリンタの操作パネルで USB フラッシュメモリに保存した内容をプリンタに読み込みます。
ただし、無線 LAN のセキュリティ方式に WPA-PSK(AES)/WPA2-PSK(AES)を使用しているときは、この方法では
設定できません。また、USB ハブ機能内蔵の USB フラッシュメモリは使用できません。
パソコンでの設定(Windows Vista)
設定を始める前に、パソコンとアクセスポイントが通信できている状態にしてください。
1. [スタート]-[ネットワーク]の順にクリックします。
2. [ワイヤレスデバイスの追加]をクリックします。
3. [USB フラッシュドライブを使って、一覧にないワイヤレスデバイスやコンピュータを追加します]をクリックしま
す。
ネットワークカスタム設定 87
Page 88

Epson PX-601F ネットワーク設定補足ガイド NPD3957-00
4. [USB フラッシュドライブを使用してデバイスやコンピュータを追加します]をクリックします。
参考
すでに[ワイヤレスデバイスの追加]を使って設定したことがあるときは、以下の画面が表示されます。
すでに設定済みの内容をプリンタに設定するには、一覧からネットワークを選択し、[次へ]をクリックして、手順
7 に進みます。新規に設定をするには、[新しいワイヤレスネットワークプロファイルを作成します]を選択し、[次
へ]をクリックします。
ネットワークカスタム設定 88
Page 89

Epson PX-601F ネットワーク設定補足ガイド NPD3957-00
5. [ネットワーク名(SSID)]にプリンタを接続するアクセスポイントの SSID を入力し、[次へ]をクリックします。
暗号化方式(セキュリティ)に、WPA-PSK(TKIP)を使用しているときは、[WEP の変わりに WPA 暗号化を使用
する(WPA はより高度な暗号化ですが、WPA に互換性がないデバイスもあります)]をチェックして、[次へ]をク
リックします。
6. [ネットワークセキュリティの詳細オプションを表示する]をクリックします。
ネットワークカスタム設定 89
Page 90

Epson PX-601F ネットワーク設定補足ガイド NPD3957-00
7. [セキュリティ メソッド]を選択します。
暗号化方式(セキュリティ)に、WPA-PSK(TKIP)を使用しているときは、[WPA- パーソナル]を選択します。
それ以外を使用しているときは、[WEP]を選択します。
8. [セキュリティキーまたはパスフレーズ]に、アクセスポイントに設定した値を入力して、[次へ]をクリックします。
ネットワークカスタム設定 90
Page 91

Epson PX-601F ネットワーク設定補足ガイド NPD3957-00
9. 画面の指示に従って USB フラッシュメモリをパソコンに接続し、ドライブ名が表示されたら、ドライブ名を確認して
[次へ]をクリックします。
10.下の画面が表示されたら、USB フラッシュメモリをパソコンから外し、[閉じる]をクリックします。
ネットワークカスタム設定 91
Page 92

Epson PX-601F ネットワーク設定補足ガイド NPD3957-00
以上で終了です。
次に、プリンタを設定します。
「プリンタでの設定」97
パソコンでの設定(Windows XP)
設定を始める前に、パソコンとアクセスポイントが通信できている状態にしてください。
1. [スタート]-[コントロールパネル]の順にクリックします。
2. [ネットワークとインターネット接続]をクリックします。
3. [ワイヤレス ネットワーク セットアップ ウィザード]をクリックします。
ネットワークカスタム設定 92
Page 93

Epson PX-601F ネットワーク設定補足ガイド NPD3957-00
4. [次へ]をクリックします。
参考
すでに[ワイヤレス ネットワーク セットアップ ウィザード]を使って設定したことがあるときは、この後に[タス
クを選択してください。]画面が表示されます。
すでに設定済みの内容をプリンタに設定するには、[新しいコンピュータやデバイスを 'XXXXXXXXXX' ネットワー
クに追加する]を選択して、手順 7 に進みます。新規に設定をするには、[新規のワイヤレスネットワークをセット
アップする]を選択してください。
5. [ネットワーク名(SSID)]にプリンタを接続するアクセスポイントの SSID を入力し、[手動でネットワークキーを
割り当てる]を選択して、[次へ]をクリックします。
暗号化方式(セキュリティ)に、WPA-PSK(TKIP)を使用しているときは、[WEP の変わりに WPA 暗号化を使用
する(WPA はより高度な暗号化ですが、WPA に互換性がないデバイスもあります)]をチェックして、[次へ]をク
リックします。
6. [ネットワークキー]と[ネットワークキーの確認入力]に、アクセスポイントに設定した値を入力して、[次へ]を
クリックします。
ネットワークカスタム設定 93
Page 94
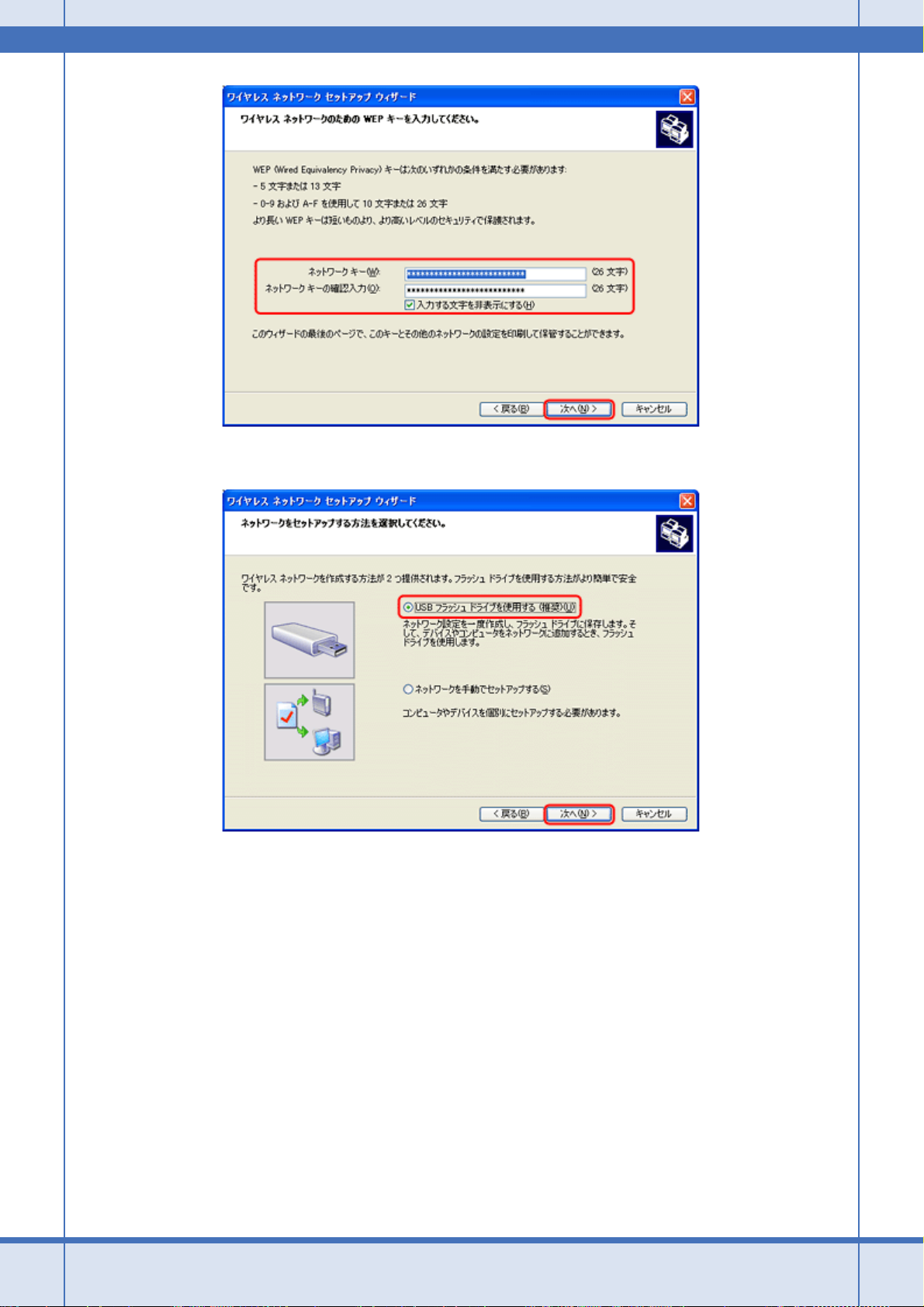
Epson PX-601F ネットワーク設定補足ガイド NPD3957-00
7. [USB フラッシュドライブを使用する]が選択されていることを確認して、[次へ]をクリックします。
8. 画面の指示に従って USB フラッシュメモリをパソコンに接続し、ドライブ名が表示されたら、ドライブ名を確認して
[次へ]をクリックします。
ネットワークカスタム設定 94
Page 95

Epson PX-601F ネットワーク設定補足ガイド NPD3957-00
9. 下の画面が表示されたら、USB フラッシュメモリをパソコンから外します。
10.プリンタの設定をします。
詳しくは、以下のページをご覧ください。
「プリンタでの設定」97
11. USB フラッシュメモリを外したパソコンにもう一度接続して、[次へ]をクリックします。
ネットワークカスタム設定 95
Page 96

Epson PX-601F ネットワーク設定補足ガイド NPD3957-00
12.ウィザードの完了画面が表示されたら、[完了]をクリックして画面を閉じます。
以上で終了です。
次に、使用する環境にプリンタを移動します。
移動する必要がないときは、パソコンのネットワーク印刷設定をします。
「パソコンでのネットワーク印刷設定」103
ネットワークカスタム設定 96
Page 97

Epson PX-601F ネットワーク設定補足ガイド NPD3957-00
プリンタでの設定
1. [セットアップ]を選択します。
2. [ネットワーク設定]を選択します。
3. [無線 LAN 設定]を選択します。
4. 次の画面で[はい]を選択します。
5. [有効]を選択します。
6. [WCN 無線 LAN 自動設定]を選択します。
ネットワークカスタム設定 97
Page 98

Epson PX-601F ネットワーク設定補足ガイド NPD3957-00
7. 操作パネルの指示に従って、操作を続けます。
USB フラッシュメモリを接続するメッセージが表示されたら、プリンタに接続します。
8. 操作パネルに「WCN で無線 LAN 設定が完了しました」のメッセージが表示され、「ネットワーク設定」画面に替わっ
たら、プリンタから USB フラッシュメモリを取り外します。
以上で終了です。
• Windows Vista
次に、使用する環境にプリンタを移動します。
移動する必要がないときは、パソコンのネットワーク印刷設定をします。
「パソコンでのネットワーク印刷設定」103
• Windows XP
パソコン側での操作手順に戻ります。
「パソコンでの設定(Windows XP)」92
ネットワークカスタム設定 98
Page 99

Epson PX-601F ネットワーク設定補足ガイド NPD3957-00
付属のソフトウェア「EpsonNet Config」で 設 定
付属のソフトウェア「EpsonNet Config」を使用して、ネットワーク設定をします。
設定のための接続確認
EpsonNet Config を使ってネットワーク設定をするために、プリンタとパソコン、アクセスポイントなどを接続します。
以下の接続方法を確認して設定してください。
アクセスポイント(ブロードバンドルータなど)またはハブ / ルータ経由の場合
アクセスポイント(ブロードバンドルータなど)またはハブ / ルータにプリンタを接続して、電源をオンにします。
パソコンと直接接続の場合
パソコンにプリンタを接続して、電源をオンにします。
参考
• 設定をするパソコンには LAN ポート(RJ-45 コネクタ)が必要です。
• 付属の LAN ケーブルをご使用ください。
以上で終了です。
EpsonNet Config の動作環境
EpsonNet Config は、以下の環境で動作します。
ネットワークカスタム設定 99
Page 100

Epson PX-601F ネットワーク設定補足ガイド NPD3957-00
OS Windows Vista
Windows XP
Windows 2000
ハードディスク 15MB 以上の空き容量
表示 解像度:800X600 ドット以上
参考
本製品はボリュームフォーマット「Mac OS 拡張(大文字 / 小文字を区別、ジャーナリング)」または「Mac OS 拡
張(大文字 / 小文字を区別)」には対応していません。「Mac OS 拡張(ジャーナリング)」または「Mac OS 拡張」を
ご利用ください。また、Mac OS X 独自のファイルフォーマット「UNIX ファイルシステム」には対応していません。
EpsonNet Config のインストール
管理者の権限を持つユーザーでログオンしてください。
1. 付属のソフトウェア CD-ROM をパソコンにセットします。
Windows:
手順 3 に進む
Mac OS X v10.3.9 以降
2. Mac OS X では[Install Navi]アイコンをダブルクリックします。
3. [選んでインストール]をクリックします。
Windows でインストール画面が自動的に表示されないときは、[マイコンピュータ]内の CD-ROM のアイコンをダ
ブルクリックしてください。
4. [EpsonNet Config]の左側のボタンをクリックします。
5. この後は、画面の指示に従ってインストールしてください。
Mac OS X では、インストール終了後に再起動してください。
以上で終了です。
EpsonNet Config の起動
EpsonNet Config を起動する前に、ネットワーク設定以外のプリンタ本体の準備が終了していることを確認してくださ
い。詳しくは、プリンタの取扱説明書をご覧ください。
参考
起動する前に、プリンタの電源が入っていることを確認します。
Windows の場合
[スタート]-[すべてのプログラム]または[プログラム]-[EpsonNet]-[EpsonNet Config V3]の順にクリックします。
参考
以下の画面が表示されたら、発行元が「SEIKO EPSON GROUP」であることを確認して、[ブロックを解除する]
をクリックしてください。また、Windows Vista では、続いて表示される[ユーザーアカウント制御]画面で[続
行]をクリックしてください。[ブロックする]をクリックしたときは、EpsonNet Config を Windows ファイアウォー
ルに登録してください。
ネットワークカスタム設定 100
 Loading...
Loading...