Page 1
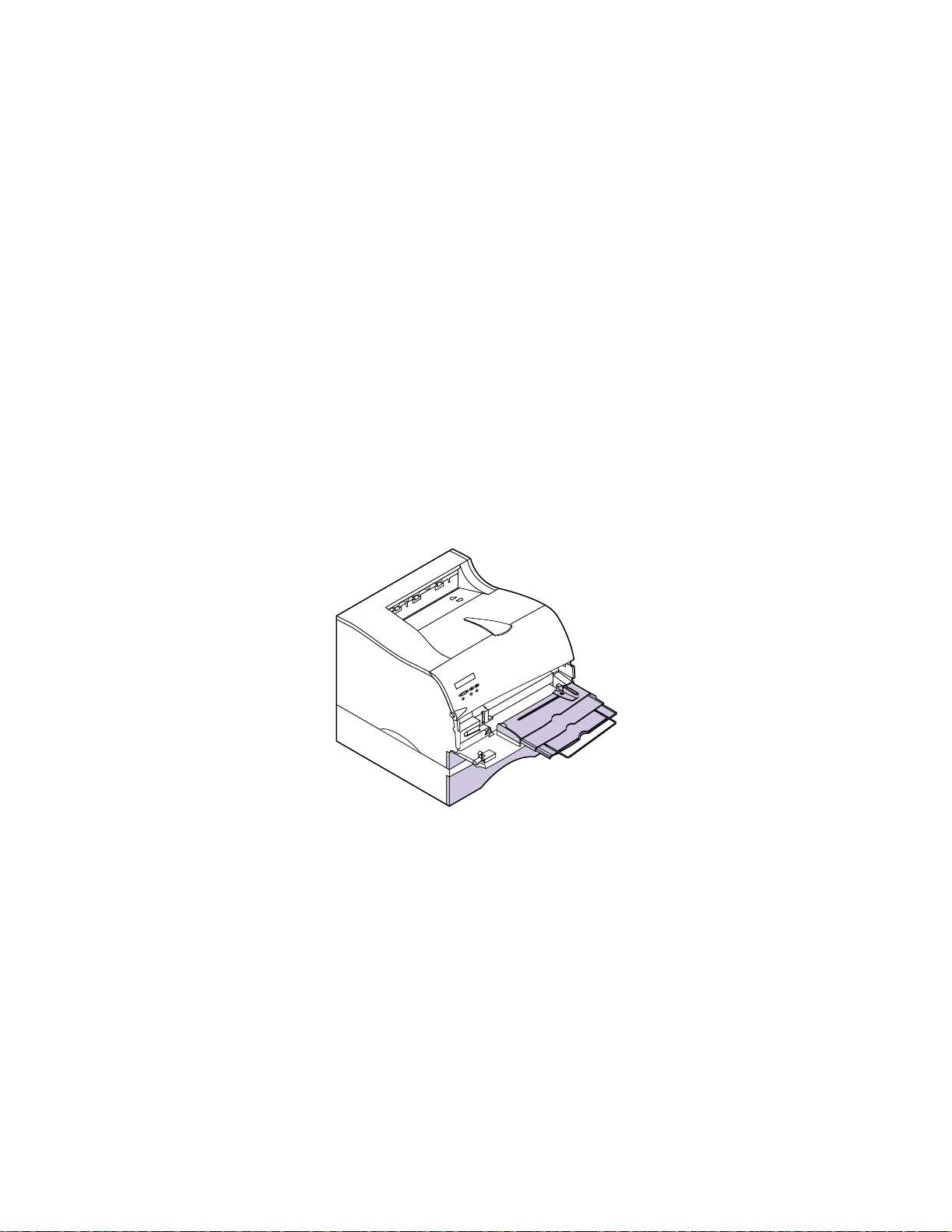
M410
M412
Page 2
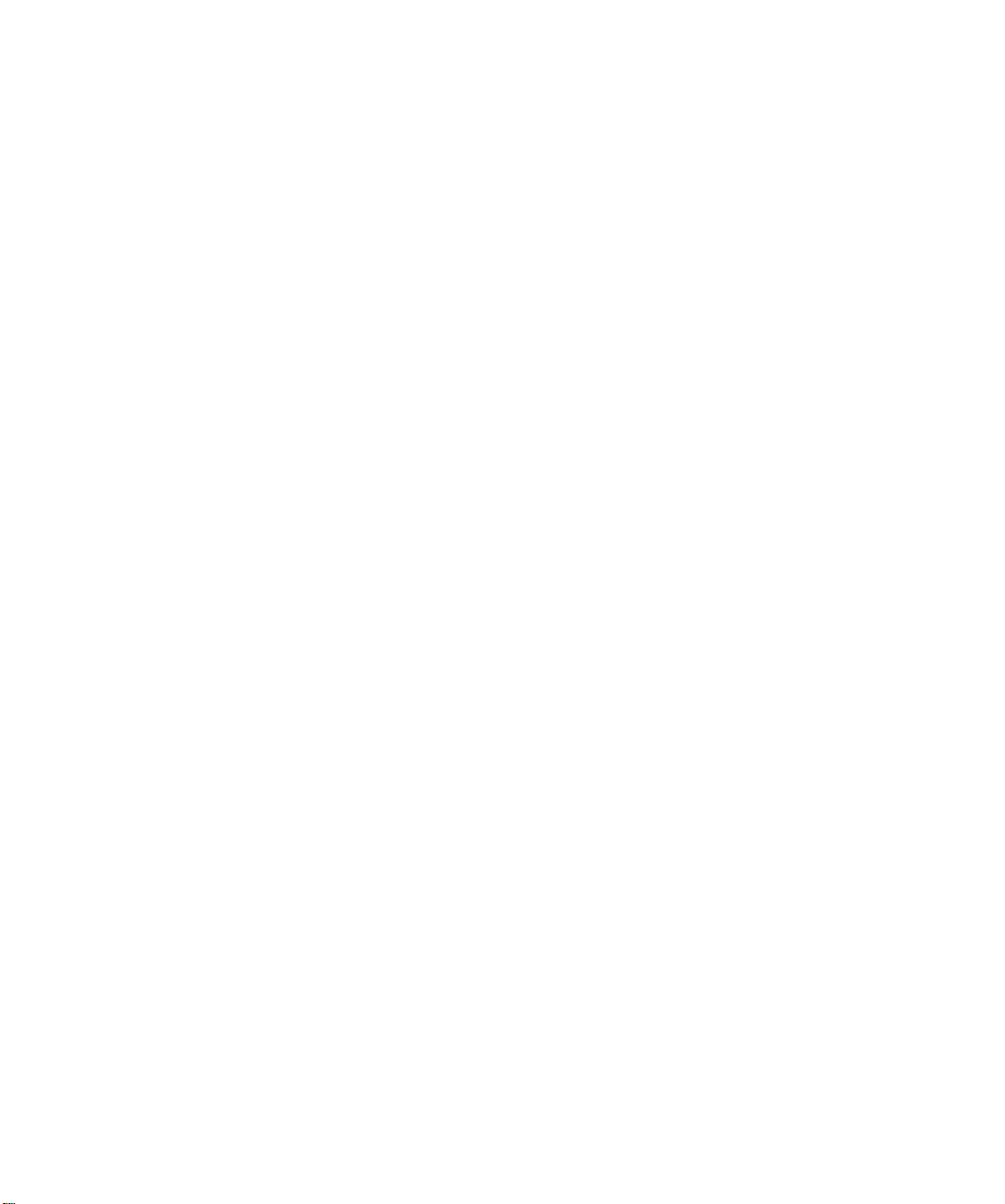
Erste Ausgabe (Mai 2000)
Der nachfolgende Absatz bezieht sich nur auf Länder, in denen derartige Bestimmungen dem geltenden Recht nicht widersprechen: LEXMARK
INTERNATIONAL ÜBERNIMMT FÜR DIE VORLIEGENDE DOKUMENTATION KEINERLEI GEWÄHRLEISTUNG IRGENDWELCHER ART,
WEDER AUSDRÜCKLICH NOCH STILLSCHWEIGEND, EINSCHLIESSLICH, JEDOCH NICHT AUSSCHLIESSLICH DER STILLSCHWEIGENDEN
GEWÄHRLEISTUNG FÜR DIE HANDELSÜBLICHKEIT ODER DIE EIGNUNG FÜR EINEN BESTIMMTEN ZWECK. In einigen Ländern sind
ausdrückliche oder stillschweigende Gewährleistungsausschlüsse für bestimmte Transaktionen nicht zulässig. Diese Erklärung betrifft Sie deshalb
möglicherweise nicht.
Diese Dokumentation enthält möglicherweise technische Ungenauigkeiten oder typographische Fehler. An den enthaltenen Informationen werden in
regelmäßigen Abständen Änderungen vorgenommen. Diese Änderungen werden in späteren Ausgaben berücksichtigt. Verbesserungen oder
Änderungen der beschriebenen Produkte oder Programme bleiben vorbehalten.
Am Ende dieser Dokumentation ist ein Formular für Leserkommentare enthalten. Falls das Formular entfernt wurde, können Kommentare an folgende
Adresse gerichtet werden: Lexmark International, Inc., Department F95/035-3, 740 New Circle Road N.W., Lexington, Kentucky 40550, USA. Im
Vereinigten Königreich und Irland richten Sie Ihre Kommentare an Lexmark International Ltd., Marketing and Services Department, Westhorpe House,
Westhorpe, Marlow Bucks SL7 3RQ. Lexmark darf alle von Ihnen bereitgestellten Informationen in jeder von Lexmark als angemessen erachteten Weise
verwenden oder verbreiten, ohne daß Lexmark daraus Verpflichtungen gegenüber Ihrer Person entstehen. Unter der Telefonnummer 1-800-553-9727
können Sie zusätzliche produktbezogene Dokumentationen erwerben. Im Vereinigten Königreich und Irland wählen Sie 0628-481500. In allen anderen
Ländern wenden Sie sich bitte an Ihren Händler.
Durch Bezugnahme auf bestimmte Produkte, Programme oder Dienstleistungen in der vorliegenden Dokumentation übernimmt der Hersteller keine
Gewährleistung für die Verfügbarkeit dieser Produkte, Programme oder Dienstleistungen in allen Ländern seines Tätigkeitsbereichs. Die Nennung eines
Produkts, eines Programms oder einer Dienstleistung besagt weder ausdrücklich noch stillschweigend, daß ausschließlich dieses Produkt, dieses
Programm oder diese Dienstleistung verwendet werden kann. Andere Produkte, Programme bzw. Dienstleistungen mit vergleichbarer Funktionalität
können ebenfalls verwendet werden, sofern kein Verstoß gegen das Urheberrecht vorliegt. Die Bewertung und Überprüfung des Betriebs mit anderen
als den vom Hersteller ausdrücklich genannten Produkten, Programmen oder Dienstleistungen durch den Benutzer erfolgt auf eigene Verantwortung.
© Copyright 2000 Lexmark International, Inc.
Alle Rechte vorbehalten.
Page 3
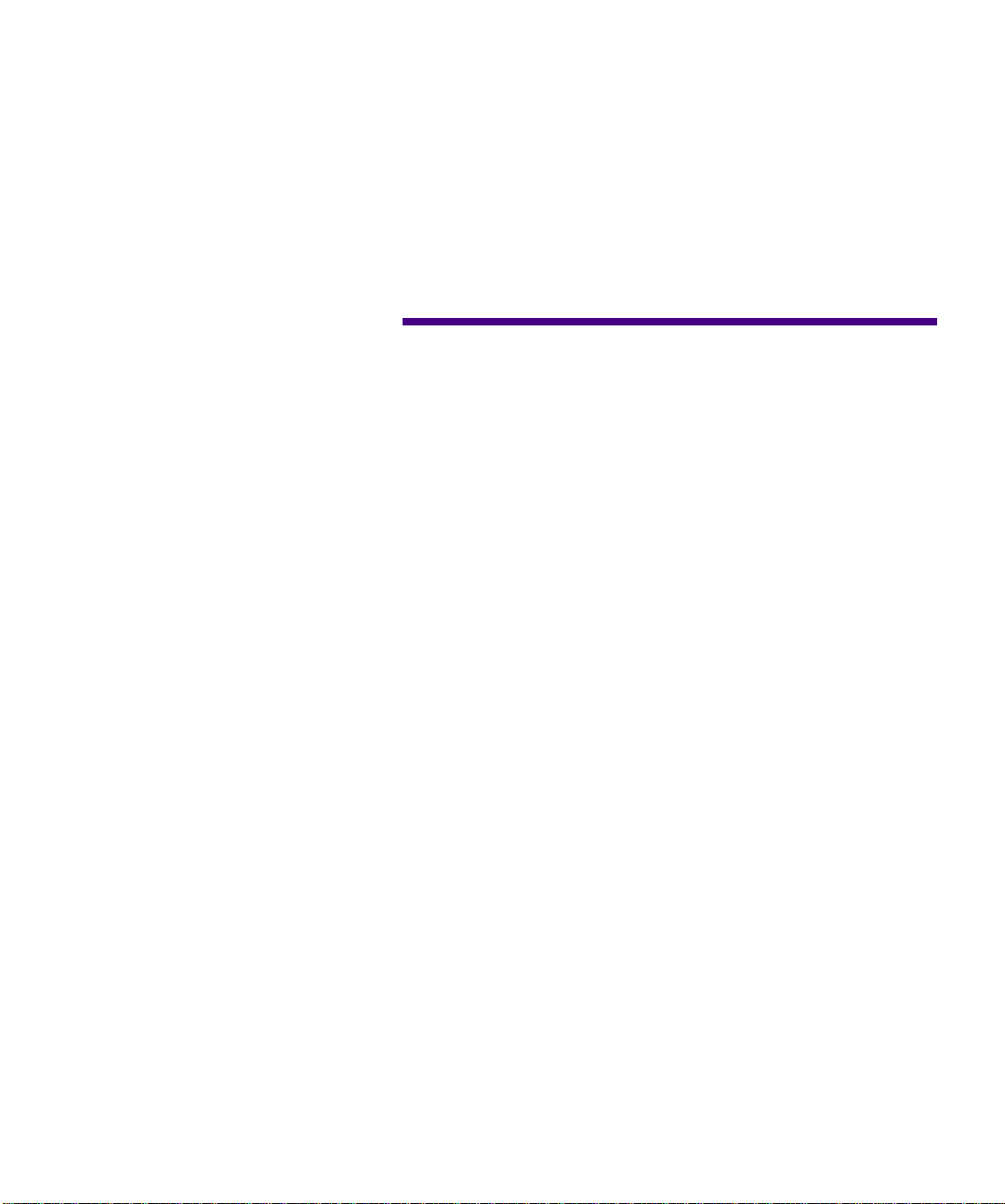
Inhalt
Einführung . . . . . . . . . . . . . . . . . . . . . . . . . . . . . . . ix
Über dieses Handbuch . . . . . . . . . . . . . . . . . . . . . . . . . . . . . . . . . . . . . . . . . ix
Weiterführende Informationen . . . . . . . . . . . . . . . . . . . . . . . . . . . . . . . . . . . x
Online-Dokumente . . . . . . . . . . . . . . . . . . . . . . . . . . . . . . . . . . . . . . . . . . x
Warenzeichen . . . . . . . . . . . . . . . . . . . . . . . . . . . xiii
1 Installieren des Druckers . . . . . . . . . . . . . . . . . . . 1
Auspacken des Druckers . . . . . . . . . . . . . . . . . . . . . . . . . . . . . . . . . . . . . . . . 1
Entfernen der Druckkassettenverpackung . . . . . . . . . . . . . . . . . . . . . . . . . 2
Einsetzen der Druckkassette . . . . . . . . . . . . . . . . . . . . . . . . . . . . . . . . . . . . . 4
Einlegen von Papier in das StandardPapierfach . . . . . . . . . . . . . . . . . . . . 6
Installieren des Papierbügels . . . . . . . . . . . . . . . . . . . . . . . . . . . . . . . . . . . . 11
Anschließen des Druckers an einen Computer . . . . . . . . . . . . . . . . . . . . 12
Verwenden eines Parallelkabels . . . . . . . . . . . . . . . . . . . . . . . . . . . . . . 12
Verwenden eines USB-Kabels . . . . . . . . . . . . . . . . . . . . . . . . . . . . . . . . 13
Anschließen des Druckers . . . . . . . . . . . . . . . . . . . . . . . . . . . . . . . . . . . . . . 20
Einschalten des Druckers . . . . . . . . . . . . . . . . . . . . . . . . . . . . . . . . . . . . . . . 21
Drucken der Menüeinstellungen . . . . . . . . . . . . . . . . . . . . . . . . . . . . . . . . 21
Anbringen der Bedienerkonsolenschablone . . . . . . . . . . . . . . . . . . . . . . . 22
Ändern der Anzeigesprache auf der Bedienerkonsole . . . . . . . . . . . . . . 24
Installieren von Druckertreibern und Dienstprogrammen . . . . . . . . . . . 25
Inhalt
iii
Page 4
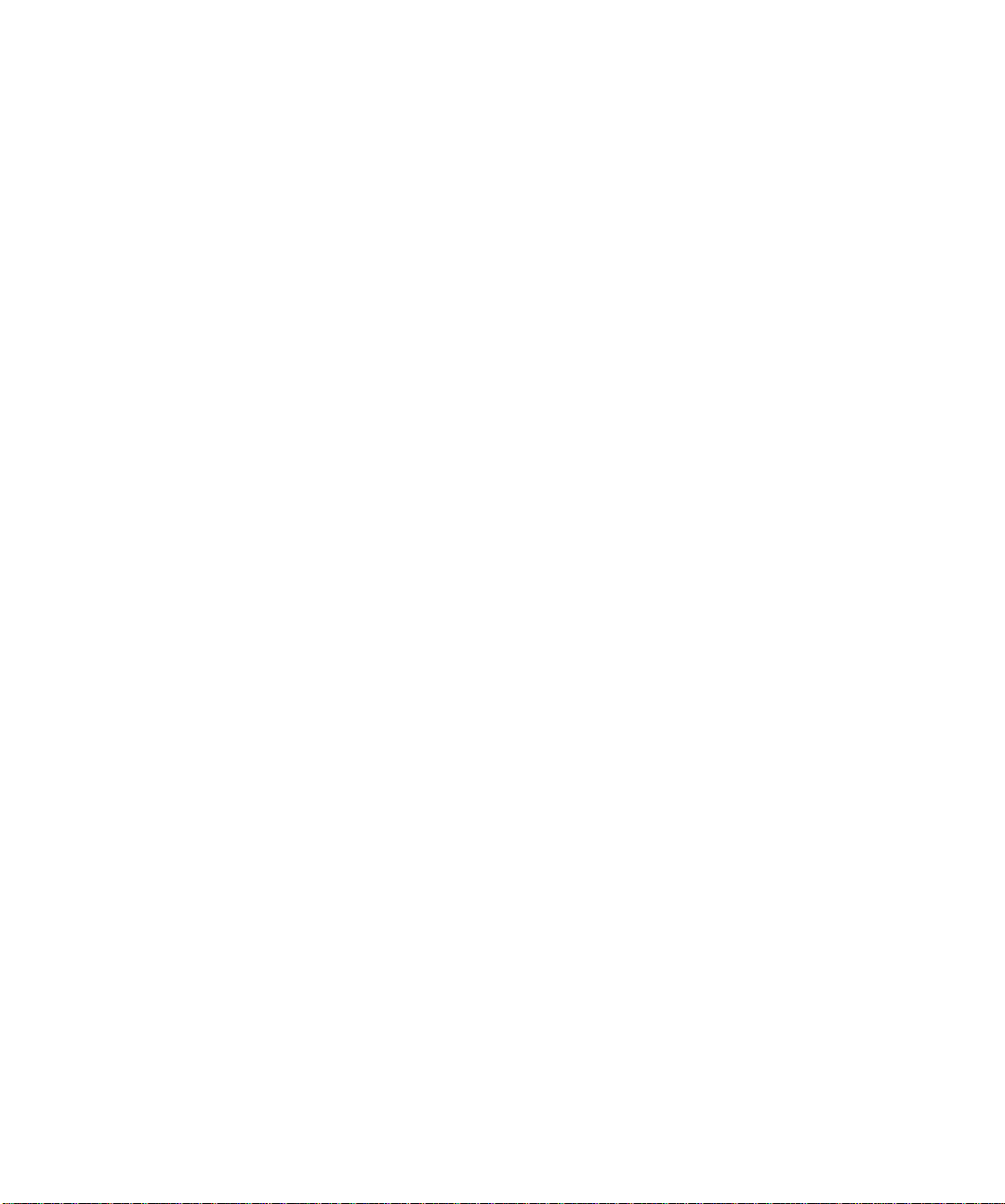
2 MarkVision . . . . . . . . . . . . . . . . . . . . . . . . . . . . . 27
Druckerverwaltungssoftware MarkVision . . . . . . . . . . . . . . . . . . . . . . . . 27
Unterstützte Betriebssysteme . . . . . . . . . . . . . . . . . . . . . . . . . . . . . . . . 27
Einführung in MarkVision . . . . . . . . . . . . . . . . . . . . . . . . . . . . . . . . . . . 27
MarkVision für Intranet-Server . . . . . . . . . . . . . . . . . . . . . . . . . . . . . . . . . . 28
Einführung in MarkVision für Intranet-Server . . . . . . . . . . . . . . . . . . 29
MarkVision für UNIX-Netzwerke . . . . . . . . . . . . . . . . . . . . . . . . . . . . . . . 30
Lexmark MarkTrack . . . . . . . . . . . . . . . . . . . . . . . . . . . . . . . . . . . . . . . . . . . 30
Lexmark NetPnP . . . . . . . . . . . . . . . . . . . . . . . . . . . . . . . . . . . . . . . . . . . . . . 31
Dienstprogramme zur Installation und Verteilung von Software . . . . . 32
Optra Forms . . . . . . . . . . . . . . . . . . . . . . . . . . . . . . . . . . . . . . . . . . . . . . . . . . 33
Solaris Ready-Drucker für Sun-Benutzer . . . . . . . . . . . . . . . . . . . . . . . . . 34
3 Bedienerkonsole und Menüs . . . . . . . . . . . . . . 35
Verwenden der Bedienerkonsole . . . . . . . . . . . . . . . . . . . . . . . . . . . . . . . . 36
Druckerkontrolleuchte . . . . . . . . . . . . . . . . . . . . . . . . . . . . . . . . . . . . . . 36
Tasten der Bedienerkonsole . . . . . . . . . . . . . . . . . . . . . . . . . . . . . . . . . . 37
Druckermeldungen . . . . . . . . . . . . . . . . . . . . . . . . . . . . . . . . . . . . . . . . . . . . 39
Statusmeldungen . . . . . . . . . . . . . . . . . . . . . . . . . . . . . . . . . . . . . . . . . . . 39
Bedienermeldungen . . . . . . . . . . . . . . . . . . . . . . . . . . . . . . . . . . . . . . . . 39
Wartungsmeldungen . . . . . . . . . . . . . . . . . . . . . . . . . . . . . . . . . . . . . . . 40
Menüs der Bedienerkonsole . . . . . . . . . . . . . . . . . . . . . . . . . . . . . . . . . . . . 40
Drucken der Seite mit Menüeinstellungen . . . . . . . . . . . . . . . . . . . . . 41
Ändern der Menüeinstellungen . . . . . . . . . . . . . . . . . . . . . . . . . . . . . . 42
Deaktivieren der Bedienerkonsolenmenüs . . . . . . . . . . . . . . . . . . . . . 44
Druckermenüs – Übersicht . . . . . . . . . . . . . . . . . . . . . . . . . . . . . . . . . . 45
Menü Papier . . . . . . . . . . . . . . . . . . . . . . . . . . . . . . . . . . . . . . . . . . . . . . . 46
Menü Papierausg. . . . . . . . . . . . . . . . . . . . . . . . . . . . . . . . . . . . . . . . . . . 55
Menü Dienstprog. . . . . . . . . . . . . . . . . . . . . . . . . . . . . . . . . . . . . . . . . . . 61
Menü Auftrag . . . . . . . . . . . . . . . . . . . . . . . . . . . . . . . . . . . . . . . . . . . . . 65
Menü Qualität . . . . . . . . . . . . . . . . . . . . . . . . . . . . . . . . . . . . . . . . . . . . . 78
Menü Konfig. . . . . . . . . . . . . . . . . . . . . . . . . . . . . . . . . . . . . . . . . . . . . . . 80
Menü PCL Emul . . . . . . . . . . . . . . . . . . . . . . . . . . . . . . . . . . . . . . . . . . . 88
Menü PostScript . . . . . . . . . . . . . . . . . . . . . . . . . . . . . . . . . . . . . . . . . . . . 93
Menü Parallel . . . . . . . . . . . . . . . . . . . . . . . . . . . . . . . . . . . . . . . . . . . . . . 94
Menü Seriell . . . . . . . . . . . . . . . . . . . . . . . . . . . . . . . . . . . . . . . . . . . . . . . 98
Menü Netzwerk . . . . . . . . . . . . . . . . . . . . . . . . . . . . . . . . . . . . . . . . . . . 102
iv
Inhalt
Page 5
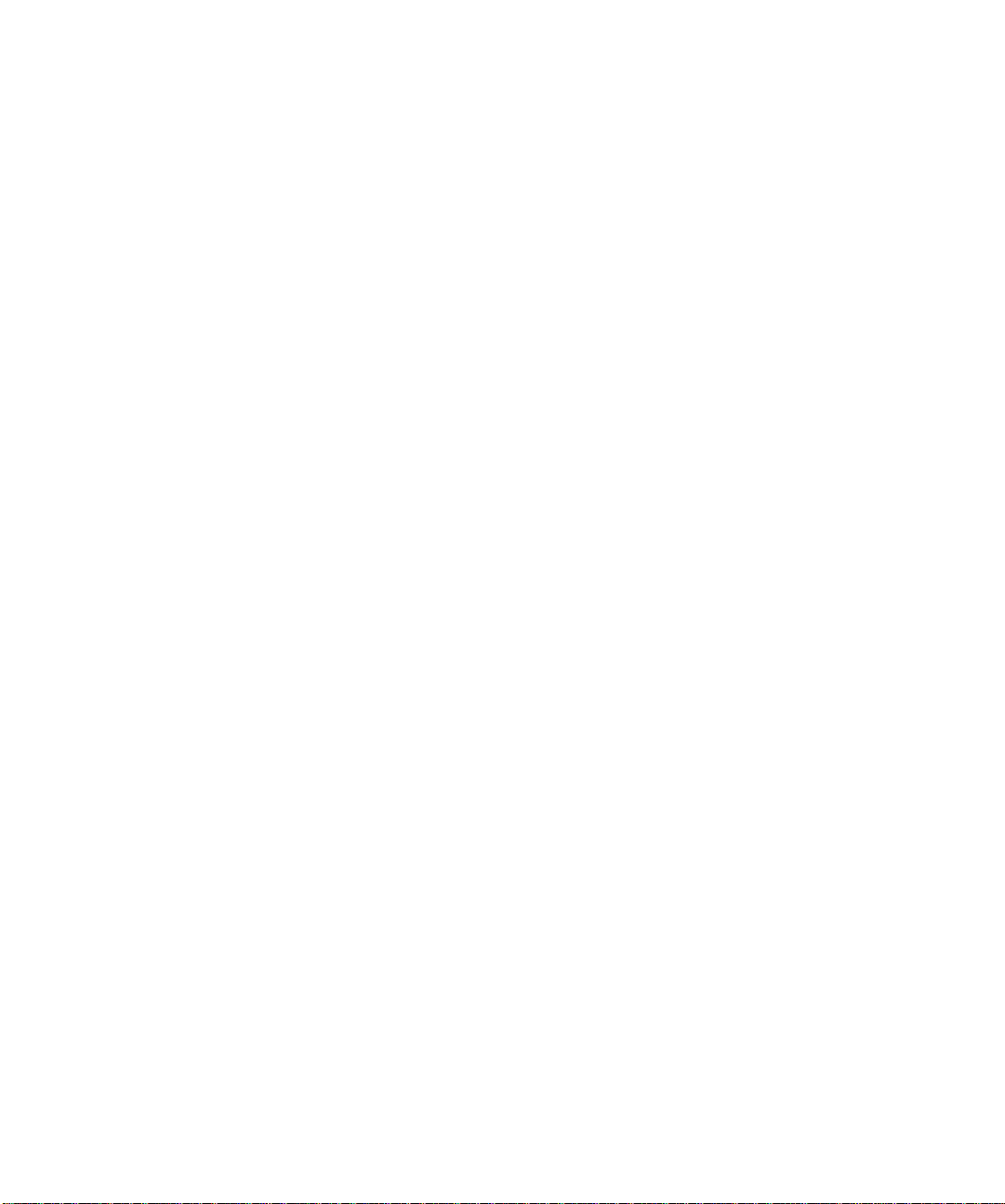
Menü Infrarot . . . . . . . . . . . . . . . . . . . . . . . . . . . . . . . . . . . . . . . . . . . . . 104
Menü LocalTalk . . . . . . . . . . . . . . . . . . . . . . . . . . . . . . . . . . . . . . . . . . . 107
Menü USB . . . . . . . . . . . . . . . . . . . . . . . . . . . . . . . . . . . . . . . . . . . . . . . . 110
Menü Fax . . . . . . . . . . . . . . . . . . . . . . . . . . . . . . . . . . . . . . . . . . . . . . . . 113
Menü Zusatz . . . . . . . . . . . . . . . . . . . . . . . . . . . . . . . . . . . . . . . . . . . . . 117
Wissenswertes über Druck- und Zurückhalteaufträge . . . . . . . . . . . . . 119
Vertrauliche Jobs . . . . . . . . . . . . . . . . . . . . . . . . . . . . . . . . . . . . . . . . . . 119
Angehaltene Jobs . . . . . . . . . . . . . . . . . . . . . . . . . . . . . . . . . . . . . . . . . . 120
Drucken und Löschen von angehaltenen Jobs . . . . . . . . . . . . . . . . . 122
Eingeben einer persönlichen Identifikationsnummer (PIN) . . . . . . . . . 123
Formatfehler bei Druck- und Zurückhalteaufträgen . . . . . . . . . . . . . . . 125
4
Arbeiten mit
verschiedenen Druckmaterialien 127
Papiereinzüge und -formate . . . . . . . . . . . . . . . . . . . . . . . . . . . . . . . . . . . 128
Richtlinien zu Druckmaterial . . . . . . . . . . . . . . . . . . . . . . . . . . . . . . . . . . 130
Papier . . . . . . . . . . . . . . . . . . . . . . . . . . . . . . . . . . . . . . . . . . . . . . . . . . . 130
Briefbögen . . . . . . . . . . . . . . . . . . . . . . . . . . . . . . . . . . . . . . . . . . . . . . . . 131
Folien . . . . . . . . . . . . . . . . . . . . . . . . . . . . . . . . . . . . . . . . . . . . . . . . . . . . 131
Briefhüllen . . . . . . . . . . . . . . . . . . . . . . . . . . . . . . . . . . . . . . . . . . . . . . . 131
Etiketten . . . . . . . . . . . . . . . . . . . . . . . . . . . . . . . . . . . . . . . . . . . . . . . . . 133
Richtlinien für Karten . . . . . . . . . . . . . . . . . . . . . . . . . . . . . . . . . . . . . . . . . 135
Lagern von Druckmaterial . . . . . . . . . . . . . . . . . . . . . . . . . . . . . . . . . . . . . 137
Einlegen von Druckmaterial . . . . . . . . . . . . . . . . . . . . . . . . . . . . . . . . . . . 138
Einlegen von Druckmaterial in ein Papierfach . . . . . . . . . . . . . . . . . 138
Einlegen von Druckmaterial in die Universalzuführung . . . . . . . . 143
Verwenden der Papierausgaben (Papierablagen) . . . . . . . . . . . . . . . . . 147
Verwenden der Standardablage . . . . . . . . . . . . . . . . . . . . . . . . . . . . . 147
Verwenden der hinteren Papierablage . . . . . . . . . . . . . . . . . . . . . . . 148
Bedrucken von Briefbögen . . . . . . . . . . . . . . . . . . . . . . . . . . . . . . . . . . . . . 150
Fachverbindung . . . . . . . . . . . . . . . . . . . . . . . . . . . . . . . . . . . . . . . . . . . . . . 150
Manueller beidseitiger Druck . . . . . . . . . . . . . . . . . . . . . . . . . . . . . . . . . . 151
Beidseitig Drucken aus der Universalzuführung . . . . . . . . . . . . . . . 152
Beidseitig Drucken aus den Fächern . . . . . . . . . . . . . . . . . . . . . . . . . 152
Vermeiden von Papierstaus . . . . . . . . . . . . . . . . . . . . . . . . . . . . . . . . . . . . 152
Inhalt
v
Page 6
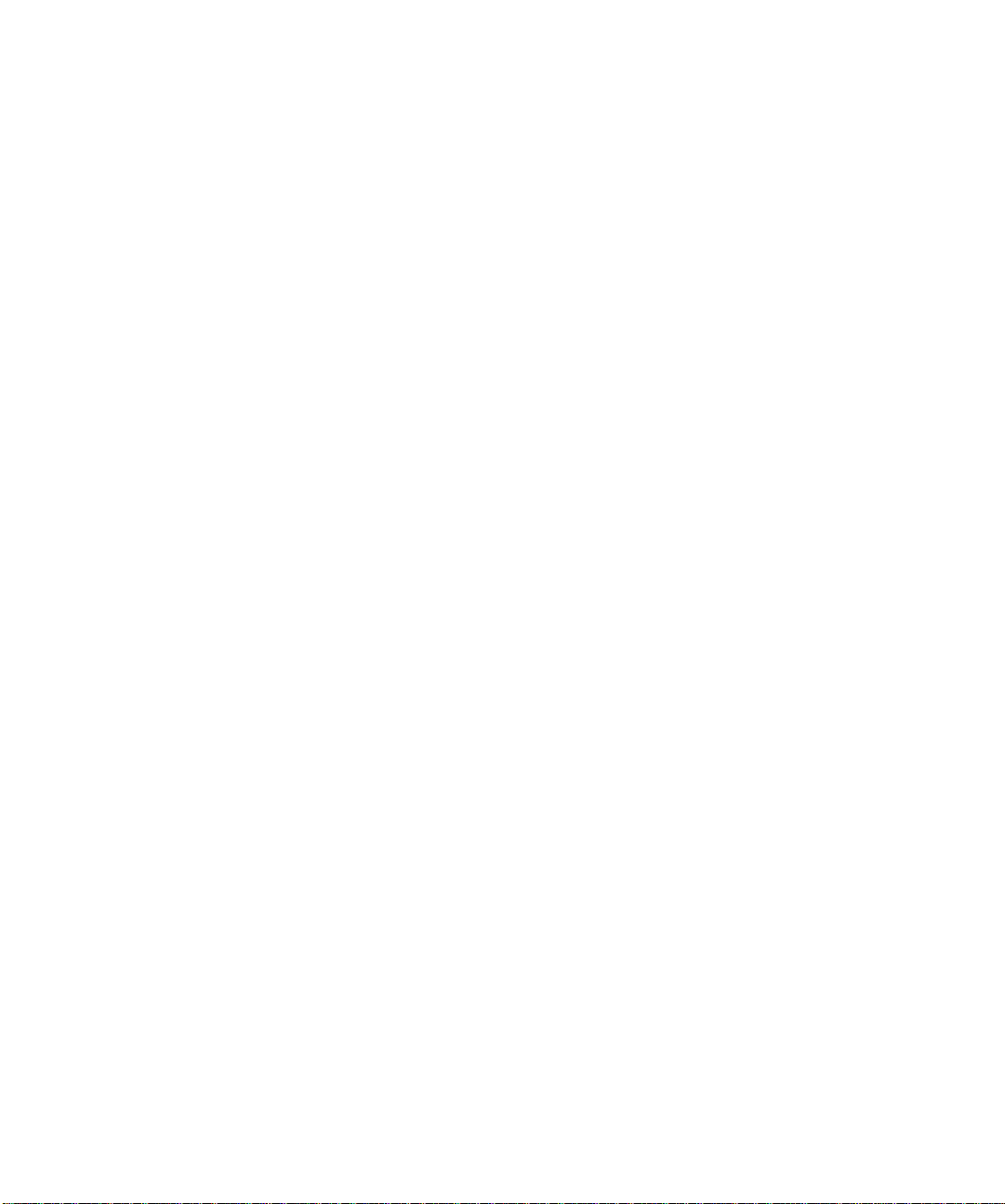
5 Universalzuführung . . . . . . . . . . . . . . . . . . . . . 155
Richtlinien für die Universalzuführung . . . . . . . . . . . . . . . . . . . . . . . . . 156
Öffnen der Universalzuführung . . . . . . . . . . . . . . . . . . . . . . . . . . . . . . . . 157
Einlegen von Druckmaterial in die Universalzuführung . . . . . . . . . . . 159
Einlegen von Druckmaterial . . . . . . . . . . . . . . . . . . . . . . . . . . . . . . . . 159
Verwenden der Universalzuführung . . . . . . . . . . . . . . . . . . . . . . . . . . . . 165
Schließen der Universalzuführung . . . . . . . . . . . . . . . . . . . . . . . . . . . . . . 166
6 Bedeutung der Druckermeldungen . . . . . . . . 167
Statusmeldungen . . . . . . . . . . . . . . . . . . . . . . . . . . . . . . . . . . . . . . . . . . . . . 167
Meldungen in Zeile 1 . . . . . . . . . . . . . . . . . . . . . . . . . . . . . . . . . . . . . . 168
Warnmeldungen . . . . . . . . . . . . . . . . . . . . . . . . . . . . . . . . . . . . . . . . . . 175
Bedienermeldungen . . . . . . . . . . . . . . . . . . . . . . . . . . . . . . . . . . . . . . . . . . 176
7 Lösen von Druckerproblemen . . . . . . . . . . . . 193
Probleme mit der Anzeige . . . . . . . . . . . . . . . . . . . . . . . . . . . . . . . . . . . . . 195
Probleme mit dem Druck . . . . . . . . . . . . . . . . . . . . . . . . . . . . . . . . . . . . . . 196
Probleme mit der Druckqualität . . . . . . . . . . . . . . . . . . . . . . . . . . . . . . . . 198
Probleme mit Optionen . . . . . . . . . . . . . . . . . . . . . . . . . . . . . . . . . . . . . . . 200
Probleme mit dem Netzwerkdruck . . . . . . . . . . . . . . . . . . . . . . . . . . . . . 202
Sonstige Probleme und Fragen . . . . . . . . . . . . . . . . . . . . . . . . . . . . . . . . . 203
vi
8 Beseitigen von Papierstaus . . . . . . . . . . . . . . . 205
Mögliche Papierstaubereiche . . . . . . . . . . . . . . . . . . . . . . . . . . . . . . . . . . . 206
200 und 201 Papierstau - Kassette entf. . . . . . . . . . . . . . . . . . . . . . . . 207
202 Papierstau – Hin. Klappe öff. . . . . . . . . . . . . . . . . . . . . . . . . . . . . 209
203 Papierstau – Papier ist zu kurz . . . . . . . . . . . . . . . . . . . . . . . . . . . 213
250 Papierstau – Uni.Zuf. überpr. . . . . . . . . . . . . . . . . . . . . . . . . . . . . 215
9
Inhalt
Warten des Druckers . . . . . . . . . . . . . . . . . . . . 217
Bestellen von Druckkassetten . . . . . . . . . . . . . . . . . . . . . . . . . . . . . . . . . . 217
Lagern der Druckkassette . . . . . . . . . . . . . . . . . . . . . . . . . . . . . . . . . . . . . 218
Auswechseln von Druckkassetten . . . . . . . . . . . . . . . . . . . . . . . . . . . . . . 218
Reinigen der Druckkopflinse . . . . . . . . . . . . . . . . . . . . . . . . . . . . . . . . . . . 219
Page 7
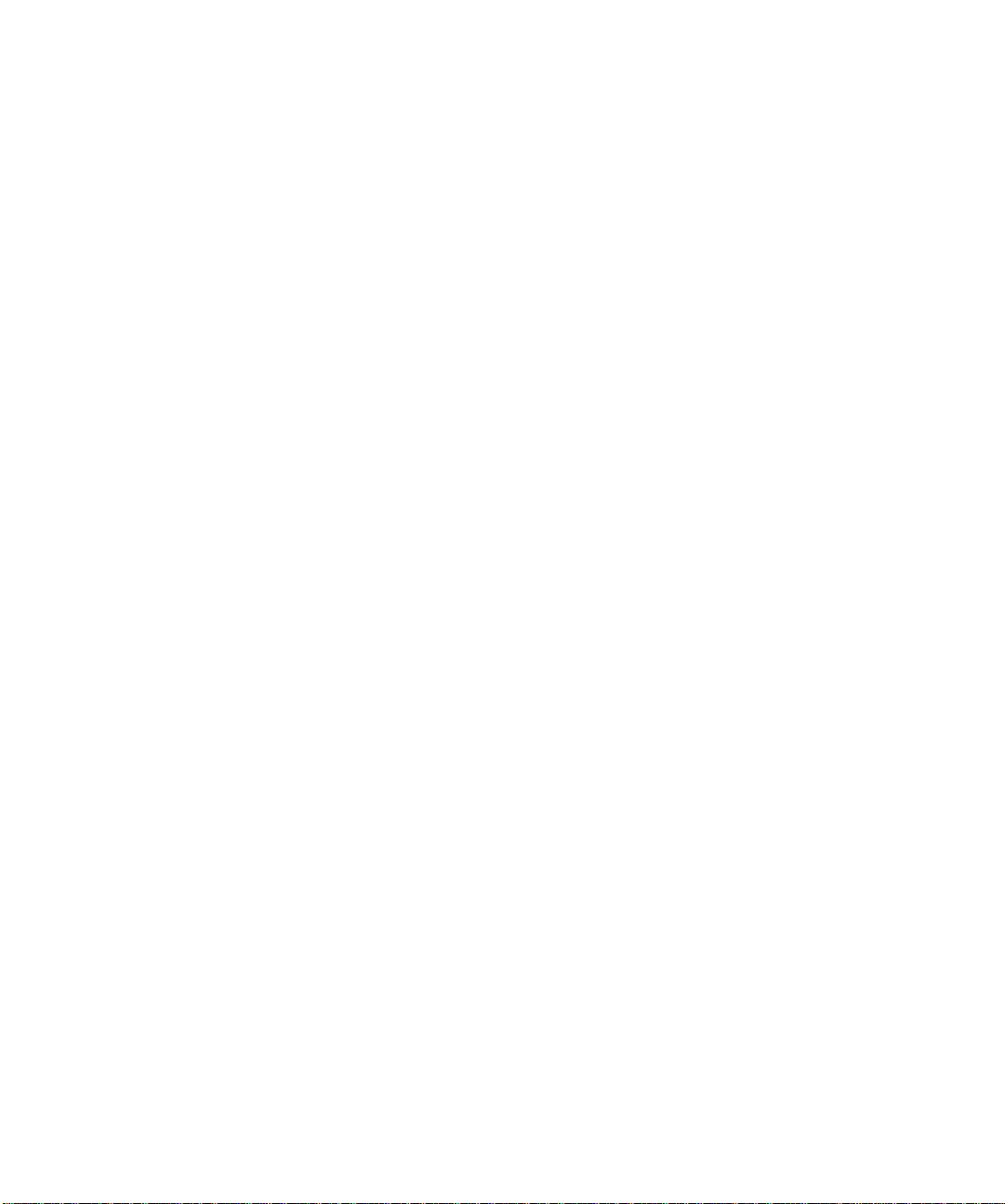
Bestellen eines Laderollen-Einbausatzes . . . . . . . . . . . . . . . . . . . . . . . . . 220
10
11
Fax . . . . . . . . . . . . . . . . . . . . . . . . . . . . . . . . . . . . 221
Grundlegendes zum Faxanschluß . . . . . . . . . . . . . . . . . . . . . . . . . . . . . . 221
Auswählen der Hardware . . . . . . . . . . . . . . . . . . . . . . . . . . . . . . . . . . . . . 221
Einrichten eines Faxanschlusses . . . . . . . . . . . . . . . . . . . . . . . . . . . . . . . . 222
Zurücksetzen von Faxanschlüssen . . . . . . . . . . . . . . . . . . . . . . . . . . . . . . 223
Deaktivieren von Faxanschlüssen . . . . . . . . . . . . . . . . . . . . . . . . . . . . . . . 224
Speicher- und Optionskarten . . . . . . . . . . . . . 225
Zugreifen auf die Systemplatine des Druckers . . . . . . . . . . . . . . . . . . . . 225
Grundlegendes zu Speicheroptionskarten . . . . . . . . . . . . . . . . . . . . . . . 230
Druckerspeicher . . . . . . . . . . . . . . . . . . . . . . . . . . . . . . . . . . . . . . . . . . . 230
Flash-Speicher . . . . . . . . . . . . . . . . . . . . . . . . . . . . . . . . . . . . . . . . . . . . 230
Installieren von Speicheroptionen . . . . . . . . . . . . . . . . . . . . . . . . . . . . . . 231
Entfernen von Speicheroptionen . . . . . . . . . . . . . . . . . . . . . . . . . . . . . . . . 234
Grundlegendes zu Optionskarten . . . . . . . . . . . . . . . . . . . . . . . . . . . . . . 235
Interner Druckserver (Interner Netzwerkadapter oder INA) . . . . 235
Tri-Port-Schnittstellenoptionskarte . . . . . . . . . . . . . . . . . . . . . . . . . . 236
Festplattenoption . . . . . . . . . . . . . . . . . . . . . . . . . . . . . . . . . . . . . . . . . . 236
Parallele/USB-Schnittstellenoptionskarte . . . . . . . . . . . . . . . . . . . . . 240
Installieren einer Optionskarte . . . . . . . . . . . . . . . . . . . . . . . . . . . . . . . . . 241
Entfernen einer Optionskarte . . . . . . . . . . . . . . . . . . . . . . . . . . . . . . . . . . 244
Anbringen der Abdeckung der Druckersystemplatine . . . . . . . . . . . . . 245
12
13
14
Optionales 500-Blatt-Fach . . . . . . . . . . . . . . . . 247
Installieren des optionalen Fachs . . . . . . . . . . . . . . . . . . . . . . . . . . . . . . . 247
Infrarotadapter . . . . . . . . . . . . . . . . . . . . . . . . . 251
Anschließen des Kabels und Verwenden des Infrarotadapters . . . . . . 251
Überprüfen installierter Optionen . . . . . . . . . 253
Drucken der Menüeinstellungen . . . . . . . . . . . . . . . . . . . . . . . . . . . . . . . 253
Inhalt
vii
Page 8
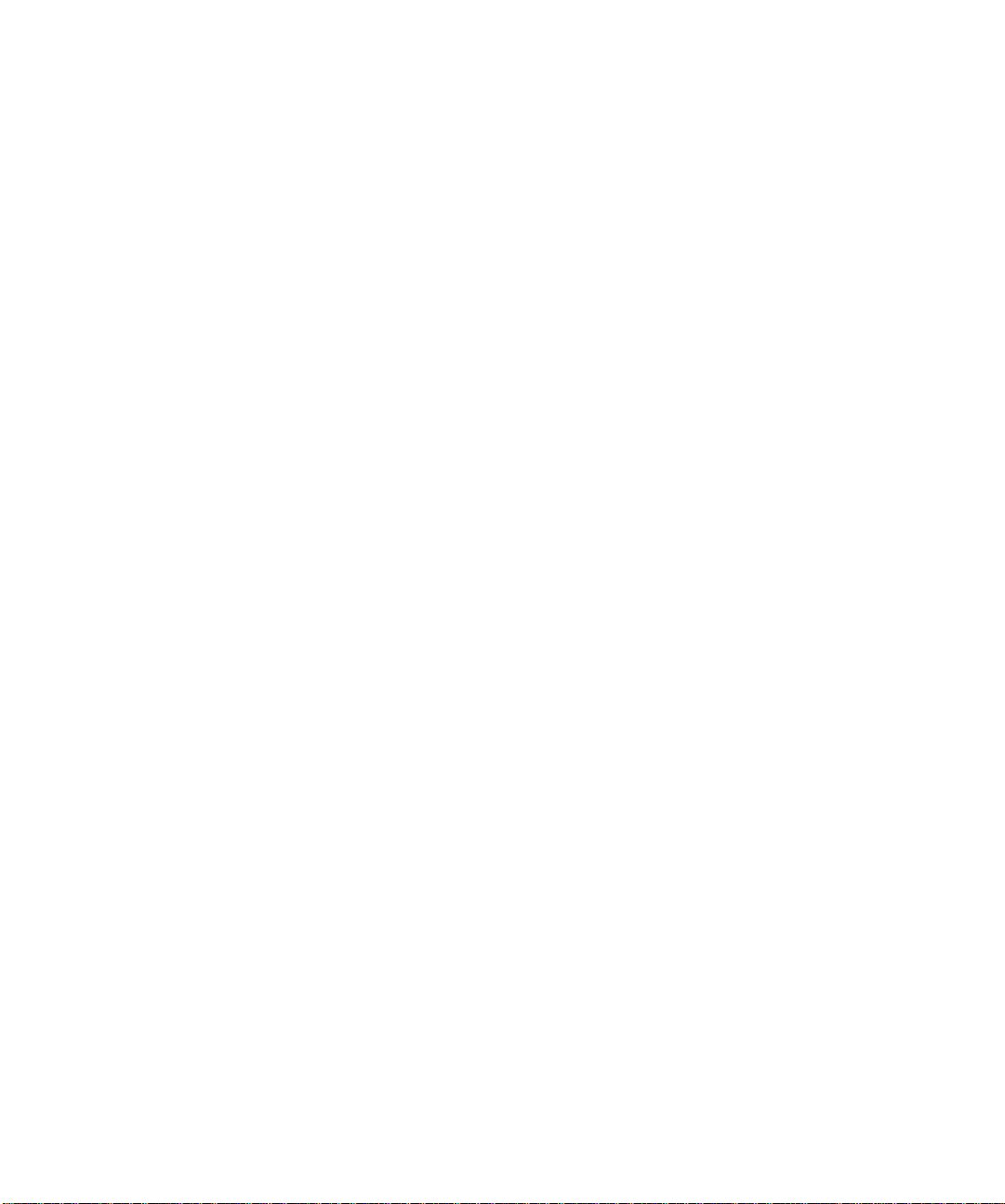
Anhang A: Wissenswertes über Schriften . . . . 255
Schrifttypen und Schriftarten . . . . . . . . . . . . . . . . . . . . . . . . . . . . . . . . . . 255
Strichstärke und Stil . . . . . . . . . . . . . . . . . . . . . . . . . . . . . . . . . . . . . . . 255
Teilung und Punktgröße . . . . . . . . . . . . . . . . . . . . . . . . . . . . . . . . . . . 257
Bitmap- und skalierbare Schriftarten . . . . . . . . . . . . . . . . . . . . . . . . . . . . 259
Residente Schriftarten . . . . . . . . . . . . . . . . . . . . . . . . . . . . . . . . . . . . . . . . . 260
Symbolsätze . . . . . . . . . . . . . . . . . . . . . . . . . . . . . . . . . . . . . . . . . . . . . . . . . 264
Symbolsätze für die PCL 6-Emulation . . . . . . . . . . . . . . . . . . . . . . . . 264
Ladbare Schriftarten . . . . . . . . . . . . . . . . . . . . . . . . . . . . . . . . . . . . . . . . . . 266
Drucken einer Liste mit Schriftartmustern . . . . . . . . . . . . . . . . . . . . . . . 267
Anhang B: Hinweise . . . . . . . . . . . . . . . . . . . . . . 269
Anhang C: Sicherheitshinweise . . . . . . . . . . . . 277
Glossar . . . . . . . . . . . . . . . . . . . . . . . . . . . . . . . . . 287
viii
Index . . . . . . . . . . . . . . . . . . . . . . . . . . . . . . . . . . . 305
Inhalt
Page 9
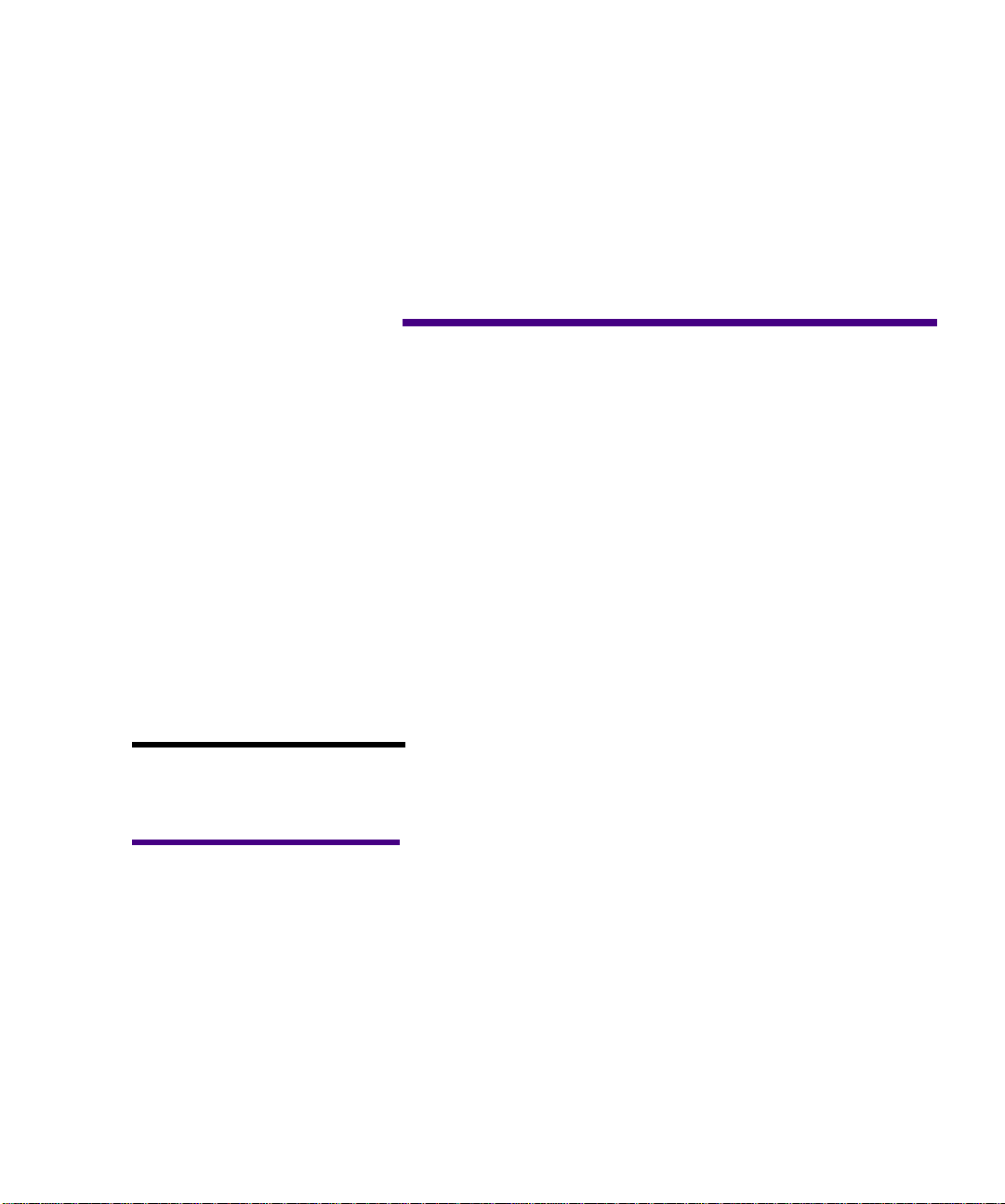
Einführung
Über dieses
Handbuch
Hinweis:
Informationen zu Ihrer
Unterstützung.
Warnung!
weist Sie darauf hin, daß Ihre
Druckerhardware oder -software
beschädigt werden könnte.
Ein Hinweis bietet
Eine Warnung
Dieses Benutzerhandbuch enthält Informationen über den
Lexmark Optra M410 und M412-Laserdrucker. Es
beinhaltet Konfigurationsanweisungen für Drucker und
Druckeroptionen sowie Informationen zum Einlegen von
Druckmaterial, zum Ändern von Druckereinstellungen,
zum Auswechseln von Druckerzubehör und zur
Fehlersuche bei Problemen.
Bewahren Sie dieses Handbuch an einem leicht
zugänglichen Ort auf, und verwenden Sie es als Referenz,
wenn Sie Fragen zu Druckerfunktionen haben oder auf
ein Druckproblem stoßen.
Es ist möglicherweise hilfreich, die in diesem Handbuch
verwendeten Konventionen zu kennen:
• Mit „Hinweis“, „Warnung“ oder „Achtung“
eingeleitete Anmerkungen sind zur besseren
Erkennbarkeit in der linken Spalte aufgeführt.
• Die Tasten der Bedienerkonsole sind fett gedruckt:
Drücken Sie
Menüeinstellung geändert haben.
Fortfahren
, nachdem Sie eine
Einführung
ix
Page 10
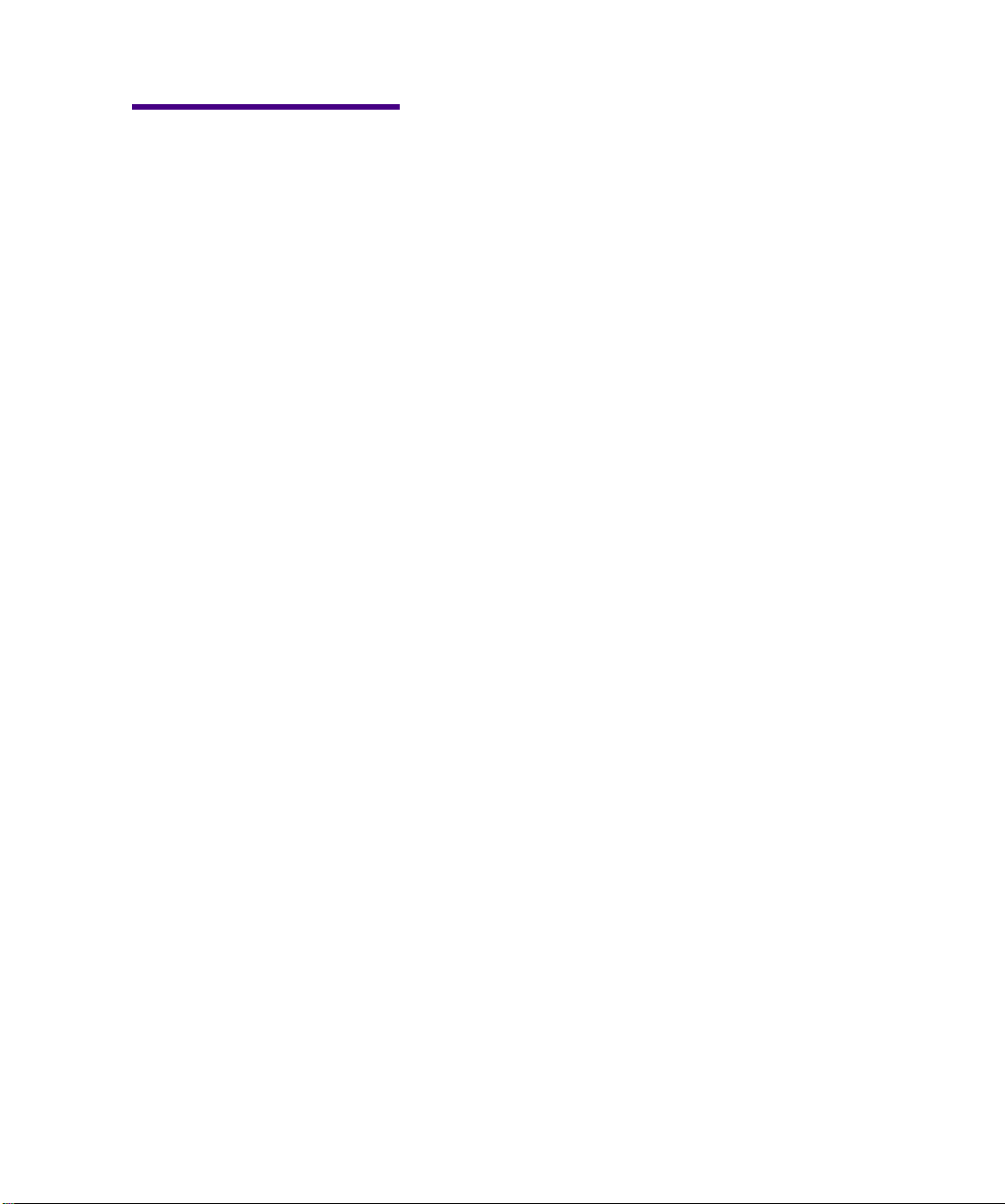
Achtung!
werden Sie auf einen Umstand
hingewiesen, durch den Sie
körperlichen Schaden nehmen
könnten.
Mit „Achtung“
• Auf der Anzeige der Bedienerkonsole angezeigte
Meldungen, Menübezeichnungen, Menüoptionen
und Menüeinstellungen sind ebenfalls in Fettschrift
gedruckt:
Wird in der Bedienerkonsole
angezeigt, müssen Sie Druckmaterial in Fach 1
einlegen und
Druckvorgang fortsetzen zu können.
Fortfahren
Fach 1 auffüllen
drücken, um den
Weiterführende
Informationen
Online-Dokumente
Die Einstellung
enthalten.
Zusätzlich zu diesem Benutzerhandbuch stellt Lexmark die
folgenden Informationsquellen zu Ihrem Drucker und
anderen Lexmark Produkten und Leistungen zur
Verfügung.
Die mit Ihrem Drucker gelieferte CD mit Treibern,
MarkVision und Dienstprogrammen enthält verschiedene
Online-Dokumente. Anweisungen zum Starten der CD
finden Sie im dazugehörigen Beiblatt. Nachdem Sie die
CD gestartet haben, klicken Sie auf das Symbol Online-
Dokumentation anzeigen, um eine Liste der zur
Verfügung stehenden Dokumente aufzurufen.
Inhalt der CD:
Informationen zum Dienstprogramm MarkVision mit
schrittweisen Anleitungen zum Installieren von
MarkVision für Windows 95/98/2000, Windows NT 4.0,
Macintosh und OS/2 in verschiedenen Netzwerken. Des
weiteren werden einige der bedeutendsten Funktionen
von MarkVision beschrieben.
Papiereinzug
ist im
MENÜ PAPIER
• Dokumente mit allgemeinen Informationen zur
Konfiguration eines optionalen Druckservers nach
dessen Installation im Drucker.
• Dokumente mit Beschreibungen von
Schriftoptionen und von verfügbaren Ressourcen.
x
Einführung
Page 11
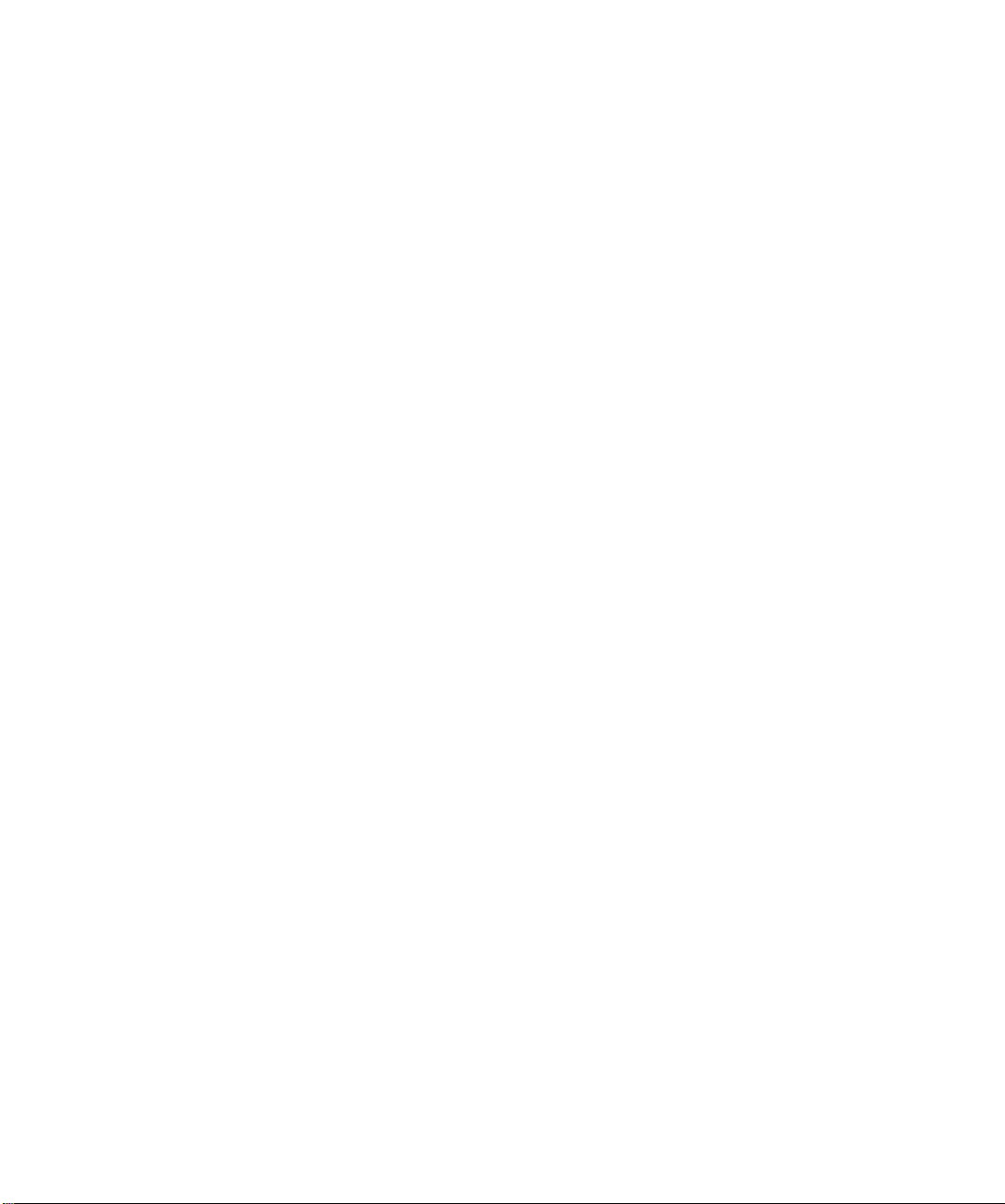
• Ein Handbuch zu Karton und Etiketten (Card Stock
& Label Guide) mit detaillierten Informationen zum
Auswählen der für Ihren Drucker geeigneten
Druckmaterialien.
• Ein Handbuch Technical Reference mit Informationen
zu Druckersprachen und -befehlen,
Schnittstellenspezifikationen und
Druckerspeicherverwaltung.
Einführung
xi
Page 12
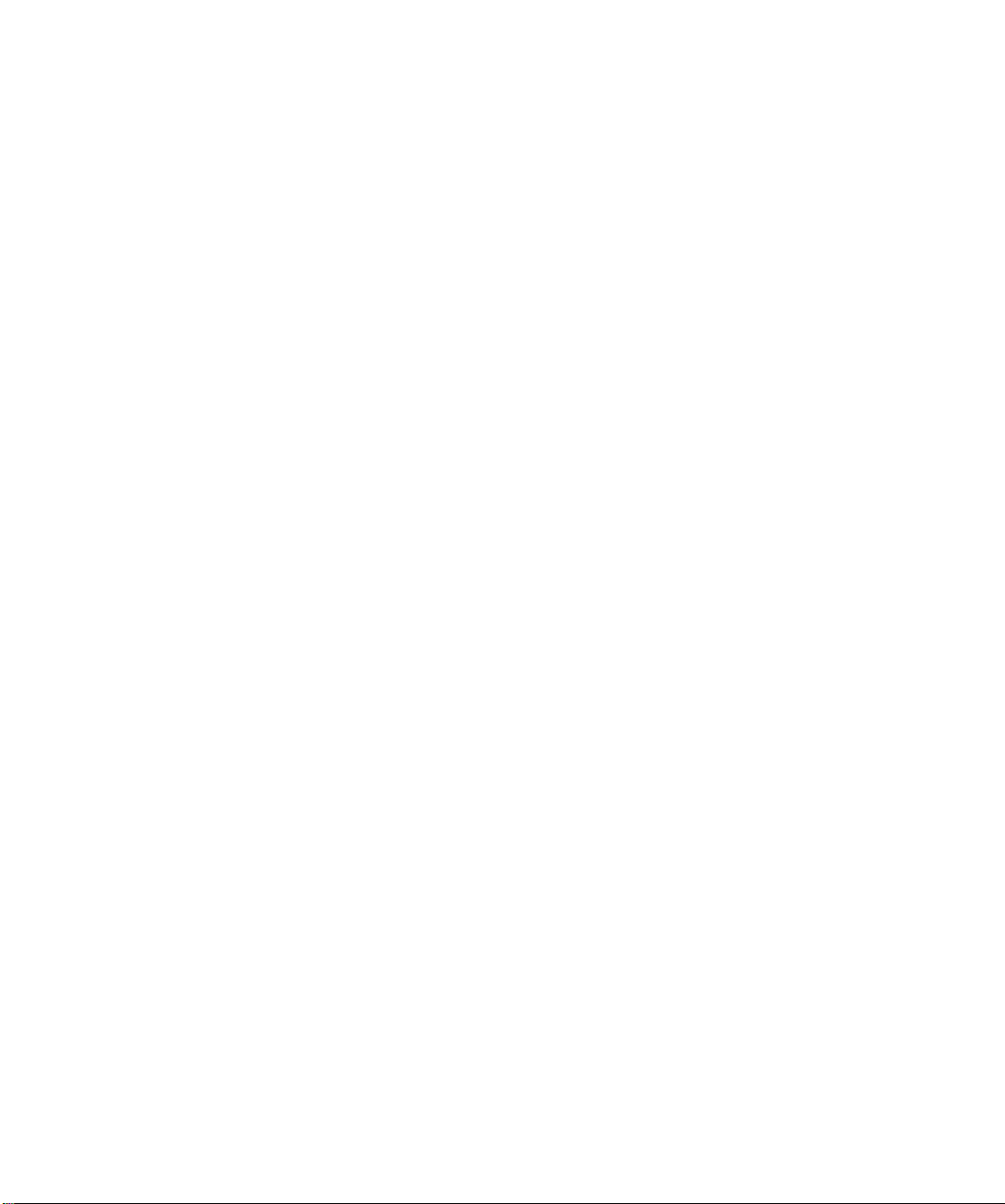
xii
Einführung
Page 13

Warenzeichen
Lexmark, Lexmark mit der roten Raute, MarkNet,
MarkVision und Optra sind Warenzeichen von Lexmark
International, Inc., eingetragen in den Vereinigten Staaten
und/oder anderen Ländern.
MarkTrack, Optra Forms und PictureGrade sind
Warenzeichen von Lexmark International, Inc.
Operation ReSource ist eine Handelsmarke von Lexmark
International, Inc.
®
PCL
ist ein eingetragenes Warenzeichen der HewlettPackard Company. PCL 6 ist die von der Hewlett-Packard
Company eingeführte Bezeichnung für einen
Druckerbefehlssatz (Sprache) und in ihren
Druckerprodukten enthaltene Funktionen. Dieser Drucker
wurde im Hinblick auf Kompatibilität mit der PCL6Sprache entwickelt. Der Drucker erkennt also PCL 6Befehle, die in verschiedenen Anwendungsprogrammen
benutzt werden, und emuliert die den Befehlen
entsprechenden Funktionen.
PostScript
Systems Incorporated. PostScript 3 ist die Bezeichnung
von Adobe Systems für einen Druckerbefehlssatz
(Sprache) und in ihren Softwareprodukten enthaltene
Schriften und Funktionen. Dieser Drucker wurde im
Hinblick auf Kompatibilität mit der PostScript 3-Sprache
entwickelt. Der Drucker erkennt also PostScript 3-Befehle,
die in verschiedenen Anwendungsprogrammen benutzt
werden, und emuliert die den Befehlen entsprechenden
Funktionen.
®
ist ein eingetragenes Warenzeichen der Adobe
Warenzeichen
xiii
Page 14
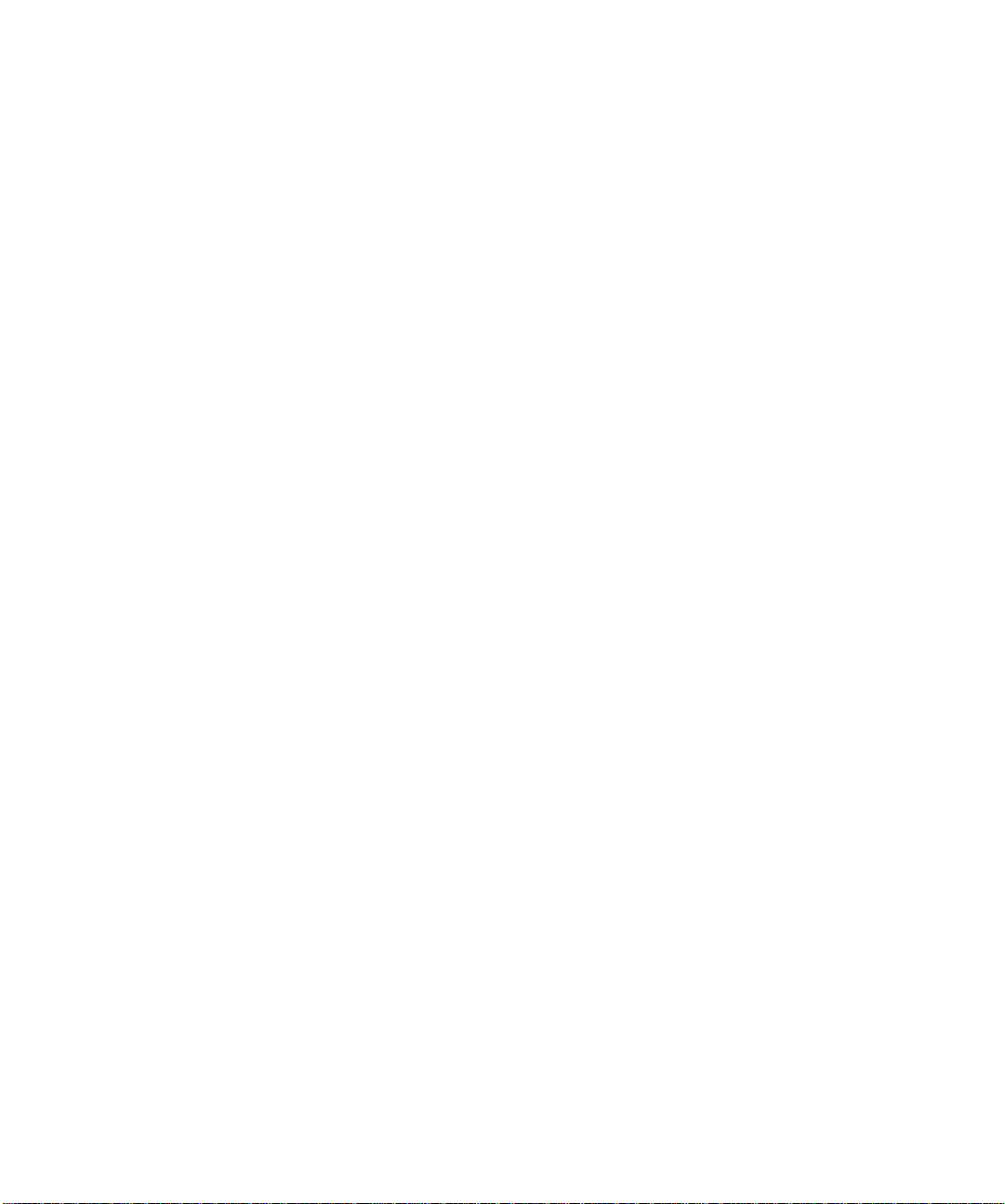
Einzelheiten zur Kompatibilität sind im Handbuch
Technical Reference enthalten.
Die folgenden Begriffe sind Warenzeichen oder
eingetragene Warenzeichen der jeweiligen Unternehmen.
Albertus The Monotype Corporation plc.
Antique Olive Monsieur Marcel OLIVE
Arial The Monotype Corporation plc.
CG Omega Ein Produkt der Bayer Corporation
CG Times Basiert auf T imes New Roman unter
Lizenz der Monotype Corporation
plc, ein Produkt der Bayer
Corporation
Helvetica Linotype-Hell AG und/oder
Tochtergesellschaften
Intellifont Bayer Corporation
ITC Bookman International Typeface Corporation
ITC Zapf Chancery International Typeface Corporation
LocalTalk Apple Computer, Inc.
xiv
Macintosh Apple Computer, Inc.
Marigold AlphaOmega Typography, Inc.
Palatino Linotype-Hell AG und/oder
Tochtergesellschaften
Pantone Pantone, Inc.
PostScript Adobe Systems Incorporated
Times New Roman The Monotype Corporation plc.
TrueType Apple Computer, Inc.
Univers Linotype-Hell AG und/oder
Tochtergesellschaften
Wingdings Microsoft Corporation
Sonstige Warenzeichen sind Eigentum ihrer jeweiligen
Inhaber.
Warenzeichen
Page 15
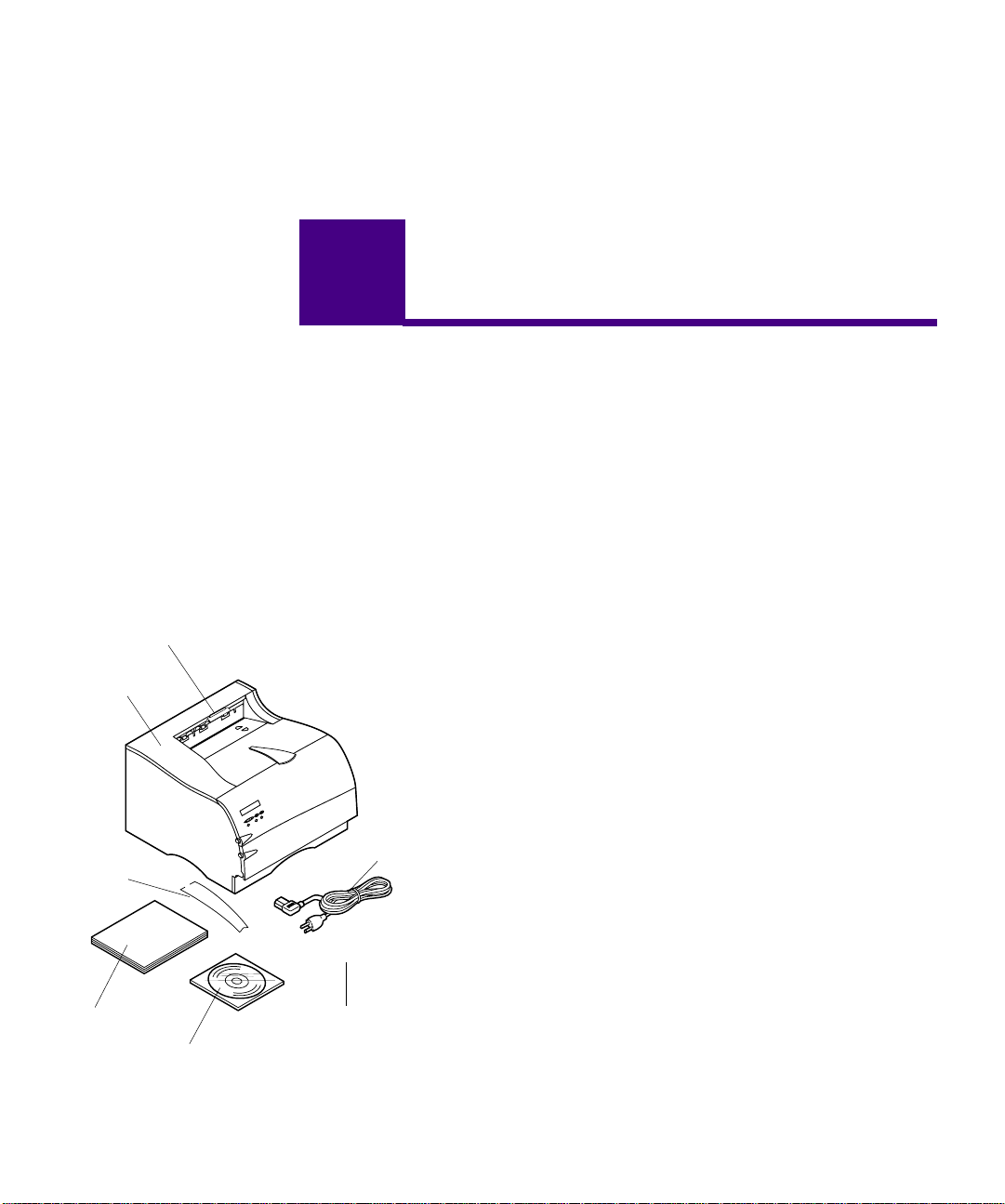
1
Installieren
des Druckers
Plastikhalterung
Drucker
Metallbügel
Benutzerhandbuch
Auspacken des
Druckers
Netzkabel
Windows 3.1Disketten (werden
CD
nicht in alle Länder
ausgeliefert)
Führen Sie die in den Abschnitten dieses Kapitels
beschriebenen Schritte aus, um Ihren Lexmark Optra
M410 Drucker zu installieren.
1
Nehmen Sie den Drucker sowie alle Zubehörteile
aus dem Karten.
Bewahren Sie den Karten und das
Verpackungsmaterial für den Fall auf, daß Sie den
Drucker zu Wartungs- oder Lagerungszwecken
wieder einpacken müssen.
2
Überprüfen Sie, ob alle im abgebildeten
aufgeführten Teile vorhanden sind.
Sollten Zubehörteile fehlen, wenden Sie sich an den
Händler, bei dem Sie den Drucker gekauft haben.
3
Stellen Sie den Drucker an einem gut belüfteten
Ort auf einer ebenen, stabilen Fläche auf.
Lassen Sie auf jeder Seite des Druckers mindestens
305 mm frei. Für den Fall, daß Sie die optionale
500-Blatt-Zuführung installieren möchten, lassen
Sie mindestens 130 mm Raum über dem Drucker
frei. Auch vor dem Drucker sollten Sie genügend
Platz lassen, um die Papierzufuhr nicht zu
behindern.
TM
Auspacken des Druckers
1
Page 16
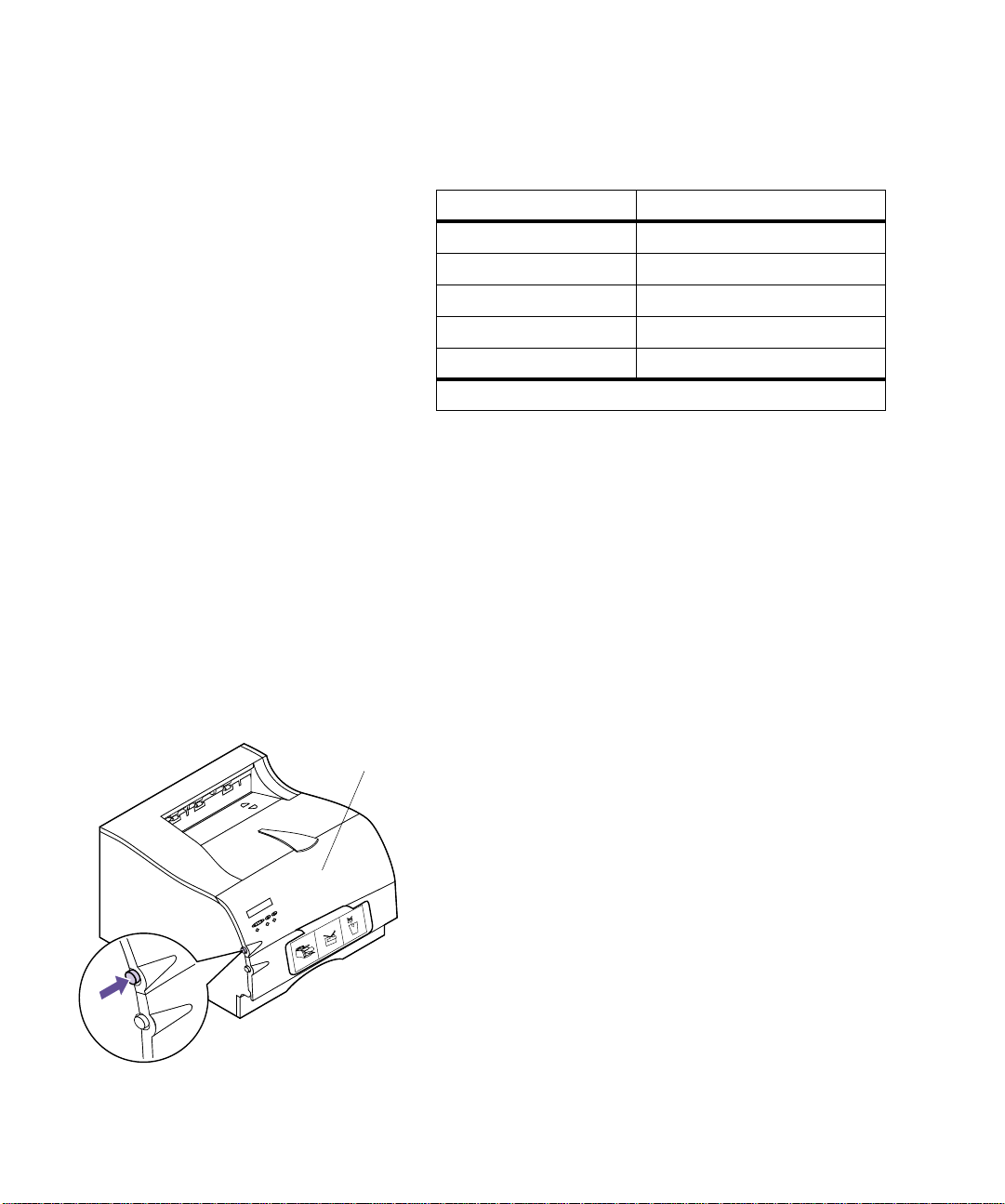
Anhand der folgenden Informationen können Sie
den optimalen Standort für Ihren Drucker
bestimmen.
Merkmal Maß
Tiefe 435 mm
Höhe 314 mm
Breite 405 mm
Gewicht
Grundfläche 1586 cm
1
Im Gewicht des Druckers ist die Druckkassette enthalten.
1
14,8 kg
2
Vermeiden Sie folgende Umgebungsbedingungen:
– Direkte Sonneneinstrahlung.
– Nähe von Heizkörpern oder Klimaanlagen.
– Staubige oder schmutzige Umgebungen.
Entfernen der
So entfernen Sie die Verpackung der Druckkassette:
Druckkassetten-
verpackung
1
Obere
Vorderklappe
2
Kapitel 1: Installieren des Druckers
Drücken Sie die obere Entriegelung, und öffnen
Sie die obere, vordere Klappe des Druckers.
Page 17

2
Heben Sie die obere Vorderklappe an.
Sie bleibt in ihrer Position stehen.
3
Halten Sie die Druckkassette am Griff.
Entfernen der Druckkassettenverpackung
3
Page 18
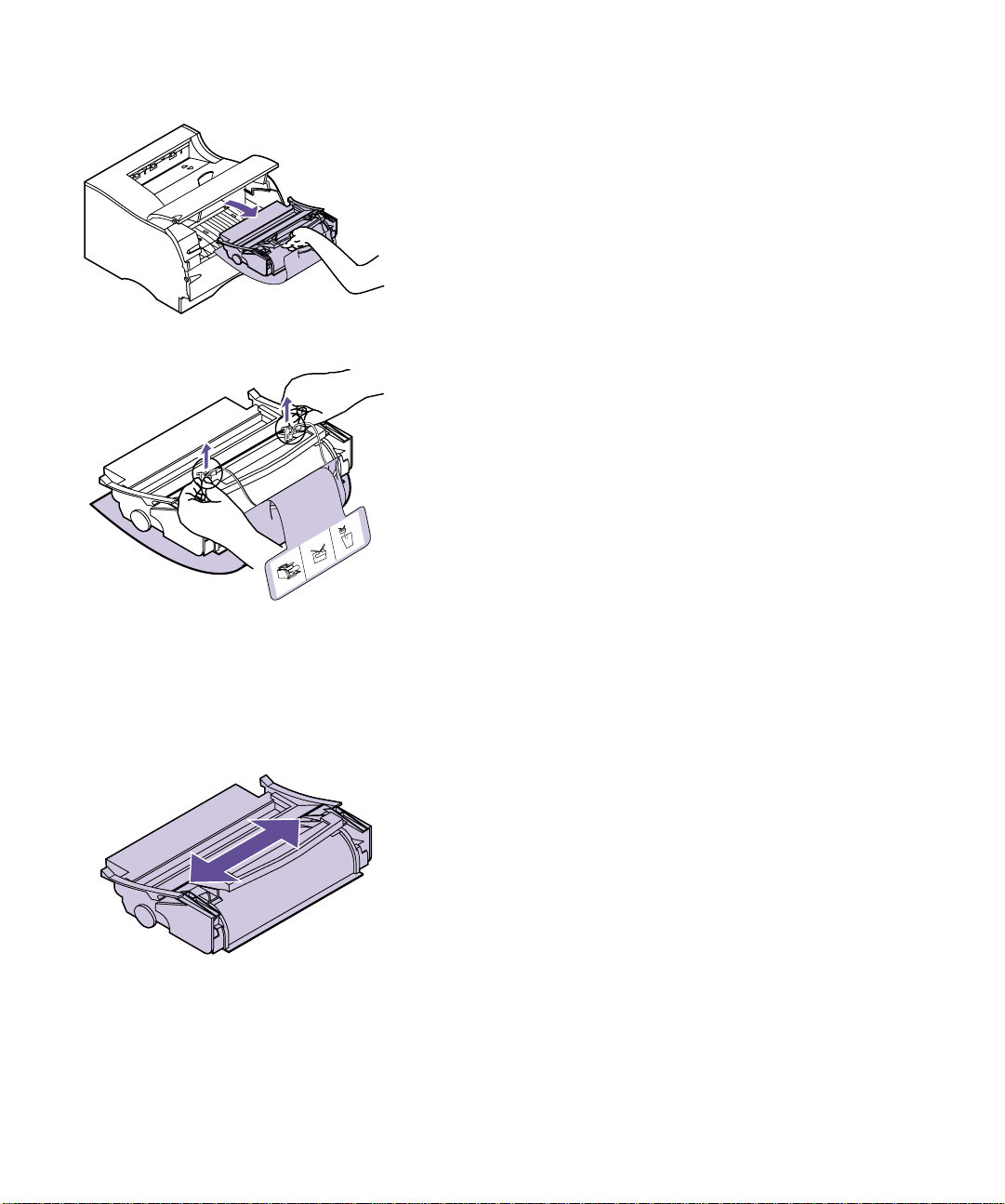
4
Ziehen Sie die Druckkassette nach oben und
vorne.
5
Ziehen beide Enden des Kunststoffteils nach
oben, und entfernen Sie das Verpackungsmaterial.
Entsorgen Sie das gesamte Verpackungsmaterial:
das Kunststoffteil, den Schaumstoff und das damit
verbundene Papier.
6
Fahren Sie mit „Einsetzen der Druckkassette“ auf Seite 4 fort.
Einsetzen der
So bereiten Sie die Druckkassette für den Druck vor:
Druckkassette
1
Schütteln Sie die Druckkassette vorsichtig
seitlich, um den Toner zu verteilen.
4
Kapitel 1: Installieren des Druckers
Page 19
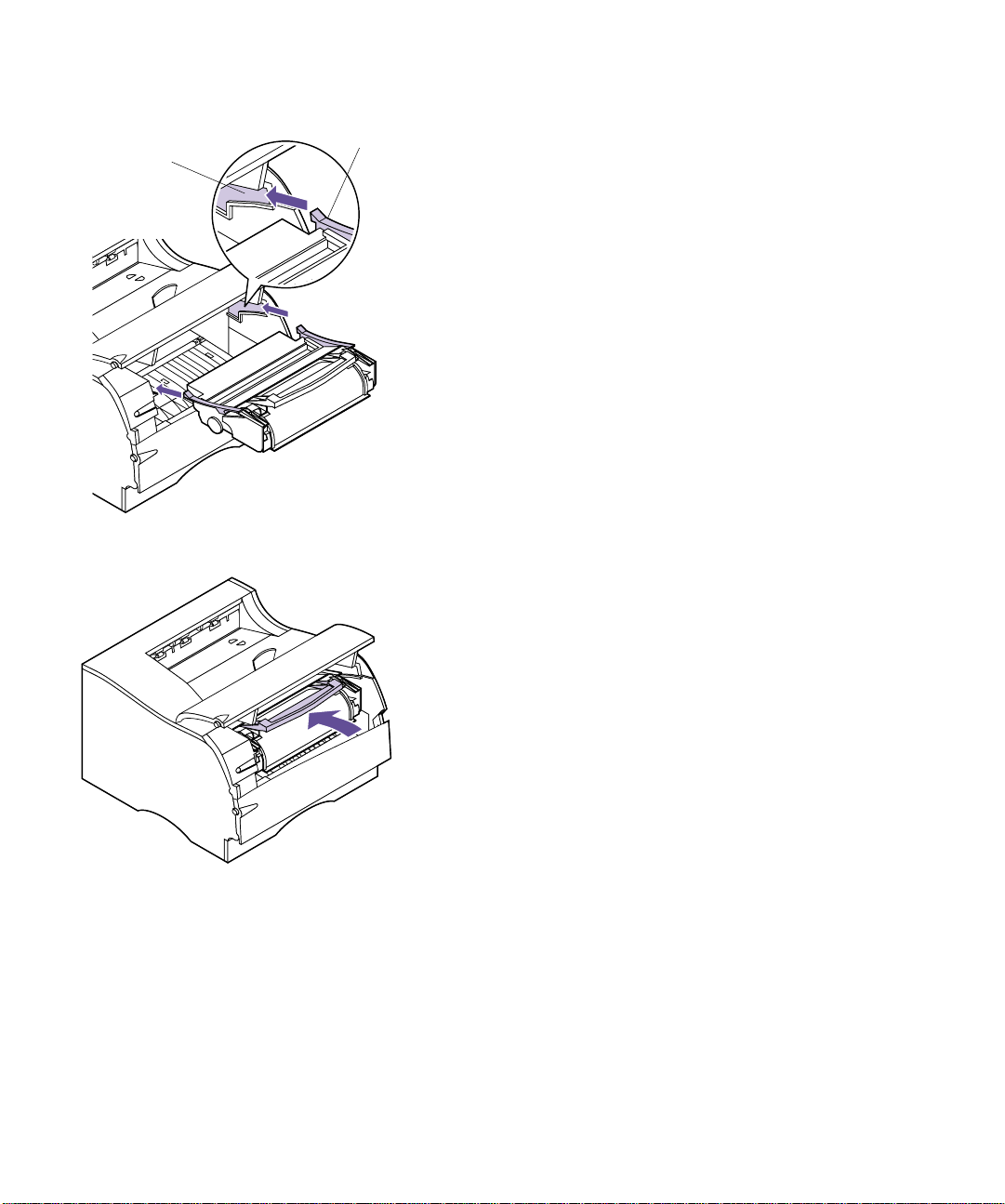
Nut
Führungsstift
2
Setzen Sie die Druckkassette ein:
a
Richten Sie die Stifte an beiden Seiten der
Druckkassette an den seitlichen
Führungsschienen der Druckkassettenauflage
aus (s. Abbildung).
Richten Sie sich dabei nach den farbigen Pfeilen
auf der Innenseite des Druckers.
b
Schieben Sie die Druckkassette wieder gerade
in den Drucker, bis sie einrastet.
3
Schließen Sie die obere Vorderklappe wieder.
Die Klappe läßt sich nicht ganz schließen, wenn die
Druckkassette nicht richtig eingesetzt ist.
Einsetzen der Druckkassette
5
Page 20
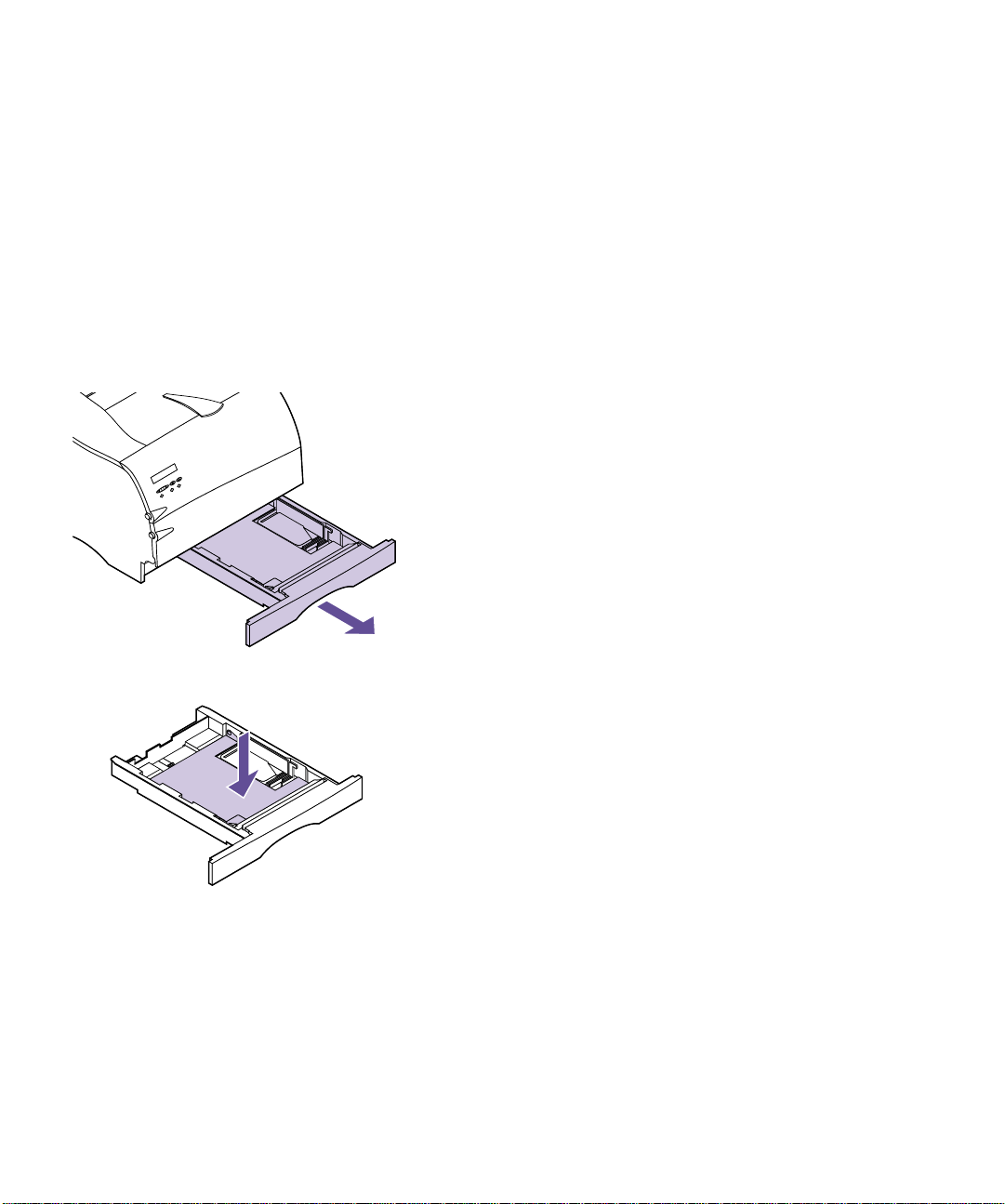
Einlegen von
Papier in das
StandardPapierfach
Ihr Drucker verfügt über ein Standardpapierfach, das bis
zu 250 Blatt Papier in fünf Papierformaten aufnehmen
kann. Informationen zu den von Ihrem Drucker
unterstützten Papierformaten und Druckmaterialien
finden Sie unter „Arbeiten mit verschiedenen
Druckmaterialien“ auf Seite 127.
Informationen zum Einlegen von Briefhüllen und anderen
Druckmaterialien finden Sie unter „Universalzuführung“
auf Seite 155.
So legen Sie Papier ein:
1
Ziehen Sie das Papierfach gerade aus dem
Drucker heraus.
Nehmen Sie das Papierfach ganz aus dem Drucker.
2
Drücken Sie auf die Metallplatte, bis sie einrastet.
Die Metallplatte bleibt unten im Papierfach liegen.
6
Kapitel 1: Installieren des Druckers
Page 21

Markierungen
für Papierformat
Längenführungshebel
Markierungen
für Papierformat
Längenführung
3
Drücken Sie mit einer Hand auf den
Längenführungshebel, und schieben Sie die
Längenführung mit der anderen Hand an die
richtige Stelle für die Papiergröße, die geladen
wird.
Mit Hilfe der Markierungen für das Papierformat
können Sie die Längenführung für eins der
folgenden fünf Papierformate ausrichten: A4, B5,
LTR (Letter), LGL (Legal) und EXEC (Executive).
Hinweis:
Bei den
Papierformatmarkierungen
handelt es sich um Abkürzungen
für die verschiedenen
Papierformate. Anhand dieser
Markierungen können Sie die
Längenführung wie abgebildet
einstellen. In diesem Beispiel
wird das Fach für Papier des
Formats „Letter“ (LTR)
eingerichtet.
Einlegen von Papier in das StandardPapierfach
7
Page 22
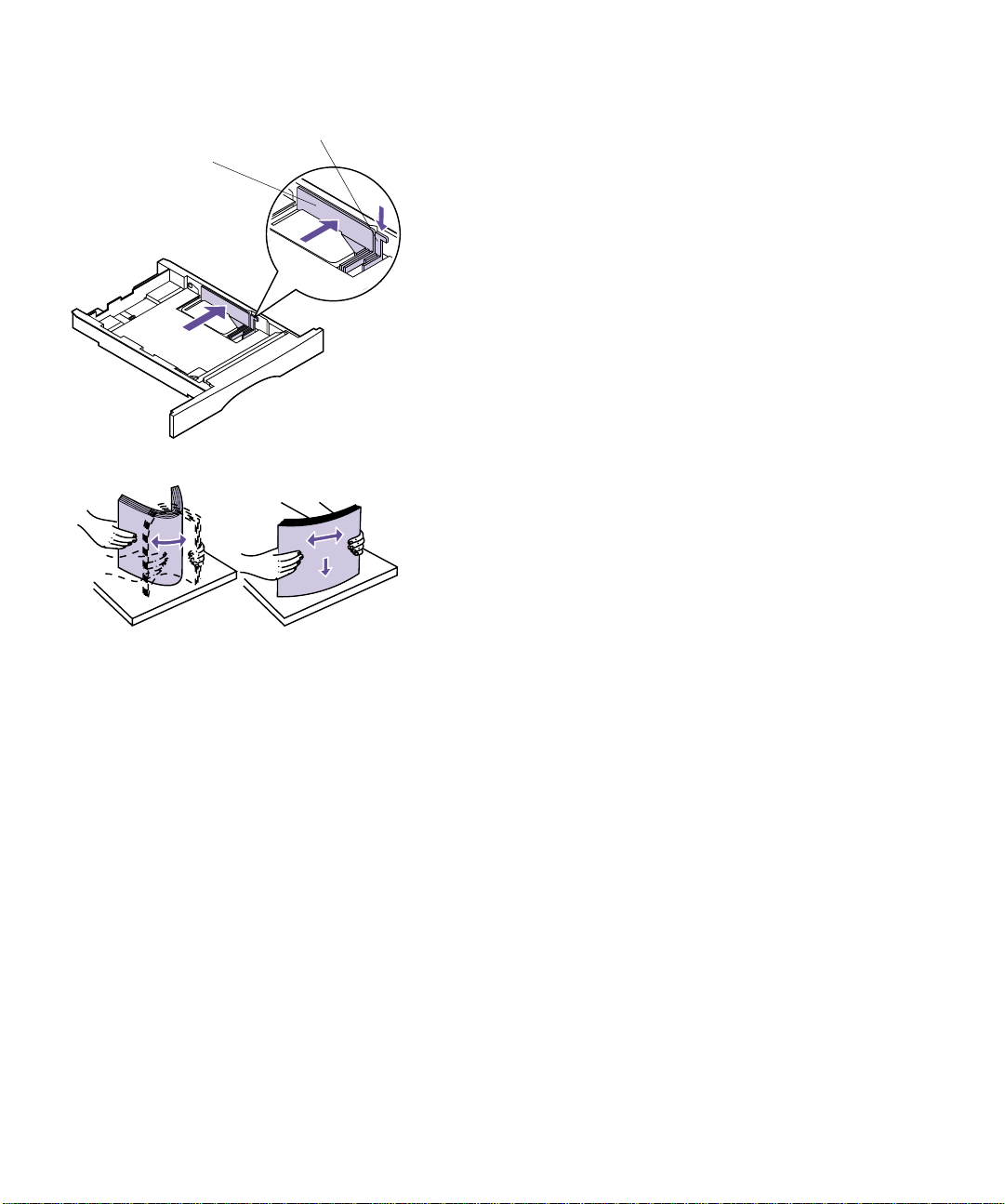
Seitenanschlag
Seitenanschlagverstellung
4
Drücken Sie auf den Seitenanschlagverstellung,
und schieben Sie die Seitenanschlag wie
abgebildet im Papierfach ganz nach rechts.
5
Biegen Sie den Papierstapel in beide Richtungen,
um die Blätter voneinander zu lösen, und fächern
Sie das Papier auf. Das Papier darf nicht geknickt
oder zerknittert sein. Gleichen Sie die Kanten auf
einer ebenen Fläche an.
Legen Sie während des Installationsvorgangs
Papier im Format DIN A4 ein.
8
Kapitel 1: Installieren des Druckers
Page 23
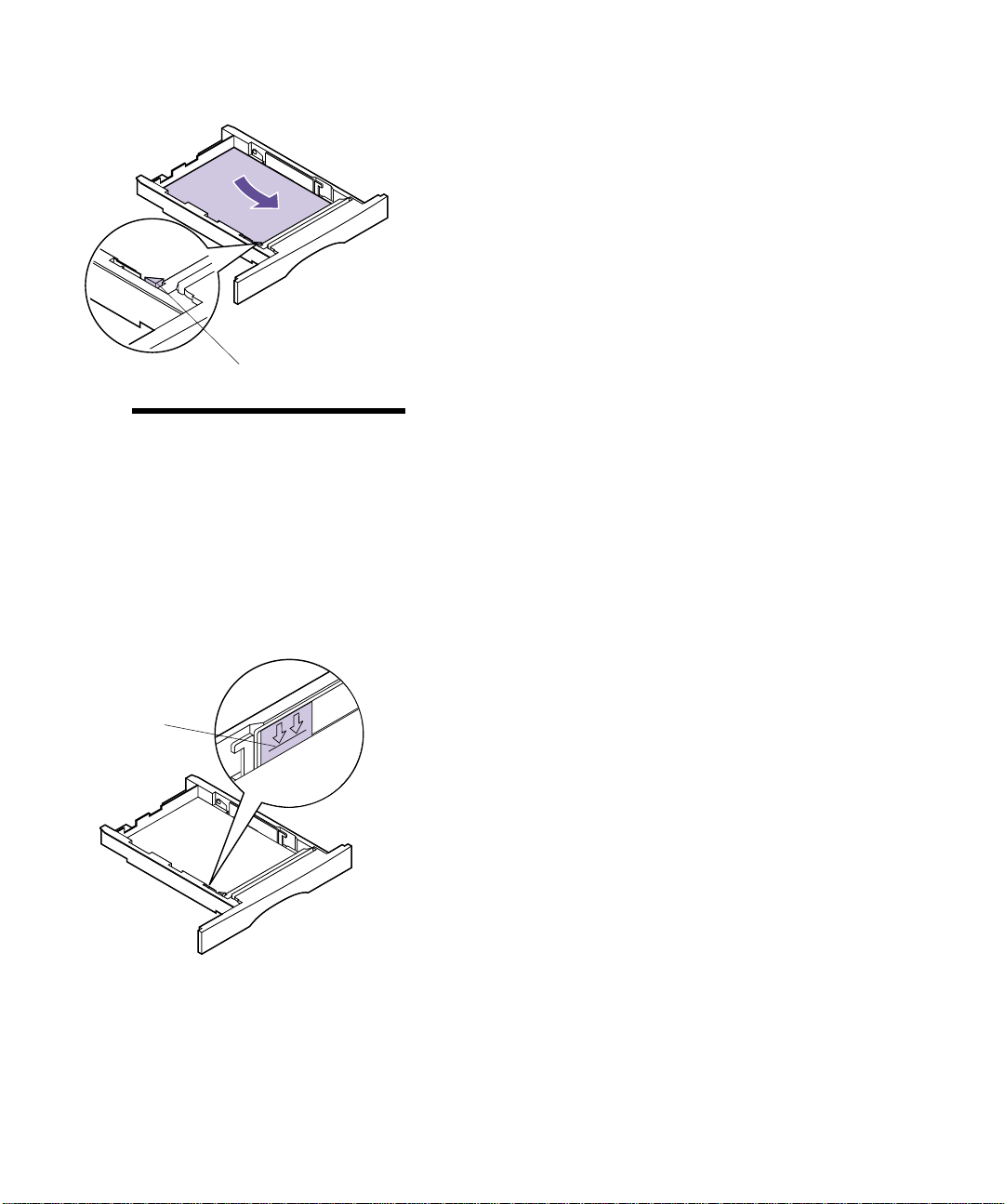
Metallklammer
6
Legen Sie den Papierstapel an die linke Seite des
Papierfachs, und schieben Sie ihn unter die
Metallklammer.
Stellen Sie sicher, daß die empfohlene Druckseite
nach unten und die vordere Kante des Papiers zur
Vorderseite des Papierfachs zeigt.
Informationen zum Einlegen von Briefbögen finden
Sie unter „Bedrucken von Briefbögen“ auf Seite 150.
Hinweis:
unter die Metallklammer passen
und darf nicht geknickt oder
zerknittert sein. Heben Sie die
Metallklammer nicht an, und
schieben Sie das Papier nicht
gewaltsam darunter. Durch
Überladen des Papierfachs
können Papierstaus entstehen.
Markierung für
Stapelhöhe
Das Papier muß gut
7
Achten Sie auf die maximale Stapelhöhe, die
durch die Linie unter den Pfeilen angegeben ist.
Einlegen von Papier in das StandardPapierfach
9
Page 24
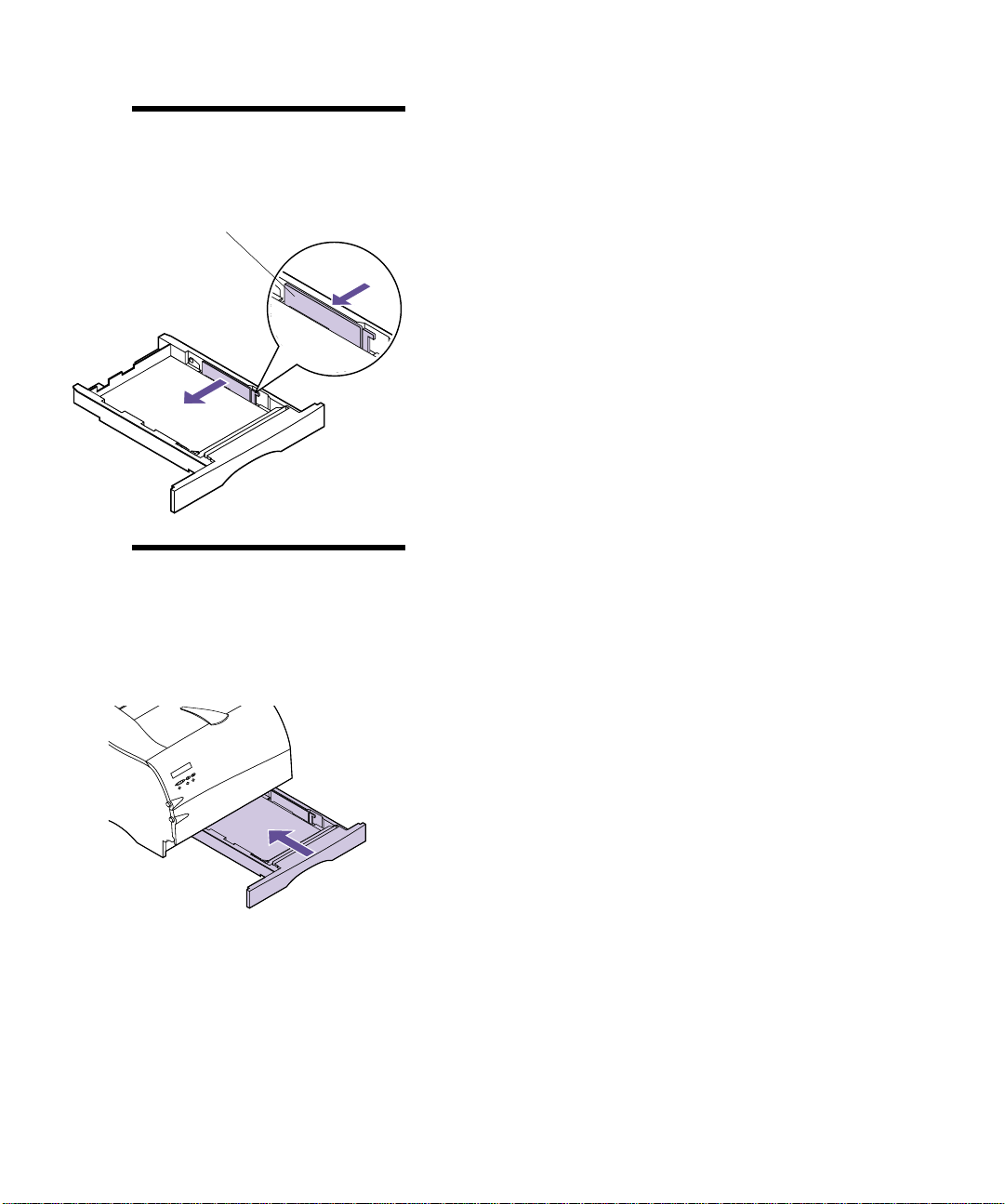
Hinweis:
des Papierfachs können
Papierstaus entstehen.
Seitenanschlag
Durch Überladen
8
Drücken Sie auf die rechte Seite der
Seitenanschlag, um sie nach links zu bewegen, bis
sie leicht an der Kante des Papiers anliegt.
Hinweis:
Seitenanschlag zu fest an das
Papier geschoben wird, kann
dies zu falschen Einzügen
führen.
Wenn die
9
Schieben Sie das Papierfach ganz in den Drucker,
bis es einrastet.
10
Kapitel 1: Installieren des Druckers
Page 25
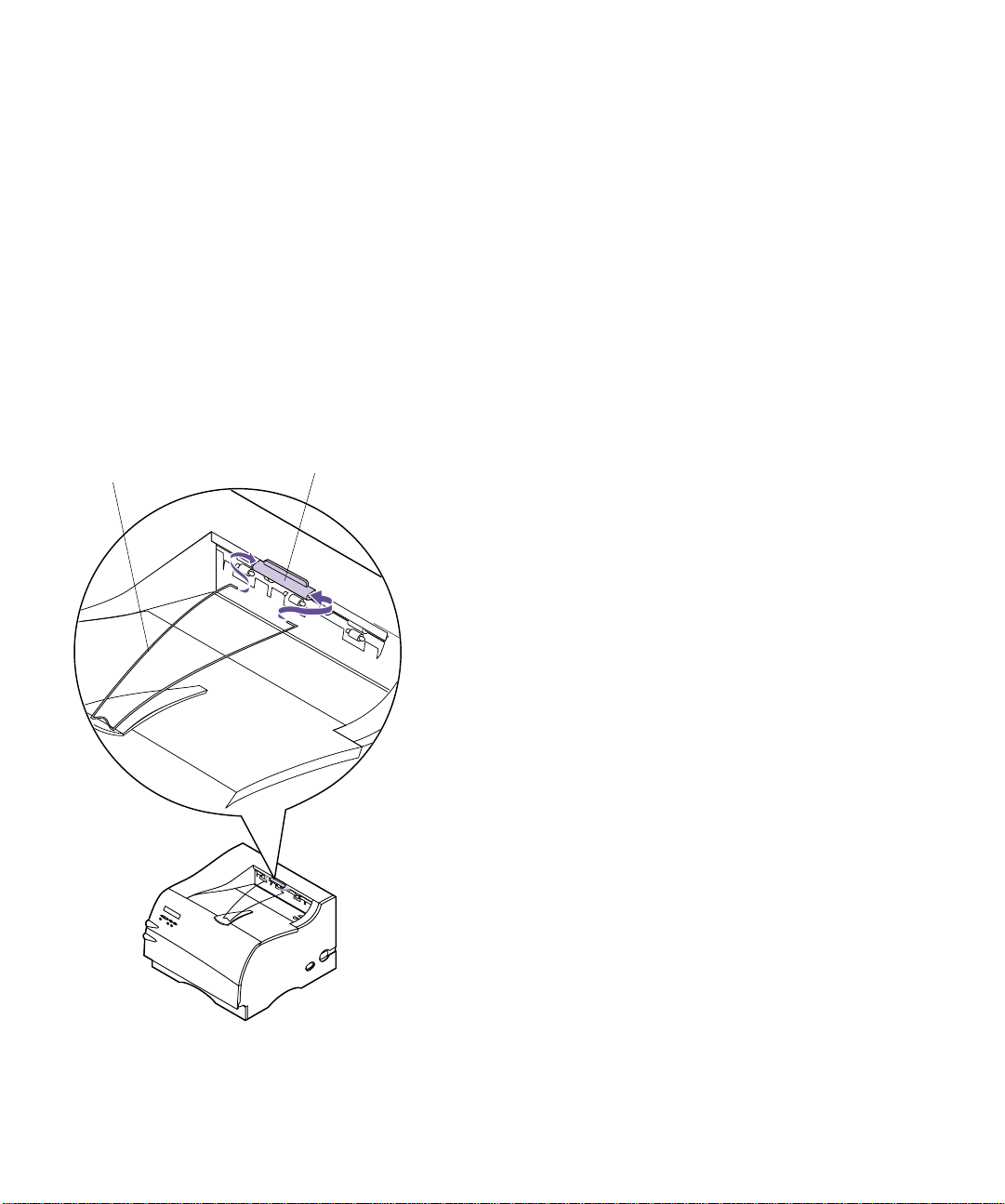
Metallbügel
Installieren des
Papierbügels
Plastikhalterung
Der Papierbügel dient zur Vermeidung von unsauberer
Stapelung des Papiers in der Ablage durch Führung des
Druckmaterials in die Standardablage.
Der Papierbügel besteht aus zwei Teilen: einer bereits am
Drucker angebrachten Plastikhalterung und einem
Metallbügel.
Führen Sie zur Installation des Metallbügels folgende
Schritte aus:
1
Nehmen Sie den mit dem Drucker gelieferten
Metallbügel zur Hand.
2
Richten Sie den Metallbügel wie abgebildet aus.
3
Stecken Sie die Enden des Metallbügels in die
Löcher, die sich jeweils an beiden Seiten der
Plastikhalterung befinden (s. Abbildung).
Installieren des Papierbügels
11
Page 26
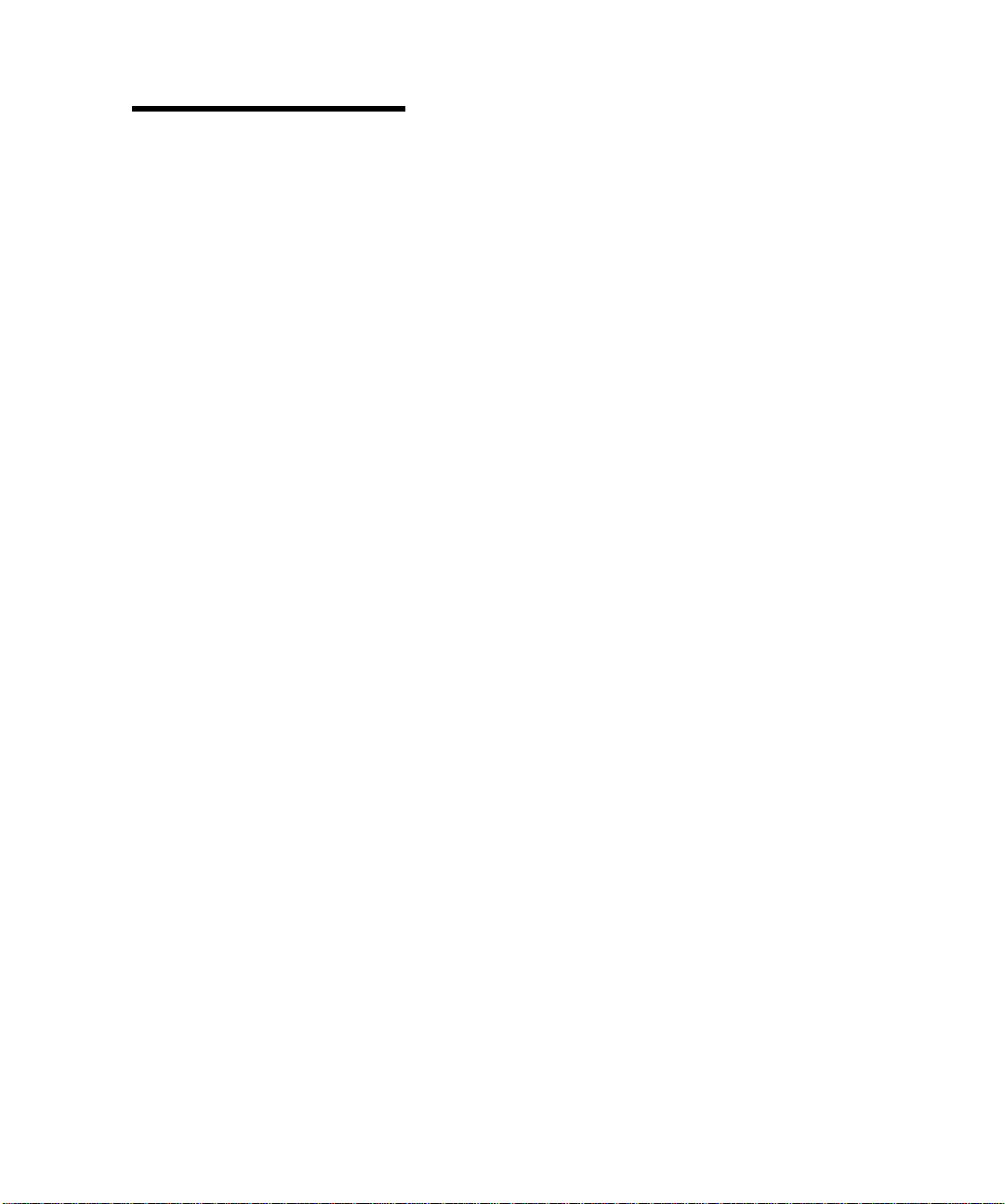
Hinweis:
wird in diesem Handbuch nicht
auf anderen Abbildungen
gezeigt, da er bereits installiert
wurde.
Der Papierbügel
Anschließen des
Druckers an einen
Computer
Verwenden eines
Parallelkabels
Um von Ihrem Computer aus drucken zu können, müssen
Sie den Drucker über ein paralleles Schnittstellenkabel
oder ein serielles Universal-Buskabel (USB) an den
Computer anschließen.
Für Ihren Drucker benötigen Sie ein IEEE 1284kompatibles paralleles Kabel, das die bidirektionale
Datenübertragung unterstützt. Wir empfehlen die
Lexmark Kabel mit den Teilenummern 1329605 (3 m) oder
1427498 (6 m). Wenn Sie kein IEEE-kompatibles Kabel
verwenden, können Sie unter Umständen nicht alle
Druckerfunktionen nutzen.
1
Vergewissern Sie sich, daß der Drucker
ausgeschaltet (O) und das Netzkabel des Druckers
aus der Steckdose gezogen ist.
12
Kapitel 1: Installieren des Druckers
Page 27
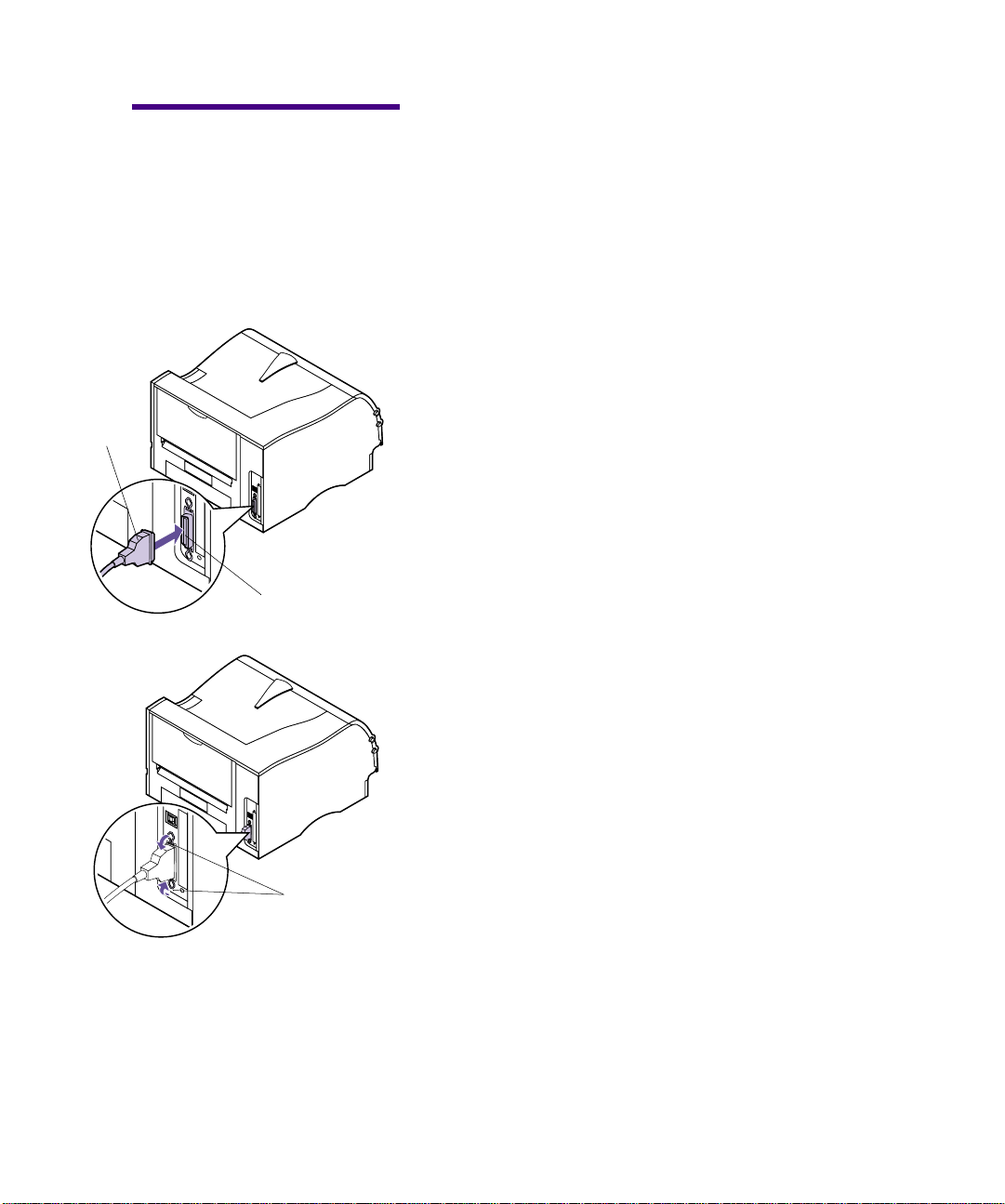
Parallelkabel
Achtung!
eines elektrischen Schlags zu
vermeiden, vergewissern Sie
sich, daß der Computer
ausgeschaltet ist (o), und ziehen
Sie den Netzstecker aller
Computerteile, bevor Sie Kabel
anschließen.
Um die Gefahr
Paralleler
Anschluß
2
Richten Sie das Parallelkabel gemäß der
Abbildung auf den Parallelanschluß aus, und
stecken Sie das Kabel ein.
3
Drücken Sie die Metallklammern auf beiden
Seiten des Anschlusses in die Kerben des Steckers
(s. Abbildung). Die Klammern rasten in die Kerben
ein.
Metallklammern
Verwenden eines
USB-Kabels
4
Schließen Sie das andere Ende des Parallelkabels
an der Rückseite des Computers an. Ziehen Sie die
Schrauben am Parallelkabel an, das zum Computer
führt.
5
Überprüfen Sie, ob alle Anschlüsse des parallelen
Kabels völlig sicher befestigt sind.
6
Fahren Sie mit „Anschließen des Druckers“ auf
Seite 20 fort.
An der Systemplatine Ihres Drucker befindet sich ein
USB-Standardanschluß.
Anschließen des Druckers an einen Computer
13
Page 28
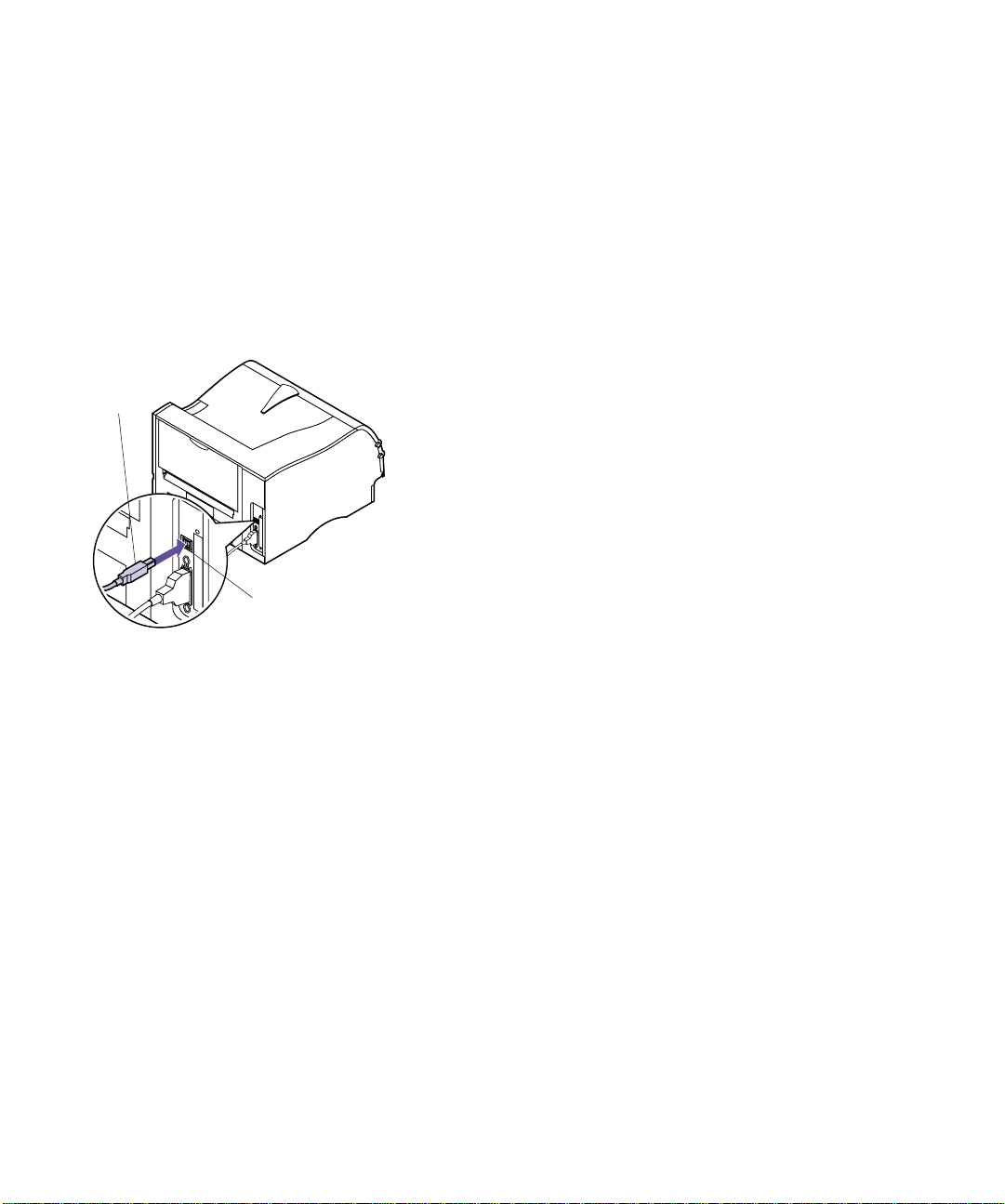
USBKabel
USB-Anschluß
Führen Sie folgende Schritte durch, um den Drucker mit
einem USB-Kabel anzuschließen.
Unter Windows 2000:
1
Vergewissern Sie sich, daß der Computer und
der Drucker ausgeschaltet sind.
2
Schließen Sie das USB-Kabel an den Anschluß
auf der Rückseite des Computers an.
3
Schließen Sie das andere Ende des Kabels an
den USB-Anschluß auf der Rückseite des
Druckers an.
4
Schalten Sie den Computer und den Drucker
ein.
5
Klicken Sie bei Anzeige des Bildschirms
Assistent für das Suchen neuer Hardware
Abbrechen
6
Legen Sie die zum Lieferumfang des Druckers
gehörende CD ein, und wählen Sie dann
, um den Assistenten zu schließen.
auf
Start
.
14
Kapitel 1: Installieren des Druckers
7
Wählen Sie im Menü
Ausführen
Durchsuchen
8
Klicken Sie im angezeigten Fenster auf die
Verknüpfung zum
Sie auf das CD-Symbol, und doppelklicken Sie
auf das Setup-Programm (setup.exe).
9
Klicken Sie auf OK, um das Programm zur
Installation des Druckertreibers zu starten.
10
Befolgen Sie die Installationsanweisungen im
Dialogfeld für die Druckertreiber.
11
Wählen Sie im Feld
Druckausgabe
ehesten der Reihenfolge entspricht, in der Sie
USB-Drucker an Ihren Computer angeschlossen
, und klicken Sie dann auf
.
den USB-Anschluß aus, der am
Start
die Option
Arbeitsplatz
Anschluß für die
, doppelklicken
Page 29

USBKabel
USB-Anschluß
haben. (Beispiel: Der erste USB-Drucker ist
USB001, der zweite USB002 usw.)
12
Beenden Sie nach der Installation des
Druckertreibers das Setup-Programm, und
nehmen Sie die CD aus dem Computer.
Für Windows 98-Benutzer:
1
Vergewissern Sie sich, daß der Drucker
ausgeschaltet (O) und das Netzkabel des Druckers
aus der Steckdose gezogen ist.
2
Richten Sie das USB-Kabel auf den USBAnschluß auf der Rückseite des Druckers aus
(s. Abbildung), und stecken Sie ihn ein.
3
Schließen Sie das andere Ende des USB-Kabels an
der Rückseite des Computers an.
4
Überprüfen Sie, ob alle Anschlüsse des parallelen
Kabels völlig sicher befestigt sind.
5
Befolgen Sie die Anweisungen unter
„Anschließen des Druckers“ auf Seite 20.
6
Befolgen Sie die Anweisungen unter „Einschalten
des Druckers“ auf Seite 21.
7
Führen Sie die folgenden Schritte aus, um den
Druckeranschluß einzurichten und die richtigen
Treiber zu installieren.
Wenn Sie den Drucker einschalten (|), erscheint das
Fenster
a
b
c
Anschließen des Druckers an einen Computer
Hardware-Assistent
Klicken Sie auf
Klicken Sie auf die Vorgabe, um den besten
Treiber zu suchen. Klicken Sie auf
Deaktivieren Sie die Kontrollkästchen
Diskettenlaufwerke
indem Sie darauf klicken.
Weiter
auf dem Bildschirm.
.
CD-ROM-Laufwerk
oder
Weiter
.
,
15
Page 30
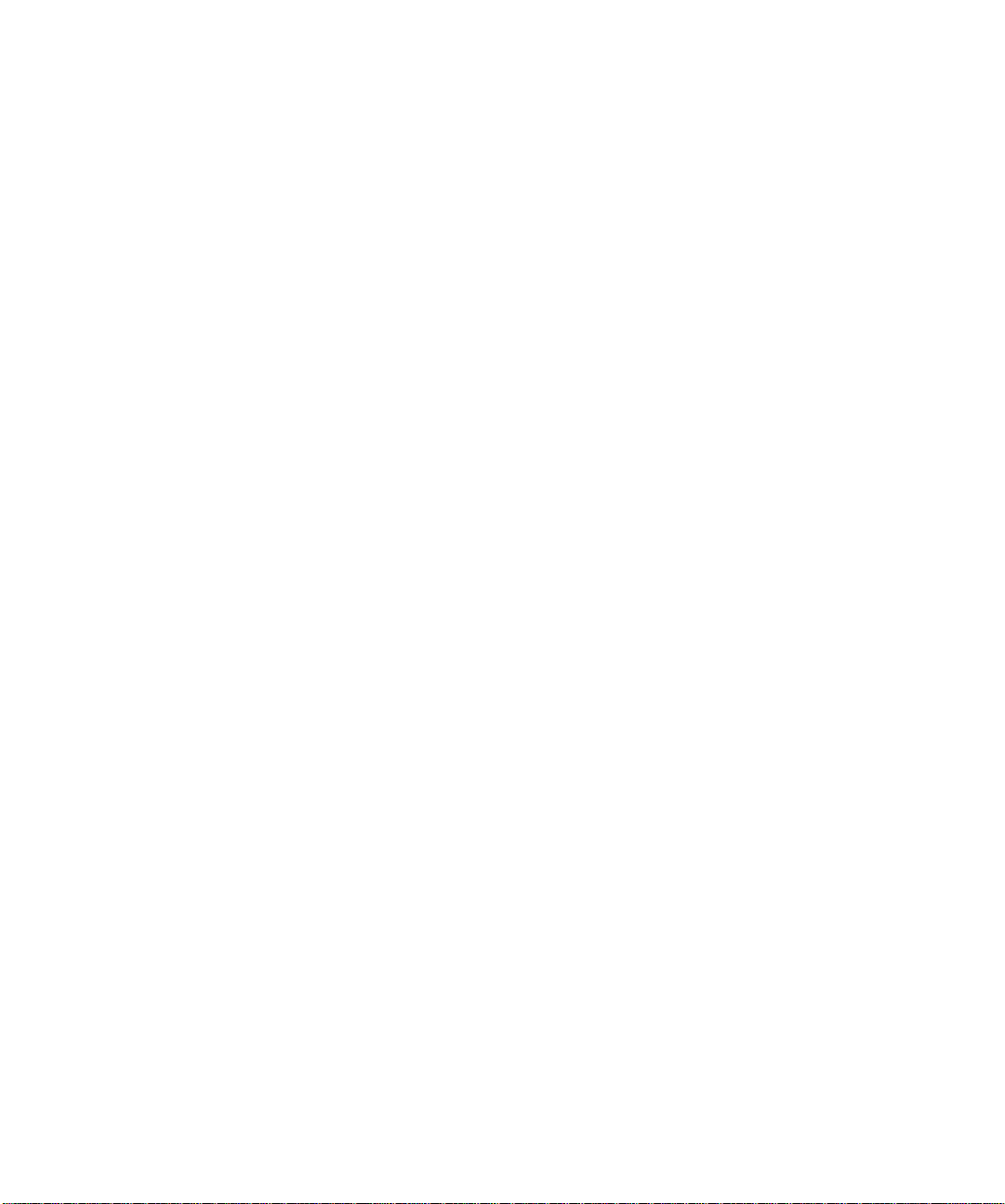
d
Legen Sie die CD-ROM ein, die mit Ihrem
Drucker geliefert wurde.
e
Klicken Sie auf
f
Klicken Sie auf
g
Rollen Sie durch die angezeigte Liste, bis Sie
Ihr CD-ROM-Laufwerk gefunden haben.
Doppelklicken Sie darauf, um es auszuwählen.
h
Markieren Sie den Ordner
klicken Sie auf
i
Klicken Sie auf
Daraufhin erscheint ein Bildschirm, auf dem
angegeben wird, daß die Anwendung nach
diesem Laserdrucker sucht, um den Treiber für
den Drucker zu überprüfen.
Geben Sie eine Position an
Durchsuchen
OK
.
Weiter
.
.
WIN98USB
, und
.
16
Kapitel 1: Installieren des Druckers
Page 31

j
Klicken Sie auf
Warten Sie, während die Informationen
verarbeitet werden. Auf dem nächsten
Bildschirm wird Ihnen mitgeteilt, daß die
Software installiert ist. Klicken Sie auf
stellen
Druckertreibers folgende Schritte aus:
. Führen Sie zur Installation des
Weiter
.
Fertig
k
Klicken Sie auf
l
Klicken Sie auf
Der Bildschirm
angezeigt.
m
Wählen Sie
Die Lizenzvereinbarung wird angezeigt.
n
Klicken Sie auf Ja, nachdem Sie die
Vereinbarung gelesen haben.
o
Wählen Sie
klicken Sie auf
Die Option „Druckertreiber“ ist auf dem
nächsten Bildschirm standardmäßig ausgewählt.
p
Klicken Sie auf
q
Rollen Sie durch die Liste der angezeigten
Drucker auf der linken Seite des Bildschirms,
und klicken Sie in das Kontrollkästchen
Optra M410
Software installieren
Druckersoftware
Installationspfad wählen
Von dieser CD installieren
Benutzerdefinierte Installation
Weiter
oder
.
Weiter
.
Optra M412
.
.
.
wird
.
, und
r
Klicken Sie auf die Schaltfläche
Der Name Ihres Druckers wird jetzt in dem Feld
auf der rechten Bildschirmseite angezeigt.
s
Klicken Sie auf
Der Treiberbildschirm wird geöffnet.
t
Markieren Sie
Bildschirms für die PostScript-Sprache.
Anschließen des Druckers an einen Computer
Weiter
.
LPT1
im oberen Fenster des
Hinzufügen
.
17
Page 32

u
Rollen Sie durch die angezeigte Liste, bis Sie
zur Option
Bildschirms gelangen, und wählen Sie sie aus.
v
Kehren Sie in das obere Fenster des
Bildschirms zurück, und wählen Sie
die PCL-Sprache.
w
Rollen Sie durch die Liste der angezeigten
Möglichkeiten, bis Sie zur Option
unteren Fenster des Bildschirms gelangen, und
wählen Sie sie aus.
USB001
im unteren Fenster des
LPT1
USB001
für
im
USBKabel
x
Klicken Sie auf
Warten Sie, während die Informationen
verarbeitet werden.
y
Klicken Sie auf Ja, um Windows neu zu
starten.
z
Klicken Sie auf OK.
Installation beenden
Für Macintosh-Benutzer:
1
Vergewissern Sie sich, daß der Drucker
ausgeschaltet (O) und das Netzkabel des Druckers
aus der Steckdose gezogen ist.
2
Schließen Sie das Ende des USB-Kabels an den
Anschluß am Computer an.
3
Richten Sie das andere Ende des USB-Kabels auf
den Anschluß auf der Rückseite des Druckers aus
(s. Abbildung), und stecken Sie es ein.
4
Befolgen Sie die Anweisungen unter
„Anschließen des Druckers“ auf Seite 20.
.
18
USB-Anschluß
Kapitel 1: Installieren des Druckers
5
Befolgen Sie die Anweisungen unter „Einschalten
des Druckers“ auf Seite 21.
6
Starten Sie die CD, um die erforderlichen
Elemente zu installieren. Anweisungen zum
Starten der CD finden Sie im dazugehörigen
Beiblatt.
Page 33

7
Starten Sie den Computer neu.
8
Öffnen Sie den Ordner
9
Öffnen Sie den Ordner
Software
10
Öffnen Sie die Anwendung
Dienstprogramm
11
Der Bildschirm
12
Wählen Sie die Option
und klicken Sie auf
13
Klicken Sie im Auswahlbereich des USBDruckers auf
Das Dialogfeld „USB-Drucker“ wird angezeigt.
14
Wählen Sie
klicken Sie auf
Der vorherige Bildschirm erscheint wieder. Sie
sehen jetzt ein neues Druckersymbol.
15
Klicken Sie in der PostScript-Druckerdatei (PPD)
auf
.
Optra M410
Auto Setup
.
Neu
Ändern
OK
(Autom. Einstellung).
Apples Extras
Apple LaserWriter
Druckersymbole
wird angezeigt.
USB-Drucker
OK
.
.
Optra M412
oder
.
.
aus der Liste,
und
,
Hinweis:
des Druckerdialogfelds ist das
Druckersymbol für den Optra
M410 order Optra M412 zu
sehen.
In beiden Bereichen
Warten Sie, bis die Informationen verarbeitet sind.
Der vorherige Bildschirm erscheint wieder. Sie
sehen jetzt ein neues Druckersymbol.
16
Klicken Sie auf
Daraufhin wird ein Fenster angezeigt, in dem Sie
den Drucker benennen müssen.
17
Geben Sie einen Namen für den Drucker ein, oder
übernehmen Sie den Standardnamen.
18
Klicken Sie auf
Anschließen des Druckers an einen Computer
Erstellen
Sichern
.
.
19
Page 34

19
Beenden Sie die Anwendung
Dienstprogramm
Das Druckersymbol wird auf Ihrem Desktop
angezeigt.
20
Klicken Sie auf das neue Druckersymbol auf dem
Desktop.
Das Menü „Drucken“ erscheint auf der Menüleiste.
.
Druckersymbole
Anschließen des
Druckers
DruckerNetzkabel
.
Drucken
den Befehl
21
Wählen Sie im Menü
Standarddrucker
Um den Drucker im Druckersymbol erscheint eine
dunkle Linie, die anzeigt, daß er als
Standarddrucker ausgewählt wurde.
1
Stecken Sie das Netzkabel des Druckers gemäß
Abbildung in den Anschluß ein.
2
Schließen Sie das andere Ende des DruckerNetzkabels an eine ordnungsgemäß geerdete
Steckdose an.
3
Fahren Sie mit „Einschalten des Druckers“ auf
Seite 21 fort.
20
Kapitel 1: Installieren des Druckers
Page 35

Einschalten des
Druckers
Schalten Sie den Drucker ein (|).
Sollte eine Fehlermeldung ausgegeben werden, lesen Sie
im Kapitel „Bedeutung der Druckermeldungen“ auf
Seite 167 nach.
Drucken der Menü-
einstellungen
Warnung!
Seite ausdrucken, sollten Sie die
Anweisungen unter „Entfernen
der Druckkassettenverpackung“
auf Seite 2 durchführen.
Bevor Sie eine
Die Seite mit den Menüeinstellungen enthält die aktuellen
Einstellungen der Menüs, eine Liste der installierten
Optionen sowie den verfügbaren Druckerspeicher.
Anhand dieser Seite können Sie sich vergewissern, daß
alle Druckeroptionen richtig installiert und die
Druckereinstellungen richtig sind.
1
Vergewissern Sie sich, daß der Drucker
eingeschaltet (|) ist und die Statusmeldung
in der Anzeige zu sehen ist.
2
Drücken Sie
aufzurufen.
3
Drücken Sie
DIENSTPROG.
sehen ist.
Menü>
Menü>
auf der zweiten Zeile der Anzeige zu
oder
oder
<Menü
, um die Menüs
<Menü
, bis das
Bereit
MENÜ
Einschalten des Druckers
21
Page 36

Hinweis:
der Bedienerkonsole“ auf
Seite 36 finden Sie Hilfe zu den
einzelnen Tasten der Anzeige
und Bedienerkonsole.
Unter „Verwenden
4
Drücken Sie
5
Drücken Sie
Anzeige
6
Drücken Sie
Die Meldung
an der Bedienerkonsole angezeigt, bis die Seite
gedruckt ist. Ist der Druck der Menüeinstellungen
abgeschlossen, zeigt der Drucker wieder die
Statusmeldung
Sollte eine Fehlermeldung ausgegeben werden, finden Sie
weitere Informationen unter „Bedeutung der
Druckermeldungen“ auf Seite 167.
Auswählen
Menü>
Menüs drucken
Auswählen
Menüeinstellung drucken
Bereit
.
, bis in der zweiten Zeile der
erscheint.
.
an.
wird so lange
Anbringen der
Bedienerkonsolen-
schablone
Ist Englisch Ihre bevorzugte Sprache, fahren Sie mit
„Installieren von Druckertreibern und
Dienstprogrammen“ auf Seite 25 fort.
Wenn Sie mit einer anderen Sprache als Englisch arbeiten
möchten, führen Sie die folgenden Schritte aus, um die
Bedienerkonsole nach Ihren Wünschen anzupassen.
1
Nehmen Sie die Schablone für die
Bedienerkonsole zur Hand.
Falls das Benutzerhandbuch in einer anderen Sprache
als Englisch vorliegt, ist im Lieferumfang des
Druckers eine Schablone für die Bedienerkonsole
enthalten. Die Schablone enthält übersetzte
Bezeichnungen für die Tasten der Bedienerkonsole.
2
Ziehen Sie die Schutzfolie von der Rückseite der
Schablone ab.
22
Kapitel 1: Installieren des Druckers
Page 37

3
Richten Sie die Schablone auf der
Bedienerkonsole aus, und drücken Sie sie wie
abgebildet fest.
Reiben Sie fest über die Schablone, damit diese
sicher haftet.
4
Ziehen Sie die Schutzfolie von der Schablone ab.
5
Fahren Sie im Abschnitt „Ändern der
Anzeigesprache auf der Bedienerkonsole“ auf
Seite 24 fort, um die Anzeigesprache in
Übereinstimmung mit der Schablone zu ändern.
Anbringen der Bedienerkonsolenschablone
23
Page 38

Ändern der
Anzeigesprache
auf der
Bedienerkonsole
Gehen Sie folgendermaßen vor , um die Sprache der an der
Bedienerkonsole angezeigten Menüs und Meldungen zu
ändern:
1
Drücken Sie
aufzurufen.
Menü>
oder
<Menü
, um die Menüs
Hinweis:
Auswählen
die Informationen in der
zweiten Zeile der
Bedienerkonsolenanzeige aus.
Hinweis:
der Bedienerkonsole“ auf
Seite 36 finden Sie Hilfe zu den
einzelnen Tasten der Anzeige
und Bedienerkonsole.
Die Taste
wirkt sich auf
Unter „Verwenden
2
Drücken Sie
auf der zweiten Zeile der Anzeige zu sehen ist.
3
Drücken Sie
4
Drücken Sie
zweiten Zeile der Anzeige zu sehen ist.
5
Drücken Sie
6
Drücken Sie
der zweiten Zeile der Anzeige erscheint.
7
Drücken Sie
Der Drucker wird zurückgesetzt und zeigt von nun
an Text in der gewünschten Sprache an.
Menü>
Auswählen
Menü>
Auswählen
Menü>
Auswählen
<Menü
oder
.
Anzeigesprache
, bis
.
, bis die gewünschte Sprache in
.
MENÜ KONFIG.
, bis
auf der
24
Kapitel 1: Installieren des Druckers
Page 39

Installieren von
Druckertreibern
und Dienstpro-
grammen
1
Nehmen Sie die im Lieferumfang Ihres Druckers
enthaltene CD mit Treibern, MarkVision und
Dienstprogrammen zur Hand.
Wenn Ihr Computer kein CD-ROM-Laufwerk hat,
können Sie die Daten von der CD auf Disketten
übertragen. Sie benötigen hierzu einmalig einen
Computer mit CD-ROM-Laufwerk. Starten Sie das
CD-ROM-Dienstprogramm, und befolgen Sie dann
die Anweisungen am Bildschirm, um Disketten zu
erstellen.
Hinweis:
Informationen finden Sie in Ihrer
NetzwerksoftwareDokumentation. Weitere
Einzelheiten finden Sie
außerdem unter „Einführung in
MarkVision“ auf Seite 27.
Weitere
2
Befolgen Sie die Anweisungen im CD-Handbuch,
um das Dienstprogramm zur Druckerinstallation
zu starten.
Das Programm zur Druckereinrichtung installiert
die Druckertreiber und Dienstprogramme zur
Verwaltung der in Ihr Netzwerk eingebundenen
Netzwerkdrucker. W eiter e Informationen finden Sie
unter „Einführung in MarkVision“ auf Seite 27.
3
Verwenden Sie gegebenenfalls StandardNetzwerksoftware zur Einbindung des Druckers
in das LAN und zur Ausführung weiterer
Konfigurationsschritte, die möglicherweise
erforderlich sind.
Installieren von Druckertreibern und Dienstprogrammen
25
Page 40

26
Kapitel 1: Installieren des Druckers
Page 41

2
MarkVision
Druckerverwal-
tungssoftware
MarkVision
Unterstützte
Betriebssysteme
Einführung in
MarkVision
Dieses Kapitel enthält eine kurze Übersicht über das
Druckerdienstprogramm MarkVision und einige seiner
wichtigsten Funktionen. Weitere Informationen zu
MarkVision finden Sie in der Online-Hilfe oder in der
Dokumentation auf der im Lieferumfang des Druckers
enthaltenen CD Treiber, MarkVision und Dienstprogramme:
• Einführung in MarkVision
• Tips zur Installation
Die im Lieferumfang Ihres Druckers enthaltene CD Tre iber,
MarkVision und Dienstprogramme umfaßt MarkVision für
Windows 95/98/2000, Windows NT 4.0, Macintosh und
OS/2 Warp.
Die grafische Benutzeroberfläche von MarkVision bietet
anspruchsvolle Funktionen für die zentrale EchtzeitVerwaltung von Lexmark Druckern, die lokal
angeschlossen oder in ein Netzwerk eingebunden sind.
Netzwerkbenutzer und -verwalter können außerdem mit
Hilfe der folgenden MarkVision-Funktionen ihre
Produktivität steigern:
• Die zentralisierten Konfigurationsfunktionen
ermöglichen die schnelle Konfiguration und
Installation mehrerer Drucker.
– Sie können mehrere Drucker gleichzeitig von
einer Arbeitsstation aus konfigurieren.
Druckerverwaltungssoftware MarkVision
27
Page 42

– Die automatische Netzwerkdruckersuche und
die Flash-Speicheraktualisierung mehrerer
Adapter ermöglichen die Einrichtung und
Konfiguration von Lexmark Netzwerkdruckern
und das Ändern von Netzwerkadressen von
einer Arbeitsstation aus.
Hinweis:
MarkVision direkt in Ihre
bevorzugte
Netzwerkverwaltungssoftware
integrieren.
Hinweis:
von MarkVision beinhalten
Verwaltungsfunktionen für
Drucker anderer Hersteller.
Sie können
Einige Versionen
• Mit MarkVision können Sie Ihre Lexmark Drucker
einfach verwalten und überwachen.
– Die Meldungen an der entfernten
Bedienerkonsole von MarkVision geben den
Druckerstatus in Echtzeit wieder.
– Die dynamische Druckerabbildung bietet eine
optische Bestätigung installierter Optionen.
– Eine Liste der installierten Optionen gibt die
Funktionen des Druckers wieder.
• MarkVision gibt Ihnen die nötigen Werkzeuge an
die Hand, die Ihnen die mühelose Verwaltung Ihrer
Drucker ermöglichen.
– Sie können Druckaufträge im Netzwerk
überwachen, ihre Druckreihenfolge ändern und
bestimmte Aufträge zurückhalten oder löschen.
– Mit den Funktionen zur Bestandsverwaltung
können Sie den Druckerbestand verwalten,
Kennzeichnungen zuweisen, Seitenzahlen
verfolgen und Auftragsstatistiken erfassen.
– Sie können Ressourcen, wie zum Beispiel
Schriftarten, Demoseiten und Schablonen, laden
und verwalten.
28
MarkVision für
Intranet-Server
Kapitel 2: MarkVision
Dieses Kapitel enthält eine kurze Übersicht über
MarkV ision für Intranet-Server und einige der wichtigsten
Programmfunktionen. Weitere Informationen zu
MarkVision für Intranet-Server finden Sie in der
Dokumentation zur Software:
• MarkVision für Intranets - Benutzerhandbuch.
• MarkV ision Installations- und Konfigurationshandbuch.
Page 43

Dieses Handbuch finden Sie auch auf der im
Lieferumfang Ihres Druckers enthaltenen CD
Treiber, MarkVision und Dienstprogramme.
Einführung in
MarkVision für
Intranet-Server
MarkVision für Intranet-Server ist ein Web-basiertes
Dienstprogramm zur Druckerverwaltung, das Ihnen
folgende Möglichkeiten bietet:
• Überwachen und Verwalten von Geräten über einen
Web-Browser von einem PC mit Intranet-Zugang
• Druckverwaltung über die vorhandene Intranet-
Infrastruktur mit TCP/IP
• Plattformübergreifende Lösung für Windows- und
UNIX-Benutzer
• Verwalten von Druckern verschiedener Hersteller
Netzwerkbenutzer und -verwalter können mit Hilfe der
folgenden MarkVision-Funktionen ihre Produktivität
steigern:
Karten
Ermitteln Sie schnell den Standort von Druckern in Ihrem
Unternehmen, indem Sie Druckersymbole auf einer Karte
ablegen. Die Symbole zeigen nicht nur den Druckerstatus,
sondern auch dessen tatsächliche Position an.
Filter
Suchen Sie anhand von Suchkriterien, wie Druckerstatus
und installierten Optionen, nach Geräten.
Filter fassen Drucker basierend auf EchtzeitStatusinformationen automatisch in Gruppen zusammen.
Druckerferne Aktualisierungen
Aktivieren Sie die Firmware druckerfern auf mehreren
Lexmark Druckservern gleichzeitig.
MarkVision für Intranet-Server
29
Page 44

MarkVision für
UNIX-Netzwerke
MarkVision für UNIX/Sun bietet Skalierbarkeit,
Zuverlässigkeit und Leistung auf Unternehmensebene
und somit Unterstützung für die problemlose
Konfiguration, Verwaltung und Wartung von Druckern in
Netzwerken. Letztendlich werden hierdurch die Kosten
für Help-Desk-Leistungen reduziert, und die
Produktivität des Netzwerkverwalters wird gesteigert.
Folgende Funktionen tragen dazu bei:
• Zentralisierte Lexmark Funktionen zur
Druckerkonfiguration
• Druckerferne Überwachung und Verwaltung
• Proaktive Statuswarnungen auf Lexmark Druckern
• Dienstprogramme zur Umlegung der Druckkosten,
zum Ausgleich der Druckerauslastung und für den
Zugriff auf Druckressourcen
Mit den MarkVision SNMP (Simple Network
Management Protocol)-Diensten können Systemverwalter
gängige Drucker anderer Hersteller verwalten.
Der Einsatz von MarkVision für UNIX-Netzwerke und
Intranet-Server wird als Unterstützung bei der entfernten
Druckerkonfiguration auf UNIX-Plattformen empfohlen.
30
Lexmark
MarkTrack
Kapitel 2: MarkVision
Wenn Sie MarkVision für UNIX erwerben möchten,
wenden Sie sich an die Verkaufsstelle Ihres Druckers, oder
besuchen Sie die Lexmark Website unter der Adresse
http://www.lexmark.com.
MarkTrack™ ist ein Softwarepaket zur Berichterstellung
für Netzwerkdrucker, das es Systemverwaltern
ermöglicht, Druckumgebungen effizienter zu verwalten.
Systemverwalter können MarkTrack für folgende
Aufgaben einsetzen:
• Abrufen und Analysieren von Informationen zu
Netzwerkdruckern über einen Web-Browser
• Effizienteres Zuordnen von Druckerressourcen
• Treffen von besseren Kaufentscheidungen
Page 45

• Umlegen von Druckkosten auf verschiedene
Abteilungen
• Erfassen von statistischen Daten zu den
Druckgewohnheiten der Mitarbeiter
• Verfolgen der Aktivitäten auf Lexmark und SNMP-
kompatiblen Druckern
• Erfassen und Analysieren von Daten und Erstellen
von Berichten unter Verwendung von MarkVision
Druckerbestands- oder Auftragsstatistikdaten
beziehungsweise SNMP MIB-Daten
• Erstellen von Berichten mit einem Web-Server
• Einsehen von Berichten mit einem Web-Browser
• Automatisches Erstellen einer
Netzwerkdruckerbestandsliste
• Analysieren der Druckumgebung für das
Unternehmen
• Vorausplanen des Einkaufs von Zubehör und des
Druckeraustauschs sowie Aufstellen von
Wartungsplänen
Lexmark NetPnP
Wenn Sie weitere Informationen zu MarkTrack wünschen,
lesen Sie in der Produktdokumentation nach, wenden Sie
sich an die Verkaufsstelle Ihres Druckers, oder besuchen
Sie die Lexmark Website unter der Adresse
www.lexmark.com.
NetPnP automatisiert die Konfiguration und Installation
von Lexmark Druckern in einem Netzwerk. NetPnP
erkennt, wenn ein neuer Drucker in das Netzwerk
eingebunden wird, erstellt automatisch ein zur
gemeinsamen Nutzung freigegebenes Druckerobjekt in
einem Windows NT 4.0-System und benachrichtigt
Benutzer per E-Mail, daß der Drucker für Druckaufträge
zur Verfügung steht. Außerdem werden IT-Verwalter per
E-Mail benachrichtigt, wenn ein neuer Drucker erkannt
wird oder wenn während der automatischen
Druckerinstallation ein Fehler auftritt.
Lexmark NetPnP
31
Page 46

• Ermöglicht Systemverwaltern, Drucker innerhalb
weniger Sekunden für Benutzer bereitzustellen
• Installiert alle erforderlichen Komponenten, die den
Druck für Arbeitsstationen im Netzwerk
ermöglichen, und schließt so den Endbenutzer in
die Netzwerkdruckerinstallation ein
• Ermöglicht beachtliche Produktivitätssteigerungen
bei der Implementierung einer großen Anzahl von
Netzwerkdruckern
• Unterstützt eine Vielzahl von
Druckerinstallationsoptionen für IT-Verwalter, von
der vollautomatischen Installation bis hin zu
Bestätigungsaufforderungen
• Ermöglicht die Anpassung der
Netzwerkdruckerinstallation in Windows NTUmgebungen, die TCP/IP verwenden
• Automatisiert die Konfiguration von Lexmark
Netzwerkdruckern, wobei mehr als ein Dutzend
Konfigurationsschritte eingespart werden
32
Dienstprogramme
zur Installation
und Verteilung von
Software
Kapitel 2: MarkVision
Das auf der CD Treiber, MarkVision und Dienstprogramme
enthaltene Universaldienstprogramm zur SoftwareInstallation von Lexmark stellt IT -Verwaltern zeitsparende
Installations- und Verteilungswerkzeuge zur Verfügung,
die die Produktivität verbessern und die Effizienz
steigern.
• Software-Installation und -Aktualisierung über die
Lexmark Website.
Benutzer können Web-Aktualisierungen einleiten
oder die regelmäßige Durchführung von
Aktualisierungen planen. Dies gewährleistet, daß
die Benutzer auf ihren Arbeitsstationen stets über
die neueste Version von Lexmark Software und
Treibern verfügen, und das bei minimalem
Aufwand.
• Skript-Funktionen zum Verteilen von Software an
die Benutzer im Netzwerk.
Page 47

IT-Verwalter können Software- und
Treiberinstallationseinstellungen in einer Datei
speichern. Mit Hilfe dieser Datei kann dann die
Software automatisch an mehrere Arbeitsstationen
gleichzeitig verteilt werden.
• Verteilung von Treibern mit benutzerdefinierten
Einstellungen an Benutzer.
IT-Verwalter können Treiber mit
benutzerdefinierten Einstellungen druckerfern
installieren, aktualisieren und an Benutzer im
Netzwerk verteilen. Hierdurch wird das
zeitaufwendige Verfahren der Treiberinstallation
und -konfiguration an den einzelnen
Arbeitsstationen überflüssig.
Optra Forms
Optra Forms kombiniert die Daten einer
Kundenanwendung mit druckerresidenten elektronischen
Formularen, um so vollständig ausgefüllte Formulare, wie
beispielsweise Rechnungen, Erklärungen, Quittungen,
Etiketten und Bestellungen, zu erhalten. Unterstützung
für Barcodes, angepaßte Grafiken und andere Optionen ist
eingeschlossen.
Derselbe Datensatz kann mit verschiedenen residenten
Formularen an mehrere entfernte Drucker gesendet
werden, so daß die vollständig ausgefüllten Formulare für
einen bestimmten Druckerstandort angepaßt werden
können. Beispielsweise können ein und dieselben
Bestellinformationen an verschiedene Drucker gesendet
und mit unterschiedlichen Adressen und Logos gedruckt
werden.
Merkmale von Optra Forms:
• Erfordert kein Zusammenführungsprogramm oder
ähnliche Software auf dem Server oder Host.
• Einsatzmöglichkeiten:
– Verwendung mit praktisch jeder ASCII-Text-
Druckdatei von jeder beliebigen Plattform,
jedem Großrechner, jeder AS/400-, UNIX- oder
sonstigen Arbeitsstation
Optra Forms
33
Page 48

– Über Koax, Twinax, paralleles oder serielles
Kabel oder über LAN (TCP/IP)
• Nimmt generell keine Änderungen an
Datenbankanwendungen vor
• Druckt verschiedene Formulare an
unterschiedlichen Standorten aus ein und derselben
Datenbank
• Schnelle und problemlose globale Aktualisierung
von Formularen über das LAN
• Unterstützung für Barcodes, farbigen und
beidseitigen Druck, Formulare mit mehreren
Durchschlägen usw.
• Speichert Formulare als effiziente, kompakte
Formulare im Flash-Speicher
• Kann mit den Druckern Optra M410 und M412 und
den Laserdruckern der Optra T- und Optra WFamilie verwendet werden, in denen ein Optra
Forms™-Flash-DIMM-Speichermodul mit 1, 2, 4, 8
oder 16 MB Speicherkapazität oder eine Optra
Forms-Festplatte installiert ist
34
Solaris Ready-
Drucker für Sun-
Benutzer
Kapitel 2: MarkVision
Solaris Ready-Drucker sind speziell für Sun-Benutzer
konfiguriert. Sie sind für den Netzwerkbetrieb über
Ethernet vorbereitet und umfassen Sun-spezifische
Dokumentation sowie MarkVision für Sun-Systeme und
Intranet-Server. Diese Anwendungen garantieren eine
problemlose Installation in Sun SolarisNetzwerkumgebungen.
Page 49

3
Bedienerkonsole
und Menüs
In diesem Kapitel erfahren Sie, wie Sie die
Druckerbedienerkonsole verwenden und die
Druckereinstellungen ändern. Weiterhin lernen Sie die
Menüs der Bedienerkonsole kennen.
Sie können die meisten Druckereinstellungen über Ihre
Softwareanwendung oder Ihren Druckertreiber ändern.
Einstellungen, die Sie in der Anwendung oder über den
Druckertreiber ändern, gelten nur für den Auftrag, den
Sie für den Ausdruck vorbereiten.
Hinweis:
Softwareanwendung geänderte
Druckereinstellungen setzen an
der Bedienerkonsole
vorgenommene Einstellungen
außer Kraft.
Über eine
Kann eine Einstellung nicht über die Anwendung
geändert werden, verwenden Sie das
Bedienerkonsolenmenü oder die entfernte
Bedienerkonsole des Dienstprogramms MarkVision.
Informationen zu MarkVision finden Sie unter
„MarkVision“ auf Seite 27. Wenn Sie eine
Druckereinstellung an der Bedienerkonsole oder in
MarkVision ändern, wird diese Einstellung zur
benutzerdefinierten Einstellung.
Wenn Sie mit der Bedienung einer Bedienerkonsole
vertraut sind, die der hier erläuterten ähnlich ist, können
Sie direkt mit dem Abschnitt „Druckermenüs – Übersicht“
auf Seite 45 fortfahren.
Bedienerkonsole und Menüs
35
Page 50

Verwenden der
Bedienerkonsole
LCD-Anzeige
Die Bedienerkonsole an der linken Vorderseite Ihres
Druckers verfügt über eine Flüssigkristallanzeige (LCD)
mit 2 Zeilen zu je 16 Zeichen, eine Druckerkontrolleuchte
und sechs Tasten. Die Taste „Menü“ ist in zwei
Funktionshälften geteilt und übernimmt daher die
Funktion von zwei Tasten.
Die Zahlen neben den Tastenbezeichnungen auf der
Bedienerkonsole dienen nur zur Eingabe der PIN
(Persönliche Identifikationsnummer), wenn Sie einen
vertraulichen Druckauftrag senden. Weitere
Informationen finden Sie unter
VERTRAUL. JOB
auf Seite
66 und „Eingeben einer persönlichen
Identifikationsnummer (PIN)“ auf Seite 123.
Menü
Auswählen
Fortfahren
Druckerkontrolleuchte
Stop
Zurück
Druckerkontrolleuchte
Die Kontrolleuchte des Druckers liefert Informationen
zum Status Ihres Druckers.
Leuchtenstatus Bedeutung
Leuchtet
ununterbrochen
Blinkt Der Drucker ist eingeschaltet (|) und
Aus Der Drucker ist ausgeschaltet (O).
Der Drucker ist eingeschaltet (|) und befindet
sich im Status
Bereit
.
Belegt
.
36
Kapitel 3: Bedienerkonsole und Menüs
Page 51

Tasten der
Bedienerkonsole
Mit den Tasten der Bedienerkonsole können Sie ein Menü
öffnen, durch Wertelisten blättern, Druckereinstellungen
ändern, auf Druckermeldungen reagieren, alle
Druckeraktivitäten vorübergehend unterbrechen und eine
PIN eingeben. In der folgenden Tabelle sind die
Funktionen der einzelnen Tasten beschrieben.
Hinweis:
Mit den Tasten
werden Aktionen für die in der
zweiten Zeile der
Bedienerkonsole angezeigten
Informationen ausgeführt, es sei
denn, Sie verwenden die Tasten
zum Eingeben einer PIN.
Tasten der Bedienerkonsole
Taste Funktion
Fortfahren
Menü>
und
<Menü
Drücken Sie die Taste
• Zurücksetzen des Druckers in den Status
befindet (die Meldung
• Beenden der Druckermenüs und Zurückkehren in den Status
• Löschen der Fehlermeldungen an der Bedienerkonsole.
• Fortsetzen des Druckvorgangs nach dem Einlegen von Druckmaterial und dem Beseitigen
von Papierstaus.
• Beenden des Modus
Falls Sie in den Menüs der Bedienerkonsole Druck ereinstellungen geändert haben, drücken Sie
Fortfahren
erst
angezeigt werden, damit Aufträge gedruckt werden können.
Beide Seiten der Taste haben eine Funktion. Drücken Sie die Taste
folgenden Aktionen auszuführen:
• Bei angezeigter Meldung
Bereit
Status
<Menü
gelangen Sie zum letzten Menü.
• Bei angezeigter Meldung
• Wenn der Drucker offline ist:
- Drücken Sie
- Drücken Sie Menü
• Bei Menüoptionen mit numerischen Werten (z. B.
gedrückt, um vorwärts zu blättern, und die Taste
Sie die Taste los, wenn die gewünschte Zahl angezeigt wird.
Falls das Benutzerhandbuch in einer anderen Sprache als
Englisch vorliegt, ist im Lieferumfang des Druckers eine
Schablone für die Bedienerkonsole mit Übersetzungen der
Tasten und Leuchtenbezeichnungen enthalten. Weitere
Informationen finden Sie unter „Anbringen der
Bedienerkonsolenschablone“ auf Seite 22.
Fortfahren
Bereit
Strom sparen
, bevor Sie einen Druckauftrag senden. Die Meldung
) und Aufrufen der Menüs. Über
Menü>
, um zur nächsten Menüoption zu wechseln.
<Menü
, um die folgenden Aktionen auszuführen:
Bereit
, falls der Drucker sich im Offline-Modus
wird in der Anzeige nicht angezeigt).
Bereit
.
Bereit
Schalten des Druckers in den Offline-Modus (Verlassen des
Menü>
gelangen Sie zum ersten Menü. Über
Belegt
Aufrufen der Menüoptionen im
, um zur vorherigen Menüoption zu wechseln.
Kopien
), halten Sie die Taste
<Menü
, um rückwärts zu blättern. Lassen
.
Bereit
muß am Drucker
Menü>
MENÜ AUFTRAG
oder
<Menü
, um die
.
Menü>
Verwenden der Bedienerkonsole
37
Page 52

Tasten der Bedienerkonsole (Fortsetzung)
Taste Funktion
Auswählen
Zurück
Stop
1, 2, 3, 4, 5, 6
Drücken Sie die Taste
• Auswählen des Menüs in der zweiten Anzeigezeile. Abhängig vom Menütyp bewirkt dies
folgendes:
- Das Menü wird geöffnet, und die erste Option im Menü wird angezeigt.
- Die Menüoption wird geöffnet, und die Standardeinstellung wird angezeigt.
• Speichern der angezeigten Menüoption als neue Standardeinstellung. Der Drucker z eigt kurz
die Meldung
• Löschen bestimmter Meldungen aus der Anzeige der Bedienerkonsole.
• Fortsetzen des Druckvorgangs nach Anzeige der Meldung <Fach>
Informationen finden Sie unter <Fach>
Drücken Sie die Taste
zurückzukehren.
Drücken Sie die Taste
vorübergehend alle Aktivitäten zu stoppen und den Drucker in den Offline-Modus zu schalten.
Die Statusmeldung der Bedienerkonsole ändert sich in
verloren.
Drücken Sie
Fortfahren
zurückzusetzen.
Die Zahlen, die sich neben den Namen der Tasten befinden, dienen nur zur Eingabe Ihrer
persönlichen Identifikationsnummer (PIN), nachdem Sie einen vertraulichen Auftrag gesendet
haben. Weitere Informationen finden Sie unter „Eingeben einer persönlichen
Identifikationsnummer (PIN)“ auf Seite 123.
Auswählen
Gespeichert
Zurück
Stop
, um den Drucker in den Status
an und kehrt dann zur Menüoption zurück.
bei angezeigter Meldung
, um die folgenden Aktionen auszuführen:
ändern
. Weitere
ändern
auf Seite 186.
, um zur vorherigen Menüebene oder Menüoption
Bereit, Belegt
Nicht bereit
Bereit, Belegt
Wartet
oder
. Es gehen keine Daten
Wartet
oder
, um
38
Kapitel 3: Bedienerkonsole und Menüs
Page 53

Druckermeldungen
Die Meldungen der Bedienerkonsole sind in drei Gruppen
unterteilt:
Hinweis:
Übersicht aller
Druckermeldungen finden Sie
unter „Bedeutung der
Druckermeldungen“ auf
Seite 167.
Eine vollständige
Statusmeldungen
Belegt PCL
Parallel
• Statusmeldungen liefern Informationen zum
aktuellen Status des Druckers.
• Bedienermeldungen zeigen Druckerfehler an, die Sie
beheben müssen.
• Wartungsmeldungen zeigen Druckerprobleme an, die
eventuell der Wartung bedürfen.
Zeigt der Drucker die Statusmeldung
Bereit
an, ist er
bereit, einen Druckauftrag zu empfangen. Während der
Auftrag gedruckt wird, wird die Statusmeldung
Belegt
in
der ersten Zeile der Bedienerkonsolenanzeige
ausgegeben.
Die Abbildung links zeigt ein Beispiel für eine
Bedienerkonsolenmeldung. Der Druckerstatus wird in der
ersten Anzeigezeile angezeigt. In der zweiten Zeile stehen
Meldungen mit weiteren Informationen zum
Druckerstatus, z. B. Warnmeldungen.
Die Meldung
Belegt
weist auf die für den Druckauftrag
verwendete Druckersprache (PCL-Emulation) hin. Die
Meldung
Parallel
gibt an, daß der Drucker Daten
verarbeitet, die über den parallelen Anschluß empfangen
wurden.
Bedienermeldungen
200 Papierstau
Kassette entf.
Bedienermeldungen erleichtern Ihnen das Beheben von
Druckerproblemen.
Wenn zum Beispiel Papier im Drucker gestaut ist, wird die
Meldung
200 Papierstau Kassette entf.
auf der Anzeige
ausgegeben.
Diese Meldung weist Sie an, die obere Vorderklappe des
Druckers zu öffnen und nach gestautem Druckmaterial zu
suchen.
Druckermeldungen
39
Page 54

Wartungsmeldungen
Wartungsmeldungen informieren Sie über Druckerfehler,
die möglicherweise eine Kontaktaufnahme mit dem
Kundendienst erfordern.
Menüs der
Bedienerkonsole
Hinweis:
Softwareanwendung oder über
einen Treiber vorgenommene
Änderungen setzen an der
Bedienerkonsole ausgewählte
Benutzereinstellungen außer
Kraft.
In einer
Eine Reihe von Menüs erleichtert Ihnen das Ändern der
Druckereinstellungen. In dem Diagramm auf Seite 45 sind
die Menüs und alle in den einzelnen Menüs verfügbaren
Menüoptionen aufgeführt. Eine detaillierte Beschreibung
der zu den einzelnen Menüs gehörigen Optionen und der
Werte, die Sie auswählen können, finden Sie in den
Tabellen, die auf Seite 46 beginnen.
Einige Menüs werden nur angezeigt, wenn eine
bestimmte Option im Drucker installiert ist. Andere
Menüoptionen sind möglicherweise nur für eine
bestimmte Druckersprache verfügbar. Sie können diese
Werte jederzeit auswählen, sie wirken sich jedoch nur
dann auf die Druckerfunktion aus, wenn die angegebene
Druckersprache verwendet wird.
Ein Sternchen (*) neben einem Wert in den Tabellen gibt
die Werksvorgabeeinstellung an. Bei diesen Einstellungen
handelt es sich um die ursprünglichen
Druckereinstellungen. (Werksvorgaben können je nach
Land unterschiedlich sein.) Weitere Informationen über
Werksvorgaben
Wenn Sie an der Bedienerkonsole eine neue Einstellung
auswählen, wird das Sternchen neben der gewählten
Einstellung angezeigt, um diese als aktuelle
benutzerdefinierte Einstellung zu kennzeichnen. Diese
Einstellungen bleiben so lange aktiv, bis neue gespeichert
oder die Werksvorgaben wiederhergestellt werden.
Weitere Informationen finden Sie unter „Ändern der
Menüeinstellungen“ auf Seite 42.
finden Sie auf Seite 62 oder Seite 118.
40
Kapitel 3: Bedienerkonsole und Menüs
Page 55

Drucken der
Seite mit
Menüeinstellungen
Die Seite mit den Menüeinstellungen enthält die aktuellen
Einstellungen der Menüs, eine Liste der installierten
Optionen sowie den verfügbaren Druckerspeicher.
Anhand dieser Seite können Sie sich vergewissern, daß
die Druckeroptionen richtig installiert und die
Druckereinstellungen Ihren Wünschen entsprechen.
Unter „Verwenden der Bedienerkonsole“ auf Seite 36
finden Sie Hilfe zu den einzelnen Tasten der Anzeige und
Bedienerkonsole.
Hinweis:
mit den Menüeinstellungen
drucken, vergewissern Sie sich,
daß im ausgewählten
Papiereinzug Papier im Letter-,
Legal- oder DIN A4-Format
eingelegt, das richtige
PAPIERFORMAT
und die Einstellung
PAPIERSORTE
Papiereinzug
lautet.
Bevor Sie die Seite
ausgewählt ist
für den
Normalpapier
So drucken Sie eine Seite mit Menüeinstellungen:
1
Vergewissern Sie sich, daß der Drucker
eingeschaltet (|) ist und die Statusmeldung
in der Anzeige zu sehen ist.
2
Drücken Sie
Menü>
oder
<Menü
, um die Menüs
aufzurufen.
3
Drücken Sie
DIENSTPROG.
Menü>
auf der zweiten Zeile der Anzeige zu
oder
<Menü
, bis das
MENÜ
sehen ist.
4
Drücken Sie
5
Drücken Sie
Anzeige
6
Drücken Sie
Die Meldung
Auswählen
Menü>
Menüs drucken
Auswählen
Menüeinstellungen werden gedruckt
.
, bis in der zweiten Zeile der
erscheint.
.
wird so lange an der Bedienerkonsole angezeigt, bis
die Seite gedruckt ist. Ist der Druck der
Menüeinstellungen abgeschlossen, zeigt der
Drucker wieder die Statusmeldung
Bereit
an.
Bereit
Falls eine Fehlermeldung auf der Anzeige erscheint,
finden Sie Informationen unter „Bedeutung der
Druckermeldungen“ auf Seite 167.
Menüs der Bedienerkonsole
41
Page 56

7
Falls Sie Optionen installiert haben, überprüfen
Sie, ob diese auf der Seite mit Menüeinstellungen
unter „Install. Optionen“ angezeigt werden.
Ist eine von Ihnen installierte Option nicht
aufgeführt, schalten Sie den Drucker aus (O), ziehen
Sie das Netzkabel ab, installieren Sie die Option
erneut, und drucken Sie die Seite mit
Menüeinstellungen noch einmal.
Ändern der
Menüeinstellungen
Hinweis:
Softwareanwendung
vorgenommene Änderungen
setzen an der Bedienerkonsole
ausgewählte
Benutzereinstellungen außer
Kraft.
In einer
An der Bedienerkonsole können Sie Druckereinstellungen
ändern und Ihren Drucker an Ihre speziellen
Anforderungen anpassen.
So legen Sie einen neuen Wert als Standardeinstellung
fest:
1
Drücken Sie bei angezeigter Statusmeldung
die Taste
aufzurufen.
2
Drücken Sie so häufig
gewünschte Menü in der zweiten Zeile der
Anzeige erscheint.
Eine Liste der Menüs und der jeweiligen
Menüoptionen finden Sie unter „Druckermenüs –
Übersicht“ auf Seite 45.
3
Drücken Sie
Das Menü wird geöffnet, und die erste Menüoption
des Menüs erscheint in der zweiten Anzeigezeile.
4
Drücken Sie
Menüoption in der zweiten Zeile der Anzeige
erscheint.
Menü>
Auswählen
Menü>
oder
oder
<Menü
, um die Menüs
Menü>
oder
.
<Menü
<Menü
, bis die benötigte
Bereit
, bis das
42
Kapitel 3: Bedienerkonsole und Menüs
5
Drücken Sie
Neben der aktuellen benutzerdefinierten
Einstellung für diese Menüoption wird ein
Sternchen (*) angezeigt.
Auswählen
.
Page 57

Einige Menüoptionen verfügen über Untermenüs.
Wenn Sie beispielsweise erst das
anschließend die Menüoption
MENÜ PAPIER
PAPIERSORTE
und
auswählen, müssen Sie ein weiteres Menü
Fach 1 Sorte
(z. B.
) auswählen, bevor die
verfügbaren Werte angezeigt werden.
Als Werte können folgende Elemente dienen:
– Eine Ein-/Aus-Einstellung
– Ein Ausdruck oder ein Wort zur Beschreibung
der Einstellung.
– Ein numerischer Wert, den Sie vergrößern oder
verkleinern können.
Hinweis:
Einstellungen bleiben so lange
in Kraft, bis Sie neue
Einstellungen speichern oder
die Werksvorgaben
wiederherstellen.
Benutzerdefinierte
6
Drücken Sie
Menü>
oder
<Menü
, bis der benötigte
Wert in der zweiten Zeile der Anzeige erscheint.
7
Drücken Sie
Auswählen
.
Ein neben dem Wert angezeigtes Sternchen weist
darauf hin, daß dieser Wert jetzt die
benutzerdefinierte Einstellung ist. Die neue
Einstellung wird eine Sekunde lang angezeigt, dann
ausgeblendet. Dann erscheint in der
Bedienerkonsolenanzeige die Meldung
Gespeichert
und anschließend wieder die vorherige Liste mit
Menüoptionen.
8
Drücken Sie
Zurück
, um zu vorherigen Menüs oder
Menüoptionen zurückkehren und neue
benutzerdefinierte Einstellungen festzulegen.
9
Drücken Sie
Fortfahren
, um zum Status
Bereit
zurückzukehren, nachdem Sie die letzte
Druckereinstellung geändert haben.
Menüs der Bedienerkonsole
43
Page 58

Deaktivieren der
Bedienerkonsolen-
menüs
So deaktivieren Sie die Menüs, um zu verhindern, daß
Druckerstandardeinstellungen geändert werden:
1
Schalten Sie den Drucker aus (O).
Hinweis:
Bedienerkonsolenmenüs
deaktiviert sind, ist der Zugriff
auf das
Status
erlaubt. Der Zugriff auf
VERTRAUL. JOB
ANGEHALTENE JOBS
vom Status
Wenn die
MENÜ AUFTRAG
Bereit
und
und
Bereit
Strom sparen
zulässig.
im
ist nur
2
Halten Sie die Tasten
Auswählen
und
Zurück
gedrückt, und schalten Sie den Drucker ein (|).
3
Lassen Sie die Tasten los, wenn die Meldung
Selbsttest läuft
auf der Anzeige der
Bedienerkonsole ausgegeben wird.
Wenn der Druckerselbsttest beendet ist, erscheint
die Meldung
4
Drücken Sie
Konsolenmenüs
5
Drücken Sie
6
Drücken Sie
MENÜ ZUSATZ
Menü>
, bis in der zweiten Zeile
erscheint.
Auswählen
Menü>
, bis
.
.
Deaktivieren
auf der
zweiten Zeile der Anzeige zu sehen ist.
7
Drücken Sie
8
Zuerst wird die Meldung
anschließend
MENÜ ZUSATZ
Konsolenmenü
Auswählen
Menüs deaktiv.
.
Gespeichert
kurz angezeigt.
und
wird erneut angezeigt, wobei
auf der zweiten Zeile erscheint.
44
Um die Menüs zu aktivieren, wiederholen Sie die
vorausgegangenen Schritte, aber wählen Sie
anstelle von
Kapitel 3: Bedienerkonsole und Menüs
9
Drücken Sie
Zusatz been.
10
Drücken Sie
Zuerst wird die Meldung
aktiviert
Menü>
erscheint.
Auswählen
und dann
, bis in der zweiten Zeile
.
Menüänderungen werden
Selbsttest läuft
Der Drucker wird wieder in den Status
versetzt.
Deaktivieren
.
M.
kurz angezeigt.
Bereit
Aktivieren
Page 59

MENÜ PAPIER
(Seite 46)
Papiereinzug
PAPIERFORMAT
PAPIERSORTE
BENUTZERSORTEN
Ersatzformat
Univ. Zuf. Konfig.
PAPIERSTRUKTUR
PAPIERGEWICHT
PAPIERLÄNGE
Druckermenüs –
Übersicht
MENÜ PAPIERAUSG.
(Seite 55)
Kopien
Leere Seiten
Sortieren
Trennseiten
Trennseitenzuf.
Mehrseitendruck
Mehrseit Reihenf
Mehrs.-Anzeige
Mehrs.-Rahmen
dargestellte Menüs oder Menüoptionen werden nur
Kursiv
angezeigt, wenn die entsprechende Option installiert ist.
Menüoptionen in Großbuchstaben (z. B. PAPIERFORMAT) verf ügen
über Untermenüs. Den auf den folgenden Seiten abgebildeten
Tabellen können Sie entnehmen, welche Menüoptionen in den
einzelnen Menüs verfügbar sind.
MENÜ DIENSTPROG.
(Seite 61)
Menüs drucken
NkonfS1 drucken
Schrift. drucken
Verz. drucken
Werksvorgaben
Flash-Karte format.
Flash defragmentieren
Festpl. format.
Auftr.ber.-Stat.
Hex Trace
MENÜ AUFTRAG
(Seite 65)
Auftragsabbruch
VERTRAUL. JOB
ANGEHALTENE
JOBS
Drucker zurücks.
Puffer drucken
MENÜ
QUALITÄT
(Seite 78)
Auflösung
Deckung
PQET
PictureGrade
MENÜ KONFIG.
(Seite 80)
Druckersprache
Strom sparen
Ressour. speich.
Laden in
Druckzeitsperre
Wartezeitsperre
Auto. fortfahren
Nach Stau weiter
Seite sichern
Druckbereich
Anzeigesprache
Alarmsteuerung
Job-Puffergröße
Auftragsbericht
Auftr.ber. Max.
1
MENÜ NETZWERK
(Seite 102)
NETZW. OPTION 1
PCL-SmartSwitch
PS-SmartSwitch
NPA-Modus
Netzwerkpuffer
Netzwerk 1 Konfig.
1
Bei einigen Druckermodellen, die im Jahr 2000 oder später entwickelt wurden und als Energy
MENÜ PCL EMUL
(Seite 88)
Schriftartquelle
Schriftartname
Punktgröße
Teilung
Symbolsatz
Ausrichtung
Zeilen pro Seite
A4-Breite
FACHUMKEHRUNG
Auto WR nach ZV
Auto ZV nach WR
MENÜ INFRAROT
(Seite 104)
Infrarotanschluß
PCL-SmartSwitch
PS-SmartSwitch
NPA-Modus
Infrarotpuffer
Fenstergröße
Übertr.-Verzög.
Max. Baud-Rate
MENÜ
POSTSCRIPT
(Seite 93)
PS-Fehler drucken
Schriftpriorität
MENÜ LOCALTALK
(Seite 107)
LTalk-Anschluß
PCL-SmartSwitch
PS-SmartSwitch
NPA-Modus
LocalTalk-Puffer
NPA-Hosts
LocalTalk-Name
LocalTalk-Adr.
LocalTalk-Zone
MENÜ PARALLEL
(Seite 94)
STD PARALLEL
PARALLEL OPT 1
PCL-SmartSwitch
PS-SmartSwitch
NPA-Modus
Parall. Puffer
Job-Pufferung
Erweit. Status
Protokoll
Init berücks.
Parallelmodus 1
Parallelmodus 2
2
MENÜ USB
(Seite 110)
STANDARD-USB
USB OPTION 1
PCL-SmartSwitch
PS-SmartSwitch
NPA-Modus
USB-Puffer
Job-Pufferung
Star-Drucker gekennzeichnet sind, kann die Stromsparfunktion nicht deaktiviert werden.
2
Parallel-Modus 1 wird auf dem Optra M412-Drucker nicht unterstützt.
Für alle Menüs gilt:
– Drücken Sie
Menü>
oder
<Menü
, um die Menüs aufzurufen und durch die Optionen zu
blättern.
– Drücken Sie
– Drücken Sie
Auswählen
Zurück
, um ein Menü, eine Menüoption oder einen Wert auszuwählen.
, um zur vorherigen Menüebene zurückzukehren.
Für alle Menüs mit Ausnahme von MENÜ ZUSATZ gilt:
– Drücken Sie
Fortfahren
, um den Drucker in den Status
Bereit
zu setzen.
MENÜ SERIELL
(Seite 98)
SERIELL OPTION 1
PCL-SmartSwitch
PS-SmartSwitch
NPA-Modus
Serieller Puffer
RS-232/RS-422
RS-422-Polarität
Ser. Protokoll
Stabiles XON
Baud
Datenbits
Parität
DSR berücks.
MENÜ FAX
(Seite 113)
Faxanschluß
Fax-Baud
Fax-Datenbits
Fax-Parität
Fax-Puffer
Fax-Papierformat
Fax-Papiersorte
MENÜ ZUSATZ
(Seite 117)
Druckqual.-Test
Konsolenmenüs
Gepufferte Jobs
Werksvorgaben
SCHMALE
MEDIEN
M. Zusatz been.
Menüs der Bedienerkonsole
45
Page 60

Menü Papier
Menü Papier
Menüoption Werte
Papiereinzug Fach 1*
Fach 2
Universalzuführung
Papier manuell
Brief. manuell
Verwenden Sie das MENÜ PAPIER zum Festlegen aller
Einstellungen, die mit dem Einziehen und Ausgeben von
Papier und mit den spezifischen Druckmaterialien
zusammenhängen, die Sie für Ihren Drucker verwenden.
*Werksvorgabe
Die Einstellung
Fach 2
wird nur angezeigt, wenn das optionale 500-Blatt-Fach installiert ist. Weitere
Informationen finden Sie unter „Optionales 500-Blatt-Fach“ auf Seite247.
V erw enden Sie die A us w ahl
(außer Briefhüllen) über die Universalzuführung zuführen.
Verwenden Sie die Auswahl
Universalzuführung manuell zuführen.
Universalzuführung
ist. Wenn
ist, ändert sich die Einstellung
Wenn Sie in zwei Papiereinzügen Druckmaterial desselben Formats und derselben Sorte
einlegen (und die Einstellungen
Fächer automatisch verbunden. Ist ein P apiereinzug leer, wird das Druckmaterial automatisch
aus der anderen Zuführung eingezogen. Weitere Informationen finden Sie unter
„Fachverbindung“ auf Seite 150.
Papiereinzug
wird nur dann angezeigt, wenn
Papiereinzug
zeigt den StandardPapiereinzug an.
Papier manuell
Brief. manuell
Universalzuführung
auf
Papiereinzug
Papierformat
, wenn Sie einen Einzelbogen des Druckmaterials
, wenn Sie eine Briefhülle über die
und
automatisch zu
Papiersorte
und
Univ. Zuf. Konfig.
Univ. Zuf. Konfig.
Fach 1
.
korrekt sind), werden die
auf
auf
Kassette
Zuerst
gesetzt
eingestellt
46
Kapitel 3: Bedienerkonsole und Menüs
Page 61

Menü Papier (Fortsetzung)
Menüoption Werte
PAPIERFORMAT Fach 1 Größe
*Werksvorgabe
Fach 2 Größe
Jede der oben aufgeführten Menüoptionen unterstützt folgende Werte als zweites Menü:
A4* (länderspezifisch)
JIS B5
Letter* (länderspezifisch)
Legal
Executive
Univ.Zuf. Größe
A4* (länderspezifisch)
A5
JIS B5
Letter* (länderspezifisch)
Legal
Executive
Universal
7 ¾ Briefhülle
9 Briefhülle
10 Briefhülle
DL Briefhülle
C5 Briefhülle
B5 Briefhülle
Andere Briefh.
Menüs der Bedienerkonsole
47
Page 62

Menü Papier (Fortsetzung)
Menüoption Werte
PAPIERFORMAT
(Fortsetzung)
Man. Papiergröße
A4* (länderspezifisch)
A5
JIS B5
Letter* (länderspezifisch)
Legal
Executive
Universal
Man. Brief.größe
7 ¾ Briefhülle
9 Briefhülle
10 Briefhülle* (länderspezifisch)
DL Briefhülle* (länderspezifisch)
C5 Briefhülle
B5 Briefhülle
Andere Briefh.
*Werksvorgabe
Die Einstellung
Papierzuführungen an. Eine Liste mit den Abmessungen der einzelnen Papier- und
Briefhüllenformate finden Sie in den Tabellen ab Seite 128.
Hinweis:
Sie an der Bedienerkonsole die Einstellungen
PAPIERSTRUKTUR, PAPIERGEWICHT
Wählen Sie auch in Ihrer Softwareanwendung das Papierformat und die Papiersorte für das
von Ihnen eingelegte Druckmaterial aus.
Verwenden Sie die Auswahl
Druckmaterials (außer Briefhüllen) über die Universalzuführung zuführen.
Verwenden Sie die Auswahl
Universalzuführung manuell zuführen.
Universal
Universal
angegebenen Formate entspricht. Der Drucker formatiert die Seite automatisch für das
größtmögliche Papierformat. Sie können das tatsächliche P apierformat dann in Ihrer Software
einstellen.
Wählen Sie
die keinem der angegebenen Formate entsprechen. Der Drucker formatiert den Ausdruck
automatisch für das größtmögliche Briefhüllenformat. Sie können das tatsächliche
Briefhüllenformat dann in Ihrer Software einstellen.
PAPIERFORMAT
Stellen Sie vor dem Einlegen von Druckmaterial in einen Papiereinzug sicher, daß
bezieht sich auf alle Formate, die keine Standardformate sind. Wählen Sie
aus dem Menü
Andere Briefh.
gibt die Standardformatgröße für die einzelnen
PAPIERFORMAT, PAPIERSORTE
PAPIERLÄNGE
und
Man. Papiergröße
Man. Brief.größe
PAPIERFORMAT
aus dem Menü
, wenn Sie einen Einzelbogen des
, wenn Sie eine einzelne Briefhülle über die
, wenn Sie Druckmaterial einlegen, das keinem der
PAPIERFORMAT
für den Papiereinzug vornehmen.
, wenn Sie Briefhüllen einlegen,
,
48
Kapitel 3: Bedienerkonsole und Menüs
Page 63

Menü Papier (Fortsetzung)
Menüoption Werte
PAPIERSORTE Fach 1 Sorte
Fach 2 Sorte
Man. Papiersorte
Jede der oben aufgeführten Menüoptionen unterstützt folgende Werte als zweites Menü:
Normalpapier*
Karteikarten
Folien
Etiketten
Feinpostpapier
Briefbogen
Vorgedruckt
Farbpapier
Benutzerdef. 1
Benutzerdef. 2*
Benutzerdef. 3
Benutzerdef. 4
Benutzerdef. 5
Benutzerdef. 6
Hinweis:
Benutzerdef. 2
Univ.Zuf. Sorte
Normalpapier
Karteikarten
Folien
Etiketten
Feinpostpapier
Briefhülle
Briefbogen
Vorgedruckt
Farbpapier
Benutzerdef. 1
Benutzerdef. 2
Benutzerdef. 3
Benutzerdef. 4
Benutzerdef. 5
Benutzerdef. 6*
*Werksvorgabe
Normalpapier
ist die Voreinstellung für
ist die Standardeinstellung für
Fach 2 Sorte
Fach 1 Sorte,
.
Man. Papiersorte
und
.
Menüs der Bedienerkonsole
49
Page 64

Menü Papier (Fortsetzung)
Menüoption Werte
PAPIERSORTE
(Fortsetzung)
Man.Briefh.sorte
Briefhülle*
Benutzerdef. 1
Benutzerdef. 2
Benutzerdef. 3
Benutzerdef. 4
Benutzerdef. 5
Benutzerdef. 6
*Werksvorgabe
Unter der Einstellung
einzelnen Zuführungen eingelegt wurde. Der Drucker verwendet die Einstellung für die
folgenden Zwecke:
• Die Druckqualität für das angegebene Druckmaterial kann optimiert werden.
• Sie können in der Softwareanwendung einfach durch Angabe von Papiersorte und -format
die Papierzuführung bestimmen. Die Auswahl eines Papiereinzugs ist nicht erforderlich.
• Die Papierzuführungen können automatisch verbunden werden. Alle Zuführungen, die
Papier derselben Sorte und desselben Formats enthalten, werden vom Druck er
automatisch verbunden, wenn Sie die Einstellungen
für die Papiereinzüge korrekt v orgenommen haben. W eitere Inf ormationen finden Sie unter
„Fachverbindung“ auf Seite 150.
Verwenden Sie die Auswahl
Druckmaterials manuell über die Universalzuführung zuführen.
Verwenden Sie
manuell zuführen.
Hinweis:
Sie an der Bedienerkonsole die Einstellungen
PAPIERSTRUKTUR, PAPIERGEWICHT
Wählen Sie auch in Ihrer Software das Papierfor mat und die Papiersorte für das von Ihnen
eingelegte Druckmaterial aus.
Benutzerdef. 1 bis 6 steht für spezielle Druckmaterialsorten. Sie können die Bezeichnungen
über ein Dienstprogramm, wie zum Beispiel MarkVision, ändern. Weitere Informationen zum
Festlegen von benutzerdefinierten Bezeichnungen finden Sie unter
Seite 51.
Wenn in den einzelnen Papierzuführungen unterschiedliche Druckmaterialien eingelegt sind,
muß für jede Zuführung mit einem anderen Druckmaterial unter
PAPIERSORTE
Fachverbindung zu deaktivieren: Andernfalls zieht der Drucker, wenn eine Papierzuführung
leer ist, Druckmaterial aus einer anderen Zuführung ein, da er die Fächer als verbunden
ansieht. So kann es passieren, daß ein einseitiger Brief auf einem Etikettenbogen oder einer
Folie ausgedruckt wird. Weitere Informationen finden Sie unter „Fachverbindung“ auf
Seite 150.
Stellen Sie vor dem Einlegen von Druckmaterial in einen Papiereinzug sicher, daß
PAPIERSORTE
Man. Papiersorte
Man.Briefh.sorte
ein eindeutiger Wert angegeben werden, um die automatische
können Sie angeben, welches Druckmaterial in die
PAPIERFORMAT
, wenn Sie einen Einzelbogen des
, wenn Sie eine Briefhülle über die Universalzuführung
PAPIERFORMAT, PAPIERSORTE
PAPIERLÄNGE
und
für den Papiereinzug vornehmen.
PAPIERFORMAT
und
BENUTZERSORTEN
PAPIERSORTE
,
auf
und
50
Kapitel 3: Bedienerkonsole und Menüs
Page 65

Menü Papier (Fortsetzung)
Menüoption Werte
BENUTZERSORTEN
Benutzerdef. x (x steht für eine Benutzersorte von 1 bis 6)
Papier*
Karteikarten
Folien
Etiketten
Briefhülle
Mit der Einstellung
die einzelnen, unter der Menüoption
wird. Mit dieser Druckmaterialdefinition werden Einstellungen für die Druckqualität bei
Ausw ahl von Druckmaterial aus einer Zuführung optimiert, wenn die Sorte auf
gesetzt ist. Falls eine benutzerdefinierte Bezeichnung verfügbar ist, wird diese anstelle von
Benutzerdef.
benutzerdefinierte Bezeichnung wird auf 14 Zeichen gekürzt.
Ersatzformat Aus
Letter/A4*
Wählen Sie
Aufträge auf Papier im A4-Format auszudrucken, wenn das jeweils angef orderte Format nicht
in den Drucker eingelegt ist.
Univ. Zuf. Konfig. Kassette*
Manuell
Zuerst
Wenn die Universalzuführung auf
PAPIERFORMAT
Universalzuführung wie jeden anderen Papiereinzug. Wird für einen Druckauftrag ein
Papierformat angefordert, das nur in der Universalzuführung enthalten ist, zieht der Drucker
das Druckmaterial für diesen Auftrag aus der Universalzuführung ein.
Verwenden Sie
Universalzuführung zuführen. Die Universalzuführung fungiert als manuelle
Einzelblattzuführung, und Sie können jeweils nur einen Einzelbogen des Druckmaterials
zuführen.
Wenn Sie
Universalzuführung ein, bis sie leer ist. Dies geschieht unabhängig von dem im Druckauftrag
festgelegten Papiereinzug oder Papierformat.
*Werksvorgabe
BENUTZERSORTEN
angezeigt, wobei x für eine Zahl zwischen 1 und 6 steht. Die
x
Letter/A4
Univ. Zuf. Konfig.
, um A4-Aufträge automatisch auf Papier im Letter-Format und Letter-
PAPIERSORTE
und
Manuell
, wenn Sie einen Einzelbogen des Druckmaterials manuell über die
auf
wird der Typ des Druckmaterials festgelegt, das für
PAPIERSORTE
Kassette
Zuerst
eingestellt ist und die Einstellungen
richtig ausgewählt sind, betrachtet der Drucker die
setzen, führt der Drucker so lange Papier aus der
verfügbaren Benutzersorten verwendet
Benutzerdef.
x
Menüs der Bedienerkonsole
51
Page 66

Menü Papier (Fortsetzung)
Menüoption Werte
PAPIERSTRUKTUR Struktur Normal
Struktur Kartei
Struktur Folien
Struktur Etikett
Strukt. Feinpost
Struktur Briefh.
Struktur Briefb.
Strukt. Vorgedr.
Struktur Farbp.
Struktur Def. 1
Struktur Def. 2
Struktur Def. 3
Struktur Def. 4
Struktur Def. 5
Struktur Def. 6
Jede der oben aufgeführten Menüoptionen unterstützt die folgenden drei Werte als zweites
Menü:
• Glatt
• Normal*
• Rau
Hinweis:
Rau
ist die Werksvorgabe für
Strukt. Feinpost
.
*Werksvorgabe
52
Kapitel 3: Bedienerkonsole und Menüs
Wählen Sie den entsprechenden Wert der
jede von Ihnen verwendete
Ihr Druckmaterial die richtige
PAPIERSORTE
PAPIERSTRUKTUR
PAPIERSTRUKTUR (Glatt, Normal
, einschließlich der Benutzersorten. Legen Sie für
fest, um sicherzugehen, daß die Zeichen
oder
Rau
deutlich, ohne Auslassungen und Lücken gedruckt werden. Wenn die Zeichen auf dem
Ausdruck unterbrochen oder unregelmäßig aussehen, stellen Sie die
Rau
ein. Sehen die Zeichen auf Ihrem Ausdruck dagegen verschmiert aus, setzen Sie die
PAPIERSTRUKTUR
Die Einstellung
PAPIERSORTE
PAPIERSTRUKTUR
und
Glatt
auf
PAPIERGEWICHT
oder
Normal
.
steht im Zusammenhang mit den Einstellungen
. Möglicherweise müssen Sie diese Einstellungen
PAPIERSTRUKTUR
ändern, um die Druckqualität für Ihr spezielles Druckmaterial zu optimieren.
Falls eine benutzerdefinierte Struktur verfügbar ist, wird deren Bezeichnung anstelle von
Struktur Def.
x angezeigt, wobei x für eine Zahl zwischen 1 und 6 steht. Die benutzerdefinierte
Bezeichnung wird auf 14 Zeichen gekürzt.
) für
auf
Page 67

Menü Papier (Fortsetzung)
Menüoption Werte
PAPIERGEWICHT Gewicht Normal
Gewicht Kartei
Gewicht Folien
Gewicht Etikett
Gewicht Feinpost
Gewicht Briefh.
Gew. Briefbogen
Gewicht Vorgedr.
Gewicht Farbpap.
Gewicht Def. 1
Gewicht Def. 2
Gewicht Def. 3
Gewicht Def. 4
Gewicht Def. 5
Gewicht Def. 6
Jede der oben aufgeführten Menüoptionen unterstützt die folgenden drei Werte als zweites
Menü:
• Leicht
• Normal*
• Schwer
*Werksvorgabe
Wählen Sie den entsprechenden Wert für
jede von Ihnen verwendete
Ihr Druckmaterial das richtige
auf der Seite haftet. Wenn Probleme mit Tonerabrieb von der Seite auftreten, setzen Sie das
PAPIERGEWICHT
PAPIERGEWICHT
Die Einstellung
PAPIERSORTE
ändern, um die Druckqualität für Ihr spezielles Druckmaterial zu optimieren.
Falls ein benutzerdefiniertes Gewicht verfügbar ist, wird dessen Bezeichnung anstelle von
Gewicht Def.x
Bezeichnung wird auf 14 Zeichen gekürzt.
auf
auf
PAPIERGEWICHT
und
angezeigt, wobei x für eine Zahl zwischen 1 und 6 steht. Die benutzerdefinierte
PAPIERSORTE
PAPIERGEWICHT
Schwer
. Falls Ihre Ausdrucke übermäßig wellig sind, stellen Sie das
Normal
oder
PAPIERSTRUKTUR
steht im Zusammenhang mit den Einstellungen
PAPIERGEWICHT (Leicht, Normal
, einschließlich der Benutzersorten. Legen Sie für
fest, um sicherzugehen, daß der Toner gut
Leicht
ein.
. Möglicherweise müssen Sie diese Einstellungen
oder
Schwer
) für
Menüs der Bedienerkonsole
53
Page 68

Menü Papier (Fortsetzung)
Menüoption Werte
PAPIERLÄNGE Länge Normalpap.
Länge Karten
Länge Folien
Länge Etiketten
Länge Feinpost
Länge Briefhülle
Länge Briefbogen
Länge Vordrucke
Länge Farbpapier
Länge Ben.def. 1
Länge Ben.def. 2
Länge Ben.def. 3
Länge Ben.def. 4
Länge Ben.def. 5
Länge Ben.def. 6
Jede der oben aufgeführten Menüoptionen unterstützt folgende Werte als zweites Menü:
• Kurz
• Normal*
*Werksvorgabe
Wählen Sie den entsprechenden Wert der
Druckpapiersorte.
Legen Sie den Wert der
152,4 mm ist. Stellen Sie die
ein.
Druckmaterial, das kürzer als 152,4 mm ist, kann nur über die Universalzuführung zugeführt
und muß in die hintere Papierablage ausgegeben werden.
Hinweis:
geöffnet ist, wird der Auftrag nicht gedruckt. Weitere Informationen finden Sie unter
Klappe öffnen
Falls eine benutzerdefinierte Länge verfügbar ist, wird deren Bezeichnung anstelle von
Länge Ben.def.
benutzerdefinierte Bezeichnung wird auf 14 Zeichen gekürzt.
Wenn die
auf Seite 192.
x angezeigt, wobei x für eine Zahl zwischen 1 und 6 steht. Die
PAPIERLÄNGE
PAPIERLÄNGE
PAPIERLÄNGE
PAPIERLÄNGE (Normal
Kurz
auf
auf
Kurz
fest, wenn Ihr Druckmaterial kürzer als
bei jedem anderen Druckmaterial auf
eingestellt und die hintere Ablageklappe nicht
oder
Kurz
) für jede
Normal
Hintere
54
Kapitel 3: Bedienerkonsole und Menüs
Page 69

Menü Papierausg.
Menü Papierausg.
Menüoption Werte
Kopien 1*…999
Verwenden Sie das MENÜ PAPIERAUSGABE zum
Festlegen aller Einstellungen, die mit der Druckausgabe
zusammenhängen.
Mit der Einstellung
Seiten festgelegt. Die gedruckten Kopien werden nicht automatisch vom Drucker sortier t.
Wenn Sie beispielsweise einen dreiseitigen Druckauftrag an den Drucker senden und für
Kopien
Seite 3.
Weitere Informationen darüber, wie Sie die Einstellung
Einstellung
Leere Seiten Nicht drucken*
Drucken
Wählen Sie
auszugeben.
Wählen Sie
Seiten in das Dokument einfügen soll.
*Werksvorgabe
den Wert 2 angeben, druckt der Drucker Seite 1, Seite 1, Seite 2, Seite 2, Seite 3,
Sortieren
Drucken
Nicht drucken
Kopien
wird die Anzahl der zu druckenden Exemplare der einzelnen
Kopien
im Zusammenhang mit der
verwenden, finden Sie im folgenden unter
, um von der Anwendung erzeugte leere Seiten mit Ihrem Druckauftrag
, wenn der Drucker keine von der Anwendung erzeugten, leeren
Sortieren
.
Menüs der Bedienerkonsole
55
Page 70

Menü Papierausg. (Fortsetzung)
Menüoption Werte
Sortieren Aus*
Ein
*Werksvorgabe
Sortieren
Ist für
die Option
so oft ausgedruckt wie unter
Druckauftrag an den Drucker senden und für
Aus
ausgewählt, werden die einzelnen Seiten eines Druckauftrags
Kopien
angegeben. Wenn Sie beispielsweise einen dreiseitigen
Kopien
den Wert 2 angeben, druckt der Drucker
Seite 1, Seite 1, Seite 2, Seite 2, Seite 3, Seite 3.
Sortieren
Ist für
wie unter
Kopien
die Option
angegeben. Wenn Sie beispielsweise einen dreiseitigen Druckauftrag an
den Drucker senden und für
Ein
ausgewählt, wird der gesamte Druckauftrag so oft ausgedruckt
Kopien
den Wert 2 angeben, druckt der Drucker Seite 1, Seite 2,
Seite 3, Seite 1, Seite 2, Seite 3.
Viele Anwendungen sortieren die Dokumente, indem sie die Datei wiederholt an den Drucker
senden. Der Drucker muß also die Druckaufträge einzeln v er arbeiten, bis die korrekte Anzahl
Kopien gedruckt wurde. Das nimmt zusätzliche Zeit in Anspruch, da der Drucker dieselben
Seiten mehrmals verarbeiten muß. Mit
Sortieren
verarbeitet der Drucker die Datei n ur einmal,
speichert sie dann im Druckerspeicher und druckt die gewünschte Anzahl Kopien aus. Dies
reduziert die erforderliche Ver arbeitungsz eit für Drucker und Anwendung und kann zusätzlich
die Gesamtdruckzeit verkürzen.
Damit die Einstellung
Sortieren
effektiv funktioniert, muß Ihre Softwareanwendung diese
Druckerfunktion jedoch erkennen und darf den Druckauftrag nicht mehrmals an den Drucker
schicken. Es muß außerdem möglich sein, in der Anwendung die benötigte Anzahl Kopien
anzugeben
Sortieren
die Standardeinstellung des Druckers für
oder
kann an der Bedienerkonsole oder über den Druckertreiber ausgewählt werden.
Kopien
Die besten Ergebnisse erzielen Sie, wenn Sie im Druckertreiber
Anzahl der Kopien auf eins einstellen. Wählen Sie dann in der Anwendung
zu verwenden.
Sortieren
wählen und die
Nicht sortieren
(falls die Option verfügbar ist) und anschließend die Anzahl der gewünschten Kopien.
Ist der Auftrag sehr umfangreich, oder übersteigt er die Speicherkapazität Ihres Druckers,
wird möglicherweise die Meldung
Fortfahren
, um die Meldung auszublenden. Der Drucker sortiert die verbleibenden Seiten im
37 Unzureichend. Sortierbereich
angezeigt. Drücken Sie
Speicher. Wenn Sie den Drucker zurücksetzen, wird der Auftrag vom Drucker verworfen.
Weitere Informationen finden Sie unter
37 Unzureichend. Sortierbereich
auf Seite 177.
56
Kapitel 3: Bedienerkonsole und Menüs
Page 71

Menü Papierausg. (Fortsetzung)
Menüoption Werte
Trennseiten Keine*
Trennseitenzuf. Fach 1*
Zwischen Kopien
Zwischen Aufträgen
Zwischen Seiten
Ihr Drucker kann leere Trennseiten zwischen Aufträgen, mehreren K opien eines A uftr ags oder
zwischen den einzelnen Seiten eines Auftrags einfügen. Die Trennseiten werden aus dem
unter der Menüoption
Wählen Sie bei Aufträgen mit mehreren Kopien
gesetzt ist, wird eine Seite zwischen den Sätzen der einzelnen gedruckten Seiten eingefügt.
Sortieren
Wenn
Auftrags eingefügt.
Wählen Sie
Zwischen Aufträgen
Dies kann sinnvoll sein, wenn mehrere Personen den Drucker benutzen.
Zwischen Seiten
Wählen Sie
einzufügen. Dies empfiehlt sich beispielsweise, wenn Sie Folien bedrucken und die statische
Aufladung reduzieren möchten, die beim Stapeln der Folien in der Papierablage entstehen
kann.
Fach 2
Universalzuführung
Trennseitenzuf.
Ein
auf
gesetzt ist, wird eine leere Seite jeweils zwischen jeder Kopie des
angegebenen Papiereinzug zugeführt.
Zwischen Kopien
. Wenn
Sortieren
auf
Aus
, um nach jedem Druckauftrag eine leere Seite einzufügen.
, um eine leere Seite jeweils zwischen die Seiten eines Auftr ags
*Werksvorgabe
Bei V erw endung v on Trennseiten können Sie unter der Menüoption
Trennseitenzuf.
aus welchem Papiereinzug die Trennseiten zugeführt werden.
Es werden nur die installierten Papiereinzüge als Werte angezeigt. Sie können
Universalzuführung
Kassette
auf
eingestellt ist. Wenn
Zuerst
eingestellt ist, ändert sich die Einstellung
nur dann als Trennseitenzufuhr auswählen, wenn
Trennseitenzuf.
Universalzuführung
auf
Trennseitenzuf.
Univ. Zuf. Konfig.
Univ. Zuf. Konfig.
und
automatisch zu
Weitere Informationen finden Sie unter „Univ. Zuf. Konfig.“ auf Seite 51.
Menüs der Bedienerkonsole
angeben,
auf
Fach 1
57
.
Page 72

Menü Papierausg. (Fortsetzung)
Menüoption Werte
Mehrseitendruck Aus*
2 Seiten
3 Seiten
4 Seiten
6 Seiten
9 Seiten
12 Seiten
16 Seiten
*Werksvorgabe
Die Einstellung
einer einzelnen Seite zu drucken. Bei der Einstellung
Seitenabbilder auf einer Seite gedruckt, bei
Seite gedruckt usw.
Der Drucker verwendet die Einstellungen
Rahmen
Rahmens für die einzelnen Seiten festzulegen.
Werden während der Verarbeitung eines Druckauftrags die Druckereinstellungen geändert,
kann sich dies bei Verwendung der Einstellung
auswirken.
Mehrseitendruck
, um die Reihenfolge und Ausrichtung der Druckbilder und den Ausdruck eines
(N Seiten) wird verwendet, um mehrere Seitenabbilder auf
3 Seiten
Mehrseit Reihenf, Mehrs.-Anzeige
2 Seiten
werden drei Seitenabbilder auf einer
Mehrseitendruck
werden beispielsweise zwei
und
auf die Druckergebnisse
Mehrs.-
58
Kapitel 3: Bedienerkonsole und Menüs
Page 73

Menü Papierausg. (Fortsetzung)
Menüoption Werte
Mehrseit Reihenf Horizontal*
Vertikal
Hor. umgekehrt
Ver. umgekehrt
Die Einstellung
Mehrseit Reihenf
legt für Seiten, die mit der Option
Mehrseitendruck
gedruckt
werden, die Position mehrerer Druckbilder fest. Sie können eine von vier verschiedenen
Reihenfolgen wählen. Die Positionierung der Druckbilder richtet sich danach, ob sie als
Hochformat- oder Querformatbilder an den Drucker gesendet werden. In den folgenden
Beispielen sehen Sie, wie sich die unterschiedlichen Werte für die Einstellung
Reihenf
auf einen Druckauftrag mit vier Seitenabbildern auswirkt.
Horizontal
Hochformat Querformat
Seite 1
Seite 3 Seite 4
Seite 2
Seite 1 Seite 2
Hor. umgekehrt
Hochformat Querformat
Seite 2
Seite 4 Seite 3
Seite 1
Seite 2 Seite 1
Hochformat Querformat
Seite 1
Seite 4Seite 3
Seite 2 Seite 4
Hochformat Querformat
Seite 3
Seite 3Seite 4
Seite 4 Seite 2
Vertikal
Seite 3
Ver. umgekehrt
Seite 1
Mehrseit
Seite 4Seite 2
Seite 1 Seite 3
Seite 2Seite 4
Seite 3 Seite 1
*Werksvorgabe
Menüs der Bedienerkonsole
59
Page 74

Menü Papierausg. (Fortsetzung)
Menüoption Werte
Mehrs.-Anzeige Auto*
Lange Kante
Kurze Kante
Mit der Einstellung
die Druckbilder beim
Bei der Einstellung
Querformatpositionierung wählen.
Bei der Einstellung
Kante beim Lesen oben an der Seite befindet.
Bei der Einstellung
beim Lesen oben an der Seite befindet.
Hinweis:
grundsätzlich Hochformat verwendet.
Mehrs.-Rahmen Keine*
Ununterbrochen
Mit der Einstellung
Mehrseitendruck
Wählen Sie
Wählen Sie
zu drucken.
*Werksvorgabe
Mehrs.-Anzeige
Mehrseitendruck
Auto
kann der Drucker zwischen Hochformat- und
Lange Kante
Kurze Kante
Für Druckaufträge in PostScript 3-Emulation wird bei der Einstellung
Mehrs.-Rahmen
mit einem Rahmen versehen werden.
Keine
, wenn kein Rahmen um die einzelnen Seitenabbilder gedruckt werden soll.
Ununterbrochen
wählen Sie die Ausrichtung der Druckseite in Bezug auf
aus.
wird die Druckseite so ausgerichtet, daß sich die lange
wird die Druckseite so ausgerichtet, daß sich die kurze Kante
wird festgelegt, ob die einzelnen Druckbilder beim
, um eine ununterbrochene Rahmenlinie um jedes Seitenabbild
Auto
60
Kapitel 3: Bedienerkonsole und Menüs
Page 75

Menü Dienstprog.
Menü Dienstprog.
Menüoption Werte
Menüs drucken Drücken Sie
Die Seite mit Menüeinstellungen ist eine Liste mit Angabe der benutzerdefinierten
Einstellungen, der installierten Optionen und der Größe des verfügbaren Druckerspeichers.
Zusätzlich wird die Reihenfolge der Menüoptionen aufgeführt.
Hinweis:
gedruckt werden.
NkonfS1 drucken Drücken Sie
drucken.
Die Seite mit Einstellungen des internen Druckservers enthält Angaben über Ihre Netzwerk-
Konfiguration und die Druckereinstellungen gemäß Definition in der Menüoption
Konfig 1
auf Seite 103.
Hinweis:
Druckserver installiert ist.
Schrift. drucken PCL-Schriftart
PS-Schriftart.
Die Seite mit Menüeinstellungen muß auf Papier im A4-, Letter- oder Legal-Format
im
NkonfS1 drucken
Sie verwenden das MENÜ DIENSTPROG., um
verschiedene Berichte zu drucken, die die verfügbaren
Druckerressourcen, Druckereinstellungen und
Druckaufträge betreffen. Die weiteren Menüoptionen
ermöglichen Ihnen, Drucker-Hardware zu konfigurieren
und Druckerprobleme zu beheben.
Auswählen
Auswählen
MENÜ NETZWERK
, um die Seite mit Menüeinstellungen zu drucken.
, um die Seite mit Einstellungen des internen Druckservers zu
wird nur dann angezeigt, wenn in Ihrem Drucker ein interner
Netzwerk-
. Weitere Informationen finden Sie unter „Netzwerk 1 Konfig.“
Drücken Sie
gegenwärtig in der ausgewählten Druckersprache (
verfügbaren Schriftarten angezeigt werden. Weitere Informationen finden Sie unter „Drucken
einer Liste mit Schriftartmustern“ auf Seite 267.
Verz. drucken Drücken Sie
gespeicherten Ressourcen zu drucken.
Die Menüoption
installiert und formatiert ist. Nähere Einzelheiten finden Sie im Handbuch
Reference
.
Auswählen
Auswählen
Verz. drucken
, um eine Liste mit Schriftartmustern zu drucken, auf der alle
, um eine Liste aller im Flash-Speicher oder auf der Festplatte
ist nur verfügbar, wenn mindestens eine der Optionen
PCL-Schriftart
PS-Schriftart.
oder
Technical
Menüs der Bedienerkonsole
)
61
Page 76

Menü Dienstprog. (Fortsetzung)
Menüoption Werte
Werksvorgaben Wiederherst.
Nicht wiederh.
Bei Auswahl von
• Alle in den Druckerspeicher (RAM) geladenen Ressourcen (Schriftarten, Makros,
• Alle Menüeinstellungen werden auf die Werksvorgaben zurückgesetzt, mit Ausnahme von:
Die Meldung
Werksvorgabeeinstellungen wiederherstellt. Weitere Informationen finden Sie unter
Werksvorgaben wiederherstellen
Flash-Karte format. Ja
Nein
Durch das Formatieren werden alle im Flash-Speicher gespeicherten Ressourcen
(Schriftarten, Makros, Symbolsätze) gelöscht, und die Flash-Speicherkarte wird so
vorbereitet, daß sie neue Ressourcen aufnehmen kann.
Die Menüoption
Speicheroption
Meldung
Durchführung von Flash-Formatierungen und Schreibvorgängen angezeigt werden. Weitere
Informationen finden Sie unter
Warnung:
alle im Flash-Speicher gespeicherten Daten verloren.
aus, während der Flash-Speicher formatiert wird
Wiederherst.
Symbolsätze) werden gelöscht. (Ressourcen im Flash-Speicher oder auf der Festplatte
sind hiervon nicht betroffen.)
Anzeigesprache
–
– Allen Einstellungen in den Menüs PARALLEL, SERIELL, NETZWERK, INFRAROT,
LOCALTALK, USB und FAX.
Werksvorgaben wiederherstellen
51 Flash defekt
Wenn Sie
(MENÜ KONFIG.). Dies ist die Anzeigesprache der Bedienerkonsole.
Flash-Karte format.
beschädigt oder lese-/schreibgeschützt bzw. schreibgeschützt ist. Die
nicht
Flash-Karte format.
:
wird kurz angezeigt, während der Drucker die
auf Seite 174.
wird nur angezeigt, wenn die installierte Flash-
kann beim Einschalten des Druckers oder während der
51 Flash defekt
auf Seite 179.
auswählen und dann
Schalten Sie keinesfalls den Drucker
.
Fortfahren
drücken, gehen
62
Kapitel 3: Bedienerkonsole und Menüs
Page 77

Menü Dienstprog. (Fortsetzung)
Menüoption Werte
Flash
defragmentieren
Festpl. format. Ja
Ja
Nein
Durch Defragmentieren des Flash-Speichers werden alle im Flash-Speicher gespeicherten,
ungelöschten Ressourcen in den Druckerspeicher übertragen; anschließend wird der FlashSpeicher neu formatiert. Nach Abschluß der Formatierung werden die ungelöschten
Ressourcen zurück in den Flash-Speicher geladen.
Die Menüoption
Speicheroption
Meldung
51 Flash defekt
Durchführung von Flash-Formatierungen und Schreibvorgängen angezeigt werden. Weitere
Informationen finden Sie unter
Die Meldung
37 Nicht genug Defrag.speicher
voll ist, um die Defragmentierung des Flash-Speichers durchführen zu können. Weitere
Informationen finden Sie unter
Warnung:
Schalten Sie keinesfalls den Drucker aus, während der Flash-Speicher
defragmentiert wird
Nein
Durch das Formatieren der Festplattenoption werden alle auf der Festplatte gespeicherten
Ressourcen gelöscht, und die Festplatte wird so vorbereitet, daß sie neue Ressourcen
aufnehmen kann.
Die Menüoption
beschädigt oder lese-/schreibgeschützt bzw. schreibgeschützt ist. Die Meldung
nicht
Festpl. defekt
kann beim Einschalten des Druckers oder während der Durchführung von
Festplattenformatierungen und Schreibvorgängen angezeigt werden. Weitere Informationen
finden Sie unter
Festpl. format.
Weitere Informationen finden Sie unter
Warnung:
Wenn Sie
der Festplatte gespeicherten Daten verloren.
während die Festplatte formatiert wird.
Flash defragmentieren
beschädigt oder lese-/schreibgeschützt bzw. schreibgeschützt ist. Die
nicht
wird nur angezeigt, wenn die installierte Flash-
kann beim Einschalten des Druckers oder während der
51 Flash defekt
auf Seite 179.
wird angezeigt, wenn der Druckerspeicher zu
37 Nicht genug Defrag.speicher
auf Seite 177.
.
Festpl. format.
61 Festpl. defekt
wird
nicht
Festpl. format.
wird nur angezeigt, wenn die installierte Festplattenoption
auf Seite 183.
angezeigt, wenn die
Job-Puffergröße
auswählen und dann
Job-Puffergröße
auf Seite 86.
Fortfahren
100%
auf
eingestellt ist.
drücken, gehen alle auf
Schalten Sie keinesfalls den Drucker aus,
61
Menüs der Bedienerkonsole
63
Page 78

Menü Dienstprog. (Fortsetzung)
Menüoption Werte
Auftr.ber.-Stat. Drucken
Löschen
Die Menüoption
Drucker installiert und
Die Option
Bei Auswahl von
der letzten Druckaufträge gedruckt. (Die Anzahl der Aufträge wird durch den Wert der
Menüoption
geben Auskunft über eventuelle Fehler im Auftrag, die benötigte Druckzeit, die Größe des
Auftrags (in Byte), angef ordertes Papierf ormat und angeforderte P apiersorte, die Gesamtzahl
der gedruckten Seiten sowie die Anzahl der angeforderten Kopien.
Wählen Sie
löschen. Die Meldung
abgeschlossen ist. Weitere Informationen finden Sie unter
Seite 169.
Hex Trace Drücken Sie
Hex Trace
Mit
Trace
aktiviert, werden alle an den Drucker gesendeten Daten in Hexadezimal- und
Zeichendarstellung gedruckt. Steuercodes werden nicht ausgeführt.
Um den Modus
zurück. Um den Drucker zurückzusetzen, drücken Sie
AUFTRAG
wird angezeigt. Drücken Sie
Bedienerkonsolenanzeige
Hinweis:
Durch Zurücksetzen des Druckers werden alle aktuellen Daten aus dem
Druckspeicher einschließlich aller Druck- und Zurückhalteaufträge gelöscht. Weitere
Informationen finden Sie unter
Auftr.ber.-Stat.
nicht
Auftragsbericht
Drucken
Auftr.ber. Max.
Löschen
Auswählen
, um alle gespeicherten Auftragsberichte von der Festplattenoption zu
Auftr.ber.-Stat. wird gelöscht
wird nur angezeigt, wenn die Festplattenoption in Ihrem
beschädigt oder lese-/schreibgeschützt bzw. schreibgeschützt ist.
MENÜ KON FIG.
im
muß auf
Ein
gesetzt sein.
wird eine Liste statistischer Angaben für eine festgelegte Anzahl
MENÜ KONFIG.
im
festgelegt.) Die statistischen Informationen
wird so lange angezeigt, bis der Vorgang
Auftr.ber.-Stat. wird gelöscht
, um in den Modus „Hex Trace“ zu wechseln.
können Sie die Ursache von Problemen bei Druckaufträgen ermitteln. Ist
Hex Trace
zu verlassen, schalten Sie den Drucker aus (O) oder setzen ihn
Drucker zurücks.
Menü>
Drucker zurücks.
Menü>
<Menu
oder
, bis in der zweiten Zeile der
erscheint. Drücken Sie
auf Seite 77.
oder
<Menü
. Das
Auswählen
.
auf
Hex
MENÜ
64
Kapitel 3: Bedienerkonsole und Menüs
Page 79

Menü Auftrag
Manche Menüoptionen im MENÜ AUFTRAG sind
verfügbar, wenn der Drucker die Meldung
Bereit
anzeigt
und inaktiv ist, da er gerade keinen Auftrag empfängt,
formatiert oder druckt. Andere Menüoptionen im MENÜ
AUFTRAG sind nur verfügbar, wenn der Drucker gerade
durch Verarbeitung oder Druck eines Auftrags belegt ist,
eine Druckermeldung außer
der Drucker sich im Modus
Bereit
angezeigt wird oder
Hex Trace
befindet.
Hinweis:
und Zurückhalteaufträge bezieht
sich auf einen der folgenden
Aufträge: Vertraulicher Job,
Reservierter Druck, Druck
wiederholen und Druck
bestätigen. Weitere
Informationen über Druck- und
Zurückhalteaufträge finden Sie
auf Seite 119.
Zur Klärung: Druck-
Menüs der Bedienerkonsole
65
Page 80

Menü Auftrag
Menüoption Werte
Auftragsabbruch Drücken Sie
Auftragsabbruch
verarbeitet.
VERTRAUL. JOB
Diese Menüoption
wird so lange
MENÜ AUFTRAG
im
angezeigt, bis der
Drucker mindestens
einen vertraulichen
Job verarbeitet hat.
Hinweis:
Softwareanwendung
oder den
Druckertreiber
können Sie einen
vertraulichen Job
erstellen und
senden.
nicht
Über Ihre
PIN eingeben
Nach Eingabe der richtigen persönlichen Identifikationsnummer (PIN) sind folgende Werte als
zweites und drittes Untermenü verfügbar. Weitere Informationen finden Sie unter „Eingeben
einer persönlichen Identifikationsnummer (PIN)“ auf Seite 123.
Alle Jobs druck.
JOB DRUCKEN
<Job #1 Benutzername> <Job #1 Jobname>
<Job #2 Benutzername> <Job #2 Jobname>
<Job #3 Benutzername> <Job #3 Jobname>
...
<Job #n Benutzername> <Job #n Jobname>
Alle Jobs lösch.
JOB LÖSCHEN
<Job #1 Benutzername> <Job #1 Jobname>
<Job #2 Benutzername> <Job #2 Jobname>
<Job #3 Benutzername> <Job #3 Jobname>
...
<Job #n Benutzername> <Job #n Jobname>
ANZAHL KOPIEN
<Job #1 Benutzername> <Job #1 Jobname>
<Job #2 Benutzername> <Job #2 Jobname>
<Job #3 Benutzername> <Job #3 Jobname>
...
<Job #n Benutzername> <Job #n Jobname>
Hinweis:
Benutzername auf das entsprechende Feld in Ihrem Treiber. Dies ist standardmäßig der
Benutzername bzw. die Benutzer-ID, die Sie zur Anmeldung in Ihrem Betriebssystem
eingeben. Sie können den Namen in diesem Feld im Treiber ändern, bevor Sie den Auftrag
senden. Das Feld „Jobname“ enthält die Titelbezeichnung für Ihre Datei laut F estlegung durch
Ihre Anwendung, als der Auftrag gesendet wurde . Sie können dieses Feld nicht ändern. Falls
eines der Felder oder beide leer sind, wurde der Name von der Anwendung nicht definiert.
Wenn beispielsweise Ihr Nachname „Schmitz“ lautet und Ihre Datei die Bezeichnung
„Ter mine“ trägt, wird auf der Bedienerkonsole
Benutzernamen und den Jobnamen werden auf 16 Zeichen gekürzt.
Auswählen
In den oben aufgeführten Werten des Untermenüs bezieht sich das Feld
, um den aktuellen Druckauftrag abzubrechen.
wird nur dann angezeigt, wenn der Drucker gerade einen Druckauftrag
schmitz termine
angezeigt. Die Felder für den
66
Wenn Sie einen vertraulichen Job erstellen, formatiert der Drucker diesen Job und speichert
ihn. Der Drucker verzögert den Druck des Auftrags, bis Sie eine dem Job zugewiesene PIN
eingeben. Diese Nummer wird über die Bedienerkonsole eingegeben. Weitere Informationen
finden Sie unter „Eingeben einer persönlichen Identifikationsnummer (PIN)“ auf Seite 123.
Kapitel 3: Bedienerkonsole und Menüs
Page 81

Menü Auftrag (Fortsetzung)
Menüoption Werte
VERTRAUL. JOB
(Fortsetzung)
Nach Eingabe einer gültigen PIN erscheint folgendes an der Bedienerkonsole:
VERTRAUL. JOB
Alle Jobs druck.
Sie können aus mehreren Druck- oder Löschoptionen auswählen:
• Alle Jobs druck.
• Job drucken
• Anzahl Kopien
• Alle Jobs lösch.
• Auftrag löschen
Drücken Sie
Anzeige erscheint.
Drücken Sie
Innerhalb der Werte dieser Menüoption sind folgende Tastenaktionen möglich:
• Drücken Sie
vorherigen Anzeige zurückzukehren.
• Drücken Sie
auszuwählen.
• Drücken Sie
oder zur vorherigen Anzeige zurückzukehren, nachdem Sie durch eine Liste der
Druckaufträge geblättert haben.
Hinweis:
DRUCKEN
Fortfahren
Sie
Menü>
Auswählen
Fortfahren
Menü>
Zurück
Innerhalb der Menüoption
JOB LÖSCHEN
und
zum Beenden von
<Menü
oder
.
oder
, um den Vorgang zu beenden, jedoch im
, bis die benötigte Menüoption in der zweiten Zeile der
, um die Auswahl und die Menügruppe zu beenden und zur
<Menü
eine Ausw ahl treff en. Dann finden beide Vorgänge statt, wenn
MENÜ AUFTRAG
, um die nächste bzw. vorherige Option in der Liste
VERTRAUL. JOB
drücken.
MENÜ AUFTRAG
können Sie in den Werten
zu bleiben
JOB
Menüs der Bedienerkonsole
67
Page 82

Menü Auftrag (Fortsetzung)
Menüoption Werte
VERTRAUL. JOB
(Fortsetzung)
Alle Jobs druck.
Wenn Sie zur Auswahl dieses Werts
Bedienerkonsole beendet diesen Vorgang.
Alle mit Ihrer zugewiesenen PIN verbundenen Jobs werden gedruckt.
Die Meldung
verarb.“ auf Seite 172.
JOB DRUCKEN
Wenn Sie zur Aus w ahl dieses W ertes
die zum Drucken verfügbar sind. Der erste Auftrag wird in der zweiten Zeile angezeigt.
JOB DRUCKEN
<Job #1 Benutzername> <Job #1 Jobname>
Alle mit Ihrer zugewiesenen PIN verbundenen Jobs werden aufgeführt. Verwenden Sie
Menü>
oder
JOB DRUCKEN
<Job #2 Benutzername> <Job #2 Jobname>
Eine Erläuterung von Benutzername und Jobname finden Sie im Hinweis auf Seite 66.
Drücken Sie
Sobald der Auftrag in der zweiten Zeile der Anzeige erscheint, drücken Sie
ihn zum Drucken zu markieren. Ein Sternchen (*) zeigt an, daß der Auftrag für den Druck
markiert ist. Sie können weitere Jobs zum Druck auswählen, indem Sie sie mit einem
Sternchen markieren.
Hinweis:
noch einmal
Druckauftrag wird ausgeblendet.
Nachdem ein Auftrag zum Druck markiert wurde, wird er aus der Liste der verfügbaren
Druckaufträge unter
LÖSCHEN
Drücken Sie
Menüs zu beenden. Die Meldung
Druckaufträge zum Löschen ausgewählt haben, wird die Meldung
gelöscht
angezeigt. Nachdem der Drucker die Menüs beendet hat und in den Online-Status
zurückkehrt, beginnt der Druck des Auftrags. Weitere Informationen finden Sie unter
verarb.
und
Auswählen
Jobs w. verarb.
<Menü
, um durch die Liste der verfügbaren Jobs zu blättern.
Menü>
oder
erscheint. Weitere Informationen finden Sie unter „Jobs w.
Auswählen
<Menü
, um zu dem Job zu blättern, den Sie drucken möchten.
drücken, beginnt der Druck und die
drücken, wird eine Liste mit Jobs angezeigt,
Auswählen
, um
Wenn Sie einen Fehler machen und den falschen Auftrag markieren, drücken Sie
Auswählen
, um die Markierung aufzuheben. Das Sternchen neben dem
JOB LÖSCHEN
entfernt. Weitere Inf ormationen finden Sie unter
JOB
auf Seite 69.
Zurück
, bis Sie die Menüs beendet haben, oder drücken Sie
Jobs w. verarb. und gelöscht
Jobs w. verarb.
erscheint; wenn Sie jedoch zuvor einige
auf Seite 172.
Fortfahren
Jobs w. verarb. und
, um die
Jobs w.
68
Kapitel 3: Bedienerkonsole und Menüs
Page 83

Menü Auftrag (Fortsetzung)
Menüoption Werte
VERTRAUL. JOB
(Fortsetzung)
Alle Jobs lösch.
Wenn Sie zur Auswahl dieses Wertes
lösch.
.Sie haben jetzt die Möglichkeit, das Löschen aller vertraulichen Jobs, die Ihrer PIN
zugeordnet sind, zu stoppen.
Hinweis:
Drücken Sie
erscheint wieder die folgende Anzeige, und Sie können entw eder die Menüoption
JOB
beenden oder mit
VERTRAUL. JOB
Alle Jobs lösch.
Auswählen
drücken, erscheint die Meldung
Alle mit Ihrer zugewiesenen PIN verbundenen Jobs werden gelöscht.
Stop
, wenn Sie nicht alle Jobs löschen möchten. An der Bedienerkonsole
Menü>
oder
<Menü
zu einem anderen Wert blättern.
Alle Jobs
VERTRAUL.
Drücken Sie
Fortfahren
, um alle Aufträge zu löschen. Die Meldung
Jobs werden gelöscht
erscheint. Die Jobs werden gelöscht und die Menüs am Drucker beendet.
JOB LÖSCHEN
Wenn Sie zur Auswahl dieses Wertes
Auswählen
drücken, wird eine Liste der im
Druckerspeicher gespeicherten Jobs angezeigt (s. Abbildung). Der erste Auftrag wird in der
zweiten Zeile angezeigt.
JOB LÖSCHEN
<Job #1 Benutzername> <Job #1 Jobname>
Alle mit Ihrer zugewiesenen PIN verbundenen Jobs werden aufgeführt. Verwenden Sie
Menü>
JOB LÖSCHEN
oder
<Menü
, um durch die Liste der verfügbaren Jobs zu blättern.
<Job #2 Benutzername> <Job #2 Jobname>
Eine Erläuterung von Benutzername und Jobname finden Sie im Hinweis auf Seite 66.
Menü>
Drücken Sie
Sobald der Auftrag in der zweiten Zeile der Anzeige erscheint, drücken Sie
oder
<Menü
, um zu dem Job zu blättern, den Sie löschen möchten.
Auswählen
, um
ihn zum Löschen zu markieren. Ein Sternchen (*) zeigt an, daß der Auftrag für den
Löschvorgang markiert ist. Sie können weitere Jobs zum Löschen auswählen, indem Sie sie
mit einem Sternchen markieren.
Hinweis:
noch einmal
Wenn Sie einen Fehler machen und den falschen Auftrag markieren, drücken Sie
Auswählen
, um die Markierung aufzuheben. Das Sternchen neben dem
Druckauftrag wird ausgeblendet.
Nachdem ein Auftrag zum Löschen markiert wurde, wird er aus der Liste der verfügbaren
Druckaufträge unter
finden Sie unter
Drücken Sie
JOB DRUCKEN
Zurück
JOB DRUCKEN
auf Seite 68 und
, bis Sie die Menüs beendet haben, oder drücken Sie
ANZAHL KOPIEN
und
ANZAHL KOPIEN
entfernt. Weitere Informationen
auf Seite 70.
Fortfahren
, um die
Menüs zu beenden. Nachdem der Drucker die Menüs beendet hat und in den Online-Status
zurückkehrt, werden die ausgewählten Jobs gelöscht. Die Meldung
Jobs werden gelöscht
erscheint; wenn Sie jedoch zuvor einige Aufträge zum Drucken ausgewählt haben, wird die
Meldung
Jobs werden gelöscht
Jobs w. verarb. und gelöscht
Jobs w. verarb. und gelöscht
und
angezeigt. Weitere Informationen finden Sie unter
auf Seite 169.
Menüs der Bedienerkonsole
69
Page 84

Menü Auftrag (Fortsetzung)
Menüoption Werte
VERTRAUL. JOB
(Fortsetzung)
ANZAHL KOPIEN
Wenn Sie zur Auswahl dieses Wertes
Druckerspeicher gespeicherten Jobs angezeigt (s. Abbildung). Der erste Auftrag wird in der
zweiten Zeile angezeigt.
ANZAHL KOPIEN
<Job #1 Benutzername> <Job #1 Jobname>
Alle mit Ihrer zugewiesenen PIN verbundenen Jobs werden aufgeführt. Verwenden Sie
Menü>
oder
ANZAHL KOPIEN
<Job #2 Benutzername> <Job #2 Jobname>
Eine Erläuterung von Benutzername und Jobname finden Sie im Hinweis auf Seite 66.
Sie können einen oder mehrere Aufträge zum Drucken auswählen und die Anzahl der Kopien
für jeden Druckauftrag ändern.
Drücken Sie
Erscheint der Job in der zweiten Zeile der Anzeige, drücken Sie
Die folgende Eingabeaufforderung wird angezeigt:
Kopien
=x*
Auswählen
<Menü
, um durch die Liste der verfügbaren Jobs zu blättern.
Menü>
oder
<Menü
, um zu dem Job zu blättern, den Sie drucken möchten.
drücken, wird eine Liste der im
Auswählen
.
70
Die Einstellung für die aktuelle Anzahl an Kopien wird durch das Sternchen (*) angegeben.
Drücken Sie
erhöhen oder zu verringern. Sie können eine bis 999 Kopien eines Auftrags auf einmal
drucken.
Drücken Sie
speichern. Zuerst wird die Meldung
angezeigt. Ein Sternchen (*) neben dem Jobnamen zeigt an, daß er für den Druck ausgewählt
ist. Sie können weitere Jobs zum Drucken auswählen und die gewünschte Anzahl an Kopien
ändern.
Nachdem ein Auftrag zum Druck markiert wurde, wird er aus der Liste der verfügbaren
Druckaufträge unter
LÖSCHEN
Wenn Sie mit der Auswahl und der Änderung der Kopienanzahl fertig sind, drücken Sie
Zurück
beenden. Die Meldung
Löschen ausgewählt haben, wird die Meldung
Nachdem der Drucker die Menüs beendet hat und in den Online-Status zurückkehrt, werden
die übrigen Kopien gedruckt. Nachdem alle Kopien gedruckt wurden, wird der Auftrag aus
dem Druckerspeicher gelöscht. Weitere Informationen finden Sie unter
Jobs w. verarb. und gelöscht
Menü>
Auswählen
auf Seite 69.
, bis Sie die Menüs beendet haben, oder drücken Sie
<Menü
oder
, um die Einstellung der gewünschten Anzahl an Kopien zu
JOB LÖSCHEN
Jobs w. verarb.
Kapitel 3: Bedienerkonsole und Menüs
, um die durch den Wert x angegebene Anzahl an Kopien zu
Gespeichert
entfernt. Weitere Inf ormationen finden Sie unter
erscheint; wenn Sie jedoch zuvor einige Au fträge zum
auf Seite 172.
und anschließend die Liste der Aufträge
Fortfahren
Jobs w. verarb. und gelöscht
, um die Menüs zu
angezeigt.
Jobs w. verarb.
JOB
und
Page 85

Menü Auftrag (Fortsetzung)
Menüoption Werte
ANGEHALTENE
JOBS
Diese Menüoption
wird so lange
MENÜ AUFTRAG
im
angezeigt, bis der
Drucker mindestens
einen der folgenden
Aufträge verarbeitet
hat: Druck
wiederholen,
Reservierter Druck
oder Druck
bestätigen.
Hinweis:
Softwareanwendung
oder den
Druckertreiber
können Sie einen
der oben genannten
Aufträge erstellen
und senden.
nicht
Über Ihre
Alle Jobs druck.
JOB DRUCKEN
<Job #1 Benutzername> <Job #1 Jobname>
<Job #2 Benutzername> <Job #2 Jobname>
<Job #3 Benutzername> <Job #3 Jobname>
...
<Job #n Benutzername> <Job #n Jobname>
Alle Jobs lösch.
JOB LÖSCHEN
<Job #1 Benutzername> <Job #1 Jobname>
<Job #2 Benutzername> <Job #2 Jobname>
<Job #3 Benutzername> <Job #3 Jobname>
...
<Job #n Benutzername> <Job #n Jobname>
ANZAHL KOPIEN
<Job #1 Benutzername> <Job #1 Jobname>
<Job #2 Benutzername> <Job #2 Jobname>
<Job #3 Benutzername> <Job #3 Jobname>
...
<Job #n Benutzername> <Job #n Jobname>
Hinweis:
Benutzername auf das entsprechende Feld in Ihrem Treiber. Dies ist standardmäßig der
Benutzername bzw. die Benutzer-ID, die Sie zur Anmeldung in Ihrem Betriebssystem
eingeben. Sie können den Namen in diesem Feld im Treiber ändern, bevor Sie den Auftrag
senden. Das Feld „Jobname“ enthält die Titelbezeichnung für Ihre Datei laut F estlegung durch
Ihre Anwendung, als der Auftrag gesendet wurde . Sie können dieses Feld nicht ändern. Falls
eines der Felder oder beide leer sind, wurde der Name von der Anwendung nicht definiert.
Wenn beispielsweise Ihr Nachname „Schmitz“ lautet und Ihre Datei die Bezeichnung
„Ter mine“ trägt, wird auf der Bedienerkonsole
Benutzernamen und den Jobnamen werden auf 16 Zeichen gekürzt.
In den oben aufgeführten Werten des Untermenüs bezieht sich das Feld
schmitz termine
angezeigt. Die Felder für den
Im Gegensatz zu einem vertraulichen Job geben Sie keine PIN ein, um auf die Werte
zuzugreifen, nachdem Sie die Menüoption
Wenn Sie einen Job vom Typ „Druck wiederholen“ erstellen, wird der Job formatiert und
gedruckt, jedoch im Druckerspeicher gespeichert, damit Sie zu einem späteren Zeitpunkt
weitere Kopien des Jobs drucken können. Sie können so lange zusätzliche Kopien drucken,
wie der Job im Speicher gespeichert ist. Jobs vom Typ „Druck wiederholen“ werden
automatisch gelöscht, wenn der Drucker mehr Speicher zum Verarbeiten weiterer Jobs
benötigt, oder wenn die Anzahl der gespeicherten Jobs dieser Art den festgelegten
Maximalwert für
Weiterführende Informationen über diese Einstellung finden Sie im Handbuch
Reference
Wenn Sie einen Job vom Typ „Reservierter Job“ erstellen, wird der Auftrag formatiert, jedoch
nicht gedruckt. Der Drucker speichert den Job im Speicher, damit Sie ihn zu einem späteren
Zeitpunkt drucken können. Alle Seiten des Jobs bleiben im Speicher, bis Sie den Druck
aktivieren, indem Sie an der Bedienerkonsole
auswählen. Reservierte Druckaufträge werden beim Drucken des Jobs nicht aus dem
Speicher gelöscht. Um einen reservierten Druck zu löschen, müssen Sie über die
Bedienerkonsole
Druck- und Zurückhalteaufträge
.
JOB LÖSCHEN
anfordern.
ANGEHALTENE JOBS
vom Typ „Druck wiederholen“ übersteigt.
Alle Jobs druck.
geöffnet haben.
JOB DRUCKEN
oder
Menüs der Bedienerkonsole
Technical
71
Page 86

Menü Auftrag (Fortsetzung)
Menüoption Werte
ANGEHALTENE
JOBS
(Fortsetzung)
Wenn Sie einen Job vom Typ „Druck bestätigen“ erstellen, wird der Auftrag formatiert, und
eine Kopie des Auftrags wird gedruckt. Weitere gewünschte Kopien bleiben im
Druckerspeicher gespeichert. Sie geben die gewünschte Anzahl an Kopien an, wenn Sie den
Job vom Druckertreiber senden. So können Sie die erste Kopie überprüfen, um
sicherzugehen, daß sie zufriedenstellend ist, bevor Sie die restlichen Kopien drucken.
Fällt der Druckauftrag nicht zu Ihrer Zufriedenheit aus, sollen schließlich die anderen Kopien
nicht gedruckt werden. Wählen Sie den Wert
um ihn zu löschen. Weitere Informationen finden Sie unter
Um die übrigen Kopien zu drucken, können Sie folgendermaßen vorgehen:
•Ändern Sie die Anzahl der noch zu druckenden Kopien. Wählen Sie
Wählen Sie den gewünschten Job aus. Ändern Sie an der Eingabeaufforderung
Anzahl der zu druckenden Kopien gegenüber der im Druckertreiber festgelegten Anzahl,
und drücken Sie
drücken Sie
beendet hat und in den Online-Status zurückkehrt, werden die übrigen Kopien gedruckt.
Nachdem alle Kopien gedruckt wurden, wird der Auftrag aus dem Druckerspeicher
gelöscht. Weitere Informationen finden Sie unter
• Drucken Sie die Anzahl der im Druckertreiber festgelegten Kopien. Wählen Sie
DRUCKEN
Nachdem alle Kopien gedruckt wurden, wird der Auftrag aus dem Druckerspeicher
gelöscht. Weitere Informationen finden Sie unter
Wenn Sie
angezeigt:
ANGEHALTENE JOBS
Alle Jobs druck.
Auswählen
Fortfahren
JOB LÖSCHEN
. Drücken Sie
Zurück
, bis Sie die Menüs beendet haben, oder
, um die Menüs zu beenden. Nachdem der Drucker die Menüs
ANZAHL KOPIEN
, und wählen Sie den Job aus,
JOB LÖSCHEN
auf Seite 74.
ANZAHL KOPIEN
Kopien
auf Seite 76.
JOB
. Wählen Sie den gewünschten Job aus. Die übrigen Kopien werden gedruckt.
ANGEHALTENE JOBS
JOB DRUCKEN
auswählen, wird folgendes auf der Bedienerkonsole
auf Seite 73.
.
die
72
Sie können aus mehreren Druck- oder Löschoptionen auswählen:
• Alle Jobs druck.
• Job drucken
• Anzahl Kopien
• Alle Jobs lösch.
• Auftrag löschen
Drücken Sie
Menü>
oder
<Menü
Anzeige erscheint.
Drücken Sie
Auswählen
.
Innerhalb der Werte dieser Menüoption sind folgende Tastenaktionen möglich:
Fortfahren
• Drücken Sie
, um die Auswahl und die Menügruppe zu beenden und zur
vorherigen Anzeige zurückzukehren.
Menü>
• Drücken Sie
oder
auszuwählen.
Zurück
• Drücken Sie
, um den Vorgang zu beenden, jedoch im
oder zur vorherigen Anzeige zurückzukehren, nachdem Sie durch eine Liste der
Druckaufträge geblättert haben.
Hinweis:
DRUCKEN
Sie
Innerhalb der Menüoption
JOB LÖSCHEN
und
Fortfahren
zum Beenden von
Kapitel 3: Bedienerkonsole und Menüs
, bis die benötigte Menüoption in der zweiten Zeile der
<Menü
, um die nächste bzw. vorherige Option in der Liste
ANGEHALTENE JOBS
MENÜ AUFTRAG
können Sie in den Werten
zu bleiben
eine Ausw ahl treff en. Dann finden beide Vorgänge statt, wenn
MENÜ AUFTRAG
drücken.
JOB
Page 87

Menü Auftrag (Fortsetzung)
Menüoption Werte
ANGEHALTENE
JOBS
(Fortsetzung)
Alle Jobs druck.
Wenn Sie zur Auswahl dieses Werts
Bedienerkonsole beendet diesen Vorgang.
Alle folgenden Jobs werden gedruckt: Druck wiederholen, Reservierter Druck und Druck
bestätigen.
Die Meldung
verarb.“ auf Seite 172.
JOB DRUCKEN
Wenn Sie zur Aus w ahl dieses W ertes
die zum Drucken verfügbar sind. Der erste Auftrag wird in der zweiten Zeile angezeigt.
JOB DRUCKEN
<Job #1 Benutzername> <Job #1 Jobname>
Jobs w. verarb.
Auswählen
drücken, beginnt der Druck und die
erscheint. Weitere Informationen finden Sie unter „Jobs w.
Auswählen
drücken, wird eine Liste mit Jobs angezeigt,
Alle folgenden Jobs werden aufgeführt: Druck wiederholen, Reservierter Druck und Druck
bestätigen. Verwenden Sie
Menü>
oder
<Menü
, um durch die Liste der verfügbaren Jobs zu
blättern.
JOB DRUCKEN
<Job #2 Benutzername> <Job #2 Jobname>
Eine Erläuterung von Benutzername und Jobname finden Sie im Hinweis auf Seite 71.
Menü>
Drücken Sie
Sobald der Auftrag in der zweiten Zeile der Anzeige erscheint, drücken Sie
oder
<Menü
, um zu dem Job zu blättern, den Sie drucken möchten.
Auswählen
, um
ihn zum Drucken zu markieren. Ein Sternchen (*) zeigt an, daß der Auftrag für den Druck
markiert ist. Sie können weitere Jobs zum Druck auswählen, indem Sie sie mit einem
Sternchen markieren.
Hinweis:
noch einmal
Wenn Sie einen Fehler machen und den falschen Auftrag markieren, drücken Sie
Auswählen
, um die Markierung aufzuheben. Das Sternchen neben dem
Druckauftrag wird ausgeblendet.
Nachdem ein Auftrag zum Druck markiert wurde, wird er aus der Liste der verfügbaren
Druckaufträge unter
LÖSCHEN
Drücken Sie
auf Seite 74.
Zurück
JOB LÖSCHEN
, bis Sie die Menüs beendet haben, oder drücken Sie
Menüs zu beenden. Die Meldung
entfernt. Weitere Inf ormationen finden Sie unter
Jobs w. verarb.
erscheint; wenn Sie jedoch zuvor einige
Aufträge zum Löschen ausgewählt haben, wird die Meldung
Fortfahren
Jobs w. verarb. und gelöscht
JOB
, um die
angezeigt. Nachdem der Drucker die Menüs beendet hat und in den Online-Status
zurückkehrt, werden die ausgewählten Jobs gedruckt. Weitere Inf ormationen finden Sie unter
Jobs w. verarb.
Jobs w. verarb. und gelöscht
und
auf Seite 172.
Menüs der Bedienerkonsole
73
Page 88

Menü Auftrag (Fortsetzung)
Menüoption Werte
ANGEHALTENE
JOBS
(Fortsetzung)
Alle Jobs lösch.
Wenn Sie zur Auswahl dieses Wertes
lösch.
, damit Sie die Möglichkeit haben, das Löschen aller von Ihnen gesendeten
Druckaufträge zu stoppen.
Hinweis:
Druck bestätigen.
Drücken Sie
erscheint wieder die folgende Anzeige, und Sie können entw eder die Menüoption
JOB
beenden oder mit
VERTRAUL. JOB
Alle Jobs lösch.
Auswählen
drücken, erscheint die Meldung
Alle Jobs
Alle folgenden Jobs werden gelöscht: Druck wiederholen, Reservierter Druck und
Stop
, wenn Sie nicht alle Jobs löschen möchten. An der Bedienerkonsole
Menü>
oder
<Menü
zu einem anderen Wert blättern.
VERTRAUL.
Drücken Sie
Fortfahren
, um alle Aufträge zu löschen. Die Meldung
Jobs werden gelöscht
erscheint. Die Jobs werden gelöscht und die Menüs am Drucker beendet.
JOB LÖSCHEN
Wenn Sie zur Auswahl dieses Wertes
Auswählen
drücken, wird eine Liste der im
Druckerspeicher gespeicherten Jobs angezeigt (s. Abbildung). Der erste Auftrag wird in der
zweiten Zeile angezeigt.
JOB LÖSCHEN
<Job #1 Benutzername> <Job #1 Jobname>
Alle folgenden Jobs werden aufgeführt: Druck wiederholen, Reservierter Druck und Druck
bestätigen. Verwenden Sie
Menü>
oder
<Menü
, um durch die Liste der verfügbaren Jobs zu
blättern.
JOB LÖSCHEN
<Job #2 Benutzername> <Job #2 Jobname>
74
Kapitel 3: Bedienerkonsole und Menüs
Page 89

Menü Auftrag (Fortsetzung)
Menüoption Werte
ANGEHALTENE
JOBS
(Fortsetzung)
Eine Erläuterung von Benutzername und Jobname finden Sie im Hinweis auf Seite 71.
Drücken Sie
Sobald der Auftrag, den Sie löschen möchten, in der zweiten Zeile der Anzeige erscheint,
drücken Sie
der Auftrag für den Löschvorgang markiert ist. Sie können weitere Jobs zum Löschen
auswählen, indem Sie sie mit einem Sternchen markieren.
Hinweis:
noch einmal
wird ausgeblendet.
Nachdem ein Auftrag zum Löschen markiert wurde, wird er aus der Liste der verfügbaren
Aufträge unter
Sie unter
Drücken Sie
Menüs zu beenden. Nachdem der Drucker die Menüs beendet hat und in den Online-Status
zurückkehrt, wird der Auftrag gelöscht. Die Meldung
Sie jedoch zuvor einige Aufträge zum Drucken ausgewählt haben, wird die Meldung
verarb. und gelöscht
gelöscht
und
Menü>
Auswählen
Wenn Sie einen Fehler machen und den falschen Auftrag markieren, drücken Sie
Auswählen
JOB DRUCKEN
JOB DRUCKEN
Zurück
Jobs w. verarb. und gelöscht
<Menü
oder
, um ihn zum Löschen zu markieren. Ein Sternchen (*) zeigt an, daß
, um die Markierung aufzuheben. Das Sternchen neben dem Auftrag
, bis Sie die Menüs beendet haben, oder drücken Sie
angezeigt. Weitere Informationen finden Sie unter
, um zu dem Job zu blättern, den Sie löschen möchten.
ANZAHL KOPIEN
und
auf Seite 73 und
ANZAHL KOPIEN
auf Seite 169.
entfernt. Weitere Informationen finden
auf Seite 76.
Jobs werden gelöscht
Jobs werden
Fortfahren
erscheint; wenn
, um die
Jobs w.
Menüs der Bedienerkonsole
75
Page 90

Menü Auftrag (Fortsetzung)
Menüoption Werte
ANGEHALTENE
JOBS
(Fortsetzung)
ANZAHL KOPIEN
Wenn Sie zur Auswahl dieses Wertes
Druckerspeicher gespeicherten Jobs angezeigt (s. Abbildung). Der erste Auftrag wird in der
zweiten Zeile angezeigt..
ANZAHL KOPIEN
<Job #1 Benutzername> <Job #1 Jobname>
Auswählen
drücken, wird eine Liste der im
Alle folgenden Jobs werden aufgeführt: Druck wiederholen, Reservierter Druck und Druck
bestätigen. Verwenden Sie
blättern.
ANZAHL KOPIEN
<Job #2 Benutzername> <Job #2 Jobname>
Eine Erläuterung von Benutzername und Jobname finden Sie im Hinweis auf Seite 71.
Sie können einen oder mehrere Aufträge zum Drucken auswählen und die Anzahl der Kopien
für jeden Druckauftrag ändern.
Menü>
Drücken Sie
Erscheint der Job in der zweiten Zeile der Anzeige, drücken Sie
Die folgende Eingabeaufforderung wird angezeigt:
Kopien
=x*
Die Einstellung für die aktuelle Anzahl an Kopien wird durch das Sternchen (*) angegeben.
Drücken Sie
erhöhen oder zu verringern. Sie können eine bis 999 Kopien eines Auftrags auf einmal
drucken.
Hinweis:
bestätigen“ senden. Weitere Informationen finden Sie unter „Druck bestätigen“ auf Seite 121.
Drücken Sie
speichern. Zuerst wird die Meldung
angezeigt. Ein Sternchen neben dem Jobnamen zeigt jetzt an, daß er für den Druck
ausgewählt ist. Sie können weitere Jobs zum Drucken aus wählen und die ge wünschte Anzahl
an Kopien ändern.
Menü>
Sie können eine bestimmte Anzahl angeben, wenn Sie einen Job vom Typ „Druck
Auswählen
Menü>
<Menü
oder
<Menü
oder
, um die Einstellung der gewünschten Anzahl an Kopien zu
<Menü
oder
, um zu dem Job zu blättern, den Sie drucken möchten.
, um die durch den Wert x angegebene Anzahl an Kopien zu
Gespeichert
, um durch die Liste der verfügbaren Jobs zu
Auswählen
und anschließend die Liste der Aufträge
.
76
Kapitel 3: Bedienerkonsole und Menüs
Page 91

Menü Auftrag (Fortsetzung)
Menüoption Werte
ANGEHALTENE
JOBS
(Fortsetzung)
Drucker zurücks. Drücken Sie
Puffer drucken Drücken Sie
Nachdem ein Auftrag zum Druck markiert wurde, wird er aus der Liste der verfügbaren
Aufträge unter
LÖSCHEN
Wenn Sie mit der Auswahl und der Änderung der Kopienanzahl fertig sind, drücken Sie
Zurück
, bis Sie die Menüs beendet haben, oder drücken Sie
beenden. Die Meldung
Löschen ausgewählt haben, wird die Meldung
Nachdem der Drucker die Menüs beendet hat und in den Online-Status zurückkehrt, werden
die übrigen Kopien gedruckt. Weitere Informationen finden Sie unter
Jobs w. verarb. und gelöscht
Hinweis:
Softwareanwendung beenden.
Wenn Sie
Benutzereinstellung zurückgesetzt. Alle in den Druckerspeicher (RAM) geladenen
Ressourcen (Schriftarten, Makros, Symbolsätze) werden gelöscht. Alle Daten an der aktuell
ausgewählten Host-Schnittstelle werden aus dem Schnittstellen-Verbindungspuffer gelöscht.
Alle Druck- und Zurückhalteaufträge werden gelöscht.
Diese Menüoption ist nur verfügbar, wenn beim Aufrufen von
Wartet
eingeblendet ist. Der Status
an den Drucker gesendet oder ein ASCII-Auftrag gedruc kt wird. Beispiele hierfür sind ein von
Ihrem Host-Computer gesendeter Bildschirmausdruck oder das Kopieren einer DOS-Datei.
JOB LÖSCHEN
auf Seite 74.
Jobs w. verarb.
Auswählen
Bevor Sie
Drucker zurücks.
Auswählen
, um den Drucker zurückzusetzen.
Drucker zurücks.
, um alle im Druckerpuffer gespeicherten Daten zu drucken.
entfernt. Weitere Informationen finden Sie unter
Fortfahren
, um die Menüs zu
JOB
erscheint; wenn Sie jedoch zuvor einige Au fträge zum
Jobs w. verarb. und gelöscht
angezeigt.
Jobs w. verarb.
auf Seite 172.
auswählen, sollten Sie die verwendete
auswählen, wird jede Menüoption am Drucker auf die
Wartet
wird angezeigt, wenn ein unvollständiger Auftrag
MENÜ AUFTRAG
die Meldung
und
Menüs der Bedienerkonsole
77
Page 92

Menü Qualität
Menü Qualität
Menüoption Werte
Auflösung 300 dpi
600 dpi*
1200 Bild-Q
Verwenden Sie das MENÜ QUALITÄT zum Ändern von
Einstellungen, die sich auf die Qualität der gedruckten
Zeichen und Bilder auswirken.
Deckung 1
*Werksvorgabe
1
bis 5.
Auflösung
Deckung
wird die Anzahl der gedruckten Punkte pro Zoll (dpi) festgelegt.
600 dpi
1200 Bild-Q
können Sie die Bilddarstellung in Ihren Druckaufträgen aufhellen
Deckung
Deckung
auf 9 oder 10. Durch Verwendung des
(Bildqualität 1200),
auf 6 oder 7.
, um das
Mit der Einstellung
Je höher die Einstellung, desto schärfer werden Zeichen und Grafiken gedruckt.
Wenn Ihre Druckaufträge hauptsächlich aus Text bestehen, wählen Sie
qualitativ hochwertigste Ergebnis zu erzielen. Wählen Sie
wenn Ihr Auftrag Bitmap-Bilder, z. B. gescannte Fotos oder Präsentationsgrafik en enthält, die
bei einer höheren Rasterung besser dargestellt werden.
2
3
4
5
6
7
8*
9
10
Mit der Einstellung
oder verdunkeln und Ihren Tonerverbrauch optimieren.
Wenn Sie eine feinere Linienbreite, eine höhere Definition für Grafiken und hellere
grauschattierte Abbildungen wünschen, stellen Sie die
Wenn Sie eine fettere Linienbreite , Hervorhebung von Grafiken oder dunklere grauschattierte
Abbildungen wünschen, stellen Sie die
Wertes
Abbildungen.
Wenn Sie den Tonerfüllstand des Druckers nicht zu stark beanspruchen möchten, verwenden
Sie die Werte
10
verstärken Sie die Linienbreite und erstellen maximal fetten Text sowie dunkle
78
Kapitel 3: Bedienerkonsole und Menüs
Page 93

Menü Qualität (Fortsetzung)
Menüoption Werte
Deckung
(Fortsetzung)
PQET Aus
Beim ersten Aufrufen der Menüoption
angezeigt:
Deckung
=8 -.......v..+*
Achten Sie auf die in der zweiten Zeile der Bedienerkonsole angezeigten Punkte (
Punkt stellt von links nach rechts eine der Zahlen von 1 bis 10 dar. Ein Symbol ähnlich wie ein
v
oder ein Pfeil zeigt auf die Position des Wertes 8 (die Werksvorgabe).
Ein Minuszeichen (
Zahlen in der Folge bewegen. Ein Pluszeichen (
daß Sie sich zu den höheren Zahlen in der Folge bewegen. Wenn Sie beispielsweise die
Einstellung auf
Deckung
=6 -.....v.|..+
Während Sie sich rückwärts zum Minuszeichen (
steht, sehen Sie, daß sich das
Bedienerkonsole bewegt. Es erscheint nun am sechsten Punkt. Sie sehen, daß die Zahl
neben dem Gleichheitszeichen erscheint, um Ihre Auswahl anzuzeigen. Ein vertikaler Strich
|
) gibt die Werksvorgabe von 8 an und bleibt an dieser Position stehen, es sei denn, die 8
(
wird ausgewählt. In diesem Fall überdeckt der Pfeil den vertikalen Strich.
Drücken Sie
Gespeichert
Ein*
Deckung
-
) am linken Ende der Punktfolge z eigt an, daß Sie sich zu den niedrigeren
6
ändern möchten, gehen Sie mit
v
oder Pfeilsymbol beim Drücken der Taste
Auswählen
, um den Wert 6 als aktuelle Einstellung auszuwählen. Die Meldung
wird folgendes auf der Bedienerkonsole
+
) am rechten Ende der Punktfolge zeigt an,
<Menü
zum Wert 6 zurück.
-
) bewegen, das für die niedrigeren Zahlen
<Menü
erscheint.
.
). Jeder
auf der
6
Wenn gedruckte Zeichen gezackte oder ungleichmäßige Ränder aufweisen, stellen Sie die
Option
verbessert wird und die Zeichen glatter dargestellt werden.
PictureGrade Aus
Ein*
Mit der Menüoption
bei einer Auflösung von 300 und 600 dpi in der PostScript 3-Emulation verbessern.
Bei Auswahl von
Auswahl von
Druckqualität von Grafiken zu verbessern.
*Werksvorgabe
PQET
(Print Quality Enhancement Technology) auf
PictureGrade
Aus
Ein
verwendet der Drucker die Standard-Rasterungsparameter. Bei
werden verschiedene Standard-Rasterungsparameter verwendet, um die
™ können Sie die Qualität von grauschattierten Ausdrucken
Ein
, damit die Qualität des Textes
Menüs der Bedienerkonsole
79
Page 94

Menü Konfig.
Menü Konfig.
Menüoption Werte
Druckersprache PCL-Emulation*
Strom sparen Deaktiviert
*Werksvorgabe
PS-Emulation:
Die Druckersprache definiert, wie der Computer mit dem Drucker kommuniziert. Ihr Computer
verwendet Druckersprachen (z. B. PCL-Emulation und PostScript 3-Emulation), um
Druckdaten an den Drucker zu senden. Wird eine Druckersprache als Standard eingerichtet,
kann die Softwareanwendung trotzdem Druckaufträge in der anderen Druckersprache
senden.
1…120 (20*)[Optra M410]
1… 240 (15*) [Optra M412]
Mit der Menüoption
Drucker inaktiv ist. Sie legen hierzu den Zeitraum (in Minuten) fest, den der Drucker nach
Beendigung eines Druckauftrags wartet, bis er in den Stromsparmodus wechselt.
Nachdem Sie einen Wert für
die Meldung
sich im Status
Druckaufträge zu empfangen.
Wenn der Drucker ständig in Gebrauch ist, wählen Sie eine hohe Einstellung, z. B. 120. Auf
diese Weise ist der Drucker in den meisten Fällen druckbereit und benötigt n ur eine minimale
Warmlaufphase. Der Drucker verbraucht bei einer hohen Einstellung jedoch auch mehr
Energie.
Setzen Sie
Auftrags in den Stromsparmodus zu versetzen. So wird wesentlich weniger Energie
verbraucht, die Warmlaufzeit für den Drucker jedoch verlängert. Wenn Ihr Drucker an
denselben elektrischen Schaltkreis angeschlossen ist wie die Raumbeleuchtung und ein
Flackern des Lichts auftritt, können Sie
Wählen Sie für
Minuten, je nach Druckermodell. Auf diese Weise ist ein Gleichgewicht zwischen
Energieverbrauch einerseits und kürzerer Warmlaufphase andererseits gewährleistet.
Hinweis:
als Energy Star-Drucker gekennzeichnet sind, kann die Stromsparfunktion nicht deaktiviert
werden.
Strom sparen
Bei einigen Druckermodellen, die im Jahr 2000 oder später entwickelt wurden und
Strom sparen
Strom sparen
Bereit
befindet. Beide Meldungen geben an, daß der Drucker bereit ist,
Strom sparen
Sie verwenden das MENÜ KONFIG., um verschiedene
Druckerfunktionen zu konfigurieren.
können Sie den Stromverbrauch reduzieren, wenn der
Strom sparen
ersetzt; sie wird zur neuen Druckervorgabe, wenn der Drucker
auf den Wert 1, um den Drucker eine Minute nach Beendigung des
eine Zeit zwischen 1 und 120 Minuten Oder zwischen 1 und 240
ausgewählt haben, wird die Meldung
Strom sparen
auf 1 setzen.
Bereit
durch
80
Kapitel 3: Bedienerkonsole und Menüs
Page 95

Menü Konfig. (Fortsetzung)
Menüoption Werte
Ressour. speich. Aus*
Ein
Die Einstellung
Schriftarten und Makros) verfährt, wenn ein Druckauftrag eingeht, für den der verfügbare
Speicher nicht ausreicht.
Wenn
Ressourcen für alle Druckersprachen bei, auch wenn die Druckersprache geändert oder der
Drucker zurückgesetzt wird. Wenn der Druckerspeicher nicht ausreicht, erscheint
voll
auf der Anzeige der Bedienerkonsole.
Ressour. speich.
Ist
Ressourcen nur so lange bei, bis der Speicher anderweitig benötigt wird. Dann werden die für
die inaktive Druckersprache gespeicherten Ressourcen gelöscht.
Laden in RAM*
Flash
Festplatte
Durch die Menüoption
Schriftarten und Makros, angegeben.
Im Flash-Speicher oder auf der Festplatte werden geladene Ressourcen im Gegensatz zum
temporären RAM-Speicher permanent gespeichert. Sie können so lange Ressourcen in den
Flash-Speicher oder auf die Festplatte speichern, bis diese voll sind. Die Ressourcen werden
mit der Softwareanwendung oder dem Drucker-Toolkit in den Drucker geladen.
Die Menüoption
oder Festplattenoption im Drucker installiert und
bzw. schreibgeschützt ist. Die Meldung
Einschalten des Druckers oder während der Durchführung von Formatierungen und
Schreibvorgängen angezeigt werden. Weitere Informationen finden Sie unter
auf Seite 179 oder
Festplatte
ist. Weitere Informationen finden Sie unter
Ist keine der Optionen installiert, so wird
Ressourcen werden automatisch im Druckerspeicher (RAM) gespeichert.
*Werksvorgabe
Ressour. speich.
Ressour. speich.
auf
Laden in
61 Festpl. defekt
wird
nicht
legt fest, wie der Drucker mit geladenen Ressourcen (z. B.
Ein
auf
Laden in
gesetzt ist, behält der Drucker alle permanent geladenen
Aus
gesetzt, behält der Drucker die permanent geladenen
wird der Speicherort für geladene Ressourcen, wie z. B.
wird nur angezeigt, wenn eine formatierte Flash-Speicheroption
beschädigt oder lese-/schreibgeschützt
51 Flash defekt
nicht
61 Festpl. defekt
oder
kann beim
51 Flash defekt
auf Seite 183.
für
Laden in
angezeigt, wenn die
Job-Puffergröße
Laden in
Job-Puffergröße
auf
auf Seite 86.
angezeigt, und alle ladbaren
nicht
100%
Speicher
eingestellt
Menüs der Bedienerkonsole
81
Page 96

Menü Konfig. (Fortsetzung)
Menüoption Werte
Druckzeitsperre Deaktiviert
1…255 (90*)
Mit der Einstellung
wartet, bevor er die letzte Seite eines Druckauftrags druckt, der nicht mit einem Befehl zum
Drucken der Seite endet. Die Zeit für die Druckzeitsperre wird erst gezählt, wenn die Meldung
Wartet
angezeigt wird.
Tritt eine Druckzeitsperre ein, speichert der Drucker die Seite im Druckerpuffer.
Wählen Sie
Druckzeitsperre
wenn eines der folgenden Ereignisse eintritt:
• Der Drucker empfängt genug Daten, um die Seite zu füllen.
• Der Drucker erhält einen Befehl zum Seitenvorschub.
• Sie wählen
Seite 77.
Wartezeitsperre Deaktiviert
*Werksvorgabe
15…65535 (40*)
Mit der Einstellung
zusätzliche Datenbytes vom Computer wartet. Sobald die Wartezeitsperre abgelaufen ist,
wird der Druckauftrag abgebrochen.
Wählen Sie
Wartezeitsperre
Druckaufträge in der PCL-Emulation hat diese Einstellung keine Auswirkungen.
Druckzeitsperre
Deaktiviert
Puffer drucken
Deaktiviert
, um die
deaktivieren, wird die letzte Seite eines Druckauftrags erst dann gedruckt,
Wartezeitsperre
, um die
ist nur bei Verwendung der PostScript 3-Emulation verfügbar. Auf
wird festgelegt, wie lange (in Sekunden) der Drucker
Druckzeitsperre
MENÜ AUFTRAG
im
wird festgelegt, wie viele Sekunden der Drucker auf
Wartezeitsperre
auszuschalten. Wenn Sie die
. Weitere Informationen finden Sie auf
auszuschalten.
82
Kapitel 3: Bedienerkonsole und Menüs
Page 97

Menü Konfig. (Fortsetzung)
Menüoption Werte
Auto. fortfahren Deaktiviert*
5…255
*Werksvorgabe
Geben Sie für
fährt dann nach dieser Zeitspanne automatisch mit dem Druck fort, nachdem einer der
folgenden Fehler festgestellt wurde:
34 Papier zu kurz
35 Res Save zu wenig Speicher
37 Unzureichend. Sortierbereich
37 Nicht genug Defrag.speicher
37 Speicher reicht nicht aus
38 Speicher voll
39 Seite ist zu komplex
51 Flash defekt
52 Flash-Karte ist voll
53 Flash unformatiert
54 Fehl. Seriell Option 1
54 Std Par ENA-Verbdg. verloren
54 Par 1 ENA-Verbdg. verloren
54 Ser 1 Fax Verbdg. verloren
54 Network 1 Software Error
55 Nicht genügend Fax-Puffer
56 Ser. Anschl.1 deaktiviert
56 Std Parallel-Anschluß deaktiv
56 Parallel.-Anschl.1 deaktiv
58 Zu viele Flash-Optionen
61 Festpl. defekt
62 Festplatte voll
63 Festpl. unform.
Aufträge auf Fest. drucken
Tritt einer dieser Fehler ein und ist
an und wartet auf eine Benutzereingabe. Wurde für
angegeben, wartet der Drucker diese Zeitspanne ab und nimmt dann die Verarbeitung
automatisch wieder auf.
Diese Einstellung dient auch als Zeitgeber. Nach einem inaktiven Zeitraum in den Menüs
beendet der Drucker die Menüs automatisch und kehrt in den Status
Auto. fortfahren
einen Wert zwischen 5 und 255 Sekunden ein. Der Drucker
Auto. fortfahren
Deaktiviert
auf
Auto. fortfahren
gesetzt, hält der Drucker
ein numerischer Wert
Bereit
zurück.
Menüs der Bedienerkonsole
83
Page 98

Menü Konfig. (Fortsetzung)
Menüoption Werte
Nach Stau weiter Ein
Aus
Auto*
Nach Stau weiter
Ist
Nach Stau weiter
Ist
ausgedruckten Seite, bis der Drucker signalisiert, daß die Seite erfolgreich ausgedruckt
wurde. Anschließend druckt der Drucker alle gestauten Seiten neu.
Wenn
die Seite erneut, sofern der Platz zur Speicherung des Druckbilds nicht für andere
Druckerfunktionen benötigt wird.
Seite sichern Aus*
Druckbereich Normal*
*Werksvorgabe
Ein
Setzen Sie
vollständig verarbeitet wird. Diese Einstellung ist unter Umständen hilfreich, wenn eine Seite
nicht richtig ausgedruckt werden kann, weil sie zu komplex ist. Falls Sie die Seite trotzdem
nicht drucken können, ist möglicherweise nicht genügend Speicher zum Verarbeiten der Seite
vorhanden. Sie müssen gegebenenfalls die Größe oder die Anzahl der auf der Seite
verwendeten Schriftarten verringern, die Einstellung für Druckqualität ändern oder den
Druckerspeicher erweitern.
Bei den meisten Druckaufträgen müssen Sie
sichern
Ganze Seite
Mit der Einstellung
tatsächlichen Druckbereich des Druckers verändern. Weitere Informationen zu
Druckbereichen finden Sie im Handbuch
auf
auf
Nach Stau weiter
Seite sichern
Ein
auf
gesetzt ist, kann der Druck verlangsamt werden.
Druckbereich
Aus
gesetzt, wird eine gestaute Seite nicht noch einmal ausgedruckt.
Ein
gesetzt, speichert der Drucker das Druckbild einer
Auto
auf
auf
gesetzt ist, speichert der Drucker das Druckbild und druckt
Ein
, um sicherzustellen, daß eine Seite vor dem Ausdruck
Seite sichern
können Sie den PCL-Formatierbereich und den
Technical Reference
nicht auf
Ein
setzen. Wenn
.
Seite
84
Kapitel 3: Bedienerkonsole und Menüs
Page 99

Menü Konfig. (Fortsetzung)
Menüoption Werte
Anzeigesprache Englisch*
Französ.
Deutsch
Italien.
Spanisch
Danish
Norwegian
Dutch
Swedish
Portuguese
Finnish
Die folgenden Sprachen erscheinen an einigen Bedienerkonsolen als Menüoption:
Japanese
Russian
Polish
Hungarian
Tur kish
Czech
Mit der Menüoption
Bedienerkonsolenanzeige erscheint.
Alarmsteuerung Aus
Einmal*
Fortlaufend
Wenn der Alarm jedesmal ausgegeben werden soll, wenn ein Benutzereingriff erf orderlich ist,
wählen Sie
um Sie darauf aufmerksam zu machen, daß ein Benutzereingriff erforderlich ist. Bei Auswahl
von
Wählen Sie
*Werksvorgabe
Einmal
Fortlaufend
Aus
Anzeigesprache
Fortlaufend
oder
werden die drei Alarmtöne alle zehn Sekunden wiederholt.
, wenn der Alarm gar nicht ertönen soll.
legen Sie fest, in welcher Sprache der Text in der
Einmal
. Bei
gibt der Drucker drei kurze Alarmtöne aus,
Menüs der Bedienerkonsole
85
Page 100

Menü Konfig. (Fortsetzung)
Menüoption Werte
Job-Puffergröße Deaktiviert*
10…100%
Wenn eine Festplattenoption in Ihrem Drucker installiert ist, können Sie einen Teil des freien
Festplattenspeichers für die Verarbeitung von Druckaufträgen reservieren. Der Auftrag wird
vor dem Druck vorübergehend auf der Festplatte gespeichert. Auf diese Weise wird der
Speicher des Host-Computers während des Druckvorgangs weniger beansprucht.
Über die Menüoption
auswählen, die für die Job-Pufferung aller Anschlüsse, bei denen
gesetzt ist, reserviert ist. Sie können einen beliebigen Wert zwischen 10% und 100% in 1%Schritten wählen. Sie müssen eine
Job-Pufferung
Informationen finden Sie unter
Die Menüoption
formatiert und
Meldung
Durchführung von Festplattenformatierungen und Schreibvorgängen angezeigt werden.
Weitere Informationen finden Sie unter
Führen Sie die folgenden Schritte in der angegebenen Reihenfolge durch, um die
Festplattenoption durch ein Paßwort zu schützen und gleichzeitig die
verwenden:
• Stellen Sie die
• Laden Sie die gewünschten Dateien auf die Festplatte.
• Schützen Sie die Festplatte durch ein Paßwort.
Im Handbuch
Festplatte durch ein Paßwort schützen können.
Warnung:
löscht alle auf der Festplatte gespeicherten Ressourcen.
*Werksvorgabe
Job-Puffergröße
MENÜ PARALLEL
im
Job-Puffergröße
beschädigt oder lese-/schreibgeschützt bzw. schreibgeschützt ist. Die
nicht
61 Festpl. defekt
Job-Puffergröße
Technical Reference
Wenn Sie die Job-Puffergröße ändern, formatiert der Drucker die Festplatte und
kann beim Einschalten des Druckers oder während der
können Sie die Festplattenspeicherkapazität
Job-Puffergröße
MENÜ USB
oder
Job-Pufferung
wird nur angezeigt, wenn die installierte Festplattenoption
61 Festpl. defekt
für die Festplattenoption ein.
finden Sie nähere Informationen darüber, wie Sie die
auswählen, bevor Sie die Menüoption
Ein
auf Seite 96 und Seite 112.
auf
auf Seite 183.
Job-Pufferung
setzen können. Weitere
Job-Pufferung
auf
Ein
zu
86
Kapitel 3: Bedienerkonsole und Menüs
 Loading...
Loading...