Page 1
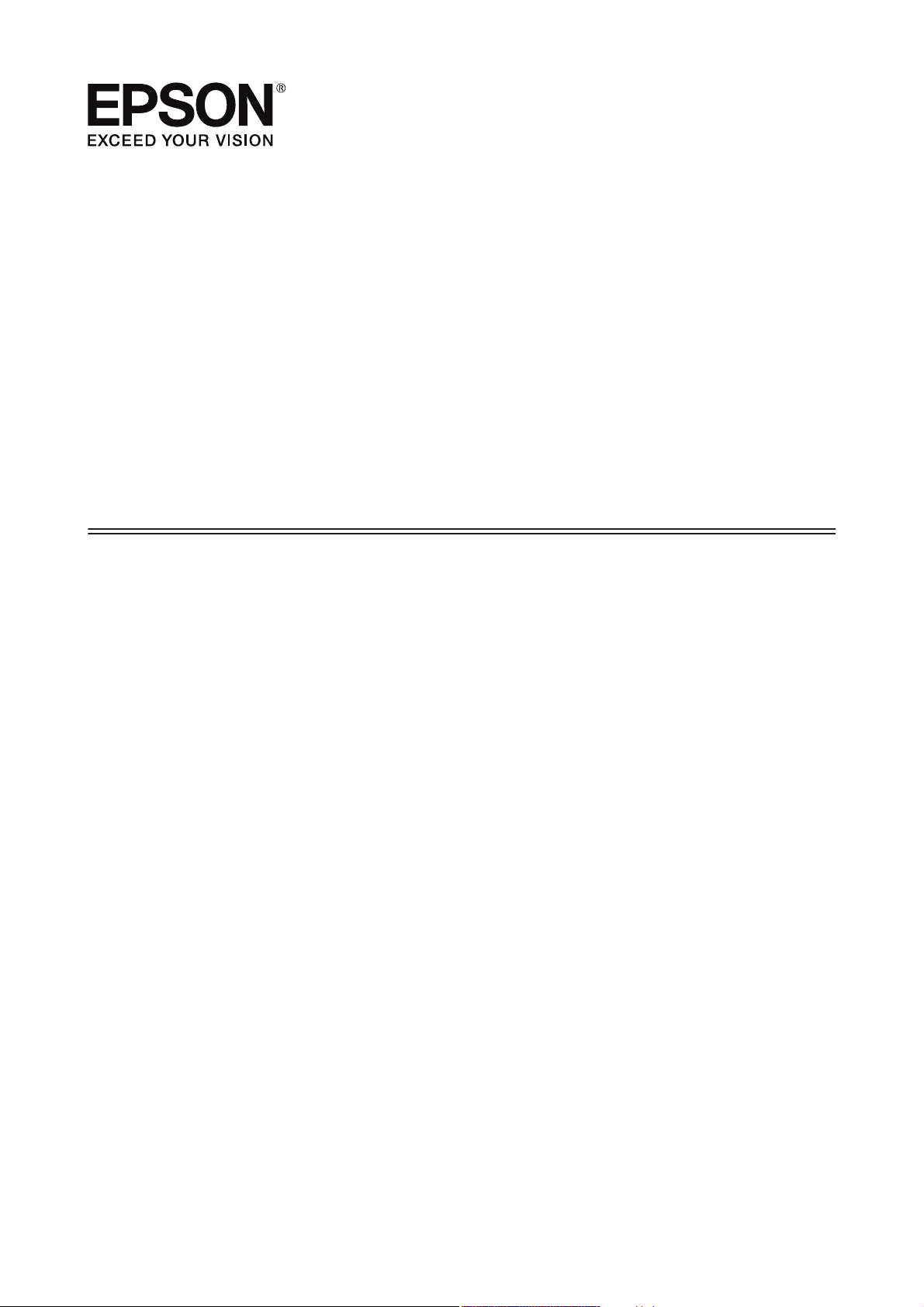
Руководство
пользователя
NPD4966-00 RU
Page 2

Руководство пользователя
Авторские права и торговые марки
Авторские права и торговые марки
Авторские права и торговые марки
Никакую часть данного документа нельзя воспроизводить, хранить в поисковых системах или передавать
в любой форме и любыми способами (электронными, механическими, путем копирования, записи или
иными) без предварительного письменного разрешения Seiko Epson Corporation. По отношению
использования содержащейся здесь информации никаких патентных обязательств не предусмотрено.
Равно как не предусмотрено никакой ответственности за повреждения, произошедшие вследствие
использования содержащейся здесь информации. Относительно использования содержащейся здесь
информации не предусмотрено никаких патентных обязательств. Также не существует никаких
обязательств, касающихся ущерба, понесенного вследствие использования этой информации.
Seiko Epson Corporation и ее филиалы не несут ответственности перед покупателями данного продукта или
третьими сторонами за понесенные ими повреждения, потери, сборы или затраты, вызванные
несчастными случаями, неправильным использованием продукта, недозволенной модификацией,
ремонтом или изменением продукта и невозможностью (исключая США) строгого соблюдения
инструкций по работе и обслуживанию, разработанных Seiko Epson Corporation.
Seiko Epson Corporation не несет ответственности за любые повреждения или проблемы, возникшие из-за
использования любых функций или расходных материалов, не являющихся оригинальными продуктами
EPSON (Original EPSON Products) или продуктами, одобренными EPSON (EPSON Approved Products).
Seiko Epson Corporation не несет ответственности за любые повреждения, возникшие из-за
электромагнитных наводок, вызванных использованием любых интерфейсных кабелей, не являющихся
продуктами, одобренными Seiko Epson Corporation (Epson Approved Products).
EPSON
VISION — торговые марки Seiko Epson Corporation.
PRINT Image Matching
Copyright © 2001, Seiko Epson Corporation. All rights reserved.
Intel
PowerPC
Microsoft
Apple
Adobe, Adobe Reader, Acrobat и Photoshop — торговые марки Adobe System Incorporated, которые могут
быть зарегистрированы в некоторых юрисдикциях.
— зарегистрированная торговая марка, EPSON EXCEED YOUR VISION или EXCEED YOUR
®
и логотип PRINT Image Matching — торговые марки Seiko Epson Corporation.
™
— зарегистрированная торговая марка Intel Corporation.
®
— зарегистрированная торговая марка International Business Machines Corporation.
®
, Windows® и Windows Vista® — зарегистрированные торговые марки Microsoft Corporation.
®
, Macintosh®, Mac OS® и OS X® — зарегистрированные торговые марки Apple Inc.
®
Примечание: прочие названия продуктов упоминаются в документе только для идентификации и могут
являться торговыми марками соответствующих владельцев. Epson отрицает владение любыми правами
на эти марки.
Copyright © 2013, Seiko Epson Corporation. All rights reserved.
Содержимое этого руководства и характеристики устройства могут быть изменены без предварительного
предупреждения.
2
Page 3

Руководство пользователя
Содержание
Содержание
Авторские права и торговые марки
Авторские права и торговые марки........... 2
Введение
Поиск информации....................... 6
Предостережения, важная информация
и примечания............................ 6
Версии операционных систем................ 6
Важные инструкции
Важные инструкции по безопасности.......... 8
Рекомендации и предупреждения о работе с
устройством............................. 8
Установка/использование устройства. . . . . . . 8
Обращение с чернилами................. 10
Знакомство с устройством
Детали устройства........................ 11
Руководство к панели управления........... 13
Кнопки.............................. 13
Индикаторы.......................... 13
Обращение с бумагой
Использование, загрузка и хранение
носителей.............................. 14
Хранение носителей.................... 14
Выбор бумаги........................... 14
Параметры типа бумаги от драйвера
принтера............................. 17
Загрузка бумаги.......................... 18
Загрузка конвертов....................... 20
Идет печать
Драйвер принтера и утилита Status Monitor.... 23
Доступ к ПО принтера в Windows......... 23
Доступ к драйверу принтера в Mac OS X. . . . . 24
Основные операции...................... 25
Основы печати........................ 25
Отмена печати......................... 29
Дополнительные возможности.............. 30
Печать фотографий без проблем........... 30
Предустановки устройства (только для
Windows)............................. 31
Двусторонняя печать (только для
Windows)............................. 32
Печать по размеру страницы............. 33
Печать Pages per sheet (Страниц на листе)
.................................... 34
Общий доступ к устройству для печати....... 36
Настройка в Windows................... 36
Установка в Mac OS X................... 39
Сведения о бутылках с чернилами
Перезаправка чернил
Важные инструкции по безопасности, меры
предосторожности при работе с бутылками
для чернил и их характеристики............. 41
Важные инструкции по безопасности....... 41
Меры предосторожности при
перезаправке чернил.................... 41
Характеристики бутылок с чернилами...... 42
Проверка уровня чернил................... 42
Перезаправка контейнеров для чернил........ 43
Обслуживание устройства и ПО
Проверка дюз печатающей головки.......... 47
Утилита проверки дюз Nozzle Check
(Проверка дюз) (для Windows)............ 47
Утилита проверки дюз Nozzle Check
(Проверка дюз) (для Mac OS X)............ 47
Использование панели управления. . . . . . . . 48
Прочистка печатающей головки............. 48
Утилита Head Cleaning (Прочистка
печатающей головки) (для Windows)....... 49
Утилита Head Cleaning (Прочистка
печатающей головки) (для Mac OS X)....... 49
Использование панели управления. . . . . . . . 50
Калибровка печатающей головки............ 50
Утилита Print Head Alignment (Калибровка
печатающей головки) (для Windows)....... 50
Утилита Print Head Alignment (Калибровка
печатающей головки) (для Mac OS X)....... 51
Замена чернил в тюбиках с чернилами........ 51
3
Page 4
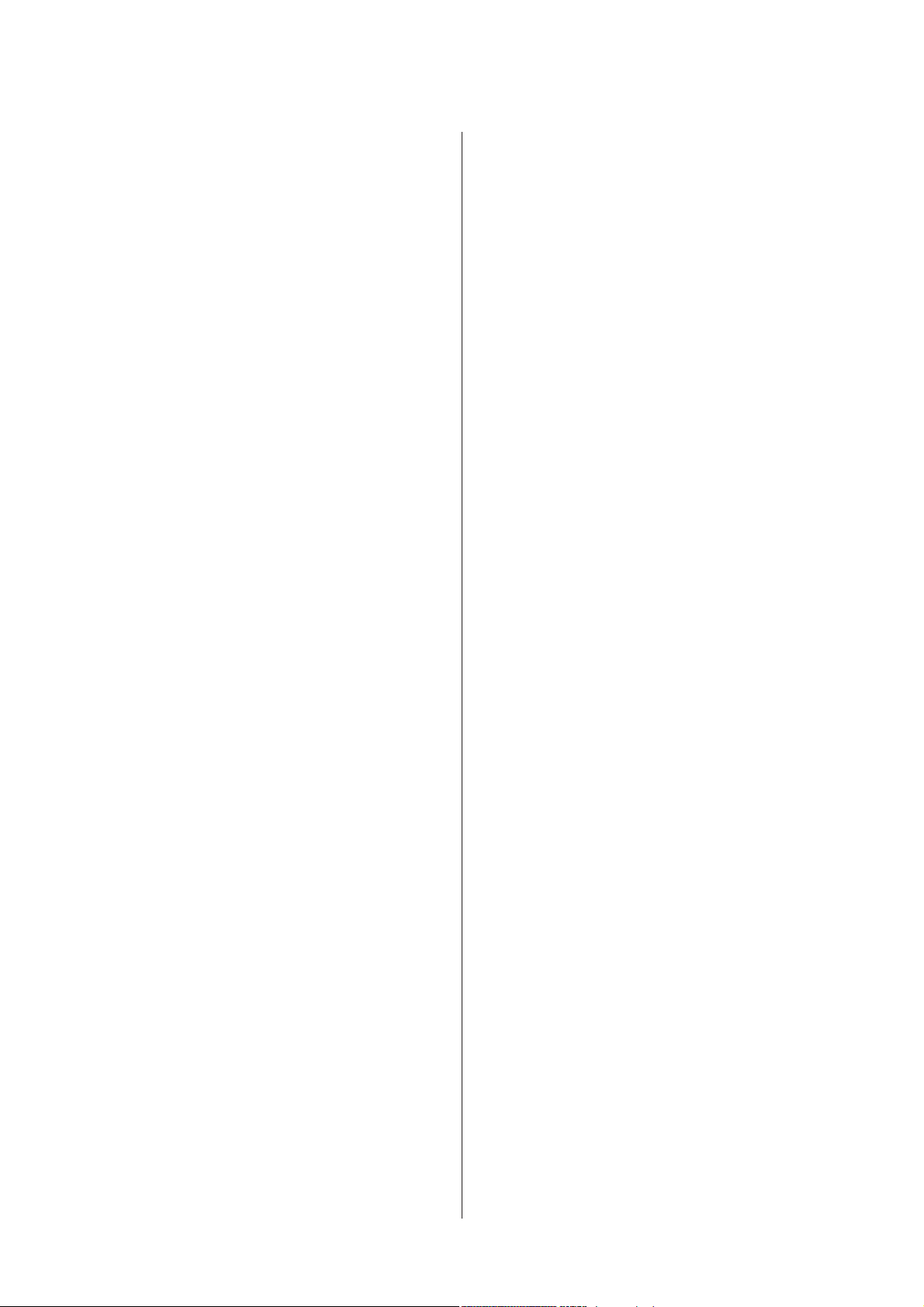
Руководство пользователя
Содержание
Утилита Power Ink Flushing
(Технологическая прочистка чернил) для
Windows............................. 52
Утилита Power Ink Flushing
(Технологическая прочистка чернил) для
Mac OS X............................. 52
Сохранение электроэнергии................ 53
В Windows............................ 53
В Mac OS X........................... 53
Более тихая работа принтера............... 54
В Windows............................ 54
В Mac OS X........................... 54
Проверка количества поданных листов
бумаги................................. 54
Очистка устройства....................... 54
Очистка внешних деталей устройства....... 54
Очистка внутренних поверхностей
устройства............................ 55
Транспортировка устройства............... 55
Проверка и установка вашего ПО............ 58
Проверка ПО, установленного на вашем
компьютере........................... 58
Установка ПО......................... 58
Удаление ПО............................ 59
В Windows............................ 59
В Mac OS X........................... 60
Печатаются пустые страницы............. 73
Отпечаток смазанный или потертый....... 73
Печать идет слишком медленно........... 74
Бумага подается неправильно............... 74
Бумага не подается..................... 74
Бумага подается по несколько листов сразу
.................................... 75
Бумага загружена неправильно............ 75
Бумага выталкивается не полностью или
сминается............................ 75
Устройство не печатает.................... 75
Индикаторы не горят................... 75
Индикаторы загорелись и потом погасли. . . . 76
Горит только индикатор питания.......... 76
Информация о продукте
Требования к системе..................... 77
В Windows............................ 77
В Mac OS X........................... 77
Технические характеристики............... 77
Характеристики принтера................ 77
Механические характеристики............ 80
Электрические характеристики........... 80
Условия окружающей среды.............. 81
Соответствие стандартам и допускам....... 81
Интерфейс............................ 81
Индикаторы ошибок
Решение проблем печати
Диагностирование проблемы............... 64
Проверка состояния устройства........... 64
Замятие бумаги.......................... 66
Извлечение замятой бумаги из устройства
.................................... 66
Предотвращение замятия бумаги.......... 68
Справка по качеству печати................ 68
Горизонтальные полосы................. 69
Несовпадение или полосы по вертикали. . . . 70
Цвета неправильные или отсутствуют...... 70
Расплывчатый или смазанный отпечаток. . . . 71
Проблемы отпечатков, не связанные
с качеством печати....................... 72
Неправильные или искаженные символы. . . . 72
Неправильные поля.................... 72
Отпечатки получаются с небольшим
наклоном............................. 72
Изображение перевернуто............... 73
Служба поддержки
Веб-сайт технической поддержки............ 82
Обращение в службу поддержки
пользователей продукции EPSON............ 82
Перед обращением в Epson............... 82
Информация в Интернет................ 83
Сервисные центры на Тайване............ 83
Служба поддержки пользователей EPSON
.................................... 84
Справочная служба для пользователей в
Таиланде............................. 84
Справочная служба для пользователей во
Вьетнаме............................. 85
Справочная служба для пользователей в
Индонезии........................... 85
Справочная служба для пользователей в
Гонконге............................. 85
Справочная служба для пользователей в
Малайзии............................ 86
Справочная служба для пользователей в
Индии............................... 86
4
Page 5
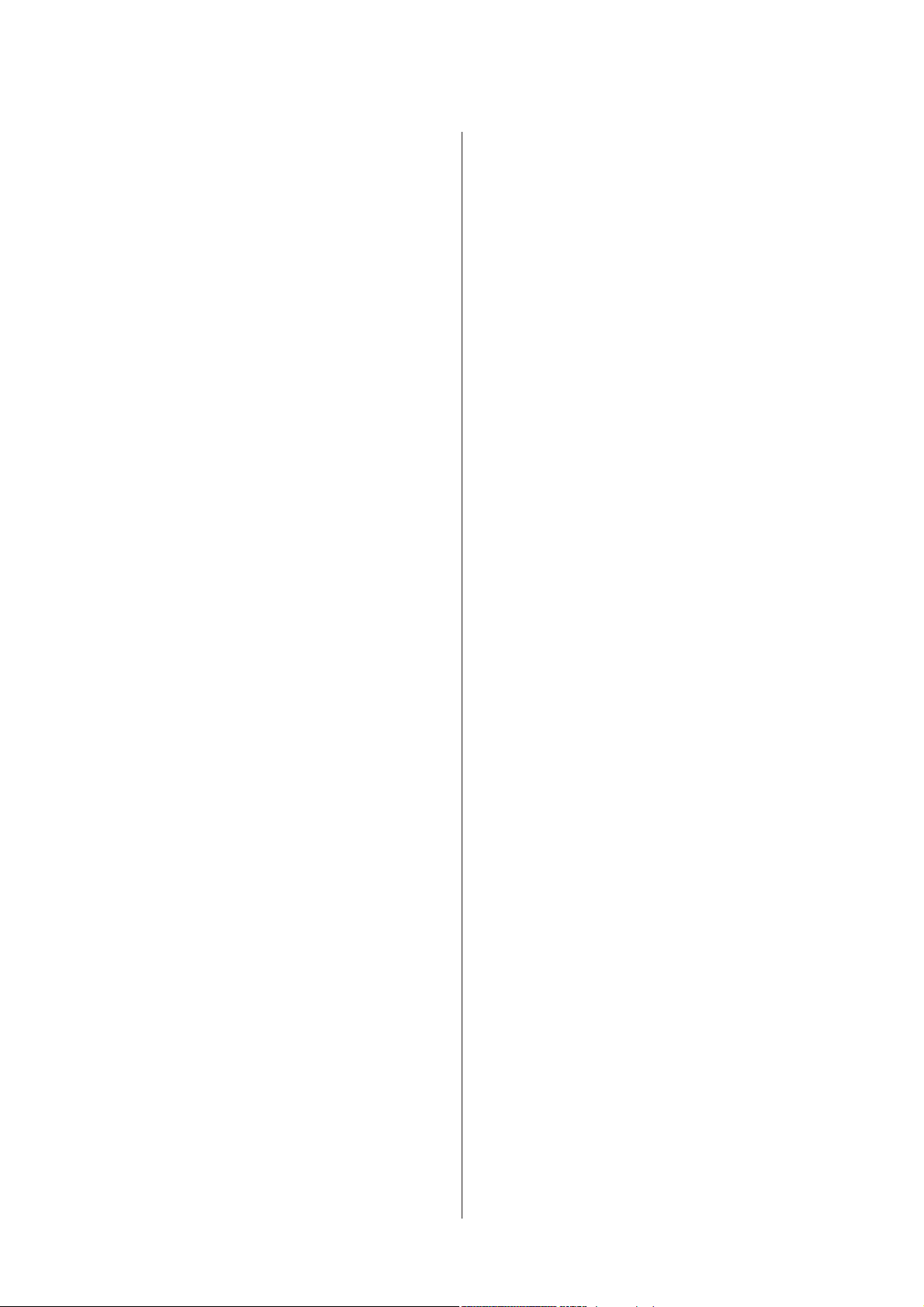
Руководство пользователя
Справочная служба для пользователей на
Филиппинах.......................... 87
Указатель
Содержание
5
Page 6
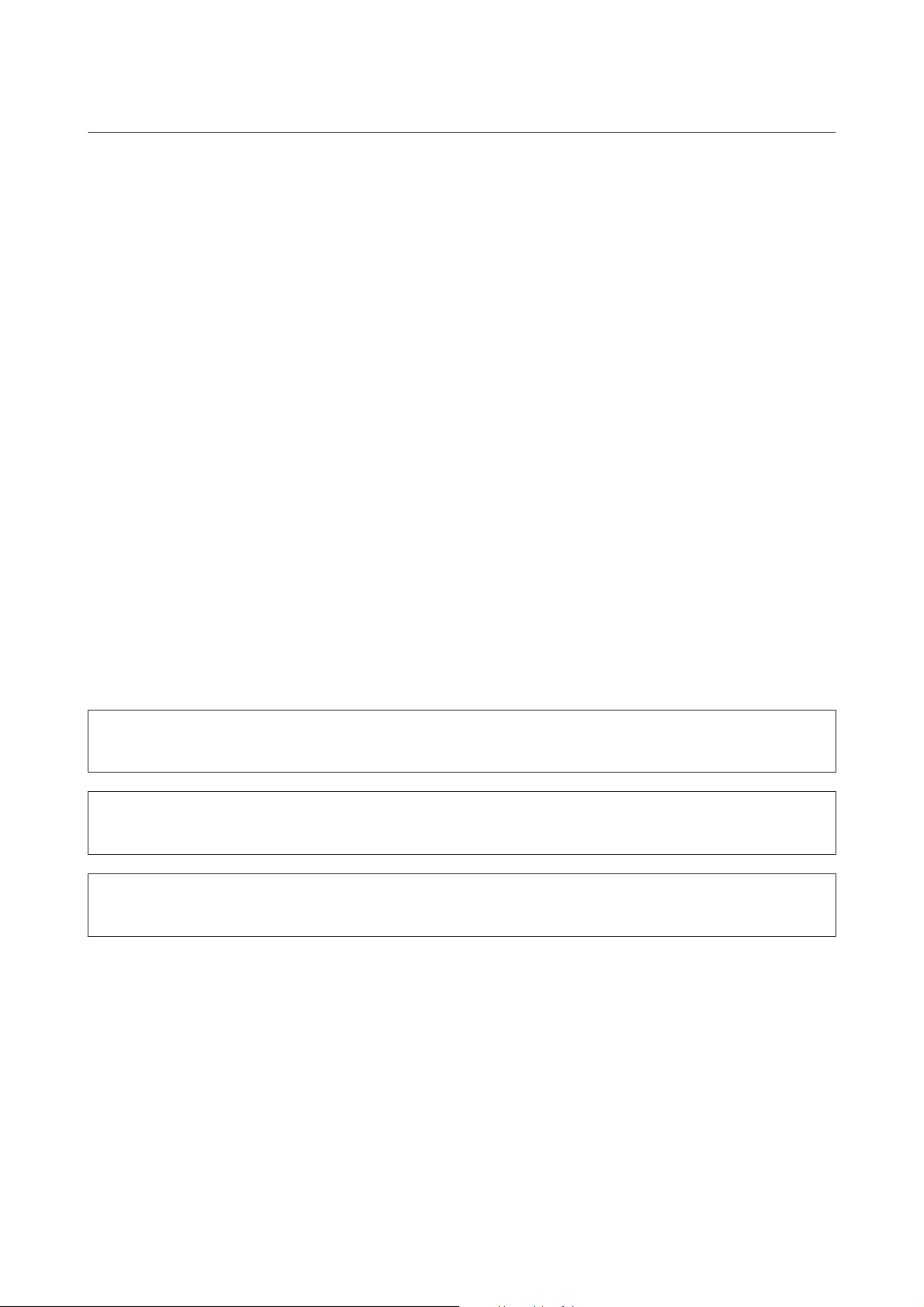
Руководство пользователя
Введение
Введение
Поиск информации
Последние версии следующих руководств доступны на web-сайте поддержки пользователей Epson.
http://www.epson.eu/Support (Европа)
http://support.epson.net/ (за пределами Европы)
❏ Установка (печатный вариант):
Содержит информацию об установке устройства и установке ПО.
❏ Руководство пользователя (PDF-файл):
Содержит подробные инструкции о работе, технике безопасности и устранении неполадок. См. это
руководство при использовании устройства с компьютером.
Для просмотра руководства в формате PDF необходимы Adobe Acrobat Reader 5.0 или выше, или
Adobe Reader.
Предостережения, важная информация и примечания
Предостережения, важная информация и примечания в этом Руководстве пользователя описаны ниже.
Предостережение
!
необходимо соблюдать во избежание телесных травм.
Важная информация
c
необходимо соблюдать, чтобы не повредить оборудование.
Примечания
содержат полезные советы и ограничения при работе с устройством.
Версии операционных систем
В этом руководстве пользователя приняты следующие сокращения.
❏ Windows 8 означает Windows 8, Windows 8 Pro и Windows 8.1.
❏ Windows 7 означает Windows 7 Home Basic, Windows 7 Home Premium, Windows 7 Professional и
Windows 7 Ultimate.
❏ Windows Vista означает Windows Vista Home Basic Edition, Windows Vista Home Premium Edition,
Windows Vista Business Edition, Windows Vista Enterprise Edition и Windows Vista Ultimate Edition.
6
Page 7

Руководство пользователя
Введение
❏ Windows XP означает Windows XP Home Edition, Windows XP Professional x64 Edition и Windows XP
Professional.
❏ В настоящем руководстве Mac OS X 10.9.x означает OS X Mavericks, а Mac OS X 10.8.x означает OS X
Mountain Lion. Кроме того, Mac OS X означает Mac OS X 10.9.x, Mac OS X 10.8.x, Mac OS X 10.7.x, Mac
OS X 10.6.x и Mac OS X 10.5.8.
7
Page 8

Руководство пользователя
Важные инструкции
Важные инструкции
Важные инструкции по безопасности
Прочтите и выполняйте эти инструкции, чтобы обеспечить безопасное использование устройства.
Убедитесь, что сохранили настоящее руководство для последующих ссылок. Также, следуйте всем
предупреждениям и инструкциям, которые нанесены на корпус устройства.
❏ Используйте только шнур питания, поставляемый с устройством, и не используйте шнур от любого
другого оборудования. Применение других шнуров с устройством или шнура питания, поставляемого
с устройством, для подключения другой аппаратуры может привести к возгоранию или поражению
электрическим током.
❏ Убедитесь, что шнур питания отвечает соответствующим местным стандартам безопасности.
❏ Никогда не разбирайте, не дорабатывайте и не пытайтесь починить шнур питания, штепсель, блок
принтера или дополнительные устройства, если это не оговорено специально в инструкциях по работе
со данным устройствам.
❏ Отключите устройство от электросети и предоставьте для ремонта квалифицированным специалистам
в следующих случаях:
шнур питания или вилка повреждены; внутрь устройства попала жидкость; устройство упало или
поврежден корпус; устройство работает неправильно или заметно медленнее. Не пытайтесь сделать
регулировки, которые не описаны в инструкции по эксплуатации.
❏ Устройство должно находиться рядом с электрической розеткой, от которой шнур питания можно
легко отсоединить.
❏ Не устанавливайте и не храните устройство на открытом воздухе, в сильно загрязненных или
запыленных местах, рядом с источниками воды и тепла, в местах, подверженных ударам, вибрации
или резким изменениям температуры или влажности.
❏ Будьте осторожны, не проливайте на устройство жидкости и не трогайте устройство мокрыми руками.
Рекомендации и предупреждения о работе с устройством
Прочтите и выполняйте эти инструкции, чтобы избежать повреждения устройства или вашей
собственности. Убедитесь, что сохранили настоящее руководство для последующих ссылок.
Установка/использование устройства
❏ Не блокируйте и не закрывайте отверстия на корпусе устройства.
❏ Используйте источник питания только указанного на наклейке устройства типа.
❏ Не подключайте устройства к розеткам, от которых питаются регулярно включающиеся
и выключающиеся фотокопировальные аппараты или системы кондиционирования.
8
Page 9

Руководство пользователя
Важные инструкции
❏ Не подключайте устройство к розеткам, оснащенным настенными выключателями или
автоматическими таймерами.
❏ Устанавливайте компьютер и устройство вдали от потенциальных источников помех, таких, как
громкоговорители или базовые модули беспроводных телефонов.
❏ Шнуры питания следует прокладывать в местах, где они не будут истираться, изнашиваться,
сплющиваться, скручиваться и подвергаться порезам. Не ставьте предметы на шнуры питания и
следите за тем, чтобы на адаптер переменного тока и шнуры питания не наступали и не переезжали их.
Особенно тщательно следите за тем, чтобы все шнуры питания были прямыми на концах и в местах
соединения с адаптером переменного тока.
❏ Если вы подключаете устройство через удлинитель, убедитесь, что общая нагрузка от всех устройств,
подключенных к этому удлинителю, не превышает максимально допустимой. Также убедитесь, что
общая нагрузка от всех устройств, подключенных к электрической розетке, не превышает
максимально допустимой.
❏ Если вы намерены использовать устройство в Германии, подключайте его через 10- или 16-амперный
автоматический выключатель для защиты от короткого замыкания или избыточного тока.
❏ При подключении данного продукта к компьютеру или другому устройству с помощью кабеля
убедитесь в правильности ориентации разъемов. Каждый разъем можно подключить лишь одним
способом. Если вставить разъем неправильно, можно повредить оба устройства, соединенные кабелем.
❏ Размещайте устройство на плоской устойчивой поверхности, которая шире основания устройства в
любом направлении. При установке устройства около стены, оставляйте между ним и стеной
промежуток не менее 10 см. Устройство не будет работать правильно, если оно установлено под углом
или качается.
❏ При хранении и транспортировке принтера не наклоняйте устройство, не переворачивайте его и не
устанавливайте на бок, иначе чернила могут вылиться.
❏ Позади устройства должно быть достаточно пространства для размещения кабелей, а над сканером
должно быть место, чтобы вы могли полностью открыть крышку принтера.
❏ Не устанавливайте устройство в местах, подверженных резким изменениям температуры и влажности.
Держите устройство вдали от прямых солнечных лучей, источников яркого света и тепла.
❏ Не вставляйте предметы в отверстия на корпусе устройства.
❏ Не допускайте попадания рук во внутреннюю часть устройства во время печати.
❏ Не прикасайтесь к плоскому белому шлейфу и тюбикам с чернилами внутри устройства.
❏ Не используйте аэрозольные баллоны, содержащие воспламеняющиеся газы внутри или рядом с
устройством. Это может привести к пожару.
❏ Не перемещайте печатающую головку самостоятельно, этим вы можете повредить устройство.
❏ Всегда выключайте принтер при помощи кнопки P. Не отключайте устройство от источника питания
и не выключайте источник питания, пока индикатор P не прекратит мигать.
❏ Перед транспортировкой устройства убедитесь в том, что печатающая головка находится в обычном
(крайнем правом) положении.
9
Page 10
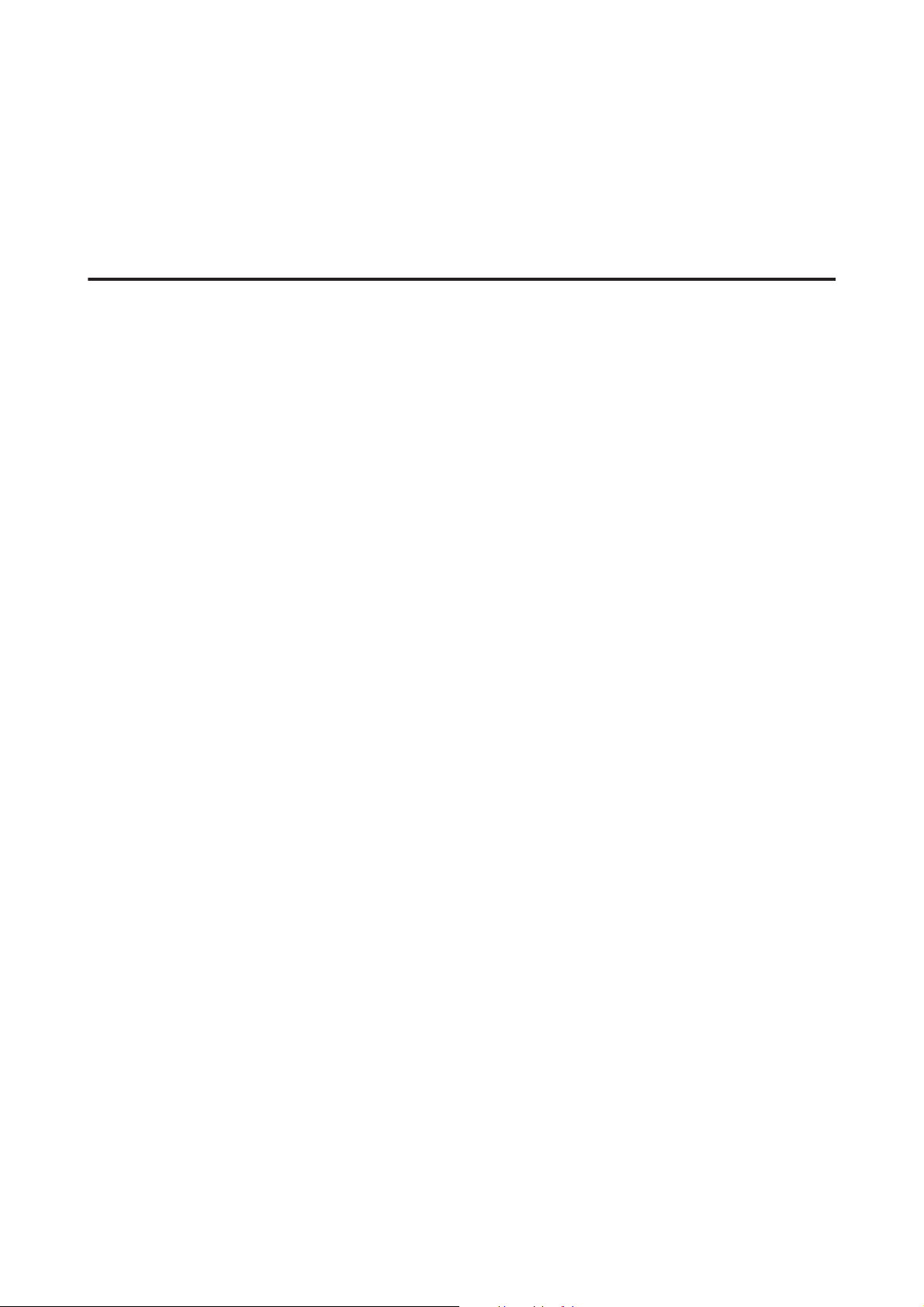
Руководство пользователя
Важные инструкции
❏ Если какие-либо чернильные емкости не заполнены по нижнюю линию, заправьте емкость чернилами
при первой же возможности. Если использовать устройство, когда уровень чернил ниже нижней
линии на емкости, можно повредить устройство.
❏ Если вы не планируете использовать устройство в течение долгого периода времени, обязательно
отключите его от электрической розетки.
Обращение с чернилами
Инструкции по технике безопасности при работе с чернильными картриджами, а также рекомендации/
предупреждения по работе с устройством находятся в разделе по ссылке.
& «Перезаправка чернил» на стр. 41
10
Page 11
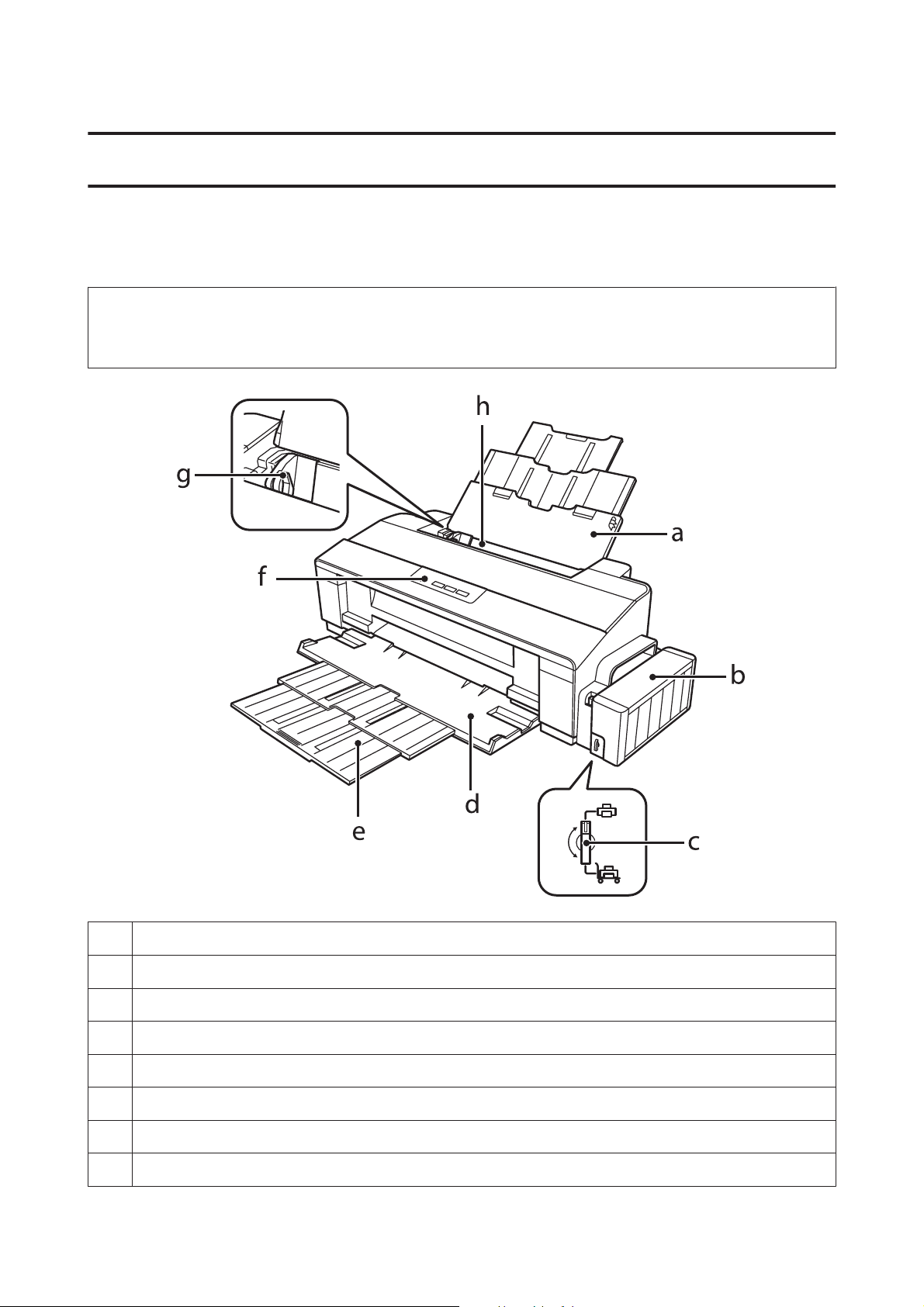
Руководство пользователя
Знакомство с устройством
Знакомство с устройством
Детали устройства
Примечание:
В данном руководстве на иллюстрациях приводится устройство аналогичной модели. Несмотря на то, что
некоторые детали могут различаться, принцип действий является тем же самым.
a. Держатель бумаги
b. Блок контейнеров для чернил
c. Транспортировочный запор
d. Приемный лоток
e. Удлинитель приемного лотка
f. Панель управления
g. Боковая направляющая
h. Заднее устройство подачи бумаги
11
Page 12
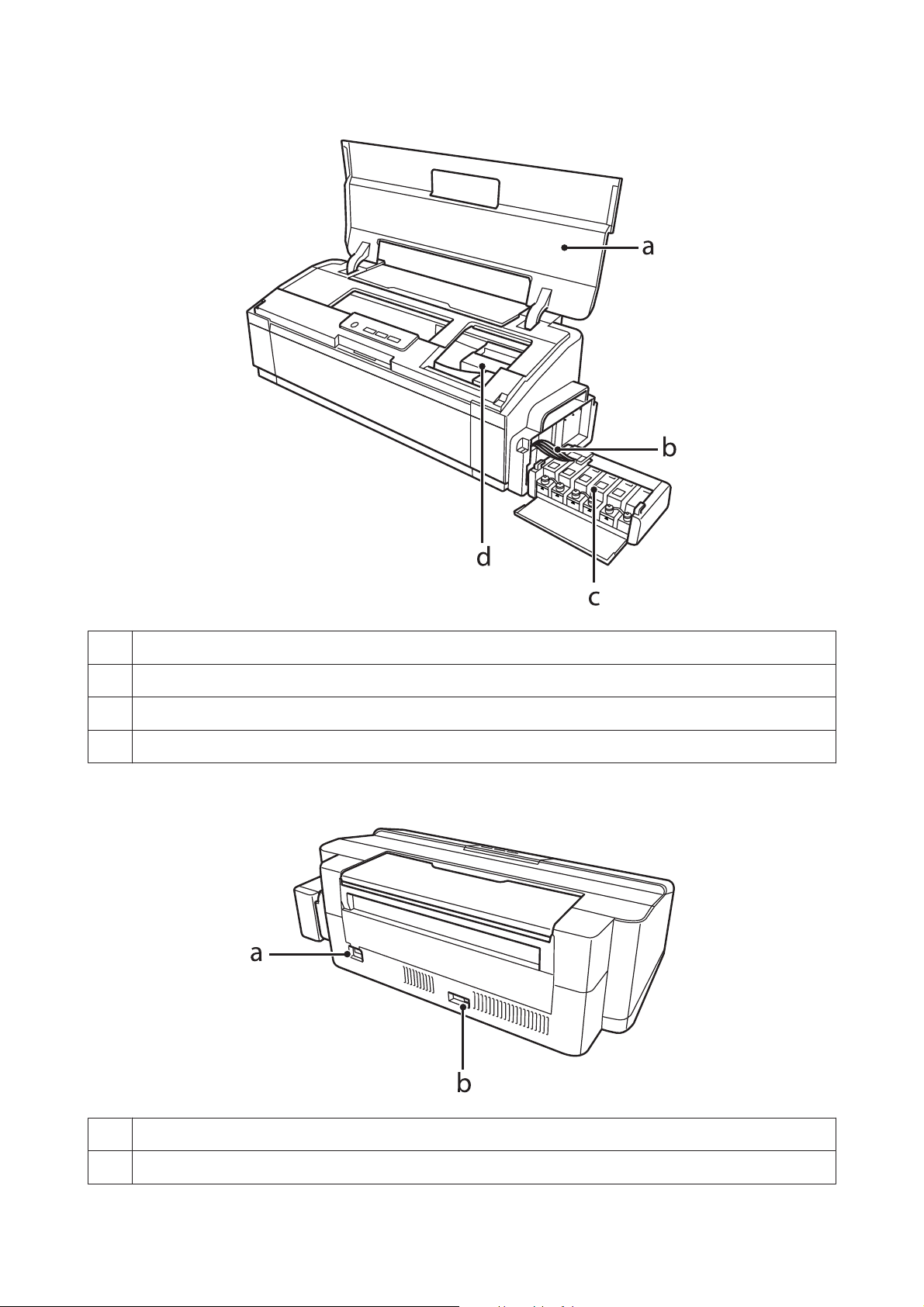
Руководство пользователя
Знакомство с устройством
a. Крышка принтера
b. Тюбики с чернилами
c. Резервуары для чернил (емкости для чернил)*
d. Печатающая головка (под данной частью)
* В модели L1300 крайняя правая емкость для чернил является нефункциональной емкостью. Модель L1800 оснащена
шестью емкостями для чернил.
a. Разъем для шнура питания
b. Разъем USB
12
Page 13

Руководство пользователя
Знакомство с устройством
Руководство к панели управления
Кнопки
Кнопки Функции
P
b* Подает бумагу в устройство и выводит ее.
H
+
* Удерживая кнопку b, включите устройство для печати шаблона проверки дюз.
& «Проверка дюз печатающей головки» на стр. 47
Включает или выключает устройство.
& «Очистка внутренних поверхностей устройства» на стр. 55
Для прочистки печатающих головок нажмите и удерживайте эту кнопку нажатой в течение
трех секунд, пока не начнет мигать индикатор P.
& «Прочистка печатающей головки» на стр. 48
Отменяет задание печати или останавливает печать.
Индикаторы
Индикаторы Функции
P
b
Горит, когда устройство включено.
Мигает при запуске и выключении устройства, при приеме данных печати, заправке
чернилами, загрузке и извлечении бумаги или очистке печатающей головки.
& «Индикаторы ошибок» на стр. 62
H& «Индикаторы ошибок» на стр. 62
13
Page 14
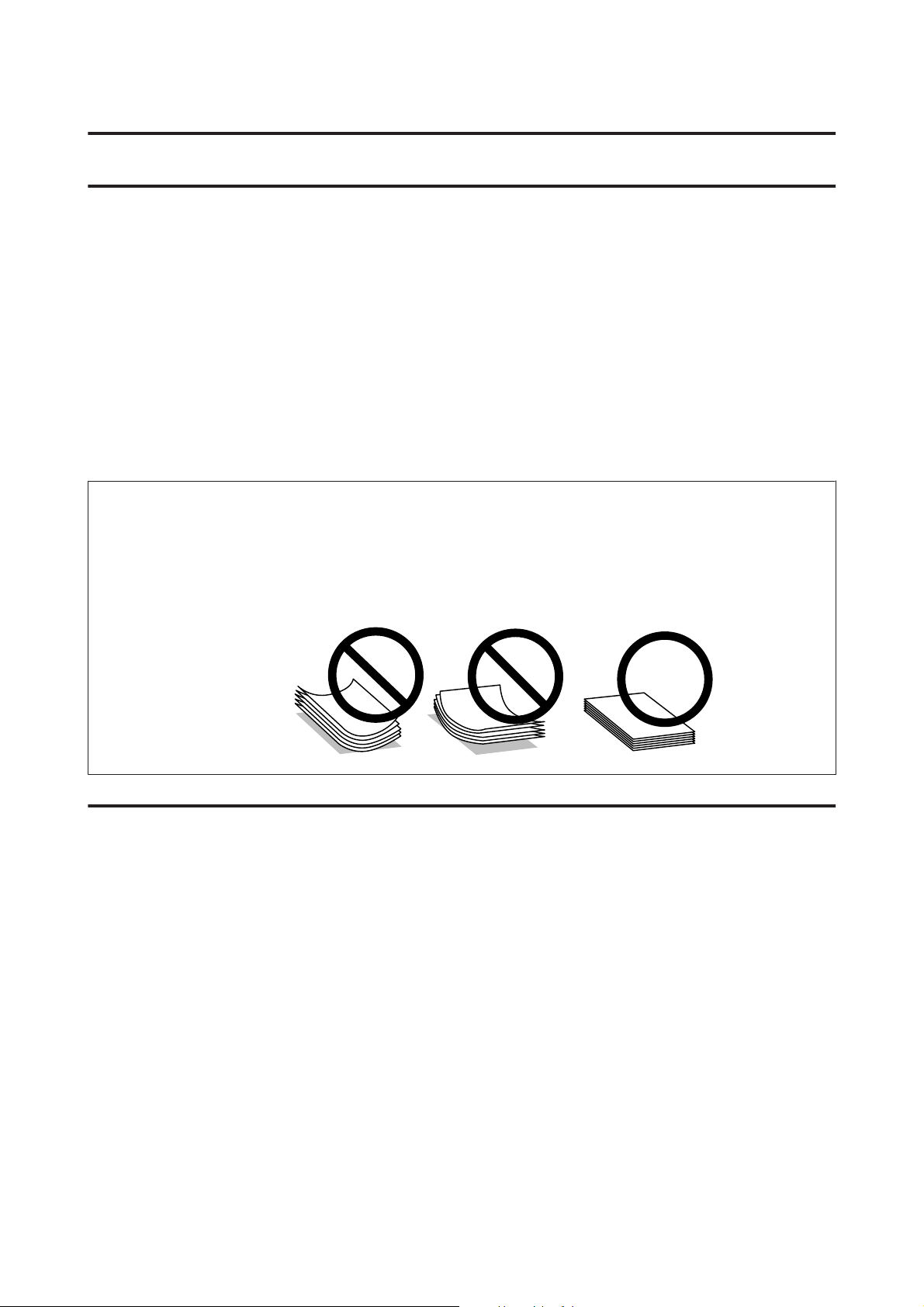
Руководство пользователя
Обращение с бумагой
Обращение с бумагой
Использование, загрузка и хранение носителей
Хорошего качества печати можно добиться с большинством типов простой бумаги. Однако бумага
с покрытием обеспечивает наивысшее качество отпечатков, так как впитывает меньше чернил.
Epson представляет специальные носители, разработанные для печати чернилами, которые используются
в струйных устройствах Epson, и для получения высококачественных результатов рекомендует
использовать именно эти носители.
При загрузке специальной бумаги, распространяемой Epson, сначала прочитайте инструкцию, которая
прилагается к бумаге, и учтите следующие моменты.
Примечание:
❏ Загружайте бумагу в заднее устройство подачи бумаги стороной для печати вверх. Обычно сторона для
печати выглядит более белой или глянцевой. Подробную информацию вы найдете в инструкции к бумаге.
На некоторых типах бумаги обрезанные уголки указывают правильное направление для загрузки.
❏ Если бумага согнута, перед загрузкой распрямите ее или слегка согните в противоположную сторону.
При печати на изогнутой бумаге отпечаток может быть смазан.
Хранение носителей
Убирайте неиспользованную бумагу в оригинальную упаковку сразу же после окончания печати. Epson
рекомендует хранить отпечатки в многоразовых пластиковых пакетах. Храните бумагу вдали от мест
с высокой температурой и влажностью и вдали от прямого солнечного света.
Выбор бумаги
Емкости загрузки бумаги и других носителей см. в таблице ниже.
L1300
14
Page 15

Руководство пользователя
Обращение с бумагой
Тип носителя Размер Емкость лотка (в листах)
Простая бумага*1
*2
Letter
*2
A3
*2
B4
*2
A4
*2
B5
*2
A5
*2
A6
*2
Legal
Формат, определенный пользователем
*3
До 12 мм
До 5 мм
До 5 мм
До 12 мм
До 12 мм
До 12 мм
До 12 мм
По одному листу
По одному листу
Конверт #10 10
DL 10
C4 10
C6 10
Epson Bright White Ink Jet Paper
A4
*3
До 80 листов
Epson Matte Paper - Heavyweight A3+ До 10 листов
A3 До 10 листов
A4 До 30 листов
Epson Premium Glossy Photo Paper A3+ До 10 листов
A3 До 10 листов
A4 До 30 листов
10 × 15 см (4 × 6 дюйм.)
13 × 18 см (5 × 7 дюйм.)
До 30 листов
До 20 листов
Широкоформатная 16:9 До 20 листов
L1800
15
Page 16
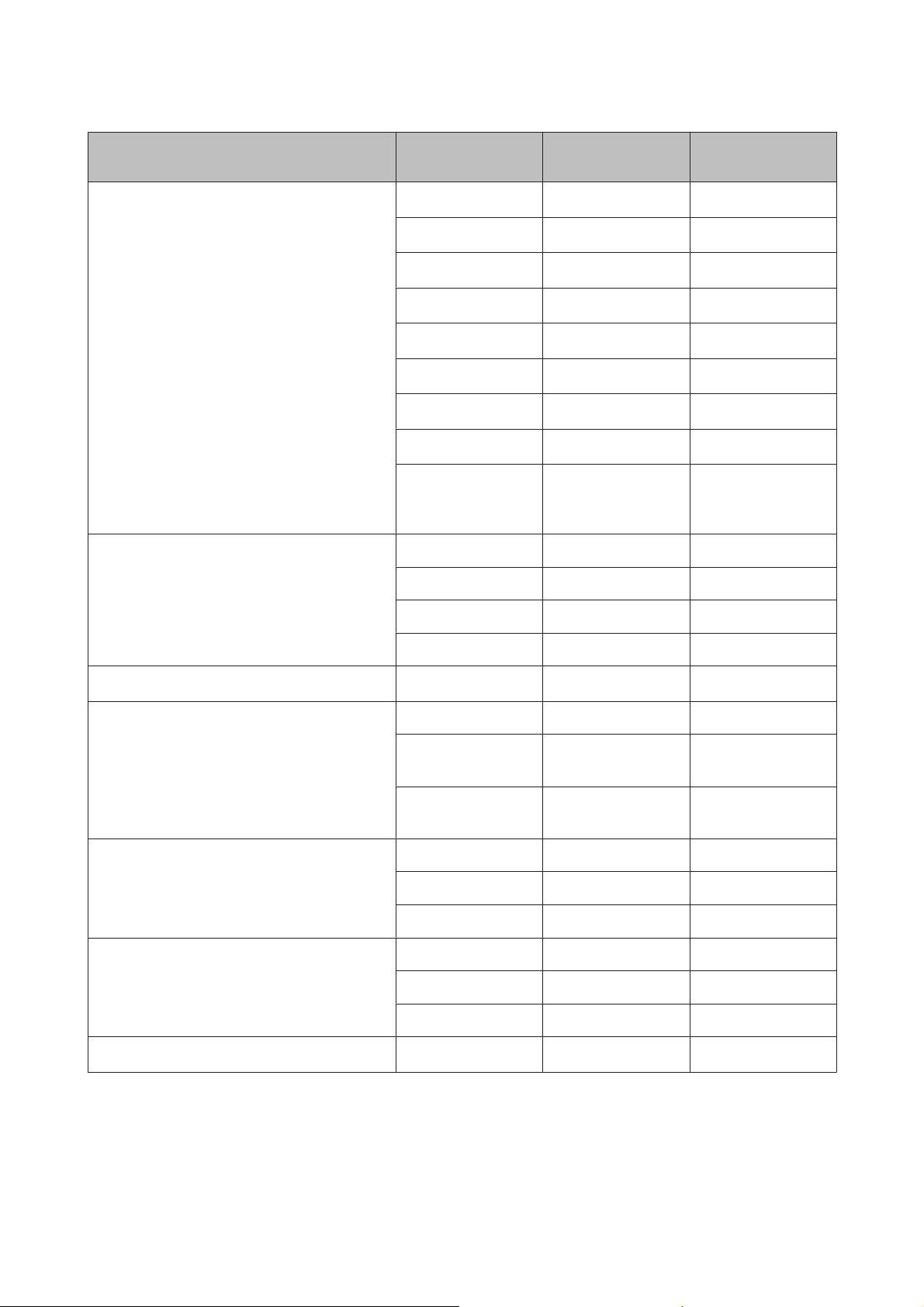
Руководство пользователя
Обращение с бумагой
Тип носителя Размер Емкость лотка (в
Печать без полей
листах)
Простая бумага*1
*2
Letter
*2
A3
*2
B4
*2
A4
*2
B5
*2
A5
*2
A6
*2
Legal
Формат, определен-
До 12 мм -
До 5 мм -
До 5 мм -
До 12 мм -
До 12 мм -
До 12 мм -
До 12 мм -
По одному листу -
По одному листу -
ный пользовате-
*3
лем
Конверт #10 10 -
DL 10 -
4
C4 10 -
C6 10 -
Epson Bright White Ink Jet Paper
A4
*2
До 80 листов -
Epson Ultra Glossy Photo Paper A4 До 20 листов
10 × 15 см (4 × 6 дюй-
До 20 листов ✓
мов)
13 × 18 см (5 × 7 дюй-
До 20 листов
мов)
Epson Photo Quality Ink Jet Paper A3+ До 50 листов -
A3 До 50 листов -
A4 До 100 листов -
Epson Matte Paper - Heavyweight A3+ До 10 листов ✓
A3 До 10 листов
A4 До 30 листов
Epson Double-Sided Matte Paper
A4
*3
По одному листу -
✓
✓
✓
✓
16
Page 17
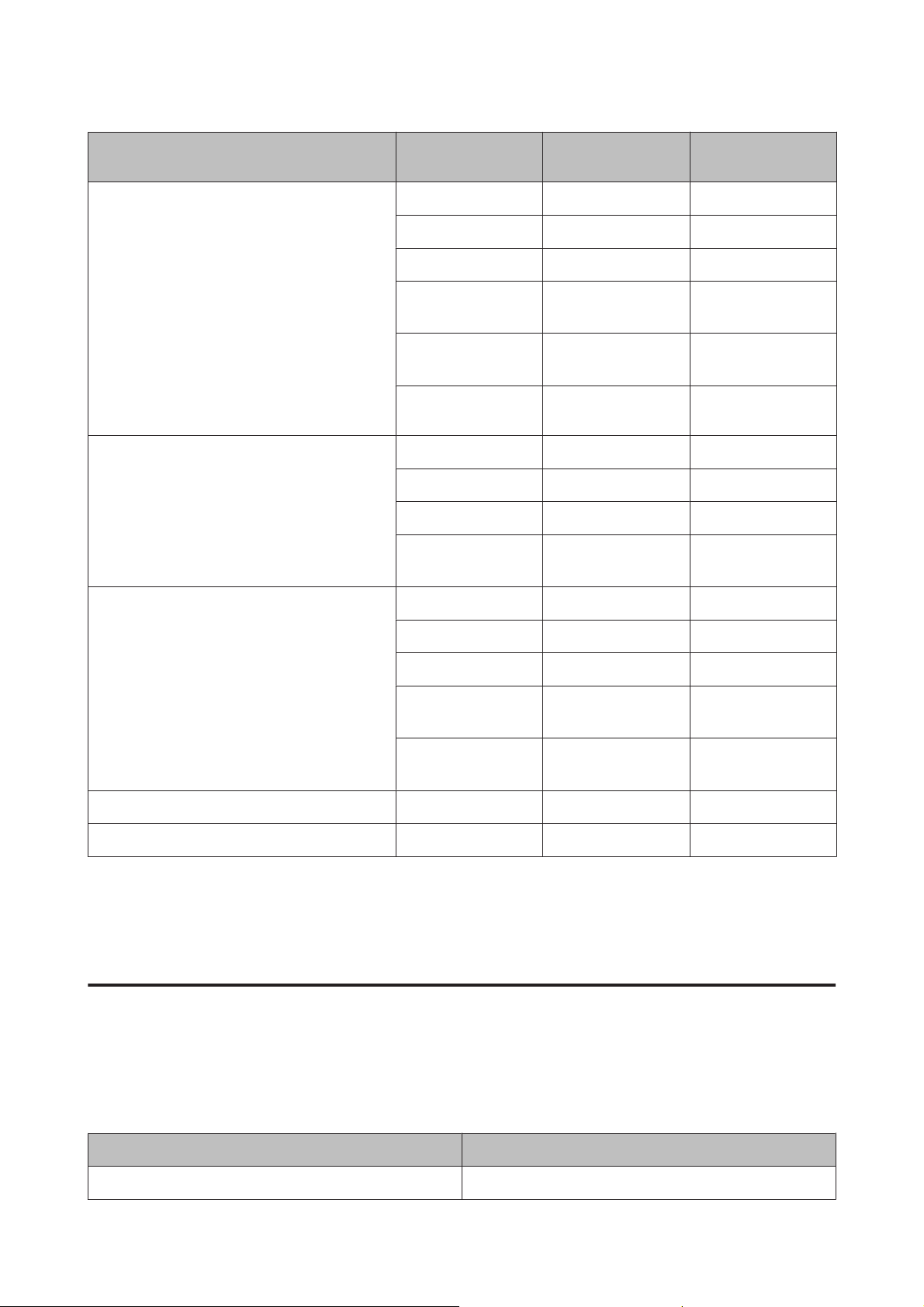
Руководство пользователя
Обращение с бумагой
Тип носителя Размер Емкость лотка (в
листах)
Epson Premium Glossy Photo Paper A3+ До 10 листов ✓
A3 До 10 листов
A4 До 30 листов
10 × 15 см (4 × 6 дюймов)
13 × 18 см (5 × 7 дюймов)
Широкоформатная
16:9
Epson Premium Semigloss Photo Paper A3+ До 10 листов
A3 До 10 листов ✓
A4 До 30 листов ✓
10 × 15 см (4 × 6 дюймов)
До 30 листов ✓
До 20 листов
До 20 листов
До 30 листов ✓
Печать без полей
4
✓
✓
✓
✓
✓
Epson Photo Paper Glossy A3+ До 10 листов
A3 До 10 листов
A4 До 30 листов ✓
10 × 15 см (4 × 6 дюймов)
13 × 18 см (5 × 7 дюймов)
Epson Iron-On Cool Peel Transfer Paper A4 По одному листу -
Photo Stickers 16 A6 По одному листу -
*1 Бумага плотностью от 64 г/м до 90 г/м.
*2 Емкость лотка при двусторонней печати вручную — 30 листов.
*3 Емкость лотка при двусторонней печати вручную — 1 лист.
*4 Печать без полей доступна только на модели L1800.
До 30 листов
До 20 листов
✓
✓
✓
✓
Параметры типа бумаги от драйвера принтера
Устройство автоматически настраивается на тип бумаги, выбранный в настройках печати. Вот почему
правильные настройки типа бумаги настольно важны. Они сообщают устройству, какой тип бумаги
используется, и соответствующим образом корректируют покрытие чернилами. В следующей таблице
перечислены параметры, которые нужно выбрать для каждого типа бумаги.
Бумага Тип бумаги для драйвера принтера
Простая бумага* plain papers (Простая бумага)
17
Page 18
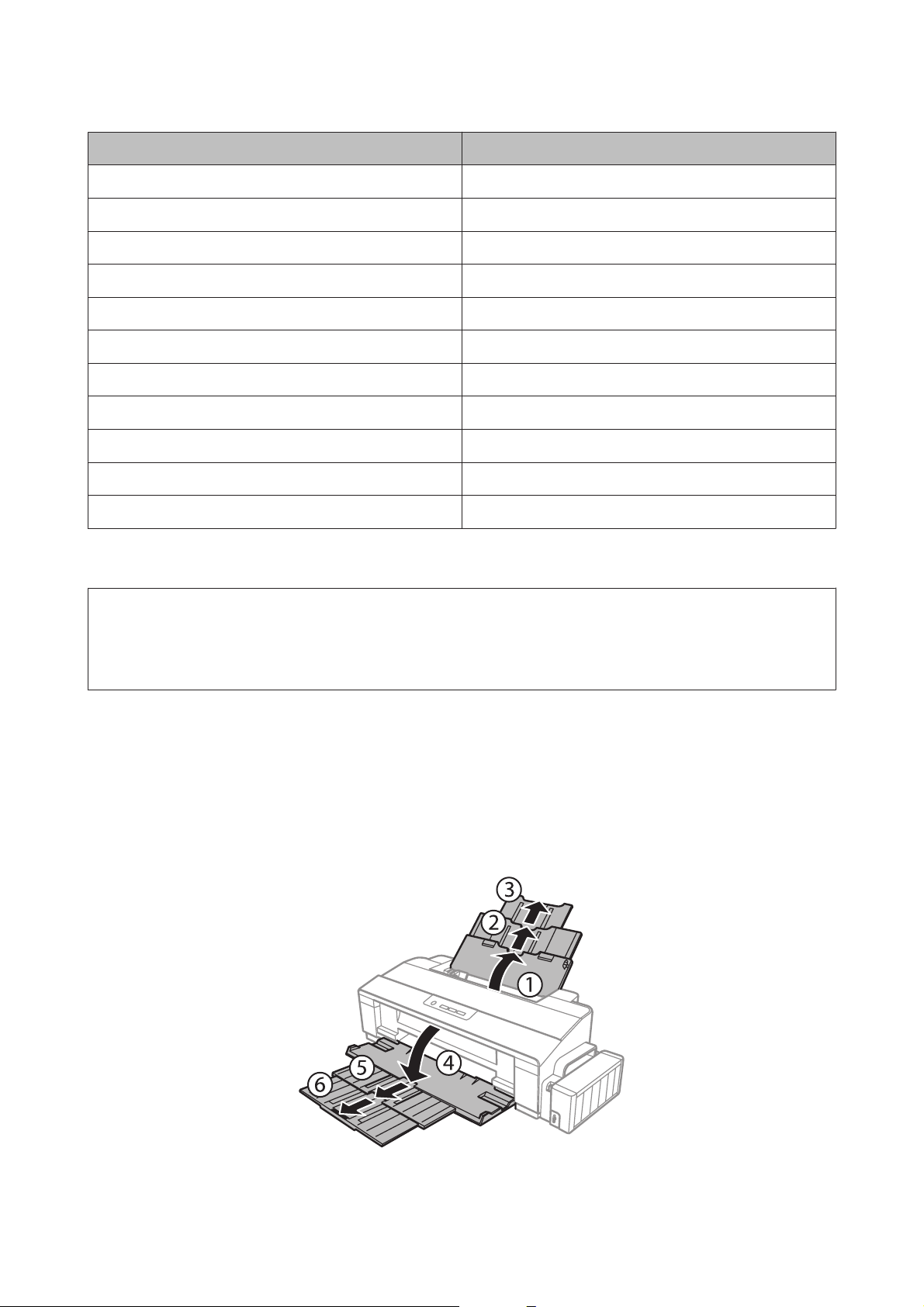
Руководство пользователя
Обращение с бумагой
Бумага Тип бумаги для драйвера принтера
Epson Bright White Ink Jet Paper* plain papers (Простая бумага)
Epson Iron-On Cool Peel Transfer Paper plain papers (Простая бумага)
Epson Ultra Glossy Photo Paper Epson Ultra Glossy
Epson Premium Glossy Photo Paper* Epson Premium Glossy
Epson Premium Semigloss Photo Paper Epson Premium Semigloss
Epson Photo Paper Glossy Photo Paper Glossy
Epson Matte Paper – Heavyweight* Epson Matte
Epson Double-Sided Matte Paper Epson Matte
Epson Photo Quality Ink Jet Paper* Epson Photo Quality Ink Jet
Photo Stickers 16 Epson Photo Stickers
Конверты Envelope (Конверты)
* Эти типы бумаг совместимы с Exif Print и PRINT Image Matching. За дополнительной информацией обратитесь к
документации к цифровой камере, поддерживающей технологию Exif Print или PRINT Image Matching.
Примечание:
В различных регионах в наличии могут быть разные типы специальных носителей. Свежую информацию
о наличии носителей в вашем регионе вы можете найти на web-сайте поддержки пользователей Epson.
& «Веб-сайт технической поддержки» на стр. 82
Загрузка бумаги
Для загрузки бумаги сделайте следующее.
Выдвиньте держатель бумаги и приемный лоток.
A
18
Page 19
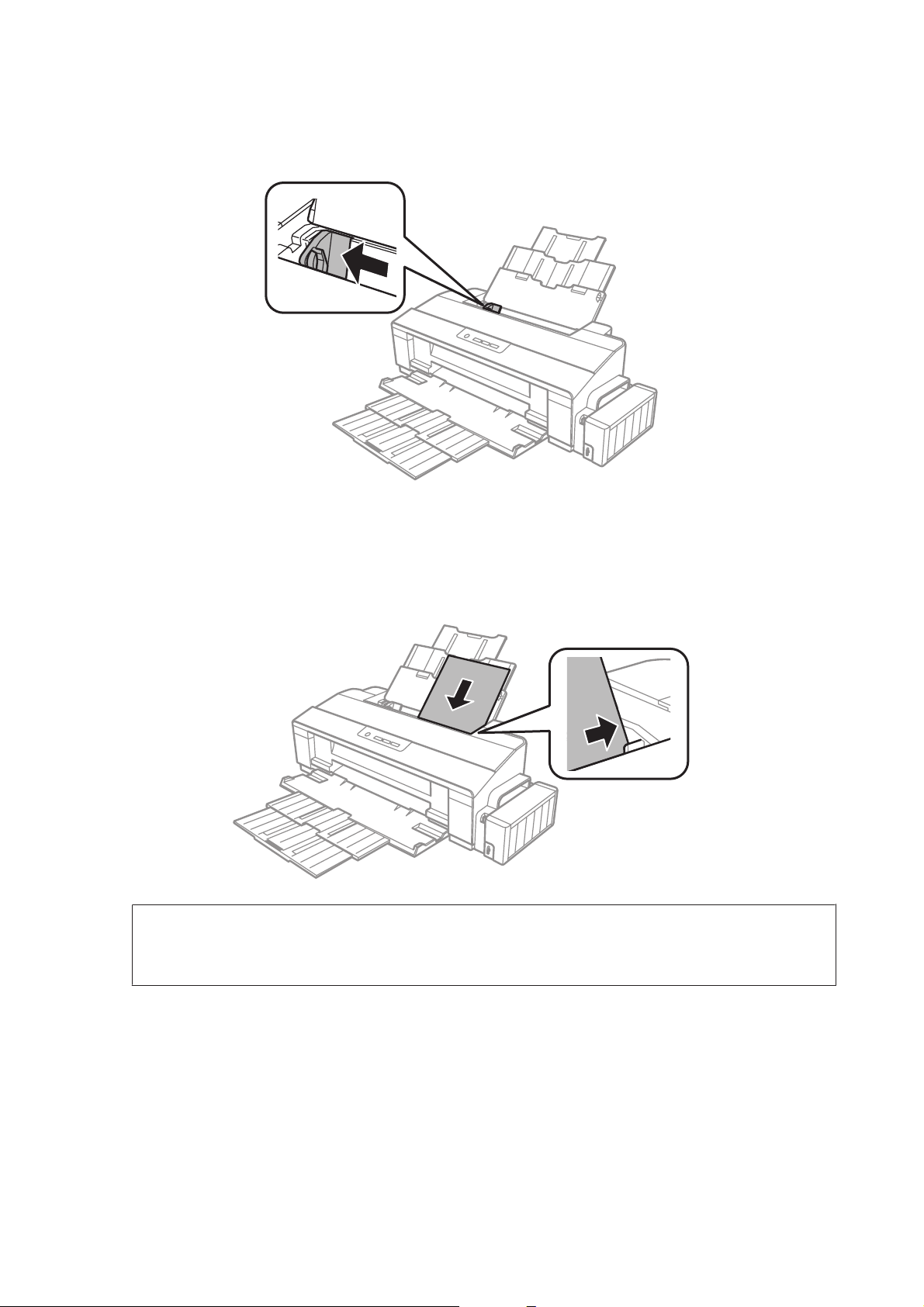
Руководство пользователя
Обращение с бумагой
Передвиньте боковую направляющую к левому краю.
B
Встряхните пачку бумаги на ровной поверхности, чтобы выровнять края.
C
Загружайте бумагу стороной для печати вверх, напротив правой стороны заднего устройства подачи
D
бумаги. Сторона для печати обычно выглядит более белой или глянцевой, чем другая сторона.
Примечание:
Всегда сначала загружайте бумагу в короткую сторону заднего устройства подачи бумаги, даже если
вы печатаете изображения с альбомной ориентацией.
19
Page 20
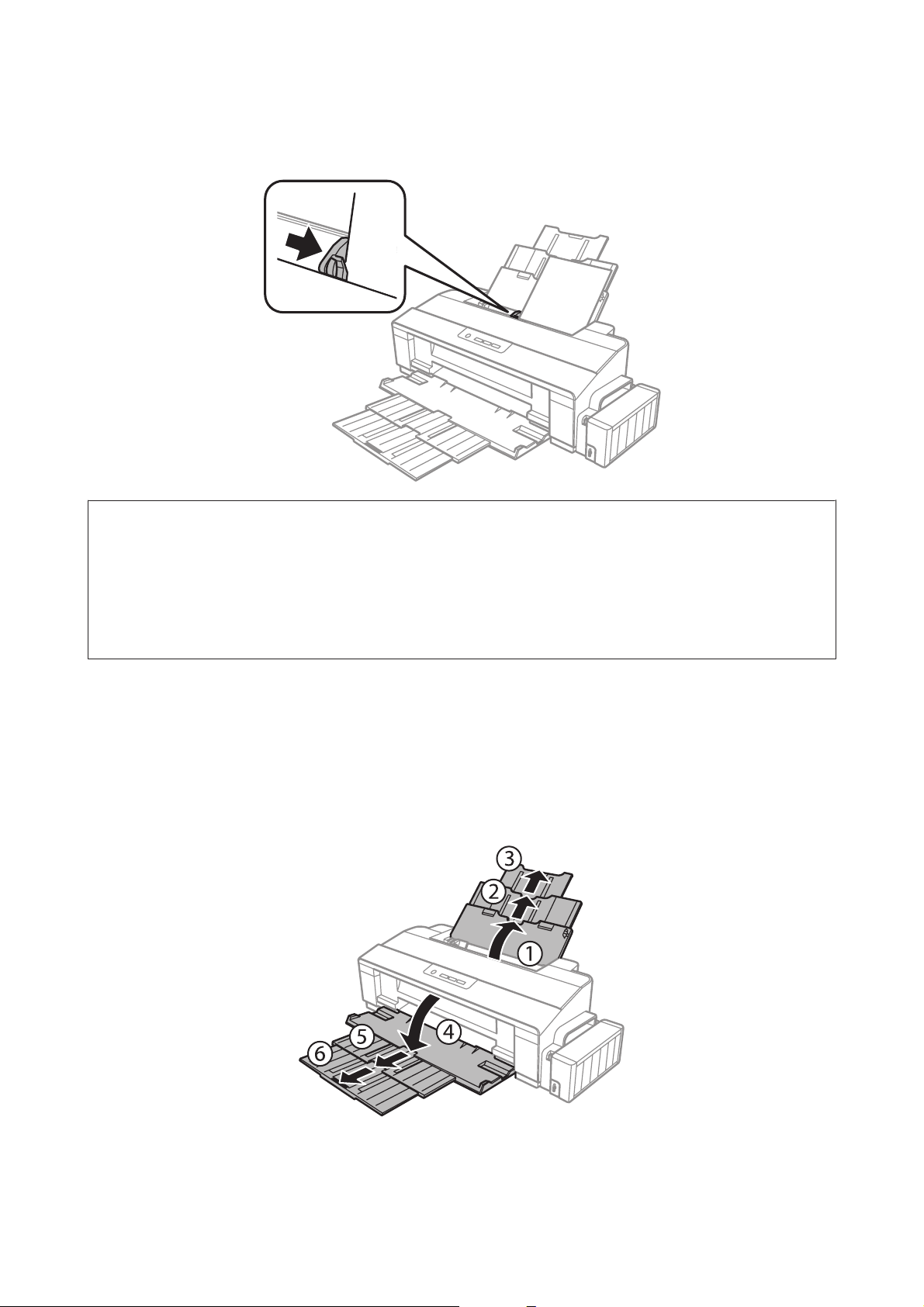
Руководство пользователя
Обращение с бумагой
Передвиньте боковую направляющую к левому краю бумаги, но не слишком туго.
E
Примечание:
❏ Оставляйте перед устройством достаточно свободного пространства, куда будет поступать бумага.
❏ Не загружайте простую бумагу выше значка в виде стрелки c с внутренней стороны направляющей.
При использовании специальных носителей Epson убедитесь, что количество листов не превышает
максимальное (установленное для данного типа носителей).
& «Выбор бумаги» на стр. 14
Загрузка конвертов
Для загрузки конвертов сделайте следующее.
Выдвиньте держатель бумаги и приемный лоток.
A
20
Page 21
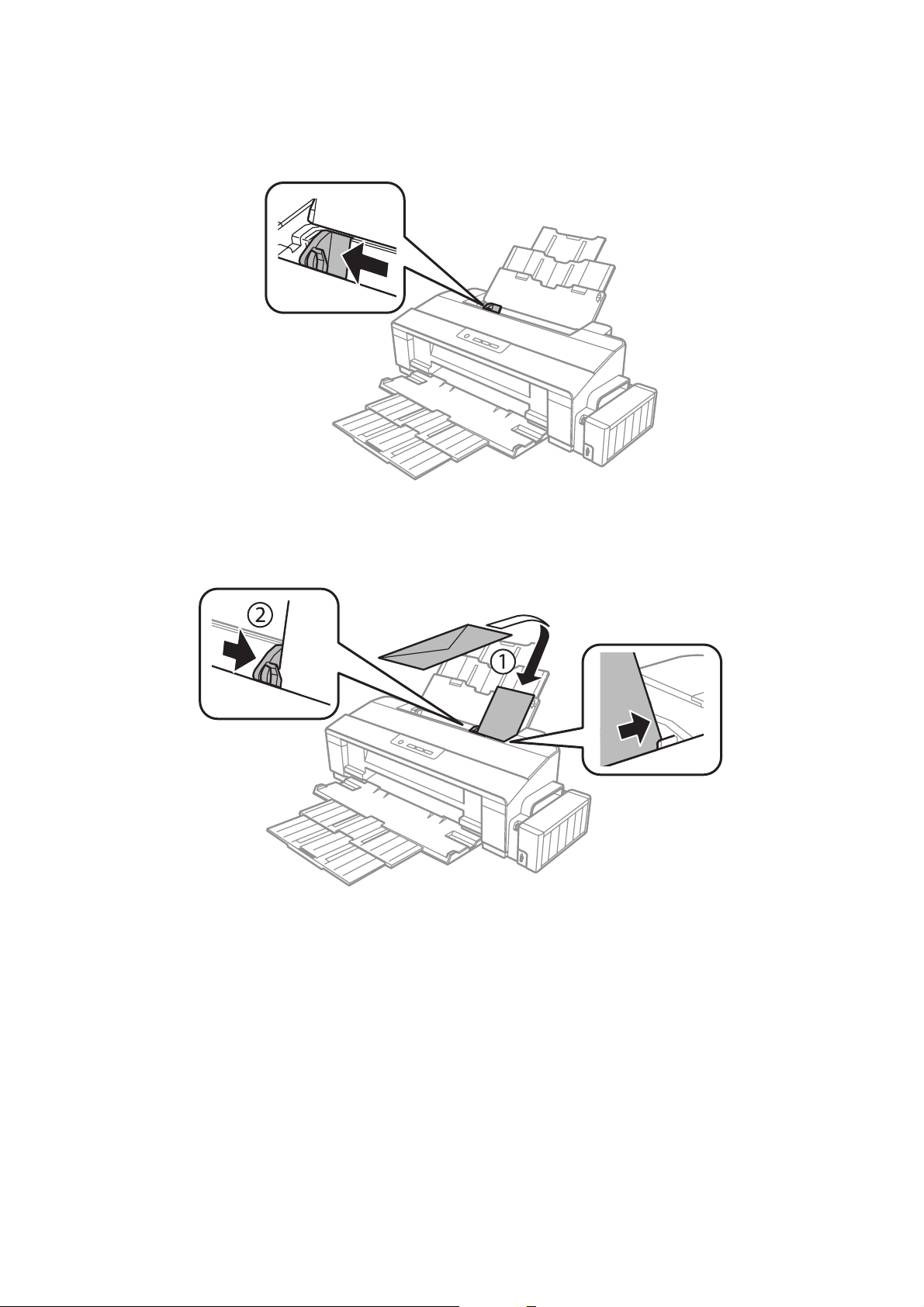
Руководство пользователя
Обращение с бумагой
Передвиньте боковую направляющую к левому краю.
B
Загрузите конверты узкой стороной вперед с клапаном, обращенным вниз, вплотную к правому
C
краю заднего устройства подачи бумаги. Затем придвиньте боковую направляющую к левому краю
конвертов, но не слишком плотно.
21
Page 22
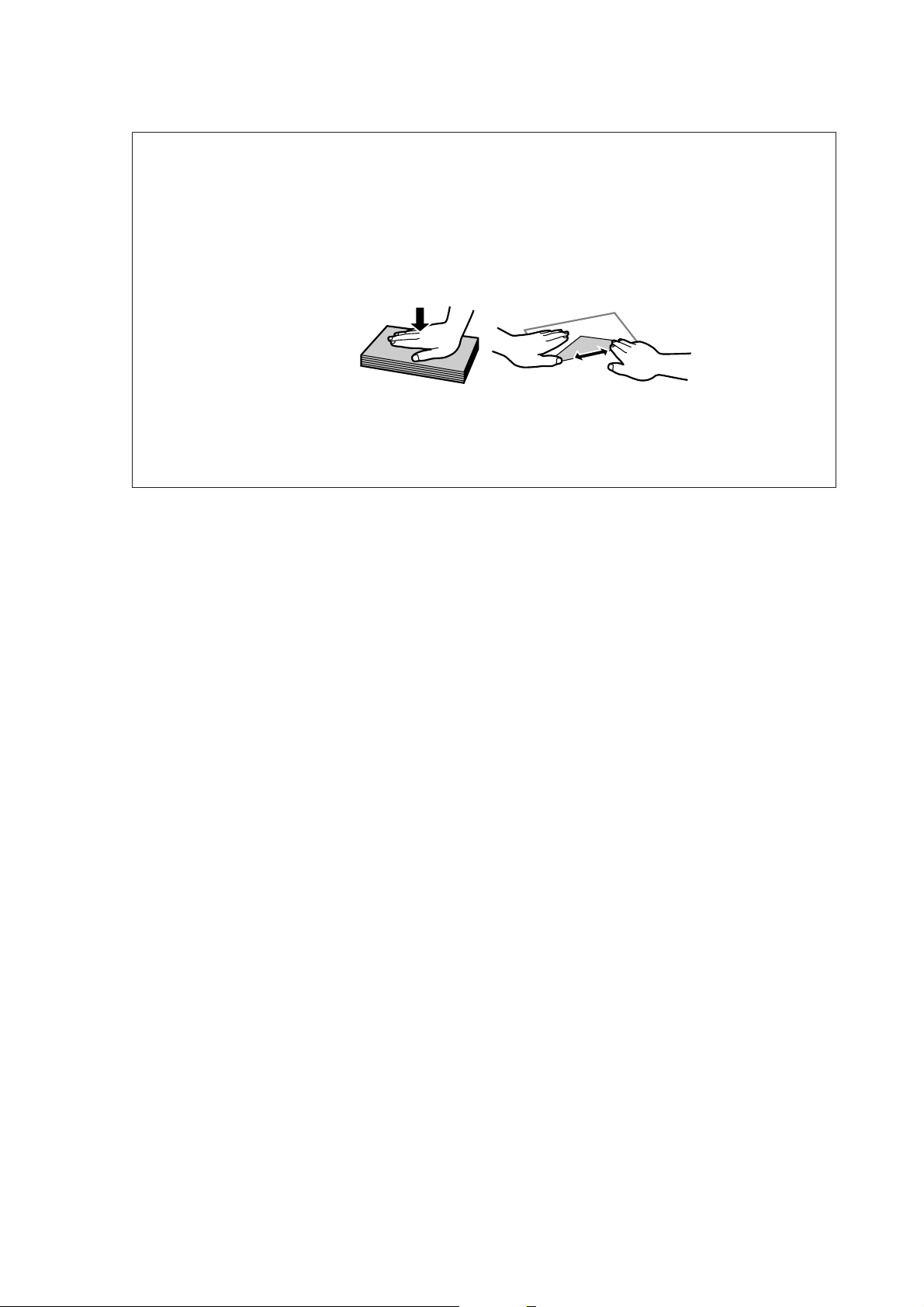
Руководство пользователя
Примечание:
❏ Конверты могут быть различной толщины и жесткости. Если общая толщина пачки конвертов
превышает максимальное значение, установленное для простой бумаги, перед загрузкой нажмите
на конверты, чтобы сжать их. Если качество печати снижается при загрузке пачки конвертов,
загружайте конверты по одному.
❏ Не используйте скрученные или согнутые конверты.
❏ Перед загрузкой рекомендуется разгладить конверт и его клапан.
❏ Перед загрузкой рекомендуется разгладить передний край конверта.
❏ Не используйте слишком тонкие конверты — они могут скрутиться во время печати.
❏ Выравнивайте края конвертов перед загрузкой.
Обращение с бумагой
22
Page 23
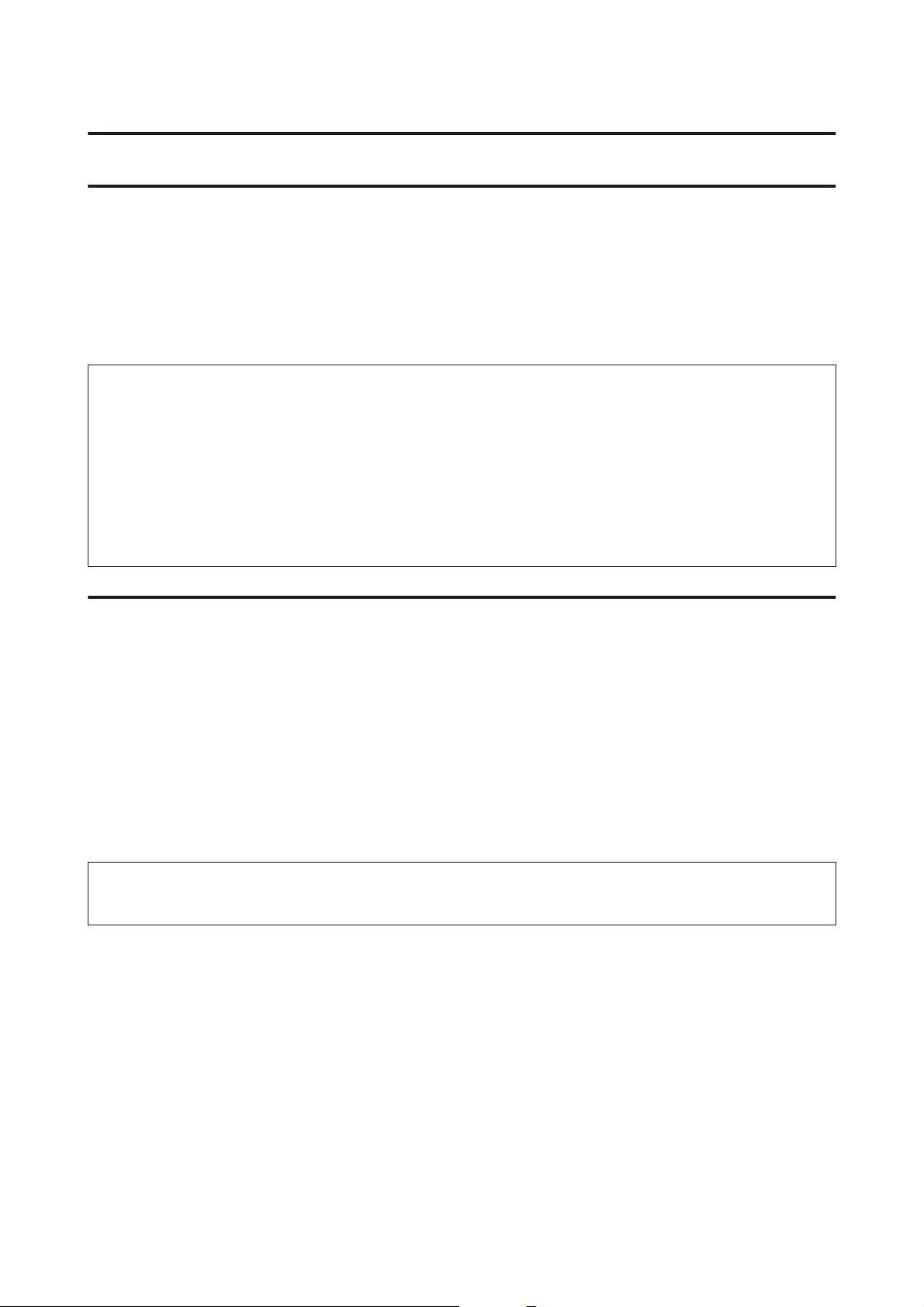
Руководство пользователя
Идет печать
Идет печать
Драйвер принтера и утилита Status Monitor
Драйвер принтера позволяет настраивать различные параметры для достижения наилучшего качества
печати. Утилиты, включая утилиту Status Monitor, помогают тестировать устройство и поддерживать
оптимальные условия работы.
Примечание для пользователей Windows:
❏ Драйвер принтера может автоматически проверять наличие новой версии драйвера на сайте Epson и
устанавливать её. В окне Maintenance (Сервис) драйвера принтера нажмите на кнопку Software Update
(Обновление программного обеспечения) и выполняйте инструкции, отображаемые на экране. Если
кнопка не отображается в окне Maintenance (Сервис), щелкните All Programs (Все программы) или
Programs (Программы) в стартовом меню Windows и найдите соответствующий ярлык в папке
EPSON.
❏ Если необходимо изменить язык, в окне драйвера принтера Maintenance (Сервис) выберите нужный язык
в области Language (Язык). В зависимости от региона поставки эта функция может быть недоступна.
Доступ к ПО принтера в Windows
Драйвер принтера можно открыть из большинства приложений Windows через меню Windows Start
(Пуск) или с taskbar (панель задач).
Если вы открываете драйвер принтера из приложения, сделанные настройки применяются только к этому
приложению.
Если вы открываете драйвер принтера с рабочего стола или taskbar (панель задач), сделанные настройки
применяются ко всем приложениям Windows.
Доступ к драйверу принтера описан в следующем разделе.
Примечание:
В этом Руководстве пользователя иллюстрации для драйвера принтера в Windows сделаны в Windows 7.
Из приложений Windows
Щелкните Print (Печать) или Print Setup (Параметры печати) в меню File (Файл).
A
В открывшемся диалоговом окне щелкните Printer (Принтер), Setup (Настройка), Options
B
(Параметры), Preferences (Настройки) или Properties (Свойства). (В зависимости от
используемого приложения может потребоваться щелкнуть одну из этих клавиш или их комбинацию.)
23
Page 24
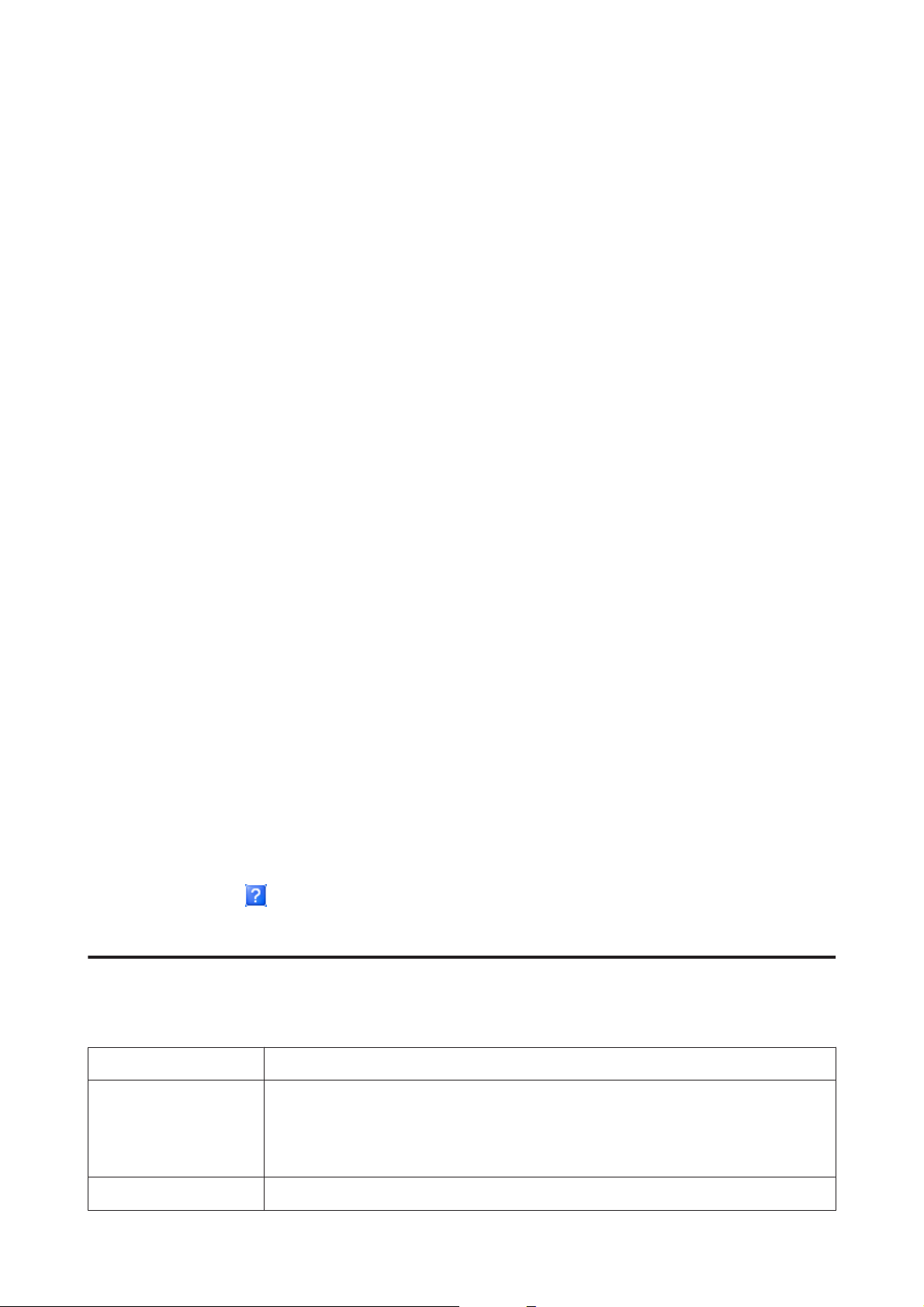
Руководство пользователя
Идет печать
С рабочего стола
❏ Windows 8:
Выберите Desktop (Рабочий стол), charm (чудо-кнопка) Settings (Параметры) и Control Panel
(Панель управления). Затем выберите пункт Devices and Printers (Устройства и принтеры) в
категории Hardware and Sound (Оборудование и звук). Щелкните правой кнопкой мыши продукт
или нажмите и удерживайте продукт и выберите Printing preferences (Настройка печати).
❏ В Windows 7:
Щелкните кнопку Пуск и затем Devices and Printers (Устройства и принтеры). Правой кнопкой
щелкните по значку вашего устройства и выберите Printing preferences (Настройка печати).
❏ Windows Vista:
Щелкните кнопку «Пуск», выберите Control Panel (Панель управления), затем выберите Printer
(Принтер) в категории Hardware and Sound (Оборудование и звук). Затем выберите устройство и
нажмите Select printing preferences (Настройка параметров печати).
❏ Windows XP:
Нажмите Start (Пуск), Control Panel (Панель управления), (Printers and Other Hardware (Принтеры
и другое оборудование)), а затем Printers and Faxes (Принтеры и факсы). Выберите устройство,
затем нажмите Printing Preferences (Настройка печати) в меню File (Файл).
Из значка принтера на taskbar (панель задач)
Правой кнопкой мыши щелкните по значку устройства в taskbar (панель задач), затем выберите Printer
Settings (Настройки принтера).
Для добавления значка принтера на taskbar (панель задач) Windows откройте драйвер принтера из меню
Start (Пуск), как описано выше. Затем перейдите на вкладку Maintenance (Сервис) и затем выберите
Monitoring Preferences (Контролируемые параметры) button. В диалоговом окне Monitoring Preferences
(Контролируемые параметры) установите флажок Shortcut Icon (Значок в панели задач).
Получение информации из интерактивного Справочного руководства
В окне драйвера принтера сделайте следующее.
❏ Щелкните интересующий элемент правой кнопкой мыши и выберите Help (Справка).
❏ Щелкните кнопку
в Windows XP).
в правом верхнем углу окна и затем щелкните интересующий элемент (только
Доступ к драйверу принтера в Mac OS X
В таблице описано, как открыть диалоговое окно драйвера принтера.
Диалоговое окно Доступ
Page Setup (Параметры
страницы)
Print (Печать)
В меню File (Файл) вашего приложения выберите Page Setup (Параметры страницы)
Примечание:
В зависимости от вашего приложения, пункт Page Setup (Парам. стр.) может не
отображаться в меню File (Файл).
В меню File (Файл) вашего приложения выберите Print (Печать)
24
Page 25

Руководство пользователя
Идет печать
Epson Printer Utility 4
В Mac OS X 10.9, 10.8 или 10.7 щелкните System Preferences (Системные настройки) в
меню Apple, затем щелкните Printers & Scanners (Принтеры и сканеры) (для Mac OS X
10.9) или Print & Scan (Печать и сканирование) (для Mac OS X 10.8 или 10.7). Выберите
свое устройство из списка Printers (Принтеры), нажмите Options & Supplies (Параметры
и запасы), Utility (Служебная программа), а затем нажмите Open Printer Utility
(Открыть служебную программу принтера).
В Mac OS X 10.6: щелкните System Preferences (Системные настройки) в меню Apple и
затем щелкните Print & Fax (Печать и факс). Выберите свое устройство из списка Printers
(Принтеры), нажмите Options & Supplies (Параметры и запасы), Utility (Служебная
программа), а затем нажмите Open Printer Utility (Открыть служебную программу
принтера).
В Mac OS X 10.5: щелкните System Preferences (Системные настройки) в меню Apple и
затем щелкните Print & Fax (Печать и факс). Выберите свое устройство из списка Printers
(Принтеры), нажмите Open Print Queue (Открыть очередь печати), а затем нажмите
кнопку Utility (Служебная программа).
Основные операции
Основы печати
Примечание:
❏ Иллюстрации, представленные в данном руководстве, могут варьироваться в зависимости от продукта.
❏ Перед началом печати правильно загрузите бумагу.
& «Загрузка бумаги» на стр. 18
& «Загрузка конвертов» на стр. 20
❏ Об области печати см. следующий раздел.
& «Область печати» на стр. 78
❏ Завершив настройку, напечатайте одну тестовую копию и проверьте результаты печати перед тем,
как печатать все задание.
Основные настройки устройства в Windows
Выберите файл для печати.
A
25
Page 26

Руководство пользователя
Откройте окно драйвера принтера.
B
& «Доступ к ПО принтера в Windows» на стр. 23
Идет печать
Примечание:
Этот снимок экрана драйвера принтера относится к модели L1800. Печать без полей недоступна в
модели L1300.
Перейдите на вкладку Main (Главное).
C
Выберите подходящее значение параметра Document Size (Размер документа). Вы также можете
D
задать пользовательский размер бумаги. Подробности см. в интерактивной справке.
L1300.
E
Перейдите к шагу 6.
L1800.
Для печати фотографий без полей установите флажок Borderless (Без полей).
& «Выбор бумаги» на стр. 14
Если вы хотите контролировать величину изображения, выходящую за края бумаги, щелкните
кнопку Settings (Настройки), выберите значение Auto Expand (Автоматическое расширение) для
параметра Method of Enlargement (Метод расширения) и переместите ползунок Amount of
Enlargement (Степень увеличения) в нужное положение.
Выберите ориентацию печати: Portrait (Книжная) или Landscape (Пейзаж).
F
Примечание:
При печати на конвертах установите значение Landscape (Пейзаж).
26
Page 27
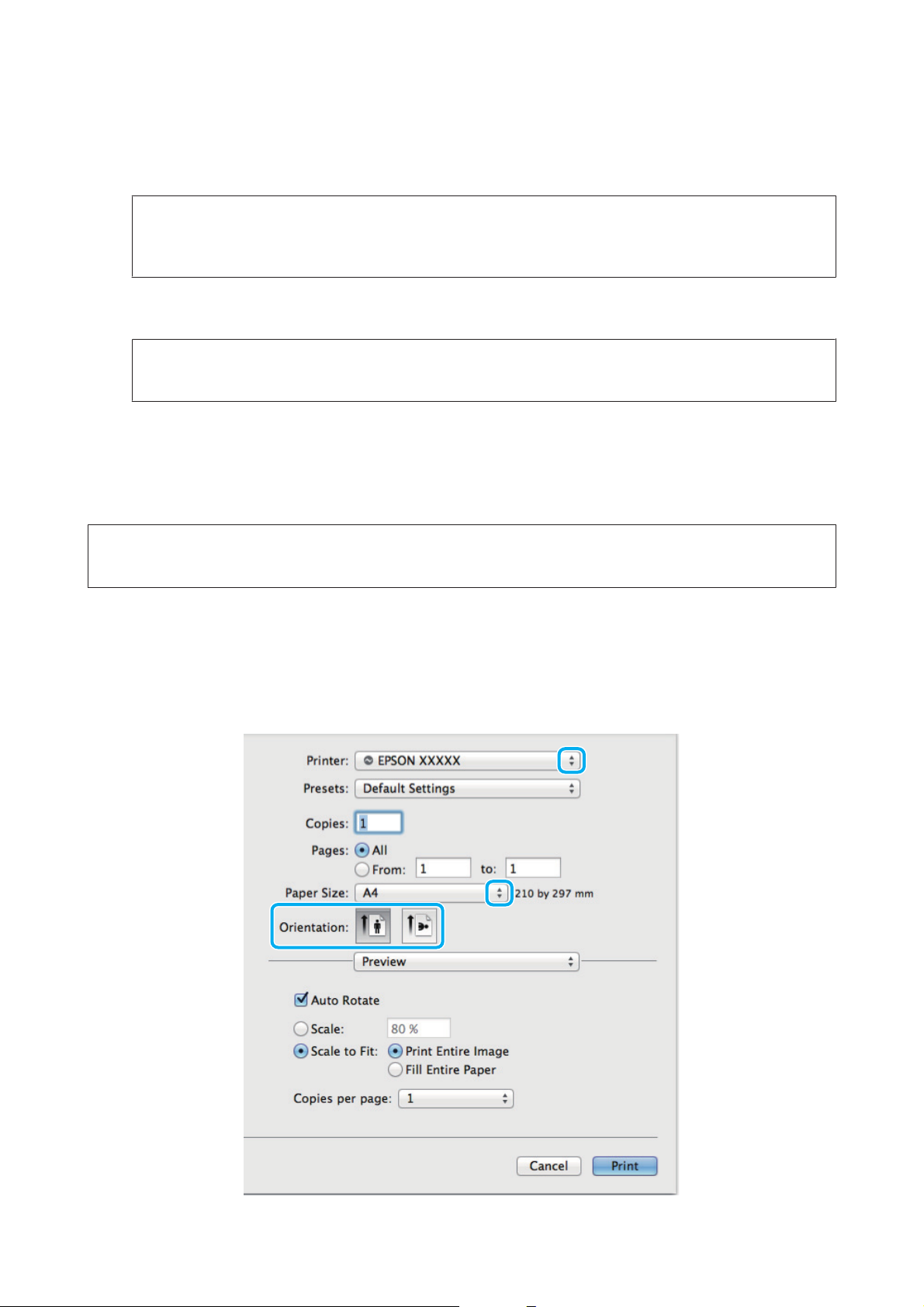
Руководство пользователя
Идет печать
Выберите подходящее значение параметра Paper Type (Тип бумаги).
G
& «Параметры типа бумаги от драйвера принтера» на стр. 17
Примечание:
Качество печати настраивается автоматически в соответствии со значением, выбранным для
параметра Paper Type (Тип бумаги).
Щелкните OK, чтобы закрыть окно настроек принтера.
H
Примечание:
Для того чтобы задать расширенные настройки, см. соответствующий раздел.
Распечатайте выбранный файл.
I
Основные настройки устройства в Mac OS X
Примечание:
В этом разделе иллюстрации для драйвера принтера сделаны в Mac OS X 10.7.
Выберите файл для печати.
A
Откройте диалоговое окно Print (Печать).
B
& «Доступ к драйверу принтера в Mac OS X» на стр. 24
27
Page 28

Руководство пользователя
Идет печать
Примечание:
Если отображается упрощенное диалоговое окно, нажмите кнопку Show Details (Показать детали)
(для Mac OS X 10.9, 10.8 или 10.7) или кнопку d (для Mac OS X 10.6 или 10.5), чтобы раскрыть
диалоговое окно.
Выберите используемое устройство для параметра Printer (Принтер).
C
Примечание:
В некоторых приложениях часть элементов этого диалогового окна могут быть недоступны. В этом
случае в меню File (Файл) вашего приложения щелкните Page Setup (Парам. стр.) и затем выполните
нужные настройки.
Выберите подходящее значение параметра Paper Size (Размер бумаги).
D
Выберите подходящее значение параметра Orientation (Ориентация).
E
Примечание:
При печати на конвертах установите альбомную ориентацию.
В раскрывающемся меню выберите Print Settings (Настройки печати).
F
28
Page 29

Руководство пользователя
Идет печать
Примечание:
Этот снимок экрана драйвера принтера относится к модели L1800. Печать без полей недоступна в
модели L1300.
Выберите подходящее значение параметра Media Type (Тип носителя).
G
& «Параметры типа бумаги от драйвера принтера» на стр. 17
L1300.
H
Перейдите к шагу 9.
L1800.
Выберите подходящее значение параметра Expansion (Увеличение) при печати без полей, чтобы
контролировать величину изображения, выходящую за края бумаги.
Щелкните Print (Печать), чтобы начать печать.
I
Отмена печати
Чтобы остановить печать, выполните инструкции соответствующего раздела.
Использование кнопки устройства
Нажмите на кнопку + для отмены текущей печати.
В Windows
Примечание:
Вы не можете удалить задание, уже полностью отосланное на устройство. Для этого удалите задание с
помощью устройства.
Запуск EPSON Status Monitor 3.
A
& «В Windows» на стр. 64
Нажмите кнопку Print Queue (Очередь на печать). Откроется окно Windows Spooler (Диспетчер
B
очереди Windows).
Правой кнопкой мыши щелкните по заданию, которое хотите отменить, и выберите Cancel
C
(Отмена).
В Mac OS X
Сделайте следующее для отмены задания печати.
В Dock (Эстакада) щелкните по значку вашего устройства.
A
В списке Document Name (Имя документа) выберите нужный документ.
B
29
Page 30

Руководство пользователя
Идет печать
Щелкните кнопку Delete (Удалить), чтобы отменить задание печати.
C
В Mac OS X 10.9 или 10.8
Нажмите кнопку
, чтобы отменить задание печати.
Дополнительные возможности
Печать фотографий без проблем
Epson Easy Photo Print позволяет компоновать и печатать цифровые изображения на различных типах
бумаги. Окно с пошаговыми инструкциями позволяет осуществлять предварительный просмотр
печатаемых изображений и получать желаемые эффекты без сложных настроек параметров.
Используя функцию Quick Print (Быстрая печать), вы можете печатать одним щелчком мыши с
избранными настройками.
30
Page 31

Руководство пользователя
Идет печать
Примечание:
Это программное обеспечение доступно только для модели L1800.
Начало Epson Easy Photo Print
В Windows
❏ Дважды щелкните по значку Epson Easy Photo Print на рабочем столе.
❏ В Windows 8:
Щелкните правой кнопкой мыши экран Start (Пуск) или проведите пальцем с нижнего или верхнего
края экрана Start (Пуск) и выберите All apps (Все приложения), затем Easy Photo Print в Epson
Software.
Для Windows 7 и Vista:
Нажмите кнопку Пуск, выберите All Programs (Все программы), нажмите Epson Software, а затем
нажмите Easy Photo Print.
Для Windows XP:
Нажмите Start (Пуск), выберите All Programs (Все программы), выберите Epson Software, затем
нажмите Easy Photo Print.
В Mac OS X
Дважды щелкните по папке Applications (Программы) на жестком диске Mac OS X, затем по очереди
дважды щелкните по папкам Epson Software и Easy Photo Print, и наконец дважды щелкните по значку
Easy Photo Print.
Предустановки устройства (только для Windows)
Предустановки драйвера принтера отправляют на печать мгновенный снимок. Вы также можете создать
собственные предустановки.
Настройки устройства в Windows
Откройте окно драйвера принтера.
A
& «Доступ к ПО принтера в Windows» на стр. 23
Выберите Printing Presets (Предустановки печати) на вкладке Main (Главное). Значения настроек
B
устройства автоматически устанавливаются, как это указано во всплывающем окне.
31
Page 32

Руководство пользователя
Идет печать
Двусторонняя печать (только для Windows)
Драйвер принтера используется, чтобы печатать с двух сторон листа.
Существует два типа двусторонней печати: стандартная и печать буклетов.
Двусторонняя печать доступна только на бумаге следующих типов и размеров.
Бумага Размер
Простая бумага Legal, Letter, A3, A4, B4, B5, A5, A6, формат, определенный
пользователем
Epson Bright White Ink Jet Paper A4
Epson Double-Sided Matte Paper A4
Примечание:
❏ Эта функция недоступна в Mac OS X.
❏ При некоторых параметрах эта функция может быть недоступна.
❏ Эта функция может быть недоступна, когда вы печатаете по сети, либо при совместном
использовании устройства.
❏ Емкость загрузки отличается при двусторонней печати.
& «Выбор бумаги» на стр. 14
❏ Используйте только ту бумагу, на которой возможна печать с обеих сторон. Иначе качество печати
может ухудшиться.
❏ В зависимости от типа бумаги и объема чернил, затрачиваемых для печати текста и изображений,
чернила могут проступать на другой стороне бумаги.
❏ Во время двусторонней печати поверхность может смазаться.
❏ Эта функция доступна, только если включена утилита EPSON Status Monitor 3. Для того чтобы
включить данную утилиту войдите в драйвер принтера и перейдите на вкладу Maintenance (Сервис) и
нажмите на кнопку Extended Settings (Расширенные параметры). В окне Extended Settings (Расширенные
параметры) установите флажок рядом с Enable EPSON Status Monitor 3 (Включить EPSON Status
Monitor 3).
32
Page 33

Руководство пользователя
Идет печать
Настройки устройства в Windows
Откройте окно драйвера принтера.
A
& «Доступ к ПО принтера в Windows» на стр. 23
Установите флажок 2-Sided Printing (Двусторонняя печать).
B
Нажмите Settings (Настройки) и выберите подходящие параметры.
C
Примечание:
Если вы хотите напечатать буклет, выберите Booklet (Буклет).
Проверьте остальные параметры и печатайте.
D
Примечание:
❏ Реальная ширина отступа для переплета зависит от настроек вашего приложения. Перед
печатью всего задания поэкспериментируйте, распечатав несколько листов.
❏ Убедитесь, что чернила полностью высохли, прежде чем загружать бумагу второй раз.
Печать по размеру страницы
Позволяет автоматически увеличивать или уменьшать размер вашего документа, чтобы подогнать его под
размер выбранной бумаги.
Примечание:
При некоторых параметрах эта функция может быть недоступна.
Настройки устройства в Windows
Откройте окно драйвера принтера.
A
& «Доступ к ПО принтера в Windows» на стр. 23
33
Page 34

Руководство пользователя
Идет печать
Выберите Reduce/Enlarge Document (Уменьшить/Увеличить) и Fit to Page (Уместить на странице)
B
на вкладке More Options (Дополнительные настройки), а затем укажите размер используемой
бумаги из списка Output Paper (Бумага на выходе).
Проверьте остальные параметры и печатайте.
C
Настройки устройства в Mac OS X
Откройте диалоговое окно Print (Печать).
A
& «Доступ к драйверу принтера в Mac OS X» на стр. 24
Выберите Scale to fit paper size (Изм. масштаб по размеру бумаги) для Destination Paper Size (Размер
B
бумаги) на панели Paper Handling (Работа с бумагой) и в раскрывающемся меню выберите
соответствующий размер бумаги.
Проверьте остальные параметры и печатайте.
C
Печать Pages per sheet (Страниц на листе)
Позволяет использовать драйвер принтера для печати на одном листе двух или четырех страниц.
Примечание:
При некоторых параметрах эта функция может быть недоступна.
Настройки устройства в Windows
Откройте окно драйвера принтера.
A
& «Доступ к ПО принтера в Windows» на стр. 23
Выберите 2-Up (Разворот) или 4-Up (4 на 1) с отметкой Multi-Page (Многостраничность) на вкладке
B
Main (Главное).
Нажмите Page Order (Порядок печати) и выберите подходящие параметры.
C
34
Page 35

Руководство пользователя
Идет печать
Проверьте остальные параметры и печатайте.
D
Настройки устройства в Mac OS X
Откройте диалоговое окно Print (Печать).
A
& «Доступ к драйверу принтера в Mac OS X» на стр. 24
Выберите желаемое количество страниц Pages per Sheet (Страниц на лист) и Layout Direction (Схема
B
размещения) (расположение страниц) на панели Layout (Макет).
Проверьте остальные параметры и печатайте.
C
35
Page 36

Руководство пользователя
Идет печать
Общий доступ к устройству для печати
Настройка в Windows
В этом разделе рассказывается о настройке устройства для печати с других компьютеров в сети.
Сначала настройте общий доступ к устройству на компьютере, к которому подключено устройство.
Затем добавьте это устройство на каждом компьютере, который будет обращаться к нему по сети.
Примечание:
❏ Сведения в этом разделе предназначены только для пользователей небольших сетей. Если вы работаете
в большой сети и хотите совместно использовать устройство, обратитесь к вашему сетевому
администратору.
❏ Иллюстрации, приведенные в следующих разделах, относятся к Windows 7.
Настройка общего доступа к устройству
Примечание:
❏ Для настройки общего доступа к принтеру в Windows 8, 7 или Vista необходимо ввести имя и пароль
пользователя с правами администратора, если вы вошли в систему как пользователь со стандартными
правами.
❏ Для настройки общего доступа к принтеру в Windows XP необходимо войти в систему под учетной
записью Computer Administrator (Aдминистратор компьютера).
Чтобы несколько компьютеров в сети могли печатать на данном устройстве, настройте компьютер,
к которому подключено устройство, следующим образом.
Windows 8
A
Выберите Desktop (Рабочий стол), charm (чудо-кнопка) Settings (Параметры) и Control Panel
(Панель управления). Затем выберите пункт Devices and Printers (Устройства и принтеры) в
категории Hardware and Sound (Оборудование и звук).
Windows 7
Щелкните кнопку Пуск и затем Devices and Printers (Устройства и принтеры).
Windows Vista
Щелкните кнопку «Пуск», выберите Control Panel (Панель управления), затем выберите Printer
(Принтер) в категории Hardware and Sound (Оборудование и звук).
Windows XP
Щелкните Start (Пуск), затем Control Panel (Панель управления), затем Printers and Other
Hardware (Принтеры и другое оборудование) и щелкните Printers and Faxes (Принтеры и факсы).
36
Page 37

Руководство пользователя
Идет печать
Windows 8 и 7:
B
Щелкните правой кнопкой мыши устройство или нажмите и удерживайте устройство и выберите
Printer properties (Свойства принтера), затем выберите Sharing (Общий доступ). Затем щелкните
кнопку Change sharing Options (Изменить параметры общего доступа).
В Windows Vista:
Щелкните по значку вашего устройства правой кнопкой мыши, а затем нажмите Sharing (Общий
доступ). Щелкните кнопку Change sharing options (Изменить настройки совместного
использования) и затем Continue (Продолжить).
В Windows XP:
Щелкните по значку вашего устройства правой кнопкой мыши, затем нажмите Sharing (Общий
доступ).
Выберите Shared this printer (Совместно использовать как) и введите имя совместно
C
используемого принтера.
Примечание:
В сетевом имени не должно быть пробелов и дефисов.
Если вы хотите, чтобы драйверы принтера автоматически загружались для компьютеров под
управлением различных версий ОС Windows, щелкните Additional Drivers (Дополнительные
драйверы) и выберите среды и операционные системы для других компьютеров. Нажмите OK,
затем вставьте диск с ПО для устройства.
Щелкните OK или Close (Закрыть), если вы установили дополнительные драйверы.
D
37
Page 38

Руководство пользователя
Идет печать
Доступ к устройству по сети
Чтобы печатать на устройстве по сети, сначала необходимо добавить устройство на каждом компьютере,
который будет обращаться к нему.
Примечание:
Чтобы обращаться к устройству с другого компьютера, необходимо создать общий ресурс на компьютере,
к которому подключено устройство.
& «Настройка общего доступа к устройству» на стр. 36.
Windows 8
A
Выберите Desktop (Рабочий стол), charm (чудо-кнопка) Settings (Параметры) и Control Panel
(Панель управления). Затем выберите пункт Devices and Printers (Устройства и принтеры) в
категории Hardware and Sound (Оборудование и звук).
Windows 7
Щелкните кнопку Пуск и затем Devices and Printers (Устройства и принтеры).
Windows Vista
Щелкните кнопку «Пуск», выберите Control Panel (Панель управления), затем выберите Printer
(Принтер) в категории Hardware and Sound (Оборудование и звук).
Windows XP
Щелкните Start (Пуск), затем Control Panel (Панель управления), затем Printers and Other
Hardware (Принтеры и другое оборудование) и щелкните Printers and Faxes (Принтеры и факсы).
Windows 8, 7 и Vista:
B
Щелкните кнопку Add a Printer (Добавить принтер).
В Windows XP:
Щелкните кнопку Add a Printer (Добавить принтер). Откроется окно Add Printer Wizard (Мастер
установки принтеров). Щелкните кнопку Next (Далее).
Windows 8:
C
Перейдите к шагу 4.
В Windows 7 и Vista:
Щелкните Add a network, wireless or Bluetooth printer (Добавление сетевого, беспроводного или
Bluetooth принтера), затем щелкните Next (Далее).
38
Page 39

Руководство пользователя
Идет печать
В Windows XP:
Выберите A network printer, or a printer attached to another computer (Сетевой принтер,
подключенный к другому компьютеру) и щелкните Next (Далее).
Чтобы выбрать устройство, следуйте инструкциям на экране.
D
Примечание:
В зависимости от операционной системы и конфигурации компьютера, к которому подключено
устройство, Add Printer Wizard (Мастер установки принтеров) может попросить вас установить драйвер
принтера с прилагаемого диска с ПО. В этом случае щелкните кнопку Have Disk (Установить с диска)
и выполняйте инструкции на экране.
Установка в Mac OS X
Чтобы установить устройство для работы в сети Mac OS X, используйте настройку Printer Sharing (Общие
принтеры). Подробности см. в документации к Macintosh.
39
Page 40

Руководство пользователя
Сведения о бутылках с чернилами
Сведения о бутылках с чернилами
Для этих устройств подходят следующие типы бутылок с чернилами:
Продукт Бутылки с чернилами Номера продуктов
L1300 Black (Черный) T6641
Cyan (Голубой) T6642
Magenta (Пурпурный) T6643
Yellow (Желтый) T6644
Продукт Бутылки с чернилами Номера продуктов
L1800 Black (Черный) T6731
Cyan (Голубой) T6732
Magenta (Пурпурный) T6733
Yellow (Желтый) T6734
Light Cyan (Светло-голубой) T6735
Light Magenta (Светло-пурпурный) T6736
Важная информация:
c
Использование подлинных чернил Epson, отличных от указанных здесь, может повредить устройство,
лишив вас права на гарантийное обслуживание.
Примечание:
Некоторые бутылки с чернилами доступны не во всех регионах.
Цвет L1300: Black (Черный), Magenta (Пурпурный), Cyan (Голубой), Yellow (Желтый)
L1800: Black (Черный), Magenta (Пурпурный), Cyan (Голубой), Yellow (Желтый), Light
Magenta (Светло-пурпурный), Light Cyan (Светло-голубой)
Температура Хранение:
от -20 до 40 °C (от -4 до 104 °F)
1 месяц при 40 °C (104 °F)
Замерзание:*
-16 °C (3,2 °F)
* Чернила оттаивают и годны к употреблению приблизительно через 3 часа хранения при температуре 25 °C (77 °F).
40
Page 41

Руководство пользователя
Перезаправка чернил
Перезаправка чернил
Важные инструкции по безопасности, меры
предосторожности при работе с бутылками для
чернил и их характеристики
Важные инструкции по безопасности
При обращении с чернилами соблюдайте следующие меры предосторожности.
❏ Держите бутылки с чернилами и блок контейнеров для чернил в местах, недоступных детям. Не
позволяйте детям пить из бутылок с чернилами или играть с бутылками и крышками.
❏ Не наклоняйте и не трясите бутылку с чернилами после удаления пломбы — чернила могут вылиться.
❏ Будьте осторожны и не прикасайтесь к чернилам при обращении с контейнерами для чернил,
крышками контейнеров и открытыми бутылками с чернилами или их крышками.
При попадании чернил на кожу тщательно промойте ее водой с мылом.
При попадании чернил в глаза немедленно промойте их водой. Если после этого сохранятся
неприятные ощущения или ухудшится зрение, немедленно обратитесь к врачу.
Если чернила попали вам в рот, немедленно выплюньте их и сразу же обратитесь к врачу.
Меры предосторожности при перезаправке чернил
Перед перезаправкой чернил прочитайте все инструкции этого раздела.
❏ Используйте бутылки с чернилами с номером продукта, соответствующим данному устройству.
& «Сведения о бутылках с чернилами» на стр. 40
❏ Epson рекомендует использовать только оригинальные бутылки с чернилами Epson. Epson не
гарантирует качество и надежность чернил стороннего производителя. Использование чернил,
произведенных не Epson, может привести к повреждениям вашего принтера, и эти повреждения не
попадают под гарантийные условия Epson. При определенных условиях они могут привести
к неустойчивой работе устройства.
❏ Использование других продуктов, произведенных не Epson, может привести к повреждениям, не
подпадающим под гарантийные условия Epson, и при определенных условиях они могут привести к
неустойчивой работе устройства.
❏ При использовании данного устройства требуется внимательно обращаться с чернилами. Чернила
могут разбрызгиваться при заправке или перезаправке контейнеров для чернил. Если чернила попадут
на одежду или вещи, возможно, удалить их не удастся.
❏ Определенное количество чернил из контейнеров используется не только в процессе печати, но также
и при выполнении операции обслуживания (такой как прочистка печатающей головки) для
обеспечения оптимальной производительности печатающей головки.
41
Page 42

Руководство пользователя
Перезаправка чернил
❏ Не открывайте упаковку с бутылками с чернилами, пока не приготовитесь произвести заправку
контейнера для чернил. Бутылки с чернилами находятся в вакуумной упаковке для сохранения их
качества. Если вы оставите бутылку с чернилами без упаковки надолго, качество печати может снизиться.
❏ Если какие-либо чернильные емкости не заполнены по нижнюю линию, заправьте емкость чернилами
при первой же возможности. Если использовать устройство, когда уровень чернил ниже нижней
линии на емкости, можно повредить устройство.
❏ Если бутылка с чернилами принесена из холодного помещения, оставьте ее в теплой комнате минимум
на три часа перед использованием.
❏ Храните бутылки с чернилами в прохладном темном месте.
❏ Храните бутылки в тех же условиях, что и само устройство. При хранении и транспортировке бутылки
с чернилами после удаления пломбы не наклоняйте бутылку и не подвергайте ударам или изменению
температур. В противном случае чернила могу вытечь даже при плотно закрытой крышке бутылки с
чернилами. Держите бутылку с чернилами строго вертикально, когда закрываете крышку, и
принимайте соответствующие меры для предотвращения вытекания чернил при транспортировке
бутылки.
Характеристики бутылок с чернилами
❏ Epson рекомендует использовать бутылки до даты, указанной на упаковке.
❏ Бутылки с чернилами, которые прилагаются к устройству, частично расходуются во время
первоначальной настройки. Для обеспечения высокого качества отпечатков печатающая головка
устройства будет полностью заправлена чернилами. Заправка выполняется один раз и требует
некоторого количества чернил, поэтому, используя эти бутылки, вы сможете напечатать меньшее
количество страниц, чем при печати чернилами из следующих бутылок.
❏ Количество отпечатков может зависеть от типа изображения, используемых настроек печати, типа
бумаги, частоты использования устройства и температуры.
❏ Также бутылки с чернилами могут содержать переработанные материалы, однако это не влияет на
функции или производительность.
❏ При монохромной печати или печати в оттенках серого, могут использоваться цветные чернила в
зависимости от типа бумаги и настроек качества печати. Это происходит потому что для создания
черного цвета используются цветные чернила.
Проверка уровня чернил
Действительное оставшееся количество чернил можно проверить по уровню чернил в емкостях для
чернил устройства.
42
Page 43

Руководство пользователя
Перезаправка чернил
Важная информация:
c
❏ Если какие-либо емкости для чернил не заполнены до нижней линии, заполните их до верхней линии
емкости для чернил. Если использовать устройство, когда уровень чернил ниже нижней линии на
емкости, можно повредить устройство.
❏ Модель L1300 оснащена двумя емкостями для черных чернил. Убедитесь, что уровень чернил в обеих
емкостях выше нижней линии.
Перезаправка контейнеров для чернил
Примечание:
На иллюстрациях показано, как заправить крайнюю левую емкость для чернил. Однако эти рисунки
применимы для всех других используемых чернил.
Чернила можно перезаправить в любое время.
Снимите блок контейнеров для чернил с устройства и положите.
A
Примечание:
Не тяните за тюбики.
43
Page 44

Руководство пользователя
Перезаправка чернил
Откройте крышку блока контейнеров для чернил и снимите крышку с одного контейнера.
B
Примечание:
❏ Будьте осторожны, чтобы не пролить чернила.
❏ Убедитесь в том, что цвет контейнера для чернил соответствует цвету чернил, которые вы
собираетесь заправить.
Отломите колпачок крышки, снимите крышку с бутылки с чернилами, удалите пломбу и затем
C
заверните крышку.
Важная информация:
c
Заворачивайте крышку бутылки с чернилами плотно, в противном случае чернила могут вытечь.
Примечание:
Не выбрасывайте колпачок крышки. Если после перезаправки контейнера в бутылке останутся
чернила, используйте колпачок, чтобы закупорить крышку бутылки с чернилами.
44
Page 45

Руководство пользователя
Перезаправка чернил
Заправьте контейнер для чернил чернилами надлежащего цвета до верхней линии на контейнере
D
для чернил.
Примечание:
❏ Если после заправки контейнера для чернил до верхней линии в бутылке останутся чернила,
наденьте крышку на бутылку, плотно заверните и храните бутылку с чернилами в
вертикальном положении для дальнейшего использования.
❏ В модели L1300 крайняя правая емкость для чернил является нефункциональной емкостью.
Модель L1800 оснащена шестью емкостями для чернил.
Наденьте крышку на контейнер для чернил и плотно закройте.
E
45
Page 46

Руководство пользователя
Перезаправка чернил
Закройте крышку блока контейнеров для чернил.
F
Повесьте блок контейнер для чернил на устройство.
G
46
Page 47

Руководство пользователя
Обслуживание устройства и ПО
Обслуживание устройства и ПО
Проверка дюз печатающей головки
Если получившийся отпечаток слишком бледный или на нем отсутствуют некоторые точки, можно
попытаться выявить проблему, проверив дюзы печатающей головки.
Проверить дюзы печатающей головки можно с компьютера при помощи утилиты Nozzle Check (Проверка
дюз) программного обеспечения принтера или при помощи кнопок на панели управления устройства.
Утилита проверки дюз Nozzle Check (Проверка дюз) (для Windows)
Для проверки дюз при помощи утилиты Nozzle Check (Проверка дюз) сделайте следующее.
Удостоверьтесь, что на панели управления нет предупреждений и сообщений об ошибках.
A
Убедитесь, что в заднее устройство подачи бумаги загружены листы формата A4.
B
Правой кнопкой мыши щелкните по значку устройства в taskbar (панель задач), затем выберите
C
Nozzle Check (Проверка дюз).
Если на панели задач нет значка устройства, обратитесь к следующему разделу, чтобы добавить
значок.
& «Из значка принтера на taskbar (панель задач)» на стр. 24
Выполняйте инструкции, отображаемые на экране.
D
Утилита проверки дюз Nozzle Check (Проверка дюз) (для Mac OS X)
Для проверки дюз при помощи утилиты Nozzle Check (Проверка дюз) сделайте следующее.
Удостоверьтесь, что на панели управления нет предупреждений и сообщений об ошибках.
A
Убедитесь, что в заднее устройство подачи бумаги загружены листы формата A4.
B
Откройте Epson Printer Utility 4.
C
& «Доступ к драйверу принтера в Mac OS X» на стр. 24
Щелкните по значку Nozzle Check (Проверка дюз).
D
47
Page 48

Руководство пользователя
Обслуживание устройства и ПО
Выполняйте инструкции, отображаемые на экране.
E
Использование панели управления
Выполните следующие шаги для проверки дюз печатающей головки с помощью кнопок устройства.
Убедитесь что индикаторы не сигнализируют об ошибке.
A
Выключите устройство.
B
Убедитесь, что в заднее устройство подачи бумаги загружены листы формата A4 или Letter.
C
Удерживая нажатой кнопку b, нажмите кнопку P для включения устройства.
D
После включения устройства отпустите обе кнопки. Устройство печатает шаблон проверки дюз.
E
Ниже приведены два образца шаблонов проверки дюз.
Сравните качество печати страницы проверки с образцом, показанным ниже. Если отсутствуют
дефекты качества печати, такие как разрывы или пропущенные сегменты тестовых линий,
печатающая головка исправна.
Если отсутствует любой сегмент напечатанных линий, как показано ниже, это может быть связано с
забитыми дюзами или с разъюстировкой печатающей головки.
& «Прочистка печатающей головки» на стр. 48
& «Калибровка печатающей головки» на стр. 50
Прочистка печатающей головки
Если получившееся при печати изображение слишком бледное или на нем отсутствуют некоторые точки,
решить проблему может прочистка печатающей головки, которая гарантирует правильную подачу чернил.
Прочистить печатающую головку можно с компьютера при помощи утилиты Head Cleaning (Прочистка
печатающей головки) из программного обеспечения принтера или при помощи кнопок на панели
управления.
48
Page 49

Руководство пользователя
Обслуживание устройства и ПО
Важная информация:
c
❏ Не открывайте крышку принтера и не выключайте устройство во время прочистки печатающей
головки. Если прочистка не окончена, печать может быть невозможна.
❏ Если после трехкратного повторения этой процедуры качество печати не улучшилось, отключите
устройство и не включайте как минимум 12 часов. Затем еще раз выполните проверку дюз и, если
необходимо, снова прочистите печатающую головку. Если качество печати все еще
неудовлетворительное, обратитесь в службу поддержки.
Примечание:
❏ Т.к. при прочистке печатающей головки используются чернила из бутылок, чтобы избежать ненужной
траты чернил, прочищайте печатающую головку, только когда качество печати резко снижается
(например, отпечаток смазан, цвета неправильные или отсутствуют).
❏ Сначала используйте утилиту Nozzle Check (Проверка дюз), чтобы подтвердить, что печатающая
головка нуждается в прочистке. Это позволяет сэкономить чернила.
❏ Когда чернила заканчиваются вы, возможно, не сможете прочистить печатающую головку.
Подготовьте новую бутылку с чернилами.
❏ Чтобы поддерживать хорошее качество печати, мы рекомендуем регулярно печатать несколько страниц.
Утилита Head Cleaning (Прочистка печатающей головки) (для Windows)
Сделайте следующее для прочистки печатающей головки при помощи утилиты Head Cleaning (Прочистка
печатающей головки).
Убедитесь в том, что транспортировочный запор установлен в открытом положении .
A
Удостоверьтесь, что на панели управления нет предупреждений и сообщений об ошибках.
B
Правой кнопкой мыши щелкните по значку устройства в taskbar (панель задач), затем выберите
C
Head Cleaning (Прочистка печатающей головки).
Если на панели задач нет значка устройства, обратитесь к следующему разделу, чтобы добавить
значок.
& «Из значка принтера на taskbar (панель задач)» на стр. 24
Выполняйте инструкции, отображаемые на экране.
D
Утилита Head Cleaning (Прочистка печатающей головки) (для Mac OS X)
Сделайте следующее для прочистки печатающей головки при помощи утилиты Head Cleaning (Прочистка
печатающей головки).
Убедитесь в том, что транспортировочный запор установлен в открытом положении .
A
49
Page 50

Руководство пользователя
Обслуживание устройства и ПО
Удостоверьтесь, что на панели управления нет предупреждений и сообщений об ошибках.
B
Откройте Epson Printer Utility 4.
C
& «Доступ к драйверу принтера в Mac OS X» на стр. 24
Щелкните по значку Head Cleaning (Прочистка печатающей головки).
D
Выполняйте инструкции, отображаемые на экране.
E
Использование панели управления
Выполните следующие шаги для прочистки печатающей головки с помощью кнопок устройства.
Убедитесь в том, что транспортировочный запор установлен в открытом положении .
A
Убедитесь что индикаторы не сигнализируют об ошибке.
B
Удерживайте нажатой кнопку H в течение трех секунд.
C
После запуска прочистки печатающей головки начинает мигать индикатор P.
Когда индикатор P прекратит мигать, напечатайте шаблон проверки дюз, чтобы убедиться, что
D
головка прочищена.
& «Проверка дюз печатающей головки» на стр. 47
Калибровка печатающей головки
Если вы заметили, что на отпечатке не совпадают вертикальные линии или появились горизонтальны
полосы, возможно, эту проблему удастся решить при помощи утилиты Print Head Alignment (Калибровка
печатающей головки) драйвера принтера.
См. соответствующие разделы ниже.
Примечание:
Не отменяйте печать кнопкой +, когда утилита Print Head Alignment (Калибровка печатающей головки)
печатает тестовый шаблон.
Утилита Print Head Alignment (Калибровка печатающей головки) (для Windows)
Сделайте следующее для калибровки печатающей головки при помощи утилиты Print Head Alignment
(Калибровка печатающей головки).
50
Page 51

Руководство пользователя
Обслуживание устройства и ПО
Удостоверьтесь, что на панели управления нет предупреждений и сообщений об ошибках.
A
Убедитесь, что в заднее устройство подачи бумаги загружены листы формата A4.
B
Правой кнопкой мыши щелкните по значку устройства в taskbar (панель задач), затем выберите
C
Print Head Alignment (Калибровка печатающей головки).
Если на панели задач нет значка устройства, обратитесь к следующему разделу, чтобы добавить
значок.
& «Из значка принтера на taskbar (панель задач)» на стр. 24
Следуйте инструкциям на экране для калибровки печатающей головки.
D
Утилита Print Head Alignment (Калибровка печатающей головки) (для Mac OS X)
Сделайте следующее для калибровки печатающей головки при помощи утилиты Print Head Alignment
(Калибровка печатающей головки).
Удостоверьтесь, что на панели управления нет предупреждений и сообщений об ошибках.
A
Убедитесь, что в заднее устройство подачи бумаги загружены листы формата A4.
B
Откройте Epson Printer Utility 4.
C
& «Доступ к драйверу принтера в Mac OS X» на стр. 24
Щелкните по значку Print Head Alignment (Калибровка печатающей головки).
D
Следуйте инструкциям на экране для калибровки печатающей головки.
E
Замена чернил в тюбиках с чернилами
Если вы не использовали устройство в течение длительного времени, а затем заметили полосы или
отсутствующие цвета на отпечатках, возможно, необходимо заменить чернила в трубках для устранения
этой неполадки.
Утилита Power Ink Flushing (Технологическая прочистка чернил) позволяет выполнять замену всех чернил
в тюбиках с чернилами.
Важная информация:
c
Для этой функции требуется большое количество чернил. Перед ее использованием убедитесь в том,
что в контейнерах для чернил данного устройства имеется достаточное количество чернил. Если
чернил недостаточно, перезаправьте контейнеры для чернил.
51
Page 52

Руководство пользователя
Обслуживание устройства и ПО
Примечание:
❏ Эта функция влияет на срок службы впитывающих чернила прокладок. При запуске данной функции
максимальная емкость впитывания впитывающих чернила прокладок достигается быстрее.
Обратитесь в службу технической поддержки Epson или авторизованному поставщику услуг Epson,
чтобы запросить замену до истечения срока их службы. Эта операция не относится к выполняемым
пользователями.
❏ После использования утилиты Power Ink Flushing (Технологическая прочистка чернил) отключите
устройство и оставьте его выключенным хотя бы на двенадцать часов. Использование этой функции
улучшает качество печати после двенадцати часов, однако ей нельзя пользоваться повторно в течение
двенадцати часов с момента последнего применения. Если проблему так и не удается решить с помощью
приведенных выше методов, обратитесь в службу поддержки Epson.
Утилита Power Ink Flushing (Технологическая прочистка чернил) для Windows
Для использования утилиты Power Ink Flushing (Технологическая прочистка чернил) выполните
следующие действия.
Убедитесь в том, что транспортировочный запор установлен в открытом положении .
A
Удостоверьтесь, что на панели управления нет предупреждений и сообщений об ошибках.
B
Откройте драйвер принтера.
C
& «Доступ к ПО принтера в Windows» на стр. 23
Щелкните вкладку Maintenance (Сервис), затем нажмите кнопку Power Ink Flushing
D
(Технологическая прочистка чернил).
Выполняйте инструкции, отображаемые на экране.
E
Утилита Power Ink Flushing (Технологическая прочистка чернил) для Mac OS X
Для использования утилиты Power Ink Flushing (Технологическая прочистка чернил) выполните
следующие действия.
Убедитесь в том, что транспортировочный запор установлен в открытом положении .
A
Удостоверьтесь, что на панели управления нет предупреждений и сообщений об ошибках.
B
Откройте Epson Printer Utility 4.
C
& «Доступ к драйверу принтера в Mac OS X» на стр. 24
Щелкните значок Power Ink Flushing (Технологическая прочистка чернил).
D
52
Page 53

Руководство пользователя
Обслуживание устройства и ПО
Выполняйте инструкции, отображаемые на экране.
E
Сохранение электроэнергии
ЖК-дисплей темнеет, если в течение указанного времени не проводилось никаких действий.
Можно настроить время до применения параметров управления питанием. Любое увеличение повлияет
на эффективность энергопотребления. Перед внесением изменений рассмотрите окружающие условия.
Сделайте следующее для настройки времени.
В Windows
Откройте окно драйвера принтера.
A
& «Доступ к ПО принтера в Windows» на стр. 23
Откройте вкладку Maintenance (Сервис), а затем нажмите кнопку Printer and Option Information
B
(Информация о принтере и опциях).
Выберите значения Off (Выключить), 30 minutes (30 минут), 1 hour (1 час), 2 hours (2 часа), 4 hours
C
(4 часа), 8 hours (8 часов) или 12 hours (12 часов) для параметра Power Off Timer (Время
выключения), затем нажмите кнопку Send (Отправить).
Выберите 3 minutes (3 минуты), 5 minutes (5 минут),10 minutes (10 минут)или 15 minutes (15
D
минут) в качестве значения для параметра Sleep Timer (Таймер режима ожидания), затем нажмите
кнопку Send (Отправить).
Нажмите кнопку OK.
E
В Mac OS X
Откройте Epson Printer Utility 4.
A
& «Доступ к драйверу принтера в Mac OS X» на стр. 24
Нажмите кнопку Printer Settings (Настройки принтера). Откроется окно Printer Settings
B
(Настройки принтера).
Для параметра Power Off Timer (Время выключения) выберите Off (Выключить), 30 minutes (30
C
минут), 1 hour (1 час), 2 hours (2 часа), 4 hours (4 часа), 8 hours (8 часов) или 12 hours (12 часов).
Для параметра Sleep Timer (Таймер режима ожидания) выберите 3 minutes (3 минуты), 5 minutes (5
D
минут), 10 minutes (10 минут) или 15 minutes (15 минут).
Нажмите кнопку Apply (Применить).
E
53
Page 54

Руководство пользователя
Обслуживание устройства и ПО
Более тихая работа принтера
Примечание:
Эта функция доступна только для модели L1300.
Можно сделать работу принтера более тихой, не меняя качество печати. Однако скорость печати может
снизиться.
В Windows
Откройте окно драйвера принтера.
A
& «Доступ к ПО принтера в Windows» на стр. 23
В окне Main (Главное) выберите значение Off (Выкл.) или On (Вкл.) для параметра Quiet Mode
B
(Тихий режим).
В Mac OS X
Щелкните System Preferences (Системные настройки) в меню Apple.
A
Щелкните Printers & Scanners (Принтеры и сканеры) (в Mac OS X 10.9), Print & Scan (Печать и
B
сканирование) (в Mac OS X 10.8 или 10.7) или Print & Fax (Печать и факсы) (в Mac OS X 10.6 или
10.5), затем выберите нужное устройство в списке Printers (Принтеры).
Далее нажмите Options & Supplies (Опции и расходные материалы), а затем Driver (Драйвер).
C
Выберите для тихого режима значение Off (Выкл.) или On (Вкл.).
D
Проверка количества поданных листов бумаги
Количество поданных листов бумаги можно проверить с помощью драйвера принтера.
Нажмите кнопку Printer and Option Information (Информация о принтере и опциях) в окне Maintenance
(Сервис) драйвера принтера (для Windows) или в Epson Printer Utility 4 (для Mac OS X).
Очистка устройства
Очистка внешних деталей устройства
Чтобы поддерживать устройство в наилучшем рабочем состоянии, тщательно очищайте его несколько раз
в год следующим образом.
54
Page 55

Руководство пользователя
Обслуживание устройства и ПО
Важная информация:
c
Никогда не очищайте устройство спиртом или растворителем. Химические составы могут повредить
устройство.
Примечание:
Когда принтер не используется, закрывайте держатель бумаги и приемный лоток, чтобы избежать
попадания пыли внутрь.
Очистка внутренних поверхностей устройства
Предостережение:
!
Будьте осторожны и не прикасайтесь к поверхностям внутри принтера.
Важная информация:
c
❏ Будьте осторожны, не допускайте попадания жидкости на электронные компоненты.
❏ Не распыляйте смазки внутри устройства.
❏ Излишняя смазка может повредить механизм. Если принтер необходимо смазать, обратитесь в
сервисный центр.
Убедитесь что индикаторы не сигнализируют об ошибке.
A
Загрузите несколько листов формата A4/Letter или бумаги большего формата.
B
Нажмите кнопку m для подачи и извлечения бумаги.
C
Если необходимо, повторите шаг 3.
D
Транспортировка устройства
Если вам необходимо перевезти принтер, тщательно упакуйте его в оригинальную коробку (или похожую,
подходящую по размерам) и упаковочные материалы.
Важная информация:
c
❏ При хранении и транспортировке принтера не наклоняйте устройство, не переворачивайте его и
не устанавливайте на бок, иначе чернила могут вылиться.
❏ При хранении и транспортировке бутылки с чернилами после удаления пломбы не наклоняйте
бутылку и не подвергайте ударам или изменению температур. В противном случае чернила могу
вытечь даже при плотно закрытой крышке бутылки с чернилами. Держите бутылку с чернилами
строго вертикально, когда закрываете крышку, и принимайте соответствующие меры для
предотвращения вытекания чернил при транспортировке бутылки.
55
Page 56

Руководство пользователя
Обслуживание устройства и ПО
Поднимите крышку принтера и убедитесь, что печатающая головка находится справа, в обычном
A
положении.
Примечание:
Если печатающая головка находится не в обычном положении, включите устройство и дождитесь,
пока печатающие головки не будут перемещены в крайне правое положение. Затем выключите
устройство.
Выключите устройство и отключите шнур питания от электрической сети.
B
Отсоедините интерфейсный кабель от устройства.
C
Извлеките всю бумагу из заднего лотка подачи бумаги.
D
Поднимите крышку принтера. Прикрепите печатающую головку с помощью ленты, как показано на
E
рисунке ниже, затем закройте крышку принтера.
Примечание:
Не прикасайтесь к плоскому белому шлейфу и тюбикам с чернилами внутри устройства.
Установите транспортировочный запор в закрытое положение.
F
56
Page 57

Руководство пользователя
Обслуживание устройства и ПО
Снимите блок контейнеров для чернил с устройства и положите, затем плотно закройте крышкой
G
контейнер для чернил. Повесьте блок контейнеров для чернил на устройство.
Если приемный лоток и держатель бумаги выдвинуты, задвиньте их. Зафиксируйте обе стороны
H
приемного лотка и держателя лентой на наружном корпусе устройства, как показано на следующем
рисунке.
Упакуйте устройство в коробку, используя оригинальные защитные материалы.
I
Важная информация:
c
❏ Во время транспортировки устройство должно стоять ровно. В противном случае чернила могут
вытечь.
❏ После транспортировки снимите защитную ленту с печатающей головки и крышки с
контейнеров для чернил, затем установите транспортировочный запор в открытое положение
. Если вы заметите снижение качества печати, запустите цикл очистки или выполните
калибровку печатающей головки.
❏ Не помещайте открытые бутылки с чернилами в коробку с устройством.
57
Page 58

Руководство пользователя
Обслуживание устройства и ПО
Проверка и установка вашего ПО
Проверка ПО, установленного на вашем компьютере
Для использования функций, описанных в данном Руководстве пользователя, вам необходимо установить
следующее ПО.
❏ Epson Driver and Utilities (Драйвер и утилиты Epson)
❏ Epson Easy Photo Print (только для модели L1800)
Для того чтобы узнать какое ПО установлено на вашем компьютере сделайте следующее.
В Windows
В Windows 8 выберите Desktop (Рабочий стол), charm (чудо-кнопка) Settings (Параметры), затем
A
Control Panel (Панель управления).
Windows 7 и Vista. Нажмите стартовую кнопку и выберите Control Panel (Панель управления).
Windows XP: Нажмите кнопку Start (Пуск) и выберите Control Panel (Панель управления).
Windows 8, 7 и Vista. Нажмите Uninstall a program (Удаление приложения) в категории Programs
B
(Программы).
Windows XP: Дважды щелкните значок Add or Remove Programs (Установка или удаление
программ).
Проверьте список установленных программ.
C
В Mac OS X
Дважды щелкните Macintosh HD.
A
Дважды щелкните по папке Epson Software в папке Applications (Программы) и затем поверьте ее
B
содержимое.
Примечание:
❏ Папка Applications (Программы) содержит ПО, предоставленное третьей стороной.
❏ Чтобы проверить, установлен ли драйвер принтера, щелкните System Preferences (Системные
настройки) в меню Apple, затем щелкните Printers & Scanners (Принтеры и сканеры) (в Mac OS X
10.9), Print & Scan (Печать и сканирование) (в Mac OS X 10.8 или 10.7) или Print & Fax (Печать и факс)
(в Mac OS X 10.6 или 10.5). Затем найдите свой принтер в списке Printers (Принтеры).
Установка ПО
Вставьте диск с ПО, поставляемый с данным устройством, и выберите ПО, которое хотите установить, в
окне Software Select (Выбор программного обеспечения).
58
Page 59

Руководство пользователя
Обслуживание устройства и ПО
При использовании Mac OS X или при отсутствии на компьютере привода CD/DVD перейдите на
указанный ниже веб-сайт Epson, чтобы загрузить и установить программное обеспечение.
http://support.epson.net/setupnavi/
Удаление ПО
Если вы планируете обновить операционную систему на компьютере, к которому подключено устройство,
вам необходимо удалить, а затем заново установить ПО устройства.
Для получения информации о том, какие приложения установлены, см. следующий раздел.
& «Проверка ПО, установленного на вашем компьютере» на стр. 58
В Windows
Примечание:
❏ В Windows 8, 7 и Vista вы должны обладать административными привилегиями.
❏ Для Windows XP вы должны выполнить вход с учетной записи Computer Administrator (Aдминистратор
компьютера).
Выключите устройство.
A
Отсоедините интерфейсный кабель устройства от компьютера.
B
Сделайте следующее.
C
В Windows 8 выберите Desktop (Рабочий стол), charm (чудо-кнопка) Settings (Параметры), затем
Control Panel (Панель управления).
Windows 7 и Vista. Нажмите стартовую кнопку и выберите Control Panel (Панель управления).
Windows XP: Нажмите кнопку Start (Пуск) и выберите Control Panel (Панель управления).
Сделайте следующее.
D
Windows 8, 7 и Vista. Нажмите Uninstall a program (Удаление приложения) в категории Programs
(Программы).
Windows XP: Дважды щелкните значок Add or Remove Programs (Установка или удаление
программ).
Выберите ПО, которое требуется удалить, например драйвер принтера или приложение из
E
отображаемого списка.
Сделайте следующее.
F
Windows 8 и 7. Выберите Uninstall/Change (Удалить/изменить) или Uninstall (Удалить).
59
Page 60

Руководство пользователя
Обслуживание устройства и ПО
Windows Vista: Нажмите Uninstall/Change (Удалить/Изменить) или Uninstall (Удалить), а затем
нажмите Continue (Продолжить) в окне User Account Control (Контроль учетных записей
пользователей).
Windows XP: Нажмите Change/Remove (Заменить/Удалить) или Remove (Удалить).
Примечание:
Если на шаге 5 вы решили удалить драйвер принтера, выберите значок вашего устройства и затем
нажмите OK.
Когда появится запрос на подтверждение удаления, щелкните Yes (Да) или Next (Далее).
G
Выполняйте инструкции, отображаемые на экране.
H
В некоторых случаях появляется сообщение с запросом на перезагрузку компьютера. Установите флажок I
want to restart my computer now (Я хочу перезагрузить мой компьютер сейчас) и нажмите кнопку Finish
(Закончить).
В Mac OS X
Примечание:
❏ Для удаления ПО вам требуется загрузить Uninstaller.
Обратитесь к сайту:
http://www.epson.com
После чего, обратитесь к разделу поддержки на локальном веб-сайте Epson.
❏ Для удаления приложений необходимо войти в систему под учетной записью Computer Administrator
(Администратор компьютера).
Нельзя удалять приложения, если вы зарегистрировались под именем пользователя с ограниченными
правами.
❏ Для установки и удаления некоторых приложений используются разные программы.
Закройте все приложения.
A
Дважды щелкните по значку Uninstaller на жестком диске Mac OS X.
B
Выберите ПО, которое требуется удалить, например драйвер принтера или приложение из
C
отображаемого списка.
Щелкните Uninstall (Удалить).
D
Выполняйте инструкции, отображаемые на экране.
E
Если вы не можете найти нужное приложение в окне Uninstaller, откройте папку Applications
(Программы) на жестком диске с Mac OS X, выберите приложение, которое вы хотите удалить,
и перетащите его на значок Trash (Корзина).
60
Page 61

Руководство пользователя
Обслуживание устройства и ПО
Примечание:
Если вы удалили драйвер принтера, а имя вашего устройства осталось в окне Printers & Scanners (Принтеры
и сканеры) (в Mac OS X 10.9), Print & Scan (Печать и сканирование) (в Mac OS X 10.8 или 10.7) или Print & Fax
(Печать и факс) (в Mac OS X 10.6 или 10.5), выберите это имя устройства и нажмите кнопку - remove (удалить).
61
Page 62

Руководство пользователя
Индикаторы ошибок
Индикаторы ошибок
Вы можете идентифицировать большинство обычных проблем, обратив внимание на индикаторы
устройства. Если устройство прекратило работу, а индикаторы горят или мигают, используйте следующую
таблицу для диагностики проблемы, а затем примите рекомендуемые корректирующие меры.
= горит, = не горит, = мигает медленно, мигает быстро
Индикаторы Проблема и решение
Нет бумаги
Бумага не загружена. Загрузите бумагу в заднее устройство подачи бу-
маги и нажмите кнопку b. Устройство возобновит
печать, а индикатор погаснет.
Бумага подается по несколько листов сразу
Попеременное
мигание
За один раз подается более одного листа. Загрузите бумагу в задний лоток подачи бумаги
надлежащим образом и нажмите кнопку b. Если
бумага осталась в устройстве, см. «Замятие бума-
ги» на стр. 66.
Замятие бумаги
Бумага смялась внутри устройства.
Крышка открыта
При запуске печати крышка принтера открыта.
Обслуживание
Срок годности впитывающих чернила прокладок почти или совсем вышел.
Критическая ошибка
С устройством произошел неизвестный сбой. Выключите устройство. Затем достаньте застряв-
*1
*2
& «Замятие бумаги» на стр. 66
Закройте крышку принтера. Можно отменить задание печати, нажав кнопку +.
Обратитесь в компанию Epson или к авторизованному поставщику услуг Epson для замены впитывающей чернила прокладки принтера. Если срок
службы прокладки принтера еще не истек, можно
возобновить печать, нажав кнопку b. Эта операция не относится к выполняемым пользователями.
шую бумагу.
& «Замятие бумаги» на стр. 66
Затем снова включите устройство. Если ошибка
не исчезла, свяжитесь с сервисным центром.
62
Page 63

Руководство пользователя
Индикаторы ошибок
Индикаторы Проблема и решение
Ожидание заправки исходного объема чернил (устройство не готово к печати)
Исходная заправка чернил еще не завершена. Заполните емкости для чернилами, используя при-
лагаемые в комплекте бутылки с чернилами. Затем поверните устройство, нажиме и удерживайте кнопку H в течение 3 секунд, пока не начнет мигать индикатор P, свидетельствуя о начале зарядки чернилами. Зарядка чернил занимает примерно 20 минуты. Индикатор P горит, пока продолжается зарядка.
*1 Эта функция доступна только для модели L1300.
*2 В некоторых циклах печати на прокладку для чернил могут попадать небольшие избыточные объемы чернил. Во
избежание протекания чернил из прокладки устройство перестает печатать, если емкость прокладки достигла предела.
Понадобится ли это и насколько часто, зависит от количества напечатанных страниц, типа материала для печати и
количества циклов прочистки, выполненных устройством. Необходимость замены прокладки не означает, что
устройство прекратило работать в соответствии со своими техническими характеристиками. Устройство оповестит вас
о том, что прокладку необходимо заменить и что это может сделать только авторизованный поставщик услуг Epson.
Гарантийные условия Epson не включают стоимость этой замены.
63
Page 64

Руководство пользователя
Решение проблем печати
Решение проблем печати
Диагностирование проблемы
Устранение проблем с устройством лучше всего выполнять в два этапа: сначала определите проблему,
затем выполните рекомендованные действия для ее устранения.
Информацию, которая может понадобиться вам для выявления и устранения большинства типичных
неполадок, можно найти в интерактивной справке, на панели управления или при помощи утилиты
EPSON Status Monitor. См. соответствующие разделы ниже.
Если вы испытываете определенные проблемы с качеством печати, проблемы с печатью, не относящиеся
к качеству, проблемы с подачей бумаги, или если устройство не печатает, обратитесь к соответствующему
разделу в этой главе.
Для разрешения проблемы может потребоваться отменить печать.
& «Отмена печати» на стр. 29
Проверка состояния устройства
Если во время печати происходит ошибка, в окне Status Monitor появляется сообщение об ошибке.
Если появляется сообщение о том, что срок службы впитывающей чернила прокладки заканчивается,
обратитесь в сервисный центр Epson для ее замены. Сообщение будет отображаться регулярно до тех пор,
пока впитывающие чернила прокладки не будут заменены. Когда впитывающие чернила прокладки будет
заполнены, устройство прекратит печать, и потребуется сервисное обслуживание Epson, чтобы ее
продолжить.
В Windows
Существует два способа доступа к EPSON Status Monitor 3:
❏ Дважды щелкните по значку устройства на панели задач Windows. О добавлении значка на панель
задач см. следующий раздел:
& «Из значка принтера на taskbar (панель задач)» на стр. 24
❏ Откройте окно драйвера принтера, перейдите на вкладку Maintenance (Сервис) и щелкните кнопку
EPSON Status Monitor 3.
64
Page 65

Руководство пользователя
Решение проблем печати
После запуска EPSON Status Monitor 3, откроется следующее диалоговое окно:
Примечание:
Если EPSON Status Monitor 3 не появляется, откройте драйвер принтера, перейдите на вкладку Maintenance
(Сервис) и затем Extended Settings (Расширенные параметры). В окне Extended Settings (Расширенные
параметры) установите флажок рядом с Enable EPSON Status Monitor 3 (Включить EPSON Status Monitor
3).
EPSON Status Monitor 3 предоставляет следующую информацию:
❏ Technical Support (Техническая поддержка):
Нажмите Technical Support (Техническая поддержка), чтобы попасть на web-сайт технической
поддержки пользователей Epson.
❏ Print Queue (Очередь на печать):
Вы можете вызвать окно Windows Spooler (Диспетчер очереди Windows), щелкнув Print Queue
(Очередь на печать).
В Mac OS X
Чтобы запустить EPSON Status Monitor, сделайте следующее.
Откройте Epson Printer Utility 4.
A
& «Доступ к драйверу принтера в Mac OS X» на стр. 24
65
Page 66

Руководство пользователя
Решение проблем печати
Щелкните по значку EPSON Status Monitor. Появится окно EPSON Status Monitor.
B
Замятие бумаги
Предостережение:
!
Никогда не прикасайтесь к кнопкам на панели управления, если ваши руки находятся внутри устройства.
Важная информация:
c
Будьте осторожны и не тяните за кабели или тюбики с чернилами, и не трогайте другие компоненты
внутри устройства без необходимости. В противном случае чернила могут вытечь, или устройство
может быть повреждено.
Примечание:
❏ Отмените задание на печать, если это предлагает сообщение драйвера принтера.
❏ Если мигают индикаторы P и b, нажмите кнопку P, чтобы отключить устройство, а затем снова
включить его. Если мигает только индикатор b, нажмите кнопку +.
Извлечение замятой бумаги из устройства
Поднимите крышку принтера.
A
66
Page 67

Руководство пользователя
Решение проблем печати
Извлеките всю бумагу внутри, включая все оторванные кусочки.
B
Примечание:
Не прикасайтесь к плоскому белому шлейфу и тюбикам с чернилами внутри устройства.
Закройте крышку принтера. Если бумага застряла около заднего устройства подачи бумаги,
C
аккуратно извлеките ее.
67
Page 68

Руководство пользователя
Решение проблем печати
Если бумага застряла внутри приемного лотка, аккуратно вытащите ее.
D
Осторожно загрузите бумагу и нажмите кнопку b для возобновления печати.
E
Предотвращение замятия бумаги
Если бумага застревает часто, проверьте следующее.
❏ бумага гладкая, не закручена и не сложена;
❏ используется высококачественная бумага;
❏ бумага лежит в заднем устройстве подачи бумаги стороной для печати вверх;
❏ вы встряхнули пачку бумаги перед загрузкой ее в податчик;
❏ Не загружайте простую бумагу выше значка в виде стрелки c с внутренней стороны направляющей.
При использовании специальных носителей Epson убедитесь, что количество листов не превышает
максимальное (установленное для данного типа носителей).
& «Выбор бумаги» на стр. 14
❏ Направляющие прилегают к левой стороне пачки бумаги.
❏ устройство стоит на плоской устойчивой поверхности, площадь которой больше площади основания
принтера. Если устройство установлено под наклоном, оно будет работать неправильно.
Справка по качеству печати
Если появились проблемы с качеством печати, сравните ваш отпечаток с приведенными ниже
иллюстрациями. Щелкните по описанию под иллюстрацией, лучше соответствующей вашему отпечатку.
68
Page 69

Руководство пользователя
Решение проблем печати
Хороший отпечаток
& «Горизонтальные полосы» на стр. 69
& «Горизонтальные полосы» на стр. 69 & «Несовпадение или полосы по вертикали» на стр. 70
& «Несовпадение или полосы по вертикали» на стр. 70
Хороший отпечаток
& «Цвета неправильные или отсутствуют» на стр. 70
& «Расплывчатый или смазанный отпечаток» на стр. 71
Горизонтальные полосы
❏ Убедитесь, что сторона для печати (более белая или глянцевая сторона бумаги) направлена вверх в
заднем устройстве подачи бумаги.
❏ Прочистите печатающую головку, запустив утилиту Head Cleaning (Прочистка печатающей головки),
чтобы освободить забитые дюзы.
& «Прочистка печатающей головки» на стр. 48
❏ Если устройство не используется в течение длительного периода времени, используйте служебную
программу Power Ink Flushing (Технологическая прочистка чернил) драйвера принтера.
& «Замена чернил в тюбиках с чернилами» на стр. 51
❏ Используйте оригинальные бутылки с чернилами Epson.
69
Page 70

Руководство пользователя
Решение проблем печати
❏ Убедитесь, что тип бумаги, указанный в драйвере принтера, соответствует типу бумаги, загруженной в
устройство.
& «Параметры типа бумаги от драйвера принтера» на стр. 17
Несовпадение или полосы по вертикали
❏ Убедитесь, что сторона для печати (более белая или глянцевая сторона бумаги) направлена вверх в
заднем устройстве подачи бумаги.
❏ Прочистите печатающую головку, запустив утилиту Head Cleaning (Прочистка печатающей головки),
чтобы освободить забитые дюзы.
& «Прочистка печатающей головки» на стр. 48
❏ Если устройство не используется в течение длительного периода времени, используйте служебную
программу Power Ink Flushing (Технологическая прочистка чернил) драйвера принтера.
& «Замена чернил в тюбиках с чернилами» на стр. 51
❏ Запустите утилиту Print Head Alignment (Калибровка печатающей головки).
& «Калибровка печатающей головки» на стр. 50
❏ В Windows снимите флажок High Speed (Высокая скорость)в диалоговом окне More Options
(Дополнительные настройки) драйвера принтера. См. интерактивную справку.
Для Mac OS X выберите Off (Выключить) в High Speed Printing (Высокоскоростная печать). Для
отображения окна High Speed Printing (Высокоскоростная печать) необходимо выбрать следующие
элементы меню: System Preferences (Системные настройки), Printers & Scanners (Печать и сканеры)
(в Mac OS X 10.9) или Print & Scan (Печать и сканирование) (в Mac OS X 10.8 или 10.7), или Print &
Fax (Печать и факсы) (в Mac OS X 10.6 или 10.5), ваше устройство (в списке Printers (Принтеры)),
затем Options & Supplies (Опции и расходные материалы) и, наконец, Driver (Драйвер).
❏ Убедитесь, что тип бумаги, указанный в драйвере принтера, соответствует типу бумаги, загруженной
в устройство.
& «Параметры типа бумаги от драйвера принтера» на стр. 17
Цвета неправильные или отсутствуют
❏ Убедитесь в том, что первоначальная заправка чернил завершена.
❏ Проверьте емкость для чернил. Если контейнер пуст, незамедлительно перезаправьте его чернилами и
запустите служебную программу Head Cleaning (Прочистка печатающей головки).
& «Прочистка печатающей головки» на стр. 48
❏ Убедитесь в том, что транспортировочный запор находится в открытом положении.
❏ В Windows: в Main (Главное) окне драйвера принтера снимите флажок Grayscale (Оттенки серого).
В Mac OS X: снимите флажок Grayscale (Оттенки серого) в Print Settings (Настройки печати)
диалогового окна Print (Печать) драйвера принтера.
См. интерактивную справку.
❏ Отрегулируйте настройки цвета в приложении или в драйвере принтера.
В Windows проверьте окно More Options (Дополнительные настройки).
В Mac OS X — проверьте Color Options (Цветокоррекция) в диалоговом окне Print (Печать).
См. интерактивную справку.
70
Page 71

Руководство пользователя
Решение проблем печати
❏ Прочистите печатающую головку, запустив утилиту Head Cleaning (Прочистка печатающей головки),
чтобы освободить забитые дюзы.
& «Прочистка печатающей головки» на стр. 48
❏ Если устройство не используется в течение длительного периода времени, используйте служебную
программу Power Ink Flushing (Технологическая прочистка чернил) драйвера принтера.
& «Замена чернил в тюбиках с чернилами» на стр. 51
❏ Используйте оригинальные бутылки с чернилами Epson и бумагу, рекомендованную Epson.
Расплывчатый или смазанный отпечаток
❏ Используйте оригинальные бутылки с чернилами Epson и бумагу, рекомендованную Epson.
❏ Удостоверьтесь, что устройство расположено на плоской устойчивой поверхности, площадь которой
больше площади основания устройства. Если устройство установлено под наклоном, оно будет
работать неправильно.
❏ Убедитесь, что бумага не повреждена, она не грязная и не слишком старая.
❏ Убедитесь, что бумага сухая, а сторона для печати (более белая или глянцевая сторона бумаги)
направлена вверх в заднем устройстве подачи бумаги.
❏ Если бумага загибается на печатную сторону, перед загрузкой распрямите ее или слегка закрутите
в противоположную сторону.
❏ Убедитесь, что тип бумаги, указанный в драйвере принтера, соответствует типу бумаги, загруженной
в устройство.
& «Параметры типа бумаги от драйвера принтера» на стр. 17
❏ Убирайте готовые листы из приемного лотка сразу после их печати.
❏ Не прикасайтесь сами и не позволяйте ничему прикасаться к отпечатанной стороне бумаги
с глянцевым покрытием. Обращайтесь с отпечатками, как описано в инструкции к бумаге.
❏ Прочистите печатающую головку, запустив утилиту Head Cleaning (Прочистка печатающей головки),
чтобы освободить забитые дюзы.
& «Прочистка печатающей головки» на стр. 48
❏ Если устройство не используется в течение длительного периода времени, используйте служебную
программу Power Ink Flushing (Технологическая прочистка чернил) драйвера принтера.
& «Замена чернил в тюбиках с чернилами» на стр. 51
❏ Запустите утилиту Print Head Alignment (Калибровка печатающей головки).
& «Калибровка печатающей головки» на стр. 50
❏ Если получившийся отпечаток смазан, очистите внутренние части устройства.
& «Очистка внутренних поверхностей устройства» на стр. 55
71
Page 72

Руководство пользователя
Решение проблем печати
Проблемы отпечатков, не связанные с качеством печати
Неправильные или искаженные символы
❏ Удалите все задания печати из очереди.
& «Отмена печати» на стр. 29
❏ Выключите устройство и компьютер. Убедитесь, что интерфейсный кабель устройства подключен
надежно.
❏ Удалите драйвер устройства и установите его заново.
& «Удаление ПО» на стр. 59
❏ Если перевести компьютер в режим Hibernate (Гибернации) или Sleep mode (Режим сна) вручную,
когда компьютер отправляет задание печати, то при следующем запуске компьютера на печать могут
быть направлены многочисленные страницы, содержащие случайные символы.
Неправильные поля
❏ Убедитесь, что бумага правильно загружена в заднее устройство подачи бумаги.
& «Загрузка бумаги» на стр. 18
& «Загрузка конвертов» на стр. 20
❏ Проверьте настройки полей в вашем приложении. Убедитесь, что поля находятся в пределах области
печати страницы.
& «Область печати» на стр. 78
❏ Убедитесь, что настройки драйвера принтера соответствуют размеру загруженной бумаги.
В Windows — проверьте их в Main (Главное) окне.
В Mac OS X — проверьте их в настройках Page Setup (Парам. стр.) или в диалоговом окне Print (Печать).
❏ Удалите драйвер устройства и установите его заново.
& «Удаление ПО» на стр. 59
Отпечатки получаются с небольшим наклоном
❏ Убедитесь, что бумага правильно загружена в заднее устройство подачи бумаги.
& «Загрузка бумаги» на стр. 18
& «Загрузка конвертов» на стр. 20
❏ Если в окне Main (Главное) драйвера принтера для параметра Quality (Качество) выбран Draft
(Черновик) (для Windows), или выбрана Fast Economy (Быстрое экономичное) для параметра Print
Quality (Качество печати) в Print Settings (Настройки печати) (для Mac OS X), выберите другие настройки.
72
Page 73

Руководство пользователя
Решение проблем печати
Изображение перевернуто
❏ В Windows снимите флажок Mirror Image (Зеркально) в окне More Options (Дополнительные
настройки) драйвера принтера или выключите параметр Mirror Image (Зеркально) в вашем
приложении.
В Mac OS X снимите флажок Mirror Image (Зеркально) на вкладке Print Settings (Настройки печати)
окна Print (Печать) драйвера принтера или выключите параметр Mirror Image (Зеркально) в вашем
приложении.
Инструкции см. в интерактивной справке к драйверу принтера или к используемому вами приложению.
❏ Удалите драйвер устройства и установите его заново.
& «Удаление ПО» на стр. 59
Печатаются пустые страницы
❏ Проверьте емкость для чернил. Если контейнер пуст, незамедлительно перезаправьте его чернилами и
запустите служебную программу Head Cleaning (Прочистка печатающей головки).
& «Прочистка печатающей головки» на стр. 48
❏ Убедитесь, что настройки драйвера принтера соответствуют размеру загруженной бумаги.
В Windows — проверьте их в Main (Главное) окне.
В Mac OS X — проверьте их в настройках Page Setup (Парам. стр.) или в диалоговом окне Print (Печать).
❏ В Windows: проверьте флажок Skip Blank Page (Пропуск пустой страницы), щелкнув кнопку
Extended Settings (Расширенные параметры) в окне Maintenance (Сервис) драйвера принтера.
Для Mac OS X выберите On (Включить) в Skip Blank Page (Пропуск пустой страницы). Для
отображения окна Skip Blank Page (Пропуск пустой страницы) необходимо выбрать следующие
элементы меню: System Preferences (Системные настройки), Printers & Scanners (Печать и сканеры)
(в Mac OS X 10.9) или Print & Scan (Печать и сканирование) (в Mac OS X 10.8 или 10.7), или Print &
Fax (Печать и факсы) (в Mac OS X 10.6 или 10.5), ваше устройство (в списке Printers (Принтеры)),
затем Options & Supplies (Опции и расходные материалы) и, наконец, Driver (Драйвер).
❏ Удалите драйвер устройства и установите его заново.
& «Удаление ПО» на стр. 59
Отпечаток смазанный или потертый
❏ Если бумага загибается на печатную сторону, перед загрузкой распрямите ее или слегка закрутите
в противоположную сторону.
❏ В Windows выберите параметр Thick paper and envelopes (Плотная бумага и конверты) в области
Extended Settings (Расширенные параметры) окна Maintenance (Сервис).
В Mac OS X 10.5.8 выберите значение On (Вкл.) для параметра Thick paper and envelopes (Плотная
бумага и конверты). Для отображения окна Thick Paper and Envelopes (Плотная бумага и конверты)
необходимо выбрать следующие элементы меню: System Preferences (Системные настройки), Printers
& Scanners (Печать и сканеры) (в Mac OS X 10.9) или Print & Scan (Печать и сканирование) (в Mac
OS X 10.8 или 10.7), или Print & Fax (Печать и факсы) (в Mac OS X 10.6 или 10.5.8), ваше устройство (в
списке Printers (Принтеры)), затем Options & Supplies (Опции и расходные материалы) и, наконец,
Driver (Драйвер).
73
Page 74

Руководство пользователя
Решение проблем печати
❏ Загрузите и извлеките простую бумагу несколько раз.
& «Очистка внутренних поверхностей устройства» на стр. 55
❏ Удалите драйвер устройства и установите его заново.
& «Удаление ПО» на стр. 59
Печать идет слишком медленно
❏ Убедитесь, что тип бумаги, указанный в драйвере принтера, соответствует типу бумаги, загруженной
в устройство.
& «Параметры типа бумаги от драйвера принтера» на стр. 17
❏ В Windows: в Main (Главное) окне драйвера принтера выберите более низкое значение параметра
Quality (Качество).
В Mac OS X выберите более низкое значение параметра Print Quality (Качество печати) в окне Print
Settings (Настройки печати) диалогового окна Print (Печать) драйвера принтера.
& «Доступ к ПО принтера в Windows» на стр. 23
& «Доступ к драйверу принтера в Mac OS X» на стр. 24
❏ Закройте все ненужные приложения.
❏ Если печать производится непрерывно в течение длительного промежутка времени, скорость печати
может быть предельно низкая. Это делается для замедления скорости печати и предотвращения
перегрева деталей устройства. В этом случае вы можете продолжить печать, но мы рекомендуем
приостановить процесс печати как минимум на 30 минут, не выключая устройство. (В выключенном
состоянии устройство не восстанавливается.) После этого устройство будет печатать с нормальной
скоростью.
❏ Удалите драйвер устройства и установите его заново.
& «Удаление ПО» на стр. 59
Бумага подается неправильно
Бумага не подается
Выньте пачку бумаги и проверьте следующее.
❏ Бумага не закручена и не сложена.
❏ Бумага не слишком старая. Подробную информацию вы найдете в инструкции к бумаге.
❏ Не загружайте простую бумагу выше значка в виде стрелки c с внутренней стороны направляющей.
При использовании специальных носителей Epson убедитесь, что количество листов не превышает
максимальное (установленное для данного типа носителей).
& «Выбор бумаги» на стр. 14
❏ Бумага не замялась внутри устройства. Если это произошло, выньте застрявшую бумагу.
& «Замятие бумаги» на стр. 66
❏ Соблюдены специальные инструкции по загрузке, прилагаемые к бумаге.
74
Page 75

Руководство пользователя
Решение проблем печати
❏ У бумаги нет никаких отверстий для переплета.
Бумага подается по несколько листов сразу
❏ Не загружайте простую бумагу выше значка в виде стрелки c с внутренней стороны направляющей.
При использовании специальных носителей Epson убедитесь, что количество листов не превышает
максимальное (установленное для данного типа носителей).
& «Выбор бумаги» на стр. 14
❏ Убедитесь в том, что направляющие прилегают к левой стороне пачки бумаги.
❏ Убедитесь, что бумага не скручена и не сложена. Если бумага согнута, перед загрузкой распрямите ее
или слегка согните в противоположную сторону.
❏ Достаньте пачку бумаги и проверьте, не слишком ли она тонкая.
& «Бумага» на стр. 77
❏ Встряхните пачку бумаги, чтобы отделить листы друг от друга, затем снова положите бумагу в податчик.
❏ Если печатается слишком много копий, проверьте значение параметра Copies (Копии) как описано
ниже и в вашем приложении.
В Windows — проверьте параметр Copies (Копии) в Main (Главное) окне.
Mac OS X — проверьте параметр Copies (Количество копий) в окне Print (Печать).
Бумага загружена неправильно
Если вы загрузите бумагу в устройство слишком глубоко, бумага будет подаваться неправильно.
Выключите устройство и осторожно достаньте бумагу. Затем включите устройство и правильно загрузите
бумагу.
Бумага выталкивается не полностью или сминается
❏ Если бумага не извлекается полностью, нажмите на кнопку m, чтобы извлечь бумагу. Если бумага
замялась внутри устройства, удалите ее, обратившись к следующему разделу.
& «Замятие бумаги» на стр. 66
❏ Если бумага выходит смятой, возможно, она влажная или слишком тонкая. Загрузите новую стопку
бумаги.
Примечание:
Храните неиспользованную бумагу в оригинальной упаковке в сухом месте.
Устройство не печатает
Индикаторы не горят
❏ Нажмите на кнопку P, чтобы удостовериться, что устройство включено.
75
Page 76

Руководство пользователя
Решение проблем печати
❏ Убедитесь, что шнур питания подключен надежно.
❏ Удостоверьтесь, что электрическая розетка работает и не управляется переключателем или таймером.
Индикаторы загорелись и потом погасли
Рабочее напряжение устройства может не соответствовать напряжению розетки. Выключите устройство
и немедленно отключите его от розетки. Ознакомьтесь с информацией на этикетке на задней стороне
устройства.
Предостережение:
!
Если напряжение не совпадает, НЕ ВКЛЮЧАЙТЕ УСТРОЙСТВО В РОЗЕТКУ. Обратитесь в сервисный
центр.
Горит только индикатор питания
❏ Выключите устройство и компьютер. Убедитесь, что интерфейсный кабель устройства подключен
надежно.
❏ Если вы используете интерфейс USB, убедитесь, что кабель соответствует стандартам USB.
❏ При использовании разветвителя USB подключите устройство к разветвителю первого уровня. Если
драйвер принтера по-прежнему не распознается, попытайтесь подключить его к компьютеру
напрямую, не используя разветвитель USB.
❏ Если вы подключаете устройство к компьютеру через разветвитель USB, убедитесь, что разветвитель
USB распознается компьютером.
❏ Если вы пытаетесь напечатать большое изображение, возможно, в компьютере не хватает памяти.
Попробуйте напечатать изображение меньшего размера, изменив его разрешение. Вы также можете
установить еще один модуль памяти в компьютер.
❏ Пользователи Windows могут удалить задания из Windows Spooler (Диспетчер очереди Windows).
& «Отмена печати» на стр. 29
❏ Удалите драйвер устройства и установите его заново.
& «Удаление ПО» на стр. 59
76
Page 77

Руководство пользователя
Информация о продукте
Информация о продукте
Требования к системе
В Windows
Система Интерфейс
Windows 8.1 (32-разр., 64-разр.), Windows 8 (32-разр., 64-разр.), 7 (32-разр.,
64-разр.), Vista (32-разр., 64-разр.), XP SP1 или выше (32-разр.), или XP Professional
x64 Edition
USB
В Mac OS X
Система Интерфейс
Mac OS X 10.5.8, 10.6.x, 10.7.x, 10.8.x, 10.9.x USB
Примечание:
UNIX File System (UFS) для Mac OS X не поддерживается.
Технические характеристики
Примечание:
Характеристики могут быть изменены без предварительного уведомления.
Характеристики принтера
Подача бумаги
Емкость
Бумага
Примечание:
❏ Поскольку качество каждого типа бумаги может быть изменено производителем без предварительного
уведомления, EPSON не гарантирует удовлетворительного качества бумаги, произведенной не EPSON.
Поэтому перед покупкой большого количества бумаги или перед выполнением больших объемов
печатных работ, всегда проводите тестирование образцов этой бумаги.
❏ Бумага плохого качества может ухудшить качество печати, замяться и вызвать другие проблемы.
Если возникли проблемы с качеством печати, воспользуйтесь бумагой более высокого качества.
Заднее устройство подачи бумаги, загрузка сверху
12 мм (0,5 дюйма)
77
Page 78

Руководство пользователя
Отдельные листы:
Информация о продукте
Размер
Типы бумаги
Толщина
(для простой бумаги)
A3 297×420 мм
A4 210 × 297 мм
10 × 15 см (4 × 6 дюйм.)
13 × 18 см (5 × 7 дюйм.)
A6 105 × 148 мм
A5 148 × 210 мм
B5 182 × 257 мм
9 × 13 см (3,5 × 5 дюйм.)
13 × 20 см (5 × 8 дюйм.)
20 × 25 см (8 × 10 дюйм.)
Широкоформатная 16:9 (102 × 181 мм)
100 × 148 мм
Letter 8 1/2 × 11 дюймов
Legal 8 1/2 × 14 дюймов
Простая бумага или специальная бумага, распространяемая Epson
От 0,08 до 0,11 мм (от 0,003 до 0,004 дюйма)
Вес
(для простой бумаги)
Конверты:
Размер
Типы бумаги
Вес
Область печати
Область печати выделена цветом.
Отдельные листы:
От 64 г/м до 90 г/м
Конверт #10 4 1/8 × 9 1/2 дюймов
Конверт DL 110 × 220 мм
Конверт C4,229 × 324 мм
Конверт C6 114 × 162 мм
Простая бумага
От 75 г/м до 90 г/м
78
Page 79

Руководство пользователя
Обычн. Без полей
Конверты:
Информация о продукте
Минимальная ширина полей
Тип носителя Отдельные листы Конверты
A 3,0 мм (0,12 дюйма) 3,0 мм (0,12 дюйма)
B 3,0 мм (0,12 дюйма) 5,0 мм (0,20 дюйма)
C 3,0 мм (0,12 дюйма) 20 мм (0,78 дюйма)
Примечание:
❏ В зависимости от типа используемого носителя качество печати может ухудшиться в верхней или в
нижней части отпечатка, или эти области могут смазаться.
❏ Печать без полей доступна только на модели L1800.
79
Page 80

Руководство пользователя
Информация о продукте
Механические характеристики
Размеры
Масса
* С выдвинутым приемным лотком, удлинителем приемного лотка и держателем бумаги.
Хранение
Ширина: 705 мм (27,8 дюйма)
Глубина: 322 мм (12,7 дюйма)
Высота: 215 мм (8,5 дюйма)
Печать*
Ширина: 705 мм (27,8 дюйма)
Глубина: 798 мм (31,4 дюйма)
Высота: 415 мм (16,3 дюйма)
L1300: Прибл. 12,2 кг без чернил и кабеля питания.
L1800: Прибл. 12,5 кг без чернил и кабеля питания.
Электрические характеристики
L1300
Модель 100–120 В Модель 220–240 В
Диапазон входного напряжения
90–132 В 198–264 В
Диапазон номинальной частоты
Диапазон частоты питания
Номинальный ток
Потребляемая мощность
L1800
Диапазон входного напряжения
Диапазон номинальной частоты
Диапазон частоты питания
Номинальный ток
Печать
Режим ожидания
Спящий режим
Отключение
От 50 до 60 Гц От 50 до 60 Гц
От 49,5 до 60,5 Гц От 49,5 до 60,5 Гц
0,7 А 0,4 А
Прибл. 19 Вт (ISO/IEC24712) Прибл. 20 Вт (ISO/IEC24712)
Прибл. 6,4 Вт Прибл. 6,9 Вт
Прибл. 1,4 Вт Прибл. 1,6 Вт
Прибл. 0,4 Вт Прибл. 0,4 Вт
Модель 100–120 В Модель 220–240 В
90–132 В 198–264 В
От 50 до 60 Гц От 50 до 60 Гц
От 49,5 до 60,5 Гц От 49,5 до 60,5 Гц
0,6 А 0,3 А
80
Page 81

Руководство пользователя
Информация о продукте
Потребляемая мощность
Печать
Режим ожидания
Спящий режим
Отключение
Прибл. 15 Вт (ISO/IEC24712) Прибл. 16 Вт (ISO/IEC24712)
Прибл. 6,3 Вт Прибл. 6,8 Вт
Прибл. 2,0 Вт Прибл. 2,2 Вт
Прибл. 0,4 Вт Прибл. 0,4 Вт
Примечание:
Уточните данные о напряжении, прочитав наклейку на тыльной стороне устройства.
Условия окружающей среды
Температура
Влажность
Работа:
от 10 до 35˚ C
Хранение:
от -20 до 40˚ C
1 месяц при 40˚ C
Работа:*
от 20 до 80 % относит. влажности
Хранение:*
от 5 до 85 % относит. влажности
* Без конденсации
Соответствие стандартам и допускам
Модель для Европы
Директива о низком напряжении 2006/95/
EC
Директива об электромагнитной совместимости 2004/108/EC
EN60950-1
EN55022 Класс B
EN61000-3-2
EN61000-3-3
EN55024
Интерфейс
USB: совместимость со спецификацией USB 2.0
81
Page 82

Руководство пользователя
Служба поддержки
Служба поддержки
Веб-сайт технической поддержки
Веб-сайт технической поддержки Epson обеспечивает помощь в решении проблем, которые не могут быть
решены при использовании документации по продукту. Если у вас есть Web-браузер и вы можете
подключиться к Интернет, то обратитесь к этому сайту по адресу:
http://support.epson.net/
http://www.epson.eu/Support (Европа)
Если вам нужны свежие версии драйверов, список часто задаваемых вопросов, инструкции или другие
доступные файлы — заходите на сайт:
http://www.epson.com
http://www.epson.eu/Support (Европа)
После чего, обратитесь к разделу поддержки на локальном веб-сайте Epson.
Обращение в службу поддержки пользователей продукции EPSON
Перед обращением в Epson
Если устройство Epson неисправно, и проблему не удается решить с помощью информации по поиску и
устранению неполадок из документации по устройству, обратитесь за помощью в службу поддержки
пользователей. Если адрес службы поддержки для вашего региона отсутствует в списке, обратитесь в
сервисный центр.
Поддержка Epson сможет помочь вам быстрее, если вы предоставите следующую информацию:
❏ Серийный (заводской) номер вашего продукта EPSON
(этикетка с серийным номером обычно находится на задней стенке корпуса);
❏ Модель продукта;
❏ Версия программного обеспечения.
(Для определения версии нажмите на кнопку About, Version Info или аналогичную кнопку
в программном обеспечении);
❏ Марка и модель используемого компьютера;
❏ Название и версия используемой на компьютере операционной системы;
❏ Названия и версии приложений, обычно используемых для работы.
❏ Количество поданных листов бумаги
& «Проверка количества поданных листов бумаги» на стр. 54
82
Page 83

Руководство пользователя
Служба поддержки
Информация в Интернет
См. панъевропейский гарантийный документ для получения информации о контакте с поддержкой Epson.
Сервисные центры на Тайване
Контактная информация для справки, поддержки и сервиса:
Интернет (http://www.epson.com.tw)
Доступна информация о технических характеристиках изделия, драйверах, а также данные для запроса.
Справочная служба Epson (телефон: +0280242008)
Специалисты службы поддержки HelpDesk готовы по телефону оказать помощь по следующим вопросам:
❏ Запрос в коммерческий отдел и информация о продукте
❏ Вопросы по эксплуатации изделия и по неисправностям
❏ Запрос на выполнение ремонта и обслуживание по гарантии
Центр ремонта:
Номер телефона Номер факса Адрес
02-23416969 02-23417070 No.20, Beiping E. Rd., Zhongzheng Dist., Taipei City 100,
Taiwan
02-27491234 02-27495955 1F., No.16, Sec. 5, Nanjing E. Rd., Songshan Dist., Taipei City
105, Taiwan
02-32340688 02-32345299 No.1, Ln. 359, Sec. 2, Zhongshan Rd., Zhonghe City, Taipei
County 235, Taiwan
039-605007 039-600969 No.342-1, Guangrong Rd., Luodong Township, Yilan County
265, Taiwan
038-312966 038-312977 No.87, Guolian 2nd Rd., Hualien City, Hualien County 970,
Taiwan
03-2810606 03-2810707 No.413, Huannan Rd., Pingzhen City, Taoyuan County 324,
Taiwan
03-5325077 03-5320092 1F., No.9, Ln. 379, Sec. 1, Jingguo Rd., North Dist., Hsinchu
City 300, Taiwan
04-23291388 04-23291338 3F., No.510, Yingcai Rd., West Dist., Taichung City 403, Taiwan
04-2338-0879 04-2338-6639 No.209, Xinxing Rd., Wuri Dist., Taichung City 414, Taiwan
05-2784222 05-2784555 No.463, Zhongxiao Rd., East Dist., Chiayi City 600, Taiwan
06-2221666 06-2112555 No.141, Gongyuan N. Rd., North Dist., Tainan City 704, Taiwan
83
Page 84

Руководство пользователя
Служба поддержки
Номер телефона Номер факса Адрес
07-5520918 07-5540926 1F., No.337, Minghua Rd., Gushan Dist., Kaohsiung City 804,
Taiwan
07-3222445 07-3218085 No.51, Shandong St., Sanmin Dist., Kaohsiung City 807,
Taiwan
08-7344771 08-7344802 1F., No.113, Shengli Rd., Pingtung City, Pingtung County
900, Taiwan
Служба поддержки пользователей EPSON
Источники информации, данные по поддержке и сервисному обслуживанию Epson Singapore:
Интернет (http://www.epson.com.sg)
Информация о технических характеристиках изделия, драйверах, часто задаваемые вопросы, данные для
оформления запроса в коммерческий отдел и техническая поддержка доступны по электронной почты.
Служба поддержки Epson HelpDesk (телефон: (65) 6586 3111)
Специалисты службы поддержки HelpDesk готовы по телефону оказать помощь по следующим вопросам:
❏ Запрос в коммерческий отдел и информация о продукте
❏ Вопросы по эксплуатации изделия и по неисправностям
❏ Запрос на выполнение ремонта и обслуживание по гарантии
Справочная служба для пользователей в Таиланде
Контактная информация для справки, поддержки и сервиса:
Интернет (http://www.epson.co.th)
Доступны технические характеристики изделия, драйверы, часто задаваемые вопросы (FAQ) и адрес
электронной почты.
Горячая линия Epson Hotline (телефон: (66) 2685-9899)
Специалисты службы поддержки Hotline готовы по телефону оказать помощь по следующим вопросам:
❏ Запрос в коммерческий отдел и информация о продукте
❏ Вопросы по эксплуатации изделия и по неисправностям
❏ Запрос на выполнение ремонта и обслуживание по гарантии
84
Page 85

Руководство пользователя
Служба поддержки
Справочная служба для пользователей во Вьетнаме
Контактная информация для справки, поддержки и сервиса:
Горячая линия Epson
Hotline (телефон):
Сервисный центр: 59, Truong Dinh Street, District 1, Hochiminh City,
84-8-823-9239
Вьетнам
Справочная служба для пользователей в Индонезии
Контактная информация для справки, поддержки и сервиса:
Интернет (http://www.epson.co.id)
❏ Информация о технических характеристиках изделия, драйверах
❏ Часто задаваемые вопросы (FAQ), запрос в коммерческий отдел, вопросы по электронной почте
Горячая служба Epson Hotline
❏ Запрос в коммерческий отдел и информация о продукте
❏ Техническая поддержка
Телефон (62) 21-572 4151
Факс (62) 21-572 4357
Справочная служба для пользователей в Гонконге
Чтобы получить техническую поддержку, а также постпродажные услуги, пользователи могут обратиться
в Epson Hong Kong Limited.
Домашняя страница в сети Интернет
Компания Epson Hong Kong создала локальную домашнюю страницу в сети Интернет на китайском и
английском языках, чтобы обеспечить пользователей следующей информацией:
❏ Информация о продукте
❏ Ответы на часто задаваемые вопросы
❏ Последние версии драйверов для изделий Epson
Пользователи могут посетить нашу домашнюю страницу в сети Интернет:
http://www.epson.com.hk
85
Page 86

Руководство пользователя
Служба поддержки
Доступна домашняя страница в сети Интернет:
Пользователь может также обратиться к техническим специалистам по телефону или факсу:
Телефон: (852) 2827-8911
Факс: (852) 2827-4383
Справочная служба для пользователей в Малайзии
Контактная информация для справки, поддержки и сервиса:
Интернет (http://www.epson.com.my)
❏ Информация о технических характеристиках изделия, драйверах
❏ Часто задаваемые вопросы (FAQ), запрос в коммерческий отдел, вопросы по электронной почте
Epson Trading (M) Sdn. Bhd.
Головной офис
Телефон: 603-55-215 888
Факс: 603-56288388/399
Служба поддержки Epson
❏ Запрос в коммерческий отдел и информация о продукте (информационная линия Infoline)
Телефон: 603-56288222
❏ Запрос на выполнение ремонта, обслуживание по гарантии, а также запрос информации по
использованию изделия и технической поддержке
Телефон: 603-56288333
Справочная служба для пользователей в Индии
Контактная информация для справки, поддержки и сервиса:
Интернет (http://www.epson.co.in)
Доступна информация о технических характеристиках изделия, драйверах, а также данные для запроса.
86
Page 87

Руководство пользователя
Служба поддержки
Epson India Head Office - Bangalore
Телефон: 080-30515000
Факс: 30515005
Региональные представительства Epson India:
Расположение Номер телефона Номер факса
Mumbai 022-28261515/16/17 022-28257287
Delhi 011-30615000 011-30615005
Chennai 044-30277500 044-30277575
Kolkata 033-22831589/90 033-22831591
Hyderabad 040-66331738/39 040-66328633
Cochin 0484-2357950 0484-2357950
Coimbatore 0422-2380002 NA
Pune 020-30286000/30286001/30286002 020-30286000
Ahmedabad 079-26407176/77 079-26407347
Служба поддержки Helpline
Для обслуживания, информации о продукте или заказа бутылки с чернилами — 18004250011 (09:00–21:00)
— это бесплатный номер.
Сервисное обслуживание (CDMA и пользователи мобильных устройств) — 3900 1600 (9:00–18:00),
префикс — местный код города (STD)
Справочная служба для пользователей на Филиппинах
Чтобы получить техническую поддержку, а также постпродажные услуги, пользователи могут обратиться
в Epson Philippines Corporation по телефону, факсу или электронной почте:
Выделенная линия: (63-2) 706 2609
Факс: (63-2) 706 2665
Прямая линия службы
поддержки:
E-mail:
Интернет (http://www.epson.com.ph)
(63-2) 706 2625
epchelpdesk@epc.epson.com.ph
87
Page 88

Руководство пользователя
Служба поддержки
Доступна информация о технических характеристиках изделия, драйверы, часто задаваемые вопросы и
данные о запросе по электронной почте.
Бесплатный номер телефона 1800-1069-EPSON(37766)
Специалисты службы поддержки Hotline готовы по телефону оказать помощь по следующим вопросам:
❏ Запрос в коммерческий отдел и информация о продукте
❏ Вопросы по эксплуатации изделия и по неисправностям
❏ Запрос на выполнение ремонта и обслуживание по гарантии
88
Page 89

Руководство пользователя
Указатель
Указатель
E
Easy Photo Print.............................................................................30
Epson
Easy Photo Print.........................................................................30
бумага..........................................................................................14
M
Mac OS X
доступ к настройкам устройства..........................................24
проверка состояния устройства............................................65
S
Status Monitor
Mac OS X.....................................................................................65
U
USB
разъем..........................................................................................81
W
Windows
доступ к настройкам устройства..........................................23
проверка состояния устройства............................................64
управление заданиями печати...............................................64
Г
Горизонтальные полосы.............................................................69
Д
Двусторонняя печать...................................................................32
Документы
печать...........................................................................................25
Драйвер
доступ в Mac OS X....................................................................24
доступ в Windows.....................................................................23
удаление......................................................................................59
З
Загрузка
бумага....................................................................................14, 18
конверты.....................................................................................20
Зеркальное изображение............................................................73
И
Изменение размера страницы...................................................33
Индикаторы
панель управления...................................................................13
Интерфейсные кабели.................................................................81
К
А
Авторские права..............................................................................2
Б
Бумага
емкость лотка.............................................................................14
загрузка.......................................................................................18
замятие........................................................................................66
область печати...........................................................................78
проблемы с подачей.................................................................74
смятие..........................................................................................75
специальная бумага Epson......................................................14
характеристики.........................................................................77
В
Важная информация о безопасности........................................8
Калибровка печатающей головки.............................................50
Качество печати
повышение.................................................................................68
Кнопки
панель управления...................................................................13
Конверты
загрузка.......................................................................................20
область печати...........................................................................79
Н
Настройки устройства
в Mac OS X..................................................................................24
в Windows...................................................................................23
Время выключения...................................................................53
Неправильные символы..............................................................72
Несколько страниц на листе......................................................34
Несовпадение.................................................................................70
О
Отмена печати...............................................................................29
Windows......................................................................................29
в Mac OS X..................................................................................29
89
Page 90

Руководство пользователя
Указатель
Ошибки
печать...........................................................................................64
П
Панель управления.......................................................................13
Перезаправка контейнеров для чернил..................................43
Печатающая головка
калибровка.................................................................................50
проверка дюз..............................................................................47
прочистка...................................................................................48
Печать
двусторонняя.............................................................................32
значок..........................................................................................31
отмена..........................................................................................29
печать нескольких страниц на листе...................................34
по размеру страницы...............................................................33
предустановка............................................................................31
текст.............................................................................................25
Печать нескольких страниц на листе.......................................34
Печать по размеру страницы.....................................................33
ПО
удаление......................................................................................59
Полосы......................................................................................69, 70
Поля
проблемы....................................................................................72
Поставка устройства....................................................................55
Проблемы
диагностика................................................................................64
замятие бумаги..........................................................................66
зеркальное изображение.........................................................73
неправильные символы..........................................................72
неправильные цвета.................................................................70
печать...........................................................................................64
подача бумаги............................................................................74
полосы...................................................................................69, 70
поля..............................................................................................72
пустые страницы.......................................................................73
расплывчатый отпечаток........................................................71
решение.......................................................................................82
связь с Epson..............................................................................82
скорость печати.........................................................................74
смазанный отпечаток........................................................71, 73
устройство не печатает............................................................75
Проверка дюз.................................................................................47
Mac OS X.....................................................................................47
Windows......................................................................................47
кнопки на устройстве..............................................................48
Прочистка
печатающая головка................................................................48
Прочистка дюз печатающей головки
Mac OS X.....................................................................................49
Windows......................................................................................49
Прочистка печатающей головки
кнопки устройства...................................................................50
Пустые страницы..........................................................................73
С
Связь с Epson.................................................................................82
Скорость
повышение.................................................................................74
Скорость печати
повышение.................................................................................74
Служба.............................................................................................82
Смазанный отпечаток...........................................................71, 73
Совместно используемый принтер
Mac OS X.....................................................................................39
Windows......................................................................................36
Спецификации области печати.................................................78
Справка
Epson............................................................................................82
Т
Текст
печать документов....................................................................25
Техническая поддержка..............................................................82
Торговые марки..............................................................................2
Транспортировка устройства....................................................55
Требования к системе..................................................................77
У
Увеличение размера страницы..................................................33
Уменьшение размера страницы................................................33
Управление заданиями печати
Windows......................................................................................64
Устройство
детали..........................................................................................11
очистка........................................................................................54
проверка состояния.................................................................64
транспортировка......................................................................55
Ф
Фотографии
ПО................................................................................................30
Х
Характеристики
бумага..........................................................................................77
механические.............................................................................80
принтер.......................................................................................77
стандарты и допуски................................................................81
Ц
Цвет проблемы..............................................................................70
Р
Расплывчатый отпечаток............................................................71
Ч
Чернила
90
Page 91

Руководство пользователя
меры предосторожности........................................................41
Указатель
91
 Loading...
Loading...