Page 1
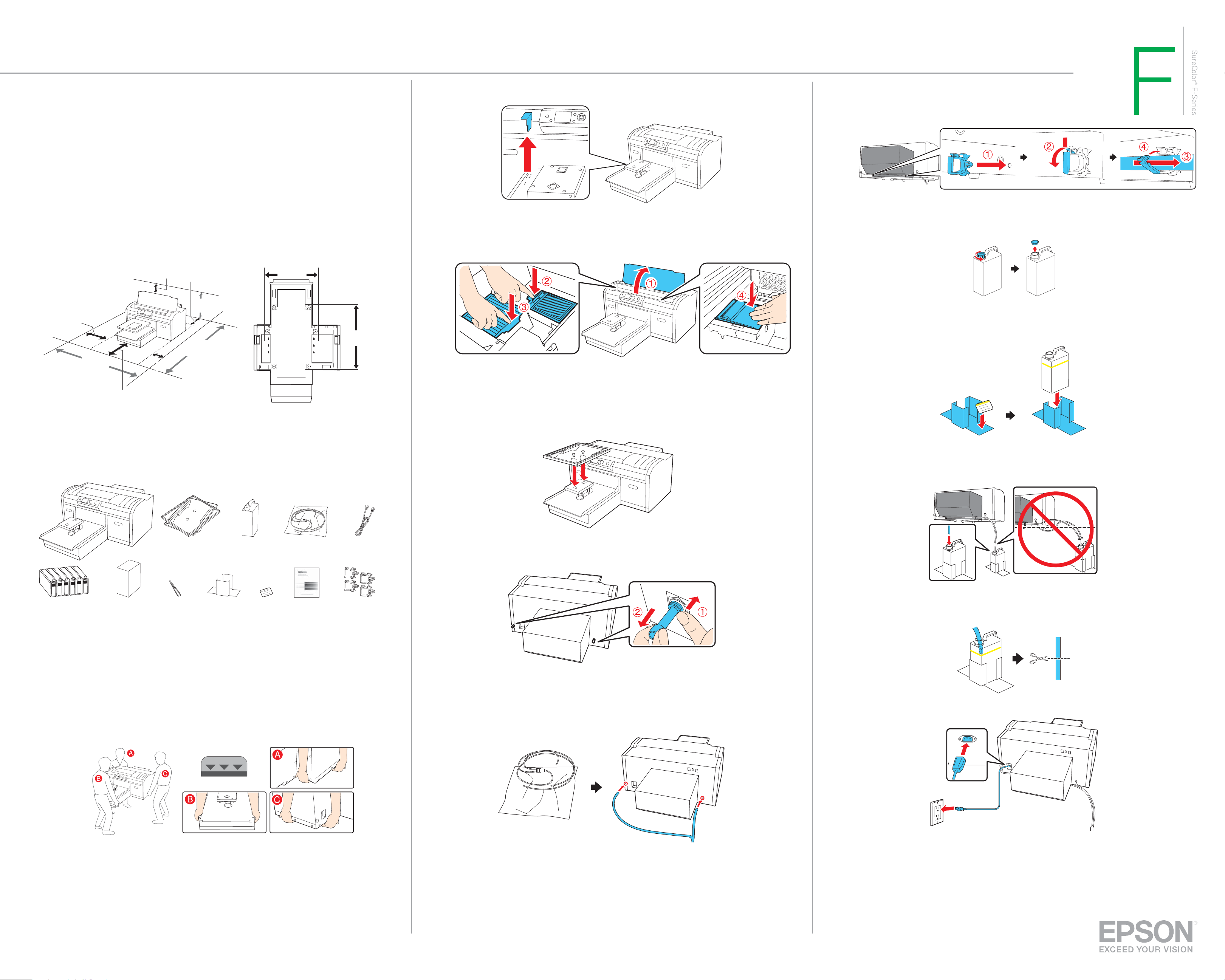
Epson® SureColor
®
F2000 Series
Start Here
Choose a Location for the Printer
Choose a location for the printer that is near a wall outlet where the plug can be easily unplugged.
Avoid places subject to rapid changes in temperature and humidity. Also keep the printer away from
direct sunlight, strong light, or heat sources.
Make sure to place the printer on a flat, stable surface with enough space on all sides (see illustrations
below). The area supporting the printer should be wider than the space between the rubber feet on the
bottom of the printer, at least 2 feet (60 cm) off the ground, and capable of supporting at least 220
pounds (100 kg).
5.90 in.
(15 cm)
47.24 in.
(120 cm)
1.26 in.
(3.2 cm)
2.95 in.
(7.5 cm)
29.53 in.
(75 cm)
78.74 in.
(200 cm)
23 in.
(58.5 cm)
28 in.
(71.1 cm)
3 Remove the carriage lock and store it in a safe place.
Note: Do not throw the carriage lock away; you will need it if you transport the printer.
4 Open the printer cover and press down on the parts as shown to make sure they are secure.
Then close the cover.
4 Attach the two tube clamps to the left and right sides on the
back of the printer and route the waste ink tube through the
clamps as shown.
5 Remove the outer and inner caps from the waste ink bottle and store them in a safe place.
Note: Do not throw the caps away; you will need them when disposing of the waste ink.
6 Place the caution label for your language over the English label, if necessary. Then, insert the
waste ink bottle into the waste ink bottle holder. The bottle and holder should be placed in an
area lower than the printer so that the waste ink can flow straight down.
19.68 in.
(50 cm)
2.55 in.
(6.5 cm)
Unpack
1 Make sure you have these items:
F2000
Ink cartridges
Maintenance kit
Medium platen
Tweezers
bottle holder
Waste ink bottle
Waste ink
Caution
label
Waste ink tube
Limited
warranty
Power cord
Tube/cable clamps
Assemble the Printer
1 Attach the platen as shown.
7 Insert the waste ink tube into the waste ink bottle. The tube should curve toward the bottle
and straight down as shown.
2 Remove the plugs from the waste ink outlets on the back of the printer and store them in a
safe place.
Make sure that the tube sits above the yellow line indicated on the outside of the bottle. If the
tube is too long, cut the end to the appropriate length.
Note:
• The White Edition includes two additional cleaning cartridges.
• See the online User’s Guide for information on using the maintenance kit and tweezers and
attaching the two cable clamps.
2 Remove all the packaging materials and tape. Check carefully for all the tape inside and outside
the printer and platen.
WARNING: The printer weighs about 180 pounds (82 kilograms) and requires three people to lift and
move it. Make sure to grip the printer where indicated by the gray stickers as shown in the illustration.
When moving the printer, do not tilt it more than 10 degrees.
Note: Do not throw the plugs away; you will need them if you transport the printer.
3 Connect the waste ink tube. Make sure that the longer end of the tube is connected to the
waste ink outlet on the left side and the shorter end is connected to the waste ink outlet on the
right side.
8 Connect the power cord. (Do not connect the printer to your computer yet.)
Page 2
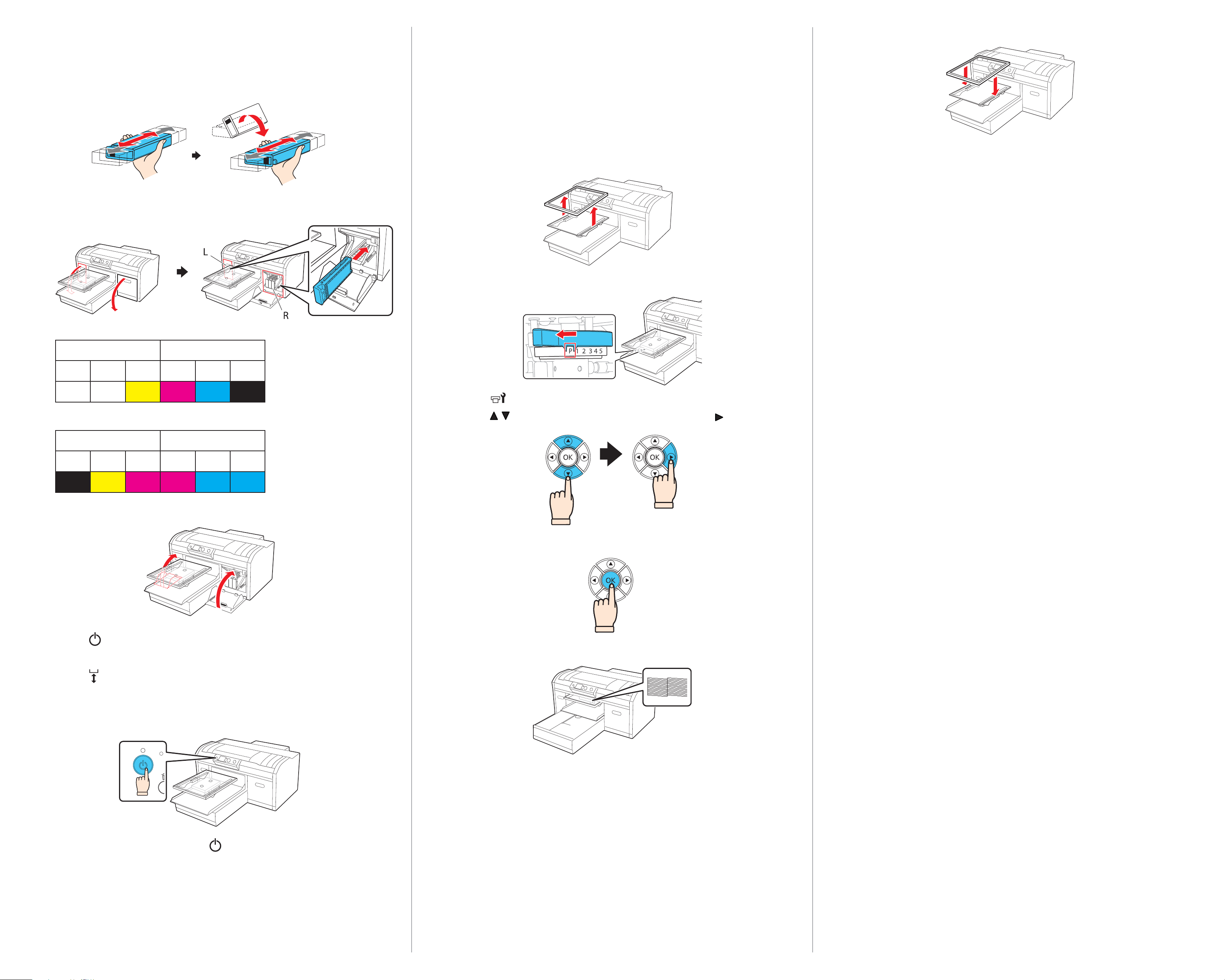
Install Ink Cartridges
Install Software & Drivers
9 Replace the platen’s frame.
Caution: You cannot change the ink configuration (for example, White Edition to Color Edition or Color Edition
to White Edition) after the ink cartridges have been installed.
1 Remove the ink cartridges from their packages, and then gently shake each cartridge for about
15 seconds on each side as shown.
2 Open the ink covers and install each cartridge into the correct slot for its color.
Caution: Do not touch the green chip on top of the cartridge.
1 Go to epson.com/support/f2000 (U.S.) or epson.ca/support/f2000 (Canada) to
download the Garment Creator software and Drivers & Utilities Combo Package.
2 After you install the software, open the LFP Remote Panel and check for a
firmware update.
Perform Nozzle Check
1 Remove the platen’s frame.
2 Make sure the height adjustment lever is at the “P” position.
Product Support
Online User’s Guide
Instructions for using your printer and maintenance tools.
On-screen help with your software
Select Help or F1 when you’re using your Garment Creator software.
Epson technical support
Internet support
Visit your product’s support website at epson.com/support/f2000 (U.S.) or
epson.ca/support/f2000 (Canada) to download the Garment Creator software and utilities, access
the online User’s Guide, get FAQs and troubleshooting advice, or e-mail Epson with your questions.
White Edition
Left ink bay Right ink bay
Slot 1 Slot 2 Slot 3 Slot 4 Slot 5 Slot 6
WH WH Y M C BK
Color Edition
Left ink bay Right ink bay
Slot 1 Slot 2 Slot 3 Slot 4 Slot 5 Slot 6
BK YMMCC
3 Close the ink covers.
Epson PreferredSM Protection Plan
Call (888) 377-6611. Make sure you have your Epson Preferred Unit ID number. If you have any
difficulty with this service, call (562) 276-1305. You can purchase a one-year extended service plan
through your Epson authorized reseller or from Epson.
3 Press the button on the control panel. The Maintenance menu is displayed.
Need Ink?
4 Press the / buttons to highlight Nozzle Check, and then press the button.
You can purchase ink from an Epson DTG authorized reseller. To find the nearest reseller,
call 800-GO-EPSON (800-463-7766).
5 Press the OK button twice.
4 Press the button.
5 Follow the prompts to select Language, set Date & Time, and select unit of measurement.
6 Press the button.
7 Press OK at each of the confirmation prompts.
The printer starts charging the ink. This takes about 40 minutes. The LCD displays Standby
when the charging is complete.
Caution: Do not turn off or unplug the printer while the
during the charging process.
light is flashing. Also, do not open the ink covers
6 The nozzle check pattern is printed directly onto the platen.
7 Check the pattern. If there are no gaps, the nozzles are clean. If there are gaps in the pattern,
refer to the online User’s Guide for instructions on cleaning the print head.
8 Clean the platen using a cloth dampened with window cleaner or water.
Note: The first time you install ink cartridges, the printer uses some ink to charge the printing system, so print
yields may be lower with the first cartridges. Subsequent ink cartridges will last for their full rated life.
EPSON and SureColor are registered trademarks and EPSON Exceed Your Vision is a registered logomark of Seiko Epson
Corporation. Epson Preferred is a service mark of Epson America, Inc.
General Notice: Other product names used herein are for identification purposes only and may be trademarks of their respective
owners. Epson disclaims any and all rights in those marks.
This information is subject to change without notice.
© 2013 Epson America, Inc., 12/13
Printed in USA CPD-40254
 Loading...
Loading...