Page 1
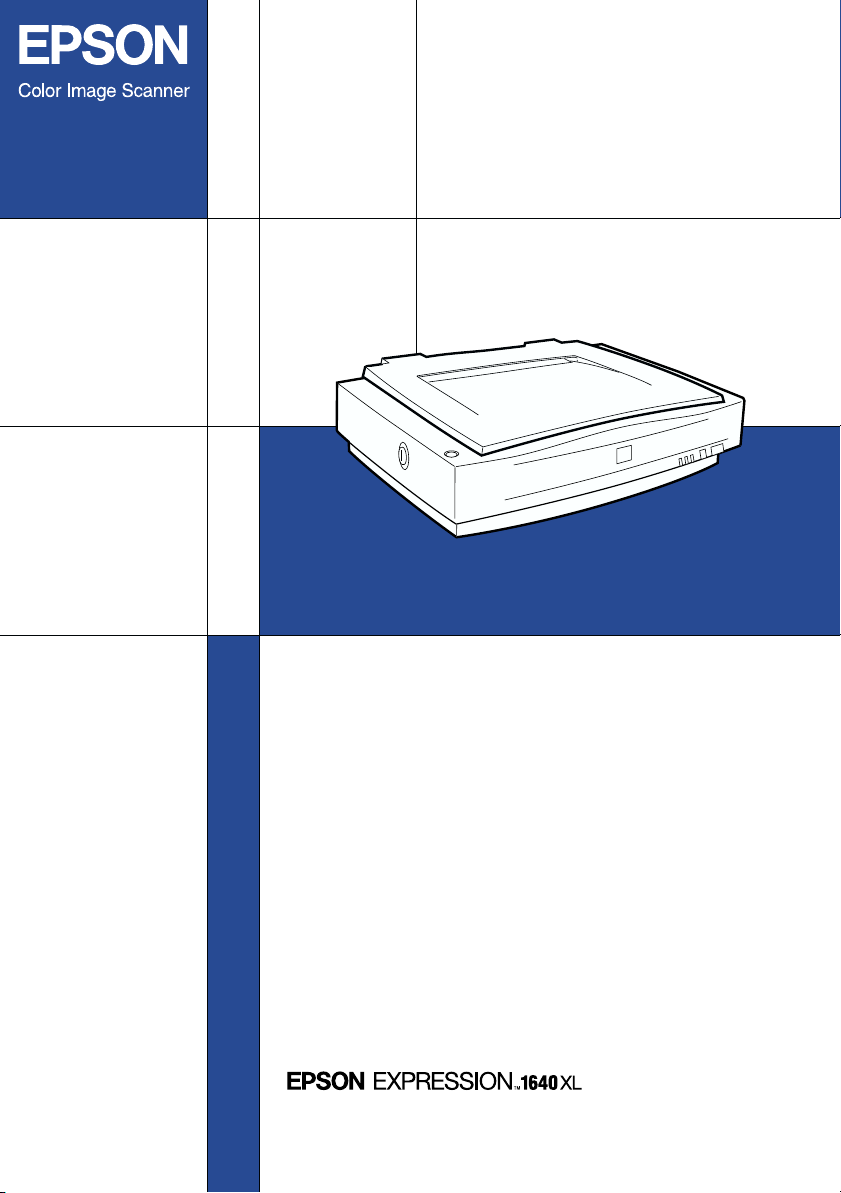
User's Guide
4012393
XXX-00
Page 2
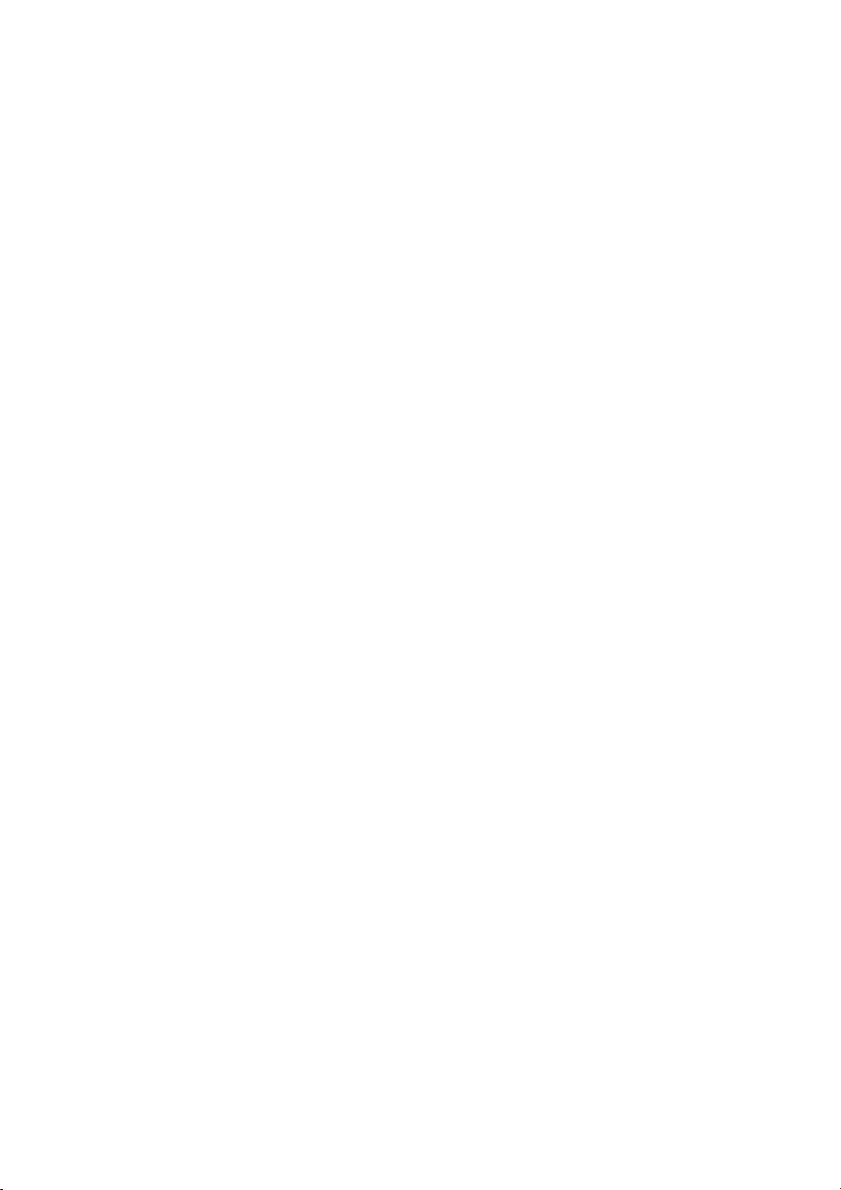
Where to Find Information
This Setup Guide
This guide shows how to set up the scanner and calibrate the screen,
how to install the scanner software and options, and how to use the
scanner and make basic scans.
EPSON Scan Server & EPSON TWAIN Pro Network User's Guide
Provides detailed instructions for installing and using EPSON Scan
Server and EPSON TWAIN Pro Network software.
Online Reference Guide
Included on the EPSON Scanner Software CD-ROM, this guide
provides basic information about scanning and details on EPSON
TWAIN Pro and other EPSON scanner software. Descriptions of
EPSON TWAIN Pro also apply to EPSON TWAIN Pro Network.
Finally, it offers troubleshooting tips and customer support
information.
Online Color Guide (may not be available in some countries)
Included on the EPSON Scanner Software CD-ROM, this guide
explains color imaging basics and how to get impressive results from
your scanner and other EPSON products.
Online Help for EPSON TWAIN Pro and EPSON TWAIN Pro Network
Online help provides you with detailed information on EPSON
TWAIN Pro and EPSON TWAIN Pro Network; click the ? button in
the EPSON TWAIN Pro or EPSON TWAIN Pro Network dialog box.
Information on PageManager and other software
Online documentation for PageManager for EPSON and other
software is available on the EPSON Scanner Software CD-ROM and
the CD-ROM for each additional software.
Page 3
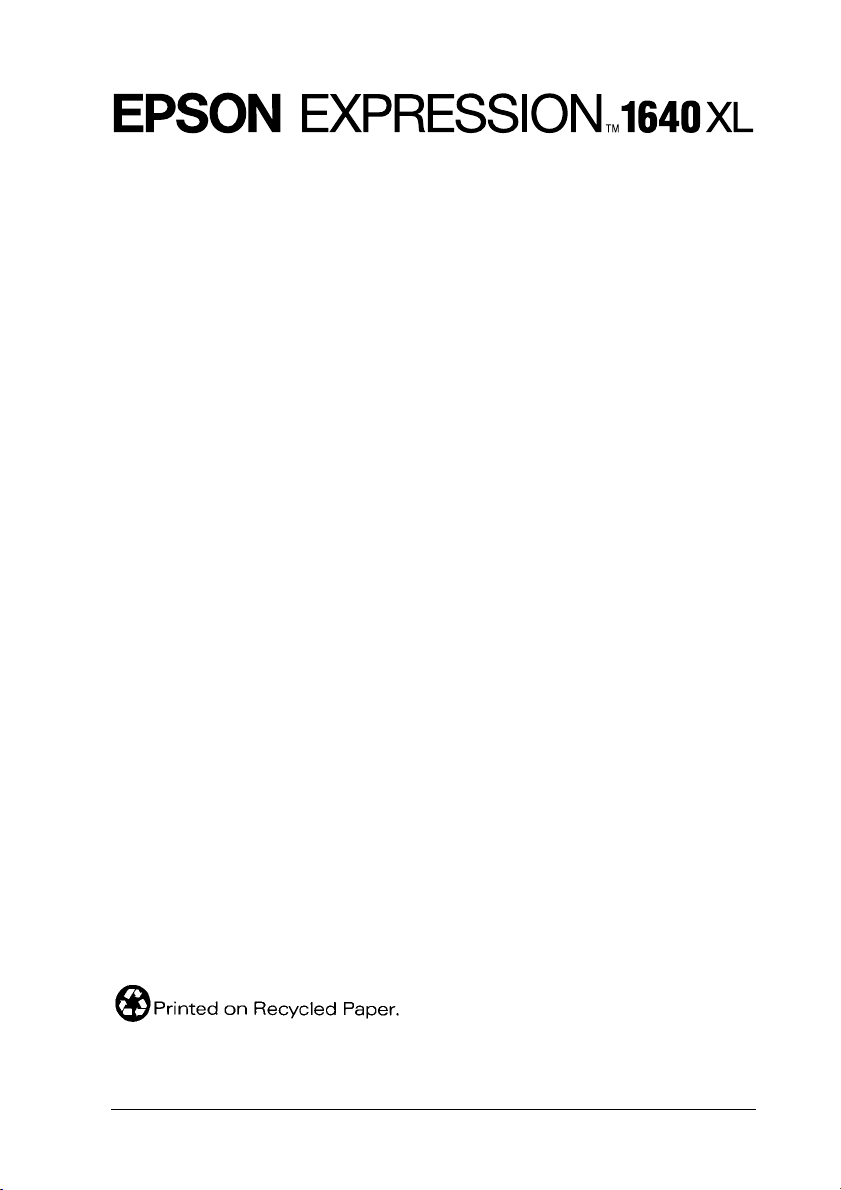
Color Image Scanner
All rights reserved. No part of this publication may be reproduced, stored in a retrieval
system, or transmitted in any form or by any means, electronic, mechanical, photocopying,
recording, or otherwise, without the prior written permission of SEIKO EPSON
CORPORATION. No patent liability is assumed with respect to the use of the information
contained herein. Neither is any liability assumed for damages resulting from the use of the
information contained herein.
Neither SEIKO EPSON CORPORATION nor its affiliates shall be liable to the purchaser of
this product or third parties for damages, losses, costs, or expenses incurred by purchaser or
third parties as a result of: accident, misuse, or abuse of this product or unauthorized
modifications, repairs, or alterations to this product.
SEIKO EPSON CORPORATION and its affiliates shall not be liable against any damages or
problems arising from the use of any options or any consumable products other than those
designated as Original EPSON Products or EPSON Approved Products by SEIKO EPSON
CORPORATION.
EPSON is a registered trademark of SEIKO EPSON CORPORATION.
IBM and PS/2 are registered trademarks of International Business Machines Corporation.
Macintosh is a registered trademark of Apple Computer, Inc.
Microsoft and Windows are registered trademarks of Microsoft Corporation in the United
States of America and other countries.
Presto! is a trademark of NewSoft Technology Corporation.
General Notice: Other product names used herein are for identification purposes only and may be
trademarks of their respective companies.
Copyright © 2000 by SEIKO EPSON CORPORATION, Nagano, Japan.
Setup Guide
Page 4
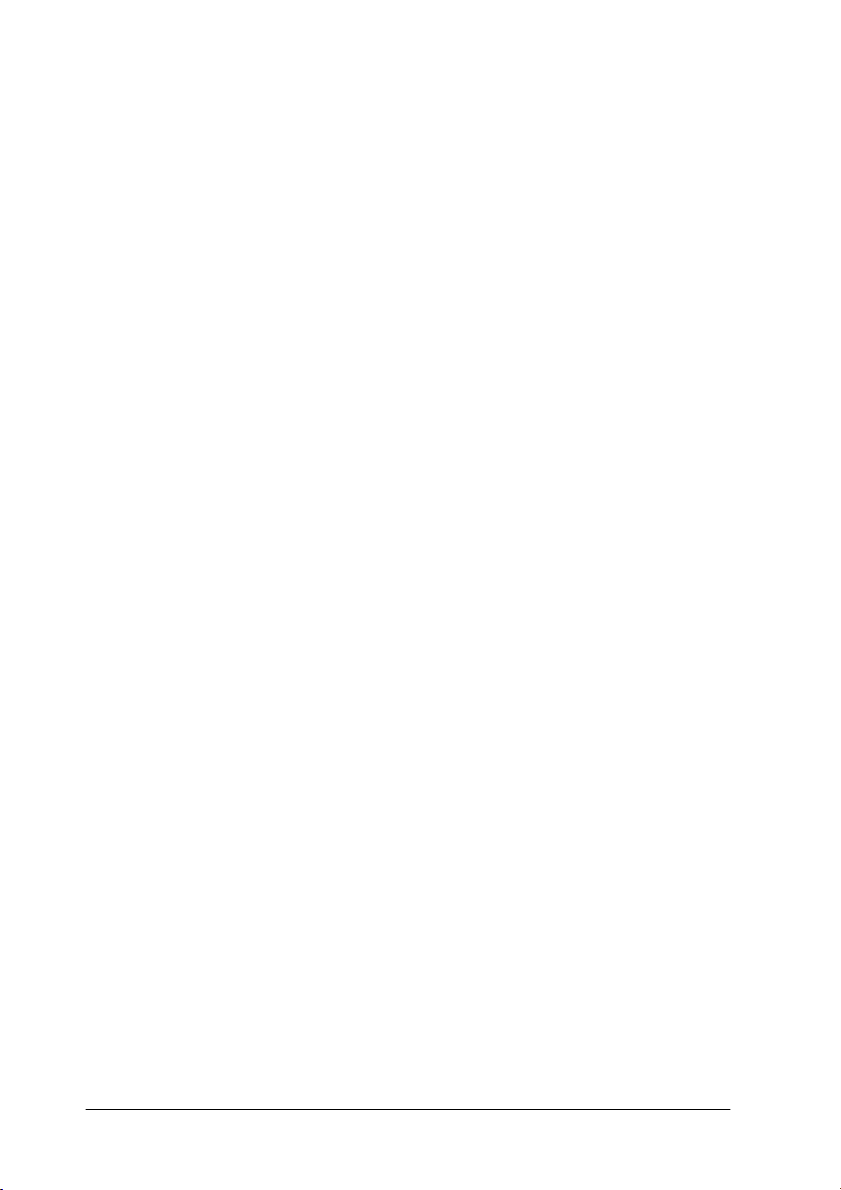
ii
Page 5
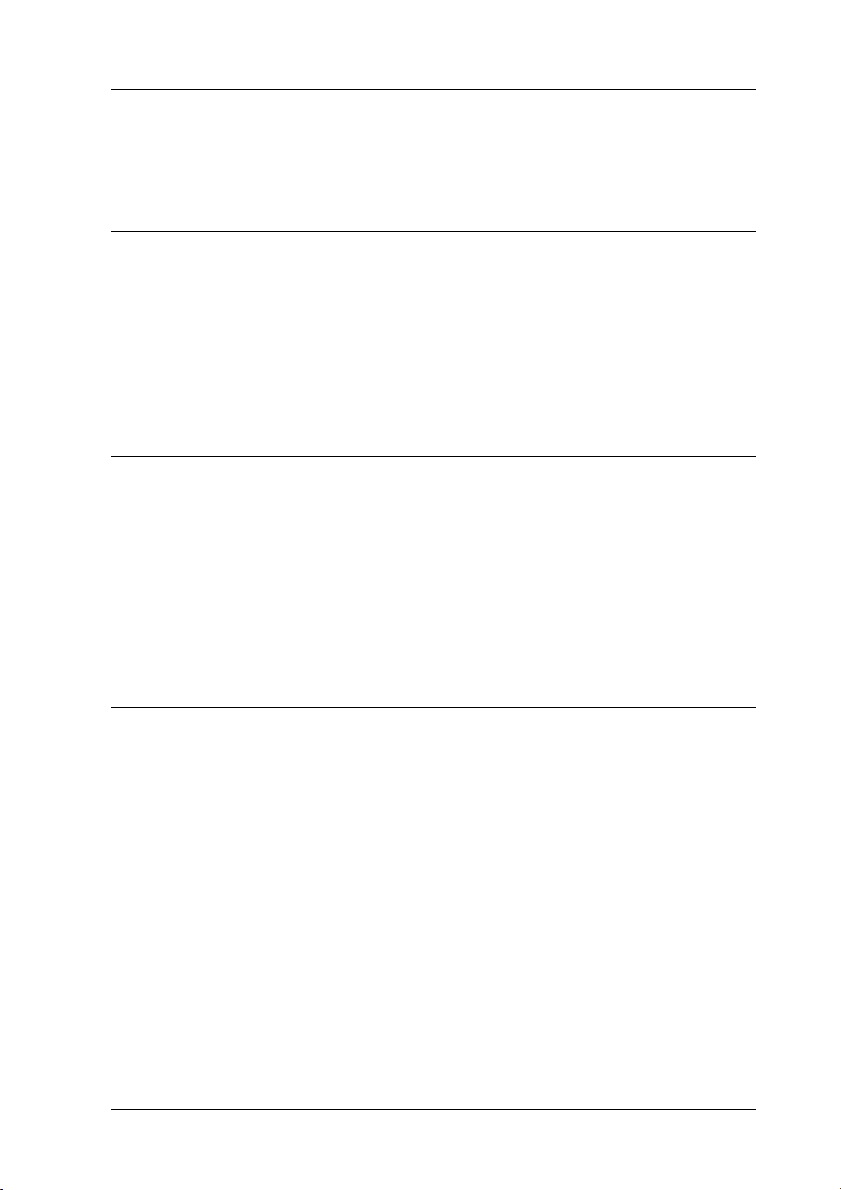
Contents
Safety Instructions
Important Safety Instructions . . . . . . . . . . . . . . . . . . . . . . . . . . . . .1
Warnings, Cautions, and Notes. . . . . . . . . . . . . . . . . . . . . . . . . . . . 2
ENERGY STAR Compliance . . . . . . . . . . . . . . . . . . . . . . . . . . . . . . 3
For United Kingdom Users . . . . . . . . . . . . . . . . . . . . . . . . . . . . . . .3
Safety information . . . . . . . . . . . . . . . . . . . . . . . . . . . . . . . . . . 3
Chapter 1 Getting to Know Your Scanner
Features. . . . . . . . . . . . . . . . . . . . . . . . . . . . . . . . . . . . . . . . . . . . . . . . 1-2
Unpacking the Scanner. . . . . . . . . . . . . . . . . . . . . . . . . . . . . . . . . . . 1-4
Attaching the Document Guide Strip . . . . . . . . . . . . . . . . . . 1-5
Scanner Parts . . . . . . . . . . . . . . . . . . . . . . . . . . . . . . . . . . . . . . . . . . . 1-6
Lights and Buttons . . . . . . . . . . . . . . . . . . . . . . . . . . . . . . . . . . . . . .1-7
Options . . . . . . . . . . . . . . . . . . . . . . . . . . . . . . . . . . . . . . . . . . . . . . . .1-8
Chapter 2 Setting Up the Scanner
Choosing a Place for the Scanner . . . . . . . . . . . . . . . . . . . . . . . . . . 2-2
Releasing the Transportation Lock . . . . . . . . . . . . . . . . . . . . . . . . . 2-3
Plugging in the Scanner . . . . . . . . . . . . . . . . . . . . . . . . . . . . . . . . . .2-4
Initialization . . . . . . . . . . . . . . . . . . . . . . . . . . . . . . . . . . . . . . . . . . . . 2-5
Connecting the Scanner to Your Computer using
the SCSI Interface . . . . . . . . . . . . . . . . . . . . . . . . . . . . . . . . . . . . .2-6
Understanding SCSI connections. . . . . . . . . . . . . . . . . . . . . . 2-7
Setting the SCSI ID number . . . . . . . . . . . . . . . . . . . . . . . . . . 2-8
Setting the terminator switch . . . . . . . . . . . . . . . . . . . . . . . . . 2-9
Connecting the scanner . . . . . . . . . . . . . . . . . . . . . . . . . . . . . .2-10
Power-on sequence. . . . . . . . . . . . . . . . . . . . . . . . . . . . . . . . . . 2-12
Power-off sequence . . . . . . . . . . . . . . . . . . . . . . . . . . . . . . . . . 2-13
iii
Page 6
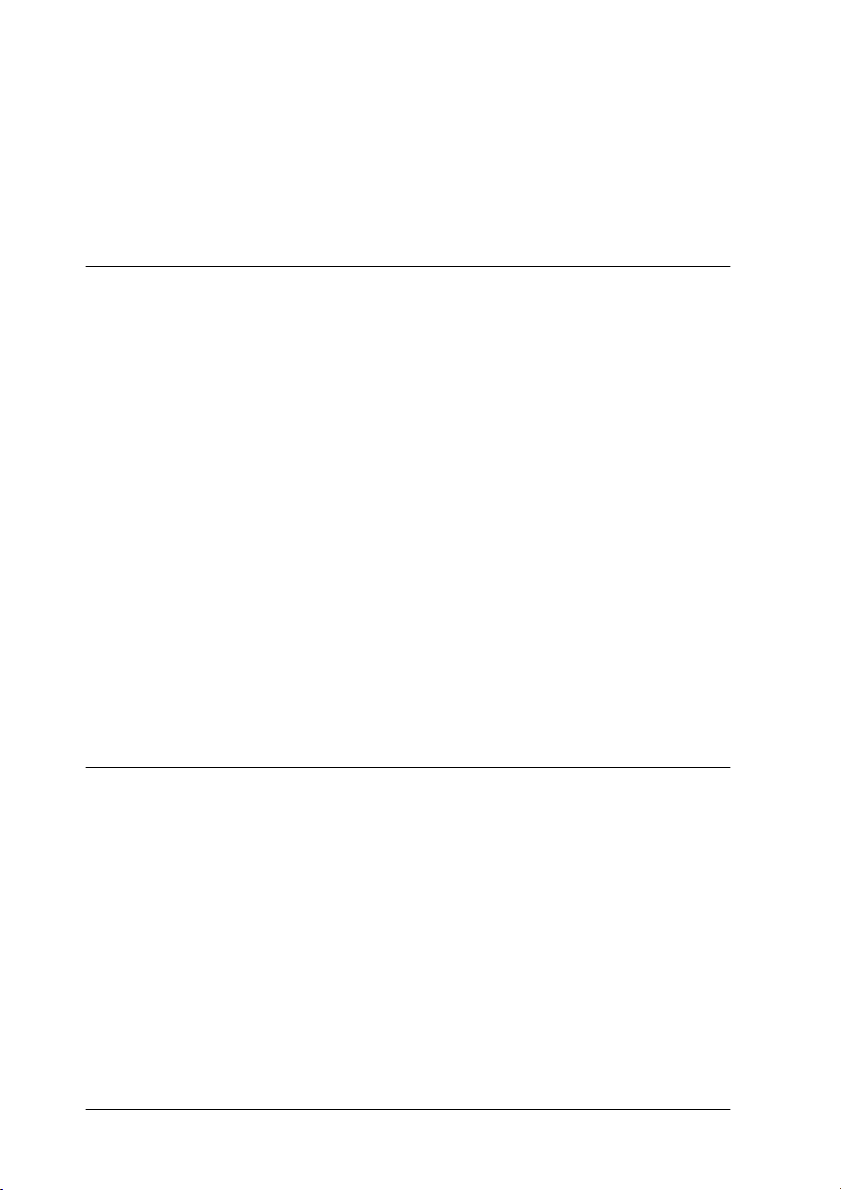
Connecting the Scanner to Your Computer using
the USB Interface . . . . . . . . . . . . . . . . . . . . . . . . . . . . . . . . . . . . . 2-13
Understanding USB connections . . . . . . . . . . . . . . . . . . . . . 2-14
Connecting the scanner . . . . . . . . . . . . . . . . . . . . . . . . . . . . . 2-15
Chapter 3 Installing the Software
System Requirements . . . . . . . . . . . . . . . . . . . . . . . . . . . . . . . . . . . 3-2
For PCs . . . . . . . . . . . . . . . . . . . . . . . . . . . . . . . . . . . . . . . . . . . 3-2
For Macintosh SCSI users. . . . . . . . . . . . . . . . . . . . . . . . . . . . 3-3
For Macintosh USB users . . . . . . . . . . . . . . . . . . . . . . . . . . . . 3-4
Installing the Scanner Software for Windows . . . . . . . . . . . . . . . 3-5
For Windows 2000 users . . . . . . . . . . . . . . . . . . . . . . . . . . . . 3-5
For Windows 98 users . . . . . . . . . . . . . . . . . . . . . . . . . . . . . . 3-9
For Windows 95 and NT 4.0 users . . . . . . . . . . . . . . . . . . . . 3-14
Upgrading from Windows 95 to Windows 98 . . . . . . . . . . 3-19
Upgrading from Windows 98,95 or NT 4.0 to
Windows 2000 . . . . . . . . . . . . . . . . . . . . . . . . . . . . . . . . . . . 3-19
Installing the Scanner Software for Macintosh . . . . . . . . . . . . . . 3-22
Calibrating Your Screen . . . . . . . . . . . . . . . . . . . . . . . . . . . . . . . . . 3-24
Selecting Scanners . . . . . . . . . . . . . . . . . . . . . . . . . . . . . . . . . . . . . . 3-26
For Windows 2000 and Windows 98 users . . . . . . . . . . . . . 3-26
For Macintosh users . . . . . . . . . . . . . . . . . . . . . . . . . . . . . . . . 3-28
Chapter 4 Using Your Scanner
Scanning Procedure . . . . . . . . . . . . . . . . . . . . . . . . . . . . . . . . . . . . . 4-2
Placing a Document on the Scanner . . . . . . . . . . . . . . . . . . . . . . . 4-2
Removing the Cover for Thick or Large Documents . . . . . . . . . 4-5
Starting EPSON TWAIN Pro . . . . . . . . . . . . . . . . . . . . . . . . . . . . . 4-6
Scanning an Image . . . . . . . . . . . . . . . . . . . . . . . . . . . . . . . . . . . . . . 4-8
Scan. . . . . . . . . . . . . . . . . . . . . . . . . . . . . . . . . . . . . . . . . . . . . . . . . . . 4-19
Scan All . . . . . . . . . . . . . . . . . . . . . . . . . . . . . . . . . . . . . . . . . . . . . . . 4-20
Saving the Scanned Image . . . . . . . . . . . . . . . . . . . . . . . . . . . . . . . 4-20
Scanning by Pressing the Start button. . . . . . . . . . . . . . . . . . . . . . 4-22
Using the Document Guide . . . . . . . . . . . . . . . . . . . . . . . . . . . . . . 4-23
iv
Page 7
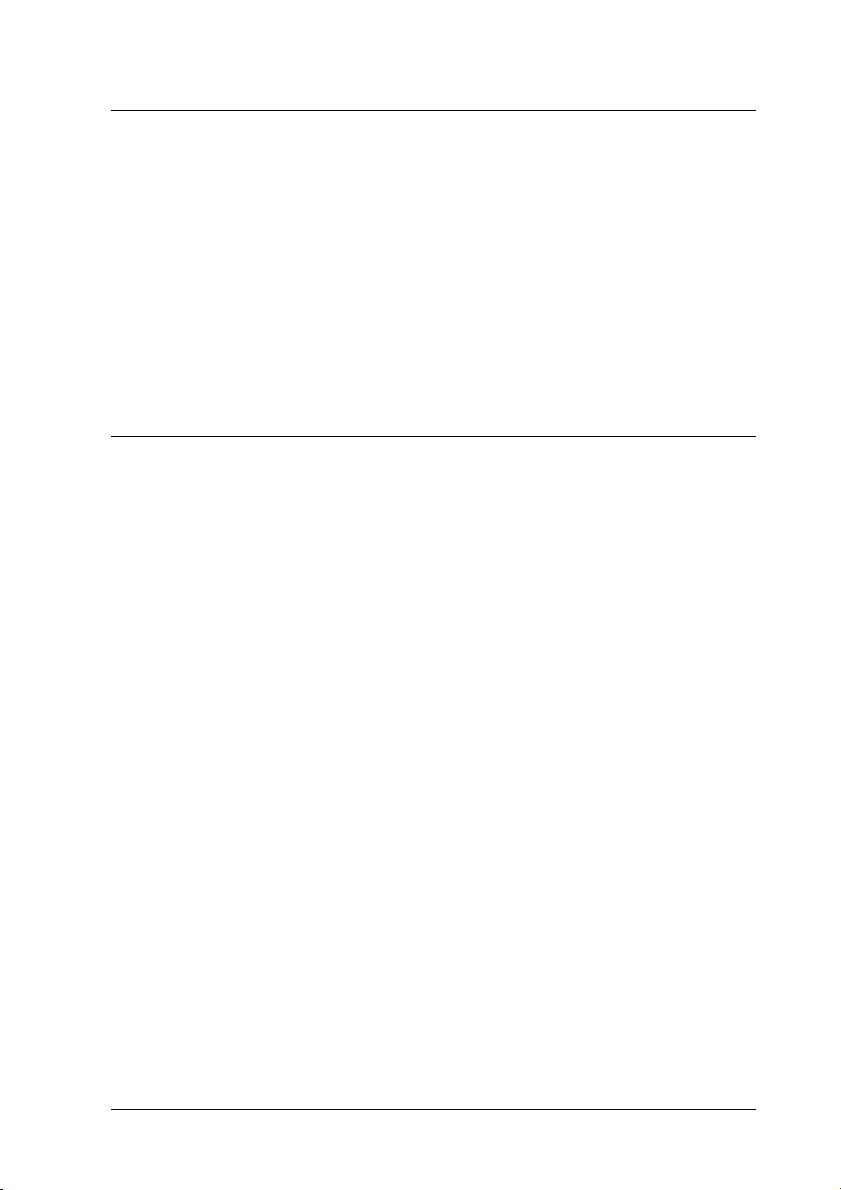
Chapter 5 Using the Start Button
The Start Button Feature. . . . . . . . . . . . . . . . . . . . . . . . . . . . . . . . . . 5-2
PageManager for EPSON . . . . . . . . . . . . . . . . . . . . . . . . . . . . . . . . .5-2
Target applications in the Scan Buttons bar . . . . . . . . . . . . . 5-3
Assigning an application to the Start button . . . . . . . . . . . .5-4
Adding Applications to the Scan Buttons Bar . . . . . . . . . . .5-6
Registering new applications . . . . . . . . . . . . . . . . . . . . . . . . . 5-7
Setting Up EPSON Scanner Monitor . . . . . . . . . . . . . . . . . . . . . . . 5-9
Setting Up the Start Button Feature for Windows 2000
and Windows 98 . . . . . . . . . . . . . . . . . . . . . . . . . . . . . . . . . . . . . . 5-12
Chapter 6 Options
Using the Transparency Unit. . . . . . . . . . . . . . . . . . . . . . . . . . . . . .6-2
Unpacking the Transparency Unit. . . . . . . . . . . . . . . . . . . . .6-2
Removing the shipping screw . . . . . . . . . . . . . . . . . . . . . . . . 6-3
Transparency Unit Start button . . . . . . . . . . . . . . . . . . . . . . .6-4
Installing the Transparency Unit . . . . . . . . . . . . . . . . . . . . . . 6-4
Film holders and reflective document mat. . . . . . . . . . . . . . 6-7
Positioning transparencies for scanning. . . . . . . . . . . . . . . . 6-8
Scanning normal documents . . . . . . . . . . . . . . . . . . . . . . . . .6-16
Adjusting the angle of the transparency guide . . . . . . . . . . 6-18
Using the Automatic Document Feeder. . . . . . . . . . . . . . . . . . . . . 6-19
Unpacking the Automatic Document Feeder. . . . . . . . . . . . 6-19
Installing the Automatic Document Feeder . . . . . . . . . . . . .6-20
Loading documents in the Automatic Document
Feeder . . . . . . . . . . . . . . . . . . . . . . . . . . . . . . . . . . . . . . . . . .6-23
Loading documents manually . . . . . . . . . . . . . . . . . . . . . . . . 6-25
Scanning from the Automatic Document Feeder . . . . . . . . 6-26
Changing the orientation of scanned images. . . . . . . . . . . . 6-28
Fixing paper jams in the Automatic Document
Feeder . . . . . . . . . . . . . . . . . . . . . . . . . . . . . . . . . . . . . . . . . .6-32
Document specifications . . . . . . . . . . . . . . . . . . . . . . . . . . . . . 6-34
v
Page 8
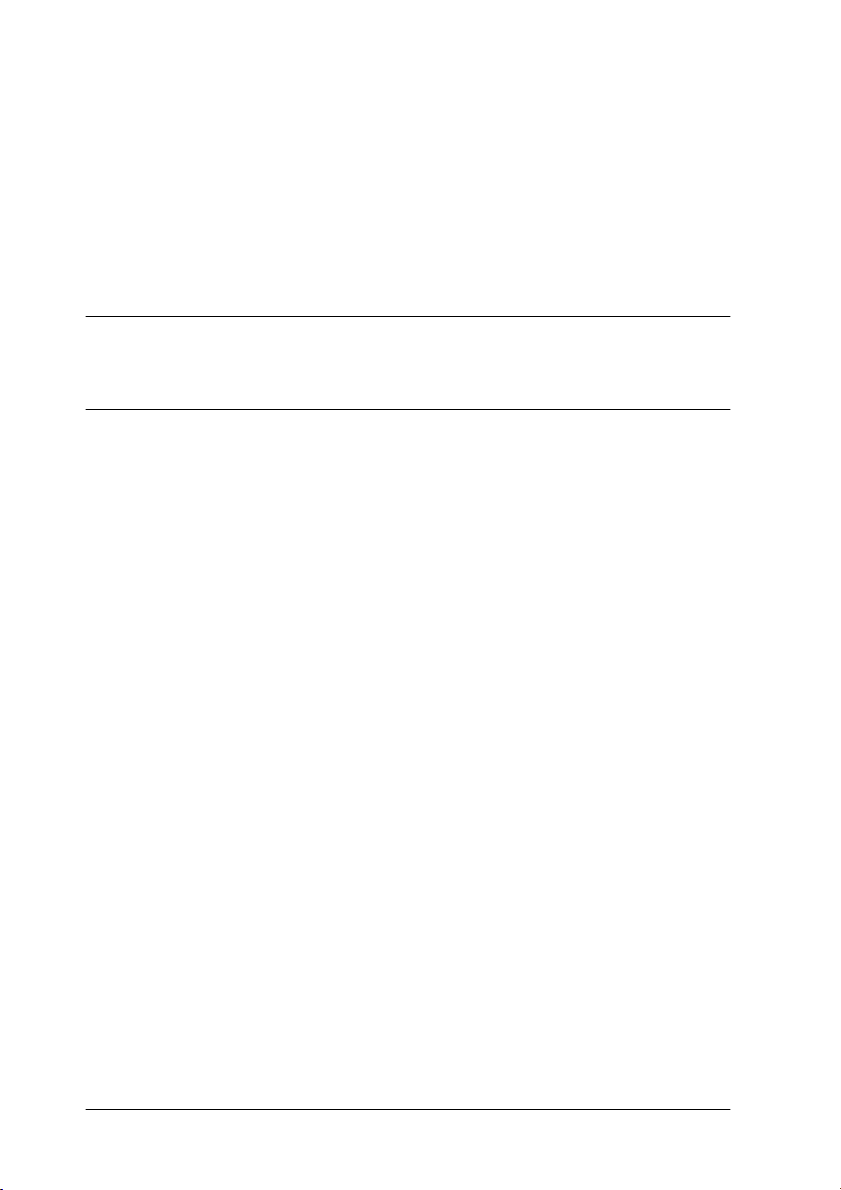
Using the IEEE 1394 Scanner I/F Card . . . . . . . . . . . . . . . . . . . . . 6-35
Installing the IEEE 1394 Scanner I/F Card in
your scanner . . . . . . . . . . . . . . . . . . . . . . . . . . . . . . . . . . . . 6-36
Understanding IEEE 1394 connections . . . . . . . . . . . . . . . . 6-38
Connecting to your computer . . . . . . . . . . . . . . . . . . . . . . . . 6-38
Installing the Scanner Software. . . . . . . . . . . . . . . . . . . . . . . 6-40
Glossary
Index
vi
Page 9
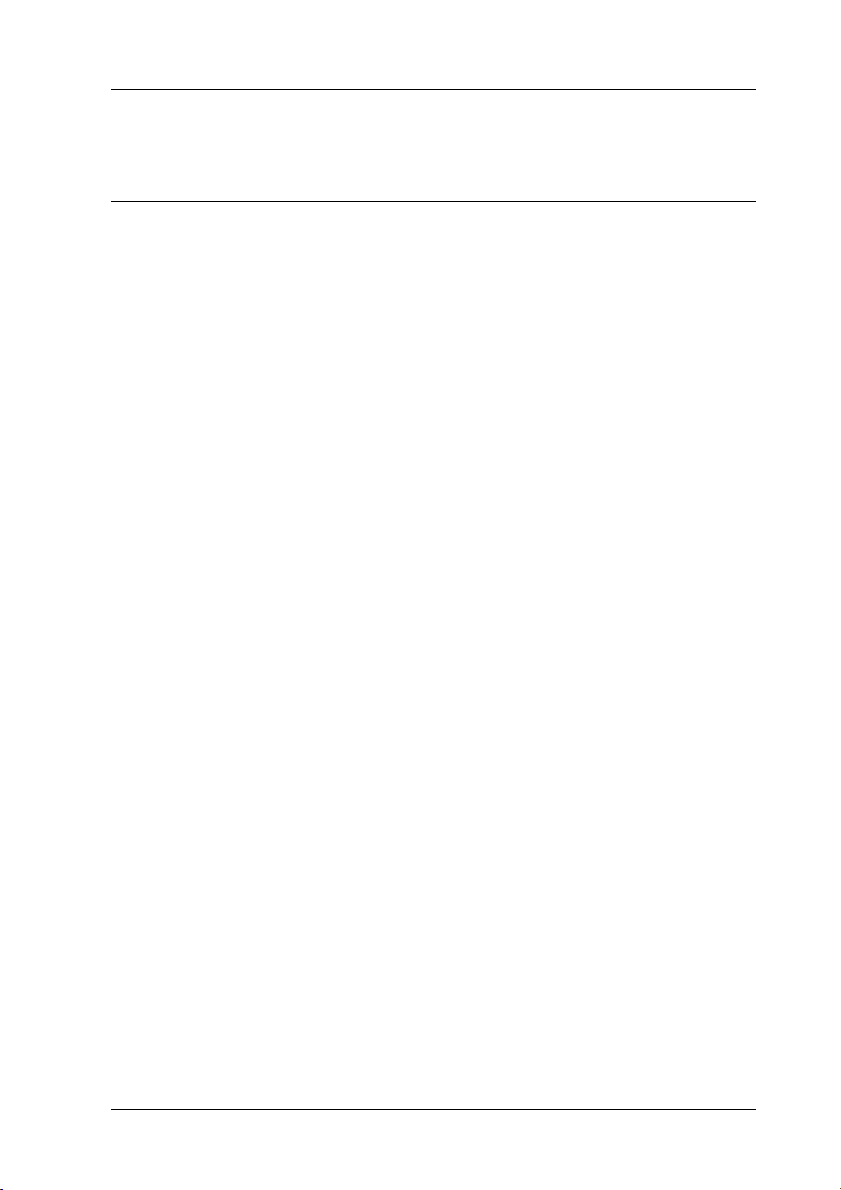
Safety Instructions
Important Safety Instructions
Read all these instructions and save them for later reference.
Follow all warnings and instructions marked on the scanner.
❏ Unplug the scanner before cleaning. Clean with a damp cloth
only. Do not spill liquid on the scanner.
❏ Do not place the scanner on an unstable surface, or near a
radiator or heat source.
❏ Use only the type of power source indicated on the scanner's
label.
❏ Connect all equipment to properly grounded power outlets.
Avoid using outlets on the same circuit as photocopiers or air
control systems that regularly switch on and off.
❏ Do not allow the power cord become damaged or frayed.
❏ If you use an extension cord with the scanner, make sure the
total ampere rating of the devices plugged into the extension
cord does not exceed the cord's ampere rating. Also, make
sure the total ampere rating of all devices plugged into the
wall outlet does not exceed the wall outlet's ampere rating.
❏ Except as specifically explained in this User's Guide, do not
attempt to service the scanner yourself.
Safety Instructions
1
Page 10
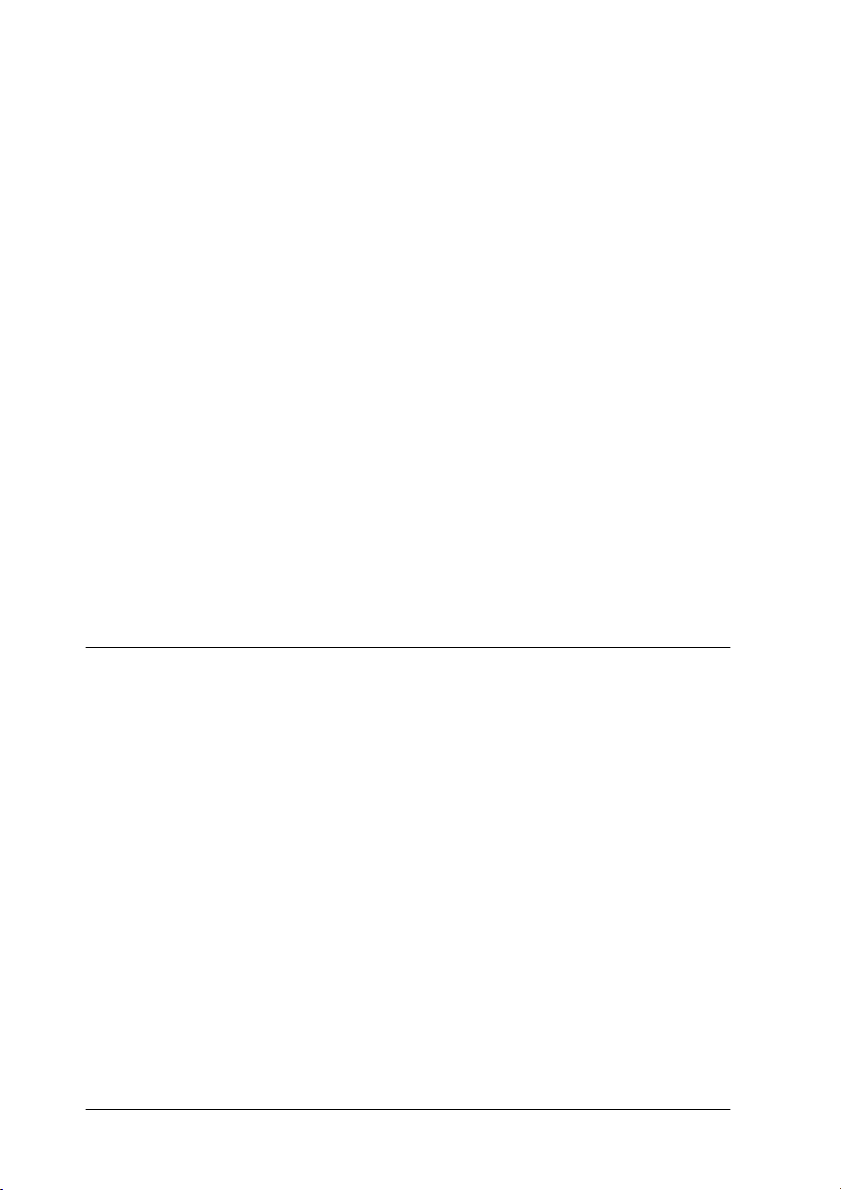
❏ Unplug the scanner and refer servicing to qualified service
personnel under the following conditions:
If the power cord or plug is damaged; if liquid has entered the
scanner; if the scanner has been dropped or the case damaged;
if the scanner does not operate normally or exhibits a distinct
change in performance. (Do not adjust controls that are not
covered by the operating instructions.)
❏ If you plan to use the scanner in Germany, observe the
following:
To provide adequate short-circuit protection and overcurrent protection for this scanner, the building installation
must be protected by a 10 or 16 Amp circuit breaker.
Note for German-speaking users:
Bei Anschluss des Scanners an die Stromversorgung muss
sichergestellt werden, dass die Gebäudeinstallation mit einer
10A- oder 16 A-Sicherung abgesichert ist.
Warnings, Cautions, and Notes
Warnings
must be followed carefully to avoid bodily injury.
M
Cautions
must be observed to avoid damage to your equipment.
?
Notes contain important information and useful tips on the operation
of your scanner.
2
Safety Instructions
Page 11

ENERGY STAR Compliance
As an ENERGY STAR Partner, EPSON
has determined that this product meets
the ENERGY STAR guidelines for energy
efficiency.
The International ENERGY STAR Office Equipment Program is
a voluntary partnership with the computer and office equipment
industry to promote the introduction of energy-efficient personal
computers, monitors, printers, fax machines, copiers, and
scanners, in an effort to reduce air pollution caused by power
generation.
For United Kingdom Users
Safety information
Warning:
M
This appliance must be earthed. Refer to the rating plate for
voltage and check that the appliance voltage corresponds to the
supply voltage.
Important:
The wires in the mains lead fitted to this appliance are coloured
in accordance with the following code:
Green and yellow — Earth
Blue — Neutral
Brown — Live
Safety Instructions
3
Page 12
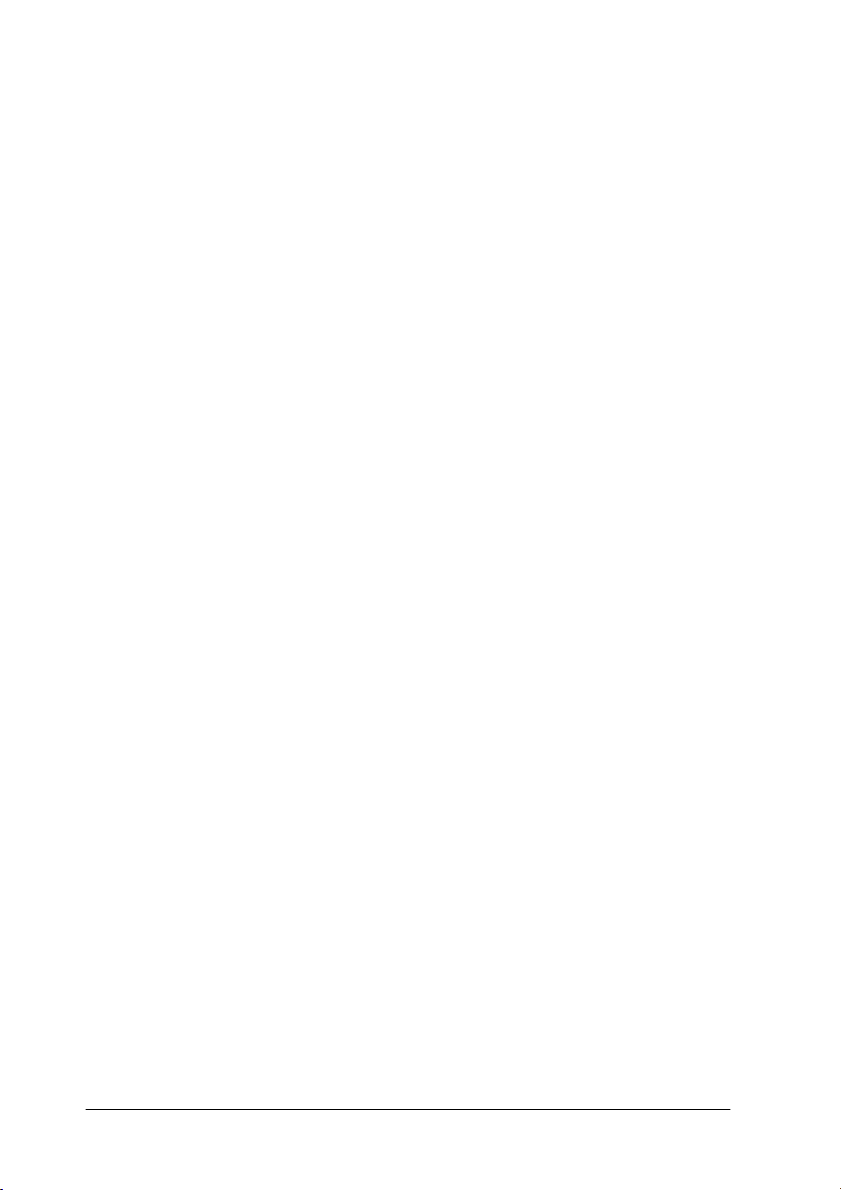
As the colours of the wires in the mains lead of this appliance may
not correspond with the coloured markings identifying the
terminals in your plug, proceed as follows:
The green and yellow wire must be connected to the terminal in
the plug which is marked with the letter E or with the earth
).
symbol (
The blue wire must be connected to the terminal in the plug
marked with the letter N.
The brown wire must be connected to the terminal in the plug
marked with the letter L.
If damage occurs to the plug, replace the cord set or consult a
qualified electrician.
Replace fuses only with a fuse of the correct size and rating.
/
4
Safety Instructions
Page 13
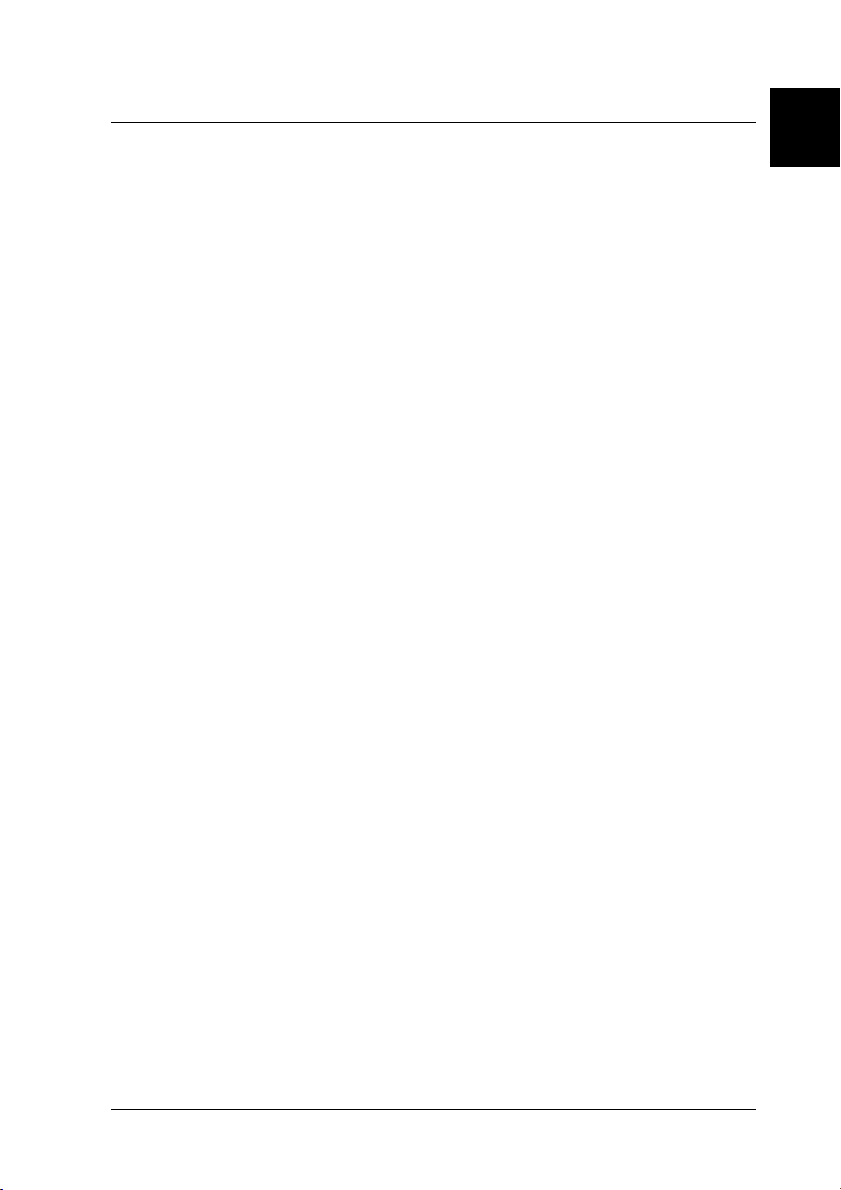
Chapter 1
Getting to Know Your Scanner
Features. . . . . . . . . . . . . . . . . . . . . . . . . . . . . . . . . . . . . . . . . . . . . . . . 1-2
Unpacking the Scanner. . . . . . . . . . . . . . . . . . . . . . . . . . . . . . . . . . . 1-4
Attaching the Document Guide Strip . . . . . . . . . . . . . . . . . . 1-5
Scanner Parts . . . . . . . . . . . . . . . . . . . . . . . . . . . . . . . . . . . . . . . . . . . 1-6
Lights and Buttons . . . . . . . . . . . . . . . . . . . . . . . . . . . . . . . . . . . . . .1-7
Options . . . . . . . . . . . . . . . . . . . . . . . . . . . . . . . . . . . . . . . . . . . . . . . .1-8
1
Getting to Know Your Scanner
1-1
Page 14
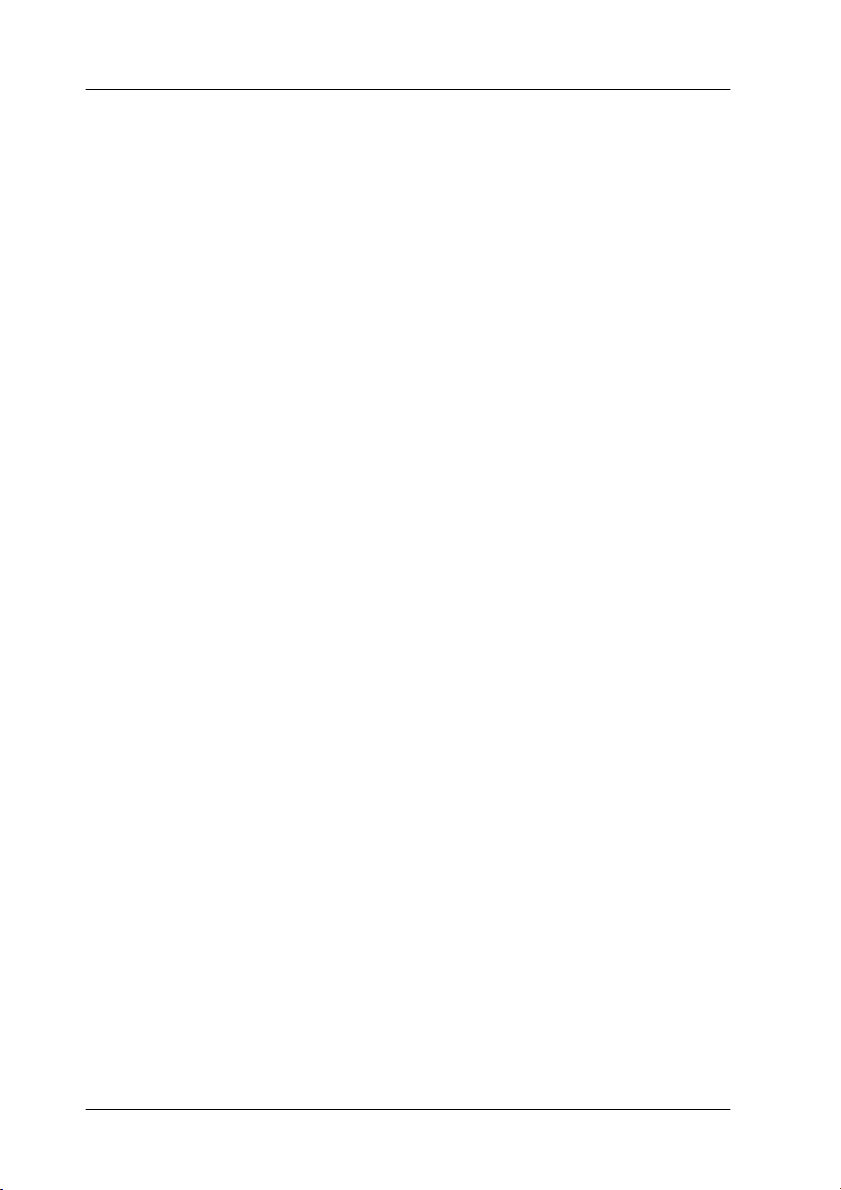
Features
The EPSON EXPRESSION 1640XL scanner offers the following
features:
❏ Optical resolution of 1600 dots per inch (dpi) for main
scanning, and 3200 dpi with micro step for sub scanning
(42-bit input, 42-bit output).
❏ A3/USB (Ledger) size scanning area.
❏ Start Button control for shortcut local and scanning operation
over a network.
Start button can
In a stand-alone configuration, the
automatically start a scanning sequence by invoking Page
Manager and EPSON TWAIN Pro, scanning documents,
launching a graphical application and importing the scanned
image to the application.
In a network configuration, pressing the
the scanner starts the same operation as clicking the Scan
button in the EPSON TWAIN Pro Network dialog box.
=
Start button on
=
❏ Full color or grayscale scanning. Capture your images with
up to 440 billion colors, or up to 16,384 shades of gray.
❏ EPSON TWAIN Pro lets you take full advantage of your
scanner's advanced features.
❏ EPSON TWAIN Pro Network and EPSON Scan Server
software work together to directly control all of the features
of your EPSON scanner on a network.
❏ EPSON TWAIN Pro and TWAIN Pro Network’s Unsharp
Mask option automatically sharpens the image to provide
crisp detail.
1-2
Getting to Know Your Scanner
Page 15
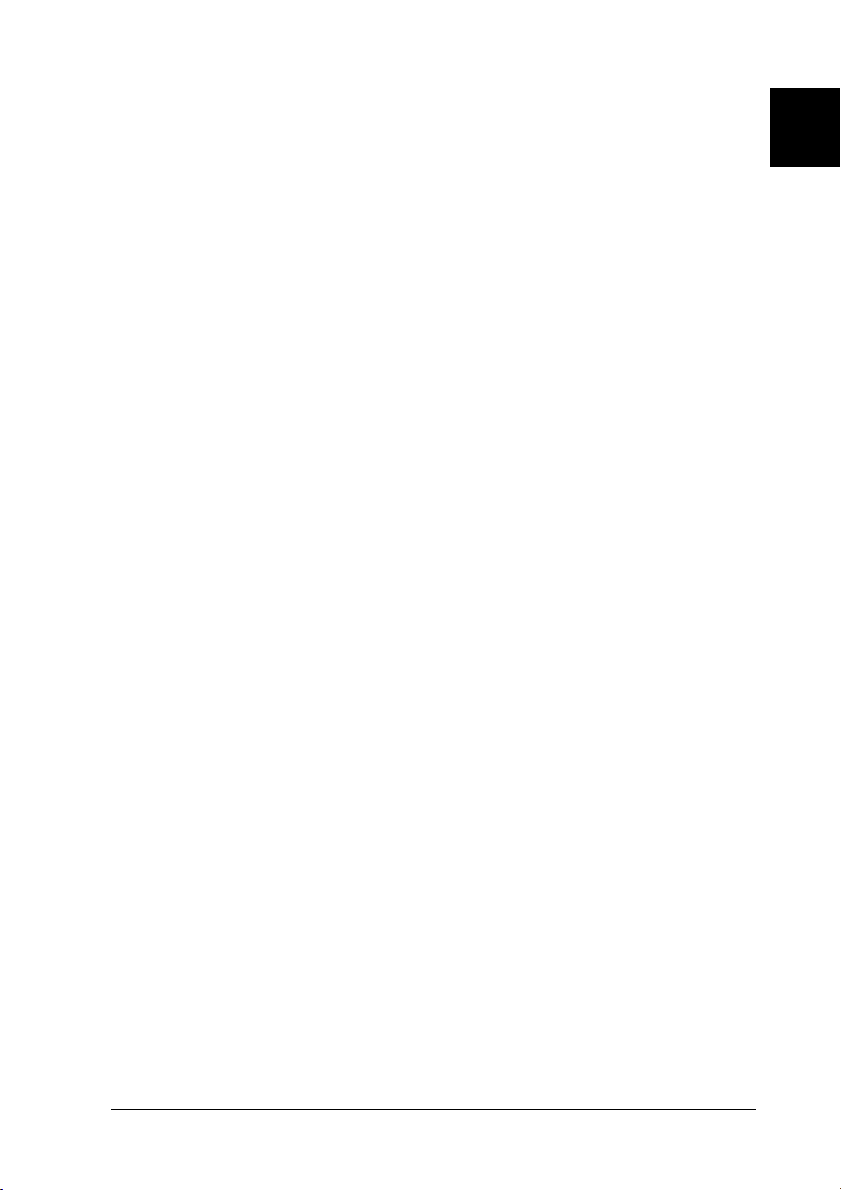
❏ EPSON TWAIN Pro and TWAIN Pro Network’s De-
screening option automatically removes unwanted moiré
patterns from scanned images for higher quality output.
❏ Auto Area Segmentation (AAS) allows you to separate text
from photographs on a page so that grayscale images are
clearer and text recognition is more accurate.
❏ Text Enhancement Technology (TET) enhances text
recognition accuracy for optical character recognition (OCR)
scanning.
❏ The Automatic Document Feeder, which enables continuous
sheet scanning, is available as an option.
❏ The Transparency Unit, which allows you to scan negatives
and slide film, is available as an option.
❏ The IEEE 1394 Scanner I/F Card, which enables high-speed
data transfer and vastly enhances your scanner’s
connectivity, is available as an option.
❏ The EPSON Network Image Express scan server, which
allows you to share your scanner on a network without the
need for a scanner server PC, is available as an option.
1
Getting to Know Your Scanner
1-3
Page 16
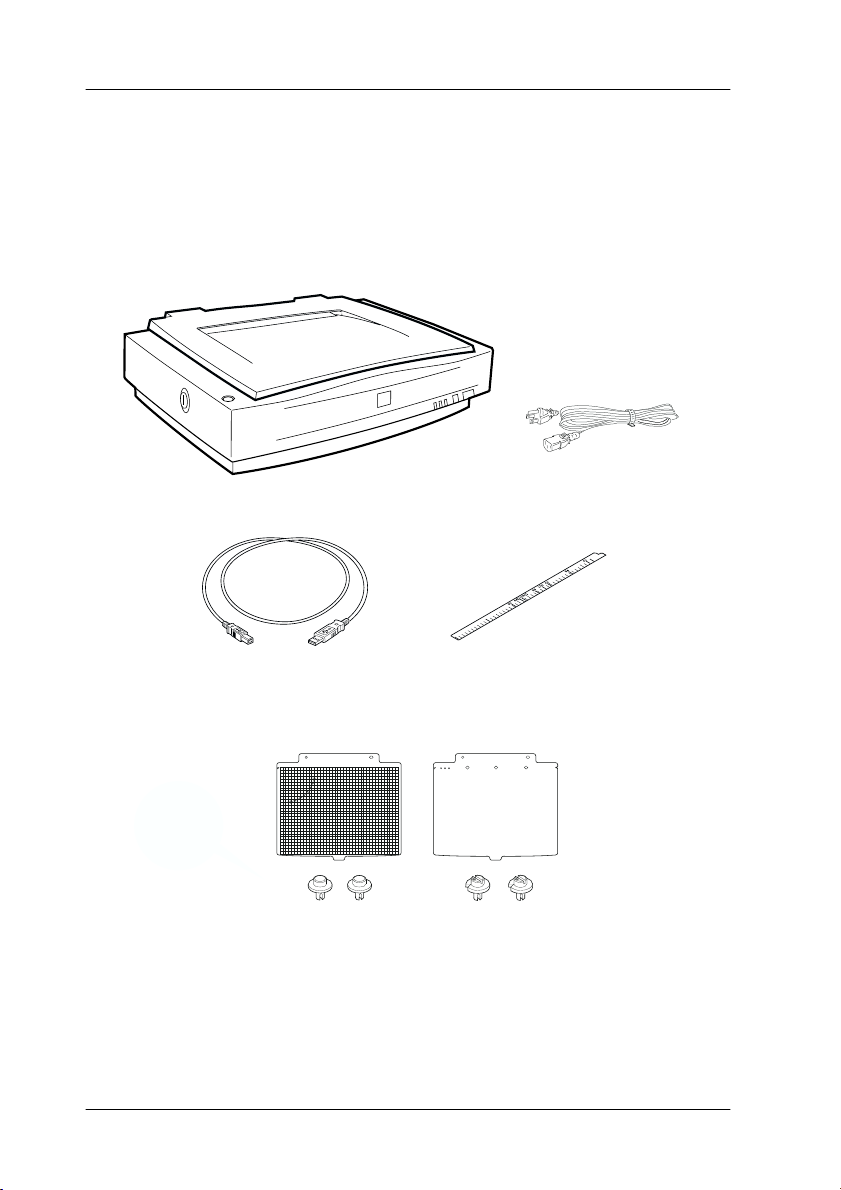
Unpacking the Scanner
Your EPSON EXPRESSION 1640XL comes shipped with CDROMs which include the driver software that runs your scanner,
and some additional items, depending on the place of purchase.
USB interface cable
Document Guide and adjust pins
scanner
power cord
Document Guide Strip
1-4
Getting to Know Your Scanner
Page 17
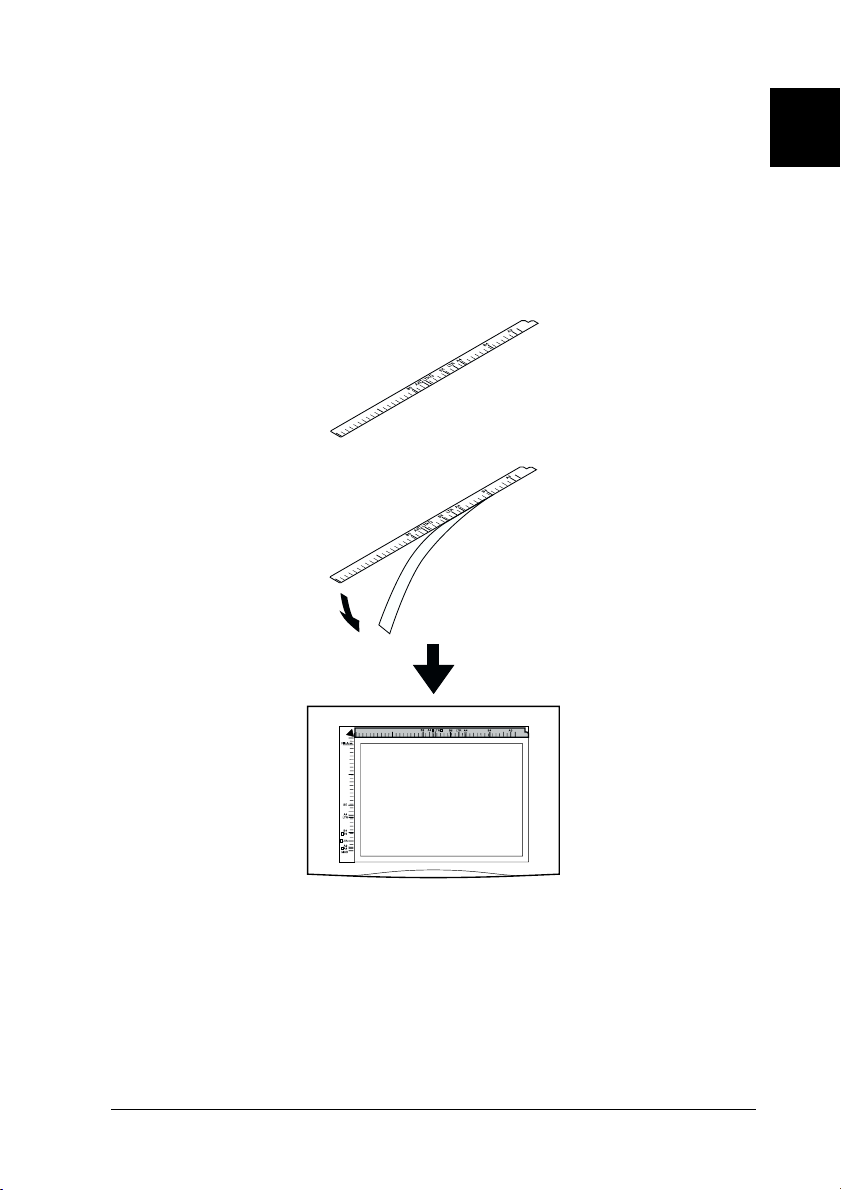
Attaching the Document Guide Strip
The document guide strip is designed to help you properly align
your documents when placing them on the document table.
Peel off the backing from the document guide strip, then place the
strip directly on the horizontal ruler of the document table as
shown in the illustration.
1
Note:
Be sure to remove the document guide strip from the document table
before using the optional Automatic Document Feeder.
Getting to Know Your Scanner
1-5
Page 18
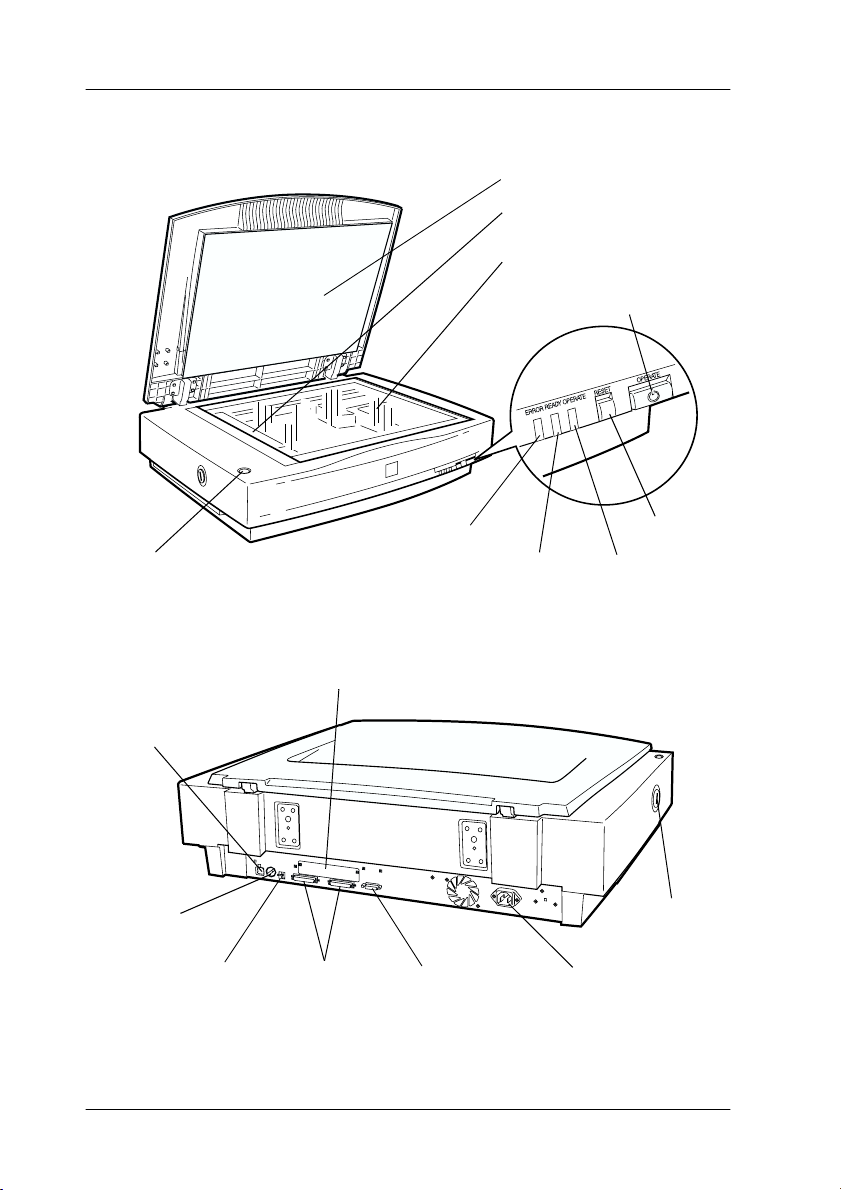
Scanner Parts
document cover
carriage
(at the home position)
document table
operate button
USB interface
connector
SCSI ID
rotary switch
SCSI terminator
switch
optional interface slot
SCSI interface
connectors
ERROR light
READY lightstart button
option interface
connector
RESET button
operate light
transportation
lock lever
AC socket
1-6
Getting to Know Your Scanner
Page 19
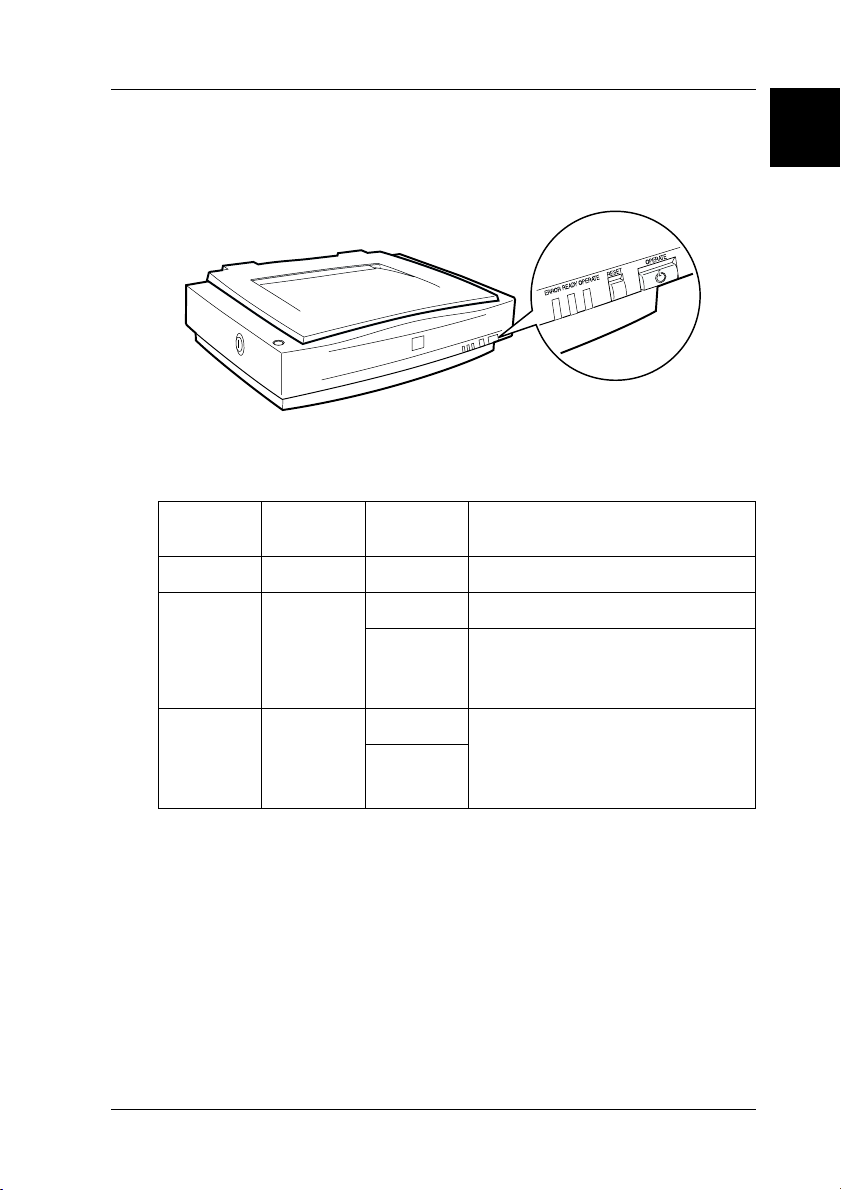
Lights and Buttons
The scanner has three indicator lights and three buttons.
Lights
1
Lights Color Indicato
OPERATE
READY
ERROR
Green Lit Scanner is turned on.
Green
Red
r Status
Flashing Scanning operation is in progress.
Flashing
Meaning
Lit Scanner is ready to scan.
Error. See your
Guide
.
Lit This indicator also lights when an
error occurs.
Error. See your
Guide
.
Online Reference
Online Reference
Getting to Know Your Scanner
1-7
Page 20
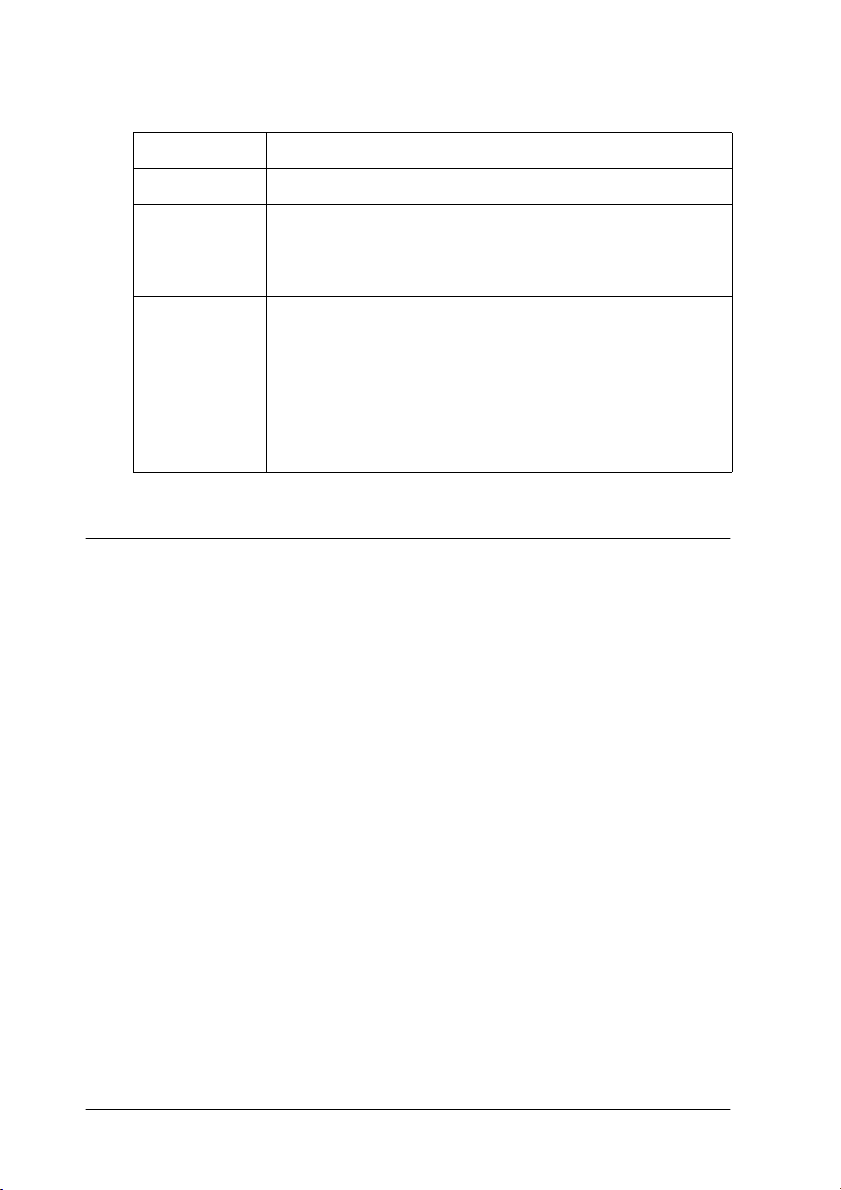
Buttons
Button Function
OPERATE
RESET
=
start
Turns the scanner on and off.
Resets the scanner to its default settings after an error.
Pressing this button while scanning is in progress stops
the scanner and may cause an error in the scanning
software.
When the scanner is connected directly to your
computer, this button starts scanning and transfers the
scanned image to a pre-assigned application. When
using the scanner in a network environment, this button
has the same function as the Scan button in EPSON
TWAIN Pro Network.
To use this button, you need to set up your scanning
software as explained in Chapter 5.
Options
The following optional items are available to expand the
versatility of your scanner. For detailed information on the use of
these options, see Chapter 6, “Options.”
Automatic Document Feeder (B81321✽✽✽✽)
Designed primarily for optical character recognition (OCR)
scanning, the Automatic Document Feeder allows you to scan up
to 100 single- or double-sided pages automatically, then use the
scanned text in word processing programs as if you had typed it
yourself. This option feeds the document from the top page down,
which preserves the original page order.
Transparency Unit (B81320✽✽✽✽)
Allows you to scan transparent materials; primarily 35 mm slides
and filmstrips. The Transparency Unit’s reading area allows you
to scan film up to 290 × 420 mm in size.
1-8
Getting to Know Your Scanner
Page 21
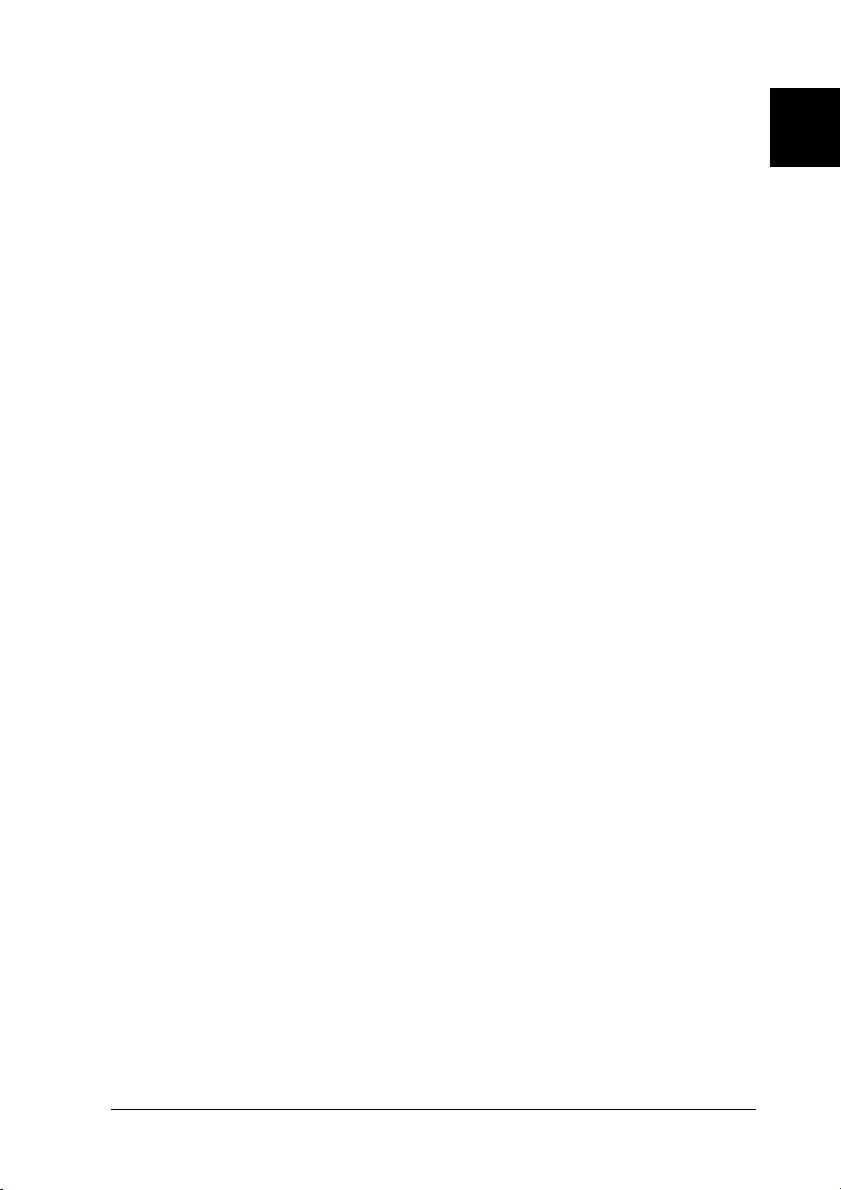
IEEE 1394 Scanner I/F Card (B80834✽✽✽✽)
Allows you to connect your computer or scanner to other devices
which support the IEEE 1394 standard.
EPSON Network Image Express (B80836✽✽✽✽)
Enables an EPSON scanner supporting EPSON TWAIN Pro
Network to become shareable on a network without the need for
a scanner server PC. This allows you to perform various scanning
operations in a network environment using less power and space.
See the manual that comes with this product for more
information.
Note:
The asterisk is a substitute for the last digit of the product number, which
varies by country.
1
Getting to Know Your Scanner
1-9
Page 22
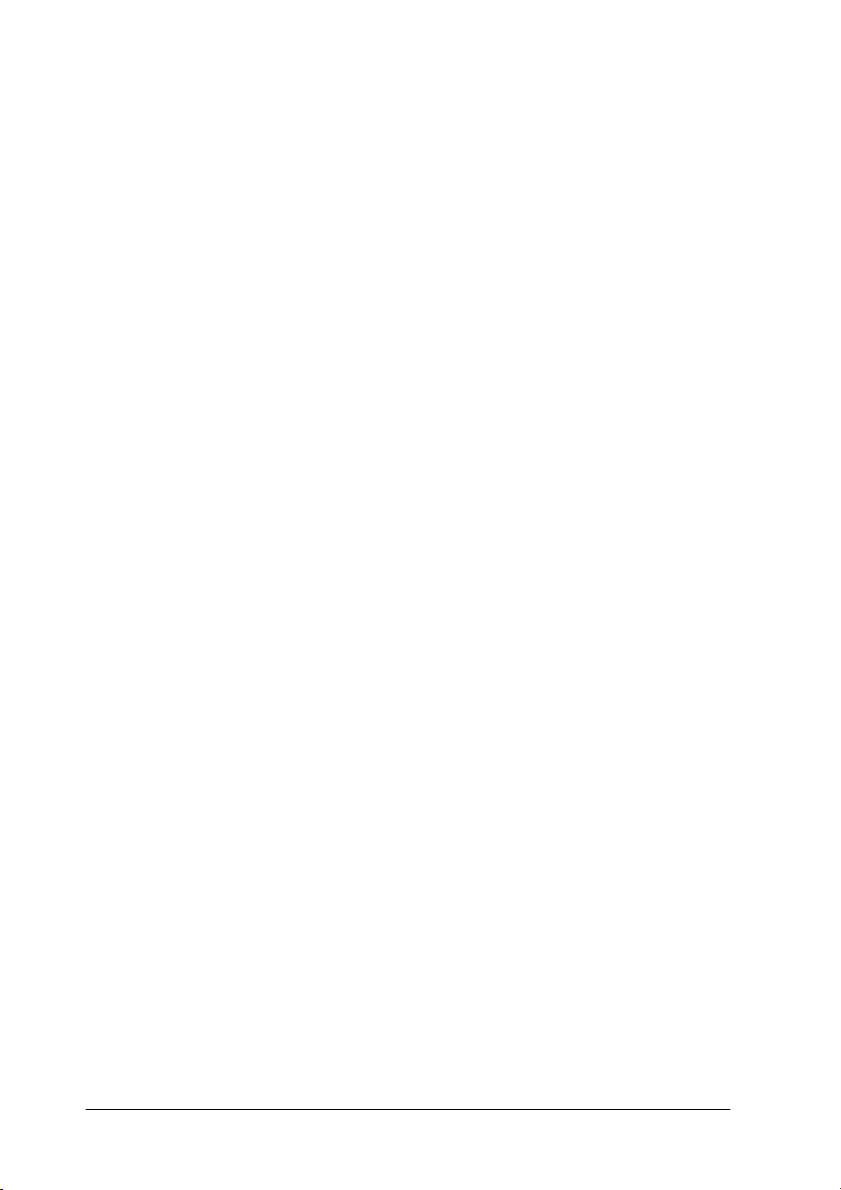
1-10
Getting to Know Your Scanner
Page 23
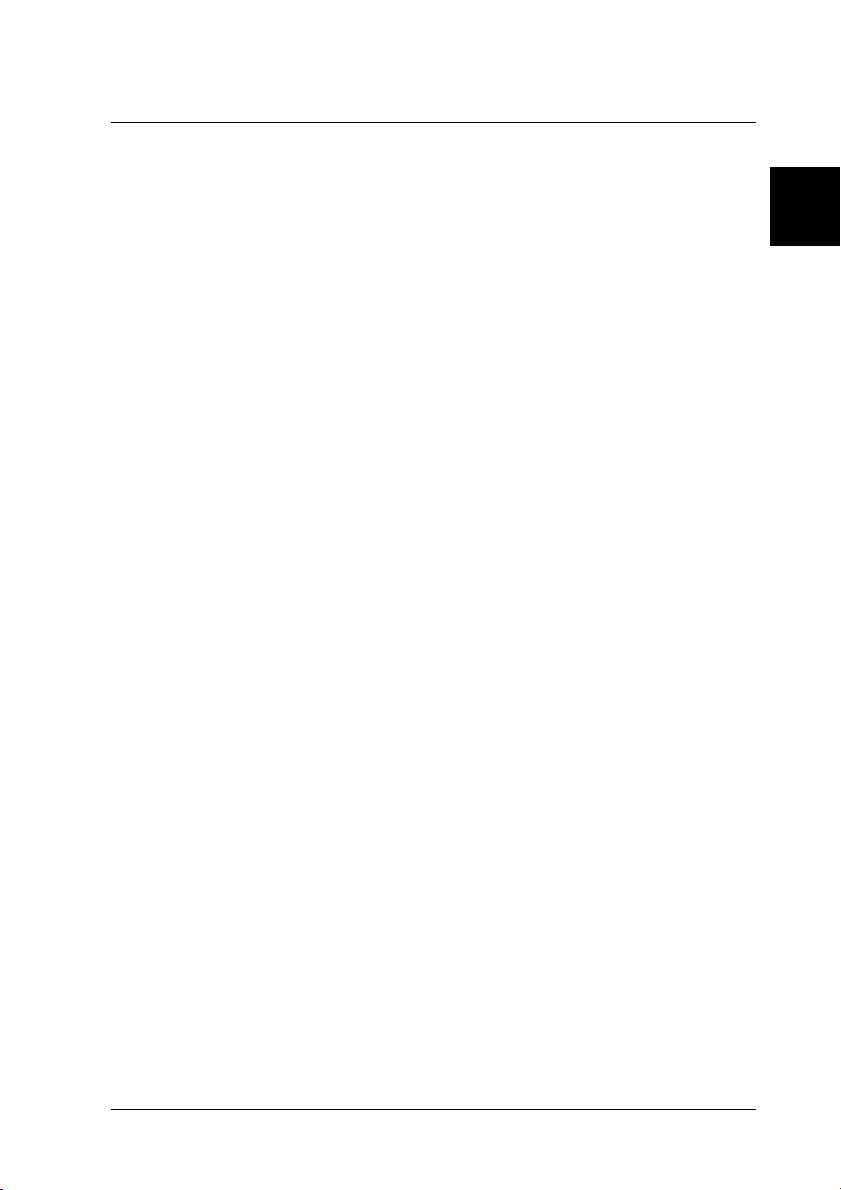
Chapter 2
Setting Up the Scanner
Choosing a Place for the Scanner . . . . . . . . . . . . . . . . . . . . . . . . . . 2-2
Releasing the Transportation Lock . . . . . . . . . . . . . . . . . . . . . . . . . 2-3
Plugging in the Scanner . . . . . . . . . . . . . . . . . . . . . . . . . . . . . . . . . .2-4
Initialization . . . . . . . . . . . . . . . . . . . . . . . . . . . . . . . . . . . . . . . . . . . . 2-5
Connecting the Scanner to Your Computer using
the SCSI Interface . . . . . . . . . . . . . . . . . . . . . . . . . . . . . . . . . . . . .2-6
Understanding SCSI connections. . . . . . . . . . . . . . . . . . . . . . 2-7
Setting the SCSI ID number . . . . . . . . . . . . . . . . . . . . . . . . . . 2-8
Setting the terminator switch . . . . . . . . . . . . . . . . . . . . . . . . . 2-9
Connecting the scanner . . . . . . . . . . . . . . . . . . . . . . . . . . . . . .2-10
Power-on sequence. . . . . . . . . . . . . . . . . . . . . . . . . . . . . . . . . . 2-12
Power-off sequence . . . . . . . . . . . . . . . . . . . . . . . . . . . . . . . . . 2-13
Connecting the Scanner to Your Computer using
the USB Interface. . . . . . . . . . . . . . . . . . . . . . . . . . . . . . . . . . . . . .2-13
Understanding USB connections . . . . . . . . . . . . . . . . . . . . . . 2-14
Connecting the scanner . . . . . . . . . . . . . . . . . . . . . . . . . . . . . .2-15
2
Setting Up the Scanner
2-1
Page 24
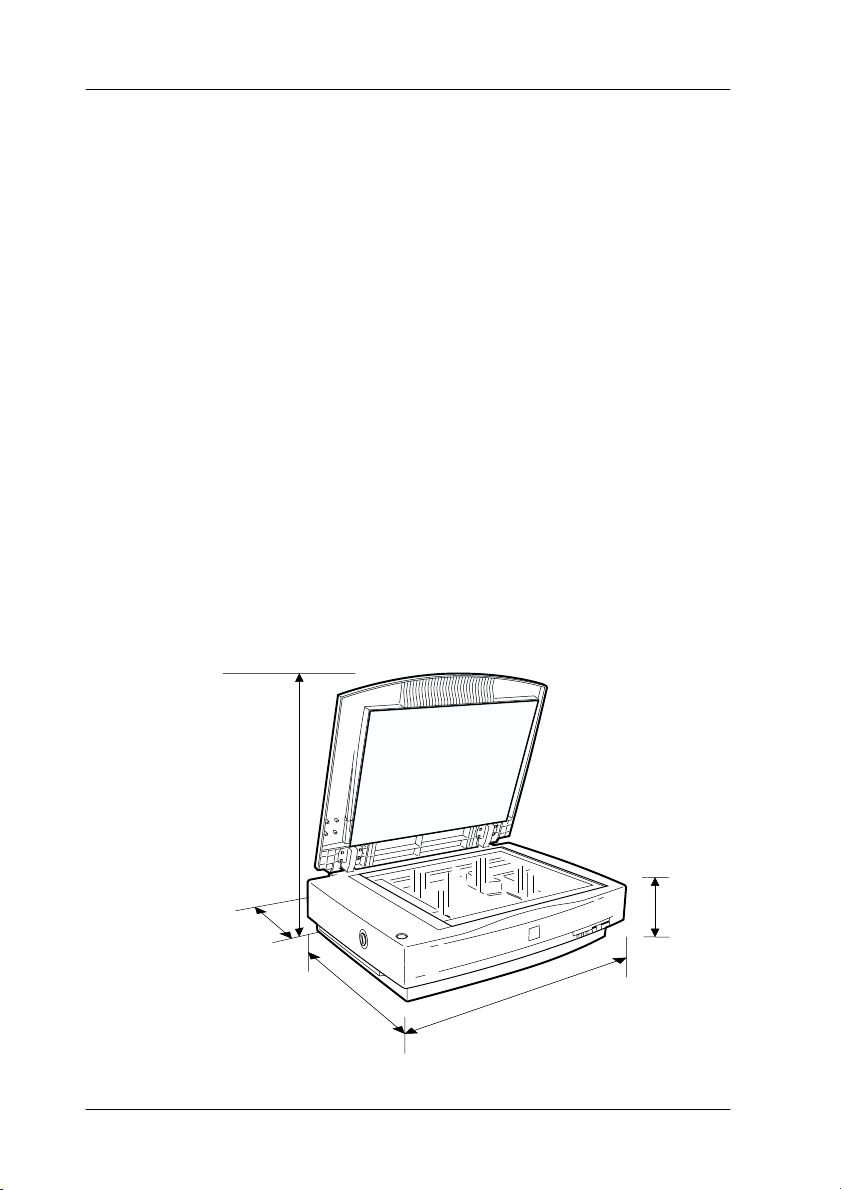
Choosing a Place for the Scanner
Follow the guidelines below when selecting a location for your
scanner:
❏ Place the scanner on a flat, stable surface. The scanner will not
operate properly if it is tilted at an angle.
❏ Place the scanner close enough to the computer for the
interface cable to reach it easily.
❏ Place the scanner near a wall outlet where the power cord can
be easily unplugged.
Note for French-speaking users:
Placez le scanner près d’une prise de courant où la fiche peut-être
débranchée facilement.
❏ Allow space behind the scanner for the cables, and space
above the scanner so that you can fully raise the document
cover.
150 mm or more
2-2
596 mm
458 mm
Setting Up the Scanner
176 mm
656 mm
Page 25
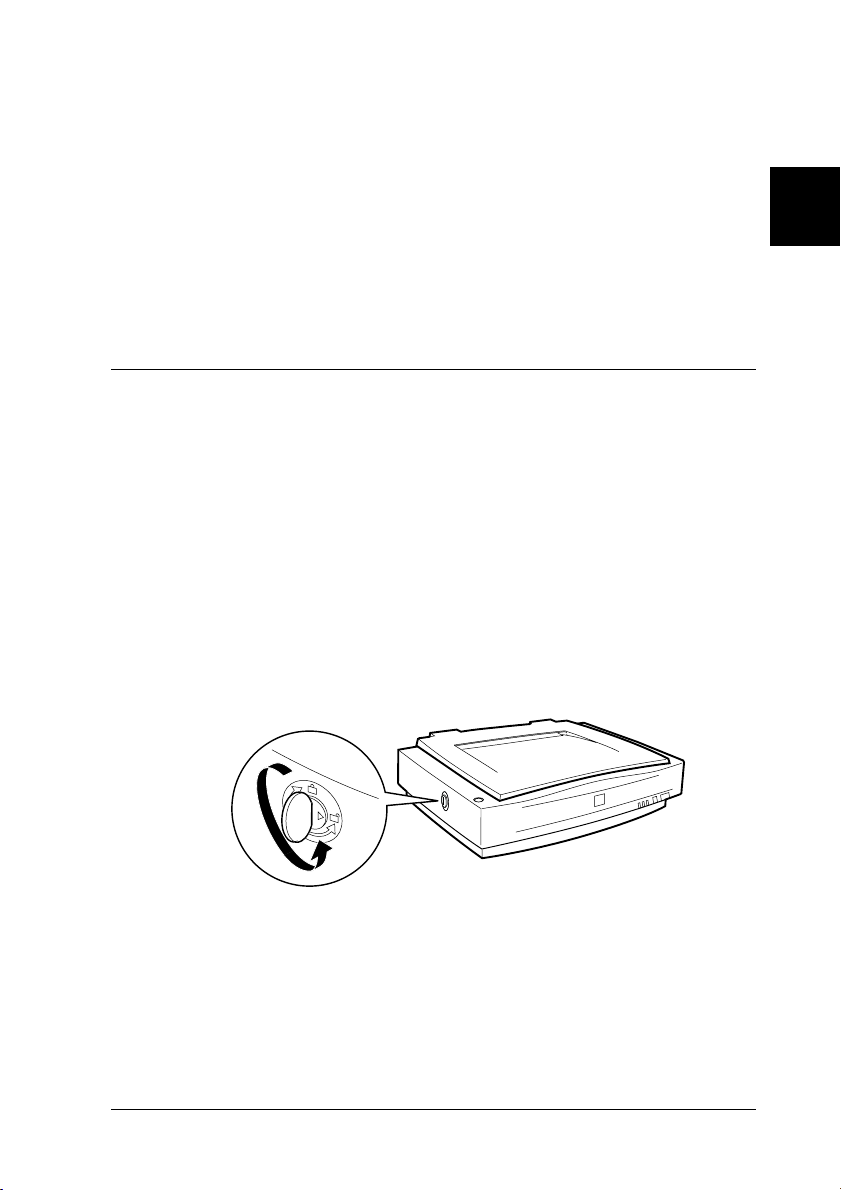
❏ Keep the scanner away from high temperatures, humidity
and excessive dirt or dust. Also avoid using or storing the
scanner in places subject to rapid changes of temperature and
humidity.
❏ Keep the scanner away from direct sunlight and strong light
sources.
❏ Avoid places subject to shocks and vibrations.
Releasing the Transportation Lock
When the scanner is unpacked, the carriage is locked in the home
position to prevent damage from shaking or vibration during
transportation. You must release the transportation lock before
you can use the scanner.
1. Place the scanner on a flat, stable surface with its left side
facing you.
2. Turn the transportation lock to the unlocked position using a
coin or a similar object, as shown below.
2
Note:
Before you transport the scanner or store it for an extended period of
time, secure the carriage by turning the transportation lock back to the
locked position. For more information, see “Maintenance and
Troubleshooting” in your Online Reference Guide.
Setting Up the Scanner
2-3
Page 26

Plugging in the Scanner
1. Make sure that the scanner is turned off. The scanner is off
when the
2. If the power cord is not attached to the scanner, connect it to
the AC inlet on the back of the scanner, and plug the other
end into a properly grounded electrical outlet.
2 OPERATE
button is raised.
?
2-4
Caution:
It is not possible to change the scanner's voltage. If the label on
the back of the scanner does not show the correct voltage for your
location, contact your dealer. Do not plug in the power cord.
Setting Up the Scanner
Page 27
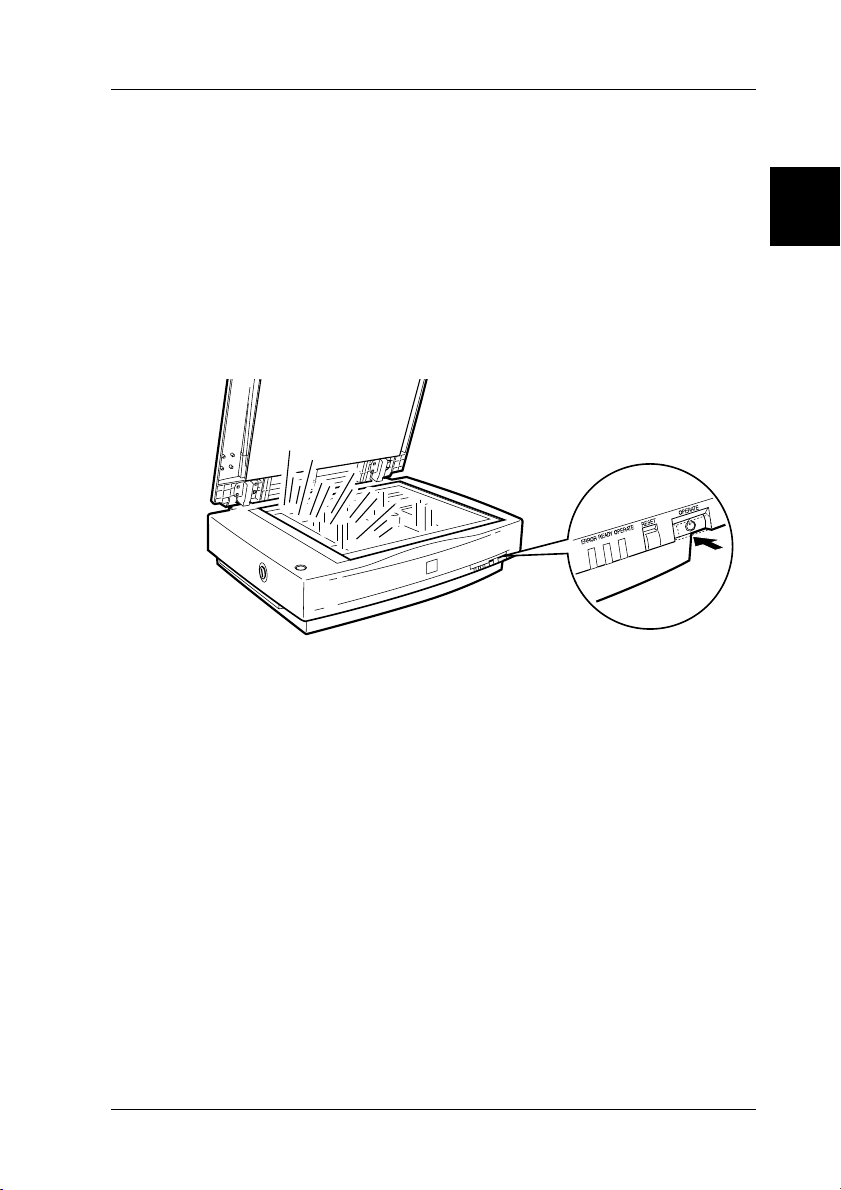
Initialization
By observing the scanner's initialization, you can make sure that
the scanner is operating properly before you connect it to your
computer.
1. Open the document cover so you can see the operation of the
scanner during initialization.
2
2. Turn on the scanner by pressing the
While the scanner initializes, the fluorescent lamps on the carriage
flash. If the carriage is not at the home position (the left of the
scanner), it moves to the home position.
When the scanner has completed its initialization, the READY
light comes on. If the scanner does not work as described, turn it
off. Make sure that the power cord is firmly plugged in and that
you have released the transportation lock screw, then turn it on
again.
2 OPERATE button.
?
Caution:
Whenever you turn off the scanner, wait at least 10 seconds before
turning it back on. Rapidly turning the scanner on and off can
damage the scanner.
Setting Up the Scanner
2-5
Page 28
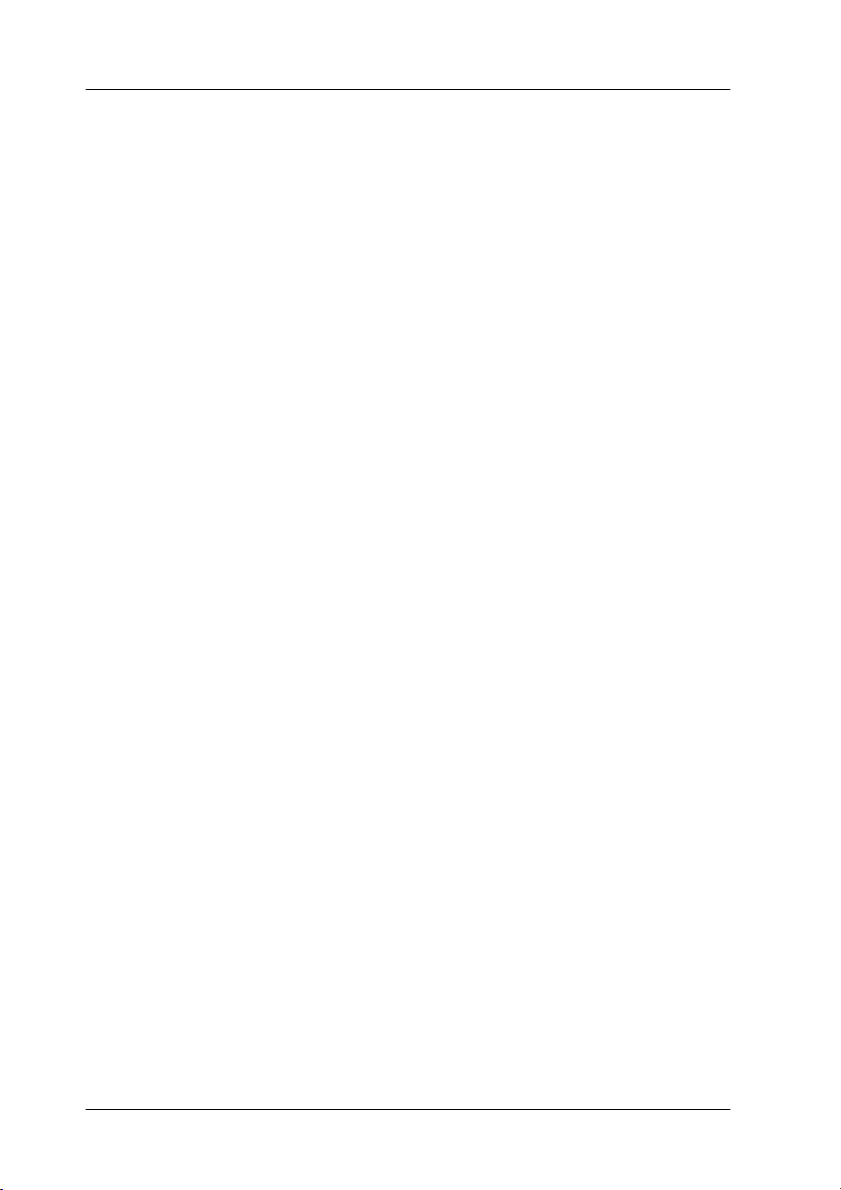
Connecting the Scanner to Your Computer using the SCSI Interface
For instructions on connecting the scanner to your computer
using the SCSI interface, read this section.
Note for Macintosh Users:
Be sure to install the scanner software before connecting the scanner to
your computer. See “Installing the Scanner Software for Macintosh” on
page 3-22 for details.
For PC users:
Unless your PC already has a SCSI board installed, you need to
install one, along with SCSI driver software. Install the SCSI board
according to the directions included with it.
If your PC has a SCSI board up and running, connect the scanner
as described in the next section.
Note:
You will need to install the SCSI driver that is normally included with
Windows 2000, 98, 95, or NT (see your system documentation for
instructions), or the driver described in the SCSI board installation
documentation.
For Macintosh users:
Your Macintosh may or may not have SCSI ports, depending on
which model you own. If you have a Macintosh that does not have
a SCSI port, you need to install a SCSI board and driver. Follow
the directions below to connect your scanner and computer.
Note:
The latest driver may be available for download from the Web site of the
SCSI board manufacturer.
2-6
Setting Up the Scanner
Page 29
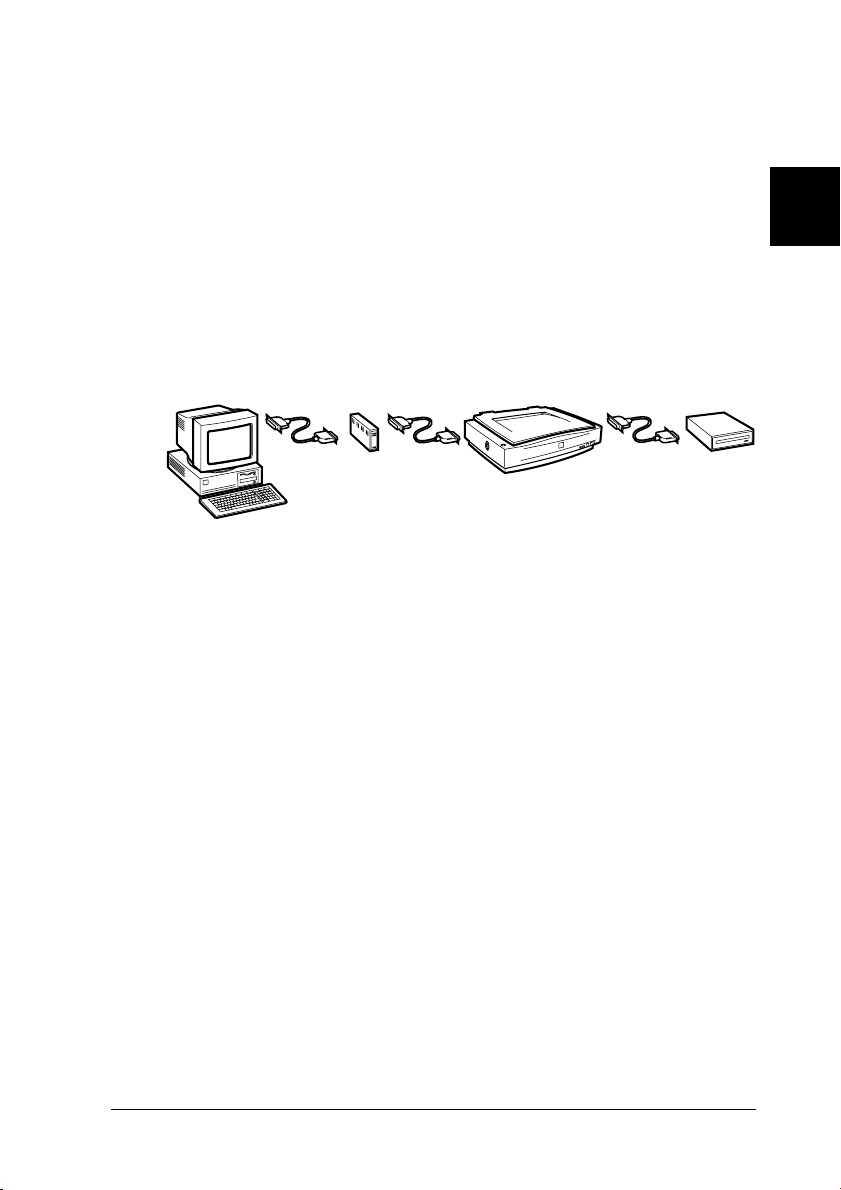
Understanding SCSI connections
Read the following sections to determine how to set up your SCSI
devices and whether you need any optional SCSI cables.
Daisy Chain
The SCSI interface allows you to connect up to seven devices (such
as a scanner, hard disk, CD-ROM, and so on) to the computer, in what
is called a “daisy chain” arrangement. Only the first SCSI device in
a daisy chain is connected to the computer; each of the other devices
is connected to another SCSI device.
SCSI Cables
You may need to purchase SCSI cables before setting up your SCSI
daisy chain. Be sure the SCSI cable connectors are suitable for your
hardware, depending on the maker of your SCSI device and SCSI
interface board.
SCSI ID and terminator
Each device has a SCSI ID number: the computer is usually
number 7, and each of the other devices must have a different
number between 0 and 6. Also, the first device and the last device
in the chain (not including the computer) must have a terminator.
No other device can have a terminator, or if a terminator does
exist, it must be turned off or removed.
2
Setting Up the Scanner
2-7
Page 30
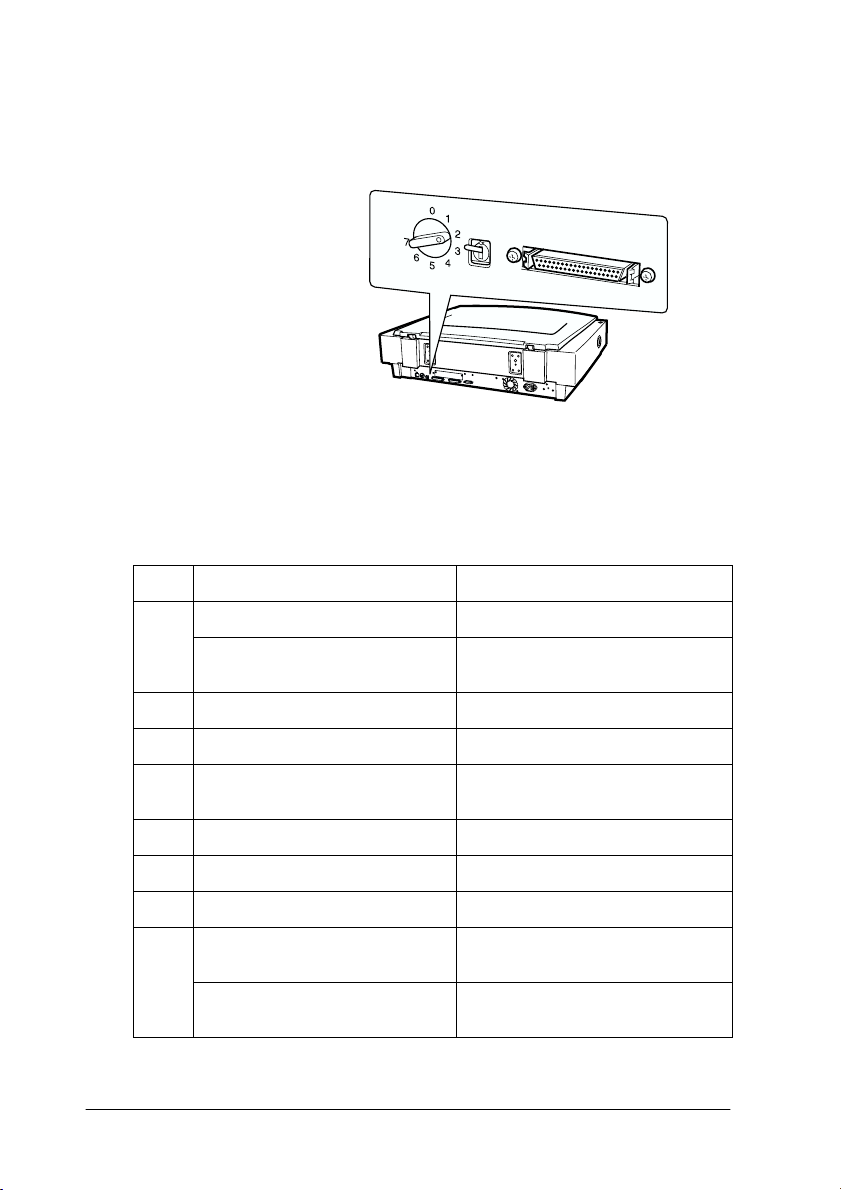
Setting the SCSI ID number
The scanner's default SCSI ID number is 2.
The SCSI ID rotary switch
is located at the back of
the scanner.
If you add the scanner to a system in which one of your SCSI
devices already has a SCSI ID of 2, change the ID number to an
unused number using the rotary switch. See the table below as a
guide.
ID Availability Description
Not available for Macintosh Used for hard disk
0
Not recommended for
Windows
Usually used for hard disk
2-8
1 Not recommended Usually used for hard disk
2 Factory setting of the scanner
3
4
5
6
Not available for Macintosh Always used for the Macintosh
7
May not be available for
Windows
Not available if your Macintosh
has a built-in CD-ROM
itself
Usually used for the SCSI board
Setting Up the Scanner
Page 31

Caution:
?
Do not set the SCSI ID to an ID number that is already assigned
to another device otherwise the computer, scanner, and other
devices will not operate properly.
Setting the terminator switch
The scanner has a built-in terminator, which allows SCSI devices
to communicate properly with each other. You may need to
change the terminator switch setting according to your computer
system.
Note:
Do not use an external terminator.
The terminator switch is
located at the back of
the scanner.
2
Only the scanner is connected
terminator on
Setting Up the Scanner
2-9
Page 32

The scanner is the last device in the daisy chain
(other SCSI device)
The scanner is in the middle of the daisy chain
terminator off
Connecting the scanner
terminator on
(other SCSI device)
Connect the scanner to your computer or to another SCSI device
as follows:
Note:
The combination of connectors on the SCSI interface cable you need
varies depending on the maker of your SCSI device and SCSI interface
board.
1. Make sure the scanner, computer, and all other SCSI devices
are turned off and unplugged from the power source.
Caution:
Do not connect the scanner to the computer or other devices
while they are turned on as damage may occur.
2-10
?
Setting Up the Scanner
Page 33

2. Connect one end of the interface cable to one of the scanner
SCSI connectors until the locks on both sides snap in.
Note:
❏ To connect the scanner to a PC or any other SCSI device, the
total length of cable in the daisy chain must not exceed 3 meters;
otherwise the system may not work properly.
❏ Make sure no other interface is used.
3. Connect the other end of the cable to the SCSI port of your
computer or another SCSI device.
2
Note:
The SCSI port on the Macintosh is the larger port with the SCSI
icon over it.
4. Plug in the power cords of your computer, scanner, and other
external SCSI devices.
Note:
Before turning on your system, be sure to read “Power-on sequence”
following.
Setting Up the Scanner
2-11
Page 34

Power-on sequence
Keep the following in mind every time you turn on your computer
and SCSI devices, including the scanner.
❏ Be sure to turn on the SCSI device which is connected at the
farthest end of the daisy chain first, then the second farthest
and so on, until finally your computer. If you attempt to use
a SCSI device which has been turned on after the computer,
it may not work properly, or the computer may not work
properly.
❏ For Windows 2000, 98, or 95 users:
The first time you turn on the computer after turning on the
scanner, one of the following dialog boxes or similar may
appear.
2-12
Windows 95
Windows 98 Windows 2000
If you see one of these, follow the installation instructions in
Chapter 3, then see “Power-off sequence” following.
Setting Up the Scanner
Page 35

Power-off sequence
Keep the following in mind every time you turn off your
computer and SCSI devices.
❏ When you are finished using your system, turn off your
computer first, then the scanner and other SCSI devices in
reverse order of the power-on sequence.
❏ While using your computer, do not turn off any SCSI device
which has a terminator that is active (on).
❏ Do not turn the scanner off and back on while using your
computer, otherwise the scanner may not work properly.
When the connection is complete, you need to install the scanner
software. See Chapter 3, “Installing the Software,” for
instructions.
Connecting the Scanner to Your Computer using the USB Interface
Your PC must have been purchased with Windows 2000 or
Windows 98 preinstalled, and have a working USB port.
Your Macintosh computer must be running system 8.5 or later
and have a built-in USB port.
2
Note for Macintosh Users:
Be sure to install the scanner software before connecting the scanner to
your Macintosh. See Chapter 3, “Installing the Scanner Software for
Macintosh,” for details.
Setting Up the Scanner
2-13
Page 36

Understanding USB connections
USB Cables
USB cables enable you to connect or remove peripherals to and
from your computer easily, without having to shut down and
restart the system each time a peripheral is plugged in or
unplugged. You do not have to set an ID number or a terminator.
Note:
Do not connect or disconnect USB cables when the scanner is in use.
USB cables have 2 different connectors at each end.
Type A connects to your computer.
Type B connects to your scanner.
USB hub
You can also use a USB hub, allowing you to increase the number
of USB ports and therefore connect several peripherals.
Note:
If you connect your scanner through more than one hub, your system
may not work properly. In this case, try connecting the scanner directly
to the computer’s USB port. Also, your system may not work properly
if you use a USB cable other than that supplied by EPSON.
2-14
Setting Up the Scanner
Page 37

Connecting the scanner
To connect the scanner to your computer or USB hub:
1. Connect one end of the cable (Type B) to the USB port on the
back of the scanner.
2. Connect the other end of the cable (Type A) to the USB port
on your computer, or USB hub.
2
Note:
❏ USB cables enable you to connect the scanner whether your
computer is on or off. If you connect the scanner while your
computer is on, the “Add New Hardware Wizard” dialog box
(Windows) or a message telling you that the scanner driver needs
to be installed (Macintosh) will appear. When this happens, follow
the instructions in Chapter 3, then install the software.
❏ Connect the USB cable to your computer, then install or start the
scanner software. Do not connect or disconnect the USB cable while
the scanner software is open.
❏ Make sure no other interface is used.
Setting Up the Scanner
2-15
Page 38

2-16
Setting Up the Scanner
Page 39

Chapter 3
Installing the Software
System Requirements . . . . . . . . . . . . . . . . . . . . . . . . . . . . . . . . . . . . 3-2
For PCs . . . . . . . . . . . . . . . . . . . . . . . . . . . . . . . . . . . . . . . . . . . . 3-2
For Macintosh SCSI users . . . . . . . . . . . . . . . . . . . . . . . . . . . .3-3
For Macintosh USB users. . . . . . . . . . . . . . . . . . . . . . . . . . . . . 3-4
Installing the Scanner Software for Windows. . . . . . . . . . . . . . . .3-5
For Windows 2000 users . . . . . . . . . . . . . . . . . . . . . . . . . . . . . 3-5
For Windows 98 users . . . . . . . . . . . . . . . . . . . . . . . . . . . . . . . 3-9
For Windows 95 and NT 4.0 users. . . . . . . . . . . . . . . . . . . . .3-14
Upgrading from Windows 95 to Windows 98. . . . . . . . . . . 3-19
Upgrading from Windows 98,95 or NT 4.0 to
Windows 2000 . . . . . . . . . . . . . . . . . . . . . . . . . . . . . . . . . . . 3-19
Installing the Scanner Software for Macintosh . . . . . . . . . . . . . . . 3-22
Calibrating Your Screen . . . . . . . . . . . . . . . . . . . . . . . . . . . . . . . . . . 3-24
Selecting Scanners . . . . . . . . . . . . . . . . . . . . . . . . . . . . . . . . . . . . . . . 3-26
For Windows 2000 and Windows 98 users. . . . . . . . . . . . . . 3-26
For Macintosh users . . . . . . . . . . . . . . . . . . . . . . . . . . . . . . . . .3-28
3
Installing the Software
3-1
Page 40

System Requirements
Before installing the scanner software, make sure that your
system meets the following requirements.
For PCs
For Windows SCSI users
Scanner: EPSON EXPRESSION 1640XL
®
System: Microsoft
Windows
Interface: Adaptec
Display: VGA or higher resolution monitor 640 × 480
screen resolution (800 × 600 or higher
recommended), and 256 color (65,000 color or
higher recommended)
Note:
Color and tone reproduction are subject to the display
capability of your computer system, including the
video card, display monitor, and software. See the
product documentation for details.
Windows® 2000, Windows® 98,
®
95, or Windows NT® 4.0
®
SCSI adapter
3-2
Installing the Software
Page 41

For Windows USB users
Scanner: EPSON EXPRESSION 1640XL
®
System: Microsoft
preinstalled
Interface: The computer’s USB port (TYPE A receptacle)
Display: VGA or higher resolution monitor 640 × 480
screen resolution (800 × 600 or higher
recommended), and 256 color (65,000 color or
higher recommended)
Note:
Color and tone reproduction are subject to the display
capability of your computer system, including the
video card, display monitor, and software. See the
product documentation for details.
Windows® 2000 or Windows® 98
For Macintosh SCSI users
3
Scanner: EPSON EXPRESSION 1640XL
®
System: Apple
(excluding the PowerBook 100) running OS 8.0
or later
Note:
The included software cannot be used with the
Multiple Users function of Mac OS 9.
Interface: SCSI adapter
Macintosh® with a PowerPC processor
Installing the Software
3-3
Page 42

Display: Color Monitor, 640 × 480 screen resolution
(or higher recommended), and 256 color
(32,000 color or higher recommended)
Note:
Color and tone reproduction are subject to the display
capability of your computer system, including the
video card, display monitor, and software. See the
product documentation for details.
For Macintosh USB users
Scanner: EPSON EXPRESSION 1640XL
System: A USB-equipped Macintosh with OS 8.5 or later
Note:
The included software cannot be used with the
Multiple Users function of Mac OS 9.
Interface: USB port
Display: Color Monitor, 640 × 480 screen resolution
(or higher recommended), and 256 color
(32,000 color or higher recommended)
Note:
Color and tone reproduction are subject to the display
capability of your computer system, including the
video card, display monitor, and software. See your
product documentation for details.
3-4
Installing the Software
Page 43

Installing the Scanner Software for Windows
After connecting the scanner to your computer, install the scanner
software from the CD-ROM. The installation steps differ for
different versions of Windows.
For Windows 2000 users, see the instructions on this page. For
Windows 98 users, see “For Windows 98 users” on page 3-9.
For Windows 95 and NT 4.0 users, see “For Windows 95 and
NT 4.0 users” on page 3-14.
Note:
❏ If you are upgrading Windows 95 or 98 to Windows 98 or Windows
2000, uninstall EPSON TWAIN Pro before you upgrade. After you
upgrade, reinstall EPSON TWAIN Pro. For more information, see
“Upgrading from Windows 98,95 or NT 4.0 to Windows 2000” on
page 3-19 or “Upgrading from Windows 95 to Windows 98” on
page 3-19.
❏ To install the scanner software in Windows 2000 or NT 4.0, you
need to log on to Windows as an Administrator.
For Windows 2000 users
3
1. Connect your scanner to your computer.
2. Turn on the scanner, then your computer.
Note:
It is important to follow this power on sequence if you are using a
SCSI interface. Otherwise the Plug and Play feature will not work.
Installing the Software
3-5
Page 44

3. When the dialog box shown below appears, insert the scanner
software CD in the CD-ROM drive, then click Next.
4. Select the Search for a suitable driver for my device option,
then click Next.
3-6
Installing the Software
Page 45

5. Make sure only Specify a location is selected, and click
Next.
6. Browse and select, or type in the CD-ROM drive letter, EPSON
folder, and folder of your preferred language, and the
Win2000 folder as the location, as shown below, then click
OK.
3
Installing the Software
3-7
Page 46

7. Follow the instructions on the screen. When the dialog box
shown below appears, click Yes to continue.
Note:
If you click No and stop installation, your scanner will appear under
Other Devices with a ? mark in the Device Manager menu. To
reinstall EPSON TWAIN Pro, follow the instructions
“Uninstalling EPSON TWAIN Pro” on page 3-19 to uninstall
your scanner before installing EPSON TWAIN Pro again.
8. After installation, follow the on-screen instructions to
calibrate your screen. For details, see “Calibrating Your
Screen” on page 3-24.
9. When the dialog box shown below appears, click Finish.
3-8
Installing the Software
Page 47

10. If the dialog box shown below appears, click Yes to restart
your computer.
This completes the EPSON TWAIN Pro installation. Next, install
the utility software and applications from the CD-ROM. See
“Installing the applications” on page 3-12 to install application
software.
For Windows 98 users
1. Make sure that the scanner is turned on.
2. Turn on the computer, and start Windows.
3. When a dialog box similar to the one shown below appears,
insert the scanner software CD in the CD-ROM drive, then
click Next.
3
Installing the Software
3-9
Page 48

4. Select the Search for the best driver for your device option,
then click Next.
5. Make sure the Specify a location check box is selected, then
browse and select or type in the CD-ROM drive letter, EPSON
folder, the folder of your preferred language, and Win98
folder as the location, then click Next.
3-10
Installing the Software
Page 49

6. Follow the instructions on the screen. Depending on your
system, you may be asked to insert the Windows 98 CD-ROM.
If so, insert the Windows 98 CD-ROM. If not, go to step 7.
Make sure that the correct CD-ROM drive letter and the
Win98 folder are specified in the Copy files from: box as
shown below.
3
After installing the appropriate files, remove the Windows 98
CD-ROM and replace the scanner software CD.
7. The EPSON Screen Calibration utility automatically starts.
Follow the instructions on the screen.
Note:
If the EPSON Screen Calibration utility doesn’t start
automatically, see “Calibrating Your Screen” on page 3-24 to
calibrate your screen after installing the scanner software.
Installing the Software
3-11
Page 50

8. When the dialog box shown below appears, click Finish.
This completes the EPSON TWAIN Pro installation. Next, install
the utility software and applications from the CD-ROM.
Installing the applications
1. Double-click the My Computer icon.
2. Double-click the CD-ROM drive icon. A dialog box asking for
your preferred language appears on your screen. If no dialog
box appears, double-click the Cdsetup.exe icon.
3. Select your preferred language and click OK.
3-12
Installing the Software
Page 51

4. The following dialog box appears. Click Add Software.
5. You will see the available software displayed in the list box.
Click to select the names of the software you want to install
in your PC. Make sure PageManager for EPSON is selected.
6. Click OK, and follow the instructions on the screen. The setup
program installs the selected software.
Note:
❏ If folders for the applications on the CD-ROM contain README
files, double-click and read them. README files contain the latest
information about software.
3
❏ The Scanners and Cameras icon will appear the Control Panel
after EPSON TWAIN Pro is installed.
Installing the Software
3-13
Page 52

For Windows 95 and NT 4.0 users
1. Make sure that the scanner is turned on.
2. Turn on the computer, and start Windows.
If you are using Windows NT 4.0, insert the scanner software
CD in the CD-ROM drive. Go to step 3.
If you are using Windows 95, one of the following dialog
boxes will appear.
❏ If the dialog box shown below appears, insert the scanner
software CD in the CD-ROM drive, then click Next.
3-14
When you are asked for the drive and folder, select the
CD-ROM drive, EPSON folder, your language preference,
and Win95 folder. An example is shown below.
Installing the Software
Page 53

When a dialog box similar to the one shown below
appears, click Finish and go to step 3.
❏ If the dialog box shown below appears, insert the scanner
software CD in the CD-ROM drive.
3
Select Driver from disk provided by hardware
manufacturer, then click OK, then Browse.
Installing the Software
3-15
Page 54

Select the CD-ROM drive, EPSON folder, the folder of
your preferred language, and the Win95 folder, then click
OK. Go to step 3.
3. Double-click the My Computer icon.
4. Double-click the CD-ROM drive icon. A dialog box asking for
your preferred language appears on your monitor. If no
dialog box appears, double-click the Cdsetup.exe icon.
5. Select your preferred language and click OK.
6. The following dialog box appears. Click Add Software.
3-16
Installing the Software
Page 55

7. You will see the list of software in the list box. Click to select
the names of the software you want to install in your PC. Make
sure EPSON TWAIN Pro and PageManager for EPSON are
selected.
8. Click OK, then follow the instructions on the screen.
The setup program installs EPSON TWAIN Pro, EPSON
Scanner Monitor and PageManager for EPSON.
9. After EPSON TWAIN Pro is installed, the EPSON TWAIN
Pro dialog box appears.
3
10. Make sure that SCSI is selected and your EPSON scanner
appears in the Scanner Selection list. If not, see “Maintenance
and Troubleshooting” in your Online Reference Guide.
Installing the Software
3-17
Page 56

11. Click Test to check the connection. If everything is properly
installed and connected, Status: Device Ready appears under
Scanner Information in the dialog box
.
If the “Device Ready” message does not appear, see your
software manual.
12. Click OK to close the EPSON TWAIN Pro dialog box.
The EPSON Screen Calibration utility automatically starts. Follow
the instructions on the screen. For details, see “Calibrating Your
Screen” on page 3-24.
3-18
Installing the Software
Page 57

Upgrading from Windows 95 to Windows 98
Before you upgrade from Windows 95 to Windows 98, you need
to uninstall EPSON TWAIN Pro. Follow the steps below.
Uninstalling EPSON TWAIN Pro
1. Click Start and select Programs then EPSON Scanner, and
then click EPSON TWAIN Pro Uninstall.
2. Click Yes to uninstall.
3. Click OK to finish.
After you uninstall EPSON TWAIN Pro, upgrade to Windows 98,
then install EPSON scanner software as described on“Installing
the Scanner Software for Windows” on page 3-5.
Upgrading from Windows 98,95 or NT 4.0 to
Windows 2000
Before you upgrade from Windows 98, 95, or NT 4.0 to
Windows 2000, you need to uninstall EPSON TWAIN Pro. Follow
the steps below.
3
Uninstalling EPSON TWAIN Pro
The following will describe uninstalling EPSON TWAIN Pro for
Windows 98 users. Follow the steps above for Windows 95 and
NT 4.0 users.
Installing the Software
3-19
Page 58

For Windows 98 Users
1. Connect your scanner to your PC. Turn on your scanner, then
turn on your PC.
2. Click Start, select Settings, then select Control Panel.
3. Double-click the Scanners and Cameras icon in Control
Panel.
4. Select your scanner from the installed devices list, then click
Remove.
5. Click OK to close the dialog box.
Updating to Windows 2000
After uninstalling EPSON TWAIN Pro, follow the instructions
below to update your system to Windows 2000.
1. Turn off your PC and your scanner, and then disconnect your
scanner from your PC.
2. Turn on your PC and install Windows 2000.
3. Connect your scanner and install EPSON TWAIN Pro
following the instructions “Installing the Scanner Software
for Windows” on page 3-5.
3-20
Installing the Software
Page 59

During Windows 2000 installation
If a dialog box like the one shown below appears and asks for the
updated files for your scanner while you are installing Windows
2000, click Next and continue installation. Do not click Provide
Files....
Note:
If you insert the Scanner Software CD and click Provide Files..., an
error message may appear. Replace the scanner software CD with the
Windows 2000 CD-ROM and continue installing Windows 2000. After
finishing the Windows 2000 installation, you need to uninstall your
scanner from the Device Manager and reinstall EPSON TWAIN Pro.
See “Recovering from Scanner Software Installation Problems on
Windows 2000 and Windows 98” in your Online Reference Guide to
uninstall EPSON TWAIN Pro.
3
Installing the Software
3-21
Page 60

Installing the Scanner Software for Macintosh
Before connecting the scanner to your Macintosh computer, you
must first install the EPSON scanner software; EPSON TWAIN
Pro, EPSON Scanner Monitor, PageManager for EPSON and
other application software from the CD-ROM. Follow the steps
below.
1. Turn on the computer.
2. Insert the CD in the CD-ROM drive.
3. Double-click the EPSON TWAIN Pro folder.
The EPSON TWAIN Pro folder contains multiple-language
versions of the software. Double-click the folder of your
preferred language.
4. Double-click the EPSON TWAIN Pro Installer icon.
3-22
Note:
If you are using an EPSON scanner or EPSON Stylus Scan with
a USB port and have installed EPSON TWAIN or EPSON Stylus
Scan FB/SF TWAIN on your Macintosh, do the following before
you install the scanner software:
1) Go to Control Panels in the Apple Menu.
2) Open Extensions Manager.
3) Clear the check box next to EPSON Scanner Monitor USB
Extension.
4) Restart your Macintosh.
Installing the Software
Page 61

5. The dialog box pictured below appears. Click Install and
follow the instructions on the screen.
When you have finished the entire installation, click Restart
to complete the installation. The EPSON Screen Calibration
utility automatically starts, see “Calibrating Your Screen” on
page 3-24 for details. After finishing screen calibration, the
computer will restart. Continue from step 6 below to install
other software.
6. Double-click the folder that contains the software you want
to install.
3
The software folder contains multiple-language versions of
the software. Double-click the folder of your preferred
language.
7. Double-click the installer icon to start the installation
program. Then follow the instructions on the screen.
8. After installing the software, connect the scanner to your
computer as described in Chapter 2. (Keep in mind the
“Power-on sequence” on page 2-12 if you are using a SCSI
interface.)
Installing the Software
3-23
Page 62

Calibrating Your Screen
You must calibrate your screen and scanner to reproduce images
identical to the originals.
Note for Windows 2000, 98, and Macintosh users:
The introductory Screen Calibration dialog box will not appear. Follow
the instructions from step 2 below to calibrate your screen.
During the EPSON scanner software installation on Windows, the
following dialog box appears.
1. Click Next.
3-24
Installing the Software
Page 63

2. The following dialog box or similar appears. Move the slider
to the right or left until the two shades of the gray horizontal
stripes match.
Note:
View the screen from a distance. The gray stripes will not perfectly
blend together; however, try to make the two tones match as closely
as possible.
3
3. Click OK to register the calibration setting.
4. The message “Setup is complete” appears. Click OK.
You will not need to change the screen calibration again so long
as you continue to use the same display.
Installing the Software
3-25
Page 64

Selecting Scanners
If you connect several scanners that are supported by EPSON
TWAIN Pro to your computer, follow the instructions below to
select which scanner to use.
Note:
You can only connect and use scanners that are the same model if you
use different interface connections.
For Windows 2000 and Windows 98 users
1. Double-click the Scanners and Cameras icon in Control
Panel.
3-26
Installing the Software
Page 65

2. Select a scanner you want to use from the installed scanners
and cameras list in the Scanners and Cameras Properties
dialog box. Click Property, and then click the Utility tab.
3. Make sure Select as default scanner for EPSON TWAIN Pro
is selected and then click OK.
3
Installing the Software
3-27
Page 66

Note:
If you have installed EPSON Scan Server, you can set up your
scanner to be used over the network by selecting the Select as
default scanner for EPSON Scan Server check box.
For Macintosh users
1. Choose Control Panels from the Apple menu. Then click the
EPSON ScannerSelector icon.
2. Select the scanner you want to use from the list in the EPSON
ScannerSelector dialog box and click OK.
3-28
Installing the Software
Page 67

Chapter 4
Using Your Scanner
Scanning Procedure. . . . . . . . . . . . . . . . . . . . . . . . . . . . . . . . . . . . . . 4-2
Placing a Document on the Scanner . . . . . . . . . . . . . . . . . . . . . . . . 4-2
Removing the Cover for Thick or Large Documents . . . . . . . . . . 4-5
Starting EPSON TWAIN Pro . . . . . . . . . . . . . . . . . . . . . . . . . . . . . . 4-6
Scanning an Image . . . . . . . . . . . . . . . . . . . . . . . . . . . . . . . . . . . . . .4-8
Scan . . . . . . . . . . . . . . . . . . . . . . . . . . . . . . . . . . . . . . . . . . . . . . . . . . .4-19
Scan All . . . . . . . . . . . . . . . . . . . . . . . . . . . . . . . . . . . . . . . . . . . . . . . . 4-20
Saving the Scanned Image . . . . . . . . . . . . . . . . . . . . . . . . . . . . . . . . 4-20
Scanning by Pressing the Start button . . . . . . . . . . . . . . . . . . . . . .4-22
Using the Document Guide . . . . . . . . . . . . . . . . . . . . . . . . . . . . . . .4-23
4
Using Your Scanner
4-1
Page 68

Scanning Procedure
This chapter explains how the scanner operates. The basic
procedure for scanning is as follows:
1. Turn on the scanner. (Keep in mind the “Power-on sequence”
on page 2-12.)
2. Place the document you want to scan on the document table.
(This is described in detail in the next section.)
3. Run the scanner software and scan. (See “Starting EPSON
TWAIN Pro” on page 4-6 for details on scanning.)
Placing a Document on the Scanner
Before scanning a document, remember to respect the rights of
copyright owners. Do not scan published text or images without
first checking the copyright status.
1. Turn on the scanner by pressing the
OPERATE light comes on.
2. Turn on the computer and make sure that the scanner's
READY light is on.
4-2
Using Your Scanner
2 OPERATE button. The
OPERATE light operate button
Page 69

3. Open the document cover.
4. Place the document on the document table, with the side to
be scanned facing down. Make sure that the document is
carefully aligned.
corner of the document
Note:
An area 2±1.5 mm from the horizontal and the vertical edges of the
document table glass will not be scanned.
4
2±
1.5 mm
±
1.5 mm
2
Using Your Scanner
4-3
Page 70

5. Close the document cover gently so that the document does
not move.
Note:
❏ Make sure the document is flat against the glass surface,
otherwise the image will appear fuzzy and out of focus. Also be
sure to close the document cover to prevent interference from
external light.
❏ Always keep the document table clean. See “Maintenance and
Troubleshooting” in your Online Reference Guide.
❏ Do not leave photographs on the document table for an extended
period of time as they may stick to the glass.
❏ Do not place heavy objects on top of the scanner.
6. Start your scanner software, and follow scanning instructions
described later in this chapter or your Online Reference
Guide.
4-4
Using Your Scanner
Page 71

Removing the Cover for Thick or Large Documents
For thick documents or other materials, you can remove the
document cover. To do this, hold the back of the document cover
behind the hinge and lift straight up.
Hold the back of the
document cover and
lift straight up.
Note:
When scanning with the cover removed, make sure you cover any
exposed areas of the document table to prevent interference from external
light.
Caution:
?
Do not force the cover off the scanner or lift the cover from in
front of the cover hinge. Doing so can cause damage to the cover.
4
When you are finished scanning, reattach the document cover by
pushing straight down on the back of it clicks into place.
Using Your Scanner
4-5
Page 72

Starting EPSON TWAIN Pro
There are two ways to scan; with an application that supports
TWAIN, or with the
software.
If you...
❏ use an application that supports EPSON TWAIN Pro to scan,
open your application. See “Starting EPSON TWAIN Pro
through your application” below.
❏ want to scan an image directly to your application without
opening EPSON TWAIN Pro or the TWAIN-compliant
application every time, set up the
assign an application. See Chapter 5, “Using the Start Button.”
Then simply press the
Note:
❏ Even if your application supports TWAIN, some features of
EPSON TWAIN Pro may not be available depending on your
application.
❏ Windows 2000 or NT 4.0 users who use the NTFS file system
and do not have Administrator privileges need to have
permission to modify the following folders and subfolders:
Start button and preassigned application
=
Start button and the
=
Start button.
=
4-6
EPSON TWAIN Pro Users:
C:\WINNT\TWAIN_32\EPFBPRO
EPSON TWAIN Pro Network Users:
C:\WINNT\TWAIN_32\EPFBPRON
Using Your Scanner
Page 73

Starting EPSON TWAIN Pro through your application
Applications that support the scanning interface standard
TWAIN, allow you to scan images while an application is
running. To verify whether your application is compatible with
TWAIN, see your application documentation.
How to open EPSON TWAIN Pro and scan varies depending on
the application. Read the following to find out how to access
EPSON TWAIN Pro.
1. Start your application. For example, Presto! PageManager for
EPSON.
2. Select Select Source from the File menu, and then select
EPSON TWAIN Pro on Windows and Macintosh
Note:
You usually need to perform this step only the first time you use the
scanner with your application.
3. Choose Acquire from the File menu to open EPSON TWAIN
Pro.
.
4
To scan, see the next section.
Using Your Scanner
4-7
Page 74

Scanning an Image
When you start EPSON TWAIN Pro or EPSON TWAIN Pro
Network through a TWAIN-compliant application, the following
window or similar appears on the screen:
Note for Macintosh users:
Most illustrations shown in this chapter are for Windows, so they may
vary from the actual dialog boxes that appear on your screen. You can
use them for reference however, as almost all the settings and functions
are the same.
The following gives an overview of EPSON TWAIN Pro and
EPSON TWAIN Pro Network.
4-8
Using Your Scanner
Page 75

Note:
❏ Some settings may appear dimmed and cannot be selected because
of your choice of settings.
❏ You cannot scan an image that exceeds available memory or disk
space. If you attempt to scan an image that is too large, an alert
appears on the screen.
❏ Before you begin scanning, you should calibrate your screen. For
details, see your Online Reference Guide.
❏ After an image is scanned, be sure to save it.
Document Source
When using the document table of the scanner, leave the
Document Source set to Flatbed. Other selections are available
depending on what is installed.
Note:
Uninstalled options are not displayed.
Select any of the following settings from the Document Source list:
Flatbed:
Select this setting when you use the scanner document table.
4
Using Your Scanner
4-9
Page 76

ADF-Single-sided, ADF-Double-sided:
Select one of these settings when using the optional
Automatic Document Feeder. If you are scanning single sided
documents, select ADF-Single-sided, and if you are scanning
double sided documents, select the ADF-Double-sided
setting.
Multi-page support with the Automatic Document Feeder
If you select Auto Document Feeder as the Document Source
and click the Scan button, the following dialog box appears.
If you select Single Page, only one page is fed from the
Automatic Document Feeder and scanned.
If you select All Pages (default), all the pages are fed from the
Automatic Document Feeder and are scanned. Depending on
your application, the All Pages option may not work correctly.
TPU for Neg. Film, TPU for Pos. Film:
Select one of these settings when using the Transparency Unit.
If you are scanning negative film, select TPU for Neg. Film,
and if you are scanning positive film (or slides), select the TPU
for Pos. Film setting.
4-10
Using Your Scanner
Page 77

Image Type
Use the Image Type list to select the type of image to be scanned.
Image Type list
(predefined settings)
The Image Type list provides the following predefined settings.
Click the arrows on the right to view all of the available settings:
42-bit Color (HiFi):
42-bit colors, high quality
Note:
This setting is available only in certain applications, such as Adobe
®
Photoshop
.
24-bit Color (Std):
24-bit colors, high quality
4
®
24-bit Color De-screening:
24-bit colors, high quality, and de-screening
14-bit Gray (HiFi):
14-bit gray, high quality
Note:
This setting is available only in certain applications, such as Adobe
PhotoShop.
Using Your Scanner
4-11
Page 78

8-bit Gray (Std):
256 grays, high quality
Line Art:
Black-and-white, draft quality and fast
OCR:
Black-and-white, high quality, and Text Enhancement
Technology
Copy & Fax:
Black-and-white, draft quality and fast, and Auto Area
Segmentation
Destination
Select the destination, or output device, where the scanned image
is to be printed or displayed using the Destination list.
Destination list
(predefined settings)
The Destination list provides the following predefined settings.
Screen/Web:
Suitable to display on screen
4-12
Using Your Scanner
Page 79

Prepress (175, 150, 133, 120 lpi):
Optimize for prepress printing at 175, 150, 133, or 120 lines
per inch.
LineWork scan:
Optimize for LineWork scanning.
EPSON Stylus Printer (Fine or Photo):
If you are using an EPSON Stylus printer and are printing
scanned images with the Economy, Normal, or Fine Print
Quality settings in your printer software, selecting EPSON
Stylus Printer (Fine) is recommended. If you are printing with
the SuperFine or Photo Print Quality settings, select EPSON
Stylus Printer (Photo).
Laser Printer:
Optimize for printing on a laser printer
Fax:
Suitable for facsimile transmission
4
OCR:
For optical character recognition scanning
Note:
❏ The effects of the Destination settings cannot be viewed in the
Preview window.
❏ The Online Reference Guide provides you with more information
on settings and functions.
❏ Online help also provides you with information on settings. Click ?
to access help.
Using Your Scanner
4-13
Page 80

❏ You cannot scan an image that exceeds available memory or disk
space. If you attempt to scan an image that is too large, an alert
appears on the screen.
❏ Before you begin scanning, you should calibrate your screen. For
details, see your Online Reference Guide.
❏ After an image is scanned, be sure to save it.
Previewing images
To preview an image, click Preview in the EPSON TWAIN Pro
window.
Preview button
Note:
You cannot preview an image that exceeds available memory or disk
space. If you attempt to preview an image that is too large, an alert
appears on the screen.
4-14
Using Your Scanner
Page 81

The following window appears.
You can see the effects of the following settings in the preview
image.
4
❏ Pixel Depth, Halftone, and Dropout in the Image Type dialog
box
❏ Exposure, Gamma, Highlight, Shadow, and Threshold in the
Image Controls dialog box
❏ Tone Correction in the Tone Correction dialog box
❏ Gray Balance Intensity, and Saturation in the Color
Adjustment dialog box
❏ Auto Exposure
Note:
Although the image in the Preview window changes as you make
settings, the settings do not affect the actual image until you scan or
rescan the image.
Using Your Scanner
4-15
Page 82

Preview Buttons
Zoom preview button
Clicking the zoom preview button enlarges the
active marquee. See the next page for information
about marquees.
Return to full preview button
Clicking the return to full preview button restores the
image to a full preview. This button is available only
when the marquee is zoomed as described above.
Return to zoom preview button
Clicking the return to zoom preview button restores the
image to the previous zoom. This button is available
only when a marquee has been previously zoomed.
This restores the zoom preview from memory, which is quicker
than rescanning the same zoom by clicking the zoom preview
button again.
Marquees
A marquee is a frame around an entire image, or just a certain part
of an image. Marquees are often used in scanning and imageediting software to select only the most important part of an
image.
Making and modifying marquees
Move the pointer over the image in the Preview window, and the
pointer becomes cross-hairs. Drag (move the mouse while
holding down the mouse button) the cross-hairs over any area of
the image, and a frame appears. The point where you first clicked
is anchored, but the rest of the frame is sizable and movable. After
you finish creating a marquee, you can resize and move it as
described below.
4-16
Using Your Scanner
Page 83

Multiple marquees
You can make multiple marquees in one image to scan the most
important parts while ignoring the rest. Marquees can be different
sizes, and they can overlap. Extra marquees can be made
anywhere except on the frame of another marquee. You can begin
a marquee anywhere the pointer appears as cross-hairs. To
distinguish the active marquee from other marquees, look at the
marquee frames. The active marquee has an animated dashed
frame as shown below.
Resizing marquees
When the mouse pointer is placed on the edge of the marquee, it
changes to an arrow allowing you to resize the marquee. The
double-headed arrows only appear on the active marquee.
4
If you drag an arrow while pressing the Shift key, the marquee
will be resized proportionally.
Using Your Scanner
4-17
Page 84

Moving marquees
When the mouse pointer is placed within the active marquee (the
frame of the selected image area), the mouse pointer changes to a
hand icon. You can click and drag the marquee anywhere in the
Preview window.
If you drag a marquee while pressing the Shift key, the marquee
will be limited to vertical or horizontal movement.
Delete marquee button
Clicking the delete marquee button removes the active
marquee.
Note:
You can also delete the active marquee by pressing the Delete key on
your keyboard.
Duplicate marquee button
Clicking the duplicate marquee button creates another
marquee the same size as the active marquee. Use this
button to make multiple marquees.
4-18
Using Your Scanner
Page 85

Clicking the duplicate marquee button while holding down the
keys noted in the table below causes the active marquee to be
duplicated in a specific direction.
Horizontal Vertical
Windows Ctrl key Alt key
Macintosh Command key option key
Marquee number indicator
This shows the number of marquees in the Preview
window. To create more marquees, see “Duplicate
marquee button”above.
Scan
Clicking the Scan button scans the image or active marquee in
the Preview window. The scanned image is transferred to the
application software you used to open EPSON TWAIN Pro so that
you can work with the image from within that application.
While scanning, a progress indicator appears. If necessary, click
the Cancel button to cancel the operation.
Note:
❏ You cannot scan an image whose size exceeds available memory or
disk space. If you attempt to scan an image that is too large, an error
message appears on the screen.
❏ Before you begin scanning, you should calibrate your display
monitor. For more information, see “Calibrating Your Screen” on
page 3-24.
4
❏ After an image is scanned, be sure to save it.
Using Your Scanner
4-19
Page 86

Scan All
Clicking the Scan All button scans all of the marquees as separate
images, one at a time. This button is available only when there are
multiple marquees.
Saving the Scanned Image
❏ To save a scanned image in your application, choose Save or
Save As from the File menu. For details, see your application
documentation.
❏ To save a scanned image in PageManager for EPSON, follow
the steps below.
Note:
Words in parentheses apply to Macintosh users.
1. Choose Save As from the File menu. The following dialog box
appears on the screen.
4-20
Windows
Using Your Scanner
Page 87

Macintosh
2. Select the folder where the image will be saved.
3. Type a filename for your image in the File Name (Save as)
field.
4. Select the file format you want to save the image in from the
Save as type field.
5. Click OK (Save).
4
Using Your Scanner
4-21
Page 88

Scanning by Pressing the Start button
You can open EPSON TWAIN Pro, start scanning, and have the
scanned image sent to a certain application, simply by pressing
Start button on your scanner. To use this feature, you need
the
=
to install PageManager for EPSON, or other Start button
compatible software. When you press the
following occurs:
❏ Windows 2000 and 98 or EPSON Scanner Monitor software
on an operating system other than Windows 2000 and 98,
detects when the
information to the Start button-compatible application, such
as PageManager for EPSON.
❏ The Start button compatible application will automatically
open EPSON TWAIN Pro, scan the image and process it in
the way the application is designed.
Note:
❏ You need to set up the Start button-compatible software before using
this feature. See Chapter 5, “Using the Start Button,”and the
documentation that comes with the application.
Start button is pressed and sends
=
Start button, the
=
❏ The scanned image will be handled by the software to its maximum
capability. For example, using PageManager for EPSON, you can
send the scanned image to a printer to print, or convert your scanned
OCR image to text format and paste it in a word processing
Start button.
application—all by simply pressing the
❏ If the scanner is connected to a PC which is running EPSON Scan
Server, the Start Button feature mentioned above is disabled. For
information on using the Start button on a network, refer to the
EPSON Scan Server & EPSON TWAIN Pro Network User’s
Guide.
4-22
Using Your Scanner
=
Page 89

Using the Document Guide
Make sure you have everything shown below, before reading this
section.
During the scanning operation, the position of the optical reader
shifts very slightly as it scans from one side to another. This is
normal, and many scanners include a feature to adjust for this
shift. This scanner comes with the document guide, which allows
you to make incremental changes to the angle of the document to
correct for any slight shifts in the scanning process.
There are a few ways to use the document guides, as described in
the following pages. If you need to be precise when scanning, use
one or both document guides to make the most precise scans
possible.
4
Using Your Scanner
4-23
Page 90

1. Install the pins in the scanner’s screw holes through the
document guide’s holes. The guide pin screws into the left
hole and the adjust pin screws into the right hole.
guide pin
adjust pin
2. Lay the grid document guide on the document table with the
document guide holes over the screw holes in the scanner.
Make sure the larger document guide hole is on the right
(when facing the inside of the cover).
4-24
Using Your Scanner
Page 91

3. Lift up the document guide and insert your document, image,
or picture under the guide. Align your document with the
guides grid lines. Repeat this step for every document you
want to scan, placing one document next to another.
4. Close the cover and scan according to the directions in your
Online Reference Guide.
4
Using Your Scanner
4-25
Page 92

You can also use the document guide according to the directions
below, which are helpful if you find that your document slips or
doesn’t stay aligned using the above method. The method below
requires tape.
1. Lay the grid document guide upside down on a flat surface,
the long hole will be to the left.
+0.2°
+0.1°
0°
‑0.1
‑0.2
2. Lay your document on the guide with the side to be scanned
facing up. After aligning the document to the proper position,
use the tape to secure the document in place. Repeat this step
for every document you want to scan, placing one document
next to another.
4-26
Using Your Scanner
Page 93

3. Install the pins in the scanner’s screw holes through the
document guide’s holes. The guide pin screws into the left
hole and the adjust pin screws into the right hole. (See page
4-24)
4. Turn the document guide over, and lay it on the document
table with the document guide holes over the screw holes in
the scanner. Make sure the larger document guide hole is on
the right and your document faces down.
4
5. Close the cover and scan the image.
Note:
If the scanned image appears slanted, turn the adjust pin using a
screwdriver to correct the angle of the document.
Using Your Scanner
4-27
Page 94

The third, and most precise way to use the document guides is
described below. This method also requires tape.
1. Install the pins in the scanner’s screw holes through the
document guide’s holes. The guide pin screws into the left
hole and the adjust pin screws into the right hole.(See page
4-24)
2. Lay the grid document guide on the document table with the
document guide holes over the screw holes in the scanner.
Make sure the larger document guide hole is on the right
when facing the inside of the cover. (See page 4-24)
3. Open EPSON TWAIN Pro as described in “Starting EPSON
TWAIN Pro” on page 4-6, make the following settings and
click Preview:
Document Source: Flatbed
Image Type: 8-bit Gray (Std)
Destination: LineWork Scan
Resolution: 800 dpi
4-28
Using Your Scanner
Page 95

4. Make a marquee in the preview window to include the
document guide’s scale A and B, and click Zoom Preview.
5. Move the marquee to match its left edge with the left edges
of the scales.
4
6. Click the Scan button.
Using Your Scanner
4-29
Page 96

7. Compare the left edges of the scales on the scanned image; the
starting points of the scales should match exactly. If both
scales start at the same line (for example 0), skip to step 11.
Otherwise go to the next step.
Matching Do not match
A starts at 0 A starts at 0
B starts at 0 B starts at 2
8. See the left edges of the scales of the scanned image. Every
line of the scale that is missing is equal to 0.4 for mathematical
purposes. Then calculate the adjustment angle using the
following equation.
4-30
The adjusting angle = (scale A - scale B) / 4
For example:
If scale A starts at line 0, then 0
0.4 = 0; the value for
×
scale A = 0
If scale B starts at line 2, then 2
0.4 = 0.8; the value for
×
scale B = 0.8
(0 - 0.8)/4 = -0.2
The angle you need to adjust the adjust pin = -0.2
Using Your Scanner
Page 97

9. Turn the arrow on the adjust pin to the number indicated by
the calculated result (-0.2 in the example above).
10. To confirm this angle, repeat steps 3 to 8. EPSON recommends
you record the adjust pin’s position for future reference.
11. Remove the document guide.
4
Using Your Scanner
4-31
Page 98

12. Lay the clear document guide on the document table with the
document guide holes over the screw holes in the scanner.
Make sure the larger document guide hole is on the right
when facing the inside of the cover.
13. Lay your document on the clear document guide with the side
to be scanned facing up.
4-32
Using Your Scanner
Page 99

14. Lay the grid document guide on top of your document, with
the document guide holes over the screw holes in the scanner.
Make sure the larger document guide hole is on the left when
facing the inside of the cover.
15. Make sure your document is aligned with the grids on the
grid document guide. After aligning the document to the
proper position, use tape to secure the document in place.
Repeat this step for every document you want to scan, placing
one document next to another.
4
Using Your Scanner
4-33
Page 100

16. Remove the grid document guide.
17. Turn the clear document guide over, and lay it on the
document table with the document guide holes over the screw
holes in the scanner. Make sure the larger document guide
hole is on the right and your document faces down.
18. Close the cover and scan the image.
4-34
Using Your Scanner
 Loading...
Loading...