Page 1
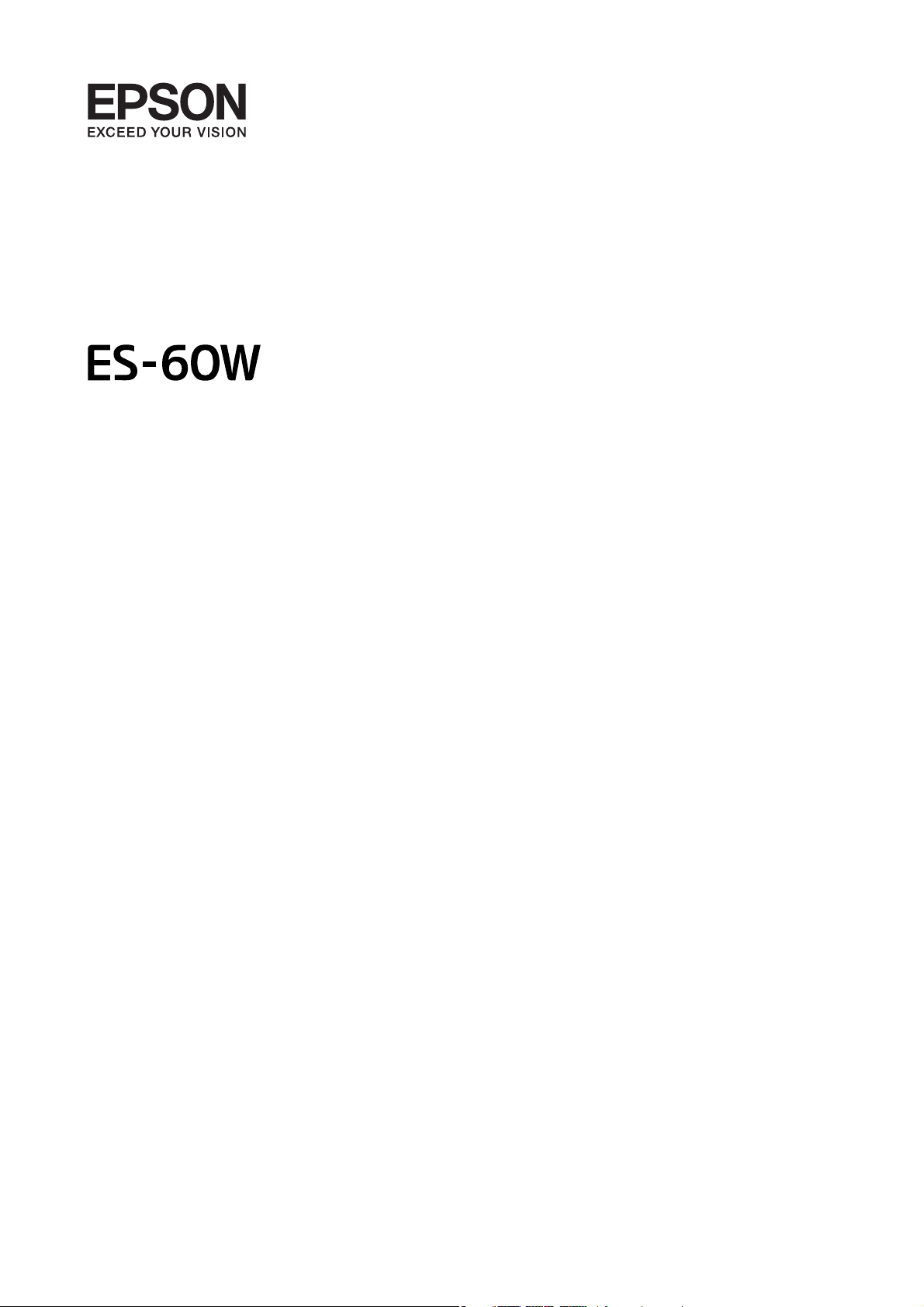
User's Guide
NPD5989-01 EN
Page 2
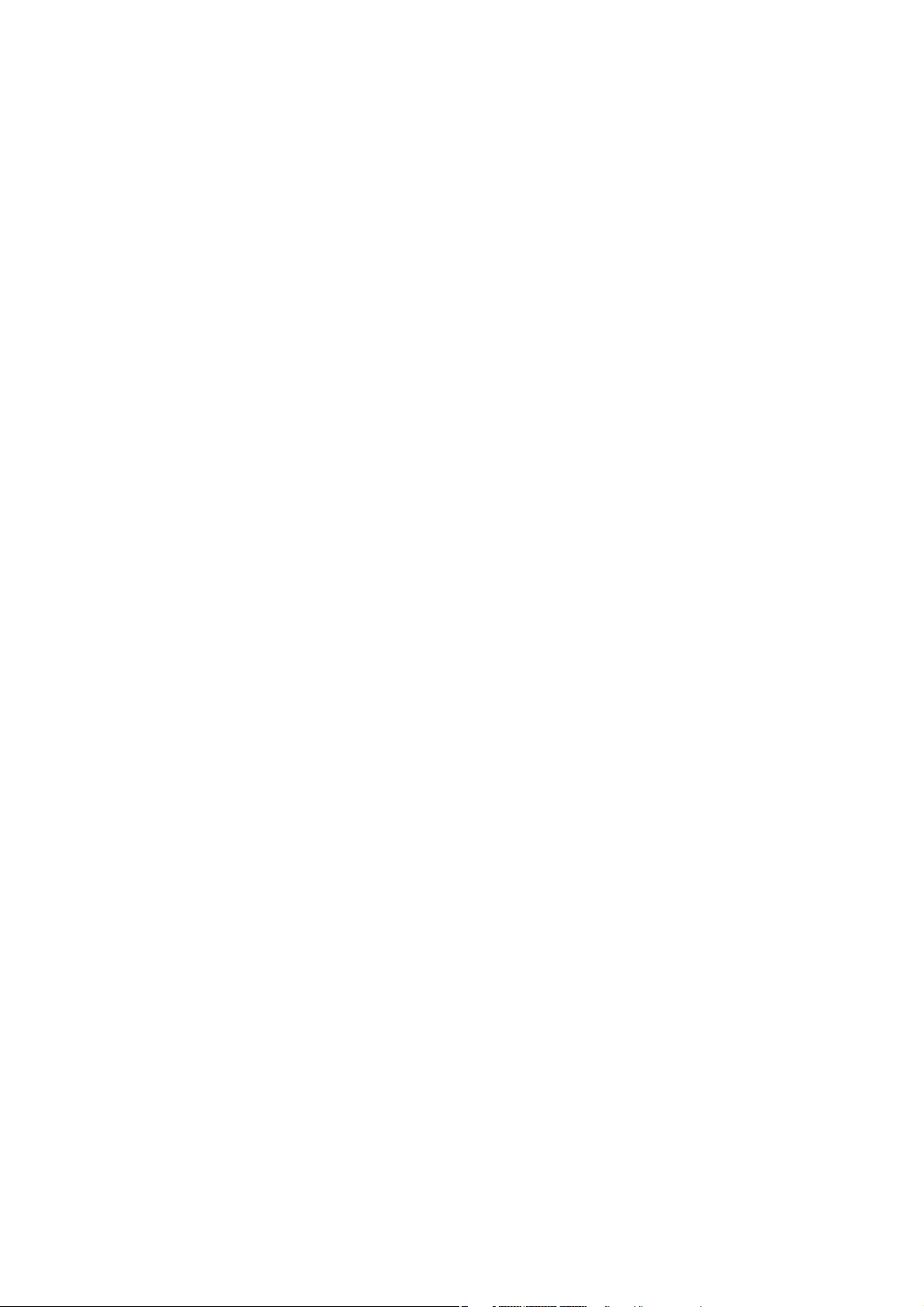
User's Guide
Copyright
Copyright
No part of this publication may be reproduced, stored in a retrieval system, or transmitted in any form or by any
means, electronic, mechanical, photocopying, recording, or otherwise, without the prior written permission of
Seiko Epson Corporation. No patent liability is assumed with respect to the use of the information contained
herein. Neither is any liability assumed for damages resulting from the use of the information herein.
information contained herein is designed only for use with this Epson product. Epson is not responsible for any
use of this information as applied to other products.
Neither Seiko Epson Corporation nor its aliates shall be liable to the purchaser of this product or third parties for
damages, losses, costs, or expenses incurred by the purchaser or third parties as a result of accident, misuse, or
abuse of this product or unauthorized modications, repairs, or alterations to this product, or (excluding the U.S.)
failure to strictly comply with Seiko Epson Corporation's operating and maintenance instructions.
Seiko Epson Corporation and its aliates shall not be liable for any damages or problems arising from the use of
any options or any consumable products other than those designated as Original Epson Products or Epson
Approved Products by Seiko Epson Corporation.
e
Seiko Epson Corporation shall not be held liable for any damage resulting from electromagnetic interference that
occurs from the use of any interface cables other than those designated as Epson Approved Products by Seiko
Epson Corporation.
© 2018 Seiko Epson Corporation
contents of this manual and the
e
specications
of this product are subject to change without notice.
2
Page 3
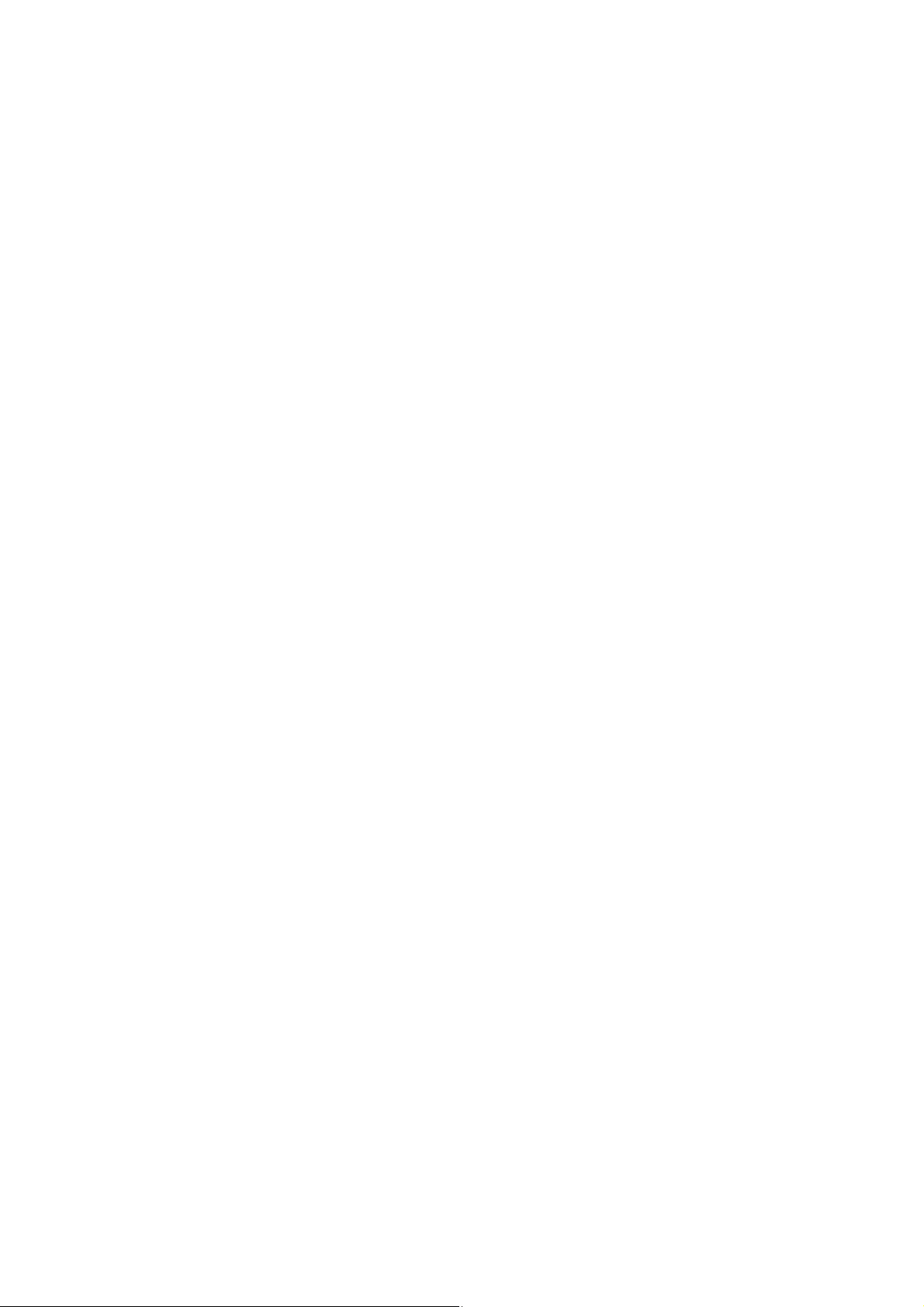
User's Guide
Trademarks
Trademarks
❏ EPSON® is a registered trademark, and EPSON EXCEED YOUR VISION or EXCEED YOUR VISION is a
trademark of the Seiko Epson Corporation.
❏
Microso,
Corporation in the United States and/or other countries.
❏ Apple, macOS, and OS X are trademarks of Apple Inc., registered in the U.S. and other countries.
❏ Adobe, Adobe Reader, and Acrobat are registered trademarks of Adobe Systems Incorporated.
❏ Intel
❏ Wi-Fi, Wi-Fi Alliance, and Wi-Fi Protected Access (WPA) are registered trademarks of the Wi-Fi Alliance. Wi-Fi
Protected Setup, and WPA2 are trademarks of the Wi-Fi Alliance.
❏ General Notice: Other product names used herein are for identication purposes only and may be trademarks
of their respective owners. Epson disclaims any and all rights in those marks.
Windows, and Windows Vista are either registered trademarks or trademarks of
is a registered trademark of Intel Corporation.
®
Microso
3
Page 4
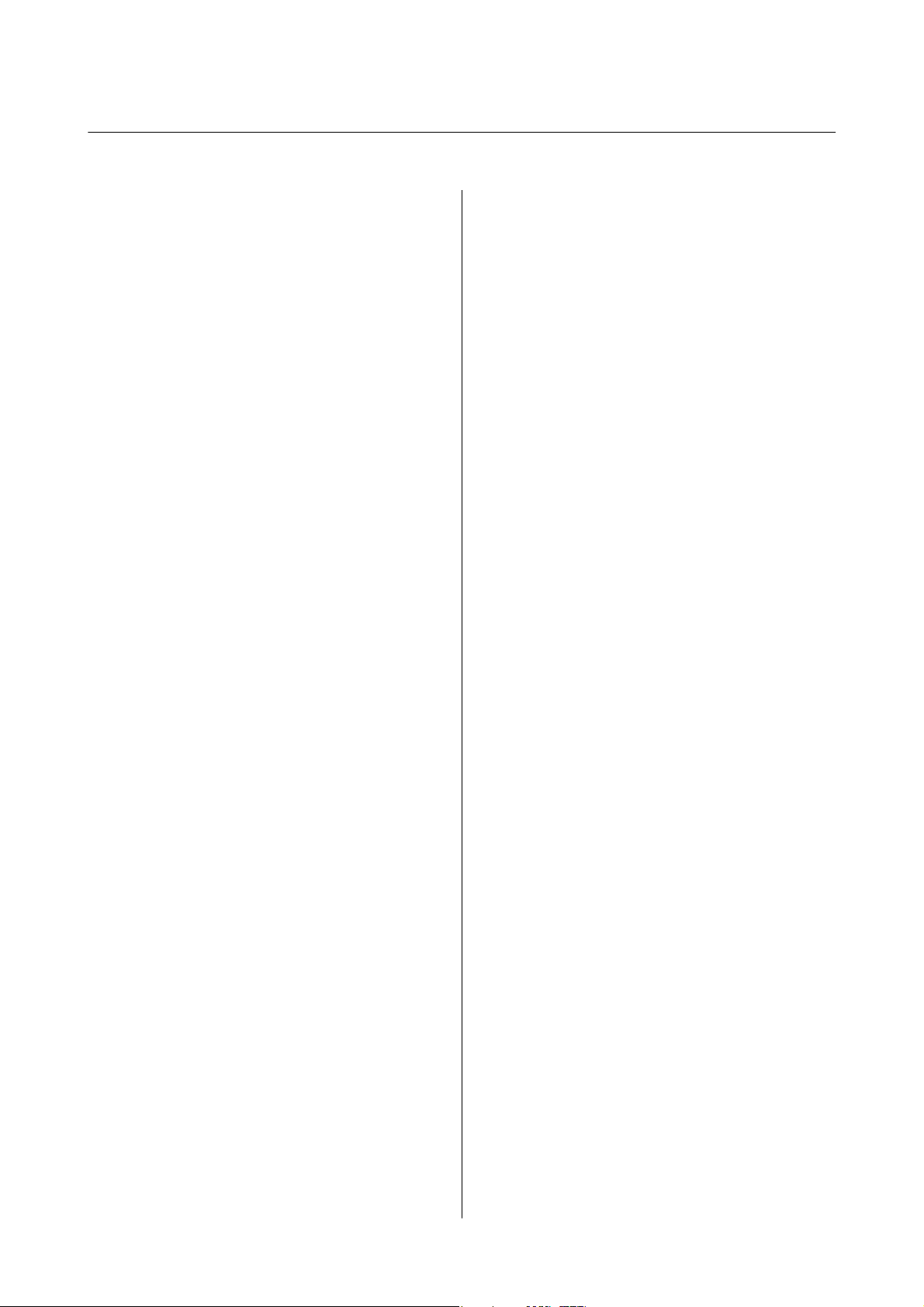
User's Guide
Contents
Contents
Copyright
Trademarks
About This Manual
Introduction to the Manuals...................6
Marks and Symbols.........................6
Descriptions Used in this Manual...............6
Operating System References..................7
Important Instructions
Safety Instructions..........................8
Safety Instructions for the Battery.............9
Disposing of European Scanner Models.......... 9
Restrictions on Copying.....................10
Scanner Basics
Part Names and Functions...................11
Buttons and Lights on the Control Panel.........11
Buttons and Lights.......................11
Error Indicators.........................13
Information on Applications..................14
Epson ScanSmart........................14
EPSON Soware Updater..................14
Epson DocumentScan....................14
EpsonNet
Option Items and Consumables Information. . . . . . 15
Carrier Sheet Codes......................15
Maintenance Sheet Codes..................15
........................14
Cong
Using the Scanner on the Battery
Checking the Battery Level...................16
Charging the Battery.......................16
Battery Charging Precautions...............16
Charging the Battery.....................16
Network Settings
Network Connection Types.................. 18
Wi-Fi Connection....................... 18
Wi-Fi Direct (Simple AP) Connection.........18
Connecting to a Computer...................19
Connecting to a Smart Device................ 20
Making Wi-Fi Settings from the Control Panel. . . . .20
Making Wi-Fi Settings Using Push Button
Setup (WPS)...........................20
Making Wi-Fi Settings by PIN Code Setup
(WPS)................................21
Making Wi-Fi Direct (Simple AP)
Connection Settings......................22
Checking the Network Status Using Network
Light...................................23
Replacing or Adding New Wireless Routers.......23
Changing the Connection Method to a Computer. . 23
Disabling the Wi-Fi........................24
Restoring the Network Settings from the
Control Panel............................ 24
Specications of Originals and
Placing Originals
Specications of Originals...................26
General Specications for Originals being
Scanned.............................. 26
Types of Originals that Require Attention. . . . . . 28
Types of Originals that Must Not be Scanned. . . .28
Placing the Original........................29
Placing Standard Size Originals..............29
Placing Long Paper...................... 30
Placing Receipts.........................31
Placing Envelopes....................... 32
Placing Plastic Cards.....................33
Placing Irregular Shaped Originals...........35
Basic Scanning
Scanning Using a Scanner Button..............37
Scanning and Saving Documents..............37
Scanning Using Epson DocumentScan..........41
Advanced Scanning
Scanning Dierent Sizes or Types of Originals
One by One Continuously (Automatic Feeding
Mode)..................................46
Saving as Editable Files (Microso® Oce). . . . . . . 48
Sending to a Cloud Service...................50
Maintenance
Cleaning Outside the Scanner.................55
4
Page 5
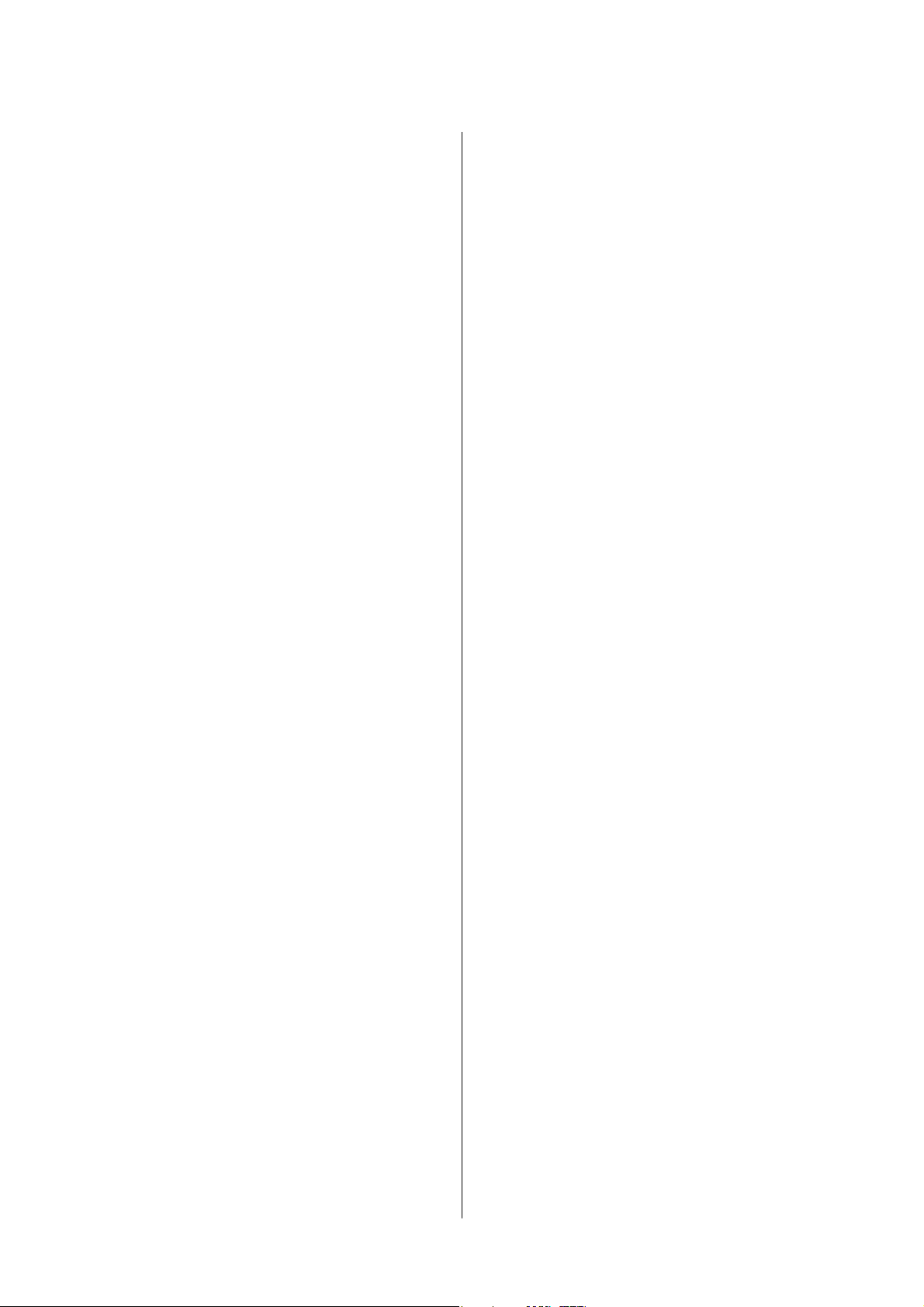
User's Guide
Contents
Cleaning Inside the Scanner..................55
Scanner Adjustment Using the Calibration Sheet. . . 56
Energy Saving............................57
Carrying the scanner.......................58
Updating Applications and Firmware...........59
Solving Problems
Scanner Problems.........................60
Scanner Lights Indicate an Error.............60
Scanner Does Not Turn On.............60
e
e Scanner Turns O when Running on the
Battery............................... 60
e Scanner Does not Turn O when
Running on the Battery...................61
Problems Starting Scanning..................61
Cannot Start Epson ScanSmart..............61
Removing Jammed Originals from the Scanner. . . . 63
e Originals Get Dirty.....................63
Scanning Takes a Long Time..................63
Scanned Image Problems....................64
Streaks Appear in the Scanned Image. . . . . . . . . 64
Oset Appears in the Background of Images. . . . 64
Scanned Image or Text is Blurred............64
Moiré Patterns (Web-Like Shadows) Appear. . . . 65
Edge of the Original is Not Scanned
e
when Automatically Detecting the Size of the
Original...............................66
Character is not Recognized Correctly........ 66
Expanding or Contracting the Scanned Image. . . 67
Scanned Image of the Plastic Card is
e
Enlarged..............................67
Cannot Solve Problems in the Scanned Image. . . 67
Network Problems.........................68
When You Cannot Make Network Settings.....68
e Scanner Suddenly Cannot Scan over a
Network Connection.......................72
e Scanner Suddenly Cannot Scan Using a
USB Connection..........................72
Uninstalling and Installing Applications.........72
Uninstalling Your Applications..............72
Installing Your Applications................74
Scanner Electrical Specications.............76
Battery Specications.....................77
Environmental Specications.................77
System Requirements.......................78
Standards and Approvals
Standards and Approvals for U.S. Model.........79
Standards and Approvals for European Model. . . . . 79
Standards and Approvals for Australian Models. . . .80
Where to Get Help
Technical Support Web Site.................. 81
Contacting Epson Support...................81
Before Contacting Epson.................. 81
Help for Users in Europe.................. 81
Help for Users in Taiwan.................. 82
Help for Users in Australia.................82
Help for Users in Singapore................83
Help for Users in ailand................. 83
Help for Users in Vietnam..................83
Help for Users in Indonesia................ 84
Help for Users in Hong Kong...............85
Help for Users in Malaysia................. 86
Help for Users in India....................86
Help for Users in the Philippines.............87
Technical Specications
General Scanner Specications................75
Wi-Fi Specications........................76
Dimensional
Electrical Specications.....................76
Specications
...................76
5
Page 6
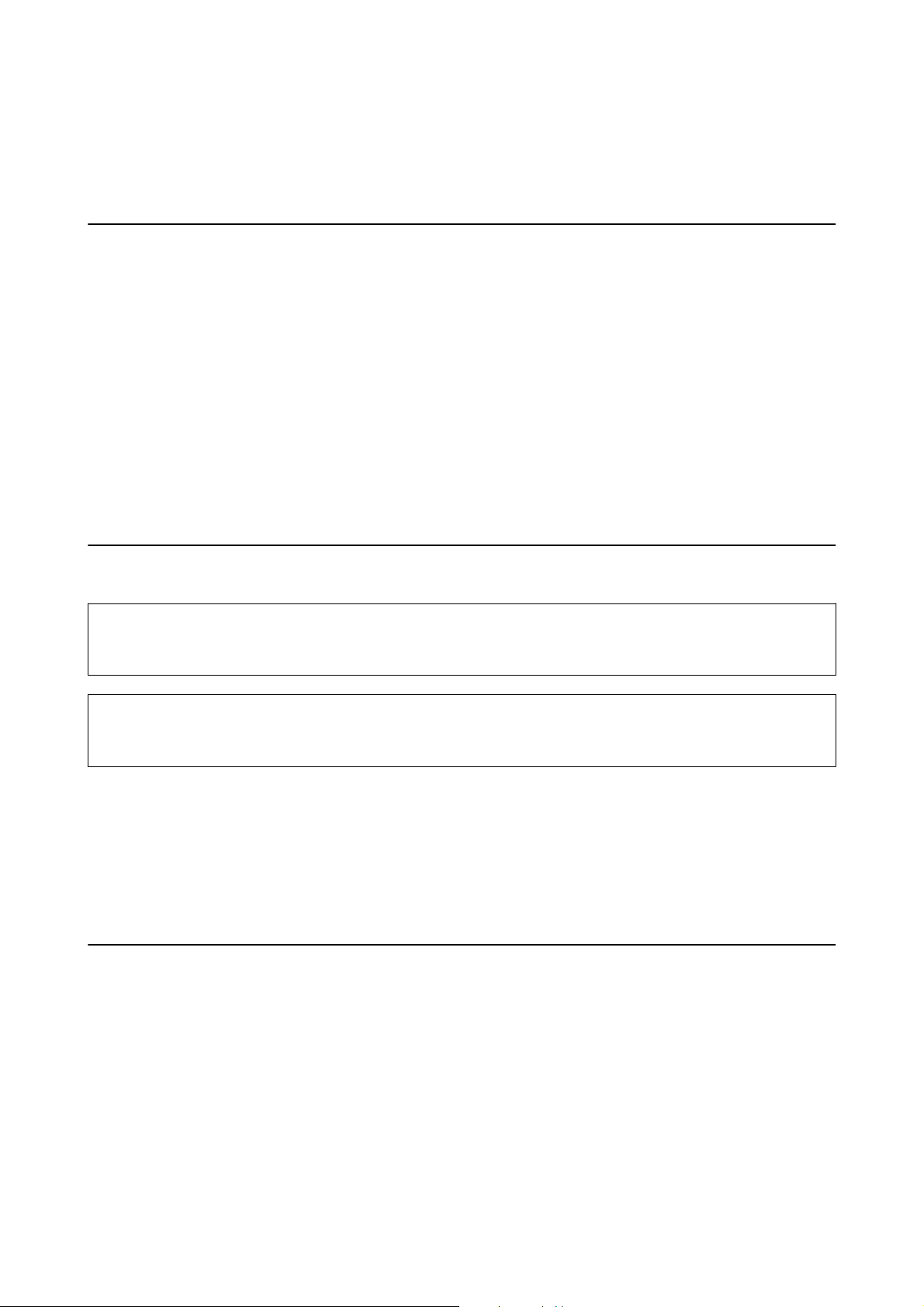
User's Guide
About This Manual
About This Manual
Introduction to the Manuals
e latest versions of the following manuals are available from the Epson support website.
http://www.epson.eu/Support (Europe)
http://support.epson.net/ (outside Europe)
❏ Setup Guide (paper manual)
Provides you with information on setting up the product and installing the application.
❏ User's Guide (digital manual)
Provides instructions on using the product, maintenance, and solving problems.
As well as the manuals above, see the help included in the various Epson applications.
Marks and Symbols
Caution:
!
Instructions that must be followed carefully to avoid bodily injury.
Important:
c
Instructions that must be observed to avoid damage to your equipment.
Note:
Provides complementary and reference information.
Related Information
& Links to related sections.
Descriptions Used in this Manual
❏ Screenshots for the applications are from Windows 10 or Mac OS X v10.13.x. e content displayed on the
screens varies depending on the model and situation.
❏ Illustrations used in this manual are for reference only. Although they may
product, the operating methods are the same.
6
slightly from the actual
dier
Page 7
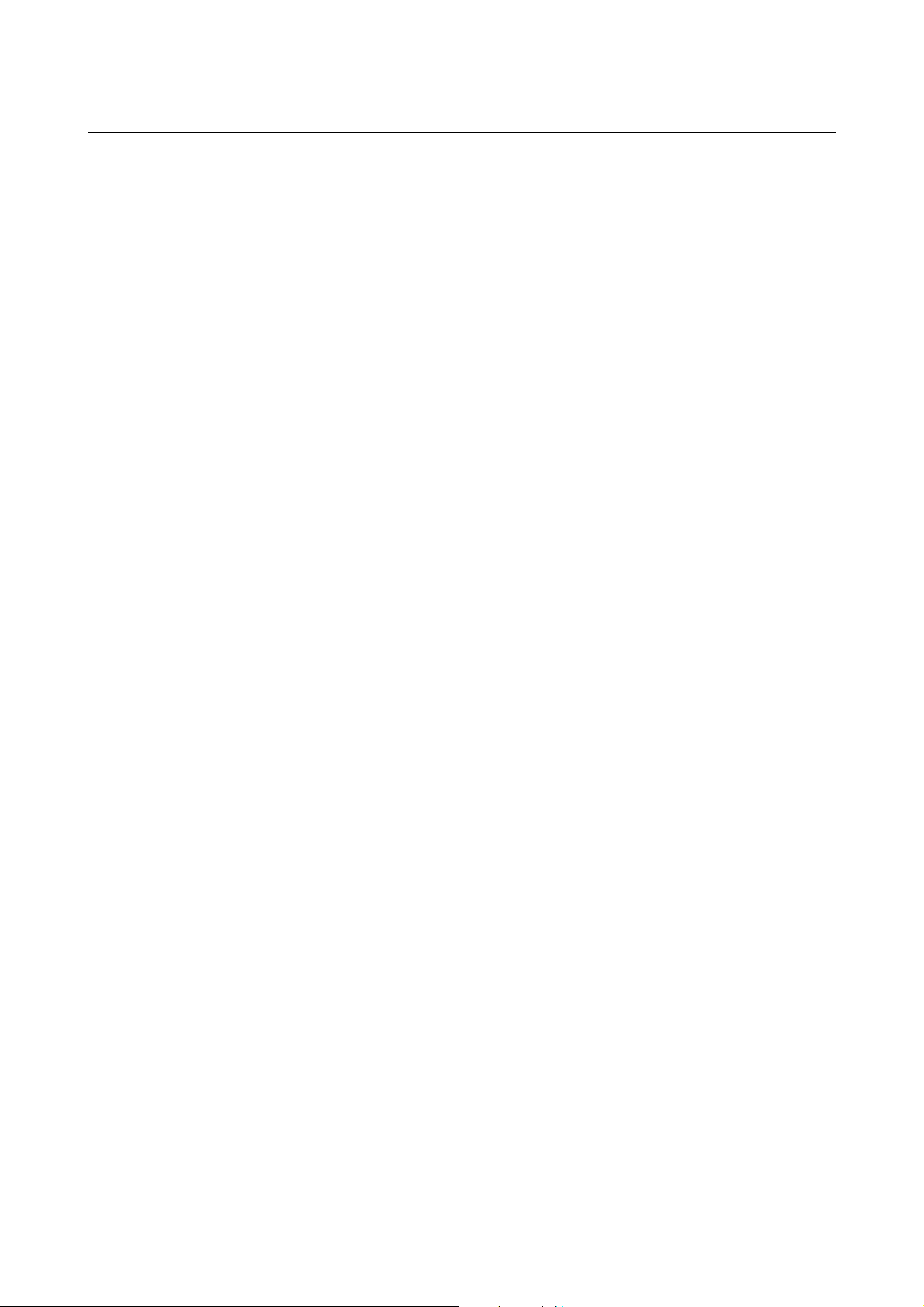
User's Guide
About This Manual
Operating System References
Windows
In this manual, terms such as "Windows 10", "Windows 8.1", "Windows 8", "Windows 7", "Windows Vista", and
"Windows XP" refer to the following operating systems. Additionally, "Windows" is used to refer to all versions.
❏ Microso
❏
Microso
❏ Microso
❏ Microso
❏ Microso
❏ Microso
❏ Microso
Mac OS
In this manual, "Mac OS" is used to refer to macOS High Sierra, macOS Sierra, OS X El Capitan, OS X Yosemite,
OS X Mavericks, OS X Mountain Lion, Mac OS X v10.7.x, and Mac OS X v10.6.8.
Wi n d o w s® 10 operating system
®
Wi n d o w s® 8.1 operating system
®
Wi n d o w s® 8 operating system
®
Wi n d o w s® 7 operating system
®
Wi n d o w s Vis ta® operating system
®
Wi n d o w s® XP operating system Service Pack 3
®
Wi n d o w s® XP Professional x64 Edition operating system Service Pack 2
®
7
Page 8
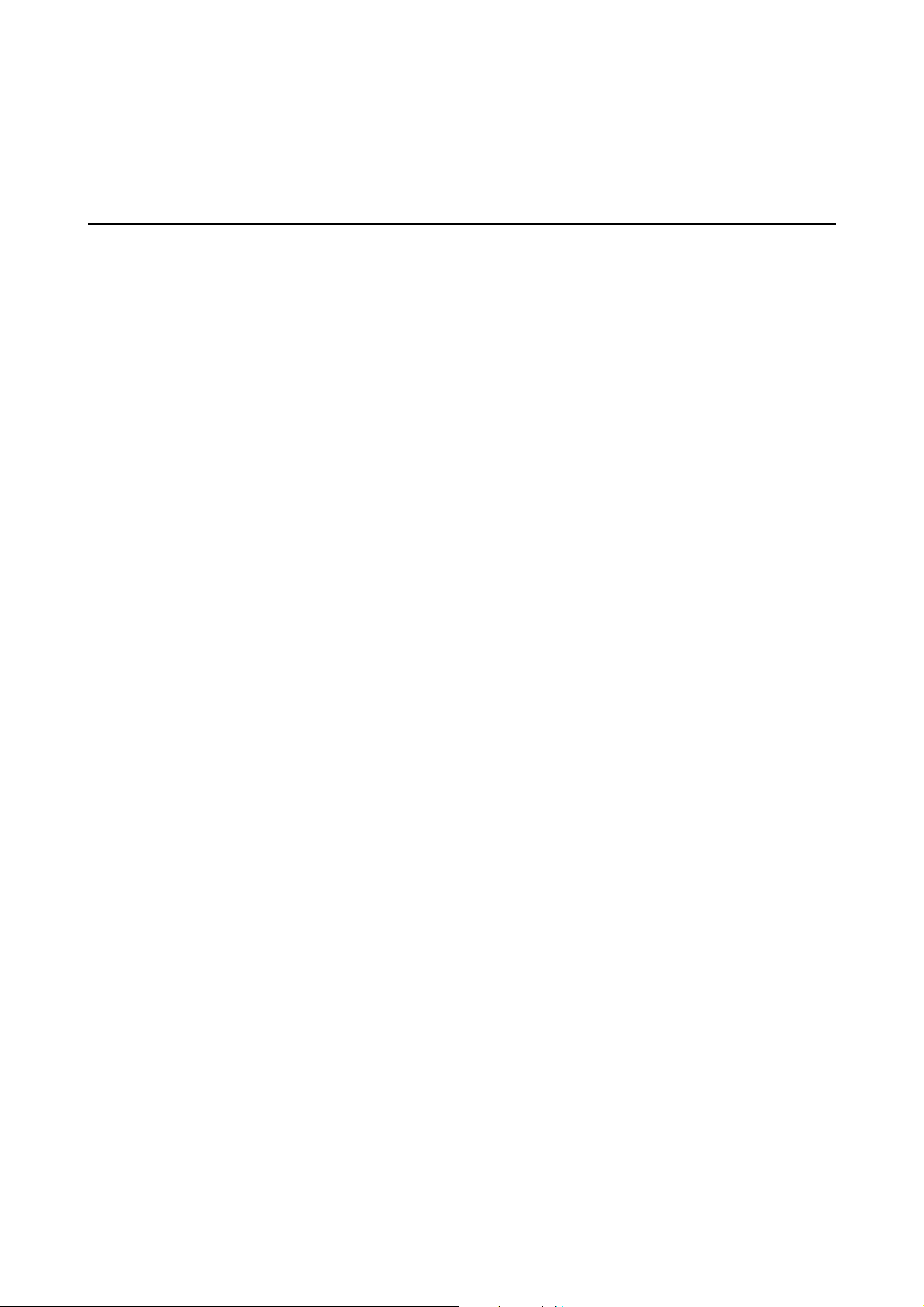
User's Guide
Important Instructions
Important Instructions
Safety Instructions
Read and follow these instructions to ensure safe use of this product. Make sure you keep this manual for future
reference. Also, be sure to follow all warnings and instructions marked on the product.
❏ Some of the symbols used on your product are to ensure safety and proper use of the product. Visit the
following Web site to learn the meaning of the symbols.
http://support.epson.net/symbols
❏ Place the product on a at, stable surface that extends beyond the base of the product in all directions. If you
place the product by the wall, leave more than 10 cm between the back of the product and the wall.
❏ Place the product close enough to the computer for the interface cable to reach it easily. Do not place or store
the product outdoors, near excessive dirt or dust, water, heat sources, or in locations subject to shocks,
vibrations, high temperature or humidity, direct sunlight, strong light sources, or rapid changes in temperature
or humidity.
❏ Do not use with wet hands.
❏ e USB cable should be placed to avoid abrasions, cuts, fraying, crimping, and kinking. Do not place objects
on top of the cord and do not allow the cord to be stepped on or run over. Be particularly careful to keep the
cord straight at the end.
❏ Use only the USB cable supplied with your product. Using any other USB cable could cause re, electrical shock,
or injury.
❏ e USB cable is designed for use with the product with which it was included. Do not attempt to use it with
other electronic devices unless specied.
❏ When connecting this product to a computer or other device with a cable, ensure the correct orientation of the
connectors. Each connector has only one correct orientation. Inserting a connector in the wrong orientation
may damage both devices connected by the cable.
❏ Never disassemble, modify, or attempt to repair the product, or product option by yourself except as specically
explained in the product’s guides.
❏ Do not insert objects into any opening as they may touch dangerous voltage points or short out parts. Beware of
electrical shock hazards.
❏ Unplug the product and the USB cable, and refer servicing to
conditions: liquid has entered the product; the product has been dropped or the case has been damaged; the
product does not operate normally or exhibits a distinct change in performance. (Do not adjust controls that are
not covered by the operating instructions.)
❏ If you are not going to use the product for a long period, be sure to unplug the USB cable from the computer.
qualied
service personnel under the following
❏ Keep this product at least 22 cm away from cardiac pacemakers. Radio waves from this product may adversely
the operation of cardiac pacemakers.
aect
❏ Do not use this product inside medical facilities or near medical equipment. Radio waves from this product
may adversely aect the operation of electrical medical equipment.
❏ Do not use this product near automatically controlled devices such as automatic doors or re alarms. Radio
waves from this product may adversely aect these devices, and could lead to accidents due to malfunction.
8
Page 9
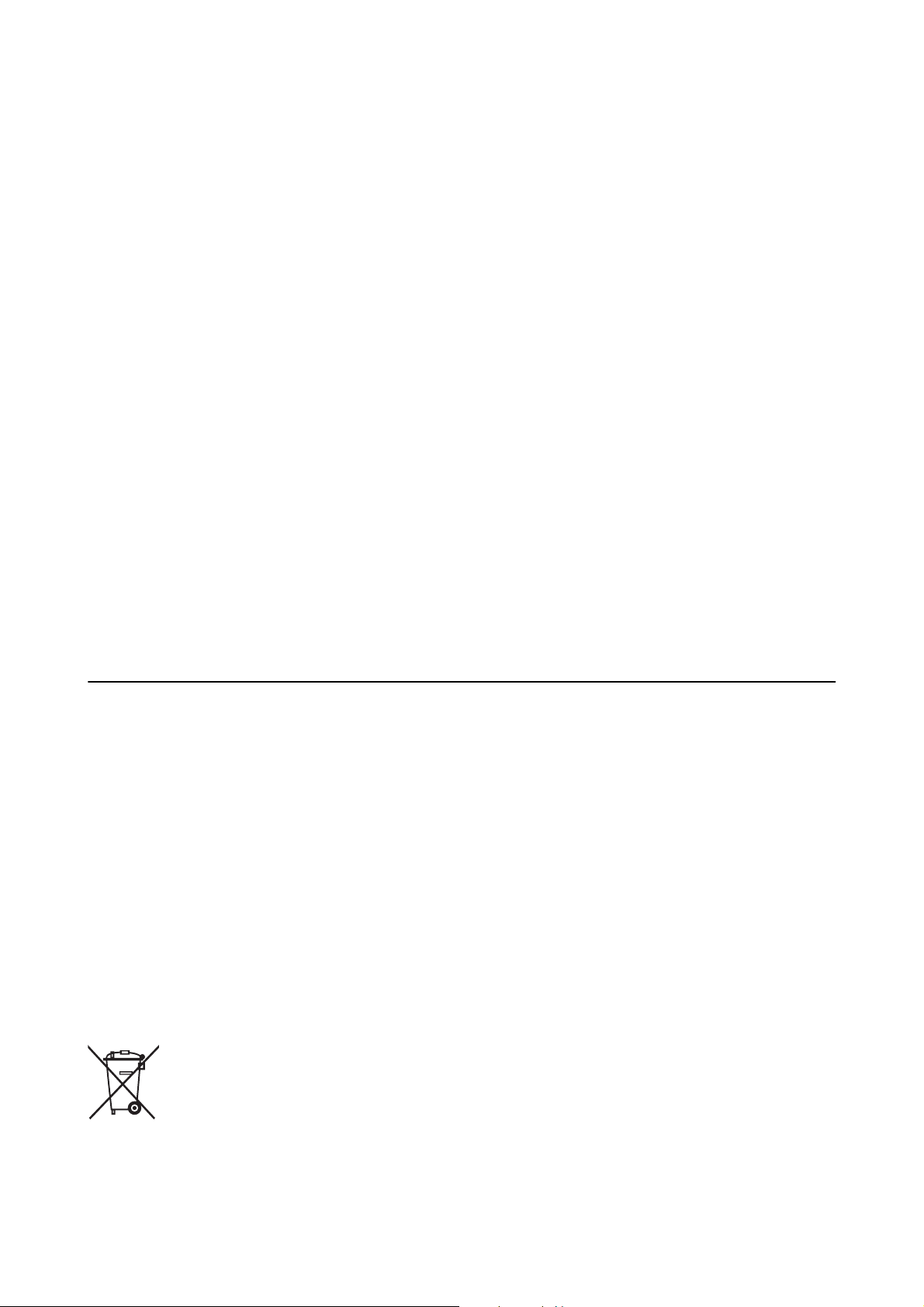
User's Guide
Important Instructions
Safety Instructions for the Battery
❏ If the battery is not fully charged within the specied time, stop charging. Otherwise, the battery could become
hot, emit smoke, rupture, or catch re.
❏ Do not place the product in a microwave oven or a high-pressure container. Otherwise, the battery could
become hot, emit smoke, rupture, or catch
❏ If liquid leaks from the product, or the product emits a bad odour, move the product away from ammable
objects immediately. If it is not moved, electrolytes leaking from the battery become hot, emit smoke, rupture,
or catch re.
❏ If battery acid gets in your eyes, immediately rinse your eyes thoroughly with fresh water without rubbing them,
and then see a doctor immediately. Otherwise, permanent eye damage could result.
❏ If battery acid gets on your skin, immediately rinse the aected area thoroughly with water, and then see a
doctor immediately.
❏ Do not drop or throw the product or subject it to strong shocks. Otherwise, the battery could leak or the
protection circuit in the battery could be damaged. As a result, the battery could become hot, emit smoke,
rupture, or catch re.
re.
❏ Do not use or leave the product in a hot location (more than 60°C), such as near a re or a heater. Otherwise,
the plastic separator could melt and the individual cells could short-circuit. As a result, the battery could
become hot, emit smoke, rupture, or catch re.
❏ Do not use the product if it is leaking or damaged in any way. Otherwise, the battery could become hot, emit
smoke, rupture, or catch re.
❏ Do not leave the product in a vehicle. Otherwise, the battery could overheat.
Disposing of European Scanner Models
is a battery in the scanner.
ere
e crossed out wheeled bin label that can be found on your product indicates that this product and incorporated
batteries should not be disposed of in the normal household waste stream. To prevent possible harm to the
environment or human health please separate this product and its batteries from other waste streams to ensure
that it can be recycled in an environmentally sound manner. For more details on available collection facilities
please contact your local government oce or the retailer where you purchased this product. Use of the chemical
symbols Pb, Cd or Hg indicates if these metals are used in the battery.
is information only applies to customers in the European Union, according to Directive 2006/66/EC OF THE
EUROPEAN PARLIAMENT AND OF THE COUNCIL OF 6 September 2006 on batteries and accumulators and
waste batteries and accumulators and repealing Directive 91/157/EEC and legislation transposing and
implementing it into the various national legal systems, and to customers in countries in Europe, Middle East and
Africa (EMEA) where they have implemented equivalent regulations.
For other countries, please contact your local government to investigate the possibility of recycling your product.
9
Page 10
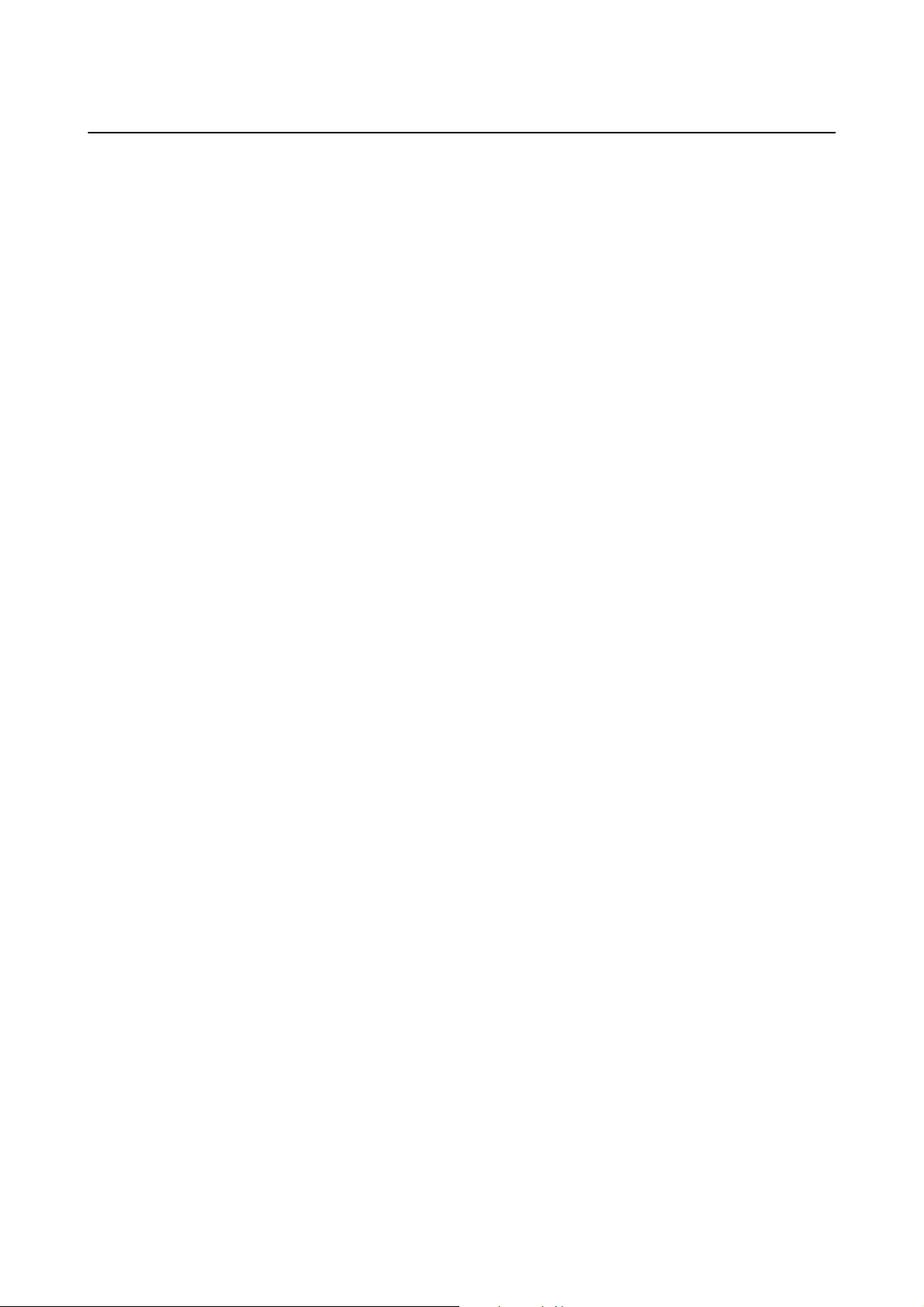
User's Guide
Important Instructions
Restrictions on Copying
Observe the following restrictions to ensure the responsible and legal use of your product.
Copying of the following items is prohibited by law:
❏ Bank bills, coins, government-issued marketable securities, government bond securities, and municipal
securities
❏ Unused postage stamps, pre-stamped postcards, and other ocial postal items bearing valid postage
❏ Government-issued revenue stamps, and securities issued according to legal procedure
Exercise caution when copying the following items:
❏ Private marketable securities (stock certicates, negotiable notes, checks, etc.), monthly passes, concession
tickets, etc.
❏ Passports, driver’s licenses, warrants of tness, road passes, food stamps, tickets, etc.
Note:
Copying these items may also be prohibited by law.
Responsible use of copyrighted materials:
Products can be misused by improperly copying copyrighted materials. Unless acting on the advice of a
knowledgeable attorney, be responsible and respectful by obtaining the permission of the copyright holder before
copying published material.
10
Page 11
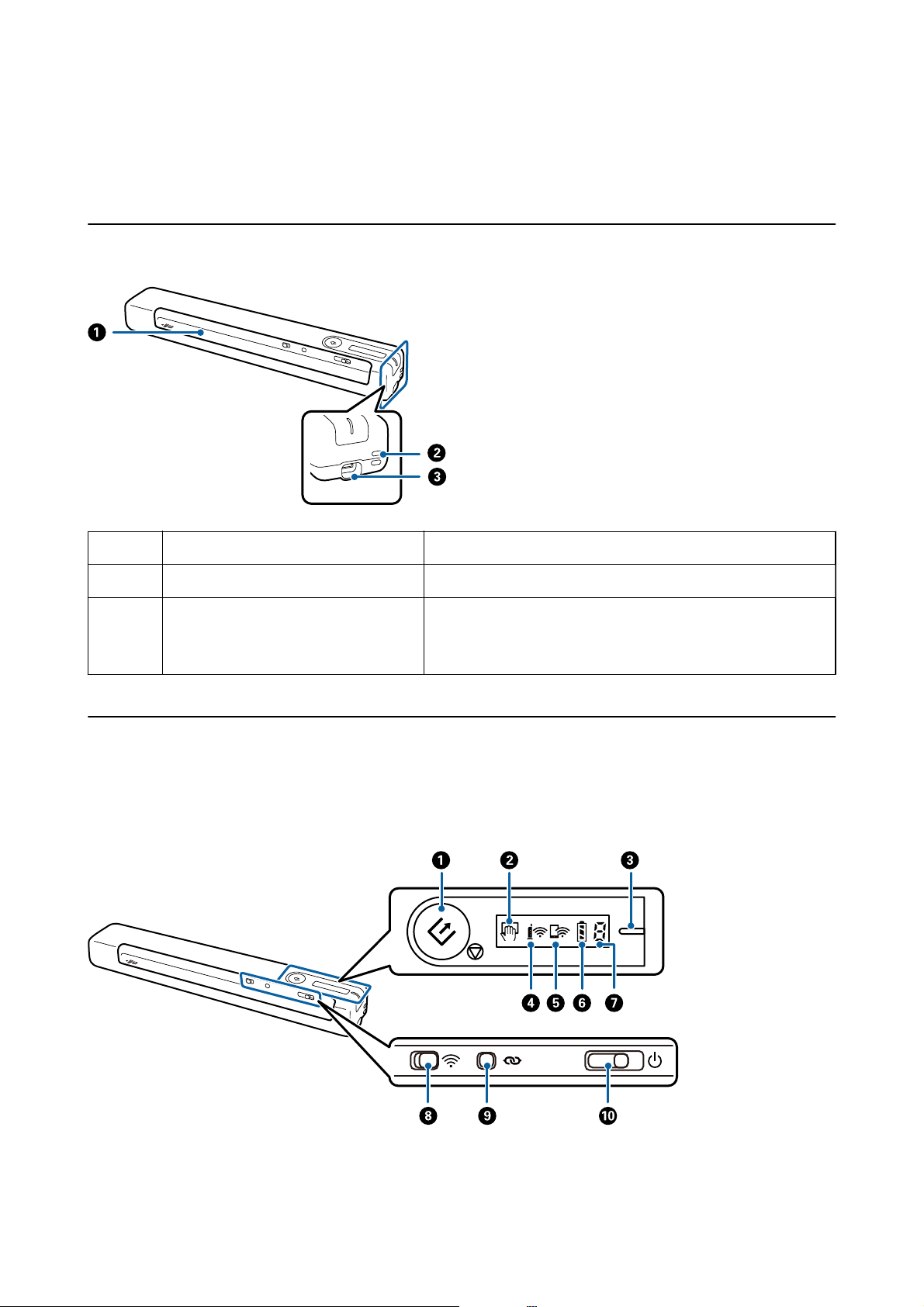
User's Guide
Scanner Basics
Scanner Basics
Part Names and Functions
A
B
C
Input slot Input the original.
Loophole Connect straps.
USB port USB bus power.
Connects a USB cable. To avoid causing any damage, do not add
excessive force when connecting the USB cable to the USB port.
Buttons and Lights on the Control Panel
Buttons and Lights
11
Page 12
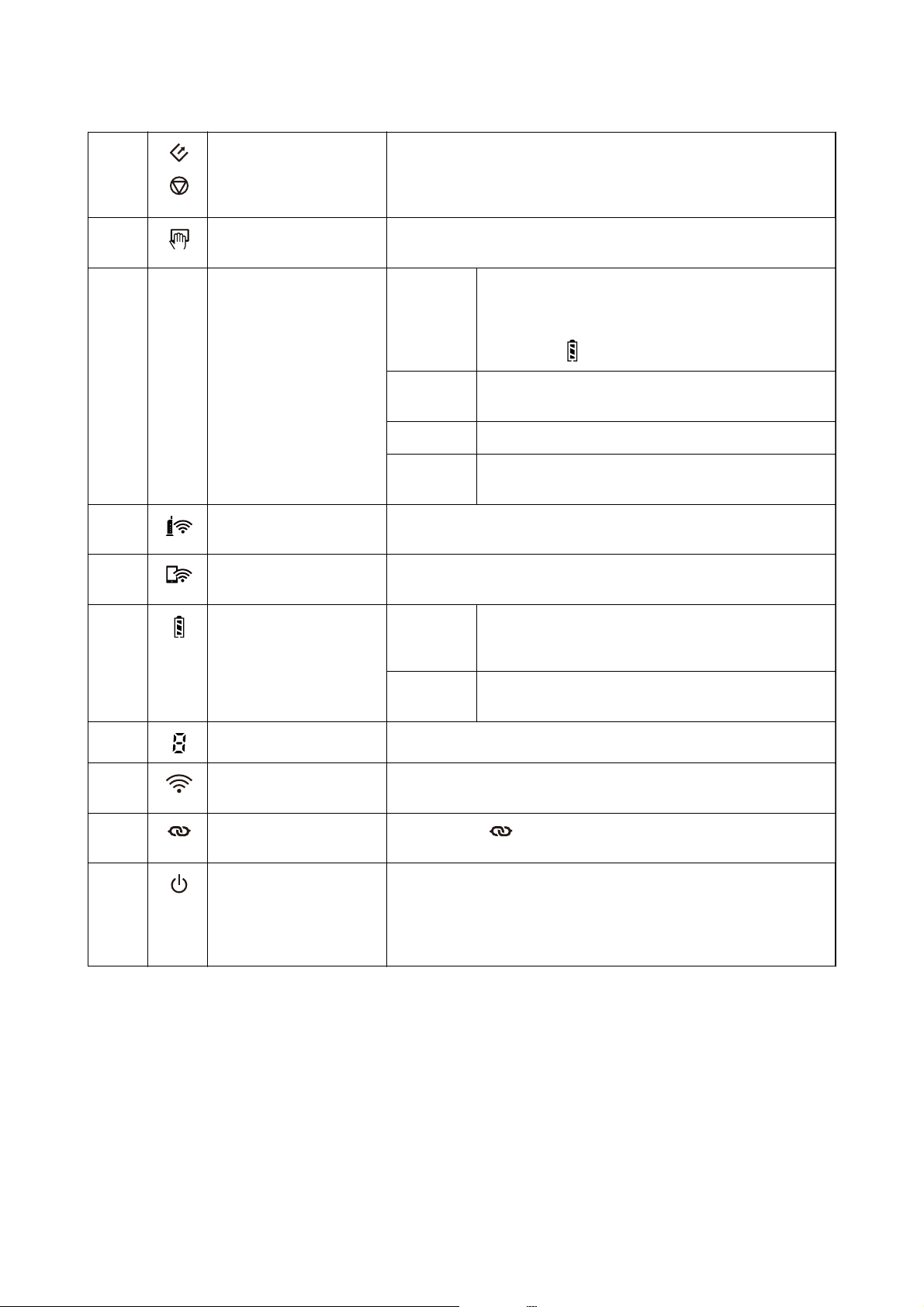
User's Guide
Scanner Basics
A
B
C
D
E
Start and stop button ❏ Starts or cancels scanning.
❏ Press this when cleaning the inside of the scanner.
❏ Exits Automatic Feeding Mode.
Automatic Feeding Mode
light
– Ready light On (white) The scanner is ready to be used.
Wi-Fi light Indicates that the scanner is connected to a wireless (Wi-Fi) network
Wi-Fi AP mode light Indicates that the scanner is connected to a wireless (Wi-Fi) in simple AP
The scanner is in Automatic Feeding Mode. Scanning starts when an
original is placed in the input tray.
When the power is o and you connect a USB cable to the
scanner, the ready light turns on, but you cannot use the
scanner until
Flashing
(white)
O The scanner cannot be used because the power is o.
On
(Orange)
through an access point.
mode without an access point.
The scanner is scanning, waiting to scan, processing, or
sleeping.
An error has occurred. See “Error Indicators” for more
details.
light is displayed.
F
G
H
I
J
Battery light On Indicates the battery level of the scanner. When the
battery is running low, connect it to the computer using
the USB cable to start charging.
Flashing The battery is charging. When charging is complete, the
battery level indicates that it is full.
Error status light An error has occurred. See “Error Indicators” for more details.
Wi-Fi switch When connecting to a wireless (Wi-Fi) network, slide the switch to the
icon on the right hand side to turn it on.
Wi-Fi connect button Hold down the button for more than three seconds to connect to a
Wi-Fi network. See the chapter “Network Settings” for more details.
Power switch Slide the switch to turn the scanner on or o.
Slide the switch to the right and hold it there until the ready light starts
ashing.
It takes about 10 seconds to turn o after sliding the switch.
Note:
When turning on the scanner for the rst time, connect it to the computer with the USB cable, and then slide the power
switch to on.
Related Information
& “Network Settings” on page 18
& “Using the Scanner on the Battery” on page 16
& “Error Indicators” on page 13
12
Page 13
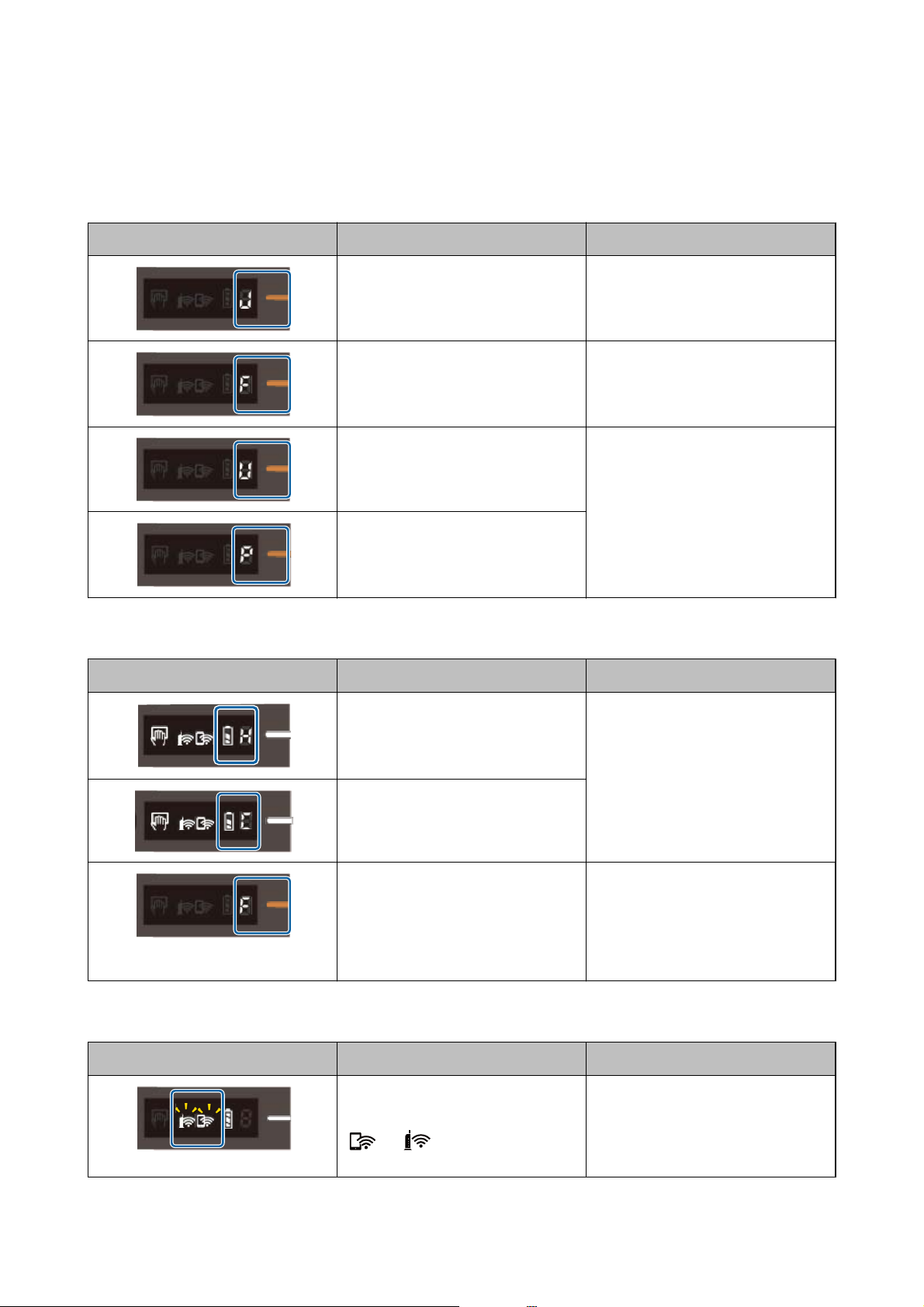
User's Guide
Error Indicators
Scanner errors
Indicators Situation Solutions
Scanner Basics
A paper jam has occurred. Remove jammed original, and then
load the original again.
A fatal error has occurred. Turn the power o and on again. If the
error continues to occur, contact your
local dealer.
The rmware update failed. Follow the steps below to try to up-
The scanner has started in recovery
mode.
date the
1. Connect the computer and the scanner with a USB cable. (During recovery
mode, you cannot update the rmware over a network connection.)
2. Visit your local Epson website for further instructions.
rmware
again.
Battery charging errors
Indicators Situation Solutions
Network connection errors
Indicators Situation Solutions
Battery charging has been stopped because it became too hot.
Battery charging has stopped because
it is too cold.
The battery cannot be fully charged
even if you are charging the battery
within the guaranteed charging temperature range (8 to 35 °C (46 to 95
°F)). It may be damaged or has reached
the end of its service life.
Charge the battery in an ambient temperature of 8°C to 35°C (46 to 95 °F).
Contact your local dealer.
An access point settings error has occurred.
and light ash at the same
time.
13
Restart the scanner and access point,
move them closer together, and then
make network settings again.
Page 14
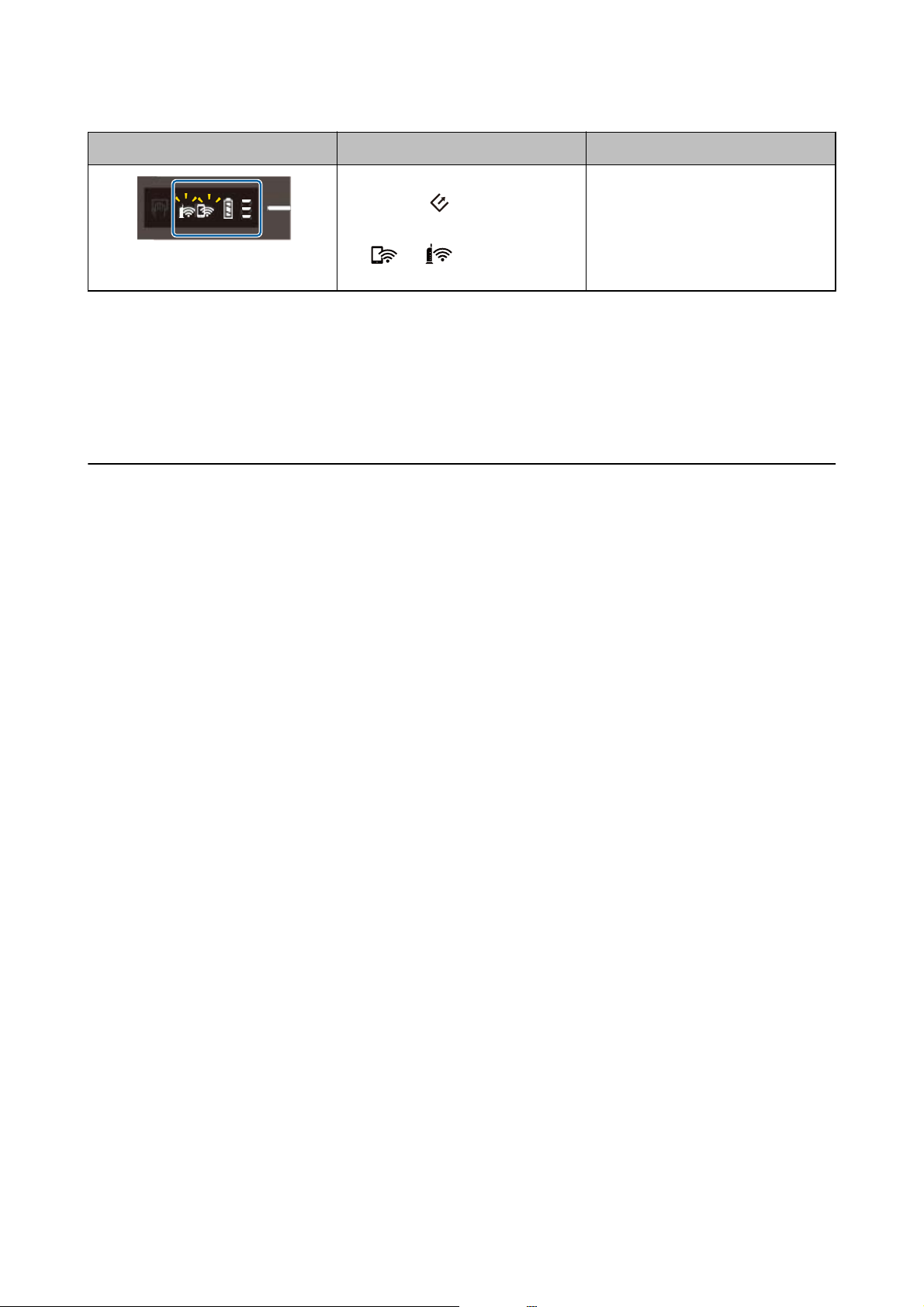
User's Guide
Scanner Basics
Indicators Situation Solutions
Epson ScanSmart does not start when
you press the
the scanner over a network.
The
same time.
Related Information
& “Making Wi-Fi Settings from the Control Panel” on page 20
& “Network Problems” on page 68
& “Cannot Start Epson ScanSmart” on page 61
and lights
button when using
ash
at the
See "Cannot Start Epson ScanSmart" in
"Solving Problems" for more details.
Information on Applications
is section introduces the application products available for your scanner. e latest application can be installed
at the Epson Web site.
Epson ScanSmart
Epson ScanSmart is a document scanning application that allows you to easily scan and save the data in simple
steps.
❏ You can scan and send information to a cloud service in three easy steps.
❏ You can automatically name the documents by using the scanned information.
features allow you to save time when organizing documents.
ese
EPSON Software Updater
EPSON Soware Updater is an application that checks for new or updated applications on the internet and installs
them.
You can also update the scanner’s digital manual.
Epson DocumentScan
Epson DocumentScan is an application that allows you to scan documents through smart devices such as
smartphones and tablet devices. You can save the scanned data in smart devices or cloud services, and send by email. You can download and install this app from the App Store or Google Play.
EpsonNet Cong
EpsonNet
operations guide for EpsonNet Cong or the application’s help for more details.
is an application that allows you to set network interface addresses and protocols. See the
Cong
14
Page 15
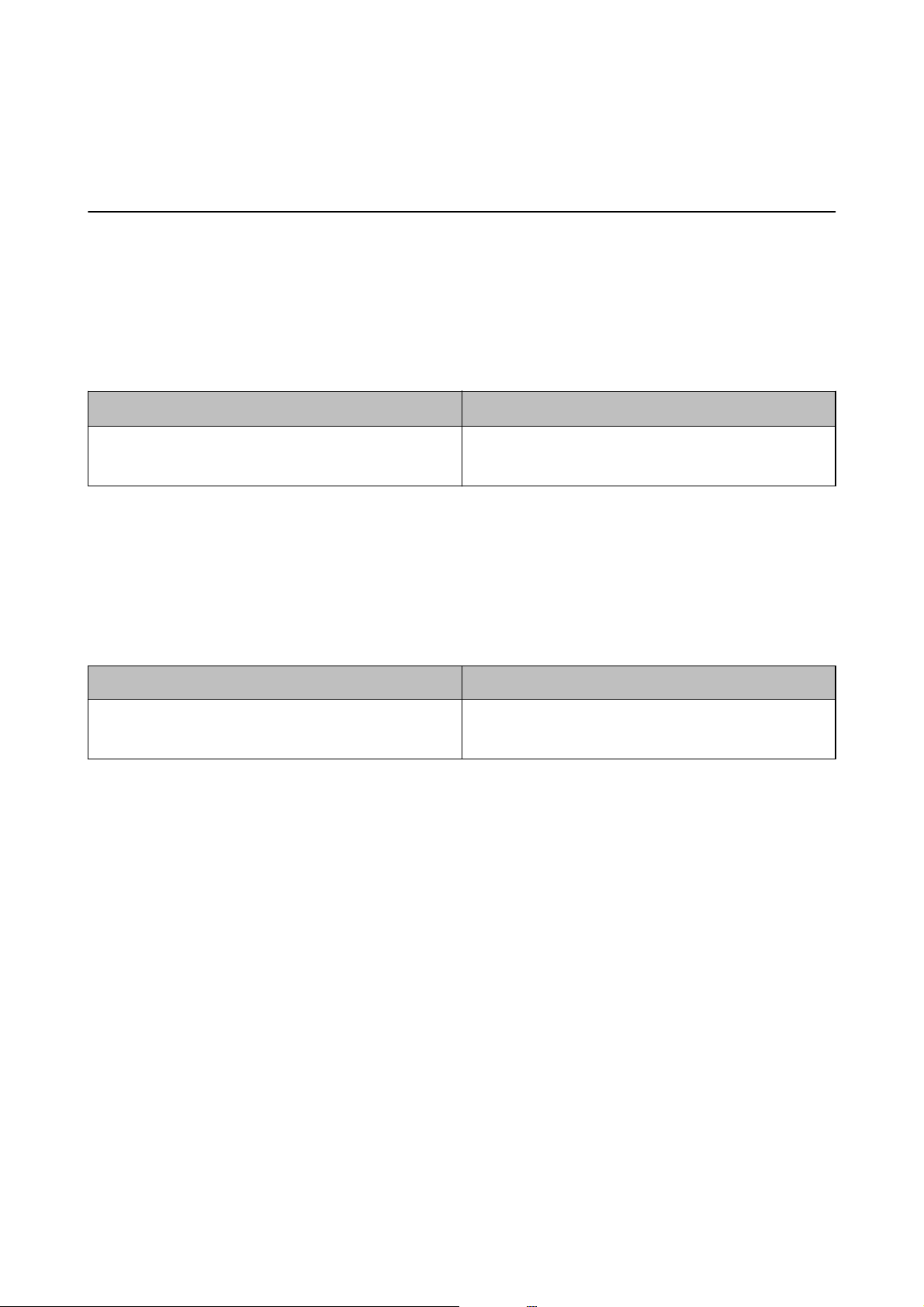
User's Guide
Scanner Basics
Note:
You can run Web Cong from EpsonNet Cong.
Option Items and Consumables Information
Carrier Sheet Codes
Using a Carrier Sheet allows you to scan irregular shaped originals. You can scan originals larger than A4 size with
a Carrier Sheet by folding it in half.
Part name
Carrier Sheet B12B819451
B12B819471 (India only)
* You can only use Carrier Sheet with a code.
Codes
*
Maintenance Sheet Codes
Contains a Cleaning Sheet (wet type) and Cleaning Sheet (dry type) for use when cleaning inside the scanner, and
a Calibration Sheet to adjust the scanned image quality.
Part name Codes
Maintenance Sheet2 B12B819481
B12B819411 (India only)
* You can only use Maintenance Sheet with a code.
15
Page 16
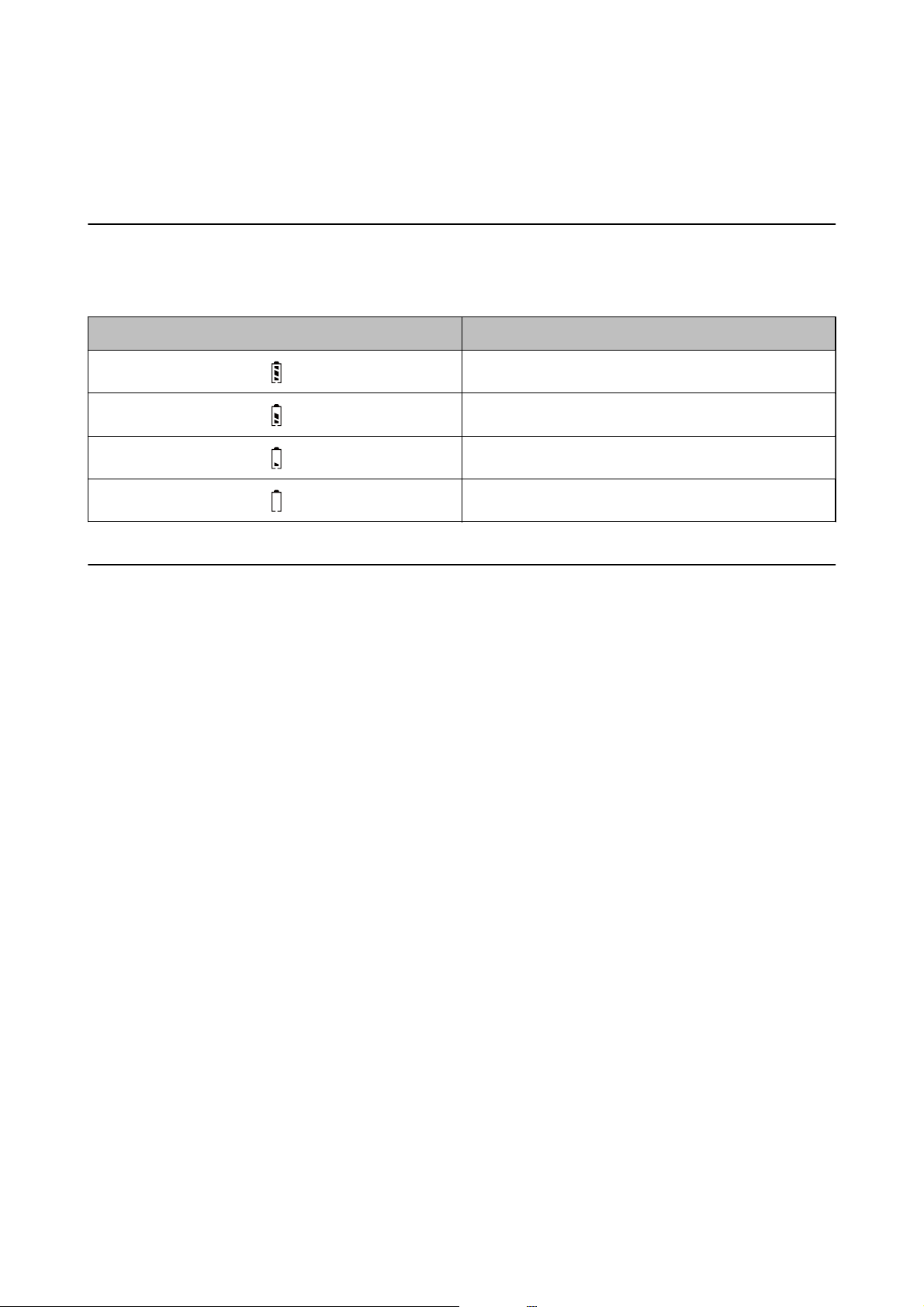
User's Guide
Using the Scanner on the Battery
Using the Scanner on the Battery
Checking the Battery Level
Check the battery level of the scanner.
Sign Battery Level
Full
Middle
Low
Near empty
Charging the Battery
Battery Charging Precautions
❏ At the time of purchase you need to connect it to the computer with the USB cable. e battery is not fully
charged. Make sure you charge the battery before you run the scanner using the battery.
❏ e battery slowly runs down even when you do not use the scanner. Charge the battery before you run the
scanner using the battery.
❏ If you do not use the scanner for a long time, charge the battery once every six months on a regular basis to
avoid letting it run out.
❏ We recommend turning o the scanner when not in use to save the battery. You can also set the scanner to turn
o automatically aer a specied period of time.
❏
battery’s usable time is shorter in low temperature environments, even if you have charged the battery fully.
e
❏ You do not need to wait for the battery to run out before charging it.
❏ e battery may be hot right aer it is charged or used; this is normal.
❏ e battery cannot be charged or the battery may deteriorate if you charge it in low or high temperatures.
Charge the battery within the guaranteed charging temperature range (8 to 35 °C (46 to 95 °F)).
❏ If the battery runs out quickly even if you are charging the battery within the guaranteed charging temperature
range (8 to 35 °C (46 to 95 °F)) or even aer it has been fully charged, the battery may be at the end of its service
life. Contact Epson support to replace the battery.
Charging the Battery
You can charge the battery from a computer with a USB connection.
16
Page 17
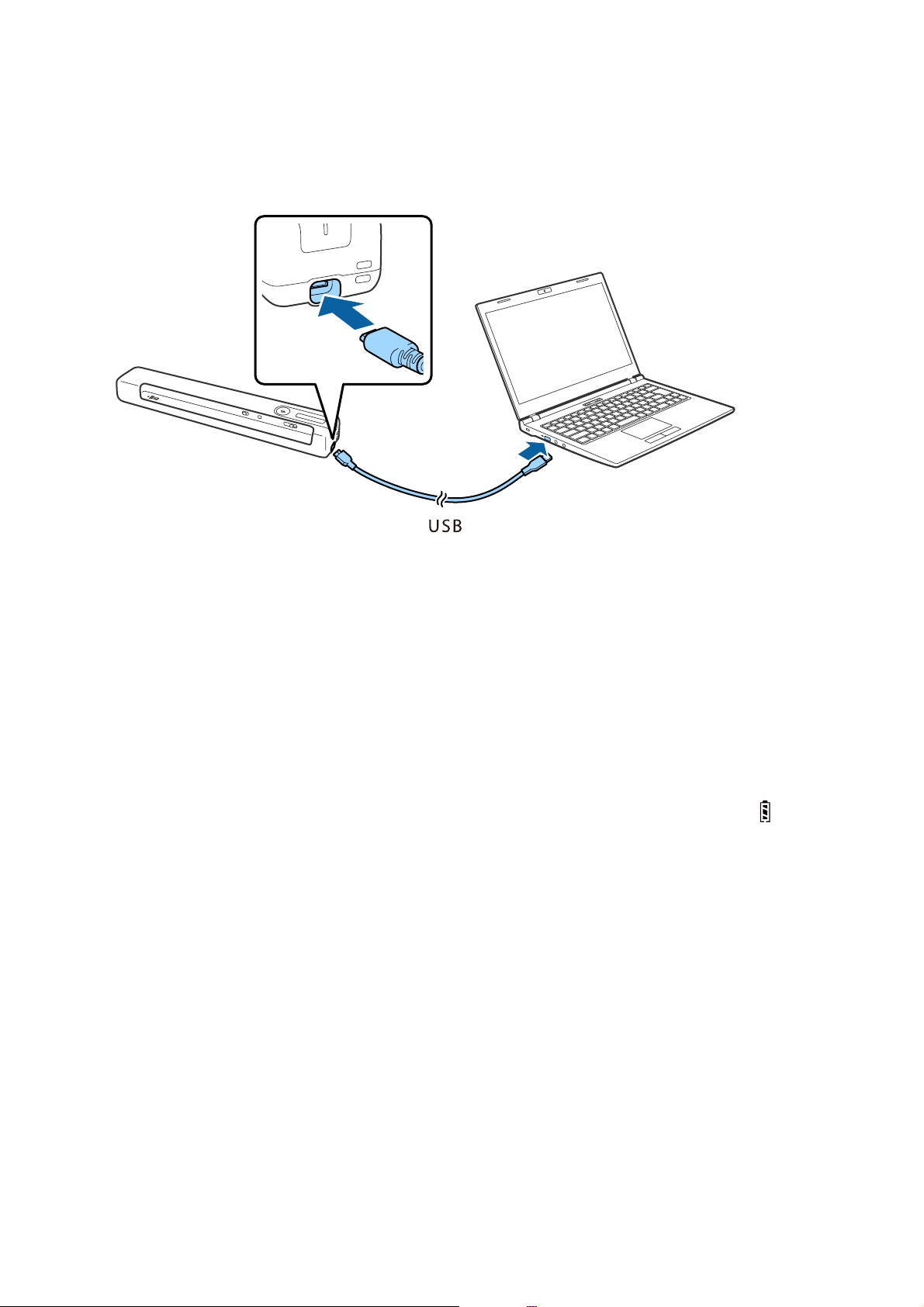
User's Guide
Using the Scanner on the Battery
1. Make sure that the computer is on. Wake the computer if it is in hibernate or sleep mode.
2. Connect the scanner to the computer using the micro USB cable.
Note:
❏ Use the USB cable that came with the scanner.
❏ To avoid causing any damage, do not add excessive force when connecting the USB cable to the USB port.
❏ Connect the scanner directly to the computer without using a USB hub.
❏ Time until full battery charge when the scanner is o.
USB 2.0 port: Approx. 3.5 hours
*
It takes much longer to charge the battery if the scanner is on.
*
❏ If the battery is fully charged and you do not want to consume the computer’s battery, disconnect the USB cable.
❏ Battery rated capacity: 1140 mAh (3.6 V)
❏e battery light
when the battery is charging. When charging is complete, the light indicates full
ashes
if the
scanner is on; if the scanner is o the light turns o.
17
Page 18
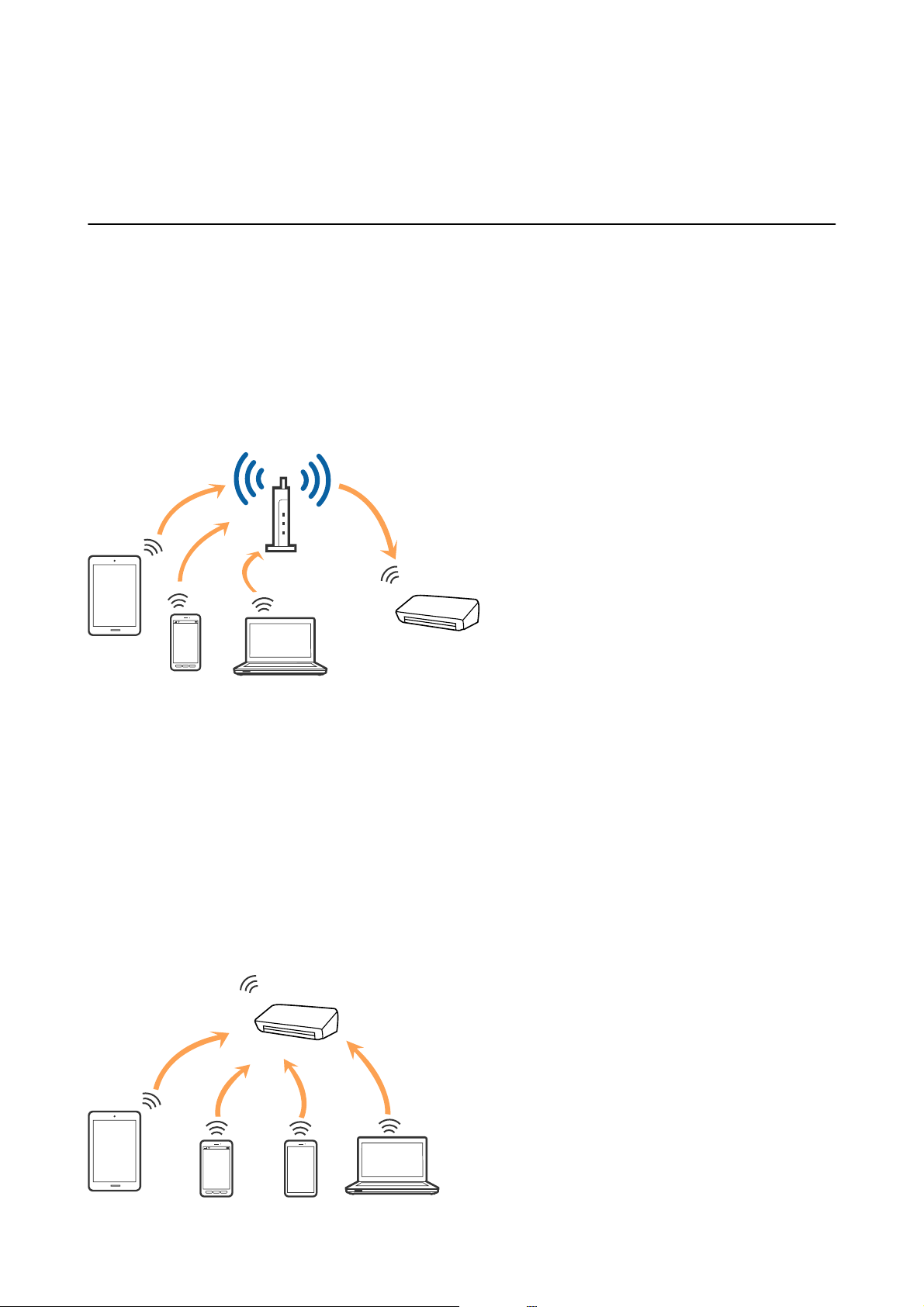
User's Guide
Network Settings
Network Settings
Network Connection Types
You can use the following connection methods.
Wi-Fi Connection
Connect the scanner and the computer or smart device to the wireless router. is is the typical connection
method for home or oce networks where computers are connected by Wi-Fi through the wireless router.
Related Information
& “Connecting to a Computer” on page 19
& “Connecting to a Smart Device” on page 20
& “Making Wi-Fi Settings from the Control Panel” on page 20
Wi-Fi Direct (Simple AP) Connection
Use this connection method when you are not using Wi-Fi at home or at the oce, or when you want to connect
the scanner and the computer or smart device directly. In this mode, the scanner acts as a wireless router and you
can connect the devices to the scanner without having to use a standard wireless router.
18
Page 19
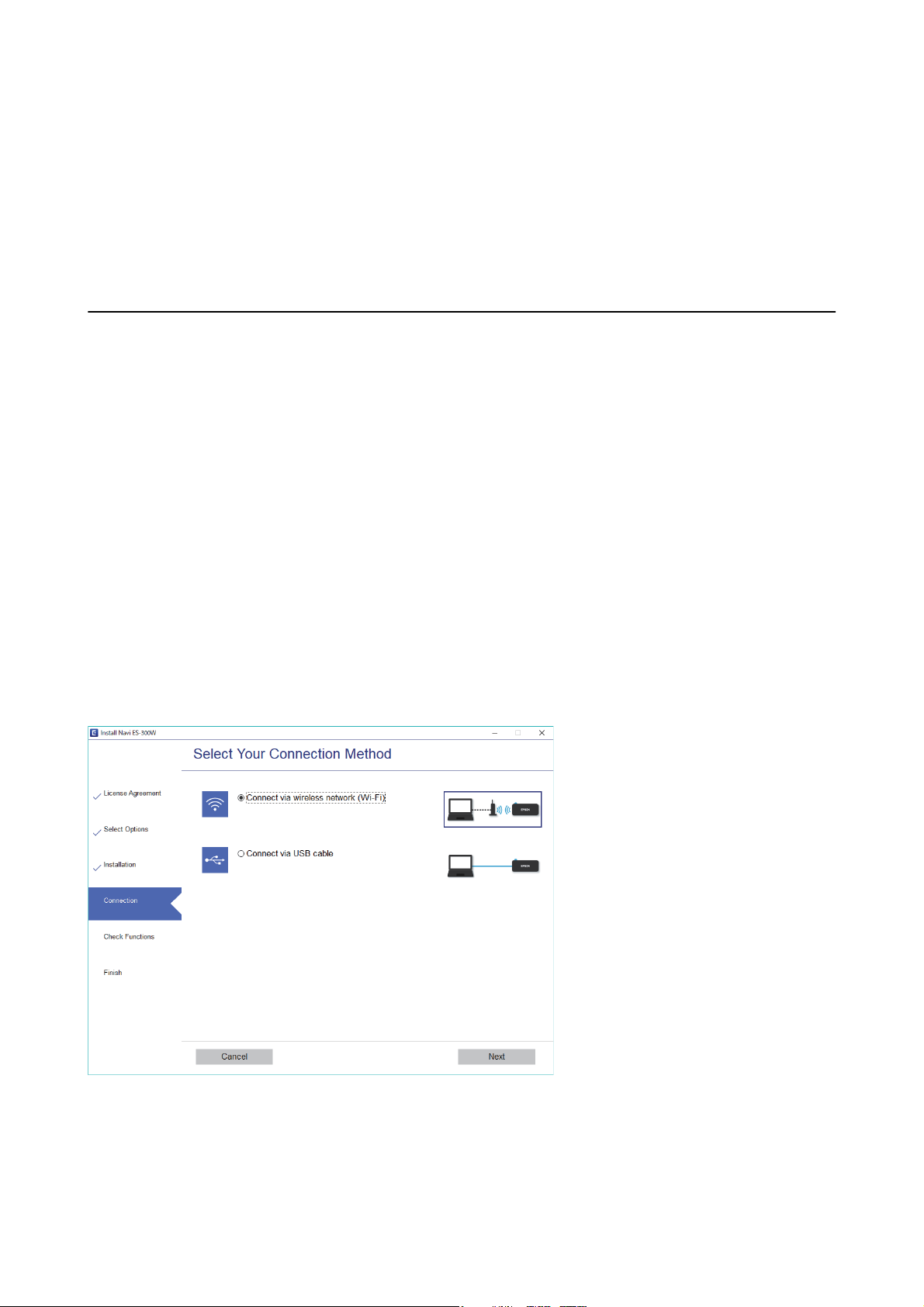
User's Guide
Network Settings
e scanner can be connected by Wi-Fi and Wi-Fi Direct (Simple AP) connection simultaneously. However, if you
start a network connection in Wi-Fi Direct (Simple AP) connection when the scanner is connected by Wi-Fi, the
Wi-Fi is temporarily disconnected.
Related Information
& “Making Wi-Fi Direct (Simple AP) Connection Settings” on page 22
Connecting to a Computer
We recommend using the installer to connect the scanner to a computer. You can run the installer using one of the
following methods.
❏ Setting up from the website
Access the following website, and then enter the product name.
http://epson.sn
Go to Setup, and then click Download in the download and connect part. Click or double-click the
downloaded le to run the installer. Follow the on-screen instructions.
❏ Setting up using the soware disc (only for the models that come with a soware disc and users with computers
with disc drives.)
Insert the soware disc into the computer, and then follow the on-screen instructions.
Selecting the Connection Methods
Follow the on-screen instructions until the following screen is displayed, and then select the method for
connecting the scanner to the computer.
Select the connection type and then click Next. Follow the on-screen instructions.
19
Page 20
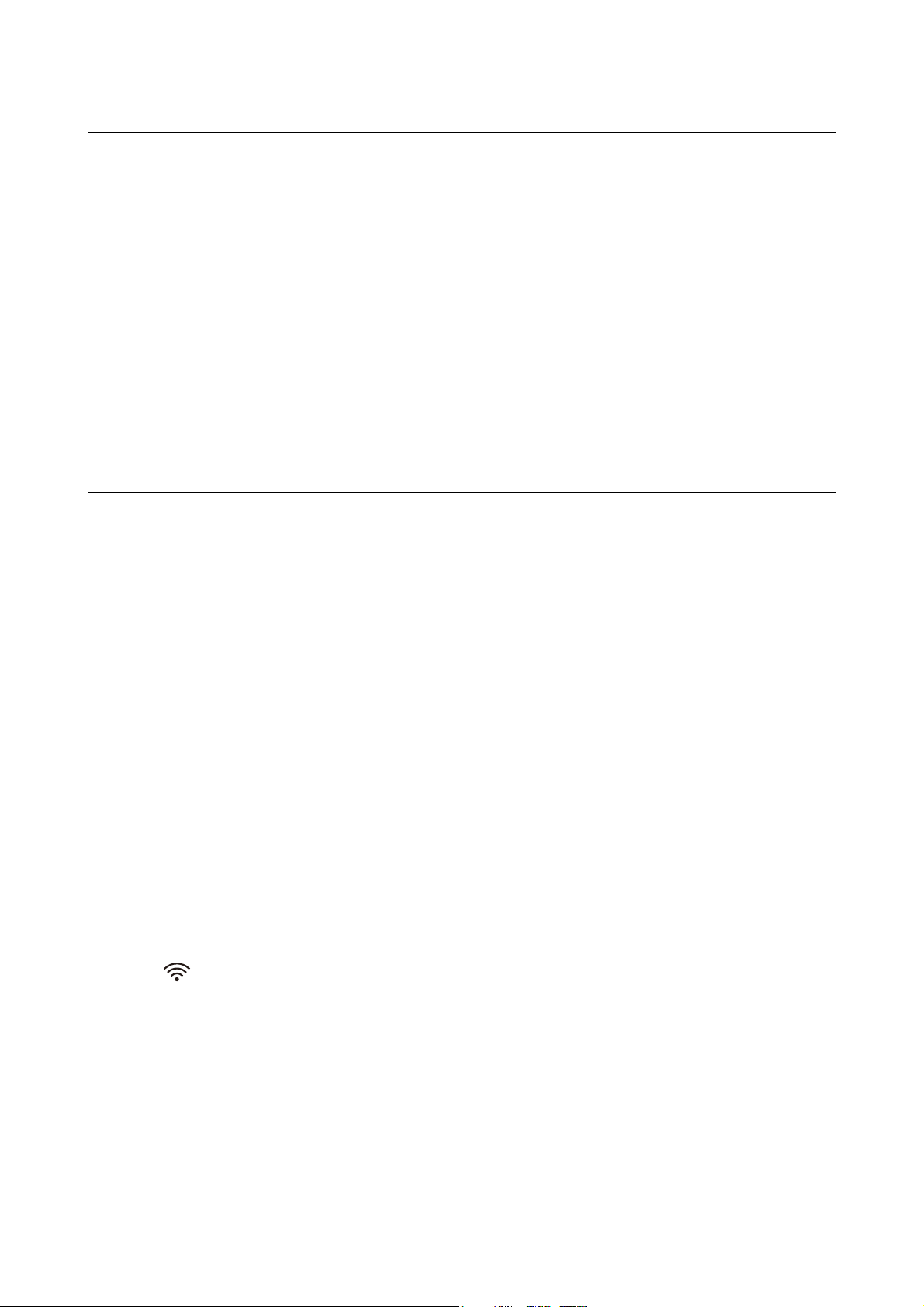
User's Guide
Network Settings
Connecting to a Smart Device
You can use the scanner from a smart device. To use the scanner from a smart device, set up from Epson
DocumentScan.
Note:
If you want to connect a computer and a smart device to the scanner at the same time, we recommend connecting the
computer
1.
2. Download and install Epson DocumentScan.
3. Start Epson DocumentScan.
4. Follow the on-screen instructions to connect the scanner to your smart device.
rst.
Search for Epson DocumentScan in the App Store or Google Play.
Making Wi-Fi Settings from the Control Panel
You can make network settings from the scanner's control panel. Aer connecting the scanner to the network,
connect to the scanner from the device that you want to use (computer, smart phone, tablet, and so on.)
Related Information
& “Making Wi-Fi Settings Using Push Button Setup (WPS)” on page 20
& “Making Wi-Fi Settings by PIN Code Setup (WPS)” on page 21
& “Making Wi-Fi Direct (Simple AP) Connection Settings” on page 22
Making Wi-Fi Settings Using Push Button Setup (WPS)
You can automatically set up a Wi-Fi network by pressing a button on the wireless router. If the following
conditions are met, you can set up by using this method.
❏ e router is compatible with WPS (Wi-Fi Protected Setup).
❏ e current Wi-Fi connection was established by pressing a button on the router.
1. Make sure that the scanner is turned on.
2. Set the
switch on the scanner to on.
20
Page 21
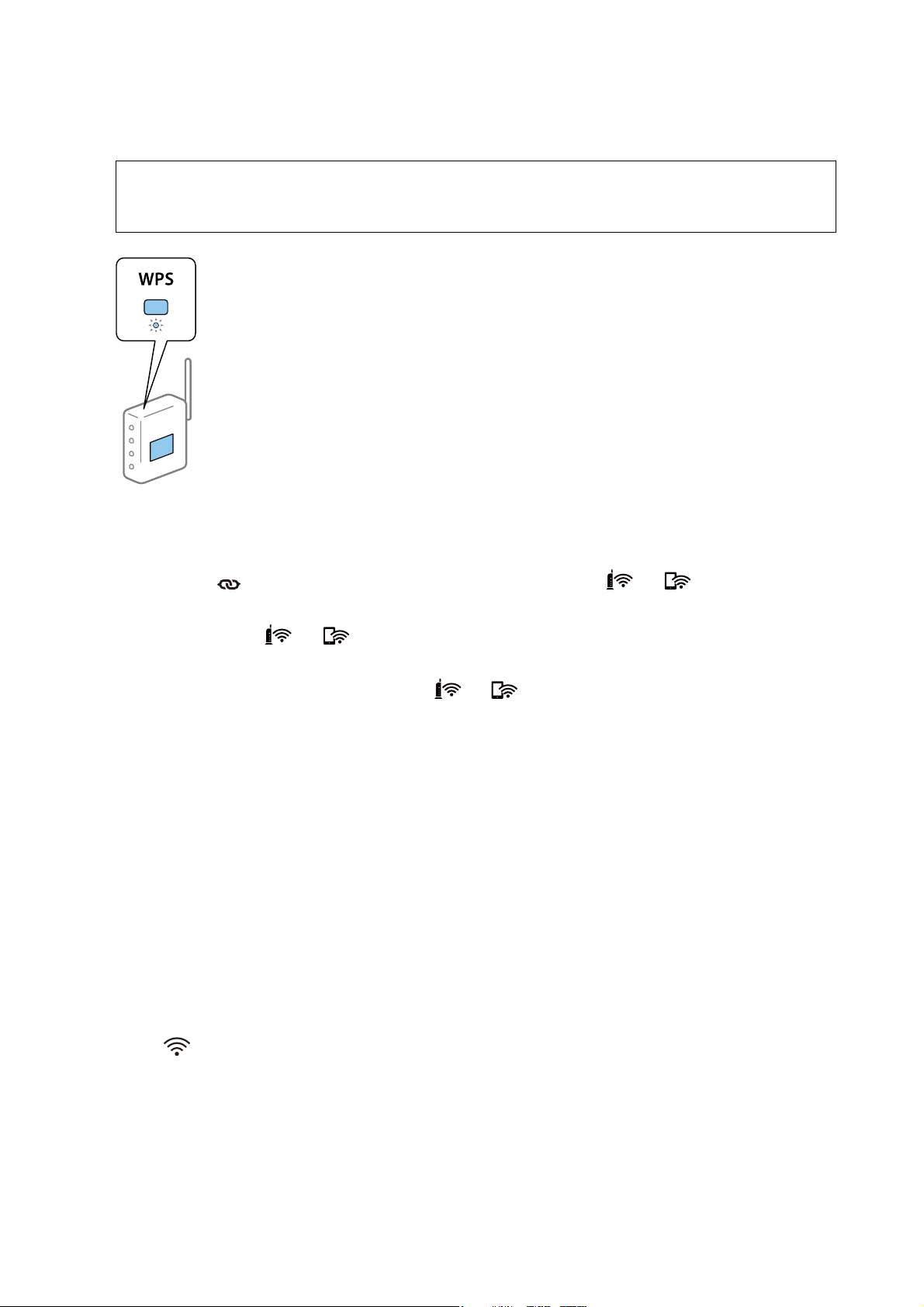
User's Guide
Network Settings
3. Hold down the WPS button on the router until the security light ashes.
Important:
c
You must complete Wi-Fi connection setup within two minutes.
If your router does not have a WPS button, see your router documentation for instructions on enabling WPS
in your router's soware.
Hold down the
4.
alternately (approximately 3 seconds).
When the Ready light,
Note:
Connection has failed when the Ready light stays on,
the router, move them closer together, and then try again.
Related Information
& “Basic Scanning” on page 37
& “Advanced Scanning” on page 46
& “Network Problems” on page 68
button on the scanner until the Ready light
and lights stay on, connection is complete.
ashes,
and lights ash simultaneously. Restart the scanner and
and and lights
ash
Making Wi-Fi Settings by PIN Code Setup (WPS)
You can automatically connect to a wireless router by using a PIN code. You can use this method to setup if the
router supports WPS (Wi-Fi Protected Setup). Use a computer to enter a PIN code into the router.
1. Make sure that the scanner is turned o.
2. Set the
switch on the scanner to on.
21
Page 22
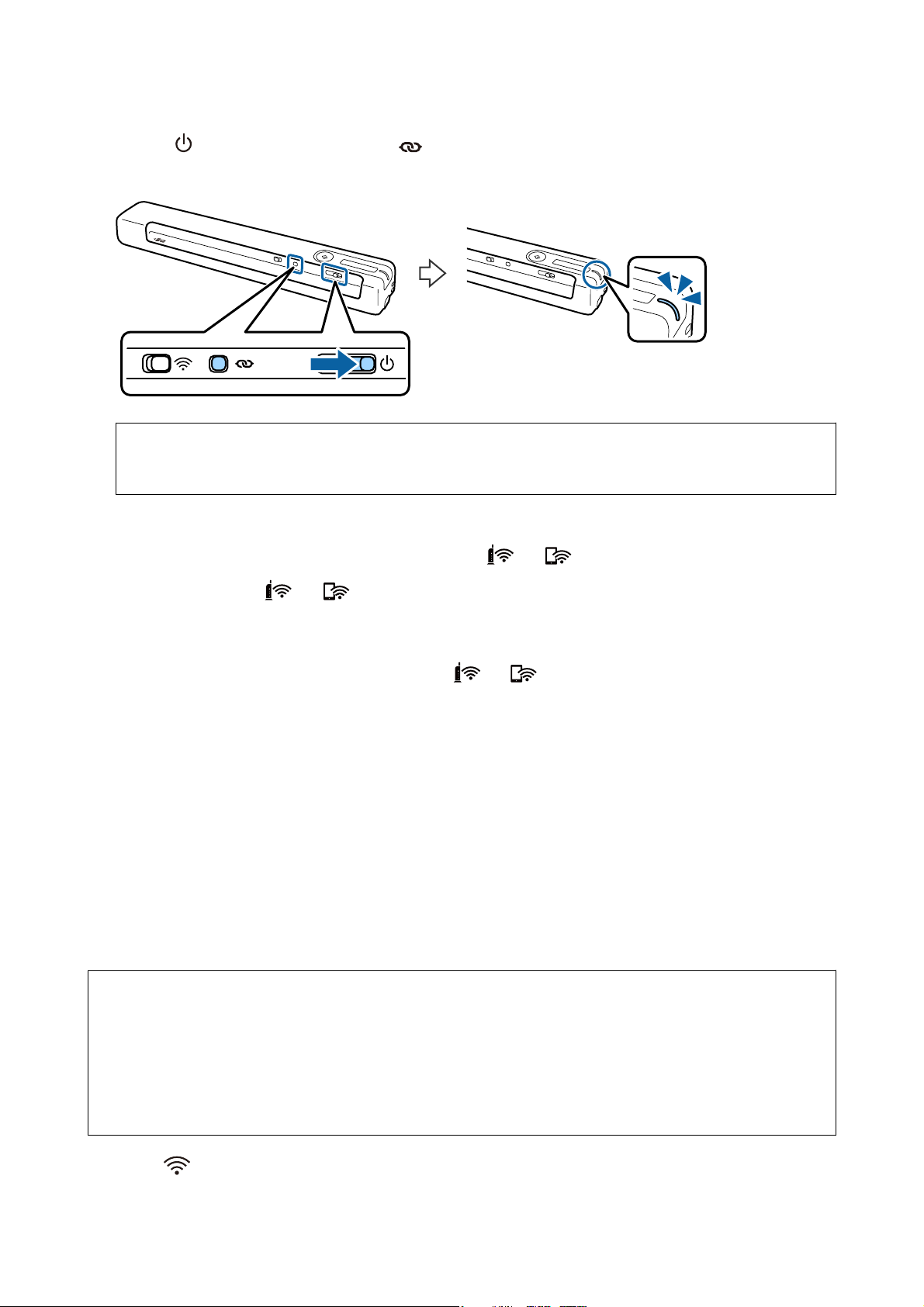
User's Guide
Network Settings
3. Slide the switch while holding down the button and hold them there for approximately 10 seconds until
the ready light ashes to turn on the scanner.
Important:
c
You must complete Wi-Fi connection setup within two minutes.
4. Use your computer to enter the PIN code (an eight-digit number) on the label stuck to the scanner.
Connection setup starts. e Ready light ashes, and the
When the Ready light,
Note:
❏ For details on entering a PIN code, see your router documentation for instructions.
❏ Connection has failed when the Ready light stays on,
and the router, move them closer together, and then try again.
Related Information
& “Basic Scanning” on page 37
& “Advanced Scanning” on page 46
& “Network Problems” on page 68
and lights stay on, connection is complete.
and lights on the scanner ash alternately.
and lights ash simultaneously. Restart the scanner
Making Wi-Fi Direct (Simple AP) Connection Settings
is method allows you to connect the scanner directly to devices without a wireless router. e scanner acts as a
router.
Important:
c
When you connect from a smart device to the scanner using a Wi-Fi Direct (Simple AP) connection, the scanner is
connected to the same Wi-Fi network (SSID) as the smart device and communication is established between them.
Since the smart device automatically connects to other connectable Wi-Fi networks when the scanner is turned
does not connect to the previous Wi-Fi network again when the scanner is turned on. Connect to the scanner’s SSID
in Wi-Fi Direct (Simple AP) from the smart device again. If you do not want to connect every time you turn the
scanner on or
1. Set the switch on the scanner to on.
we recommend using a Wi-Fi network by connecting the scanner to a router.
o,
22
o,
it
Page 23
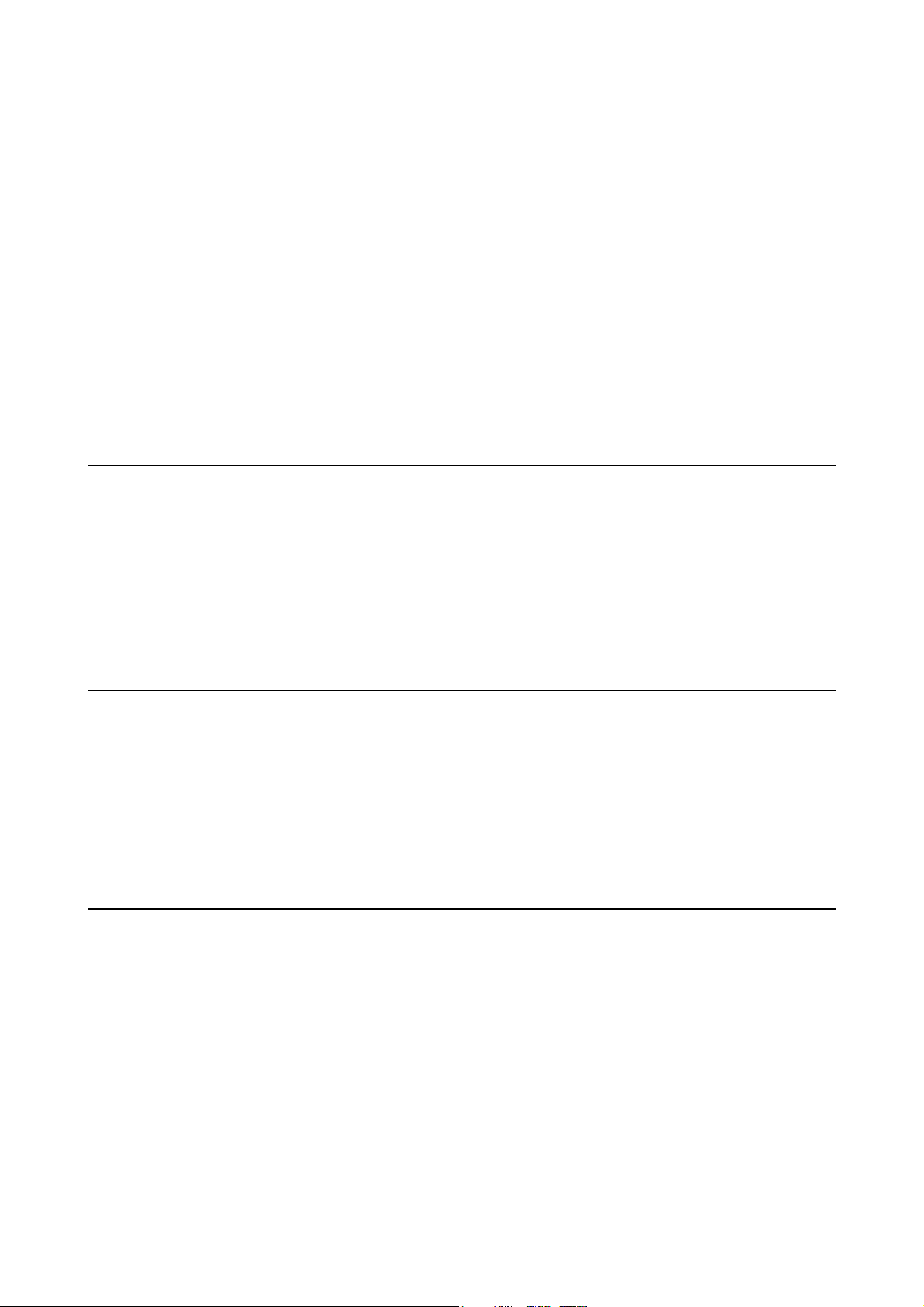
User's Guide
Network Settings
2. Make sure that the scanner is turned on.
3. Connect from the smart device or computer to the scanner using the scanner’s SSID and password.
Note:
❏ You can check the SSID and password on the label stuck to the scanner.
❏ It may take a few minutes for the scanner SSID to appear in the list.
❏ See the documentation provided with your smart device or computer for the operating instructions.
Related Information
& “Basic Scanning” on page 37
& “Advanced Scanning” on page 46
& “Network Problems” on page 68
Checking the Network Status Using Network Light
You can check the network connection status using the network light on the scanner’s control panel.
Related Information
& “Buttons and Lights” on page 11
& “Error Indicators” on page 13
Replacing or Adding New Wireless Routers
If the SSID changes due to the replacement of a wireless router, or a wireless router is added and a new network
environment is established, re-set the Wi-Fi settings.
Related Information
& “Changing the Connection Method to a Computer” on page 23
Changing the Connection Method to a Computer
Using the installer and re-set up in a dierent connection method.
❏ Setting up from the website
Access the following website, and then enter the product name.
http://epson.sn
Go to Setup, and then click Download in the download and connect part. Click or double-click the
downloaded le to run the installer. Follow the on-screen instructions.
❏ Setting up using the soware disc (only for the models that come with a soware disc and users with computers
with disc drives.)
Insert the soware disc into the computer, and then follow the on-screen instructions.
23
Page 24
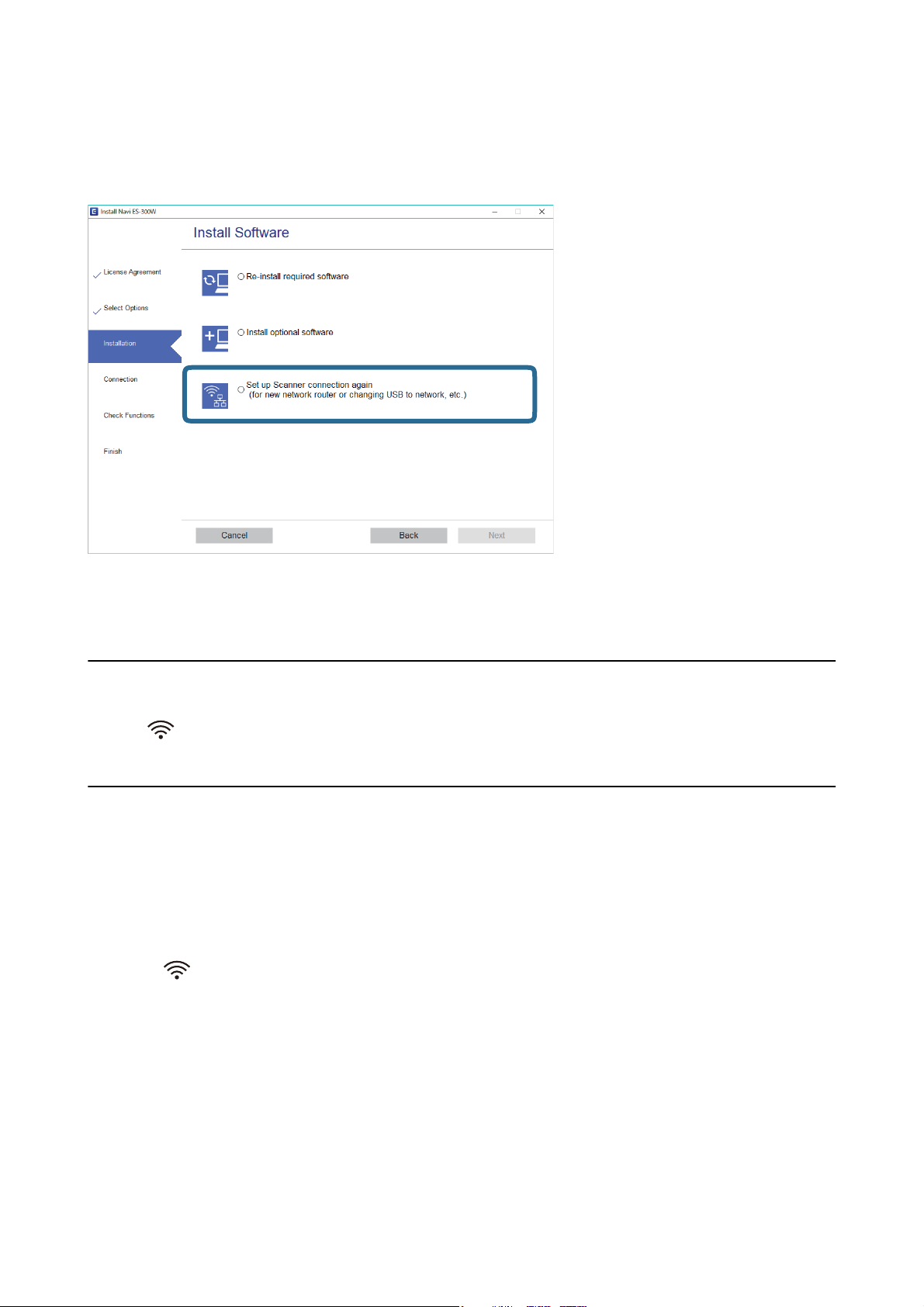
User's Guide
Network Settings
Selecting Change the Connection Methods
Follow the on-screen instructions until the following screen is displayed.
Select Set up Scanner connection again (for new network router or changing USB to network, etc.) on the
Install Soware screen, and then click Next. Follow the on-screen instructions.
Disabling the Wi-Fi
Slide the switch to the le on the scanner to switch o the Wi-Fi.
Restoring the Network Settings from the Control Panel
You can restore all network settings to their defaults.
1. Make sure that the scanner is turned
2.
Set the
switch on the scanner to on.
o.
24
Page 25
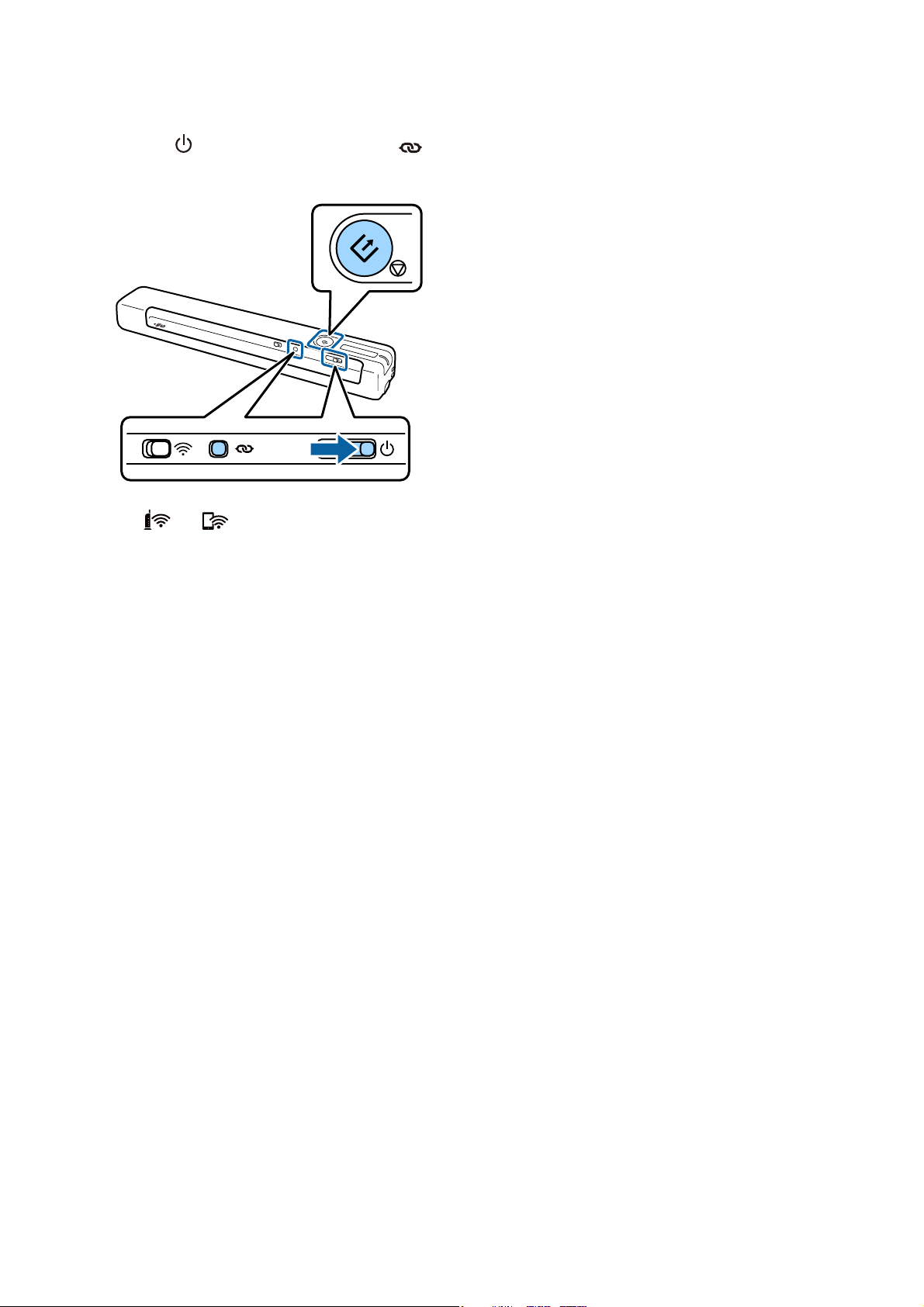
User's Guide
Network Settings
3. Slide the switch while holding down the and ] buttons and hold them there for approximately 10
seconds to turn on the scanner.
e and lights ash alternately and the Ready light ashes.
4. e network settings are restored to their defaults when the lights stop ashing.
e scanner restarts automatically.
25
Page 26
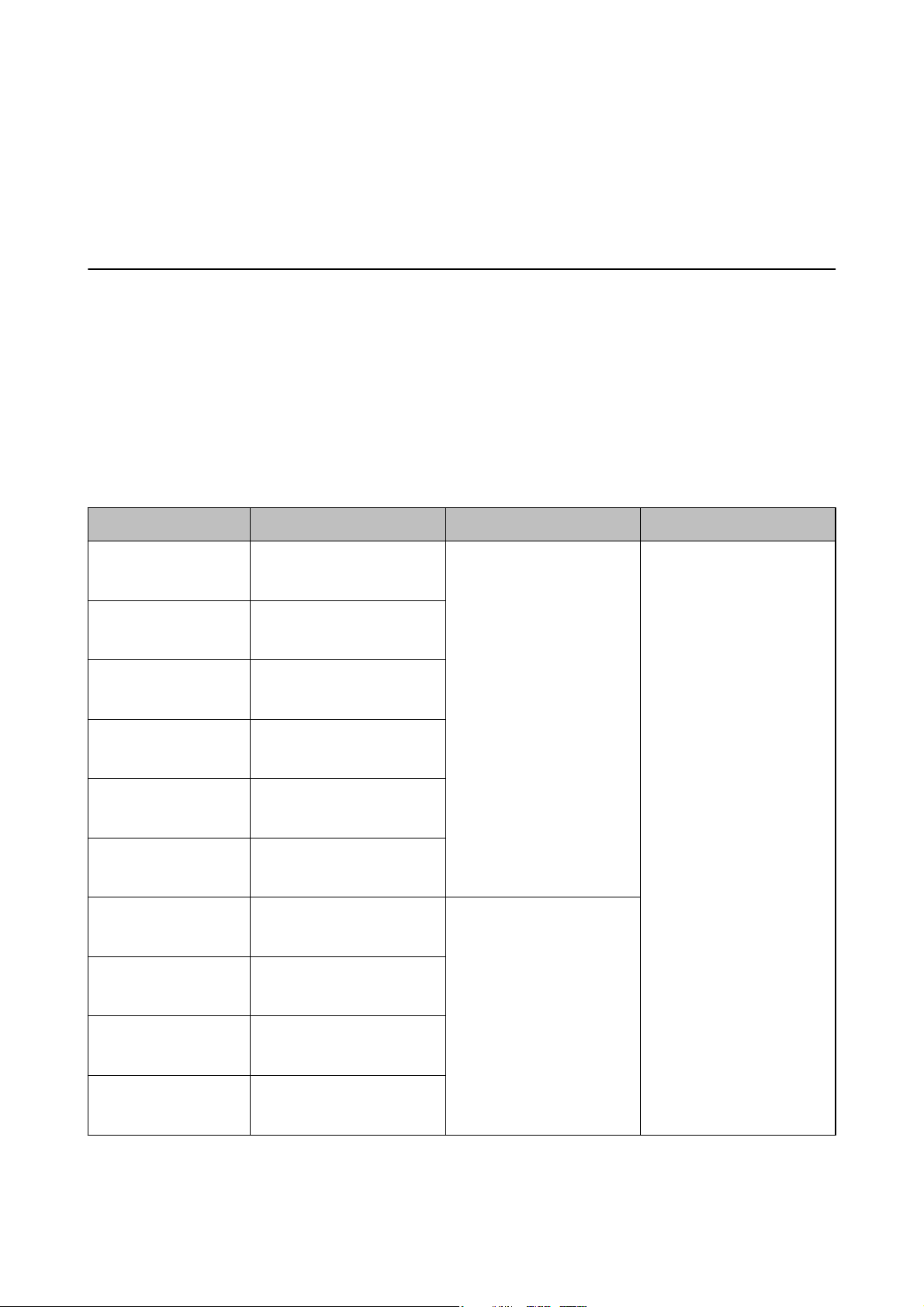
User's Guide
Specications of Originals and Placing Originals
Specications of Originals and Placing
Originals
Specications
is section explains the specications and conditions of originals that can be loaded in the scanner.
of Originals
General Specications for Originals being Scanned
Specications
ese are the specications for standard size originals that you can load into the scanner.
Size Measurement Thickness Paper Type
A4 210×297 mm
Letter 215.9×279.4 mm
Legal 215.9×355.6 mm
B5 182×257 mm
of Standard Size Originals
(8.3×11.7 in.)
(8.5×11 in.)
(8.5×14 in.)
35 to 270 g/m Plain paper
Fine paper
Recycled paper
(7.2×10.1 in.)
A5 148×210 mm
(5.8×8.3 in.)
B6 128×182 mm
(5.0×7.2 in.)
A6 105×148 mm
(4.1×5.8 in.)
A7 74×105 mm
(2.9×4.1 in.)
A8 52×74 mm
(2.1×2.9 in.)
Business Card 55×89 mm
(2.1×3.4 in.)
46 to 270 g/m
26
Page 27
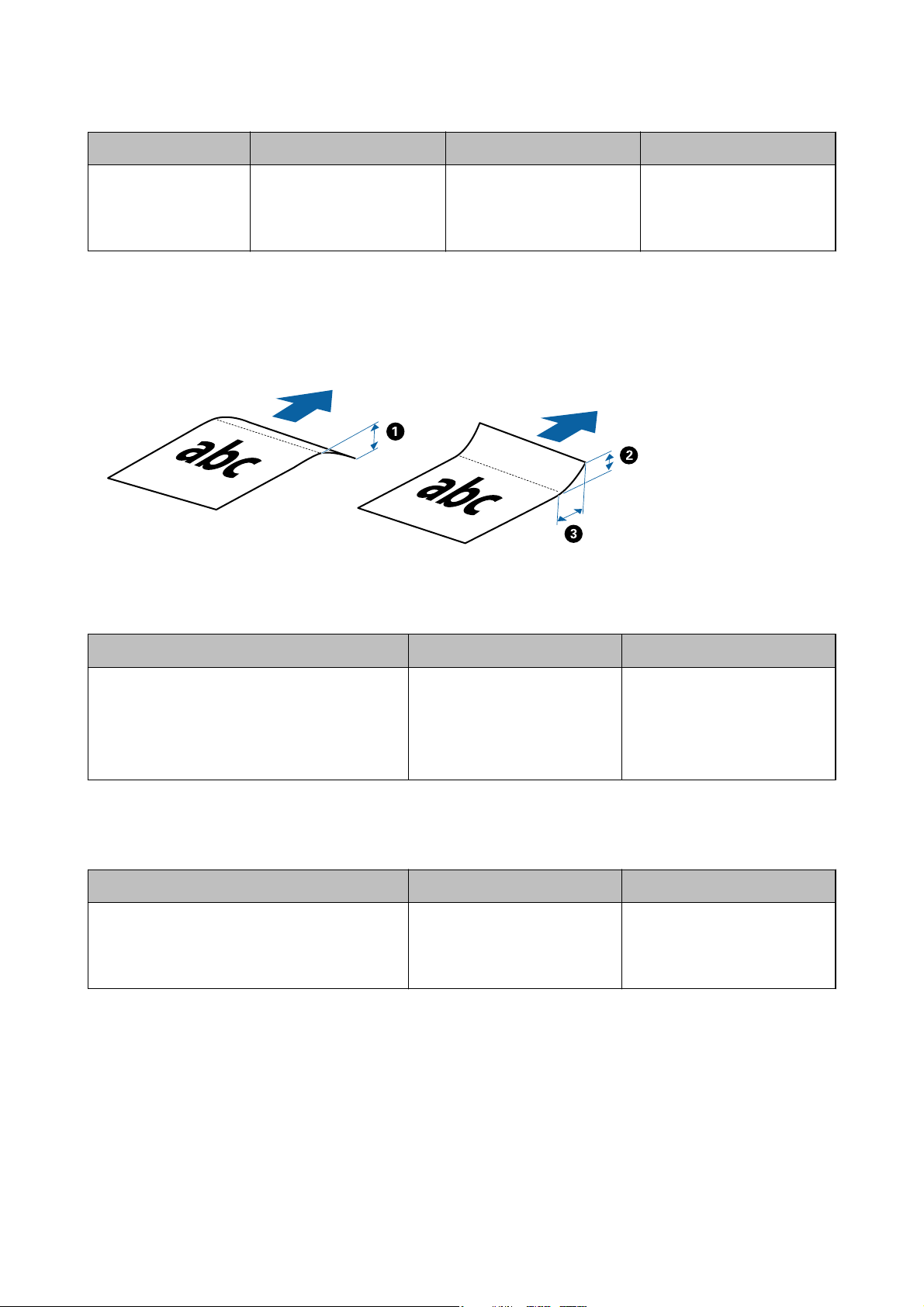
User's Guide
Specications of Originals and Placing Originals
Size Measurement Thickness Paper Type
Post Cards 100×148 mm
(3.9×5.8 in.)
35 to 270 g/m Plain paper
Note:
❏ All originals must be at at the leading edge.
❏ Make sure that curls on the leading edge of the originals are kept within the following range.
and B must be 2 mm or less when C is equal to or more than 30 mm.
A
Specications of Long Paper
ese are the specications for long paper that you can load into the scanner.
Fine paper
Recycled paper
Size Thickness Paper Type
Width: 50.8 to 216.0 mm
(2.0 to 8.5 in.)
Length: 50.8 to 1828.8 mm
(2.0 to 72.0 in.)
35 to 270 g/m Plain paper
Fine paper
Recycled paper
Specications for Receipts
ese are the specications for receipts that you can load into the scanner.
Size Thickness Paper Type
Maximum: 76.2×355.6 mm (3.0×14.0 in.)
Minimum: 76.2×76.2 mm (3.0×3.0 in.)
* Receipts need to be scanned using Automatic Feeding Mode. Only one receipt should be loaded at once and you need to
hold the receipt for a good quality scan.
Specications
of Envelopes
46 to 270 g/m Plain paper
Fine paper
Recycled paper
ese are the specications for envelopes that you can load into the scanner.
27
Page 28

User's Guide
Specications of Originals and Placing Originals
Measurement Thickness
120×235 mm (4.72×9.25 in.) 0.38 mm (0.015 in.) or less
92×165 mm (3.62×6.50 in.)
Specications for Plastic Cards
ese are the specications for plastic cards that you can load into the scanner.
Size Card Type Thickness Loading Direction
ISO7810 ID-1 Type
54.0×85.6 mm
(2.1×3.3 in.)
Note:
ISO7810 ID-1 size laminated cards (the thickness should be 0.6 mm (0.02 in.) or less) may not be scanned successfully.
Specications
of Irregular Shaped Originals
With embossing 1.24 mm (0.05 in.) or less Horizontal (landscape)
Without embossing 1.0 mm (0.04 in.) or less
By using the Carrier Sheet, you can scan originals that are wrinkled, curled, very thin, or irregularly shaped.
Size Thickness
Up to A4 0.3 mm (0.012 in.) or less
(excluding the thickness of the Carrier Sheet)
Types of Originals that Require Attention
e following types of originals may not be successfully scanned.
❏ Originals with an uneven surface such as letter head paper
❏ Originals with crinkles or fold lines
❏ Curled originals
❏ Coated paper
❏ Originals with punch holes
❏ Originals with folded corners
Note:
❏ To scan delicate originals or originals that are easily crinkled, use the Carrier Sheet.
❏ Try to atten the curled originals before scanning.
Types of Originals that Must Not be Scanned
e following types of originals must not be scanned.
❏ Photos*
❏ Photo paper*
28
Page 29

User's Guide
Specications of Originals and Placing Originals
❏ Original with labels or stickers*
❏ Originals with sticky notes attached*
❏ Ripped originals*
❏ Originals with carbon paper on the back*
❏ Perforated originals*
❏ Originals with staples or paper clips
❏ Booklets
❏ Non-paper original (such as clear les, fabric, and metal foil)
❏ Originals with glue attached
❏ Heavily wrinkled or curled originals
❏ Transparent originals such as OHP lm
❏ Originals with wet ink
Note:
❏ *You can only scan these originals by using the Carrier Sheet.
❏ Do not feed photos, valuable original artwork, or important documents that you do not want to damage or deface into
the scanner directly. Misfeeding may wrinkle or damage the original. When scanning such originals, make sure you use
the Carrier Sheet.
Placing the Original
Placing Standard Size Originals
Load the original into the le side of input slot facing up with the top edge facing into the scanner.
Slide the original into the input slot until it meets resistance.
Note:
We recommend loading originals (except plastic card) vertically into the scanner.
29
Page 30

User's Guide
Specications of Originals and Placing Originals
Related Information
& “Basic Scanning” on page 37
& “Advanced Scanning” on page 46
Placing Long Paper
Load the original straight into the le side of the input slot, facing up with the top edge facing into the scanner.
Slide the original into the input slot until it meets resistance.
30
Page 31

User's Guide
Specications of Originals and Placing Originals
Note:
❏ You can scan long paper up to 1,828.8 mm (72 inches) in length with a resolution of 300 dpi or less.
❏ You need to specify the paper size in Epson ScanSmart.
Click
Settings tab > Scan Settings button to open the Epson Scan 2 window.
ere are three ways to specify the paper size. If the paper length is 863.6 mm (34 inches) or less, you can select Auto
Detect (Long Paper) to detect the size automatically.
If the paper length is more than 863.6 mm (34 inches), you need to select Customize and enter the size of the paper.
You can either enter the width and height of the paper or use Detect paper length instead of entering the paper height.
❏ Support the long paper on the input side so that it does not drop out of the input slot, and on the output side so that the
ejected paper does not fall from the output slot.
Settings in Epson ScanSmart, Review Scans or on the Select Action window, and then click the Scanner
Related Information
& “Specications of Originals” on page 26
& “Basic Scanning” on page 37
& “Advanced Scanning” on page 46
Placing Receipts
Supporting it by hand, load the receipt straight into the
into the scanner.
side of the input slot, facing up with the top edge facing
le
31
Page 32

User's Guide
Specications of Originals and Placing Originals
Slide the receipt into the input slot until it meets resistance.
Note:
❏ Although there may be issues with the scanning quality, you can scan long receipts up to 1,828.8 mm (72 inches) in length
at a resolution of 300 dpi.
❏ You need to specify the paper size in Epson ScanSmart.
Click
Settings tab > Scan Settings button to open the Epson Scan 2 window.
ere are three ways to specify the paper size. If the paper length is 863.6 mm (34 inches) or less, you can select Auto
Detect (Long Paper) to detect the size automatically.
If the paper length is more than 863.6 mm (34 inches), you need to select Customize and enter the size of the paper.
You can either enter the width and height of the paper or use Detect paper length instead of entering the paper height.
Related Information
& “Scanning Dierent Sizes or Types of Originals One by One Continuously (Automatic Feeding Mode)” on
page 46
& “Specications of Originals” on page 26
& “Basic Scanning” on page 37
& “Advanced Scanning” on page 46
Settings in Epson ScanSmart, Review Scans or on the Select Action window, and then click the Scanner
Placing Envelopes
Load envelopes into the le side of the input slot facing up making sure that the opened edge (ap side) of the
envelope is facing to the side. For envelopes with the opened edge
envelope with the bottom edge (non ap side) facing into the scanner.
32
side) on the shorter side, you can load the
(ap
Page 33

User's Guide
Specications of Originals and Placing Originals
Slide the envelope into the input slot until it meets resistance.
e envelope shown in the illustration has the opened edge (ap side) facing up, but you can also load envelopes
into the scanner with the opened edge (ap side) facing down.
Important:
c
Do not load envelopes with adhesives on them.
Note:
❏ Envelopes that are not opened by cutting sharply at the ap edge may not be scanned correctly.
❏ Envelopes that have not yet been sealed can be loaded with the ap open and facing up.
Related Information
& “Specications of Originals” on page 26
& “Basic Scanning” on page 37
& “Advanced Scanning” on page 46
Placing Plastic Cards
Load the plastic card into the le side of the input slot facing up and horizontally.
33
Page 34

User's Guide
Specications of Originals and Placing Originals
Slide the plastic card straight into the input slot until it meets resistance.
Important:
c
Do not load plastic cards vertically or at an angle.
Related Information
& “Specications of Originals” on page 26
& “Basic Scanning” on page 37
& “Advanced Scanning” on page 46
34
Page 35

User's Guide
Specications of Originals and Placing Originals
Placing Irregular Shaped Originals
1. Place the Carrier Sheet with the illustration on the front edge facing up and place the original in the le side of
the Carrier Sheet with the side to be scanned facing up.
2. Load the Carrier Sheet into the
Slide the Carrier Sheet into the input slot until it meets resistance.
side of input slot with the top edge facing into the scanner.
le
35
Page 36

User's Guide
Specications of Originals and Placing Originals
Note:
❏ You may need to stop using a Carrier Sheet that is scratched or has been scanned more than 3,000 times.
❏ If you cannot nd an appropriate size for the original you want to scan in Document Size, try changing the setting.
Click
tab > Scan Settings button > Document Size on the Epson Scan 2 window, and then select Auto Detect or
Customize to create a custom document size.
When scanning a Carrier Sheet by selecting Auto Detect as the Document Size setting, the image is automatically
scanned by applying Paper Skew as the Correct Document Skew setting.
❏ Only use the Carrier Sheet designed for your scanner.
Settings in Epson ScanSmart, Review Scans, or on the Select Action window, click the Scanner Settings
36
Page 37

User's Guide
Basic Scanning
Basic Scanning
Scanning Using a Scanner Button
You can scan using the button on your scanner.
Note:
❏ Make sure that Epson ScanSmart is installed on your computer and the scanner is connected to your computer correctly.
❏ If a computer is connected to the scanner by USB while another computer is also connected to the scanner over a wireless
connection, scanned images are saved to the USB connected computer when you press the scanner button.
1. Place the originals on your scanner.
2. Press the
Scanning starts and Epson ScanSmart opens.
Related Information
& “Specications of Originals and Placing Originals” on page 26
& “Buttons and Lights” on page 11
& “Epson ScanSmart” on page 14
button on the scanner.
Scanning and Saving Documents
is section explains how to scan and save to a PDF le.
See the Epson ScanSmart help for details on how to use the application.
Place the originals on your scanner.
1.
2. Start Epson ScanSmart and then click SCAN.
❏ Wi ndows 10
Click the start button, and then select Epson Soware > Epson ScanSmart.
❏ Windows 8.1/Windows 8
Enter the application name in the search charm, and then select the displayed icon.
❏ Wi ndows 7
Click the start button, and then select All Programs > Epson Soware > Epson ScanSmart.
37
Page 38

User's Guide
❏ Mac OS
Select Go > Applications > Epson
Basic Scanning
Soware
> Epson ScanSmart.
3. Check the scanned images, and organize them if necessary.
❏ You can also scan and add originals from Scan more.
❏ You can use the buttons at the top of the screen to rotate or delete scanned images.
❏ If you do not want to organize scanned images each time, select Skip this screen next time..
38
Page 39

User's Guide
4. Click Next.
Basic Scanning
5. Click Save on the Select Action window.
6. Check or change the settings as necessary.
e le
is named automatically by detecting the date and subject.
39
Page 40

User's Guide
Basic Scanning
e folder is also named automatically by detecting the subject in the original.
Note:
❏ You can change the le naming methods. Click
Settings. Click the File Name Settings tab to change the le naming methods.
❏ Check the following if the scanner detects a dierent date or subject.
Back to return to the Select Action window, and then click
❏ e original has been placed straight into the input slot.
❏ e original has clear text.
❏ When you select Searchable PDF as the File type setting, the Language list box is displayed. Select Other languages
and then select the languages from the list on the OCR Language window.
40
Page 41

User's Guide
7. Click Save.
Basic Scanning
e scanned image is saved to the specied folder.
Related Information
& “
Specications
& “Epson ScanSmart” on page 14
of Originals and Placing Originals” on page 26
Scanning Using Epson DocumentScan
Note:
Connect the scanner to the smart device before scanning.
1. Place the original.
2.
Start Epson DocumentScan.
41
Page 42

User's Guide
3. Tap Scan.
Basic Scanning
4. Make the scan settings.
❏ Document Size: Select the size of the original you placed.
❏ Image Type: Select the color for saving the scanned image.
❏ Resolution: Select the resolution.
42
Page 43

User's Guide
Basic Scanning
❏ Scanning Side: Select the side of the original you want to scan.
❏ Image Format: Select the save format from the list.
❏ Location: Select the location to save the scanned image.
❏ File Name: Check the settings for the
5. Tap Scan.
le
name.
Scanning starts.
43
Page 44

User's Guide
6. Check the scanned image, and then tap Done.
Note:
To continue scanning, tap Scan More.
Basic Scanning
7. Tap Save.
Note:
You can rotate and sort the images by tapping the icons on the bottom of the screen.
44
Page 45

User's Guide
e scanned image is saved to your storage device.
Basic Scanning
45
Page 46

User's Guide
Advanced Scanning
Advanced Scanning
Scanning
Dierent
Sizes or Types of Originals One by
One Continuously (Automatic Feeding Mode)
You can scan dierent sizes or types of originals one by one using Automatic Feeding Mode. In this mode, the
scanner starts scanning automatically when originals are loaded into the scanner.
1. Start Epson ScanSmart.
❏ Wi ndows 10
Click the start button, and then select Epson
❏ Windows 8.1/Windows 8
Enter the application name in the search charm, and then select the displayed icon.
❏ Wi ndows 7
Click the start button, and then select All Programs > Epson Soware > Epson ScanSmart.
❏ Mac OS
Select Go > Applications > Epson Soware > Epson ScanSmart.
2. Click
3.
Click Scan Settings on the Scanner Settings tab.
Settings in Epson ScanSmart, Review Scans or on the Select Action window.
Soware
> Epson ScanSmart.
46
Page 47

User's Guide
Advanced Scanning
4. e Epson Scan 2 window is displayed.
Select Automatic Feeding Mode on the Main Settings tab.
5. Make other settings for scanning on the Epson Scan 2 main window.
6. Click Save and close the Settings window.
7. Place the original into the scanner until it is fed automatically.
8.
Click SCAN.
Automatic Feeding Mode starts.
47
Page 48

User's Guide
Advanced Scanning
e light on the scanner turns on, and the Automatic Feeding Mode window is displayed on your
computer.
9.
10. Aer you have scanned all originals, press the
Related Information
& “Specications of Originals and Placing Originals” on page 26
scanning stops, place the next original into the scanner.
Aer
Repeat this procedure until you have scanned all originals.
button on the scanner to close Automatic Feeding Mode.
Note:
❏ You can also close Automatic Feeding Mode by pressing Finish on the Automatic Feeding Mode window displayed
on your computer.
❏ You can make timeout settings to nish Automatic Feeding Mode.
Select Settings on the Document Source list to open the Document Source Settings window. Set Automatic
Feeding Mode Timeout (minutes) on the window.
e scanned image is saved to the folder you specied.
Saving as Editable Files (Microsoft® Oce)
You can save in the following Microso® Oce formats.
❏ Microso® Word
❏
Microso®
❏ Microso® PowerPoint® (Windows only)
1. Place the originals on your scanner.
2.
Press the
Note:
❏ If you cannot start scanning from the
❏ You can also start scanning from your computer.
3. Check the scanned image and click Next.
Excel®
button on the scanner to start scanning and open Epson ScanSmart.
chapter.
Start Epson ScanSmart, and then click SCAN.
button on the scanner, see link in Related Information at the end of the
48
Page 49

User's Guide
4. Select where you want to save the data.
Advanced Scanning
Note:
❏ If the screen for adding the
❏ Save to PowerPoint® is not available for Mac OS.
Microso® Oce
5. Check or change the settings as necessary.
plug-in is displayed, click OK.
49
Page 50

User's Guide
Advanced Scanning
Note:
You can add OCR languages. Select Other languages from Language, and then select the languages you want to add
from the list.
6. Click Save .
Related Information
& “Scanning and Saving Documents” on page 37
Sending to a Cloud Service
You can save to the following cloud services.
❏ Google Drive
❏ Dropbox
50
Page 51

User's Guide
❏ Evernote
1. Place the originals on your scanner.
Advanced Scanning
2. Press the
❏ If you cannot start scanning from the
end of the chapter.
❏ You can also start scanning from your computer.
Start Epson ScanSmart, and then click SCAN.
3. Check the scanned image and click Next.
4.
Select where you want to send the data.
button on the scanner to start scanning and open Epson ScanSmart.
button on the scanner, see the link in Related Information at the
51
Page 52

User's Guide
5. Click Login to login to your account.
Advanced Scanning
6. Check or change the settings as necessary.
52
Page 53

User's Guide
Advanced Scanning
Note:
❏ When you select Searchable PDF as the File type setting, the Language list box is displayed. Select Other languages
and then select the languages from the list on the OCR Language window.
❏ Select Save a copy to computer if you want to save the data to your computer.
7. Click Send.
53
Page 54

User's Guide
Advanced Scanning
Related Information
& “Scanning and Saving Documents” on page 37
54
Page 55

User's Guide
Maintenance
Maintenance
Cleaning Outside the Scanner
Wipe o any stains on the outer case with a dry cloth or a cloth dampened with mild detergent and water.
Important:
c
❏ Never use alcohol, thinner, or any corrosive solvent to clean the scanner. Deformation or discoloration may occur.
❏ Do not let water get inside the product.
❏ Never open the scanner case.
1. Set the P switch to turn o the scanner.
2. Remove the USB cable.
3.
Clean the outer case with a cloth dampened with mild detergent and water.
Wipe the LCD panel by using a so, dry cloth.
could cause a malfunction to occur.
is
Cleaning Inside the Scanner
using the scanner for a while, paper and room dust on the roller or the glass part inside the scanner may
Aer
cause paper feed or scanned image quality problems. If this occurs, clean the inside of the scanner using the
Cleaning Sheet that is exclusively for your product.
Important:
c
❏ Only use the Cleaning sheet supplied with your product, otherwise scanner components could be damaged.
❏ Never use alcohol, thinner, or any corrosive solvent to clean the scanner. Deformation or discoloration may occur.
❏ Never spray any liquid or lubricant on the scanner. Damage to equipment or circuits may cause abnormal
operations.
❏ Never open the scanner case.
1. Make sure that the product is turned on.
2. Load the Cleaning sheet into the product.
55
Page 56

User's Guide
3. Start Epson Scan 2 Utility.
❏ Wi ndows 10
Click the start button, and then select All apps > EPSON > Epson Scan 2 > Epson Scan 2 Utility.
❏ Windows 8.1/Windows 8
Start screen > Apps > Epson > Epson Scan 2 Utility.
❏ Wi ndows 7
Click the start button, and then select All Programs (or Programs) > EPSON > Epson Scan 2 > Epson
Scan 2 Utility.
❏ Mac OS
Select Go > Applications > EPSON Soware > Epson Scan 2 Utility.
4. Click the Maintenance tab.
5.
Click the Cleaning button.
Maintenance
Cleaning starts. Wait about 30 seconds.
Cleaning sheet is ejected automatically when cleaning is complete.
e
Try repeating this procedure if the scanner is not cleaned at the rst attempt.
Note:
❏ If dirt still remains, try using the Cleaning sheet (wet) sold as a Maintenance Sheet in the Epson store. Remove the
Cleaning sheet (wet) from its bag, unfold it, and then follow the same steps as when cleaning the product using the
Cleaning sheet. e Cleaning sheet (wet) can only be used once. If you cannot clean the product using the Cleaning sheet
(wet), contact your Epson dealer. Do not disassemble your product. e best before date for the Cleaning sheet (wet) is
approximately three years from the production date printed on the package.
❏e Cleaning sheet, Cleaning sheet (wet), and Calibration sheet are available as a Maintenance Sheet from your nearest
Epson store.
❏ e Cleaning sheet can be used more than once. However, if it begins to lose its eect, purchase a new Cleaning sheet.
❏ Cleaning does not start if the product's batteries are running low.
Related Information
& “Maintenance Sheet Codes” on page 15
Scanner Adjustment Using the Calibration Sheet
You can adjust the scanned image quality using the Calibration sheet supplied with your product.
Perform calibration in the following situations.
❏ e results are blurred
❏ e colors dier from the original
❏ e density diers from the original
❏ Vertical lines appear in the results
1. Make sure that the product is turned on.
56
Page 57

User's Guide
Maintenance
2. Load the Calibration sheet into the product.
Note:
Before loading the Calibration sheet into the scanner, make sure there is no dust or dirt on the Calibration sheet.
3.
Start Epson Scan 2 Utility.
❏ Wi ndows 10
Click the start button, and then select All apps > EPSON > Epson Scan 2 > Epson Scan 2 Utility.
❏ Windows 8.1/Windows 8
Start screen > Apps > Epson > Epson Scan 2 Utility.
❏ Wi ndows 7
Click the start button, and then select All Programs (or Programs) > EPSON > Epson Scan 2 > Epson
Scan 2 Utility.
❏ Mac OS
Select Go > Applications > EPSON
4. Click the Maintenance tab.
5. Click the Calibration button.
Calibration starts. Wait about one minute.
Calibration sheet is ejected automatically when calibration is complete.
e
Note:
❏ If performing calibration does not improve the image quality, contact your Epson dealer.
❏ You can use the Calibration sheet more than once.
❏ e Cleaning sheet and the Calibration sheet are available as a Maintenance Sheet from your nearest Epson store.
❏ Calibration does not start if the product's batteries are running low.
Related Information
Soware
> Epson Scan 2 Utility.
& “Maintenance Sheet Codes” on page 15
Energy Saving
You can save energy by using the sleep mode or auto power o mode when no operations are performed by the
scanner. You can set the time period before the scanner enters sleep mode and turns o automatically. Any
increase will aect the product’s energy eciency. Consider the environment before making any changes.
57
Page 58

User's Guide
Maintenance
1. Start Epson Scan 2 Utility.
❏ Wi ndows 10
Click the start button, and then select EPSON > Epson Scan 2 > Epson Scan 2 Utility.
❏ Windows 8.1/Windows 8
Start screen > Apps > Epson > Epson Scan 2 Utility.
❏ Wi ndows 7
Click the start button, and then select All Programs (or Programs) > EPSON > Epson Scan 2 > Epson
Scan 2 Utility.
❏ Mac OS
Select Go > Applications > EPSON Soware > Epson Scan 2 Utility.
2. Click the Power Save tab.
3.
Set the Sleep Timer (minutes) or Power O Timer (minutes), and then click Set.
Carrying the scanner
When you need to carry or transport the scanner to move it or to make repairs, follow the steps below to pack the
scanner.
58
Page 59

User's Guide
Maintenance
Caution:
!
❏ Strong impacts may damage the scanner.
❏ Do not expose the scanner to direct sunlight or leave it near heaters, in locations subject to high temperatures
such as inside a car, and so on. e heat may cause the body to deform.
❏ We recommend taking the scanner as hand luggage on airplanes. Contact your airline to conrm if you can take
the device on their airplanes. Depending on handling at the airport, the scanner could be damaged by a strong
impact.
1. Set the P switch to turn o the scanner.
2.
Remove the USB cable.
3. When transporting the scanner, attach the packing materials that came with the scanner, and then repack the
scanner in its original box or a sturdy box.
Updating Applications and Firmware
You may be able to clear certain problems and improve or add functions by updating the applications and the
rmware. Make sure you use the latest version of the applications and rmware.
Important:
c
❏ Make sure that the battery is fully charged or charging from the computer with a USB connection.
❏ Do not turn o the computer or the scanner while updating.
1. Make sure that the scanner and the computer are connected, and the computer is connected to the internet.
2. Start EPSON
❏ Wi ndows 10
Click the start button, and then select Epson
❏ Windows 8.1/Windows 8
Enter the application name in the search charm, and then select the displayed icon.
❏ Wi ndows 7
Click the start button, and then select All Programs or Programs > Epson
Updater.
Soware
Updater, and update the applications or the
Soware
> EPSON
rmware.
Soware
Updater.
Soware
> EPSON
Soware
❏ Mac OS
Select Go > Applications > Epson
Note:
If you cannot nd the application you want to update in the list, you cannot update using the EPSON Soware Updater.
Check for the latest versions of the applications on your local Epson website.
http://www.epson.com
Soware
> EPSON
Soware
Updater.
59
Page 60

User's Guide
Solving Problems
Solving Problems
Scanner Problems
Scanner Lights Indicate an Error
Check the following if the scanner lights indicate an error.
❏ Make sure there are no originals jammed in the scanner.
❏ Make sure the scanner is connected to your computer properly.
If a Wi-Fi connection error has occurred, check the Wi-Fi connection settings.
❏ If the rmware update fails and the scanner enters recovery mode, update the rmware again using a USB
connection.
❏ Tu r n o the scanner and turn it on again. If this does not solve the problem, the scanner may be
malfunctioning, or the light source in the scanner unit may need to be replaced. Contact your dealer.
Related Information
& “Buttons and Lights” on page 11
& “Error Indicators” on page 13
The Scanner Does Not Turn On
❏ Make sure the USB cable is securely connected to the scanner and the computer.
❏ Connect the scanner directly to the computer’s USB port. e scanner may not work properly when connected
to the computer through one or more USB hubs.
❏ Use the USB cable that came with the scanner.
❏ Wait a second aer connecting the USB cable. It may take a few seconds until the scanner turns on.
❏ If the scanner is running on the battery under low or high temperatures, the scanner will not turn on. Use the
scanner within the operating temperature range.
The Scanner Turns O when Running on the Battery
❏ Make sure the batteries have enough power.
❏ Use the scanner within the operating temperature range. e scanner may turn o suddenly under low or high
temperatures.
❏ Make sure the Wi-Fi switch is on or connect to the computer using the USB cable. Otherwise, the scanner may
turn
o.
60
Page 61

User's Guide
Solving Problems
❏ Power Save settings might be set in Epson Scan 2 Utility.
Start Epson Scan 2 Utility, click the Power Save tab, and then enter a longer value or set it to O. To start
Epson Scan 2 Utility, see following for details.
❏ Wi nd ow s 10
Click the start button, and then select All apps > EPSON > Epson Scan 2 Utility.
❏ Windows 8.1/Windows 8
Enter the application name in the search charm, and then select the displayed icon.
❏ Wi nd ow s 7
Click the start button, and then select All Programs or Programs > EPSON > Epson Scan 2 > Epson Scan 2
Utility.
❏ Mac OS
Select Go > Applications > Epson Soware > Epson Scan 2 Utility.
The Scanner Does not Turn
Make sure the USB cable is disconnected. en press the reset button on the bottom of the scanner.
when Running on the Battery
O
Problems Starting Scanning
Cannot Start Epson ScanSmart
Make sure the scanner is connected to your computer properly.
❏ Make sure the following applications are installed:
❏ Epson ScanSmart
❏ Epson Scan 2
❏ Epson Event Manager
If the applications are not installed, install them again.
61
Page 62

User's Guide
Solving Problems
Note:
See the following to check your applications.
Windows 10: Right-click the start button or press and hold it, and then select Control Panel > Programs > Programs and
Features.
Wind o w s 8 . 1/ Windows 8: S e l e c t Desktop > Settings > Control Panel > Programs > Programs and Features.
Windows 7: Click the start button and select Control Panel > Programs > Programs and Features.
Mac OS: Select Go > Applications > EPSON Soware.
❏ Check the following when using the scanner over a network.
❏ Check that the Wi-Fi connection is working correctly.
Try turning the wireless router's power o and then on again.
❏ Make sure that you select the correct scanner.
Click
Settings in Epson ScanSmart, Review Scans or on the Select Action window, and then click the
Scan Settings tab > Change to conrm or re-pair the scanner using your computer.
❏ Make sure another computer is not connected by USB. A USB connection takes priority over a Wi-Fi
connection. If another computer is connected by USB, disconnect it.
❏ For Mac OS users:
Make sure you select the network that has priority on your Mac OS.
❏ Check the following when using the scanner with a USB cable.
❏ Make sure the USB cable is securely connected to the scanner and the computer.
❏ Use the USB cable that came with the scanner.
❏ Connect the scanner directly to the computer’s USB port. e scanner may not work properly when
connected to the computer through one or more USB hubs.
❏ Make sure the scanner is turned on.
❏ Wait until the status light stops
ashing
indicating that the scanner is ready to scan.
❏ If you are using any TWAIN-compliant applications, make sure that the correct scanner is selected as the
scanner or source setting.
Related Information
“Scanning Using a Scanner Button” on page 37
&
“Installing Your Applications” on page 74
&
62
Page 63

User's Guide
Solving Problems
Removing Jammed Originals from the Scanner
If paper jams inside the scanner, slowly remove the jammed paper by gently pulling it in which ever direction
oers the least resistance.
Note:
❏ If a piece of paper gets stuck in the roller and remains inside the scanner, remove it slowly with a pair of tweezers in the
direction of the output slot. If you cannot remove it, contact your local dealer.
❏ Do not pull the jammed paper too forcefully, otherwise the document may be damaged slightly.
The Originals Get Dirty
Clean the inside of the scanner.
Related Information
& “Cleaning Inside the Scanner” on page 55
Scanning Takes a Long Time
❏ When the resolution is high, scanning may take some time.
❏ Computers with USB 2.0 (Hi-Speed) ports can scan faster than those with USB 1.1 ports. If you are using a USB
2.0 port with the scanner, make sure it meets the system requirements.
❏ When using security soware, exclude the TWAIN.log le from monitoring, or set the TWAIN.log as a read-
only le. For more information on your security soware’s functions, see the help and so on supplied with the
soware. e TWAIN.log le is saved in the following locations.
❏ Windows 10/Windows 8.1/ Windows 8/ Windows 7:
C:\Users\(user name)\AppData\Local\Temp
❏ Scanning may take some time depending on the strength of the Wi-Fi signal.
63
Page 64

User's Guide
Solving Problems
❏ When the battery is nearly empty, scanning may take some time. Charge the battery from a computer with a
USB connection.
Scanned Image Problems
Streaks Appear in the Scanned Image
Streaks may appear in the image when trash or dirt gets into the scanner.
❏ Clean the inside of the scanner.
❏ Remove any trash or dirt that adheres to the original.
❏ Avoid operating the scanner in direct sunlight, otherwise streaks may appear in the image.
Related Information
& “Cleaning Inside the Scanner” on page 55
Oset Appears in the Background of Images
Images on the back of the original may appear in the scanned image.
❏ When Auto, Color, or Grayscale is selected as the Image Type.
❏ Check that Remove Background is selected.
Click
Scanner Settings tab > Scan Settings button > Advanced Settings tab on the Epson Scan 2 window >
Remove Background.
❏ Check that Text Enhancement is selected.
Click
tab > Scan Settings button > Advanced Settings tab in Epson Scan 2 window > Text Enhancement.
❏ When Black & White is selected as the Image Type.
❏ Check that Text Enhancement is selected.
Settings in Epson ScanSmart, Review Scans or on the Select Action window, and then click the
Settings in Epson ScanSmart, Review Scans or on the Select Action window > Scanner Settings
Click
Scanner Settings tab > Scan Settings button > Advanced Settings tab on the Epson Scan 2 window > Te x t
Enhancement.
Depending on the condition of your scanned image, click Settings and try setting a lower level for Edge
Enhancement or a higher level for Noise Reduction Level.
Settings in Epson ScanSmart, Review Scans or on the Select Action window, and then click the
Scanned Image or Text is Blurred
You can adjust the appearance of the scanned image or text by increasing the resolution or adjusting the image
quality.
64
Page 65

User's Guide
Solving Problems
❏ Try increasing the resolution and then scanning.
Set the appropriate resolution for the purpose of your scanned image.
Click
Settings in Epson ScanSmart, Review Scans or on the Select Action window, and then click the
Scanner Settings tab > Scan Settings button > Main Settings tab on the Epson Scan 2 window > Resolution.
❏ Check that Text Enhancement is selected.
Click
Settings in Epson ScanSmart, Review Scans or on the Select Action window, and then click the
Scanner Settings tab > Scan Settings button > Advanced Settings tab on the Epson Scan 2 window > Te x t
Enhancement.
❏ When Black & White is selected as the Image Type.
Depending on the condition of your scanned image, click Settings and try setting a lower level for Edge
Enhancement or a higher level for Noise Reduction Level.
❏ If you are scanning in JPEG format, try to change the compression level.
Click
Settings in Epson ScanSmart, Review Scans or on the Select Action window, and then click the Save
Settings tab > Options button
List of Recommended Resolutions to Suit Your Purpose
See the table and set the appropriate resolution for the purpose of your scanned image.
Purpose Resolution (Reference)
Displaying on a screen
Sending by email
Using Optical Character Recognition (OCR)
Creating a text searchable PDF
Printing using a printer
Sending by fax
Up to 200 dpi
200 to 300 dpi
200 to 300 dpi
Moiré Patterns (Web-Like Shadows) Appear
If the original is a printed document, moiré patterns (web-like shadows) may appear in the scanned image.
❏ Check that Descreening is selected.
Click
Scanner Settings tab > Scan Settings button > Advanced Settings tab on the Epson Scan 2 window >
Descreening.
Settings in Epson ScanSmart, Review Scans or on the Select Action window, and then click the
65
Page 66

User's Guide
❏ Change the resolution, and then scan again.
Solving Problems
Click
Scanner Settings tab > Scan Settings button > Main Settings tab on the Epson Scan 2 window > Resolution.
Related Information
& “List of Recommended Resolutions to Suit Your Purpose” on page 65
Settings in Epson ScanSmart, Review Scans or on the Select Action window, and then click the
The Edge of the Original is Not Scanned when Automatically Detecting the Size of the Original
Depending on the original, the edge of the original may not scanned when automatically detecting the size of the
original.
❏ Click
Scanner Settings tab > Scan Settings button.
In Epson Scan 2, select the Main Settings tab, and then select Document Size > Settings. On the Document
Size Settings window, adjust Crop Margins for Size "Auto".
❏ Depending on the original, the area of the original may not be detected correctly when using the Auto Detect
feature. Select the appropriate size of the original from the Document Size list.
Click
Scanner Settings tab > Scan Settings button.
In Epson Scan 2, click the Main Settings tab, and then click Document Size.
Settings in Epson ScanSmart, Review Scans or on the Select Action window, and then click the
Settings in Epson ScanSmart, Review Scans or on the Select Action window, and then click the
Note:
If the size of the original you want to scan is not on the list, select Customize, and then create the size manually.
Click
tab > Scan Settings button.
In Epson Scan 2, click the Main Settings tab, and then click Customize in Document Size.
Settings in Epson ScanSmart, Review Scans or on the Select Action window, and then click the Scanner Settings
Character is not Recognized Correctly
Check the following to increase the recognition rate of OCR (Optical Character Recognition).
❏ Check that the original is placed straight.
❏ Use an original with clear text. Text recognition may decline for the following types of originals.
❏ Originals that have been copied several times
❏ Originals received by fax (at low resolutions)
❏ Originals where the letter spacing or line spacing is too small
❏ Originals with ruled lines or underlining over the text
❏ Originals with hand written text
❏ Originals with creases or wrinkles
❏ Paper type made of thermal paper such as receipts may deteriorate due to age or friction. Scan them as soon as
possible.
66
Page 67

User's Guide
Solving Problems
❏ When saving to Microso® Oce or Searchable PDF les, check that the correct languages are selected.
Check the Language in each save setting window.
Related Information
& “Scanned Image or Text is Blurred” on page 64
& “Saving as Editable Files (Microso® Oce)” on page 48
Expanding or Contracting the Scanned Image
When expanding or contracting the scanned image, you can adjust the expansion ratio by using the Adjustments
feature in Epson Scan 2 Utility. is feature is only available for Windows.
Note:
Epson Scan 2 Utility is one of the applications supplied with the scanner soware.
1. Start Epson Scan 2 Utility.
❏ Wi ndows 10
Click the start button, and then select EPSON > Epson Scan 2 > Epson Scan 2 Utility.
❏ Windows 8.1/Windows 8
Enter the application name in the search charm, and then select the displayed icon.
❏ Wi ndows 7
Click the start button, and then select All Programs or Programs > EPSON > Epson Scan 2 > Epson Scan
2 Utility.
2. Select the Adjustments tab.
3. Use Expansion/Contraction to adjust the expansion ratio for scanned images.
4. Click Set to apply the settings to the scanner.
The Scanned Image of the Plastic Card is Enlarged
Change the orientation of the card and then scan it again. If it still does not improve, remove any dirt on the card
and use the Cleaning sheet to clean inside the scanner.
Related Information
& “Cleaning Inside the Scanner” on page 55
Cannot Solve Problems in the Scanned Image
If you have tried all of the solutions and have not solved the problem, initialize the application settings by using
Epson Scan 2 Utility.
Note:
Epson Scan 2 Utility is one of the applications supplied with the scanner soware.
67
Page 68

User's Guide
1. Start Epson Scan 2 Utility.
❏ Wi ndows 10
Click the start button, and then select EPSON > Epson Scan 2 Utility.
❏ Windows 8.1/Windows 8
Enter the application name in the search charm, and then select the displayed icon.
❏ Wi ndows 7
Click the start button, and then select All Programs or Programs > EPSON > Epson Scan 2 > Epson Scan
2 Utility.
❏ Mac OS
Select Go > Applications > Epson Soware > Epson Scan 2 Utility.
2. Select the Other tab.
3. Click Reset.
Solving Problems
Note:
If initialization does not solve the problem, uninstall and re-install Epson Scan 2.
Network Problems
When You Cannot Make Network Settings
Turn o the devices you want to connect to the network. Wait for about 10 seconds, and then turn on the devices
in the following order; access point, computer or smart device, and then scanner. Move the scanner and computer
or smart device closer to the access point to help with radio wave communication, and then try to make network
settings again.
Cannot Connect from Devices Even Though Network Settings are No
Problems
If you cannot connect from the computer or smart device to the scanner even though network settings of the
scanner are no problem, see the following.
68
Page 69

User's Guide
Solving Problems
❏ When you are using multiple wireless routers at the same time, you may not be able to use the scanner from the
computer or smart device depending on the settings of the wireless routers. Connect the computer or smart
device to the same wireless router as the scanner.
Disable the tethering function on the smart device if it is enabled.
❏ You may not be able to connect to the wireless router when the wireless router has multiple SSIDs and devices
are connected to dierent SSIDs on the same wireless router. Connect the computer or smart device to the same
SSID as the scanner.
69
Page 70

User's Guide
Solving Problems
❏ A wireless router that is compliant with both IEEE802.11a and IEEE802.11g has SSIDs of 2.4 GHz and 5 GHz. If
you connect the computer or smart device to a 5 GHz SSID, you cannot connect to the scanner because the
scanner only supports communication over 2.4 GHz. Connect the computer or smart device to the same SSID
as the scanner.
❏ Most wireless routers have a privacy separator feature that blocks communication between connected devices. If
you cannot communicate between the scanner and the computer or smart device even if they are connected to
the same network, disable the privacy separator on the wireless router. See the manual provided with the
wireless router for details.
Related Information
& “Checking the SSID Connected to the Scanner” on page 70
& “Checking the SSID for the Computer” on page 71
Checking the SSID Connected to the Scanner
You can check the connected SSID on EpsonNet Cong.
And you can check the SSID and password of scanner itself on the label stuck to the bottom face of the scanner.
are used when you connect the scanner in AP mode connection.
ese
Related Information
& “EpsonNet Cong” on page 14
70
Page 71

User's Guide
Solving Problems
Checking the SSID for the Computer
Windows
Select Control Panel > Network and Internet > Network and Sharing Center.
Mac OS
Click the Wi-Fi icon at the top of the computer screen. A list of SSIDs is displayed and the connected SSID is
indicated with a check mark.
Related Information
& “Checking the SSID Connected to the Scanner” on page 70
& “Checking the SSID for the Computer” on page 71
71
Page 72

User's Guide
Solving Problems
The Scanner Suddenly Cannot Scan over a Network Connection
❏ When you have changed your access point or provider, try making network settings for the scanner again.
Connect the computer or smart device to the same SSID as the scanner.
❏ Turn o the devices you want to connect to the network. Wait for about 10 seconds, and then turn on the
devices in the following order; access point, computer or smart device, and then scanner. Move the scanner and
computer or smart device closer to the access point to help with radio wave communication, and then try to
make network settings again.
❏ Try accessing any website from your computer to make sure that your computer’s network settings are correct. If
you cannot access any websites, there is a problem on the computer. See the manual provided with your
computer for more details.
Related Information
& “Changing the Connection Method to a Computer” on page 23
The Scanner Suddenly Cannot Scan Using a USB Connection
❏ Disconnect the USB cable from the computer. Right-click on the scanner icon displayed on the computer, and
then select Remove Device. Connect the USB cable to the computer and try a test scan. If scanning is possible,
the setup is complete.
❏ Re-set the USB connection following the steps in [Changing the Connection Method to a Computer] in this
manual.
❏ If a computer is connected to the scanner by USB while another computer is also connected to the scanner over
a wireless connection and Epson Scan 2 is running on this computer, scanned images are saved to the wirelessly
connected scanner when you press the scanner button. Scan from the computer instead of using the scanner
button or close Epson Scan 2 on the wirelessly connected computer.
Related Information
& “Changing the Connection Method to a Computer” on page 23
Uninstalling and Installing Applications
Uninstalling Your Applications
You may need to uninstall and then reinstall your applications to solve certain problems or if you upgrade your
operating system. Log on to your computer as an administrator. Enter the administrator password if the computer
prompts you.
72
Page 73

User's Guide
Solving Problems
Uninstalling Your Applications for Windows
1. Quit all running applications.
2. Disconnect the scanner from your computer.
3. Open the Control Panel:
❏ Wi ndows 10
Right-click the start button or press and hold it, and then select Control Panel.
❏ Windows 8.1/Windows 8
Select Desktop > Settings > Control Panel.
❏ Wi ndows 7
Click the start button and select Control Panel.
4. Open Uninstall a program (or Add or Remove Programs):
❏ Windows 10/Windows 8.1/Windows 8/Windows 7
Select Uninstall a program in Programs.
❏ Click Add or Remove Programs.
5. Select the application you want to uninstall.
6. Uninstall the applications:
❏ Windows 10/Windows 8.1/Windows 8/Windows 7
Click Uninstall/Change or Uninstall.
❏ Click Change/Remove or Remove.
Note:
If the User Account Control window is displayed, click Continue.
7. Follow the on-screen instructions.
Note:
A message may be displayed prompting you to restart your computer. If it is displayed, make sure I want to restart my
computer now is selected, and then click Finish.
Uninstalling Your Applications for Mac OS
Note:
Make sure you installed EPSON Soware Updater.
1. Download the Uninstaller using EPSON Soware Updater.
Once you have downloaded the Uninstaller, you do not need to download it again each time you uninstall the
application.
2. Disconnect the scanner from your computer.
3. To uninstall the scanner driver, select System Preferences from the
Print & Scan, Print & Fax), and then remove the scanner from the enabled scanner list.
menu > Printers & Scanners (or
73
Page 74

User's Guide
Solving Problems
4. Quit all running applications.
5. Select Go > Applications > Epson Soware > Uninstaller.
6.
Select the application you want to uninstall, and then click Uninstall.
Important:
c
e Uninstaller removes all drivers for Epson scanners on the computer. If you use multiple Epson scanners and
you only want to delete some of the drivers, delete all of them rst, and then install the necessary scanner
drivers again.
Note:
If you cannot nd the application you want to uninstall in the application list, you cannot uninstall using the
Uninstaller. In this situation, select Go > Applications > Epson
and then drag it to the trash icon.
Soware
, select the application you want to uninstall,
Installing Your Applications
Follow the steps below to install the necessary applications.
Note:
❏ Log on to your computer as an administrator. Enter the administrator password if the computer prompts you.
❏ When reinstalling applications, you need to uninstall them rst.
1. Quit all running applications.
2. When installing Epson ScanSmart, disconnect the scanner and the computer temporarily.
Note:
Do not connect the scanner and the computer until you are instructed to do so.
3.
Install the application by following the instructions on the Website below.
http://epson.sn
Note:
For Windows, you can also use the soware disc that came with the scanner.
74
Page 75

User's Guide
Technical Specications
Technical Specications
General Scanner
Note:
Specications are subject to change without notice.
Scanner type Portable sheet-feed, simplex A4 color scanner
Photoelectric device CIS
Eective pixels 5,100×8,400 at 600 dpi
Light source RGB LED
Scanning resolution 600 dpi (main scan)
Output resolution
Document Size Max: 216×1,828.8 mm (8.5×72 in.)
Paper input Face-up loading
Specications
2,550×21,600 at 300 dpi (long paper)
600 dpi (sub scan)
50 to 1,200 dpi (in 1 dpi increments)
Min: 50.8×50.8 mm (2×2 in.)
*1
Paper output Face-up ejection
Paper capacity 1 sheet (80g/m2)
Color Depth Color
❏ 48 bits per pixel internal (16 bits per pixel per color internal)
❏ 24 bits per pixel external (8 bits per pixel per color external)
Grayscale
❏ 16 bits per pixel internal
❏ 8 bits per pixel external
Black and white
❏ 16 bits per pixel internal
❏ 1 bit per pixel external
Interface
*1 50 to 300 dpi (355.6 to 1,828.8 mm (14 to 72 in.) in length)
*2 You cannot use a USB and network connection at the same time.
*2
USB 2.0 (Hi-speed USB)
IEEE802.11b/g/n
75
Page 76

User's Guide
Technical Specications
Wi-Fi Specications
Standards IEEE802.11b/g/n
Frequency Range 2.4 GHz
Maximum radio-frequency power transmitted 20 dBm (EIRP)
Coordination Modes
Wireless Security
*1 Not supported for IEEE 802.11b.
*2 AP mode connection and Wi-Fi connection can be used at the same time.
*3 Complies with WPA2 standards with support for WPA/WPA2 Personal.
Infrastructure mode, AP mode
WEP (64/128bit), WPA2-PSK (AES)
Dimensional Specications
Dimensions Width: 272 mm (10.7 in.)
Depth: 47 mm (1.9 in.)
Height: 34.3 mm (1.4 in.)*
Weight Approx. 0.3 kg (0.7 lb)
* Without protruding parts.
*1 *2
*1 *3
Electrical
Specications
Scanner Electrical Specications
Rated DC Input Power Supply Voltage DC 5 V
Rated DC Input Current 0.5 A
76
Page 77

User's Guide
Technical Specications
Power Consumption
* When the battery is fully charged.
*
Battery Specications
Typ e Li-ion
Rated Voltage 3.6 V
USB Connection
❏ Operating: Approx. 2.7 W
❏ Ready mode: Approx. 1.6 W
❏ Sleep mode: Approx. 1 W
❏ Power o: 0.2 W or below
Wi-Fi Connection
❏ Operating: Approx. 3.1 W
❏ Ready mode: Approx. 2.4 W
❏ Sleep mode: Approx. 1.9 W
❏ Power o: 0.2 W or below
Rated Capacity 1140mAh
Charging Time
* These values are measured under the condition that the scanner is turned o. If the scanner is on, charging takes longer.
USB 2.0 Port: Approx. 3.5 hours
*
Environmental Specications
Temperature When operating 5 to 35 °C (41 to 95 °F)
When charging 8 to 35 °C (47 to 95 °F)
When stored –25 to 60 °C (–13 to 140 °F)
Humidity When operating 10 to 85% (without condensation)
When stored 10 to 90% (without condensation)
Operating conditions Avoid operating the scanner in direct sunlight, near a strong light
source, or in extremely dusty conditions.
77
Page 78

User's Guide
Technical Specications
System Requirements
Windows Windows 10 (32-bit, 64-bit)
Windows 8.1 (32-bit, 64-bit)
Windows 8 (32-bit, 64-bit)
Windows 7 (32-bit, 64-bit)
*1 *2
Mac OS
*1 Fast User Switching on Mac OS or later is not supported.
*2 The UNIX File System (UFS) for Mac OS is not supported.
macOS High Sierra
macOS Sierra
OS X El Capitan
78
Page 79

User's Guide
Standards and Approvals
Standards and Approvals
Standards and Approvals for U.S. Model
Safety UL60950-1
CAN/CSA-C22.2 No. 60950-1
EMC FCC Part 15 Subpart B Class B
ICIS-033 Class B
is equipment contains the following wireless module.
Model: WM294V2-E01
is product conforms to Part 15 of the FCC Rules and RSS-210 of the IC Rules. Epson cannot accept
responsibility for any failure to satisfy the protection requirements resulting from a non-recommended
modication
harmful interference, and (2) this device must accept any interference received, including interference that may
cause undesired operation of the device.
To prevent radio interference to the licensed service, this device is intended to be operated indoors and away from
windows to provide maximum shielding. Equipment (or its transmit antenna) that is installed outdoors is subject
to licensing.
of the product. Operation is subject to the following two conditions: (1) this device may not cause
Standards and Approvals for European Model
For European users
Hereby, Seiko Epson Corporation declares that the following radio equipment model is in compliance with
Directive 2014/53/EU. e full text of the EU declaration of conformity is available at the following website.
http://www.epson.eu/conformity
J421A
For use only in Ireland, UK, Austria, Germany, Liechtenstein, Switzerland, France, Belgium, Luxemburg,
Netherlands, Italy, Portugal, Spain, Denmark, Finland, Norway, Sweden, Iceland, Croatia, Cyprus, Greece,
Slovenia, Malta, Bulgaria, Czech, Estonia, Hungary, Latvia, Lithuania, Poland, Romania, and Slovakia.
Epson cannot accept responsibility for any failure to satisfy the protection requirements resulting from a nonrecommended modication of the products.
To comply with RF exposure compliance requirements, a distance of at least 20 cm must be maintained at all times
between this unit and people in the vicinity.
79
Page 80

User's Guide
Standards and Approvals
Standards and Approvals for Australian Models
EMC AS/NZS CISPR32 Class B
Epson hereby declares that the following equipment Models are in compliance with the essential requirements and
other relevant provisions of AS/NZS4268:
J421A
Epson cannot accept responsibility for any failure to satisfy the protection requirements resulting from a nonrecommended modication of the product.
80
Page 81

User's Guide
Where to Get Help
Where to Get Help
Technical Support Web Site
If you need further help, visit the Epson support website shown below. Select your country or region and go to the
support section of your local Epson website. e latest drivers, FAQs, manuals, or other downloadables are also
available from the site.
http://support.epson.net/
http://www.epson.eu/Support (Europe)
If your Epson product is not operating properly and you cannot solve the problem, contact Epson support services
for assistance.
Contacting Epson Support
Before Contacting Epson
If your Epson product is not operating properly and you cannot solve the problem using the troubleshooting
information in your product manuals, contact Epson support services for assistance. If Epson support for your area
is not listed below, contact the dealer where you purchased your product.
Epson support will be able to help you much more quickly if you give them the following information:
❏ Product serial number
(e serial number label is usually on the back of the product.)
❏ Product model
❏ Product soware version
(Click About, Versi on In fo, or a similar button in the product soware.)
❏ Brand and model of your computer
❏ Your computer operating system name and version
❏ Names and versions of the
Note:
Depending on the product, the dial list data for fax and/or network settings may be stored in the product’s memory. Due to
breakdown or repair of a product, data and/or settings may be lost. Epson shall not be responsible for the loss of any data, for
backing up or recovering data and/or settings even during a warranty period. We recommend that you make your own
backup data or take notes.
soware
applications you normally use with your product
Help for Users in Europe
Check your Pan-European Warranty Document for information on how to contact Epson support.
81
Page 82

User's Guide
Where to Get Help
Help for Users in Taiwan
Contacts for information, support, and services are:
World Wide Web
http://www.epson.com.tw
Information on product specications, drivers for download, and products enquiry are available.
Epson HelpDesk
Phone: +886-2-80242008
Our HelpDesk team can help you with the following over the phone:
❏ Sales enquiries and product information
❏ Product usage questions or problems
❏ Enquiries on repair service and warranty
Repair service center:
http://www.tekcare.com.tw/branchMap.page
TekCare corporation is an authorized service center for Epson Taiwan Technology & Trading Ltd.
Help for Users in Australia
Epson Australia wishes to provide you with a high level of customer service. In addition to your product manuals,
we provide the following sources for obtaining information:
Internet URL
http://www.epson.com.au
Access the Epson Australia World Wide Web pages. Worth taking your modem here for the occasional surf! e
site provides a download area for drivers, Epson contact points, new product information and technical support (email).
Epson Helpdesk
Phone: 1300-361-054
Epson Helpdesk is provided as a nal backup to make sure our clients have access to advice. Operators on the
Helpdesk can aid you in installing, conguring and operating your Epson product. Our Pre-sales Helpdesk sta
can provide literature on new Epson products and advise where the nearest dealer or service agent is located. Many
types of queries are answered here.
We encourage you to have all the relevant information on hand when you ring. e more information you prepare,
the faster we can help solve the problem.
computer, operating system, application programs, and any information you feel is required.
Transportation of Product
Epson recommends retaining product packaging for future transportation.
information includes your Epson product manuals, type of
is
82
Page 83

User's Guide
Where to Get Help
Help for Users in Singapore
Sources of information, support, and services available from Epson Singapore are:
World Wide Web
http://www.epson.com.sg
Information on product specications, drivers for download, Frequently Asked Questions (FAQ), Sales Enquiries,
and Technical Support via e-mail are available.
Epson HelpDesk
Toll Free: 800-120-5564
Our HelpDesk team can help you with the following over the phone:
❏ Sales enquiries and product information
❏ Product usage questions or problem troubleshooting
❏ Enquiries on repair service and warranty
Help for Users in Thailand
Contacts for information, support, and services are:
World Wide Web
http://www.epson.co.th
Information on product specications, drivers for download, Frequently Asked Questions (FAQ), and e-mail are
available.
Epson Call Centre
Phone: 66-2685-9899
Email: support@eth.epson.co.th
Our Call Centre team can help you with the following over the phone:
❏ Sales enquiries and product information
❏ Product usage questions or problems
❏ Enquiries on repair service and warranty
Help for Users in Vietnam
Contacts for information, support, and services are:
Epson Service Center
65 Truong Dinh Street, District 1, Hochiminh City, Vietnam.
Phone(Ho Chi Minh City): 84-8-3823-9239, 84-8-3825-6234
29 Tue Tinh, Quan Hai Ba Trung, Hanoi City, Vietnam
83
Page 84

User's Guide
Where to Get Help
Phone(Hanoi City): 84-4-3978-4785, 84-4-3978-4775
Help for Users in Indonesia
Contacts for information, support, and services are:
World Wide Web
http://www.epson.co.id
❏ Information on product specications, drivers for download
❏ Frequently Asked Questions (FAQ), Sales Enquiries, questions through e-mail
Epson Hotline
Phone: +62-1500-766
Fax: +62-21-808-66-799
Our Hotline team can help you with the following over the phone or fax:
❏ Sales enquiries and product information
❏ Technica l s upport
Epson Service Center
Province Company Name Address Phone
E-mail
DKI JAKARTA ESS JAKARTA
MANGGADUA
NORTH
SUMATERA
WEST JAWA ESC BANDUNG Jl. Cihampelas No. 48 A Bandung Jawa
DI
YOGYAKARTA
ESC MEDAN Jl. Bambu 2 Komplek Graha Niaga Nomor
ESC YOGYAKARTA YAP Square, Block A No. 6 Jl. C Simanjutak
Ruko Mall Mangga Dua No. 48 Jl. Arteri
Mangga Dua, Jakarta Utara - DKI JAKARTA
A-4, Medan - North Sumatera
Barat 40116
Yogyakarta - DIY
(+6221) 62301104
jkt-admin@epson-indonesia.co.id
(+6261) 42066090 / 42066091
mdn-adm@epson-indonesia.co.id
(+6222) 4207033
bdg-admin@epsonindonesia.co.id
(+62274) 581065
ygy-admin@epson-indonesia.co.id
EAST JAWA ESC SURABAYA Hitech Mall Lt. 2 Block A No. 24 Jl. Kusuma
Bangsa No. 116 - 118 Surabaya - JATIM
SOUTH
SULAWESI
WEST
KALIMANTAN
ESC MAKASSAR Jl. Cendrawasih NO. 3A, kunjung mae,
mariso, MAKASSAR - SULSEL 90125
ESC PONTIANAK Komp. A yani Sentra Bisnis G33, Jl. Ahmad
Yani - Pontianak Kalimantan Barat
84
(+6231) 5355035
sby-admin@epson-indonesia.co.id
(+62411) 8911071
mksr-admin@epsonindonesia.co.id
(+62561) 735507 / 767049
pontianak-admin@epsonindonesia.co.id
Page 85

User's Guide
Where to Get Help
Province Company Name Address Phone
E-mail
RIAU ESC PEKANBARU Jl. Tuanku Tambusai No.459A Pekanbaru
Riau
DKI JAKARTA ESS JAKARTA
SUDIRMAN
EAST JAWA ESS SURABAYA Ruko Surya Inti Jl. Jawa No 2-4 Kav. 29
BANTEN ESS SERPONG Ruko Mall WTC Matahari No. 953, Serpong-
CENTRAL
JAWA
EAST
KALIMANTAN
SOUTH
SUMATERA
EAST JAVA ESC JEMBER JL. Panglima Besar Sudirman Ruko no.1D
ESS SEMARANG Komplek Ruko Metro Plaza Block C20 Jl. MT
ESC SAMARINDA Jl. KH. Wahid Hasyim (M. Yamin) Kelurahan
ESC PALEMBANG Jl. H.M Rasyid Nawawi No. 249 Kelurahan 9
Wisma Keiai Lt. 1 Jl. Jenderal Sudirman Kav.
3 Jakarta Pusat - DKI JAKARTA 10220
Surabaya - Jawa Timur
Banten
Haryono No 970 Semarang - JAWA TENGAH
Sempaja Selatan Kecamatan Samarinda
UTARA - SAMARINDA - KALTIM
Ilir Palembang Sumatera Selatan
Jember-Jawa Timur (Depan Balai Penelitian
& Pengolahan Kakao)
(+62761) 8524695
pkb-admin@epsonindonesia.co.id
(+6221) 5724335
ess@epson-indonesia.co.id
(+6231) 5014949
esssby@epson-indonesia.co.id
(+6221) 53167051 / 53167052
esstag@epson-indonesia.co.id
(+6224) 8313807 / 8417935
esssmg@epson-indonesia.co.id
(+62541) 7272904
escsmd@epson-indonesia.co.id
(+62711) 311330
escplg@epson-indonesia.co.id
(+62331) 488373 / 486468
jmr-admin@epson-indonesia.co.id
NORTH
SULAWESI
ESC MANADO Tekno Megamall Lt LG 11 TK 21, Kawasan
Megamas Boulevard, Jl Piere Tendean,
Manado - SULUT 95111
(+62431) 8890996
MND-ADMIN@EPSONINDONESIA.CO.ID
For other cities not listed here, call the Hot Line: 08071137766.
Help for Users in Hong Kong
To obtain technical support as well as other
aer-sales
Limited.
Internet Home Page
http://www.epson.com.hk
Epson Hong Kong has established a local home page in both Chinese and English on the Internet to provide users
with the following information:
❏ Product information
❏ Answers to Frequently Asked Questions (FAQs)
❏ Latest versions of Epson product drivers
services, users are welcome to contact Epson Hong Kong
85
Page 86

User's Guide
Technical Support Hotline
Where to Get Help
You can also contact our technical
Phone: 852-2827-8911
Fax: 852-2827-4383
at the following telephone and fax numbers:
sta
Help for Users in Malaysia
Contacts for information, support, and services are:
World Wide Web
http://www.epson.com.my
❏ Information on product specications, drivers for download
❏ Frequently Asked Questions (FAQ), Sales Enquiries, questions through e-mail
Epson Call Centre
Phone: +60 1800-8-17349
❏ Sales enquiries and product information
❏ Product usage questions or problems
❏ Enquiries on repair services and warranty
Head Oce
Phone: 603-56288288
Fax: 603-5628 8388/603-5621 2088
Help for Users in India
Contacts for information, support, and services are:
World Wide Web
http://www.epson.co.in
Information on product specications, drivers for download, and products enquiry are available.
Helpline
❏ Service, product information, and ordering consumables (BSNL Lines)
Toll-free number: 18004250011
Accessible 9am to 6pm, Monday through Saturday (Except public holidays)
❏ Service (CDMA & Mobile Users)
Toll-free number: 186030001600
Accessible 9am to 6pm, Monday through Saturday (Except public holidays)
86
Page 87

User's Guide
Where to Get Help
Help for Users in the Philippines
To obtain technical support as well as other aer sales services, users are welcome to contact the Epson Philippines
Corporation at the telephone, fax numbers and e-mail address below:
World Wide Web
http://www.epson.com.ph
Information on product specications, drivers for download, Frequently Asked Questions (FAQ), and E-mail
Enquiries are available.
Epson Philippines Customer Care
Toll Free: (PLDT) 1-800-1069-37766
Toll Free: (Digital) 1-800-3-0037766
Metro Manila: (+632)441-9030
Web Si t e: https://www.epson.com.ph/contact
E-mail: customercare@epc.epson.som.ph
Accessible 9am to 6pm, Monday through Saturday (Except public holidays)
Our Customer Care team can help you with the following over the phone:
❏ Sales enquiries and product information
❏ Product usage questions or problems
❏ Enquiries on repair service and warranty
Epson Philippines Corporation
Trunk Line: +632-706-2609
Fax: +632-706-2663
87
 Loading...
Loading...