Page 1

EQLJITYIe
User's Guide
®
EPSON
Page 2

®
EPSON
EGlLJITYIe
User’s Guide
Q50188015-1
Page 3

IMPORTANT NOTICE
DISCLAIMER OF WARRANTY
Epson America, Inc. makes no representations or warranties, either express or implied, by or with
respect to anything in this manual, and shall not be liable for any implied warranties of merchantability
and fitness for a particular purpose or for any indirect, special, or consequential damages. Some states do
not allow the exclusion of incidental or consequential damages, so this exclusion may not apply to you.
All rights reserved. No part of this publication may be reproduced, stored in a retrieval system, or
transmitted, in any form or by any means, electronic, mechanical, photocopying, recording, or
otherwise, without the prior written permission of Epson America, Inc. No patent liability is assumed
with respect to the use of information contained herein. While every precaution has been taken in the
preparation of this publication, Epson America, Inc. assumes no responsibility for errors or omissions.
Nor is any liability assumed for damages resulting from the use of the information contained herein.
Further, this publication and features described herein are subject to change without notice.
TRADEMARKS
Epson is a registered trademark of Seiko Epson Corporation.
Equity is a trademark of Epson America, Inc.
Centronics is a registered trademark of Centronics Data Computer Corp.
IBM is a registered trademark and XT is a trademark of International Business Machines Corp.
Microsoft, MS-DOS, and GW-BASIC are registered trademarks of Microsoft Corp.
XTREE is a registered trademark of Executive Systems, Inc.
COPYRIGHT NOTICE
Copyright 0 1988 by Epson America, Inc.
Torrance, California
ii
Page 4
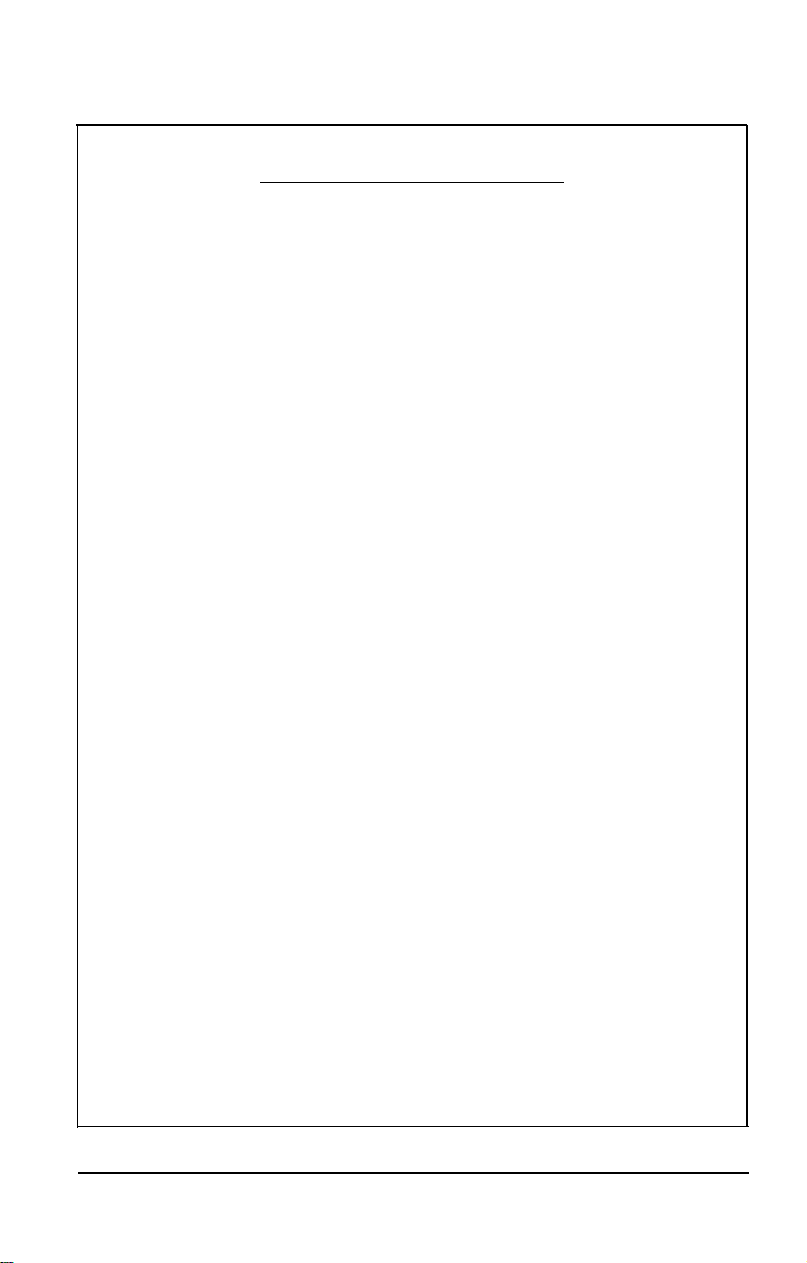
FCC COMPLIANCE STATEMENT
FOR AMERICAN USERS
This equipment generates and uses radio frequency energy and if not installed and
used properly, that is, in strict accordance with the manufacturer’s instructions, may
cause interference to radio and television reception. It has been type tested and found
to comply with the limits for a Class B computing device in accordance with the
specifications in Subpart J of Part 15 of FCC rules, which are designed to provide
reasonable protection against such interference in a residential installation. However,
there is no guarantee that interference will not occur in a particular installation. If this
equipment does cause interference to radio or television reception, which can be
determined by turning the equipment off and on, the user is encouraged to try to
correct the interference by one or more of the following measures:
l Reorient the receiving antenna
l Relocate the computer with respect to the receiver
l Move the computer away from the receiver
l Plug the computer into a different outlet so that the computer and receiver are on
different branch circuits.
If necessary, the user should consult the dealer or an experienced radio/television
technician for additional suggestions. The user may find the following booklet prepared
by the Federal Communications Commission helpful:
“Television Interference Handbook”
This booklet is available from the U.S. Government Printing Office, Washington DC
20402. Stock No. 004-000-00450-7.
Note: If the interference stops, it was probably caused by the computer or its
peripheral devices. To further isolate the problem:
Disconnect the peripheral devices and their input/output cables one at a time.
If the interference stops, it is caused by either the peripheral device or its I/O
cable. These devices usually require shielded I/O cables. For Epson peripheral
devices, you can obtain the proper shielded cable from your dealer. For nonEpson peripheral devices contact the manufacturer or dealer for assistance.
WARNING
This equipment has been certified to comply with the limits for a Class B
computing device, pursuant to Subpart J of Part 15 of FCC Rules. Only
peripherals (computer input/output devices, terminals, printers, etc.)
certified to comply with the Class B limits may be attached to this
computer. Operation with non-certified peripherals is likely to result in
interference to radio and TV reception.
The connection of a non-shielded equipment interface cable to this
equipment will invalidate the FCC Certification of this device and may
cause interference levels which exceed the limits established by the FCC for
this equipment.
. . .
111
Page 5
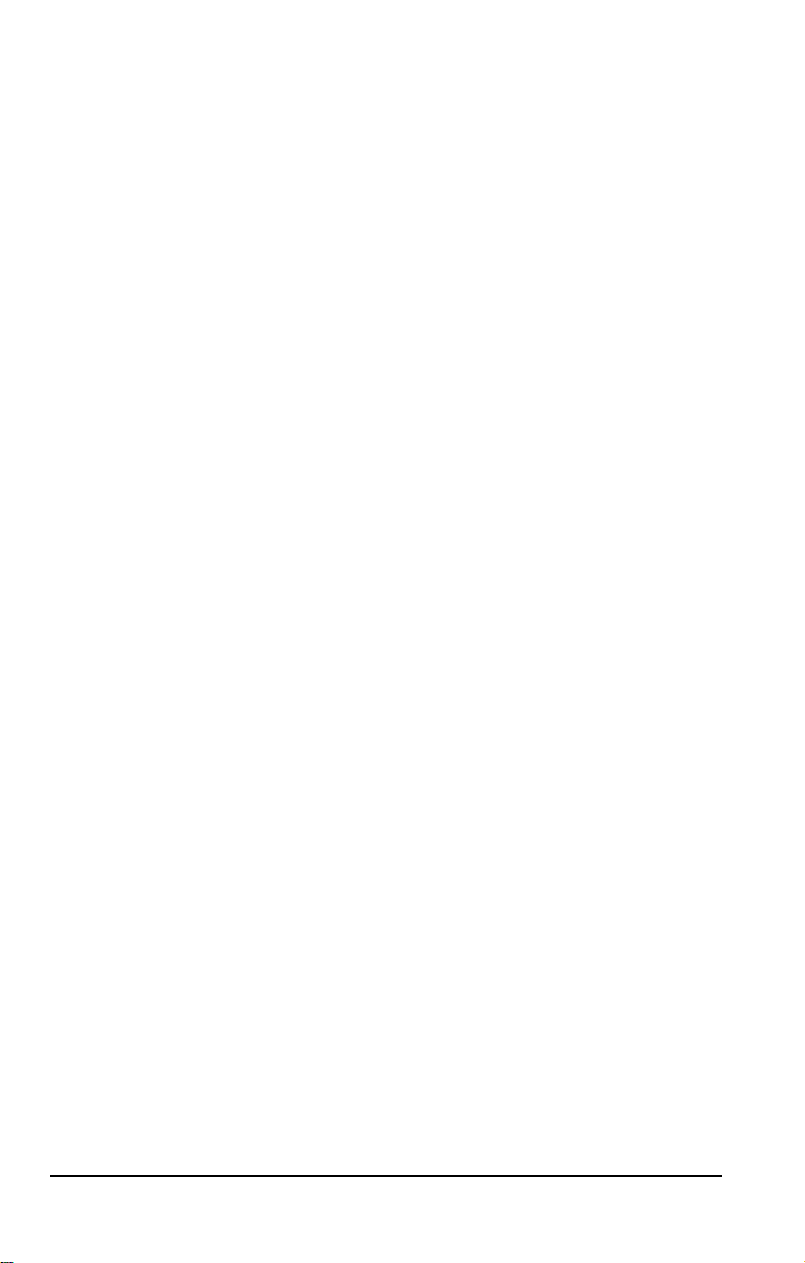
iv
Page 6
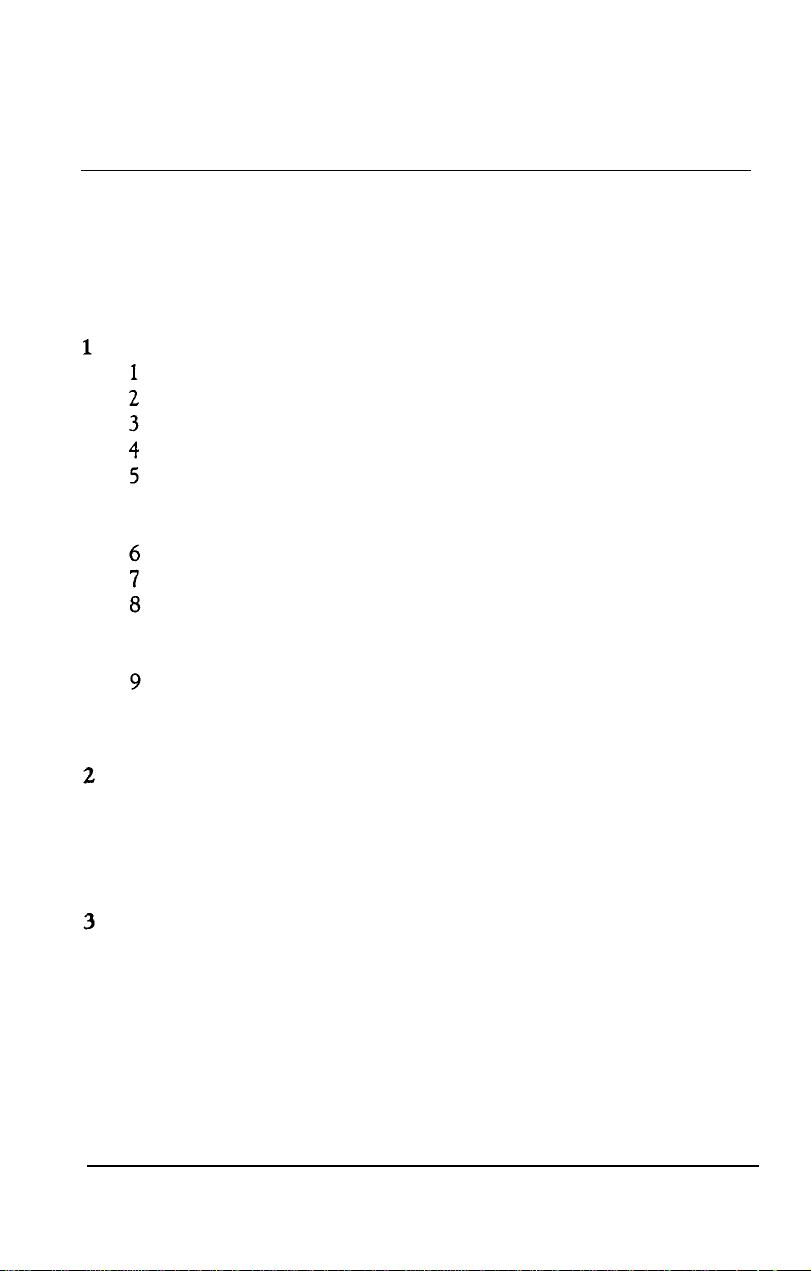
Contents
Introduction
How to Use This Manual
Where to Get Help
Setting Up Your System
Unpacking
Choosing a Location
Connecting the Keyboard
Connecting a Monitor
Connecting a Printer
Connecting to the parallel interface
Connecting to the serial interface
Connecting the Power Cord
Inserting the Startup Diskette
Starting the System
Turning on the system
Initial screen display
Copying System Diskettes
Copying with two diskettes drives
Copying with one diskette drive
Preparing a Hard Disk for Use
Creating the MS-DOS Partition
Formatting the MS-DOS Partition
Copying the Reference and Operating 2 Files
Rooting From the Hard Disk
..........................................
.................................
......................................
...............................
..........................................
.................................
.............................
................................
..................................
...........................
.........................
..................................
.............................
..............................
.............................
.....................
.........................
...........................
.........................
..............................
..................
....................
...................
.................
1
2
3
1-1
1-1
1-2
1-3
1-4
1-5
1-6
1-7
1-8
1-10
1-11
1-11
1-12
1-14
1-14
1-15
2-1
2-2
2-3
2-5
2-6
Using the Equity Ie
Special Keys on the Equity Ie Keyboard
Selecting Execution Speed
Using Diskettes
How diskettes work
Choosing diskettes for the Equity Ie
....................................
.........................................
..................................
Contents
.....................
................................
.....................
3-1
3-1
3-3
3-4
3-4
3-4
V
Page 7
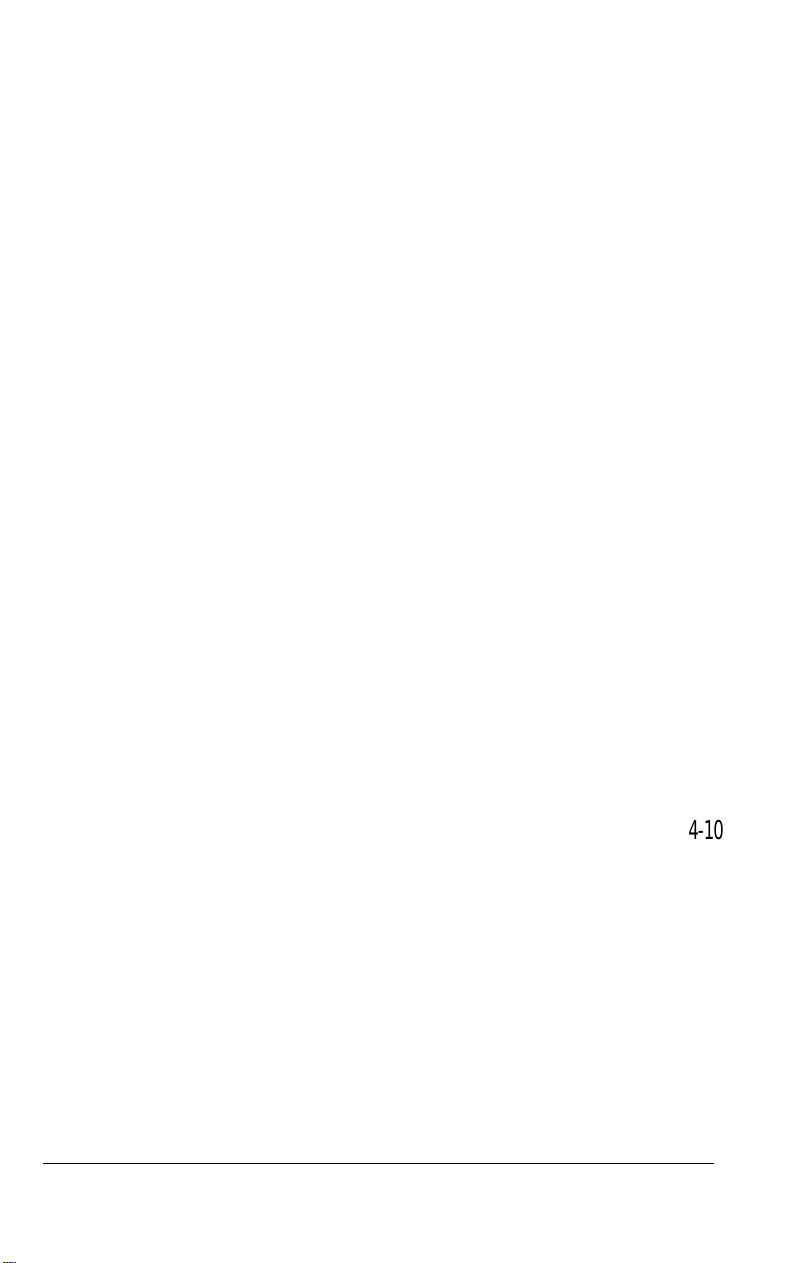
Caring for diskettes
Inserting and removing diskettes
Making backup copies
Write-protecting diskettes
Using a single diskette drive
Using a Hard Disk Drive
Caring for the hard disk
Protecting the data on your hard disk
Resetting the Computer
Turning Off the Computer
Moving the Computer
..................................
................................
.............................
.................................
..............................
..................................
................................
...................................
........................
...........................
...................
3-5
3-6
3-7
3-7
3-8
3-8
3-9
3-9
3-10
3-11
3-11
4
Using MS-DOS with Your Equity Ie
Starting and Exiting MS-DOS
Changing the Default Drive
The MS-DOS Command Format
Entering MS-DOS Commands
Storing Data
Using Directories
Listing the contents of a directory
Using pathnames
Creating directories
Changing directories
Copying from one directory to another
Deleting a directory
Formatting Diskettes
Formatting diskettes with a hard disk and one diskette drive .
Formatting diskettes with two diskette drives
Formatting diskettes with one diskette drive (no hard disk) . .
Copying Data
Using the DISKCOPY command
Using the COPY command
Using the BACKUP command
Using the Epson HELP Utility
Using the Epson MENU Utility
Running MENU from a diskette
MENU utility options
...........................................
........................................
....................................
.....................................
..........................................
.............................
...............................
..................................
.................................
..................................
................................
....................
..........................
............................
.......................
..................
..............
.......................
...........................
.........................
.............................
...........................
........................
4-1
4-1
4-2
4-2
4-3
4-3
4-4
4-6
4-6
4-7
4-8
4-8
4-9
4-9
4-10
4-10
4-11
4-12
4-12
4-14
4-16
4-17
4-19
4-20
4-20
vi
Contents
Page 8
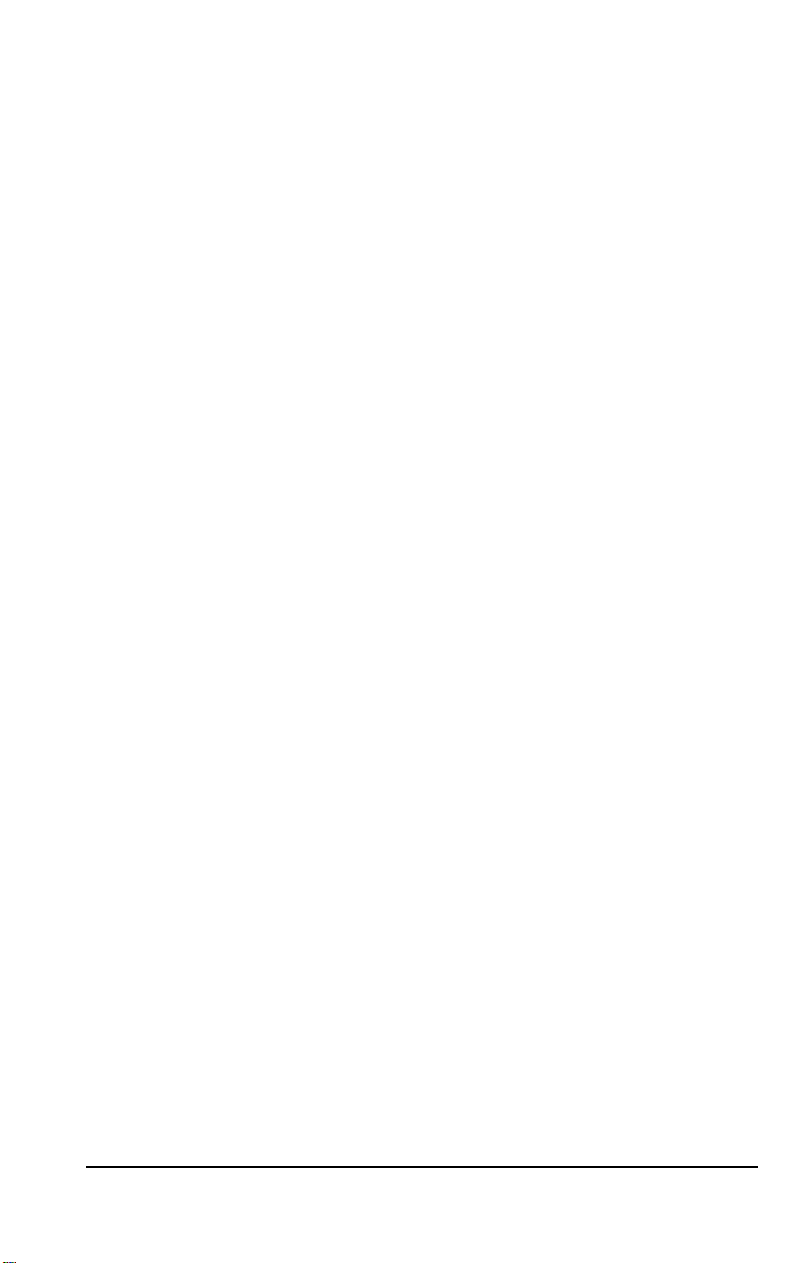
Using the XTREE Utility
Running XTREE
Cautions ...........................................
Using an AUTOEXEC.BAT File
Creating an AUTOEXEC.BAT file
Appendixes
A
Installing Option Cards
Removing the Cover
Installing an Option Card
Removing an Option Card
Replacing the Cover
.................................
....................................
..........................
.....................
................................
.....................................
................................
...............................
.....................................
4-21
4-22
4-23
4-23
4-24
A-1
A-1
A-3
A-5
A-6
B Troubleshooting
The Computer Won’t Start
The Computer Locks Up
Video Problems
Diskette Problems
Hard Disk Problems
Software Problems
Printer Problems
Option Card Problems
C Power-On Diagnostics
System Device Check
Clock and CMOS RAM Check
RAM Check ...........................................
Keyboard Controller and Keyboard Check
Video and Video Controller Check
Parallel Port Check
Serial Port Check
Diskette Drive Seek Check
Hard Disk Controller and Hard Disk Check
......................................
...............................
.................................
.........................................
.......................................
.....................................
.......................................
........................................
...................................
.................................
....................................
...........................
..................
........................
......................................
.......................................
................................
.................
B-1
B-1
B-2
B-2
B-3
B-4
B-5
B-6
B-6
C-1
C-1
C-2
C-2
C-2
C-2
C-3
C-3
C-3
C-3
Contents
vii
Page 9

D Performing System Diagnostics
Starting System Diagnostics
Modifying the DEVICE LIST
Selecting a Test
Resuming From an Error
System Board Check
Memory Check
Keyboard Check ........................................
Video Check
Video RAM check
Attribute check
Character set check
40-column character set check
320x200 graphics mode check
640x200 graphics mode check
640x480 graphics mode check
Monochrome/Color video check
Run all above checks
Floppy Disk Drives and Controller Check
Sequential seek check
Random seek check
Write, read check
Run all above checks
Math Coprocessor (8087) Check
Parallel Port (Printer Interface) Check
Serial Port (RS-232C Port) Check
Alternate Serial Port Check
Dot-Matrix Printer Check
Hard Disk Drives and Controller Check
Seekcheck .........................................
Write, read check
Read, verify check
Run all above tests
Alternate Parallel Port Check
Parallel Port (on Video Adapter) Check
Exiting System Diagnostics
Error Codes and Messages
............
.........................................
...........................................
.....................................
...............................
.................................
....................................
...................................
..................................
.................................
.................................
..................................
....................................
.................................
...............................
................................
....................................
...................................
...................................
........................
................................
........................
..........................
.............................
..........................
..........................
..........................
..........................
.......................
...................
...........................
.......................
..........................
....................
.............................
.....................
..
......
D-1
D-1
D-2
D-3
D-4
D-5
D-5
D-6
D-7
D-7
D-8
D-8
D-9
D-9
D-10
D-11
D-11
D-12
D-12
D-13
D-14
D-14
D-15
D-15
D-15
D-16
D-17
D-18
D-19
D-19
D-20
D-20
D-21
D-21
D-22
D-22
D-22
vlll
. . .
Contents
Page 10

Specifications
E
Main Unit
Interfaces
Keyboard..
Mass Storage
Power Requirements
Environmental Requirements
Physical Characteristics
Video Display
.............................................
..............................................
............................................
...........................................
..........................................
.........................................
.....................................
..............................
...................................
E-1
E-1
E-1
E-1
E-2
E-2
E-2
E-2
E-2
F
Formatting a User-installed Hard Disk
Starting the Hard Disk Format
Formatting and Checking Options
Conditional Format (Normal)
Unconditional Format
Destructive Surface Analysis
Non-destructive Surface Analysis
Glossary
Index
................................................
.....................................................
...................................
............................
.............................
..............................
..........................
.................
.........................
F-1
F-1
F-2
F-3
F-6
F-8
F-10
..GL-1
IN-1
Contents
ix
Page 11
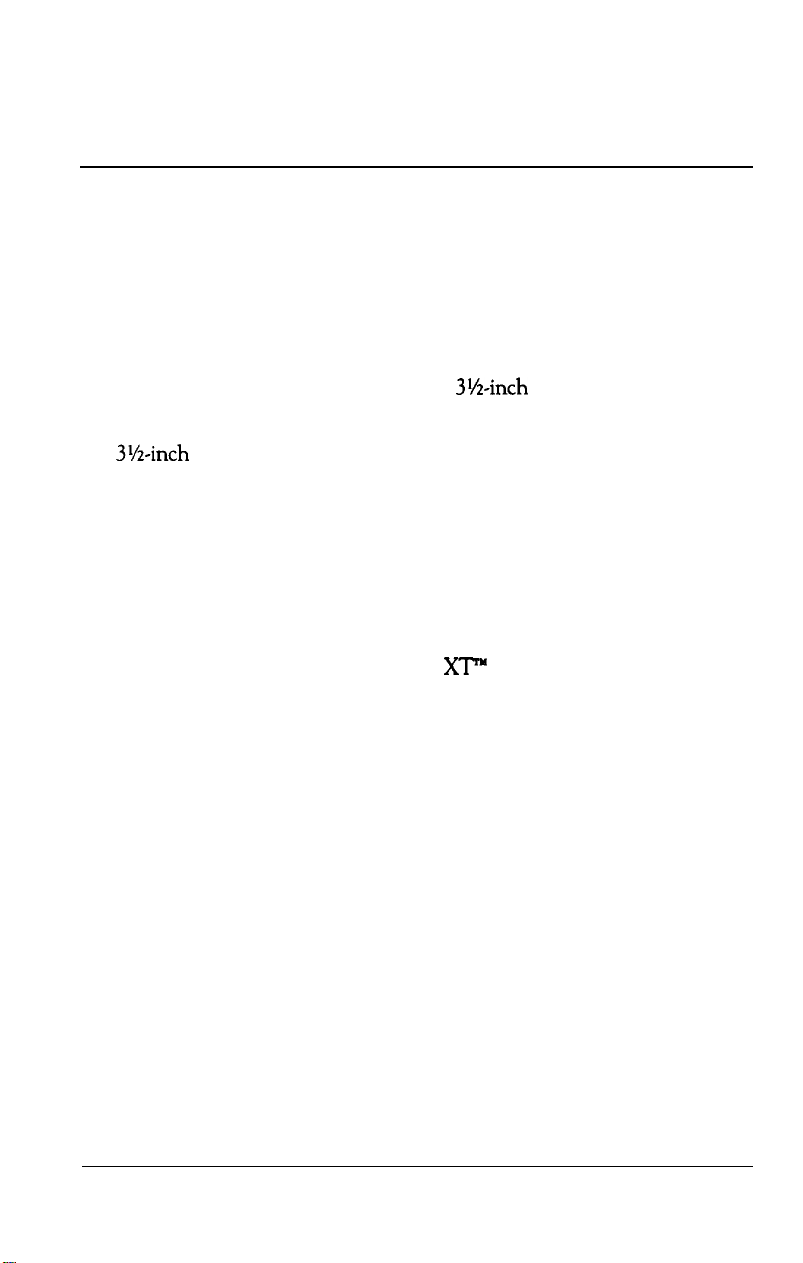
Introduction
Your Epson® Equity™ Ie personal computer is both powerful and easy to use.
The Equity Ie is available in these three models:
l A single diskette drive system with one 3%inch 720KB (kilobyte)
diskette drive
l
A dual diskette drive system with two
l
A hard disk drive system with one 20MB (megabyte) hard disk and one
3%inch
720KB diskette drive.
All models include 640KB of internal memory, four option slots, built-in
serial and parallel interfaces, and a mouse interface.
The interfaces and option slots allow you to connect and install a wide
variety of optional devices. For example, you can connect a printer, a
modem, or a mouse to the computer, or you can install a memory expansion
card or other option card. You can use just about any option card designed
for the IBM® Personal Computer and PC
also want to install an optional 8087 math coprocessor to speed up
calculations on your computer. Check with your Epson dealer to find out
which options you can use.
3Sinch
XT”
720KB diskette drives
on the Equity Ie. You may
Besides your Equity Ie, you probably also have either a color or
monochrome VGA (video graphics array) monitor or another type of
monitor to use with it. The Equity Ie features a built-in video controller for
either of the VGA monitors, so you do not need to install a separate video
adapter card. If you are using a non-VGA monitor, you can install a video
card in one of the computer’s option slots.
The Equity Ie automatically determines the configuration you have and sets
its system parameters accordingly. This makes it easy to set up your
computer or add options because you do not have to run any special setup
programs or set any switches.
Introduction
1
Page 12
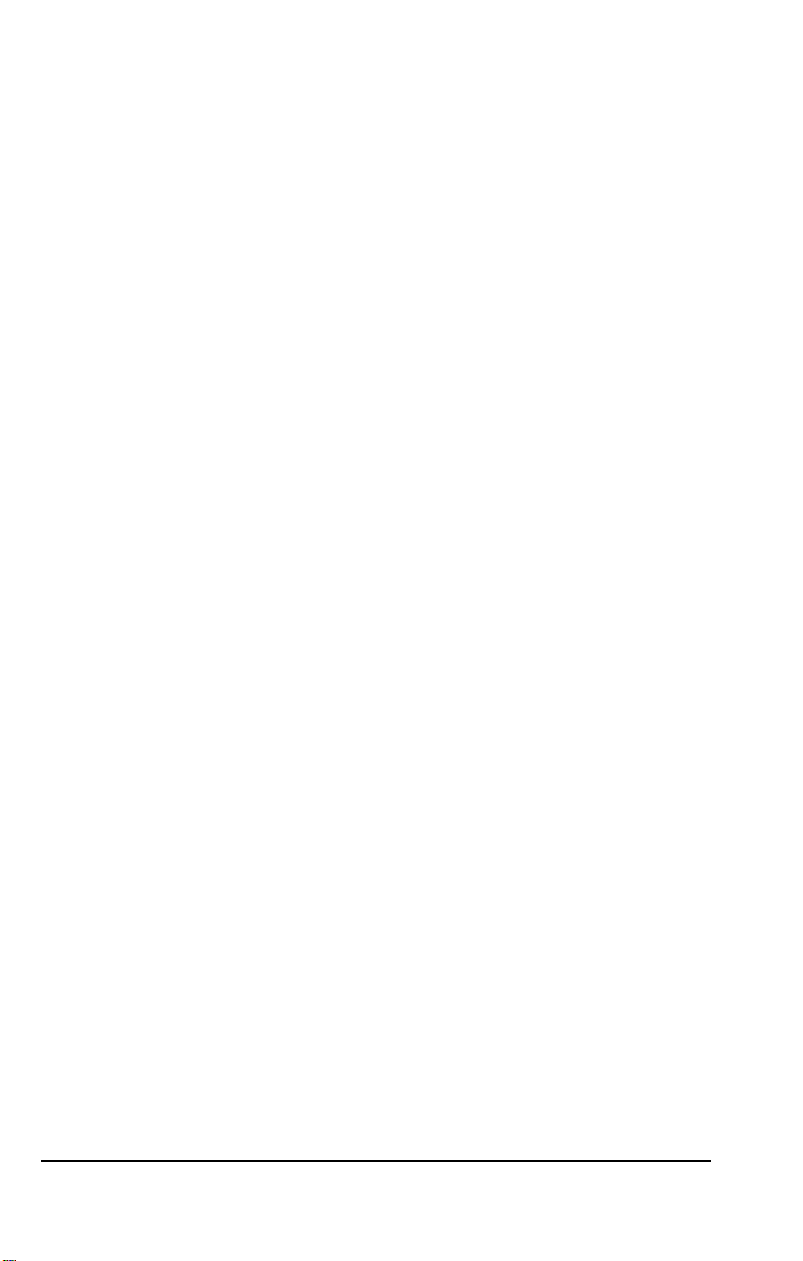
Your Equity Ie comes with version 3.3 of MS-DOS®-the operating system
by Microsoft?-and version 3.2 of the GW-BASIC® programming language.
You’ll find reference manuals for both MS-DOS and GW-BASIC packed in
the box with the computer. You probably also purchased other software to
use with your computer; you can use virtually any application program
designed for the IBM PC or PC XT on your Equity Ie.
In addition to MS-DOS and GW-BASIC, Epson has also included several
time-saving utilities that make MS-DOS easier to use: HELP MENU, and
XTREE®. The HELP program lets you display information on the screen
about any MS-DOS command. MENU provides an easier way to run many
of the most common MS-DOS commands. XTREE is a file management
utility that simplifies all file and directory operations.
How to Use This Manual
This user’s manual explains how to set up and care for your Equity Ie. It also
describes how to use your computer and run diagnostic checks.
You probably do not need to read everything in this book; some sections
may describe an option you do not have. In fact, if you are already familiar
with computers, you may need to read only Chapters 1 and 3, and Chapter
2 if you have the hard disk model.
The nine steps in Chapter 1 explain how to set up your computer and
prepare it for use. On the inside back cover are illustrations identifying the
different parts of the computer; you may want to refer to this as you set up
the computer.
If you have the hard disk model, you must follow the instructions in
Chapter 2 to prepare the hard disk before you can use it. If you don’t have a
hard disk, skip Chapter 2.
Chapter 3 describes general operating procedures and explains how to use
and care for your disks and disk drives.
Chapter 4 provides basic instructions for using MS-DOS with your
computer.
If you want to install or remove an option card, see Appendix A.
2
Introduction
Page 13
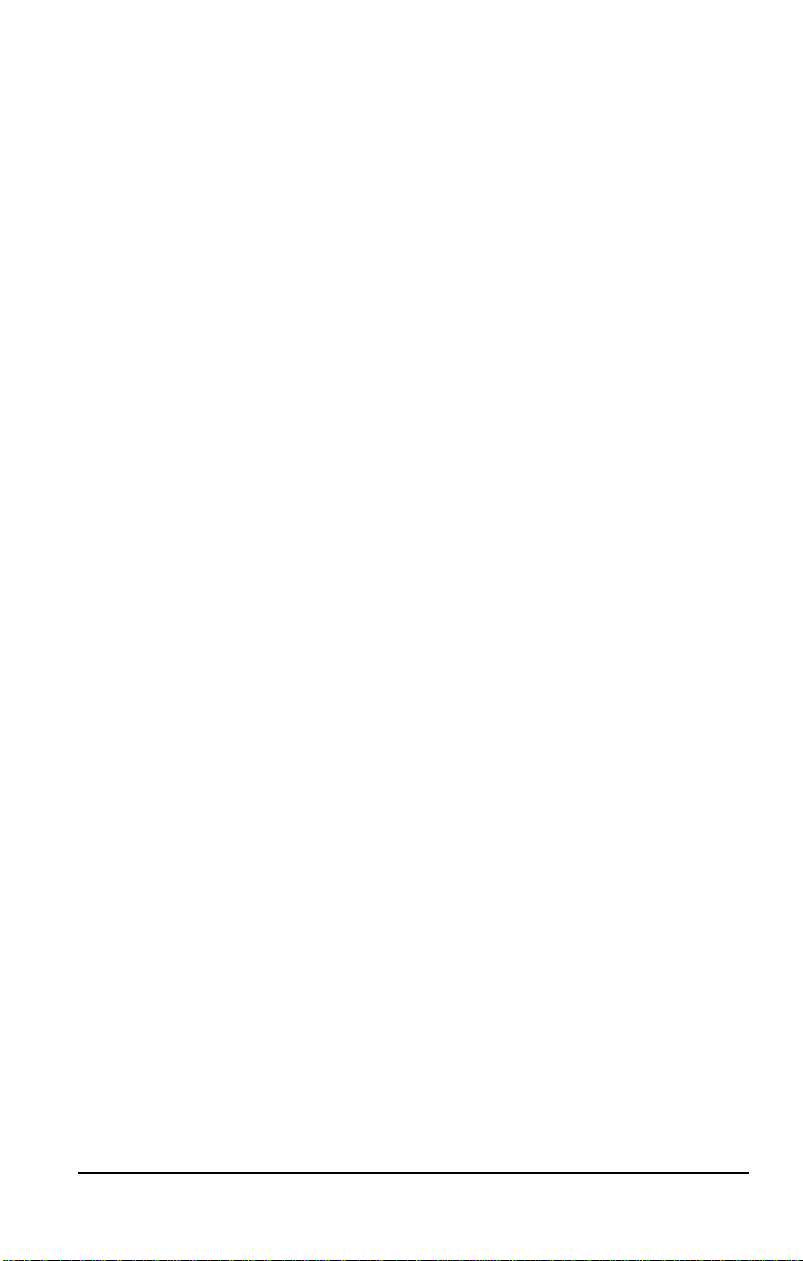
If you encounter any problems while using your computer, check the
troubleshooting guidelines in Appendix B.
Appendix C provides information on the power-on diagnostics, which you
can read if your computer has trouble starting up. Appendix D outlines the
system diagnostics checks you can perform on your computer. If you are
having trouble with any part of the hardware, you may want to run some or
all of these diagnostic checks. Appendix E lists the Equity Ie hardware
specifications. Appendix F describes how you do a hardware level format of
a hard disk that either you or your dealer install in the Equity Ie.
At the back of the manual is a glossary of computer terms used in this
manual. Check the glossary whenever you need to look up an unfamiliar
word.
Where to Get Help
Customer support and service for Epson products is provided by a network
of authorized Epson dealers and service centers throughout the United
States. Epson America provides product information and toll-free support to
our dealers and service centers.
Therefore, we ask that you contact the business where you purchased your
Epson product to request assistance. If they do not have the answer to your
question, they can obtain it through our toll-free dealer support program.
We are confident that this policy will provide you with the assistance you
need. If you need to find an Epson dealer or service center in your area,
please call our Consumer Information number at 1-800-922-8911.
Introduction
3
Page 14

Chapter 1
Setting Up Your System
Setting up your Epson Equity Ie computer is easy. Just follow the steps in this
chapter. They describe how to set up your computer, start MS-DOS, and
copy the system diskettes that come with your Equity Ie. At the back of this
manual you’ll find a foldout showing the front and back panels of the
computer.
Do not turn on the computer, printer, or any peripherals until the
instructions tell you to. Otherwise, you may damage some part of your
equipment.
If you have the hard disk model, go on to Chapter 2 when you complete the
steps in this chapter.
Unpacking
1
As you remove the different components of your system from their
cartons, be sure to inspect each piece. If anything is missing or looks
damaged, consult your Epson dealer.
Setting Up Your System
1-1
Page 15

Besides this manual, you should have the following items:
l The main unit
l The power cord
l The keyboard and attached cable
l Three diskettes: Startup/Operating 1, Operating 2, and Reference
l An MS-DOS manual and a GW-BASIC manual.
In addition, you may have purchased a compatible monitor.
You’ll also find a registration card with the main unit. Fill out this card now
and mail it to Epson. With your registration card on file, Epson can send
you update information.
Be sure to keep your packing materials. They provide the best protection
possible for your computer if you need to move or ship it later.
Choosing a Location
2
Whether you use your computer at home or in the office, you need to find
a comfortable, convenient location where it can run properly. Choose a
location that provides the following:
l
Before you set up your new system, choose an appropriate place.
A large, sturdy desk or table. Make sure it can easily support the weight
of your system and its components.
l A flat, hard surface. Soft surfaces like beds and carpeted floors attract
static electricity, which erases data on your disks and can damage the
computer’s circuitry. Soft surfaces also restrict ventilation.
l Good air circulation. Air must be able to move freely under the system
as well as behind it. Leave several inches of space around the computer
to allow proper ventilation.
l Moderate environmental conditions. Protect your computer from
extremes in temperature, humidity, static electricity, dust, and smoke.
l Avoid direct sunlight or any other source of heat. High humidity also
hinders operation, so select a cool, dry area.
1-2
Setting Up Your System
Page 16

l
Appropriate power sources. To prevent static charges, connect all your
equipment to 3-prong, 120-volt grounded outlets. You need one outlet
for the main unit, another for the monitor, and additional outlets for a
printer and any other peripherals.
l
No electromagnetic interference. Locate your system away from
any electrical device that generates an electromagnetic field. Even a
telephone can cause trouble, especially if you keep diskettes right next
to it.
Connecting the Keyboard
3
main unit, as shown in the following illustration. Since the mouse socket
and the keyboard socket are the same size, be sure you insert the cable into
the socket labelled K/B. Do not force the connector, but be sure it is inserted
Plug the keyboard cable into the keyboard socket in the back of the
Setting Up Your System
Page 17

You can change the angle of the keyboard by adjusting the legs on the
bottom. To adjust the legs, turn the keyboard over and lift each leg upward
until it locks into place. You can adjust the legs to two different positions, or
leave them flat.
Connecting a Monitor
4
type of monitor you have. See your monitor manual for detailed instructions
or follow the general guidelines below.
1.
2.
3.
14
The way you connect your monitor to the main unit depends on the
Place your monitor on top of or near the Equity Ie main unit. It is
easiest to connect the monitor cable if the backs of the monitor and
main unit face you.
Make sure the power switch on the monitor is turned off.
If necessary, connect the monitor cable to the monitor. (Most monitors
come with permanently attached cables.)
Setting Up Your System
Page 18
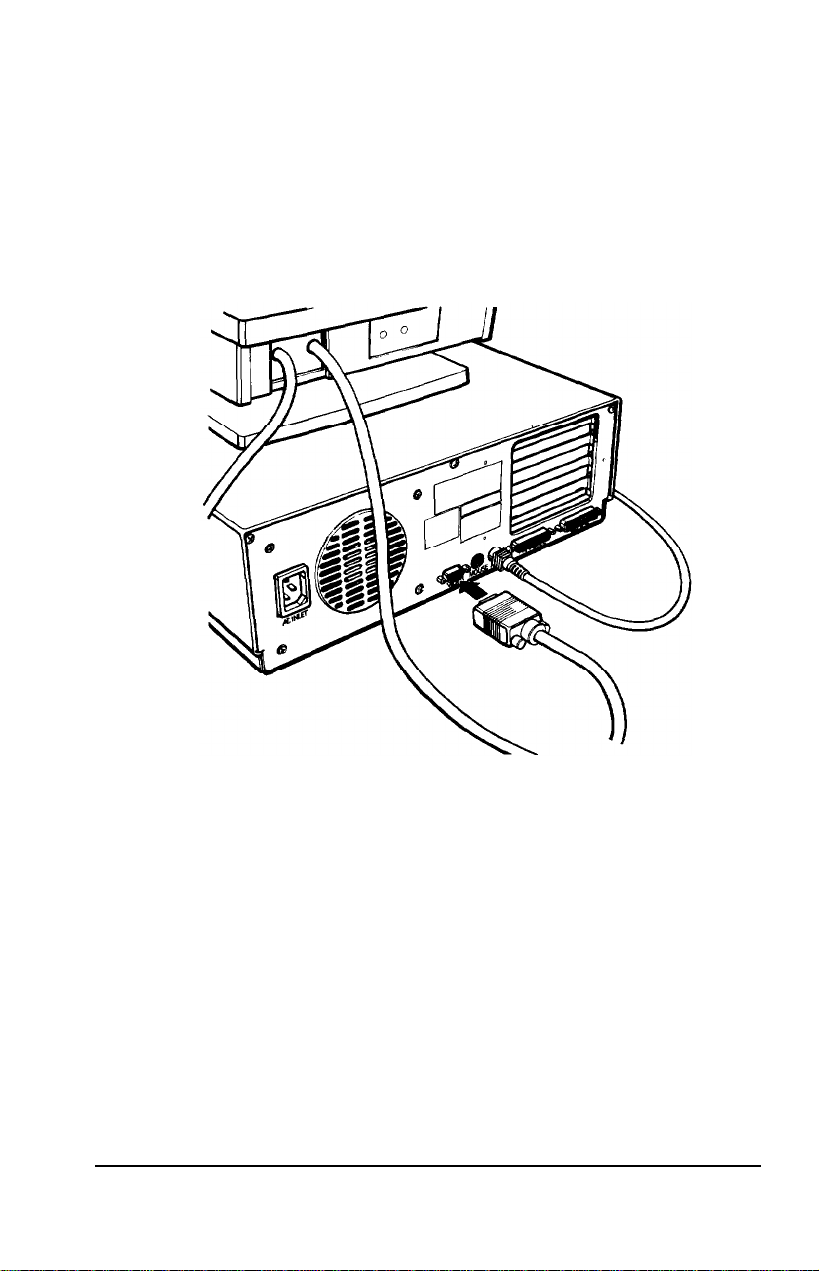
4.
Connect the appropriate end of the monitor cable to the connector
labelled
illustration. If the plug has retaining screws, tighten them by hand or
with a screwdriver, depending on the screw type.
VIDEO
at the back of the main unit, as shown in the following
The monitor cable plug must match the connector in the main unit.
Make sure the monitor cable has a 15-pin, D-shaped male connector.
5.
Plug the monitor’s power cable into the power inlet on the monitor if it
is not already attached. Plug the other end into an electrical outlet.
Connecting a Printer
5
connect a printer or plotter that has either type of interface-just follow the
instructions below. Epson offers a full range of printer products. Consult
your dealer for more information.
Setting Up Your System
The Equity Ie has both parallel and serial interfaces. You can easily
1-5
Page 19
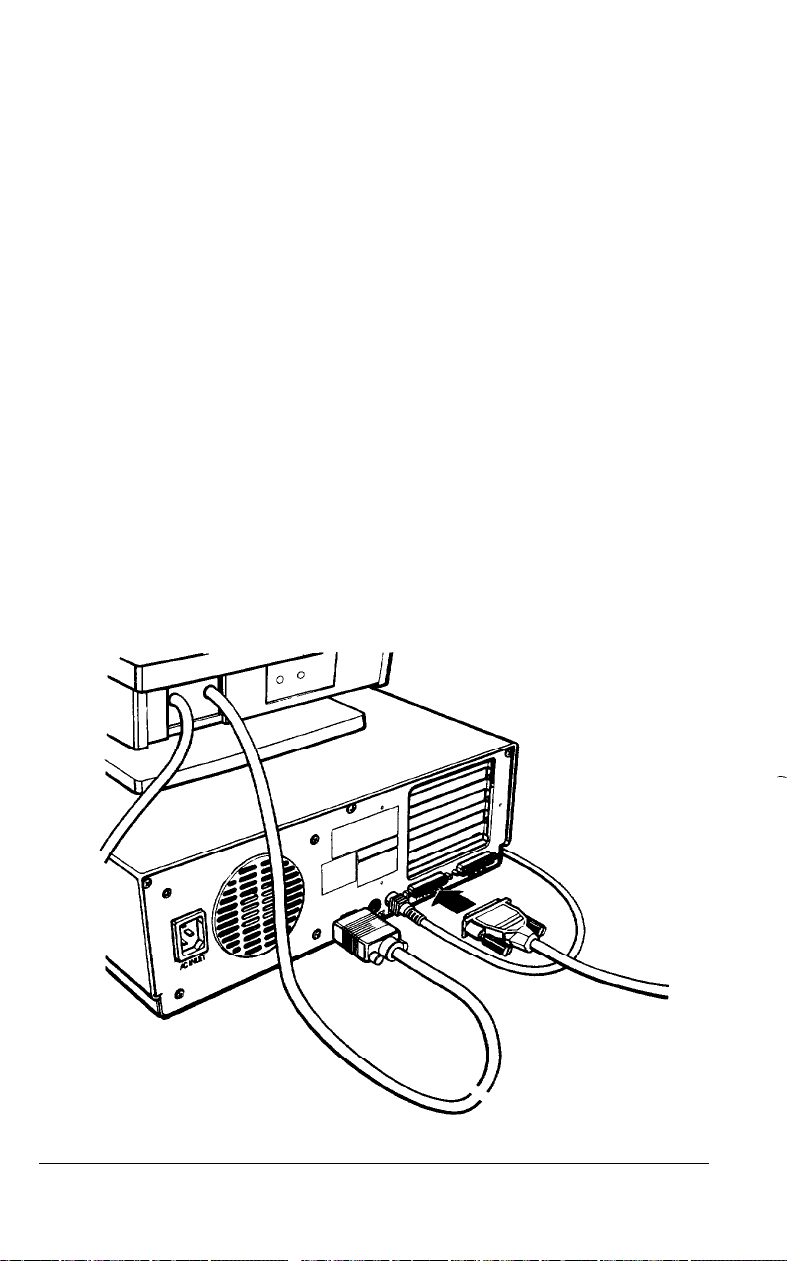
Connecting to the parallel interface
The computer’s Centronics®-compatible parallel interface uses a 25-pin,
D-shaped female connector. Most Epson printers have parallel interfaces.
To connect a printer to the main unit, you need an IBM-compatible printer
cable. If you are not sure which one you need, consult your Epson dealer.
Once you have a printer cable, follow these steps to connect your printer to
the parallel interface on the main unit:
1.
Place the printer next to your computer.
2.
Before you connect the printer, make sure the power switches on the
main unit, monitor, and printer are off.
3.
One end of the printer cable has a 25-pin, D-shaped male connector.
(See your printer manual if you are not sure which end this is.) Connect
this end to the parallel port on the back panel of the main unit, as
shown below. If the plug has retaining screws, tighten them by hand or
with a screwdriver, depending on the screw type.
1-6
Setting Up Your System
Page 20

4.
Connect the other end of the cable to the printer as shown in the
following illustration. To secure the cable, squeeze the clips at each side
of the printer connector and push them into place.
5.
Plug the printer’s power cable into an electrical outlet.
Connecting to the serial interface
If you have a printer (or another peripheral such as a modem) with a
serial interface, connect it to the serial (RS232C) port at the back of the
main unit.
Setting Up Your System
\
serial port
Page 21

The Equity Ie uses a 25-pin, D-shaped male connector, so be sure you have a
compatible cable (or an adapting cable that converts the 25-pin output to
9-pin output). To connect a serial device, follow the steps above for
connecting a parallel device.
You need to make sure the serial port is set up so it functions properly. If you
are using the port for a serial printer, you must also redirect printer output to
the serial instead of the parallel port. Use the MS-DOS MODE command
(or the Epson MENU program) to make these changes. See your MS-DOS
manual for instructions.
Connecting the Power Cord
6
1.
Follow these steps to connect the power cord:
Make sure the power switch on the main unit is turned off.
1-8
Setting Up Your System
Page 22

2.
Insert the power cord into the AC power inlet on the left side of the
back panel, as shown in the following illustration. To avoid electrical
shock, always plug the computer end of the cable into the computer
before plugging the other end into the wall socket.
3.
Plug the other end of the power cord into a three-prong, 120-volt,
grounded electrical outlet.
Setting Up Your System
1-9
Page 23

Inserting the Startup Diskette
7
Follow these steps to insert the Startup/Operating 1 diskette:
1
Hold the diskette with the printed label facing up and the
n,-.;. a*
: intO drive A. as showp in tL- C-II,---.
a---.*
.”
.
2.
Insert the diskette in the drive so that it clicks into place. When the
diskette is all the way in, the release button pops out.
Fo
r more information on inserting, removing, and caring for diskettes, see
Ch
apter 3.
1-10
Setting Up Your System
Page 24

Starting the System
8
power and start up MS-DOS, the computer’s operating system.
Before you turn on the computer, read the following safety rules to avoid
accidentally damaging your computer or injuring yourself:
After you insert the Startup diskette, you’re ready to turn on the
Do not attempt to dismantle any part of the computer. Only remove the
top cover to install and remove option cards. If there is a hardware
problem you cannot solve after reading Appendix B on troubleshooting,
or if you want to install an optional 8087 math coprocessor, consult your
Epson dealer.
Always turn off the power, disconnect the computer’s power cord, and
wait about ten seconds before you remove the computer’s cover.
Do not unplug cables from the computer when the power switch is on.
Never turn off or reset your computer while a disk drive light is on. This
can destroy data stored on the disk or make the whole disk unusable.
Always wait at least five seconds after you switch off the power before
switching it back on. Turning the power off and on rapidly can damage
the computer’s circuitry.
Do not leave a beverage on top of or next to your system or any of its
components. Spilled liquid can damage the circuitry of your
components.
Turning on the system
Now you are ready to turn on your system. Follow these steps:
1.
Turn on the monitor and then any peripheral devices. (You should
always turn on your monitor and peripherals first, before turning on
the main unit.)
2.
You can turn on your computer with or without a system diskette in
drive A, the top diskette drive. At this point, the Startup diskette
should be loaded in drive A, as described previously in Step 7.
Setting Up Your System
1-11
Page 25

3.
To turn on the computer, press the
main unit.
The power indicator on the front panel lights up and the cooling fan
inside the main unit starts. After a few seconds, the computer begins to
perform an internal self test.
POWER
button on the front of the
If you cannot see the screen display clearly, use the controls on your
monitor to adjust the brightness and contrast until the characters on the
screen are clear and bright. If the display is not stable, check your
monitor’s horizontal and vertical hold controls.
Initial screen display
After the computer completes its self test, a message tells you how much
RAM is available:
640 KB OK
1-12
Setting Up Your System
Page 26

The computer then boots (starts up) the MS-DOS operating system. The
screen displays a date prompt similar to this:
Current date is Sat 06-04-88
Enter new date (mm-dd-yy)
Type the current date in the format displayed and press
to set the date for July 12, 1988, you would type 07-12-88. This sets the
real-time clock inside your computer.
From now on, whenever the date prompt appears, you can simply press
Enter.
For example,
Enter to accept the date shown. You will only need to reset the clock for a
leap year.
The screen displays the time prompt next:
Current time is 16:21:15
Enter new time
Type the current time in the format displayed (you don’t need to type
seconds) and press
clock for 7:05 p.m., for example, you would type
From now on, whenever the time prompt appears, you can simply press
Enter.
MS-DOS
Enter to accept the time shown. You will only need to reset the clock for
daylight savings time.
The screen next displays the MS-DOS version number and copyright
information, and then the MS-DOS command prompt appears:
A>
uses the 24.hour format, so to set the
19 : 05.
This means the operating system is ready for you to enter a command. The
command prompt identifies the current operating drive: A, B, or C. The
prompt appears on the screen whenever you load MS-DOS, complete an
MS-DOS command, or exit an application program.
Setting Up Your System
1-13
Page 27

Copying System Diskettes
9
important that you make copies of your three system diskettes right away.
Use only the copies (usually called “working copies”) for daily use and store
the originals in a safe place.
The procedure for copying a diskette depends on whether your computer
has one or two diskette drives. Follow the instructions given for your model.
You will need three blank, double-sided, double-density,
diskettes.
Before you copy your system diskettes, write-protect them so you can’t
accidentally erase data. See Chapter 3 for instructions on write-protecting
diskettes. Also, label each copy you make right away.
Copying with two diskette drives
1.
2.
3.
Now that you have set up your system and loaded MS-DOS, it is
3%inch
insert
the Startup/Operating 1 diskette in drive A if it is not there
already.
Insert a blank
Type the following and press
DISKCOPY A: B:
3%inch 72OKB
diskette in drive B, the bottom drive.
Enter:
720KB
-
The screen displays this message:
Insert SOURCE diskette in drive A:
Insert TARGET diskette in drive B:
Press any key when ready . . .
4.
Drive A already contains the diskette you want to copy (the source) and
drive B contains the blank diskette (the target), so just press any key.
If the diskette in drive B is not formatted, the DISKCOPY program
formats it. Then the program begins copying the data from drive A to
the formatted diskette in drive B.
5.
When the copy is complete, the screen displays this prompt:
Copy another diskette (Y/N)?
1-14
Setting Up Your System
-
.
Page 28

Press Y so you can make a copy of the Operating 2 diskette. Remove the
diskettes from drives A and B by pressing the release buttons on each
drive. Then insert the Operating 2 diskette in drive A and another
blank diskette in drive B. Follow the prompts on the screen to copy the
Operating 2 diskette.
6. Now follow the procedure described in Step 5 to copy the Reference.”
diskette.
7. When you finish and the
prompt is displayed, press N to return to the MS-DOS command
prompt.
Copy another diskette (Y/N) ?
Copying with one diskette drive
1.
Insert the Startup/Operating 1 diskette in drive A if it is not there
already
2.
Type DISKCOPY and press
Enter.
The screen displays this message:
Insert SOURCE diskette in drive A:
Press any key when ready . . .
3.
Drive A already contains the diskette you want to copy (the source
diskette), so just press any key The DISKCOPY program copies the
contents of the diskette to the computer’s memory.
Note
Because the 720KB MS-DOS diskette holds more data than fits in the
computer’s 640KB of memory, the computer copies the contents of the
diskette in two passes. The screen prompts you when to insert and
remove the diskettes.
The screen then displays this message:
Insert TARGET diskette in drive A:
Press any key when ready . . .
4.
Remove the Startup/Operating 1 diskette from drive A by pressing the
release button and insert the blank diskette (the target diskette) in the
drive. Then press any key.
Setting Up Your System
1-15
Page 29

If the diskette in drive A is not formatted, the DISKCOPY program
formats it. Then the program begins copying the data from the
computer’s memory to the formatted diskette. When it has copied all the
files from memory, the screen displays this message:
Insert SOURCE diskette in drive A:
Press any key when ready . . .
Remove the copy diskette from the drive and insert the original Startup/
5.
Operating 1 diskette. Press any key.
The program copies the rest of the files from the original diskette to the
computer’s memory and then displays this message:
Insert TARGET diskette in drive A:
Press any key when ready . . .
6.
Remove the Startup/Operating 1 diskette from drive A and insert the
copy diskette in the drive. Then press any key. The program copies the
remaining files from the computer’s memory to the copy diskette.
When the copy is complete, you see this prompt:
Copy another diskette (Y/N)?
Press Y so you can make a copy of the Operating 2 diskette. Follow
7.
the instructions above and the prompts on the screen to copy the
Operating 2 diskette.
When you finish and the Copy another diskette (Y/N) ?
8.
prompt appears, press Y so you can make a copy of the Reference
diskette. Follow the instructions above and the prompts on the screen
to copy the Reference diskette.
9.
When you finish copying the Reference diskette, press N to return to the
MS-DOS command prompt.
1-16
Setting Up Your System
Page 30

Chapter 2
Preparing a Hard Disk for Use
If your computer has a hard disk, follow the instructions in this chapter to
prepare it before using it for the first time.
WARNING
Do not perform any of these procedures if your hard disk has already been
prepared for use or has data stored on it; otherwise, you will erase all the
data on the hard disk. These instructions apply only to a new hard disk.
The hard disk inside your computer has a capacity of 20 megabytes-about
20 million characters. This is equivalent to approximately 30 720KB
diskettes. Using a hard disk reduces the number of diskettes you need
and eliminates much of the diskette-swapping you do when you use
diskettes. You can do almost all your work on the hard disk and copy
your files to diskettes as needed (to make backups, for example).
Although the hard disk is very reliable, it is essential to back up any of
your hard disk files that you cannot afford to lose. Use the Epson MENU
program or the MS-DOS BACKUP command described in your MS-DOS
manual to back up your hard disk files.
Before you can use the hard disk, you must do the following things to
prepare it:
Use the FDISK program to partition the hard disk to run the MS-DOS
l
operating system.
Use the SELECT program to format the MS-DOS partition and to
l
copy the MS-DOS Startup/Operating 1 files to the hard disk.
Use the COPY command to copy files from the Operating 2 and
l
Reference diskettes to the hard disk.
These procedures are described in this chapter.
Preparing a Hard Disk for Use
2-1
Page 31

Note
If you plan to use an operating system other than MS-DOS, you need to
use that operating system to partition the hard disk and copy the system
files to it.
In the following procedures you will be entering MS-DOS commands and
using the working copies of your Startup/Operating 1, Operating 2, and
Reference diskettes. If you are new to computers and MS-DOS, this may be
the first time you have used an operating system. The steps are simple and
you should not have any problems; however, if you do have questions, see
Chapter 4 for basic information about using MS-DOS or see your MS-DOS
manual for complete information on the operating system.
Creating the MS-DOS Partition
You need to partition the hard disk so it can run the MS-DOS operating
system. Follow the steps below to create one partition on your hard disk for
MS-DOS.
1.
Insert your working copy of the Startup/Operating 1 diskette into
drive A.
2.
Turn on the computer if it is not on already
3. At the A > prompt,
the FDISK Options menu.
4.
Press 1 to select the
Enter.
The screen displays the following prompt:
Do you wish to use the entire fixed
disk for DOS (Y/N)...........?[Y]
2-2
type FDISK
and press
Enter.
Create DOS Partition
Preparing a Hard Disk for Use
The screen displays
option and press
Page 32

5.
Press Y to use the entire hard disk for MS-DOS and press Enter. The
screen displays the following message:
System will now restart
Insert DOS diskette in drive A:
Press any key when ready . . .
6.
Press any key to restart the system (the MS-DOS diskette is already
in drive A). Your computer begins reloading MS-DOS. After the
preliminary copyright information appears on the screen, the date
prompt is displayed.
7.
Press
Enter
The system now recognizes the MS-DOS partition and the A > prompt
appears again.
twice to accept the date and time shown.
Formatting the MS-DOS Partition
Once you have created the MS-DOS partition, you must format it for
MS-DOS. You use the SELECT command, which automatically does the
following:
l
Formats the MS-DOS partition
l
Labels the root directory
l
Copies the MS-DOS Startup/Operating 1 files to the hard disk.
After you have done this, MS-DOS boots automatically from the hard disk,
drive C, every time you turn on or reset your computer.
Follow these steps to format the MS-DOS partition:
1.
Insert your working copy of the Startup/Operating 1 diskette into
drive A.
2.
At the A> prompt, type the following and press Enter:
SELECT A: C: 001 US
Preparing a Hard Disk
for Use
2-3
Page 33

Note
001 and US are the country code and the keyboard code for the United
States. If you want to substitute other codes, see your MS-DOS manual.
The screen displays the following message:
SELECT is used to install DOS the first time.
SELECT erases everything on the specified
target and then installs DOS.
Do you want to continue (Y/N)?
3.
Press Y. Formatting does not begin immediately. The screen first displays
the following message:
WARNING, ALL DATA ON NON-REMOVABLE DISK
DRIVE C: WILL BE LOST!
Proceed with Format (Y/N)?
4.
Press Y to format the DOS partition, erasing any stored files. Then press
Enter. MS-DOS begins formatting your hard disk’s DOS partition. The
screen continuously displays the changing head and cylinder numbers.
When the procedure is complete, the screen displays the following:
Format complete
System transferred
Volume label (11 characters, ENTER for none)
5.
It is a good idea to enter a name (volume label) for the hard disk to
protect it from being accidentally formatted later. If you want to name
the hard disk, type up to 11 characters and press Enter. If you do not
want to name it, just press Enter.
The screen first displays disk space information and then displays the
following message:
Reading source file(s)...
MS-DOS then copies the files on the Startup/Operating 1 diskette to
the hard disk.
2-4
Preparing a Hard Disk
for
Use
Page 34

When all the files are copied, the A > prompt reappears. The SELECT
procedure is complete.
Note
The SELECT command copies all the MS-DOS files on the Startup/
Operating 1 diskette. However, to use the complete operating system as
described in this manual and in your MS-DOS manual, you also need to
copy the files on the Operating 2 and Reference diskettes to your hard
disk. See the next section for instructions.
These procedures copy files to the root directory of drive C. You may,
however, want to store these files in separate subdirectories so they are
easier to find. For information on subdirectories, see Chapter 4 of this
manual and also your MS-DOS manual.
Copying the Reference and Operating 2 Files
Follow the instructions below to copy the files on your Operating 2 and
Reference diskettes to the hard disk. If you want to store the files in a
separate subdirectory, see Chapter 4 for instructions.
.
1.
Remove the MS-DOS diskette from drive A and insert the Operating 2
diskette in the drive.
2.
You should still be logged on to drive A. If not, type A : and press
Enter.
3.
At the A> prompt, type the following and press Enter:
COPY *.* c:
MS-DOS copies all the files from the diskette to your hard disk. The file
names appear on the screen as they are copied.
4.
After copying, remove the Operating 2 diskette from drive A and insert
the Reference diskette. Type the following and press
COPY *.* c:
5.
When the copying is complete, store your diskettes in a safe place.
Enter:
Preparing Hard Disk for Use
2-5
Page 35

Booting From the Hard Disk
Now you can boot your system (load MS-DOS) from drive C, your hard
disk. Be sure there is no diskette in drive A; if a system diskette is in drive A,
MS-DOS boots from the diskette.
Turn off the computer, wait at least five seconds, and then turn it back on.
After the computer completes the power-on self test, the screen displays the
date prompt. Press
The C > prompt then appears, indicating that the system has successfully
loaded MS-DOS from your hard disk.
From now on, each time you turn on or reset your computer, it auto-
matically loads MS-DOS
is empty.
Enter
twice to accept the date and time shown.
om the hard disk. Just make sure drive A
fr
2-6
Preparing a Hard Disk for Use
Page 36

Chapter 3
Using the Equity Ie
This chapter describes some basic procedures for using your Equity Ie
computer and keyboard.
Special Keys on the Equity Ie Keyboard
The illustration below shows the standard Equity Ie keyboard.
Certain keys on your keyboard serve special functions when your computer
is running application programs. See your software manual for instructions
on how to use keys for specific software functions.
The
Num Lock, Scroll Lock,
press them once to turn on the function and again to turn it off. When the
function is turned on, the corresponding light on the upper-right corner of
the keyboard lights up. When the function is off, the light is off.
and
Caps Lock
keys work as toggles; you
Using the Equity Ie
3-1
Page 37

The following table describes special keys on the Equity Ie keyboard.
lab ‘2,
Caps Lock
Shift
ctrl
Alt
+
Backspace
J
Enter
Insert
llns1
Delete (Del)
Home, End
pg fe&il UP)
\hp+
Num Lock
E!SC
Fl- F12
Print Screen
m w
sys Req ml
Scroll
Luck
Pause
Break
Moves the cursor to the right in normal mode and to the left
in shift mode.
Changes the letter keys from lower- to uppercase; changes
back to lowercase when pressed again.
Produces uppercase characters or symbols when used with
the main character keys. Produces lowercase characters
when
Caps Lock
Works with other keys to perform special (control) functions,
such as editing operations in MS-DOS and GW-BASIC.
Works with other keys to enter alternate character codes.
Moves the cursor back one space, deleting the character to
the left.
Ends a line of keyboard input or executes a command.
Turns insert function on and off.
Deletes characters to the right.
Within application programs, control cursor location.
Changes the function of the numeric/cursor keys from
numeric to cursor positioning; changes back when pressed
again.
Cancels the current command line or operation.
Perform special functions within application programs.
Prints the screen display on a line printer
Generates the System Request function.
In some applications, controls scrolling.
Suspends current operation.
Terminates current operation.
is on.
3-2 Using the Equity Ie
Page 38

Selecting Execution Speed
The Equity Ie can operate at two execution speeds: 8 MHz or 10 MHz. At
the faster speed, the computer performs all tasks more rapidly. You can select
the slower speed to run application programs that have specific timing
requirements.
WARNING
Do not change the execution speed while you are running a program.
Always complete your current operation and exit the program first.
To change the speed, press the
computer is running at 8 MHz, the
panel is orange, and at 10 MHz, the light is green.
EPSON
fi
SPEED
EQUITY
POWER
button on the front panel. When the
POWER
me
light SPiED
light on the left of the front
button
Using the Equity Ie
Page 39

Using Diskettes
Diskette drives allow you to store data on diskettes and retrieve and use
stored data. All Equity Ie systems have at least one 720KB diskette drive;
you may also have a hard disk drive or a second diskette drive in your
system. This section explains how diskettes work and tells you how to do
the following:
l Choose diskettes
l Care for your diskettes
l
Make backup copies
l Write-protect diskettes
l
Use a single diskette drive.
How diskettes work
The diskettes you use are made of flexible plastic coated with magnetic
material and enclosed in protective plastic cases. Like a record, a diskette has
circular tracks on both sides. The computer stores the data you enter as
magnetic patterns on these circular tracks.
A small read/write head in the diskette drive interprets the magnetic
patterns. When a diskette is in a drive, the metal shutter above the access
area moves aside to expose the diskette surface to the read/write head. The
head accesses this part of the diskette when you store, retrieve, and delete
data. Because data is stored magnetically, you can retrieve it, record over it,
and erase it-just as you play, record, and erase music on cassette tapes.
Choosing diskettes for the Equity Ie
Be sure to buy high-quality diskettes to use in your Equity Ie. Choose
3%inch
and 135 TPI (tracks per inch). Each diskette can hold 720KB of data, or
about 300 pages of text. (One kilobyte equals 1024 bytes.) Do not use
1.44MB
3-4
diskettes that are
720KB,
high-density diskettes.
soft-sectored, double-sided, double-density,
Using the Equity Ie
Page 40

You need to format new diskettes before you can use them with an operating
system. Formatting erases all the data on a diskette and prepares it to receive
new data, so be sure to format only new blank diskettes or diskettes that
contain data you want to erase. See Chapter 4 for instructions on how to
format diskettes.
Caring for diskettes
To avoid damaging diskettes, you need to care for them properly Take these
precautions to avoid losing data:
Do not remove a diskette or turn off the computer while the drive light
is on. This light indicates that the computer is copying data to or from a
disk. If you interrupt this process, you can destroy data.
Remove all diskettes before you turn off the computer.
Keep diskettes away from dust and dirt. Small particles of dust or dirt
can scratch the magnetic surface and destroy data. Dust can also ruin
the read/write heads in a diskette drive.
Keep diskettes away from magnetic fields. (Remember that diskettes store
data magnetically.) There are many sources of magnetism in your home
or office, such as electrical appliances, telephones, and loudspeakers.
Keep diskettes in a moderate environment. They work best at room
temperature and in normal humidity. Never leave diskettes sitting in the
sun, or in extreme cold or heat. The temperature in a car in the middle
of summer or winter can cause severe damage.
Do not expose the diskette’s magnetic surface by sliding the metal plate.
Never touch a diskette’s magnetic surface. The oils on your fingertips
can damage it.
Do not place anything on top of your diskettes and make sure they do
not get bent.
Never wipe, brush, or try to clean diskettes in any way
Store diskettes properly in diskette containers.
Using the Equity Ie
3-5
Page 41

Inserting and removing diskettes
To insert a diskette into a diskette drive, hold it with the label facing up and
the arrow on the left side pointing into the computer:
Slide the diskette into the drive until it clicks into place.
To remove a diskette, press the release button on the diskette drive. When
the diskette pops out of the drive, pull it out and store it properly in a
diskette container.
WARNING
Never remove a diskette or turn off the computer while the drive indicator
light is on. You could lose data. Also, be sure to remove all diskettes before
you turn off the computer.
3-6
Using the Equity Ie
Page 42

Making backup copies
Copy all diskettes that contain programs, as you did the master system
diskettes that come with the Equity Ie, and use only the copies. Store your
original system diskettes in a safe place away from your working diskettes.
Copy your data diskettes (or hard disk files) regularly, as often as you update
them. Store backup diskettes away from the originals.
Chapter 1 describes how to make a backup copy of your Equity Ie system
diskettes. For general instructions on copying diskettes or hard disk files, see
Chapter 4.
Write-protecting diskettes
You can write-protect a diskette to prevent its data from being altered. When
a diskette is write-protected, you can copy data from it, but you cannot store
new data on the diskette or delete any files it contains. If you try to change
data stored on a write-protected diskette, an error message is displayed.
The write-protect device is a small switch on the lower-right corner on the
back of the diskette. To write-protect the diskette, slide the switch down
toward the edge of the diskette so there is a hole where the switch used
to be.
\write-protect
To remove the write-protection, move the switch up toward the center of the
diskette so the hole is covered.
Using
the Equity Ie
switch
3-7
Page 43

Using a single diskette drive
An operating system expects the computer to have at least two physical
diskette drives, and it displays prompts and messages accordingly. If your
system has only one diskette drive, MS-DOS treats your single drive like two
logical drives. This helps you perform operations that normally require two
diskette drives.
For example, if you give a command to copy from one drive to another,
MS-DOS copies from the first diskette you place in the drive to the
computer’s memory. Then MS-DOS prompts you to insert another diskette
and copies from memory to the diskette you place in the drive. When
copying is complete, you see a prompt to insert the original diskette.
Because you may swap diskettes this way often, it is easy to forget which
diskette is which. One way to avoid accidentally losing data is to hold the
diskette for one drive in your left hand and the diskette for the other in your
right. You should also label the diskettes so that you know which is the
original and which is the backup copy. Another safeguard you should take is
to write-protect your source diskette so you don’t accidentally copy to it.
Using a Hard Disk Drive
Unlike a diskette, a hard disk is rigid and fixed in place. It is sealed in a
protective environment free of dust and dirt, so you cannot see it. A hard
disk stores data the same way as a diskette, only it works faster and has a
much larger storage capacity.
Using a hard disk reduces the number of diskettes you need and eliminates
much of the diskette-swapping you do when you use diskettes. You can
do almost all your work on the hard disk and copy your files to diskettes
whenever you need to make backups or transfer data to another computer
system. However, to ensure you always have plenty of space available, keep
only files you use regularly on the hard disk. Store your other files on
diskettes.
There are certain things you must do to prepare a new hard disk. These are
explained in Chapter 2. Make sure you have completed all the procedures in
that chapter before using your hard disk for the first time.
3-8
Using the Equity Ie
Page 44

Caring for the hard disk
To avoid damaging your hard disk, take these precautions:
l
Keep the hard disk away from dust and dirt. If you need to remove the
computer’s cover to install an option card, replace the cover as soon as
possible.
l
Keep your computer away from magnetic fields such as electrical
appliances, telephones, and loudspeakers.
l
Keep your computer in a moderate environment. Hard disks work best
at room temperature and in normal humidity.
l Never turn off the power to the computer when the hard disk drive light
is on. This light indicates that the computer is currently copying data to
or from the hard disk. If you interrupt this process, you can lose data.
l
Never attempt to open the hard disk unit. The disk itself is enclosed in
an air-tight container to protect it from dust.
l If you are going to move your computer (even to another part of the
room), you need to prepare your hard disk for moving. See “Moving the
Computer” at the end of this chapter.
Protecting the data on your hard disk
While the hard disk is very reliable, it is essential to back up your hard disk
files on diskettes in case you lose some data accidentally.
Make copies of all your system and application program diskettes before
copying the programs to the hard disk. Copy your data files regularly (as
often as you update them) to keep your backup diskettes up-to-date.
Use the Epson MENU utility or the MS-DOS BACKUP command to back
up your hard disk files. Use the MENU utility or the MS-DOS DISKCOPY
command to make copies of your system and program diskettes. For
instructions on using these backup utilities, see Chapter 4 or your MS-DOS
manual.
Using the Equity Ie
3-9
Page 45

Resetting the Computer
You can reset the computer to reload the operating system or to restart a
program. You may need to reset the computer if an error occurs and the
computer does not respond to anything you type. However, resetting erases
all data in the computer’s temporary memory (RAM) that you have not
stored, so reset your computer only when necessary.
In MS-DOS, you can hold down Ctrl and press C to stop a program’s
operation and return to the MS-DOS command prompt. If an error occurs,
try this method before you reset the computer.
WARNING
Do not reset the computer to exit a program unless you have to. Some
application programs classify and store new data whenever you exit the
program properly. If you reset the computer while such a program is running,
you may lose data.
There are three ways to reset the computer. Because each is more powerful
than the last, try them in the order listed here:
If you are using MS-DOS, hold d
the Del key. The screen goes blank for a moment and then MS-DOS
reloads. (MS-DOS must either be on the diskette in drive A or on the
hard disk.) If this does not correct the problem, try the next method
described below.
Press the
when the keyboard does not respond to your commands. If this does
not correct the problem, try the method described below.
Remove any diskettes from the diskette drives and turn off all
peripherals. Then turn off the computer by pressing the
on the front of the main unit. Wait five seconds and then switch the
power back on.
RESET
button on the front panel. This method works even
3-10
own
Ctrl
and
Alt
while you press
POWER
Using the Equity Ie
button
Page 46

Turning Off the Computer
Before you turn off your computer, save your data, exit the program you
are using, and remove all diskettes from the diskette drives. Turn off your
monitor and peripherals first, and then turn off the main unit by pressing
the
POWER
button on the front panel.
Moving the Computer
If you are going to move your computer (even to another part of the room),
you need to prepare your computer for moving. Follow these steps:
1.
If you have a hard disk, type HDSIT at the MS-DOS command prompt
and press Enter. (You must be in the directory that contains the
HDSITEXE file.)
Note
If you copied the Reference diskette files to the hard disk as described in
Chapter 2, the HDSITEXE file should already be on your hard disk.
You can also run the HDSIT utility by selecting Option 3, Prepare
hard disk for moving, from the main menu of the diagnostics
program. See Appendix D for instructions on starting the diagnostics
program.
2.
Turn off all peripherals and then turn off the computer. Next, disconnect
all cables.
3.
If you are moving the computer any distance outside of the current
location (such as to another building or city), repack the components
using the original box and packing materials.
Using the Equity Ie
3-11
Page 47

3-12
Using the Equity Ie
Page 48

Chapter 4
Using MSDOS with Your Equity Ie
Your Equity Ie comes with MS-DOS, version 3.3. MS-DOS manages your
computer system by doing such things as keeping the computer’s memory
organized, controlling the monitor display, accepting keyboard input, and
directing external communications.
To communicate with the operating system, you use MS-DOS commands.
How much you need to know about MS-DOS depends on how you plan to
use your computer. If you plan to use it for running application programs
only, the few MS-DOS commands you’ll use are introduced in this chapter.
If you plan to use advanced features or create your own programs, see your
MS-DOS manual for a complete description of MS-DOS.
Starting and Exiting MS-DOS
Before you can run an MS-DOS application program, MS-DOS must be
running in memory. If you have a hard disk that you prepared according to
the procedures in Chapter 2, MS-DOS loads automatically when you turn
on the computer. If you do not have a hard disk, insert your working copy
of the Startup/Operating 1 diskette in drive A and turn on or reset the
computer. MS-DOS then loads automatically from drive A.
When the date and time prompts appear, press Enter to accept the date and
time shown. The screen then displays the MS-DOS command prompt, A >
or C > . This tells you that MS-DOS is loaded and identifies the current
drive.
Before you turn off the computer, make sure the A > or C > prompt is
displayed. Then remove your diskettes, turn off any peripherals, and then
turn off the computer.
Using MS-DOS with Your Equity Ie
4-1
Page 49

Changing the Default Drive
When you see the A > prompt, you know that MS-DOS is operating from
drive A. If you want to run a program or find a file on a different drive,
however, you must specify that drive. You can do this either by logging on to
that drive or by including the drive identifier (the drive letter followed by a
colon) when you type the filename.
To log on to drive B, for example, type B: and press Enter. Your screen
now displays the B > prompt. This means that you are now operating from
drive B as the default drive. The system continues to read from drive B until
you log on to another drive, or turn off or reset your computer.
To access a program or file without first changing the default drive, use a
drive identifier with the filename. For example, if you are logged on to
drive A and type B : README within your MS-DOS command, the
computer retrieves the file named README from drive B but stays logged
on to drive A.
The MS-DOS Command Format
To enter an MS-DOS command, you need to type the command in the
correct format. The command format provides MS-DOS with the
information needed to perform a task.
The MS-DOS command format consists of the command name, parameters,
and delimiters. The command name tells MS-DOS the task you want the
computer to perform. Parameters specify details such as what data you want
to process and where to locate or store a file. Delimiters are characters such
as spaces or commas that separate command names and parameters.
Some commands also have optional switces you can use. A switch is a type
of parameter that alters the effect of a command.
Path names may be required in a command if you are specifying files that are
not on the current drive or directory. A path name tells MS-DOS where to
locate a file, and consists of one or more directory names separated by
backslashes. See the section on using pathnames later in this chapter.
4-2
Using MS-DOS with Your Equity Ie
Page 50

Each MS-DOS command is either internal or external. Internal commands
are commands that are built into MS-DOS and can be used at any time
once MS-DOS is loaded into memory External commands are stored on
your system diskettes as program files. To run an external command,
MS-DOS must be able to locate the file from your system diskette or from a
directory on the hard disk. This may require you to use the command’s
path name when you enter the command.
See your MS-DOS manual for more information on the command format.
Also see your MS-DOS manual for command descriptions that tell you
which parameters and delimiters are required for each command and which
optional parameters and switches you can use.
Entering MS-DOS Commands
You can enter an MS-DOS command whenever you see the MS-DOS
command prompt. Type the command name and any necessary parameters
and delimiters and then press
command names and parameters in either uppercase or lowercase letters.
If you make a mistake when typing a command and you notice it before you
press
Enter,
l
Use the backspace key to back up and correct the error
you can do one of two things:
Enter
to execute the command. You can type
l
Press ESC and then Enter to cancel the command line.
If you press Enter when a command line has an error in it, the screen
displays an error message. Usually, the command prompt reappears so you
can try again. Type the correct command and press Enter.
Storing Data
All your work and programs are stored in files on your diskettes or hard
disk. A data file contains information, such as words, numbers, or pictures.
A program file contains instructions that the computer can understand and
execute.
The kind of file you create depends on the MS-DOS command or
application program you use to create it. In general, a data file that you
Using MS-DOS with Your Equity Ie 4-3
Page 51

create using an application program is stored in a special format. If you use a
different application program to read that file, you may encounter problems.
Each file must have a unique filename so you can retrieve it when you need
to. The filename consists of two parts: the name and the extension.
You can choose a name up to eight characters long. Create a name that
identifies the information the file contains. The name can contain any
characters or numbers except for blank spaces and the following symbols:
The extension is optional and can be up to three characters long. You can
use the extension to further identify a file or to describe what type of file it is,
such as a text file or program file. When you use an extension, separate it
from the filename with a period. For example, an MS-DOS filename might
look like this:
DATA.TXT
Some application programs add extensions to the files you create. These
application programs use the extension to determine whether it is a
compatible data file. Avoid using extensions used by your application
programs. Also, do not use uppercase and lowercase letters to distinguish
between files. MS-DOS does not recognize the difference and displays all
filenames in uppercase.
Using Directories
MS-DOS organizes files by storing them in directories. This makes it easy for
you to find and manage your files. Directories contain specific information
about each file such as the filename, the file size, and the date and time you
last updated the file.
To group files more efficiently, you can create subdirectories. This kind of
organization is called a tree-structured directory. At the top of the tree-
structured directory is the main directory, which is called the root directory
The root directory can contain many subdirectories, and each subdirectory
can contain other subdirectories. A directory that contains subdirectories is
called a parent directory.
4-4
Using MS-DOS with Your Equity Ie
Page 52

The structure of a directory may look like this:
1 1
ACCdU
Root directory
LEDGER WORDPROC
NTS SALES BUSlklESS PERSpNAL
(1)
I
I
STORIES
ROGER
The root directory does not have a name, but is always identified by a
backslash ( \ ). You name subdirectories when you create them. A
subdirectory name can be up to eight characters long, consisting of letters
and numbers. It can also have an extension of up to three characters long,
just like a filename.
The directory you are working in is called the current directory. In general,
when you first load the operating system the root directory is your current
directory.
Six basic directory operations are described on the following pages:
l Listing the contents of a directory
l Using pathnames
l Creating directories
l Changing directories
l Copying from one directory to another
l Deleting a directory
You may also want to read about XTREE, an Epson utility that lets you
perform all these functions plus others. XTREE is very easy to use and is
described later in this chapter.
Using MS-DOS with Your Equity Ie
4-5
Page 53

Listing the contents of a directory
To list the files in the current directory, type DIR and press Enter. MS-DOS
lists the names of the files in the current directory on the current drive. If
you are logged on to drive C but want to see a directory of the files on the
diskette in drive A, type DIR A: and press Enter.
There are two special notations that identify the current directory and the
next directory. These two notations are the single period and the double
period, the first entries in each directory other than the root directory.
A single period represents the current directory. Typing DIR. is the same as
typing DIR without the period. The double period represents the current
directory’s parent directory So, for example, if SALES is your current
directory, typing DIR. .
LEDGER directory.
displays the contents of its parent directory, the
Using pathnames
Whenever you want to access a file that is not in the current directory, you
must specify the file’s pathname. A full path name consists of one or more
directory names separated by backslashes and followed by the filename. The
path name tells MS-DOS where your file is stored.
For example, in the example directory shown on the last page, the full
path name for the file ROGER is \ WORDPROC \ PERSONAL\ ROGER.
ROGER is the name of the file located in the PERSONAL directory, which
is a subdirectory of the WORDPROC directory. The WORDPROC
directory is, in turn, a subdirectory of the root directory.
The filename is always last and is always preceded by a backslash. The
backslash at the beginning of the path name represents the root directory,
and subsequent backslashes separate the directory levels.
If you want to access a file on a different drive, include the drive letter in the
pathname, as in this example:
B : \ WORDPROC \ PERSONAL\ ROGER
4-6
Using MS-DOS with Your Equity Ie
Page 54

Note
MS-DOS contains some commands that make using pathnames easier. The
APPEND command lets you set a search path for data files and executable
files. The PATH command lets you specify a search path for commands and
program files so you don’t have to type a full path name every time you want
to call up an application program or an MS-DOS command. The SUBST
command lets you substitute a drive letter for a directory path, which is
helpful when you use a long path. See your MS-DOS manual for more
information on these commands.
Creating directories
The MKDIR command lets you create directories. To create a LEDGER
directory under your root directory, for example, you would type the
following and press
MK DIR\LEDGER
You can abbreviate the name of this command to MD. For example, to
create a SALES directory under the LEDGER directory, you would type the
following and press
MD \LEDGER\SALES
To check that the LEDGER directory is in the root directory, type DIR and
press
Enter.
section for instructions on changing directories.) The screen displays a list of
files in the root directory and the new subdirectory, LEDGER < DIR > .
The < DIR > after the name identifies it as a subdirectory of the current
directory.
Enter:
Enter:
(You must be in the root directory; if necessary, see the next
Storing files in separate directories is almost the same as storing them on
separate disks. You must either specify the path name or change directories to
access files in different directories-just as you must specify the drive or log
onto a different drive to access files on different disks.
Using MS-DOS with Your Equity Ie
4-7
Page 55

Changing directories
To change directories, type CHDIR (or CD) followed by a backslash and the
name of the directory. For example, to change to the LEDGER directory,
type the following and press
CD \LEDGER
The backslash identifies the LEDGER directory as a subdirectory of the root
directory. Once you are in a directory, you can access any files it contains
without typing the full pathname. To change to a subdirectory of the current
directory, you do not need to type the backslash.
For example, to change to the SALES subdirectory while you are in the
LEDGER directory, type the following and press
CD SALES
To return to the root directory from any subdirectory, type the following and
press
Enter:
CD \
Enter:
Enter:
Copying from one directory to another
The COPY command lets you copy files from one directory to another. To
use the command, you must specify the path name of the file you want to
copy, and specify the directory where you want to copy the file to.
For example, if you are in the WORDPROC directory and want to copy the
ROGER file from the PERSONAL subdirectory to the BUSINESS
subdirectory, you would type the following and press
COPY PERSONAL\ROGER BUSINESS
Be sure to type a space between the filename and the new pathname. Do not
type a backslash before PERSONAL
subdirectories of the current directory, WORDPROC. If you do type the
backslashes, MS-DOS looks in the root directory for the subdirectories and
does not find them.
4-8
or BUSINESS because they are both
Using MS-DOS with Your Equity Ie
Enter:
Page 56

Note
You can also copy files using XTREE, MENU, or XCOPY. See the sections
later in this chapter on using the XTREE and MENU utilities, and see your
MS-DOS manual for more information on the XTREE and XCOPY
commands.
Deleting a directory
If you no longer need a directory, you can remove it with the RMDIR
(remove directory) command. To remove a directory, first delete any files it
contains or move them to another directory. You cannot delete a directory
that is not empty.
To delete an empty directory, such as the ACCOUNTS directory under
LEDGER, type the following and press
Enter:
RMDIR \LEDGER\ACCOUNTS
You must give the complete path name when deleting a directory not in the
current path.
Formatting Diskettes
Before you can store data on a new diskette, you must format it. Formatting
prepares the diskette so that MS-DOS can write to it. You need to do this
only once, before you use the diskette for the first time.
You can also reformat previously used diskettes. This process erases all data
on the diskette. Always be sure you do not want to save any of the data on
a used diskette before you format it.
The formatting procedure you use depends on whether your computer has
one or two diskette drives and whether it has a hard disk. Follow the
instructions below for your computer model.
Using
MS-DOS
with
Your Equity Ie
4-9
Page 57

Note
Resides the method described below, you can also format diskettes using the
Epson MENU utility. This program is easy to use because it lets you select
operations from a menu. For more information, see the section on the
MENU utility later in this chapter.
Formatting diskettes with a hard disk and one diskette drive
1.
If necessary, log on to drive C. If you are not in the directory where the
file FORMAT.COM is stored (usually the root directory), change to that
directory.
2.
When you see the C > prompt, type the following and press Enter:
FORMAT A :
You see this prompt:
Insert diskette for drive A:
and strike ENTER when ready
3.
Insert the diskette you want to format into drive A and press Enter.
4. When the diskette is formatted, you see this message:
Format complete
730112 bytes total disk space
730112 bytes available on disk
Format another (Y/N)?
At this point, you can either format another diskette by pressing Y and
Enter, or return to the MS-DOS command prompt by pressing N and
Enter.
Formatting diskettes with two diskette drives
1.
Make sure you are logged on to drive A, with your working copy of the
Startup/Operating 1 diskette in the drive.
Using
4-10
MS-DOS
with
Your Equity Ie
Page 58

2.
When you see the A> prompt, type FORMAT B : and press
see this prompt:
Enter. You
Insert diskette for drive B:
and strike ENTER when ready
3.
Insert the diskette you want to format into drive B and press
4. When the diskette is formatted, you see this message:
Enter.
Format complete
730112 bytes total disk space
730112 bytes available on disk
Format another (Y/N)?
At this point, you can either format another diskette by pressing Y and
Enter, or return to the MS-DOS command prompt by pressing N and
Enter.
Formatting
1.
Insert your working copy of the Startup/Operating 1 diskette into
drive A.
2.
Type FORMAT A: at the A> prompt and press
prompt:
diskettes with one diskette drive (no hard disk)
Enter. You see
this
Insert diskette for drive A:
and strike ENTER when ready
3. Remove the Startup/Operating 1 diskette and insert the diskette you
want to format into drive A and press Enter.
4. When the diskette is formatted, you see this message:
Format complete
730112 bytes total disk space
730112 bytes available on disk
Format another (Y/N)?
At this point, you can either format another diskette by pressing Y and
Enter, or return to the MS-DOS command prompt by pressing N and
Enter.
Using MS-DOS with Your Equity Ie
4-11
Page 59

Copying Data
It’s very important to keep backup diskettes containing copies of the files you
create. You can copy data and program files several ways:
l
You can use the DISKCOPY command to make an exact duplicate of a
diskette.
l
You can use the COPY command to copy individual files.
l
You can use the BACKUP command to back up the files on a hard disk
or diskette in a compressed format.
Note
An easy way to perform the functions listed above is through the MENU
and XTREE programs. See the sections on MENU and XTREE later in this
chapter. You can also use the MS-DOS XCOPY command to copy one or
more files; see your MS-DOS manual for details.
Using the DISKCOPY command
The DISKCOPY command lets you create an exact duplicate of one diskette
onto another diskette. (You cannot use DISKCOPY to copy to or from a
hard disk.) Th
have one or two diskette drives. Follow the instructions below for your
computer model.
eprocedure for copying diskettes depends on whether you
Using DISKCOPY with two diskette drives:
When you use the DISKCOPY command with two diskette drives, be sure
to specify both diskette drives (A: and B:). If you don’t, MS-DOS copies the
diskette in drive A to a second diskette that you insert in drive A, requiring
you to swap diskettes during the copy process. (MS-DOS displays prompts
that tell you when you need to change diskettes.)
1.
Make sure your original diskette is write-protected. (See Chapter 3 for
instructions.)
2.
Insert your working copy of the Startup/Operating 1 diskette in drive A.
4-12
Using MS-DOS with Your Equity Ie
Page 60

At the A > prompt, type the following and press Enter:
3.
DISKCOPY A: B:
MS-DOS prompts you to insert your diskettes:
Insert SOURCE diskette in drive A:
Insert TARGET diskette in drive B:
Press any key when ready . . .
Insert the diskette you want to copy from (the source) into drive A and
4.
the diskette you want to copy to (the target) into drive B. Then press
any key.
DISKCOPY checks to see if the target diskette is formatted. If it is not,
DISKCOPY formats the diskette. The copy operation begins when the
format is complete.
When the copy is complete, you see this message:
5.
Copy another diskette (Y/N)?
Press Y and Enter to copy another diskette or N and Enter to return
to the MS-DOS command prompt.
Using DISKCOPY with one diskette drive:
1.
Make sure your original diskette is write-protected. (See Chapter 3 for
instructions.)
2.
If you have a hard disk, make sure you are logged on to the directory
that contains the DISKCOPYCOM file. If you don’t have a hard disk,
make sure your working copy of the Startup/Operating 1 diskette is in
drive A.
3.
At the MS-DOS command prompt, type the following and press Enter:
DISKCOPY A: A:
MS-DOS displays this message:
Insert SOURCE diskette in drive A:
Press any key when ready . . .
Using MS-DOS with Your Equity Ie
4-13
Page 61

Insert the diskette you want to copy from (the source) in the diskette
4.
drive and press any key. DISKCOPY starts to copy the contents of the
diskette to the computer’s memory.
When the memory is full, the screen displays this message:
Insert TARGET diskette in drive A:
Press any key when ready . . .
5.
Remove the diskette from drive A and insert the blank diskette in the
drive. Press any key. DISKCOPY checks to see if the new diskette is
formatted. If it is not, DISKCOPY formats the diskette. The copy
operation begins when the format is complete.
6.
When
DISKCOPY has
diskette, the screen prompts you to insert the source diskette again to
copy the remaining data to the computer’s memory. Insert the original
diskette in drive A and press any key.
Once DISKCOPY has copied the rest of the original diskette’s files to
7.
the computer’s memory, the screen prompts you to insert the target
diskette (the copy) again to copy the remaining data from memory to the
diskette. Insert the copy diskette and press any key.
8.
When the copy is complete, you see this message:
copied the files from memory to the copy
Copy another diskette (Y/N)?
Press Y and Enter to copy another diskette or N and Enter to return
to the MS-DOS command prompt.
Using the COPY command
You can use the COPY command to copy files in several ways:
l
You can copy individual files from a diskette or the hard disk to a
diskette or hard disk file.
l
You can copy a group of files using wildcard characters.
l
You can copy one or more files and give them new names.
l
You can combine or merge files into one file.
4-14
Using MS-DOS with Your Equity Ie
Page 62

A few simple rules apply when copying files:
You must tell MS-DOS where to find the source file and where to store
l
the target file.
You cannot create a new file with the same name and in the same
l
directory as an existing file.
If an existing file on the target diskette or directory has the same name
l
as the file you are copying from, the copy automatically replaces the
existing file. There is no warning that the existing file is being replaced,
so be careful that you do not accidentally erase a file you want to keep.
If you are copying to a diskette, the diskette must be formatted.
l
To use the COPY command, type COPY at the command prompt, followed
by the drive identifiers and necessary filenames. Then press
Enter
to execute
the command.
For example, to copy a file from the diskette in drive A to the diskette in
drive B using the same name for the copy as for the original file, type the
following and press
Enter:
COPY A:REPORT B:
If you want to copy a file from the diskette in drive A to the diskette in
drive B using a new name for the copy, type the following and press
Enter:
COPY A:REPORT B:FACTS
To copy a file onto the same diskette or directory with a new name, type the
following and press
Enter:
COPY REPORT FACTS
In the example above, you can omit the drive identifiers because the source
and target files are both on the current drive.
An easy way to copy a group of files is by using wildcard characters in the
filenames. You can use two wildcard characters: * and ?. The asterisk
represents any group of characters and the question mark represents any
single character.
Using MS-DOS with Your Equity Ie
4-15
Page 63

For example, to copy all the files on the diskette in drive A to the diskette in
drive B, type the following and press
COPY A:*.* B:
To copy all files with names that begin with the four letters MEMO and end
with any single character, type the following and press
COPY A:MEMO? B:
Another task you can perform with the COPY command is to combine a
number of files into one file. For example, to create a new file called DATA
that consists of the files REPORT, FACTS, and MEMO, type the following
and press
In the above example, the files are located on the current drive, so no drive
identifiers are necessary. To copy REPORT, FACTS, and MEMO from drive
A to the DATA file on drive B, type the following and press Enter:
Enter:
COPY REPORT + FACTS + MEMO DATA
COPY A:REPORT + A:FACTS + A:MEMO B:DATA
Enter:
Enter:
Using the BACKUP command
The BACKUP command lets you store files in a compressed format for
archive purposes. BACKUP is normally used to back up hard disk files;
however, you can use BACKUP to copy files from any disk to another (hard
disk to diskette, diskette to hard disk, diskette to diskette, and even hard
disk to hard disk).
Unlike DISKCOPY and COPY, which make readable copies of files,
BACKUP creates files that you cannot use until you restore them to the disk
by using the RESTORE command.
You can use switches with BACKUP to back up files created after a certain
date or to specify files stored in a certain directory. You can also tell
BACKUP to add only those files that have been modified since the last time
you ran BACKUP This process speeds up backup procedures you perform
on a regular basis.
4-16
Using MS-DOS with Your Equity Ie
Page 64

Make sure you have enough formatted diskettes to back up the data on your
hard disk drive. It can take about 25 720KB diskettes to copy a 20MB hard
disk drive that is completely full (although it is rare that you would store this
many files on a hard disk).
Note
BACKUP formats unformatted target diskettes if you use the /F switch
when you enter the command. See the description of the BACKUP
command in your MS-DOS manual.
See your MS-DOS manual for complete instructions on using BACKUP
Using the Epson HELP Utility
The Epson HELP utility provides on-line information on MS-DOS
commands. You can use HELP in one of two ways:
l
You can type HELP at the command prompt and press
the HELP menu.
l You can bypass the menu by typing HELP plus the name of the
command you want information about.
Enter
to display
Note
The HELP utility requires two files, HELPCOM and HELPTXT. These files
are located on your Operating 2 diskette. To run HELP from the hard disk,
you must be logged on to the directory that contains these two files. If you
copy HELPCOM to another diskette or to a directory on your hard disk,
you must also copy HELPTXT to the same diskette or directory.
To use the HELP menu, follow these steps:
1.
Type HELP at the MS-DOS command prompt and press Enter.
2.
The screen displays a menu of MS-DOS commands. Use the cursor keys
to highlight the command you want information about and press Enter.
Using MS-DOS with Your Equity Ie
4-17
Page 65

3.
If there is more than one page of information about the command you
selected, you see the prompt PgUp at the top of the screen. Press the
PgUp
4. To return to the HELP menu, press the ESC key. Press ESC again to exit
the HELP utility.
To bypass the HELP menu and get information about one command, follow
these steps:
1.
At the command prompt, type HELP, followed by the name of the
MS-DOS command you want information about, and press Enter. For
example, to see help information for the COPY command, type the
following and press
2.
If there is more than one page of information about the command you
selected, you see the prompt PgUp at the top of the screen. Press PgUp
to display the rest of the text.
3.
Press ESC to exit the HELP program.
You can also request help information for more than one command. Follow
these steps:
key to display the rest of the text.
Enter:
HELP COPY
1.
At the command prompt, type HELP followed by the names of the
commands you want information about. Then press
each command name with a space.
For example, to see help information for the DISKCOPY, FORMAT,
and COPY commands, type the following and press
HELP DISKCOPY FORMAT COPY
2.
The help information for the first command is displayed first. If there is
more than one page of information about the command you selected,
you see the prompt PgUp at the top of the screen. Press PgUp to
display the rest of the text.
3. Press
4-18
ESC
to see the help information for the next command.
Using MS-DOS with Your Equity Ie
Enter.
Enter:
Separate
Page 66

4. To exit the program, press
command.
ESC
after viewing the information for the last
Using the Epson MENU Utility
Your Equity Ie comes with a utility by Epson called the MENU utility. With
this program you can display a menu of utilities and select the one you need.
MENU is easy to use because it lets you execute several commands without
having to remember the exact format for each command.
To access the MENU utility, either log on to the directory that contains the
file MENU.EXE (if youh
into drive A. Type MENU at the command prompt and press
this main menu:
ave a hard disk) or insert the Operating 2 diskette
Enter. You see
EXIT
File Utilities
Disk Utilities
Mode Settings
Help
Enter DOS Command
To select an option, use the arrow keys to highlight your selection and then
press
Enter.
selection and pressing
Most options contain submenus; keep highlighting your
Enter
until you have selected the desired operation.
Note
If you have a hard disk, you will find it most convenient to use MENU from
the hard disk. Make sure all the necessary MENU files are stored in the
same directory, or use the PATH or APPEND command to tell MS-DOS
where to look for the files. See your MS-DOS manual for information on
the files you need to run MENU.
If you do not have a hard disk, see the section below.
Using MS-DOS with Your Equity Ie
4-19
Page 67

Running MENU from a diskette
If you are running the MENU utility from a diskette rather than a hard
disk, when you select a specific operation the screen displays a message
similar to this:
MODE.COM is not on the current disk or PATH
Press any key to continue...
At this point you need to switch to the Startup/Operating 1 diskette for the
remainder of the operation. Remove the Operating 2 diskette from drive A
and replace it with the Startup/Operating 1 diskette and then press any key.
The screen that was displayed before reappears and you can continue the
operation.
There are two alternatives to the disk-swapping described above:
l Create a MENU diskette containing all the files necessary to run the
MENU utility. To do this, you need to understand more about how the
MENU utility is structured. See your MS-DOS manual for details.
l Before you run the MENU program, type PATH B : at the A > prompt
and press Enter. Then when you run the MENU program, the screen
prompts you when to insert the diskette for drive B. At that point,
insert the Startup/Operating 1 diskette in drive A if you have only one
drive or drive B if you have two drives. Press any key to continue.
MENU utility options
Below is a description of what each option does. Step-by-step instructions for
using each option are provided in your MS-DOS manual.
File Utilities
DiskUtilities
4-20
Lets you back up and restore files, replace files,
compare files, change file attributes, copy files,
and copy directories. This option does the
work of these MS-DOS commands: BACKUP
RESTORE, REPLACE, FC, ATTRIB, and
XCOPY.
Lets you check, copy, compare, and format
diskettes. This option provides an easy-to-use
Using MS-DOS with Your Equity Ie
Page 68

alternative to the MS-DOS CHKDSK,
DISKCOPY, DISKCOMP and FORMAT
commands.
Mode Settings
Help
EnterDOS Command
Lets you change your configuration settings.
This option also lets you select alternate code
pages (character sets) and redirect data from
the parallel port to the serial port. because you
can perform so many tasks from the Mode
Settings submenus, this option is a powerful
alternative to the MS-DOS MODE
command.
Lets you access the Epson HELP utility.
Lets you run other MS-DOS commands
without leaving the MENU program.
Using the XTREE Utility
Epson has included the XTREE program with MS-DOS to make it easier for
you to manage files and run other MS-DOS programs. XTREE is fast and
easy to use. It lets you do the work of many MS-DOS commands using a
convenient menu format, and provides several features not available
elsewhere in MS-DOS.
XTREE lets you view your directories and subdirectories in one tree-
structured directory, so you can quickly see the organization of your files.
When you highlight a filename, XTREE displays the file’s statistics in a
window to the side of the screen.
At the bottom of the screen, XTREE displays a menu that lists the functions
you can perform by pressing the corresponding letter. Among other things,
these XTREE functions let you:
Display all the files in a directory and the statistics for each file.
l
Copy, delete, or move files individually or in groups, to any directory or
l
diskette.
Using MS-DOS with Your Equity Ie
4-21
Page 69

l
Make new directories, rename directories, delete empty directories, and
change from one directory to another.
l Display data in both ASCII and hexadecimal format.
l
Display how much space is available on your disks.
Running XTREE
To run XTREE, log on to the directory where XTREE is located or insert
the Startup/Operating 1 diskette in drive A. Type XTRFE at the command
prompt and press
disk’s directory, and then the
Enter.
A title screen appears while XTREE reads your
XTREE
display appears.
When a directory is highlighted in the upper window, the DIR
list is displayed at the bottom of the screen. This list shows you the
commands you can use to perform directory management operations. When
you press Enter to switch to the files in the bottom window, the FILE
COMMANDS list is displayed instead. This list shows you the commands you
can use to perform file management operations.
You use the cursor keys, letter keys, function keys, the
COMMANDS
Ctrl
key, and the
Alt key to perform various functions in XTREE.
You use cursor keys to select files and directories. lb select a file or directory,
use the arrow keys to highlight the name of the file or directory. Press
to move the cursor from the directory (top) window to the file (bottom)
window. Press
expanded format. Press
Letter keys execute XTREE commands. The available XTREE commands
appear on the DIR COMMANDS or FILE COMMANDS line at the bottom of
your screen. The highlighted letter of the word (the D in Delete, for
example) indicates the key you press to execute the command.
To execute a command on more than one file or directory, press T to tag
the desired files or directories with the Tag command. Then hold down
the Ctrl key as you press the highlighted letter of the command name.
Pressing
Enter
Ctrl-D,
again to display the files in the bottom window in an
Enter
for example, deletes all tagged files.
again to return to the directory window.
Enter
4-22
Using MS-DOS with Your Equity Ie
Page 70

Alt key commands execute additional XTREE commands. Press the Alt key
to display the ALT DIR COMMANDS or ALT FILE COMMANDS. These
commands appear on the line where the DIR COMMANDS or FILE
COMMANDS normally appear. To execute an
the Alt key and press the highlighted letter of the command name.
Function keys control XTREE itself. Press F1 to quit XTREE, F2 to display
a screen of help information, or F3 to cancel a command. XTREE displays
the available commands and the key that executes each command on the
lower right of your screen.
Alt
key command, hold down
Cautions
With a utility as powerful and as fast as XTREE, you must always be aware
of the danger of accidentally erasing important files. Follow these guidelines
to protect your files:
l
You can cancel commands, even commands in progress, by pressing
This stops any function.
l
Use
Ctrl-A
files in the directories. Then, in order to erase a file, you must first
remove its protection. (See your MS-DOS manual for details.)
l XTREE is limited in the number of files and directories it can handle. If
you have more than 2800 files or 180 directories, XTREE displays an
error message. If you see this error message, exit XTREE and store your
infrequently used files on diskettes, or reorganize and delete some
directories. If you use XTREE when you have more files or directories
than it can handle, you may accidentally erase or alter files.
(the attributes command) to give read-only status to all the
F3.
Using an AUTOEXEC.BAT File
You may find that there are some commands you need to run every time
you turn on your computer.
To run a command or a series of commands automatically upon startup, you
can type the commands into a special file called AUTOEXEC.BAT When
Using MS-DOS with Your Equity Ie
4-23
Page 71

you load MS-DOS, it automatically looks for this file. If MS-DOS finds an
AUTOEXEC.BAT file in the root directory, it executes the commands in
that file.
Here are some suggestions for commands you can include in an
AUTOEXEC.BAT file:
l Modify the PATH command to include the directories containing
software programs you commonly use. This reduces the number of times
you need to change directories or specify pathnames.
l
Add the command to start your most commonly used application
program (such as a word processor or spreadsheet program) so that it is
loaded automatically when you turn on or reset the computer.
l Change the MS-DOS
command prompt so that it displays the current
directory-or your name, or anything you want.
See the command summary in your MS-DOS manual for instructions on
using the PATH command, the PROMPT command, and any other
commands you want to include in your AUTOEXEC.BAT file.
Creating an AUTOEXEC.BAT file
You can create an AUTOEXEC.BAT file by using any command or
program that lets you create a text-only file. If you have a word processing
program that can save a file as a text-only file (sometimes called an ASCII
text file), you can use that program to create your AUTOEXEC.BAT file.
Here’s an example of an AUTOEXEC.BAT file:
PATH C:
\;C: \DOS;C:
\WP
PROMPT $P You've just won a million dollars!
The first line tells MS-DOS to look for programs or batch files by looking
through the root directory, the DOS directory, and then the WP directory.
This way you can run programs in those directories without having to
specify pathnames.
The second line changes the MS-DOS command prompt so that it displays
your current directory and a pleasant message.
4-24
Using MS-DOS with Your Equity Ie
Page 72

The MS-DOS COPY command provides an easy way to create an
AUTOEXEC.BAT file. To create an AUTOEXEC.BAT file using this
command, follow the instructions below for your computer model.
If you have a hard disk:
1.
At the MS-DOS command prompt, type the following and press Enter:
COPY CON: C:\AUTOEXEC.BAT
2.
Type the commands you want to include in the file exactly as you want
MS-DOS to execute them. Press Enter at the end of each line. After
you type the last command, press Enter to move the cursor to the next
blank line.
3.
Now press F6 and then Enter. COPY copies everything you typed to
the AUTOEXEC.BAT file. From now on, the AUTOEXEC.BAT
program will be executed every time you turn on or reset the computer.
If you do not have a hard disk:
1.
Insert the MS-DOS Startup/Operating 1 diskette into drive A.
2.
At the MS-DOS command prompt, type the following and press Enter:
COPY CON: A:\AUTOEXEC.BAT
3.
Type the commands you want to include in the file exactly as you want
MS-DOS to execute them. Press Enter at the end of each line. After
you type the last command, press Enter to move the cursor to the next
blank line.
4.
Now press F6 and then Enter. COPY copies everything you typed to
the AUTOEXEC.BAT file. From now on, the AUTOEXEC.BAT
program will be executed every time you load MS-DOS.
Using MS-DOS with Your Equity Ie
4-25
Page 73

4-26
Using MS-DOS with Your Equity Ie
Page 74

Appendix A
Installing Option Cards
Option cards are accessories you can install in your Equity Ie to provide
extra capabilities. For example, you can add a modem or a memory
expansion board.
The Equity Ie has four option card slots, so it can hold up to four cards. If
your Equity Ie has a hard disk, its controller card may occupy one slot.
You can buy option cards from Epson as well as other vendors. Multi-
function cards that allow you to add several features using only one option
card slot are also available. Consult your dealer for more information.
This chapter describes how to remove the main unit’s cover and install and
remove option cards.
Removing the Cover
To install an option card, you need to remove the cover from your Equity le.
WARNING
Never open the computer’s cover when the computer is plugged into an
electrical outlet. before you open the cover, turn off the power switches-first
on the main unit and then on the peripherals. Then let the computer stand
for about ten seconds before unplugging the power cable.
1.
If the monitor is on top of the computer, lift it off and set it to one side.
Turn the main unit around so the back panel faces you.
Installing Option Cards
Page 75

2.
The top cover is secured by three screws along the top of the back panel
and two screws on each side of the main unit. Remove the screws and
put them in a safe place.
3.
Now turn the main unit around so the front panel faces you. Grasp the
cover and pull it toward you, away from the back of the computer.
back panel screws
4.
When the cover clears the main unit, lift it off and set it aside.
A-2
Installing Option Cards
Page 76

Installing an Option Card
The Equity Ie uses 8-bit option cards. These cards fit in the slots only one
way, but be sure to examine the card first and follow the instructions closely.
The Equity Ie has four option slots. If you have a hard disk, its controller
card may occupy one slot, as in the illustration below:
1.
Decide which option slot you want to use. You need to remove the
metal option slot cover at the back of that slot. Remove the retaining
screw from the side of the option slot cover as shown in the next
illustration. Save the screw so that you can use it to secure the option
card in place. Lift out the option slot cover and keep it in a safe place in
case you remove the option card later.
Installing Option Cards A-3
Page 77

Unpack the option card and adjust any of its switches or jumper
2.
connections, if necessary. (For example, a memory expansion card
usually contains DIP switches that you need to set.) See the instructions
that come with the option card.
When you handle the card, be careful not to touch any of the contacts
on the circuit board, especially the gold-edged connections. If you need
to set the card down, place it on top of its original packing material with
the component side facing down.
Keep the card’s packing materials in case you remove the card later.
Position yourself (or the computer) so that you are on the side of the
3.
computer with the option slots. You should be facing the gold connector
slots inside the computer.
Hold the card by the corners opposite the gold metal pins. Make sure
4.
the pins point toward the connector slot and the components face up.
The card’s metal mounting bracket should be on your left.
A-4
Zmtulling
Option Cards
Page 78

5.
Insert the card in the slot as shown below. Make sure the card’s
mounting bracket aligns with the slot at the back of the computer.
6.
Once the connector pins are sitting in the connector slot, push the card
firmly (but carefully) to fully insert it.
7.
Secure the mounting bracket on the end of the card to the back of the
computer with the retaining screw you removed earlier.
Removing an Option Card
If you need to remove an option card, follow the steps below:
1.
Remove the screw holding the option card’s mounting bracket and pull
the card toward you, out of the connector.
2.
Carefully wrap the card, preferably with the original packing materials,
and place it inside its box for safe storage.
3.
Replace the original metal cover in the empty option slot and secure it
with the retaining screw.
Installing Option Cards
A-5
Page 79

Replacing the Cover
After you install (or remove) an option card, follow these steps to replace the
main unit’s cover:
With the front of the computer facing you, slide on the top cover as
1.
shown in the following illustration.
2.
Slide the cover straight back until the front panel is flush with the
diskette drive.
3. To secure the cover, replace the two screws on each side of the computer
and the three screws on the back panel.
4.
Reconnect the main unit to the monitor, the keyboard, and any other
peripherals you have.
5.
Check to be sure the power switch on the main unit is off. Then
reconnect the power cable to the back of the main unit and to an
electrical outlet.
A-6
Installing Option Cards
Page 80

Appendix B
Troubleshooting
You should not encounter any difficulties as you set up and use your
Equity Ie. You can correct most problems by adjusting a cable connection,
repeating a software procedure, or resetting the computer. If anything out of
the ordinary happens, turn to this chapter for a solution.
Besides trying the suggestions in this chapter, you can run a diagnostics
check on the various components of your computer system. See Appendix
D, Performing System Diagnostics, for instructions.
If the suggestions in this chapter or Appendix D do not solve the problem,
contact your Epson dealer. Your dealer may be able to solve the problem; if
not, he or she can refer you to an Authorized Epson Customer Care Center.
If necessary, call the Epson Customer Information number (l-800-922-8911)
for the location of your nearest Authorized Epson Customer Care Center.
When you contact your dealer or Customer Care Center, be ready to
provide the serial number of your computer, its configuration (including the
type of disk drives, monitor, and option cards), and the names and version
numbers of any software you are using.
The Computer Won’t Start
If your computer does not start up when you turn on the power switch,
follow the steps below. (If you have a hard disk, also see the section on hard
disk problems later in this chapter.)
1.
Check that the POWER light on the front panel of the main unit is on.
If it is not, remove any diskettes you have in the drives and turn off the
power. Wait five seconds, then turn the power back on.
WARNING
When you turn off the computer, always wait at least five seconds before
turning it back on. You can damage your computer if you turn it off and
on rapidly
Troubleshooting
B-1
Page 81

2.
If the light still does not come on, turn off the power again. Check that
the power cord is securely connected to both the AC inlet on the back
panel and an electrical outlet. Then turn the power back on.
3.
If the computer still does not start up, check that your electrical outlet is
working by plugging a lamp into the outlet and turning it on.
4.
If the electrical outlet is working and all the connections are secure but
your computer still won’t start, see your Epson dealer.
The Computer Locks Up
If the computer does not respond to your keyboard entries, try the following:
1.
Wait a few seconds. Remember that some operations the computer
performs may take longer than others. For example, it takes the
computer much longer to recalculate an entire spreadsheet than to
record one figure. Also, GW-BASIC programs involving many
calculations can take several minutes, or even hours, to complete.
2.
If the computer remains locked up after you’ve allowed a reasonable
amount of time, follow the steps in Chapter 3 to reset the computer.
Video Problems
If your monitor screen displays strange characters or images, or is blank, try
the steps outlined below. If you have installed a video controller card in your
computer, also see the section on option card problems at the end of this
chapter.
1.
Make sure the computer is running properly.
2.
Check that the monitor’s power switch is on and that the power
indicator on the monitor is lit. If the power is on but the indicator light
is not, turn off the monitor’s power, wait five seconds, and turn the
power back on. Wait a few seconds to see if the screen displays any text.
3.
If the display still doesn’t appear on the screen, use the controls on the
monitor to adjust the display’s brightness and contrast.
B-2
Troubleshooting
Page 82

4. Remove any diskettes from your disk drives and turn off the computer
and the monitor. Check that the monitor’s power cord is securely
connected to the monitor, and that the monitor cable is connected to
both the monitor and the computer’s back panel. Then turn both power
switches back on.
5.
Check the electrical outlet for power. Turn off your monitor and unplug
it from the wall outlet. Plug a lamp into the wall outlet, and turn it on
to see if the outlet supplies power.
6. Make sure you have installed your software properly and that you have
the appropriate video monitor and controller for your software.
Diskette Problems
If you have trouble with one of your diskettes, see if any of the following
questions apply:
1.
Is the diskette damaged? To find out, make a copy of the diskette. Using
this copy, repeat the operation that caused the problem. If the operation
-
-
works using the copy diskette, the original diskette is probably damaged.
Make another copy to use as a backup.
If you have trouble copying the entire diskette, some of the sectors may
be bad. Try using the COPY command to copy one file at a time.
2.
Have you inserted the right type of diskette? The Equity Ie uses doublesided, double-density, 135 track-per-inch (TPI), soft-sectored, 720KB
3%inch
3.
Is the diskette write-protected? If the write-protect switch is set you
cannot write data to the diskette.
Before you move the switch, check the diskette directory to determine
the files it contains. If the diskette contains information you do not want
to change or lose, leave it write-protected. Although you should
normally write-protect all program diskettes, some programs store
temporary files on the diskette and do not work if write-protected.
diskettes.
Troubleshooting
B-3
Page 83

Hard Disk Problems
If you have problems with your hard disk when you first start to use it, make
sure it is properly set up. Try the following steps:
1.
MS-DOS system files. Turn off your computer and insert your working
copy of the Startup/Operating 1 diskette into drive A. Then turn on
your computer and log on to your hard disk drive.
root directory of your hard disk. If the file is not in the root directory,
use the COPY command to copy COMMAND.COM from the diskette
to the hard disk, and then restart your system.
If COMMAND.COM is already in the root directory, use the MENU
utility described in Chapter 4 to compare the COMMAND.COM
disk. If the files don’t match, use the COPY command to replace
COMMAND.COM on your hard disk with the COMMAND.COM
file on your diskette.
2.
If the hard disk still doesn’t work, the root directory of your hard disk
may be missing some hidden system files. (Hidden files are read-only files
that are not displayed when you list the files in the root directory using
the DIR command.)
To copy the hidden system files from your Startup/Operating 1 diskette
to the root directory of the hard disk, log on to the diskette drive, type
the following command, and press
Enter:
SYS c:
3.
If you can boot from a diskette, but cannot access data stored on your
hard disk you may have accidentally repartitioned or reformatted part
or all of the disk.
B-4
Troubleshooting
Page 84

Use the FDISK program to see if your hard disk has an active (bootable)
DOS partition on it. If it doesn’t, back up all your files and then use
FDISK to create an MS-DOS partition. If your hard disk does have an
active DOS partition, back up your files and then try reformatting your
hard disk using FORMAT or SELECT Reformatting destroys all the
data currently on your hard disk, so do this only after careful
consideration and after trying the preceding steps.
4.
If you are still having problems, you can try using the Format Hard Disk
option of the OPERATION MENU. This procedure performs a
hardware check and format of a hard disk. See Appendix F for details.
You may want to contact your dealer before using this option.
5.
If none of the above procedures work, contact your Epson dealer or
have an Authorized Epson Customer Care Center check your hard
disk. Never open the airtight container that encloses the hard disk.
Software Problems
If you are having trouble with a software program, try the following
solutions:
If a software program does not start, check that you are following the
correct procedure for starting the program. If you have a hard disk,
make sure you are logged onto the directory containing the application
program. If you don’t have a hard disk, make sure you have inserted the
application diskette in the top drive.
If an application routine does not work, check the application software
manual and try the routine again according to the instructions. If this
does not work, reset the computer, reload the program, and try the
routine again.
Some programs work at only one operating speed. The Equity Ie can
run at either 8 or 10 MHz. Check your software manual for this
information and then change the CPU operating speed if necessary.
Troubleshooting
B-5
Page 85

Printer Problems
Your printer manual describes solutions for most potential printer problems.
If your printer does not work correctly immediately after you install it, check
that the printer has power and is properly connected to the computer. Your
printer manual provides detailed instructions on how to connect your
printer to the computer. Also, see your software manual to make sure your
software is set up correctly for your printer.
If you have problems during printing, check the printer manual for the
printer’s correct DIP switch or control panel settings. These settings help a
printer communicate properly with the computer. You may need to make an
adjustment for your configuration.
Option Card Problems
If you install an option card and get unexpected results, check the following:
1.
Is the option card installed correctly? Check the setup and operation
procedures in both Appendix A and in the instructions that come with
the option card.
2.
Did you set the necessary DIP switches or jumpers on the option card?
See your option card instructions for these settings.
3.
If you used the option card to add an external device to your computer,
did you use the proper cable to connect the device to the option card
connector on the back panel?
Did you perform the necessary setup procedures for the software you are
4.
using? If necessary, see your software manual for instructions on running
the software setup procedure.
B-6
Troubleshooting
Page 86

Appendix C
Power-On Diagnostics
The built-in permanent memory in your computer (ROM) contains a series
of diagnostics programs. These programs are run automatically by the system
every time you turn on the power. The diagnostics programs check the
internal devices such as the ROM, RAM, keyboard controller, timer, video
controller, diskette driver, and hard disk controller.
When you turn on the power, the computer performs the tests described in
this appendix. If an error is found, an error code and an error message are
displayed. If the error is serious, the computer cancels further checking and
halts system initialization. The error message remains on the screen but the
computer is inoperable.
If the error is not serious, the computer displays an error message and waits
for you to resume further checking. You see this prompt:
Press F1 key to resume
Write down the error message and code number, and then press
resume. Report the error message and code number to your dealer when
requesting repairs.
F1
to
System Device Check
The computer first checks its internal devices such as the ROM. If a
malfunction is found, the computer displays an error message. In some cases,
the computer may halt with no further information. If this happens, contact
your dealer as soon as possible.
If the computer finds an error in the system board, this message is displayed:
101-System board error
Power&n
Diagnostics
C-1
Page 87

Clock and CMOS RAM Check
When the system device check is completed successfully, the computer checks
the timer and CMOS RAM. If the system clock has not been set, this
message is displayed:
161-Set date and time
RAM Check
The computer now begins to check the RAM installed in the main system
board. During the check, this message is displayed:
xxxKB
where XXX indicates the amount of memory in which no malfunction is
found. This value increases continuously by 64KB up to the amount of
RAM installed on the main board, which is 640KB. If the computer detects
an error in the first 64KB area, an error message is displayed and the
computer halts with no further information.
If there are faulty RAM chips in your system, you see the following message:
OK
20x-Memory error
Keyboard Controller and Keyboard Check
The computer checks the keyboard controller and keyboard for problems such
as failure of one of the keys to release. If there are any errors in the connection
between the keyboard and computer, you see this error message:
301-Keyboard error
Video and Video Controller Check
The computer next checks the video and video controller. If an error occurs,
you see one of these messages:
401-CRT error
501-CRT error
C-2
Power-On Diagnostics
Page 88

Parallel Port Check
Next, the computer checks its parallel port. If an error is found, you see this
message:
901-Parallel port error
Serial Port Check
The computer then checks its serial port. If an error is found, you see this
message:
1101-Serial port error
Diskette Drive Seek Check
The computer checks its diskette drives by searching the read/write heads
for any malfunction. If any seek errors are found, you see one of these
messages:
601-Diskette error
602-Diskette error
If this error occurs, confirm that the system diskette is inserted into drive A.
If the message still appears after you insert the diskette, you may then
want to run the floppy disk drive and controller check using the system
diagnostics program on the Reference diskette (see Appendix D). If the error
persists, consult your dealer about having the drive repaired.
Hard Disk Controller and Hard Disk Check
The computer next checks the hard disk controller and drive unit. If a
malfunction is found in the hard disk controller, you see one of these error
messages:
1701-Disk error
1790-Disk error
Power-On Diagnostics
C-3
Page 89

Appendix D
Performing System Diagnostics
This appendix describes how to check the operation of the main unit and
peripheral devices of your Equity Ie. You check these devices using the
diagnostics program on your Reference diskette.
Run the diagnostics program if you are not sure whether a device is
performing correctly. The table at the end of this appendix lists the error
messages you may see during testing.
Starting System Diagnostics
To start the system diagnostics program, follow these steps:
1.
Insert the Reference diskette in drive A.
2.
Turn on or reset the computer. The diagnostics program loads
automatically and displays the main menu:
OPERATION MENU
1
- System diagnostics
2-
Format hard disk
3 - Prepare hard disk for moving
- Exit to DOS for more utilities
0
Enter selection number:
3.
Press 1 to select
When you start the system diagnostics, the computer checks the system’s
configuration. Once this check is completed, the screen displays the
DEVICE LIST, a list of the devices available for testing. This list includes
only the devices that are installed in the system.
Performing System Diagnostics
System
diagnostics
and then press
Enter.
D-1
Page 90

The screen looks something like this:
DEVICE LIST
l-
System board
Memory
;:
Keyboard
Video
21
Floppy disk drives and controller
Math coprocessor (8087)
;I
Parallel port (printer interface)
11 -
12
14
17
21
81
Is the DEVICE LIST correct (Y/N)?
Serial port
-
Alternate serial port
-
Dot-matrix printer
Hard disk drives and controller
-
-
Alternate parallel port
Parallel port (on video adapter)
-
(us-232~
port)
4. If the list correctly describes your system, press Y and
is missing from the list, or if you wish to change the list, press N and
Enter.
Modifying the DEVICE LIST
When you press N and
LIST correct
Enter
(Y/N)’ h f 11
in response to the prompt
. ,
t e 0
owing menu appears:
Enter. If
IS
the
a device
DEVICE
Modify DEVICE LIST
Add devices
l-
Delete devices
2-
Exit
O-
Press 1 and
then appears that lists the devices you can add or delete. Type the number
of the device you want to add or delete and press
delete as many devices as necessary.
D-2
Enter
to add devices, or 2 and
Performing
Enter
to delete devices. A menu
Enter.
You can add or
System Diagnostics
Page 91

When you are finished, press 0 and Enter to display the modified DEVICE
LIST for a final check. If the list is correct, press Y and Enter. You are now
ready to select a test.
Selecting a Test
From the DEVICE
the device, and then press
LIST,
select the device to be tested. Type the number of
Enter.
The following menu appears:
Number of times to test device
Run test one time
l-
-
Run test multiple times
2
Exit
O-
Enter selection number:
You can specify that the test be performed one time only or any number of
times up to 9999. Running a test multiple times is for reliability testing of
essential functions only; in most cases running a test only once is sufficient.
To perform the test only once, press 1 then
you have selected, the program may then display a submenu of more
detailed tests you can select.
To perform the test multiple times, press 2 and
Enter.
Enter.
Depending on the device
You see this prompt:
Terminate checking if an error is detected (Y/N)?
Press Y and
press N and
then appears:
Enter
Enter
to terminate checking if the device produces an error, or
to repeat the tests regardless of an error. This prompt
How many times
Type the number of times you want to repeat the test; then press Enter.
The tests for the device now start.
(1-9999)?
Performing System Diagnostics
D-3
Page 92

Resuming From an Error
If an error occurs during a test, the test stops at that point and an error code
and error message are displayed. If you want to record the problem, you can
print out the message on your printer. You see this prompt:
Do you want a printout of the error message(s)
(Y/N)?
To continue without printing the error message, press N and
To request a printout, first make sure your printer is turned on and on-line,
with paper loaded. Then press Y and
following message is displayed:
Enter.
If the printer is not ready, the
Enter.
Printer is not installed correctly.
Install correctly and enter Y, or
Enter N to cancel printing.
Correct the problem and press Y and Enter to continue printing, or press N
and
Enter
After printing the error message, the program displays this prompt:
to cancel printing.
Printout is finished. Press Enter to return to
the menu.
The program continues after an error in one of the following ways:
l It returns to the DEVICE LIST, or
l If you are running multiple tests and are not terminating on an error,
the program repeats the test that caused the error.
The remainder of this appendix describes the tests you can run on the
system’s internal devices and on the optional devices installed in or
connected to your computer. The program displays the titles of each test on
the screen.
For a complete list of the error codes and messages that are displayed by
these tests, see the table at the end of this appendix.
D-4
Performing System Diagnostics
Page 93

System Board Check
Use this option to check the operation of each major component on the
system board, including:
l The 8086 CPU chip
l The system ROM
l The real-time clock, CMOS RAM, and battery
l The main integrated circuits.
The checks made on the 8086 CPU chip are extremely comprehensive and
ensure that the CPU instruction set is functioning correctly. If an error
occurs, write down the error message, or print it out, and contact your
Epson dealer. Attempting to correct system board errors yourself may violate
your warranty agreement.
Memory Check
Use this option to check the computer’s built-in memory.
Note
This option does not check expanded memory above the 640KB memory
limit imposed by MS-DOS.
For this check, the program writes specific data into memory and then reads
it back. The data is written and read in blocks of 64KB. A parity check is
also made on each block. A count of memory is displayed after each block
that is tested without an error. The final message is usually:
640KB OK
If an error occurs, write down the error message, or print it out, and contact
your Epson dealer. Attempting to correct memory errors yourself may
violate your warranty agreement.
Performing System Diagnostics
D-5
Page 94

Keyboard Check
Use this option to check the operation of the keyboard.
The program first checks the keyboard controller. If you specified to run the
keyboard check multiple times, only this part of the test is performed. If an
error message appears, write it down or print it out so you can contact your
Epson dealer when you complete the test.
If no errors are detected, the screen displays a diagram showing two types of
Enter
If
key shown on the left. Press 1 and
another country with an Enter key shaped like the key shown on the right,
press 2 and
The screen then displays a diagram showing the layout of your keyboard. To
test the keyboard input, press any key on your keyboard. An asterisk (*)
should appear on the corresponding key in the diagram shown on the
screen.
You can test as many keys as you like this way. If the location of an asterisk
on the screen does not match the actual key you pressed, press the End key
and then press
out, and contact your Epson dealer.
keys and this prompt:
Which shape is your ENTER key?
Enter selection number (1 or 2):
you have a U.S. keyboard, your
Enter.
Enter.
Write down the error message that appears, or print it
Enter
Enter.
key should be rectangular, like the
If you have a keyboard for
To end the test, press ESC and then Enter.
D-6
Performing System Diagnostics
Page 95

Video Check
Use this option to check the operation of your video monitor and controller.
The test includes several checks that allow you to identify specific video
problems.
You select the individual checks from a menu that looks similar to the one
below (the menu varies according to the type of monitor installed):
l-
Video RAM check
-
Attribute check
-
Character set check
;
4 -
40-column
5 - 320x200
6 -
640X200
-
640X480
7
-
Monochrome/Color video check
-
Run all above checks
-
Exit
0
Enter selection number:
If you specified to run the video check multiple times, only the video RAM
check is performed.
character set check
graphics mode check
graphics mode check
graphics mode check
If an error occurs during any of these tests, write down the error message, or
print it out, and then contact your Epson dealer. When you are finished
with the test, press 0 and Enter to return to the DEVICE LIST.
Video RAM check
To check your video RAM, press 1 and then Enter.
The computer checks the video RAM (display memory) used for
monochrome or color graphics by writing certain data to memory, then
reading it back and comparing it to the written data.
Performing System Diagnostics
D-7
Page 96

Attribute check
To check the video display attributes, press 2 and then
If you have a color monitor, the screen displays examples of the possible
display attributes (normal intensity, high intensity, blinking), including the
available colors. If you have a monochrome monitor, the screen displays
examples of the possible display attributes (normal intensity, high intensity,
blinking), including all the available shades of gray.
At the bottom of the screen is the prompt:
Is the display correct (Y/N)?
Enter.
Press Y and
If the colors or shades of gray are not correct, adjust the controls on your
monitor. If they are still incorrect, or if any of the other attributes are not
correct, press N and
Contact your Epson dealer to verify any monitor problems.
Enter
if the display is correct.
Enter.
Character set check
To check your 80-column character set, press 3 and then Enter. The
character fonts that are included in the internal character generator are
displayed. Check the characters displayed on your screen against this
illustration:
D-8
Performing System Diagnostics
Page 97

After checking the character fonts, respond to the prompt:
Is the display correct (Y/N)?
lf the characters displayed match the illustration, press Y and
find a problem with the characters on the screen, press N and
display the error message.
Enter. If
Enter
to
400column character set check
To check your 40-column character set, press 4 and then Enter. The
character fonts that are included in the internal character generator are
displayed. Check the characters displayed on your screen against this
illustration:
I
After checking the character fonts, respond to the prompt:
you
Is the display correct (Y/N)?
If the characters displayed match the illustration, press Y and
find a problem with the characters on the screen,-press N and
display the error message.
320x200 graphics mode check
To check your 320x200 graphics mode, press 5 and then
If you have a color monitor, the screen displays three colored squares-green,
brown, and red-against a cyan background. If you have a monochrome
Performing System Diagnostics
Enter. If
Enter.
Enter
you
to
D-9
Page 98

monitor, the screen displays a dark gray, light gray, and black square against
a white background. These four colors are Color Set 0. If they are correct,
press Y and then
The same pattern is now displayed again. This time, the squares are cyan,
white, and magenta on a red background if you have a color monitor, or
gray, white, and black on a black background if you have a monochrome
monitor. These colors are called Color Set 1. If these are also correct, press Y
and then Enter to end the test.
If any colors are incorrect, check the adjustment of your monitor, and then
make sure that both ends of the cable are plugged in firmly. If a problem still
exists, press N and
Enter.
Enter
to display the error message.
640x200 graphics mode check
To check your 640x200 graphics mode, press 6 and then
displays three patterned squares like the ones shown below:
Enter.
The screen
If the patterns on your screen are clear and distinct, press Y and then Enter.
If any pattern is not displayed clearly, first check the adjustment of your
monitor, and then make sure that both ends of the cable are plugged in firmly.
If a problem still exists, press N and
D-10
Enter
to display the error message.
Performing System Diagnostics
Page 99

640x480 graphics mode check
To check your 640x480 graphics mode, press 7 and then Enter. The screen
displays three patterned squares like the ones shown below:
If the patterns on your screen are clear and distinct, press Y and then Enter.
If any pattern is not displayed clearly, first check the adjustment of your
monitor, and then make sure that both ends of the cable are plugged in firmly.
If a problem still exists, press N and
Enter
to display the error message.
Monochrome/Color video check
To check your monochrome or color video, press 8 and then Enter.
If you have a color monitor, the test displays 16 different screens, each with a
different background color and a message indicating the color. If you have a
monochrome monitor, the test displays a black and then a white screen.
After the first screen is displayed, press any key to display the next screen.
Performing System
Diagnostics
D-11
Page 100

The colored screens are displayed in the order shown below:
1
-
Black
2
-
Blue
3-Green
4
-
Cyan
5
-
Red
6
-
Magenta
7
-
Brown
8
-
White
When you get to the last screen, you see this prompt:
9
---Gray
10
-
Light blue
11
-
Light green
12
-
Light cyan
13
14
15
16
- Lit
-
-
-
red
Light magenta
Yellow
White (high intensity)
Is the display correct (Y/N)?
If all the colors or shades are correct, press Y and Enter to end the test. If
any color is displayed incorrectly, first check the adjustment of your monitor,
and then make sure that both ends of the cable are plugged in firmly. If a
problem still exists, press N and
Run all above checks
To run all the tests on the menu in sequence, press 9 and Enter.
When you choose this option, all video checks are performed automatically
in sequential order. Although you do not start each test, you must still
supply the appropriate responses to progress from one test to the next.
Enter
to display the error message.
Floppy Disk Drives and Controller Check
Use this option to test the performance of the floppy disk (diskette) drives
installed in your computer. This test includes several checks that allow you
to identify particular problems related to your diskette drives.
To run these tests, you need a formatted 720KB diskette so the tests can
write data on the diskette in the drive.
D-12
Performing
System
Diagnostics
 Loading...
Loading...