Page 1
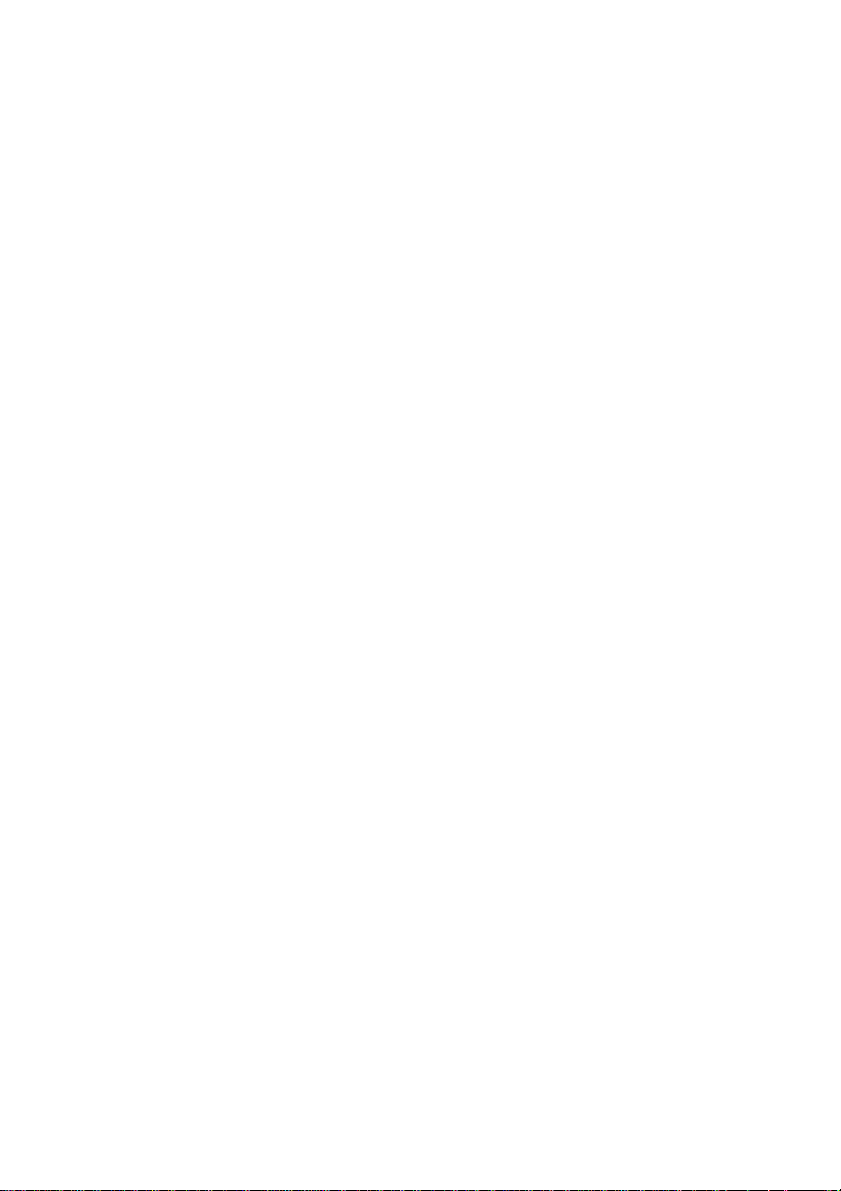
Where to Find Information
Setup Sheet
Provides you with information on assembling the printer’s parts
and installing the printer’s software.
Reference Guide (this manual)
Provides you with detailed information on the printer’s functions,
optional products, maintenance, troubleshooting, and technical
specifications.
Online Help
Provides you with detailed information and instructions on the
printer software that controls your printer. Online help is
automatically installed when you install the printer’s software.
Page 2
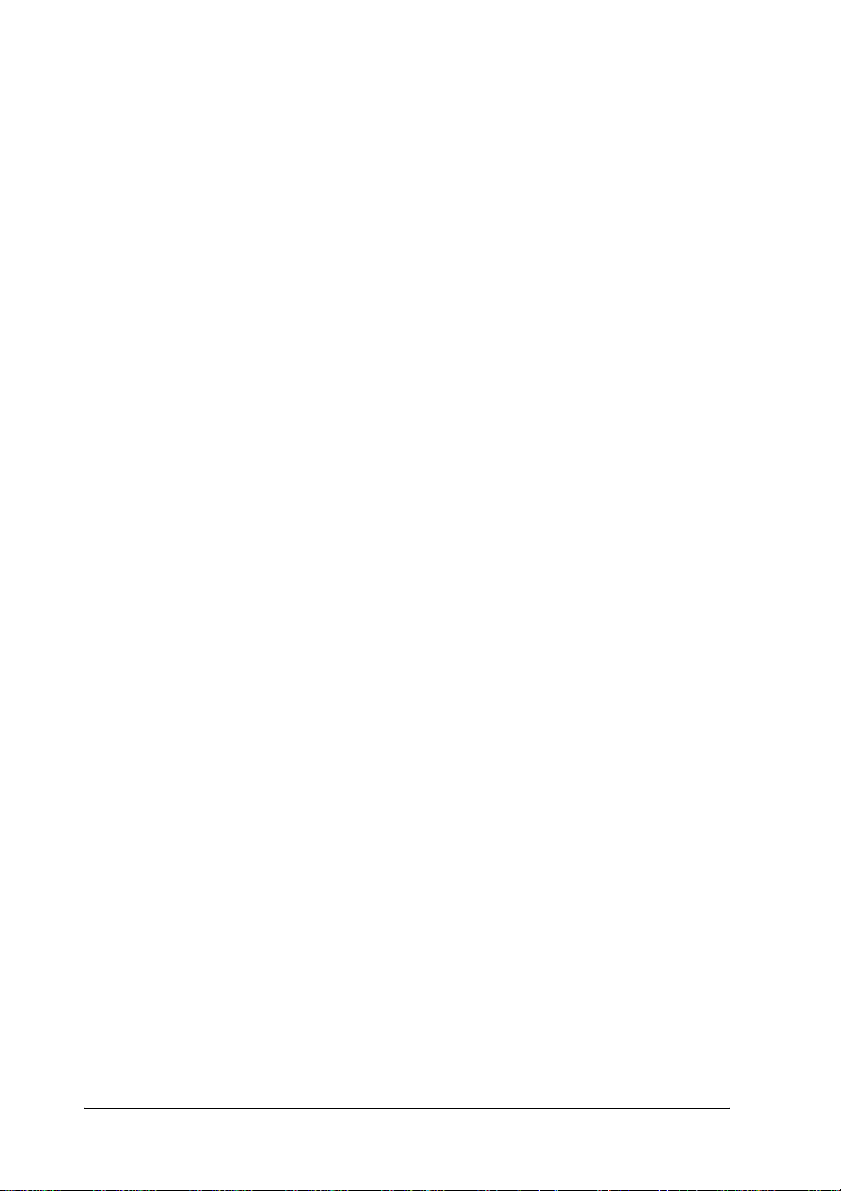
2
Page 3
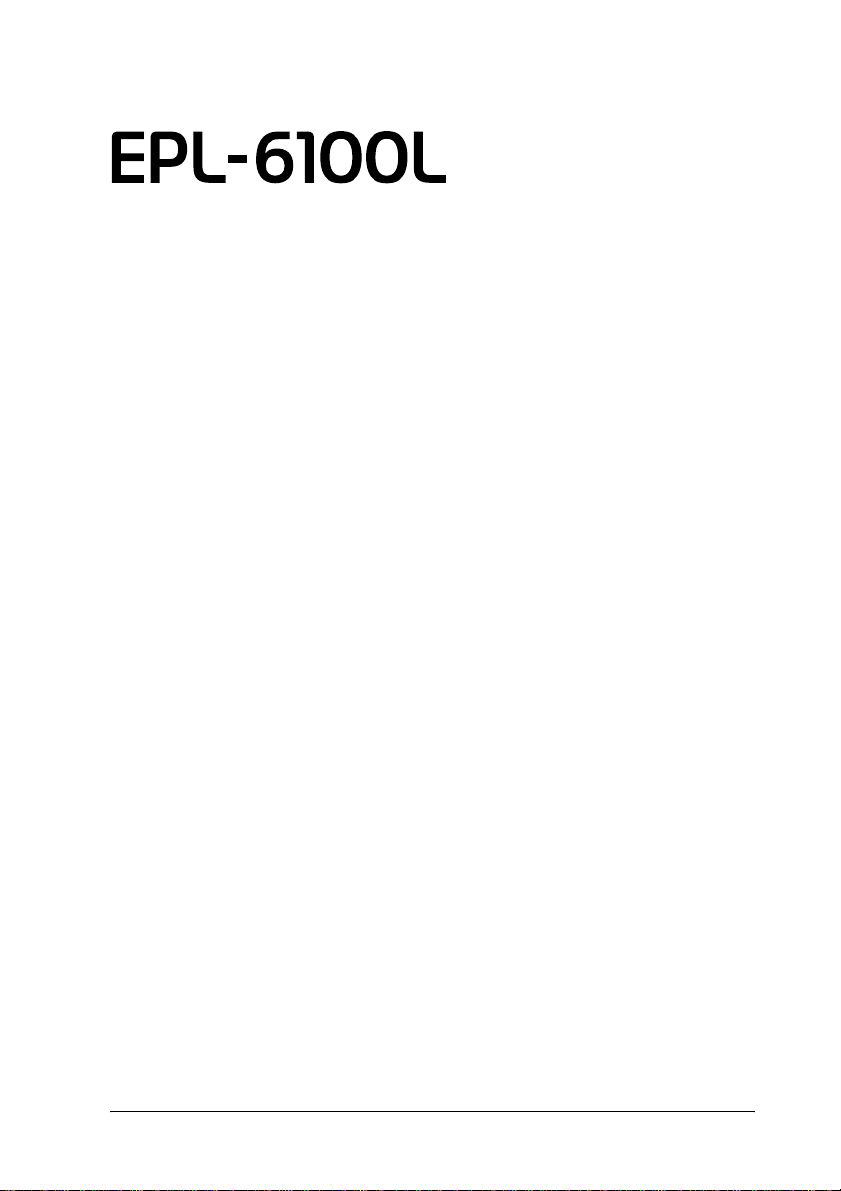
Laser Printer
All rights reserved. No part of this publication may be reproduced, stored in a retrieval
system, or transmitted in any form or by any means, mechanical, photocopying, recording,
or otherwise, without the prior written permission of SEIKO EPSON CORPORATION.
No patent liability is assumed with respect to the use of the information contained herein.
Neither is any liability assumed for damages resulting from the use of the information
contained herein.
Neither SEIKO EPSON CORPORATION nor its affiliates shall be liable to the purchaser of
this product or third parties for damages, losses, costs, or expenses incu rred by purchaser or
third parties as a result of: accident , misuse, or abuse of this product or unauthorized
modifications, repairs, or alterations to this product, or (excluding the U.S.) failure to strictly
comply with SEIKO EPSON CORPORATION’s operating and maintenance instructions.
SEIKO EPSON CORPORATION shall not be liable against any damages or problems arising
from the use of any options or any consumable products other than those designated as
Original EPSON Products or EPSON Approved Products by SEIKO EPSON
CORPORATION.
General Notice: Other product names used herein are for identification purposes only and
may be trademarks of their respective owners. EPSON disclaims any and all righ ts i n thos e
marks.
Copyright © 2002 by SEIKO EPSON CORPORATION, Nagano, Japan
Reference Guide
Page 4
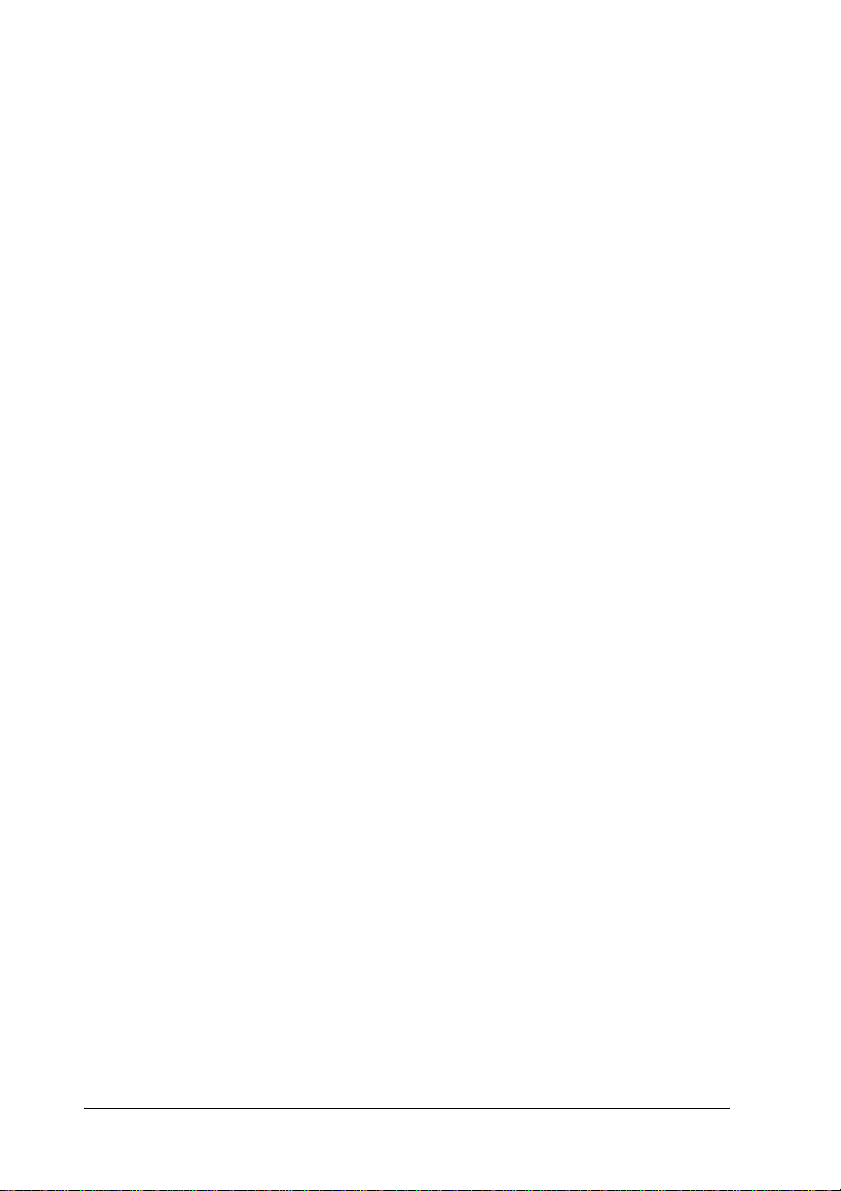
4
Page 5
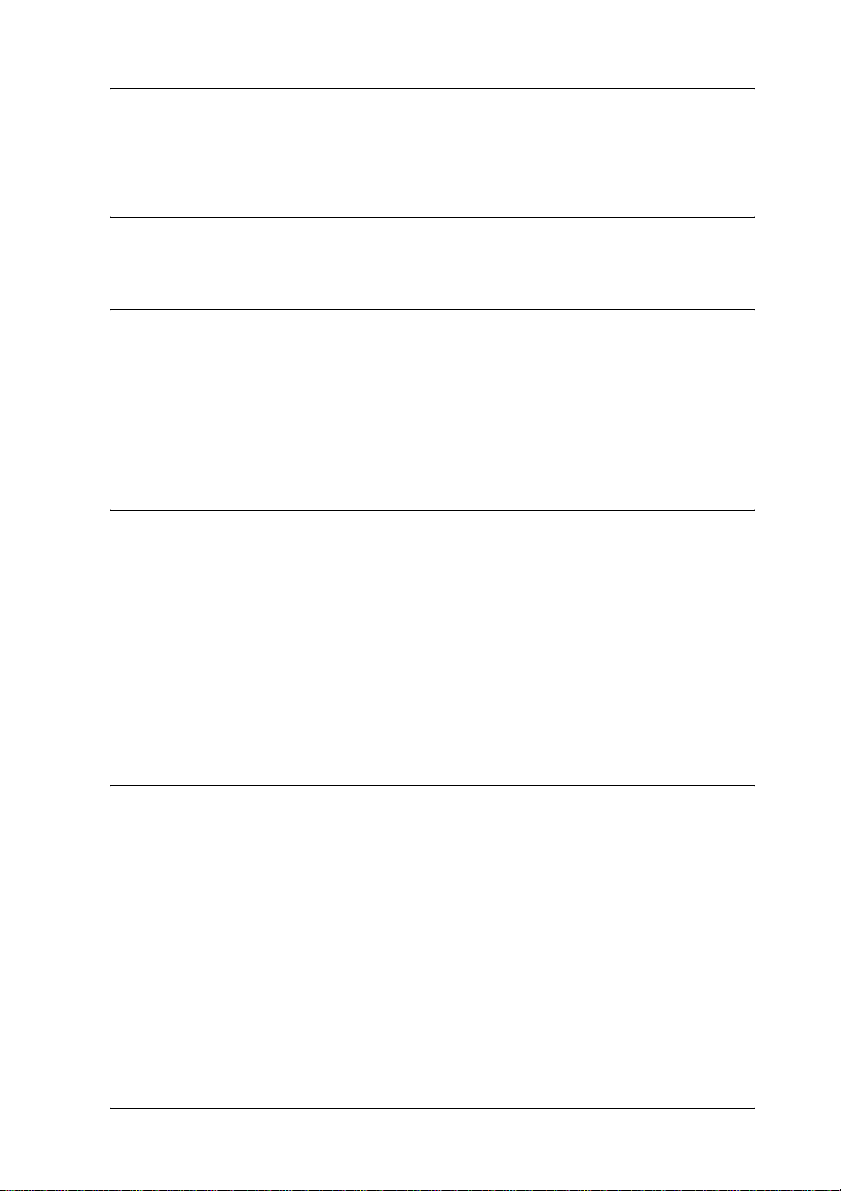
Contents
Contents
Safety Information
Safety Precautions . . . . . . . . . . . . . . . . . . . . . . . . . . . . . . . . . . . . . . . . 11
Important Safety Instructions. . . . . . . . . . . . . . . . . . . . . . . . . . . . . . . 14
Power On/Off Cautions . . . . . . . . . . . . . . . . . . . . . . . . . . . . . . . . . . . 15
Warnings, Cautions, and Notes . . . . . . . . . . . . . . . . . . . . . . . . . . . . . 16
Chapter 1 Product Information
Printer Parts . . . . . . . . . . . . . . . . . . . . . . . . . . . . . . . . . . . . . . . . . . . . . 17
Panel lights. . . . . . . . . . . . . . . . . . . . . . . . . . . . . . . . . . . . . . . . . . 19
About Your Printer . . . . . . . . . . . . . . . . . . . . . . . . . . . . . . . . . . . . . . . 20
Features. . . . . . . . . . . . . . . . . . . . . . . . . . . . . . . . . . . . . . . . . . . . . 20
Options and Consumable Products. . . . . . . . . . . . . . . . . . . . . . . . . . 21
Options . . . . . . . . . . . . . . . . . . . . . . . . . . . . . . . . . . . . . . . . . . . . . 21
Consumable products. . . . . . . . . . . . . . . . . . . . . . . . . . . . . . . . . 21
Chapter 2 Handling Paper
Paper Sources . . . . . . . . . . . . . . . . . . . . . . . . . . . . . . . . . . . . . . . . . . . . 23
MP tray. . . . . . . . . . . . . . . . . . . . . . . . . . . . . . . . . . . . . . . . . . . . . 23
Loading Paper. . . . . . . . . . . . . . . . . . . . . . . . . . . . . . . . . . . . . . . . . . . . 23
Loading the MP tray. . . . . . . . . . . . . . . . . . . . . . . . . . . . . . . . . . 24
Printing on Special Media. . . . . . . . . . . . . . . . . . . . . . . . . . . . . . . . . . 28
Labels . . . . . . . . . . . . . . . . . . . . . . . . . . . . . . . . . . . . . . . . . . . . . . 28
Envelopes . . . . . . . . . . . . . . . . . . . . . . . . . . . . . . . . . . . . . . . . . . . 29
Thick paper . . . . . . . . . . . . . . . . . . . . . . . . . . . . . . . . . . . . . . . . . 30
Transparencies. . . . . . . . . . . . . . . . . . . . . . . . . . . . . . . . . . . . . . . 30
Loading an Uncommon Paper Size. . . . . . . . . . . . . . . . . . . . . . . . . . 30
Contents 5
Page 6
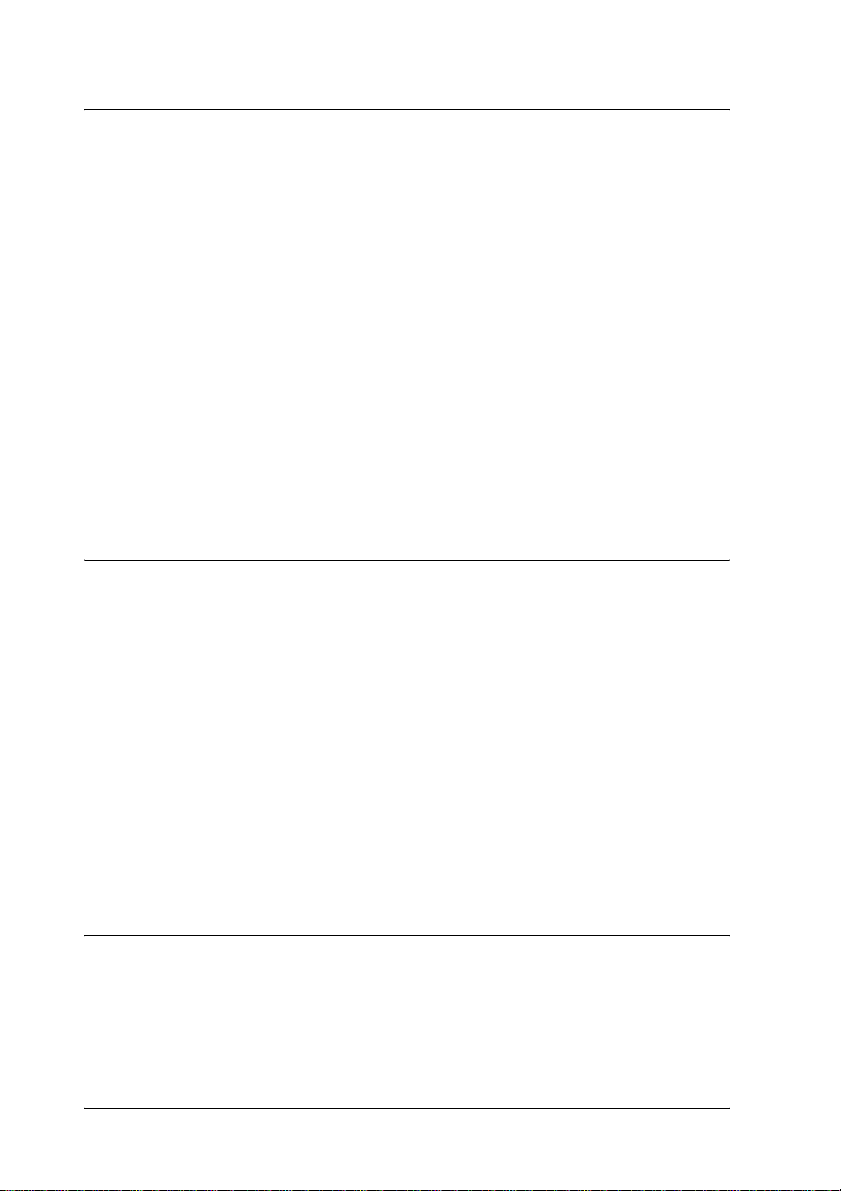
Chapter 3 Using the Printer Driver
For Windows. . . . . . . . . . . . . . . . . . . . . . . . . . . . . . . . . . . . . . . . . . . . .31
About the printer driver . . . . . . . . . . . . . . . . . . . . . . . . . . . . . . .31
Accessing the printer driver. . . . . . . . . . . . . . . . . . . . . . . . . . . .31
Making changes to printer settings . . . . . . . . . . . . . . . . . . . . . .32
Monitoring your printer (EPSON Status Monitor 3). . . . . . . .40
Canceling printing . . . . . . . . . . . . . . . . . . . . . . . . . . . . . . . . . . . .47
Uninstalling printer software. . . . . . . . . . . . . . . . . . . . . . . . . . .47
For Macintosh . . . . . . . . . . . . . . . . . . . . . . . . . . . . . . . . . . . . . . . . . . . .50
About the printer driver . . . . . . . . . . . . . . . . . . . . . . . . . . . . . . .50
Accessing the printer driver. . . . . . . . . . . . . . . . . . . . . . . . . . . .50
Making changes to printer settings . . . . . . . . . . . . . . . . . . . . . .51
Monitoring your printer (EPSON Status Monitor 3). . . . . . . .58
Canceling printing . . . . . . . . . . . . . . . . . . . . . . . . . . . . . . . . . . . .62
Uninstalling printer software. . . . . . . . . . . . . . . . . . . . . . . . . . .62
Chapter 4 Setting Up Your Printer on a Network
For Windows. . . . . . . . . . . . . . . . . . . . . . . . . . . . . . . . . . . . . . . . . . . . .65
Sharing the printer. . . . . . . . . . . . . . . . . . . . . . . . . . . . . . . . . . . .65
Setting up your printer as a shared printer . . . . . . . . . . . . . . .66
Using an additional driver . . . . . . . . . . . . . . . . . . . . . . . . . . . . .68
Note for Windows XP Users. . . . . . . . . . . . . . . . . . . . . . . . . . . .76
Setting for the clients. . . . . . . . . . . . . . . . . . . . . . . . . . . . . . . . . .79
Installing the printer driver from the CD-ROM . . . . . . . . . . .87
For Macintosh . . . . . . . . . . . . . . . . . . . . . . . . . . . . . . . . . . . . . . . . . . . .88
Sharing the printer. . . . . . . . . . . . . . . . . . . . . . . . . . . . . . . . . . . .88
Setting up your printer as a shared printer . . . . . . . . . . . . . . .89
Accessing the shared printer . . . . . . . . . . . . . . . . . . . . . . . . . . .91
Chapter 5 Installing and Removing Options
Face-up Tray . . . . . . . . . . . . . . . . . . . . . . . . . . . . . . . . . . . . . . . . . . . . .93
Installing the Face-up tray . . . . . . . . . . . . . . . . . . . . . . . . . . . . .93
Using the Face-up tray . . . . . . . . . . . . . . . . . . . . . . . . . . . . . . . .95
Removing the Face-up tray. . . . . . . . . . . . . . . . . . . . . . . . . . . . .95
6 Contents
Page 7
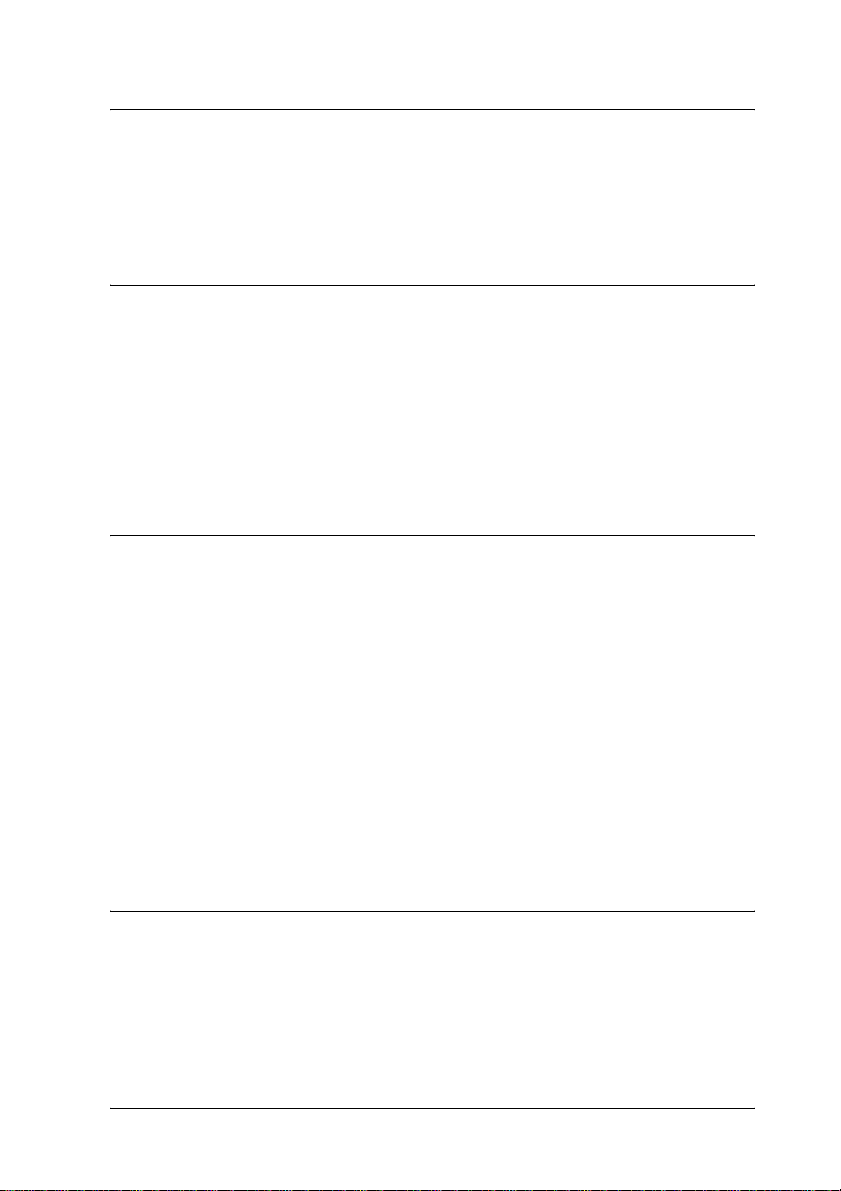
Chapter 6 Replacing Consumable Products
Precautions During Replacement . . . . . . . . . . . . . . . . . . . . . . . . . . . 97
Replacing the Developer Cartridge. . . . . . . . . . . . . . . . . . . . . . . . . . 97
Replacing the Photoconductor Unit. . . . . . . . . . . . . . . . . . . . . . . . . 105
Chapter 7 Cleaning and Transporting
Cleaning the Printer. . . . . . . . . . . . . . . . . . . . . . . . . . . . . . . . . . . . . . 113
Cleaning the inside of the printer . . . . . . . . . . . . . . . . . . . . . .113
Cleaning the paper path rollers. . . . . . . . . . . . . . . . . . . . . . . . 115
Cleaning the printer case . . . . . . . . . . . . . . . . . . . . . . . . . . . . . 117
Removing spilled toner . . . . . . . . . . . . . . . . . . . . . . . . . . . . . . 117
Transporting the Printer . . . . . . . . . . . . . . . . . . . . . . . . . . . . . . . . . . 118
Chapter 8 Troubleshooting
Ready and Error Lights. . . . . . . . . . . . . . . . . . . . . . . . . . . . . . . . . . . 119
Printing a Status Sheet. . . . . . . . . . . . . . . . . . . . . . . . . . . . . . . . . . . . 120
Clearing Jammed Paper . . . . . . . . . . . . . . . . . . . . . . . . . . . . . . . . . . 121
Precautions for clearing jammed paper . . . . . . . . . . . . . . . . .121
Preventing paper feed and paper jam problems. . . . . . . . . . 122
Paper jam — inside the printer . . . . . . . . . . . . . . . . . . . . . . . . 122
Paper jam — MP tray . . . . . . . . . . . . . . . . . . . . . . . . . . . . . . . . 128
Operational Problems . . . . . . . . . . . . . . . . . . . . . . . . . . . . . . . . . . . . 131
Printout Problems . . . . . . . . . . . . . . . . . . . . . . . . . . . . . . . . . . . . . . . 132
Print Quality Problems . . . . . . . . . . . . . . . . . . . . . . . . . . . . . . . . . . . 133
Memory Problems . . . . . . . . . . . . . . . . . . . . . . . . . . . . . . . . . . . . . . . 138
Appendix A Technical Specifications
Paper . . . . . . . . . . . . . . . . . . . . . . . . . . . . . . . . . . . . . . . . . . . . . . . . . . 141
Available paper types. . . . . . . . . . . . . . . . . . . . . . . . . . . . . . . . 141
Specifications . . . . . . . . . . . . . . . . . . . . . . . . . . . . . . . . . . . . . . .144
Printable area. . . . . . . . . . . . . . . . . . . . . . . . . . . . . . . . . . . . . . . 145
Printer . . . . . . . . . . . . . . . . . . . . . . . . . . . . . . . . . . . . . . . . . . . . . . . . . 146
Contents 7
Page 8
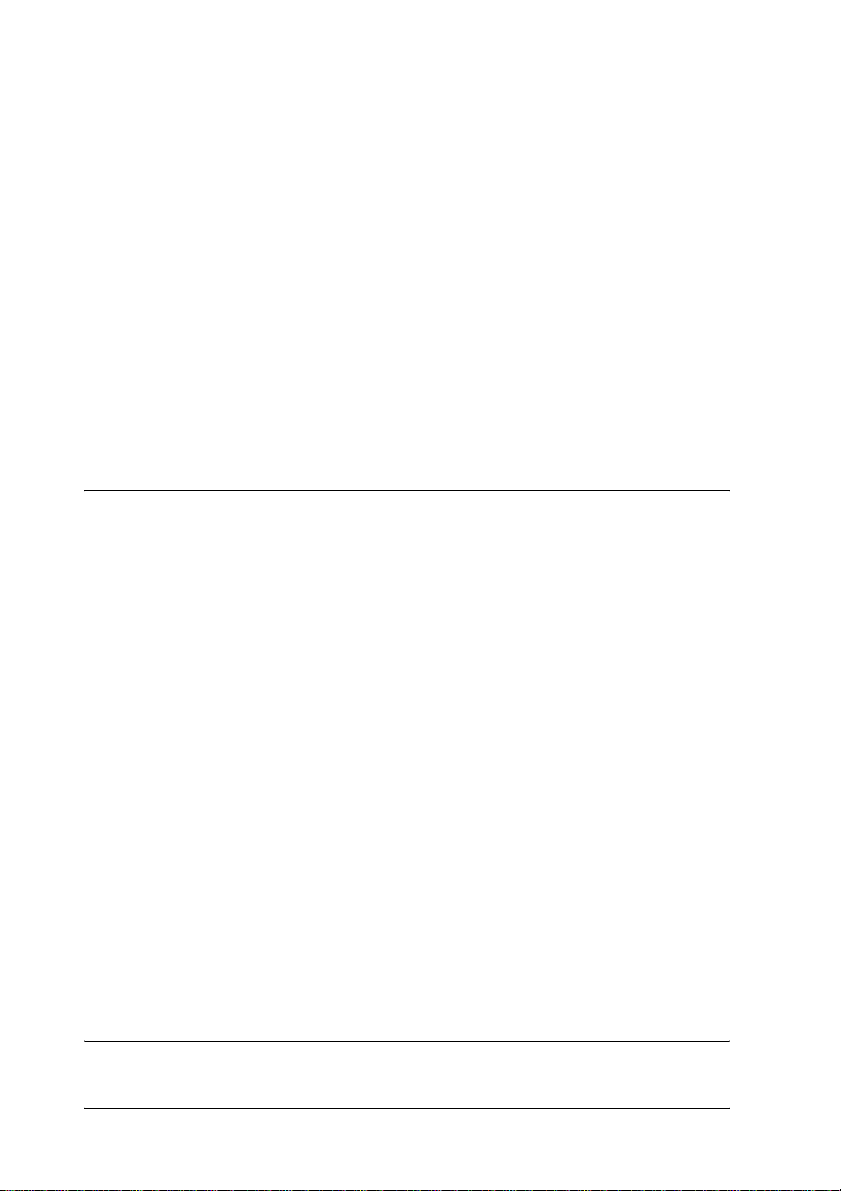
General . . . . . . . . . . . . . . . . . . . . . . . . . . . . . . . . . . . . . . . . . . . .146
Environmental . . . . . . . . . . . . . . . . . . . . . . . . . . . . . . . . . . . . . .147
Safety approvals. . . . . . . . . . . . . . . . . . . . . . . . . . . . . . . . . . . . .147
Mechanical . . . . . . . . . . . . . . . . . . . . . . . . . . . . . . . . . . . . . . . . .148
Electrical . . . . . . . . . . . . . . . . . . . . . . . . . . . . . . . . . . . . . . . . . . .149
Interfaces . . . . . . . . . . . . . . . . . . . . . . . . . . . . . . . . . . . . . . . . . . . . . . .149
Parallel interface. . . . . . . . . . . . . . . . . . . . . . . . . . . . . . . . . . . . .149
USB interface. . . . . . . . . . . . . . . . . . . . . . . . . . . . . . . . . . . . . . . .149
Options and Consumables. . . . . . . . . . . . . . . . . . . . . . . . . . . . . . . . .150
Face-up tray (C12C813801). . . . . . . . . . . . . . . . . . . . . . . . . . . .150
Developer cartridge (S050087) . . . . . . . . . . . . . . . . . . . . . . . . .150
Developer cartridge (S050095) . . . . . . . . . . . . . . . . . . . . . . . . .150
Photoconductor unit (S051055) . . . . . . . . . . . . . . . . . . . . . . . .151
Appendix B Working with Fonts
EPSON BarCode Fonts. . . . . . . . . . . . . . . . . . . . . . . . . . . . . . . . . . . .153
System requirements. . . . . . . . . . . . . . . . . . . . . . . . . . . . . . . . .155
Installing EPSON BarCode Font . . . . . . . . . . . . . . . . . . . . . . .155
Printing with EPSON BarCode Fonts . . . . . . . . . . . . . . . . . . .156
EPSON BarCode Font specifications. . . . . . . . . . . . . . . . . . . .161
Where to Get Help . . . . . . . . . . . . . . . . . . . . . . . . . . . . . . . . . . . . . . .173
For users in Latin America . . . . . . . . . . . . . . . . . . . . . . . . . . . .174
For users in the Middle East. . . . . . . . . . . . . . . . . . . . . . . . . . .174
For users in Scandinavia. . . . . . . . . . . . . . . . . . . . . . . . . . . . . .175
For users in South Africa. . . . . . . . . . . . . . . . . . . . . . . . . . . . . .177
For users in Australia . . . . . . . . . . . . . . . . . . . . . . . . . . . . . . . .178
For users in Singapore. . . . . . . . . . . . . . . . . . . . . . . . . . . . . . . .180
For users in Thailand. . . . . . . . . . . . . . . . . . . . . . . . . . . . . . . . .180
For users in Indonesia . . . . . . . . . . . . . . . . . . . . . . . . . . . . . . . .181
For users in Hong Kong . . . . . . . . . . . . . . . . . . . . . . . . . . . . . .181
For users in Malaysia. . . . . . . . . . . . . . . . . . . . . . . . . . . . . . . . .182
For users in India . . . . . . . . . . . . . . . . . . . . . . . . . . . . . . . . . . . .183
For users in the Philippines . . . . . . . . . . . . . . . . . . . . . . . . . . .184
Glossary
8 Contents
Page 9
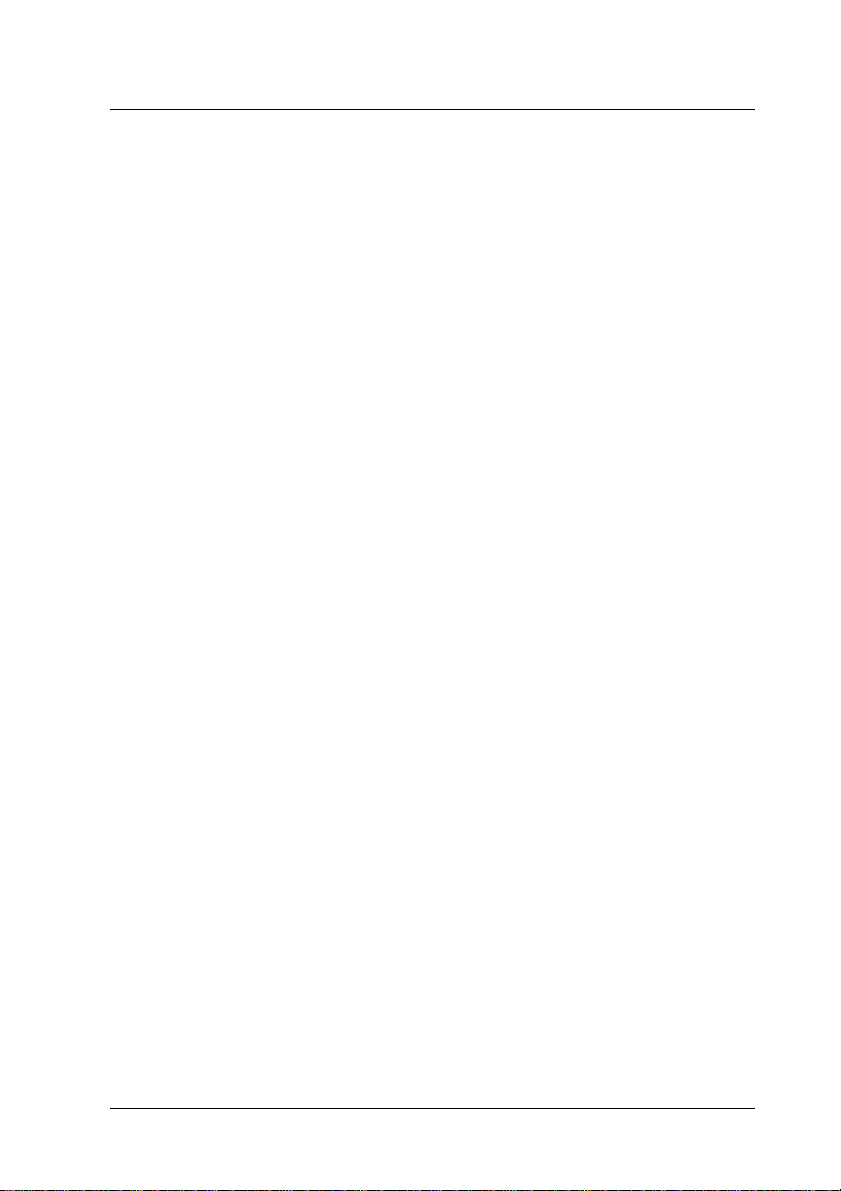
Index
Contents 9
Page 10
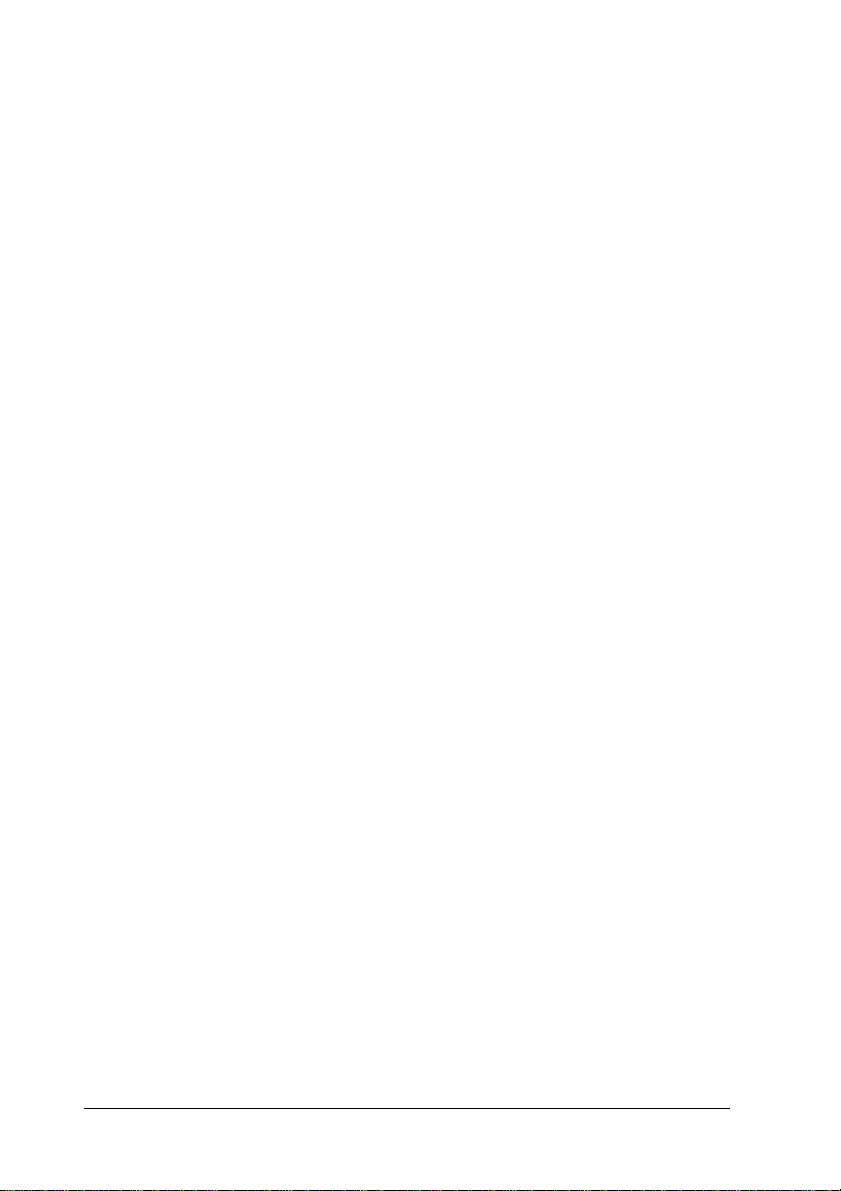
10 Contents
Page 11
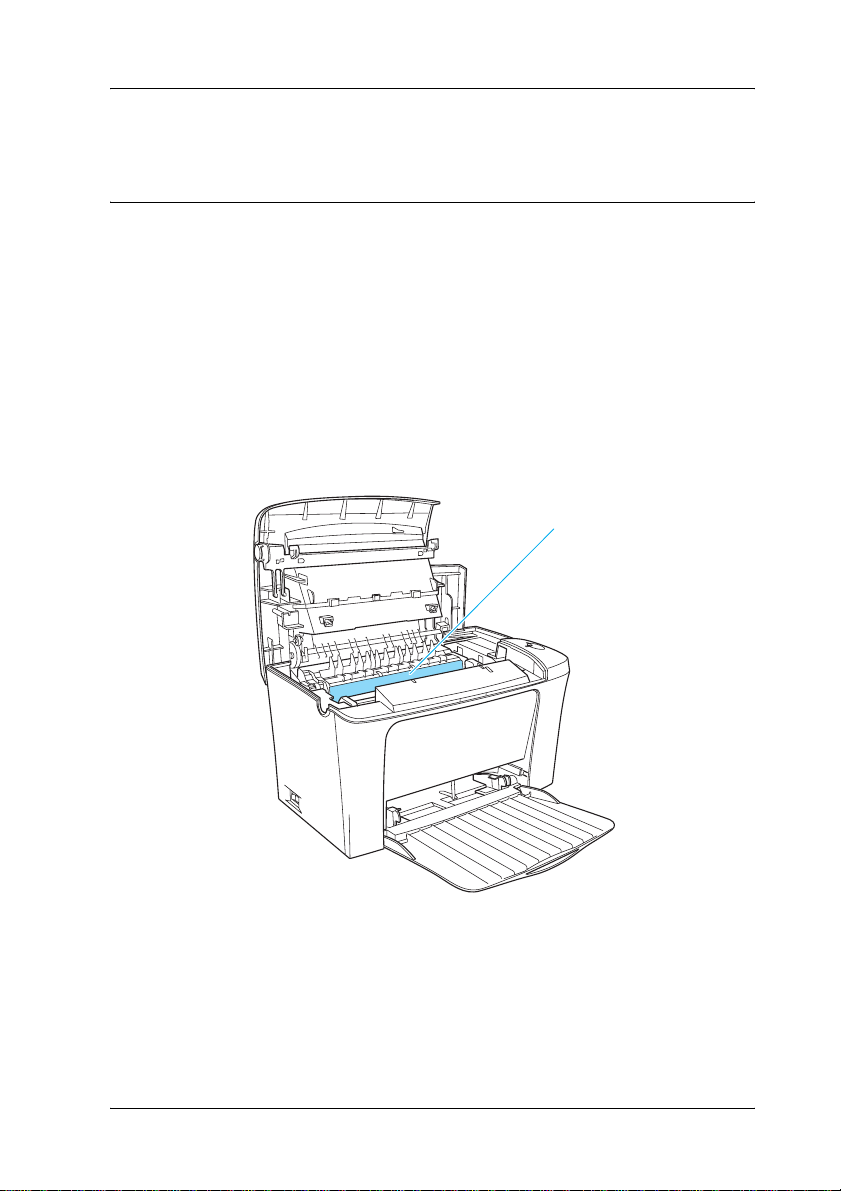
Safety Information
Safety Precautions
Be sure to follow these precautions carefully to ensure safe,
efficient operation:
❏ Be careful not to touch the fuser, which is marked CAUTION
Hot Surface Avoid Contact, or the surrounding areas. If the
printer has been in use, the fuser and the surrounding areas
may be very hot.
*
* CAUTION Hot Surface Avoid Contact
❏ Avoid touching the components inside the printer unless
instructed to do so in this guide.
Safety Information 11
Page 12
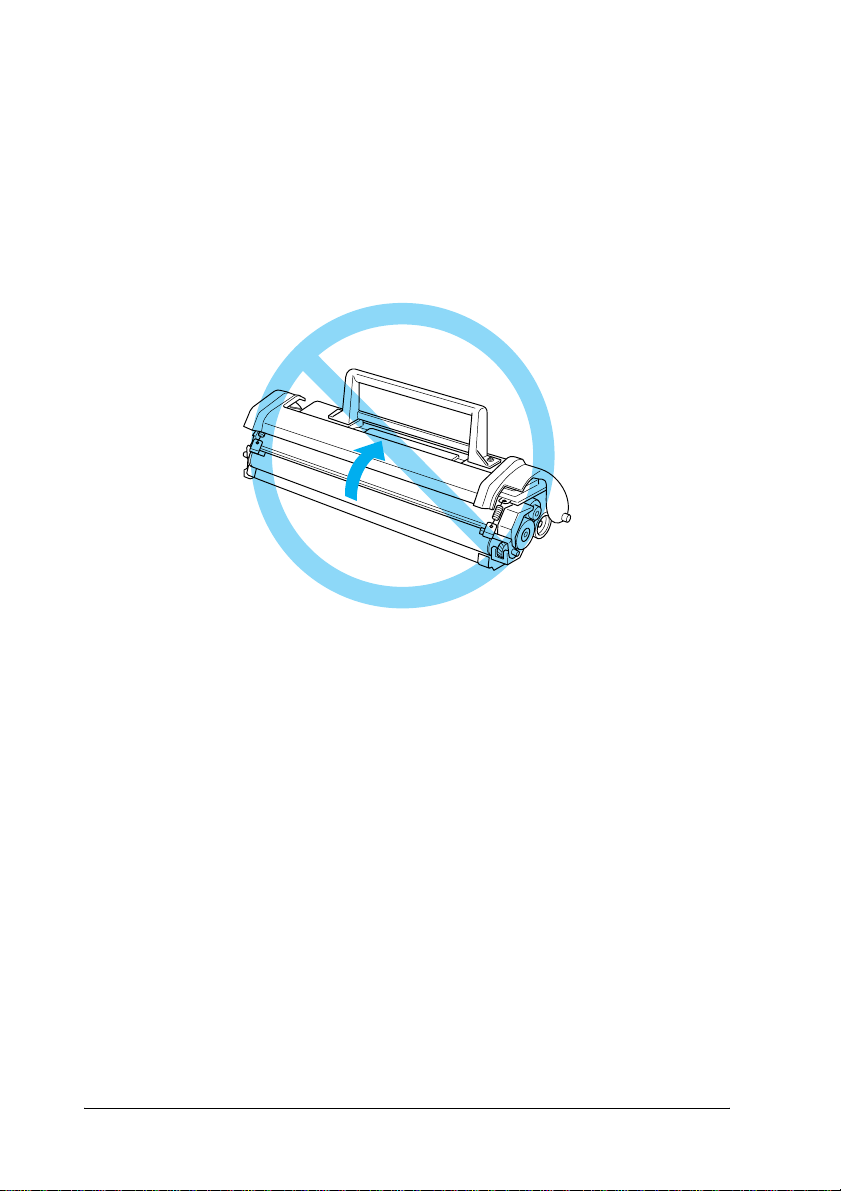
❏ Never force the printer’s components into place. Although the
printer is designed to be sturdy, rough handling can damage
it.
❏ When removing the developer cartridge, never touch the
developing roller under the flap; otherwise, print quality will
decline.
❏ When handling the developer cartridge, always place it on a
clean, smooth surface.
❏ Do not turn the developer cartridge upside down or stand it
on its ends.
❏ Do not attempt to modify or take the developer cartridge
apart. It cannot be refilled.
❏ Do not touch the toner and avoid all contact with your eyes.
12 Safety Information
Page 13
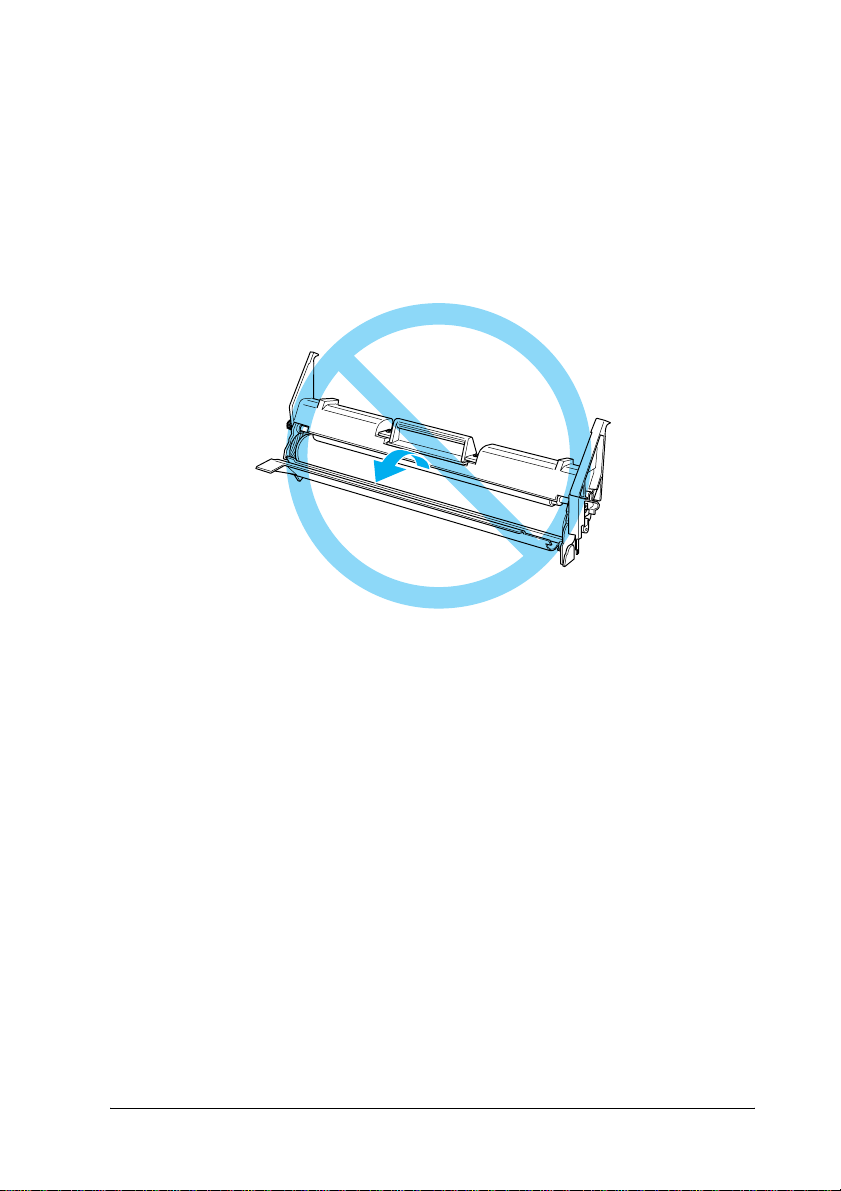
❏ When removing or installing a photoconductor unit, prevent
the light-sensitive drum from exposure to light for any longer
than necessary. The light-sensitive drum is the green cylinder
visible through the openings in the unit. Overexposing the
drum might cause abnormally dark or light areas to appear
on the printed page and may shorten the service life of the
unit.
❏ Be careful not to scratch the surface of the drum. When you
remove the photoconductor unit from the printer, always
place the unit on a clean, smooth surface. Avoid touching the
drum, since oils from your skin can permanently damage its
surface and affect print quality.
❏ To get the best print quality, do not store the photoconductor
unit in an area subject to direct sunlight, dust, salt air, or
corrosive gases (such as ammonia). Avoid locations subject to
extreme or rapid changes in temperature or humidity.
❏ Wait for at least one hour before using a developer cartridge
or a photoconductor unit after moving it from a cool to a warm
environment to prevent damage from condensation.
Safety Information 13
Page 14
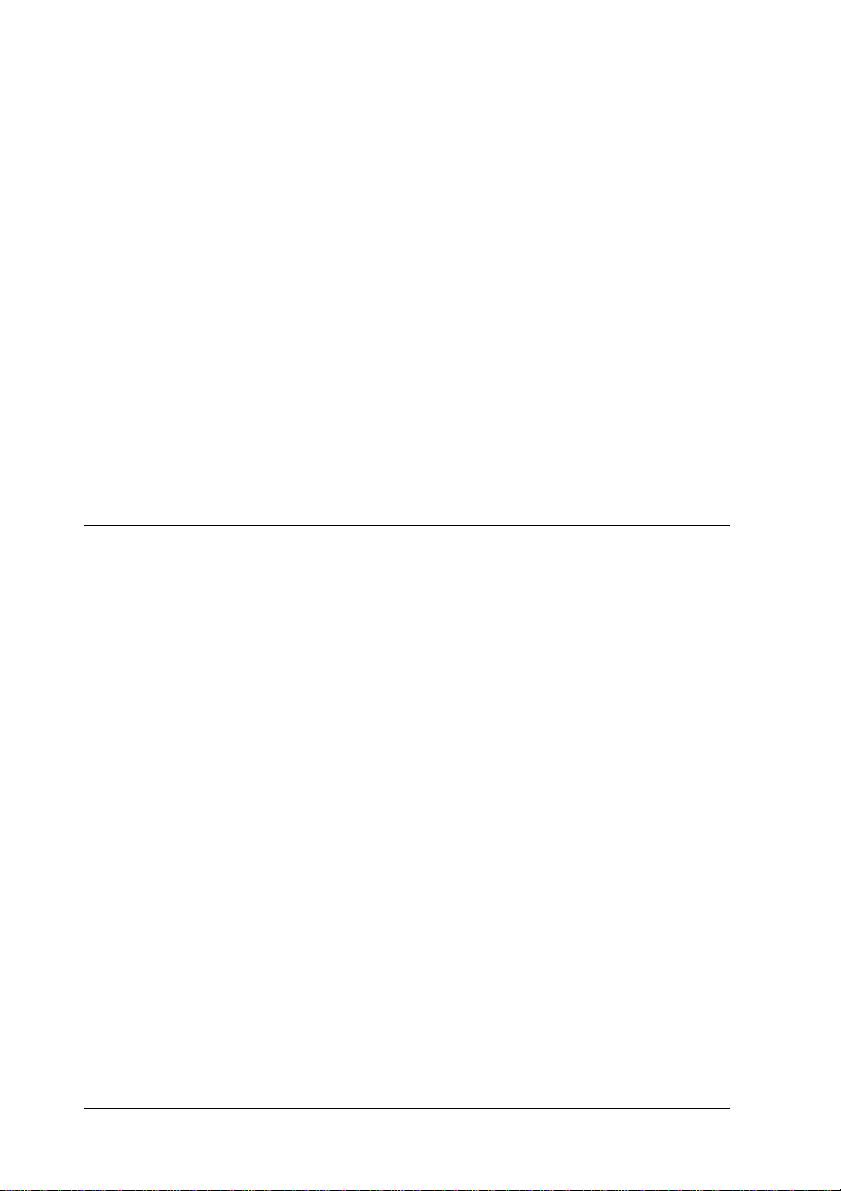
Warning:
Do not dispose of developer cartridges or photoconductor
w
units in fire, as they can explode and cause injury. Dispose
of them according to local regulations.
❏ Be sure to keep consumable components out of the reach of
children.
❏ Do not leave jammed paper inside the printer. This can cause
the printer to overheat.
❏ Avoid using outlets that other appliances are plugged into.
❏ Use only an outlet that meets the power requirements of this
printer.
Important Safety Instructions
❏ Connect your printer to an electrical outlet that meets the
power requirements of this printer. Your printer’s power
requirements are indicated on a label attached to the printer.
If you are not sure of the power supply specifications in your
area, contact your local power company or consult your
dealer.
❏ If you are unable to insert the AC plug into the electrical
outlet, contact an electrician.
❏ Adjust only those controls that are covered by the operating
instructions, as improper adjustment of other controls may
result in damage and may require repairs by a qualified
service representative.
14 Safety Information
Page 15
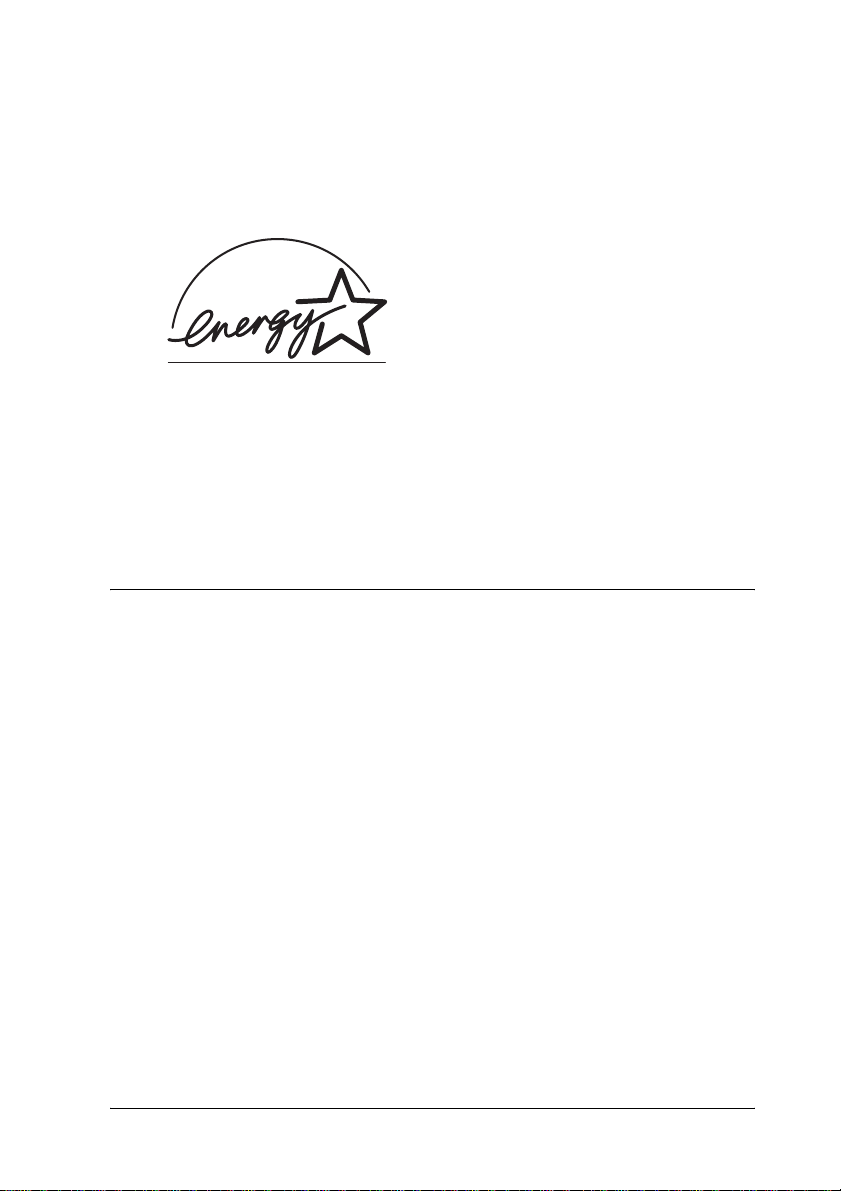
ENERGY STAR
As an International ENERGY STAR® Partner, EPSON has
determined that this product meets the International
®
STAR
®
Compliance
Program guidelines for energy efficiency.
ENERGY
Power On/Off Cautions
Caution:
Do not turn off the printer:
c
❏ Until the Ready light (green) comes on and is not flashing.
❏ While the Ready light (green) is flashing.
The International
®
STAR
Program is a voluntary
partnership with the computer
and office equipment industry to
promote the introduction of
energy-efficient personal
computers, monitors, printers, fax
machines, copiers, and scanners,
in an effort to reduce air pollution
caused by power generation.
Office Equipment
ENERGY
❏ While printing.
Safety Information 15
Page 16
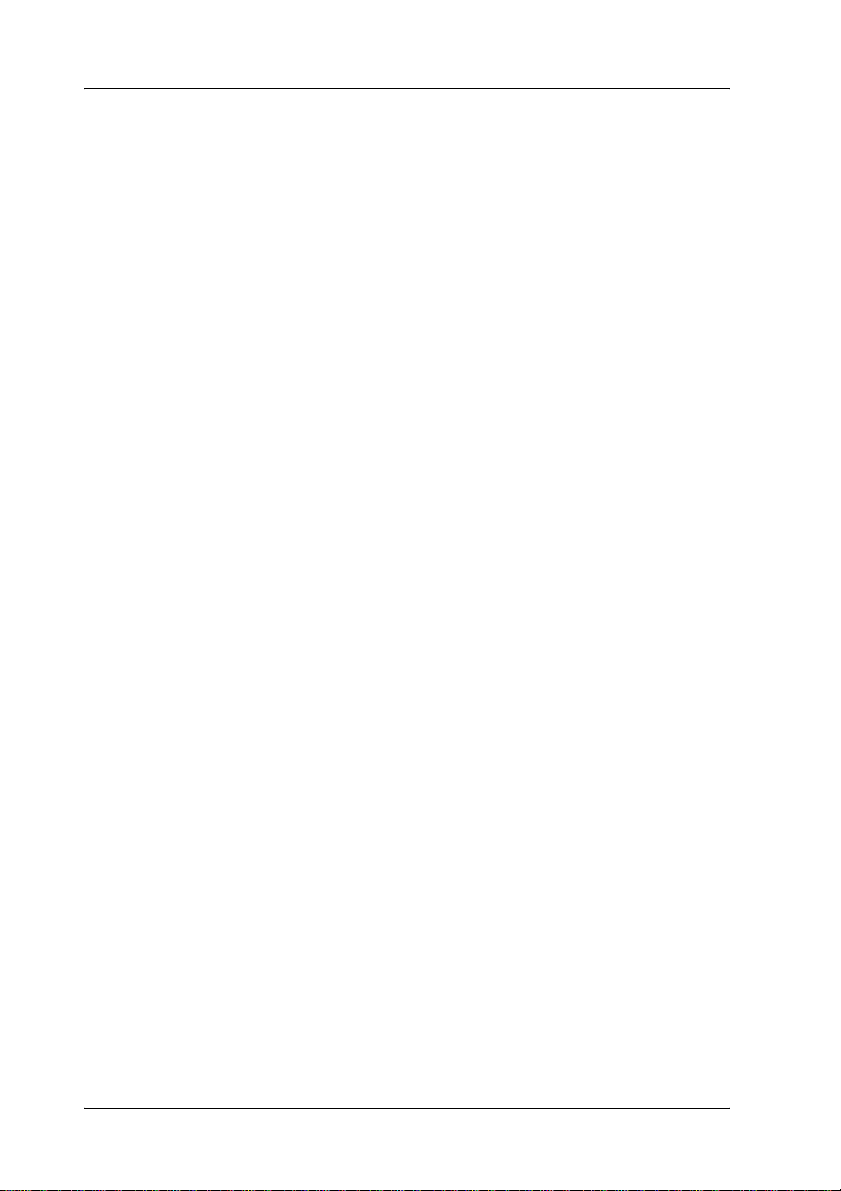
Warnings, Cautions, and Notes
Warnings must be followed carefully to avoid bodily injury.
w
Cautions must be observed to avoid damage to your equipment.
c
Notes contain important information and useful tips on the operation
of your printer.
16 Safety Information
Page 17
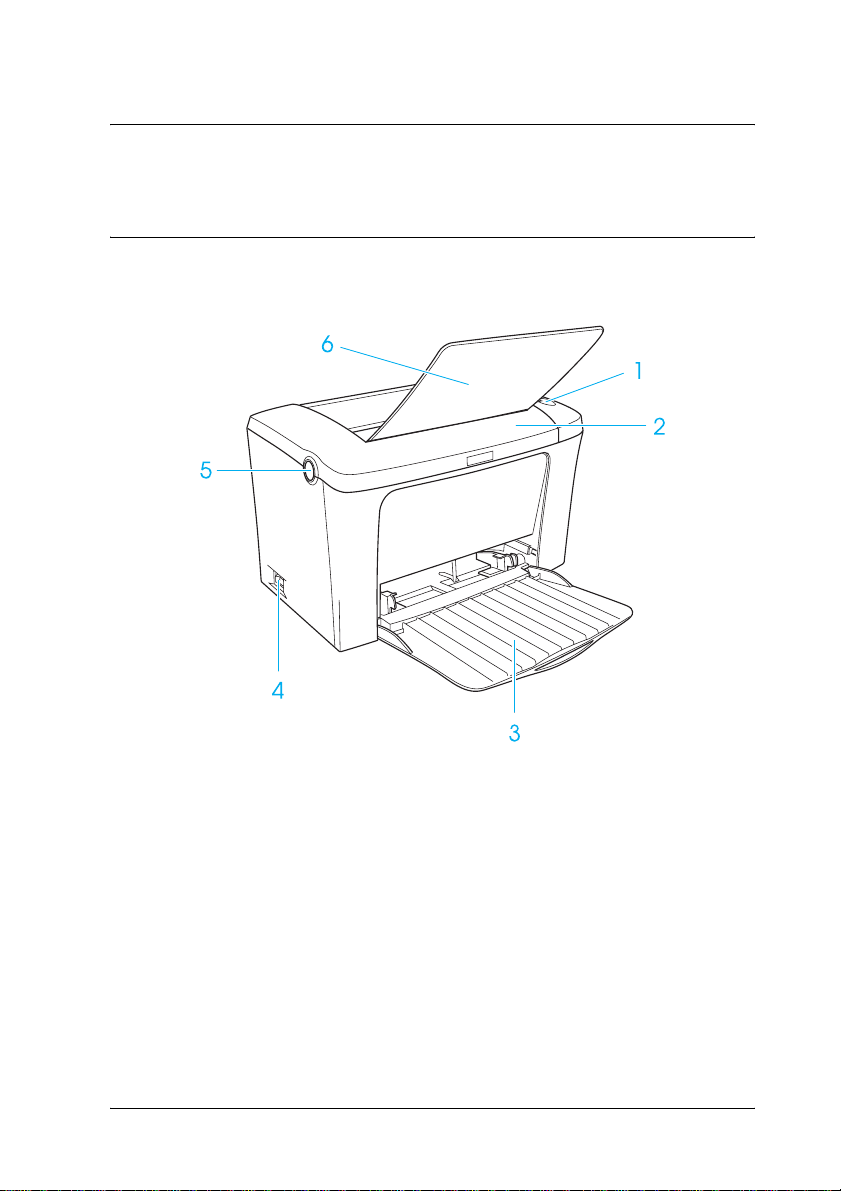
Chapter 1
Product Information
Printer Parts
1
1
1
1
1
1
1
1
1. Panel lights
2. Printer cover
3. MP (Multi-Purpose) tray
4. Power switch
5. Latch
6. Face-down tray
1
1
1
1
Product Information 17
Page 18
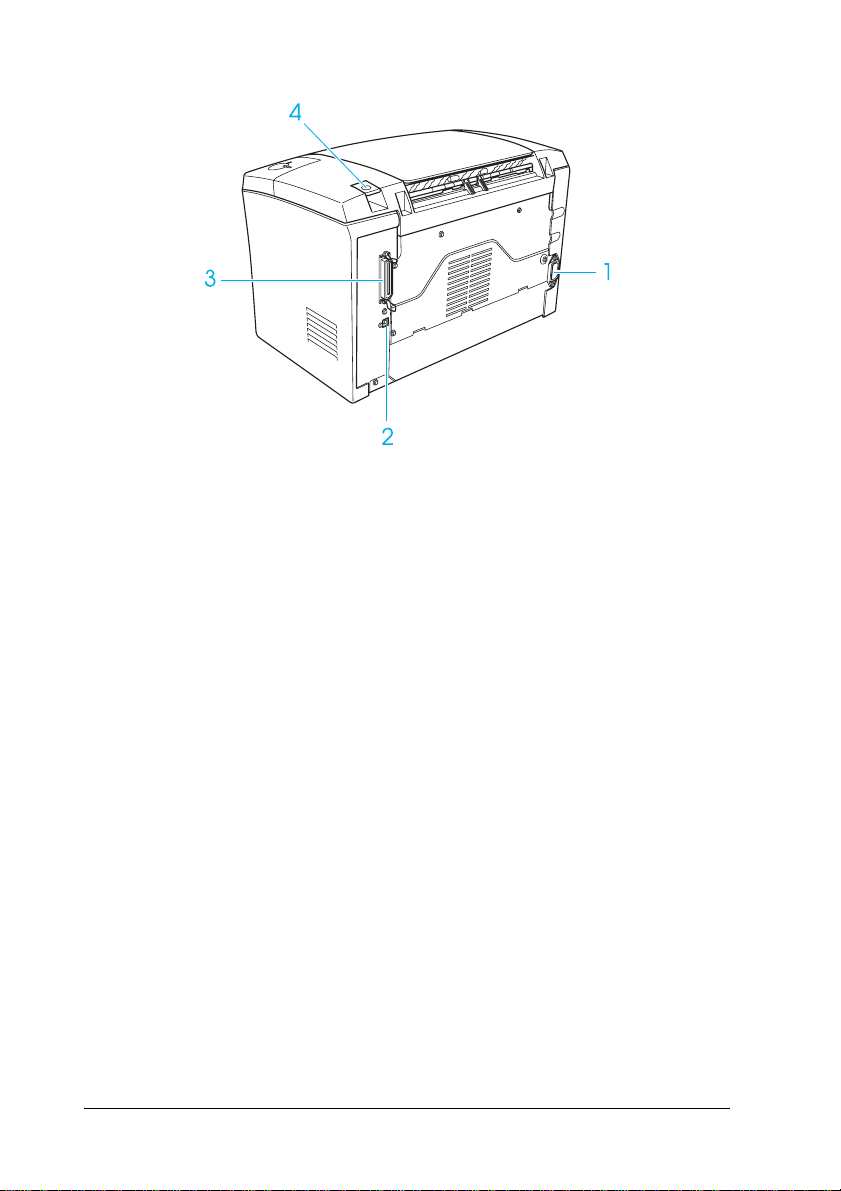
1. AC inlet
2. USB interface connector
3. Parallel interface connector
4. Paper path selector
18 Product Information
Page 19
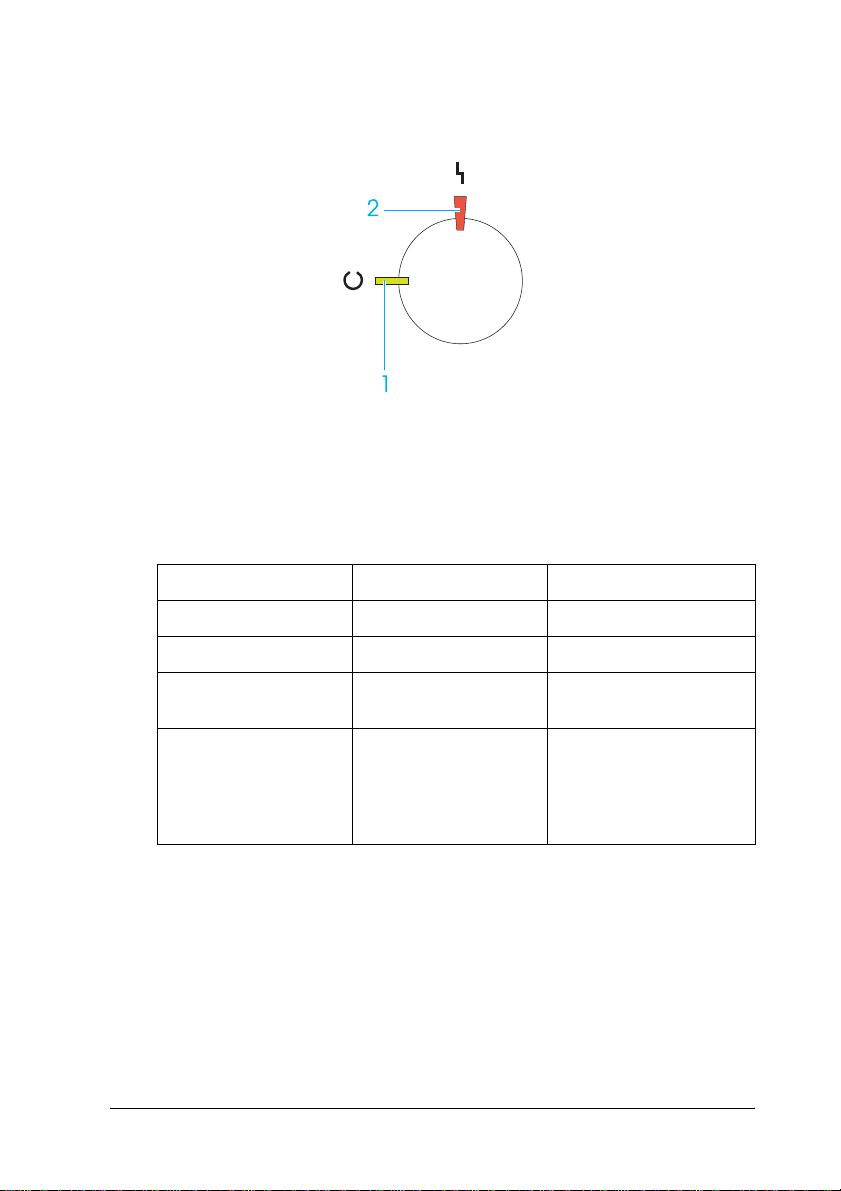
Panel lights
1
1
1
1
1. Ready light (green)
2. Error light (red)
Ready light (green) Error light (red) Printer Status
Off Off Printer is off.
On Off Printer is ready to print.
Flashing Off Printer is warming up or
receiving data.
Off Flashing The printer is out of paper
or has an error that can be
easily cleared. For
details, see the EPSON
Status Monitor 3.
1
1
1
1
1
1
1
1
Product Information 19
Page 20
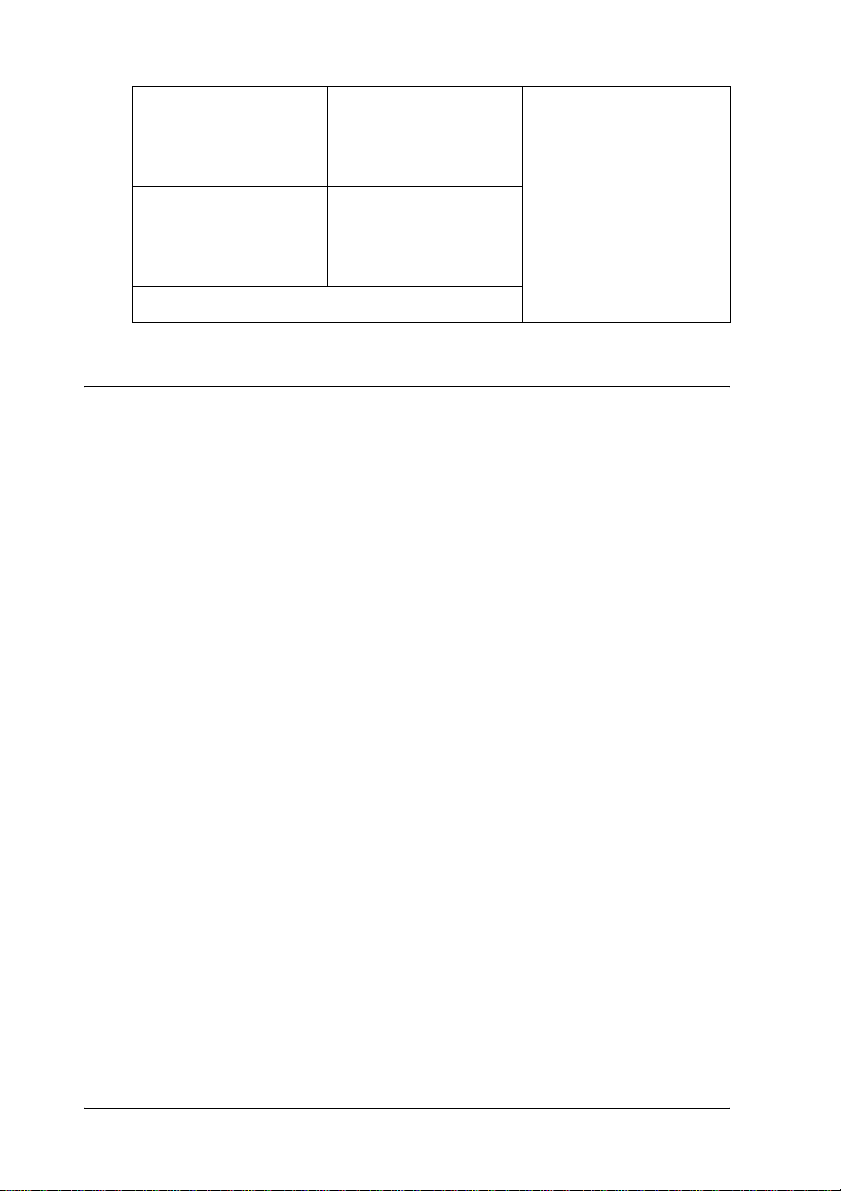
Flashing On An error has occurred. Try
Off On
Flashing alternately
turning off the printer,
waiting a few minutes and
then turning it back on. If
this does not clear the
error, contact your dealer
or a qualified service
representative.
About Your Printer
The printer is easy to install and use. You simply set up the printer,
connect it to your computer, and install the printer driver as
described in the Setup Sheet.
®
The printer supports ECP mode in Microsoft
®
95, XP, 2000, and NT
4.0. ECP mode supports high-speed data
transfer and bi-directional communication with your computer.
Windows® Me, 98,
Features
The printer comes with a full set of features that contributes to
ease of use and consistent, high-quality output. The main features
are described below.
High-quality printing
When using the driver provided, your printer provides 600-dpi
printing at a speed of up to 16 pages per minute when printing
on A4 paper. You’ll appreciate the professional print quality
produced by your printer and its quick processing speed.
20 Product Information
Page 21
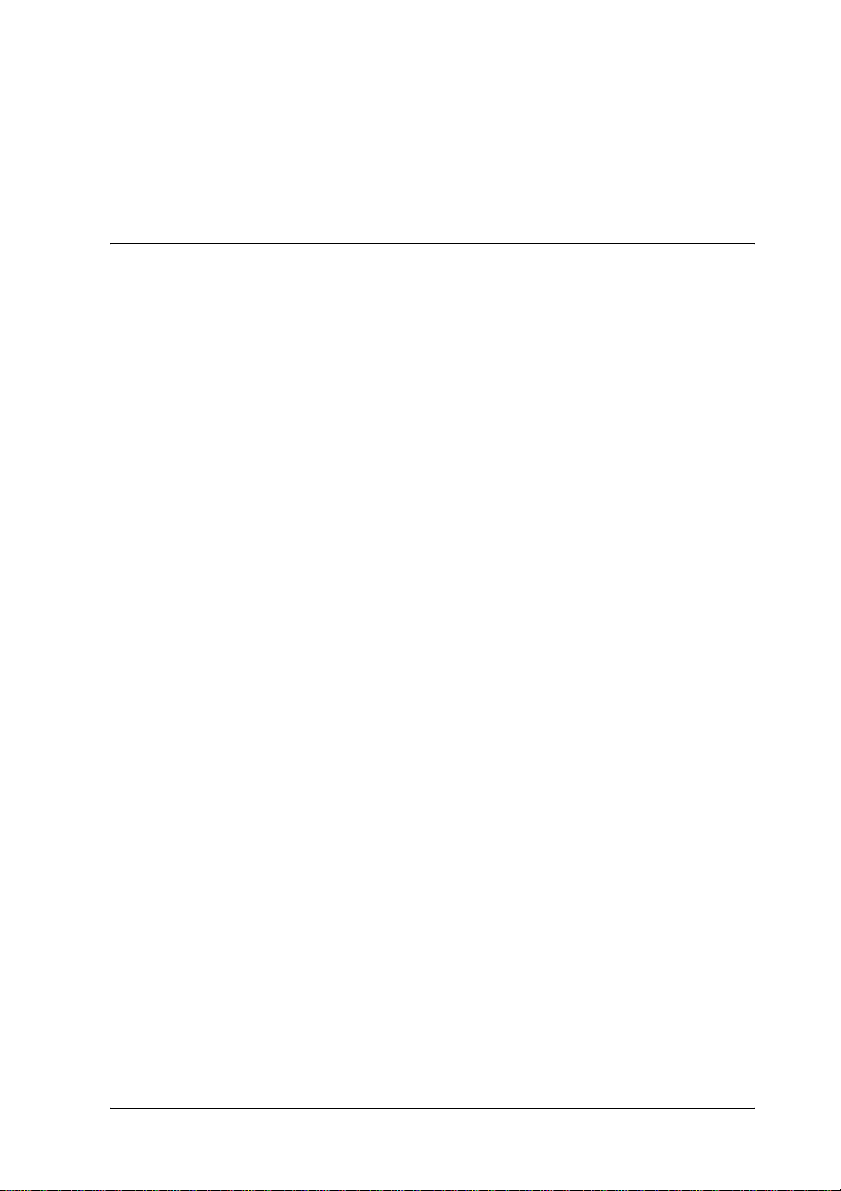
Toner Save mode
To reduce the amount of toner used in printing documents, you
can print rough drafts using the Toner Save mode.
Options and Consumable Products
To purchase options or consumable products, contact your dealer
or the customer support representative in your area.
Options
Face-up Tray (C12C813801)
The Face-up Tray is recommended for printing on media that
require a straight-through paper path, such as labels and
transparencies.
Consumable products
Developer Cartridge (S050087)
1
1
1
1
1
1
1
1
This cartridge includes the toner that is used to create the image
on paper. The service life of the cartridge is approximately 6,000
printed pages.
Developer Cartridge (S050095)
This cartridge includes the toner that is used to create the image
on paper. The printer comes with this cartridge already installed.
The service life of the cartridge is approximately 3,000 printed
pages.
Product Information 21
1
1
1
1
Page 22
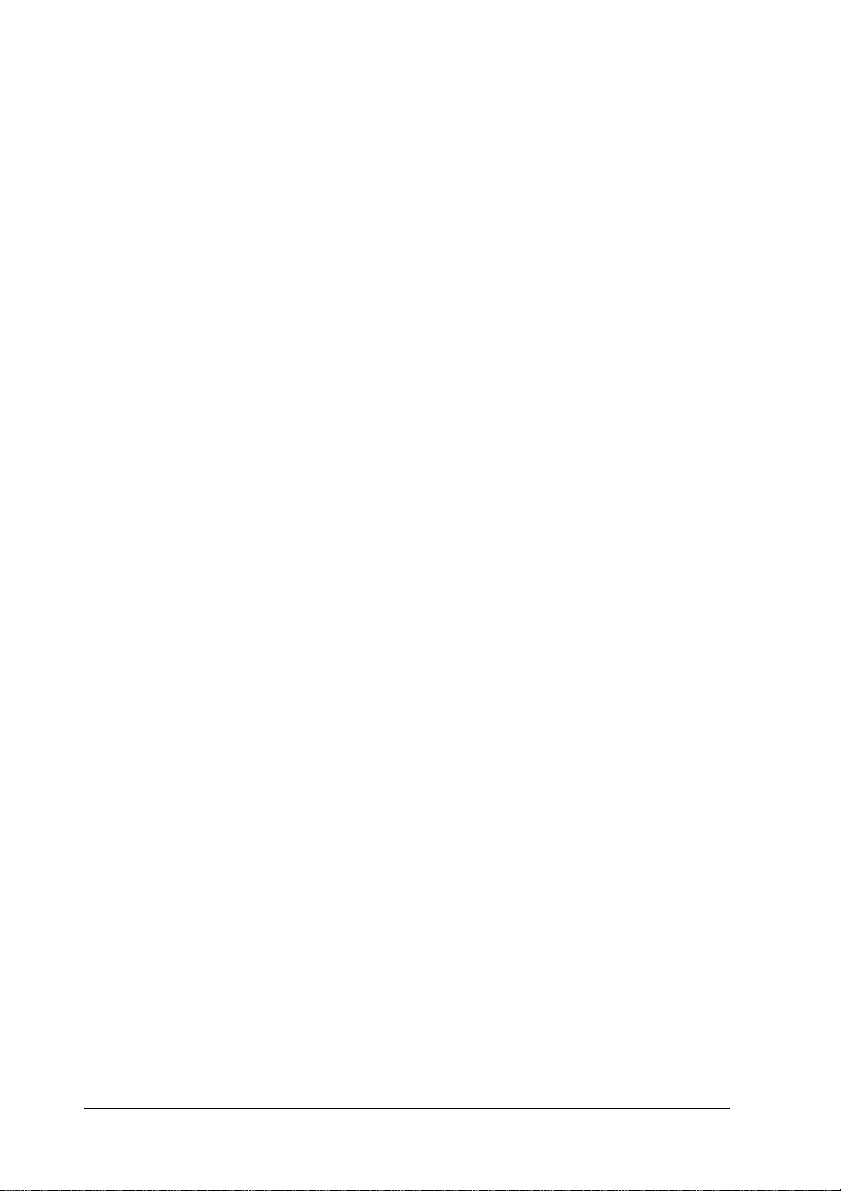
Photoconductor Unit (S051055)
The photoconductor unit contains a light-sensitive drum that
permanently fixes the toner onto paper. The printer comes with
this unit already installed. This unit requires replacement after
approximately 20,000 pages of printing.
22 Product Information
Page 23
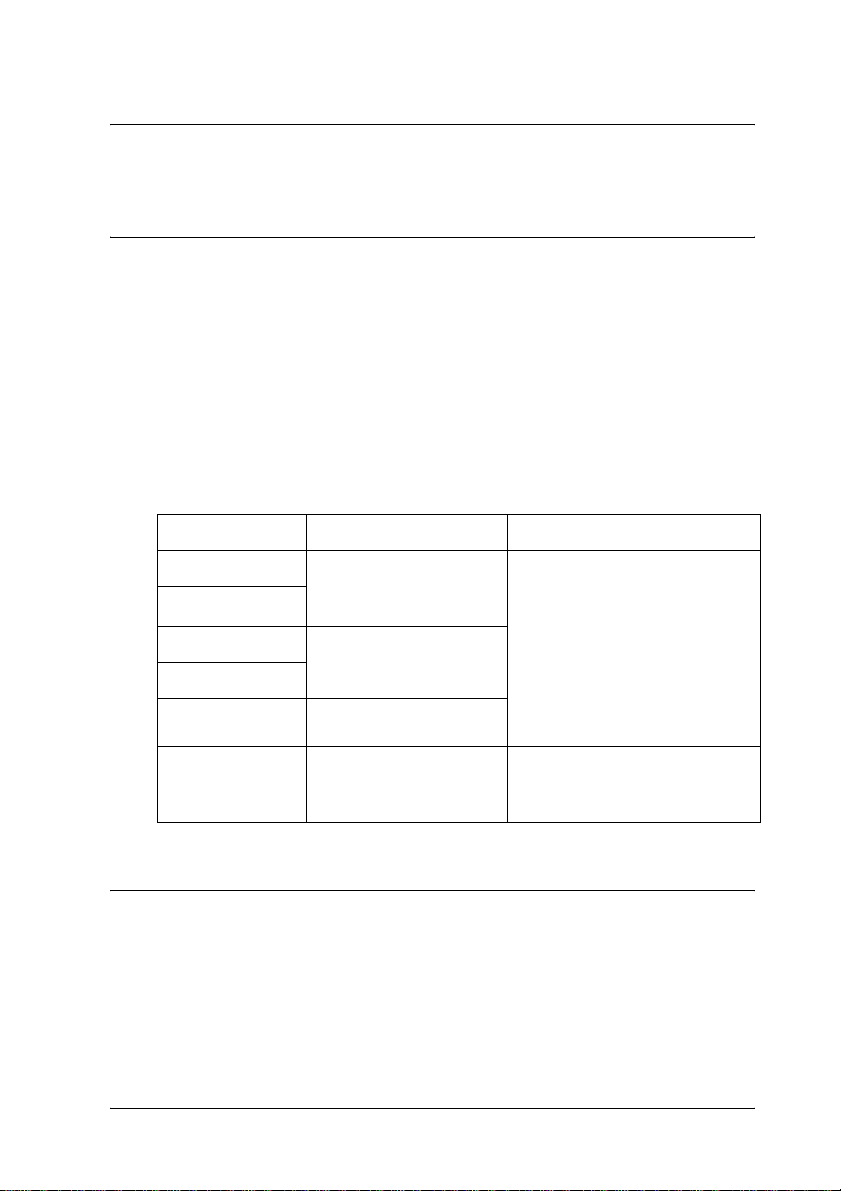
Chapter 2
Handling Paper
Paper Sources
This section describes the combinations of paper sources and
paper types that you can use.
MP tray
Paper Type Capacity Paper Size
Plain paper Up to 150 sheets of
Letterhead
Labels Up to 10 sheets
Thick paper
Transparencies Up to 5 sheets
75 g/m² paper
(Weight: 60 to 90 g/m²)
A4, A5, B5, Letter (LT),
Legal (LGL),
Half-Letter (HLT),
Executive (EXE),
Government Letter (GLT),
Government Legal (GLG), F4,
Custom-size paper:
76 × 127 mm minimum
216 × 356 mm maximum
2
2
2
2
2
2
2
2
Envelopes Up to 10 sheets
(Weight: 85 to 105 g/m²)
Commercial 10 (C10), DL, C6,
C5, Monarch (MON), ISO B5
(IB5)
Loading Paper
The printer can feed paper from the MP tray.
Please note the following points when choosing paper:
Handling Paper 23
2
2
2
2
Page 24
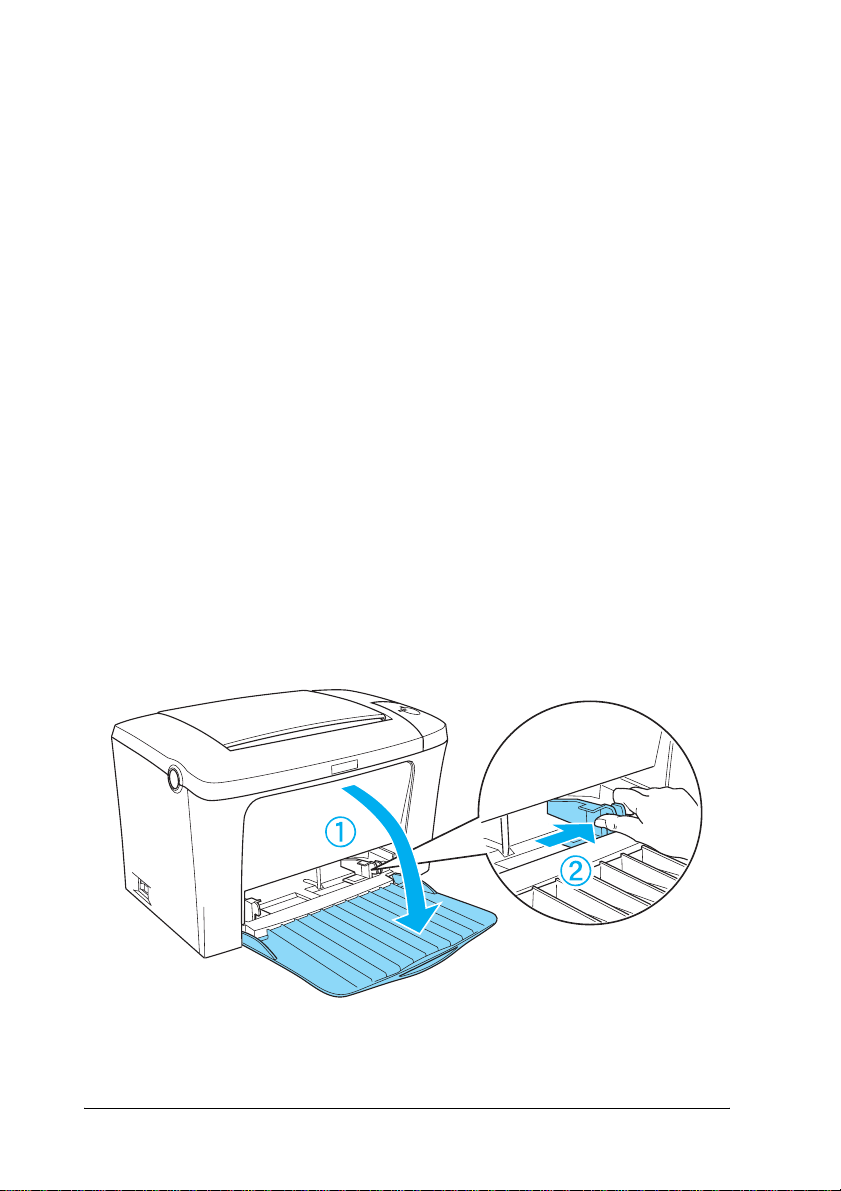
❏ Paper should be of high quality and be relatively smooth, with
a weight between 60 and 90 g/m² (16 to 24 lb).
❏ The printer is extremely sensitive to moisture. Be sure to store
your paper in a dry environment.
❏ The use of colored paper is acceptable, but coated paper
should be avoided.
❏ You may use paper with preprinted letterheads, provided
that the paper and ink are both laser-printer type.
Loading the MP tray
You can load up to 150 sheets of plain paper into the MP tray.
Follow these steps to load paper into the MP tray:
1. Open the MP tray by pulling on the indentation in the middle
of the cover, then lift the paper guide slightly to move it to
accommodate the paper you are loading.
24 Handling Paper
Page 25
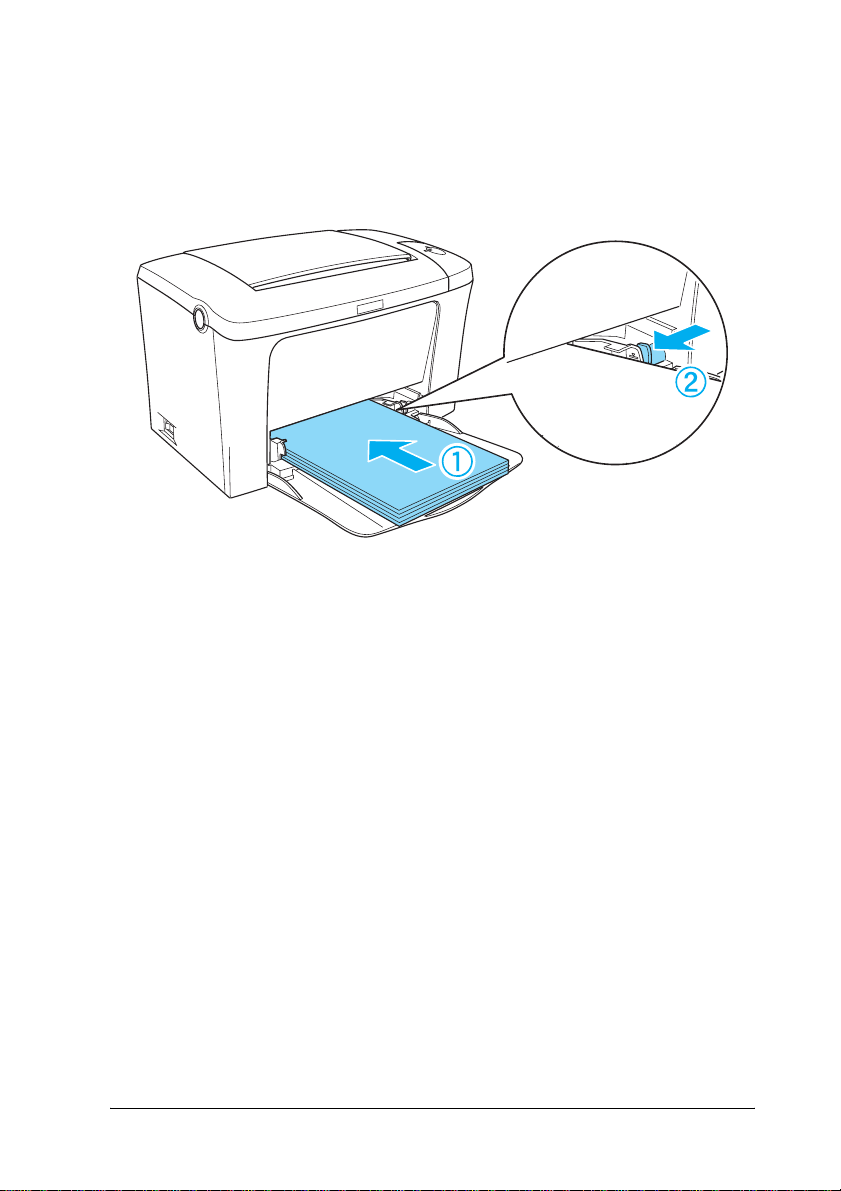
2. Fan a stack of paper and tap it on a flat surface to even the
edges, and set the paper into the MP tray with the printable
surface facing up. Then adjust the paper guide to the size of
the paper.
2
2
2
2
2
2
Note:
Make sure to load the paper as far as it will go inside the MP tray.
Handling Paper 25
2
2
2
2
2
2
Page 26
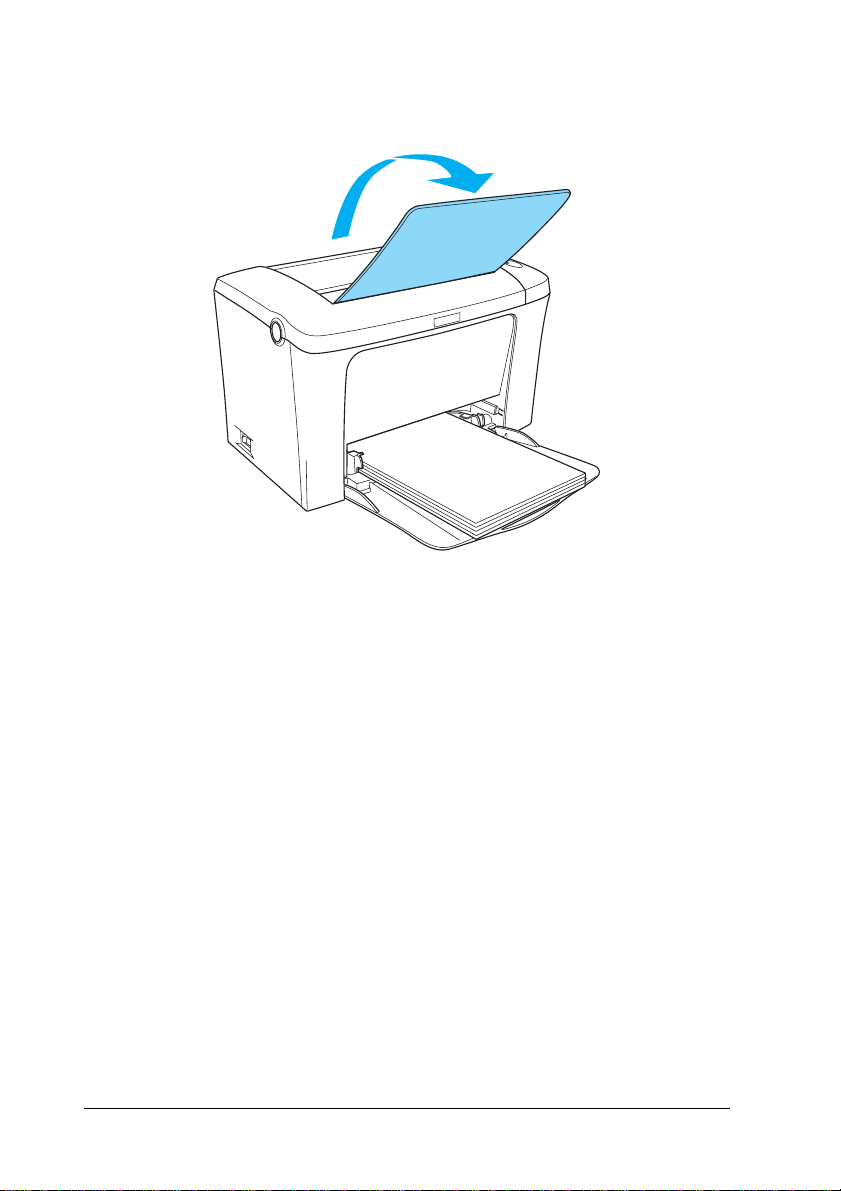
3. Raise the face-down tray.
26 Handling Paper
Page 27
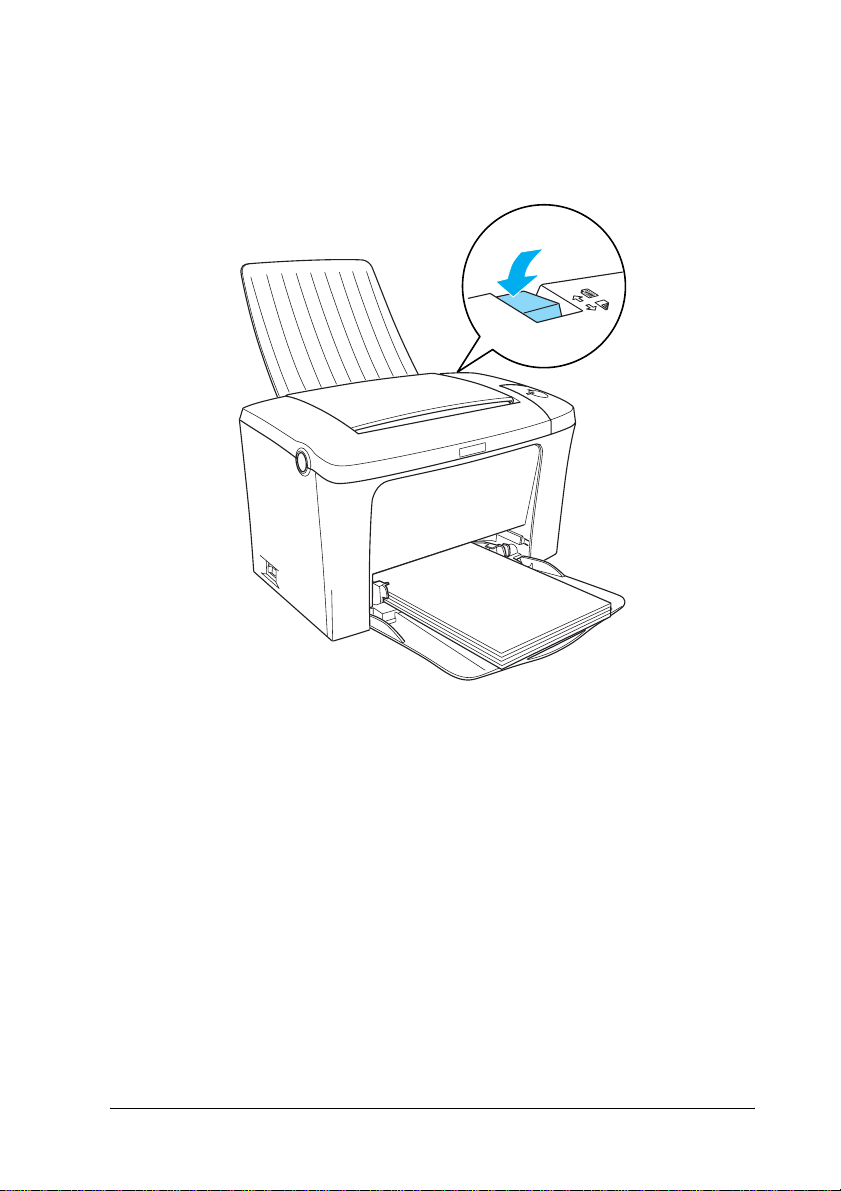
If you installed the optional Face-up Tray and you want the sheets
to come out face-up, then raise the Face-up Tray instead, and set
the paper path selector down.
2
2
2
2
2
2
2
Note:
❏ Before printing, make sure that the Paper Size setting in your
printer driver matches the paper you load.
❏ If you want to print on paper heavier than 90g/m² (24 lb) or on
special paper (such as envelopes, labels, transparencies, or thick
paper), see “Printing on Special Media” on page 28.
Handling Paper 27
2
2
2
2
2
Page 28
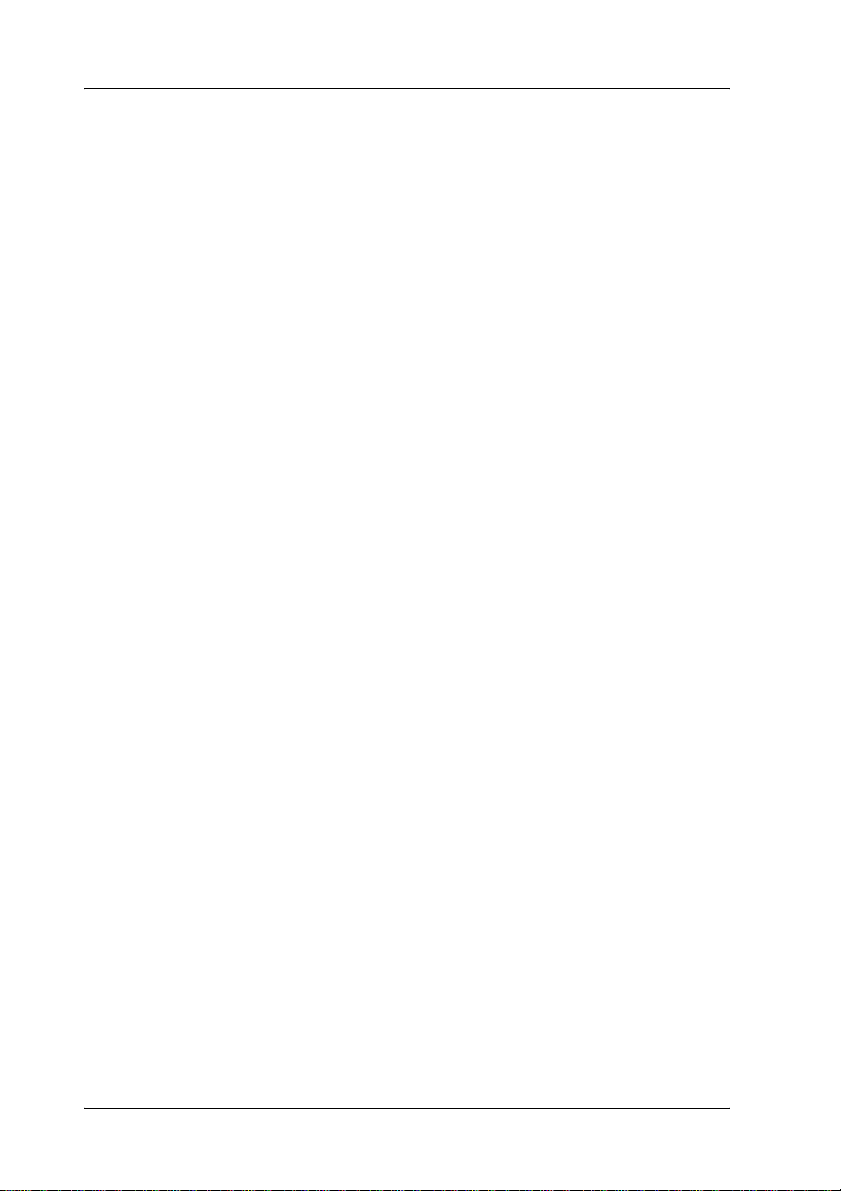
Printing on Special Media
EPL-6100L can print on special paper stock such as envelopes,
labels, transparencies, and thick paper.
Note:
Since the quality of any particular brand or type of paper may be changed
by the manufacturer at any time, EPSON cannot guarantee the quality
of any type of paper. Always test samples of paper stock before purchasing
large quantities or printing large jobs.
Labels
You can load up to ten sheets of labels into the MP tray. However,
you may need to feed some types of labels one sheet at a time.
To prevent the adhesive from coming into contact with printer
parts, always use labels that completely cover the backing sheet
such that no gaps occur between the individual labels.
You should test the label sheet for leaking adhesive by pressing
a sheet of paper on top of a sheet of labels. If the paper sticks to
the label sheet when you lift it off, do not use the labels.
28 Handling Paper
Page 29
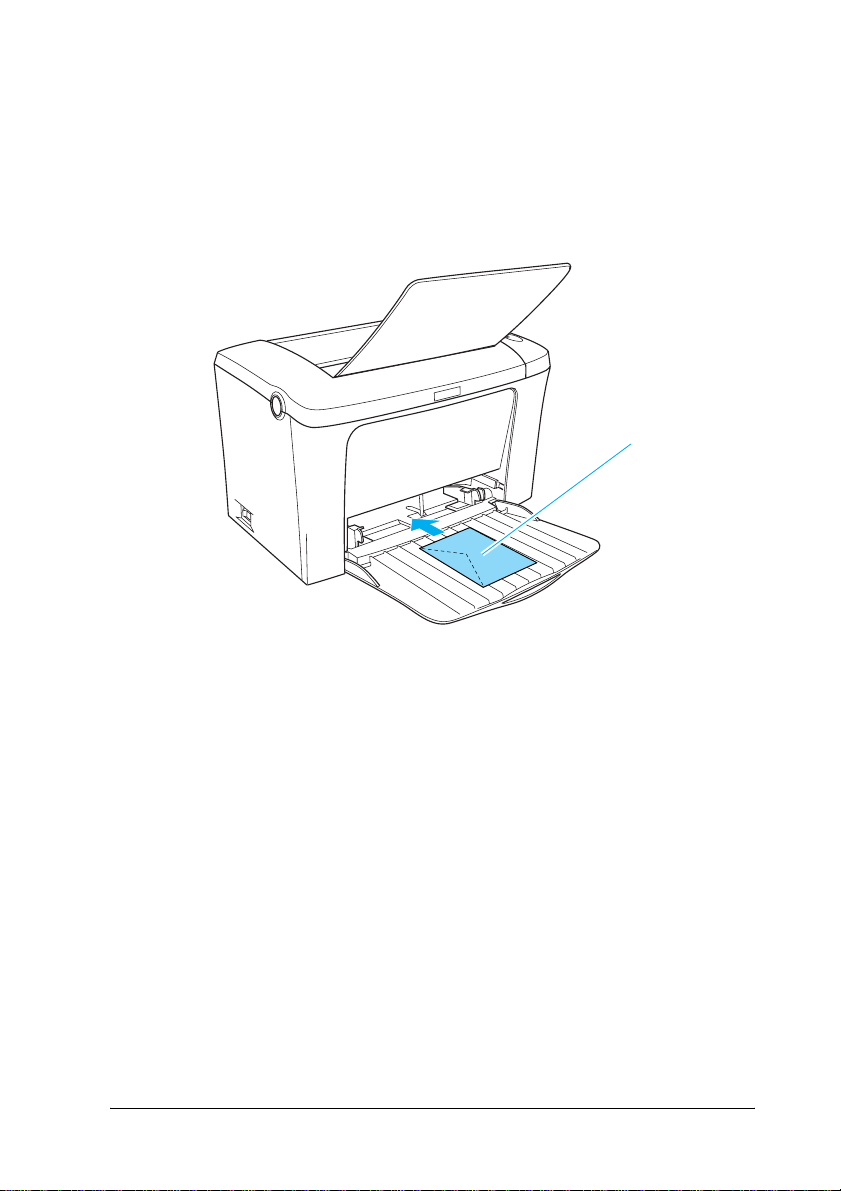
Envelopes
*
You can load up to ten envelopes into the MP tray, depending on
the envelope thickness (85 to 105 g/m²). Load envelopes with the
flap side down and short edge first.
* printable side up
2
2
2
2
2
2
2
2
To print on envelopes, choose Thick Narrow in the printer driver’s
Paper Type found in the Basic Settings menu.
The printing quality on envelopes may be irregular because
different parts of an envelope have different thicknesses. Print
one or two envelopes to check the print quality. If the printing is
too light, adjust the print density in the printer driver of Windows
and Macintosh.
Do not use window envelopes unless they are specially designed
for laser printers. The plastic on most window envelopes will melt
when it comes into contact with the hot fuser.
Handling Paper 29
2
2
2
2
Page 30
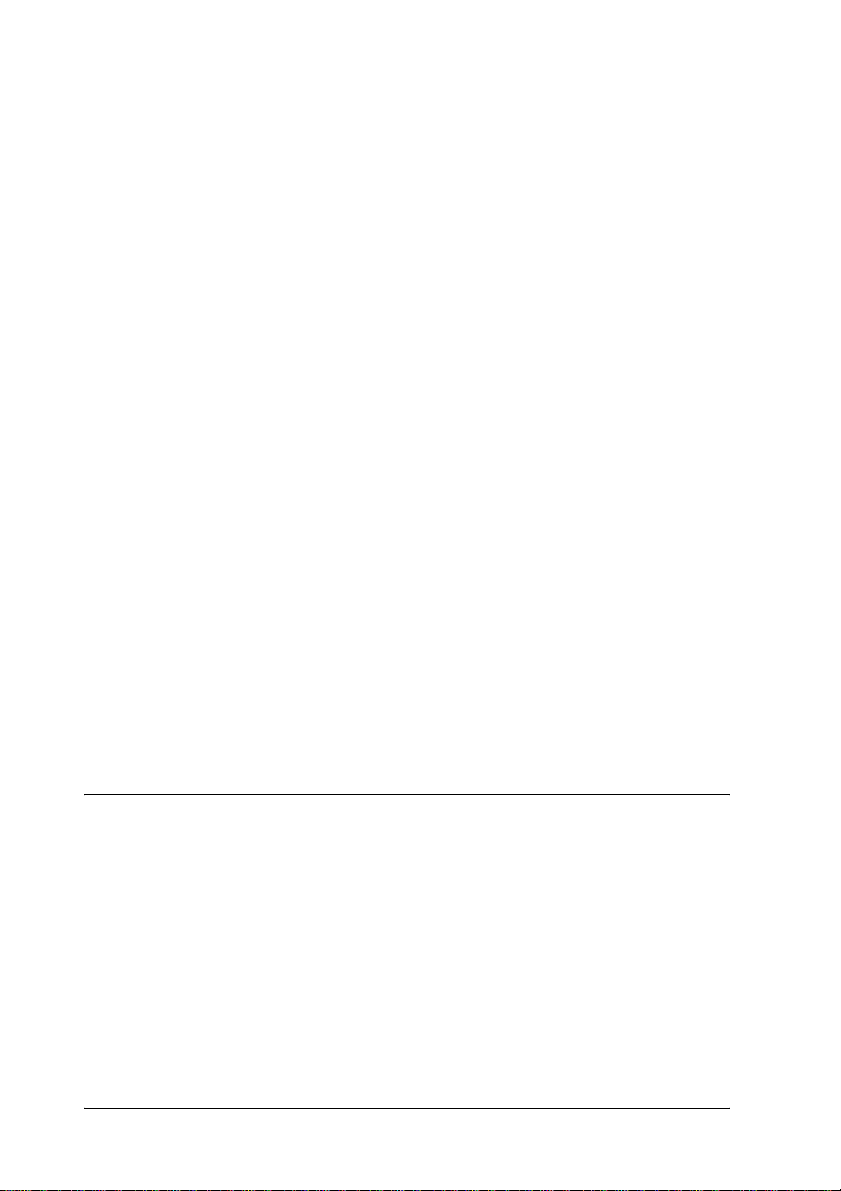
Thick paper
You can load up to ten sheets of thick paper into the MP tray.
However, you may need to feed some types of thick paper one
sheet at a time. Use the thick paper of a weight between 90 and
163 g/m² (24 to 43 lb).
To print on thick paper, be sure to change the Paper Type found
in the Basic Settings menu. Choose Thick Narrow when printing
on thick paper which is less than 188 mm. Choose Thick Wide
when printing on thick paper which is 188 mm or wider.
Transparencies
You can load up to five transparencies into the MP tray. However,
you may need to feed some types of transparencies one sheet at
a time.
You can only use overhead projector transparencies and adhesive
drafting film made for use with laser printers or plain-paper
copiers.
When printing on transparencies, make sure to change the Paper
Type to Transparency in the Basic Settings menu.
Loading an Uncommon Paper Size
You can use an uncommon, or custom paper size from 76 × 127
mm (3.0 × 5.0 in.) to 216 × 356 mm (8.5 × 14.0 in.)
30 Handling Paper
Page 31

Chapter 3
Using the Printer Driver
For Windows
About the printer driver
The printer driver lets you choose from a wide variety of settings
to get the best results from your printer. The printer driver also
includes the EPSON Status Monitor 3 utility, which is accessed
through the Utility tab. The EPSON Status Monitor 3 utility lets
you check the status of your printer. See “Monitoring your printer
(EPSON Status Monitor 3)” on page 40 for more information.
Note:
To ensure proper operation, a computer name must be entered in your
computer’s settings. Make sure there are no invalid characters in the
name. If your printer is shared or on a network, make sure the name is
unique to your computer. For information on settings the computer
name, see the documentation for your operation system.
3
3
3
3
3
3
3
3
Accessing the printer driver
You can access the printer driver directly from any application
programs, from your Windows operating system.
The printer settings made from many Windows applications
override settings made when the printer driver is accessed from
the operating system, so you should access the printer driver from
your application to make sure you get the result you want.
Note:
Online help provides details on printer driver settings.
Using the Printer Driver 31
3
3
3
3
Page 32

❏ To access the printer driver from your application, click the
Print or Page Setup command on the File menu. You also
need to click Setup, Options, Properties, or a combination of
these buttons.
❏ To access the printer driver from Windows, click Start, point
to Settings, and click Printers. Next, right-click the EPSON
EPL-6100L Advanced icon and click Properties (in Windows
Me/98/95), Printing Preferences (in Windows XP/2000) or
Document Defaults (in Windows NT 4.0).
Making changes to printer settings
Resizing printouts
You can have your document enlarged or reduced during
printing.
To automatically resize pages to fit the output paper
1. Click the Layout tab.
32 Using the Printer Driver
Page 33
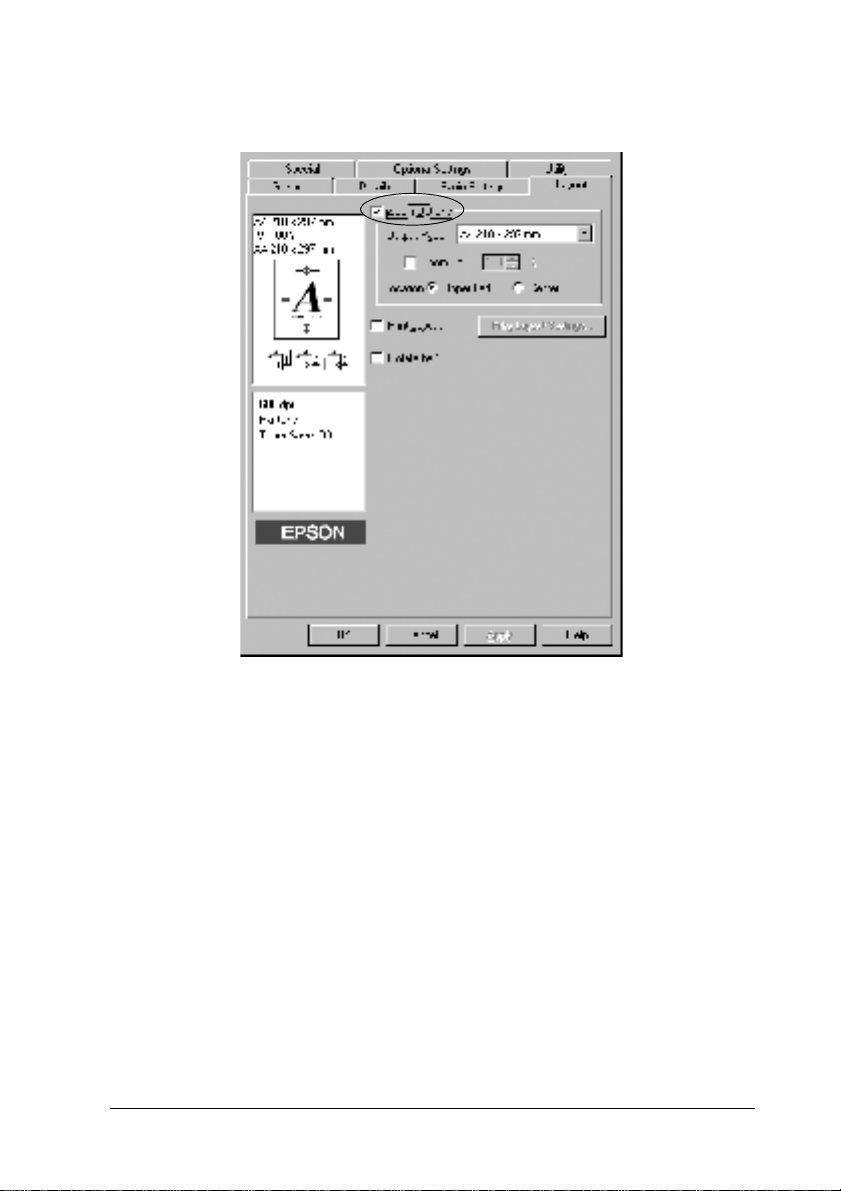
2. Select the Zoom Options check box.
3
3
3
3
3
3
3
3. Select the desired paper size from the Output Paper
drop-down list. The page will be printed to fit on the paper
you have selected.
4. Select Upper Left for Location to print reduced page image at
upper left corner of the paper. Select Center to print reduced
page image with centering.
5. Click OK to accept the settings.
To resize pages by a specified percentage:
1. Click the Layout tab.
2. Select the Zoom Options check box.
Using the Printer Driver 33
3
3
3
3
3
Page 34
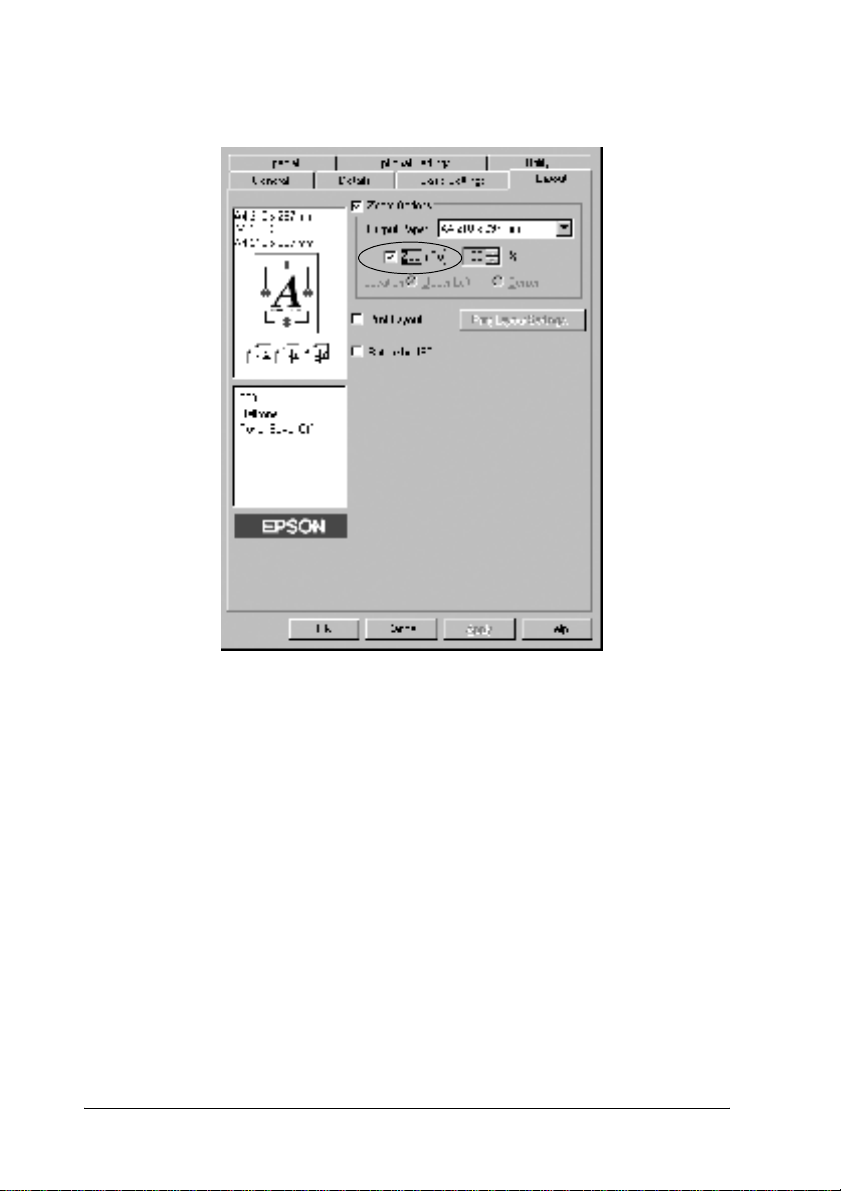
3. Select the Zoom To check box.
4. Specify the magnification percentage in the box, then click
OK. The percentage can be set between 50% and 200% in 1%
increments.
If necessary, select the paper size to be printed from the Output
Paper drop-down list.
Modifying the print layout
“Layout printing” prints either two or four pages onto a single
page and specifies the printing order, automatically resizing each
page to fit the specified paper size. You can also choose to print
documents surrounded by a frame.
1. Click the Layout tab.
34 Using the Printer Driver
Page 35

2. Select the Print Layout check box, and click Print Layout
Settings. The Print Layout Settings dialog box appears.
3
3
1
2
3
3
3
3
3
3
3
3
Using the Printer Driver 35
3
3
Page 36

3. Select the number of pages you want to print on one sheet of
paper.
4. Select the Page Order in which the pages are printed on each
sheet.
Note:
The Page Order choices depend on the Pages selected above, and the
paper orientation (Portrait or Landscape) selected on the Basic
Settings menu.
5. Click OK to close the Print Layout Settings dialog box.
6. Click OK on the Layout menu to accept the settings.
Using a watermark
Follow the steps to use a watermark on your document. In the
Watermark dialog box, you can select from a list of predefined
watermarks, and you can make your original watermark with text
or a bitmap (.BMP) file. The Watermark dialog box also allows
you to make a variety of detailed watermark settings. For
example, you can select the size, intensity, and position of your
watermark.
36 Using the Printer Driver
Page 37

1. Click the Special tab (in Windows Me/98/95) or
Enhancement tab (in Windows XP/2000/NT 4.0).
2. Select the Watermark check box.
3
3
3
3
3
3
3
3. Click Watermark Settings. The Watermark dialog box
appears.
Using the Printer Driver 37
3
3
3
3
3
Page 38

4. Select a watermark from the Watermark Name drop-down
list.
5. Select the location on the page where you want to print the
watermark from the Location list box.
6. Adjust the horizontal or vertical Offset position.
7. Adjust the image intensity of the watermark with the
Intensity slider bar.
8. Adjust the size of the watermark with the Size slider bar.
9. Select Front (to print the watermark on the face of the
document) or Back (to print the watermark on the backside
of the document) for the Position setting.
10. Click OK to accept the settings.
Making a new watermark
You can make a new watermark as follows:
38 Using the Printer Driver
Page 39

1. Click the Special tab.
2. Select the Watermark check box.
3. Click Watermark Settings. The Watermark dialog box
appears.
4. Click New/Delete. The User Defined Watermarks dialog box
appears.
5. Select Text or BMP and type a name for the new watermark
in the Name box.
6. If you select Text, type the watermark text in the Text box. If
you select BMP, click Browse, select the BMP file you want to
use, then click OK.
Note:
Before making a custom watermark, you should prepare a bitmap
(.bmp) file.
7. Click Save to save the new watermark, and then click OK to
close the User Defined Watermarks dialog box. Your
watermark will appear in the list box.
8. Click OK to register the new watermark settings.
3
3
3
3
3
3
3
3
Avoiding Insufficient Memory Error
When you print graphics or a large amount of data, the printer
may stop due to insufficient memory. Follow the steps below to
avoid memory errors and continue printing.
Note:
Print quality will decrease when you use this function.
1. Click the Optional Settings tab.
Using the Printer Driver 39
3
3
3
3
Page 40

2. Click Extended Settings. The following dialog box appears.
Note:
This screen is a Windows XP, 2000, and NT 4.0 screen.
3. Select the Avoid Insufficient Memory Error check box.
4. Click OK to accept the settings.
Monitoring your printer (EPSON Status Monitor 3)
About the EPSON Status Monitor 3
The EPSON Status Monitor 3 is a utility program that monitors
your printer and gives you information about its current status.
For example, you can find out the amount of remaining toner
through this utility. If a print error occurs, the utility provides you
with a message describing the error. The EPSON Status Monitor
3 is accessed from within the printer driver. See the following
section for more information.
Before using EPSON Status Monitor 3, be sure to read the printer
driver’s README file. This file contains the latest information on
the printer driver and EPSON Status Monitor 3.
40 Using the Printer Driver
Page 41

Note for Windows XP Users:
The EPSON Status Monitor 3 utility is not available when printing
from a Remote Desktop Connection.
3
Accessing the EPSON Status Monitor 3
You can access the EPSON Status Monitor 3 directly from any
application programs, from your Windows operating system.
❏ The EPSON Status Monitor 3 appears automatically when an
error occurs.
❏ To access the EPSON Status Monitor 3 from your application,
click the Print or Page Setup command on the File menu, click
Properties, and then click the Utility tab, and click the EPSON
Status Monitor 3 icon to access the EPSON Status Monitor 3.
❏ To access the EPSON Status Monitor 3 from Windows, click
Start, point to Settings, and click Printers. Next, right-click
EPSON EPL-6100L Advanced icon and click Properties (in
Windows Me/98/95), Printing Preferences (in Windows
XP/2000) or Document Defaults (in Windows NT 4.0).
Then click the Utility tab, and click the EPSON Status Monitor
3 icon to access the EPSON Status Monitor 3.
3
3
3
3
3
3
3
3
Using the Printer Driver 41
3
3
3
Page 42

Getting printer status details
You can monitor printer status and obtain information on
consumable products using the EPSON Status Monitor 3 dialog
box.
12
3
4
5
6
7
8
1. Icon/Message: The icon and message shows the
printer status.
2. Printer image: The image shows the printer
status graphically.
3. Text box: The text box displays the current
status of the printer. When a
problem occurs, the most
probable solution is displayed.
42 Using the Printer Driver
Page 43

4 Cancel Printing button Clicking this button cancels
your current printer job that the
printer is printing.
5. Close button: Clicking this button closes the
dialog box.
6. Paper: Displays the paper sources,
paper size and the approximate
amount of paper remaining in
the paper source.
3
3
3
7. Toner: Indicates the amount of
remaining toner. The toner icon
flashes if toner is low (10 percent
or less) or out.
8. Photoconductor unit life: Indicates the remaining
functional life of the
photoconductor unit.
3
3
3
3
3
3
3
3
Using the Printer Driver 43
3
Page 44

Setting Monitoring Preferences
To make specific monitoring settings, click Monitoring
Preferences in the Utility menu of the printer driver. The
Monitoring Preferences dialog box appears.
1
2
3
6
7
8
1. Select Notification: Select the types of error that you wish to
be notified about.
2. Default button: Restores default settings.
44 Using the Printer Driver
4
5
Page 45
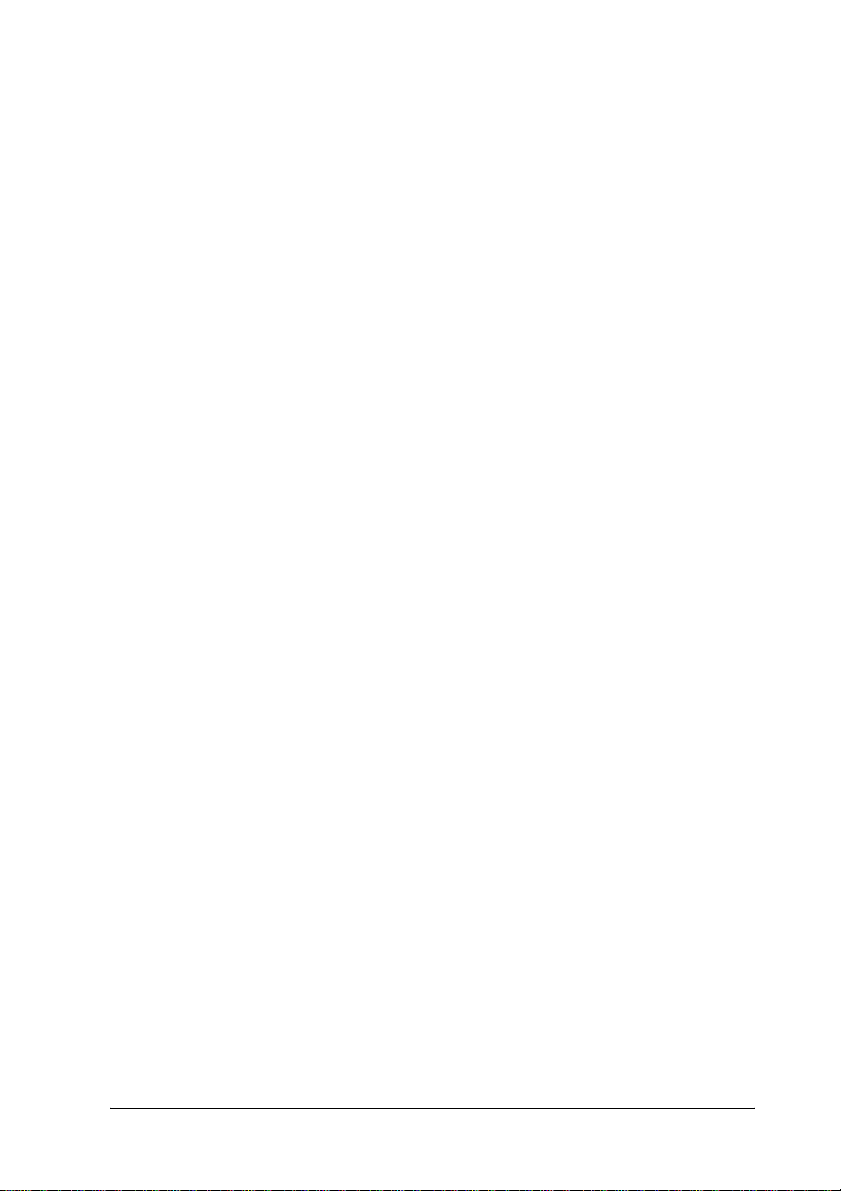
3. Select Shortcut Icon: To use the shortcut icon, select the
Shortcut Icon check box and choose an
icon. The icon you select appears on the
right side of the task bar.
Once the shortcut icon is in the task bar,
you can double-click it to open the
EPSON Status Monitor 3 dialog box.
Alternatively, you can right-click the
shortcut icon and select Monitoring
Preferences to open the Monitoring
Preferences dialog box, and EPSON
EPL-6100L Advanced to open the
EPSON Status Monitor 3 dialog box.
3
3
3
3
4. Allow monitoring of
shared printers check
box:
5. Allow multiple users to
monitor printers check
box:
(For Windows XP
Users Only)
6. OK button: Saves new changes.
7. Cancel button: Cancels any changes.
8. Help button: Opens online help for the Monitoring
To monitor a shared printer, select this
box. You need to make this setting on
the server.
If the Monitored Printer settings are not
available on a computer set up for
multiple users, make sure that the Allow
multiple users to monitor printers check
box is selected in the Monitoring
Preferences dialog box.
Preferences dialog box.
3
3
3
3
3
3
3
3
Using the Printer Driver 45
Page 46
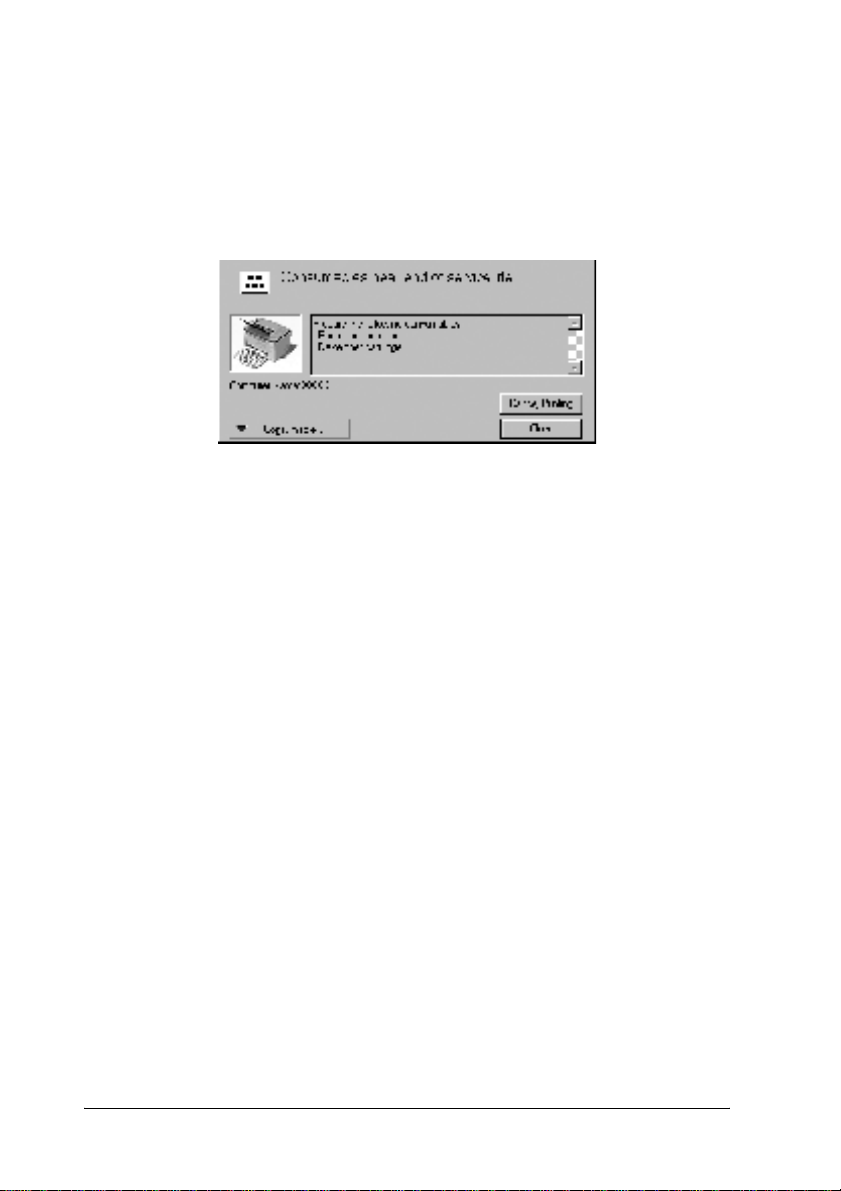
Status Alert window
The Status Alert window appears automatically when an error
occurs. It indicates what type of error has occurred and offers you
a possible solution. It closes automatically once the problem is
cleared.
If you wish to see information about printer consumables, click
Consumables. Once this button is clicked, the Status Alert
window will not disappear even after a problem is cleared. To
close the box you need to click Close.
Setting monitored printers
You can use “Monitored Printers” utility, to change the type of
printers that EPSON Status Monitor 3 will monitor. When you
install the EPSON Status Monitor 3, this utility is also installed.
Usually, it is not necessary to change a setup. Use this utility when
you want to change the settings for some reason.
1. Click Start, point to Program, point to EPSON, then click the
Monitored Printers.
46 Using the Printer Driver
Page 47
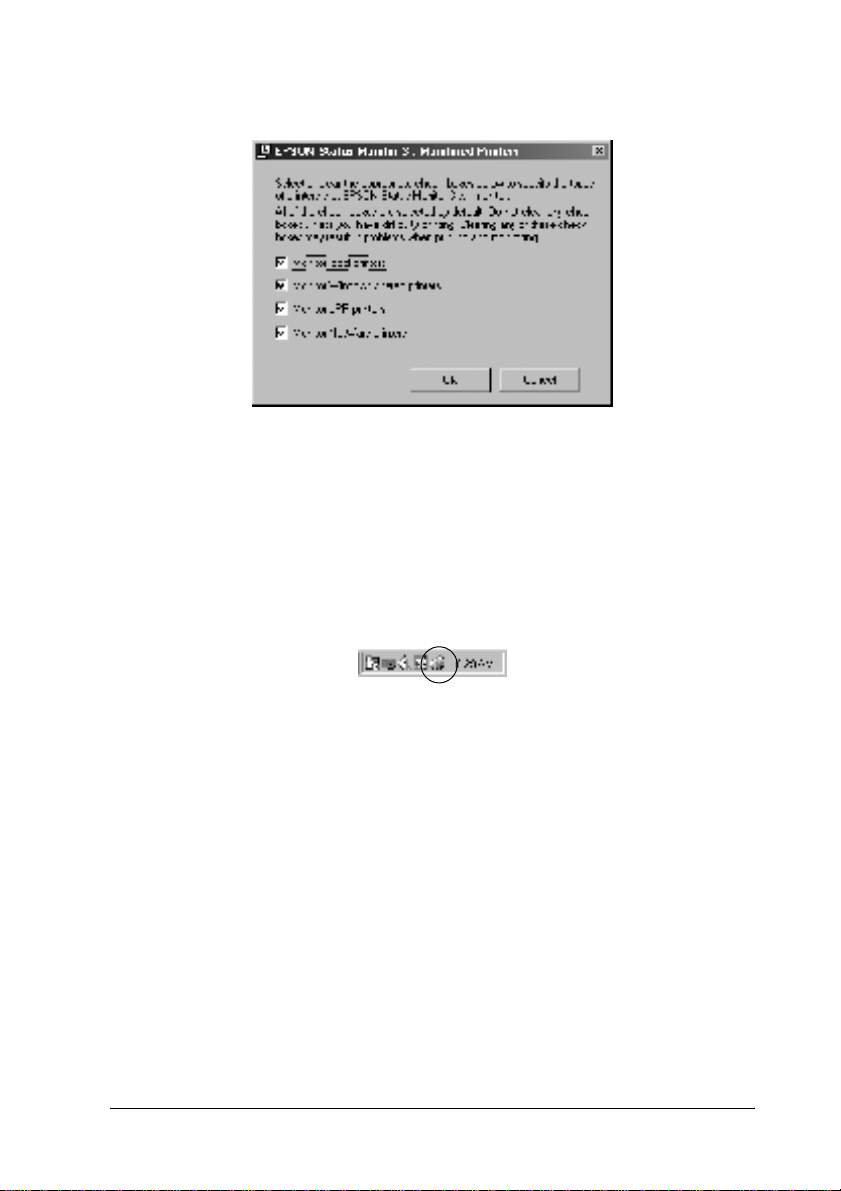
2. Clear the check box of the printer which is not monitored.
3
3
3
3
3. Click OK.
Canceling printing
1. Double-click the Printer icon on the taskbar.
2. Open the Printer menu and select Purge Print Documents (for
Windows XP/2000 users, select Cancel All Documents).
Uninstalling printer software
When you re-install or update the printer driver, uninstall the
printer driver that has been installed already.
1. Quit all applications.
2. Click Start, point to Settings, then click Control Panel.
3
3
3
3
3
3
3
3
Using the Printer Driver 47
Page 48

3. Double-click the Add/Remove Programs icon.
4. Select the EPSON Printer Software, then click Add/Remove.
1
Note:
When using Windows XP/2000, click Change or Remove
Programs, select the EPSON Printer Software, then click
Change/Remove.
48 Using the Printer Driver
2
Page 49

5. Click the Printer Model tab, select the printer icon of your
printer, then click OK.
Note:
You can uninstall only the utility for Monitored Printers of EPSON
Status Monitor 3. When that utility is uninstalled, you cannot
change the setting of the Monitored Printers from the EPSON
Status Monitor 3 utility of other printers.
Select the EPSON Status Monitor 3: Monitored Printers check
box and click OK.
3
3
3
3
3
3
3
1
2
3
6. Follow the on-screen instructions.
Note:
When “Remove the related file” appears, click Yes.
Using the Printer Driver 49
3
3
3
3
3
Page 50

For Macintosh
About the printer driver
The printer driver lets you choose from a wide variety of settings
to get the best results from your printer. The printer driver also
includes the EPSON Status Monitor 3, which is accessed through
the Apple menu. The EPSON Status Monitor 3 lets you check the
status of your printer. See “Monitoring your printer (EPSON
Status Monitor 3)” on page 58 for more information.
Accessing the printer driver
To control your printer and change its settings, use the printer
driver. The printer driver allows you to easily make all the print
settings, including paper source, paper size, and orientation. To
access the driver menus, see below.
To access the printer driver from Macintosh, Choose Chooser
from the Apple menu. Then click the EPL-6100L icon and click
Setup.
❏ To open the Paper Setup dialog box, select Page Setup from
the File menu on any application.
❏ To open the Basic Settings dialog box, select Print from the File
menu on any application.
❏ To open the Layout Settings dialog box, click the Layout icon
on the Basic Settings dialog box.
50 Using the Printer Driver
Page 51

Accessing Online Help
You can access the Online Help from the printer driver. The
Online Help provides you with detailed information and
instructions on the printer driver that controls your printer. It is
automatically installed when you install the printer driver.
Making changes to printer settings
Resizing printouts
The Fit to page function in the Layout Settings dialog box allows
you to have your documents enlarged or reduced during printing
according to the specified paper size.
Note:
❏ The enlarging or reducing rate is automatically specified according
to the paper size selected in the Paper Setup dialog box.
❏ The modifying or reducing rate selected in the Paper Setup dialog
box is not available.
1. Open the Layout Settings dialog box.
2. Select the Fit to Page check box.
3
3
3
3
3
3
3
3
Using the Printer Driver 51
3
3
3
3
Page 52

3. Select the desired paper size from the Output Paper
drop-down list. The page will be printed to fit on the paper
you have selected.
4. Click OK to accept the settings.
Modifying the print layout
“Layout printing” prints either two or four pages onto a single
page and to specify the printing order, automatically resizing
each page to fit the specified paper size. You can also choose to
print documents surrounded by a frame.
1. Open the Layout Settings dialog box.
52 Using the Printer Driver
Page 53

2. Select the Print Layout check box, then click Print Layout
Settings. The Print Layout Settings dialog box appears.
3
3
3
3
1
3. Select the number of pages you want to print on one sheet of
paper.
4. Select the page order in which the pages are printed on each
sheet.
Note:
Page Order choices depend on Pages selected in Orientation.
5. Click OK to close the Print Layout Settings dialog box.
6. Select Prin t the Frame in the Layout Settings dialog box when
you want to print the pages surrounded by a frame.
7. Click OK in the Layout Settings dialog box to accept the
settings.
2
3
3
3
3
3
3
3
3
Using the Printer Driver 53
Page 54

Using watermarks
Follow the steps to use a watermark on your document. In the
Layout Settings dialog box, you can select from a list of predefined
watermarks, and you can make your original watermark with text
or a bitmap (PICT) file. The Layout Settings dialog box also allows
you to make a variety of detailed watermark settings. For
example, you can select the size, intensity, and position of your
watermark.
1. Open the Layout Settings dialog box.
2. Select the Watermark Settings check box, and then select a
watermark from the Watermark drop-down list.
3. Select the location on the page where you want to print the
watermark by dragging the watermark image on the preview
window. Also, when you want to resize the watermark, drag
its handle.
4. Adjust the image intensity of the watermark with the
Intensity slider bar.
5. For a text watermark, you can rotate it by inputting the
degrees in the Angle box. Or, select the Rotate by mouse
check box, and rotate the text watermark with the pointer on
the preview window.
54 Using the Printer Driver
Page 55
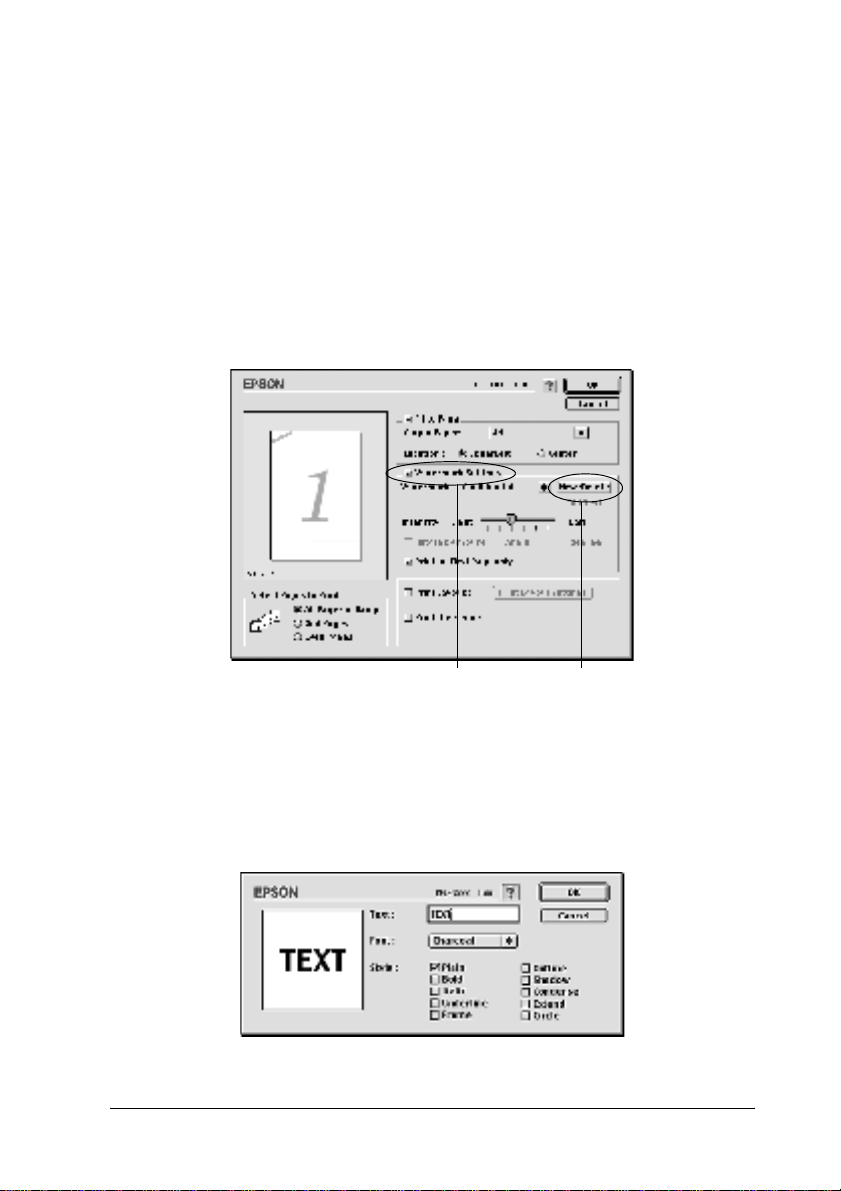
6. Click OK to accept the settings.
Making a new watermark
To make a text watermark, follow the instructions below:
1. Open the Layout Settings dialog box.
2. Select the Watermark Settings check box, and then click
New/Delete.
12
3
3
3
3
3
3
3
3
3. Select Add Text.
4. Enter the watermark text in the Text box, and select the Font
and Style, and then click OK.
Using the Printer Driver 55
3
3
3
3
Page 56

5. Enter the file name in the Name box, and click Save.
Note:
❏ To edit the saved text watermark, select it from List, and click
Edit Text. After editing, be sure to click OK to close the dialog
box.
❏ To remove the saved text watermark, select it from List, and
click Delete. After editing, be sure to click Save to close the
dialog box.
6. Click OK on the Layout Settings dialog box. The saved
watermark is displayed on the preview window.
To make a bitmap watermark, follow the instructions below:
Note:
Before making a custom watermark, you should prepare a bitmap
(PICT) file.
1. Open the Layout Settings dialog box.
2. Select the Watermark Settings check box, and then click
New/Delete.
56 Using the Printer Driver
12
Page 57

3. Click Add PICT.
4. Select the PICT file and click Open. When you click Create,
the watermark is displayed on the preview window.
5. Enter the file name in the Name box, and click Save.
Note:
To remove the saved watermark, select it from List, and click Delete.
After removing it, be sure to click Save to close the dialog box.
6. Click OK on the Layout Settings dialog box. The saved
watermark is displayed on the preview window.
Avoiding Insufficient Memory Error
When you print graphics or a large amount of data, the printer
may stop due to insufficient memory. Follow the steps below to
avoid memory errors and continue printing.
3
3
3
3
3
3
3
3
3
Note:
Print quality will decrease when you use this function.
Using the Printer Driver 57
3
3
3
Page 58

1. Click the Extended Settings icon on the Basic Settings dialog
box. The following dialog box appears.
2. Select the Avoid Insufficient Memory Error check box.
3. Click OK to accept the settings.
Monitoring your printer (EPSON Status Monitor 3)
About the EPSON Status Monitor 3
The EPSON Status Monitor 3 is a utility program that monitors
your printer and gives you information about its current status.
For example, you can find out the amount of remaining toner
through this utility. If a print error occurs, the utility provides you
with a message describing the error. The EPSON Status Monitor
3 is accessed from within the printer driver. See the following
section for more information.
Accessing the EPSON Status Monitor 3
You can access the EPSON Status Monitor 3 by selecting the
EPSON Status Monitor 3 alias in the Apple menu.
58 Using the Printer Driver
Page 59

Note:
❏ The EPSON Status Monitor 3 appears automatically when an error
occurs.
❏ The appropriate printer port must already be selected in the Chooser
so that necessary information can be received from the selected
printer driver when the EPSON Status Monitor 3 starts. If the
printer port is not correct, an error will occur.
❏ If you change the printer driver in the Chooser while the spool file
is printing in the background, output to the printer may be
disrupted.
❏ Printer and consumable products status information appears in the
status window only if the Chooser is acquiring status normally.
Getting printer status details
3
3
3
3
3
You can monitor printer status and obtain information on
consumable products using the EPSON Status Monitor 3 dialog
box.
1
2
3
4
5
6
7
8
3
3
3
3
3
3
3
Using the Printer Driver 59
Page 60
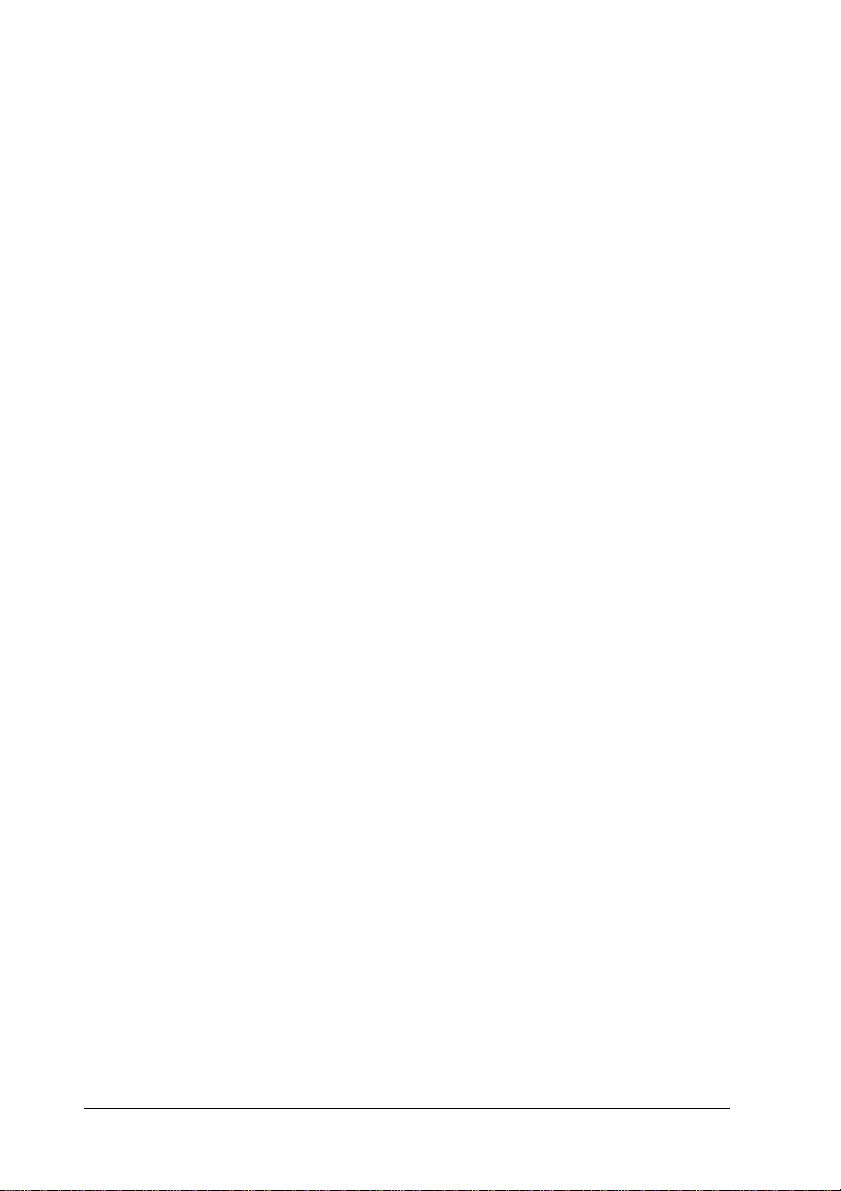
1. Icon/Message: The icon and message shows the printer
status.
2. Printer image: The image shows the printer status
graphically.
3. Text box: The text box displays the current status of
the printer. When a problem occurs, the
most probable solution is displayed.
4. Cancel Printing
button
5. Close button: Clicking this button closes the dialog box.
6. Paper: Displays the paper sources, paper size
7. Toner: Indicates the amount of remaining toner.
8. Photoconductor
unit life:
Clicking this button cancels your current
printer job that the printer is printing.
and the approximate amount of paper
remaining in a paper source.
The toner icon flashes if toner is low (10
percent or less) or out.
Indicates the remaining functional life of
the photoconductor unit.
60 Using the Printer Driver
Page 61
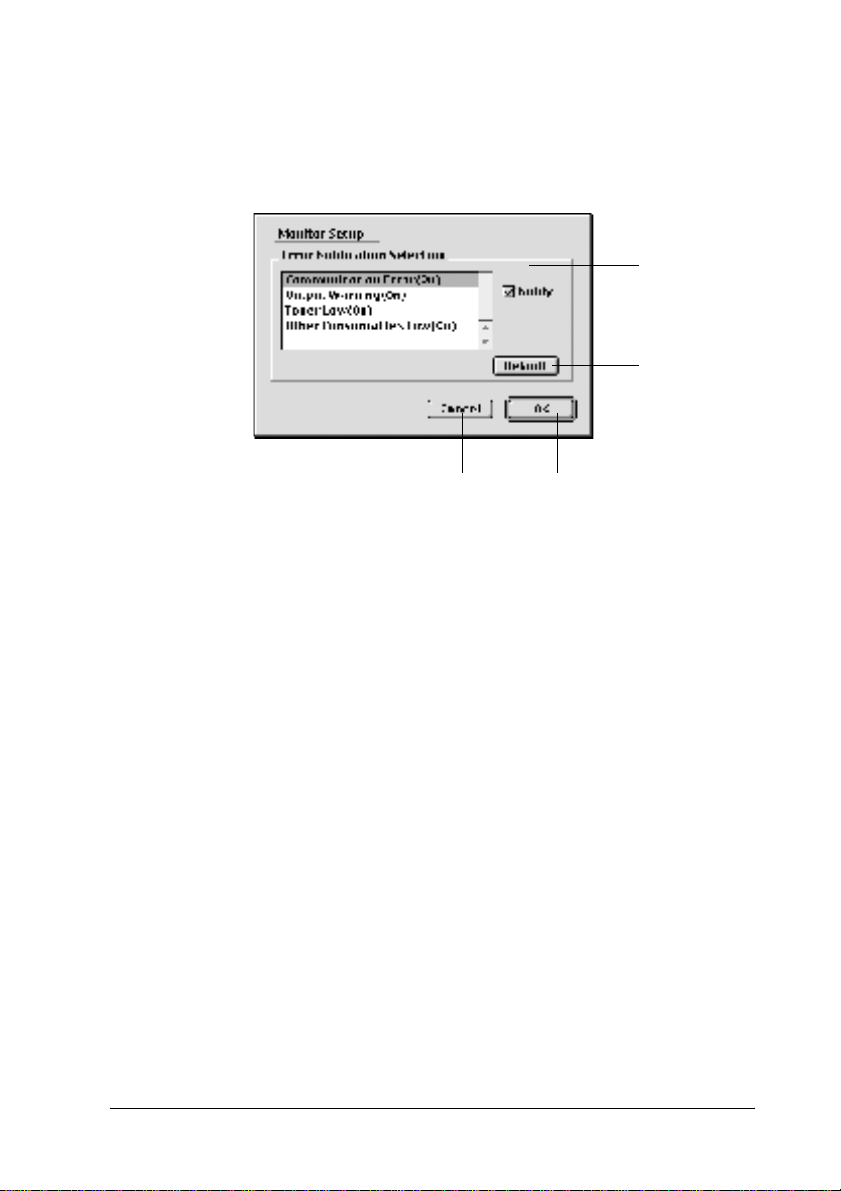
Setting Monitoring
To make specific monitoring settings, select Monitor Setup from
the File menu. The Monitor Setup dialog box appears.
1
2
34
1. Error Notification
Selection:
2. Default button: Restores default settings.
3. Cancel button: Cancels any changes.
Select the types of error that you wish
to be notified about.
3
3
3
3
3
3
3
3
4. OK button: Saves new changes.
Status Alert window
The Status Alert window appears automatically when an error
occurs. It indicates what type of error has occurred and offers you
a possible solution. It closes automatically once the problem is
cleared.
Using the Printer Driver 61
3
3
3
3
Page 62

If you wish to see information about printer consumables, click
Show Details. If you click this button, the Status Alert Window
will not disappear even after the problem is cleared. To close the
box you need to click OK or Close.
Canceling printing
1. Press the Period (.) key while pressing the Command key to
cancel printing. Depending on applications, the message
shows the procedure to cancel printing during printing. If this
appears, follow the message.
2. During background printing, open the EPSON Status
Monitor 3 from the Application menu. Then stop printing
from the EPSON Status Monitor 3, or delete the file which is
in sleep mode.
Uninstalling printer software
When you wish to reinstall or upgrade the printer driver, be sure
to uninstall the current printer software beforehand.
1. Quit all applications, and restart your Macintosh.
2. Insert the EPSON printer software CD-ROM in your
Macintosh.
3. Double-click the English folder, then double-click Disk 1
folder inside the Disk Package folder.
4. Double-click the Installer icon.
62 Using the Printer Driver
Page 63

5. Click Continue. When the software license agreement screen
appears, read the statement and then click Accept.
6. Select Uninstall from the menu at the upper left, and click
Uninstall.
Follow the on-screen instructions.
3
3
3
3
3
3
3
Using the Printer Driver 63
3
3
3
3
3
Page 64
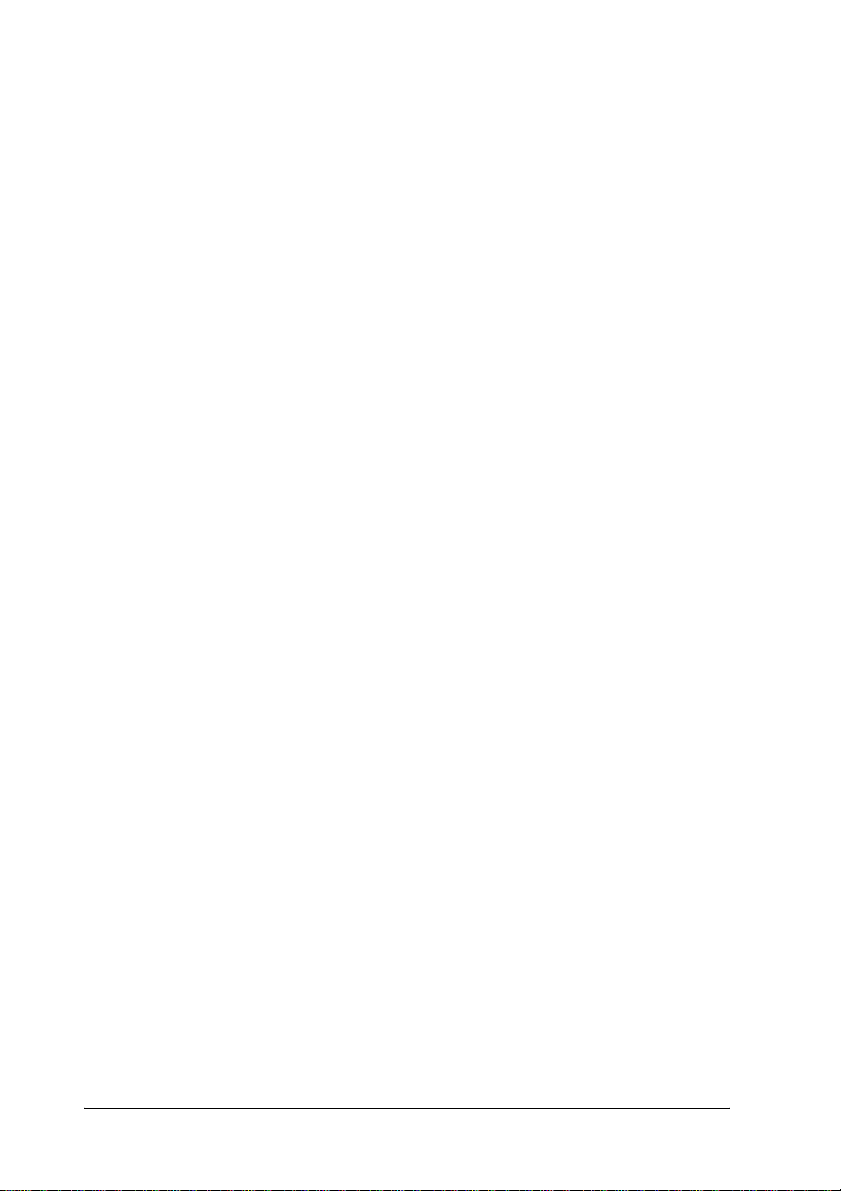
64 Using the Printer Driver
Page 65

Chapter 4
Setting Up Your Printer on a Network
For Windows
Sharing the printer
This section describes how to share the printer on a standard
Windows network.
The computers on a network can share a printer that is directly
connected to one of them. The computer that is directly connected
to the printer is the printer server, and the other computers are
the clients which need permission to share the printer with the
printer server. The clients share the printer via the printer server.
According to the versions of Windows OS and your access rights
on the network, perform the appropriate settings of the printer
server and clients.
Setting the printer server
4
4
4
4
4
4
4
4
❏ For Windows Me/98/95, see “Setting up your printer as a
shared printer” on page 66.
❏ For Windows XP/2000/NT 4.0, see “Using an additional
driver” on page 68.
Setting the clients
❏ For Windows Me/98/95, see “With Windows Me/98/95” on
page 79.
❏ For Windows XP/2000, see “With Windows XP/2000” on
page 81.
Setting Up Your Printer on a Network 65
4
4
4
4
Page 66
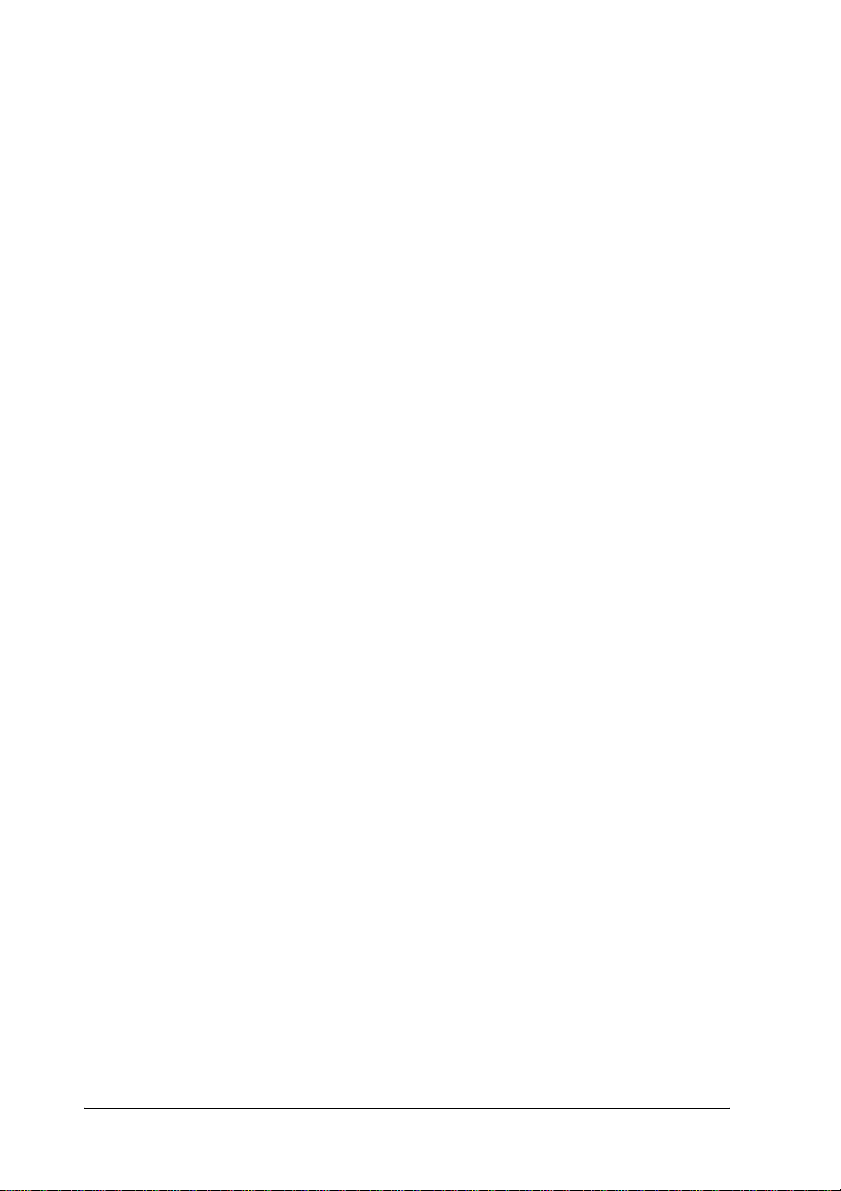
❏ For Windows NT 4.0, see “With Windows NT 4.0” on page 85.
Note:
❏ When sharing the printer, be sure to set EPSON Status Monitor 3
so that the shared printer can be monitored on the printer server.
See “Setting Monitoring Preferences” on page 44.
❏ When you are Windows shared printer user in a Windows Me/98/95
environment, on the server, double-click the Network icon in
Control panel and make sure that the “File and printer sharing for
Microsoft Networks” component is installed. Then, on the server
and clients, make sure that the “IPX/SPX-compatible Protocol” or
the “‘TCP/IP Protocol” is installed.
❏ The printer server and clients should be set on the same network
system, and they should be under the same network management
beforehand.
❏ The on-screen displays on the following pages may differ depending
on the version of Windows OS.
Setting up your printer as a shared printer
When the printer server’s OS is Windows Me/98/95, follow these
steps to set the printer server.
1. Click Start, point to Settings, and click Control Panel.
2. Double-click the Network icon.
3. Click File and Print Sharing on the Configuration menu.
4. Select the I want to be able to allow others to print to my
printer(s). check box, then click OK.
5. Click OK to accept the settings.
66 Setting Up Your Printer on a Network
Page 67
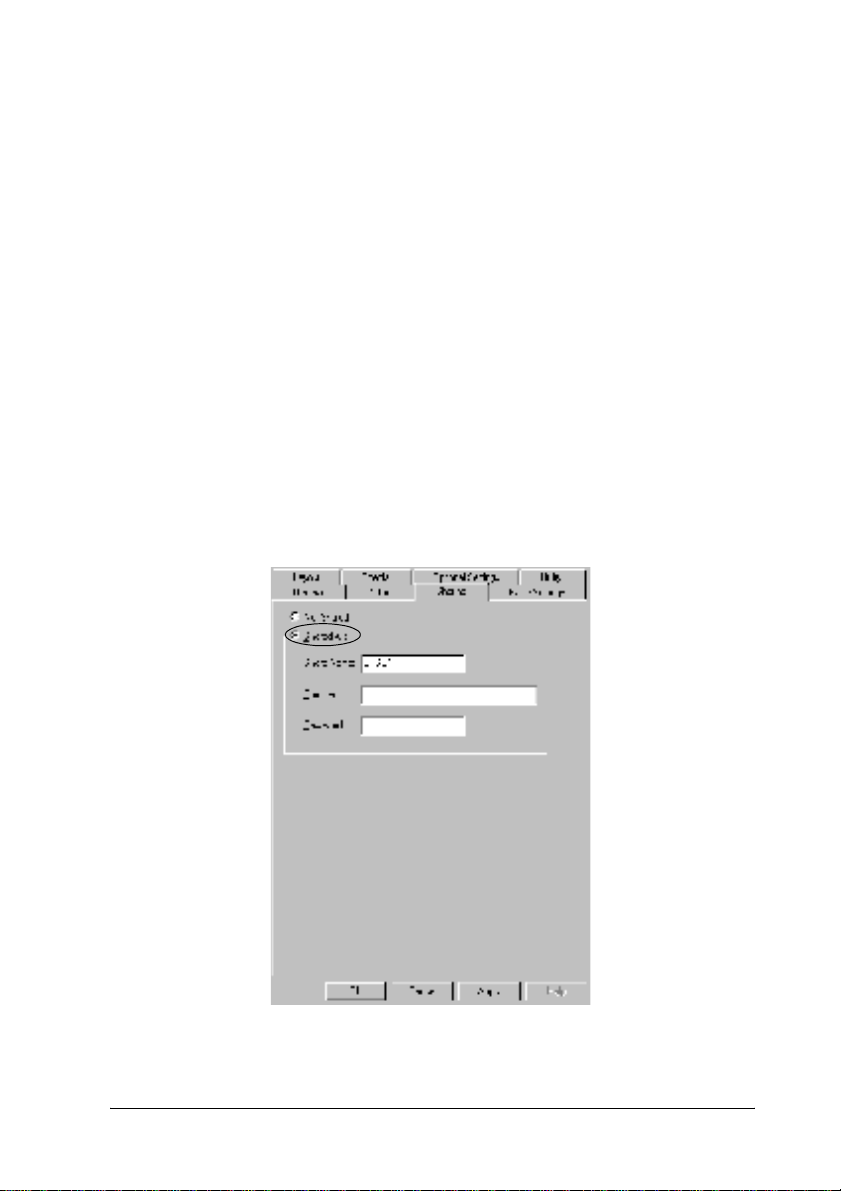
Note:
❏ When “Insert the Disk” appears, insert the Windows Me/98/95
CD-ROM in the computer. Click OK and then follow the
on-screen instructions.
4
❏ When the prompt to restart the computer appears, restart the
computer and continue with the settings. See “For users
restarting the computer” on page 67.
For users restarting the computer
1. Double-click the Printers icon on the control panel.
2. Right-click your printer icon, and click Sharing in the menu
that appears.
3. Select Shared As, type the name in the Share Name box, and
click OK. Type a Comment and Password if needed.
4
4
4
4
4
4
4
4
Setting Up Your Printer on a Network 67
4
4
4
Page 68

Note:
❏ Do not use spaces or hyphens for the share name, or an error
may occur.
❏ When sharing the printer, be sure to set EPSON Status
Monitor 3 so that the shared printer can be monitored on the
printer server. See “Setting Monitoring Preferences” on page
44.
You need to set the client computers so that they can use the
printer on a network. See the following pages for details.
❏ “With Windows Me/98/95” on page 79
❏ “With Windows XP/2000” on page 81
❏ “With Windows NT 4.0” on page 85
Using an additional driver
When the printer server’s OS is Windows 2000, XP, or Windows
NT 4.0, you can install the additional drivers in the server. The
additional drivers are for client computers that have different OS
from the server.
Follow these steps to set a Windows XP, 2000, or Windows NT
4.0 as a printer server, and install the additional drivers.
Note:
❏ You must access Windows XP, 2000, or Windows NT 4.0 as the
Administrators of the local machine.
❏ If the Printer server’s OS is Windows NT 4.0, the Additional driver
can be used only on Service Pack 4 or later.
68 Setting Up Your Printer on a Network
Page 69

1. For a Windows 2000 or NT 4.0 printer server, click Start, point
to Settings, and click Printers.
For a Windows XP printer server, click Start, point to Printers
and Faxes. For Windows XP Home edition users, point to
Control panel first, then click Printers and Faxes.
2. Right-click your printer icon, and click Sharing in the menu
that appears.
For Windows XP, if the following menu appears, click either
Network Setup Wizard or If you understand the security risks
but want to share printers without running the wizard, click
here.
In either case, follow the on-screen instructions.
4
4
4
4
4
4
4
Setting Up Your Printer on a Network 69
4
4
4
4
4
Page 70

3. For a Windows 2000 or NT 4.0 printer server, select Shared
(for Windows 2000), or Shared as (for Windows NT 4.0), then
type the name in the Share Name box.
70 Setting Up Your Printer on a Network
Page 71

For a Windows XP printer server, select Share this printer,
then type the name in the Share name box.
4
4
4
4
4
4
4
Note:
Do not use spaces or hyphens for the share name, or an error may
occur.
4. Select the additional drivers.
Note:
If the computers of the server and clients use the same OS, you do
not have to install the additional drivers. Just click OK after step 3.
Setting Up Your Printer on a Network 71
4
4
4
4
4
Page 72

On a Windows NT 4.0 printer server
Select Windows being used for clients. For example, select
Windows 95 to install the additional driver for the Windows
Me/98/95 clients. Then click OK.
1
2
Note:
❏ You do not have to select Windows NT 4.0x86, because that
driver has been already installed.
❏ Do not select additional drivers other than Windows 95. The
other additional drivers are not available.
On the Windows XP/2000 printer server
72 Setting Up Your Printer on a Network
Page 73

Click Additional Drivers.
4
4
4
4
4
4
4
Setting Up Your Printer on a Network 73
4
4
4
4
4
Page 74

Select Windows being used for clients then click OK.
For Windows Me/98/95
clients
For Windows NT 4.0 clients Select Intel Windows NT 4.0
For Windows XP/2000
clients
Note:
❏ You do not have to install the additional driver for Intel
Windows 2000 (or XP) only, because that driver is preinstalled.
Select Intel Windows 95 or
98 (and Me)
or 2000
Intel Windows XP (or 2000)
may been already selected.
❏ Do not select additional drivers other than Intel Windows 95
or 98 (and Me) and Intel Windows NT 4.0 or 2000. The other
additional drivers are not available.
5. When a prompt appears, insert the CD-ROM that comes with
your printer in your CD-ROM drive, then click OK.
74 Setting Up Your Printer on a Network
Page 75

6. According to the message, type the appropriate drive and
folder names in which the printer driver for clients is located,
then click OK.
Depending on the client’s OS, the displayed message may
differ.
The folder name differs depending on the OS being used.
4
4
4
4
4
Client’s OS Folder Name
Windows Me/98/95 \<Language>\WIN9X
Windows NT 4.0 \<Language>\WINNT40
When installing drivers in Windows XP/2000, “Digital
Signature is not found.” may appear. Click Yes (for Windows
2000) or Continue Anyway (for Windows XP) and continue
installing.
7. When installing in Windows XP/2000, click Close. When
installing in Windows NT 4.0, the property window closes
automatically.
Note:
Confirm the following items when sharing the printer.
❏ Be sure to set the EPSON Status Monitor 3 so that the shared
printer can be monitored on the printer server. See “Setting
Monitoring Preferences” on page 44.
4
4
4
4
4
4
4
Setting Up Your Printer on a Network 75
Page 76
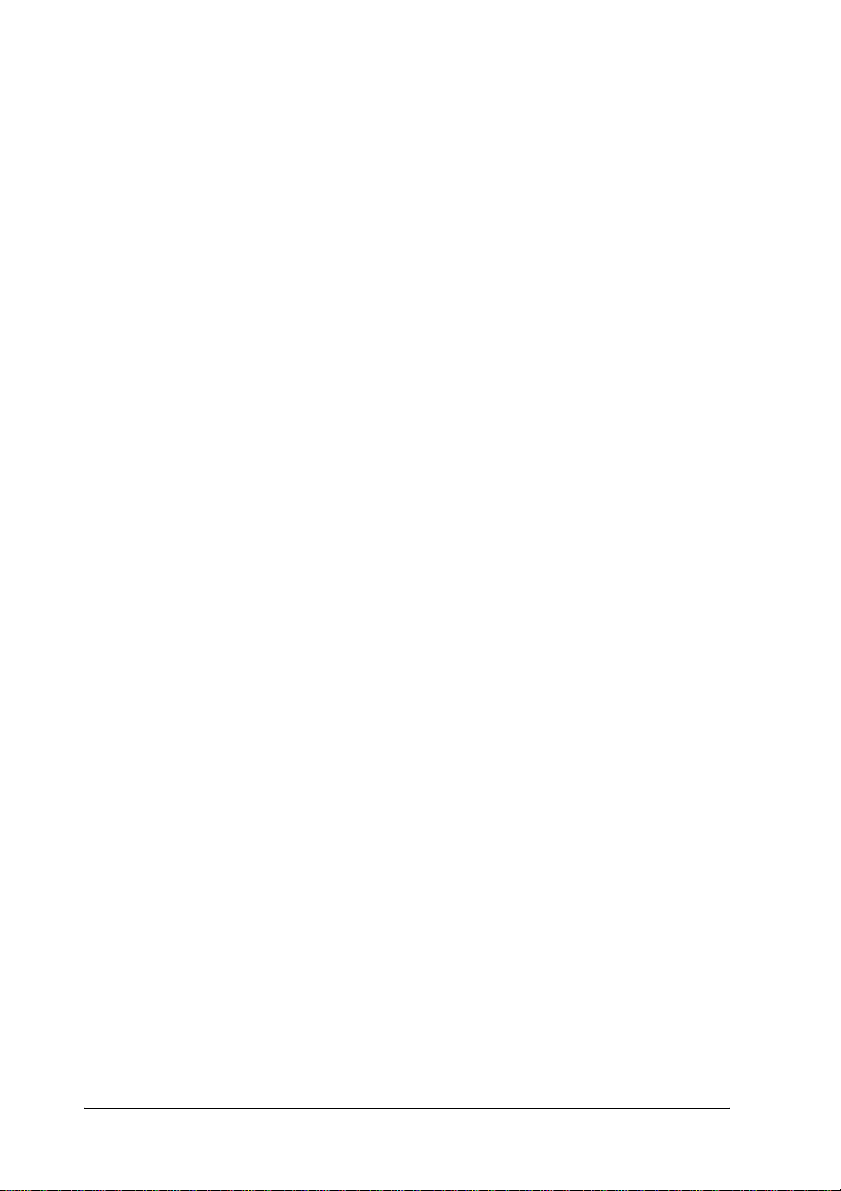
❏ Set the security for the shared printer (access right for clients).
Clients cannot use the shared printer without right. For details,
see Windows help.
You need to set the client computers so that they can use the
printer on a Network. See the following pages for details:
❏ “With Windows Me/98/95” on page 79
❏ “With Windows XP/2000” on page 81
❏ “With Windows NT 4.0” on page 85
Note for Windows XP Users
❏ Printing from a Remote Desktop connection is not possible.
❏ Shared printer: When printing from a client via a server
running Windows XP, there is a possibility that EPSON Status
Monitor 3 will indicate a communication error or that printing
will not be possible. In these cases, restart the server.
❏ Shared printer: If printing is not possible from a client via a
server running Windows XP, confirm that the server is set up
as outlined below.
For Windows XP Professional Users
1. Click Start, then click Control Panel, then click Printers and
Other Hardware, then click Printers and Faxes.
2. Right-click the icon for your printer, then click Properties.
3. Click the Optional Settings tab, then click Driver Settings.
4. Confirm the Spooling Folder path.
5. Click Start, then click My computer.
76 Setting Up Your Printer on a Network
Page 77

6. Right-click the folder that is set as the Spooling Folder, then
click Properties.
7. Click the Security tab, then click Add. Click Advanced in the
Select Users or Groups dialog box.
Note:
If the Security tab is not displayed, click Folder Options on the
Tools menu. Click the View tab, then clear the Use simple file
sharing (Recommended) check box.
4
4
4
8. Click Find Now, then select Everyone from the Name (RDN)
list, then click OK.
9. Click OK to close the Select Users or Groups dialog box.
10. Select Everyone from the Group or user names list. Next,
select Allow for both Read and Write in the Permissions for
Everyone list.
11. Click OK.
For Windows XP Home Edition Users
1. Click Start, then click Control Panel, then click Printers and
Other Hardware, then click Printers and Faxes.
2. Right-click the icon for your printer, then click Properties.
3. Click the Optional Settings tab, then click Driver Settings.
4. Make sure that the Spooling Folder path is as follows:
4
4
4
4
4
4
4
4
Setting Up Your Printer on a Network 77
4
Page 78

C:\documents and settings\all users\Documents
5. Click OK.
❏ If the Monitored Printers settings are not available on a
computer set up for multiple users, make sure that the Allow
multiple users to monitor printers check box is selected in the
Monitoring Preferences dialog box.
78 Setting Up Your Printer on a Network
Page 79

Setting for the clients
This section describes how to install the printer driver by
accessing the shared printer on a network.
Note:
❏ To share the printer on a Windows network, you need to set the
printer server. For details, see “Setting up your printer as a shared
printer” on page 66 (Windows Me/98/95) or “Using an additional
driver” on page 68 (Windows XP/2000/NT 4.0).
❏ This section describes how to access the shared printer on a standard
network system using the server (Microsoft workgroup). If you
cannot access the shared printer due to the network system, ask the
administrator of the network for assistance.
❏ This section describes how to install the printer driver by accessing
the shared printer from the Printers folder. You can also access the
shared printer from Network Neighborhood or My Network on the
Windows desktop.
❏ The client cannot use the additional driver when using a server
system OS.
With Windows Me/98/95
4
4
4
4
4
4
4
4
Follow these steps to set Windows Me/98/95 clients.
1. Click Start, point to Settings, and click Printers.
2. Double-click the Add Printer icon, then click Next.
3. Select Network printer, then click Next.
4. Click Browse, and the Browse for Printer dialog box appears.
Setting Up Your Printer on a Network 79
4
4
4
4
Page 80

Note:
You can also type “\\(the name of the computer that is locally
connected to the shared printer)\(the shared printer’s name)”
in the Network path or queue name.
5. Click the computer or server that is connected to the shared
printer, and the name of the shared printer. Then click OK.
Note:
The name of the shared printer may be changed by the computer or
server that is connected to the shared printer. To make sure of the
name of the shared printer, ask the administrator of the network.
6. Click Next.
Note:
❏ If the printer driver is installed in the client beforehand, you
need to select the new printer driver or the current printer
driver. When the prompt to select the printer driver appears,
select the printer driver according to the message.
❏ If the printer server’s OS is Windows Me/98/95 or the
additional driver for Windows Me/98/95 is installed in the
Windows XP/2000/NT 4.0 printer server, go to the next step.
80 Setting Up Your Printer on a Network
Page 81

❏ If the additional driver for Windows Me/98/95 is not installed
in the Windows XP/2000/NT 4.0 printer server, go to
“Installing the printer driver from the CD-ROM” on page 87.
7. Make sure of the name of the shared printer, and select
whether to use the printer as the default printer or not. Click
OK, and then follow the on-screen instructions.
4
4
Note:
You can change the shared printer’s name so that it appears only on
the client computer.
With Windows XP/2000
Follow these steps to set Windows XP/2000 clients.
You can install the printer driver of the shared printer, if you have
Power Users or more powerful access rights even if you are not
the Administrator.
If the printer server’s OS is Windows NT 4.0, confirm the
following items.
❏ In a Windows NT 4.0 printer server, the additional driver for
Windows XP/2000 clients is the “Windows NT 4.0 x86”
driver which is installed beforehand as the printer driver for
Windows NT 4.0. When installing the printer driver in the
Windows XP/2000 clients from Windows NT 4.0 printer
server, the driver for Windows NT 4.0 is installed.
❏ You cannot install the printer driver for Windows XP/2000
as the additional driver in a Windows NT 4.0 printer server.
To install the printer driver for Windows XP/2000 in
Windows XP/2000 clients, the administrator installs the local
printer driver in the clients from the CD-ROM that comes with
the printer, then performs the following procedure.
4
4
4
4
4
4
4
4
4
Setting Up Your Printer on a Network 81
4
Page 82

1. For Windows 2000 clients, click Start, point to Settings, and
click Printers.
For Windows XP clients, click Start, point to Printers and
Faxes. For Windows XP Home edition users, point to Control
panel first, then click Printers and Faxes.
2. For Window 2000, double-click the Add Printer icon, then click
Next.
For Windows XP, click the Add a printer in the Printer Tasks
menu.
3. Select Network printer (for Windows 2000) or A network
printer, or a printer attached to another computer (for
Windows XP), then click Next.
82 Setting Up Your Printer on a Network
Page 83

4. For Windows 2000, type the name of the shared printer, then
click Next.
Note:
You can also type “\\(the name of the computer that is locally
connected to the shared printer)\(the shared printer’s name)”
in Network path or queue name, otherwise click Next to browse for
a printer.
4
4
4
4
4
4
For Windows XP, select Browse for a printer.
Setting Up Your Printer on a Network 83
4
4
4
4
4
4
Page 84
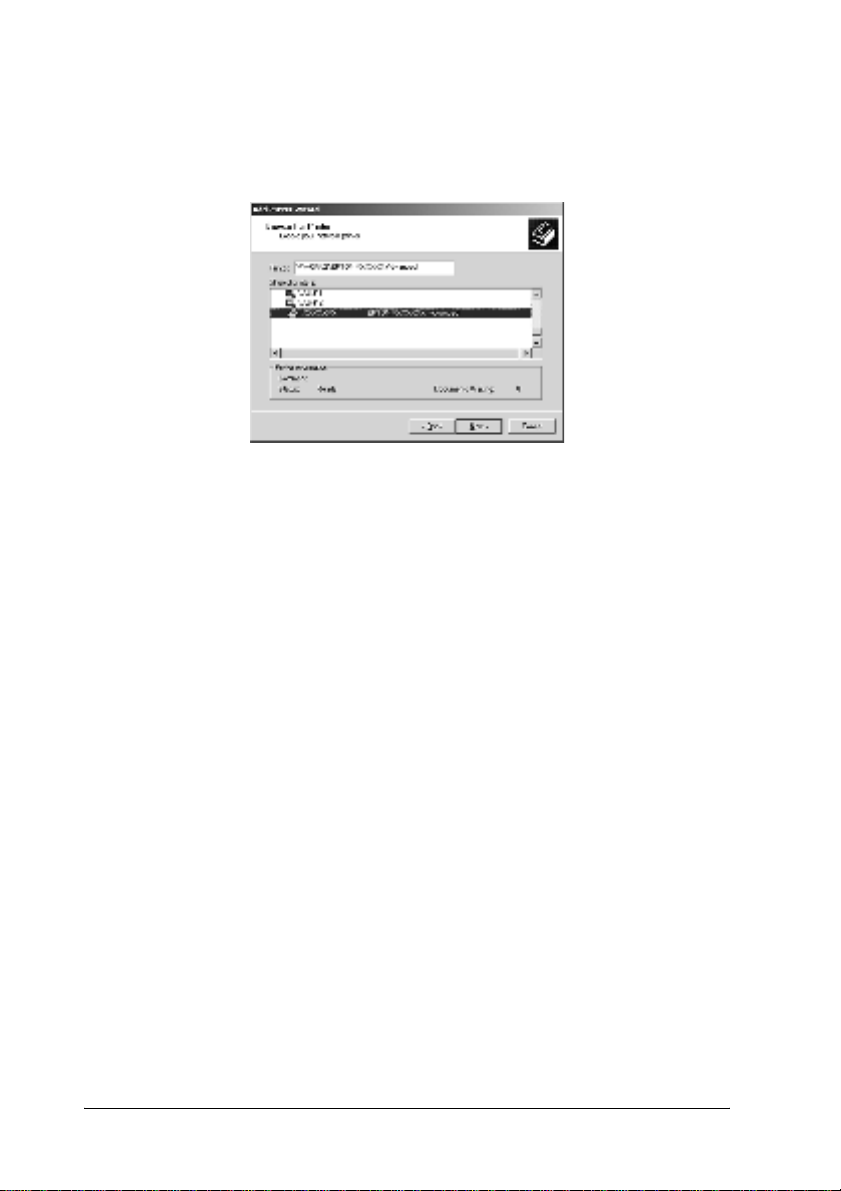
5. Click the icon of the computer or server that is connected to
the shared printer, and the name of the shared printer. Then
click Next.
Note:
❏ The name of the shared printer may be changed by the computer
or server that is connected to the shared printer. To make sure
of the name of the shared printer, ask the administrator of the
network.
❏ If the printer driver is installed in the client beforehand, you
need to select either the new printer driver or the current printer
driver. When the prompt to select the printer driver appears,
select the printer driver according to the message. If the local
printer driver for Windows XP/2000 is installed beforehand,
you can select the printer driver for Windows XP/2000 as the
current printer driver instead of the alternative driver in the
Windows NT 4.0 server.
❏ If the additional driver for Windows XP/2000 (NT 4.0) is
installed in the Windows XP/2000/NT 4.0 printer server, go to
the next step.
❏ If the additional driver is not installed in the Windows NT 4.0
printer server or the printer server’s OS is Windows Me/98/95,
go to “Installing the printer driver from the CD-ROM” on page
87.
84 Setting Up Your Printer on a Network
Page 85
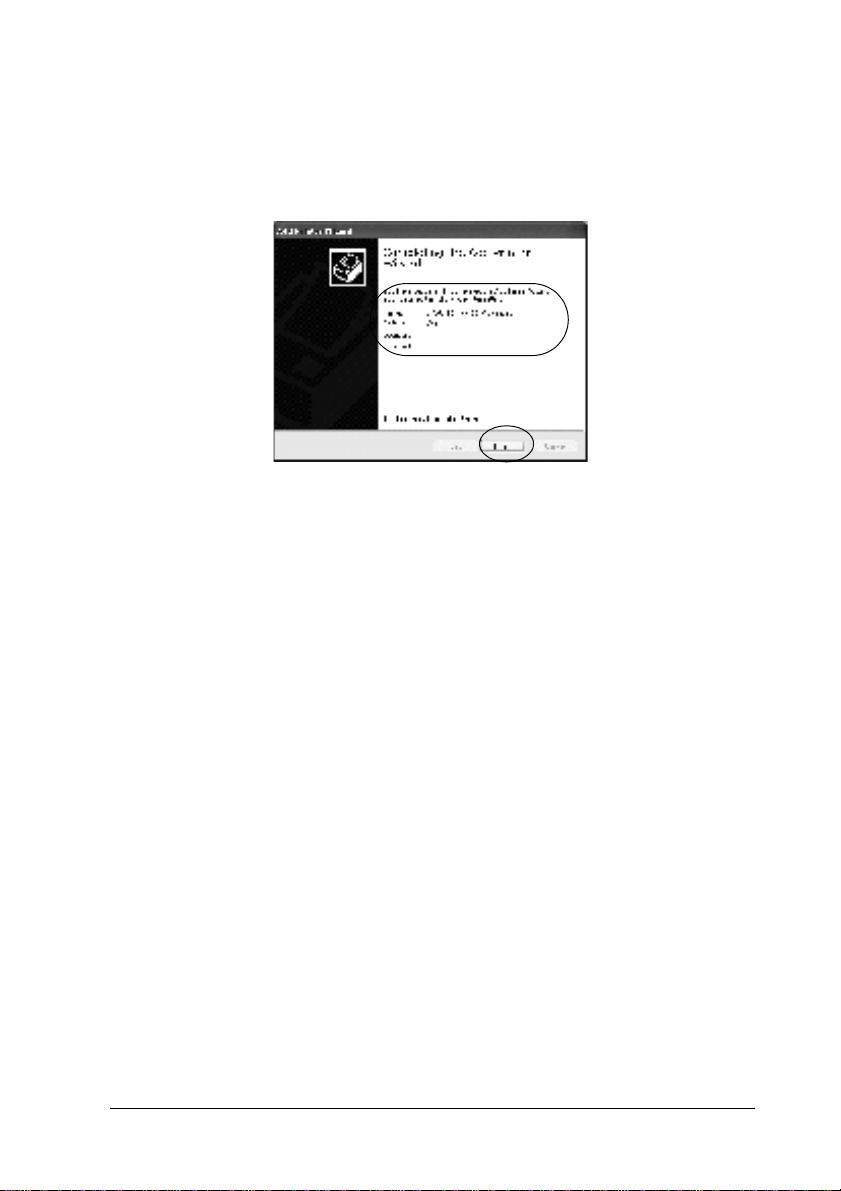
6. For Windows 2000, select whether to use the printer as the
default printer or not, then click OK.
7. Make sure of the settings, then click Finish
4
.
With Windows NT 4.0
Follow these steps to set Windows NT 4.0 clients.
You can install the printer driver of the shared printer, if you have
Power Users or more powerful access rights even if you are not
the Administrator.
1. Click Start, point to Settings, and click Printers.
2. Double-click the Add Printer icon.
4
4
4
4
4
4
4
4
3. Select Network printer server, then click Next.
Setting Up Your Printer on a Network 85
4
4
4
Page 86
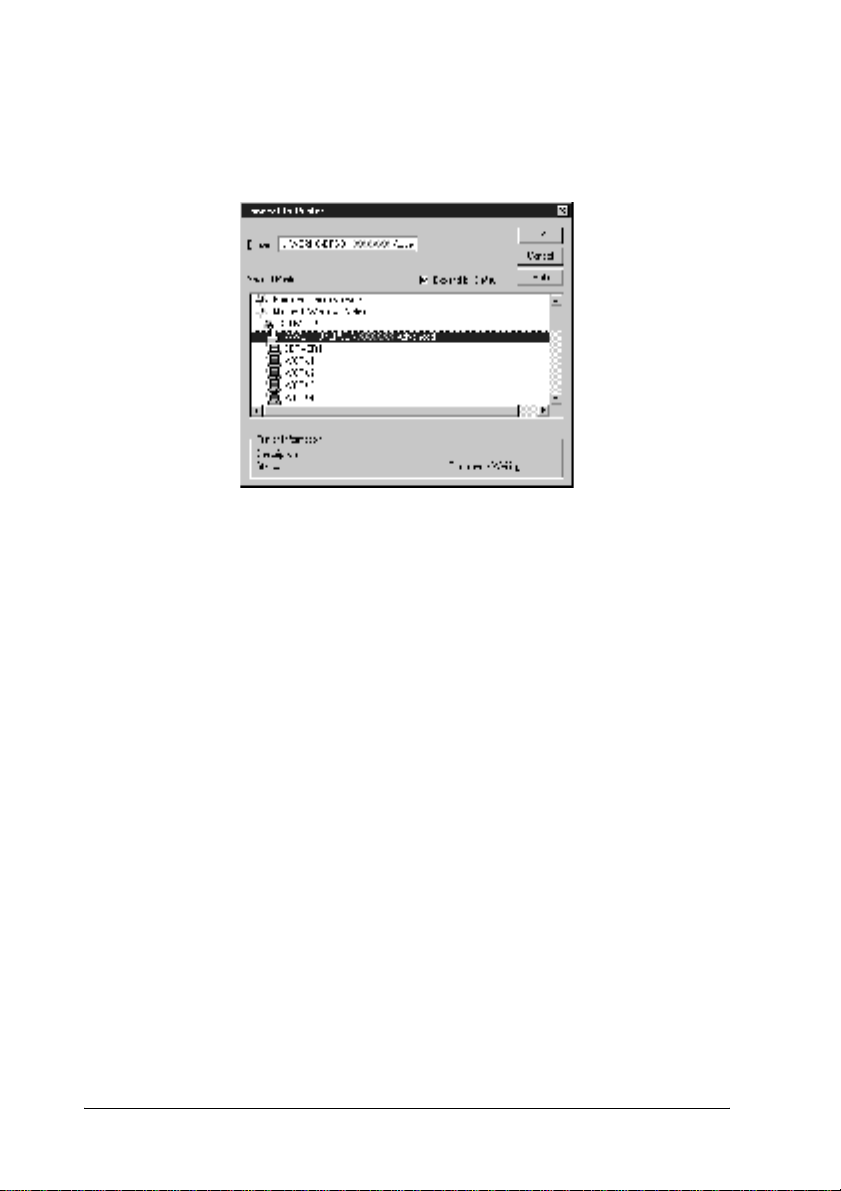
4. Click the icon of the computer or server that is connected to
the shared printer and the name of the shared printer. Then
click OK.
Note:
❏ You can also type “\\(the name of the computer that is locally
connected to the shared printer)\(the shared printer’s
name)” in Network path or queue name.
❏ The name of the shared printer may be changed by the computer
or server that is connected to the shared printer. To make sure
of the name of the shared printer, ask the administrator of the
network.
❏ If the printer driver is installed in the client beforehand, you
need to select the new printer driver or the current printer
driver. When the prompt to select the printer driver appears,
select the printer driver according to the message.
❏ If the additional driver for Windows NT 4.0 is installed in the
Windows XP/2000 printer server, go to the next step.
86 Setting Up Your Printer on a Network
Page 87

❏ If the additional driver for Windows NT 4.0 is not installed in
the Windows XP/2000 printer server or the printer server’s OS
is Windows Me/98/95, go to “Installing the printer driver from
the CD-ROM” on page 87.
4
5. Select whether to use the printer as the default printer or not,
then click OK.
6. Click Finish.
Installing the printer driver from the CD-ROM
This section describes how to install the printer driver in the
clients when setting the network system as follows:
❏ The additional drivers are not installed in the Windows
XP/2000/NT 4.0 printer server.
❏ The printer server’s OS is the Windows Me/98/95 and the
client’s OS is the Windows XP/2000/NT 4.0.
The on-screen displays on the following pages may differ
depending on the version of Windows OS.
Note:
❏ When installing in Windows XP/2000/NT 4.0 clients, you must
access Windows XP/2000/NT 4.0 with the Administrator.
4
4
4
4
4
4
4
4
❏ If the additional drivers are installed or the computers of the server
and clients use the same OS, you do not have to install the printer
drivers from the CD-ROM.
1. Access the shared printer and a prompt may appear. Click
OK, and then follow the on-screen instructions to install the
printer driver from the CD-ROM.
Setting Up Your Printer on a Network 87
4
4
4
Page 88
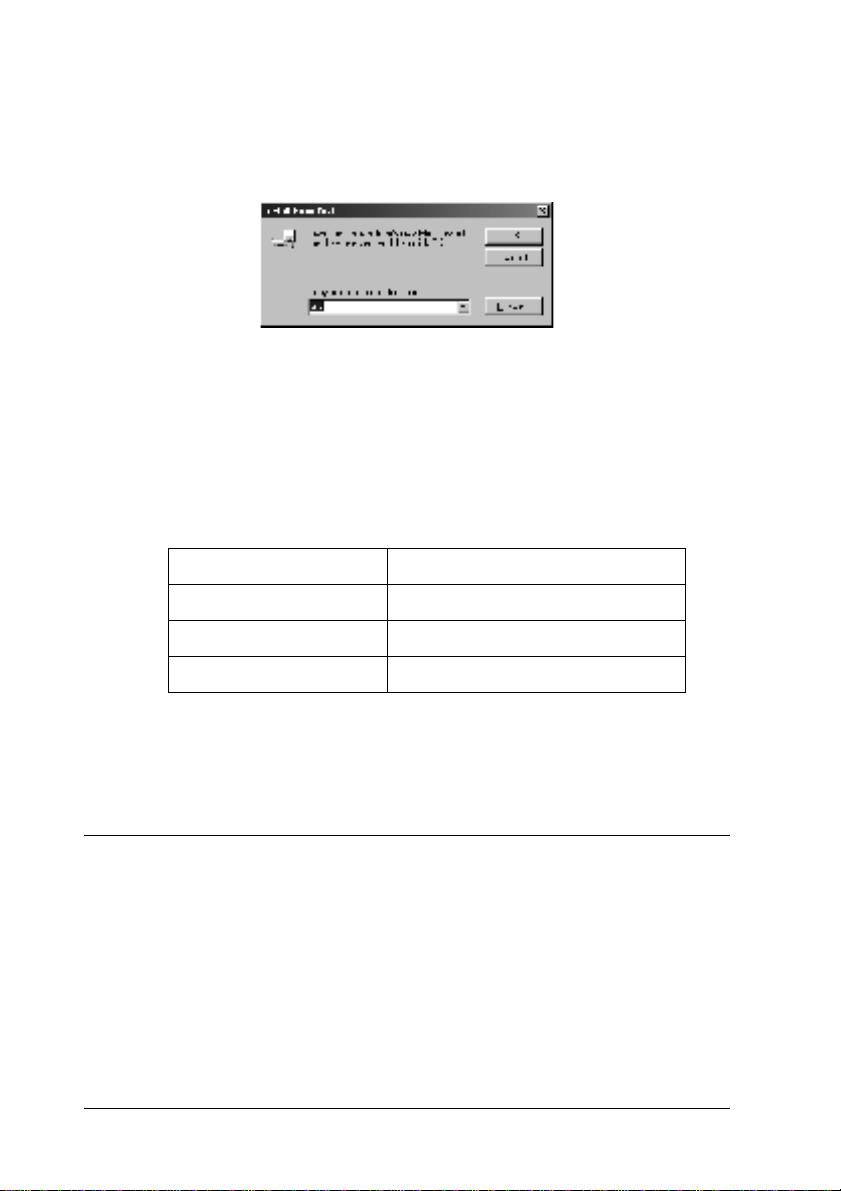
2. Insert the CD-ROM, then type the appropriate drive and
folder names in which the printer driver for clients is located,
then click OK.
When installing drivers in Windows XP/2000, “Digital
Signature is not found.” may appear. Click Yes (for Windows
2000) or Continue Anyway (for Windows XP) and continue
installing.
The folder name differs depending on the OS being used.
Client’s OS Folder Name
Windows Me/98/95 \<Language>\WIN9X
Windows 2000/XP \<Language>\WIN2000
Windows NT 4.0 \<Language>\WINNT40
3. Select the name of the printer, then click OK. Then follow the
on-screen instructions.
For Macintosh
Sharing the printer
This section describes how to share the printer on an AppleTalk
network.
88 Setting Up Your Printer on a Network
Page 89
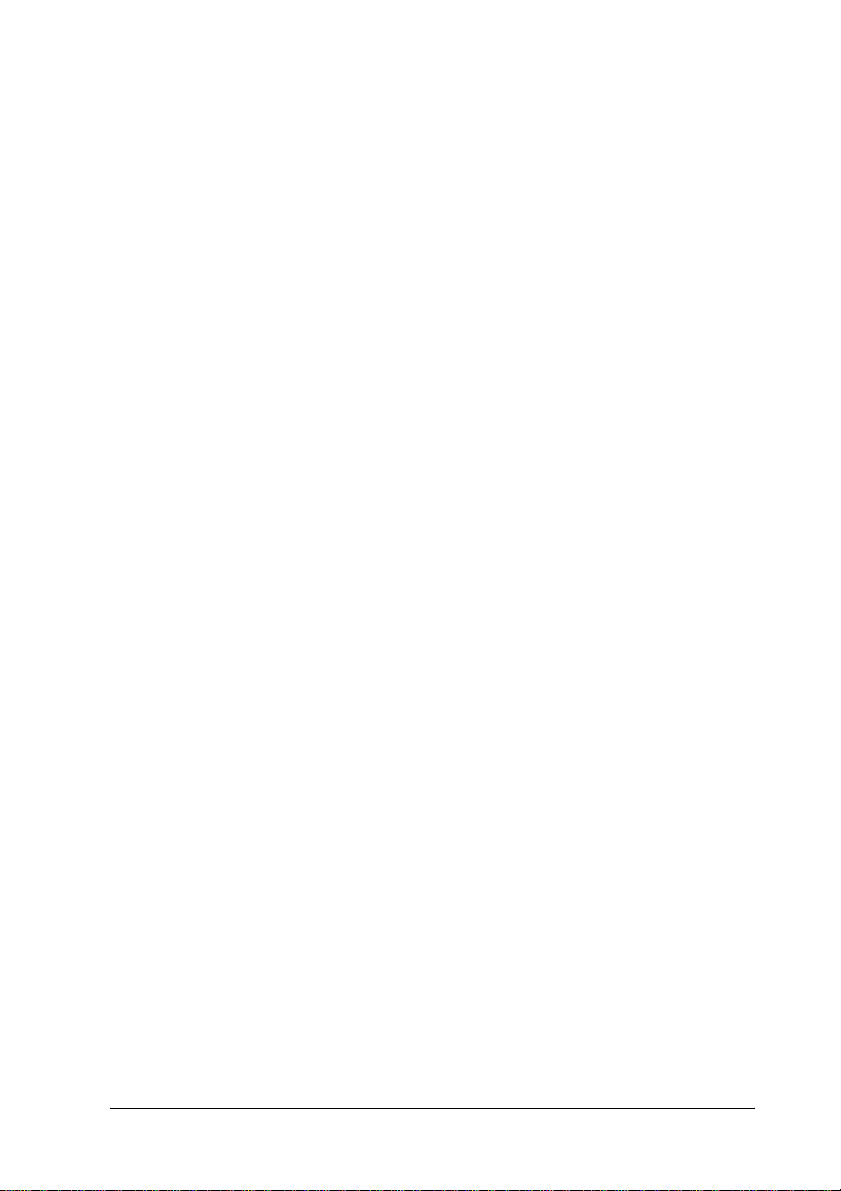
The computers on the network can share the printer that is
directly connected to one of them. The computer that is directly
connected to the printer is the printer server, and the other
computers are the clients which need permission to share the
printer with the printer server. The clients share the printer via
the printer server.
Note:
❏ Printer sharing function can be used in Mac OS 8.1 to 9.X.
❏ Use USB when connecting a printer to your computer.
Setting up your printer as a shared printer
Follow these steps to share a printer connected directly to your
computer with other computers on an AppleTalk network.
1. Turn on the printer.
4
4
4
4
4
4
2. Select Chooser from the Apple menu and click the EPL-6100L
icon. Then select USB port in the “Select a printer port” box
on the right.
Note:
Make sure On is selected under Background Printing.
Setting Up Your Printer on a Network 89
4
4
4
4
4
4
Page 90

3. Click Setup. The following dialog box appears.
4. Under Printer Sharing, click Printer Sharing Setup. The
following dialog box appears.
5. Select the Share this Printer check box, then type the printer
name and password information as needed.
6. Click OK.
7. Close Chooser.
90 Setting Up Your Printer on a Network
Page 91
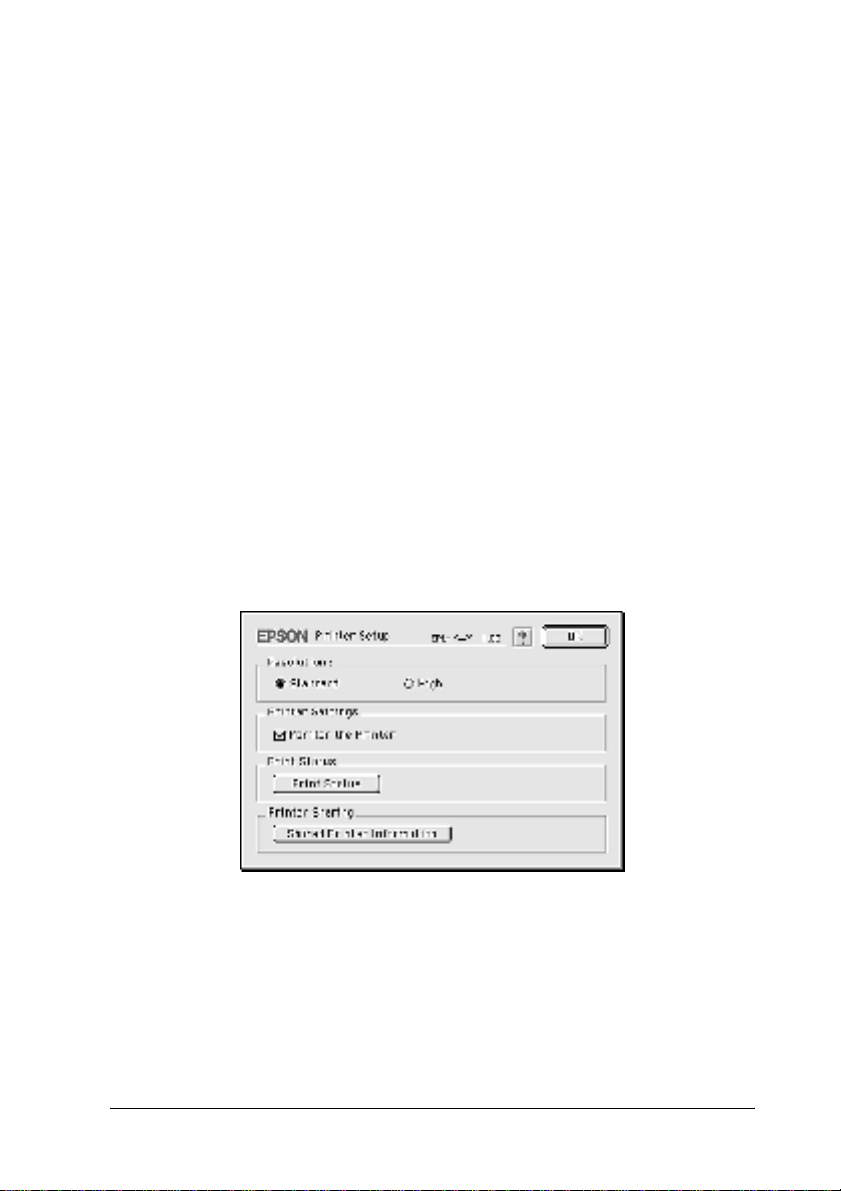
Accessing the shared printer
Follow these steps to access your printer from another computer
on the network.
1. Turn on your printer.
2. On each computer from which you want to access the printer,
select Chooser from the Apple menu. Then click the
EPL-6100L (AT) icon and select the name of the shared printer
in the “Select a printer port” box on the right. You can only
select from the printers connected to your current AppleTalk
zone.
Note:
Make sure On is selected under Background Printing.
3. Click Setup, enter the password for the printer, then click OK.
The following dialog box appears.
4
4
4
4
4
4
4
4
4. Under Printer Sharing, click Shared Printer Information.
Setting Up Your Printer on a Network 91
4
4
4
4
Page 92
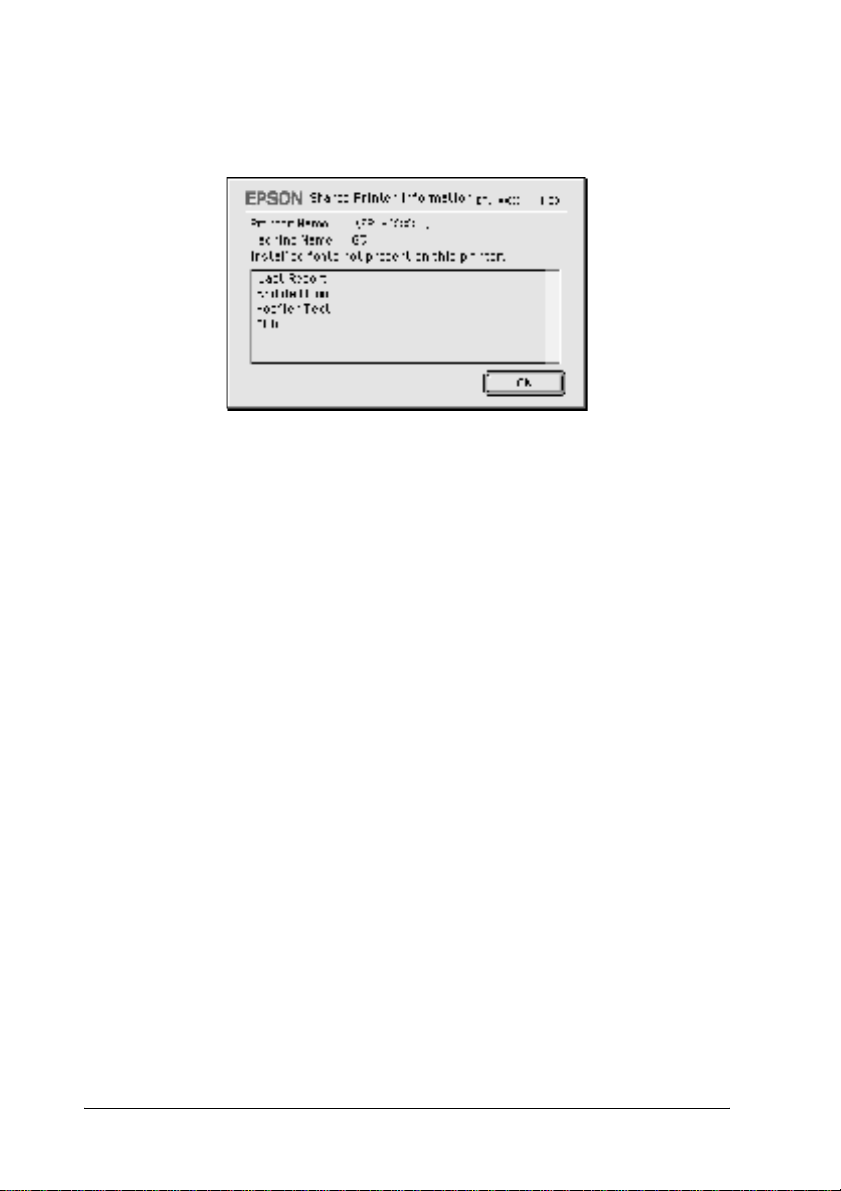
5. The following type of message appears if the client has fonts
that are unavailable on the printer server.
6. Click OK to close the message.
7. Close Chooser.
92 Setting Up Your Printer on a Network
Page 93

Chapter 5
Installing and Removing Options
Face-up Tray
The printer normally outputs paper face-down on top of the
printer. If you want face-up output, you can install the optional
Face-up Tray (C12C813801). This tray gives you immediate
viewing of your printed output and is recommended for printing
on media that requires a straight-through paper path, such as
labels and transparencies.
5
5
5
5
5
5
5
5
Installing the Face-up tray
Follow the instructions below to attach the Face-up Tray to the
printer:
1. Turn off the printer.
Installing and Removing Options 93
5
5
5
5
Page 94

2. Attach the Face-up Tray by inserting the pegs into the holes
on the printer one side at a time. Do not force both sides in at
once.
94 Installing and Removing Options
Page 95

Using the Face-up tray
The printer is factory set for face-down output. After installing
the Face-up tray, you can switch the paper path from face-down
to face-up by pushing the paper path selector down. The paper
path selector is located on the right side of the printer, near the
back.
5
5
5
5
5
5
5
5
Removing the Face-up tray
1. Turn off the printer.
2. Remove the Face-up tray.
3. Switch the paper path selector up.
Installing and Removing Options 95
5
5
5
5
Page 96

96 Installing and Removing Options
Page 97

Chapter 6
Replacing Consumable Products
Precautions During Replacement
When replacing consumable products, please be sure to:
❏ Provide enough space for the replacement procedure. You
will have to open some parts (such as the printer cover) of the
printer when you are replacing consumables.
❏ Do not install used consumable products into the printer.
Warning:
❏ Be careful not to touch the fuser, which is marked CAUTION
w
Hot Surface Avoid Contact, or the surrounding areas. If
the printer has been in use, the fuser and surrounding areas
may be very hot.
❏ Do not dispose of used consumable products in fire, as they
may explode and cause injury. Dispose of them according to
local regulations.
6
6
6
6
6
6
6
6
Replacing the Developer Cartridge
The two types of developer cartridges are as follows:
❏ The developer cartridge (S050087) that prints up to 6,000
pages
❏ The developer cartridge (S050095) that prints up to 3,000
pages
Replacing Consumable Products 97
6
6
6
6
Page 98

The developer cartridge included with the printer prints up to
3,000 pages.
You need to replace the developer cartridge when a notice
message is displayed on the window of the EPSON Status
Monitor 3.
1. Make sure the output tray on top of the printer is lowered.
2. Open the printer cover by pressing the latch on the left side
of the printer and lifting the cover up all the way.
Caution:
You must completely open the printer cover when replacing
c
the developer cartridge; otherwise, you may damage the
printer.
98 Replacing Consumable Products
Page 99

3. Hold the cartridge by the handle and pull it straight up and
out of the printer.
6
6
6
6
6
6
6
Warning:
Do not touch the fuser, which is marked CAUTION Hot
w
Surface Avoid Contact. If the printer has been in use, the
fuser may be very hot.
Caution:
Be careful not to spill any remaining toner from the used
c
developer cartridge. If toner is spilled inside the printer, clean
it with a clean, dry, lint-free cloth or with a vacuum-cleaning
device.
Replacing Consumable Products 99
6
6
6
6
6
Page 100

4. Press on both sides as shown below to fold the handle.
Dispose of the used developer cartridge properly.
5. Remove the new developer cartridge from its bag. While
holding the cartridge horizontally, gently shake it a few times
from side to side and then from front to back to distribute the
toner evenly.
100 Replacing Consumable Products
 Loading...
Loading...