Page 1
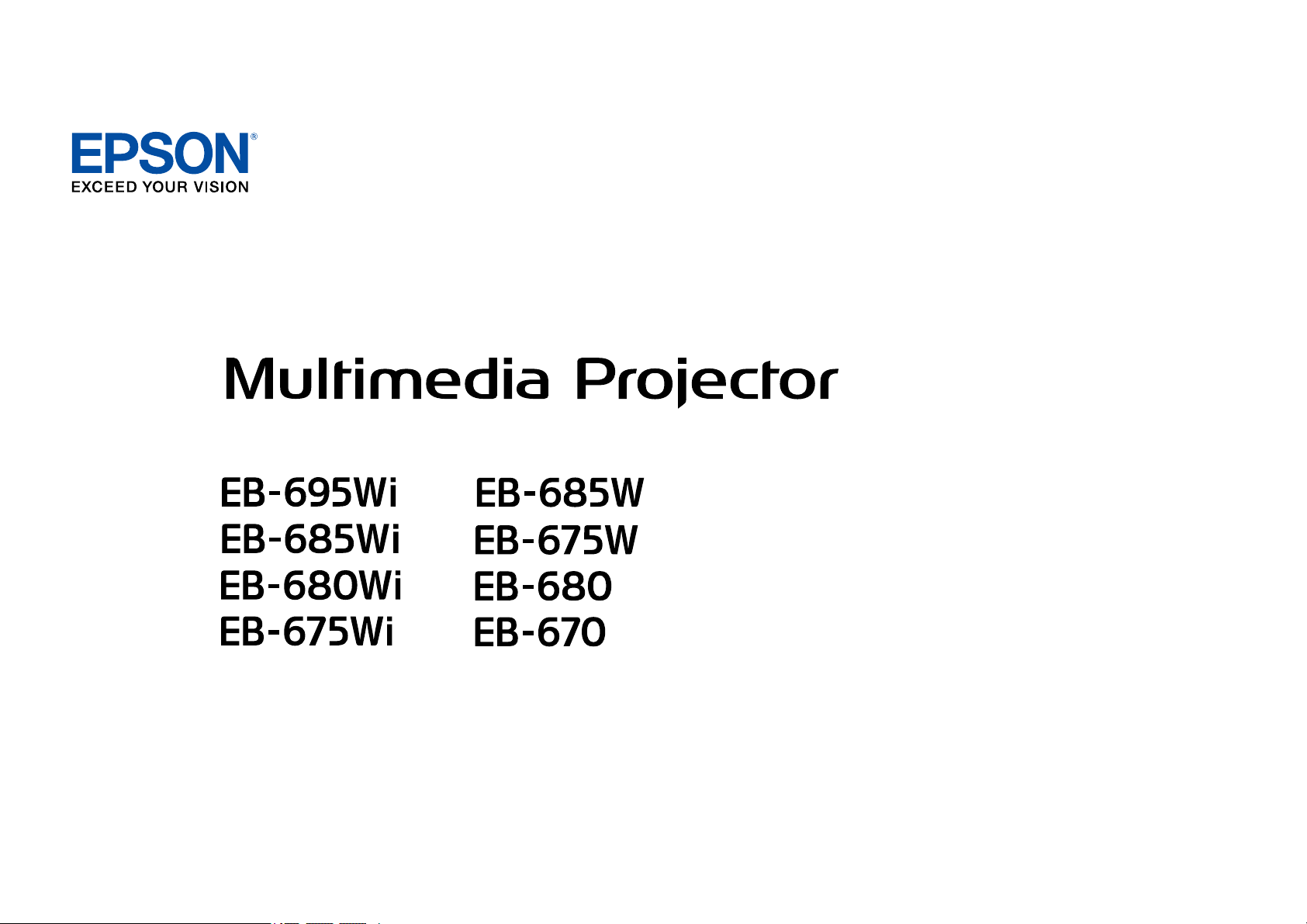
User's Guide
Page 2
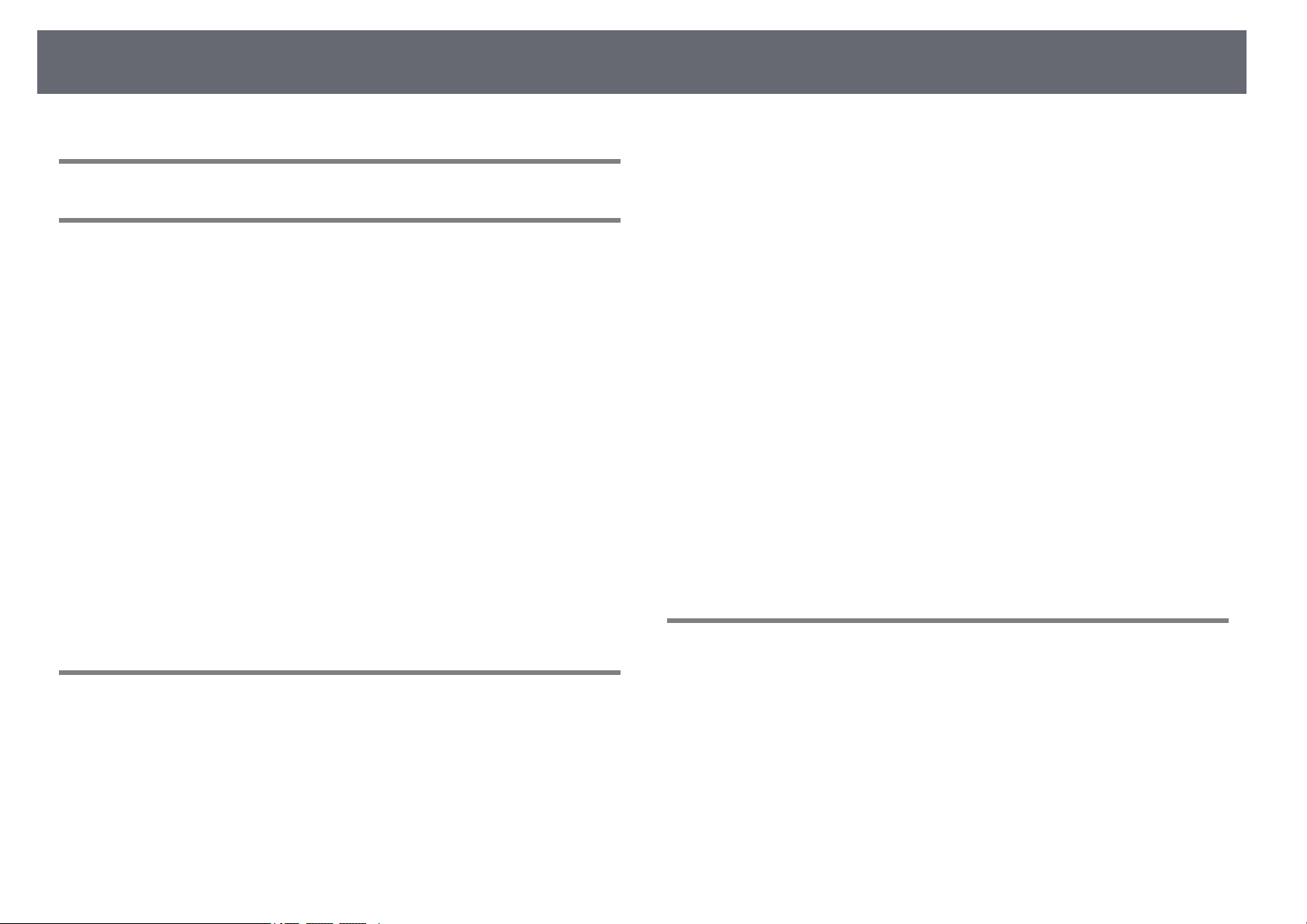
Contents
2
Notations Used in This Guide 7
Introduction to Your Projector 8
Projector Features.............................................................................. 9
Unique Interactive Functions...................................................................................................... 9
Quick and Easy Setup..................................................................................................................... 9
Flexible Connectivity ...................................................................................................................... 9
Connect with Computers ..................................................................................................... 10
Connect with Mobile Devices ............................................................................................. 10
Enlarge and Project Your Files with the Document Camera .................................. 11
Projector Parts and Functions ........................................................ 12
Projector Parts - Front/Side ....................................................................................................... 12
Projector Parts - Top/Side .......................................................................................................... 13
Projector Parts - Interface........................................................................................................... 14
Projector Parts - Base ................................................................................................................... 16
Projector Parts - Control Panel................................................................................................. 16
Projector Parts - Remote Control ............................................................................................ 17
Projector Parts - Interactive Pens ............................................................................................ 19
Projector Parts - Pen Tray........................................................................................................... 20
Projector Parts - Touch Unit ...................................................................................................... 20
Connecting to a Computer for HDMI Video and Audio ........................................... 28
Connecting to Smartphones or Tablets................................................................................ 29
Connecting to Video Sources ................................................................................................... 29
Connecting to an HDMI Video Source ............................................................................ 30
Connecting to a Component-to-VGA Video Source .................................................. 30
Connecting to a Composite Video Source..................................................................... 31
Connecting to External USB Devices ..................................................................................... 32
USB Device Projection ........................................................................................................... 32
Connecting to a USB Device ............................................................................................... 32
Disconnecting a USB Device ............................................................................................... 33
Connecting to a Document Camera ...................................................................................... 33
Connecting to External Output Devices............................................................................... 33
Connecting to a VGA Monitor ............................................................................................ 33
Connecting to External Speakers ...................................................................................... 34
Connecting a Microphone ................................................................................................... 35
Connecting Multiple Projectors of the Same Model ....................................................... 35
Installing Batteries in the Remote Control .................................... 38
Installing Batteries in the Pens ....................................................... 39
Remote Control Operation .............................................................. 40
Using Basic Projector Features 41
Setting Up the Projector 22
Projector Placement ........................................................................ 23
Projector Setup and Installation Options............................................................................. 23
Settings when Using the Interactive Features ................................................................... 24
Settings when Using the Touch Unit ............................................................................... 25
Projector Connections ..................................................................... 26
Connecting to a Computer........................................................................................................ 26
Connecting to a Computer for VGA Video and Audio.............................................. 26
Connecting to a Computer for USB Video and Audio............................................... 27
Turning On the Projector ................................................................ 42
Home Screen ................................................................................................................................... 43
Turning Off the Projector ................................................................ 45
Setting the Date and Time .............................................................. 46
Selecting the Language for the Projector Menus ......................... 48
Projection Modes ............................................................................. 49
Changing the Projection Mode Using the Remote Control.......................................... 49
Changing the Projection Mode Using the Menus ............................................................ 49
Focusing the Image.......................................................................... 51
Page 3
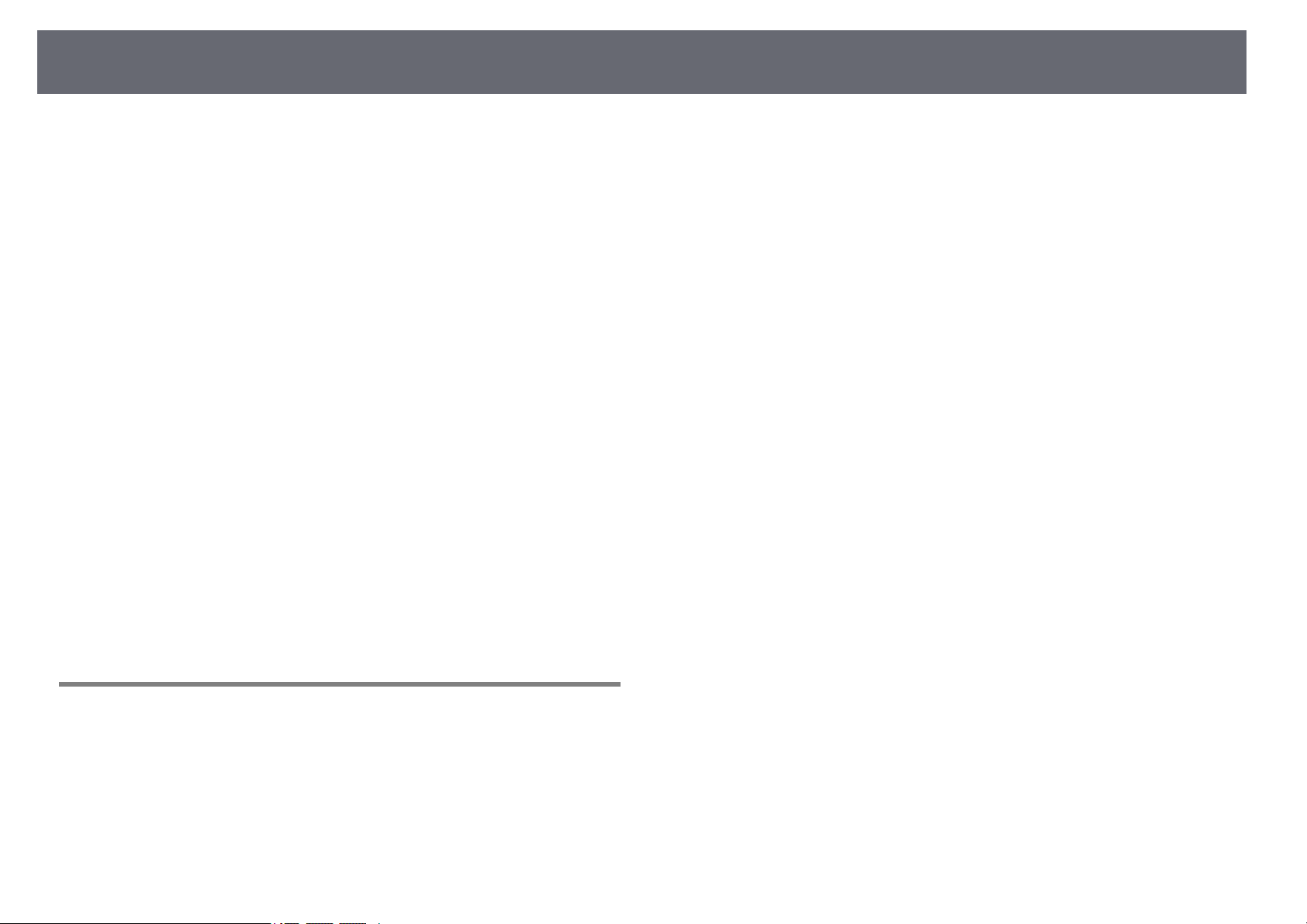
Contents
3
Adjusting the Image Height............................................................ 54
Image Shape..................................................................................... 55
Correcting the Image Shape with the Keystone Buttons .............................................. 55
Correcting the Image Shape with Quick Corner ............................................................... 56
Correcting Image Shape with Curved Surface ................................................................... 58
Loading Image Shape Setting from Memory ............................................................... 60
Resizing the Image with the Buttons ............................................. 62
Adjusting the Image Position ......................................................... 63
Selecting an Image Source .............................................................. 64
Image Aspect Ratio .......................................................................... 66
Changing the Image Aspect Ratio.......................................................................................... 66
Available Image Aspect Ratios ................................................................................................. 66
Projected Image Appearance with Each Aspect Mode .................................................. 67
Color Mode ....................................................................................... 68
Changing the Color Mode ......................................................................................................... 68
Available Color Modes................................................................................................................. 68
Setting Auto Iris ............................................................................................................................. 68
Adjusting the Image Color .............................................................. 70
Adjusting the Hue, Saturation, and Brightness.................................................................. 70
Controlling the Volume with the Volume Buttons ....................... 72
Using the Interactive Features 73
Interactive Feature Modes .............................................................. 74
Preparing Before Using Interactive Features................................ 75
Safety Instructions for Interactive Features......................................................................... 75
Using the Interactive Pens ......................................................................................................... 75
Pen Calibration ......................................................................................................................... 77
Calibrating Automatically..................................................................................................... 77
Calibrating Manually .............................................................................................................. 78
Using Interactive Touch Operations with Your Finger ................................................... 80
Calibrating for Touch Operations with Your Finger................................................... 82
Safety Instructions for Interactive Touch Operations ................................................ 84
Laser Warning Labels ............................................................................................................. 85
Drawing on a Projected Image (Annotation Mode) ..................... 86
Using the Projected Screen as a Whiteboard (Whiteboard
Mode) ................................................................................................ 88
Control Computer Features from a Projected Screen
(Computer Interactive Mode) ......................................................... 90
Computer Interactive Mode System Requirements......................................................... 90
Using Computer Interactive Mode ......................................................................................... 91
Adjusting the Pen Operation Area ......................................................................................... 93
Installing Easy Interactive Driver on OS X............................................................................ 95
Interacting with the Screen............................................................. 96
Switching the Interactive Mode............................................................................................... 96
Annotation Mode and Whiteboard Mode Toolbars......................................................... 96
Selecting Line Width and Color ......................................................................................... 98
Selecting Whiteboard Templates ...................................................................................... 99
Bottom Toolbar for Projector Control ................................................................................... 99
Saving Drawing Content.................................................................................................... 100
Printing Drawing Content.................................................................................................. 100
Selecting Network Device Display.................................................................................. 101
Using the Interactive Features over a Network.......................... 103
Precautions when Connecting to a Projector on a Different Subnet ..................... 103
Windows Pen Input and Ink Tools ............................................... 104
Enabling Windows Pen Input and Ink Features.............................................................. 104
Using Windows Pen Input and Ink Features .................................................................... 105
Interactive Features when Projecting Two Images
Simultaneously............................................................................... 106
Switching Split Screen Projection......................................................................................... 106
Selecting Split Screen Settings for the Interactive Feature ........................................ 107
Interactive Features when Projecting with Two Projectors ...... 109
Using the Interactive Features Temporarily on Only One of the Projectors........ 109
Page 4
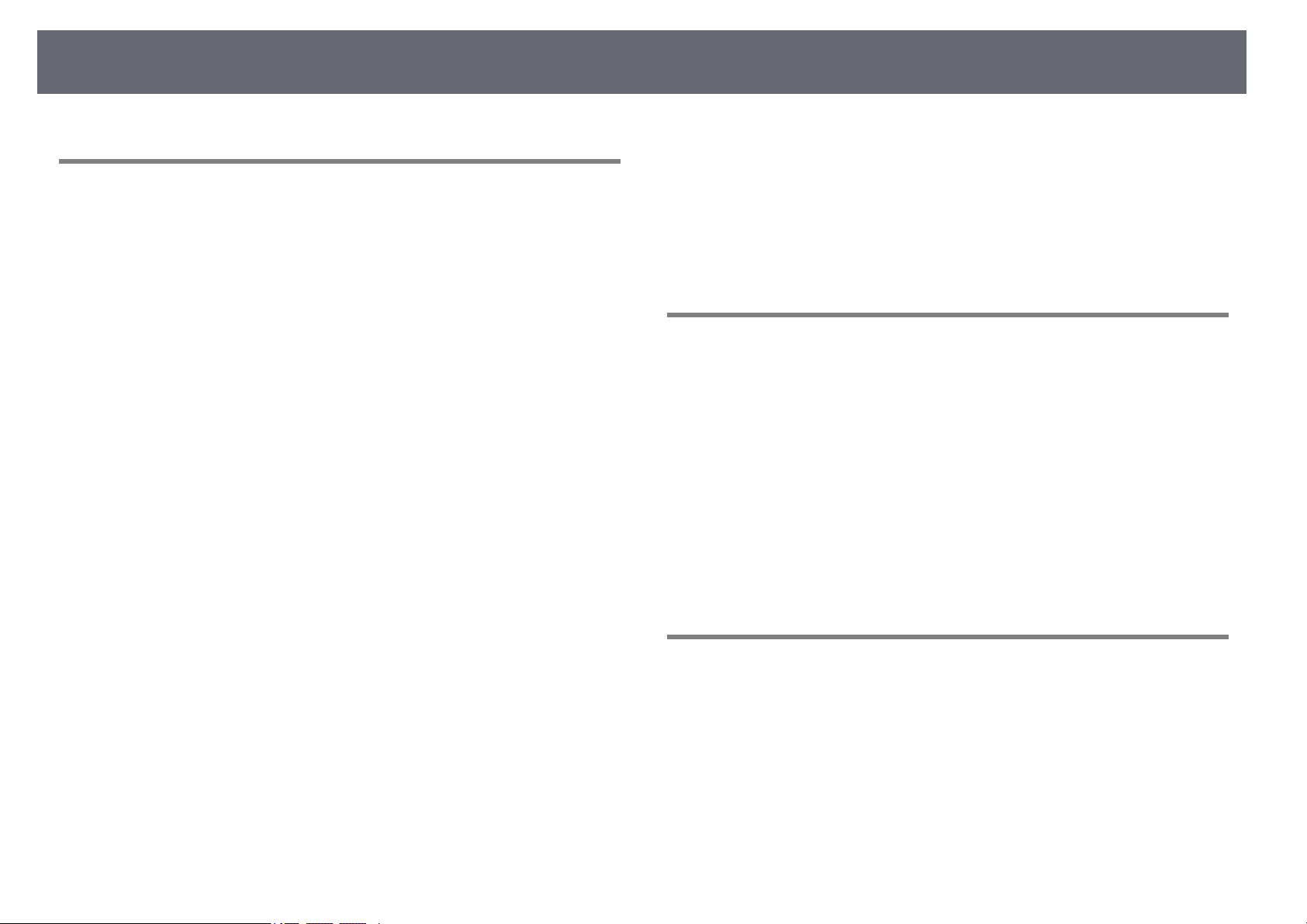
Contents
4
Adjusting Projector Features 111
Projecting Two Images Simultaneously ...................................... 112
Unsupported Input Source Combinations for Split Screen Projection .................. 113
Split Screen Projection Restrictions ..................................................................................... 114
Projecting a PC Free Presentation ............................................... 115
Supported PC Free File Types ................................................................................................ 115
Precautions on PC Free Projection....................................................................................... 115
Starting a PC Free Slide Show ................................................................................................ 116
Starting a PC Free Movie Presentation ............................................................................... 117
PC Free Display Options ........................................................................................................... 119
Shutting Off the Image and Sound Temporarily ........................ 120
Stopping Video Action Temporarily ............................................ 121
Zooming Images............................................................................. 122
Using the Remote Control as a Wireless Mouse ......................... 123
Using the Remote Control as a Pointer ....................................... 125
Saving a User's Logo Image .......................................................... 126
Saving a User Pattern .................................................................... 128
Setting a Password ............................................................................................................... 139
Selecting Password Security Types ................................................................................ 140
Entering a Password to Use the Projector................................................................... 141
Locking the Projector's Buttons ............................................................................................ 141
Unlocking the Projector's Buttons .................................................................................. 142
Installing a Security Cable ....................................................................................................... 143
Using the Projector on a Network 144
Wired Network Projection............................................................. 145
Connecting to a Wired Network ........................................................................................... 145
Selecting Wired Network Settings........................................................................................ 145
Wireless Network Projection ........................................................ 148
Installing the Wireless LAN Module..................................................................................... 148
Selecting Wireless Network Settings Manually ............................................................... 149
Selecting Wireless Network Settings in Windows .......................................................... 151
Selecting Wireless Network Settings in OS X................................................................... 151
Setting Up Wireless Network Security ................................................................................ 151
Using a QR Code to Connect a Mobile Device ................................................................ 152
Using a USB Key to Connect a Windows Computer...................................................... 153
Using Multiple Projectors ............................................................. 129
Projector Identification System for Multiple Projector Control................................. 129
Setting the Projector ID ...................................................................................................... 129
Selecting the Projector You want to Operate............................................................ 130
Adjusting Color Uniformity ..................................................................................................... 131
Adjusting the Lamp's Brightness .......................................................................................... 133
Matching the Image Colors..................................................................................................... 134
Adjusting RGBCMY ..................................................................................................................... 135
Projecting Images from the HDMI3 Port with the Optional
Interface Box................................................................................... 137
Projector Security Features .......................................................... 139
Password Security Types.......................................................................................................... 139
Monitoring and Controlling the Projector 155
EasyMP Monitor ............................................................................. 156
Controlling a Networked Projector Using a Web Browser ........ 157
Setting Up Projector Network E-Mail Alerts ............................... 159
Network Projector E-mail Alert Messages ......................................................................... 159
Setting Up Monitoring Using SNMP............................................. 160
Using ESC/VP21 Commands ........................................................ 161
ESC/VP21 Command List ......................................................................................................... 161
Cable Layouts ............................................................................................................................... 161
PJLink Support ............................................................................... 163
Page 5
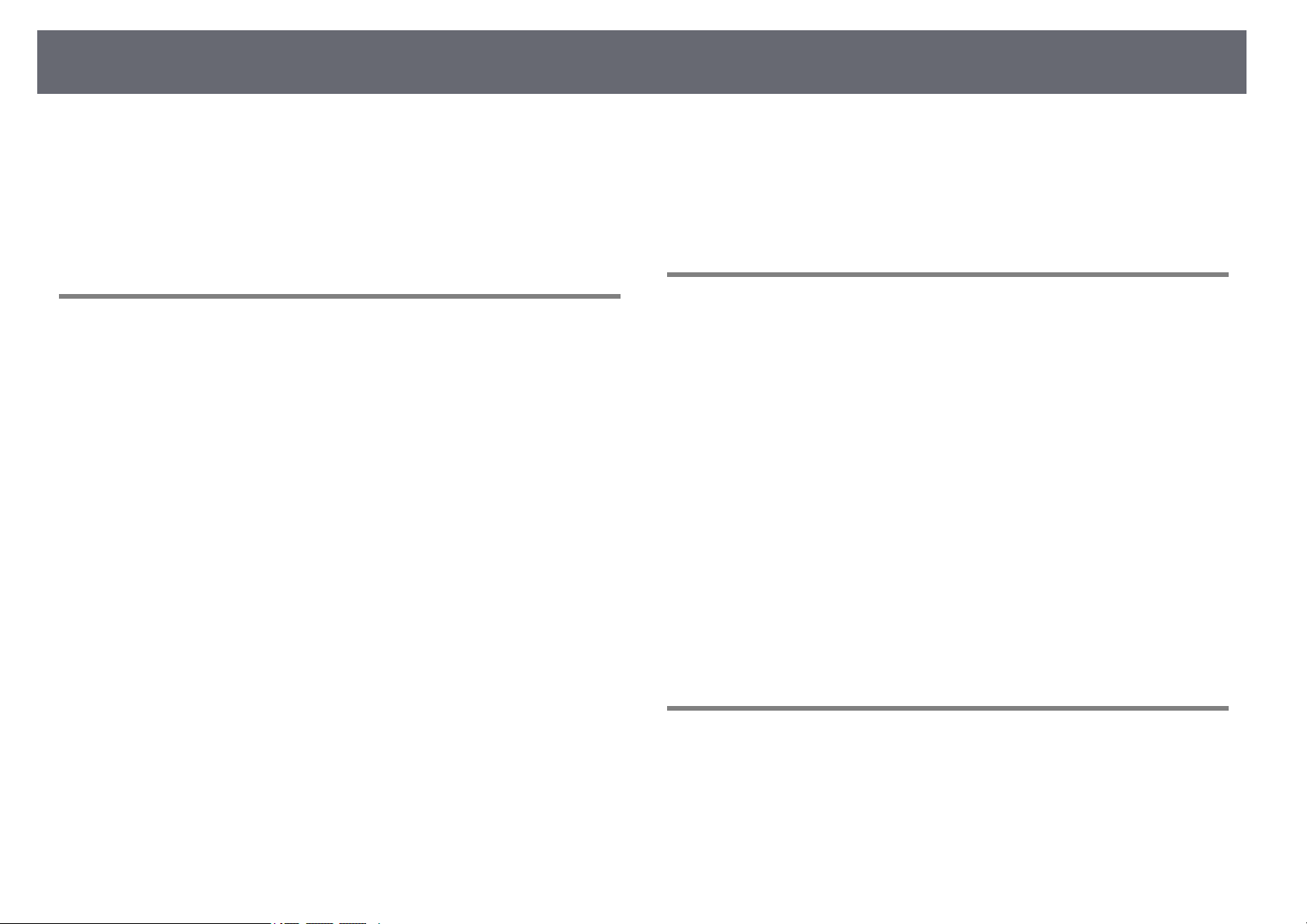
Contents
5
Crestron RoomView Support ........................................................ 164
Setting Up Crestron RoomView Support........................................................................... 164
Controlling a Networked Projector Using Crestron RoomView................................ 164
Crestron RoomView Operation Window...................................................................... 165
Crestron RoomView Tools Window................................................................................ 166
Adjusting the Menu Settings 168
Using the Projector's Menus ......................................................... 169
Using the On-screen Keyboard..................................................... 170
Available Text Using the On-screen Keyboard ................................................................ 170
Image Quality Settings - Image Menu ......................................... 171
Input Signal Settings - Signal Menu............................................. 173
Projector Feature Settings - Settings Menu ................................ 175
Projector Setup Settings - Extended Menu................................. 178
Extended Menu - Easy Interactive Function Menu........................................................ 181
General...................................................................................................................................... 181
PC Interactive.......................................................................................................................... 182
Projector Network Settings - Network Menu.............................. 184
Network Menu - Basic Menu .................................................................................................. 185
Network Menu - Wireless LAN Menu .................................................................................. 186
Network Menu - Wired LAN Menu ....................................................................................... 187
Network Menu - Notifications Menu................................................................................... 188
Network Menu - Others Menu............................................................................................... 189
Network Menu - Reset Menu.................................................................................................. 189
Projector Setup Settings - ECO Menu .......................................... 191
Projector Information Display - Info Menu ................................. 193
Info Menu - Projector Info Menu .......................................................................................... 193
Event ID Code List................................................................................................................. 194
Projector Reset Options - Reset Menu ......................................... 195
Copying Menu Settings Between Projectors (Batch Setup) ...... 196
Transferring Settings From a USB Flash Drive ................................................................. 196
Transferring Settings From a Computer ............................................................................ 197
Batch Setup Error Notification ......................................................................................... 198
Maintaining the Projector 199
Cleaning the Projection Window.................................................. 200
Cleaning the Obstacle Sensor ....................................................... 201
Cleaning the Projector Case.......................................................... 202
Air Filter and Vent Maintenance .................................................. 203
Cleaning the Air Filter ............................................................................................................... 203
Replacing the Air Filter ............................................................................................................. 204
Projector Lamp Maintenance ....................................................... 207
Replacing the Lamp................................................................................................................... 208
Resetting the Lamp Timer ....................................................................................................... 211
Replacing the Remote Control Batteries ..................................... 212
Replacing the Interactive Pen Battery ......................................... 213
Replacing the Interactive Pen Tip ................................................ 214
Replacing the Soft Pen Tip...................................................................................................... 214
Replacing the Soft Pen Tip with the Hard Pen Tip......................................................... 215
Solving Problems 216
Projection Problems ...................................................................... 217
Projector Indicator Status ............................................................. 218
Using the Projector Help Displays................................................ 220
Solving Image or Sound Problems............................................... 221
Solutions When No Image Appears..................................................................................... 221
Solutions When Image is Incorrect Using the USB Display Function ..................... 221
Page 6
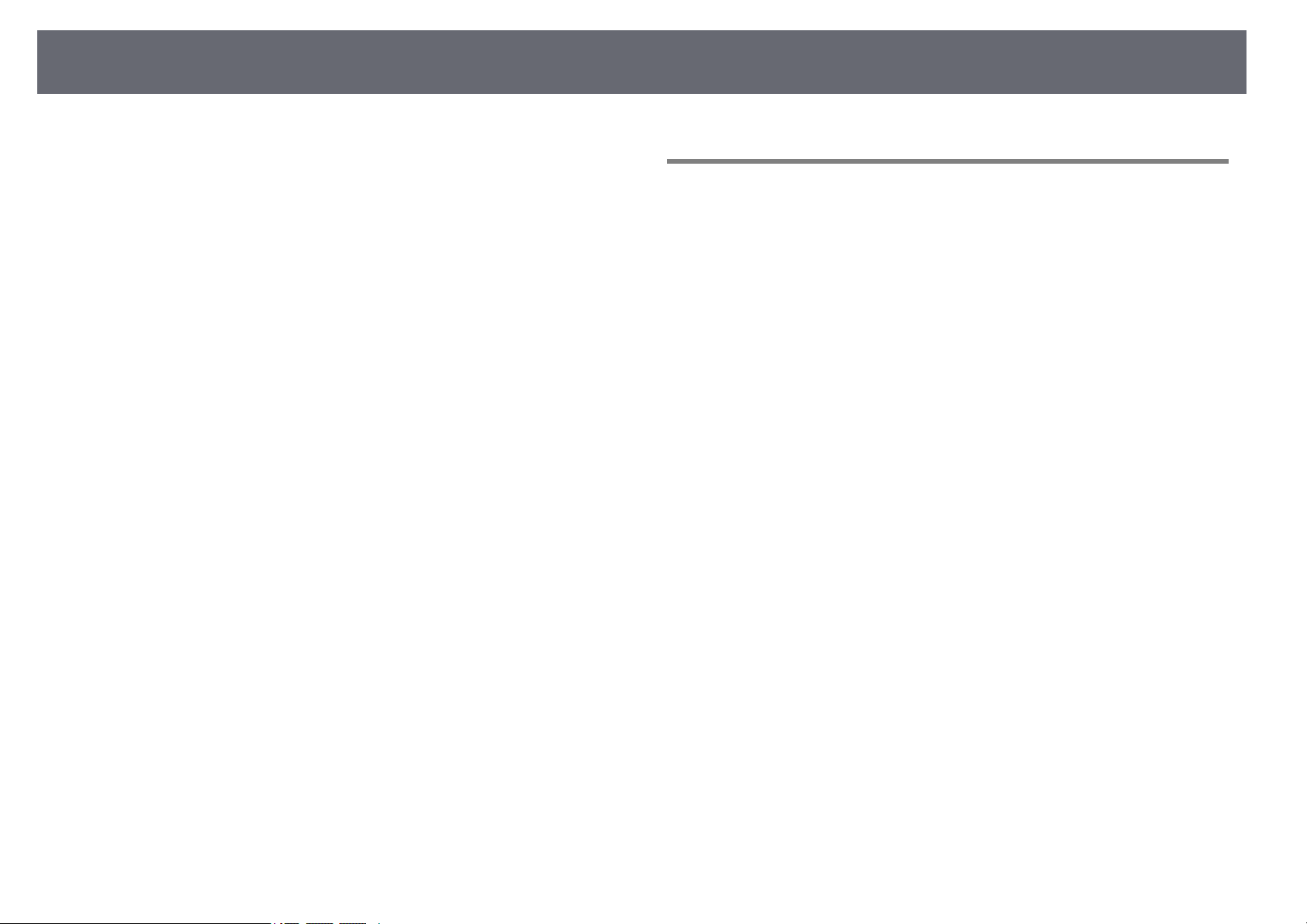
Contents
6
Solutions When "No Signal" Message Appears ............................................................... 222
Displaying From a Laptop.................................................................................................. 222
Displaying From a Mac Laptop........................................................................................ 222
Solutions When "Not Supported" Message Appears .................................................... 223
Solutions When Only a Partial Image Appears................................................................ 223
Solutions When the Image is not Rectangular................................................................ 223
Solutions When the Image Contains Noise or Static..................................................... 224
Solutions When the Image is Fuzzy or Blurry .................................................................. 224
Solutions When the Image Brightness or Colors are Incorrect ................................. 224
Solutions to Sound Problems................................................................................................. 225
Solutions to Microphone Problems ............................................................................... 226
Solutions When Image File Names are not Displayed Correctly in PC Free......... 226
Solving Projector or Remote Control Operation Problems....... 227
Solutions to Projector Power or Shut-Off Problems...................................................... 227
Solutions to Problems with the Remote Control............................................................ 227
Solutions to Password Problems........................................................................................... 228
Solution When "The Battery that Saves Your Clock Settings is Running Low"
Message Appears ........................................................................................................................ 228
Solving Interactive Features Problems........................................ 229
Solutions When "Error Occurred in the Easy Interactive Function" Message
Appears........................................................................................................................................... 229
Solutions When the Interactive Pens Do Not Work....................................................... 229
Solutions When Manual Calibration Does Not Work .................................................... 229
Solutions When You Cannot Operate a Computer from the Projected Screen . 230
Solutions When the Interactive Pen Position Is Not Accurate................................... 230
Solutions When the Interactive Pens Are Slow or Difficult to Use........................... 231
Solutions When the Interactive Touch Operation Does Not Work.......................... 231
Solving Network Problems ........................................................... 232
Solutions When You Cannot Access the Projector Through the Web ................... 232
Solutions When Network Alert E-Mails are not Received............................................ 232
Solutions When the Image Contains Static During Network Projection............... 232
Appendix 234
Optional Accessories and Replacement Parts............................. 235
Cables .............................................................................................................................................. 235
Mounts............................................................................................................................................ 235
For Interactive Feature.............................................................................................................. 235
For Wireless Connection .......................................................................................................... 235
External Devices .......................................................................................................................... 236
Replacement Parts...................................................................................................................... 236
Screen Size and Projection Distance ............................................ 237
Supported Monitor Display Resolutions ..................................... 239
Projector Specifications ................................................................ 241
Connector Specifications ......................................................................................................... 242
External Dimensions...................................................................... 243
USB Display System Requirements .............................................. 245
Easy Interactive Driver System Requirements ............................ 246
List of Safety Symbols (corresponding to IEC60950-1 A2) ........ 247
Glossary .......................................................................................... 249
Notices ............................................................................................ 251
FCC Compliance Statement.................................................................................................... 251
Indication of the manufacturer and the importer in accordance with
requirements of EU directive.................................................................................................. 252
Restriction of Use........................................................................................................................ 252
Operating System References................................................................................................ 252
Trademarks.................................................................................................................................... 252
Copyright Notice ......................................................................................................................... 253
Copyright Attribution................................................................................................................ 253
Page 7
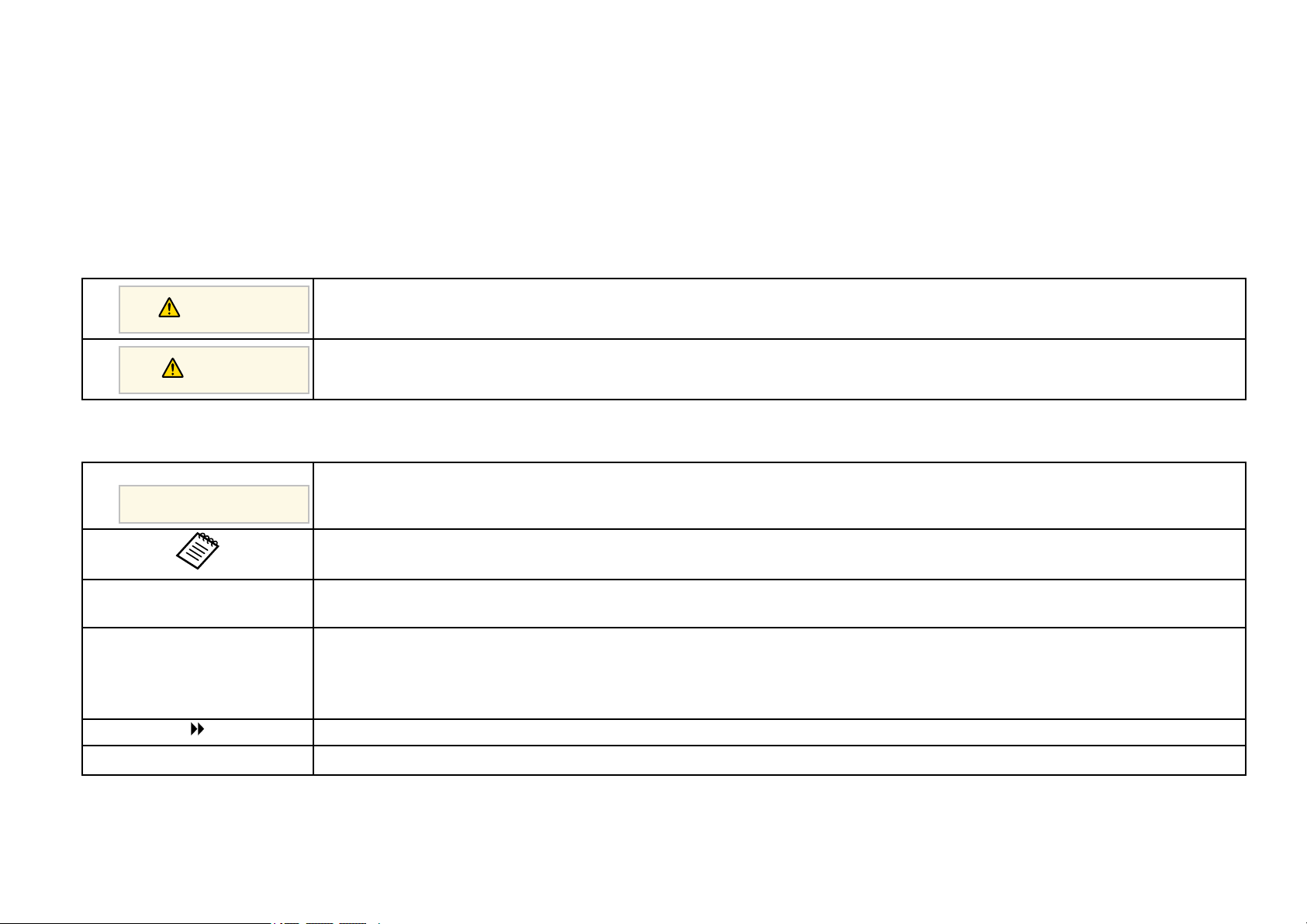
Notations Used in This Guide
Safety Symbols
The projector and its manuals use graphical symbols and labels to indicate content that tells you how to use the projector safely.
Read and carefully follow the instructions that are marked with these symbols and labels to avoid injury to persons or damage to property.
This symbol indicates information that, if ignored, could possibly result in personal injury or even death.
Warning
This symbol indicates information that, if ignored, could possibly result in personal injury or physical damage due to incorrect handling.
Caution
General Information Notations
This label indicates procedures that may result in damage or injury if sufficient care is not taken.
Attention
This label indicates additional information that may be useful to know.
[Button name] Indicates the name of the buttons on the remote control or the control panel.
Example: [Esc] button
Menu/Setting name Indicates projector menu and setting names.
Example:
Select the Image menu
s Image > Advanced
This label indicates links to the related pages.
s
This label indicates a page where detailed information regarding a topic can be found.
Page 8
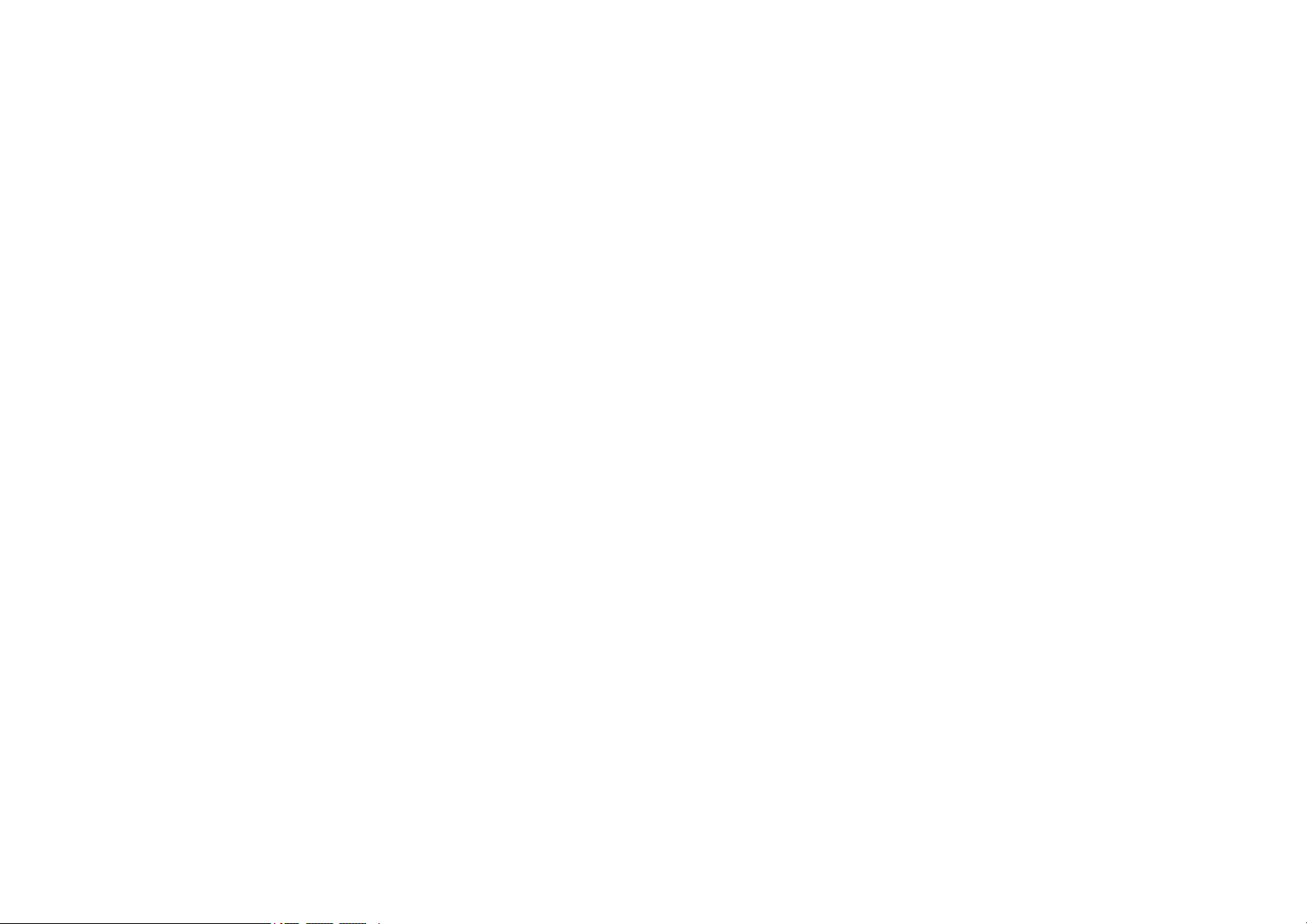
Introduction to Your Projector
Refer to these sections to learn more about your projector's features and part names.
gg Related Links
• "Projector Features" p.9
• "Projector Parts and Functions" p.12
Page 9
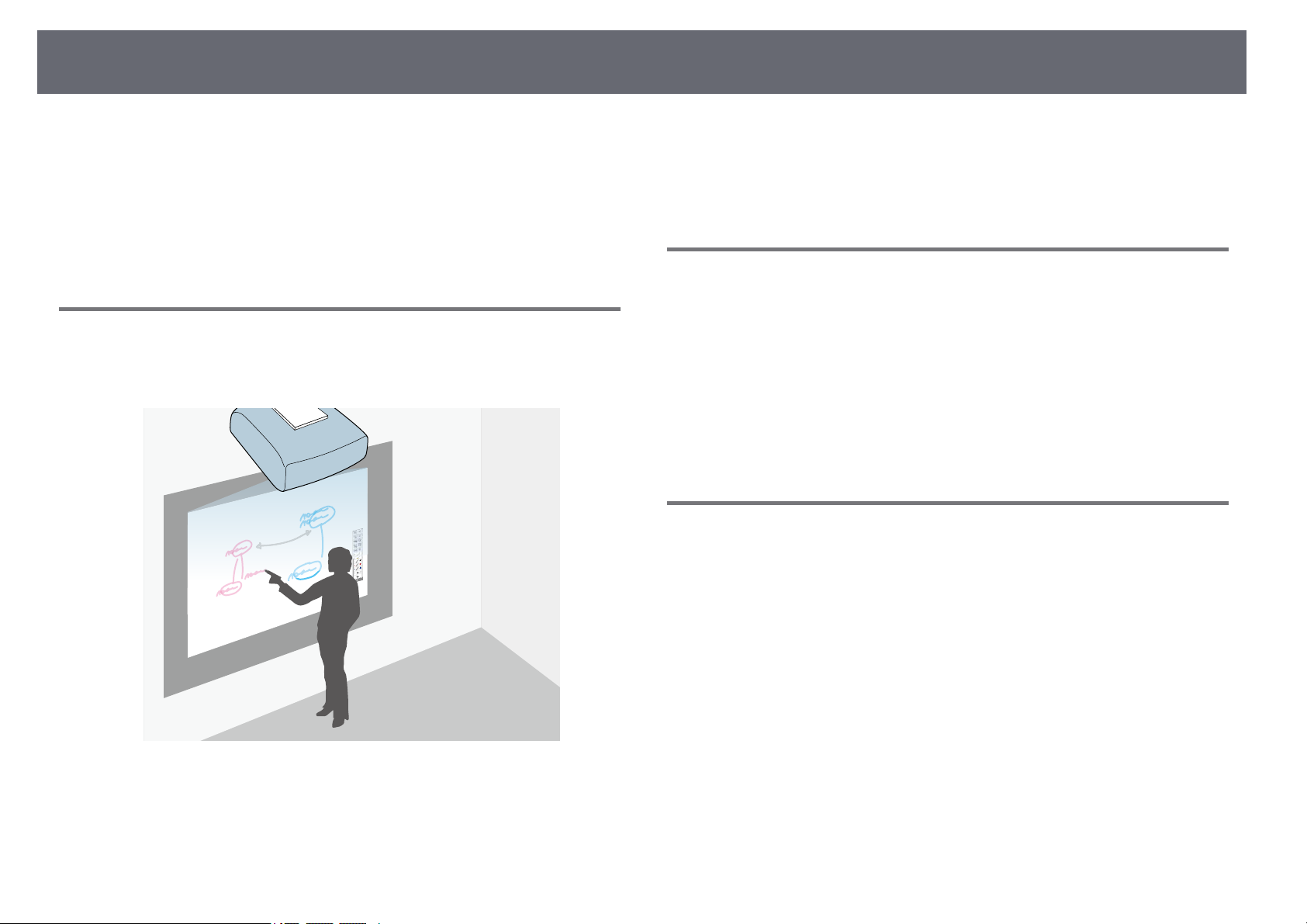
Projector Features
9
This projector comes with this special features. Refer to these sections for
more details.
gg Related Links
• "Unique Interactive Functions" p.9
• "Quick and Easy Setup" p.9
• "Flexible Connectivity" p.9
Unique Interactive Functions
Easy annotation on the projected screen using the interactive pen or your
finger (EB-695Wi/EB-685Wi/EB-680Wi/EB-675Wi).
• Easily print, save, and deliver your presentations.
• Computer operations from the projected screen.
• Touch-based interactivity using your finger (EB-695Wi/EB-680Wi).
Quick and Easy Setup
• Direct Power On feature to turn on the projector as soon as you plug it in.
• Auto Power On feature to turn on the projector when the projector detects
an image signal from the port you specified as the Auto Power On source.
• Home screen feature to easily select an input source and useful functions.
gg Related Links
• "Projector Setup Settings - Extended Menu" p.178
• "Turning On the Projector" p.42
Flexible Connectivity
This projector supports a wide variety of easy-to-use connectivity options as
shown below.
• Annotation with or without a computer.
• Annotation with two pens at the same time.
• Quick and easy toolbar to aid you in annotating the screen.
• Projector operations from the projected screen.
gg Related Links
• "Connect with Computers" p.10
• "Connect with Mobile Devices" p.10
• "Enlarge and Project Your Files with the Document Camera" p.11
Page 10

Projector Features
10
Connect with Computers
• Connect with one USB cable to project images and output audio (USB
Display).
• EasyMP Multi PC Projection to project up to four images at the same time
by splitting the projected screen. You can project images from computers
on the network, or from smartphones or tablet devices on which Epson
iProjection is installed.
See the EasyMP Multi PC Projection Operation Guide for details.
• When projecting images using a wireless LAN, you must install the
a
gg Related Links
• "Optional Accessories and Replacement Parts" p.235
• "Connecting to a Computer" p.26
• "Using the Projector on a Network" p.144
Epson 802.11b/g/n wireless LAN module, and then set up your
projector and computer for wireless projection.
The Epson 802.11b/g/n wireless LAN module may not be included
with your projector.
• You can download the necessary software and manuals from the
following Web site:
http://www.epson.com/
Connect with Mobile Devices
• HDMI1/MHL port to connect an MHL cable to the mobile device and to
the projector.
• Epson iProjection to connect your projector and mobile device wirelessly
using the app available on App Store or Google play.
Any fees incurred when communicating with the App Store or
a
gg Related Links
• "Connecting to Smartphones or Tablets" p.29
Google play are the responsibility of the customer.
Page 11
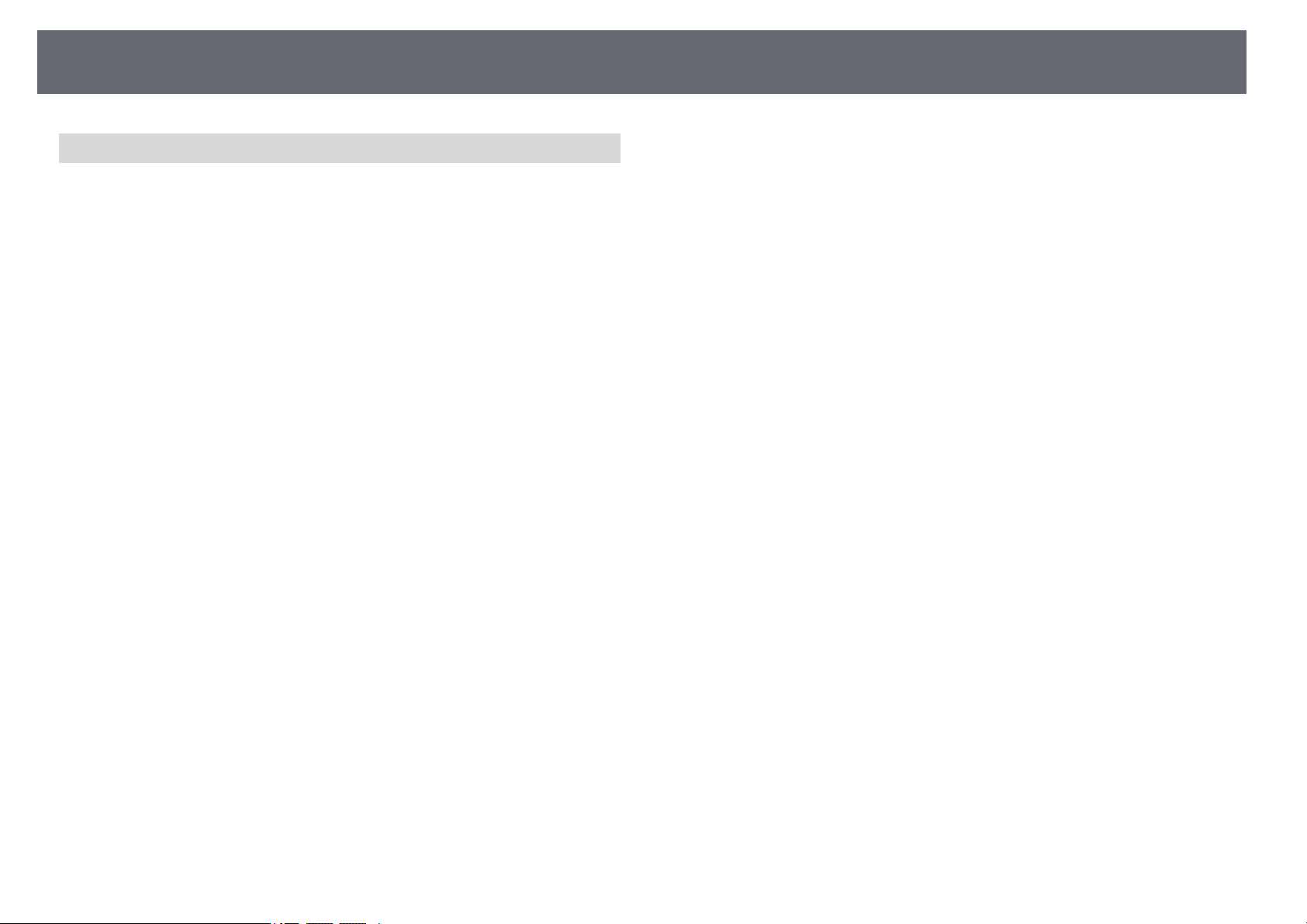
Projector Features
Enlarge and Project Your Files with the Document Camera
Optional document camera to project paper document and objects.
You can operate the optional document camera from the projected screen
(EB-695Wi/EB-685Wi/EB-680Wi/EB-675Wi).
You cannot operate ELPDC06/ELPDC11/ELPDC12/ELPDC20 from the
projected screen.
11
Page 12
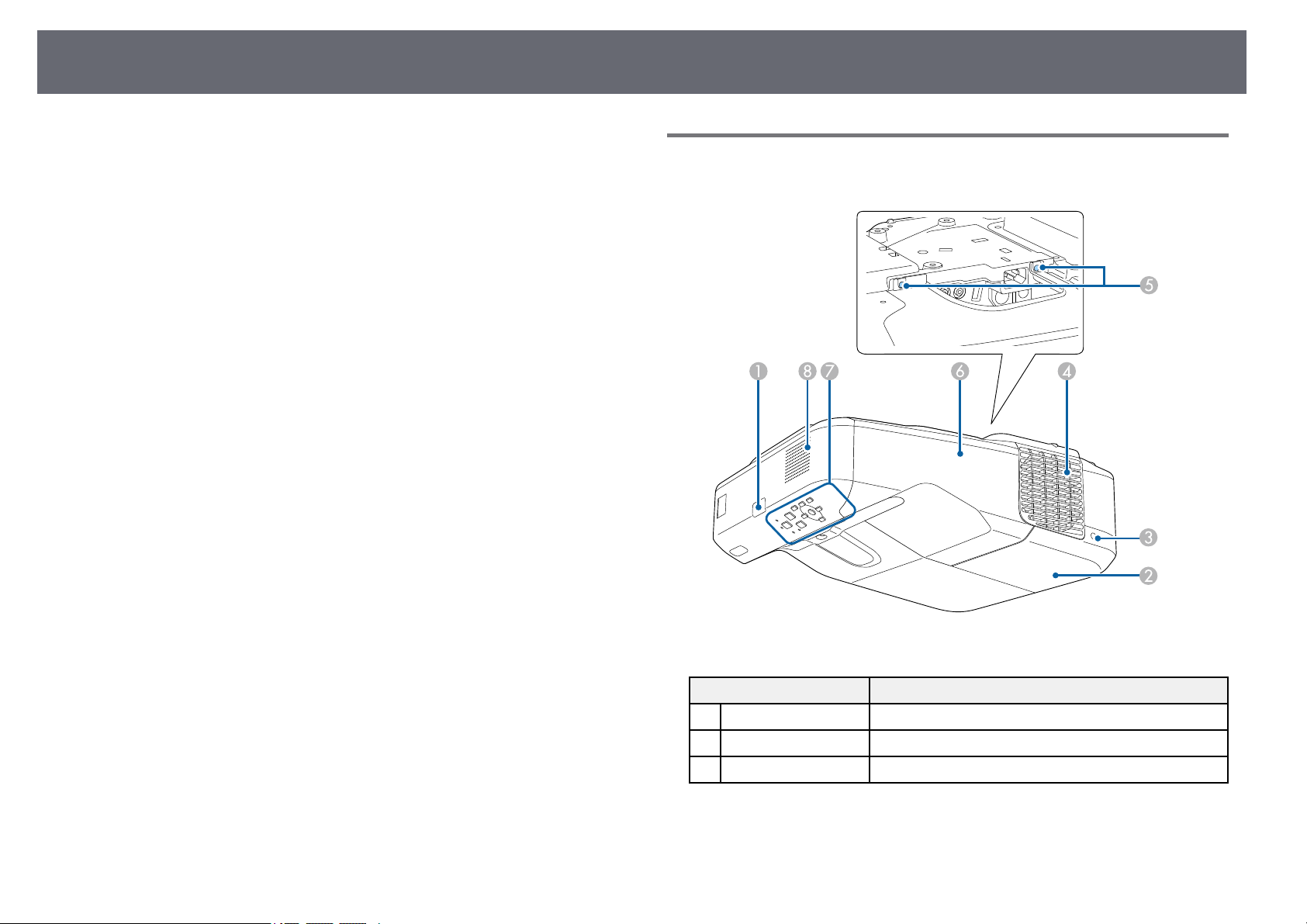
Projector Parts and Functions
12
The following sections explain the projector parts and their functions.
All of the features in this guide are explained using illustrations of EB-695Wi
unless otherwise mentioned.
gg Related Links
• "Projector Parts - Front/Side" p.12
• "Projector Parts - Top/Side" p.13
• "Projector Parts - Interface" p.14
• "Projector Parts - Base" p.16
• "Projector Parts - Control Panel" p.16
• "Projector Parts - Remote Control" p.17
• "Projector Parts - Interactive Pens" p.19
• "Projector Parts - Pen Tray" p.20
• "Projector Parts - Touch Unit" p.20
Projector Parts - Front/Side
Name Function
Remote receiver Receives signals from the remote control.
A
Lamp cover Open to access the projector's lamp.
B
Lamp cover screw Screw to fix the lamp cover in place.
C
Page 13
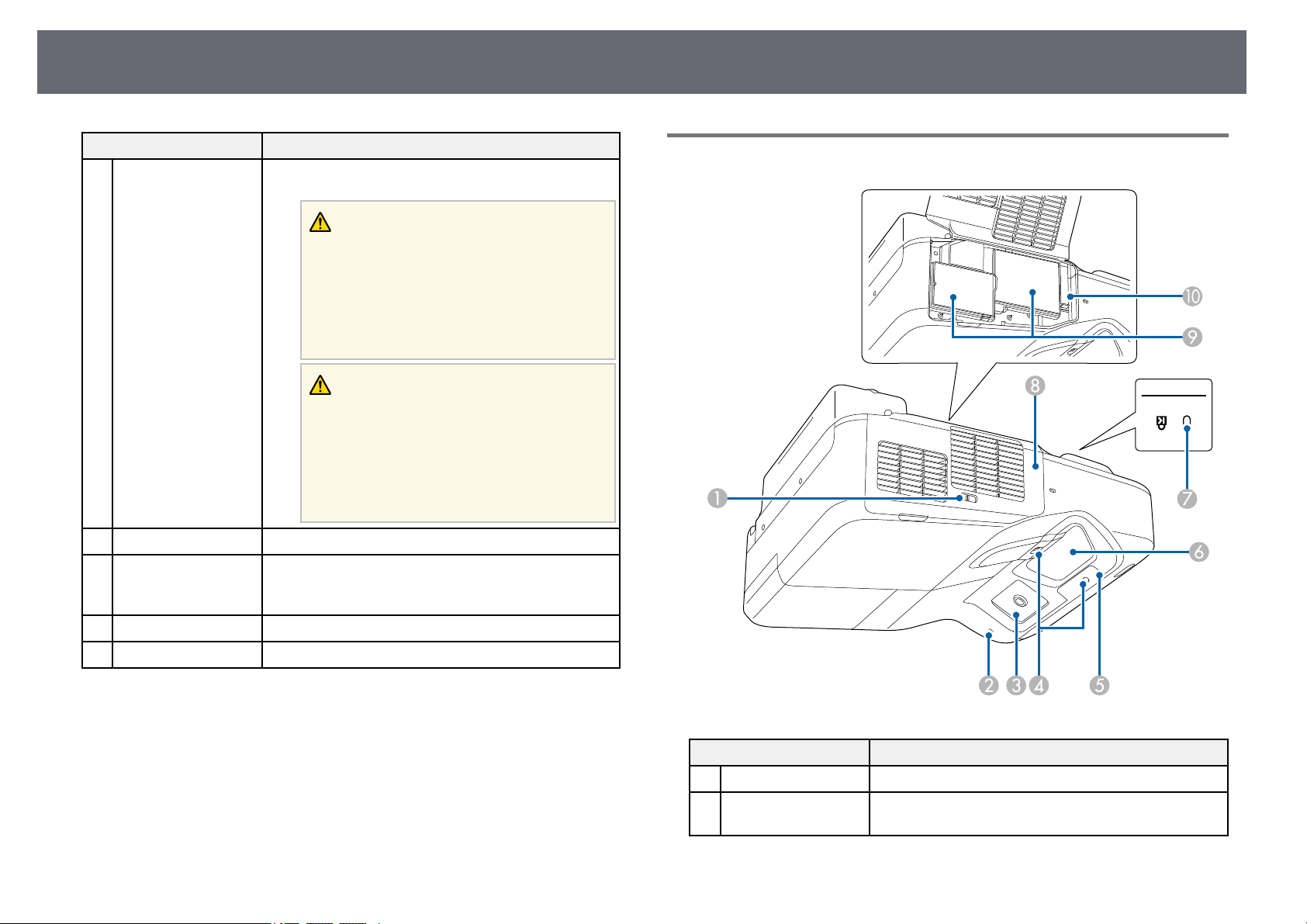
Projector Parts and Functions
13
Name Function
Air exhaust vent Exhaust vent for air used to cool the projector
D
internally.
Warning
Do not look into the vents. If the lamp
explodes, gases may escape and small
fragments of glass may be scattered which
could cause an injury. Contact a doctor if any
fragments of broken glass are inhaled or get
into the eyes or mouth.
Caution
While projecting, do not put your face or
hands near the air exhaust vent, and do not
place objects that may become warped or
damaged by heat near the vent. Hot air from
the air exhaust vent could cause burns,
warping, or accidents to occur.
Cable cover screws Screws to fix the cable cover in place.
E
Cable cover Loosen the two screws and open the cover when
F
Control panel Operates the projector.
G
Speaker Outputs audio.
H
connecting cables for external devices or installing the
wireless LAN module.
Projector Parts - Top/Side
Name Function
Filter cover latch Opens and closes the air filter cover.
A
Wireless LAN
B
indicator
Indicates the access status of the optional wireless LAN
module.
Page 14
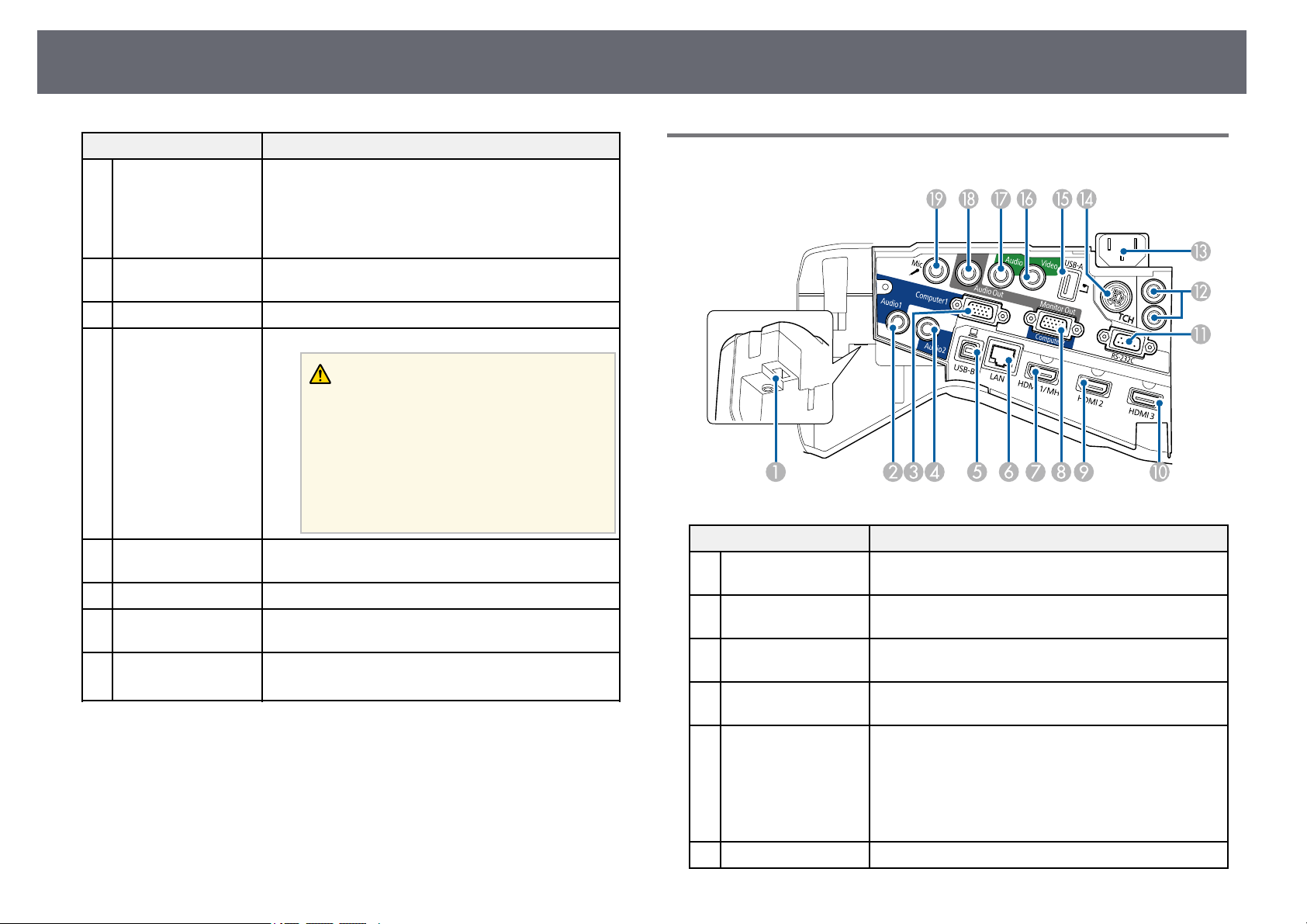
Projector Parts and Functions
14
Name Function
Interactive pen
C
receiver
(EB-695Wi/EB-
685Wi/EB680Wi/EB-675Wi)
Obstacle sensor Detects obstacles that are interfering with the
D
Remote receiver Receives signals from the remote control.
E
Projection window Images are projected from here.
F
Receives signals from the interactive pen.
projection area.
Warning
• Do not look into the projection window
while projecting.
• Do not place any objects or put your hand
near the projection window. It could cause
burns, fire, or the object to warp because this
area reaches a high temperature due to the
concentrated projection light.
Security slot The security slot is compatible with the Microsaver
G
Air filter cover Open to access the air filter or focus lever.
H
Air intake vent (air
I
filter)
Focus lever Adjusts the image focus.
J
Security System manufactured by Kensington.
Takes in air to cool the projector internally.
Open the air filter cover to operate.
Projector Parts - Interface
Name Function
Wireless LAN module
A
slot
Audio 1 port Inputs audio from equipment connected to the
B
Computer1 port Inputs image signals from a computer and component
C
Audio 2 port Inputs audio from equipment connected to the
D
USB-B port Connects a USB cable to the computer to project
E
Install the optional Wireless LAN module.
Computer1 port.
video signals from other video sources.
Computer2 port.
computer images or to use the Wireless Mouse
function.
Connects the projector to a computer via the supplied
USB cable to use the interactive pen as a mouse (EB695Wi/EB-685Wi/EB-680Wi/EB-675Wi).
LAN port Connects a LAN cable to connect to a network.
F
Page 15
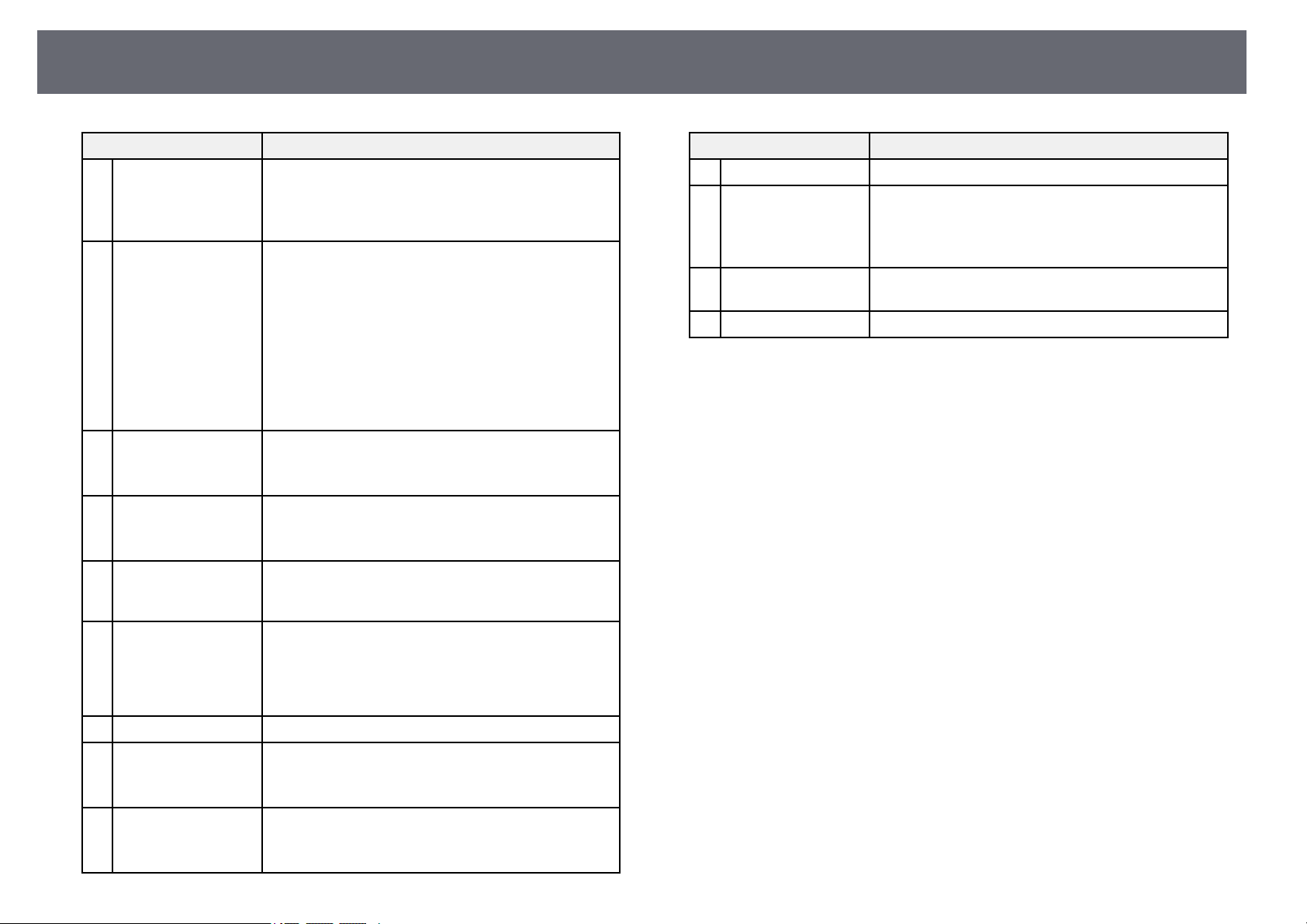
Projector Parts and Functions
15
Name Function
HDMI1/MHL port Inputs video signals from HDMI compatible video
G
Monitor Out/
H
Computer2 port
HDMI2 port Inputs video signals from HDMI compatible video
I
HDMI3 port Inputs video signals from HDMI compatible video
J
RS-232C port Connects an RS-232C cable to control the projector
K
SYNC IN/OUT port
L
(EB-695Wi/EB685Wi/EB680Wi/EB-675Wi)
Power inlet Connects the power cord to the projector.
M
TCH port
N
(EB-695Wi/EB680Wi)
USB-A port Connects a USB memory device or a digital camera
O
equipment and computers, or MHL (Mobile HighDefinition) compatible mobile devices.
This projector is compatible with HDCP.
When Monitor Out Port is set to Monitor Out in the
projector's Extended menu, analog RGB signals input
from the Computer1 port are output to an external
monitor. You cannot output signals input from other
ports or component video signals.
When Monitor Out Port is set to Computer2 in the
projector's Extended menu, image signals from a
computer and component video signals from other
video sources are input.
s Extended > Operation > Monitor Out Port
equipment and computers.
This projector is compatible with HDCP.
equipment and computers.
This projector is compatible with HDCP.
from a computer. (This port is for control use and
should not normally be used.)
When using the interactive features in the same room
as multiple versions of the same projector, you need to
connect the optional remote control cable set to the
projectors. When the cable set is connected, the
interactive pen operates smoothly.
Connects the supplied Touch Unit connection cable to
the Touch Unit.
and projects movies or images using PC Free.
Connects the optional Document Camera.
Name Function
Video port Inputs composite video signals from video sources.
P
Audio port Inputs audio from equipment connected to the Video
Q
Audio Out port Outputs audio from the current input source or Mic
R
Mic port Inputs audio from the microphone.
S
port.
Inputs audio from other devices when projecting
images from the device connected to the USB-A port.
port to an external speaker.
Page 16
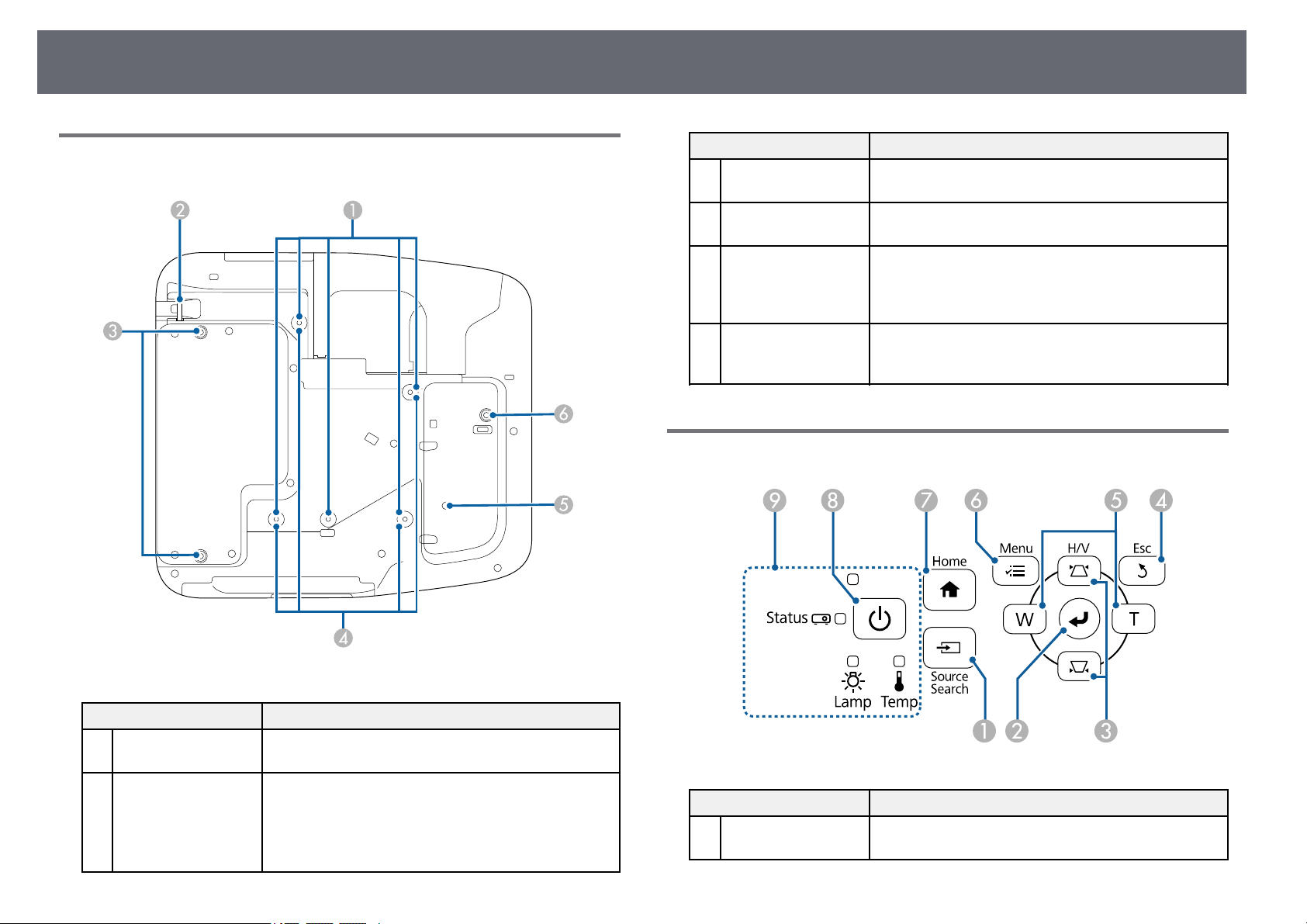
Projector Parts and Functions
16
Projector Parts - Base
Name Function
Rear foot fixing
C
points (two points)
Wall mount fixing
D
points (four points)
Illumination sensor Detects the brightness of the surroundings, and
E
Front foot fixing
F
point
Attach the feet when using the projector on a surface
such as a desk. (Only models with feet supplied)
Attach the supplied or optional setting plate when
mounting on a wall.
automatically adjusts the brightness of the screen. Set
Power Consumption to Auto in the projector's ECO
menu.
Attach the foot with a spacer when using the projector
on a surface such as a desk. (Only models with feet
supplied)
Projector Parts - Control Panel
Name Function
Ceiling mount fixing
A
points (five points)
Security cable
B
attachment point
Attach the optional ceiling mount here when
suspending the projector from a ceiling.
Pass a commercially available wire lock through here
and lock it in place.
Do not pass drop-prevention wires through here when
mounting the projector on a wall or suspending it from
a ceiling.
Name Function
[Source Search]
A
button
Changes to the next input source.
Page 17
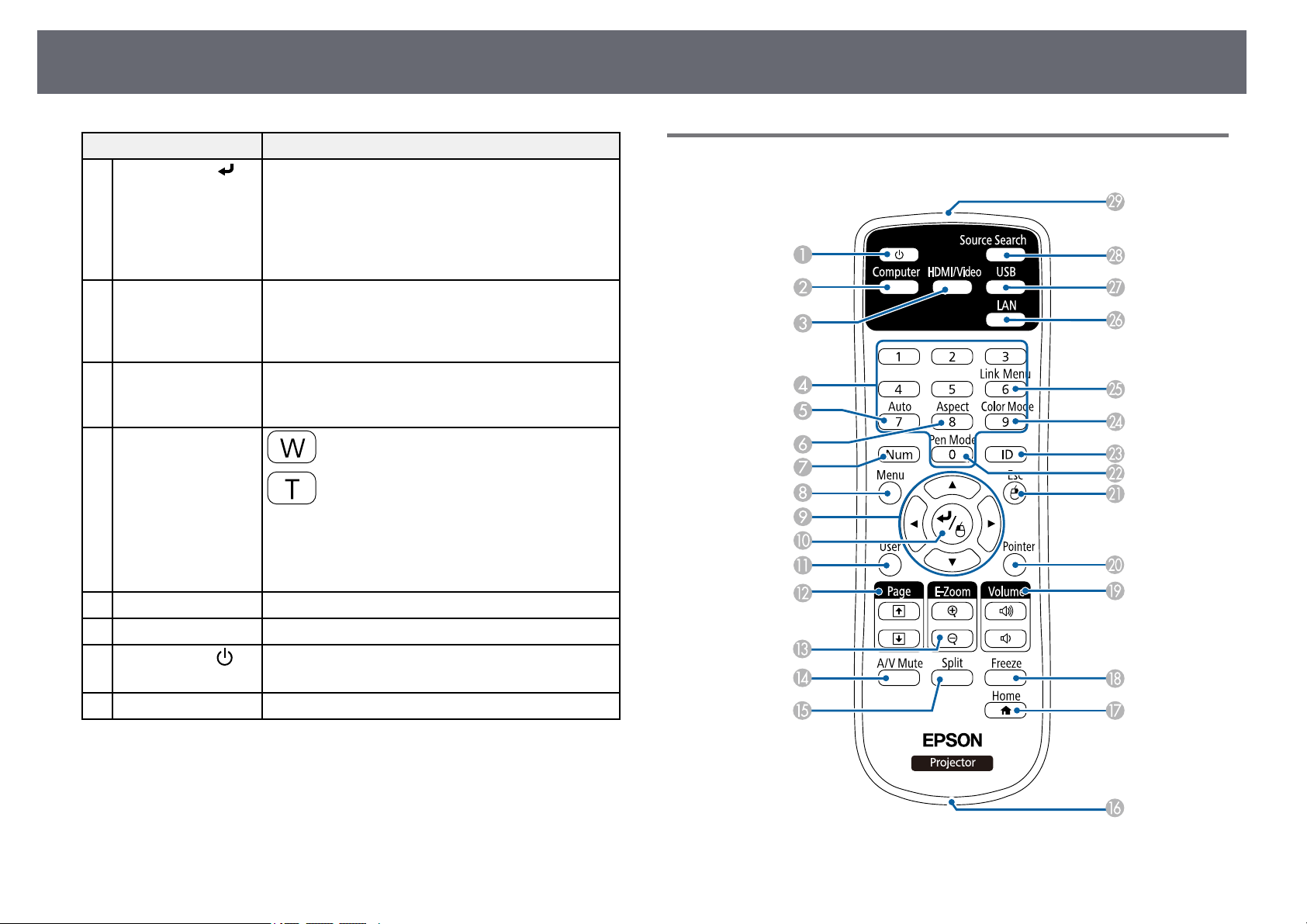
Projector Parts and Functions
17
Name Function
[Enter] button [ ] Enters the current selection and moves to the next level
B
Keystone adjustment
C
buttons and arrow
buttons
[Esc] button Stops the current function.
D
Wide/Tele buttons
E
and arrow buttons
[Menu] button Displays and closes the projector's menu.
F
[Home] button Displays and closes the Home screen.
G
H
Power button [ ]
Indicators Indicates the projector's status.
I
while displaying the projector's menu or help.
Optimizes Tracking, Sync., and Position in the
projector's Signal menu while projecting an analog
RGB signal from the Computer port.
From now on, referred to as the [Enter] button.
Displays the Keystone screen allowing you to correct
keystone distortion.
Selects menu items while displaying the projector's
menu or help.
Moves back to the previous menu level while
displaying the projector's menu.
: Enlarges the size of the projected image.
: Reduces the size of the projected image.
Corrects keystone distortion in the horizontal direction
when the Keystone screen is displayed.
Selects menu items while displaying the projector's
menu or help.
Turns the projector on or off.
From now on, referred to as the power button.
Projector Parts - Remote Control
gg Related Links
• "Home Screen" p.43
• "Input Signal Settings - Signal Menu" p.173
• "Projector Indicator Status" p.218
• "Correcting the Image Shape with the Keystone Buttons" p.55
Page 18
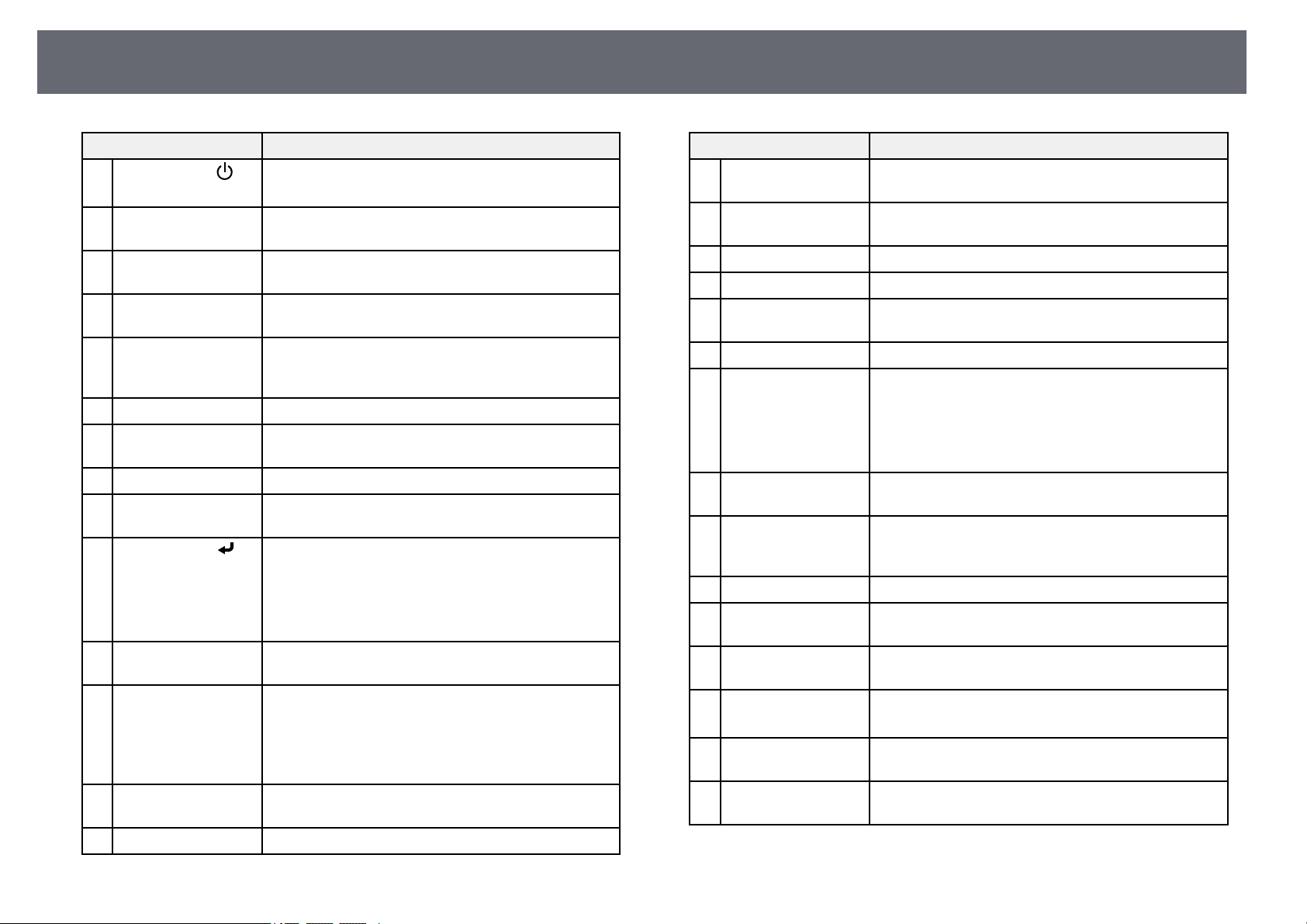
Projector Parts and Functions
18
Name Function
A
Power button [ ]
[Computer] button Switches the image source between the Computer1 and
B
[HDMI/Video]
C
button
Numeric buttons Enters numbers in the projector's menu while holding
D
[Auto] button Optimizes Tracking, Sync., and Position in the
E
[Aspect] button Changes the aspect mode.
F
[Num] button Hold down this button to enter numbers using the
G
[Menu] button Displays and closes the projector's menu.
H
Arrow buttons Selects menu items while displaying the projector's
I
[Enter] button [ ] Enters the current selection and moves to the next level
J
[User] button Performs settings assigned in the User Button setting
K
[Page] up/down
L
buttons
[E-Zoom] +/–
M
buttons
[A/V Mute] button Turns the video and audio on or off temporarily.
N
Turns the projector on or off.
From now on, referred to as the power button.
Computer2 ports.
Switches the image source between the HDMI and
Video ports.
down the [Num] button.
projector's Signal menu while projecting an analog
RGB signal from the Computer port.
numeric buttons.
menu or help.
while displaying the projector's menu or help.
Acts as a mouse's left button when using the Wireless
Mouse function.
From now on, referred to as the [Enter] button.
in the projector's Settings menu.
Controls page up and down on your computer when
you connect a projector and computer using a USB
cable or over a network.
Displays the previous or next screen while using the PC
Free feature.
Zooms in or zooms out the image area.
Name Function
[Split] button Projects two images from different image sources
O
Strap attachment
P
point
[Home] button Displays and closes the Home screen.
Q
[Freeze] button Pauses or resumes images.
R
[Volume] up/down
S
buttons
[Pointer] button Displays the on-screen pointer.
T
[Esc] button Stops the current function.
U
[Pen Mode] button Changes between operating the computer or drawing
V
[ID] button Hold down this button and press the numeric buttons
W
[Color Mode] button Changes the color mode.
X
[Link Menu] button Displays the settings menu for the device linked to the
Y
[LAN] button Switches the image source between the network
Z
[USB] button
a
[Source Search]
b
button
Remote control light
c
emitting area
simultaneously by splitting the projected screen.
Allows you to attach a commercially available strap to
the remote control.
Adjusts the speaker volume.
Moves back to the previous menu level while
displaying the projector's menu.
Acts as a mouse's right button when using the Wireless
Mouse function.
using the interactive pen.
to select the ID for the projector you want to operate
using the remote control.
projector's HDMI ports.
connected devices.
Switches the image source between the USB Display
and USB-A port.
Changes to the next input source.
Outputs remote control signals.
Page 19
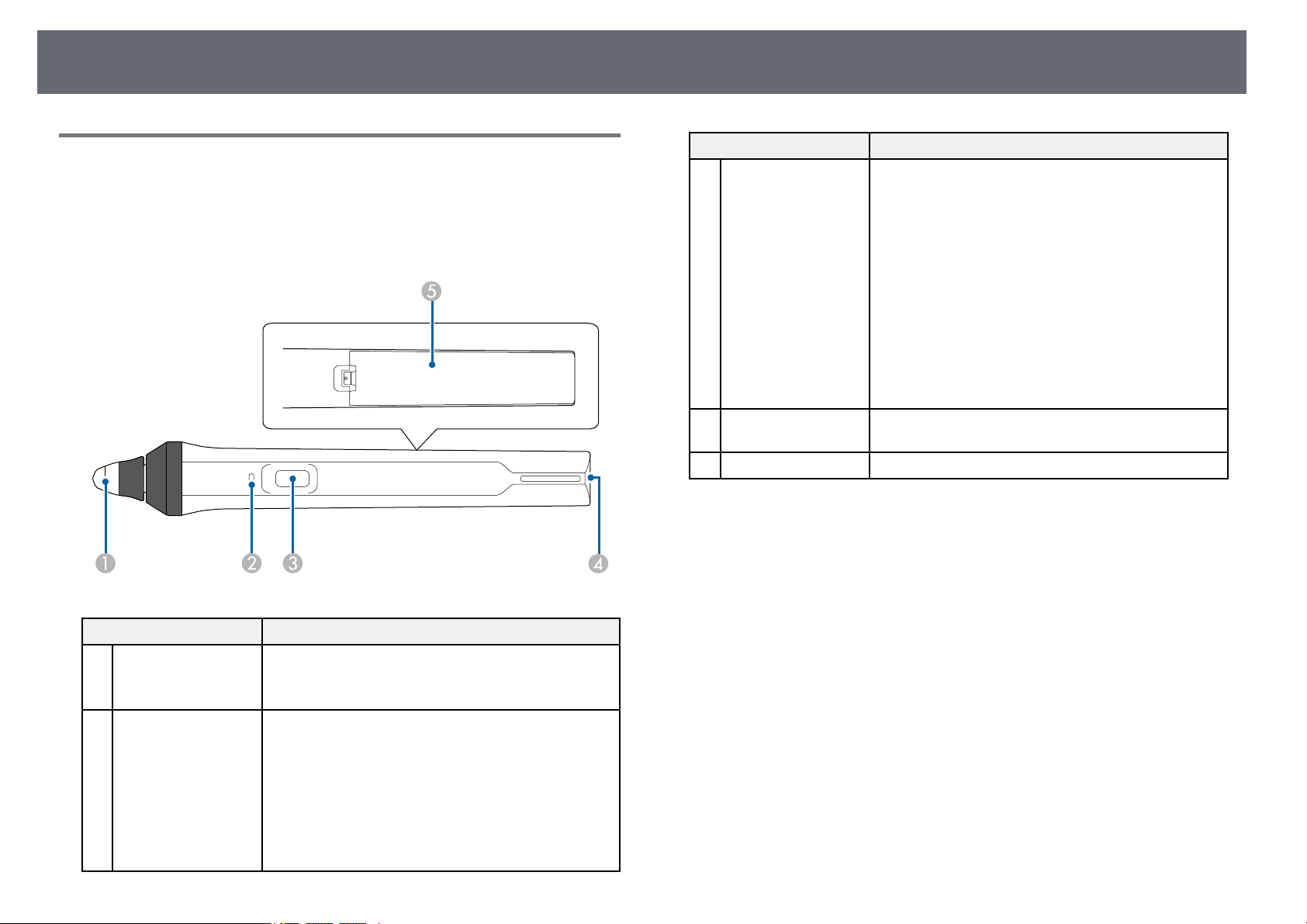
Projector Parts and Functions
19
Projector Parts - Interactive Pens
The interactive pens come with the EB-695Wi/EB-685Wi/EB-680Wi/EB675Wi only.
Hold the pen to turn it on automatically. Pens turn off automatically after 15
seconds when you put them down.
Name Function
Button When Pen Button Function is set to Eraser in the
C
Strap attachment
D
point
Battery cover Open this cover when replacing the battery.
E
projector's Extended menu, press the button to switch
the tip function between pen and eraser while drawing.
When Pen Button Function is set to Open Drawing
Toolbar, press the button to display the toolbar near
the pen tip.
When Pen Button Function is set to Clear Screen,
press the button to erase all the contents drawn on the
projected screen.
s Extended > Easy Interactive Function > General
> Advanced > Pen Button Function
Press the button to perform a right-click operation
while using the pen as a mouse.
Allows you to attach a commercially available strap.
gg Related Links
• "Replacing the Interactive Pen Tip" p.214
Name Function
Pen tip Replaceable soft pen tip.
A
If the soft tip is hard to use on a textured surface,
replace it with the hard tip.
Battery indicator Press the button on the side of the pen to indicate the
B
remaining battery power.
• When the battery is charged, the indicator turns blue
until you release the button.
• When the battery is running low, the indicator
flashes blue until you release the button.
• Does not light when the battery is exhausted. Change
the battery.
Page 20

Projector Parts and Functions
20
Projector Parts - Pen Tray
The pen tray comes with the EB-695Wi/EB-685Wi/EB-680Wi/EB-675Wi
only.
Front
When the dial cover is not attached
Name Function
Fixing points Attach the pen tray to a whiteboard or wall.
A
Security lock hole Pass a commercially available lock through here.
B
It is recommended that the pen tray be tightened with two
a
commercially available M5 bolts.
Projector Parts - Touch Unit
The Touch Unit comes with the EB-695Wi/EB-680Wi only.
Name Function
Dial cover Remove to use the adjustment dials.
A
TCH port Connects the projector to the Touch Unit with the
B
Security slot The security slot is compatible with the Microsaver
C
Adjustment dials Perform angle adjustments.
D
Indicator Lit when the Touch Unit is turned on.
E
Screw holes (for
F
installation)
Touch Unit connection cable.
Security System manufactured by Kensington.
The screw holes for securing the Touch Unit.
Page 21
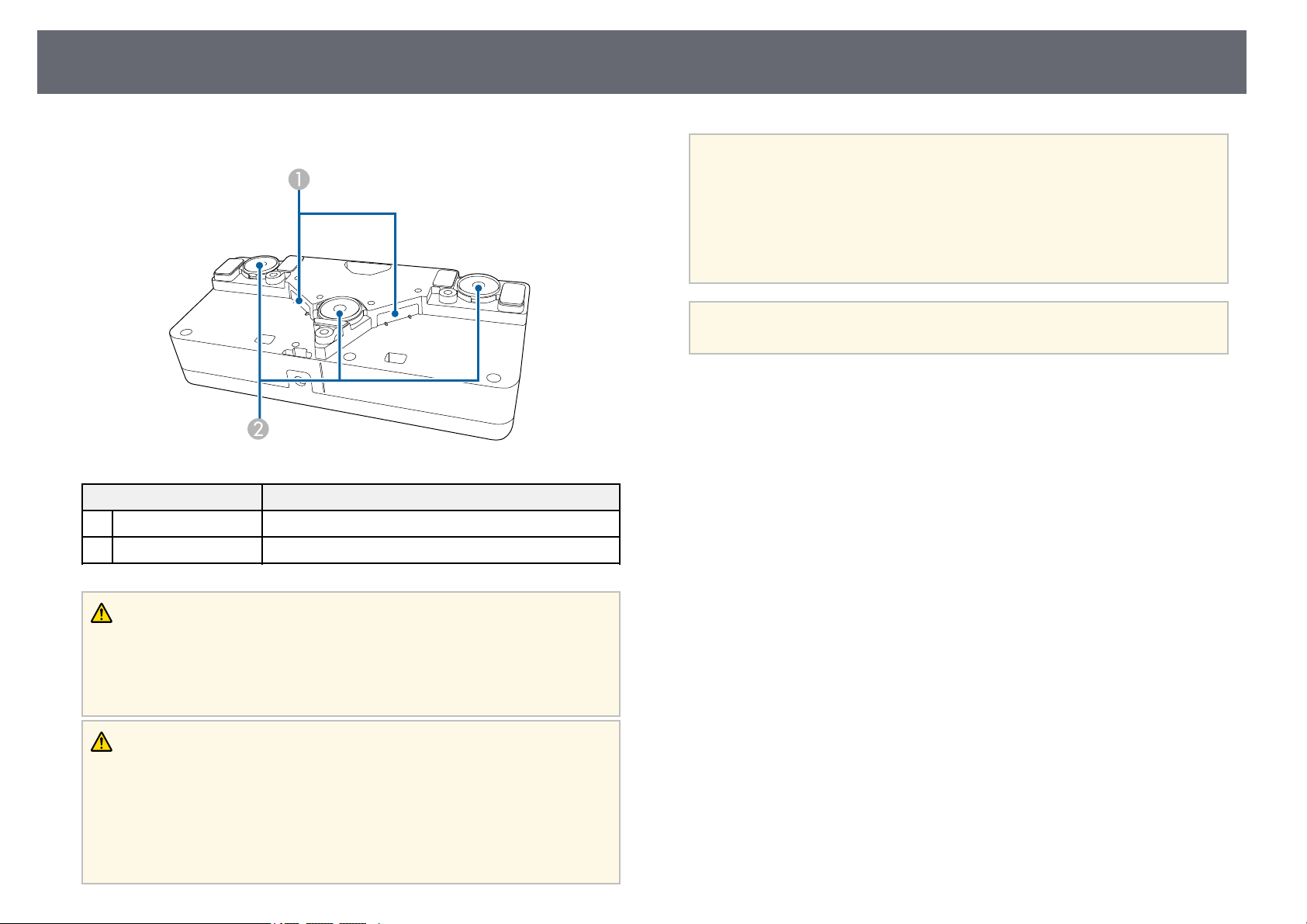
Projector Parts and Functions
21
Rear
Name Function
Laser diffusion ports Diffuse laser light to detect the position of fingers.
A
Installation magnets Magnets used for installation.
B
Attention
• Do not connect the Touch Unit to any devices except for EB-695Wi/EB-680Wi.
The device could malfunction, or laser light could leak beyond the limit.
• Make sure you use the supplied Touch Unit connection cable. Operations are
not possible with a commercially available cable.
• When disposing of the Touch Unit, do not disassemble it. Dispose according to
your local or national laws and regulations.
See the Installation Guide for the Touch Unit installation methods and
a
angle adjustment methods.
Warning
Do not use the Touch Unit near medical equipment such as pace makers.
Furthermore, when using the Touch Unit, make sure there is no medical
equipment such as pace makers, in the surrounding area. Electromagnetic
interference may cause medical equipment to malfunction.
Caution
• Do not use the Touch Unit near magnetic storage media such as magnetic cards,
or precision electronic devices such as computers, digital watches, or cell phones.
Data could be corrupted or a malfunction could occur.
• When installing the Touch Unit on a magnetic surface, be careful not to trap
your fingers or any other part of your body between the magnet and the
installation surface.
Page 22
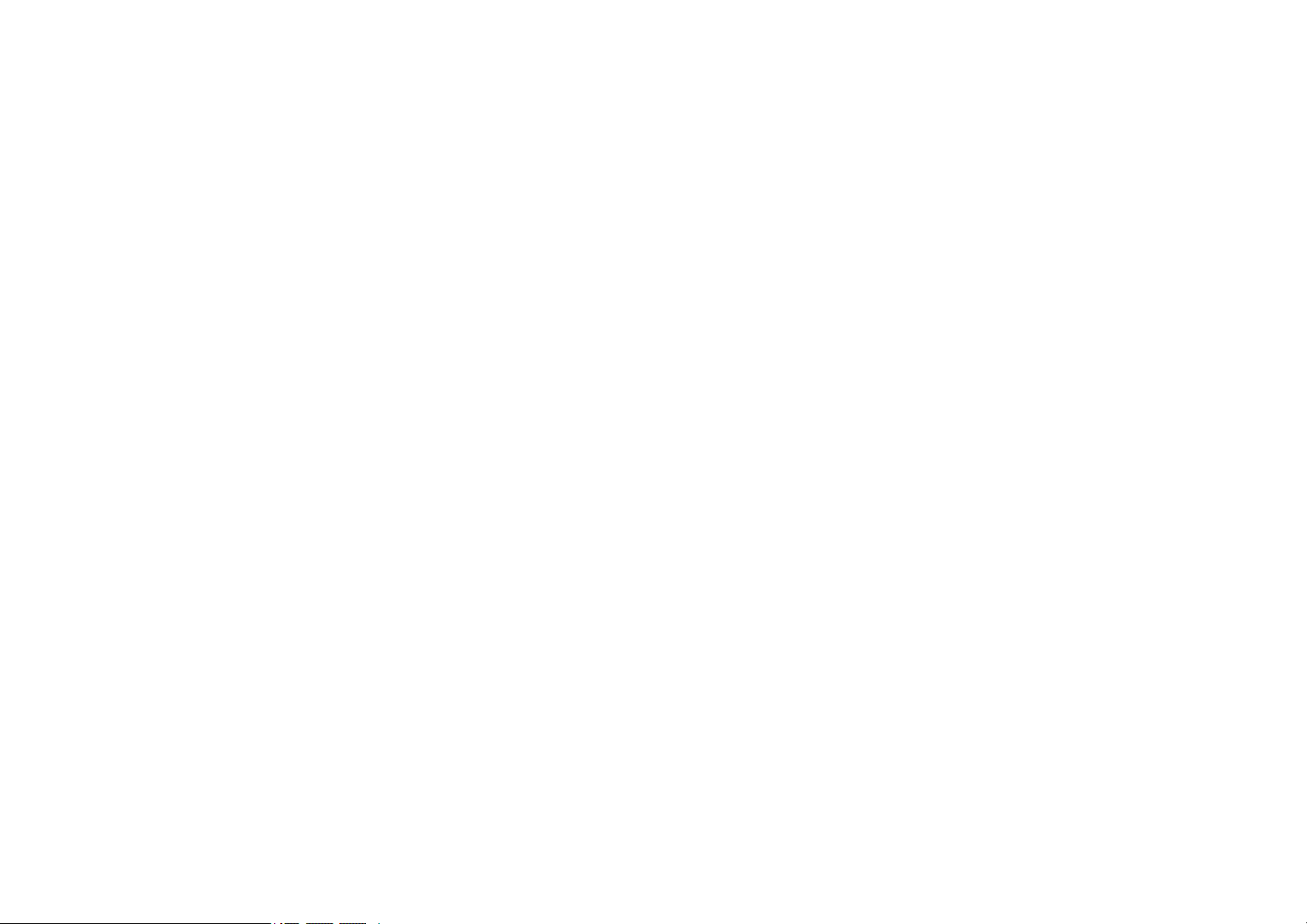
Setting Up the Projector
Follow the instructions in these sections to set up your projector.
gg Related Links
• "Projector Placement" p.23
• "Projector Connections" p.26
• "Installing Batteries in the Remote Control" p.38
• "Installing Batteries in the Pens" p.39
• "Remote Control Operation" p.40
Page 23

Projector Placement
23
You can install the projector on a wall, or place it on a table to project images.
You need the optional mounts when suspending the projector from a ceiling,
installing it on a wall, or placing it vertically on a table.
Note the following points when selecting a projector location:
• Place the projector on a sturdy, level surface or install it using a compatible
mount.
• Leave plenty of space around and under the projector for ventilation, and
do not place it on top of or next to anything that could block the vents.
• Position the projector within reach of a grounded electrical outlet or
extension cord.
• Place the projector parallel to the screen.
If you cannot install the projector parallel to the screen, correct
a
keystone distortion using the projector controls.
Warning
• A special method of installation is required when suspending the projector from
a wall or ceiling. If you do not install the projector correctly, it could fall and
cause damage or injury.
• Do not use adhesives on the wall mount plate fixing points or the ceiling mount
fixing points to prevent the screws from loosening, or use lubricants, oils, or
similar substances on the projector; the projector case may crack causing it to fall
from its mount. This could cause serious injury to anyone under the mount and
could damage the projector.
• Do not cover the projector's air intake or air exhaust vents. If the vents are
covered, the internal temperature could rise and cause a fire.
• Do not install the projector on an unstable surface or in a location beyond the
weight specifications of the projector. Otherwise, it could fall or topple causing
an accident and injury.
• When installing the projector in a high position, take measures to prevent falling
by using wires to ensure safety in an emergency, such as an earthquake, and to
prevent accidents. If it is not installed correctly, it could fall causing an accident
and injury.
Attention
• If you are using the projector at altitudes above 1500 m, set the High Altitude
Mode setting to On in the projector's Extended menu to ensure the projector's
internal temperature is regulated properly.
s Extended > Operation > High Altitude Mode
• Try not to setup the projector in locations subject to high humidity and dust, or
in locations subject to smoke from fires or tobacco smoke.
gg Related Links
• "Projector Setup and Installation Options" p.23
• "Settings when Using the Interactive Features" p.24
• "Image Shape" p.55
• "Optional Accessories and Replacement Parts" p.235
• "Projector Setup Settings - Extended Menu" p.178
Projector Setup and Installation Options
You can set up or install your projector in the following ways:
Front/Rear
a
Attach the feet (if supplied) when using the projector on a surface such
as a desk.
Page 24
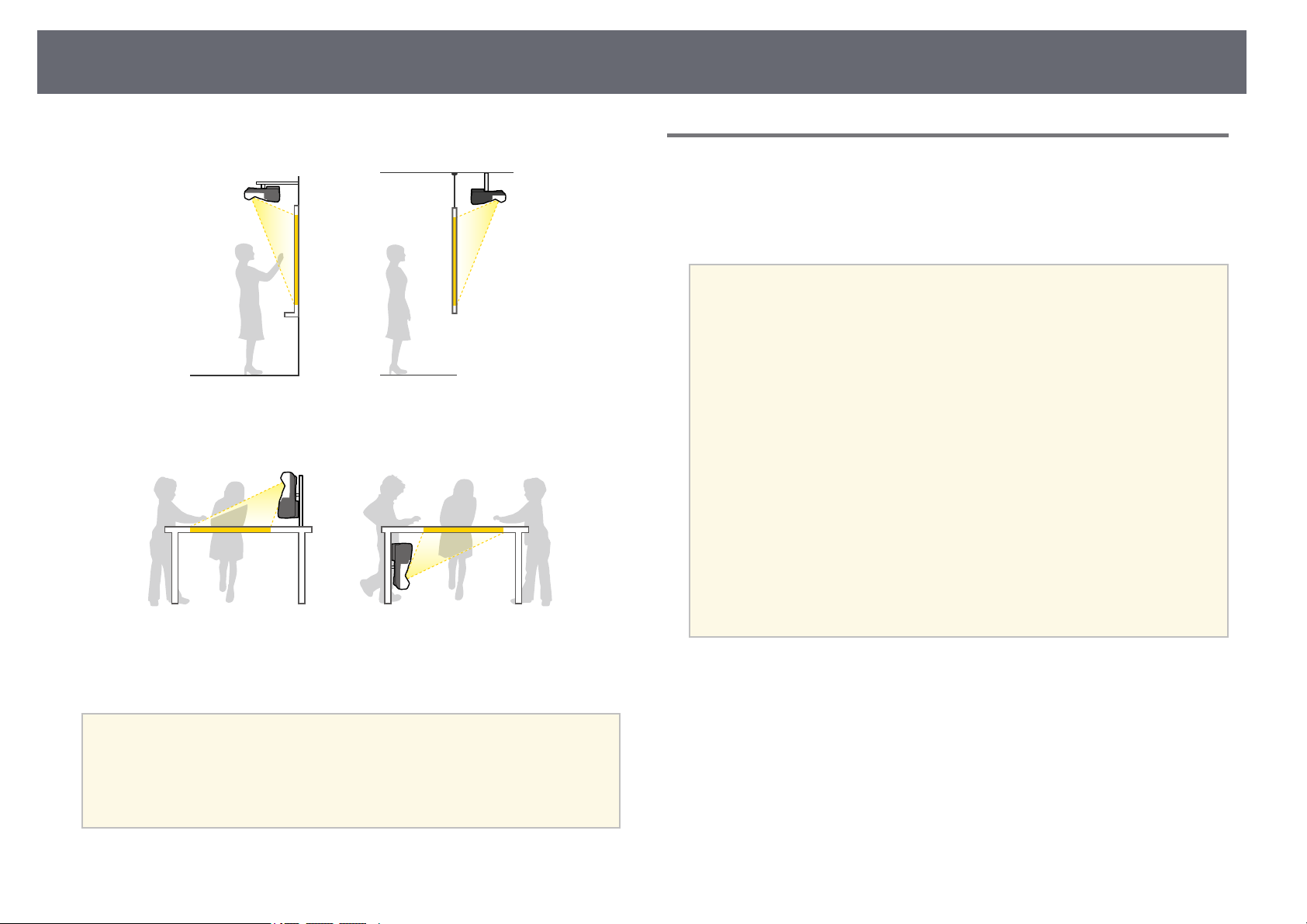
Projector Placement
24
Front Upside Down/Rear Upside Down
Front Upside Down/Rear Upside Down (Vertically)
Settings when Using the Interactive Features
When using the interactive features, project from in front of the screen (EB695Wi/EB-685Wi/EB-680Wi/EB-675Wi).
Set Projection to Front/Upside Down or Front.
Attention
The interactive features are operated using infrared communication. Note the
following points when installing the projector.
• Make sure there is no strong light or sunlight shining on the interactive pen
receiver, the projection screen, the projector itself, or the rear of the projector.
• Do not install the projector where it could be subjected to direct sunlight
through a window. This could cause the interactive features to malfunction.
• Install the projector so that the interactive pen receiver is not too close to
fluorescent lights. If the surrounding area is too bright, the interactive features
may not operate correctly.
• If there is any dust stuck to the interactive pen receiver, it could interfere with
infrared communication and the interactive features may not operate correctly.
Clean the receiver if it is dirty.
• Do not put paint or any stickers on the cover of the interactive pen receiver.
• When using the interactive features, do not use an infrared remote control or
microphone in the same room. The interactive pen could malfunction.
• Do not use devices that generate powerful noise, such as rotary devices or
transformers, near the projector, as the interactive features may not operate
correctly.
Make sure you select the correct Projection option in the projector's
Extended menu according to the installation method being used.
• The default Projection setting is Front/Upside Down.
a
gg Related Links
• "Projection Modes" p.49
• You can change the Projection setting as follows by pressing down
the [A/V Mute] button on the remote control for about five seconds.
• Switch Front to/from Front/Upside Down
• Switch Rear to/from Rear/Upside Down
Page 25
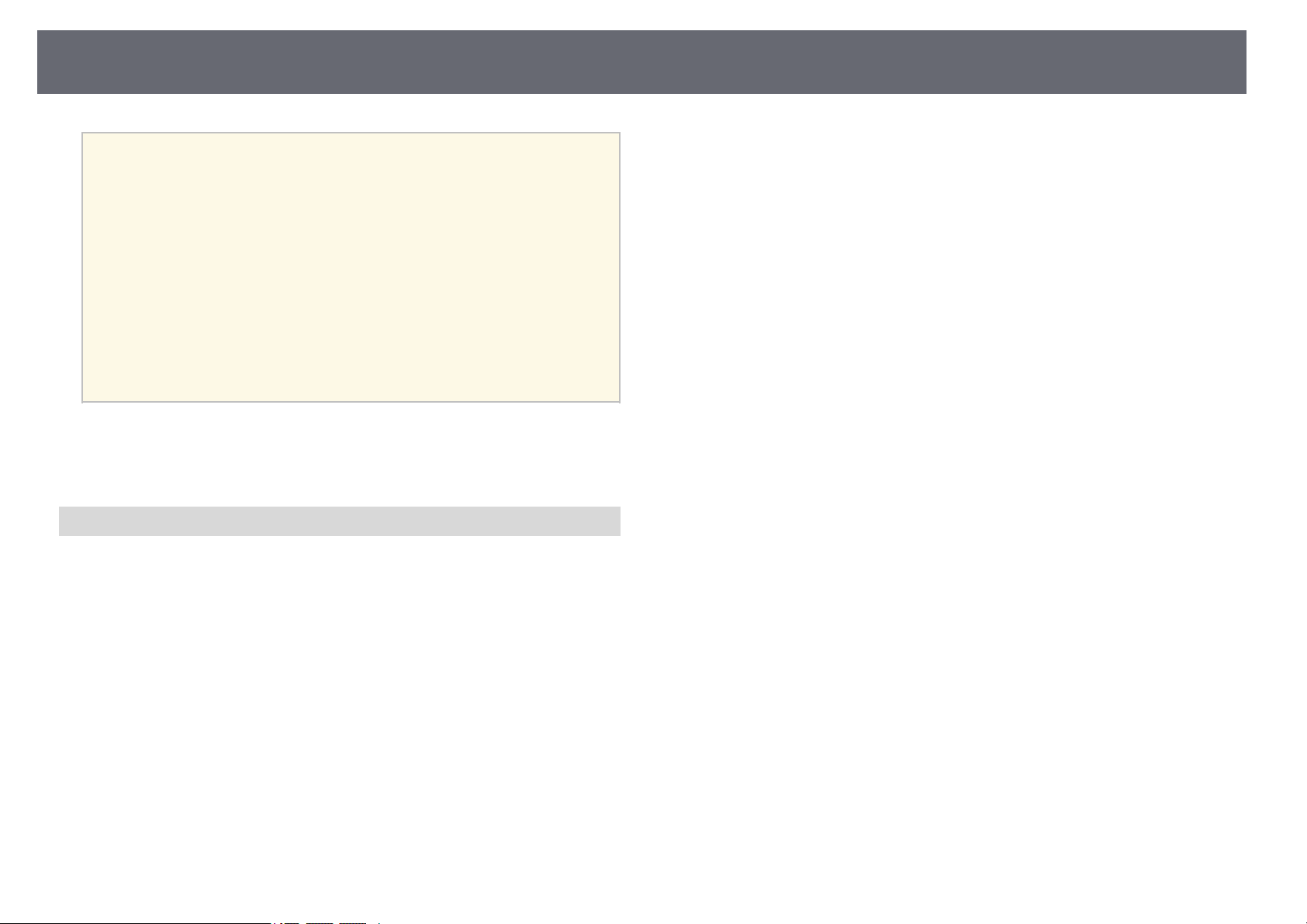
Projector Placement
• We recommend using a smooth, board type screen without any
a
gg Related Links
• "Settings when Using the Touch Unit" p.25
• "Connecting Multiple Projectors of the Same Model" p.35
unevenness. If the projection screen is uneven, there may be
distortions in the projected image.
• Distortions may occur in the projected image depending on the
material of the screen and the installation method.
• When using the interactive features, install the projector so that the
projected screen is a rectangle without any distortion.
• When using the interactive features in the same room as multiple
projectors, interactive pen operations may become unstable. In this
case, connect the optional remote control cable set to the projectors,
and change Sync of Projectors to Wired from the projector's
Extended menu.
s Extended > Easy Interactive Function > General > Advanced >
Sync of Projectors
25
Settings when Using the Touch Unit
When using the Touch Unit, install the projector using one of the following
methods (EB-695Wi/EB-680Wi). The Touch Unit cannot be used if another
installation method is used.
• Mount the projector on a wall or suspend it from a ceiling and project
images from in front of the screen (the setting plate or ceiling mount is
required).
• Install vertically on a desk and project from the front of the desk (the
interactive table mount is required).
gg Related Links
• "Optional Accessories and Replacement Parts" p.235
Page 26
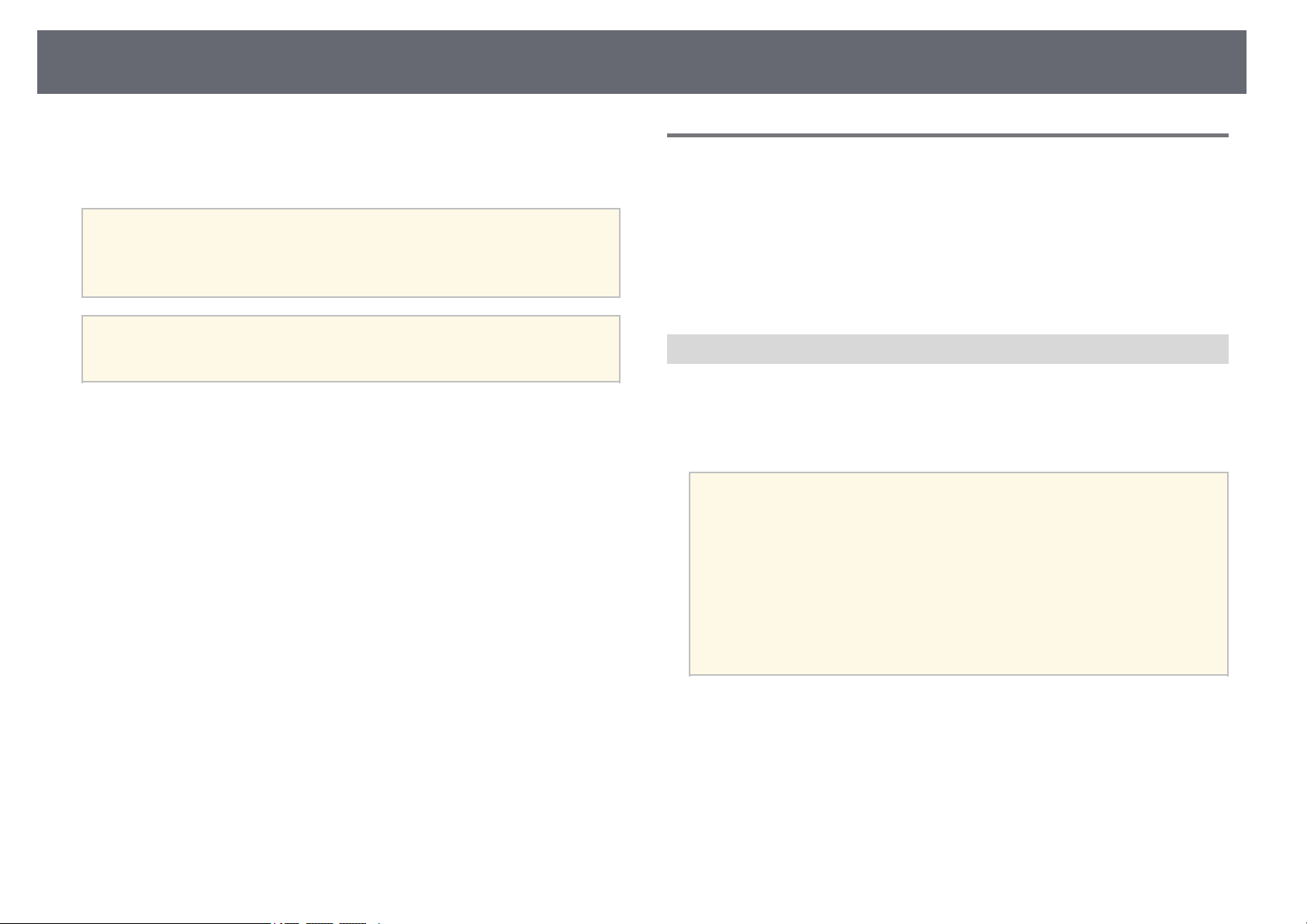
Projector Connections
26
You can connect the projector to a variety of computer, video, and audio
sources to display presentations, movies, or other images, with or without
sound.
Attention
Check the shape and orientation of the connectors on any cable you plan to
connect. Do not force a connector into a port if it does not fit. The device or your
projector could be damaged or could malfunction.
See the Quick Start Guide for a list of cables supplied with your
a
• Connect a computer that has a USB port, standard video output (monitor)
port, or HDMI port.
• For video projection, connect devices such as DVD players, gaming
consoles, digital cameras, and smartphones with compatible video output
ports.
• If your presentation or video includes sound, you can connect audio input
cables.
• For slide shows or presentations without a computer, you can connect USB
devices (such as a flash drive or camera) or the optional Epson document
camera.
gg Related Links
• "Connecting to a Computer" p.26
• "Connecting to Smartphones or Tablets" p.29
• "Connecting to Video Sources" p.29
• "Connecting to External USB Devices" p.32
• "Connecting to a Document Camera" p.33
• "Connecting to External Output Devices" p.33
• "Connecting Multiple Projectors of the Same Model" p.35
• "Optional Accessories and Replacement Parts" p.235
projector. Purchase optional or commercially available cables when
necessary.
Connecting to a Computer
Follow the instructions in these sections to connect a computer to the
projector.
gg Related Links
• "Connecting to a Computer for VGA Video and Audio" p.26
• "Connecting to a Computer for USB Video and Audio" p.27
• "Connecting to a Computer for HDMI Video and Audio" p.28
Connecting to a Computer for VGA Video and Audio
You can connect the projector to your computer using a VGA computer
cable.
You can play sound through the projector's speaker system by connecting a
commercially available 3.5 mm stereo mini-jack audio cable.
• To connect a Mac that does not have a VGA video port, you need an
a
Connect the VGA computer cable to your computer's monitor port.
a
adapter that allows you to connect to the projector's VGA video port.
• To project an image source connected to the Monitor
Out/Computer2 port, set Monitor Out Port to Computer2 in the
projector's Extended menu.
s Extended > Operation > Monitor Out Port
• You can also set the port used for audio input from the projector's
menu.
s Extended > A/V Settings > Audio Output
• Make sure the audio cable is labeled "No resistance".
Page 27

Projector Connections
27
Connect the other end to a Computer port on the projector.
b
Tighten the screws on the VGA connector.
c
Connect the audio cable to your laptop's headphone or audio-out jack,
d
or your desktop's speaker or audio-out port.
Connect the other end to the projector's Audio port.
e
Connecting to a Computer for USB Video and Audio
If your computer meets the system requirements, you can send video and
audio output to the projector through the computer's USB port. This function
is called USB Display. Connect the projector to your computer using a USB
cable.
• If you use a USB hub, the connection may not operate correctly.
a
Connect the cable to your projector's USB-B port.
a
Connect the USB cable directly to the projector.
• To use the USB Display function, select USB Display/Easy
Interactive Function or Wireless Mouse/USB Display as the USB
Type B setting in the projector's Extended menu (EB-695Wi/EB-
685Wi/EB-680Wi/EB-675Wi).
Connect the other end to any available USB port on your computer.
b
Turn on the projector and your computer.
c
Do one of the following to install the Epson USB Display software:
d
Page 28
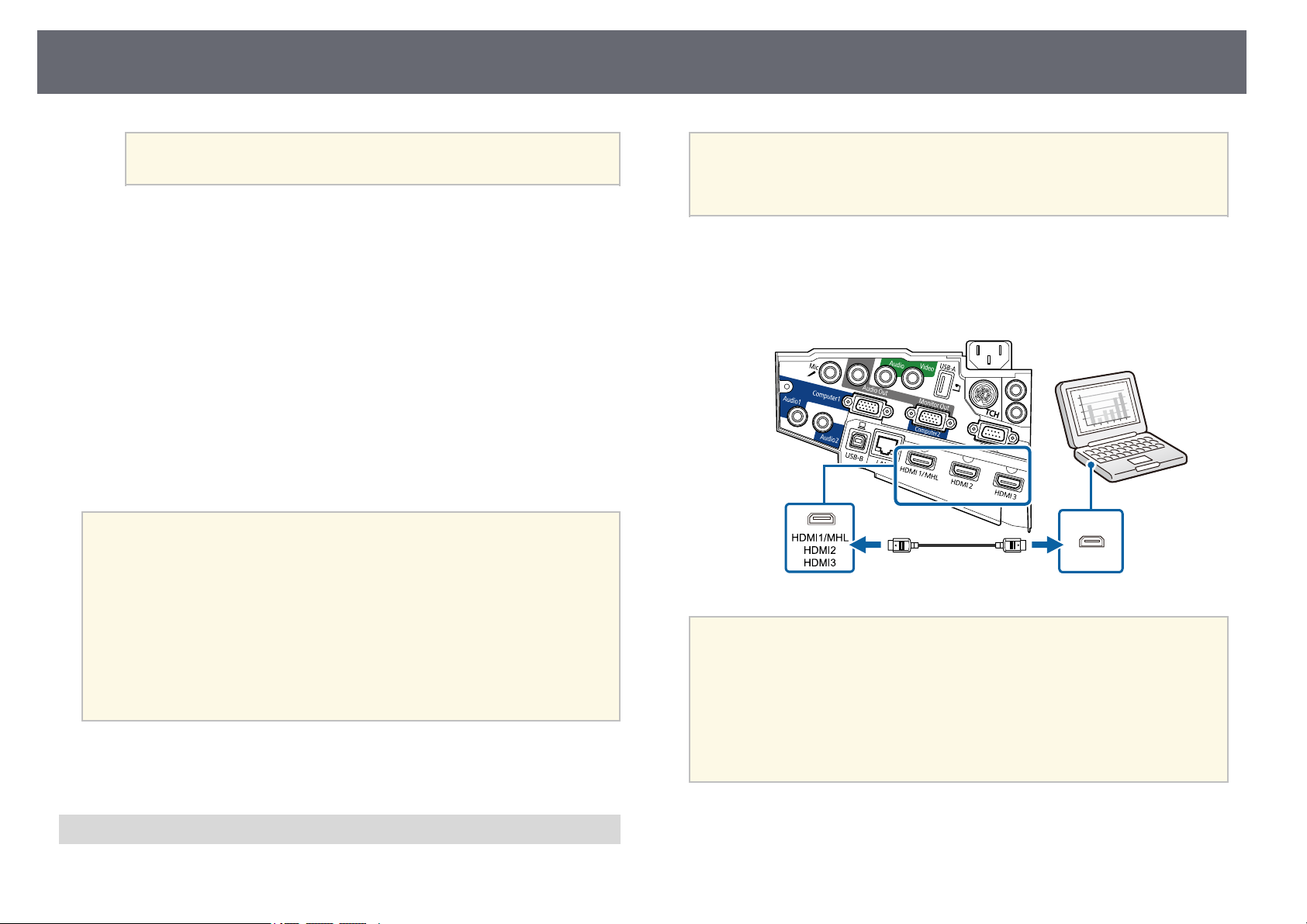
Projector Connections
28
You only need to install this software the first time you connect
a
• Windows: Select Run EMP_UDSE.EXE in the dialog box that is
displayed to install the Epson USB Display software.
• OS X: The Epson USB Display setup folder is displayed on your
screen. Select USB Display Installer and follow the on-screen
instructions to install the Epson USB Display software. If the USB
Display Setup folder is not displayed automatically, double-click
EPSON_PJ_UD > USB Display Installer.
Follow any on-screen instructions.
e
Do not disconnect the USB cable or turn off the projector until the
projector displays an image.
The projector displays the image from your computer's desktop and outputs
sound if your presentation contains audio.
a
gg Related Links
• "USB Display System Requirements" p.245
the projector to the computer.
• If the projector does not project any images, do one of the following:
• Windows: Click All Programs > EPSON Projector > Epson USB
Display > Epson USB Display Ver.x.xx.
• OS X: Double-click the USB Display icon in the Application
folder.
• When you finish projection, do one of the following:
• Windows: Disconnect the USB cable. You do not need to operate
Safely Remove Hardware.
• OS X: Select Disconnect from the USB Display icon menu on the
menu bar or Dock, and then disconnect the USB cable.
To connect a Mac that does not have an HDMI port, you need an
a
a
b
a
adapter that allows you to connect to the projector's HDMI port.
Contact Apple for compatible adapter options. Older Mac computers
(2009 and earlier) may not support audio through the HDMI port.
Connect the HDMI cable to your computer's HDMI output port.
Connect the other end to the projector's HDMI port.
If you have problems hearing audio through the HDMI connection,
connect one end of a commercially available 3.5 mm stereo mini-jack
audio cable to the projector's Audio port and the other end to your
computer's audio out port. Select the audio input port you connected
to in the projector's Extended menu.
s Extended > A/V Settings > HDMI1 Audio Output
s Extended > A/V Settings > HDMI2 Audio Output
s Extended > A/V Settings > HDMI3 Audio Output
Connecting to a Computer for HDMI Video and Audio
If your computer has an HDMI port, you can connect it to the projector using
an HDMI cable and send the computer's audio with the projected image.
gg Related Links
• "Projector Setup Settings - Extended Menu" p.178
Page 29
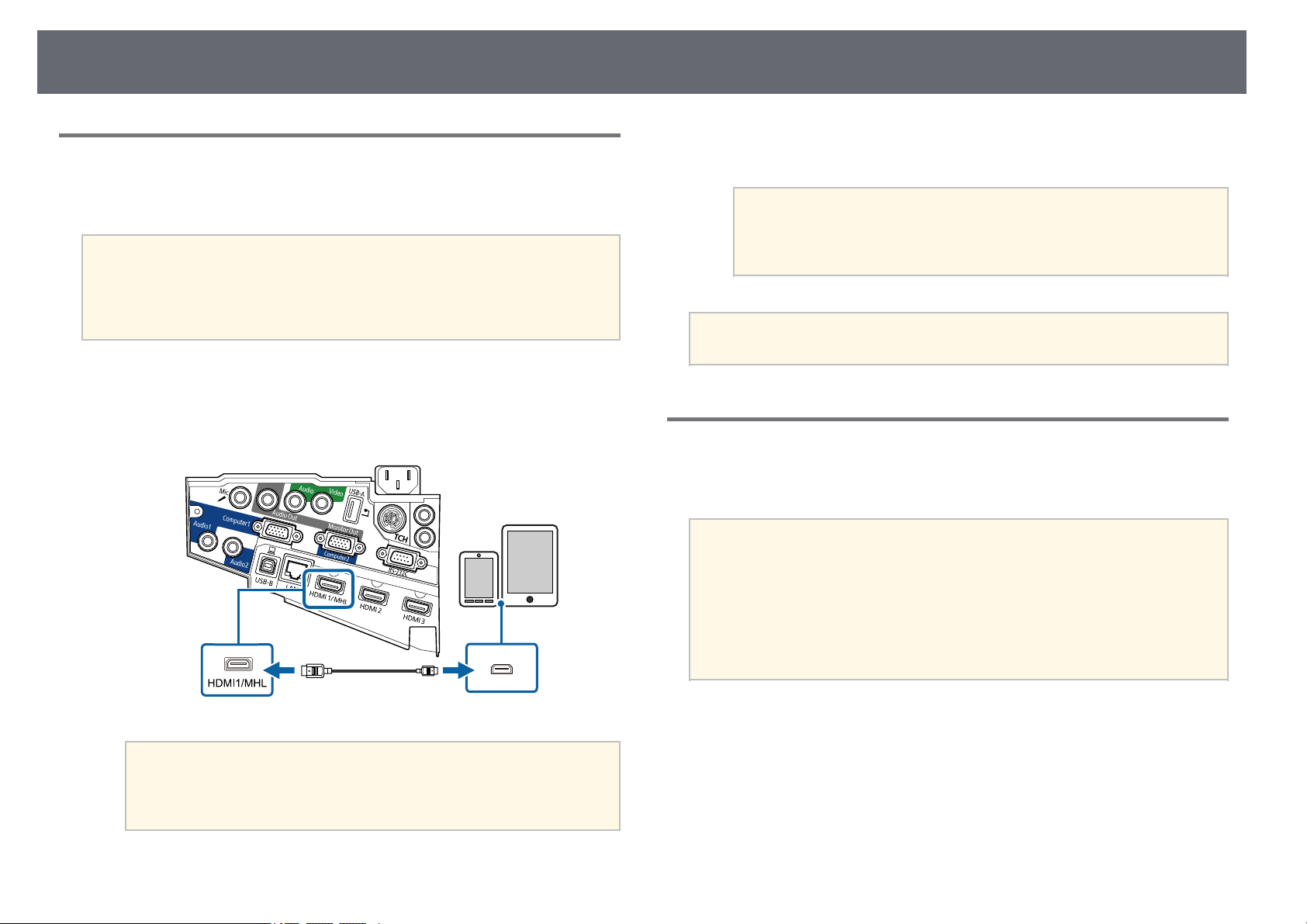
Projector Connections
29
Connecting to Smartphones or Tablets
You can connect the projector to smartphones and tablets using a MHL cable
and send the audio with the projected image.
• You may not be able to project correctly, depending on the model
a
Connect the MHL cable to your device's Micro-USB port.
a
Connect the other end to the projector's HDMI1/MHL port.
b
and settings of the smartphone or tablet.
• You may not be able to connect an MHL cable to all devices. Contact
the manufacturer of your smartphone or tablet device to check if
your device supports MHL.
charging the smartphone or tablet device may not work or you may not
be able to perform operations using the projector's remote control.
• Charging may not work when using a lot of power, such as
when playing a movie.
• Charging does not work when the projector is in standby mode
or the battery in a smartphone or tablet is depleted.
a
a
If images are not projected correctly, disconnect and then reconnect
the MHL cable.
Connecting to Video Sources
Follow the instructions in these sections to connect video devices to the
projector.
• If the port on the device you connect has an unusual shape, use the
a
cable supplied with the device or an optional cable to connect to the
projector.
• The cable differs depending on the output signal from the connected
video devices.
• Some video devices are capable of outputting different types of
signals. See your video device manual to confirm what type of signals
can be output.
Attention
If you connect an MHL cable that does not support the MHL standards, the
smartphone or tablet device may become hot, or leakage or explosion may
happen.
The connected smartphone or tablet begins charging when images are
projected. If you connect using a MHL-HDMI conversion adapter,
gg Related Links
• "Connecting to an HDMI Video Source" p.30
• "Connecting to a Component-to-VGA Video Source" p.30
• "Connecting to a Composite Video Source" p.31
Page 30
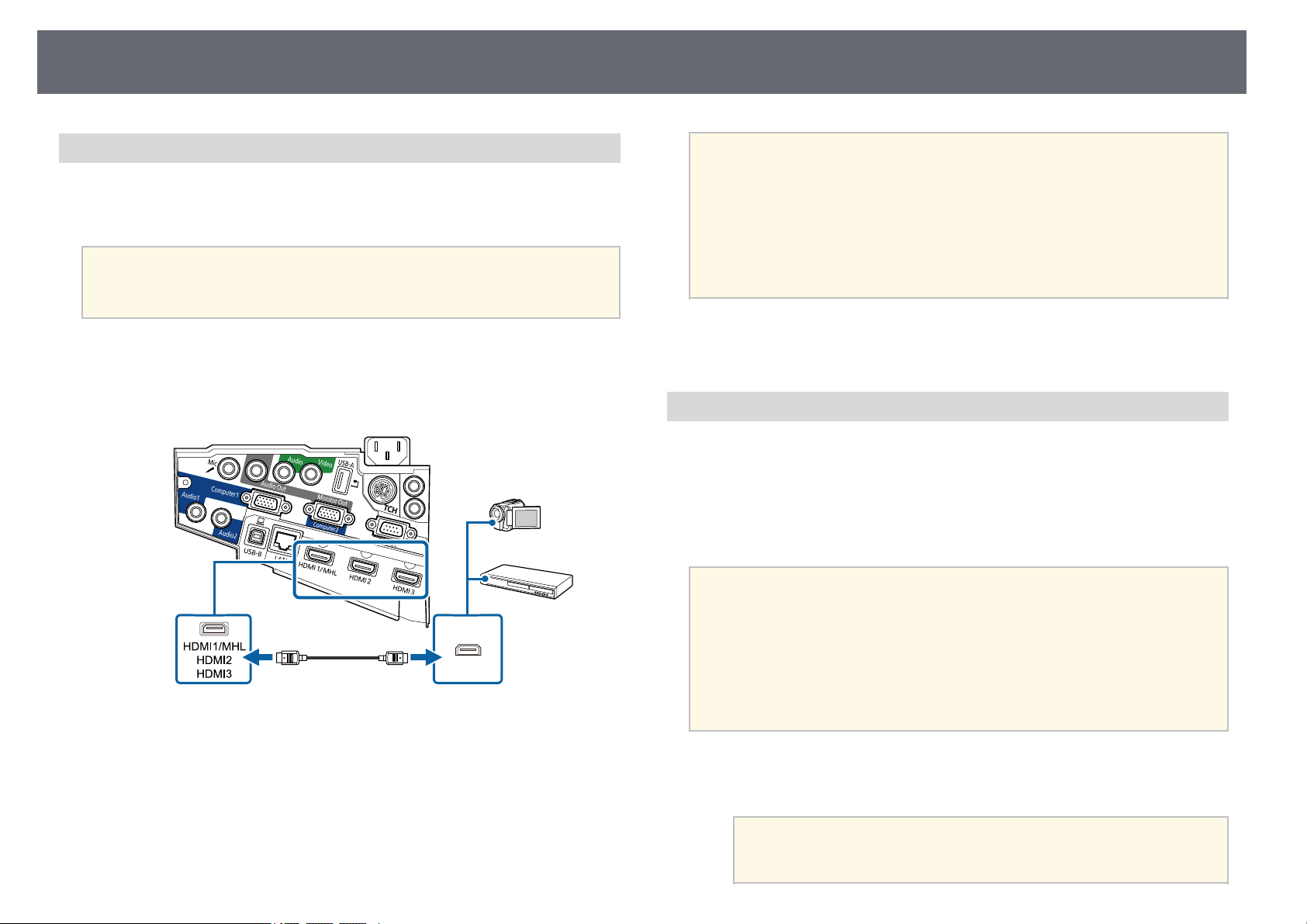
Projector Connections
30
Connecting to an HDMI Video Source
If your video source has an HDMI port, you can connect it to the projector
using an HDMI cable and send the image source's audio with the projected
image.
Attention
Do not turn on the video source before connecting it to the projector. Doing so
could damage the projector.
Connect the HDMI cable to your video source's HDMI output port.
a
Connect the other end to the projector's HDMI port.
b
If you have problems hearing audio through the HDMI connection,
a
gg Related Links
• "Projector Setup Settings - Extended Menu" p.178
Connecting to a Component-to-VGA Video Source
If your video source has component video ports, you can connect it to the
projector using a component-to-VGA video cable. Depending on your
component ports, you may need to use an adapter cable along with a
component video cable.
You can play sound through the projector's speaker system by connecting a
stereo mini-jack audio cable.
a
connect one end of a commercially available 3.5 mm stereo mini-jack
audio cable to the projector's Audio port and the other end to your
video source's audio out port. Select the audio input port you
connected to in the projector's Extended menu.
s Extended > A/V Settings > HDMI1 Audio Output
s Extended > A/V Settings > HDMI2 Audio Output
s Extended > A/V Settings > HDMI3 Audio Output
• To project an image source connected to the Monitor
Out/Computer2 port, set Monitor Out Port to Computer2 in the
projector's Extended menu.
s Extended > Operation > Monitor Out Port
• You can also set the port used for audio input in the projector's
Extended menu.
s Extended > A/V Settings > Audio Output
• Make sure the audio cable is labeled "No resistance".
Connect the component connectors to your video source's color-coded
a
component video output ports.
The ports usually labeled Y, Pb, Pr or Y, Cb, Cr. If you are using
a
an adapter, connect these connectors to your component video
cable.
Page 31

Projector Connections
31
Connect the VGA connector to a Computer port on the projector.
b
Tighten the screws on the VGA connector.
c
Connect the audio cable to your video source's audio-out ports.
d
Connect the other end to the projector's Audio port.
e
If your image colors appear incorrectly, you may need to change the Input
Signal setting in the projector's Signal menu.
s Signal > Advanced > Input Signal
gg Related Links
• "Input Signal Settings - Signal Menu" p.173
Connecting to a Composite Video Source
If your video source has a composite video port, you can connect it to the
projector using a RCA-style video or A/V cable.
You can play sound through the projector's speaker system by connecting a
stereo mini-jack audio cable.
Make sure the audio cable is labeled "No resistance".
a
Connect the cable with the yellow connector to your video source's
a
yellow video output port.
Connect the other end to the projector's Video port.
b
Page 32

Projector Connections
32
Connect the audio cable to your video source's audio-out ports.
c
Connect the other end to the projector's Audio port.
d
Connecting to External USB Devices
Follow the instructions in these sections to connect external USB devices to
the projector.
gg Related Links
• "USB Device Projection" p.32
• "Connecting to a USB Device" p.32
• "Disconnecting a USB Device" p.33
• Multimedia storage viewer
• Digital cameras or smartphones must be USB-mounted devices, not
a
You can project slide shows from image files on a connected USB device.
gg Related Links
• "Projecting a PC Free Presentation" p.115
Connecting to a USB Device
You can connect your USB device to the projector's USB-A port and use it to
project images and other content.
If your USB device came with a power adapter, plug the device into an
a
electrical outlet.
TWAIN-compliant devices, and must be USB Mass Storage Classcompliant.
• USB hard drives must meet these requirements:
• USB Mass Storage Class-compliant (not all USB Mass Storage
Class devices are supported)
• Formatted in FAT or FAT32
• Self-powered by their own AC power supplies (bus-powered hard
drives are not recommended)
• Avoid using hard drives with multiple partitions
USB Device Projection
You can project images and other content without using a computer or video
device by connecting any of these devices to your projector:
• USB flash drive
• Digital camera or smartphone
• USB hard drive
Page 33

Projector Connections
33
Connect the USB cable or USB flash drive to the projector's USB-A port
b
as shown.
Attention
• Use the USB cable supplied with or specified for use with the device.
• Do not connect a USB hub or a USB cable longer than 3 meters, or the
device may not operate correctly.
Connect the other end to your device, if necessary.
c
Connecting to a Document Camera
You can connect a document camera to your projector to project images
viewed by the camera.
The connection method varies depending on your Epson document camera
model. See the document camera manual for details.
Connecting to External Output Devices
Follow the instructions in these sections to connect external devices to the
projector.
gg Related Links
• "Connecting to a VGA Monitor" p.33
• "Connecting to External Speakers" p.34
• "Connecting a Microphone" p.35
Connecting to a VGA Monitor
If you connected the projector to a computer using a Computer port, you can
also connect an external monitor to the projector. This lets you see your
presentation on the external monitor even when the projected image is not
visible.
Disconnecting a USB Device
When you have finished presenting with a connected USB device, disconnect
the device from the projector.
Turn off and unplug the device, if necessary.
a
Disconnect the USB device from the projector.
b
Page 34

Projector Connections
34
• If you want to output images to an external monitor when the
a
Make sure your computer is connected to the projector's Computer
a
port.
projector is turned off, you need to do the following:
• Select Communication On as the Standby Mode setting in the
projector's ECO menu.
• Select Always On as the A/V Output setting in the projector's
Extended menu.
s Extended > A/V Settings > A/V Output
• To output images to an external monitor, set Monitor Out Port to
Monitor Out in the projector's Extended menu.
s Extended > Operation > Monitor Out Port
• Content drawn on the screen using the interactive features is not
displayed on an external monitor (EB-695Wi/EB-685Wi/EB680Wi/EB-675Wi). To display the drawn content on an external
monitor, use the supplied Easy Interactive Tools.
• Monitors that use a refresh rate of less than 60 Hz may not be able to
display images correctly.
• If there are two computer ports, make sure you use the
a
Computer1 port.
• Only analog RGB signals from the Computer1 port can be
output to an external monitor. You cannot output signals
input from other ports or component video signals.
Connect the external monitor's cable to your projector's Monitor Out
b
port.
Connecting to External Speakers
To enhance the sound from your presentation, you can connect the projector
to external self-powered speakers. You can control the volume using the
projector's remote control.
• If you want to output audio from the external speakers when the
a
projector is turned off, you need to do the following:
• Select Communication On as the Standby Mode setting in the
projector's ECO menu.
• Select Always On as the A/V Output setting in the projector's
Extended menu.
s Extended > A/V Settings > A/V Output
• You can also connect the projector to an amplifier with speakers.
• The projector's built-in speaker system is disabled when you connect
external speakers.
Make sure your computer or video source is connected to the projector
a
with both audio and video cables as necessary.
Page 35

Projector Connections
35
Locate the appropriate cable to connect your external speakers, such as
b
a stereo mini-jack-to-pin-jack cable, or another type of cable or adapter.
Connect one end of the cable to your external speakers as necessary.
c
Connect the stereo mini-jack end of the cable to your projector's Audio
d
Out port.
• Plug-in-power is not supported.
a
a
• Adjust Mic Input Level if the microphone audio is difficult to hear,
or if it is too loud resulting in a crackling sound.
s Settings > Mic Input Level
Connect the microphone cable to the projector's Mic port.
Connecting a Microphone
You can connect a microphone to the projector's Mic port to provide audio
support during presentations.
If you want to output audio from a microphone when the projector is turned
off, you need to do the following:
• Select Communication On as the Standby Mode setting in the projector's
ECO menu.
• Select Always On as the A/V Output setting in the projector's Extended
menu.
Turn on the microphone, if necessary.
b
Connecting Multiple Projectors of the Same Model
If you use the interactive features of multiple projectors of the same model in
the same room, you need to synchronize the projectors. To do this, connect
the optional remote control cable set to the SYNC port on each projector.
Page 36

Projector Connections
36
Connect one end of the cable to the SYNC IN port on one projector,
a
and connect the other end to the SYNC OUT port on the other
projector.
If you are connecting three or more projectors, connect the
a
projectors in a chain as shown.
Select the Extended menu and press [Enter].
c
Select the Easy Interactive Function setting and press [Enter].
d
Press the [Menu] button on the control panel or remote control.
b
Page 37

Projector Connections
37
In the General section, select Advanced, and then press [Enter].
e
Select Sync of Projectors and press [Enter].
f
a
• If you are using the projector in the same room as another
projector that does not support cable connection, set the
Wired Sync Mode setting to Mode 2 in the projector's
Extended menu.
s Extended > Easy Interactive Function > General >
Advanced > Wired Sync Mode
• If you do not have the optional remote control cable set,
change the Distance of Projectors setting in the projector's
Extended menu.
s Extended > Easy Interactive Function > General >
Advanced > Distance of Projectors
Select Wired and press [Enter].
g
Press [Menu] or [Esc] to exit the menus.
h
Page 38

Installing Batteries in the Remote Control
The remote control uses the two AA batteries that came with the projector.
38
Warning
Attention
Make sure you read the Safety Instructions before handling the batteries.
Remove the battery cover as shown.
a
Insert the batteries with the + and – ends facing as shown.
b
Check the positions of the (+) and (–) marks inside the battery holder to
ensure the batteries are inserted the correct way. If the batteries are not used
correctly, they could explode or leak causing a fire, injury, or damage to the
product.
Replace the battery cover and press it down until it clicks into place.
c
Page 39

Installing Batteries in the Pens
39
Each pen uses one AA battery.
Attention
Make sure you read the Safety Instructions before handling the battery.
Open the battery cover as shown.
a
Insert the battery with the + and – ends facing as shown.
b
Replace the battery cover and press it down until it clicks into place.
c
Warning
Check the positions of the (+) and (–) marks inside the battery holder to
ensure the battery are inserted the correct way. If the battery is not used
correctly, it could explode or leak causing a fire, injury, or damage to the
product.
Page 40

Remote Control Operation
The remote control lets you control the projector from almost anywhere in
the room.
Make sure that you aim the remote control at the projector's receivers within
the distance and angles listed here.
40
a
Avoid using the remote control in conditions with bright fluorescent
lights or in direct sunlight, or the projector may not respond to
commands. If you are not going to use the remote control for a long
time, remove the batteries.
Page 41

Using Basic Projector Features
Follow the instructions in these sections to use your projector's basic features.
gg Related Links
• "Turning On the Projector" p.42
• "Turning Off the Projector" p.45
• "Setting the Date and Time" p.46
• "Selecting the Language for the Projector Menus" p.48
• "Projection Modes" p.49
• "Focusing the Image" p.51
• "Adjusting the Image Height" p.54
• "Image Shape" p.55
• "Resizing the Image with the Buttons" p.62
• "Adjusting the Image Position" p.63
• "Selecting an Image Source" p.64
• "Image Aspect Ratio" p.66
• "Color Mode" p.68
• "Adjusting the Image Color" p.70
• "Controlling the Volume with the Volume Buttons" p.72
Page 42

Turning On the Projector
42
Turn on the computer or video equipment you want to use after you turn on
the projector.
Connect the power cord to the projector's power inlet and plug it into
a
an electrical outlet.
The projector's power indicator turns blue. This indicates that the
projector is receiving power, but is not yet turned on (it is in standby
mode).
Press the power button on the control panel or remote control to turn
b
on the projector.
The projector beeps and the status indicator flashes blue as the
projector warms up. Once the projector is warmed up, the status
indicator stops flashing and turns blue.
Try the following if you do not see a projected image.
• Turn on the connected computer or video device.
• Change the screen output from the computer when using a laptop
computer.
• Insert a DVD or other video media, and press play (if necessary).
• Press the [Source Search] button on the control panel or remote control to
detect the source.
• Press the button for the desired video source on the remote control.
• If the Home screen is displayed, select the source you want to project.
Warning
• Never look into the projector lens when the lamp is on. This can damage your
eyes and is especially dangerous for children.
• When turning on the projector at a distance using the remote control, make sure
there is no one looking into the lens.
• During projection, do not block the light from the projector with a book or other
objects. If the light from the projector is blocked, the area on which the light
shines becomes hot which could cause it to melt, burn, or start a fire. Also, the
lens may get hot due to the reflected light which could cause the projector to
malfunction. To stop projection, use the A/V Mute function, or turn off the
projector.
• A mercury lamp with high internal pressure is used as the projector's light
source. If the lamp is subjected to vibrations or shocks, or if it is used for an
overly extended length of time, the lamp may break or it may not turn on. If the
lamp explodes, gases may escape and small fragments of glass may be scattered
which could cause an injury. Be sure to observe the instructions below.
• Do not disassemble or damage the lamp or subject it to any impacts.
• Do not bring your face close to the projector while it is in use.
• Particular care should be taken when the projector is installed to a wall or
ceiling, as small pieces of glass may fall down when the lamp cover is removed.
When cleaning the projector or replacing the lamp yourself, be very careful
not to allow such pieces of glass to get into the eyes or mouth.
If the lamp breaks, ventilate the area immediately, and contact a doctor if any
fragments of broken glass are inhaled or get into the eyes or mouth.
Page 43

Turning On the Projector
43
• When the Direct Power On setting is set to On in the projector's
a
Extended menu, the projector turns on as soon as you plug it in.
Note that the projector also turns on automatically in cases such as
recovery from a power outage.
s Extended > Operation > Direct Power On
• If you select a specific port as the Auto Power On setting in the
projector's Extended menu, the projector turns on as soon as it
detects a signal or cable connection from that port.
s Extended > Operation > Auto Power On
gg Related Links
• "Home Screen" p.43
• "Projector Setup Settings - Extended Menu" p.178
• "Projector Setup Settings - ECO Menu" p.191
Home Screen
The Home screen feature allows you to easily select an image source and
access useful functions. You can display the Home screen by pressing the
[Home] button on the control panel or remote control. The Home screen is
also displayed when you turn on the projector and no signal is being input
from the selected input source.
Press the arrow buttons on the control panel or remote control to select a
menu item, and then press [Enter].
You can also select menu items using the interactive pen or your finger (EB695Wi/EB-685Wi/EB-680Wi/EB-675Wi).
Selects the source you want to project.
A
Displays the QR code and projects data on a smartphone or tablet device.
B
Displays the Help screen.
C
Closes the Home screen.
D
Makes settings for the interactive features (EB-695Wi/EB-685Wi/EB-680Wi/EB-
E
675Wi).
Displays the current projector status when you change the setting such as
F
Power Consumption on the Home screen using the interactive pen or your
finger (EB-695Wi/EB-685Wi/EB-680Wi/EB-675Wi).
Performs menu options assigned to Home Screen in the projector's Extended
G
menu.
Projects two images from different image sources simultaneously by splitting
H
the projected screen.
Page 44

Turning On the Projector
Selects the brightness mode of the projector's lamp.
I
The Home screen disappears after 10 minutes of inactivity.
a
gg Related Links
• "Image Shape" p.55
• "Projector Setup Settings - Extended Menu" p.178
• "Using a QR Code to Connect a Mobile Device" p.152
• "Using the Projector's Menus" p.169
• "Using the Projector Help Displays" p.220
• "Connecting to a Computer" p.26
44
Page 45

Turning Off the Projector
Turn off the projector after use.
• Turn off this product when it is not in use to prolong the life of the
a
Press the power button on the control panel or remote control.
a
The projector displays a shutdown confirmation screen.
projector. Lamp life varies depending on the mode selected,
environmental conditions, and usage. Brightness decreases over time.
45
Press the power button again. (To leave it on, press any other button.)
b
The projector beeps twice, the lamp turns off, and the status indicator
turns off.
With Epson's Instant Off technology, there is no cool-down
a
To transport or store the projector, make sure the power indicator is
c
blue (but not flashing) and the status indicator is off, then unplug the
power cord.
period so you can pack up the projector for transport right away.
Page 46

Setting the Date and Time
46
You can set the date and time for the projector (EB-695Wi/EB-685Wi/EB680Wi/EB-675Wi).
Turn on the projector.
a
Press the [Menu] button on the control panel or remote control.
b
Select the Extended menu and press [Enter].
c
Select the Operation setting and press [Enter].
d
Select the Date & Time setting and press [Enter].
e
You see this screen:
You see this screen:
Select Date, press [Enter], and use the displayed keyboard to enter
g
today's date.
Select Time, press [Enter], and use the displayed keyboard to enter the
h
current time.
Select Time Difference (UTC), press [Enter], and set the time
i
difference from Coordinated Universal Time.
When you are finished, select Set and press [Enter].
j
Select the Date & Time setting and press [Enter].
f
Page 47

Setting the Date and Time
47
To activate daylight saving time, select the Daylight Saving Time
k
setting and press [Enter]. Then select settings.
When you are finished, select Set and press [Enter].
l
Press [Menu] or [Esc] to exit the menus.
o
To update the time automatically through an Internet time server,
m
select the Internet Time setting and press [Enter]. Then select settings.
When you are finished, select Set and press [Enter].
n
Page 48

Selecting the Language for the Projector Menus
48
If you want to view the projector's menus and messages in another language,
you can change the Language setting.
Turn on the projector.
a
Press the [Menu] button on the control panel or remote control.
b
Select the Extended menu and press [Enter].
c
Press [Menu] or [Esc] to exit the menus.
f
Select the Language setting and press [Enter].
d
Select the language you want to use and press [Enter].
e
Page 49

Projection Modes
49
Depending on how you positioned the projector, you may need to change the
projection mode so your images project correctly.
• Front lets you project from a table in front of the screen.
• Front/Upside Down (default setting) flips the image over top-to-bottom to
project upside-down from a ceiling or wall mount.
• Rear flips the image horizontally to project from behind a translucent
screen.
• Rear/Upside Down flips the image over top-to-bottom and horizontally to
project from a ceiling or wall mount and behind a translucent screen.
gg Related Links
• "Changing the Projection Mode Using the Remote Control" p.49
• "Changing the Projection Mode Using the Menus" p.49
• "Projector Setup and Installation Options" p.23
Changing the Projection Mode Using the Remote Control
You can change the projection mode to flip the image over top-to-bottom.
Turn on the projector and display an image.
a
To change projection back to the original mode, hold down the [A/V
c
Mute] button for 5 seconds again.
Changing the Projection Mode Using the Menus
You can change the projection mode to flip the image over top-to-bottom
and/or left-to-right using the projector menus.
Turn on the projector and display an image.
a
Press the [Menu] button on the control panel or remote control.
b
Hold down the [A/V Mute] button on the remote control for 5 seconds.
b
The image disappears briefly and reappears flipped top-to-bottom.
Page 50

Projection Modes
Select the Extended menu and press [Enter].
c
Select Projection and press [Enter].
d
50
Select a projection mode and press [Enter].
e
Press [Menu] or [Esc] to exit the menus.
f
Page 51

Focusing the Image
51
You can display the test pattern, and then adjust the focus.
Press the [Menu] button on the control panel or remote control.
a
Select the Settings menu and press [Enter].
b
Select Pattern and press [Enter].
c
Select Test Pattern and press [Enter].
d
a
When projecting images on a 4:3 screen using a wide-screen
projector, select 4:3 for Installation Guide in the projector's
Settings menu.
Page 52

Focusing the Image
52
Open the air filter cover.
e
Move the focus lever and focus to the center-bottom of the projected
f
screen.
Page 53

Focusing the Image
53
Check that the focus matches the corners of the projected screen.
g
To remove the test pattern, press the [Esc] button on the remote
h
control or the control panel.
a
If any areas are out of focus, use the focus lever to adjust until
the corners are the same focus.
Page 54

Adjusting the Image Height
54
If you are projecting from a table or other flat surface and the image is too
high or low, you can adjust the image height using the projector's adjustable
feet (only for models supplied with the feet).
The larger the angle of tilt, the harder it becomes to focus. Locate the
projector so that it only needs to be tilted at a small angle.
Turn on the projector and display an image.
a
To adjust the image height, rotate the front or rear feet to extend or
b
retract them.
If the image is tilted, rotate the rear feet to adjust their height.
c
Extend the rear foot
A
Retract the rear foot
B
If the projected image is unevenly rectangular, you need to adjust the image
shape.
Extend the front or rear feet
A
Retract the front or rear feet
B
gg Related Links
• "Image Shape" p.55
Page 55

Image Shape
55
You can project an even, rectangular image by placing the projector directly
in front of the center of the screen and keeping it level. If you place the
projector at an angle to the screen, or tilt it up or down, or off to the side, you
may need to correct the image shape.
gg Related Links
• "Correcting the Image Shape with the Keystone Buttons" p.55
• "Correcting the Image Shape with Quick Corner" p.56
• "Correcting Image Shape with Curved Surface" p.58
Correcting the Image Shape with the Keystone Buttons
You can use the projector's keystone correction buttons to correct the shape
of an image that is unevenly rectangular.
Press one of the keystone adjustment buttons on the control panel to
b
display the Keystone adjustment screen.
You can use keystone buttons to correct images up to 3º right, left, up, or
down.
Turn on the projector and display an image.
a
Page 56

Image Shape
56
Press a keystone button to adjust the image shape.
c
gg Related Links
• "Projector Feature Settings - Settings Menu" p.175
Correcting the Image Shape with Quick Corner
You can use the projector's Quick Corner setting to correct the shape and size
of an image that is unevenly rectangular.
Turn on the projector and display an image.
a
Press the [Menu] button on the control panel or remote control.
b
After correction, your image is slightly smaller.
If the projector is installed out of your reach, you can also correct
a
the shape of the image using the remote control.
s Settings > Geometry Correction > H/V-Keystone
Page 57

Image Shape
57
Select the Settings menu and press [Enter].
c
Select Geometry Correction and press [Enter].
d
Select Quick Corner and press [Enter]. Press [Enter] again if necessary.
e
You see the area selection screen.
Use the arrow buttons to select the corner of the image you want to
f
adjust. Then press [Enter].
To reset the Quick Corner corrections, hold down [Esc] for
a
Press the arrow buttons to adjust the image shape as necessary.
g
To return to the area selection screen, press [Enter].
about two seconds while the area selection screen is displayed,
and then select Yes.
Page 58

Image Shape
58
• If you see this screen, you cannot adjust the shape any further
a
Repeat steps 6 and 7 as needed to adjust any remaining corners.
h
When you are finished, press [Esc].
i
The Geometry Correction setting is now set to Quick Corner in the
projector's Settings menu. The next time you press the keystone adjustment
buttons on the control panel, the area selection screen is displayed.
in the direction indicated by the gray triangle.
Correcting Image Shape with Curved Surface
You can use the projector's Arc Correction setting to adjust the shape of an
image projected on a curved or spherical surface.
Turn on the projector and display an image.
a
Press the [Menu] button on the control panel or remote control.
b
gg Related Links
• "Projector Feature Settings - Settings Menu" p.175
Page 59

Image Shape
59
Select the Settings menu and press [Enter].
c
Select Geometry Correction and press [Enter].
d
Select Arc Correction and press [Enter].
e
Select Arc Correction and press [Enter].
f
You see the area selection screen.
Use the arrow buttons to select the area of the image you want to
g
adjust, then press [Enter].
Page 60

Image Shape
60
To reset the Arc Correction settings, hold down [Esc] for about
a
Press the arrow buttons to adjust the image shape of the selected area as
h
necessary.
To return to the area selection screen, press [Enter].
a
two seconds while the area selection screen is displayed, and then
select Yes.
If you see this screen, you cannot adjust the shape any further in
the direction indicated by the gray triangle.
To save the current shape of an image you have adjusted, select
a
gg Related Links
• "Loading Image Shape Setting from Memory" p.60
Loading Image Shape Setting from Memory
You can load the settings you made and saved in the Arc Correction setting.
a
Save Memory in the Arc Correction setting. You can save up to
three image shapes in the Arc Correction memory.
Before loading the memory, make sure the Geometry Correction
setting is set to Arc Correction in the projector's Settings menu.
Repeat steps 7 and 8 as needed to adjust any remaining areas.
i
When you are finished, press [Esc].
j
Turn on the projector and display an image.
a
Page 61

Image Shape
Hold down the [Num] button on the remote control, and then press
b
the numeric button (1, 2, or 3) that matches the number of the saved
setting.
When you have finished loading the settings, follow the on-screen
c
instructions.
61
a
• You can also load the settings from Load Memory in the projector's
Settings menu.
• When an MHL compatible mobile device is connected to the
projector, load the settings from Load Memory in the projector's
Settings menu.
s Settings > Geometry Correction > Arc Correction > Load
Memory
Page 62

Resizing the Image with the Buttons
You can resize the image using the Wide and Tele buttons.
Turn on the projector and display an image.
a
Press the Wide button on the projector's control panel to enlarge the
b
image size. Press the Tele button to reduce the image size.
62
Page 63

Adjusting the Image Position
63
You can use the Image Shift feature to adjust the image position without
moving the projector.
This feature is not available if the Zoom option is set to the widest
a
a
b
setting.
Turn on the projector and display an image.
Adjust the image size using the Wide and Tele buttons.
After you adjust the image size, the Image Shift screen is displayed
automatically.
Use the arrow buttons on the projector or remote control to adjust the
c
image position.
You can shift the image diagonally by pressing any pair of
a
Press the [Esc] button to close the adjustment screen.
d
The adjustment screen disappears if no operation is performed after
approximately 10 seconds.
a
adjacent arrow buttons on the control panel or remote control.
• The Image Shift setting is retained even if the projector is turned off.
You need to re-adjust the position if you change the installation
location or angle of the projector.
• You can also use the Settings menu to adjust the Image Shift setting.
Page 64

Selecting an Image Source
64
When multiple image sources are connected to the projector, such as a
computer and DVD player, you can switch from one image source to the
other.
Make sure the connected image source you want to use is turned on.
a
For video image sources, insert a DVD or other video media and press
b
play.
Do one of the following:
c
• Press the [Source Search] button on the control panel or remote
control until you see the image from the source you want.
This screen is displayed when no image signal is detected.
a
• Press the button for the source you want on the remote control. If
there is more than one port for that source, press the button again to
cycle through the sources.
Check the cable connections between the projector and image
source.
Computer port source (Computer1 and Computer2 ports)
A
Video, HDMI, and MHL sources (Video, HDMI1/MHL, HDMI2 and
B
HDMI3 ports)
USB port sources (USB-B port and external devices connected to the
C
USB-A ports)
Page 65

Selecting an Image Source
Network source (LAN)
D
• Press the [Home] button on the control panel or remote control.
Then select the source you want to use from the screen displayed.
65
Page 66

Image Aspect Ratio
66
The projector can display images in different width-to-height ratios called
aspect ratios. Normally, the input signal from your video source determines
the image's aspect ratio. However, for certain images you can change the
aspect ratio to fit your screen.
If you always want to use a particular aspect ratio for a certain video input
source, you can select it using the projector's Signal menu.
gg Related Links
• "Changing the Image Aspect Ratio" p.66
• "Available Image Aspect Ratios" p.66
• "Projected Image Appearance with Each Aspect Mode" p.67
• "Input Signal Settings - Signal Menu" p.173
Changing the Image Aspect Ratio
You can change the aspect ratio of the displayed image.
Turn on the projector and switch to the image source you want to use.
a
Press the [Aspect] button on the remote control.
b
To display images without black bars, set Resolution to Wide or
a
gg Related Links
• "Input Signal Settings - Signal Menu" p.173
Normal in the projector’s Signal menu according to the computer’s
resolution.
Available Image Aspect Ratios
You can select the following image aspect ratios, depending on the input
signal from your image source.
• Black bands and cropped images may project in certain aspect ratios,
a
depending on the aspect ratio and resolution of your input signal.
• The Auto aspect ratio setting is available only for HDMI image
sources.
• Note that using the aspect ratio function of the projector to reduce,
enlarge, or split the projected image for commercial purposes or for
public viewing may infringe upon the rights of the copyright holder
of that image based on copyright law.
To cycle through the available aspect ratios for your input signal, press
c
the [Aspect] button repeatedly.
For projectors with a resolution of WXGA (1280 × 800)
Aspect mode Description
Auto Automatically sets the aspect ratio according to the
input signal and the Resolution setting.
Normal Displays images using the full projection area and
maintains the aspect ratio of the image.
16:9 Converts the aspect ratio of the image to 16:9.
Full Displays images using the full size of the projection
area, but does not maintain the aspect ratio.
Zoom Displays images using the full width of the projection
area and maintains the aspect ratio of the image.
Page 67

Image Aspect Ratio
67
Aspect mode Description
Native Displays images as is (aspect ratio and resolution are
maintained).
For projectors with a resolution of XGA (1024 × 768)
Aspect mode Description
Auto Automatically sets the aspect ratio according to the
input signal and the Resolution setting.
Normal Displays images using the full projection area and
maintains the aspect ratio of the image.
4:3 Converts the aspect ratio of the image to 4:3.
16:9 Converts the aspect ratio of the image to 16:9.
Projected Image Appearance with Each Aspect Mode
Black bands and cropped images may project in certain aspect ratios,
depending on the aspect ratio and resolution of your input signal. See the
following table to confirm the position of black bands and cropped images.
The image for Native varies depending on the input signal.
a
Aspect mode Aspect ratio for input signals
16:10 16:9 4:3
Full
Zoom
Native
For projectors with a resolution of XGA (1024 × 768)
Aspect mode Aspect ratio for input signals
16:10 16:9 4:3
Normal
Auto
4:3
For projectors with a resolution of WXGA (1280 × 800)
Aspect mode Aspect ratio for input signals
16:10 16:9 4:3
Normal
Auto
16:9
16:9
Page 68

Color Mode
68
The projector offers different color modes to provide optimum brightness,
contrast, and color for a variety of viewing environments and image types.
You can select the mode designed to match your image and environment, or
experiment with the available modes.
gg Related Links
• "Changing the Color Mode" p.68
• "Available Color Modes" p.68
• "Setting Auto Iris" p.68
Changing the Color Mode
You can change the projector's Color Mode using the remote control to
optimize the image for your viewing environment.
Turn on the projector and switch to the image source you want to use.
a
Press the [Color Mode] button on the remote control to change the
b
Color Mode.
You can also set the Color Mode setting in the projector's Image
a
gg Related Links
• "Image Quality Settings - Image Menu" p.171
menu.
Available Color Modes
You can set the projector to use these color modes, depending on the input
source you are using:
Color mode Description
Presentation Best for color presentations and television images in a
bright room, with vivid images in sharp contrast.
Dynamic Best for projecting in a bright room. This is the
brightest mode.
Cinema Best for movies projected in a dark room with natural
tone images.
sRGB Best for still images projected in a bright room that
conform to the sRGB color standard.
Blackboard Best for presentations onto a green chalkboard
(adjusts the colors accordingly).
The name of the Color Mode appears briefly on the screen and then
image appearance changes.
To cycle through all of the available color modes for your input signal,
c
press the [Color Mode] button repeatedly.
Setting Auto Iris
You can turn on Auto Iris to automatically optimize the image based on the
brightness of the content.
This setting is available for Dynamic or Cinema color modes.
Turn on the projector and switch to the image source you want to use.
a
Page 69

Color Mode
69
Press the [Menu] button on the control panel or remote control.
b
Select the Image menu and press [Enter].
c
Select Auto Iris and press [Enter].
d
Choose one of the following options and press [Enter]:
e
• High Speed to adjust brightness as soon as the scene changes.
• Normal for standard brightness adjustment.
Press [Menu] or [Esc] to exit the menus.
f
Page 70

Adjusting the Image Color
70
You can fine-tune various aspects of how colors are displayed in your
projected images.
gg Related Links
• "Adjusting the Hue, Saturation, and Brightness" p.70
Adjusting the Hue, Saturation, and Brightness
You can adjust the Hue, Saturation, and Brightness settings for individual
image colors.
Turn on the projector and switch to the image source you want to use.
a
Press the [Menu] button on the control panel or remote control.
b
Select the Image menu and press [Enter].
c
Select Advanced and press [Enter].
d
Select RGBCMY and press [Enter].
e
Do the following as necessary for each R (red), G (green), B (blue), C
f
(cyan), M (magenta) and Y (yellow):
• To adjust the overall hue of the color, bluish - greenish - reddish,
adjust the Hue setting.
• To adjust the overall vividness of the color, adjust the Saturation
setting.
Page 71

Adjusting the Image Color
• To adjust the overall color brightness of the color, adjust the
Brightness setting.
Press [Menu] or [Esc] to exit the menus.
g
71
Page 72

Controlling the Volume with the Volume Buttons
The volume buttons control the projector's internal speaker system.
You can also control the volume of any external speakers you connected to
the projector.
You must adjust the volume separately for each connected input source.
Turn on the projector and start a presentation.
a
To lower or raise the volume, press the [Volume] buttons on the
b
remote control as shown.
72
A volume gauge appears on the screen.
To set the volume to a specific level for an input source, select Volume
c
in the projector's Settings menu.
Caution
Do not start a presentation at a high volume setting. Sudden loud noises may cause
hearing loss.
Always lower the volume before powering off, so that you can power on and then
gradually increase the volume.
gg Related Links
• "Projector Feature Settings - Settings Menu" p.175
Page 73

Using the Interactive Features
Follow the instructions in these sections to use the interactive features.
gg Related Links
• "Interactive Feature Modes" p.74
• "Preparing Before Using Interactive Features" p.75
• "Drawing on a Projected Image (Annotation Mode)" p.86
• "Using the Projected Screen as a Whiteboard (Whiteboard Mode)" p.88
• "Control Computer Features from a Projected Screen (Computer Interactive Mode)" p.90
• "Interacting with the Screen" p.96
• "Using the Interactive Features over a Network" p.103
• "Windows Pen Input and Ink Tools" p.104
• "Interactive Features when Projecting Two Images Simultaneously" p.106
• "Interactive Features when Projecting with Two Projectors" p.109
Page 74

Interactive Feature Modes
74
You can perform the following operations with the interactive features.
• The interactive features are only available for EB-695Wi/EB-
a
• In whiteboard mode, you can use interactive pens or your finger to write on
the projected "whiteboard".
You do not need to use a computer or install any additional software to use
the built-in whiteboard drawing feature. This is useful in meetings as a
substitute for a whiteboard. You can also save and print the drawn content.
• In annotation mode, you can use interactive pens or your finger to add
notes to content projected from a computer, tablet, document camera, or
other source.
685Wi/EB-680Wi/EB-675Wi.
• Touch operations with your finger are only available for EB695Wi/EB-680Wi.
This helps you emphasize projected information or include additional notes
for more effective lessons or presentations. You can also save and print the
projected screen with your annotation.
• In computer interactive mode, you can use interactive pens or your finger as
you would use a mouse. This allows you to navigate, select, and scroll
through content projected from your computer.
You can also use the Easy Interactive Tools software to provide
a
gg Related Links
• "Control Computer Features from a Projected Screen (Computer Interactive
Mode)" p.90
• "Drawing on a Projected Image (Annotation Mode)" p.86
• "Using the Projected Screen as a Whiteboard (Whiteboard Mode)" p.88
additional interactive features, such as saving and printing your
annotations. See the Easy Interactive Tools Operation Guide built into
the software for instructions.
Page 75

Preparing Before Using Interactive Features
75
This section provides safety instructions on setting up and using the
interactive pens or performing touch operations with your finger. Read these
instructions before using the interactive features.
gg Related Links
• "Safety Instructions for Interactive Features" p.75
• "Using the Interactive Pens" p.75
• "Using Interactive Touch Operations with Your Finger" p.80
Safety Instructions for Interactive Features
The interactive feature operates by infrared communication. Note the
following important points when using this feature.
• Make sure there is no strong light or sunlight shining on the interactive pen
receiver and the projection screen.
• If there is any dust stuck to the interactive pen receiver, it could interfere
with infrared communication and you may not be able to use the features
normally. Clean the receiver if it is dirty.
• Do not put paint or any stickers on the cover of the interactive pen receiver.
• Do not use an infrared remote control or infrared microphone in the same
room because the interactive pen may malfunction.
• Do not use devices that generate powerful noise, such as rotary devices or
transformers, near the projector. You may not be able to operate the
interactive features.
gg Related Links
• "Maintaining the Projector" p.199
Make sure the pen batteries are installed.
Pen tip
A
Battery indicator
B
Button
C
Strap attachment point
D
Battery cover
E
Hold the pen to turn it on.
When you are finished using the pen, leave the pen as it is far from the
projection screen.
Using the Interactive Pens
Your projector comes with a blue pen and an orange pen, identified by the
color on the end of the pen. You can use either pen, or both at the same time
(one of each color).
Attention
• Do not use interactive pens with wet hands or in locations where the pens may
get wet. The interactive pens are not waterproof.
• Keep the projector and projection screen out of direct sunlight, or the interactive
features may not work.
Page 76

Preparing Before Using Interactive Features
76
• Pens turns off automatically after 15 seconds when they are placed
a
You can do the following using the pen:
• Write or draw on the projection surface in whiteboard mode and
annotation mode.
on. Hold the pen to turn it back on.
• For best performance, hold the pen perpendicular to the board, as
shown below. Do not cover the black band near the tip of the pen.
• To switch the pen operation from a drawing tool to an eraser or other
functions selected in the projector's Extended menu, press the button on
the side.
s Extended > Easy Interactive Function > General > Advanced > Pen
Button Function
• Use the pen as a mouse in computer interactive mode.
• To left-click, tap the board with the pen tip.
• To double-click, tap twice with the pen tip.
• To right-click, press the button on the side.
• To click and drag, tap and drag with the pen.
• To move the cursor, hover over the board without touching it.
• To select a projected item, such as an icon, tap the projection surface with
the pen tip.
• To draw on the projected screen, tap the projection surface with the pen
and drag it as necessary.
• To move the projected pointer, hover over the surface without touching
it.
• If you do not want to use the hovering feature, you can turn it off
a
gg Related Links
• "Pen Calibration" p.77
using the Hovering setting in the projector's Extended menu.
s Extended > Easy Interactive Function > Hovering
• To make a long press of the pen act as a right-click, select the
following settings in the projector's Extended menu.
• Set the Pen Operation Mode setting to Ubuntu Mode.
s Extended > Easy Interactive Function > Pen Operation
Mode
• Set the Enable Right Click setting to On.
s Extended > Easy Interactive Function > Enable Right Click
Page 77

Preparing Before Using Interactive Features
77
• "Calibrating Automatically" p.77
• "Calibrating Manually" p.78
• "Projector Parts - Interactive Pens" p.19
Pen Calibration
Calibration coordinates the positioning of the pen with the location of your
cursor. You only need to calibrate the first time you use your projector.
You can use Auto Calibration to calibrate the system, but Manual
Calibration is also available for finer adjustments or if Auto Calibration
failed.
• Move any pen you are not using away from the projection screen
a
while calibrating the system.
• Calibrate the system again if you notice any discrepancy in
positioning after doing any of the following:
• Performing Geometry Correction
• Adjusting the image size
• Using the Image Shift feature
• Changing the projector position
• The calibration results remain until you recalibrate.
Press the [Menu] button, select the Extended menu, and press the
a
[Enter] button.
Select the Easy Interactive Function setting and press the [Enter]
b
button.
Calibrating Automatically
You need to calibrate the first time you use your projector, and you do not
need the pens or a computer for Auto Calibration.
You can also start Auto Calibration by pressing the [User] button on
a
the remote control.
Page 78

Preparing Before Using Interactive Features
78
Select Auto Calibration and press the [Enter] button.
c
The following screen appears.
A pattern appears then disappears, and the system is calibrated. If you
see a message that calibration failed, you need to calibrate manually.
The cursor location and pen position should match after calibration. If not,
you may need to calibrate manually.
Calibrating Manually
If the cursor location and pen position do not match after auto calibration,
you can calibrate manually.
Make sure to perform the manual calibration when you project images on a
curved surface.
Press the [Menu] button, select the Extended menu, and press the
a
[Enter] button.
Adjust the focus, if necessary, by opening the air filter cover on the side
d
of the projector and sliding the focus lever.
Select Yes and press the [Enter] button.
e
Page 79

Preparing Before Using Interactive Features
79
Select the Easy Interactive Function setting and press the [Enter]
b
button.
Select Manual Calibration and press the [Enter] button.
c
The following screen appears.
Adjust the focus, if necessary, by opening the air filter cover on the side
d
of the projector and sliding the focus lever.
Select Yes and press the [Enter] button.
e
A flashing green circle appears in the upper left corner of your
projected image.
Touch the center of the circle with the tip of the pen.
f
Page 80

Preparing Before Using Interactive Features
80
The circle disappears, and you see another circle below the first one.
For the most accurate calibration, make sure you touch the
a
center of the circle.
Touch the center of the next circle, then repeat. When you get to the
g
bottom of the column, the next circle appears at the top of a new
column.
• Make sure you are not blocking the signal between the pen and
a
the interactive receiver.
• If you make a mistake, press the [Esc] button on the remote
control to go back to the previous circle.
• To cancel the calibration process, press and hold the [Esc]
button for 2 seconds.
Continue until all of the circles disappear.
h
Using Interactive Touch Operations with Your Finger
You can use your finger to interact with the projected screen, just as you
would use an interactive pen (EB-695Wi/EB-680Wi). You can use either a pen
or your finger, or use both at the same time.
Page 81

Preparing Before Using Interactive Features
81
The projector recognizes up to six touch points in computer interactive mode.
When performing touch operations with your finger, you can use two fingers
in annotation and whiteboard modes.
Do the following before using your finger for touch operations:
• Install the Touch Unit
• Calibrate the system manually for the pen
• Perform angle adjustment for the Touch Unit
• Calibrate the system for touch operations
See the Installation Guide for details.
The Touch Unit turns on and is ready for touch operation with your finger
when you turn on the projector and the indicator lights up in blue.
• Check the following if the Touch Unit does not turn on.
a
You can perform the following touch operations with your finger:
• Use your finger as a mouse in computer interactive mode.
• The Power setting in the Touch Unit Setup menu is set to On.
s Extended > Easy Interactive Function > Touch Unit Setup >
Power
• The Touch Unit is connected to the projector's TCH port with a
Touch Unit connection cable.
• Positioning discrepancies may occur depending on the angle of your
finger or the direction you point.
• Touch operations with your finger may not work properly with long
or artificial nails, or with your fingers wrapped in bandages.
• Touch operations may not be recognized correctly if your fingers or
the pens are too close together or crossed.
• If clothing or another part of your body comes close to or touches
the screen, the touch operations may work incorrectly.
• If you touch the screen with your free hand during touch operations,
the touch operations may work incorrectly.
• To left-click, tap the board with your finger.
• To double-click, tap twice with your finger.
• To click and drag, press on and drag an item with your finger.
Page 82

Preparing Before Using Interactive Features
82
• If your device supports these functions, you can also do the
a
• Write or draw on the projection surface in annotation mode and
whiteboard mode.
• To select a projected item, such as an icon, tap the projection surface with
your finger.
following:
• To zoom in or out, touch an item using two fingers, and either
move your fingers away from each other (stretch to zoom in) or
toward each other (pinch to zoom out).
• To rotate the image, touch the image using two fingers and then
rotate your hand.
• To scroll up or down the page, or move backward or forward in a
browser window, use gestures such as flicks.
• You can only use one tool with one finger at a time.
Calibrating for Touch Operations with Your Finger
Calibration coordinates the positioning of your finger with the location of
your cursor (EB-695Wi/EB-680Wi). If the cursor location and your finger
position do not match, you need to calibrate again.
• The positioning of your finger is usually adjusted when the Touch
a
Press the [Menu] button, select the Extended menu, and then press
a
[Enter].
Unit is installed. See the Installation Guide for details.
• Make sure you have calibrated the system for the pen using Auto
Calibration or Manual Calibration before calibrating for touch
operations with your finger.
• Calibrate for touch operations with your finger again if you notice
any discrepancy in positioning after doing any of the following:
• Calibrating the system for use with the pen (automatically or
manually)
• Performing angle adjustments for the Touch Unit
• Performing Geometry Correction
• Adjusting the image size
• Using the Image Shift feature
• Changing the projector position
• To draw on the projected screen for the first time after turning on the
projector, select a pen in the toolbar and tap the projection surface with
your finger. If you do not do this, your finger works as an eraser the first
time you use touch operations.
gg Related Links
• "Calibrating for Touch Operations with Your Finger" p.82
• "Safety Instructions for Interactive Touch Operations" p.84
• "Laser Warning Labels" p.85
Page 83

Preparing Before Using Interactive Features
83
Select the Easy Interactive Function setting and press [Enter].
b
Select Touch Unit Setup and press the [Enter] button.
c
Select Touch Calibration and press the [Enter] button.
d
The following screen appears.
Adjust the focus, if necessary, by opening the air filter cover on the side
e
of the projector and sliding the focus lever.
Select Yes and press the [Enter] button.
f
Page 84

Preparing Before Using Interactive Features
84
A flashing green circle appears in the upper left corner of your
projected image.
Touch and hold the center of the circle with your finger until the circle
g
disappears and the another circle appears, then release it.
• For the most accurate calibration, make sure you touch the
a
center of the circle.
Touch the center of the next circle with your finger, then repeat. When
h
you get to the bottom of the column, the next circle appears at the top
of a new column.
• Make sure you are not blocking the signal between your finger
a
and the interactive receiver.
• If you touch the wrong position, press the [Esc] button on the
remote control or control panel.
• To cancel touch calibration, hold down the [Esc] button for
two seconds.
• Do not touch the circle with anything except the tip of your
finger.
Continue until all of the circles disappear.
i
Safety Instructions for Interactive Touch Operations
Touch operation with your finger is enabled by installing the Touch Unit with
a built-in high-power laser (EB-695Wi/EB-680Wi).
Page 85

Preparing Before Using Interactive Features
85
The laser radiates from the laser diffusion ports on rear of the Touch Unit:
Note the following important points when performing touch operations.
Warning
• Never open any cases on the projector or the Touch Unit. Never attempt to
disassemble or modify the projector or the Touch Unit. Electrical voltages inside
the projector can cause severe injury.
• Unplug the projector from the outlet and refer all repairs to qualified service
personnel if any problems occur with the projector or the Touch Unit.
Continued use of the Touch Unit may result in fire or accidents, and can also
damage your eyes.
Laser Warning Labels
The Touch Unit is a Class 1 laser product that complies with IEC/EN608251:2007.
The labels indicating the Class 1 laser product and warnings are placed in the
following places on the Touch Unit:
The labels indicate the following:
• CLASS 1 LASER PRODUCT
• WARNING: Never open any covers on this unit. Laser product inside.
• WARNING:
• CAUTION: CLASS 3B INVISIBLE LASER RADIATION WHEN OPEN
• AVOID EXPOSURE TO THE BEAM
Page 86

Drawing on a Projected Image (Annotation Mode)
Annotation mode lets you project from a computer, tablet, video device, or
other source and add notes to your projected content using the interactive
pens or your finger (EB-695Wi/EB-680Wi).
You see the toolbar on the projected image, for example:
Drawing toolbar
A
Bottom toolbar
B
86
• You can use two pens at the same time.
a
a
b
c
• You can use two pens and two fingers at the same time (EB695Wi/EB-680Wi).
• Make sure you perform calibration first.
Project an image from a connected device.
Hold an interactive pen close to the projected screen or tap the
projected screen using your finger.
To write or draw, tap the or toolbar tab.
When the toolbars are displayed, you can write on the projected screen
using the interactive pen or your finger (EB-695Wi/EB-680Wi).
The drawing toolbar provides drawing tools such as a pen and eraser.
The bottom toolbar provides additional tools, such as tools for
controlling the projector or saving the projected screen.
• You can also control the projector from the projected screen
a
by using the bottom toolbar displayed on the screen. Tap the
toolbar tab if the bottom toolbar is not displayed.
• You can move the and toolbar tabs up and down,
and the toolbar tab right and left.
Page 87

Drawing on a Projected Image (Annotation Mode)
gg Related Links
• "Annotation Mode and Whiteboard Mode Toolbars" p.96
• "Bottom Toolbar for Projector Control" p.99
87
Page 88

Using the Projected Screen as a Whiteboard (Whiteboard Mode)
You see the whiteboard screen and toolbar, for example:
You can use the interactive pens or your finger (EB-695Wi/EB-680Wi) to
write or draw on the projection surface just as you would on a chalkboard or
dry erase board.
Drawing toolbar
A
Bottom toolbar
B
88
• You can use two pens at the same time.
a
a
b
c
• You can use two pens and two fingers at the same time (EB695Wi/EB-680Wi).
• Make sure you perform calibration first.
Hold an interactive pen close to the projected screen or tap the
projected screen using your finger.
Tap the or toolbar tab.
The toolbar is displayed.
Tap the icon on the toolbar.
When the toolbars are displayed, you can write on the projected screen
using the interactive pen or your finger (EB-695Wi/EB-680Wi).
The drawing toolbar provides drawing tools such as a pen and eraser.
The bottom toolbar provides additional tools, such as tools for
controlling the projector or saving the projected screen.
• You can also control the projector from the projected screen
a
by using the bottom toolbar displayed on the screen. Tap the
toolbar tab if the bottom toolbar is not displayed.
• You can move the and toolbar tabs up and down,
and the toolbar tab right and left.
Page 89

Using the Projected Screen as a Whiteboard (Whiteboard Mode)
You can also use the Easy Interactive Tools software to provide
a
gg Related Links
• "Annotation Mode and Whiteboard Mode Toolbars" p.96
• "Bottom Toolbar for Projector Control" p.99
additional interactive features, such as treating the drawing area as a
page, and creating multiple pages to draw on. See the Easy Interactive
Tools Operation Guide for instructions.
89
Page 90

Control Computer Features from a Projected Screen (Computer Interactive Mode)
• When you use multiple displays with Windows 7 or later and use
computer interactive mode on the secondary display, make the
following settings:
• Set the Pen Operation Mode setting to Windows/Mac Mode in
the Easy Interactive Function setting in the projector's Extended
menu.
• Go to Control Panel > Hardware and Sound > Table PC Settings
> Setup to launch the setup program and configure the interactive
features.
If you set up a third display, you cannot use interactive features with
that display.
You cannot write or draw across multiple screens.
• To use computer interactive mode over a network, you need to
install EasyMP Multi PC Projection version 2.10 or later (for
Windows and OS X).
When the projector is connected to a computer with a USB cable, you can
operate the computer from the projected screen using the interactive pens or
your finger (EB-695Wi/EB-680Wi), just as you would with a mouse. You can
navigate, select, and interact with your computer programs from the projected
screen.
a
gg Related Links
• "Computer Interactive Mode System Requirements" p.90
• "Using Computer Interactive Mode" p.91
• "Adjusting the Pen Operation Area" p.93
• "Installing Easy Interactive Driver on OS X" p.95
Computer Interactive Mode System Requirements
90
Your computer must use one of the following operating systems to use the
computer interactive mode.
Page 91

Control Computer Features from a Projected Screen (Computer Interactive Mode)
91
Windows
Mac
Windows Vista Service Pack 2
• Ultimate (32-bit)
• Enterprise (32-bit)
• Business (32-bit)
• Home Premium (32-bit)
• Home Basic (32-bit)
Windows 7 Service Pack 1
• Ultimate (32- and 64-bit)
• Enterprise (32- and 64-bit)
• Professional (32- and 64-bit)
• Home Premium (32- and 64-bit)
Windows 8
• Windows 8 (32- and 64-bit)
• Windows 8 Pro (32- and 64-bit)
• Windows 8 Enterprise (32- and 64-bit)
Windows 8.1
• Windows 8.1 (32- and 64-bit)
• Windows 8.1 Pro (32- and 64-bit)
• Windows 8.1 Enterprise (32- and 64-bit)
Windows 10
• Windows 10 Home (32- and 64-bit)
• Windows 10 Pro (32- and 64-bit)
OS X
• OS X 10.7.x
• OS X 10.8.x
• OS X 10.9.x
• OS X 10.10.x
• OS X 10.11.x
Ubuntu
• 14.10
Ubuntu
• 15.04
• 15.10
• 16.04 LTS
Using Computer Interactive Mode
You can control your computer programs from the projected screen using
computer interactive mode.
If you are using OS X, install the Easy Interactive Driver on your
a
computer the first time you use the interactive features.
Connect the projector to your computer using a USB cable.
b
• When using computer interactive mode over a network, you
a
Turn on the projector.
c
Project your computer screen.
d
do not need a USB cable.
Page 92

Control Computer Features from a Projected Screen (Computer Interactive Mode)
92
Press the [Menu] button, select the Extended menu, and then press
e
[Enter].
Select the USB Type B setting, and then press the [Enter] button.
f
• To use computer interactive mode and USB Display at the same
time, select USB Display/Easy Interactive Function.
• When projecting using USB Display, response time may be
a
slower.
• Using two interactive pens at the same time may cause
interference in some applications. Move the unused interactive
pen away from the projection screen.
• Select the Pen Operation Mode setting in the Easy Interactive
Function setting in the projector's Extended menu according
to the operating system of the connected computer.
s Extended > Easy Interactive Function > Pen Operation
Mode
Select one of the following:
g
• To use computer interactive mode with a computer cable, an HDMI
cable, or over a network, select Easy Interactive Function.
Press the [Menu] button to exit the menus.
h
Make sure you have calibrated the first time you use your projector.
i
Hold an interactive pen close to the projected screen, or touch the
j
projected screen with your finger.
The icon is displayed on the projected screen.
Page 93

Control Computer Features from a Projected Screen (Computer Interactive Mode)
• "Using the Interactive Features over a Network" p.103
a
• The icon is displayed on the right the first time. Next
time, it is displayed on the side from which you last opened the
toolbar.
• "Calibrating for Touch Operations with Your Finger" p.82
93
• If the icon is not displayed, set the Pen Mode Icon
setting to On in the projector's Extended menu.
s Extended > Display > Pen Mode Icon
Select the icon, and then select the icon.
k
You can also change to computer interactive mode by doing the
a
You can now operate the computer using the interactive pen or your finger.
You can also operate the following:
• The Tablet PC input panel in Windows 7 or Windows Vista.
• Ink Tools for annotation in Microsoft Office applications.
following:
• Pressing the [Pen Mode] button on the remote control.
• Changing the Pen Mode setting on the projector's Extended
menu to PC Interactive.
s Extended > Easy Interactive Function > Pen Mode
Adjusting the Pen Operation Area
The pen operation area is normally adjusted automatically if you connect a
different computer or adjust the computer's resolution. If you notice that the
pen position is incorrect when you operate your computer from the projected
screen (computer interactive mode), you can adjust the pen area manually.
Manual adjustment is not available when projecting from a LAN
a
a
b
source.
Switch to computer interactive mode, if necessary.
Press the [Menu] button, select the Extended menu, and then press
[Enter].
gg Related Links
• "Windows Pen Input and Ink Tools" p.104
• "Pen Calibration" p.77
• "Easy Interactive Driver System Requirements" p.246
• "Installing Easy Interactive Driver on OS X" p.95
Page 94

Control Computer Features from a Projected Screen (Computer Interactive Mode)
94
Select the Easy Interactive Function setting and press [Enter].
c
In the PC Interactive section, select Advanced, and then press [Enter].
d
Select Manual Adj. Pen Area and press the [Enter] button.
e
When Auto Adjust Pen Area is set to On, change to Off.
a
Select Yes and press the [Enter] button.
f
The mouse pointer moves toward the top left corner.
When the mouse pointer stops at the top left corner of the image, touch
g
the tip of the pointer with the pen.
The mouse pointer moves toward the bottom right corner.
Page 95

Control Computer Features from a Projected Screen (Computer Interactive Mode)
When the mouse pointer stops at the bottom right corner of the image,
h
touch the tip of the pointer with the pen.
gg Related Links
• "Using Computer Interactive Mode" p.91
Installing Easy Interactive Driver on OS X
Install Easy Interactive Driver on your computer to use computer interactive
mode.
You may have already installed Easy Interactive Tools using the Easy
a
a
Install option, which also installs Easy Interactive Driver. See the Easy
Interactive Tools Operation Guide in the Document CD-ROM for
details.
Turn on your computer.
95
Insert the EPSON Projector Software for Easy Interactive Function CD
b
into the computer.
You see the EPSON window.
Double-click the Install Navi icon in the EPSON window.
c
Select Custom Install.
d
Follow the on-screen instructions to install the software.
e
Restart your computer.
f
Page 96

Interacting with the Screen
96
Follow these instructions to interact with the projected image or control the
projector.
gg Related Links
• "Switching the Interactive Mode" p.96
• "Annotation Mode and Whiteboard Mode Toolbars" p.96
• "Bottom Toolbar for Projector Control" p.99
• "Easy Interactive Driver System Requirements" p.246
Switching the Interactive Mode
You can easily switch the interactive mode.
• To switch between computer interactive mode and annotation mode, select
one of the following icons:
• To change from annotation mode to computer interactive mode:
• To change from computer interactive mode to annotation mode:
• To switch between annotation mode and whiteboard mode, select the
following icon in the toolbar.
• You can also change the interactive mode by doing the following:
a
• Pressing the [Pen Mode] button on the remote control.
• Switching to PC Free Annotation or PC Interactive in the Pen
Mode setting on the projector's Extended menu.
s Extended > Easy Interactive Function > Pen Mode
• You cannot switch to computer interactive mode when the USB
Type B setting in the projector's Extended menu is set to Wireless
Mouse/USB Display.
• After changing to computer interactive mode, content drawn using
annotation mode is retained.
Annotation Mode and Whiteboard Mode Toolbars
The annotation mode toolbar or the whiteboard mode toolbar lets you draw
and write on the projected screen. The toolbar also lets you easily switch to
annotation or whiteboard mode.
Page 97

Interacting with the Screen
97
In the following illustration, the annotation mode toolbar is shown on the left,
and the whiteboard mode toolbar on the right:
Undoes the last operation.
Redoes the last undo.
Switches to the computer interactive mode.
Selects a white or black background or one of four patterns.
Writes or draws free-form lines with custom pen.
Select the icon to change custom pen color and width.
Writes or draws free-form lines with a transparent highlighter pen.
Select the icon to change highlighter pen color and width.
Black pen (fine point on left, thick on right).
Switches to annotation mode.
Switches to whiteboard mode.
Red pen (fine point on left, thick on right).
Blue pen (fine point on left, thick on right).
Eraser (thin width on left, thick on right).
Page 98

Interacting with the Screen
98
Clears all drawings.
Hides or shows the toolbar while drawing.
: The toolbar is hidden while drawing.
: The toolbar is always displayed.
Closes the toolbar.
Displays which tool you are using with your pen or finger
(EB-695Wi/EB-680Wi).
: Using pen tools. The color of the icon indicates the color of the
pen.
: Using eraser tools.
: Using your pen or finger as a mouse.
gg Related Links
• "Selecting Line Width and Color" p.98
• "Selecting Whiteboard Templates" p.99
Selecting Line Width and Color
You can select the color and line width for both the custom Pen and the
Highlighter tools.
A box like the following appears:
Select the line width and color you want to use for the Pen or
b
Highlighter tools.
• As you hover over the color palette, the name of the color is
a
displayed.
• You can change the shade of the color palette using the Color
Palette setting in the projector's Extended menu.
s Extended > Easy Interactive Function > General >
Advanced > Color Palette
Select the icon next to the custom Pen or Highlighter annotation
a
tool.
Select the or tool, then use the pen or your finger (EB-
c
695Wi/EB-680Wi) to write or draw on the projection surface.
Page 99

Interacting with the Screen
99
When multiple people draw on the projected screen using the multiple
a
Selecting Whiteboard Templates
In whiteboard mode, you can change the background color, and insert
horizontal lines or a background template.
a
pens, you can select different colors and line widths for each pen.
When using touch operations, all users share the same color and line
width.
In whiteboard mode, select the icon.
The following box appears.
Displays the Home screen.
Prints the projected screen.
You cannot print content that is protected by
a
Saves the projected screen to the connected USB storage device.
a
Shares the current screen using EasyMP Multi PC Projection or
Epson iProjection.
a
Changes the image source using the displayed list. To close the
image source list, select the icon at the top of the list.
HDCP.
You cannot save content that is protected by
HDCP.
You cannot share screen that is protected by
HDCP.
Select one of the template patterns.
b
Bottom Toolbar for Projector Control
The bottom toolbar allows you to save, print your pages, or control the
various projector features.
Enlarges or reduces the projected image.
Turns the video and audio off. Touch the screen to turn the video
and audio back on.
Pauses video action.
Page 100

Interacting with the Screen
100
Increases or decreases the volume.
Splits the screen to project two images at once. While performing
the split screen projection, select this icon to make detailed settings
to use the interactive features in the split screen projection.
Counts the time up or down.
Displays the toolbar to control the document camera.
You can also use these features.
Available features vary depending on your
a
: Focus the document camera's image automatically.
: Pause the document camera's video action.
Epson document camera model.
Turns off the projector.
Closes the bottom toolbar.
gg Related Links
• "Saving Drawing Content" p.100
• "Printing Drawing Content" p.100
• "Selecting Network Device Display" p.101
Saving Drawing Content
You can save drawing content you created on the projected screen to a USB
storage device. You can save in JPG format. An error occurs if you cannot
access the USB storage device. The file name is set automatically.
USB storage devices with password protection are not supported.
a
: Zoom in and out of the document camera's images.
: Rotate the document camera's image by 180 degrees.
: Capture the document camera's still images.
: Start and stop the document camera's video recording.
: Play the document camera's movie.
: Close the document camera's toolbar.
Connect a USB storage device to the projector's USB-A port.
a
Select the icon on the bottom toolbar.
b
Select Yes to save the drawing content.
Printing Drawing Content
You can print the drawing content you created using the printer settings in
Printer Settings from the projector's Network menu. An error occurs if a
printer is not connected.
The following printer control commands are supported.*
 Loading...
Loading...