Epson EB-410We User's Guide [da]
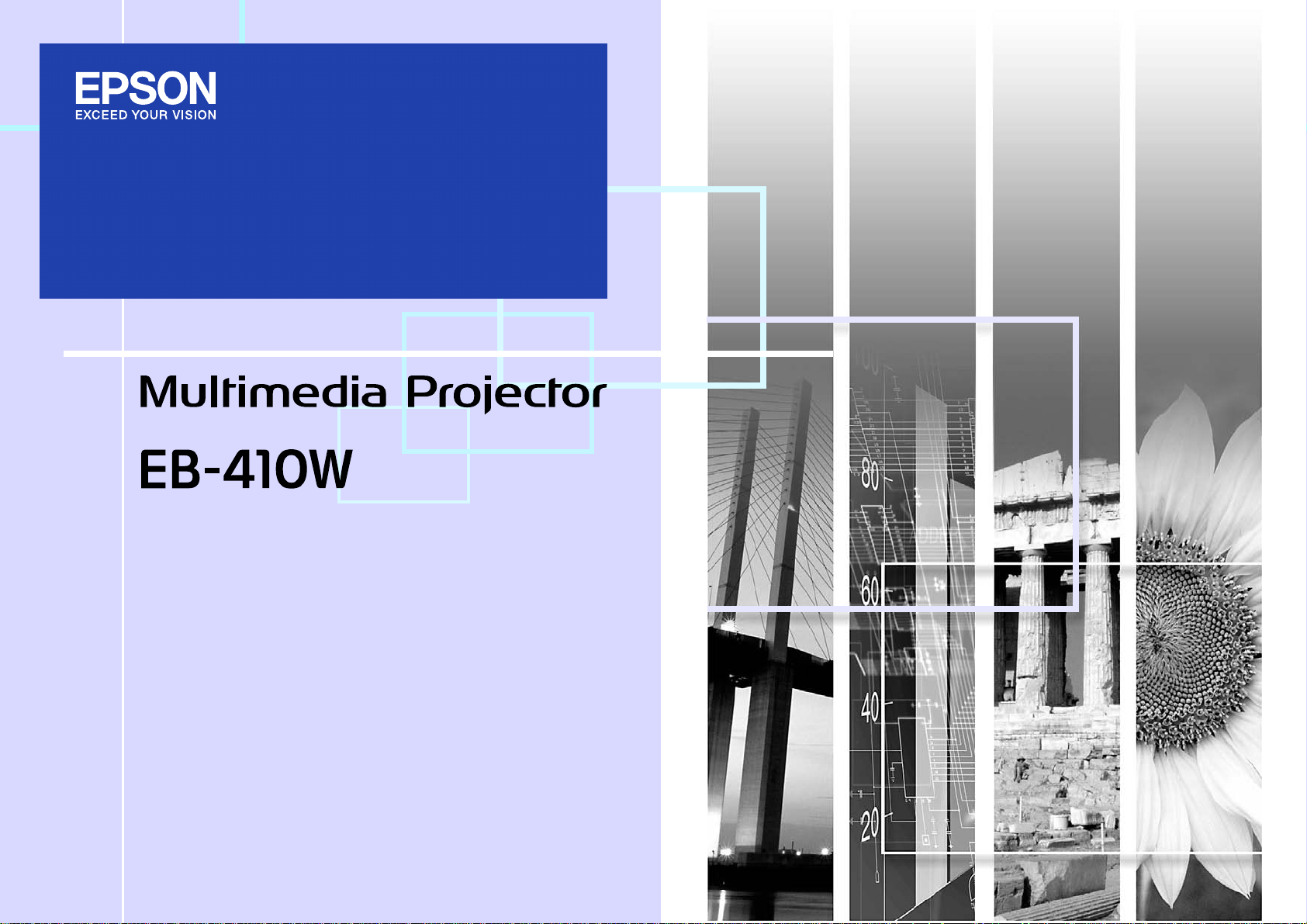
Brugerhåndbog
1
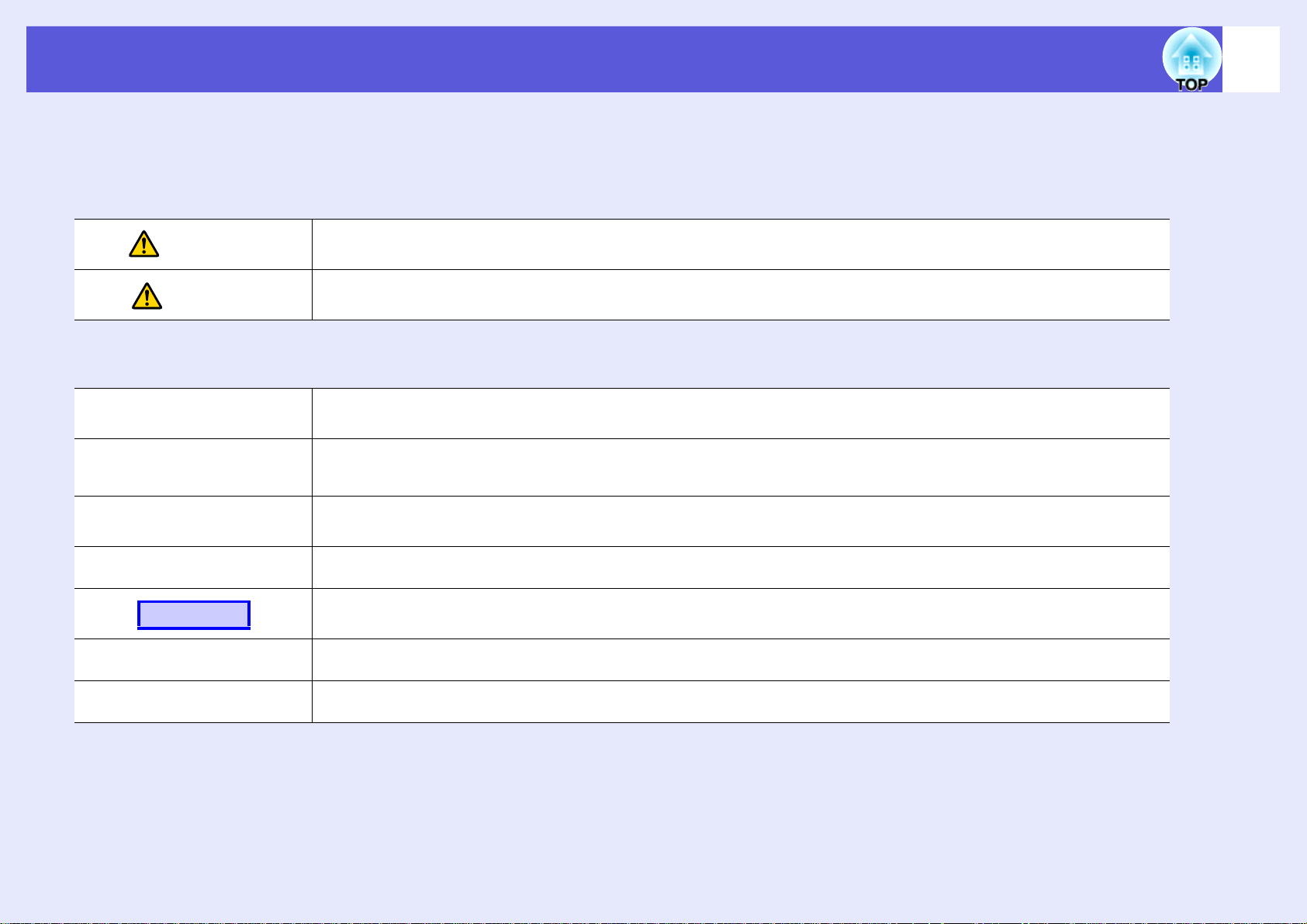
Symboler anvendt i denne vejledning
f Sikkerhedssymboler
For at du kan bruge denne projektor sikkert og korrekt, anvendes der symboler i dokumentationen og på projektoren til angivelse af eventuelle risici for
brugeren og andre samt for materielle skader.
Symbolerne og deres betydninger er som følger. Sæt dig omhyggeligt ind i dem, før du læser vejledningen.
2
Advarsel
Forsigtig
f Symboler for generelle oplysninger
Advarsel
Angiver risikoen for dødsfald eller alvorlig tilskadekomst, hvis symbolet ignoreres, eller der ikke udvises tilstrækkelig
forsigtighed.
Angiver risikoen for tilskadekomst eller materiel skade, hvis symbolet ignoreres, eller der ikke udvises tilstrækkelig
forsigtighed.
Angiver procedurer, der kan medføre skader eller personskader, hvis der ikke udvises tilstrækkelig forsigtighed.
Angiver yderligere oplysninger, som kan være nyttige at vide om et emne.
q
s
g
Procedure
[ (Navn) ]
"(Menunavn)"
Angiver en side, som indeholder detaljerede oplysninger om et emne.
Angiver, at der findes en forklaring på de(t) understregede ord foran dette symbol i ordlisten. Se afsnittet "Ordliste" under
"Bilag". s s.64
Angiver betjeningsmetoder og betjeningsrækkefølgen.
Den angivne procedure skal udføres i den rækkefølge, de nummererede trin angiver.
Angiver navnet på knapperne på fjernbetjeningen eller kontrolpanelet.
Eksempel: [Esc]-knap
Angiver menupunkter til konfiguration.
Eksempel: "Billede" - "Lysstyrke"
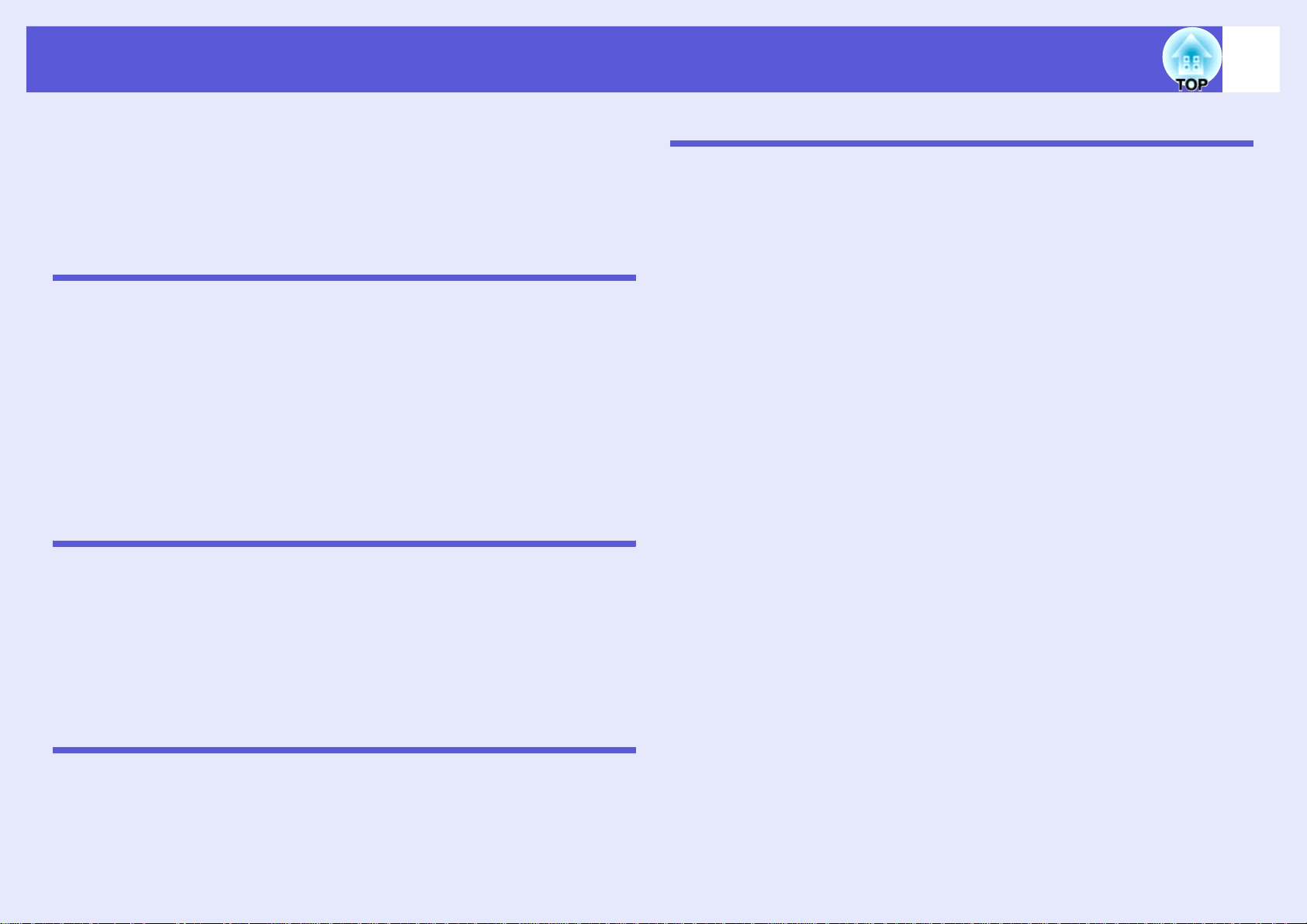
Indholdsfortegnelse
3
Projektorfunktioner ....................................................................................4
Komponentnavne og -funktioner ..............................................................5
Forside/top ........................................................................................................... 5
Bagpå...................................................................................................................6
Kontrolpanel ......................................................................................................... 7
Fjernbetjening ...................................................................................................... 8
Bund.....................................................................................................................9
Nyttige funktioner
Ændring af Visningstilstand....................................................................11
Skift af projiceret billede (Kildesøgning)................................................12
Funktioner til forbedring af projiceringen..............................................13
Valg af projiceringskvalitet (Valg af farvetilstand) ..............................................13
Midlertidig skjulning af billedet og lyden (A/V Mute)...........................................14
Frysning af billedet (Fasthold)............................................................................ 14
Ændring af højde-bredde-forholdet (Aspekt)......................................................15
Forstørrelse af en del af billedet (E-Zoom) ........................................................ 18
Sikkerhedsfunktioner...............................................................................19
Håndtering af brugere (Adgangskodebeskyt.) ...................................................19
Begrænsning af betjening (Betjeningslås) .........................................................22
Tyverisikring....................................................................................................... 23
Konfigurationsmenu
Brug af menuen Konfiguration................................................................25
Oversigt over funktioner..........................................................................26
Menuen Billede .................................................................................................. 26
Menuen Signal ...................................................................................................27
Menuen Indstillinger...........................................................................................28
Menuen Udvidet ................................................................................................. 29
Menuen Netværk................................................................................................31
Menuen Info (Kun visning) .................................................................................34
Menuen Genindstil .............................................................................................35
Bilag
Monteringsmetoder..................................................................................49
Rengøring ................................................................................................. 50
Rengøring af projektorens overflade ................................................................. 50
Rengøring af objektivet...................................................................................... 50
Rengøring af luftfilteret og luftindtaget ............................................................... 50
Udskiftning af forbrugsdele .................................................................... 51
Udskiftning af batterierne i fjernbetjeningen ...................................................... 51
Udskiftning af lampen ........................................................................................ 52
Udskiftning af luftfilteret ..................................................................................... 56
Vigtig meddelelse i forbindelse med transport..................................... 57
Flytning over kort afstand .................................................................................. 57
Ved transport ..................................................................................................... 57
Lagring af et brugerlogo.......................................................................... 58
Skærmstørrelse og -afstand ................................................................... 60
Tilslutning af eksternt udstyr.................................................................. 61
Tilslutning til en ekstern monitor ........................................................................ 61
Tilslutning til eksterne højttalere ........................................................................ 61
Tilslutning af et LAN-kabel......................................................................62
Ekstra tilbehør og forbrugsdele.............................................................. 63
Ordliste......................................................................................................64
ESC/VP21-kommandoer .......................................................................... 66
Kommandooversigt............................................................................................ 66
Kommunikationsprotokol ................................................................................... 66
Kabellayout ........................................................................................................ 67
PJLink .......................................................................................................68
Oversigt over understøttede skærmvisninger ...................................... 69
Specifikationer .........................................................................................71
Udseende .................................................................................................. 72
Indeks........................................................................................................73
Fejlfinding
Brug af hjælp ............................................................................................37
Problemløsning ........................................................................................38
Tolkning af indikatorerne.................................................................................... 38
Når indikatorerne ikke hjælper ........................................................................... 41
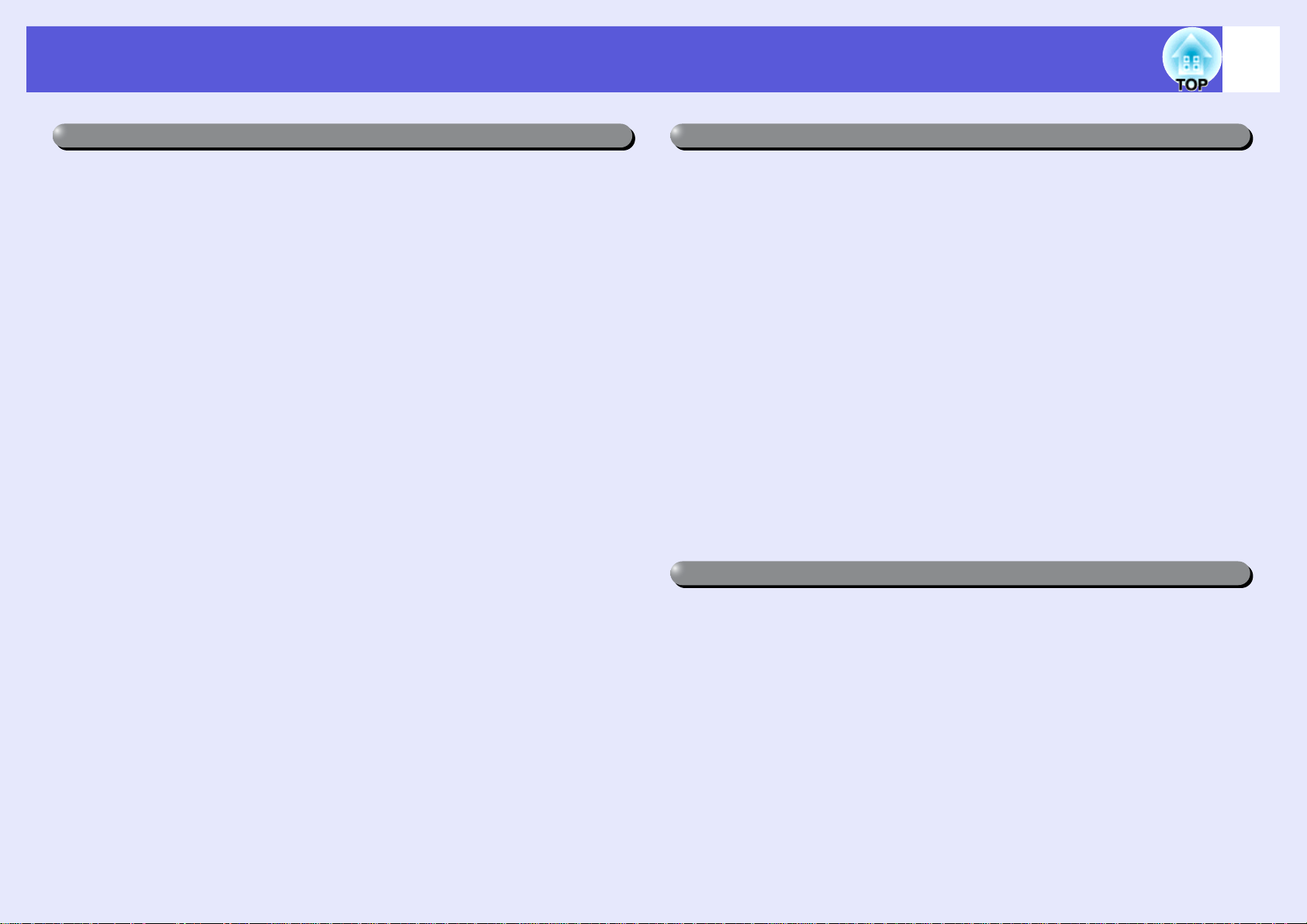
Projektorfunktioner
4
Nem at bruge
f Projicering på kort afstand
Den korteste anbefalede afstand til skærmen under projicering er
bemærkelsesværdigt lille: 54 cm*. Du kan placere projektoren tæt på
skærmen. Hvis du for eksempel projicerer billeder på skærmen fra loftet,
kan du stå tæt på skærmen og forklare de viste billeder uden at kaste
skygge. Ligeledes vil du ikke få lys fra projektoren i øjnene og blive
blændet, hvis du står med ryggen mod skærmen.
* På denne afstand vil det viste billede måle ca. 110 ^ 67 cm.
f WXGA-kompatibel projicering
Projektoren kan håndtere billeder fra en computer med en 16:10 WXGA
LCD-bredskærm og vise dem i det originale format. På den måde udnytter
du bedst en bred overflade som skærm, f.eks. et whiteboard.
f Netværksbaseret kontrol
Når du slutter projektoren til et LAN-miljø, kan du overvåge og
kontrollere projektoren via en computer.
Forbedrede sikkerhedsfunktioner
f Beskyttelse med adgangskode til begrænsning og håndtering af
brugere
Ved at indstille en adgangskode kan du begrænse, hvem der har adgang til
at bruge projektoren. s s.19
f Betjeningslås forhindrer brug af knapperne på kontrolpanelet
Du kan bruge denne funktion til at forhindre andre i at ændre
projektorindstillingerne uden tilladelse ved arrangementer, på skoler o.l.
s s.22
f Udstyret med flere forskellige tyverisikringer
Projektoren indeholder følgende sikkerhedsudstyr. s s.23
• Sikkerhedsslot
• Tilslutning af sikkerhedskabel
Let betjening
f Direkte opstart/sluk
På steder, hvor strømmen styres centralt, f.eks en konferencesal, kan
projektoren indstilles til at tænde og slukke automatisk, når der slukkes og
tændes for den strømkilde, som projektoren er tilsluttet.
f Ingen nedkølingsforsinkelse
Når der er slukket for strømmen til projektoren, kan du tage projektorens
strømkabel ud, uden først at vente på at projektoren køler af.
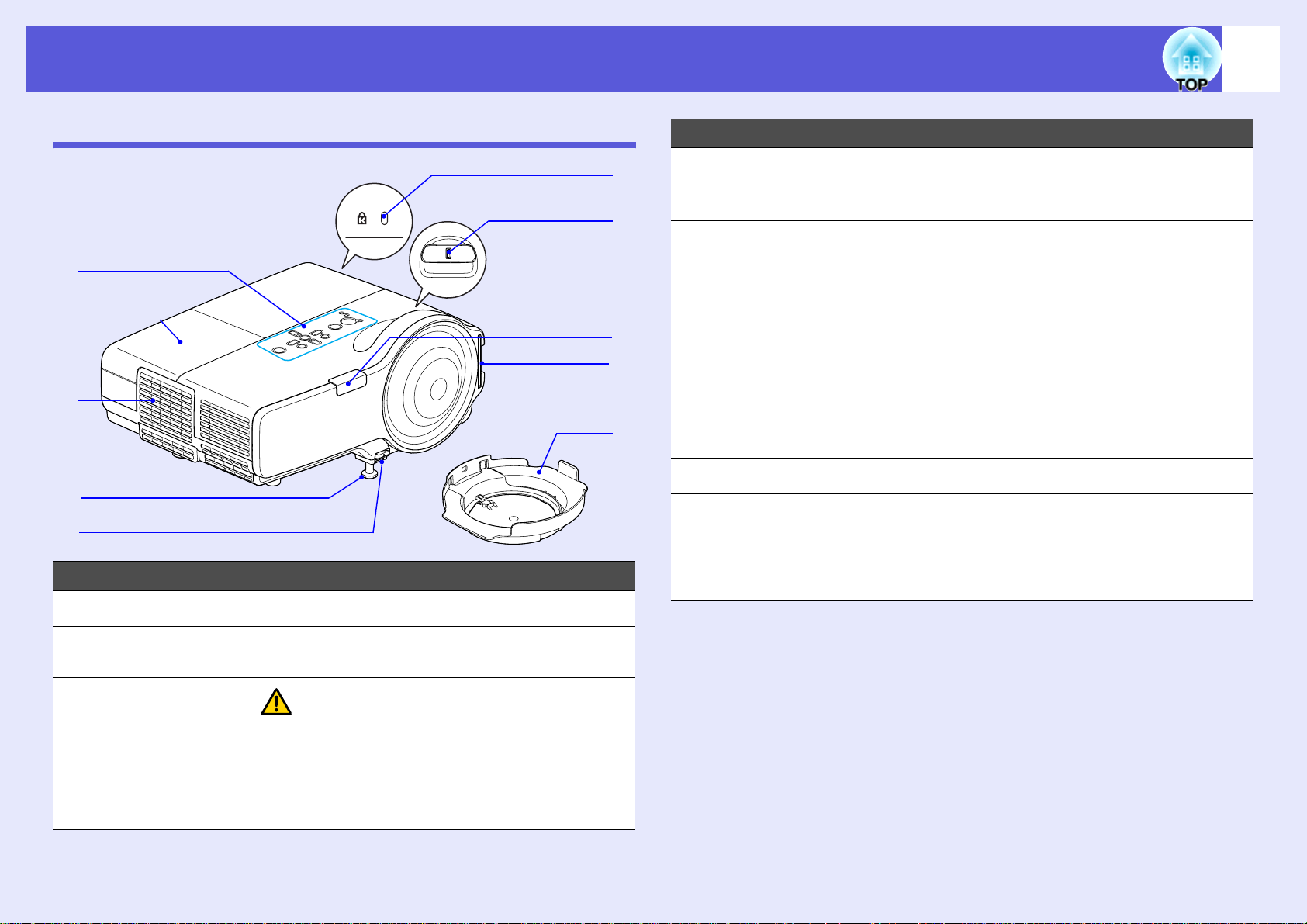
Komponentnavne og -funktioner
5
Forside/top
A
B
C
D
E
Navn Funktion
Kontrolpanel s s.7
A
I
H
G
F
J
Navn Funktion
Justerbar
D
frontfod
Fodjusteringsknap Træk fodknappen ud for at trække frontfoden
E
Luftindtag
F
(Luftfilter)
Fjernsensor Modtager signaler fra fjernbetjeningen.
G
Fokuseringsring Indstiller billedfokuseringen. s Introduktion
H
Sikkerhedsslot
I
(j)
Objektivdæksel Beskytter objektivet mod skader og snavs.
J
Flyt og justér placeringen af det projicerede
billede, når projektoren står på en flade som
f.eks. et skrivebord. s Introduktion
ud og skubbe den ind. s Introduktion
Luft suges ind gennem denne åbning til køling
af projektorens indre. Hvis der samler sig støv
her, kan det få temperaturen i projektoren til at
stige, og dette kan medføre problemer med
driften og forkorte de optiske deles driftstid.
Rengør luftfilteret jævnligt. s s.50
s Introduktion
Sikkerhedsslottet er kompatibelt med
Microsaver Security System, som fremstilles af
Kensington. s s.23
Lampedæksel Åbn dette dæksel, når projektorlampen skal
B
udskiftes. s s.53
Ventilationsåbning
C
Forsigtig
Placér ikke genstande, der er følsomme over
for varme, i nærheden af ventilationsåbningen,
og sørg for at holde ansigt og hænder væk fra
ventilationsåbningen, mens projicering er i
gang.
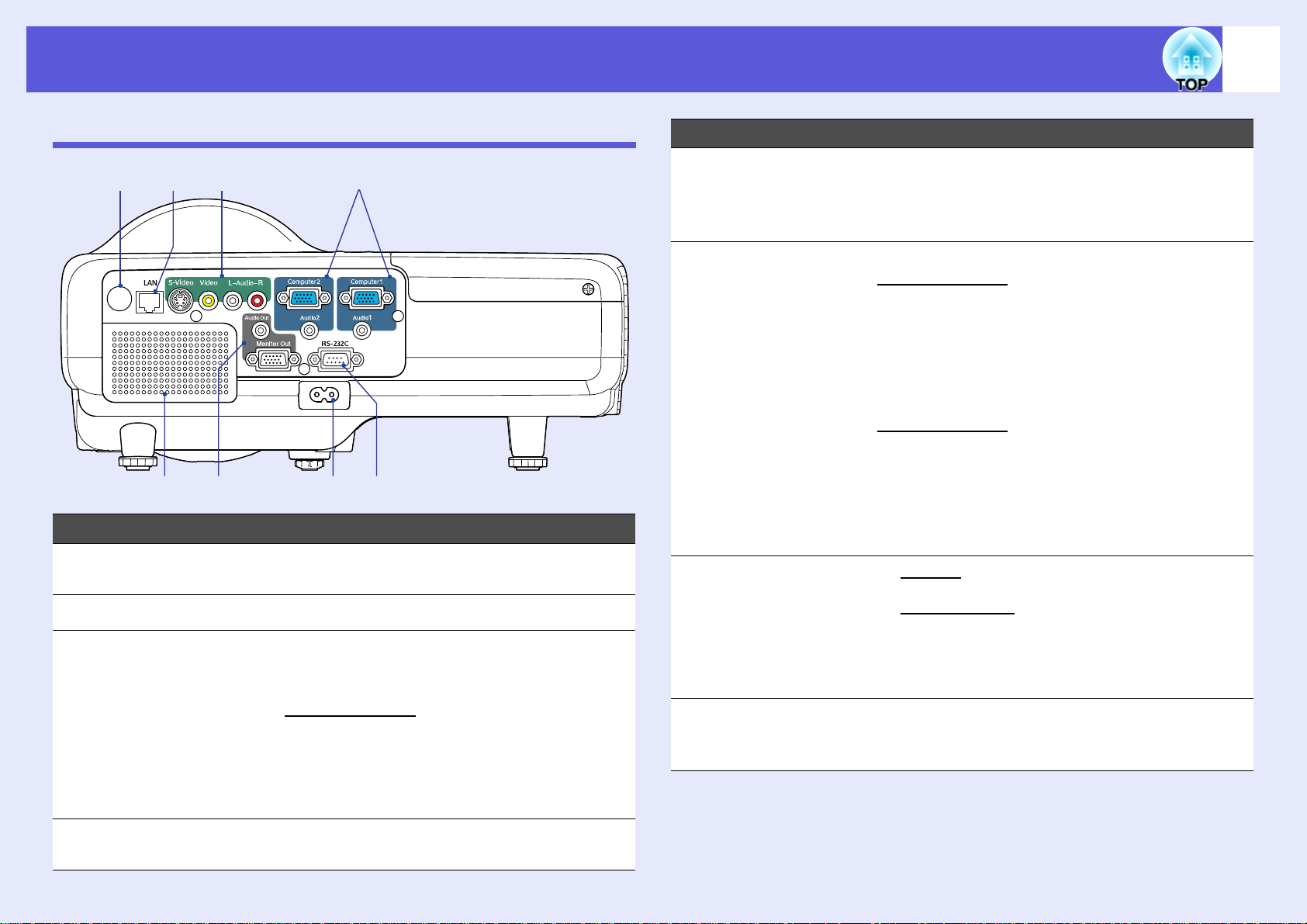
Komponentnavne og -funktioner
6
Bagpå
FHGA
BC
Navn Funktion
Fjernsensor Modtager signaler fra fjernbetjeningen.
A
s Introduktion
ED
Navn Funktion
RS-232C port Forbind projektoren til computeren med et
E
RS-232C kabel, når du styrer den via en
computer. Denne port er til kontrol og bruges
normalt ikke. s s.67
Computer1-
F
indgangsport
Audio 1 inputport Etablerer forbindelse til audioudgangen på den
Computer2indgangsport
Audio 2 inputport Etablerer forbindelse til audioudgangen på den
S-Video inputport
G
Til videosignaler fra en computer og
komponentvideo
videokilder.
computer, der er forbundet til Computer1
inputporten.
Til videosignaler fra en computer og
komponentvideo
videokilder.
computer, der er forbundet til Computer2
inputporten.
s Introduktion
Til S-videog -signaler fra videokilder.
g signaler fra andre
g signaler fra andre
Højttaler
B
Monitorudgang-
C
sport
Audioudgangsport Sender lyden fra det billede, der er ved at blive
Strømindgang Heri sættes strømkablet.
D
Sender billedsignalet fra computeren, der er
forbundet til en computer1-indgangsporten, til
en ekstern monitor. Denne er ikke tilgængelig
for komponentvideo
signaler, der kommer ind af andre porte end
computeri1-indgangsporten. s s.61
projiceret, ud til eksterne højtalere. s s.61
s Introduktion
g signaler eller andre
Video inputport
Audio-V/H
inputport
LAN-port Når der er tilsluttet et LAN-kabel, kan du
H
Til kompositvideog signaler fra videokilder.
Forbindes med audioudgangsporten på det
udstyr, der er tilsluttet S-Video eller
Videoporten. s Introduktion
overvåge og kontrollere projektoren via LAN.
s s.62
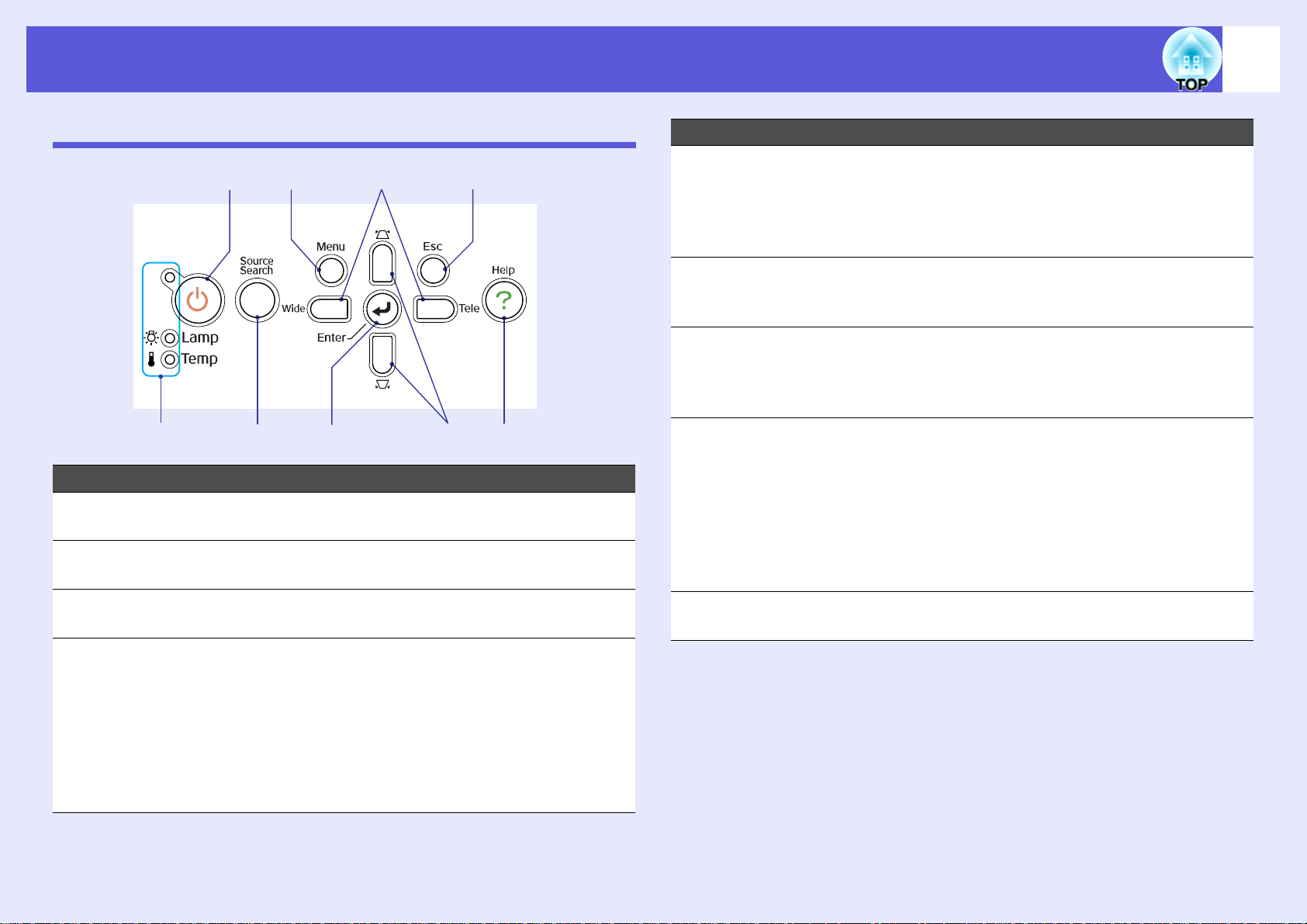
Komponentnavne og -funktioner
7
Kontrolpanel
A
B
Navn Funktion
[t]-knap Slukker eller tænder projektoren.
A
Statusindikatorer Indikatorernes farve og om de blinker eller
B
[Source Search]-
C
knap
[Enter]-knap Hvis du trykker på denne knap, mens der
D
CFED
s Introduktion
lyser viser status for projektoren. s s.38
Skifter til den næste inputkilde, der er tilsluttet
projektoren og sender et billede. s s.12
projiceres computersignalbilleder, justeres
tracking, synkronisering og placering
automatisk, så der opnås et optimalt billede.
Når der vises en konfigurationsmenu eller en
hjælpeskærm, bruges denne knap til at
acceptere og vælge de aktuelle indstillinger og
gå videre til næste niveau. s s.25
H
GI
Navn Funktion
[v]- og [w]-knap Korrigerer trapezforvrængning.
E
Disse knapper kan bruges til at vælge
menupunkter og indstille værdier, når en
konfigurationsmenu eller hjælpeskærm vises.
s Introduktion, s.25
[Help]-knap Åbner og lukker hjælpeskærmen, der viser dig,
F
hvordan du kan løse eventuelle problemer.
s s.37
[Esc]-knap Standser den igangværende funktion.
G
Tryk på denne knap, mens der vises en
konfigurationsmenu, for at gå til det forrige
menuniveau. s s.25
[Tele] [Wide]-
H
knapper
[Menu]-knap Åbner og lukker konfigurationsmenuen.
I
Tryk for at skifte mellem Tele/Vidvinkel. Når du
trykker på [Tele]-knappen, bliver det viste
billede mindre; når du trykker på [Wide], bliver
billedet større.
Disse knapper kan bruges til at vælge
menupunkter og indstille værdier, når en
konfigurationsmenu eller hjælpeskærm vises.
s Introduktion, s.25
s s.25
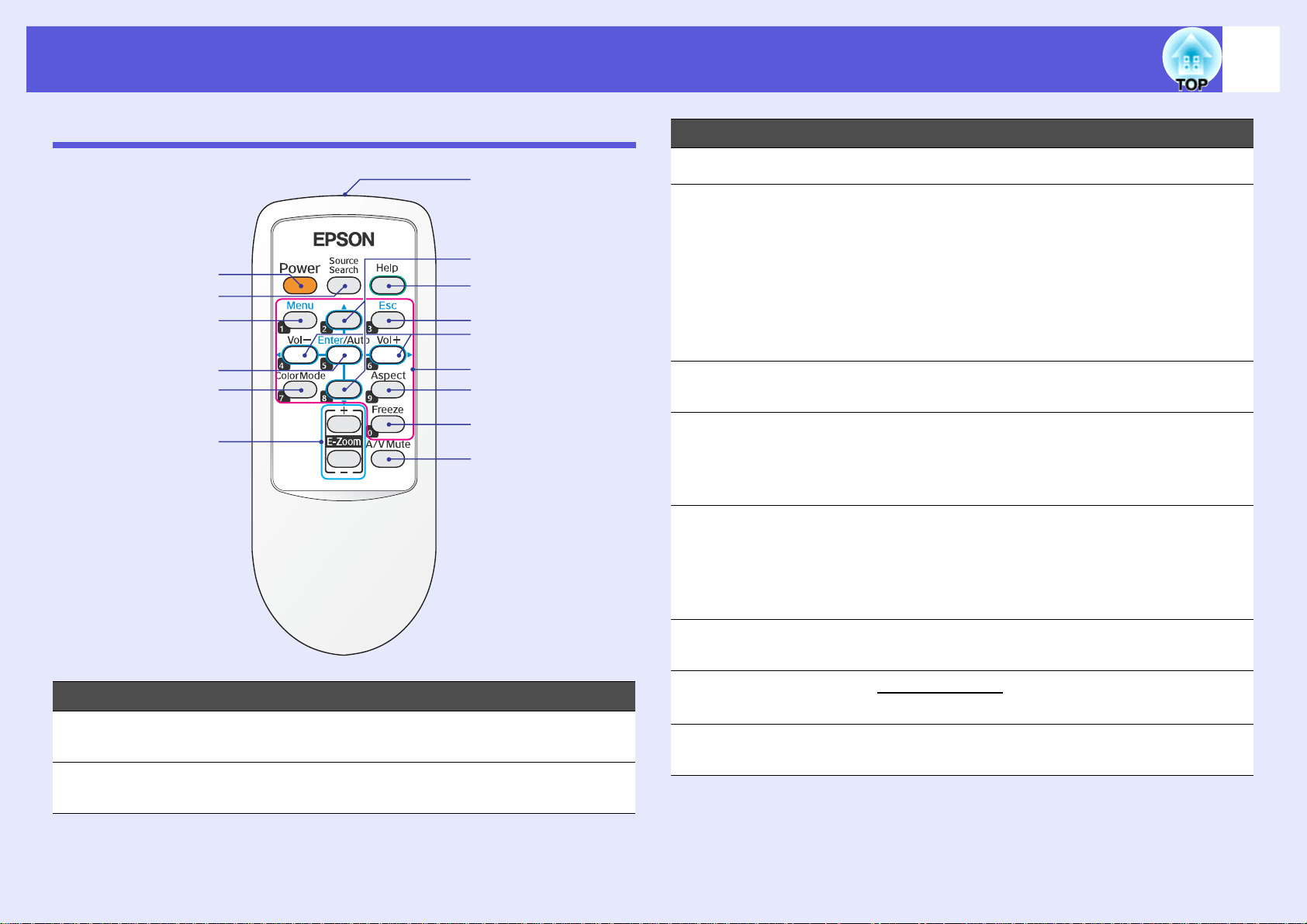
Komponentnavne og -funktioner
8
Fjernbetjening
A
B
C
D
E
F
O
N
M
L
K
J
I
H
G
Navn Funktion
[Menu]-knap Åbner og lukker konfigurationsmenuen. s s.25
C
[Enter/Auto]-knap Hvis du trykker på denne knap, mens der
D
projiceres computersignalbilleder, justeres
tracking, synkronisering og placering automatisk,
så der opnås et optimalt billede. s s.27
Når der vises en konfigurationsmenu eller en
hjælpeskærm, bruges denne knap til at
acceptere og vælge de aktuelle indstillinger og
gå videre til næste niveau. s s.25
[Color Mode]-
E
knap
[E-Zoom]-knap
F
(+) (-)
[A/V Mute]-knap Slår billeder og lyd til eller fra. s s.14
G
Farvetilstanden skifter, hver gang der trykkes
på knappen. s s.13
(+) Forstørrer billedet uden at ændre
projiceringsstørrelsen.
(-) Reducerer den del af billedet, der er
forstørret vha. knappen [+]. s s.18
Når du holder denne knap nede i ca. 5
sekunder, ryddes skærmen, og derefter skifter
visningstilstanden fra "Front" til "Front/loft".
s s.29
Navn Funktion
[Power]-knap Slukker eller tænder projektoren.
A
s Introduktion
[Source Search]-
B
knap
Skifter til den næste inputkilde, der er tilsluttet
projektoren og sender et billede. s s.12
[Freeze]-knap Der holdes pause i billedvisningen, eller
H
visningen genoptages. s s.14
[Aspect]-knap
I
Numeriske
J
knapper
Formatforholdetg skifter, hver gang der
trykkes på knappen. s s.15
Brug disse knapper, når du indtaster en
adgangskode. s s.20
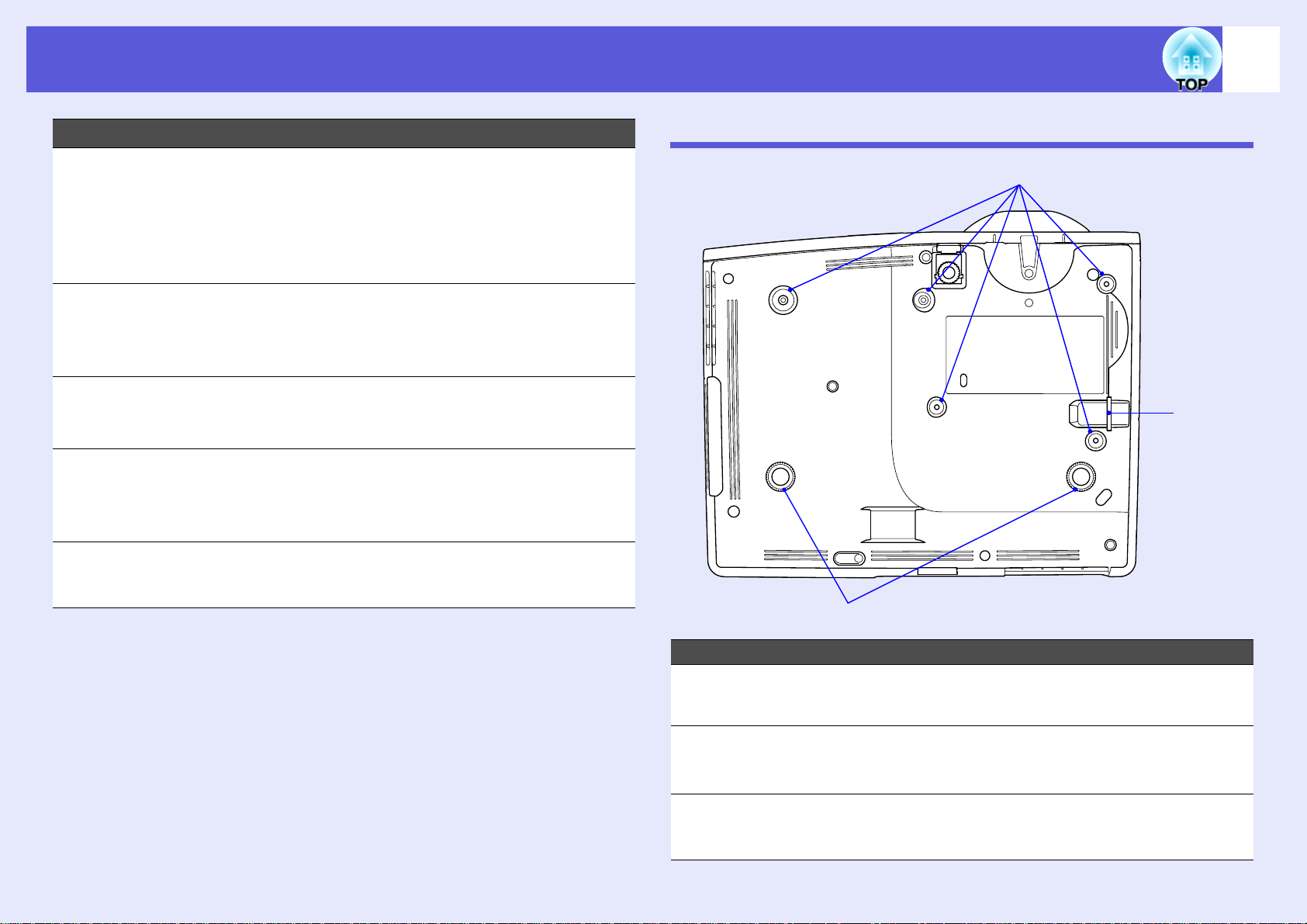
Komponentnavne og -funktioner
9
Navn Funktion
[Volume -/l]-knap
K
[Volume +/r]-
knap
[Esc]-knap Standser den igangværende funktion. Tryk på
L
[Help]-knap Åbner og lukker hjælpeskærmen, der viser dig,
M
[u] [d]-knapper Disse knapper kan bruges til at vælge
N
Lysemitterende
O
område på
fjernbetjeningen
Tryk på [Volume -/l] for at sænke lydstyrken,
og tryk på [Volume +/r] for at hæve lydstyrken.
Disse knapper kan bruges til at vælge
menupunkter og indstille værdier, når en
konfigurationsmenu eller hjælpeskærm vises.
s Introduktion, s.25
denne knap, mens der vises en
konfigurationsmenu, for at gå til det forrige
niveau. s s.25
hvordan du kan løse eventuelle problemer.
s s.37
menupunkter og indstille værdier, når en
konfigurationsmenu eller hjælpeskærm vises.
s s.25
Udsender fjernbetjeningssignaler.
s Introduktion
Bund
A
C
B
Navn Funktion
Fastgøringspunkter til
A
ophængningsbeslag
(5 punkter)
Bagfod
B
(2 punkter)
Tilslutning af
C
sikkerhedskabel
Fastgør det valgfri loftsophæng her, når
projektoren skal hænge fra et loft. s s.49, 63
Drej den for at trække den ud og skubbe den
ind, så projektoren kan vippes vandret.
s Introduktion
Før et almindeligt tilgængeligt sikkerhedskabel
igennem her, når du ønsker at fastgøre
projektoren til et fikseret objekt. s s.23
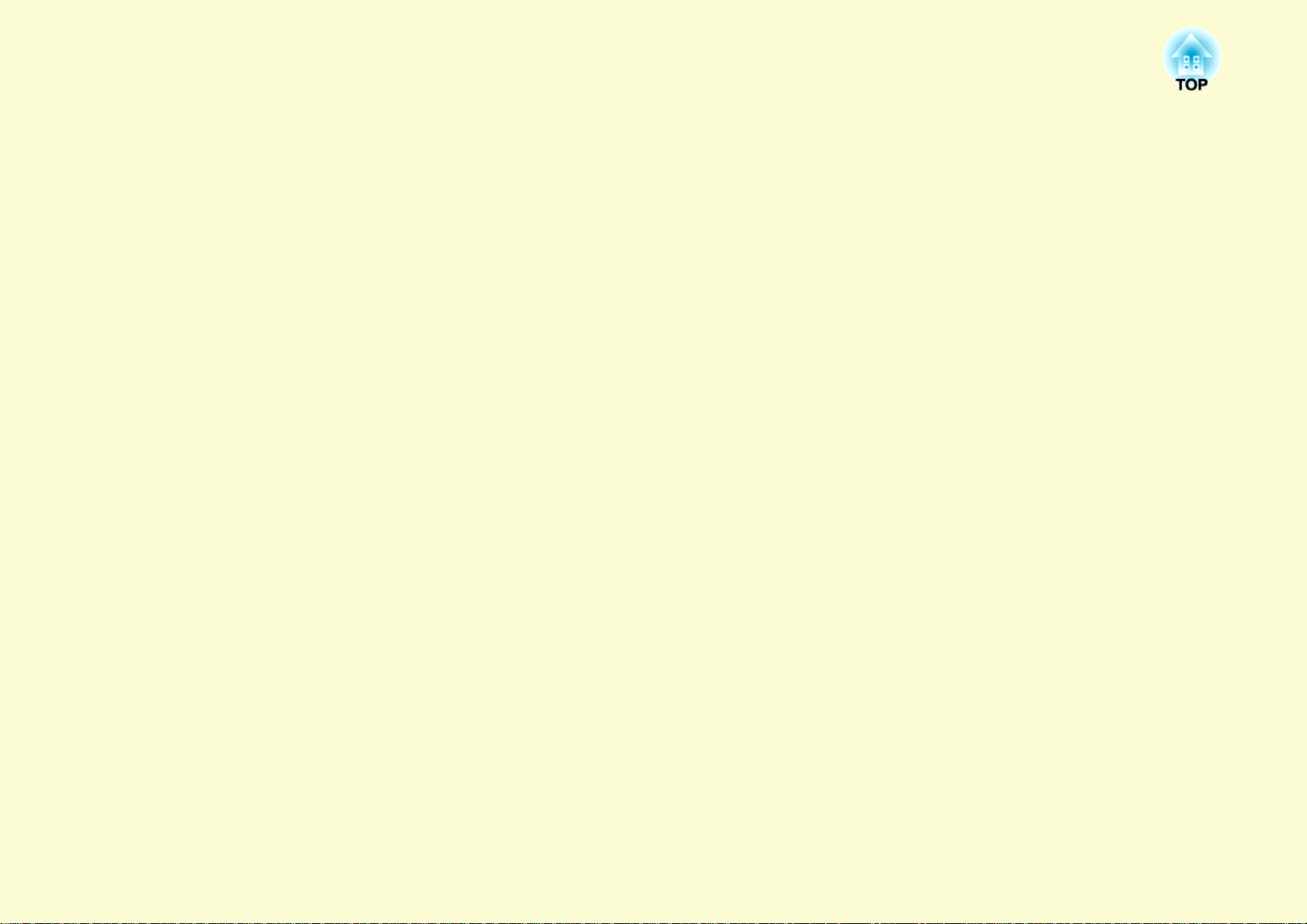
Nyttige funktioner
Dette kapitel beskriver nyttige funktioner til afholdelse af præsentationer osv. samt sikkerhedsfunktionerne.
Ændring af Visningstilstand .............................. 11
Skift af projiceret billede (Kildesøgning).......... 12
Funktioner til forbedring af projiceringen ........ 13
• Valg af projiceringskvalitet (Valg af farvetilstand) .......13
• Midlertidig skjulning af billedet og lyden
(A/V Mute) .........................................................................14
• Frysning af billedet (Fasthold).........................................14
• Ændring af højde-bredde-forholdet (Aspekt) ................15
"Auto".............................................................................................15
"Normal", "16:9", "Zoom" .............................................................15
"Fuld", "Gennem"...........................................................................16
• Forstørrelse af en del af billedet (E-Zoom).....................18
Sikkerhedsfunktioner .........................................19
• Håndtering af brugere (Adgangskodebeskyt.) .............. 19
Typer af adgangskodebeskyttelse .................................................. 19
Indstilling af adgangskodebeskyttelse ........................................... 19
Indtastning af adgangskoden.......................................................... 21
• Begrænsning af betjening (Betjeningslås)...................... 22
• Tyverisikring..................................................................... 23
Installation af sikkerhedskabel....................................................... 23
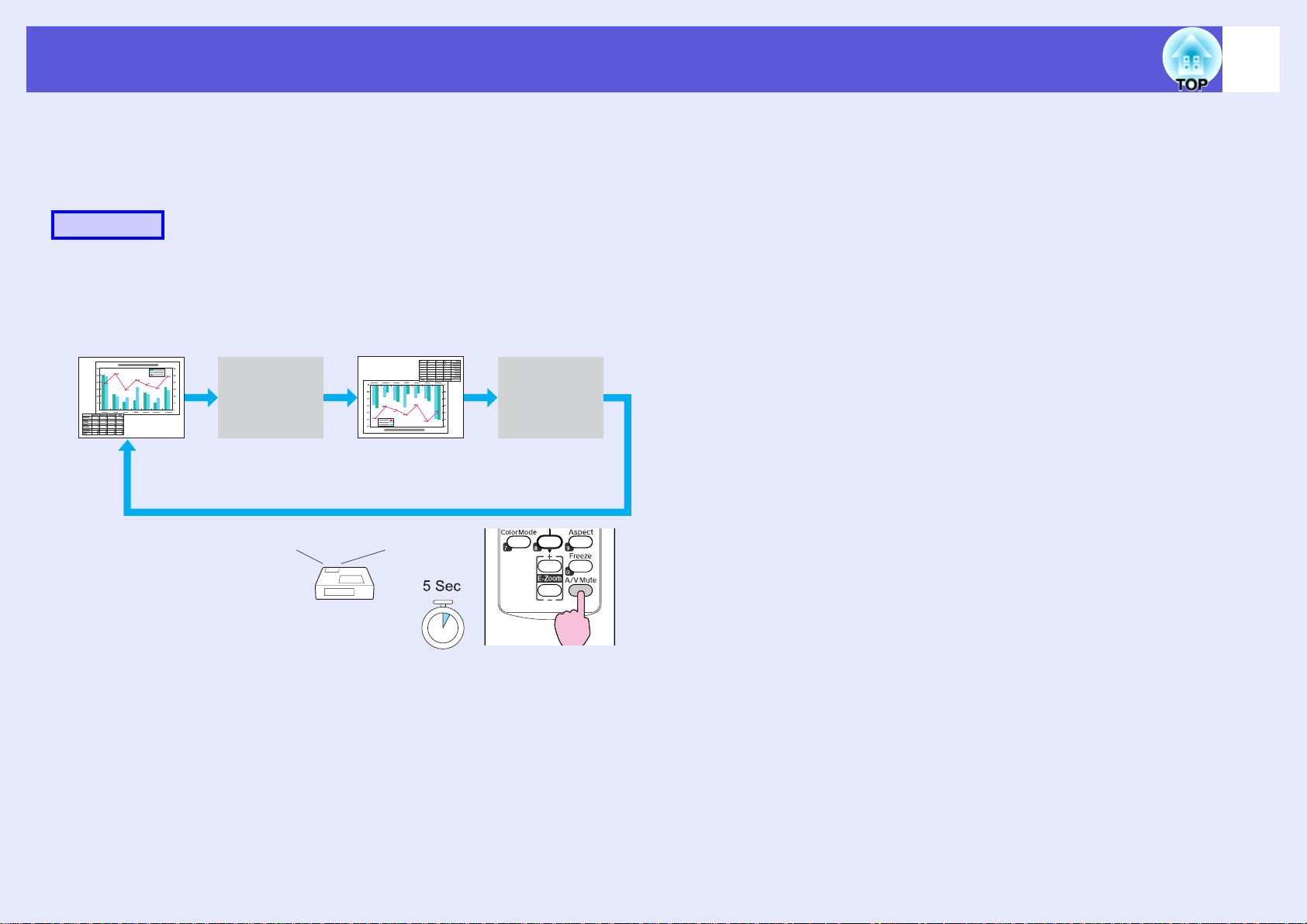
Ændring af Visningstilstand
Standard visningstilstanden er "Front", hvor billederne projiceres fra en
position foran skærmen. Hvis du vil bruge projektoren til
loftsprojektion, skal du ændre visningstilstanden til "Front/loft" på
følgende måde:
Procedure
Hold knappen "A/V Mute" på fjernbetjeningen nede i ca. 5
sekunder.
Skærmen ryddes og visningstilstanden skifter fra "Front" til "Front/loft".
s s.29
11
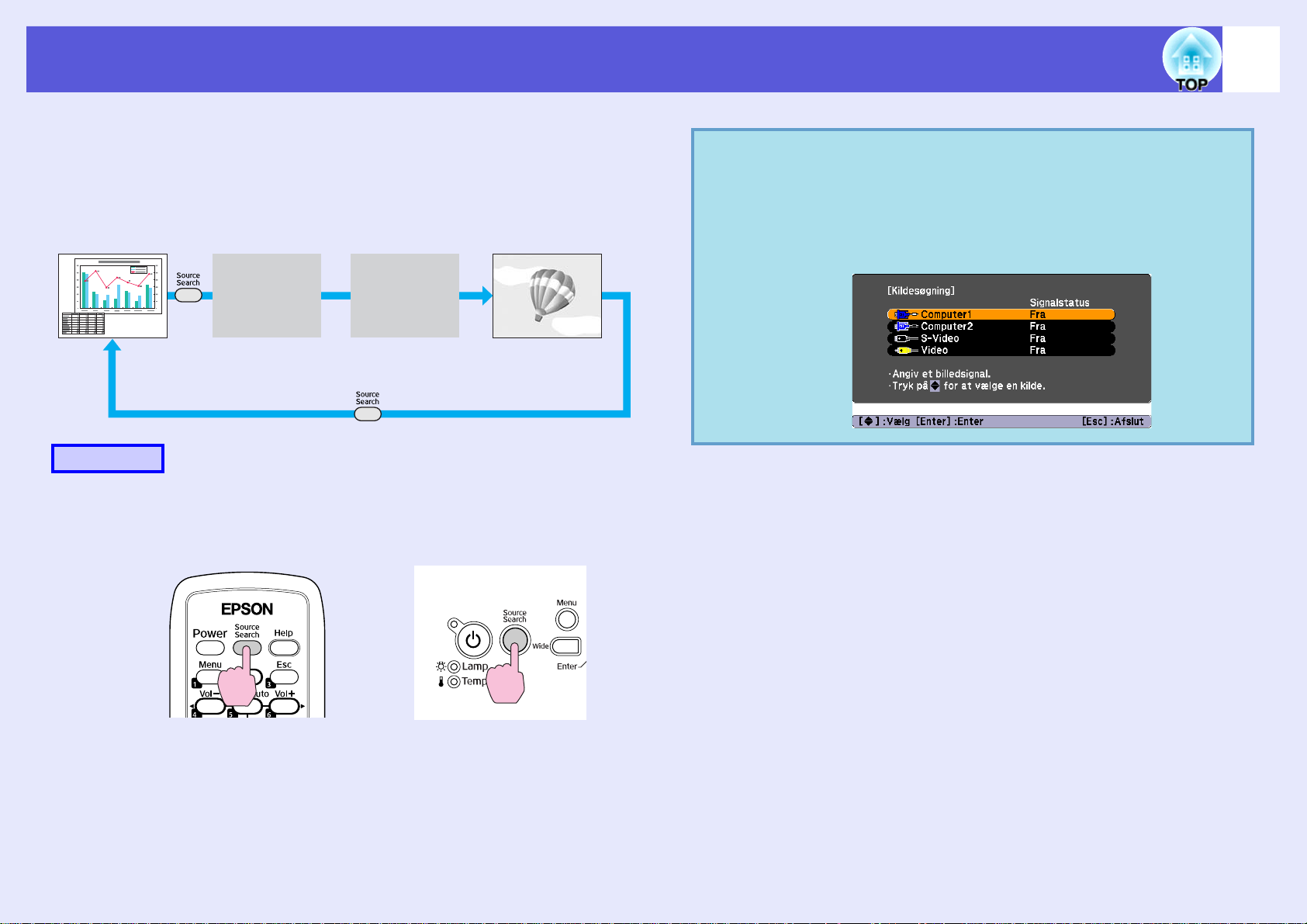
Skift af projiceret billede (Kildesøgning)
Projektoren registrerer automatisk signaler, som sendes fra det
tilsluttede udstyr, og det billede, der modtages fra udstyret, projiceres.
Du kan projicere målbilledet hurtigt, fordi det springer over
indgangsporte, der ikke sendes billeder til.
Computer1 Video
Inputporten, hvortil der ikke sendes
billedsignaler, springes over.
Procedure
Når videoudstyret er tilsluttet, skal afspilningen startes, før denne funktion
udføres.
S-videoComputer2
q
12
Følgende skærm, der viser statussen på billedsignaler, vises,
når det billede, projektoren viser, er det eneste tilgængelige,
eller når der ikke registreres noget billedsignal. Du kan
vælge den inputport, hvor det tilsluttede udstyr, du ønsker at
bruge, projicerer. Hvis der ikke udføres nogen funktioner
inden ca. 10 sekunder, lukkes skærmen.
Med fjernbetjeningen Med kontrolpanelet
Når der er tilsluttet to eller flere stykker udstyr, skal du trykke på
[Source Search]-knappen, indtil målbilledet projiceres.
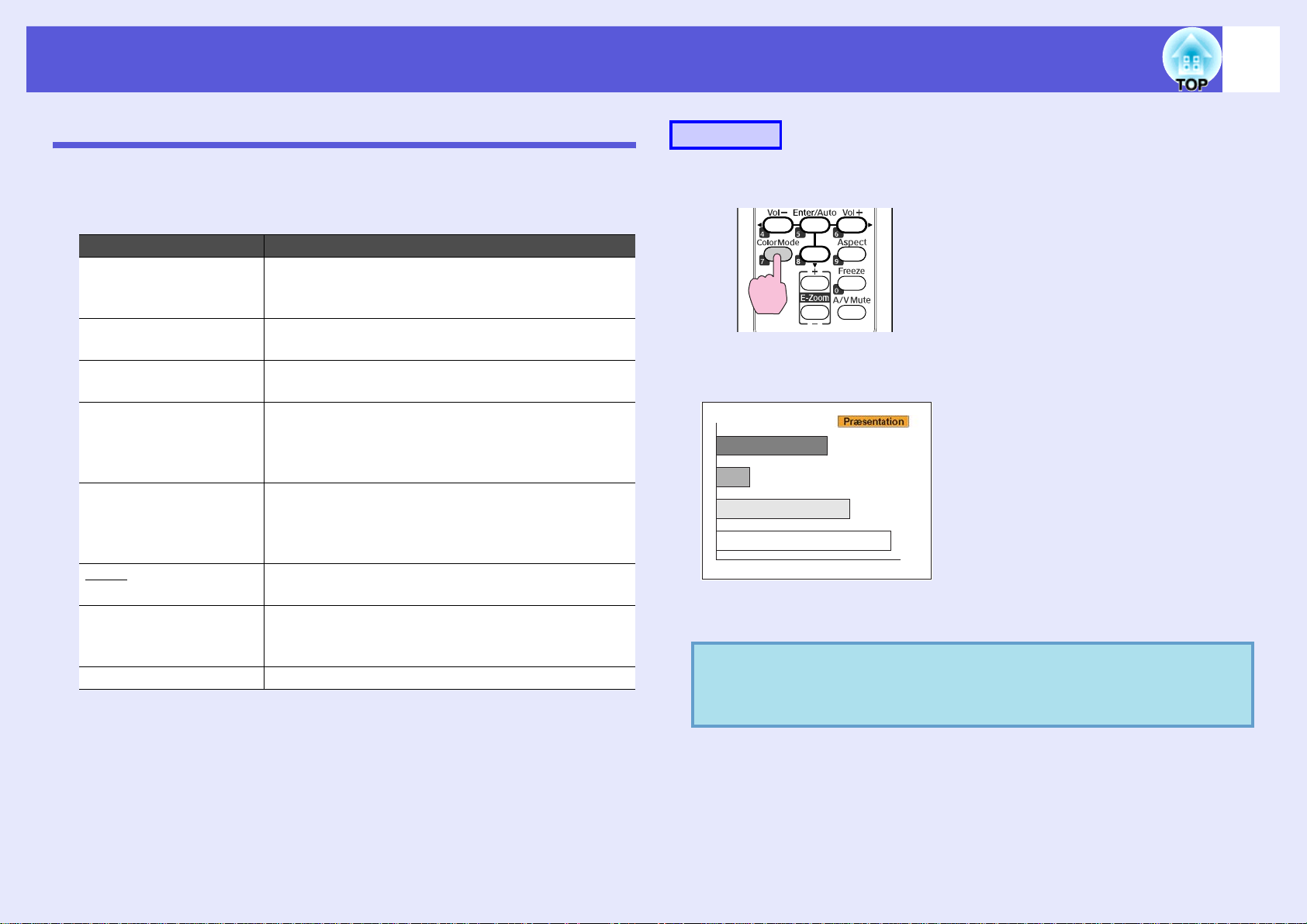
Funktioner til forbedring af projiceringen
13
Valg af projiceringskvalitet (Valg af farvetilstand)
Du kan nemt opnå optimal billedkvalitet ved blot at vælge den indstilling,
der svarer bedst til de omgivelser, du projicerer i. Lysstyrken på billedet
varierer afhængig af den valgte tilstand.
Tilstand Anvendelse
Dynamisk Denne tilstand er ideel til anvendelse i lyse rum.
Denne tilstand er den lyseste og har en god
gengivelse af skygger.
Præsentation Denne tilstand er ideel til præsentationer med
farvede materialer i lyse rum.
Biograf Ideel vil filmforevisning i et mørkt lokale. Dette
giver billederne en naturlig tone.
Foto (Med computerbilleder som input)
Ideel til projicering af stillbilleder som f.eks. fotos i
et oplyst lokale. Dette gør billederne levende og
giver dem kontrast.
Sport (Med komponentvideo-, S-video- eller
kompositvideobilleder som input)
Ideel til tv-programmer i et oplyst lokale. Dette gør
billederne levende og giver dem liv.
sRGBg Ideel til billeder, der opfylder sRGB-
farvestandarden.
Tavle Selv hvis der projiceres op på en tavle, giver denne
indstilling billederne en naturlig farvetone, præcis
som hvis der blev projiceret på en normal skærm.
Whiteboard Ideel til præsentationer på et whiteboard.
Procedure
Fjernbetjening
Hver gang du trykker på knappen, vises navnet på farvetilstanden på
skærmen, og farvetilstanden skifter.
Hvis du trykker på knappen, mens navnet på farvetilstanden vises på
skærmen, skiftes der til næste farvetilstand.
Farvetilstanden kan også indstilles med "Farvetilstand" i
q
menuen "Billede" i konfigurationsmenuen.
s
s.26
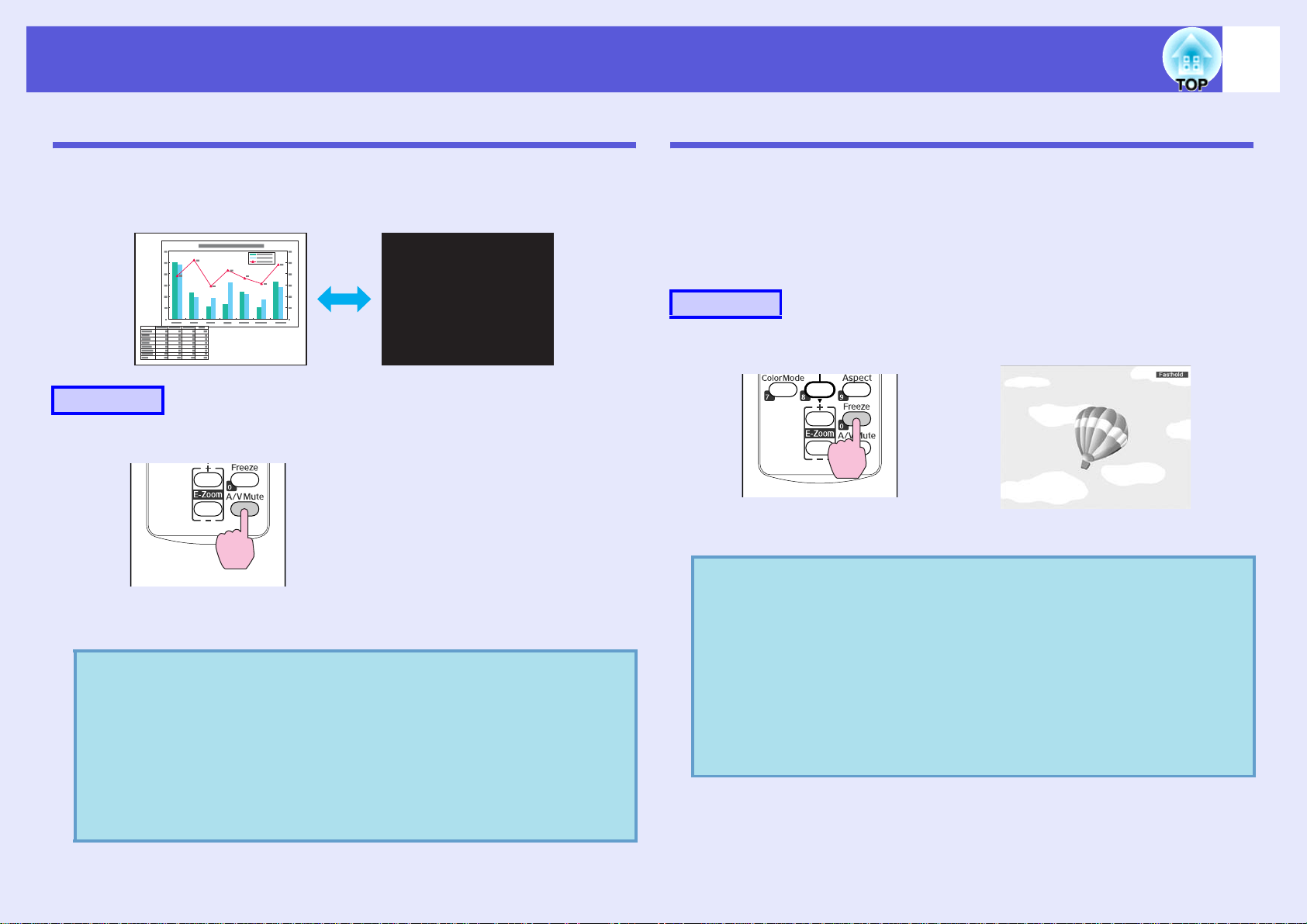
Funktioner til forbedring af projiceringen
14
Midlertidig skjulning af billedet og lyden (A/V Mute)
Du kan bruge denne funktion, når du ønsker at henlede tilskuernes
opmærksomhed på det, du siger, eller hvis du ikke vil projicere detaljer,
f.eks. når du skifter mellem filer under præsentationer fra en computer.
Procedure
Fjernbetjening
Hver gang du trykker på knappen, slås A/V Mute funktionen til eller fra.
• Hvis du bruger denne funktion, når du projicerer levende
q
billeder, fortsætter kilden afspilningen af billeder og lyd,
og du kan ikke vende tilbage til det sted, hvor A/V til/fra
blev aktiveret.
• Med fjernbetjeningen kan du vælge at få vist sort, blå eller
logo som A/V mute-display vha. indstillingen "Udvidet" "Display" - "A/V Mute" i konfigurationsmenuen.
s
s.29
Frysning af billedet (Fasthold)
Når levende billeder fryses på skærmen, projiceres billedet fortsat, så du
kan projicere ét billede ad gangen på samme måde som stillbilleder. Du
kan desuden udføre funktioner som at skifte mellem filer under
præsentationer fra en computer uden at projicere billeder, hvis funktionen
Fasthold aktiveres i forvejen.
Procedure
Fjernbetjening
Hver gang du trykker på knappen, slås funktionen til frysning til eller fra.
• Lyden standser ikke.
q
• Billedkilden fortsætter afspilningen af levende billeder,
selvom de fastholdes, og det er derfor ikke muligt at
fortsætte projiceringen fra det sted, hvor den blev afbrudt.
• Hvis du trykker på [Freeze]-knappen, mens
konfigurationsmenuen eller en hjælpskærm vises,
forsvinder menuen eller hjælpskærmen.
• Funktionen til frysning virker, selvom E-Zoomfunktionen bruges.

Funktioner til forbedring af projiceringen
Ændring af højde-bredde-forholdet (Aspekt)
"Aspektg" er forholdet mellem et billedes bredde og højde. På denne projektor kan du ændre dette forhold med [Aspekt]-knappen på fjernbetjeningen.
Højde-bredde forholdet kan indstilles til seks forskellige tilstande; "Automatisk", "Normal", "16:9", "Fuld", "Zoom" og "Sammen". Ved at ændre på højdebredde forholdet kan du opnå den bedst mulige visning af et hvilket som helst inputsignal. Brug følgende forklaring for at indstille aspekt.
f "Auto"
Med indstillingen "Auto" skifter visningstilstanden i forhold til signalet på følgende måde.
• 4:3 inputsignal: Normal
• Sammenklemt inputsignal: 16:9
• Letterboks inputsignal: Zoom
*1 "Auto" kan ikke bruges til billeder fra en computer og til nogle komponentvideosignaler.
*2 "Normal" anvendes, hvis det tilsluttede udstyr ikke overholder EIAJ standarden.
f "Normal", "16:9", "Zoom"
Inputsignalet, det anbefalede højde-bredde forhold, og resultatet vises i følgende tabel.
15
Inputsignal
• Normal TV-udsendelse
• Billede i standardstørrelse
(4:3)
• Computerbillede (herunder
16:10 WXGA
skærmbilleder)
Anbefalet højde-
bredde forhold
Normal
Resultat Billede Bemærkninger
Udnytter hele
projiceringområdet og
viser inputsignalet i det
originale højde-bredde
forhold.
Til 4:3 billeder
Til 16:9 billeder
720
1280
1067
1280
800
800
Ved projicering af et 4:3 billede, ses en sort
bjælke til venstre og højre for billedet.
Ved projicering af et HDTV billede, er
formatforholdet 16:9 med en sort bjælke
over og under billedet.
Ved projicering af et 16:10 billede,
anvendes hele projiceringsområdet.
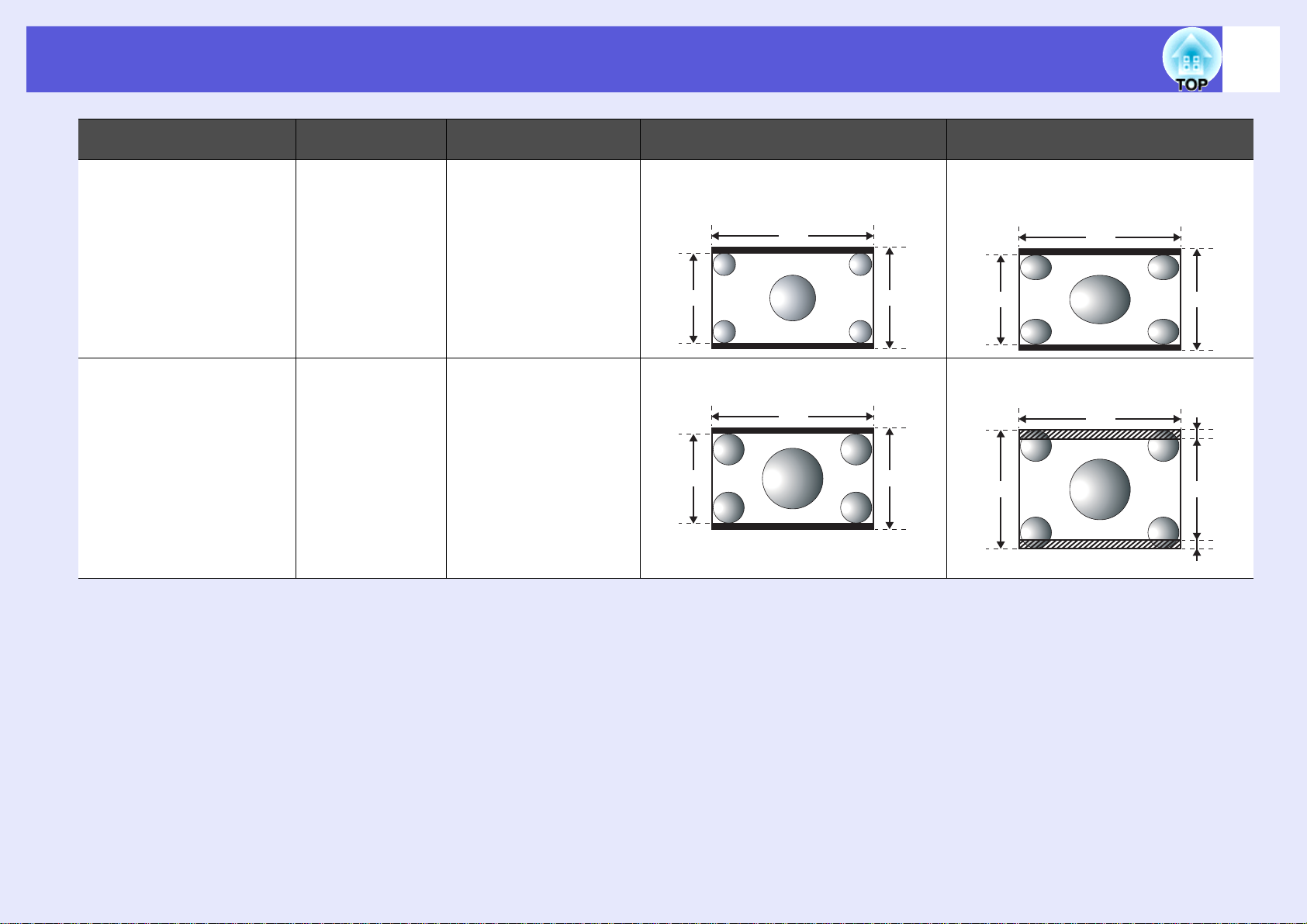
Funktioner til forbedring af projiceringen
16
Inputsignal
Sammenklemte billeder, f.eks
fra et videokamera eller
DVD-software.
Letterboks billeder fra DVD
osv.
Anbefalet højde-
bredde forhold
16:9
Zoom
Resultat Billede Bemærkninger
Inputbilledets
formatforhold konverteres
til 16:9, således at man
anvender
projiceringsområdets
fulde bredde.
Udnytter hele
projiceringområdets
bredde og viser
inputsignalet i det
originale formatforhold.
Billeder, som er optaget i klemt tilstand (et
billede, som er optaget i klemt tilstand er
Ved projicerering af et 4:3 billede,
strækkes det i vandret retning.
strakt ud, så det vises i 16:9 format)
720
1280
800
720
1280
800
Letterboks billeder fra DVD osv. Ved projicering af et 4:3 billede, skæres
toppen og bunden af billedet af.
80
800
80
720
1280
800
1280
960
Skærmstørrelse defineres som antallet af punkter.
f "Fuld", "Sammen"
Med indstillingen "Fuld" anvender det viste billede hele projiceringsområdets bredde. Der anvendes ikke det oprindelige højde-bredde forhold. "Fuld"
anvendes, når du ønsker at bruge hele projiceringsområdet til at vise et inputsignal.
• Ved projicerering af et 4:3 billede, strækkes det i vandret retning.
Med indstillingen "Sammen", anvendes inputbilledets oprindelige højde-bredde forhold og opløsning. “Sammen" anvendes, når du ønsker at vise et billede
som det er, uden forstørrelse eller formindskelse af inputsignalet.
• Eftersom inputbilleder med en opløsning på op til 1280 ^ 800 punkter vil være mindre en projiceringsområdet, vil der være en sort bjælke i toppen og
bunden samt til venstre og højre for billedet.
• På inputbilleder med en opløsning, som er højere end 1280 ^ 800 punkter, bliver billedets kanter skåret af.
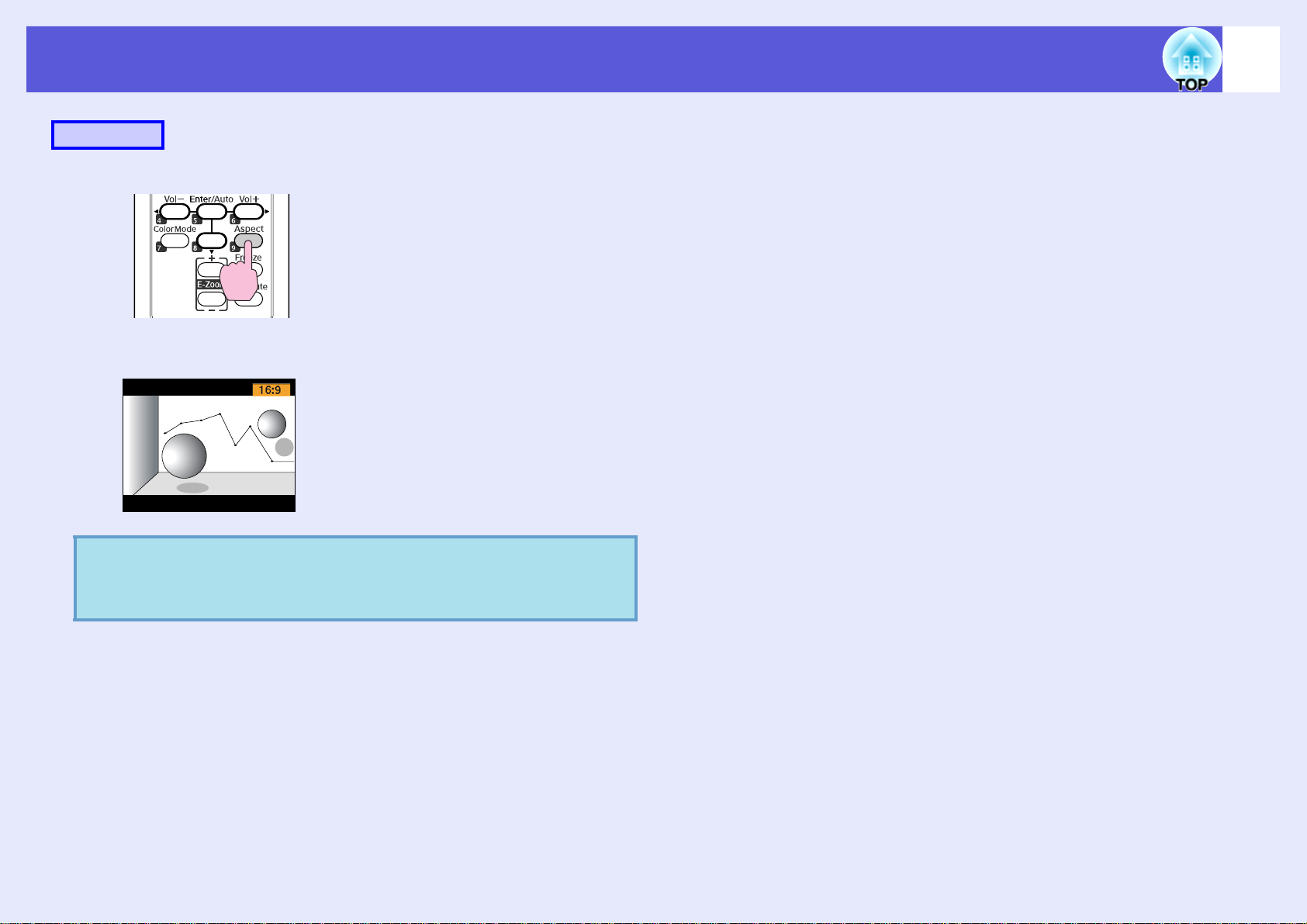
Funktioner til forbedring af projiceringen
Procedure
Fjernbetjening
Hver gang du trykker på knappen, vises formatnavnet på skærmen, og
tilstanden skifter.
17
q
Dette kan også indstilles vha. "Aspect" i menuen "Signal"
i konfigurationsmenuen.
s
s.27
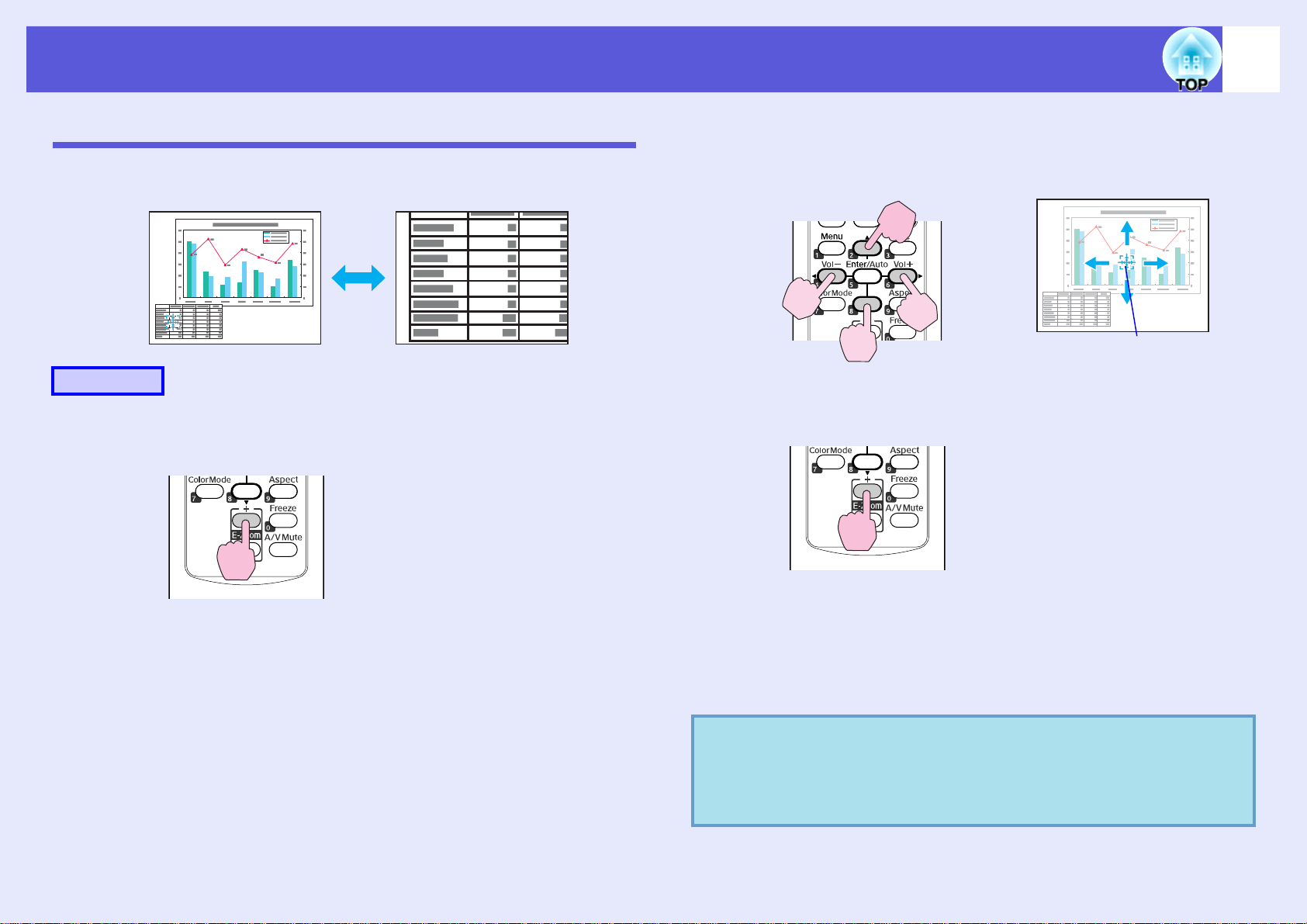
Funktioner til forbedring af projiceringen
18
Forstørrelse af en del af billedet (E-Zoom)
Denne funktion er nyttig, når du vil udvide billeder, så de vises med flere
detaljer, f.eks. grafer og tabeller.
Procedure
A
Start E-Zoom-funktionen.
Fjernbetjening
B
C
Flyt krydset til det område af billedet, du vil
forstørre.
Fjernbetjening
Kryds
Forstør.
Fjernbetjening
q
Området udvides, hver gang der trykkes på knappen. Du kan
udvide området hurtigt ved at holde knappen nede.
Du kan formindske det forstørrede billede ved at trykke på
[-]-knappen.
Tryk på [Esc]-knappen for at annullere.
• Forstørrelsesforholdet vises på skærmen. Det valgte
område kan forstørres fra 1 til 4 gange i 25 intervaltrin.
• Du kan rulle billedet ved at trykke på [u], [d], [l] eller
[r].
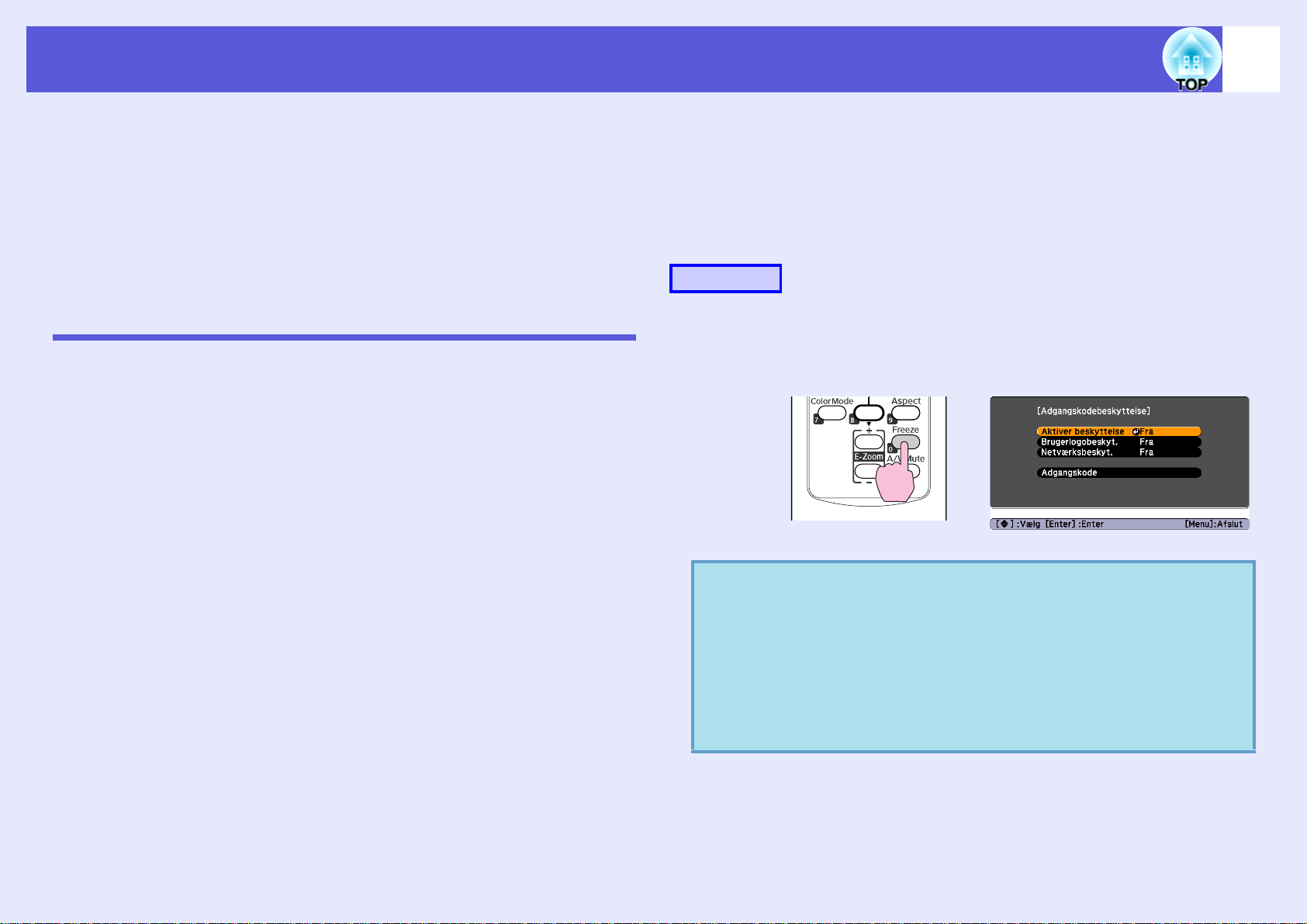
Sikkerhedsfunktioner
19
Projektoren har følgende forbedrede sikkerhedsfunktioner.
• Adgangskodebeskyttelse
Du kan begrænse adgangen til projektoren.
• Betjeningslås
Du kan forhindre personer i at ændre indstillingerne på projektoren
uden tilladelse.
•Tyverisikring
Projektoren er udstyret med forskellige tyverisikringer.
Håndtering af brugere (Adgangskodebeskyt.)
Når funktionen Adgangskodebeskyttelse er aktiveret, kan personer uden
kendskab til adgangskoden ikke bruge projektoren til at projicere billeder,
selvom projektoren er tændt. Desuden kan det brugerlogo, der vises, når
projektoren tændes, ikke ændres. Dette fungerer som tyverisikring, idet
projektoren ikke kan bruges, hvis den stjæles. Adgangskodebeskyttelse er
ikke aktiveret på købstidspunktet.
f Typer af adgangskodebeskyttelse
Der kan anvendes følgende fire typer indstillinger for
adgangskodebeskyttelse, alt efter hvordan projektoren bruges.
3. "Netværksbeskyt."
Når "Netværksbeskyt." er indstillet til "Til", er det ikke muligt at
foretage ændringer for "Netværk" i konfigurationsmenuen.
f Indstilling af adgangskodebeskyttelse
Brug følgende procedure for at indstille beskyttelse med adgangskode.
Procedure
A
Hold [Freeze]-knappen nede i ca. fem sekunder.
Menuen til indstilling af beskyttelse med adgangskode vises.
Fjernbetjening
1. "Aktiver beskyttelse"
Når "Aktiver beskyttelse" er "Til", skal adgangskoden altid indtastes,
når projektoren tændes, efter at den har været afbrudt fra den
strømforsyning, den var tilsluttet, sidst adgangskoden blev indtastet.
Hvis der ikke indtastes korrekt adgangskode, starter projiceringen ikke.
2. "Brugerlogobeskyt."
Når "Brugerlogobeskyt." er indstillet til "Til", kan følgende
indstillinger ikke foretages.
• Hentning af et brugerlogo
• Indstillinger for "Vis baggrund", "Startskærm" og "A/V Mute"
ændres fra "Display" i konfigurationsmenuen.
q
• Hvis beskyttelse med adgangskode allerede er aktiveret,
skal du indtaste adgangskoden.
Hvis adgangskoden indtastes korrekt, vises menuen til
indstilling af beskyttelse med adgangskode.
s
"Indtastning af adgangskoden" s.21
• Når adgangskoden er indstillet, kan du sætte
klistermærket for beskyttelse med adgangskode på
projektoren for at øge tyverisikringen.
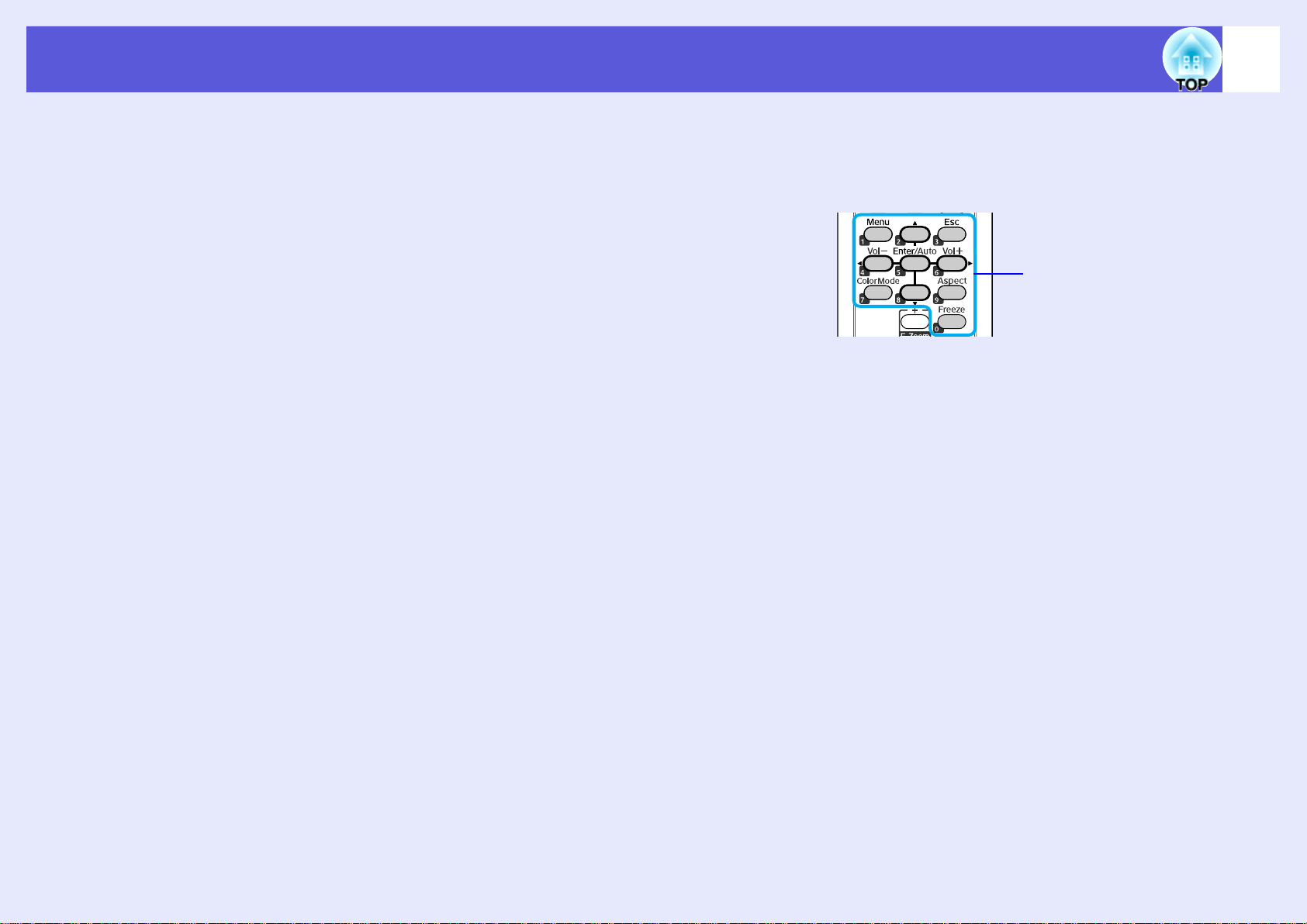
Sikkerhedsfunktioner
20
B
C
D
E
Aktivér "Aktiver beskyttelse".
(1) Vælg "Aktiver beskyttelse", og tryk derefter på [Enter]-knappen.
(2) Vælg "Til", og tryk derefter på [Enter]-knappen.
(3) Tryk på [Esc]-knappen.
Aktivér "Brugerlogobeskyt.".
(1) Vælg "Brugerlogobeskyt.", og tryk derefter på [Enter]-knappen.
(2) Vælg "Til", og tryk derefter på [Enter]-knappen.
(3) Tryk på [Esc]-knappen.
Aktiver "Netværksbeskyt.".
(1) Vælg "Netværksbeskyt.", og tryk derefter på [Enter]-knappen.
(2) Vælg "Til", og tryk derefter på [Enter]-knappen.
(3) Tryk på [Esc].
Indstil adgangskoden.
(1) Vælg "Adgangskode", og tryk derefter på [Enter]-knappen.
(2) Når meddelelsen "Vil du ændre adgangskoden?" vises, skal du
vælge "Ja", og tryk derefter på [Enter]-knappen.
Standardindstillingen for adgangskoden er "0000". Lav denne
om til en adgangskode efter eget valg. Hvis du vælger "Nej",
vises menuen med indstilling af adgangskodebeskyttelse fra
trin 1 igen.
(3) Indtast et tal på fire cifre vha. af de numeriske knapper. Det
indtastede tal vises som "* * * *". Når du har indtastet det
fjerde tal, vises bekræftelsesskærmen.
Fjernbetjening
Numeriske knapper
(4) Indtast adgangskoden igen.
Meddelelsen "Den nye adgangskode er gemt." vises.
Hvis adgangskoden indtastes forkert, bliver du bedt om at
indtaste den igen.
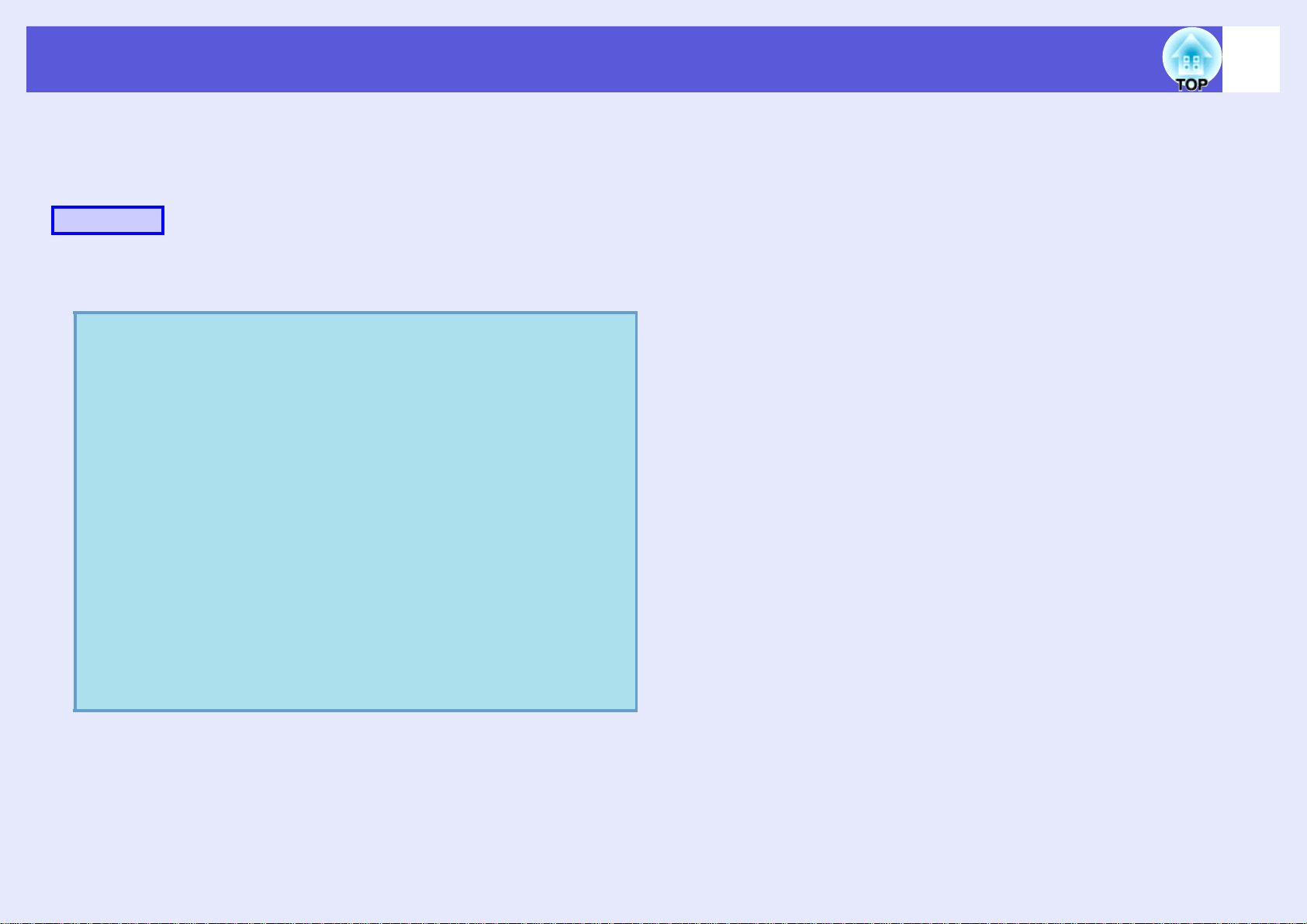
Sikkerhedsfunktioner
f Indtastning af adgangskoden
Når skærmen til indtastning af adgangskode vises, skal du indtaste
adgangskoden med de numeriske knapper på fjernbetjeningen.
Procedure
Indtast adgangskoden vha. de numeriske knapper.
Når du har indtastet den korrekte adgangskode, begynder projiceringen.
Advarsel
• Hvis der indtastes forkert adgangskode tre gange i træk, vises
meddelelsen "Projektoren låses." i ca. fem minutter, hvorefter
projektoren skifter til standbytilstand. Hvis dette indtræffer, skal
du tage stikket ud af stikkontakten. Sæt det i igen, og tænd
projektoren. Skærmen til indtastning af adgangskode vises igen
på projektoren, så du kan indtaste den korrekte adgangskode.
• Hvis du har glemt adgangskoden, skal du notere tallet
"Anmodningskode: xxxxx" som vises på skærmen og kontakte
den nærmeste adresse, som er angivet i Support- og
s
servicevejledningen.
projektor
• Hvis du bliver ved med at gentage ovenstående og indtaster en
forkert adgangskode 30 gange i træk, vises følgende meddelelse,
hvorefter adgangskoden ikke kan indtastes mere i projektoren.
"Projektorbetjening låses. Kontakt Epson som beskrevet i
dokumentationen."
projektor
Kontaktliste vedrørende din Epson
s Kontaktliste vedrørende din Epson
21
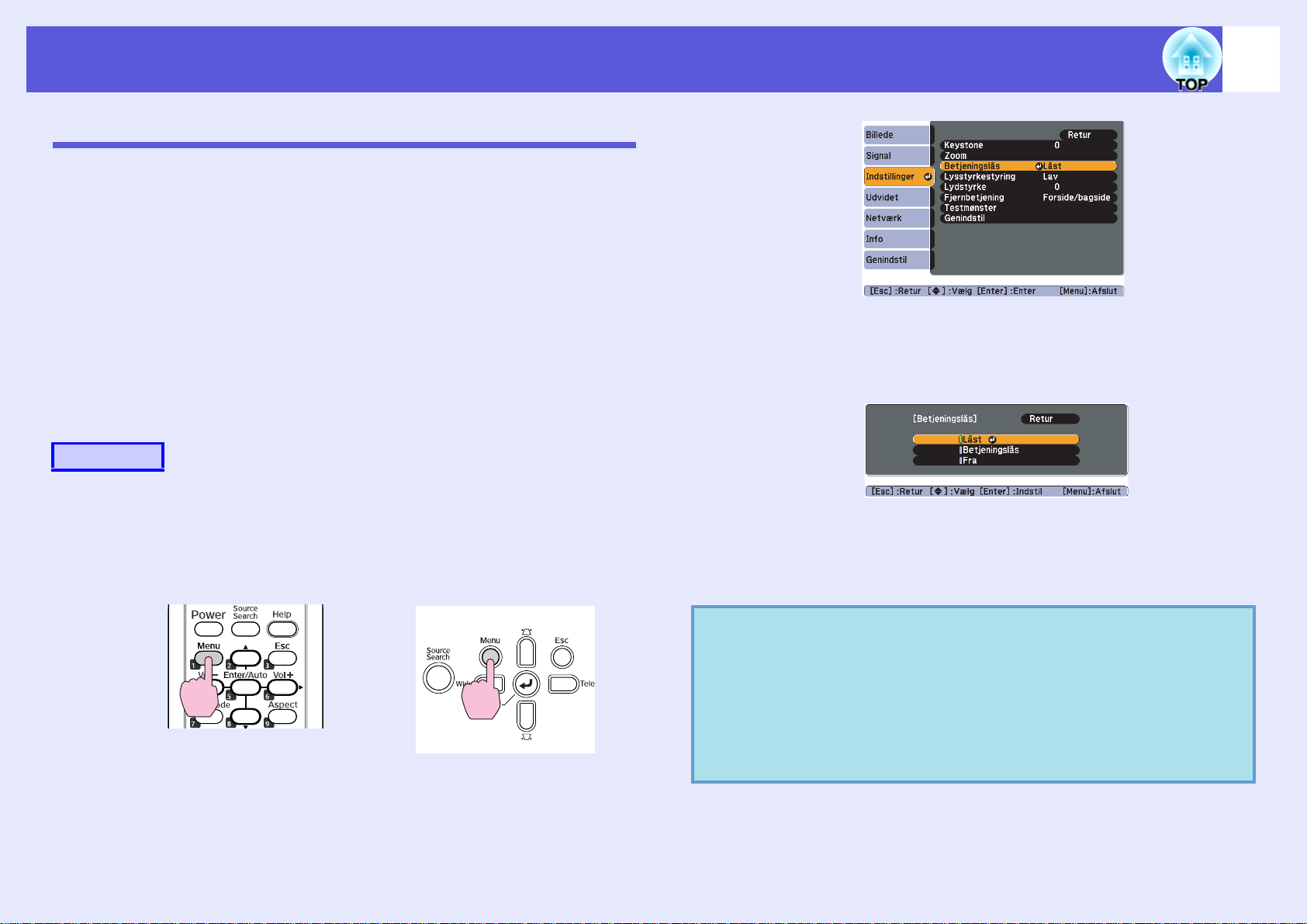
Sikkerhedsfunktioner
Begrænsning af betjening (Betjeningslås)
Gør et af følgende for at låse betjeningsknapperne på kontrolpanelet.
• Fuld lås
Alle knapper på kontrolpanelet låses. Der kan ikke udføres funktioner
fra kontrolpanelet, og projektoren kan heller ikke tændes og slukkes
med kontrolpanelet.
• Betjeningslås
Alle knapper på kontrolpanelet låses med undtagelse af [t]-knappen.
Dette er nyttigt ved arrangementer eller præsentationer, hvor du ønsker at
deaktivere alle knapper og nøjes med at projicere, eller på skoler, hvor du
ønsker at begrænse knapbetjeningen. Projektoren kan fortsat styres med
fjernbetjeningen.
Procedure
B
22
Se, hvilke knapper du kan bruge, og hvilke funktioner de udfører, i
vejledningen under menuen.
Vælg enten "Fuld lås" eller "Betjeningslås".
A
Tryk på [Menu]-knappen, og vælg "Indstillinger" "Betjeningslås" i konfigurationsmenuen.
s "Brug af menuen Konfiguration" s.25
Med fjernbetjeningen Med kontrolpanelet
C
q
Vælg "Ja", når bekræftelsesmeddelelsen vises.
Knapperne på kontrolpanelet låses i overensstemmelse med den
valgte indstilling.
Du kan låse kontrolpanelet op på en af følgende måder.
• Brug fjernbetjeningen til at vælge "Fra" under
"Indstillinger" - "Betjeningslås" i
konfigurationsmenuen.
• Når du trykker på og holder [Enter]-knappen nede på
kontrolpanelet i ca. syv sekunder, vises der en meddelelse,
og kontrolpanelknapperne låses op.
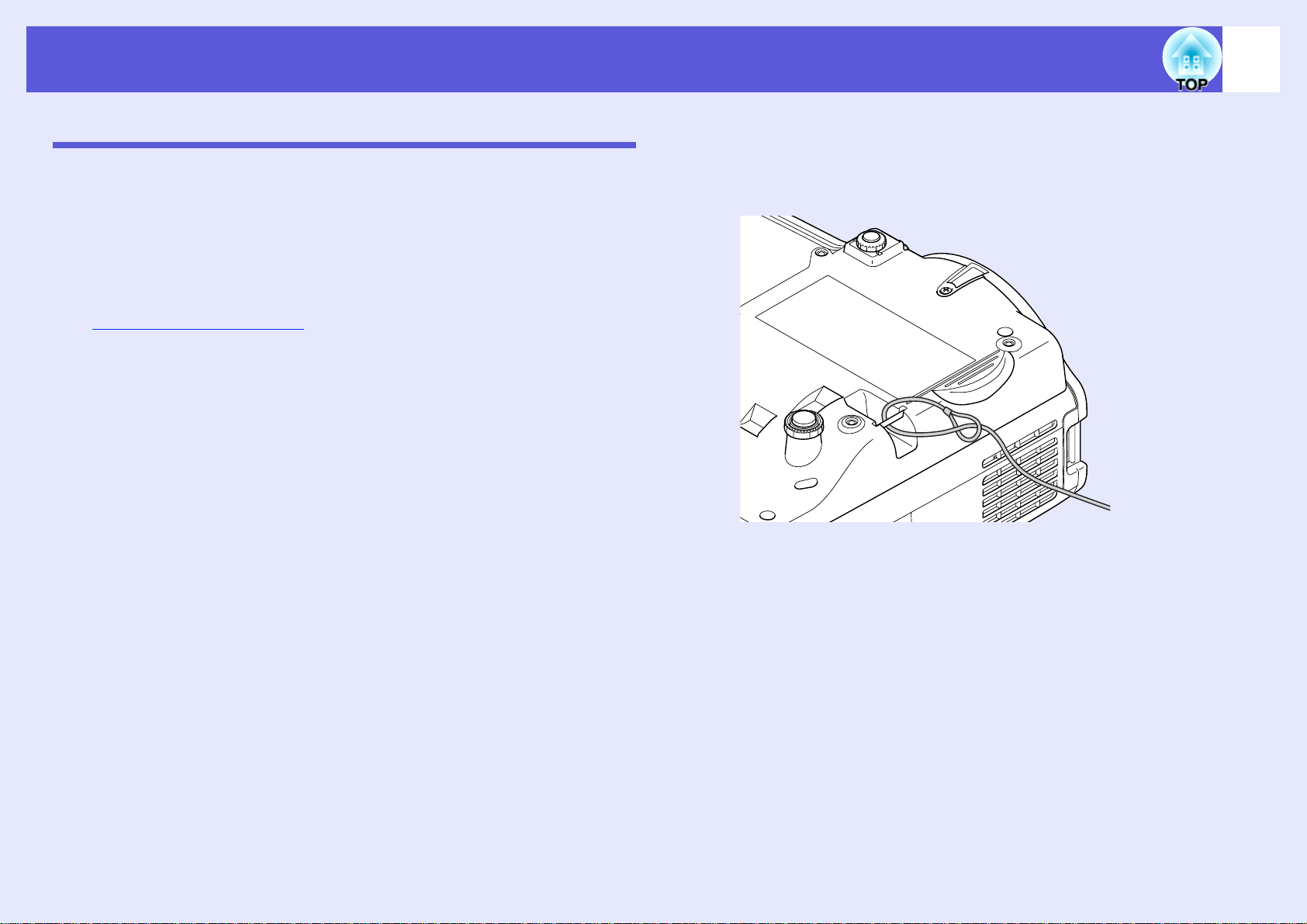
Sikkerhedsfunktioner
23
Tyverisikring
Eftersom projektoren ofte er monteret i loftet og efterlades uden opsyn, er
det muligt at man forsøger at fjerne projektoren, hvorfor den indeholder
følgende sikkerhedsudstyr.
• Sikkerhedsslot
Sikkerhedsslottet er kompatibelt med Microsaver Security System, som
fremstilles af Kensington. Du kan få flere oplysninger om Microsaver
Security System på Kensingtons hjemmeside.
http://www.kensington.com/.
• Tilslutning af sikkerhedskabel
Et almindeligt tilgængeligt sikkerhedskabel føres igennem, så
projektoren fastgøres til et skrivebord eller en søjle.
f Installation af sikkerhedskabel
Før et sikkerhedskabel gennem tilslutningspunktet.
Se vejledningen, der følger med kablet, for mere information om brug af
sikkerhedskablet.
 Loading...
Loading...