Page 1
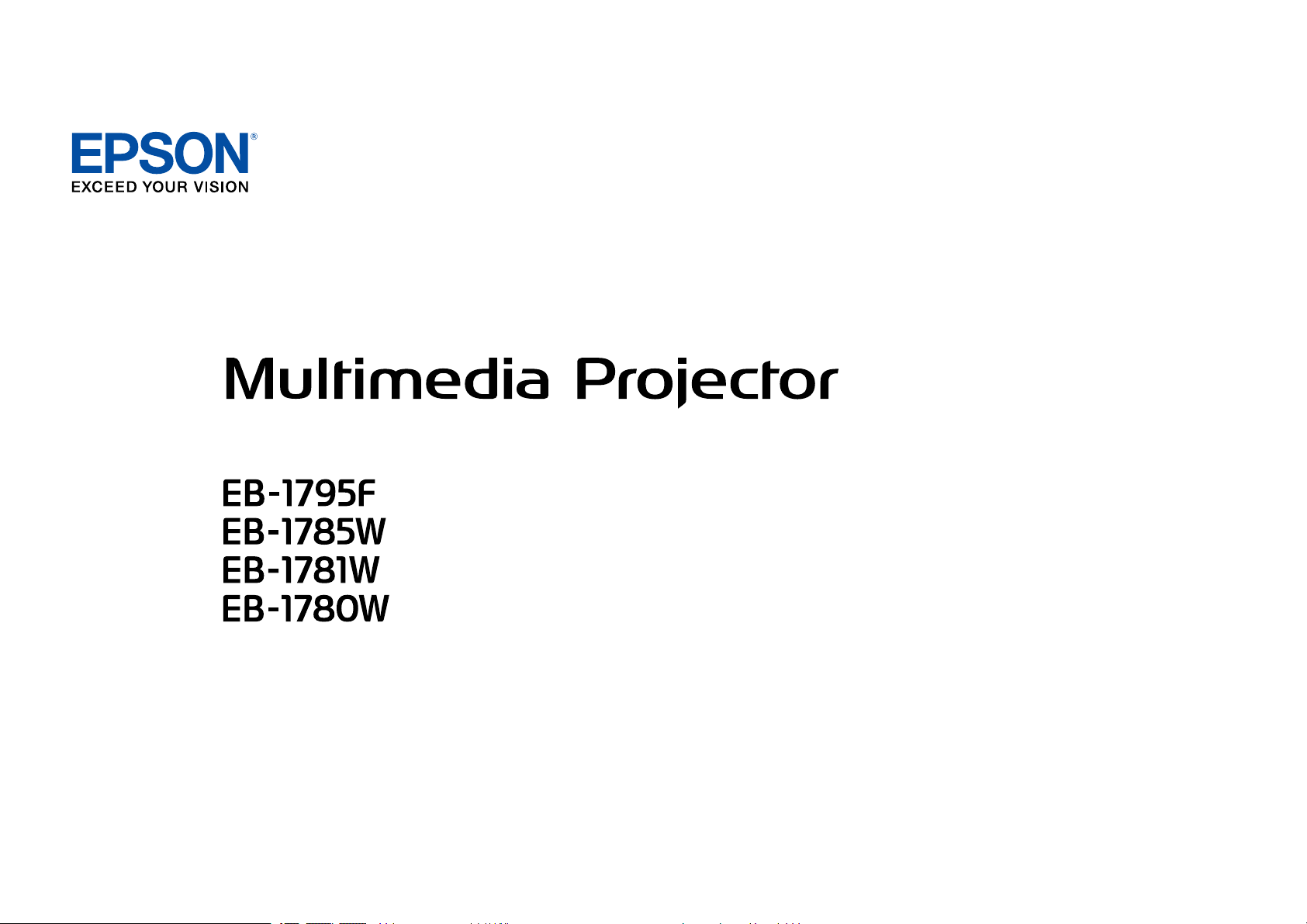
Uživatelská příručka
Page 2
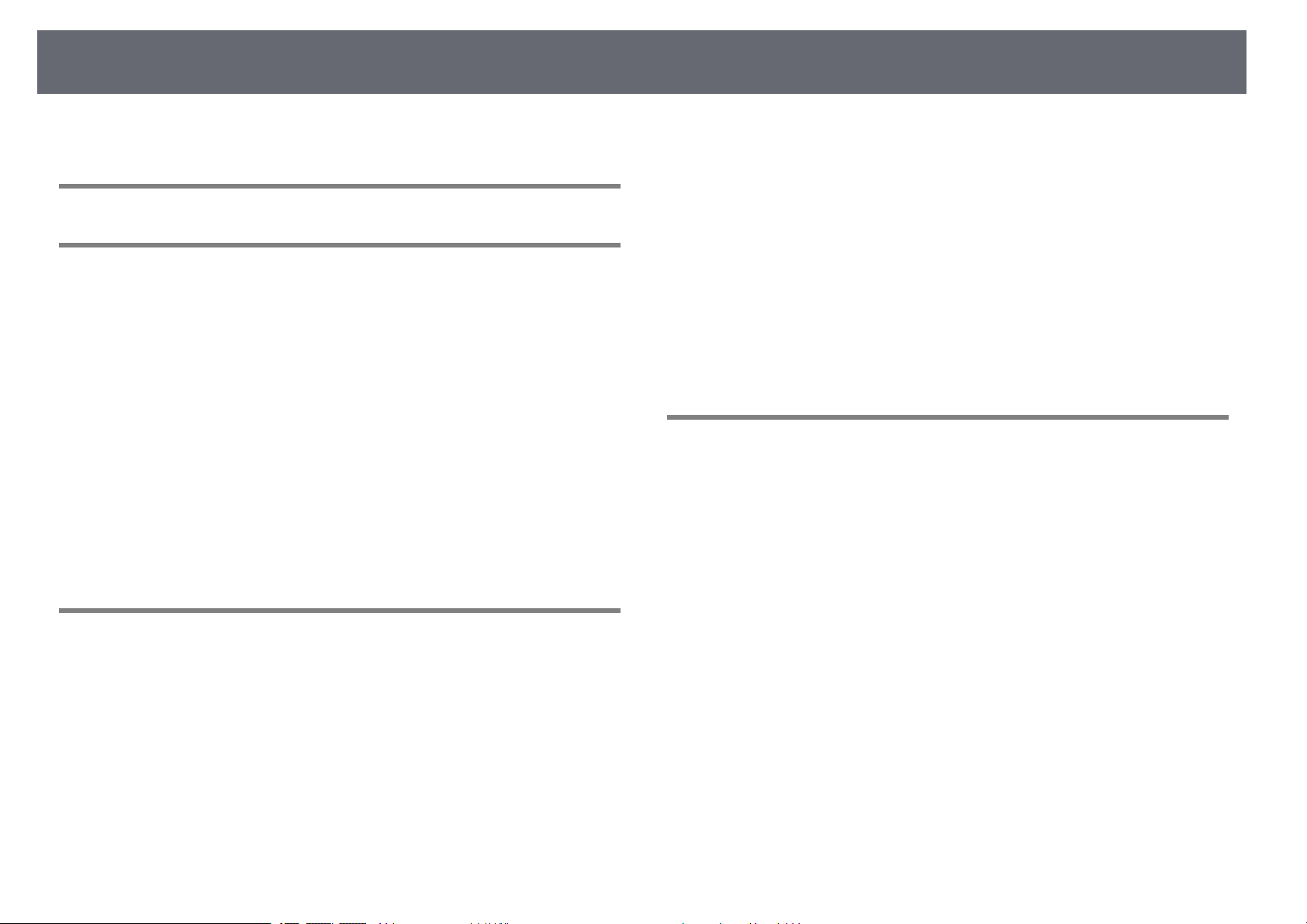
Obsah
2
Symboly, Upozornění a Způsob Zobrazení
Položek v této Příručce 6
Seznámení s projektorem 7
Funkce projektoru.............................................................................. 8
Rychlé a snadné nastavení ........................................................................................................... 8
Software Easy Wireless Projection............................................................................................. 8
Flexibilní konektivita....................................................................................................................... 9
Připojení k počítačům............................................................................................................ 10
Připojení k mobilním zařízením ......................................................................................... 10
Podpora hladkých nastavení..................................................................................................... 10
Součásti a funkce projektoru.......................................................... 11
Součásti projektoru - přední strana........................................................................................ 11
Součásti projektoru - zadní strana .......................................................................................... 12
Součásti projektoru - dolní strana........................................................................................... 13
Součásti projektoru - ovládací panel ..................................................................................... 13
Součásti projektoru - dálkový ovladač .................................................................................. 15
Instalace a nastavení projektoru 17
Umístění projektoru ........................................................................ 18
Možnosti nastavení a instalace projektoru.......................................................................... 19
Projekční vzdálenost .................................................................................................................... 19
Připojení projektoru ........................................................................ 20
Připojení k počítači ....................................................................................................................... 20
Připojení k počítači pro USB obraz a zvuk ..................................................................... 20
Připojení k počítači pro VGA obraz a zvuk..................................................................... 21
Připojení k počítači pro HDMI obraz a zvuk.................................................................. 22
Připojení k chytrým telefonům a tabletům......................................................................... 22
Připojení ke zdrojům obrazu..................................................................................................... 23
Připojení ke zdroji videa HDMI........................................................................................... 23
Připojení ke zdroji videa Komponentní-na-VGA.......................................................... 24
Připojení ke zdroji kompozitního videa.......................................................................... 25
Připojení k externím USB zařízením ....................................................................................... 25
Promítání na zařízení USB .................................................................................................... 25
Připojení k zařízení USB......................................................................................................... 26
Odpojení zařízení USB ........................................................................................................... 26
Připojení k projektoru dokumentů ......................................................................................... 26
Vložení baterií do dálkového ovladače ......................................... 27
Používání dálkového ovladače................................................................................................. 27
Otevření krytu objektivu................................................................. 29
Používání základních funkcí projektoru 30
Zapnutí projektoru .......................................................................... 31
Hlavní obrazovka ........................................................................................................................... 32
Vypnutí projektoru .......................................................................... 34
Nastavení data a času ...................................................................... 35
Výběr jazyka nabídek projektoru................................................... 37
Režimy promítání............................................................................. 38
Změna režimu promítání pomocí dálkového ovladače ................................................. 38
Změna režimu promítání pomocí nabídek.......................................................................... 38
Úprava výšky obrazu ....................................................................... 40
Tvar obrazu....................................................................................... 41
Auto lichoběž. - V/S ...................................................................................................................... 41
Auto. lichoběžník S ....................................................................................................................... 41
Automatická oprava tvaru obrazu pomocí funkce Screen Fit...................................... 42
Oprava tvaru obrazu pomocí tlačítek pro opravu lichoběžníkového obrazu........ 43
Oprava tvaru obrazu pomocí funkce Quick Corner ......................................................... 44
Změna velikosti obrazu pomocí ovladače zvětšení...................... 47
Ostření obrazu pomocí tlačítka ostření ......................................... 48
Page 3
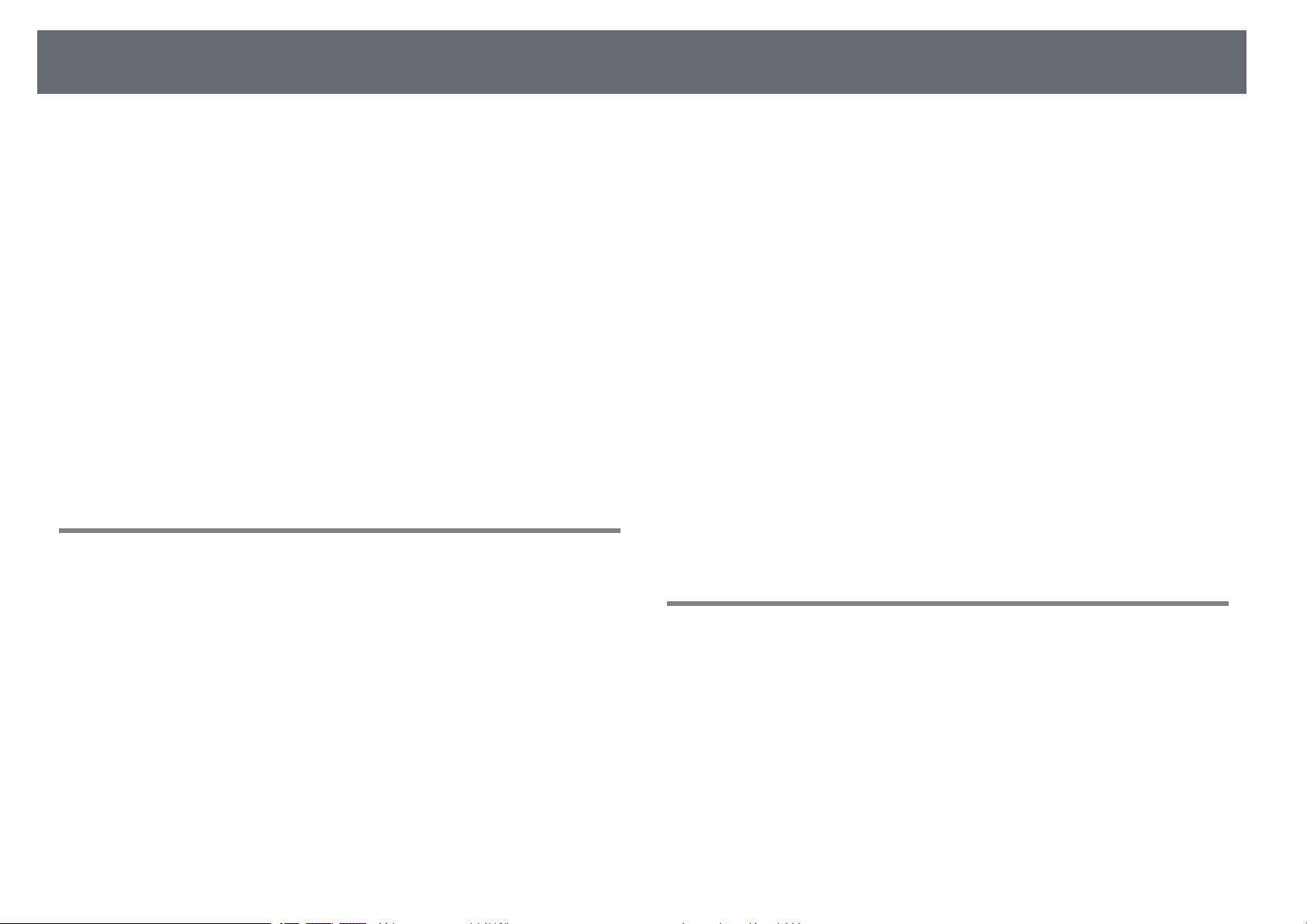
Obsah
3
Ostření obrazu pomocí ovladače zaostření................................... 49
Výběr zdroje obrazu ........................................................................ 50
Poměr stran obrazu ......................................................................... 52
Změna poměru stran obrazu .................................................................................................... 52
Dostupné poměry stran obrazu............................................................................................... 52
Vzhled promítaného obrazu v jednotlivých poměrech stran ...................................... 53
Režim barev ...................................................................................... 55
Změna režimu barev .................................................................................................................... 55
Dostupné režimy barev............................................................................................................... 55
Nastavení automatické clony.................................................................................................... 55
Úprava barvy obrazu....................................................................... 57
Úpravy odstínu, sytosti a jasu................................................................................................... 57
Úpravy gama ................................................................................................................................... 58
Ovládání hlasitosti tlačítky hlasitosti............................................. 61
Úpravy funkcí projektoru 62
Promítání dvou obrazů zároveň..................................................... 63
Nepodporované kombinace vstupních zdrojů pro promítání pomocí funkce
Split Screen ...................................................................................................................................... 65
Omezení promítání na dělenou promítací plochu........................................................... 65
Promítání prezentace bez počítače (PC Free) ............................... 66
Podporované typy souborů PC Free...................................................................................... 66
Zásady pro promítání PC Free.................................................................................................. 67
Spuštění prezentace PC Free.................................................................................................... 67
Spuštění prezentace souboru PDF v režimu PC Free...................................................... 69
Spuštění přehrávání filmu PC Free ......................................................................................... 70
Možnosti zobrazení PC Free ...................................................................................................... 71
Ovládání prezentace rukama.......................................................... 73
Omezení funkce Prezentace gesty.......................................................................................... 74
Dočasné vypnutí obrazu a zvuku ................................................... 76
Dočasné zastavení videoakce......................................................... 77
Zvětšování obrazu............................................................................ 78
Používání dálkového ovladače jako bezdrátové myši ................. 79
Používání dálkového ovladače jako ukazatele............................. 81
Uložení obrázku uživatelského loga .............................................. 82
Korekce rozdílu barev při promítání z několika projektorů........ 84
Nastavení ID projektoru.............................................................................................................. 84
Výběr projektoru, který chcete ovládat ................................................................................ 84
Přizpůsobování kvality zobrazení více projektorů............................................................ 86
Funkce zabezpečení projektoru ..................................................... 87
Typy zabezpečení heslem.......................................................................................................... 87
Nastavení hesla......................................................................................................................... 87
Výběr typů zabezpečení heslem........................................................................................ 88
Zadání hesla pro používání projektoru........................................................................... 89
Zamknutí tlačítek projektoru .................................................................................................... 89
Odemknutí tlačítek projektoru........................................................................................... 90
Instalace bezpečnostního kabelu............................................................................................ 91
Používání projektoru v síti 92
Promítání v bezdrátové síti............................................................. 93
Ruční výběr nastavení bezdrátové sítě ................................................................................. 93
Výběr nastavení bezdrátové sítě v operačním systému Windows............................. 95
Výběr nastavení bezdrátové sítě v operačním systému OS X...................................... 95
Nastavení zabezpečení bezdrátové sítě ............................................................................... 95
Podporované certifikáty klienta a CA .............................................................................. 97
Používání kódu QR pro připojení mobilního zařízení ..................................................... 98
Používání technologie NFC pro připojení zařízení Android.......................................... 98
Použití klíče USB pro připojení k počítači Windows........................................................ 99
Bezdrátové síťové promítání z mobilního přístroje (Screen
Mirroring)........................................................................................ 101
Výběr nastavení Screen Mirroring ........................................................................................ 101
Page 4
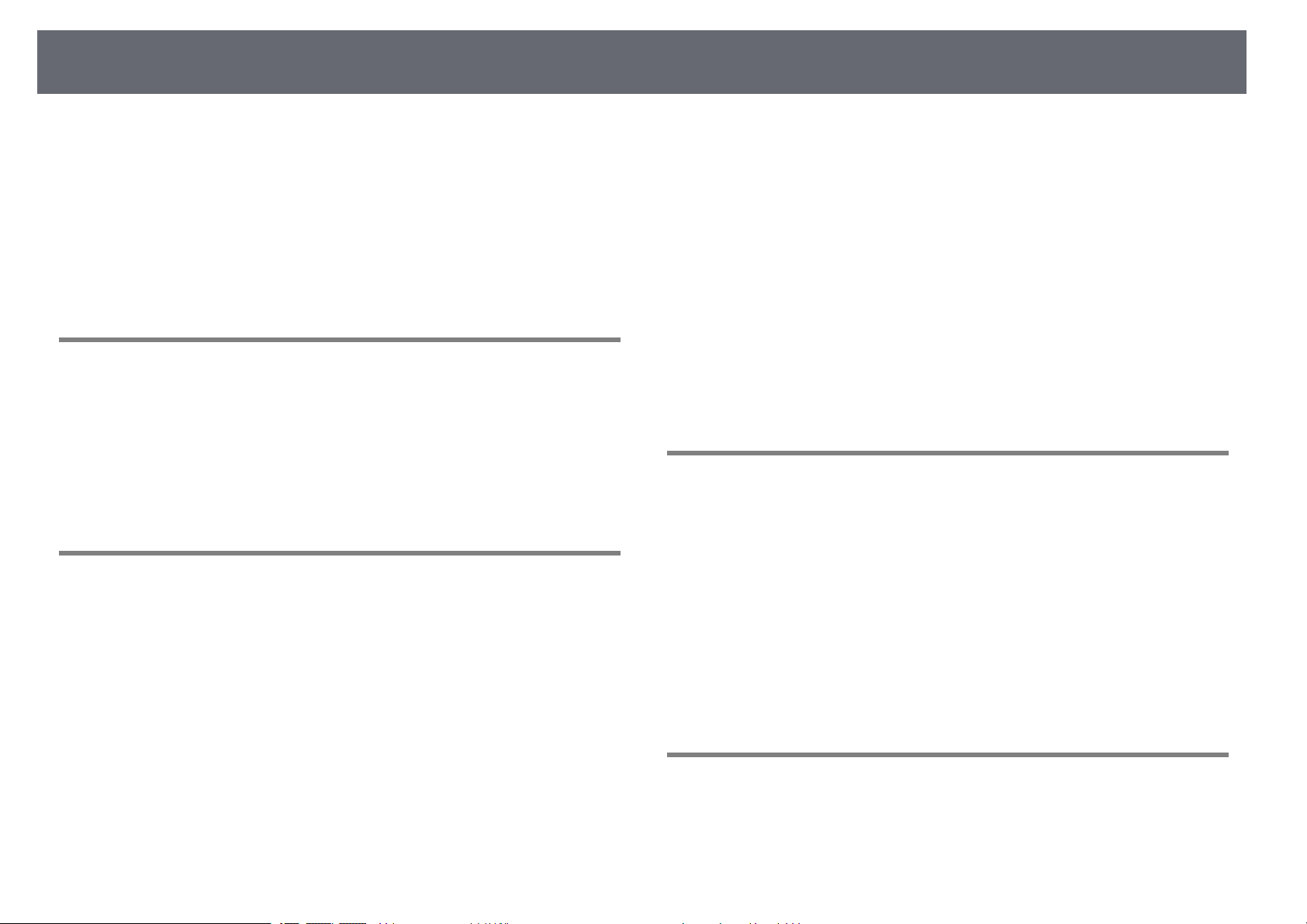
Obsah
4
Připojení pomocí funkce Screen Mirroring v operačním systému Windows10.. 103
Připojení pomocí funkce Screen Mirroring v operačním systému Windows
8.1...................................................................................................................................................... 104
Připojení pomocí funkce Screen Mirroring s technologií Miracast.......................... 105
HTTPS.............................................................................................. 106
Importování certifikátu webového serveru pomocí nabídek.................................... 106
Podporované certifikáty webového serveru .............................................................. 106
Ovládání projektoru 108
Ovládání síťového projektoru pomocí webového prohlížeče... 109
Registrace digitálních certifikátů z webového prohlížeče .......................................... 111
Používání příkazů ESC/VP21 ........................................................ 113
Nastavení pro používání příkazů ESC/VP21...................................................................... 113
Seznam příkazů ESC/VP21....................................................................................................... 113
Komunikační protokol............................................................................................................... 113
Úpravy nastavení nabídky 114
Používání nabídek projektoru ...................................................... 115
Nabídka Síť - nabídka Reset .................................................................................................... 130
Nastavení konfigurace projektoru - Nabídka ECO ..................... 131
Zobrazení informací o projektoru - Nabídka Informace............ 133
Nabídka Info - nabídka Info o projektoru .......................................................................... 133
Seznam kódů ID událostí ................................................................................................... 134
Možnosti resetování projektoru - nabídka Reset ....................... 136
Kopírování nastavení nabídek mezi projektory (Dávkové
nastavení) ....................................................................................... 137
Přenášení nastavení z jednotky USB Flash Drive............................................................ 137
Přenášení nastavení z počítače ............................................................................................. 138
Upozorňování na chyby dávkového nastavení ......................................................... 139
Údržba projektoru 140
Čištění objektivu ............................................................................ 141
Čištění skříně projektoru............................................................... 142
Údržba vzduchového filtru a větracích otvorů........................... 143
Čištění vzduchového filtru a větracích otvorů................................................................. 143
Výměna vzduchového filtru.................................................................................................... 143
Používání klávesnice na ploše...................................................... 116
Dostupný text pomocí klávesnice na ploše...................................................................... 116
Nastavení kvality obrazu – nabídka Obraz ................................. 117
Nastavení vstupního signálu - nabídka Signál ........................... 119
Nastavení funkcí projektoru - nabídka Nastavení...................... 121
Nastavení konfigurace projektoru – Nabídka Rozšířené........... 123
Síťová nastavení projektoru - Nabídka Síť.................................. 125
Nabídka Síť - Nast. Screen Mirroring.................................................................................... 126
Nabídka Síť - nabídka Základní.............................................................................................. 127
Nabídka Síť - nabídka Bezdrátová síť LAN......................................................................... 127
Nabídka Síť - nabídka Další ..................................................................................................... 130
Údržba lampy projektoru.............................................................. 145
Výměna lampy ............................................................................................................................. 145
Vynulování počítadla hodin lampy ...................................................................................... 149
Výměna baterií v dálkovém ovladači........................................... 150
Řešení problémů 151
Problémy s promítáním................................................................. 152
Stav indikátorů projektoru ........................................................... 153
Používání oken nápovědy projektoru ......................................... 155
Odstraňování problémů s obrazem nebo zvukem..................... 156
Page 5
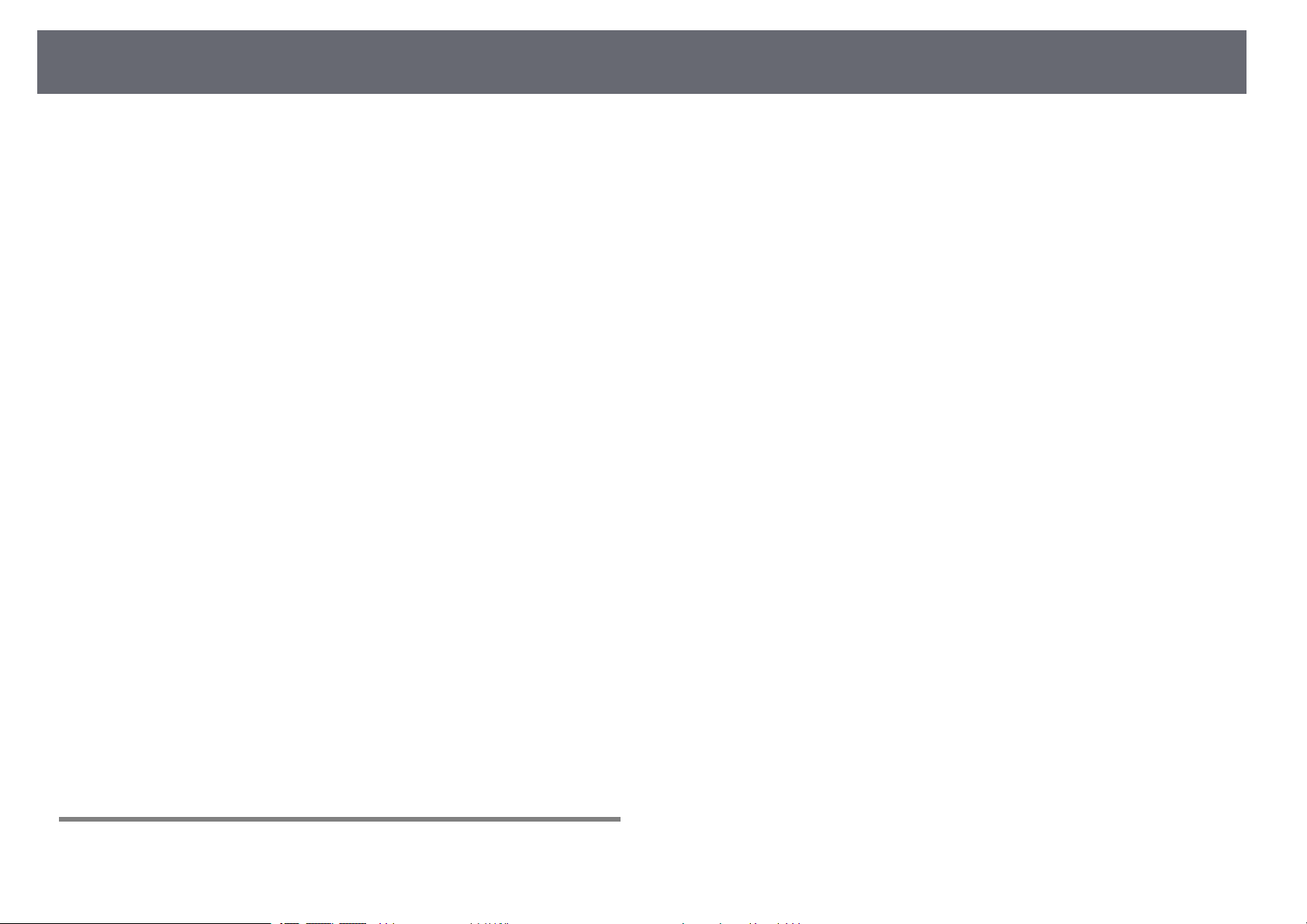
Obsah
5
Jak postupovat, když se nezobrazuje žádný obraz........................................................ 156
Nesprávný obraz při použití funkce USB Display ........................................................... 156
Zobrazila se zpráva „Chybí signál“ ....................................................................................... 157
Promítání z notebooku ....................................................................................................... 157
Promítání z notebooku Mac.............................................................................................. 157
Zobrazila se zpráva „Není podporováno“.......................................................................... 158
Zobrazuje se pouze částečný obraz..................................................................................... 158
Obraz není obdélníkový........................................................................................................... 158
Na obrazu je šum nebo statické poruchy.......................................................................... 159
Obraz je rozmazaný nebo neostrý ....................................................................................... 159
Nesprávný jas nebo barvy obrazu........................................................................................ 160
Odstraňování problémů se zvukem..................................................................................... 160
Názvy souborů s obrázky se v PC Free nezobrazují správně ..................................... 161
Odstraňování problémů s ovládáním projektoru nebo
dálkového ovladače....................................................................... 162
Odstraňování problémů se zapnutím nebo vypnutím projektoru .......................... 162
Problémy s dálkovým ovladačem......................................................................................... 162
Odstraňování problémů s heslem........................................................................................ 163
Zobrazila se zpráva „Baterie pro udržování času je téměř vybitá“ .......................... 163
Odstraňování problémů s funkcí Prezentace gesty....................................................... 163
Řešení problémů se sítí ................................................................. 164
Řešení v případě selhání bezdrátového ověření............................................................. 164
Nelze přistupovat k projektoru prostřednictvím webu................................................ 164
Odstraňování problémů se statickými poruchami obrazu při síťovém
promítání........................................................................................................................................ 164
Nelze načíst štítek NFC.............................................................................................................. 165
Odstraňování problémů s připojením pomocí funkce Screen Mirroring.............. 165
Odstraňování problémů se statickými poruchami obrazu nebo zvuku při
připojení Screen Mirroring ...................................................................................................... 165
Kabely.............................................................................................................................................. 167
Držáky.............................................................................................................................................. 167
Externí zařízení............................................................................................................................. 167
Náhradní díly ................................................................................................................................ 168
Velikost plátna a vzdálenost projektoru ..................................... 169
Podporovaná rozlišení zobrazení monitoru ............................... 172
Technické údaje projektoru.......................................................... 174
Technické údaje konektorů..................................................................................................... 175
Vnější rozměry................................................................................ 176
Požadavky softwaru USB Display na systém .............................. 177
Seznam bezpečnostních symbolů (dle IEC60950-1 A2) ............. 178
Glosář .............................................................................................. 180
Poznámky ....................................................................................... 182
Indication of the manufacturer and the importer in accordance with
requirements of EU directive.................................................................................................. 182
Předpisy zákona o bezdrátovém přenosu signálu......................................................... 182
Omezení používání .................................................................................................................... 182
Odkazy na operační systémy.................................................................................................. 182
Obchodní známky....................................................................................................................... 183
Odkaz na autorské právo......................................................................................................... 183
Určení zdroje autorských práv............................................................................................... 183
Příloha 166
Volitelné příslušenství a náhradní díly........................................ 167
Obrazovky...................................................................................................................................... 167
Page 6
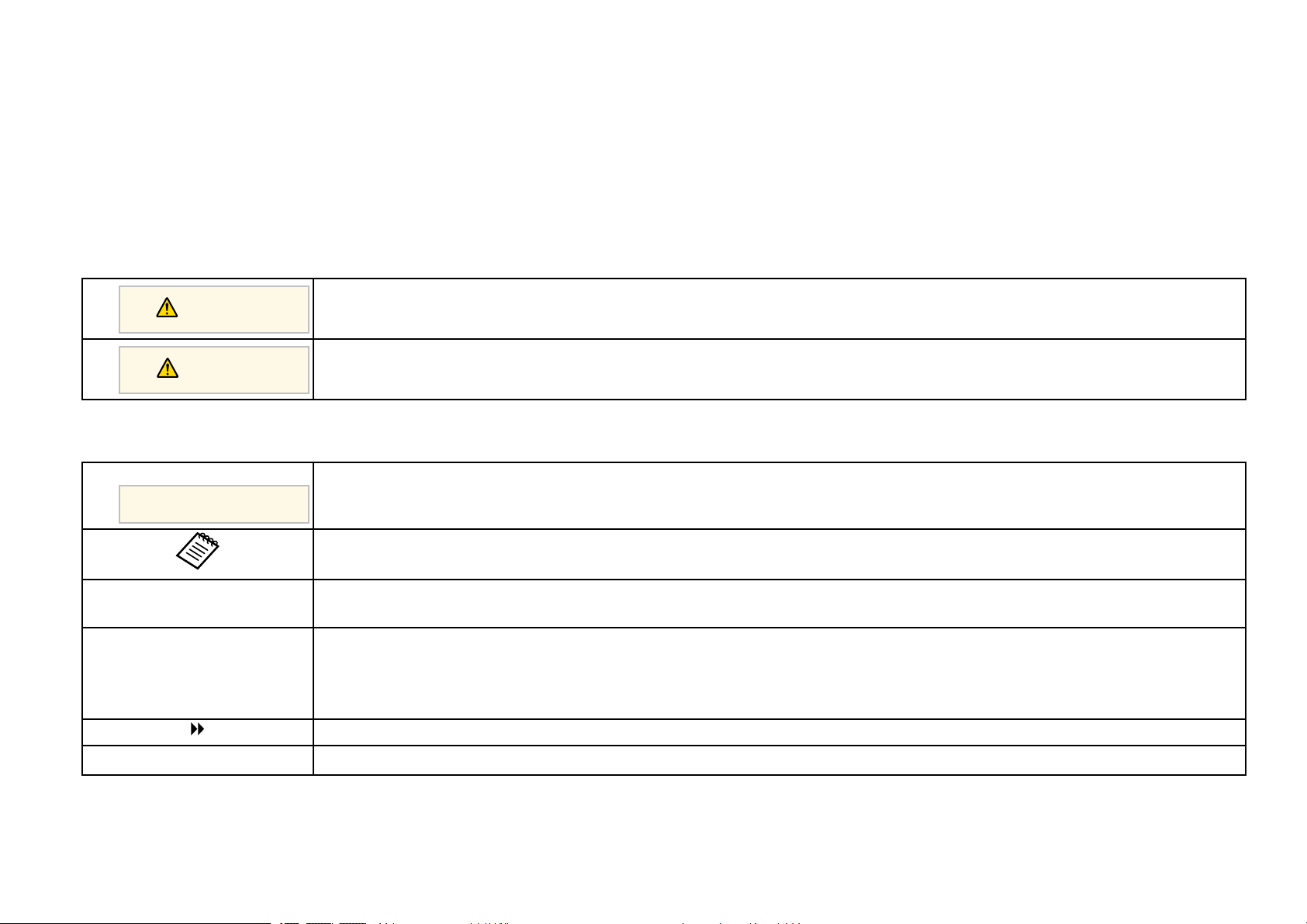
Symboly, Upozornění a Způsob Zobrazení Položek v této Příručce
Bezpečnostní symboly
Tento projektor a jeho příručky obsahují grafické symboly a popisky, které označují pokyny pro bezpečné používání projektoru.
Přečtěte si a pečlivě dodržujte pokyny označené těmito symboly a popiskami, aby se zabránilo zranění osob nebo poškození majetku.
Tento symbol označuje pokyny, jejichž nedodržením by mohlo dojít ke zranění nebo dokonce smrti.
Varování
Tento symbol označuje pokyny, jejichž nedodržením by mohlo dojít ke zranění nebo poškození majetku z důvodů nesprávné manipulace.
Výstraha
Označení obecných informací
Tento popisek označuje postupy, jejichž následkem může vzniknout škoda nebo poranění v případě, že uživatel nebude dostatečně opatrný.
Upozornění
Tento popisek označuje doplňkové informace, které pro vás mohou být užitečné.
[Název tlačítka] Označuje název tlačítka na dálkovém ovladači nebo na ovládacím panelu.
Příklad: Tlačítko [Esc]
Nabídka/Název nastavení Označuje nabídku projektoru a názvy nastavení.
Příklad:
Vyberte nabídku Obraz
s Obraz > Upřesnit
Tento popisek označuje odkazy na související stránky.
s
Tento popisek označuje stránku, na které lze najít podrobné informace týkající se daného tématu.
Page 7
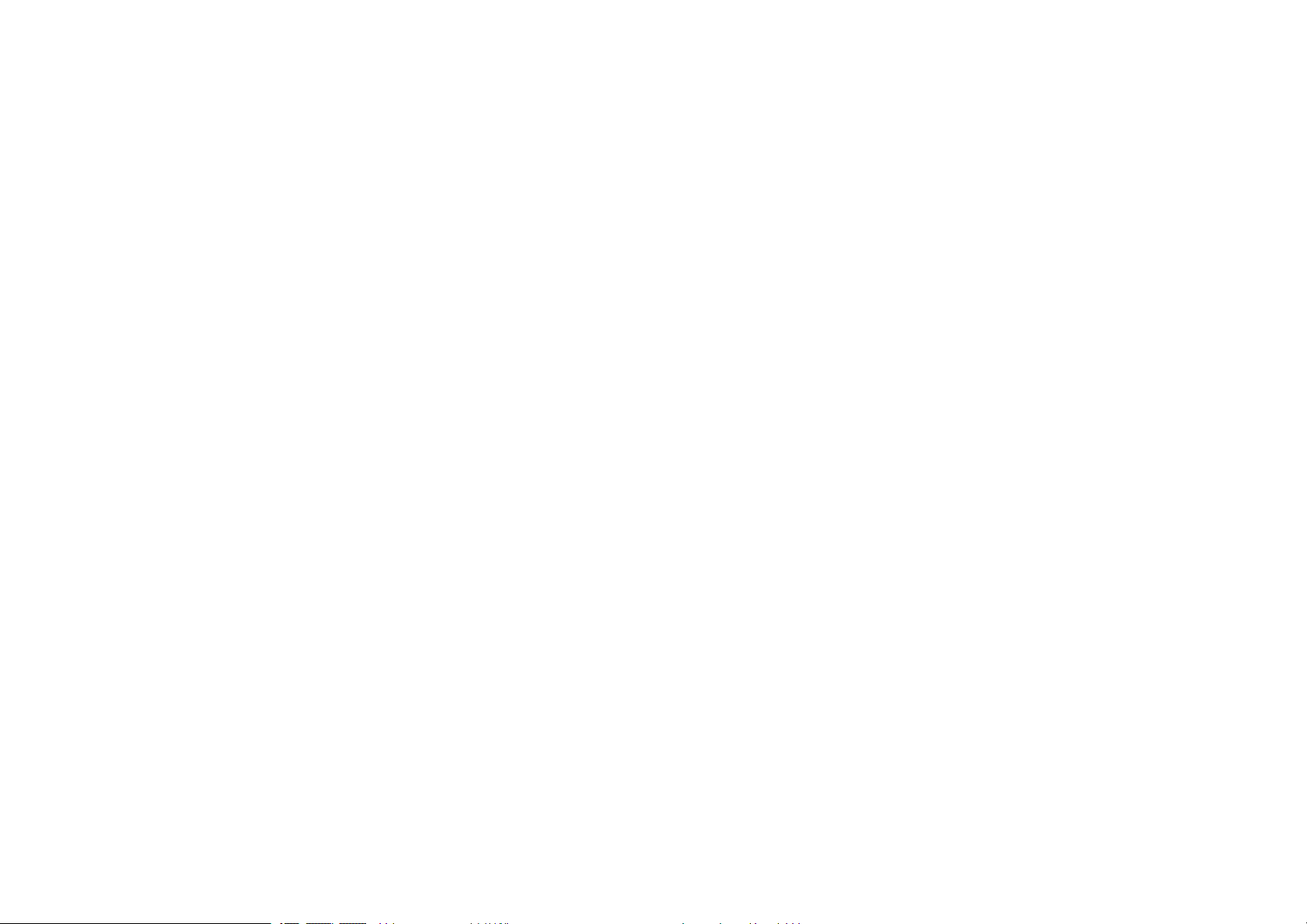
Seznámení s projektorem
Tyto části obsahují další informace o funkcích projektoru a názvech součástí.
gg Související odkazy
• "Funkce projektoru" s.8
• "Součásti a funkce projektoru" s.11
Page 8
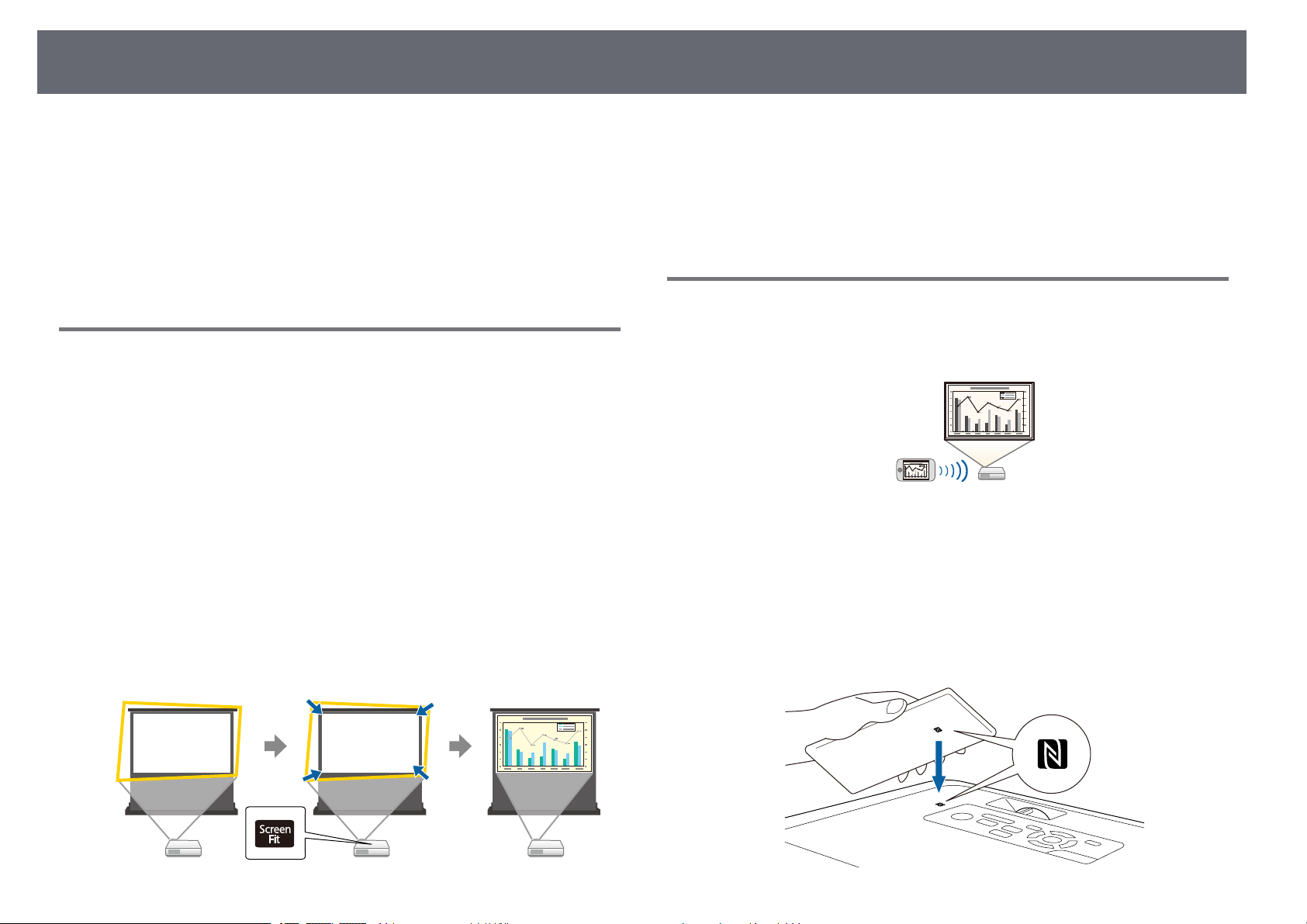
Funkce projektoru
8
Tento projektor je vybaven následujícími speciálními funkcemi. Podrobnosti
najdete v těchto částech.
gg Související odkazy
• "Rychlé a snadné nastavení" s.8
• "Software Easy Wireless Projection" s.8
• "Flexibilní konektivita" s.9
• "Podpora hladkých nastavení" s.10
Rychlé a snadné nastavení
• Funkce Napájení zapnuto pro zapnutí projektoru připojením k elektrické
zásuvce.
• Funkce Automatické zapnutí pro zapnutí projektoru, když projektoru
detekuje signál obrazu z portu, který jste určili jako zdroj Automatické
zapnutí.
• Funkce Hlavní obrazovka pro snadný výběr zdroje obrazu a pro přístup k
užitečným funkcím.
• Automatická korekce svislého a vodorovného lichoběžníkového zkreslení v
reálném čase vždy zobrazuje obdélníkový obraz (Auto lichoběž. - V/S)
(EB‑1795F/EB‑1785W/EB‑1781W).
• Automatická korekce svislého lichoběžníkového zkreslení vždy zobrazuje
obdélníkový obraz (Auto. lichoběžník S) (EB‑1780W).
• Funkce Screen Fit pro automatickou změnu velikosti promítaného obrazu
(EB‑1795F/EB‑1785W/EB‑1781W).
gg Související odkazy
• "Auto lichoběž. - V/S" s.41
• "Nastavení konfigurace projektoru – Nabídka Rozšířené" s.123
• "Zapnutí projektoru" s.31
• "Automatická oprava tvaru obrazu pomocí funkce Screen Fit" s.42
Software Easy Wireless Projection
• Funkce Screen Mirroring pro bezdrátové propojení projektoru a mobilního
zařízení pomocí technologie nebo Miracast (EB‑1795F/EB‑1785W).
• Epson iProjection pro bezdrátové propojení projektoru a mobilního zařízení
pomocí aplikace, která je k dispozici na App Store nebo Google Play.
Používáte-li zařízení Android, které je vybaveno funkcí NFC (Near Field
Communication), můžete propojit váš projektor a zařízení Android
bezdrátově pomocí technologie NFC. Tato funkce vám umožňuje rychle
promítat obsah uložený ve vašem zařízení pomocí aplikace Epson
iProjection (EB‑1795F/EB‑1785W/EB‑1781W).
Page 9
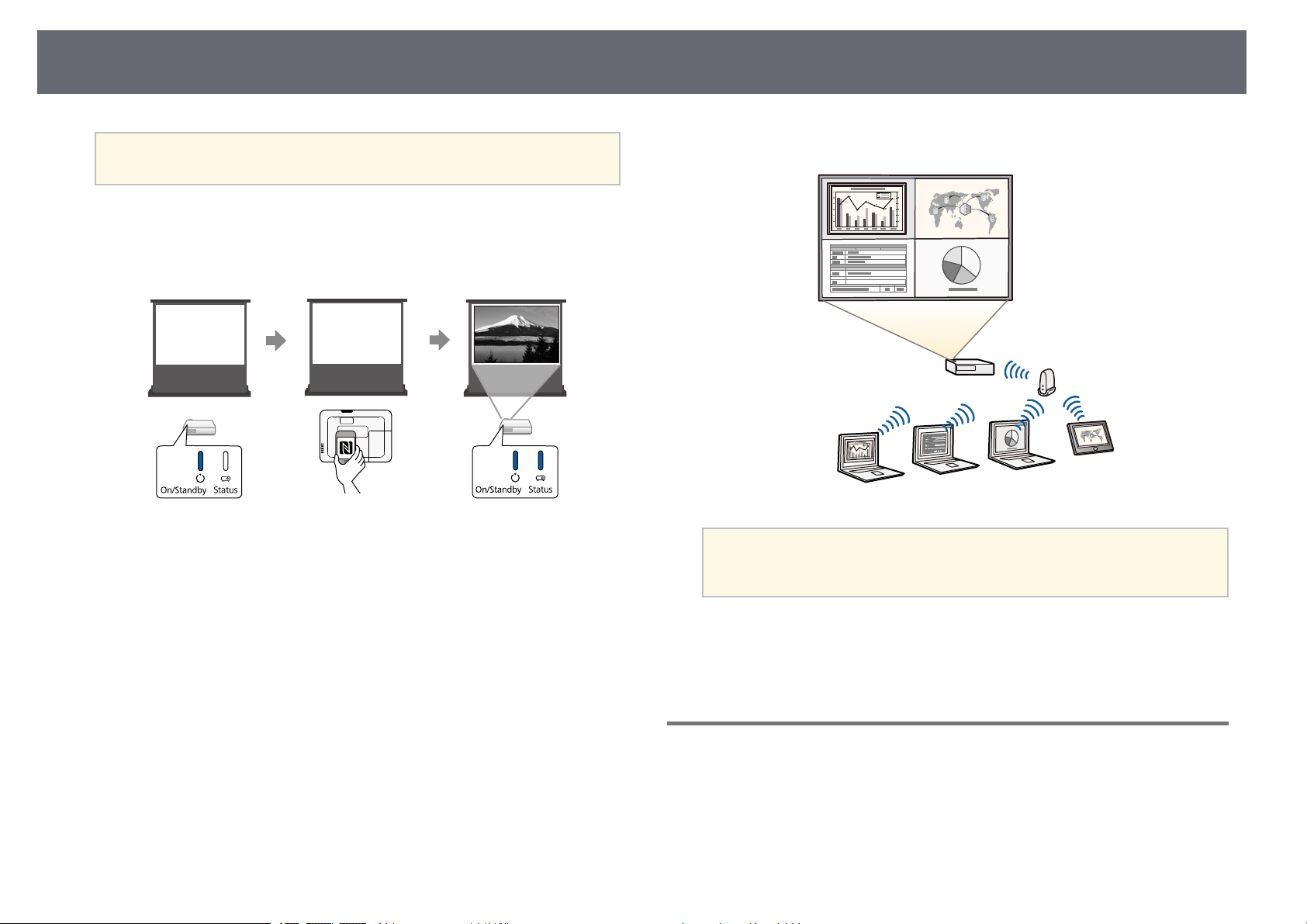
Funkce projektoru
9
Za jakékoli poplatky za komunikaci s obchodem App Store či Google
a
Když je položka Automatické zapnutí nastavena na NFC v nabídce
Rozšířené projektoru, můžete zapnout projektor a promítat obraz pouhým
načtením štítku NFC.
s Rozšířené > Provoz > Automatické zapnutí
• EasyMP Multi PC Projection pro promítání až čtyř obrazů současně
rozdělením promítací plochy. Můžete promítat obrazy z počítačů v síti nebo
z chytrých telefonů nebo tabletů, ve kterých je nainstalován software Epson
iProjection.
Play je zodpovědný zákazník.
Podrobnosti viz EasyMP Multi PC Projection - Návod na použití.
• Nezbytný software a příručky lze stáhnout z následujících
a
gg Související odkazy
• "Používání projektoru v síti" s.92
• "Používání technologie NFC pro připojení zařízení Android" s.98
webových stránek:
http://www.epson.com/
Flexibilní konektivita
Tento projektor podporuje řadu různých možností snadného připojení, které
jsou uvedeny dále.
gg Související odkazy
• "Připojení k počítačům" s.10
• "Připojení k mobilním zařízením" s.10
Page 10
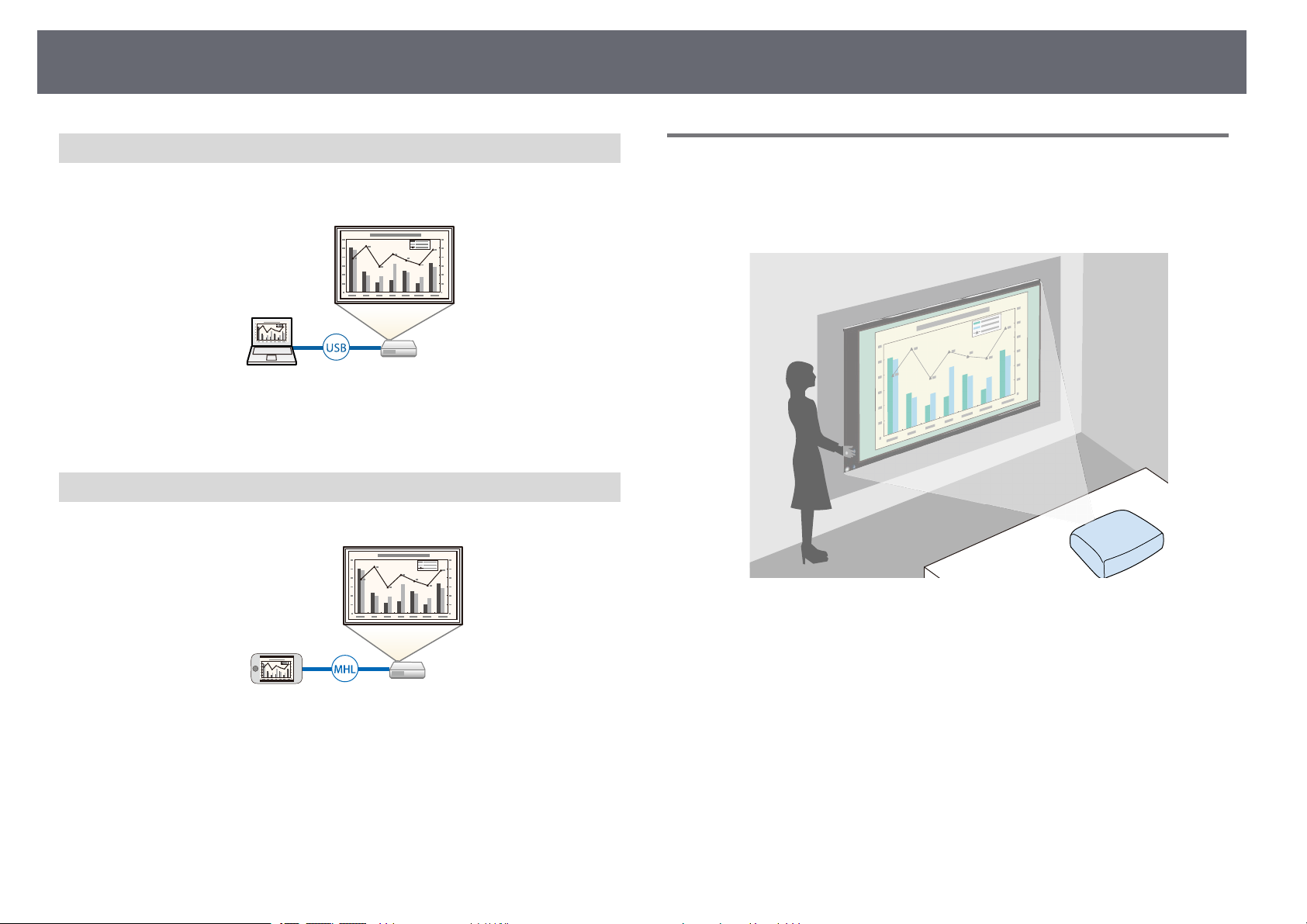
Funkce projektoru
10
Připojení k počítačům
Připojte jedním kabelem USB pro promítání obrazu a výstup zvuku (USB
Display).
gg Související odkazy
• "Připojení k počítači pro USB obraz a zvuk" s.20
Připojení k mobilním zařízením
• Port HDMI pro připojení kabelu MHL k mobilnímu zařízení a k projektoru.
Podpora hladkých nastavení
Pomocí funkce Prezentace gesty můžete ovládat prezentace rukama. To
umožňuje moderovat prezentace před promítací plochou bez dálkového
ovladače (EB‑1795F/EB‑1785W/EB‑1781W).
gg Související odkazy
• "Připojení k chytrým telefonům a tabletům" s.22
gg Související odkazy
• "Ovládání prezentace rukama" s.73
Page 11
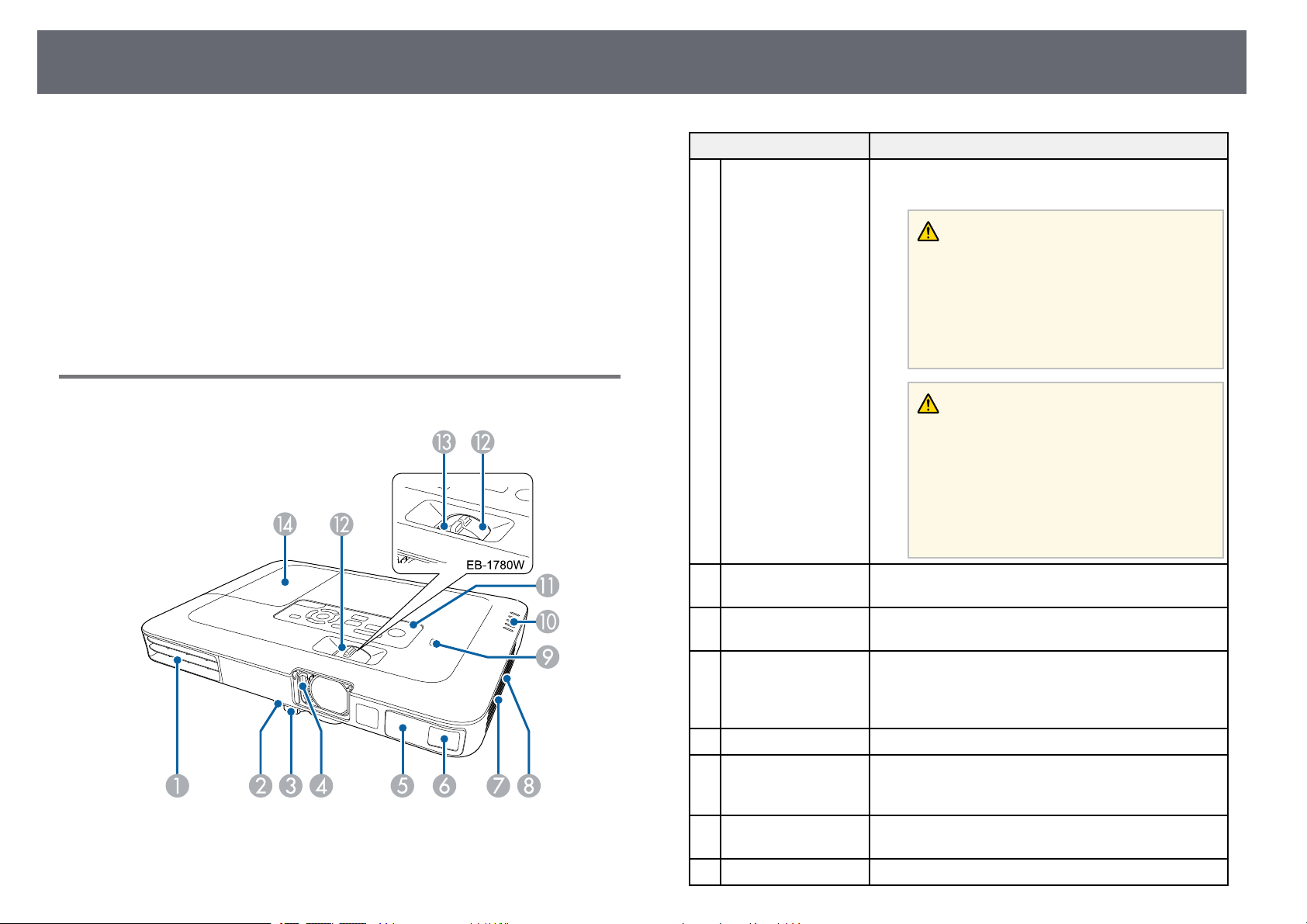
Součásti a funkce projektoru
11
V následujících částech jsou popsány součásti projektoru a jejich funkce.
Všechny funkce jsou v této příručce vysvětlovány pomocí ilustrací EB‑1795F,
pokud není uvedeno jinak.
gg Související odkazy
• "Součásti projektoru - přední strana" s.11
• "Součásti projektoru - zadní strana" s.12
• "Součásti projektoru - dolní strana" s.13
• "Součásti projektoru - ovládací panel" s.13
• "Součásti projektoru - dálkový ovladač" s.15
Součásti projektoru - přední strana
Název Funkce
Otvor výstupu
A
vzduchu
Větrací otvor, který se používá pro vnitřní chlazení
projektoru.
Varování
Nedívejte se do ventilátorů. Pokud lampa
praskne, může dojít k úniku plynů a k
rozptýlení drobných střepů, které mohou
způsobit zranění. Dojde-li k vdechnutí
drobných střepů nebo k jejich vniknutí do očí
nebo úst, vyhledejte lékaře.
Výstraha
Při promítání nepřibližujte obličej nebo ruce
k větracímu otvoru a neumisťujte zde
předměty, které by se mohly působením tepla
unikajícího z otvoru zdeformovat nebo
poškodit. Horký vzduch vystupující ze
větracího otvoru může způsobit popálení,
deformace předmětů nebo nehody.
Páčka pro uvolnění
B
podpěry
Přední nastavitelná
C
nožka
Kryt Vypnout A/V Posouváním této páčky můžete otevřít a zavřít kryt
D
Vzdálený přijímač Přijímá signály z dálkového ovladače.
E
Senzor
F
(EB‑1795F/EB‑1785W
/EB‑1781W)
Větrací vstupní otvor
G
(vzduchový filtr)
Reproduktor Slouží k přehrávání zvuku.
H
Stisknutím páčky pro uvolnění podpěry vysunete nebo
zasunete přední nastavitelnou podpěru.
Při ustavování na povrch, např. desku stolu, vysuňte
podpěru a upravte polohu obrazu.
vypnutí A/V. Když se projektor nepoužívá, chraňte
objektiv zavřením krytu. Zavřením krytu při projekci
lze vypnout obraz a zvuk.
Senzor pro detekci promítaného obrazu.
Nasává vzduch a interně chladí projektor.
Page 12
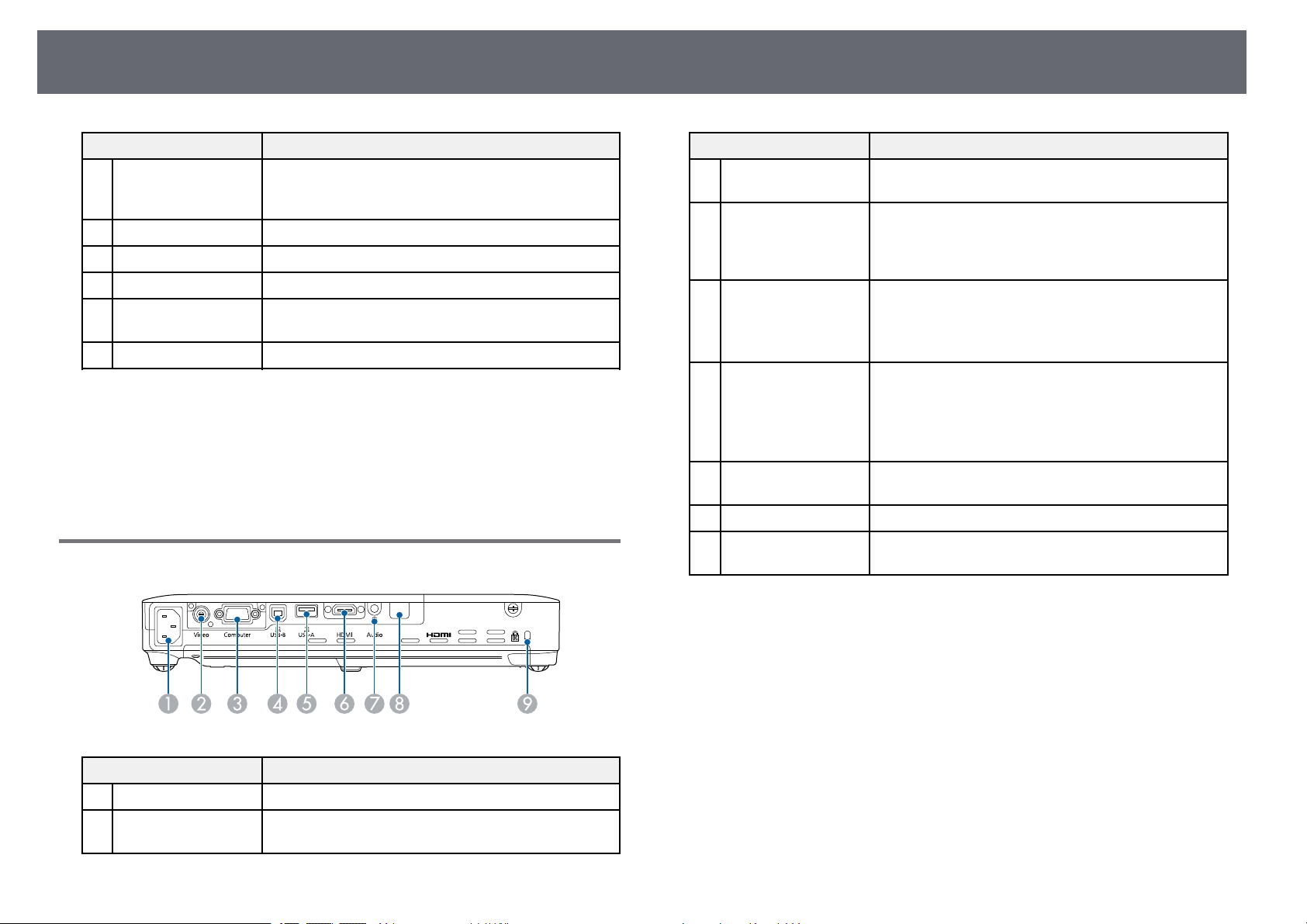
Součásti a funkce projektoru
12
Název Funkce
Štítek NFC
I
(EB‑1795F/EB‑1785W
/EB‑1781W)
Indikátory Signalizuje stav projekční lampy.
J
Ovládací panel Slouží k ovládání projektoru.
K
Kroužek lupy Upravuje velikost obrazu.
L
Kroužek ostření
M
(EB‑1780W)
Kryt lampy Otevřete při výměně lampy projektoru.
N
Přenáší informace o síti projektoru do zařízení
Android pomocí technologie NFC.
Upravuje zaostření obrazu.
gg Související odkazy
• "Stav indikátorů projektoru" s.153
• "Změna velikosti obrazu pomocí ovladače zvětšení" s.47
• "Ostření obrazu pomocí ovladače zaostření" s.49
• "Používání technologie NFC pro připojení zařízení Android" s.98
Součásti projektoru - zadní strana
Název Funkce
Port Computer Pro výstup signálů obrazu z počítače a signálů
C
Port USB-B Slouží k připojení kabelu USB k počítači pro promítání
D
Port USB-A Slouží k připojení paměťového zařízení USB nebo
E
Port HDMI Přivádí videosignály z videozařízení a počítačů
F
Port Audio Vstup zvuku ze zařízení připojeného k portu Computer
G
Vzdálený přijímač Přijímá signály z dálkového ovladače.
H
Bezpečnostní slot Bezpečnostní slot je kompatibilní se systémem
I
komponentního videa z dalších zdrojů videa.
počítačového obrazu nebo pro používání funkce
Bezdrátová myš nebo pro používání funkce Prezentace
gesty.
digitálního fotoaparátu a k promítání souborů PDF,
filmů nebo obrázků prostřednictvím aplikace PC Free.
Slouží k připojení volitelného projektoru dokumentů.
kompatibilních s HDMI nebo z mobilních zařízení,
která jsou kompatibilní s MHL (Mobile HighDefinition Link).
Tento projektor je kompatibilní s HDCP.
nebo Video.
Microsaver Security System společnosti Kensington.
Název Funkce
Konektor napájení Slouží k připojení napájecího kabelu k projektoru.
A
Port Video Je určen pro signály kompozitního videa ze zdrojů
B
videa.
gg Související odkazy
• "Používání dálkového ovladače jako bezdrátové myši" s.79
• "Instalace bezpečnostního kabelu" s.91
• "Promítání prezentace bez počítače (PC Free)" s.66
Page 13
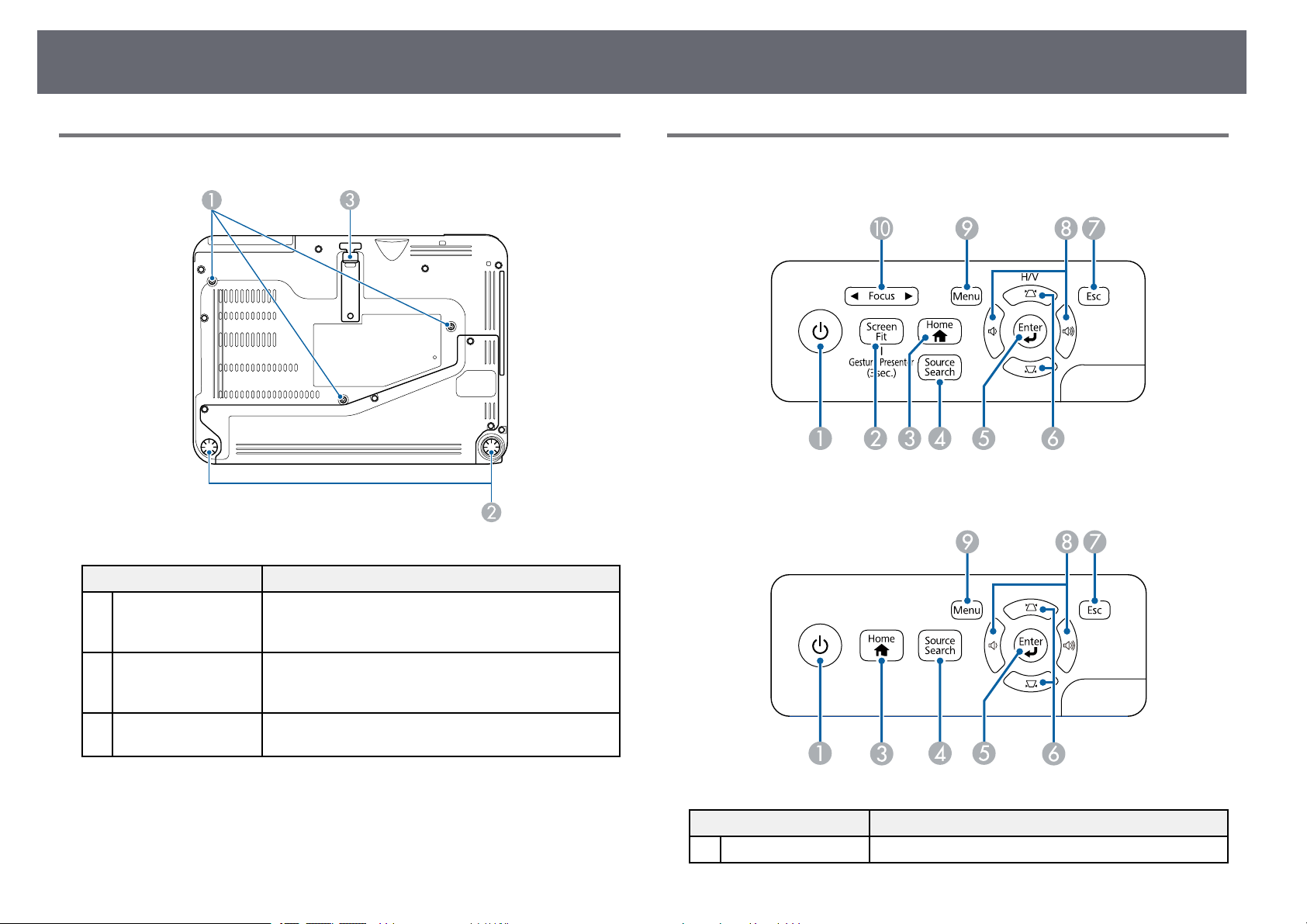
Součásti a funkce projektoru
13
Součásti projektoru - dolní strana
Název Funkce
Upevňovací body
A
montážní konzoly (tři
body)
Zadní nožky Ustavujete-li projektor na plochu, jako je například
B
Přední nastavitelná
C
nožka
Jestliže chcete projektor zavěsit na strop, použijte
volitelnou montážní konzolu.
stůl, otáčením podpěru vysuňte nebo zasuňte, dokud
nedosáhnete potřebného vodorovného sklonu.
Při ustavování na povrch, např. desku stolu, vysuňte
podpěru a upravte polohu obrazu.
Součásti projektoru - ovládací panel
EB‑1795F/EB‑1785W/EB‑1781W
EB‑1780W
gg Související odkazy
• "Instalace bezpečnostního kabelu" s.91
Název Funkce
Vypínač Slouží k zapnutí nebo vypnutí projektoru.
A
Page 14
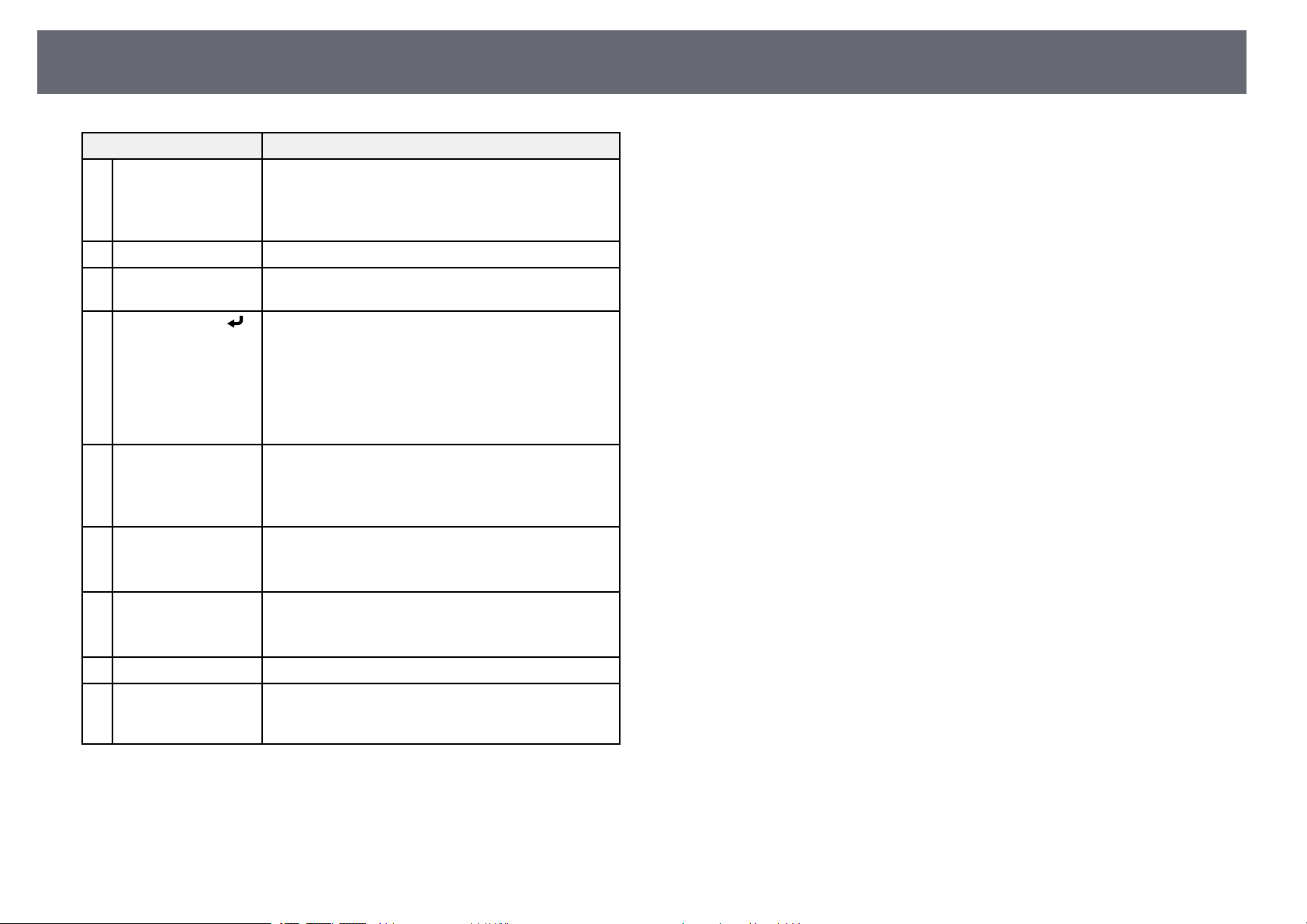
Součásti a funkce projektoru
14
Název Funkce
Tlačítko [Screen Fit]
B
(EB‑1795F/EB‑1785W
/EB‑1781W)
Tlačítko [Home] Zobrazí a zavře obrazovku Hlavní.
C
Tlačítko [Source
D
Search]
Tlačítko [Enter] [ ] Potvrdí a otevře aktuální výběr a přejde na další
E
Tlačítka korekce
F
lichoběžníku a
tlačítka se šipkami
Tlačítko [Esc] Zastaví aktuální funkci.
G
Tlačítka nastavení
H
hlasitosti a tlačítka se
šipkami
Tlačítko [Menu] Zobrazí a zavře nabídku projektoru.
I
Tlačítko [Focus]
J
(EB‑1795F/EB‑1785W
/EB‑1781W)
Provede funkci Na obrazovku, která automaticky
opraví tvar a umístění obrazů na promítací ploše.
Stisknutím a podržením po dobu tří sekund se zobrazí
nabídka pro funkci Prezentace gesty.
Slouží k přepnutí na další vstupní zdroj.
úroveň, když je zobrazena nabídka projektoru nebo
nápověda.
Optimalizuje nastavení Seřízení souběhu,
Synchronizace a Pozice v nabídce Signál projektoru
při promítání analogového RGB signálu z portu
Computer.
Zobrazí Lichoběžník, na které lze opravovat
lichoběžníkové zkreslení.
Slouží k výběru položek nabídky, když je zobrazena
nabídka projektoru nebo nápověda.
Přejde zpět na předchozí úroveň nabídky, když je
zobrazena nabídka projektoru.
Slouží k nastavení hlasitosti reproduktoru.
Slouží k výběru položek nabídky, když je zobrazena
nabídka projektoru nebo nápověda.
Upravte zaostření obrazu.
• "Ostření obrazu pomocí tlačítka ostření" s.48
gg Související odkazy
• "Nastavení vstupního signálu - nabídka Signál" s.119
• "Hlavní obrazovka" s.32
• "Oprava tvaru obrazu pomocí tlačítek pro opravu lichoběžníkového obrazu"
s.43
• "Automatická oprava tvaru obrazu pomocí funkce Screen Fit" s.42
Page 15
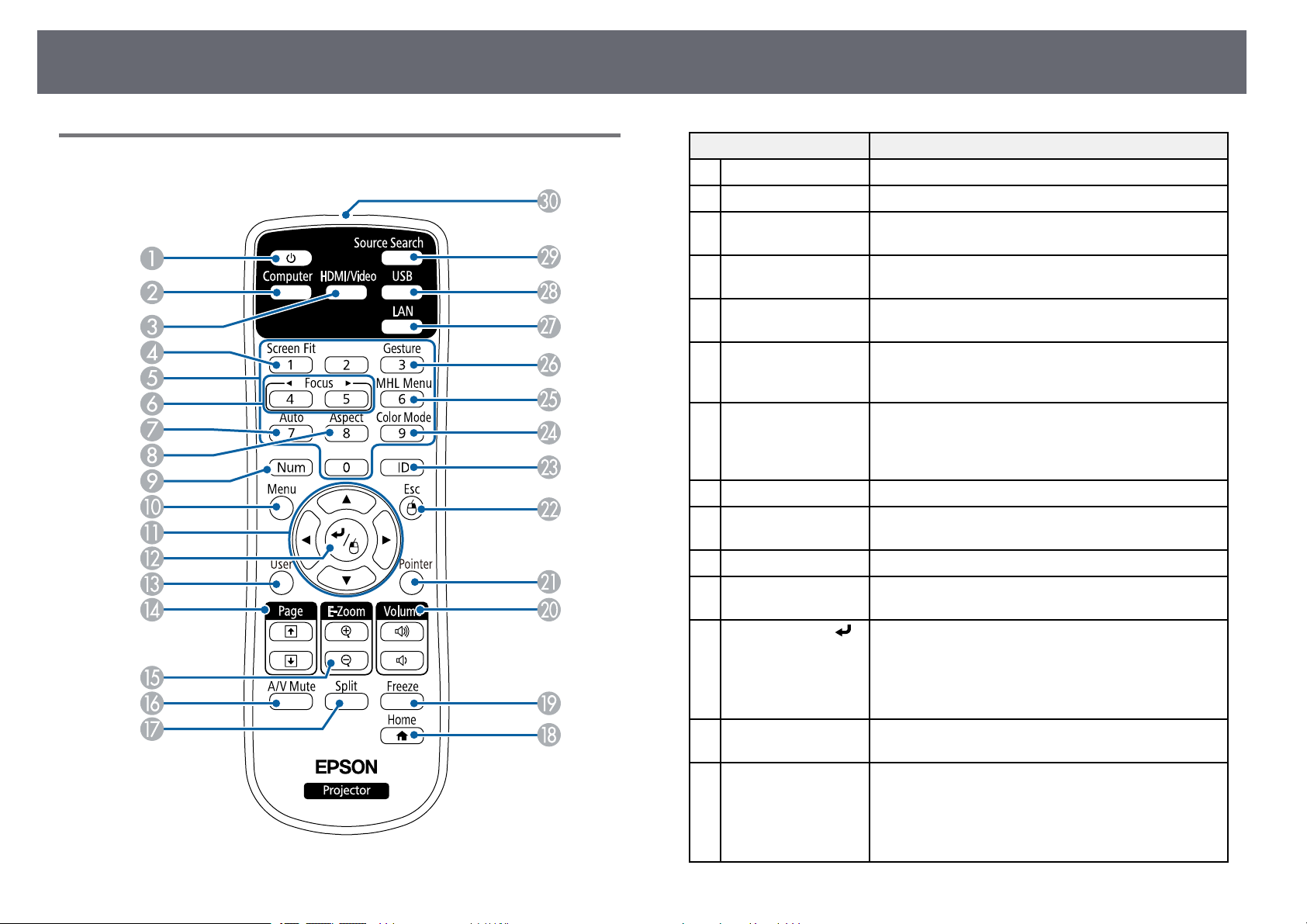
Součásti a funkce projektoru
15
Součásti projektoru - dálkový ovladač
Název Funkce
Vypínač Slouží k zapnutí nebo vypnutí projektoru.
A
Tlačítko [Computer] Přepíná zdroj obrazu na port Computer.
B
Tlačítko
C
[HDMI/Video]
Tlačítko [Screen Fit] Provede funkci Na obrazovku, která automaticky
D
Číselná tlačítka Slouží k zadávání číslic v nabídce projektoru, když je
E
Tlačítka [Focus]
F
(EB‑1795F/EB‑1785W
/EB‑1781W)
Tlačítko [Auto] Optimalizuje nastavení Seřízení souběhu,
G
Tlačítko [Aspect] Slouží ke změně poměru stran.
H
Tlačítko [Num] Po stisknutí a podržení tohoto tlačítka lze zadávat
I
Tlačítko [Menu] Zobrazí a zavře nabídku projektoru.
J
Tlačítka se šipkami Slouží k výběru položek nabídky, když je zobrazena
K
Tlačítko [Enter] [ ] Potvrdí a otevře aktuální výběr a přejde na další
L
Tlačítko [User] Provede nastavení přiřazená v nastavení Uživatelské
M
Tlačítka [Page]
N
nahoru/dolů
Slouží k přepínání zdroje obrazu mezi vstupním
portem videa a vstupním portem HDMI
opraví tvar a umístění obrazů na promítací ploše.
stisknuté tlačítko [Num].
Upravte zaostření obrazu.
Synchronizace a Pozice v nabídce Signál projektoru
při promítání analogového RGB signálu z portu
Computer.
číslice pomocí číselných tlačítek.
nabídka projektoru nebo nápověda.
úroveň, když je zobrazena nabídka projektoru nebo
nápověda.
Při použití funkce bezdrátové myši plní funkci levého
tlačítka myši.
tlačítko v nabídce Nastavení projektoru.
Umožňuje ovládat pohyb o stránku nahoru a dolů v
počítači, když jsou projektor a počítač propojeny
kabelem USB nebo prostřednictvím sítě.
Zobrazí předchozí nebo následující obrazovku při
používání funkce PC Free.
Page 16
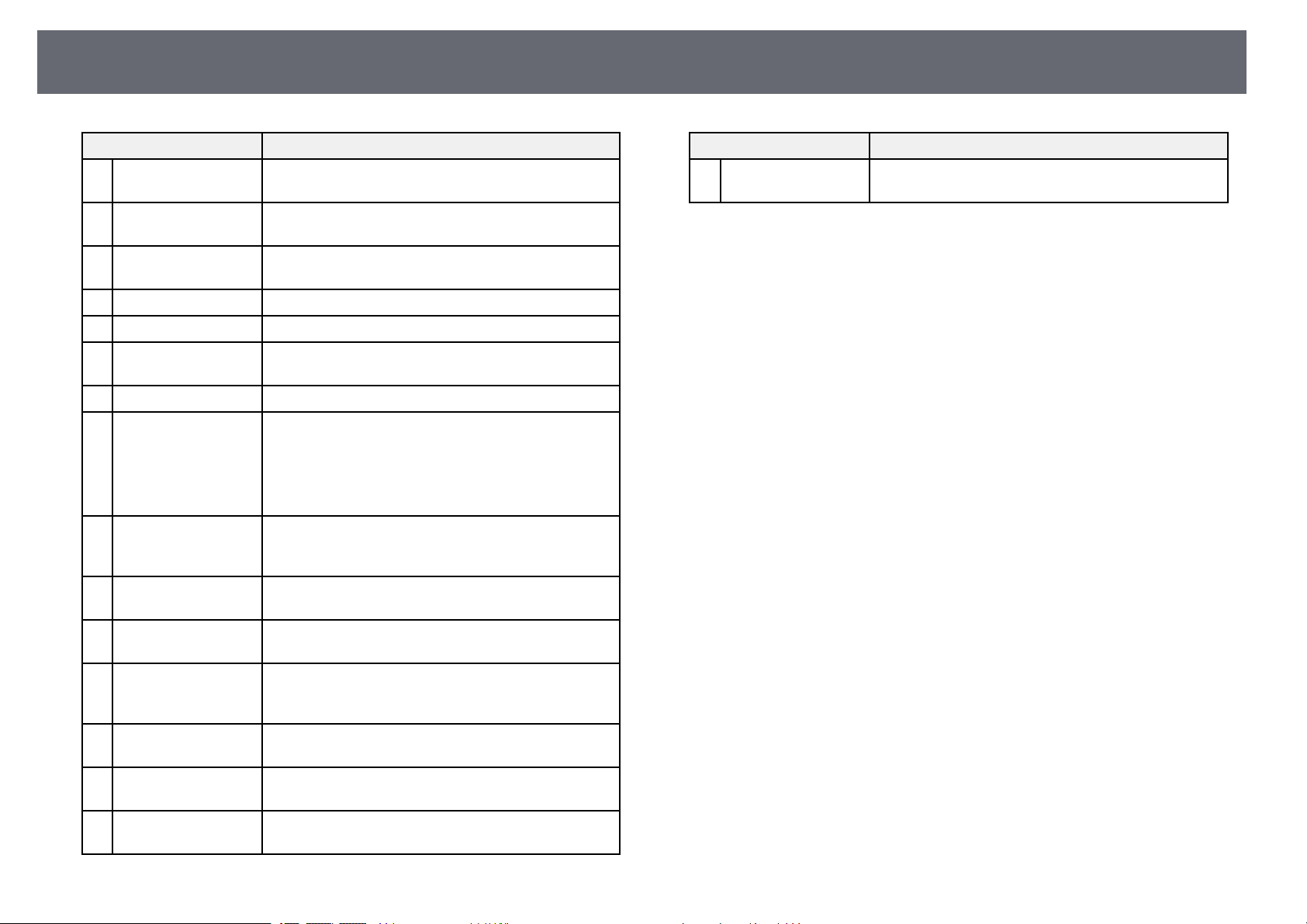
Součásti a funkce projektoru
16
Název Funkce
Tlačítka [E-Zoom]
O
+/–
Tlačítko [A/V Mute] Slouží k dočasnému zapnutí nebo vypnutí videa a
P
Tlačítko [Split] Promítá dva obrazy z různých zdrojů obrazu
Q
Tlačítko [Home] Zobrazí a zavře obrazovku Hlavní.
R
Tlačítko [Freeze] Pozastaví nebo obnoví obraz.
S
Tlačítka [Volume]
T
nahoru/dolů
Tlačítko [Pointer] Zobrazuje ukazovátko na projekční ploše.
U
Tlačítko [Esc] Zastaví aktuální funkci.
V
Tlačítko [ID] Chcete-li zvolit ID projektoru, který chcete ovládat
W
Tlačítko [Color
X
Mode]
Tlačítko [MHL
Y
Menu]
Tlačítko [Gesture]
Z
(EB‑1795F/EB‑1785W
/EB‑1781W)
Tlačítko [LAN] Slouží k přepínání zdroje obrazu mezi síťově
a
Tlačítko [USB] Slouží k přepínání zdroje obrazu mezi USB Display a
b
Tlačítko [Source
c
Search]
Slouží k přiblížení nebo oddálení části obrazu.
zvuku.
simultánně rozdělením promítací plochy.
Slouží k nastavení hlasitosti reproduktoru.
Přejde zpět na předchozí úroveň nabídky, když je
zobrazena nabídka projektoru.
Při použití funkce bezdrátové myši plní funkci pravého
tlačítka myši.
pomocí dálkového ovladače, přidržte toto tlačítko a
stiskněte číselná tlačítka.
Slouží ke změně režimu barev.
Zobrazí nabídku nastavení zařízení připojeného k
portu HDMI projektoru.
Zobrazí nabídku funkce Prezentace gesty.
připojenými zařízeními.
portem USB-A.
Slouží k přepnutí na další vstupní zdroj.
Název Funkce
Vysílač signálu
d
dálkového ovladače
Vysílá signály dálkového ovladače.
gg Související odkazy
• "Poměr stran obrazu" s.52
• "Režim barev" s.55
• "Nastavení vstupního signálu - nabídka Signál" s.119
• "Nastavení konfigurace projektoru – Nabídka Rozšířené" s.123
• "Hlavní obrazovka" s.32
• "Automatická oprava tvaru obrazu pomocí funkce Screen Fit" s.42
• "Používání dálkového ovladače jako bezdrátové myši" s.79
• "Promítání dvou obrazů zároveň" s.63
• "Používání dálkového ovladače jako ukazatele" s.81
• "Připojení k počítači pro USB obraz a zvuk" s.20
• "Ovládání prezentace rukama" s.73
• "Ostření obrazu pomocí tlačítka ostření" s.48
• "Promítání prezentace bez počítače (PC Free)" s.66
• "Používání projektoru v síti" s.92
Page 17

Instalace a nastavení projektoru
Při nastavování projektoru postupujte podle pokynů v těchto částech.
gg Související odkazy
• "Umístění projektoru" s.18
• "Připojení projektoru" s.20
• "Vložení baterií do dálkového ovladače" s.27
• "Otevření krytu objektivu" s.29
Page 18
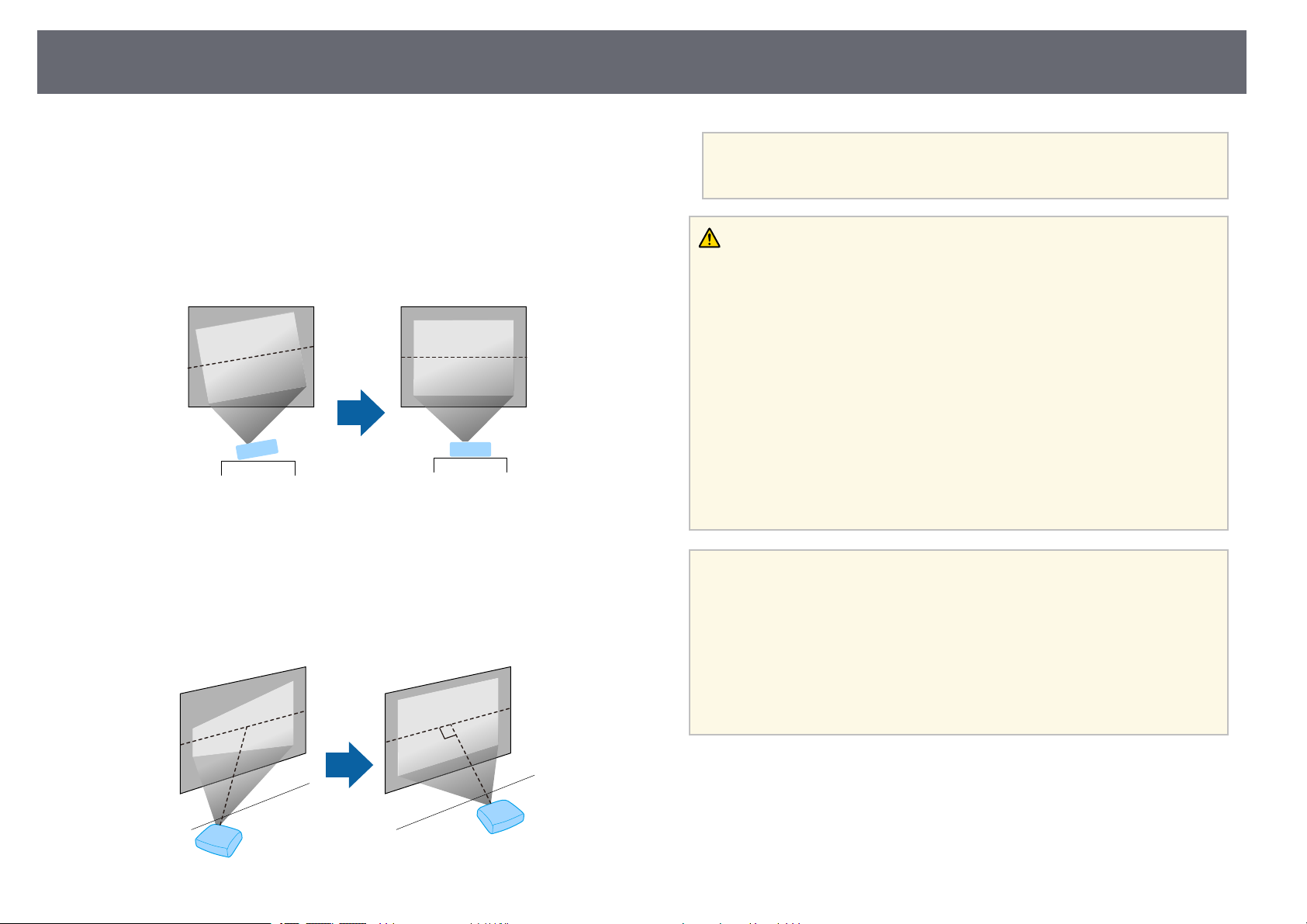
Umístění projektoru
18
Projektor lze umístit na téměř jakékoli rovné místo a promítat.
Chcete-li projektor používat na pevném místě, lze jej rovněž nainstalovat do
stropního držáku. K zavěšení projektoru na strop je zapotřebí použít volitelný
stropní úchyt.
Při výběru umístění projektoru věnujte pozornost následujícím bodům:
• Umístěte monitor na pevné a rovné místo nebo jej nainstalujte do
kompatibilního držáku.
• Zajistěte, aby okolo a pod projektorem byl dostatek místa na větrání;
neumísťujte projektor na předměty, které by mohly blokovat ventilátory,
nebo vedle nich.
• Umístěte projektor v dosahu uzemněné elektrické zásuvky nebo
prodlužovacího kabelu.
• Umístěte projektor rovnoběžně s promítací plochou.
Pokud projektor nelze umístit rovnoběžně s promítací plochou,
a
proveďte korekci lichoběžníkového zkreslení pomocí ovládacích
prvků projektoru.
Varování
• Chcete-li zavěsit projektor na strop, je nezbytné nainstalovat stropní držák. V
případě nesprávné instalace projektoru hrozí jeho pád a poškození nebo zranění.
• Nezajišťujte lepidlem upevňovací šrouby stropního držáku proti uvolnění ani
nenanášejte na projektor maziva, oleje nebo podobné látky; skříň projektoru by
mohla prasknout a způsobit vypadnutí ze stropního držáku. V takovém případě
může projektor způsobit vážné zranění osobě, která by se nacházela pod
montážní konzolou, a mohlo by dojít k poškození projektoru.
• Nezakrývejte vstupní ani výstupní větrací otvory projektoru. Při zakrytí větracích
otvorů se může zvýšit vnitřní teplota a vzniknout požár.
• Neinstalujte jej na nestabilní povrch nebo v místě mimo rozsah zatížení. Jinak
může dojít k pádu nebo převrženía tím k nehodě či zranění.
• Při instalaci ve vysoké poloze učiňte opatření proti pádu pomocí drátů k zajištění
bezpečnosti ve stavu nouze, jako je zemětřesení, a k prevenci případných nehod.
V případě nesprávné montáže by mohlodojít k pádu a tím i ke zranění.
Upozornění
• Nestavte projektor na boční stranu. V této poloze projektor nemusí fungovat
správně.
• Používáte-li projektor v nadmořské výšce nad 1 500 m, nastavte položku Vysoká
nadm. výška na Zapnuto v nabídce Rozšířené projektoru, aby byla řádně
regulována vnitřní teplota projektoru.
s Rozšířené > Provoz > Vysoká nadm. výška
• Dbejte na to, aby projektor nebyl v místech s vysokou vlhkostí a prašností či
místech vystavených kouři z ohně nebo tabákovému kouři.
gg Související odkazy
• "Možnosti nastavení a instalace projektoru" s.19
• "Projekční vzdálenost" s.19
• "Tvar obrazu" s.41
• "Nastavení konfigurace projektoru – Nabídka Rozšířené" s.123
Page 19
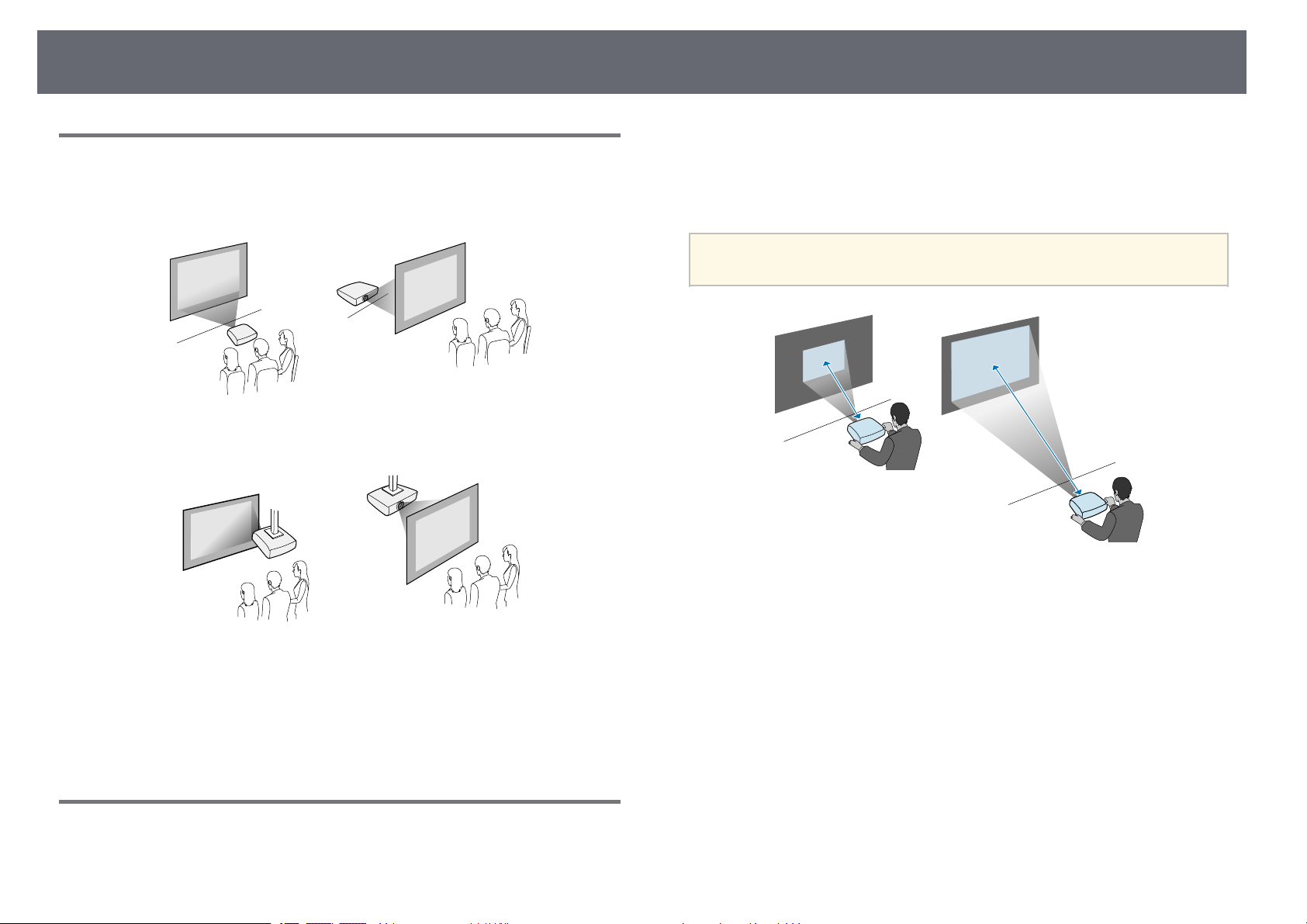
Umístění projektoru
19
Možnosti nastavení a instalace projektoru
Tento projektor lze nastavit nebo nainstalovat následujícími způsoby:
Vepředu/vzadu
Čelní strop/Zadní strop
může se lišit v závislosti na faktoru zvětšení, poměru stran a dalších
nastaveních.
Podle údajů v Příloze určete, jak daleko umístit projektor od promítací plochy
podle velikosti promítaného obrazu.
Při korekci lichoběžníkového zkreslení se obraz mírně zmenší.
a
Zkontrolujte, zda je vybrána správná volba Projekce v nabídce Rozšířené
projektoru podle použitého způsobu instalace.
gg Související odkazy
• "Režimy promítání" s.38
Projekční vzdálenost
Vzdálenost projektoru od promítací plochy určuje přibližnou velikost obrazu.
Čím se projektor nachází dále od promítací plochy, tím je obraz větší, ale
gg Související odkazy
• "Velikost plátna a vzdálenost projektoru" s.169
Page 20
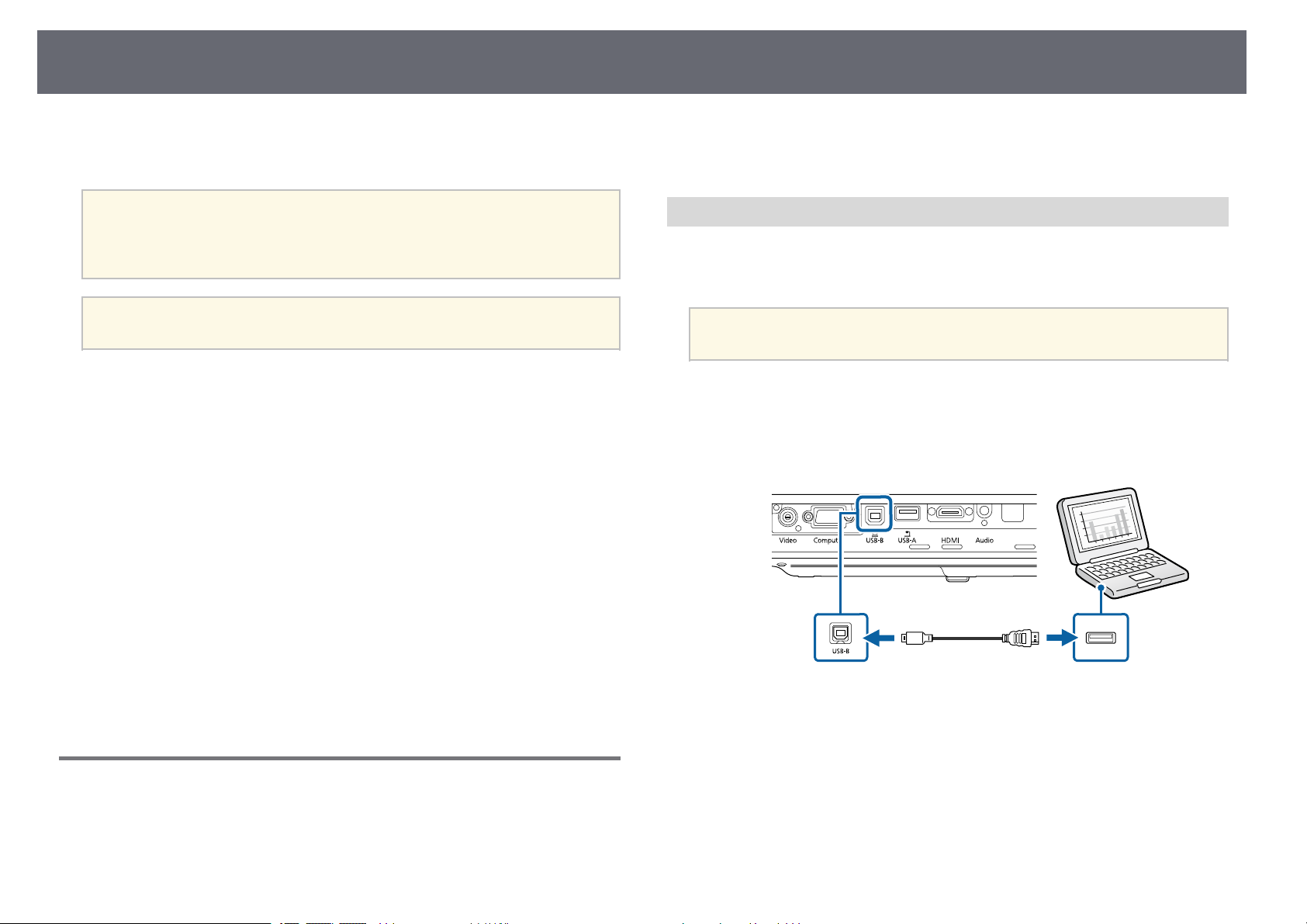
Připojení projektoru
20
Tento projektor lze připojit k celé řadě počítačových zdrojů, zdrojů videa a
zvuku pro promítání prezentací, filmů a dalšího obsahu se zvukem nebo bez.
Upozornění
Zkontrolujte tvar a orientaci konektorů na všech kabelech, které chcete zapojit.
Pokud konektor nepasuje do zásuvky, nesnažte se jej připojit silou. Mohlo by dojít
k poškození nebo závadě zařízení nebo projektoru.
Seznam kabelů dodávaných s projektorem naleznete v Úvodní příručce.
a
• Připojovaný počítač musí být vybaven portem USB, standardním portem
výstupu obrazu (monitor) nebo portem HDMI.
• Chcete-li promítat video, připojte k projektoru zařízení, jako například
DVD přehrávače, herní konzole, digitální fotoaparáty a chytré telefony s
kompatibilními porty výstupu videa.
• Pokud je vaše prezentace nebo video ozvučené, můžete připojit kabely
vstupu zvuku.
• Pro promítání prezentací bez počítače můžete připojit zařízení USB
(například jednotku flash nebo fotoaparát) nebo volitelný projektor
dokumentů Epson.
Podle potřeby zakupte volitelné nebo běžně dostupné kabely.
• "Připojení k počítači pro VGA obraz a zvuk" s.21
• "Připojení k počítači pro HDMI obraz a zvuk" s.22
Připojení k počítači pro USB obraz a zvuk
Pokud váš počítač splňuje požadavky na systém, můžete odesílat výstup
obrazu a zvuku do projektoru prostřednictvím portu USB počítače. Tato
funkce se nazývá USB Display. Připojte projektor k počítači kabelem USB.
• Používáte-li rozbočovač USB, nemusí připojení pracovat správně.
a
V nabídce Rozšířené projektoru nastavte položku USB Type B na
a
možnost USB Display.
Připojte kabel k portu USB-B projektoru.
b
Připojte kabel USB přímo k projektoru.
gg Související odkazy
• "Připojení k počítači" s.20
• "Připojení k chytrým telefonům a tabletům" s.22
• "Připojení ke zdrojům obrazu" s.23
• "Připojení k externím USB zařízením" s.25
• "Připojení k projektoru dokumentů" s.26
Připojení k počítači
Tato část obsahuje pokyny pro připojení počítače k projektoru.
gg Související odkazy
• "Připojení k počítači pro USB obraz a zvuk" s.20
Připojte druhý konec k některému volnému portu USB na počítači.
c
Zapněte projektor a počítač.
d
Nainstalujte software Epson USB Display jedním z následujících
e
postupů:
Page 21
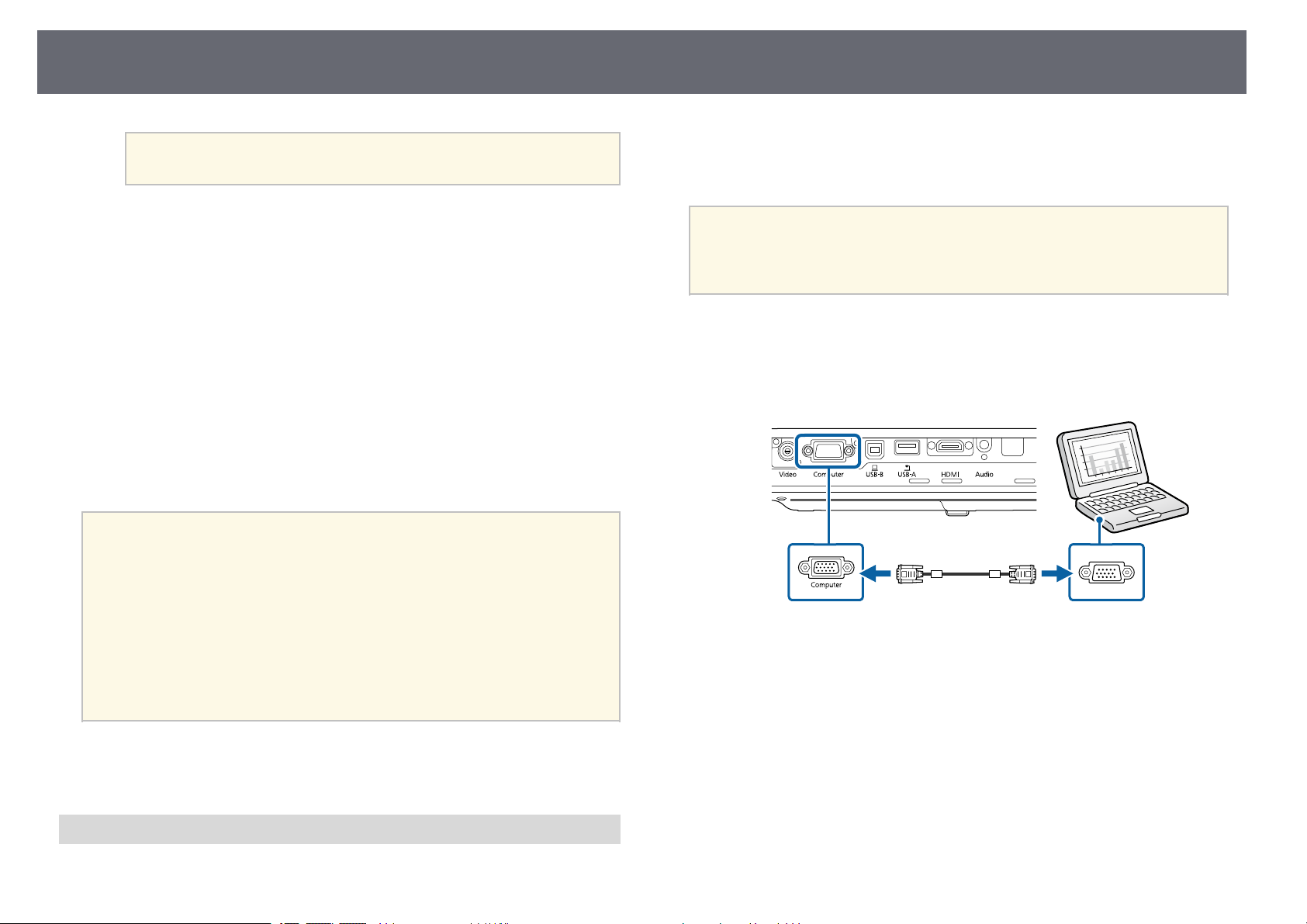
Připojení projektoru
21
Tento software je třeba nainstalovat pouze při prvním připojení
a
• Windows: V zobrazeném dialogovém okně vyberte Spustit
EMP_UDSE.EXE; bude nainstalován software Epson USB Display.
• OS X: Na obrazovce se zobrazí instalační složka softwaru Epson USB
Display. Vyberte položku USB Display Installer a podle
zobrazených pokynů nainstalujte software Epson USB Display.
Pokud se složka USB Display Setup nezobrazí automaticky,
poklepejte na EPSON_PJ_UD > USB Display Installer.
Postupujte podle zobrazených pokynů.
f
Dokud projektor nezobrazí obraz, neodpojujte kabel USB ani
nevypínejte projektor.
Projektor zobrazí obraz z pracovní plochy vašeho počítače a začne
reprodukovat zvuk (pokud vaše prezentace obsahuje zvuk).
a
projektoru k počítači.
• Pokud projektor nepromítá žádný obraz, proveďte jeden z
následujících kroků:
• Windows: Klepněte na Všechny programy > EPSON Projector >
Epson USB Display > Epson USB Display Ver.x.xx.
• OS X: Poklepejte na ikonu USB Display ve složce Applications.
• Po dokončení promítání proveďte jeden z následujících kroků:
• Windows: Odpojte kabel USB. Není nutné použít funkci Bezpečně
odebrat hardware.
• OS X: Vyberte volbu Odpojit z nabídky ikony USB Display na
panelu nabídky nebo v části Dock a odpojte kabel USB.
Připojením běžně dostupného kabelu stereofonního zvuku s konektorem 3,5
mm mini-jack můžete přehrávat zvuk prostřednictvím reproduktorové
soustavy projektoru.
• Aby bylo možné připojit počítač Mac, který není vybaven portem
a
Připojte VGA počítačový kabel k portu počítače pro připojení
a
monitoru.
Připojte druhý konec k portu Computer na projektoru.
b
Utáhněte šroubky na konektoru VGA.
c
Připojte kabel zvuku k zásuvce pro připojení sluchátek nebo výstupu
d
zvuku notebooku nebo ke stolnímu reproduktoru nebo k portu výstupu
zvuku.
videa VGA, je zapotřebí adaptér, který umožňuje připojení k portu
videa VGA projektoru.
• Zkontrolujte, zda je zvukový kabel označen specifikací „Bez odporu“.
gg Související odkazy
• "Požadavky softwaru USB Display na systém" s.177
Připojení k počítači pro VGA obraz a zvuk
Tento projektor lze připojit k počítači pomocí VGA počítačového kabelu.
Page 22
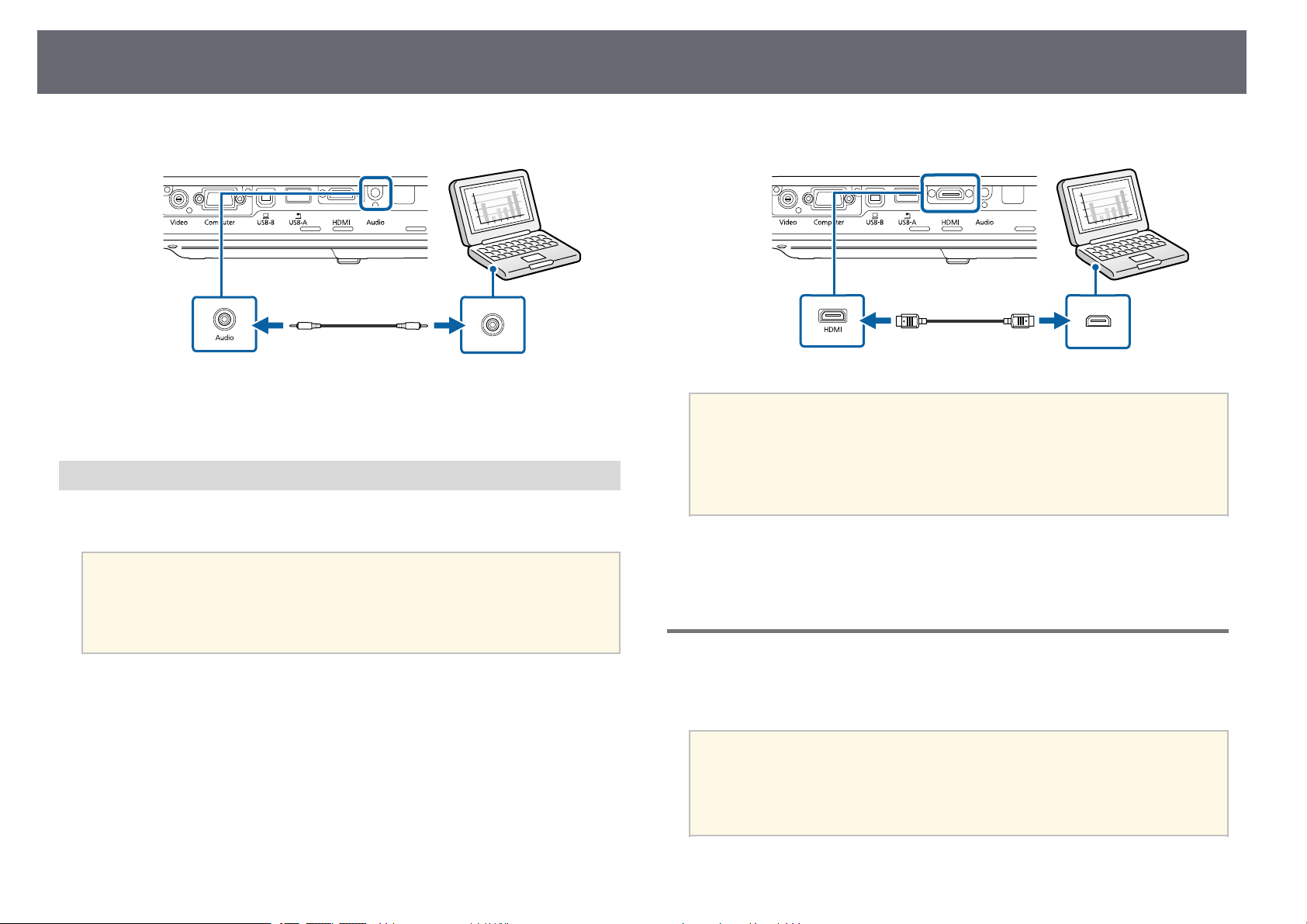
Připojení projektoru
22
Připojte druhý konec k portu Audio projektoru.
e
gg Související odkazy
• "Nastavení konfigurace projektoru – Nabídka Rozšířené" s.123
Připojení k počítači pro HDMI obraz a zvuk
Pokud je váš počítač vybaven portem HDMI, můžete jej připojit k projektoru
kabelem HDMI a odesílat počítačový zvuk společně s promítaným obrazem.
Aby bylo možné připojit počítač Mac, který není vybaven portem
a
HDMI, je zapotřebí adaptér, který umožňuje připojení k portu HDMI
projektoru. Požádejte společnost Apple o informace o možnostech
kompatibilních adaptérů. Starší počítače Mac (2009 a starší) nemusí
podporovat zvuk prostřednictvím portu HDMI.
Připojte druhý konec k portu HDMI projektoru.
b
Pokud neslyšíte zvuk prostřednictvím připojení HDMI, připojte jeden
a
gg Související odkazy
• "Nastavení konfigurace projektoru – Nabídka Rozšířené" s.123
konec běžně dostupného kabelu stereofonního zvuku s konektorem 3,5
mm mini-jack k portu Audio projektoru a druhý konec k portu
výstupu zvuku počítače. Vyberte port vstupu zvuku, ke kterému jste se
připojili, v nabídce Rozšířené projektoru.
s Rozšířené > Nastavení A/V > Audiovýstup HDMI
Připojení k chytrým telefonům a tabletům
Připojte kabel HDMI k portu výstupu HDMI počítače.
a
Tento projektor lze pomocí kabelu MHL připojovat k chytrým telefonům a
tabletům a odesílat zvuk s promítaným obrazem.
• S některými modely nebo nastaveními chytrého telefonu nebo
a
Připojte kabel MHL k portu Micro-USB vašeho zařízení.
a
tabletu pravděpodobně nebude možné promítat správně.
• Kabel MHL pravděpodobně nebude možné připojit ke všem
zařízením. Chcete-li ověřit, zda váš chytrý telefon nebo tablet
podporuje MHL, kontaktujte výrobce vašeho chytrého telefonu.
Page 23
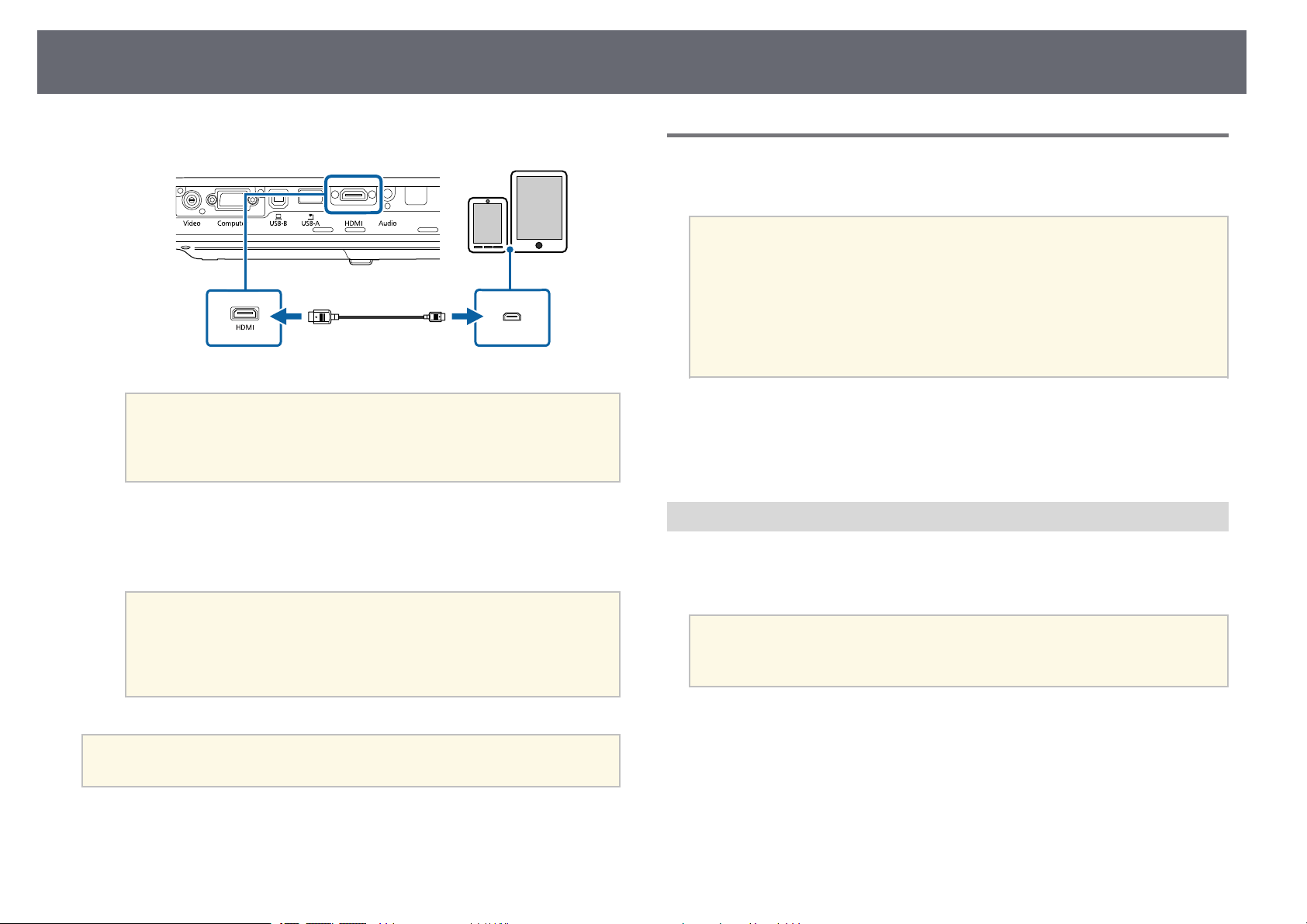
Připojení projektoru
23
Připojte druhý konec k portu HDMI projektoru.
b
Upozornění
V případě připojení kabelu MHL, který nesplňuje standardy MHL, by
mohlo dojít k přehřívání, vytečení nebo výbuchu chytrého telefonu nebo
tabletu.
Při promítání obrazu se připojený chytrý telefon nebo tablet začne
nabíjet. Používáte-li přechodový adaptér MHL-HDMI, nabíjení
chytrého telefonu nebo tabletu pravděpodobně nebude fungovat nebo
nebude možné provádět operace dálkovým ovladačem projektoru.
• Při velké spotřebě, například při přehrávání filmu, nemusí
a
nabíjení fungovat.
• Nabíjení nefunguje, když se projektor nachází v
pohotovostním režimu nebo když je baterie v chytrém telefonu
nebo tabletu vybitá.
Připojení ke zdrojům obrazu
Tato část obsahuje pokyny pro připojení videozařízení k projektoru.
• Pokud má port na zařízení, které chcete připojit, neobvyklý tvar,
a
gg Související odkazy
• "Připojení ke zdroji videa HDMI" s.23
• "Připojení ke zdroji videa Komponentní-na-VGA" s.24
• "Připojení ke zdroji kompozitního videa" s.25
Připojení ke zdroji videa HDMI
Pokud je zdroj videa vybaven portem HDMI, můžete jej připojit k projektoru
kabelem HDMI a odesílat zvuk zdroje obrazu společně s promítaným
obrazem.
Upozornění
Nezapínejte zdroj videa dříve, než jej připojíte k projektoru. V opačném případě by
mohlo dojít k poškození projektoru.
použijte pro připojení k projektoru kabel dodaný s tímto zařízením
nebo volitelný kabel.
• Kabel se liší v závislosti na výstupním signálu z připojeného
videozařízení.
• Některé druhy videozařízení dokážou generovat výstupy různých
typů signálů. Chcete-li ověřit, jaký typ signálů je dostupný na
výstupu, viz návod k obsluze přiložený k videozařízení.
a
Pokud se obraz nepromítá správně, odpojte a znovu připojte kabel
MHL.
Připojte kabel HDMI k portu výstupu HDMI zdroje videa.
a
Page 24
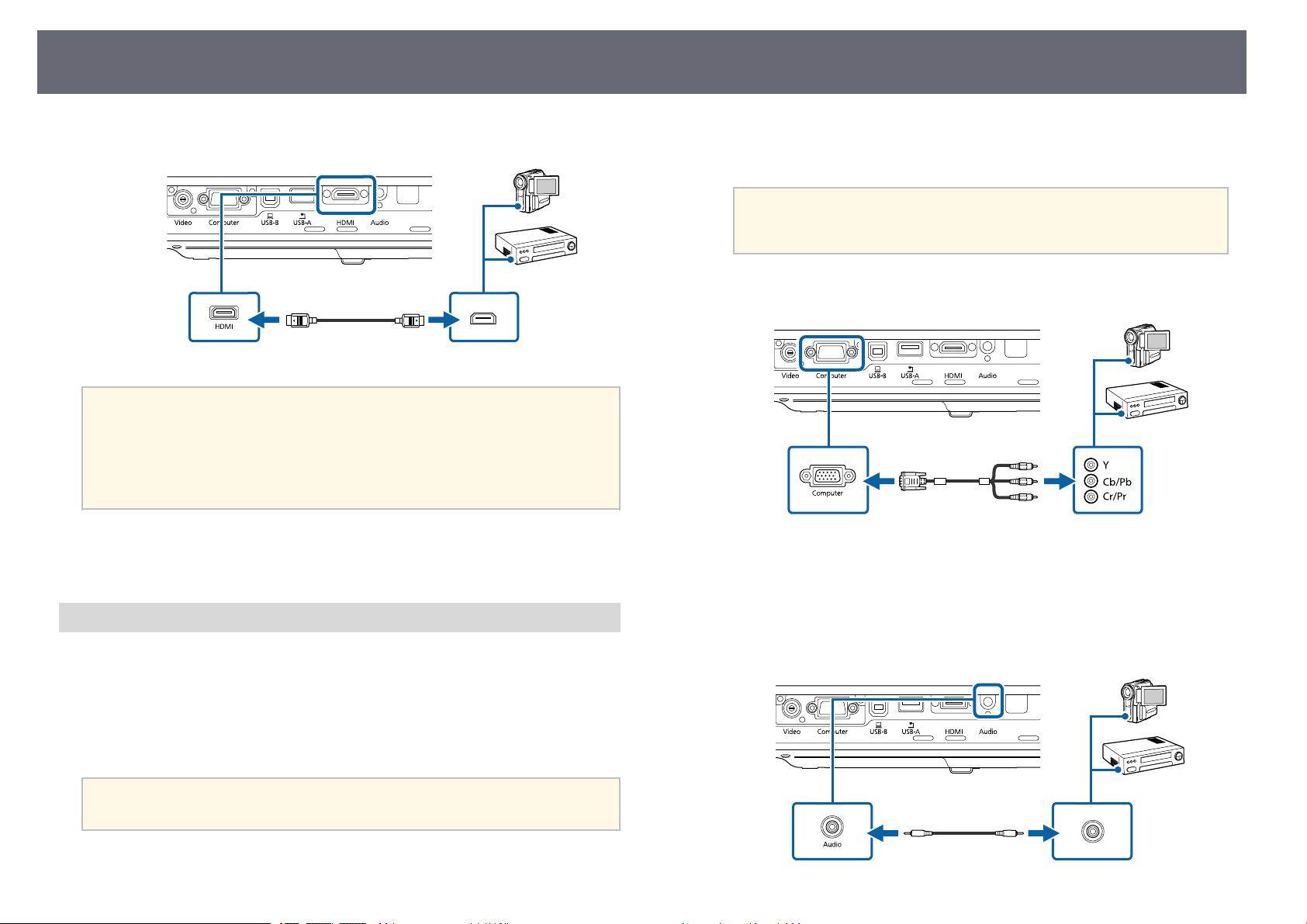
Připojení projektoru
24
Připojte druhý konec k portu HDMI projektoru.
b
Pokud neslyšíte zvuk prostřednictvím připojení HDMI, připojte jeden
a
gg Související odkazy
• "Nastavení konfigurace projektoru – Nabídka Rozšířené" s.123
konec běžně dostupného kabelu stereofonního zvuku s konektorem 3,5
mm mini-jack k portu Audio projektoru a druhý konec k portu
výstupu zvuku zdroje videa. Vyberte port vstupu zvuku, ke kterému
jste se připojili, v nabídce Rozšířené projektoru.
s Rozšířené > Nastavení A/V > Audiovýstup HDMI
Připojte komponentní konektory k barevně rozlišeným portům výstupu
a
komponentního videa zdroje videa.
Tyto porty jsou obvykle označeny Y, Pb, Pr nebo Y, Cb, Cr.
a
Připojte konektor VGA k portu Computer na projektoru.
b
Utáhněte šroubky na konektoru VGA.
c
Používáte-li adaptér, připojte tyto konektory k vašemu kabelu
komponentního videa.
Připojení ke zdroji videa Komponentní-na-VGA
Pokud je zdroj videa vybaven porty komponentního videa, můžete jej připojit
k projektoru kabelem komponentního-na-VGA videa. V závislosti na
komponentních portech bude s kabelem komponentního videa
pravděpodobně třeba použít adaptérový kabel.
Připojením kabelu stereofonního zvuku s konektorem mini-jack můžete
přehrávat zvuk prostřednictvím reproduktorové soustavy projektoru.
• Zkontrolujte, zda je zvukový kabel označen specifikací „Bez odporu“.
a
Připojte kabel zvuku k portům výstupu zvuku zdroje videa.
d
Připojte druhý konec k portu Audio projektoru.
e
Page 25
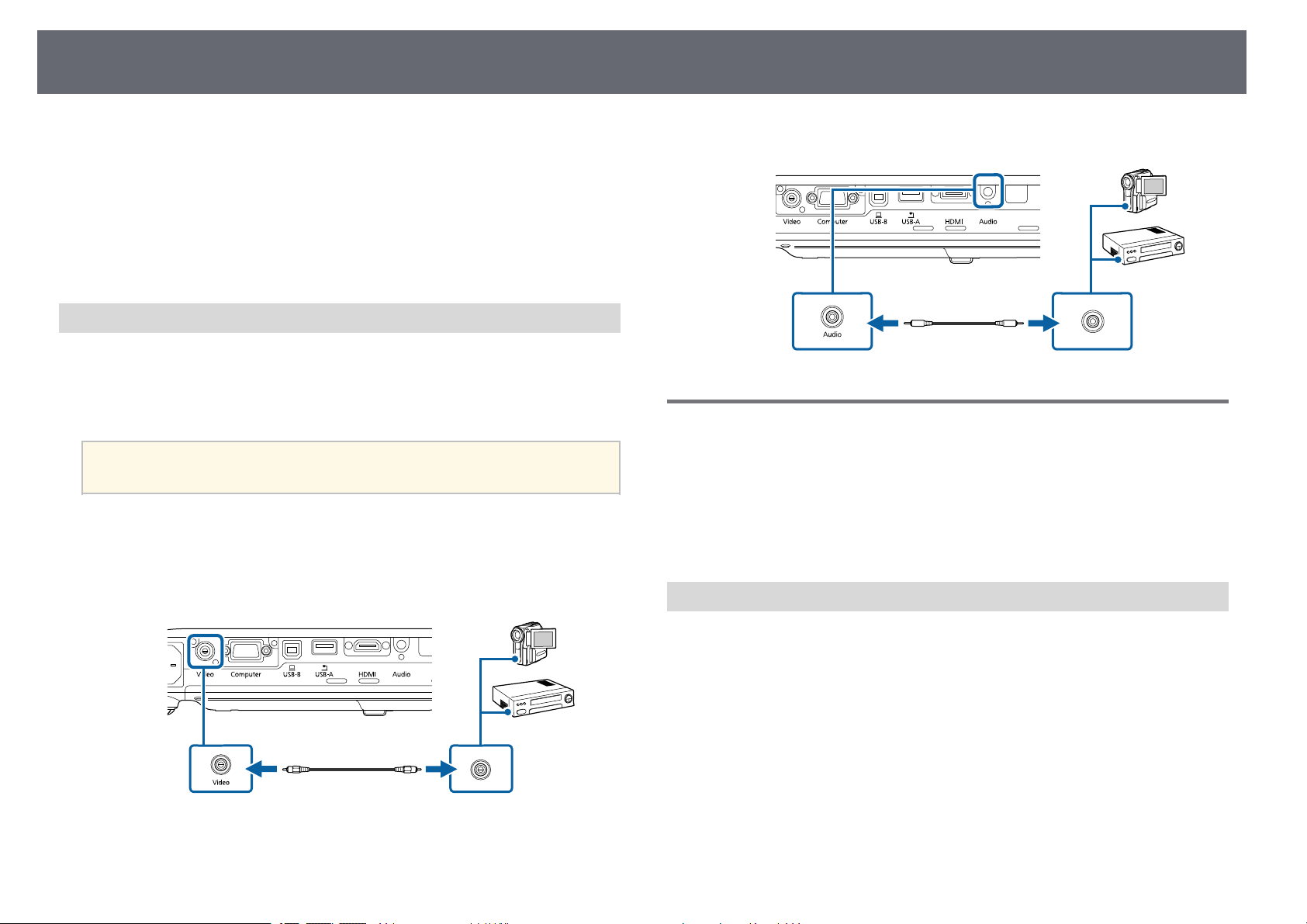
Připojení projektoru
25
Pokud barvy obrazu nejsou zobrazeny správně, pravděpodobně bude třeba
změnit nastavení Vstupní signál v nabídce Signál projektoru.
s Signál > Upřesnit > Vstupní signál
gg Související odkazy
• "Nastavení vstupního signálu - nabídka Signál" s.119
• "Nastavení konfigurace projektoru – Nabídka Rozšířené" s.123
Připojení ke zdroji kompozitního videa
Pokud je váš zdroj videa vybaven portem kompozitního videa, můžete jej
připojit k projektoru kabelem videa ve stylu RCA nebo kabelem A/V.
Připojením kabelu stereofonního zvuku s konektorem mini-jack můžete
přehrávat zvuk prostřednictvím reproduktorové soustavy projektoru.
Zkontrolujte, zda je zvukový kabel označen specifikací „Bez odporu“.
a
Připojte kabel se žlutým konektorem ke žlutému portu výstupu videa
a
na vašem zdroji videa.
Připojte druhý konec k portu Audio projektoru.
d
Připojení k externím USB zařízením
Tyto části obsahují pokyny pro připojení externích USB zařízení k projektoru.
gg Související odkazy
• "Promítání na zařízení USB" s.25
• "Připojení k zařízení USB" s.26
• "Odpojení zařízení USB" s.26
Připojte druhý konec k portu Video projektoru.
b
Připojte kabel zvuku k portům výstupu zvuku zdroje videa.
c
Promítání na zařízení USB
Chcete-li promítat obraz a další obsah bez použití počítače nebo
videozařízení, připojte k projektoru některé z následujících zařízení:
• Jednotka USB flash
• Digitální fotoaparát nebo chytrý telefon
• Pevný disk USB
• Prohlížeč úložiště multimédií
Page 26
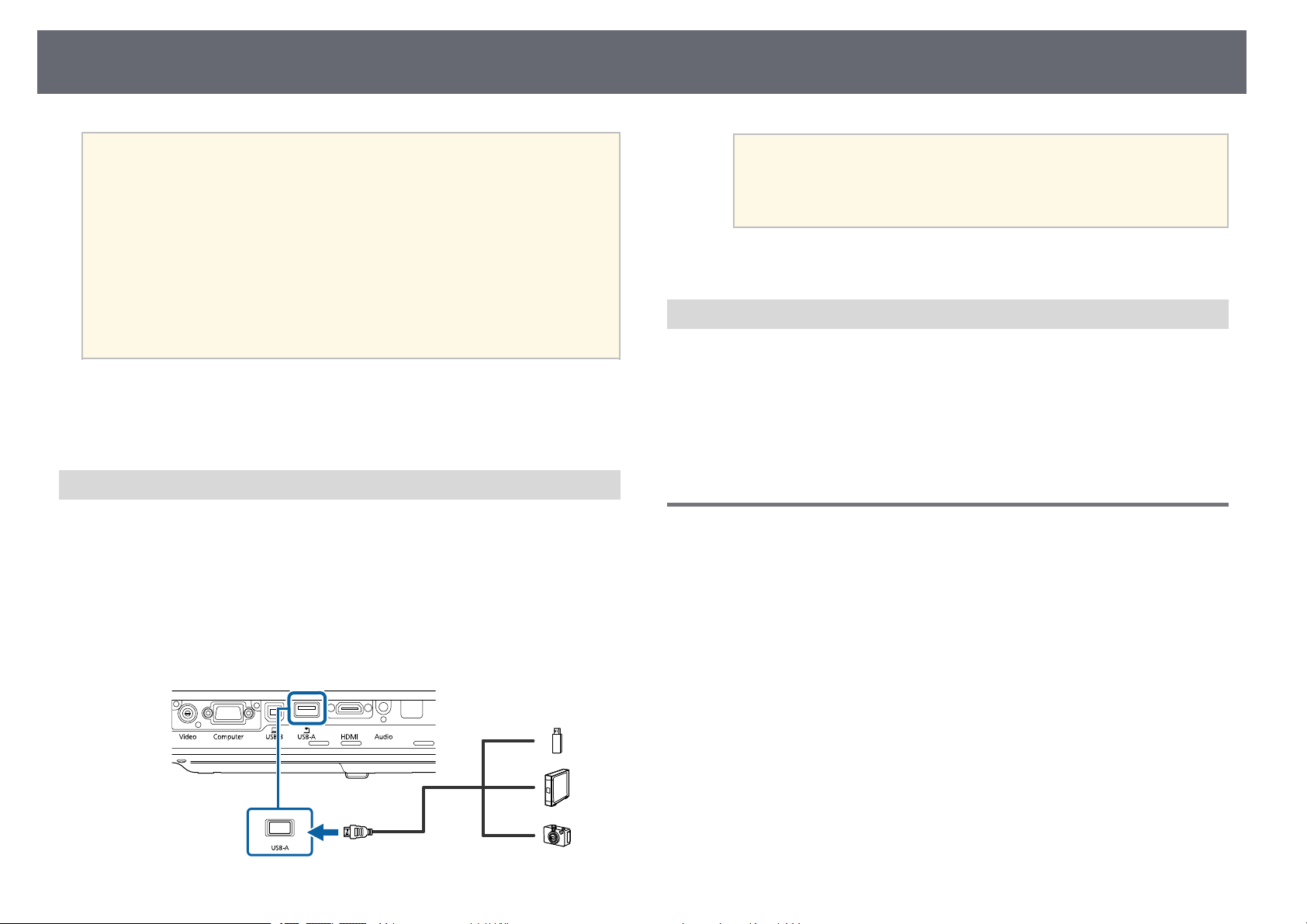
Připojení projektoru
26
• Digitální fotoaparáty nebo chytré telefony musí být vybaveny
a
Můžete promítat prezentace ze souborů v připojeném zařízení USB.
gg Související odkazy
• "Promítání prezentace bez počítače (PC Free)" s.66
Připojení k zařízení USB
Zařízení USB můžete připojit k portu USB-A projektoru a používat je k
promítání obrazu a dalšího obsahu.
Pokud bylo vaše zařízení USB dodáno s napájecím adaptérem, připojte
a
zařízení k elektrické zásuvce.
Připojte kabel USB nebo jednotku USB flash k portu USB-A projektoru
b
podle obrázku.
rozhraním USB, nikoli rozhraním TWAIN, a musí být kompatibilní
se třídou velkokapacitních USB paměťových zařízení.
• Pevné disky USB musí splňovat tyto požadavky:
• Kompatibilita se třídou velkokapacitních USB paměťových zařízení
(některá velkokapacitní USB paměťová zařízení nejsou
podporována)
• Naformátování FAT nebo FAT32
• Vlastní síťové napájení (pevné disky napájené ze sběrnice nejsou
doporučeny)
• Nepoužívejte pevné disky rozdělené na více oddílů
Upozornění
• Použijte kabel USB dodaný nebo doporučený k používání se zařízením.
• Nepřipojujte rozbočovač USB nebo kabel USB delší než 3 metry; v
opačném případě zařízení nemusí fungovat správně.
Podle potřeby připojte druhý konec k vašemu zařízení.
c
Odpojení zařízení USB
Po dokončení promítání obsahu z připojeného zařízení USB odpojte zařízení
od projektoru.
Podle potřeby zařízení vypněte a odpojte.
a
Odpojte zařízení USB od projektoru.
b
Připojení k projektoru dokumentů
K tomuto projektoru lze připojit projektor dokumentů pro promítání obrazu
sledovaného projektorem.
Způsob připojení závisí na modelu projektoru dokumentů Epson.
Podrobnosti viz příručka k projektoru dokumentů.
Page 27
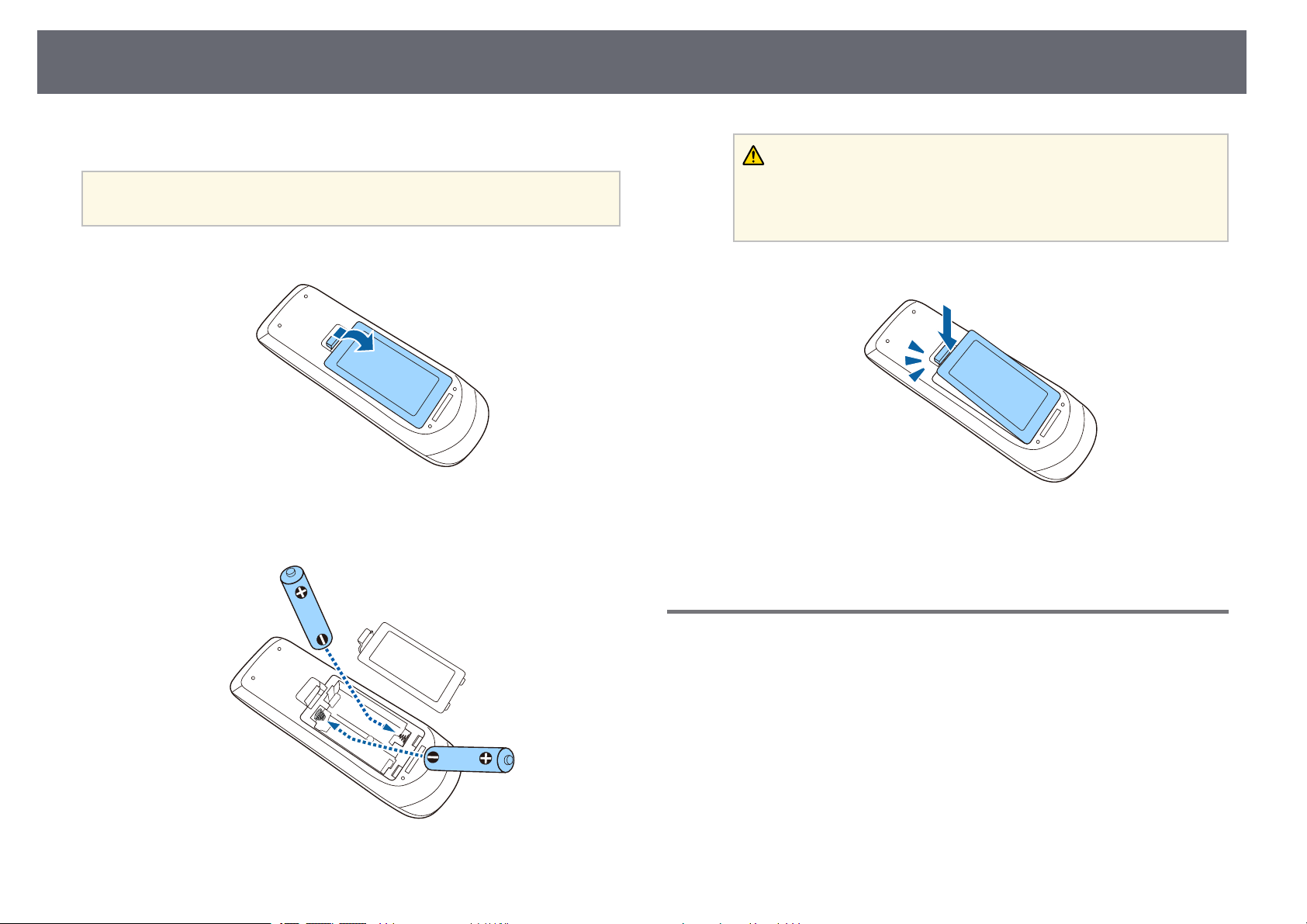
Vložení baterií do dálkového ovladače
Dálkový ovladač používá dvě baterie AA dodané s projektorem.
27
Varování
Upozornění
Před manipulací s bateriemi si nejprve přečtěte Bezpečnostní pokyny.
Sejměte víčko přihrádky pro baterii podle obrázku.
a
Vložte baterie tak, aby byly jejich konce + a – zorientovány podle
b
obrázku.
Při vkládání baterií zkontrolujte orientaci značek (+) a (–) uvnitř držáku na
baterie. Pokud nejsou baterie správně používány, mohou explodovat nebo
vytéci a způsobit tak vznik požáru, zranění nebo poškození zařízení.
Nasaďte víčko přihrádky a stiskněte jej, aby zaklaplo na místo.
c
gg Související odkazy
• "Používání dálkového ovladače" s.27
Používání dálkového ovladače
Dálkový ovladač umožňuje ovládat projektor téměř odkudkoli v místnosti.
Page 28
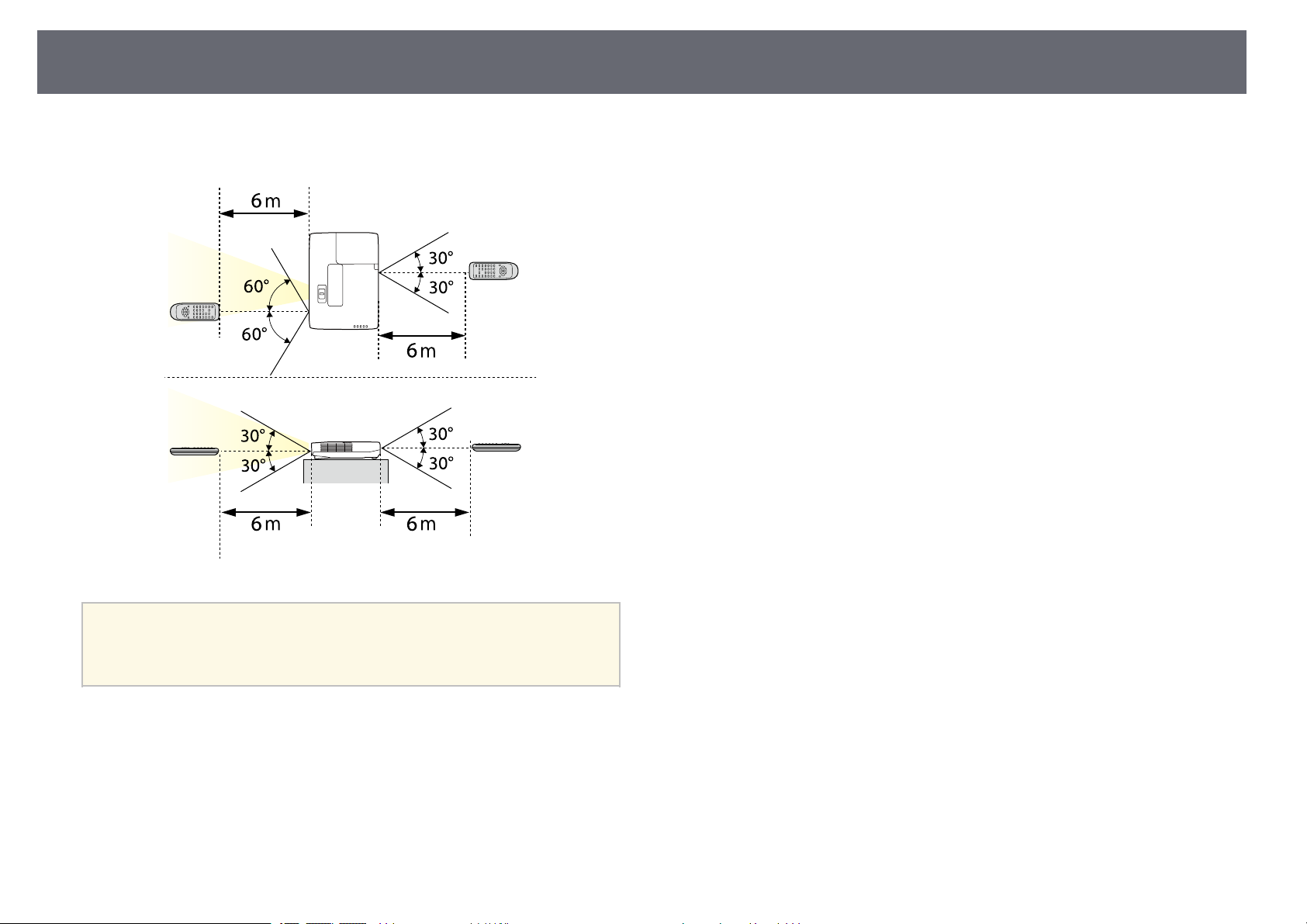
Vložení baterií do dálkového ovladače
Dálkovým ovladačem je třeba mířit na přijímače projektoru ve zde uvedených
vzdálenostech a úhlech.
28
a
Nepoužívejte dálkový ovladač při jasném zářivkovém osvětlení nebo na
přímém slunečním světle, protože projektor by nemusel reagovat na
příkazy. Nebudete-li dálkový ovladač delší dobu používat, vyjměte
baterie.
Page 29
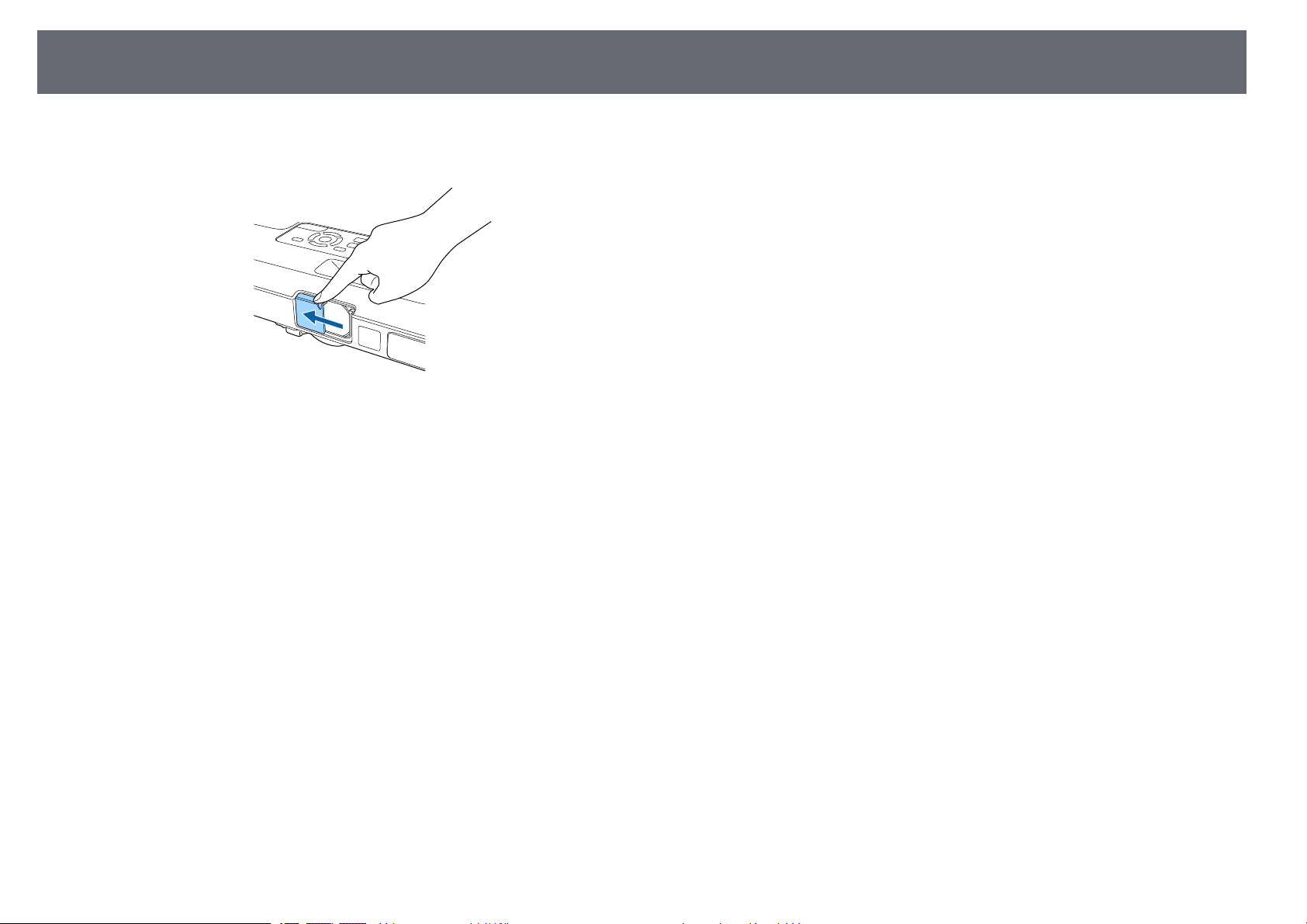
Otevření krytu objektivu
Chcete-li otevřít kryt objektivu projektoru, posouvejte páčku Vypnout
a
A/V, dokud necvakne.
Chcete-li objektiv zavřít nebo dočasně vypnout promítaný obraz a zvuk,
b
zavřete kryt objektivu.
29
Page 30
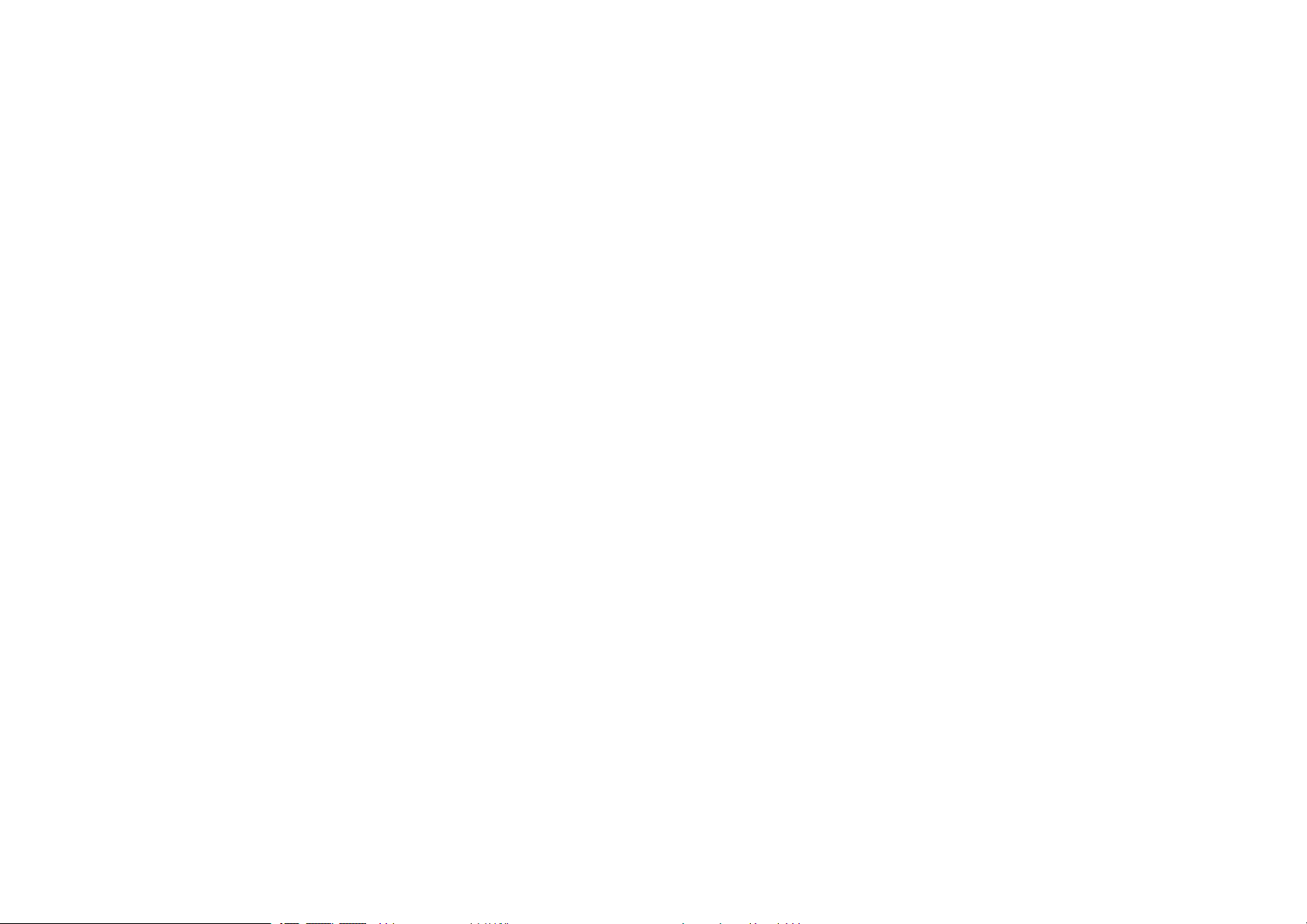
Používání základních funkcí projektoru
Při používání základních funkcí projektoru postupujte podle pokynů v těchto částech.
gg Související odkazy
• "Zapnutí projektoru" s.31
• "Vypnutí projektoru" s.34
• "Nastavení data a času" s.35
• "Výběr jazyka nabídek projektoru" s.37
• "Režimy promítání" s.38
• "Úprava výšky obrazu" s.40
• "Tvar obrazu" s.41
• "Změna velikosti obrazu pomocí ovladače zvětšení" s.47
• "Ostření obrazu pomocí tlačítka ostření" s.48
• "Ostření obrazu pomocí ovladače zaostření" s.49
• "Výběr zdroje obrazu" s.50
• "Poměr stran obrazu" s.52
• "Režim barev" s.55
• "Úprava barvy obrazu" s.57
• "Ovládání hlasitosti tlačítky hlasitosti" s.61
Page 31

Zapnutí projektoru
31
Zapněte počítač nebo videozařízení, které budete chtít používat po zapnutí
projektoru.
Připojte napájecí kabel ke vstupu napájení projektoru a k elektrické
a
zásuvce.
Indikátor napájení projektoru začne svítit modře. Znamená to, že
projektor je napájen, ale není dosud zapnutý (nachází se v
pohotovostním režimu).
Otevřete kryt objektivu projektoru.
c
Pokud se nezobrazí promítaný obraz, vyzkoušejte následující kroky.
• Ověřte, zda je kryt objektivu zcela otevřený.
• Zapněte připojený počítač nebo videozařízení.
• Při používání notebooku změňte výstup obrazu z počítače.
• Vložte disk DVD nebo jiné videomédium a stiskněte tlačítko přehrávání (jeli třeba).
• Stisknutím tlačítka [Source Search] na ovládacím panelu nebo na dálkovém
ovladači detekujte zdroj.
• Stiskněte tlačítko požadovaného zdroje videa na dálkovém ovladači.
• Pokud se zobrazí hlavní obrazovka, vyberte zdroj, který chcete promítat.
Stisknutím vypínače na ovládacím panelu nebo na dálkovém ovladači
b
zapněte projektor.
Projektor pípne a během zahřívání bliká indikátor stavu modře. Po
zahřátí projektoru indikátor stavu přestane blikat a svítí modře.
Page 32

Zapnutí projektoru
Varování
• Nikdy se nedívejte do objektivu projektoru, když je lampa zapnutá. Mohlo by
dojít k poškození zraku a je to nebezpečné zejména pro děti.
• Při spouštění projektoru na dálku pomocí dálkového ovladače zkontrolujte, zda
se nikdo nedívá do objektivu.
• Během promítání neblokujte světlo z projektoru knihou nebo jiným předměty.
Pokud je světlo z projektoru blokováno, plocha, na kterou dopadá, se zahřeje na
takovou teplotu, která by mohla způsobit roztavení, spálení nebo vznik požáru.
Vlivem odraženého světla se může rovněž rozžhavit objektiv a způsobit závadu
projektoru. Chcete-li promítání ukončit, použijte funkci Vypnout A/V nebo
vypněte projektor.
• Jako světelný zdroj projektoru je použita vysokotlaká rtuťová lampa. Je-li lampa
vystavena otřesům nebo nárazům nebo pokud je používána nadměrně dlouho,
může prasknout nebo se nemusí zapnout. Pokud lampa praskne, může dojít k
úniku plynů a k rozptýlení drobných střepů, které mohou způsobit zranění.
Dodržujte následující pokyny.
• Nedemontujte ani nepoškozujte lampu a nevystavujte ji žádným nárazům.
• Během používání nepřibližujte tvář blízko projektoru.
• Obzvláštní opatrnost je nutná v případě, že je projektor upevněn na strop,
neboť z něj po odstranění krytu lampy mohou vypadnout malé kousky skla.
Když projektor čistíte nebo když lampu chcete vyměnit sami, dávejte pozor,
aby kousky skla nevnikly do očí nebo úst.
Pokud lampa praskne, ihned prostor vyvětrejte; dojde-li k vdechnutí drobných
střepů nebo k jejich vniknutí do očí nebo úst, vyhledejte lékaře.
32
• "Nastavení konfigurace projektoru – Nabídka Rozšířené" s.123
• "Nastavení konfigurace projektoru - Nabídka ECO" s.131
Hlavní obrazovka
Funkce Hlavní obrazovka umožňuje snadno vybrat zdroj obrazu a přistupovat
k užitečným funkcím. Funkci Hlavní obrazovka můžete zobrazit stisknutím
tlačítka [Home] na ovládacím panelu nebo na dálkovém ovladači. Hlavní
obrazovka se rovněž zobrazí, když zapnete projektor a na vstupu ze vstupního
zařízení není žádný signál.
Stisknutím tlačítek se šipkami na ovládacím panelu nebo na dálkovém
ovladači vyberte některou položku nabídky a potom stiskněte tlačítko [Enter].
• Když je položka Napájení zapnuto nastavena na Zapnuto v nabídce
a
Rozšířené projektoru, projektor se zapne, jakmile jej připojíte k
elektrické zásuvce. Upozorňujeme vás, že projektor se rovněž
automaticky zapne v případech, jako je například obnovení výpadku
elektrické energie.
s Rozšířené > Provoz > Napájení zapnuto
• Vyberete-li konkrétní port pro nastavení Automatické zapnutí v
nabídce Rozšířenéprojektoru, projektor se zapne, jakmile detekuje
signál nebo připojení kabelu k vybranému portu.
s Rozšířené > Provoz > Automatické zapnutí
gg Související odkazy
• "Hlavní obrazovka" s.32
Slouží k výběru zdroje, který chcete promítat.
A
Zobrazí kód QR, který lze rozpoznat v aplikaci Epson iProjection pro promítání
B
dat v chytrém telefonu nebo tabletu.
Zobrazí obrazovku Nápověda.
C
Page 33

Zapnutí projektoru
Zobrazí nabídku projektoru.
D
Provádí volby nabídky přiřazené k Hlavní obrazovka v nabídce Rozšířené
E
projektoru.
Promítá dva obrazy z různých zdrojů obrazu simultánně rozdělením promítací
F
plochy.
Opraví nepravidelný lichoběžníkový tvar obrazu.
G
Hlavní obrazovka zmizí po 10 minutách nečinnosti.
a
gg Související odkazy
• "Tvar obrazu" s.41
• "Nastavení konfigurace projektoru – Nabídka Rozšířené" s.123
• "Používání kódu QR pro připojení mobilního zařízení" s.98
• "Používání nabídek projektoru" s.115
• "Používání oken nápovědy projektoru" s.155
• "Promítání dvou obrazů zároveň" s.63
33
Page 34

Vypnutí projektoru
34
Slouží k vypnutí projektoru po použití.
• Aby se prodloužila životnost tohoto projektoru, vypněte jej, pokud
a
Stiskněte vypínač na ovládacím panelu nebo na dálkovém ovladači.
a
Projektor zobrazí obrazovku pro potvrzení vypnutí.
Stiskněte znovu vypínač. (Chcete-li nechat projektor zapnutý, stiskněte
b
libovolné jiné tlačítko.)
Projektor dvakrát pípne, lampa se vypne a indikátor stavu zhasne.
není používán. Životnost lampy se liší v závislosti na vybraném
režimu, podmínkách prostředí a používání. Jas se časem sníží.
• Vzhledem k tomu, že projektor podporuje funkci přímého vypnutí,
lze jej vypnout přímo jističem.
Před převážením nebo skladováním projektoru zkontrolujte, zda
c
indikátor napájení svítí modře (ale nebliká), zda indikátor stavu nesvítí
a potom odpojte napájecí kabel.
Zavřete kryt objektivu projektoru.
d
a
Díky technologii Okamžité vypnutí společnosti Epson není nutné
čekat na dochlazení a můžete projektor ihned připravit k
transportu.
Page 35

Nastavení data a času
35
V projektoru je možné nastavit datum a čas
(EB‑1795F/EB‑1785W/EB‑1781W).
Zapněte projektor.
a
Stiskněte tlačítko [Menu] na ovládacím panelu nebo na dálkovém
b
ovladači.
Vyberte nabídku Rozšířené a stiskněte tlačítko [Enter].
c
Vyberte nastavení Provoz a stiskněte tlačítko [Enter].
d
Vyberte nastavení Datum a čas a stiskněte tlačítko [Enter].
e
Objeví se tato obrazovka:
Objeví se tato obrazovka:
Vyberte položku Datum, stiskněte tlačítko [Enter] a zadejte dnešní
g
datum pomocí zobrazené klávesnice.
Vyberte položku Čas, stiskněte tlačítko [Enter] a zadejte přesný čas
h
pomocí zobrazené klávesnice.
Vyberte položku Časový rozdíl (UTC), stiskněte tlačítko [Enter] a
i
nastavte časový rozdíl od UTC.
Po dokončení vyberte položku Nastavit a stiskněte tlačítko [Enter].
j
Vyberte nastavení Datum a čas a stiskněte tlačítko [Enter].
f
Page 36

Nastavení data a času
36
Chcete-li deaktivovat nastavení letního času, vyberte Nastavení letního
k
času a stiskněte tlačítko [Enter]. Potom vyberte nastavení.
Po dokončení vyberte položku Nastavit a stiskněte tlačítko [Enter].
l
Stisknutím tlačítka [Menu] nebo [Esc] ukončete nabídky.
o
Chcete-li aktualizovat čas automaticky prostřednictvím časového
m
serveru na internetu, vyberte nastavení Internetový čas a stiskněte
tlačítko [Enter]. Potom vyberte nastavení.
Po dokončení vyberte položku Nastavit a stiskněte tlačítko [Enter].
n
Page 37

Výběr jazyka nabídek projektoru
37
Chcete-li, aby se nabídky a zprávy projektoru zobrazovaly v jiném jazyce,
můžete změnit nastavení Jazyk.
Zapněte projektor.
a
Stiskněte tlačítko [Menu] na ovládacím panelu nebo na dálkovém
b
ovladači.
Vyberte nabídku Rozšířené a stiskněte tlačítko [Enter].
c
Stisknutím tlačítka [Menu] nebo [Esc] ukončete nabídky.
f
Vyberte nastavení Jazyk a stiskněte tlačítko [Enter].
d
Vyberte požadovaný jazyk a stiskněte tlačítko [Enter].
e
Page 38

Režimy promítání
38
V závislosti na poloze projektoru bude pravděpodobně třeba změnit režim
promítání, aby se obraz promítal správně.
• Čelní (výchozí nastavení) umožňuje promítat ze stolku před promítací
plochou.
• Čelní/strop otočí obraz vzhůru nohama pro umístění na strop nebo na
stěnu.
• Zadní otočí obraz vodorovně pro promítání zpoza průsvitné promítací
plochy.
• Zadní/strop otočí obraz vzhůru nohama a vodorovně pro promítání ze
stropu, ze stěny a zpoza průsvitné promítací plochy.
gg Související odkazy
• "Změna režimu promítání pomocí dálkového ovladače" s.38
• "Změna režimu promítání pomocí nabídek" s.38
• "Možnosti nastavení a instalace projektoru" s.19
Změna režimu promítání pomocí dálkového ovladače
Změnou režimu promítání lze otočit obraz vzhůru nohama.
Zapněte projektor a začněte promítat obraz.
a
Stiskněte a podržte tlačítko [A/V Mute] na dálkovém ovladači po dobu
b
5 sekund.
Chcete-li změnit promítání na původní režim, znovu stiskněte a
c
podržte tlačítko [A/V Mute] po dobu 5 sekund.
Změna režimu promítání pomocí nabídek
Pomocí nabídek projektoru lze změnit režim promítání tak, aby se obraz
otočil vzhůru nohama nebo zleva-doprava.
Zapněte projektor a začněte promítat obraz.
a
Stiskněte tlačítko [Menu] na ovládacím panelu nebo na dálkovém
b
ovladači.
Vyberte nabídku Rozšířené a stiskněte tlačítko [Enter].
c
Obraz krátce zmizí a znovu se zobrazí otočený vzhůru nohama.
Page 39

Režimy promítání
Vyberte položku Projekce a stiskněte tlačítko [Enter].
d
Vyberte některý režim promítání a stiskněte tlačítko [Enter].
e
39
Stisknutím tlačítka [Menu] nebo [Esc] ukončete nabídky.
f
Page 40

Úprava výšky obrazu
40
Promítáte-li ze stolku nebo jiné rovné plochy a obraz je příliš vysoký nebo
nízký, můžete upravit výšku obrazu pomocí nastavitelných nožek projektoru.
Čím větší je úhel náklonu, tím obtížněji se zaostřuje. Umístěte projektor tak,
aby bylo třeba použít pouze malý úhel náklonu.
Zapněte projektor a začněte promítat obraz.
a
Chcete-li upravit přední nožku, zatáhněte za uvolňovací páčku a
b
zvedněte přední stranu projektoru.
Nožka se vysune z projektoru.
Polohu lze upravit až do 14 stupňů.
Pokud je obraz nakloněný, otáčením zadních nožek upravte jejich
d
výšku.
Vysuňte zadní nožku
A
Zasuňte zadní nožku
B
Pokud promítaný obraz není rovnoměrně obdélníkový, je třeba upravit tvar
obrazu.
gg Související odkazy
• "Tvar obrazu" s.41
Uvolněním páčky zajistíte nožku.
c
Page 41

Tvar obrazu
41
Můžete promítat rovnoměrný obdélníkový obraz umístěním projektoru
vodorovně přímo před střed promítací plochy. Umístíte-li projektor vůči
promítací ploše pod úhlem, nakloněný nahoru nebo dolů nebo ke straně,
pravděpodobně bude třeba upravit tvar obrazu.
gg Související odkazy
• "Auto lichoběž. - V/S" s.41
• "Auto. lichoběžník S" s.41
• "Automatická oprava tvaru obrazu pomocí funkce Screen Fit" s.42
• "Oprava tvaru obrazu pomocí tlačítek pro opravu lichoběžníkového obrazu"
s.43
• "Oprava tvaru obrazu pomocí funkce Quick Corner" s.44
Auto lichoběž. - V/S
Dojde-li k přemístění nebo naklonění projektoru, funkce Auto lichoběž. - V/S
automaticky koriguje lichoběžníkové zkreslení ve svislém a vodorovném
směru (EB‑1795F/EB‑1785W/EB‑1781W).
Dojde-li k přemístění projektoru, objeví se obrazovka nastavení a poté dojde k
automatické korekci promítaného obrazu.
Funkce Auto lichoběž. - V/S dokáže opravit zkreslení promítaného obrazu za
následujících podmínek:
• "Nastavení konfigurace projektoru – Nabídka Rozšířené" s.123
• "Nastavení funkcí projektoru - nabídka Nastavení" s.121
Auto. lichoběžník S
Dojde-li k přemístění nebo naklonění projektoru, funkce Auto. lichoběžník S
automaticky koriguje lichoběžníkové zkreslení ve svislém směru (EB‑1780W).
Funkce Auto. lichoběžník S dokáže opravit zkreslení promítaného obrazu za
následujících podmínek:
• Úhel promítání je přibližně 30º nahoru nebo dolů
• Položka Projekce je nastavena na Čelní v nabídce Rozšířené projektoru
Pokud nechcete používat funkci Auto. lichoběžník S, nastavte položku
a
gg Související odkazy
• "Režimy promítání" s.38
• "Nastavení konfigurace projektoru – Nabídka Rozšířené" s.123
• "Nastavení funkcí projektoru - nabídka Nastavení" s.121
Auto. lichoběžník S v nabídce Nastavení projektoru na Vypnuto.
s Nastavení > Lichoběžník > Lichoběž. - V/S > Auto. lichoběžník S
• Velikost promítací plochy je 100 palců nebo méně
• Promítací vzdálenost je přibližně 0,7 až 2,3 m
• Úhel promítání je přibližně 20º vpravo nebo vlevo nebo 30º nahoru nebo
dolů
• Položka Projekce je nastavena na Čelní v nabídce Rozšířené projektoru
Pokud nechcete používat funkci Auto lichoběž. - V/S, nastavte položku
a
gg Související odkazy
• "Režimy promítání" s.38
Auto lichoběž. - V/S v nabídce Nastavení projektoru na Vypnuto.
s Nastavení > Lichoběžník > Lichoběž. - V/S > Auto lichoběž. -
V/S
Page 42

Tvar obrazu
42
Automatická oprava tvaru obrazu pomocí funkce Screen Fit
Funkce Screen Fit projektoru automaticky opraví tvar a umístění obrazů na
promítací ploše (EB‑1795F/EB‑1785W/EB‑1781W).
Snímač projektoru dokáže rozpoznat velikost a tvar promítací plochy za
následujících podmínek:
• Velikost promítací plochy je 100 palců nebo méně
• Promítací vzdálenost je přibližně 1,0 až 2,5 m
• Úhel promítání je přibližně 20º vpravo nebo vlevo nebo 30º nahoru nebo
dolů
• Místnost není příliš temná
• Povrch promítací plochy nemá žádný vzorek a žádným způsobem snímač
neodchyluje
Stiskněte tlačítko [Screen Fit] na ovládacím panelu nebo na dálkovém
b
ovladači.
Na promítací ploše se zobrazí zpráva.
Podle potřeby projektor přemístěte tak, aby byla zpráva zobrazena
c
uprostřed promítací plochy.
Přibližte obraz tak, aby žlutý rámeček přesahoval okraje promítací
d
plochy.
Zapněte projektor a začněte promítat obraz.
a
Page 43

Tvar obrazu
43
• Pokud se po maximálním přiblížení žlutý rámeček stále
a
Znovu stiskněte tlačítko [Screen Fit].
e
Poté, co se zobrazí obrazovka nastavení, nepřemísťujte projektor ani
neblokujte obraz. Promítaný obraz bude upraven podle poměru stran
obrazu na vstupu a zobrazí se tato zpráva.
nachází na promítací ploše, posuňte projektor dále od
promítací plochy.
• Když například promítáte na širokoúhlou promítací plochu v
malé místnosti a nemůžete rozšířit žlutý rámeček za okraje
promítací plochy, musí žlutý rámeček zahrnovat alespoň horní
a dolní dvě strany promítací plochy, aby mohla funkce Screen
Fit rozpoznat výšku promítací plochy a přizpůsobit obraz
promítací ploše.
gg Související odkazy
• "Nastavení funkcí projektoru - nabídka Nastavení" s.121
• "Oprava tvaru obrazu pomocí funkce Quick Corner" s.44
Oprava tvaru obrazu pomocí tlačítek pro opravu lichoběžníkového obrazu
Tvar nerovnoměrně obdélníkového obrazu lze opravit tlačítky pro opravu
lichoběžníkového obrazu projektoru.
Pomocí tlačítek korekce lichoběžníkového obrazu lze opravit obraz až do 30º
vpravo nebo vlevo nebo 45º nahoru nebo dolů.
Podle potřeby jemně dolaďte tvar obrazu pomocí tlačítek korekce
f
lichoběžníkového zkreslení na ovládacím panelu.
Nebudou-li provedeny žádné operace, zpráva přibližně po 7 sekundách
zmizí.
Po dokončení stiskněte tlačítko [Esc].
g
Položka Lichoběžník je nyní nastavena na Quick Corner v nabídce Nastavení
projektoru. Podle potřeby můžete upravit rohy obrazu pomocí funkce Quick
Corner individuálně stisknutím tlačítek se šipkami na ovládacím panelu.
Zapněte projektor a začněte promítat obraz.
a
Stisknutím některého tlačítka korekce lichoběžníkového obrazu na
b
ovládacím panelu se zobrazí obrazovka úprav Lichoběžník.
Page 44

Tvar obrazu
44
Stisknutím některého tlačítka korekce lichoběžníkového obrazu upravte
c
tvar obrazu.
Oprava tvaru obrazu pomocí funkce Quick Corner
Tvar nerovnoměrně obdélníkového obrazu lze opravit pomocí nastavení
Quick Corner projektoru.
Zapněte projektor a začněte promítat obraz.
a
Stiskněte tlačítko [Menu] na ovládacím panelu nebo na dálkovém
b
ovladači.
Po dokončení bude obraz o něco menší.
Pokud je projektor nainstalován mimo dosah, můžete rovněž
a
gg Související odkazy
• "Nastavení funkcí projektoru - nabídka Nastavení" s.121
upravit tvar obrazu pomocí dálkového ovladače
s Nastavení > Lichoběžník > Lichoběž. - V/S
Page 45

Tvar obrazu
45
Vyberte nabídku Nastavení a stiskněte tlačítko [Enter].
c
Vyberte položku Lichoběžník a stiskněte tlačítko [Enter].
d
Vyberte položku Quick Corner a stiskněte tlačítko [Enter]. Podle
e
potřeby znovu stiskněte tlačítko [Enter].
Zobrazí se obrazovka pro výběr oblasti.
Pomocí tlačítek se šipkami vyberte roh obrazu, který chcete upravit.
f
Potom stiskněte tlačítko [Enter].
Stisknutím tlačítek se šipkami upravte podle potřeby tvar obrazu.
g
Chcete-li se vrátit na obrazovku pro výběr oblasti, stiskněte tlačítko
[Enter].
Page 46

Tvar obrazu
46
a
• Pokud se zobrazí tato obrazovka, nelze tvar dále upravovat ve
směru označeném šedým trojúhelníkem.
• Chcete-li zrušit opravy Quick Corner, stiskněte a podržte
tlačítko [Esc] přibližně 2 sekundy, když je zobrazena obrazovka
úprav Quick Corner, a vyberte volbu Reset Quick Corner.
Výběrem položky Přep. na Lichoběž. V/S změňte metodu
opravy tvaru obrazu na Lichoběž. - V/S.
gg Související odkazy
• "Nastavení funkcí projektoru - nabídka Nastavení" s.121
Opakujte kroky 6 a 7 podle potřeby a nastavte zbývající rohy.
h
Po dokončení stiskněte tlačítko [Esc].
i
Položka Lichoběžník je nyní nastavena na Quick Corner v nabídce Nastavení
projektoru. Při příštím stisknutí tlačítek korekce lichoběžníkového zkreslení
na ovládacím panelu se zobrazí obrazovka pro výběr oblasti.
Page 47

Změna velikosti obrazu pomocí ovladače zvětšení
Můžete měnit velikost obrazu pomocí ovladače zvětšení.
Zapněte projektor a začněte promítat obraz.
a
Otáčením transfokačního kroužku zvětšete nebo zmenšete obraz.
b
47
Page 48

Ostření obrazu pomocí tlačítka ostření
Zaostření lze upravit stisknutím tlačítek [Focus] na projektoru nebo na
dálkovém ovladači (EB‑1795F/EB‑1785W/EB‑1781W).
48
Page 49

Ostření obrazu pomocí ovladače zaostření
Zaostření lze upravovat pomocí ovladače zaostření (EB‑1780W).
49
Page 50

Výběr zdroje obrazu
50
Když je k projektoru připojeno více zdrojů obrazu, například počítač a DVD
přehrávač, můžete jednotlivé zdroje obrazu přepínat.
Zkontrolujte, zda je připojený zdroj obrazu, který chcete použít,
a
zapnutý.
V případě zdrojů videa vložte disk DVD nebo jiné videomédium a
b
stiskněte tlačítko přehrávání.
Postupujte jedním z následujících způsobů:
c
• Opakovaně stiskněte tlačítko [Source Search] na ovládacím panelu
nebo na dálkovém ovladači, dokud se nezobrazí obraz z
požadovaného zdroje.
Tato obrazovka se zobrazí, když nebyl rozpoznán žádný signál.
a
• Stiskněte tlačítko požadovaného zdroje na dálkovém ovladači. Pokud
je pro vybraný zdroj více portů, opakovaným stisknutím tlačítka
procházejte jednotlivé zdroje.
Zkontrolujte zapojení kabelů mezi projektorem a zdrojem
obrazu.
Zdroj portu počítače (port Computer)
A
Zdroje Video, HDMI a MHL (porty Video a HDMI)
B
Zdroje portů USB (port USB-B a externí zařízení připojená k portům
C
USB-A)
Síťový zdroj (LAN a Screen Mirroring)
D
Page 51

Výběr zdroje obrazu
• Stiskněte tlačítko [Home] na ovládacím panelu nebo na dálkovém
ovladači.
Na zobrazené obrazovce potom vyberte požadovaný zdroj.
51
a
Funkce Screen Mirroring je k dispozici pouze u modelů
EB‑1795F/EB‑1785W.
Page 52

Poměr stran obrazu
52
Tento projektor dokáže zobrazovat obraz s různými poměry šířky k výšce, tzv.
poměry stran. Obvykle určuje poměr stran obrazu vstupní signál z vašeho
zdroje videa. Nicméně u některých obrazů můžete přizpůsobovat poměr stran
promítací ploše.
Chcete-li vždy použít konkrétní poměr stran pro určitý zdroj vstupu videa,
můžete jej vybrat v nabídce Signál projektoru.
gg Související odkazy
• "Změna poměru stran obrazu" s.52
• "Dostupné poměry stran obrazu" s.52
• "Vzhled promítaného obrazu v jednotlivých poměrech stran" s.53
• "Nastavení vstupního signálu - nabídka Signál" s.119
Změna poměru stran obrazu
Můžete změnit poměr stran zobrazeného obrazu.
Zapněte projektor a přepněte na požadovaný zdroj obrazu.
a
Stiskněte tlačítko [Aspect] na dálkovém ovladači.
b
Chcete-li zobrazit obraz bez černých pruhů, nastavte položku Rozlišení
a
gg Související odkazy
• "Nastavení vstupního signálu - nabídka Signál" s.119
na Širokoúhlý nebo Normální v nabídce Signál projektoru podle
rozlišení počítače.
Dostupné poměry stran obrazu
Můžete vybrat následující poměry stran obrazu v závislosti na vstupním
signálu z vašeho zdroje obrazu.
• U některých poměrů stran se mohou promítat černé pruhy a obraz
a
může být oříznutý v závislosti na poměru stran a rozlišení vašeho
vstupního signálu.
• Nastavení poměru stran Automaticky je k dispozici pouze pro zdroje
obrazu HDMI.
• Upozorňujeme, že použití funkce poměru stran projektoru ke
zmenšení, zvětšení nebo rozdělení promítaného obrazu pro komerční
účely či veřejnou projekci může podle autorského zákona porušit
práva vlastníka autorských práv k tomuto snímku.
Opakovaným stisknutím tlačítka [Aspect] můžete procházet dostupné
c
poměry stran pro váš vstupní signál.
Pro projektory s rozlišením 1080p (1920 × 1080)
Režim poměru stran Popis
Automaticky Automaticky nastaví poměr stran podle vstupního
signálu a nastavení Rozlišení.
Normální Zobrazuje obraz na celou promítací plochu a
zachovává poměr stran obrazu.
Plný Zobrazuje obraz na celou velikost promítací plochy, ale
nezachovává poměr stran.
Lupa Zobrazuje obraz na celou šířku promítací plochy a
zachovává poměr stran obrazu.
Page 53

Poměr stran obrazu
53
Režim poměru stran Popis
Nativní Zobrazuje obraz tak, jak je (se zachovaným poměrem
stran a rozlišením).
Pro projektory s rozlišením WXGA (1280 × 800)
Poměr stran Popis
Automaticky Automaticky nastaví poměr stran podle vstupního
signálu a nastavení Rozlišení.
Normální Zobrazuje obraz na celou promítací plochu a
zachovává poměr stran obrazu.
16:9 Převede poměr stran obrazu na 16:9.
Plný Zobrazuje obraz na celou velikost promítací plochy, ale
nezachovává poměr stran.
Lupa Zobrazuje obraz na celou šířku promítací plochy a
zachovává poměr stran obrazu.
Nativní Zobrazuje obraz tak, jak je (se zachovaným poměrem
stran a rozlišením).
Vzhled promítaného obrazu v jednotlivých poměrech stran
U některých poměrů stran se mohou promítat černé pruhy a obraz může být
oříznutý v závislosti na poměru stran a rozlišení vašeho vstupního signálu.
Podle následující tabulky ověřte polohu černých pruhů a oříznutého obrazu.
Pro projektory s rozlišením 1080p (1920 × 1080)
Poměr stran Poměr stran pro vstupní signály
16:10 16:9 4:3
Normální
Automaticky
Plný
Lupa
Nativní
Pro projektory s rozlišením WXGA (1280 × 800)
Poměr stran Poměr stran pro vstupní signály
16:10 16:9 4:3
Normální
Automaticky
16:9
a
Obraz pro rozlišení Nativní se liší v závislosti na vstupním signálu.
Plný
Lupa
Page 54

Poměr stran obrazu
Poměr stran Poměr stran pro vstupní signály
16:10 16:9 4:3
Nativní
54
Page 55

Režim barev
55
Tento projektor nabízí různé režimy barev pro zajištění optimálního jasu,
kontrastu a barvy pro různá prostředí sledování a typy obrazu. Můžete vybrat
režim, který byl vytvořen tak, aby odpovídal vašemu obrazu a prostředí, nebo
můžete experimentovat s dostupnými režimy.
gg Související odkazy
• "Změna režimu barev" s.55
• "Dostupné režimy barev" s.55
• "Nastavení automatické clony" s.55
Změna režimu barev
Pomocí dálkového ovladače můžete měnit Režim barev a optimalizovat obraz
pro vaše prostředí sledování.
Zapněte projektor a přepněte na požadovaný zdroj obrazu.
a
Stisknutím tlačítka [Color Mode] na dálkovém ovladači můžete měnit
b
Režim barev.
Nastavení Režim barev lze rovněž provést v nabídce Obraz projektoru.
a
gg Související odkazy
• "Nastavení kvality obrazu – nabídka Obraz" s.117
Dostupné režimy barev
Můžete nastavit projektor tak, aby používal tyto režimy barev podle
používaného zdroje vstupu:
Režim barev Popis
Prezentace Optimální pro promítání živého obrazu.
Dynamický Jedná se o nejjasnější režim. Optimální pro
upřednostnění jasu.
Kino Optimální pro sledování obsahu, jako například filmů.
sRGB Optimální pro věrnou reprodukci barev zdrojového
obrazu.
Černá tabule Optimální pro promítání obrazu přímo na zelenou
tabuli.
DICOM SIM Optimální pro promítání rentgenových či jiných
lékařských snímků. Tento režim je určen pouze pro
referenční účely a nesmí být používán k lékařské
diagnóze.
Na ploše se krátce zobrazí Režim barev a potom se změní vzhled
obrazu.
Opakovaným stisknutím tlačítka [Color Mode] můžete procházet
c
všechny dostupné režimy barev pro váš vstupní signál.
Nastavení automatické clony
Můžete zapnout funkci Autom. clona pro automatickou optimalizaci obrazu
na základě jasu obsahu.
Toto nastavení je k dispozici pro režim barev Dynamický nebo Kino.
Zapněte projektor a přepněte na požadovaný zdroj obrazu.
a
Page 56

Režim barev
56
Stiskněte tlačítko [Menu] na ovládacím panelu nebo na dálkovém
b
ovladači.
Vyberte nabídku Obraz a stiskněte tlačítko [Enter].
c
Vyberte položku Autom. clona a stiskněte tlačítko [Enter].
d
Vyberte jednu z následujících voleb a stiskněte tlačítko [Enter]:
e
• Vysoká rychlost pro úpravu jasu obrazu podle změny záběru.
• Normální pro nastavení běžného jasu.
Stisknutím tlačítka [Menu] nebo [Esc] ukončete nabídky.
f
Page 57

Úprava barvy obrazu
57
Můžete jemně vyladit různé aspekty zobrazení barev promítaného obrazu.
gg Související odkazy
• "Úpravy odstínu, sytosti a jasu" s.57
• "Úpravy gama" s.58
Úpravy odstínu, sytosti a jasu
Můžete upravovat nastavení Odstín, Sytost a Jas jednotlivých barev obrazu.
Zapněte projektor a přepněte na požadovaný zdroj obrazu.
a
Stiskněte tlačítko [Menu] na ovládacím panelu nebo na dálkovém
b
ovladači.
Vyberte nabídku Obraz a stiskněte tlačítko [Enter].
c
Vyberte položku Upřesnit a stiskněte tlačítko [Enter].
d
Vyberte položku RGBCMY a stiskněte tlačítko [Enter].
e
Podle potřeby proveďte následující operace pro jednotlivé barvy R
f
(červená), G (zelená), B (modrá), C (azurová), M (purpurová) a Y
(žlutá):
• Chcete-li upravit celkový barevný odstín: do modra - do zelena - do
červena, upravte nastavení Odstín.
• Chcete-li upravit celkovou živost barev, upravte nastavení Sytost.
Page 58

Úprava barvy obrazu
58
• Chcete-li upravit celkový jas barev, upravte nastavení Světlost.
Stisknutím tlačítka [Menu] nebo [Esc] ukončete nabídky.
g
Úpravy gama
Můžete korigovat rozdíly v barvách promítaného obrazu, ke kterým dochází
mezi různými zdroji obrazu, úpravami nastavení Gama.
Zapněte projektor a přepněte na požadovaný zdroj obrazu.
a
Stiskněte tlačítko [Menu] na ovládacím panelu nebo na dálkovém
b
ovladači.
Vyberte nabídku Obraz a stiskněte tlačítko [Enter].
c
Vyberte položku Upřesnit a stiskněte tlačítko [Enter].
d
Vyberte položku Gama a stiskněte tlačítko [Enter].
e
Vyberte a upravte hodnotu korekce.
f
Page 59

Úprava barvy obrazu
59
Když je vybrána menší hodnota, celkový jas obrazu se sníží, a obraz tak
bude ostřejší. Když je vybrána vyšší hodnota, tmavé oblasti obraz se
rozjasní, ale sytost barev ve světlejších oblastech může být nižší.
• Pokud jste vybrali DICOM SIM jako nastavení Režim barev v
a
nabídce Obraz projektoru, vyberte hodnotu nastavení podle
velikosti projekce.
• Je-li velikost projekce 80 palců nebo méně, zvolte nižší
hodnotu.
• Je-li velikost projekce 80 palců nebo více, zvolte vyšší
hodnotu.
• Zdravotnické obrázky se nemusí zobrazovat správně v
závislosti na nastaveních a vlastnostech obrazu.
Potom stisknutím tlačítek se šipkami nahoru nebo dolů upravte
hodnotu vybraného barevného tónu a stiskněte tlačítko [Enter].
Chcete-li provést jemnější úpravy, vyberte volby Přizpůsobený a
g
stiskněte tlačítko [Enter].
Upravte hodnotu jedním z následujících způsobů.
h
• Chcete-li vybrat barevný tón, který chcete upravit, v obraze, vyberte
volbu Upravit v obraze. Stisknutím tlačítek se šipkami přemístěte
ukazatel na část, jejíž jas chcete změnit, a stiskněte tlačítko [Enter].
• Chcete-li použít graf nastavení gama, vyberte volbu Upravit v grafu.
Stisknutím tlačítek se šipkami vpravo nebo vlevo vyberte barevný
Page 60

Úprava barvy obrazu
tón, který chcete upravit. Potom stisknutím tlačítek se šipkami
nahoru nebo dolů upravte hodnotu a stiskněte tlačítko [Enter].
Stisknutím tlačítka [Menu] nebo [Esc] ukončete nabídky.
i
60
gg Související odkazy
• "Nastavení kvality obrazu – nabídka Obraz" s.117
Page 61

Ovládání hlasitosti tlačítky hlasitosti
Tlačítka hlasitosti ovládají vnitřní reproduktorový systém projektoru.
Musíte upravit hlasitost samostatně pro každý připojený vstupní zdroj.
Zapněte projektor a spusťte prezentaci.
a
Chcete-li snížit nebo zvýšit hlasitost, stiskněte tlačítka [Volume] na
b
ovládacím panelu nebo na dálkovém ovladači (viz obrázek).
Na ploše se zobrazí ukazatel hlasitosti.
61
Chcete-li nastavit specifickou hlasitost pro některý vstupní zdroj,
c
vyberte položku Hlasitost v nabídce Nastavení projektoru.
Výstraha
Nespouštějte prezentaci s nastavenou vysokou hlasitostí. Náhlý silný zvuk může
způsobit ztrátu sluchu.
Před vypnutím vždy snižte hlasitost, abyste mohli po zapnutí postupně zvyšovat
hlasitost.
gg Související odkazy
• "Nastavení funkcí projektoru - nabídka Nastavení" s.121
Page 62

Úpravy funkcí projektoru
Při používání funkcí úprav projektoru postupujte podle pokynů v těchto částech.
gg Související odkazy
• "Promítání dvou obrazů zároveň" s.63
• "Promítání prezentace bez počítače (PC Free)" s.66
• "Ovládání prezentace rukama" s.73
• "Dočasné vypnutí obrazu a zvuku" s.76
• "Dočasné zastavení videoakce" s.77
• "Zvětšování obrazu" s.78
• "Používání dálkového ovladače jako bezdrátové myši" s.79
• "Používání dálkového ovladače jako ukazatele" s.81
• "Uložení obrázku uživatelského loga" s.82
• "Korekce rozdílu barev při promítání z několika projektorů" s.84
• "Funkce zabezpečení projektoru" s.87
Page 63

Promítání dvou obrazů zároveň
63
Je možné používat funkci rozdělené promítací plochy a současně promítat dva
obrazy z různých zdrojů obrazu. Funkci rozdělené promítací plochy lze
ovládat dálkovým ovladačem nebo prostřednictvím nabídek projektoru.
Stiskněte tlačítko [Split] na dálkovém ovladači.
a
Právě zvolený vstupní zdroj se přesune na levou část promítací plochy.
Stejné operace je možné provádět v části Split Screen v nabídce
a
Stiskněte tlačítko [Menu].
b
Objeví se tato obrazovka:
Nastavení projektoru.
a
• Při používání funkce rozdělené pracovní plochy nemusí být k
dispozici jiné funkce projektoru a některá nastavení mohou být
automaticky použita u obou obrazů.
Page 64

Promítání dvou obrazů zároveň
64
Chcete-li vybrat vstupní zdroj pro druhý obraz, vyberte nastavení
c
Zdroj, stiskněte tlačítko [Enter], vyberte vstupní zdroj, vyberte příkaz
Provést a stiskněte tlačítko [Enter].
• Můžete vybrat pouze vstupní zdroje, které lze kombinovat.
a
• Při používání funkce rozdělené promítací plochy se po změně
vstupního zdroje z dálkového ovladače zobrazí Zdroj
obrazovka.
Chcete-li zvětšit jeden obraz a zároveň zmenšit druhý obraz, vyberte
e
volbu Velikost obrazu, stiskněte tlačítko [Enter], vyberte velikost a
stiskněte tlačítko [Enter]. Chcete-li ukončit nápovědu, stiskněte tlačítko
[Menu].
V závislosti na vstupních signálech videa se obrazy nemusí
a
Chcete-li vybrat zvuk, vyberte volbu Zdroj zvuku, stiskněte tlačítko
f
[Enter], vyberte některou volbu zvuku a potom stiskněte tlačítko
[Enter]. Chcete-li ukončit nápovědu, stiskněte tlačítko [Menu].
a
zobrazovat ve stejné velikosti, i když jste vybrali volbu Stejná.
Výběrem volby Automaticky uslyšíte zvuk z největší obrazovky
nebo z levé obrazovky.
Chcete-li přepínat obrazy, vyberte příkaz Přepnout obrazovky a
d
stiskněte tlačítko [Enter].
Promítané obrazy na levé a pravé straně se vzájemně zamění.
Chcete-li zarovnat promítané obrazy k horní části promítací plochy,
g
vyberte volbu Zarovnat, stiskněte tlačítko [Enter], vyberte volbu
Nahoru a znovu stiskněte tlačítko [Enter]. Chcete-li ukončit nápovědu,
stiskněte tlačítko [Menu].
Chcete-li ukončit funkci dělené promítací plochy, stiskněte tlačítko
h
[Split] nebo [Esc].
gg Související odkazy
• "Nepodporované kombinace vstupních zdrojů pro promítání pomocí funkce
Split Screen" s.65
• "Omezení promítání na dělenou promítací plochu" s.65
Page 65

Promítání dvou obrazů zároveň
65
Nepodporované kombinace vstupních zdrojů pro promítání pomocí funkce Split Screen
Tyto kombinace vstupních zdrojů nelze promítat na dělenou promítací
plochu.
• Computer a Video
• HDMI a Screen Mirroring
• USB Display a USB/LAN
• LAN a Screen Mirroring
Omezení promítání na dělenou promítací plochu
Omezení funkcí
Při promítání pomocí funkce Split screen nelze provádět následující funkce.
• Nastavení nabídky projektoru
• E-Zoom
• Přepínání režimů poměru stran (režim poměru stran je nastaven na
Normální)
• Aktivace funkcí pomocí tlačítka [User] na dálkovém ovladači
• Autom. clona
s Obraz > Upřesnit > Odstranění prokladu
• I když nastavíte položku Pozadí obrazu na Logo v nabídce Rozšířené
projektoru, není-li na vstupu žádný obrazový signál, zobrazí se modrá
obrazovka.
gg Související odkazy
• "Poměr stran obrazu" s.52
• "Režim barev" s.55
• "Nastavení funkcí projektoru - nabídka Nastavení" s.121
• "Nastavení vstupního signálu - nabídka Signál" s.119
• "Nastavení konfigurace projektoru – Nabídka Rozšířené" s.123
• "Zvětšování obrazu" s.78
• "Nastavení automatické clony" s.55
• "Úprava barvy obrazu" s.57
Omezení obrazu
• Provedete-li úpravy nastavení Jas, Kontrast, Sytost barev, Odstín a Ostrost
v nabídce Obraz projektoru, můžete je použít pouze na obraz vlevo.
Výchozí úpravy jsou použity pro obraz vpravo. Úpravy, které ovlivňují celý
promítaný obraz, například Režim barev a Teplota barev, se projeví u
levého i pravého obrazu.
• I když provedete nastavení položek Potlačení šumu a Odstranění prokladu
v nabídce Obraz projektoru, bude položka Potlačení šumu nastavena na 0 a
položka Odstranění prokladu nastavena na Vypnuto pro obraz vpravo.
s Obraz > Vylepšení obrazu > Potlačení šumu
Page 66

Promítání prezentace bez počítače (PC Free)
66
Funkci PC Free tohoto projektoru lze používat, kdykoli je připojeno zařízení
USB, které obsahuje kompatibilní soubory prezentace. To umožňuje rychle a
jednoduše zobrazit prezentaci a ovládat ji pomocí dálkového ovladače
projektoru.
gg Související odkazy
• "Podporované typy souborů PC Free" s.66
• "Zásady pro promítání PC Free" s.67
• "Spuštění prezentace PC Free" s.67
• "Spuštění prezentace souboru PDF v režimu PC Free" s.69
• "Spuštění přehrávání filmu PC Free" s.70
• "Možnosti zobrazení PC Free" s.71
Podporované typy souborů PC Free
Pomocí funkce PC Free projektoru lze promítat tyto typy souborů.
• Pro dosažení optimálního výsledku umístěte soubory na médium,
a
které je ve formátu FAT16/32.
• Pokud máte problémy s promítáním z média, které je naformátováno
pro systémy souborů jiné než Windows, zkuste naformátovat
médium pro systém Windows.
Obsah
souboru
Obraz .jpg Zkontrolujte, zda soubor nesplňuje následující
PDF .pdf Zkontrolujte, zda soubor nesplňuje následující
Film .avi
Typ
souboru
(přípona)
.bmp Zkontrolujte, zda soubor nesplňuje následující
.gif Zkontrolujte, zda soubor nesplňuje následující
.png Zkontrolujte, zda soubor nesplňuje následující
(Motion
JPEG)
Podrobnosti
podmínky:
• Formát CMYK
• Progresivní formát
• Vysoká komprimace
• Rozlišení vyšší než 8192 × 8192
podmínky:
• Rozlišení vyšší než 1280 × 800
podmínky:
• Rozlišení vyšší než 1280 × 800
• Animace
• Prokládaný
podmínky:
• Rozlišení vyšší než 1280 × 800 *
• Prokládaný
podmínky:
• Uložený ve formátu PDF verze 1.8 nebo novější
• Šifrovaný
Podporuje pouze AVI 1.0.
Zkontrolujte, zda soubor nesplňuje následující
podmínky:
• Uložený se zvukovým kodekem jiným než PCM nebo
ADPCM
• Rozlišení vyšší než 1280 × 720
• Větší než 2 GB
Page 67

Promítání prezentace bez počítače (PC Free)
67
* Když používáte projektor s rozlišením 1080p, zkontrolujte, zda rozlišení
souboru není větší, než 1920 × 1200.
Zásady pro promítání PC Free
Při používání funkcí PC Free dodržujte následující zásady.
• Neodpojujte paměťové zařízení USB během přístupu k němu; v opačném
případě funkce PC Free nemusí fungovat správně.
• U některých paměťových zařízení USB pravděpodobně nebude možné
používat bezpečnostní funkce s funkcemi PC Free.
• Při připojování zařízení USB, které obsahuje síťový adaptér, připojte síťový
adaptér k elektrické zásuvce, když používáte zařízení s projektorem.
• Některé běžně dostupné čtečky karet USB nemusí být s projektorem
kompatibilní.
• Tento projektor dokáže rozpoznat až 5 vložených do připojené čtečky karet
najednou.
• Při promítání v režimu PC Free nelze provádět korekci lichoběžníkového
zkreslení; proto opravte tvar obrazu před zahájením prezentace.
• Při promítání v režimu PC Free lze používat následující funkce.
• Zmrazit
• Vypnout A/V
• E-Zoom
• Ukazatel
Spuštění prezentace PC Free
Po připojení zařízení USB k projektoru můžete přepnout na vstupní zdroj
USB a spustit prezentaci.
• Chcete-li měnit možnosti operací PC Free nebo přidávat speciální
a
Stiskněte tlačítko [USB] na dálkovém ovladači.
a
Zobrazí se obrazovka se seznamem souborů PC Free.
efekty, označte položku Volba v dolní části obrazovky a stiskněte
tlačítko [Enter].
gg Související odkazy
• "Dočasné zastavení videoakce" s.77
• "Dočasné vypnutí obrazu a zvuku" s.76
• "Zvětšování obrazu" s.78
• "Používání dálkového ovladače jako ukazatele" s.81
a
• Pokud se zobrazí obrazovka Vyberte disk, stisknutím tlačítek
se šipkami vyberte disk a stiskněte tlačítko [Enter].
• Chcete-li zobrazit obrazovku Vyberte disk, označte položku
Vyberte disk v horní části obrazovky se seznamem souborů a
stiskněte tlačítko [Enter].
Page 68

Promítání prezentace bez počítače (PC Free)
68
Některým z následujících pokynů vyhledejte vaše soubory:
b
• Potřebujete-li zobrazit soubory v podsložce ve vašem zařízení,
stisknutím tlačítek se šipkami označte složku a stiskněte tlačítko
[Enter].
• Chcete-li se vrátit o jednu úroveň složky výše ve vašem zařízení,
označte položku Zpět nahoru a stiskněte tlačítko [Enter].
• Chcete-li zobrazit další soubory ve složce, označte položku Další str.
nebo Předchozí str. a stiskněte tlačítko [Enter] nebo stiskněte
tlačítka [Page] nahoru nebo dolů na dálkovém ovladači.
Postupujte jedním z následujících způsobů:
c
• Chcete-li zobrazit individuální snímek, stisknutím tlačítek se šipkami
označte obrázek a stiskněte tlačítko [Enter]. (Stisknutím tlačítka [Esc]
se vrátíte na obrazovku se seznamem souborů.)
• Chcete-li zobrazit prezentaci všech snímků ve složce, stisknutím
tlačítek se šipkami označte volbu Prezentace v dolní části obrazovky
a stiskněte tlačítko [Enter].
• Chcete-li měnit dobu přepnutí obrazu, označte položku Volba
a
v dolní části obrazovky a stiskněte tlačítko [Enter].
• Pokud je název některého souboru delší než plocha zobrazení
nebo obsahuje nepodporované symboly, názvy souborů mohou
být zkráceny nebo změněny pouze v zobrazení na ploše.
Při promítání ovládejte zobrazení následujícími příkazy:
d
• Chcete-li zobrazený snímek otočit, stiskněte tlačítko se šipkou
nahoru nebo dolů.
• Chcete-li přejít na další nebo předchozí snímek, stiskněte tlačítko se
šipkou vlevo nebo vpravo.
Chcete-li zobrazení ukončit, postupujte podle zobrazených pokynů
e
nebo stiskněte tlačítko [Esc].
Vrátíte se na obrazovku se seznamem souborů.
Podle potřeby vypněte zařízení USB a potom odpojte zařízení od
f
projektoru.
gg Související odkazy
• "Možnosti zobrazení PC Free" s.71
• "Připojení k zařízení USB" s.26
Page 69

Promítání prezentace bez počítače (PC Free)
69
Spuštění prezentace souboru PDF v režimu PC Free
Po připojení zařízení USB k projektoru můžete přepnout na vstupní zdroj
USB a spustit prezentaci souboru PDF (EB‑1795F/EB‑1785W/EB‑1781W).
• Při promítání prezentace souboru PDF ze zařízení USB nelze:
a
Stiskněte tlačítko [USB] na dálkovém ovladači.
a
Zobrazí se obrazovka se seznamem souborů PC Free.
• Uvolnit heslo
• Zobrazovat elektronické podpisy, obrázky JPEG2000, průhledné
efekty, 3D kresby nebo komentáře
• Přehrávat multimediální obsah
• Zobrazovat šifrovaný PDF obsah
• Zobrazit soubor PDF bez přípony .pdf
• Pokud se zobrazí obrazovka Vyberte disk, stisknutím tlačítek
a
Některým z následujících pokynů vyhledejte vaše soubory:
b
• Potřebujete-li zobrazit soubory v podsložce ve vašem zařízení,
stisknutím tlačítek se šipkami označte složku a stiskněte tlačítko
[Enter].
• Chcete-li se vrátit o jednu úroveň složky výše ve vašem zařízení,
označte položku Zpět nahoru a stiskněte tlačítko [Enter].
• Chcete-li zobrazit další soubory ve složce, označte položku Další str.
nebo Předchozí str. a stiskněte tlačítko [Enter] nebo stiskněte
tlačítka [Page] nahoru nebo dolů na dálkovém ovladači.
Stisknutím tlačítek se šipkami označte soubor a stiskněte tlačítko
c
[Enter]. (Stisknutím tlačítka [Esc] se vrátíte na obrazovku se seznamem
souborů.)
Zobrazí se první strana souboru PDF v celé velikosti obrazovky.
se šipkami vyberte disk a stiskněte tlačítko [Enter].
• Chcete-li zobrazit obrazovku Vyberte disk, označte položku
Vyberte disk v horní části obrazovky se seznamem souborů a
stiskněte tlačítko [Enter].
Page 70

Promítání prezentace bez počítače (PC Free)
70
Pokud je název některého souboru delší než plocha zobrazení
a
Při promítání souboru PDF ovládejte zobrazení následujícími příkazy:
d
• Chcete-li přejít na další nebo předchozí stránku, stiskněte tlačítko se
šipkou nahoru nebo dolů.
• Chcete-li zobrazit nabídku stránek pro výběr, stiskněte tlačítko [Esc],
stisknutím tlačítka se šipkou vlevo nebo vpravo vyberte stránku a
stiskněte tlačítko [Enter]. (Pokud stisknete tlačítko [Esc] při
zobrazené nabídce výběru strany, nabídka se zavře.)
nebo obsahuje nepodporované symboly, názvy souborů mohou
být zkráceny nebo změněny pouze v zobrazení na ploše.
Chcete-li zobrazení zastavit, stiskněte tlačítko [Esc], označte položku
e
Odej a stiskněte tlačítko [Enter].
Podle potřeby vypněte zařízení USB a potom odpojte zařízení od
f
projektoru.
gg Související odkazy
• "Připojení k zařízení USB" s.26
Spuštění přehrávání filmu PC Free
Po připojení zařízení USB k projektoru můžete přepnout na vstupní zdroj
USB a spustit film.
• Chcete-li měnit možnosti operací PC Free, označte položku Volba v
a
Stiskněte tlačítko [USB] na dálkovém ovladači.
a
Zobrazí se obrazovka se seznamem souborů PC Free.
dolní části obrazovky a stiskněte tlačítko [Enter].
• Chcete-li stránku zvětšit a přizpůsobit promítací ploše, stiskněte
tlačítko [Enter]. Strany orientované na výšku se rozšíří vodorovně na
celou šířku obrazovky a strany orientované na šířku se rozšíří svisle
na celou výšku obrazovky. Chcete-li posouvat stránku zobrazenou v
rozšířené velikosti, stiskněte tlačítka se šipkami. Dalším stisknutím
tlačítka [Enter] obnovíte standardní velikost zobrazení.
• Chcete-li zobrazenou stránku otočit, stiskněte tlačítko se šipkou
vlevo nebo vpravo.
Page 71

Promítání prezentace bez počítače (PC Free)
71
• Pokud se zobrazí obrazovka Vyberte disk, stisknutím tlačítek
a
Některým z následujících pokynů vyhledejte vaše soubory:
b
• Potřebujete-li zobrazit soubory v podsložce ve vašem zařízení,
stisknutím tlačítek se šipkami označte složku a stiskněte tlačítko
[Enter].
• Chcete-li se vrátit o jednu úroveň složky výše ve vašem zařízení,
označte položku Zpět nahoru a stiskněte tlačítko [Enter].
• Chcete-li zobrazit další soubory ve složce, označte položku Další str.
nebo Předchozí str. a stiskněte tlačítko [Enter] nebo stiskněte
tlačítka [Page] nahoru nebo dolů na dálkovém ovladači.
Chcete-li přehrát film, stisknutím tlačítek se šipkami označte soubor a
c
stiskněte tlačítko [Enter].
a
Chcete-li zastavit přehrávání filmu, stiskněte tlačítko [Esc], označte
d
položku Odej a stiskněte tlačítko [Enter].
Vrátíte se na obrazovku se seznamem souborů.
Podle potřeby vypněte zařízení USB a potom odpojte zařízení od
e
projektoru.
gg Související odkazy
• "Možnosti zobrazení PC Free" s.71
• "Připojení k zařízení USB" s.26
se šipkami vyberte disk a stiskněte tlačítko [Enter].
• Chcete-li zobrazit obrazovku Vyberte disk, označte položku
Vyberte disk v horní části obrazovky se seznamem souborů a
stiskněte tlačítko [Enter].
• Pokud je název některého souboru delší než plocha zobrazení
nebo obsahuje nepodporované symboly, názvy souborů mohou
být zkráceny nebo změněny pouze v zobrazení na ploše.
• Chcete-li postupně přehrát všechny filmy ve složce, vyberte
volbu Prezentace v dolní části obrazovky.
Možnosti zobrazení PC Free
Při používání režimu PC Free můžete vybírat z těchto možností zobrazení.
Chcete-li přejít na tuto obrazovku, označte položku Volba v dolní části
obrazovky se seznamem souborů PC Free a stiskněte tlačítko [Enter].
Nastavení Možnosti Popis
Pořadí přehrávání Podle názvu Zobrazí soubory v pořadí podle názvu
Podle data Zobrazí soubory v pořadí podle data
Pořadí třídění Vzestupně Seřadí soubory v pořadí od prvního k
poslednímu
Sestupně Seřadí soubory v pořadí od
posledního k prvnímu
Nepřetržité
přehrávání
Doba přepnutí
obrazovky
Zapnuto Přehrává prezentaci opakovaně
Vypnuto Přehraje prezentaci jednou
Ne Nepřehraje další soubor automaticky
1 Sekunda až 60
Sekundy
Zobrazí soubory po vybranou dobu a
automaticky přepne na další soubor;
snímky s vysokým rozlišením se
mohou měnit pomaleji
Page 72

Promítání prezentace bez počítače (PC Free)
Nastavení Možnosti Popis
Efekt Ne Žádný efekt
Prolínání Přechody mezi snímky s efektem
prolínání
Bodové prolínání Přechody mezi snímky s efektem
bodového prolínání
Náhodné Přechody mezi snímky s různými
náhodně vybranými efekty
72
Page 73

Ovládání prezentace rukama
73
Pomocí funkce Prezentace gesty můžete ovládat prezentace rukama. To
umožňuje moderovat prezentace před promítací plochou bez dálkového
ovladače (EB‑1795F/EB‑1785W/EB‑1781W).
Funkce Prezentace gesty je k dispozici za následujících podmínek:
• Položka Prezentace gesty je nastavena na Zapnuto v nabídce Nastavení
projektoru
s Nastavení > Prezentace gesty > Prezentace gesty
• Položka Projekce je nastavena na Čelní nebo Čelní/strop v nabídce
Rozšířené projektoru
• Velikost promítací plochy je 100 palců nebo méně
• Promítací vzdálenost je přibližně 0,9 až 2,2 m
• Úhel promítání je přibližně 30º vpravo nebo vlevo nebo 20º nahoru nebo
dolů
• Připojení Screen Mirroring je navázáno s použitím oprávnění, která
dovolují ovládání projektoru pomocí klávesnice nebo myši připojeného
zařízení. (Pouze systém Windows 10)
Před spuštěním funkce Prezentace gesty upravte nastavení obrazu,
a
například lichoběžník a režim barev. Při úpravách nastavení obrazu
během používání funkce Prezentace gesty nemusí být pero správně
rozpoznáno.
Stiskněte tlačítko [Gesture] na dálkovém ovladači.
d
Zobrazí se nabídka funkce Prezentace gesty.
Připojte projektor k počítači signálním nebo síťovým kabelem.
a
Pokud chcete připojit váš počítač bez použití portu USB-B projektoru,
b
nezapomeňte připojit kabel USB k portu USB-B projektoru a k portu
USB počítače (pro podporu funkce Prezentace gesty).
Při připojování vašeho počítače pomocí aplikace EasyMP Multi
a
Zapněte projektor a spusťte prezentaci.
c
PC Projection nebo připojení Screen Mirroring v operačním
systému Windows 10, je nezbytné připojit kabel USB.
a
Vyberte Start/Stop.
e
Nabídku Prezentace gesty lze rovněž zobrazit stisknutím a
podržením tlačítka [Screen Fit] na ovládacím panelu po dobu 3
sekund nebo výběrem položky Prezentace gesty v nabídce
Nastavení projektoru.
Page 74

Ovládání prezentace rukama
74
Zobrazí se obrazovka úprav se značkami po straně obrazovky. Při
používání funkce Prezentace gesty je obraz o něco menší.
Rukou zakryjte jednu z následujících značek na ploše. Když se mění
f
barva ikony vedle značky, sejměte ruku.
• Chcete-přejít na další snímek nebo stránku, zakryjte značku vedle
ikony .
• Chcete-přejít na předchozí snímek nebo stránku, zakryjte značku
vedle ikony .
• Udržujte bezpečnou vzdálenost od značek, aby nedošlo
a
Chcete-li ukončit funkci Prezentace gesty, stiskněte tlačítko [Gesture].
g
a
gg Související odkazy
• "Omezení funkce Prezentace gesty" s.74
náhodnému zakrytí a k nežádoucím operacím.
• Značky nejsou k dispozici pro následující zdroje vstupu.
• Computer (komponentní video)
• Video
• USB-A
• LAN (Epson iProjection)
• Screen Mirroring (pokud zařízení nepodporuje UIBC (User
Interface Back Channel))
• Pro zdroje obrazu HDMI a Computer (RGB) můžete používat
značky s operačním systémem Windows 2000 a novějším nebo
OS X 10.5.x a novějším.
Funkci Prezentace gesty lze rovněž ukončit stisknutím tlačítka
[Screen Fit] na ovládacím panelu nebo výběrem možnosti
Start/Stop v nabídce Nastavení projektoru.
s Nastavení > Prezentace gesty > Start/Stop
Omezení funkce Prezentace gesty
Omezení funkcí
Při používání funkce Prezentace gesty nelze měnit následující nastavení.
• Auto. hledání zdroje (automaticky nastaveno na Vypnuto)
• Autom. clona (automaticky nastaveno na Vypnuto)
• Optimalizace světla (automaticky nastaveno na Vypnuto)
• Příkon
Page 75

Ovládání prezentace rukama
Omezení funkcemi
Při používání následujících celoobrazovkových funkcí je funkce Prezentace
gesty dočasně zrušena. Po dokončení používání těchto funkcí můžete funkci
Prezentace gesty znovu použít.
• Hlavní obrazovka
• Zkušební vzor
• Split Screen
• Uživatelské logo
Když přemístíte projektor nebo když provede následující úpravy tvaru obrazu,
funkce Prezentace gesty se zastaví. Chcete-li použít funkci Prezentace gesty
znovu, po dokončení úprav ji znovu spusťte.
• Screen Fit
• Úpravy Lichoběžník
• Quick Corner
• Projekce
• Reset
• Resetovat vše
75
Ve vysokých nadmořských výškách nebo na místech s vysokými teplotami
může obraz ztmavnout a funkce Prezentace gesty může přestat fungovat.
Chcete-li použít funkci Prezentace gesty znovu, nechte projektor vychladnout
a znovu funkci spusťte.
Page 76

Dočasné vypnutí obrazu a zvuku
76
Chcete-li během prezentace přesměrovat pozornost diváků, můžete dočasně
vypnout promítaný obraz a zvuk. Přehrávání zvuku a videa nicméně
pokračuje, takže nelze pokračovat v promítání od bodu, ve kterém jste jej
zastavili.
Chcete-li, aby se při stisknutí tlačítka [A/V Mute] zobrazil obrázek,
a
a
například firemní logo nebo snímek, můžete vybrat zobrazenou
obrazovku v nastavení Vypnout A/V v nabídce Rozšířené projektoru.
s Rozšířené > Zobrazení > Vypnout A/V
Stisknutím tlačítka [A/V Mute] na dálkovém ovladači dočasně zastavíte
promítání a ztlumíte zvuk.
• Promítání lze rovněž zastavit posuvnou páčkou Vypnout A/V na
a
gg Související odkazy
• "Nastavení konfigurace projektoru – Nabídka Rozšířené" s.123
• "Nastavení konfigurace projektoru - Nabídka ECO" s.131
projektoru.
• 30 minut po vypnutí A/V se automaticky vypne napájení projektoru.
Tuto funkci lze deaktivovat v nabídce ECO projektoru.
s ECO > Čas krytu čočky
s ECO > Časovač vypnutí A/V
• Během Vypnout A/V lampa stále funguje, takže se načítají hodiny
lampy.
Dalším stisknutím tlačítka [A/V Mute] obraz a zvuk obnovíte.
b
Page 77

Dočasné zastavení videoakce
Můžete dočasně zastavit akci videa nebo počítačové prezentace a zachovat
aktuální obraz na promítací ploše. Přehrávání zvuku a videa nicméně
pokračuje, takže nelze pokračovat v promítání od bodu, ve kterém jste jej
zastavili.
Stisknutím tlačítka [Freeze] na dálkovém ovladači zastavte videoakci.
a
Chcete-li obnovit probíhající videoakci, stiskněte znovu tlačítko
b
[Freeze].
77
Page 78

Zvětšování obrazu
78
Chcete-li upoutat pozornost na některé části prezentace, můžete přiblížit část
obrazu a zvětšit ji na promítací plochu.
Stiskněte tlačítko [E-Zoom] + na dálkovém ovladači.
a
Na promítací ploše se zobrazí křížek, který označuje střed přiblížené
části.
Je zobrazen zvětšený obraz a na ploše je rovněž zobrazen poměr
zvětšení.
Vybranou oblast lze zvětšit jednou až čtyřikrát v 25 krocích.
Při promítání obrazu z dokumentové kamery Epson prostřednictvím
připojení USB můžete zvětšit vybavenou oblast jednou až osmkrát po
57 krocích.
Pomocí následujících tlačítek na dálkovém ovladači upravte přiblížený
b
obraz:
• Pomocí tlačítek se šipkami umístěte křížek do části obrazu, kterou
chcete přiblížit. Pro úhlopříčné posouvání křížku stiskněte
libovolnou dvojici sousedních tlačítek se šipkami současně.
• Opakovaným stisknutím tlačítka [E-Zoom] + přibližte část obrazu.
Stisknutím a podržením tlačítka [E-Zoom] + bude přiblížení
rychlejší.
• Chcete-li se posouvat po přiblížené části obrazu, použijte tlačítka se
šipkami.
• Chcete-li obraz oddálit, stiskněte tlačítko [E-Zoom] –.
• Chcete-li obnovit původní velikost obrazu, stiskněte tlačítko [Esc].
Page 79

Používání dálkového ovladače jako bezdrátové myši
79
Dálkový ovladač projektoru lze používat jako bezdrátovou myš a ovládat
promítání ze vzdálenosti od počítače.
Funkce bezdrátové myši lze používat s operačním systémem Windows
a
a
b
c
Vista a pozdějším nebo OS X 10.7.x a pozdějším.
Připojte projektor k počítači prostřednictvím portu projektoru USB-B,
Computer nebo HDMI.
Funkce bezdrátové myši nefunguje při promítání obrazu ze
a
Pokud jste připojili váš počítač k portu USB-B, rovněž připojte kabel
USB k portu USB-B projektoru a k portu USB na vašem počítači (pro
podporu bezdrátové myši).
Spusťte prezentaci.
zařízení, které je připojeno k portu HDMI kabelem MHL.
Pomocí následujících tlačítek na dálkovém ovladači ovládejte
d
prezentaci:
• Chcete-li procházet snímky nebo stránky, stiskněte tlačítka [Page]
nahoru a dolů.
• Chcete-li přesouvat kurzor po ploše, použijte tlačítka se šipkami. Pro
úhlopříčné posouvání kurzoru stiskněte libovolnou dvojici
sousedních tlačítek se šipkami současně.
• Chcete-li provést levé kliknutí, stiskněte jednou tlačítko [Enter]
(dvojím stisknutím provedete poklepání). Chcete-li provést pravé
klepnutí, stiskněte tlačítko [Esc].
• Chcete-li provést přetažení, během přesunování kurzoru tlačítky se
šipkami stiskněte a podržte tlačítko [Enter] a potom uvolněte tlačítko
[Enter] v cíli.
Page 80

Používání dálkového ovladače jako bezdrátové myši
• Pokud jsou tlačítka myši na počítači nastavena tak, aby fungovala
a
gg Související odkazy
• "Zvětšování obrazu" s.78
• "Používání dálkového ovladače jako ukazatele" s.81
obráceně, ovládání tlačítek dálkového ovladače se také obrátí.
• Funkce bezdrátové myši není k dispozici za následujících podmínek:
• Když je zobrazena nabídka projektoru nebo obrazovka Nápověda.
• Při použití jiných funkcí, než je funkce bezdrátové myši (například
nastavení hlasitosti).
Při použití funkce E-lupa nebo Ukazatel je k dispozici funkce
strana nahoru a strana dolů.
80
Page 81

Používání dálkového ovladače jako ukazatele
81
Dálkový ovladač projektoru lze používat jako ukazatel pro zaměření
pozornosti diváků na důležité informace na promítací ploše. Výchozím
tvarem ukazatele je šipka. Tvar lze změnit v nastavení Tvar ukazatele v
nabídce Nastavení projektoru.
Stiskněte tlačítko [Pointer] na dálkovém ovladači.
a
gg Související odkazy
• "Nastavení funkcí projektoru - nabídka Nastavení" s.121
Pomocí tlačítek se šipkami posunujte ukazatel po ploše. Pro úhlopříčné
b
posouvání ukazatele stiskněte libovolnou dvojici sousedních tlačítek se
šipkami najednou.
Stisknutím tlačítka [Esc] odstraníte ukazatel z plochy.
c
Page 82

Uložení obrázku uživatelského loga
82
Do projektoru můžete uložit obrázek, který se zobrazí při každém zapnutí
projektoru. Obrázek se může rovněž zobrazit, když projektor nepřijímá žádný
vstupní signál nebo dočasně zastavíte promítání (pomocí funkce Vypnout
A/V). Tento obrázek se nazývá obrazovka uživatelského loga.
Jako uživatelské logo můžete vybrat fotografii, grafiku nebo firemní logo, což
je užitečné jako identifikace vlastníka projektoru pro prevenci krádeže.
Nastavením ochrany heslem můžete zabránit změnám uživatelského loga.
• Po uložení uživatelského loga již nelze obnovit výchozí tovární logo.
a
a
b
• Pokud je nastavení Ochrana uživ. loga nastaveno na Zapnuto v
nabídce nastavení Zabezpečení heslem, před uložením uživatelského
loga změňte nastavení na Vypnuto.
• Když zkopírujete nastavení nabídky z jednoho projektoru do
druhého pomocí funkce dávkového nastavení, zkopíruje se rovněž
uživatelské logo. Neregistrujte informace, které nechcete sdílet mezi
více projektory jako uživatelské logo.
Zobrazte obrázek, který chcete promítat jako uživatelské logo.
Stiskněte tlačítko [Menu] na ovládacím panelu nebo na dálkovém
ovladači.
Vyberte volbu Uživatelské logo a stiskněte tlačítko [Enter].
d
Zobrazí se dotaz, zda chcete použít zobrazený obrázek jako uživatelské
logo.
Úpravy, jako například Lichoběžník, E-lupa nebo Poměr stran,
a
jsou dočasně zrušeny, když vyberete volbu Uživatelské logo.
Vyberte nabídku Rozšířené a stiskněte tlačítko [Enter].
c
Vyberte položku Ano a stiskněte tlačítko [Enter].
e
Přes váš obrázek se zobrazí pole výběru.
V závislosti na signálu aktuálního obrazu se velikost obrazu
a
může změnit tak, aby odpovídala rozlišení signálu obrazu.
Page 83

Uložení obrázku uživatelského loga
83
Pomocí tlačítek se šipkami ohraničte část obrázku, kterou chcete použít
f
jako uživatelské logo, a stiskněte tlačítko [Enter].
Zobrazí se dotaz, zda chcete vybrat tuto část obrázku.
Nelze změnit velikost plochy obrázku (400 × 300 obrazových
a
Vyberte položku Ano a stiskněte tlačítko [Enter]. (Chcete-li vybranou
g
část obrázku změnit, vyberte volbu Ne, stiskněte tlačítko [Enter] a
zopakujte poslední krok.)
Zobrazí se nabídka lupy Uživatelské logo.
bodů).
Vyberte položku Ano a stiskněte tlačítko [Enter].
i
Uživatelské logo bude přepsáno a zobrazí se zpráva o dokončení.
Stisknutím tlačítka [Esc] ukončíte obrazovku se zprávou.
j
Vyberte nabídku Rozšířené a stiskněte tlačítko [Enter].
k
Vyberte položku Zobrazení a stiskněte tlačítko [Enter].
l
Vyberte, kdy chcete zobrazit obrazovku Uživatelské logo:
m
• Chcete-li ji zobrazit vždy, když je k dispozici vstupní signál, vyberte
položku Pozadí obrazu a nastavte ji na Logo.
• Chcete-li ji zobrazit při každém zapnutí projektoru, vyberte položku
Úvodní obrazovka a nastavte ji na Zapnuto.
• Chcete-li ji zobrazit při každém stisknutí tlačítka [A/V Mute],
vyberte položku Vypnout A/V a nastavte ji na Logo.
Chcete-li zabránit, aby kdokoli měnil nastavení Uživatelské logo bez zadání
hesla, nastavte položku Ochrana uživ. loga na Zapnuto v nabídce nastavení
Zabezpečení heslem a nastavte heslo.
Vyberte procentuální hodnotu zvětšení a stiskněte tlačítko [Enter].
h
Zobrazí se dotaz, zda chcete uložit obrázek jako uživatelské logo.
gg Související odkazy
• "Dočasné vypnutí obrazu a zvuku" s.76
• "Výběr typů zabezpečení heslem" s.88
Page 84

Korekce rozdílu barev při promítání z několika projektorů
84
Když propojíte více projektorů pro promítání obrazů, můžete opravit jas a
barevný tón obrazu každého projektoru tak, aby se obrazy téměř shodovaly.
Můžete nastavit jedinečné ID každého projektoru tak, aby bylo možné
projektory ovládat individuálně dálkovým ovladačem, a potom upravte jas a
barvu pro každý projektor.
• V některých případech se ani po této korekci nemusí jas a barvy zcela
a
gg Související odkazy
• "Nastavení ID projektoru" s.84
• "Výběr projektoru, který chcete ovládat" s.84
• "Přizpůsobování kvality zobrazení více projektorů" s.86
shodovat.
• Pokud se časem rozdíly mezi jasem barevným tónem zvýrazní,
proveďte úpravy znovu.
Nastavení ID projektoru
Aby bylo možné ovládat více projektorů jedním dálkovým ovladačem, přidělte
každému projektoru jedinečné ID.
Pomocí tlačítek se šipkami vyberte identifikační číslo, které chcete
d
přidělit projektoru. Potom stiskněte tlačítko [Enter].
Stisknutím tlačítka [Menu] nebo [Esc] ukončete nabídky.
e
Tyto kroky zopakujte u všech ostatních projektorů, které chcete ovládat
jedním dálkovým ovladačem.
Stiskněte tlačítko [Menu] na ovládacím panelu nebo na dálkovém
a
ovladači.
Vyberte nabídku Rozšířené a stiskněte tlačítko [Enter].
b
Vyberte volbu ID projektoru a stiskněte tlačítko [Enter].
c
Výběr projektoru, který chcete ovládat
Po nastavení ID projektoru vyberte ID projektoru, který chcete ovládat,
pomocí dálkového ovladače.
Page 85

Korekce rozdílu barev při promítání z několika projektorů
85
Nasměrujte dálkový ovladač na cílový projektor a stiskněte tlačítko
a
[ID].
Na promítací ploše se zobrazí aktuální ID projektoru. Přibližně za 3
sekundy zmizí.
Při stisknutém tlačítku [ID] stiskněte číselné tlačítko odpovídající ID
b
projektoru, který chcete ovládat.
Je zvolený projektor, který chcete ovládat.
Stisknutím tlačítka [ID] zkontrolujte, zda bylo nastavení ID provedeno
c
úspěšně.
Projektor zobrazí zprávu.
• Pokud je dálkový ovladač zobrazen jako Zapnuto, lze ovládat
projektor dálkovým ovladačem.
• Pokud je dálkový ovladač zobrazen jako Vypnuto, nelze ovládat
projektor dálkovým ovladačem. Zopakováním výše uvedených kroků
aktivujte dálkový ovladač.
a
• Když pomocí dálkového ovladače vyberete 0, můžete ovládat
všechny projektory bez ohledu na nastavení ID projektoru.
• ID projektoru je nutné v dálkovém ovladači vybrat vždy, když
zapnete projektor, pro jehož ovládání je dálkový ovladač
nastaven. Když zapnete projektor, jako ID dálkového ovladače
projektoru je vybráno 0.
• Když je nastavení ID projektoru nastaveno na Vypnuto,
můžete ovládat projektor dálkovým ovladačem bez ohledu na
ID, které vyberete pomocí dálkového ovladače.
Page 86

Korekce rozdílu barev při promítání z několika projektorů
86
Přizpůsobování kvality zobrazení více projektorů
Můžete přizpůsobit kvalitu zobrazení více projektorů, které budou promítat
vedle sebe.
Zapněte všechny projektory, jejichž kvalitu zobrazení chcete
a
přizpůsobit.
Nastavte čísla ID na každém projektoru.
b
Zkontrolujte, zda všechny projektory používají stejné nastavení Režim
c
barev.
Vyberte ID dálkového ovladače tak, aby odpovídalo prvnímu
d
projektoru.
Stiskněte tlačítko [Menu], vyberte nabídku Obraz a stiskněte tlačítko
e
[Enter].
Vyberte ID dálkového ovladače tak, aby odpovídalo dalšímu
g
projektoru, potom podle potřeby zopakujte úpravy v nabídce Obraz tak,
aby odpovídaly zobrazení projektorů.
Podle potřeby vyberte nastavení.
f
Page 87

Funkce zabezpečení projektoru
87
Využíváním následujících funkcí zabezpečení můžete ochránit projektor před
krádeží nebo neoprávněným používáním:
• Zabezpečení heslem zabraňuje používat projektor osobám, které neznají
heslo, a zabraňuje provádění změn úvodní obrazovky a dalších nastavení.
Tato funkce slouží jako ochrana proti krádeži, protože zcizený projektor
nelze používat, a umožňuje definovat uživatele projektoru.
• Zámek tlačítek znemožňuje ovládat projektor tlačítky na ovládacím panelu.
Tato funkce je vhodná při akcích nebo prezentacích, když potřebujete
deaktivovat všechna tlačítka během promítání, nebo ve školách, když
potřebujete omezit používání tlačítek.
• Bezpečnostní kabel zachovává projektor fyzicky na místě.
gg Související odkazy
• "Typy zabezpečení heslem" s.87
• "Zamknutí tlačítek projektoru" s.89
• "Instalace bezpečnostního kabelu" s.91
Typy zabezpečení heslem
Lze nastavit následující typy zabezpečení heslem pomocí jednoho sdíleného
hesla:
• Heslo Ochrana napájení zabraňuje používat projektor bez předchozího
zadání hesla. Po prvním připojení napájecího kabelu a zapnutí projektoru
musíte zadat správné heslo. Toto heslo platí rovněž pro Napájení zapnuto a
Automatické zapnutí.
• Heslo Ochrana uživ. loga zabraňuje změnám zobrazení vlastní obrazovky,
kterou projektor po zapnutí zobrazí, když není na vstupu žádný signál nebo
při použití funkce Vypnout A/V. Vlastní obrazovka znemožňuje krádež
identifikací vlastníka projektoru.
• Heslo Síťová ochrana zabraňuje změnám nastavení Síť projektoru.
• Heslo Ochr. Screen Mirroring zabraňuje změnám nastavení Screen
Mirroring projektoru (EB‑1795F/EB‑1785W).
• "Výběr typů zabezpečení heslem" s.88
• "Zadání hesla pro používání projektoru" s.89
Nastavení hesla
Aby bylo možné používat zabezpečení heslem, je nezbytné nastavit heslo.
Výchozí heslo je nastaveno na „0000“. Změňte toto heslo na vlastní.
a
Stiskněte a podržte tlačítko [Freeze] na dálkovém ovladači přibližně 5
a
sekund.
Zobrazí se nabídka nastavení Zabezpečení heslem.
Pokud je Zabezpečení heslem již aktivováno, musíte pro
a
zobrazení nabídky nastavení Zabezpečení heslem zadat správné
heslo.
gg Související odkazy
• "Nastavení hesla" s.87
Page 88

Funkce zabezpečení projektoru
88
Vyberte položku Heslo a stiskněte tlačítko [Enter].
b
Zobrazí se dotaz "Změnit heslo?".
Vyberte položku Ano a stiskněte tlačítko [Enter].
c
Vyberete-li volbu Ne, znovu se zobrazí nabídka nastavení
a
Stiskněte a podržte tlačítko [Num] na dálkovém ovladači a pomocí
d
číselných tlačítek nastavte čtyřčíselné heslo.
Zabezpečení heslem.
Zadejte heslo znovu.
e
Zobrazí se zpráva "Nové heslo bylo uloženo". Jestliže heslo zadáte
nesprávně, zobrazí se výzva k opakovanému zadání hesla.
Stisknutím tlačítka [Esc] se vrátíte do nabídky.
f
Nové heslo si poznamenejte a uložte na bezpečné místo.
g
Výběr typů zabezpečení heslem
Po nastavení hesla se zobrazí tato nabídka, ve které můžete vybírat typy
zabezpečení heslem, které chcete používat.
Při zadávání je heslo zobrazeno jako ****. Po zadání čtvrté číslice se
zobrazí výzva k potvrzení.
Pokud se tato nabídka nezobrazí, stiskněte a 5 sekund podržte tlačítko
[Freeze] na dálkovém ovladači, dokud se nabídka nezobrazí.
• Chcete-li zabránit neoprávněnému používání projektoru, vyberte volbu
Zapnuto jako nastavení Ochrana napájení.
• Chcete-li zabránit změnám obrazovky Uživatelské logo nebo související
nastavení zobrazení, vyberte volbu Zapnuto jako nastavení Ochrana uživ.
loga.
• Chcete-li zabránit změnám síťových nastavení, vyberte volbu Zapnuto jako
nastavení Síťová ochrana.
• Chcete-li zabránit změnám nastavení Screen Mirroring, vyberte volbu
Zapnuto jako nastavení Ochr. Screen Mirroring (EB‑1795F/EB‑1785W).
Page 89

Funkce zabezpečení projektoru
89
Jako další varování pro zloděje můžete na projektor nalepit nálepku s
upozorněním o zabezpečení heslem.
Uchovávejte dálkový ovladač na bezpečném místě; pokud jej ztratíte,
a
Zadání hesla pro používání projektoru
Když se zobrazí obrazovka pro zadání hesla, zadejte správné heslo.
a
nebude možné zadat heslo.
Stiskněte a podržte tlačítko [Num] na dálkovém ovladači a zadejte heslo
pomocí číselných tlačítek.
Pokud heslo není správné, zobrazí se zpráva a dotaz, zda chcete zadání
b
opakovat. Chcete-li pokračovat, zadejte správné heslo.
Upozornění
• Pokud heslo zadáte nesprávně třikrát po sobě, zobrazí se přibližně na 5
minut zpráva "Funkce projektoru budou uzamčeny." a poté se projektor
přepne do pohotovostního režimu. V takovém případě odpojte zástrčku
ze zásuvky a znovu ji zapojte a potom projektor znovu zapněte. Projektor
znovu zobrazí obrazovku pro zadání hesla, na které můžete zadat správné
heslo.
• Pokud heslo zapomenete, poznamenejte si číslo „Kód požadavku: xxxxx“,
které se zobrazí na obrazovce, a požádejte o pomoc společnost Epson.
• Jestliže budete uvedenou operaci opakovat a zadáte nesprávné heslo
30krát po sobě, zobrazí se zpráva "Funkce projektoru budou uzamčeny.
Kontaktujte společnost Epson podle informací v dokumentaci." a poté již
nebude možné heslo zadat. Požádejte o pomoc společnost Epson.
Zamknutí tlačítek projektoru
Je možné zamknout tlačítka na ovládacím panelu, aby nebylo možné
projektor používat. Projektor lze nadále ovládat pomocí dálkového ovladače.
Stiskněte tlačítko [Menu] na ovládacím panelu nebo na dálkovém
a
ovladači.
Obrazovka pro zadání hesla se zavře.
Page 90

Funkce zabezpečení projektoru
90
Vyberte nabídku Nastavení a stiskněte tlačítko [Enter].
b
Vyberte položku Nastavení zámku a stiskněte tlačítko [Enter].
c
Vyberte položku Provozní zámek a stiskněte tlačítko [Enter].
d
Vyberte některý z těchto typů zámku a stiskněte tlačítko [Enter]:
e
• Chcete-li zamknout všechna tlačítka projektoru, vyberte volbu Úplné
uzamčení.
• Chcete-li zamknout všechna tlačítka s výjimkou vypínače, vyberte
volbu Částečné uzamčení.
Zobrazí se výzva k potvrzení.
Vyberte položku Ano a stiskněte tlačítko [Enter].
f
Nastavení Provozní zámek se aktivuje.
gg Související odkazy
• "Odemknutí tlačítek projektoru" s.90
Odemknutí tlačítek projektoru
Pokud jsou tlačítka projektoru zamknutá, můžete je odemknout některým z
následujících postupů.
• Stiskněte a podržte tlačítko [Enter] na ovládacím panelu 7 sekund. Zobrazí
se zpráva o odemčení.
Page 91

Funkce zabezpečení projektoru
• Vyberte volbu Vypnuto pro nastavení Provozní zámek v nabídce
Nastavení projektoru.
s Nastavení > Nastavení zámku > Provozní zámek
gg Související odkazy
• "Nastavení funkcí projektoru - nabídka Nastavení" s.121
Instalace bezpečnostního kabelu
Na tento projektor lze nainstalovat bezpečnostní kabel proti krádeži.
• Bezpečnostní slot na projektoru slouží k připevnění systému Kensington
Microsaver Security.
Podrobnější informace o bezpečnostním systému Microsaver viz
a
http://www.kensington.com/.
91
Page 92

Používání projektoru v síti
Tyto části obsahují pokyny pro nastavení a používání vašeho projektoru v síti.
gg Související odkazy
• "Promítání v bezdrátové síti" s.93
• "Bezdrátové síťové promítání z mobilního přístroje (Screen Mirroring)" s.101
• "HTTPS" s.106
Page 93

Promítání v bezdrátové síti
93
Prostřednictvím bezdrátové sítě lze odesílat obraz do projektoru.
Stačí nastavit projektor a počítač pro bezdrátové promítání.
Projektor můžete připojit k bezdrátové síti ručním nakonfigurováním
připojení pomocí nabídek Síť projektoru.
Po nastavení projektoru nainstalujte síťový software z disku CD-ROM Epson
Projector Software (je-li k dispozici) nebo jej podle potřeby stáhněte. K
nastavení a ovládání bezdrátového promítání je k dispozici následující
software a dokumentace:
• Software EasyMP Multi PC Projection umožňuje pořádat interaktivní
setkání promítáním obrazů z uživatelských počítačů prostřednictvím sítě.
Podrobné pokyny viz EasyMP Multi PC Projection - Návod na použití.
• Aplikace Epson iProjection umožňuje promítat ze zařízení iOS nebo
Android.
Aplikaci Epson iProjection lze stáhnout z webových stránek App Store nebo
Google Play. Za jakékoli poplatky za komunikaci s obchodem App Store či
Google Play je zodpovědný zákazník.
gg Související odkazy
• "Ruční výběr nastavení bezdrátové sítě" s.93
• "Výběr nastavení bezdrátové sítě v operačním systému Windows" s.95
• "Výběr nastavení bezdrátové sítě v operačním systému OS X" s.95
• "Nastavení zabezpečení bezdrátové sítě" s.95
• "Používání kódu QR pro připojení mobilního zařízení" s.98
• "Používání technologie NFC pro připojení zařízení Android" s.98
• "Použití klíče USB pro připojení k počítači Windows" s.99
Vyberte nabídku Síť a stiskněte tlačítko [Enter].
b
Vyberte volbu Zapnuto pro nastavení Nap.bezdr.sítě LAN.
c
Ruční výběr nastavení bezdrátové sítě
Aby bylo možné promítat z vaší bezdrátové sítě, je třeba vybrat nastavení sítě
pro projektor.
Stiskněte tlačítko [Menu] na ovládacím panelu nebo na dálkovém
a
ovladači.
Vyberte položku Na konfiguraci sítě a stiskněte tlačítko [Enter].
d
Page 94

Promítání v bezdrátové síti
94
Vyberte nabídku Základní a stiskněte tlačítko [Enter].
e
Podle potřeby vyberte základní volby.
f
• Volba Název projektoru umožňuje zadat název o délce maximálně
16 alfanumerických znaků pro označení projektoru v síti.
• Volba Heslo Remote umožňuje zadat heslo o délce maximálně 8
alfanumerických znaků pro přístup k projektoru pomocí Basic
Control. (Uživatelské jméno je EPSONREMOTE; výchozí heslo je
guest.)
• Volba Příst. heslo na web umožňuje zadat heslo o délce maximálně
8 alfanumerických znaků pro webový přístup k projektoru.
(Uživatelské jméno je EPSONWEB; výchozí heslo je admin.)
• Heslo moderátora umožňuje zadat čtyřmístné číselné heslo pro
moderátorský přístup k projektoru pomocí aplikace EasyMP Multi
PC Projection nebo Epson iProjection. (Není nastaveno žádné
výchozí heslo.)
• Volba Heslo projektoru umožňuje aktivovat bezpečnostní heslo,
které zabraňuje přístup k projektoru komukoli, kdo se s ním
nenachází v jedné místnosti. Chcete-li přistupovat k projektoru a
sdílet aktuální obraz, musíte zadat zobrazené náhodné heslo z
počítače pomocí aplikace EasyMP Multi PC Projection nebo Epson
iProjection.
• Zobrazit info o LAN. umožňuje nastavit formát zobrazení informací
o síti projektoru.
Pomocí zobrazené klávesnice zadejte jméno a heslo. Stisknutím
a
Vyberte nabídku Bezdrát. LAN a stiskněte tlačítko [Enter].
g
Vyberte nastavení Režim připojení.
h
• Rychlý umožňuje připojení k více chytrým telefonům, tabletům nebo
počítačům přímo pomocí bezdrátové komunikace.
• Pokročilý umožňuje připojení k chytrým telefonům, tabletům nebo
počítačům prostřednictvím přístupového bodu bezdrátové sítě.
Pokud jste vybrali režim Pokročilý připojení, vyberte Hledat
i
přístupový bod a vyberte přístupový bod, ke kterému se chcete připojit.
tlačítek se šipkami na dálkovém ovladači označujte znaky a
stisknutím tlačítka [Enter] je vybírejte.
Pokud je třeba přidělit SSID ručně, vyberte SSID a zadejte SSID.
a
Page 95

Promítání v bezdrátové síti
95
Pro režim Upřesnit připojení podle potřeby přiřaďte nastavení IP pro
j
vaši síť.
• Pokud vaše síť přiřazuje adresy automaticky, vyberte volbu
Nastavení IP a nastavte položku DHCP na Zapnuto.
• Pokud musíte adresy nastavovat ručně, vyberte volbu Nastavení IP,
nastavte položku DHCP na Vypnuto a potom podle potřeby zadejte
údaje Adresa IP, Maska podsítě a Adresa brány projektoru.
Pokud nechcete, aby se na obrazovce pohotovostního režimu LAN a na
k
hlavní obrazovce zobrazoval název SSID nebo adresa IP, nastavte
položku SSID displej na nebo položku Zobrazení adresy IP na
Vypnuto.
Vyberte volbu Dokončeno a potom podle zobrazených pokynů uložte
l
vaše nastavení a ukončete nabídky.
Stiskněte tlačítko [LAN] na ovládacím panelu nebo na dálkovém
m
ovladači.
Nastavení bezdrátové sítě jsou dokončena, když je na obrazovce
pohotovostního režimu místní sítě LAN zobrazena správná adresa IP.
Výběr nastavení bezdrátové sítě v operačním systému Windows
Před připojením k projektoru vyberte v počítači správnou bezdrátovou síť.
Poklepáním na ikonu sítě na hlavním panelu systému Windows
a
spustíte softwarový nástroj bezdrátové sítě.
Při připojování v režimu připojení Pokročilý vyberte síťový název
b
(SSID) sítě, ke které se projektor připojuje.
Klepněte na Připojit.
c
Výběr nastavení bezdrátové sítě v operačním systému OS X
Před připojením k projektoru vyberte v operačním systému OS X správnou
bezdrátovou síť.
Klepněte na ikonu AirPort na panelu nabídek v horní části obrazovky.
a
Po dokončení nastavení bezdrátové sítě pro váš projektor je třeba vybrat
bezdrátovou síť ve vašem počítači. Potom spusťte síťový software pro odesílání
obrázků do vašeho projektoru prostřednictvím bezdrátové sítě.
Při připojování v režimu připojení Pokročilý zkontrolujte, zda je
b
zapnutá funkce AirPort a vyberte síťový název (SSID) sítě, ke které se
projektor připojuje.
Nastavení zabezpečení bezdrátové sítě
Můžete nastavit zabezpečení projektoru pro používání v bezdrátové síti.
Nastavte jednu z následujících voleb zabezpečení tak, aby odpovídala
nastavení používaným ve vaší síti:
• Zabezpečení WPA2-PSK
• Zabezpečení WPA2-EAP * **
• Zabezpečení WPA/WPA2-PSK *
Page 96

Promítání v bezdrátové síti
96
• Zabezpečení WPA/WPA2-EAP * **
* K dispozici pouze pro režim připojení Pokročilý.
** K dispozici pouze pro EB‑1795F/EB‑1785W/EB‑1781W.
Požádejte správce vaší sítě o pomoc při zadání správných údajů.
a
Chcete-li nakonfigurovat zabezpečení WPA2-EAP nebo WPA/WPA2-
a
EAP, zkontrolujte, zda je soubor digitálního certifikátu kompatibilní s
registrací projektoru a zda je umístěn přímo v paměťovém zařízení
USB.
Stiskněte tlačítko [Menu] na ovládacím panelu nebo na dálkovém
b
ovladači.
Vyberte nabídku Síť a stiskněte tlačítko [Enter].
c
Vyberte položku Na konfiguraci sítě a stiskněte tlačítko [Enter].
d
Vyberte nabídku Bezdrát. LAN a stiskněte tlačítko [Enter].
e
Vyberte nastavení Zabezpečení a stiskněte tlačítko [Enter].
f
Vyberte nastavení zabezpečení, která odpovídají nastavení vaší sítě.
g
Podle vybraného zabezpečení postupujte některým z následujících
h
způsobů.
• WPA2-PSK, WPA/WPA2-PSK: Vyberte volbu Dokončeno a podle
zobrazených pokynů uložte vaše nastavení a ukončete nabídky.
• WPA2-EAP, WPA/WPA2-EAP: Vyberte volbu Nastavení EAP a
stiskněte tlačítko [Enter].
Page 97

Promítání v bezdrátové síti
97
Vyberte protokol pro ověření jako nastavení Typ EAP.
i
Chcete-li naimportovat certifikát, vyberte typ certifikátu a stiskněte
j
tlačítko [Enter].
• Certifikát klienta pro typ PEAP-TLS nebo EAP-TLS
• Certifikát CA pro typ PEAP, PEAP-TLS, EAP-TLS nebo EAP-
FAST
Zadejte heslo a stiskněte tlačítko [Enter].
o
Certifikát bude naimportován a zobrazí se zpráva o dokončení.
Podle potřeby proveďte nastavení EAP.
p
• Jméno uživatele umožňuje zadat jméno uživatele o délce až 63
alfanumerických znaků. Chcete-li zadat více než 32 znaků, použijte
váš webový prohlížeč. Při importování certifikátu klienta je
automaticky nastaveno jméno, na které byl certifikát vystaven.
• Heslo umožňuje zadat heslo o délce do 63 alfanumerických znaků
pro ověření při používání typu PEAP, EAP-FAST nebo LEAP.
Chcete-li zadat více než 32 znaků, použijte váš webový prohlížeč.
• Ověř. cert. serveru umožňuje vybrat, zda ověřit certifikát serveru,
když je nastaven certifikát CA, či nikoli.
• Náz. serv. RADIUS umožňuje zadat název serveru pro ověření.
Po dokončení nastavení vyberte volbu Dokončeno a podle zobrazených
q
pokynů uložte vaše nastavení a ukončete nabídky.
gg Související odkazy
• "Podporované certifikáty klienta a CA" s.97
• "Nabídka Síť - nabídka Bezdrátová síť LAN" s.127
Digitální certifikáty můžete rovněž zaregistrovat z vašeho
a
Vyberte položku Registrovat a stiskněte tlačítko [Enter].
k
Podle zobrazených pokynů připojte paměťové zařízení USB k portu
l
projektoru USB-A.
Stisknutím tlačítka [Enter] zobrazte seznam certifikátů.
m
Ze zobrazeného seznamu vyberte certifikát, který chcete importovat.
n
Ihned se zobrazí výzva, abyste zadali heslo k certifikátu.
webového prohlížeče. Certifikát ovšem zaregistrujte pouze
jednou, protože jinak se nemusí nainstalovat správně.
Podporované certifikáty klienta a CA
Lze zaregistrovat tyto typy digitálních certifikátů.
Certifikát klienta (PEAP-TLS/EAP-TLS)
Specifikace Popis
Formát PKCS#12
Přípona PFX, P12
Šifrování RSA
Hashe MD5/SHA-1/SHA-256/SHA-384/SHA-512
Délka klíče 512/1024/2048/4096 bitů
Page 98

Promítání v bezdrátové síti
98
Specifikace Popis
Heslo * Až 32 alfanumerických znaků; povinné
Certifikát CA (PEAP/PEAP-TLS/EAP-TLS/EAP-FAST)
Specifikace Popis
Formát X509v3
Přípona DER/CER/PEM
Šifrování RSA
Hashe MD5/SHA-1/SHA-256/SHA-384/SHA-512
Délka klíče 512/1024/2048/4096 bitů
Kódování BASE64/Binary
* Můžete nastavit heslo o délce až 63 alfanumerických znaků. Chcete-li ale
zadat více než 32 znaků, použijte váš webový prohlížeč.
Používání kódu QR pro připojení mobilního zařízení
Na projekční ploše se zobrazí kód QR.
• Pokud se kód QR nezobrazí, nastavte položku Zobrazit info o
a
Spusťte aplikaci Epson iProjection ve vašem mobilním zařízení.
b
Načtením promítnutého kódu QR pomocí aplikace Epson iProjection
c
jej připojte k projektoru.
a
LAN. na Text a kód QR v nabídce Síť projektoru.
s Síť > Na konfiguraci sítě > Základní > Zobrazit info o
LAN.
• Chcete-li kód QR skrýt, stiskněte tlačítko [Esc].
• Když je kód QR skrytý, zobrazte jej stisknutím klávesy [Enter].
• Kód QR lze rovněž zobrazit výběrem ikony na hlavní
obrazovce.
Aby se kód QR načetl správně, držte mobilní zařízení
rovnoběžně s promítací plochou a dostatečně blízko, aby se
promítaný kód vešel do vodítka čtečky kódu QR mobilního
zařízení. V příliš velké vzdálenosti od promítací plochy se kód
nemusí načíst.
Po výběru nastavení bezdrátové sítě pro váš projektor můžete na ploše
zobrazit kód QR a použít jej k připojení mobilního zařízení pomocí aplikace
Epson iProjection.
• Zkontrolujte, zda je ve vašem zařízení nainstalována nejnovější verze
a
Stiskněte tlačítko [LAN] na ovládacím panelu nebo na dálkovém
a
ovladači.
aplikace Epson iProjection (tuto funkci podporuje verze 1.3.0 nebo
novější).
• Aplikaci Epson iProjection lze stáhnout zdarma z webových stránek
App Store nebo Google Play. Za jakékoli poplatky za komunikaci
s obchodem App Store či Google Play je zodpovědný zákazník.
• Při použití Epson iProjection v režimu připojení Rychlý
doporučujeme provést nastavení zabezpečení.
Po navázání připojení vyberte nabídku Contents z a potom vyberte
soubor, který chcete promítat.
Používání technologie NFC pro připojení zařízení Android
Po výběru nastavení bezdrátové sítě pro váš projektor můžete připojit zařízení
Android pomocí technologie NFC a aplikace Epson iProjection
(EB‑1795F/EB‑1785W/EB‑1781W).
Technologie NFC (Near Field Communication) umožňuje přenášet informace
o síti projektoru do zařízení umístěním zařízení do blízkosti projektoru.
Page 99

Promítání v bezdrátové síti
99
• Podpora technologie NFC se liší v závislosti na mobilním zařízení.
a
Zkontrolujte, zda se zařízení Android nenachází v režimu spánku a
a
není zamknuté.
Přidržte mobilní zařízení v blízkosti štítku NFC na projektoru pro
b
načtení štítku.
Podrobnosti viz příručka k mobilnímu zařízení.
• Před použitím této funkce zkontrolujte, zda je ve vašem mobilním
zařízení aktivována čtečka NFC.
• Zkontrolujte, zda je ve vašem zařízení nainstalována nejnovější verze
aplikace Epson iProjection (tuto funkci podporuje verze 2.3.0 nebo
novější).
• Aplikaci Epson iProjection lze stáhnout zdarma z webových stránek
App Store nebo Google Play. Za jakékoli poplatky za komunikaci
s obchodem App Store či Google Play je zodpovědný zákazník.
• Při použití Epson iProjection v režimu připojení Rychlý
doporučujeme provést nastavení zabezpečení.
Aplikace Epson iProjection se automaticky spustí a pokusí se připojit k
projektoru.
Pokud aplikace Epson iProjection není nainstalována ve vašem
a
Po navázání připojení vyberte nabídku Contents z a potom vyberte
soubor, který chcete promítat.
zařízení Android, po načtení štítku NFC se zobrazí stránka pro
stažení aplikace Epson iProjection. Nainstalujte aplikaci Epson
iProjection a znovu načtěte štítek NFC.
Použití klíče USB pro připojení k počítači Windows
Můžete nakonfigurovat jednotku USB flash jako klíč USB pro rychlé připojení
projektoru k počítači se systémem Windows s podporou místní sítě LAN. Po
vytvoření klíče USB můžete rychle promítat obraz ze síťového projektoru.
Nakonfigurujte klíč USB pomocí aplikace EasyMP Multi PC Projection.
a
Podrobné pokyny viz EasyMP Multi PC Projection - Návod na
a
použití.
a
• Když je položka Automatické zapnutí nastavena na NFC v
nabídce Rozšířené projektoru, projektor se zapne, jakmile
rozpozná data NFC.
s Rozšířené > Provoz > Automatické zapnutí
• Když se projektor zahřívá, pravděpodobně nebude možné
štítek NFC načíst. Když načítáte štítek NFC, zajistěte, aby se
projektor nacházel v režimu normálního provozu.
Zapněte projektor.
b
Stiskněte tlačítko [LAN] na ovládacím panelu nebo na dálkovém
c
ovladači.
Objeví se obrazovka pohotovostního režimu sítě LAN. Ověřte, zda je
zobrazeno SSID a adresa IP.
Připojte USB adaptér k portu USB-A projektoru.
d
Promítne se zpráva o dokončení aktualizace síťových informací.
Odpojte USB adaptér.
e
Page 100

Promítání v bezdrátové síti
Připojte USB adaptér k některému portu USB na počítači.
f
Pokud se v operačním systému Windows Vista zobrazí okno
a
Nainstalujte nezbytné aplikace podle pokynů na obrazovce.
g
a
Po několika minutách projektor zobrazí obraz z vašeho počítače.
Po dokončení bezdrátového promítání vyberte na hlavním panelu
h
operačního systému Windows volbu Bezpečně odebrat hardware a
potom odpojte USB adaptér od počítače.
Přehrát automaticky, vyberte volbu MPPLaunch.exe a potom
vyberte volbu Povolit.
• Pokud se zobrazí zpráva brány firewall systému Windows,
klepnutím na volbu Ano deaktivujte bránu firewall.
• K instalaci aplikace je zapotřebí oprávnění správce.
• Pokud instalace neproběhne automaticky, klikněte dvakrát na
MPPLaunch.exe v klíči USB.
100
a
K reaktivaci vašeho připojení k bezdrátové místní síti LAN bude
pravděpodobně třeba restartovat počítač.
 Loading...
Loading...