Page 1
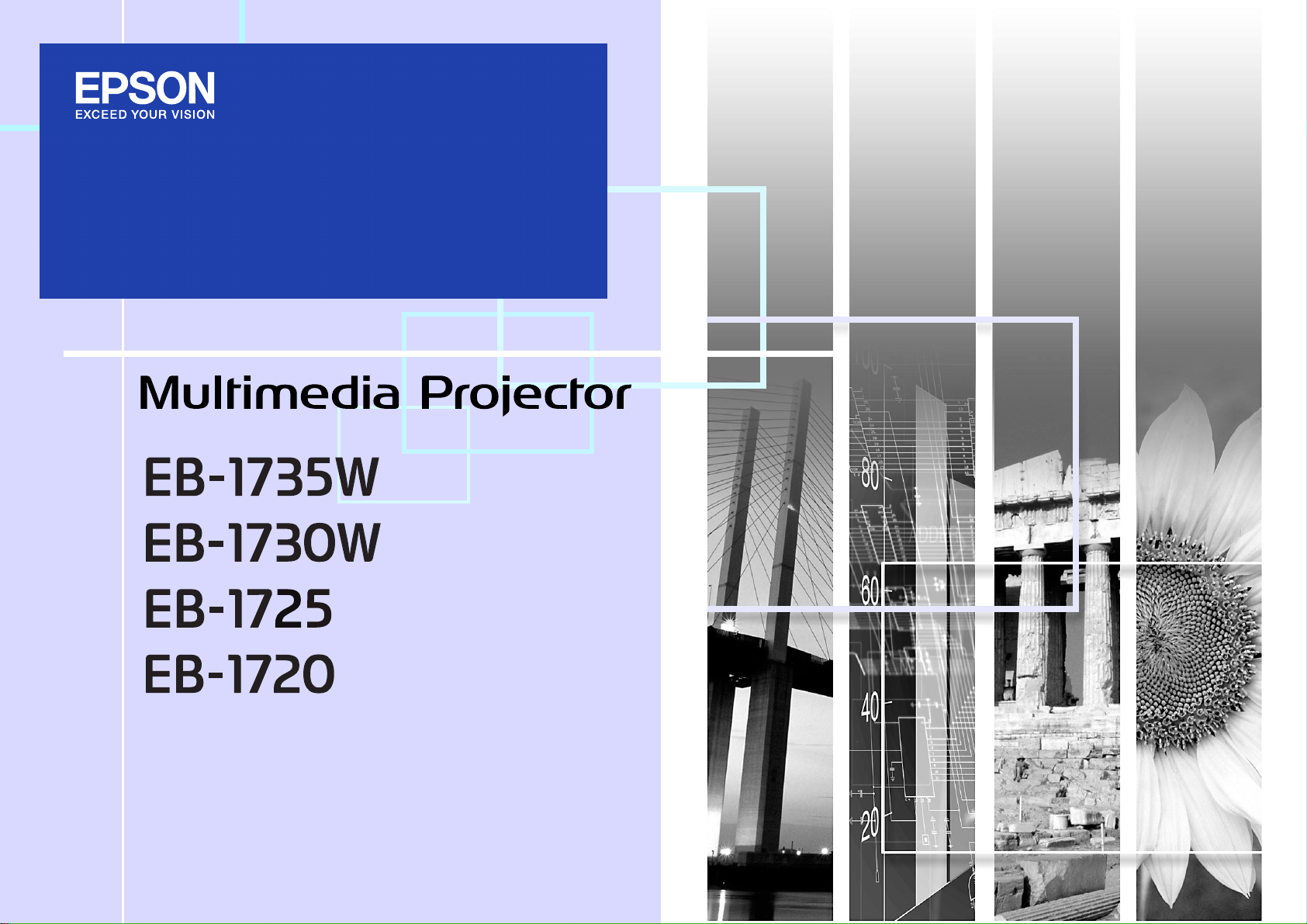
Manual de usuario
1
Page 2
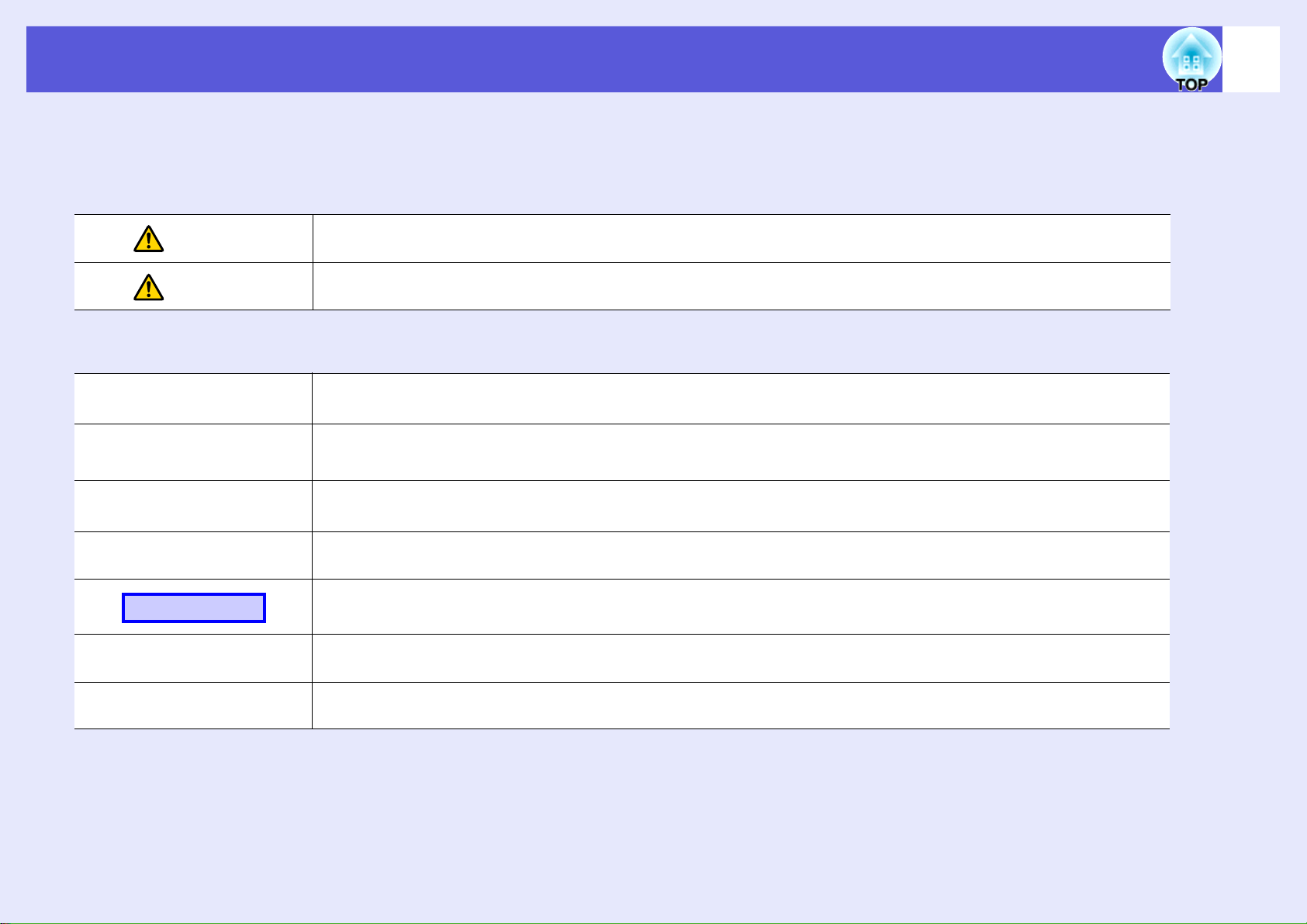
Anotaciones usadas en este manual
f Indicaciones sobre seguridad
A fin de que pueda usar el producto de una forma segura y correcta, hemos colocado símbolos en el Manual de usuario y en el producto para señalar posibles
riesgos de daños para el usuario u otras personas y materiales.
A continuación, se explican las indicaciones. Es imprescindible entenderlas antes de leer el manual.
2
Advertencia
Precaución
f Indicaciones de información general
Atención
Este símbolo muestra una información que, si se ignora, podría dar lugar a la muerte o a lesiones personales debido al
manejo incorrecto.
Este símbolo muestra una información que, si se ignora, podría dar lugar a lesiones personales o daños físicos debido al
manejo incorrecto.
Indica procedimientos que pueden provocar averías o lesiones si no se realizan con el cuidado suficiente.
Indica información adicional y aspectos cuyo conocimiento puede resultar útil respecto a un tema.
q
s
g
Procedimiento
[ (Nombre) ]
Indica una página donde puede encontrarse información detallada respecto a un tema.
Indica que en el glosario de términos aparece una explicación de la palabra o palabras subrayadas delante de este símbolo.
Consulte la sección "Glosario" de los "Apéndices". s p.114
Indica métodos de funcionamiento y el orden de las operaciones.
El procedimiento indicado debería realizarse en el orden señalado por los pasos numerados.
Indica el nombre de los botones del mando a distancia o del panel de control.
Ejemplo: botón [Esc]
"(Nombre del menú)"
Indica elementos del menú de configuración.
Ejemplo: "Imagen" - "Brillo"
Page 3
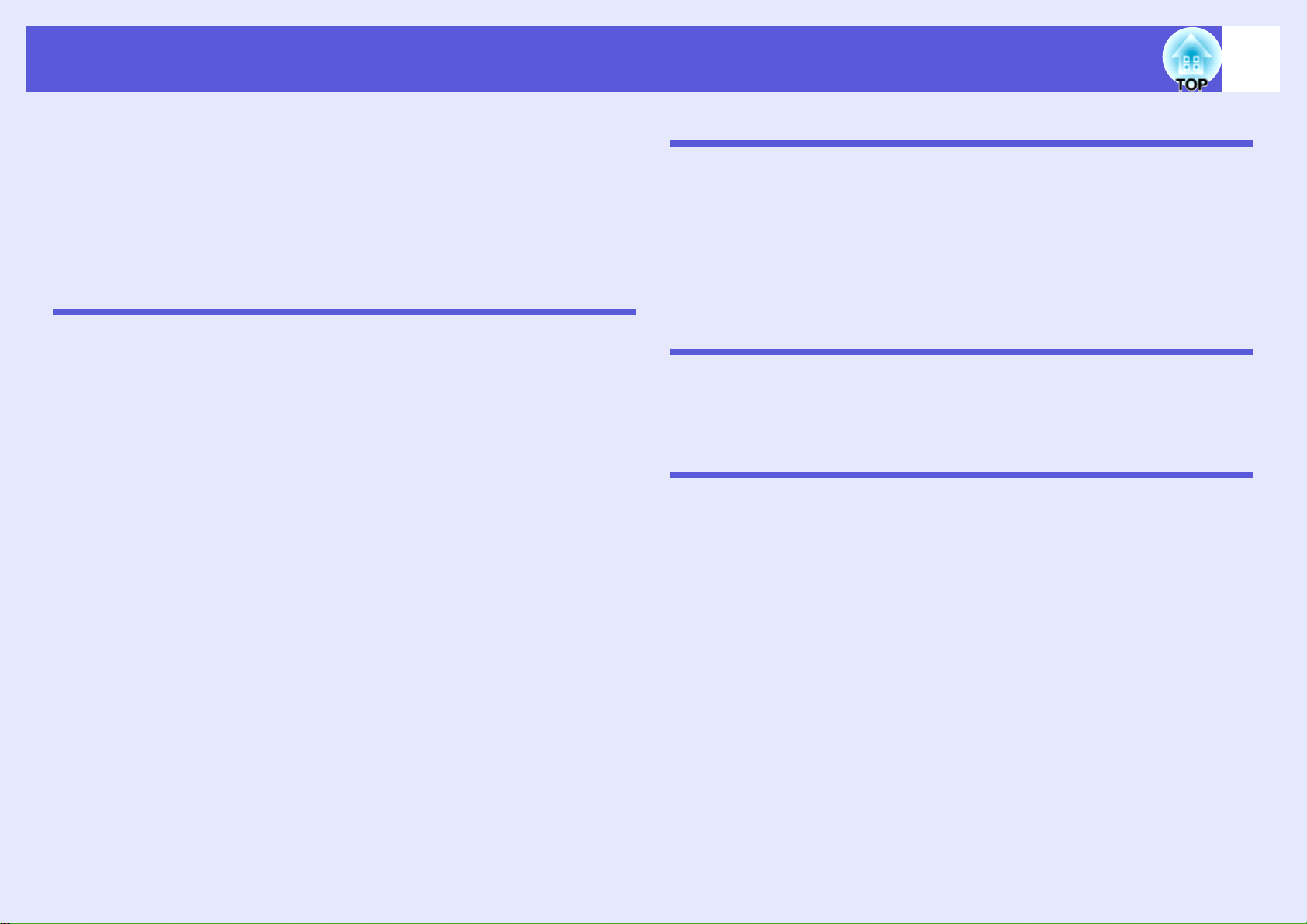
Contenido
3
Características del proyector ....................................................................5
Características comunes a todos los modelos..................................................... 5
Características del EB-1735W/1725 ....................................................................6
Nombres de las partes y funciones ..........................................................7
Frontal/Superior ................................................................................................... 7
Posterior...............................................................................................................9
Base...................................................................................................................10
Panel de control ................................................................................................. 11
Mando a distancia .............................................................................................. 13
Funciones útiles
Cambiar la imagen proyectada ...............................................................16
Detectar automáticamente señales entrantes y cambiar la imagen
proyectada (Búsqueda de fuente)......................................................................16
Cambiar directamente desde el mando a distancia ........................................... 17
Funciones para mejorar la proyección...................................................18
Seleccionar la calidad de la proyección (Seleccionar el modo de color) ...........18
Ajustar el Iris auto. ............................................................................................. 19
Ocultar la imagen y silenciar el sonido temporalmente (Fondo)........................ 19
Congelar la imagen ............................................................................................ 20
Cambiar la proporción dimensional....................................................................21
Función del puntero (Puntero) ........................................................................... 25
Ampliar parte de la imagen (E-Zoom)................................................................ 26
Utilizar el mando a distancia para guiar el puntero del ratón
(Ratón inalámbrico)............................................................................................28
Restricciones en el proyector de destino al utilizar
múltiples proyectores ..............................................................................30
Definir la ID del proyector...................................................................................31
Ajustar la ID del proyector en el mando a distancia........................................... 31
Corregir el color para múltiples proyectores
(Ajuste de color en pantalla múltiple).....................................................32
Resumen del procedimiento de corrección........................................................ 32
Método de corrección.........................................................................................32
Funciones de seguridad ..........................................................................34
Gestionar usuarios (Contraseña protegida) ....................................................... 34
Restringir funcionamiento (Bloqueo funcionam.) ............................................... 36
Menú Configuración
Utilizar el menú Configuración ............................................................... 39
Lista de funciones.................................................................................... 40
Menú Imagen..................................................................................................... 40
Menú Señal........................................................................................................ 42
Menú Regulación............................................................................................... 44
Menú Extendida................................................................................................. 46
Menú Red (sólo EB-1735W/1725)..................................................................... 48
Menú Información (sólo visualización)............................................................... 62
Menú Reset ....................................................................................................... 63
Solución de problemas
Utilizar la ayuda........................................................................................65
Solución de problemas............................................................................ 66
Estado de los indicadores.................................................................................. 66
Cuando los indicadores no son de ayuda.......................................................... 70
Apéndices
Métodos de instalación ........................................................................... 80
Limpieza....................................................................................................81
Limpiar la superficie del proyector ..................................................................... 81
Limpiar la lente .................................................................................................. 81
Limpiar el filtro de aire ....................................................................................... 81
Sustituir los consumibles ....................................................................... 82
Sustituir las baterías del mando a distancia ...................................................... 82
Sustituir la lámpara ............................................................................................ 83
Sustituir el filtro de aire ...................................................................................... 86
Accesorios opcionales y consumibles ..................................................88
Guardar un logotipo del usuario ............................................................ 89
Establecer una conexión WPS
(configuración inalámbrica protegida) con un punto de
acceso de LAN inalámbrica (sólo EB-1735W/1725) .............................. 91
Método de configuración de la conexión ........................................................... 91
Tamaño de la pantalla y distancia ..........................................................95
Distancia de proyección para EB-1725/1720 .................................................... 95
Distancia de proyección para EB-1735W/1730W.............................................. 96
Page 4
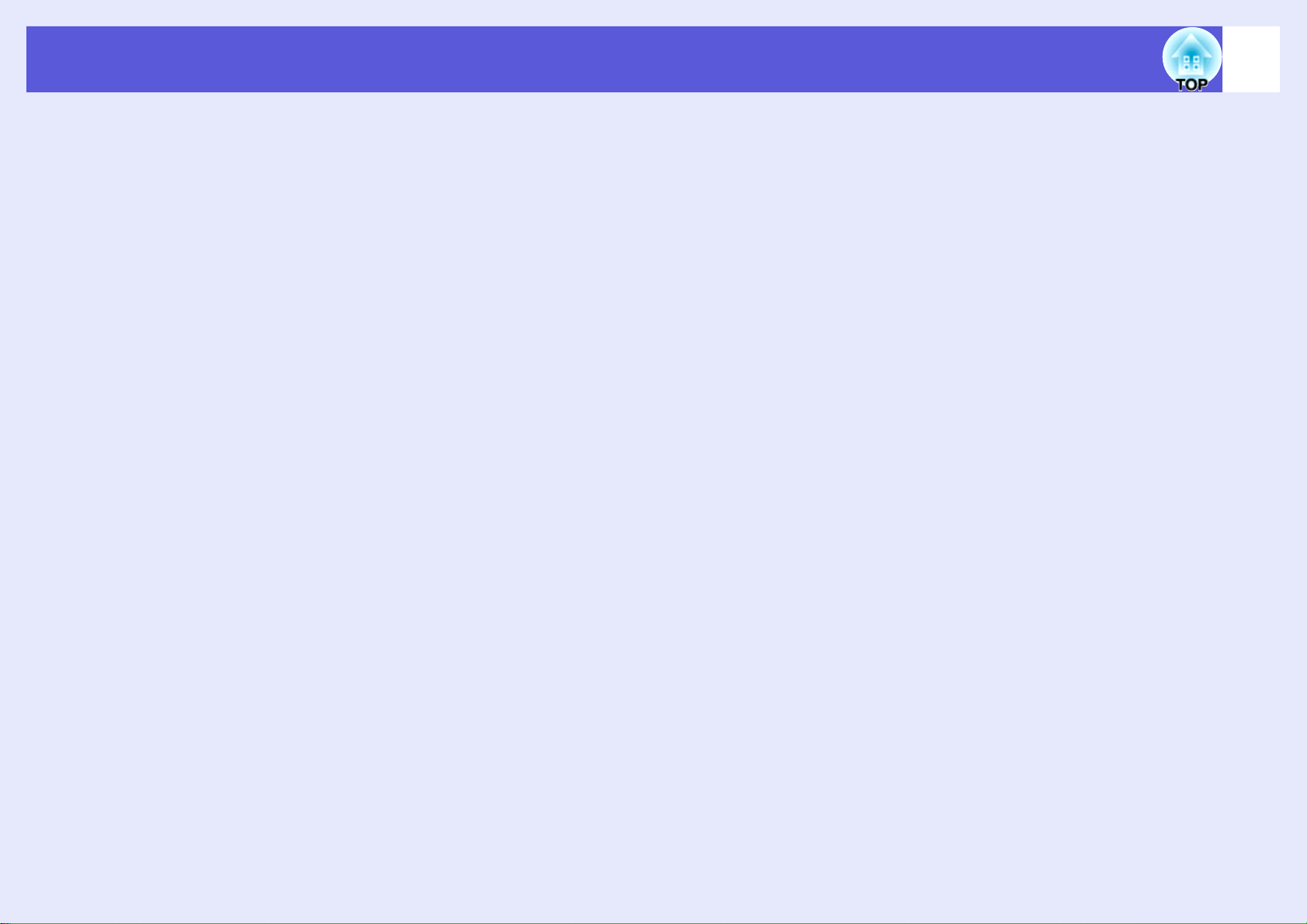
Contenido
Conectar y retirar dispositivos USB (sólo EB-1735W/1725).................97
Conectar dispositivos USB................................................................................. 97
Retirar dispositivos USB ....................................................................................97
Conectar con un cable USB y proyectar
(pantalla USB sólo EB-1735W/1725) ......................................................98
Conectando........................................................................................................98
Leer el problema enviado por la función notificación
por correo (sólo EB-1735W/1725) .........................................................101
Comandos ESC/VP21.............................................................................102
Lista de comandos ........................................................................................... 102
Distribuciones de cable .................................................................................... 102
Configuración de la conexión USB ..................................................................103
Respecto al proyector de red (sólo EB-1735W/1725)..........................104
Acerca de PJLink....................................................................................105
Modos de vídeo soportados..................................................................106
Modos de vídeo soportados para EB-1725/1720............................................. 106
Modos de vídeo soportados para EB-1735W/1730W...................................... 108
Especificaciones ....................................................................................110
Especificaciones generales del proyector........................................................ 110
Requisitos del software .................................................................................... 112
Aspecto ...................................................................................................113
Glosario ...................................................................................................114
Index ........................................................................................................116
4
Page 5
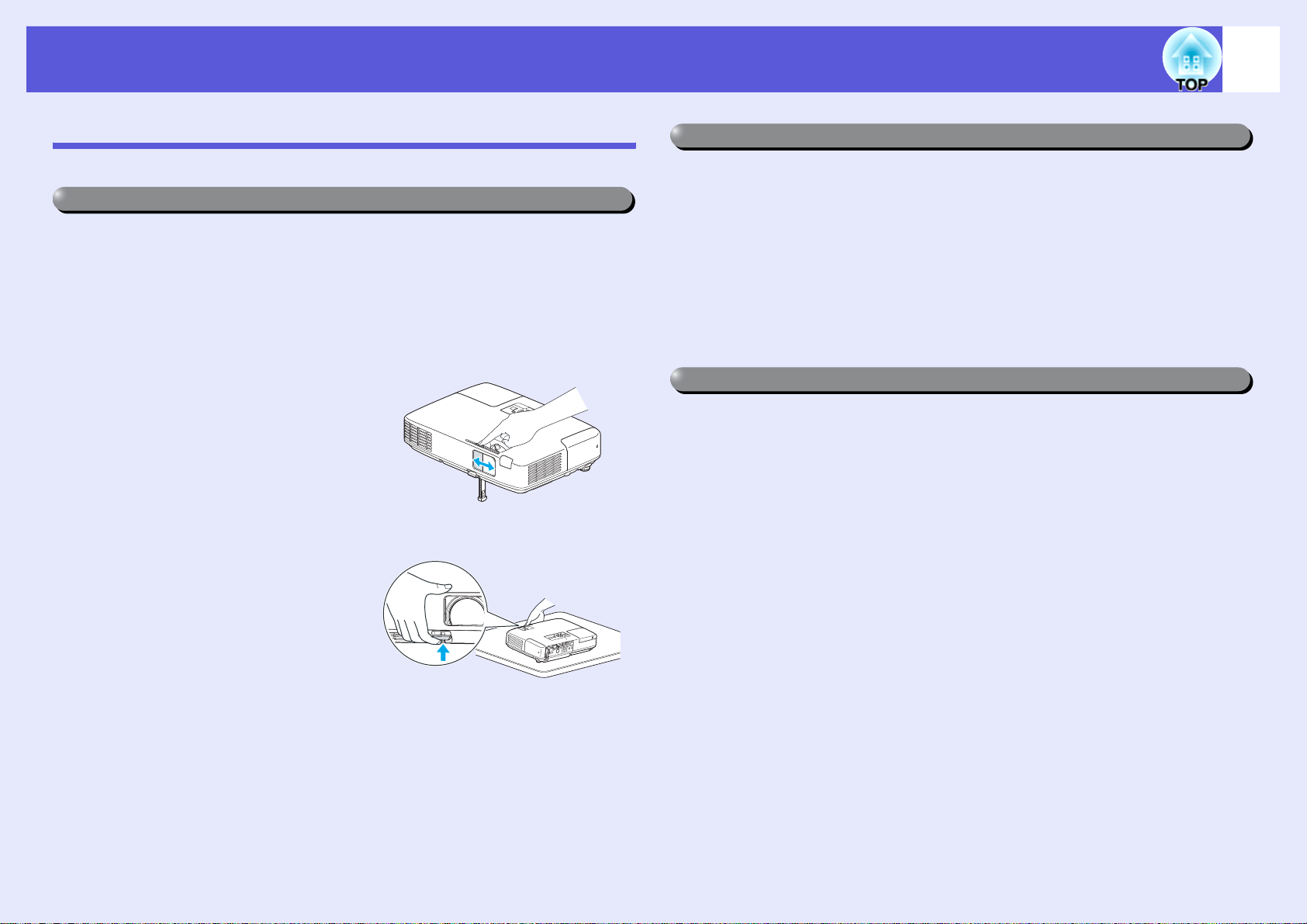
Características del proyector
5
Características comunes a todos los modelos
Uso fácil
f Compacto y ligero
Es fácil de transportar por sus dimensiones B5 (202 mm (P) x 284 (A) x
65 mm (A)) y poco peso (1,7 kg ~ 1,8 kg).
*EB-1725/1735W: Aprox. 1,8 kg
EB-1720/1730W: Aprox. 1,7 kg
f El deslizador Fondo facilita la proyección y el almacenamiento
Puede detener y reanudar fácilmente
la proyección abriendo y cerrando el
deslizador Fondo, lo cual facilita la
realización de las presentaciones.
f El diseño con un solo pie evita ajustes de nivelación difíciles
Puede ajustar la altura fácilmente con
una sola mano.
s Guía de inicio rápido
Funciones de seguridad mejoradas
f Contraseña protegida para restringir y gestionar usuarios
Si establece una contraseña podrá restringir los usuarios que pueden
utilizar el proyector.
s p.34
f Bloqueo funcionam. evita el funcionamiento de los botones del
panel de control
Puede utilizarlo para evitar que los usuarios cambien los ajustes del
proyector sin permiso en acontecimientos, escuelas, etc. s p.36
Fácil manejo
f Proyección a poca distancia
La distancia de proyección mínima para WXGA es de 62 cm* y de 65 cm
para XGA, así que el proyector puede colocarse cerca de la pantalla.
Aunque la sala de conferencias sea pequeña, podrá instalar el proyector
sin problemas.
*El tamaño de la pantalla de proyección a esta distancia, por ejemplo, en
una pantalla de 16:10, es de 66 x 41 cm aproximadamente.
f No es necesario esperar a que se enfríe
Cuando apague el proyector, podrá desconectar el cable de alimentación
del proyector sin tener que esperar a que el proyector se enfríe primero.
f Pantalla de proyección para WXGA (sólo EB-1735W/1730W)
Con un ordenador que tenga una pantalla LCD de 16:10, la imagen puede
proyectarse con el mismo aspecto y pueden utilizarse pizarras blancas y
pantallas de formato panorámico.
Page 6
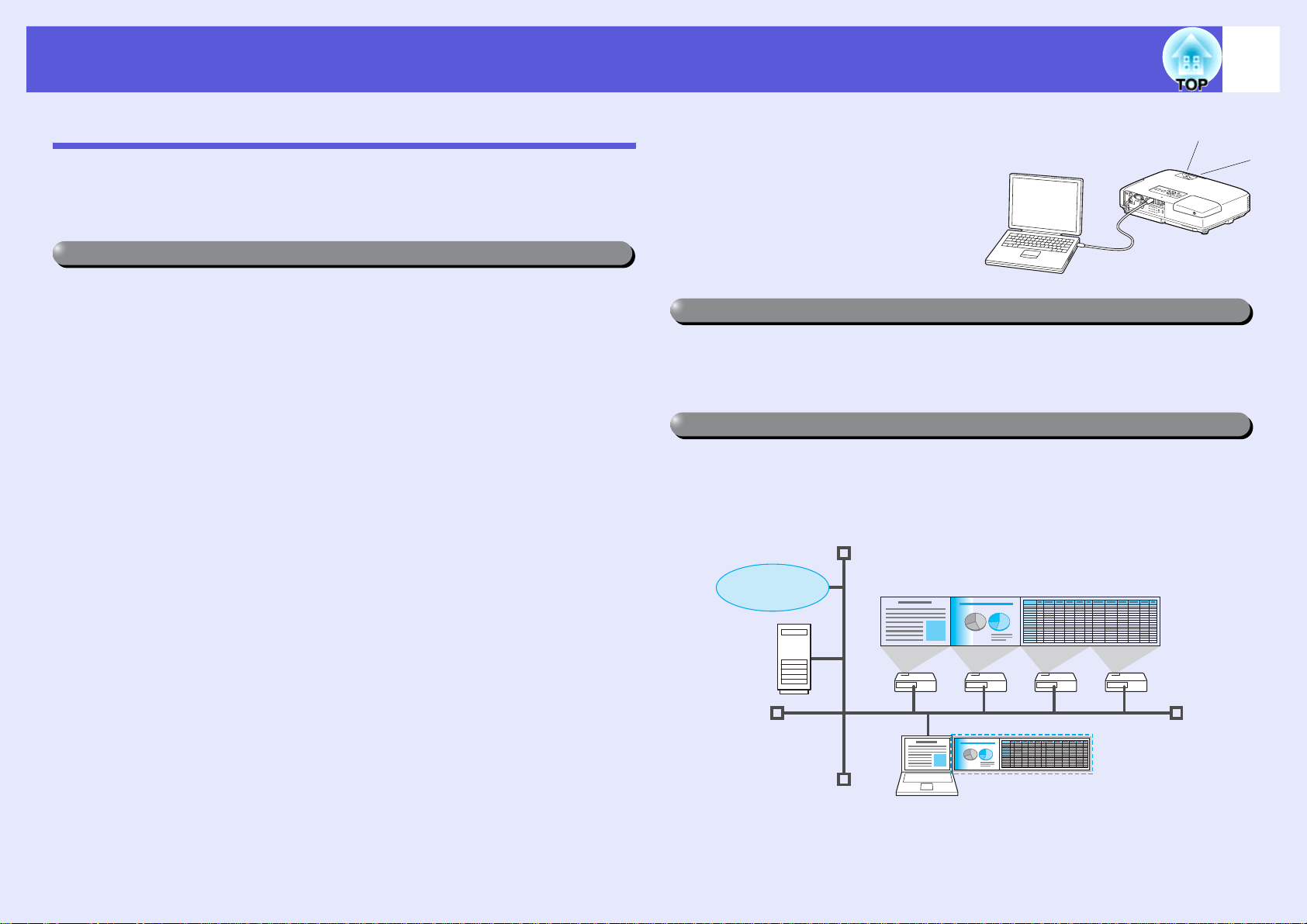
Características del proyector
6
Características del EB-1735W/1725
Aproveche su red utilizando el "EPSON Projector Software for Meeting
& Presentation" incluido para realizar distintas presentaciones y
reuniones.
Multiconexión
f Conectar un ordenador al proyector mediante una red
Conecte el proyector a un sistema de red ya existente mediante la unidad
LAN inalámbrica para mantener reuniones eficaces.
• En una sala de conferencias, por ejemplo, puede abrir y proyectar un
archivo guardado en un ordenador o servidor de archivos de otra sala.
• Puede utilizar Internet.
• Puede monitorizar y controlar los proyectores de una red desde el
ordenador.
Si instala la unidad LAN con cables opcional en el proyector, podrá
conectarla al ordenador con el cable de red. s Guía de funcionamiento
de EasyMP
f Proyección con conexión de red
El proyector puede utilizarse de los tres modos siguientes.
• Quick Wireless Connection
Con la llave USB para Quick Wireless Connection, puede conectar
rápidamente el ordenador al proyector para la proyección. s Guía de
funcionamiento de EasyMPs Guía de inicio rápido
• Conexión rápida/Conexión avanzada
Con EMP NS Connection, el ordenador y el proyector se conectan en
red. s Guía de funcionamiento de EasyMP
f Conexión utilizando un cable USB (Pantalla USB)
Basta con conectar un cable USB
disponible en el mercado a un
ordenador Windows para proyectar
imágenes desde la pantalla del
ordenador. Puede obtener salida de
audio sin conectar el cable de audio.
s Guía de inicio rápido s p.98
Presentaciones sin ordenador
Sin ordenador, podrá realizar presentaciones con imágenes JPEG,
películas y escenarios guardados en dispositivos USB, por ejemplo,
cámaras digitales o discos duros. s Guía de funcionamiento de EasyMP
Proyección en una segunda y tercera pantalla (visualización en varias pantallas)
Puede proyectar una imagen distinta en un máximo de cuatro proyectores
desde un ordenador. De este modo, podrá proyectar un informe, etc., en
una pantalla horizontal de gran tamaño. s Guía de funcionamiento de
EasyMP
Internet
f Conexión con el "Proyector de red" de Windows Vista
Conecte el proyector a una red y utilice la función "Proyector de red" de
Windows Vista para que múltiples usuarios de la red puedan compartir el
proyector.
Page 7
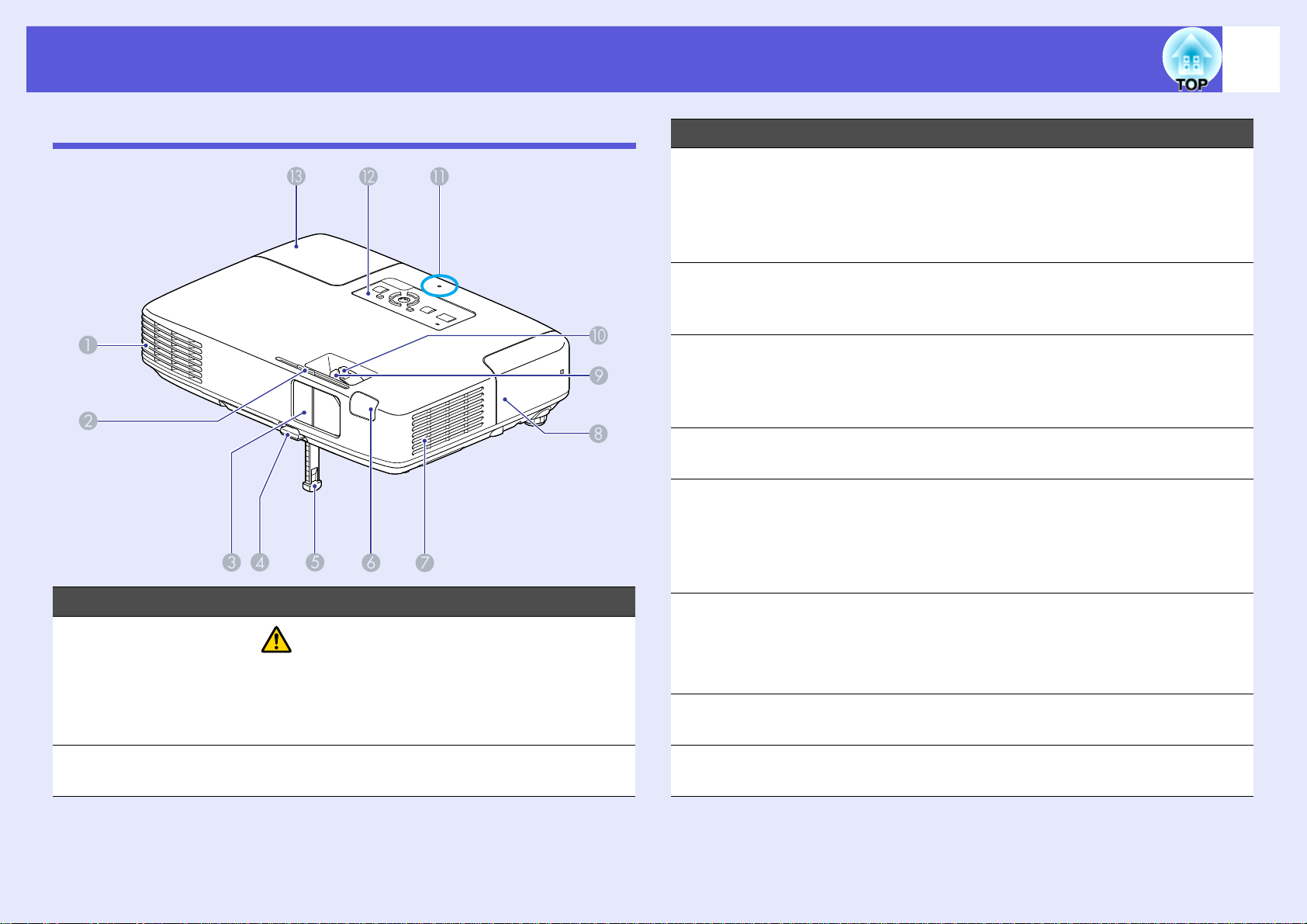
Nombres de las partes y funciones
7
Frontal/Superior
Nombre Función
Ventilación de
A
salida de aire
Precaución
No coloque objetos que puedan deformarse
por el calor cerca de la ventilación de salida de
aire, y no coloque la cara ni las manos cerca
de la ventilación durante la proyección.
Nombre Función
Deslizador Fondo Ciérrelo cuando no utilice el proyector para
C
proteger la lente. Si lo cierra durante la
proyección puede ocultar la imagen y silenciar
el sonido (Fondo). s Guía de inicio rápido,
s p.19
Palanca de ajuste
D
del pie
Pie ajustable
E
frontal
Receptor remoto Recibe las señales del mando a distancia.
F
Filtro de aire
G
(ventilación de
entrada de aire)
Cubierta de la
H
unidad LAN sin
cables
(sólo EB-1735W/
1725)
Anillo de enfoque Ajusta el enfoque de la imagen. s Guía de
I
Extraiga la palanca del pie para extender y
replegar el pie frontal. s Guía de inicio
rápido
Extiende y ajusta la posición de la imagen
proyectada cuando el proyector está colocado
en una superficie plana, como un escritorio.
s Guía de inicio rápido
s Guía de inicio rápido
Evita que el polvo y otras partículas penetren
en el proyector cuando entra el aire. El
proyector muestra un mensaje de aviso
cuando es el momento de limpiar o sustituir el
filtro de aire. s p.81, p.86
Cuando desee realizar una conexión
inalámbrica entre el proyector y el ordenador,
retire esta cubierta para instalar la unidad LAN
inalámbrica. s Guía de inicio rápido
inicio rápido
Mando del
B
deslizador Fondo
Deslice el mando para abrir y cerrar el
deslizador Fondo.
Anillo de zoom Ajusta el tamaño de la imagen. s Guía de
J
inicio rápido
Page 8
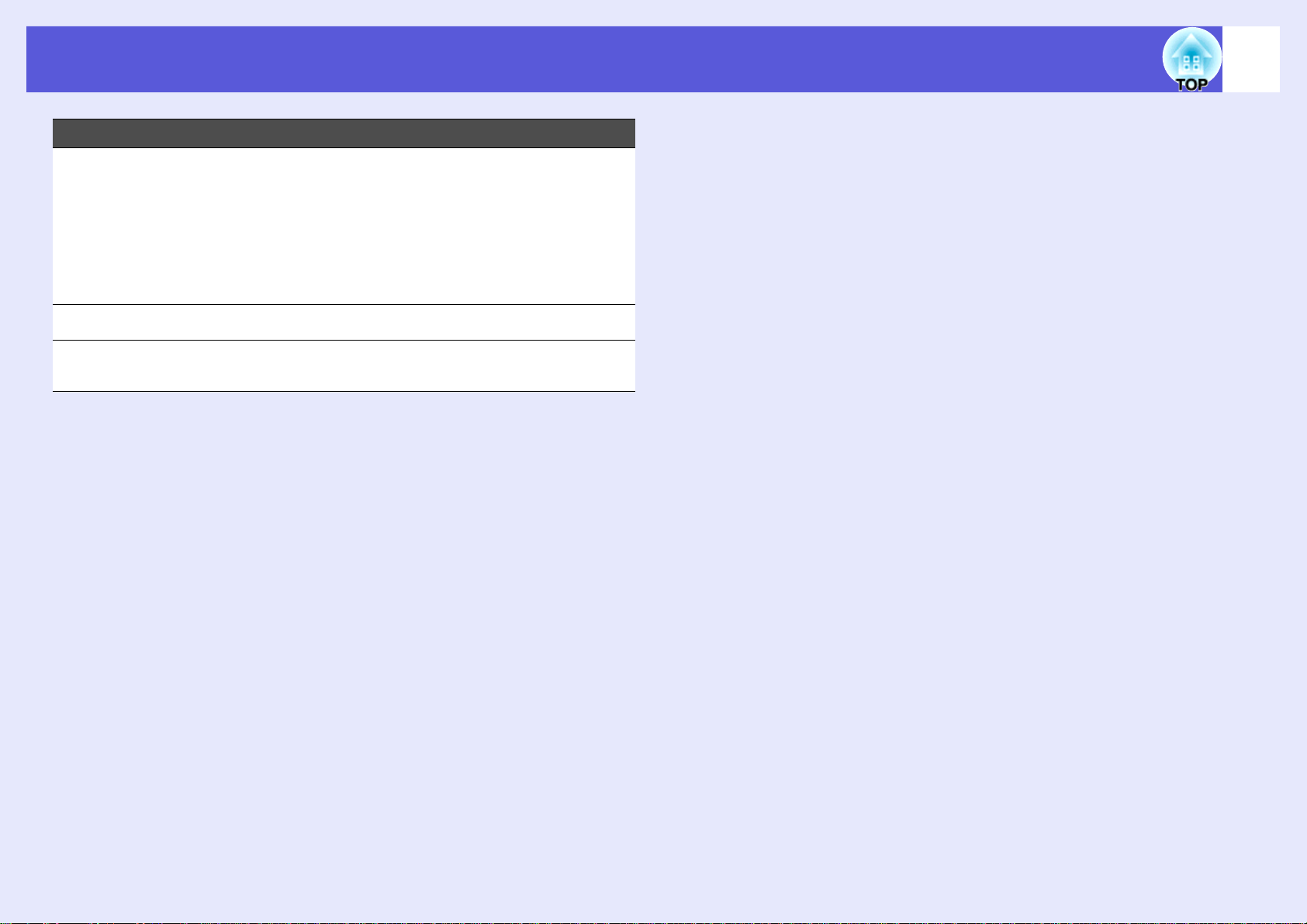
Nombres de las partes y funciones
Nombre Función
8
Indicador USB
K
(sólo EB-1735W/
1725)
Panel de control s p.11
L
Cubierta de la
M
lámpara
Indica el estado de acceso del USB de tipo A
APAGADO: no hay dispositivos USB
conectados.
Luz naranja ENCENDIDA: hay un dispositivo
USB conectado.
Luz verde ENCENDIDA: PC Free está en uso
Luz roja ENCENDIDA: Error
Abra esta cubierta cuando deba sustituir la
lámpara del proyector. s p.83
Page 9
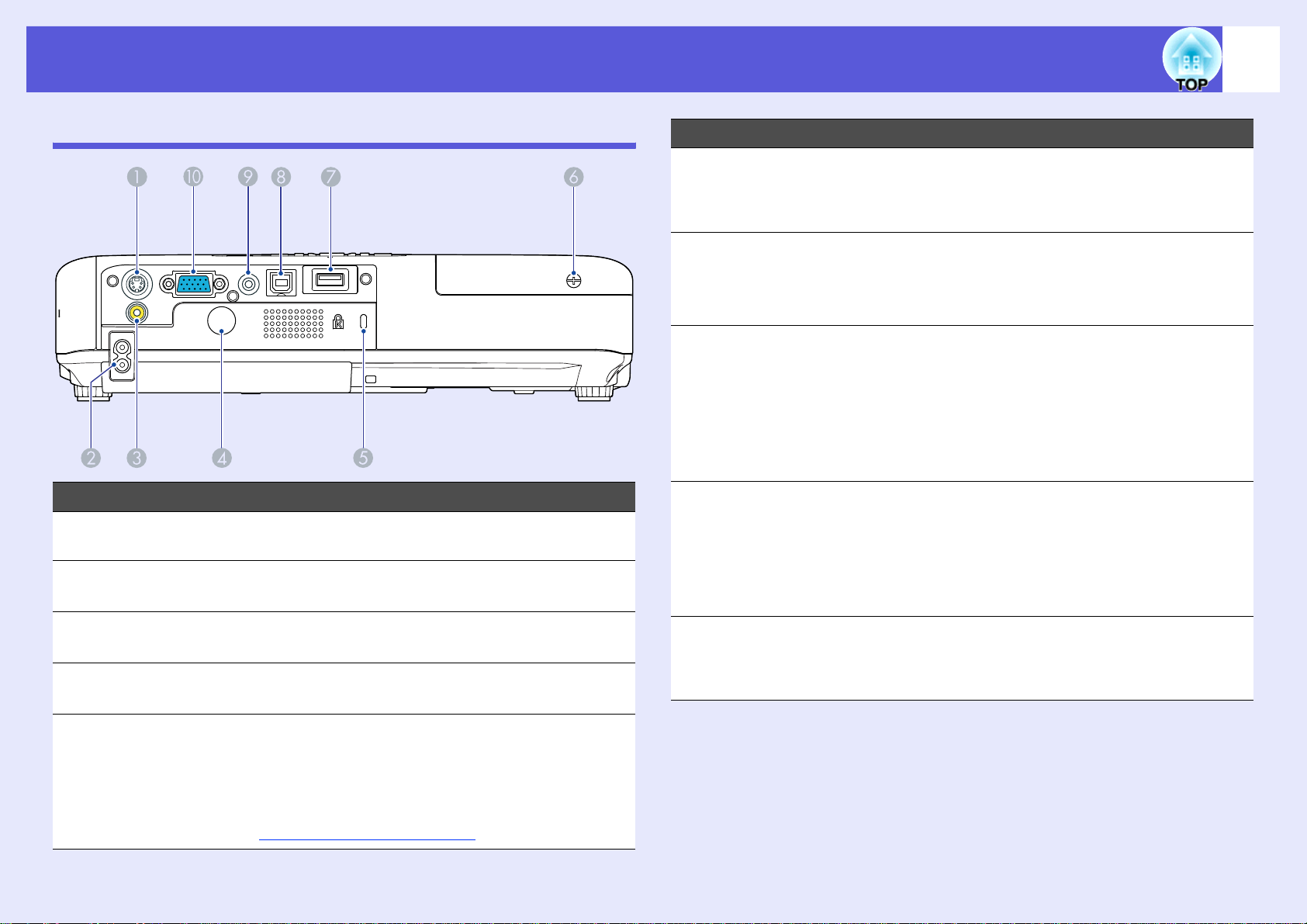
Nombres de las partes y funciones
9
Posterior
Nombre Función
Puerto S-Vídeo Para señales de S-Vídeo enviadas desde
A
Toma de
B
corriente
Puerto de entrada
C
Vídeo
Receptor remoto Recibe las señales del mando a distancia.
D
fuentes de vídeo.
Aquí se conecta el cable de alimentación.
s Guía de inicio rápido
Para señales de vídeo compuesto enviadas
desde fuentes de vídeo.
s Guía de inicio rápido
Nombre Función
Orificio para el
F
tornillo de la
cubierta de la
lámpara
Puerto USB (Tipo A)
G
(sólo EB-1735W/
1725)
Puerto USB (Tipo B)
H
Puerto de entrada
I
de audio-I/D
Puerto de entrada
J
de ordenador
(vídeo de
componente)
Orificio para el tornillo que fija la cubierta de la
lámpara en su sitio. s p.83
Conecta la memoria para cámaras digitales
compatibles y USBs, y proyecta archivos de
imagen/película y guiones con el PC Free de
EasyMP. s p.97
Conecta el proyector a un ordenador mediante
un cable USB, y se proyecta la imagen del
ordenador. (sólo EB-1735W/1725) s Guía de
inicio rápido
Utilice este puerto también para conectar a un
ordenador y utilizar la función del ratón
inalámbrico. s p.28
Para la señal de audio del equipo conectado.
Si proyecta con la función PC Free de
EasyMP, puede enviar el audio a un altavoz
externo ajustando "Salida audio EasyMP"
desde el menú de configuración (solo modelos
EB-1735W/1725).
Para señales de vídeo enviadas desde un
ordenador y señales de vídeo de componentes
enviadas desde otras fuentes de vídeo.
Ranura de
E
seguridad
La ranura de seguridad es compatible con el
sistema de seguridad Microsaver fabricado por
Kensington. Encontrará más detalles acerca
del sistema de seguridad Microsaver en la
página web de Kensington
http://www.kensington.com/
.
Page 10
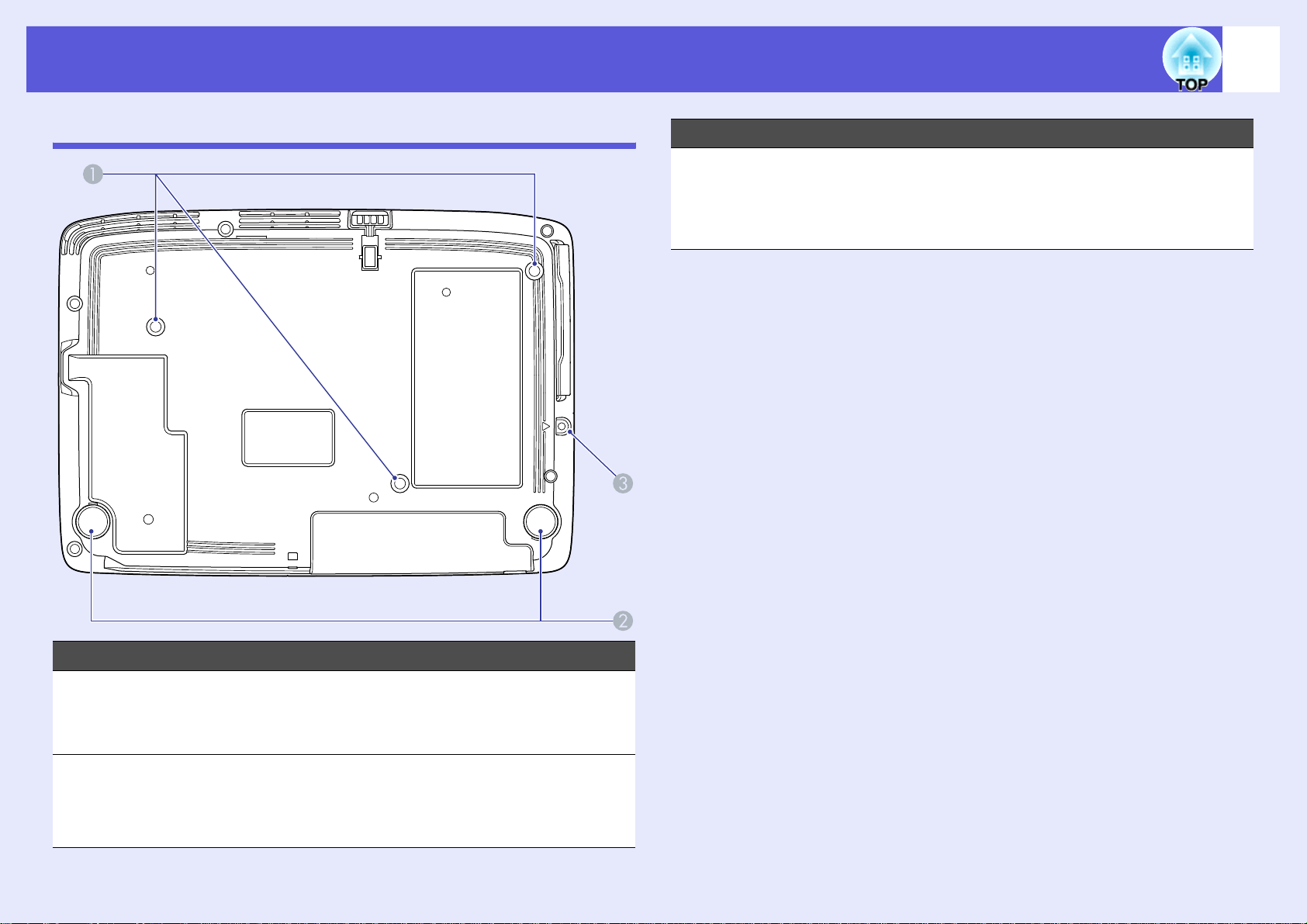
Nombres de las partes y funciones
10
Base
Nombre Función
Orificio para el
C
tornillo de la
cubierta de la
unidad LAN
inalámbrica
Orificio para el tornillo que fija la cubierta de la
unidad LAN inalámbrica. s Guía de inicio
rápido
Nombre Función
Puntos de fijación
A
para el soporte
para fijación en
techo (3 puntos)
Pie posterior Si el equipo está colocado sobre un escritorio,
B
Coloque el soporte para fijación en el techo
opcional cuando desee colgar el proyector del
techo. s p.80, 88
gírelo para extenderlo y replegarlo, ajustando
así la inclinación horizontal. s Guía de inicio
rápido
Page 11
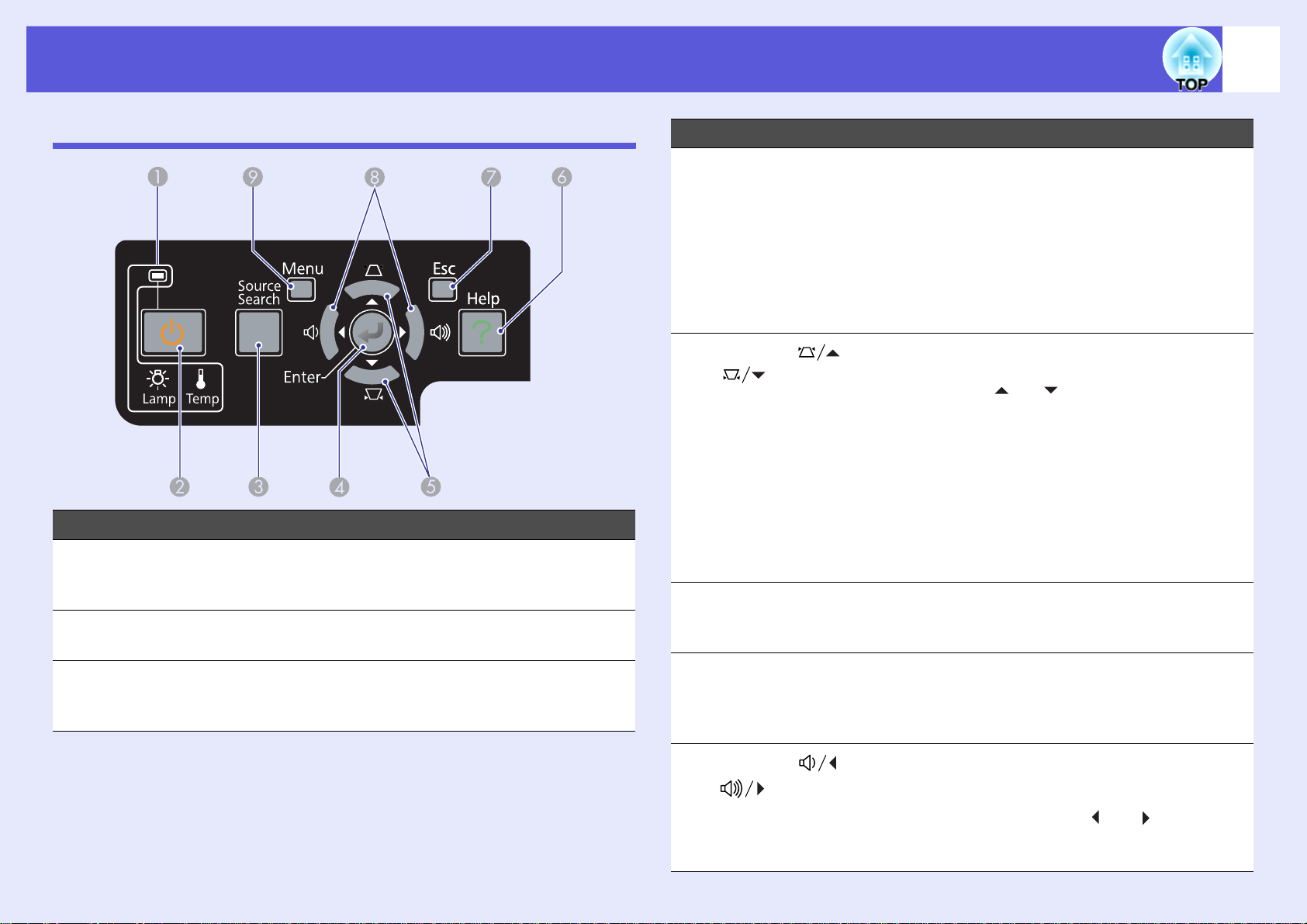
Nombres de las partes y funciones
11
Panel de control
Nombre Función
Indicadores de
A
estado
Botón [t] Activa o desactiva el proyector. s Guía de
B
Botón [Source
C
Search]
El color de los indicadores, y si están
iluminados o intermitentes, muestra el estado
del proyector. s p.66
inicio rápido
Cambia a la siguiente fuente de entrada que
está conectada al proyector y que envía una
imagen. s p.16
Nombre Función
Botón [Enter] Si se pulsa durante la proyección de imágenes
D
de señal de ordenador, ajusta
automáticamente el tracking, la sincronización
y la posición para proyectar una imagen
óptima.
Cuando se visualiza un menú de configuración
o una pantalla de ayuda, acepta e introduce la
selección actual y pasa al siguiente nivel.
s p.39
E
Botones [ ]
[]
Botón [Help] Visualiza y cierra la pantalla de ayuda, que
F
Botón [Esc] Detiene la función actual.
G
Corrige la distorsión keystone. No obstante, en
los casos siguientes, estos botones sólo tienen
las funciones [ ] y [ ].
• Cuando la imagen proyectada se envía a
través de una conexión de red
• Cuando se utiliza la función PC Free para la
proyección
Si los pulsa mientras se visualiza un menú de
configuración o una pantalla de ayuda, estos
botones seleccionan elementos de menú y
valores de ajuste. s Guía de inicio rápido,
p.39
muestra cómo solucionar los problemas si se
producen. s p.65
Si se pulsa cuando se visualiza un menú de
configuración, pasa al nivel de menú anterior.
s p.39
H
Botones [ ]
[]
Sirve para ajustar el volumen. Durante la
visualización de un menú de configuración o
una pantalla de ayuda, estos botones sólo
cumplen las funciones de [ ] y [ ] para
seleccionar elementos del menú y valores de
ajuste. s Guía de inicio rápido, p.39
Page 12
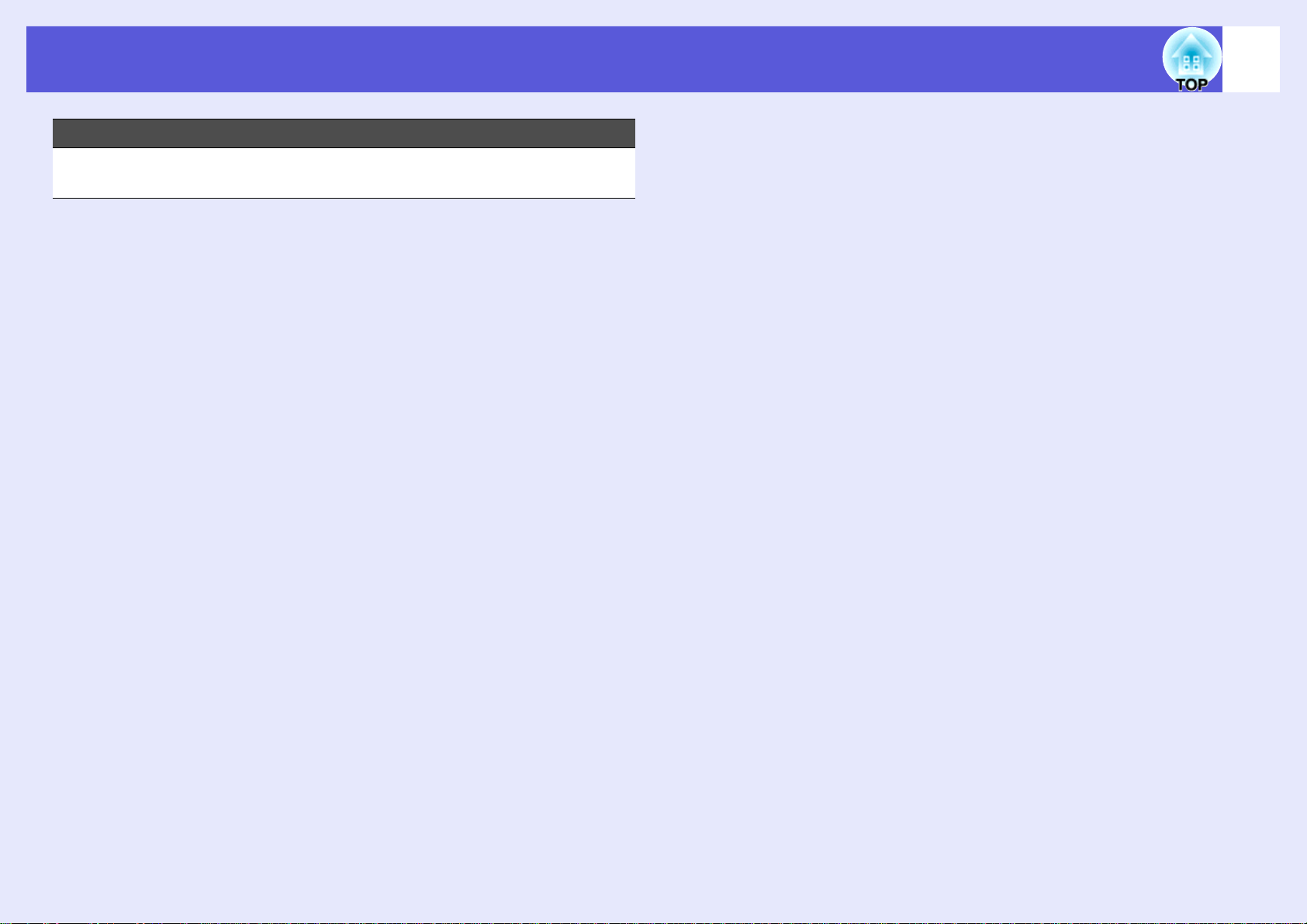
Nombres de las partes y funciones
Nombre Función
Botón [Menu] Muestra y cierra el menú de
I
configuración.s p.39
12
Page 13
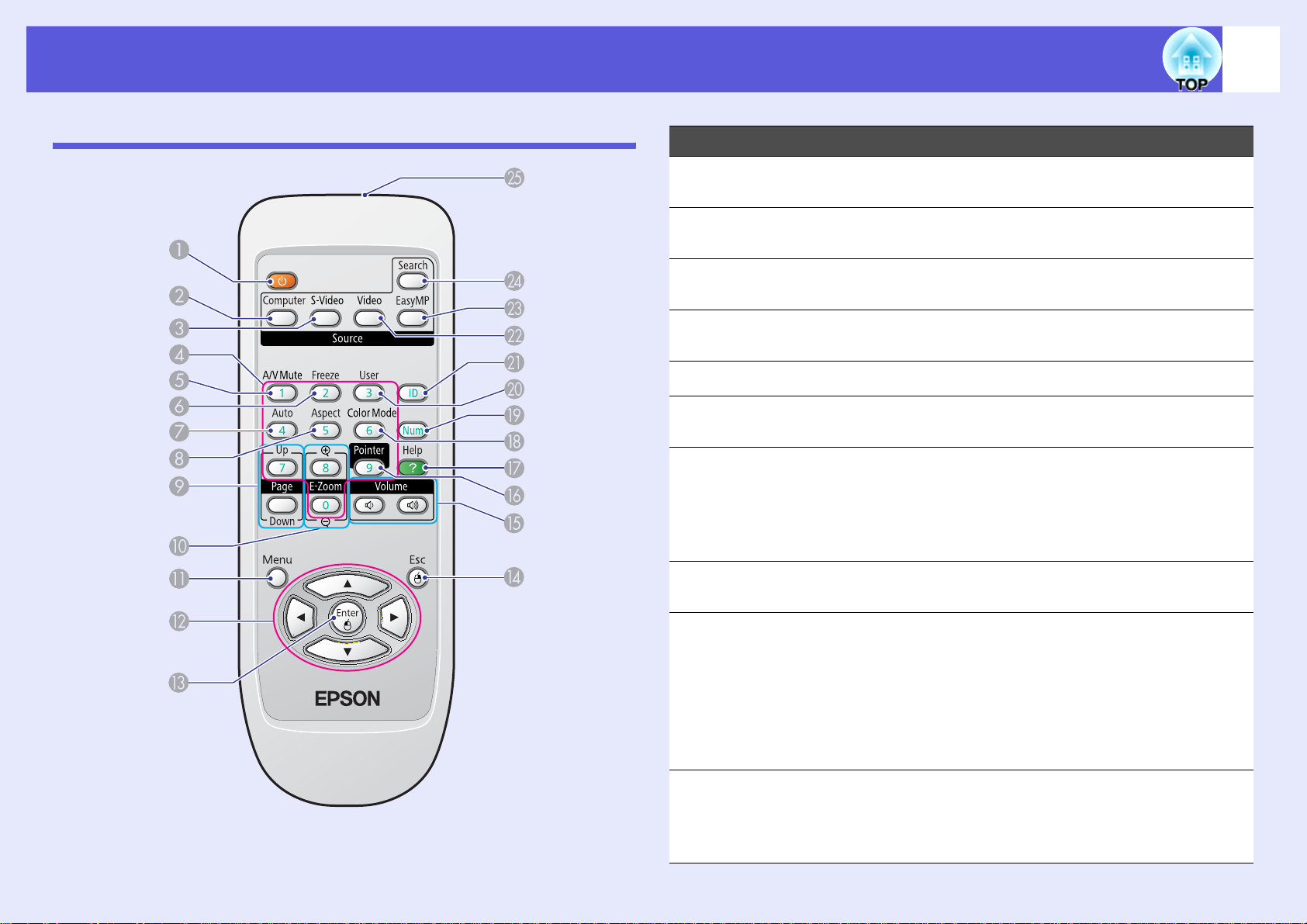
Nombres de las partes y funciones
13
Mando a distancia
Nombre Función
Botón [t] Activa o desactiva el proyector. s Guía de
A
inicio rápido
Botón [Computer] Sirve para pasar a las imágenes procedentes
B
del puerto de entrada del ordenador. s p.17
Botón [S-Video] Cambia a las imágenes del puerto de entrada
C
S-Vídeo. s p.17
Botones
D
numéricos
Botón [A/V Mute] Activa o desactiva el vídeo y el audio. s p.19
E
Botón [Freeze] Las imágenes se pausan o se reanudan.
F
Botón [Auto Setup]
G
Botón [Aspect] La proporción dimensional cambia cada vez
H
Se utilizan para teclear la contraseña o la ID
del mando a distancia. s p.34, p.31
s p.20
Si se pulsa durante la proyección de imágenes
de señal de ordenador, ajusta
automáticamente el tracking, la sincronización
y la posición para proyectar una imagen
óptima.
que se pulsa el botón. s p.21
Botones [Page]
I
([) (])
Botones [E-zoom]
J
(z) (x)
Sirve para pasar a la diapositiva anterior/
siguiente durante la función de ratón
inalámbrico o durante la proyección de un
archivo PowerPoint o escenario de EasyMP
como fuente de entada. (sólo EB-1735W/
1725)
EasyMP
(z) Amplía la imagen sin cambiar el tamaño
de la proyección.
(x) Reduce partes de las imágenes que se
han ampliado utilizando el botón [z].
s Guía de funcionamiento de
Page 14
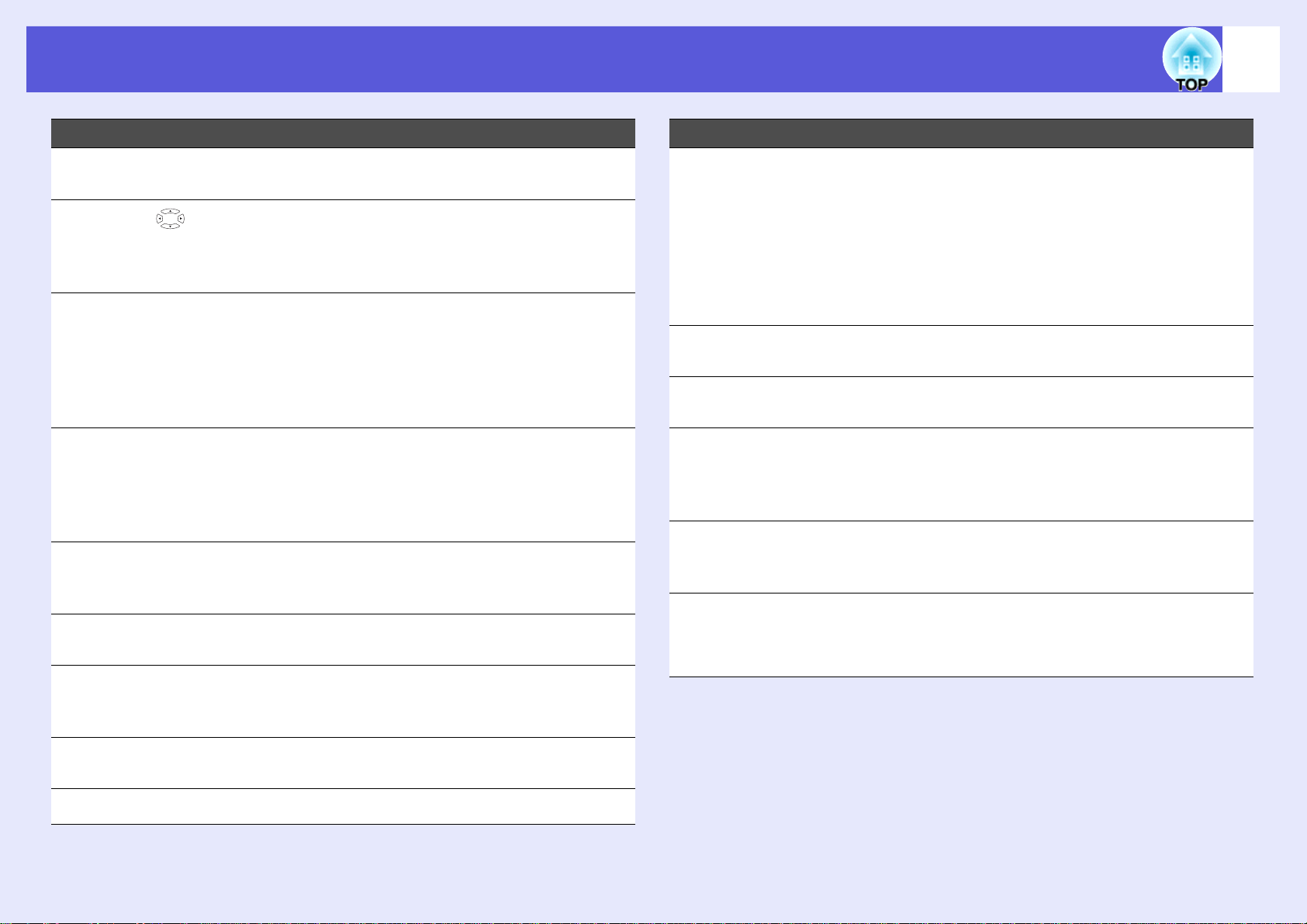
Nombres de las partes y funciones
14
Nombre Función
Botón [Menu] Muestra y cierra el menú de configuración.
K
s p.39
L
Botón [ ]
Botón [Enter] Cuando se visualiza un menú de configuración
M
Botón [Esc] Detiene la función actual. Si se pulsa cuando
N
Botones [Volume]
O
(a) (b)
Botón [Pointer] Púlselo para activar el puntero en pantalla.
P
Botón [Help] Visualiza y cierra la pantalla de ayuda, que
Q
Si lo pulsa mientras se visualiza un menú de
configuración o una pantalla de ayuda,
selecciona elementos de menú y valores de
ajuste. s p.39, p.65
o una pantalla de ayuda, acepta e introduce la
selección actual y pasa al siguiente nivel.
s p.39, p.65
Actúa como botón izquierdo del ratón cuando
se utiliza la función de ratón inalámbrico.
se visualiza un menú de configuración, pasa al
nivel anterior. s p.39, p.65
Actúa como botón derecho del ratón cuando
se utiliza la función de ratón inalámbrico.
(a) Disminuye el volumen.
(b) Aumenta el volumen.
s Guía de inicio rápido
s p.25
muestra cómo solucionar los problemas si se
producen. s p.65
Nombre Función
Botón [User] Púlselo para asignar un elemento que se
T
utilice con frecuencia de los seis elementos
disponibles del menú Configuración. Pulsando
el botón se visualizará la selección del
elemento de menú/la pantalla de ajuste
asignados, lo que le permitirá definir
parámetros/ajustes de una pulsación. s p.44
Por defecto, se asigna "Control del brillo".
Botón [ID] Púlselo para definir la ID del mando a
U
distancia. s p.31
Botón [Video] Sirve para pasar a imágenes procedentes del
V
puerto de entrada de vídeo. s p.17
Botón [EasyMP] Cambia a la imagen EasyMP. (sólo EB-
W
1735W/1725) s p.17
Al utilizar el EB-1730W/1720, no funciona
aunque se pulse el botón.
Botón [Source
X
Search]
Emisor de
Y
infrarrojos del
mando a
distancia
Cambia a la siguiente fuente de entrada que
está conectada al proyector y que envía una
imagen. s p.16
Envía las señales del mando a distancia.
Botón [Color Mode]
R
Botón [Num] Sirve para introducir una contraseña. s p.34
S
Cada vez que pulse el botón cambiará el
modo de color. s p.18
Page 15
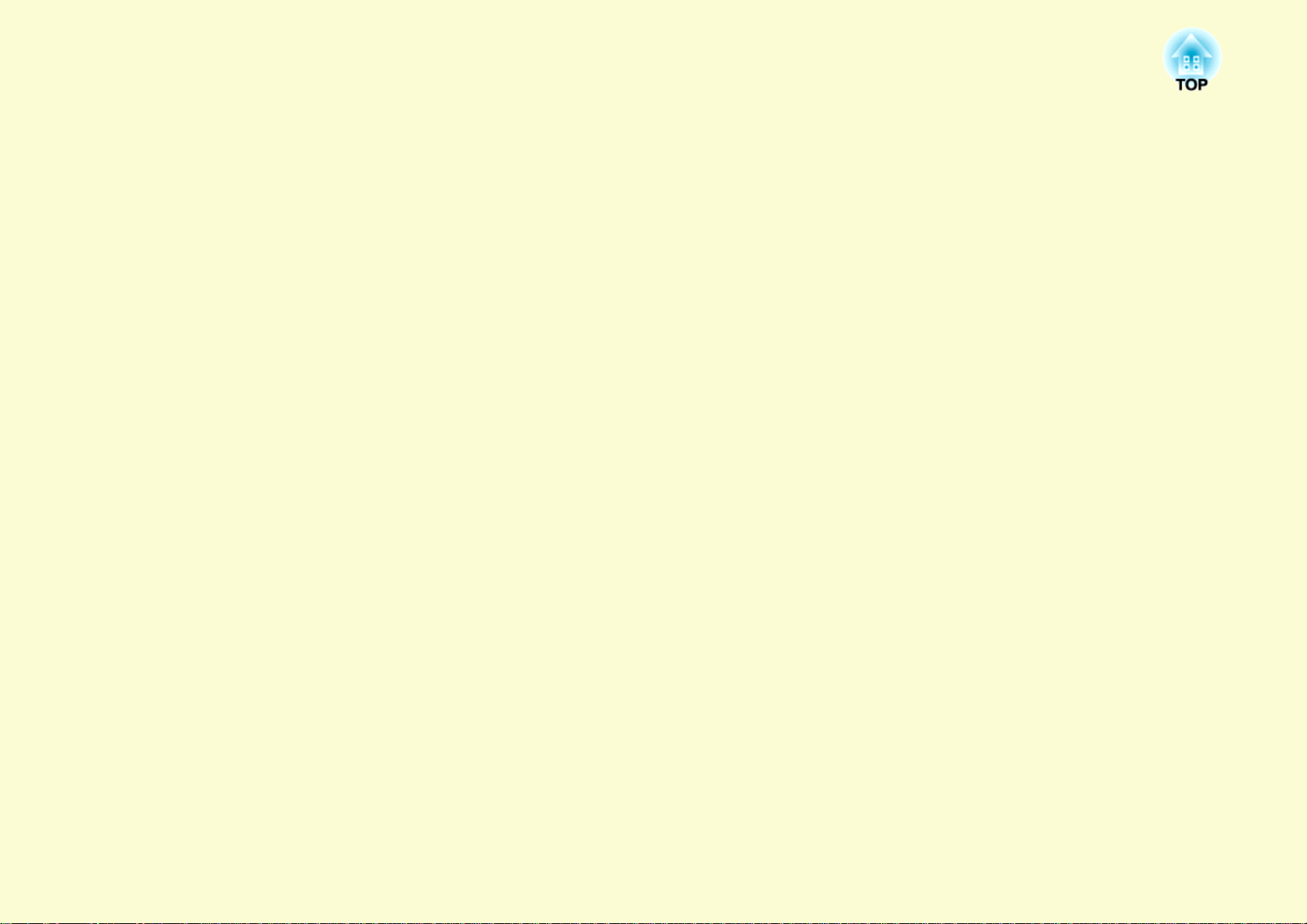
Funciones útiles
Este capítulo explica funciones útiles para realizar presentaciones y demás, así como las funciones de seguridad.
Cambiar la imagen proyectada..........................16
• Detectar automáticamente señales entrantes
y cambiar la imagen proyectada
(Búsqueda de fuente) ........................................................16
• Cambiar directamente desde el mando a
distancia .............................................................................17
Funciones para mejorar la proyección.............18
• Seleccionar la calidad de la proyección
(Seleccionar el modo de color) .........................................18
• Ajustar el Iris auto. ...........................................................19
• Ocultar la imagen y silenciar el sonido
temporalmente (Fondo) ....................................................19
• Congelar la imagen ...........................................................20
• Cambiar la proporción dimensional ...............................21
Métodos de cambio ........................................................................21
Cambiar el aspecto para las imágenes de equipos de vídeo...........21
Cambiar el aspecto de las imágenes del ordenador
(para EB-1725/1720) .................................................................22
Cambiar el aspecto de las imágenes del ordenador
(para EB-1735W/1730W)..........................................................23
• Utilizar el mando a distancia para guiar el
puntero del ratón (Ratón inalámbrico) .......................... 28
Restricciones en el proyector de destino
al utilizar múltiples proyectores ........................30
• Definir la ID del proyector .............................................. 31
• Ajustar la ID del proyector en el mando a
distancia............................................................................. 31
Corregir el color para múltiples
proyectores (Ajuste de color en
pantalla múltiple).................................................32
• Resumen del procedimiento de corrección .................... 32
• Método de corrección ....................................................... 32
Funciones de seguridad.....................................34
• Gestionar usuarios (Contraseña protegida)................... 34
Tipo de contraseña protegida......................................................... 34
Ajustar contraseña protegida.......................................................... 34
Introducir la contraseña.................................................................. 36
• Restringir funcionamiento (Bloqueo funcionam.) ......... 36
• Función del puntero (Puntero).........................................25
• Ampliar parte de la imagen (E-Zoom) ............................26
Page 16
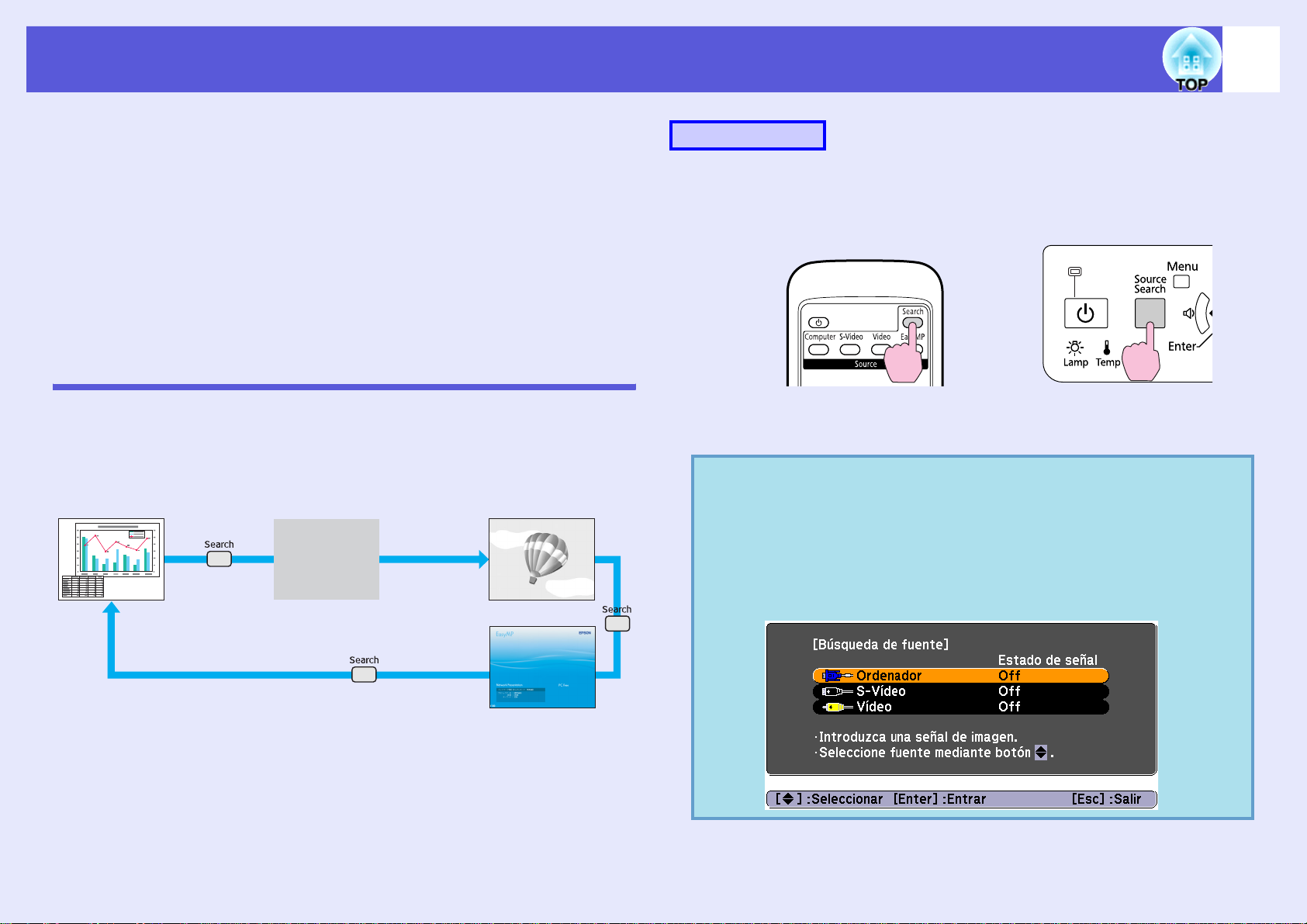
Cambiar la imagen proyectada
16
Puede cambiar la imagen proyectada de las dos formas siguientes.
• Cambiar por búsqueda de fuente
El proyector detecta automáticamente las señales que se reciben
desde el equipo conectado, y se proyecta la imagen que se recibe
del equipo.
• Cambiar directamente
Puede utilizar los botones del mando a distancia para cambiar al
puerto de entrada de destino.
Detectar automáticamente señales entrantes y cambiar la imagen proyectada (Búsqueda de fuente)
Puede proyectar la imagen de destino de forma rápida, ya que los puertos
de entrada sin señal de imagen entrante se ignoran cuando cambia
pulsando el botón [Source Search].
Ordenador Vídeo
Se ignora el puerto de entrada que no
recibe ninguna señal de imagen.
S-vídeo
Procedimiento
Cuando el equipo de vídeo está conectado, inicie la reproducción antes de
iniciar esta operación.
Utilizar el mando a distancia Utilizar el panel de control
Si están conectados dos o más equipos, pulse el botón [Source
Search] hasta que se proyecte la imagen de destino.
La siguiente pantalla, que muestra el estado de las señales
q
de imagen, se visualiza cuando sólo está disponible la
imagen que muestra actualmente el proyector, o cuando no
se recibe ninguna señal de imagen. Puede seleccionar el
puerto de entrada donde está proyectando el equipo
conectado que desea utilizar. Si no se realiza ninguna
operación pasados unos 10 segundos, la pantalla se cierra.
*Sólo el EB-1735W/1725 cambia a EasyMP.
EasyMP
*
Page 17
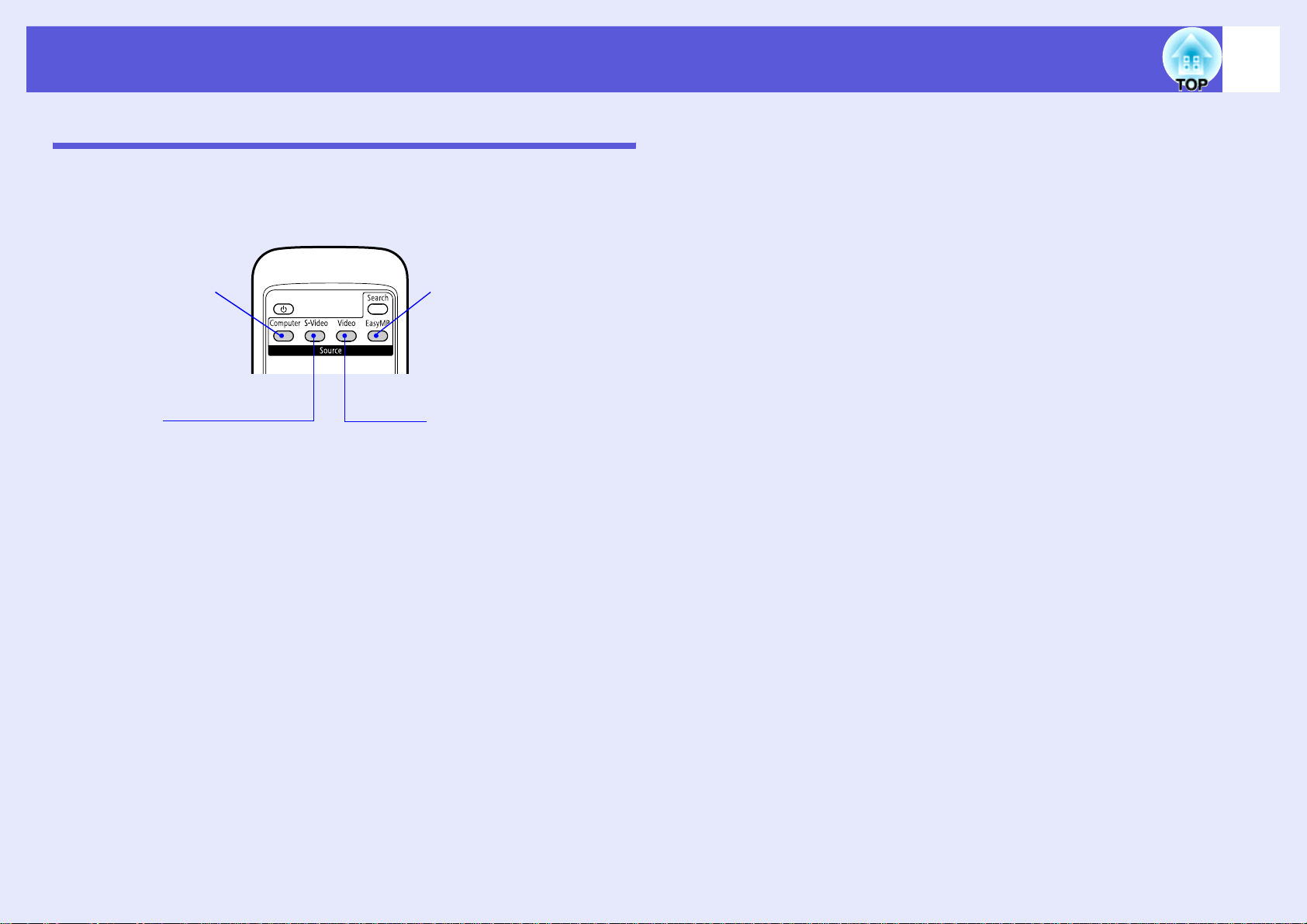
Cambiar la imagen proyectada
Cambiar directamente desde el mando a distancia
Puede cambiar directamente a la imagen de destino pulsando los
siguientes botones en el mando a distancia.
Mando a distancia
17
Sirve para pasar a las
imágenes
procedentes del
puerto de entrada del
ordenador.
Cambia a las
imágenes del puerto
de entrada S-Vídeo.
Cambia a la imagen
EasyMP. (sólo EB-1735W/
1725)
Al utilizar el EB-1730W/
1720, no funciona aunque
se pulse el botón.
Sirve para pasar a imágenes
procedentes del puerto de
entrada de vídeo.
Page 18
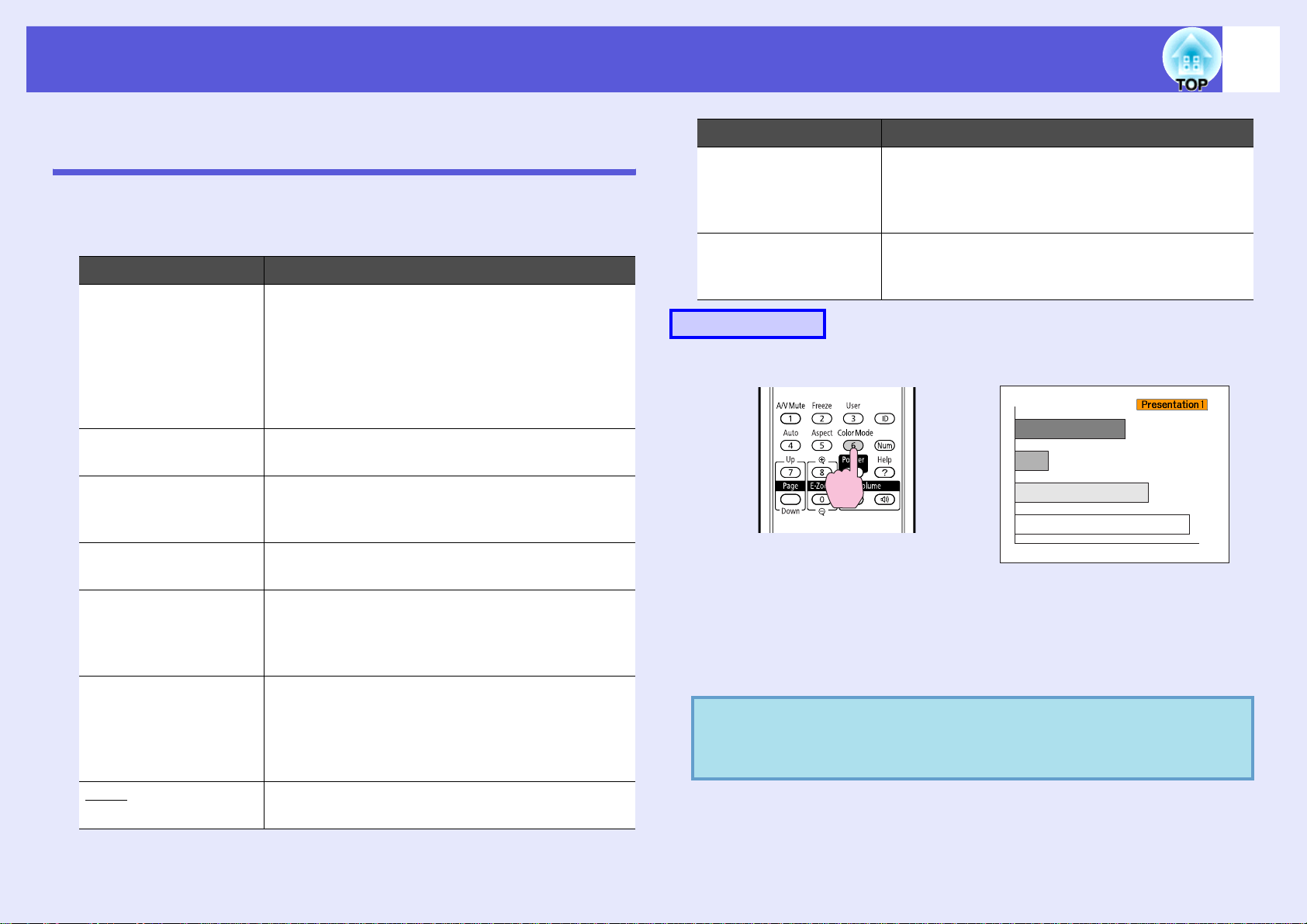
Funciones para mejorar la proyección
18
Seleccionar la calidad de la proyección (Seleccionar el modo de color)
Puede obtener de forma fácil una calidad de imagen óptima, simplemente
seleccionando el ajuste que mejor se adapte al entorno de proyección. El
brillo de la imagen varía según el modo seleccionado.
Modo Aplicación
Juegos Este modo es ideal para utilizarse en habitaciones
con mucha luz. Se trata del modo más claro, y
reproduce bien los tonos de sombras. Si le preocupan
los retardos de imagen durante la proyección de
juegos que implican velocidad, intente desactivar
("Off") "Progresivo" del menú de configuración.
s p.42
Presentación Este modo es ideal para realizar presentaciones que
contengan material en color en salas luminosas.
Tex to Este modo es ideal para realizar presentaciones que
contengan material en blanco y negro en salas
luminosas.
Teatro Ideal para ver películas en una sala oscura. Las
imágenes adquieren un tono natural.
Foto (Cuando se reciben imágenes del ordenador)
Ideal para proyectar imágenes fijas, como fotos, en
una sala muy iluminada. Las imágenes son intensas y
adquieren contraste.
Deporte (Cuando se reciben imágenes de vídeo de
componentes, S-Vídeo o vídeo compuesto)
Ideal para visionar programas de TV en una sala
muy iluminada. Las imágenes son intensas y
adquieren vida.
Modo Aplicación
Pizarra negra Aunque esté proyectando en una pizarra negra
(pizarra verde), este ajuste proporciona a las
imágenes un tono natural, igual que si proyectara en
una pantalla.
Personalizado Seleccione "Personalizado" para ajustar
"R,G,B,C,M,Y" en "Ajuste de Color" en el menú de
configuración. s p.40
Procedimiento
Mando a distancia
Cada vez que pulse el botón, se visualizará el nombre del modo de color
en la pantalla y cambiará el modo de color.
Si pulsa el botón mientras se visualiza el nombre del modo de color en la
pantalla, cambiará al siguiente modo de color.
El modo de color también se puede ajustar utilizando
q
"Modo de color" en el menú "Imagen" desde el menú de
configuración.
s
p.40
sRGBg Ideal para imágenes que cumplen el estándar de
color sRGB.
Page 19
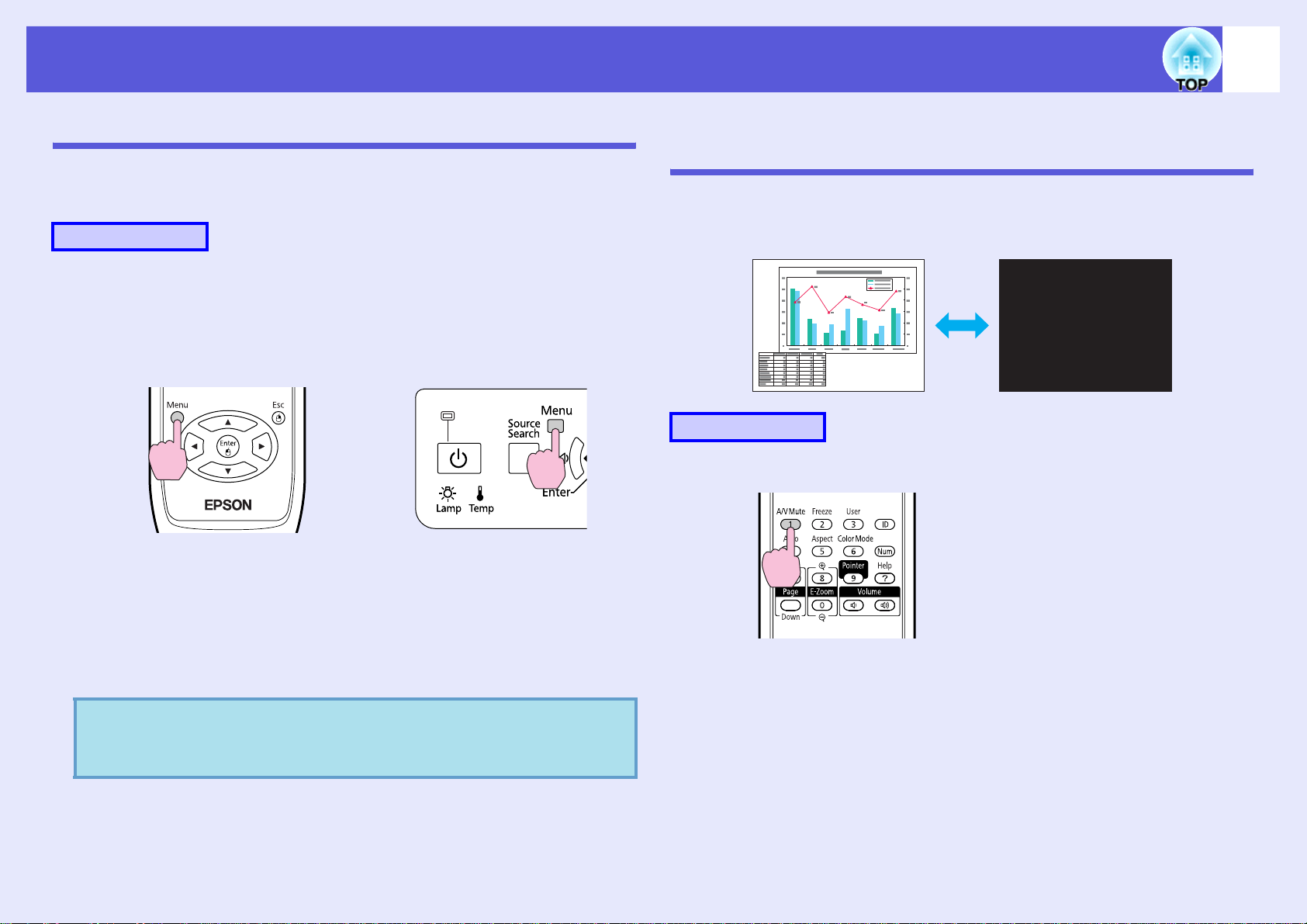
Funciones para mejorar la proyección
19
Ajustar el Iris auto.
Determinando automáticamente la luminancia según el brillo de la
imagen, se obtienen imágenes intensas y nítidas.
Procedimiento
A
B
Pulse el botón [Menu] y seleccione "Imagen" - "Iris
auto." del menú de configuración. s "Utilizar el
menú Configuración" p.39
Utilizar el mando a distancia Utilizar el panel de control
Seleccione "On".
El ajuste se guarda para cada modo de color.
Ocultar la imagen y silenciar el sonido temporalmente (Fondo)
Puede utilizarlo si quiere centrar la atención del público en lo que está
diciendo, o si no desea mostrar detalles como el cambio de archivos
durante las presentaciones desde un ordenador.
Procedimiento
Mando a distancia
C
q
Pulse el botón [Menu] para cerrar el menú de
configuración.
Puede determinarse el ajuste Iris auto. cuando el modo de
color es Juegos, Teatro o Personalizado.
Cada vez que pulsa el botón, se activa o desactiva Fondo.
Page 20
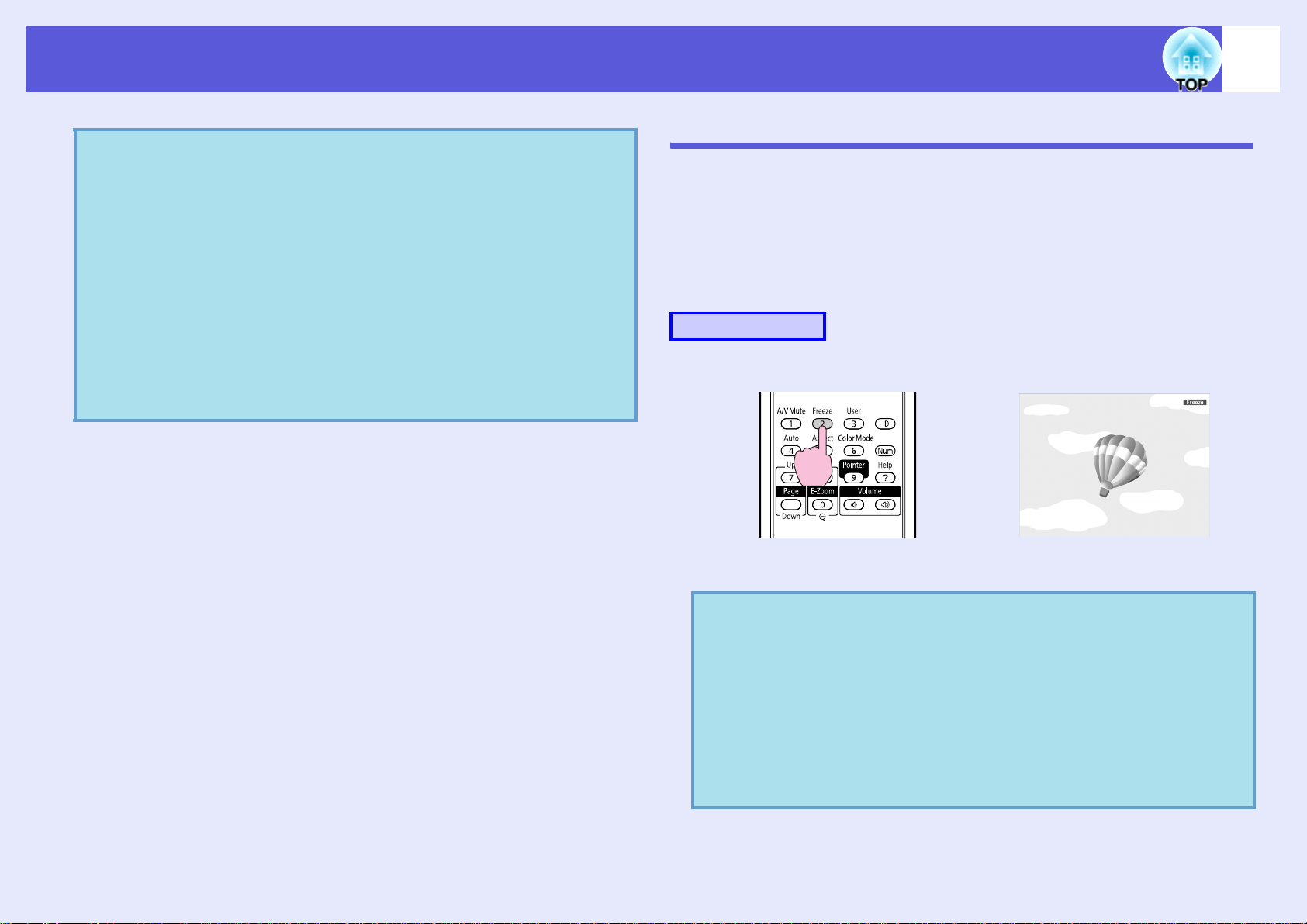
Funciones para mejorar la proyección
• Si utiliza esta función al proyectar imágenes en
q
movimiento, la fuente sigue reproduciendo las imágenes y
el sonido, y no puede volver al punto en el que activó
Fondo.
• Puede seleccionar mostrar negro, azul o logo como
visualización de fondo utilizando el ajuste "Extendida" "Visualización" - "Fondo" desde el menú de
s
s
p.46
p.47
configuración.
• Puede configurar el proyector para que éste se apague
automáticamente 30 minutos después de haber cerrado el
deslizador Fondo y no haya imágenes ni audio. Para ello,
determine "Extendida" - "Modo inactivo" en el menú de
configuración.
20
Congelar la imagen
La imagen sigue proyectándose incluso al congelar la imagen en
movimiento de la pantalla, por lo que puede proyectar una imagen en
movimiento fotograma a fotograma como si fuera una foto fija. Además,
puede realizar operaciones como cambiar de archivos durante las
presentaciones desde un ordenador sin proyectar ninguna imagen si la
función de congelar se ha activado de antemano.
Procedimiento
Mando a distancia
Cada vez que pulsa el botón, se activa o desactiva Congelar.
• El audio no se detiene.
q
• La fuente de imagen continúa reproduciendo las
imágenes en movimiento incluso si la pantalla está
congelada, por lo que no resulta posible reanudar la
proyección desde el punto en que se pausó.
• Si el botón [Freeze] está pulsado mientras se visualiza el
menú de configuración o un mensaje de ayuda,
desaparece el menú o la pantalla de ayuda visualizados.
• Congelar sigue funcionando si se utiliza E-Zoom.
Page 21
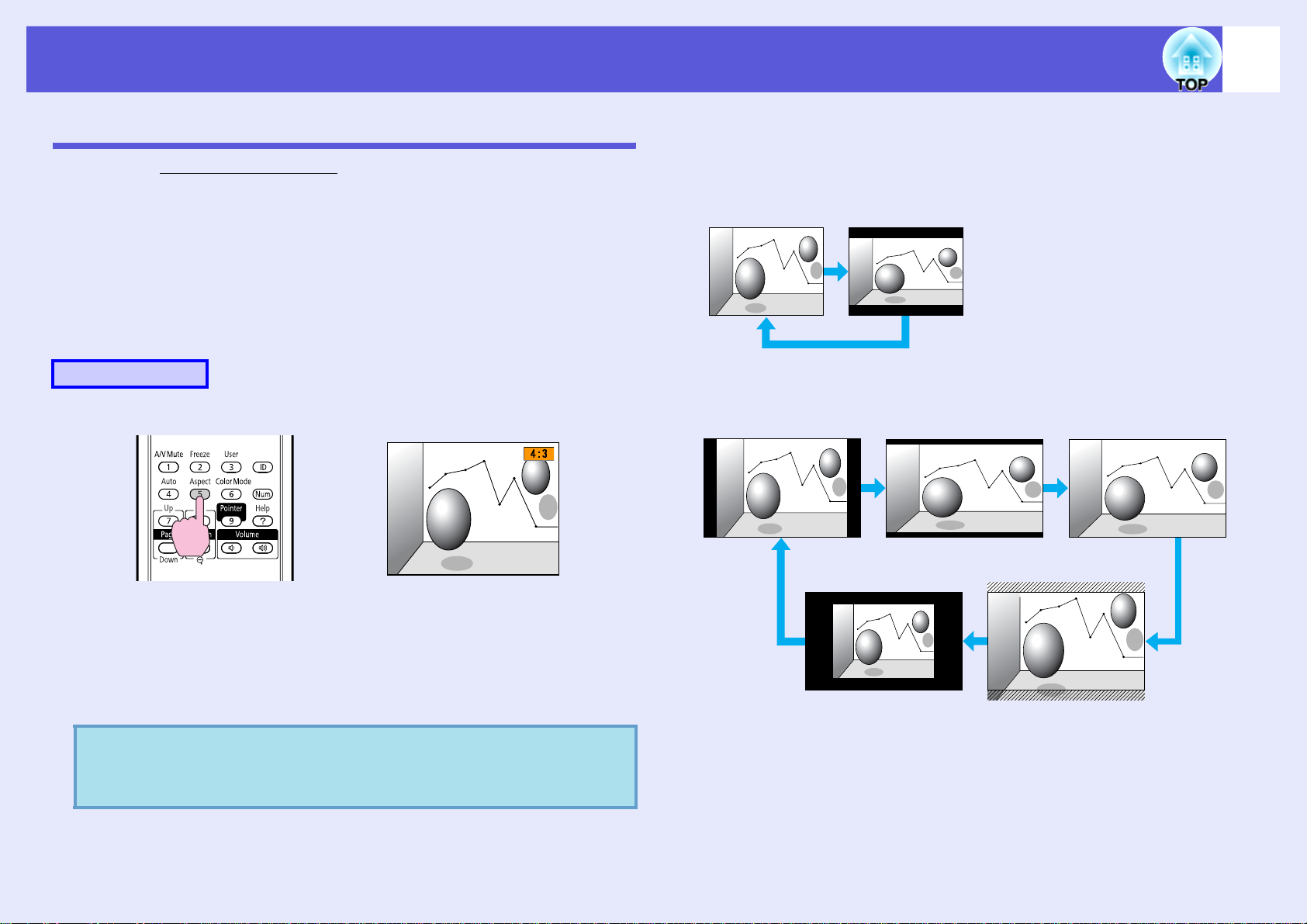
Funciones para mejorar la proyección
N
l16
9Ll
21
Cambiar la proporción dimensional
Cambie la proporción dimensionalg si conecta un equipo de vídeo, para
poder visualizar imágenes que se hayan grabado en vídeo digital o en
DVDs en formato de pantalla panorámica 16:9 . Cambie la proporción
dimensional al proyectar imágenes del ordenador a tamaño completo.
Los métodos de cambio y los tipos de proporción dimensional son los
siguientes.
f Métodos de cambio
Procedimiento
Mando a distancia
f Cambiar el aspecto para las imágenes de equipos de
vídeo
Para EB-1725/1720
4:3
Para EB-1735W/1730W
orma
16:9
Original
:
Zoom
eno
Cada vez que pulse el botón, se visualizará el nombre del aspecto en la
pantalla y cambiará el aspecto.
Si pulsa el botón mientras se visualiza el nombre del aspecto en la
pantalla, cambiará al siguiente modo de aspecto.
La proporción dimensional también se puede ajustar
q
determinando "Aspecto" en el menú "Señal" del menú de
configuración.
s
p.42
Page 22
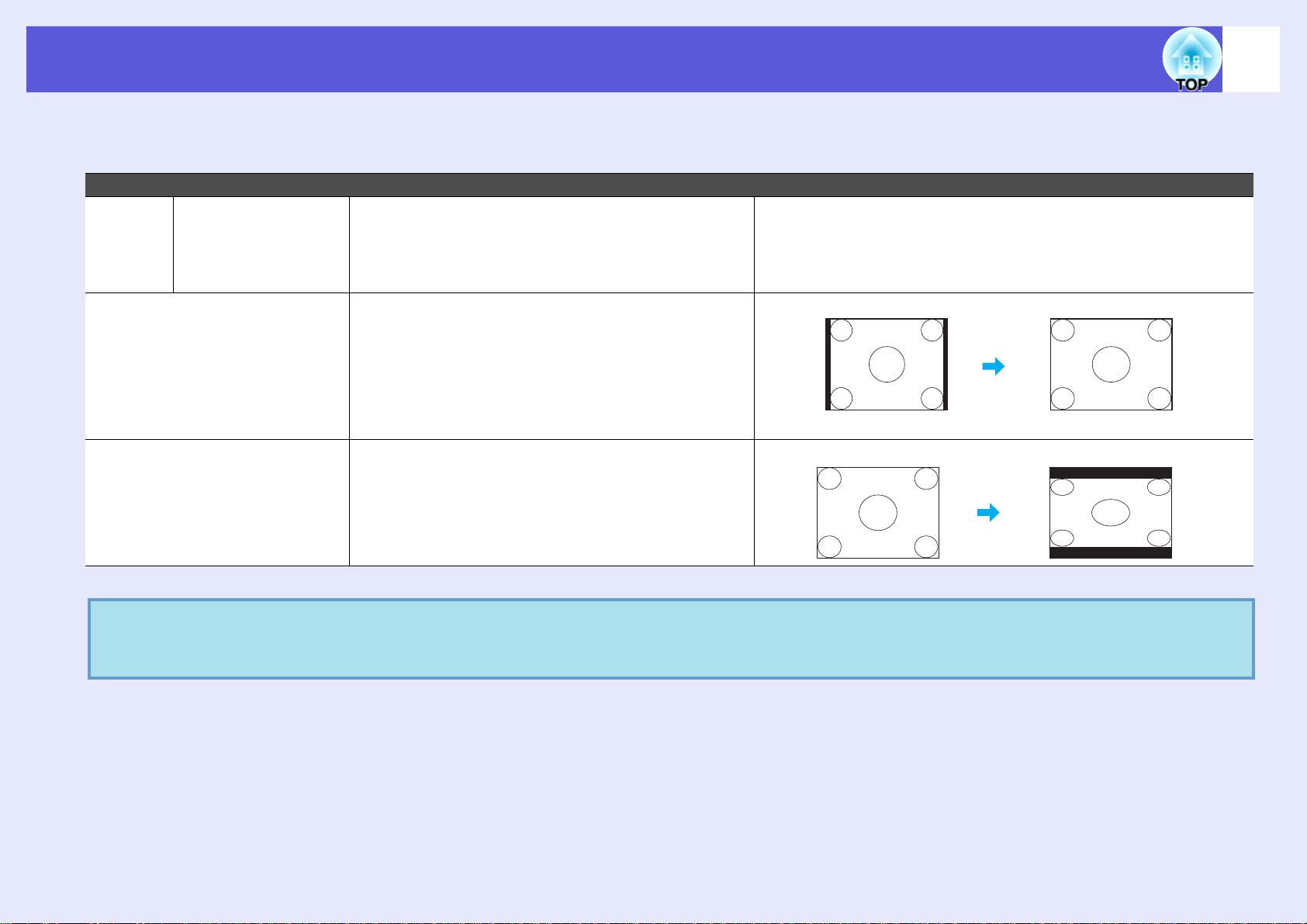
Funciones para mejorar la proyección
f Cambiar el aspecto de las imágenes del ordenador (para EB-1725/1720)
Cuando proyecte imágenes procedentes del puerto del ordenador, puede cambiarles el aspecto como se indica a continuación.
Valores de ajuste Operación Ejemplo de proyección
Normal Cuando las
imágenes se
reciben desde el
puerto de entrada
del ordenador
4:3 Proyecta al tamaño de proyección total a un
Proyecta al tamaño de proyección completo
manteniendo el aspecto de la imagen de entrada.
Cuando se recibe una señal de 1280 ^ 1024
aspecto de 4:3. Resulta ideal para proyectar
imágenes con un aspecto de 5:4 (1280 ^ 1024) al
tamaño de proyección total.
22
16:9 Proyecta con un aspecto de 16:9. Resulta ideal
para proyectar a tamaño de pantalla completa
utilizando una pantalla 16:9.
Al proyectar imágenes del ordenador, si se pierden partes de la imagen o si no se puede proyectar todo, ajuste "Ancho" o "Normal" en
q
"Resolución" del menú de configuración según el tamaño del panel del ordenador.
Normal
Cuando se recibe una señal de 1280 ^ 1024
s
p.42
4:3
Page 23
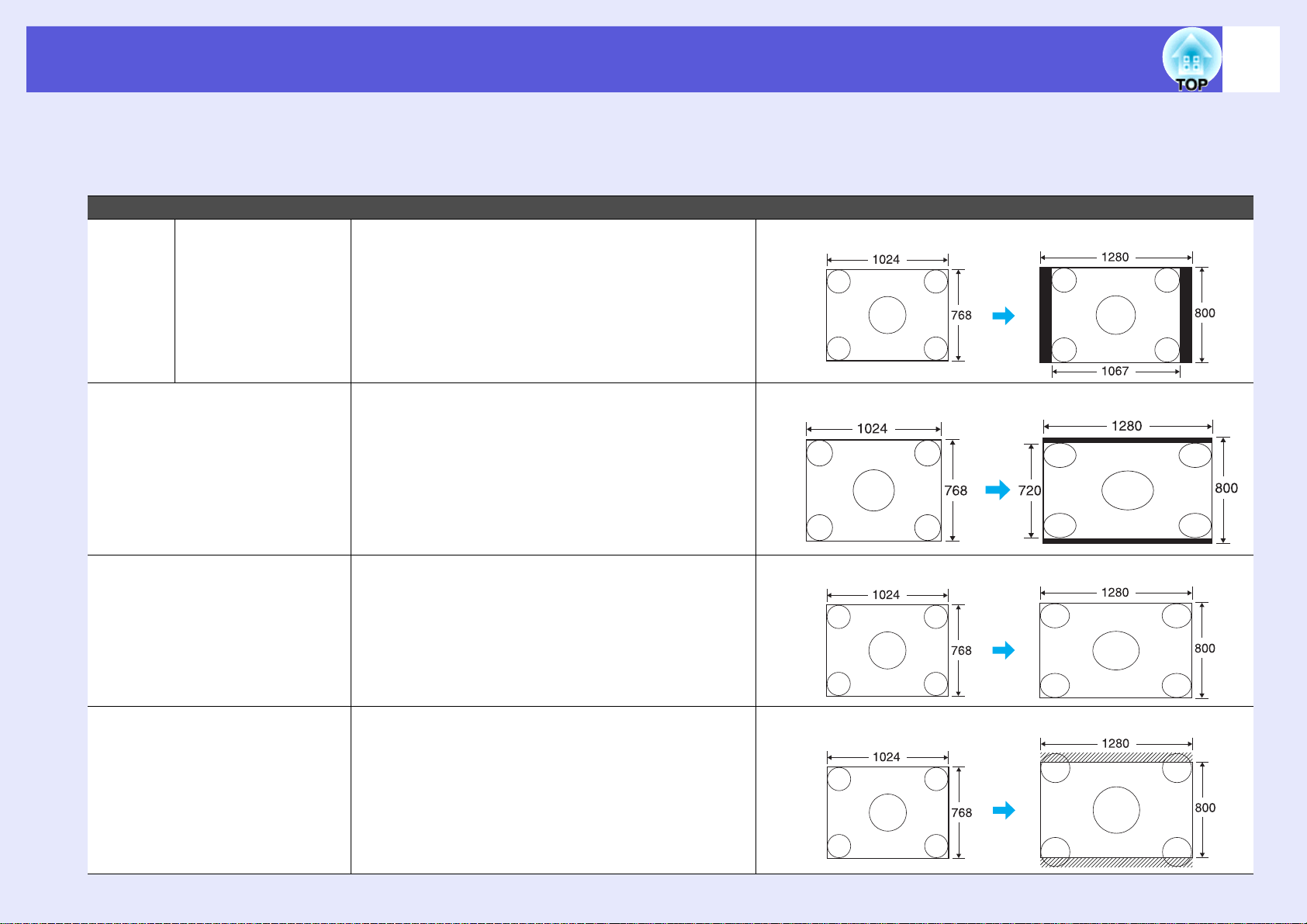
Funciones para mejorar la proyección
f Cambiar el aspecto de las imágenes del ordenador (para EB-1735W/1730W)
Cuando proyecte imágenes procedentes del puerto del ordenador, puede cambiarles el aspecto como se indica a continuación. EB-1735W/1730W ofrece una
resolución WXGA de 1280 x 800 (proporción dimensional 16:10). Al proyectar en pantallas 16:9, ajuste el aspecto a "16:9".
Valores de ajuste Operación Ejemplo de proyección
Normal Cuando las
imágenes se
reciben desde el
puerto de entrada
del ordenador
Proyecta al tamaño de proyección completo
manteniendo el aspecto de la imagen de entrada.
Cuando se recibe una señal de 1024 ^ 768
23
16:9 Proyecta al tamaño de proyección total a un
aspecto de 16:9.
Lleno Proyecta a tamaño completo. Cuando se recibe una señal de 1024 ^ 768
Zoom Proyecta la imagen de entrada con el tamaño
dimensional de la dirección lateral tal como está.
Las partes que exceden el tamaño de proyección
no se proyectan.
Cuando se recibe una señal de 1024 ^ 768
Cuando se recibe una señal de 1024 ^ 768
Page 24
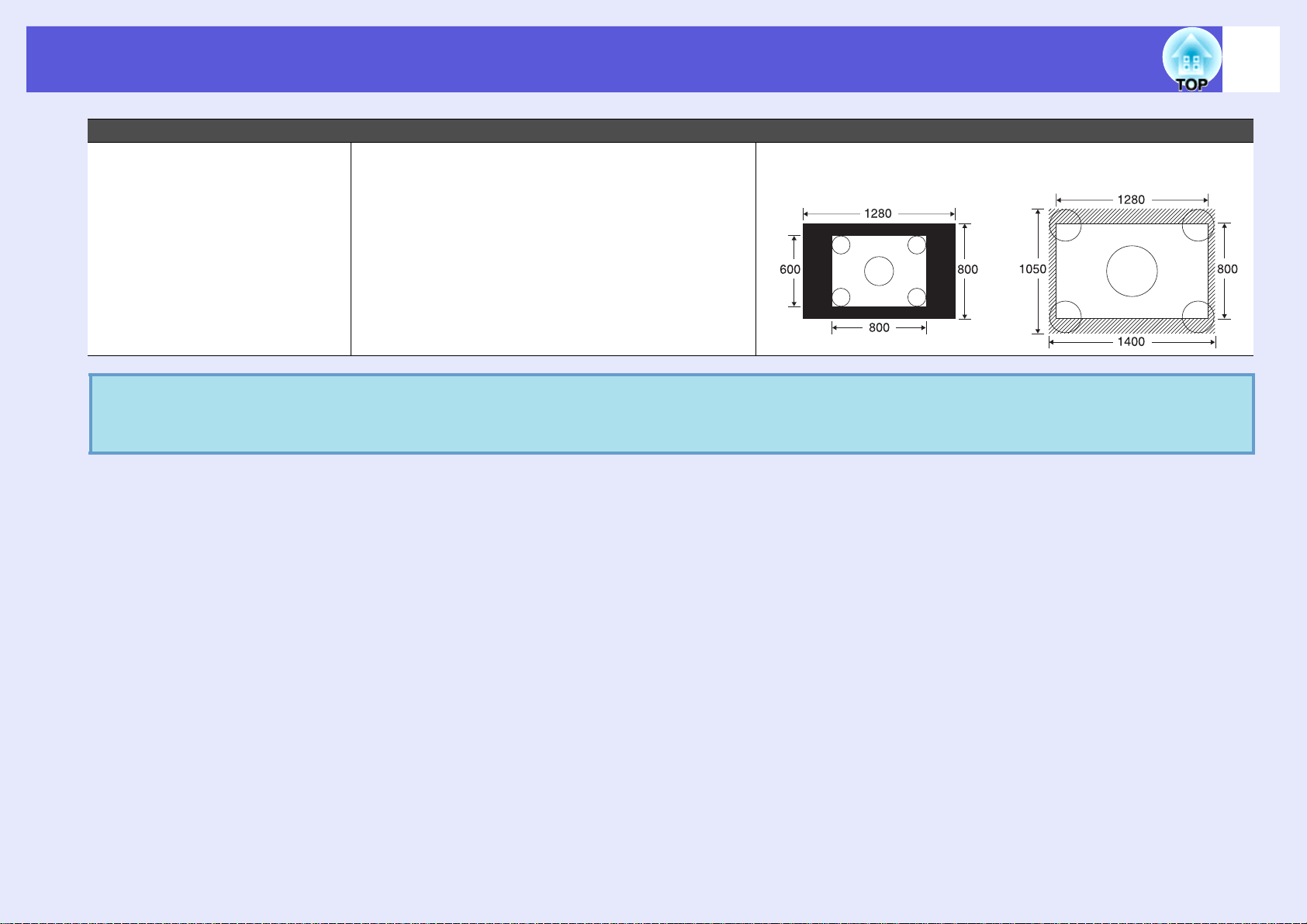
Funciones para mejorar la proyección
Valores de ajuste Operación Ejemplo de proyección
Original Proyecta a la resolución del tamaño de la imagen
de entrada al centro de la pantalla. Resulta ideal
para proyectar imágenes claras.
Si la resolución de imagen excede 1280 ^ 800,
los bordes de la imagen no se proyectan.
Al proyectar imágenes del ordenador, si se pierden partes de la imagen o si no se puede proyectar todo, ajuste "Ancho" o "Normal" en
q
"Resolución" del menú de configuración según el tamaño del panel del ordenador.
Cuando se recibe una señal
de 800 ^ 600
s
p.42
24
Cuando se recibe una señal
de 1400 ^ 1050
Page 25
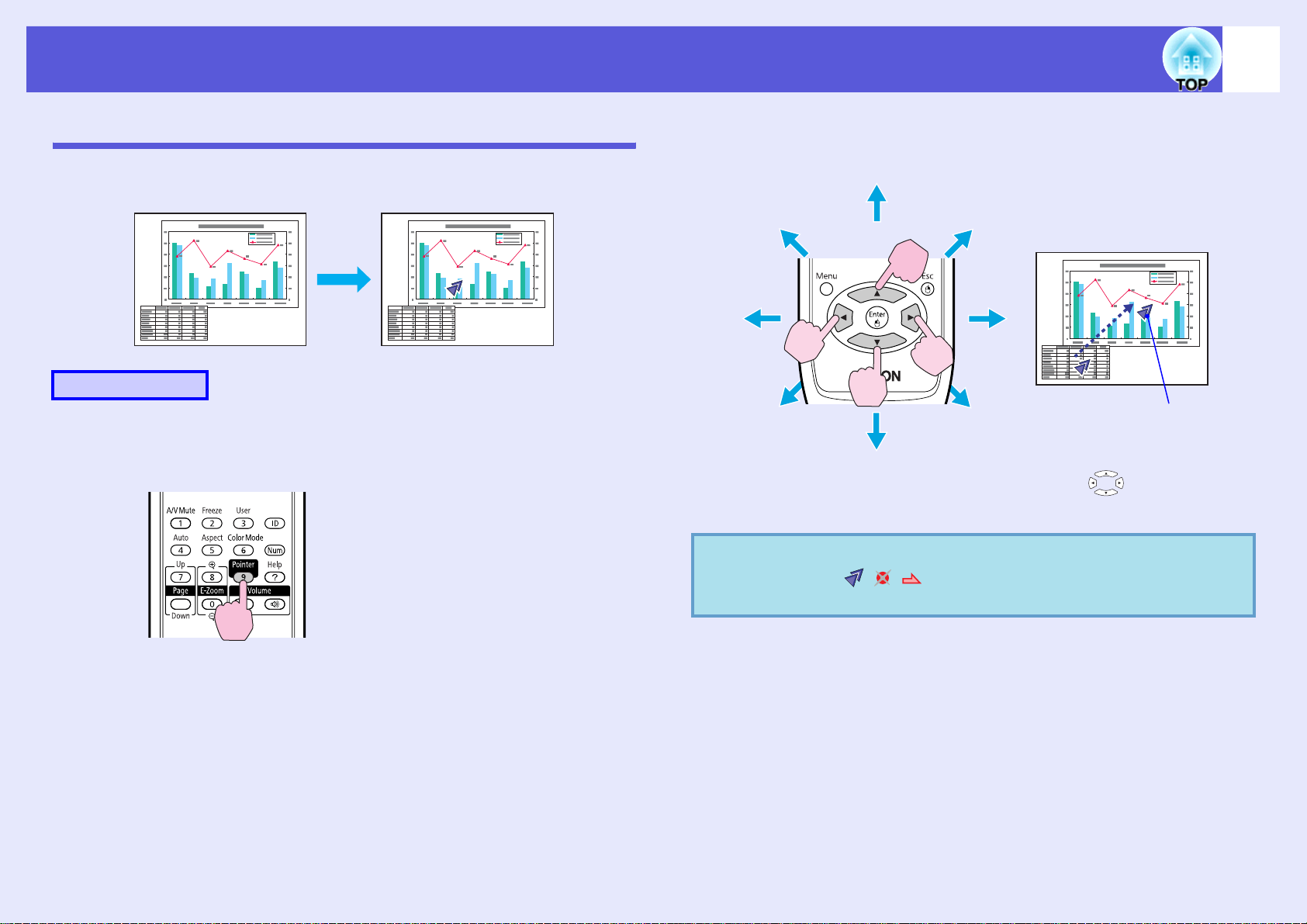
Funciones para mejorar la proyección
25
Función del puntero (Puntero)
Permite mover el icono del puntero en la imagen proyectada, y le ayuda a
centrar la atención en el área de la que está hablando.
Procedimiento
A
Visualice el puntero.
Mando a distancia
B
Al pulsarlos en combinación con el botón contiguo [ ], el puntero se
desplaza en diagonal además de arriba/abajo y de derecha/izquierda.
q
Mueva el icono del puntero.
Mando a distancia
Puede seleccionar entre tres tipos diferentes de
puntero
puntero" desde el menú de configuración.
( · · ) en "Regulación" - "Forma del
Icono del puntero
iconos del
s
p.44
Cada vez que pulse el botón, el puntero aparece o desaparece.
Page 26
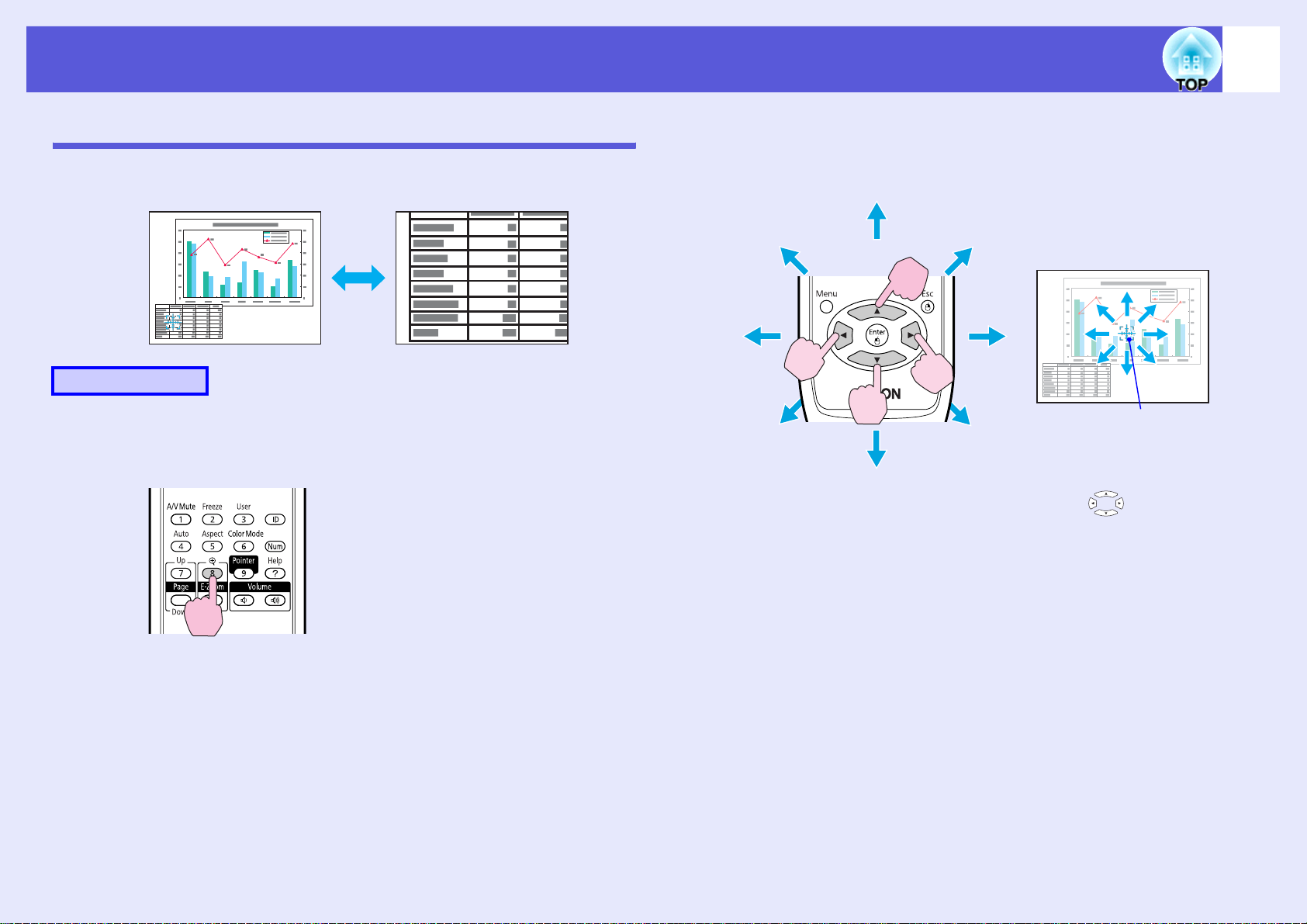
Funciones para mejorar la proyección
26
Ampliar parte de la imagen (E-Zoom)
Resulta útil si desea ampliar las imágenes para verlas con más detalle,
como por ejemplo en gráficos y tablas.
Procedimiento
A
Inicie E-Zoom.
Mando a distancia
B
Al pulsarlos en combinación con el botón contiguo [ ], el puntero se
desplaza en diagonal además de arriba/abajo y de derecha/izquierda.
Mueva la cruz hacia el área de la imagen que desea
ampliar.
Mando a distancia
Cruz
Page 27
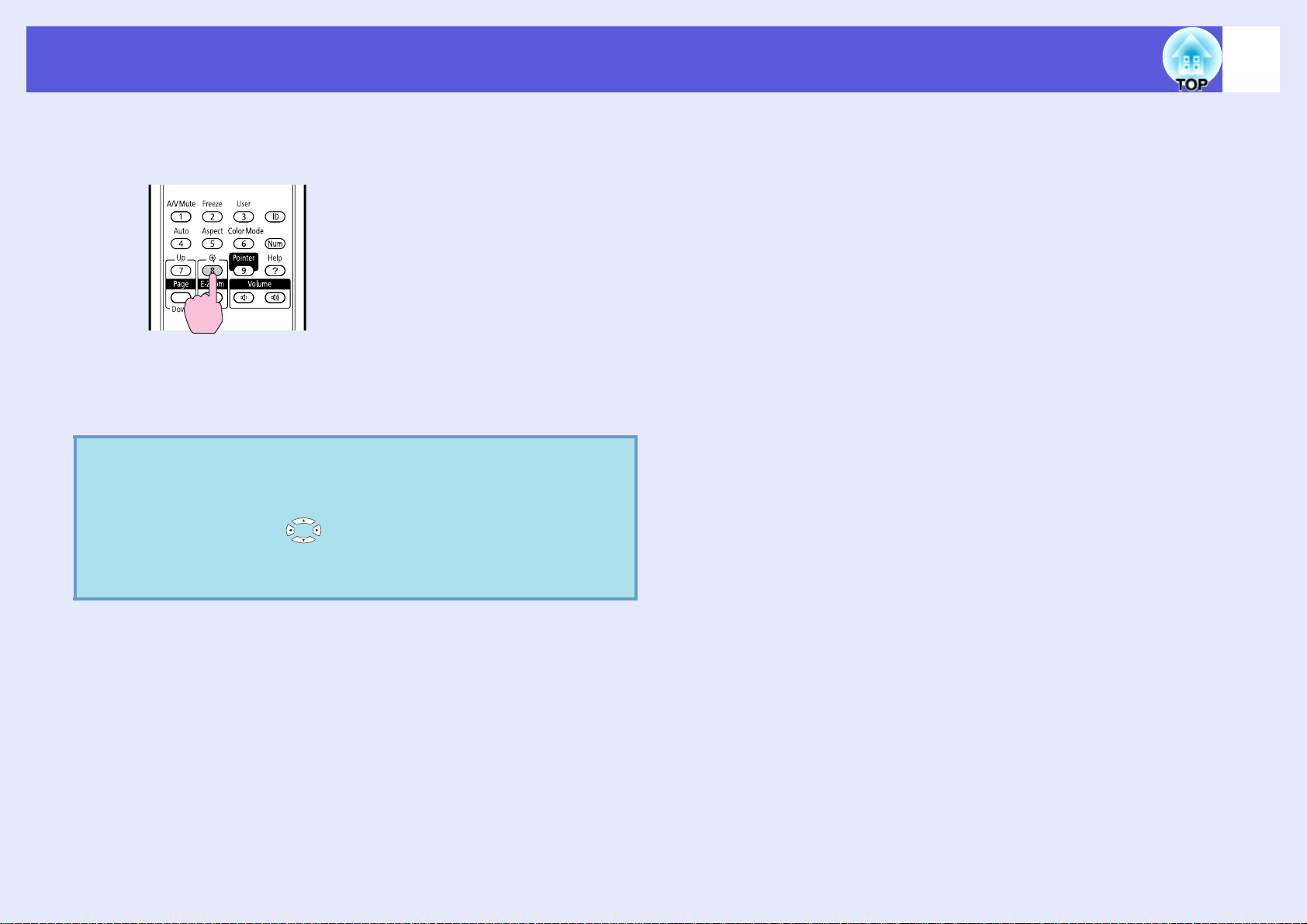
Funciones para mejorar la proyección
27
C
q
Ampliar.
Mando a distancia
Cada vez que pulse el botón, se ampliará el área. Puede ampliar
rápidamente manteniendo pulsado el botón.
Puede reducir la imagen ampliada pulsando el botón [x].
Pulse el botón [Esc] para cancelar.
• La relación de ampliación aparece en la pantalla. El área
seleccionada se puede ampliar entre 1 y 4 veces en 25
pasos incrementales.
• Pulse el botón [ ] para desplazar la imagen.
• Si selecciona E-Zoom mientras se ejecuta Progresivo, se
suspenderá temporalmente la función en proceso.
Page 28
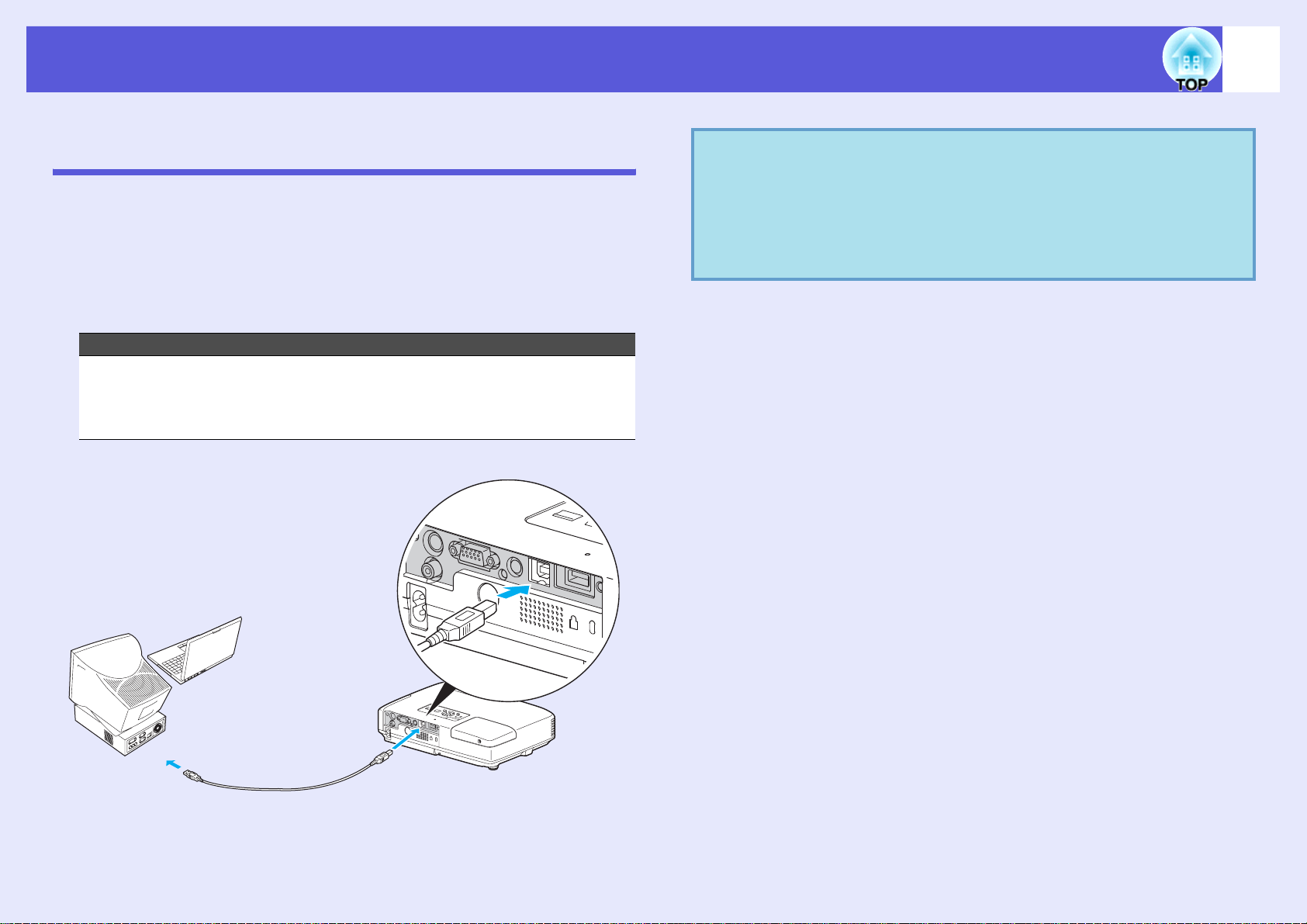
Funciones para mejorar la proyección
Utilizar el mando a distancia para guiar el puntero del ratón (Ratón inalámbrico)
Conecte el puerto USB de un ordenador y el puerto USB (tipo B) en la
parte posterior del proyector con un cable USB* disponible en
establecimientos.* Si el ajuste "Extendida" - "USB TypeB" del menú de
configuración se define en "Raton sin cable", puede accionar el puntero
del ratón del ordenador con el mando a distancia como si se tratara de un
ratón inalámbrico. s p.47
Ordenador
Windows:98/98SE/2000/Me/XP Home Edition/
XP Professional/Vista Home Basic/Vista Home Premium/
Vista Business/Vista Enterprise/Vista Ultimate
Macintosh:OS8.6-9.2/10.0-10.5
* Suministrado con el proyector EB-1735W/1725.
q
28
• Puede que no sea posible utilizar la función de ratón en
algunas versiones de los sistemas operativos Windows y
Macintosh.
• Es posible que deba cambiar algunos ajustes del
ordenador para poder utilizar la función de ratón. Para
más detalles, consulte la documentación del ordenador.
Al puerto USB
Cable USB
Al puerto
USB (Tipo B)
Page 29
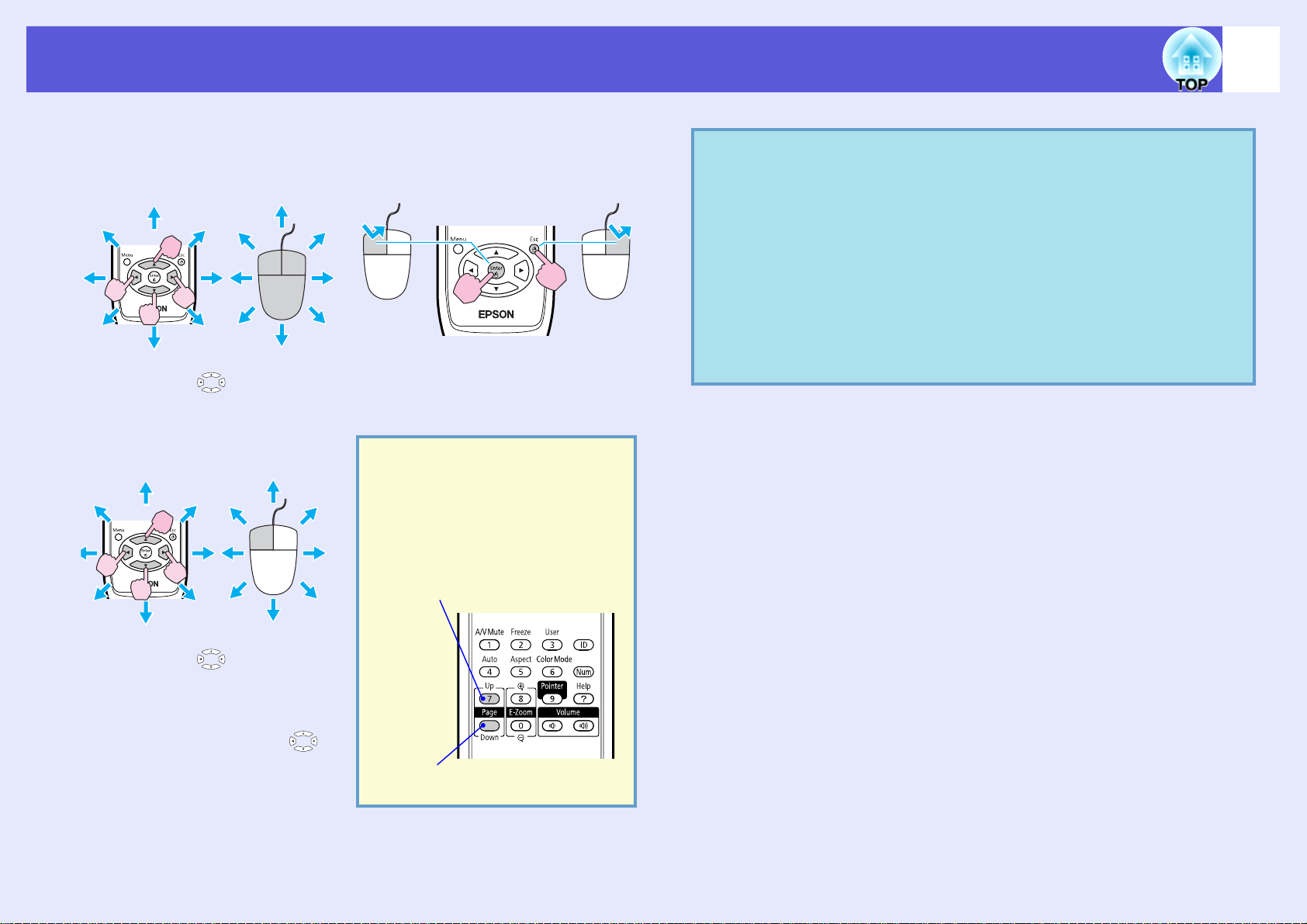
Funciones para mejorar la proyección
Una vez realizada la conexión, el puntero del ratón puede utilizarse de la
manera siguiente.
Mover el puntero del ratón Clics del ratón
Clic con el
Al pulsarlos en combinación con el
botón contiguo [ ], el puntero se
desplaza en diagonal además de
arriba/abajo y de derecha/izquierda.
botón izquierdo
Doble clic: presione dos veces
seguidas rápidamente.
botón derecho
Arrastrar y soltar Esto resulta útil para
visualizar la siguiente
diapositiva o la anterior en
una presentación de
PowerPoint.
Clic con el
q
29
• Si los ajustes de los botones del ratón están invertidos en
el ordenador, el funcionamiento de los botones del mando
a distancia también será el inverso.
• La función de ratón inalámbrico no puede emplearse
mientras se utilizan las siguientes funciones.
· Durante la visualización de un menú de configuración
· Durante la visualización de un menú de ayuda
· Mientras se utiliza la función E-Zoom
· Durante la captura de un logotipo del usuario
· Mientras se utiliza la función de puntero
· Durante el ajuste del volumen del sonido
Al pulsarlos en combinación con el
botón contiguo [ ], el puntero se
desplaza en diagonal además de
arriba/abajo y de derecha/izquierda.
1. Mientras mantiene pulsado el
botón [Enter], pulse el botón [ ].
2. Suelte el botón [Enter] para soltar
en la posición deseada.
A la diapositiva anterior
A la diapositiva siguiente
Page 30
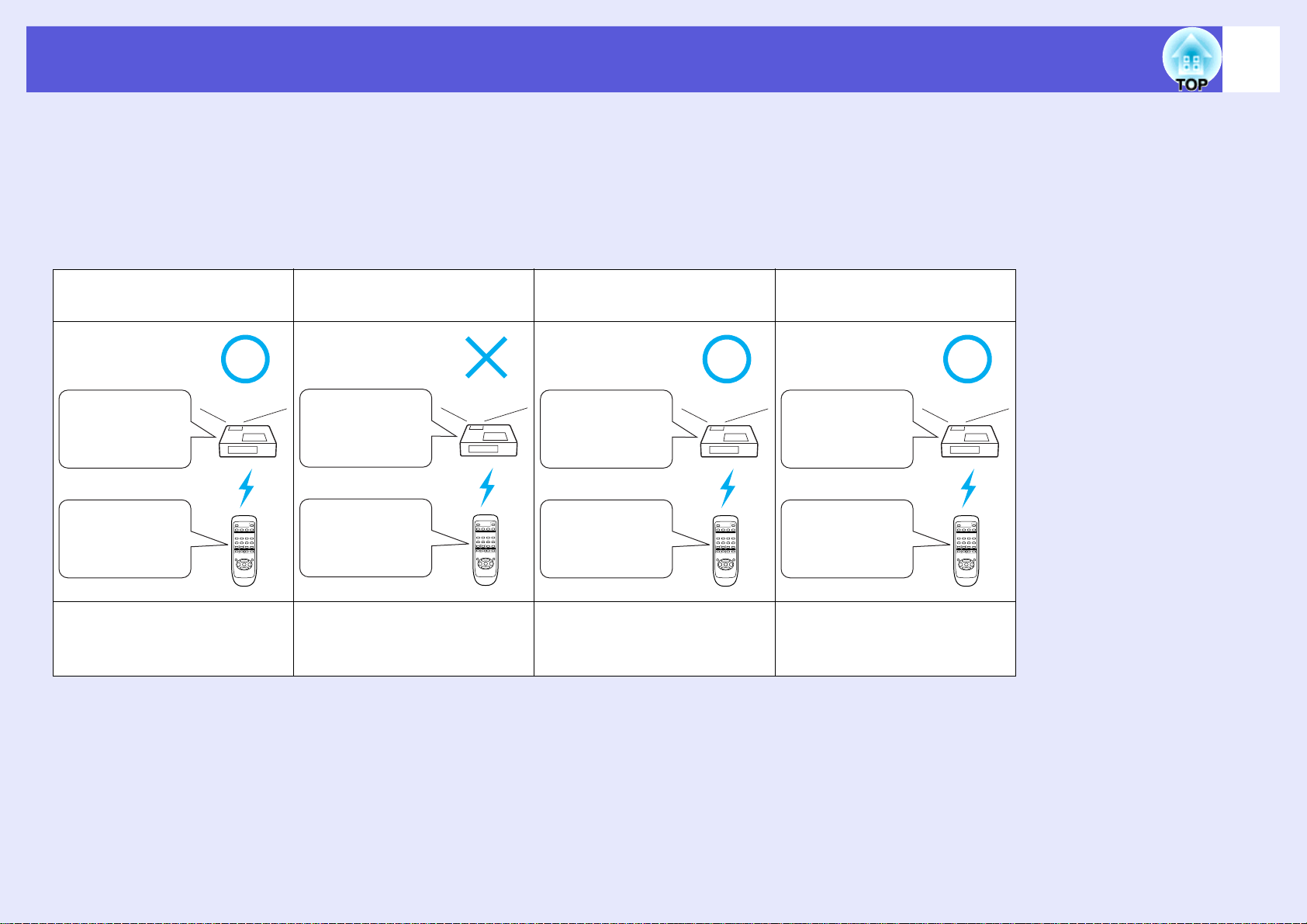
Restricciones en el proyector de destino al utilizar múltiples proyectores
Cuando se ajusta una ID para el proyector y el mando a distancia, puede utilizar el mando a distancia para controlar sólo el proyector con la
misma ID. Esto resulta muy útil al gestionar múltiples proyectores.
Puede definir una ID para el proyector dentro de un rango de "1" a "9". Mientras el ajuste de la ID del proyector sea "Off" (por defecto), puede
utilizar el mando a distancia independientemente del ajuste de la ID en el mando a distancia. Puede definir una ID para el proyector en el mando
a distancia dentro de un rango de "0" a "9". Mientras el ajuste de la ID es "0" (por defecto), puede utilizar el mando a distancia
independientemente del ajuste de la ID del proyector. El ajuste de la ID en el mando a distancia vuelve a "0" cada vez que apaga el proyector.
30
Mando a distancia: On
(habilitado)
ID del proyector:
1
ID del mando a
distancia: 1
La ID del proyector y la
del mando a distancia
coinciden
Mando a distancia: Off
(deshabilitado)
ID del proyector:
1
ID del mando a
distancia: 3
La ID del proyector y la
del mando a distancia no
coinciden
Mando a distancia: On
(habilitado)
ID del proyector:
Off
ID del mando a
distancia: 1
Cuando la ID del
proyector está en Off
Mando a distancia: On
(habilitado)
ID del proyector:
cualquiera entre
1 y 9
ID del mando a
distancia: 0
Cuando el ajuste de la ID
en el mando a distancia
es "0"
Page 31

Restricciones en el proyector de destino al utilizar múltiples proyectores
31
Definir la ID del proyector
Procedimiento
A
Durante la proyección, pulse el botón [Menu] en el
proyector y seleccione "Extendida" - "ID del
proyector" desde el menú de configuración.
s "Utilizar el menú Configuración" p.39
Utilizar el mando a distancia Utilizar el panel de control
Ajustar la ID del proyector en el mando a distancia
Defina la ID en el mando a distancia cada vez que encienda el proyector.
Procedimiento
Durante la proyección, apunte el mando a distancia hacia
el receptor remoto del proyector de destino. Cuando pulse
el botón [ID] del mando a distancia, la pantalla de ID del
proyector y funcionamiento On/Off del mando a distancia
se muestra en la parte superior derecha de la pantalla del
proyector.
Cuando las operaciones del mando
a distancia están habilitadas:
Cuando se visualiza Off en la pantalla
Manteniendo pulsado el botón [ID], pulse un botón de
número para seleccionar un número que coincida con la
ID del proyector que desea controlar.
B
C
Seleccione la ID que desea ajustar y pulse el botón
[Enter].
Pulse el botón [Menu] para cerrar el menú de
configuración.
Manténgalo
pulsado
Cuando haya definido este ajuste, se limita el proyector que puede
controlar con el mando a distancia.
Page 32

Corregir el color para múltiples proyectores (Ajuste de color en pantalla múltiple)
32
Cuando se alinean múltiples proyectores para proyectar imágenes,
puede corregir el brillo y el tono de color de las imágenes de cada
proyector con el ajuste de color de pantalla múltiple, de forma que los
colores de las imágenes de cada proyector sean lo más parecidos
posible.
En algunos casos, es posible que el brillo y el tono de color no sean
totalmente iguales, incluso después de la corrección.
Resumen del procedimiento de corrección
Si configura múltiples proyectores y debe realizar correcciones, utilice el
siguiente procedimiento para corregir un proyector cada vez.
1. Ajuste la ID del proyector y la ID del mando a distancia
Para limitar el control a un proyector de destino, ajuste una ID de
proyector para el proyector de destino, y ajuste la misma ID para el
mando a distancia. s p.30
2. Corrija la diferencia de color
Puede llevar a cabo la corrección del color al proyectar desde múltiples
proyectores. Puede seleccionar cinco niveles (de 1 a 5) que oscilan
entre el negro y el blanco, y en cada uno de estos 5 niveles puede
ajustar los dos puntos siguientes.
• Corregir el brillo
Puede corregir el brillo de la imagen para que todas sean iguales.
• Corregir el color
Puede ajustar el color de la imagen para que sean lo más parecidas
posible utilizando "Correc. Color (G/R)" y "Correc. Color (B/Y)".
Método de corrección
Después de configurar los proyectores, corrija el brillo y el tono de cada
proyector para reducir las diferencias.
Procedimiento
A
B
C
Pulse el botón [Menu] y seleccione "Extendida" "Pantalla Múltiple" desde el menú de configuración.
s "Utilizar el menú Configuración" p.39
Seleccione el nivel que desea corregir en "Nivel de
Ajuste".
• Cada vez que seleccione un nivel, se visualiza el patrón del nivel
seleccionado.
• Puede iniciar la corrección desde cualquier nivel, normalmente
puede hacerlo más oscuro o más claro corrigiendo de 1 a 5 o de
5 a 1.
Corrija el brillo con "Correc. Brillo".
• Al seleccionar el nivel 5, se ajusta a la imagen más oscura de los
múltiples proyectores.
• Al seleccionar el nivel 1, se ajusta a la imagen más clara de los
múltiples proyectores.
• Si selecciona los niveles del 2 al 4, se ajusta al brillo medio de la
imagen de los múltiples proyectores.
• Cada vez que se pulsa el botón [Enter], la imagen pasa de la
visualización del patrón a la imagen real y viceversa, y puede
comprobar los resultados de la corrección y realizar correcciones
en la imagen real.
Page 33
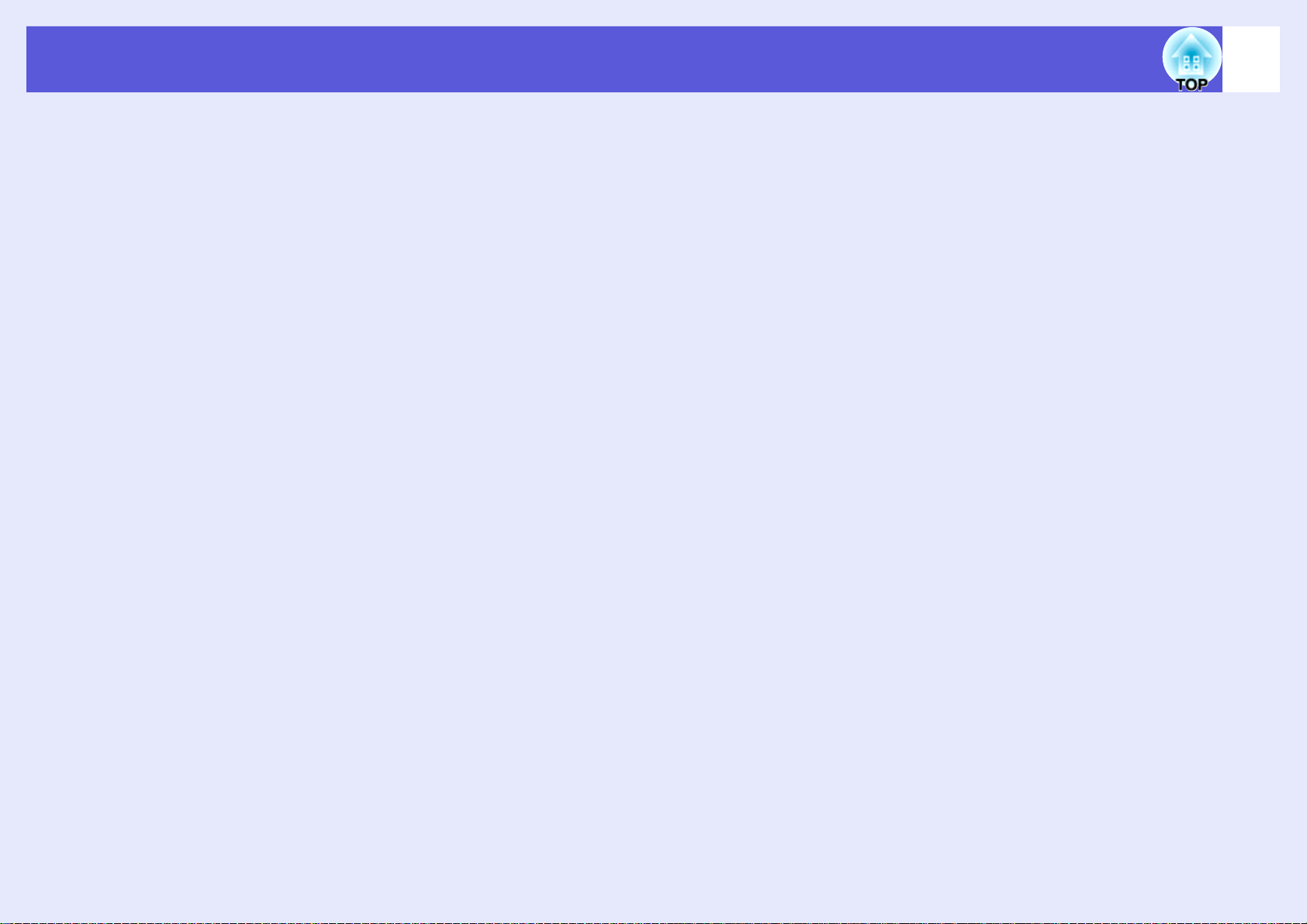
Corregir el color para múltiples proyectores (Ajuste de color en pantalla múltiple)
33
D
E
F
Corregir "Correc. Color (G/R)" y "Correc. Color (B/
Y)".
Cada vez que se pulsa el botón [Enter], la imagen pasa de la
visualización del patrón a la imagen real y viceversa, y puede
comprobar los resultados de la corrección y realizar correcciones
en la imagen real.
Repita los procedimientos 2 a 4 hasta finalizar las
correcciones.
Cuando termine de realizar todas las correcciones,
pulse el botón [Menu] para cerrar el menú de
configuración.
Page 34

Funciones de seguridad
34
El proyector dispone de las siguientes funciones de seguridad
mejoradas.
• Contraseña protegida
Puede limitar quién puede utilizar el proyector.
• Bloqueo funcionam.
Puede evitar que los usuarios cambien los ajustes del proyector sin
permiso.
• Bloqueo antirrobo
El proyector está equipado con varios tipos de dispositivos de
seguridad antirrobo. s p.9
Gestionar usuarios (Contraseña protegida)
Si Contraseña protegida está activada, las personas que no conozcan la
contraseña no podrán utilizar el proyector para proyectar imágenes,
aunque esté activado. Además, el logotipo del usuario que se visualiza al
activar el proyector no se puede cambiar. Esto actúa como un dispositivo
antirrobo, ya que el proyector no puede utilizarse aunque lo roben. En el
momento de su adquisición, Contraseña protegida no está activada.
f Tipo de contraseña protegida
Se pueden realizar los tres tipos de ajustes de contraseña protegida
siguientes, según se utilice el proyector.
2. Prote. logo usuario
Aunque alguien intente cambiar el logotipo del usuario ajustado por el
propietario del proyector, no se puede cambiar. Cuando "Prote. logo
usuario" está ajustado a "On" no se pueden realizar los siguientes
cambios de ajustes para el logotipo del usuario.
• Capturar un logotipo del usuario
• Ajustes para "Visualizar fondo", "Pantalla de inicio" y "Fondo" desde
"Visualización" en el menú de configuración.
3. Red protegida (sólo EB-1735W/1725)
Si "Red protegida" está activada ("On"), no se pueden realizar cambios
de ajustes para "Red" en el menú de configuración.
f Ajustar contraseña protegida
Utilice el procedimiento siguiente para ajustar la contraseña protegida.
Procedimiento
A
Durante la proyección, mantenga pulsado el botón
[Pausa] durante cinco segundos.
Se visualizará el menú de ajuste de la contraseña protegida.
Mando a distancia
1. Protec. aliment.
Si "Protec. aliment." está activada ("On"), la contraseña debe
introducirse siempre que se activa el proyector después de
desconectarlo de la fuente de alimentación a la que estaba conectado la
última vez que se introdujo la contraseña. Si no se introduce la
contraseña correcta, la proyección no se inicia.
Page 35

Funciones de seguridad
35
q
B
C
D
• Si la contraseña protegida ya está activada, debe
introducir la contraseña.
Si la contraseña se introduce correctamente, se
visualizará el menú de ajuste de la contraseña protegida.
s
"Introducir la contraseña" p.36
• Al ajustar la contraseña, adhiera el adhesivo Protegido
por contraseña en una posición visible del proyector para
que sirva como elemento adicional disuasorio de robo.
Active "Protec. aliment.".
(1) Seleccione "Protec. aliment." y, luego, pulse el botón [Enter].
(2) Seleccione "On" y, luego, pulse el botón [Enter].
(3) Pulse el botón [Esc].
Active "Prote. logo usuario".
(1) Seleccione "Prote. logo usuario" y, luego, pulse el botón
[Enter].
(2) Seleccione "On" y, luego, pulse el botón [Enter].
(3) Pulse el botón [Esc].
Active "Red protegida". (sólo EB-1735W/1725)
(1) Seleccione "Red protegida" y, luego, pulse el botón [Enter].
(2) Seleccione "On" y, luego, pulse el botón [Enter].
(3) Pulse el botón [Esc].
E
Ajuste la contraseña.
(1) Seleccione "Contraseña" y, luego, pulse el botón [Enter].
(2) Se visualizará el mensaje "¿Cambiar la contraseña?",
seleccione "Sí" y, luego, pulse el botón [Enter]. El ajuste por
defecto para la contraseña es "0000". Cámbielo a la contraseña
deseada. Si selecciona "No", vuelve a visualizarse la pantalla
mostrada en el paso 1.
(3) Manteniendo pulsado el botón [Num], introduzca un número
de cuatro dígitos utilizando los botones numéricos. El número
introducido se visualiza como "* * * *". Al introducir el cuarto
dígito, se visualizará la pantalla de confirmación.
Botones numéricos
(4) Vuelva a introducir la contraseña.
Se visualiza el mensaje "Contraseña aceptada.".
Si introduce la contraseña de forma incorrecta, se visualizará
un mensaje pidiéndole que vuelva a introducirla.
Mando a distancia
Manténgalo
pulsado
Page 36

Funciones de seguridad
36
f Introducir la contraseña
Cuando se visualice la pantalla para introducir la contraseña, introdúzcala
utilizando los botones numéricos del mando a distancia.
Procedimiento
Manteniendo pulsado el botón [Num], introduzca la
contraseña pulsando los botones numéricos.
Cuando introduzca la contraseña correcta, se iniciará la proyección.
Atención
• Si introduce una contraseña incorrecta tres veces seguidas, se
visualizará el mensaje "El proyector estará bloqueado." durante
cinco minutos aproximadamente y, a continuación, el proyector
pasará al modo en espera. En este caso, desconecte el cable de
alimentación de la toma de corriente y, a continuación, conéctelo
de nuevo y vuelva a activar el proyector. El proyector visualiza de
nuevo la pantalla para introducir la contraseña, donde podrá
introducir la contraseña correcta.
• Si ha olvidado la contraseña, anote el número "Código solicitado:
xxxxx" que aparece en pantalla y póngase en contacto con el
distribuidor más cercano de los enumerados en el Manual de
s
asistencia y mantenimiento.
Epson
• Si sigue repitiendo los pasos anteriores e introduce una
contraseña incorrecta treinta veces seguidas, aparecerá el
siguiente mensaje y el proyector no permitirá que introduzca más
contraseñas. El proyector estará bloqueado. Diríjase a Epson
siguiendo las indicaciones de su documentación.
contactos de proyectores Epson
Lista de contactos de proyectores
s
Lista de
Restringir funcionamiento (Bloqueo funcionam.)
Realice uno de los pasos siguientes para bloquear los botones de
funcionamiento del panel de control.
• Bloqueo total
Se bloquean todos los botones del panel de control. No puede llevar a
cabo ninguna operación desde el panel de control, ni siquiera activar y
desactivar.
• Bloqueo parcial
Se bloquean todos los botones del panel de control, excepto el botón
[t].
Esto resulta útil en acontecimientos o actuaciones en las que desea
desactivar todos los botones y sólo proyectar, o en escuelas si desea
limitar el funcionamiento de los botones. El proyector puede seguir
utilizándose con el mando a distancia.
Procedimiento
A
Durante la proyección, pulse el botón [Menu] y
seleccione "Regulación" - "Bloqueo funcionam."
desde el menú de configuración. s "Utilizar el
menú Configuración" p.39
Utilizar el mando a distancia Utilizar el panel de control
Page 37

Funciones de seguridad
37
B
C
q
Seleccione "Bloqueo total" o "Bloqueo parcial".
Seleccione "Sí" cuando se visualice el mensaje de
confirmación.
Los botones del panel de control se bloquean según el ajuste
seleccionado.
Puede suprimir el bloqueo del panel de control siguiendo
uno de los dos métodos siguientes.
• Desde el mando a distancia, seleccione "Off" en
"Regulación" - "Bloqueo funcionam." desde el menú de
configuración.
• Mantenga pulsado el botón [Enter] en el panel de control
durante unos siete segundos; se visualizará un mensaje y
se suprimirá el bloqueo.
Page 38
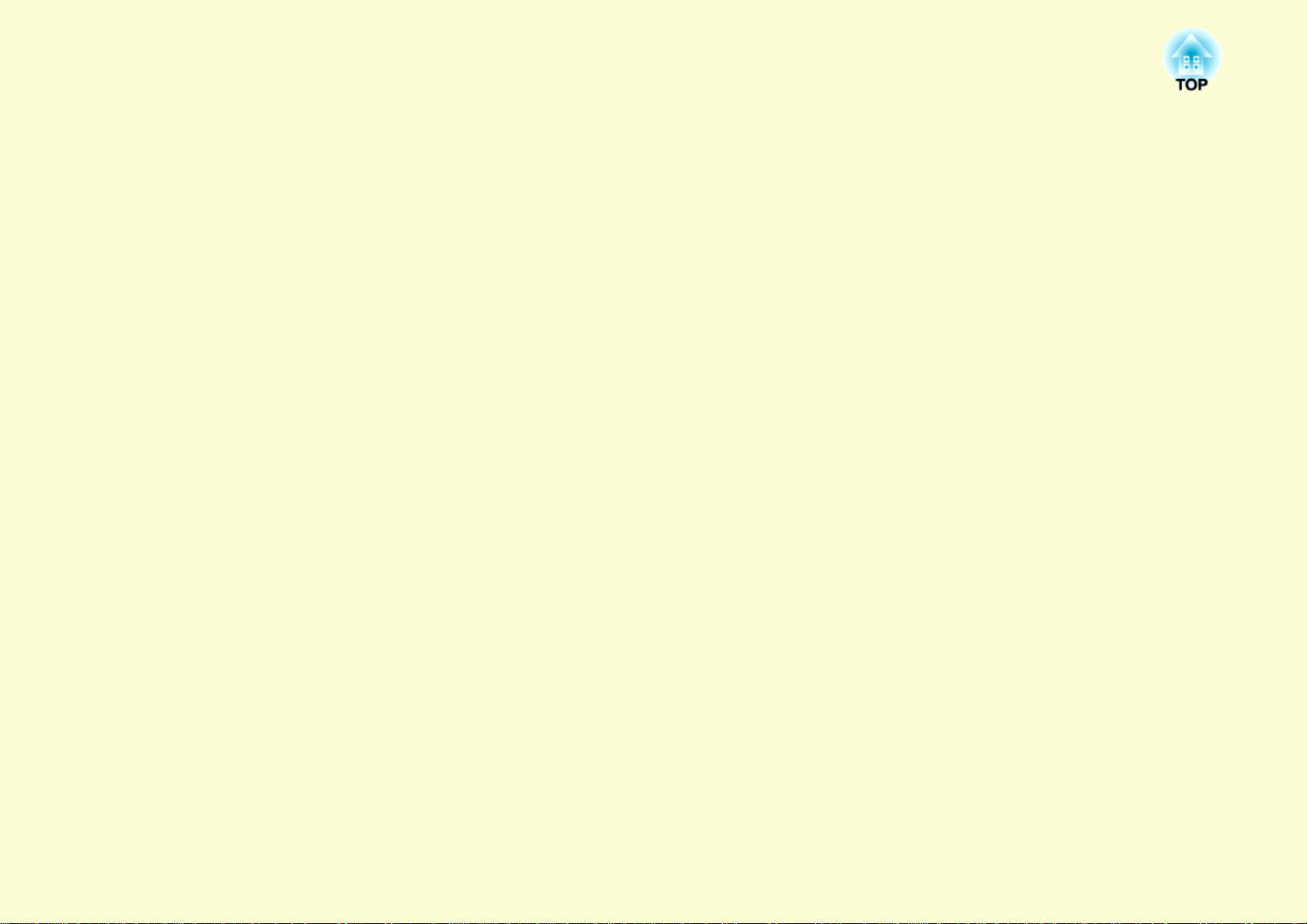
Menú Configuración
Este capítulo explica cómo utilizar el menú de configuración y sus funciones.
Utilizar el menú Configuración..........................39
Lista de funciones ..............................................40
• Menú Imagen.....................................................................40
• Menú Señal ........................................................................42
• Menú Regulación...............................................................44
• Menú Extendida ................................................................46
• Menú Red (sólo EB-1735W/1725)....................................48
Notas acerca del funcionamiento del menú de red.........................49
Operaciones en el teclado flexible..................................................49
Menú Básica...................................................................................50
Menú LAN inalámbrica..................................................................51
Menú Seguridad .............................................................................53
Menú LAN con cables....................................................................58
Menú Correo...................................................................................59
Menú Otros.....................................................................................60
Menú Restablecer...........................................................................61
• Menú Información (sólo visualización) .......................... 62
• Menú Reset........................................................................ 63
Page 39

Utilizar el menú Configuración
39
A
Seleccionar desde el
menú principal
Menú principal
Guía
B
Seleccionar desde el
submenú
Submenú (Regulación)
C
Cambiar el elemento
seleccionado
D
Salir
Botones utilizados
Utilizar el panel de control
Utilizar el mando a distancia
Seleccionar el ajuste a cambiar
Page 40

Lista de funciones
Menú Imagen
Los elementos que pueden ajustarse varían según la señal de imagen que actualmente se proyecta, tal como se muestra en las siguientes capturas de pantalla.
Los detalles del ajuste se guardan para cada señal de imagen.
40
Imagen de ordenador/EasyMP (sólo EB-1735W/1725)
Submenú Función
Modo de color Puede seleccionar la calidad de imagen que mejor se adapte a su entorno. s p.18
Brillo Puede ajustar el brillo de la imagen.
Contrasteg Puede ajustar la diferencia entre la luz y la sombra de las imágenes.
Intensidad del color Puede ajustar la intensidad del color de las imágenes.
To no (El ajuste sólo es posible cuando se reciben señales NTSC si utiliza vídeo compuesto/S-vídeo).
Puede ajustar el tono de la imagen.
Nitidez Puede ajustar la nitidez de la imagen.
Tem p. C o lor A b s. (Este elemento no puede seleccionarse si ha seleccionado "sRGBg" como ajuste de "Modo de color" en el menú "Imagen").
Puede ajustar el tono general de la imagen. Puede ajustar los tonos en 10 niveles, desde 5.000 K a 10.000 K. Si selecciona un valor alto la imagen
se tiñe de azul, y si selecciona un valor bajo la imagen se tiñe de rojo.
Ajuste de Color Puede definir ajustes seleccionando uno de los siguientes (Este elemento no puede seleccionarse si ha seleccionado "sRGBg" como ajuste de
"Modo de color" en el menú "Imagen").
Rojo, Verde, Azul: Puede ajustar la saturación de cada color individualmente.
(Este elemento no puede visualizarse si ha seleccionado "Personalizado" como ajuste de "Modo de color" en el menú "Imagen").
R, G, B, C, M, Y: Puede ajustar el matiz y la saturación de cada color R (rojo), G (verde), B (azul), C (cian), M (magenta), Y (amarillo) de forma
individual. (Este elemento sólo se visualiza si ha seleccionado "Personalizado" como ajuste de "Modo de color" en el menú "Imagen").
Iris auto. (Este elemento sólo se visualiza si ha seleccionado "Juegos", "Teatro" o "Personalizado" como ajuste de "Modo de color" en el menú "Imagen").
Para dar una luminancia óptima a la imagen, seleccione On; si no, seleccione Off. s p.19
Vídeo de componentesg/Vídeo compuestog/S-vídeog
Page 41

Lista de funciones
Submenú Función
Reset Puede recuperar todos los valores de ajuste por defecto para las funciones del menú "Imagen". Para recuperar los ajustes por defecto de todos los
elementos del menú, consulte la s p.63
41
Page 42

Lista de funciones
Menú Señal
Los elementos que pueden ajustarse varían según la señal de imagen que actualmente se proyecta, tal como se muestra en las siguientes capturas de pantalla.
Los detalles del ajuste se guardan para cada señal de imagen.
No puede definir ajustes en el menú "Señal" si la fuente es EasyMP.(Sólo EB-1735W/1725)
42
Imagen del ordenador
Submenú Función
Inicialización Puede seleccionar si la imagen se ajusta o no automáticamente al estado óptimo (On/Off) cuando cambia la señal de entrada. s p.73
Resolución Si selecciona "Automático", la resolución de la señal de entrada se identifica de forma automática. Si las imágenes proyectadas no se visualizan
correctamente con la opción "Automático", por ejemplo que falte una parte de la imagen, seleccione "Ancho" según el ordenador conectado para
pantallas panorámicas, o bien "Normal" para pantallas de 4:3 ó 5:4.
Trackingg Puede ajustar las imágenes del ordenador cuando aparecen bandas verticales en las imágenes. s p.73
Sync.g Puede ajustar las imágenes del ordenador cuando parpadean, son borrosas o presentan interferencias. s p.73
Posición Puede ajustar la posición de la pantalla hacia arriba, hacia abajo, a la izquierda y a la derecha cuando falta una parte de la imagen, de forma que se
proyecte toda ella.
Progresivog (Con vídeo de componentes, sólo es posible con la entrada de señal 480i/576i).
Off: la conversión IP se realiza para cada campo en la pantalla. Es ideal para visualizar imágenes con mucho movimiento.
On: la señal de Entrelazado
Señal de entrada Puede determinar que la señal de entrada sea el puerto del ordenador.
Si selecciona "Auto", la señal de entrada se ajusta automáticamente de acuerdo con el equipo conectado.
Señal de vídeo Puede determinar que la señal de entrada sea el puerto del vídeo. Si selecciona "Auto", las señales de vídeo se reconocen automáticamente. Si las
imágenes presentan interferencias u ocurren problemas como que no aparece la imagen proyectada, y la opción seleccionada es "Auto", seleccione
la señal adecuada según el equipo conectado.
Aspecto Puede ajustar la proporción dimensionalg de las imágenes proyectadas. s p.21
Vídeo de componentesg Vídeo compuestog/S-vídeog
g (i) se convierte en Progresivog (p). Se aplica a imágenes sin movimiento.
Page 43

Lista de funciones
Submenú Función
Reset Puede recuperar todos los valores de ajuste por defecto del menú "Señal", excepto para "Señal de entrada".
Para recuperar los ajustes por defecto de todos los elementos del menú, consulte la s p.63
43
Page 44

Lista de funciones
Menú Regulación
EB-1735W/1725 EB-1730W/1720
Submenú Función
Keystone Puede corregir la distorsión keystone en direcciones verticales. s Guía de inicio rápido
Keystone auto. Ponga en "On" para ejecutar Keystone auto. (Se ejecuta cuando se ha seleccionado "Frontal" en "Extendida" - menú "Proyección").
Bloqueo funcionam. Puede utilizarlo para limitar el funcionamiento del panel de control del proyector. s p.36
44
Forma del puntero Puede seleccionar la forma del puntero. s p.25
Puntero 1: Puntero 2: Puntero 3:
Control del brillo Puede ajustar el brillo de la lámpara a uno de dos ajustes.
Seleccione "Bajo" si las imágenes proyectadas son demasiado brillantes, como por ejemplo si se proyectan en una habitación oscura o en una
pantalla pequeña. Si selecciona "Bajo", la cantidad de electricidad consumida y la vida útil de la lámpara cambian de la manera siguiente, y se
reduce el ruido de rotación del ventilador durante la proyección. Consumo eléctrico: disminución de un 25% aprox., vida de la lámpara: 1,3 veces
superior aprox.
Volumen Puede ajustar el volumen. Los detalles del ajuste se guardan para cada señal de imagen.
Salida audio
EasyMP (sólo EB1735W/1725)
Receptor Remoto Puede limitar la recepcion de la senal de operacion desde el mando a distancia.
Cuando la fuente de entrada es EasyMP, puede cambiar el puerto de entrada de audio al puerto de salida de audio.
Interna: Entrada de audio
Externa: Salida de audio
Si desea evitar el funcionamiento mediante el mando a distancia, o si el receptor remoto está demasiado cerca de una luz fluorescente, puede
definir los ajustes para desactivar el receptor remoto que no desea utilizar o que experimenta interferencias.
Page 45

Lista de funciones
Submenú Función
Botón de usuario Puede seleccionar el elemento asignado desde el menú de configuración con el botón [Usuario] del mando a distancia. Pulsando el botón se
visualizará la selección del elemento de menú/la pantalla de ajuste asignados, lo que le permitirá definir parámetros/ajustes de una pulsación.
Puede asignar uno de los siguientes seis elementos al botón [Usuario].
Control del brillo, Información, Progresivo, Patrón de prueba, Pantalla Múltiple o Resolución
Patrón de prueba Si el proyector está configurado, se visualiza un patrón de prueba para poder ajustar la proyección sin conectar ningún otro equipo. Mientras se
visualiza el patrón de prueba, pueden realizarse los ajustes de zoom y de foco, así como la corrección keystone.
Para cancelar el patrón de prueba, pulse el botón [Esc] del mando a distancia o del panel de control.
Reset Puede recuperar todos los valores de ajuste por defecto del menú "Regulación", excepto para "Botón de usuario".
Para recuperar los ajustes por defecto de todos los elementos del menú, consulte la s p.63
45
Page 46

Lista de funciones
Menú Extendida
EB-1735W/1725 EB-1730W/1720
Submenú Función
Pantalla Puede definir los ajustes relacionados con la pantalla del proyector.
Mensajes: puede ajustar si debe visualizarse o no (On/Off) el nombre de la fuente cuando cambia la fuente de entrada, el nombre del modo de
color cuando cambia el modo de color, un mensaje cuando no se recibe señal de imagen, etcétera.
Visualizar fondo*: puede ajustar el estado de la pantalla para cuando no se reciba ninguna señal de imagen a "Negro", "Azul" o "Logo".
Pantalla de inicio*: puede seleccionar si se visualizará o no (On/Off) la pantalla de inicio (la imagen proyectada al activar el proyector).
Fondo*: puede definir la pantalla mostrada durante Fondo como "Negro", "Azul" o "Logo".
46
Logotipo del usuario*Puede cambiar el logotipo del usuario que se visualiza de fondo. s p.89
Proyección Puede seleccionar una de las siguientes opciones, según la instalación del proyector. s p.80
Frontal" "Frontal/Techo" "Posterior" "Posterior/Techo"
Puede cambiar los ajustes como se indica a continuación pulsando el botón [A/V Mute] del mando a distancia durante unos cinco segundos.
Frontal" W "Frontal/Techo"
Posterior" W "Posterior/Techo"
* Si "Prote. logo usuario" está ajustado a "On" en "Contraseña protegida", los ajustes referentes al logotipo del usuario no pueden cambiarse. Puede realizar cambios
después de ajustar "Prote. logo usuario" a "Off". s p.34
Page 47

Lista de funciones
Submenú Función
Operación Direct Power On: puede ajustar si desea activar o no (On/Off) Direct Power On.
Si lo ajusta a "On" y el cable de alimentación del proyector está conectado a una toma eléctrica, tenga en cuenta que las subidas repentinas de
electricidad al volver la corriente después de un apagón pueden causar que el proyector se active automáticamente.
Modo inactivo: Si selecciona "On", detiene automáticamente la proyección cuando no se recibe ninguna señal de imagen y no se realiza ninguna
operación.
Tiempo Modo inactivo: Cuando el Modo inactivo está ajustado en "On", puede seleccionar el tiempo que transcurrirá antes de que el proyector
se desactive automáticamente, en un intervalo de 1 a 30 minutos.
Temporiz cub objtivo: Si está activado "On", apaga el proyector automáticamente 30 minutos después de cerrar la cubierta del objetivo. La
función Temporiz cub objtivo viene activada "On" de fábrica.
Modo alta altitud: seleccione "On" si debe utilizar el proyector en lugares con una altitud superior a los 1.500 m.
47
Modo en espera
(sólo EB-1735W/1725)
USB Type B
(sólo EB-1735W/1725)
Link 21L Ajuste "USB Type B" en "Link 21L". Cuando está en "On", puede utilizar el software Link 21L.
ID del proyector Defina la ID dentro de un rango de "1" a "9". "Off" indica que no se ha definido ninguna ID. s p.31
Pantalla Múltiple Puede ajustar el matiz y el brillo de cada imagen proyectada cuando varios proyectores están alineados y activados. s p.32
Idioma Puede seleccionar el idioma en que se visualizarán los mensajes.
Reset Puede recuperar los valores por defecto de "Visualización*1" y "Operación*2", en el menú "Extendida".
*1 Si "Prote. logo usuario" está ajustado a "On" en "Contraseña protegida", los ajustes referentes al logotipo del usuario no pueden cambiarse. Puede realizar cambios
después de ajustar "Prote. logo usuario" a "Off". s p.34
*2 Excepto para el "Modo alta altitud".
Puede utilizar la supervisión de red y las funciones de control mientras el proyector se encuentra en el modo en espera si ha seleccionado "Red
activada".
Puede utilizar SNMP
entrega con este producto.
Seleccione "USB Display" si el proyector y el ordenador están conectados mediante un cable USB y se proyectan imágenes del ordenador.
s Guía de inicio rápido
Defínalo en "Link 21L" cuando el puntero del ratón se accione desde el mando a distancia. s p.28
Nivel de Ajuste: puede seleccionar cinco niveles (de 1 a 5) que oscilan entre el negro y el blanco, y en cada uno de estos 5 niveles puede ajustar
"Correc. Brillo" y "Correc. Color".
Correc. Brillo: corrige la diferencia de brillo de cada producto.
Correc. Color (G/R) / Correc. Color (B/Y): Puede corregir la diferencia en el color de cada producto.
Para recuperar los ajustes por defecto de todos los elementos del menú, consulte la s p.63
g para monitorizar y controlar el estado del proyector en la red, o también puede utilizar el
software
"EMP Monitor" que se
Page 48

Lista de funciones
Menú Red (sólo EB-1735W/1725)
Si el valor de "Red protegida" está ajustado a "On" en "Contraseña protegida", se visualiza un mensaje y los ajustes no pueden cambiarse. Puede realizar
cambios después de ajustar "Red protegida" a "Off". s p.34
Submenú Función
48
A configuración de la
red
Utilizando el navegador Web de un ordenador conectado al proyector en una red, puede ajustar las funciones del proyector y controlarlo.
q
Esta función se llama "Control Web". Puede introducir texto fácilmente utilizando un teclado para definir ajustes para control Web ,
como los ajustes de seguridad.
Control)"
Los siguientes menús están disponibles para configurar elementos de red.
"Básica", "LAN inalámbrica", "Seguridad", "LAN con cables", "Correo", "Otros", "Restablecer" y "Ha finalizado la instalación".
s
Guía de funcionamiento de EasyMP "Cambiar los ajustes utilizando un navegador web (Web
Page 49

Lista de funciones
49
f Notas acerca del funcionamiento del menú de red
La selección del menú superior y de los submenús, y la modificación de
los elementos seleccionados coinciden con las operaciones del menú de
configuración.
Una vez definido, vaya a "Ha finalizado la instalación" y seleccione "Sí",
"No" o "Cancelar". Cuando seleccione "Sí" o "No", vuelva al menú de
configuración.
Sí: Guarda los ajustes y sale del menú de red.
No: Sale del menú de red sin guardar los ajustes.
Cancelar: Continúa mostrando el menú de red.
f Operaciones en el teclado flexible
El menú Red contiene elementos que requieren la introducción de
caracteres alfanuméricos durante la configuración. En ese caso, se muestra
el siguiente teclado en el software. Utilice el botón [ ] del mando a
distancia o [ ], [ ], [ ] y [ ] en el proyector para
mover el cursor hasta la tecla deseada, y luego pulse el botón [Enter] para
introducir los caracteres alfanuméricos. Introduzca las cifras manteniendo
pulsado el botón [Num] del mando a distancia, y pulsando los botones
numéricos. Una vez introducido, pulse [Finish] en el teclado para
confirmar los datos. Pulse [Cancel] en el teclado para cancelar los datos
introducidos.
Cada vez que se selecciona esta
tecla, cambia entre caracteres en
mayúscula y en minúscula.
Cada vez que se selecciona esta
tecla, cambia las teclas de
símbolo de la sección incluida en
el marco.
Page 50

Lista de funciones
f Menú Básica
Submenú Función
50
Nombre del
proyector
Contraseña PJLink Establezca una contraseña que utilizará para acceder al proyector utilizando un software compatible con PJLink. s p.105
Contraseña Contr
Web
Palabra clave del
proyector
Muestra el nombre del proyector que se utiliza para identificarlo cuando se conecta a una red.
Durante la edición, puede entrar hasta 16 caracteres alfanuméricos de un solo byte.
Puede entrar hasta 32 caracteres alfanuméricos de un solo byte.
Establezca una contraseña que utilizará para determinar los ajustes y controlar el proyector utilizando Web control.*Puede entrar hasta 8
caracteres alfanuméricos de un solo byte. El control Web es una función del ordenador que permite configurar y controlar el proyector utilizando
el explorador Web en un ordenador conectado a través de una red. s Guía de funcionamiento de EasyMP "Cambiar los ajustes utilizando un
navegador web (Web Control)"
Si ha seleccionado "On", deberá introducir la palabra clave cuando intente conectar el proyector a un ordenador de una red. En consecuencia,
puede evitar que se interrumpan las presentaciones mediante una conexión desde un ordenador no programado.
Normalmente debería estar ajustada a "ON". s Guía de funcionamiento de EasyMP "Conectar a un proyector de una red y proyectar"
Page 51

Lista de funciones
f Menú LAN inalámbrica
Submenú Función
Modo de conexión Utilice EMP NS Connection para ajustar el modo, la manera en que el ordenador va conectado al proyector. Establezca "Conexión rápida" cuando
quiera realizar una conexión inalámbrica rápida. Establezca "Conexión avanzada" cuando quiera conectarlo a un sistema de red mediante un punto
de acceso.
51
Configuración
mediante WPS
Nivel de antena Muestra la potencia de la onda LAN inalámbrica.
Sistema de LAN
inalámbrica
SSIDg Introduzca un SSID. Si se facilita un SSID para el sistema de LAN inalámbrica del cual el proyector forma parte, entre el SSID.
DHCPg Puede definir si desea utilizar o no (On/Off) DHCP.
Dirección IPg Puede entrar la dirección IP asignada al proyector.
Máscara de subredg Puede entrar la máscara de subred para el proyector. Puede entrar un número de 0 a 255 en cada campo de la dirección. No obstante, no puede
Si utiliza un punto de acceso compatible WPS (Wi-Fi Protected Setup) mediante una LAN inalámbrica, puede conectar fácilmente el proyector al
punto de acceso y definir ajustes de seguridad. s p.91
Define el sistema LAN inalámbrico.
Puede entrar hasta 32 caracteres alfanuméricos de un solo byte.
Si lo define en "On" no podrá definir ninguna otra dirección.
Puede entrar un número de 0 a 255 en cada campo de la dirección. No obstante, no puede utilizar la siguiente dirección IP.
0.0.0.0, 127.x.x.x, 224.0.0.0 a 255.255. 255.255 (donde x es un número del 0 al 255)
utilizar la siguiente dirección de máscara de subred.
0.0.0.0, 255.255.255.255
Page 52

Lista de funciones
Submenú Función
Dir. pta enlaceg Puede especificar la dirección IP de puerta de enlace para el proyector.
Puede entrar un número de 0 a 255 en cada campo de la dirección. No obstante, no puede utilizar la siguiente dirección de gateway.
0.0.0.0, 127.x.x.x, 224.0.0.0 a 255.255. 255.255 (donde x es un número del 0 al 255)
Dirección MAC Muestra la dirección MAC.
52
Visualización de
SSID
Mostrar la dirección IPPara evitar que se muestre la dirección IP en la pantalla de espera de EasyMP, seleccione "Off" en esta opción.
Para evitar que se muestre el SSID en la pantalla de espera de EasyMP, seleccione "Off" en esta opción.
Page 53

Lista de funciones
f Menú Seguridad
Submenú Función
Seguridad Seleccione el tipo de seguridad entre los elementos mostrados.
Cuando configure la seguridad, siga las instrucciones del administrador del sistema de red al que va a acceder.
Tipo de seguridad
Cuando instale la unidad LAN inalámbrica incluida en el paquete y la utilice en modo Manual, es muy recomendable definir la seguridad. Seleccione uno de
los métodos de seguridad siguientes.
•WEP
Los datos se codifican con una clave de código (clave WEP)
Este mecanismo evita la comunicación, excepto cuando las claves cifradas para el punto de acceso y el proyector coinciden.
•WPA/WPA2
Este es un estándar de cifrado que mejora la seguridad, la cual es un punto débil de WEP. Aunque existen múltiples métodos de cifrado WPA, este
proyector utiliza "TKIPg". TKIP usa PSK (Pre-Shared Key) para actualizar automáticamente la clave de cifrado a un intervalo fijo regular, que lo hace más
difícil de modificar comparado con WEP, que usa una clave de cifrado constante.
WPA también incluye funciones de autenticación de usuario. Hay dos métodos de autenticación WPA disponibles: utilizar un servidor de autenticación, o
autenticar entre un ordenador y un punto de acceso sin usar ningún servidor. Este proyector es compatible con el último método, sin usar ningún servidor.
•EAP
EAP es un protocolo utilizado para la comunicación entre clientes y servidores de autenticación. Existen múltiples protocolos, como EAP-TLS, que utiliza
la certificación electrónica para la autenticación de usuarios; LEAP, que emplea la ID de usuario y la contraseña, y EAP-TTLS.
53
Page 54

Lista de funciones
Sistema Autenticación
EAP-TLS Certificación electrónica,
EAP-TTLS ID de usuario, contraseña
PEAP/MS-CHAPv2 ID de usuario, contraseña
PEAP/EAP-GTC ID de usuario, contraseña
LEAP ID de usuario, contraseña
EAP-Fast ID de usuario, contraseña
• Para obtener más información acerca de los ajustes, siga las instrucciones del administrador de red para su red.
q
• Si está usando EAP, debe realizar ajustes en el proyector que coincidan con los ajustes del servidor de autenticación. Verifique con el
administrador de su red los detalles sobre ajustes RADIUS.
• Registre un certificado electrónico y un certificado CA en el proyector. Sólo es posible registrar un conjunto de certificado electrónico y
certificado CA en el proyector. Estos certificados se utilizan con EAP-TLS.
54
certificación CA
Page 55

Lista de funciones
f Cuando se selecciona WEP
Submenú Función
Cifrado WEP Puede ajustar el cifrado para la codificación WEP.
128 bits: utiliza codificación de 128 (104) bits
64 bits: utiliza codificación de 64 (40) bits
Formato Puede ajustar el método de entrada de la clave de cifrado WEP.
ASCII:: introduzca texto. El método de entrada de los ajustes de cifrado WEP con texto varía dependiendo del punto de acceso. Compruebe en el
administrador de red la red de la cual forma parte el proyector, y luego ajústela a "ASCII".
HEX: introduzca caracteres hexadecimales.
55
ID de clave Selecciona la clave de ID de cifrado WEP.
Clave codificación 1/
Clave codificación 2/
Clave codificación 3/
Clave codificación 4
Puede entrar la clave usada para el cifrado WEP. Entre la clave en caracteres de un solo byte siguiendo las instrucciones del administrador de red
para la red de la cual el proyector forma parte. El tipo de carácter y el número que puede entrar varían según los ajustes de "Cifrado WEP" y de
"Formato".
Si el número de caracteres que entra es inferior a la longitud de caracteres necesaria, no se codifica.Si el número de caracteres introducido es
menor que el número de caracteres requerido, no se cifra ningún carácter. Si el número de caracteres introducido es mayor que el número de
caracteres requerido, los caracteres que superan el número permitido no se cifran.
"128 bits" - "ASCII": hasta 13 caracteres alfanuméricos de byte único.
"64 bits" - "ASCII": hasta 5 caracteres alfanuméricos de byte único.
"128 bits" - "HEX": hasta 26 caracteres de 0 a 9 y de A a F
"64 bits" - "HEX": hasta 10 caracteres de 0 a 9 y de A a F
Page 56

Lista de funciones
f Cuando se selecciona WPA-PSK (TKIP) o WPA2-PSK (AES)
Submenú Función
56
PSK (Clave
codificación)
Puede entrar una Pre-Shared Key (clave de cifrado) en caracteres alfanuméricos de un solo byte. Entre 8 caracteres como mínimo y 63 como
máximo. Al entrar la Pre-Shared Key y pulsar el botón [Enter], el valor se ajusta y se visualiza en forma de asterisco (*).
No puede entrar más de 32 caracteres en el menú de configuración. Si determina los ajustes desde el control Web, puede entrar más de 32
caracteres.
s Guía de funcionamiento de EasyMP "Cambiar los ajustes utilizando un navegador web (Web Control)"
f Cuando se selecciona EAP-TLS
Submenú Función
Emitido a/Emitido
por/Periodo de
validez
Se visualiza la información del certificado. No es posible entrar.
f Si ha seleccionado EAP-TTLS/MD5, EAP-TTLS/MS-CHAPv2, PEAP/MS-CHAPv2, PEAP/GTC, LEAP, EAP-Fast/MS-CHAPv2 o EAP-FAST/GTC
Submenú Función
Nombre de usuario Puede introducir un nombre de usuario para utilizarlo como autenticación en caracteres alfanuméricos de un solo byte (sin espacios). Puede entrar
hasta 64 caracteres.
No puede entrar más de 32 caracteres en el menú de configuración. Si determina los ajustes desde el control Web, puede entrar más de 32
caracteres.
s Guía de funcionamiento de EasyMP "Cambiar los ajustes utilizando un navegador web (Web Control)"
Page 57

Lista de funciones
Submenú Función
Contraseña Puede entrar una contraseña de autenticación de caracteres alfanuméricos de un solo byte. Puede entrar hasta 64 caracteres. Al entrar la contraseña
y pulsar el botón [Enter], el valor se ajusta y se visualiza en forma de asterisco (*).
No puede entrar más de 32 caracteres en el menú de configuración. Si determina los ajustes desde el control Web, puede entrar más de 32
caracteres.
s Guía de funcionamiento de EasyMP "Cambiar los ajustes utilizando un navegador web (Web Control)"
57
Page 58

Lista de funciones
f Menú LAN con cables
Submenú Función
DHCPg Puede definir si desea utilizar o no (On/Off) DHCP.
Si lo define en "On" no podrá definir ninguna otra dirección.
Dirección IPg Puede entrar la dirección IP asignada al proyector.
Puede entrar un número de 0 a 255 en cada campo de la dirección. No obstante, no puede utilizar la siguiente dirección IP.
0.0.0.0, 127.x.x.x, 224.0.0.0 a 255.255. 255.255 (donde x es un número del 0 al 255)
58
Máscara de subredg Puede entrar la máscara de subred para el proyector. Puede entrar un número de 0 a 255 en cada campo de la dirección. No obstante, no puede
utilizar la siguiente dirección de máscara de subred.
0.0.0.0, 255.255.255.255
Dir. pta enlaceg Puede especificar la dirección IP de puerta de enlace para el proyector.
Puede entrar un número de 0 a 255 en cada campo de la dirección. No obstante, no puede utilizar la siguiente dirección de gateway.
0.0.0.0, 127.x.x.x, 224.0.0.0 a 255.255. 255.255 (donde x es un número del 0 al 255)
Dirección MAC Muestra la dirección MAC.
Mostrar la dirección IPPara evitar que se muestre la dirección IP en la pantalla de espera de EasyMP, seleccione "Off" en esta opción.
Page 59

Lista de funciones
f Menú Correo
Una vez definido, recibirá una notificación por correo electrónico si se produce algún problema o advertencia en el proyector. Para más información acerca
del contenido del correo electrónico enviado, s "Leer el problema enviado por la función notificación por correo (sólo EB-1735W/1725)" p.101
Submenú Función
59
Función Notificación
Mail
Servidor SMTP Puede entrar la dirección IPg para el servidor SMTP del proyector.
Número de puerto Puede entrar el número de puerto del servidor SMTP. El valor por defecto es 25. Puede entrar un número del 1 al 65535.
Dirección E-Mail 1/
Dirección E-Mail 2/
Dirección E-Mail 3
Ajustar una
notificación Evento
Puede determinar si desea recibir o no notificaciones por correo (On/Off).
Puede entrar un número de 0 a 255 en cada campo de la dirección. No obstante, no puede utilizar la siguiente dirección IP.
127.x.x.x, 224.0.0.0 a 255.255.255.255 (donde x es un número del 0 al 255)
Puede entrar la dirección de correo electrónico del destinatario al que debe enviarse la notificación. Puede registrar hasta tres destinos. Puede
introducir hasta 32 caracteres alfanuméricos de byte único para las direcciones de correo electrónico.
Puede seleccionar los problemas o advertencias de las que desea recibir notificaciones por correo. Cuando en el proyector ocurre el problema o
advertencia seleccionados, se envía un correo a la "dirección de destino" especificada para notificar que se ha producido dicho problema o
advertencia. Puede seleccionar múltiples elementos para los elementos visualizados.
Page 60

Lista de funciones
f Menú Otros
Submenú Función
60
Dirección IP 1 de
trampa SNMPg /
Dirección IP 2 de
trampa SNMP
AMX Device
Discoveryg
Puede registrar hasta dos para el destino de la notificación de trampa SNMPg.
Puede entrar un número de 0 a 255 en cada campo de la dirección.
No obstante, no puede utilizar la siguiente dirección IP.
127.x.x.x, 224.0.0.0 a 255.255.255.255 (donde x es un número del 0 al 255)
Para utilizar el SNMP para monitorizar el proyector debe instalar el programa administrador SNMP en el ordenador. El SNMP debería estar
gestionado por un administrador de red.
Si el proyector está conectado a una red, seleccione "On" para permitir que AMX Device Discovery detecte el proyector. Seleccione "Off" si no
está conectado a un entorno controlado por un controlador de AMX o AMX Device Discovery.
Page 61

Lista de funciones
f Menú Restablecer
Restablece todos los ajustes de la configuración de red.
Submenú Función
61
Restablecer la
configuración de red.
Para restablecer la configuración de red completa, seleccione Sí.
Una vez restablecida la configuración, aparecerá el menú Básica.
Page 62
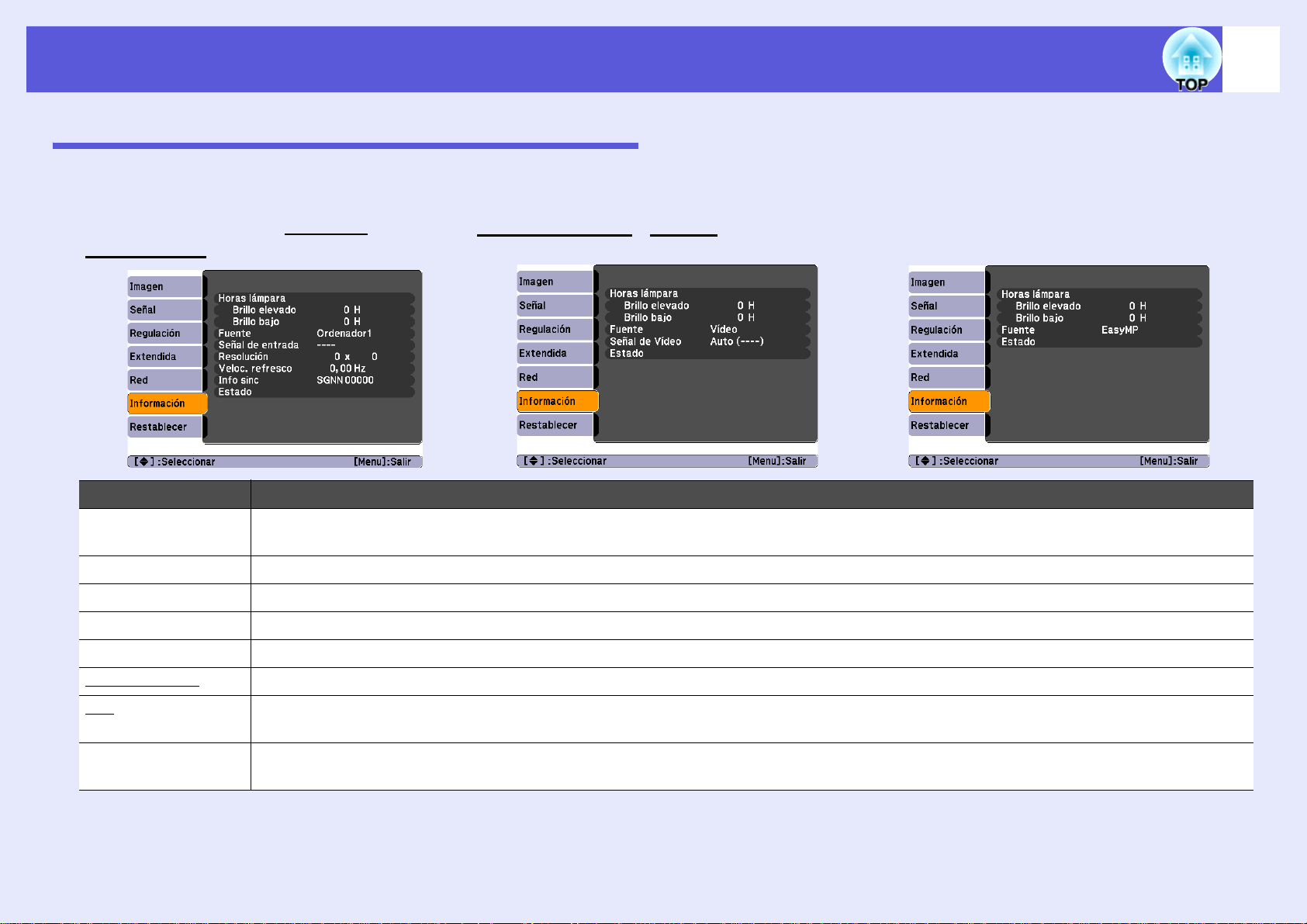
Lista de funciones
Menú Información (sólo visualización)
Permite comprobar el estado de las señales de imagen que se proyectan y el estado del proyector. Los elementos visualizados varían según la señal de imagen
que actualmente se proyecta, tal como se muestra en las siguientes capturas de pantalla.
62
Imagen de ordenador/ Vídeo de
Vídeo compuestog/S-vídeog
EasyMP (sólo EB-1735W/1725)
componentesg
Submenú Función
Horas lámpara Puede visualizar el tiempo de funcionamiento acumulado de la lámpara*.
Si se alcanza el tiempo de aviso de la lámpara, los caracteres se muestran en amarillo.
Fuente Puede visualizar el nombre del puerto de entrada para el equipo conectado que actualmente se está proyectando.
Señal de entrada Puede visualizar el contenido de "Señal de entrada" ajustado en el menú "Señal" de acuerdo con la "Fuente".
Resolución Puede visualizar la resolución de entrada.
Señal de vídeo Puede visualizar el contenido de la "Señal de Vídeo" ajustada en el menú "Señal".
Veloc. refrescog Puede visualizar la velocidad de refresco.
Infog sinc Puede visualizar la información de señal de imagen.
Es posible que deba emplear esta información si necesita asistencia.
Estado Se trata de información sobre los errores que se han producido en el proyector.
Es posible que deba emplear esta información si necesita asistencia.
* El tiempo de uso acumulado se visualiza como "0H" las primeras 10 horas. Por encima de las 10 horas se muestra como "10H", "11H", etcétera.
Page 63

Lista de funciones
Menú Reset
Submenú Función
Reset Complet. Puede recuperar los valores por defecto de todos los elementos de todos los menús.
Las siguientes opciones no se restablecen a los valores predeterminados: "Señal de entrada", "Logotipo del usuario", "Pantalla Múltiple", todas las
opciones de los menús "Red", "Horas lámpara" e "Idioma".
63
Restablecer h.
lámpara
Puede borrar el tiempo de uso acumulado de las horas de la lámpara y restablecerlo a "0H". Reajústelo cuando sustituya la lámpara.
Page 64

Solución de problemas
En este capítulo se explica cómo identificar problemas y qué hacer cuando surja uno.
Utilizar la ayuda ..................................................65
Solución de problemas ......................................66
• Estado de los indicadores .................................................66
[El indicador de alimentación [t] se ilumina en rojo....................67
El indicador m o está iluminado o parpadea en
color naranja ..............................................................................69
• Cuando los indicadores no son de ayuda ........................70
Problemas relacionados con las imágenes......................................71
Problemas al iniciar la proyección .................................................75
Otros problemas .............................................................................76
Page 65

Utilizar la ayuda
Si surge un problema con el proyector, la Ayuda muestra mensajes en
pantalla que le ayudarán a solucionar el problema. Puede solucionar
los problemas respondiendo a las preguntas.
Procedimiento
C
65
Confirme la selección.
Utilizar el mando a distancia Utilizar el panel de control
A
B
Pulse el botón [Help].
Se visualiza la pantalla de ayuda.
Utilizar el mando a distancia Utilizar el panel de control
Seleccione un elemento del menú.
Utilizar el mando a distancia Utilizar el panel de control
q
Las preguntas y soluciones se muestran en la pantalla siguiente.
Pulse el botón [Help] para salir de la Ayuda.
Si la Ayuda no le ofrece una solución al problema, consulte
"Solución de problemas".
s
p.66
Page 66
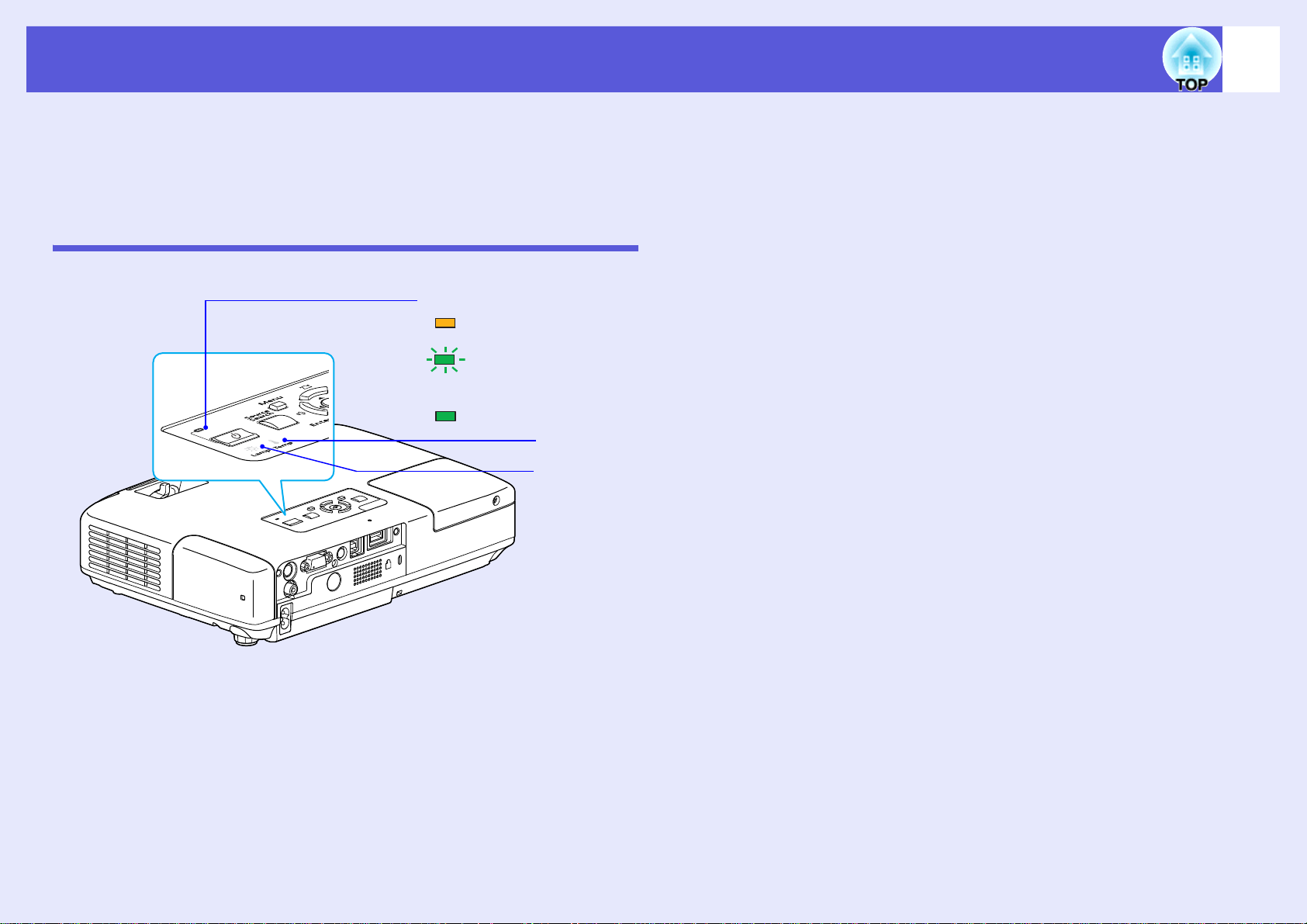
Solución de problemas
Si surge un problema con el proyector, compruebe primero los indicadores del proyector y consulte más adelante el apartado "Estado de los
indicadores".
Si los indicadores no muestran claramente cuál puede ser el problema, consulte el apartado "Cuando los indicadores no son de ayuda". s p.70
Estado de los indicadores
El proyector dispone de los tres siguientes indicadores que muestran el estado de funcionamiento del proyector.
Indica el estado de funcionamiento.
Naranja : En espera
Si pulsa el botón [t] en este estado, se inicia la proyección.
Verde : Calentamiento en curso
El tiempo de calentamiento es de unos 30 segundos. Cuando el calentamiento se ha completado, el
indicador deja de parpadear.
Verde : Proyección en curso
Indica el estado de la temperatura interna.
Indica el estado de la lámpara de proyección.
66
Consulte la tabla siguiente para conocer el significado de los indicadores y cómo solucionar los problemas que muestran.
Si todos los indicadores están apagados, compruebe que el cable de alimentación esté conectado correctamente y que la alimentación se suministra de forma
normal.
En ocasiones, al desconectar el cable de alimentación, el indicador [t] permanece iluminado unos instantes; no se trata de ninguna anomalía.
Page 67

Solución de problemas
67
f [El indicador de alimentación [t] se ilumina en rojo
Estado Causa Solución o estado
Rojo Rojo Rojo
Rojo Rojo
Rojo Rojo
Error interno Deje de utilizar el proyector, desconecte el cable de alimentación de la toma eléctrica y póngase en contacto con su
distribuidor local o con el establecimiento más próximo de los enumerados en el Manual de asistencia y mantenimiento.
s
Lista de contactos de proyectores Epson
Error ventilador
Error Sensor
Error Alta Temp.
(sobrecalentamiento)
Deje de utilizar el proyector, desconecte el cable de alimentación de la toma eléctrica y póngase en contacto con su
distribuidor local o con el establecimiento más próximo de los enumerados en el Manual de asistencia y mantenimiento.
s
Lista de contactos de proyectores Epson
La lámpara se apaga automáticamente y la proyección se detiene. Espere unos cinco minutos. Pasados unos cinco minutos
el proyector cambia al modo en espera, de modo que debe comprobar los dos puntos siguientes.
• Compruebe que el filtro de aire y la ventilación de salida de aire estén limpios, y que el proyector no esté colocado junto
a una pared.
• Si el filtro de aire está obstruido, límpielo o sustitúyalo. s p.81, 86
Si el error persiste después de comprobar los puntos anteriores, deje de utilizar el proyector, desconecte el cable de
alimentación de la toma eléctrica y póngase en contacto con su distribuidor local o con el establecimiento más próximo de
los enumerados en el Manual de asistencia y mantenimiento.
Si se utiliza a una altitud de 1.500 m o más, ajuste el "Modo alta altitud" a "On". s p.47
Anormal
: Iluminado : Intermitente: : Apagado
s
Lista de contactos de proyectores Epson
Page 68

Solución de problemas
Estado Causa Solución o estado
68
: Iluminado : Intermitente: : Apagado
Rojo Rojo
Rojo Rojo Rojo
Error Lámpara
Falla Encend. Lámp.
Error de Iris auto. Deje de utilizar el proyector, desconecte el cable de alimentación de la toma eléctrica y póngase en contacto con su
Compruebe los dos puntos siguientes.
• Retire la lámpara y compruebe que no se haya roto. s p.84
• Limpie el filtro de aire. s p.81
Si no está rota _ Vuelva a colocar la lámpara y active el proyector.
Si sigue apareciendo el error _ Sustituya la lámpara por una nueva y active el proyector.
Si el error persiste _ Deje de utilizar el proyector, desconecte el cable de alimentación de la toma eléctrica y póngase
en contacto con su distribuidor local o con el establecimiento más próximo de los
s
enumerados en el Manual de asistencia y mantenimiento.
proyectores Epson
Si está rota _ Sustitúyala por una nueva, o póngase en contacto con su distribuidor local. Si sustituye la lámpara por su
cuenta, tenga cuidado con los pedazos de cristal roto (no podrá continuar proyectando hasta que haya
s
sustituido la lámpara).
Si se utiliza a una altitud de 1.500 m o más, ajuste el "Modo alta altitud" a "On". s p.47
distribuidor local o con el establecimiento más próximo de los enumerados en el Manual de asistencia y mantenimiento.
s
Lista de contactos de proyectores Epson
Lista de contactos de proyectores Epson
Lista de contactos de
Page 69
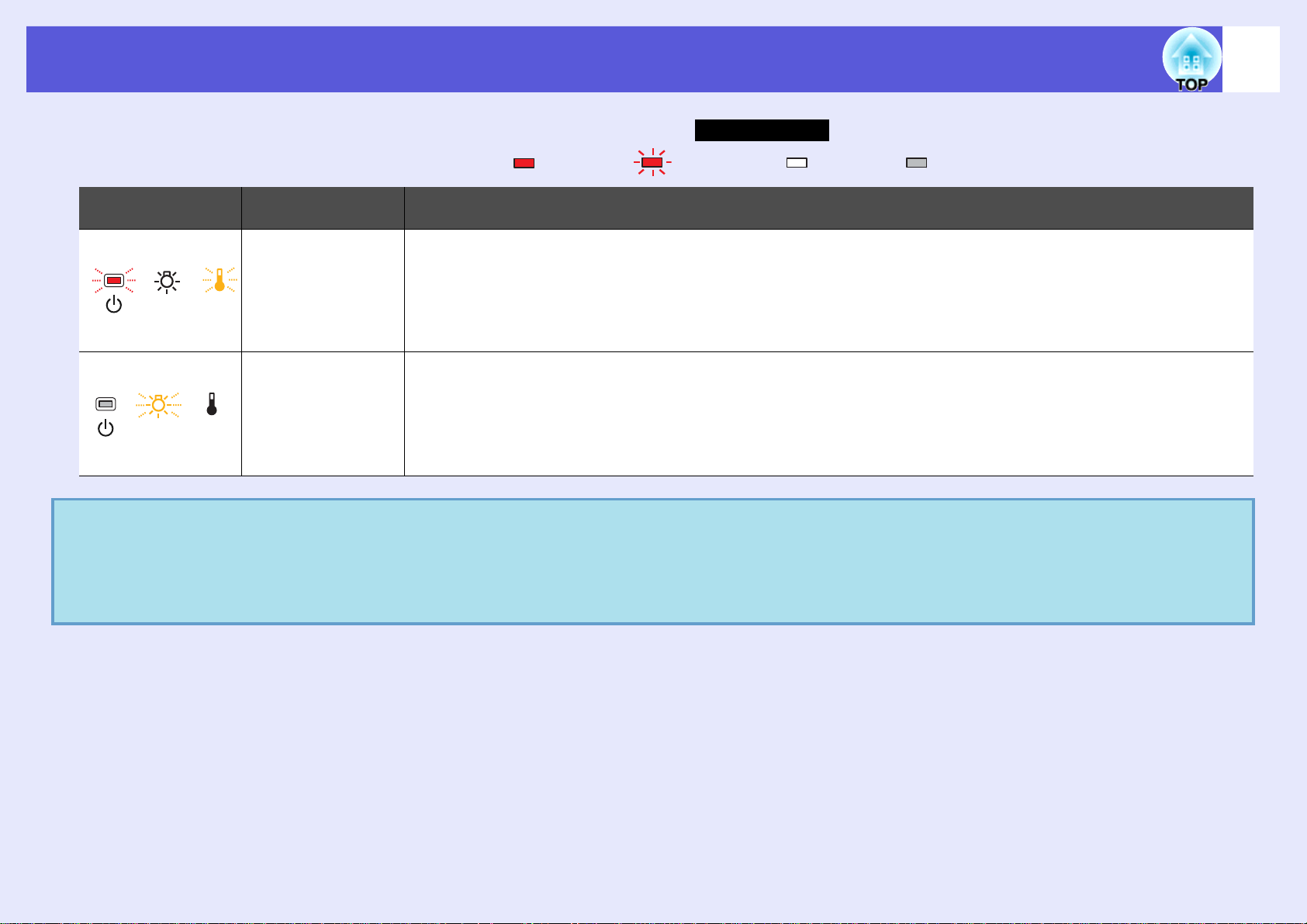
Solución de problemas
69
f El indicador m o está iluminado o parpadea en color naranja
: Iluminado : Intermitente : Apagado : varía en función del estado del proyector
Estado Causa Solución o estado
Aviso Alta Temp. (No hay ninguna anomalía. Sin embargo, si la temperatura vuelve a subir demasiado, la proyección se detendrá
automáticamente.)
• Compruebe que el filtro de aire y la ventilación de salida de aire estén limpios, y que el proyector no esté colocado junto
a una pared.
• Si el filtro de aire está obstruido, límpielo o sustitúyalo. s p.81, 86
Reemp. Lámpara Sustituya la lámpara por una nueva. s p.84
Si continúa utilizando la lámpara una vez finalizado el período de sustitución, aumentan las posibilidades de que la lámpara
explote. Sustituya la lámpara por una nueva lo antes posible.
s
p.70
q
Naranja Rojo
Naranja
• Si el proyector no funciona correctamente aunque los indicadores muestren un funcionamiento normal, consulte "Cuando los indicadores
no son de ayuda".
• Si el error no se indica en esta tabla, deje de utilizar el proyector, desconecte el cable de alimentación de la toma eléctrica y póngase en
contacto con su distribuidor local o con el establecimiento más próximo de los enumerados en el Manual de asistencia y mantenimiento.
s
Lista de contactos de proyectores Epson
Advertencia
Page 70

Solución de problemas
Cuando los indicadores no son de ayuda
70
Si surge uno de los siguientes problemas y los indicadores no ofrecen
ninguna solución, consulte las páginas correspondientes a cada problema.
Problemas relacionados con las imágenes
f No hay imagen s p.71
La proyección no se inicia, el área de proyección está completamente
negra, el área de proyección está completamente azul, etc.
f Las imágenes en movimiento no se visualizan s p.71
Las imágenes en movimiento que se proyectan desde un ordenador
aparecen de color negro y no se proyecta nada.
f La proyección se detiene de forma automática s p.71
f Se visualiza el mensaje "No soportado." s p.72
f Se visualiza el mensaje "Sin Señal." s p.72
f Las imágenes aparecen borrosas o desenfocadas s p.72
f Las imágenes presentan interferencias o están
distorsionadas s p.73
Aparecen problemas como interferencias, distorsión o patrones
alternados de blanco y negro.
f La imagen está incompleta (grande) o es demasiado
pequeña, o el aspecto no es el correcto s p.73
Sólo se visualiza parte de la imagen, o la relación de altura y anchura de
la imagen no es correcta, etc.
f Los colores de la imagen no son correctos s p.74
Toda la imagen se visualiza de color morado o verde, en blanco y negro,
los colores están apagados, etc.
(Los monitores de los ordenadores y las pantallas LCD reproducen los
colores de forma distinta, por lo que es posible que los colores que
muestra el proyector y los colores que se visualizan en el monitor no
coincidan con exactitud, aunque esto no indica ningún fallo.)
f Las imágenes tienen un aspecto oscuro s p.75
Problemas al iniciar la proyección
f El proyector no se activa s p.75
Otros problemas
f No se escucha ningún sonido o el
sonido es débil s p.76
f El mando a distancia no funciona
s p.76
f Deseo cambiar el idioma de los
mensajes y los menús s p.76
f No se recibe correo electrónico
aunque el proyector tenga un
problema (sólo EB-1735W/1725)
s p.77
Page 71

Solución de problemas
f Problemas relacionados con las imágenes
f No hay imagen
Verifique Solución
¿Ha pulsado el botón [t]? Pulse el botón [t] para activar el proyector.
¿Están apagados los indicadores? El cable de alimentación no está conectado correctamente o la alimentación no se suministra de forma
normal.
Conecte el cable de alimentación del proyector correctamente. s Guía de inicio rápido
Compruebe que la toma eléctrica o la fuente de alimentación funcionen correctamente.
¿Está activado el Fondo? Pulse el botón [A/V Mute] del mando a distancia para cancelar Fondo. s p.19
¿Está cerrado el deslizador Fondo? Abra el deslizador Fondo. s p.7
¿Son correctos los ajustes del menú de configuración? Restablezca todos los ajustes. s "Reset" - "Reset Compl." p.63
¿La imagen proyectada aparece completamente negra? Es posible que algunas imágenes de entrada, como por ejemplo protectores de pantalla, sean completamente
Sólo al proyectar imágenes de un ordenador
¿Es correcto el ajuste de formato de la señal de imagen? Cambie el ajuste según la señal para el equipo conectado. s "Señal" - "Señal de Vídeo" p.42
Sólo al proyectar imágenes de una fuente de
vídeo
negras.
71
f Las imágenes en movimiento no se visualizan
Verifique Solución
¿La señal de imagen del ordenador se envía al LCD y al
monitor?
Sólo al proyectar imágenes desde un
ordenador portátil o desde un ordenador que
disponga de pantalla LCD
Cambie la señal de imagen sólo a salida externa. s Compruebe la documentación del ordenador.
f La proyección se detiene de forma automática
Verifique Solución
¿El "Modo inactivo" está ajustado a "On"? Pulse el botón [t] para activar el proyector. Si no desea utilizar el "Modo inactivo", cambie el ajuste a "Off".
s "Extendida" - "Operación" - "Modo inactivo" p.47
Page 72

Solución de problemas
f Se visualiza el mensaje "No soportado."
Verifique Solución
¿Es correcto el ajuste de formato de la señal de imagen? Cambie el ajuste según la señal para el equipo conectado. s "Señal" - "Señal de Vídeo" p.42
Sólo al proyectar imágenes de una fuente de
vídeo
72
¿El modo es el adecuado para la velocidad de refresco y la
resolución de la señal de imagen?
Sólo al proyectar imágenes de un ordenador
Consulte la documentación del ordenador para saber cómo cambiar la resolución de la señal de imagen y la
velocidad de refresco que envía el ordenador. s "Modos de vídeo soportados" p.106
f Se visualiza el mensaje "Sin Señal."
Verifique Solución
¿Están conectados correctamente los cables? Compruebe que todos los cables necesarios para la proyección estén bien conectados. s Guía de inicio
rápido
¿Ha seleccionado el puerto de entrada correcto? Cambie la imagen pulsando el botón [Source Search] del mando a distancia o del panel de control. s p.16
¿Está activado el ordenador o la fuente de vídeo? Active estos equipos.
¿Las señales de imagen se envían al proyector? Si las señales de imagen sólo se envían al monitor LCD del ordenador o al monitor accesorio, deberá
Sólo al proyectar imágenes desde un
ordenador portátil o desde un ordenador que
disponga de pantalla LCD
cambiar la salida a un destino externo y también al monitor del ordenador. En algunos modelos de
ordenador, cuando las señales de imagen se envían de forma externa, ya no vuelven a aparecer en el monitor
LCD ni en el monitor accesorio. s Documentación del ordenador, con un título parecido a "Salida externa"
o "Conectar un monitor externo".
Si se realiza la conexión con el proyector o el ordenador ya activados, es posible que no funcione la tecla de
función [Fn] que cambia la señal de imagen del ordenador a salida externa. Desactive el ordenador y el
proyector y vuélvalos a activar.
f Las imágenes aparecen borrosas o desenfocadas
Verifique Solución
¿Ha ajustado correctamente el enfoque? Gire el anillo de enfoque para ajustar el enfoque. s Guía de inicio rápido
¿La distancia a la que se encuentra el proyector es la
correcta?
¿Es excesivo el valor de ajuste de Keystone? Disminuya el ángulo de proyección para reducir la cantidad de corrección keystone. s Guía de inicio
¿Está proyectando fuera de la distancia de proyección recomendada?
Configúrelo dentro del intervalo recomendado. s p.95
rápido
Page 73

Solución de problemas
73
Verifique Solución
¿Se ha empañado la lente?
Si traslada rápidamente el proyector de un entorno frío a otro cálido, o si la temperatura ambiente cambia
bruscamente, la superficie de la lente se puede empañar y las imágenes serán borrosas. Deje el proyector en la
habitación aproximadamente una hora antes de usarlo. Si se empaña la lente, desactive el proyector y espere a
que desaparezca la condensación.
f Las imágenes presentan interferencias o están distorsionadas
Verifique Solución
¿Es correcto el ajuste de formato de la señal de imagen? Cambie el ajuste según la señal para el equipo conectado. s "Señal" - "Señal de Vídeo" p.42
Sólo al proyectar imágenes de una fuente de
vídeo
¿Están conectados correctamente los cables? Compruebe que todos los cables necesarios para la proyección estén bien conectados. s Guía de inicio
rápido
¿Utiliza un alargo? Si utiliza un alargo, es posible que las interferencias eléctricas afecten a las señales. Utilice los cables que se
entregan con el proyector para comprobar si los cables utilizados pueden ser la causa del problema.
¿Ha seleccionado la resolución correcta? Ajuste el ordenador para que las señales enviadas sean compatibles con el proyector.
Sólo al proyectar imágenes de un ordenador
¿Ha ajustado correctamente los ajustes "Sync.g" y
"Tracking
g"?
Sólo al proyectar imágenes de un ordenador
s "Modos de vídeo soportados" p.106 s Documentación del ordenador
Pulse el botón [Auto Setup] del mando a distancia o el botón [Enter] del panel de control para realizar el
ajuste automático. Si las imágenes no se han ajustado correctamente con el ajuste automático, puede definir
los ajustes utilizando "Sync." y "Tracking" desde el menú de configuración. s "Señal" - "Tracking",
"Sync." p.42
f La imagen está incompleta (grande) o es demasiado pequeña, o el aspecto no es el correcto
Verifique Solución
¿Está proyectando una imagen de ordenador de pantalla
panorámica?
Sólo al proyectar imágenes de un ordenador
¿La imagen sigue ampliada por E-Zoom? Pulse el botón [Esc] del mando a distancia para cancelar E-Zoom. s p.26
Cambie el ajuste según la señal para el equipo conectado. s "Señal" - "Resolución" p.42
Page 74

Solución de problemas
Verifique Solución
¿Ha ajustado la "Posición" correctamente? Pulse el botón [Auto Setup] del mando a distancia o el botón [Enter] del panel de control para realizar el
ajuste automático de la imagen de ordenador proyectada. Si las imágenes no se han ajustado correctamente
con el ajuste automático, puede definir los ajustes utilizando "Posición" en el menú de configuración.
Además de las señales de imagen del ordenador, puede ajustar otras señales durante la proyección ajustando
"Posición" en el menú de configuración. s "Señal" - "Posición" p.42
¿El ordenador está ajustado para la visualización dual? Si la visualización dual está activada en "Propiedades de pantalla" del panel de control del ordenador, sólo se
Sólo al proyectar imágenes de un ordenador
¿Ha seleccionado la resolución correcta? Ajuste el ordenador para que las señales enviadas sean compatibles con el proyector.
Sólo al proyectar imágenes de un ordenador
proyectará aproximadamente la mitad de la imagen en la pantalla del ordenador. Para visualizar toda la
imagen en la pantalla del ordenador, desactive el ajuste de visualización dual. s Documentación del
controlador de vídeo del ordenador
s "Modos de vídeo soportados" p.106 s Documentación del ordenador
f Los colores de la imagen no son correctos
Verifique Solución
74
¿Los ajustes de la señal de entrada coinciden con las señales
del dispositivo conectado?
¿Se ha ajustado correctamente el brillo de la imagen? Defina el ajuste "Brillo" desde el menú de configuración. s "Imagen" - "Brillo" p.40
¿Están conectados correctamente los cables? Compruebe que todos los cables necesarios para la proyección estén bien conectados. s Guía de inicio
¿El ajuste de "contrasteg" está definido correctamente? Defina el ajuste "Contraste" desde el menú de configuración. s "Imagen" - "Contraste" p.40
¿Ha ajustado correctamente el color?
¿Ha ajustado correctamente la saturación del color y el tono? Defina los ajustes "Intensidad del color" y "Tono" desde el menú de configuración. s "Imagen" -
Sólo al proyectar imágenes de una fuente de
vídeo
Cambie los ajustes siguientes según la señal del equipo conectado.
Cuando la señal proceda de un dispositivo conectado al puerto de entrada del ordenador s "Señal" - "Señal
de entrada" p.42
Cuando la señal proceda de un dispositivo conectado al puerto de entrada de vídeo o S-video s "Señal" -
"Señal de Vídeo" p.42
rápido
Defina el ajuste "Ajuste de Color" desde el menú de configuración. s"Imagen" - "Ajuste de Color"
"Intensidad del color", "Tono" p.40
p.40
Page 75

Solución de problemas
f Las imágenes tienen un aspecto oscuro
Verifique Solución
75
¿Ha ajustado correctamente el brillo y la luminancia de la
imagen?
¿El ajuste de "contrasteg" está definido correctamente? Defina el ajuste de "Contraste" desde el menú de configuración.
¿Tiene que sustituir la lámpara? Cuando la lámpara se acerca al final de su vida útil, las imágenes se vuelven más oscuras y disminuye la
Defina los ajustes de "Brillo" y "Control del brillo" desde el menú de configuración.
s "Imagen" - "Brillo" p.40 s "Regulación" - "Control del brillo" p.44
s "Imagen" - "Contraste" p.40
calidad del color. Cuando eso suceda, sustituya la lámpara por una nueva. s p.83
f Problemas al iniciar la proyección
f El proyector no se activa
Verifique Solución
¿Ha pulsado el botón [t]? Pulse el botón [t] para activar el proyector.
¿Están apagados los indicadores? El cable de alimentación no está conectado correctamente o la alimentación no se suministra de forma
normal.
Desconecte el cable de alimentación y vuélvalo a conectar. s Guía de inicio rápido
Compruebe que la toma eléctrica o la fuente de alimentación funcionen correctamente.
Compruebe que la cubierta de la lámpara esté instalada correctamente.
¿Los indicadores se iluminan y se apagan al tocar el cable de
alimentación?
Es posible que haya un mal contacto en el cable de alimentación, o que el cable sea defectuoso. Vuelva a
conectar el cable de alimentación. Si con esto no se soluciona el problema, deje de utilizar el proyector,
desconecte el cable de alimentación de la toma eléctrica y póngase en contacto con su distribuidor local o
con el establecimiento más próximo de los enumerados en el Manual de asistencia y mantenimiento.
s
Lista de contactos de proyectores Epson
¿El bloqueo del panel de control está ajustado a "Bloqueo
total"?
¿Ha seleccionado el ajuste correcto para el receptor remoto? Compruebe el "Receptor Remoto" desde el menú de configuración. s "Regulación" - "Receptor Remoto"
Pulse el botón [t] del mando a distancia. Si no desea utilizar "Bloqueo funcionam.", cambie el ajuste a
"Off". s "Regulación" - "Bloqueo funcionam." p.36
p.44
Page 76

Solución de problemas
f Otros problemas
f No se escucha ningún sonido o el sonido es débil
Verifique Solución
¿La fuente de audio se ha conectado correctamente? Desconecte el cable del puerto de entrada de audio, y luego vuelva a conectarlo.
¿Ha ajustado el volumen al mínimo? Ajuste el volumen para que se pueda escuchar el sonido. s p.44, s Guía de inicio rápido
¿Está activado el Fondo? Pulse el botón [A/V Mute] del mando a distancia para cancelar Fondo. s p.19
¿La especificación del cable de audio es "Sin resistencia"? Cuando utilice un cable de audio comercial, compruebe que contenga la etiqueta "Sin resistencia".
76
¿Ha determinado "Externa" en "Salida audio EasyMP"?
(sólo EB-1735W/1725)
Cuando utilice EB-1735W/1725, si "Salida audio EasyMP" del menú de configuración está en "Externa", el
audio no se emite del altavoz interno del proyector. Cambie el ajuste a "Interna". s p.44
f El mando a distancia no funciona
Verifique Solución
¿El emisor de infrarrojos del mando a distancia está
apuntado al receptor remoto del proyector cuando está en
uso?
¿El mando a distancia está demasiado lejos del proyector? El alcance del mando a distancia es de unos 6 m. s Guía de inicio rápido
¿El receptor remoto está expuesto a la luz solar directa o a
una luz intensa de lámparas fluorescentes?
¿Ha seleccionado el ajuste correcto para el receptor remoto? Compruebe el "Receptor Remoto" desde el menú de configuración. s "Regulación" - "Receptor Remoto"
¿Coinciden la ID del mando a distancia y la ID del
proyector?
¿Las baterías están gastadas o se han insertado
incorrectamente?
Apunte el mando a distancia en dirección al receptor remoto.
Alcance s Guía de inicio rápido
Instale el proyector en un lugar donde el receptor remoto no quede expuesto a ninguna luz intensa. O defina
el receptor remoto en "Off" desde "Receptor Remoto" en el menú de configuración. s "Regulación" -
"Receptor Remoto" p.44
p.44
Apunte el mando a distancia al receptor remoto del proyector en uso y pulse el botón [ID] del mando a
distancia. Si no da resultado, apague el proyector y vuélvalo a encender. s p.30
Compruebe que las baterías estén insertadas correctamente, o sustitúyalas por unas nuevas si fuera
necesario. s p.82
f Deseo cambiar el idioma de los mensajes y los menús
Verifique Solución
Cambie el ajuste "Idioma". Defina el ajuste de "Idioma" desde el menú de configuración. s p.47
Page 77

Solución de problemas
f No se recibe correo electrónico aunque el proyector tenga un problema (sólo EB-1735W/1725)
Verifique Solución
¿El "Modo en espera" está ajustado a "Red activada"? Para utilizar la función de notificación por correo cuando el proyector esté en espera, ajuste "Red activada"
en "Modo en espera" desde el menú de configuración. s "Extendida" - "Modo en espera" p.47
77
¿Se produjo una anomalía fatal y el proyector se detuvo de
repente?
¿Se suministra alimentación al proyector? Compruebe que la toma eléctrica o la fuente de alimentación funcionen correctamente.
¿La función de notificación por correo está ajustada
correctamente en el menú de configuración?
Cuando el proyector se detiene de repente, no se pueden enviar correos electrónicos.
Si continúa la anomalía, póngase en contacto con su distribuidor local o con el establecimiento más próximo
s
de los enumerados en el Manual de asistencia y mantenimiento.
La función de notificación por correo de problemas se envía en función de los ajustes de "Correo" del menú
de configuración. Compruebe si está ajustado correctamente. s "Menú Red" - "Menú Correo" p.59
Lista de contactos de proyectores Epson
Page 78

Apéndices
Este capítulo proporciona información acerca de los procedimientos de mantenimiento para asegurar un óptimo
rendimiento del proyector durante un largo periodo de tiempo.
Métodos de instalación......................................80
Limpieza ..............................................................81
• Limpiar la superficie del proyector .................................81
• Limpiar la lente .................................................................81
• Limpiar el filtro de aire ....................................................81
Sustituir los consumibles..................................82
• Sustituir las baterías del mando a distancia ...................82
• Sustituir la lámpara ..........................................................83
Periodo de sustitución de la lámpara..............................................83
Cómo sustituir la lámpara...............................................................84
Reajustar el tiempo de funcionamiento de la lámpara ...................86
• Sustituir el filtro de aire....................................................86
Periodo de sustitución del filtro de aire..........................................86
Cómo sustituir el filtro de aire........................................................86
Accesorios opcionales y consumibles.............88
Accesorios opcionales ....................................................................88
Consumibles ...................................................................................88
Establecer una conexión WPS
(configuración inalámbrica protegida)
con un punto de acceso de
LAN inalámbrica (sólo EB-1735W/1725) ...........91
• Método de configuración de la conexión ........................ 91
Establecer una conexión mediante el Método Pulsar botón ..........92
Establecer una conexión mediante el Método Código PIN ........... 93
Tamaño de la pantalla y distancia.....................95
• Distancia de proyección para EB-1725/1720.................. 95
• Distancia de proyección para EB-1735W/1730W.......... 96
Conectar y retirar dispositivos USB
(sólo EB-1735W/1725).........................................97
• Conectar dispositivos USB............................................... 97
• Retirar dispositivos USB.................................................. 97
Conectar con un cable USB y proyectar
(pantalla USB sólo EB-1735W/1725) .................98
Guardar un logotipo del usuario.......................89
• Conectando........................................................................ 98
Conectar por primera vez............................................................... 99
Desde la segunda vez................................................................... 100
Page 79

Leer el problema enviado por la función
Especificaciones...............................................110
notificación por correo
(sólo EB-1735W/1725) ......................................101
Comandos ESC/VP21.......................................102
• Lista de comandos ...........................................................102
• Distribuciones de cable ...................................................102
Conexión USB..............................................................................102
• Configuración de la conexión USB ................................103
Respecto al proyector de red
(sólo EB-1735W/1725) ......................................104
Acerca de PJLink..............................................105
Modos de vídeo soportados............................106
• Modos de vídeo soportados para EB-1725/1720...........106
Señales de ordenador (RGB analógica)........................................106
Vídeo de componentes .................................................................107
Vídeo compuesto/S-Vídeo ...........................................................107
• Especificaciones generales del proyector ..................... 110
• Requisitos del software .................................................. 112
Aspecto..............................................................113
Glosario..............................................................114
Index...................................................................116
• Modos de vídeo soportados para
EB-1735W/1730W...........................................................108
Señales de ordenador (RGB analógica)........................................108
Vídeo de componentes .................................................................109
Vídeo compuesto/S-Vídeo ...........................................................109
Page 80

Métodos de instalación
80
El proyector es compatible con los cuatro métodos de proyección
siguientes. Instálelo de acuerdo con las condiciones de la ubicación
de la instalación.
Precaución
• Para colocar el proyector en el techo (colgado), hay que seguir un
procedimiento especial de instalación. Si no lo instala
correctamente, el proyector podría caerse y provocar accidentes y
lesiones.
• Si utiliza adhesivos en el soporte para fijación en el techo para
evitar que se aflojen los tornillos, o si usa productos como
lubricantes o aceites en el proyector, es posible que la carcasa se
rompa y el proyector se caiga. Esto podría provocar lesiones
graves a las personas que se encuentren debajo, además de dañar
el proyector.
Al instalar o ajustar el soporte para fijación en techo no utilice
adhesivos para evitar que los tornillos se aflojen ni tampoco
utilice aceites, lubricantes ni similares.
Atención
No utilice el proyector apoyándolo sobre un lado. Podría provocar
un mal funcionamiento.
• Proyecte las imágenes desde la
parte frontal de la pantalla.
(Proyección frontal)
• Suspenda el proyector del
techo y proyecte las imágenes
desde delante de la pantalla.
(proyección frontal/techo)
• El soporte para fijación en techo opcional es necesario
q
para instalar el proyector en el techo.
• Puede cambiar los ajustes como se indica a continuación
pulsando el botón [A/V Mute] del mando a distancia
durante unos cinco segundos.
W
"Frontal"
Defina "Posterior" o "Posterior/Techo" en el menú de
configuración.
"Frontal/Techo"
s
p.46
• Proyecte las imágenes desde
detrás de una pantalla
translúcida. (Proyección
posterior)
• Suspenda el proyector del
techo y proyecte las imágenes
desde detrás de una pantalla
translúcida. (Proyección
posterior/techo)
s
p.88
Page 81

Limpieza
Debe limpiar el proyector si se ensucia o si la calidad de las imágenes
proyectadas empieza a deteriorarse.
Limpiar la superficie del proyector
Limpie la superficie del proyector con un paño suave.
Si el proyector está muy sucio, humedezca el paño con agua y con un
poco de detergente neutro y, a continuación, escúrralo totalmente antes de
utilizarlo para limpiar la superficie del proyector.
Atención
No utilice sustancias volátiles como cera, alcohol o disolventes para
limpiar la superficie del proyector. La calidad de la carcasa podría
verse modificada o decolorarse.
Limpiar la lente
81
Atención
• Si se acumula polvo en el filtro de aire, es posible que la
temperatura interna del proyector aumente, lo que puede producir
problemas en el funcionamiento y acortar la vida útil del motor
óptico. Limpie el filtro de aire inmediatamente cuando se visualice
el mensaje.
• No enjuague el filtro de aire con agua. No utilice detergentes ni
disolventes.
Utilice un paño limpiador de cristales disponible en el mercado para
limpiar la lente con cuidado.
Atención
No frote la lente con materiales rugosos ni la someta a golpes, ya
que puede dañarse fácilmente.
Limpiar el filtro de aire
Limpie el filtro de aire y la ventilación de entrada de aire cuando se
visualice el siguiente mensaje.
"El proyector está sobrecalentado. Asegúrese de que la salida de aire no
esté obstruida, y limpie o reemplace el filtro."
q
• Si se visualiza un mensaje frecuentemente, incluso
después de la limpieza, es necesario sustituir el filtro de
s
aire. Sustitúyalo por un nuevo filtro de aire.
• Es recomendable que limpie estas partes como mínimo
una vez cada tres meses. Límpielas con más frecuencia si
utiliza el proyector en un entorno especialmente
polvoriento.
p.86
Page 82

Sustituir los consumibles
82
Esta sección explica cómo sustituir las baterías del mando a distancia,
la lámpara y el filtro de aire.
Sustituir las baterías del mando a distancia
Si se producen retardos en la respuesta del mando a distancia, o si no
funciona después de utilizarlo durante bastante tiempo, es posible que las
baterías se estén agotando. En este caso, sustitúyalas por unas baterías
nuevas. Tenga preparadas dos baterías alcalinas o de manganeso de
tamaño AA. No puede utilizar baterías que no sean las de tamaño AA de
manganeso o alcalinas.
Atención
No olvide leer las Instrucciones de seguridad/el Manual de
asistencia y mantenimiento antes de manipular las baterías.
s
Instrucciones de seguridad
Procedimiento
B
C
Sustituya las baterías gastadas por unas nuevas.
Precaución
Compruebe las posiciones de las marcas (+) y (-) en el interior del
soporte de las baterías para asegurar que éstas se insertan
correctamente.
Sustituya la cubierta de las baterías.
Pulse la cubierta del compartimiento de las baterías hasta que se
ajuste en su posición.
A
Extraiga la cubierta de las baterías.
Levante la cubierta del compartimiento de las baterías presionando
su pestillo.
Pestillo
Page 83

Sustituir los consumibles
Sustituir la lámpara
f Periodo de sustitución de la lámpara
Ha llegado el momento de sustituir la lámpara si:
• Se visualiza el mensaje "Reemplace la lámpara." al iniciar la
proyección.
Se visualiza un mensaje.
• El indicador de la lámpara parpadea en naranja.
Atención
• El mensaje de sustitución de la lámpara está ajustado para que
aparezca después de los siguientes periodos de tiempo para
mantener el brillo inicial y la calidad de las imágenes proyectadas.
s
"Control del brillo" p.44
Cuando se utiliza de forma continua con un brillo alto: unas
2.900 horas
Cuando se utiliza de forma continua con un brillo bajo: unas
3.900 horas
• Si continúa utilizando la lámpara una vez finalizado el período de
sustitución, aumentan las posibilidades de que la lámpara explote.
Cuando aparezca el mensaje de sustitución de la lámpara,
sustitúyala por una nueva lo antes posible, aunque aún funcione.
• Según las características de la lámpara y la forma en que se haya
utilizado, es posible que se oscurezca o deje de funcionar antes de
que aparezca el mensaje de aviso. Siempre debería disponer de
una lámpara de recambio por si la necesita.
83
Parpadea en naranja
• La imagen proyectada se oscurece o empieza a deteriorarse.
Page 84

Sustituir los consumibles
84
f Cómo sustituir la lámpara
La lámpara puede sustituirse incluso si el proyector está colgado del
techo.
Advertencia
Al sustituir la lámpara porque ha dejado de iluminarse, existe la
posibilidad de que se haya roto.
Al sustituir la lámpara de un proyector que se ha instalado en el
techo, siempre debería suponer que la lámpara está rota, y debería
permanecer a un lado de la cubierta de la lámpara, no debajo de
ella. Extraiga la cubierta de la lámpara con cuidado.
Precaución
Espere hasta que la lámpara se haya enfriado lo suficiente antes de
extraer la cubierta de la lámpara. Si la lámpara aún está caliente,
podría quemarse o lesionarse. Es necesario dejar pasar una hora
después de desactivar el equipo para que la lámpara se enfríe lo
suficiente.
Procedimiento
B
Espere hasta que la lámpara se haya enfriado y
extraiga la cubierta de la lámpara.
Afloje el tornillo de fijación de la cubierta de la lámpara con el
destornillador incluido con la nueva lámpara o con un
destornillador de cabeza +. A continuación, deslice la cubierta de la
lámpara hacia adelante y levántela para extraerla.
A
Después de desactivar el proyector y de que el
avisador acústico suene dos veces, desconecte el
cable de alimentación.
Page 85

Sustituir los consumibles
85
C
D
Afloje los dos tornillos de fijación de la lámpara.
Extraiga la lámpara vieja estirando por el asa.
Si la lámpara está rota, sustitúyala por una nueva o póngase en
contacto con su distribuidor local.
s
Lista de contactos de proyectores Epson
E
Instale la nueva lámpara.
Instale la nueva lámpara siguiendo el raíl de guía en la dirección
correcta para que encaje en su posición, presione sobre el área
marcada "PUSH" y, cuando esté totalmente insertada, apriete los
dos tornillos. Empuje hacia dentro la lámpara de recambio por el
asa hasta que quede bien encajada en su lugar con un clic.
Page 86

Sustituir los consumibles
86
F
Atención
• Compruebe que instala la lámpara con seguridad. Si se extrae la
• Este producto incluye un componente de la lámpara que contiene
Vuelva a colocar la cubierta de la lámpara.
cubierta de la lámpara, ésta se desactiva automáticamente por
motivos de seguridad. Si la lámpara o su cubierta no se instalan
correctamente, la lámpara no se activará.
mercurio (Hg). Consulte las normativas locales acerca de la
eliminación y el reciclaje. No lo deseche junto con los residuos
normales.
Sustituir el filtro de aire
f Periodo de sustitución del filtro de aire
Ha llegado el momento de sustituir el filtro de aire si:
• El filtro de aire ha adquirido un tono marrón.
• El mensaje se muestra aunque el filtro de aire se haya limpiado.
f Cómo sustituir el filtro de aire
El filtro de aire puede sustituirse incluso si el proyector está colgado del
techo.
Procedimiento
A
B
Después de desactivar el proyector y de que el
avisador acústico suene dos veces, desconecte el
cable de alimentación.
Extraiga el filtro de aire.
Sujete la pestaña de la cubierta del filtro de aire y estírela recto
hacia fuera.
f Reajustar el tiempo de funcionamiento de la lámpara
El proyector calcula el tiempo de funcionamiento de la lámpara y notifica
cuándo debe sustituirse mediante un mensaje y un indicador. Después de
sustituir la lámpara, asegúrese de restablecer las horas de la lámpara desde
el menú de configuración. s p.63
Restablezca el tiempo de funcionamiento de la lámpara sólo
q
después de sustituirla. De lo contrario, el periodo de
sustitución de la lámpara no se indicaría correctamente.
Page 87

Sustituir los consumibles
87
C
q
Instale un filtro de aire nuevo.
Deslice el filtro de aire desde fuera y empújelo hacia dentro hasta
que quede firmemente encajado en su lugar con un clic.
Deseche los filtros de aire usados adecuadamente siguiendo
la legislación local.
Material de la carcasa: éter polifenilénico, poliestireno
Material del filtro: espuma de poliuretano
Page 88

Accesorios opcionales y consumibles
88
Los siguientes accesorios opcionales y consumibles están
disponibles. Compre estos productos en el momento que los necesite.
La siguiente lista de accesorios opcionales y consumibles está
actualizada a fecha de: 2008.04. Los detalles de los accesorios están
sujetos a cambios sin previo aviso, y su disponibilidad puede variar
según el país de adquisición.
f Accesorios opcionales
Maleta ligera de transporte ELPKS16B
Utilice esta maleta si debe transportar el proyector.
Pantalla portátil de 60 pulgadas ELPSC07
Pantalla portátil de 80 pulgadas ELPSC08
Pantalla de 100 pulgadas ELPSC10
Pantallas enrollables portátiles (Proporción dimensional
Pantalla portátil de 50 pulgadas ELPSC06
Una pantalla compacta que puede transportarse fácilmente. (Proporción
dimensional 4:3)
Cable HD-15 ELPKC02
(1,8 m - para mini D-Sub de 15 patillas/mini D-Sub de 15 patillas)
Es el mismo que el cable para ordenador que se entrega con el proyector.
Cable HD-15 ELPKC09
(3 m - para mini D-Sub de 15 patillas/mini D-Sub de 15 patillas)
Cable HD-15 PC ELPKC10
(20 m - para mini D-Sub de 15 patillas/mini D-Sub de 15 patillas)
Utilice uno de estos cables más largos si el cable para ordenador que se entrega con
el proyector es demasiado corto.
Cable de vídeo de componentes ELPKC19
(3 m - para mini D-Sub de 15 patillas/RCA macho ^3)
Utilícelo para conectar una fuente de vídeo de componentes
Unidad de cable LAN ELPAP02B
Utilícelo cuando conecte el equipo a una red mediante un cable LAN.
Tubo para techo (450 mm/plateado)* ELPFP13
Tubo para techo (700 mm/plateado)
Utilícelo cuando instale el proyector en un techo alto.
*
ELPFP14
g4:3)
g
Soporte para fijación en techo* ELPMB23
Utilícelo para instalar el proyector en el techo.
* Para instalar el proyector en el techo tendrá que seguir un método de
instalación especial. Póngase en contacto con su distribuidor local o con el
establecimiento más próximo de los enumerados en el Manual de asistencia y
mantenimiento si desea seguir este método de instalación.
s
Lista de contactos de proyectores Epson
f Consumibles
Unidad de la lámpara ELPLP48
Para sustituir las lámparas utilizadas.
Filtro de aire (por 2) ELPAF19
Utilícelo como recambio para los filtros de aire utilizados.
Page 89

Guardar un logotipo del usuario
89
Puede guardar la imagen que se está proyectando como logotipo del
usuario.
Al guardar un logotipo de usuario, se elimina el logotipo de
q
Procedimiento
A
usuario anterior.
Proyecte la imagen que desea utilizar como logotipo
del usuario y pulse el botón [Menu].
Utilizar el mando a distancia Utilizar el panel de control
B
q
Seleccione "Extendida" - "Logotipo del usuario"
desde el menú de configuración. s "Utilizar el
menú Configuración" p.39
Compruebe los botones que puede utilizar y las operaciones que
realizan en la guía situada debajo del menú.
• Si la función "Prote. logo usuario" de "Contraseña
protegida" está ajustada a "On", se visualizará un
mensaje y no podrá cambiarse el logotipo del usuario.
Puede realizar cambios después de ajustar "Prote. logo
usuario" a "Off".
• Si "Logotipo del usuario" está seleccionado mientras se llevan
a cabo las funciones Keystone, E-Zoom, Aspecto o Progresivo,
se cancela la función que se esté llevando a cabo actualmente.
s
p.34
C
q
Cuando se visualice "¿Seleccionar esta imagen
como logotipo de usuario?", seleccione "Sí".
Al pulsar el botón [Enter] del mando a distancia o del panel
de control, es posible que el tamaño de la pantalla cambie en
función de la señal, ya que cambiará a la resolución de la
señal de la imagen. La imagen se grabará y se visualizará un
cuadro de selección.
Page 90

Guardar un logotipo del usuario
90
D
Mueva el cuadro para seleccionar la parte de la
imagen que desea utilizar como logotipo del
usuario.
Utilizar el mando a distancia Utilizar el panel de control
E
F
G
q
Cuando se visualice "¿Seleccionar esta imagen?",
seleccione "Sí".
Seleccione el factor de zoom desde la pantalla de
ajuste del zoom.
Cuando se visualice el mensaje "¿Guardar esta
imagen como logotipo de usuario?", seleccione
"Sí".
La imagen se guardará. Una vez guardada la imagen, se visualiza el
mensaje "Completado."
• Cuando el logotipo del usuario se haya guardado, no
podrá volver a los ajustes originales del logo.
• Guardar el logotipo del usuario puede tardar unos 15
segundos. No utilice el proyector ni ninguno de los equipos
conectados mientras se está guardando, ya que podrían
producirse funcionamientos incorrectos.
q
Puede guardarlo a un tamaño máximo de 400 ^ 300
puntos.
Page 91

Establecer una conexión WPS (configuración inalámbrica protegida) con un punto de acceso de LAN inalámbrica (sólo EB-1735W/1725)
91
Existen dos métodos para configurar una WPS.
•Método Pulsar Botón
El SSID y la seguridad se ajustan automáticamente al pulsar el
botón [Enter] en el panel de control del proyector y el botón
especial en el equipo de punto de acceso. Este método se
recomienda cuando el proyector y el punto de acceso están cerca.
•Método Código PIN
El SSID y la seguridad se ajustan automáticamente entrando un
código de 8 dígitos asignado previamente al proyector desde el
ordenador al punto de acceso. Realice previamente los ajustes de
conexión entre el ordenador y el punto de acceso. Para obtener
detalles sobre cómo efectuar esta conexión, consulte el manual
proporcionado con el punto de acceso. Este método es
recomendable cuando el proyector está instalado en el techo.
Método de configuración de la conexión
Procedimiento
A
Pulse el botón [Menu] en el proyector y, a
continuación, seleccione "Red" - "Configuración de
red" en el menú Configuración.
B
En "LAN inalámbrica" seleccione "Asistente de
configuración".
Aparecerá la pantalla siguiente.
Se mostrará la pantalla de configuración de red.
Al establecer una conexión utilizando el método Pulsar Botón, siga
los pasos descritos a continuación.
Vaya a "Establecer una conexión mediante el Método Código PIN"
cuando establezca la conexión mediante el "Método Código PIN".
s p.93
Page 92

Establecer una conexión WPS (configuración inalámbrica protegida) con un punto de acceso de LAN inalámbrica (sólo EB-1735W/1725)
92
f Establecer una conexión mediante el Método Pulsar
botón
Procedimiento
A
B
Seleccione "Método Pulsar botón".
Se mostrará la pantalla Método Pulsar botón.
Pulse el botón [Enter] en el panel de control del
proyector cuando se indique en la pantalla.
C
D
Pulse el botón en el punto de acceso cuando se
indique en la pantalla.
De este modo, se completará la configuración.
Pulse el botón [Enter] o el botón [Esc].
Se mostrará la pantalla Método Pulsar botón.
Volverá a la pantalla del menú de la LAN inalámbrica.
Page 93

Establecer una conexión WPS (configuración inalámbrica protegida) con un punto de acceso de LAN inalámbrica (sólo EB-1735W/1725)
93
E
Seleccione "Sí" en "Ha finalizado la instalación".
De este modo se completará la configuración de la conexión entre
el proyector y el punto de acceso. Pulse el botón [Menu] para cerrar
el menú de configuración.
f Establecer una conexión mediante el Método Código PIN
Antes de efectuar una conexión utilizando el "Método
q
Procedimiento
A
Código PIN", deberá haberse configurado previamente una
conexión entre el ordenador y el punto de acceso.
Seleccione "Método Código PIN".
Se mostrará la pantalla Método Código PIN.
Page 94

Establecer una conexión WPS (configuración inalámbrica protegida) con un punto de acceso de LAN inalámbrica (sólo EB-1735W/1725)
94
B
Introduzca el código PIN que se visualiza en la
pantalla "Método Código PIN" del ordenador en el
punto de acceso y a continuación seleccione
"Iniciar instalación".
Se mostrará la operación en curso.
C
D
Se visualiza el mensaje "WPS ha finalizado la
instalación". Pulse el botón [Enter] o el botón [Esc].
Volverá a la pantalla del menú de la LAN inalámbrica.
Seleccione "Sí" en "Ha finalizado la instalación".
De este modo se completará la configuración de la conexión entre
el proyector y el punto de acceso. Pulse el botón [Menu] para cerrar
el menú de configuración.
Page 95

Tamaño de la pantalla y distancia
Para determinar el tamaño adecuado de la pantalla, consulte la tabla siguiente para configurar el proyector. Los valores son indicativos.
Distancia de proyección para EB-1725/1720
Unidades: cm Unidades: cm
95
Tamaño de la pantalla 4:3
Distancia de
proyección
Más corta
Más larga
De (Granangular)
a (Teleobjetivo)
Tamaño de la pantalla 16:9
Distancia de
proyección
Más corta
Más larga
De (Granangular)
a (Teleobjetivo)
30" 61×46 65 a 80 7 30" 66×37 71 a 88 1
40" 81×61 88 a 108 9 40" 89×50 96 a 117 1
50" 100×76 111 a 136 11 50" 110×62 121 a 148 1
60" 120×90 133 a 163 13 60" 130×75 146 a 178 2
80" 160×120 179 a 218 17 80" 180×100 195 a 238 2
100" 200×150 224 a 274 22 100" 220×120 245 a 298 3
120" 240×180 270 a 329 26 120" 270×150 294 a 358 4
150" 300×230 338 a 412 33 150" 330×190 368 a 449 4
200" 410×300 451 a 550 44 200" 440×250 492 a 599 6
300" 610×460 678 a 826 65 275" 610×340 678 a 826 8
Pantalla
90°
Centro del objetivo
90°
Pantalla
Centro del objetivo
es la distancia desde la parte central
de la lente hasta la base de la pantalla
Page 96

Tamaño de la pantalla y distancia
Distancia de proyección para EB-1735W/1730W
Unidades: cm Unidades: cm Unidades: cm
96
Tamaño de la
pantalla 4:3
Distancia de
proyección
Mínimo
(Granangular)
a máximo
(Teleobjetivo)
Tamaño de la
pantalla 16:9
Distancia de
proyección
Mínimo
(Granangular)
a máximo
(Teleobjetivo)
Tamaño de la
pantalla 16:10
Distancia de
proyección
Mínimo
(Granangular)
a máximo
(Teleobjetivo)
30" 61×46 70 a 86 5 30" 66×37 63 a 78 3 30" 66×41 62 a 76 5
40" 81×61 95 a 116 7 40" 89×50 86 a 105 4 40" 89×56 83 a 102 6
50" 100×76 119 a 146 9 50" 110×62 108 a 132 5 50" 110×67 105 a 128 8
60" 120×90 143 a 175 11 60" 130×75 130 a 159 5 60" 130×81 126 a 155 9
80" 160×120 192 a 235 14 80" 180×100 174 a 213 7 80" 180×110 169 a 207 12
100" 200×150 241 a 294 18 100" 220×120 218 a 267 9 100" 220×130 212 a 259 16
120" 240×180 289 a 353 21 120" 270×150 262 a 321 11 120" 270×169 255 a 312 19
150" 300×230 362 a 442 27 150" 330×190 329 a 401 14 150" 330×206 320 a 390 23
200"
265"
410×300
540×400
484 a 591 35 200" 440×250 439 a 536 18 200"
642 a 783 47 290"
640×360
638 a 778 26 300"
440×275
550×344
427 a 521 31
642 a 783 47
90°
Pantalla
Centro del objetivo
es la distancia desde la parte central
de la lente hasta la base de la pantalla
90°
Centro del objetivo
Pantalla
Page 97

Conectar y retirar dispositivos USB (sólo EB-1735W/1725)
Al proyector se pueden conectar cámaras digitales compatibles con
USB2.0/1.1, unidades de disco duro y dispositivos de almacenamiento
USB. Los archivos de imágenes que se almacenan dentro de la
cámara digital y las imágenes, películas y escenarios que están
almacenados dentro de dispositivos de almacenamiento USB se
pueden reproducir mediante el EasyMP PC Free.
s
Guía de funcionamiento de EasyMP "Operaciones básicas con PC
Free"
Conectar dispositivos USB
El siguiente procedimiento describe como conectar dispositivos USB,
usando como ejemplo una cámara digital.
Conecte la cámara digital al proyector mediante el cable USB suministrado
o el cable especificado para ser utilizado con su cámara digital.
Atención
• Si utiliza una central USB, la conexión quizás no funcione
correctamente. Dispositivos tales como cámaras digitales y
dispositivos de almacenamiento USB se deberían conectar
directamente al proyector.
• Cuando conecte y utilice un disco duro compatible con USB,
asegúrese de conectar el adaptador de CA suministrado con el
disco duro.
Retirar dispositivos USB
Después de finalizar la proyección, utilice el siguiente procedimiento para
retirar los dispositivos USB del proyector.
97
q
A cámara digital
Utilice un cable USB de una longitud inferior a 3 m. Si la
longitud del cable es mayor que 3m, es posible que PC Free
no funcione correctamente.
Cable USB
Al puerto USB
(Tipo A)
Puerto USB
Procedimiento
A
B
Desactive la cámara digital o el dispositivo de
almacenamiento USB.
Retírelos del puerto USB del proyector (Tipo A).
Page 98

Conectar con un cable USB y proyectar (pantalla USB sólo EB-1735W/1725)
Utilizando un cable USB disponible en el mercado para conectar el proyector
a un ordenador Windows puede proyectar las imágenes del ordenador. A
esta función se le llama Pantalla USB. Con una conexión por medio de un
cable USB, puede visualizar las imágenes del ordenador.
Conectando
Procedimiento
Atención
Conecte el proyector directamente al ordenador y no a través de un
concentrador USB.
98
Active el ordenador.
Se conecta al cable de alimentación
(suministrado).
Se conecta al cable USB.
s "Conectar por primera vez" p.99
s "Desde la segunda vez" p.100
Abra el deslizador Fondo.
Active el proyector.
Aviso acústico
Utilizar el panel
de control
Utilizar el mando
q
a distancia
El audio se emite aunque no haya
conectado ningún cable de audio.
Si no desea que el proyector emita
audio, desde el ordenador haga clic
en "EPSON Projector"- "EPSON
USB Display" - "Ajustes de
EPSON USB Display Vx.x" y
deseleccione "Salida de audio del
proyector".
Page 99

Conectar con un cable USB y proyectar (pantalla USB sólo EB-1735W/1725)
99
f Conectar por primera vez
Si utiliza Windows 2000, haga doble clic en "Mi PC" - "EPSON_PJ_UD"
- "EMP_UDSE.EXE", en el ordenador.
A
B
La instalación del driver se inicia automáticamente.
Cuando se utiliza un ordenador que funciona con Windows 2000 bajo
autoridad de usuario, se visualiza un mensaje de error Windows durante la
instalación y es posible que no pueda instalar el software. En este caso,
intente actualizar Windows a la versión más nueva, reinicie e intente
conectar de nuevo. Para más detalles, contacte con el establecimiento local
más próximo de los que aparecen en el
mantenimiento. s
Haga clic en "Aceptar".
Si el driver no está instalado, no puede iniciar Pantalla USB.
Seleccione "Acepto". Si desea cancelar la instalación, haga clic en
"No acepto".
Lista de contactos de proyectores Epson
Comenzar...
Manual de asistencia y
C
q
Las imágenes del ordenador se proyectan.
Puede que la proyección de las imágenes del ordenador tarde unos
instantes. Hasta que se proyecten las imágenes del ordenador, no
toque el equipo y no desconecte el cable USB ni desactive el
proyector.
• Si por alguna razón no se proyecta ninguna imagen, haga
clic en "Todos los programas" - "EPSON Projector" "EPSON USB Display" - "EPSON USB Display Vx.x",
en el ordenador.
• Si no se instala automáticamente, haga doble clic en "Mi
PC" - "EPSON_PJ_UD" - "EMP_UDSE.EXE", en el
ordenador.
• Para desinstalar el controlador, abra "Panel de control" "Añadir/Quitar programas" - y desinstale "EPSON USB
Display Vx.x".
• Desconectar
El proyector puede desconectarse simplemente
desconectando el cable USB. No hay necesidad de utilizar
la función "Safely Remove Hardware" en Windows.
Page 100

Conectar con un cable USB y proyectar (pantalla USB sólo EB-1735W/1725)
f Desde la segunda vez
Las imágenes del ordenador se proyectan.
Puede que la proyección de las imágenes del ordenador tarde unos
instantes. Por favor, espere.
100
 Loading...
Loading...