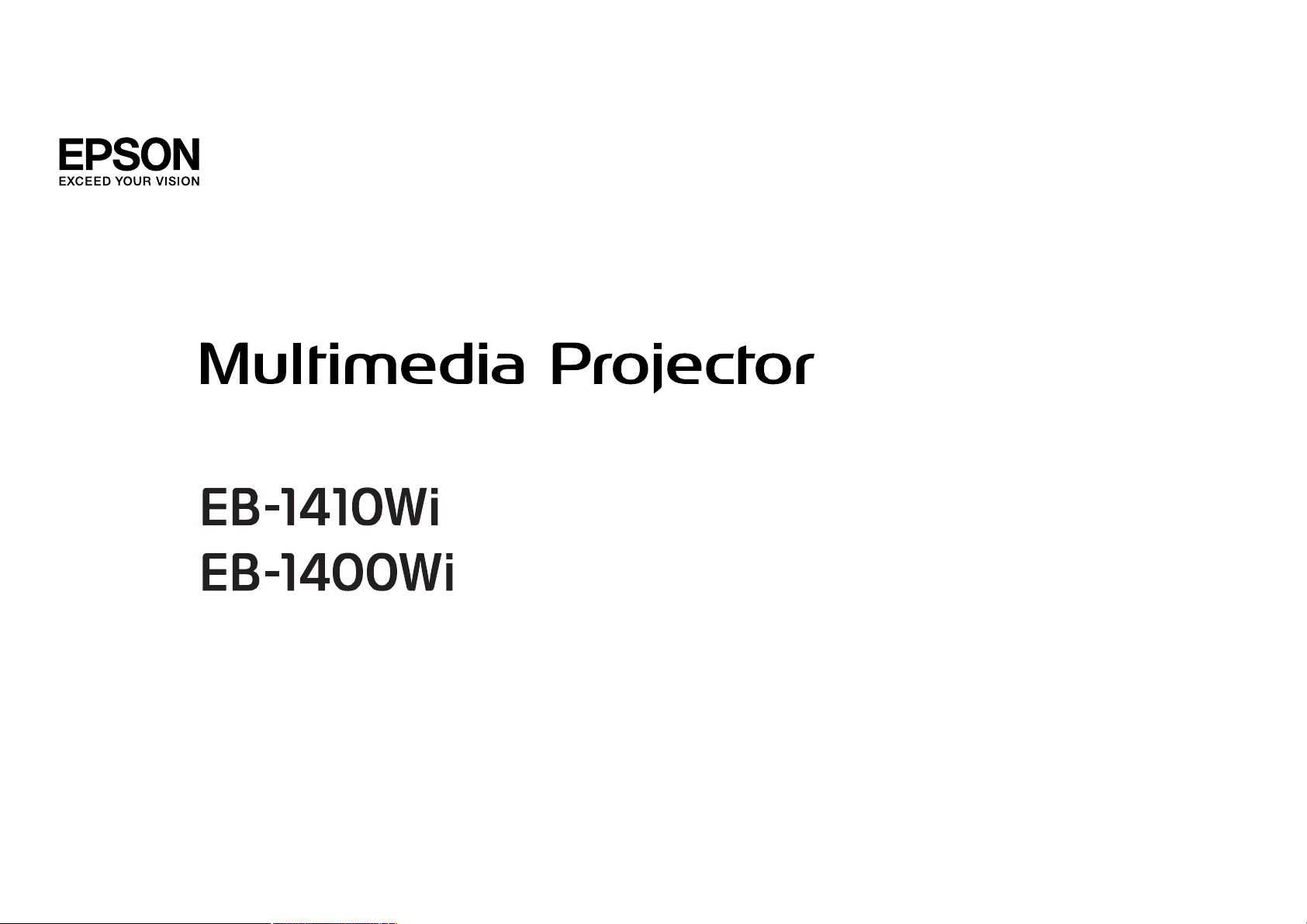
Потребителско ръководство
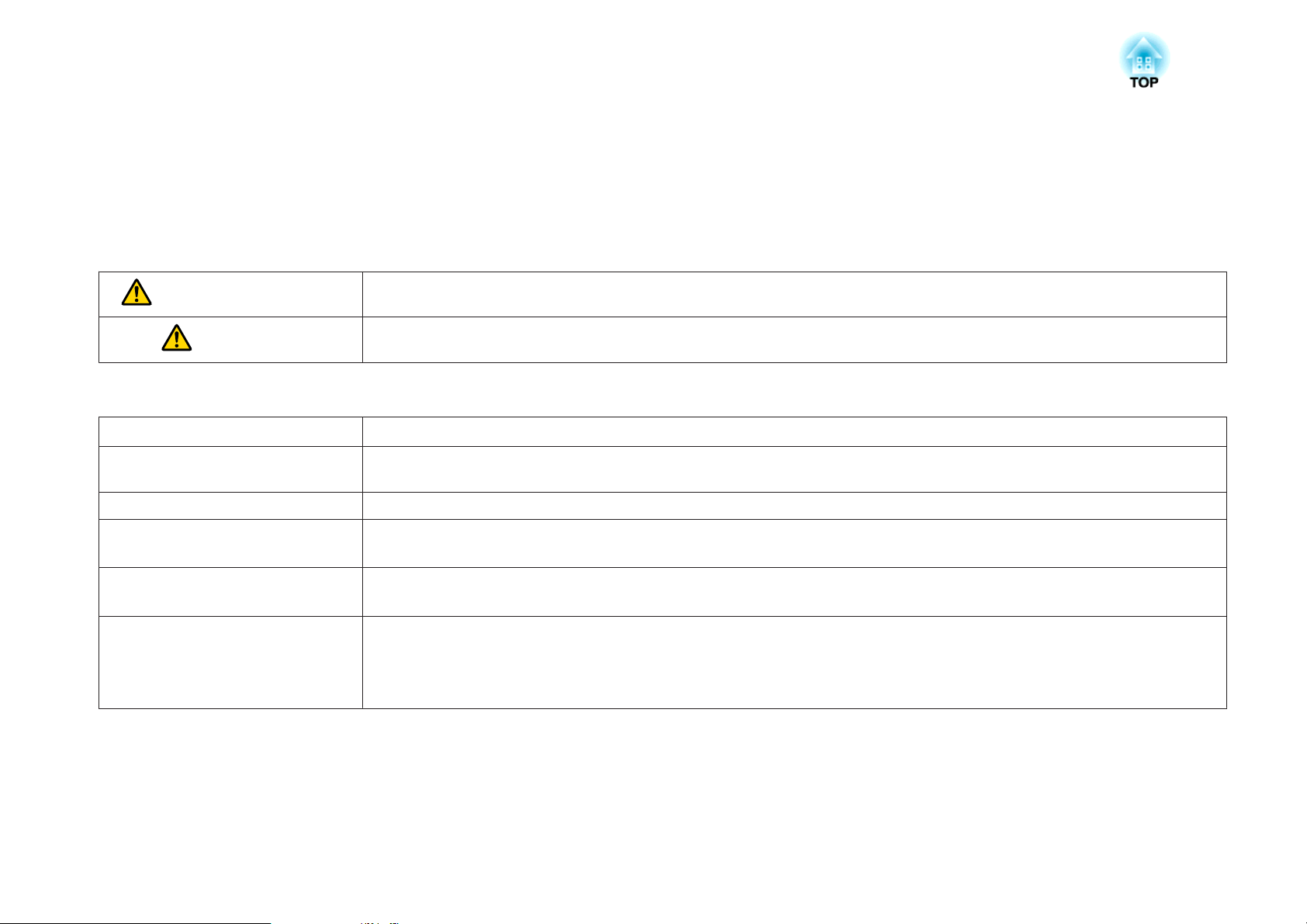
Означения, Използвани в Това Ръководство
• Знаци за безопасност
В документацията и по проектора се използват графични символи, които показват как да го използвате безопасно.
Знаците и тяхното значение са както следва. Уверете се, че сте ги разбирали правилно, преди да прочетете това ръководство.
Предупреждение
Внимание
• Означения за обща информация
Внимавайте
a
s Обозначава страница, където можете да откриете подробна информация по дадена тема.
g
[Име] Обозначава името на бутоните на дистанционното управление или на контролния панел.
Име на меню Обозначава елементи от меню Конфигурация.
Този символ обозначава информация, пренебрегването на която може да доведе до нараняване и дори смърт поради неправилно
боравене с устройството.
Този символ обозначава информация, пренебрегването на която може да доведе до нараняване и имуществени щети поради
неправилно боравене с устройството.
Обозначава процедури, които биха могли да причинят щети или наранявания, ако не бъдат взети достатъчно предпазни мерки.
Обозначава допълнителна информация и факти, които могат да бъдат полезни по темата.
Посочва, че подчертаните думи пред символа имат обяснение в терминологичния речник. Вижте раздел "Речник" в "Приложения".
s "Речник" стр.222
Например: бутон [Esc]
Например:
Изберете Яркост от Образ.
Образ - Яркост
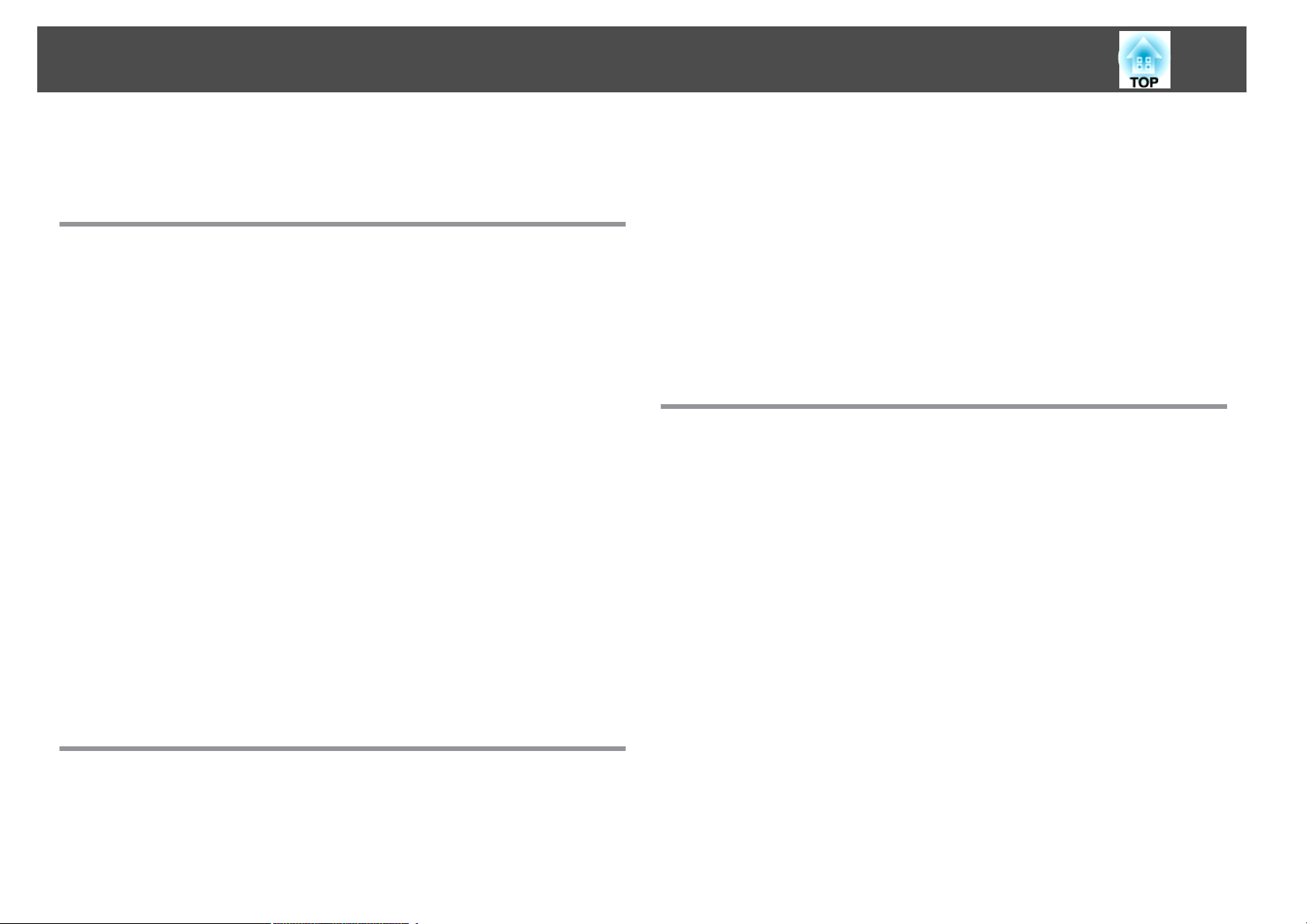
Съдържание
3
Означения, Използвани в Това Ръководство . . . 2
Въведение
Функции на Проектора ..................................... 9
Интерактивна функция (Easy Interactive Function) .......................9
Изпълнявайте лесно операции от Control Pad ......................... 9
Свързване към мрежа и проектиране на изображения от екрана на компютъра
...........................................................9
Проектиране на две изображения едновременно (Split Screen)............10
Имена и функции на частите .............................. 11
Изглед Oтпред/Oтгоре .........................................11
Отстрани ...................................................12
Интерфейс ..................................................13
Основа....................................................15
Монтиране на крачетата (Само за модели с крачета) .................. 15
Контролен панел .............................................16
Дистанционно управление ......................................18
Смяна на батериите на дистанционното управление .................21
Работен обхват на дистанционното управление ..................... 22
Easy Interactive Pen............................................ 22
Смяна на батерията на Easy Interactive Pen ......................... 23
Подмяна на върха на Easy Interactive Pen..........................24
Поставка за перо .............................................24
Control Pad................................................. 25
Смяна на батерията на Control Pad ...............................26
Подготовка на проектора
Монтиране на проектора ................................. 29
Методи за Монтиране.........................................29
Свързване на оборудване ................................. 31
Свързване към проектора ......................................33
Свързване на компютър ...................................... 33
Свързване на източници на изображение......................... 35
Свързване на USB устройства .................................. 37
Свързване на външно оборудване..............................39
Свързване на LAN кабел ...................................... 41
Инсталиране на апарат за безжична локална мрежа .................. 42
Свързване към Control Pad ......................................43
Свързване при използване на функция Интеракт. с компютър ...........43
Свързване чрез USB Display ...................................44
Свързване чрез PC Free......................................45
Свързване на принтер .......................................46
Основни методи за проектиране
Прожектиране на изображения ........................... 48
От монтиране към прожектиране ................................. 48
Автоматично засича входящи сигнали и сменя прожектираното изображение
(Търсене на източник).........................................49
Прожектиране с USB Display ..................................... 50
Необходими настройки...................................... 50
Системни изисквания ........................................ 50
Когато правите връзка за пръв път..............................51
Деинсталиране............................................ 53
Коригиране на прожектираните изображения ............. 54
Коригиране на трапецовидно изкривяване..........................54
Х/В-ключ ................................................. 54
Quick Corner ...............................................55
Регулиране на размера на изображението ...........................57
Регулиране на позицията на образа (Изместване на образа)..............57
Регулиране на вертикалната позиция на образа (само за модели с крачета)
.......................................................... 58
Издължаване на образа ...................................... 58
Намаляване на височината на образа............................ 59
Регулиране на хоризонталната позиция на образа (само за модели с крачета)
.......................................................... 59
Коригиране на фокуса ......................................... 59
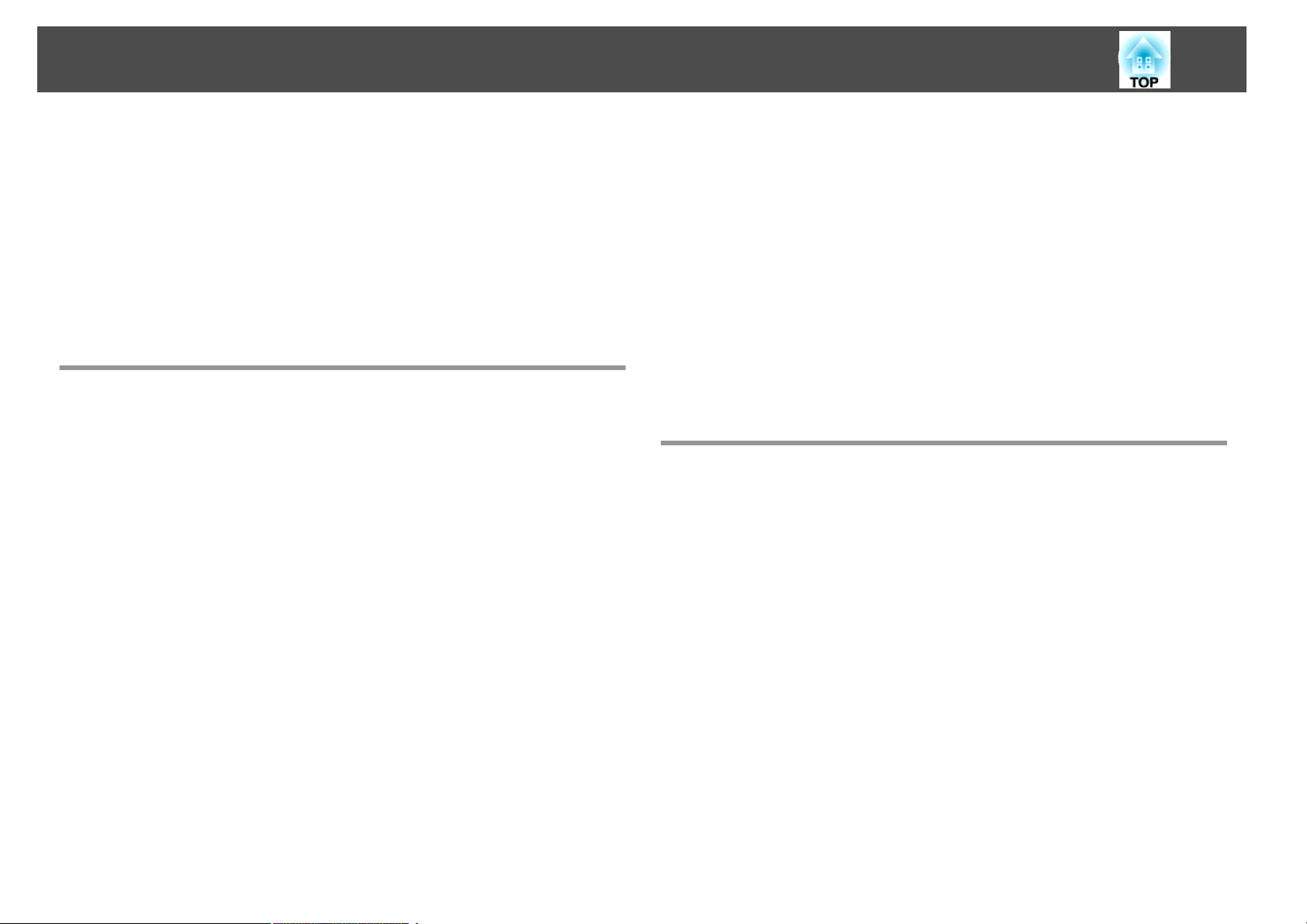
Съдържание
4
Регулиране на силата на звука....................................60
Настройка на изображението ....................................60
Регулиране на Нюанс, Наситеност и Яркост........................60
Гама настройка ............................................61
Избор на качество на прожектиране (Избор на Цветови режим)...........61
Настройка Авто ирис .......................................... 62
Промяна на съотношението на прожектираното изображение ............63
Методи за превключване .....................................63
Промяна на режим Аспект....................................63
Интерактивна функция
Обобщение на Интерактивна функция .................... 66
Извършване на различни задачи с интерактивна функция...............66
Три режима.................................................67
Преди да използвате интерактивната функция ............ 68
Автоматично калибриране ......................................68
Ръчно калибриране ...........................................69
Когато трябва да калибрирате перото .............................. 70
Работа с перото ..............................................71
Чертане .................................................. 72
Чертаене на екран на бяла дъска (Режим Бяла дъска) ...................72
Стартиране на Режим Бяла дъска...............................72
Функции в лентата с инструменти ...............................74
Функции на долната лента с инструменти......................... 76
С помощта на скенер да четете документи на хартиен носител . . . . . . . . . . 77
Отваряне на файлове и четене в Режим Бяла дъска ...................78
Чертане върху проектираното изображение (PC Free анотация)...........78
Стартиране на PC Free анотация ................................79
Функции в лентата с инструменти ...............................80
Функции на долната лента с инструменти......................... 82
Използване на съдържание за чертаене ................... 83
Записване ..................................................83
За Режим Бяла дъска........................................83
За PC Free анотация .........................................84
Печат..................................................... 84
За Режим Бяла дъска........................................84
За PC Free анотация .........................................85
Изпращане на имейли (само за Режим Бяла дъска)..................... 85
Работа с компютър от проектирания екран (Интеракт. с
компютър) ............................................... 87
Подготовка на проектора .......................................87
Инсталирайте Easy Interactive Driver (само Mac OS X) ..................88
Превключване към Интеракт. с компютър ...........................89
Регулиране на работния обсег на писалката ..........................90
Ръчно регулиране на работния обсег на писалката ...................90
Полезни Функции
Функции за прожектиране ................................ 93
Проектиране на две изображения едновременно (Split Screen)............93
Входни източници за проектиране върху разделен екран .............. 93
Работни процедури ......................................... 94
При използване на интерактивната функция.......................96
Ограничения по време на проектиране върху разделен екран . . . . . . . . . . 98
Проектиране на филми и изображения, съхранени на USB устройство за
съхранение (PC Free) ..........................................98
Спецификации за файлове, които могат да бъдат проектирани с PC Free
........................................................ 99
PC Free примери ...........................................100
Методи на работа за PC Free .................................. 100
Проектиране на избрани изображения или филми . . . . . . . . . . . . . . . . . . 103
Проектиране на PDF файлове ................................. 104
Прожектира последователно файлове с изображения в дадена папка
(Слайдшоу).............................................. 106
Възпроизвеждане на сценарий................................ 106
Операции при възпроизвеждане на сценарий..................... 107
Настройки за извеждане на файл с изображение и работни настройки на
Слайдшоу............................................... 107
Временно скриване на изображението и звука (Без A/V) ................ 108
Спиране на изображението (Пауза) ............................... 109
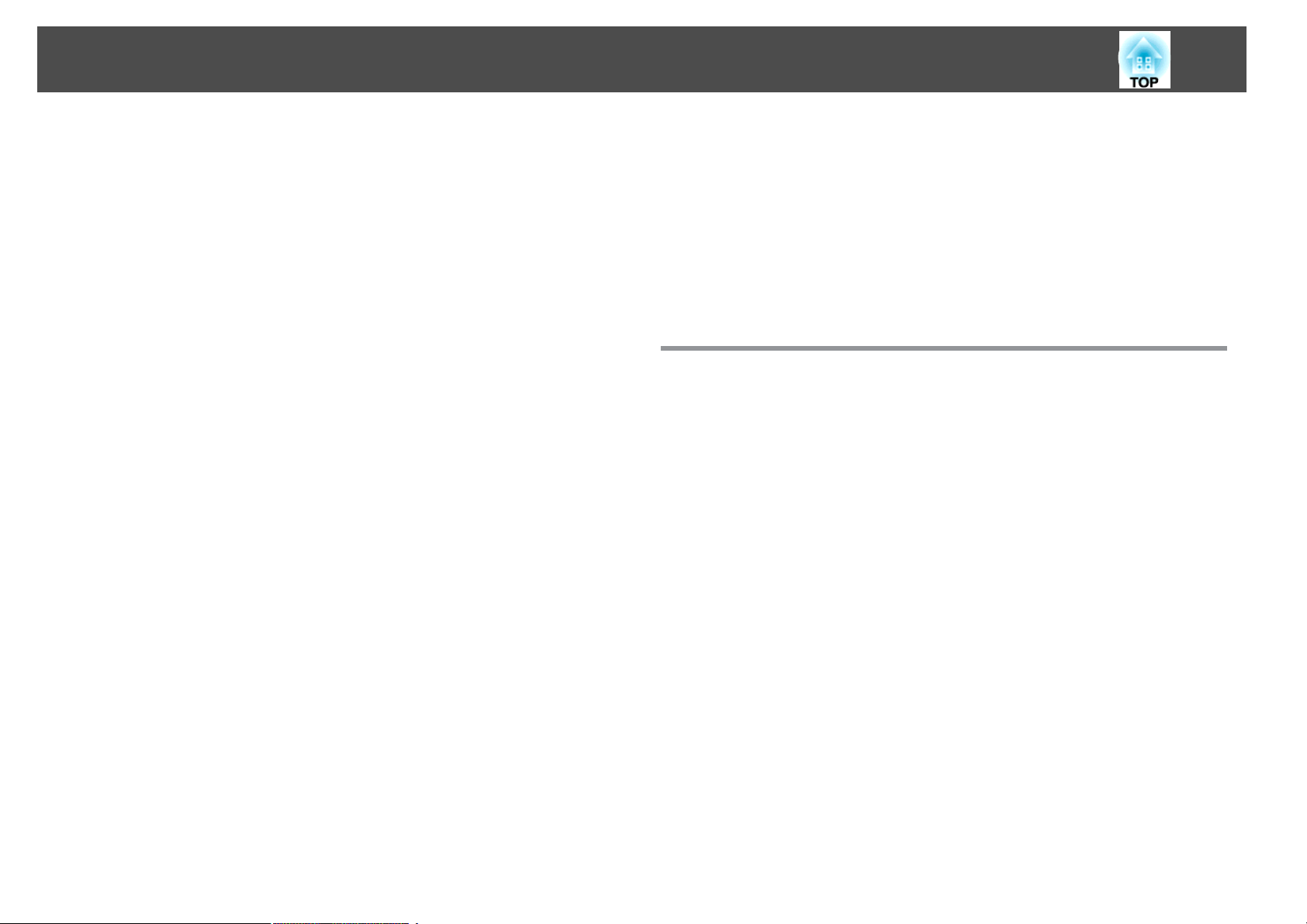
Съдържание
5
Функция Курсор (Курсор) ...................................... 109
Увеличаване на част от изображението (E-Zoom) ..................... 110
Използване на дистанционното управление за управление на курсора на
мишката (Безжична мишка) ..................................... 111
Запазване на потребителско лого ................................ 113
Запазване на потребителски модел ............................... 114
Функции за Сигурност ................................... 117
Управление на потребители (Защита с парола) ....................... 117
Видове Защита с парола ..................................... 117
Настройване на Защита с парола ............................... 117
Въвеждане на парола....................................... 118
Ограничаване на Операциите (Закл. контр. панел) .................... 119
Заключване против кражба..................................... 121
Монтиране на заключващ кабел ............................... 121
Функции на мрежата .................................... 122
Използване на интерактивната функция по мрежа .................... 122
Стартиране.............................................. 122
Ограничения ............................................. 122
Проектиране чрез "Свързване към мрежов проектор" ................. 122
Създаване на WPS (Wi-Fi Protected Setup) връзка с точка за достъп до безжична
мрежа ....................................................124
Метод за настройка на връзката ............................... 124
Наблюдение и контролиране . . .......................... 126
За EasyMP Monitor ........................................... 126
Промяна на настройките с помощта на уеб браузър (Уеб контрол) ......... 126
Настройка на проектора .....................................127
Показване на Екран Уеб контрол............................... 127
Показване на екран Web Remote ............................... 128
Настройки на сертификати ................................... 129
Съобщения за защитен HTTP .................................. 130
Списък с поддържани сертификати ............................. 130
Работа с функцията Известие за поща за съобщаване на проблеми ........ 131
Прочитане на поща със съобщение за грешка ..................... 131
Управление при работа с SNMP .................................. 132
ESC/VP21 Команди ........................................... 132
Списък с команди .......................................... 132
Схеми на окабеляването ..................................... 133
За PJLink.................................................. 133
За Crestron RoomView
Работа с проектора от вашия компютър ..........................135
Задаване на график .......................................... 138
Методи на настройка ....................................... 138
Часовник ................................................ 139
График................................................. 139
........................................ 134
®
Меню Конфигурация
Използване на менюто Конфигурация .................... 142
Списък на Функциите .................................... 143
Таблица за меню Конфигурация ..................................143
Меню Мрежа ............................................. 144
Меню Образ ................................................145
Меню Сигнал............................................... 147
Меню Настройки ............................................ 149
Меню Допълнит. .............................................151
Настройки на Easy Interactive Function ........................... 154
Екран Настройки на бяла дъска ................................ 155
Меню Мрежа ............................................... 159
Забележки относно използването на меню Мрежа .................. 160
Операции със софтуерната клавиатура .......................... 160
Меню Основна ............................................ 161
Меню Безж. LAN........................................... 162
Меню Защита ............................................ 164
Меню Кабелна LAN ......................................... 167
Меню Настр. администратор.................................. 168
Меню Нулиране ........................................... 172
Меню Инфо (Само за дисплей)...................................172
Нулиране Меню ............................................. 173
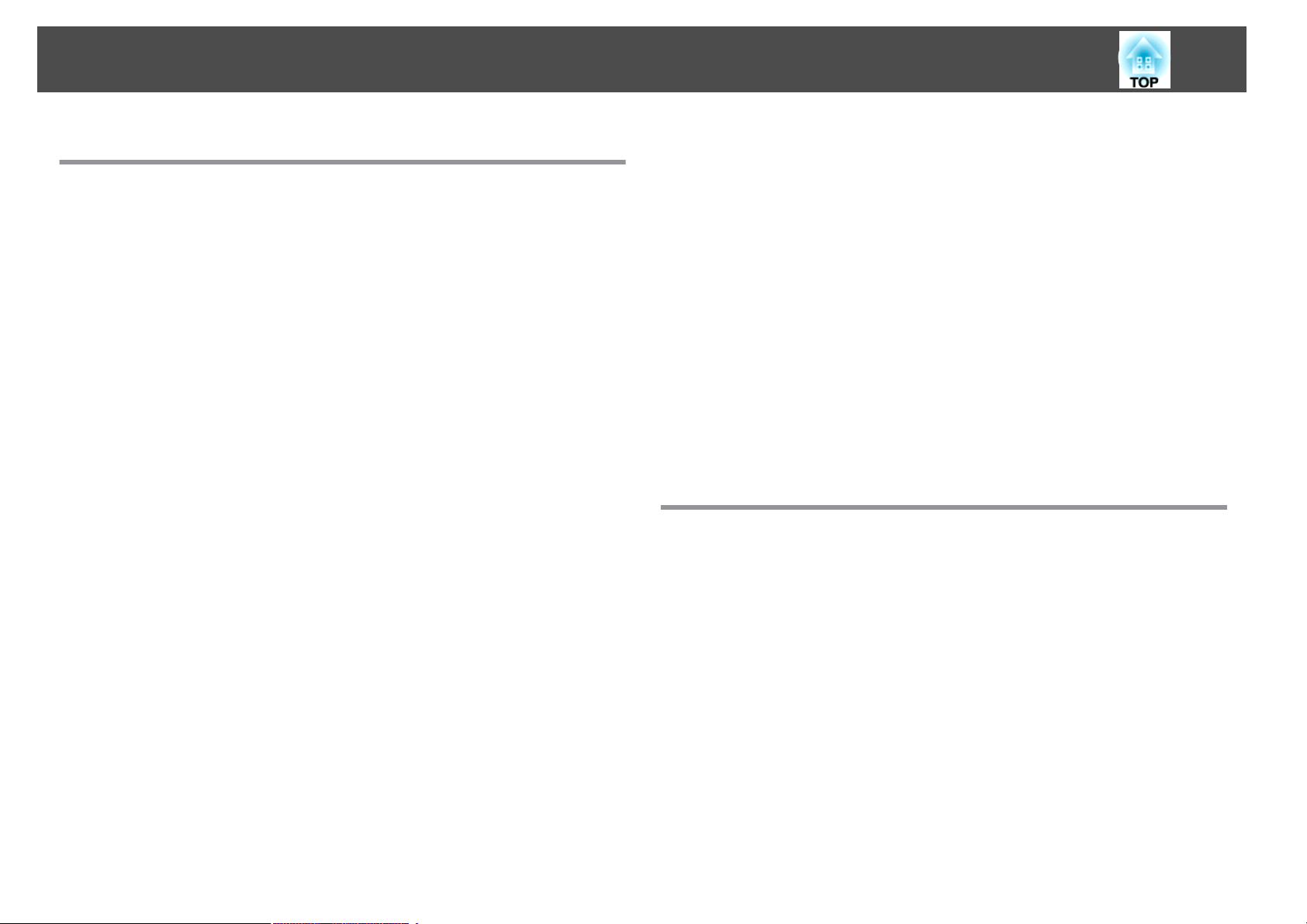
Съдържание
6
Отстраняване на проблеми
Използване на помощ ................................... 176
Разрешаване на проблеми ............................... 178
Разчитане на индикаторите .....................................178
Когато индикаторите не помагат ................................. 182
Проблеми, свързани с образа ................................... 183
Не се появява образ ........................................ 183
Не се показват движещи се изображения (или само частта с движещо се
изображение става черна) ................................... 184
Проектирането спира автоматично ............................. 184
Появява се съобщението Не се поддържа ........................ 185
Появява се съобщението Няма сигнал ........................... 185
Образът е размазан, разфокусиран или изкривен ................... 186
В образа се появяват смущения или изкривяване ................... 186
Курсорът на мишката премигва (само при прожектиране на USB Display)
........................................................187
Образът е изрязан (голям) или е твърде малък, пропорциите на картината не
са подходящи или изображението е било обърнато ................. 187
Цветовете на образа са грешни ................................ 188
Образът изглежда по-тъмен .................................. 189
Проблеми при започване на прожектиране ......................... 189
Проекторът не се включва ................................... 189
Проблеми с интерактивната функция ..............................190
Не може да се използва функцията за рисуване на проектора .......... 190
Не може да работи като мишка и рисува чрез свързване към компютър . . . 191
Показва се съобщението Възникнала е грешка в Easy Interactive Function.
........................................................191
Компютърната мишка не работи както трябва..................... 191
Функцията Easy Interactive Pen не работи ......................... 192
Времето за реакция на Easy Interactive Pen е бавно .................. 192
Точката не се мести на следващата позиция ....................... 193
Точката се мести автоматично ................................. 193
Не могат да се изпълняват операции при заснемане, печат или записване
........................................................193
Не може да постави правилно заснемането на проектирания екран . . . . . . 193
Не може да печата нормално ..................................194
Не може да сканира нормално ................................ 194
Времето не е в синхрон и настройките на вътрешната памет не са отразени
правилно ................................................194
Не може да се промени източникът ............................. 194
Други проблеми ............................................. 195
Не се чува звук или звукът е тих ................................195
Има шум в звука (само когато се проектира на USB дисплей) ........... 195
Дистанционното управление не работи .......................... 196
Искам да сменя езика за съобщенията и менютата .................. 196
Проблем с настройката за удостоверяване на безжичен LAN...........196
Не се получава поща дори при възникнала грешка в проектора........ 197
Показва се съобщение Зарядът на батерията за съхранение на часа се
изчерпва ................................................ 197
Имената на файловете с изображения не се показват правилно в PC Free
........................................................197
Настройките не могат да се променят с помощта на уеб браузър ........ 198
За Event ID ............................................... 199
Поддръжка
Почистване .............................................. 202
Почистване на повърхността на проектора......................... 202
Почистване на прожекционния прозорец .......................... 202
Почистване на сензора за препятствия ............................ 202
Почистване на въздушния филтър ................................ 203
Замяна на Консумативи .................................. 204
Смяна на лампата ............................................204
Период за смяна на лампата.................................. 204
Как се сменя лампата ....................................... 205
Нулиране на часовете на лампата .............................. 207
Смяна на въздушен филтър .....................................208
Период за смяна на въздушен филтър ........................... 208
Как се сменя въздушният филтър ...............................208
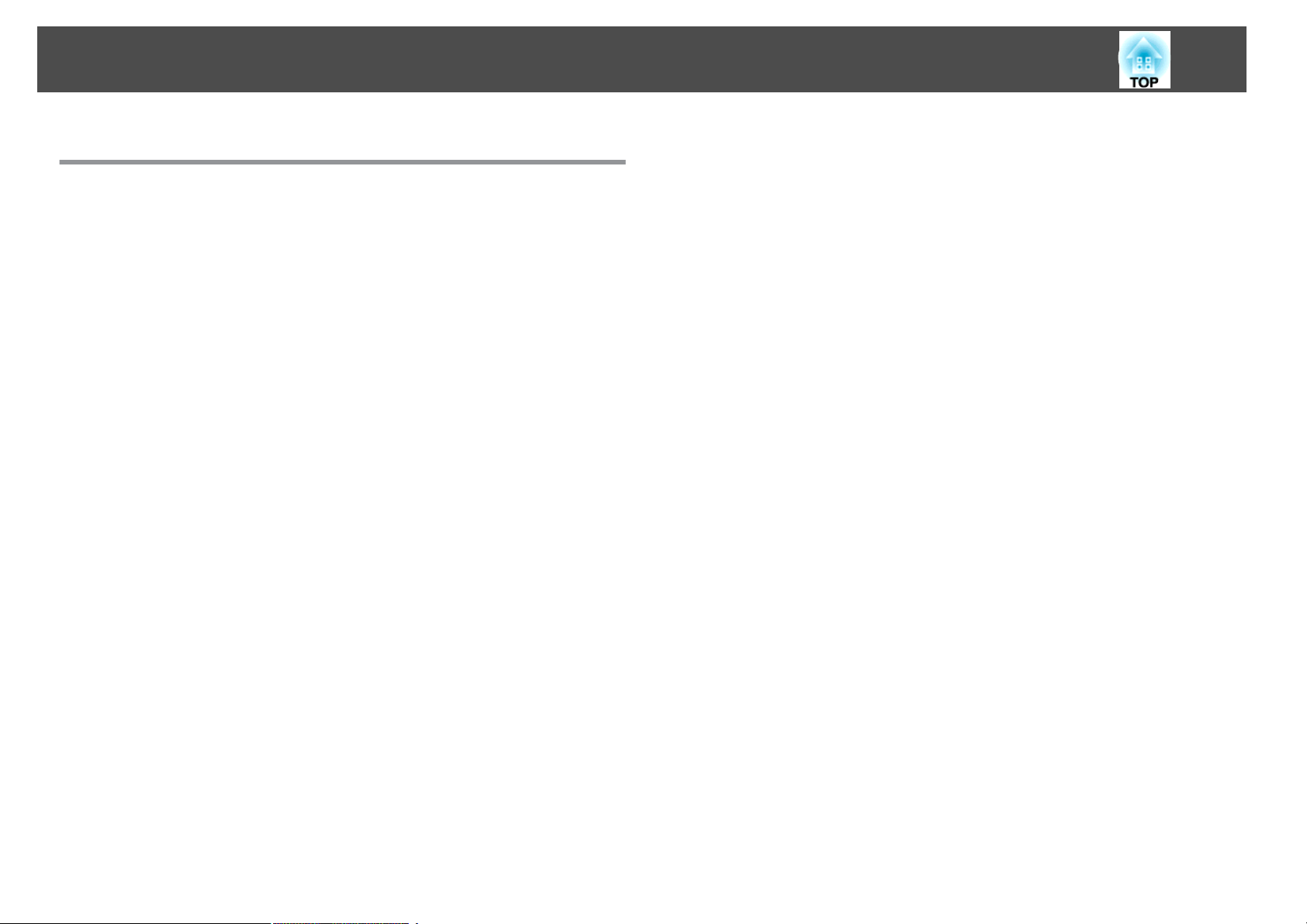
Съдържание
Приложения
Допълнителни Аксесоари и Консумативи ................ 212
Допълнителни аксесоари ...................................... 212
Консумативи ............................................... 212
Размер на екрана и Разстояние за прожектиране ......... 213
Поддържани Монитори и дисплеи . . ..................... 215
Поддържана разделителна способност ............................ 215
Компютърни сигнали (аналогов RGB) ............................ 215
Видео компонент .......................................... 215
Съставно видео ........................................... 215
При приемане на сигнал от HDMI порта и DisplayPort ................ 215
Спецификации .......................................... 217
Общи Спецификации на Проектора ............................... 217
Външен вид ............................................. 220
7
Речник .................................................. 222
Общи бележки .......................................... 224
Разпоредби на закона за безжична телеграфия ...................... 224
За нотациите............................................... 224
Общо уведомление: .......................................... 225
Индекс .................................................. 226
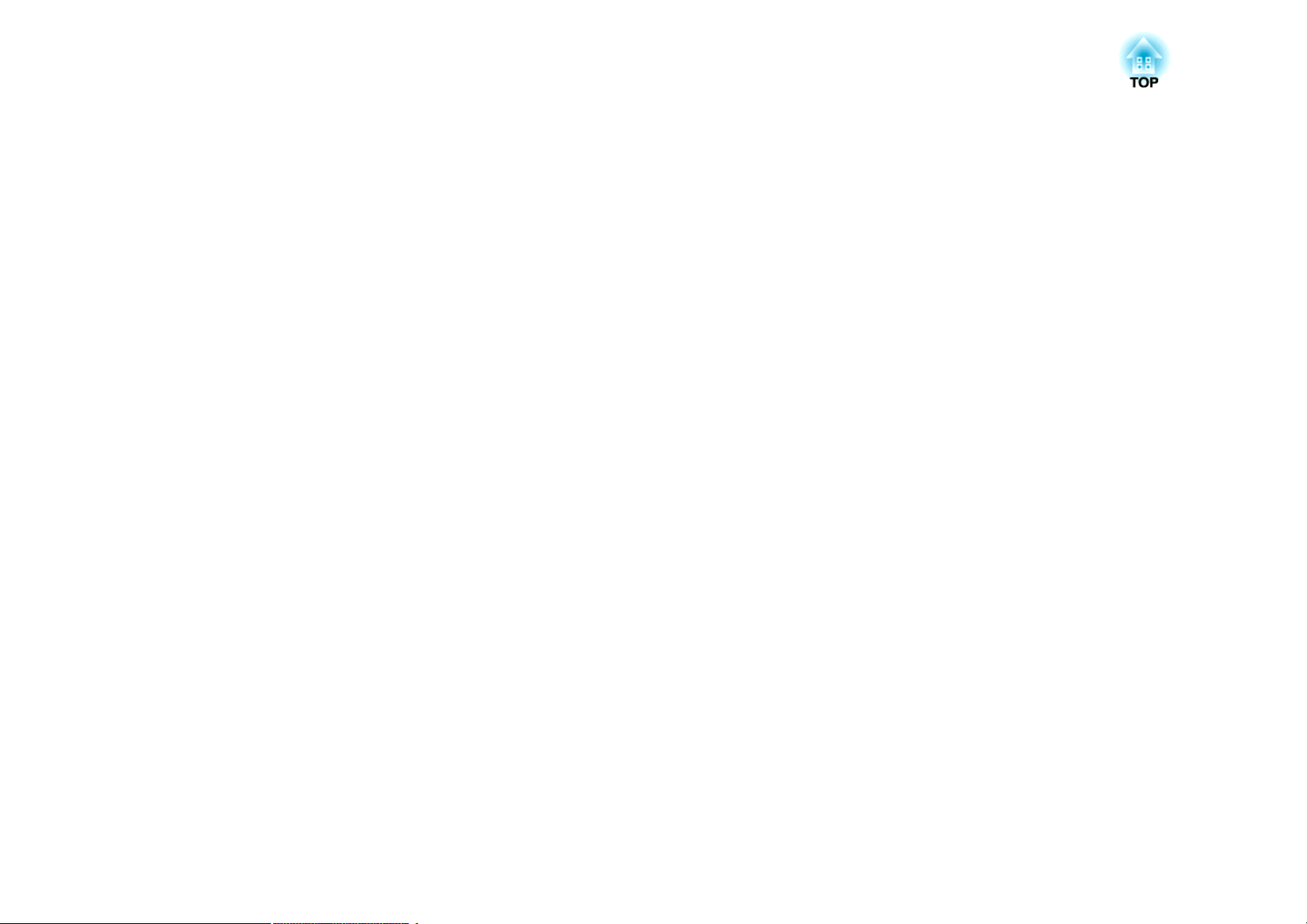
Въведение
Тази глава разяснява функциите на проектора и имената на частите.
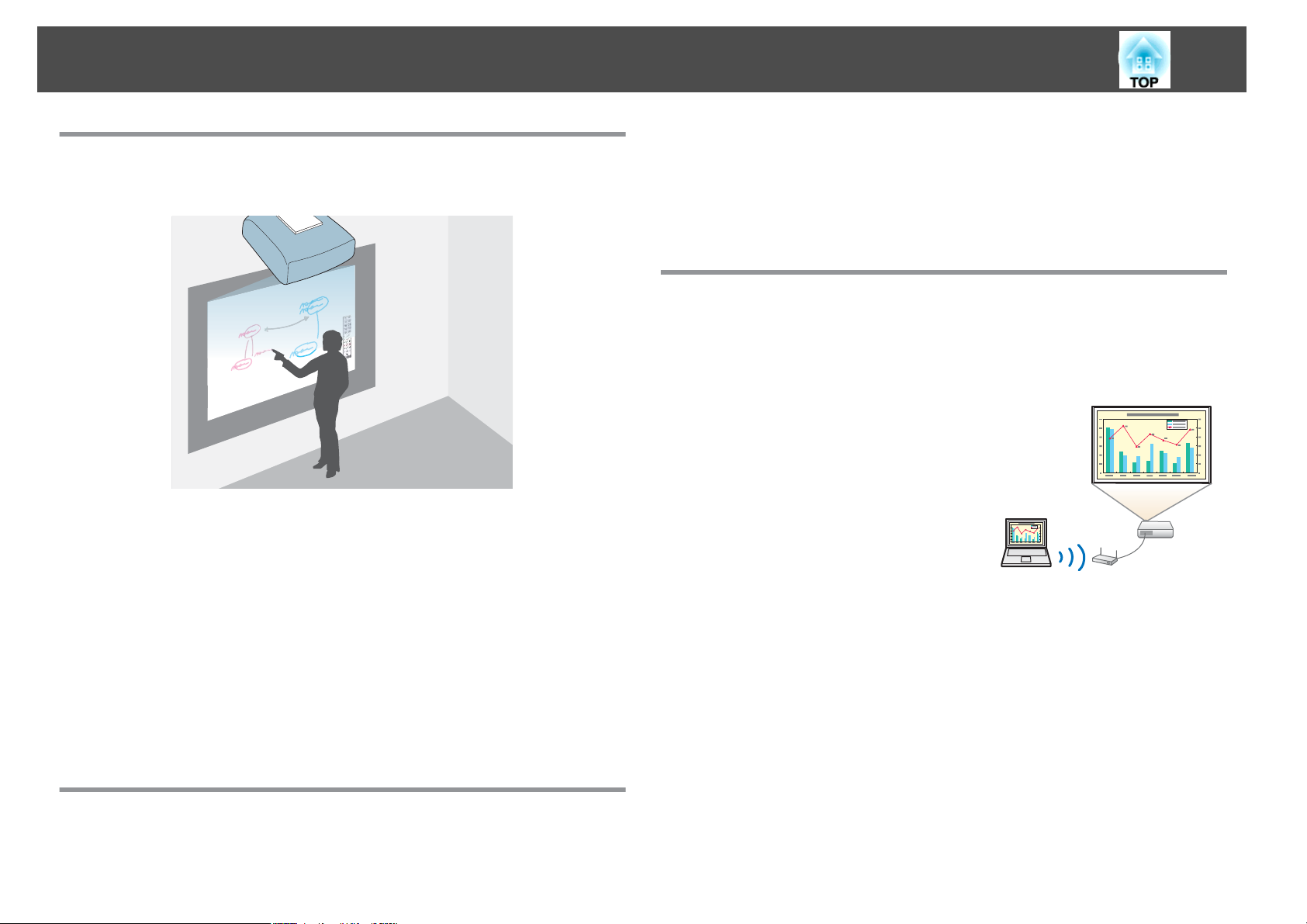
Функции на Проектора
9
Интерактивна функция (Easy Interactive Function)
Можете да изпълните следните операции с електронното перо (Easy
Interactive Pen).
• Да рисувате върху обикновени екрани, като например бели дъски
• Да рисувате върху документи, които се проектират
• Да изпълнявате операции с компютърна мишка върху проектирания
екран
• С помощта на скенер да четете документи на хартиен носител
• Да запишете проектирания екран
• Да отпечатате проектирания екран
• Да прикачите проектирания екран към имейл и да го изпратите
s
"Интерактивна функция" стр.65
изключване на проектора и промяна на източника. Можете също така
да свържете USB памет или USB кабели за принтер и други.
s
"Control Pad" стр.25
s
"Свързване към Control Pad" стр.43
Свързване към мрежа и проектиране на изображения от екрана на компютъра
Когато сте свързани към мрежата, можете да изпълнявате следните
операции.
Можете да свържете проектора с компютър
в мрежа и да прожектирате екрана на
компютъра с помощта на доставения
EasyMP Network Projection (приложен
софтуер).
s Ръководство за работа с EasyMP Network
Projection
Съдържание, съставено с помощта на
интерактивната функция, може също да се
проектира от проектори в други
конферентни зали.
s "Използване на интерактивната функция
по мрежа" стр.122
Изпълнявайте лесно операции от Control Pad
С инсталирането на предоставения Control Pad можете лесно да
извършвате често използвани операции, като например включване или
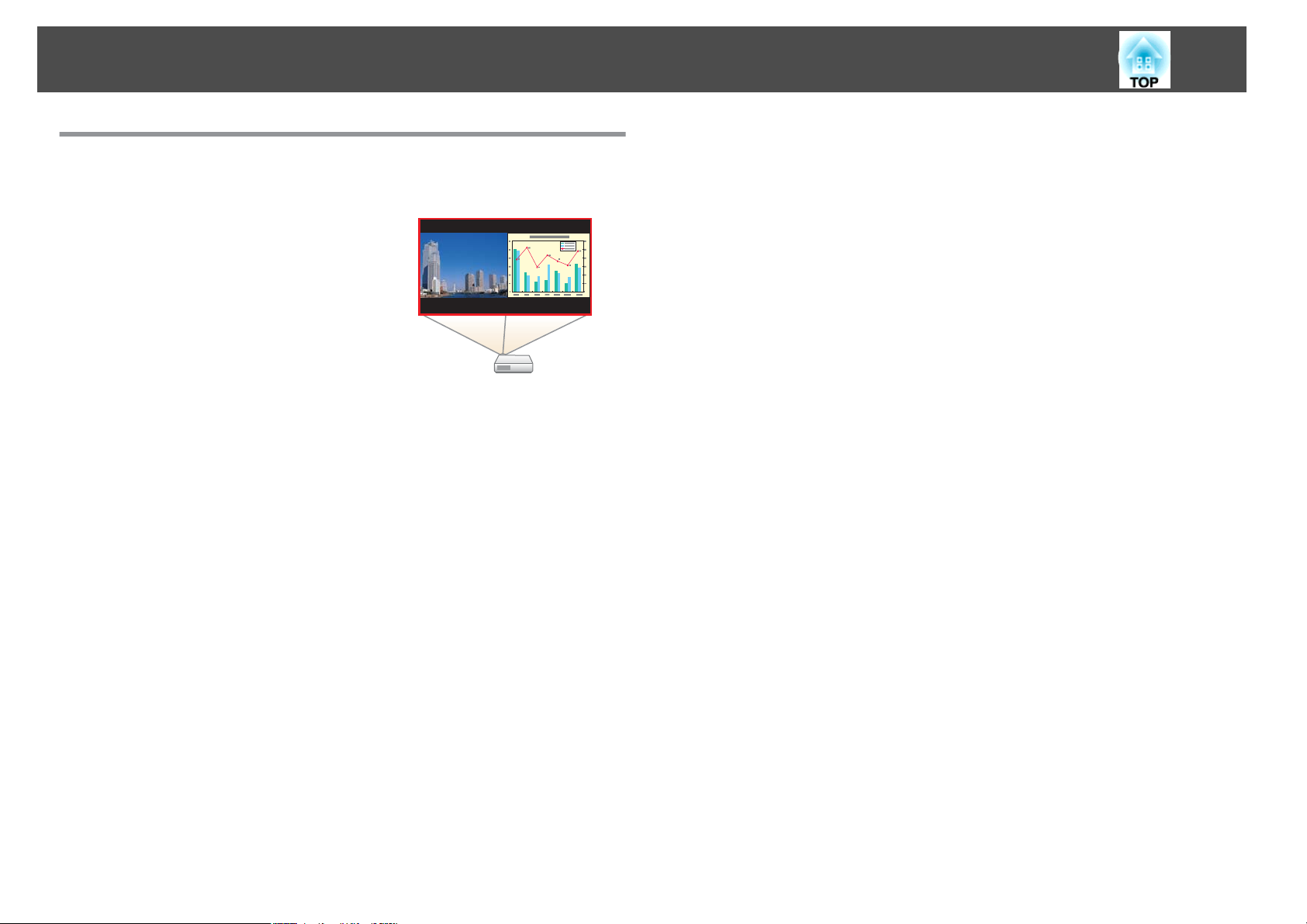
Функции на Проектора
Проектиране на две изображения едновременно (Split Screen)
Тази функция разделя проектирания екран
на две и проектира два вида изображения
едно до друго. Чрез едновременното
проектиране на изображения от два
източника върху екрана Вие можете да
повишите въздействието на своето
съобщение или предложение по време на
видеоконференции или презентации.
s "Проектиране на две изображения
едновременно (Split Screen)" стр.93
10
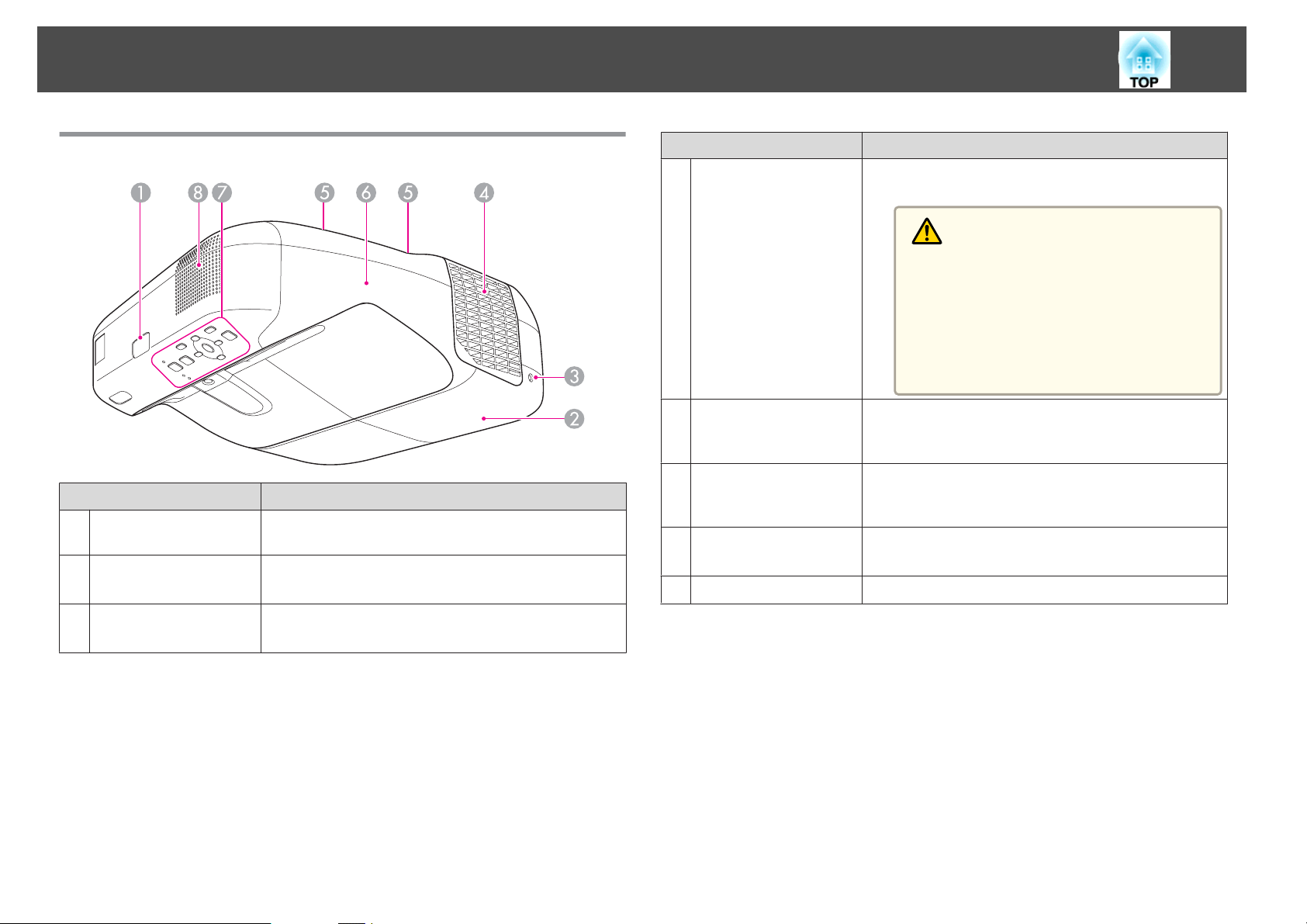
Имена и функции на частите
11
Изглед Oтпред/Oтгоре
Име Функция
Дистанционен
A
приемник
Капак на лампата
B
Фиксиращ винт на
C
капака на лампата
Получава сигнали от дистанционното управление.
Отворете, когато подменяте лампата на проектора.
s "Смяна на лампата" стр.204
Винт за фиксиране на капака на лампата на място.
s "Смяна на лампата" стр.204
Име Функция
Отвор за въздух
D
Винтове за
E
фиксиране на капака
на кабелите
Капак на кабелите
F
Контролен Панел
G
Високоговорител
H
Отворът за въздух служи за охлаждане на
вътрешността на проектора.
Внимание
Докато прожектирате, не приближавайте ли‐
цето или ръцете си близо до отвора за въздух,
както и не поставяйте предмети близо до него,
които могат да се деформират или повредят от
топлината. Горещ въздух от изходящия венти‐
лационен отвор може да причини изгаряния,
деформиране или инциденти.
Винтове за фиксиране на капака на кабелите на място.
Отворете, като разхлабите два от винтовете, когато
свързвате входящ порт или инсталирате апарат за
безжична LAN мрежа.
Управлява проектора.
s "Контролен панел" стр.16
Извежда звук.
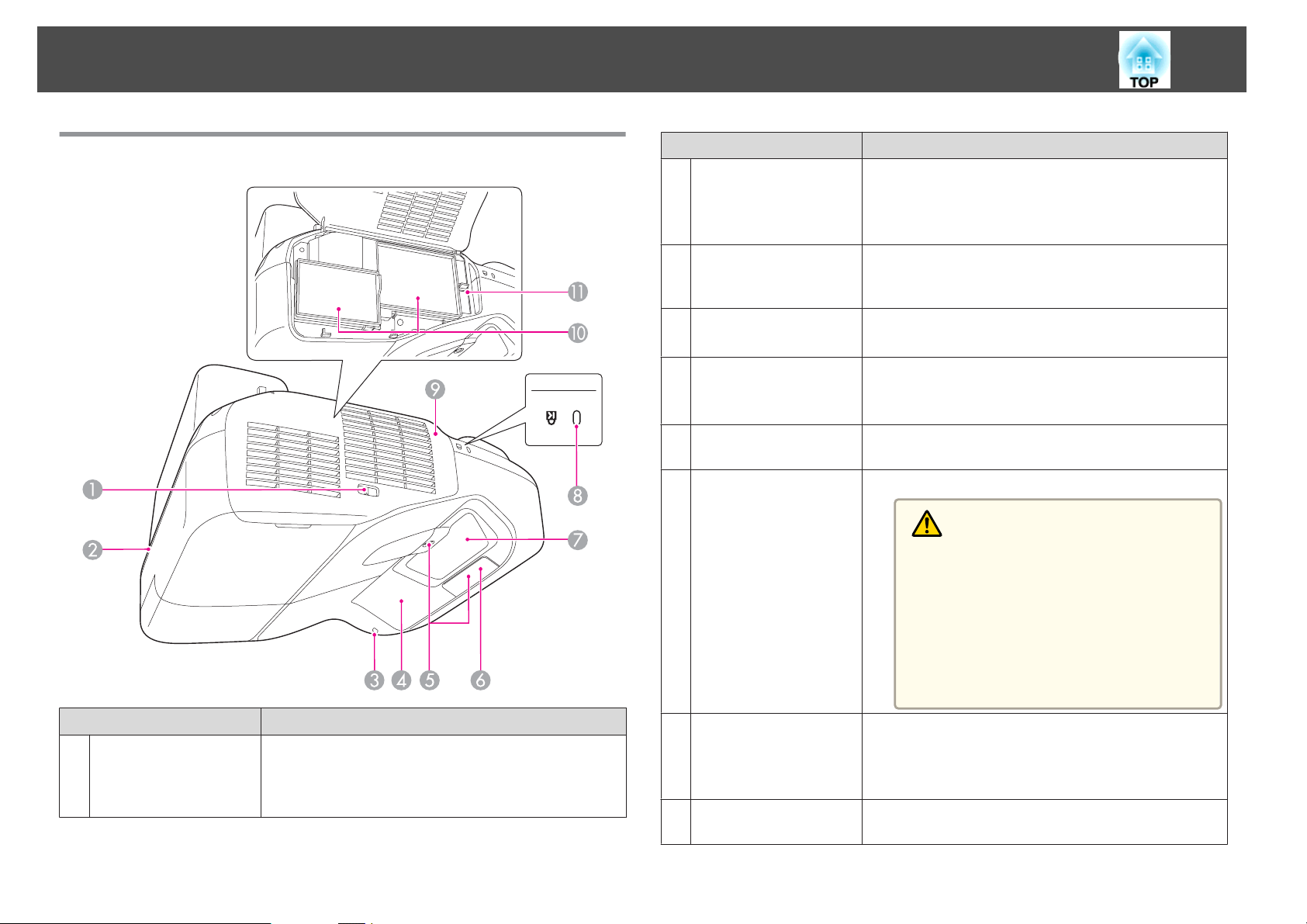
Имена и функции на частите
12
Отстрани
Име Функция
Точка за монтиране
B
на осигуряващ кабел
Индикатор за
C
безжична локална
мрежа
Приемник за Easy
D
Interactive Function
Сензор за
E
препятствия
Дистанционен
F
приемник
Прожекционен
G
прозорец
Вкарайте заключващ кабел (който можете да откриете
в търговската мрежа) в тази позиция и го заключете на
мястото.
s "Монтиране на заключващ кабел" стр.121
Показва състоянието на достъп до предоставения
апарат за безжична локална мрежа.
Приема сигнали от Easy Interactive Pen.
s "Интерактивна функция" стр.65
Отчита препятствия, които пречат на
прожектирането.
s "Почистване на сензора за препятствия" стр.202
Получава сигнали от дистанционното управление.
Прожектира изображения.
Предупреждение
• Не гледайте в прожекционния прозорец, до‐
като прожектира.
• Не поставяйте предмети или ръката си в бли‐
зост до прожекционния прозорец. Може да
предизвика изгаряния, пожар или изкривя‐
ване на предмета, тъй като тази зона се загря‐
ва до висока температура поради концен‐
трираната светлина от проектора.
Име Функция
Лост за
A
отваряне/затваряне
на капака на
въздушния филтър
Отваря и затваря капака на въздушния филтър.
Слот за безопасност
H
Капак на въздушния
I
филтър
Слотът за безопасност е съвместим със системата за
сигурност Microsaver Security System, произвеждана
от Kensington.
s "Заключване против кражба" стр.121
Отворете, когато сменяте въздушния филтър или
използвате лостчето за фокусиране.
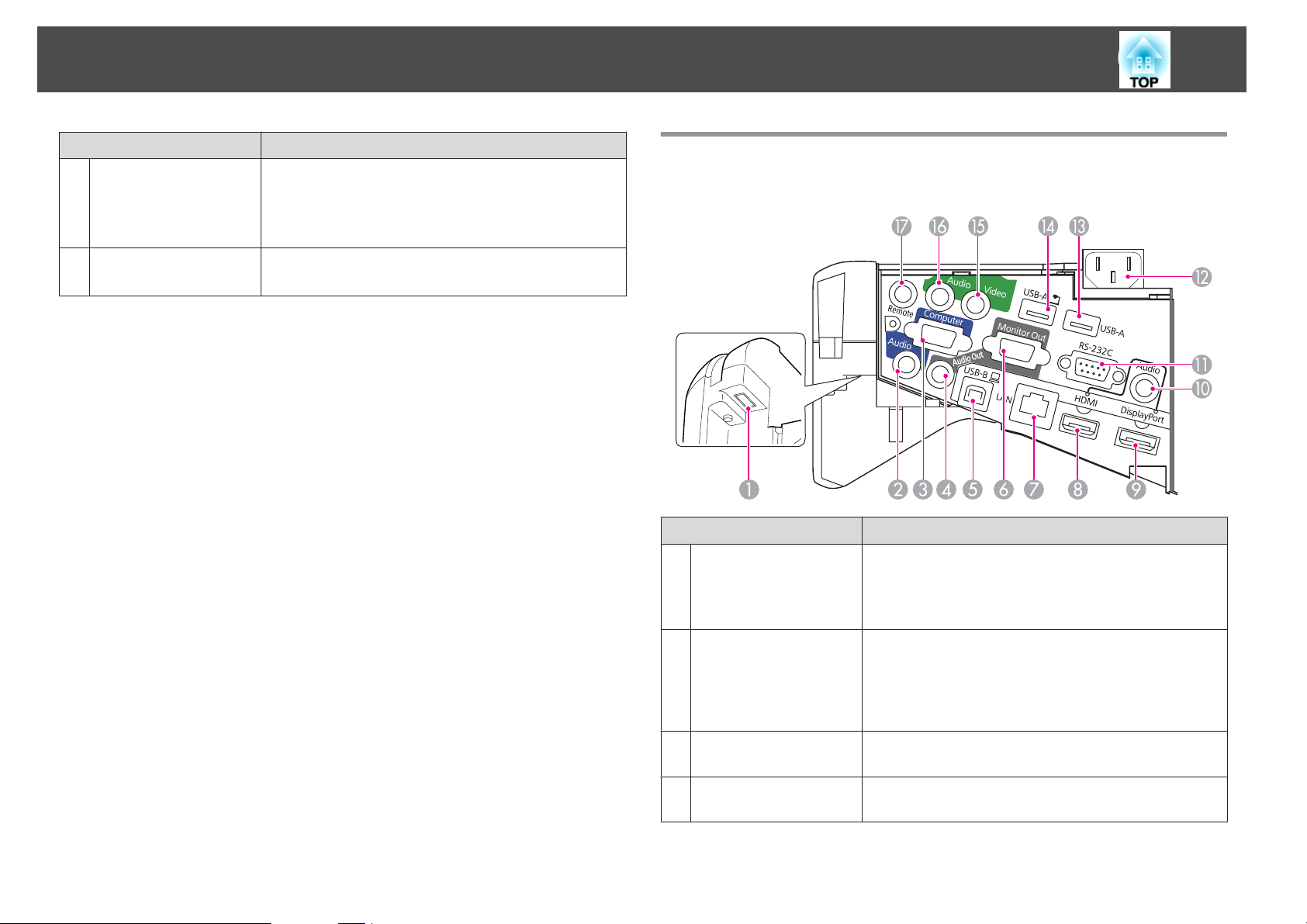
Имена и функции на частите
13
Име Функция
Въздухосмукателен
J
отвор
(въздушен филтър)
Лостче за
K
фокусиране
Вкарва въздух за охлаждане на вътрешността на
проектора.
s "Почистване на въздушния филтър" стр.203
s "Смяна на въздушен филтър" стр.208
Регулират фокуса на изображението.
Отворете капака на въздушния филтър, за да работи.
Интерфейс
Под капака на кабелите ще намерите следните налични портове.
Име Функция
Секция за свързване
A
на апарат за
безжична локална
мрежа
Поставете предоставения апарат за безжична локална
мрежа тук.
s "Инсталиране на апарат за безжична локална
мрежа" стр.42
Порт Audio1
B
Computer port
C
Порт Audio Out
D
• Получава звук от свързаното към порт Computer
оборудване.
• Получава звук от други устройства, когато се
прожектират изображения от устройство, свързано
към порта USB-A.
Вкарва сигнали на изображение от компютър и
компонентен видео сигнал от други видео източници.
Извежда звук от проектирания в момента образ към
външен високоговорител.
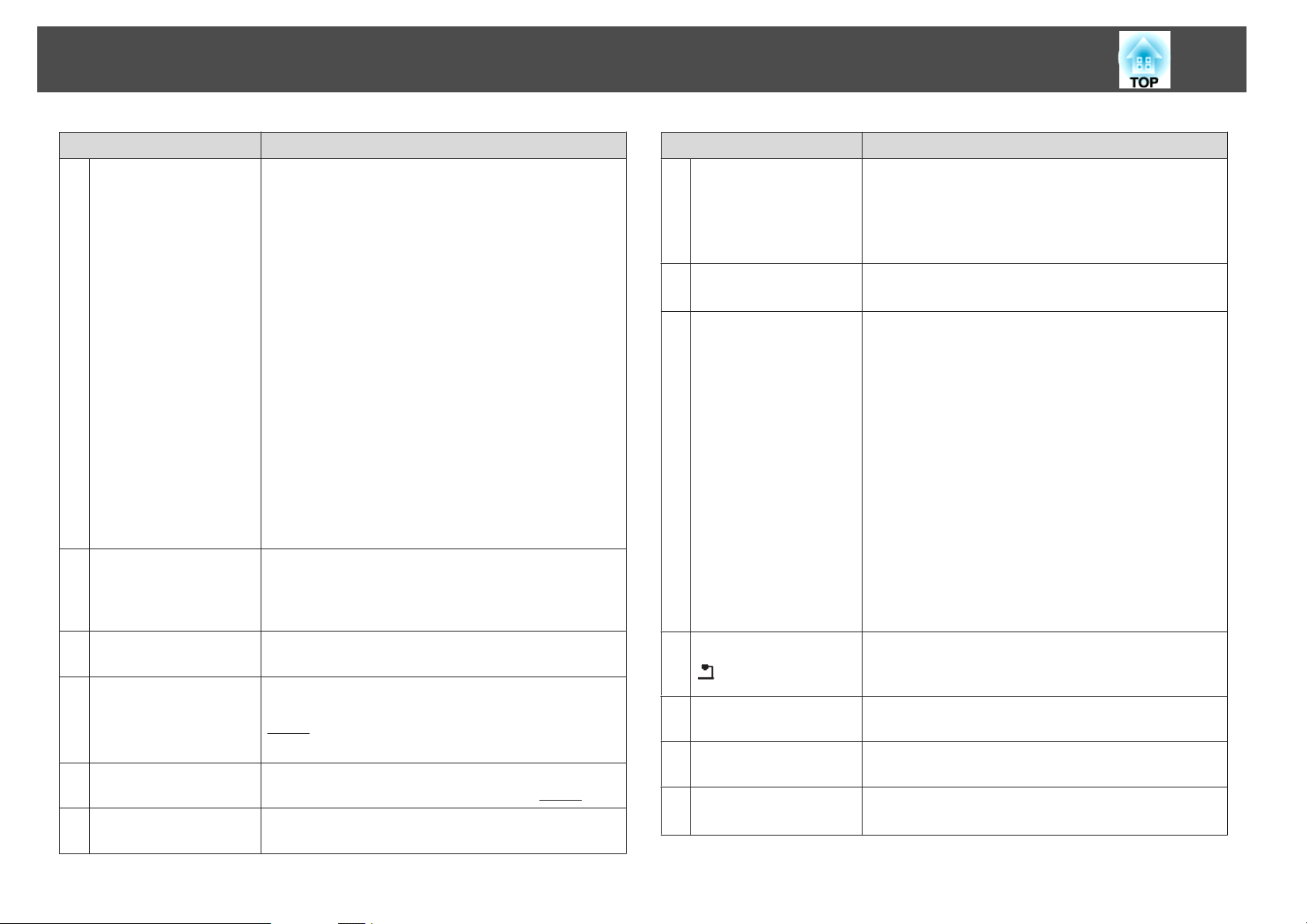
Имена и функции на частите
14
Име Функция
USB-B порт
E
Порт Monitor Out
F
• Свързва проектор към компютър с предоставения
USB кабел и проектира изображенията на
компютъра.
s "Прожектиране с USB Display" стр.50
• Свързва проектора към компютър чрез
предоставения USB кабел за използване на
функцията Безжична мишка.
s "Използване на дистанционното управление
за управление на курсора на мишката (Безжична
мишка)" стр.111
• Свързва проектора към компютър чрез доставения
USB кабел за използване на Easy Interactive Pen като
мишка или писалка за рисуване върху екрана, на
който се прожектира.
s "Работа с компютър от проектирания екран
(Интеракт. с компютър)" стр.87
• Чрез свързване на проектора към Control Pad с
предоставения USB кабел можете да се свържете с
компютър от Control Pad.
s "Свързване към Control Pad" стр.43
Извежда аналогови RGB сигнали от порта Computer
към външен монитор. Не можете да извеждате
сигнали от други портове или компонентни видео
сигнали.
Порт RS-232C
K
Вход за
L
захранването
USB-A порт
M
Име Функция
Когато управлявате проектора от компютър, го
свържете към компютъра с кабел RS-232C. Този порт
служи само за управление и обикновено не се
използва.
s "ESC/VP21 Команди" стр.132
В него се вкарва захранващият кабел на проектора.
s "От монтиране към прожектиране" стр.48
• Осъществява връзка с USB памет или цифров
фотоапарат и проектира PDF файлове, филми или
изображения, като използва PC Free.
s "Проектиране на филми и изображения,
съхранени на USB устройство за съхранение (PC
Free)" стр.98
• Чрез свързване на USB памет, можете да
съхранявате и да разглеждате съдържание,
изготвено с помощта на интерактивната функция.
s "Използване на съдържание за чертаене"
стр.83
• Можете да свържете USB принтери.
• Чрез свързване на проектора към Control Pad с
предоставения USB кабел, можете да се свържете
към USB памет или принтер от Control Pad.
s "Свързване към Control Pad" стр.43
Порт LAN
G
HDMI вход
H
DisplayPort
I
Порт Audio3
J
Служи за свързване към LAN кабел и след това към
мрежа.
Подава видео сигнали от HDMI-съвместимо видео
оборудване и компютри. Този проектор е съвместим с
HDCPg.
s "Свързване на оборудване" стр.31
Въвежда видео сигнали от съвместими с DisplayPort
компютри. Този проектор е съвместим с
Въвежда Аудио за специфичен източник, зададен в
Допълнит. - Настр. аудио вход.
HDCPg.
USB-A порт
N
Порт Video
O
Порт Audio2
P
Порт Remote
Q
Проектира изображения от допълнителната Камера
за документи. Не можете да проектирате, като
използвате други устройства от този порт.
Получава сигнали тип съставно видео от видео
източници.
Въвежда звук от свързаното към порт Video
оборудване.
Свързва към Control Pad.
s "Control Pad" стр.25
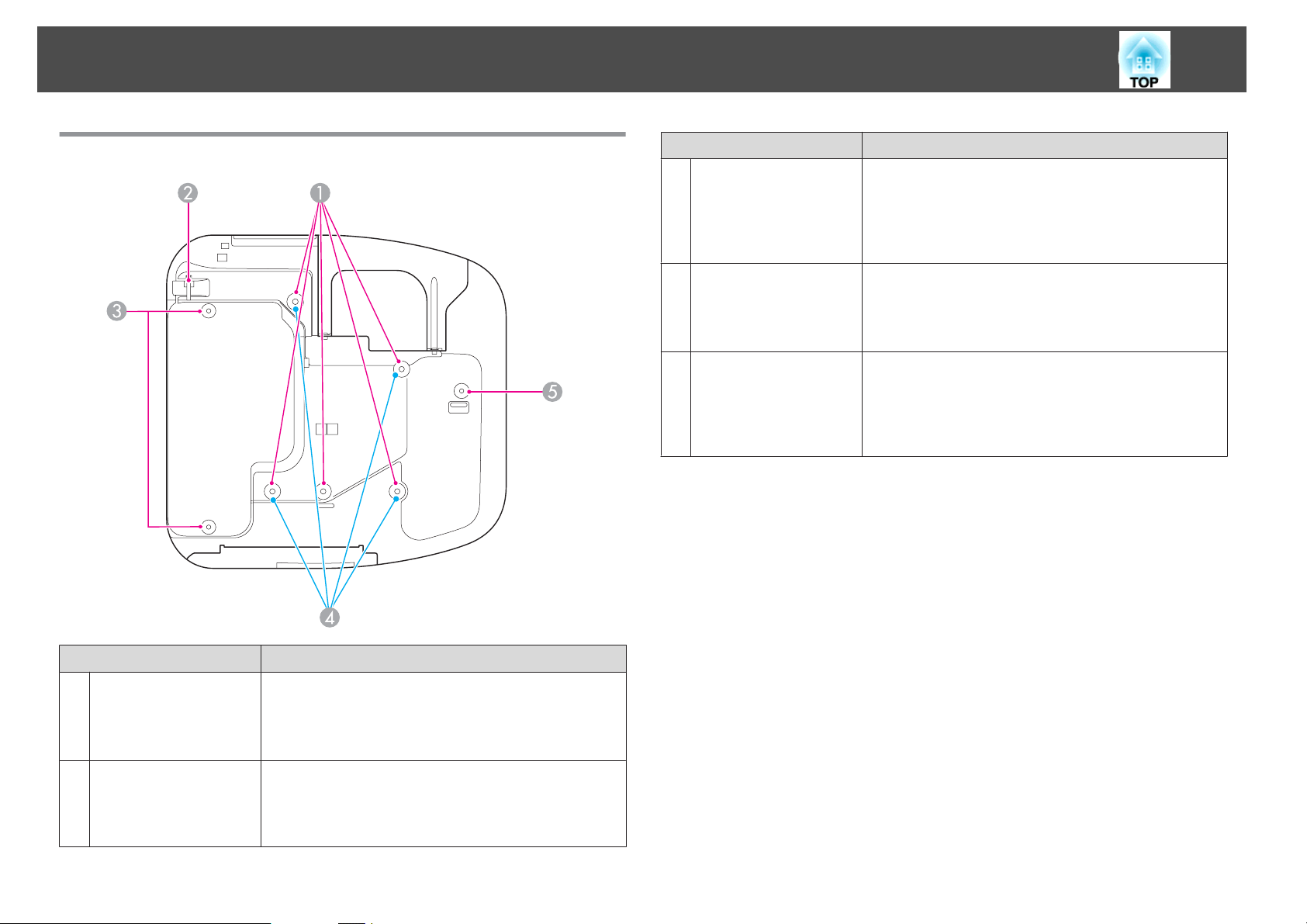
Имена и функции на частите
15
Основа
Име Функция
Фиксиращи точки на
C
задното краче (две
точки)
Точки за закрепяне
D
за окачване на
стената (четири
точки)
Фиксираща точка на
E
предното краче
Монтирайте крачетата, когато използвате проектора
на повърхност като бюро например. (Само за модели с
крачета)
s "Монтиране на крачетата (Само за модели с
крачета)" стр.15
Прикрепете стойката за настройване, когато окачвате
на стената. (Само за модели със стойка за закачване)
s Ръководство за инсталиране
s "Допълнителни аксесоари" стр.212
Монтирайте крачето с разделител, когато използвате
проектора на повърхност като бюро например. (Само
за модели с крачета)
s "Монтиране на крачетата (Само за модели с
крачета)" стр.15
Монтиране на крачетата (Само за модели с крачета)
Поставете крачетата във фиксиращите точки.
Име Функция
Точки за закрепяне
A
за окачване на
тавана (пет точки)
Точка за монтиране
B
на осигуряващ кабел
Монтирайте допълнителното устройство за окачване
на таван тук, когато закачате проектора на тавана.
s "Монтиране на проектора" стр.29
s "Допълнителни аксесоари" стр.212
Вкарайте заключващ кабел (който можете да откриете
в търговската мрежа) в тази позиция и го заключете на
мястото.
s "Монтиране на заключващ кабел" стр.121
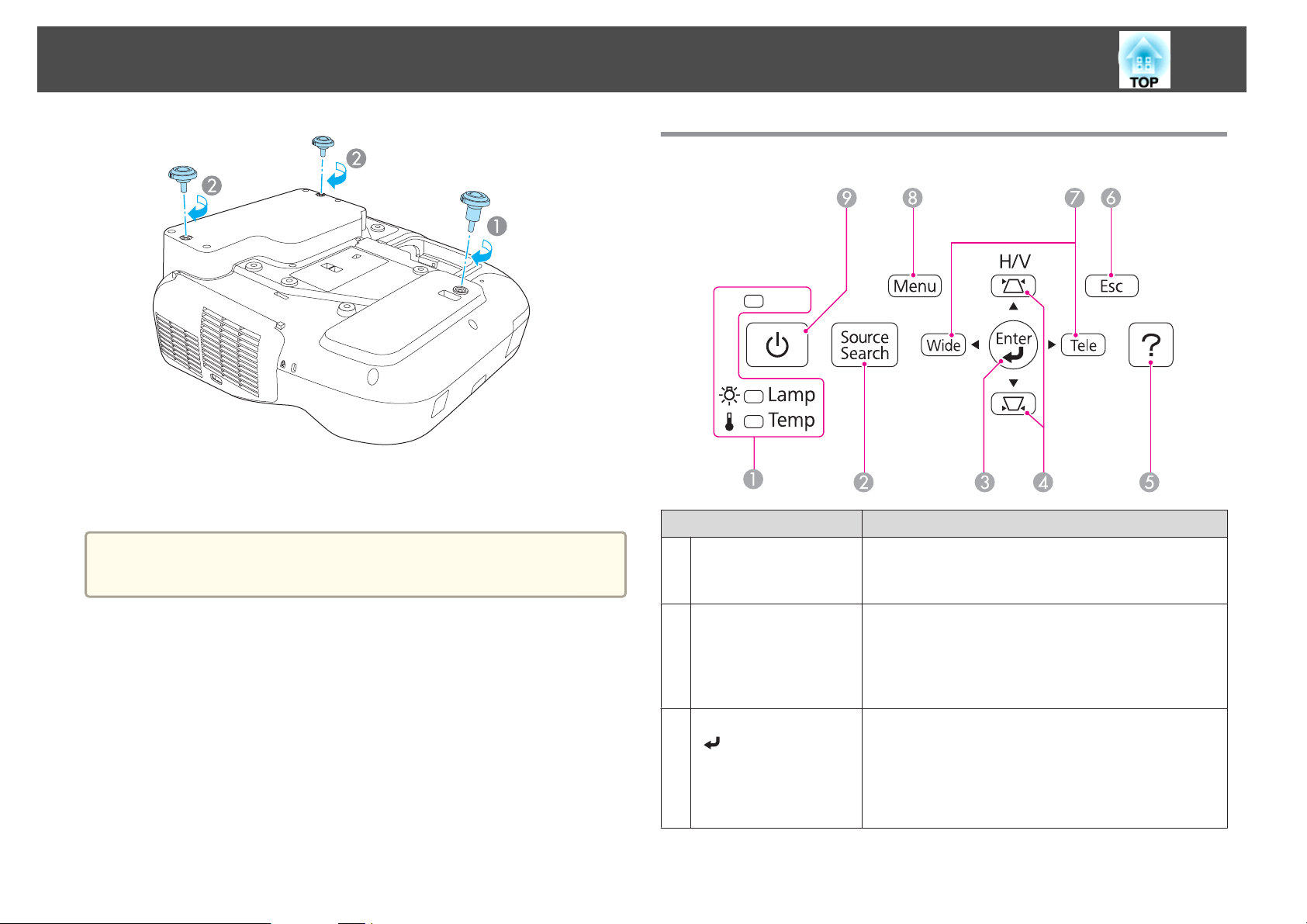
Имена и функции на частите
Поставете крачето с разделителя във фиксиращата точка на предното краче.
A
Поставете задните крачета (x2) във фиксиращите точки.
B
Можете да поставите този проектор вертикално върху бюро.
a
s "Методи за Монтиране" стр.29
Контролен панел
Име Функция
Индикатори за
A
състоя нието
16
Посочва състоянието на проектора с цвят, като свети
или като мига.
s "Разчитане на индикаторите" стр.178
Бутон [Source Search]
B
Бутон [Enter]
C
[
]
Превключва към изображението от входния порт,
към който се подават видео сигнали.
s "Автоматично засича входящи сигнали и сменя
прожектираното изображение (Търсене на
източник)" стр.49
• Когато се покаже меню Конфигурация или екран за
помощ, бутонът приема и въвежда текущата
селекция и преминава към следващото ниво.
• Ако е натиснат, докато проектирате аналогови RGB
сигнали от порт Computer, можете автоматично да
оптимизирате Проследяване, Синхр. и Позиция.
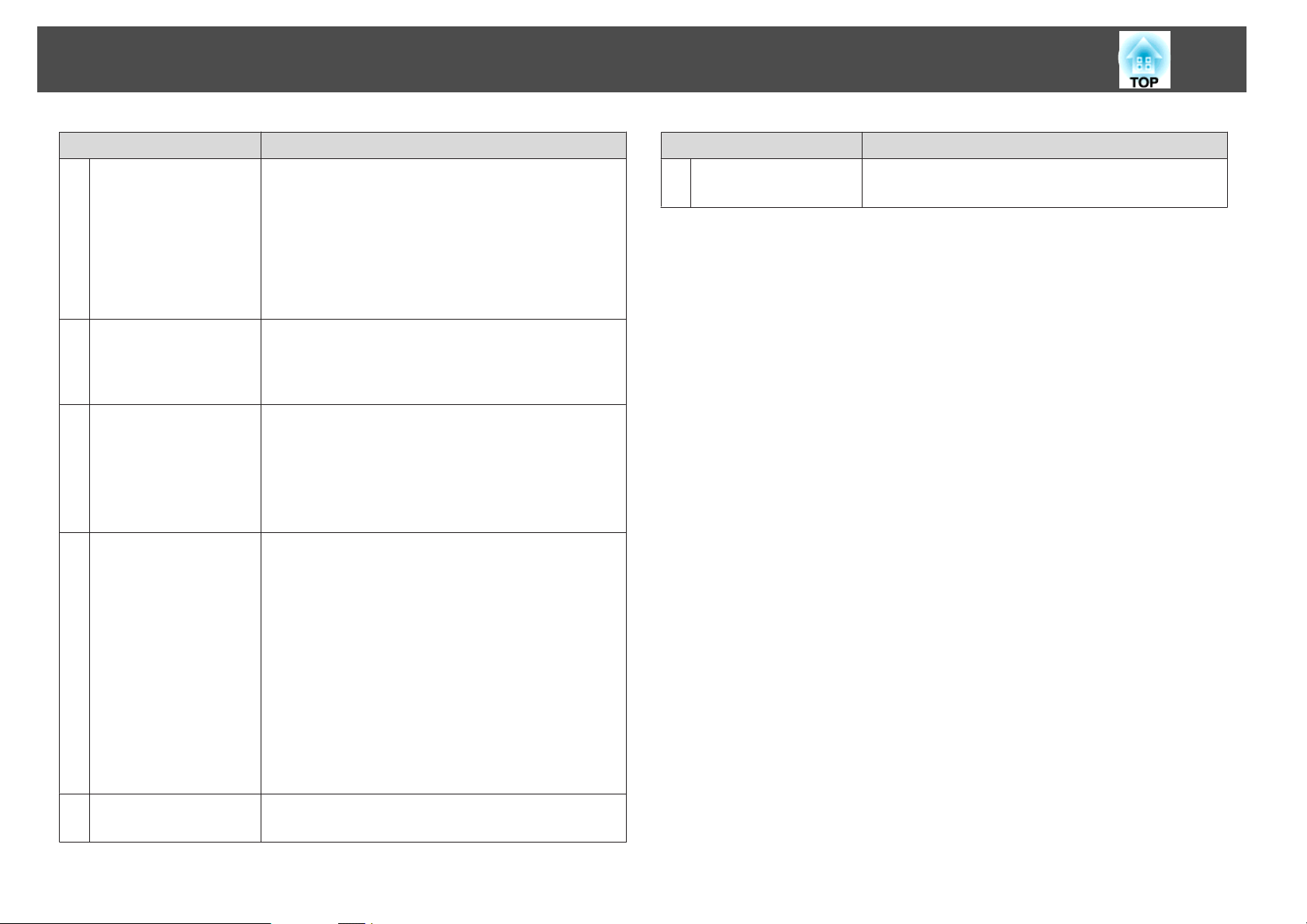
Имена и функции на частите
17
Име Функция
Бутони [w][v]
D
Бутон [Help]
E
Бутон [Esc]
F
Бутони [Tele]/[Wide]
G
• Показва екрана Ключ.
s "Х/В-ключ" стр.54
• Ако бъдат натиснати, когато се показва меню
Конфигурация или екран Помощ, тези бутони
избират елементи от менюто и задават стойности.
s "Използване на менюто Конфигурация"
стр.142
s "Използване на помощ" стр.176
Показва и затваря екрана Помощ, който ви показва
как да се справите с дадени проблеми, ако възникнат
такива.
s "Използване на помощ" стр.176
• Прекратява текущата функция.
• Ако го натиснете, докато се показва меню
Конфигурация, ще преминете към предишното
ниво в менюто.
s "Използване на менюто Конфигурация"
стр.142
• Настройват размера на екрана за прожекция.
Натиснете бутона [Tele], за да намалите размера на
екрана за прожекция; натиснете бутона [Wide], за да
увеличите размера на екрана за прожекция.
• Коригира трапецовидното изкривяване по
хоризонтала, когато е показан екранът Ключ.
s "Х/В-ключ" стр.54
• Ако бъдат натиснати, когато се показва меню
Конфигурация или екран Помощ, тези бутони
избират елементи от менюто и задават стойности.
s "Използване на менюто Конфигурация"
стр.142
s "Използване на помощ" стр.176
Бутони [t]
I
Име Функция
Включва и изключва захранването на проектора.
s "От монтиране към прожектиране" стр.48
Бутон [Menu]
H
Показва и затваря меню Конфигурация.
s "Използване на менюто Конфигурация" стр.142
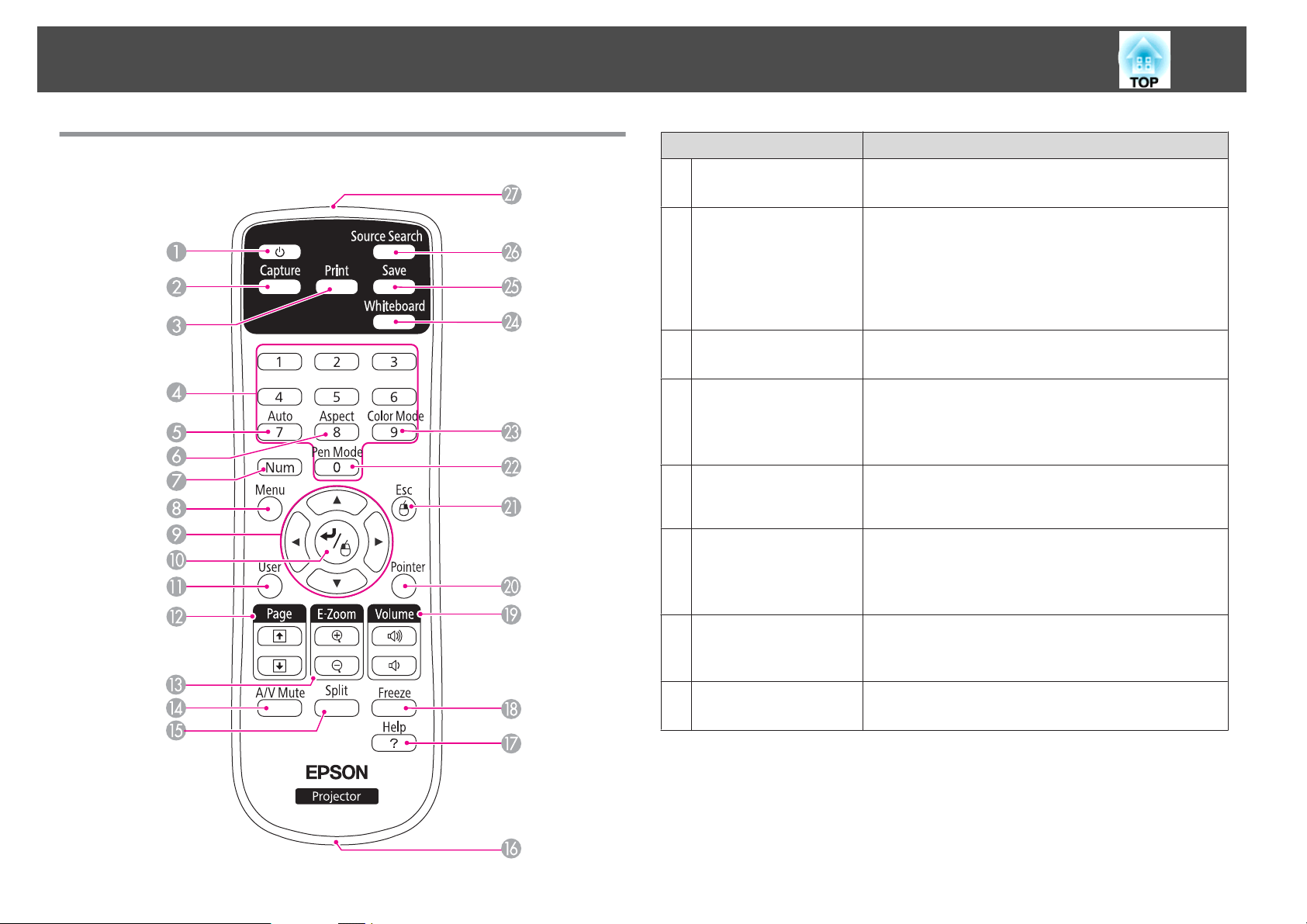
Имена и функции на частите
18
Дистанционно управление
Име Функция
Бутони [t]
A
Бутон [Capture]
B
Бутон [Print]
C
Цифрови бутони
D
Бутон [Auto]
E
Бутон [Aspect]
F
Включва и изключва захранването на проектора.
s "От монтиране към прожектиране" стр.48
Прави моментална снимка на проектирания екран.
След като направи моментална снимка,
изображението се поставя в нова страница в Режим
Бяла дъска. (Този бутон не може да се използва в
Режим Бяла дъска.)
s "Използване на съдържание за чертаене" стр.83
Отпечатва проектирания екран.
s "Използване на съдържание за чертаене" стр.83
• Въведете паролата.
s "Настройване на Защита с парола" стр.117
• Използвайте този бутон, за да въведете цифри в
настройката Мрежа от меню Конфигурация.
Ако е натиснат, докато проектирате аналогови RGB
сигнали от порт Computer, можете автоматично да
оптимизирате Проследяване, Синхр. и Позиция.
Всеки път, когато натиснете бутона, режимът за
съотношение се сменя.
s "Промяна на съотношението на прожектираното
изображение" стр.63
Бутон [Num]
G
Бутон [Menu]
H
Задръжте бутона натиснат и натиснете цифровите
бутони за въвеждане пароли и номера.
s "Настройване на Защита с парола" стр.117
Показва и затваря меню Конфигурация.
s "Използване на менюто Конфигурация" стр.142
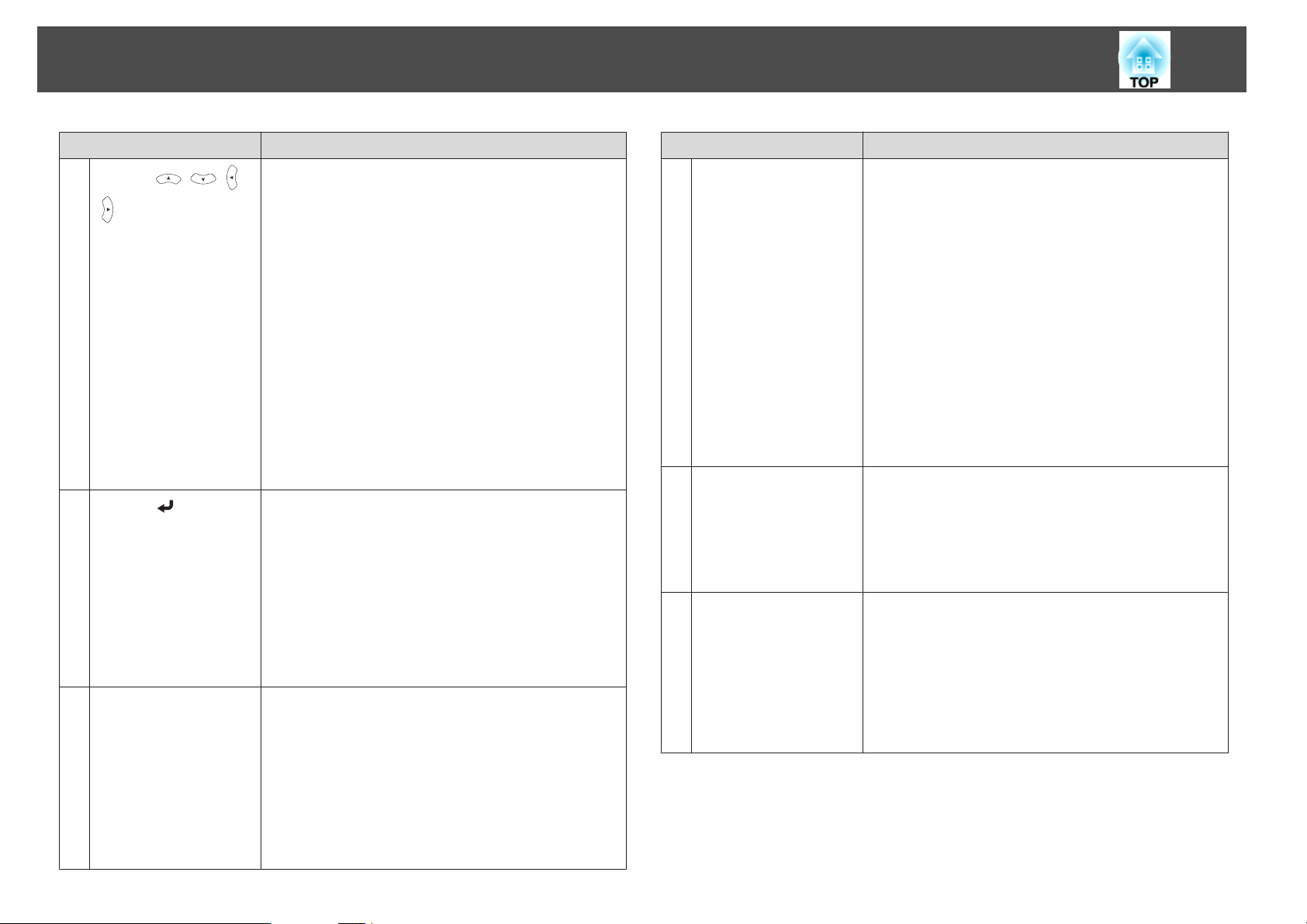
Имена и функции на частите
19
Име Функция
I
Бутони [ ][ ][ ]
]
[
J
Бутони [ ]
Бутон [User]
K
• Когато е показано меню Конфигурация или екран
Помощ, натискането на тези бутони избира
елементи от менюто и задава стойности.
s "Използване на менюто Конфигурация"
стр.142
• Когато проектирате PC Free, при натискане на тези
бутони се показва предишно/следващо
изображение, завърта се изображението и т.н.
s "Проектиране на филми и изображения,
съхранени на USB устройство за съхранение (PC
Free)" стр.98
• Когато използвате функцията Безжична мишка,
курсорът на мишката се движи в посоката, в която е
натиснат бутонът.
s "Използване на дистанционното управление
за управление на курсора на мишката (Безжична
мишка)" стр.111
• Когато се покаже меню Конфигурация или екран за
помощ, бутонът приема и въвежда текущата
селекция и преминава към следващото ниво.
s "Използване на менюто Конфигурация"
стр.142
• Действа като ляв бутон на мишката, когато
използвате функцията Безжична мишка.
s "Използване на дистанционното управление
за управление на курсора на мишката (Безжична
мишка)" стр.111
Изберете често използван елемент от седемте
елемента от меню Конфигурация и го задайте на този
бутон. Чрез натискането на бутон [User] се показва
екранът за селекция/настройка на зададения елемент
от менюто, позволявайки ви да извършвате
настройки/регулиране с едно натискане.
s "Меню Настройки" стр.149
Автом. калибриране е зададено като настройка по
подразбиране.
Име Функция
Бутони [Page]
L
[[][]]
Бутони [E-Zoom]
M
[z][x]
Бутон [A/V Mute]
N
Променя страници във файлове, като файлове на
PowerPoint, при използване на следните методи за
прожектиране.
(Този бутон не може да се използва в Режим Бяла
дъска.)
• При използване на функцията Безжична мишка
s "Използване на дистанционното управление
за управление на курсора на мишката (Безжична
мишка)" стр.111
• При използване на USB Display
s "Прожектиране с USB Display" стр.50
• Когато се свързвате към мрежа
Когато проектирате изображения чрез PC Free, при
натискане на тези бутони се показва предишен/
следващ екран.
Увеличава или намалява образа, без да променя
размера на проекцията.
(Този бутон не може да се използва в Режим Бяла
дъска.)
s "Увеличаване на част от изображението (E-Zoom)"
стр.110
• Включва и изключва видеото и аудиото.
s "Временно скриване на изображението и
звука (Без A/V)" стр.108
• Можете да промените режима Проектиране, както
следва, като задържите натиснат бутона за около
пет секунди.
ПредноWПредно/Обратно
ЗадноWЗадно/Обратно
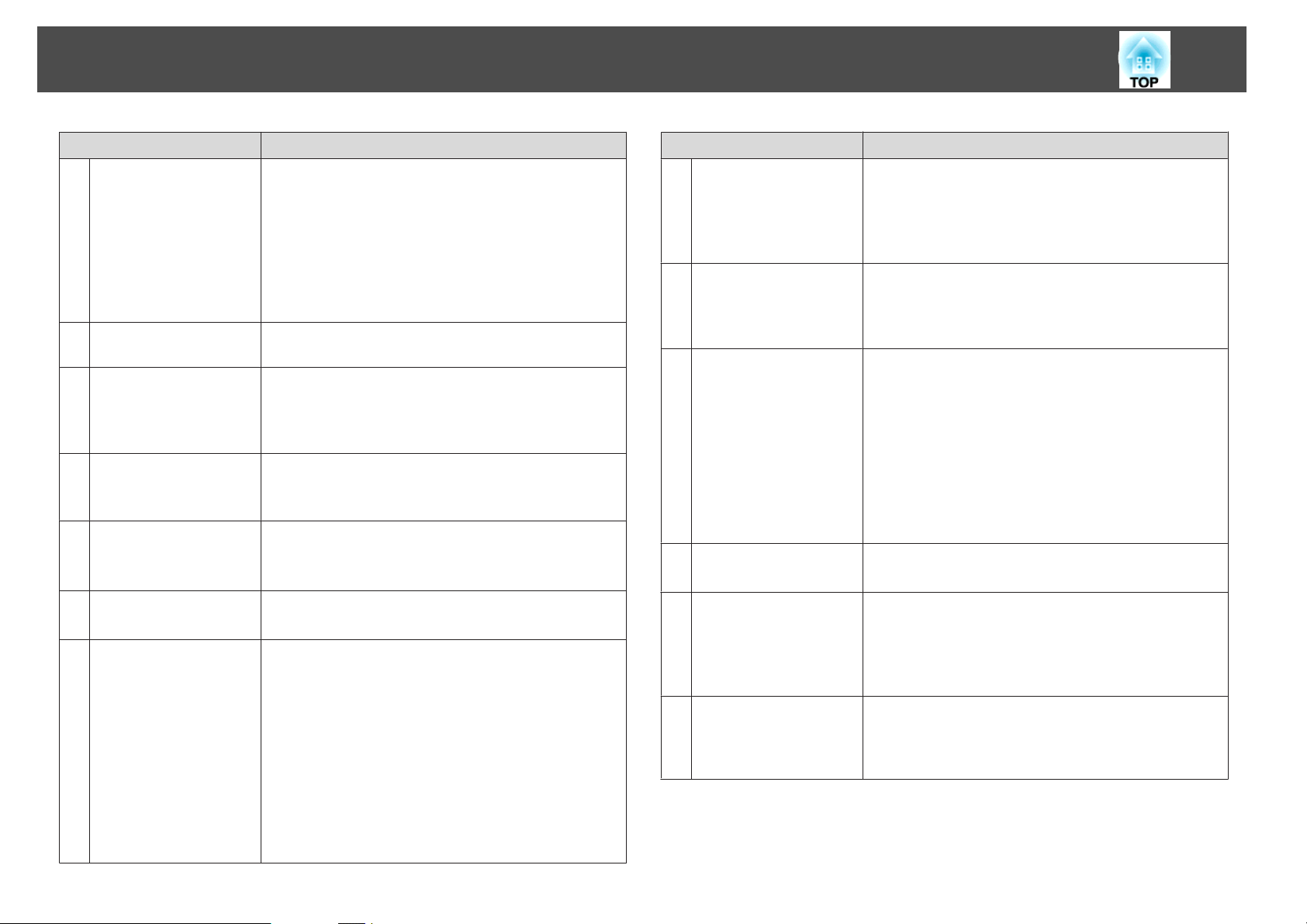
Имена и функции на частите
20
Име Функция
Бутон [Split]
O
Отвор за прикачване
P
на каишка
Бутон [Help]
Q
Бутон [Freeze]
R
Бутони [Volume]
S
[a][b]
Бутон [Pointer]
T
Бутон [Esc]
U
При всяко натискане на бутона изображението се
променя между едновременно проектиране на две
изображения чрез разделяне на проектния екран или
проектиране на едно изображение, както обикновено.
(Този бутон не може да се използва в Режим Бяла
дъска.)
s "Проектиране на две изображения едновременно
(Split Screen)" стр.93
Позволява ви да прикачите каишка, достъпна в
търговската мрежа, към дистанционното управление.
Показва и затваря екрана Помощ, който ви показва
как да се справите с дадени проблеми, ако възникнат
такива.
s "Използване на помощ" стр.176
Спира на пауза или възобновява възпроизвеждането
на изображение.
s "Спиране на изображението (Пауза)" стр.109
[a] Намалява силата на звука.
[b] Увеличава силата на звука.
"Регулиране на силата на звука" стр.60
s
Показва показалеца на екрана.
s "Функция Курсор (Курсор)" стр.109
• Прекратява текущата функция.
• Ако го натиснете, докато се показва меню
Конфигурация, ще преминете към предишното
ниво в менюто.
"Използване на менюто Конфигурация"
s
стр.142
• Действа като десен бутон на мишката, когато
използвате функцията Безжична мишка.
s "Използване на дистанционното управление
за управление на курсора на мишката (Безжична
мишка)" стр.111
Име Функция
Бутон [Pen Mode]
V
Бутон [Color Mode]
W
Бутон [Whiteboard]
X
Бутон [Save]
Y
Бутон [Source Search]
Z
Зона на излъчване на
a
светлина от
дистанционното
управление
Променя се между използване на функцията
Интеракт. с компютър или писане с Easy Interactive
Pen. (Този бутон не може да се използва в Режим Бяла
дъска.)
s "Обобщение на Интерактивна функция" стр.66
Всеки път, когато натиснете бутона, цветовият режим
се сменя.
s "Избор на качество на прожектиране (Избор на
Цветови режим)" стр.61
• Натиснете този бутон, когато проекторът е
изключен, за да го включите и да се стартира
интерактивна функция в Режим Бяла дъска.
• Натиснете този бутон, когато проекторът е
включен, за да превключите на Режим Бяла дъска.
Ако го натиснете в Режим Бяла дъска,
изображението се променя към предишния
източник на изображение.
"Преди да използвате интерактивната функция"
s
стр.68
Записва проектирания екран.
s "Използване на съдържание за чертаене" стр.83
Превключва към изображението от входния порт,
към който се подават видео сигнали.
s "Автоматично засича входящи сигнали и сменя
прожектираното изображение (Търсене на
източник)" стр.49
Излъчва сигналите на дистанционното управление.
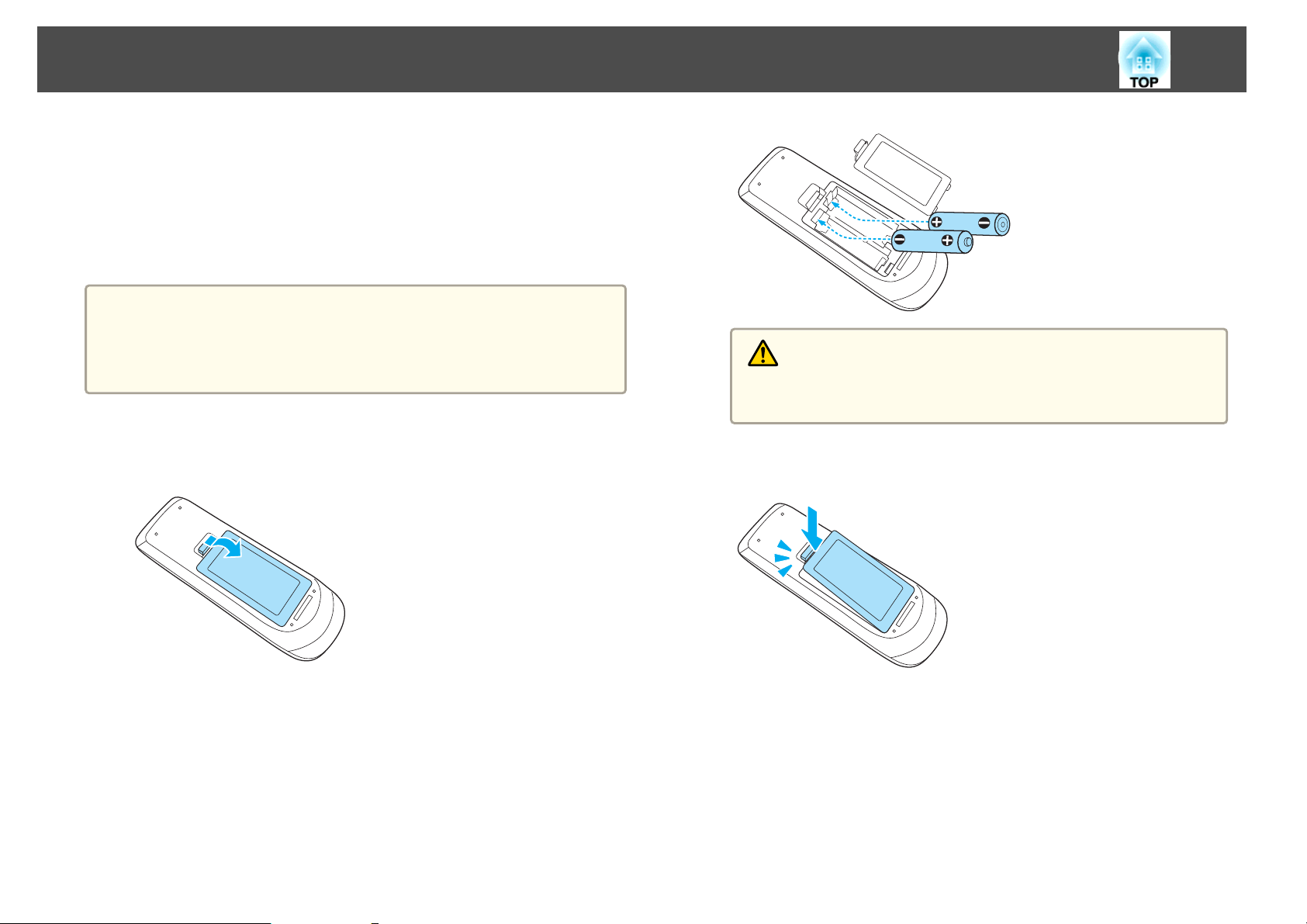
Имена и функции на частите
Смяна на батериите на дистанционното управление
Ако дистанционното управление спре да работи, след като е било
използвано за известно време, батерията може да е достигнала края на
експлоатационния си живот. Когато това стане, сменете ги с нови.
Пригответе две манганови или алкални батерии с размер АА. Не може
да използвате други батерии, осен размер АА, манганови или алкални.
Внимавайте
Уверете се, че сте прочели това ръководство, преди да работите с
батериите.
Инструкции за безопасност
s
a
Свалете капачето за батериите.
Натискайки езичето на капака за батерии, повдигнете капачето
нагоре.
21
Внимание
Проверете позицията на маркировките (+) и (-) в държача за
батериите, за да сте сигурни, че батериите са поставени правилно.
Поставете капачето за батериите.
c
Натиснете капачето за батериите, докато щракне на мястото си.
b
Сменете старите батерии с нови.
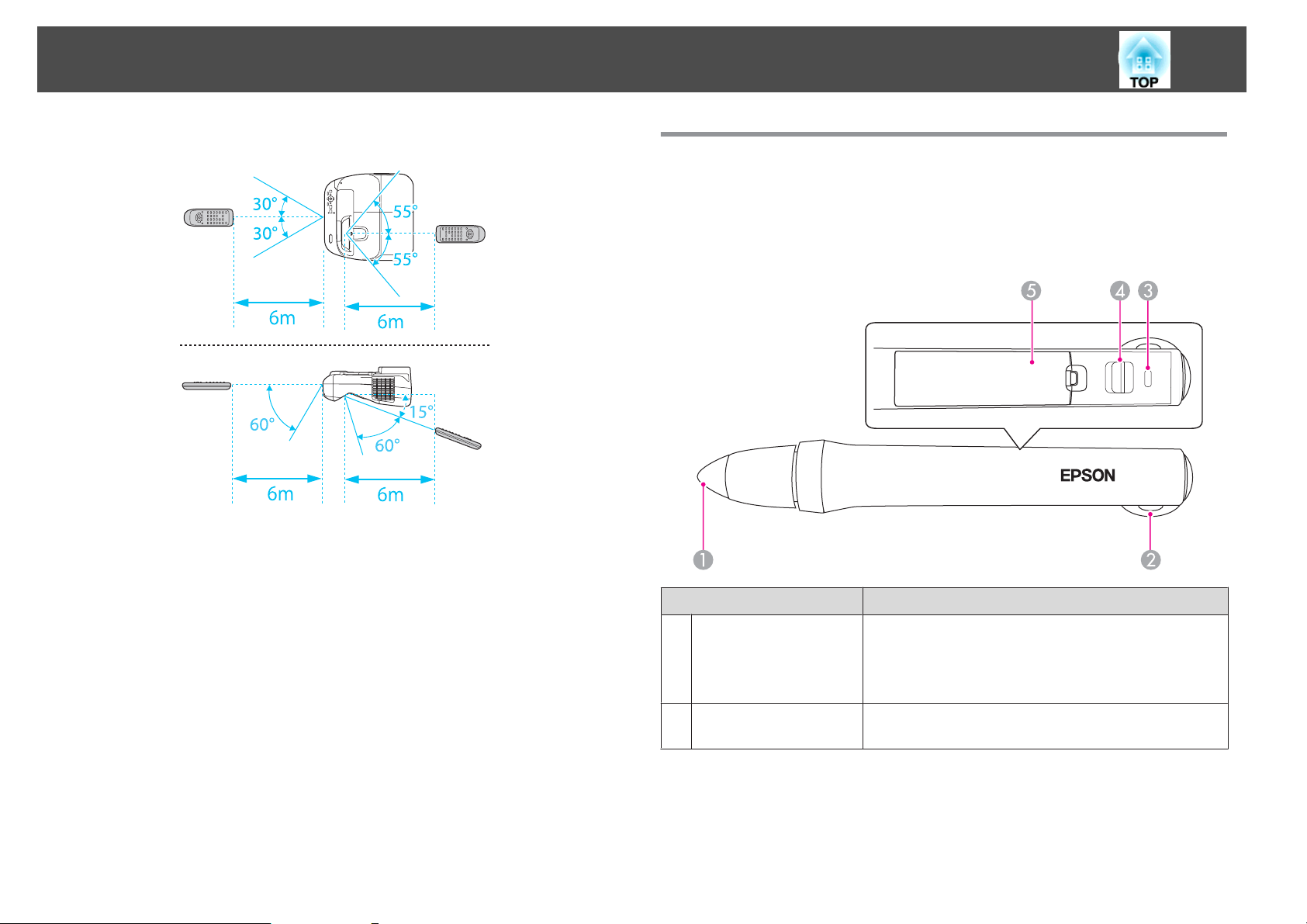
Имена и функции на частите
22
Работен обхват на дистанционното управление
Easy Interactive Pen
Има два типа Easy Interactive Pen с различно оцветени долни секции.
Не можете да използвате тези Easy Interactive Pen с една и съща
оцветена долна секция едновременно.
s
"Допълнителни аксесоари" стр.212
Име Функция
Бутон Връх на перо
A
Отвор за прикачване
B
на каишка
Задръжте перото близо до проектирания екран, и
натиснете, за да го използвате.
s "Работа с перото" стр.71
s "Допълнителни аксесоари" стр.212
Позволява ви да прикачите каишка, достъпна в
търговската мрежа.
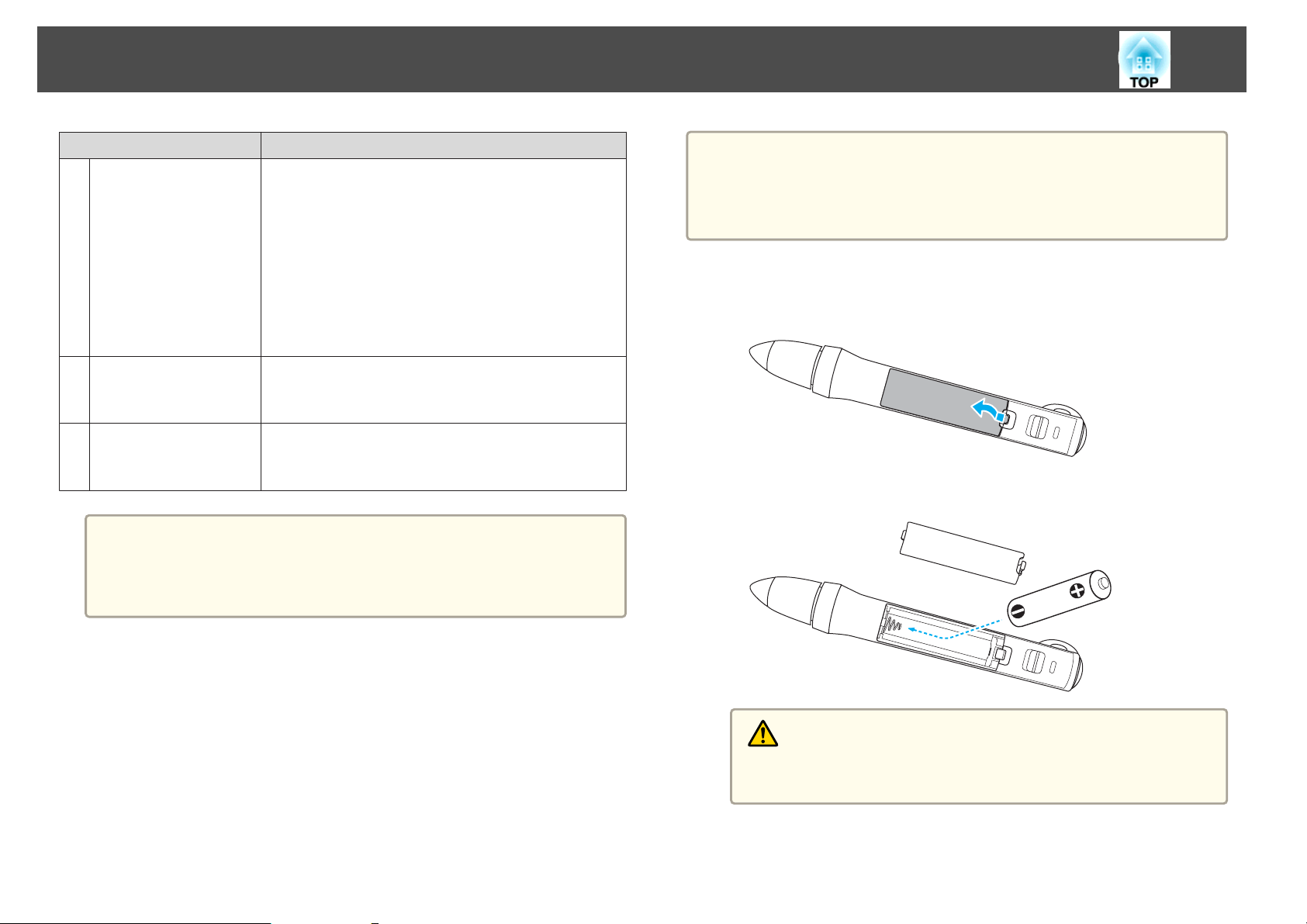
Имена и функции на частите
23
Име Функция
Индикатор на
C
батерията
Плъзгач
D
Капак на батерията
E
Ако не се използва дълго време, Easy Interactive Pen се изключва
a
автоматично.
Използвайте плъзгача, за да включите отново писалката Easy
Interactive Pen.
Показва оставащата мощност на батерията при
включване на захранването.
• Светва зелено за няколко секунди, когато батерията
е заредена.
• Премигва зелено за няколко секунди, когато
батерията е слаба.
• Не светва, когато батерията е напълно изтощена.
Сменете батерията.
s "Смяна на батерията на Easy Interactive Pen"
стр.23
Включва и изключва Easy Interactive Pen.
След включването са необходими няколко секунди,
преди Easy Interactive Pen да се активира.
Отворете този капак, когато сменяте батерията.
s "Смяна на батерията на Easy Interactive Pen"
стр.23
Внимавайте
Уверете се, че сте прочели това ръководство, преди да работите с
батериите.
s Инструкции за безопасност
a
Свалете капачето за батериите.
Натискайки езичето на капака за батерии, повдигнете капачето
нагоре.
Сменете старата батерия с нова.
b
Смяна на батерията на Easy Interactive Pen
Индикаторът на батерията върху Easy Interactive Pen свети или мига,
когато е включено захранването. Не светва или мига, когато батерията
е напълно изтощена. Когато индикаторът вече не свети и не мига,
сменете батерията. Използвайте един от следните типове батерии.
Други зареждащи се батерии не могат да бъдат използвани.
• Манганови батерии с размер AA
• Алкални батерии с размер AA
• SANYO eneloop
*
(HR-3UTG/HR-3UTGA/HR-3UTGB)
®
c
Внимание
Проверете позицията на маркировките (+) и (-) в държача за
батериите, за да сте сигурни, че батерията е поставена правилно.
Свалете капачето за батериите.
Натиснете капачето за батериите, докато щракне на мястото си.
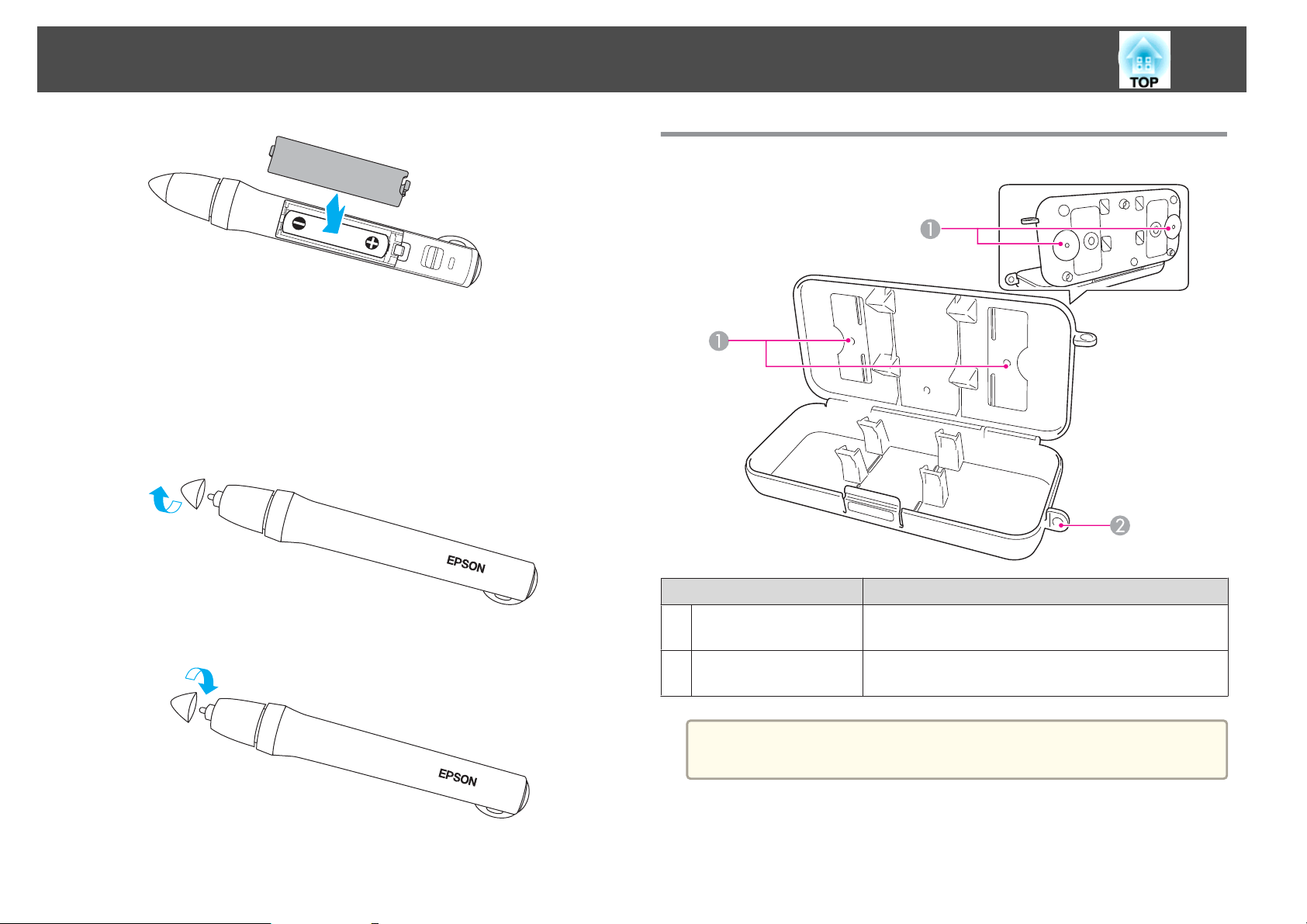
Имена и функции на частите
Подмяна на върха на Easy Interactive Pen
Подмяна на върха на Easy Interactive Pen в случай на износване.
s
"Допълнителни аксесоари" стр.212
24
Поставка за перо
a
b
Завъртете върха на писалката, за да го отстраните.
Завъртете новия връх, за да го закрепите.
Име Функция
Фиксиращи точки
A
Защитен отвор
B
Препоръчително е поставката за писалката да се стегне с два болта
a
M5, които ще намерите в търговската мрежа.
Закрепете поставката за писалката към бяла дъска или
стена.
През отвора прекарайте заключващ кабел, който ще
намерите в търговската мрежа.
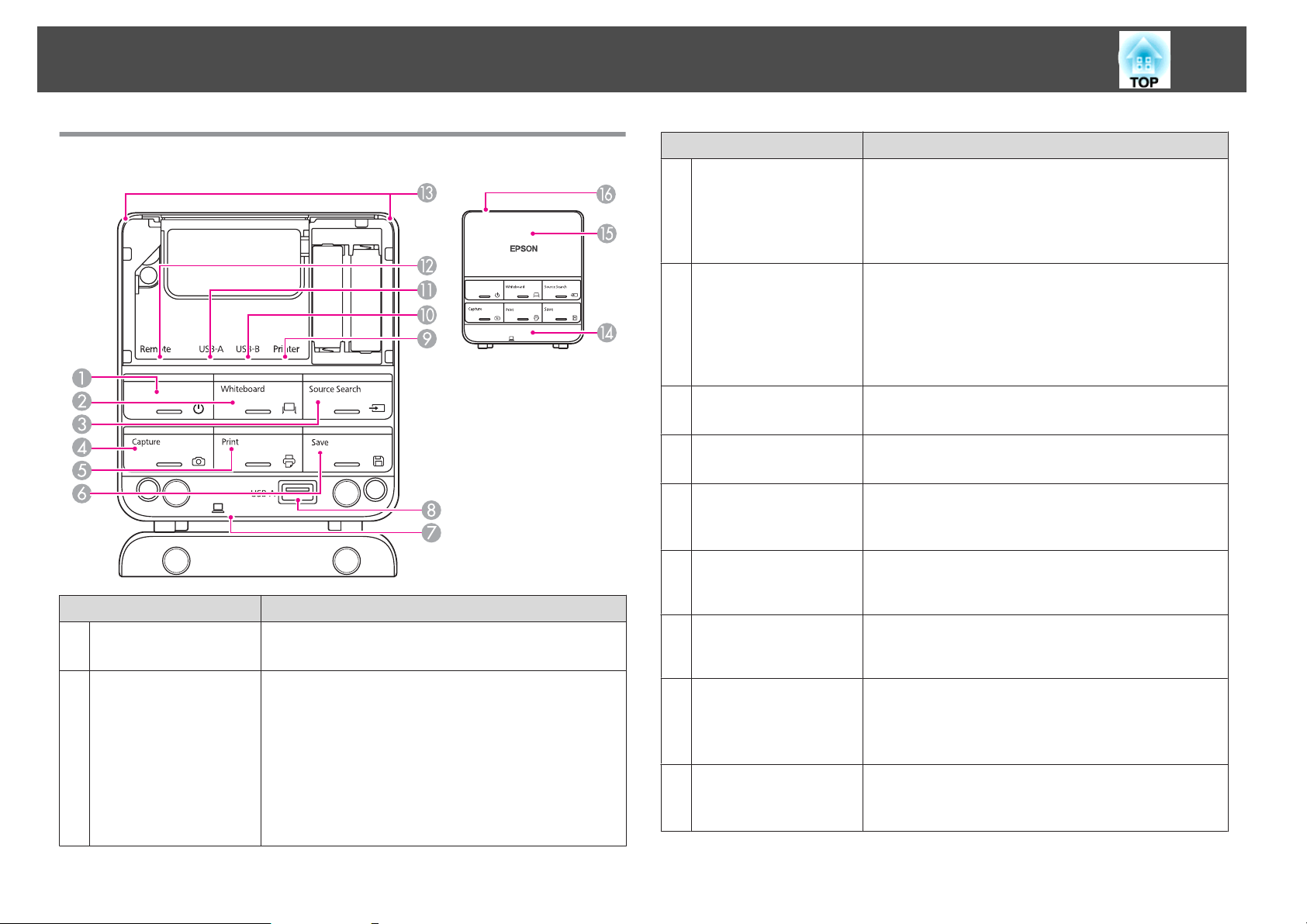
Имена и функции на частите
25
Control Pad
Име Функция
Бутони [t]
A
Бутон [Whiteboard]
B
Включва и изключва захранването на проектора.
s "От монтиране към прожектиране" стр.48
• Натиснете този бутон, когато проекторът е
изключен, за да го включите и да се стартира
интерактивна функция в Режим Бяла дъска.
• Натиснете този бутон, когато проекторът е
включен, за да превключите на Режим Бяла дъска.
Ако го натиснете в Режим Бяла дъска,
изображението се променя към предишния
източник на изображение.
"Чертане" стр.72
s
Име Функция
Бутон [Source Search]
C
Бутон [Capture]
D
Бутон [Print]
E
Бутон [Save]
F
USB-B порт (за
G
свързване на
компютър)
USB-А порт (за
H
свързване на USB
памет)
USB-А порт (за
I
свързване на
принтер)
USB-B порт (за
J
свързване на
проектор)
USB-А порт (за
K
свързване на
проектор)
Превключва към изображението от входния порт,
към който се подават видео сигнали.
s "Автоматично засича входящи сигнали и сменя
прожектираното изображение (Търсене на
източник)" стр.49
Прави моментална снимка на проектирания екран.
След като направи моментална снимка,
изображението се поставя в нова страница в Режим
Бяла дъска. (Този бутон не може да се използва в
Режим Бяла дъска.)
s "Интерактивна функция" стр.65
Отпечатва проектирания екран.
s "Използване на съдържание за чертаене" стр.83
Записва проектирания екран.
s "Използване на съдържание за чертаене" стр.83
Свързва към компютър чрез USB кабел за използване
на интерактивна функция или USB Display.
s "Свързване към Control Pad" стр.43
Свързва USB устройство за съхранение.
s "Свързване към Control Pad" стр.43
Свързва към принтер чрез USB кабел.
s "Свързване към Control Pad" стр.43
Свързва към проектора чрез USB кабел, когато USB
устройство с памет или принтер са свързани с Control
Pad.
s "Свързване към Control Pad" стр.43
Свързва към проектор чрез USB кабел за използване
на интерактивна функция или USB Display.
s "Свързване към Control Pad" стр.43
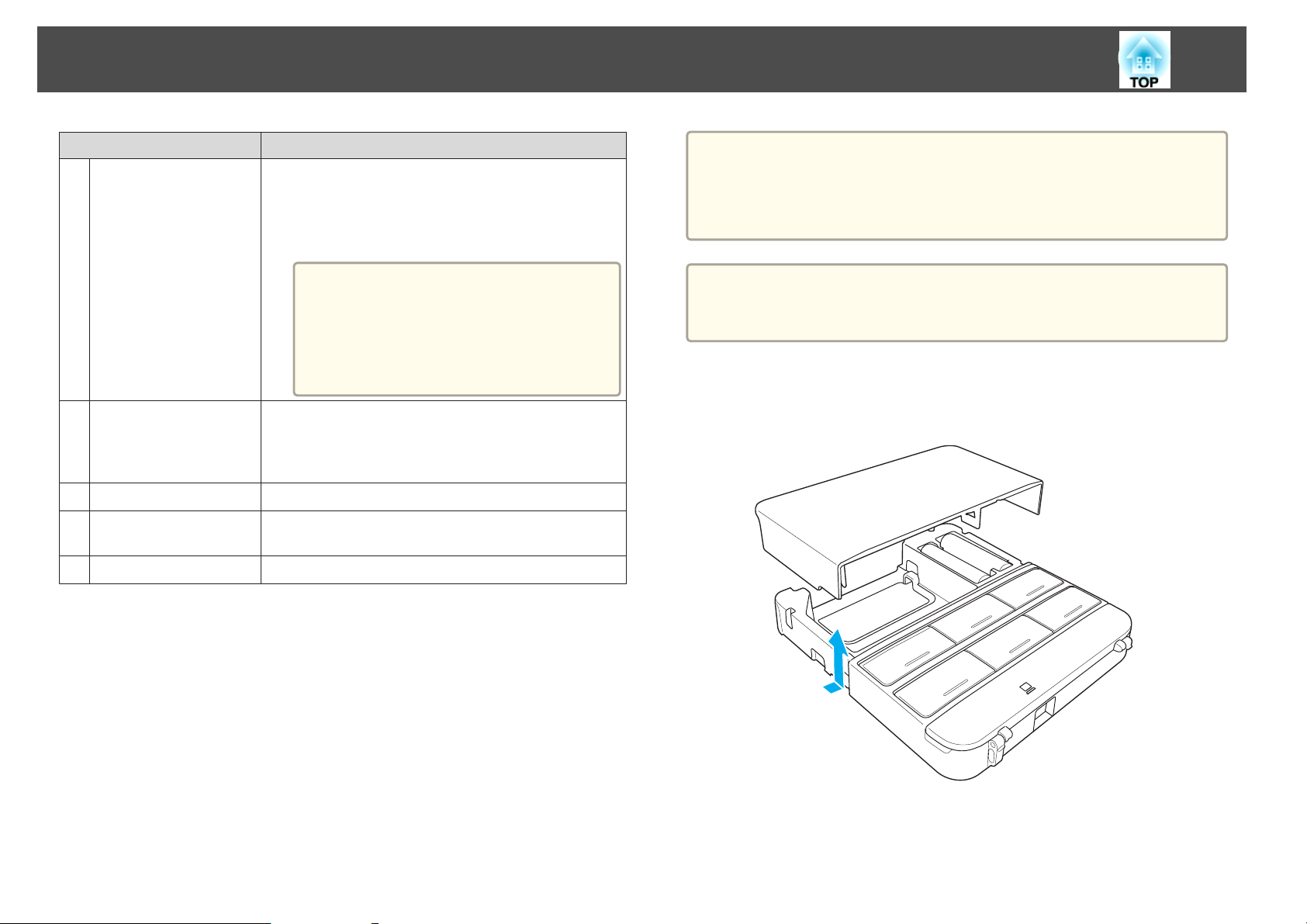
Имена и функции на частите
26
Име Функция
Remote порт
L
Зона за излъчване на
M
светлина на
дистанционното
управление
Долен капак
N
Горен капак
O
Капак на кабела
P
Control Pad се захранва от проектора, когато са
свързани с допълнителния кабел за дистанционно
управление. Когато са свързани, сигнали от
дистанционното управление се изпращат също и към
проектора чрез кабела.
Когато за свързване не се използва ка‐
a
Излъчва сигналите на дистанционното управление.
Отворете, за да се свържете USB устройство с памет.
Отворете, за да свържете кабели и да смените
батериите.
Отворете този капак, когато кабелите следват стената.
бел за дистанционно управление, за‐
хранването е от батериите. Сигналите
от дистанционното управление се из‐
пращат към проектора чрез инфра‐
червени лъчи.
Внимавайте
Уверете се, че сте прочели това ръководство, преди да работите с
батериите.
s Инструкции за безопасност
Тъй като захранването се подава към Control Pad когато е свързан
a
a
с проектора чрез remote control cable set, не са необходими
батерии.
Свалете горния капак.
Поставете пръста си в жлеба на горния капак и след това го
вдигнете нагоре и навън.
Смяна на батерията на Control Pad
Ако Control Pad спре да отговаря или е неактивен след като е бил
използван известно време, батериите може да са достигнали края на
експлоатационния си живот. Когато това стане, сменете ги с нови.
Пригответе две манганови или алкални батерии с размер АА.
Препоръчваме Ви да използвате алкални батерии за Control Pad. Не
може да използвате други батерии освен манганови или алкални
батерии размер АА.
b
Сменете старите батерии с нови.
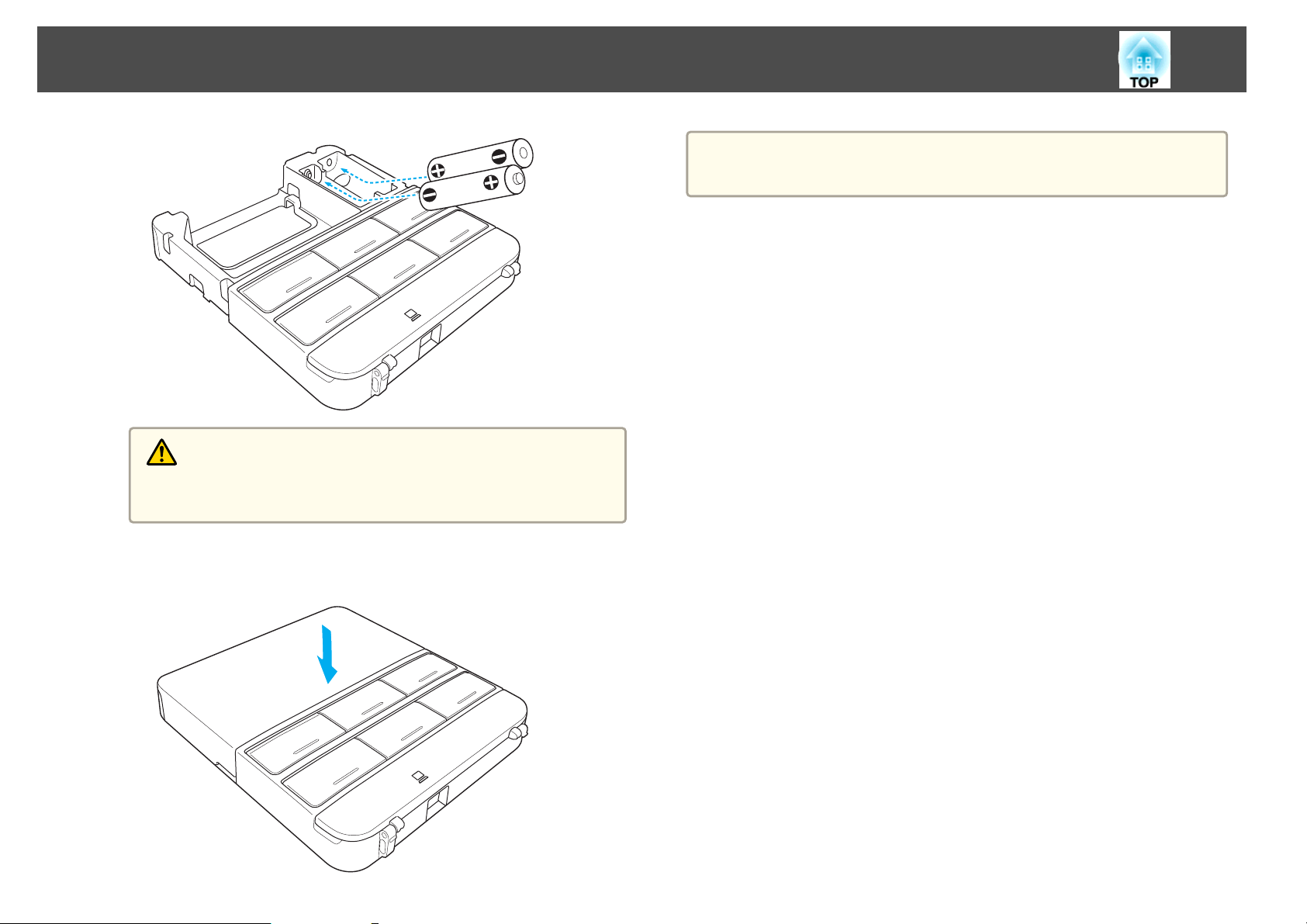
Имена и функции на частите
Внимание
Проверете позицията на маркировките (+) и (-) в отделението за
батериите, за да сте сигурни, че батериите са поставени правилно.
a
27
Вижте следното за работния обхват на Control Pad.
s Ръководство за инсталиране на Control Pad
c
Поставете горния капак.
Натиснете капачето за батериите, докато щракне на мястото си.
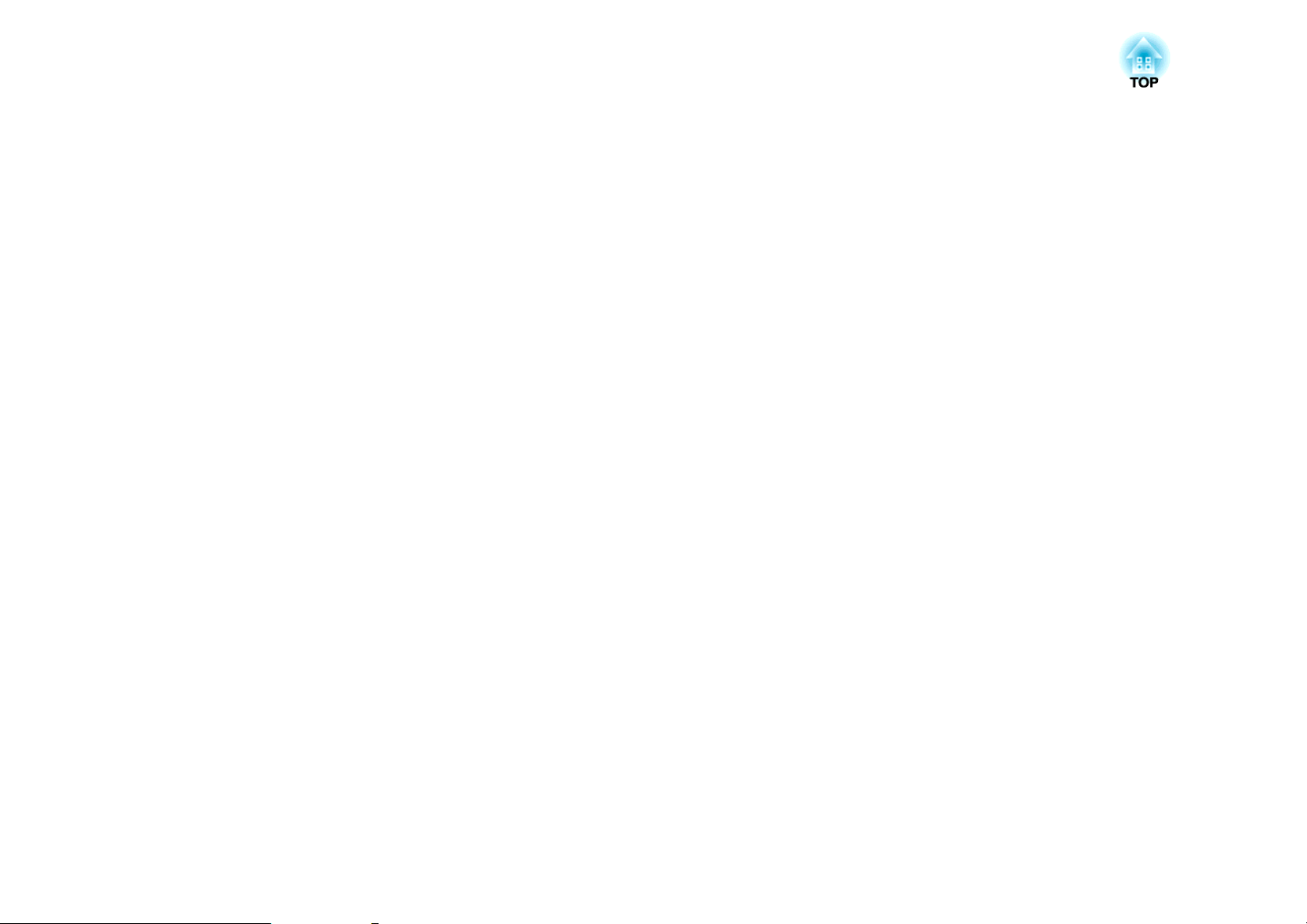
Подготовка на проектора
Този раздел обяснява как да монтирате проектора и да свържете източниците за прожекция.
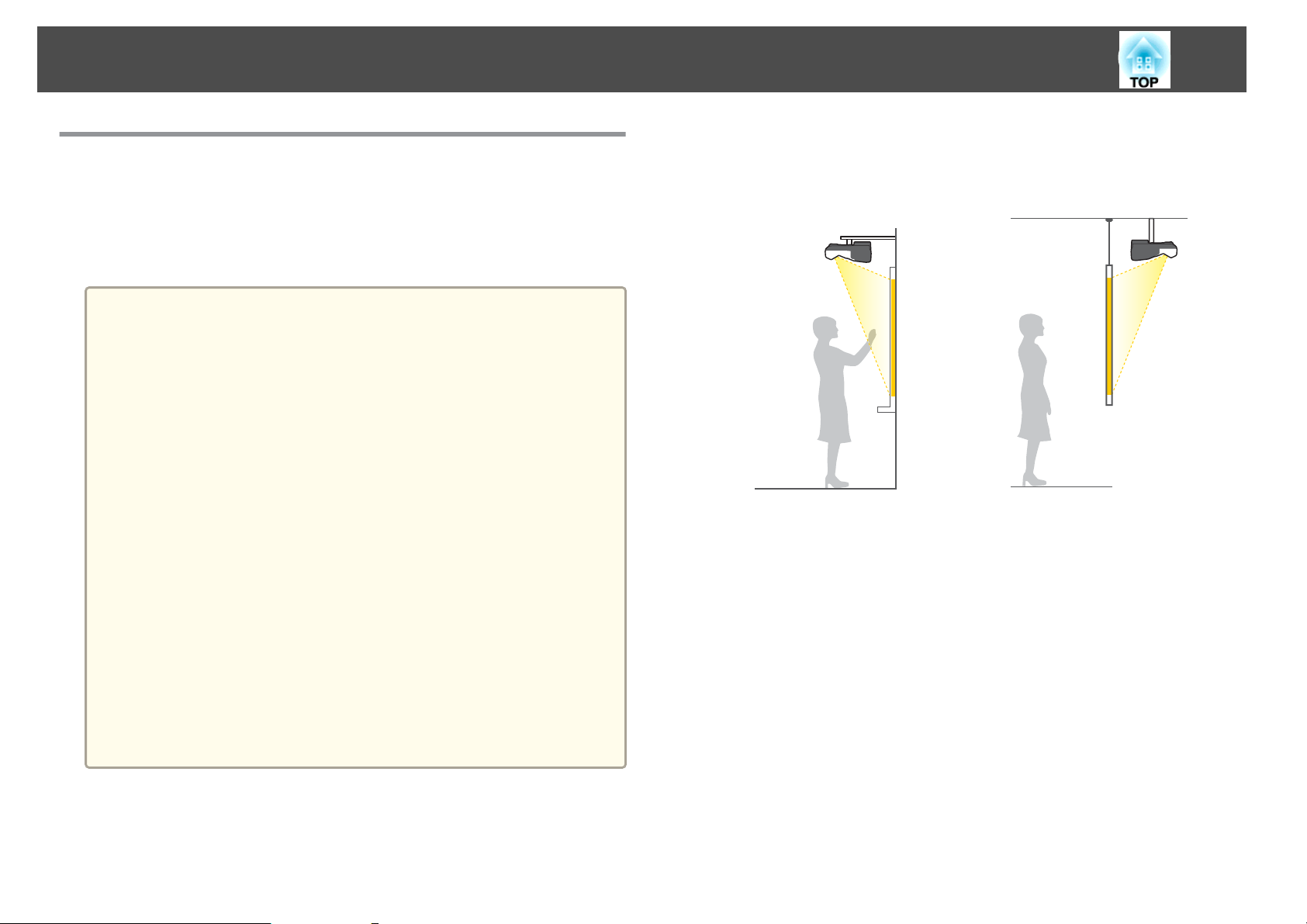
Монтиране на проектора
29
Методи за Монтиране
Проекторът поддържа следните шест различни метода за проектиране.
Монтирайте проектора според условията на мястото за монтаж.
Изключете проектора, когато променяте метода на монтиране. Отново
го включете, след като смените метода на монтиране.
• При окачване на проектора на стена или таван, или при
a
вертикално поставяне проверете дали използвате правилните
инструменти за метода на монтаж.
s "Допълнителни аксесоари" стр.212
• Настройката по подразбиране за Проектиране е
Предно/Обратно. Можете да използвате други настройки за
Проектиране от меню Конфигурация.
s Допълнит. - Проектиране стр.151
• Можете да промените настройката Проектиране, както следва,
като задържите натиснат бутона [A/V Mute] на дистанционното
управление за около пет секунди.
ПредноWПредно/Обратно
ЗадноWЗадно/Обратно
• При използване на интерактивна функция, инсталирайте така, че
проектираният екран да е правоъгълен и да няма изкривявания.
• Не можете да използвате интерактивната функция докато
настройката на Проектиране е Задно/Обратно или Задно.
s "Интерактивна функция" стр.65
• Когато инсталирате няколко проектора в една стая, определете
Разст. проектори според разстоянието между проекторите.
s Допълнит. - Easy Interactive Function - Разст.
проектори стр.151
• Закрепете проектора на стена
или таван и проектирайте
образа отпред на екрана.
(Предно/Обратно проектиране)
• Закрепете проектора на стена
или таван и прожектирайте
образа зад прозрачен екран.
(Задно/Обратно проектиране)
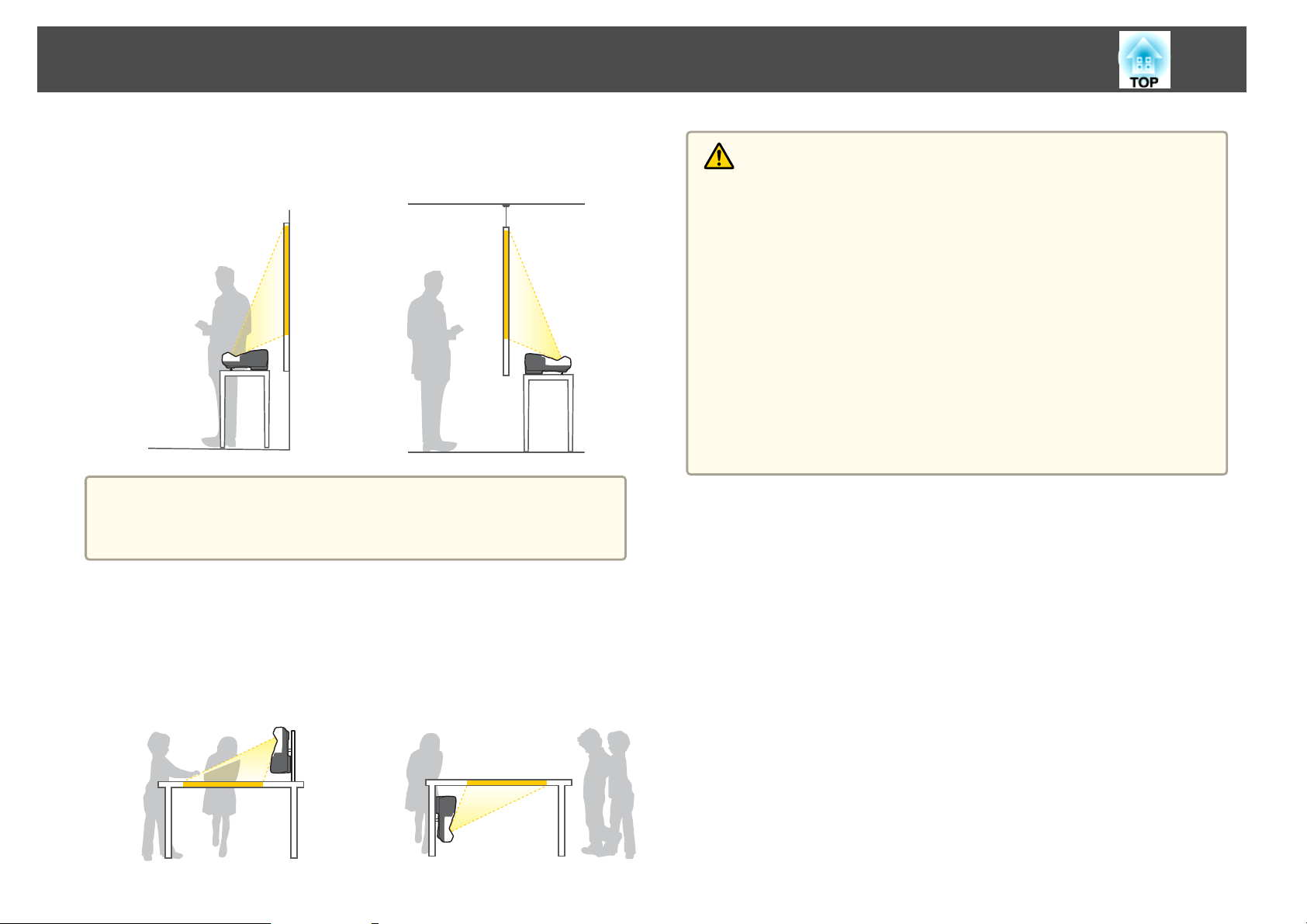
Монтиране на проектора
30
• Прожектиране на образа от
предната част на екрана.
(Предно прожектиране)
Монтирайте крачетата, когато използвате проектора на
a
повърхност като бюро например.
s "Монтиране на крачетата (Само за модели с крачета)" стр.15
• Прожектиране на изображения
зад прозрачен екран. (Задно
прожектиране)
Предупреждение
• При окачване на проектора на стена или таван се използва специален
метод за монтаж. Ако не бъде монтиран правилно, уредът може да падне
и да причини злополука и телесни повреди.
• Ако използвате лепливи вещества на точките за фиксиране към стена
или таван, за да предотвратите разхлабване на винтовете, или ако
използвате смазки или масла върху проектора, кутията на проектора
може да се пукне, което може да доведе до падането му от стойката.
Това може да причини тежки наранявания на всеки, застанал под
стойката, както и да повреди проектора.
Когато монтирате или регулирате стойката за окачване, не използвайте
лепила за предотвратяване развинтването на винтовете, нито масла,
смазки и подобни.
• Не покривайте вентилационния отвор или въздушния изпускателен
отвор на проектора. Ако кой да е отвор бъде покрит, вътрешната
температура може да се повиши, което да доведе до пожар.
• Поставете проектора вертикал‐
но и прожектирайте изобра‐
жения от предната част на ек‐
рана. (Предно/Обратно проек‐
тиране)
• Поставете проектора вертикал‐
но и прожектирайте изобра‐
жения от задната част на ек‐
рана (Задно/Обратно проекти‐
ране)

xxx
xxx
xxx
xxx
xxx
xxx
xxx
xxx
xxx
xxx
xxx
80000
▲300
90000
80000
▲300
90000
80000
▲300
▲300
▲200
1000
1000
180000
▲50
90000
80000
▲300
200000
80000
▲300
▲300
▲150
1000
1000
80000
▲50
90000
▲150
1000
1000
90000
9800
6000
80000
▲100
90000
80000
▲300
7000
8000
80000
▲700
▲900
▲30
100000
▲200
1000
1000
90000
9800
6000
80000
▲100
90000
80000
▲300
19000
▲200
1000
1000
000
▲100
180000
△△△
△△△
△△△
△△△
△△△
△△△
△△△
xxx
xxx
xxx
90000
80000
90000
90000
80000
▲300
▲200
▲300
▲200
80000
Свързване на оборудване
Този раздел обяснява как да свържете проектора към периферни устройства.
Можете да свържете устройства директно към проектора или чрез Control Pad.
При свързване на USB кабели или USB устройства за съхранение, препоръчваме да използвате Control Pad.
s
"Свързване към Control Pad" стр.43
При свързване на устройства, с изключение на USB кабели или USB устройства за съхранение, свържете директно към проектора.
s
"Свързване към проектора" стр.33
31
xxx
xxx
xxx
xxx
xxx
xxx
xxx
xxx
△△△
△△△
xxx
xxx
xxx
xxx
90000
90000
xxx
xxx
80000
80000
xxx
xxx
△△△
△△△
▲300
▲300
xxx
xxx
▲200
▲200
xxx
xxx
90000
90000
1000
1000
xxx
xxx
180000
180000
1000
1000
xxx
xxx
90000
90000
△△△
△△△
xxx
xxx
▲50
▲50
80000
80000
▲150
▲150
▲300
▲300
▲300
▲300
1000
1000
90000
90000
▲200
▲200
1000
1000
80000
80000
90000
90000
△△△
△△△
6000
6000
▲300
▲300
80000
80000
9800
9800
▲300
▲300
▲300
▲300
90000
90000
200000
200000
90000
90000
80000
80000
80000
80000
80000
80000
▲100
▲100
△△△
△△△
100000
100000
▲300
▲300
▲50
▲50
▲150
▲150
▲300
▲300
▲300
▲300
1000
1000
1000
1000
▲200
▲200
1000
1000
1000
1000
90000
90000
6000
6000
90000
90000
80000
80000
9800
9800
7000
7000
90000
90000
▲300
▲300
80000
80000
80000
80000
▲700
▲700
▲100
▲100
▲900
▲900
19000
19000
▲30
▲30
1000
1000
8000
8000
1000
1000
90000
90000
80000
80000
▲300
▲300
Внимавайте
Ако използвате USB хъб, операцията може да не се изпълни правилно. Свържете директно към проектора или към Control Pad.

Свързване на оборудване
• Можете да свържете към мрежата чрез кабелна или безжична комуникация.
a
За да свържете към мрежата чрез кабел, свържете LAN кабел към проектора.
s "Свързване на LAN кабел" стр.41
За да свържете към мрежата безжично, инсталирайте апарат за безжична локална мрежа на проектора.
s "Инсталиране на апарат за безжична локална мрежа" стр.42
• Името на порта, местоположение и ориентацията на конектора се различават в зависимост от свързания източник.
32

Свързване на оборудване
Свързване към проектора
Този раздел обяснява как да свържете периферни устройства директно към проектора.
Свързване на компютър
За да прожектирате изображения от компютър, свържете компютъра по един от следните методи.
При използване на достъпния в търговската мрежа компютърен кабел
A
Свържете изходния порт за дисплей на компютъра към порт Computer на проектора.
Можете да изведете звук от високоговорителя на проектора чрез свързване на изходния аудио порт на компютъра с порта Audio1 на проектора посредством
предлаган в търговската мрежа аудио кабел.
При използване на предоставения USB кабел
B
Свържете USB порта на компютъра към порт USB-B на проектора.
Освен това можете да изпратите звук заедно с прожектираното изображение.
При използване на достъпния в търговската мрежа HDMI кабел
C
Свържете HDMI порта на компютъра към порт HDMI на проектора.
Освен това можете да изпратите звука на компютъра заедно с проектираното изображение.
При използване на предлагания в търговската мрежа DisplayPort кабел
D
Свържете DisplayPort порта на компютъра към DisplayPort порта на проектора.
Освен това можете да изпратите звука на компютъра заедно с проектираното изображение.
33

Свързване на оборудване
34
a
4
• Когато се свързвате към Audio1, Audio Out и порт Computer, препоръчваме да свържете кабелите към портовете в следната последователност: Audio1,
Audio Out и след това порт Computer.
• Можете да превключите източника на аудио вход чрез Аудио вход.
Допълнит. - Настр. аудио вход - Аудио вход стр.151
s
• Можете да използвате USB кабел, за да свържете проектора към компютър и да прожектирате изображения от него. Тази функция се нарича USB
Display.
s "Прожектиране с USB Display" стр.50
• Някои от предлаганите в търговската мрежа DisplayPort кабели се предлагат с фиксатор. Когато изваждате кабела, натиснете бутона върху участъка на
конектора на кабела и издърпайте кабела.
DisplayPort

Свързване на оборудване
Свързване на източници на изображение
За да прожектирате изображения от DVD плейъри или от VHS и др., свържете проектора по един от следните методи.
При използване на достъпния в търговската мрежа видео кабел
A
Свържете изходния видео порт на източника на изображение към Video порта на проектора посредством достъпния в търговската мрежа видео кабел.
Можете да изведете звук от високоговорителя на проектора като свържете аудио изхода на източника на изображението с порт Audio2 на проектора посредством
предлаган в търговската мрежа аудио кабел.
При използване на допълнителния компонентен видео кабел
B
s "Допълнителни Аксесоари и Консумативи" стр.212
Свържете компонентния изходен порт на източника на изображение къмComputer входа на проектора.
Можете да изведете звук от високоговорителя на проектора като свържете аудио изхода на източника на изображението с порт Audio1 на проектора посредством
предлаган в търговската мрежа аудио кабел.
При използване на достъпния в търговската мрежа HDMI кабел
C
Свържете изходния HDMI порт на източника на изображение към HDMI порта на проектора посредством достъпния в търговската мрежа HDMI кабел.
Освен това можете да изпратите звука от източника на изображението заедно с проектираното изображение.
35

Свързване на оборудване
Внимавайте
• Ако източникът е включен при свързване към проектора, това може да доведе до неправилна работа.
• Ако ориентация или формата на гнездото се различава, не прилагайте сила. Устройството може да бъде повредено или да не работи правилно.
• Можете да превключите източника на аудио вход чрез Аудио вход.
a
s Допълнит. - Настр. аудио вход - Аудио вход стр.151
• Ако източникът, който искате да се свържете, е с порт с необичайна форма, използвайте доставения с устройството или допълнителния кабел за
свързване с проектора.
• Когато използвате аудио кабел 2RCA(Л/Д)/стерео mini-pin (наличен в търговската мрежа), задължително купете такъв с характеристика "Без
съпротивление".
36

Свързване на оборудване
Свързване на USB устройства
Можете да свържете устройства, като USB памет, допълнителната камера за документи и USB съвместими твърди дискове или цифрови фотоапарати.
Когато използвате допълнителна камера за документи
A
Свържете Камера за документи към
Когато използвате USB устройство като USB памет или цифров фотоапарат
B
Свържете USB устройството към USB-A порта на проектора чрез USB кабел.
При използване на Интеракт. с компютър за интерактивна функция
C
s "Интерактивна функция" стр.65
Свържете изходния порт за дисплей на компютъра към порт Computer на проектора с помощта на компютърен кабел.
Свържете USB порта на компютъра към USB-B порта на проектора чрез USB кабел.
порта на проектора чрез USB кабел.
37
-
Когато USB устройството е свързано, можете да проектирате файлове с изображение от USB памет или цифров фотоапарат чрез PC Free.

Свързване на оборудване
s
"Проектиране на филми и изображения, съхранени на USB устройство за съхранение (PC Free)" стр.98
Ако Камера за документи е свързана, докато се проектират изображения от друг входен порт, натиснете бутона [Source Search] на дистанционното
управление, контролния панел или Control Pad, за да превключите към изображенията от Камера за документи.
s
"Автоматично засича входящи сигнали и сменя прожектираното изображение (Търсене на източник)" стр.49
Докато проектирате изображения от Камера за документи, ако желаете да свържете изходно аудио устройство, свържете го към порт Audio1.
a
Внимавайте
• Когато свързвате и използвате USB-съвместим твърд диск, уверете се, че сте свързали адаптора за променлив ток, доставен с твърдия диск.
• Свържете цифровия фотоапарат или твърдия диск към проектора, използвайки USB кабел, доставен с или одобрен за работа с устройството.
Отстраняване на USB устройства
След като приключите с проектирането, извадете USB устройствата от проектора. За устройства, като цифрови фотоапарати или твърди дискове,
изключете устройството и след това го свалете от проектора.
38

Свързване на оборудване
Свързване на външно оборудване
Можете да изведете изображения и звук чрез свързване на външен монитор или високоговорител.
При извеждане на изображения на външен монитор
A
Свържете външния монитор към порт Monitor Out на проектора чрез предоставения с външния монитор кабел.
При извеждане на звук на външен високоговорител
B
Свържете външния високоговорител към порт Audio Out на проектора чрез достъпен в търговската мрежа аудио кабел.
39

Свързване на оборудване
• Ако зададете Режим готовност на A/V в готовност, можете да извеждате изображения на външен монитор, дори ако проекторът е в режим на
a
готовност. Можете също така да извеждате звук към външен високоговорител. Не може да се извежда входен аудиосигнал от DisplayPort, HDMI, USB
Display, USB1, USB2 или LAN.
s Допълнит. - Режим готовност стр.151
• От порт Computer към външен монитор могат да бъдат изведени само аналогови RGB сигнали. Не можете да извеждате сигнали от други портове или
компонентни видео сигнали.
• Скалите за настройка за функциите, например Ключ, меню Конфигурация или екраните Помощ, не се извеждат на външния монитор.
• Когато жак на аудио кабела е вкаран в порта Audio Out, звукът престава да се извежда от вградените високоговорители на проектора и се превключва
към външен извод.
40

Свързване на оборудване
Свързване на LAN кабел
Свържете LAN порта на мрежови хъбове или на друго оборудване към LAN порта на проектора с достъпния в търговската мрежа кабел 100BASE-TX
или 10BASE-T LAN.
41
a
За да предотвратите неизправности, използвайте екраниран кабел за локална мрежа категория 5.

Свързване на оборудване
42
Инсталиране на апарат за безжична локална мрежа
a
Премахнете фиксиращите винтове от капака на кабела, за да го
отворите.
b
Апаратът за безжичен LAN е инсталиран.

Свързване на оборудване
Свързване към Control Pad
Този раздел обяснява как да свържете периферни устройства към проектора с помощта на Control Pad.
Свързване при използване на функция Интеракт. с компютър
s
"Работа с компютър от проектирания екран (Интеракт. с компютър)" стр.87
Свържете порт USB-B на проектора към порт USB-A на Control Pad чрез USB кабел.
A
Съвржете порт USB-B на Control Pad към USB-A порта на компютъра чрез USB кабел.
B
43
a
A
A
За да се проектира на екрана на компютъра, трябва да свържете компютъра към проектора с помощта на кабел.
s "Свързване на компютър" стр.33

Свързване на оборудване
Свързване чрез USB Display
s
"Прожектиране с USB Display" стр.50
Свържете порт USB-B на проектора към порт USB-A на Control Pad чрез USB кабел.
A
Съвржете порт USB-B на Control Pad към USB-A порта на компютъра чрез USB кабел.
B
44
A
A

Свързване на оборудване
Свързване чрез PC Free
s
"Проектиране на филми и изображения, съхранени на USB устройство за съхранение (PC Free)" стр.98
Свържете порт USB-A на проектора към порт USB-B на Control Pad чрез USB кабел.
A
Свържете USB устройство за съхранение към порт USB-A на Control Pad чрез USB кабел (за USB съхранение).
B
45

Свързване на оборудване
Свързване на принтер
s
"Използване на съдържание за чертаене" стр.83
Свържете порт USB-A на проектора към порт USB-B на Control Pad чрез USB кабел.
A
Свържете принтера към порт USB-A (за принтери) на Control Pad чрез USB кабел.
B
46
a
• Не можете да свържете камера за документи към Control Pad.
• Залепете предоставените защитни стикери на портовете на Control Pad, които не се използват.

Основни методи за проектиране
Този раздел обяснява как да прожектирате и коригирате изображения.

Прожектиране на изображения
48
От монтиране към прожектиране
Този раздел обяснява процедурата за свързване на проектора към
компютър с компютърен кабел и процедурата за проектиране на
изображения.
d
Включете компютъра.
e
Ако изображение не се проектира, натиснете бутона [Source Search] на
дистанционното управление, контролния панел или Control Pad. Когато
няма входен сигнал с изображение, се показва Режим Бяла дъска.
s
изображение (Търсене на източник)" стр.49
Променете извеждането на компютърния екран.
При използване на лаптоп трябва да промените изхода на екрана
от компютъра.
Натиснете и задръжте клавиш Fn (функционален клавиш), и
натиснете клавиш b.
• Методът за смяна се различава в зависимост от
a
"Автоматично засича входящи сигнали и сменя прожектираното
използвания компютър. Вижте придружаващата
компютъра документация.
• Натиснете бутона [t] два пъти, за да изключите
захранването.
a
b
c
ON
Включете захранващия кабел на проектора в електрически
контакт.
Свържете проектора към компютъра чрез компютърния кабел.
Включете проектора.
a
След прожектиране на изображението, коригирайте го при
необходимост.
s "Коригиране на трапецовидно изкривяване" стр.54
s "Коригиране на фокуса" стр.59

Прожектиране на изображения
49
Автоматично засича входящи сигнали и сменя прожектираното изображение (Търсене на източник)
Натиснете бутон [Source Search], за да прожектирате изображения от
порта, който в момента получава изображение.
Използване на дистанционно
управление
Използване на Control Pad
Използване на контролния
панел
Входният източник се променя в следната последователност.
DisplayPort
LAN USBDisplay
Когато са свързани два или повече източника на изображение,
натискайте бутона [Source Search], докато не се прожектира желаният
образ.
Когато свържете видео-оборудването си, започнете плейбека, преди да
започнете тази операция.
Ако не се въвежда сигнал с изображение, следващият екран се
a
показва, когато натиснете [Source Search] на дистанционното
управление или контролния панел.
Превключете на Бяла дъска, когато не се въвежда сигнал с
изображение.
USB2
USB1
HDMI

Прожектиране на изображения
50
Прожектиране с USB Display
Можете да използвате предоставения USB кабел, за да свържете
проектора към компютър и да проектирате изображения от него.
Освен това можете да изпратите звука на компютъра заедно с
проектираното изображение.
Необходими настройки
Задай Задайте USB Type B на USB Display/Easy Interactive Function
или Безжична мишка/USB Display, за да използвате USB Display.
s
Допълнит. - USB Type B стр.151
Системни изисквания
За Windows
OS
Windows 2000
Windows XP
Windows Vista Ultimate, 32-битова версия
*1
*2
Professional, 32-битова версия
Home Edition, 32-битова
версия
Tablet PC Edition, 32-битова
версия
Enterprise, 32-битова версия
Business, 32-битова версия
Home Premium, 32-битова
версия
Home Basic, 32-битова версия
Windows 7 Ultimate, 32-/64-битова версия
CPU
Количество па‐
мет
Пространство на
Mobile Pentium III 1,2 GHz или по-бърз
Препоръчително: Pentium M 1,6GHz или по-бърз
256 MB или повече
Препоръчително: 512 MB или повече
20 MB или повече
твърдия диск
Дисплей
Само за Service Pack 4
*1
*2 Service Pack 1 не се поддържа
За Mac OS X
OS
CPU
Количество па‐
Резолюция не по-ниска от 640x480 и не по-висока от
1600x1200.
Цветове на дисплея в 16 бита или повече
Mac OS X 10.5.x 32 bit
Mac OS X 10.6.x 32/64 bit
Mac OS X 10.7.x 32/64 bit
Power PC G4 1GHz или по-бърз
Препоръчително: Core Duo 1,83GHz или по-бърз
512 MB или повече
мет
Пространство на
20 MB или повече
твърдия диск
Enterprise, 32-/64-битова версия
Professional, 32-/64-битова
версия
Home Premium, 32-/64-битова
версия
Home Basic, 32-битова версия
Starter, 32-битова версия

Прожектиране на изображения
51
Дисплей
Резолюция не по-ниска от 640x480 и не по-висока от
1680x1200.
Цветове на дисплея в 16 бита или повече
Когато правите връзка за пръв път
Първият път, когато свържете проектора и компютъра с USB кабел,
трябва да инсталирате драйвера. Процедурата е различна за Windows и
Mac OS X.
• Не трябва да инсталирате драйвера при следващо свързване.
a
За Windows
a
• Когато приемате изображения от различни източници,
променете входящия източник на USB Display.
• Ако използвате USB хъб, операцията може да не се изпълни
правилно. Свържете директно към проектора или към Control
Pad.
• Не можете да променяте настройките на опциите, когато
използвате USB Display.
Свържете USB порта на компютъра към порт USB-B на
проектора чрез предоставения USB кабел.
При Windows 2000 или Windows XP се извежда съобщение,
a
което ви пита дали желаете да рестартирате компютъра.
Изберете Не.
За Windows 2000
Щракнете двукратно върху Компютър, EPSON PJ_UD, а след
това върху EMP_UDSE.EXE.
За Windows XP
Инсталацията на драйвери започва автоматично.
За Windows Vista/Windows 7
Когато се покаже диалоговият прозорец, щракнете върху Run
EMP_UDSE.exe.

Прожектиране на изображения
52
b
c
d
Когато се появи Лицензионното споразумение, кликнете върху
Приемам.
Образите от компютъра се прожектират.
Може да мине известно време, преди образите от компютъра да
се прожектират. Докато се прожектират образи от компютъра,
оставете оборудването както е, не откачайте USB кабела и не
изключвайте захранването на проектора.
Извадете USB кабела, когато свършите.
При откачане на USB кабела няма нужда да използвате
Безопасно премахване на хардуер.
• Ако не се инсталира автоматично, кликнете два пъти
a
върху Моят компютър - EPSON_PJ_UD EMP_UDSE.EXE на вашия компютър.
• Ако поради някаква причина не се прожектира нищо,
кликнете върху Всички програми - EPSON Projector -
Epson USB Display - Настройки за Epson USB Display
Vx.xx на вашия компютър.
• Ако използвате компютър, работещ с Windows 2000 с
Права на потребителя, по време на инсталацията се
появява съобщение за грешка на Windows и е възможно
да не можете да инсталирате софтуера. В този случай,
опитайте се да актуализирате Windows до последната
версия, рестартирайте и след това опитайте да се свържете
отново.
За повече подробности се свържете с най-близкия местен
търговец или адрес, посочен в този документ.
s Списък с контакти за проектор Epson
b
c
d
e
f
Кликнете двукратно върху иконата USB Display Инсталатор.
За да инсталирате, следвайте инструкциите на екрана.
Когато се появи Лицензионното споразумение, кликнете върху
Приемам.
Въведете администраторската парола и започнете инсталирането.
След завършване на инсталацията, иконата USB Display ще се
покаже в Dock и лентата с меню.
Образите от компютъра се прожектират.
Може да мине известно време, преди образите от компютъра да
се прожектират. Докато се прожектират образи от компютъра,
оставете оборудването както е, не откачайте USB кабела и не
изключвайте захранването на проектора.
Когато приключите, изберете Прек. вр. от лентата на менюто
или от иконата USB Display в Dock. След това можете да
откачите USB кабела.
• Ако папката USB Display Setup не се покаже автоматично
a
в Finder, кликнете двукратно върху EPSON PJ_UD - USB
Display Инсталатор на компютъра.
• Ако нищо не се прожектира по някаква причина,
кликнете върху иконата USB Display на Dock.
• Ако иконата USB Display не е в Dock, щракнете
двукратно върху USB Display от папката на
приложенията.
• Ако изберете Exit от менюто на иконата USB Display в
Dock, USB Display не стартира автоматично при свързване
на USB кабела.
За Mac OS X
a
Свържете USB порта на компютъра към порт USB-B на
проектора чрез предоставения USB кабел.
Папката Setup на USB Display е показана в Finder.

Прожектиране на изображения
53
Деинсталиране
За Windows 2000
a
b
Щракнете върху Старт, изберете Настройки и щракнете върху
Контролен панел.
Щракнете двукратно върху Добавяне/премахване на
програми.
Щракнете върху Промяна или премахване на програми.
c
d
Изберете Epson USB Display и щракнете върху
Промени/премахни.
За Windows XP
Щракнете върху Старт и след това върху Контролен панел.
a
b
Щракнете двукратно върху Добавяне или премахване на
програми.
Изберете Epson USB Display и щракнете върху Премахване.
c
b
Стартирайте USB Display Деинсталатор.
За Windows Vista/Windows 7
Щракнете върху Старт и след това върху Контролен панел.
a
b
Щракнете върху Деинсталиране на програма в Програми.
c
a
Изберете Epson USB Display и щракнете върху
Деинсталиране.
За Mac OS X
Отворете папката Applications, кликнете двукратно върху USB
Display и след това върху Инструмент.

Коригиране на прожектираните изображения
54
Коригиране на трапецовидно изкривяване
Можете да коригирате трапецовидното изкривяване чрез един от
следните методи.
• Х/В-ключ
Ръчно коригира изкривяването в хоризонтална и вертикална посока.
• Quick Corner
Ръчно коригира четирите ъгъла независимо.
Х/В-ключ
Ръчно коригира изкривяването в хоризонтална и вертикална посока.
Коригирането чрез "Х/В-ключ" е идеално за фина корекция на
изкривявания.
Може да използвате Х/В-ключ за коригиране на прожектираното
изображение при следните условия.
Ъгъл на корекция: прибл. 3˚ надясно и наляво/прибл. 3˚ нагоре и
надолу
Фина настройка корекция на Х/В-ключ: до ± 6
a
Натиснете бутона [w] или [v] на контролния панел при
прожектиране, за да се покаже екранът Ключ.
a
Когато коригирате трапецовидно изкривяване, прожектираното
изображение може да се смали.
b
Натиснете тези бутони, за да коригирате изкривяването на
образа.
Натискайте бутона [
изкривяване.
w
] или [v], за да коригирате вертикалното

Коригиране на прожектираните изображения
55
Quick Corner
Тази функция ви позволява ръчно да коригирате всеки от четирите
ъгъла на проектирания образ по отделно.
Натискайте бутона [Tele] или [Wide], за да коригирате
хоризонталното изкривяване.
a
Натиснете бутона [Menu] по време на прожектиране.
s
"Използване на менюто Конфигурация" стр.142
Използване на дистанционно
управление
Изберете Ключ от Настройки.
b
Използване на контролния
панел
a
Можете да зададете Х/В-ключ от меню Конфигурация.
s Настройки - Ключ - Х/В-ключ стр.149
Изберете Quick Corner и след това натиснете бутона [ ].
c

Коригиране на прожектираните изображения
56
d
Изберете ъгъла, за да коригирате с помощта на [ ], [ ],
[
] и бутоните [ ] на дистанционното управление или
w
бутоните [
това натиснете бутона [
], [v], [Wide] и [Tele] на контролния панел, а след
].
e
f
Коригирайте позицията на ъгъла, като използвате[ ], [ ],
[
] и бутоните[ ] на дистанционното управление или
w
бутоните [
Ако натиснете бутона [
4.
Ако, докато извършвате корекция, се покаже съобщението
"Допълн. регулиране невъзможно.", няма да можете повече да
коригирате формата в посоката, показана от сивия триъгълник.
Повторете процедури 4 и 5 според необходимостта за
регулиране на останалите ъгли.
], [v], [Wide] и [Tele] на контролния панел.
], се показва екранът, показан в стъпка
g
Когато приключите, натиснете бутона [Esc], за да излезете от
менюто за коригиране.
Тъй като Ключ е променен на Quick Corner, екранът за избор
на ъгъл от стъпка 4 се показва при следващо натискане на
бутона [
Х/В-ключ, ако желаете да извършите хоризонтална и вертикална
корекция с бутони [
s
w
] или [v] на контролния панел. Сменете Ключ на
w
] и [v] на контролния панел.
Настройки - Ключ - Х/В-ключ стр.149

Коригиране на прожектираните изображения
57
Ако бутонът [Esc] бъде задържан за около две секунди,
a
докато е показан екранът за избор на ъгъл от стъпка 4, се
извежда следният екран.
Нулир. Quick Corner: Нулира резултата от корекциите с
Quick Corner.
Превкл. към Х/В-Ключ: Превключва метода за коригиране
на Х/В-ключ.
s "Меню Настройки" стр.149
Регулиране на размера на изображението
Натиснете бутоните [Wide] и [Tele] на контролния панел, за да
коригирате размера на прожектираното изображение.
Регулиране на позицията на образа (Изместване на образа)
Можете да коригирате прецизно позицията на образа, без да движите
проектора.
a
Извършете Регулиране на мащаба или Ключ.
s
"Регулиране на размера на изображението" стр.57
s
"Коригиране на трапецовидно изкривяване" стр.54
След като направите корекциите, се показва екранът Изместване
на образа.
a
b
Регулиране на позицията на прожектираното изображение.
Можете също така да направите корекции от конфигурационното
меню.
s Настройки - Увеличение стр.149

Коригиране на прожектираните изображения
Използване на дистанционно
управление
Използване на контролния
панел
58
• Не можете да регулирате позицията на образа, когато за
a
„Увеличение“ е зададена позиция максимално Широк.
• Настройката Изместване на образа се запазва дори и ако се
изключи проектора. Трябва отново да регулирате позицията, ако
промените мястото на монтиране или ъгъла на проектора.
• Можете да използвате и менюто „Конфигурация“ за регулиране
на позицията на образа.
s Настройки - Изместване на образа стр.149
Регулиране на вертикалната позиция на образа (само за модели с крачета)
Удължете крачетата. Можете да регулирате вертикалната позиция на
изображението чрез накланяне на проектора до 1,5˚.
Колкото по-голям е ъгълът на накланяне, толкова по-трудно става
a
фокусирането. Монтирайте проектора така, че да се наложи
накланяне само под малък ъгъл.
c
Можете да изместите образа диагонално, като натиснете
едновременно, която и да е двойка съседни бутони [
[
] и бутоните[ ] или комбинация от
w
бутоните [
Натиснете бутона [Esc], за да затворите екрана за регулиране.
Екранът за регулирате изчезва, ако не се изпълнява никакво
действие в продължение на приблизително 10 секунди.
], [v], [Wide] и [Tele].
], [ ],
Издължаване на образа
Можете да увеличите височината на образа, като удължите задните крачета.
A

Коригиране на прожектираните изображения
Приберете задното краче, за да върнете оригиналната височина на
B
изображението.
Намаляване на височината на образа
59
Можете да увеличите височината на образа, като удължите предното краче.
A
Приберете предното краче, за да върнете оригиналната височина на
B
изображението.
Регулиране на хоризонталната позиция на образа (само за модели с крачета)
Удължете и приберете задните крачка, за да коригират хоризонталния
наклон на проектора.
Удължете задното краче.
A
Приберете задното краче.
B
Коригиране на фокуса
Можете да коригирате фокуса с помощта на лостчето за фокусиране.

Коригиране на прожектираните изображения
• Регулирайте звука от меню Конфигурация.
s
Настройки - Сила на звука стр.149
Внимание
Не започвайте, когато силата на звука е прекалено висока.
Внезапното увеличаване на звука може да причини загуба на слуха. Винаги
намалявайте силата на звука, преди да изключите проектора, за да може
постепенно да я увеличите, след като го включите отново.
Настройка на изображението
Регулиране на Нюанс, Наситеност и Яркост
Нюанс, Наситеност и Яркост могат да се регулират за всеки R, G, B, C,
M и Y цветен компонент.
60
Регулиране на силата на звука
Можете да регулирате силата на звука чрез един от следните методи.
• Натиснете бутоните [Volume] на дистанционното управление, за да
регулирате звука.
[
a
] Намалява силата на звука.
b
[
] Увеличава силата на звука.
Дистанционно управление
Направете настройки от конфигурационното меню.
s
Образ - Разширени - RGBCMY стр.145
Нюанс Настройва нюанса на изображението като цяло, синкав -
зеленикав - червеникав.
Наситеност Настройва цялостната наситеност на изображението.

Коригиране на прожектираните изображения
61
Яркост Настройва цялостната яркост на цветовете на
изображението.
Гама настройка
Регулира разликите в оцветяването на проектираното изображение,
възникнали в зависимост от свързаното устройство.
Направете настройки от конфигурационното меню.
s
Образ - Разширени - Гама стр.145
Избор и настройване на стойността на корекцията
Образ - Разширени - Гама стр.145
s
• Ако размерът на проектираното изображение е 80 инча или повече,
изберете по-малка стойност.
Медицинските изображения може да не бъдат възпроизведени
a
правилно в зависимост от направените от Вас настройки и
техническите характеристики на екрана.
Избор на качество на прожектиране (Избор на Цветови режим)
Можете лесно да постигнете оптимално качество на образа, като
изберете настройката, която отговаря най-точно на обстановката при
проектирането. Яркостта на образа варира в зависимост от избрания
режим.
Режим Приложение
Динамичен
Презентация
Идеално за използване в светла стая. Това е найяркият режим и добре възпроизвежда тоновете
на сенките.
Идеално за изнасяне на презентации с цветни
материали в светла стая.
Когато се избере по-малка стойност, тъмните зони на изображението
стават по-светли, но наситеността на светлите зони може да стане послаба. Когато бъде избрана по-голяма стойност, можете да намалите
цялостната яркост на изображението за по-рязък образ.
Ако изберете DICOM SIM илиПерсонализиран от Цветови режим в
менюто Образ, изберете стойност на настройката според размера на
проектираното изображение.
• Ако размерът на проектираното изображение е 80 инча или помалък, изберете по-голяма стойност.
Театър
*1
Фото
*2
Спорт
sRGB
Бял екран
Идеално за гледане на филми в тъмна стая. Този
режим придава на образа по-естествени нюанси.
Идеално за проектиране на неподвижни картини,
като например фотографии, в светла стая.
Изображенията са по-живи и по-контрастни.
Идеално за гледане на ТВ програми в светла
стая. Това прави образа по-реалистичен и го
съживява.
Идеално за изображения, които отговарят на
цветовия стандарт
Идеално за изнасяне на презентации на бяла
дъска.
sRGBg.

Коригиране на прожектираните изображения
62
Режим Приложение
DICOM SIM
Персонализиран
*1 Този избор е възможен, само когато входният сигнал е RGB или
източникът е USB Display, USB1, USB2 или LAN.
*2 Този избор е възможен, само когато входният сигнал е видео компонент,
или когато входният източник е Видео.
При всяко натискане на бутона [Color Mode] на екрана се показва
името за Цветови режим, а Цветови режим се променя.
Дистанционно управление
*1
Идеално за проектиране на рентгенови снимки и
други медицински изображения. Това дава
изображения с ясни сенки. Проекторът не е
медицинско устройство и не може да се използва
за медицинска диагностика.
Настройва RGBCMY.
s "Настройка на изображението" стр.60
Настройка Авто ирис
Автоматичната настройка на осветеността според яркостта на
показвания образ ви позволява да се наслаждавате на богата и плътна
картина.
a
Натиснете бутона [Menu].
s
"Използване на менюто Конфигурация" стр.142
Използване на дистанционно
управление
Изберете Авто ирис от Образ.
Използване на контролния
панел
b
a
Можете да зададете Цветови режим от меню Конфигурация.
s Образ - Цветови режим стр.145

Коригиране на прожектираните изображения
63
c
Изберете Вкл.
Настройката се запазва за всеки Цветови режим.
Натиснете бутона [Menu], за да завършите настройките.
d
Авто ирис може да бъде зададен, само когато Цветови
a
Промяна на съотношението на прожектираното изображение
Можете да промените съотношениетоg на прожектираното
изображение, така че да отговаря на типа, съотношението между
височината и ширината, както и на резолюцията на сигнала.
Достъпните режими за съотношение на картината могат да се
различават в зависимост от сигнала на прожектираното в този момент
изображение.
режим е с настройка Динамичен, Театър или
Персонализиран.
Можете да зададете съотношението на картината от меню
a
Промяна на режим Аспект
Проектиране на изображения от видео оборудване или от портовете HDMI или
DisplayPort
При всяко натискане на бутона [Aspect] на дистанционното
управление, режимът на съотношение се променя в следния ред
Нормален или Авто, 16:9, Пълен, Увеличение и Местен.
Например: входящ сигнал 1080p (резолюция: 1920x1080, съотношение:
16:9)
Конфигурация.
s Сигнал - Аспект стр.147
Методи за превключване
При всяко натискане на бутона [Aspect] върху дистанционното
управление на екрана се показва режимът на съотношение и то се
променя.
Дистанционно управление
Нормален или Авто
A
16:9
B
Пълен
C
Увеличение
D

Коригиране на прожектираните изображения
Местен
E
Прожектиране изображения от компютър
Режим на съ‐
отношение
на картина‐
та
64
Входен сигнал
XGA 1024X768(4:3) WXGA 1280X800(16:10)
Следното показва прожекционни примери за всяко съотношение.
Режим на съ‐
отношение
на картина‐
та
Нормален
16:9
Пълен
Увеличение
XGA 1024X768(4:3) WXGA 1280X800(16:10)
Входен сигнал
Местен
a
Ако липсват части от образа, задайте Резолюция на Широк или
Нормален от конфигурационното меню, в зависимост от размера
на дисплея на компютъра.
s Сигнал - Резолюция стр.147
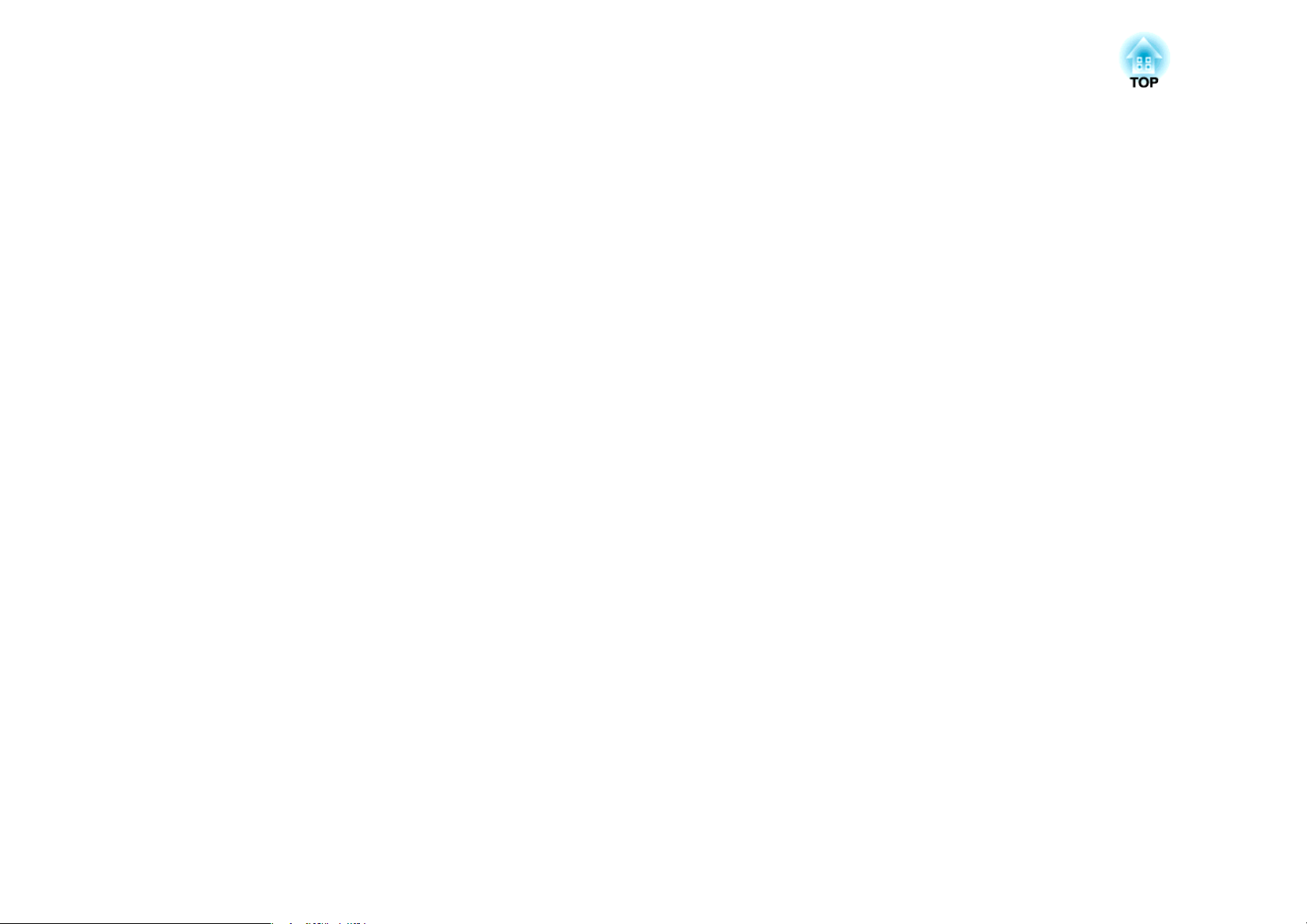
Интерактивна функция
Този раздел обяснява интерактивната функция (Easy Interactive Function).

▲300
▲300
▲300
Обобщение на Интерактивна функция
Извършване на различни задачи с интерактивна функция
66
• Да рисувате върху обикновени екрани, като
например бели дъски
s
"Чертаене на екран на бяла дъска (Режим Бяла
дъска)" стр.72
• Да запишете проектирания екран
s
"Записване" стр.83
• Да отпечатате проектирания екран
s
"Печат" стр.84
• С помощта на скенер да четете документи
на хартиен носител
s
"С помощта на скенер да четете документи на
хартиен носител" стр.77
• Да прикачите проектирания екран към
имейл и да го изпратите
s
"Изпращане на имейли (само за Режим Бяла
дъска)" стр.85
• Да рисувате върху документи, които се
проектират
s
"Чертане върху проектираното изображение
(PC Free анотация)" стр.78
• Да запишете проектирания екран
s
"Записване" стр.83
• Да отпечатате проектирания екран
s
"Печат" стр.84
• Да извършвате операции на компютърна
мишка с перото
s
"Работа с компютър от проектирания екран
(Интеракт. с компютър)" стр.87

80000
6000
▲300
▲200
▲50
▲150
Обобщение на Интерактивна функция
Три режима
Интерактивната функция има три режима.
Име на функция Вид функция Обяснение
Режим Бяла дъска
A
Функция за чертане Проектира гладка повърхност, която прилича на бяла дъска. С помощта на Easy Interactive Pen
можете да чертаете букви и форми на екрана.
Това е удобно по време на срещи като заместител на бяла дъска.
s "Чертаене на екран на бяла дъска (Режим Бяла дъска)" стр.72
В Режим Бяла дъска един екран се третира като една страница, както при бележ‐
a
ник. Можете да създадете до 50 страници.
67
PC Free анотация
B
▲300
▲300
△△△ △△△ △△△ △△△ △△△
△△△ △△△ △△△ △△△ △△△
90000
90000
▲200
▲200
90000
90000
180000
180000
xxx
xxx
80000
80000
▲50
▲50
xxx
xxx
▲300
▲300
▲150
▲150
xxx
xxx
▲200
▲200
1000
1000
xxx
xxx
1000
1000
1000
1000
xxx
xxx
1000
1000
90000
90000
xxx
xxx
90000
90000
80000
80000
xxx
xxx
80000
80000
▲300
▲300
1000
1000
xxx
xxx
▲300
▲300
200000
200000
90000
90000
xxx
xxx
90000
90000
80000
80000
80000
80000
xxx
xxx
80000
80000
Интеракт. с компютър
C
Функция за чертане С помощта на Easy Interactive Pen можете да чертаете букви и форми на проектирания екран.
Това е удобно, когато желаете да подчертаете важен момент по време на среща или да
▲300
▲300
90000
90000
▲200
▲200
80000
80000
6000
6000
9800
9800
19000
19000
▲900
▲900
80000
80000
▲30
▲30
▲300
▲300
8000
8000
Функция за компютърни
операции
предоставите допълнителни бележки.
s "Чертане върху проектираното изображение (PC Free анотация)" стр.78
С помощта на Easy Interactive Pen можете да извършвате операции с компютърна мишка на
проектирания екран.
Това Ви позволява да чертаете и да изпълнявате функции на Интеракт. с компютър от
проектирания екран, което помага срещите и презентациите да протичат гладко.
s "Работа с компютър от проектирания екран (Интеракт. с компютър)" стр.87

Преди да използвате интерактивната функция
Уверете се, че извършвате калибрирането на писалката, когато
използвате Easy Interactive Pen за първи път, за да може проекторът
правилно да разпознае позицията на писалката.
Автом. калибриране и Ръчно калибриране са също възможни.
Когато калибрирате перото, изключете неизползваната Easy
a
Автоматично калибриране
Interactive Pen или я преместете встрани от екрана, на който се
проектира.
68
Тази функция калибрира автоматично писалката.
a
Настройте Допълнит. - Easy Interactive Function на Автом.
калибриране от менюто за конфигуриране.
Регулирайте фокуса,като следвате инструкциите на екрана.
b
c
d
s
"Коригиране на фокуса" стр.59
Изберете "Да".
Използвайте бутона [
контролния панел, за да изберете "Да".
Прожектира се модел на изображението и калибрирането
започва.
Изчакайте, докато приключи калибрирането.
Не препречвайте прожектираната светлина, докато се показва
моделът на изображението.
] на дистанционното управление или

Преди да използвате интерактивната функция
• В момента на покупката, Автом. калибриране е зададено на
a
Показва се грешка, ако Автом. калибириране не е успешно. Направете
Ръчно калибриране.
s
"Ръчно калибриране" стр.69
бутона [User] на дистанционното управление. Като натиснете
бутона [User] на дистанционното управление, можете да
започнете от стъпка 2.
s "Дистанционно управление" стр.18
• Ако започнете позициониране на перото с помощта на
дистанционното управление, извършете всички операции с
помощта на дистанционното управление. Ако започнете
позициониране на перото с помощта на Easy Interactive Pen,
извършете всички операции с помощта на Easy Interactive Pen.
Ръчно калибриране
69
Регулирайте фокуса,като следвате инструкциите на екрана.
b
Тази функция ви позволява ръчно да калибрирате писалката.
a
Настройте Допълнит. - Easy Interactive Function на Ръчно
калибриране от менюто за конфигуриране.
c
Използвайте бутона [ ] на дистанционното управление или
контролния панел, за да изберете "Да".

Преди да използвате интерактивната функция
70
d
На прожектирания екран се показва точка.
Докоснете центъра на точката с върха на Easy Interactive Pen.
Точката изчезва и се показва пак в следващата позиция.
Стремете се да докоснете центъра на точката. В противен
a
случай няма да бъде позиционирана правилно.
a
• Ако докоснете грешна позиция, натиснете бутона [Esc] на
дистанционното или контролния панел, за да се върнете
към предишната точка. Не можете да се върнете назад,
по-далече от предишната точка.
• Натиснете и задръжте бутона [Esc], за да откажете
калибрирането.
• Няколко секунди са необходими, след като изчезнат
всички точки, да приключи калибрирането.
e
Точката се показва първо в горния ляв ъгъл, а след това се
придвижва към долния десен ъгъл.
Повтаряйте стъпка 4, докато изчезнат всички точки.
Когато трябва да калибрирате перото
Позицията, на която рисувате с Easy Interactive Pen и на която се
показва рисунката, може да не съвпадат в следните ситуации.
• След изпълнение на коригиране Ключ.
• След регулиране на размера на изображението.
• След извършване на Изместване на образа.
• След промяна на позицията на проектора.
Калибрирайте писалката отново, ако забележите несъответствие с
позиционирането.

Преди да използвате интерактивната функция
71
Работа с перото
Проверете дали батерията е поставена и след това включете Easy
Interactive Pen.
s
"Easy Interactive Pen" стр.22
Докоснете бутона на върха перото на екрана,
за да изберете елемент, например икона.
Докоснете екрана и движете, за да рисувате
върху прожектирания екран.
Движете върху екрана, без да го докосвате, за
да движите показалеца. Това е известно като
"кръжене".
Внимавайте
Интерактивната функция действа чрез инфрачервена комуникация.
Имайте предвид следните важни точки, когато използвате тази функция.
• Уверете се, че няма силна светлина или пряка слънчева светлина върху
Приемник с Easy Interactive Function или върху екрана за проектиране.
• Ако има прах върху Приемник с Easy Interactive Function, това може да
затрудни инфрачервената комуникация и да възпрепятства нормалното
използване на функцията.
• Не поставяйте боя или стикери върху капака на Приемник с Easy
Interactive Function.
• Монтирайте проектора, така че Приемник с Easy Interactive Function да
не е твърде близо до флуоресцентни светлини.
• Не използвайте инфрачервено дистанционно или инфрачервен
микрофон в същата зала, защото това може да наруши работата на Easy
Interactive Pen.
• Работата на Easy Interactive Function може да бъде прекъсната от
електромагнитно въздействие от намиращо се наблизо оборудване
(например електромотори или трансформатори).
• Easy Interactive Pen не е водоустойчива. Не я използвайте с мокри ръце
или на места, където може да се намокри.
• Не хващайте част (a) на върха на Easy Interactive Pen и внимавайте тази
част да не бъде повредена или замърсена. В противен случай Easy
Interactive Pen може да не работи.

Чертане
72
Налични са следните чертожни функции на проектора.
Променете режима според нуждите си.
s
"Чертаене на екран на бяла дъска (Режим Бяла дъска)" стр.72
s
"Чертане върху проектираното изображение (PC Free анотация)"
стр.78
Можете да използвате две Easy Interactive Pen пера едновременно.
a
Чертаене на екран на бяла дъска (Режим Бяла дъска)
Проектира гладка повърхност, която прилича на бяла дъска. С
помощта на Easy Interactive Pen можете да чертаете букви и форми на
екрана.
Това е удобно по време на срещи като заместител на бяла дъска.
Стартиране на Режим Бяла дъска
Включете Easy Interactive Pen.
a
b
Натиснете бутон [Whiteboard] на Control Pad или на
дистанционното управление.
Лентата с инструменти и долната лента с инструменти се
показват на проектирания екран.
Лента с инструменти
A

Чертане
Когато лентите с инструменти се покажат, можете да пишете
върху проектирания екран, като използвате Easy Interactive
Pen.
Лентата с инструменти предоставя чертожни функции, като
например перо, чертожни инструменти и др.
Долната лента с инструменти осигурява функции, като например
сканиране на документи и записване на екрана.
s "Функции в лентата с инструменти" стр.74
s "Функции на долната лента с инструменти" стр.76
a
Долна лента с
B
инструменти
• Можете да превключите на Режим Бяла дъска чрез един от
следните методи.
73
Внимавайте
• Ако захранването случайно се изключи докато чертаете, чертежите ще
бъдат записани, но ще бъдат изтрити след определен период от време.
• На екрана Настройки на бяла дъска можете да зададете настройки, за да
се предотврати изтичане на данни. Направете настройките съобразно
Вашата среда.
s Допълнит. - Настройки на бяла дъска стр.151
- Щракнете върху[
използвате PC Free анотация)
- Изберете Бяла дъска като настройка на Web Remote източник
s "Показване на екран Web Remote" стр.128
• За да превключите на PC Free анотация или на Интеракт. с
комп. от Режим Бяла дъска, натиснете бутон [Whiteboard] на
дистанционното управление или Control Pad или щракнете
върху[
• Всички чертежи, които сте направили в Режим Бяла дъска ще
бъдат запазени, ако превключите на PC Free анотация.
] на лентата с инструменти.
] на лентата с инструменти (само когато

Чертане
74
Функции в лентата с инструменти
D
E
F
Отменяне
Отменя предишната операция.
Върни
Отказва операция по отмяна и възстановява предишното
състояние.
Шаблон
Можете да изберете фон за Режим Бяла дъска от набор с налични
модели.
[
]: Показва линеал.
]: Показва решетка.
[
]: Показва списък с избор на предварително зададени
[
шаблони и персонализирани шаблони, които са регистрирани.
Можете да зададете персонализирани шаблони, с помощта на уеб
браузър.
s "Промяна на настройките с помощта на уеб браузър (Уеб
контрол)" стр.126
Можете да промените ширината на линията като
a
щракнете върху иконата на линеала или иконата
на решетката.
A
B
C
Раздел на лентата с инструменти
Показва или скрива лентата с инструменти.
Разделът може да се мести нагоре или надолу.
Режим Анотация
Превключва на PC Free анотация или Интеракт. с компютър.
Режим Бяла дъска
Превключва на Режим Бяля дъска.
G
Увеличение
]: Увеличава образа. Можете да чертаете, докато образът е
[
увеличен.
]: Намалява образа. Не можете да намалите повече от веднъж.
[
]: Увеличава мащаба с едно.
[
]: Можете да местите увеличената зона нагоре, надолу, наляво
[
или надясно.

Чертане
75
H
I
J
Изрежи
Изрязва изображението във формата на областта, която сте
посочили. Можете да промените областта, която искате да
изрежете чрез плъзгане на ъгъла на изображението. Можете също
така да местите изображение чрез плъзгане от вътрешната страна
на избраното изображение. Целта на операцията е
изображението, поставено от [
Когато щракнете върху тази икона, изображението се избира
автоматично.
Избор
Премества, преоразмерява и завърта изображението. Целта на
операцията е изображението, поставено от [
или [
избира автоматично.
• Преместване на изображение: Докоснете вътрешната страна на
избраното изображение с Easy Interactive Pen и плъзнете, за да го
преместите.
• Преоразмеряване на изображението: Докоснете края на
избраното изображение с Easy Interactive Pen и плъзнете, за да
промените размера на изображението.
• Завъртане на изображението: Докоснете горната част на
избраното изображение с Easy Interactive Pen и плъзнете в
посоката, в която желаете да го завъртите.
Премахни изображението.
Можете да изберете изображения от USB устройство с памет или
мрежова папка. Можете да изберете следните файлове.
Формат: PNG, JPEG
Резолюция: 2048 x 2048 максимум
Изображения, по-големи от една страница, се намаляват, за да се
поберат.
Когато вмъкнете изображение, предишното изображение се
премахва.
]. Когато щракнете върху тази икона, изображението се
], [ ], [ ] или [ ].
], [ ], [ ]
K
L
M
N
O
P
Q
R
Фигури
Можете да изберете някоя от предоставените форми. Можете да
изберете цвят на формата и дебелина на линиите.
Перо
Превключва към перо за свободно чертане. Щракнете върху [
вляво на иконата, за да промените цвета и ширината на линията на
перото.
Маркер
Превключва към маркер, който може да чертае полупрозрачни
линии. Щракнете върху [
цвета и ширината на писалката за маркиране.
Черно перо
Превключва към черно перо за свободно чертане. Щракнете
вдясно на иконата, за да чертаете дебели линии или вляво за тънки
линии.
Червено перо
Превключва към червено перо за свободно чертане. Щракнете
вдясно на иконата, за да чертаете дебели линии или вляво - за
тънки линии.
Синьо перо
Превключва към синьо перо за свободно чертане. Щракнете
вдясно на иконата, за да чертаете дебели линии или вляво - за
тънки линии.
Гума
Превключва към гума. Щракнете вдясно на иконата, за да
изтривате по-големи области или вляво за по-малки.
Изчистване на екрана
Изчиства всичко, начертано в показваната страница.
] вляво на иконата, за да промените
]

Чертане
76
S
T
Винаги показвай лентата с инструменти
Щракнете, за да скриете лентата с инструменти всеки път, когато
чертаете нещо. По подразбиране тя винаги е показана.
Затвори
Скрива лентата с инструменти.
Функции на долната лента с инструменти
A
B
C
Раздел на долната лента с инструменти
Показва или скрива долната лента с инструменти.
Нова среща
Записва или отменя съдържанието на текущата редакция и връща
Режим Бяла дъска към статуса му по подразбиране.
Отвори
Избира файл и го поставя на нова страница.
s "Отваряне на файлове и четене в Режим Бяла дъска" стр.78
D
E
F
G
H
I
J
Сканирай
Можете да уловите изображения от скенер и да ги поставите на
нова страница.
s "С помощта на скенер да четете документи на хартиен носител"
стр.77
Нова страница
Отваря нова страница.
Миниатюра
Показва списък на миниатюри на страници, които се редактират.
Можете да превъртате като плъзгате Easy Interactive Pen.
Преминава към страницата за избраната миниатюра. Когато
изберете страница с Easy Interactive Pen и изчакайте малко, можете
да плъзнете и да промените страницата.
Щракнете върху[
Щракнете върху[
Дублирай страница
Дублира настоящата страница и я добавя след последната
страница.
Изтриване на страница
Изтрива настоящата страница.
Печат
Изпраща проектирания екран на принтера.
s "Печат" стр.84
Запаметяване
Записва проектирания екран на свързаното USB устройство за
съхранение или мрежова папка.
s "Записване" стр.83
], за да се върнете на предишната страница.
], за да отидете на следващата страница.

Чертане
77
K
L
a
Поща
Изпраща проектирания екран по електронна поща. Трябва да
зададете настройките на пощенски сървър предварително.
s "Изпращане на имейли (само за Режим Бяла дъска)" стр.85
Насока
Показва помощния екран за лентата с инструменти и функциите
на долната лента с инструменти. Щракнете някъде върху
проектирания екран с Easy Interactive Pen, за да скриете помощния
екран.
• Можете да направите подробни настройки за Режим Бяла дъска
от екрана на Настройки на бяла дъска от меню
Конфигурация.
s Допълнит. - Настройки на бяла дъска стр.151
• Следните функции не могат да се използват в Режим Бяла
дъска.
• E-Zoom
• Страница нагоре/надолу
• Split Screen
• ESC/P-R
* Не всички принтери се поддържат. За повече подробности относно
поддържаните модели, свържете се с най-близкия местен търговец или с
най-близкия адрес, посочен в Списък с контакти за проектор Epson.
Списък с контакти за проектор Epson
s
• Не може да се сканира чрез бутона на принтера.
a
• Винаги се чете цялата област за скенера.
• Не се поддържа двустранно сканиране с автоматичното
подаващо устройство (ADF).
Заредете хартия в скенера.
a
b
Щракнете върху[ ] на долната лента с инструменти.
Показва се екрана Сканирай.
С помощта на скенер да четете документи на хартиен носител
Сканиране на данни, като например хартиени документи и поставяне
на нова страница като изображение в Режим Бяла дъска. Тази функция
поддържа функцията скенер за принтери, свързани чрез USB кабел или
към мрежа.
Трябва да зададете настройките на мрежови принтери предварително.
s
"Екран Настройки на бяла дъска" стр.155
Принтери
на принтера се поддържат. Самостоятелни скенери не се поддържат.
*
с функции за сканиране и следните команди за управление
c
Направете необходимите настройки на екрана Сканирай.
Щракнете върху Разщ., за да отворите подробно меню.
Елемент Обяснение
Цвят
Изберете Цвят или Монохромно.

▲300
90000
80000
▲300
▲300
▲300
80000
▲300
▲300
90000
80000
▲300
8000
80000
▲700
▲900
▲30
90000
8
▲300
0
Чертане
78
Елемент Обяснение
Ориентация
ADF
Изберете ориентацията на сканирания документ.
Изберете Импорт на устройство. За скенери, които не
поддържат ADF, документът се сканира независимо от тази
настройка.
Скенер
Изберете скенера, който искате да използвате.
Щракнете върху [Сканирай].
d
Показва се екрана Сканирай.
След сканиране, изображението се поставя в нова страница в
e
Режим Бяла дъска.
Ако използвате скенер с вграден ADF, възможно е
a
прочитането на до 10 листа. Повторете процедурата, ако
трябва да сканирате документи от повече от 10 листа.
Отваряне на файлове и четене в Режим Бяла дъска
Тип Тип файл (раз‐
Бележки
ширение)
.png Не могат да се прочетат изображения с резолюция
над 2048 x 2048.
PDF .pdf Можете да отворите PDF файлове с версия 1.7 или
по-ранна.
Задайте броя на страниците, когато отваряте PDF
файл. Ако файлът е защитен с парола, въведете
паролата.
Чертане върху проектираното изображение (PC Free анотация)
Натиснете [ ], за да отворите файла и да го прочете в Режим Бяла
дъска. Отвореният файл се добавя като нова страница.
Следните видове файлове могат да се прочетат в Режим Бяла дъска.
Изображения, по-големи от една страница, се намаляват, за да се
поберат.
Тип Тип файл (раз‐
ширение)
Образ .jpg Следните не могат да бъдат прочетени.
Бележки
• Изображения с резолюция над 2048 x 2048
• Файлове с разширение ".jpeg"
• Формати за цветови режим CMYK
• Прогресивни формати
С помощта на Easy Interactive Pen можете да чертаете букви и форми
на проектирания екран.

Чертане
79
Това е удобно, когато желаете да подчертаете важен момент по време
на среща или да предоставите допълнителни бележки.
Стартиране на PC Free анотация
a
b
c
Проектирайте изображение от свързано устройство.
s
"Автоматично засича входящи сигнали и сменя
прожектираното изображение (Търсене на източник)" стр.49
Задайте Режим Писалка на PC Free анотация от меню
Конфигурация.
s
Допълнит. - Easy Interactive Function - Режим Писалка
стр.151
Включете Easy Interactive Pen и дръжте близо до проектирания
екран.
Лентата с инструменти и долната лента с инструменти се
показват на проектирания екран.
Долна лента с инструменти
B
Когато лентите с инструменти се покажат, можете да пишете
върху проектирания екран, като използвате Easy Interactive
Pen.
Лентата с инструменти предоставя чертожни функции, като
например перо, чертожни инструменти и др.
Долната лента с инструменти осигурява функции, като например
записване на екрана.
s
"Функции в лентата с инструменти" стр.80
s
"Функции на долната лента с инструменти" стр.82
• За да превключите от PC Free анотация на Режим Бяла
a
дъска, натиснете бутона [Whiteboard] на дистанционното
управление или Control Pad, или щракнете върху [
лентата с инструменти.
• Вижте по-долу за информация относно превключване от
Интеракт. с комп. към PC Free анотация.
"Превключване към Интеракт. с компютър" стр.89
s
] в
Лента с инструменти
A

Чертане
80
Функции в лентата с инструменти
C
D
E
F
G
Режим Бяла дъска
Превключва на Режим Бяля дъска.
Отменяне
Отменя предишната операция.
Върни
Отказва операция по отмяна и възстановява предишното
състояние.
Freeze
Поставя на пауза прожектираното изображение. Всяко натискане
на иконата включва или изключва функцията Пауза.
Можете да използвате и бутона [Freeze] от дистан‐
a
E-Zoom
Показва цел, като ви позволява да увеличите изображението в
центъра на целта. Можете да движите целта с Easy Interactive Pen.
Не можете да чертаете върху екрана, когато е уголемен.
ционното управление.
"Спиране на изображението (Пауза)" стр.109
s
A
B
Раздел на лентата с инструменти
Показва или скрива лентата с инструменти.
Разделът може да се мести нагоре или надолу.
Режим Анотация
Превключва към PC Free анотация.
a
• Можете да придвижите увеличения образ, като
го плъзнете с Easy Interactive Pen.
• Не можете да използвате E-Zoom от дистан‐
ционното управление, камерата за документи
или Crestron RoomView
Easy Interactive Pen в E-Zoom.
"Увеличаване на част от изображението (E-
s
Zoom)" стр.110
s "За Crestron RoomView
, докато работите с
®
" стр.134
®

Чертане
81
H
I
J
K
L
Перо
Превключва към писалка за свободно чертане. Щракнете върху
] вляво на иконата, за да промените цвета и ширината на
[
линията на писалката.
Маркер
Превключва към маркер, който може да чертае полупрозрачни
линии. Щракнете върху [
цвета и ширината на маркера.
Черно перо
Превключва на черно перо за свободно чертане. Щракнете вдясно
на иконата, за да чертаете дебели линии или вляво - за тънки
линии.
Червено перо
Превключва на червено перо за свободно чертане. Щракнете
вдясно на иконата, за да чертаете дебели линии или вляво - за
тънки линии.
Синьо перо
Превключва на синьо перо за свободно чертане. Щракнете вдясно
на иконата, за да чертаете дебели линии или вляво - за тънки
линии.
] вляво на иконата, за да промените
P
Q
Затвори
Скрива лентата с инструменти.
Режим Писалка
Тази икона позволява лесно да превключвате между PC Free
анотация и Интеракт. с комп., ако искате да работите с компютъра,
докато чертаете.
• За да превключите от PC Free анотация към Интеракт. с
компютър, натиснете [
След превключите на Интеракт. с компютър, съдържанието,
съставено с помощта на PC Free анотация се запазва.
• За да превключите от Интеракт. с компютър към PC Free
анотация, натиснете [
s "Превключване към Интеракт. с компютър" стр.89
Иконата Режим Писалка се показва, когато Икона
a
реж.писалка е зададена на Дясно или Ляво.
s Допълнит. - Дисплей - Икона реж.писал‐
ка стр.151
] и след това изберете [ ].
] и изберете [ ].
M
N
O
Гума
Превключва на гума. Щракнете вдясно на иконата, за да изтривате
по-широки области или вляво - за по-тесни.
Изчистване на екрана
Изчиства всичко, начертано в показваната страница.
Винаги показвай лентата с инструменти
Щракнете, за да скриете лентата с инструменти всеки път, когато
чертаете нещо. По подразбиране лентата с инструменти винаги е
показана.

Чертане
82
Функции на долната лента с инструменти
A
B
Раздел на долната лента с инструменти
Показва или скрива долната лента с инструменти.
Заснеми
Прави моментална снимка на проектирания екран. След като
направи моментална снимка, изображението се поставя в нова
страница в Режим Бяла дъска.
E
Split Screen
При всяко натискане на бутона изображението се променя между
едновременно проектиране на две изображения чрез разделяне на
проектния екран или проектиране на едно изображение, както
обикновено.
s "Проектиране на две изображения едновременно (Split
Screen)" стр.93
C
D
Печат
Изпраща проектирания екран на принтера.
s "Печат" стр.84
Елементите, които могат да бъдат зададени, се различават от
функцията за печат наРежим Бяла дъска.
Запаметяване
Записва проектирания екран в PNG формат.
s "Записване" стр.83
Елементите, които могат да бъдат зададени, се различават от
функцията за запаметяване в Режим Бяла дъска.

Използване на съдържание за чертаене
Записване
Можете да запишете проектирания екран на USB устройство за
съхранение или на мрежова папка.
Функциите и процедурите се различават за Режим Бяла дъска и PC
Free анотация. Можете да направите по-подробни настройки в Режим
Бяла дъска.
Внимавайте
Ако използвате мулти-картов четец или USB хъб, операцията може да не
се изпълни правилно. Свържете директно към проектора или към Control
Pad.
Елемент Обяснение
Име на файл
Въведете името на файла. Щракнете върху текстовото поле,
за да се покаже меката клавиатура и след това въведете името
на файла.
83
Възможно е да не може да използвате USB устройства за
a
За Режим Бяла дъска
Можете да записвате в следните файлови формати.
• PNG (резолюция: 1280 x 800)
• PDF (задайте парола, ако е необходимо)
a
b
съхранение с вградени защитни функции.
Натиснете бутон [Save] на Control Pad или на дистанционното
управление.
a
Направете необходимите настройки на показания екран
Запаметяване.
Можете също така да запишете от [ ] в долната част на
лентата с инструменти.
Диапазон
Местоположе‐
ние
Запази формат
Щракнете върху Запаметяване.
Задайте диапазона от страниците, които искате да запишете.
Не можете да изберете Всичко, ако форматът за запис е
PNG.
При натискане се появява диалогов прозорец, който Ви
позволява да изберете папката, в която да запишете
изображението.
Изберете формата за запис (PDF или PNG). За PDF файлове
можете да зададете дали да се кодира файлът или не.
Въведете парола, когато искате да кодирате файла.
c
Внимавайте
• Когато въведете паролата, тя ще бъде показана на екрана.
• При кодиране на файл, не забравяйте паролата.

Използване на съдържание за чертаене
84
За PC Free анотация
Можете да запишете във формат PNG. Местоположението на запис е
местоположението, зададено в Настройки на бяла дъска от меню
Конфигурация. Ако не можете да използвате зададено местоположение,
възниква грешка. Също така, името на файла се задава автоматично.
a
Натиснете бутон [Save] на Control Pad или на дистанционното
управление.
a
Файлът се записва автоматично.
Можете също така да запишете от [ ] в долната част на
лентата с инструменти.
b
Печат
Изпраща проектирания екран на принтера и отпечатва данните.
Трябва да зададете настройките на мрежови принтери предварително.
Команди за управление Метод на свързване
PCL6
* Не всички принтери се поддържат. За повече подробности относно
поддържаните модели, свържете се с най-близкия местен търговец или с
най-близкия адрес, посочен в Списък с контакти за проектор Epson.
Списък с контакти за проектор Epson
s
Функциите и процедурите се различават за Режим Бяла дъска и PC
Free анотация. Можете да направите по-подробни настройки в Режим
Бяла дъска.
За Режим Бяла дъска
a
Натиснете бутон [Print] на Control Pad или на дистанционното
управление.
a
Можете също така да печатате от [ ] в долната част на
лентата с инструменти.
s
"Екран Настройки на бяла дъска" стр.155
Принтери
поддържат. Не можете да се свържете чрез адаптер за мрежов принтер.
ESC/P-R
ESC/Page, ESC/Page-Color
*
със следните команди за управление на принтера се
Команди за управление Метод на свързване
USB или чрез мрежата
Чрез мрежа
b
Направете необходимите настройки на показания екран Печат.
Щракнете върху бутон Допълнит., за да се покаже подробно
меню за настройки.

Използване на съдържание за чертаене
85
За PC Free анотация
Печата чрез настройките за принтера, зададени от екрана Настройки на
бяла дъска от меню Конфигурация. Възниква грешка, ако принтерът не
е свързан.
Елемент Обяснение
Брой копия
Цветови режим
Диапазон
Принтер
Р-р на хартията
Страници на
лист
Поле на страни‐
ца
Номер на стра‐
ница
Дата и час
Уравнявне
Задава броя на копията.
Указва цветен печат.
Задайте диапазона на страниците, които искате да
отпечатате.
Показва списък с имена на свързаните принтери. Изберете
принтера, който искате да използвате.
Задайте размера на хартията за печат.
Задайте броя страници на един лист.
Задайте дали да добавите или да не добавите поле на всяка
страница.
Задайте дали да отпечатате или да не отпечатате номер на
всяка страница.
Задайте дали да отпечатате или да не отпечатате дата и час на
всяка страница.
Задайте дали да уравните или да не уравните страниците,
когато печатате.
a
Натиснете бутон [Print] на Control Pad или на дистанционното
управление.
a
Посочете броя на копията на показания екран Печат.
Можете също така да печатате от [ ] в долната част на
лентата с инструменти.
b
c
Щракнете върху Печат.
Изпращане на имейли (само за Режим Бяла дъска)
Проектираният екран, начертан в Режим Бяла дъска, може да бъде
прикачен и изпратен по електронната поща.
• За да изпращате имейли, трябва да зададете настройките на
a
пощенския сървъра предварително.
• Адресът на изпращача и на получателя е един и същ.
• Не можете да посочите няколко адреса едновременно. Няма
функция за адресна книга.
• Не можете да редактирате текста в имейла.
c
Щракнете върху Печат.
a
Щракнете върху[ ] на долната лента с инструменти.

Използване на съдържание за чертаене
86
b
Направете необходимите настройки на показания екран
Изпращане на имейл.
Елемент Обяснение
Имейл адрес
Предмет
Име на файл
Формат на фай‐
ла
Въведете имейл адреса на изпращача. Имейл адресът, който
сте задали, се съхранява докато направите Нова среща.
Въведете предмет на имейла.
Въведете името на файла за прикачване.
Изберете формат на прикачeния файл (PDF или PNG). За
PDF файлове можете да зададете дали да се кодира файлът
или не. Въведете парола, когато искате да кодирате файла.
Диапазон
Щракнете върху Изпрати.
Задайте страницата, която искате да изпратите.
c
Внимавайте
• Когато въведете паролата, тя ще бъде показана на екрана.
• При кодиране на файл, не забравяйте паролата.

Работа с компютър от проектирания екран (Интеракт. с компютър)
• Можете да превключвате Кликнете десен бутон и Left Click в
Разширени - Бутон Връх на писалка.
• Не можете да рисувате, докато използвате Интеракт. с компютър.
• Можете лесно да превключвате между Интеракт. с компютър и PC
Free анотация.
s
"Превключване към Интеракт. с компютър" стр.89
Когато сте свързани към мрежата, можете да изпълнявате
a
Когато проекторът е свързан към компютър, можете да работите на
компютъра от проектирания екран.
следните операции.
• С помощта на Easy Interactive Pen можете да извършвате
операции с компютърна мишка по мрежата.
• Проектиране на изображения от проектор, който работи в друга
конферентна зала, както и споделяне на екрани между няколко
проектора
• С помощта на Easy Interactive Pen можете да чертаете върху
проектираните екрани, които са споделени от други проектори
(необходим е специален чертожен софтуер).
s "Използване на интерактивната функция по мрежа" стр.122
87
• С помощта на Easy Interactive Pen, можете да извършвате операции
с мишката, като например щракване, щракване с десния бутон или
плъзгане и пускане.
Щракване
Щракване с дес‐
ния бутон
Плъзгане и пуска‐
не
s
"Easy Interactive Pen" стр.22
Натиснете върха на перото на проектирания екран.
Задръжте върха на перото върху екрана за няколко
секунди и след това го отстранете.
Задръжте върха на перото върху иконата или това,
което желаете да преместите, след това плъзнете върха
на перото по проектирания екран до мястото, където
желаете да преместите и освободете върха на перото от
проектирания екран.
Подготовка на проектора
Трябва да се направите следната подготовка, за да използвате
функцията Интеракт. с компютър.
Трябва също така да изпълните следните операции, когато използвате
предоставения софтуер Easy Interactive Tools.
Проектира изображения от компютъра.
a
За Mac OS X, трябва да инсталирате Easy Interactive Driver
a
на компютъра.
"Инсталирайте Easy Interactive Driver (само Mac OS X)"
s
стр.88

Работа с компютър от проектирания екран (Интеракт. с компютър)
88
b
c
Свържете проектора към компютъра с USB кабел.
Вижте следното, когато използвате Control Pad.
s
"Свързване при използване на функция Интеракт. с
компютър" стр.43
Не е необходим USB кабел, когато използвате Интеракт. с
a
Задайте Допълнит. - USB Type B от меню Конфигурация.
компютър по мрежата.
"Използване на интерактивната функция по мрежа"
s
стр.122
• В стъпка 1 можете да свържете чрез USB Display. Работата на
a
Easy Interactive Pen може да се влоши в зависимост от
използвания компютър, съдържанието на филма и други.
• За да използвате два броя Easy Interactive Pen с функцията
Интеракт. с компютър, задайте Брой потр. писалка на Двама
потреб. от меню Конфигурация/
Допълнит. - Easy Interactive Function - Брой потреб.
s
писалка стр.151
• Задайте Раб. реж. писалка на Мишка от меню Конфигурация, за
да използвате Интеракт. с компютър. (Може да бъде зададен,
само когато Брой потреб. писалка е настроен на Един
потреб.)
s Допълнит. - Easy Interactive Function - Раб. реж. писалка
стр.151
Внимавайте
При някои приложни софтуери едновременното използване на две Easy
Interactive Pen може да причини интерференция.
Изключете неизп. Easy Interactive Pen или преместете встрани от
проектирания екран
Настройка Налични функции
Easy Interactive Function
USB Display/Easy Interactive Function
Безжична мишка/USB Display
Интеракт. с компютър
• USB Display
• Интеракт. с компютър
• Безжична мишка
• USB Display
Инсталирайте Easy Interactive Driver (само Mac OS X)
Системни изисквания
OS
CPU
Mac OS X 10.3.9 или по-нова
Mac OS X 10.4.x
Mac OS X 10.5.x
Mac OS X 10.6.x
Mac OS X 10.7.x
Power PC G3 900 MHz или по-бърз
Препоръчително: Intel Core Duo 1,5 GHz или по-бърз

Работа с компютър от проектирания екран (Интеракт. с компютър)
89
Количество па‐
мет
Пространство на
твърдия диск
Дисплей
Инсталиране
a
a
b
Включете компютъра си.
Поставете CD-ROM носителя „EPSON Projector Software for Easy
Interactive Function“ в компютъра.
256 MB или повече
Препоръчително: 512 MB или повече
100 MB или повече
Резолюции, не по-ниски от XGA (1024 x 768) и не повисоки от WUXGA (1920 x 1200)
Цвят на дисплея в 16-битов цвят или повече
Можете да прескочите следната процедура, ако сте направили
инсталацията Easy Interactive Tools с помощта на опцията Лесно
инсталиране, защото Easy Interactive Driver вече е инсталиран.
s Ръководство за работа с Easy Interactive Tools версия 2.1
• Натиснете бутон [Pen Mode] на дистанционното управление.
• Натиснете иконата Режим Писалка на проектирания екран с Easy
Interactive Pen
За да превключите от PC Free анотация към Интеракт. с компютър,
натиснете [
За да превключите от Интеракт. с компютър към PC Free анотация,
натиснете [
] и след това изберете [ ].
] и изберете [ ].
c
d
Щракнете двукратно върху иконата Install Navi в прозореца
EPSON.
Изберете Инсталиране по избор, а след това следвайте
инструкциите от екрана, за да инсталирате.
Рестартирайте компютъра.
e
Превключване към Интеракт. с компютър
Можете да превключите между PC Free анотация и Интеракт. с
компютър по един от следните начини.

Работа с компютър от проектирания екран (Интеракт. с компютър)
90
• Иконата Режим Писалка се показва, когато Икона реж.писалка
a
е зададена на Дясно или Ляво.
s Допълнит. - Дисплей - Икона реж.писалка стр.151
• Когато източникът е Бяла дъска, Видео, USB1 или USB2, [
] не се показват.
[
• Можете да превключите между PC Free анотация и Интеракт. с
компютър от меню Конфигурация.
s Допълнит. - Easy Interactive Function - Режим Писалка
стр.151
• Задайте Раб. реж. писалка на Перо, за да активирате
съответната функция в Windows Vista/7. (Може да бъде зададен,
само когато Брой потреб. писалка е настроен на Един
потреб.)
Регулиране на работния обсег на писалката
При използване на интерактивна функция чрез свързване към
компютър, обсегът на работа на писалката се регулира автоматично,
ако резолюцията на компютъра се промени. Не е необходимо да
коригирате писалката отново.
Можете да зададете на тази функция Вкл. или Изкл. в
a
Авт.кориг.зон.пис. от менюто за конфигуриране. Стойността по
подразбиране е Вкл.
s Допълнит. - Easy Interactive Function - Разширени стр.151
] и
Ръчно регулиране на работния обсег на писалката
a
b
Изберете Ръч.кориг. зон.пис. за Easy Interactive Function от
менюто за конфигуриране.
• Регулирайте, за да поберете проектираното изображение в
a
Използвайте бутона [ ] на дистанционното управление, за да
изберете "Да".
рамките на екрана.
• Покажете екрана на работния плот на компютъра, за да
можете по-лесно да проверите позицията на курсора на
мишката.
Ако забележите, че Easy Interactive Pen е извън позиция дори когато
Авт.кориг.зон.пис. е настроена на Вкл, можете да опитате Ръч.кориг.
зон.пис.
s
"Ръчно регулиране на работния обсег на писалката" стр.90

Работа с компютър от проектирания екран (Интеракт. с компютър)
Курсорът на мишката се движи към горния ляв ъгъл.
91
c
d
Когато курсорът на мишката спре горе вляво, докоснете върха
на курсора с Easy Interactive Pen.
Курсорът на мишката се движи към долния десен ъгъл.
Когато курсорът на мишката спре долу вдясно, докоснете
върха на курсора с Easy Interactive Pen.

Полезни Функции
Тази глава обяснява полезни функции за изнасяне на презентации и др., както и функциите за защита.

Функции за прожектиране
Проектиране на две изображения едновременно (Split Screen)
Можете едновременно да проектирате изображения от два източника отляво и отдясно на екрана.
93
Входни източници за проектиране върху разделен екран
По-долу са изброени комбинациите от входни източници, от които могат да се проектират изображения на разделен екран.
Ляв екран Десен екран
Компютър DisplayPort Видео HDMI USB Display USB1 USB2 LAN Бяла дъска
Компютър -
DisplayPort
Видео
HDMI
USB Display
- - -
- -
- - -
-----
-

Функции за прожектиране
Ляв екран Десен екран
Компютър DisplayPort Видео HDMI USB Display USB1 USB2 LAN Бяла дъска
94
USB1
USB2
LAN
Бяла дъска---------
Работни процедури
Проектиране върху разделен екран
a
По време на проектиране натиснете бутона [Split].
Изображението от текущо избрания входен източник се
проектира върху лявата страна на екрана.
Дистанционно управление
-----
-----
-----
b
Можете да изпълните същите операции от меню
a
Натиснете бутона [Menu].
Показва се екранътНастр. Split Screen.
Конфигурация.
s Настройки - Split Screen стр.149
c
Изберете Източник и след това натиснете бутон [ ].
Изберете всеки източник за Наляво и Надясно.
d

Функции за прожектиране
95
Могат да се изберат само входни източници, които могат да
бъдат комбинирани.
s
"Входни източници за проектиране върху разделен екран"
стр.93
Екранът Източник се показва също и когато бутон [Source
a
Search] бъде натиснат по време на проеткиране върху
разделен екран.
a
По време на проектиране върху разделен екран натиснете
бутон [Menu].
Изберете Превкл. екрани и натиснете бутон [ ].
b
Проектираните отляво и отдясно изображения разменят местата
си.
Превключване на размера на изображенията отляво и отдясно
a
По време на проектиране върху разделен екран натиснете
бутон [Menu].
Изберете Размер на екрана и натиснете бутон [ ].
b
c
Изберете размера на екрана, които искате да се показва и
натиснете бутон [
].
e
Изберете Изп. и след това натиснете бутона [ ].
За да превключите на друг източник по време на проектиране
при разделен екран, започнете процедурата от стъпка 2.
Превключване между ляв и десен екран
За да размените местата на изображенията, проектирани на ляв и десен
екран, следвайте посочената по-долу процедура.

Функции за прожектиране
96
След задаване на размера на екрана проектираните изображения ще се
показват, така както се вижда по-долу.
Равно По-голям вляво
По-голям вдясно
За да прекратите разделянето на екрана, можете да използвате и
следващите по-долу стъпки.
• Натиснете бутон [Split] на дистанционното управление.
• Изберете Изход Split Screen от конфигурационното меню.
s
Настройки - Split Screen - Настр. Split Screen стр.149
При използване на интерактивната функция
Можете да използвате следните интерактивни функции по време на
проекция на разделен екран.
• PC Free анотация
• Интеракт. с компютър
• Интерактивни функции по мрежа
Режим Бяла дска не се поддържа.
s
"Интерактивна функция" стр.65
Използване на PC Free анотация
Настройте целия екран като цел за PC Free анотация.
• Не можете по едно и също време да увеличите както
a
Прекратяване на разделянето на екрана
Натиснете бутона [Esc], за да прекратите разделянето на екрана.
изображението вляво, така и изображението вдясно.
• Когато едното изображение е увеличено, другото изображение е
намалено.
• В зависимост от входните видеосигнали, изображенията отляво
и отдясно може да не изглеждат еднакви, дори и да е зададено
Равно.
Можете да използвате всички входни източници, с изключение на Бяла
дъска.

Функции за прожектиране
97
В следващия пример, ще направим настройките за екрана вдясно.
Можете да настроите екрана вляво по същия начин.
a
Отворете екрана Настр. Split Screen.
s
"Проектиране върху разделен екран" стр.94
Задайте Екран дясно като Режим цел. писалка.
b
c
d
Използване на Интеракт. с компютър
Задайте един от разделените екрани като цел за Интеракт. с
компютър.
В Източник, задайте източника, който искате да използвате за
екрана вдясно.
Задайте Режим Писалка за източника, зададен в стъпка 3 като
PC Free анотация.
a
Отворете екрана Настр. Split Screen.
s
"Проектиране върху разделен екран" стр.94
Задайте Екран дясно като Режим цел. писалка.
b
c
d
Използване на интерактивната функция по мрежа
Задайте един от разделените екрани като цел за интерактивната
функция.
В Източник, задайте източника, който искате да използвате за
екрана вдясно.
Задайте Режим Писалка за източника, зададен в стъпка 3 като
Интеракт. с компютър.
Възможните източници са Computer, DisplayPort, HDMI, USB Display и
LAN.
В следващия пример, ще направим настройките за екрана вдясно.
Можете да настроите екрана вляво по същия начин.
Възможният източник е LAN.
В следващия пример, ще направим настройките за екрана вдясно.
Можете да настроите екрана вляво по същия начин.
Отворете екрана Настр. Split Screen.
a
s
"Проектиране върху разделен екран" стр.94
Задайте Екран дясно като Режим цел. писалка.
b

Функции за прожектиране
98
c
В Източник, задайте LAN като източник за Екран дясно. (Не
можете да промените Режим Писалка.
Ограничения по време на проектиране върху разделен екран
Ограничения при работа
Описаните по-долу операции не могат да бъдат изпълнявани по време
на проектиране върху разделен екран.
• Настройка на конфигурационното меню
• E-Zoom
• Превключване на режим Аспект (режимът Аспект ще бъде зададен
на Нормален.)
• Операции с използване на бутон [User] на дистанционното
управление
• Авто ирис
Помощ може да се покаже, само когато няма входни сигнали за
изображение или когато се покаже уведомление за грешка или
предупреждение.
Ограничения, отнасящи се до изображенията
• Когато се извършва Без A/V, дисплеят е Черен.
Проектиране на филми и изображения, съхранени на USB устройство за съхранение (PC Free)
Чрез свързване на USB устройства за съхранение, като USB памет или
USB твърд диск, към проектора можете да прожектирате файлове,
съхранени върху устройството, без да използвате компютър. Тази
функция се нарича PC Free.
Внимавайте
Ако използвате мулти-картов четец или USB хъб, операцията може да не
се изпълни правилно. Свържете директно към проектора или към Control
Pad.
• Възможно е да не може да използвате USB устройства за
a
съхранение с вградени защитни функции.
• Не можете да коригирате трапецовидно изкривяване, докато
проектирате в PC Free, дори ако натиснете бутони [w] и [v] на
контролния панел.
• Стойностите по подразбиране за меню Образ се прилагат към
десния екран. Въпреки това, настройките на изображението,
проектирано отляво, се прилагат върху изображението в десния
екран за Цветови режим, Абс. Цветова темп. и Разширени.
• Стойността Изкл. за настройките Прогресивен и Намаляване на
шум се прилага за изображението върху дясната страна на екрана.
s
"Меню Сигнал" стр.147
• Когато няма входен сигнал с изображение, показваният екран ще
бъде с цвета, за даден в Фон на дисплея. Когато е избрано Лого,
дисплеят е Син.

Функции за прожектиране
99
Спецификации за файлове, които могат да бъдат проектирани с PC Free
Тип Тип файл
(разширение)
Файл със
сценарий
Изобра‐
жение
PDF .pdf • Можете да проектирате PDF файлове с
.fse
*
.sit
.jpg Следните не могат да се прожектират:
.bmp Не могат да се проектират изображения с
.gif • Не могат да се проектират изображения с
.png Не могат да се проектират изображения с
Бележки
Това е форматът на файловете, които се
получават при конвертиране на PowerPoint
файлове чрез EasyMP Slide Converter, за да
могат да се възпроизвеждат чрез PC Free. В
това ръководство тези файлове се наричат
сценарии.
• Изображения с резолюция над 8192 x 8192
• Изображения с размер на файла по-голям от
12 MB
• Файлове с разширение ".jpeg"
• Формати за цветови режим CMYK
• Прогресивни формати
Поради характеристиките на JPEG файловете
изображенията може да не се прожектират
чисто поради твърде високия коефициент на
компресия.
резолюция над 2048 x 2048.
резолюция над 2048 x 2048.
• Не могат да се прожектират анимирани
файлове GIF.
резолюция над 2048 x 2048.
версия 1.7 или по-ранна.
• Не могат да се проектират криптирани PDF
файлове.
Вижте следното за допълнителна информация относно проектиране на
всеки тип файл.
• Проектиране на файлове със сценарии
s
"Възпроизвеждане на сценарий" стр.106
• Проектиране на файлове с изображения
s
"Проектиране на избрани изображения или филми" стр.103
• Проектиране на PDF файлове
s
"Проектиране на PDF файлове" стр.104
Поддържани филмови файлове
Файл
Тип
(разши‐
рение)
.mpg
.mp4
.wmv WMV9 WMA
.avi Motion JPEG Линейно PCM
Не могат да се проектират файлове с разширение .mpeg.
*
Филмов
кодек
*
MPEG-2 MPEG-1 Layer1/2
*
MPEG-4 ASP
MPEG-4 AVC
Аудио кодек Качество на запис‐
ване
Максимална скорост
MPEG не съдържа звук,
който да може да бъде
възпроизведен.
Линейно PCM и AC-3
аудио не могат да бъде
възпроизвеждат.
MPEG-4 AAC-LC
ADPCM
на пренос на данни:
12 Mbps
Максимална резолю‐
ция:
1280×720
Вижте следното за допълнителна информация за проектиране на
филмови файлове.
* Можете да проектирате сценарии (SIT файлове), създадени чрез софтуер
EMP SlideMaker и EMP SlideMaker2.
s
"Проектиране на избрани изображения или филми" стр.103

Функции за прожектиране
• Възможно е да не може да използвате USB устройства за
a
съхранение с вградени защитни функции.
• Файлове, към които е приложен DRM (Защита на авторски
права на цифрови носители), не могат да бъдат проектирани.
• Ако използвате USB устройство за съхранение с ниска скорост
на достъп при възпроизвеждане на филми (при по-висока
скорост на пренос на данни), възможно е филмовите файлове да
не се възпроизвеждат както трябва или звукът да прескача, или
да не се извежда.
• Проекторът не поддържа носители, форматирани в някои
файлови системи. Ако имате затруднения при проектирането,
използвайте носители, форматирани в Windows.
• Форматирайте носителя във FAT16/32.
100
s
"Прожектира последователно файлове с изображения в дадена
папка (Слайдшоу)" стр.106
Проектиране на PowerPoint файлове, конвертирани с помощта на
EasyMP Slide Converter
PC Free примери
Проектиране на филми и изображения, записани на USB устройство
за съхранение
mpg
mp4
wmv
avi
bmp
Можете да използвате PC Free за проектиране на отделни файлове с
филми или изображения, или за непрекъснато проектиране на
Слайдшоу с използване на повече от един файл.
s
"Проектиране на избрани изображения или филми" стр.103
gif
jpg
png
pdf
Вижте по-долу за допълнителна информация относно конвертиране на
PowerPoint файлове в сценарии чрез EasyMP Slide Converter.
s
Ръководство за работа с EasyMP Slide Converter
Методи на работа за PC Free
Следващите стъпки са обяснени с помощта на дистанционното
управление за пример, когато USB устройство за съхранение е
свързано към Control Pad. USB устройства за съхранение могат също
да бъдат свързани директно към проектора. Можете да изпълните и
операции на дистанционното управление от контролния панел на
проектора.
Стартиране на PC Free
a
Променете източника на USB1.
s
"Автоматично засича входящи сигнали и сменя
прожектираното изображение (Търсене на източник)" стр.49
 Loading...
Loading...