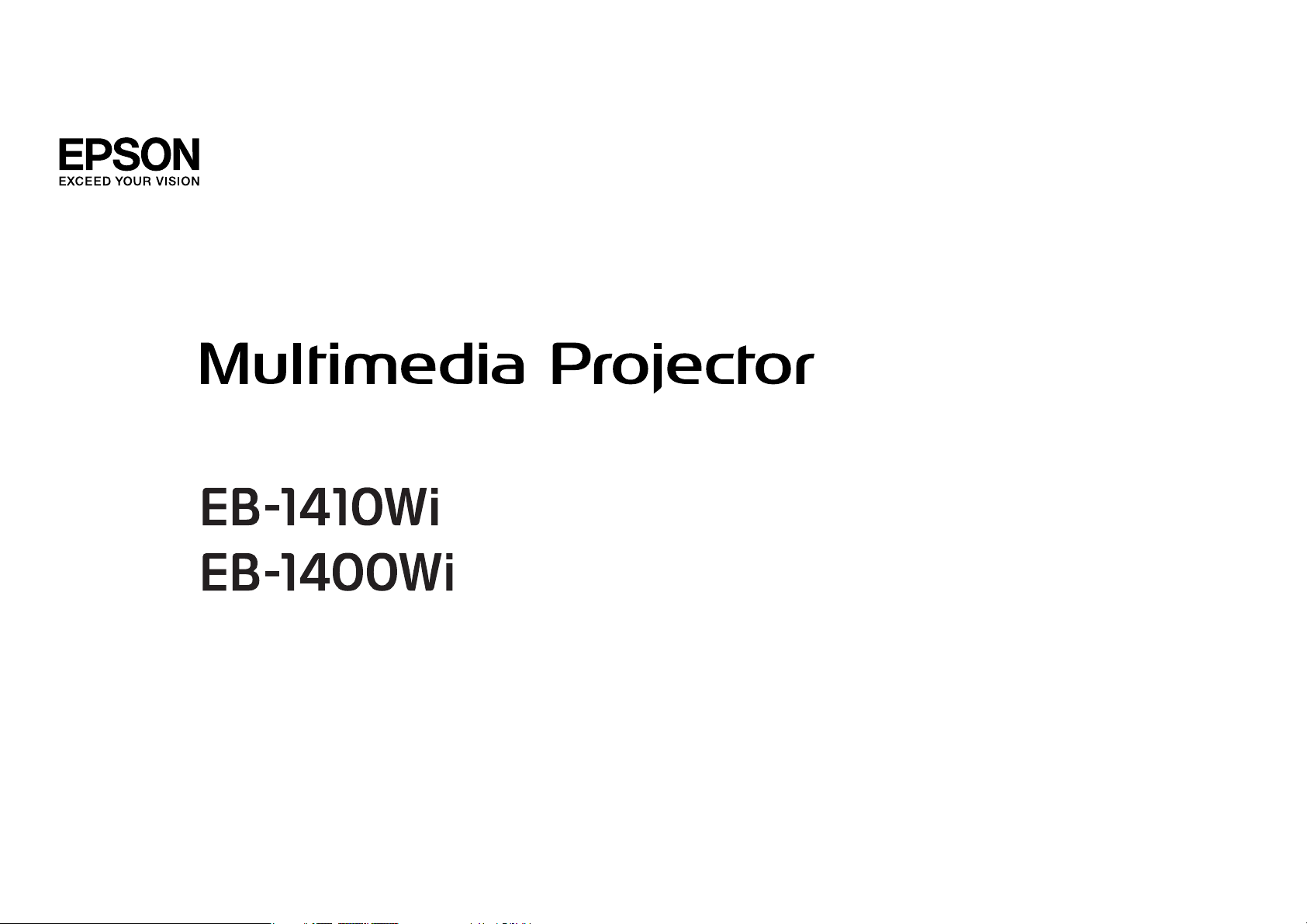
Manual do Utilizador
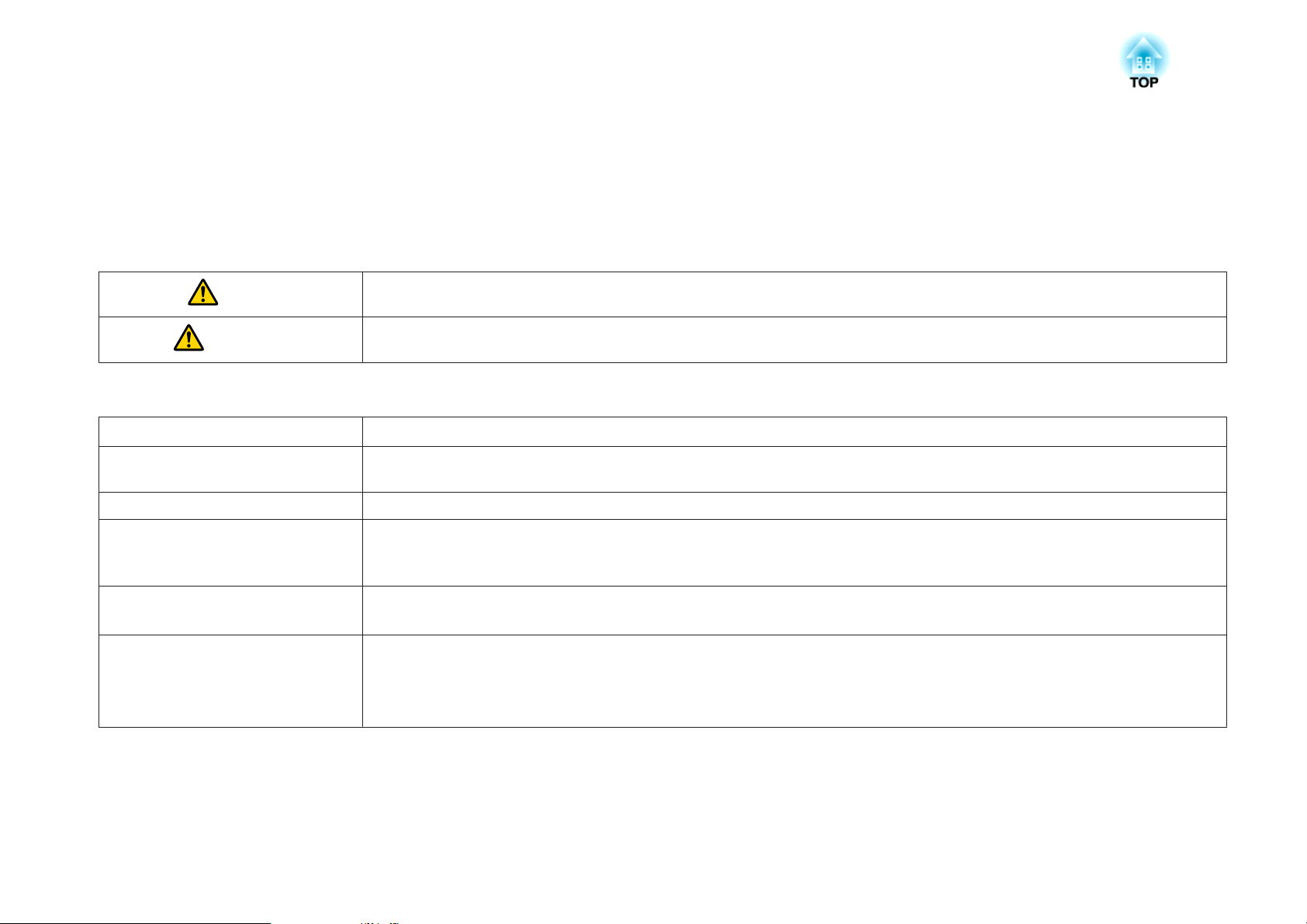
Simbologia Utilizada Neste Manual
• Indicações de segurança
A documentação e o videoprojector utilizam símbolos gráficos para demonstrar como utilizar o videoprojector correctamente.
As indicações e o respectivo significado são apresentados em seguida. Certifique-se de que os compreende correctamente antes de ler o manual.
Atenção
• Indicações gerais
Importante
a
[Nome] Indica o nome dos botões do controlo remoto ou do painel de controlo.
Nome do Menu Indica opções do menu Configuração.
Aviso
s Indica uma página na qual pode obter informações pormenorizadas relativas a um tópico.
g
Este símbolo representa informações que, se ignoradas, podem resultar em ferimentos pessoais ou mesmo morte devido a manuseamento
incorrecto.
Este símbolo representa informações que, se ignoradas, podem resultar em ferimentos pessoais ou danos físicos devido a manuseamento
incorrecto.
Indica operações que podem provocar danos ou ferimentos se não se tiver os cuidados devidos.
Indica informações adicionais e aspectos que pode ser útil saber relativamente a um assunto.
Indica que no glossário aparece uma explicação da palavra ou palavras sublinhadas antes deste símbolo. Consulte a secção "Glossário" do
capítulo "Apêndices".
s "Glossário" Pág.214
Exemplo: botão [Esc]
Exemplo:
Seleccione Brilho em Imagem.
Imagem - Brilho
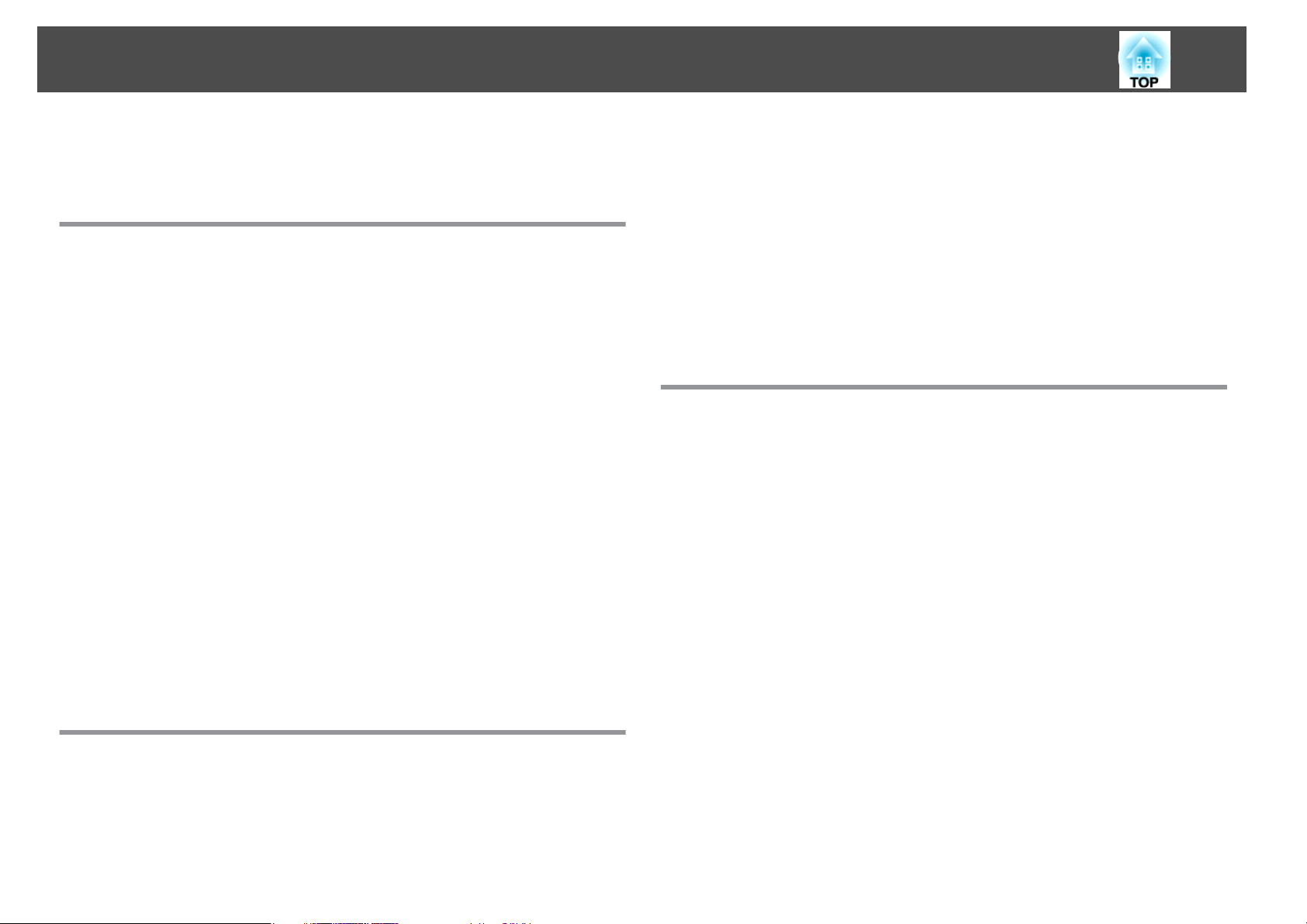
Índice Geral
3
Simbologia Utilizada Neste Manual ................. 2
Introdução
Características do Videoprojector ............................ 9
Função interactiva (Easy Interactive Function)...........................9
Efectue operações facilmente a partir do Control Pad......................9
Ligar a uma rede e projectar imagens do ecrã do computador................9
Projectar Duas Imagens em Simultâneo (Split Screen) .....................10
Descrição e Funções ....................................... 11
Parte Frontal/Superior..........................................11
Lado......................................................12
Interface................................................... 13
Base......................................................14
Fixação dos pés (apenas modelos com os pés fornecidos) ................15
Painel de controlo.............................................16
Controlo remoto..............................................17
Substituir as pilhas do controlo remoto.............................20
Distância de funcionamento do controlo remoto ......................21
Easy Interactive Pen ............................................21
Substituir a pilha da caneta Easy Interactive Pen.......................22
Substituir a ponta da Easy Interactive Pen...........................23
Tabuleiro da Caneta............................................23
Control Pad .................................................24
Substituir as pilhas do Control Pad ................................25
Preparar o Videoprojector
Instalar o Videoprojector ................................... 28
Métodos de Instalação .......................................... 28
Ligar Equipamento ........................................ 30
Ligar ao projector .............................................32
Ligar um computador ........................................32
Ligar fontes de imagem .......................................34
Ligar dispositivos USB........................................36
Ligar equipamento externo ..................................... 38
Ligar um cabo LAN.......................................... 40
Instalar a unidade de LAN sem fios................................41
Ligar ao Control Pad ...........................................42
Ligar ao utilizar a função Interactiva de PC ........................... 42
Ligar utilizando a função USB Display ..............................43
Ligar utilizando a função PC Free .................................44
Ligar uma impressora .........................................45
Métodos básicos de projecção
Projectar imagens ......................................... 47
Instalar e Projectar ............................................. 47
Detectar Automaticamente Sinais de Entrada e Mudar a Imagem Projectada (Procura
de Fonte) ................................................... 48
Projectar com o USB Display......................................49
Definições necessárias........................................49
Requisitos do sistema......................................... 49
Ligar pela primeira vez ........................................ 50
Desinstalar................................................ 51
Ajustar Imagens Projectadas . . . ............................ 52
Corrigir a Distorção Keystone ..................................... 52
H/V-Keystone ..............................................52
Quick Corner ...............................................53
Ajustar o Tamanho da Imagem....................................55
Ajustar a posição da imagem (Deslocar Imagem)........................55
Ajustar a posição vertical da imagem (apenas modelos fornecidos com os pés)
.......................................................... 56
Elevar a altura da imagem ......................................56
Baixar a altura da imagem ......................................57
Ajustar a posição horizontal da imagem (apenas modelos fornecidos com os pés)
.......................................................... 57
Corrigir a Focagem ............................................ 57
Ajustar o Volume..............................................58
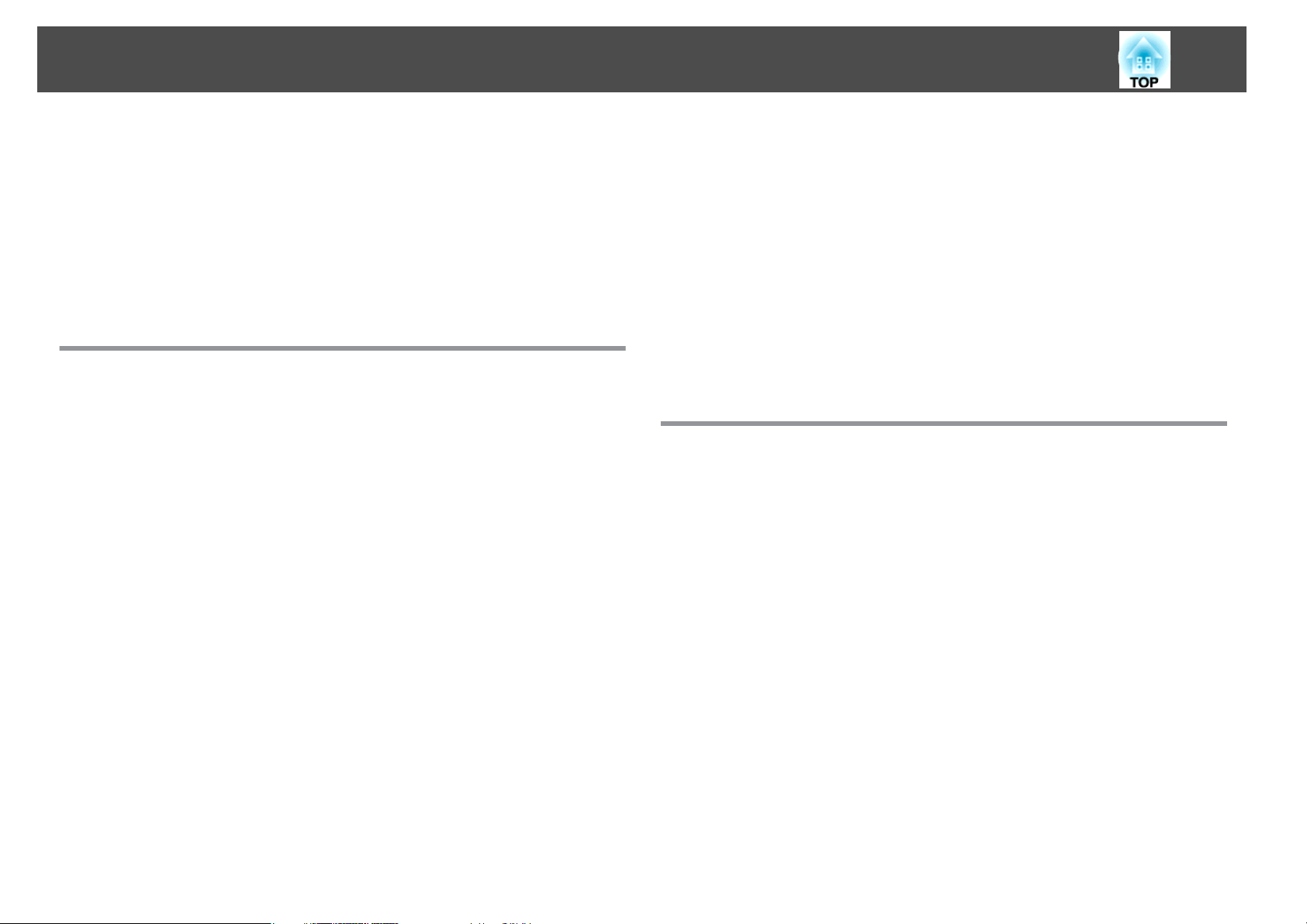
Índice Geral
4
Ajustar a Imagem ............................................. 58
Ajuste da Tonalidade, Saturação e Brilho ............................58
Ajuste de Gamma ...........................................59
Seleccionar a Qualidade da Projecção (Seleccionar o Modo cor)..............59
Definir a Íris Automática......................................... 60
Mudar a Relação de Aspecto da Imagem Projectada......................61
Métodos de alteração .........................................61
Mudar o modo de aspecto.....................................61
Função interactiva
Resumo da função interactiva .............................. 64
Executar diversas tarefas com a função interactiva.......................64
Três modos ..................................................65
Antes de utilizar a função interactiva ........................ 66
Autocalibragem.............................................. 66
Calibragem Manual............................................67
Quando necessita de calibrar a caneta ............................... 68
Utilizar a caneta............................................... 68
Desenhar ................................................. 70
Desenhar no ecrã de quadro branco (Modo de quadro branco)..............70
Iniciar o Modo de quadro branco................................. 70
Funções da barra de ferramentas.................................72
Funções da barra de ferramentas inferior...........................74
Ler documentos em papel a partir de um scanner.....................75
Abrir ficheiros e ler no Modo de quadro branco .......................76
Desenhar na imagem projectada (Anotação PC Free).....................76
Iniciar a Anotação PC Free......................................76
Funções da barra de ferramentas.................................78
Funções da barra de ferramentas inferior...........................80
Utilizar conteúdo de desenho ............................... 81
Guardar .................................................... 81
Para o Modo de quadro branco .................................. 81
Para Anotação PC Free ........................................ 81
Imprimir .................................................... 82
Para o Modo de quadro branco .................................. 82
Para Anotação PC Free ........................................83
Enviar E-mails (Apenas no Modo de quadro branco) ......................83
Utilizar um computador a partir do ecrã projectado (Interativo
com PC) ................................................... 85
Preparar o Videoprojector ........................................85
Instalar Easy Interactive Driver (apenas Mac OS X).....................86
Mudar para a função Interativo com PC ............................... 87
Ajustar a área de operação da caneta................................88
Ajuste manual da área da caneta .................................88
Funções Úteis
Funções de Projecção ...................................... 91
Projectar Duas Imagens em Simultâneo (Split Screen) .....................91
Fontes de entrada para projecção em ecrã dividido ....................91
Procedimentos de funcionamento................................ 92
Quando utilizar a função interactiva ............................... 94
Restrições durante a projecção em ecrã dividido (Split Screen) .............96
Projectar imagens armazenadas num dispositivo de armazenamento USB (PC Free)
.......................................................... 96
Especificações para ficheiros que podem ser projectados usando a função PC Free
........................................................ 96
Exemplos de PC Free ......................................... 98
Métodos de utilização de PC Free ................................. 98
Projectar as imagens ou filmes seleccionados....................... 101
Projectar ficheiros PDF ....................................... 102
Projectar sequencialmente os ficheiros de imagem existentes numa pasta
(Apresentação)............................................ 104
Reproduzir um cenário ....................................... 104
Operações durante a reprodução de um cenário..................... 105
Definições de visualização do ficheiro de imagem e definições de funcionamento
da Apresentação........................................... 105
Ocultar Temporariamente a Imagem e o Som (A/V Mute) ..................106
Fixar a Imagem (Congelamento) .................................. 107
Função de Ponteiro (Ponteiro) ....................................107
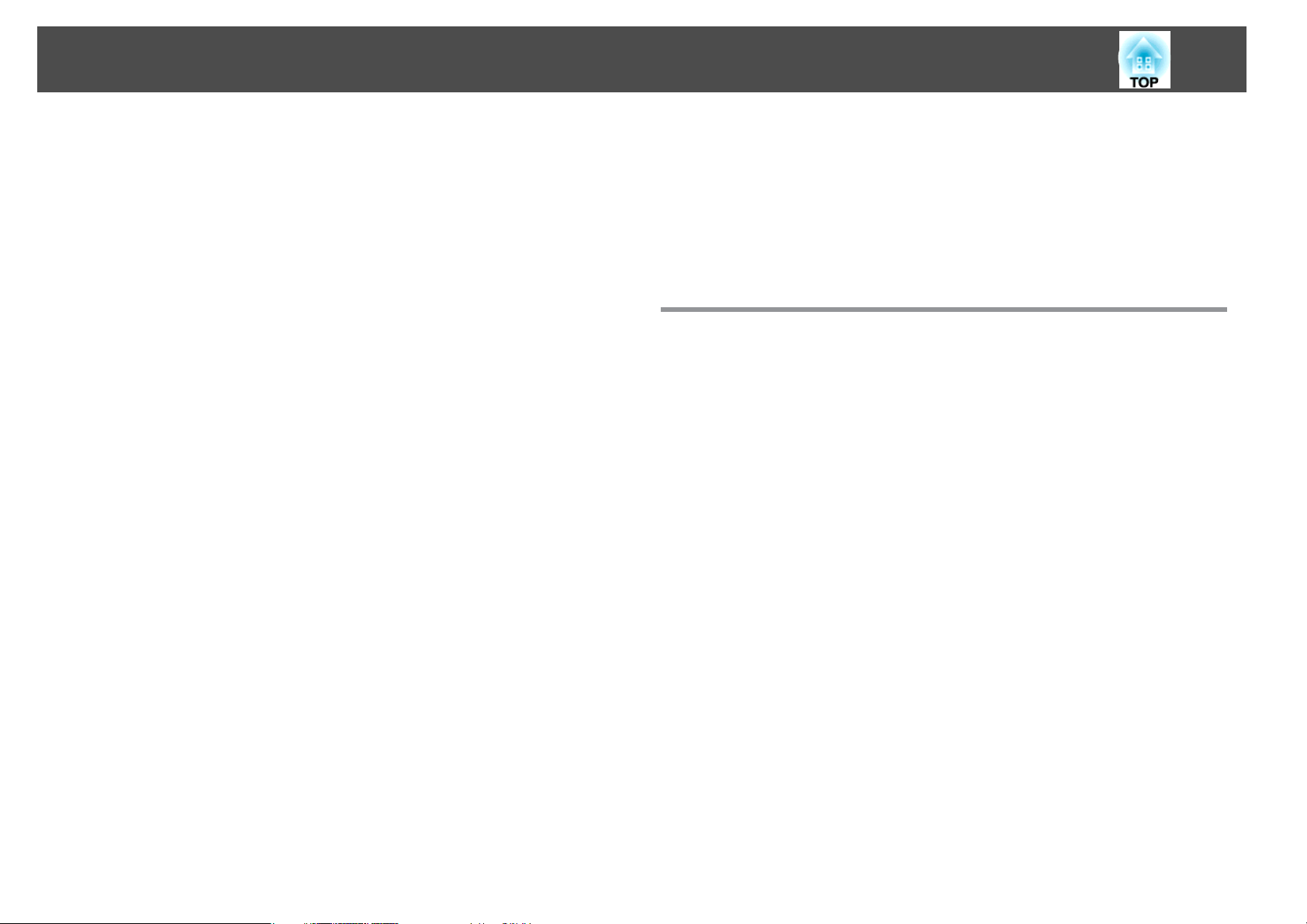
Índice Geral
5
Ampliar Parte da Imagem (E-Zoom)................................ 108
Utilizar o Controlo Remoto para Mover o Ponteiro do Rato (Rato Sem Fios)..... 109
Guardar um logótipo de utilizador ................................. 111
Guardar um modelo de utilizador (modelo de usuário) ................... 112
Funções de Segurança .................................... 114
Controlar Utilizadores (Protec. palavra-passe) ......................... 114
Tipos de Protec. palavra-passe..................................114
Definir a Protec. palavra-passe .................................. 114
Introduzir a palavra-passe .....................................115
Restringir a Utilização (Bloqueio operação)........................... 116
Bloqueio Anti-roubo.......................................... 118
Instalar o sistema de bloqueio por fio............................. 118
Funções de rede .......................................... 119
Utilizar a função interactiva através de uma rede ....................... 119
Iniciar ...................................................119
Restrições ................................................119
Projectar com "Ligar a um projector de rede" ..........................119
Estabelecer uma ligação WPS (Wi-Fi Protected Setup) com um ponto de acesso LAN
sem fios ...................................................121
Método de configuração da ligação.............................. 121
Monitorizar e Controlar . . . . . . . ............................ 123
Acerca do EasyMP Monitor ...................................... 123
Alterar as Definições Utilizando um Web Browser (Controlo Web) ............123
Configurar o projector ....................................... 124
Visualizar o ecrã Controlo Web ..................................124
Visualizar o ecrã Web Remote .................................. 125
Definir certificados .......................................... 126
Notas sobre HTTP seguro..................................... 127
Lista de certificados suportados................................. 127
Utilizar a Função Aviso de E-mail para Comunicar Problemas............... 128
Ler o aviso de erro enviado por e-mail .............................128
Gerir Utilizando o SNMP ........................................ 129
Comandos ESC/VP21 .......................................... 129
Lista de comandos.......................................... 129
Esquemas dos cabos........................................ 130
Acerca de PJLink............................................. 130
Acerca do Crestron RoomView
Utilizar um videoprojector a partir do computador.................... 132
Definir uma programação .......................................135
Métodos de definição ........................................ 135
Relógio ................................................. 136
Programar............................................... 136
.................................. 131
®
Menu de Configuração
Utilizar o Menu Configuração .............................. 138
Lista de Funções .......................................... 139
Tabela do Menu Configuração ....................................139
Menu Rede ............................................... 140
Menu Imagem ...............................................141
Menu Sinal ................................................. 143
Menu Definição.............................................. 145
Menu Avançado ............................................. 146
Itens de configuração da Easy Interactive Function ....................149
Ecrã de Configuração do quadro branco ........................... 150
Menu Rede ................................................. 154
Notas sobre a utilização do menu Rede ............................ 155
Operações do teclado virtual................................... 155
Menu Básicas............................................. 156
Menu Rede sem fios.........................................157
Menu Segurança ........................................... 159
Menu Rede com fio ......................................... 162
Menu Config. Administrador................................... 163
Menu Reiniciar ............................................ 167
Menu Informação (apenas Visor) .................................. 167
Menu Reiniciar .............................................. 168
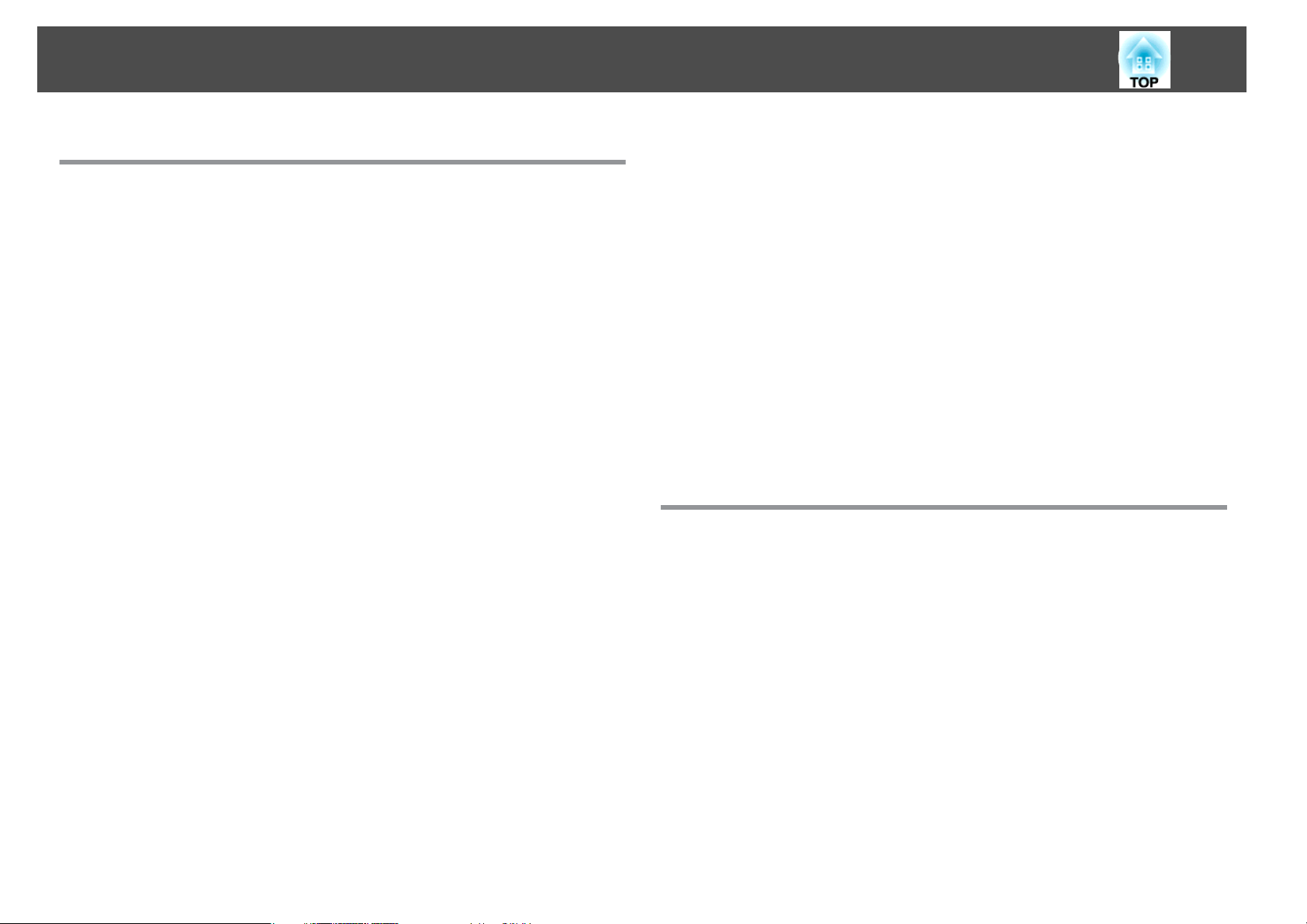
Índice Geral
6
Resolução de Problemas
Utilizar a Ajuda ........................................... 170
Resolver Problemas ....................................... 171
Consultar os indicadores ........................................ 171
Quando os indicadores luminosos não apresentam solução ................175
Problemas com Imagens ........................................176
Não aparecem imagens ...................................... 176
Não são visualizadas as imagens em movimento (apenas a secção da imagem em
movimento fica escura)...................................... 177
A projecção pára automaticamente.............................. 177
Aparece a mensagem Não Suportada ............................. 178
Aparece a mensagem Sem Sinal ................................. 178
As imagens estão esbatidas, desfocadas ou distorcidas................. 178
As imagens aparecem distorcidas ou com interferências ................ 179
O cursor do rato cintila (apenas ao projectar USB Display) ............... 180
A imagem aparece cortada (grande) ou pequena, a relação de aspecto não é a
adequada ou a imagem foi invertida..............................180
As cores da imagem não estão correctas........................... 181
As imagens aparecem escuras.................................. 182
Problemas ao Iniciar a Projecção.................................. 182
O projector não liga......................................... 182
Problemas com a função interactiva ................................ 183
Não é possível utilizar a função de desenho do projector ................183
Não é possível operar como um rato e desenhar por ligação a um computador
........................................................ 183
Aparece a mensagem Erro na Easy Interactive Function................. 184
O rato do computador não funciona correctamente................... 184
A Easy Interactive Pen não funciona .............................. 184
O tempo de resposta da Easy Interactive Pen é lento ...................185
O ponto não se move para a posição seguinte ....................... 185
O ponto move-se automaticamente ..............................185
Não é possível efectuar operações durante a captura, impressão ou ao guardar
........................................................ 186
Não é possível colar correctamente a captura do ecrã projectado .......... 186
Não é possível imprimir normalmente ............................ 186
Não é possível digitalizar normalmente ............................ 186
A hora não está sincronizada e as definições para o armazenamento interno não
são reflectidas correctamente.................................. 187
Não é possível mudar a fonte de entrada ........................... 187
Outros Problemas............................................ 187
Não se ouve nenhum som ou este está demasiado baixo . . . . . . . . . . . . . . . . 187
Existe ruído no áudio (apenas ao projectar através de USB Display).........188
O controlo remoto não funciona................................ 188
Quero alterar o idioma das mensagens e dos menus ................... 189
A definição de autenticação da rede sem fios falha .................... 189
Não é recebido correio, mesmo quando ocorre um problema no videoprojector
........................................................ 189
É apresentada a mensagem A bateria que mantém o relógio está fraca. . . . . . . 190
Os nomes dos ficheiros de imagem não são correctamente exibidos na função PC
Free.................................................... 190
Não é possível alterar as definições usando um web browser . . . . . . . . . . . . . 190
Acerca do Event ID ........................................ 191
Manutenção
Limpeza ................................................. 194
Limpar a Superfície do Projector .................................. 194
Limpar a Janela de Projecção.....................................194
Limpeza do Sensor de Obstáculos ................................. 194
Limpar o Filtro de Ar .......................................... 195
Substituir Consumíveis . . . . . . . ............................ 196
Substituir a Lâmpada .......................................... 196
Período de substituição da lâmpada.............................. 196
Como substituir a lâmpada .................................... 197
Reiniciar as horas da Lâmpada ..................................199
Substituir o Filtro de Ar .........................................200
Período de substituição do filtro de ar ............................. 200
Como substituir o filtro de ar................................... 200
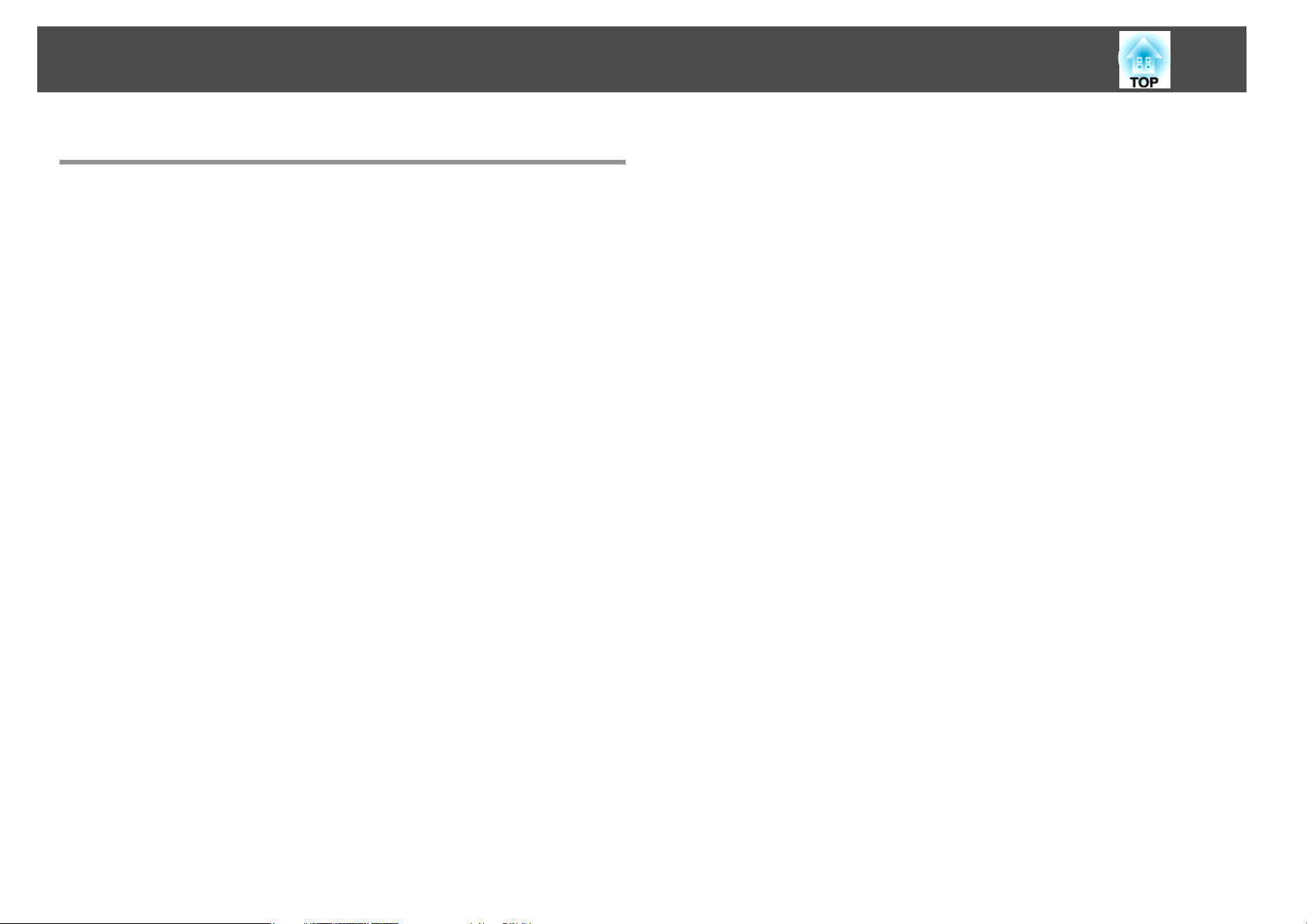
Índice Geral
Apêndice
Acessórios Opcionais e Consumíveis ....................... 204
Acessórios opcionais.......................................... 204
Consumíveis ................................................ 204
Tamanho do Ecrã e Distância de Projecção .................. 205
Visualizações de Monitor Suportadas ...................... 207
Resoluções suportadas .........................................207
Sinais de computador (RGB analógico) ............................ 207
Vídeo componentes......................................... 207
Vídeo composto ........................................... 207
Sinal de entrada da porta HDMI e DisplayPort....................... 207
Especificações ............................................ 209
Especificações Gerais do Videoprojector ............................. 209
Aspecto .................................................. 212
7
Glossário ................................................ 214
Notas Gerais ............................................. 216
Regulamentos da Lei de Telecomunicações Sem Fios .................... 216
Acerca da simbologia.......................................... 216
Aviso Geral: .................................................217
Índice Remissivo ......................................... 218
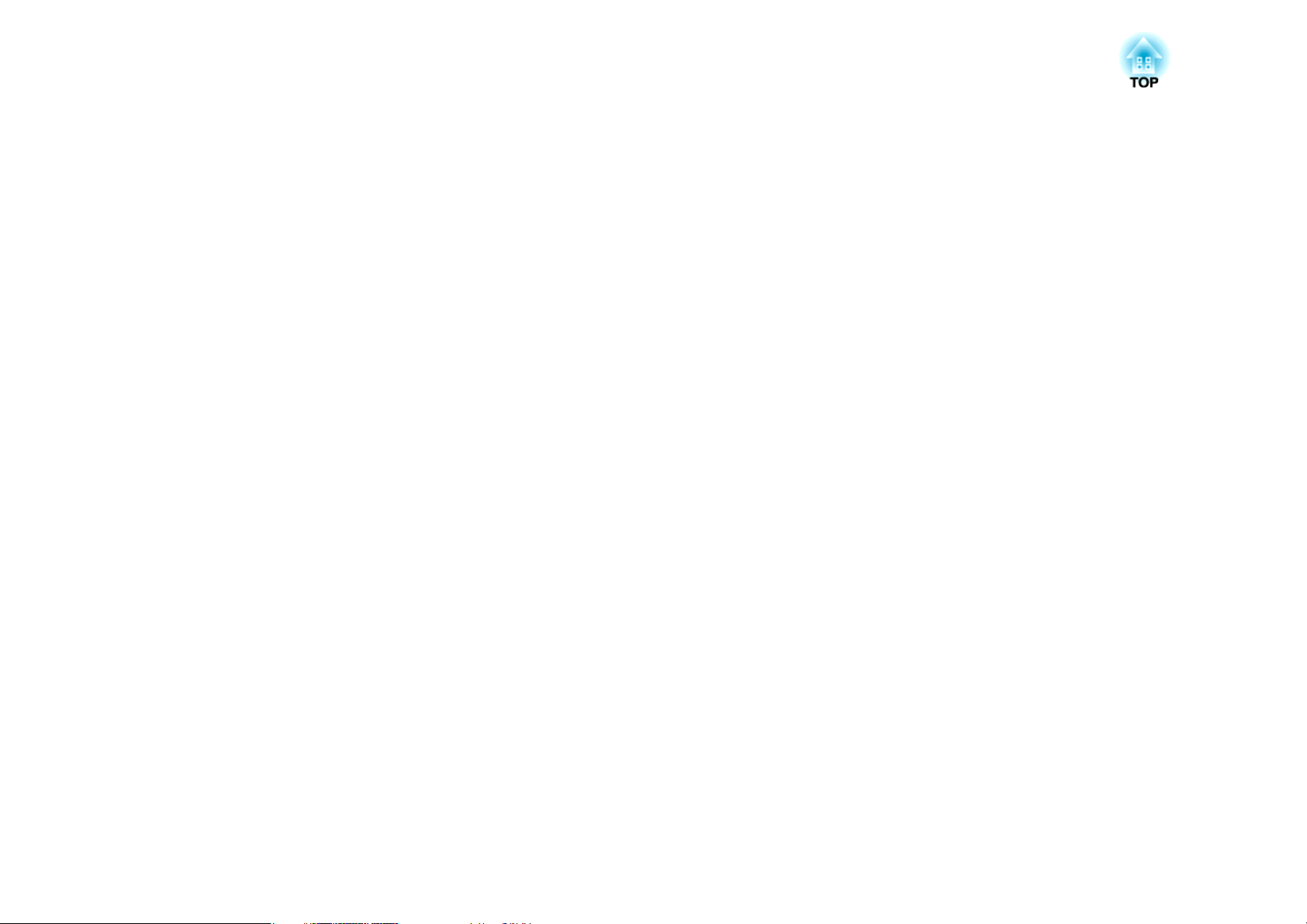
Introdução
Este capítulo descreve as características e os nomes dos componentes do videoprojector.
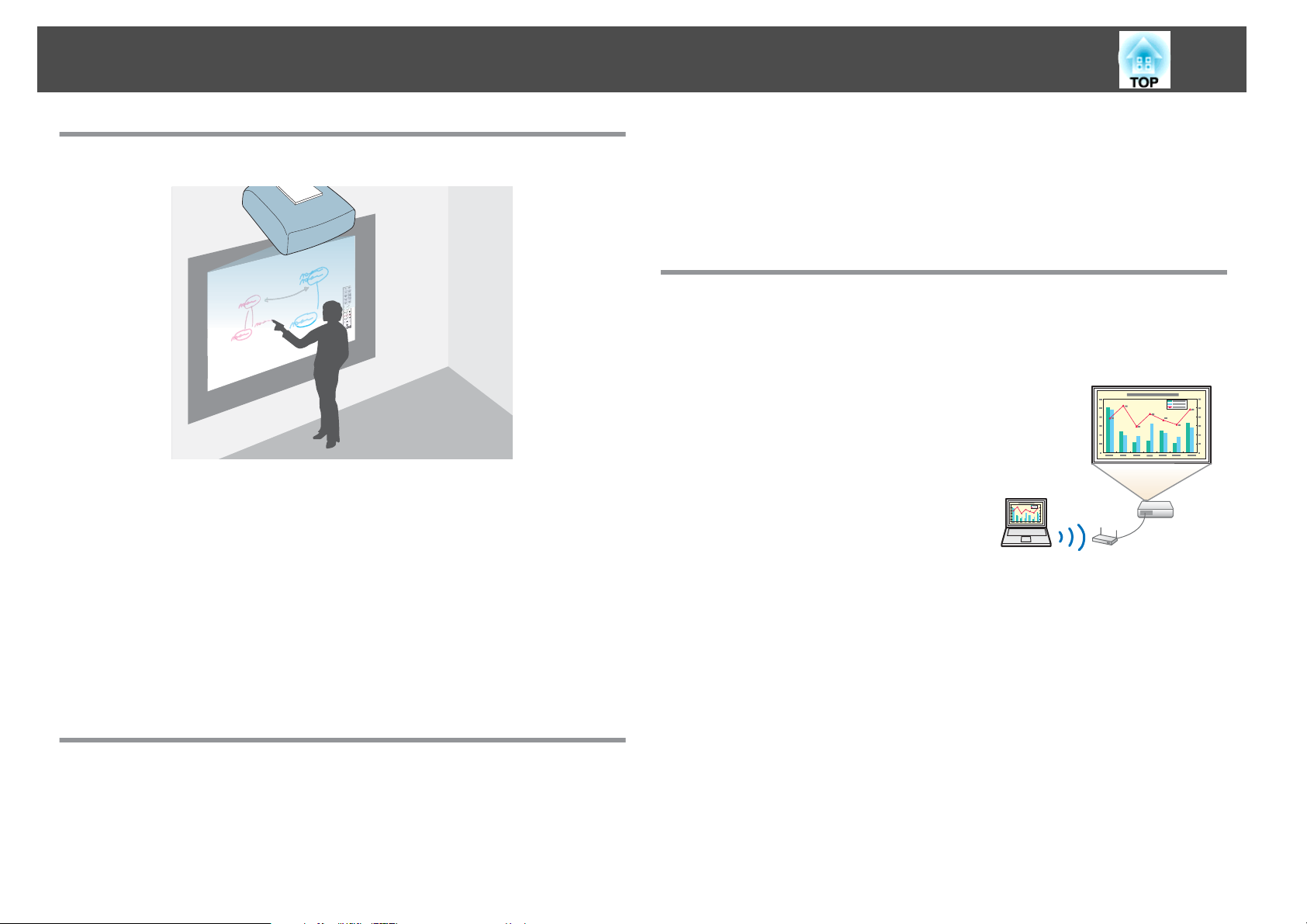
Características do Videoprojector
9
Função interactiva (Easy Interactive Function)
Pode realizar as seguintes operações com a caneta electrónica (Easy
Interactive Pen).
• Desenhar em ecrãs planos como, por exemplo, quadros brancos
• Desenhar em documentos projectados
• Executar operações do rato do computador no ecrã projectado
• Ler documentos em papel a partir de um scanner
• Guardar o ecrã projectado
• Imprimir o ecrã projectado
• Anexar o ecrã projectado a um e-mail e enviar
s
"Função interactiva" Pág.63
projector e alterar a fonte de entrada. Poderá também ligar um dispositivo
de armazenamento USB ou cabos USB para uma impressora, etc.
s
"Control Pad" Pág.24
s
"Ligar ao Control Pad" Pág.42
Ligar a uma rede e projectar imagens do ecrã do computador
Quando estiver ligado a uma rede, poderá executar as seguintes operações.
Pode ligar o videoprojector a um computador de
uma rede e projectar o ecrã do computador
utilizando o EasyMP Network Projection
(software de aplicação) fornecido.
s Manual de funcionamento de EasyMP
Network Projection
O conteúdo desenhado utilizando a função
interactiva pode também ser projectado a partir
de projectores localizados noutras salas de
conferência.
s "Utilizar a função interactiva através de uma
rede" Pág.119
Efectue operações facilmente a partir do Control Pad
Ao instalar o Control Pad fornecido, poderá executar de forma simples
operações utilizadas frequentemente como, por exemplo, ligar ou desligar o
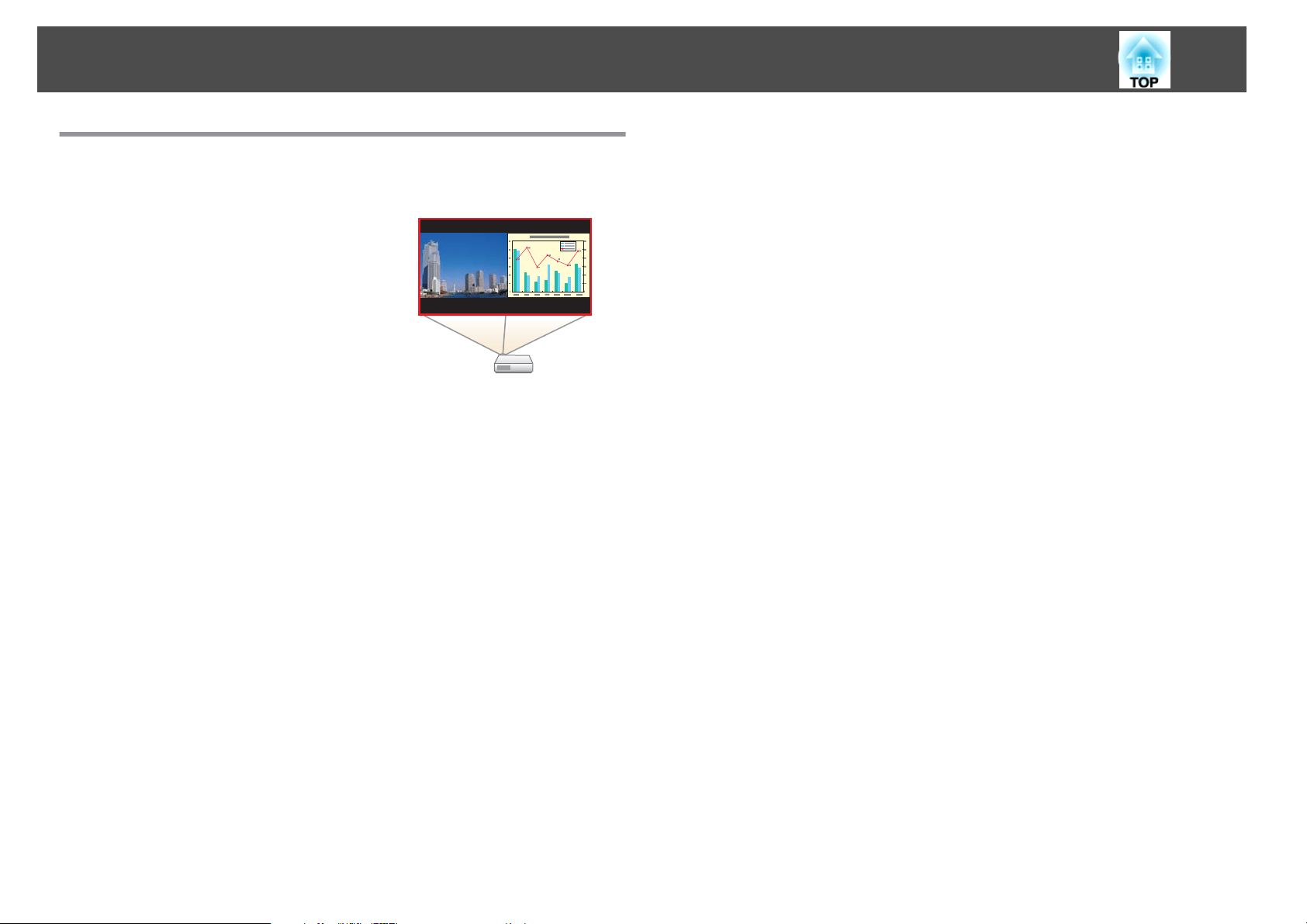
Características do Videoprojector
Projectar Duas Imagens em Simultâneo (Split Screen)
Esta função divide o ecrã projectado em dois e
projecta dois tipos de imagem uma ao lado da
outra. Quando projecta em simultâneo imagens
provenientes de duas fontes num único ecrã,
pode aumentar o impacto da sua mensagem ou
projecto durante conferências ou apresentações
de vídeo.
s "Projectar Duas Imagens em Simultâneo
(Split Screen)" Pág.91
10
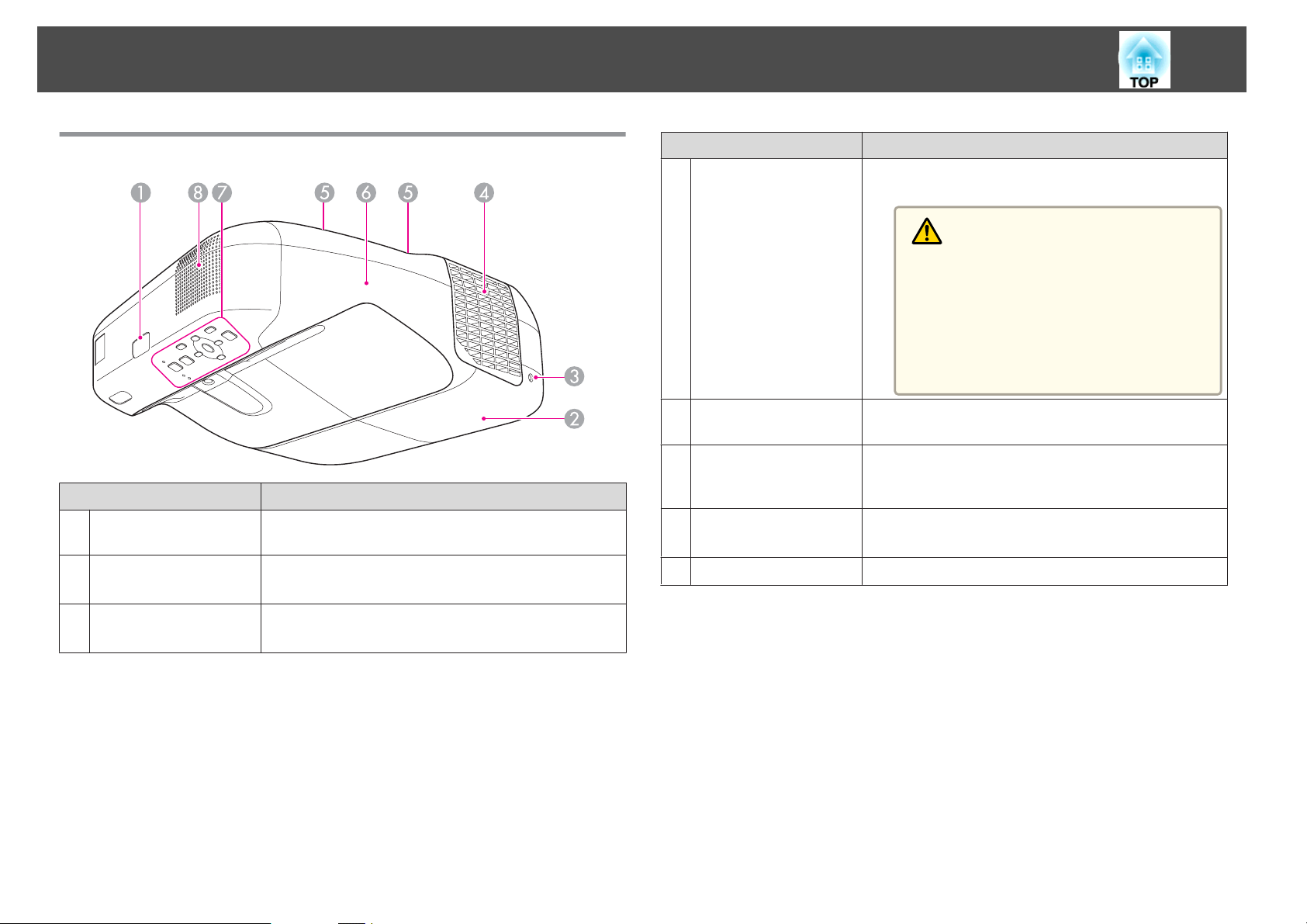
Descrição e Funções
11
Parte Frontal/Superior
Nome Função
Sensor do controlo
A
remoto
Tampa da lâmpada
B
Recebe sinais do controlo remoto.
Abra para substituir a lâmpada do videoprojector.
s "Substituir a Lâmpada" Pág.196
Nome Função
Abertura para saída de
D
ar
Parafusos de fixação
E
da tampa do cabo
Tampa do cabo
F
Painel de controlo
G
Altifalantes externos
H
Abertura para saída de ar, utilizada para o arrefecimento
interno do videoprojector.
Atenção
Durante a projecção, não se posicione com a cara
ou com as mãos junto da abertura para saída de ar,
nem coloque objectos que possam ficar enrolados
ou danificados devido ao calor gerado junto à
abertura. O ar quente proveniente da abertura pa‐
ra saída de ar pode provocar queimaduras, defor‐
mações ou acidentes.
Aparafuse para fixar a tampa do cabo no lugar.
Abra soltando os dois parafusos ao ligar a uma porta de
entrada ou ao instalar a unidade de rede local (LAN) sem
fios.
Controla o videoprojector.
s "Painel de controlo" Pág.16
Envia áudio.
Parafuso de fixação da
C
tampa da lâmpada
Aparafuse para fixar a tampa da lâmpada no lugar.
s "Substituir a Lâmpada" Pág.196
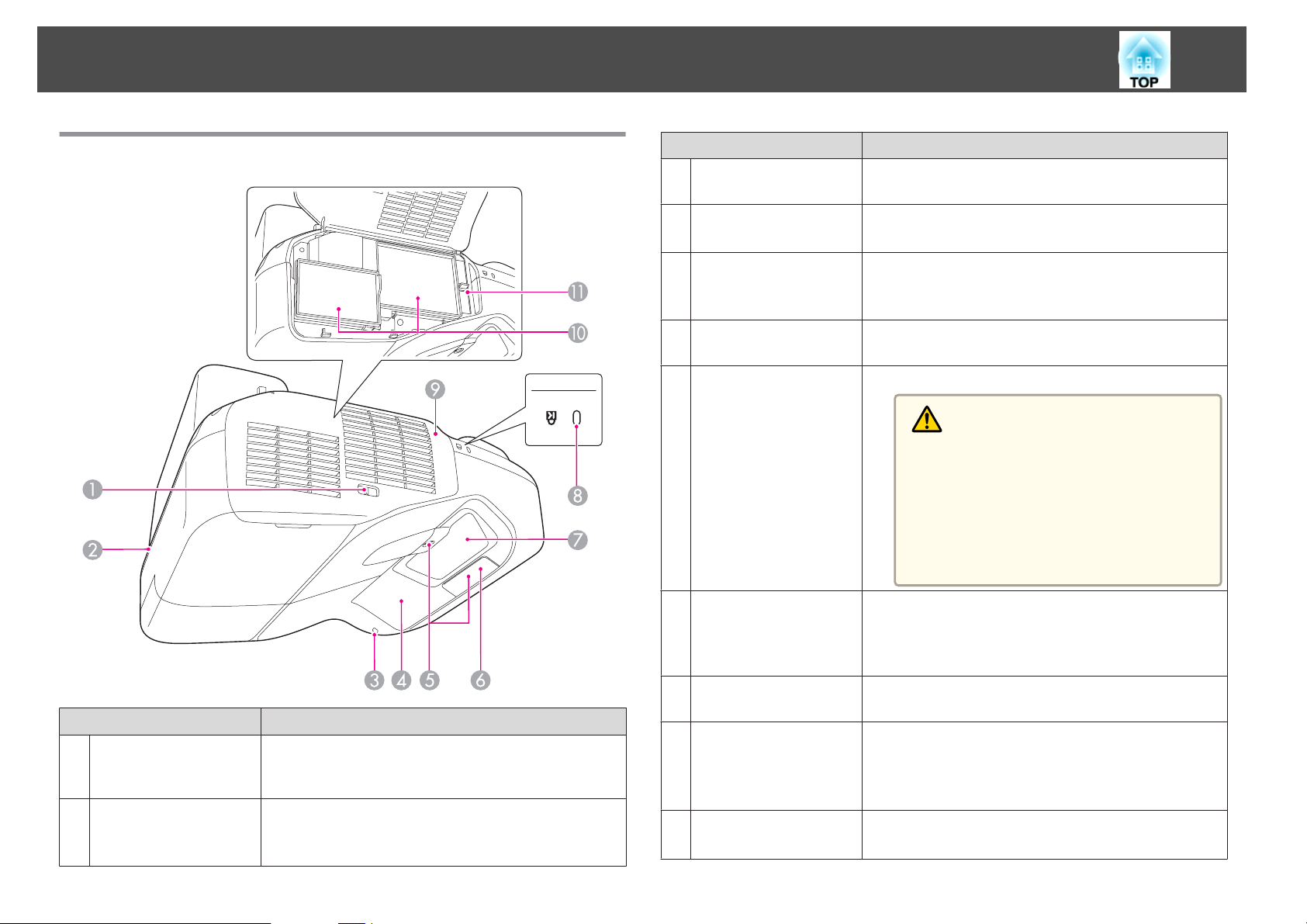
Descrição e Funções
12
Lado
Nome Função
Indicador da r ede local
C
(LAN) sem fios
Receptor da Função
D
Interactiva Fácil
Sensor de obstáculos
E
Sensor do controlo
F
remoto
Janela de projecção
G
Indica o estado de acesso à unidade da rede local (LAN)
sem fios fornecida.
Recebe sinais da Easy Interactive Pen.
s "Função interactiva" Pág.63
Detecta obstáculos que estão a interferir com a área de
projecção.
s "Limpeza do Sensor de Obstáculos" Pág.194
Recebe sinais do controlo remoto.
Projecta imagens.
Aviso
• Não olhe para a janela de projecção enquanto
projecta.
• Não coloque quaisquer objectos nem a mão jun‐
to à janela de projecção. Poderá queimar-se, po‐
derão ocorrer incêndios ou o objecto poderá fi‐
car deformado pois esta área atinge temperatu‐
ras altas devido à luz de projecção concentrada.
Nome Função
Alavanca de
A
abertura/fecho da
tampa do filtro de ar
Ponto para instalação
B
de cabo de segurança
Abre e fecha a tampa do filtro de ar.
Instale aqui um sistema de bloqueio por fio, disponível no
mercado, e fixe-o no devido local.
s "Instalar o sistema de bloqueio por fio" Pág.118
Dispositivo de
H
segurança
Tampa do filtro de ar
I
Abertura para entrada
J
de ar
(filtro de ar)
Alavanca de focagem
K
O dispositivo de segurança é compatível com o sistema de
segurança Microsaver Security System fabricado pela
Kensington.
s "Bloqueio Anti-roubo" Pág.118
Abra quando mudar o filtro de ar ou operar a alavanca de
focagem.
Permite a entrada de ar para o arrefecimento interno do
videoprojector.
s "Limpar o Filtro de Ar " Pág.195
s "Substituir o Filtro de Ar" Pág.200
Ajusta a focagem da imagem.
Abra a tampa do filtro de ar para operar.
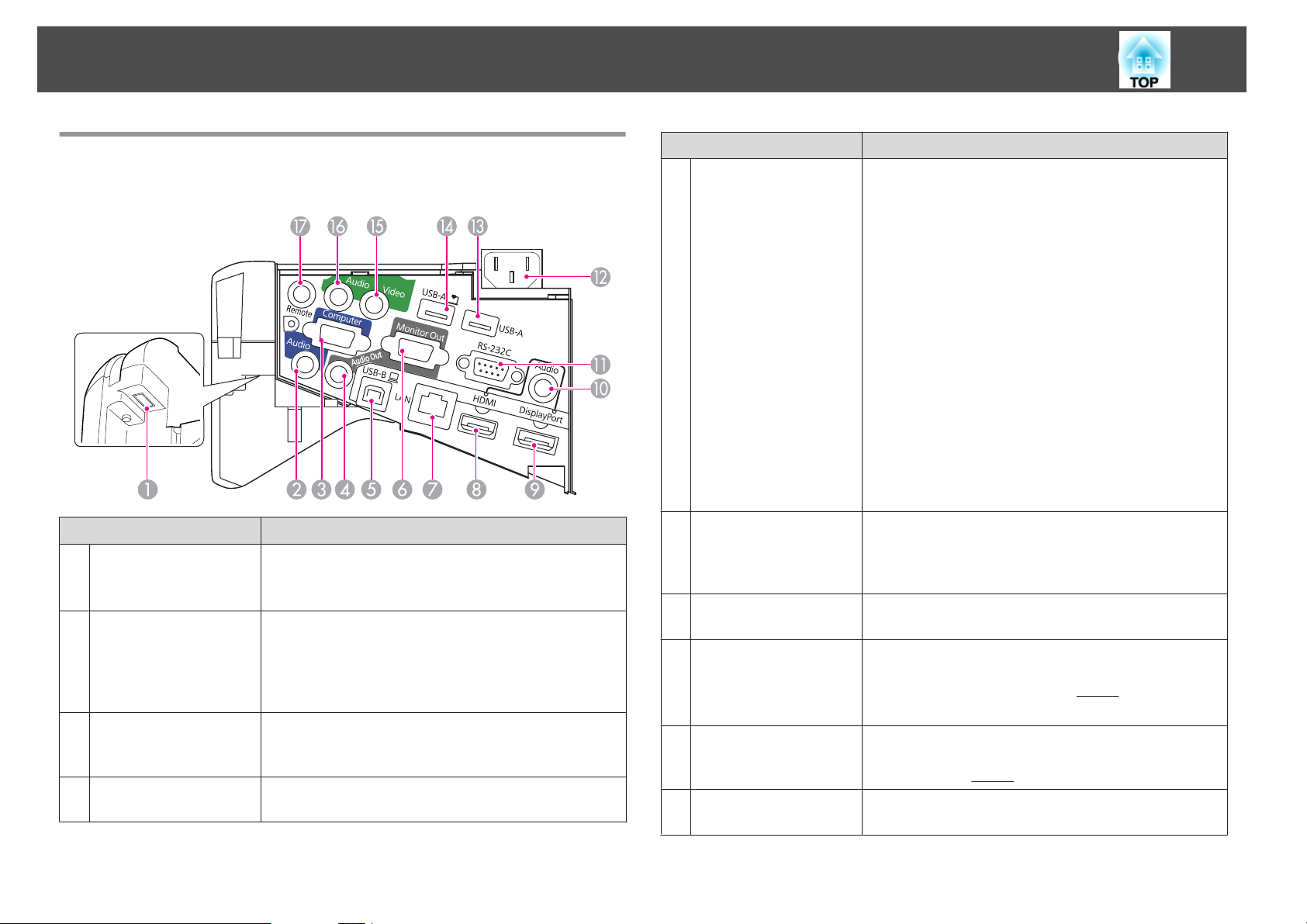
Descrição e Funções
13
Interface
As seguintes portas estão disponíveis sob a tampa do cabo.
Nome Função
Zona de instalação da
A
unidade de rede local
(LAN) sem fios
Porta Audio1
B
Porta Computer
C
Porta Audio Out
D
Instale a unidade de rede local (LAN) sem fios fornecida
aqui.
s "Instalar a unidade de LAN sem fios" Pág.41
• Permite a entrada de áudio proveniente do
equipamento ligado à porta Computer.
• Permite a entrada de áudio proveniente de outros
dispositivos quando está a projectar imagens do
dispositivo ligado à porta USB-A.
Faz a entrada dos sinais de imagem provenientes de um
computador e sinais de vídeo componente provenientes
de outras fontes de vídeo.
Permite a saída de áudio da imagem que está a ser
projectada para um altifalante externo.
Nome Função
Porta USB-B
E
Porta Monitor Out
F
Porta LAN
G
Porta HDMI
H
DisplayPort
I
Porta Audio3
J
• Liga o videoprojector a um computador através do cabo
USB fornecido e projecta as imagens no computador.
"Projectar com o USB Display" Pág.49
s
• Liga o videoprojector a um computador através do cabo
USB fornecido, para que possa usar a função Rato Sem
Fios.
s "Utilizar o Controlo Remoto para Mover o
Ponteiro do Rato (Rato Sem Fios)" Pág.109
• Liga o videoprojector a um computador através do cabo
USB fornecido para que possa usar a Easy Interactive
Pen como um rato ou uma caneta para desenhar no ecrã
projectado.
s "Utilizar um computador a partir do ecrã
projectado (Interativo com PC)" Pág.85
• Ao ligar o projector ao Control Pad através do cabo USB
fornecido, poderá ligar a um computador a partir do
Control Pad.
s "Ligar ao Control Pad" Pág.42
Permite a saída de sinais analógicos RGB recebidos através
da porta Computer para um monitor externo. Não é
possível emitir sinais recebidos através de outras portas
nem emitir sinais de vídeo componente.
Permite ligar um cabo LAN para fazer a ligação a uma
rede.
Permite a entrada de sinais de vídeo de equipamento de
vídeo e computadores compatíveis com HDMI. Este
videoprojector é compatível com
s "Ligar Equipamento" Pág.30
Permite a entrada de sinais de vídeo de computadores
compatíveis com DisplayPort. Este videoprojector é
compatível com
Permite a entrada de áudio para a fonte específica definida
em Avançado - Config. ent. áudio.
HDCPg.
HDCPg.
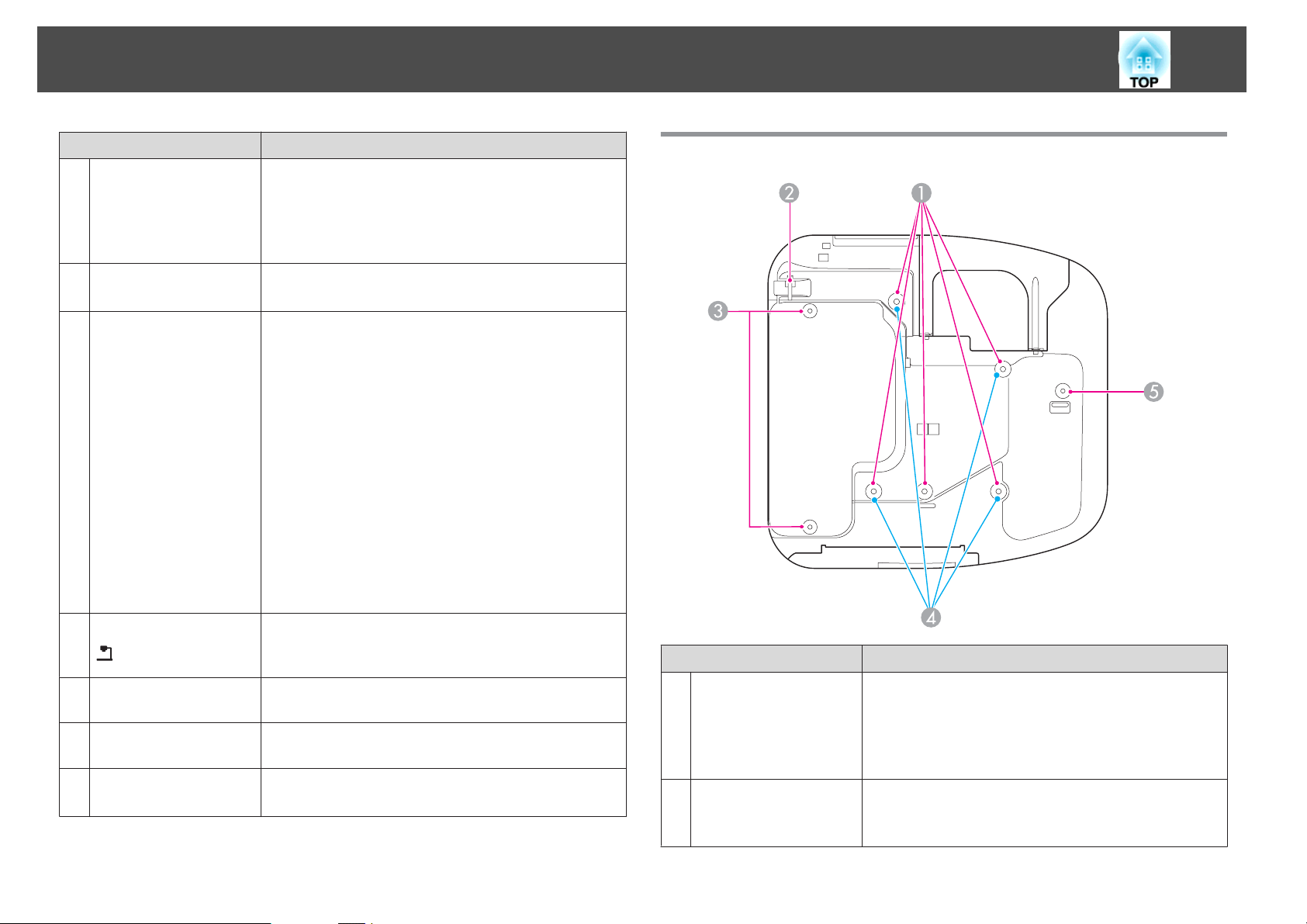
Descrição e Funções
14
Nome Função
Porta RS-232C
K
Tomada de corrente
L
Porta USB-A
M
Quando o videoprojector é controlado através de um
Base
computador, ligue-o ao computador usando um cabo
RS-232C. Esta porta destina-se a controlar a utilização e
por norma não deverá ser usada.
s "Comandos ESC/VP21" Pág.129
Permite ligar o cabo de corrente ao videoprojector.
s "Instalar e Projectar" Pág.47
• Permite ligar um dispositivo de armazenamento USB
ou uma câmara digital e projectar ficheiros PDF, filmes
ou imagens utilizando a função PC Free.
s "Projectar imagens armazenadas num dispositivo
de armazenamento USB (PC Free)" Pág.96
• Ao ligar um dispositivo de armazenamento USB,
poderá armazenar e ver conteúdo desenhado utilizando
a função interactiva.
s "Utilizar conteúdo de desenho" Pág.81
• É possível ligar impressoras USB.
• Ao ligar o projector ao Control Pad através do cabo USB
fornecido, poderá ligar a um dispositivo de
armazenamento USB ou a uma impressora a partir do
Control Pad.
s "Ligar ao Control Pad" Pág.42
Porta USB-A
N
Porta Video
O
Porta Audio2
P
Porta Remote
Q
Permite projectar imagens a partir da Câmara para
documentos opcional. Não é possível projectar com
outros dispositivos a partir desta porta.
Permite a entrada de sinais de vídeo composto
provenientes de fontes de vídeo.
Permite a entrada de áudio proveniente do equipamento
ligado à porta Video.
Permite ligar ao Control Pad.
s "Control Pad" Pág.24
Nome Função
Pontos de fixação do
A
suporte para
montagem no tecto
(cinco pontos)
Ponto para instalação
B
de cabo de segurança
Instale aqui o Suporte para montagem no tecto opcional
quando pretender suspender o videoprojector a partir do
tecto.
s "Instalar o Videoprojector" Pág.28
s "Acessórios opcionais" Pág.204
Instale aqui um sistema de bloqueio por fio, disponível no
mercado, e fixe-o no devido local.
"Instalar o sistema de bloqueio por fio" Pág.118
s
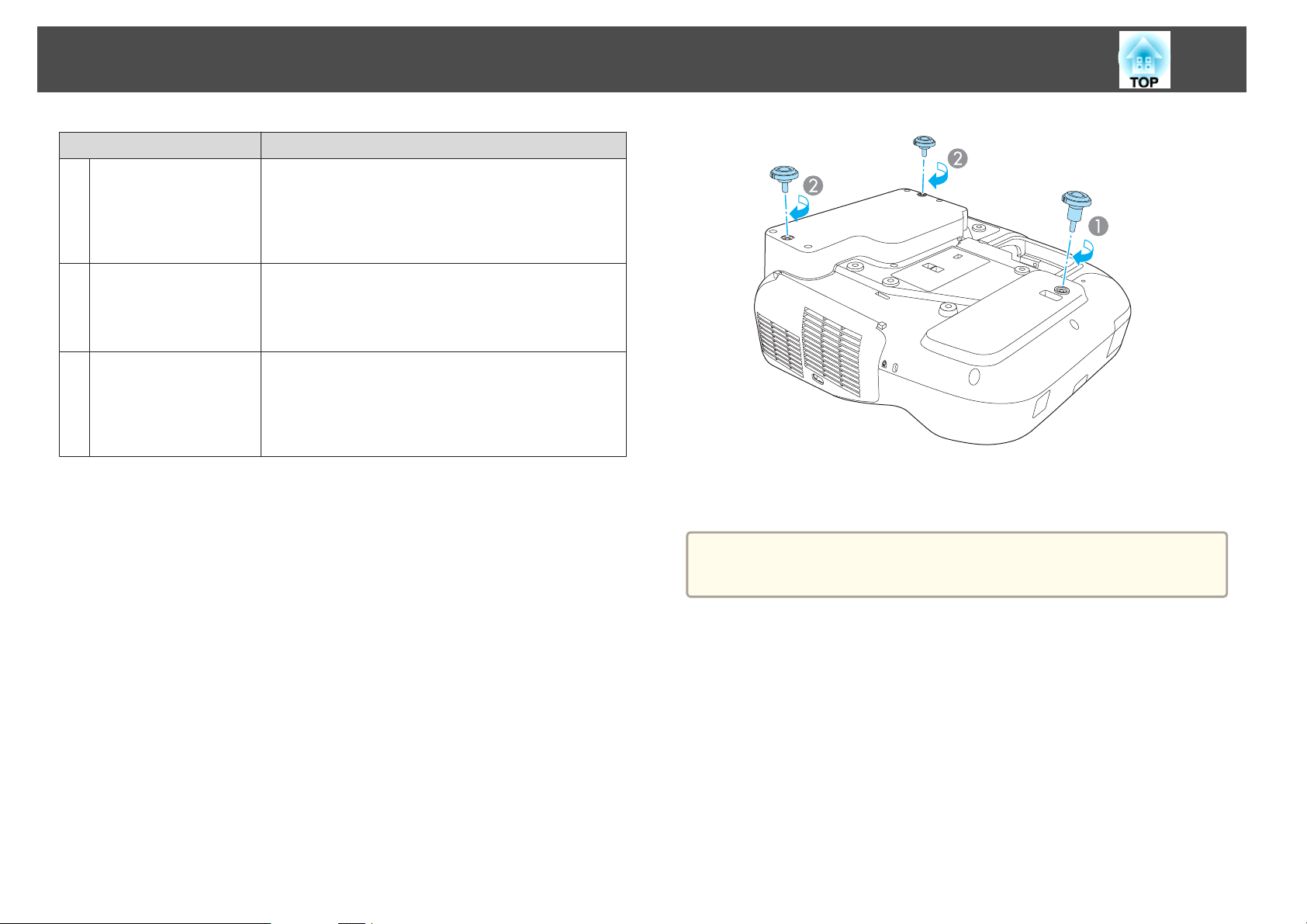
Descrição e Funções
Nome Função
Pontos de fixação do
C
pé posterior (dois
pontos)
15
Fixe os pés quando utilizar o projector numa superfície
como uma secretária. (Apenas modelos com pés
fornecidos)
s "Fixação dos pés (apenas modelos com os pés
fornecidos)" Pág.15
Pontos de fixação do
D
suporte para
montagem na parede
(quatro pontos)
Ponto de fixação do pé
E
frontal
Fixe a placa de ajustamento quando montar numa parede.
(Apenas modelos com a placa de ajustamento fornecida)
s Manual de instalação
s "Acessórios opcionais" Pág.204
Fixe o pé com um espaçador quando utilizar o projector
numa superfície como uma secretária. (Apenas modelos
com pés fornecidos)
s "Fixação dos pés (apenas modelos com os pés
fornecidos)" Pág.15
Fixação dos pés (apenas modelos com os pés fornecidos)
Insira os pés nos pontos de fixação do pé.
Insira o pé com o espaçador no ponto de fixação do pé frontal.
A
Insira os pés posteriores (x2) nos pontos de fixação do pé.
B
É possível instalar este videoprojector na vertical numa secretária.
a
s "Métodos de Instalação" Pág.28
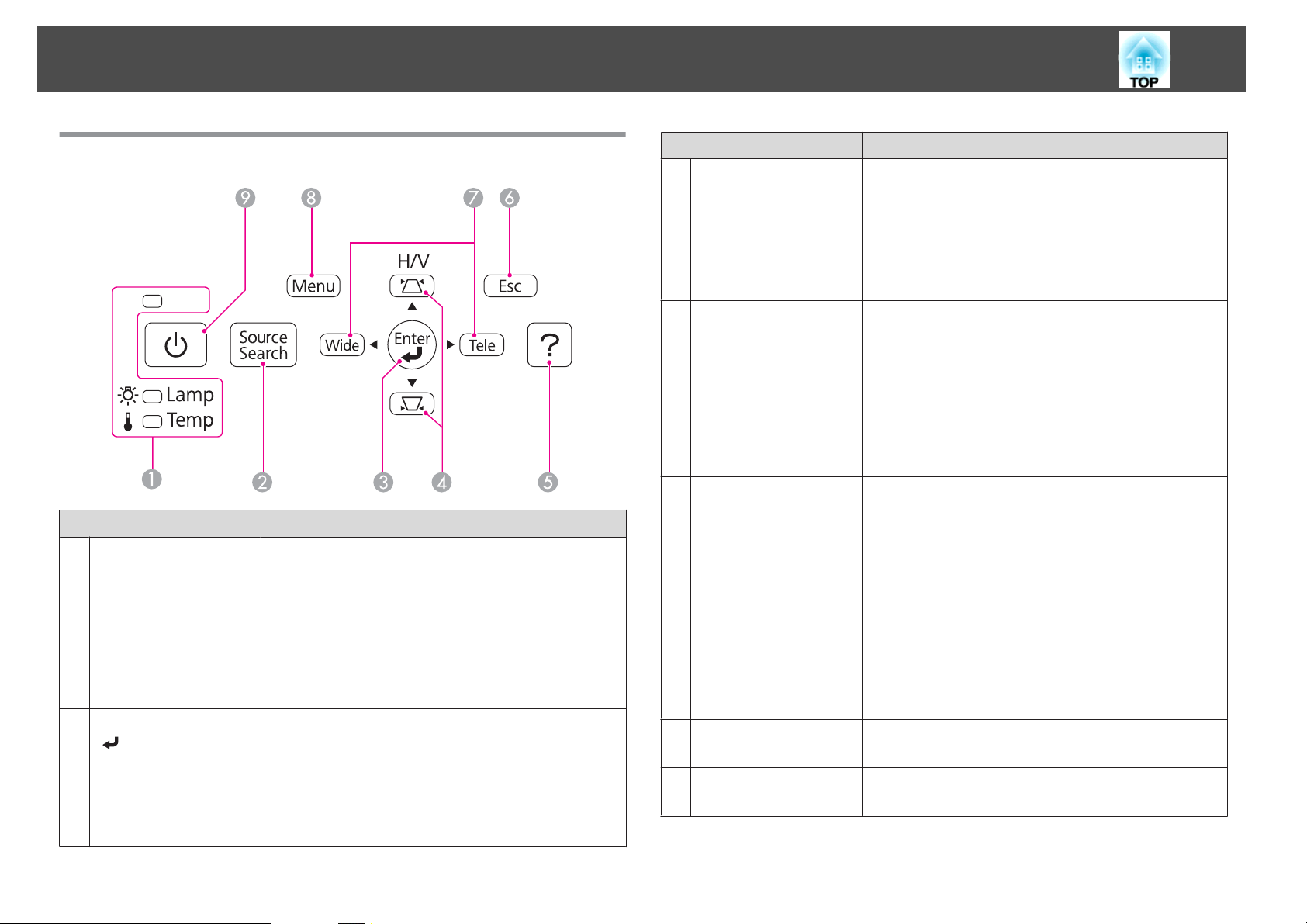
Descrição e Funções
16
Painel de controlo
Nome Função
Indicadores de estado
A
Botão [Source Search]
B
Botão [Enter]
C
[
]
Indica o estado do videoprojector por meio de cor e por ter
uma luz fixa ou intermitente.
s "Consultar os indicadores" Pág.171
Muda para a imagem da porta de entrada através da qual
estão a ser recebidos sinais de vídeo.
s "Detectar Automaticamente Sinais de Entrada e
Mudar a Imagem Projectada (Procura de Fonte)"
Pág.48
• Quando está a visualizar o menu Configuração ou o ecrã
de Ajuda, aceita e introduz a selecção actual e avança
para o nível seguinte.
• Se premir durante a projecção de sinais RGB analógico
recebidos através da porta Computer, é possível
optimizar automaticamente o Alinhamento, a Sinc. e a
Posição.
Nome Função
Botão [w][v]
D
Botão [Help]
E
Botão [Esc]
F
Botões [Tele]/[Wide]
G
Botão [Menu]
H
Botão [t]
I
• Apresenta o ecrã Keystone.
s "H/V-Keystone" Pág.52
• Se premir estes botões quando está a visualizar o menu
Configuração ou o ecrã de Ajuda, pode seleccionar
opções do menu e valores de definições.
s "Utilizar o Menu Configuração" Pág.138
s "Utilizar a Ajuda" Pág.170
Apresenta e fecha o ecrã de ajuda que apresenta
informações sobre como resolver problemas, se estes
ocorrerem.
s "Utilizar a Ajuda" Pág.170
• Interrompe a função actual.
• Se premir este botão quando está a visualizar o menu
Configuração, regressa ao menu anterior.
s "Utilizar o Menu Configuração" Pág.138
• Ajusta o tamanho do ecrã de projecção. Prima o
botão [Tele] para reduzir o tamanho do ecrã de
projecção e prima o botão [Wide] para aumentar o
tamanho do ecrã de projecção.
• Corrige a distorção Keystone na direcção horizontal
quando é apresentado o ecrã Keystone.
s "H/V-Keystone" Pág.52
• Se premir estes botões quando está a visualizar o menu
Configuração ou o ecrã de Ajuda, pode seleccionar
opções do menu e valores de definições.
s "Utilizar o Menu Configuração" Pág.138
s "Utilizar a Ajuda" Pág.170
Apresenta e fecha o menu Configuração.
s "Utilizar o Menu Configuração" Pág.138
Liga ou desliga o projector.
s "Instalar e Projectar" Pág.47
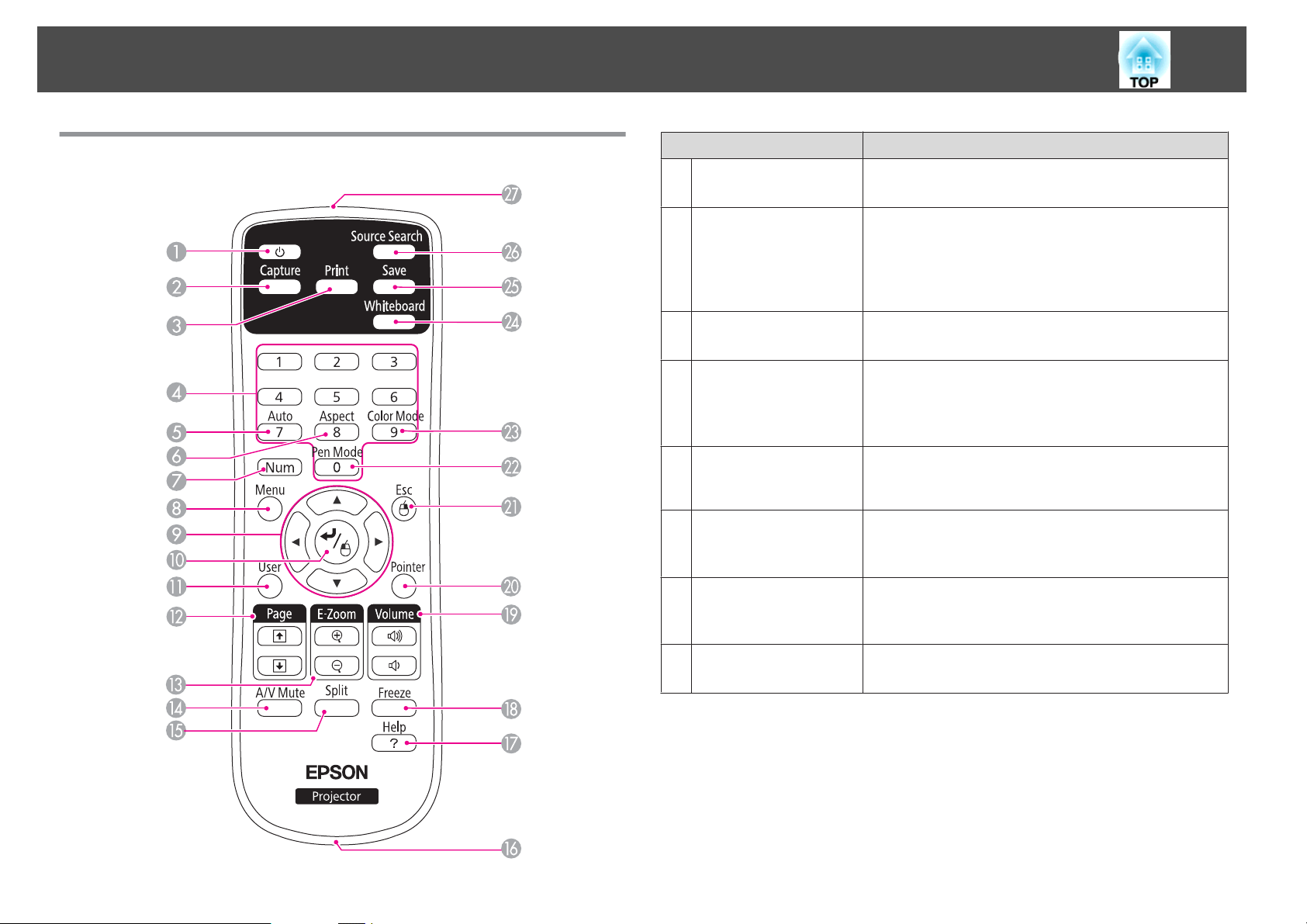
Descrição e Funções
17
Controlo remoto
Nome Função
Botão [t]
A
Botão [Capture]
B
Botão [Print]
C
Botões numéricos
D
Botão [Auto]
E
Botão [Aspect]
F
Botão [Num]
G
Liga ou desliga o projector.
s "Instalar e Projectar" Pág.47
Captura uma imagem do ecrã projectado. Após a captura,
a imagem será colada numa nova página no Modo de
quadro branco. (Este botão não pode ser utilizado no
Modo de quadro branco.)
s "Utilizar conteúdo de desenho" Pág.81
Imprime o ecrã projectado.
s "Utilizar conteúdo de desenho" Pág.81
• Introduza a Palavra-passe.
s "Definir a Protec. palavra-passe" Pág.114
• Use estes botões para introduzir números nas definições
de Rede do menu Configuração.
Se premir durante a projecção de sinais RGB analógico
recebidos através da porta Computer, é possível optimizar
automaticamente o Alinhamento, a Sinc. e a Posição.
Sempre que prime este botão, o modo de aspecto muda.
s "Mudar a Relação de Aspecto da Imagem Projectada"
Pág.61
Mantenha este botão premido e prima os botões
numéricos para introduzir palavras-passe e números.
s "Definir a Protec. palavra-passe" Pág.114
Botão [Menu]
H
Apresenta e fecha o menu Configuração.
s "Utilizar o Menu Configuração" Pág.138
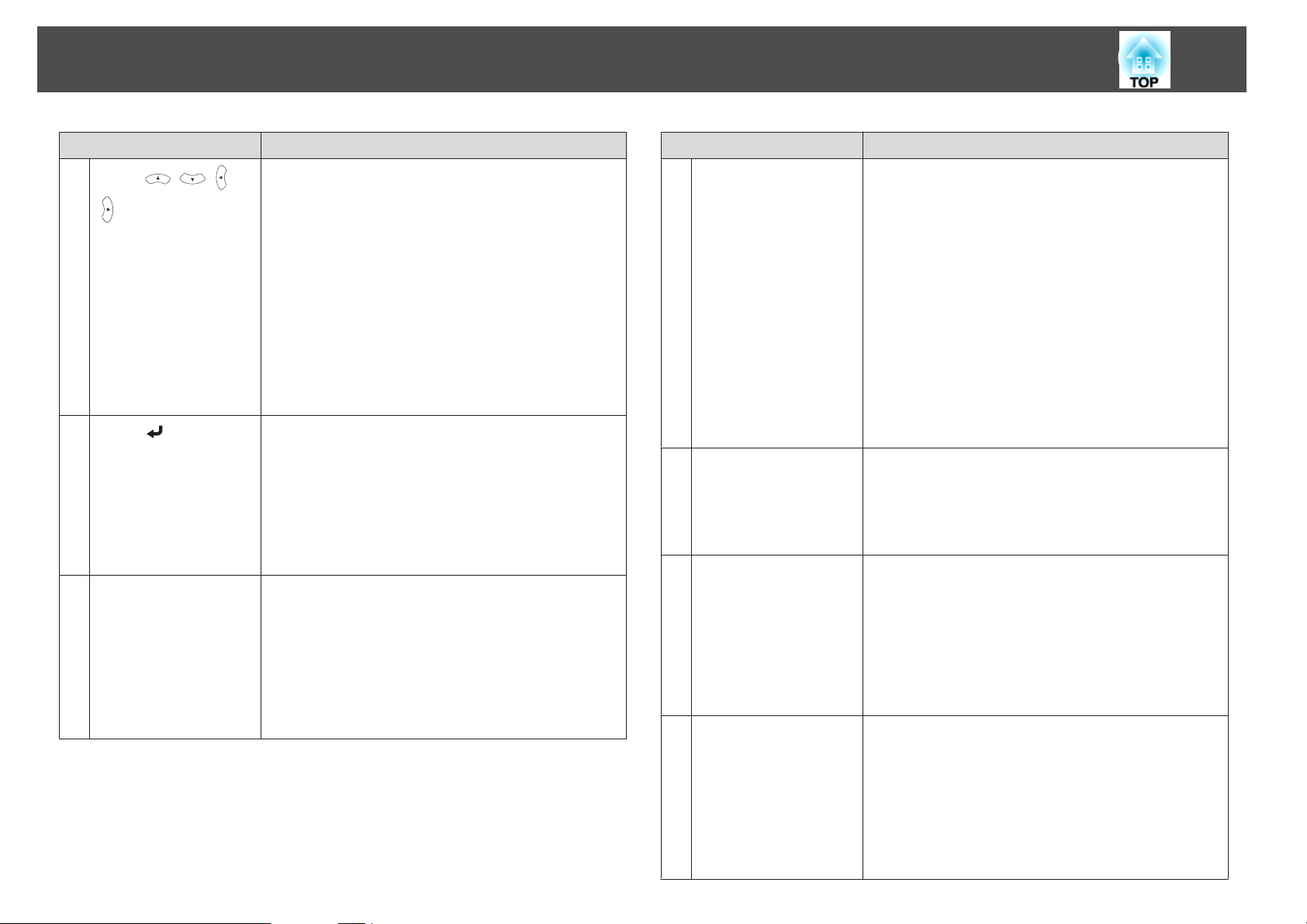
Descrição e Funções
18
Nome Função
I
Botão [ ][ ][ ]
]
[
J
Botão [ ]
Botão [User]
K
• Se premir estes botões quando visualiza o menu
Configuração ou o ecrã de Ajuda, selecciona opções do
menu e valores de definições.
s "Utilizar o Menu Configuração" Pág.138
• Se estiver a projectar uma PC Free e premir estes botões,
aparece a imagem anterior/seguinte, roda a imagem,
etc.
s "Projectar imagens armazenadas num dispositivo
de armazenamento USB (PC Free)" Pág.96
• Durante a função Rato Sem Fios, o ponteiro do rato
desloca-se na direcção do botão que premir.
s "Utilizar o Controlo Remoto para Mover o
Ponteiro do Rato (Rato Sem Fios)" Pág.109
• Quando está a visualizar o menu Configuração ou o ecrã
de Ajuda, aceita e introduz a selecção actual e avança
para o nível seguinte.
s "Utilizar o Menu Configuração" Pág.138
• Funciona como o botão esquerdo do rato quando
estiver a utilizar a função Rato Sem Fios.
s "Utilizar o Controlo Remoto para Mover o
Ponteiro do Rato (Rato Sem Fios)" Pág.109
Seleccione uma opção usada com frequência de entre as
sete disponíveis no menu Configuração e atribua-a a este
botão. Quando premir o botão [User], é apresentado o
ecrã de selecção/ajuste da opção do menu atribuída e que
lhe permite efectuar definições/ajustes com um só toque.
s "Menu Definição" Pág.145
Autocalibragem encontra-se atribuída como
predefinição.
Nome Função
Botões [Page]
L
[[][]]
Botões [E-Zoom]
M
[z][x]
Botão [A/V Mute]
N
Botão [Split]
O
Muda as páginas de ficheiros como, por exemplo, de
ficheiros PowerPoint, quando estiver a usar um dos
seguintes métodos de projecção.
(Este botão não pode ser utilizado no Modo de quadro
branco.)
• Quando estiver a usar a função Rato Sem Fios
s "Utilizar o Controlo Remoto para Mover o
Ponteiro do Rato (Rato Sem Fios)" Pág.109
• Quando estiver a usar o USB Display
"Projectar com o USB Display" Pág.49
s
• Quando efectuar ligação a uma rede
Se premir estes botões quando está a projectar imagens
utilizando a opção PC Free, será apresentado o ecrã
anterior/seguinte.
Amplia ou reduz a imagem sem alterar o tamanho da
projecção.
(Este botão não pode ser utilizado no Modo de quadro
branco.)
s "Ampliar Parte da Imagem (E-Zoom)" Pág.108
• Liga e desliga o vídeo e o áudio.
s "Ocultar Temporariamente a Imagem e o Som
(A/V Mute)" Pág.106
• É possível alterar o modo de Projecção da forma
indicada em seguida se mantiver o botão pressionado
durante cerca de cinco segundos.
FrontalWFrontal/Cabeça p/ Baixo
PosteriorWPosterior/Cabeça p/ Baixo
Sempre que premir este botão, a imagem alterna entre a
projecção de duas imagens em simultâneo, dividindo o
ecrã projectado, ou a projecção de uma imagem, tal como
normalmente.
(Este botão não pode ser utilizado no Modo de quadro
branco.)
s "Projectar Duas Imagens em Simultâneo (Split
Screen)" Pág.91
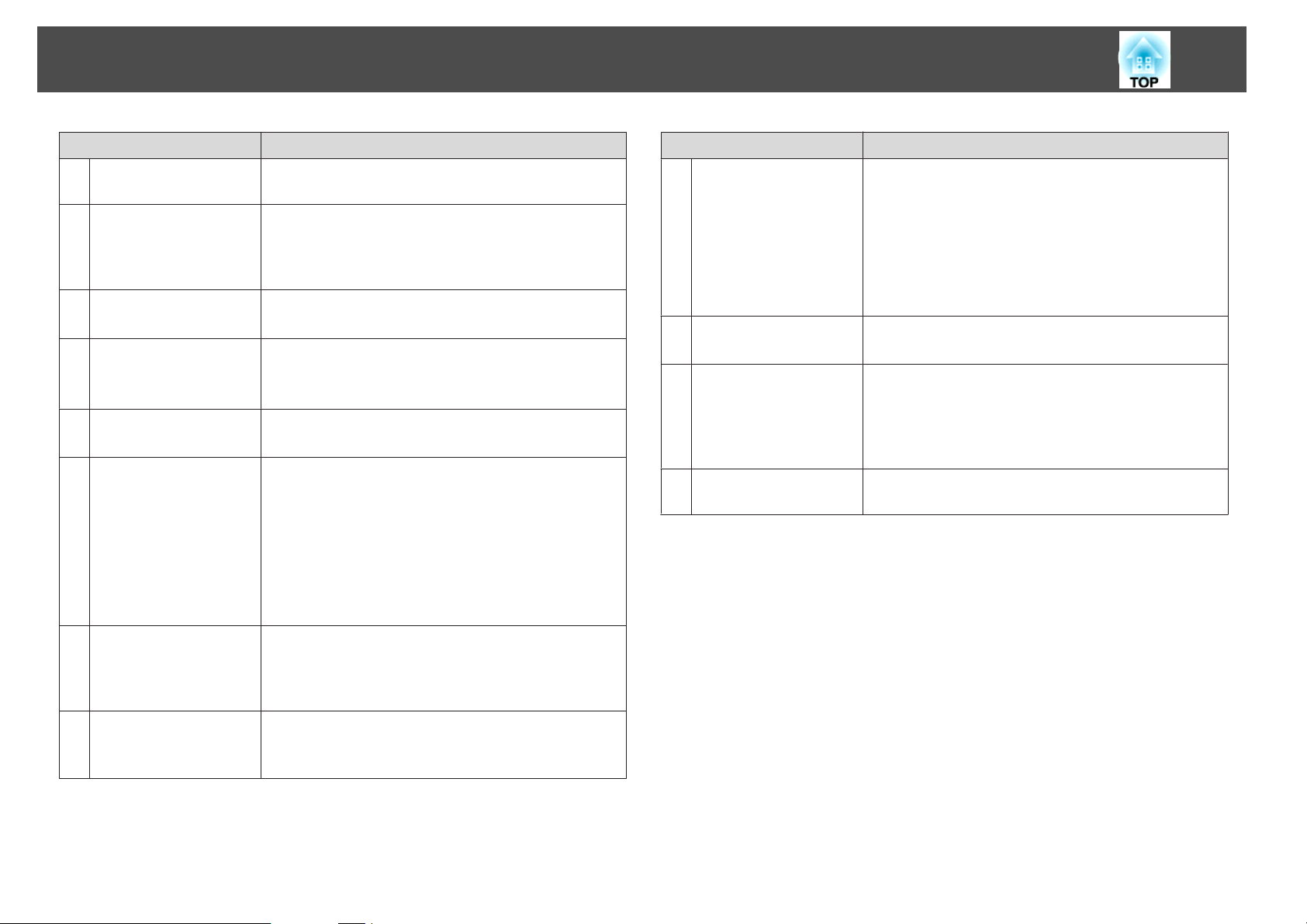
Descrição e Funções
19
Nome Função
Orifício para fixação
P
da alça
Botão [Help]
Q
Botão [Freeze]
R
Botões [Volume]
S
[a][b]
Botão [Pointer]
T
Botão [Esc]
U
Permite colocar uma alça disponível no mercado no
controlo remoto.
Apresenta e fecha o ecrã de ajuda que apresenta
informações sobre como resolver problemas, se estes
ocorrerem.
s "Utilizar a Ajuda" Pág.170
Faz uma pausa ou retoma a reprodução de imagens.
s "Fixar a Imagem (Congelamento)" Pág.107
[a] Diminui o volume.
[b] Aumenta o volume.
s "Ajustar o Volume" Pág.58
Apresenta o ponteiro do ecrã.
s "Função de Ponteiro (Ponteiro)" Pág.107
• Interrompe a função actual.
• Se premir este botão quando está a visualizar o menu
Configuração, regressa ao nível anterior.
s "Utilizar o Menu Configuração" Pág.138
• Funciona como o botão direito do rato quando estiver a
utilizar a função Rato Sem Fios.
s "Utilizar o Controlo Remoto para Mover o
Ponteiro do Rato (Rato Sem Fios)" Pág.109
Nome Função
Botão [Whiteboard]
X
Botão [Save]
Y
Botão [Source Search]
Z
Área de emissão de luz
a
do controlo remoto
• Prima este botão quando o projector estiver desligado
para ligar o projector e iniciar a função interactiva no
Modo de quadro branco.
• Prima este botão quando o projector estiver ligado para
mudar para o Modo de quadro branco. Se premir este
botão no Modo de quadro branco, a imagem mudará
para a fonte de imagem anterior.
s "Antes de utilizar a função interactiva" Pág.66
Guarda o ecrã projectado.
s "Utilizar conteúdo de desenho" Pág.81
Muda para a imagem da porta de entrada através da qual
estão a ser recebidos sinais de vídeo.
s "Detectar Automaticamente Sinais de Entrada e
Mudar a Imagem Projectada (Procura de Fonte)"
Pág.48
Envia sinais do controlo remoto.
Botão [Pen Mode]
V
Botão [Color Mode]
W
Alterna entre a utilização da função interactiva de PC ou
de desenho para a caneta Easy Interactive Pen. (Este botão
não pode ser utilizado no Modo de quadro branco.)
s "Resumo da função interactiva" Pág.64
Sempre que prime este botão, o modo de cor muda.
s "Seleccionar a Qualidade da Projecção (Seleccionar o
Modo cor)" Pág.59
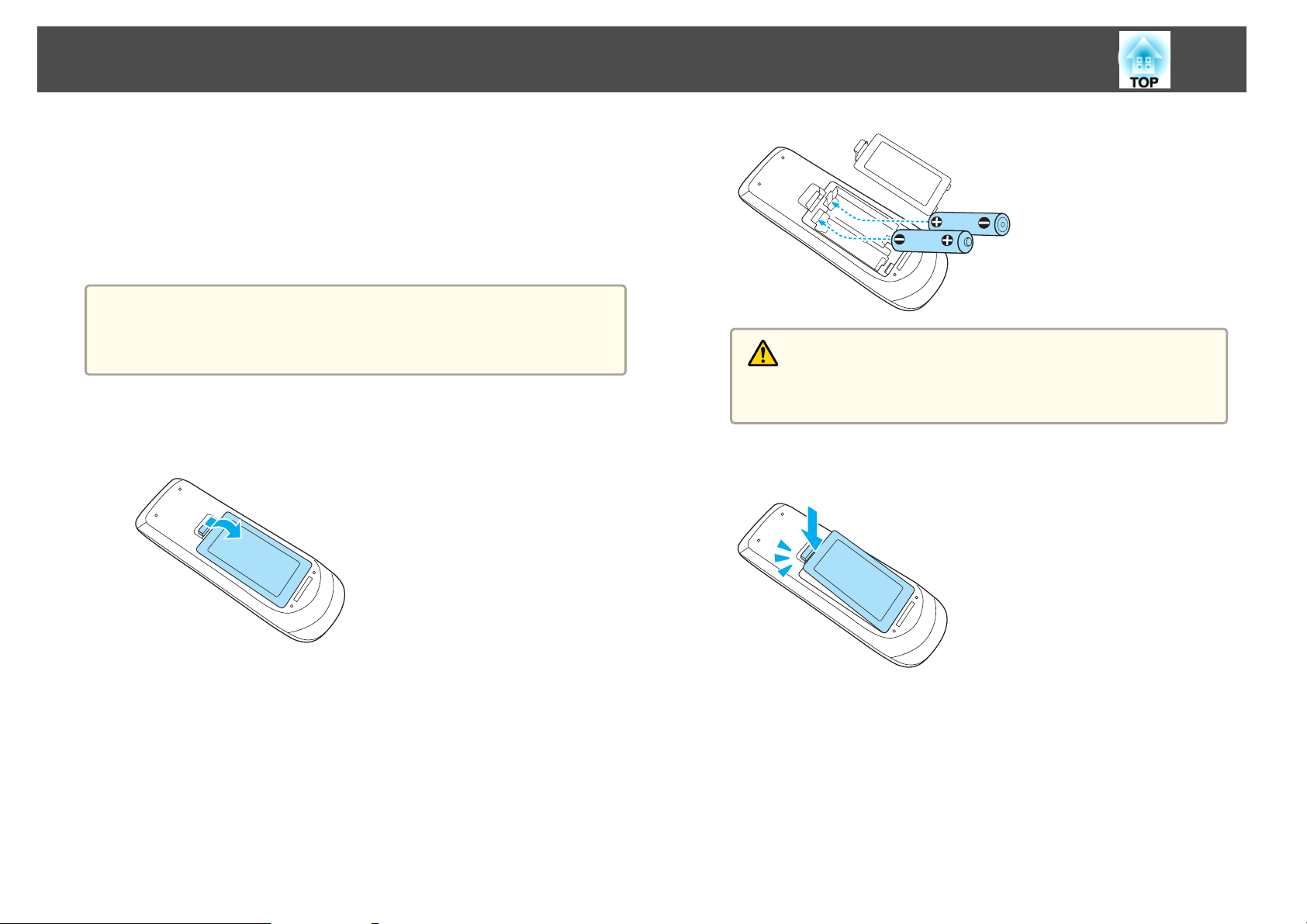
Descrição e Funções
Substituir as pilhas do controlo remoto
Se o controlo remoto deixar de actuar ou funcionar depois de o utilizar
durante algum tempo, é possível que as pilhas tenham acabado. Quando
isto acontecer, substitua as pilhas por umas novas. Obtenha duas pilhas AA
alcalinas ou de manganésio. Não poderá utilizar outras pilhas diferentes das
acima especificadas.
Importante
Antes de utilizar as pilhas, leia o seguinte manual.
s Instruções de Segurança
a
Retire a tampa do compartimento das pilhas.
Enquanto mantém pressionada a patilha da tampa das pilhas, levante
a tampa.
20
Atenção
Verifique a posição dos sinais (+) e (-) situados no interior do suporte
das pilhas para se certificar de que insere correctamente as pilhas.
Volte a colocar a tampa das pilhas.
c
Exerça pressão sobre a tampa das pilhas até a encaixar totalmente.
b
Substitua as pilhas usadas por pilhas novas.
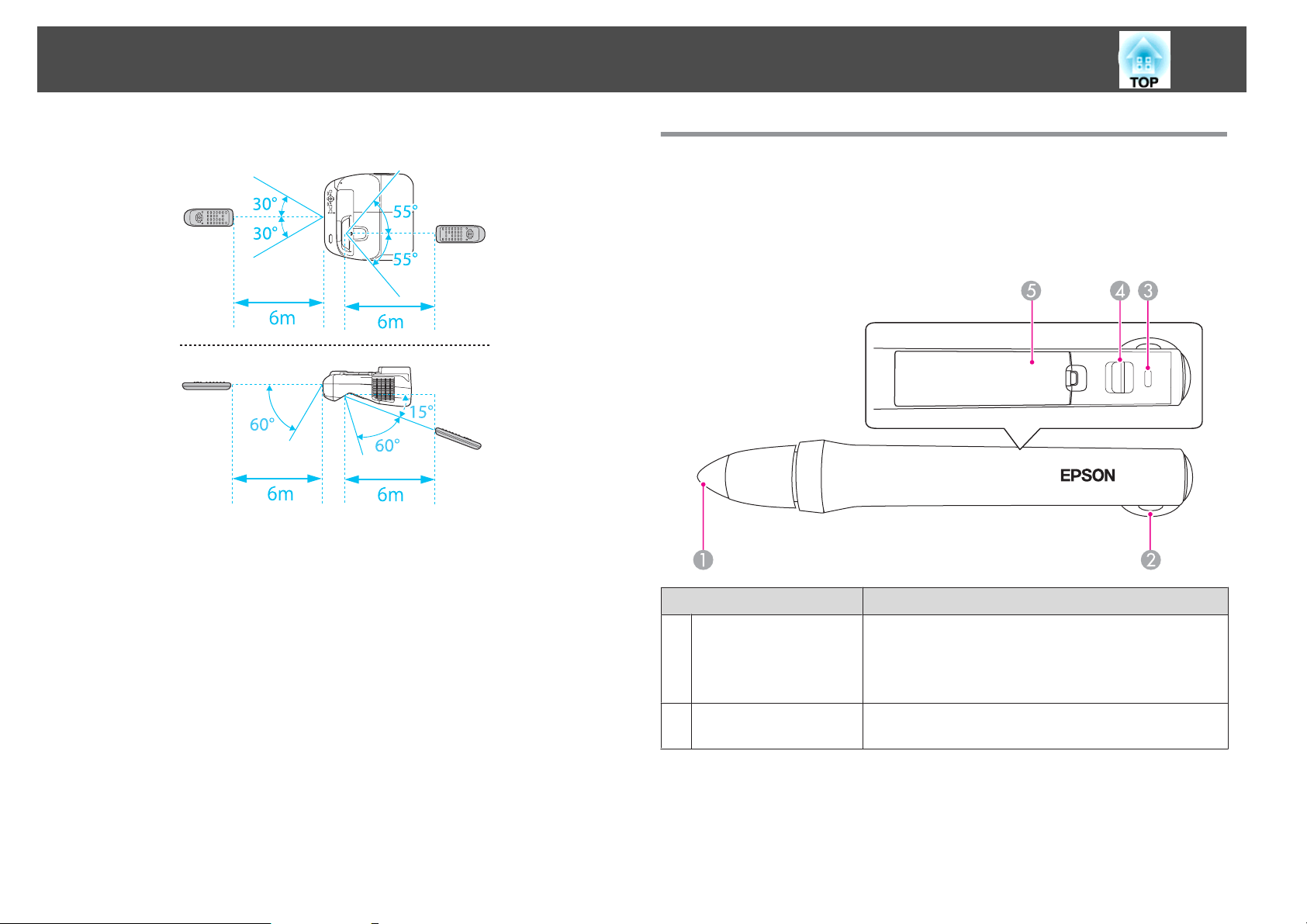
Descrição e Funções
21
Distância de funcionamento do controlo remoto
Easy Interactive Pen
Existem dois tipos de Easy Interactive Pens com diferentes secções
inferiores coloridas. Não pode utilizar Easy Interactive Pens com as mesmas
secções inferiores coloridas ao mesmo tempo.
s
"Acessórios opcionais" Pág.204
Nome Função
Ponta da caneta
A
Orifício para fixação
B
da alça
Segure a caneta próximo do ecrã projectado e pressione
para utilizar.
s "Utilizar a caneta" Pág.68
s "Acessórios opcionais" Pág.204
Permite-lhe fixar uma alça disponível no mercado.
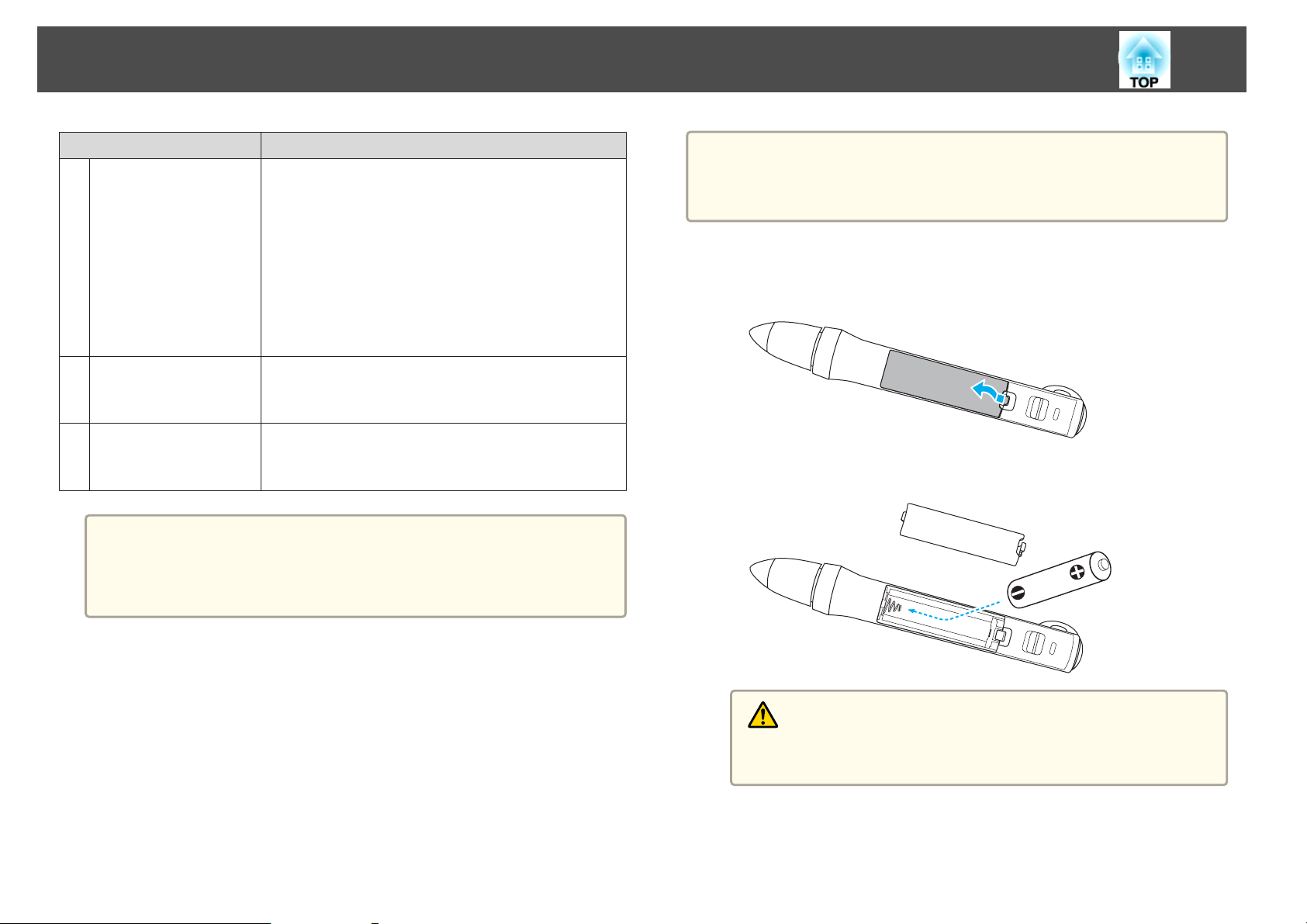
Descrição e Funções
22
Nome Função
Indicador das pilhas
C
Interruptor deslizante
D
Tampa do
E
compartimento das
pilhas
A Easy Interactive Pen desliga-se automaticamente se não for utilizada
a
durante um longo período de tempo.
Ligue novamente a Easy Interactive Pen utilizando o interruptor
deslizante para usar a caneta.
Indica a carga restante das pilhas quando a alimentação é
ligada.
• Apresenta uma luz verde fixa durante vários segundos
quando as pilhas estão carregadas.
• Apresenta uma luz verde intermitente durante vários
segundos quando a carga das pilhas está fraca.
• Não se acende quando as pilhas estão gastas. Mude as
pilhas.
s "Substituir a pilha da caneta Easy Interactive Pen"
Pág.22
Liga e desliga a Easy Interactive Pen.
Depois de ligar a caneta, são necessários alguns segundos
antes de a Easy Interactive Pen ficar operacional.
Abra esta tampa quando substituir as pilhas.
s "Substituir a pilha da caneta Easy Interactive Pen"
Pág.22
Importante
Antes de utilizar pilhas, leia o seguinte manual.
s Instruções de Segurança
a
Retire a tampa do compartimento das pilhas.
Enquanto mantém pressionada a patilha da tampa das pilhas, levante
a tampa.
Substitua as pilhas usadas por pilhas novas.
b
Substituir a pilha da caneta Easy Interactive Pen
O indicador das pilhas na Easy Interactive Pen acende uma luz fixa ou
intermitente quando a alimentação é ligada. Não acende uma luz fixa ou
intermitente quando as pilhas estão gastas. Quando o indicador deixa de
apresentar uma luz fixa ou intermitente, substitua as pilhas. Utilize um dos
seguintes tipos de pilhas. Está proibido o uso de outras pilhas recarregáveis.
• Pilha AA de manganésio
• Pilha AA alcalina de manganésio
• SANYO eneloop
*
(HR-3UTG/HR-3UTGA/HR-3UTGB)
®
Atenção
Verifique a posição dos sinais (+) e (-) situados no interior do suporte
das pilhas para se certificar de que insere correctamente as pilhas.
Volte a instalar a tampa do compartimento das pilhas.
c
Exerça pressão sobre a tampa das pilhas até a encaixar totalmente.
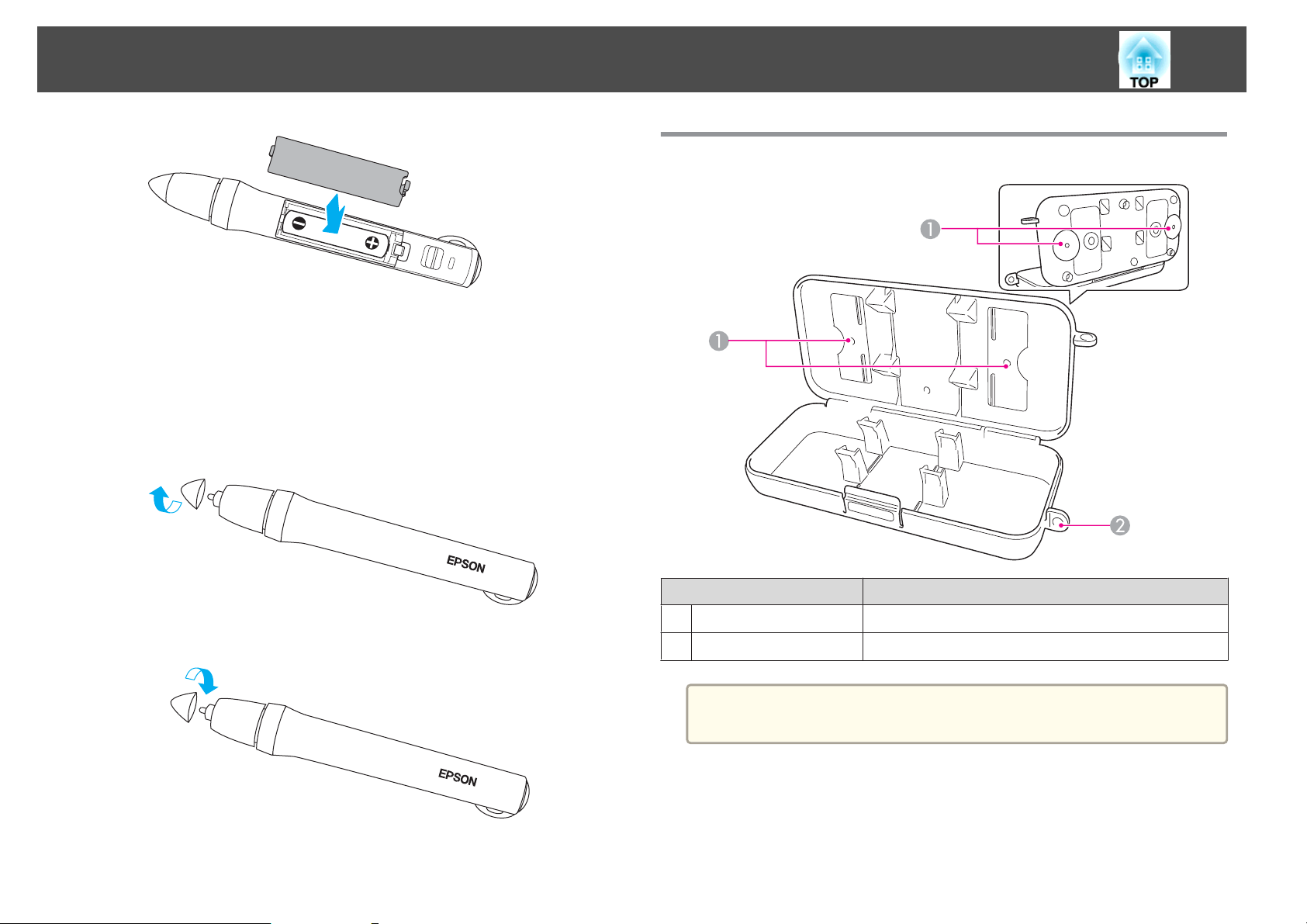
Descrição e Funções
Substituir a ponta da Easy Interactive Pen
Substitua a ponta da Easy Interactive Pen quando estiver gasta.
s
"Acessórios opcionais" Pág.204
23
Tabuleiro da Caneta
a
b
Rode a ponta da caneta para retirá-la.
Rode a nova ponta para fixá-la.
Nome Função
Pontos de fixação
A
Orifício de segurança
B
Recomenda-se que o tabuleiro da caneta seja apertado com dois pernos
a
M5 disponíveis no mercado.
Fixe o tabuleiro da caneta a um quadro branco ou parede.
Passe por aqui um fecho disponível no mercado.
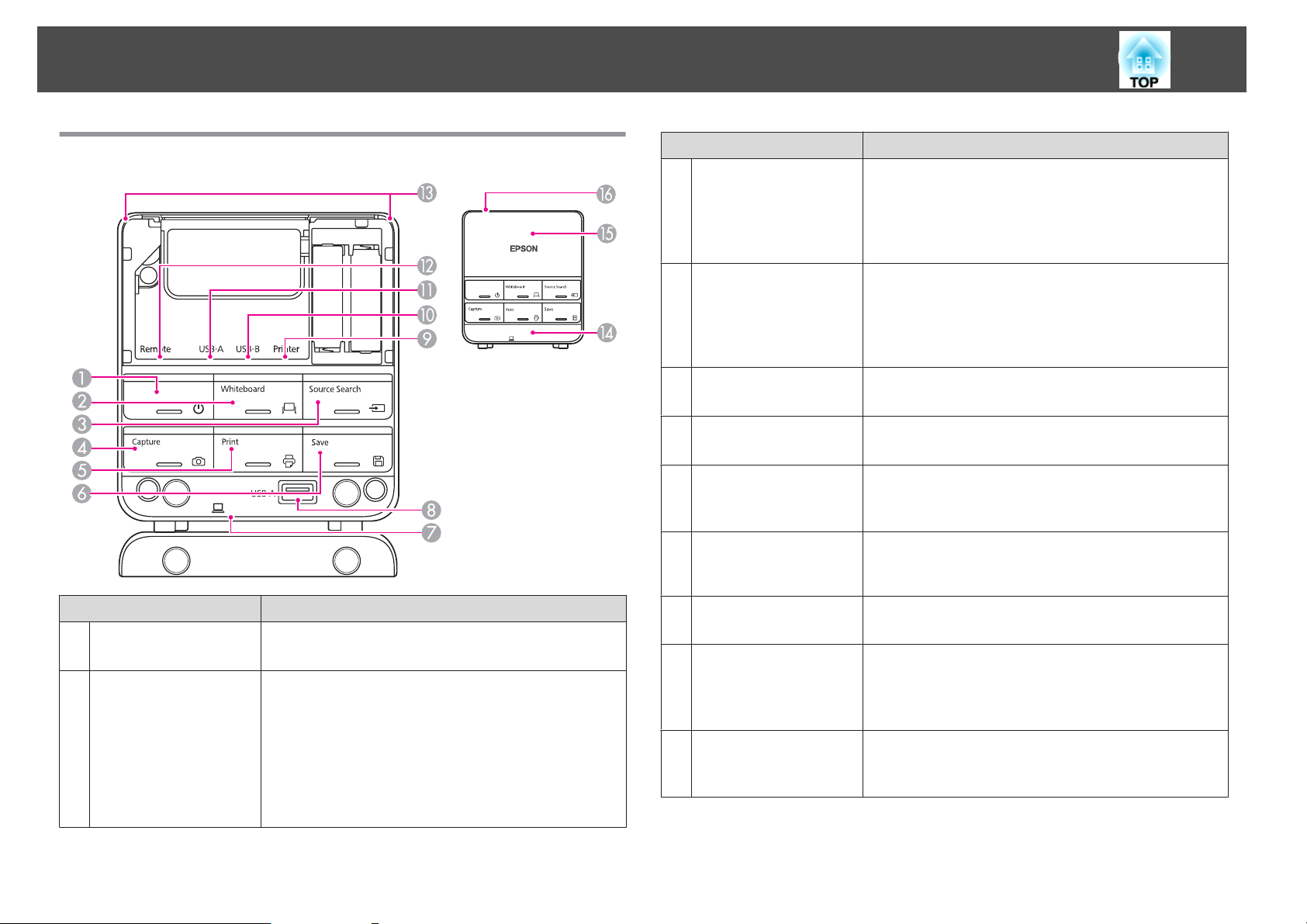
Descrição e Funções
24
Control Pad
Nome Função
Botão [t]
A
Botão [Whiteboard]
B
Liga ou desliga o projector.
s "Instalar e Projectar" Pág.47
• Prima este botão quando o projector estiver desligado
para ligar o projector e iniciar a função interactiva no
Modo de quadro branco.
• Prima este botão quando o projector estiver ligado para
mudar para o Modo de quadro branco. Se premir este
botão no Modo de quadro branco, a imagem mudará
para a fonte de imagem anterior.
"Desenhar" Pág.70
s
Nome Função
Botão [Source Search]
C
Botão [Capture]
D
Botão [Print]
E
Botão [Save]
F
Porta USB-B (para ligar
G
um computador)
Porta USB-A (para ligar
H
um dispositivo de
armazenamento USB)
Porta USB-A (para ligar
I
uma impressora)
Porta USB-B (para ligar
J
um projector)
Porta USB-A (para ligar
K
um projector)
Muda para a imagem da porta de entrada através da qual
estão a ser recebidos sinais de vídeo.
s "Detectar Automaticamente Sinais de Entrada e
Mudar a Imagem Projectada (Procura de Fonte)"
Pág.48
Captura uma imagem do ecrã projectado. Após a captura,
a imagem será colada numa nova página no Modo de
quadro branco. (Este botão não pode ser utilizado no
Modo de quadro branco.)
s "Função interactiva" Pág.63
Imprime o ecrã projectado.
s "Utilizar conteúdo de desenho" Pág.81
Guarda o ecrã projectado.
s "Utilizar conteúdo de desenho" Pág.81
Liga a um computador através de um cabo USB para
utilizar a função interactiva ou a função USB Display.
s "Ligar ao Control Pad" Pág.42
Liga a um dispositivo de armazenamento USB.
s "Ligar ao Control Pad" Pág.42
Liga a uma impressora através de um cabo USB.
s "Ligar ao Control Pad" Pág.42
Liga o projector através de um cabo USB quando um
dispositivo de armazenamento USB ou uma impressora
estiver ligada ao Control Pad.
s "Ligar ao Control Pad" Pág.42
Liga a um projector através de um cabo USB para utilizar a
função interactiva ou a função USB Display.
s "Ligar ao Control Pad" Pág.42
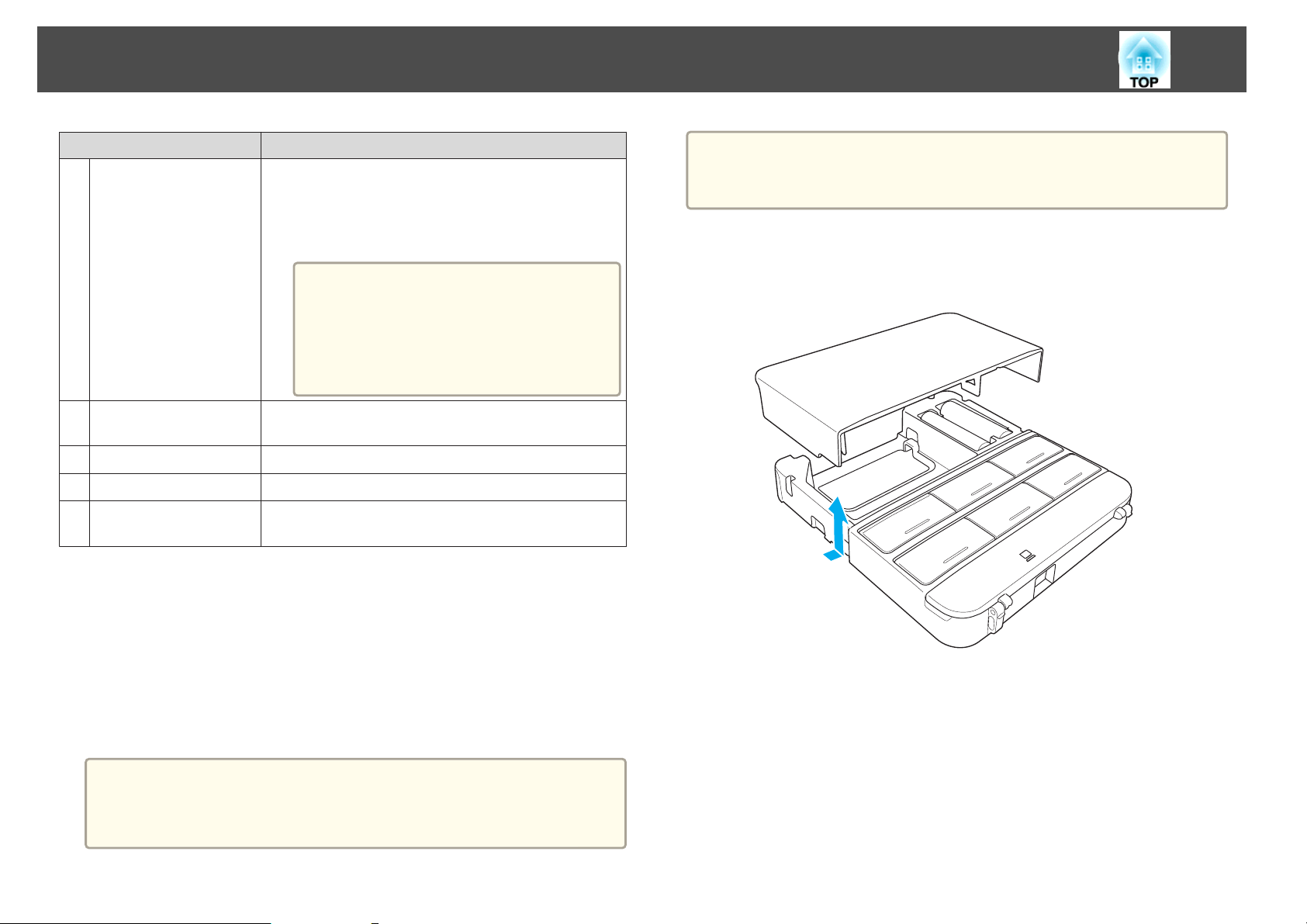
Descrição e Funções
25
Nome Função
Porta Remote
L
Área de emissão de luz
M
do controlo remoto
Tampa inferior
N
Tampa superior
O
Tampa do cabo
P
O Control Pad é alimentado através do projector quando
ambos estiverem ligados com o conjunto de cabos para
controlo remoto. Quando ligado, os sinais do controlo
remoto serão também enviados para o projector através
do cabo.
Quando não estiver ligado através do
a
Envia sinais do controlo remoto.
Abra para ligar um dispositivo de armazenamento USB.
Abra para ligar cabos e substituir as pilhas.
Abra esta tampa se os cabos estiverem colocados ao longo
de uma parede.
conjunto de cabos para controlo remoto,
a alimentação é fornecida pelas pilhas.
Os sinais do controlo remoto são envia‐
dos para o projector através de raios in‐
fravermelhos.
a
a
Visto que a alimentação do Control Pad é fornecida pelo projector
utilizando o conjunto de cabos para controlo remoto, não são
necessárias pilhas.
Retire a tampa superior.
Coloque o dedo na ranhura da tampa superior, levante-a e retire a
tampa.
Substituir as pilhas do Control Pad
Se o Control Pad deixar de responder ou funcionar depois de o utilizar
durante algum tempo, é possível que as pilhas tenham acabado. Quando
isto acontecer, substitua as pilhas por umas novas. Obtenha duas pilhas AA
alcalinas ou de manganésio. Recomendamos que utilize pilhas alcalinas no
Control Pad. Não poderá utilizar outras pilhas diferentes das acima
especificadas.
Importante
Antes de utilizar as pilhas, leia o seguinte manual.
s Instruções de Segurança
b
Substitua as pilhas usadas por pilhas novas.
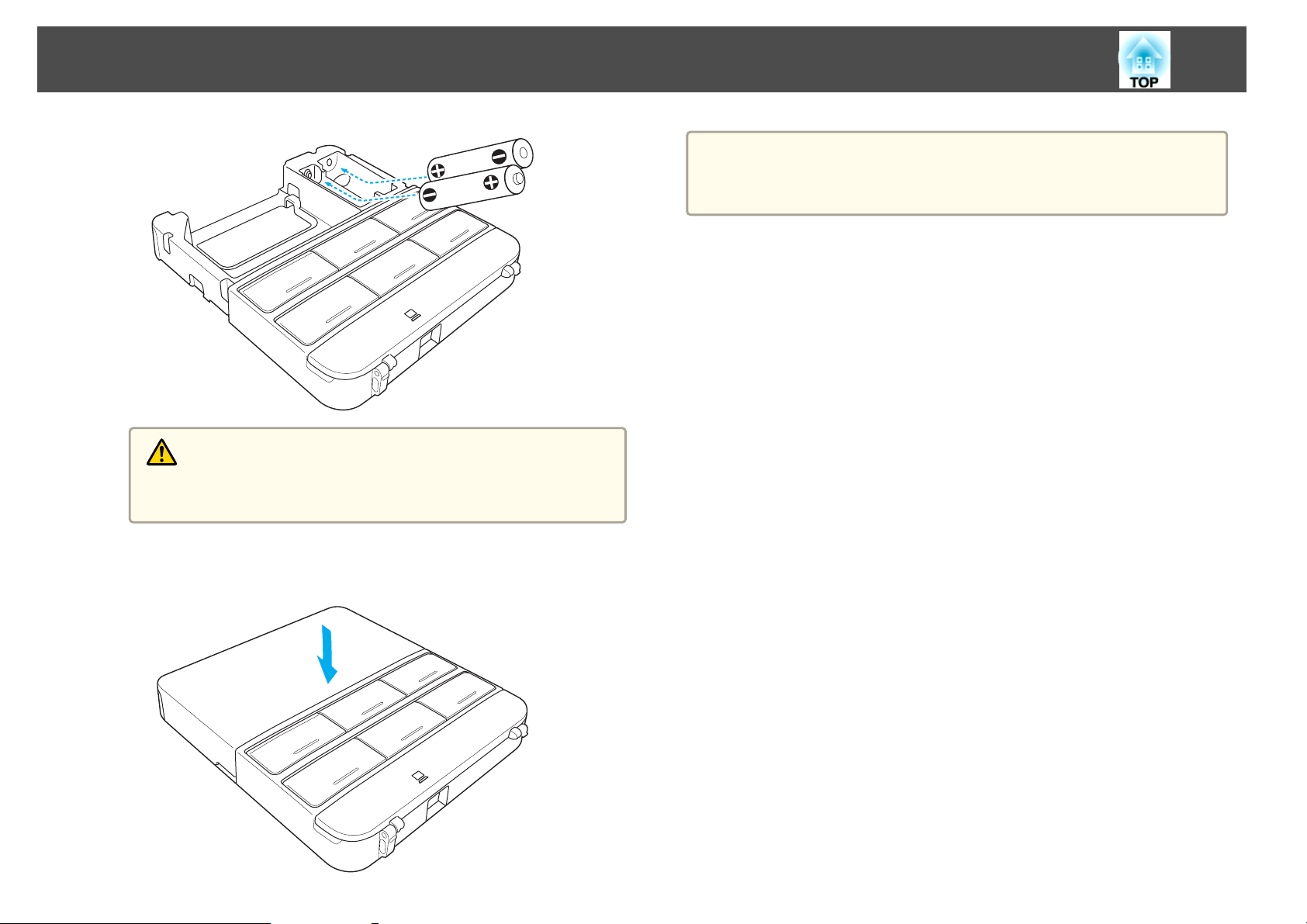
Descrição e Funções
Atenção
Verifique a posição dos sinais (+) e (-) situados no interior do suporte
das pilhas para se certificar de que insere correctamente as pilhas.
a
26
Consulte a seguinte secção para obter informações acerca do alcance
do Control Pad.
s Manual de instalação do Control Pad
c
Volte a colocar a tampa superior.
Exerça pressão sobre a tampa das pilhas até a encaixar totalmente.
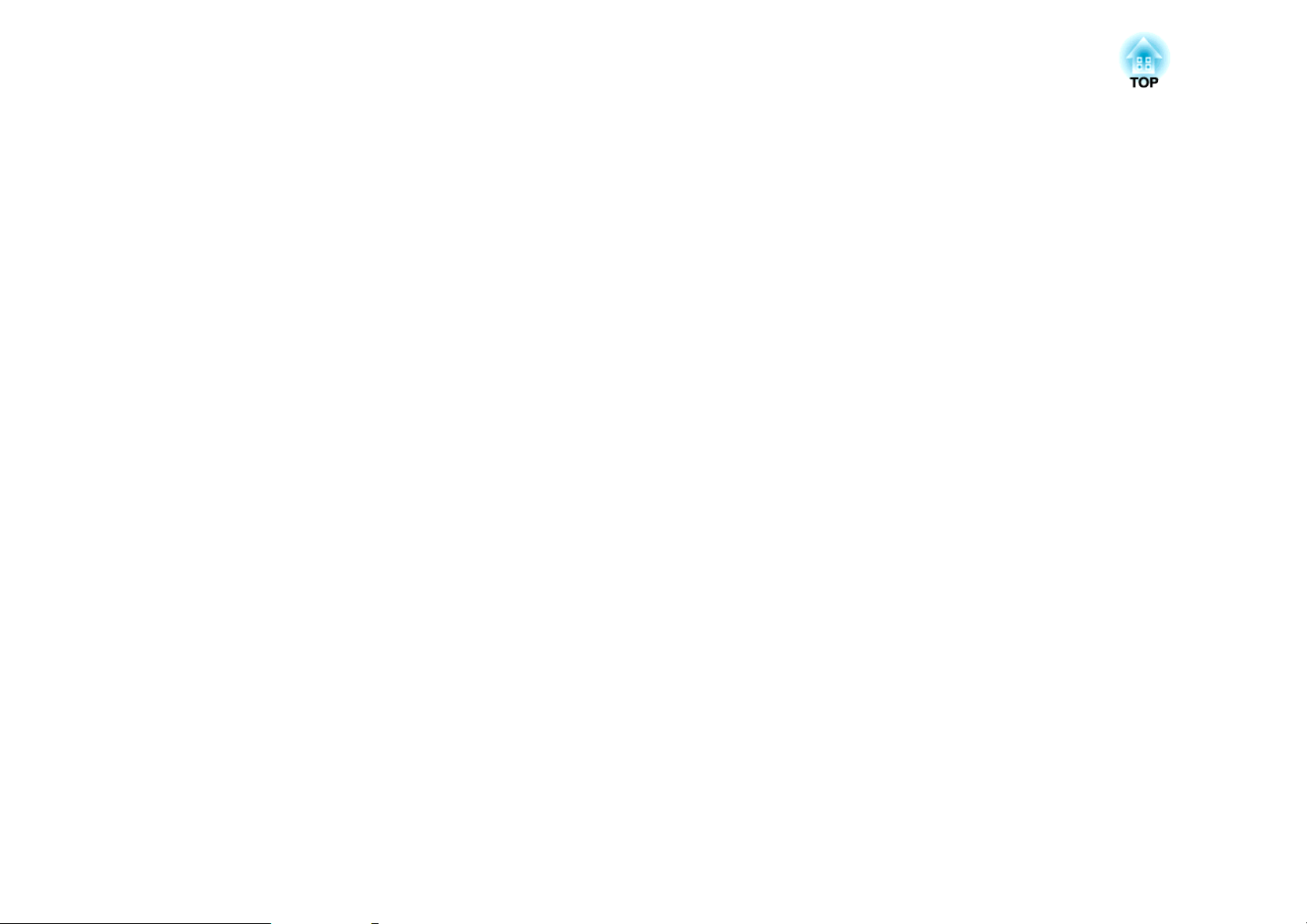
Preparar o Videoprojector
Este capítulo explica como instalar o videoprojector e ligar as fontes de projecção.
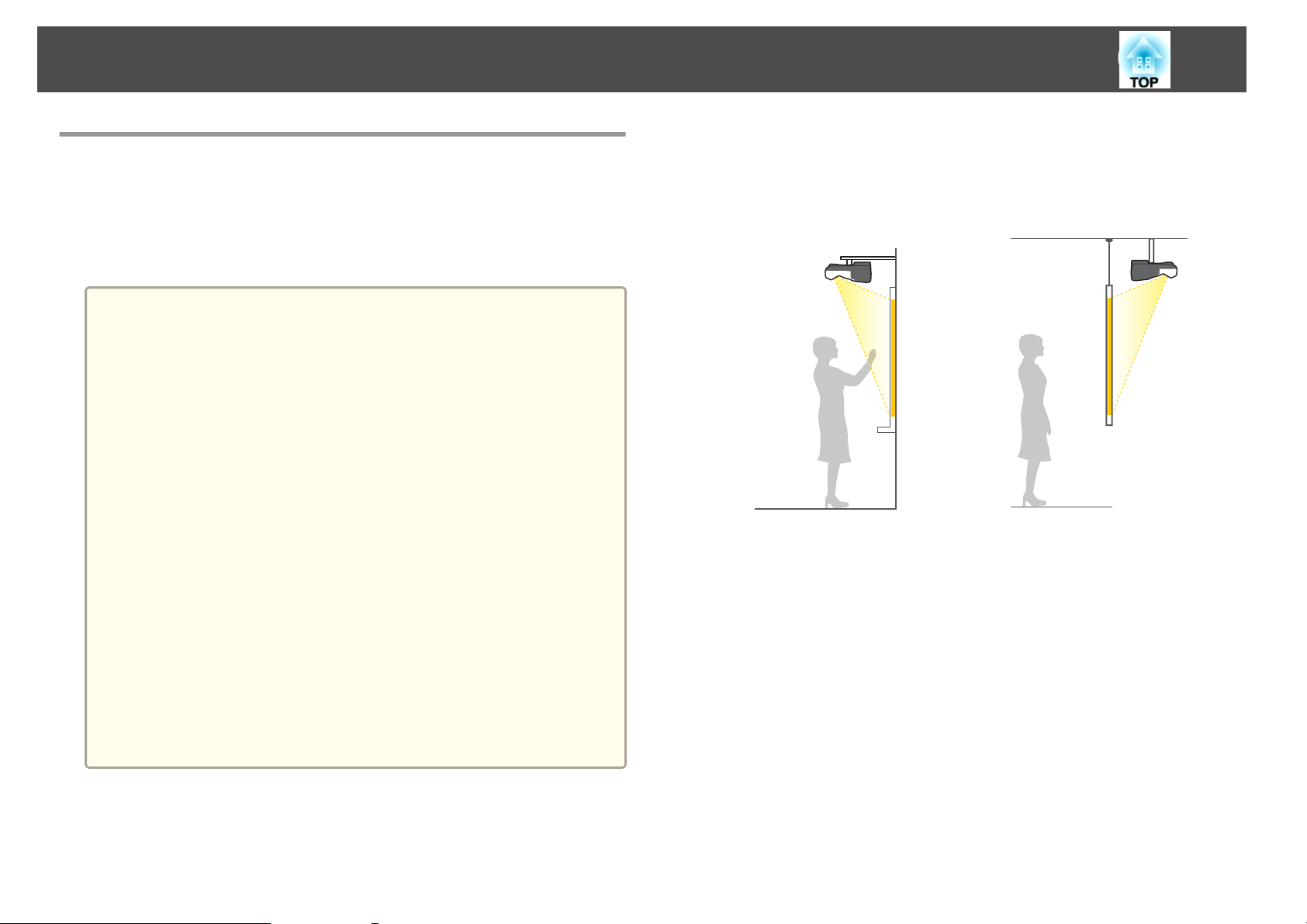
Instalar o Videoprojector
28
Métodos de Instalação
O videoprojector suporta os seis métodos de projecção apresentados em
seguida. Instale o videoprojector de acordo com o local da instalação.
Desligue o videoprojector quando mudar de método de instalação. Volte a
ligar o videoprojector depois de mudar de método de instalação.
• Quando montar o projector numa parede ou no tecto, ou colocar o
a
projector na vertical, certifique-se de que utiliza as ferramentas
adequadas ao método de instalação.
s "Acessórios opcionais" Pág.204
• A predefinição de Projecção é Frontal/Cabeça p/ Baixo. Pode mudar
para outras definições de Projecção a partir do menu
Configuração.
s Avançado - Projecção Pág.146
• É possível alterar a definição de Projecção da forma indicada em
seguida se mantiver o botão [A/V Mute] do controlo remoto
premido durante cerca de cinco segundos.
FrontalWFrontal/Cabeça p/ Baixo
PosteriorWPosterior/Cabeça p/ Baixo
• Quando utilizar a função interactiva, instale o projector de forma a
que o ecrã seja um rectângulo sem qualquer distorção.
• Não é possível utilizar a função interactiva enquanto a definição de
Projecção for Posterior/Cabeça p/ Baixo ou Posterior.
s "Função interactiva" Pág.63
• Quando instalar vários projectores na mesma sala, ajuste a opção
Distânc. Projetores de acordo com a distância entre os projectores.
s Avançado - Easy Interactive Function - Distânc.
Projetores Pág.146
• Montar o projector numa pare‐
de ou num tecto e projectar
imagens em frente a um ecrã.
(Projecção Frontal/Cabeça p/
Baixo)
• Montar o videoprojector numa
parede ou num tecto e projectar
imagens por detrás de um ecrã
translúcido. (Projecção Posteri‐
or/Cabeça p/ Baixo)
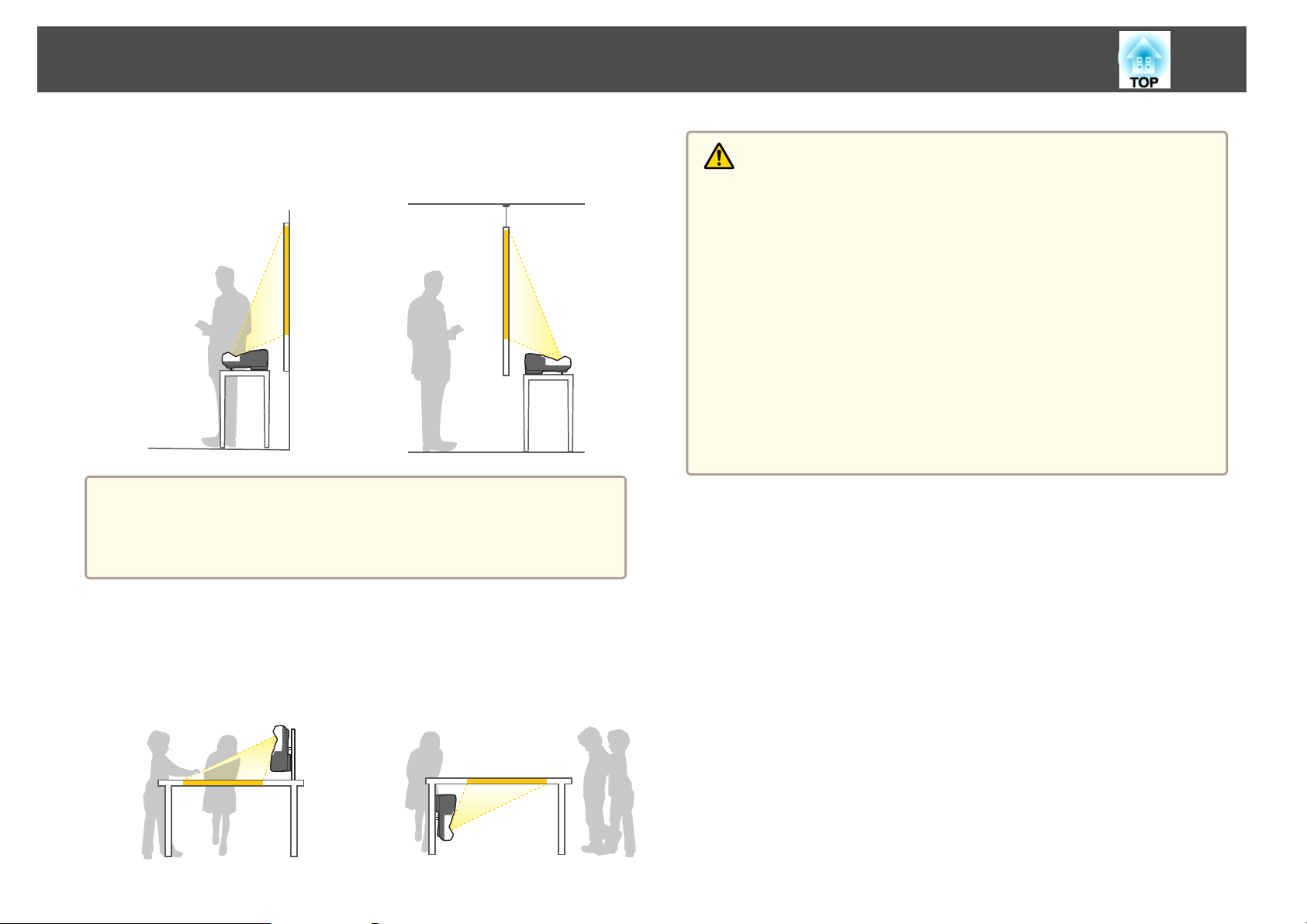
Instalar o Videoprojector
29
• Projectar imagens em frente ao
ecrã. (Projecção Frontal)
Fixe os pés quando utilizar o projector numa superfície como uma
a
secretária.
s "Fixação dos pés (apenas modelos com os pés fornecidos)"
Pág.15
• Projectar imagens atrás de um
ecrã translúcido. (Projecção Pos‐
terior)
Aviso
• Para suspender o projector a partir de uma parede ou tecto, é necessário um
método especial de instalação. Se não o instalar correctamente, o
videoprojector poderá cair provocando um acidente e ferimentos.
• Se utilizar elementos adesivos nos pontos de fixação do suporte para
montagem na parede ou nos pontos de fixação do suporte para montagem no
tecto para evitar que os parafusos se soltem, ou se utilizar lubrificantes ou
óleos no projector, a caixa exterior poderá partir e o projector poderá cair do
suporte para montagem. Se isto acontecer, poderá provocar ferimentos graves
em quem se encontre por baixo do suporte e danificar o projector.
Quando instalar ou ajustar o suporte para montagem, não utilize elementos
adesivos para evitar que os parafusos se soltem, nem utilize lubrificantes,
óleos, etc.
• Não tape a abertura para entrada de ar nem a abertura para saída de ar do
videoprojector. Se tapar alguma das aberturas, a temperatura interna pode
subir e provocar um incêndio.
• Colocar o videoprojector na ver‐
tical e projectar imagens a partir
da parte da frente do ecrã. (Pro‐
jecção Frontal/Cabeça p/ Baixo)
• Colocar o videoprojector na ver‐
tical e projectar imagens a partir
da parte de trás do ecrã (Poste‐
rior/Cabeça p/ Baixo)
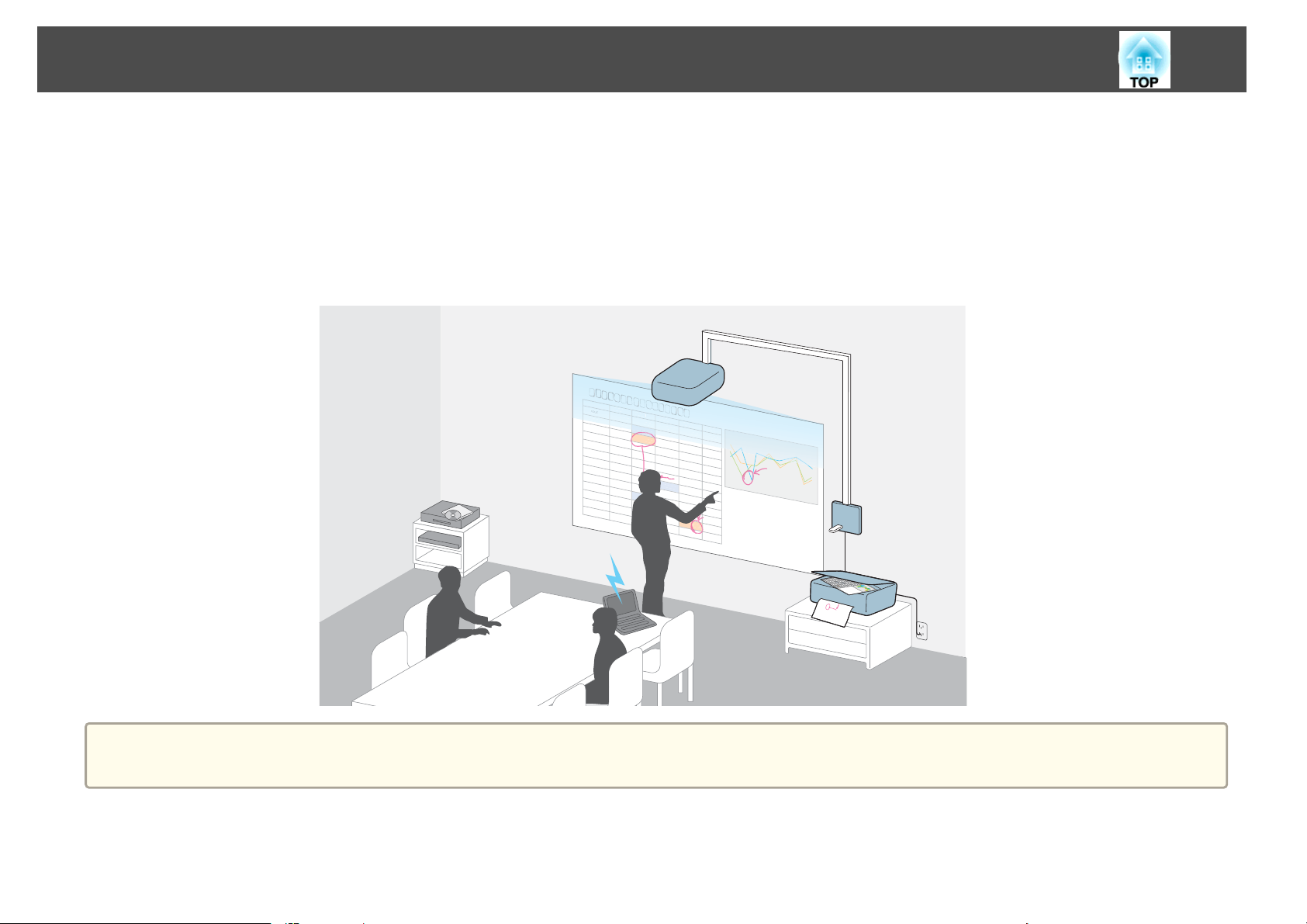
xxx
xxx
xxx
xxx
xxx
xxx
xxx
xxx
xxx
xxx
xxx
80000
▲300
90000
80000
▲300
90000
80000
▲300
▲300
▲200
1000
1000
180000
▲50
90000
80000
▲300
200000
80000
▲300
▲300
▲150
1000
1000
80000
▲50
90000
▲150
1000
1000
90000
9800
6000
80000
▲100
90000
80000
▲300
7000
8000
80000
▲700
▲900
▲30
100000
▲200
1000
1000
90000
9800
6000
80000
▲100
90000
80000
▲300
19000
▲200
1000
1000
000
▲100
180000
△△△
△△△
△△△
△△△
△△△
△△△
△△△
xxx
xxx
xxx
90000
80000
90000
90000
80000
▲300
▲200
▲300
▲200
80000
Ligar Equipamento
Este capítulo explica como ligar o projector a dispositivos periféricos.
É possível ligar dispositivos directamente ao projector ou através do Control Pad.
Quando ligar cabos USB ou dispositivos de armazenamento USB, recomendamos que utilize o Control Pad.
s
"Ligar ao Control Pad" Pág.42
Quando ligar dispositivos, excepto cabos USB ou dispositivos de armazenamento USB, ligue directamente ao projector.
s
"Ligar ao projector" Pág.32
30
xxx
xxx
xxx
xxx
xxx
xxx
xxx
xxx
△△△
△△△
xxx
xxx
xxx
xxx
90000
90000
xxx
xxx
80000
80000
xxx
xxx
△△△
△△△
▲300
▲300
xxx
xxx
▲200
▲200
xxx
xxx
90000
90000
1000
1000
xxx
xxx
180000
180000
1000
1000
xxx
xxx
90000
90000
△△△
△△△
xxx
xxx
▲50
▲50
80000
80000
▲150
▲150
▲300
▲300
▲300
▲300
1000
1000
90000
90000
▲200
▲200
1000
1000
80000
80000
90000
90000
△△△
△△△
6000
6000
▲300
▲300
80000
80000
9800
9800
▲300
▲300
▲300
▲300
90000
90000
200000
200000
90000
90000
80000
80000
80000
80000
80000
80000
▲100
▲100
△△△
△△△
100000
100000
▲300
▲300
▲50
▲50
▲150
▲150
▲300
▲300
▲300
▲300
1000
1000
1000
1000
▲200
▲200
1000
1000
1000
1000
90000
90000
6000
6000
90000
90000
80000
80000
9800
9800
7000
7000
90000
90000
▲300
▲300
80000
80000
80000
80000
▲700
▲700
▲100
▲100
▲900
▲900
19000
19000
▲30
▲30
1000
1000
8000
8000
1000
1000
90000
90000
80000
80000
▲300
▲300
Importante
Se utilizar um hub USB, a operação pode não ser executada correctamente. Ligue directamente ao projector ou ao Control Pad.

Ligar Equipamento
• É possível ligar à rede através de ligação com ou sem fios.
a
Para ligar à rede utilizando um cabo, ligue um cabo LAN ao projector.
s "Ligar um cabo LAN" Pág.40
Para ligar à rede sem fios, instale a unidade LAN no projector.
s "Instalar a unidade de LAN sem fios" Pág.41
• O nome da porta, localização e orientação do conector variam em função da fonte que está a ligar.
31

Ligar Equipamento
Ligar ao projector
Este secção explica como ligar dispositivos periféricos directamente ao projector.
Ligar um computador
Para projectar imagens de um computador, ligue o computador através de um dos seguintes métodos.
Quando utilizar um cabo de computador disponível no mercado
A
Ligue a porta de saída do monitor do computador à porta Computer do videoprojector.
É possível emitir áudio a partir do altifalante do videoprojector ligando a porta de saída de áudio do computador à porta Audio1 do projector com um cabo de áudio, disponível
no mercado.
Quando utilizar o cabo USB fornecido
B
Ligue a porta USB do computador à porta USB-B do videoprojector.
É possível emitir o áudio do computador junto com a imagem projectada.
Quando utilizar um cabo HDMI disponível no mercado
C
Ligue a porta HDMI do computador à porta HDMI do videoprojector.
É possível emitir o áudio do computador junto com a imagem projectada.
Quando utilizar um cabo DisplayPort disponível no mercado
D
Ligue a porta DisplayPort do computador à porta DisplayPort do videoprojector.
É possível emitir o áudio do computador junto com a imagem projectada.
32

Ligar Equipamento
33
a
4
• Quando ligar às portas Audio1, Audio Out e Computer, recomendamos que ligue os cabos a estas portas na seguinte ordem: porta Audio1, Audio Out e depois
Computer.
• Pode mudar a fonte de entrada de áudio utilizando a opção Entrada Audio.
Avançado - Config. ent. áudio - Entrada Audio Pág.146
s
• Pode utilizar um cabo USB para ligar o videoprojector a um computador para projectar imagens do computador. Esta função tem o nome de USB
Display.
s "Projectar com o USB Display" Pág.49
• Alguns cabos DisplayPort disponíveis no mercado dispõem de um sistema de bloqueio. Quando retirar o cabo, prima o botão existente na área de ligação do
cabo e puxe o cabo para fora.
DisplayPort

Ligar Equipamento
Ligar fontes de imagem
Para projectar imagens de leitores de DVD ou vídeo VHS (ou outras), ligue o videoprojector através de um dos seguintes métodos.
Quando utilizar um cabo de vídeo disponível no mercado
A
Ligue a porta de saída de vídeo da fonte de imagem à porta Video do projector utilizando um cabo de vídeo disponível no mercado.
É possível emitir áudio a partir do altifalante do videoprojector ligando a porta de saída de áudio da fonte de imagem à porta Audio2 do projector com um cabo de áudio,
disponível no mercado.
Quando utilizar o cabo de vídeo componente opcional
B
s "Acessórios Opcionais e Consumíveis" Pág.204
Ligue a porta de saída componente da fonte da imagem à porta de entrada Computer do videoprojector.
É possível emitir áudio a partir do altifalante do videoprojector ligando a porta de saída de áudio da fonte de imagem à porta Audio1 do projector com um cabo de áudio,
disponível no mercado.
Quando utilizar um cabo HDMI disponível no mercado
C
Ligue a porta HDMI da fonte de imagem à porta HDMI do videoprojector utilizando um cabo HDMI disponível no mercado.
É possível emitir o áudio da fonte da imagem junto com a imagem projectada.
34

Ligar Equipamento
Importante
• Se a fonte de entrada estiver ligada quando a ligar ao videoprojector, poderá ocorrer um problema de funcionamento.
• Se a orientação ou formato da ficha diferir, não tente inseri-la à força. Poderá danificar o dispositivo ou provocar um problema de funcionamento.
• Pode mudar a fonte de entrada de áudio utilizando a opção Entrada Audio.
a
s Avançado - Config. ent. áudio - Entrada Audio Pág.146
• Se a fonte à qual pretende efectuar a ligação tiver uma porta com uma forma invulgar, use o cabo fornecido com o dispositivo ou um cabo opcional para ligar ao
videoprojector.
• Quando utilizar um cabo de áudio mini 2RCA(L/R)/estéreo disponível no mercado, certifique-se de que possui a indicação de que "não tem resistência".
35

Ligar Equipamento
Ligar dispositivos USB
Pode ligar dispositivos como uma memória USB, a Câmara para documentos opcional, discos rígidos compatíveis com USB e câmaras digitais.
Quando utilizar a câmara para documentos opcional
A
Ligue a Câmara para documentos à porta
Quando utilizar um dispositivo USB como uma memória USB ou uma câmara digital
B
Ligue o dispositivo USB à porta USB-A do projector utilizando um cabo USB.
Quando utilizar a interactividade com o PC para a função interactiva
C
s "Função interactiva" Pág.63
Ligue a porta de saída do monitor do computador à porta Computer do projector utilizando um cabo de computador.
Ligue a porta USB do computador à porta USB-B do projector utilizando um cabo USB.
do projector utilizando um cabo USB.
36
-
Quando o dispositivo USB está ligado, pode projectar os ficheiros de imagem da memória USB ou da câmara digital utilizando a função PC Free.

Ligar Equipamento
s
"Projectar imagens armazenadas num dispositivo de armazenamento USB (PC Free)" Pág.96
Se ligar a Câmara para documentos quando estão a ser projectadas imagens provenientes de outra porta de entrada, prima o botão [Source Search] do controlo
remoto, do painel de controlo ou do Control Pad, para mudar para as imagens da Câmara para documentos.
s
"Detectar Automaticamente Sinais de Entrada e Mudar a Imagem Projectada (Procura de Fonte)" Pág.48
Quando projectar imagens a partir de uma Câmara para documentos, se pretender ligar um dispositivo de saída de áudio, ligue-o à porta Audio1.
a
Importante
• Ao ligar e utilizar um disco rígido compatível com USB, certifique-se de que liga o Adaptador de CA fornecido com o disco rígido.
• Ligue uma câmara digital ou um disco rígido ao videoprojector utilizando um cabo USB fornecido ou destinado a ser usado com o dispositivo.
Retirar dispositivos USB
Concluída a projecção, remova os dispositivos USB do videoprojector. Se estiver a usar dispositivos como, por exemplo, câmaras digitais ou discos rígidos,
desligue o dispositivo e depois remova-o do videoprojector.
37

Ligar Equipamento
Ligar equipamento externo
É possível emitir imagens e áudio se ligar um monitor ou altifalante externo.
Quando emitir imagens para um monitor externo
A
Ligue o monitor externo à porta Monitor Out do videoprojector utilizando o cabo fornecido com o monitor externo.
Quando emitir áudio para um altifalante externo
B
Ligue o altifalante externo à porta Audio Out do videoprojector com um cabo de áudio, disponível no mercado.
38

Ligar Equipamento
• Se definir o Modo de espera para Espera de A/V, pode emitir imagens para um monitor externo mesmo que o projector esteja em modo de espera. Pode
a
também emitir áudio para um altifalante externo. Não é possível emitir áudio proveniente da fonte DisplayPort, HDMI, USB Display, USB1, USB2 ou
LAN.
s Avançado - Modo de espera Pág.146
• A partir da porta Computer é possível emitir apenas sinais RGB analógico para um monitor externo. Não é possível emitir sinais recebidos através de outras
portas nem emitir sinais de vídeo componente.
• As definições para as funções como Keystone, menu de Configuração ou os ecrãs de Ajuda não são enviadas para o monitor externo.
• Quando o jack do cabo de áudio for ligado à porta Audio Out, o áudio deixa de ser emitido pelos altifalantes integrados do videoprojector e passa para a saída
externa.
39

Ligar Equipamento
Ligar um cabo LAN
Ligue uma porta LAN aos hubs de rede ou outro equipamento à porta LAN do videoprojector utilizando um cabo 100BASE-TX ou 10BASE-T LAN, disponível
no mercado.
40
a
Para evitar avarias, use um cabo LAN blindado de categoria 5.

Ligar Equipamento
41
Instalar a unidade de LAN sem fios
a
Retire os dois parafusos de fixação da tampa do cabo para abrir a
tampa do cabo.
b
A unidade LAN sem fios está instalada.

Ligar Equipamento
Ligar ao Control Pad
Este secção explica como ligar dispositivos periféricos ao projector utilizando o Control Pad.
Ligar ao utilizar a função Interactiva de PC
s
"Utilizar um computador a partir do ecrã projectado (Interativo com PC)" Pág.85
Ligue a porta USB-B do projector à porta USB-A do Control Pad utilizando um cabo USB.
A
Ligue a porta USB-B do Control Pad à porta USB-A do computador utilizando um cabo USB.
B
42
a
A
A
Para projectar o ecrã do computador, deverá ligar o computador ao projector utilizando um cabo de computador.
s "Ligar um computador" Pág.32

Ligar Equipamento
Ligar utilizando a função USB Display
s
"Projectar com o USB Display" Pág.49
Ligue a porta USB-B do projector à porta USB-A do Control Pad utilizando um cabo USB.
A
Ligue a porta USB-B do Control Pad à porta USB-A do computador utilizando um cabo USB.
B
43
A
A
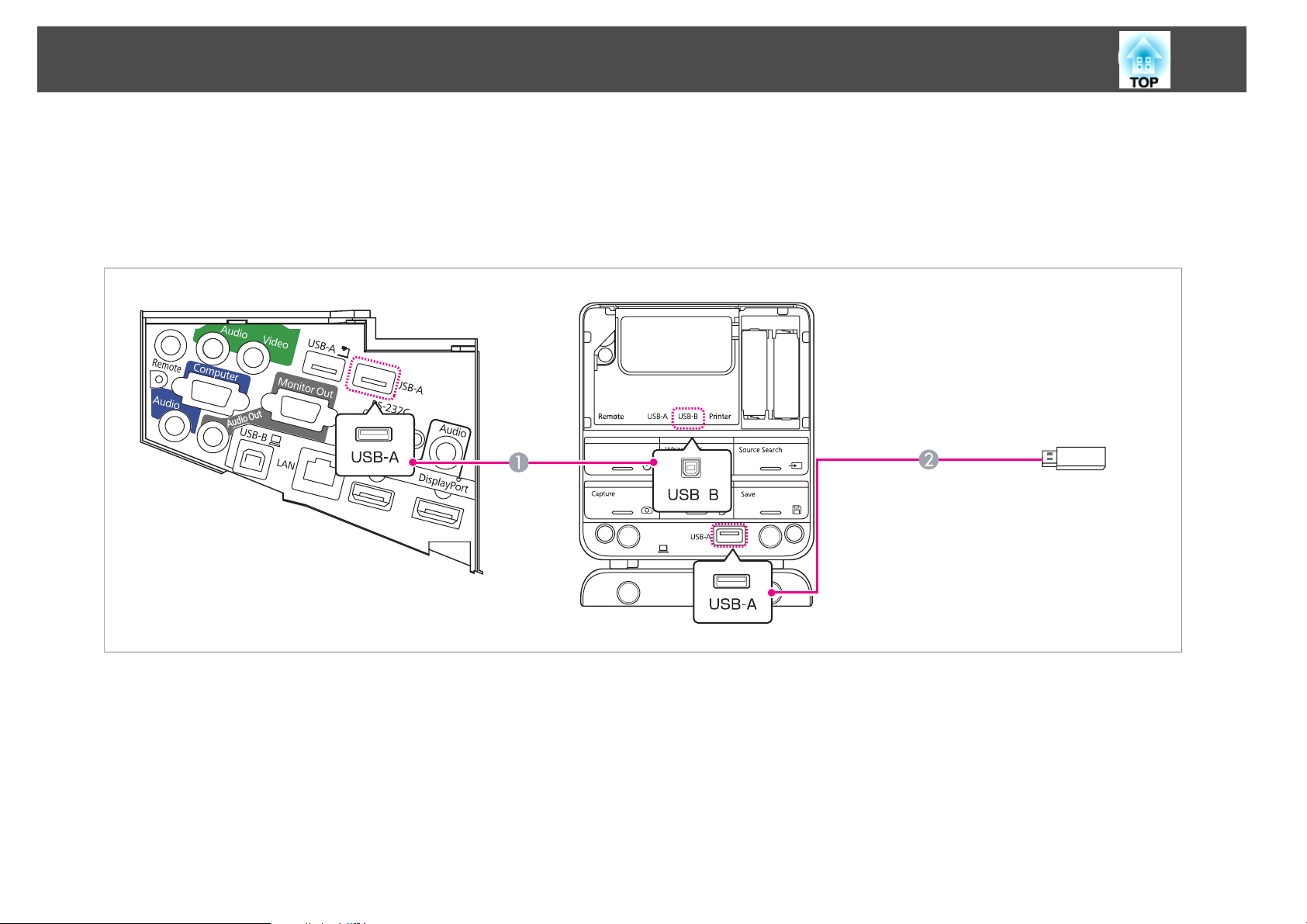
Ligar Equipamento
Ligar utilizando a função PC Free
s
"Projectar imagens armazenadas num dispositivo de armazenamento USB (PC Free)" Pág.96
Ligue a porta USB-A do projector à porta USB-B do Control Pad utilizando um cabo USB.
A
Ligue o dispositivo de armazenamento USB à porta USB-A do Control Pad (para armazenamento USB).
B
44

Ligar Equipamento
Ligar uma impressora
s
"Utilizar conteúdo de desenho" Pág.81
Ligue a porta USB-A do projector à porta USB-B do Control Pad utilizando um cabo USB.
A
Ligue a impressora à porta USB-A do Control Pad (para impressoras) utilizando um cabo USB.
B
45
a
• Não é possível ligar uma câmara para documentos ao Control Pad.
• Coloque os autocolantes de protecção nas portas do Control Pad que não estão a ser utilizadas.
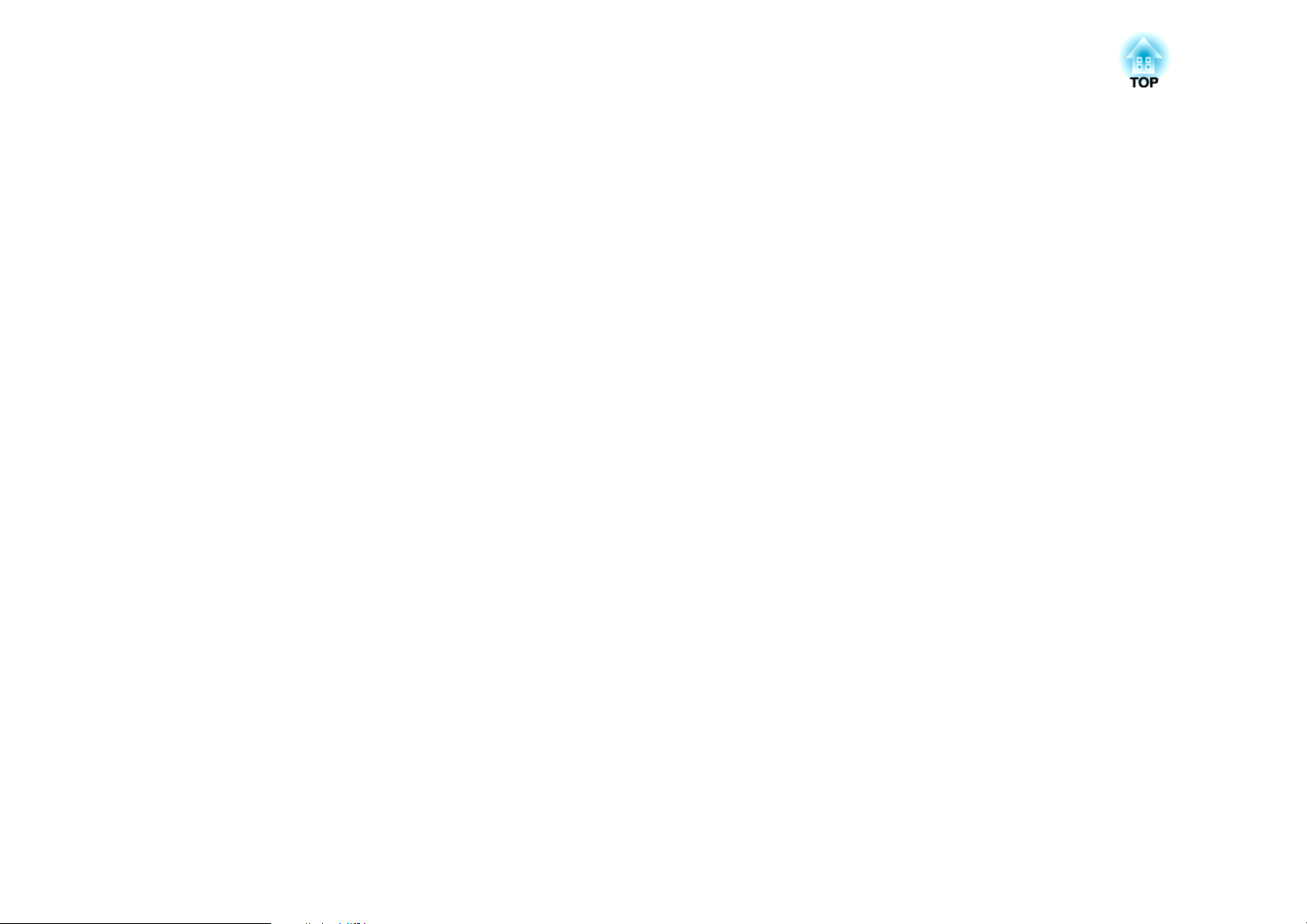
Métodos básicos de projecção
Este capítulo explica como projectar e ajustar imagens.
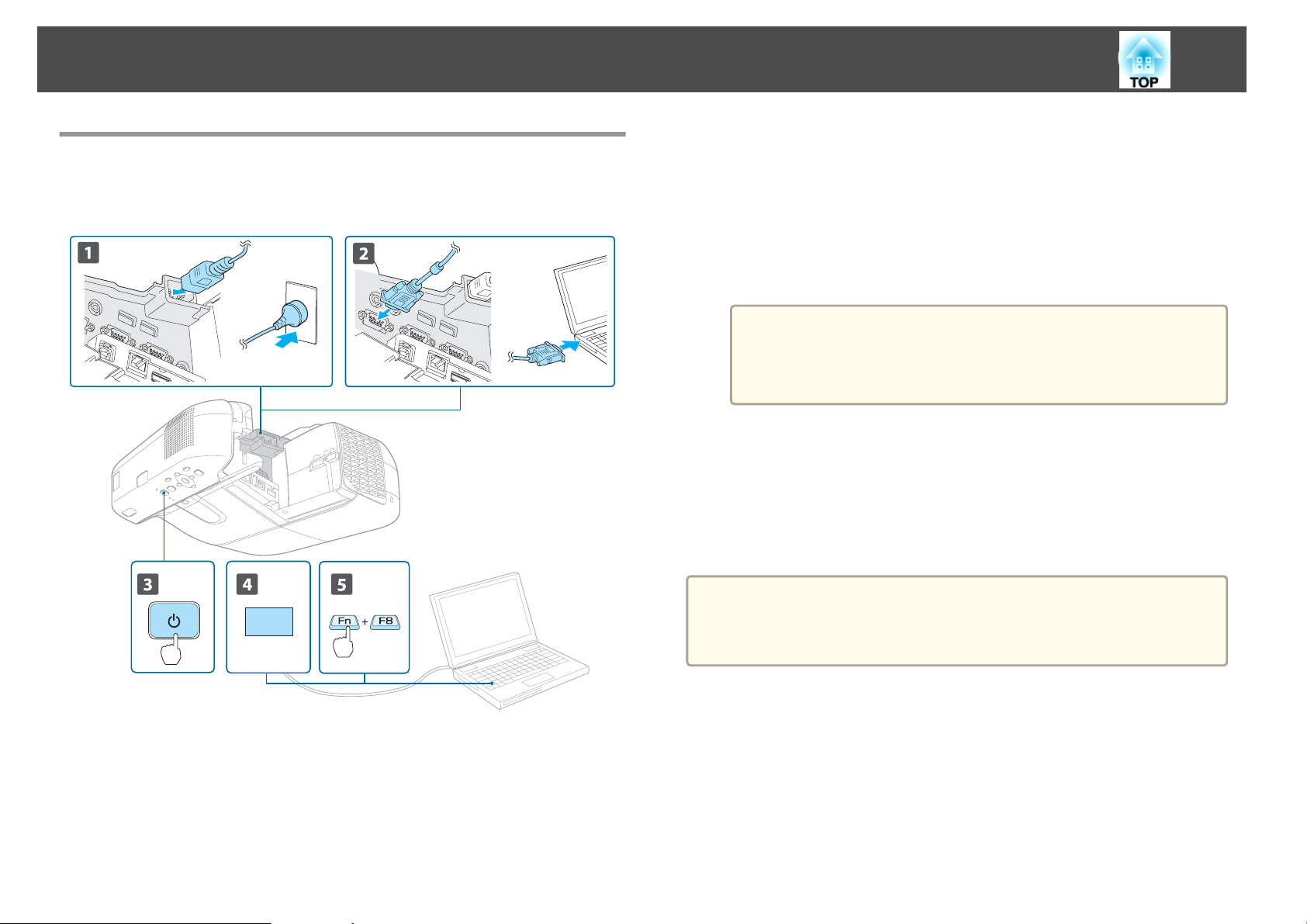
Projectar imagens
47
Instalar e Projectar
Esta secção explica como ligar o projector a um computador utilizando o
cabo do computador e projectar imagens.
d
Ligue o computador.
e
Se nenhuma imagem for projectada, prima o botão [Source Search] no
controlo remoto, no painel de controlo ou no Control Pad. Quando não for
emitido qualquer sinal de imagem, será apresentado o Modo de quadro
branco.
s
Projectada (Procura de Fonte)" Pág.48
Mude a saída do ecrã do computador.
Quando estiver a utilizar um computador portátil, tem de mudar a
saída do ecrã do computador.
Mantenha premida a tecla Fn (tecla de função) e prima a tecla
b.
• O método utilizado para mudar a saída varia consoante o
a
"Detectar Automaticamente Sinais de Entrada e Mudar a Imagem
computador utilizado. Consulte a documentação fornecida
com o computador.
• Prima o botão [t] duas vezes para desligar o videoprojector.
a
b
c
ON
Ligue o videoprojector a uma tomada eléctrica usando o cabo de
corrente.
Ligue o videoprojector ao computador usando o cabo de
computador.
Ligue o projector.
a
Depois de projectar a imagem, ajuste a imagem, se necessário.
s "Corrigir a Distorção Keystone" Pág.52
"Corrigir a Focagem" Pág.57
s

Projectar imagens
48
Detectar Automaticamente Sinais de Entrada e Mudar a Imagem Projectada (Procura de Fonte)
Prima o botão [Source Search] para projectar imagens a partir da porta que
está a receber uma imagem.
Com o controlo remoto Com o painel de controlo
Utilizar o Control Pad
As fontes de entrada mudam na seguinte ordem.
DisplayPort
LAN USBDisplay
Quando tiver ligado duas ou mais fontes de imagem, prima o botão [Source
Search] até ser projectada a imagem pretendida.
Quando o equipamento de vídeo estiver ligado, inicie a reprodução antes de
iniciar esta operação.
Caso não seja emitido qualquer sinal de imagem, será apresentado o
a
seguinte ecrã ao premir o botão [Source Search] no controlo remoto
ou no painel de controlo.
Mude para Quadro branco quando não estiver a ser emitido qualquer
sinal de imagem.
USB2
Video HDMI
USB1

Projectar imagens
49
Projectar com o USB Display
Pode utilizar o cabo USB fornecido para ligar o projector a um computador
para projectar imagens do computador.
É possível emitir o áudio do computador junto com a imagem projectada.
Definições necessárias
Defina USB Type B para USB Display/Easy Interactive Function ou Rato
Sem Fios/USB Display para utilizar o USB Display.
s
Avançado - USB Type B Pág.146
Requisitos do sistema
Para Windows
SO
Windows 2000
Windows XP
Windows Vista Ultimate 32 bits
*1
*2
Professional 32 bits
Home Edition 32 bits
Tablet PC Edition 32 bits
Enterprise 32 bits
Business 32 bits
Home Premium 32 bits
Home Basic 32 bits
CPU
Quantidade de
memória
Espaço no disco
Mobile Pentium III de 1,2 GHz ou mais rápido
Recomendado: Pentium M de 1,6 GHz ou mais rápido
256 MB ou mais
Recomendado: 512 MB ou mais
20 MB ou mais
rígido
Visor
*1 Apenas no Service Pack 4
*2 Service Pack 1 não suportado
Para Mac OS X
SO
CPU
Quantidade de
Resolução não inferior a 640x480 e não superior a 1
600x1 200.
Visor a cores de 16 bits ou superior
Mac OS X 10.5.x 32 bits
Mac OS X 10.6.x 32/64 bits
Mac OS X 10.7.x 32/64 bits
Power PC G4 1GHz ou mais rápido
Recomendado: Core Duo 1,83GHz ou mais rápido
512 MB ou mais
memória
Espaço no disco rí‐
20 MB ou mais
gido
Visor
Resolução não inferior a 640x480 e não superior a 1680x1200.
Visor a cores de 16 bits ou superior
Windows 7 Ultimate 32/64 bits
Enterprise 32/64 bits
Professional 32/64 bits
Home Premium 32/64 bits
Home Basic 32 bits
Starter 32 bits

Projectar imagens
50
Ligar pela primeira vez
Quando ligar o videoprojector e o computador pela primeira vez utilizando
o cabo USB, tem de instalar o controlador. O procedimento para o
Windows e para o Mac OS X é diferente.
• Não é necessário instalar o controlador da próxima vez que efectuar
a
Para Windows
a
a ligação.
• Se estiverem a ser recebidas imagens provenientes de várias fontes,
mude a fonte de entrada para USB Display.
• Se utilizar um hub USB, as operações podem não ser executadas
correctamente. Ligue directamente ao projector ou ao Control Pad.
• Não pode alterar as definições de opção enquanto utilizar o USB
Display.
Ligue a porta USB do computador à porta USB-B do projector
utilizando o cabo USB fornecido.
No Windows 2000 ou Windows XP, poderá aparecer uma
a
Para Windows 2000
Clique duas vezes em Computador, EPSON PJ_UD e, em seguida,
em EMP_UDSE.EXE.
mensagem a perguntar se pretende reiniciar o computador.
Seleccione Não.
b
c
d
Quando aparecer o ecrã do Contrato de Licença, clique em
Aceitar.
As imagens do computador são projectadas.
Pode demorar algum tempo até que as imagens do computador
sejam projectadas. Até que as imagens do computador sejam
projectadas, deixe o equipamento tal como está e não desligue o cabo
USB nem o projector.
Desligue o cabo USB depois de terminar.
Quando desliga o cabo USB não necessita de utilizar a função
Remover o hardware com segurança.
• Se a instalação não for efectuada automaticamente, clique
a
duas vezes em O meu computador - EPSON_PJ_UD EMP_UDSE.EXE no computador.
• Se, por algum motivo, nada for projectado, clique em Todos
os programas - EPSON Projector - Epson USB Display Epson USB Display Vx.xx no computador.
• Quando estiver a utilizar um computador com Windows 2000
a funcionar com autoridade do utilizador, é apresentada uma
mensagem de erro do Windows e poderá não conseguir
utilizar o software. Neste caso, experimente actualizar o
Windows para a versão mais recente, reinicie e, em seguida,
tente ligar novamente.
Para mais detalhes, contacte o seu fornecedor local ou o
endereço mais próximo fornecido no seguinte documento.
s Lista de Contactos para Videoprojectores Epson
Para Windows XP
A instalação do controlador inicia automaticamente.
Para Windows Vista/Windows 7
Quando a caixa de diálogo aparecer, clique em Executar
EMP_UDSE.exe.
Para Mac OS X
a
Ligue a porta USB do computador à porta USB-B do projector
utilizando o cabo USB fornecido.
A pasta de Setup do USB Display aparece no Finder.

Projectar imagens
51
b
c
d
e
f
Clique duas vezes no ícone Progr. de Instalação do USB
Display.
Siga as instruções que aparecem no ecrã, para fazer a instalação.
Quando aparecer o ecrã do Contrato de Licença, clique em
Aceitar.
Introduza a palavra-passe com privilégios de administrador e inicie a
instalação.
Quando a instalação está terminada, aparece o ícone USB Display na
Dock e na barra de menus.
As imagens do computador são projectadas.
Pode demorar algum tempo até que as imagens do computador
sejam projectadas. Até que as imagens do computador sejam
projectadas, deixe o equipamento tal como está e não desligue o cabo
USB nem o projector.
Quando terminar, seleccione Desligar na barra de menus ou a
partir do ícone USB Display na Dock. Em seguida, pode desligar o
cabo USB.
• Se a pasta de Setup do USB Display não aparecer
a
automaticamente no Finder, clique duas vezes em EPSON
PJ_UD - Progr. de Instalação do USB Display no
computador.
• Se, por qualquer razão, não for projectada nenhuma imagem,
clique no ícone USB Display na Dock.
• Se não houver nenhum ícone USB Display na Dock, clique
duas vezes em USB Display na pasta Aplicações.
• Se seleccionar Sair no menu de ícones do USB Display da
Dock, o USB Display não inicia automaticamente quando liga
o cabo USB.
Desinstalar
Para Windows 2000
a
Clique em Iniciar, seleccione Definições e, em seguida, clique em
Painel de Controlo.
Clique duas vezes em Adicionar/Remover Programas.
b
c
Clique em Alterar ou remover programas.
d
Seleccione Epson USB Display e clique em Alterar/remover.
Para Windows XP
Clique em Iniciar e, em seguida, em Painel de Controlo.
a
b
Clique duas vezes em Adicionar ou remover programas.
c
Seleccione Epson USB Display e clique em Remover.
Para Windows Vista/Windows 7
Clique em Iniciar e, em seguida, em Painel de Controlo.
a
b
Clique em Desinstalar um programa em Programas.
c
Seleccione Epson USB Display e clique em Desinstalar.
Para Mac OS X
a
Abra a pasta Aplicações, clique duas vezes em USB Display e, em
seguida, clique duas vezes em Ferramenta.
b
Execute o Progr. de Desinstalação do USB Display.

Ajustar Imagens Projectadas
52
Corrigir a Distorção Keystone
Pode corrigir a distorção keystone utilizando um dos seguintes métodos.
• H/V-Keystone
Corrige manualmente a distorção nas direcções horizontal e vertical de
forma independente.
• Quick Corner
Corrige manualmente os quatro cantos.
H/V-Keystone
Corrige manualmente a distorção nas direcções horizontal e vertical de
forma independente. A correcção H/V-Keystone é ideal para melhorar a
distorção keystone.
Pode utilizar a função H/V-Keystone para corrigir a imagem projectada nas
seguintes condições:
Ângulo de correcção: aprox. 3˚ para direita e para a esquerda/aprox. 3˚ para
cima e para baixo
Ajuste a correcção H/V-Keystone: Até ±6
a
Prima os botões [w] ou [v] do painel de controlo durante a
projecção para visualizar o ecrã Keystone.
a
Quando corrige a distorção keystone, o tamanho da imagem projectada
pode diminuir.
b
Prima os botões indicados em seguida para corrigir a distorção
keystone.
Prima os botões [
w
] ou [v] para corrigir a distorção vertical.

Ajustar Imagens Projectadas
53
Quick Corner
Esta opção permite-lhe corrigir manualmente os quatro cantos da imagem
projectada, separadamente.
Prima os botões [Tele] ou [Wide] para corrigir a distorção
horizontal.
a
Prima o botão [Menu] enquanto está a projectar.
s
"Utilizar o Menu Configuração" Pág.138
Com o controlo remoto Com o painel de controlo
Seleccione Keystone em Definição.
b
a
Pode definir a correcção H/V-Keystone no menu
Configuração.
s Definição - Keystone - H/V-Keystone Pág.145
Seleccione Quick Corner e, em seguida, prima o botão [ ].
c

Ajustar Imagens Projectadas
54
d
Seleccione o canto a corrigir utilizando os botões [ ], [ ], [ ]
] do controlo remoto, ou os botões [w], [v], [Wide] e [Tele]
e [
do painel de controlo e, em seguida, prima o botão [
].
e
Corrija a posição do canto utilizando os botões [ ], [ ], [ ] e
[
] do controlo remoto, ou os botões [w], [v], [Wide] e [Tele] do
painel de controlo.
Quando premir o botão [
4.
Se, enquanto estiver a efectuar o ajuste, aparecer a mensagem "Não é
possível mover mais.", não pode continuar a ajustar a forma na
direcção indicada pelo triângulo cinzento.
], aparece o ecrã apresentado no ponto
f
g
Repita as operações dos pontos 4 e 5, conforme necessário, para
ajustar quaisquer cantos restantes.
Quando tiver terminado, prima o botão [Esc] para sair do menu de
correcção.
Como a opção Keystone foi alterada para Quick Corner, o ecrã de
selecção do canto apresentado no ponto 4 aparecerá quando voltar a
premir os botões [
Keystone para H/V-Keystone se pretender efectuar a correcção
horizontal e vertical utilizando os botões [
controlo.
s
Definição - Keystone - H/V-Keystone Pág.145
w
] ou [v] no painel de controlo. Mude a opção
w
] e [v] do painel de

Ajustar Imagens Projectadas
55
Se o botão [Esc] for mantido premido durante cerca de dois
a
segundos enquanto estiver a ser apresentado o ecrã de selecção
do canto do ponto 4, aparecerá o ecrã seguinte.
Reinic. Quick Corner: reinicia o resultado das correcções Quick
Corner.
Mudar para H/V-Keystone: Muda o método de correcção para
H/V-Keystone.
s "Menu Definição" Pág.145
Ajustar o Tamanho da Imagem
Prima os botões [Wide] e [Tele] do painel de controlo para ajustar o
tamanho da imagem projectada.
Ajustar a posição da imagem (Deslocar Imagem)
Pode ajustar a posição da imagem sem mover o videoprojector.
a
Realize Ajustar Zoom ou Keystone.
s
"Ajustar o Tamanho da Imagem" Pág.55
s
"Corrigir a Distorção Keystone" Pág.52
O ecrã Deslocar Imagem é apresentado depois de ter efectuado
ajustamentos.
Ajuste a posição da imagem projectada.
b
a
Pode também efectuar ajustes no menu de configuração.
s Definição - Zoom Pág.145

Ajustar Imagens Projectadas
Com o controlo remoto Com o painel de controlo
• Não é possível ajustar a posição da imagem quando Zoom está
a
definido para a posição Wide máxima.
• A definição Deslocar Imagem é retida mesmo se o projector for
desligado. Terá de reajustar a posição se alterar o local da instalação
ou ângulo do videoprojector.
• Pode também utilizar o menu Configuração para ajustar a posição
da imagem.
s Definição - Deslocar Imagem Pág.145
Ajustar a posição vertical da imagem (apenas modelos fornecidos com os pés)
Aumente os pés. Pode ajustar a posição vertical da imagem inclinando o
videoprojector até 1,5˚.
Quanto maior for o ângulo de inclinação, mais difícil é efectuar a
a
focagem. Instale o videoprojector de forma a ser necessário apenas um
pequeno ângulo de inclinação.
56
c
Pode mudar a imagem na diagonal premindo qualquer par de botões
adjacentes [
botões [
Prima o botão [Esc] para fechar o ecrã de ajustamento.
O ecrã de ajustamento desaparece se não for realizada qualquer
operação após cerca de 10 segundos.
w
], [ ], [ ] e [ ] ou uma combinação dos
], [v], [Wide] e [Tele].
Elevar a altura da imagem
Pode elevar a altura da imagem aumentando os pés traseiros.
A
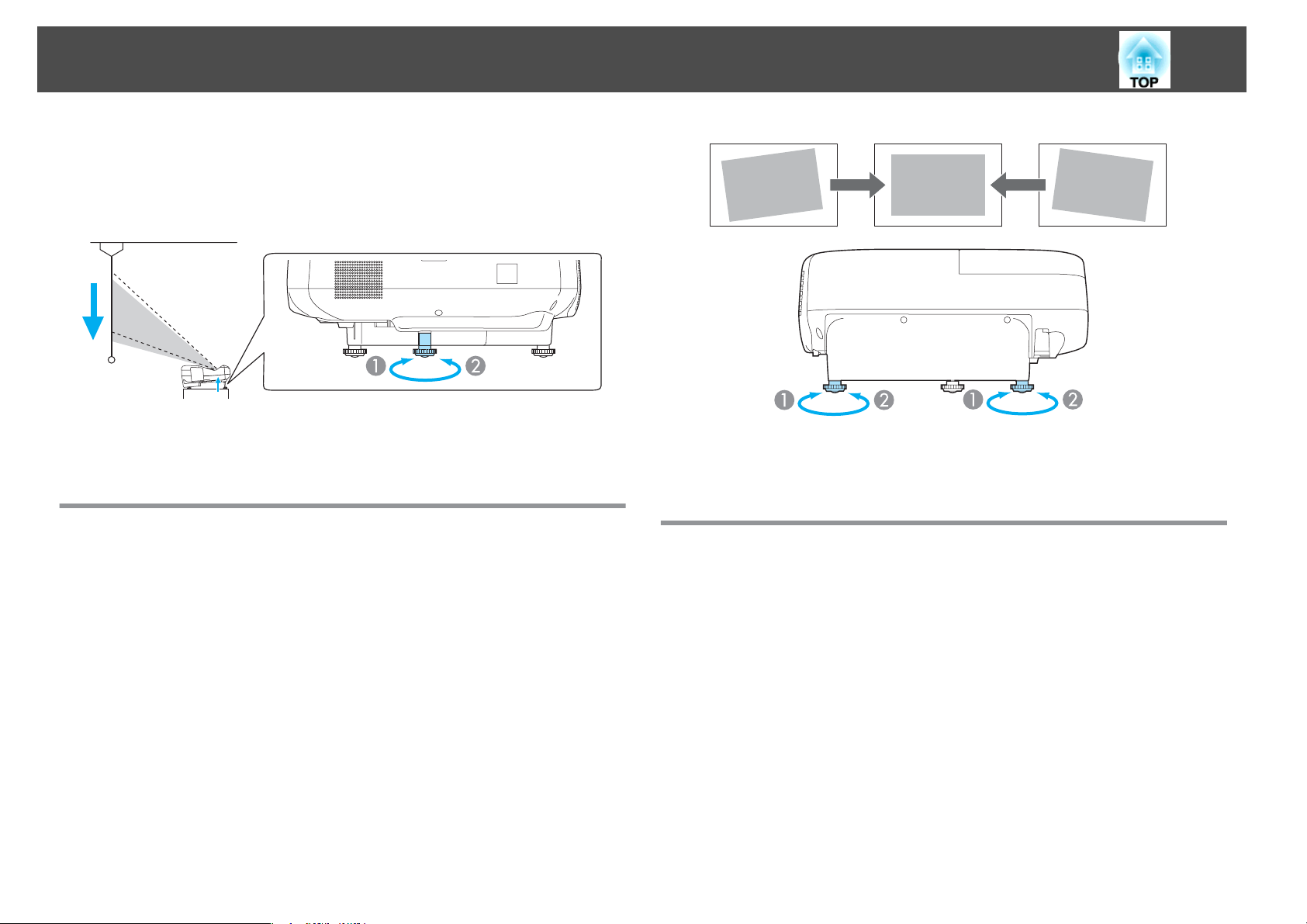
Ajustar Imagens Projectadas
Diminua os pés posteriores para ajustar a imagem para a sua altura original.
B
Baixar a altura da imagem
Pode baixar a altura da imagem aumentando o pé frontal.
A
Diminua o pé frontal para ajustar a imagem para a sua altura original.
B
Aumente o pé posterior.
A
Diminua o pé posterior.
B
57
Ajustar a posição horizontal da imagem (apenas modelos fornecidos com os pés)
Aumente e diminua os pés posteriores para ajustar a inclinação horizontal
do videoprojector.
Corrigir a Focagem
Pode corrigir a focagem utilizando a alavanca de focagem.

Ajustar Imagens Projectadas
Ajustar o Volume
• Ajuste o volume a partir do menu Configuração.
s
Definição - Volume Pág.145
Atenção
Não inicie quando o volume estiver definido para um valor demasiado alto.
Um aumento de volume repentino pode provocar a perda da audição. Reduza
sempre o volume antes de desligar, de modo a que possa ligar e aumentar,
gradualmente, o volume.
Ajustar a Imagem
Ajuste da Tonalidade, Saturação e Brilho
É possível ajustar a Tonalidade, a Saturação e Brilho para cada um dos
componentes de cor R (vermelho), G (verde), B (azul), C (ciano), M
(magenta) e Y (amarelo).
Efectue as definições a partir do menu de configuração.
58
Pode ajustar o volume utilizando um dos seguintes métodos.
• Prima os botões [Volume] no controlo remoto para ajustar o volume.
[
a
] Diminui o volume.
[
b
] Aumenta o volume.
Controlo remoto
s
Imagem - Avançado - RGBCMY Pág.141
Tonalidade Ajusta a tonalidade geral da imagem, azulada - esverdeada -
avermelhada.
Saturação Ajusta a vivacidade total da imagem.

Ajustar Imagens Projectadas
59
Luminosidade Ajusta o brilho total das cores da imagem.
Ajuste de Gamma
Ajusta as diferenças de cor da imagem projectada que ocorrem dependendo
do dispositivo que está ligado.
Efectue as definições a partir do menu de configuração.
s
Imagem - Avançado - Gamma Pág.141
Seleccionar e ajustar o valor de correcção
Imagem - Avançado - Gamma Pág.141
s
Quando é seleccionado um valor menor, as áreas escuras das imagens ficam
mais claras, mas a saturação da cor das áreas mais claras pode ficar mais
fraca. Quando é seleccionado um valor maior, pode reduzir o brilho geral
da imagem para tornar a imagem mais nítida.
Se seleccionar DICOM SIM ou Personalizado do Modo cor no menu
Imagem, seleccione o valor de ajuste de acordo com o tamanho da
projecção.
• Se o tamanho da projecção tiver 80 polegadas ou menos, seleccione um
valor elevado.
• Se o tamanho da projecção tiver 80 polegadas ou mais, seleccione um
valor baixo.
As imagens médicas podem não ser reproduzidas correctamente de
a
acordo com as suas definições e especificações do ecrã.
Seleccionar a Qualidade da Projecção (Seleccionar o Modo cor)
É possível obter facilmente uma excelente qualidade de imagem
seleccionando apenas a definição que melhor corresponde ao ambiente da
projecção. O brilho da imagem varia consoante o modo seleccionado.
Modo Aplicação
Dinâmico
Apresentação
Teatro
*1
Foto
Desporto
sRGB
Quadro branco
*2
Este modo é o ideal para ser usado em salas com
claridade. Este modo é o mais claro e reproduz
muito bem os tons de sombra.
Este modo é ideal para apresentações usando
materiais coloridos em salas com claridade.
Ideal para ver filmes numa sala escura. Confere às
imagens um tom natural.
Ideal para projectar imagens estáticas, como
fotografias, numa sala iluminada. As imagens
adquirem vivacidade e contraste.
Ideal para ver programas de televisão numa sala
iluminada. As imagens adquirem vivacidade e
dinamismo.
Ideal para imagens que estejam em conformidade
com o padrão de cor
Ideal para fazer apresentações usando um quadro
branco.
sRGBg.
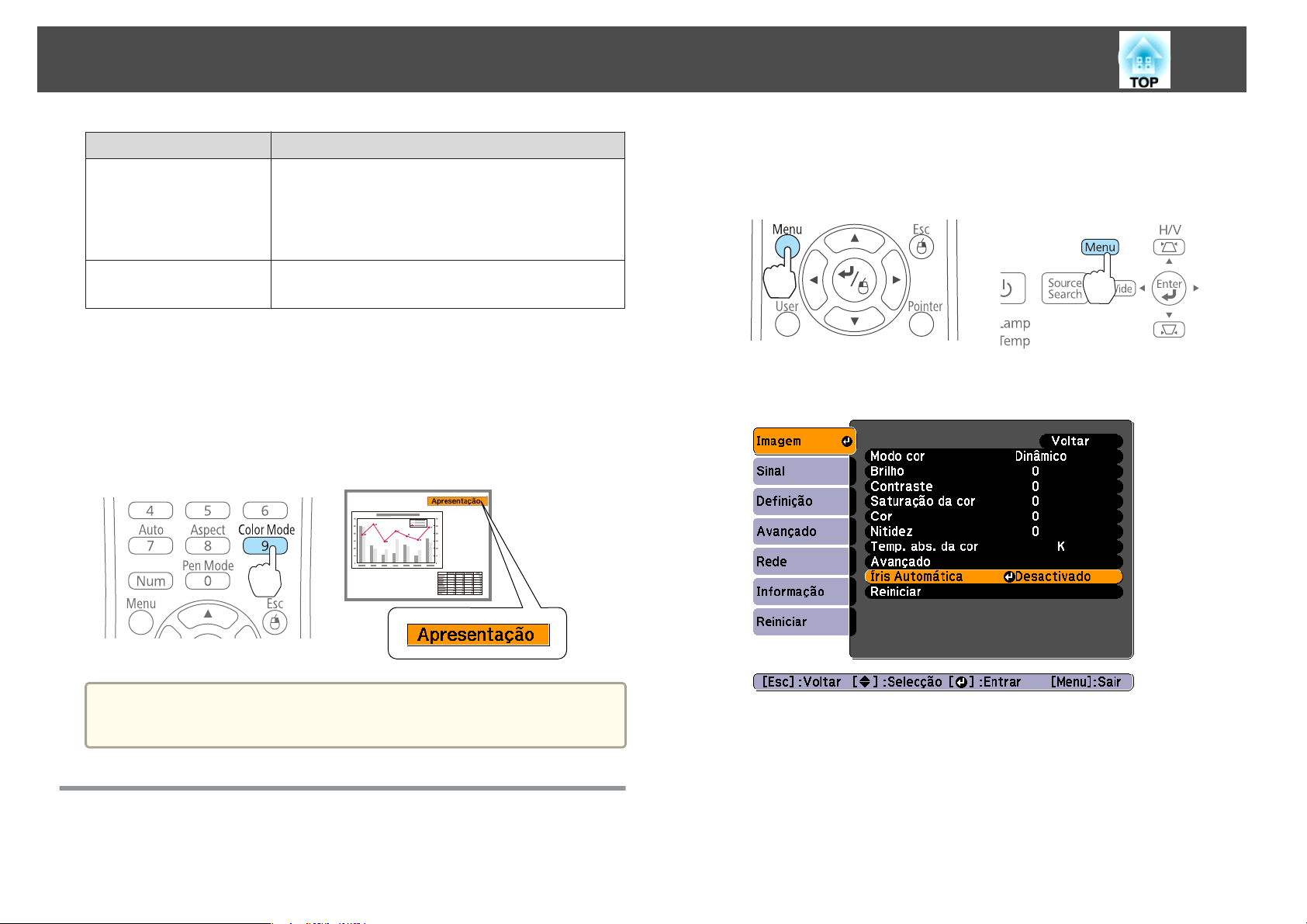
Ajustar Imagens Projectadas
60
Modo Aplicação
DICOM SIM
Personalizado
*1 Esta selecção está disponível apenas quando o sinal de entrada é RGB ou
quando a fonte é USB Display, USB1, USB2 ou LAN.
*2 Esta selecção está disponível apenas quando o sinal de entrada for vídeo
componente ou quando a fonte for Vídeo.
Sempre que premir o botão [Color Mode] aparece o nome Modo cor no
ecrã e o Modo cor muda.
*1
Controlo remoto
Ideal para projectar fotografias raio X e outras
imagens médicas. Este modo produz imagens com
sombras claras. O projector não é um dispositivo
médico e não pode ser utilizado para diagnósticos
médicos.
Ajusta as cores RGBCMY.
s "Ajustar a Imagem" Pág.58
a
b
Prima o botão [Menu].
s
"Utilizar o Menu Configuração" Pág.138
Com o controlo remoto Com o painel de controlo
Seleccione Íris Automática em Imagem.
Pode definir o Modo cor a partir do menu Configuração.
a
s Imagem - Modo cor Pág.141
Definir a Íris Automática
Ao configurar automaticamente a luminância de acordo com o brilho da
imagem projectada, permite-lhe desfrutar de imagens vivas e ricas.
c
Seleccione Activado.
A definição é memorizada para cada Modo cor.
Prima o botão [Menu] para terminar as definições.
d

Ajustar Imagens Projectadas
61
A Íris Automática apenas pode ser definida quando o Modo cor
a
estiver definido para Dinâmico ou Teatro ou Personalizado.
Mudar a Relação de Aspecto da Imagem Projectada
Pode mudar a Relação aspectog da imagem projectada de acordo com o
tipo, a relação altura/largura e a resolução dos sinais recebidos.
Os modos de aspecto disponíveis variam consoante o sinal de imagem que
está a ser projectado.
Métodos de alteração
Sempre que prime o botão [Aspect] no controlo remoto, o nome do modo
de aspecto aparece no ecrã e a relação de aspecto muda.
Controlo remoto
Mudar o modo de aspecto
Projectar imagens provenientes de equipamento de vídeo ou das portas HDMI ou
DisplayPort
Sempre que premir o botão [Aspect] do controlo remoto, o modo de
aspecto muda pela ordem Modo Normal ou Automático, 16:9, Modo
Total, Zoom e Nativa.
Exemplo: entrada de sinal 1 080p (resolução: 1 920x1 080, relação de
aspecto: 16:9)
a
Pode definir a relação de aspecto a partir do menu Configuração.
s Sinal - Aspecto Pág.143
Modo Normal ou Automático
A
16:9
B
Modo Total
C
Zoom
D
Nativa
E

Ajustar Imagens Projectadas
62
Projectar imagens a partir de um computador
Em seguida são apresentados exemplos de projecção para cada modo de
aspecto.
Modo de as‐
pecto
Modo Nor‐
mal
16:9
Modo Total
XGA 1 024X768 (4:3) WXGA 1 280X800 (16:10)
Sinal entrada
a
Se faltarem partes da imagem, configure a definição Resolução para
Largo ou Modo Normal no menu Configuração, de acordo com o
tamanho do painel do computador.
s Sinal - Resolução Pág.143
Zoom
Nativa

Função interactiva
Este capítulo explica a função interactiva (Easy Interactive Function).

▲300
▲300
▲300
Resumo da função interactiva
Executar diversas tarefas com a função interactiva
64
• Desenhar em ecrãs planos como, por exemplo,
quadros brancos
s
"Desenhar no ecrã de quadro branco (Modo de
quadro branco)" Pág.70
• Guardar o ecrã projectado
s
"Guardar" Pág.81
• Imprimir o ecrã projectado
s
"Imprimir" Pág.82
• Ler documentos em papel a partir de um
scanner
s
"Ler documentos em papel a partir de um scan‐
ner" Pág.75
• Anexar o ecrã projectado a um e-mail e envi‐
ar
s
"Enviar E-mails (Apenas no Modo de quadro
branco)" Pág.83
• Desenhar em documentos projectados
s
"Desenhar na imagem projectada (Anotação PC
Free)" Pág.76
• Guardar o ecrã projectado
s
"Guardar" Pág.81
• Imprimir o ecrã projectado
s
"Imprimir" Pág.82
• Executar operações do rato do computador
com a caneta
s
"Utilizar um computador a partir do ecrã projec‐
tado (Interativo com PC)" Pág.85
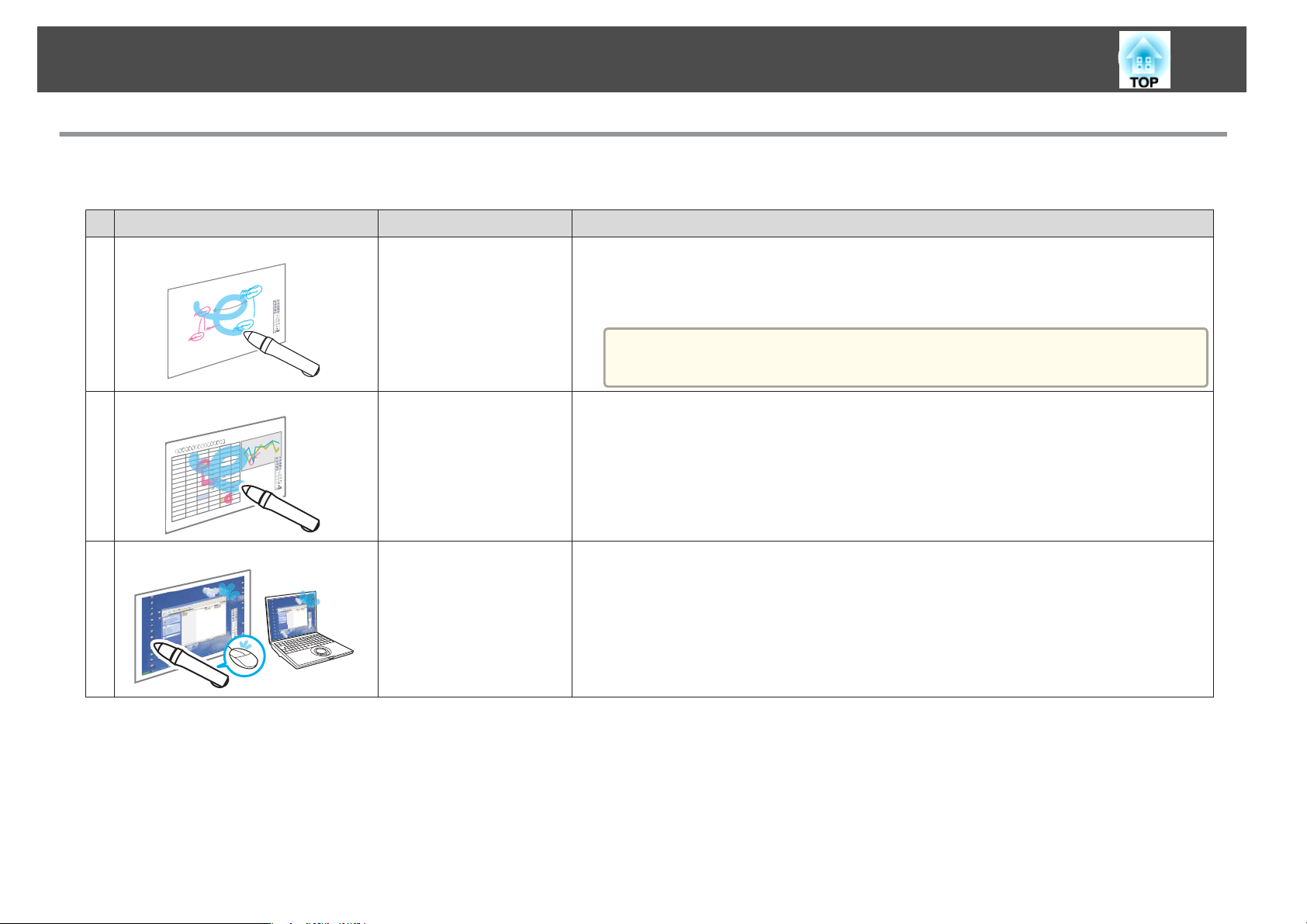
80000
6000
▲300
▲200
▲50
▲150
Resumo da função interactiva
Três modos
A função interactiva tem três modos.
Nome da função Tipo de função Explicação
Modo de quadro branco
A
Função de desenho Projecta uma superfície vazia semelhante a um quadro branco. Utilizando a Easy Interactive Pen, pode
desenhar letras e formas no ecrã.
Esta função é útil em reuniões como substituto para um quadro branco.
s "Desenhar no ecrã de quadro branco (Modo de quadro branco)" Pág.70
No Modo de quadro branco, um ecrã é tratado como uma página de um bloco de notas.
a
É possível criar até 50 páginas.
65
Anotação PC Free
B
Interativo com PC
C
△△△ △△△ △△△ △△△ △△△
△△△ △△△ △△△ △△△ △△△
90000
90000
xxx
xxx
80000
80000
xxx
xxx
▲300
▲300
xxx
xxx
▲200
▲200
xxx
xxx
1000
1000
xxx
xxx
1000
1000
xxx
xxx
90000
90000
xxx
xxx
80000
80000
xxx
xxx
▲300
▲300
xxx
xxx
90000
90000
xxx
xxx
80000
80000
Função de desenho Utilizando a Easy Interactive Pen, pode desenhar letras e formas no ecrã projectado.
Esta função é útil quando é necessário realçar um ponto importante durante uma reunião ou para
▲300
▲300
90000
90000
▲200
▲200
▲300
▲300
80000
80000
6000
6000
90000
90000
▲200
▲200
9800
9800
180000
180000
▲50
▲50
▲150
▲150
1000
1000
1000
1000
19000
19000
90000
90000
80000
80000
▲300
▲300
1000
1000
▲900
▲900
200000
200000
80000
80000
90000
90000
▲30
▲30
80000
80000
▲300
▲300
80000
80000
8000
8000
Função de operações de
computador
fornecer notas adicionais.
s "Desenhar na imagem projectada (Anotação PC Free)" Pág.76
Utilizando a Easy Interactive Pen, pode realizar operações do rato do computador no ecrã projectado.
Isto permite desenhar e realizar funções interactivas com o PC a partir do ecrã projectado, ajudando no
desenrolar das reuniões e apresentações.
s "Utilizar um computador a partir do ecrã projectado (Interativo com PC)" Pág.85

Antes de utilizar a função interactiva
Certifique-se de que realiza a calibragem da caneta quando utilizar a Easy
Interactive Pen pela primeira vez de modo a que o videoprojector
reconheça correctamente a posição da caneta.
As opções Autocalibragem e Calibragem Manual estão também disponíveis.
Desligue a Easy Interactive Pen que não está a ser utilizada ou afaste-a
a
Autocalibragem
Esta função calibra automaticamente a caneta.
do ecrã de projecção quando estiver a calibrar uma caneta.
s
"Corrigir a Focagem" Pág.57
66
a
b
Defina Avançado - Easy Interactive Function para
Autocalibragem a partir do menu de configuração.
Ajuste a focagem seguindo as instruções no ecrã.
c
d
a
Seleccione "Sim".
Utilize o botão [
seleccionar "Sim".
A imagem do modelo é projectada e inicia-se a calibragem.
Aguarde até a calibragem estar terminada.
Não obstrua a luz projectada enquanto a imagem do modelo estiver
a ser projectada.
• Por predefinição, a Autocalibragem está atribuída ao botão [User] no
controlo remoto. Ao premir o botão [User] no controlo remoto,
pode começar a partir do passo 2.
s "Controlo remoto" Pág.17
• Se iniciar o posicionamento da caneta utilizando o controlo remoto,
realize todas as operações utilizando o controlo remoto. Se iniciar o
posicionamento da caneta utilizando a Easy Interactive Pen, realize
todas as operações utilizando a Easy Interactive Pen.
] no controlo remoto ou painel de controlo para

Antes de utilizar a função interactiva
Será exibido um erro se a Autocalibragem falhar. Execute a Calibragem
Manual.
s
"Calibragem Manual" Pág.67
Calibragem Manual
Esta função permite-lhe calibrar manualmente a caneta.
67
a
b
Defina Avançado - Easy Interactive Function para Calibragem
Manual a partir do menu de configuração.
Ajuste a focagem seguindo as instruções no ecrã.
c
d
Utilize o botão [ ] no controlo remoto ou painel de controlo para
seleccionar "Sim".
É apresentado um ponto no ecrã projectado.
Toque no centro do ponto com a ponta da Easy Interactive Pen. O
ponto desaparece e aparece depois na posição seguinte.

Antes de utilizar a função interactiva
68
e
Certifique-se de que toca no centro do ponto. Caso contrário,
a
O ponto aparece primeiro no canto superior esquerdo e depois no
canto inferior direito.
Repita o passo 4 até todos os pontos desaparecerem.
pode não ficar correctamente posicionado.
• Se tocar na posição errada, prima o botão [Esc] no controlo
a
remoto ou painel de controlo para voltar ao ponto anterior.
Não pode retroceder mais do que o ponto anterior.
• Prima e mantenha premido o botão [Esc] para cancelar a
calibragem.
• Podem ser necessários alguns segundos depois de todos os
pontos desaparecerem até a calibragem estar terminada.
Quando necessita de calibrar a caneta
A posição onde está a desenhar com a Easy Interactive Pen e onde o
desenho é apresentado podem não corresponder nas seguintes situações.
• Depois de realizar a correcção Keystone.
• Depois de ajustar o tamanho da imagem.
• Depois de realizar Deslocar Imagem.
• Depois de mudar a posição do videoprojector.
Calibre a caneta de novo se constatar alguma discrepância no
posicionamento.
Utilizar a caneta
Verifique se a pilha está instalada e ligue a Easy Interactive Pen.
s
"Easy Interactive Pen" Pág.21
Toque no ecrã com a ponta da caneta para
seleccionar um item como um ícone.

Antes de utilizar a função interactiva
69
Toque no ecrã e mova para desenhar no ecrã
projectado.
Mova sobre o ecrã sem tocar para mover o
ponteiro. Esta acção chama-se "sobrepor".
Importante
A função interactiva funciona através de comunicação por infravermelhos.
Tenha os seguintes pontos importantes em conta quando utilizar esta função.
• Certifique-se de que não existe luz forte ou luz solar a brilhar no Sensor da
Easy Interactive Function ou no ecrã de projecção.
• No caso da presença de pó no Sensor da Easy Interactive Function, tal poderá
interferir com a comunicação por infravermelhos e é possível que não possa
utilizar a função normalmente.
• Não coloque tinta nem autocolantes na cobertura do Sensor da Easy
Interactive Function.
• Instale o projector de modo a que o Sensor da Easy Interactive Function não
fique demasiado próximo de luzes fluorescentes.
• Não utilize um controlo remoto por infravermelhos nem um microfone por
infravermelhos na mesma sala porque a Easy Interactive Pen pode ficar
avariada.
• A Easy Interactive Function pode ser interrompida por interferência
electromagnética proveniente de equipamentos situados na proximidade
(como motores eléctricos ou transformadores).
• A Easy Interactive Pen não é à prova de água. Não a utilize com as mãos
molhadas nem em locais onde possa ficar molhada.
• Não segure na parte (a) da ponta de caneta Easy Interactive Pen e certifique-
-se de que esta parte não fica danificada nem suja. Caso contrário, a Easy
Interactive Pen pode não funcionar.

Desenhar
70
É possível utilizar as seguintes funções de desenho no projector.
Altera o modo de acordo com as suas necessidades.
s
"Desenhar no ecrã de quadro branco (Modo de quadro branco)"
Pág.70
s
"Desenhar na imagem projectada (Anotação PC Free)" Pág.76
É possível utilizar duas Easy Interactive Pens em simultâneo.
a
Desenhar no ecrã de quadro branco (Modo de quadro branco)
Projecta uma superfície vazia semelhante a um quadro branco. Utilizando a
Easy Interactive Pen, pode desenhar letras e formas no ecrã.
Esta função é útil em reuniões como substituto para um quadro branco.
Iniciar o Modo de quadro branco
Ligue a Easy Interactive Pen.
a
b
Prima o botão [Whiteboard] no Control Pad ou no controlo
remoto.
As barras de ferramentas lateral e inferior serão exibidas no ecrã
projectado.
Barra de ferramentas
A
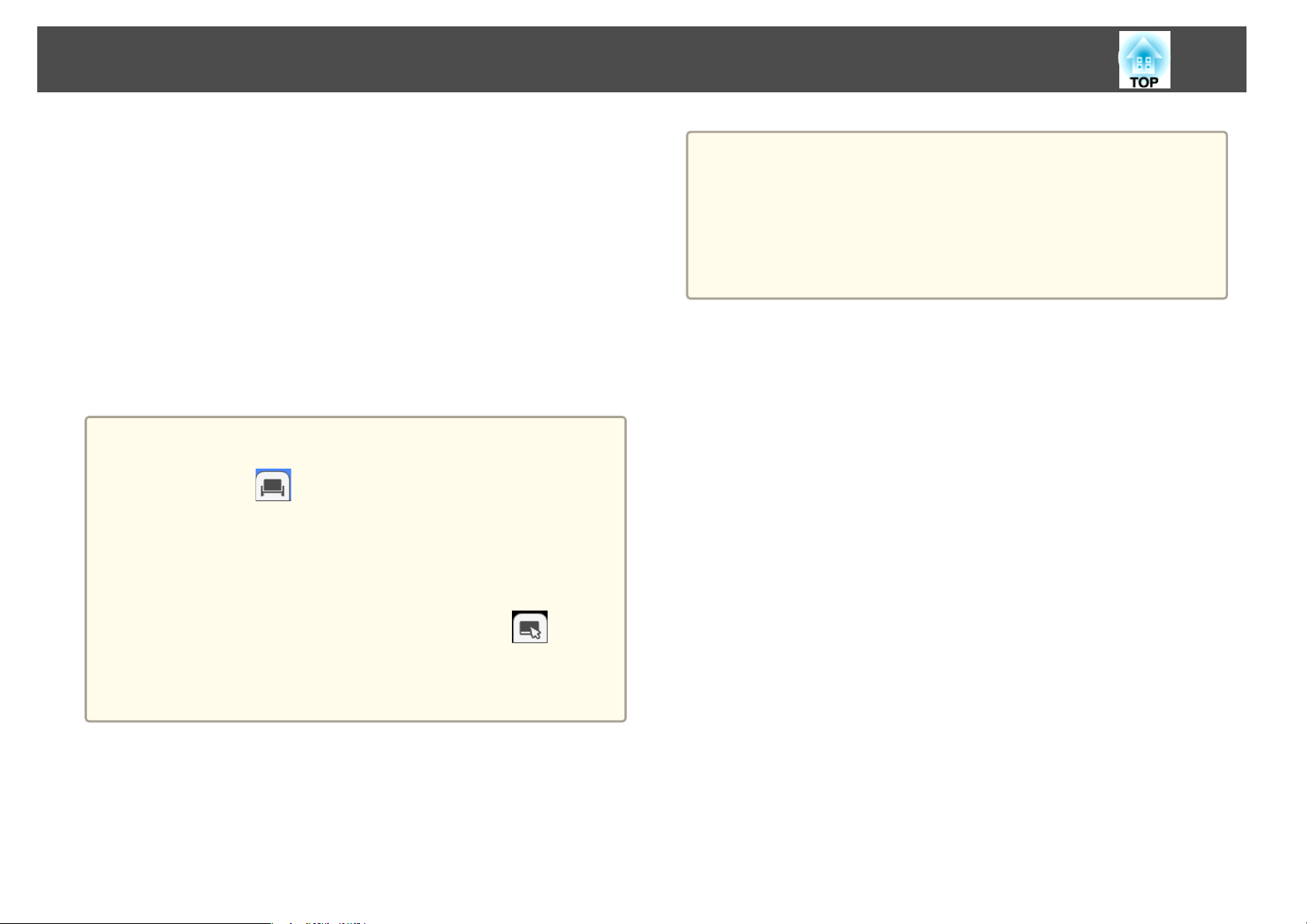
Desenhar
B
Quando as barras de ferramentas forem exibidas, poderá escrever no
ecrã projectado utilizando a Easy Interactive Pen.
A barra de ferramentas oferece funções de desenho como, por
exemplo, uma caneta, ferramentas de desenho, etc.
A barra de ferramentas inferior oferece funções como, por exemplo,
a digitalização de documentos e a possibilidade de guardar o ecrã.
s "Funções da barra de ferramentas" Pág.72
s "Funções da barra de ferramentas inferior" Pág.74
a
Barra de ferramentas
inferior
• Pode também mudar para o Modo de quadro branco utilizando um
dos seguintes métodos.
71
Importante
• Se a energia falhar durante enquanto está a desenhar, os desenhos serão
guardados, mas serão removidos após algum tempo.
• No ecrã Configurações do quadro branco, poderá alterar as definições para
impedir a perda de dados. Ajuste as definições de acordo com o ambiente de
utilização.
s Avançado - Configurações do quadro branco Pág.146
- Clique em [
a Anotação PC Free)
- Seleccione Quadro branco como fonte de Controlo remoto Web
"Visualizar o ecrã Web Remote" Pág.125
s
• Para mudar para Anotação PC Free ou Interativo com PC a partir
do Modo de quadro branco, prima o botão [Whiteboard] no
controlo remoto ou no Control Pad ou clique em [
de ferramentas.
• Todos os desenhos feitos no Modo de quadro branco serão
guardados se mudar para Anotação PC Free.
] na barra de ferramentas (apenas quando utilizar
] na barra

Desenhar
72
Funções da barra de ferramentas
D
E
F
G
Desfazer
Cancela a última operação efectuada.
Refazer
Cancela uma operação de anulação e repõe o estado anterior.
Modelo
Pode escolher o fundo para o Modo de quadro branco a partir de um
conjunto de padrões disponíveis.
[
]: Exibe uma régua.
]: Exibe linhas de grelha.
[
]: Exibe uma lista de modelos predefinidos e modelos
[
personalizados que foram registados. Pode personalizar modelos
utilizando um navegador Web.
s "Alterar as Definições Utilizando um Web Browser (Controlo
Web)" Pág.123
Pode mudar a largura da linha clicando no ícone da
a
Zoom
régua ou no ícone das linhas de grelha.
A
B
C
Guia da barra de ferramentas
Mostra ou oculta a barra de ferramentas.
O separador pode ser movido para cima e para baixo.
Modo de anotação
Muda para Anotação PC Free ou Interativo com PC.
Modo de quadro branco
Muda para o Modo de quadro branco.
]: Aumenta a imagem. É possível desenhar enquanto a imagem
[
está ampliada.
]: Reduz a imagem. Não é possível reduzir mais do que uma vez.
[
]: Aumenta uma vez a ampliação.
[
]: É possível mover a área ampliada para cima, para baixo, para a
[
esquerda ou para a direita.

Desenhar
73
H
I
J
K
L
Recortar
Recorta a imagem na forma da área especificada. Pode alterar a área que
deseja recortar arrastando o canto da imagem. Pode também mover
uma imagem arrastando o interior da imagem seleccionada. As
operações serão realizadas na imagem colada a partir de [
] ou [ ]. Quando clicar neste ícone, a imagem será escolhida
[
automaticamente.
Seleccionar
Move, redimensiona e roda a imagem. As operações serão realizadas na
imagem colada a partir de [
clicar neste ícone, a imagem será escolhida automaticamente.
• Mover a imagem: Toque no interior da imagem seleccionada com a
Easy Interactive Pen e arraste para mover.
• Redimensionar a imagem: Toque na extremidade da imagem
seleccionada com a Easy Interactive Pen e arraste para
redimensionar.
• Rodar a imagem: Toque na parte superior da imagem seleccionada
com a Easy Interactive Pen e arraste na direcção que deseja rodar.
Inserir imagem
Pode seleccionar imagens de um dispositivo de armazenamento USB
ou de uma pasta de rede. Pode seleccionar os seguintes ficheiros.
Formato: PNG, JPEG
Resolução: 2048 x 2048 máximo
As imagens com resolução superior serão reduzidas.
Quando inserir uma imagem, a imagem anterior será removida.
Formas
É possível seleccionar entre as formas fornecidas. Pode seleccionar a
cor da forma e a espessura das linhas.
Caneta
Muda para uma caneta para que possa desenhar livremente. Clique em
] situado à esquerda do ícone para mudar a cor e a largura da linha
[
da caneta.
], [ ], [ ] ou [ ]. Quando
], [ ],
M
N
O
P
Q
R
S
T
Caneta fluorescente
Muda para uma caneta fluorescente com capacidade de desenhar linhas
translúcidas. Clique em [
a cor e a largura do marcador.
Caneta preta
Muda para uma caneta preta para que possa desenhar livremente.
Clique no lado direito do ícone para desenhar linhas grossas. Clique no
lado esquerdo do ícone para desenhar linhas finas.
Caneta vermelha
Muda para uma caneta vermelha para que possa desenhar livremente.
Clique no lado direito do ícone para desenhar linhas grossas. Clique no
lado esquerdo do ícone para desenhar linhas finas.
Caneta azul
Muda para uma caneta azul para que possa desenhar livremente. Clique
no lado direito do ícone para desenhar linhas grossas. Clique no lado
esquerdo do ícone para desenhar linhas finas.
Borracha
Muda para uma borracha. Clique no lado direito do ícone para apagar
áreas maiores. Clique no lado esquerdo do ícone para apagar áreas mais
pequenas.
Limpar ecrã
Elimina tudo desenhado na página apresentada.
Mostrar sempre a barra de ferramentas
Clique para ocultar a barra de ferramentas sempre que desenha alguma
coisa. Por predefinição, a barra de ferramentas está sempre visível.
Fechar
Oculta a barra de ferramentas.
] situado à esquerda do ícone para mudar
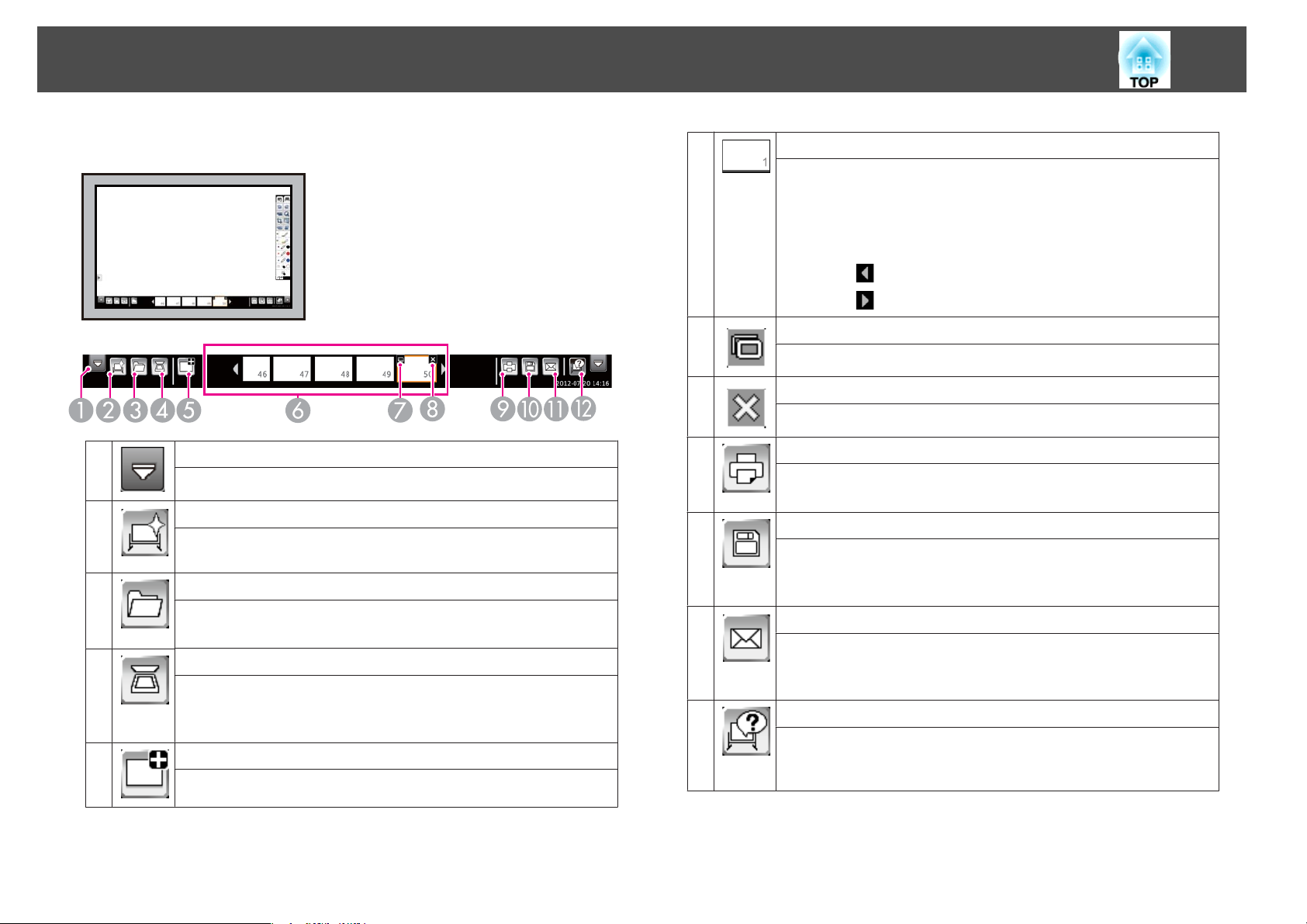
Desenhar
74
Funções da barra de ferramentas inferior
A
B
C
D
E
Guia da barra de ferramentas inferior
Mostra ou oculta a barra de ferramentas inferior.
Nova reunião
Guarda ou cancela a edição do conteúdo e repõe o Modo de quadro
branco para o estado predefinido.
Abrir
Selecciona um ficheiro e cola-o numa nova página.
s "Abrir ficheiros e ler no Modo de quadro branco" Pág.76
Digitalizar
Pode capturar imagens a partir de um scanner e colá-las numa nova
página.
s "Ler documentos em papel a partir de um scanner" Pág.75
Página nova
Abre uma nova página.
F
G
H
I
J
K
L
Miniatura
Exibe uma lista de miniaturas de páginas que estão a ser editadas.
Pode deslocar-se arrastando a Easy Interactive Pen. Abre a página da
miniatura seleccionada. Se seleccionar uma página utilizando a Easy
Interactive Pen e aguardar um momento, poderá arrastar para mudar a
página.
Clique em [
Clique em [
Página duplicada
Duplica a página e adiciona-a após a última página.
Apagar página
Elimina a página actual.
Imprimir
Envia o ecrã projectado para a impressora.
s "Imprimir" Pág.82
Salvar
Guarda o ecrã projectado no dispositivo de armazenamento USB ou na
pasta de rede.
s "Guardar" Pág.81
Correio
Envia o ecrã projectado por e-mail. É necessário configurar
previamente as definições do servidor de e-mail.
s "Enviar E-mails (Apenas no Modo de quadro branco)" Pág.83
Orientação
Exibe o ecrã de ajuda para a barra de ferramentas e para as funções da
barra de ferramentas inferior. Clique em qualquer parte do ecrã
projectado com a Easy Interactive Pen para ocultar o ecrã de ajuda.
] para mudar para a página anterior.
] para mudar para a página seguinte.

Desenhar
75
• Pode ajustar as definições do Modo de quadro branco no ecrã de
a
Ler documentos em papel a partir de um scanner
Digitalizar dados como, por exemplo, documentos em papel e colá-los
numa nova página como imagem no Modo de quadro branco. Esta função
suporta a função de scanner para impressoras ligadas através de um cabo
USB ou de uma rede.
É necessário configurar previamente as definições de impressoras de rede.
s
"Ecrã de Configuração do quadro branco" Pág.150
São suportadas impressoras
comandos de controlo de impressão. Não são suportados scanners
independentes.
• ESC/P-R
Nem todas as impressoras são suportadas. Para mais detalhes sobre os modelos
*
suportados, contacte o seu fornecedor local ou o endereço mais próximo
fornecido na Lista de Contactos para Videoprojectores Epson.
s Lista de Contactos para Videoprojectores Epson
Configurações do quadro branco no menu Configuração.
s Avançado - Configurações do quadro branco Pág.146
• As seguintes funções não podem ser utilizadas no Modo de quadro
branco.
• E-Zoom
• Page Up/Down
• Split Screen
*
com funções de digitalização e os seguintes
a
Coloque papel no scanner.
b
Clique em [ ] na barra de ferramentas inferior.
Será exibido o ecrã de digitalização.
c
Ajuste as definições necessárias no ecrã de digitalização.
Clique em Avançado para abrir o menu detalhado.
Item Explicação
Cor
Orientação
AAD
Scanner
Seleccione Cor ou Monocromático.
Seleccione a orientação para o documento digitalizado.
Seleccione o dispositivo de importação. No caso de scanners que
não suportam AAD, o documento será digitalizado a partir do
vidro de documentos independentemente desta definição.
Seleccione o scanner que deseja utilizar.
a
• Não é possível digitalizar utilizando o botão da impressora.
• Será sempre digitalizada toda a área do scanner.
• Não é suportada a digitalização de dupla face com o Alimentador
Automático de Documentos (AAD).
d
e
Clique em [Digitalizar].
Será exibido o ecrã de digitalização.
Após a digitalização, a imagem será colada numa nova página no
Modo de quadro branco.
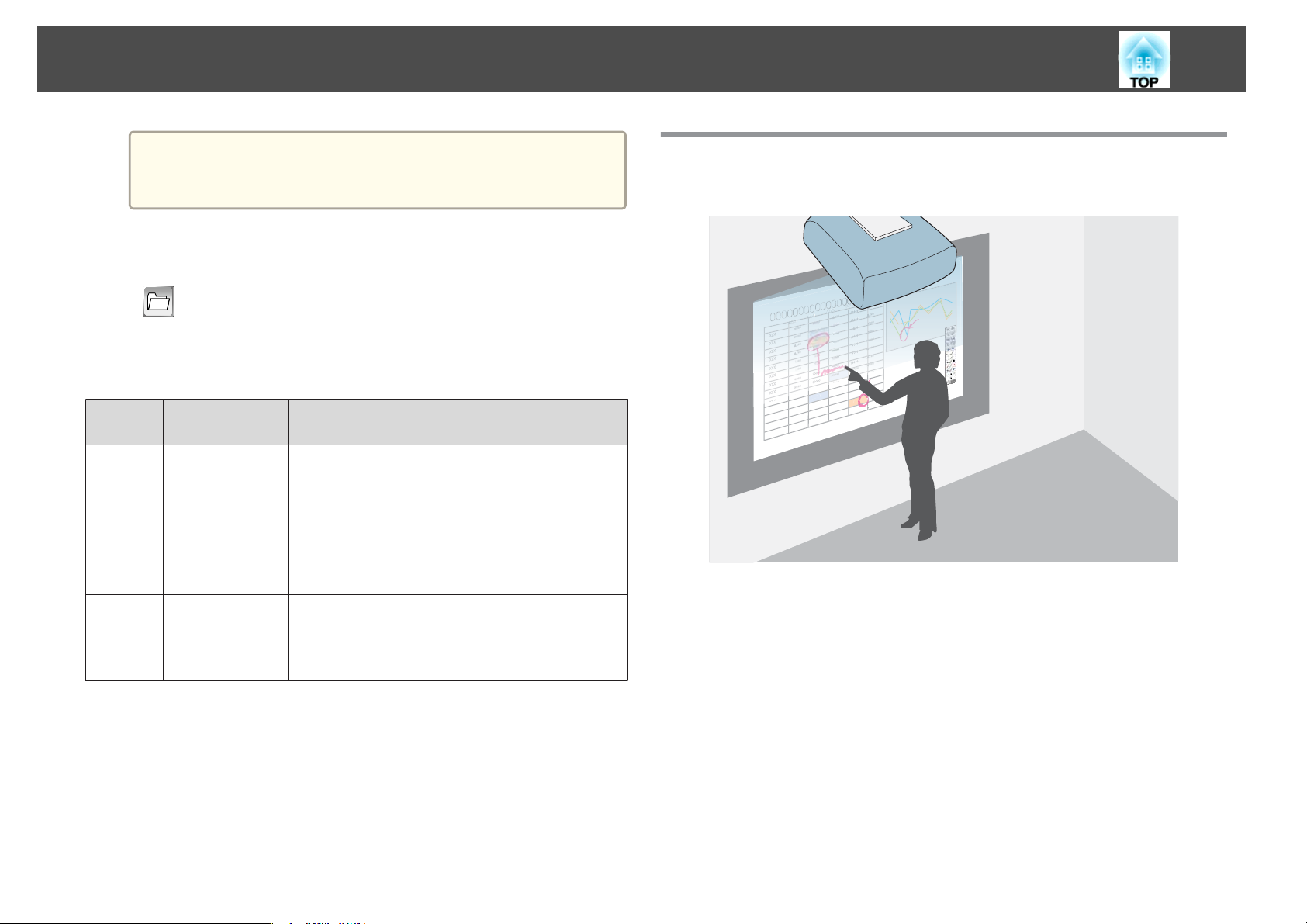
▲300
90000
80000
▲300
▲300
▲300
80000
▲300
▲300
90000
80000
▲300
8000
80000
▲700
▲900
▲30
90000
8
▲300
0
Desenhar
76
Quando utilizar um scanner com AAD incorporado, poderão
a
ser digitalizadas até 10 folhas. Repita o procedimento se
necessita de digitalizar documentos com mais de 10 folhas.
Abrir ficheiros e ler no Modo de quadro branco
Prima [ ] para abrir um ficheiro e lê-lo no Modo de quadro branco. O
ficheiro aberto será adicionado como nova página.
Os seguintes tipos de ficheiros podem ser lidos no Modo de quadro branco.
As imagens com resolução superior serão reduzidas.
Tipo Tipo de Ficheiro
(Extensão)
Imagem .jpg Não é possível ler o seguinte.
.png Não é possível ler imagens com uma resolução
PDF .pdf É possível abrir ficheiros PDF versão 1.7 ou anterior.
Notas
• Imagens com uma resolução superior a 2048 x 2048
• Ficheiros com a extensão ".jpeg"
• Formatos com cores CMYK
• Formatos progressivos
superior a 2048 x 2048.
Defina o número de páginas ao abrir um ficheiro PDF.
Se o ficheiro estiver protegido por palavra-passe,
introduza a palavra-passe.
Desenhar na imagem projectada (Anotação PC Free)
Utilizando a Easy Interactive Pen, pode desenhar letras e formas no ecrã
projectado.
Esta função é útil quando é necessário realçar um ponto importante durante
uma reunião ou para fornecer notas adicionais.
Iniciar a Anotação PC Free
a
Projecte uma imagem a partir de um dispositivo ligado ao
projector.
s
"Detectar Automaticamente Sinais de Entrada e Mudar a Imagem
Projectada (Procura de Fonte)" Pág.48

Desenhar
77
b
c
Ajuste o Modo de caneta para Anotação PC Free no menu
Configuração.
s
Avançado - Easy Interactive Function - Modo de
caneta Pág.146
Ligue a Easy Interactive Pen e segure-a próximo do ecrã de
projecção.
As barras de ferramentas lateral e inferior serão exibidas no ecrã
projectado.
Barra de ferramentas inferior
B
Quando as barras de ferramentas forem exibidas, poderá escrever no
ecrã projectado utilizando a Easy Interactive Pen.
A barra de ferramentas oferece funções de desenho como, por
exemplo, uma caneta, ferramentas de desenho, etc.
A barra de ferramentas inferior oferece funções como, por exemplo,
a possibilidade de guardar o ecrã.
s
"Funções da barra de ferramentas" Pág.78
s
"Funções da barra de ferramentas inferior" Pág.80
• Para mudar de Anotação PC Free para o Modo de quadro
a
branco, prima o botão [Whiteboard] no controlo remoto ou
no Control Pad ou clique em [
• Consulte as informações seguintes sobre a mudança da função
Interativo com PC para Anotação PC Free.
s "Mudar para a função Interativo com PC" Pág.87
] na barra de ferramentas.
Barra de ferramentas
A

Desenhar
78
Funções da barra de ferramentas
C
D
E
F
G
Modo de quadro branco
Muda para o Modo de quadro branco.
Desfazer
Cancela a última operação efectuada.
Refazer
Cancela uma operação de anulação e repõe o estado anterior.
Freeze
Coloca a imagem projectada em pausa. Sempre que tocar no ícone,
activa ou desactiva a função Congelamento.
Pode também utilizar o botão [Freeze] no controlo
a
E-Zoom
Apresenta um alvo que lhe permite aumentar a imagem no centro do
alvo. Pode mover o alvo com a Easy Interactive Pen. Não é possível
desenhar no ecrã quando este se encontra ampliado.
remoto.
"Fixar a Imagem (Congelamento)" Pág.107
s
A
B
Guia da barra de ferramentas
Mostra ou oculta a barra de ferramentas.
O separador pode ser movido para cima e para baixo.
Modo de anotação
Muda para Anotação PC Free.
a
• Pode percorrer a imagem aumentada arrastando-a
com a Easy Interactive Pen.
• Não pode utilizar o E-Zoom a partir do controlo re‐
moto, câmara de documentos ou Crestron Room‐
View
durante o funcionamento da Easy Interac‐
®
tive Pen no E-Zoom.
"Ampliar Parte da Imagem (E-Zoom)"
s
Pág.108
s "Acerca do Crestron RoomView
" Pág.131
®

Desenhar
79
H
I
J
K
L
Caneta
Muda para uma caneta para que possa desenhar livremente. Clique em
] situado à esquerda do ícone para mudar a cor e a largura da linha
[
da caneta.
Caneta fluorescente
Muda para uma caneta fluorescente com capacidade de desenhar linhas
translúcidas. Clique em [
a cor e a largura do marcador.
Caneta preta
Muda para uma caneta preta para que possa desenhar livremente.
Clique no lado direito do ícone para desenhar linhas grossas. Clique no
lado esquerdo do ícone para desenhar linhas finas.
Caneta vermelha
Muda para uma caneta vermelha para que possa desenhar livremente.
Clique no lado direito do ícone para desenhar linhas grossas. Clique no
lado esquerdo do ícone para desenhar linhas finas.
Caneta azul
Muda para uma caneta azul para que possa desenhar livremente. Clique
no lado direito do ícone para desenhar linhas grossas. Clique no lado
esquerdo do ícone para desenhar linhas finas.
] situado à esquerda do ícone para mudar
P
Q
Fechar
Oculta a barra de ferramentas.
Modo de caneta
Este ícone permite mudar facilmente entre Anotação PC Free e
Interativo com PC se deseja utilizar o computador enquanto desenha.
• Para mudar de Anotação PC Free para Interativo com PC, prima
[
] e seleccione [ ].
Depois de mudar para Interativo com PC, o conteúdo
desenhado utilizando a função Anotação PC Free será mantido.
• Para mudar de Interativo com PC para Anotação PC Free, prima
[
] e seleccione [ ].
s "Mudar para a função Interativo com PC" Pág.87
O ícone do Modo de caneta será exibido quando o
a
Ícone do Modo can. estiver definido para a Direita ou
Esquerda.
s Avançado - Visor - Ícone do Modo can.
Pág.146
M
N
O
Borracha
Muda para uma borracha. Clique no lado direito do ícone para apagar
áreas maiores. Clique no lado esquerdo do ícone para apagar áreas mais
pequenas.
Limpar ecrã
Elimina tudo desenhado na página apresentada.
Mostrar sempre a barra de ferramentas
Clique para ocultar a barra de ferramentas sempre que desenha alguma
coisa. Por predefinição, a barra de ferramentas está sempre visível.

Desenhar
80
Funções da barra de ferramentas inferior
A
B
Guia da barra de ferramentas inferior
Mostra ou oculta a barra de ferramentas inferior.
Capturar
Captura uma imagem do ecrã projectado. Após a captura, a imagem
será colada numa nova página no Modo de quadro branco.
E
Split Screen
Sempre que premir este botão, a imagem alterna entre a projecção de
duas imagens em simultâneo, dividindo o ecrã projectado, ou a
projecção de uma imagem, tal como normalmente.
s "Projectar Duas Imagens em Simultâneo (Split Screen)" Pág.91
C
D
Imprimir
Envia o ecrã projectado para a impressora.
s "Imprimir" Pág.82
Os itens que podem ser ajustados são diferentes da função de impressão
do Modo de quadro branco.
Salvar
Guarda o ecrã projectado em formato PNG.
s "Guardar" Pág.81
Os itens que podem ser ajustados são diferentes da função de guardar
do Modo de quadro branco.

Utilizar conteúdo de desenho
Guardar
Pode guardar o ecrã projectado num dispositivo de armazenamento USB ou
numa pasta de rede.
As funções e os procedimentos são diferentes para o Modo de quadro
branco e para Anotação PC Free. Pode ajustar definições mais detalhadas
no Modo de quadro branco.
Importante
Se utilizar um leitor de cartões de memória ou um concentrador USB, as
operações podem não ser executadas correctamente. Ligue directamente ao
projector ou ao Control Pad.
Item Explicação
Nome arquivo
Introduza o nome do ficheiro. Clique na caixa de texto para exibir
o teclado e introduza o nome do ficheiro.
81
Pode não conseguir utilizar dispositivos de armazenamento USB que
a
Para o Modo de quadro branco
Pode guardar nos seguintes formatos.
• PNG (Resolução: 1280 x 800)
• PDF (defina uma palavra-passe, se necessário)
tenham funções de segurança integradas.
Prima o botão [Save] no Control Pad ou no controlo remoto.
a
a
Ajuste as definições necessárias no ecrã Salvar.
Pode também guardar utilizando o botão [ ] na barra de
ferramentas inferior.
b
Intervalo
Location
Formato de sal‐
vamento
Clique em Salvar.
Defina o intervalo de páginas que deseja guardar. Não é possível
seleccionar Todos se guardar no formato PNG.
Ao premir a seta, será exibida uma caixa de diálogo que permite
seleccionar a pasta na qual deseja guardar a imagem.
Seleccione o formato para guardar (PDF ou PNG). No caso de
ficheiros PDF, poderá escolher se deseja encriptar o ficheiro.
Introduza uma palavra-passe se deseja encriptar o ficheiro.
c
Importante
• Quando introduzir a palavra-passe, a mesma será apresentada no ecrã.
• Quando encriptar um ficheiro, certifique-se de que memoriza a palavra-passe.
Para Anotação PC Free
Pode guardar no formato PNG. A localização para guardar o ficheiro é a
mesma definida no ecrã de Configurações de quadro branco no menu

Utilizar conteúdo de desenho
82
Configuração. Ocorrerá um erro caso não seja possível utilizar a localização
definida. O nome do ficheiro será também definido automaticamente.
Prima o botão [Save] no Control Pad ou no controlo remoto.
a
a
O ficheiro será guardado automaticamente.
Pode também guardar utilizando o botão [ ] na barra de
ferramentas inferior.
b
Imprimir
Envia o ecrã projectado para a impressora e imprime os dados.
É necessário configurar previamente as definições de impressoras de rede.
s
"Ecrã de Configuração do quadro branco" Pág.150
*
São suportadas impressoras
impressão. Não é possível ligar através de um adaptador de impressão em
rede.
com os seguintes comandos de controlo de
As funções e os procedimentos são diferentes para o Modo de quadro
branco e para Anotação PC Free. Pode ajustar definições mais detalhadas
no Modo de quadro branco.
Para o Modo de quadro branco
Prima o botão [Print] no Control Pad ou no controlo remoto.
a
Pode também imprimir utilizando o botão [ ] na barra de
ferramentas inferior.
b
a
Ajuste as definições necessárias no ecrã Imprimir.
Clique em Avançado para exibir as definições detalhadas.
Comandos de controlo Método de ligação
ESC/P-R
ESC/Página, ESC/Página-Cor
PCL6
* Nem todas as impressoras são suportadas. Para mais detalhes sobre os modelos
suportados, contacte o seu fornecedor local ou o endereço mais próximo
fornecido na Lista de Contactos para Videoprojectores Epson.
s Lista de Contactos para Videoprojectores Epson
USB ou através de uma rede
Através de uma rede
Item Explicação
Número de cópi‐
as
Modo cor
Intervalo
Especifica o número de cópias.
Especifica a cor de impressão.
Defina o intervalo de páginas que deseja imprimir.

Utilizar conteúdo de desenho
83
Item Explicação
Impressora
Tamanho do pa‐
pel
Páginas por fo‐
lha
Borda da página
Número da pági‐
na
Data & Hora
Agrupar
Clique em Imprimir.
Exibe uma lista de nomes de impressoras ligadas. Seleccione a
impressora que deseja utilizar.
Define o tamanho do papel.
Define o número de páginas por folha.
Define se pretende adicionar uma margem a cada página.
Define se pretende imprimir um número de página em cada
página.
Define se pretende imprimir a data e hora em cada página.
Define se pretende agrupar páginas ao imprimir.
c
Para Anotação PC Free
Imprime utilizando as definições para a impressora definidas no ecrã de
Configurações de quadro branco no menu Configuração. Ocorrerá um erro
se a impressora não estiver ligada.
Enviar E-mails (Apenas no Modo de quadro branco)
O ecrã projectado desenhado no Modo de quadro branco pode ser anexado
e enviado por e-mail.
• Para enviar e-mails, é necessário configurar previamente as
a
definições do servidor de e-mail.
• O endereço do remetente e do destinatário é o mesmo.
• Não é possível especificar vários endereços em simultâneo. Não
existe função de livro de endereços.
• Não é possível editar o texto no e-mail.
Clique em [ ] na barra de ferramentas inferior.
a
b
Ajuste as definições necessárias no ecrã de envio de E-mail.
a
b
c
Prima o botão [Print] no Control Pad ou no controlo remoto.
a
Especifique o número de cópias no ecrã Imprimir.
Clique em Imprimir.
Pode também imprimir utilizando o botão [ ] na barra de
ferramentas inferior.
Item Explicação
Endereço de E-
-mail
Assunto
Nome arquivo
Introduza o endereço de e-mail do remetente. O endereço de e-
-mail definido será armazenado até realizar uma nova reunião.
Introduza o assunto do e-mail.
Introduza um nome do ficheiro do anexo.

Utilizar conteúdo de desenho
Item Explicação
Formato do ar‐
quivo
Seleccione o formato do ficheiro anexado (PDF ou PNG). No
caso de ficheiros PDF, poderá escolher se deseja encriptar o
ficheiro. Introduza uma palavra-passe se deseja encriptar o
ficheiro.
84
Intervalo
Clique em Enviar.
Defina a página que deseja enviar.
c
Importante
• Quando introduzir a palavra-passe, a mesma será apresentada no ecrã.
• Quando encriptar um ficheiro, certifique-se de que memoriza a palavra-passe.

Utilizar um computador a partir do ecrã projectado (Interativo com PC)
• Não é possível desenhar enquanto utiliza a função Interativo com PC.
• Pode mudar facilmente entre Interativo com PC e Anotação PC Free.
s
"Mudar para a função Interativo com PC" Pág.87
Quando estiver ligado a uma rede, poderá executar as seguintes
a
operações.
• Utilizando a Easy Interactive Pen, pode realizar operações do rato no
computador através da rede
• Projectar imagens de um projector instalado noutra sala de reuniões
e partilhar os ecrãs com diversos projectores
• Utilizando a Easy Interactive Pen, pode desenhar nos ecrãs
projectados que estão a ser partilhados por outros projectores (é
necessário utilizar um software de desenho)
s "Utilizar a função interactiva através de uma rede" Pág.119
85
Quando ligar o projector a um computador, pode utilizar o computador a
partir do ecrã projectado.
• Utilizando a Easy Interactive Pen, poderá realizar operações do rato do
computador como, por exemplo clicar, clicar com o botão direito ou
arrastar e largar.
Clicar
Clicar com o botão
direito
Arrastando e lar‐
gando
s
"Easy Interactive Pen" Pág.21
• Pode trocar o Clique Dir. e o Clique Esq. em Avançado - Ponta da
Caneta.
Toque com a ponta da caneta no ecrã projectado.
Mantenha a ponta da caneta no ecrã durante alguns
segundos e depois afaste-a.
Mantenha a ponta da caneta no ícone ou noutro item que
deseja mover, arraste a ponta da caneta no ecrã projectado
para onde deseja mover e depois afaste a ponta da caneta do
ecrã projectado.
Preparar o Videoprojector
Antes de utilizar a função Interativo com PC é necessário efectuar as
seguintes preparações.
É necessário também efectuar as seguintes operações quando utilizar o
software Easy Interactive Tools fornecido.
Projecte imagens a partir de um computador.
a
Para Mac OS X, é necessário instalar o Easy Interactive Driver
a
no computador.
"Instalar Easy Interactive Driver (apenas Mac OS X)"
s
Pág.86

Utilizar um computador a partir do ecrã projectado (Interativo com PC)
86
b
c
Ligue o projector ao computador usando o cabo USB.
Consulte a secção seguinte quando utilizar o Control Pad.
s
"Ligar ao utilizar a função Interactiva de PC" Pág.42
Não é necessário um cabo USB quando utilizar a função
a
Defina a opção Avançado - USB Type B no menu Configuração.
Interativo com PC através de uma rede.
"Utilizar a função interactiva através de uma rede"
s
Pág.119
• No passo 1, pode também ligar utilizando a opção USB Display. O
a
desempenho da Easy Interactive Pen poderá diminuir, dependendo
do computador utilizado, do conteúdo do filme, etc.
• Para utilizar duas Easy Interactive Pens com a função Interativo com
PC, ajuste a opção Núm. Usuários Caneta para Dois Usuários no
menu Configuração.
Avançado - Easy Interactive Function - Núm. Usuários
s
Caneta Pág.146
• Ajuste a opção Modo Oper. Caneta para Mouse no menu
Configuração para executar a função Interativo com PC. (Esta opção
pode ser ajustada apenas se o Núm. Usuários Caneta estiver
definido para Um Usuário)
s Avançado - Easy Interactive Function - Modo Oper.
Caneta Pág.146
Importante
Utilizar duas canetas Easy Interactive Pen ao mesmo tempo pode provocar
interferências em algum software de aplicação.
Desligue a Easy Interactive Pen que não está a ser utilizada ou afaste-a do
ecrã de projecção.
Definição Funções disponíveis
Easy Interactive Function
USB Display/Easy Interactive Function
Rato Sem Fios/USB Display
Interativo com PC
• USB Display
• Interativo com PC
• Rato Sem Fios
• USB Display
Instalar Easy Interactive Driver (apenas Mac OS X)
Requisitos do Sistema
SO
CPU
Mac OS X 10.3.9 ou posterior
Mac OS X 10.4.x
Mac OS X 10.5.x
Mac OS X 10.6.x
Mac OS X 10.7.x
Power PC G3 900 MHz ou mais rápido
Recomendado: Intel Core Duo 1,5 GHz ou mais rápido

Utilizar um computador a partir do ecrã projectado (Interativo com PC)
87
Quantidade de
memória
Espaço no disco rí‐
gido
Visor
Instalar
a
a
b
Ligue o computador.
Insira o CD-ROM "EPSON Projector Software for Easy Interactive
Function" no seu computador.
256 MB ou mais
Recomendado: 512 MB ou mais
100 MB ou mais
Resoluções superiores a XGA (1024 x 768) e inferiores a
WUXGA (1920 x 1200)
Visor a cores de 16 bits ou superior
Pode saltar o procedimento seguinte se instalou o Easy Interactive
Tools utilizando a opção Easy Install dado que esta já instala o Easy
Interactive Driver.
s Manual de funcionamento de Easy Interactive Tools Ver.2.1
• Prima o botão [Pen Mode] no controlo remoto
• Clique no ícone Modo de caneta no ecrã projectado utilizando a Easy
Interactive Pen
Para mudar de Anotação PC Free para Interativo com PC, prima [
seleccione [
Para mudar de Interativo com PC para Anotação PC Free, prima [ ] e
seleccione [
].
].
] e
c
Faça duplo clique no ícone Install Navi na janela EPSON.
d
Seleccione Custom Install e siga as instruções no ecrã para
instalar.
Reinicie o computador.
e
Mudar para a função Interativo com PC
Pode mudar entre a função Anotação PC Free e Interativo com PC
utilizando um dos seguintes métodos.

Utilizar um computador a partir do ecrã projectado (Interativo com PC)
88
• O ícone do Modo de caneta será exibido quando o Ícone do Modo
a
can. estiver definido para a Direita ou Esquerda.
s Avançado - Visor - Ícone do Modo can. Pág.146
• Quando a fonte de entrada é Quadro branco, Vídeo, USB1 ou USB2,
não serão apresentados os ícones [
• Pode mudar a função Anotação PC Free e Interativo com PC no
menu Configuração.
s Avançado - Easy Interactive Function - Modo de
caneta Pág.146
• Defina Modo Oper. Caneta para Caneta para activar a função de
caneta no Windows Vista/7. (Esta opção pode ser ajustada apenas se
o Núm. Usuários Caneta estiver definido para Um Usuário)
] e [ ].
Ajustar a área de operação da caneta
Quando utilizar a função interactiva ligando a um computador, a área de
operação da caneta é automaticamente ajustada se a resolução do
computador mudar. Não necessita de realizar de novo o alinhamento da
caneta.
Pode ajustar esta função para Activado ou Desactivado em Autoajuste
a
da Área a partir do menu de configuração. O valor predefinido é
Activado.
s Avançado - Easy Interactive Function - Avançado Pág.146
Ajuste manual da área da caneta
a
Seleccione Ajuste Man. da Área para a Easy Interactive Function
a partir do menu de configuração.
• Ajuste para encaixar a imagem projectada no ecrã.
a
Utilize o botão [ ] no controlo remoto para seleccionar "Sim".
• Apresente o ecrã do computador para que possa verificar
facilmente a posição do ponteiro do rato.
b
Se constatar que a Easy Interactive Pen está fora de posição, mesmo quando
Autoajuste da Área está definido para Activado, pode tentar Ajuste Man.
da Área.
s
"Ajuste manual da área da caneta" Pág.88

Utilizar um computador a partir do ecrã projectado (Interativo com PC)
O ponteiro do rato move-se para o canto superior esquerdo.
89
c
d
Quando o ponteiro do rato pára no canto superior esquerdo,
toque na ponta do ponteiro do rato com a Easy Interactive
Pen.
O ponteiro do rato move-se para o canto inferior direito.
Quando o ponteiro do rato pára no canto inferior direito, toque na
ponta do ponteiro do rato com a Easy Interactive Pen.

Funções Úteis
Este capítulo explica funções úteis para efectuar apresentações, etc. e descreve as funções de segurança.
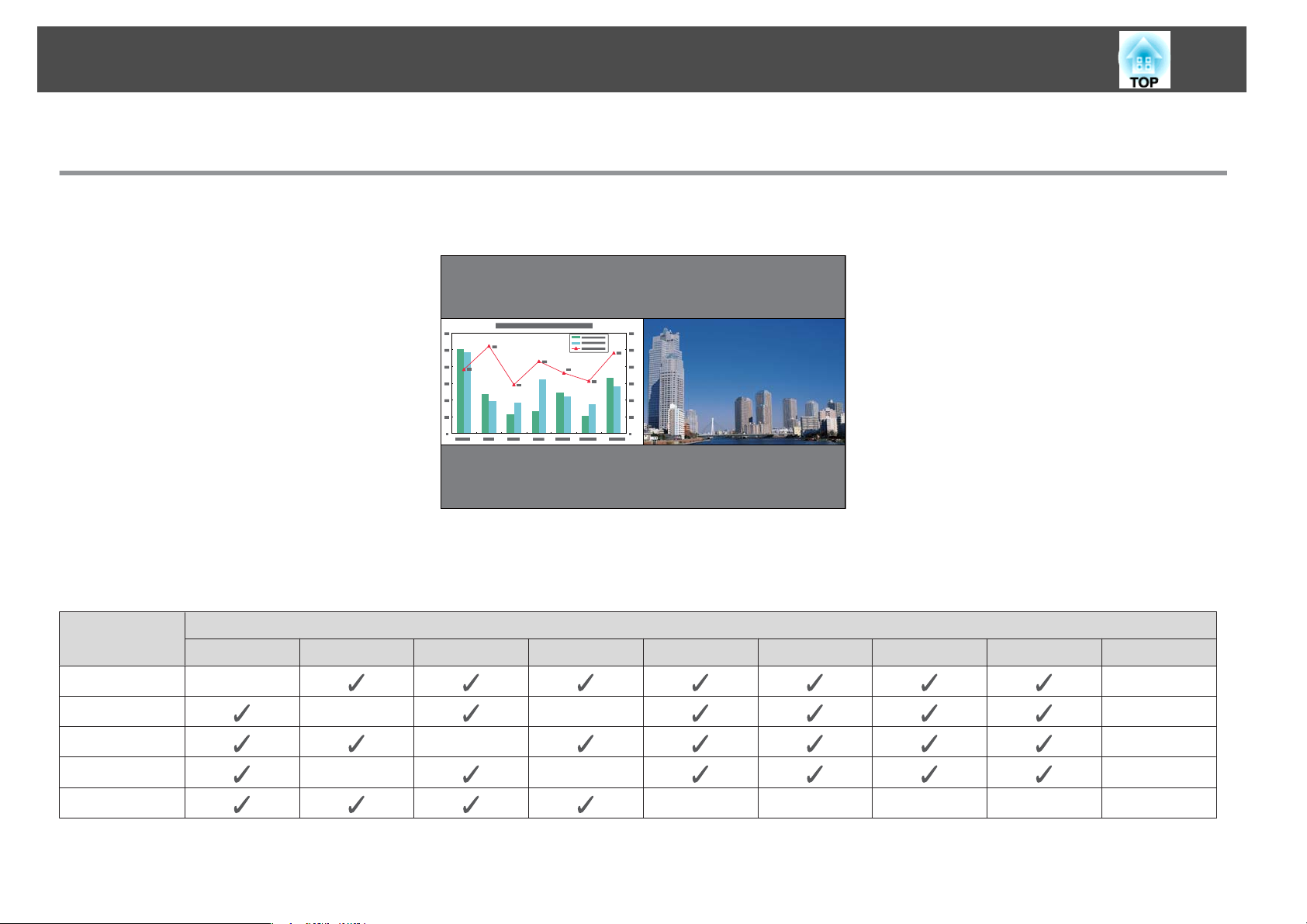
Funções de Projecção
Projectar Duas Imagens em Simultâneo (Split Screen)
Pode projectar em simultâneo imagens provenientes de duas fontes, uma no lado direito do ecrã e a outra no lado esquerdo.
91
Fontes de entrada para projecção em ecrã dividido
Segue-se uma lista das combinações de fontes de entrada que podem ser projectadas num ecrã dividido.
Ecrã esquerdo Ecrã direito
Computador DisplayPort Vídeo HDMI USB Display USB1 USB2 LAN Quadro branco
Computador -
DisplayPort
Vídeo
HDMI
USB Display
- - -
- -
- - -
-----
-

Funções de Projecção
Ecrã esquerdo Ecrã direito
Computador DisplayPort Vídeo HDMI USB Display USB1 USB2 LAN Quadro branco
92
USB1
USB2
LAN
Quadro branco---------
Procedimentos de funcionamento
Projectar num ecrã dividido
a
Prima o botão [Split] enquanto está a projectar.
A fonte de entrada actualmente seleccionada será projectada no lado
esquerdo do ecrã.
Controlo remoto
-----
-----
-----
b
Pode efectuar as mesmas operações a partir do menu de
a
Prima o botão [Menu].
Aparece o ecrã Config Split Screen.
configuração.
s Definição - Split Screen Pág.145
c
Seleccione Fonte e, em seguida, prima o botão [ ].
Seleccione cada fonte de entrada para Esquerda e Direita.
d

Funções de Projecção
93
Só é possível seleccionar fontes de entradas que podem ser
combinadas.
s
"Fontes de entrada para projecção em ecrã dividido" Pág.91
O ecrã Fonte é também apresentado ao premir o botão [Source
a
Search] durante a projecção em ecrã dividido.
b
Seleccione Alternar Telas e, em seguida, prima o botão [ ].
As imagens projectadas nos lados esquerdo e direito serão alternadas.
Mudar os tamanhos das imagens à esquerda e à direita
a
b
c
Prima o botão [Menu] durante a projecção em ecrã dividido (Split
Screen).
Seleccione Tamanho da Tela e, em seguida, prima o botão
].
[
Seleccione o tamanho de ecrã que pretende apresentar e, em
seguida, prima o botão [
].
e
Seleccione Executar e, em seguida, prima o botão [ ].
Para mudar a fonte durante a projecção em ecrã dividido (Split
Screen), inicie o procedimento a partir do ponto 2.
Mudar os ecrãs esquerdo e direito
Utilize o procedimento que se segue para mudar as imagens projectadas
apresentadas nos lados esquerdo e direito do ecrã.
a
Prima o botão [Menu] durante a projecção em ecrã dividido (Split
Screen).
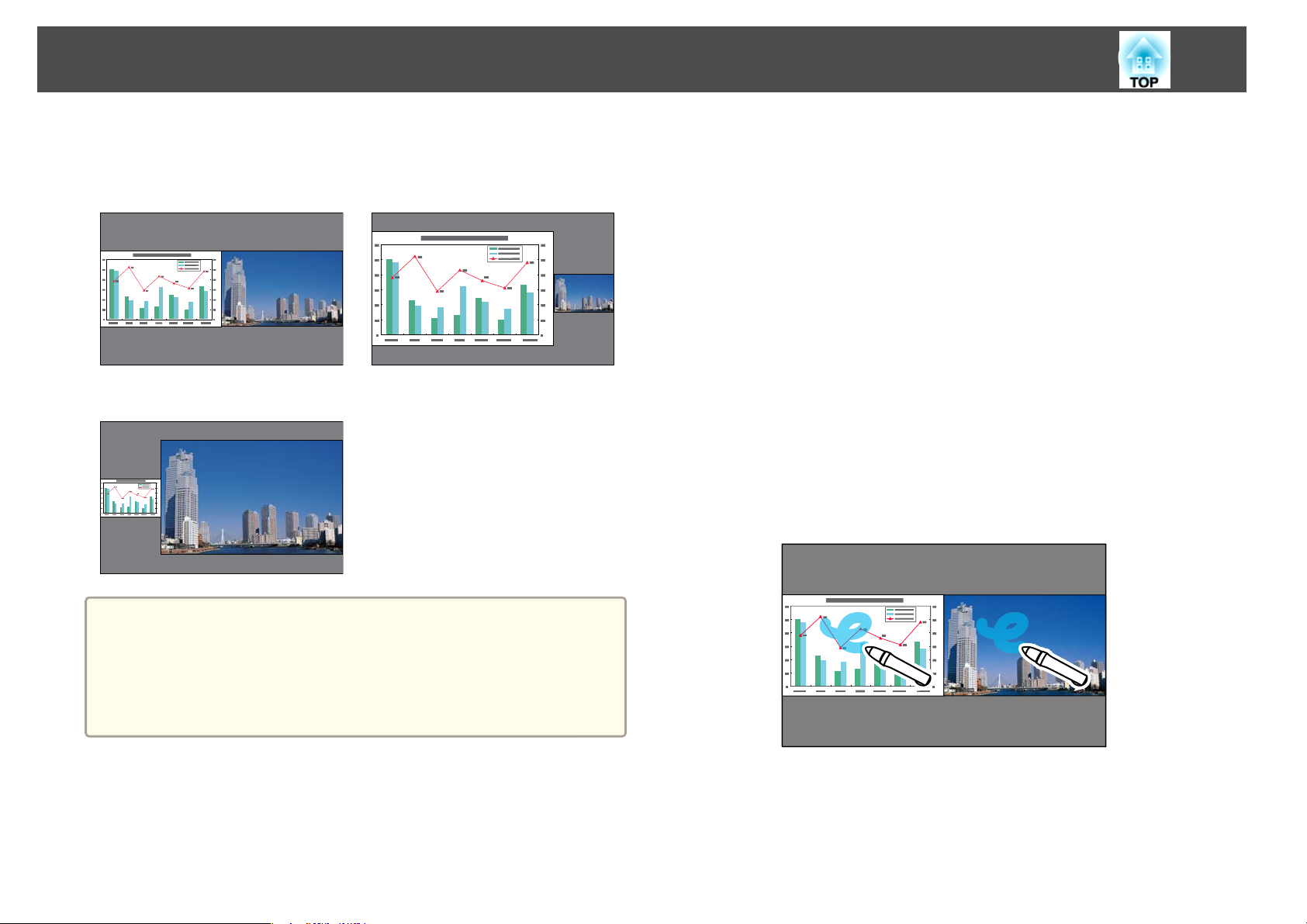
Funções de Projecção
94
As imagens projectadas irão aparecer conforme indicado em baixo, depois
de definir o tamanho do ecrã.
Igual Maior à Esquerda
Maior à Direita
• Prima o botão [Split] no controlo remoto.
• Seleccione Sair de Split Screen no menu de configuração.
s
Definição - Split Screen - Config Split Screen Pág.145
Quando utilizar a função interactiva
Pode utilizar as seguintes funções interactivas durante a projecção de ecrã
dividido.
• Anotação PC Free
• Interativo com PC
• Funções interactivas através de uma rede
O Modo de quadro branco não é suportado.
s
"Função interactiva" Pág.63
Utilizar a função Anotação PC Free
Defina o ecrã inteiro para a função Anotação PC Free.
• Não pode ampliar as imagens do ecrã esquerdo e do ecrã direito ao
a
Encerrar a função Split Screen
Prima o botão [Esc] para fechar o ecrã dividido.
Os passos seguintes também podem ser utilizados para encerrar o Split
Screen.
mesmo tempo.
• Quando uma imagem é ampliada, a outra imagem é reduzida.
• Consoante os sinais de vídeo recebidos, as imagens à esquerda e
direita poderão parecer ter um tamanho diferente, mesmo que Igual
esteja definido.
Pode utilizar todas as fontes de entrada, excepto para o Quadro branco.
No seguinte exemplo, faremos ajustes às definições para o ecrã da direita.
Pode ajustar o ecrã da esquerda da mesma forma.

Funções de Projecção
95
a
Aceda ao ecrã Config Split Screen.
s
"Projectar num ecrã dividido" Pág.92
Defina Tela Direita como Modo can. de destino.
b
c
d
Utilizando a função Interativo com PC
Defina um dos ecrãs como o destino para a função Interativo com PC.
Em Fonte, defina a fonte de entrada que deseja utilizar para o
ecrã da direita.
Defina o Modo de caneta para a fonte de entrada definida no
passo 3 como Anotação PC Free.
c
d
Utilizar a função interactiva através de uma rede
Defina um dos ecrãs como o destino para a função interactiva.
A fonte de entrada disponível é LAN.
No seguinte exemplo, faremos ajustes às definições para o ecrã da direita.
Pode ajustar o ecrã da esquerda da mesma forma.
Em Fonte, defina a fonte de entrada que deseja utilizar para o
ecrã da direita.
Defina o Modo de caneta para a fonte de entrada definida no
passo 3 como Interativo com PC.
As fontes de entrada disponíveis são, Computador, DisplayPort, HDMI,
USB Display e LAN.
No seguinte exemplo, faremos ajustes às definições para o ecrã da direita.
Pode ajustar o ecrã da esquerda da mesma forma.
a
Aceda ao ecrã Config Split Screen.
s
"Projectar num ecrã dividido" Pág.92
Defina Tela Direita como Modo can. de destino.
b
a
b
c
Aceda ao ecrã Config Split Screen.
s
"Projectar num ecrã dividido" Pág.92
Defina Tela Direita como Modo can. de destino.
Em Fonte, defina LAN como fonte de entrada para Tela Direita.
(Não é possível mudar o Modo de caneta.)

Funções de Projecção
96
Restrições durante a projecção em ecrã dividido (Split Screen)
Restrições de funcionamento
As operações que se seguem não podem ser executadas durante a projecção
Split Screen.
• Definir o menu de configuração
• E-Zoom
• Mudar o modo de aspecto (o modo de aspecto será definido como
Modo Normal.)
• Operações com o botão [User] do controlo remoto
• Íris Automática
A ajuda só pode ser visualizada se não receber sinais de imagem ou se for
apresentada uma notificação de erro ou de aviso.
Restrições relacionadas com imagens
• Os valores predefinidos para o menu Imagem são aplicados à imagem
no ecrã direito. No entanto, as definições para a imagem projectada no
ecrã esquerdo são aplicadas à imagem do ecrã direito para Modo cor,
Temp. abs. da cor e Avançado.
• O valor da definição Desactivado para Progressivo e Redução ruído é
aplicado à imagem no ecrã direito.
s
"Menu Sinal" Pág.143
• Se não for recebido qualquer sinal de imagem, o ecrã de visualização
ficará na cor definida em Visualizar fundo. Quando está seleccionada a
opção Logo, o ecrã fica Azul.
• Quando está a ser efectuada a função A/V Mute, o ecrã fica Preto.
Projectar imagens armazenadas num dispositivo de armazenamento USB (PC Free)
Se ligar um dispositivo de armazenamento USB como, por exemplo, uma
memória USB ou um disco rígido USB ao videoprojector, pode projectar os
ficheiros guardados no dispositivo sem necessidade de um computador. Esta
função designa-se PC Free.
Importante
Se utilizar um leitor de cartões de memória ou um concentrador USB, as
operações podem não ser executadas correctamente. Ligue directamente ao
projector ou ao Control Pad.
• Pode não conseguir utilizar dispositivos de armazenamento USB que
a
Especificações para ficheiros que podem ser projectados usando a função PC Free
Tipo Tipo de Fichei‐
Ficheiro
de cená‐
rio
tenham funções de segurança integradas.
• Não é possível corrigir a distorção keystone durante a projecção em
PC Free, mesmo que prima os botões [w] e [v] no painel de
controlo.
Notas
ro (Extensão)
.fse
.sit
*
Este é o formato de ficheiro criado quando
converte ficheiros PowerPoint através do EasyMP
Slide Converter para que possam ser reproduzidos
através de PC Free. Neste Manual, estes ficheiros
são designados como cenários.

Funções de Projecção
97
Tipo Tipo de Fichei‐
ro (Extensão)
Imagem .jpg Não é possível projectar:
.bmp Não é possível projectar imagens com uma
.gif • Não é possível projectar imagens com uma
.png Não é possível projectar imagens com uma
PDF .pdf • É possível projectar ficheiros PDF versão 1.7 ou
* Também pode projectar cenários (ficheiros SIT) criados através da aplicação de
software EMP SlideMaker e EMP SlideMaker2.
Notas
• Imagens com uma resolução superior a 8192 x
8192
• Imagens com um tamanho de ficheiro superior
a 12 MB
• Ficheiros com a extensão ".jpeg"
• Formatos com cores CMYK
• Formatos progressivos
Devido às características dos ficheiros JPEG, pode
não conseguir projectar as imagens com nitidez se
o rácio de compressão for demasiado elevado.
resolução superior a 2048 x 2048.
resolução superior a 2048 x 2048.
• Não é possível projectar ficheiros GIF
animados.
resolução superior a 2048 x 2048.
anterior.
• Não é possível projectar PDFs encriptados.
• Projectar ficheiros PDF
s
"Projectar ficheiros PDF" Pág.102
Ficheiros de vídeo suportados
Arquivo
Tipo
(Exten‐
são)
.mpg
.mp4
.wmv WMV9 WMA
.avi Movimento
* Não é possível projectar ficheiros com a extensão .mpeg.
Filme
Codec
*
MPEG-2 MPEG-1 Layer1/2
*
MPEG-4 ASP
MPEG-4 AVC
JPEG
Codec de áudio Qualidade da gra‐
vação
Taxa de bits máxima:
É possível reproduzir
conteúdos MPEG sem som.
Não é possível reproduzir
PCM linear e áudio AC-3.
MPEG-4 AAC-LC
PCM Linear
ADPCM
12 Mbps
Resolução máxima:
1280×720
Consulte a secção indicada em seguida para obter mais informações sobre
como projectar ficheiros de vídeo.
s
"Projectar as imagens ou filmes seleccionados" Pág.101
Consulte as secções indicadas em seguida para obter mais informações
sobre como projectar cada tipo de ficheiro.
• Projectar ficheiros de cenário
s
"Reproduzir um cenário" Pág.104
• Projectar ficheiros de imagem
s
"Projectar as imagens ou filmes seleccionados" Pág.101

Funções de Projecção
• Pode não conseguir utilizar dispositivos de armazenamento USB que
a
tenham funções de segurança integradas.
• Não é possível projectar ficheiros com DRM (Digital Rights
Management).
• Se utilizar um dispositivo de armazenamento USB com uma
velocidade de acesso lenta quando reproduzir vídeos (quando
transmitir com taxas de bits mais elevadas), os ficheiros de vídeo
poderão não ser correctamente reproduzidos e o som pode saltar ou
não ser transmitido.
• O projector não suporta ficheiros multimédia formatados nalguns
sistemas de ficheiros. Se tiver problemas na projecção, use ficheiros
de multimédia formatados em Windows.
• Formate o suporte em FAT16/32.
s
"Projectar sequencialmente os ficheiros de imagem existentes numa
pasta (Apresentação)" Pág.104
Projectar ficheiros do PowerPoint convertidos com o EasyMP Slide
Converter
98
Exemplos de PC Free
Projectar imagens e vídeos armazenados num dispositivo de
armazenamento USB
mpg
mp4
wmv
avi
bmp
Pode utilizar o PC Free para projectar ficheiros de vídeo ou de imagem
individuais, ou para projectar uma Apresentação, utilizando mais do que
um ficheiro.
s
"Projectar as imagens ou filmes seleccionados" Pág.101
gif
jpg
png
pdf
Consulte a secção indicada em seguida para obter mais informações sobre
como converter ficheiros PowerPoint para cenários através do EasyMP Slide
Converter.
s
Manual de funcionamento de EasyMP Slide Converter
Métodos de utilização de PC Free
Os passos seguintes são explicados utilizando o controlo remoto como
exemplo, quando o dispositivo de armazenamento USB está ligado ao
Control Pad. Os dispositivos de armazenamento podem também ser ligados
directamente ao projector. Pode também realizar as operações do controlo
remoto a partir do painel de controlo do projector.
Iniciar a função PC Free
a
Mude a fonte para USB1.
s
"Detectar Automaticamente Sinais de Entrada e Mudar a Imagem
Projectada (Procura de Fonte)" Pág.48

Funções de Projecção
99
b
Control Pad.
s
"Ligar ao Control Pad" Pág.42
A função PC Free inicia-se é apresentado o ecrã da lista de ficheiros.
• Os ficheiros seguintes são apresentados como miniaturas (são
apresentadas pequenas imagens do conteúdo dos ficheiros).
- Ficheiros JPEG
- Ficheiros FSE/SIT (uma imagem do primeiro diapositivo)
- Ficheiros PDF (uma imagem da primeira página do PDF)
- Ficheiros MPEG/WMV/AVI (uma imagem 15 segundos antes do início
do vídeo)
Ligue o dispositivo de armazenamento USB ou a câmara digital ao
• Outros ficheiros e pastas são apresentados como ícones, da forma
apresentada na tabela que se segue.
Ícone Arquivo Ícone Arquivo
Ficheiros FSE
Ficheiros SIT
Ficheiros JPEG
Ficheiros BMP Ficheiros P12
Ficheiros GIF Ficheiros CER
*
*
*
Ficheiros MPEG
Ficheiros WMV
Ficheiros PFX
(Certificado do Cliente/
Certificado do Servidor
Web)
(Certificado do Cliente/
Certificado do Servidor
Web)
(certificado CA)
Ficheiros PNG Ficheiros DER
(certificado CA)
Ficheiros AVI
(Movimento JPEG)
Ficheiros PDF
* Se não for possível apresentar como uma miniatura, é apresentado como um
ícone.
*
*
Ficheiros PEM
(certificado CA)

Funções de Projecção
100
a
• Se a Execução Automática estiver definida para um cenário, este é
automaticamente reproduzido com a máxima prioridade, em
detrimento de outras fontes de entrada. Para interromper a
reprodução, prima o botão [Esc] no controlo remoto.
s "Operações durante a reprodução de um cenário" Pág.105
• Também pode inserir um cartão de memória num leitor de cartões
USB e, depois, ligar o leitor ao projector. No entanto, alguns leitores
de cartões USB disponíveis no mercado podem não ser compatíveis
com o videoprojector.
• Se aparecer o ecrã seguinte (ecrã Seleccionar unidade), prima o
botão [
pretende utilizar e, em seguida, prima o botão [
], [ ], [ ] ou [ ] para seleccionar a unidade que
].
Projectar imagens
Use os botões [ ], [ ], [ ] e [ ] para seleccionar o ficheiro ou
a
a pasta que pretende projectar.
a
Se não aparecerem todos os ficheiros e pastas no ecrã actual,
prima o botão []] no controlo remoto, ou posicione o cursor
sobre Página seguinte na parte inferior do ecrã e prima o botão
[
].
• Pode visualizar o ecrã Seleccionar unidade posicionando o cursor
sobre Seleccionar unidade na parte superior do ecrã da lista de
ficheiros e, em seguida, premir o botão [
• O projector pode reconhecer um máximo de oito ficheiros
multimédia em simultâneo.
].
b
Para voltar ao ecrã anterior, prima o botão [[] no controlo
remoto, ou posicione o cursor sobre Página anterior na parte
superior do ecrã e prima o botão [
Pressione o botão [ ].
É apresentada a imagem seleccionada.
Quando selecciona uma pasta, são apresentados os ficheiros dessa
pasta. Para voltar ao ecrã que foi apresentado antes da abertura da
pasta, posicione o cursor sobre Voltar topo e prima o botão [
].
].
 Loading...
Loading...