Epson CINEMA 200 User Manual
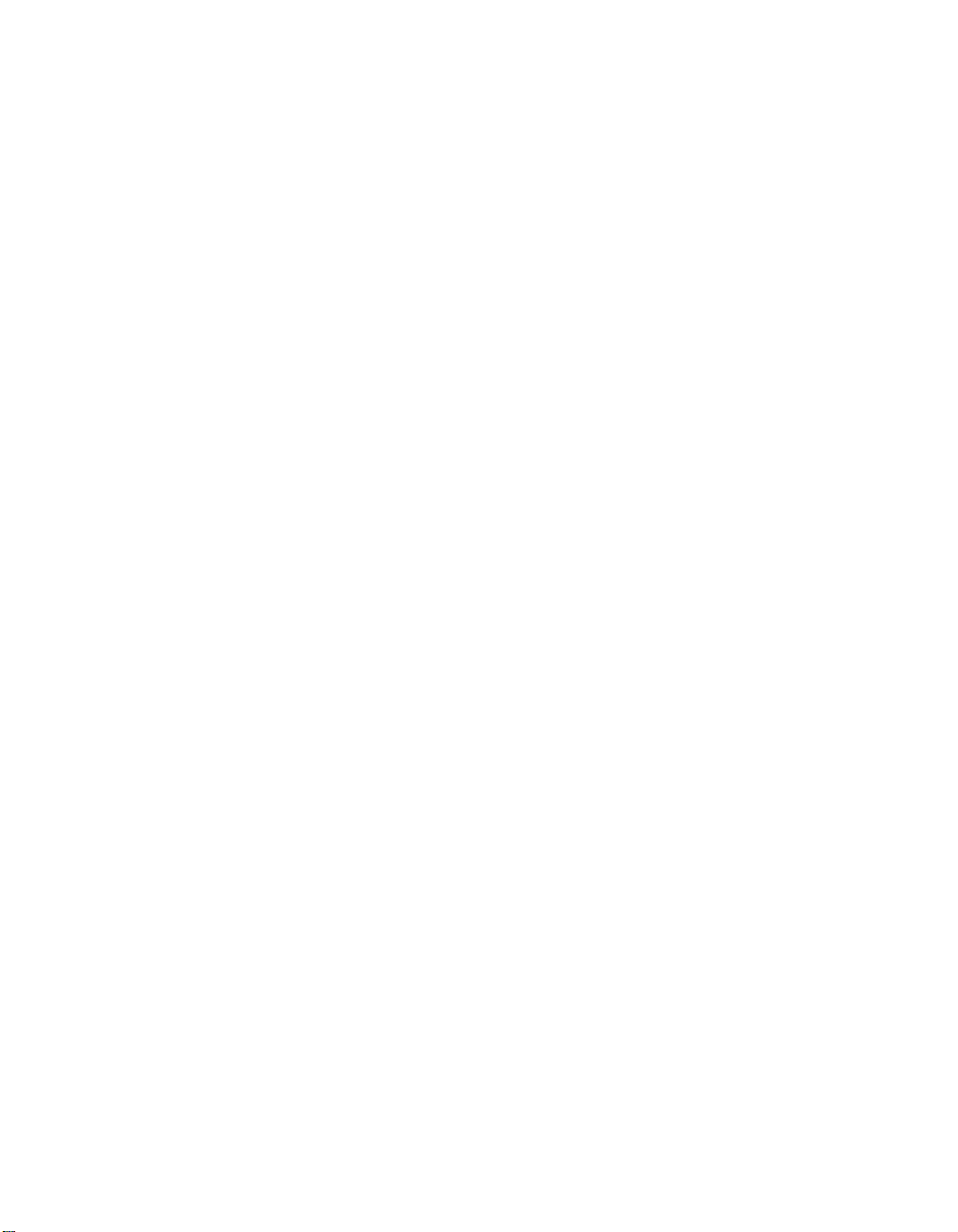
EPSON® PowerLite® Cinema 200
Home Theater Projector
User’s Guide
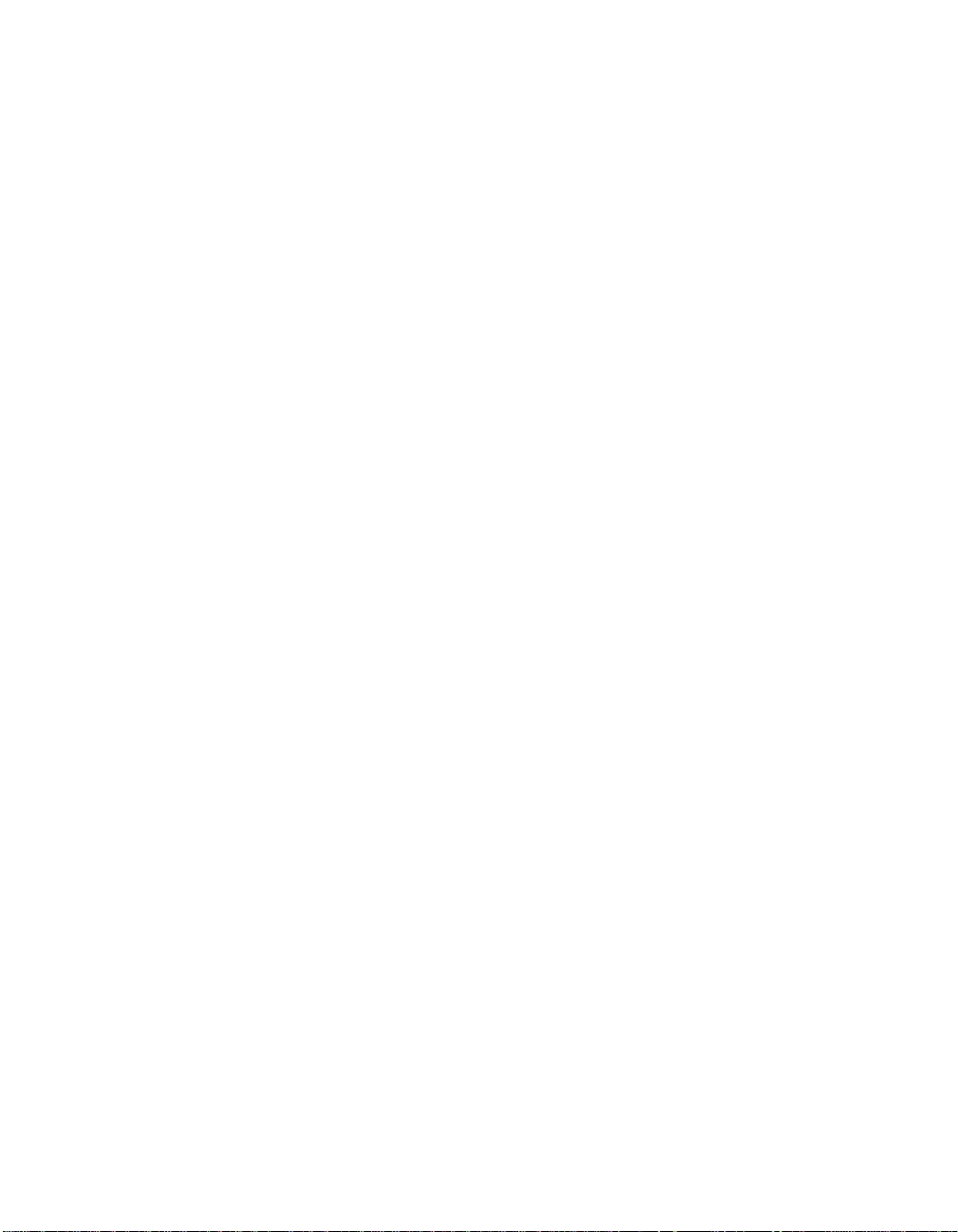
Copyright Notice
All rights reserved. No part of this publication may be reproduced, stored in a retrieval system, or transmitted in
any form or by any means, electronic, mechanical, photocopying, recording, or otherwise, without the prior
written permission of SEIKO EPSON CORPORATION. The information contained herein is designed only for
use with this EPSON product. EPSON is not responsible for any use of this information as applied to other
products.
Neither SEIKO EPSON CORPORATION nor its affiliates shall be liable to the purchaser of this product or third
parties for damages, losses, costs, or expenses incurred by purchaser or third parties as a result of: accident, misuse,
or abuse of this product or unauthorized modifications, repairs, or alterations to this product, or (excluding the
U.S.) failure to strictly comply with SEIKO EPSON CORPORATION’s operating and maintenance instructions.
SEIKO EPSON CORPORATION shall not be liable for any damages or problems arising from the use of any
options or any consumable products other than those designated as Original EPSON Products or EPSON
Approved Products by SEIKO EPSON CORPORATION.
EPSON is a registered trademark of SEIKO EPSON CORPORATION.
EPSON Extra Care, EPSON Connection and EPSON Store are service marks, and PrivateLine and PowerLite are
registered trademarks of Epson America, Inc.
Pixelworks and DNX are trademarks of Pixelworks, Inc.
General Notice: Other product names used herein are for identification purposes only and may be trademarks of
their respective owners. EPSON disclaims any and all rights in those marks.
2
Copyright © 2003 by Epson America, Inc. 10/03
CPD-17301
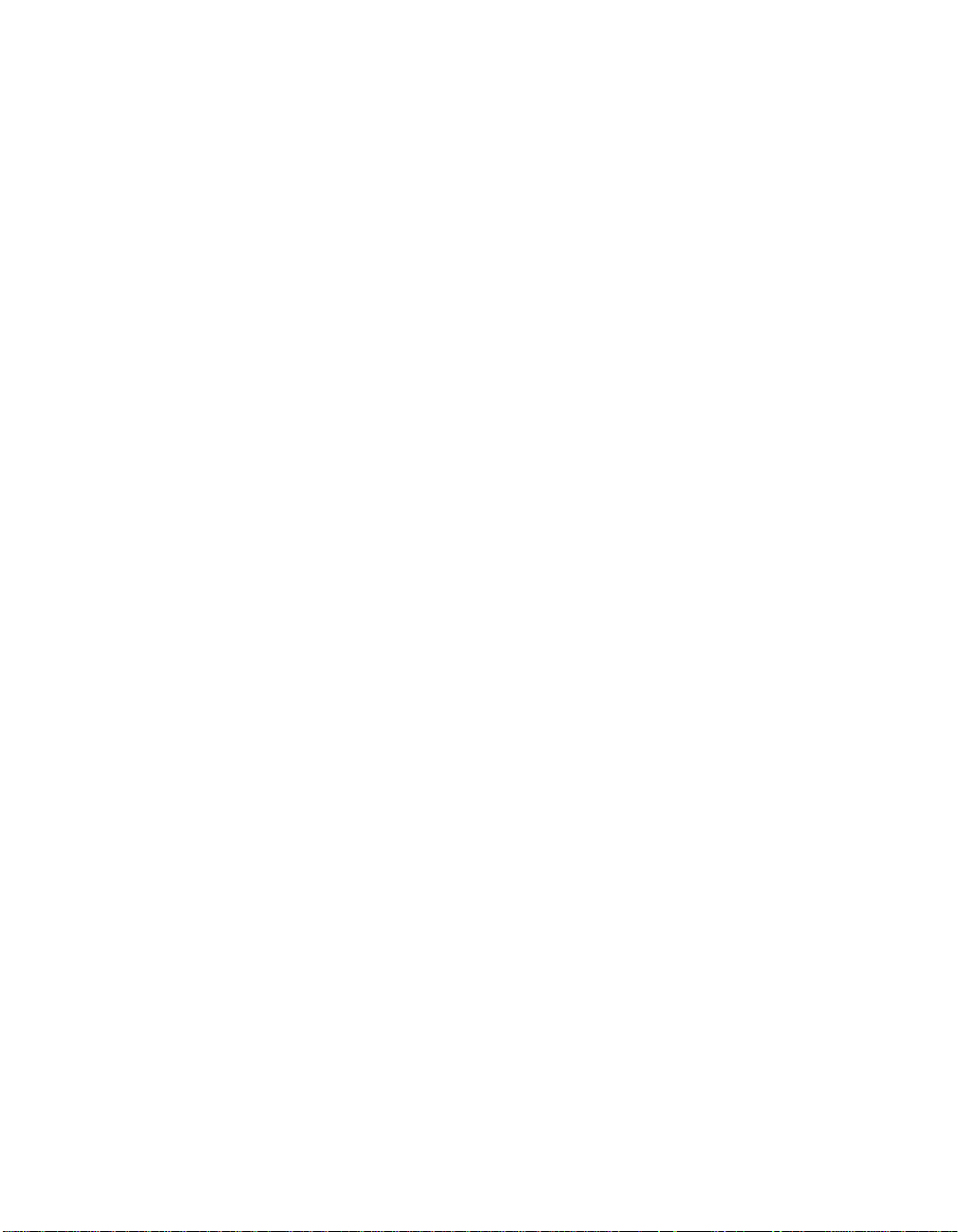
Contents
Introduction 7
Registration and Warranty 7
Projector Parts 8
Projection Controls 9
Optional Accessories 10
Using This Manual 11
Getting More Information 11
Setting Up the Projector 13
Choosing a Location 13
Connecting the Cables 15
Other Connections 16
Displaying and Adjusting the Image 17
Focusing and Zooming the Image 17
Inverting and Mirroring the Image 18
Selecting the Input Signal Setting 18
Positioning the Image 19
Performing Keystone Correction 19
Basic Operation 21
Turning On the Projector 21
Turning the Projector Off 22
Selecting the Image Source 22
Choosing the Aspect Ratio 23
Choosing the Color Mode 24
Locking the Projector 25
3
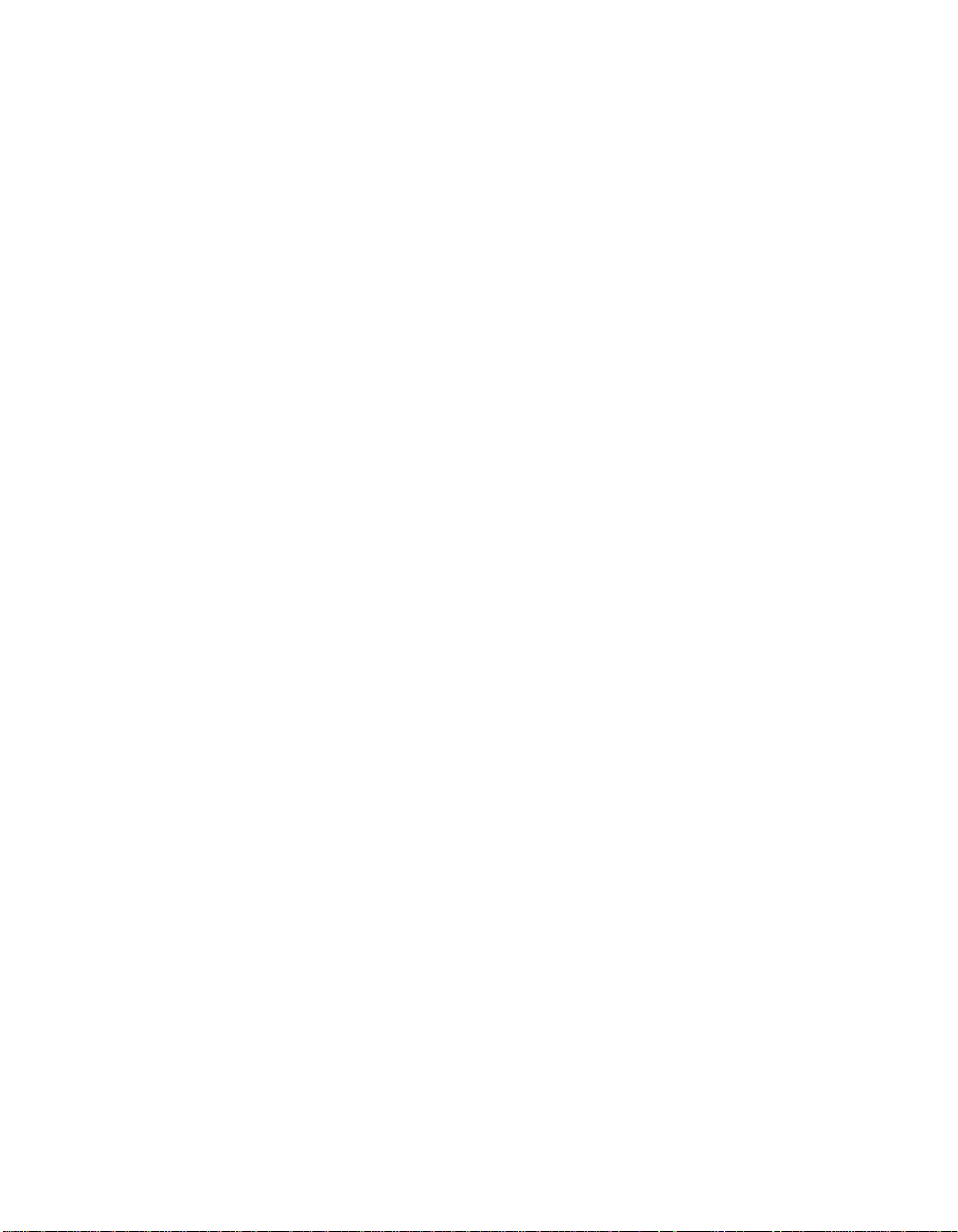
Making Adjustments 27
Using the Menu System 27
Changing How the Menu Displays 28
Adjusting the Image Quality 29
Brightness and Contrast Settings 29
Sharpness and Picture Quality Settings 30
Color Settings 31
Adjustments for Computer Images 32
Saving and Resetting Menu Selections 33
Creating Memory Settings 33
Resetting the Projector 34
Customizing Projector Features 35
Image Sizing 35
Screen Options 36
Other Setup Options 36
4
Using Cinema Color Editor 39
Setting Up Your Computer 39
System Requirements 39
Installing the Software 40
Connecting to the Computer 41
Using Cinema Color Editor 42
Remote Control Operations 43
Adjusting the Picture Quality 44
Adjusting the Color 45
Saving and Recalling Picture Settings 46
Managing Your Settings 48
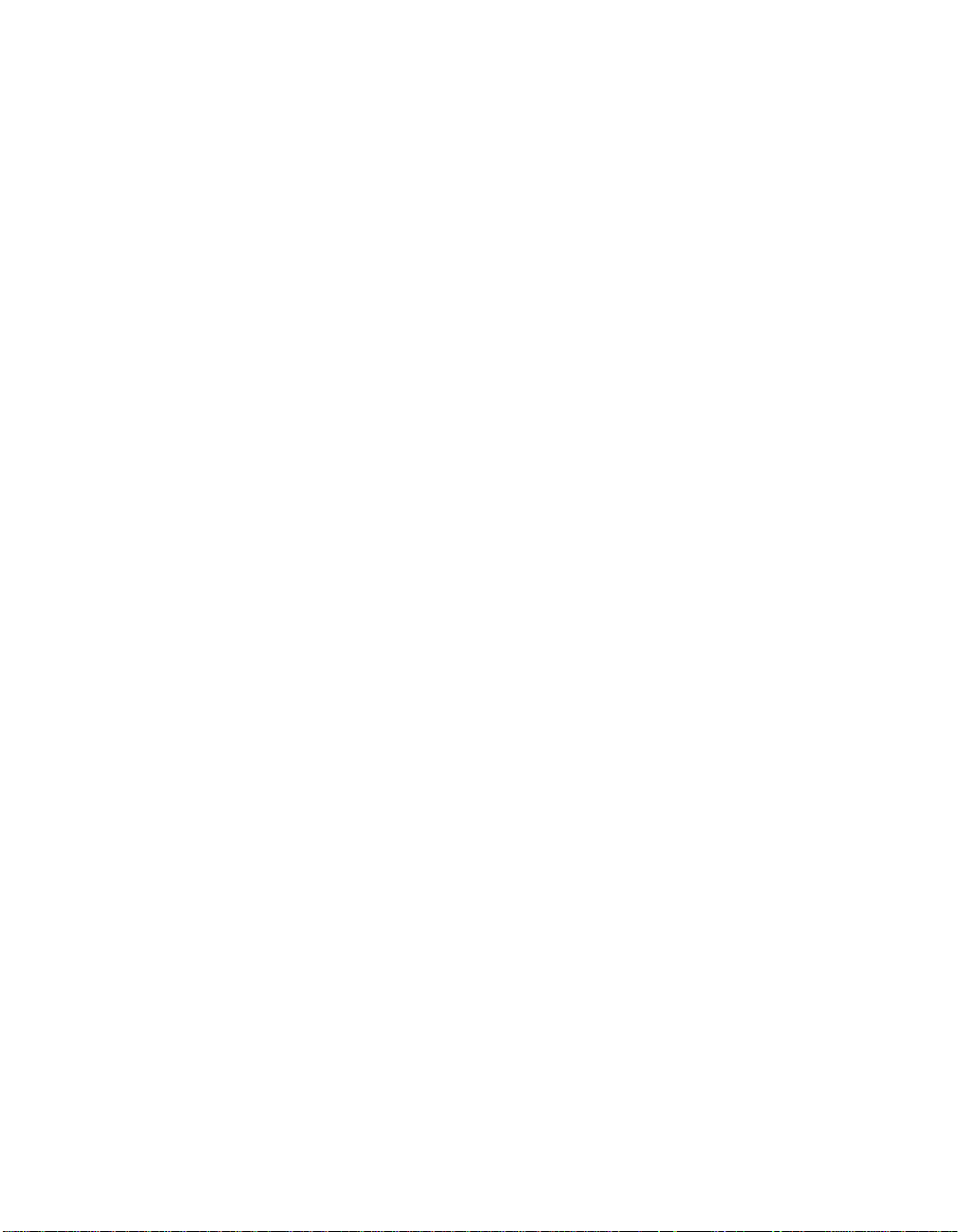
Maintenance 49
Cleaning the Lens 49
Cleaning the Projector Case 49
Changing the Remote Control’s Batteries 50
Cleaning and Replacing the Air Filter 51
Replacing the Lamp 52
Resetting the Lamp Usage Timer 53
Storing the Projector 54
Transporting the Projector 54
Problem Solving 55
What To Do When the Lights Flash 55
Checking the Projector Status 56
Solving Picture Problems 57
Solving Remote Control Problems 60
Where To Get Help 61
Specifications 63
General 63
Lamp 63
Remote Control 63
Dimensions 64
Electrical 64
Environmental 64
Safety 64
Compatible Video Formats 65
Aspect Ratio Settings 66
5
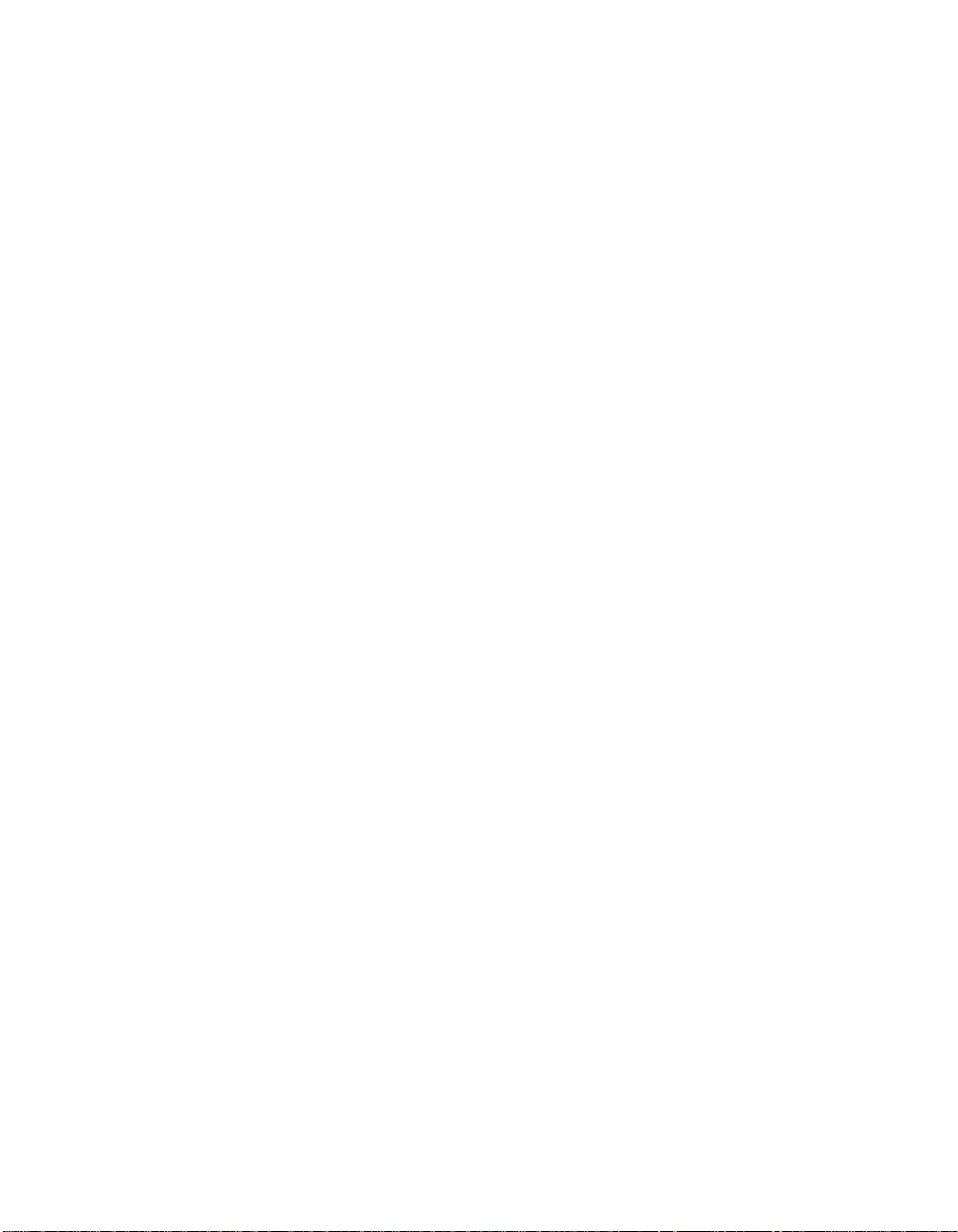
Notices 69
Important Safety Information 69
Remote Control Information 70
FCC Compliance Statement 71
Declaration of Conformity 72
Epson America, Inc., Limited Warranty 72
Index 75
6
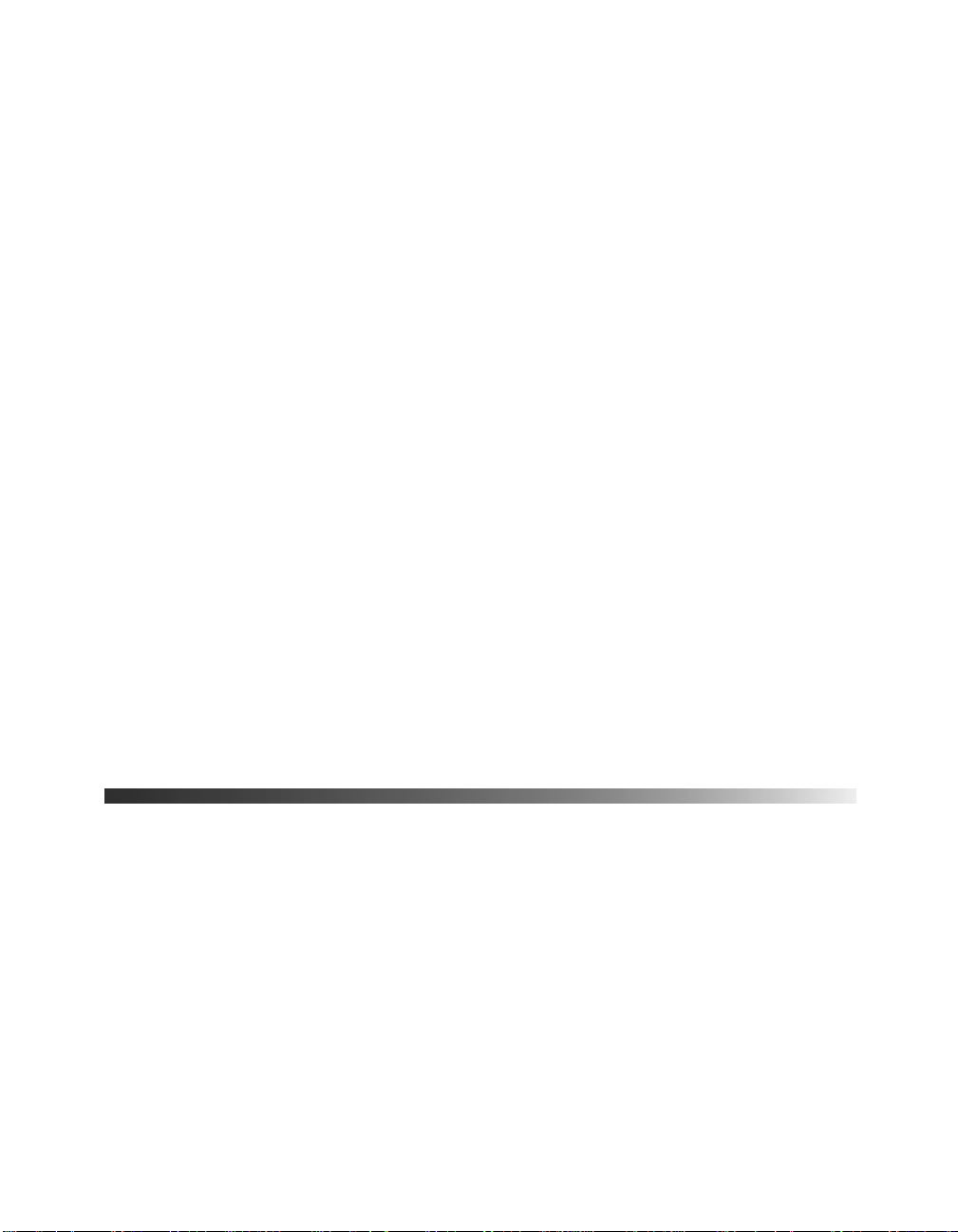
Introduction
The EPSON® PowerLite® Cinema 200 projector lets you enjoy theater-quality images in the
relaxing environment of your own home. Designed especially for home cinema use, it offers
these outstanding features:
■ 1280 × 720 resolution, 800:1 contrast ratio, and up to 1300 lumens for incredibly rich,
sharp images
■ Pixelworks
appear clear and lifelike
■ True 16:9 wide-format projection
■ Flexible setup configurations, including front or rear projection and ceiling mounted,
with a screen trigger port to automatically raise and lower your projection screen
■ Vertical and horizontal lens shift to position the image without distortion
■ Adjustable color modes to quickly optimize viewing for different lighting environments,
and Cinema Color Editor software for making fine custom color adjustments
■ Electronic zoom and focus for precise image adjustment
TM
Digital Natural ExpressionTM technology to make fast-moving images
■ Parental control using the projector’s child lock
Registration and Warranty
The EPSON PowerLite Cinema 200 comes with a basic two-year carry-in warranty. For
details, see page 72.
In addition, for customers who register their projector, EPSON offers free Extra Care
Home Service. In the unlikely event of an equipment failure, you won’t have to wait for your
unit to be repaired. Instead, EPSON will ship you a replacement unit anywhere in the United
States or Canada, usually via overnight delivery. See your Extra Care Home Service brochure
for details.
To register, simply fill out the registration card that came with your projector and mail it to
EPSON. Or you can register online at http://www.epson.com/webreg. Registering also lets
you receive special updates on new accessories, products, and service.
SM
7
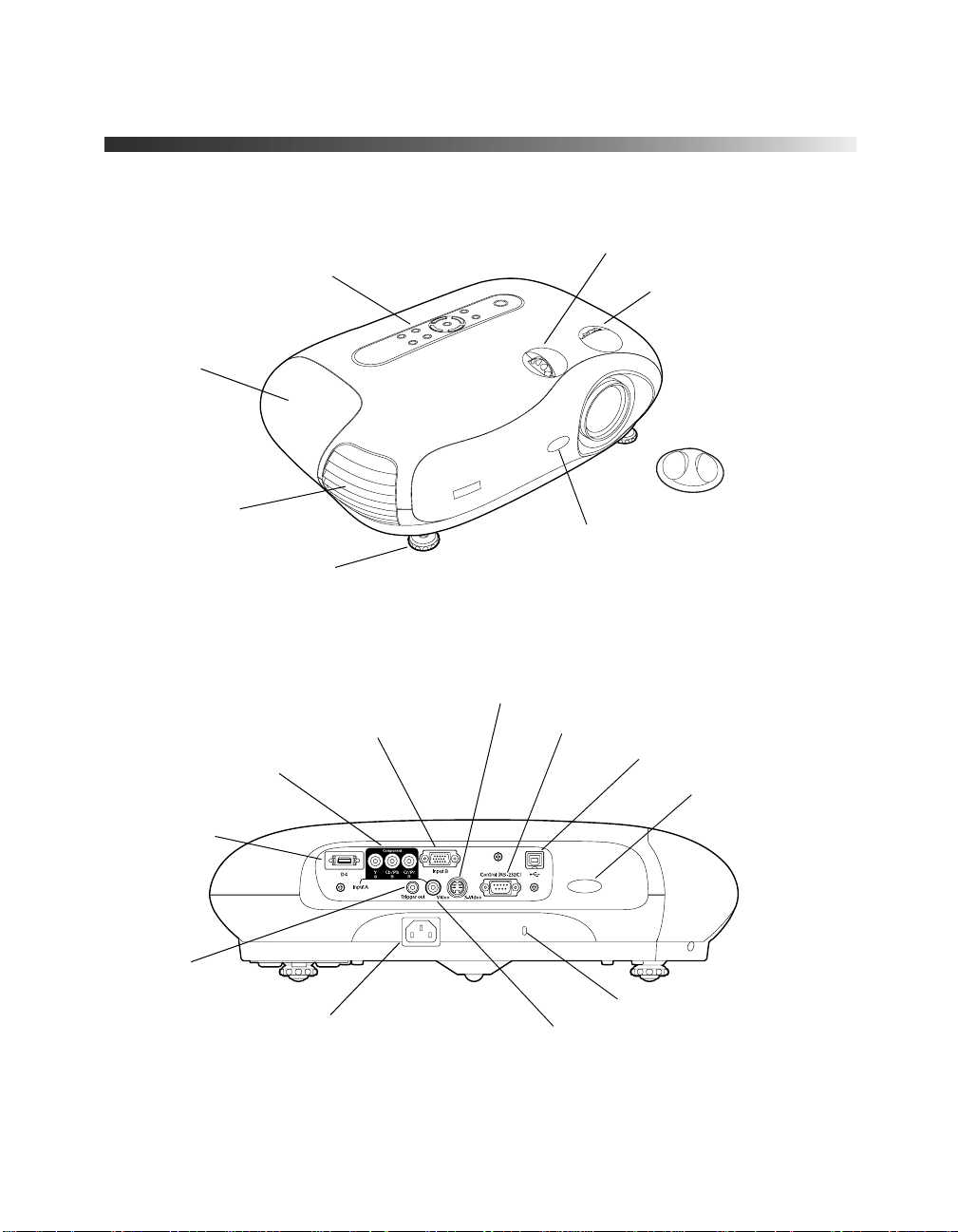
Projector Parts
Control panel
Lamp cover
Ventilation slots
Adjustable foot
Vertical lens shift knob
Horizontal lens shift knob
Lens cover
Infrared receiver
8
Input A
(component video)
D4 port (used
mainly in
Japan)
Trigger out
port
(computer VGA port)
AC power inlet
Input B
S-Video port
Control (RS-232C) port
USB port
Kensington
Video port (composite video)
Infrared receiver
®
lock port
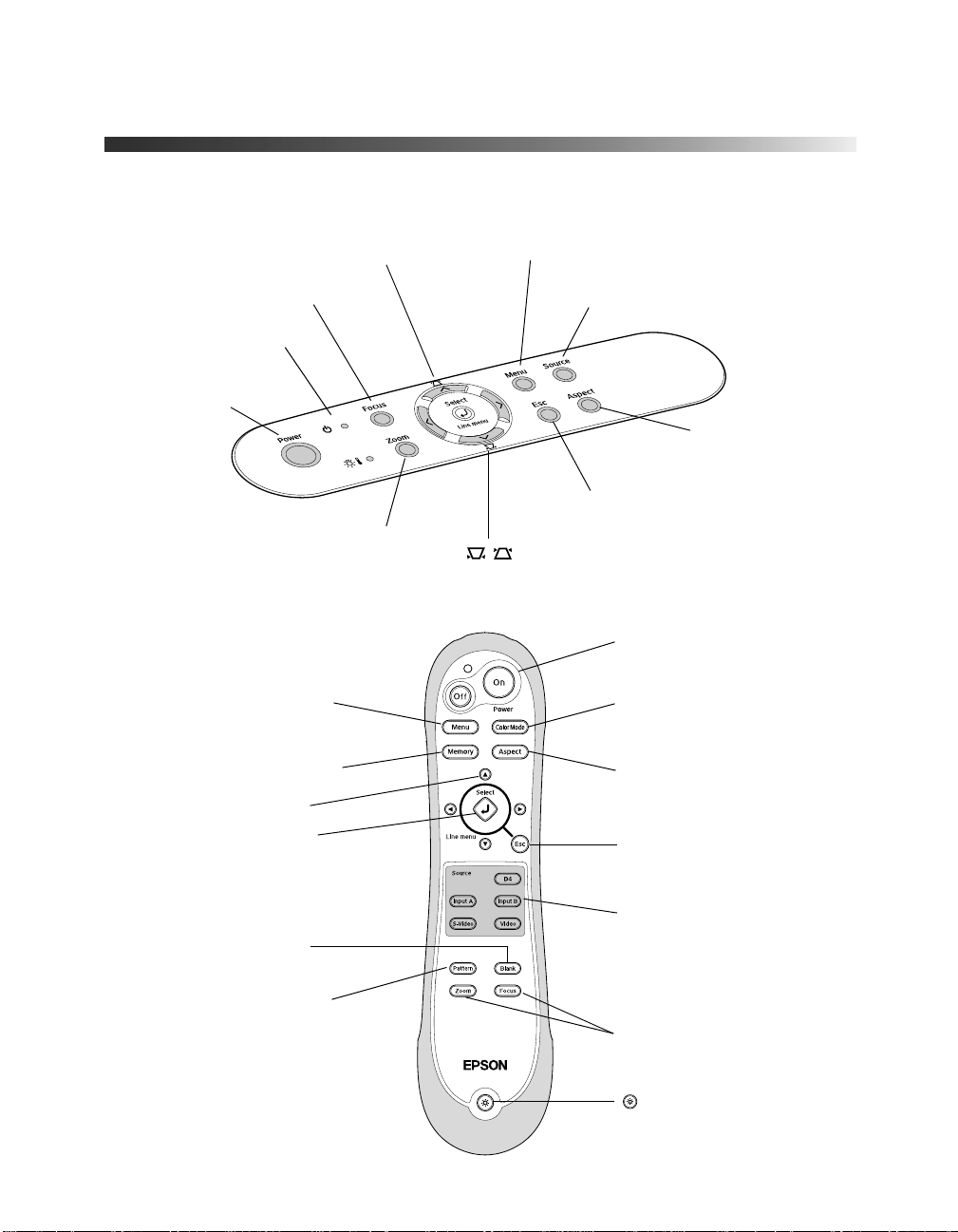
Projection Controls
Focus button
Indicator lights
Power button
Menu button
Displays the projector’s menus
Memory button
Recalls custom picture settings
Menu navigation buttons
Menu selection/Line menu
Selects menu items or opens
Line Menu
Menu navigation
buttons
Zoom
button
Menu button
Displays the on-screen menu
Source button
Switches the video input source
Aspect button
Changes the picture’s
aspect ratio
Esc button
Exits the current menu item
Keystone correction buttons
Corrects the shape of a non-rectangular image
On/Off buttons
Color Mode button
Optimizes viewing for
different lighting environments
Aspect button
Changes the picture’s aspect ratio
ESC button
Exits the current menu item
Blank button
Turns off the screen image
Pattern button
Displays test patterns to adjust
the image
Source buttons
Switch between equipment
connected to the projector
Zoom and Focus buttons
Illumination button
Lights the buttons on the remote
control
9
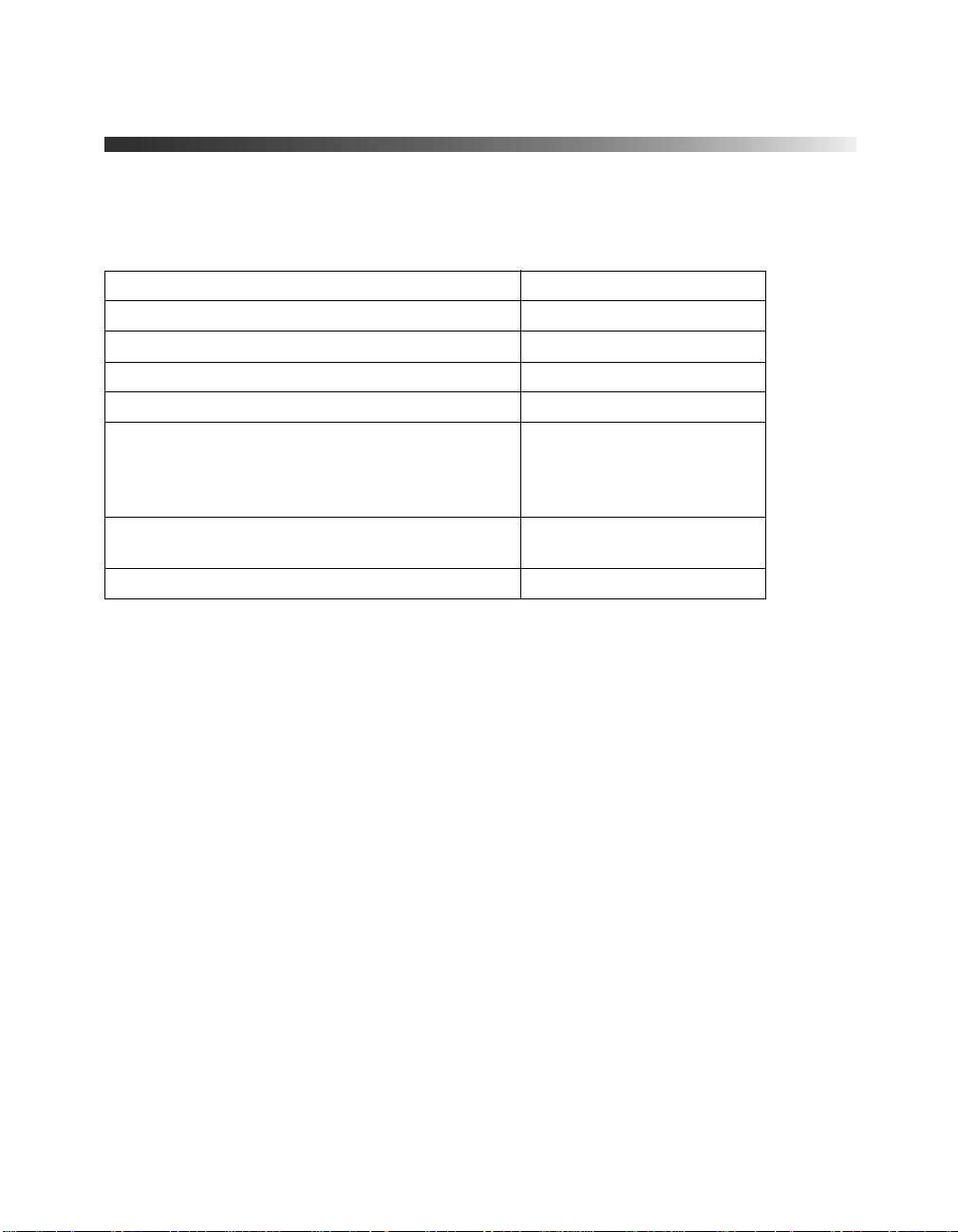
Optional Accessories
EPSON provides the following optional accessories for the projector:
Product Part number
Replacement lamp (ELPLP28) V13H010L28
Air filter replacement (ELPAF04) V13H134A04
Ceiling mount ELPHB01
Kensington security lock ELPSL01
Projection screens:
50-inch portable screen
60-inch portable pop-up screen
80-inch portable pop-up screen
Macintosh
and desktop adapter)
S-video cable ELPSV01
®
adapter set (includes monitor adapter
You can purchase many of these accessories from your dealer, by calling EPSON
at (800) 873-7766, or by visiting the EPSON Store
(U.S. sales only). In Canada, please call (800) 463-7766 for dealer referral.
ELPSC06
ELPSC07
ELPSC08
ELPAP01
SM
at www.epsonstore.com
10
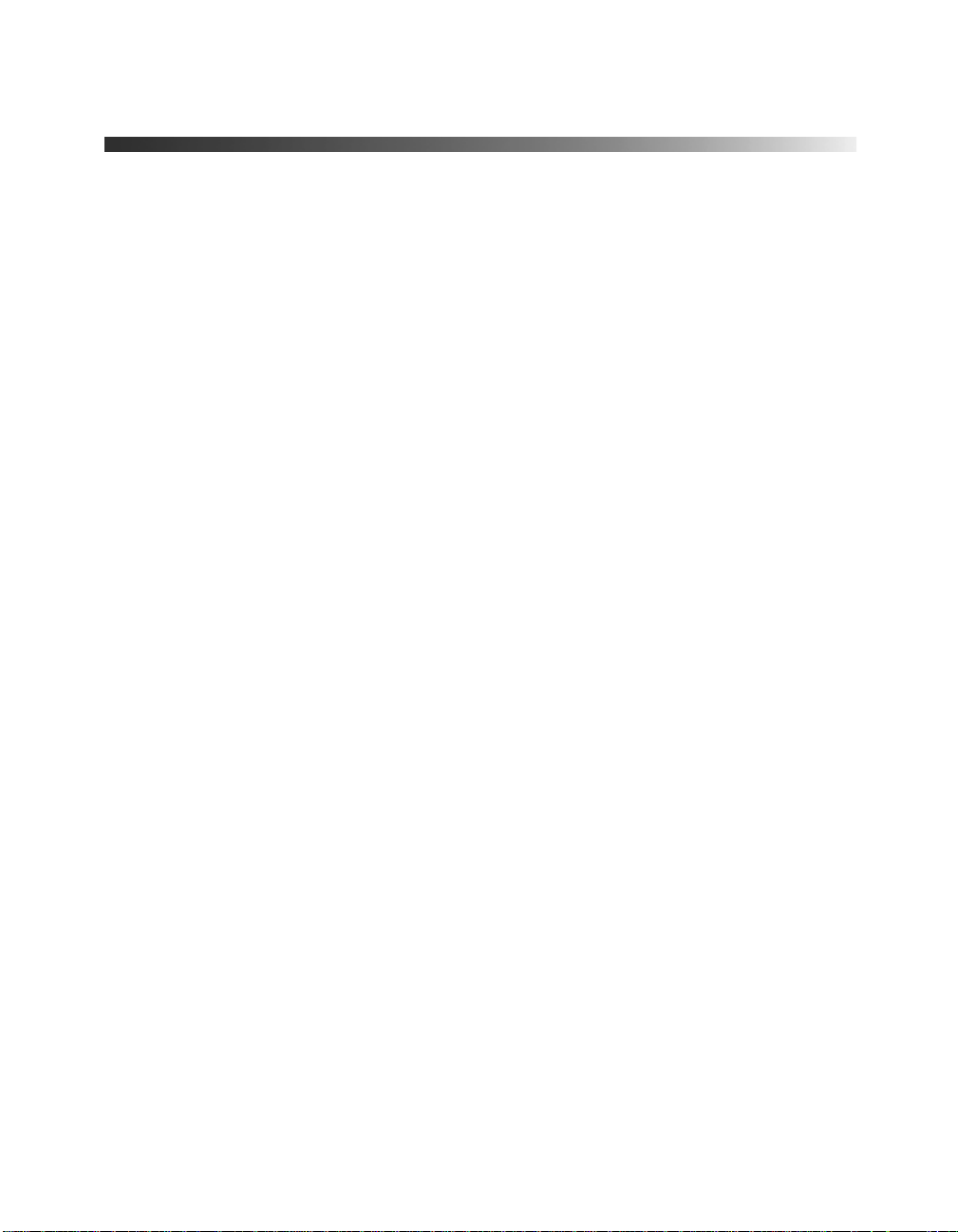
Using This Manual
This book contains all the information you need to use the projector, in addition to basic
setup and maintenance instructions, troubleshooting tips, important safety instructions,
specifications, and warranty information.
Please follow these guidelines as you read through the manual:
Warnings: Must be followed carefully to avoid bodily injury.
Cautions: Must be observed to avoid damage to your equipment.
Notes: Contain important information about your projector.
Tips: Contain helpful projection tips.
Getting More Information
Need additional help? Take advantage of EPSON’s automated support services 24 hours a
day at http://support.epson.com. Use this site to download FAQs or product information and
e-mail your questions to EPSON support.
If you need more help, you can use the EPSON PrivateLine
(800) 637-7661 and enter the PIN on the PrivateLine support card that came with your
projector.
®
Support service. Call
11
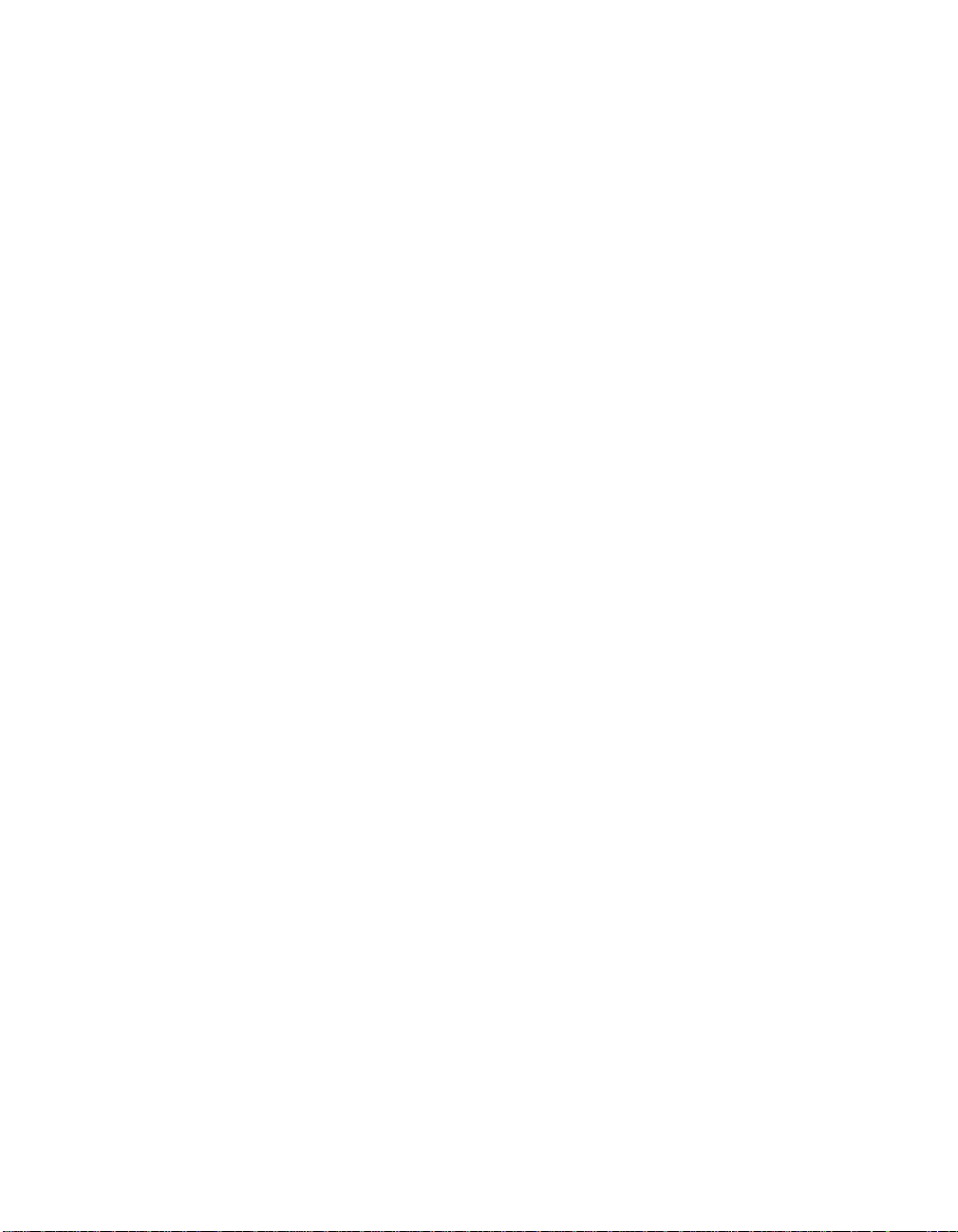
12
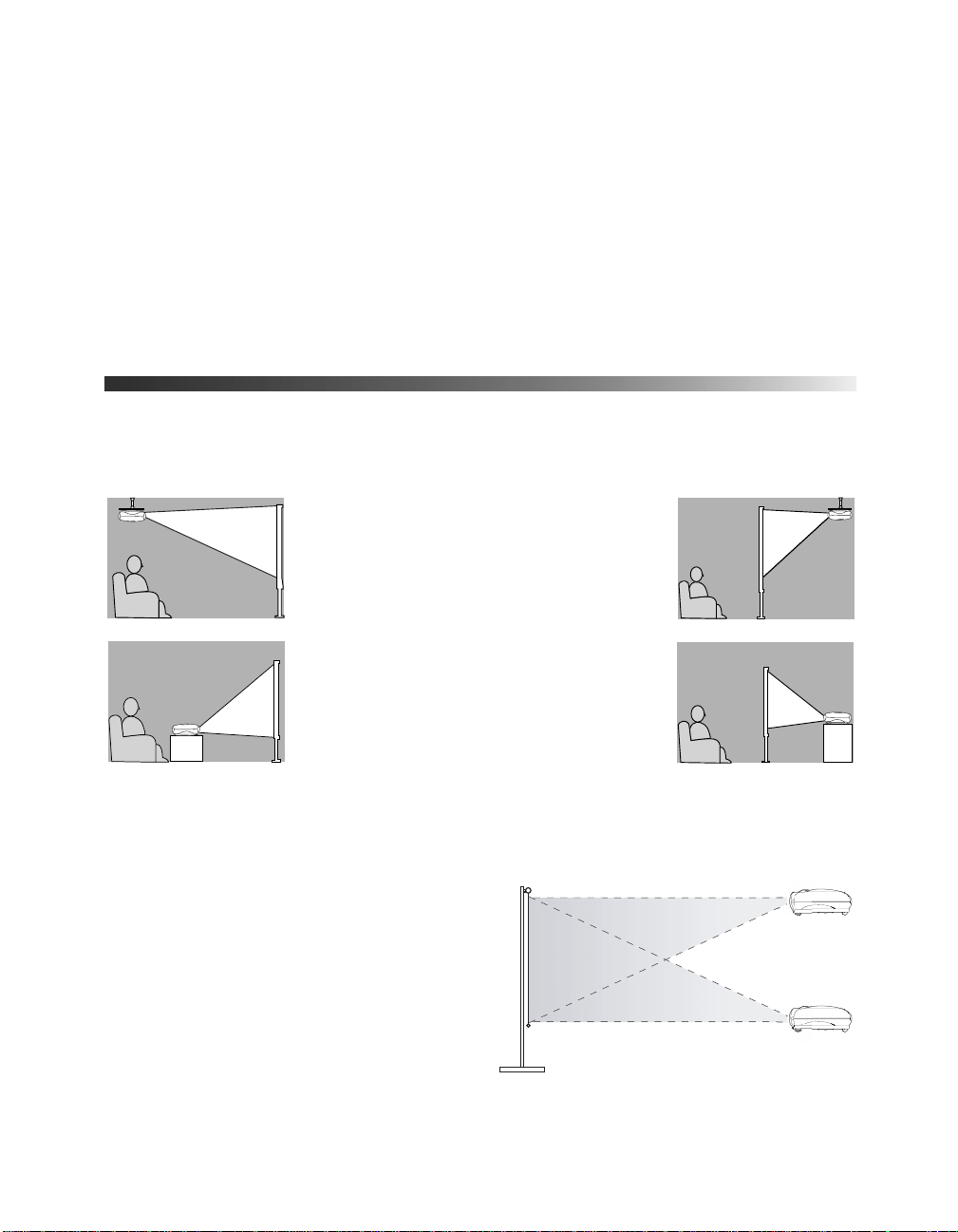
Setting Up the Projector
Follow the instructions in this section to choose a location for the projector, connect the
cables, and display and adjust the image.
Choosing a Location
You can install the projector for various viewing setups, as shown below.
Front/Ceiling
Front
If you install the projector in a rear or overhead position, you’ll need to flip and/or mirror the
image by selecting the correct Projection option (see page 18). For overhead projection, you’ll
also need to install the optional ceiling mount bracket (see page 10 for ordering information).
For all setups, it’s best to place the projector at
a height where its lens is between the top and
bottom of the screen. That way, you can keep
the projector level and use the vertical lens
shift knob to position the image. This
produces the best-looking picture.
If you place the projector above or below
screen level, you’ll have to tilt it up or down to
aim the image at the screen; this distorts the shape of the image, but you can correct its shape
using the projector’s Keystone function (see page 19).
Rear/Ceiling
Rear
13
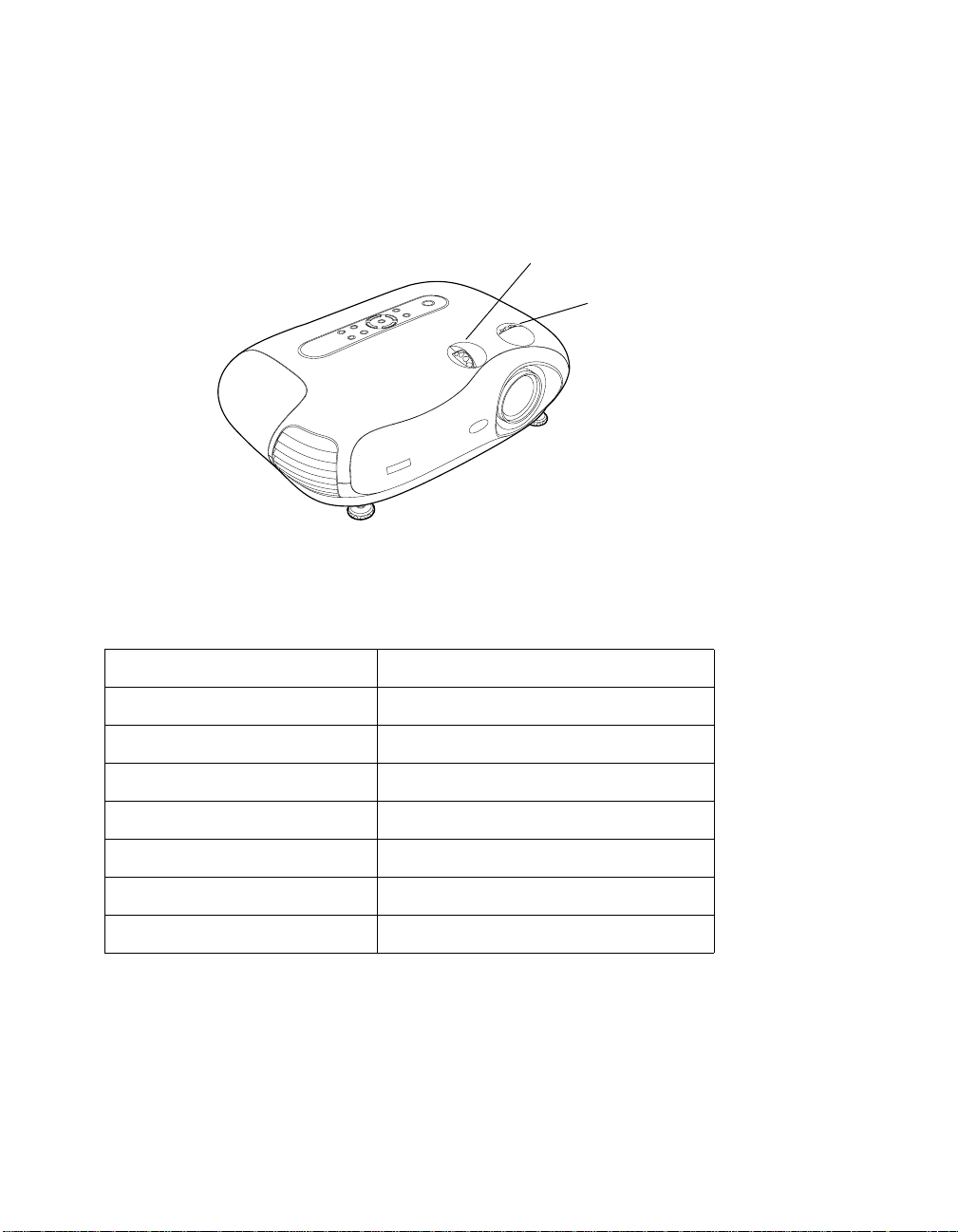
If you place the projector off to the side, aim it straight ahead (rather than at the center of the
screen), then use the horizontal lens shift knob to center the image. Do not place the projector
farther to the left or right than the edge of the screen, or you will not be able to project a
square (or rectangular) image.
Vertical lens shift knob
Horizontal lens shift knob
The maximum size of the image is determined by the distance from the projector’s lens to the
screen. Depending on how you use the Zoom and other settings, the actual size may be
smaller. Use this table as a rough guide for projector placement:
Projection distance Maximum image size (16:9)
14
2.9 feet 30 in. (26 × 14 in.)
3.9 feet 40 in. (34 × 19 in.)
5.9 feet 60 in. (52 × 29 in.)
7.9 feet 80 in. (69 × 39 in.)
9.9 feet 100 in. (87 × 49 in.)
19.9 feet 200 in. (174 × 98 in.)
29.9 feet 300 in. (261 × 147 in.)
Also keep these considerations in mind:
■ Make sure there is plenty of space for ventilation around and under the projector. Do not
set the projector on top of loose materials that could block the vents underneath.
■ Make sure the projector is within 10 feet of a grounded electrical outlet or extension cord.
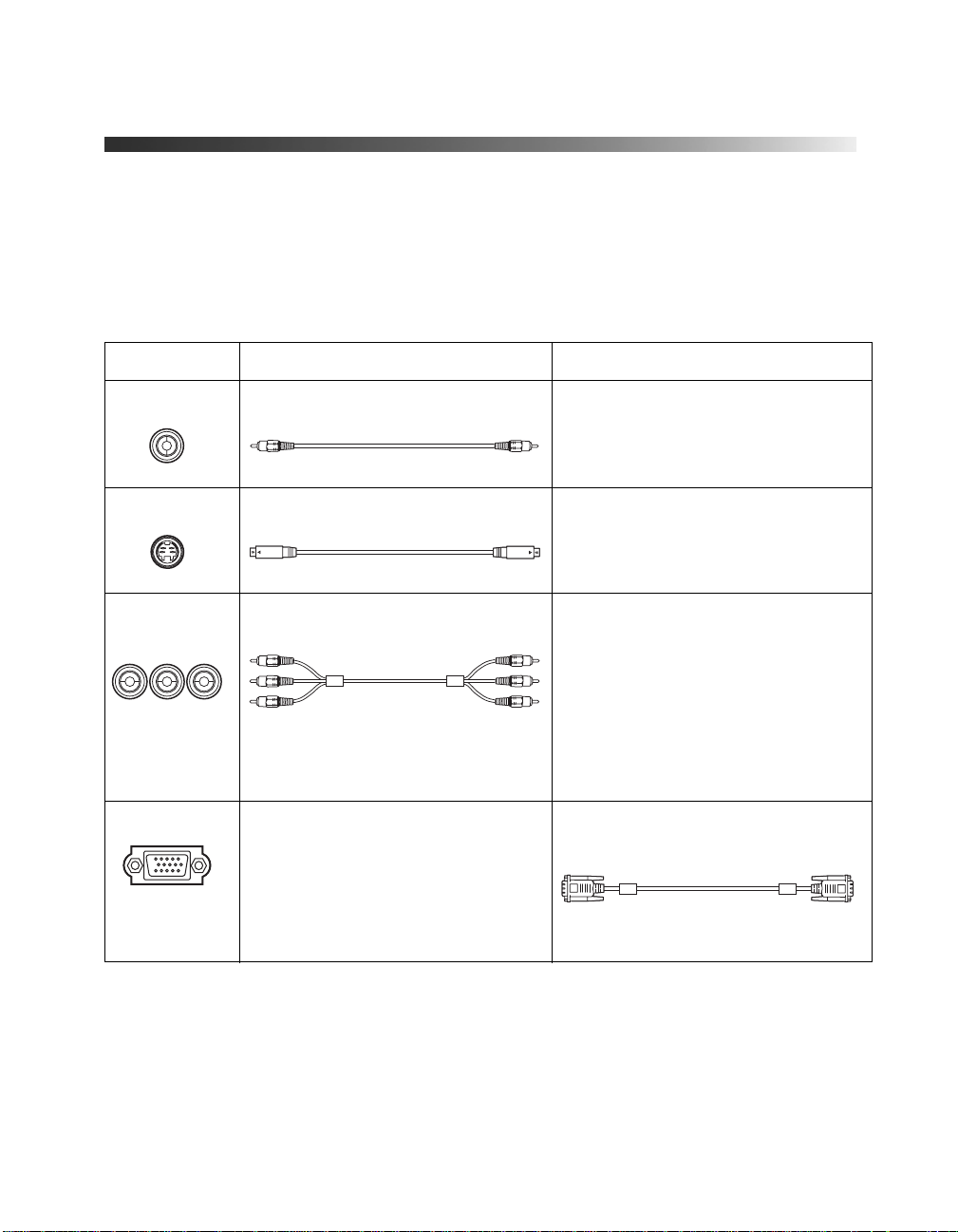
Connecting the Cables
You can connect the projector to any type of video equipment, such as a VCR, DVD player,
HDTV tuner, cable or satellite box, video game console, camcorder, or digital camera. You
can also connect it to a desktop or laptop PC or Apple
You can connect up to four pieces of equipment at the same time, as shown in this table:
Port name Video equipment connection Computer connection
Video Use a standard RCA video cable: —
S-Video Use a standard S-video cable: —
®
Macintosh system.
Input A
(Component)
Input B — Use a standard VGA computer
Note: For details on compatible video formats, see page 65.
Use a standard component video
cable (with RCA-style connectors):
Select YCbCr, YPbPr, or
RGB-Video as the Input Signal
setting (see page 18).
—
cable:
15
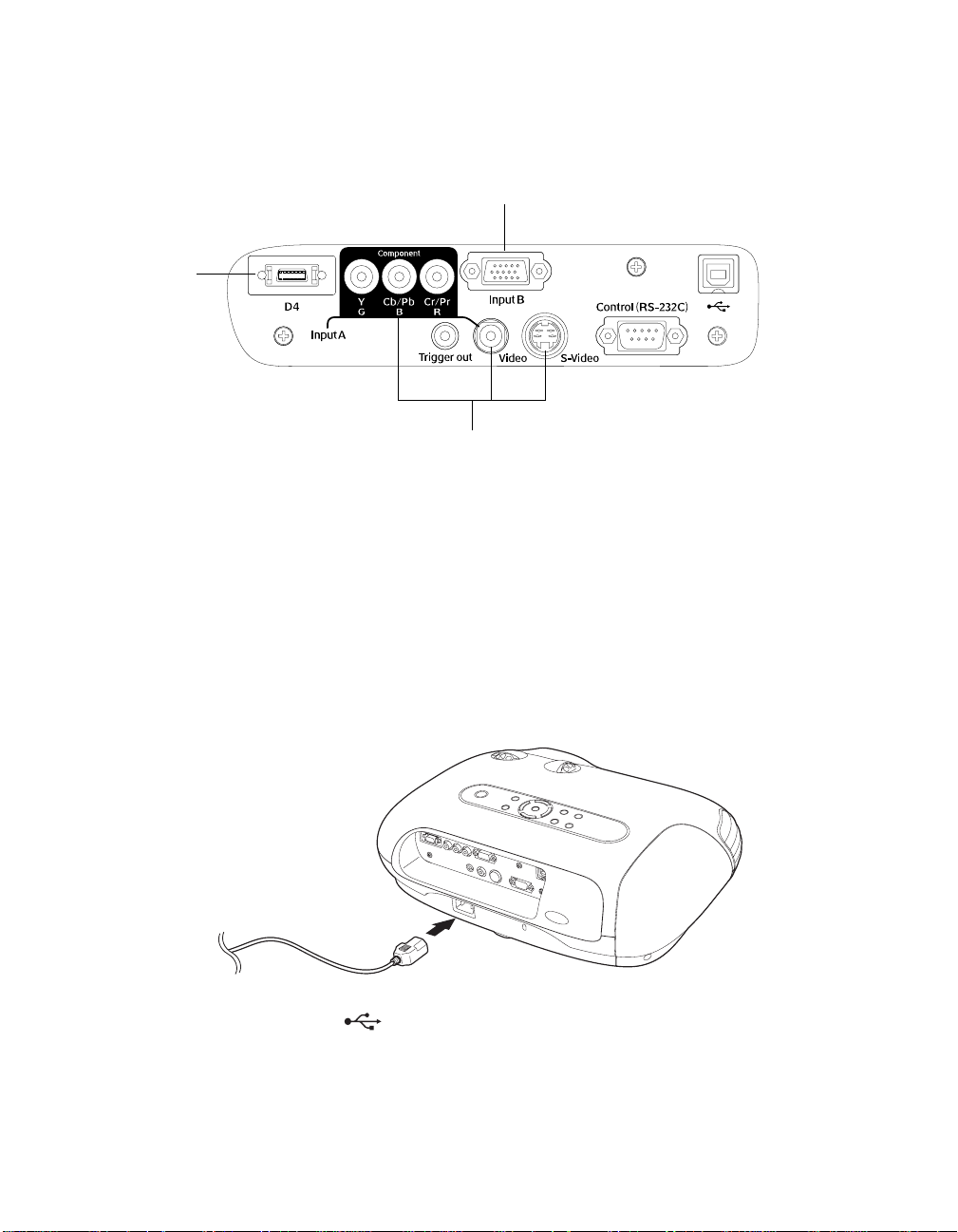
Connect your video or computer equipment to these ports:
Connect a computer to this port
(D4 used
mainly
in Japan)
Connect video equipment to one of these ports
If you connect to the Input A port, be sure to select the correct Input Signal setting for your
equipment, or the image may not display properly (see page 18).
Other Connections
■ Power cable
Plug the power cable into the projector and a grounded electrical outlet. The P power
light on the projector’s control panel turns orange when the projector is receiving power
and is in standby mode.
16
■ Control (RS-232C) and USB ports
Connect a computer to one of these ports to use the Cinema Color Editor software. See
page 41 for details.
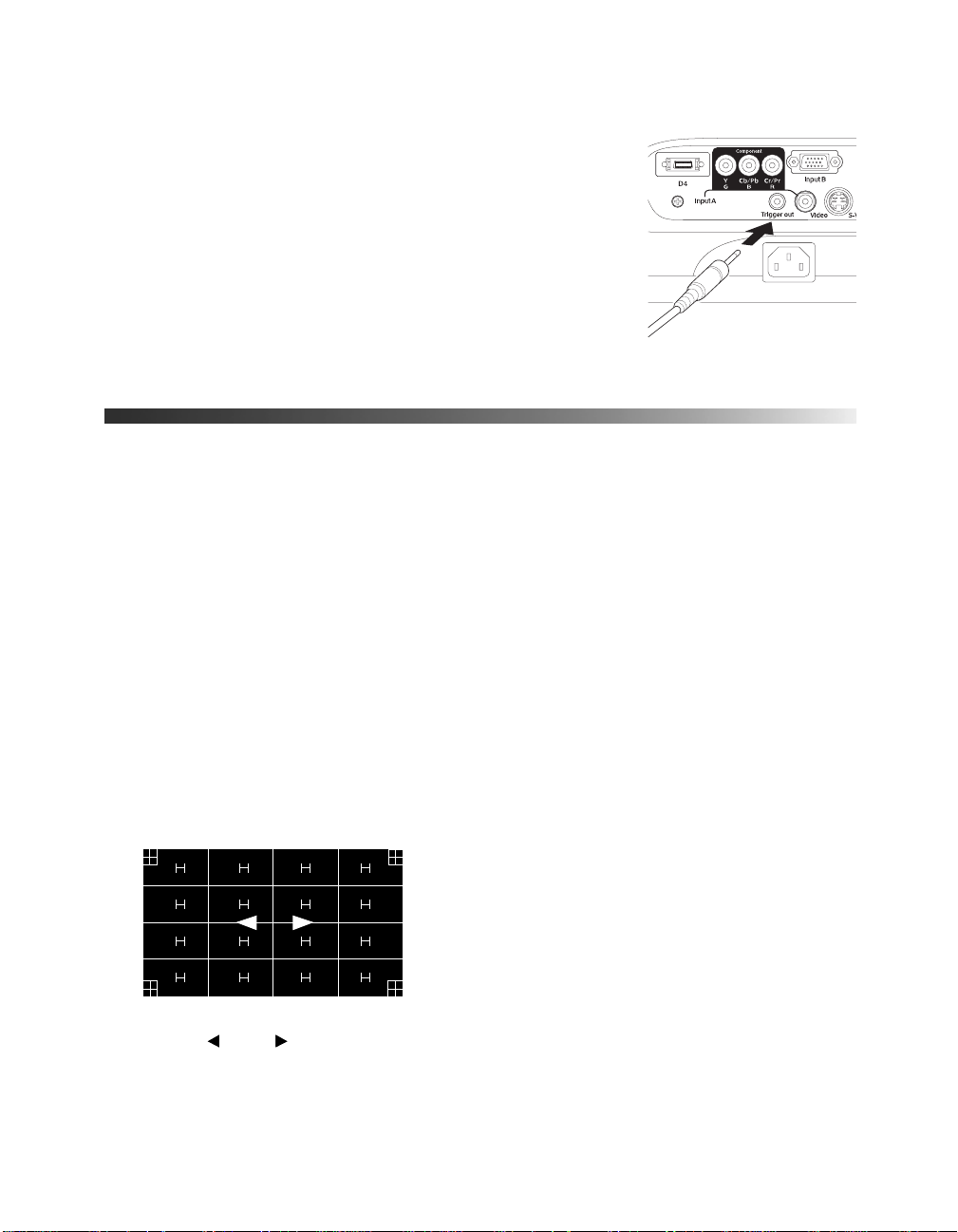
■ Trigger out port
This port outputs a 12-volt DC signal when the projector
is turned on. This lets a central control system monitor
whether the projector is on or off, and can be used to raise
or lower your projection screen automatically when the
projector is in use.
Connect to it using a 3.5-mm mini jack cable, as shown.
Displaying and Adjusting the Image
Make sure your video or computer equipment is turned on, then turn on the projector as
described on page 21. If necessary, select the correct source to display the image (see page 22).
Note: If you turn on the connected equipment before starting the projector, the projector
automatically detects and displays the image. If you turn on the projector first, or have multiple
pieces of connected equipment, you may have to select the source manually.
If an image does not appear, check the troubleshooting tips on page 57.
Focusing and Zooming the Image
To adjust the sharpness or size of the image:
1. Press the
You see this screen:
2. Use the arrow buttons to adjust the image.
Note: If you use the remote control, you can stand close to the screen while focusing the
image. This lets you adjust the picture more precisely.
3. Press ESC when done.
Focus or Zoom button on the projector or remote control.
17
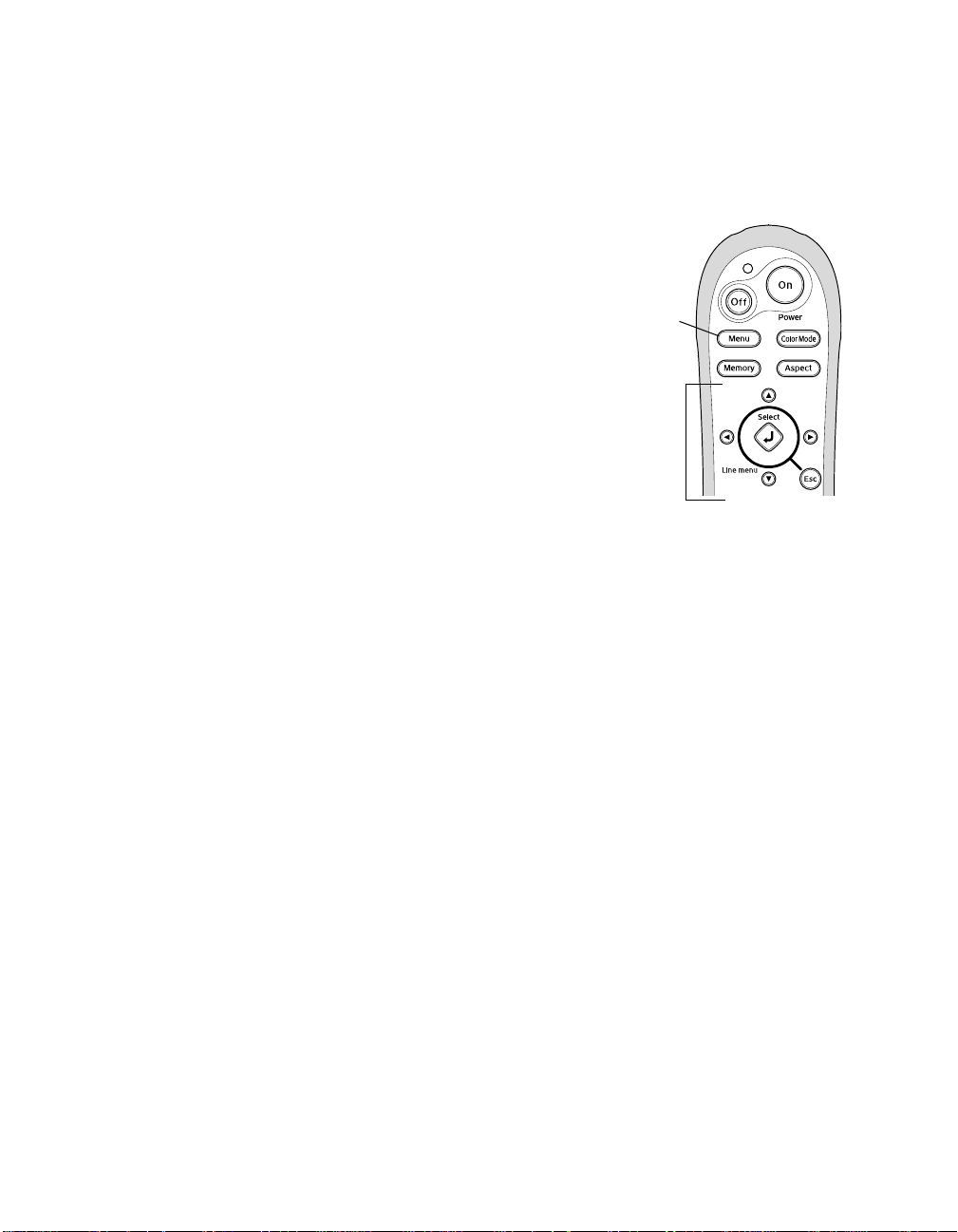
Inverting and Mirroring the Image
If the image is displayed upside-down or backward, select the correct Projection option:
1. Press the
2. Use the menu navigation buttons to open the
menu, then open the
Projection.
Menu button on the remote control.
Setting
Screen menu, and then select
Menu
button
3. Choose from these options:
■ Front if the projector is located in front of the
screen (for example, on a table).
■ Front/Ceiling if the projector is located in front
of the screen and mounted overhead.
■ Rear if the projector is located behind the screen.
■ Rear/Ceiling if the projector is located behind
Menu
navigation
buttons
the screen and mounted overhead.
Selecting the Input Signal Setting
If you’re using the projector’s Input A port, select the correct setting for the type of video
equipment you’ve connected to it:
1. Press the
2. Use the menu navigation buttons to open the
menu, and then select Input A.
Menu button on the remote control.
Setting menu, then open the Input Signal
18
3. Choose from these options:
■ YCbCr for a video player that outputs an NTSC signal.
■ YPbPr for a video player that outputs an HDTV signal.
■ RGB-Video if your video player outputs an RGB video signal.
Note: Check the label next to the port on your video equipment, if you’re unsure which setting
to use.
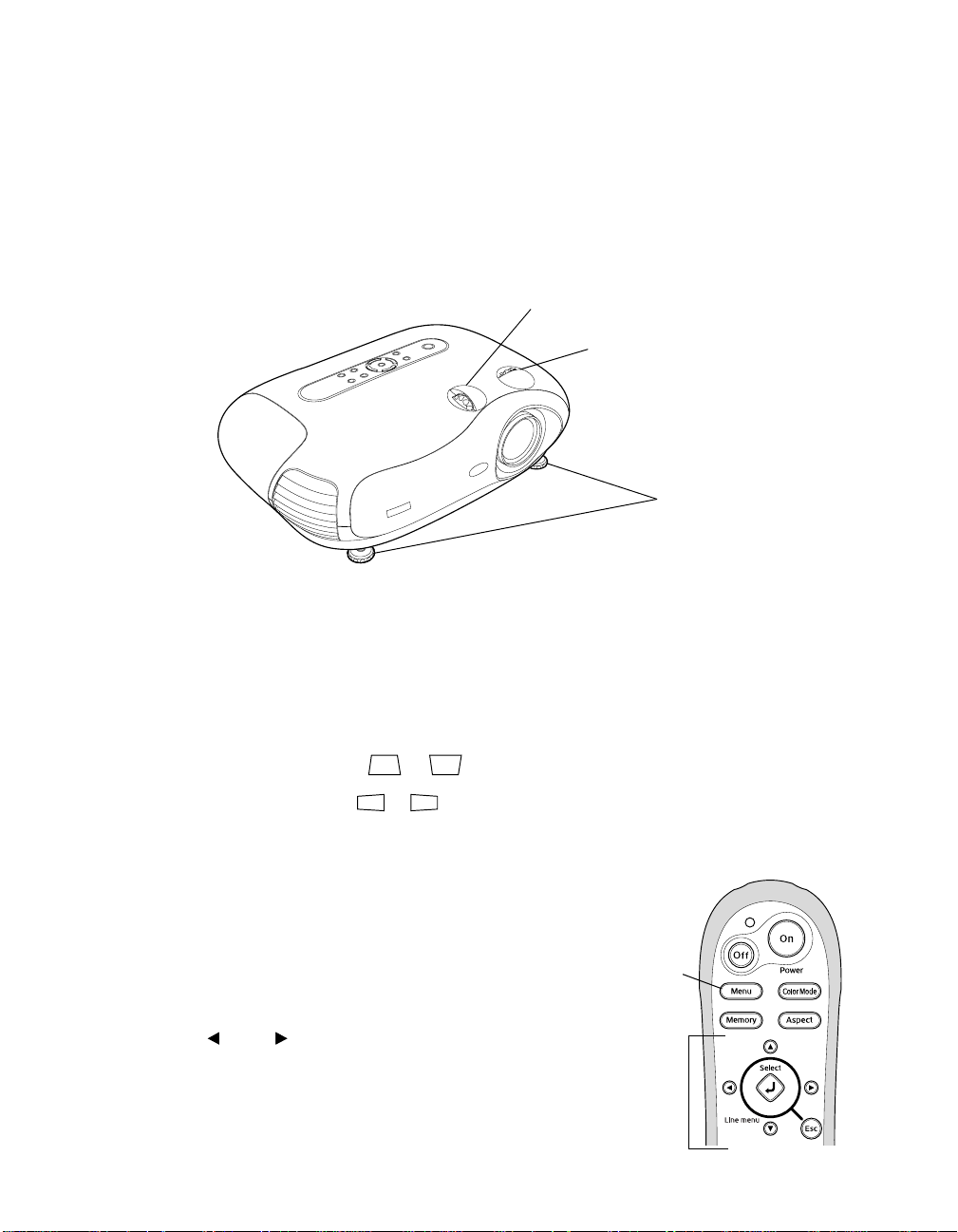
Positioning the Image
If the image is not centered on the screen, use the horizontal and vertical lens shift knobs to
adjust its position.
Note: You can display a test pattern to facilitate adjustment. Press the Pattern button on the
remote control, then select Cross-hatching.
Vertical lens shift knob
Horizontal lens shift knob
Adjustable feet
If you still need to raise the height of the image after using the vertical lens shift knob, lift the
front of the projector and rotate the adjustable feet until the image is positioned correctly.
You can also use the feet to correct the angle of the image if it’s tilted.
Performing Keystone Correction
If the projected image looks like or , use the Keystone function to correct its shape.
Note: If the image is shaped like or , the projector has been placed off to the side of the
screen and angled toward it. Face the projector straight ahead (instead of at the center of the
screen), then use the horizontal lens shift knob to center the image.
To perform keystone correction:
1. Press the
2. Use the menu navigation buttons to open the
menu, then open the
Keystone.
3. Use the arrow buttons to adjust the shape of the
image.
4. Press the
Menu button on the remote control.
Screen menu, and then select
Menu button when done.
Setting
Menu
button
Menu
navigation
buttons
19
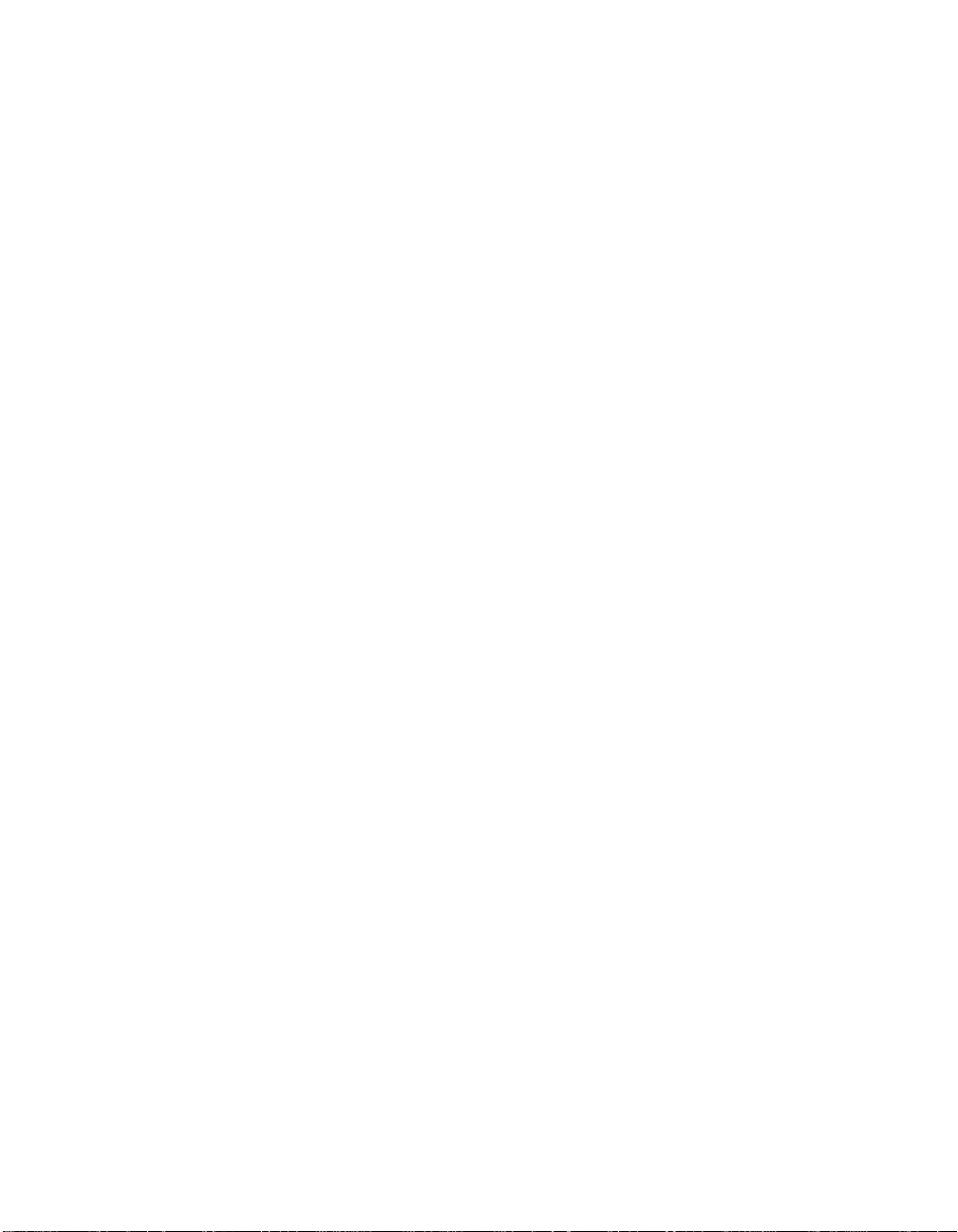
20
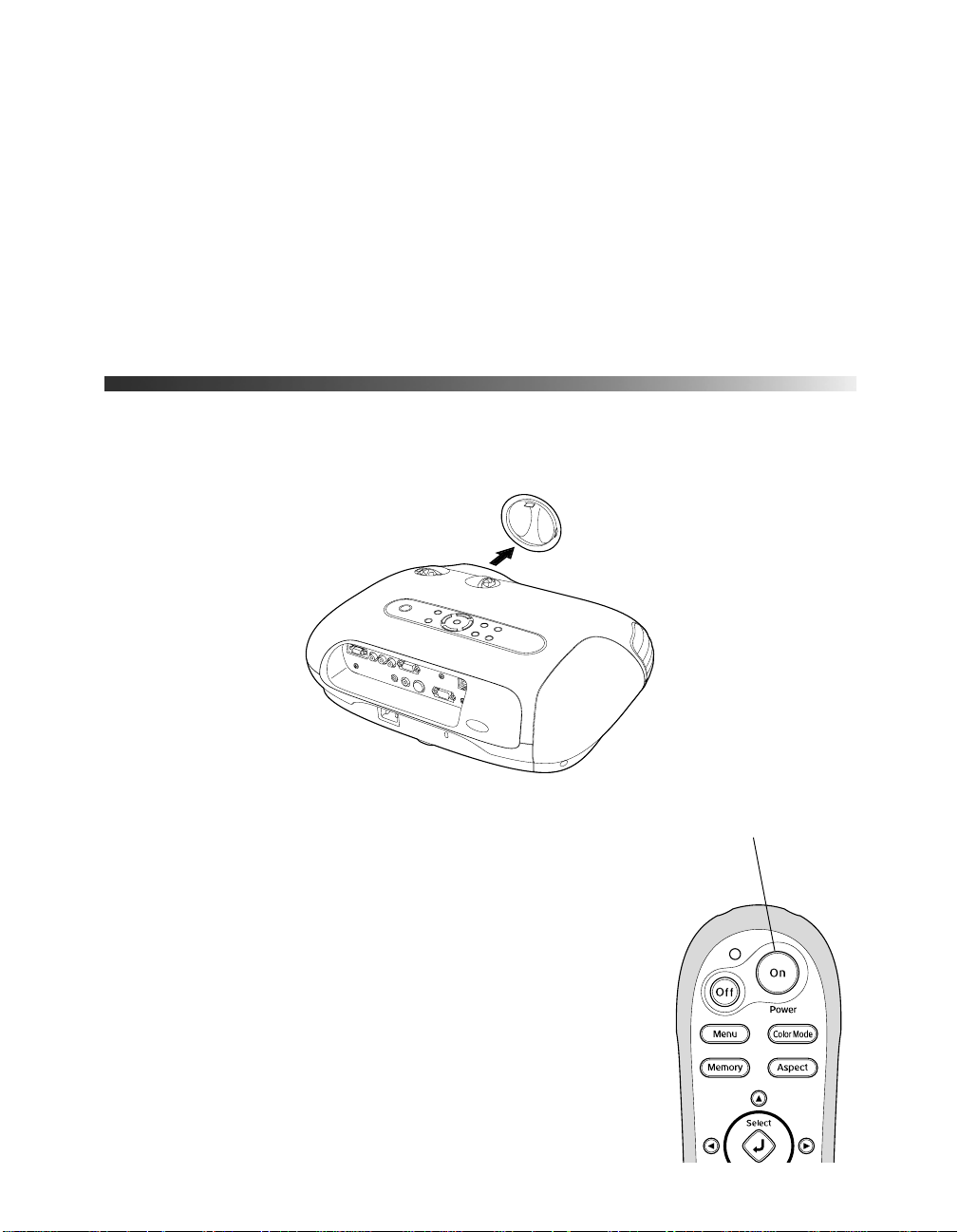
Basic Operation
Make sure the projector is set up as described on page 13, then follow the instructions below
to turn it on and display an image.
Turning On the Projector
1. Remove the lens cap.
2. Press the
Power button on the projector.
Note: If this is your first time using the remote control,
make sure batteries are installed as described on page 50.
To keep children from turning on the projector, you can use
the projector’s Child Lock (see page 25).
The projector takes about 30 seconds to warm up and
display an image. If you don’t see a picture, you may
need to change the image source as described on the
next page.
On button on the remote control, or press the
Turn on the projector
21
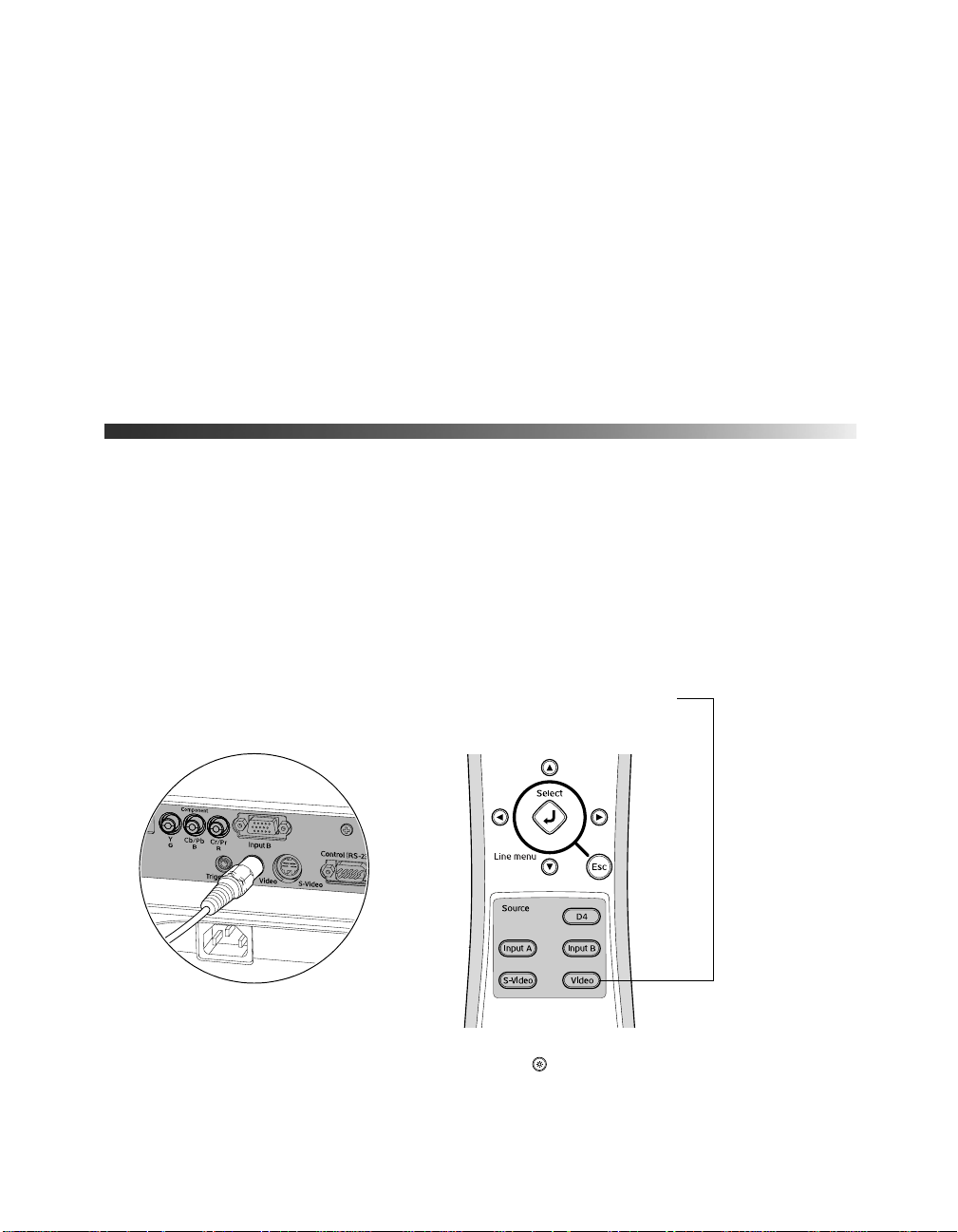
Turning the Projector Off
To turn off the projector, press the Off button on the remote control (or press the Power
button on the projector twice).
Let the projector cool while the Ppower light flashes red (about 30 seconds). Once the light
stops flashing and stays on, it’s safe to unplug the projector.
Caution: Turn the projector off when not in use. Continuous 24-hour-a-day use may reduce its
overall life. Never unplug the projector without pressing the Off button and letting it cool, or you
could damage the projector and reduce lamp life.
Selecting the Image Source
The Source buttons let you switch between images output from different pieces of equipment
connected to the projector (such as a DVD player, cable or satellite box, or video game
console).
If you don’t see the image you want, press the
Source button that corresponds to the port to
which your video source is connected.
For example:
To select the image source connected to
the Video port . . .
Note: If you’re projecting in a darkened room, press the button (located near the bottom of the
remote control). This lights up all the keys.
To temporarily turn off the image and darken the screen (without turning off the projector), press
the Blank button. Press the Blank button again to return to normal viewing.
. . . press the Video button
22
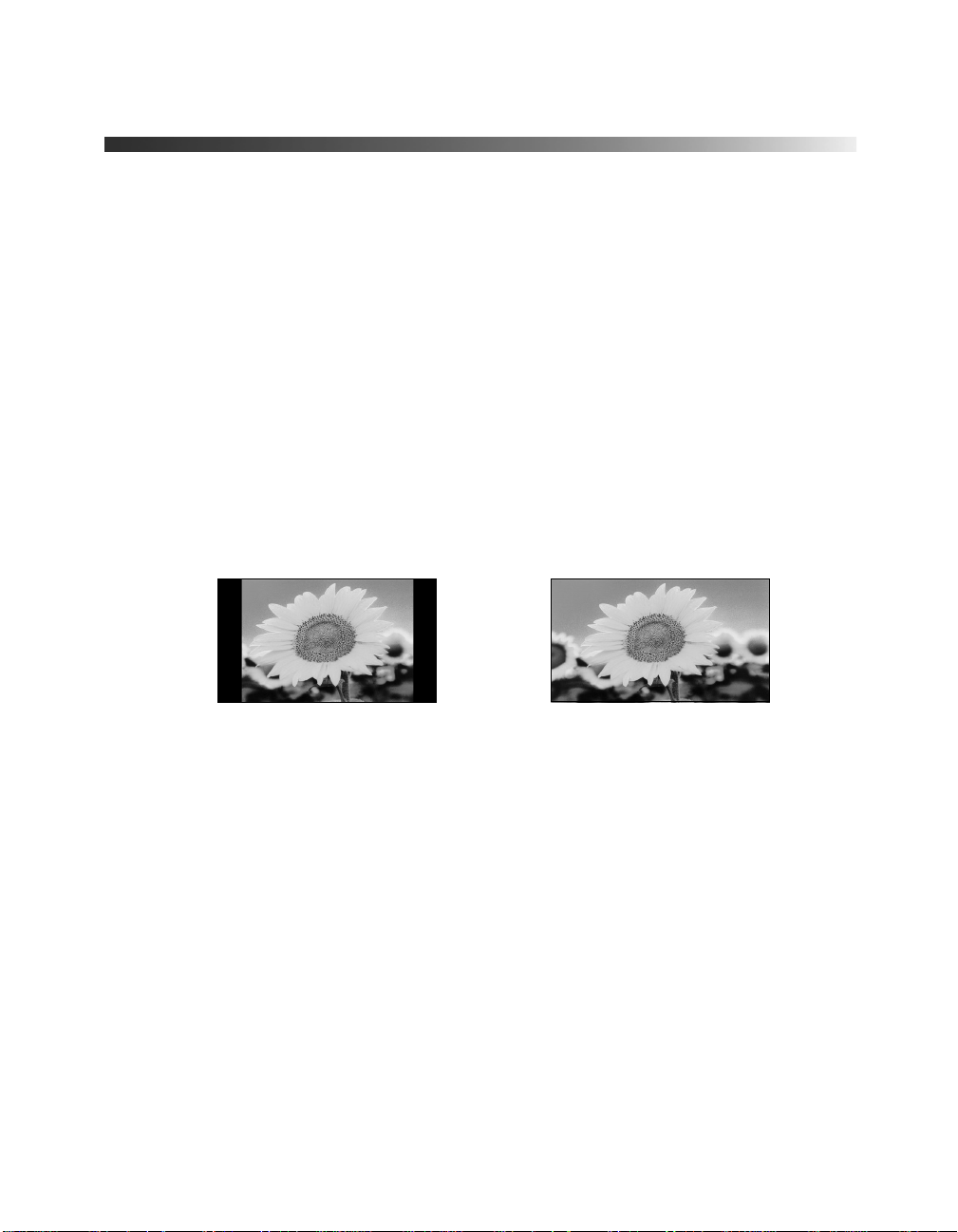
Choosing the Aspect Ratio
Composite and S-video signals are sized automatically to fit on your screen when Auto is
selected as the Aspect setting. If you’re viewing a component video signal, you may need to
change the size of the image (or aspect ratio) by pressing the
control.
■ If your video source is connected to the projector’s Video or S-Video port, select Auto to
automatically display your image in the correct size.
■ If the Auto option is unavailable (when the source is connected to the Input A or B port),
you’ll most likely want to choose one of these settings:
Normal for standard TV broadcasts, computer images, or images having a 4:3 aspect
ratio.
Zoom for images recorded in 16:9 (wide-screen) format.
4:3 image using Normal setting 16:9 image using Zoom setting
Aspect button on the remote
On occasion, you may wish to select one of these options:
■ Squeeze for DVDs or video recordings made in a compressed (or anamorphic) 16:9
format, sometimes called “Squeeze Mode.”
■ Through if your image is smaller than 1280 × 720 pixels and you want to display it at its
original pixel size without resizing it to fit on the screen.
■ Squeeze Through if your image is recorded in Squeeze Mode, is smaller than
1280 × 720 pixels, and you want to display it at its original pixel size.
Note: If you display a 4:3 image using the Zoom setting, the edges of the image will be cut off. You
can use the Zoom Caption option to resize and reposition the image to your liking (see page 35).
For details on how the projector resizes the picture size when you choose an Aspect setting, see
page 66.
23
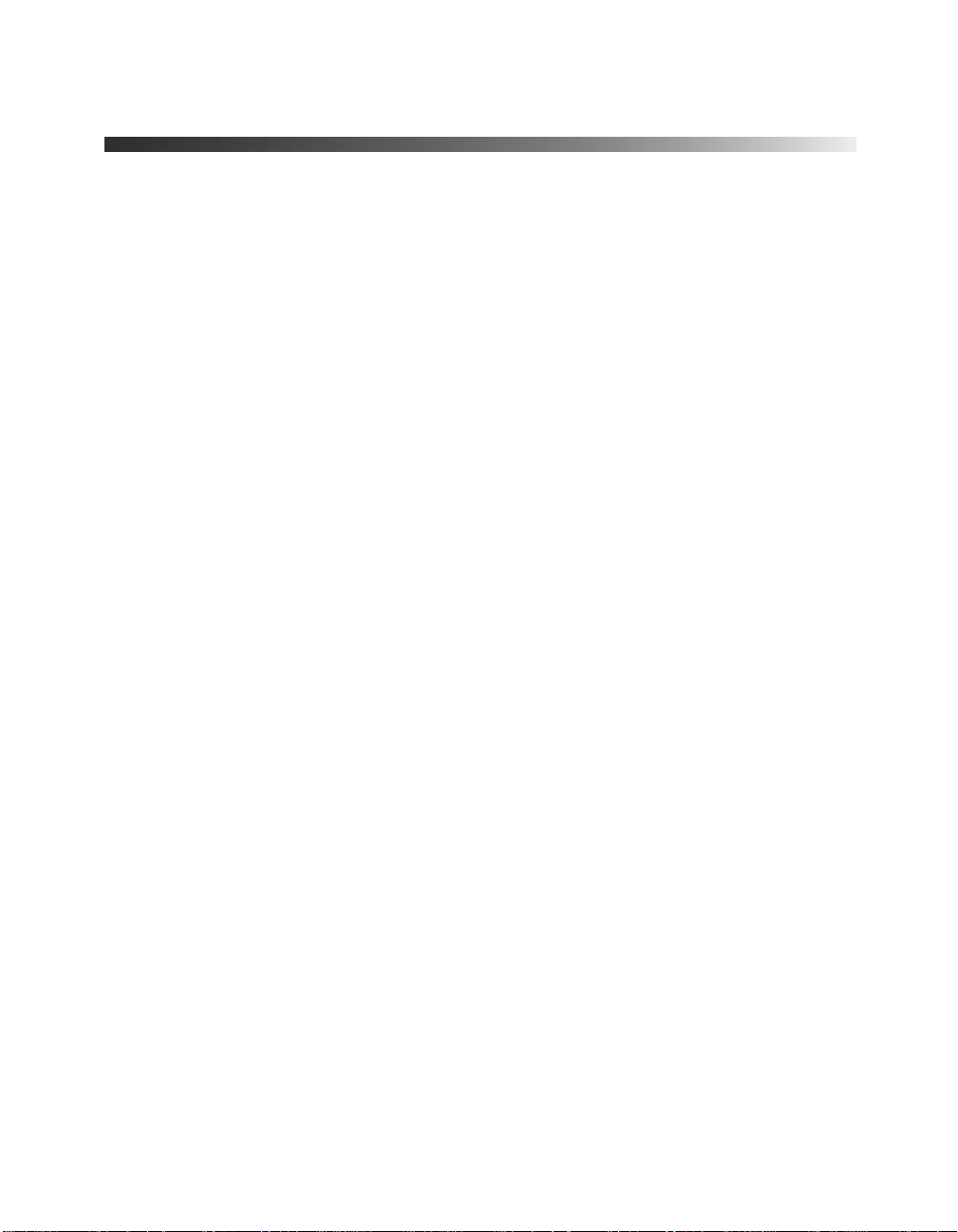
Choosing the Color Mode
You can change the Color Mode to automatically adjust brightness, contrast, and color,
letting you quickly optimize the projected image for various lighting environments. You can
also select a different color mode for each input source—which is useful if you view different
types of images from different sources. (For example, you might set the S-Video source to
Living Room if it’s usually used for watching movies, and then set the Video source to
Dynamic for playing video games.)
Select the image source you want to adjust, then press the
Color Mode button on the remote
control. Choose from these settings:
■ Dynamic for projecting in bright rooms; images retain their natural color.
■ Living Room for projecting in rooms with subdued lighting; images retain their natural
color.
■ Natural for projecting in darkened rooms; increases contrast and makes flesh tones
appear more natural.
■ Theatre for projecting movies with dark scenes.
■ sRGB for projecting computer images that conform to the sRGB color standard.
Note: You can fine-tune the color and other image quality settings using the projector’s menu
system (see page 29) or the Cinema Color Editor software (see page 39). You can also create your
own customized groups of settings (see page 33).
24
 Loading...
Loading...