Page 1
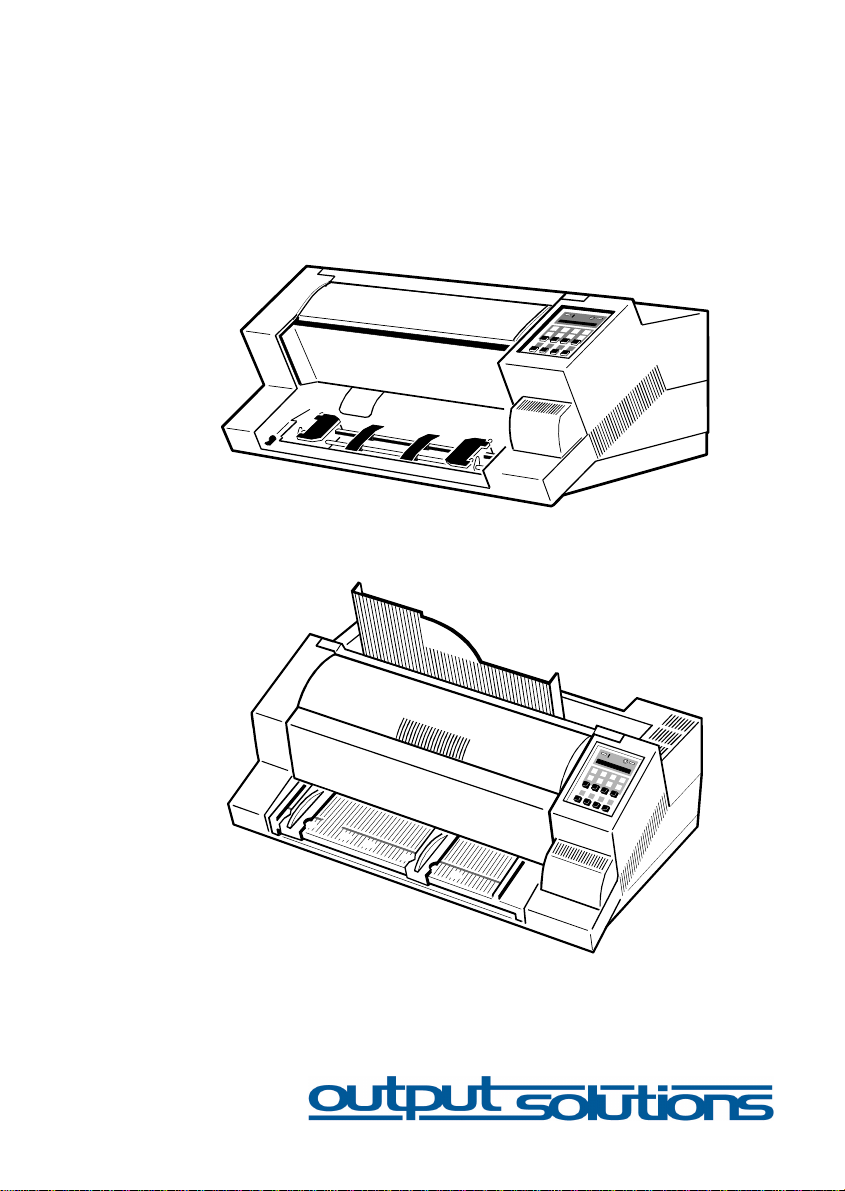
User's Manual
C I - 4 0 4 0
C I - 4 0 5 0
Page 2
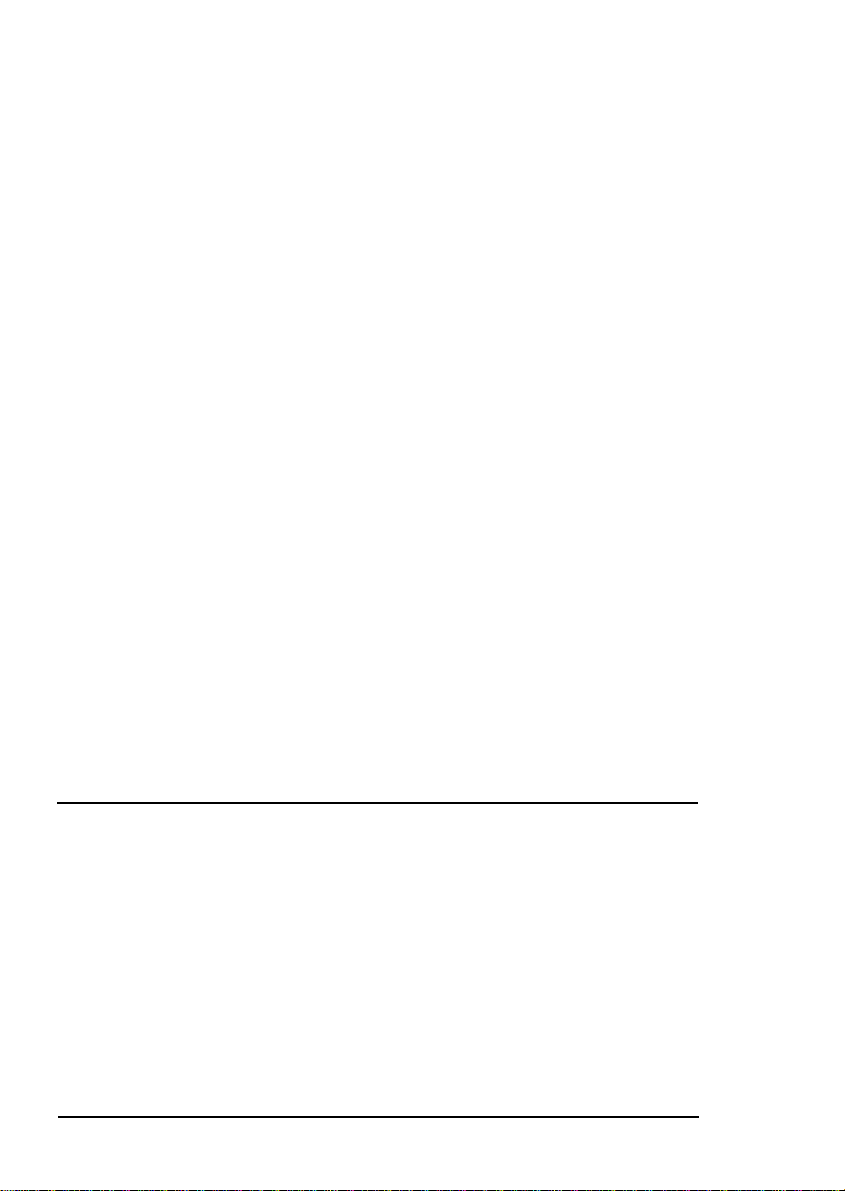
Acknowledgements
EPSON is a Trademark of Seiko Epson Corporation.
IBM is a Trademark of International Business Machines Corporation.
Proprinter is a Trademark of International Business Machines Corporation.
A Publication of
Output Solutions GmbH
Bavierstraße 1
D-40699 Erkrath
Federal Republic of Germany
January 2002
Great care has been taken to ensure that the information in this handbook is accurate and complete.
However, should any errors or omissions be discovered or should any user wish to make suggestions
for improving this handbook, please feel encouraged to send us the relevant details.
The contents of this manual are subject to change without notice.
Copyright © by Output Solutions GmbH.
All rights strictly reserved. Reproduction or issue to third parties in any form is not permitted without
written authorization from the publisher.
Page 3
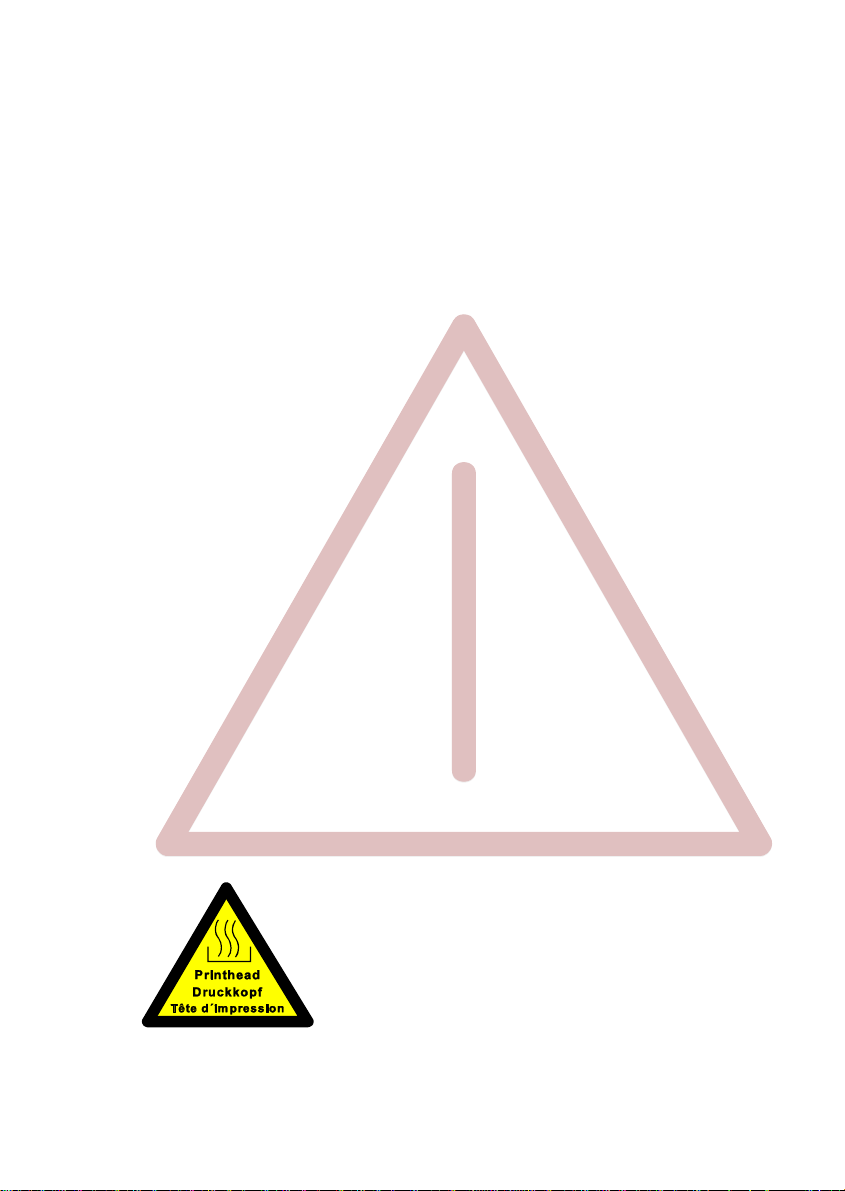
Safety Regulations
The printer PP 404 (CI - 4040) and PP 405 (CI - 4050) fulfils the safety
regulations according to UL 1950 and VDE (IEC 950) and CSA 22.2/No. 950 for
for computer systems.
The mains cable must be connected to a ground protected wall-socket. The
selected voltage of the printer needs to agree with the local voltage.
The power plug must be easily accessible at any time so that it can be
disconnected immediately in case of danger or for maintenance purposes..
Comme le câble de secteur sert de dipositif d'arrêt-urgence, sa connexion à
l'imprimante doit être tout le temps accessible.
Before installing the printer, check the surrounding conditions in which the
printer will be placed (see next page, Operating Environment and chapter 1).
During a thunderstorm you should never attempt to connect or disconnect any
data transfer cables.
The power supply should only be opened and checked by authorized personnel.
Repairs and maintenance beyond the descriptions of chapter 4 Maintenance
may only be attempted by authorized personnel as well. Repairs done
inappropriately may cause damage and severe danger for the user.
There are warning symbols to draw the user's attention to possible injuries:
This symbol is visible when the top cover has been
opened. It indicates that the print head is extremely
hot after long periods of printing.
Ce signal de danger se présente quand le cache
supérieur de l’imprimante soit retiré pour indiquer que
la tête d’impression peut être extrèmement chaude
après imprimer très longtemps.
I
Page 4
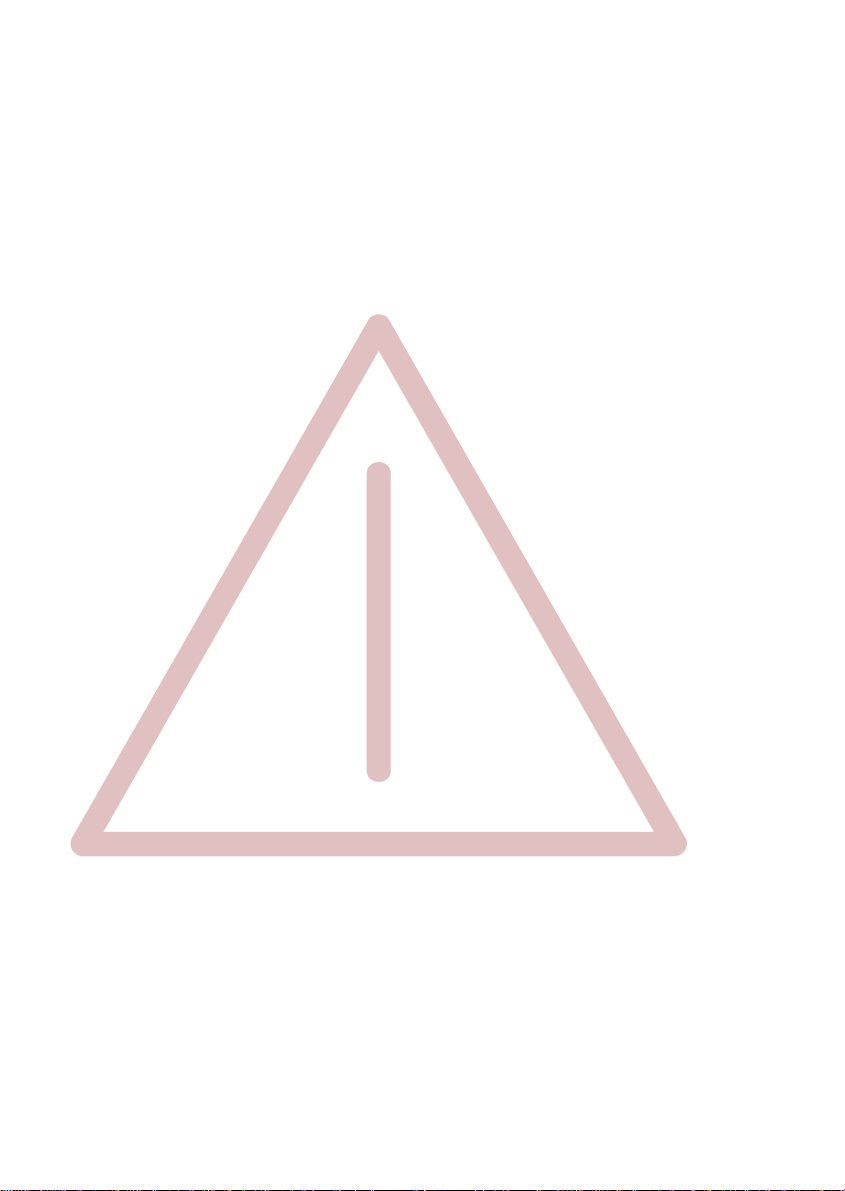
Electromagnetic Compatibility
We certify that the equipment at issue,
Type: Printer PP 404 (CI - 4040) and PP 405 (CI - 4050)
corresponds to the law regulations ruling electromagnetic compatibility of
appliances (89/336/EWG) and, therefore, fulfils the requirements for conformity
marking with the CE-sign.
This equipment has been tested and found to comply with the limits for a
Class B digital device, pursuant to Part 15 of the FCC rules. These limits are
designed to provide reasonable protection against harmful interference in a
residential installation. This equipment generates, uses, and can radiate radio
frequency energy and, if not installed and used in accordance with the instruction manual, may cause interference to radio communications.
However, there is no guarantee that interference will not occur in a particular
installation. If this equipment does cause harmful interference to radio or
television reception, it can be determined by turning the equipment off and on.
The user is encouraged to try to correct the interference by one or more of the
following measures:
S Reorient or relocate the receiving antenna.
S Increase the separation between the equipment and receiver.
S Connect the equipment to an outlet on a circuit different from the circuit
to which the receiver is connected.
S Consult the dealer or an experienced radio/TV technician for help.
Shielded interface cables should be used with this unit to ensure compliance
with Class B limits.
Changes and modifications not explicitly allowed by the equipment's
manufacturer could void the user's authority to operate the equipment.
Changes et modifications pas expressément approuvés par le producteur
peuvent dévaluer l'autorité d'opérer l'équipement.
II
Page 5
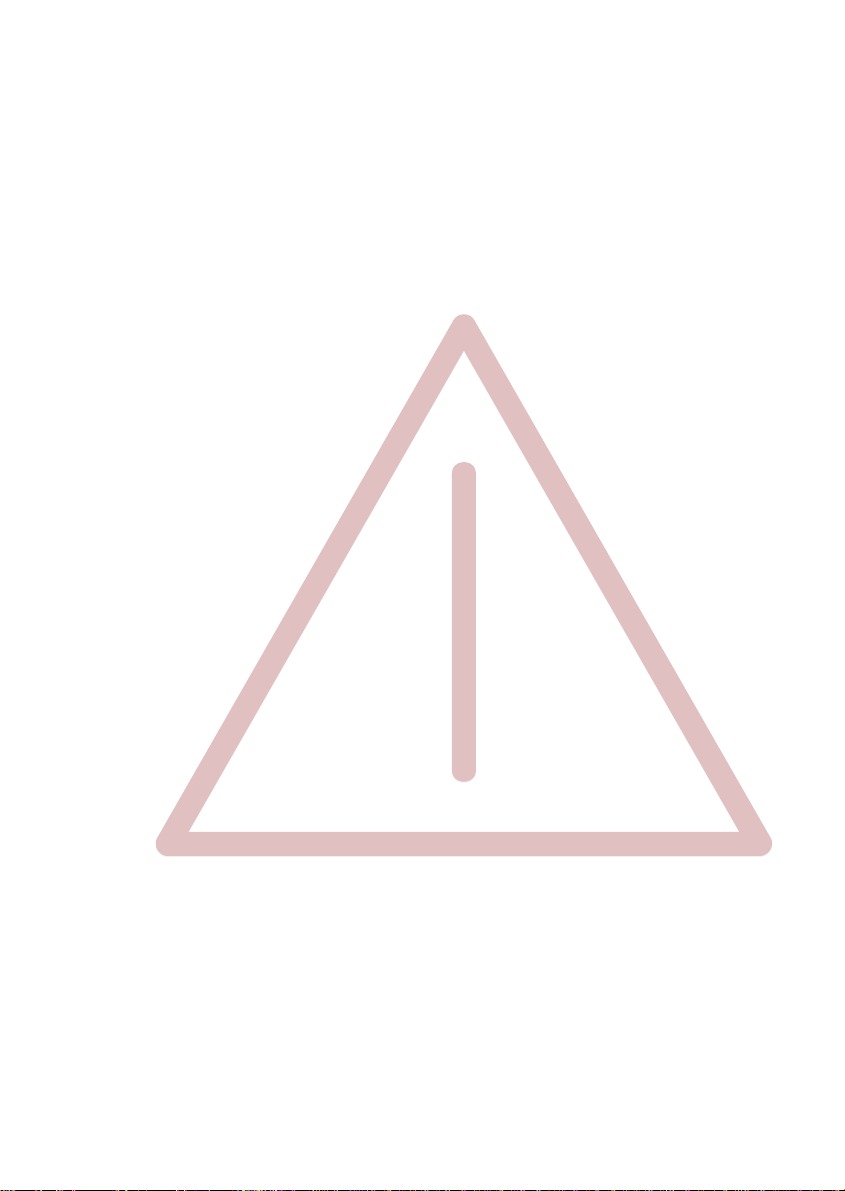
Operating Environment
Avoid installing the printer where it is exposed to moisture or heat (eg. direct sun
light).
S Temperature: + 10EC to + 35EC (+50EF to +95EF)
S Humidity: 20% to 80%
S Humidity with Automatic (only printer CI - 4050)
Sheet Feeder (ASF): 30% to 70%
Slots and openings in the printer's housing are provided for ventilation. Always
ensure that these openings are not obstructed.
Also ensure that the cables at the rear of the printer do not interfere with the
output paper path.
When processing fanfold paper always place the printer with its front edge
slightly off the edge of the table.
III
Page 6
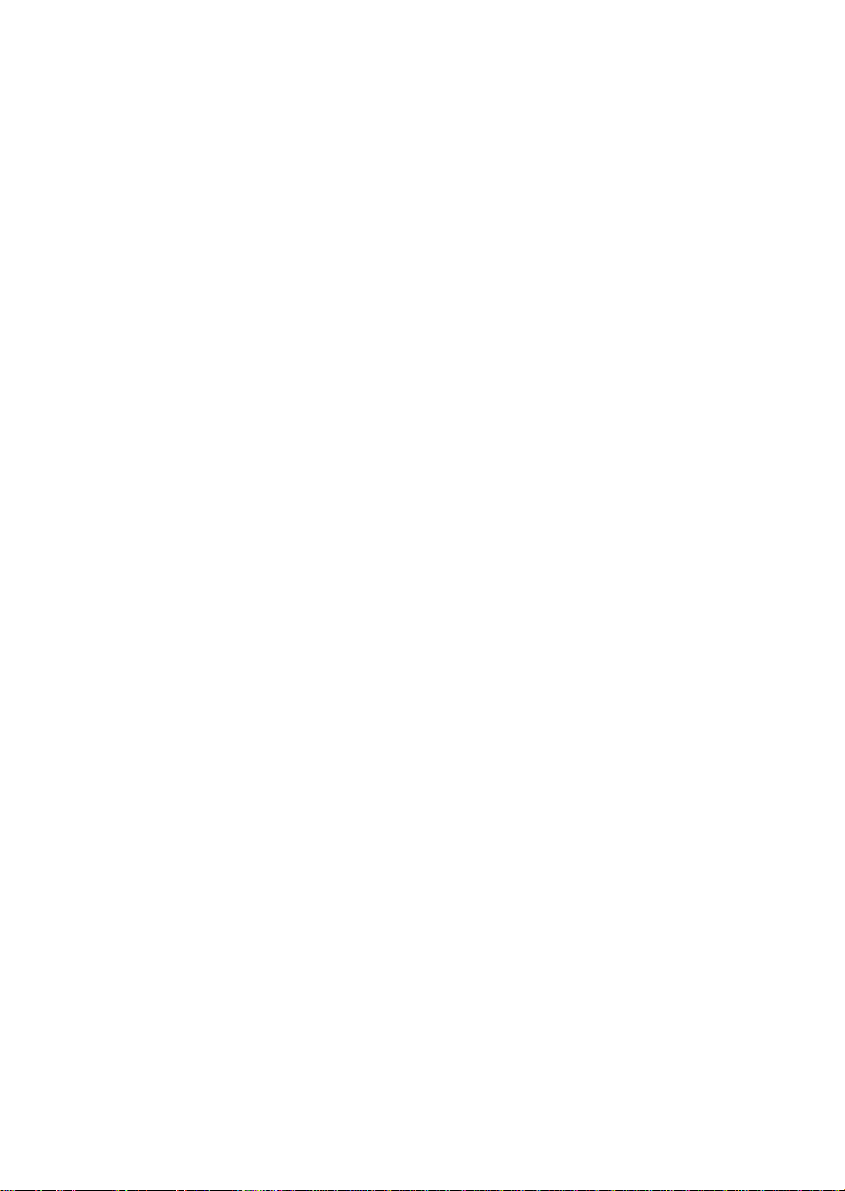
Table of Contents
Preface ....................................................... X
About this Manual ............................................... X
Conventions Used in this Guide ...................................XIII
Abbreviations and Acronyms ..................................... XIII
1.Getting started .............................................. 1-1
1.1 Unpacking the Printer CI - 4040 ............................. 1-1
1.1.1 A First Look at the Printer CI - 4040 ........................ 1-2
1.2 Unpacking the Printer CI - 4050 ............................. 1-3
1.2.1 A First Look at the Printer CI - 40540 ....................... 1-4
1.3 Site Consierations ........................................ 1-5
S Environment Conditions ................................... 1-5
S Work Location ........................................... 1-5
S Power Requiremens ...................................... 1-5
1.4 Transport Lock .......................................... 1-6
S Re-packing information ................................... 1-6
1.5 Installing the Personality Module (only Printer CI - 4050) .......... 1-7
1.6 The Power Supply ........................................ 1-8
S Main Input Voltage Selection ................................ 1-8
1.7 Power ON / OFF Switch ................................... 1-9
1.8 Installing the Black Ribbon Cassette ......................... 1-10
1.8.1 Replacing the Ribbon Cassette ........................... 1-13
1.9 Tractor ................................................ 1-14
S Inserting Fanfold Paper for the First Time ..................... 1-14
1.10 Manual Sheet Insertion ................................... 1-17
1.10.1 Printer CI - 4040 (Option) ............................... 1-17
1.10.2 Printer CI - 4050 ...................................... 1-18
1.11 Output Stacker (only Printer CI - 4050) ....................... 1-19
1.12 Test Printouts .......................................... 1-20
1.13 Connecting to a Computer ................................ 1-23
S Parallel/Serial Interface ................................... 1-23
1.14 Emulation Selection ..................................... 1-24
IV
Page 7
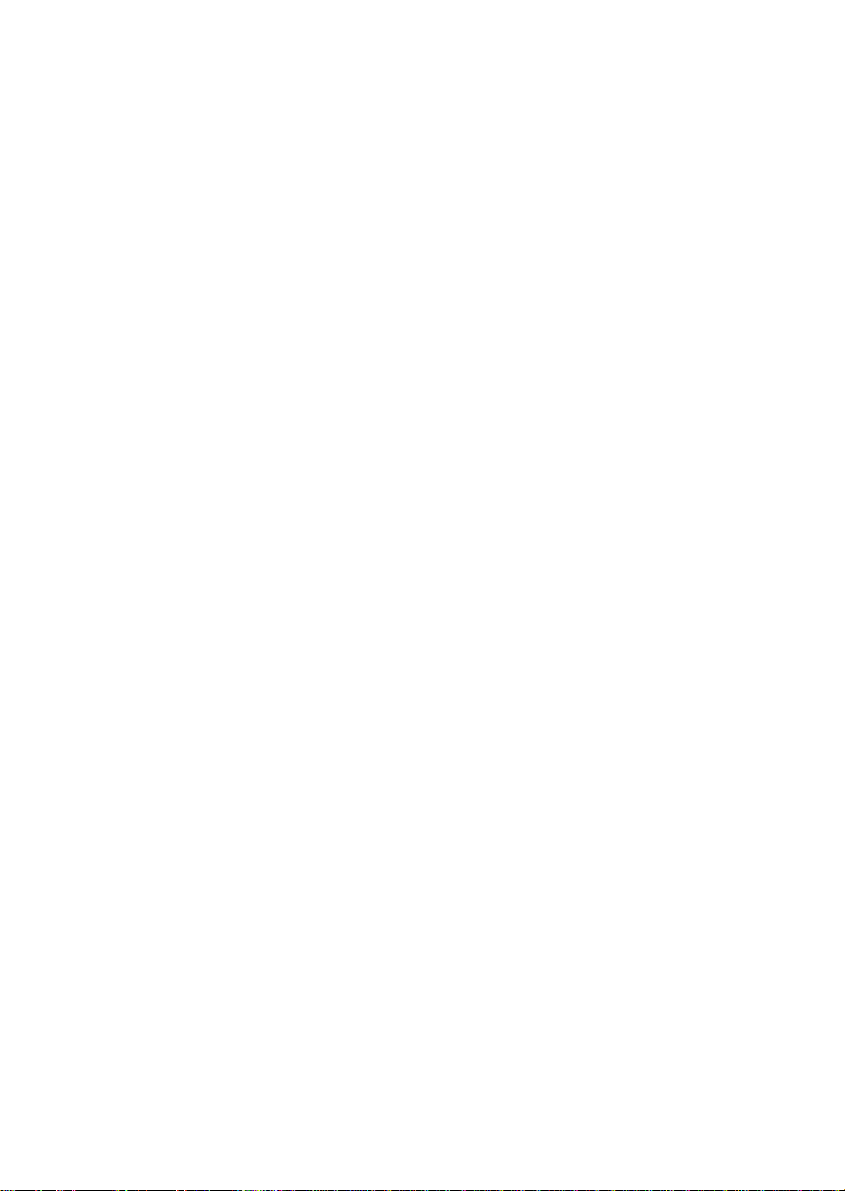
Table of Contents
2. Printer Operation .......................................... 2-1
2.1 Control Panel ........................................... 2-1
2.2 Function Keys ........................................... 2-2
2.2.1 Short Description of Keys ................................ 2-2
S in the printer operation state READY or BUSY ................. 2-2
S in the printer operation state LOCAL ......................... 2-2
2.2.2 Detail Description of Keys ............................... 2-3
S in the printer operation state READY or BUSY ................. 2-3
S Quick Settings ........................................ 2-3
S Top Row Keys .......................................... 2-4
S Lower Row Keys ......................................... 2-4
S Vertical Position Adjustment ............................. 2-4
S Fanfold Displacement .................................. 2-5
2.2.3 Meaning of the Keys in the LOCAL Mode .................... 2-7
S Lower Row Keys ......................................... 2-7
2.3 Menu Mode ............................................. 2-8
2.3.1 To Activate the Menu ................................... 2-9
2.3.2 To Confirm Selection .................................. 2-10
2.3.3 How to Save Settings .................................. 2-11
2.3.4 Quick Settings ........................................ 2-12
3. Configuring the Printer ..................................... 3-1
3.1 What means Configuration ................................. 3-1
3.2 Standard Configuration ................................... 3-3
3.2.1 Standard Configuration for Printer CI - 4040 .................. 3-3
3.2.2 Standard Configuration for Printer CI - 4050 .................. 3-4
3.3 Explanation of the Printout ................................. 3-5
3.4 Explanation of Individual Menu Items ......................... 3-6
Main Functions ............................................. 3-6
S MACRO SELECT ........................................ 3-6
S CHANGE MACRO ....................................... 3-6
S INSTALLATION ......................................... 3-6
S SAVE ................................................. 3-6
S PRINT OUT ............................................ 3-7
V
Page 8
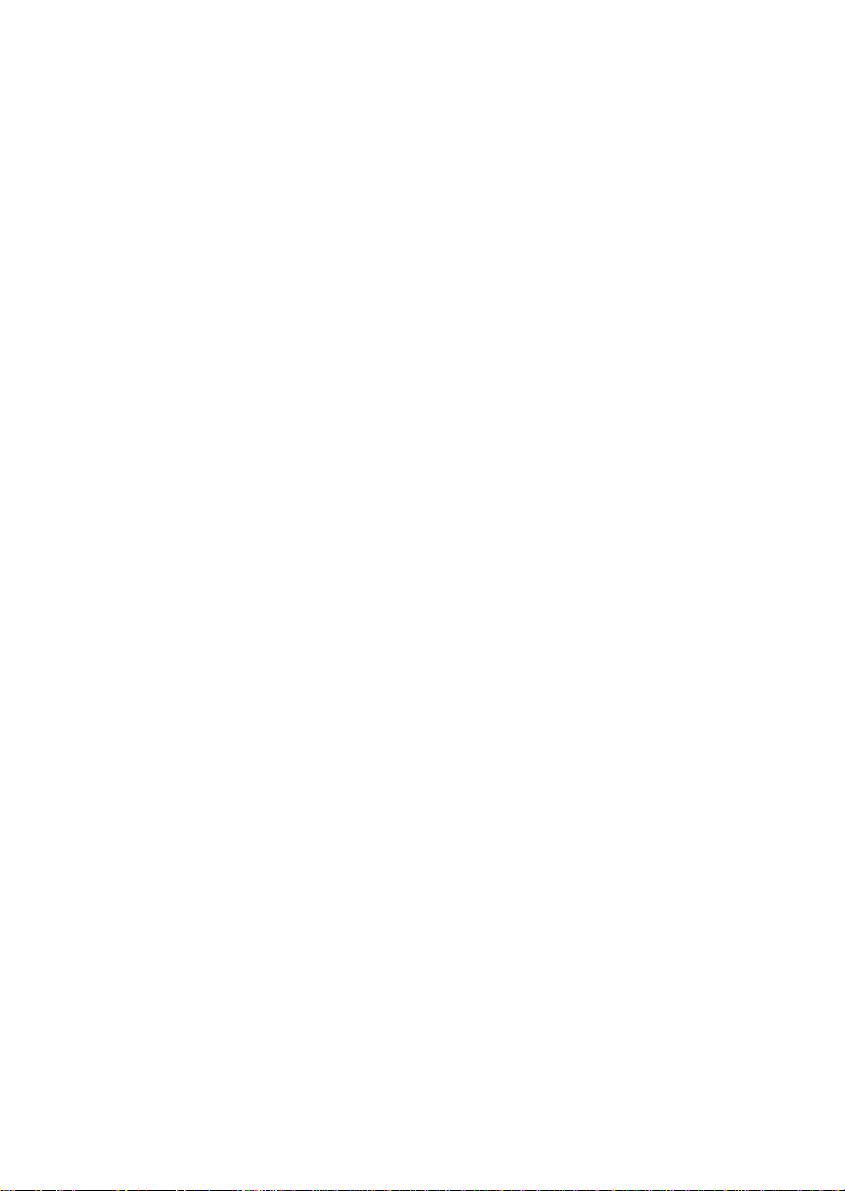
Table of contents
Main Function CHANGE MACRO ............................... 3-7
S FONT .................................................. 3-7
S PRINT QUALITY ......................................... 3-8
S FONT QUALITY ....................................... 3-8
S GRAPHICS QUALITY .................................. 3-8
S SUB/SUPER FONT ....................................... 3-8
S PITCH ................................................. 3-8
S LINE .................................................. 3-8
S PAGE LENGTH .......................................... 3-9
S VERT.POS.ADJ (Vertical Position Adjustment) ................ 3-10
S LEFT MARGIN ......................................... 3-10
S RIGHT MARGIN ........................................ 3-11
S TOP MARGIN .......................................... 3-11
S BOTTOM MARGIN ...................................... 3-12
S PERFORATION SKIP .................................... 3-12
S PAPER SOURCE ....................................... 3-12
S PAPER EXIT ........................................... 3-13
S EMULATION ........................................... 3-13
S CHARACTER SET ...................................... 3-13
S LINE MODE ............................................ 3-14
S $$-COMMANDS ........................................ 3-14
S TEAR OFF MODE ....................................... 3-14
Main Function INSTALLATION ................................ 3-15
Sub-Function INTERFACE ................................... 3-15
S BUFFER .............................................. 3-15
S WORD LENGTH ........................................ 3-15
S I/F Type ............................................... 3-15
S BAUD RATE ........................................... 3-15
S PARITY BIT ............................................ 3-15
S PROTOCOL ........................................... 3-15
S CTS MODE ............................................ 3-15
VI
Page 9
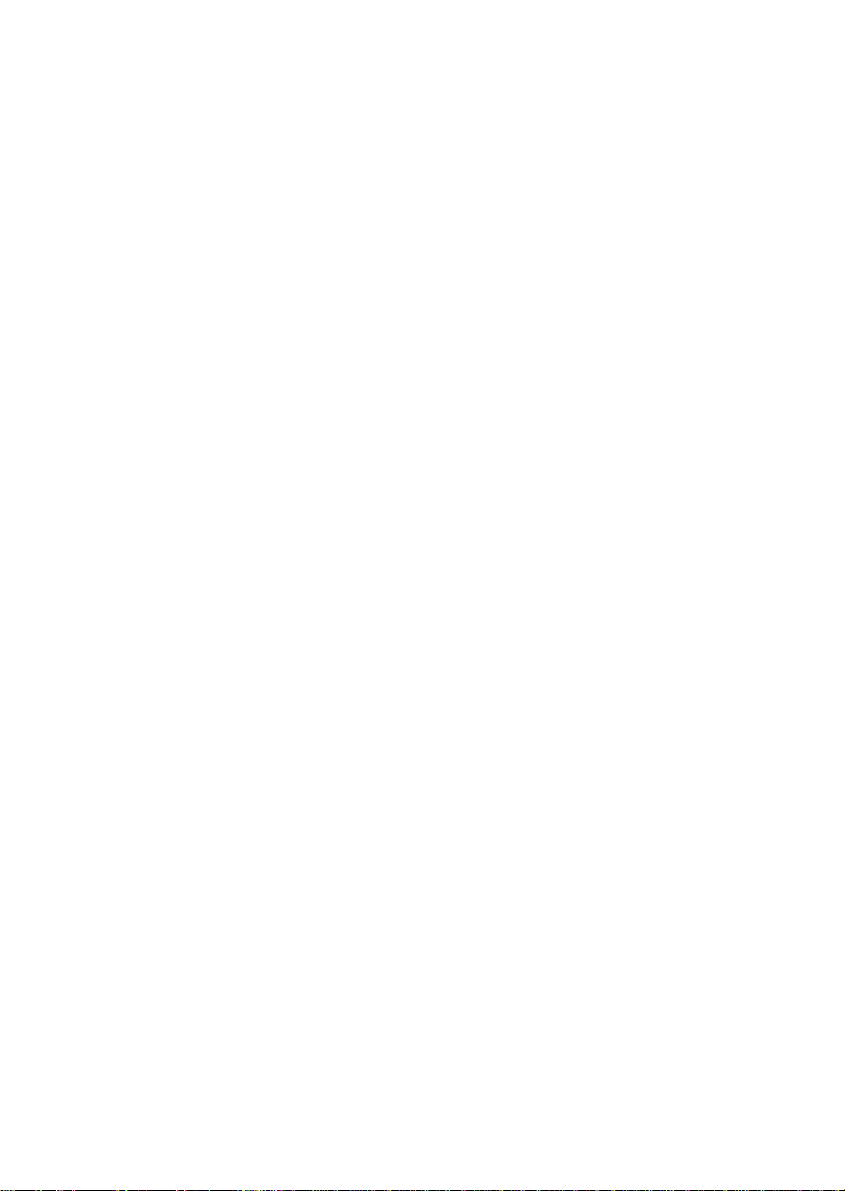
Table of Contents
Sub-Function ADJUSTMENT ................................. 3-16
S AGC POSITION ........................................ 3-16
S PLATEN GAP .......................................... 3-17
S AGC ADJUST .......................................... 3-17
S PAPIER-IN ADJUST ..................................... 3-17
S CUT V-POS ........................................... 3-18
S UNI-DIRECT. CMD ...................................... 3-18
S TRACT.FORM FEED MODE .............................. 3-19
Special Menu Items under INSTALLATION ...................... 3-19
S LANGUAGE ........................................... 3-19
S RESTORE SET UP ..................................... 3-19
S RECALL FACTORY ..................................... 3-19
S MENU ACCESS ........................................ 3-20
S SELF TESTS .......................................... 3-21
S HEX DUMP ............................................ 3-21
Menu Tree ............................................. Menu-1
4. Maintenance .............................................. 4-1
S Preferred Materials ....................................... 4-1
4.1 Cleaning the Platen and Surrounding Areas ................... 4-1
S Print Test 3 ............................................. 4-2
4.2 Cleaning Procedure ...................................... 4-3
4.3 User Replaceable Parts ................................... 4-4
S Replacement of the Print Head ............................. 4-4
S Print Head Removal ................................... 4-4
S Print Head Installation .................................. 4-5
S Replacement of the Platen ................................. 4-6
S To Remove the Platen ................................. 4-6
S To Install the Platen ................................... 4-7
VII
Page 10
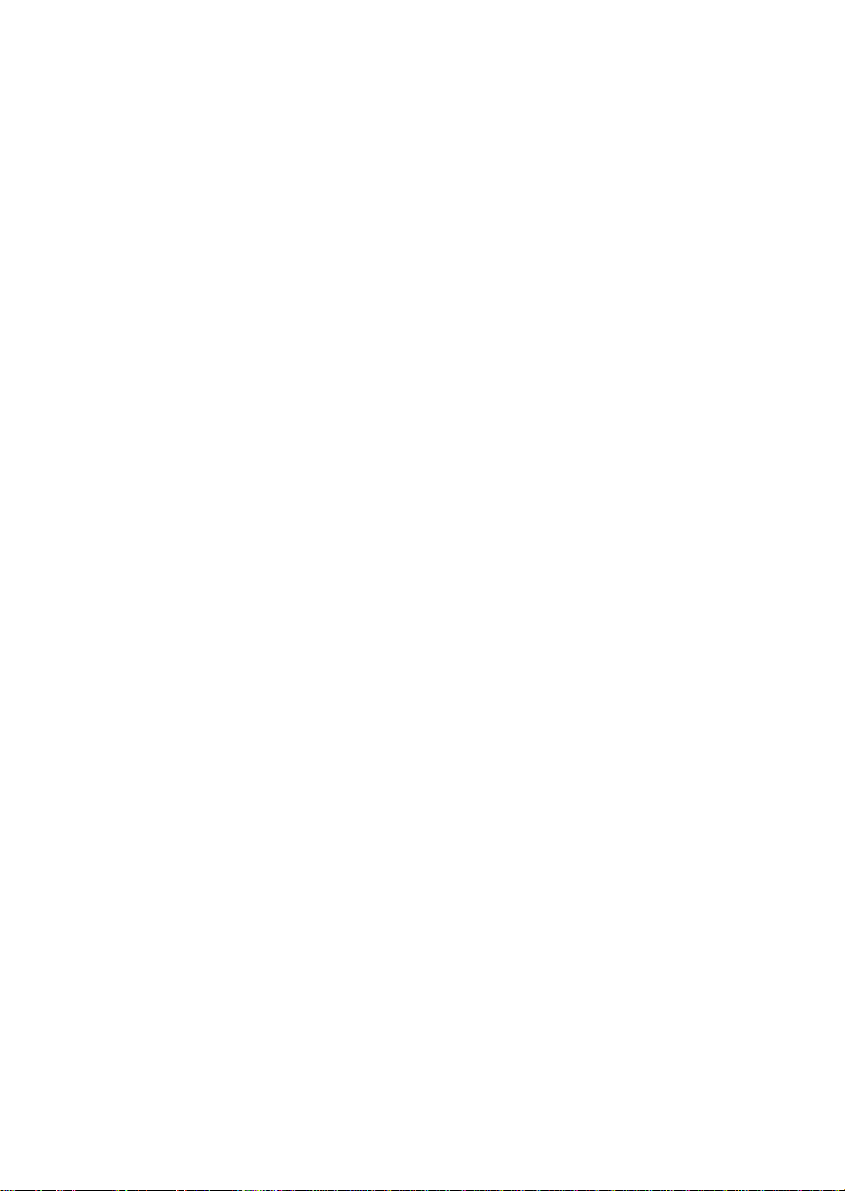
Table of contents
5. Trouble Shooting and Diagnostics ............................ 5-1
S How to Use this section .................................... 5-1
5.1 Power-related Problems ................................... 5-2
5.2 Error Messages .......................................... 5-2
5.3 No Printout ............................................. 5-8
5.4 Operation-related Problems ................................ 5-9
5.5 Print-related Problems .................................... 5-10
5.6 Ribbon or Carriage-related Problems ........................ 5-12
5.7 Print Tests ............................................. 5-12
6. Colour Option (only Printer CI - 4050) ........................... 6-1
6.1 Installing the Colour Option ................................. 6-1
6.2 Installing the 4-Colour Ribbon ............................... 6-4
7. Automatic Sheet Feeder Cassette (ASF) (only Printer CI - 4050) ..... 7-1
7.1 Checking the Delivery Consignment .......................... 7-1
7.1.1 Prepare the ASF Cassettes .............................. 7-2
7.1.2 Installing the ASF Cassettes ............................. 7-3
7.1.3 Removing theASF Cassette ............................. 7-5
7.1.4 Inserting Paper ....................................... 7-6
7.2 Replacing of the ASF Pick-up Rollers ......................... 7-8
7.2.1 To Remove the ASF Pick-up Rollers ....................... 7-8
7.2.2 To Install the Pick-up Rollers ............................. 7-9
8. Technical Data ............................................. 8-1
VIII
Page 11
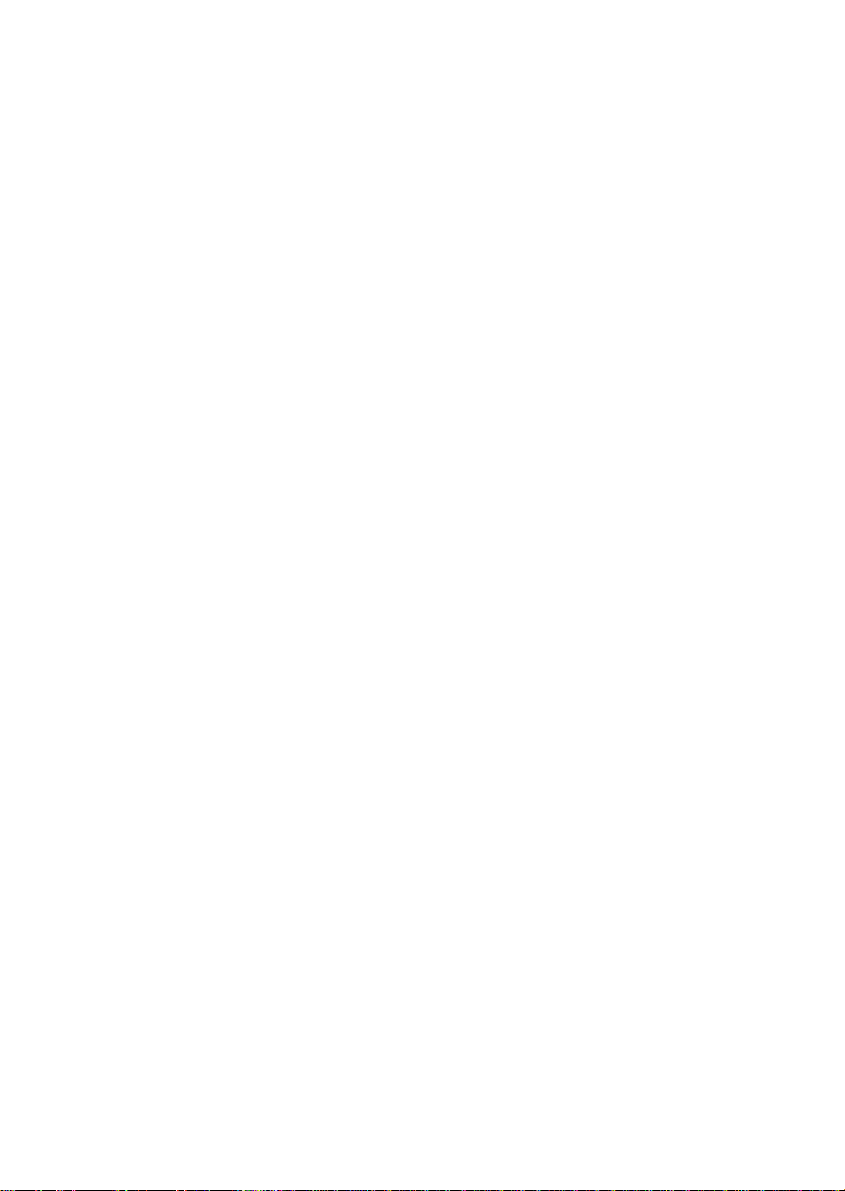
Table of Contents
Appendices
Appendix A System Interface Descriptions .......................... A-1
1 Serial Interface RS 232 C / RS 422 .......................... A-2
2 Transmission Protocols ................................... A-3
3 Parallel Centronics Interface ............................... A-9
®
4 Shared Operation ....................................... A-12
Appendix B Print Samples of Resident Fonts ........................ B-1
Appendix C Character Set Tables ................................. C-1
Appendix D IBM ProPrinter Quick Reference ........................ D-1
Appendix E EPSON LQ Quick Reference ........................... E-1
Appendix F Barcode Quick Reference .............................. F-1
Appendix G - Information for the System Manager ..................... G-1
IX
Page 12
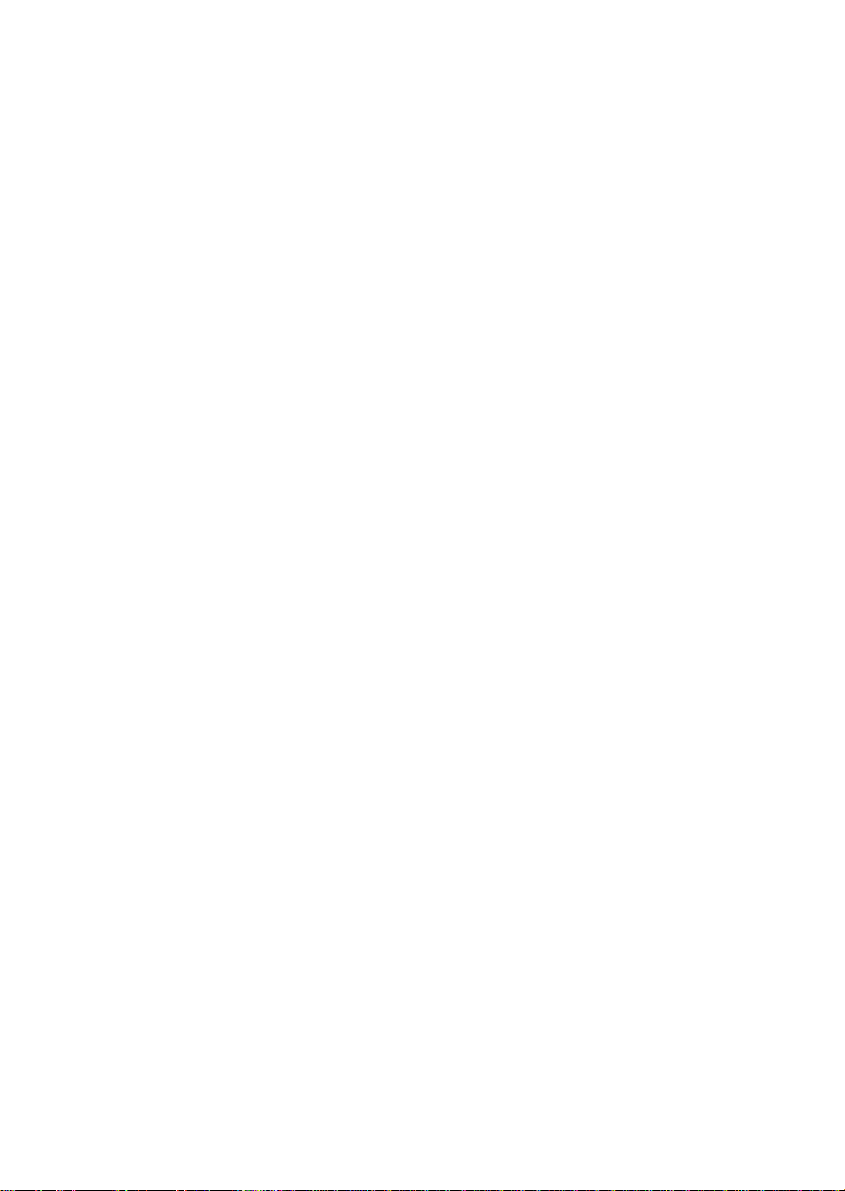
Preface
About this Manual
This manual covers the printer in combination with fanfold and manual paper
source and with an interface module (Personality Module).
The Personality Module (PM) is an integral part of the printer, and the type of PM
used determines the functionality of the printer especially regarding the user and
system interface.
The structure of this manual is such that the operator is led step-by-step through
the various procedures. It starts with the unpacking and setting-up, moves on to
detailed instructions for operating the printer and ends with the mounting of
options.
The manual is divided into the following chapters:
1. Getting Started
This chapter covers the unpacking and setting-up of the printer and the
installation of the ribbon cassette. By the end of this chapter the printer
should be fully functional and tested in its primary form. It is not yet
connected to the host computer system and no options are mounted.
2. Operating the Printer
This chapter discusses in great detail the operation of the operator panel,
menu functions, and the general operation of the menu.
3. Configuring the Printer
This chapter explains how to configure the printer so that it can communicate
with the corresponding system environment. Then this chapter thoroughly
describes the printer's operating controls. In the last part you will find
explanations of individual menu items. At The end of this chapter you will find
the Menu tree.
X
Page 13
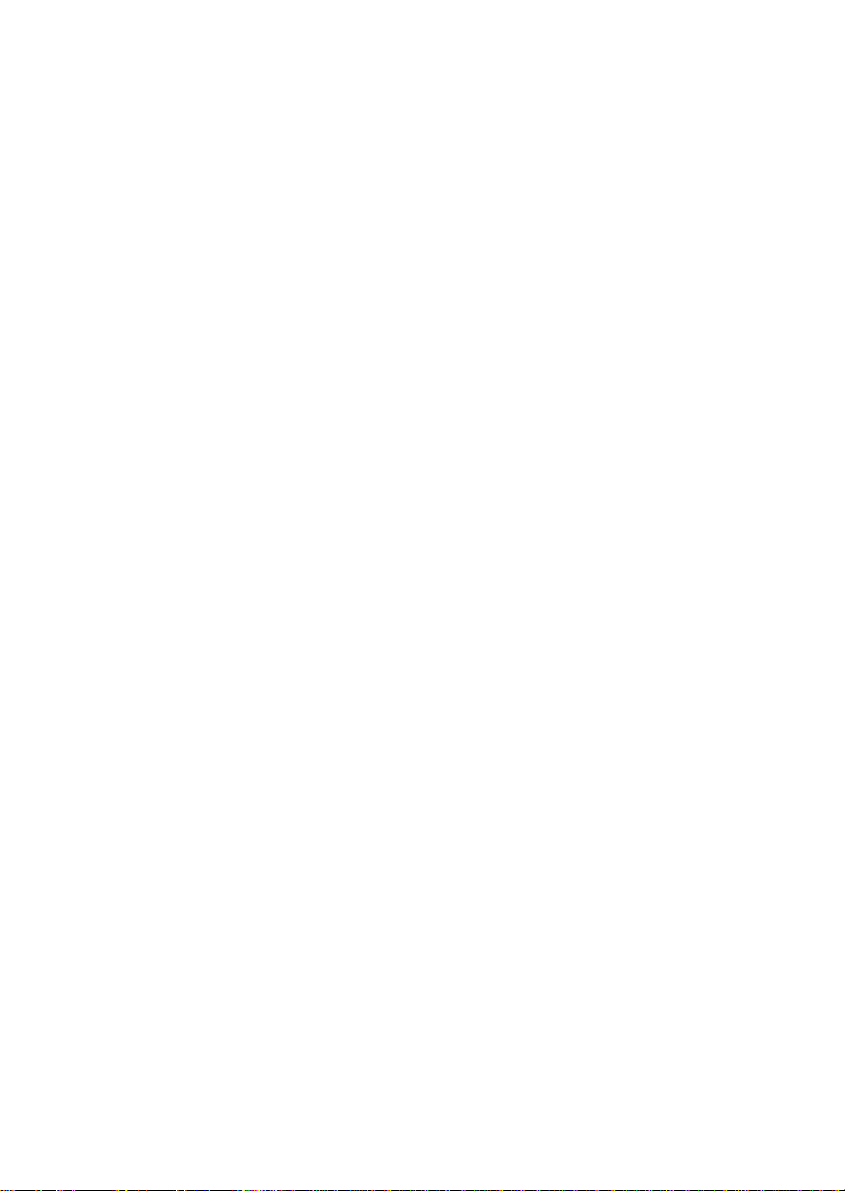
4. Maintenance
shows how to clean the printer and how to replace the platen and the print
head.
5. Trouble Shooting and Diagnostics
suggests how to identify and correct simple problems.
6. Colour Option (only for Printer CI - 4050)
This is a brief description of the colour option. Supplements enclosed in the
packaging of options may be inserted here.
7. Automatic Sheet Feeder Cassettes (ASF) (only for Printer CI - 4050)
This chapter shows how to handle the ASF Cassettes.
8. Technical Data
All technical details or data about the printer can be found here.
Appendix
A. Interface Description
This chapter gives hints about possibilities to connect the printer to the
various computer systems and explains particularities depending on the
version of the operating system. Additionally, cable connection is illustrated.
Preface
B. Print Samples of Resident Fonts
C. Character Set Table
All printer supported character sets are listed in this chapter.
XI
Page 14
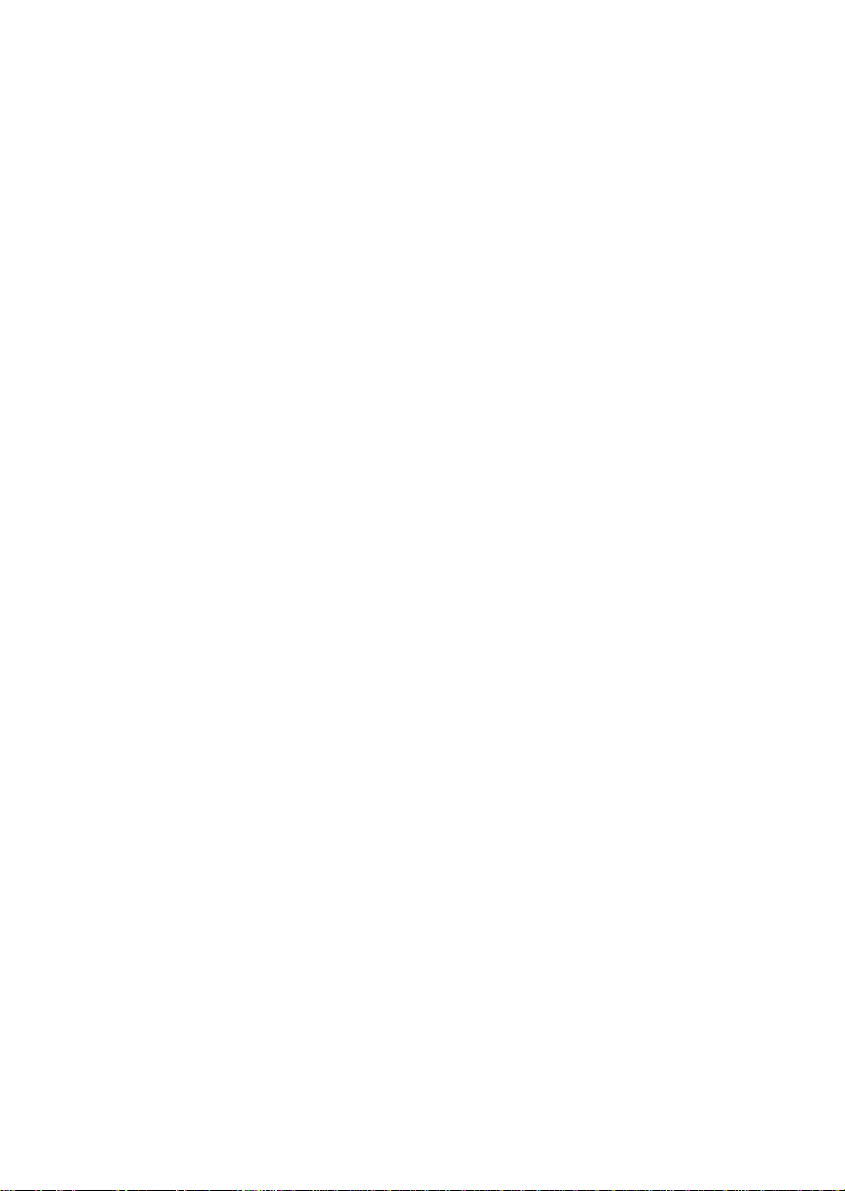
Preface
D. Control Codes
Quick reference for IBM Proprinter and IBM Proprinter AGM (4207, 4208
XL 24) Emulation.
E. Control Codes
Quick reference for EPSON LQ 2550 / 1060 /ESC/P2 Emulation.
F. Control Codes
Quick reference for Barcode programming.
G. Miscellaneous
System Manager Information
XII
Page 15
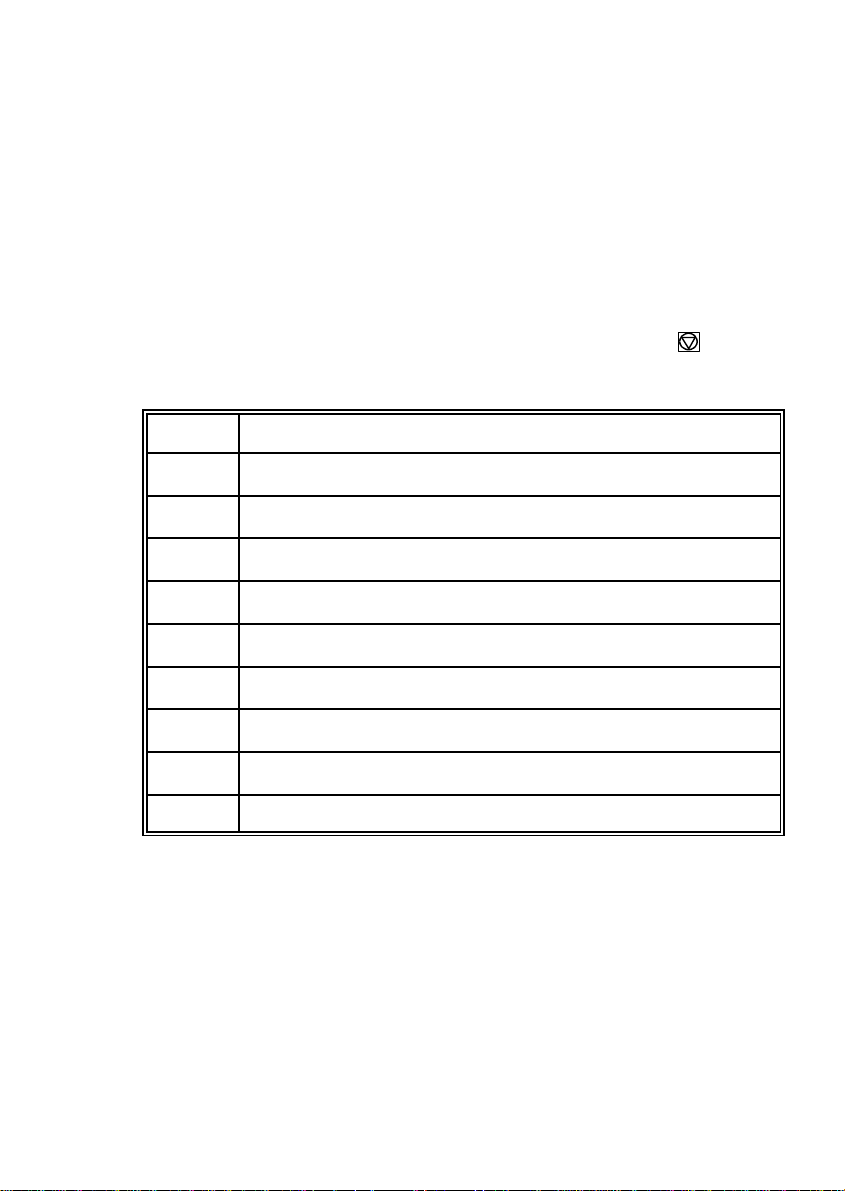
Preface
Conventions Used in this Guide
The following conventions are used:
Bold Headlines and important information.
Note: Contains special advice to facilitate handling.
Caution: Contains important information to prevent damage
of the equipment.
[ENTER] Key functions are always depicted in brackets or
you will find the symbol of the key e.g .
Abbreviations and Acronyms
ASF Automatic Sheet Feeder Cassette for cut sheets and form sets
DRAFT Draft Quality
EE Eastern European
LCD Liquid Crystal Display
LED Light Emitting Diode
LQ Letter Quality
MACRO User defined group (1 bis 4) of stored parameter
NLQ Near Letter Quality
PH Print Head
PM Interface (Personality Module)
Note!
The following chapters describe the two printers:
S CI - 4040 Fanfold printer
S CI - 4050 Multi purpose printer
The operation of both printers is mostly alike. In most illustrations, the printer
CI - 4050 is used. In case there are differences in the handling you will find the
note CI - 4040 or CI - 4050.
XIII
Page 16
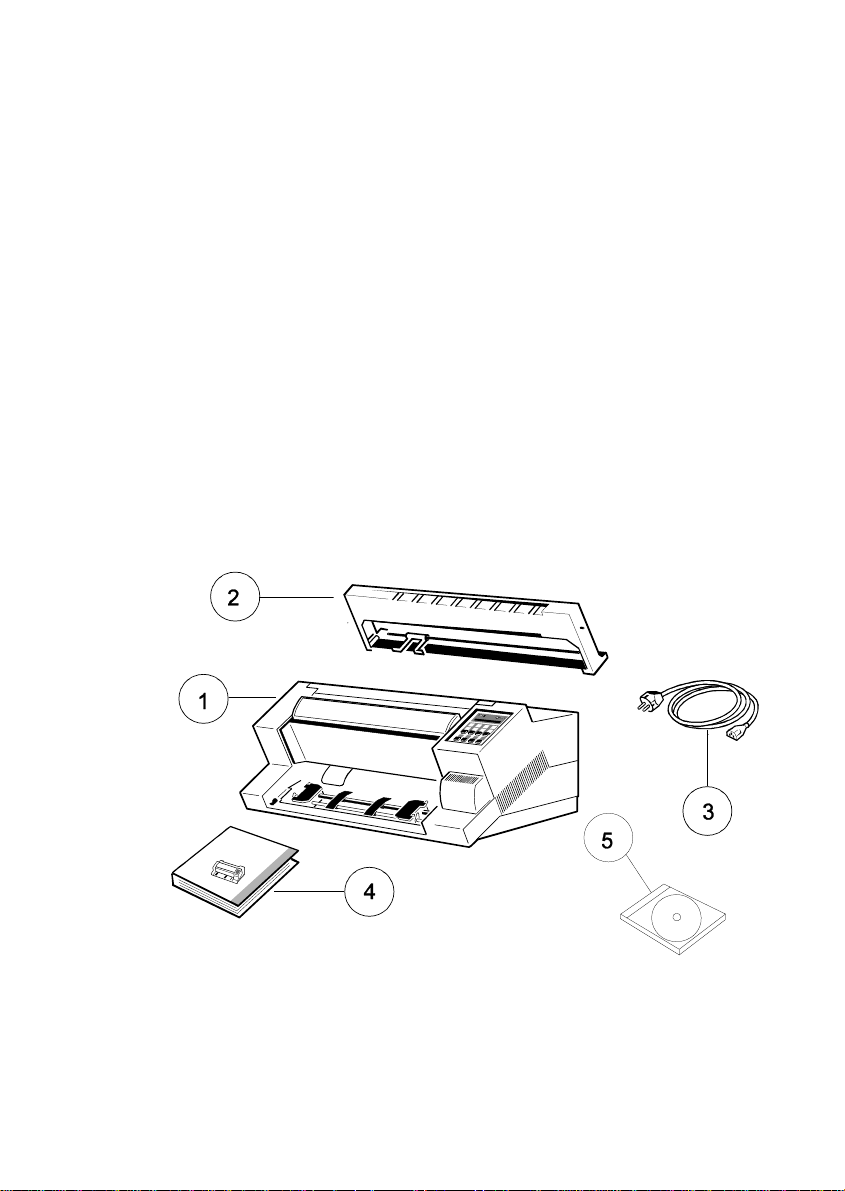
1. Getting Started
1.1 Unpacking the Printer CI - 4040
Check each item against the check list detailed below. Contact your delivery
agent immediately if any item is missing or damaged.
The printer package should contain the following:
Printer (1)
- Ribbon cassette (2)
- Power cord (3)
- Quick Reference Guide (4)
- CD-ROM (5)
Caution: Do not connect to the mains until the mains voltage selection has
been checked.
1-1
Page 17
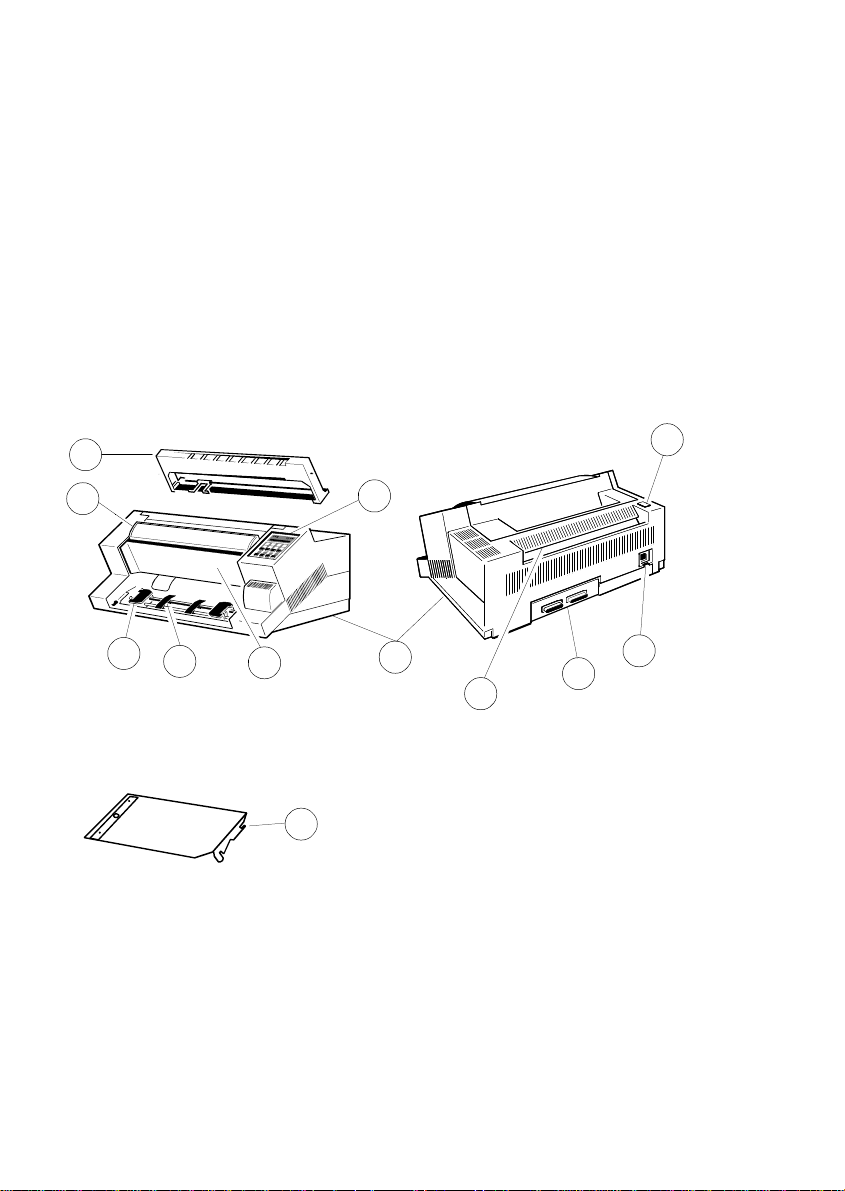
Getting Started
1.1.1 A First Look at the Printer CI - 4040
Before installing the printer, spend some time familiarizing yourself with the
printer.
- Printer (1) - Ribbon Cassette (2)
- Top Cover (3) - Tractor for Continuous Paper (4)
- Paper Supports (5) - Front Cover (6)
- Control Panel (7) - Tear Off Edge (8)
- Serial / Parallel Input (9) - Power Cord Socket (10)
- Power Switch (11)
2
3
4
5
6
7
1
- Manual Front Insertion Guide (12) (Option only)
12
11
10
9
8
1-2
Page 18
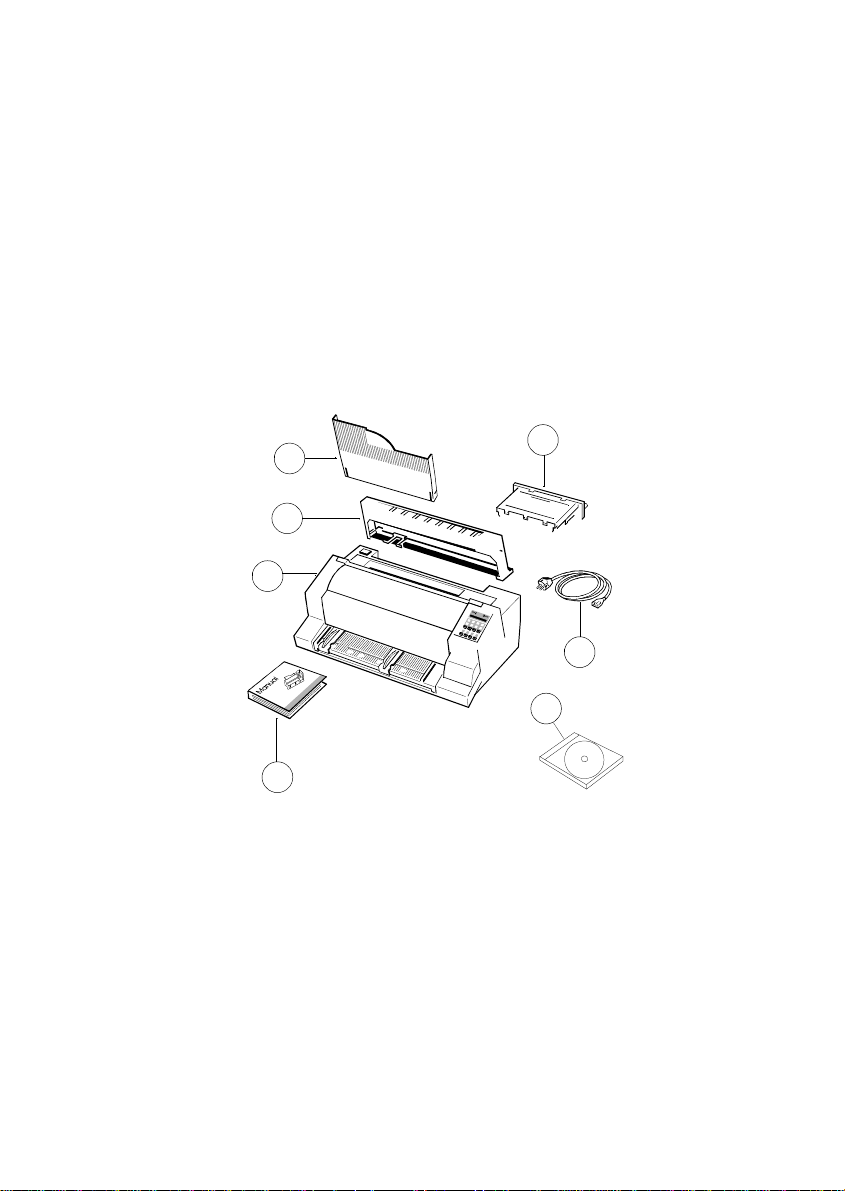
Getting Started
1.2 Unpacking the Printer CI - 4050
Check each item against the check list detailed below. Contact your delivery
agent immediately if any item is missing or damaged.
The printer package should contain the following:
- Output Stacker (1) - Ribbon cassette (2)
- Printer (3) - Quick Reference Guide (4)
- Personality Module (PM) (5) - Power Cord (6)
- CD-ROM (7)
1
2
5
3
6
7
4
A separate box contains the Personality Module (5)
Caution: Do not connect to the mains until the mains voltage selection has
been checked and the PM is installed.
Note: Save all packing material and boxes for future transportation of the
printer.
The User´s Manual and the printer drivers for Windows® are
available on the enclosed CD-ROM
1-3
Page 19
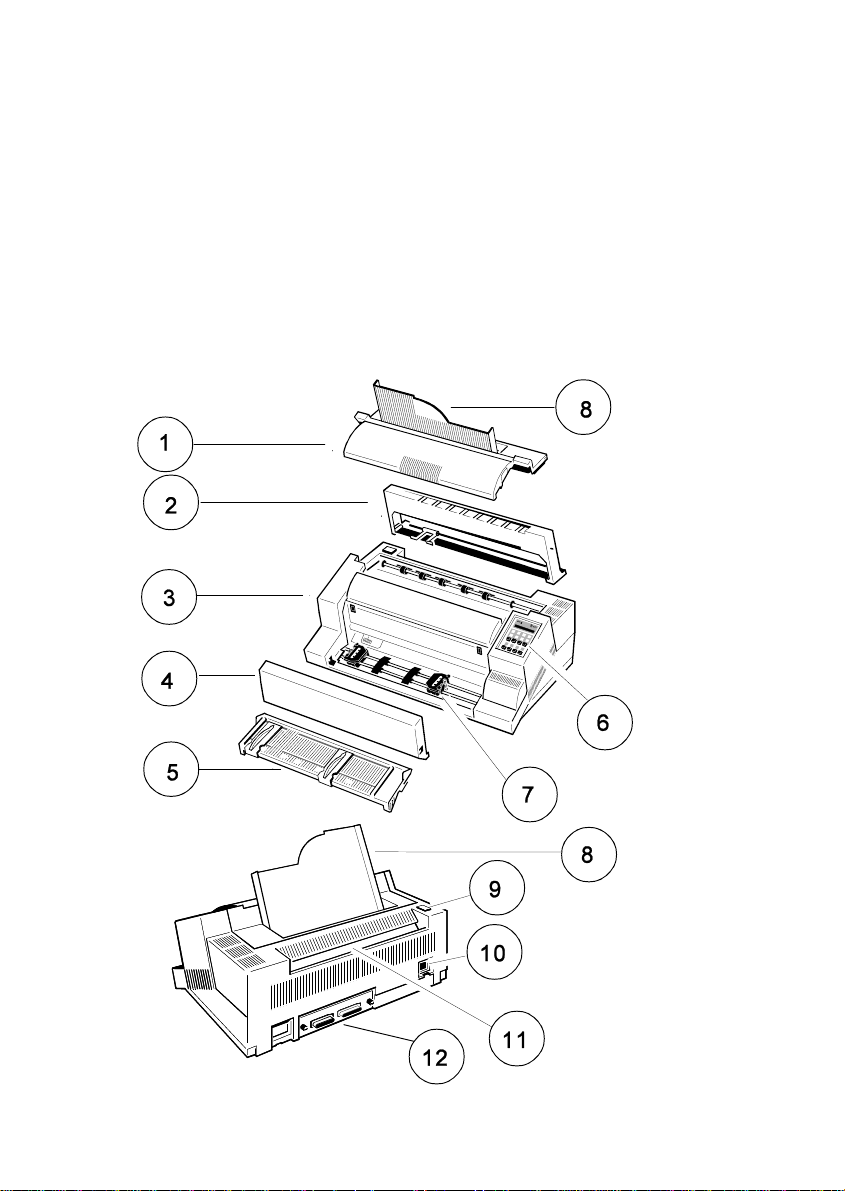
Getting Started
1.2.1 A First Look at the Printer CI - 4050
Before installing the printer, spend some time familiarizing yourself with the
printer.
- Top Cover (1) - Tractor for Continuous Paper (7)
- Ribbon Cassette (2) - Output Stacker (8)
- Printer (3) - Power Switch (9)
- Front Cover (4) - Power Cord Socket (10)
- Manual Front Insertion Guide (5) - Tear Off Edge (11)
- Control Panel (6) - Personality Module (PM) (12)
1-4
Page 20
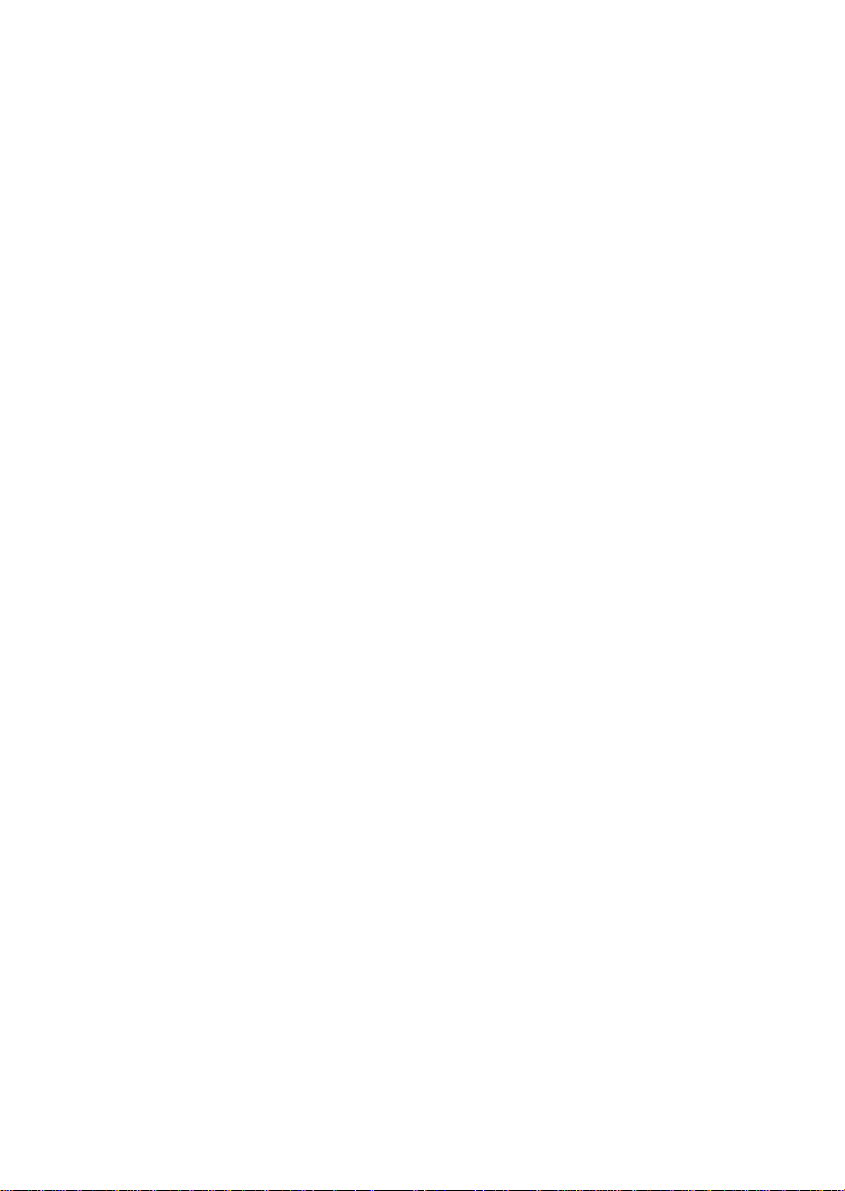
Getting Started
1.3 Site Considerations
Environment Conditions
- Install the printer in an area away from any heat source, air conditioner or
strong drafts.
- Avoid installing the printer in a dusty or humid environment.
Work Location
- Place the printer on the stand or a flat, solid level area such as a desk.
- Slots and openings in the printer's housing are provided for ventilation;
always ensure that these openings are not obstructed.
- When processing fanfold paper always place the printer with its front edge
slightly off the edge of the table.
- Also ensure that the cables at the rear of the printer do not interfere with the
output paper path.
Power Requirements
- No special wiring is required. A typical office wall outlet is sufficient.
- Do not plug into the same wall outlet other equipment besides the printer
such as coffee machines, copy machines or air conditioners.
1-5
Page 21
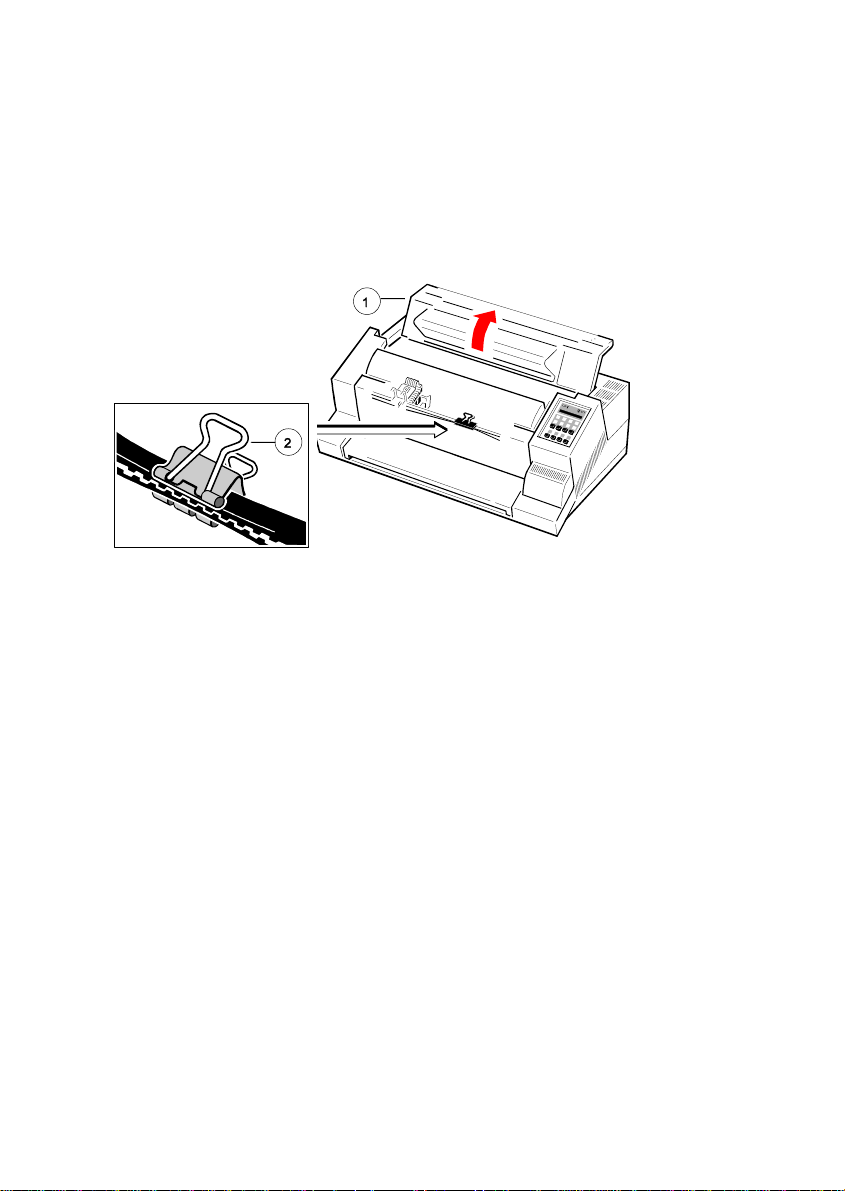
Getting Started
1.4 Transport Lock
You will find a red shipping tab under the top cover (1).
Grasp the top cover (1) on the left and right, lift it and remove the transport
locking clip (2) from the print head drive belt.
Re-packing Information
Note: Save all packing material and boxes for future transportation of the
printer.
To ensure maximum protection when transporting the printer, always
- Remove any installed paper handling option.
- Remove the output stacker and the mains cable.
- Remove the ribbon cassette.
- Reposition the transport locking clip.
- Pack the printer in its original packing material and ship in its original box.
1-6
Page 22
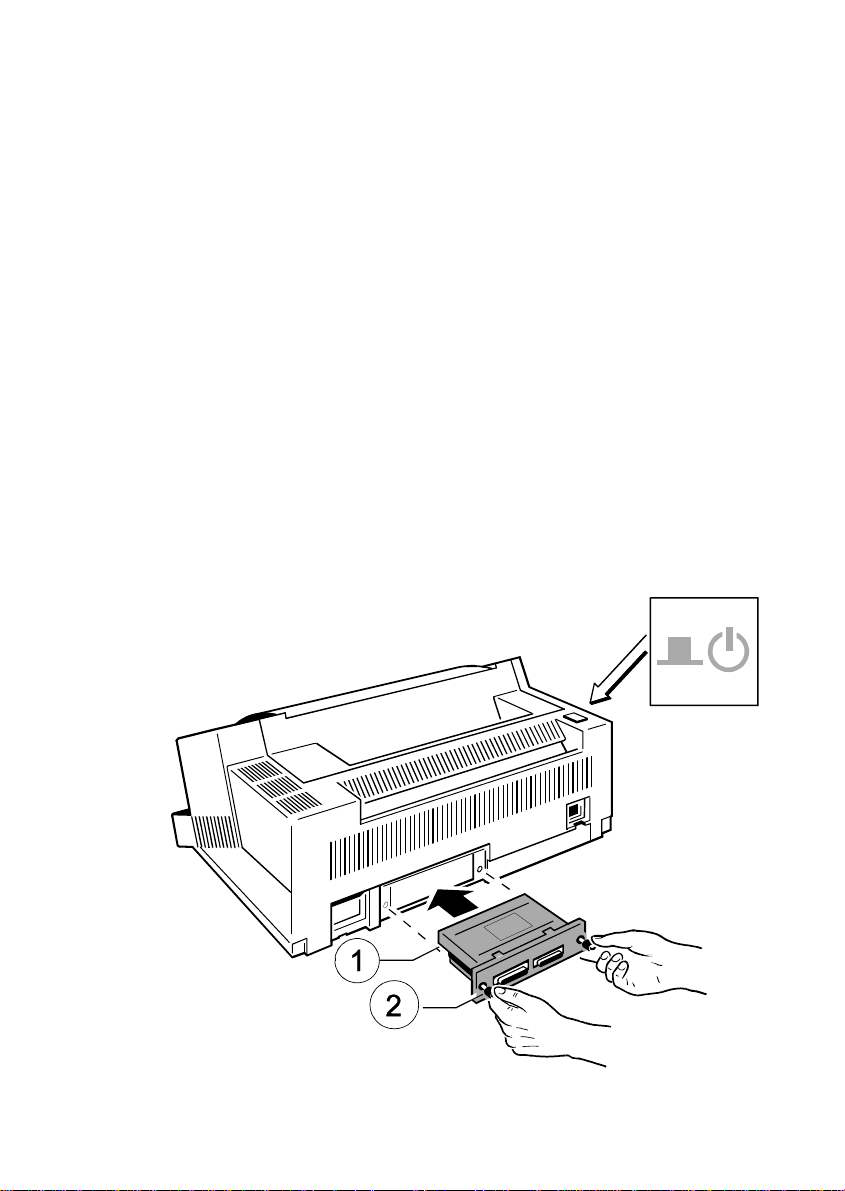
Getting Started
1.5 Installing the Personality Module (only Printer CI - 4050)
The printer functions only in combination with an installed interface module,
called a Personality Module (PM).
The illustration below shows the standard PM with a serial and parallel interface.
Note - To avoid damage due to electrostatic discharge, do not touch the pins
or components of the PM.
- Never attempt to install or remove a PM while the printer is switched
ON.
1. Remove the PM (1) from its packaging.
2. Insert the Personality Module (1) with the component side upwards until the
connector fully engages. Hand tighten the two lock screws (2).
1-7
Page 23
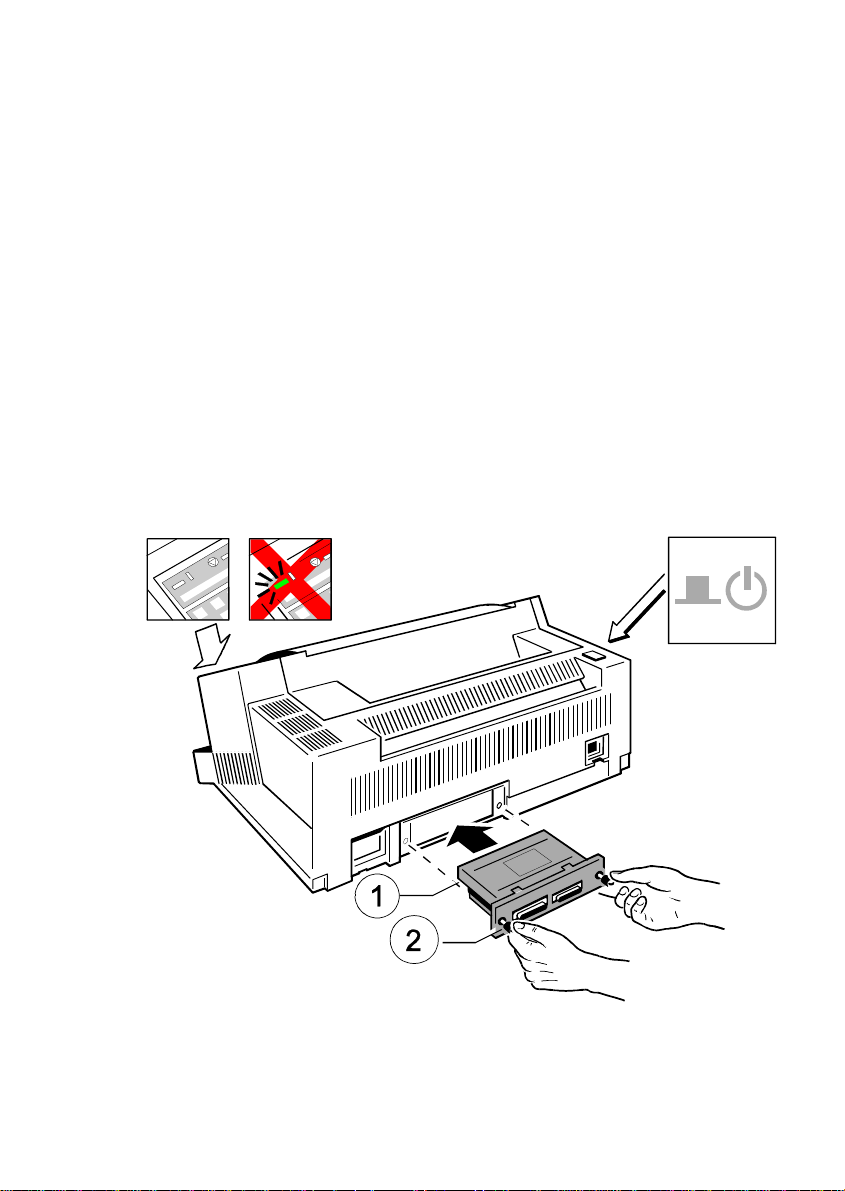
Getting Started
1.5 Installing the Personality Module (only Printer CI - 4050)
The printer functions only in combination with an installed interface module,
called a Personality Module (PM).
The illustration below shows the standard PM with a serial and parallel interface.
Note - To avoid damage due to electrostatic discharge, do not touch the pins
or components of the PM.
- Never attempt to install or remove a PM while the printer is switched
ON.
1. Remove the PM (1) from its packaging.
2. Insert the Personality Module (1) with the component side upwards until the
connector fully engages. Hand tighten the two lock screws (2).
1-7
Page 24
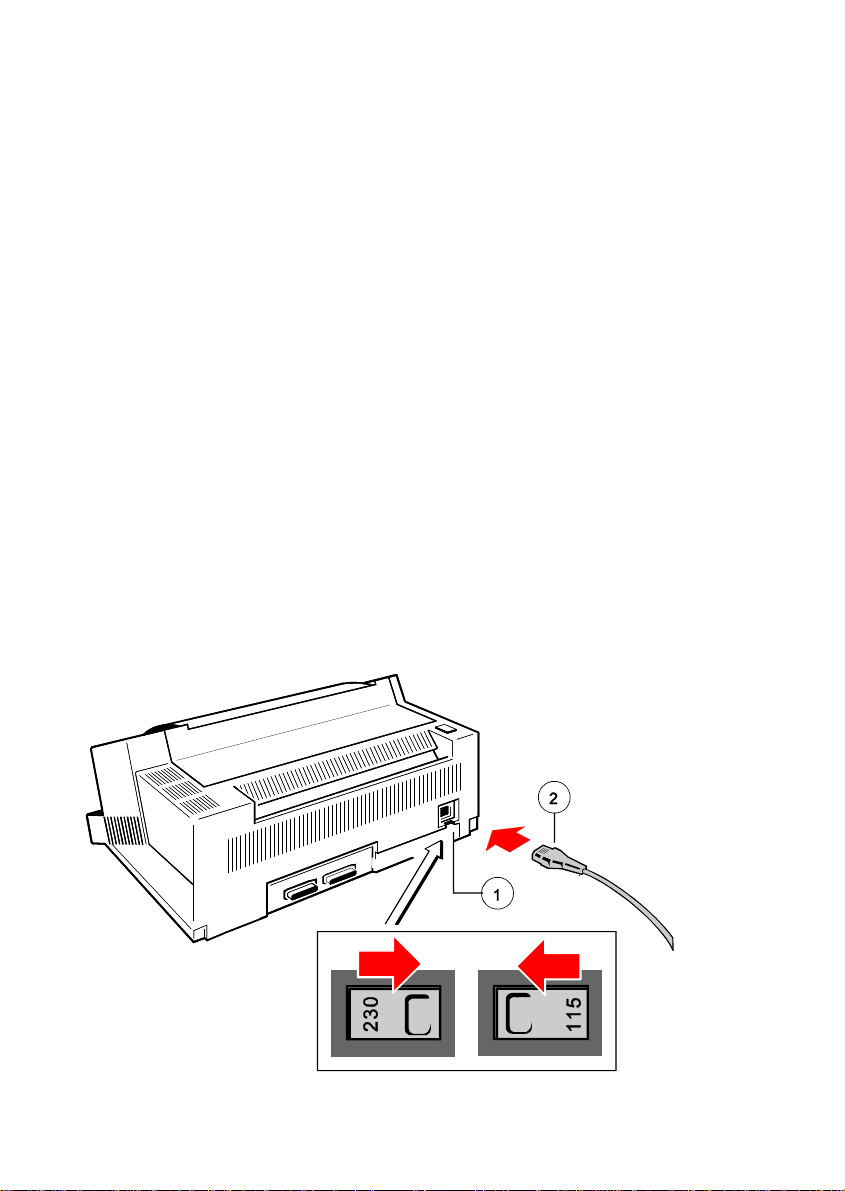
Getting Started
1.6 The Power Supply
Mains Voltage Selection
In general, the mains voltage selection is determined at factory site.
Since an incorrect voltage selection can seriously damage the printer, please
pay special attention to the following:
Make sure that the specified voltage on the voltage selector (1) corresponds to
your mains voltage:
- either 230 V for 180 to 264 V alternating current
- or 115 V for 90 to 140 V alternating current.
If it is necessary to change the voltage, slide the selector button to the required
voltage selection.
Connect the printer to the mains using the power cord (2). First connect the
cable to the power cord socket and then to the mains.
Note: As the power cord serves as a safety cut-off, its connection to the printer
must be accessible any time.
1-8
Page 25
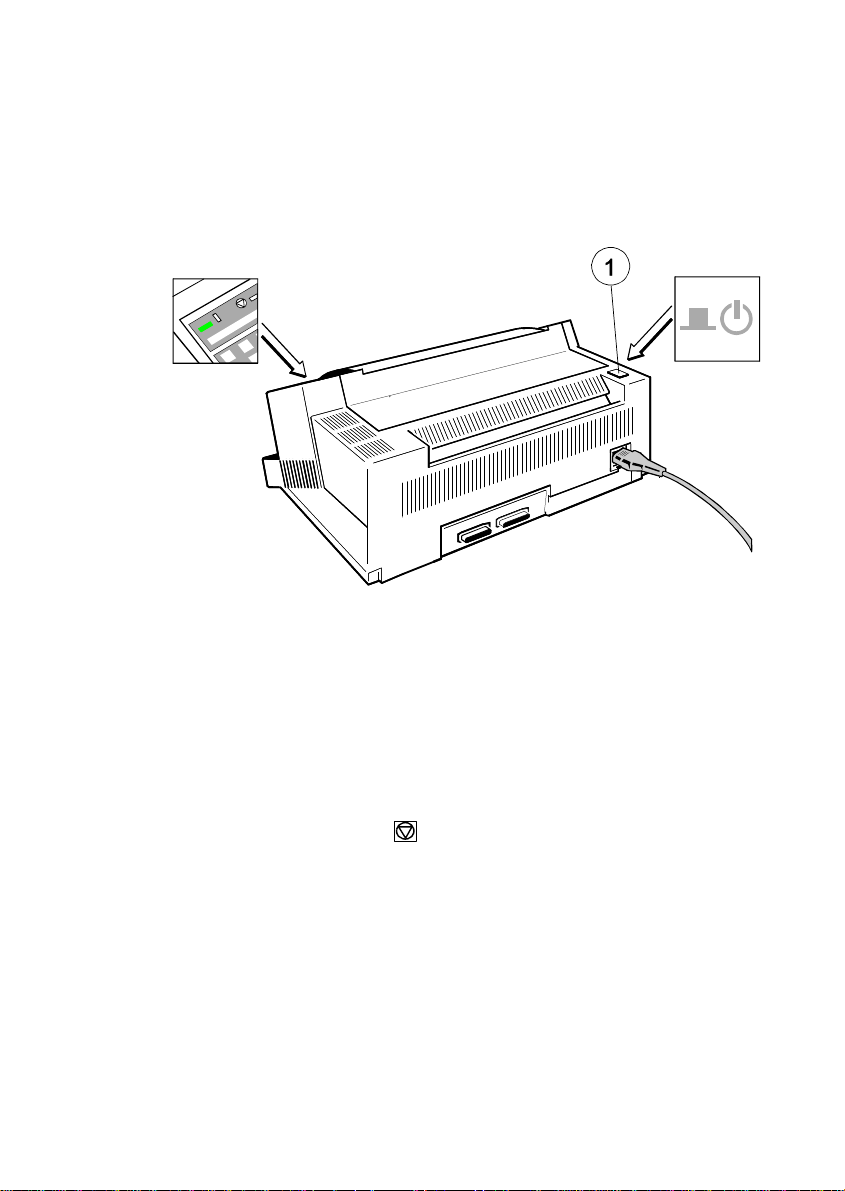
Getting Started
1.7 Power ON/OFF Switch
The power ON/OFF switch (1) turns the printer's power supply ON or OFF.
When switched ON the printer performs an internal self-test which checks the
electronics, the print head carriage movement and the interface. Power ON is
indicated by a green LED on the operator panel and shows TEST.... .
If the message INSTALL RIBBON is shown, follow the steps in paragraph 1.8
Installing the Ribbon Cassette.
After inserting the ribbon press to continue. When the internal test has been
completed successfully the display shows READY 1 ELQ or BUSY 1 ELQ in
case data has already been transmitted.
Note: If the display shows anything different please refer to chapter 5
Troubleshooting and Diagnostics.
1-9
Page 26

Getting Started
1.8 Installing the Black Ribbon Cassette
Note: (only for printer CI - 4050) Information about installing the 4-colour-
ribbon cassette you will find in chapter 6 Colour option.
It is recommended to use only original ribbon put out by our company. Using
other ribbons will void your warranty.
Caution: Never manually move the print head fully to the right hand stop (you
could change the way of the paper output).
Note: If the printer is busy (message BUSY 1 ELQ) always press
before opening the top cover.
1. Switch the printer ON at the power switch; Power LED is lit and wait for the
message READY 1 ELQ or INSTALL RIBBON.
2. If the printer is busy (message BUSY 1 ELQ) press .
3. Lift the top cover to gain access to the ribbon cassette mountings. The print
head will move to the correct position, aligned with the cut-out in the paper
guide plate to facilitate the installation of the ribbon cassette.
1-10
Page 27
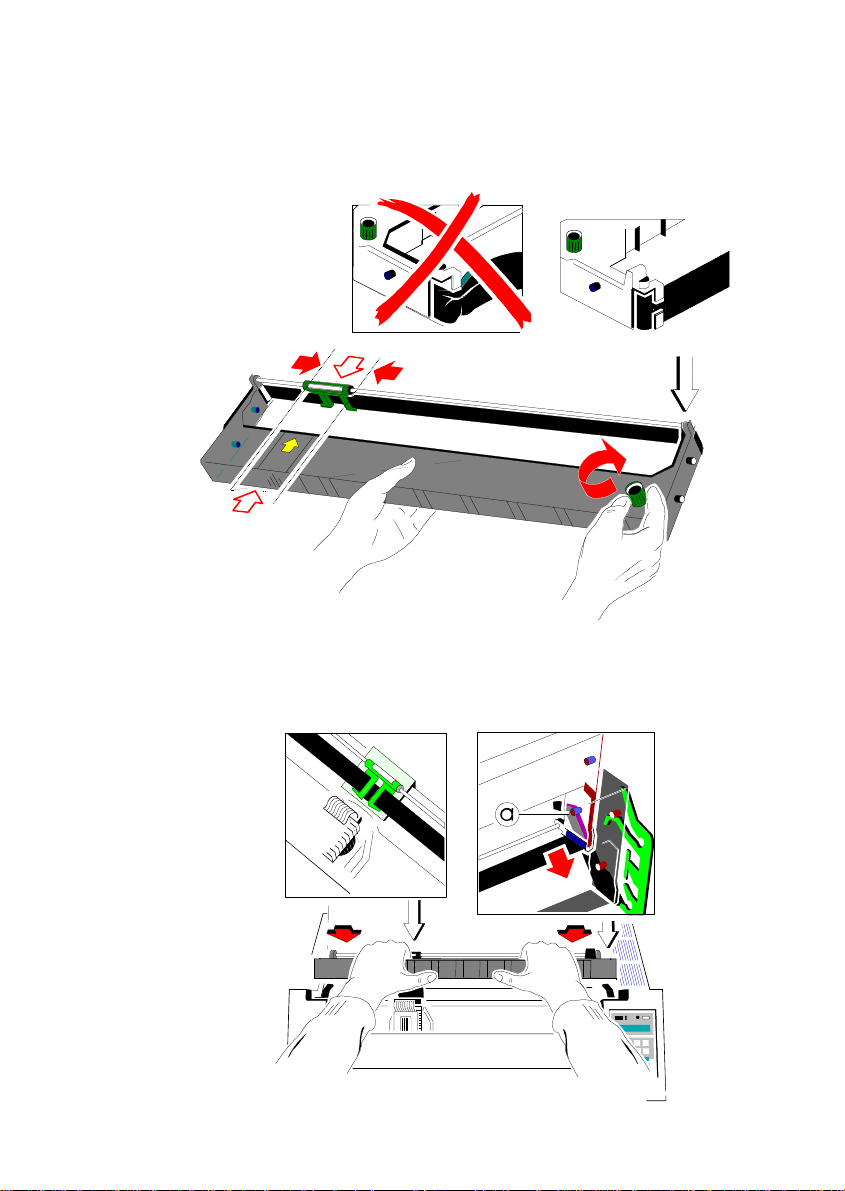
Getting Started
4. Remove any excess slack by turning the green knob on the ribbon cassette
clockwise. Move the ribbon feed guide to the position indicated on the plastic
cover of the cassette.
5. Position the lower mounting pin (a) on the guide to the right. Slide the
cassette downward. In this position, the green ribbon feed guide touches the
green plastic clip.
1-11
Page 28
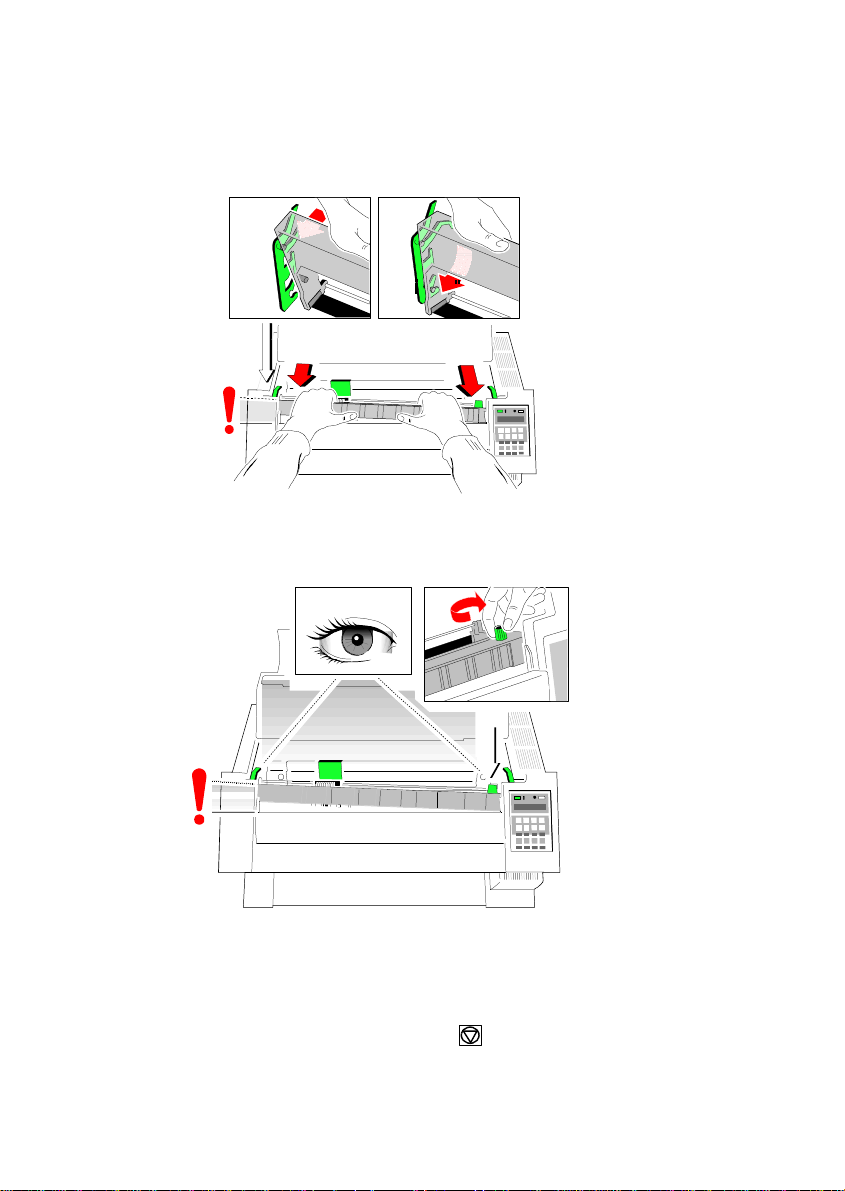
Getting Started
6. Move the cassette toward you until you hear a click on both sides. Swing the
ribbon underneath the print head for the final click. The audible clicks
indicate that the mounting pins have engaged properly.
click ! click !
Note When installed correctly the ribbon cassette has a sloping position.
7. Move the print head back and forth to settle the ribbon in the correct position.
8. If necessary remove excess ribbon slack by turning the green knob
clockwise.
9. Close the top cover and press [START/STOP] .
1-12
Page 29
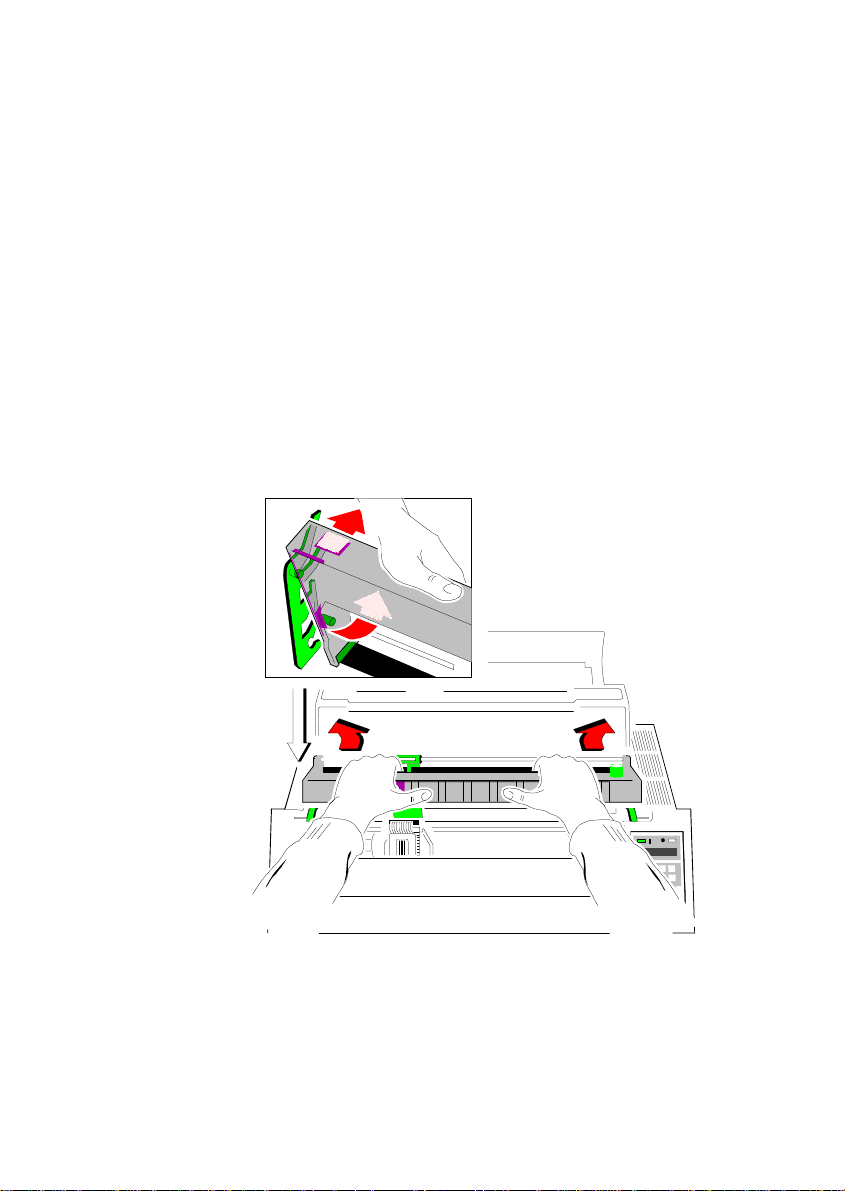
Getting Started
1.8.1 Replacing the Ribbon Cassette
Caution: The print head may be very hot immediately after printing!
- Close the top cover and switch the printer ON. Lift the top cover after the
display shows the message READY 1 ELQ to gain access to the ribbon
cassette mountings. The print head will move to the correct position, aligned
with the cut-out in the paper guide plate to facilitate the installation of the
ribbon cassette.
- Now swing the lower part of the ribbon to the back.
In this way the mounting pins loosen from the lower position.
- Then press the upper part of the ribbon to the back. The upper mounting
pins get free and the ribbon can be taken out.
1.
2.
Note: To install a new ribbon cassette please see 1.8 Installing the Ribbon
Cassette (see pages before).
1-13
Page 30
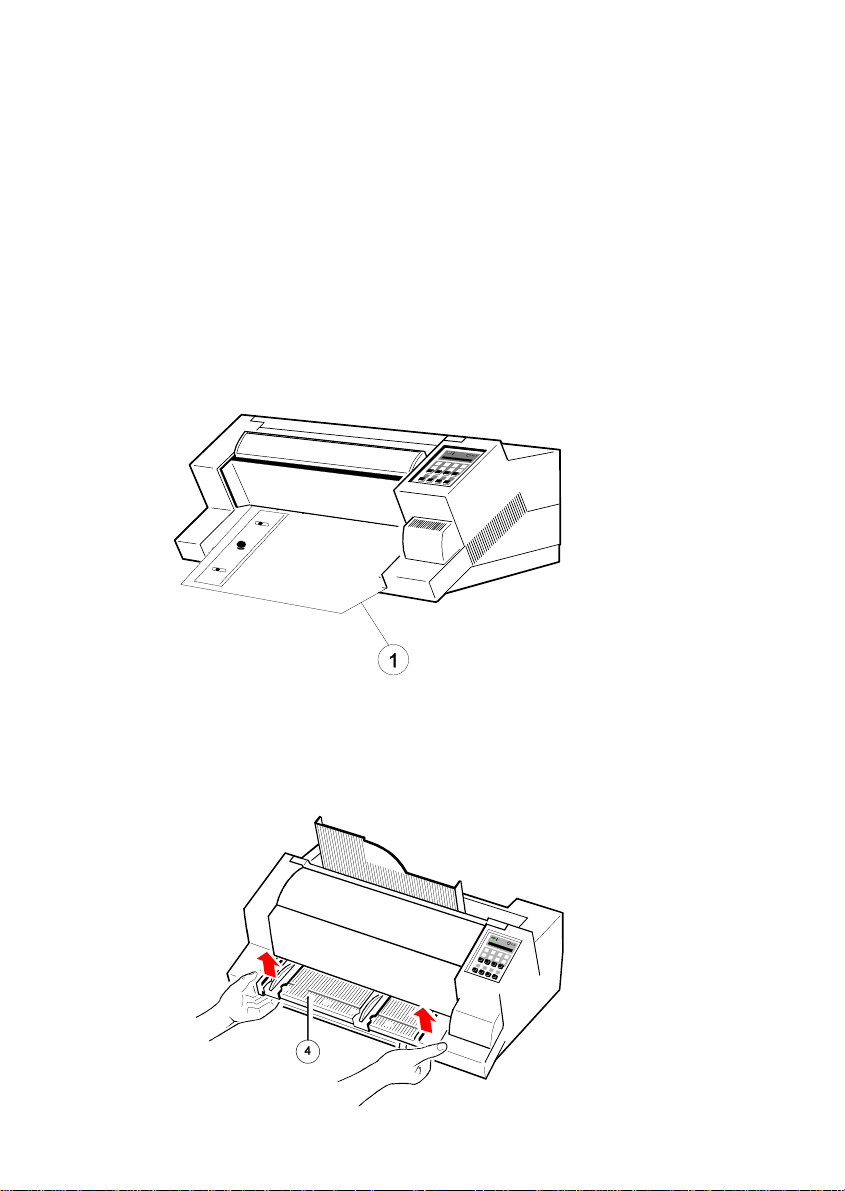
Getting Started
1.9 Tractor
Inserting Fanfold Paper for the First Time
- Ensure that the printer is placed in the depression on the top of the stand
(option). If the printer is used without a stand, align the printer with the front
edge of the table. The cables at the back of the printer should be tucked into
the cable clips in order not to block the paper path.
Note: (only for printer CI - 4040) If the manual front insertion guide (1) (Option)
is in use, pull it upwards against the resistance and remove by pulling
forward.
Note: (only for printer CI - 4050) Hold the front of the manual insertion
guide (4) on both sides, pull upwards against the resistance and remove
by pulling forward.
1-14
Page 31
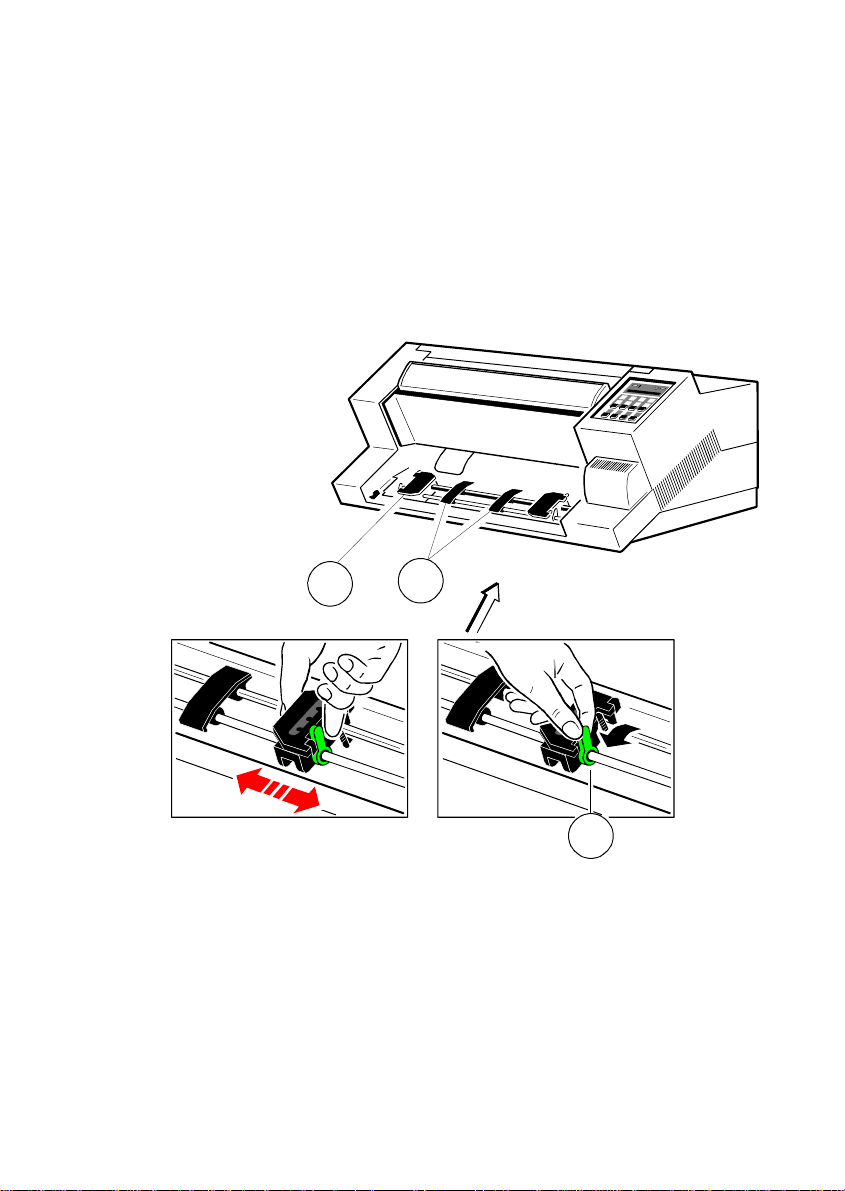
Getting Started
- Pull the green tractor lock levers (2) toward you to release the tractors.
- Lock the left tractor (1) at the new position by pressing the green tractor level
(2) backward.
- Roughly adjust the right tractor to the paper width, and space out the paper
supports (3) evenly.
1
3
2
1-15
Page 32

Getting Started
- Open the tractor covers (1) and insert the paper.
- Close the tractor covers.
- Tighten the upper edge of the fanfold paper by slightly pushing the right
tractor to the right. Make sure not to stress the paper too much.
- Lock the tractors by pushing back the green lock lever again.
Note: The pins of the tractor must be centered in the transport punches of the
paper
- Reapply the manual front insertion guide.
1-16
Page 33

Getting Started
1.10 Manual Front Insertion Guide
1.10.1 Printer CI - 4040 (Option)
For single sheet insertion you can use a special option.
- Insert the Manual Front Isertion Guide (1) above the tractors and push it
down.
- Release the screw (2) of the left hand paper guide (3). Adjust the guide (3)
to the position of the left margen and fix it with the screw (2).
3
1
2
Note: If continuous form paper is in print position on the platen and has not
been teared off, it will be moved forward and TEAR OFF PAPER will be
displayed.
1-17
Page 34

Getting Started
1.10.2 Printer CI - 4050
- Move the left hand paper guide into the position indicated by ±• (2) on the
insertion guide. In this setting the margin has the smallest value possible.
- Adjust the right hand paper guide to the width of the paper to be used.
Note: If continuous form paper is in print position on the platen and has not
been teared off, it will be moved forward and TEAR OFF PAPER will be
displayed.
1-18
Page 35

Getting Started
1.11 Output Stacker (only printer CI - 4050)
Install the output stacker (5) into one of the two rails in the top cover (2).
The meaning of the two Positions:
- for paper with 80 g/m² or thicker use the steeper position (left picture);
- for thinner paper use the less inclined position (right picture).
- Check, if the manual sheet insertion is installed.
1-19
Page 36

Getting Started
1.12 Test Printouts
There are three test printouts available.
- PRINT TEST 1 shows a pattern of all printable characters. Use this to check if
the printer operates correctly.
- PRINT TEST 2 produces a standard letter (ECMA-132) which can be used for
measuring the printer's throughput.
- PRINT TEST 3 lists all available fonts, contains the page count to identify the
actual number of printed pages, and gives information on technical releases
which are intended for service purposes.
The print tests are printed using the parameters set in the menu, e.g. font, pitch
etc. Refer to section "Menu Mode" for details.
ABCDEFGHIJKLMNOPQRSTUVWXYZabcdefghijklmnopqrstuvwxyz0123456789!§
§ABCDEFGHIJKLMNOPQRSTUVWXYZabcdefghijklmnopqrstuvwxyz0123456789!
!§ABCDEFGHIJKLMNOPQRSTUVWXYZabcdefghijklmnopqrstuvwxyz0123456789
9!§ABCDEFGHIJKLMNOPQRSTUVWXYZabcdefghijklmnopqrstuvwxyz012345678
89!§ABCDEFGHIJKLMNOPQRSTUVWXYZabcdefghijklmnopqrstuvwxyz01234567
789!§ABCDEFGHIJKLMNOPQRSTUVWXYZabcdefghijklmnopqrstuvwxyz0123456
6789!§ABCDEFGHIJKLMNOPQRSTUVWXYZabcdefghijklmnopqrstuvwxyz012345
56789!§ABCDEFGHIJKLMNOPQRSTUVWXYZabcdefghijklmnopqrstuvwxyz01234
456789!§ABCDEFGHIJKLMNOPQRSTUVWXYZabcdefghijklmnopqrstuvwxyz0123
3456789!§ABCDEFGHIJKLMNOPQRSTUVWXYZabcdefghijklmnopqrstuvwxyz012
23456789!§ABCDEFGHIJKLMNOPQRSTUVWXYZabcdefghijklmnopqrstuvwxyz01
123456789!§ABCDEFGHIJKLMNOPQRSTUVWXYZabcdefghijklmnopqrstuvwxyz0
0123456789!§ABCDEFGHIJKLMNOPQRSTUVWXYZabcdefghijklmnopqrstuvwxyz
z0123456789!§ABCDEFGHIJKLMNOPQRSTUVWXYZabcdefghijklmnopqrstuvwxy
yz0123456789!§ABCDEFGHIJKLMNOPQRSTUVWXYZabcdefghijklmnopqrstuvwx
xyz0123456789!§ABCDEFGHIJKLMNOPQRSTUVWXYZabcdefghijklmnopqrstuvw
wxyz0123456789!§ABCDEFGHIJKLMNOPQRSTUVWXYZabcdefghijklmnopqrstuv
vwxyz0123456789!§ABCDEFGHIJKLMNOPQRSTUVWXYZabcdefghijklmnopqrstu
uvwxyz0123456789!§ABCDEFGHIJKLMNOPQRSTUVWXYZabcdefghijklmnopqrst
tuvwxyz0123456789!§ABCDEFGHIJKLMNOPQRSTUVWXYZabcdefghijklmnopqrs
stuvwxyz0123456789!§ABCDEFGHIJKLMNOPQRSTUVWXYZabcdefghijklmnopqr
rstuvwxyz0123456789!§ABCDEFGHIJKLMNOPQRSTUVWXYZabcdefghijklmnopq
qrstuvwxyz0123456789!§ABCDEFGHIJKLMNOPQRSTUVWXYZabcdefghijklmnop
pqrstuvwxyz0123456789!§ABCDEFGHIJKLMNOPQRSTUVWXYZabcdefghijklmno
opqrstuvwxyz0123456789!§ABCDEFGHIJKLMNOPQRSTUVWXYZabcdefghijklmn
nopqrstuvwxyz0123456789!§ABCDEFGHIJKLMNOPQRSTUVWXYZabcdefghijklm
mnopqrstuvwxyz0123456789!§ABCDEFGHIJKLMNOPQRSTUVWXYZabcdefghijkl
lmnopqrstuvwxyz0123456789!§ABCDEFGHIJKLMNOPQRSTUVWXYZabcdefghijk
klmnopqrstuvwxyz0123456789!§ABCDEFGHIJKLMNOPQRSTUVWXYZabcdefghij
jklmnopqrstuvwxyz0123456789!§ABCDEFGHIJKLMNOPQRSTUVWXYZabcdefghi
ijklmnopqrstuvwxyz0123456789!§ABCDEFGHIJKLMNOPQRSTUVWXYZabcdefgh
hijklmnopqrstuvwxyz0123456789!§ABCDEFGHIJKLMNOPQRSTUVWXYZabcdefg
ghijklmnopqrstuvwxyz0123456789!§ABCDEFGHIJKLMNOPQRSTUVWXYZabcdef
fghijklmnopqrstuvwxyz0123456789!§ABCDEFGHIJKLMNOPQRSTUVWXYZabcde
efghijklmnopqrstuvwxyz0123456789!§ABCDEFGHIJKLMNOPQRSTUVWXYZabcd
defghijklmnopqrstuvwxyz0123456789!§ABCDEFGHIJKLMNOPQRSTUVWXYZabc
cdefghijklmnopqrstuvwxyz0123456789!§ABCDEFGHIJKLMNOPQRSTUVWXYZab
bcdefghijklmnopqrstuvwxyz0123456789!§ABCDEFGHIJKLMNOPQRSTUVWXYZa
abcdefghijklmnopqrstuvwxyz0123456789!§ABCDEFGHIJKLMNOPQRSTUVWXYZ
Zabcdefghijklmnopqrstuvwxyz0123456789!§ABCDEFGHIJKLMNOPQRSTUVWXY
1-20
PRINT TEST 1
Page 37

Eilzustellung
Norddeutsche Farbwerke KG
Herrn Dr. Grauert
Große Elbstraße 64
2000 Hamburg 4
Org. III 5/37 H-A 4 34 22.04.75
17.04.75 Volkmann
Vordruckgestaltung für den allgemeinen Schriftverkehr, für das Bestell- und Rechnungswesen E i l t
Sehr geehrter Herr Dr. Grauert,
Sie können das Schreiben der Briefe, Bestellungen, Rechnungen usw.
sowie das Bearbeiten des Schriftguts rationalisieren, wenn die
Vordrucke Ihres Unternehmens den folgenden Normen entsprechen:
DIN 676 Geschäftsbrief; Vordrucke A4
DIN 677 -; Vordruck A5
DIN 679 Geschäftspostkarte; Vordrucke A6
DIN 4991 Vordrucke im Lieferantenverkehr; Rechnung
DIN 4992 -; Bestellung (Auftrag)
DIN 4993 -; Bestellungsannahme (Auftragsbestätigung)
DIN 4994 -; Lieferschein/Lieferanzeige
DIN 4998 Entwurfsblätter für Vordrucke
Diese Normen enthalten alle Einzelheiten für den sinnvollen und
zweckmäßigen Aufdruck. Wenn dazu bei der Beschriftung genormter
Vordrucke DIN 5008 'Regel für Maschinenschreiben' beachtet wird,
entstehen übersichtliche und werbewirksame Schriftstücke.
Die beifgefügten 6 Mustervordrucke zeigen, daß das Beachten der
Normen die künstlerische und werbewirksame Gestaltung der Vordrucke nicht ausschließt.
Da wir uns auf die Herstellung genormter Vordrucke spezialisiert
haben, können wir besonders billig liefern. Eine Probestellung
wird Sie und Ihre Geschäftsfreunde von den Vorteilen überzeugen.
Mit bester Empfehlung
NORAG
Druckerei und Verlagshaus KG
Getting Started
Herrmann
Anlagen
6 Mustervordrucke
PRINT TEST 2
1-21
Page 38

Getting Started
To start a print test:
1. Switch the printer ON (display shows READY 1 ELQ).
The following identifies the keys to press
and the corresponding operator panel
displays.
KEY Display
2. (93) LOCAL
3. (94) MACRO SELECT 6
4. [\] -- [\] INSTALLATION 6
5. [Y] 7 INTERFACE 6
6. [[] -- [[] 7 SELF TEST 6
7. [Y] 7 PRINT TEST 1
Use [\] to select PRINT TEST 2 or 3.
8. [Y] 7 PRINT TEST 1 *
9. (93) PRINT TEST 1 *
The printer starts to print using paper from the defined paper source.
To stop the print test:
1. (93) 7 PRINT TEST 1 *
2. [Z] 7 SELF TEST 6
3. (93) READY 1 ELQ
1-22
Page 39

Getting Started
1.13 Connection to a Computer
Parallel/Serial Interface
- Switch the printer and computer OFF.
- Connect the interface cable coming from the computer to the printer's parallel
(1) or serial port (2).
- The printer is set by default to SHARED or PARALL./RS232 interface with the
following parameters:
CI - 4040 CI - 4050
- 8 Kbyte buffer - 8 Kbyte buffer
- 8 bit - 8 bit
- parallel interface type - shared interface type
- 9600 baud - 9600 baud
- parity ignore - parity ignore
- DTR protocol - DTR protocol
- CTS ignore.
SHARED means that, after Power-ON, both the serial and the parallel interfaces
are available for data transfer. The port to which data is sent becomes active
automatically. If the parallel or serial parameters need to be changed, see
Chapter 2, Menu Mode, and Appendix A, Interface Description.
1-23
Page 40

Getting Started
1.14 Emulation Selection
The following emulations are included in the printer:
- EPSON LQ (Default) in Macro 1
- IBM ProPrinter in Macro 2
- IBM ProPrinter AGM in Macro 3
- EPSON LQ in Macro 4
To change from one emulation to another, follow the procedure below. The
example shows the keys to press along with the display information for a change
from EPSON LQ in macro 1 to IBM ProPrinter in macro 2.
1. Switch the printer ON. The display shows READY 1 ELQ.
2. MACRO 2
3. [Y] READY 2 IPP
The information READY 2 IPP indicates the selected macro and the
emulation of this macro, for example:
1 ELQ Macro 1 with Epson Emulation
2 IPP Macro 2 with IBM Proprinter Emulation
3 AGM Macro 3 with IBM Proprinter AGM Emulation
4 ELQ Macro 4 with Epson Emulation.
Note: A number of VALUE settings (Print Quality, Page Length, Margin, or
Paper Source) is summarized in a "Macro". It is possible to have a
total of four macros, each with a different summary of VALUE
settings.
1-24
Page 41

2. Printer Operation
2.1 Control Panel
The control panel
- controls the set-up for communication with the host computer
- controls various parameter settings
- allows manual control of the paper handling
- gives information about the printer's status.
The 16-character Liquid Crystal Display (LCD) (51) indicates the current
status of the printer. If an error occurs (e.g. COVER OPEN), the resulting error
message overrides any other displayed message. When the error condition not
longer exists, the original status information appears on the display.
The green Power ON indicator (53) is lit when the printer is supplied with
power by setting the power ON/OFF switch to ON.
The yellow STOP indicator (52) is lit when the printer is in the STOP mode.
The printer enters the STOP mode either when (93) is pressed or when an
error condition occurs such as NO PAPER, COVER OPEN, etc.
2-1
Page 42

Printer Operation
2.2 Function Keys
The function keys of the operator panel are grouped into two rows. The function
of a key depends on the printer operation state. Following operation states are
possible:
- READY or BUSY
- LOCAL
2.2.1 Short Description of Keys
- in the printer operation state READY or BUSY
Number Symbol Functionality in ONLINE/READY Mode
90 Quick VERT.POS.ADJ. setting entry
91 FANFOLD DISPLACEMENT mode entry
92 No function
93 [START/STOP] key - after pressing the key, the
printer enters the LOCAL mode.
94-97 MACRO SELECTION to enter the quick macro
selection mode.
Note: It is possible to lock the function of the above described keys in the
printer operation state READY or BUSY. Use the menu function
MENU ACCESS with the setting QUICK SET OFF (see Page
3-20). If the keys are locked the printer shortly displays LOCKED
when pressing one of the keys.
It is not possible to lock .
- in the printer operation state LOCAL
Number Symbol Functionality in LOCAL Mode
90 EJECT FORM
91, 92 Paper movement up and down
93 START/STOP key - after pressing the
[START/STOP] key, the printer enters the READY
or BUSY mode.
94 MENU key - to enter the Menu Mode in the first
level.
95 PAPER SOURCE key - to start the paper source
selection.
96 FONT key - to start the font selection.
97 PITCH key - to start the pitch selection or to
confirm a certain set up, or to confirm the quick
macro selection.
2-2
Page 43

Printer Operation
Note: After pressing one of the keys , . , or the menu
mode is activated. Now the keys of the top row can only be used as
cursor keys to move within the menu tree (right [Y], left [Z], up [[]
and down [\]).
2.2.2 Detail Description of Keys
- in the printer operation state READY or BUSY
- Quick Settings (only active if not locked in the menu function
MENU ACCESS with QUICK SET OFF (see Chapter 3)).
READY
1 ELQ
Y
MENU
a
a
a
a
abc
a b c
TRACTOR or MANUAL (and only for CI - 4050: BIN x): depending on the selected paper source
MACRO 1
MACRO 2
MACRO 3
MACRO 4
TRACTOR V 0
FANFOLD DIS. 0
Select
*
Exit
Y
Select
Exit
Y
Select
Exit
Y
Select
Exit
Up
[
*
Down
Offset
Offset
Y
Select
Exit
2-3
Page 44

Printer Operation
- Top Row Keys
The Quick Macro Selection mode is entered when one of the top row keys
, , or is pressed. From the left to the right macro 1 to macro
4 will be selected. Pressing of key causes the printer to change in the
STOP-mode and in the display appears the message MACRO 2. Pressing
key [Y] confirms the macro selection and changes the printer into the READY
or BUSY mode. After this sample the printer the message on the display is
READY 2 IPP. That means macro 2 with IBM ProPrinter emulation is
selected.
If you press one of the above described key erroneously, press for
correction.
Note: Macro selection means a change of all configuration parameters of the
macro concerned.
- Lower Row Keys
In case a certain application requires a specific vertical positioning of the
printout on a continuous form, two possibilities are provided for the READY or
BUSY mode:
- vertical position adjustment VERT.POS.ADJ. with key (90)
- fanfold displacement FANFOLD DIS with key (91).
- Vertical Position Adjustment (VERT.POS.ADJ.) (90)
This can be set differently for each macro to exactly position the printout in
relation to the top edge of the form in use. Using this function, the TOP
MARGIN and BOTTOM MARGIN settings are taken into account as well.
The parameter is part of the printer´s configuration set up memory and can
be stored with the SAVE function.
The VERT. POS.ADJ. mode can directly be called up in the status READY
or BUSY by pressing key . In this case a set up is possible for the
actually paper source of the selected macro. With TRACTOR V, or
MANUAL V (and only for printer CI - 4050 also BIN x V (x = 1-3)) the
printer asks for the value of the actually paper source.
2-4
Page 45

Printer Operation
This parameter covers a range of - / to + / of an inch (0.42 mm),
15 240
60 60
where "-" is up the page and "+" is further down the page (see also the
table in Chapter 3.4 Configuring the Printer for VERT.POS.ADJ.).
Note: The set up of VERT.POS.ADJ. will become effective at the next page of
the form. Therefore, it is recommended to perform VERT.POS.ADJ. set up
as long as the paper is in the park position and before starting the print job.
- Fanfold Displacement (FANFOLD DIS) (91)
A continuous form can manually be displaced by this function when it is
either correctly loaded at the park position or already fed and partly printed.
The Fanfold Displacement mode can only be called up in the status
READY or BUSY.
Note: The key has no effect when in the READY or BUSY mode.
As soon as the Fanfold Displacement mode is entered by pressing ,
the printer stops printing and changes into the LOCAL mode. The display
shows the message FANFOLD DIS with the value 0. By pressing (91)
or (92) a vertical displacement is possible.
Key Display
1 READY 1 ELQ
2 FANFOLD DIS 0
3 FANFOLD DIS 0, +1, +2, +3...
4 FANFOLD DIS ....+3, +2,+ 1, 0
5 READY 1 ELQ
Note: This parameter influences the line counter of the current print job and
cannot be saved. A form feed (FF) sent by the application to the printer
cancels all these settings.
2-5
Page 46

Printer Operation
How to Use this Function
Preprinted paper (e.g. bill of lading) has to be adjusted exactly. Following
errors are possible:
- the printed value is too high - the fanfold paper has to be moved a little
bit higher.
- the printed value is too low - the fanfold paper has to be moved a little
bit lower. No backward movement is possible for a form in park position
or with the print head on the first line. The displacement will become
effective on the next page. A negative displacement is possible if this
function is used during a current print job (not at the beginning of the
page).
After pressing again, paper is fed in case it was in the park position. In
all other cases the paper remains at its actual position. Each further
pressing of increases the line counter by increments of / inch. Each
1
60
further pressing of decreases the line counter by decrements of /
inch. Holding of or causes the first 20 increments in single steps
1
( / inch), thereafter in multiplier of ten which results in a continuous
60
increment or decrement of the offset counter by / inch. If the reached
1
6
value is too high go backwards by pressing .
The offset to the current position is shown on the display. Dependent on
the status of the internal print buffer, the offset will be immediately
executed after having resumed the printing or after having printed the
remaining data in the internal print buffer. The offset value is not stored in
the configuration set up and influences only the actual line counter. The
maximum displacement range is the distance between the actual position
and the page border plus one full page, but no more than 999 steps (nearly
1 inch). A backward movement is possible from the actual position to the
top of that page.
1
60
If the setting is procedure is completed change with (93) to the READY
or BUSY mode.
2-6
Page 47

Printer Operation
There are two possibilities for the displacement to become active:
- If a positive displacement is set before starting the print job the printer
will move the paper into the right position first and then start printing.
- If the displacement is set during a print job, the printer prints the
contents of the print buffer. Afterwards, the displacement will become
active. All following data are at the new position.
- Pressing [START/STOP] (93)
The printer changes into the LOCAL mode (displayed) and turns on the
STOP indicator (52). All printer and paper handling operations are stopped.
After pressing again, the printer quits the LOCAL or Menu mode.
2.2.3 Meaning of the Keys in the LOCAL Mode
- Lower Row Keys
- Insert or Eject Key (90)
After pressing the Insert/Eject key, fanfold paper from the park position
is fed into the print position, and fanfold paper from the print position is
fed into the cut/tear off position (depending on the setting or the printer
type). Paper that has been retracted into the cut/tear off by the
Insert/Eject key will be moved automatically into the print position once
the printer receives a print command.
Note: This key is not active while the top cover is open.
- The Paper Feed Key (91) and the
Reverse Paper Feed Key (92)
The paper moves / " (0.28 mm) in the direction of the arrows. Holding
1
90
down the key results in continuous feeding.
Forward movement of paper from the park position is stopped at the
print position. Forward movement of paper from the print position is
stopped at the tear off position or it will be cut off (depending of the
setting or of the printer type).
Backward movement of paper is stopped at either the park position, the
print position or the tear off position.
2-7
Page 48

Printer Operation
- START/STOP Key (93)
- turns off the STOP indicator
- makes the printer ready for operation
- either starts the printout or self-test functions when selected (see
MENU mode) or causes the interface status to change to READY or
BUSY (displayed)
- exits the MENU mode.
2.3 Menu Mode
Instead of having a multitude of dip switches, all operator selectable features are
accessable via the control panel and combined in the printer MENU.
This feature provides:
- easy handling of configuration (interface, etc.)
- quick parameter changes during an application
- a SAVE function to make changes permanent (until purposely reset),
facilitating changes in default settings.
The menu has several levels:
- The first level contains the Main Functions
- Level 2 contains Sub-Functions
- Level 3 allows to select/confirm values and contains further Sub-Functions
- Level 4 allows to select/confirm values
For easy selection of paper source, font, pitch and macro, please refer to the
Quick Settings section in this chapter.
2-8
Page 49

Printer Operation
2.3.1 To Activate the Menu:
- Press
The printer is in the STOP mode, the display shows LOCAL
- Press in the top row of the control panel. As soon as the menu mode has
been activated, the keys in the top row can only be used as cursor keys to
move within the menu tree (up, down, right, and left).
Selection within a level:
- press [[] or [\] key; the keys have a wrap around function, i.e. after the last
value the first value is repeated.
On the display you will find the following four characteristic types of information:
This display is only shown if you are in the Main Function. To switch to the next
level press [Y].
Now you are in a Sub-Function. Movement in both directions is possible by
using the [Z] key or [Y] key.
In the last level, labelled select/confirm values, the asterisk (’) to the right
indicates the actual selection.
By using the [[] or [\] key, you are able to select a new value. You get the
display:
2-9
Page 50

Printer Operation
2.3.2 To Confirm Selection:
- press [Y]; the confirmed value is displayed with an asterisk (’) in the last
position as shown in the picture before.
Note: All cursor keys have an auto repeat function.
The MENU mode is left either by pressing or by moving to the MAIN
FUNCTION level and then pressing the [Z] key.
A number of VALUE settings is summarized in a "Macro". It is possible to have a
total of four macros, each with a different summary of VALUE settings. The
standard macros have the following emulations defined:
Macro Emulation
1 EPSON LQ 1060, LQ 2550 / ESC/P2
2 IBM Proprinter XL 24
3 IBM Proprinter XL 24 AGM
4 EPSON LQ 1060, LQ 2550 / ESC/P2
Macro parameters can be tailored to specific application requirements. This
feature is highly beneficial in case of frequent changes between applications in
multi-user environment. Instead of having to adjust the menu settings each time
before a particular application is starting, the user simply selects the macro
containing the pre-defined set-up configurations.
2-10
Page 51

Printer Operation
2.3.3 How to Save Settings
The settings selected and confirmed are only active until the printer is switched
off. In order to prevent losing your new settings you can save them using the
MAIN FUNCTION SAVE.
KEY Display
1. (93) LOCAL
2. (94) MACRO SELECT 6
3. [[] -- [[] SAVE 6
4. [Y] SAVING NOW ’
(display is flashing)
4a. SAVE 6
5. (93) READY 1 ELQ
Note: The values of the "current settings" and the macro settings can be printed
out on a list using the function PRINT OUT.
94
abc
a
MENU
a
a
a
93
2-11
Page 52

Printer Operation
2.3.4 Quick Settings
The keys (94) (to select a pre-configured macro), (95), (96), and
(97) are shortcuts in the menu tree. These particular selections can be
changed quickly without having to move through the entire menu (see fold out of
structure diagram). As soon as one of the keys in the top row has been
activated, all four keys can only be used as cursor keys to move within the menu
tree ([[] up, [\] down, [Y] right, and [Z] left).
2-12
Page 53

3 Configuring the Printer
3.1 What is Configuring
This chapter describes how to use the operator panel and menu settings to set
up or configure your so that the printer and your computer system can
communicate correctly with each other.
Communication between the two requires that both the computer operating
system and the printer have the same communication settings or features. The
most important of those are:
S protocol,
S baud rate,
S data bits,
S parity.
You may also need to change some of the printer's other features depending on
your hardware and application requirements, for example:
S paper handling
S text processing.
The MENU mode allows you to access the configuration memory. All settings of
the printer are stored in this memory and can be printed out on a list. The
possible settings are discussed in detail in the following pages.
The menu printout illustrates the actual printer set-up. The following steps show
which keys to use to start this printout.
3-1
Page 54

Configuring the printer
KEY Display
1. Switch the printer ON READY 1 ELQ
2. (93) LOCAL
3. (94) MACRO SELECT 6
4. [[] PRINT OUT 6
5. [Y] 7 PRINT OUT
6. [Y] 7 PRINT OUT ’
7. (93) 7 PRINT OUT ’
After feeding paper from the defined paper source, the printer starts to print.
When printing is completed, the following message will be displayed:
8. 7 PRINT OUT
9. (93) READY 1 ELQ
abc
a
MENU
a
a
a
94
3-2
93
Page 55

Configuring the printer
3.2 Standard Configuration
The standard configuration is reflected in the following printout provided that no
parameters have been changed.
3.2.1 Standard Configuration for Printer CI - 4040
PRINT OUT VERSION 20xxxxxx
INTERFACE ADJUSTMENT
BUFFER 8 KBYTE AGC POSITION 24
WORD LENGTH 8 BIT PLATEN GAP 0
I/F TYPE PARALL./ RS232 PAPER-IN ADJ. 0 *)
BAUD-RATE 9600 BPS CUT. V-POS 0
PARITY BIT IGNORE UNI-DIRECT.CMD YES
PROTOCOL DTR TRACT. FF-MODE IGNORE FF
CTS MODE CTS IGNORE
MENU ACCESS ALL FUNCTIONS
CURRENT SETTINGS MACRO 1* MACRO 2 MACRO 3 MACRO 4
FONT DATA DATA DATA DATA DATA
PRINT QUALITY LQ LQ LQ LQ LQ
GRAPHICS QUAL. STANDARD STANDARD STANDARD STANDARD STANDARD
SUB/SUPER FONT YES YES YES YES YES
PITCH 10 CPI 10 CPI 10 CPI 10 CPI 10 CPI
LINE 6 LPI 6 LPI 6 LPI 6 LPI 6 LPI
PAGE LENGTH 72 LINES 72 LINES 72 LINES 72 LINES 72 LINES
TRACTOR V-POS 0 0 0 0 0
MANUAL V-POS 0 0 0 0 0
LEFT MARGIN 1 COLUMNS 1 COLUMNS 1 COLUMNS 1 COLUMNS 1 COLUMNS
RIGHT MARGIN 136 COLUMNS 136 COLUMNS 136 COLUMNS 136 COLUMNS 136 COLUMNS
TOP MARGIN 1 LINES 1 LINES 1 LINES 1 LINES 1 LINES
BOTTOM MARGIN 1 LINES 1 LINES 1 LINES 1 LINES 1 LINES
PERF. SKIP YES YES YES YES YES
PAPER SOURCE TRACTOR TRACTOR TRACTOR TRACTOR TRACTOR
PAPER EXIT BATCH BATCH BATCH BATCH BATCH
EMULATION EPSON LQ EPSON LQ IBM PROPR. IBM PROPR. AGM EPSON LQ
CHARACTER SET EPSON EXT.GCT EPSON EXT.GCT IBM SET 2 IBM SET 2 EPSON EXT. GCT
LINE MODE LF=LF, CR=CR LF=LF, CR=CR LF=LF, CR=CR LF=LF, CR=CR LF=LF, CR=CR
$$-COMMAND NO NO NO NO NO
TEAR-OFF-MODE NO NO NO NO NO
3: GERMANY 3: GERMANY 1: U.S.A. 1: U.S.A. 1: U.S.A.
Note: An asterisk (’) after MAKRO 1 indicates the actual macro.
*) This value is dependent on factory setting!
All this standard settings of the firmware will be restored with the menu function
RECALL FACTORY.
3-3
Page 56

Configuring the printer
3.2.2 Standard Configuration for Printer CI - 4050
PRINT OUT VERSION 20xxxxxx
INTERFACE ADJUSTMENT
BUFFER 8 KBYTE AGC POSITION 24
WORD LENGTH 8 BIT PLATEN GAP 0
I/F TYPE SHARED PAPER-IN ADJ. 0 *)
BAUD-RATE 9600 BPS CUT. V-POS 0
PARITY BIT IGNORE UNI-DIRECT.CMD YES
PROTOCOL DTR TRACT. FF-MODE IGNORE FF
MENU ACCESS ALL FUNCTIONS
CURRENT SETTINGS MACRO 1* MACRO 2 MACRO 3 MACRO 4
FONT DATA DATA DATA DATA DATA
PRINT QUALITY LQ LQ LQ LQ LQ
GRAPHICS QUAL. STANDARD STANDARD STANDARD STANDARD STANDARD
SUB/SUPER FONT YES YES YES YES YES
PITCH 10 CPI 10 CPI 10 CPI 10 CPI 10 CPI
LINE 6 LPI 6 LPI 6 LPI 6 LPI 6 LPI
PAGE LENGTH 72 LINES 72 LINES 72 LINES 72 LINES 72 LINES
TRACTOR V-POS 0 0 0 0 0
MANUAL V-POS 0 0 0 0 0
BIN 1 V-POS 0 0 0 0 0
BIN 2 V-POS 0 0 0 0 0
BIN 3 V-POS 0 0 0 0 0
LEFT MARGIN 1 COLUMNS 1 COLUMNS 1 COLUMNS 1 COLUMNS 1 COLUMNS
RIGHT MARGIN 136 COLUMNS 136 COLUMNS 136 COLUMNS 136 COLUMNS 136 COLUMNS
TOP MARGIN 1 LINES 1 LINES 1 LINES 1 LINES 1 LINES
BOTTOM MARGIN 1 LINES 1 LINES 1 LINES 1 LINES 1 LINES
PERF. SKIP YES YES YES YES YES
PAPER SOURCE TRACTOR TRACTOR TRACTOR TRACTOR TRACTOR
PAPER EXIT BATCH BATCH BATCH BATCH BATCH
EMULATION EPSON LQ EPSON LQ IBM PROPR. IBM PROPR. AGM EPSON LQ
CHARACTER SET EPSON EXT.GCT EPSON EXT.GCT IBM SET 2 IBM SET 2 EPSON EXT. GCT
LINE MODE LF=LF, CR=CR LF=LF, CR=CR LF=LF, CR=CR LF=LF, CR=CR LF=LF, CR=CR
$$-COMMAND NO NO NO NO NO
TEAR-OFF-MODE NO NO NO NO NO
PRE-SEPARATION NO NO NO NO NO
3: GERMANY 3: GERMANY 1: U.S.A. 1: U.S.A. 1: U.S.A.
Note: An asterisk (’) after MAKRO 1 indicates the actual macro.
*) This value is dependent on factory setting!
All this standard settings of the firmware will be restored with the menu function
RECALL FACTORY.
3-4
Page 57

Configuring the printer
3.3 Explanation of the printouts on the previous pages
The heading PRINT OUT gives information about the VERSION of the printer's
firmware.
The next two headings are followed by two columns of standard settings:
S INTERFACE - for communication between the computer operating system
and the printer it is necessary to have the same communication settings or
features. The standard settings are:
CI - 4040 CI - 4050
- 8 Kbyte buffer - 8 Kbyte buffer
- 8 bit - 8 bit
- parallel interface type - shared interface type
- 9600 baud - 9600 baud
- parity ignore - parity ignore
- DTR protocol - DTR protocol
- CTS ignore.
S ADJUSTMENT - all parameters are for adjustment of the printer and the
paper (see also the following pages).
The last part of the printout is a list with all MACRO settings. In this case
MACRO 1 is marked with an asterisk (’) which identifies it as the active macro.
If you make modifications in the active macro without saving them you will find
the new settings under the heading CURRENT SETTINGS. Unless they are
saved, the modifications will stay active only until the printer is switched off in
which case the macro settings marked with the asterisk will be reactivated.
3-5
Page 58

Configuring the printer
3.4 Explanation of Individual Menu Items
Main Functions
The following main functions are available:
S MACRO SELECT
To select one of the four macros which can be used for quickly changing the
printer settings for different applications. For example: Application A needs
fanfold paper cut into single sheets with a top margin of one, application B
processes fanfold paper in a batch with a top margin of six. Simply by
pressing MACRO SELECT the macro containing the information for the
specific application requirements can be activated.
S CHANGE MACRO
In this part it is possible to create a macro for specific application needs (For
detail information see chapter Function CHANGE MACRO beginning on the
next page).
Note: Most parameters can be set via the control panel or via escape sequences
from the host computer. The changes via escape sequences are visible in
the column CURRENT SETTINGS
S INSTALLATION
In the first sub-function named INTERFACE you can manipulate parameters
to enable communication with the host.
In the second sub-function labelled ADJUSTMENT you can optimize your
printouts. (Detail information you will find in the Sub-Function INTERFACE /
ADJUSTMENT)
S SAVE
Any desired changes to the default settings can be saved here. After power
on the new settings are activated.
While this function is operating the display flashes SAVING NOW.
3-6
Page 59

Configuring the printer
S PRINT OUT
This function initiates a printout of the parameter settings and macro
definitions. This printout is helpful for future reference and when macros are
to be changed.
To actually start the print operation it is necessary to leave the STOP mode
(by pressing the key).
While this function is operating the display shows PRINT OUT.
Main Function CHANGE MACRO
S Font
A font is a family of characters with the same style and size. The appearance
of the font can be varied by using attributes such as:
size, bold, italic, etc.
The fonts included in the PM SER/PAR are:
S Data
S Roman
S San Serif
S Courier
S Prestige
S Script
S OCR B
S OCR A
S Orator-C
S Orator
S DATA LARGE
see Appendix B for print samples.
Note: PRINT TEST 3 lists all available fonts. The firmware of the printer
indicates also barcodes. Detail information for printing barcodes are in
Appendix F Barcodes Quick Reference.
3-7
Page 60

Configuring the printer
S Print Quality
Is splitted up into:
S Font Quality
Three different font quality levels can be selected:
S Draft quality (font "Data")
S Near letter quality (NLQ displayed with the font name)
S Letter quality (LQ displayed with the font name).
and
S Graphics Quality
Four different graphics quality levels can be selected:
S Standard
S Win. LQ 180 DPI
S Win. NLQ 90 DPI
S WI. Draft 60 DPI
Note: Different print / graphics qualities result in different print speed.
S Sub/Super Font
When the SUB/SUPER FONT is set to "NO", sub and superscript text will be
raised or lowered a half line, but the text size itself will not change.
When set to "YES", the text size will be reduced, and printed above or below
the line.
Example: YES 5 or 5
NO 5 or 5
2
2
2
2
S Pitch
Indicates the number of characters printed per inch (10, 12, 15, 17, 18, 20 or
proportional).
Any pitch setting can be combined with any available font. In some cases this
may conflict with font designs. The pitch setting is, therefore, a matter of
personal taste.
S Line
Determines the number of lines per inch (line space).
3-8
Page 61

Configuring the printer
S Page Length (only for fanfold paper)
Page length is expressed in terms of lines within the range of 18 to 132 lines.
Any page length setting is based on six lines per inch, regardless of the
number of lines per inch selected in the line setting or defined by the
application.
The following indicates the number of lines for the most common paper sizes.
Paper length Appropriate setting
in inches in no. of lines
4 24
1
4 / 25
6
6 36
8 48
1
8 / 51
2
11 66
2
11 / 70
3
12 (default setting) 72
The page length setting is the basis from which perforation skip, TEAR-OFF
mode and margins operate.
An incorrect page length, therefore, gives an incorrect perforation skip.
3-9
Page 62

Configuring the printer
S Vertical Positioning Adjustment (VERT.POS.ADJ.)
This function changes the vertical position in the current macro for the five
different paper paths TRACTOR V-POS ,MANUAL V-POS or only for printer
CI - 4050 the BIN x V-POS (x = 1 up to 3) exactly position the printout in
relation to the top edge of the form in use. It is meant to be a corrective
parameter to meet variations in paper size and pre-printed material. Using this
function, the TOP MARGIN and BOTTOM MARGIN setting are taken into
account as well.
This parameter covers a range of - / to + / of an inch, where "-" is up
15 240
60 60
the page and "+" is further down the page.
The following table shows some values in inch and millimetres.
+/- 1 = +/- / " = +/- 0,42 mm
+/- 2 = +/- / " = +/- 0,85 mm
+/- 3 = +/- / " = +/- 1,27 mm
+/- 4 = +/- / " = +/- 1,69 mm
+/- 5 = +/- / " = +/- 2,12 mm
+/- 6 = +/- / " = +/- 2,54 mm
+/- 7 = +/- / " = +/- 2,96 mm
+/- 8 = +/- / " = +/- 3,39 mm
1
60
2
60
3
60
4
60
5
60
6
60
7
60
8
60
+/- 9 = +/- / " = +/- 3,81 mm
+/- 10 = +/- / " = +/- 4,23 mm
+/- 11 = +/- / " = +/- 4,66 mm
+/- 12 = +/- / " = +/- 5,08 mm
+/- 13 = +/- / " = +/- 5,50 mm
+/- 14 = +/- / " = +/- 5,93 mm
+/- 15 = +/- / " = +/- 6,35 mm
+ 16 = + / " = + 6,77 mm
Attention: The set up of VERT.POS.ADJ. will become effective at the next page
9
60
10
60
11
60
12
60
13
60
14
60
15
60
16
60
of the form. Therefore, it is recommended to perform
VERT.POS.ADJ. set up as long as the paper is in the park position
and before starting the print job.
S The left margin is set in / " steps, depending on the actual selection. The
first left margin position is / " from the left edge of the paper which means
that the letter H in regular "Data" font would be positioned / " from the left
edge of the paper. The left margin can be set to a maximum of / ".
1
10
1
20
1
20
15
10
3-10
Page 63

Configuring the printer
S The right margin is set to print position 80, 132 or 136, always measured
from the position of the first possible, not actual, left margin setting.
The left margin setting is influenced by the physical setting of the left tractor.
The above specifications are only correct if the tractors are in the original
positions, i.e. the left perforation is aligned with the centre mark on the plastic
plate (distance between the marks is / ").
1
10
S The top margin indicates the first print line and is always set in steps of / ".
The position of the first margin is / " from the top of the paper and indicates
1
6
1
6
the baseline of the letter H in upright "Data" font (see illustration).
The top margin can be set to a maximum of / " down on the paper.
16
6
3-11
Page 64

Configuring the printer
S The bottom margin indicates the last print line. Going beyond this margin
automatically initiates a form feed. The bottom margin is always set in steps
1
of / ".
6
The bottom margin can be set to a maximum of / ".
8
6
The above specifications are influenced by the settings in "Vertical Position"
(see section "V.POS" in this chapter).
S Perforation Skip
S If PERF. SKIP is set to YES the printer starts to print after specified top
margin and stops printing before the bottom Margin.
S If PERF. SKIP is set to NO the printer ignored the top and bottom margin
and prints from the very first line to the very last. That means that on a
standard 11" paper 66 lines are available for printing.
S Paper Source
The printer offers three input possibilities:
S TRACTOR (fanfold paper) S Manual (for printer CI - 4040 optional) S ASF cassettes (optional only for printer CI - 4050), they can be
accessed either individually or pooled in a specified sequence. Any
combination or cassettes can be selected (for detail the chapter 7 ASF
Cassettes).
A corrective factor for the vertical positioning of the paper can be applied to
each paper source and the Run-In-Sensor (see section VERT.POS.ADJ.).
Note: Please refer to chapter 8, Technical Data, for detailed media
specifications.
3-12
Page 65

Configuring the printer
S Paper Exit (only for single sheet paper)
Printer CI - 4040: the output will be done in the manual input path. It is
possible to choose between FRONT SIDE/KEY and
FRONT SIDE if the manual front insertion guide is
mounted.
Printer CI - 4050: it is possible to choose between STACKER, FRONT SIDE,
and FRONT SIDE/KEY (manual front insertion). The
desired paper exit can be selected via operator panel or
software.
Note: If you choose the paper exit FRONT SIDE/KEY you have to confirm each
output with a keystroke on . That is a useful option when using
automatic sheet feeding which could cause a paper jam. As opposed to
feeding automatically the ASF will only feed after a keystroke has been
received.
S Emulation
The emulation determines the set of commands available for the printer (see
Appendix D and E). You can activate the following emulations:
S EPSON LQ
S IBM PROPR.
S IBM PROPR.AGM
Note: The selected Emulation will also be stored in the actual macro. With a
change of the macro (e.g. key , , or is pressed) it is
possible that the emulation will also be changed. Be careful: Do not
change the emulation within an application.
S Character Set
When selecting a character set it can be further specified by the
corresponding national variants.
Detailed print samples are found in Appendix B and the Character Set
Tables in Appendix C.
If a different macro is selected the default character set may change,
e.g. - IBM PROPR. emulation has the character set IBM SET 2 as default.
- EPSON emulation has the character set EPSON EXT.GCT as default.
3-13
Page 66

Configuring the printer
S Line Mode
If LF = LF + CR is selected, the printer performs a carriage return (CR) for
every line feed (LF) received by the interface.
If CR = LF + CR is selected, the printer performs a line feed (LF) for every
carriage return (CR) received by the interface.
S $$ Commands
This function causes $$ either to be printed as $$ or to activate ESC
commands within an application.
If this function is set to YES the characters are interpreted by the printer in the
following way:
S $$ like ESC [
S $$/ like ESC.
S Tear-off-mode (only for fanfold paper)
There are four possible settings within this mode:
S NO
S YES 10 SEC.
S YES 1 SEC.
S NO, SPECIAL
The NO SPECIAL setting is to be used with critical forms which cannot
handle the return movement of the paper.
With the YES setting the printer waits for one ore ten seconds and, unless
further data is received, moves the paper to the first perforation after the text.
Regardless of this setting, whenever changing from fanfold to the manual
paper source, the printer will request the fanfold paper to be torn off or at the
setting NO SPECIAL to be removed before the paper is moved to the park
position.
S Pre-separation (is used for the ASF cassettes (printer CI - 4050) only)
During normal printing, a sheet of paper is not inserted from an ASF cassette
before the preceding sheet has been ejected. By selecting
PRE-SEPARATION = YES the sheets follow each other more closely, thereby
increasing the printer's throughput.
3-14
Page 67

Configuring the printer
Main-Function INSTALLATION
S Sub-Function INTERFACE
S BUFFER
Buffer size in Kbyte. The maximum size is 48 Kbyte.
S WORD LENGTH
Length of the data to be transferred; values are 7 or 8 bit.
S I/F TYPE (Interface Type)
the following types are available:
CI - 4040 CI - 4050
PARALLEL PARALLEL
PARALL./ RS232 (shared mode) SERIAL
PARALL./ RS422 (shared mode) SHARED
In case the Parall/ RS232, Parall./ RS422; or SHARED mode" interface
type is selected the printer switches automatically between the parallel and
serial interfaces. The first data received at the port determine which
interface port becomes active. The other interface port will be closed so
that only one interface is active at a time (for detailed information see
Appendix A Interface Description).
The factory setting for the interface type are: Shared, 8 Kbyte Buffer, 8 bit
word length, even parity bit, 9600 baud rate, DTR protocol and ignore CTS.
S BAUD RATE (Only indicated if the serial interface is selected)
Controls the speed of data transfer. The possible transfer rates are: 600,
1200, 2400, 4800, 9600 or 19200 bps.
S PARITY BIT (Only indicated if the serial interface is selected)
The data transfer will be checked by an even or odd parity bit. The values
are: EVEN, ODD, NONE or IGNORE.
3-15
Page 68

Configuring the printer
S PROTOCOL (Only indicated if the serial interface is selected)
Selectable are: DTR, XON/XOFF, or XON/XOFF + DTR.
S CTS MODUS (CI - 4040, only indicated if the serial interface is selected)
The input signal CTS (Clear To Send) of the RS232-C interface can be set
to ignore. The printer will send immediately data to the system.
S Sub-Function ADJUSTMENT
S AGC Position
AGC (Automatic Gap Control) is an integral part of the paper handling
capabilities of the printer. It is an automatic adjustment function which
ensures an optimal print quality when using various paper thicknesses.
The gap adjustment will automatically take place whenever paper is
inserted
S after the paper source has been changed
S from park position (fanfold)
S after Power On
S after the printer has been in the STOP mode
S an AGC command has been issued.
The reference point for the measurement of the paper thickness is the
AGC Position of the first print line. Default for the horizontal AGC Position
is 24 (= ink ribbon exchange position), any position from 4 to 131 (at 10
cpi) can be selected.
An adjustment of the AGC Position is only necessary if a measurement at
the default position does not reflect the paper thickness of the area to be
printed on or if there is a paper edge (e.g. of a label) in that position (the
measuring process requires a plain paper-surface).
In addition to the automatic AGC function, random measurements of the
paper thickness can be invoked by the AGC command, or a specific platen
gap can be set using the PCC command. This is to meet the requirements
of forms with complex properties. For details see the Programmers Manual
for the printer.
3-16
Page 69

Configuring the printer
S Platen Gap
This adjustment is to be seen as a correctional offset to the platen gap set
by the AGC (Automatic Gap Control) function or a PCC (Programmable
Copy Control) command. It effects all paper paths.
The offset is within the range of -3 to +4. One step is equal to 18 µm.
"-" reduces the gap, "+" increases it.
S AGC Adjust
This is a basic adjustment which is automatically performed at the initial
Power On of the printer, and which there after only needs to be initiated
after having exchanged the print head or the platen. It is essential that the
ink ribbon is installed and no paper is in the printer when this procedure is
started. After activating this procedure, the printer displays
INSTALL RIBBON. If the ribbon is installed press to continue.
S PAPER-IN ADJ (Paper-In-Sensor adjustment)
This parameter logically adjusts the base position of the Run-In-Sensor.
The factory set value is such that the default is set to compensate specific
mechanical tolerances. The adjustment range is from -3 to +4 in / " steps
1
60
(0.42 mm), where "-" means an upward movement and "+" a downward
movement. When implemented, the adjustment applies to all paper paths.
3-17
Page 70

Configuring the printer
S CUTTING V-POS
This parameter can be used to compensate mechanical tolerances which
may cause a misalignment between the perforation edge of a continuous
form and the tear-off position as well as the cutting position, in case the
cutting option is installed.
If no cutting device is mounted the value of CUTTING V-POS will influence
the TEAR-OFF Position.
The range within which variations can be met is - / " to + / ", where "-"
15 16
60 60
is up the page and "+" is further down the page.
The following table shows the possible values in inch and millimetres.
Note: If, for some reason, it is not desired to cut exactly on the perforation it is
very important to cut below the perforation of the printed page. If the
paper is cut above the perforation the remaining paper can easily bend and
cause a paper jam. Do not cut through a label as the blade would get dirty
by the glue.
+/- 1 = +/- / " = +/- 0,42 mm
+/- 2 = +/- / " = +/- 0,85 mm
+/- 3 = +/- / " = +/- 1,27 mm
+/- 4 = +/- / " = +/- 1,69 mm
+/- 5 = +/- / " = +/- 2,12 mm
+/- 6 = +/- / " = +/- 2,54 mm
+/- 7 = +/- / " = +/- 2,96 mm
+/- 8 = +/- / " = +/- 3,39 mm
1
60
2
60
3
60
4
60
5
60
6
60
7
60
8
60
+/- 9 = +/- / " = +/- 3,81 mm
+/- 10 = +/- / " = +/- 4,23 mm
+/- 11 = +/- / " = +/- 4,66 mm
+/- 12 = +/- / " = +/- 5,08 mm
+/- 13 = +/- / " = +/- 5,50 mm
+/- 14 = +/- / " = +/- 5,93 mm
+/- 15 = +/- / " = +/- 6,35 mm
+ 16 = + / " = + 6,77 mm
9
60
10
60
11
60
12
60
13
60
14
60
15
60
16
60
S Uni-Direct.CMD
If NO is selected, commands for uni-directional printing will be ignored. The
default setting of YES means that commands will be carried out to switch
from bi-directional to uni-directional or vice versa.
3-18
Page 71

Configuring the printer
S TRACT.FF-MODE (Tractor Form Feed Mode)
BLANK PAGES means, every Form Feed sent to the printer will be
executed.
If you set NO BLANK PAGES, only a Form Feed before printable
characters will be executed, that means blank pages will be ignored.
Special Sub-Items under INSTALLATION
S Language
The operator panel may display its messages in three languages. Select
one out of the following: ENGLISH, DEUTSCH, FRANCAIS.
S RESTORE SET UP
With this function all settings of the last SAVE procedure will be restored.
S RECALL FACTORY
All standard settings of the firmware will be restored. The contents of Page
Counter and the Paper-in Adjust will not be changed. Use the function
SAVE if the standard settings shall be active after power off/on.
3-19
Page 72

Configuring the printer
S Menu Access
There are four possibilities to define the access to the menu by the user.
S ALL FUNCTIONS All functions can be used (default)
S QUICK SET. OFF With this function the Quick Settings for Macro
Selection, Vertical Position Adjustment, and
Fanfold Displacement can be deactivated in the
READY or BUSY mode. After pressing one of
these keys the display shows shortly LOCKED
(see also Chapter 2).
S MACROS ONLY - Macros can be selected using the Quick Macro
Selection keys , , , or .
- The Vertical Positioning Adjustment Mode can
be entered
- The Fanfold Displacement Mode can be
entered.
S NO ACCESS The menu is not accessible at all.
The menu function PRINT OUT can be activated regardless of the defined
menu access.
Note: Only the system manager is able to reset the functions MACROS
ONLY and NO ACCESS.
3-20
Page 73

Configuring the printer
S Self Test
S PRINT TEST 1 (see Chapter 1.12 Test Printouts)
S PRINT TEST 2 (see Chapter 1.12 Test Printouts)
S PRINT TEST 3 gives information about technical releases and is
intended for service purposes only. Among other
information, the page counter identifies the number
of pages printed.
S I/F Test This function is used to test the serial interface. It
enables test data to be sent out from the printer
and returned by means of a closed loop connector
data used consists of PRINT TEST 1.
S Hex Dump
This function makes it possible that the data received by the printer can
be analyzed. Control codes are no longer carried out, instead all data is
printed in hexadecimal format and as ASCII characters. Any non-printable characters, such as carriage return are only represented as a
single dot (.) in the ASCII list.
It may happen that the transmission of data to the printer will be
interrupted during Hex Dump. In this case, printing of data received after
the break is started on the next available line. The result is an irregular
right margin which is not an indicator for any loss of data.
3-21
Page 74

[MACRO SELECT 6] ))) [7 MACRO 1 *]
\ [7 MACRO 2 ]
* [7 MACRO 3 ]
* [7 MACRO 4 ]
*
*
[
[CHANGE MACRO # 6] ))) [7 FONT 6] ))) [7 DATA *] (# indicates the actually selected \ [7 ROMAN LQ/NLQ ] macro, e.g. CHANGE MACRO 1) * [7 SAN SERIF LQ/NLQ ] B \ * [7 COURIER LQ/NLQ ] E
* * [7 PRESTIGE LQ/NLQ ] E * * [7 SCRIPT LQ/NLQ ] E PRINT QUAL. * * [7 OCR B LQ ] C LQ or NLQ * * [7 OCR A LQ ] E * * [7 ORATOR-C LQ/NLQ ] E * * [7 ORATOR LQ/NLQ ] D * * [7 DATA LARGE ] * * * [7 PRINT QUALITY 6] ))) [7 FONT QUALITY 6] )))) [7 LQ *] * * [7 NLQ ] * * * * [7 GRAPHICS QUAL 6] )))) [7 STANDARD *] * * [7WIN.LQ 180 DPI ] * * [7WIN.NLQ 90 DPI ] * * [7WIN.DRAFT 60 DPI ] * * * [7 SUB/SUPER FONT 6] ))) [7 NO *] * * [7 YES ] * * * * * [7 PITCH 6] ))) [7 10 CPI *] * * [7 12 CPI ] * * [7 15 CPI ] * * [7 17 CPI ] * * [7 18 CPI ] * * [7 20 CPI ] * * [7 PROPORTIONAL ] * * * [7 LINE 6] ))) [7 6 LPI *] * * [7 8 LPI ] * * [7 12 LPI ] * * [7 2 LPI ] * * [7 3 LPI ] * * [7 4 LPI ] * * * * * [7 PAGE LENGTH 6] ))) [7 72 LINES *] * * (tractor only; range: 5..132 lines) * * * [7 VERT.POS.ADJ. 6] ))) [7 TRACTOR V-POS 6] )) [7 TRACTOR V 0 *] * * * (range: -15...+240) * * [7 MANUAL V-POS 6] )) [7 MANUAL V 0 *] * * * (range: -15...+16) * * [7 BIN 1 V-POS 6] )) [7 BIN 1 V 0 *] * * * (range: -15...+16) * * [7 BIN 2 V-POS 6] )) [7 BIN 2 V 0 *] * * * (range: -15...+16) * * [7 BIN 3 V-POS 6] )) [7 BIN 3 V 0 *] * * (range: -15...+16) * * Note: Bins are only options for printer CI - 4050 * * * [7 LEFT MARGIN 6] ))) [7 1 COLUMNS *] * * (range: 1..16 columns) * * * [7 RIGHT MARGIN 6] ))) [7 136 COLUMNS *] * * [7 80 COLUMNS ] * * [7 132 COLUMNS ] * * * [7 TOP MARGIN 6] ))) [7 1 LINES *] * * (range: 1...16 lines) * * * [7 BOTTOM MARGIN 6] ))) [7 1 LINES *] * * (range: 1...8 lines) * * * [7 PERF. SKIP 6] ))) [7 YES *] * * [7 NO ] * *
Page 75

* * * [7 PAPER SOURCE 6] ))) [7 TRACTOR *] * * [7 MANUAL ] Option for printer CI - 4040 * * [7 BIN 1 ] * * [7 BIN 2 ] Bins are only options for * * [7 BIN 3 ] printer CI - 4050 * * [7 BINS 1/2 (pools) ] * * [7 BINS 2/3 (pools) ] * * [7 BINS 1/2/3 (pools) ] * * * [7 PAPER EXIT 6] ))) [7 STACKER *] Stacker is only for pinter CI - 4050 * * [7 FRONT SIDE/KEY ] (with START/STOP Key) * * [7 FRONT SIDE ] (without START/STOP Key) * * * * * [7 EMULATION 6] ))) [7 EPSON LQ *] (Macro 1) * * [7 IBM PROPR. ] (Macro 2) * * [7 IBM PROPR. AGM ] (Macro 3) * * [7 EPSON LQ ] (Macro 4) * * * * * [7 CHARACTER SET 6] ))) [7 EPSON EXT. GCT 6] ))) [7 1: U.S.A. *] * * * [7 2: FRANCE ] * * (Macro 1 = GERMANY) [7 3: GERMANY *] * * (Macro 4 = U.S.A.) [7 4: U.K. ] * * * [7 5: DENMARK ] * * * [7 6: SWEDEN ] * * * [7 7: ITALY ] * * * [7 8: SPAIN ] * * * [7 9: JAPAN ] * * * [7 10: NORWAY ] * * * [7 11: DENMARK 2 ] * * * [7 12: SPAIN 2 ] * * * [7 13: LATIN AM. ] * * * [7 14: TURKEY ] * * * [7 15: LEGAL ] * * * * * [7CODE PAGE EE 6] ))) [7 1: CP 437 GK *] * * * [7 2: CP 851 GK ] * * * [7 3: CP 928 GK ] * * * [7 4: CP 855 CYRI ] * * * [7 5: CP 866 ] * * * [7 6: CP 869 ] * * * [7 7: CP 852 ] * * * [7 8: KAMENICKY ] * * * [7 9: ISO LATIN 2 ] * * * [7 10: MAZOVIA ] * * * [7 11: CP 437 HUN ] * * * [7 12: CP 852 SEE ] * * * [7 13: CP 866 LAT ] * * * [7 14: WIN LAT 2 ] * * * * * [7CODE PAGE EE2 6] ))) [7 1: CP 771 *] * * * [7 2: CP 773 ] * * * [7 3: CP 774 ] * * * [7 4: CP 775 ] * * * [7 5: BALTIC RIM ] * * * * * [7 IBM SET 1 6] * * [7 IBM SET 2 6] ))) [7 1: U.S.A. *] * * * (Macro 2, 3) [7 2: FRANCE ] * * * [7 3: GERMANY ] * * * [7 4: U.K. ] * * * [7 5: DENMARK ] * * * [7 6: SWEDEN ] * * * [7 7: ITALY ] * * * [7 8: SPAIN ] * * * [7 9: JAPAN ] * * * [7 10: NORWAY ] * * * [7 11: DENMARK 2 ] * * * [7 12: SPAIN 2 ] * * * [7 13: LATIN AM. ] * * * [7 14: TURKEY ] * * * * *
* * [7 IBM CODE PAGE 6] ))) [7 1: PAGE 437 *] * * [7 2: PAGE 850 ] * * [7 3: PAGE 860 ] * * [7 4: PAGE 863 ] * * [7 5: PAGE 865 ] * * [7 6: PAGE 858 ] * * * *
[
Page 76

* * * * * * * [7 LF=LF+CR ] * * [7 CR=LF+CR ] * * [7 LF, CR=LF+CR ] * * * * * [7 YES ] * * * * * [7 YES 10 SEC ] * * [7 YES 1 SEC ] * * [7 NO, SPECIAL ] (only for Printer CI - 4050) * * [7 PRE-SEPARATION 6] ))) [7 NO *] (only for Printer CI - 4050 * [7 YES ] bins 1..3 only) * * * *
[
[INSTALLATION 6]
\ \ \ [7 16 KBYTE *]
* * * [7 32 KBYTE ]
* * * [7 48 KBYTE ]
* * * [7 1 KBYTE ]
* * *
* *
* * * [7 7 BIT ]
* * *
* *
* * * [7 PARALL./ RS422 ]
* * * [7 PARALLEL ]
* * *
* *
* * * [7 PARALLEL ]
* * * [7 SERIAL ]
* * *
* *
* * * * [7 1200 BPS ]
* * * * [7 2400 BPS ]
* * * * [7 4800 BPS ]
* * * .) [7 9600 BPS *]
* * * [7 19200 BPS ]
* * *
* *
* * * [7 ODD ]
* * * [7 NONE ]
* * * [7 EVEN ]
* *
* *
* * * [7 XON/XOFF ]
* * * [7 XON/XOFF + DTR ]
* * *
* *
* * * [7 CTS ACTIVE ]
* *
* *
* *
* *
*
* * (range: 4...131)
* * *
* *
* * * (range: -3...+4)
* * *
* *
* * * [7 YES ]
* * (parameter [YES] gives the message [INSTALL RIBBON] ;
* * after check press ) * * * * * * * * (range: -3...+4) * * * * * * * * (range: -15...+16) * * * * * * * * [7 NO ] * * * * [7 TRACT. FF-MOD 6] ))) [7 NO BLANK PAGES *] * * [7 BLANK PAGES ] * *
[7 LINE MODE 6] ))) [7 LF=LF, CR=CR *]
[7 $$ COMMAND 6] ))) [7 NO *]
[7 TEAR-OFF-MODE 6] ))) [7 NO *]
[
))) [7 INTERFACE 6] ))) [7 BUFFER 6] )))) [7 8 KBYTE *]
[7 WORD LENGTH 6] )))) [7 8 BIT *]
CI - 4040 [7 I/F TYPE 6] )))) [7 PARALL./ RS232 *]
CI - 4050 [7 I/F TYPE 6] )))) [7 SHARED *]
1) [7 BAUD RATE 6] ), [7 600 BPS ]
1) [7 PARITY BIT 6] ))) [7 IGNORED *]
1) [7 PROTOCOL 6] ))) [7 DTR *]
*
CI - 4040 1) [7 CTS MODE 6] ))) [7 CTS IGNORE *]
1) only indicated if SERIAL is selected
[7 ADJUSTMENT 6] ))) [7 AGC POSITION 6] ))) [7 POSITION 24 *]
\
[7 PLATEN GAP 6] ))) [7 PLATEN GAP 0 *]
[7 AGC ADJUST 6] ))) [7 NO *]
[7 PAPER-IN ADJ. 6] ))) [7 PAPER-IN 0 *]
[7 CUTTING V-POS 6] ))) [7 CUTTER V 0 *]
[7 UNI DIRECT.CMD 6] ))) [7 YES *]
[
Page 77

* * * [7 LANGUAGE 6] ))) [7 ENGLISH *] * * [7 DEUTSCH ] * * [7 FRANCAIS ] * * * * * [7 RESTORE SET UP 6] ))) [7 NO *] * * [7 YES ] * * * * * [7 RECALL FACTORY 6] ))) [7 NO *] * * [7 YES ] * * * * * [7 MENU ACCESS 6] ))) [7 ALL FUNCTIONS *] * * [7 QUICK SET OFF ] * * [7 MACROS ONLY ] * * [7 NO ACCESS ] * * * * * [7 SELF TEST 6] ))) [7 PRINT TEST 1 ] * * [7 PRINT TEST 2 ] * * [7 PRINT TEST 3 ] * * [7 I/F TEST ] (only Serial Interface) * * [7 HEX DUMP 6] ))) [7 HEX DUMP ] * *
[
[SAVE 6] ))) [7 SAVING NOW ]
\
*
[
[
[PRINT OUT 6] ))) [7 PRINT OUT ]
Page 78

4. Maintenance
Preferred Materials
The following materials and cleaning lubricants are recommended for use in the
maintenance procedure:
S Lint-free cloth
S Platen Cleaner C/CP09, commercial no: 8709 004 10931
S Vacuum cleaner.
4.1 Cleaning the Platen and Surrounding Areas
The user should clean the printer every six months or after 50,000 prints,
whichever occurs first. If you experience paper feed problems, or if the print
head carriage movement becomes restricted, cleaning should be carried out
more often.
Note: the Page Counter (PGCNT) in the PRINT-TEST 3 will give you
information about actual number of printed pages. (See sample next
page.)
4-1
Page 79

Maintenance
PRINT TEST3
CONFIGURATION
PM1 20808xxx PM2 00000000 PM3 20807xxx PBC 20807xxx
SPC 2080740x MC 00000000 CUR 4 PMR 0
MCR 0
NFQ 1800 DSF 100 GSF 70 NTF 240
TNA1 230 TNA2 260 TNA3 260 CAC 3.10
PTC1 2.75 PTC2 2.85 PTDT 5 PHCS1 2.20
PHCS2 1.00 PGC 30 PGCNT 333 SBP 25
C061 IBM SET 1 C062 IBM SET 2 C063 IBM CODE PAGE
C071 EPSON EXT. GCT C100 CODE PAGES EE C101 CODE PAGES EE2
C091 BARCODE
DATA ROMAN NLQ ROMAN LQ
SAN SERIF NLQ SAN SERIF LQ COURIER NLQ
COURIER LQ PRESTIGE NLQ PRESTIGE LQ
SCRIPT NLQ SCRIPT LQ OCR B LQ
OCR A LQ ORATOR-C NLQ ORATOR-C LQ
ORATOR NLQ ORATOR LQ DATA LARGE
CHARACTER SET : EPSON EXT. GCT 3: GERMANY
AGC TEST AGC TEST AGC TEST AGC TEST AGC TEST
PRINTHEAD NEEDLE
1 2 3 4 5 6 7 8 9 10 11 12 13 14 15 16 17 18 19 20 21 22 23 24
DATA
!"#$%&'()*+,-./01234567890:;<=>?.......
.
.
Note: The number following PM1 identifies the micro program and the number
following PM3 identifies the character set.
4-2
Page 80

Maintenance
4.2 Cleaning Procedure
1. Power the printer ON and remove the top cover.
2. Remove the ribbon cassette.
3. Thoroughly brush and vacuum all accessible areas to remove any paper flock
and dust.
4. Clean the platen's surface, the paper pressure rollers and the transport rollers
using the platen cleaner. In order to access the transport rollers loosen the
green screws and remove the metal bar with the metal rollers.
5. Clean the covers and the operator panel with a damp, lint-free cloth. Do not
use cleaning solvents or excessive amounts of water.
6. Insert the ribbon cassette (see Chapter 1.8 Installing the Black Ribbon
Cassette).
7. Remount the top cover.
4-3
Page 81

Maintenance
4.3 User Replaceable Parts
Replacement of the Print Head
The print head has an expected life time of approximately 350,000 pages (see
Page Counter (PGCNT in PRINT TEST 3).
Print Head Removal
Caution: The print head may be very hot immediately after printing.
1. Remove theoutput stacker (1) (only for printer CI - 4050).
2. Switch the printer ON, lift and remove the top cover (2). The print head will
move to the correct position, aligned with the cut-out in the paper guide plate.
3. Switch the printer OFF again.
4. Remove the ribbon cassette (3).
5. Disconnect the print head cable (4).
6. Using the supplied tool (7)., loosen the two captive screws (6) retaining the
print head (5). Use the enclosed plastic case as an extension for the socket
head cap key
7. Remove the print head (5).
4-4
Page 82

Maintenance
Print Head Installation
Ensure that the printer is switched OFF. For print head installation, the carriage
should be aligned with the cut-out in the paper guide plate (same position as for
removal procedure).
1. Hold the print head (5) in its mounting position and press it against its stop in
direction of the platen. The two noses (9) of the adjustment guide (8) support
this procedure.
2. Fasten the captive screws (6):
- fasten the right screw to its stop
- tighten the left screw
- now tighten the right screw
- put the enclosed plastic case onto
the socket head cap key and first
tighten the right and then the left screw.
3. Reconnect the print head cable (4) and fasten it.
8
6
4. Mount and close the top cover (2) and only for printer
CI - 4050 the output stacker (1).
5. Switch the printer ON, open the top cover after the message
READY 4 ELQ, and insert the ink ribbon cassette.
6. Run the MENU-function AGC ADJUST with ribbon cassette installed but
without any paper inserted in the printer.
9
4-5
Page 83

Maintenance
Replacement of the Platen
The platen needs to be replaced after approximately 800,000 pages (see Page
Counter (PGCNT) in PRINT TEST 3).
To Remove the Platen (2)
1. Remove the output stacker (only printer CI - 4050).
2. Lift and remove the top cover.
3. Remove the ribbon cassette.
4. Switch the printer OFF.
5. Position the print head to the very right.
6. Release the green plastic platen clamp (1) on the left platen mounting.
7. Move platen (2) approximately 10 mm to the left, lift the left end of the platen
free off its mounting and withdraw the platen from the right mounting.
8. Lift the platen to the left underneath the print head and take it out.
4-6
Page 84

Maintenance
To Install the Platen
Ensure that the printer is switched OFF.
1. Place platen (2) in the vacant space between print head and metal bar.
2. Move print head from its right hand position into the centre.
3. Fit the gear wheel end of the platen into the right hand side mounting. Be
careful not to damage the gear wheel.
4. Ensure that the plastic platen clamp (1) is in the upright position, push the
platen in to its mounting and lock in position by pushing the tag on the clamp
to the rear.
5. Install the ribbon cassette.
6. Fit and close the top cover.
7. Fit the output stacker stacker (only printer CI - 4050).
8. Run the MENU-function AGC ADJUST with ink ribbon cassette installed but
no paper inserted.
4-7
Page 85

5. Troubleshooting and Diagnostics
How to Use This Section
1. Find the category in which your problem occurs. The problem categories are:
S Power-related Problems
S Error Messages
S No Printout
S Operation-related Problems
S Print-related Problems
S Ribbon or Carriage-related Problems
For example, if the print appears very light on the paper, look at Section "Printrelated Problems".
2. Find the symptom description that most closely matches the printer
symptom. In this example you would look at the symptom "Print faint or
of poor quality."
3. Try the first suggestion under that heading.
4. If the suggestion does not cure the problem, try the next suggestion.
5. If none of the suggestions enable you to continue printing, or if the fault is
not listed, contact your service office.
Each time the printer is switched ON the display indicates TEST while the
internal self-tests are run. If the test is completed successfully READY 1 ELQ
will be displayed. If an error message is displayed please refer to the following
section.
5-1
Page 86

Troubleshooting and Diagnostics
5.1 Power-related Problems
S Power indicator does not come On when power is switched On
S Check that the power cord and plug are securely fitted to the printer and to
an electrical outlet.
S Ask for the power connector connections (and fuse, if fitted) to be verified.
S Ask for the building electrical supply to be verified.
5.2 Error Messages
After switching the power ON the printer runs a self test. During the test the
following messages may be shown on the display:
Display That means ... Cause / Action
No No power - Mains cable not connected
information,
POWER ON
indicator not
lit.
green and hang up in reset after - Print PSU defective
yellow LED power on - Print CU-DEV defective
give light but
no reaction
$$$$$$$$$ Firmware does not - PM not inserted
work - PM not correctly inserted
- no firmware on PM
- PROMs not correctly installed
TEST.... Initializing of the - After first POWER ON
(flashing) EEPROM with PM
- Change of the PM
- Contents of the EEPROM
faulty
I/O OK EEPROM located on EEPROM
the Control Unit not - not installed
addressable - not correctly installed
- defective
5-2
Page 87

Troubleshooting and Diagnostics
Display That means ... Cause / Action
NV RAM OK Error on the RAM of - Control Unit defective
the Control Unit
RAM OK Checksum error - (P)ROM defective
(P)ROM 1
ROM 1 OK No Fonts available - Character generator P(ROM)
on PM damaged or missing
ROM 2 OK RAM on Memory - Memory Card defective
Card damaged
MC OK Fault on Control Unit - Control Unit defective
- Type mismatch of PM and
Control Unit
- PBC (Printer Base
Controller)
on Control Unit damaged
- SPC (Speed Controller)
on Control Unit damaged
- Transport lock not removed
If all tests have been passed successfully the following message will be
displayed:
Display That means... Cause / Action
READY/BUSY The Printer is OK - Printer ready for
operation
5-3
Page 88

Troubleshooting and Diagnostics
During normal operation the following error messages may occur:
Display That means... Cause / Action
AGC ERROR AGC ADJUST - Distance print head and
procedure fault platen faulty
- Print head loose
- Platen incorrectly installed
- Ribbon not inserted
- Horizontal drive without
function
- Platen got dirty
BUFFER OVERFLOW Handshake protocol - Check CTR - CTS or
error XON - XOFF protocol
- Repeat data transfer
COVER OPEN Displayed when the - Close cover
top cover is open
and the printer is in
the READY or
BUSY mode.
FRAMING ERROR Protocol error - Check protocol setting of
printer and host
- Repeat data transfer
HOR. DRIVE ERROR Horizontal drive - Horizontal drive blocked
without function - Paper jam
- Distance of platen gap too
narrow
- AGC procedure on not
workable position
- Platen incorrectly installed
- No AGC ADJUST after
print head or platen
replacement
- Device electronic fault
- Encoder strip missing
- Horizontal drive fault
5-4
Page 89

Troubleshooting and Diagnostics
Display That means... Cause / Action
LOAD BIN (only for Displayed whenever - Load paper and press .
printer CI - 4050) a form feed
command or print
command is given
by the host to an
empty ASF
cassette. The
printer enters the
STOP mode.
LOAD MANUAL Same as LOAD - Insert paper
TRACTOR except
that the machine
does not enter the
STOP mode! Paper
should be fed
manually; after a
short delay the
printer will accept
paper and starts
printing.
LOAD TRACTOR Displayed when the - Load fanfold into the tractor
host sends a form and press .
feed or print
command to an
empty tractor
cassette. The
printer enters the
STOP mode.
LOCAL Entered when - Press to continue.
was pressed. The
STOP indicator is lit.
5-5
Page 90

Troubleshooting and Diagnostics
Display That means... Cause / Action
PAPER JAM TRF Displayed if a form - Please refer to paragraph
PAPER JAM ASF (only jams in the ASF or if 5.4 for suggestions how to
for printer CI - 4050) successive line remove a paper jam. PAPER JAM MANUAL feeds fail to move
fanfold paper
correctly when
tractor feed is used.
PARITY ERROR Protocol error - Check protocol setting of
printer and host
- Repeat data transfer
REMOVE PAPER This message will - Remove paper and press
be displayed if the .
output for cut sheets
(Bin or Manual) is
selected to FRONT
SIDE/KEY.
(for CI - 4040 is
front side the
standard option)
After printing and
moving out at the
front side the printer
enters the STOP
mode and displays
REMOVE PAPER.
5-6
Page 91

Troubleshooting and Diagnostics
Display That means... Cause / Action
TEAR OFF PAPER Displayed when a - Press to enable the
switch has been fanfold paper to be fed
initiated from backwards to a park position
currently tractor to a so that the newly selected
different paper paper source can be used.
source and the
fanfold paper could
not retreat into the
parking position.
The operator must
"tear off" the paper
along the tear off
edge which is
located directly
above the fanfold
paper output (paper
should be torn off
from left to right).
5-7
Page 92

Troubleshooting and Diagnostics
5.3 No Printout
S Self-test printout does not start
S Make sure that you have closed the cover.
S Check if paper is loaded in the printer.
S Refer to section 1.12 Test Printouts.
S Printing does not start
S Make sure that the READY or BUSY message is displayed. If there is a
different message displayed please refer to the above error message
table.
S Make sure that the printer is connected to the host computer. (Refer to
Section 1.13 Connection to a Computer). Make sure that connectors
are properly fixed at both ends.
S Make sure that the printer is receiving data from the host computer.
S Make sure that the correct protocol is enabled. (Refer to section 3.2
Standard Configuration and Appendix A Interface Description).
S Make sure that you have selected the correct port (if the automatic
feature has not been selected).
S Make sure that paper is loaded.
S Make sure that the ribbon is installed.
S Examine the ribbon path. Does the ribbon pass in front of the whole
printhead? Adjust the ribbon if necessary.
S Fanfold paper does not advance
S Make sure that the fanfold paper source tractor is selected.
S Single sheet paper does not advance (only for Printer CI - 4050)
S Make sure that the paper source MANUAL or BIN x (x = 1 up to 3) is
selected.
5-8
Page 93

Troubleshooting and Diagnostics
5.4 Operation-related Problems
S Paper is not positioned at perforation for tear-off feature
S Select the correct form length using the Set-up feature.
S Reset top of form by performing a Parking function.
S Refer to section 3.4 Vertical Positioning Adjustment
S Paper tears or jams
S Examine the paper path; remove any obstructions.
S Is the paper too loose or too taut between the tractors?
S If the holes in the paper are deformed at their outer edges, the paper is
too taut.
S If the paper rises between the tractors, it is too loose.
S Readjust the tractor spacing so that the paper lies smoothly but without
any tension.
S Ensure that the paper is horizontally aligned on the pins.
S Open the printer's top cover. If necessary, loosen the two green screws
and remove the paper guide plate to gain access to the paper.
- Parking paper and resetting top of form
S Tear off the paper at the perforation line.
S Press .
S Press until the paper is in the park position.
S Press . Printing will resume at the top of the next form.
S Print head carriage does not move smoothly/does not move at all
S Examine the paper pathway. Remove any obstructions.
S Examine the carriage area for obstructions. Remove, where necessary.
Press the key when the paper pathway is cleared.
S Make sure that the transport lock has been removed.
5-9
Page 94

Troubleshooting and Diagnostics
S Single sheets are skewed (ASF Cassette only for printer CI - 4050)
S Adjust ASF cassette paper guides.
S More information you will find in the enclosed references of the ASF
cassette.
5.5 Print-related Problems
S Print faint or of poor quality.
S Have you used the correct paper? See Chapter 8 Technical Data
which contains a full specification of the paper you can use. Replace
the paper if it does not match the specification.
S Make sure that the ribbon is stretched correctly.
S Does the ribbon need changing? Replace it with a new ribbon if
necessary.
S Is the ribbon cartridge properly installed? Adjust as necessary.
S Characters do not print evenly or are not uniform in pitch
S Examine the paper pathway for dirt or other obstruction that may cause
the gap between print head and platen to vary. Remove the obstruction.
S Print lines overlap
S Examine the paper pathway for dirt or other obstructions that may
prevent the platen from rotating freely. Remove the obstruction.
S On preprinted forms, the printing on the copies is not aligned with the
preprinted matter
S Refer to section 3.4. Vertical Positioning (VERT.POS.ADJ.)
S Part of printed text is missing (loss of data)
S If you are using Serial communications check the buffer control setting in
Set-up.
S Check the data flow control setting on the host computer.
5-10
Page 95

Troubleshooting and Diagnostics
If the printout or the character set is not ok, the following procedure can help to
clear the situation.
Action Result Check
Select and start PRINT Print not OK? - PAPER SOURCE
TEST 1 selection
- Ribbon tension and
condition
- Print head condition
Stop SELF TEST and No printing starts - Printer ONLINE
start external printing READY
- Interface cable for
proper connection
- Interface selection
Some characters not - Emulation
correct - Character set
- National version
- Word length
- Baud rate
- Parity bit
- Protocol
Font and pitch quality - Font
fault - Pitch
- Line space
Problem still there? - Call service
5-11
Page 96

Troubleshooting and Diagnostics
5.6 Ribbon or Carriage-related Problems
S Ribbon Problems
S Make sure that the ribbon is:
S Stretched correctly
S Not worn thin or dry
S Not torn or damaged in any other way
S Not jammed
S Carriage does not move smoothly
S Examine the paper pathway. Remove any obstructions. Check that all
packing material is removed.
S Examine the carriage area for obstructions. Remove where necessary.
5.7 Print Tests
There are three different print tests as well as one interface test built into the
printer.
S I/F TEST is used to test the serial interface. It initiates data to be sent from
the printer and be returned by means of a closed loop connector plugged
into the serial interface connector. The test data used consists of PRINT
TEST 1
Note: Detailed information about the print tests you will find in chapter 1.12
Print Tests.
5-12
Page 97

6.Colour Option (only for Printer CI - 4050)
6.1 Installing the Colour Option
The visual appearance of any printout can be enhanced by using the colour
option in combination with a 4-colour ink ribbon.
When colour printing is not required it is recommended to use a black ribbon in
order to increase the lifetime of the colour ribbon. The colour option does not
have to be removed when printing with a black ribbon.
To Install the Colour Option
S Switch the printer ON
S Lift the top cover (2) as shown in the illustration.
S Remove the black ink ribbon cassette (1).
S Switch the printer OFF.
Caution:The print head may be very hot immediately after printing.
1
2
6-1
Page 98

Colour Option (only for Printer CI - 4050)
The mounting of the colour option is best done from the rear of the printer.
S Move the print head to a centre position.
S Remove the connection plug (40) out of the plastic shaft (39) which is holding
down the string of cables leading to the print head.
S Insert the blue plug (40) into the connector socket (41) of the colour option.
6-2
Page 99

Colour Option (only for Printer CI - 4050)
S Hold the colour option as illustrated below:
S Mount the colour option on to the print head carriage in such a way that the
pointed edge (44) fits into the slot (45) and the hole (42) fits onto the pin (43).
Press it firmly in position until the spring clip (46) engages.
6-3
Page 100

Colour Option (only for Printer CI - 4050)
S Tuck the cable (47) behind the plastic clip (48) and under the plastic fixture
(65) to avoid the cable coming in contact with the moving horizontal belt (49)
or the mounted ink ribbon cassette.
S Replace the printer's top cover.
S Switch the printer ON.
6-4
 Loading...
Loading...