Page 1
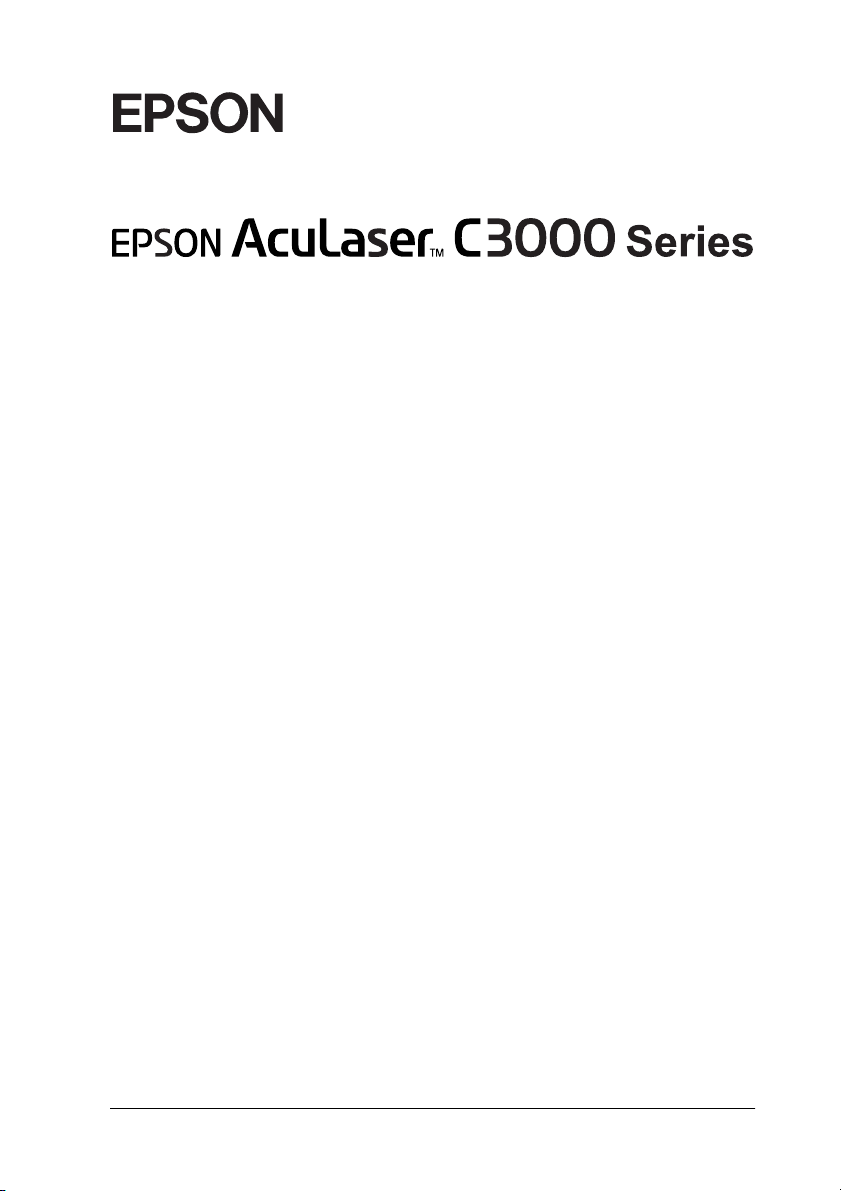
®
Цветной лазерный принтер
Все права защищены. Никакую часть данного документа нельзя воспроизводить, хранить
в поисковых системах или передавать в любой форме и любыми способами (механическими, путем
копирования, записи или иными) без предварительного письменного разрешения Seiko Epson
Corporation. По отношению использования содержащейся здесь информации никаких патентных
обязательств не предусмотрено. Равно как не предусмотрено никакой ответственности
за повреждения, произошедшие вследствие использования содержащейся здесь информации.
Seiko Epson Corporation и ее филиалы не несут ответственности перед покупателями данного
продукта или третьими сторонами за понесенные ими повреждения, потери, сборы или затраты,
вызванные несчастными случаями, неправильным использованием продукта, недозволенной
модификацией, ремонтом или изменением продукта и невозможностью ( исключая США) строгого
соблюдения инструкций по работе и обслуживанию, разработанных Seiko Epson Corporation.
Seiko Epson Corporation не несет ответственности за любые повреждения или проблемы, возникши е
из'за использования любых функций или расходных материалов, не являющихся оригинальными
продуктами EPSON (Original EPSON Products) или продуктами, одобренными EPSON
(EPSON Approved Products).
IBM и PS/2 — зарегистрированные торговые марки International Business Machines Corporation.
Microsoft и Windows — зарегистрированные торговые марки Microsoft Corporation в США и других
странах.
Apple и Macintosh — зарегистрированные торговые марки Apple Computer, Inc.
EPSON — зарегистрированная торговая марка, EPSON AcuLaser — торговая марка Seiko Epson
Corporation.
Общее примечание: Прочие названия продуктов упоминаются в документе только для
идентификации и могут являться торговыми марками соответствующих владельцев. Epson отрицает
владение любыми правами на эти марки.
Срок службы изделия: 5 лет.
Информация об изготовителе:
Seiko EPSON Corporation (Япония)
Юридический адрес: 4'1, Ниси'Синздюку, 2'Чоме, Синздюку'ку, Токио, Япония
Информация о продавце:
Компания «Эпсон Европа Б.В.» (Нидерланды)
Юридический адрес: Нидерланды, Амстердам 1096EJ, Энтрада 701
Юридический адрес Московского представительства: Россия, г. Москва, 129110, ул. Щепкина,
д. 42, стр. 2а
Авторские права © 2004, Seiko Epson Corporation, Нагано, Япония.
1
Page 2
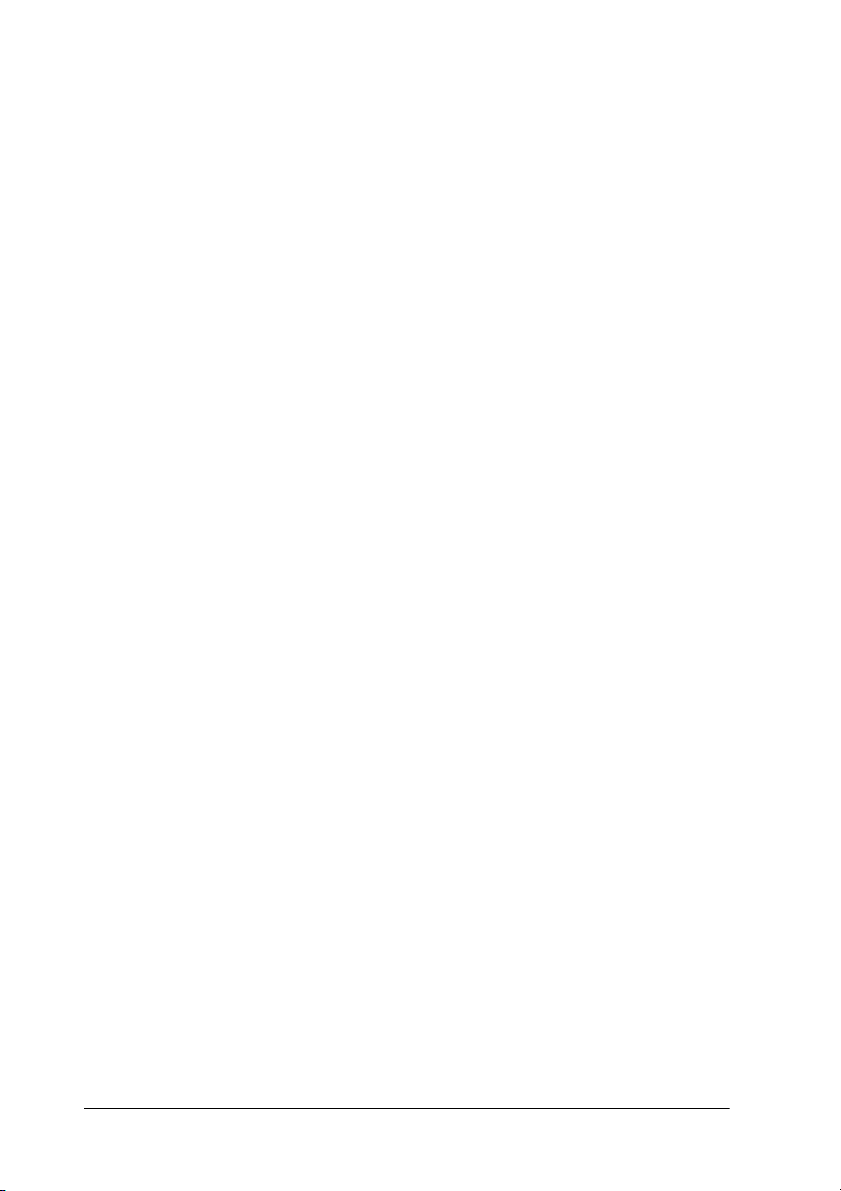
Дополнительная информация
Руководство по установке
Содержит информацию об установке принтера и установке его
программного обеспечения.
Справочное руководство (настоящее руководство)
Содержит подробную информацию о функциях принтера,
дополнительных продуктах, обслуживании, устранении неполадок
и технические характеристики.
Руководство по работе в сети
Предоставляет администраторам сети сведения о драйвере
принтера и сетевых настройках. Следует установить это
руководство с компакт'диска с программным обеспечением
принтера на жесткий диск вашего компьютера.
Руководство по устранению замятия бумаги
Содержит рекомендации по устранению проблем с замятием
бумаги, возможно, к нему придется обращаться регулярно.
Рекомендуется распечатать это руководство и держать его
поблизости от принтера.
2
Page 3
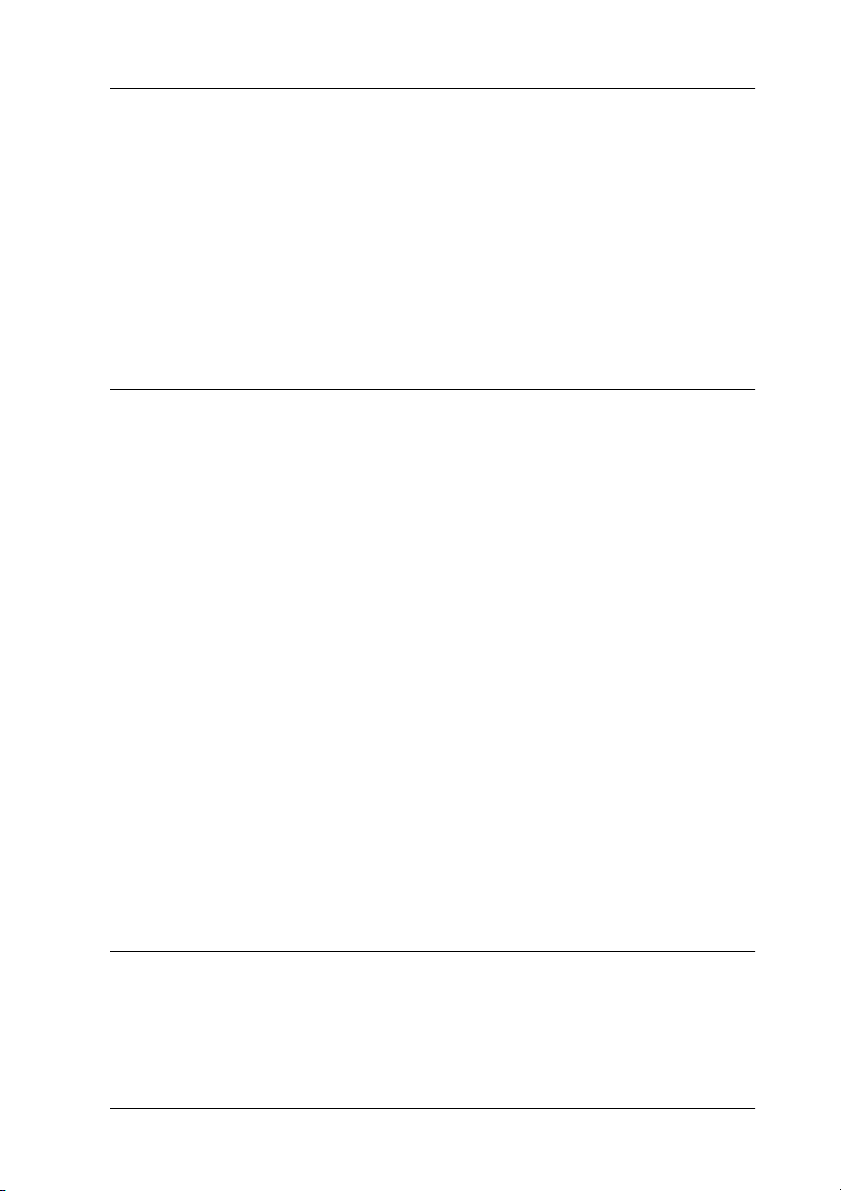
Содержание
Сведения о безопасности . . . . . . . . . . . . . . . . . . . . . . . . . . . . . . . . . . . . . . . . . . . . . .10
Предупреждения, предостережения и примечания. . . . . . . . . . . . . . . . . . .10
Меры предосторожности. . . . . . . . . . . . . . . . . . . . . . . . . . . . . . . . . . . . . . . . . . . . . . . .10
Важные инструкции по безопасности . . . . . . . . . . . . . . . . . . . . . . . . . . . . . . . . . .13
Предосторожности при включении/выключении принтера. . . . . . . . . .14
Глава 1 Знакомство с принтером
Элементы принтера . . . . . . . . . . . . . . . . . . . . . . . . . . . . . . . . . . . . . . . . . . . . . . . . . . . .15
Вид спереди. . . . . . . . . . . . . . . . . . . . . . . . . . . . . . . . . . . . . . . . . . . . . . . . . . . . . . . . . . . . . . .15
Вид сзади. . . . . . . . . . . . . . . . . . . . . . . . . . . . . . . . . . . . . . . . . . . . . . . . . . . . . . . . . . . . . . . . . .16
Внутренние элементы принтера . . . . . . . . . . . . . . . . . . . . . . . . . . . . . . . . . . . . . . . .17
Панель управления. . . . . . . . . . . . . . . . . . . . . . . . . . . . . . . . . . . . . . . . . . . . . . . . . . . . . . .18
Дополнительное оборудование и расходные материалы. . . . . . . . . . . . .20
Дополнительное оборудование. . . . . . . . . . . . . . . . . . . . . . . . . . . . . . . . . . . . . . . . . .20
Расходные материалы. . . . . . . . . . . . . . . . . . . . . . . . . . . . . . . . . . . . . . . . . . . . . . . . . . . .20
О вашем принтере. . . . . . . . . . . . . . . . . . . . . . . . . . . . . . . . . . . . . . . . . . . . . . . . . . . . . .21
Высокоскоростное тандемное ядро печати. . . . . . . . . . . . . . . . . . . . . . . . . . . . .21
Двусторонняя печать. . . . . . . . . . . . . . . . . . . . . . . . . . . . . . . . . . . . . . . . . . . . . . . . . . . . .22
Предустановленные параметры цветов драйвера принтера. . . . . . . . . . .22
Режим экономии тонера . . . . . . . . . . . . . . . . . . . . . . . . . . . . . . . . . . . . . . . . . . . . . . . .22
Технология улучшения разрешения (Resolution Improvement
Technology, RITech). . . . . . . . . . . . . . . . . . . . . . . . . . . . . . . . . . . . . . . . . . . . . . . . . . .22
Описание способов печати. . . . . . . . . . . . . . . . . . . . . . . . . . . . . . . . . . . . . . . . . . . . .23
Двусторонняя печать. . . . . . . . . . . . . . . . . . . . . . . . . . . . . . . . . . . . . . . . . . . . . . . . . . . . .23
Печать по размеру страницы. . . . . . . . . . . . . . . . . . . . . . . . . . . . . . . . . . . . . . . . . . . .24
Печать нескольких страниц на листе . . . . . . . . . . . . . . . . . . . . . . . . . . . . . . . . . . .24
Печать водяных знаков . . . . . . . . . . . . . . . . . . . . . . . . . . . . . . . . . . . . . . . . . . . . . . . . . .25
Глава 2 Обращение с бумагой
Источники бумаги. . . . . . . . . . . . . . . . . . . . . . . . . . . . . . . . . . . . . . . . . . . . . . . . . . . . . .26
Многоцелевой лоток . . . . . . . . . . . . . . . . . . . . . . . . . . . . . . . . . . . . . . . . . . . . . . . . . . . . .26
Стандартный нижний кассетный лоток. . . . . . . . . . . . . . . . . . . . . . . . . . . . . . . .27
Кассетный лоток на 500/1000 листов . . . . . . . . . . . . . . . . . . . . . . . . . . . . . . . . . .27
3
Page 4
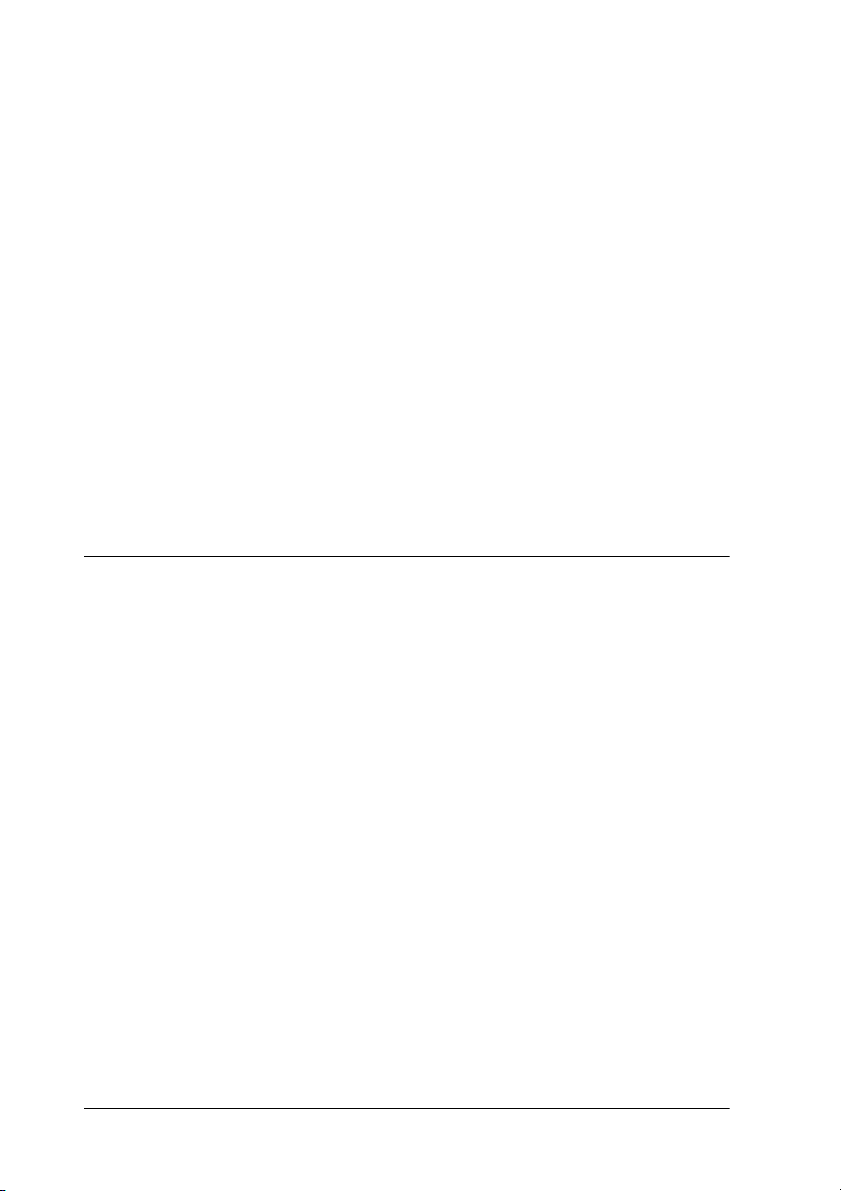
Выбор источника бумаги. . . . . . . . . . . . . . . . . . . . . . . . . . . . . . . . . . . . . . . . . . . . . . . . 27
Загрузка бумаги. . . . . . . . . . . . . . . . . . . . . . . . . . . . . . . . . . . . . . . . . . . . . . . . . . . . . . . . .31
МЦ'лоток . . . . . . . . . . . . . . . . . . . . . . . . . . . . . . . . . . . . . . . . . . . . . . . . . . . . . . . . . . . . . . . . 32
Стандартный нижний кассетный лоток
и дополнительный кассетный лоток. . . . . . . . . . . . . . . . . . . . . . . . . . . . . . . . . 33
Приемный лоток . . . . . . . . . . . . . . . . . . . . . . . . . . . . . . . . . . . . . . . . . . . . . . . . . . . . . . . . 38
Печать на специальных носителях. . . . . . . . . . . . . . . . . . . . . . . . . . . . . . . . . . . . .38
EPSON Color Laser Paper (EPSON Бумага для цветной
лазерной печати) . . . . . . . . . . . . . . . . . . . . . . . . . . . . . . . . . . . . . . . . . . . . . . . . . . . . . 39
EPSON Color Laser Transparencies (EPSON Пленка
для цветной лазерной печати) . . . . . . . . . . . . . . . . . . . . . . . . . . . . . . . . . . . . . . . 39
Конверты. . . . . . . . . . . . . . . . . . . . . . . . . . . . . . . . . . . . . . . . . . . . . . . . . . . . . . . . . . . . . . . . . 42
Этикетки . . . . . . . . . . . . . . . . . . . . . . . . . . . . . . . . . . . . . . . . . . . . . . . . . . . . . . . . . . . . . . . . . 44
Плотная и суперплотная бумага. . . . . . . . . . . . . . . . . . . . . . . . . . . . . . . . . . . . . . . . 46
Пленка. . . . . . . . . . . . . . . . . . . . . . . . . . . . . . . . . . . . . . . . . . . . . . . . . . . . . . . . . . . . . . . . . . . . 46
Загрузка бумаги нестандартного размера . . . . . . . . . . . . . . . . . . . . . . . . . . . . . . 47
Глава 3 Использование программного обеспечения принтера
вWindows
О программном обеспечении принтера. . . . . . . . . . . . . . . . . . . . . . . . . . . . . . .48
Доступ к драйверу принтера. . . . . . . . . . . . . . . . . . . . . . . . . . . . . . . . . . . . . . . . . . . . 48
Настройка параметров принтера. . . . . . . . . . . . . . . . . . . . . . . . . . . . . . . . . . . . . .50
Настройка параметров качества печати. . . . . . . . . . . . . . . . . . . . . . . . . . . . . . . . 50
Настройка размера отпечатка . . . . . . . . . . . . . . . . . . . . . . . . . . . . . . . . . . . . . . . . . . 57
Настройка режима печати. . . . . . . . . . . . . . . . . . . . . . . . . . . . . . . . . . . . . . . . . . . . . . 60
Использование водяных знаков. . . . . . . . . . . . . . . . . . . . . . . . . . . . . . . . . . . . . . . . . 61
Печать с использованием модуля двусторонней печати. . . . . . . . . . . . . . . 66
Настройка расширенных параметров. . . . . . . . . . . . . . . . . . . . . . . . . . . . . . . . . . 68
Настройка параметров дополнительного оборудования. . . . . . . . . . . . . . 70
Контроль состояния принтера с помощью
EPSON Status Monitor 3 . . . . . . . . . . . . . . . . . . . . . . . . . . . . . . . . . . . . . . . . . . . . .71
Установка EPSON Status Monitor 3. . . . . . . . . . . . . . . . . . . . . . . . . . . . . . . . . . . . . 71
Доступ к EPSON Status Monitor 3. . . . . . . . . . . . . . . . . . . . . . . . . . . . . . . . . . . . . . . 75
Получение информации о состоянии принтера . . . . . . . . . . . . . . . . . . . . . . . 76
Заказ по Интернету. . . . . . . . . . . . . . . . . . . . . . . . . . . . . . . . . . . . . . . . . . . . . . . . . . . . . . 78
Настройка контролируемых параметров . . . . . . . . . . . . . . . . . . . . . . . . . . . . . . 80
Окно Status Alert (Сообщение о состоянии). . . . . . . . . . . . . . . . . . . . . . . . . . . 83
Функция Job Management (Управление заданиями) . . . . . . . . . . . . . . . . . . 83
Прекращение контроля. . . . . . . . . . . . . . . . . . . . . . . . . . . . . . . . . . . . . . . . . . . . . . . . . 88
Настройка контролируемых принтеров . . . . . . . . . . . . . . . . . . . . . . . . . . . . . . . 88
4
Page 5
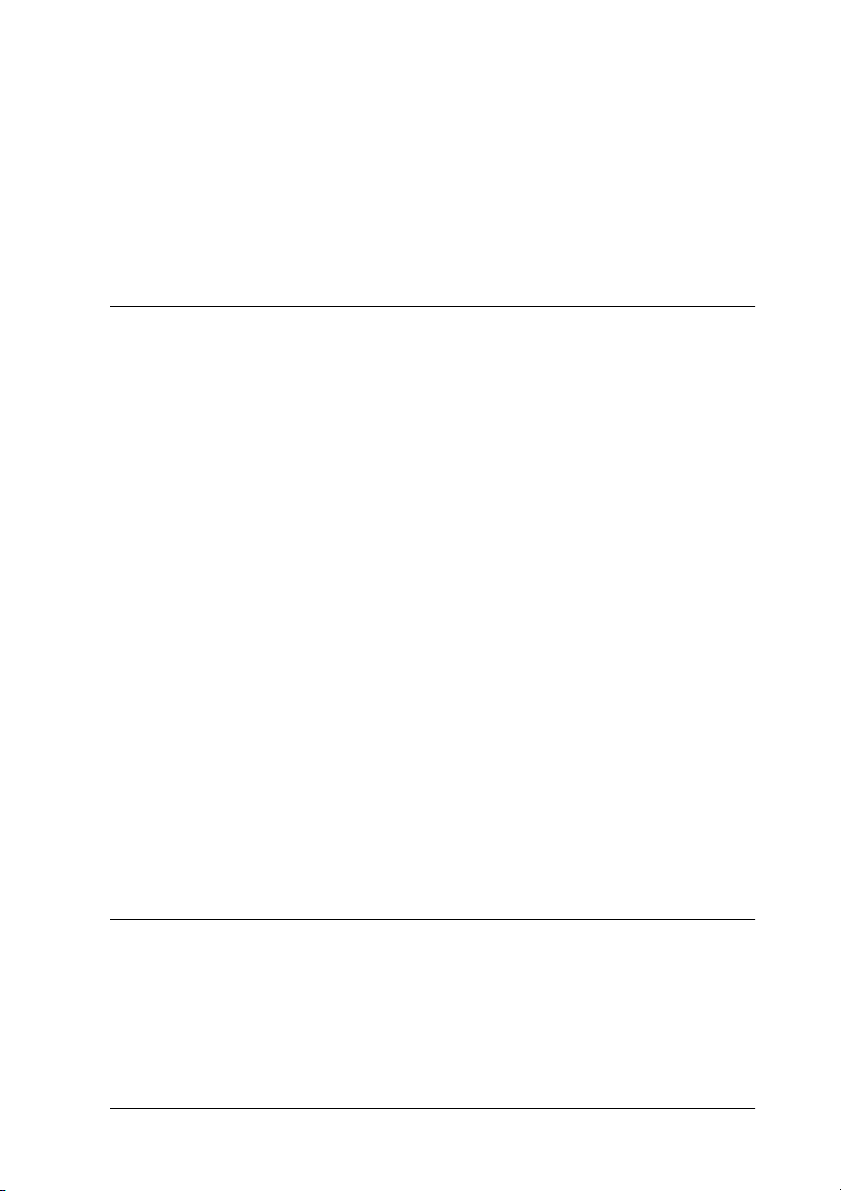
Настройка подключения по интерфейсу USB . . . . . . . . . . . . . . . . . . . . . . . .89
Отмена печати. . . . . . . . . . . . . . . . . . . . . . . . . . . . . . . . . . . . . . . . . . . . . . . . . . . . . . . . . .91
Удаление ПО принтера . . . . . . . . . . . . . . . . . . . . . . . . . . . . . . . . . . . . . . . . . . . . . . . .92
Удаление драйвера принтера. . . . . . . . . . . . . . . . . . . . . . . . . . . . . . . . . . . . . . . . . . . .92
Удаление драйвера USB'устройства. . . . . . . . . . . . . . . . . . . . . . . . . . . . . . . . . . . . .95
Глава 4 Использование программного обеспечения принтера
вОС Macintosh
О программном обеспечении принтера . . . . . . . . . . . . . . . . . . . . . . . . . . . . . .98
Доступ к драйверу принтера . . . . . . . . . . . . . . . . . . . . . . . . . . . . . . . . . . . . . . . . . . . .98
Настройка параметров принтера . . . . . . . . . . . . . . . . . . . . . . . . . . . . . . . . . . . . .99
Настройка параметров качества печати. . . . . . . . . . . . . . . . . . . . . . . . . . . . . . . .99
Настройка размера отпечатка. . . . . . . . . . . . . . . . . . . . . . . . . . . . . . . . . . . . . . . . . 107
Настройка режима печати . . . . . . . . . . . . . . . . . . . . . . . . . . . . . . . . . . . . . . . . . . . . 108
Использование водяных знаков . . . . . . . . . . . . . . . . . . . . . . . . . . . . . . . . . . . . . . . 111
Печать с использованием модуля двусторонней печати . . . . . . . . . . . . . 118
Настройка расширенных параметров . . . . . . . . . . . . . . . . . . . . . . . . . . . . . . . . 120
Контроль состояния принтера с помощью
EPSON Status Monitor 3 . . . . . . . . . . . . . . . . . . . . . . . . . . . . . . . . . . . . . . . . . . . 123
Доступ к EPSON Status Monitor 3 . . . . . . . . . . . . . . . . . . . . . . . . . . . . . . . . . . . . . 123
Получение информации о состоянии принтера. . . . . . . . . . . . . . . . . . . . . . 124
Настройка параметров контроля . . . . . . . . . . . . . . . . . . . . . . . . . . . . . . . . . . . . . 125
Окно Status Alert (Сообщение о состоянии) . . . . . . . . . . . . . . . . . . . . . . . . . 127
Использование функции Job Management
(Управление заданием). . . . . . . . . . . . . . . . . . . . . . . . . . . . . . . . . . . . . . . . . . . . . 127
Настройка подключения по интерфейсу USB . . . . . . . . . . . . . . . . . . . . . . 129
Отмена печати. . . . . . . . . . . . . . . . . . . . . . . . . . . . . . . . . . . . . . . . . . . . . . . . . . . . . . . . 131
Удаление ПО принтера . . . . . . . . . . . . . . . . . . . . . . . . . . . . . . . . . . . . . . . . . . . . . . 131
Для Mac OS 9.X . . . . . . . . . . . . . . . . . . . . . . . . . . . . . . . . . . . . . . . . . . . . . . . . . . . . . . . . . 132
Для Mac OS X . . . . . . . . . . . . . . . . . . . . . . . . . . . . . . . . . . . . . . . . . . . . . . . . . . . . . . . . . . . 132
Глава 5 Настройка принтера для работы в сети
Для Windows. . . . . . . . . . . . . . . . . . . . . . . . . . . . . . . . . . . . . . . . . . . . . . . . . . . . . . . . . . 134
Совместное использование принтера. . . . . . . . . . . . . . . . . . . . . . . . . . . . . . . . . 134
Настройка совместного использования принтера . . . . . . . . . . . . . . . . . . . 135
Использование дополнительных драйверов . . . . . . . . . . . . . . . . . . . . . . . . . . 137
Настройка клиентов . . . . . . . . . . . . . . . . . . . . . . . . . . . . . . . . . . . . . . . . . . . . . . . . . . . 145
5
Page 6
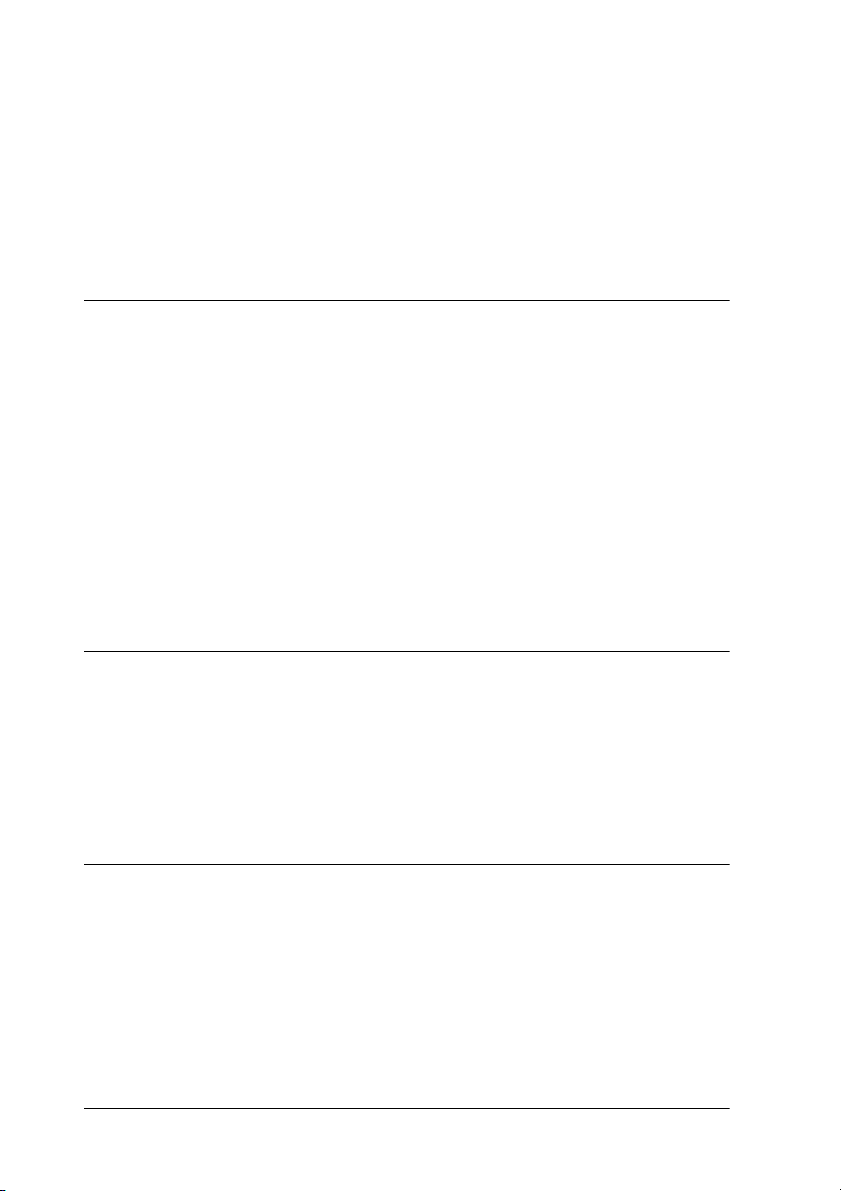
Установка драйвера принтера с компакт'диска. . . . . . . . . . . . . . . . . . . . . .153
Для Macintosh. . . . . . . . . . . . . . . . . . . . . . . . . . . . . . . . . . . . . . . . . . . . . . . . . . . . . . . . . 155
Совместное использование принтера . . . . . . . . . . . . . . . . . . . . . . . . . . . . . . . . .155
Настройка совместного использования принтера. . . . . . . . . . . . . . . . . . . .156
Доступ к совместно используемому принтеру. . . . . . . . . . . . . . . . . . . . . . . .157
Для Mac OS X. . . . . . . . . . . . . . . . . . . . . . . . . . . . . . . . . . . . . . . . . . . . . . . . . . . . . . . . . . . .159
Глава 6 Функции панели управления
Использование меню панели управления. . . . . . . . . . . . . . . . . . . . . . . . . . . 160
Когда следует изменять настройки с панели управления . . . . . . . . . . . .160
Как получить доступ к меню панели управления. . . . . . . . . . . . . . . . . . . . .160
Меню панели управления . . . . . . . . . . . . . . . . . . . . . . . . . . . . . . . . . . . . . . . . . . . . 164
Меню Information (Информация). . . . . . . . . . . . . . . . . . . . . . . . . . . . . . . . . . . . .164
Меню Tray (Лоток) . . . . . . . . . . . . . . . . . . . . . . . . . . . . . . . . . . . . . . . . . . . . . . . . . . . . .166
Меню Setup (Настройка). . . . . . . . . . . . . . . . . . . . . . . . . . . . . . . . . . . . . . . . . . . . . . .168
Меню Color Regist (Совмещение цветов). . . . . . . . . . . . . . . . . . . . . . . . . . . . .170
Меню Reset (Сброс) . . . . . . . . . . . . . . . . . . . . . . . . . . . . . . . . . . . . . . . . . . . . . . . . . . . .171
Меню USB. . . . . . . . . . . . . . . . . . . . . . . . . . . . . . . . . . . . . . . . . . . . . . . . . . . . . . . . . . . . . . .172
Меню Network (Сеть) . . . . . . . . . . . . . . . . . . . . . . . . . . . . . . . . . . . . . . . . . . . . . . . . . .173
Глава 7 Установка дополнительного оборудования
Кассетный лоток на 500/1000 листов . . . . . . . . . . . . . . . . . . . . . . . . . . . . . . . 174
Установка дополнительного кассетного лотка. . . . . . . . . . . . . . . . . . . . . . . .176
Снятие дополнительного кассетного лотка . . . . . . . . . . . . . . . . . . . . . . . . . . .181
Модуль памяти. . . . . . . . . . . . . . . . . . . . . . . . . . . . . . . . . . . . . . . . . . . . . . . . . . . . . . . . 184
Извлечение модуля памяти . . . . . . . . . . . . . . . . . . . . . . . . . . . . . . . . . . . . . . . . . . . .190
Глава 8 Обслуживание и транспортировка
Сообщения о необходимости замены. . . . . . . . . . . . . . . . . . . . . . . . . . . . . . . 194
Картридж с тонером . . . . . . . . . . . . . . . . . . . . . . . . . . . . . . . . . . . . . . . . . . . . . . . . . 195
Блок фотокондуктора. . . . . . . . . . . . . . . . . . . . . . . . . . . . . . . . . . . . . . . . . . . . . . . . . 201
Печка . . . . . . . . . . . . . . . . . . . . . . . . . . . . . . . . . . . . . . . . . . . . . . . . . . . . . . . . . . . . . . . . . . 207
Блок переноса. . . . . . . . . . . . . . . . . . . . . . . . . . . . . . . . . . . . . . . . . . . . . . . . . . . . . . . . . 212
Очистка принтера . . . . . . . . . . . . . . . . . . . . . . . . . . . . . . . . . . . . . . . . . . . . . . . . . . . . 216
Транспортировка принтера. . . . . . . . . . . . . . . . . . . . . . . . . . . . . . . . . . . . . . . . . . 216
6
Page 7
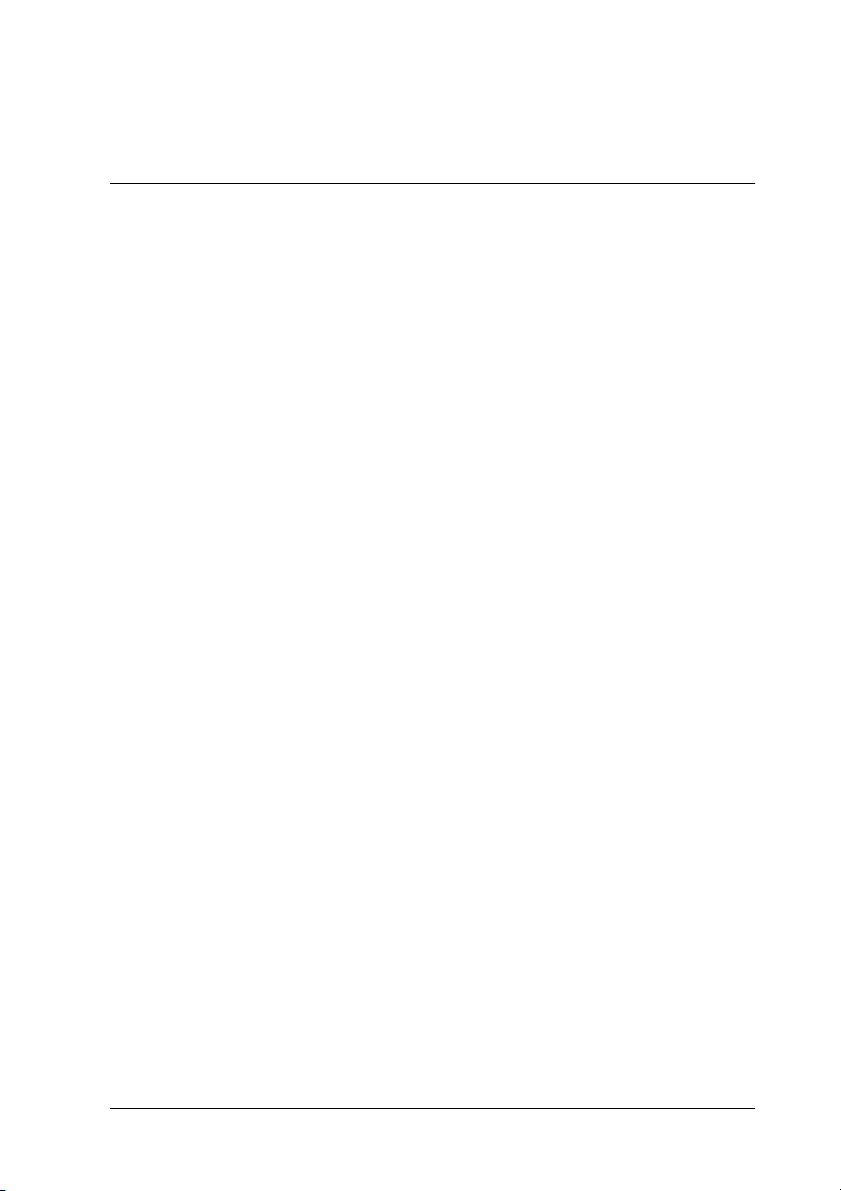
Проверка совмещения цветов. . . . . . . . . . . . . . . . . . . . . . . . . . . . . . . . . . . . . . . . . 223
Глава 9 Устранение неполадок
Извлечение замятой бумаги . . . . . . . . . . . . . . . . . . . . . . . . . . . . . . . . . . . . . . . . . 226
Меры предосторожности при извлечении замятой бумаги . . . . . . . . . 226
Замятие в модуле AB (крышки A и B) . . . . . . . . . . . . . . . . . . . . . . . . . . . . . . . . 227
Замятие в модуле A (крышка A) . . . . . . . . . . . . . . . . . . . . . . . . . . . . . . . . . . . . . . 229
Замятие в модуле AC (крышка A и кассетные лотки) . . . . . . . . . . . . . . . 234
Замятие B (крышка B) . . . . . . . . . . . . . . . . . . . . . . . . . . . . . . . . . . . . . . . . . . . . . . . . . 238
Замятие в модуле ABC (крышка A, кассетные лотки
и крышка B) . . . . . . . . . . . . . . . . . . . . . . . . . . . . . . . . . . . . . . . . . . . . . . . . . . . . . . . . . 240
Замятие в МЦ'лотке . . . . . . . . . . . . . . . . . . . . . . . . . . . . . . . . . . . . . . . . . . . . . . . . . . . 241
Печать страницы проверки состояния. . . . . . . . . . . . . . . . . . . . . . . . . . . . . . 242
Неполадки в работе . . . . . . . . . . . . . . . . . . . . . . . . . . . . . . . . . . . . . . . . . . . . . . . . . . 243
Индикатор Ready (Готов) не загорается при включении
принтера. . . . . . . . . . . . . . . . . . . . . . . . . . . . . . . . . . . . . . . . . . . . . . . . . . . . . . . . . . . . . 243
Принтер не печатает; индикатор Ready (Готов) погашен . . . . . . . . . . . 244
Индикатор Ready (Готов) горит, но принтер ничего не печатает . . . 244
Установленное дополнительное оборудование недоступно . . . . . . . . . 245
Неполадки при совместном использовании . . . . . . . . . . . . . . . . . . . . . . . . 246
Сетевые принтеры не видны в среде Windows 95. . . . . . . . . . . . . . . . . . . . 246
Проблемы с отпечатками . . . . . . . . . . . . . . . . . . . . . . . . . . . . . . . . . . . . . . . . . . . . 246
Отпечаток искажен . . . . . . . . . . . . . . . . . . . . . . . . . . . . . . . . . . . . . . . . . . . . . . . . . . . . 246
Несовпадение цветов . . . . . . . . . . . . . . . . . . . . . . . . . . . . . . . . . . . . . . . . . . . . . . . . . . 246
Неправильное расположение отпечатка на листе. . . . . . . . . . . . . . . . . . . . 247
Графика печатается неправильно . . . . . . . . . . . . . . . . . . . . . . . . . . . . . . . . . . . . . 247
Проблемы при цветной печати. . . . . . . . . . . . . . . . . . . . . . . . . . . . . . . . . . . . . . 247
Цветная печать невозможна. . . . . . . . . . . . . . . . . . . . . . . . . . . . . . . . . . . . . . . . . . . 247
Цвет отпечатка различается при печати на разных принтерах . . . . . 248
Цвет отпечатка отличается от цвета на экране монитора. . . . . . . . . . . 248
Проблемы с качеством печати. . . . . . . . . . . . . . . . . . . . . . . . . . . . . . . . . . . . . . . 249
Фон затемнен или загрязнен. . . . . . . . . . . . . . . . . . . . . . . . . . . . . . . . . . . . . . . . . . . 249
На отпечатке появляются белые точки . . . . . . . . . . . . . . . . . . . . . . . . . . . . . . . 249
Неоднородное качество печати на странице . . . . . . . . . . . . . . . . . . . . . . . . . 250
Неоднородное качество отпечатка полутонового изображения . . . . 250
Тонер смазывается . . . . . . . . . . . . . . . . . . . . . . . . . . . . . . . . . . . . . . . . . . . . . . . . . . . . . 251
Пропущенные области на отпечатанном изображении. . . . . . . . . . . . . 251
Выводятся совершенно чистые страницы . . . . . . . . . . . . . . . . . . . . . . . . . . . . 252
Отпечатанное изображение светлое или бледное . . . . . . . . . . . . . . . . . . . . 252
Непечатаемая сторона страницы загрязнена. . . . . . . . . . . . . . . . . . . . . . . . . 253
7
Page 8
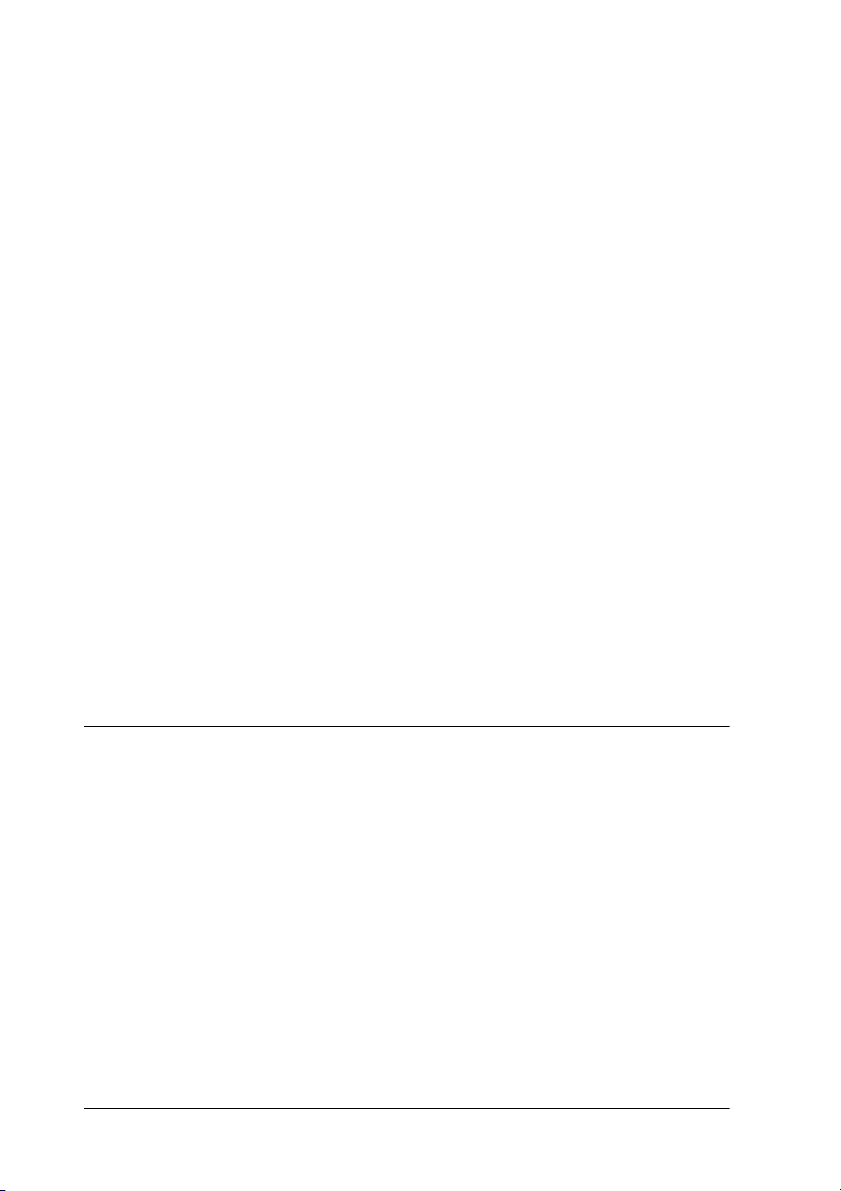
Проблемы с памятью принтера . . . . . . . . . . . . . . . . . . . . . . . . . . . . . . . . . . . . . 253
Снизилось качество печати. . . . . . . . . . . . . . . . . . . . . . . . . . . . . . . . . . . . . . . . . . . . .253
Недостаточно памяти для печати текущего задания . . . . . . . . . . . . . . . . .253
Недостаточно памяти для печати всех копий документа . . . . . . . . . . . .254
Проблемы с подачей бумаги . . . . . . . . . . . . . . . . . . . . . . . . . . . . . . . . . . . . . . . . . 254
Бумага подается неправильно. . . . . . . . . . . . . . . . . . . . . . . . . . . . . . . . . . . . . . . . . .254
Проблемы при использовании дополнительного оборудования. . . 255
Бумага не подается из дополнительного кассетного лотка
для бумаги. . . . . . . . . . . . . . . . . . . . . . . . . . . . . . . . . . . . . . . . . . . . . . . . . . . . . . . . . . . .255
Бумага заминается при подаче из дополнительного
кассетного лотка. . . . . . . . . . . . . . . . . . . . . . . . . . . . . . . . . . . . . . . . . . . . . . . . . . . . .255
Установленное дополнительное оборудование не может быть
использовано. . . . . . . . . . . . . . . . . . . . . . . . . . . . . . . . . . . . . . . . . . . . . . . . . . . . . . . . .256
Устранение неполадок с интерфейсом USB. . . . . . . . . . . . . . . . . . . . . . . . . 256
Соединение USB. . . . . . . . . . . . . . . . . . . . . . . . . . . . . . . . . . . . . . . . . . . . . . . . . . . . . . . .256
ОС Windows . . . . . . . . . . . . . . . . . . . . . . . . . . . . . . . . . . . . . . . . . . . . . . . . . . . . . . . . . . . .257
Установка ПО принтера . . . . . . . . . . . . . . . . . . . . . . . . . . . . . . . . . . . . . . . . . . . . . . .257
Сообщения об ошибках и состоянии принтера . . . . . . . . . . . . . . . . . . . . 265
Отмена печати . . . . . . . . . . . . . . . . . . . . . . . . . . . . . . . . . . . . . . . . . . . . . . . . . . . . . . . . 280
Использование кнопки Cancel Job (Отмена печати) . . . . . . . . . . . . . . . . .280
Использование меню Reset (Сброс). . . . . . . . . . . . . . . . . . . . . . . . . . . . . . . . . . .280
Обращение в службу поддержки . . . . . . . . . . . . . . . . . . . . . . . . . . . . . . . . . . . . 281
Служба поддержки пользователей EPSON. . . . . . . . . . . . . . . . . . . . . . . . . . . .282
Сервисные центры. . . . . . . . . . . . . . . . . . . . . . . . . . . . . . . . . . . . . . . . . . . . . . . . . . . . . .282
Технические характеристики
Бумага . . . . . . . . . . . . . . . . . . . . . . . . . . . . . . . . . . . . . . . . . . . . . . . . . . . . . . . . . . . . . . . . . 283
Доступные типы бумаги. . . . . . . . . . . . . . . . . . . . . . . . . . . . . . . . . . . . . . . . . . . . . . .284
Бумага, которую не следует использовать . . . . . . . . . . . . . . . . . . . . . . . . . . . . .284
Характеристики. . . . . . . . . . . . . . . . . . . . . . . . . . . . . . . . . . . . . . . . . . . . . . . . . . . . . . . . .286
Область печати. . . . . . . . . . . . . . . . . . . . . . . . . . . . . . . . . . . . . . . . . . . . . . . . . . . . . . . . . .288
Принтер. . . . . . . . . . . . . . . . . . . . . . . . . . . . . . . . . . . . . . . . . . . . . . . . . . . . . . . . . . . . . . . 289
Общие сведения . . . . . . . . . . . . . . . . . . . . . . . . . . . . . . . . . . . . . . . . . . . . . . . . . . . . . . . .289
Характеристики окружающей среды . . . . . . . . . . . . . . . . . . . . . . . . . . . . . . . . .290
Механические характеристики. . . . . . . . . . . . . . . . . . . . . . . . . . . . . . . . . . . . . . . .290
Электрические. . . . . . . . . . . . . . . . . . . . . . . . . . . . . . . . . . . . . . . . . . . . . . . . . . . . . . . . . .290
Стандарты и допуски. . . . . . . . . . . . . . . . . . . . . . . . . . . . . . . . . . . . . . . . . . . . . . . . . . .291
Интерфейсы. . . . . . . . . . . . . . . . . . . . . . . . . . . . . . . . . . . . . . . . . . . . . . . . . . . . . . . . . . . 292
Интерфейс USB. . . . . . . . . . . . . . . . . . . . . . . . . . . . . . . . . . . . . . . . . . . . . . . . . . . . . . . . . 292
Интерфейс Ethernet . . . . . . . . . . . . . . . . . . . . . . . . . . . . . . . . . . . . . . . . . . . . . . . . . . . . 293
8
Page 9
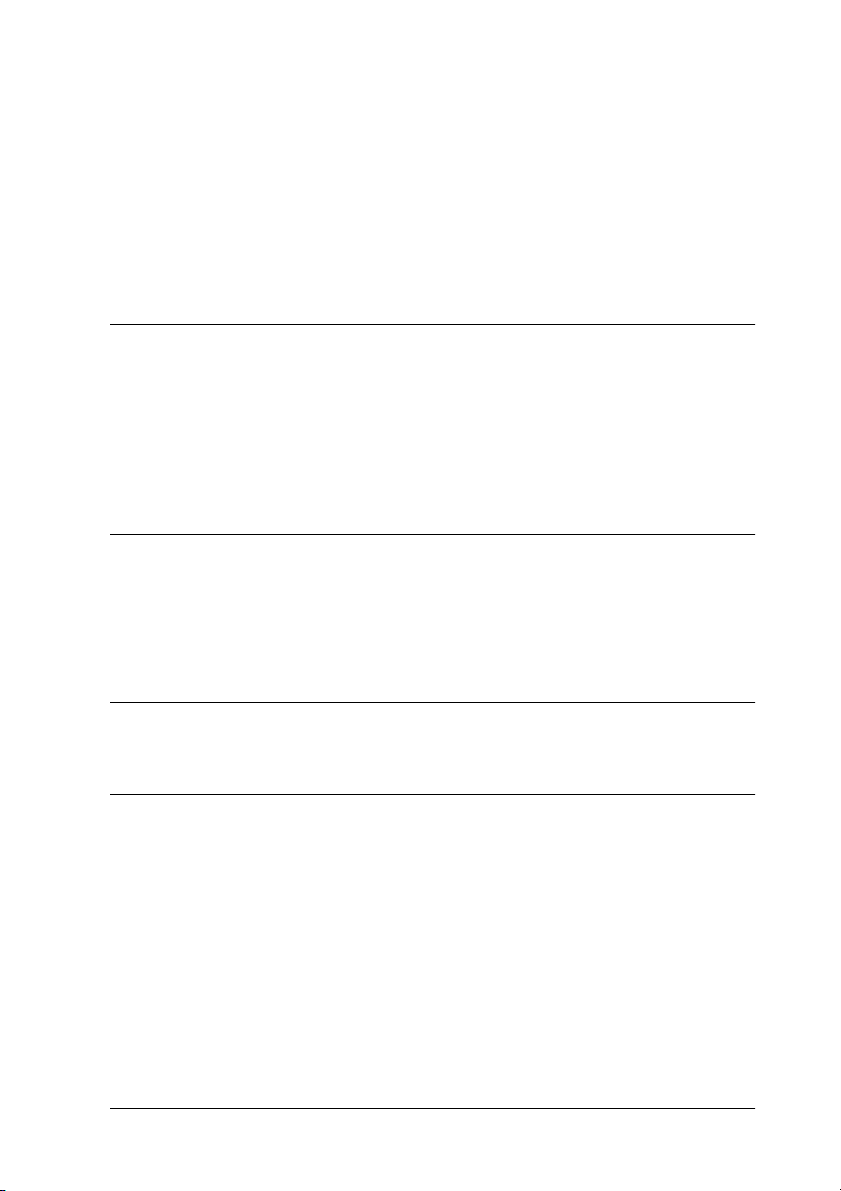
Дополнительное оборудование и расходные материалы. . . . . . . . . . . 294
Кассетный лоток на 500 или1000 листов бумаги. . . . . . . . . . . . . . . . . . . . . 294
Модули памяти . . . . . . . . . . . . . . . . . . . . . . . . . . . . . . . . . . . . . . . . . . . . . . . . . . . . . . . . . 295
Тонер'картриджи . . . . . . . . . . . . . . . . . . . . . . . . . . . . . . . . . . . . . . . . . . . . . . . . . . . . . . 296
Фотокондуктор . . . . . . . . . . . . . . . . . . . . . . . . . . . . . . . . . . . . . . . . . . . . . . . . . . . . . . . . . 297
Блок переноса . . . . . . . . . . . . . . . . . . . . . . . . . . . . . . . . . . . . . . . . . . . . . . . . . . . . . . . . . . 298
Блок печки 120/220. . . . . . . . . . . . . . . . . . . . . . . . . . . . . . . . . . . . . . . . . . . . . . . . . . . . 299
Приложение A Работа со шрифтами
Шрифты EPSON BarCode (только для Windows) . . . . . . . . . . . . . . . . . . . 300
Требования к системе. . . . . . . . . . . . . . . . . . . . . . . . . . . . . . . . . . . . . . . . . . . . . . . . . . 302
Установка шрифтов EPSON BarCode . . . . . . . . . . . . . . . . . . . . . . . . . . . . . . . . . 302
Печать с использованием шрифтов EPSON BarCode. . . . . . . . . . . . . . . . . 304
Характеристики шрифтов EPSON BarCode. . . . . . . . . . . . . . . . . . . . . . . . . . . 308
Приложение B Примечание для пользователей Windows ХР
Настройка сетевого интерфейса при помощи EpsonNet EasyInstall 319
Для пользователей EpsonNet WebManager . . . . . . . . . . . . . . . . . . . . . . . . . . . 321
Для пользователей лазерных принтеров . . . . . . . . . . . . . . . . . . . . . . . . . . . . . . 321
Словарь терминов
Предметный указатель
9
Page 10
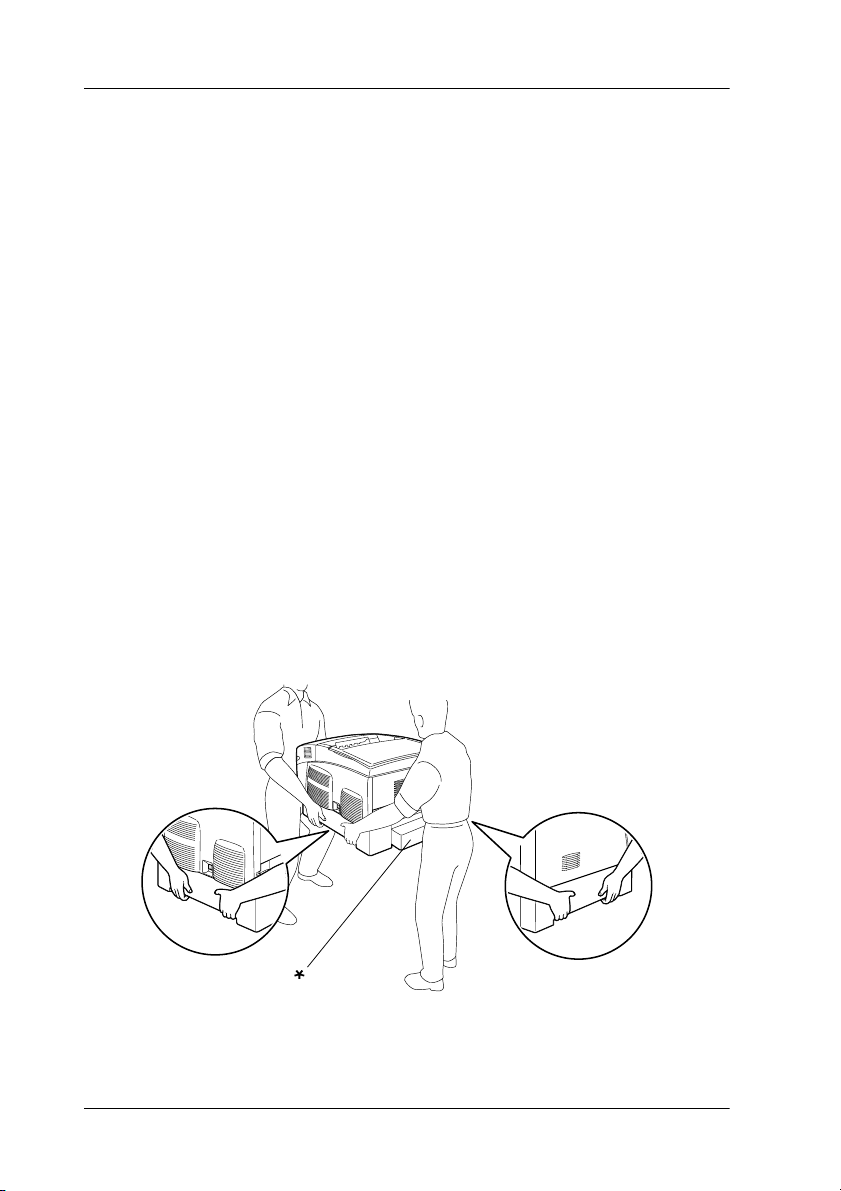
Сведения о безопасности
Предупреждения, предостережения ипримечания
Предупреждения
необходимо тщательно выполнять во избежание травм.
w
Предостережения
необходимо соблюдать, чтобы не повредить оборудование.
c
Примечания
содержат важные сведения и полезные советы по работе с принтером.
Меры предосторожности
Обязательно принимайте эти меры предосторожности для
безопасной и эффективной работы:
Поскольку принтер весит около 36 кг с установленными
❏
расходными материалами, не рекомендуется поднимать и
переносить его в одиночку. Принтер следует переносить вдвоем,
подхватывая его в определенных местах, как показано ниже.
10
* Не поднимайте принтер за эти места.
Page 11
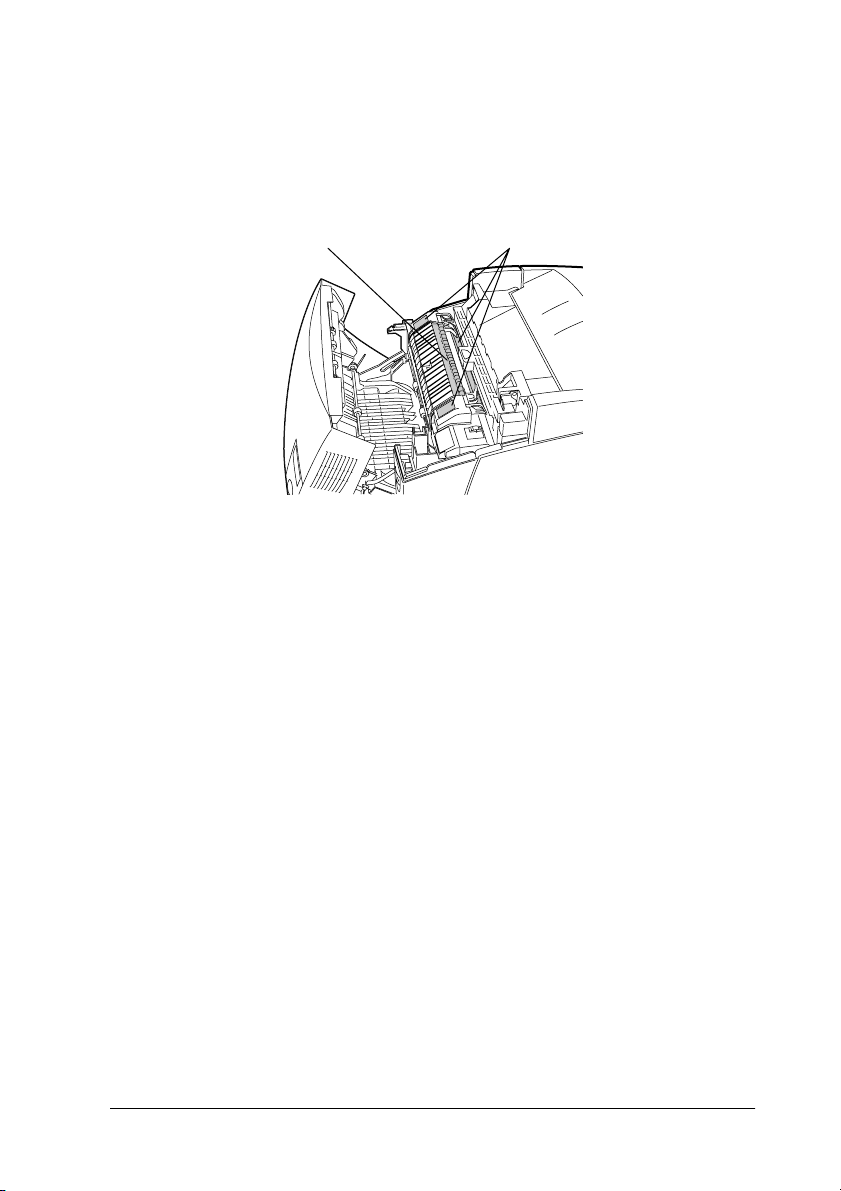
❏ Не прикасайтесь к блоку печки, на который нанесена метка
CAUTION HIGH TEMPERATURE (Осторожно, высокая
температура), и к соседним областям. Во время
использования принтера эти области сильно нагреваются.
12
1. Не просовывайте руку внутрь блока печки.
2. CAUTION HIGH TEMPERATURE
Не просовывайте руку внутрь блока печки, поскольку некоторые
❏
детали имеют острые края и вы можете порезаться.
Не прикасайтесь к деталям внутри принтера, если это
❏
не оговорено в инструкции.
Никогда не применяйте силу для установки компонентов
❏
на место. Хотя принтер — прочное устройство, грубое
обращение может привести к его повреждению.
Доставая новый тонер'картридж из упаковки всегда кладите
❏
его на чистую ровную поверхность.
Не пытайтесь модифицировать или разбирать картриджи
❏
с тонером. Картриджи невозможно заправить заново.
Не трогайте тонер руками. Не допускайте его попадания в глаза.
❏
11
Page 12
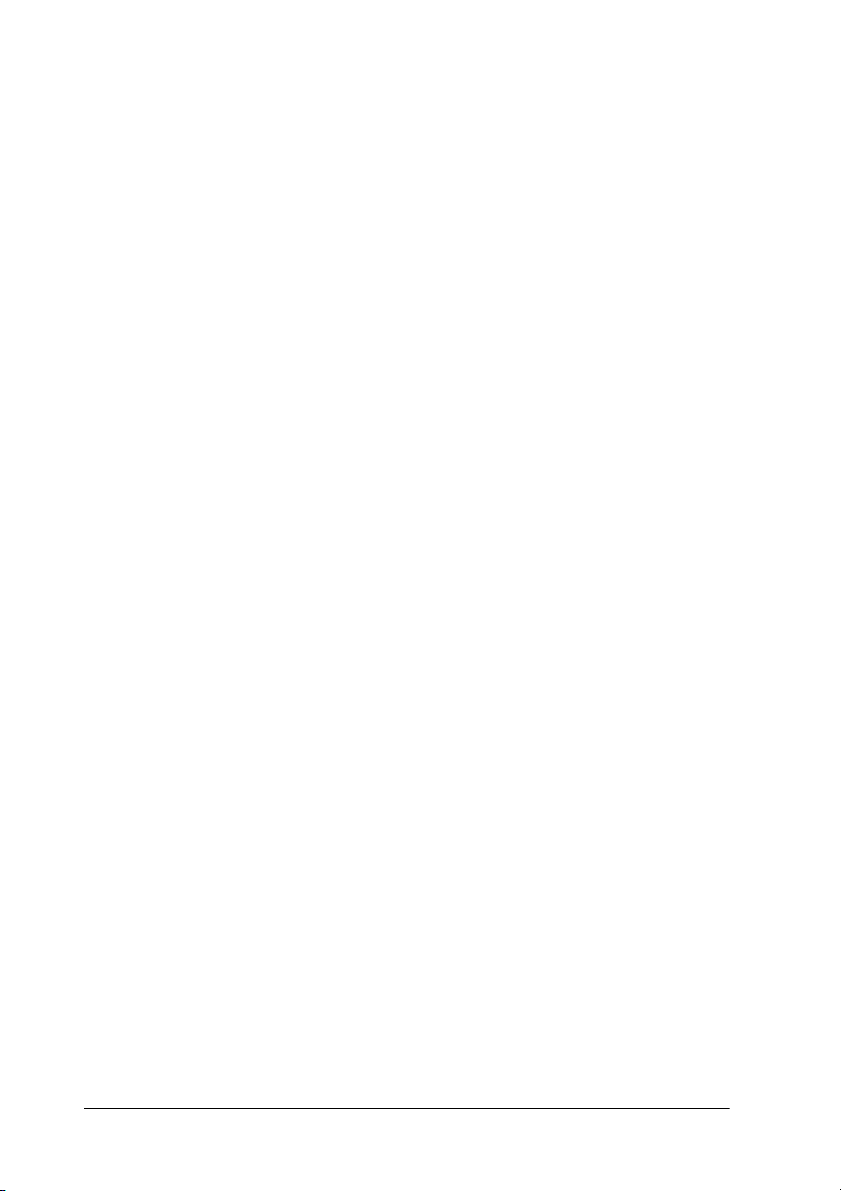
❏ Не сжигайте использованные картриджи с тонером, блок
фотокондуктора или блок печки, так как они могут взорваться,
что приведет к травмам. Утилизируйте их согласно местному
природоохранному законодательству.
Если тонер просыпался, соберите его при помощи веника
❏
и совка или влажной намыленной ткани. Поскольку искра
может вызвать воспламенение или взрыв мелких частиц,
не собирайте тонер пылесосом.
❏ Если картридж с тонером был внесен с холодного воздуха
в теплое помещение, перед его установкой он должен
прогреться в течение часа во избежание повреждения из'за
конденсации влаги.
Не держите снятый блок фотокондуктора на свету дольше пяти
❏
минут. Этот блок содержит зеленый светочувствительный
барабан. Свет может повредить барабан и привести
к появлению темных или светлых областей на напечатанном
изображении и сокращению срока службы барабана. Если вам
нужно в течении долгого времени хранить блок отдельно от
принтера, заверните его в непрозрачную ткань.
Не поцарапайте поверхность барабана. При снятии блока
❏
фотокондуктора всегда кладите его на чистую ровную
поверхность. Не прикасайтесь к барабану, поскольку на его
поверхности могут остаться жировые отпечатки, ухудшающие
качество печати.
12
Чтобы обеспечить наилучшее качество печати, храните блок
❏
фотокондуктора вдали от прямого солнечного света, пыли,
соляных паров или вызывающих коррозию газов (например,
аммония). Избегайте хранилищ с экстремальными условиями
и резкими перепадами температур и влажности воздуха.
Храните расходные материалы в местах, недоступных детям.
❏
Не оставляйте замятую бумагу внутри принтера. Это может
❏
привести к перегреву принтера.
Page 13
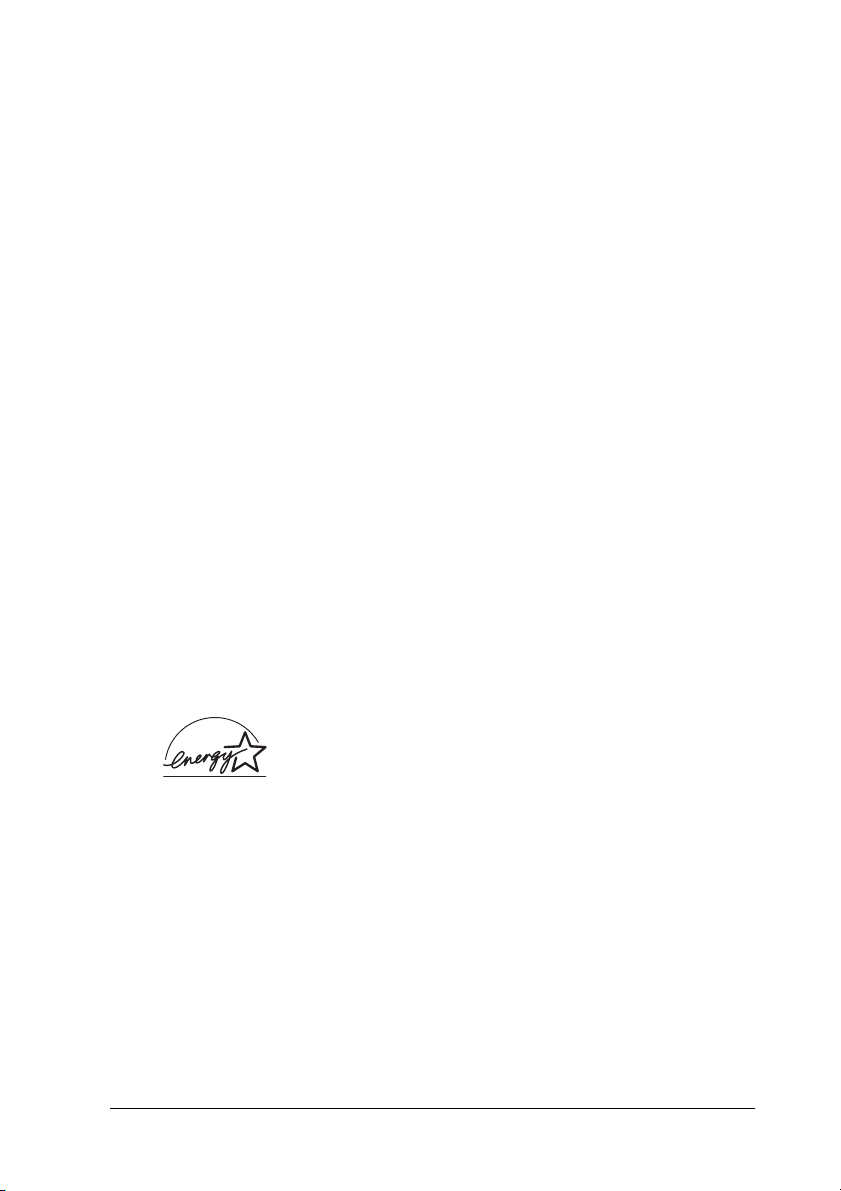
❏ Не включайте принтер в одну розетку с другими приборами.
Используйте розетку, которая отвечает электрическим
❏
параметрам принтера.
Важные инструкции по безопасности
Подключите принтер к электрической розетке, которая
❏
отвечает его электрическим параметрам. Электрические
параметры принтера указаны на этикетке, прикрепленной
к его корпусу. Если вам неизвестны характеристики
электрического тока в вашей местности, обратитесь в местное
управление электроснабжения или к своему поставщику.
Если вы не можете подключить вилку к розетке, обратитесь
❏
к электрику.
Выполняйте только те настройки, которые описаны
❏
в инструкции по эксплуатации. Недозволенные настройки
могут привести к повреждению принтера; для ремонта
потребуется обратиться к квалифицированному персоналу.
Соответствие стандарту ENERGY STAR
Как партнер международной программы
NERGYSTAR®, EPSON утверждает, что это
E
устройство отвечает принципам энергосбережения
NERGY STAR®.
E
Международная программа офисного оборудования
NERGYSTAR® — это добровольное партнерство
E
с производителями компьютеров и офисного оборудования,
направленное на создание энергосберегающих персональных
компьютеров, мониторов, принтеров, факсов, копиров, сканеров
и многофункциональных устройств в целях сокращения
загрязнения воздуха, вызванного производством электроэнергии.
Эти стандарты и логотипы одинаковы в участвующих странах.
®
13
Page 14
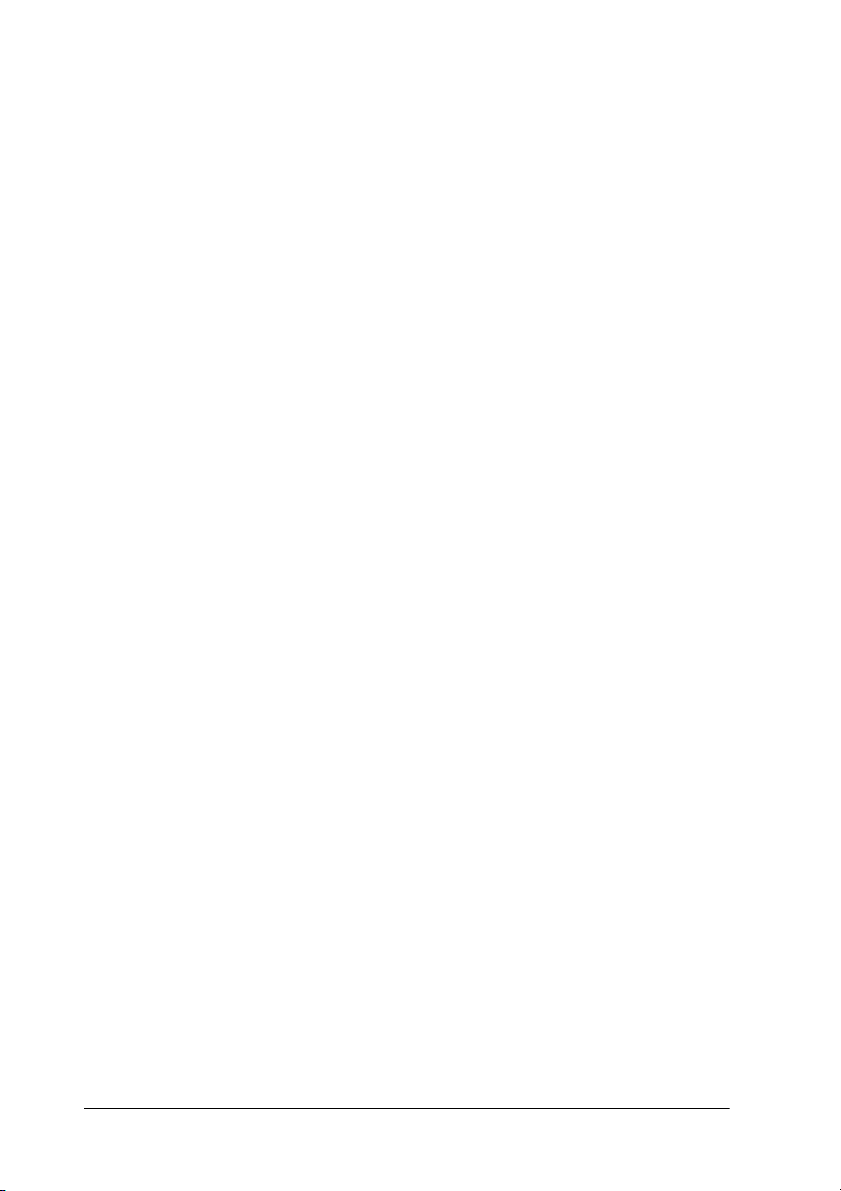
Предосторожности при включении/выключении принтера
Не выключайте принтер:
до появления сообщения Ready (Готов) на ЖК'панели
❏
после включения принтера;
когда мигает индикатор Ready (Готов);
❏
❏ когда индикатор Data (Данные) горит или мигает;
во время печати.
❏
14
Page 15
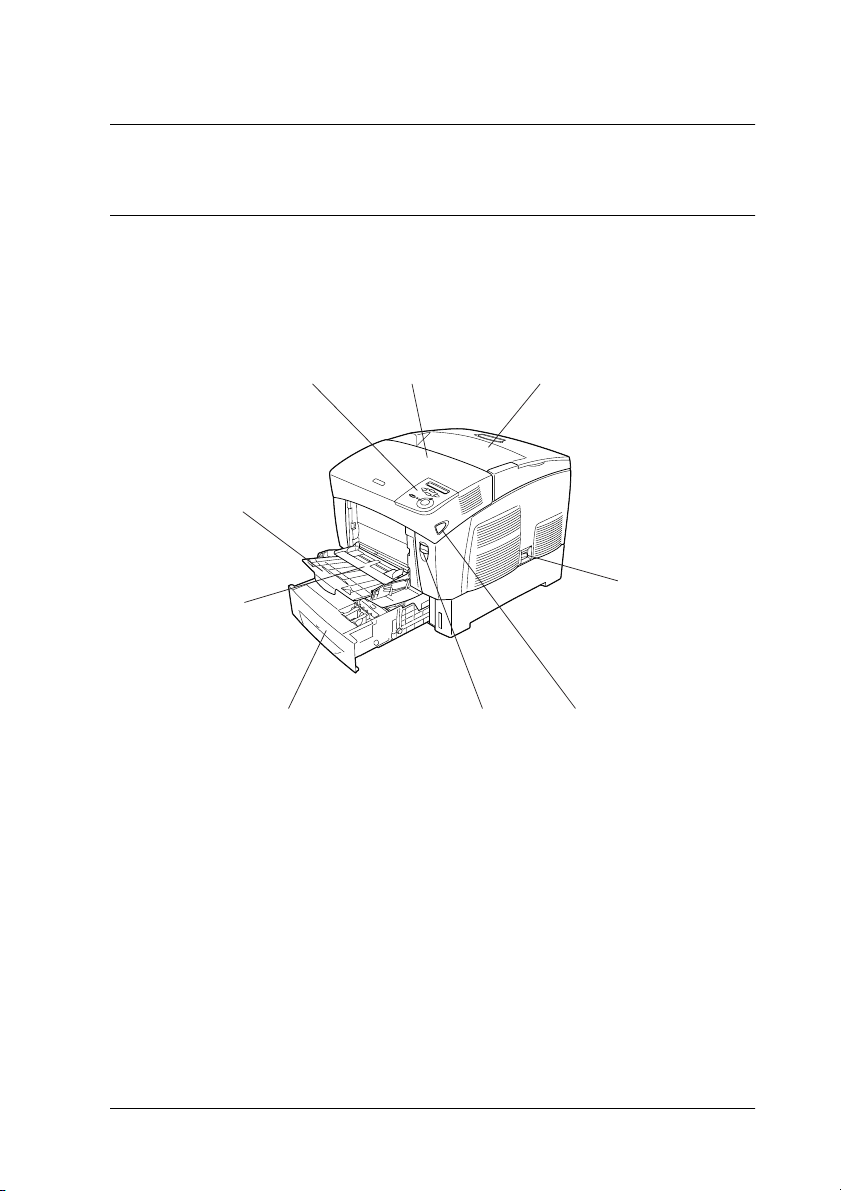
Глава 1
Знакомство с принтером
Элементы принтера
Вид спереди
ab c
i
h
1
1
1
1
1
1
d
1
1
efg
a. панель управления
b. крышка A
c. приемный лоток
d. выключатель питания
e. защелка на крышке B
f. защелка на крышке A
g. стандартный нижний кассетный лоток
h. многоцелевой (МЦ) лоток
i. лоток расширения
Знакомство с принтером
1
1
1
1
15
Page 16
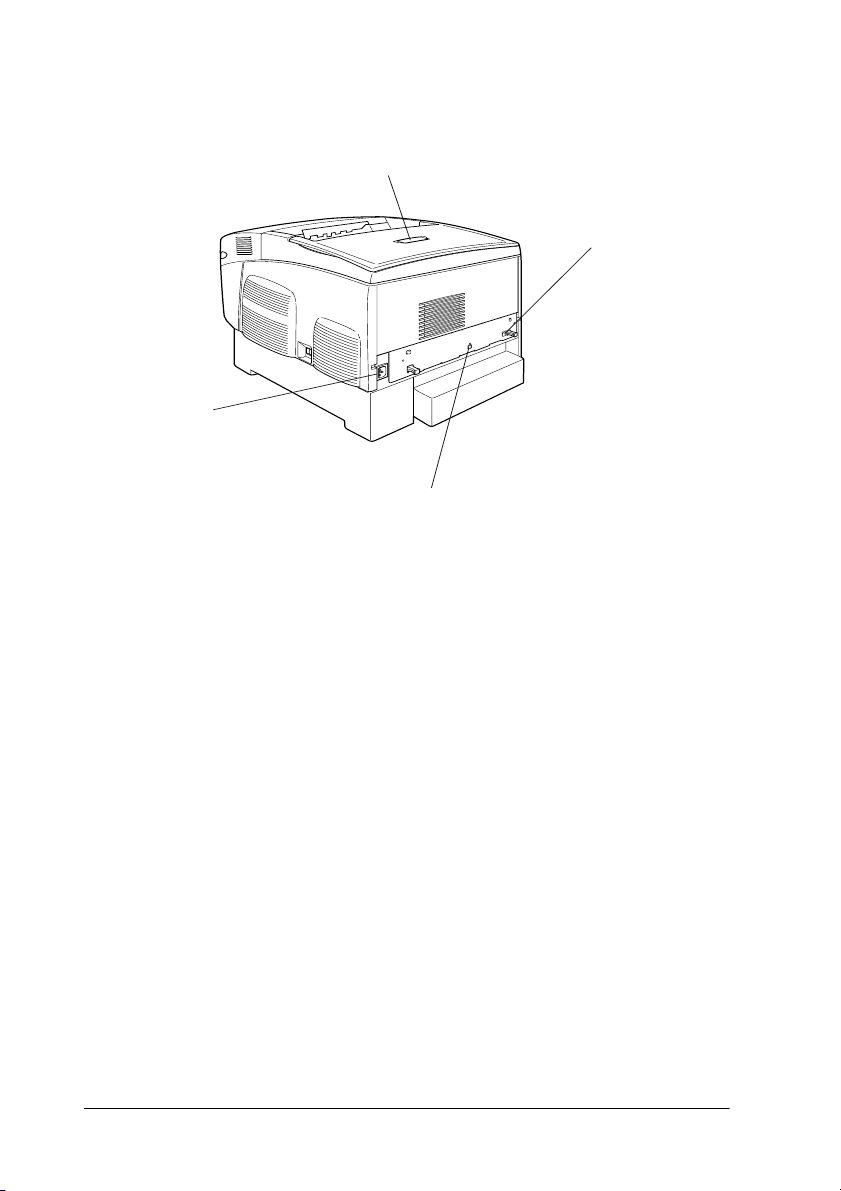
Вид сзади
d
a. ограничитель
b. интерфейсный разъем Ethernet
c. интерфейсный разъем USB
d. розетка для шнура питания
a
b
c
16 Знакомство с принтером
Page 17
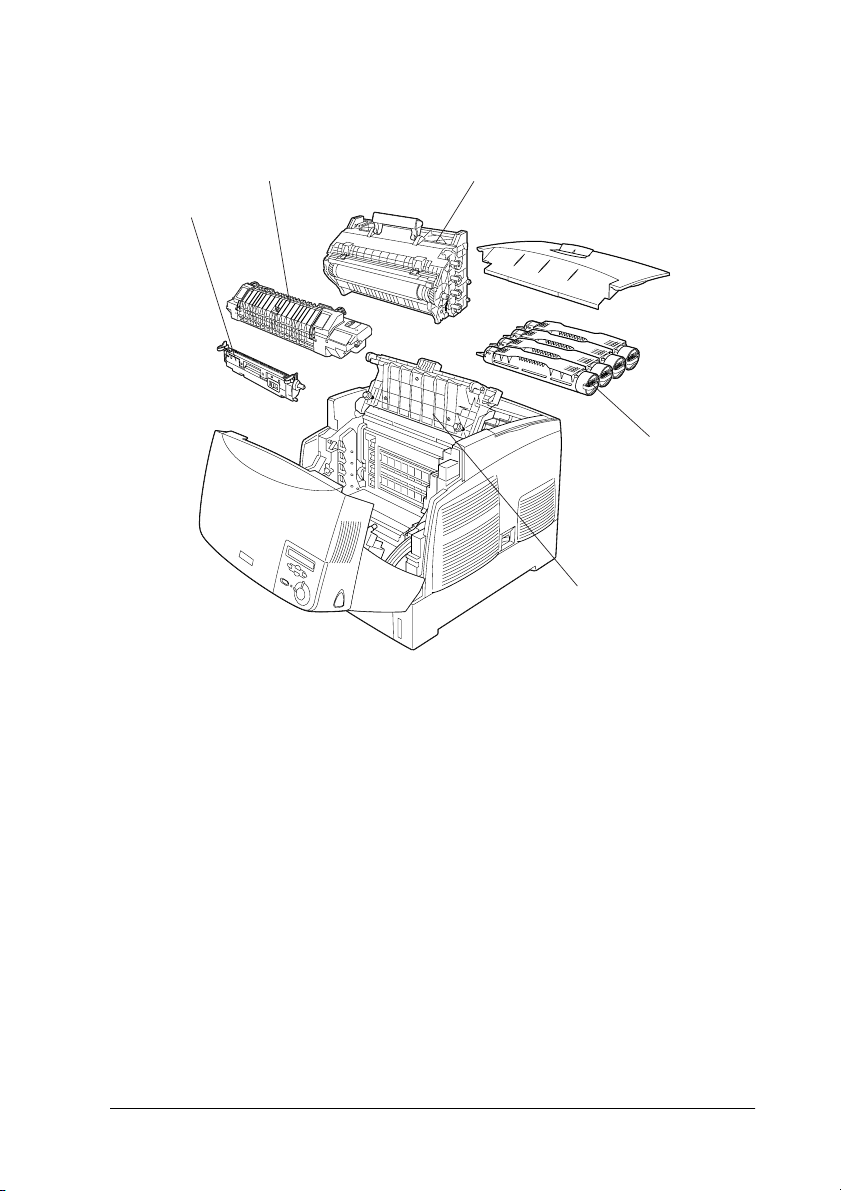
Внутренние элементы принтера
b
c
1
a
a. блок переноса
b. блок печки
c. блок фотокондуктора
d. картридж с тонером
e. крышка D
1
1
1
d
1
1
e
1
1
1
Знакомство с принтером
1
1
1
17
Page 18
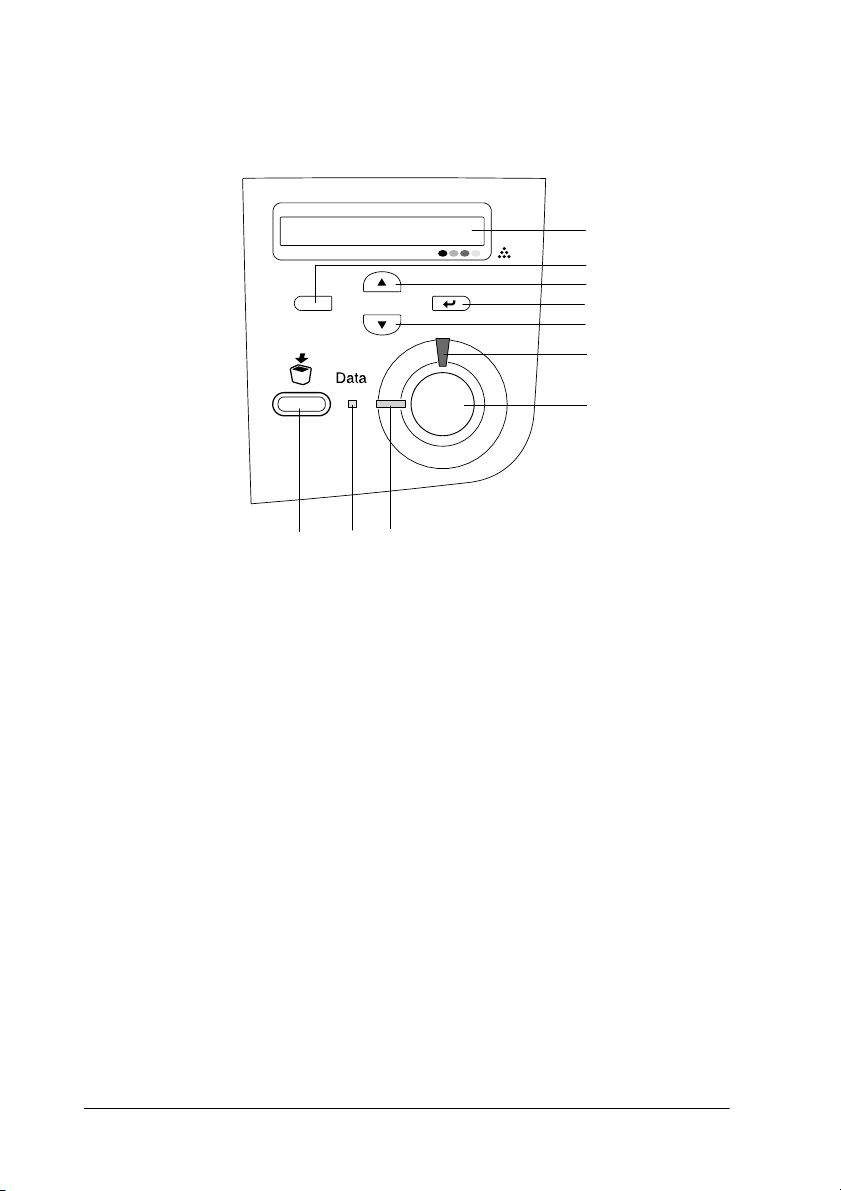
Панель управления
a
b
c
d
e
f
g
j
i
a.
ЖК'панель
Отображает сообщения о состоянии
принтера и меню панели управления.
b.
Кнопка Back (Назад)
c.
Кнопка Up (Вверх)
d.
Кнопка Enter (Ввод)
e.
Кнопка Down (Вниз)
Используйте эти кнопки для доступа к меню
панели управления, где можно настроить
параметры принтера и проверить состояние
расходных материалов. О том, как
пользоваться кнопками — в разделе
«Использование меню панели управления»
на стр. 160.
f.
Индикатор Error
(Ошибка)
(красный)
Горит или мигает при возникновении
ошибки. Медленно мигает, когда принтер
не готов к работе.
18 Знакомство с принтером
h
Page 19
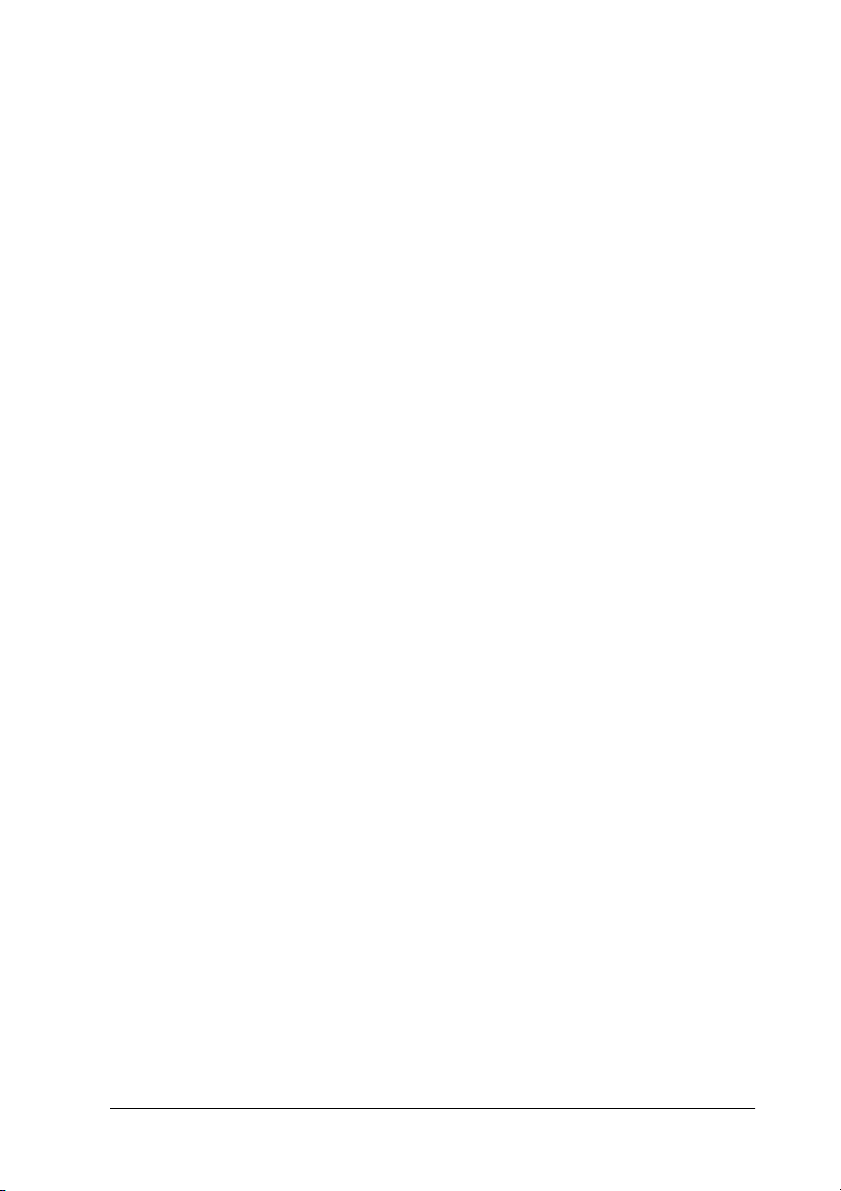
g. Кнопка Start/Stop
(Старт/Стоп)
Позволяет остановить печать задания.
Когда мигает индикатор ошибки,
сбрасывает ошибку и возвращает принтер
в состояние готовности.
1
h. Индикатор Ready
(Готов)
(зеленый)
i. Индикатор Data
(Данные)
(желтый)
j. Кнопка Cancel Job
(Отмена задания)
Горит, когда принтер готов к приему
и печати данных.
Выключен, когда принтер не готов к работе.
Горит, когда данные для печати находятся
в буфере памяти принтера (область памяти
принтера, зарезервированная для
поступающих данных),
но не распечатываются.
Мигает, когда принтер обрабатывает данные
для печати.
Выключен, когда в буфере памяти принтера
нет данных.
Нажмите один раз для отмены текущего
задания печати.
Нажмите и удерживайте не менее двух
секунд для удаления всех заданий из памяти
принтера, включая те задания, которые
принтер принимает и сохраняет для печати
в данный момент.
1
1
1
1
1
1
1
1
Знакомство с принтером
1
1
1
19
Page 20
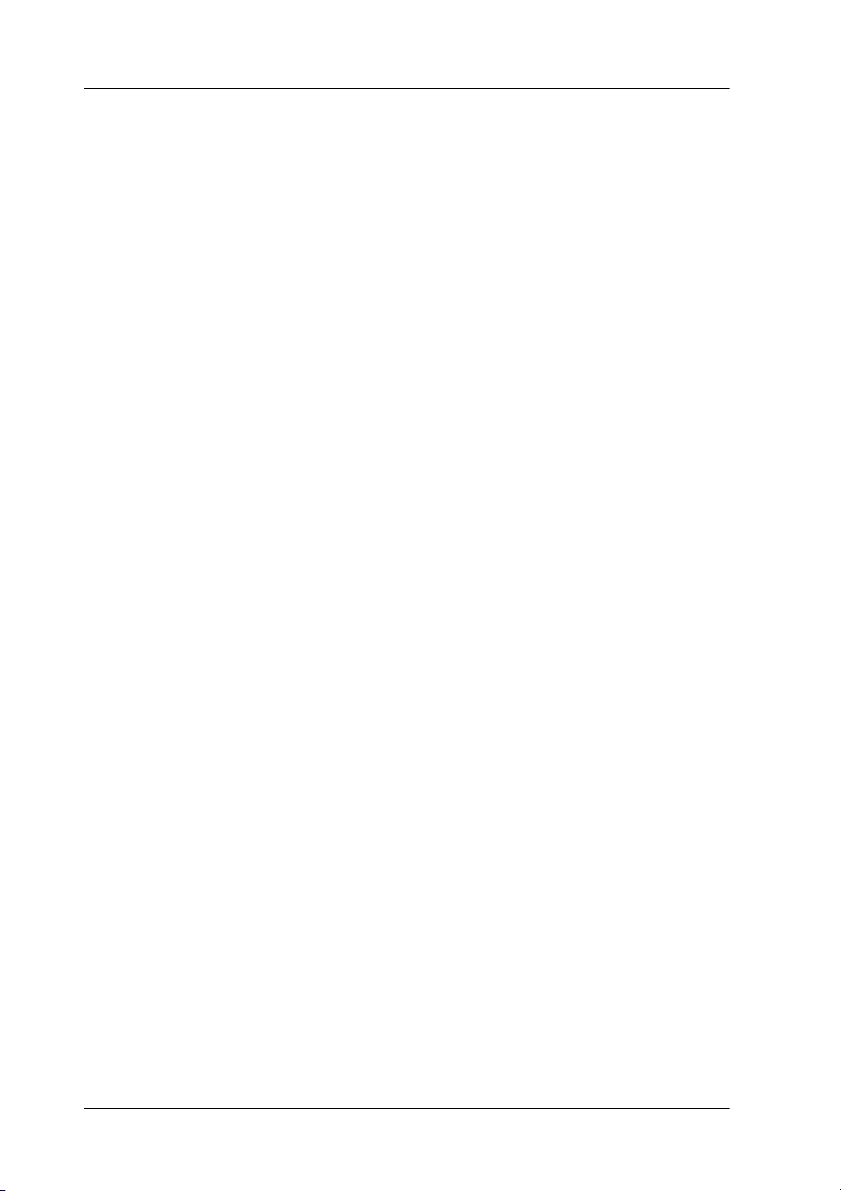
Дополнительное оборудование и расходные материалы
Дополнительное оборудование
Вы можете расширить возможности принтера, установив
следующее оборудование:
Кассетный лоток емкостью 500 листов (C12C802061),
❏
содержит одну кассету для бумаги и позволяет увеличить
емкость податчиков до 500 листов.
Кассетный лоток емкостью 1 000 листов (C12C802071),
❏
содержит две кассеты для бумаги и позволяет увеличить
емкость податчиков до 1 000 листов.
❏ Дополнительные модули памяти для принтера увеличивают
ее объем, что позволяет печатать сложные документы,
насыщенные графикой.
Расходные материалы
Срок службы следующих расходных материалов отслеживается
принтером. Принтер сигнализирует о необходимости их замены.
Картридж с тонером (желтый)
Картридж с тонером (пурпурный)
Картридж с тонером (голубой)
Картридж с тонером (черный)
Блок фотокондуктора
Блок переноса
Блок печки 120/220
* Кодовый номер продукта зависит от региона поставки.
0210
0211
0212
0213
S051093
S053006
S053011/S053012*
20 Знакомство с принтером
Page 21
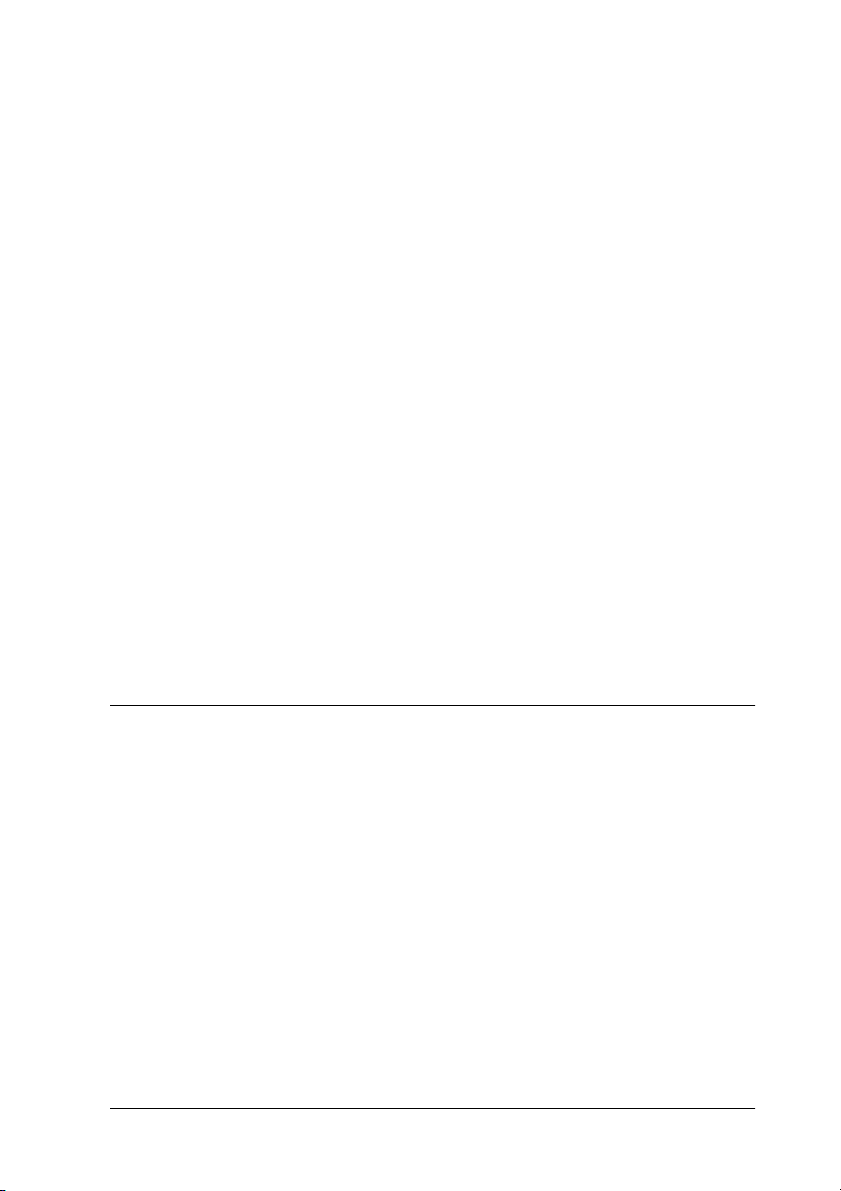
Перечисленные ниже специальные носители EPSON позволяют
получать высококачественные отпечатки.
EPSON Color Laser Paper (A4) [EPSON Бумага
для цветной лазерной печати (А4)]
EPSON Color Laser Paper (Letter) [EPSON Бумага
для цветной лазерной печати (Letter)]
S041215
S041218
1
1
EPSON Color Laser Transparencies (A4) [EPSON
Пленка для цветной лазерной печати (A4)]
EPSON Color Laser Transparencies (Letter)
[EPSON Пленка для цветной лазерной печати
(Letter)]
Предостережение:
Не используйте другие носители EPSON, например,
❏
c
специальные носители для струйных принтеров,
поскольку это может привести к замятию бумаги
и повреждению принтера.
Не используйте перечисленные выше носители с другими
❏
принтерами, если только это не оговорено
в документации.
S041175
S041174
О вашем принтере
Ваш принтер обладает большим набором функций, позволяющих
достичь быстрой и устойчивой работы при высоком качестве
печати. Основные функции описаны ниже.
1
1
1
1
1
1
1
1
Высокоскоростное тандемное ядро печати
Принтер снабжен тандемным ядром, которое обрабатывает
изображение с частотой 400 МГц за один проход, что обеспечивает
монохромную и цветную печать со скоростью 24 страницы
в минуту и разрешением 600 dpi (точек на дюйм).
Знакомство с принтером
1
1
21
Page 22
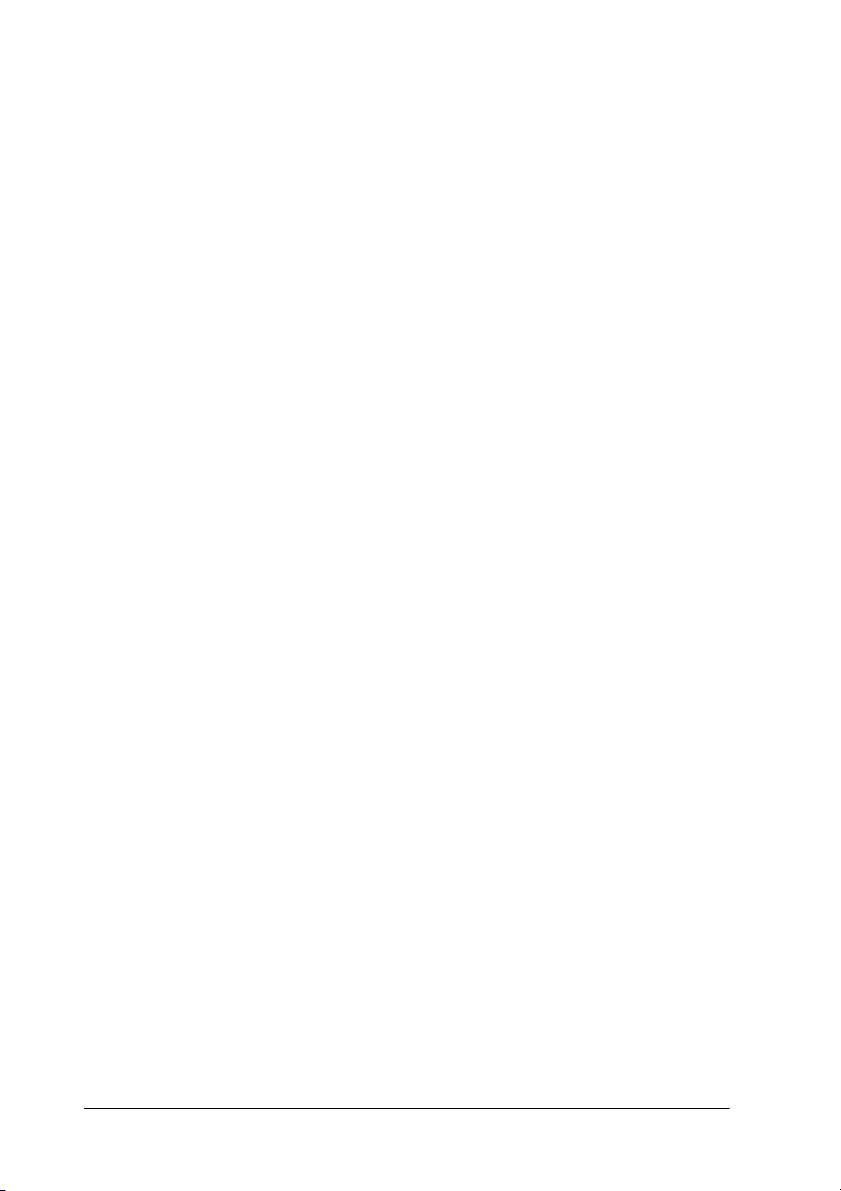
Двусторонняя печать
Принтер поставляется с установленным модулем двусторонней
печати, позволяющем легко печатать на обеих сторонах листа.
Можно выпускать двусторонние документы профессионального
качества. Используйте эту функцию для любых задач, тем самым вы
снижаете издержки и экономите ресурсы.
Как партнер
функцию двусторонней печати. Подробнее о программе
NERGYSTAR® — в документах, регламентирующих
E
соответствие стандартам
NERGY STAR®, EPSON рекомендует использовать
E
NERGY STAR®.
E
Предустановленные параметры цветов драйвера принтера
Можно заранее настроить множество параметров цветной печати
драйвера принтера, что позволяет оптимизировать качество печати
цветных документов различного типа.
Подробности см. в разделе «Настройка параметров качества
печати» на стр. 50 (Windows) либо в разделе «Настройка
параметров качества печати» на стр. 99 (Macintosh).
Режим экономии тонера
Для экономного расходования тонера, используемого при печати
документов, вы можете печатать в черновом режиме, используя
режим Toner Save (Экономия тонера).
Технология улучшения разрешения (Resolution Improvement Technology, RITech)
RITech — это оригинальная технология EPSON, позволяющая
улучшить внешний вид линий, текста и графики.
22 Знакомство с принтером
Page 23
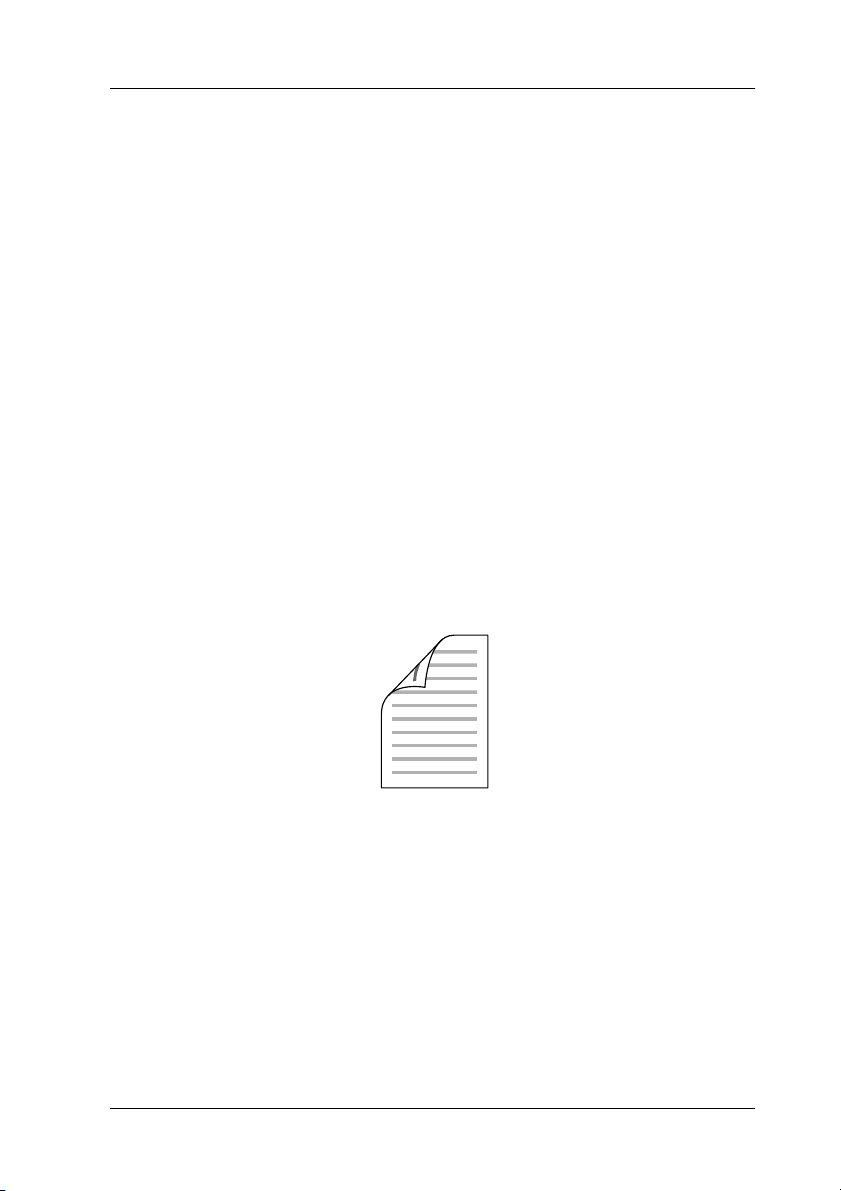
Описание способов печати
Данный принтер предоставляет вам широкий выбор различных
вариантов печати. Вы можете печатать на бумаге разных форматов
и использовать для печати различные типы бумаги.
Далее описаны процедуры для каждого типа печати. Выбирайте для
печати ту процедуру, которая вам подходит.
Двусторонняя печать
См. следующие разделы
«Печать с использованием модуля двусторонней печати» на стр. 66
(Windows)
«Печать с использованием модуля двусторонней печати» на стр. 118
(Macintosh)
Позволяет печатать с двух сторон листа.
23
Page 24
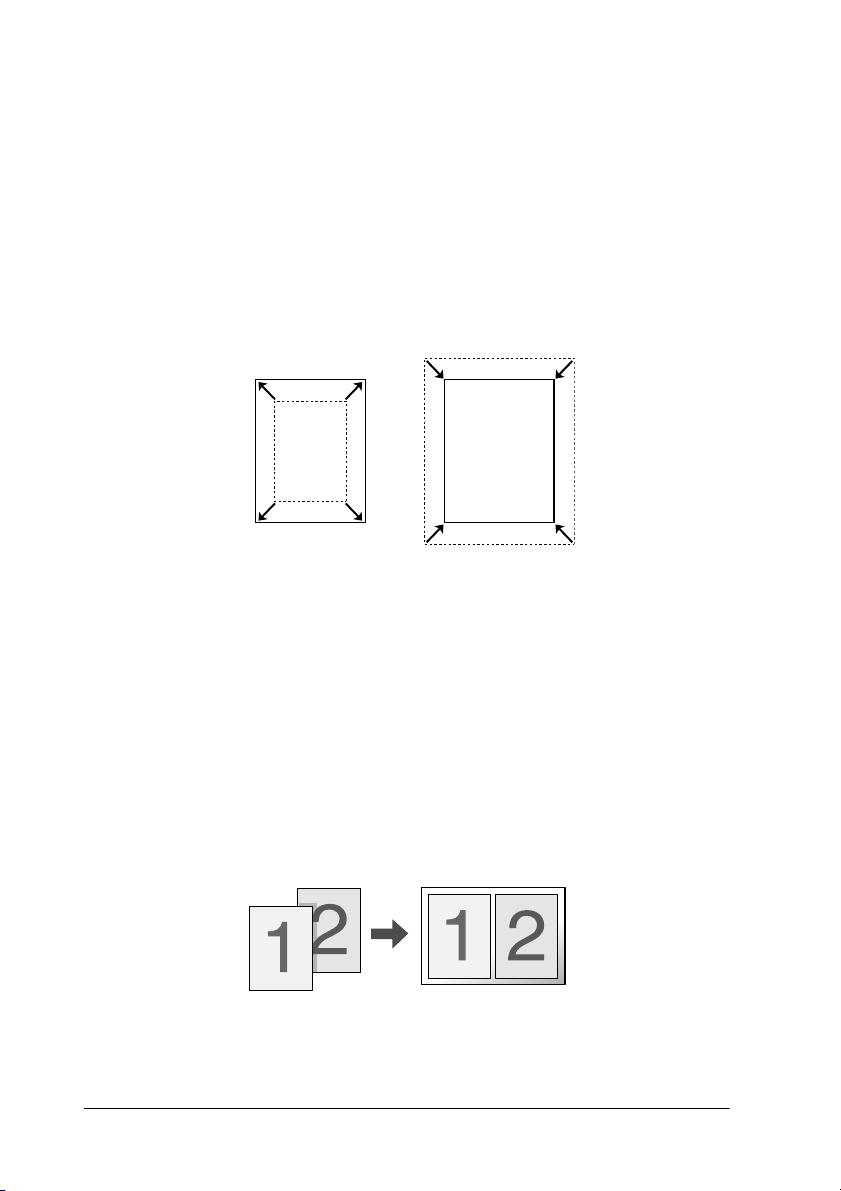
Печать по размеру страницы
См. следующие разделы
«Настройка размера отпечатка» на стр. 57 (Windows)
«Настройка размера отпечатка» на стр. 107 (Macintosh)
Примечание:
Эта функция недоступна в Mac OS X.
Позволяет автоматически увеличивать или уменьшать размер
вашего документа, чтобы подогнать его под размер выбранной
бумаги.
Печать нескольких страниц на листе
См. следующие разделы
«Настройка режима печати» на стр. 60 (Windows)
«Настройка режима печати» на стр. 108 (Macintosh)
Позволяет печатать на одном листе две или четыре страницы.
24
Page 25
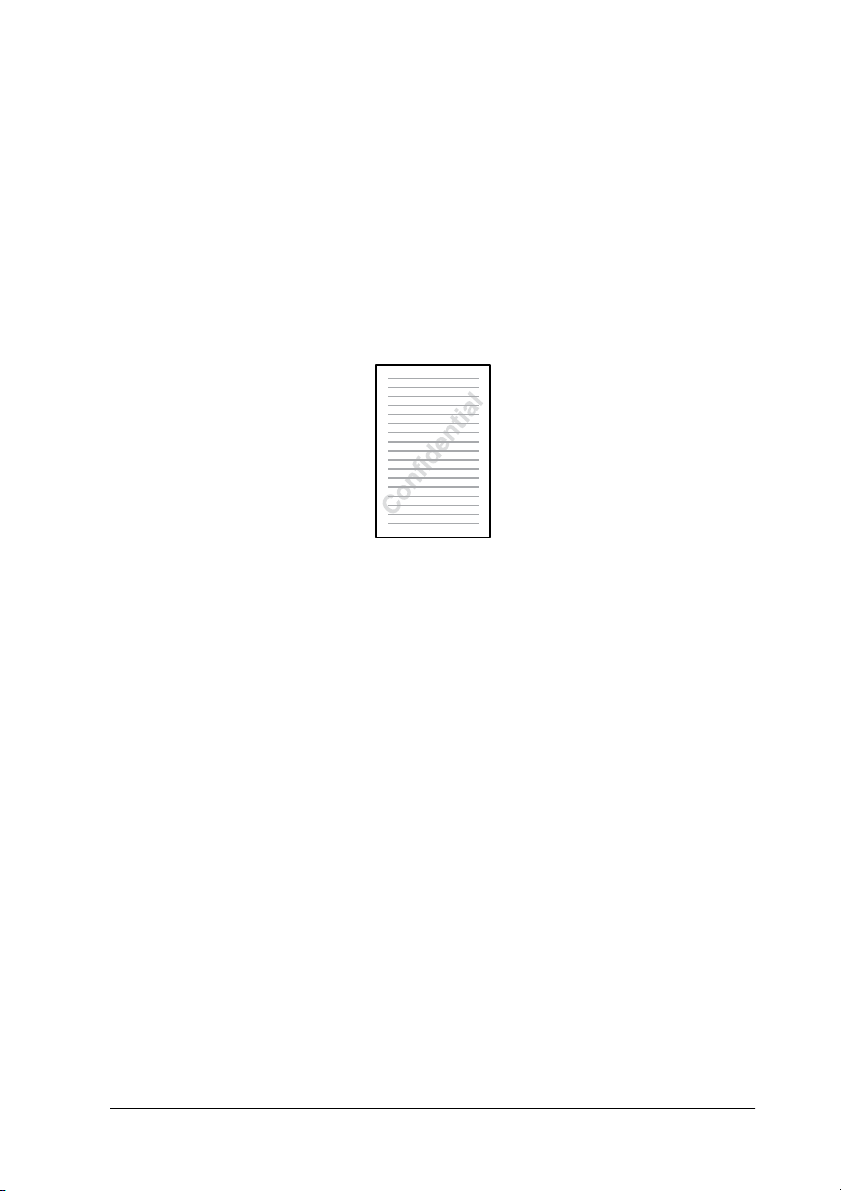
Печать водяных знаков
См. следующие разделы
«Использование водяных знаков» на стр. 61 (Windows)
«Использование водяных знаков» на стр. 111 (Macintosh)
Примечание:
Эта функция недоступна в Mac OS X.
Позволяет печатать текст или изображение в виде водяного знака
на отпечатке. Например, на важном документе вы можете
напечатать «Конфиденциально».
25
Page 26
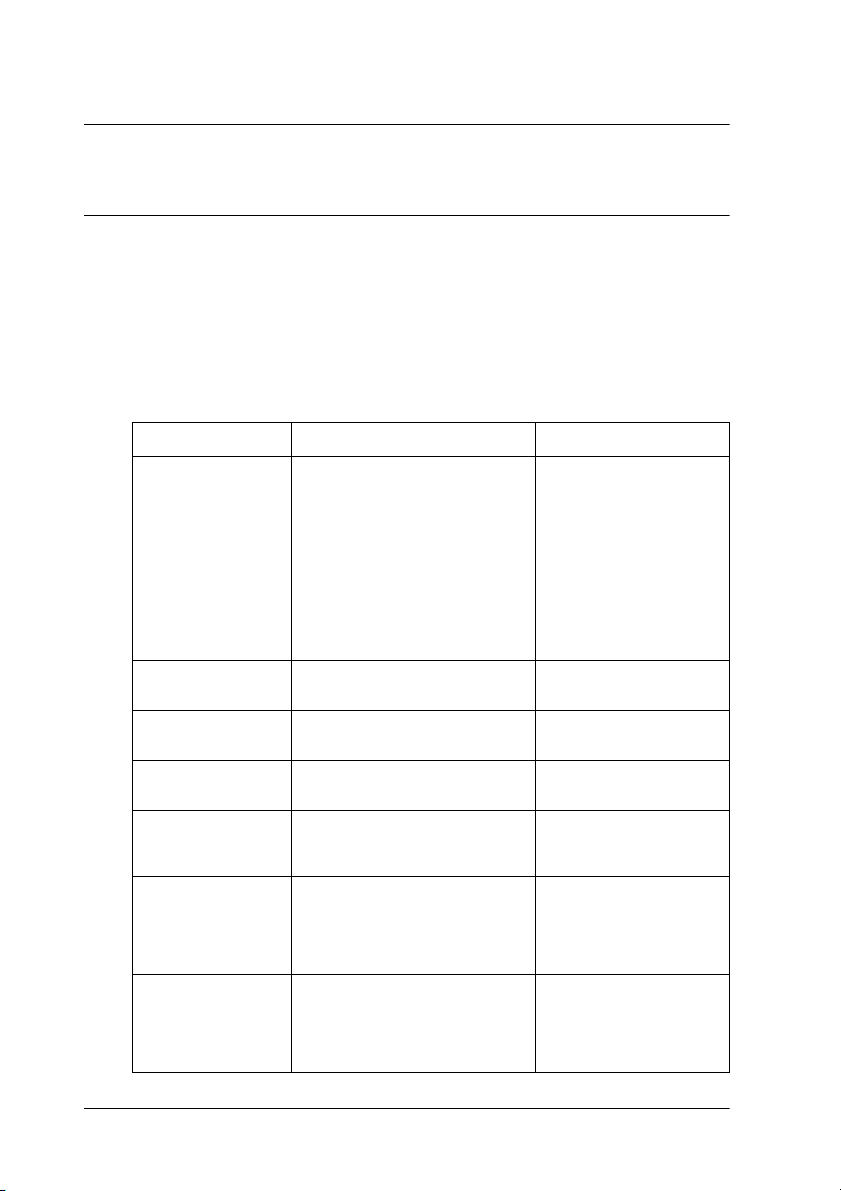
Глава 2
Обращение с бумагой
Источники бумаги
В этом разделе описываются сочетания источников и типов бумаги,
которые можно использовать.
Многоцелевой лоток
Тип бумаги Размер бумаги Емкость
Простая бумага A4, A5, B5, Letter (LT),
Конверты Monarch (MON), C10, DL, C5,
HalfLetter (HLT),
Executive (EXE),
Government Legal (GLG),
Legal (LGL),
Government Letter (GLT),
F4
Бумага нестандартного
размера:
×
139,7 мм минимум
88,9
×
355,6 мм максимум
215,9
C6, IB5
До 100 листов
(Общая толщина
стопки:
до 10 мм)
Толщина стопки
до 10 мм
Этикетки A4, Letter (LT) Толщина стопки
Плотная бумага
Вес: 106–159 г/м
Суперплотная
бумага
Вес: 160–216 г/м
EPSON Color Laser
Paper (EPSON
Бумага для
цветной лазерной
печати )
EPSON Color Laser
Transparencies
(EPSON Пленка для
цветной лазерной
печати)
88,9 × 139,7 мм минимум
2
215,9
88,9 × 139,7 мм минимум
215,9
2
A4, Letter (LT) До 100 листов
A4, Letter (LT) Толщина стопки
26 Обращение с бумагой
×
355,6 мм максимум
×
355,6 мм максимум
до 10 мм
Толщина стопки
до 10 мм
Толщина стопки
до 10 мм
(общая толщина
стопки:
до 10 мм)
до 10 мм
Page 27
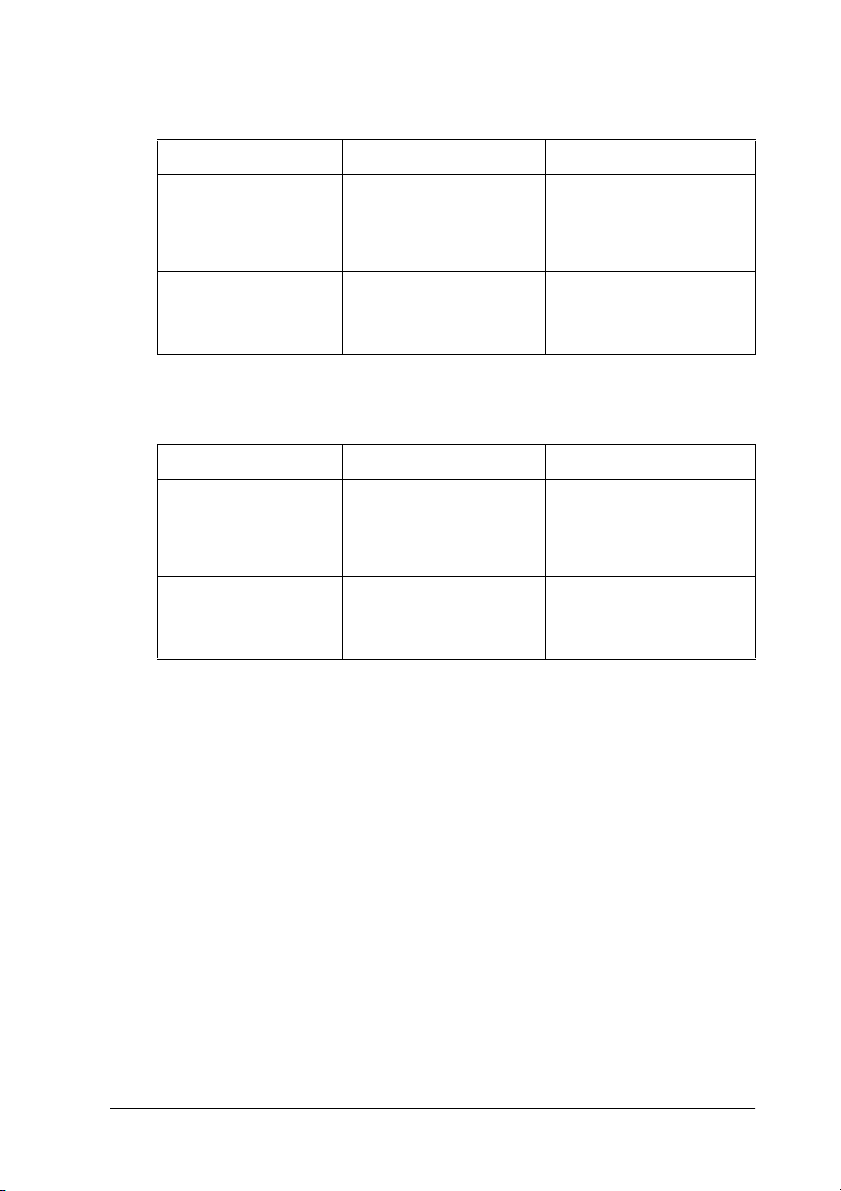
Стандартный нижний кассетный лоток
Тип бумаги Размер бумаги Емкость
Простая бумага A4, A5, B5,
EPSON Color Laser
Paper (EPSON Бумага
для цветной лазерной
печати)
Executive (EXE),
Letter (LT),
Legal (LGL)
Government Legal (GLG),
A4, Letter (LT) До 500 листов
До 500 листов
(общая толщина стопки:
до 56 мм)
Кассетный лоток на 500/1000 листов
Тип бумаги Размер бумаги Емкость
Простая бумага A4, A5, B5,
EPSON Color Laser
Paper (EPSON Бумага
для цветной лазерной
печати)
Letter (LT),
Executive (EXE),
Legal (LGL)
Government Legal (GLG),
A4, Letter (LT) До 500 листов в каждый
До 500 листов в каждый
кассетный лоток.
(общая толщина стопки:
до 56 мм)
кассетный лоток
Выбор источника бумаги
2
2
2
2
2
2
2
2
Вы можете вручную выбрать источник бумаги или указать
принтеру делать это автоматически.
Выбор вручную
Вы можете использовать драйвер принтера или панель управления
принтера для выбора источника бумаги вручную.
Использование драйвера принтера
❏
Обращение с бумагой
2
2
2
2
27
Page 28
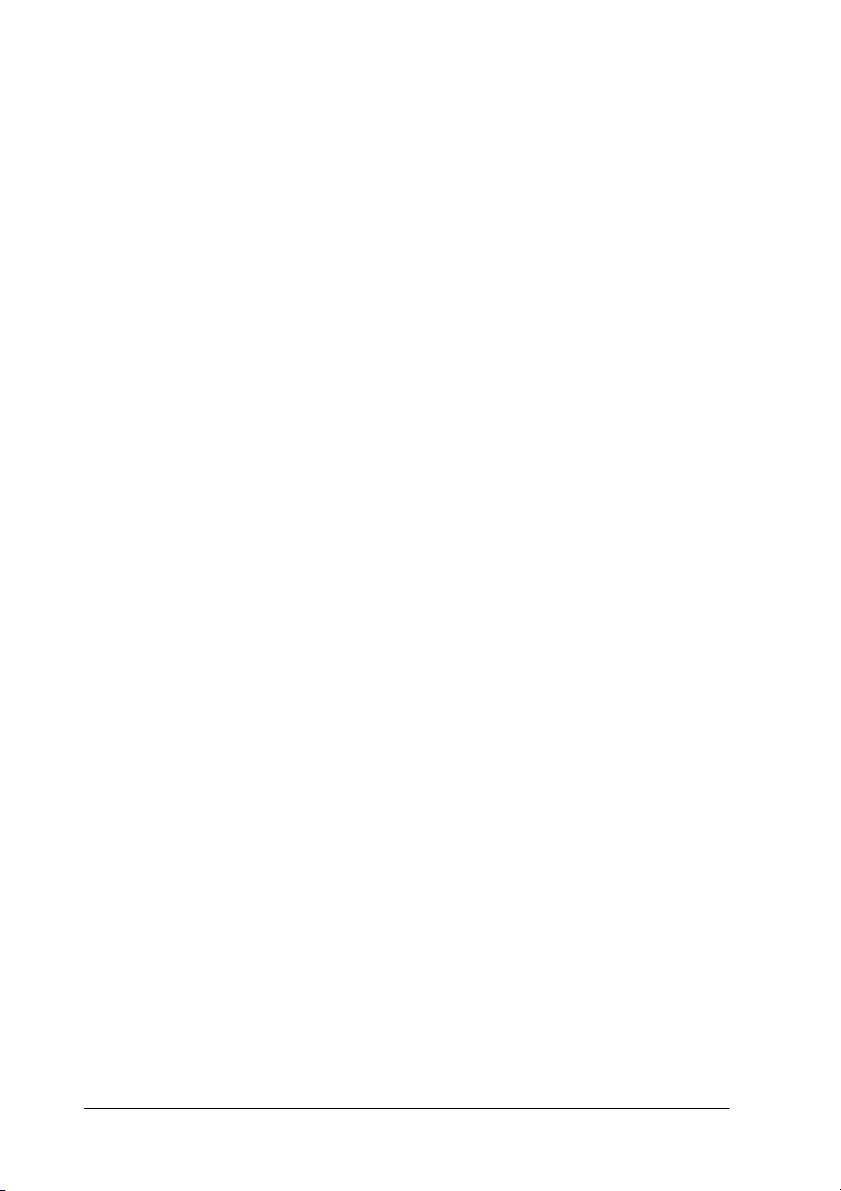
В Windows откройте диалоговое окно драйвера принтера,
перейдите на вкладку Basic Settings (Основные настройки)
и выберите нужный источник бумаги в списке Paper Source
(Источник бумаги). Затем щелкните OK.
В Macintosh откройте драйвер принтера, откройте диалоговое
окно Basic Settings (Главное) и выберите нужный источник
бумаги из меню Paper Source (Источник бумаги). Затем
щелкните OK.
❏ Использование панели управления принтера
Войдите в меню Setup Menu (Меню установки) панели
управления, выберите Paper Source (Источник бумаги),
и укажите нужный источник бумаги.
Автоматический выбор
Если в драйвере принтера установлен флажок Auto Selection
(Автовыбор) или в меню панели управления принтера выбран
пункт Auto (Авто), будет использован тот источник бумаги,
который содержит бумагу соответствующего размера.
Принтер будет искать источник с бумагой нужного размера
в следующем порядке.
Стандартная конфигурация:
Многоцелевой лоток
Нижний кассетный лоток 1
Примечание:
Если вы установите размер бумаги или выберите источник
❏
бумаги из вашего приложения, эти настройки могут иметь
приоритет над настройками драйвера принтера.
Если в качестве значения параметра Paper Size (Размер бумаги)
❏
выбран конверт, бумагу можно будет подавать только из
МЦ+лотка независимо от значения параметра Paper Source
(Источник бумаги).
28 Обращение с бумагой
Page 29
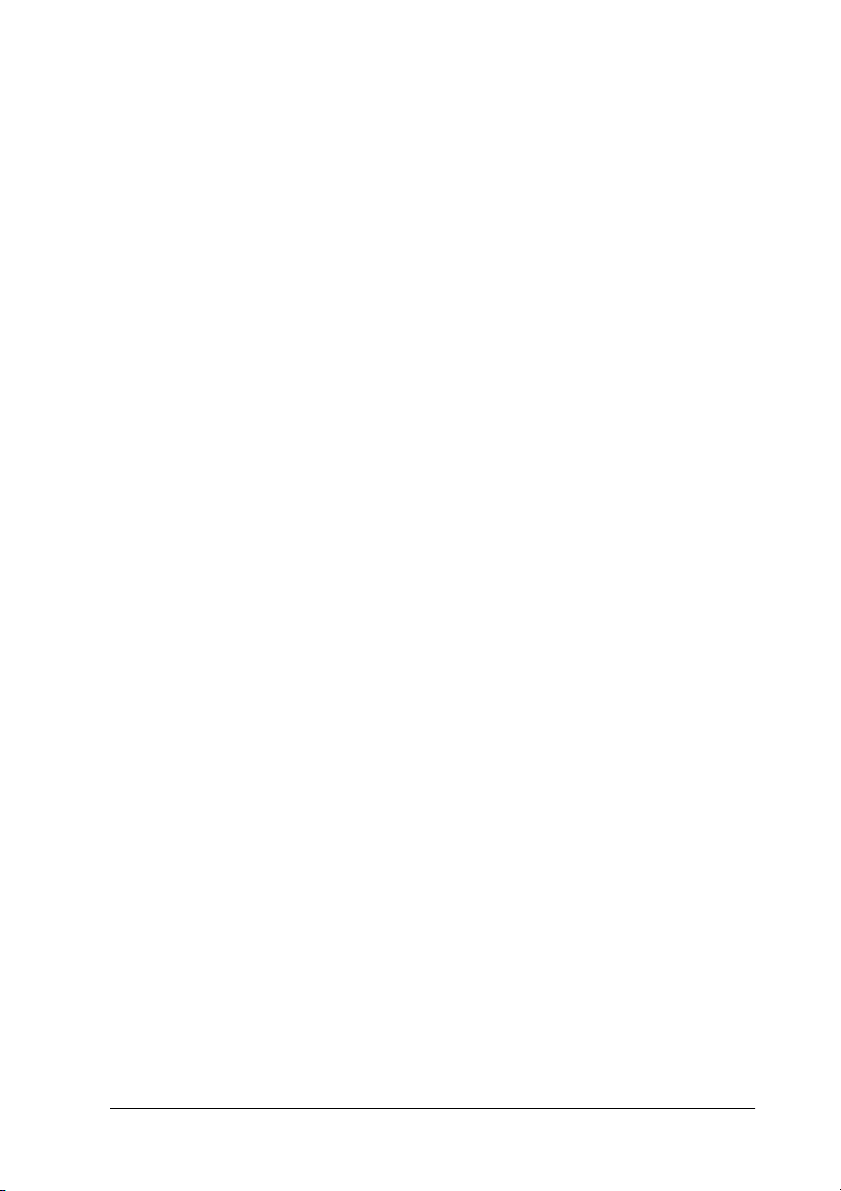
Вы можете изменить приоритет МЦ+лотка, используя
❏
параметр MP Mode из меню Setup Menu (Меню установки)
панели управления. Подробности см. в разделе «Меню Setup
(Настройка)» на стр. 168.
2
С установленным дополнительным кассетным лотком на
500/1000 листов:
Многоцелевой лоток
Нижний кассетный лоток 1
Нижний кассетный лоток 2
Нижний кассетный лоток 3
Примечание:
Если вы установите размер бумаги или выберите источник
❏
бумаги из вашего приложения, эти настройки могут иметь
приоритет над настройками драйвера принтера.
Если в качестве значения параметра Paper Size (Размер бумаги)
❏
выбран конверт, бумагу можно будет подавать только из
МЦ+лотка независимо от значения параметра Paper Source
(Источник бумаги).
Вы можете изменить приоритет МЦ+лотка, используя
❏
параметр MP Mode из меню Setup Menu (Меню установки) панели
управления. Подробности см. в разделе «Меню Setup
(Настройка)» на стр. 168.
Ручная подача бумаги
2
2
2
2
2
2
2
2
Ручная подача бумаги аналогична обычной за исключением того,
что необходимо нажать на кнопку N Start/Stop (Старт/Стоп) для
печати остальных страниц, после того как будет напечатана первая
страница. Это поможет проверить качество печати первой
страницы.
Чтобы активировать режим ручной подачи бумаги, сделайте
следующее.
Обращение с бумагой
29
2
2
2
Page 30
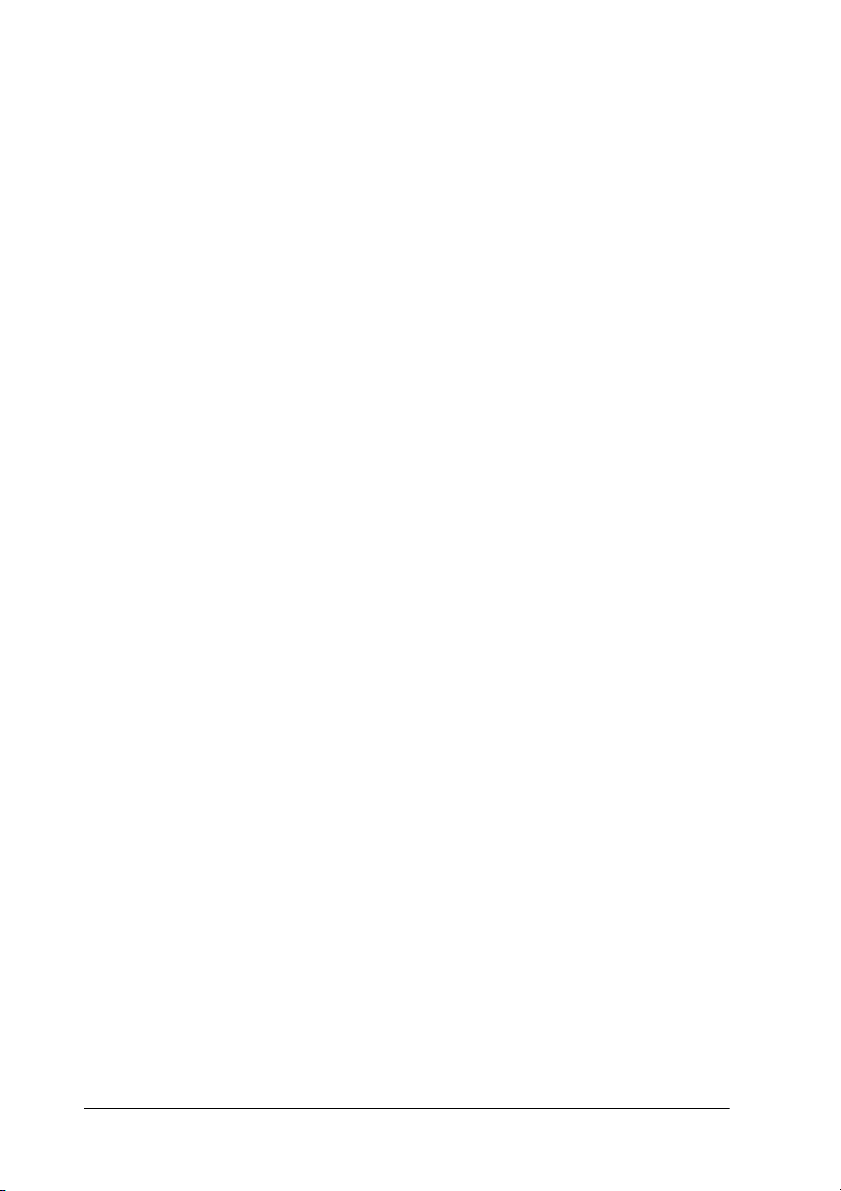
1. Откройте диалоговое окно драйвера принтера, используя один
из нижеперечисленных способов.
❏ Для доступа к драйверу принтера из приложения
выберите пункт Print (Печать) или Page Setup
(Параметры страницы) из меню File (Файл). Кроме того,
нужно щелкнуть кнопку Setup (Настройка), Options
(Параметры), Properties (Свойства) или комбинацию
этих кнопок.
❏ Для доступа к драйверу принтера в Windows XP, Me, 98, 95,
2000, NT 4.0 или Server 2003 щелкните Start (Пуск), затем
выберите Settings (Настройка) и щелкните Printers
(Принтеры). Затем щелкните правой кнопкой значок
EPSON AL%C3000 Advanced и выберите пункт
Properties (Свойства) (для Windows Me, 98 или 95),
Printing Preferences (Настройка печати) (для Windows
XP, 2000 или Server 2003) или Document Defaults
(Настройка печати) (для Windows NT 4.0).
Для доступа к драйверу принтера в Macintosh выберите
❏
пункт Print (Печать) из меню File (Файл) в любом
приложении либо Chooser из меню Apple и щелкните
значок AL%C3000.
Для доступа к драйверу принтера в Mac OS X
❏
зарегистрируйте свой принтер в окне Print Center (Центр
печати), затем выберите Print (Печать) из меню File
(Файл) используемого приложения и выберите нужный
принтер.
30 Обращение с бумагой
Page 31

2. В Windows щелкните вкладку Basic Settings (Основные
настройки) и установите флажок Manual Feed (Ручная
подача). В Macintosh установите флажок Manual Feed
(Ручная подача) в диалоговом окне Basic Settings (Главное).
Если требуется подтверждать печать каждой страницы
нажатием кнопки N Start/Stop (Старт/Стоп), установите
флажок Each Page (Каждая страница). В противном случае,
необходимо нажать на кнопку N Start/Stop (Старт/Стоп)
только один раз для начала печати.
3. Выберите необходимый размер бумаги из списка Paper Size
(Размер бумаги).
4. Если бумага выбранного размера уже загружена, переходите
к следующему шагу. В противном случае, удалите всю
оставшуюся в лотке бумагу. Загрузите лист или стопку листов
выбранного размера стороной для печати вверх. Выровняйте
направляющие бумаги по размеру загруженной бумаги.
Примечание:
Загружайте бумагу в МЦ+лоток стороной для печати вниз,
а в стандартный и дополнительный кассетные лотки —
стороной для печати вверх.
2
2
2
2
2
2
2
5. Напечатайте документ из приложения. На ЖК'панели
появятся надпись Manual Feed (Ручная подача) и выбранный
размер бумаги.
Нажмите на кнопку N Start/Stop (Старт/Стоп), чтобы начать
печать. Бумага будет загружена в принтер.
Загрузка бумаги
В этом разделе описано, как загружать бумагу в МЦ'лоток
и стандартный нижний кассетный лоток. Если используются
специальные носители, например, пленки или конверты, см. также
раздел «Печать на специальных носителях» на стр. 39.
Обращение с бумагой
2
2
2
2
2
31
Page 32

МЦлоток
Чтобы загрузить бумагу в МЦ'лоток, сделайте следующее.
1. Откройте МЦ'лоток, затем выдвиньте его удлинитель
по размеру загружаемого носителя.
2. Загрузите стопку носителя стороной для печати вниз, затем
сдвиньте направляющие к краям стопки.
32 Обращение с бумагой
Page 33
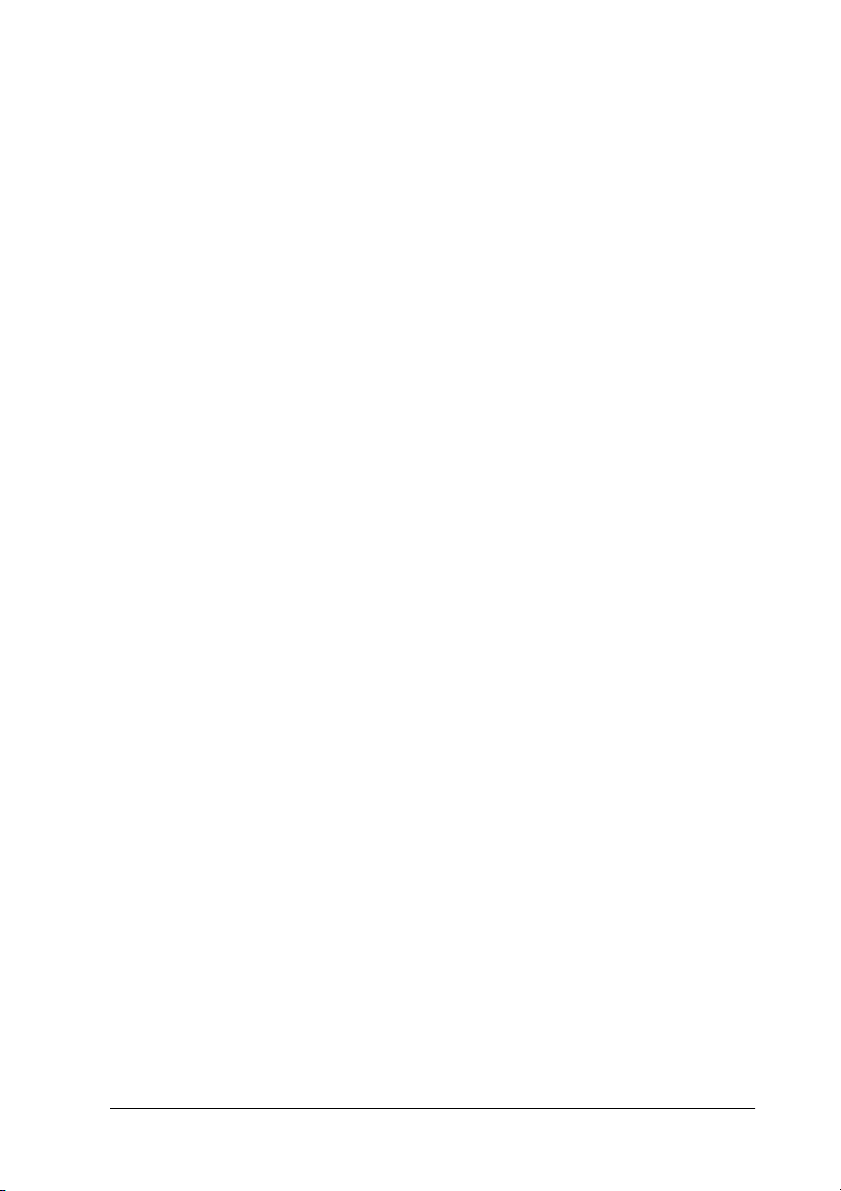
3. С помощью драйвера или панели управления принтера
выберите значения параметров Paper Source (Источник
бумаги) и Paper Size (Размер бумаги), соответствующие
загруженному носителю.
2
Примечание:
Для печати на обратной стороне уже напечатанного листа
используйте МЦ+лоток. Не используйте для этих целей модуль
двусторонней печати.
Стандартный нижний кассетный лоток и дополнительный кассетный лоток
Дополнительный кассетный лоток и стандартный нижний
кассетный лоток поддерживают одни и те же размеры и типы
бумаги. Подробнее об этом — в разделе «Кассетный лоток на
500/1000 листов» на стр. 27.
Процедура загрузки бумаги в стандартный нижний кассетный
лоток и в дополнительный кассетный лоток одинакова.
Помимо простой бумаги в кассетных лотках можно использовать
специальный носитель, например, EPSON Color Laser Paper
(EPSON Бумага для цветной лазерной печати).
Чтобы загрузить бумагу в стандартный или дополнительный
кассетный лоток, сделайте следующее. На иллюстрациях показан
стандартный нижний кассетный лоток.
2
2
2
2
2
2
2
2
Обращение с бумагой
2
2
2
33
Page 34

1. Выдвиньте кассетный лоток до упора. Поднимите переднюю
часть кассеты и вытащите ее.
2. Отрегулируйте положение направляющих в зависимости
от ширины используемой бумаги. При перемещении задней
направляющей ее следует наклонить вперед.
3. Чтобы листы не слипались, встряхните пачку бумаги. Затем
подбейте ее края на ровной поверхности, чтобы подровнять их.
34 Обращение с бумагой
Page 35
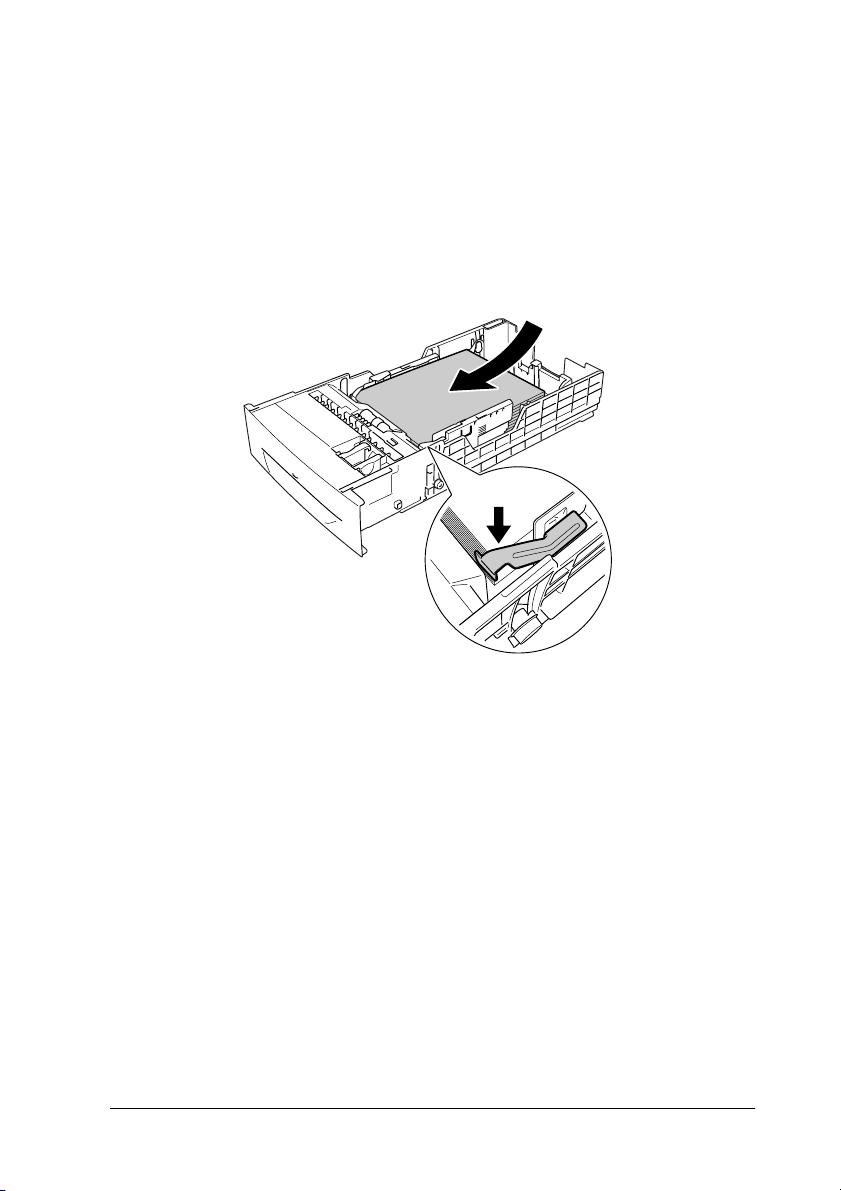
Примечание:
Если при использовании простой бумаги отпечатки скручены
или не собираются правильно, попытайтесь перевернуть пачку
и загрузить ее снова.
2
4. Вставьте пачку в кассетный лоток, выравнивая бумагу по его
правой и тыльной сторонам. Убедитесь, что вся бумага
располагается под зажимом и стороной для печати вверх.
Примечание:
Загрузка в кассетный лоток слишком большого количества
❏
бумаги может привести к ее замятию.
2
2
2
2
2
2
2
2
Обращение с бумагой
2
2
2
35
Page 36
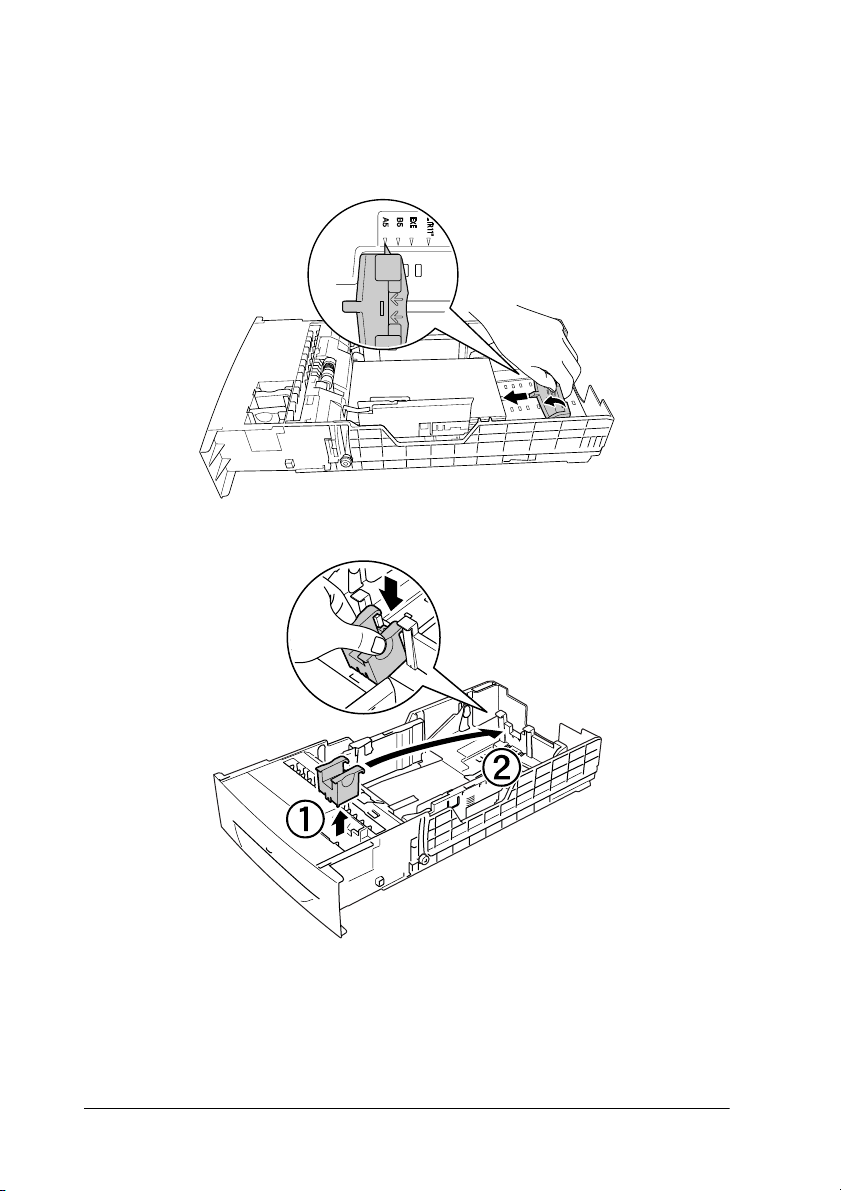
При загрузке бумаги размера A5 присоедините
❏
регулировочное приспособление из комплекта поставки
кассетного лотка, как показано на рисунке.
36 Обращение с бумагой
Page 37
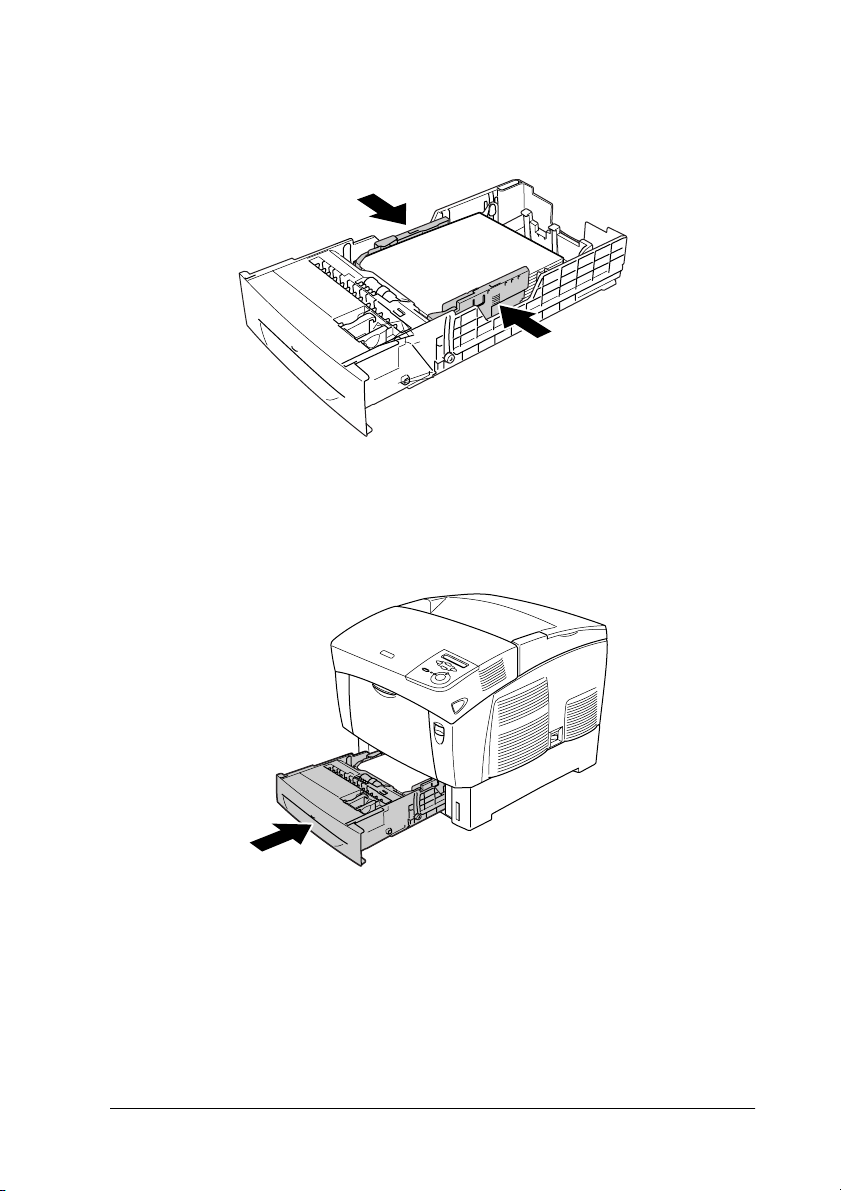
5. Сдвиньте направляющие бумаги вплотную к стопке
загруженной бумаги.
6. Аккуратно вставьте кассетный лоток в принтер и надавите
до фиксации.
2
2
2
2
2
2
2
7. С использованием панели управления принтера задайте
значение параметра LC1 Type, соответствующее типу
загруженной бумаги. Подробности см. в разделе «Меню Tray
(Лоток)» на стр. 166.
Обращение с бумагой
2
2
2
2
2
37
Page 38
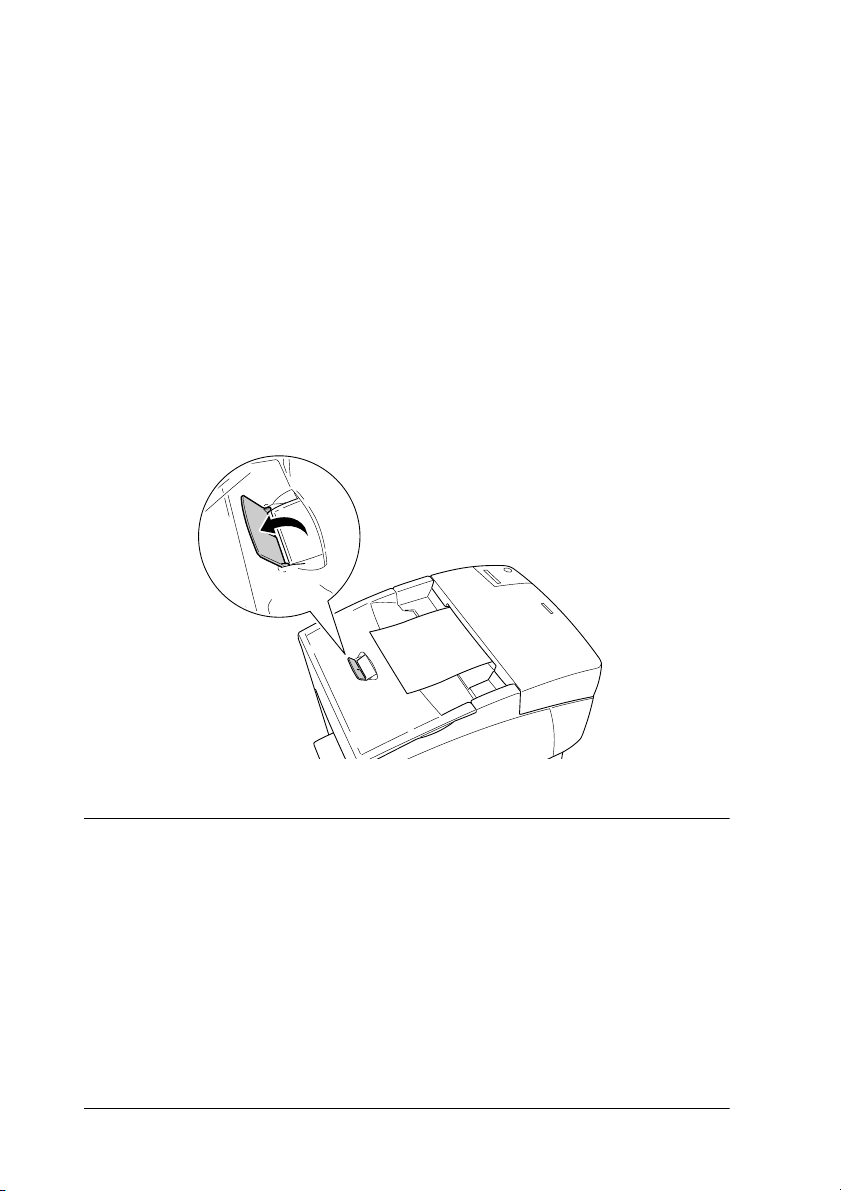
Примечание:
Если бумага загружена в дополнительный кассетный лоток,
задайте значения параметров LC1 Type+LC3 Type,
соответствующие типам загруженной бумаги.
Приемный лоток
Приемный лоток расположен вверху принтера. Поскольку
отпечатки выдаются стороной для печати вниз, этот лоток также
называют лотком для выдачи бумаги отпечатанной стороной вниз.
В него можно загружать до 250 листов. Поднимите ограничитель,
чтобы распечатки не соскальзывали с принтера.
Печать на специальных носителях
Печатать можно на специальных носителях, например, EPSON
Color Laser Paper (EPSON Бумага для цветной лазерной печати),
EPSON Color Laser Transparencies (EPSON Пленка для цветной
лазерной печати), плотная бумага, конверты и этикетки.
38 Обращение с бумагой
Page 39

Примечание:
Поскольку качество каждого типа бумаги может быть изменено
производителем без предварительного уведомления, EPSON
не гарантирует удовлетворительного качества любого носителя.
Перед покупкой больших партий бумаги и печатью объемных
документов всегда производите тестовую печать.
EPSON Color Laser Paper (EPSON Бумага для цветной лазерной печати)
2
2
2
Носитель EPSON Color Laser Paper (EPSON Бумага для цветной
лазерной печати) можно использовать в следующих источниках:
МЦ'лоток (до 100 листов)
Стандартный нижний кассетный лоток (до 500 листов)
Дополнительный кассетный лоток (до 500 листов на каждую
кассету)
EPSON Color Laser Transparencies (EPSON Пленка для цветной лазерной печати)
EPSON рекомендует использовать носитель EPSON Color Laser
Transparencies (EPSON Пленка для цветной лазерной печати).
Примечание:
Функция двусторонней печати для пленки недоступна.
Прозрачную пленку можно загружать только в МЦ'лоток
(толщина стопки до 10 мм). При работе с пленкой следует задать
следующие настройки бумаги:
2
2
2
2
2
2
2
2
Обращение с бумагой
2
39
Page 40
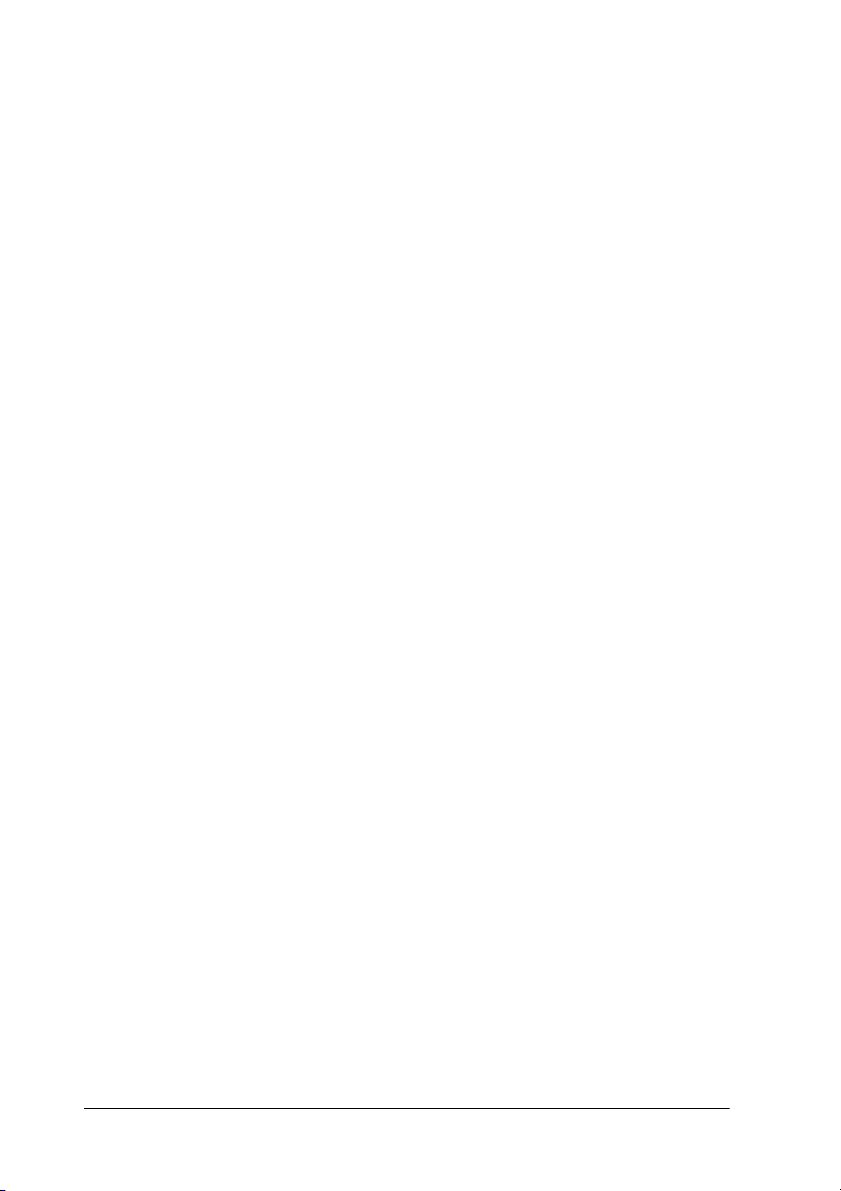
❏ Выполняйте настройки в меню Basic Settings (Базовые
настройки) (для Windows) или диалоговом окне Basic Settings
(Базовые настройки) (для Macintosh) драйвера принтера, как
показано на рисунке.
Paper Size
(Размер бумаги):
Paper Source
(Источник
бумаги):
Paper Type
(Тип бумаги):
Эти настройки также можно выполнить в меню Tray (Лоток)
❏
A4 или Letter
МЦ%лоток
Transparency (Пленка)
панели управления.
MP Tray Size
(Размер
МЦ'лотка)
MP tray Type
(Тип МЦ'лотка):
A4 или LT
Trnsprncy (Пленка)
Пожалуйста, учтите следующее при работе с этим носителем:
Держите лист за края, чтобы не испачкать на поверхность
❏
пленки и повредить поверхность для печати. На стороне для
печати находится логотип EPSON.
40 Обращение с бумагой
Page 41

❏ При загрузке прозрачных пленок в МЦ'лоток вставляйте
их узкой кромкой листа вперед и стороной для печати вверх.
2
2
2
2
2
2
Если пленка загружена неправильно, на ЖК'панели появится
сообщение Check Transparency (Проверьте пленку).
Достаньте пленку из МЦ'лотка и затем извлеките из него
застрявшую пленку. Откройте и закройте крышку A, чтобы
стерлось сообщение с ЖК'дисплея, затем заново положите
пленку в лоток. Принтер возобновит печать с застрявшей
страницы.
При работе с пленками загружайте их в МЦ'лоток и в качестве
❏
значения параметра Paper Type (Тип бумаги) в драйвере
принтера задавайте Transparency (Пленка).
❏ Если в качестве значения параметра Paper Type (Тип бумаги)
в драйвере принтера задано Transparency (Пленка),
не загружайте бумагу другого типа.
Предостережение:
Во время печати листы слегка нагреваются.
c
Обращение с бумагой
41
2
2
2
2
2
2
Page 42

Конверты
Качество печати на конвертах может быть неоднородным, потому
что различные участки конверта имеют различную толщину.
Напечатайте текст на одном или двух конвертах для проверки
качества печати.
Предостережение:
Не используйте конверты с адресным окном. Пластик
c
у большинства из них будет оплавляться при
соприкосновении с печкой.
Примечание:
В зависимости от своего качества, условий окружающей среды
❏
при печати или процедуры печати, конверты могут замяться.
Сделайте пробный отпечаток при печати на большом
количестве конвертов.
Функция двусторонней печати для конвертов недоступна.
❏
В следующей таблице приведены значения наиболее важных
параметров, которые необходимо задать при печати на конвертах.
Источник бумаги МЦлоток (толщина стопки до 10 мм)
Параметр MP Tray Size
(Размер МЦлотка) в меню Tray
(Лоток)
Параметры драйвера
принтера
Mon, C10, DL, C5, C6, IB5
Paper Size (Размер бумаги): Mon, C10, DL, C5,
C6, IB5
Paper Source (Источник бумаги): MP Tray
(Многоцелевой лоток)
Paper Type (Тип бумаги): Thick (Плотная)
42 Обращение с бумагой
Page 43

Пожалуйста, учтите следующее при работе с этим носителем:
Загружайте конверты узкой стороной вперед и стороной для
❏
печати вниз, как показано на рисунке.
При печати на конвертах размера DL загружайте их широкой
❏
стороной вперед и стороной для печати вниз.
Не используйте конверты, на которых имеются следы клея или
❏
надписи.
2
2
2
2
2
2
2
2
Обращение с бумагой
2
2
2
2
43
Page 44

Предостережение:
Проверьте, чтобы конверты соответствовали
c
следующим требованиям к минимальным размерам:
Высота: 139,7 мм
Ширина: 88,9 мм
Минимум
139,7 мм
Минимум
88,9 мм
Примечание:
Конверты размера DL (220
если они не соответствуют указанным выше требованиям
к минимальным размерам.
Минимум
88,9 мм
110) можно использовать, даже
×
Минимум
139,7 мм
Этикетки
В МЦ'лоток одновременно можно загружать стопку этикеток
толщиной до 10 мм. Однако некоторые листы с этикетками
необходимо загружать по одному листу либо вручную.
Примечание:
Функция двусторонней печати для этикеток недоступна.
❏
В зависимости от своего качества, условий окружающей среды
❏
при печати или процедуры печати, этикетки могут замяться.
Сделайте пробный отпечаток при печати большого числа
этикеток.
44 Обращение с бумагой
Page 45

В следующей таблице приведены значения наиболее важных
параметров, которые необходимо задать при печати на этикетках.
Источник бумаги МЦлоток (толщина стопки до 10 мм)
2
Параметр MP Tray Size (Размер
МЦлотка) в меню Tray (Лоток)
Параметры драйвера принтера Paper Size (Размер бумаги): A4, LT
Примечание:
Следует использовать только этикетки, предназначенные для
❏
печати на черно+белых лазерных принтерах или копировальных
аппаратах.
Чтобы выступающий клей не соприкасался с деталями
❏
принтера, всегда используйте этикетки, у которых лист
подложки закрывается полностью, без пробелов между
соседними этикетками.
Чтобы проверить лист этикеток на вытекание клея, прижмите
❏
к нему сверху лист простой бумаги. Если листы слипнутся,
не используйте эти этикетки для печати на вашем принтере.
Вы должны задать значение Thick (Плотная)* для параметра
❏
Paper Type (Тип бумаги) в меню Setup Menu (Меню установки).
* При работе с особо толстыми этикетками в качестве значения
параметра Paper Type (Тип бумаги) задайте ExtraThk (Суперплотная).
A4 или LT
Paper Source (Источник бумаги): MP Tray
(Многоцелевой лоток)
Paper Type (Тип бумаги): Labels (Этикетки)
2
2
2
2
2
2
2
2
Обращение с бумагой
2
2
2
45
Page 46

Плотная и суперплотная бумага
В следующей таблице приведены значения наиболее важных
параметров, которые необходимо выставить при использовании
плотной (106'162 г/м
Источник бумаги МЦлоток (толщина стопки до 10 мм)
2
) или суперплотной (163'216 г/м2) бумаги.
Параметры драйвера принтера Paper Size (Размер бумаги): A4, A5, B5, LT, HLT,
EXE, LGL, GLG, GLT, F4
Paper Source (Источник бумаги): MP Tray
(Многоцелевой лоток)
Paper Type (Тип бумаги): Thick (Плотная) или
Extra Thick (Суперплотная)
Примечание:
При работе с плотной или суперплотной бумагой нельзя выполнять
двустороннюю печать автоматически.
Пленка
Можно загружать до 100 листов прозрачной пленки в МЦ'лоток.
В следующей таблице приведены значения наиболее важных
параметров, которые необходимо задать при печати на прозрачной
пленке.
Источник бумаги МЦлоток (до 100 листов)
Параметр MP Tray Size (Размер
МЦлотка) в меню Tray (Лоток)
Параметры драйвера принтера Paper Size (Размер бумаги): A4, LT
A4 или LT
Paper Source (Источник бумаги): MP Tray
(Многоцелевой лоток)
Paper Type (Тип бумаги): Transparency
(Пленка)
46 Обращение с бумагой
Page 47

Загрузка бумаги нестандартного размера
В МЦ'лоток можно загружать бумагу нестандартных размеров,
если параметры этой бумаги соответствуют следующим
требованиям к размерам:
88,9
139,7 мм до 215,9 × 355,6 мм для МЦ'лотка.
×
Источник бумаги МЦлоток
Параметры драйвера принтера Paper Size (Размер бумаги): Опреде ленный
❏ В Windows раскройте диалоговое окно драйвера принтера,
затем выберите User%Defined Size (Определенный
пользователем) из списка Paper Size (Размер бумаги)
на вкладке Basic Settings (Основные настройки). В диалоговом
окне User Defined Paper Size (Размер бумаги, определенный
пользователем) настройте параметры Paper Width (Ширина
бумаги), Paper Length (Длина бумаги). Затем щелкните OK,
и ваш размер бумаги будет сохранен.
пользователем (User Defined Size)
Paper Source (Источник бумаги): MP Tray
(Многоцелевой лоток)
Paper Type (Тип бумаги): Plain (Простая),
Thick (Плотная) или Extra Thick
(Суперплотная)
2
2
2
2
2
2
2
2
В Macintosh раскройте диалоговое окно драйвера принтера,
❏
щелкните Custom Size (Пользовательский размер)
в диалоговом окне Paper Setting (Параметры бумаги).
Затем щелкните New и настройте параметры Paper Width
(Ширина бумаги), Paper Length (Длина бумаги) и Margin
(Поле) в соответствии вашим с размером бумаги. Затем
введите имя настройки и щелкните OK, чтобы сохранить
установленный размер.
Обращение с бумагой
2
2
2
2
47
Page 48

Глава 3
Использование программного обеспечения принтера в Windows
О программном обеспечении принтера
Драйвер принтера позволяет настраивать различные параметры
для достижения наилучшего качества печати. Кроме драйвера
ПО принтера содержит утилиту EPSON Status Monitor 3, доступ
к которой можно получить на вкладке Utility (Утилиты).
Утилита EPSON Status Monitor 3 позволяет следить за состоянием
принтера. Подробности см. в разделе «Контроль состояния
принтера с помощью EPSON Status Monitor 3» на стр. 77.
Доступ к драйверу принтера
Доступ к драйверу принтера можно получить из любого
приложения ОС Windows.
Параметры принтера, заданные в приложениях Windows, имеют
преимущество над параметрами, которые настраиваются при
обращении к драйверу принтера из ОС, поэтому, чтобы добиться
желаемых результатов, в большинстве случаев к драйверу принтера
следует обращаться из приложения.
Из приложения
Для доступа к драйверу принтера в меню File (Файл) выберите
команду Print (Печать) или Page Setup (Параметры
страницы). Кроме того, нужно щелкнуть кнопку Setup
(Настройка), Options (Параметры), Properties (Свойства)
или комбинацию этих кнопок.
48 Использование программного обеспечения принтера в Windows
Page 49
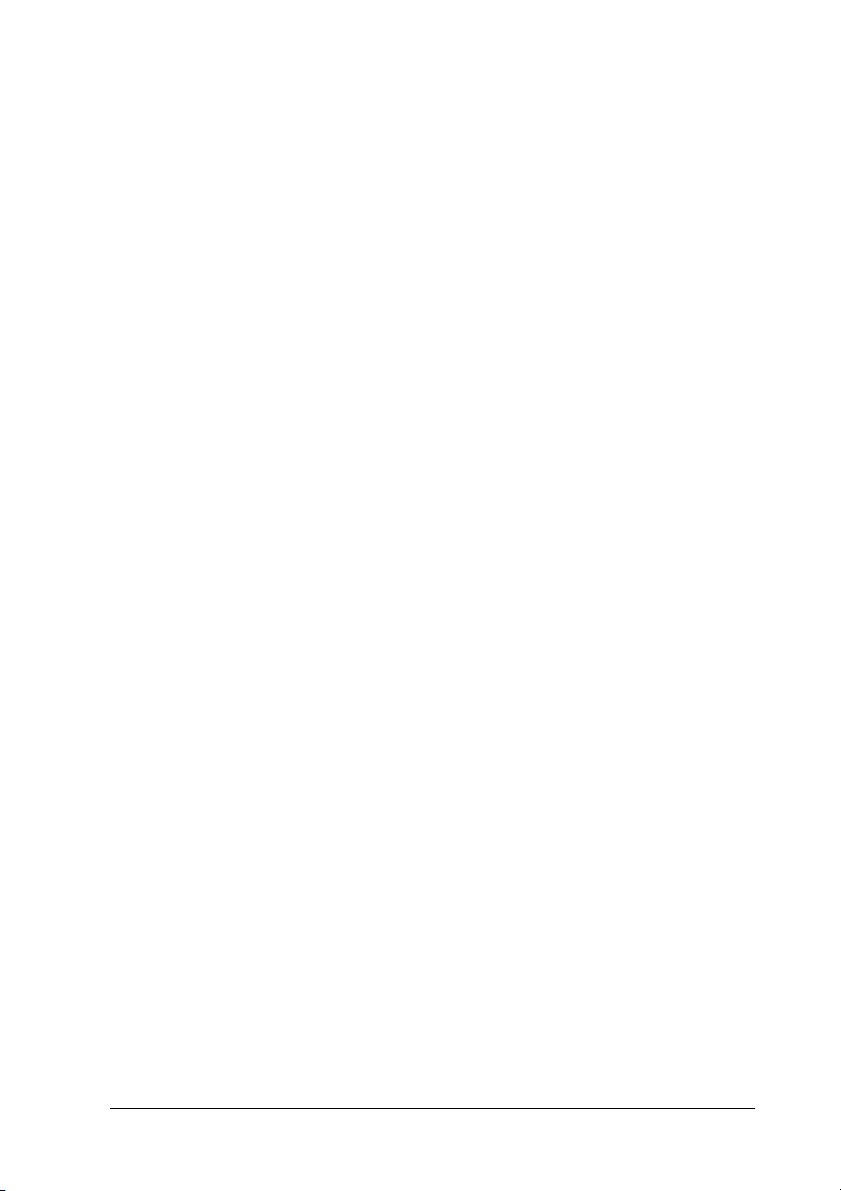
Пользователям Windows XP или Windows Server 2003
Для доступа к драйверу принтера щелкните кнопку Start (Пуск),
затем щелкните Printers and Faxes (Принтеры и факсы)
и щелкните Printers (Принтеры). Правой кнопкой мыши
щелкните значок принтера и выберите Printing Preferences
(Свойства принтера).
Пользователям Windows Me, 98 или 95
Для доступа к драйверу принтера щелкните кнопку Start (Пуск),
выберите Settings (Настройка) и затем Printers (Принтеры).
Правой кнопкой мыши щелкните значок принтера и выберите
Properties (Свойства).
Пользователям Windows 2000
Для доступа к драйверу принтера щелкните кнопку Start (Пуск),
выберите Settings (Настройка) и затем Printers (Принтеры).
Правой кнопкой мыши щелкните значок принтера и выберите
Printing Preferences (Свойства принтера).
Пользователям Windows NT4.0
Для доступа к драйверу принтера щелкните кнопку Start (Пуск),
выберите Settings (Настройка) и затем Printers (Принтеры).
Правой кнопкой мыши щелкните значок принтера и выберите
Document Defaults (Свойства документа по умолчанию).
3
3
3
3
3
3
3
3
3
Примечание:
Интерактивная справка драйвера принтера содержит подробные
сведения о его настройках.
Использование программного обеспечения принтера в Windows
3
3
3
49
Page 50

Настройка параметров принтера
Настройка параметров качества печати
Качество печати можно настроить с помощью параметров
драйвера принтера. Вы можете выбрать предустановленные
значения параметров или настроить собственные.
Автоматическая настройка качества печати
При настройке качества печати нужно сделать выбор между
скоростью и качеством. Существует два уровня качества печати:
300 dpi и 600 dpi. Разрешение 600 dpi обеспечивает наилучшее
качество и точность печати, но требует больше памяти и снижает
скорость печати.
Если на вкладке Basic Settings (Основные настройки) выбран
переключатель Automatic (Автоматически), драйвер принтера
автоматически настроит все параметры согласно заданным
параметрам цвета. Вам необходимо настроить только цвет
и разрешение. Другие параметры, например, размер бумаги или
ориентацию страницы, можно изменять в большинстве
приложений.
Примечание:
Интерактивная справка драйвера принтера содержит подробные
сведения о его настройках.
1. Откройте вкладку Basic Settings (Основные настройки).
50 Использование программного обеспечения принтера в Windows
Page 51
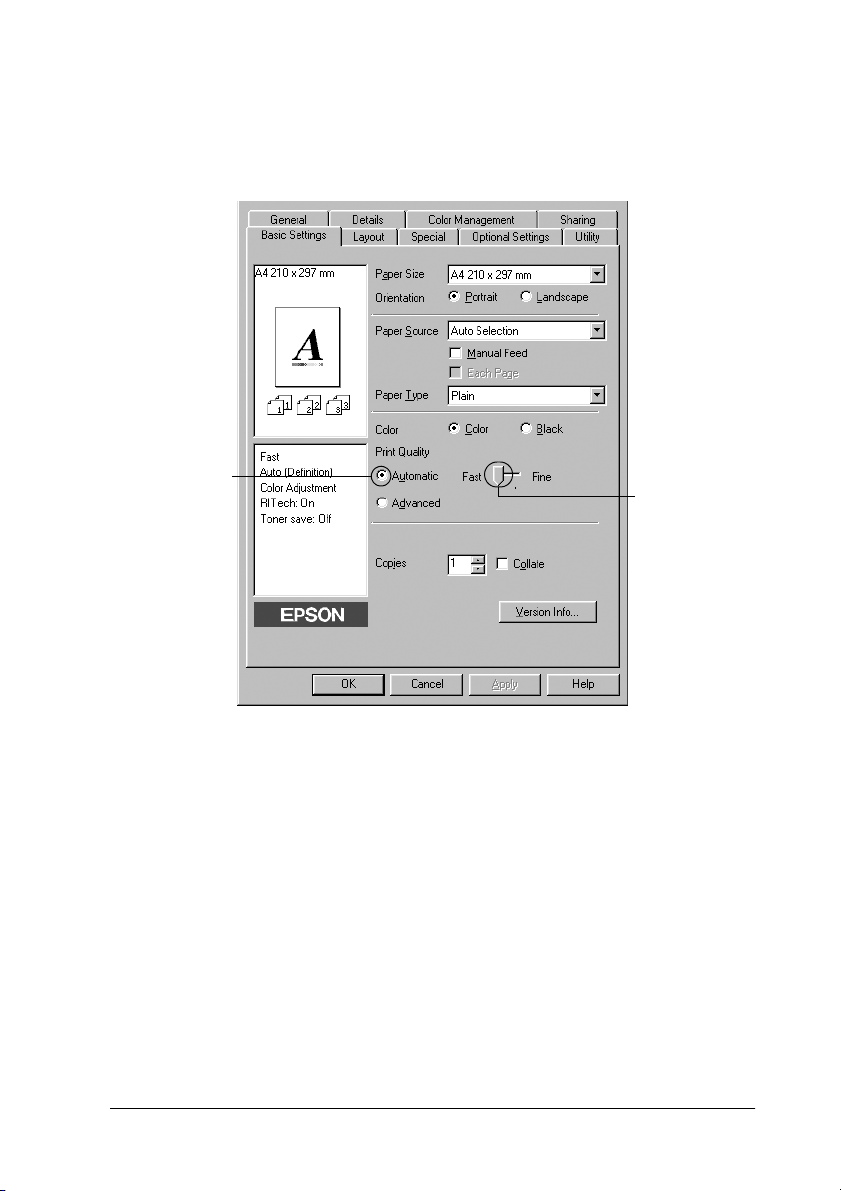
2. Щелкните переключатель Automatic (Автоматически).
С помощью ползунка выберите нужное разрешение печати:
от Fast (Быстро) (300 dpi) до Fine (Точно) (600 dpi).
1
2
3
3
3
3
3
3
3
3. Щелкните OK, чтобы сохранить настройки.
Примечание:
Если принтер не печатает или появляется сообщение об ошибке
памяти, это можно исправить, выбрав более низкое разрешение.
Использование предустановленных параметров
Предустановленные параметры помогают оптимизировать
качество печати для определенных отпечатков, например,
презентационных материалов или изображений, сделанных видео'
или цифровой камерой.
Использование программного обеспечения принтера в Windows
3
3
3
3
3
51
Page 52
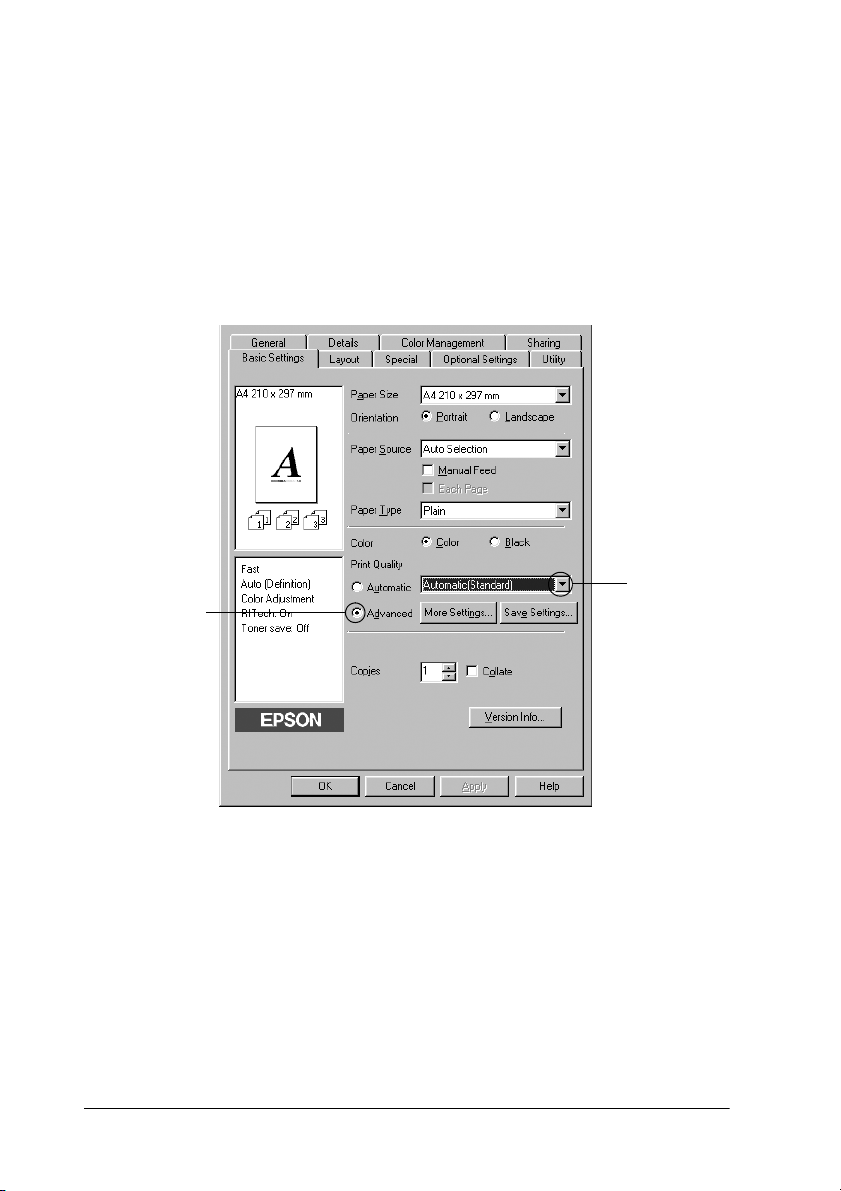
Для настройки предустановленных параметров сделайте
следующее.
1. Откройте вкладку Basic Settings (Основные настройки).
2. Выберите Advanced (Расширенные). Список
предустановленных параметров находится справа
от переключателя Automatic (Автоматически).
2
1
Примечание:
Вид окна может отличаться в зависимости от ОС.
3. Выберите значение из списка, которое лучше всего
соответствует типу документа или изображения.
52 Использование программного обеспечения принтера в Windows
Page 53
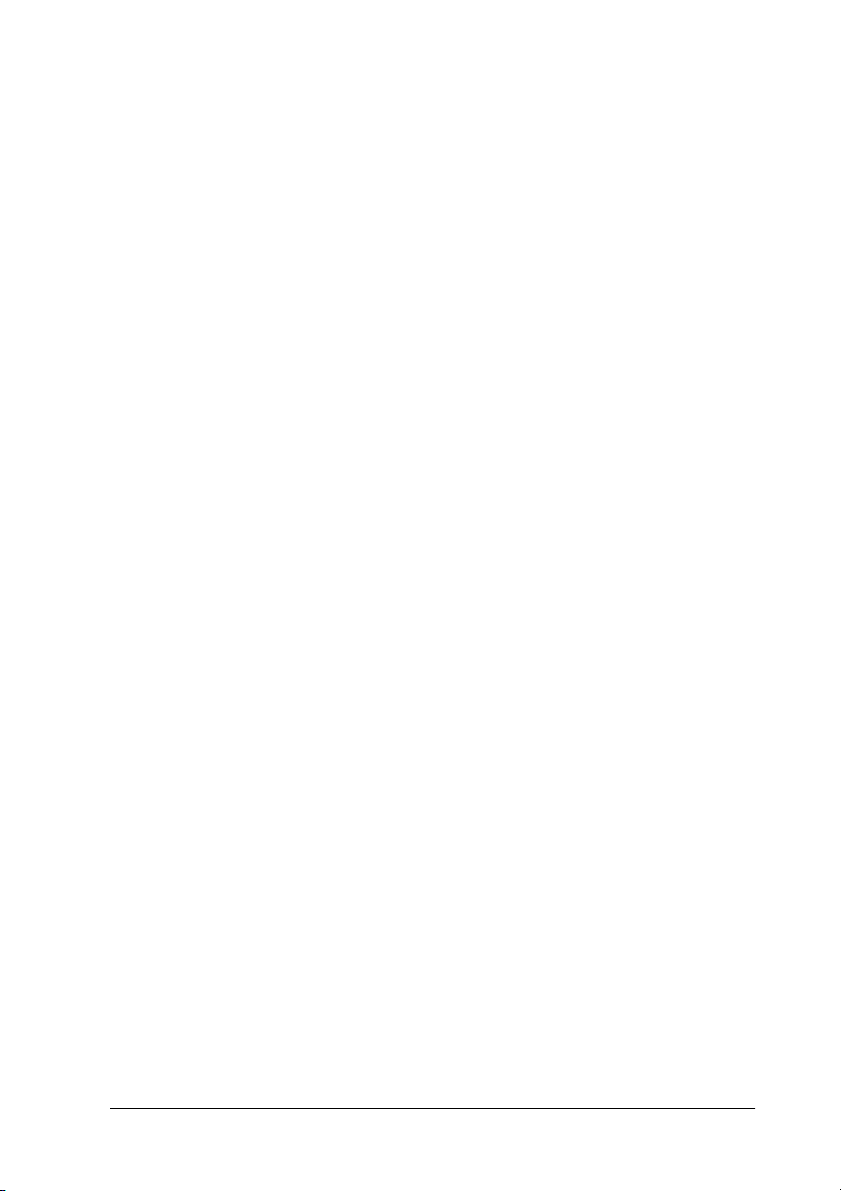
При выборе предустановленной настройки такие параметры,
как Printing Mode (Режим печати), Resolution (Разрешение),
Screen (Экран) и Color Management (Управление цветом),
настраиваются автоматически. Изменения отображаются в списке
текущих настроек на левой стороне вкладки Basic Settings
(Основные настройки).
Драйвер принтера содержит следующие предустановленные
параметры:
Automatic (Standard) [Автоматически (стандартно)]
Подходит для ежедневной печати, особенно фотографий.
3
3
3
3
Text/Graph (Текст/Графика)
Подходит для печати документов, содержащих текст и графику,
например, презентационных материалов.
Graphic/CAD (Графика/Чертеж)
Подходит для печати графиков и диаграмм.
Photo (Фото)
Подходит для печати фотографий.
PhotoEnhance4
Подходит для печати изображений, сделанных видео' или
цифровой камерой, или отсканированных изображений.
Функция EPSON PhotoEnhance4 автоматически корректирует
контраст, насыщение и яркость исходного изображения
и позволяет получить отпечатки с более резкими, живыми
цветами. Этот параметр не влияет на исходные данные
изображения.
3
3
3
3
3
3
3
3
Использование программного обеспечения принтера в Windows
53
Page 54
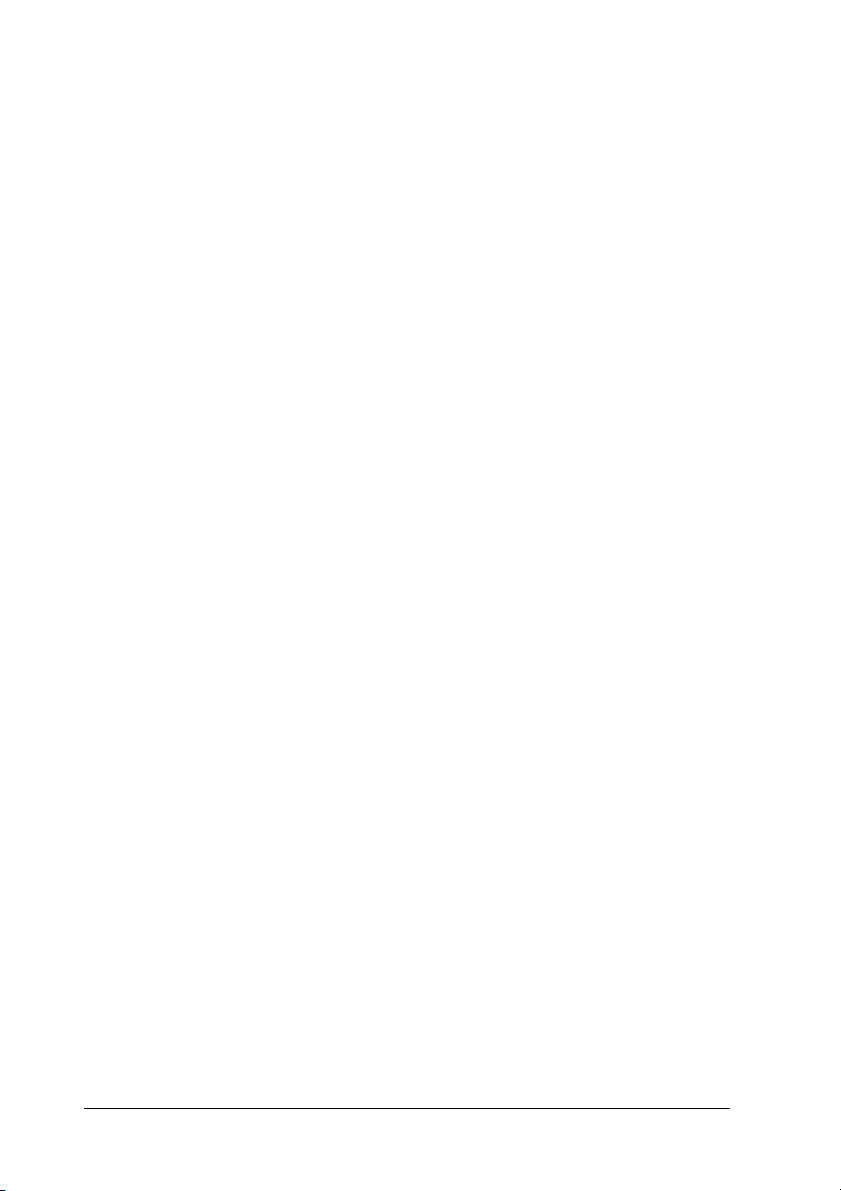
ICM (кроме Windows NT 4.0)
ICM — это сокращение от Image Color Matching (Согласование
цветов изображения). Эта функция автоматически регулирует
цвета отпечатка, чтобы они соответствовали цветам монитора.
sRGB
При использовании оборудования, поддерживающего sRGB,
принтер применяет функцию ICM для согласования цветов перед
печатью. Чтобы убедиться, что ваше оборудование поддерживает
sRGB, свяжитесь с поставщиком.
Automatic (High Quality) [Автоматически (Высокое качество)]
Подходит для печати высококачественных документов.
Advanced Text/Graph (Улучшенный текст/графика)
Подходит для печати высококачественных презентационных
материалов, содержащих текст и графику.
Advanced Graphic/CAD (Улучшенная графика/чертеж)
Подходит для печати высококачественных графиков, диаграмм
и фотографий.
Advanced Photo (Улучшенное фото)
Подходит для печати качественных сканированных фотографий
и цифровых снимков.
Настройка собственных параметров печати
Для более точной настройки выберите значения параметров
вручную.
Для настройки собственных значений параметров сделайте
следующее.
54 Использование программного обеспечения принтера в Windows
Page 55

1. Откройте вкладку Basic Settings (Основные настройки).
2. Щелкните Advanced (Расширенные) и щелкните кнопку
More Settings (Дополнительные настройки).
3. Выберите значение Color (Цветная) или Black
(Черно%белая) для параметра Color (Цвет), затем с помощью
ползунка Resolution (Разрешение) настройте разрешение
от 600 dpi до 300 dpi.
Примечание:
Другие параметры подробно описаны в интерактивной справке.
1
2
3
3
3
3
3
3
3
3
Примечание:
Вид окна может отличаться в зависимости от ОС.
4. Щелкните OK, чтобы применить значения параметров
и вернуться на вкладку Basic Settings (Основные настройки).
Использование программного обеспечения принтера в Windows
3
3
3
3
55
Page 56
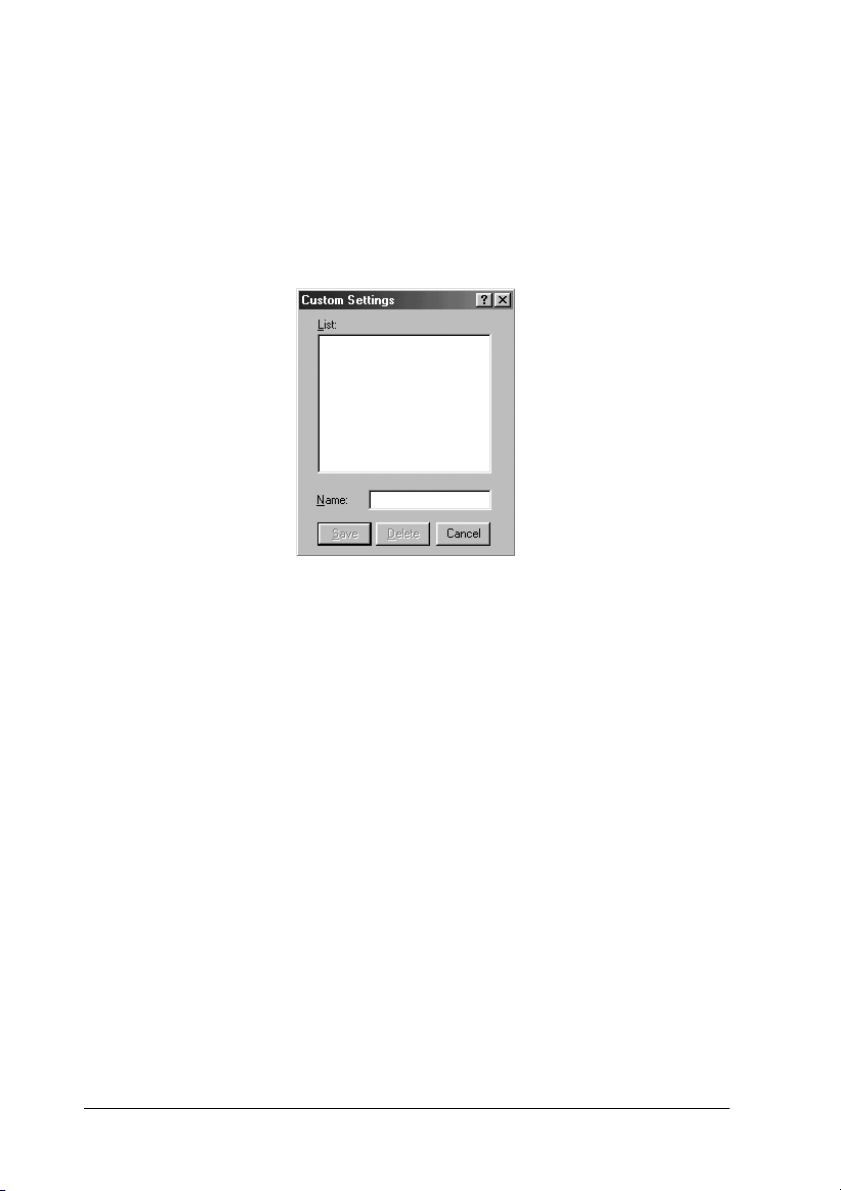
Сохранение собственных настроек
Для сохранения пользовательских настроек выберите
переключатель Advanced (Расширенные) и щелкните кнопку
Save Settings (Сохранить настройки) на вкладке Basic Settings
(Основные настройки). Откроется диалоговое окно Custom
Settings (Пользовательские настройки).
Введите имя файла параметров в поле Name (Имя) и щелкните
кнопку Save (Сохранить). Ваши настройки появятся в списке
справа от переключателя Automatic (Автоматически) на вкладке
Basic Settings (Основные настройки).
Примечание:
При сохранении пользовательских настроек нельзя
❏
использовать имена предустановленных параметров.
Для удаления пользовательской настройки выберите
❏
переключатель Advanced (Расширенные) и щелкните кнопку
Save Settings (сохранить настройки) на вкладке Basic Settings
(Основные настройки), выберите настройку в диалоговом окне
Custom Settings (Пользовательские настройки) и щелкните
кнопку Delete (Удалить).
Предустановленные настройки удалить нельзя.
❏
56 Использование программного обеспечения принтера в Windows
Page 57
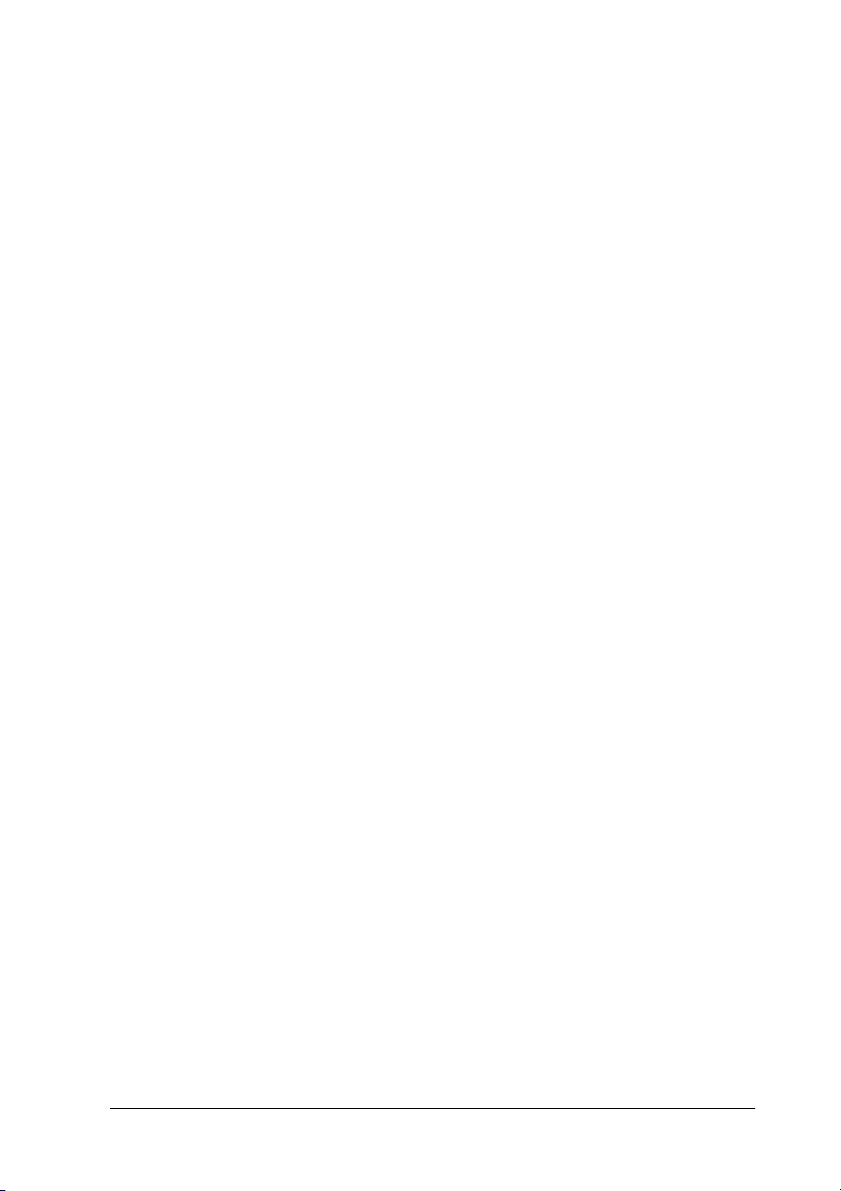
Если изменить какой'либо параметр в диалоговом окне More
Settings (Дополнительные настройки), когда одна из
пользовательских настроек выбрана в списке Advanced Settings
(Расширенные настройки) на вкладке Basic Settings (Основные
настройки), выбранная настройка изменяется на Custom Settings
(Пользовательские настройки). Пользовательская настройка,
выбранная первоначально, не изменится. Чтобы вернуться
к пользовательской настройке, просто выберите ее из списка
текущих настроек.
3
3
3
Настройка размера отпечатка
При печати размер документов можно увеличить или уменьшить.
Чтобы автоматически подогнать размер страницы под
размер бумаги:
1. Перейдите на вкладку Layout (Макет).
3
3
3
3
3
3
3
3
Использование программного обеспечения принтера в Windows
3
57
Page 58

2. Установите флажок Zoom Options (Параметры
масштабирования) и выберите нужный размер страницы
из раскрывающегося списка Output Paper (Размер выходной
бумаги). При печати размер страницы будет подгоняться под
выбранный размер бумаги.
1
2
3. Выберите значение Upper Left (Верхняя левая) (для печати
уменьшенного изображения страницы в верхнем левом углу
листа) или Center (Центр) (для печати уменьшенного
изображения страницы по центру) для параметра Location
(Расположение).
4. Щелкните OK, чтобы сохранить настройки.
58 Использование программного обеспечения принтера в Windows
Page 59

Изменение размера страницы в процентном
отношении
1. Перейдите на вкладку Layout (Макет).
3
2. Установите флажок Zoom Options (Параметры
масштабирования).
3. Установите флажок Zoom To (Масштаб) и укажите процент.
1
2
3
3
3
3
3
3
3
3
Примечание:
Можно настроить коэффициент от 50% до 200%
сприращением 1%.
4. Щелкните OK, чтобы сохранить настройки.
При необходимости выберите размер бумаги из раскрывающегося
списка Output Paper (Размер выходной бумаги).
Использование программного обеспечения принтера в Windows
3
3
3
59
Page 60

Настройка режима печати
Принтер может печатать две или четыре страницы на одном листе.
Вы можете указать порядок печати, автоматически подгоняя
каждую страницу под заданный размер листа. Кроме того, можно
напечатать рамку по краям документа.
1. Перейдите на вкладку Layout (Макет).
2. Установите флажок Print Layout (Макет печати) и щелкните
кнопку Print Layout Settings (Настройка макета
страницы). Откроется диалоговое окно Print Layout Settings
(Настройка макета страницы).
1
2
60 Использование программного обеспечения принтера в Windows
Page 61

3. Укажите, сколько страниц нужно печатать на одном листе
бумаги. Затем выберите порядок печати страниц на каждом
листе.
1
2
3
3
3
3
3
4. Установите флажок Print the Frame (Печать рамки), если
хотите напечатать рамку по краям страницы.
Примечание:
Значения параметра Page Order (Порядок страниц) зависят
от выбранного количества страниц и ориентации (портретная
или альбомная), заданной на вкладке Basic Settings (Основные
настройки).
5. Щелкните OK, чтобы применить значения параметров
и вернуться на вкладку Layout (Макет).
Использование водяных знаков
Чтобы напечатать на документе водяной знак, сделайте следующее.
В диалоговом окне Watermark (Водяной знак) можно выбрать один
из предустановленных водяных знаков из списка или создать
собственный водяной знак, содержащий текст или изображение.
Диалоговое окно Watermark (Водяной знак) позволяет настроить
другие параметры водяного знака. Например, можно настроить
размер, интенсивность и положение водяного знака.
3
3
3
3
3
3
3
Использование программного обеспечения принтера в Windows
61
Page 62

1. Перейдите на вкладку Special (Особые).
2. Установите флажок Watermark (Водяной знак) и щелкните
кнопку Watermark Settings (Настройка водяного знака).
Откроется диалоговое окно Watermark (Водяной знак).
1
2
62 Использование программного обеспечения принтера в Windows
Page 63

3. Выберите водяной знак из раскрывающегося списка
Watermark Name (Имя водяного знака) и его цвет
из раскрывающегося списка Color (Цвет).
3
1
2
4. Отрегулируйте интенсивность изображения водяного знака
ползунком Intensity (Интенсивность).
5. Выберите значение Front (Спереди) (для печати водяного
знака на переднем плане документа) или Back (Сзади)
(для печати водяного знака на заднем плане документа)
для параметра Position (Положение).
3
3
3
3
3
3
3
3
3
6. Выберите положение водяного знака на странице из
раскрывающегося списка Location (Расположение).
7. Отрегулируйте горизонтальное и вертикальное смещение.
8. Настройте размер водяного знака ползунком Size (Размер).
Использование программного обеспечения принтера в Windows
3
3
63
Page 64

9. Щелкните OK, чтобы применить значения параметров
и вернуться на вкладку Special (Особые).
Создание нового водяного знака
Для создания нового водяного знака сделайте следующее.
1. Перейдите на вкладку Special (Особые).
2. Установите флажок Watermark (Водяной знак).
3. Щелкните кнопку Watermark Settings (Настройка
водяного знака). Откроется диалоговое окно Watermark
(Водяной знак).
4. Щелкните кнопку New/Delete (Создать/удалить).
Откроется диалоговое окно User Defined Watermarks
(Пользовательские водяные знаки).
64 Использование программного обеспечения принтера в Windows
Page 65
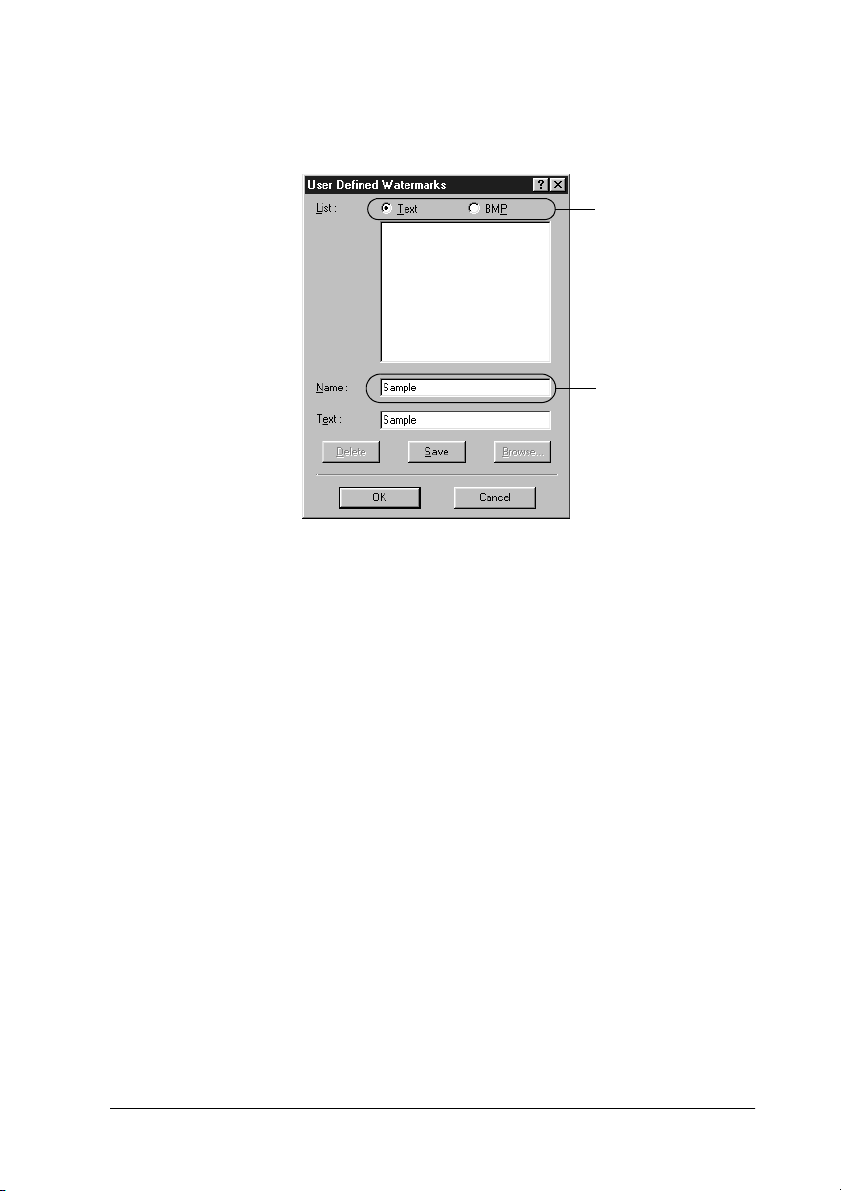
5. Выберите Text (Текст) или BMP в качестве типа водяного
знака и введите имя нового водяного знака в поле Name (Имя).
3
1
2
Примечание:
Это окно откроется, если выбрать переключатель Text (Текст).
6. Если вы выбрали тип Text (Текст), введите текст водяного
знака в поле Text (Текст). Если вы выбрали тип BMP,
щелкните кнопку Browse (Обзор), выберите нужный
BMP'файл и щелкните OK.
7. Щелкните Save (Сохранить). Водяной знак появится
всписке.
3
3
3
3
3
3
3
3
8. Щелкните OK, чтобы применить настройки нового водяного
знака.
Примечание:
Вы можете зарегистрировать до 10 водяных знаков.
Использование программного обеспечения принтера в Windows
3
3
3
65
Page 66

Печать с использованием модуля двусторонней печати
Модуль двусторонней печати позволяет печатать на обеих сторонах
листа. Если листы будут в дальнейшем скрепляться, можно указать
край под переплет, чтобы задать нужный порядок страниц.
NERGY STAR®, Epson рекомендует использовать
Как партнер
функцию двусторонней печати. Подробнее о программе
NERGYSTAR® — в соответствии стандарту ENERGY STAR®.
E
1. Перейдите на вкладку Layout (Макет).
2. Установите флажок Duplex (Двусторонняя печать)
и укажите край переплета: Left (Слева), Top (Сверху)
или Right (Справа).
E
1
2
66 Использование программного обеспечения принтера в Windows
Page 67

3. Щелкните кнопку Duplex Settings (Настройка
двусторонней печати). Откроется диалоговое окно Duplex
Settings (Настройка двусторонней печати).
4. Укажите ширину отступа под переплет для передней
и обратной стороны листа и выберите, какая из сторон будет
печататься в качестве начальной.
1
2
3
3
3
3
3
3
3
5. При печати данных для буклета установите флажок Binding
Method (Метод скрепления) и измените соответствующие
настройки. Подробнее об этих настройках — в интерактивной
справке.
6. Щелкните OK, чтобы применить значения параметров
и вернуться на вкладку Layout (Макет).
Использование программного обеспечения принтера в Windows
3
3
3
3
3
67
Page 68
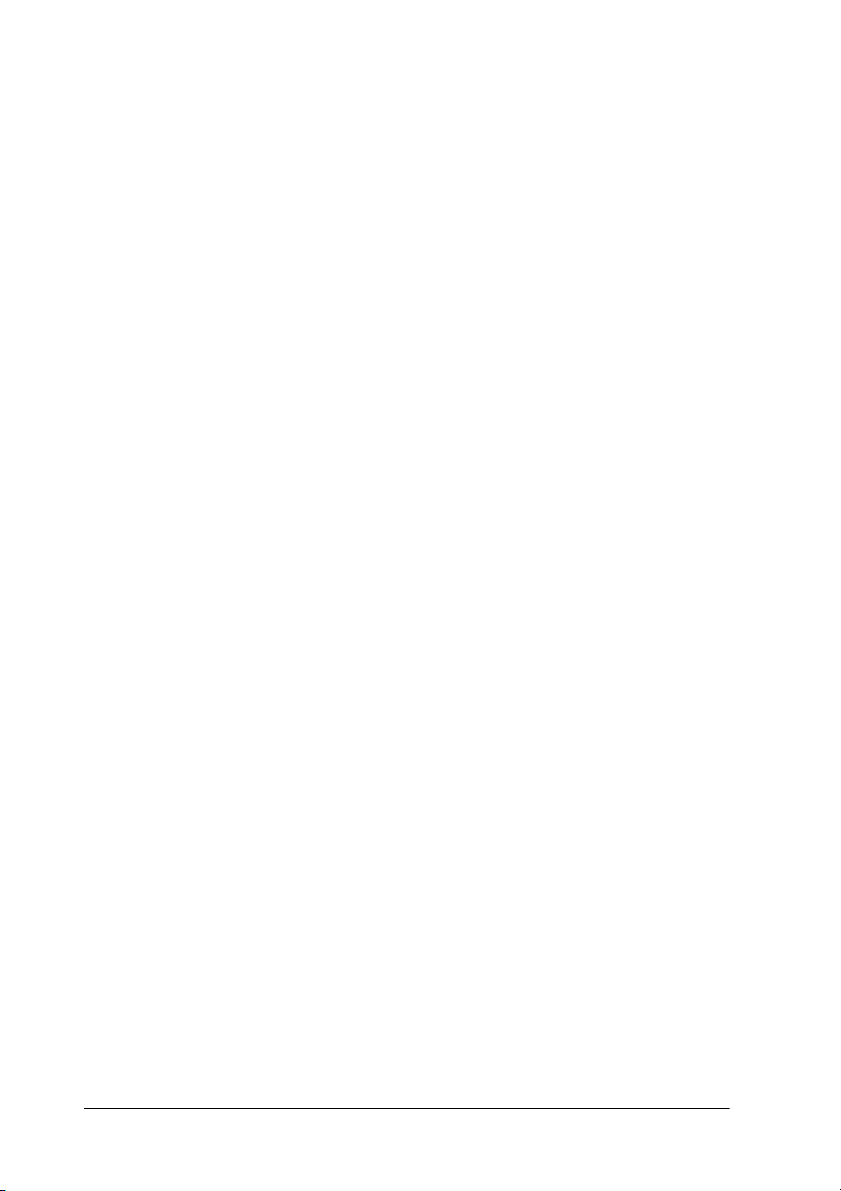
Настройка расширенных параметров
Диалоговое окно Extended Settings (Расширенные параметры)
служит для настройки различных параметров. Чтобы открыть это
окно, щелкните кнопку Extended Settings (Расширенные
параметры) на вкладке Optional Settings (Дополнительные
параметры).
a. Offset (Сдвиг) Служит для точной регулировки
положения печати на передней
и обратной стороне листа с шагом
1 мм.
b. Переключатель Uses the
settings specified on the
printer (Использовать
параметры принтера):
c. Переключатель Uses the
settings specified on the
driver (Использовать
параметры драйвера):
d. Флажок Ignore the
selected paper size
(Игнорировать
выбранный размер
бумаги):
e. Флажок Auto Continue
(Продолжать
автоматически):
Выберите этот переключатель,
чтобы использовать настройки,
заданные на Панели управления.
Выберите этот переключатель,
чтобы использовать настройки,
указанные в драйвере принтера.
Если установить этот флажок,
принтер будет печатать на
загруженной бумаге независимо
от размера.
Установите этот флажок, чтобы
автоматически сбрасывать ошибки
Paper Set (Неверный формат), Print
Overrun (Переполнение буфера
печати) или Mem Overflow
(Переполнение памяти)
и продолжать печать спустя
заданное время (около 5 секунд).
68 Использование программного обеспечения принтера в Windows
Page 69
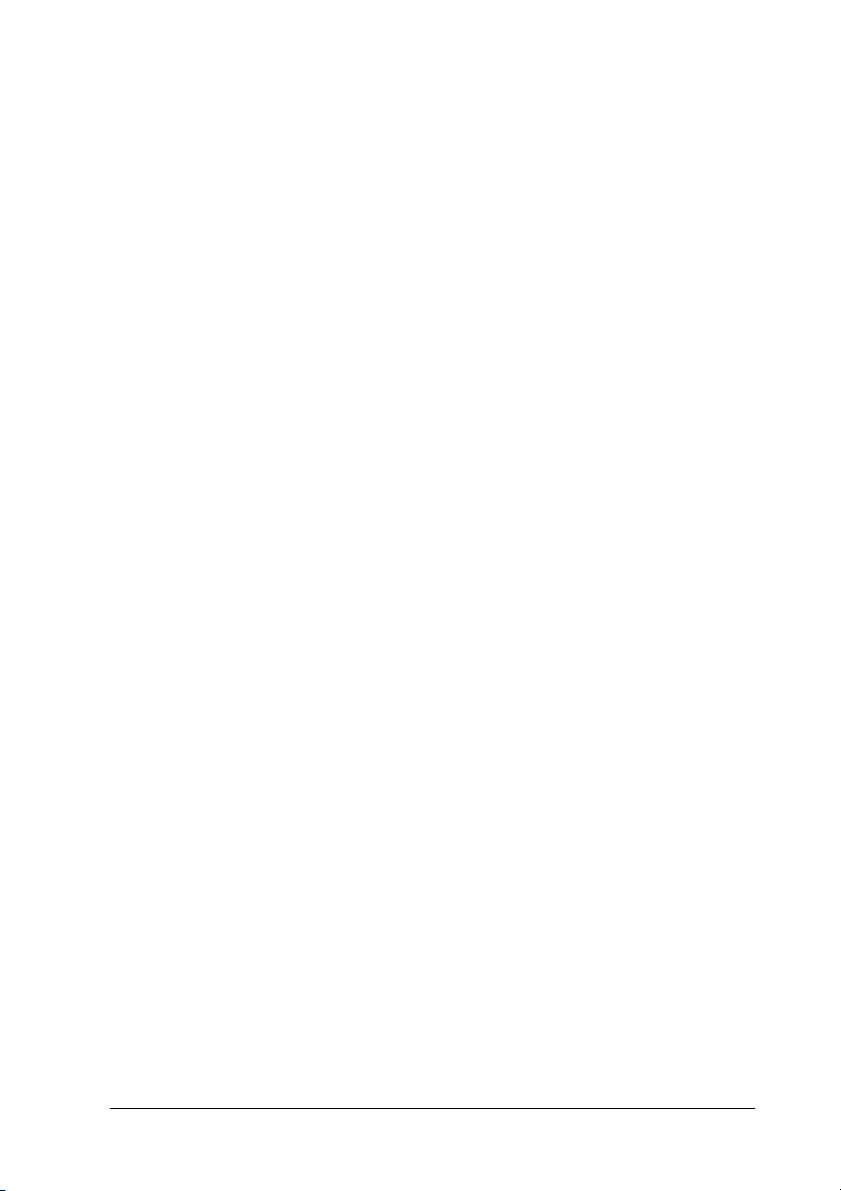
f. Список Data Compression
Level (Степень сжатия
данных):
Содержит уровни сжатия данных
изображения. Например, уровень
Low (Higher Quality) [Слабо
(Высокое качество)] обеспечивает
высокое качество, но замедляет
печать.
3
3
g. Флажок Automatically
change to monochrome
mode (Автоматически
переключаться на
монохромный режим):
h. Флажок Skip Blank Page
(Пропускать пустую
страницу):
i. Флажок High Speed
Graphics Output
(Высокоскоростная
печать графики):
j. Флажок Uses the collate
settings specified in the
application
(Использовать
параметры разбора по
копиям из приложения):
Установите этот флажок, если
хотите, чтобы драйвер принтера
анализировал данные
и автоматически переключался
в монохромный режим при печати
черно'белых изображений.
Если установить этот флажок,
принтер будет пропускать пустые
страницы.
Установите этот флажок, чтобы
оптимизировать скорость печати
графических изображений,
состоящих из четких линий,
например, концентрических
окружностей или квадратов.
Снимите этот флажок, если графика
печатается неправильно.
Установите этот флажок, чтобы
включить параметры подбора,
указанные в приложении.
3
3
3
3
3
3
3
3
Использование программного обеспечения принтера в Windows
3
3
69
Page 70
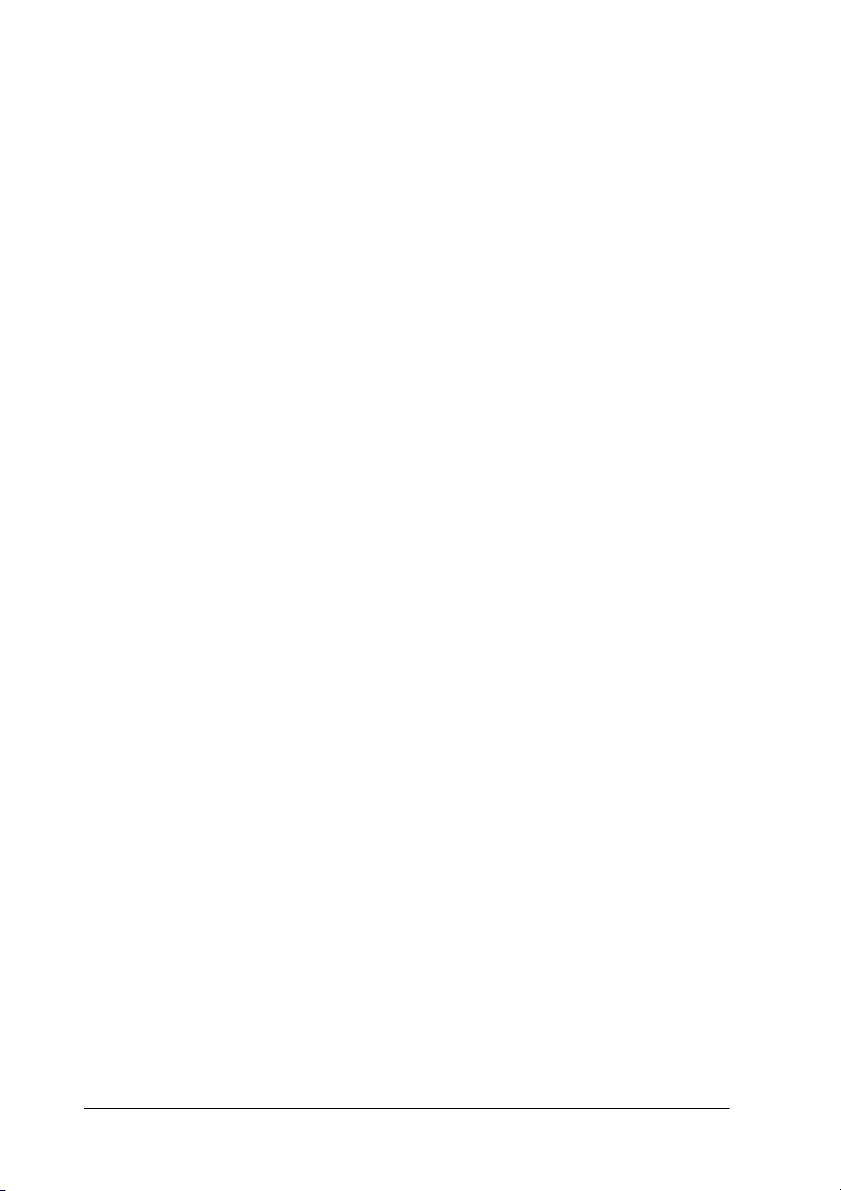
k. Флажок Uses the spooling
method provided by the
operating system
(Использовать метод
постановки в очередь,
заданный ОС):
Установите этот флажок, чтобы
использовать функцию постановки
в очередь, реализованную
в Windows XP, 2000, NT 4.0 или
Server 2003.
l. Флажок Avoid Page Error
(Игнорировать ошибки
формата):
m. Кнопка Default
(По умолчанию):
n. Кнопка Help (Справка): Щелкните эту кнопку, чтобы
o. Кнопка Cancel (Отмена): Щелкните эту кнопку, чтобы выйти
p. Кнопка OK: Щелкните эту кнопку, чтобы
Установите этот флажок, чтобы
избежать ошибок Print Overrun
(Переполнение буфера печати) при
печати данных, требующих
большого объема памяти, например,
документов с большим количеством
сложных шрифтов или графикой.
Это может несколько замедлить
печать.
Щелкните эту кнопку, чтобы
вернуть всем настройкам драйвера
принтера значения по умолчанию.
открыть интерактивную справку.
из диалогового окна или драйвера
принтера, не сохраняя изменения.
сохранить изменения и выйти
из диалогового окна или драйвера
принтера.
Настройка параметров дополнительного оборудования
Информацию о дополнительном оборудовании, установленном
на вашем принтере, можно обновлять вручную.
70 Использование программного обеспечения принтера в Windows
Page 71
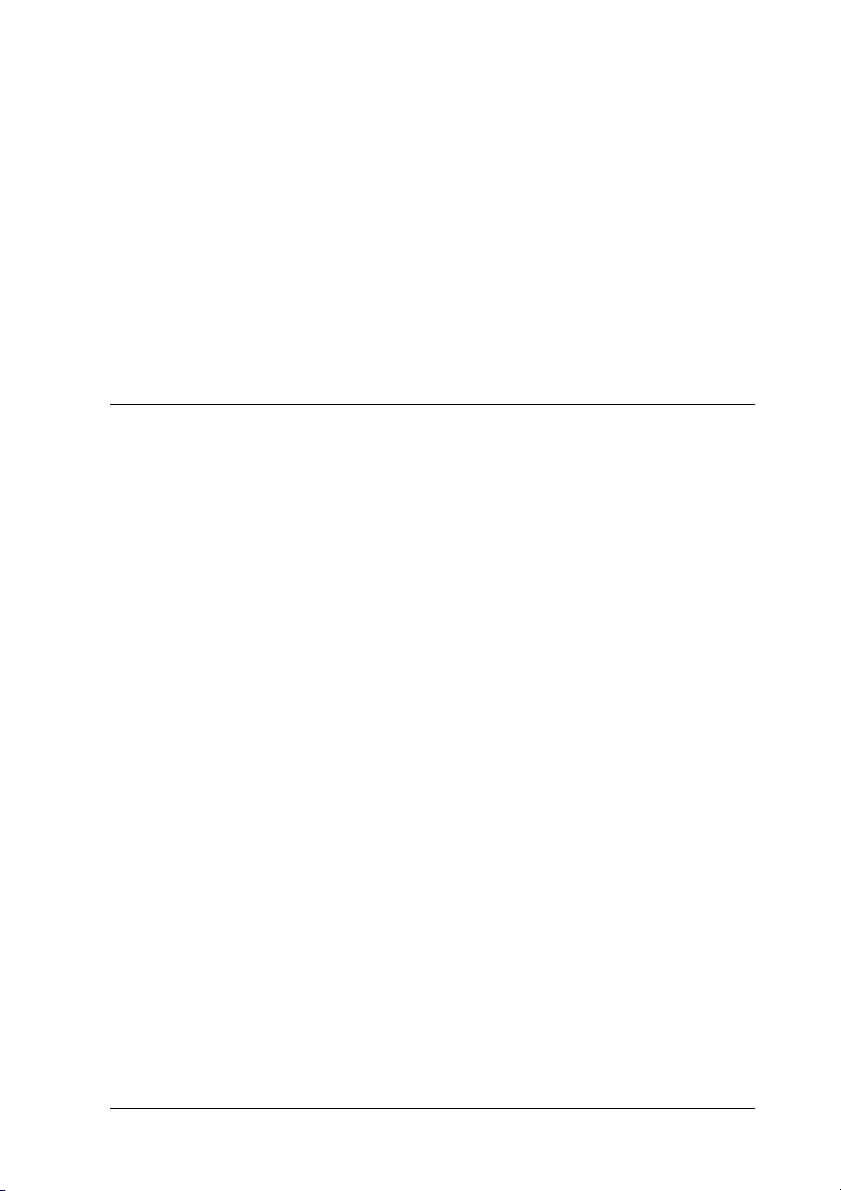
1. Перейдите на вкладку Optional Settings (Дополнительные
параметры) и установите флажок Update the Printer Option
Info Manually (Обновить сведения о дополнительном
оборудовании вручную).
3
2. Щелкните кнопку Settings (Настройка). Откроется
диалоговое окно Optional Settings (Дополнительные
параметры).
3. Настройте параметры дополнительного оборудования
и щелкните OK.
Контроль состояния принтера с помощью EPSON Status Monitor 3
Утилита EPSON Status Monitor 3 наблюдает за состоянием
принтера.
Примечание для пользователей Windows ХР:
Совместно используемые LPR+соединения и стандартные
❏
TCP/IP+соединения Windows XP с клиентами Windows
не поддерживают функцию Job Management (Управление
заданиями).
Утилита EPSON Status Monitor 3 недоступна при печати
❏
с использованием соединения Remote Desktop (Удаленный
рабочий стол).
3
3
3
3
3
3
3
3
Примечание для пользователей Windows:
Для контроля сетевых принтеров в Windows 95 требуется
установить Windows Socket 2. Библиотеку Windows Socket 2 можно
загрузить с Web+узла Microsoft.
Установка EPSON Status Monitor 3
Для установки EPSON Status Monitor 3 сделайте следующее.
Использование программного обеспечения принтера в Windows
3
3
3
71
Page 72
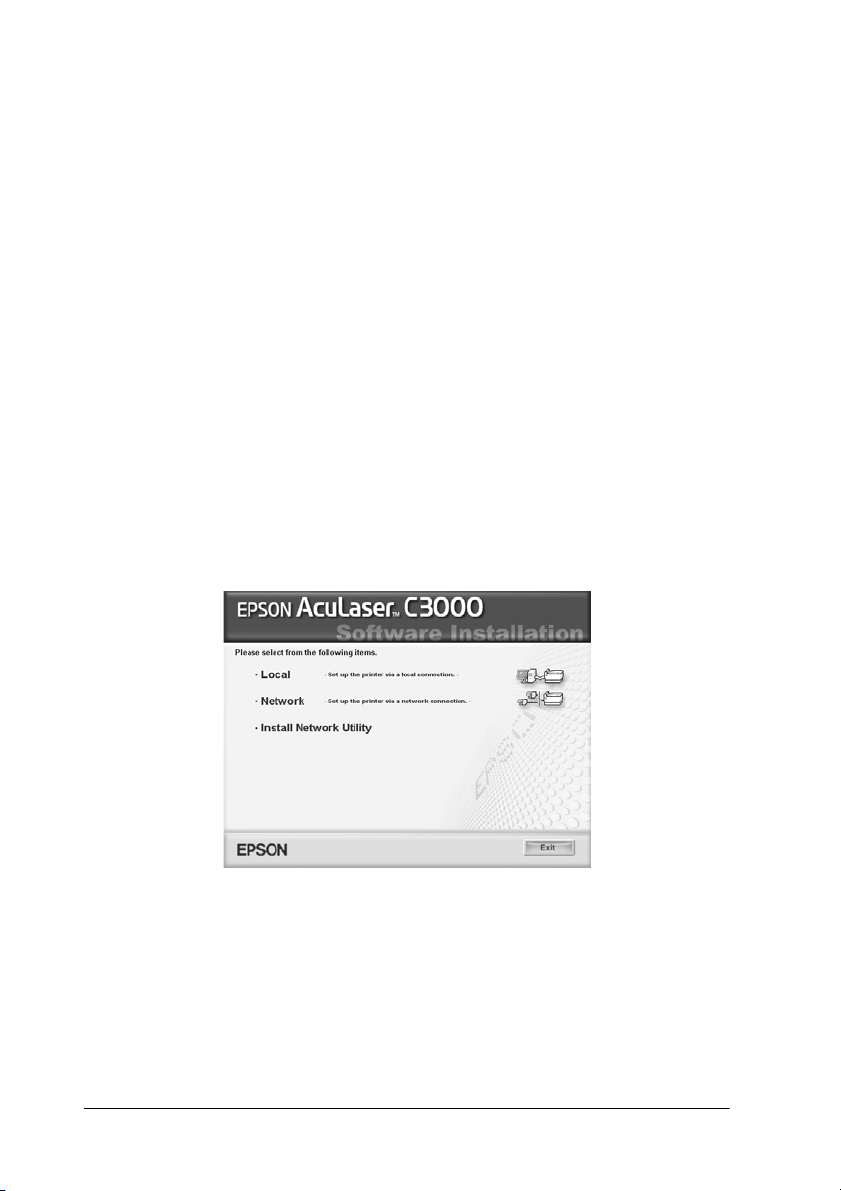
1. Убедитесь, что принтер выключен и на компьютере
установлена ОС Windows.
2. Вставьте компакт'диск с ПО принтера в привод CD'ROM.
Примечание:
Если откроется окно с предложением выбрать язык,
❏
выберите вашу страну.
Если окно программы установки EPSON не открывается
❏
автоматически, дважды щелкните значок My Computer
(Мой компьютер), правой кнопкой мыши щелкните значок
CD%ROM и в раскрывшемся меню щелкните OPEN
(Открыть). Затем дважды щелкните Epsetup.exe.
3. Щелкните Continue (Продолжить). Прочитайте
лицензионное соглашение и щелкните Agree (Согласен).
4. В открывшемся диалоговом окне щелкните
Примечание:
Подробнее об установке EPSON Status Monitor 3 в сети —
в Руководстве по работе в сети.
Local (Локальное)
5. Щелкните кнопку Custom (Выборочно).
.
72 Использование программного обеспечения принтера в Windows
Page 73
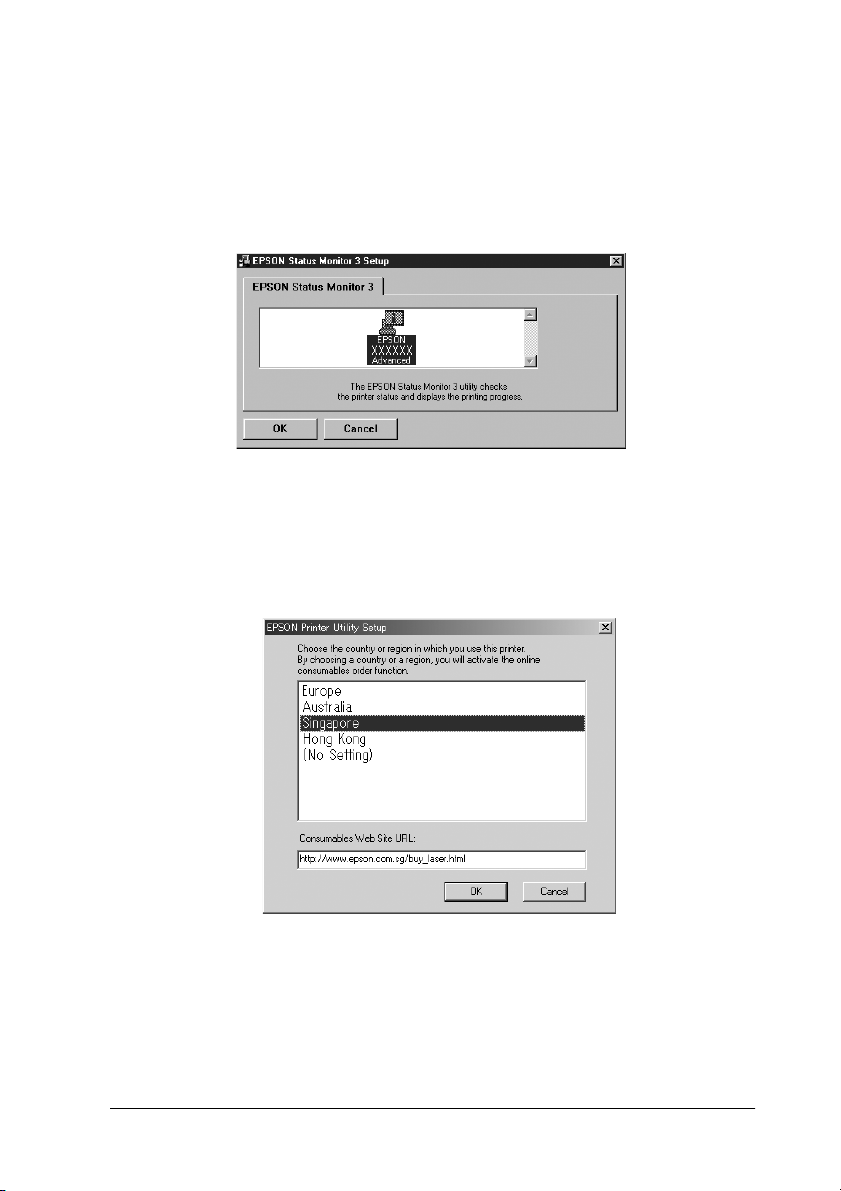
6. Установите флажок EPSON Status Monitor 3 и щелкните
кнопку Install (Установить).
7. Убедитесь, что в открывшемся диалоговом окне выбран значок
вашего принтера, и щелкните OK.
8. В открывшемся диалоговом окне выберите страну или область
и URL'адрес Web'узла EPSON в этой стране или области. Затем
щелкните OK.
3
3
3
3
3
3
3
Примечание:
В этом диалоговом окне можно указать URL+адрес узла,
❏
где можно заказать расходные материалы. Подробности
см. в разделе «Заказ по Интернету» на стр. 85.
Использование программного обеспечения принтера в Windows
3
3
3
3
3
73
Page 74

Выбирая страну или область, вы можете изменить
❏
URL+адрес.
URL+адрес узла не отображается, если выбрано значение
❏
(No Setting) (Не задано). Кроме того, в этом случае
недоступна кнопка Order Online (Заказ по Интернету)
в диалоговом окне EPSON Status Monitor 3.
Если щелкнуть кнопку Cancel (Отмена), адрес Web+узла
❏
не будет настроен, но установка EPSON Status Monitor 3
продолжится.
9. После завершения установки щелкните OK.
74 Использование программного обеспечения принтера в Windows
Page 75

Доступ к EPSON Status Monitor 3
Чтобы раскрыть EPSON Status Monitor 3 сделайте следующее.
1. Раскройте драйвер принтера и выберите вкладку Utility
(Утилиты).
2. Щелкните кнопку EPSON Status Monitor 3.
1
2
3
3
3
3
3
3
3
3
Использование программного обеспечения принтера в Windows
3
3
3
3
75
Page 76

Получение информации о состоянии принтера
Диалоговое окно EPSON Status Monitor 3 позволяет следить
за состоянием принтера и расходными материалами.
a
j
Примечание:
Вид окна может отличаться в зависимости от ОС.
b
c
d
e
f
g
h
i
a. Значок/Сообщение: Значок и сообщение отображают
состояние принтера.
b. Изображение
принтера:
Изображение принтера в левом верхнем
углу наглядно показывает его состояние.
76 Использование программного обеспечения принтера в Windows
Page 77

c. Текстовое поле: В текстовом поле рядом с изображением
принтера отображается текущее
состояние принтера.
При возникновении проблемы здесь
отображается ее возможное решение.
d. Кнопка Close
(Закрыть):
Если щелкнуть эту кнопку, диалоговое
окно закроется.
3
3
e. Consumables
(Расходные
материалы):
f. Job Information
(Сведения
о заданиях):
g. Paper (Бумага): Отображает размер и тип бумаги
h. Toner (Тонер): Указывает количество оставшегося
Содержит информацию о лотках для
бумаги и расходных материалах.
Содержит информацию о заданиях
печати. Вкладка Job Information
(Сведения о заданиях) отображается,
если установлен флажок Show job
information (Показывать сведения
о заданиях) в диалоговом окне
Monitoring Preferences
(Контролируемые параметры).
Подробности см. в разделе «Вкладка Job
Information (Сведения о заданиях)»
на стр. 93.
и приблизительное количество листов,
оставшихся в источнике бумаги.
Информация о дополнительных кассетах
отображается, только если они
установлены на вашем принтере.
тонера. Когда тонер заканчивается,
значок начинает мигать.
3
3
3
3
3
3
3
3
i. Кнопка Order
Online (Заказ по
Интернету):
Использование программного обеспечения принтера в Windows
Щелкнув эту кнопку, можно заказать
расходные материалы через Интернет.
Подробности см. в разделе «Заказ по
Интернету» на стр. 85.
3
3
77
Page 78

j. Photoconductor
Unit (Блок
Указывает оставшийся срок службы
блока фотокондуктора.
фотокондуктора):
Зеленый индикатор показывает
заданный срок службы блока
фотокондуктора. Когда срок службы
подходит к концу, индикатор
изменяется на красный.
Заказ по Интернету
Чтобы заказать расходные материалы через Интернет, щелкните
кнопку Order Online (Заказ по Интернету) вдиалоговом окне
EPSON Status Monitor 3. Откроется диалоговое окно Order Online
(Заказ по Интернету).
a
b
c
d
e
f
78 Использование программного обеспечения принтера в Windows
Page 79

a. Кнопка Status
Monitor:
b. Текстовое поле: Содержит список расходных
Если щелкнуть эту кнопку, откроется
диалоговое окно EPSON Status
Monitor 3.
материалов и их коды.
3
3
c. Кнопка Order
Now/Find Dealer
(Заказать
сейчас/Найти
дилера)
d. Кнопка Utility
Settings (Настройка
утилиты):
Соединяется с URL'адресом, где
можно разместить заказ, и находит
ближайшего к вам поставщика.
Если щелкнуть эту кнопку, откроется
окно, запрашивающее подтверждение
соединения с Web'узлом. Если вы
не хотите, чтобы оно открывалось
в дальнейшем, установите флажок
Do not display the confirming window
(Не запрашивать подтверждение).
Если щелкнуть эту кнопку, откроется
диалоговое окно Utility Settings
(Настройка утилиты), позволяющее
изменить настройки
зарегистрированных URL'адресов.
Если вы хотите, чтобы окно запроса
подтверждения не открывалось, когда
вы щелкаете кнопку Order Now/Find
Dealer (Заказать сейчас/Найти
дилера), установите флажок Do not
display the confirming window
(Не запрашивать подтверждение)
в диалоговом окне Utility Setting
(Настройка утилиты).
3
3
3
3
3
3
3
3
3
e. Кнопка Close
(Закрыть):
Использование программного обеспечения принтера в Windows
Закрывает диалоговое окно.
3
79
Page 80
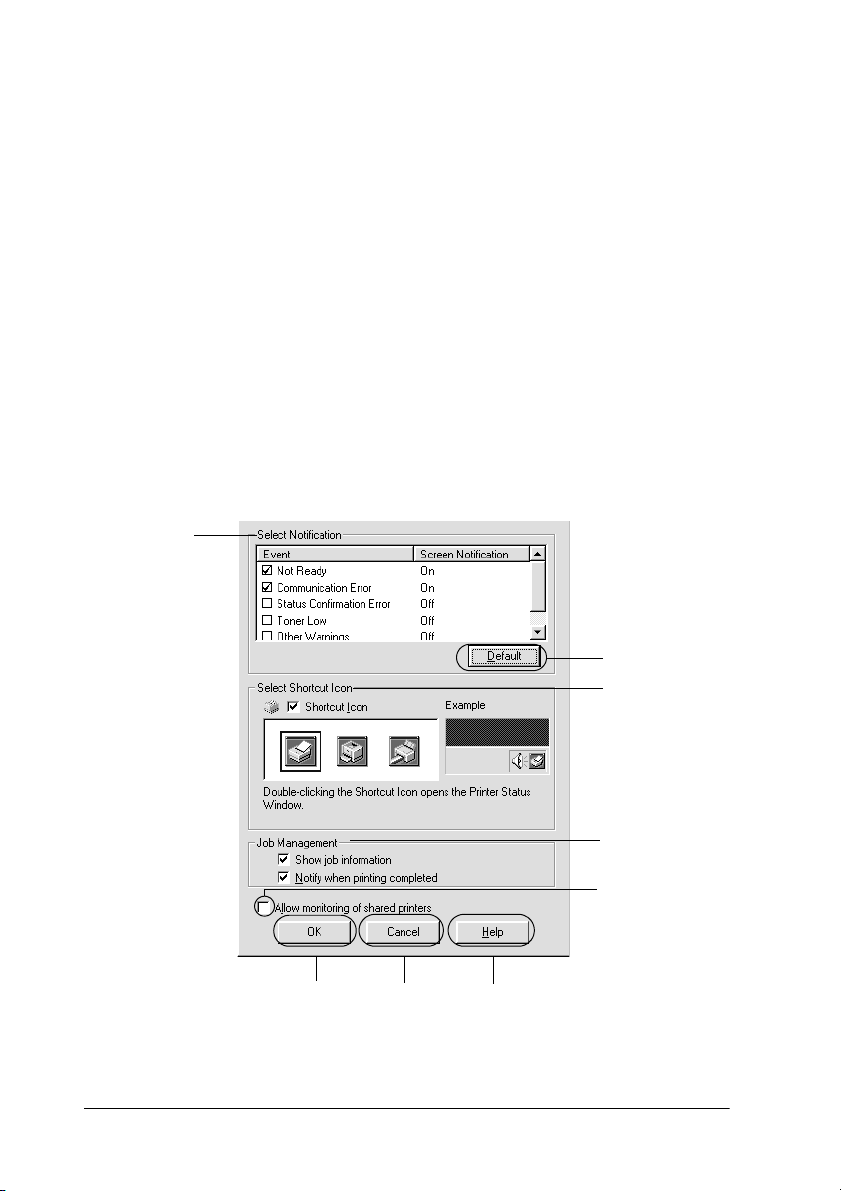
f. Флажок Do not
display this window
automatically
(Не показывать это
Если установить этот флажок,
диалоговое окно Order Online (Заказ
по Интернету) не будет открываться
автоматически.
окно
автоматически):
Настройка контролируемых параметров
Для настройки контролируемых параметров щелкните кнопку
Monitoring Preferences (Контролируемые параметры) на
вкладке Utility (Утилиты) драйвера принтера. Откроется
диалоговое окно Monitoring Preferences (Контролируемые
параметры).
a
b
c
d
e
f
g
h
80 Использование программного обеспечения принтера в Windows
Page 81

Это диалоговое окно содержит следующие элементы управления:
a. Панель Select Notification
(Выбор уведомления):
b. Кнопка Default
(По умолчанию):
c. Щелкните Shortcut Icon
(Значок):
Флажки на этой панели позволяют
указать типы ошибок, о которых
нужно получать уведомления.
Восстанавливает параметры
по умолчанию.
Установите флажок Shortcut Icon
(Значок) и выберите значок. Данный
значок появится в правой части
панели задач.
Дважды щелкнув этот значок, можно
открыть диалоговое окно EPSON
Status Monitor 3. Кроме того, можно
щелкнуть значок правой кнопкой
мыши, выбрать команду Monitoring
Preferences (Контролируемые
параметры), чтобы открыть
одноименное диалоговое окно,
и затем выбрать свой принтер, чтобы
открыть диалоговое окно EPSON
Status Monitor 3.
3
3
3
3
3
3
3
3
Использование программного обеспечения принтера в Windows
3
3
3
3
81
Page 82
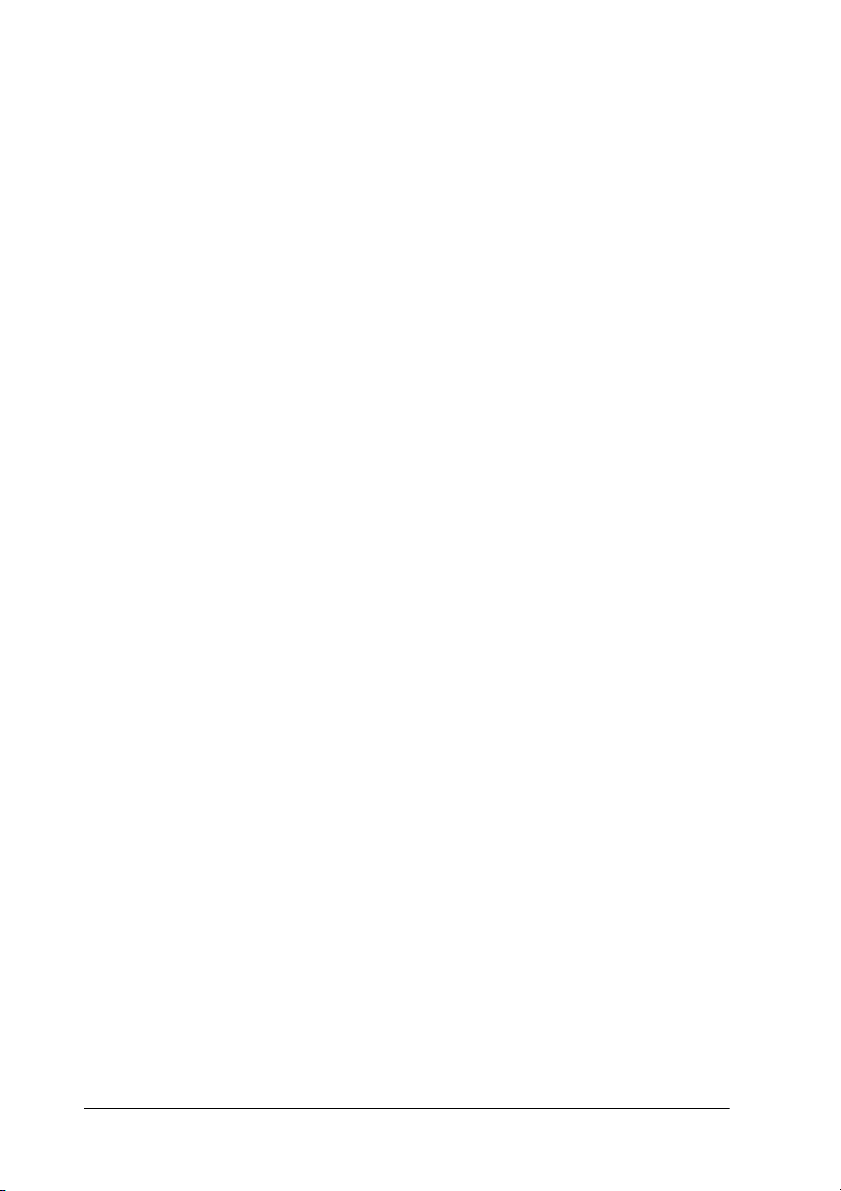
d. Job management
(Управление заданиями):
Чтобы предоставить доступ к вкладке
Job Information (Информация
о заданиях) в окне EPSON Status
Monitor 3, установите флажок Show
job information (Показывать
сведения о задании).
Примечание:
Эта вкладка доступна только при
выполнении условий, перечисленных
в разделе «Подключения,
поддерживающие функцию Job
Management (Управление
заданиями)» на стр. 91.
Чтобы получать уведомление
о завершении печати, установите
флажок Notify when printing
completed (Уведомлять
о завершении печати).
e. Флажок Allow monitoring
of shared printers
(Разрешить контроль
общих принтеров):
f. Кнопка OK: Сохраняет изменения.
g.
Кнопка Cancel (Отмена):
h. Кнопка Help (Справка): Если щелкнуть эту кнопку, откроется
Если установлен этот флажок, общие
принтеры можно контролировать
с других компьютеров.
Отменяет изменения.
интерактивная справка диалогового
окна Monitoring Preferences
(Контролируемые параметры).
82 Использование программного обеспечения принтера в Windows
Page 83
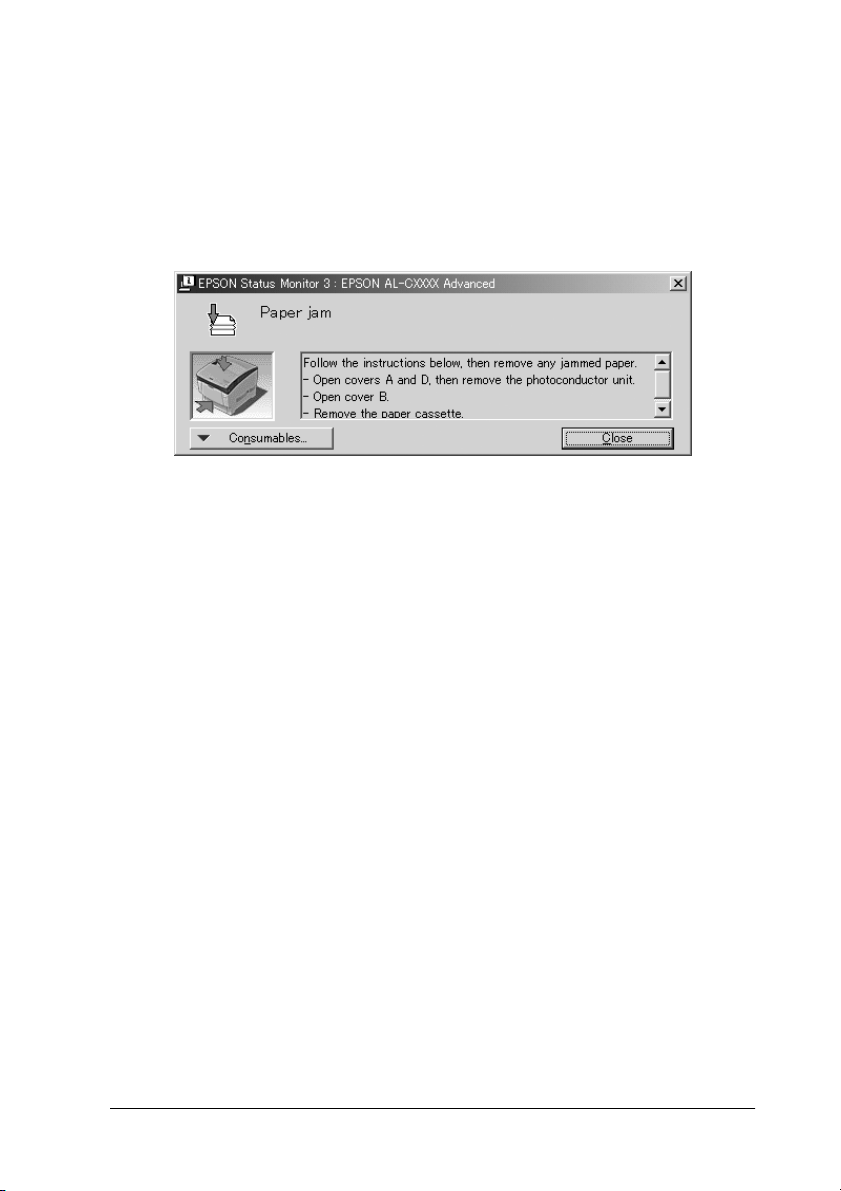
Окно Status Alert (Сообщение о состоянии)
Окно Status Alert (Сообщение о состоянии) сообщает тип ошибки
и предлагает возможное решение. После устранения ошибки окно
автоматически закрывается.
Это окно будет открываться согласно уведомлению, выбранному
в диалоговом окне Monitoring Preferences (Контролируемые
параметры).
Для получения информации о расходных материалах щелкните
кнопку Consumables (Расходные материалы). Если щелкнуть
эту кнопку, окно Status Alert (Сообщение о состоянии)
не закроется даже после устранения проблемы. Чтобы закрыть это
окно, щелкните кнопку Close (Закрыть).
3
3
3
3
3
3
3
3
Функция Job Management (Управление заданиями)
С помощью функции Job Management (Управление заданиями)
можно получать информацию о заданиях печати на вкладке Job
Information (Сведения о заданиях) в диалоговом окне EPSON
Status Monitor 3. Кроме того, она позволяет настроить уведомления
о завершении печати.
Использование программного обеспечения принтера в Windows
3
3
3
3
83
Page 84
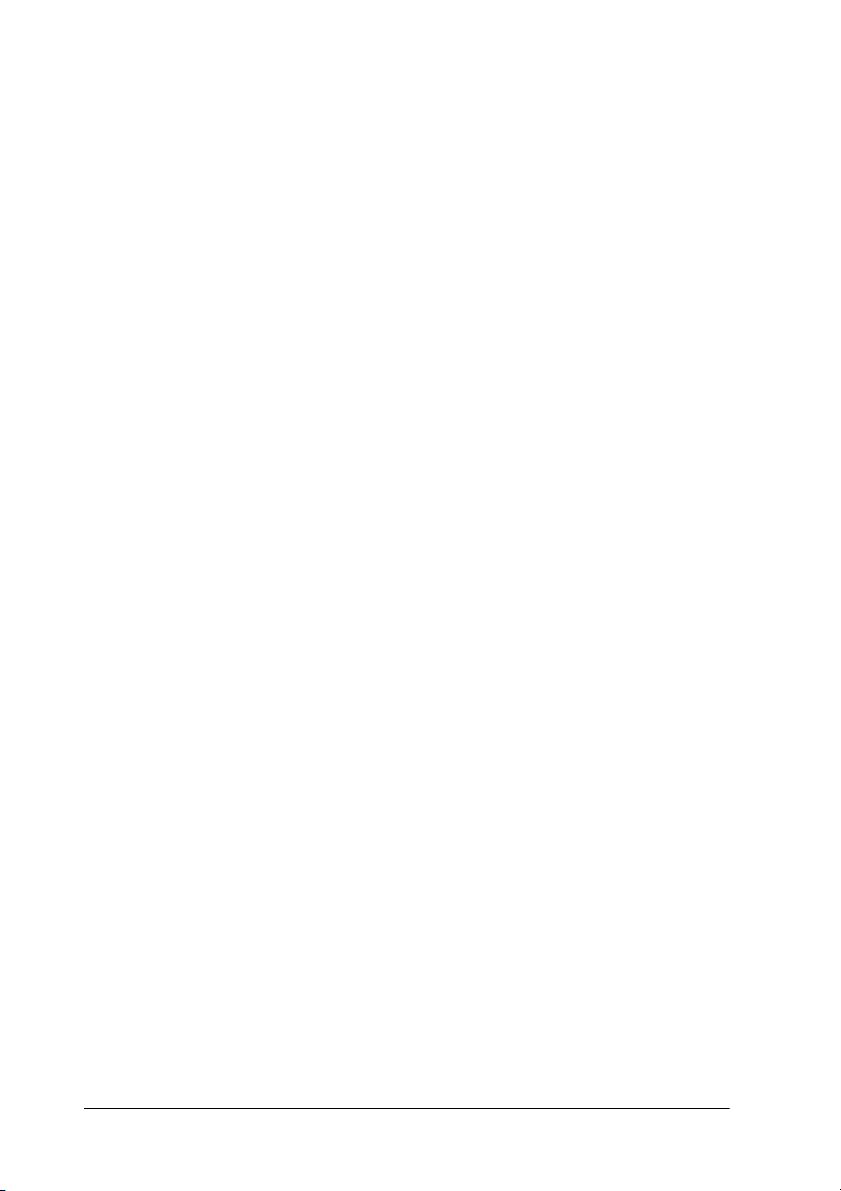
Подключения, поддерживающие функцию Job
Management (Управление заданиями)
Функция Job Management (Управление заданиями) доступна при
использовании следующих подключений:
Сетевое окружение с клиентами и серверами:
❏ совместно используемое LPR'соединение Windows 2000,
Server 2003 или NT 4.0 с клиентами Windows XP, Me, 98, 95,
2000 или NT 4.0;
❏ совместно используемое стандартное TCP/IP'соединение
Windows 2000 или Server 2003 с клиентами Windows XP, Me,
98, 95, 2000 или NT 4.0;
совместно используемое TCP/IP'соединение EpsonNet Print
❏
Windows 2000, Server 2003 или NT 4.0 с клиентами Windows
XP, Me, 98, 95, 2000 или NT 4.0;
Сетевое окружение только с клиентами:
LPR'соединение (в Windows XP, 2000, Server 2003 или NT 4.0);
❏
❏ стандартное TCP/IP'соединение (в Windows XP, 2000 или
Server 2003);
TCP/IP'соединение EpsonNet Print (в XP, Me, 98, 95, 2000,
❏
Server 2003 или NT 4.0).
Примечание:
Данную функцию нельзя использовать в следующих ситуациях:
при использовании дополнительной интерфейсной платы
❏
Ethernet, которая не поддерживает функцию Job Management
(Управление заданиями);
заметьте, что для входа в систему клиента и подключения
❏
к серверу используются разные учетные записи, функция Job
Management (Управление заданиями) недоступна;
когда в качестве сервера печати используется компьютер
❏
Windows XP.
84 Использование программного обеспечения принтера в Windows
Page 85

Замечание по удалению заданий печати:
Задания печати, буферизированные на клиентских компьютерах
Windows Me, 98 или 95, нельзя удалить с помощью утилиты EPSON
Status Monitor 3 при использовании следующих соединений:
совместно используемое LPR+соединение в Windows 2000,
❏
Server 2003 или NT 4.0;
совместно используемое стандартное TCP/IP+соединение
❏
в Windows 2000 или Server 2003;
совместно используемое TCP/IP+соединение EpsonNet Print
❏
в Windows 2000, Server 2003 или NT 4.0.
Вкладка Job Information (Сведения о заданиях)
Чтобы открыть вкладку Job Information (Сведения о заданиях),
установите флажок Show job information (Показывать
сведения о задании) в диалоговом окне Monitoring Preferences
(Контролируемые параметры) (подробности см. в разделе
«Настройка контролируемых параметров» на стр. 87) и перейдите
на вкладку Job Information (Сведения о заданиях) вдиалоговом
окне EPSON Status Monitor 3.
3
3
3
3
3
3
3
a
d
Использование программного обеспечения принтера в Windows
b
3
3
3
c
3
3
85
Page 86
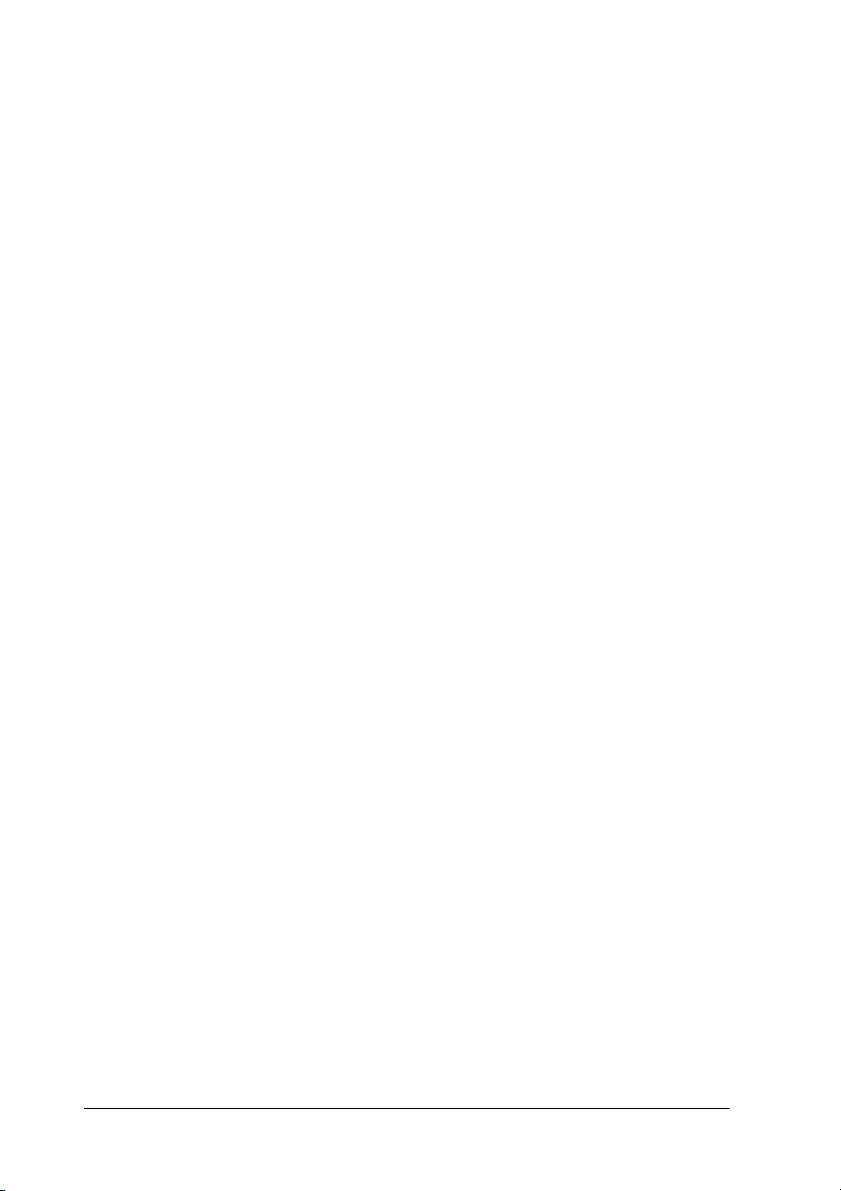
a. Состояние:
Waiting
(Ожидание):
Задание на печать ожидает своей очереди для
печати.
Printing
(Печать):
Completed
(Завершено):
Canceled
(Отменено):
b. Имя задания: Отображает имена файлов заданий печати пользователя.
Задания печати других пользователей отображаются
в виде ''''''''.
c. Кнопка
Cancel Job
(Отмена
задания):
d. Кнопка
Refresh
(Обновить):
Если щелкнуть эту кнопку, выбранное задание печати
будет отменено.
Щелкнув эту кнопку, можно обновить информацию
вкладки.
Задание печати, которое печатается
в данный момент.
Отображает задания, печать которых
завершена.
Отображает только задания печати, которые
были отменены.
Настройка уведомления о завершении печати
Если установлен флажок Notify when printing completed
(Уведомление о завершении печати), можно использовать
функцию уведомления о завершении печати.
86 Использование программного обеспечения принтера в Windows
Page 87
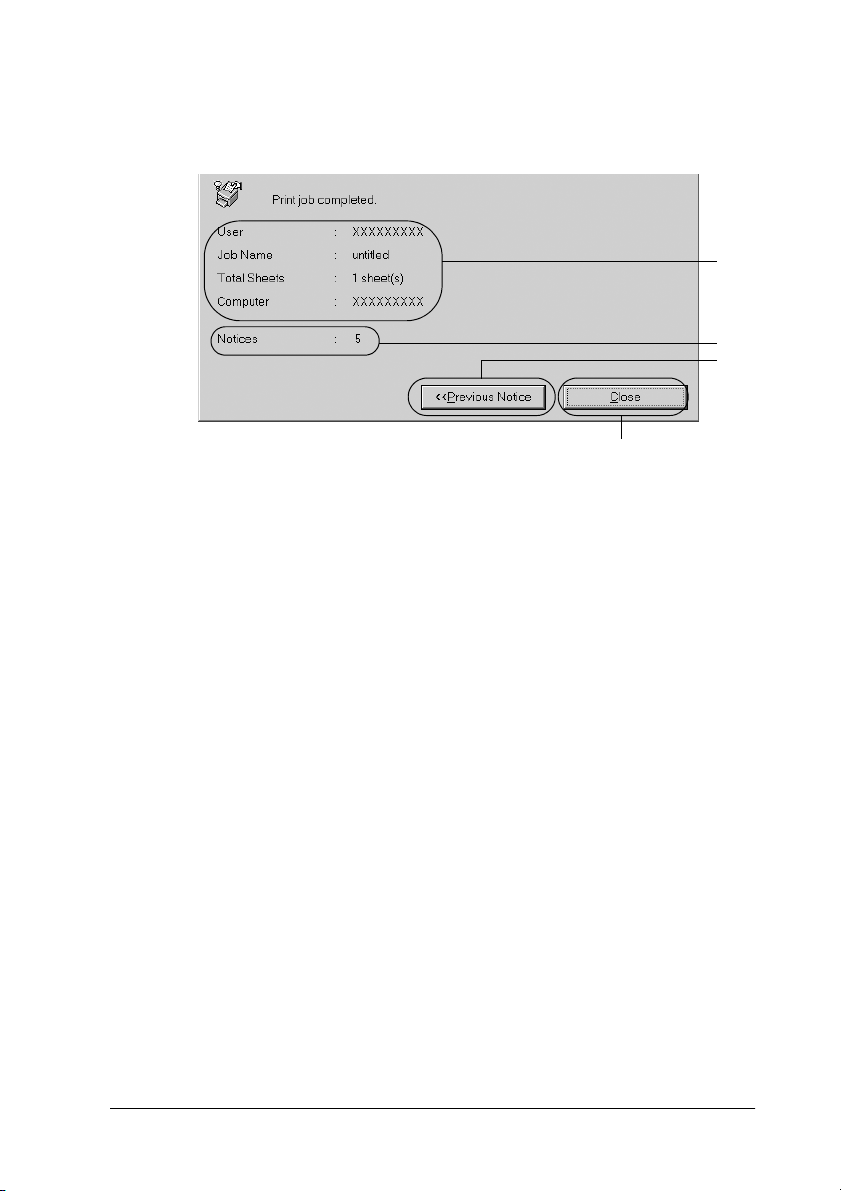
Когда эта функция включена, после завершения печати
открывается диалоговое окно уведомления.
3
3
a
3
b
c
3
d
a. Уведомление
о завершении
печати:
b. Уведомления: Отображает количество уведомлений,
c. Кнопка Previous
Notice
(Предыдущее
уведомление):
d. Кнопка Close
(Закрыть):
Примечание:
Если отменить задание печати, диалоговое окно уведомления
не откроется.
Отображает параметры завершенного
задания печати (имя пользователя,
название документа, количество листов
и имя компьютера).
включая текущее.
Если щелкнуть эту кнопку, откроется
диалоговое окно с предыдущим
уведомлением.
Если щелкнуть эту кнопку, диалоговое
окно закроется.
3
3
3
3
3
3
3
3
Использование программного обеспечения принтера в Windows
87
Page 88
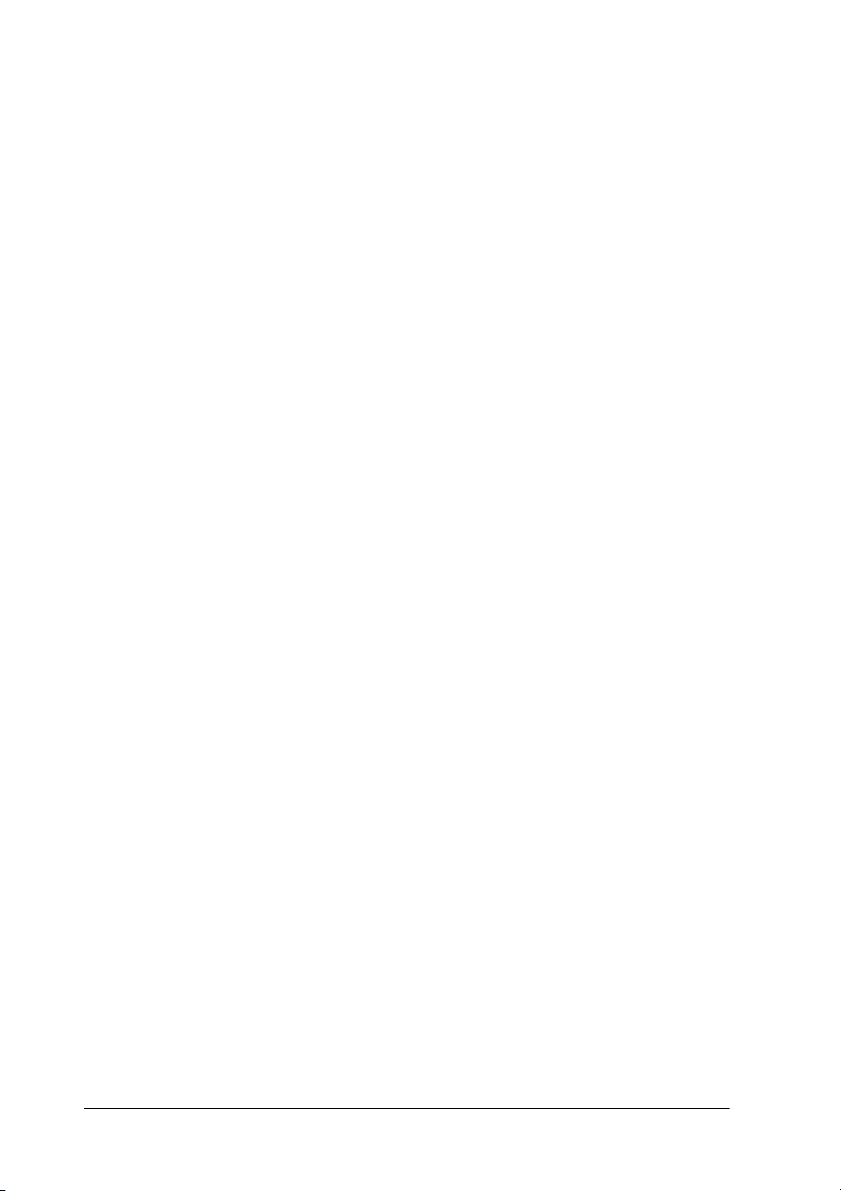
Прекращение контроля
Контроль состояния печати можно отменить, сняв флажок
Monitor the Printing Status (Контроль за состоянием
принтера) на вкладке Utility (Утилиты) драйвера принтера.
Примечание:
Флажок
❏
печати) находится на вкладке Utility (Утилиты) диалогового окна
Document Defaults (Свойства документа по умолчанию) в Windows
NT 4.0 или диалогового окна Printing Preference (Настройка печати)
в Windows XP, 2000 или Server 2003.
Текущее состояние принтера можно узнать, щелкнув значок EPSON
❏
Status Monitor 3 на вкладке Utility (Утилиты) драйвера принтера.
Monitor the Printing Status (Контролировать состояние
Настройка контролируемых принтеров
Вы можете использовать утилиту Monitored Printers
(Контролируемые принтеры), чтобы изменить тип принтеров,
состояние которых будет контролировать EPSON Status Monitor 3.
Эта утилита будет установлена вместе с EPSON Status Monitor 3.
Как правило, изменять эти параметры не требуется.
1. Щелкните кнопку Start (Пуск), выберите Programs
(Программы), затем EPSON Printers и щелкните Monitored
printers (Контролируемые принтеры).
88 Использование программного обеспечения принтера в Windows
Page 89

2. Снимите флажки напротив типов принтеров, которые
не нужно контролировать.
3
3
3
3
3. Щелкните OK, чтобы сохранить настройки.
Настройка подключения по интерфейсу USB
Интерфейс USB принтера отвечает характеристикам Microsoft
Plug and Play (PnP).
Примечание:
Интерфейс USB поддерживают только ПК под управлением
❏
Windows XP, Me, 98, 2000 или Server 2003, оснащенные разъемом
USB.
Чтобы использовать его как интерфейс, компьютер должен
❏
поддерживать USB 2.0.
Поскольку USB 2.0 полностью совместим с USB 1.1, последний
❏
также можно использовать как интерфейс.
USB 2.0 применяется в Windows XP, 2000 и Server 2003.
❏
При работе в Windows Me или 98 используйте интерфейс USB 1.1.
3
3
3
3
3
3
3
3
Использование программного обеспечения принтера в Windows
89
Page 90

1. Раскройте драйвер принтера.
2. В Windows Me или 98 откройте вкладку Details (Сведения).
В Windows XP, 2000 или Server 2003 откройте вкладку Ports
(Порты).
3. В Windows Me или 98 выберите USB%порт EPUSB1: (ваш
принтер) из раскрывающегося списка Print to the following
port (Порт). В Windows XP, 2000 или Server 2003 выберите
USB'порт USB001 из списка на вкладке Ports (Порты).
Примечание:
Вид окна может отличаться в зависимости от ОС.
4. Щелкните OK, чтобы сохранить изменения.
90 Использование программного обеспечения принтера в Windows
Page 91

Отмена печати
Если отпечатки плохого качества и содержат неправильные или
искаженные символы или изображения, возможно, придется
отменить печать. Если на панели задач отображается значок
принтера, сделайте следующее для отмены печати.
3
3
Дважды щелкните значок принтера на панели задач. Выберите
задачу из списка и в меню Document (Документ) щелкните
команду Cancel (Отмена).
После завершения печати последней страницы на принтере
загорится индикатор Ready (Готов) (зеленый).
Текущее задание отменено.
Примечание:
Текущее задание печати, отправленное с вашего компьютера, можно
отменить, нажав на кнопку q Cancel Job (Отмена печати) на панели
управления принтера. При отмене задания печати будьте
осторожны и не отмените задания, отправленные другими
пользователями.
3
3
3
3
3
3
3
3
3
Использование программного обеспечения принтера в Windows
3
91
Page 92

Удаление ПО принтера
Перед переустановкой или обновлением драйвера принтера
не забудьте удалить По принтера, установленное в данный момент.
Примечание:
Перед удалением утилиты EPSON Status Monitor 3
в многопользовательское среде Windows XP, 2000, NT 4.0 или
Server 2003 удалите значок на всех клиентах. Для этого снимите
флажок Shortcut Icon (Значок) в диалоговом окне Monitoring
Preferences (Контролируемые параметры).
Удаление драйвера принтера
1. Закройте все приложения.
2. Щелкните Start (Пуск), затем Settings (Настройка)
ивыберите Control Panel (Панель управления).
В Windows XP или Server 2003 щелкните Start (Пуск),
затем Control Panel (Панель управления).
3. Дважды щелкните значок Add/Remove Programs
(Установка и удаление программ).
В Windows XP или Server 2003 щелкните Add or Remove
Programs (Установка и удаление программ).
92 Использование программного обеспечения принтера в Windows
Page 93

4. Выберите пункт
Add/Remove (Добавить/удалить)
В Windows XP, 2000 или Server 2003 выберите
Software
и щелкните
EPSON Printer Software
.
Change/Remove (Изменить/удалить)
и щелкните кнопку
EPSON Printer
1
2
3
.
3
3
3
3
3
3
Использование программного обеспечения принтера в Windows
3
3
3
3
3
93
Page 94

5. Откройте вкладку Printer Model (Модель принтера)
и щелкните значок принтера.
6. Перейдите на вкладку Utility (Утилиты) иубедитесь, что
ПО принтера, которое нужно удалить, отмечено флажками.
1
2
Примечание:
Если нужно удалить только утилиту EPSON Status Monitor 3,
установите флажок EPSON Status Monitor 3.
94 Использование программного обеспечения принтера в Windows
Page 95

7. Щелкните OK, чтобы удалить ПО.
Примечание:
Можно удалить только утилиту Monitored Printers
(Контролируемые принтеры) из состава EPSON Status Monitor 3.
После ее удаления вы не сможете изменять настройку Monitored
Printers (Контролируемые принтеры) из EPSON Status Monitor 3
для других принтеров.
3
3
3
3
3
3
3
8. Выполняйте инструкции, отображаемые на экране.
Удаление драйвера USBустройства
Когда принтер подключается к компьютеру по интерфейсу USB,
устанавливается драйвер USB'устройства. При удалении драйвера
принтера, необходимо удалить драйвер USB'устройства.
Для удаления драйвера USB'устройства сделайте следующее.
Примечание:
Драйвер принтера следует удалить перед удалением драйвера
❏
USB+устройства.
Использование программного обеспечения принтера в Windows
3
3
3
3
3
95
Page 96

После удаления драйвера USB+устройства вы не сможете
❏
использовать другие принтеры EPSON, подключенные при
помощи интерфейсного USB+кабеля.
1. Выполните шаги 1–3 из раздела «Удаление драйвера
принтера» на стр. 100.
2. Выберите пункт EPSON USB Printer Devices и щелкните
кнопку Add/Remove (Добавить/Удалить).
1
2
Примечание:
Пункт EPSON USB Printer Devices доступен, только когда
❏
принтер подключен к компьютеру Windows Me или 98
по интерфейсу USB.
96 Использование программного обеспечения принтера в Windows
Page 97
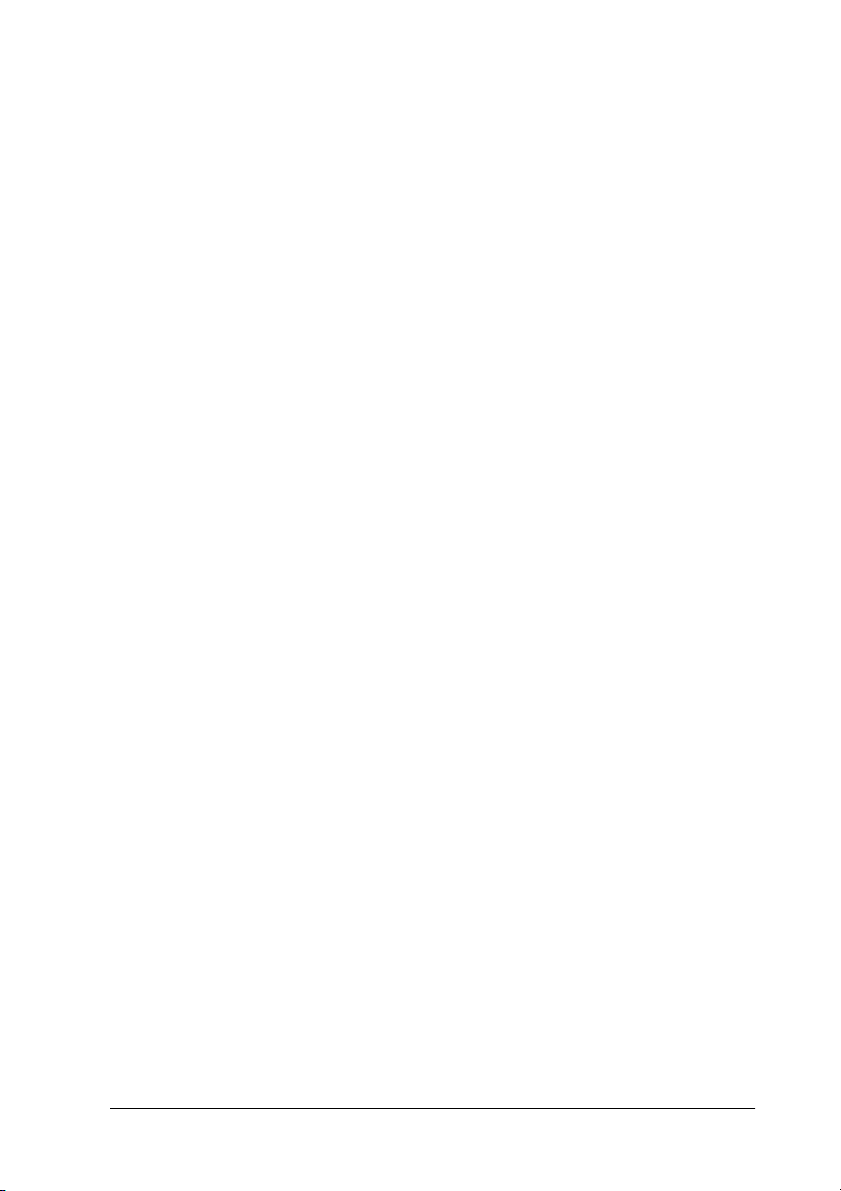
Если драйвер USB+устройства установлен неправильно,
❏
пункт EPSON USB Printer Devices может отсутствовать.
Чтобы запустить программу “Epusbun.exe”, которая
находится на компакт+диске с ПО принтера, сделайте
следующее.
1. Вставьте компакт+диск с ПО принтера в привод CD+ROM.
2. Откройте содержимое компакт+диска.
3. Дважды щелкните папку Win9x.
4. Дважды щелкните значок Epusbun.exe.
3
3
3
3. Выполняйте инструкции, отображаемые на экране.
3
3
3
3
3
3
3
3
Использование программного обеспечения принтера в Windows
3
97
Page 98
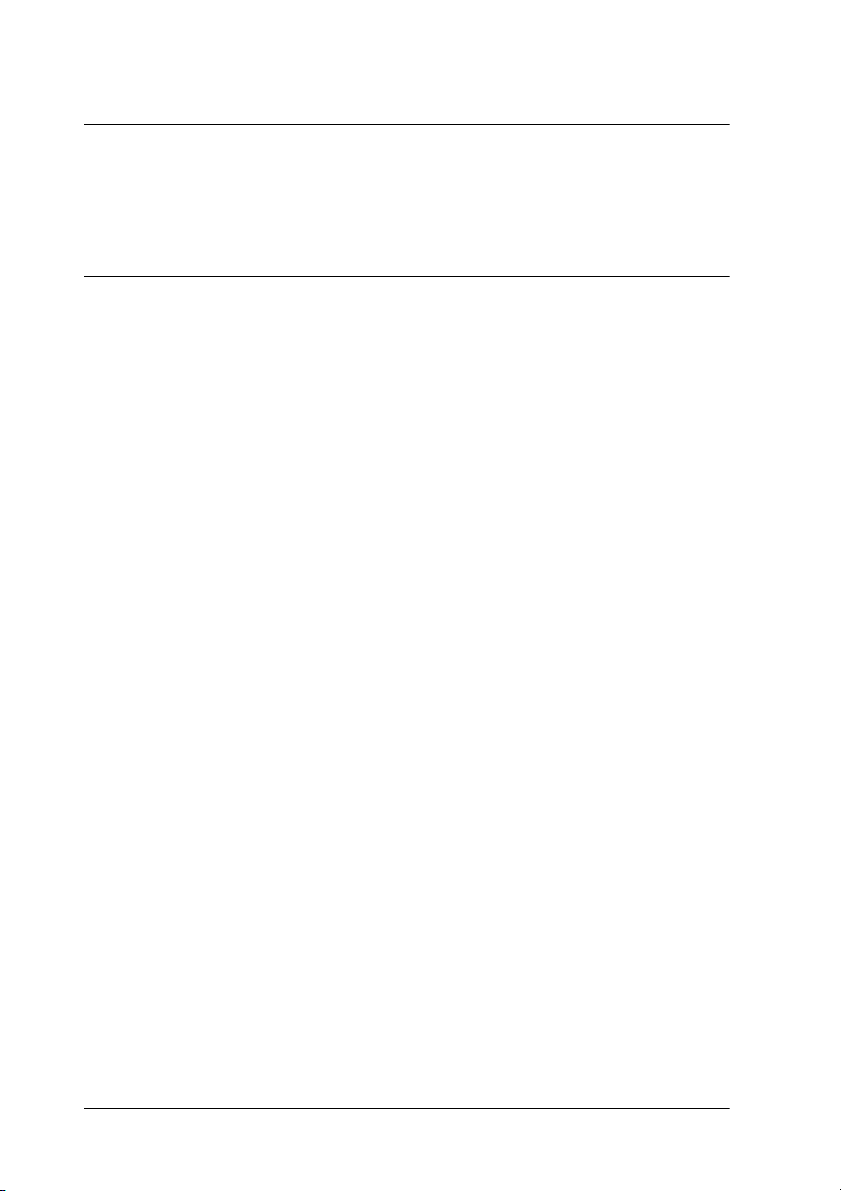
Глава 4
Использование программного обеспечения принтера в ОС Macintosh
О программном обеспечении принтера
ПО принтера включает драйвер принтера и утилиту EPSON Status
Monitor 3. Драйвер принтера позволяет настраивать различные
параметры для достижения наилучшего качества печати.
Доступ к EPSON Status Monitor 3 можно получить в меню Apple.
Утилита EPSON Status Monitor 3 позволяет следить за состоянием
принтера. Подробности см. в разделе «Контроль состояния
принтера с помощью EPSON Status Monitor 3» на стр. 124.
Доступ к драйверу принтера
Для управления и изменения параметров принтера используйте
драйвер принтера. Драйвер принтера позволяет легко настраивать
такие параметры печати, как источник бумаги, размер бумаги
и ориентацию страницы.
Mac OS 9.x
Для доступа к драйверу принтера откройте соответствующее
диалоговое окно, в меню Apple выберите Chooser и щелкните
значок вашего принтера.
Mac OS X
Для доступа к драйверу принтера зарегистрируйте принтер в Print
Center, в меню File (Файл) любого приложения щелкните Print
(Печать) и выберите нужный принтер.
98
Использование программного обеспечения принтера в ОС Macintosh
Page 99
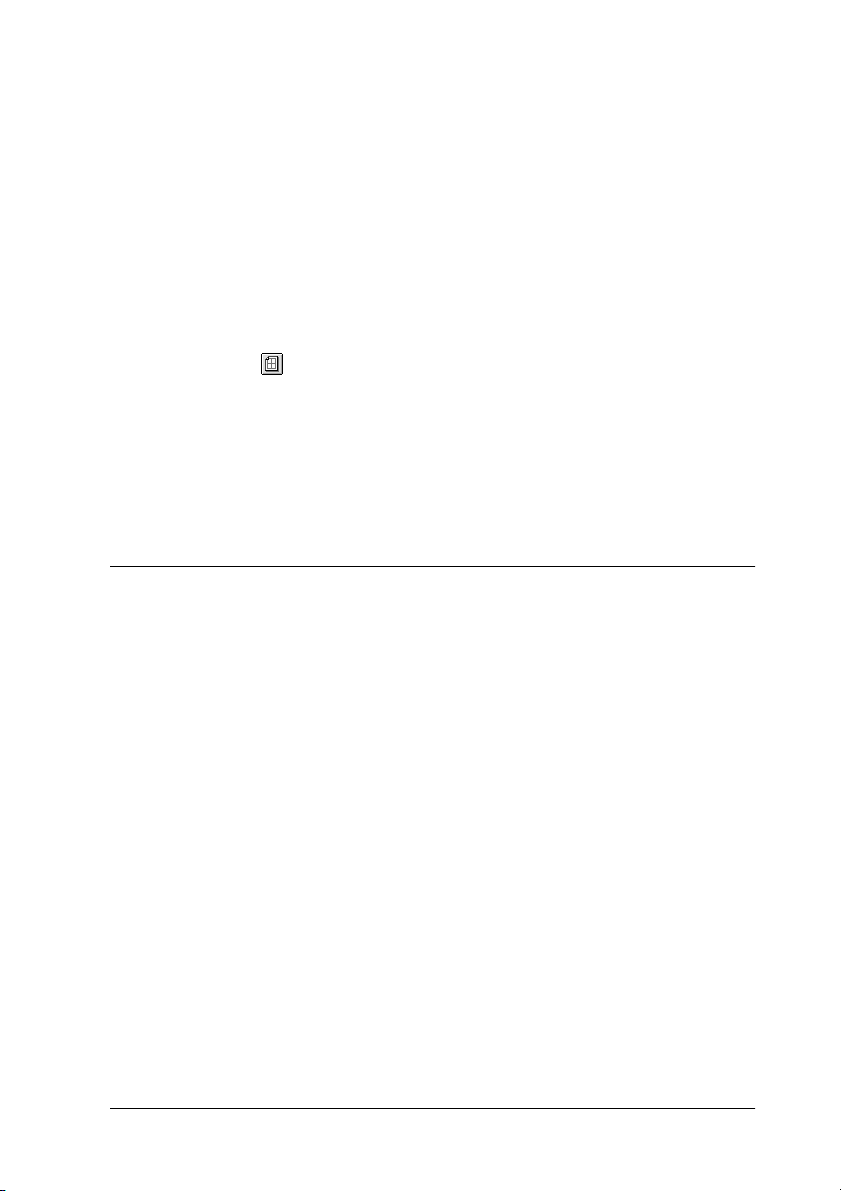
Работа с диалоговыми окнами
❏ Чтобы открыть диалоговое окно Paper Setting (Параметры
страницы), в меню File (Файл) любого приложения выберите
команду Page Setup (Параметры страницы).
Чтобы открыть диалоговое окно Basic Settings (Основные
❏
настройки), в меню File (Файл) любого приложения выберите
команду Print (Печать).
❏ Чтобы открыть диалоговое окно Layout (Макет), щелкните
значок Layout (Макет) в диалоговом окне Basic Settings
(Основные настройки).
Примечание:
Интерактивная справка драйвера принтера содержит подробные
сведения о его настройках.
Настройка параметров принтера
Настройка параметров качества печати
Качество печати можно настроить с помощью параметров
драйвера принтера. Вы можете выбрать предустановленные
значения параметров или настроить собственные.
4
4
4
4
4
4
4
4
4
Автоматическая настройка качества печати
При настройке качества печати нужно сделать выбор между
скоростью и качеством. Существует два уровня качества печати:
300 dpi и 600 dpi. Разрешение 600 dpi обеспечивает наилучшее
качество и точность печати, но требует больше памяти и снижает
скорость печати.
Использование программного обеспечения принтера в ОС Macintosh
4
4
4
99
Page 100

Если на вкладке Basic Settings (Основные настройки) выбран
переключатель Automatic (Автоматически), драйвер принтера
автоматически настроит все параметры согласно заданным
параметрам цвета. Вам необходимо настроить только цвет
и разрешение. Другие параметры, например, размер бумаги или
ориентацию страницы, можно изменять в большинстве
приложений.
Примечание:
Интерактивная справка драйвера принтера содержит подробные
сведения о его настройках.
1. Откройте диалоговое окно Basic Settings (Основные
настройки).
2. Щелкните переключатель Automatic (Автоматически)
на вкладке Print Quality (Качество печати) и с помощью
ползунка выберите нужное разрешение печати от Fast
(Быстро) (300 dpi) до Fine (Точно) (600 dpi).
100
1
Примечание:
Подробнее о функции RITech — в интерактивной справке.
❏
Если принтер не печатает или появляется сообщение
❏
об ошибке памяти, это можно исправить, выбрав более
низкое разрешение.
2
Использование программного обеспечения принтера в ОС Macintosh
 Loading...
Loading...