Page 1
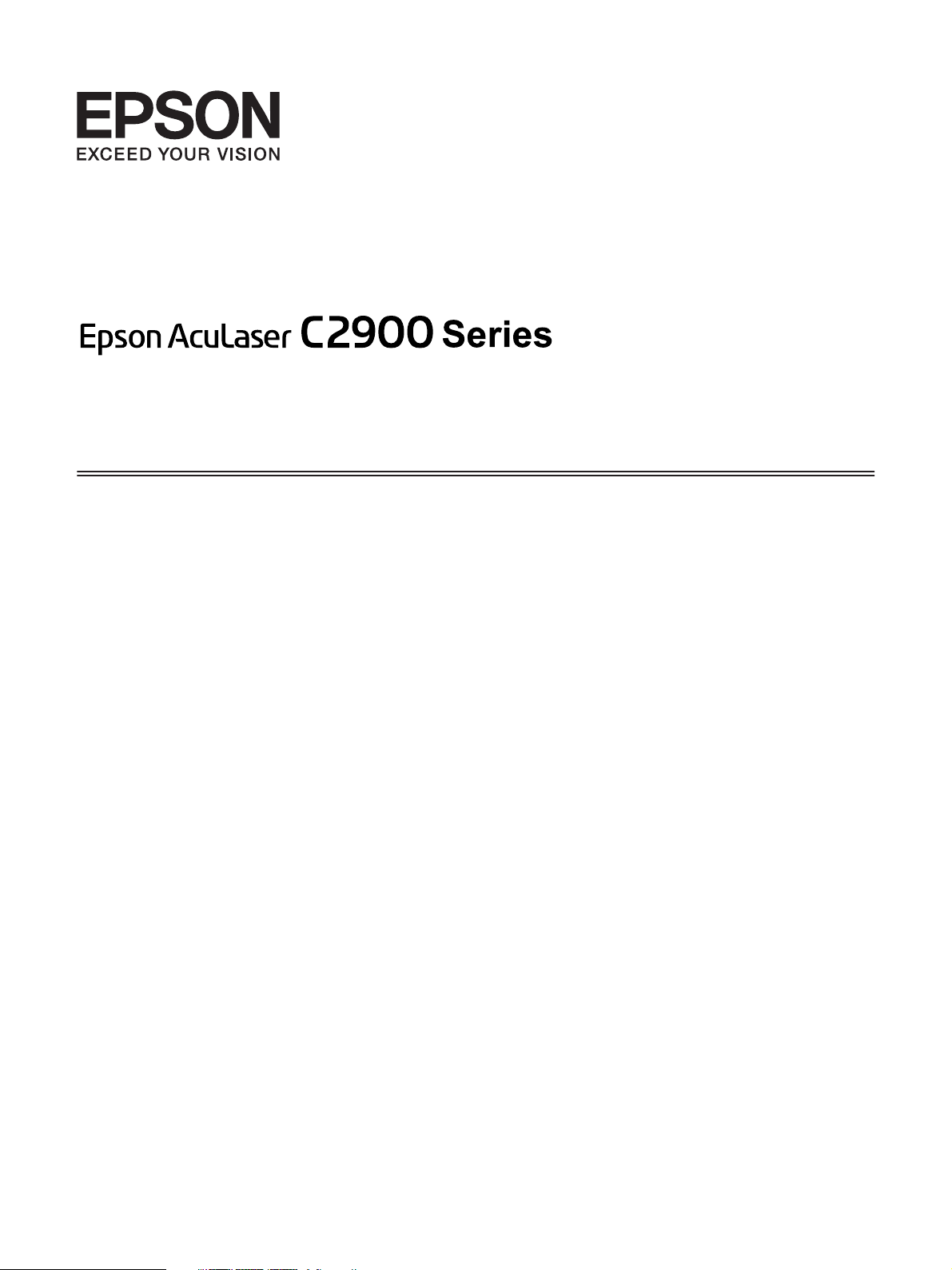
User’s Guide
NPD4436-00 EN
Page 2
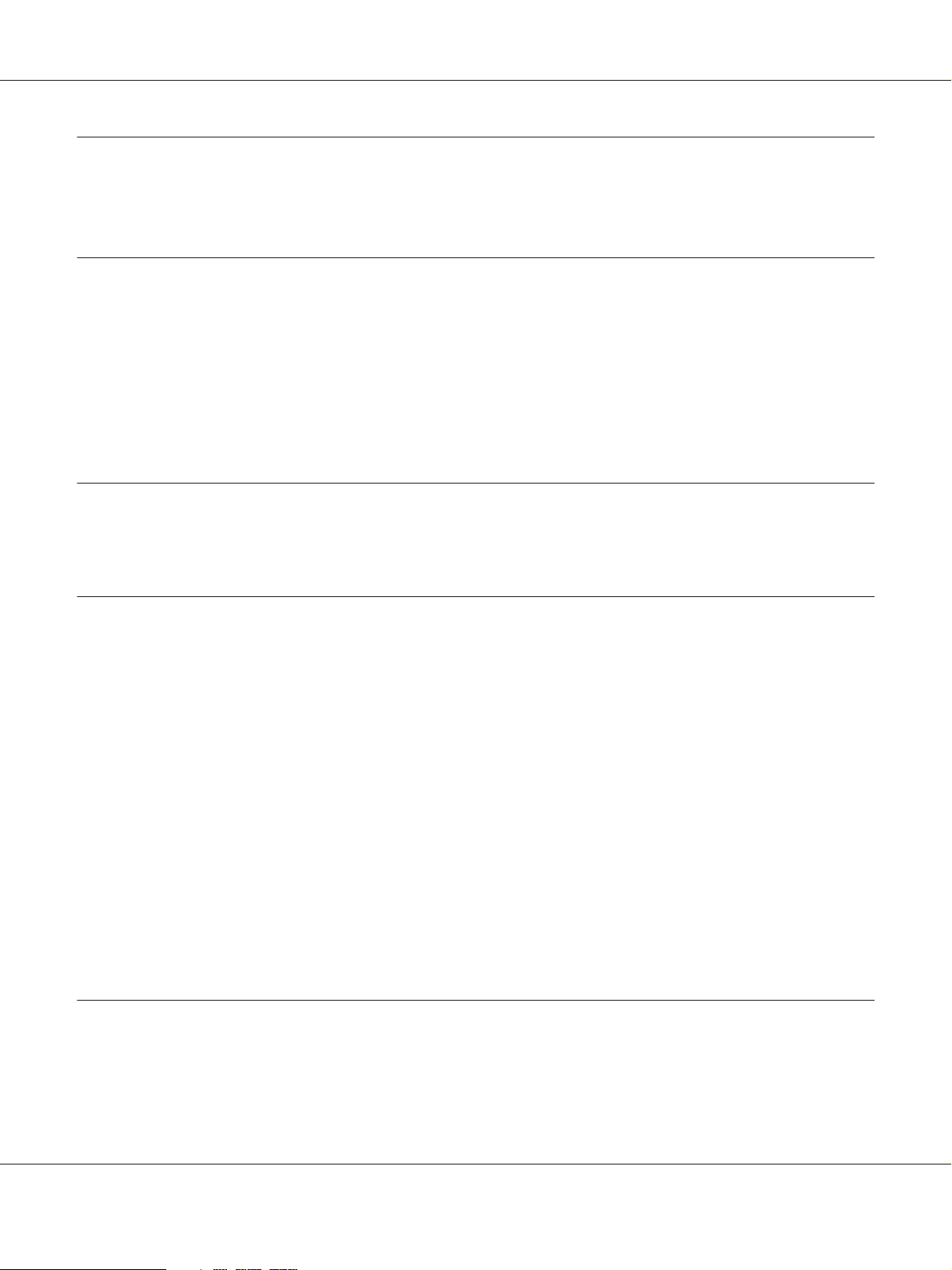
Epson AcuLaser C2900 Series User’s Guide
Contents
Preface
Copyright and Trademarks............................................................... 8
About License......................................................................... 10
Using This Guide...................................................................... 11
Conventions...................................................................... 11
Product Features....................................................................... 11
Features.......................................................................... 11
Chapter 1 Specifications
Specifications.......................................................................... 13
Chapter 2 Basic Operation
Main Components..................................................................... 17
Front View........................................................................ 17
Rear View......................................................................... 18
Operator Panel.................................................................... 18
Securing the Printer................................................................ 19
Preparing Printer Hardware.............................................................. 20
Installing Optional Accessories........................................................... 21
Installing the Additional Memory Module.............................................. 21
Installing the Optional Duplex Unit................................................... 25
Installing the Optional 250-Sheet Paper Cassette Unit. . .................................. 29
Printing a Panel Settings Page............................................................ 33
Power Saver Mode...................................................................... 34
Exiting the Power Saver Mode........................................................ 34
Chapter 3 Printer Management Software
Print Drivers.......................................................................... 35
EpsonNet Config....................................................................... 35
Creating an Administrative Password................................................. 35
Contents 2
Page 3
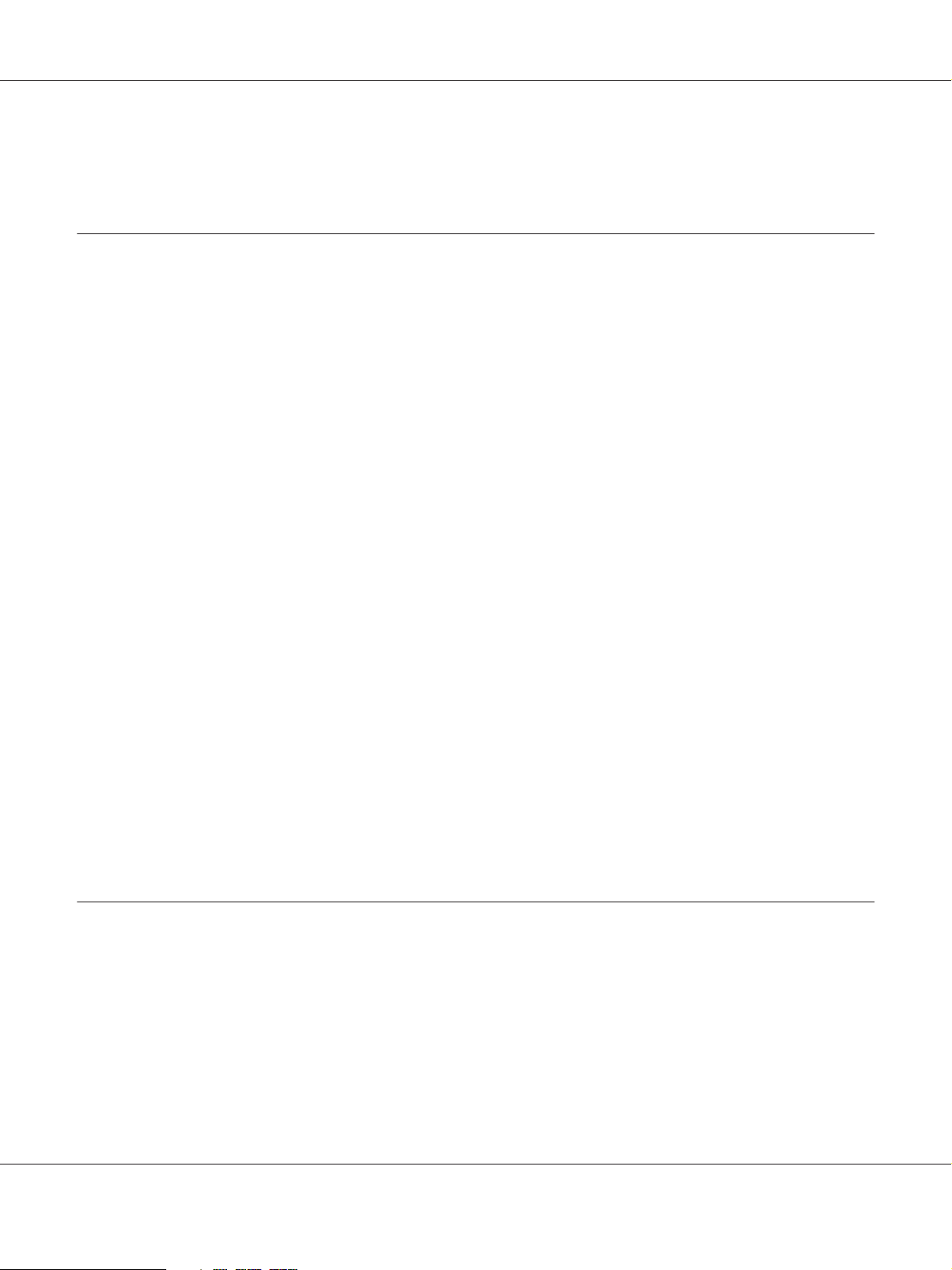
Epson AcuLaser C2900 Series User’s Guide
Status Monitor (Windows Only).......................................................... 36
Chapter 4 Network Basics
Overview of Network Setup and Configuration.............................................. 38
Connecting Your Printer. . . . . ........................................................... 38
Connecting Printer to Computer or Network........................................... 39
Setting the IP Address................................................................... 41
TCP/IP and IP Addresses............................................................ 41
Automatically Setting the Printer’s IP Address.......................................... 42
Dynamic Methods of Setting the Printer’s IP Address.................................... 42
Assigning an IP Address (for IPv4 Mode).............................................. 43
Verifying the IP Settings............................................................. 45
Printing and Checking the Printer Settings Page......................................... 46
Installing Print Driver on Computers Running Windows..................................... 46
Identifying Print Driver Pre-install Status (For Network Connection Setup)................. 46
Inserting the Software Disc.......................................................... 48
USB Connection Setup.............................................................. 48
Network Connection Setup.......................................................... 49
Setting Up for Shared Printing....................................................... 50
Installing Print Driver on Computers Running Mac OS X..................................... 56
Installing Print Driver on Computers Running Linux (CUPS)................................. 56
Installing the Print Driver........................................................... 56
Setting Up the Queue............................................................... 57
Setting the Default Queue........................................................... 61
Specifying the Printing Options...................................................... 62
Setting the Password for Authority as the Printer Administrator. .......................... 64
Uninstalling the Print Driver......................................................... 64
Chapter 5 Printing Basics
About Print Media..................................................................... 67
Print Media Usage Guidelines........................................................ 67
Print Media That Can Damage Your Printer............................................ 68
Supported Print Media.................................................................. 69
Print Media Dimensions............................................................ 69
Usable Print Media................................................................. 69
Loading Print Media.................................................................... 72
Contents 3
Page 4
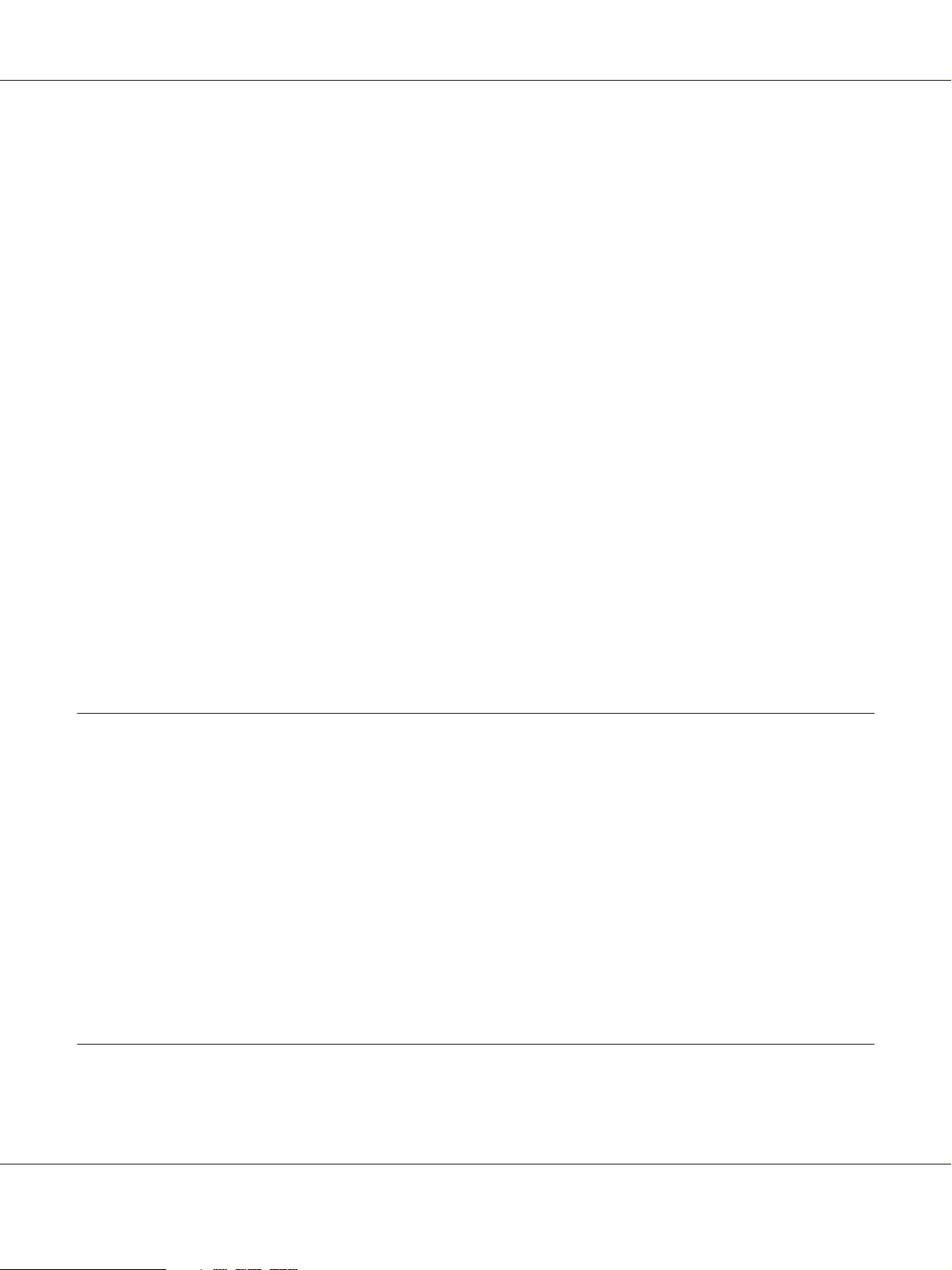
Epson AcuLaser C2900 Series User’s Guide
Capacity.......................................................................... 73
Loading Print Media in the Standard 250-Sheet Tray and the Optional 250-Sheet Paper Cassette
Unit........................................................................... 73
Loading Print Media in the Single Sheet Feeder (SSF). . . . . ............................... 78
Setting Paper Sizes and Types............................................................ 81
Setting Paper Sizes................................................................. 82
Setting Paper Types................................................................ 82
Printing.............................................................................. 82
Sending a Job to Print............................................................... 83
Canceling a Print Job. . . . . . ......................................................... 83
Using the Stored Print Function. . . . . . . . . . ............................................ 84
Duplex Printing.................................................................... 87
Selecting Printing Options........................................................... 89
Printing Custom Size Paper.......................................................... 94
Auditron......................................................................... 97
Checking Status of Print Data........................................................ 99
Printing a Report Page.............................................................. 99
Printer Settings................................................................... 100
Printing With Web Services on Devices (WSD)............................................ 101
Adding Roles of Print Services...................................................... 101
Printer Setup..................................................................... 102
Chapter 6 Using the Operator Panel Menus
Understanding the Printer Menus........................................................ 104
Report/List....................................................................... 104
Billing Meters.................................................................... 105
Admin Menu..................................................................... 106
Tray Settings..................................................................... 134
Panel Lock Function................................................................... 139
Enabling the Panel Lock............................................................ 139
Disabling the Panel Lock........................................................... 139
Setting the Power Saver Time Option..................................................... 140
Resetting to Factory Defaults............................................................ 140
Chapter 7 Troubleshooting
Clearing Jams......................................................................... 142
Contents 4
Page 5
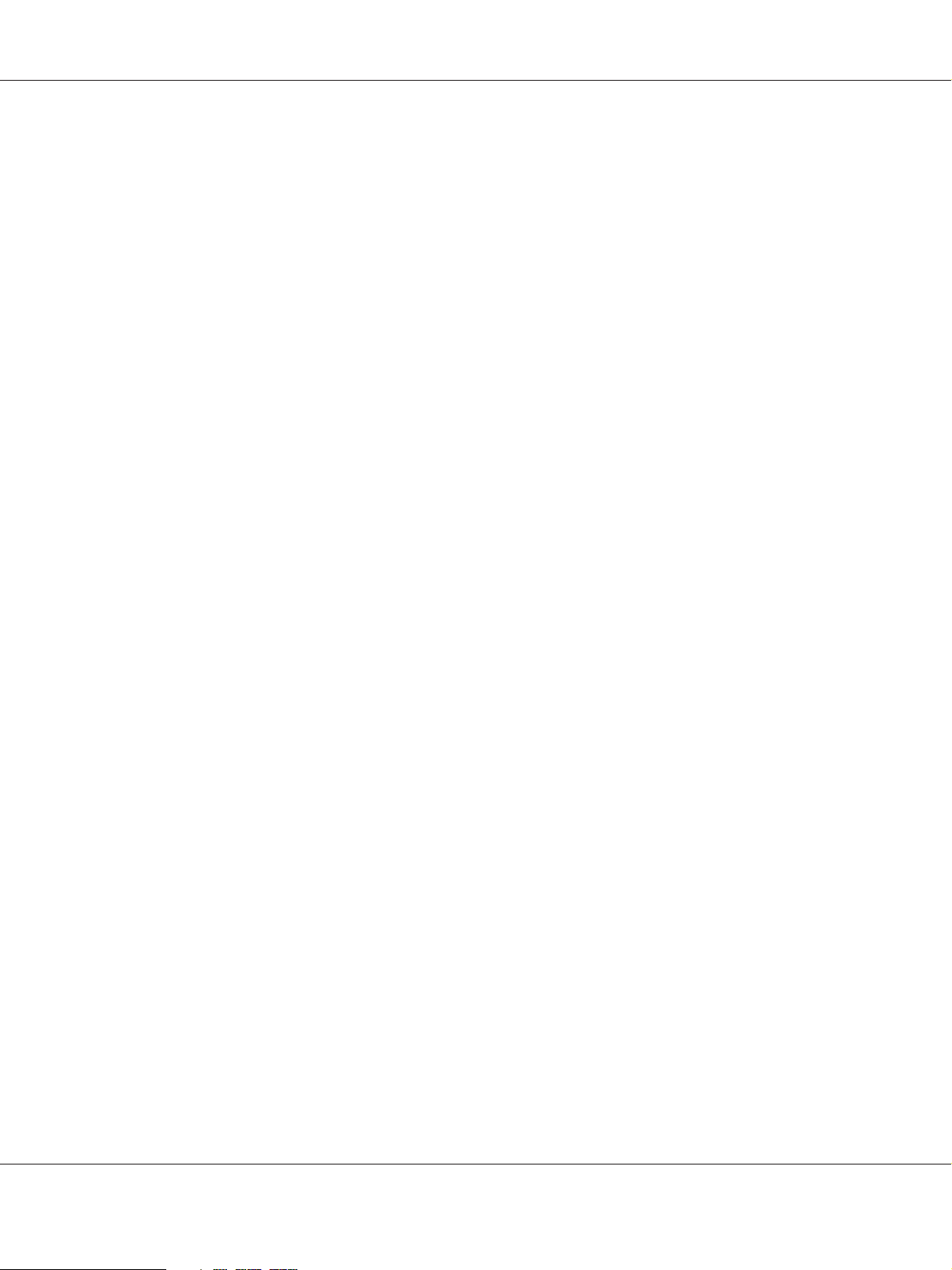
Epson AcuLaser C2900 Series User’s Guide
Avoiding Jams.................................................................... 142
Identifying the Location of Paper Jams. . . ............................................. 143
Clearing Paper Jams From the SSF. . . . . .............................................. 144
Clearing Paper Jams From the Standard 250-Sheet Tray................................. 147
Clearing Paper Jams From the Fuser Unit............................................. 151
Clearing Paper Jams From the Optional Duplex Unit................................... 153
Clearing Paper Jams From the Optional 250-Sheet Paper Cassette Unit. . . ................. 154
Jam Problems.................................................................... 158
Basic Printer Problems................................................................. 162
Display Problems..................................................................... 163
Printing Problems..................................................................... 163
Print Quality Problems................................................................. 165
The Output Is Too Light........................................................... 165
Toner Smears or Print Comes Off.................................................... 167
Random Spots/Blurred Images...................................................... 168
The Entire Output Is Blank......................................................... 168
Streaks Appear on the Output....................................................... 170
Part or the Entire Output Is Black.................................................... 170
Pitched Color Dots................................................................ 171
Vertical Blanks................................................................... 172
Mottle........................................................................... 173
Ghosting........................................................................ 173
Light-Induced Fatigue............................................................. 174
Fog............................................................................. 175
Bead-Carry-Out (BCO)............................................................ 175
Jagged Characters................................................................. 176
Banding......................................................................... 177
Auger Mark...................................................................... 178
Wrinkled/Stained Paper............................................................ 178
Damage on the Leading Edge of Paper................................................ 180
The Top and Side Margins Are Incorrect.............................................. 180
Color Registration Is out of Alignment............................................... 181
Protrudent/Bumpy Paper........................................................... 182
Adjusting Color Registration............................................................ 182
Performing Auto Adjust............................................................ 182
Printing the Color Registration Chart . . . . ............................................ 183
Determining Values............................................................... 183
Entering Values................................................................... 185
Problems With Installed Optional Accessories............................................. 187
Other Problems....................................................................... 187
Contents 5
Page 6
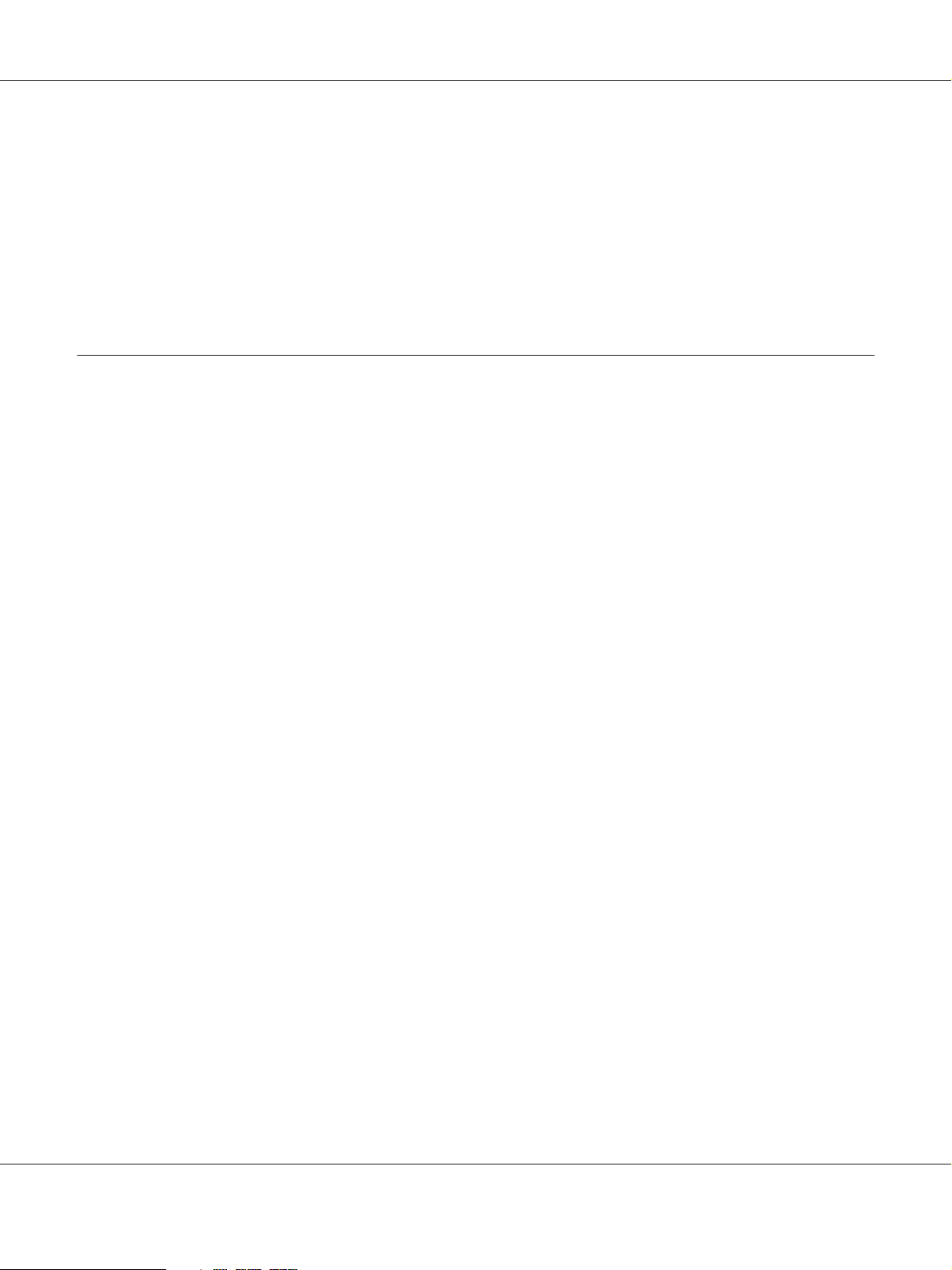
Epson AcuLaser C2900 Series User’s Guide
Understanding Printer Messages......................................................... 187
Contacting Service..................................................................... 197
Getting Help......................................................................... 197
LCD Panel Messages. . . . . . . ........................................................ 197
Status Monitor Alerts.............................................................. 197
Non-Genuine Mode................................................................... 198
Chapter 8 Maintenance
Cleaning the Printer................................................................... 199
Cleaning Inside the Printer......................................................... 199
Cleaning the Color Toner Density (CTD) Sensor....................................... 203
Replacing Toner Cartridges. . . . ......................................................... 206
Overview........................................................................ 206
Removing the Toner Cartridges..................................................... 207
Installing a Toner Cartridge......................................................... 208
Replacing the Drum Cartridge........................................................... 210
Removing the Drum Cartridge...................................................... 210
Installing the Drum Cartridge....................................................... 212
Replacing the Fuser Unit............................................................... 215
Removing the Fuser Unit........................................................... 215
Installing the Fuser Unit............................................................ 217
Resetting the Counter of the Fuser Unit............................................... 219
Replacing the Feed Roll Unit............................................................ 219
Removing the Feed Roll Unit in the Standard 250-Sheet Tray............................. 220
Installing the Feed Roll Unit in the Standard 250-Sheet Tray. . ........................... 221
Ordering Supplies..................................................................... 222
Consumables..................................................................... 222
When to Order Supplies............................................................ 222
Storing Print Media.................................................................... 223
Storing Consumables.................................................................. 223
Managing the Printer.................................................................. 224
Checking or Managing the Printer with EpsonNet Config................................ 224
Checking Printer Status with Status Monitor (Windows Only)............................ 224
Conserving Supplies................................................................... 225
Checking Page Counts................................................................. 225
Moving the Printer.................................................................... 226
Removing Options.................................................................... 228
Removing the Additional Memory Module............................................ 228
Contents 6
Page 7
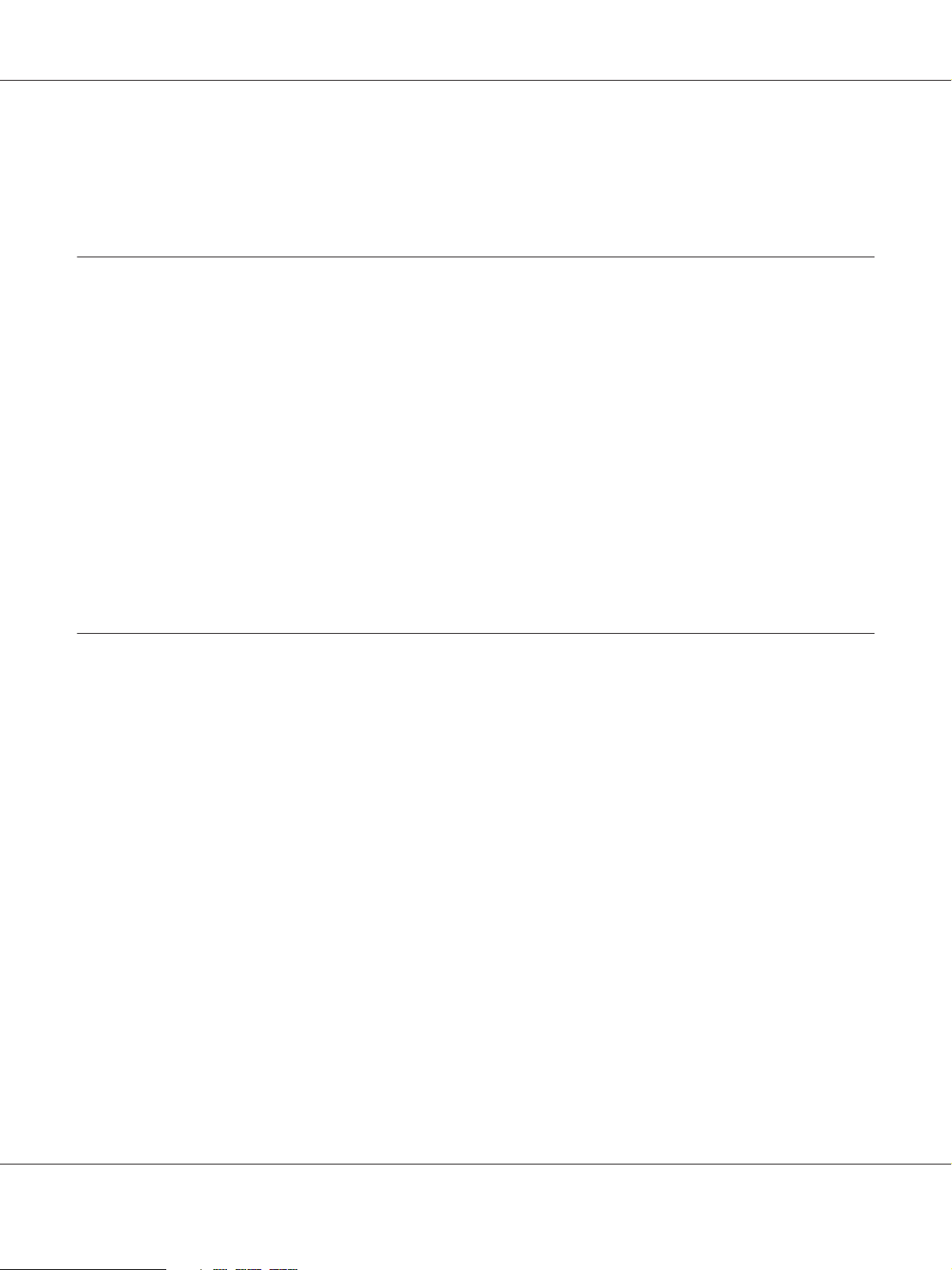
Epson AcuLaser C2900 Series User’s Guide
Removing the Optional Duplex Unit................................................. 230
Removing the Optional 250-Sheet Paper Cassette Unit. . . . . . ............................ 232
Appendix A Where To Get Help
Contacting Epson Support.............................................................. 235
Before Contacting Epson. . . . . ...................................................... 235
Help for Users in Europe. . . . ....................................................... 235
Help for Users in Taiwan........................................................... 235
Help for Users in Singapore. ........................................................ 237
Help for Users in Thailand.......................................................... 237
Help for Users in Vietnam.......................................................... 238
Help for Users in Indonesia......................................................... 238
Help for Users in Hong Kong....................................................... 240
Help for Users in Malaysia.......................................................... 240
Help for Users in India............................................................. 241
Help for Users in the Philippines.................................................... 242
Index
Contents 7
Page 8
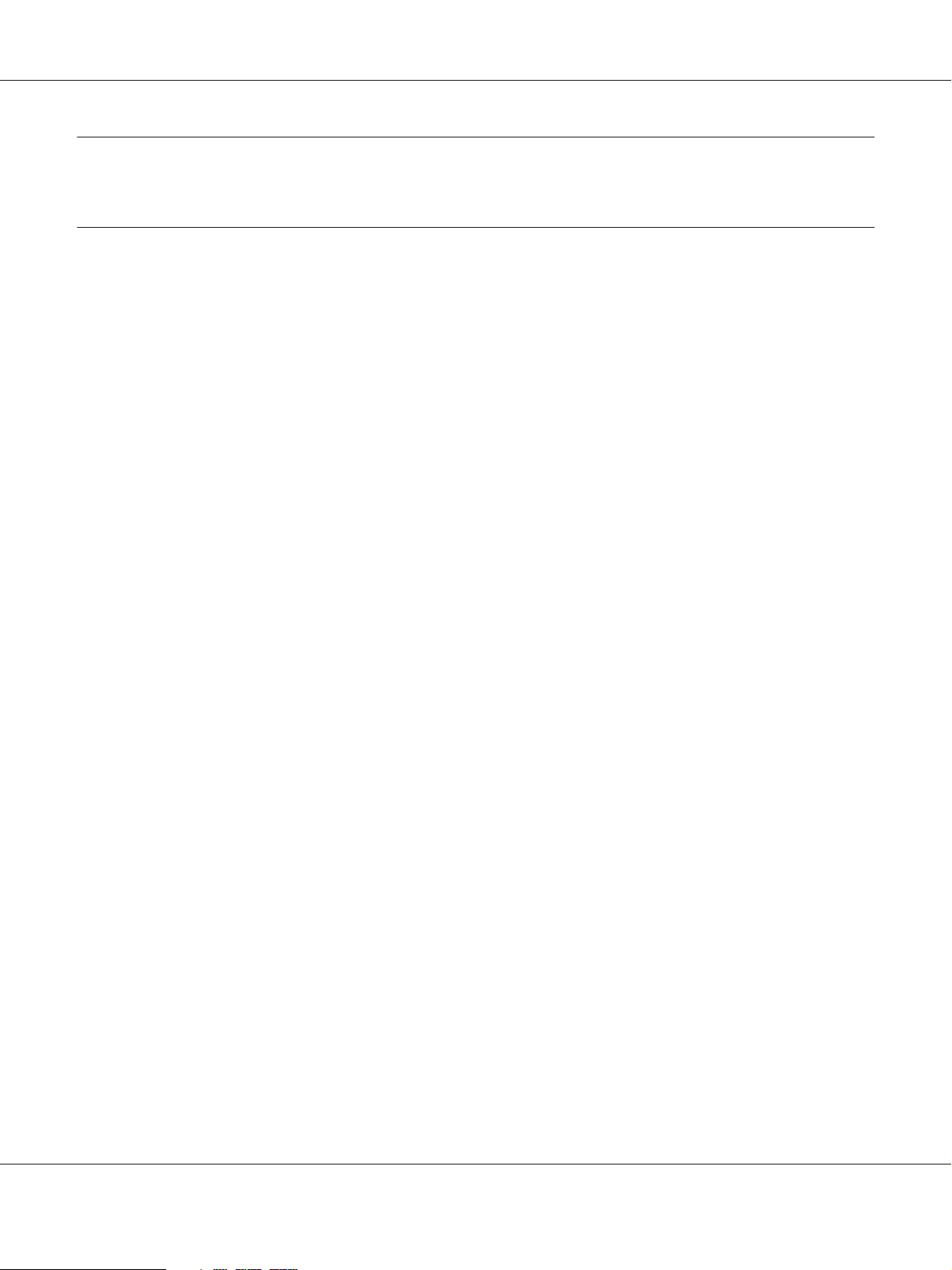
Epson AcuLaser C2900 Series User’s Guide
Preface
Copyright and Trademarks
No part of this publication may be reproduced, stored in a retrieval system, or transmitted in any form
or by any means, mechanical, photocopying, recording, or otherwise, without the prior written
permission of Seiko Epson Corporation. No patent liability is assumed with respect to the use of the
information contained herein.
Neither is any liability assumed for damages resulting from the use of the information contained
herein. Neither Seiko Epson Corporation nor its affiliates shall be liable to the purchaser of this
product or third parties for damages, losses, costs, or expenses incurred by purchaser or third parties
as a result of: accident, misuse, or abuse of this product or unauthorized modifications, repairs, or
alterations to this product, or (excluding the U.S.) failure to strictly comply with Seiko Epson
Corporation’s operating and maintenance instructions.
Seiko Epson Corporation and its affiliates shall not be liable against any damages or problems arising
from the use of any options or any consumable products other than those designated as Original
Epson Products or Epson Approved Products by Seiko Epson Corporation.
Apple
United States and/or other countries.
Microsoft
Corporation in the United States and/or other countries.
PCL
Linux is a registered trademark of Linus Torvalds.
Novell is a registered trademark and SUSE is a trademark of Novell, Inc. in the United States and other
countries.
Red Hat and Red Hat Enterprise Linux are registered trad em ar ks of Red Ha t, In c. in th e U. S. an d o th er
countries.
EPSON is a registered trademark and EPSON AcuLaser is a trademark of Seiko Epson Corporation.
, Bonjour®, ColorSync®, Macintosh®, and Mac OS® are trademarks of Apple Inc. in the
®
, Windows Vista®, Windows®, and Windows Server® are trademarks of Microsoft
®
is a trademark of Hewlett-Packard Corporation in the United States and/or other countries.
®
General Notice: Other product names used herein are for identification purposes only and may be
trademarks of their respective owners. Epson disclaims any and all rights in those marks.
Preface 8
Page 9
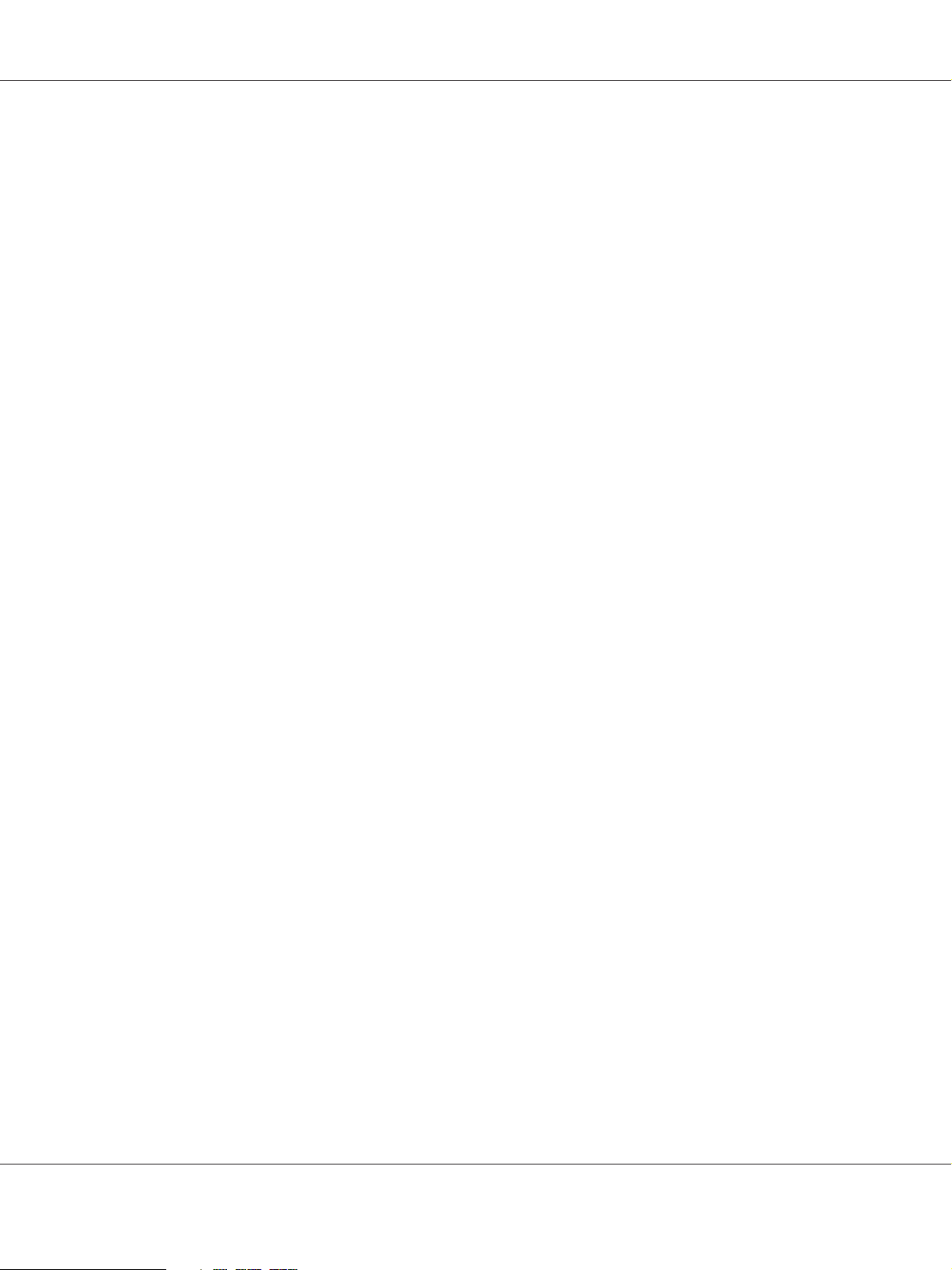
Epson AcuLaser C2900 Series User’s Guide
Copyright © 2011 Seiko Epson Corporation. All rights reserved.
Preface 9
Page 10
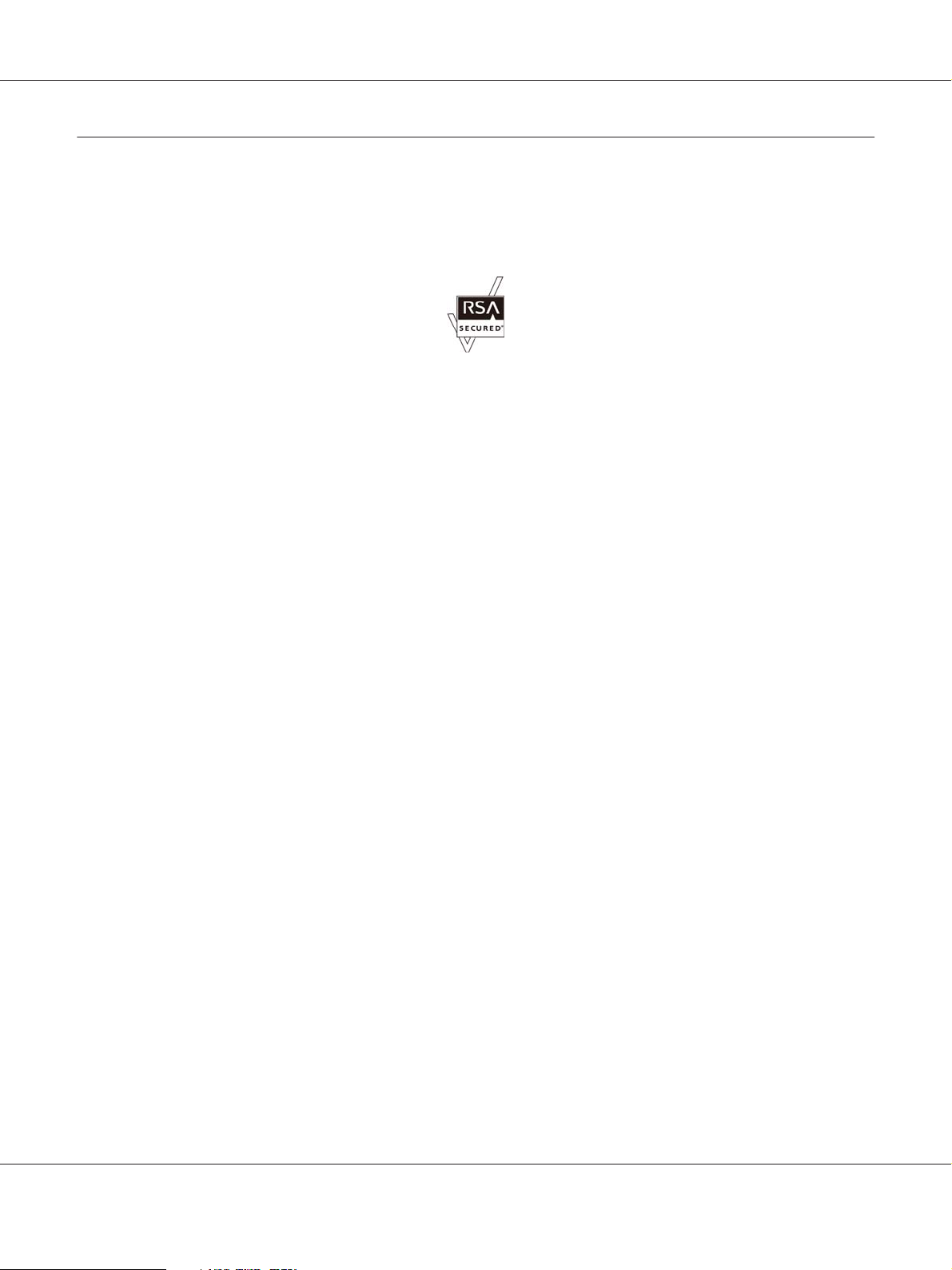
Epson AcuLaser C2900 Series User’s Guide
About License
RSA BSAFE
RSA BSAFE software, produced by RSA Security Inc., has been installed on this printer.
DES
This product includes software developed by Eric Young.
(eay@mincom.oz.au)
AES
Copyright
©
2003, Dr BrianGladman, Worcester, UK. All rights reserved. This product uses published
AES software provided by Dr Brian Gladmanunder BSD licensing terms.
TIFF(libtiff)
LibTIFFCopyright
©
Copyright
1991-1997 Silicon Graphics, Inc.
©
1988-1997 SamLeffler
ICC Profile (Little cms)
LittlecmsCopyright
©
1998-2004 Marti Maria
JPEG
Our printer software uses some of the codes defined by the Independent JPEG Group.
Preface 10
Page 11
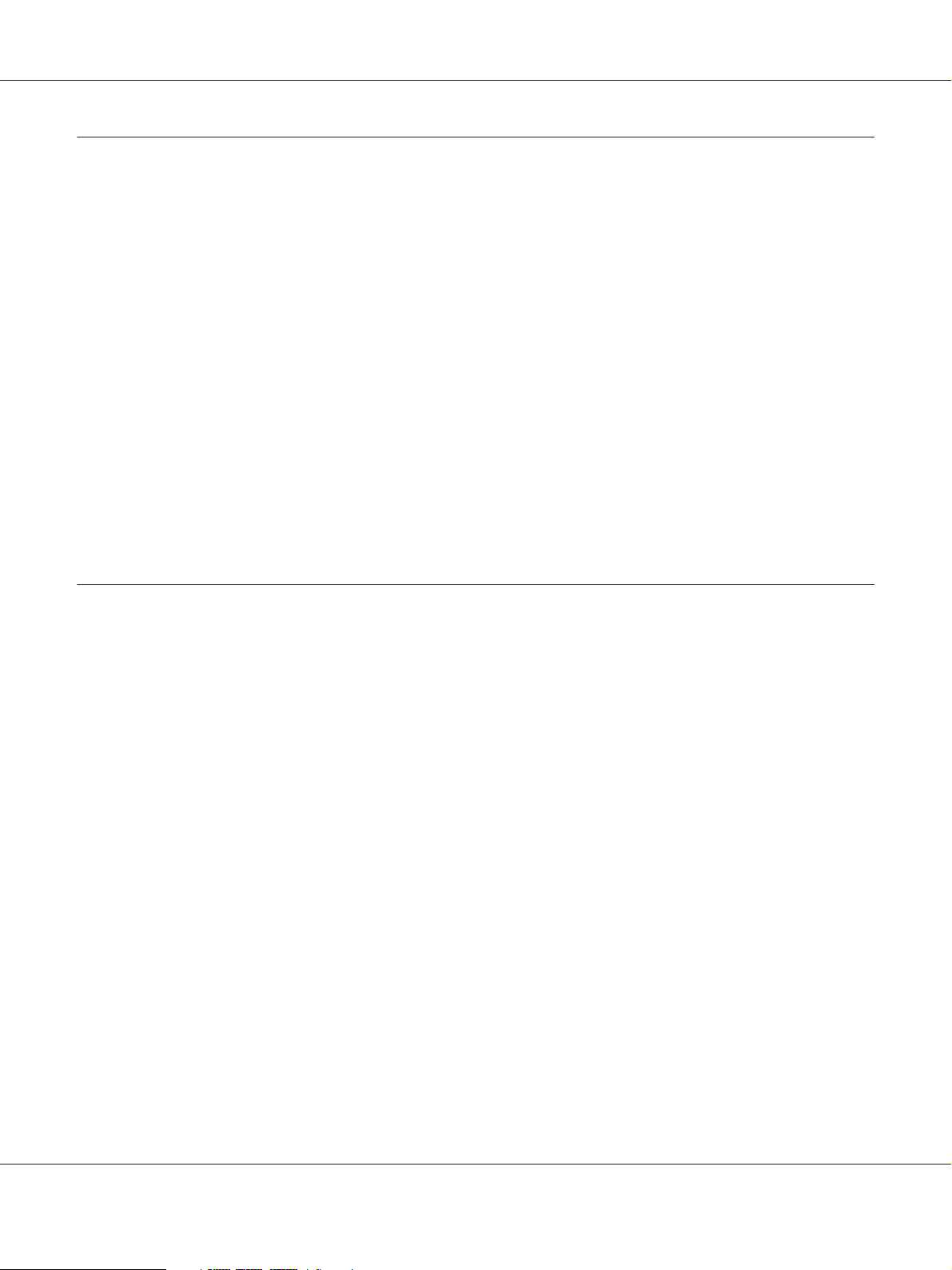
Epson AcuLaser C2900 Series User’s Guide
Using This Guide
Conventions
1. In this guide, personal computers and workstations are collectively called “computers”.
2. The following terms are used throughout this guide:
Important:
Important information that must be read and followed.
Note:
Additional information that merits emphasis.
See Also:
References within this guide.
Product Features
Features
This section describes the product features and indicates their links.
Preface 11
Page 12
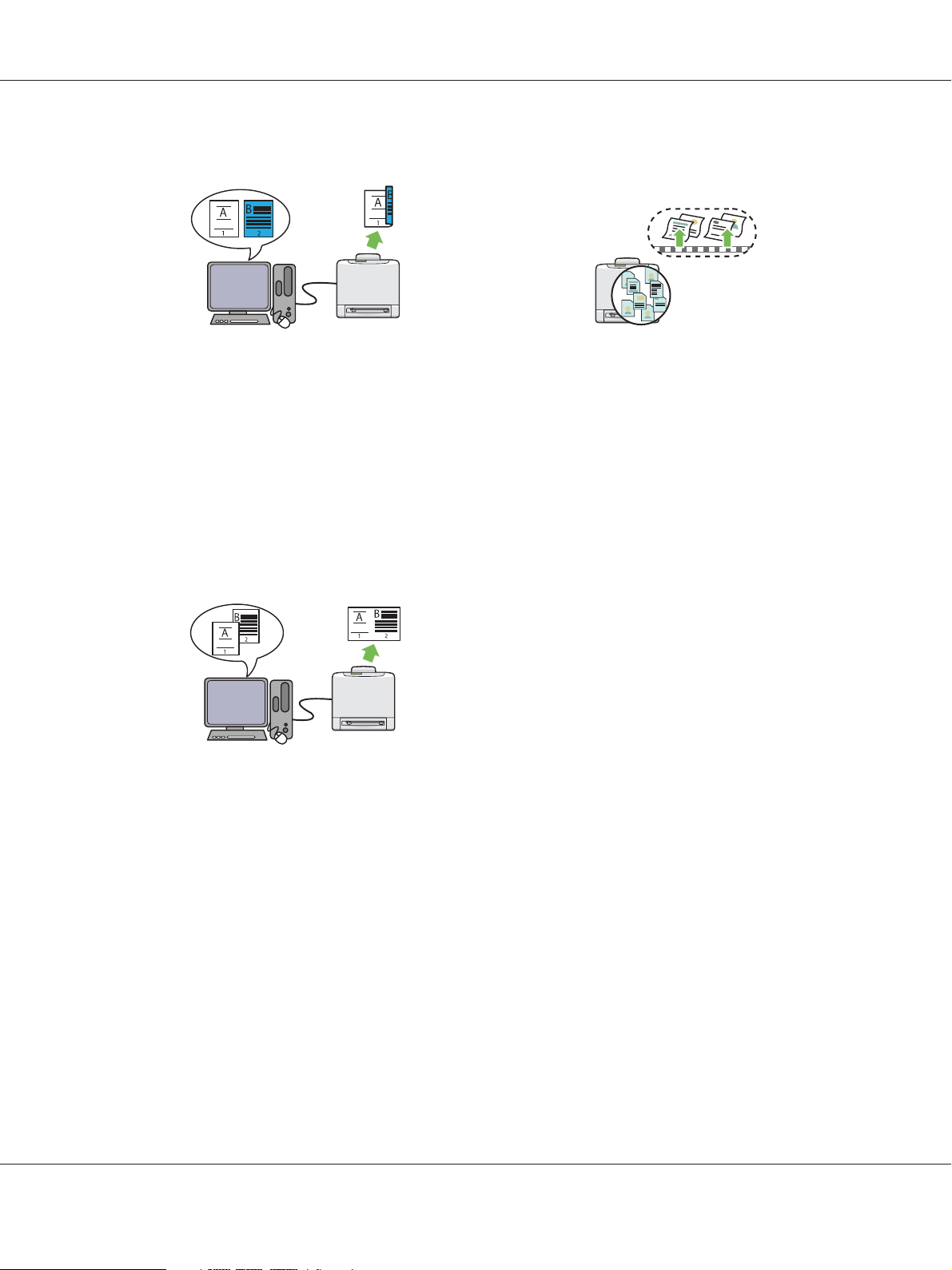
Epson AcuLaser C2900 Series User’s Guide
2 Sided Print (Duplex Print)
2 Sided Print is to print two or more pages on the
front and back side of a single sheet of paper.
This feature allows you to reduce the paper
consumption.
For more information, see “Duplex Printing” on
page 87.
Multiple-Up Print
Using the Stored Print Function (Stored
Print)
The Stored Print feature allows you to
temporarily store your print data in the printer
memory and output it later. You can effectively
manage your time when you print confidential
data or large-volume data at off-peak hours.
For more information, see “Using the Stored
Print Function” on page 84.
Multiple-Up enables you to print multiple pages
on a single sheet of paper. This feature allows
you to reduce the paper consumption.
For more information, see the print driver’s
help.
Preface 12
Page 13

Chapter 1
Specifications
Specifications
Items Description
Type Console
Printing method Laser Xerography
Fusing system Thermal fusing system
Epson AcuLaser C2900 Series User’s Guide
Important:
Laser + electrophotographic system
Continuous print speed
Resolution
Tone/Color 256 tones/color (16.7 million colors)
Paper Size
*1
A4 plain paper
*2
Color 1 Sided
Monochrome 1 Sided: 23 sheets/min; 2 Sided: 16 pages/min
Important:
*1
Print speed may decrease due to factors such as paper type, paper size, and
printing conditions.
*2
When continuously printing a single document of A4 .
*3
A4 continuous printing
Output Resolution: 600 × 600 dpi
A4, B5, A5, Legal (8.5 × 14"), Folio (8.5 × 13"), Letter (8.5 × 11"), Executive,
Com-10, Monarch, DL, C5, Custom Paper (Width: 76.2 – 215.9 mm, Length : 127 –
355.6 mm)
Image loss: 4.1 mm from the top, bottom, left, and right edges
: 23 sheets/min; 2 Sided*3: 16 pages/min
Specifications 13
Page 14
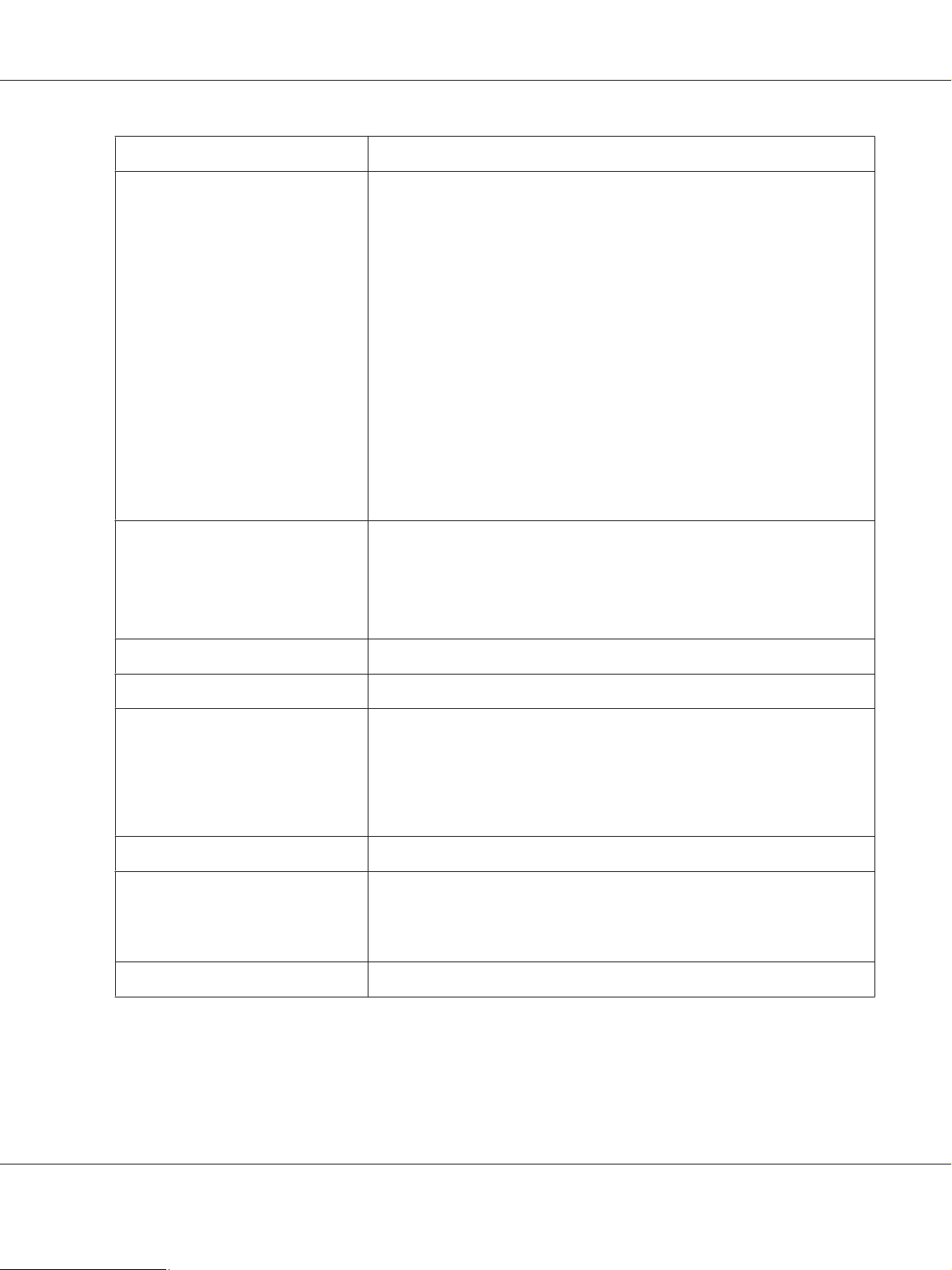
Epson AcuLaser C2900 Series User’s Guide
Items Description
Paper Type Plain Paper, Card Stock (Thin/Thick), Envelope, Labels (Normal/Thick),
Letterhead, Glossy Paper (Normal/Thick), Pre-Punched, Colored Paper, Special
Important:
❏ Use only the recommended paper. Using paper other than that
recommended for the printer can cause printing problems. Do not use
special ink jet paper.
❏ Note that poor printing quality due to paper-related printing problems
can occur when using the printer in an environment that is dry, cold, or
very humid.
❏ Printing over the printed side or on the reverse side of paper that already
has been printed on can result in poor print quality.
❏ When printing on envelopes, use envelopes that do not have adhesive
applied.
❏ The type of paper being used and environmental conditions can affect
printing quality. Because of this, it is recommended that you test print and
confirm proper print quality before using the printer.
Paper capacity Standard:
Standard 250-sheet tray: 250 sheets
Optional 250-sheet paper cassette unit: 250 sheets
SSF: 1 sheet
Output tray capacity Standard: approximately 150 sheets (face down)
2-sided Printing Feature Standard
Memory capacity Standard: 256 MB (Onboard)
Maximum: 768 MB (Onboard256 MB + DIMM512 MB)
Important:
The above memory capacity does not guarantee print quality depending on
the type and content of print data.
Hard disk —
Fonts Build-in fonts
PCL5 and PCL6 fonts: 81 fonts and 36 symbol sets
PostScript 3: 136 fonts
Page Description Language PCL 5e, PCL 5c, PCL 6, PostScript 3
Specifications 14
Page 15
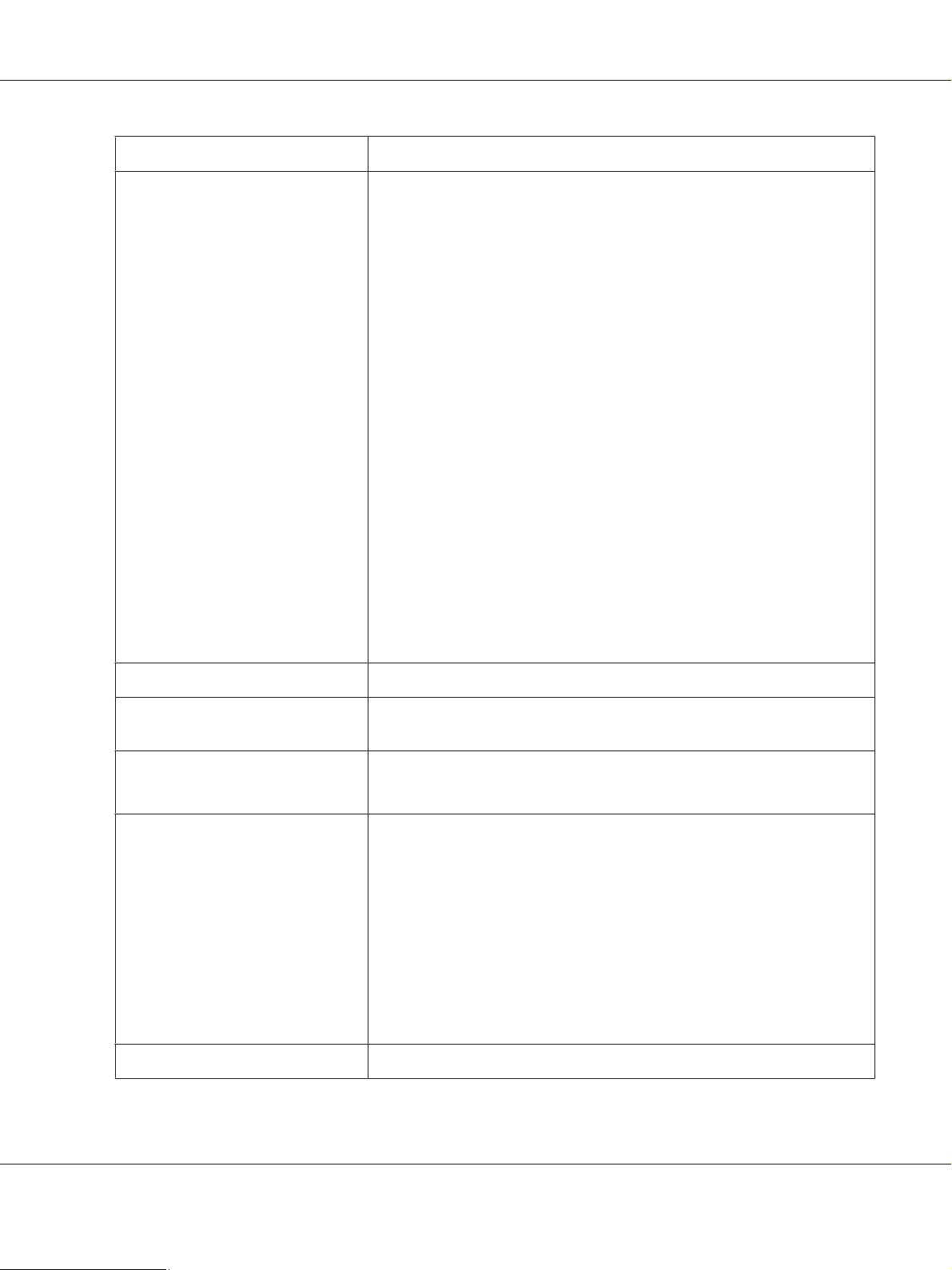
Epson AcuLaser C2900 Series User’s Guide
Items Description
Supported OS Standard: PCL6 and PostScript drivers
Microsoft
Microsoft
Microsoft
Microsoft
Microsoft
Microsoft
Microsoft
Microsoft
Microsoft
Microsoft
Microsoft
Mac OS
Red Hat Enterprise Linux 4 WS/5 Client (x86),
SUSE Linux Enterprise Desktop 10/11 (x86)
Important:
For information about the latest supported OS, contact our Customer Support
Center.
Interface Standard: Ethernet (1000BASE-TX/100BASE-TX/10BASE-T), USB 2.0
Windows® XP,
®
Windows Server® 2003,
®
Windows Server® 2008,
®
Windows Vista®,
®
Windows® 7,
®
Windows® XP x64,
®
Windows Server® 2003 x64,
®
Windows Server® 2008 x64,
®
Windows Vista® x64,
®
Windows Server® 2008 R2 x64,
®
Windows® 7 x64,
®
X 10.4 – 10.6,
®
Supported protocol TCP/IP (LPD, Port9100, WSD, HTTP, SMTP, RARP, AutoIP, WINS, DDN S, IPP, SMB),
SNMP, DHCP, BOOTP, Bonjour (mDNS)
Power AC 110 - 127 V ± 10%; 10 A or less; both 50/60 Hz ± 3%
AC 220 - 240 V ± 10%; 5 A or less; both 50/60 Hz ± 3%
Power consumption Maximum: 1100 W, During the Sleep mode: 8 W or less
Average:
During standby: 60 W,
During continuous color printing: 365 W,
During continuous monochrome printing: 365 W
Important:
Sleep Mode: 8 W average
(The printer does not use electricity when the power is switched off even with
the power cord is plugged in.)
Dimensions (main unit only) 400 (W) x 406 (D) x 457 (H) mm
Specifications 15
Page 16
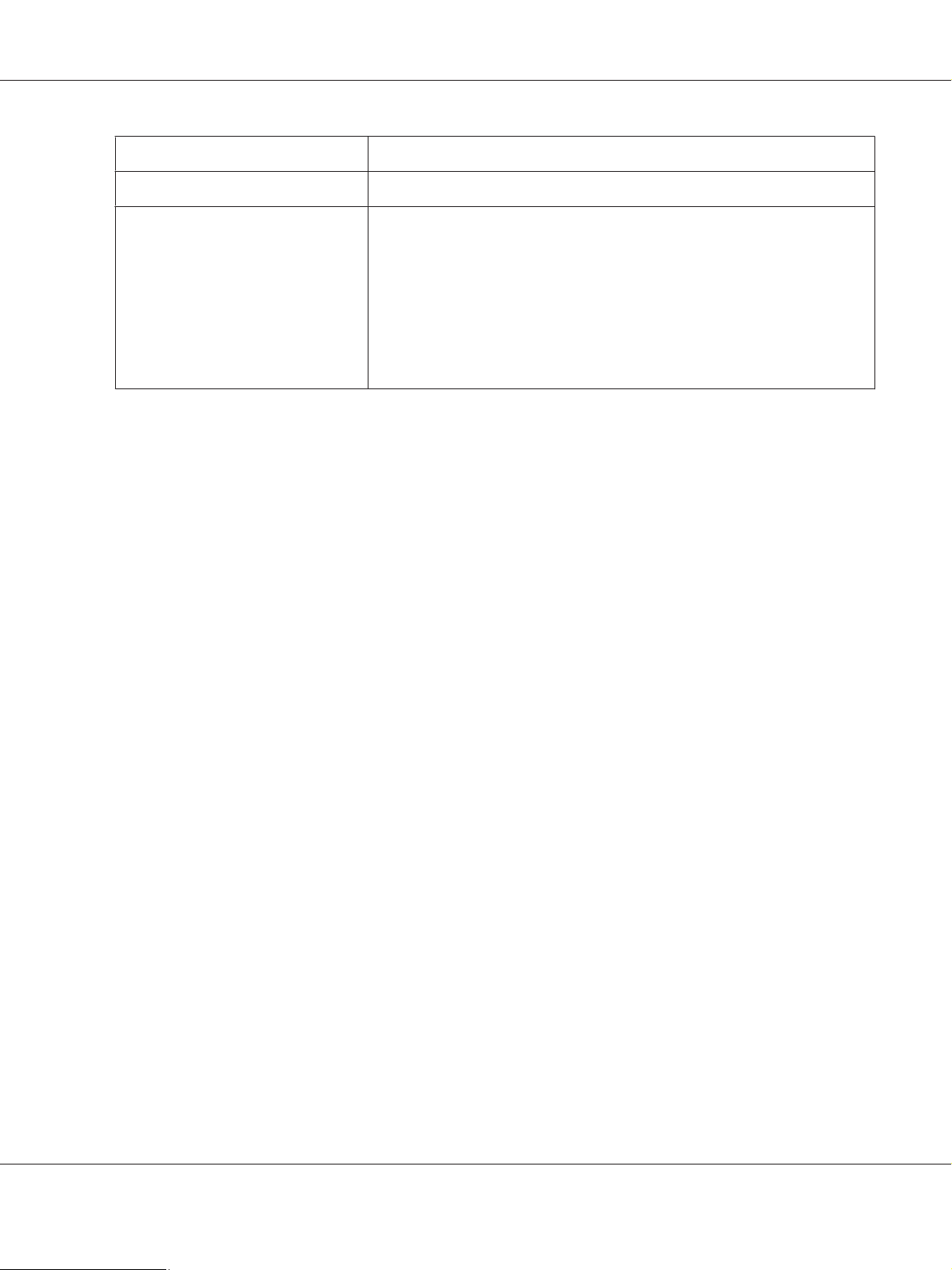
Epson AcuLaser C2900 Series User’s Guide
Items Description
Weight Main Unit: 18.4 kg (main unit only, including consumables)
Usage Environment During Use: Temperature: 10 - 32 ˚C; Humidity: 10 - 85% (except malfunctions
due to dew condensation)
Non-Use: Temperature: -20 - 40 ˚C; Humidity: 5 - 85% (except malfunctions due
to dew condensation)
Important:
Until the conditions (temperature and humidity) inside the printer become
acclimated to the installation environment, certain qualities of the paper can
cause poor printing.
Specifications 16
Page 17
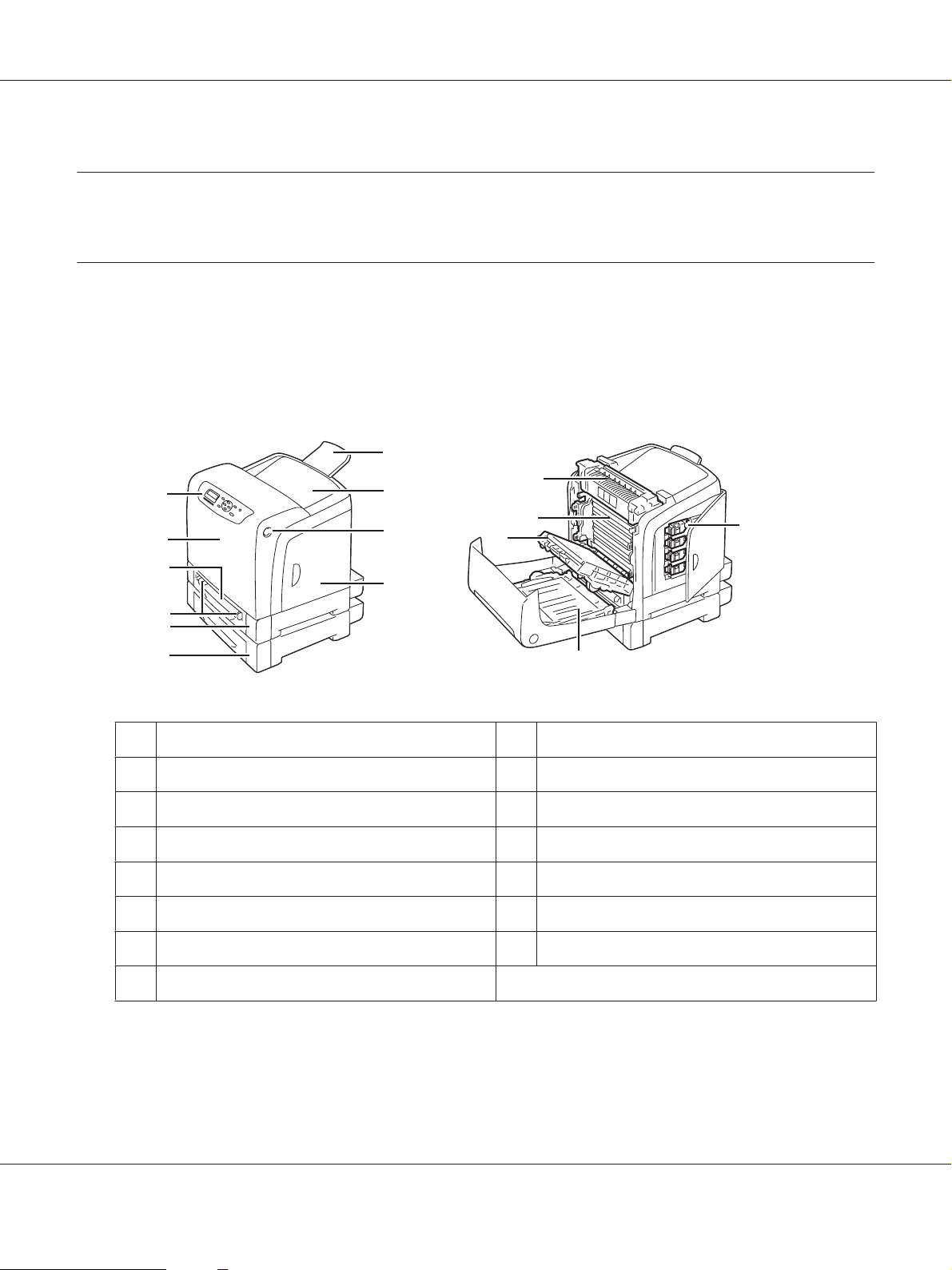
Epson AcuLaser C2900 Series User’s Guide
Chapter 2
Basic Operation
Main Components
This section provides an overview of your Epson AcuLaser C2900 Series.
Front View
10
1
2
9
8
11
12
13
15
3
7
4
5
6
1Operator Panel 2Front Cover
3 Single Sheet Feeder (SSF) 4 Width Guides
5 Standard 250-Sheet Tray 6 Optional 250-Sheet Paper Cassette Unit
7 Side Cover 8 Side Button
9 Output Tray 10 Output Tray Extension
11 Fuser Unit 12 Drum Cartridge
13 Belt Unit 14 Optional Duplex Unit
15 Toner Cartridge
14
Basic Operation 17
Page 18
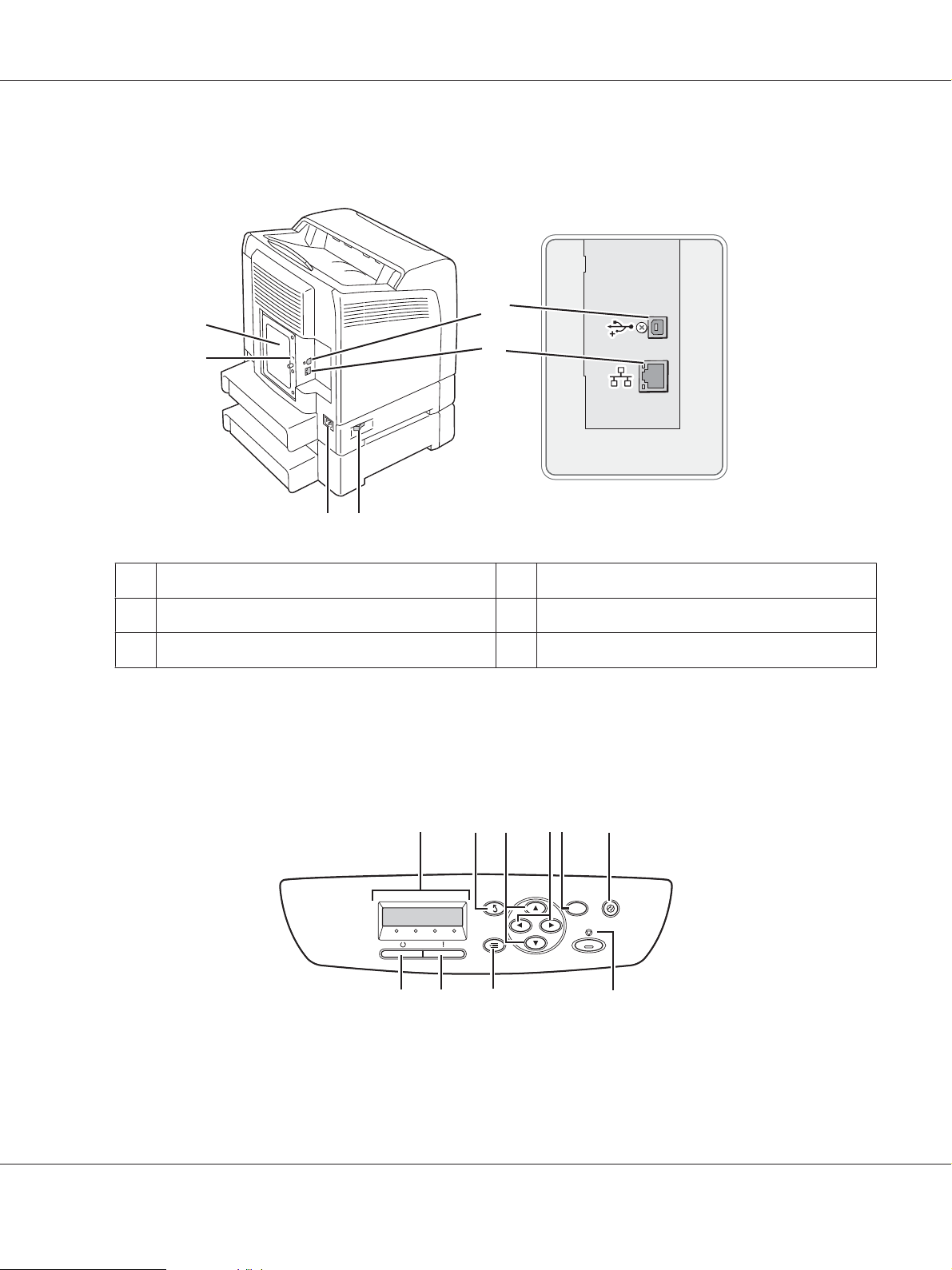
Rear View
Epson AcuLaser C2900 Series User’s Guide
6
5
1 USB Port 2 Ethernet Port
3 Power Switch 4 Power Connector
5 Security Slot 6 Control Board Cover
Operator Panel
1
2
34
The operator panel has a liquid crystal display (LCD) and buttons.
32461
CMYK
8910
5
OK
7
1. LCD Panel
Basic Operation 18
Page 19
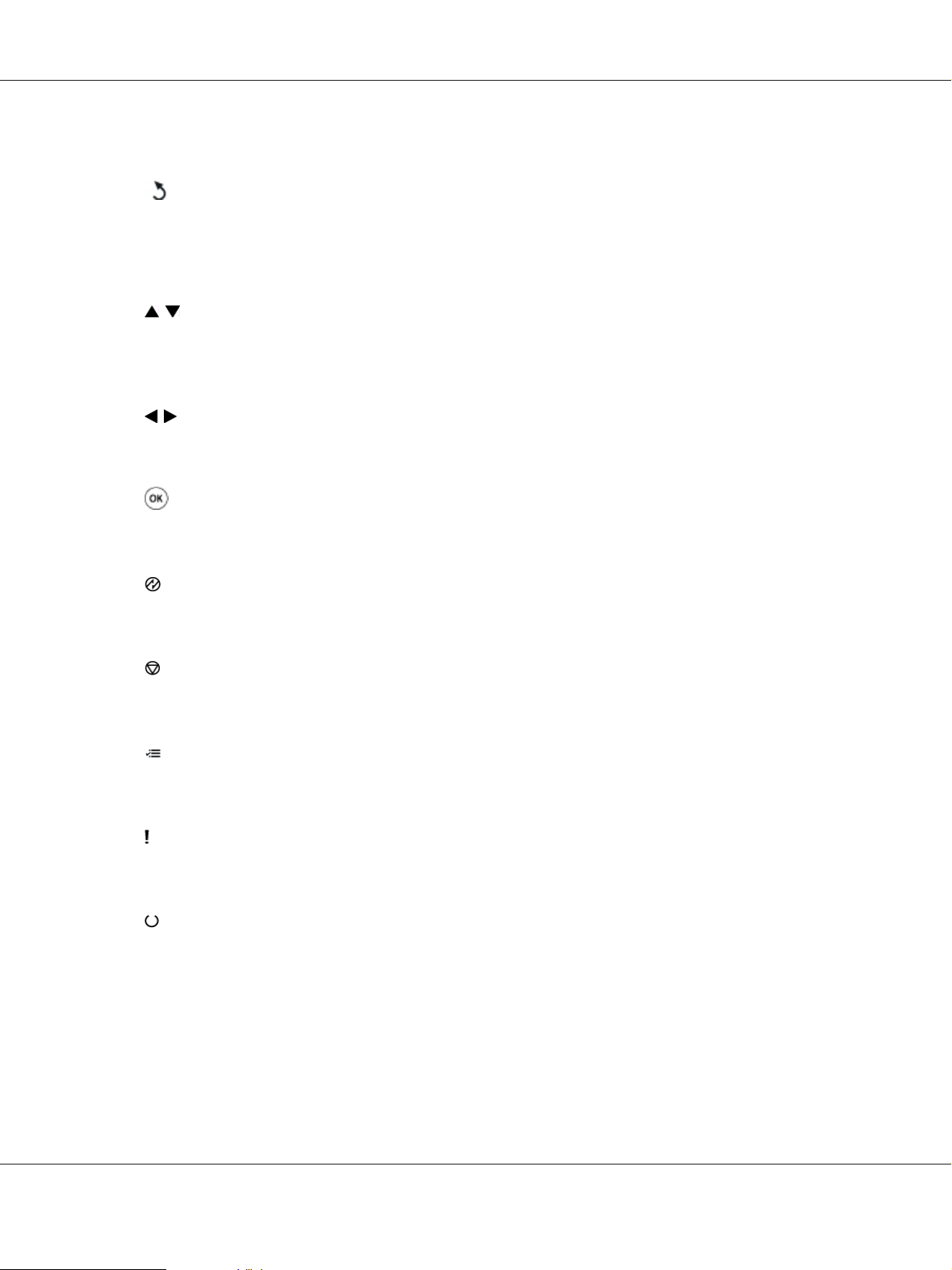
Epson AcuLaser C2900 Series User’s Guide
❏ Displays various settings, instructions, and error messages.
2.
3.
4.
5.
6.
(Back) button
❏ Switches to the Print mode from the top menu of the Menu mode.
❏ Returns to the upper hierarchy of the menu from the submenu of the Menu mode.
buttons
❏ Scrolls through menus or items in the Menu mode. To enter numbers or passwords, press
these buttons.
buttons
❏ Selects submenus or setting values in the Menu mode.
button
❏ Displays the selected menu or item and determines the selected value in the Menu mode.
(Energy Saver) button
❏ Lights up in the Sleep mode. Press this button to exit the Sleep mode.
7.
(Cancel Job) button
❏ Cancels the current print job.
8.
9.
10.
(Menu) button
❏ Moves to the top menu.
(Error) LED
❏ Lights up when the printer has an error.
(Ready) LED
❏ Lights up when the printer is ready.
Securing the Printer
To protect your printer from theft, you can use the optional Kensington lock.
Basic Operation 19
Page 20
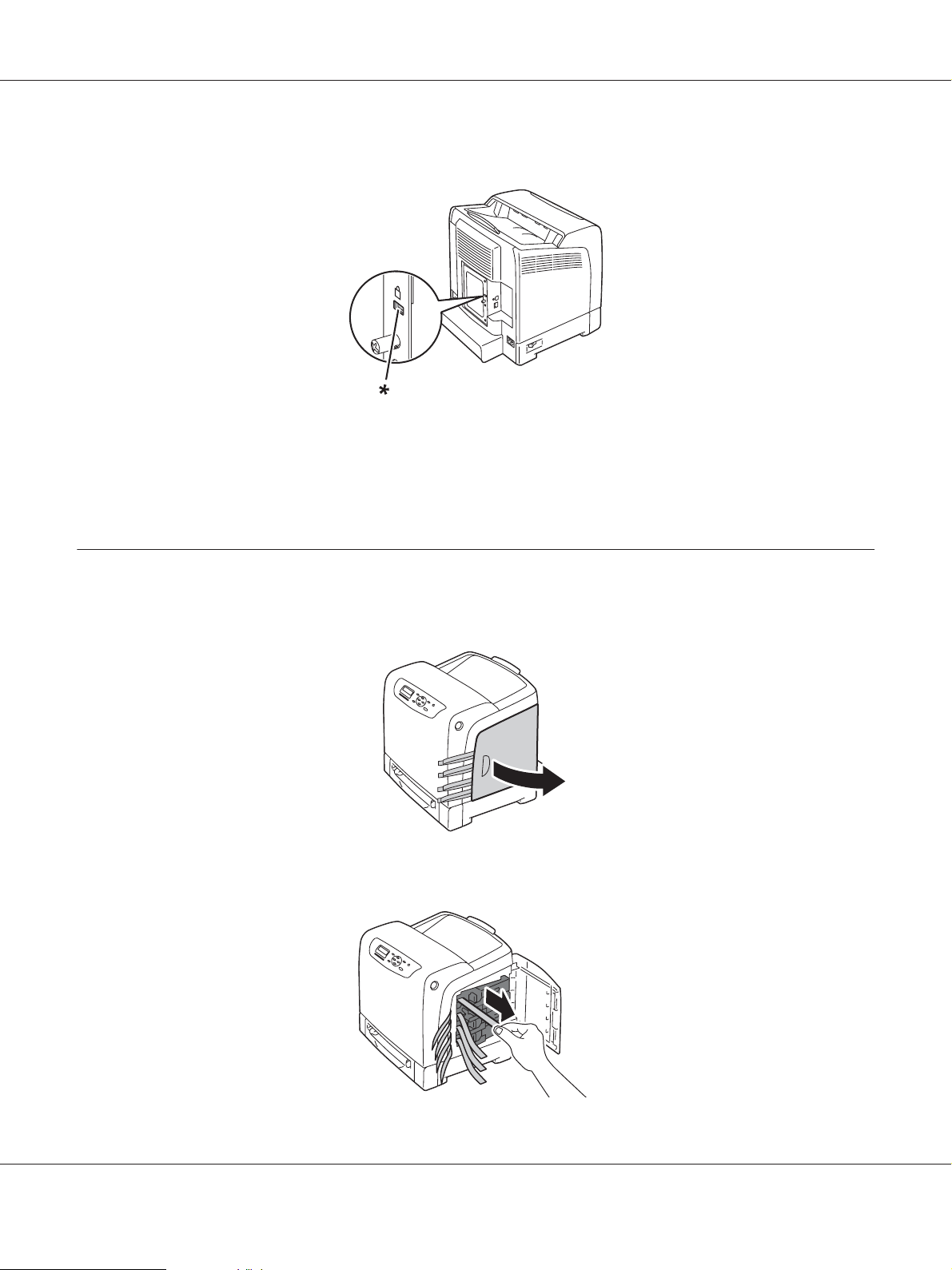
Epson AcuLaser C2900 Series User’s Guide
Attach the Kensington lock to the security slot on your printer.
* Security slot
For details, see the operating instructions supplied with the Kensington lock.
Preparing Printer Hardware
1. Open the side cover.
2. Completely pull out the eight yellow ribbons.
Basic Operation 20
Page 21
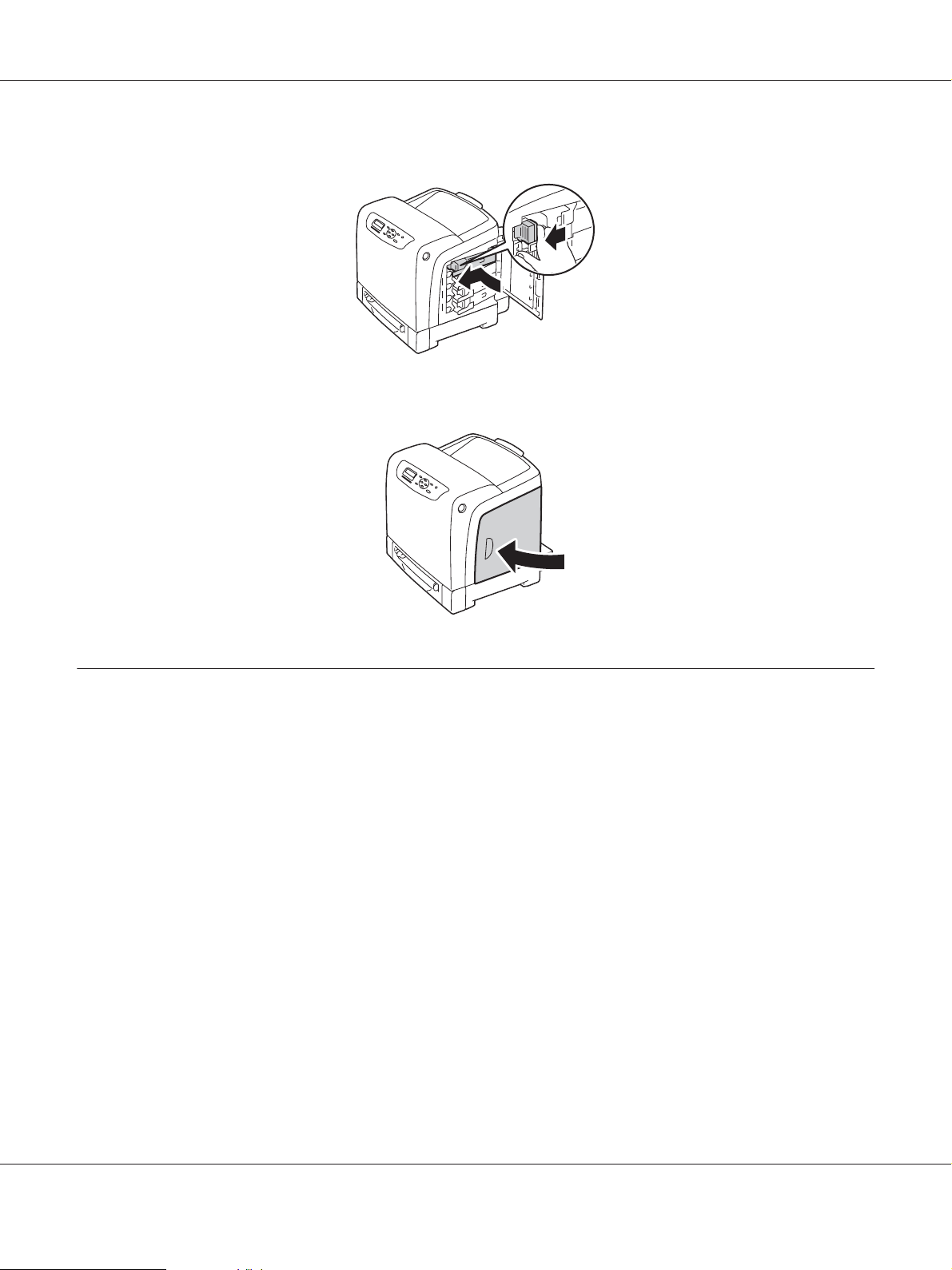
Epson AcuLaser C2900 Series User’s Guide
3. Push and slide the latches of the four toner cartridges to the locked position.
4. Close the side cover.
Installing Optional Accessories
You can make the printer more functional by installing the optional accessories. This section describes
how to install the printer’s options such as the additional memory module, optional duplex unit and
optional 250-sheet paper cassette unit.
Installing the Additional Memory Module
Note:
Your printer supports additional 512 MB memory module.
Basic Operation 21
Page 22
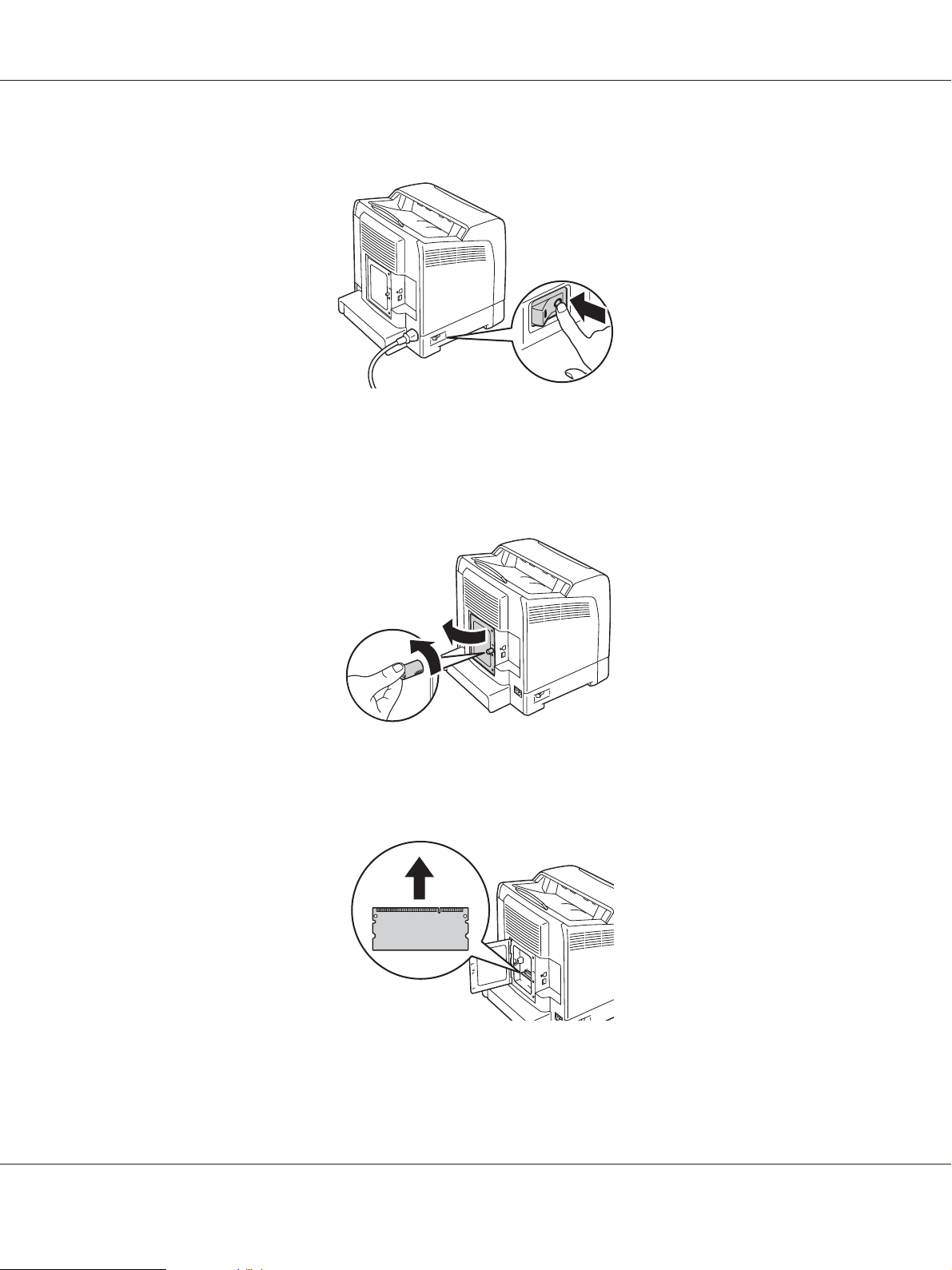
Epson AcuLaser C2900 Series User’s Guide
1. Turn off the printer.
2. Turn the screw on the control board cover counterclockwise, and open the cover.
Note:
Loosen the screw. You do not need to remove the screw.
3. Align the connector of the memory module with the slot and insert the memory module into the
slot.
Basic Operation 22
Page 23
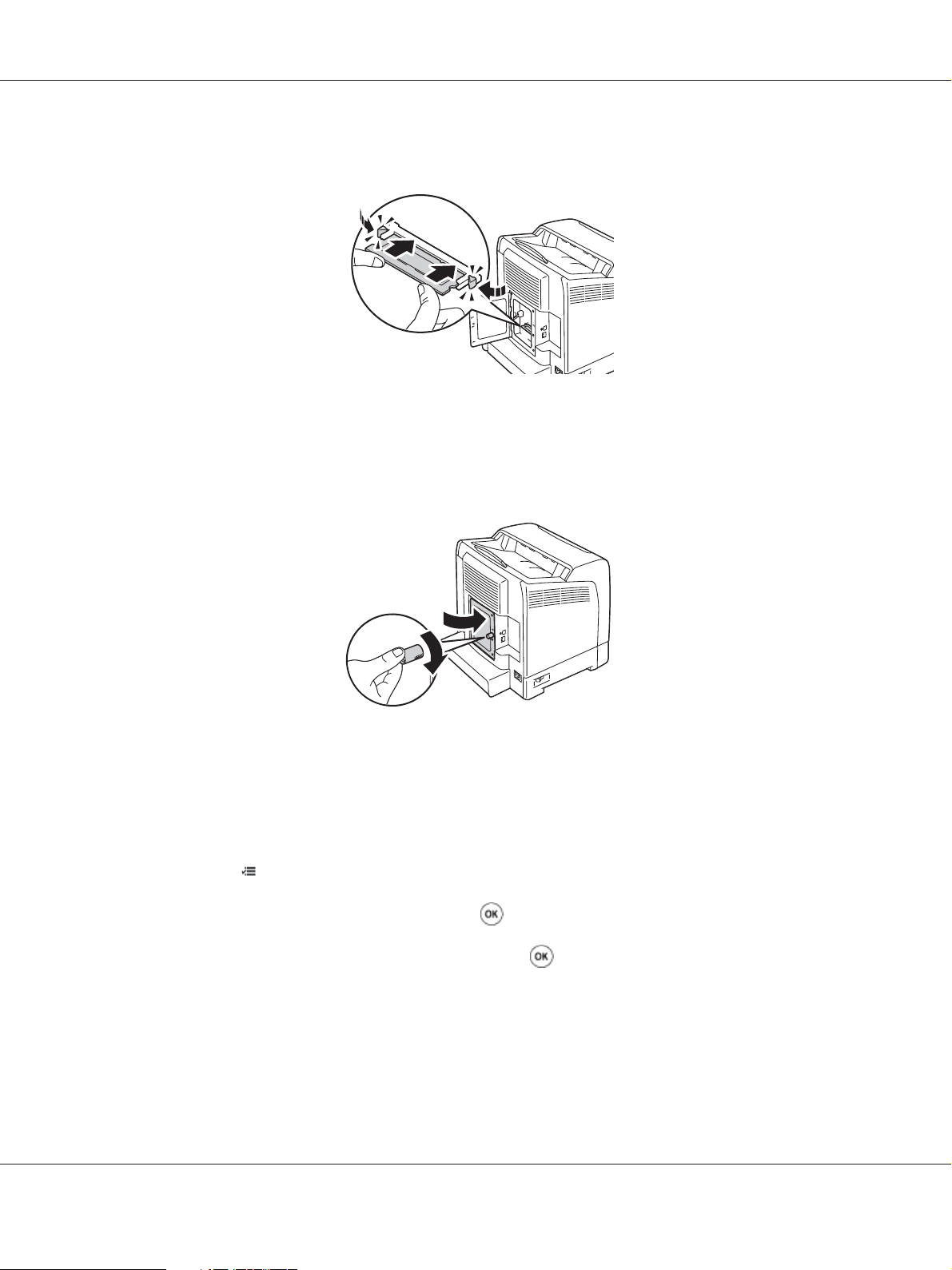
Epson AcuLaser C2900 Series User’s Guide
4. Push the memory module firmly into the slot.
Note:
Ensure that the memory module is firmly fixed in the slot and does not move easily.
5. Close the control board cover, and turn the screw clockwise.
6. Turn on the printer.
7. Print the Printer Settings page to confirm that the newly installed memory module is detected by
the printer.
a
Press the
b Select Report/List, and then press the
c Select Printer Settings, and then press the
(Menu) button.
button.
button.
The Printer Settings page is printed.
8. Confirm the amount of Memory Capacity listed under General in the Printer Settings page.
Basic Operation 23
Page 24
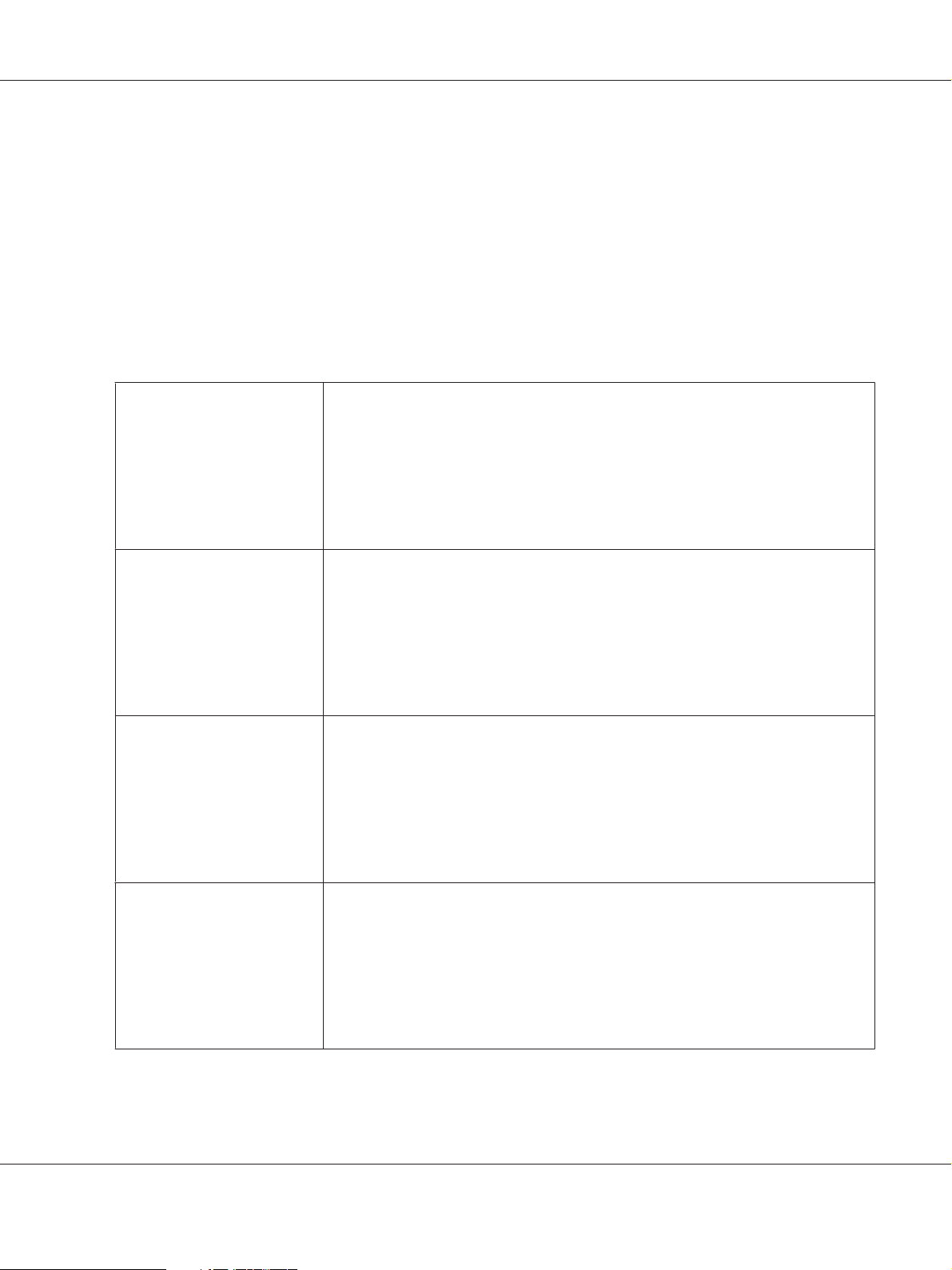
Epson AcuLaser C2900 Series User’s Guide
If the memory capacity has not increased, turn off the printer, unplug the power cord, and
re-install the memory module.
9. If you installed the additional memory module after installing the print driver, update your driver
by following the instructions for the operating system you are using. If the printer is on a network,
update the driver for each client.
Updating Your Driver to Detect Additional Memory Module
The following procedure uses Microsoft® Windows® and the PCL 6 driver as an example.
Microsoft® Windows® 7/
Windows 7 x64/
Windows Server
x64
Windows Vista
Windows Vista x64
Windows Server 2008/
Windows Server 2008 x64
®
/
®
2008 R2
1. Click Start — Devices and Printers.
2. Right-click the printer icon of the Epson AcuLaser C2900 Series and select Printer
properties.
3. Click the Options tab, and then click Get Information from Printer.
4. Click Apply, and then click OK.
5. Close the Devices and Printers folder.
1. Click Start — Control Panel — Hardware and Sound — Printers.
2. Right-click the printer icon of the Epson AcuLaser C2900 Series and select
Properties.
3. Click the Options tab, and then click Get Information from Printer.
4. Click Apply, and then click OK.
5. Close the Printers folder.
1. Click Start — Control Panel — Printers.
2. Right-click the printer icon of the Epson AcuLaser C2900 Series and select
Properties.
3. Click the Options tab, and then click Get Information from Printer.
4. Click Apply, and then click OK.
Windows XP/
Windows XP x64/
Windows Server 2003/
Windows Server 2003 x64
5. Close the Printers folder.
1. Click Start (start for Windows XP) — Printers and Faxes.
2. Right-click the printer icon of the Epson AcuLaser C2900 Series and select
Properties.
3. Click the Options tab, and then click Get Information from Printer.
4. Click Apply, and then click OK.
5. Close the Printers and Faxes folder.
Basic Operation 24
Page 25
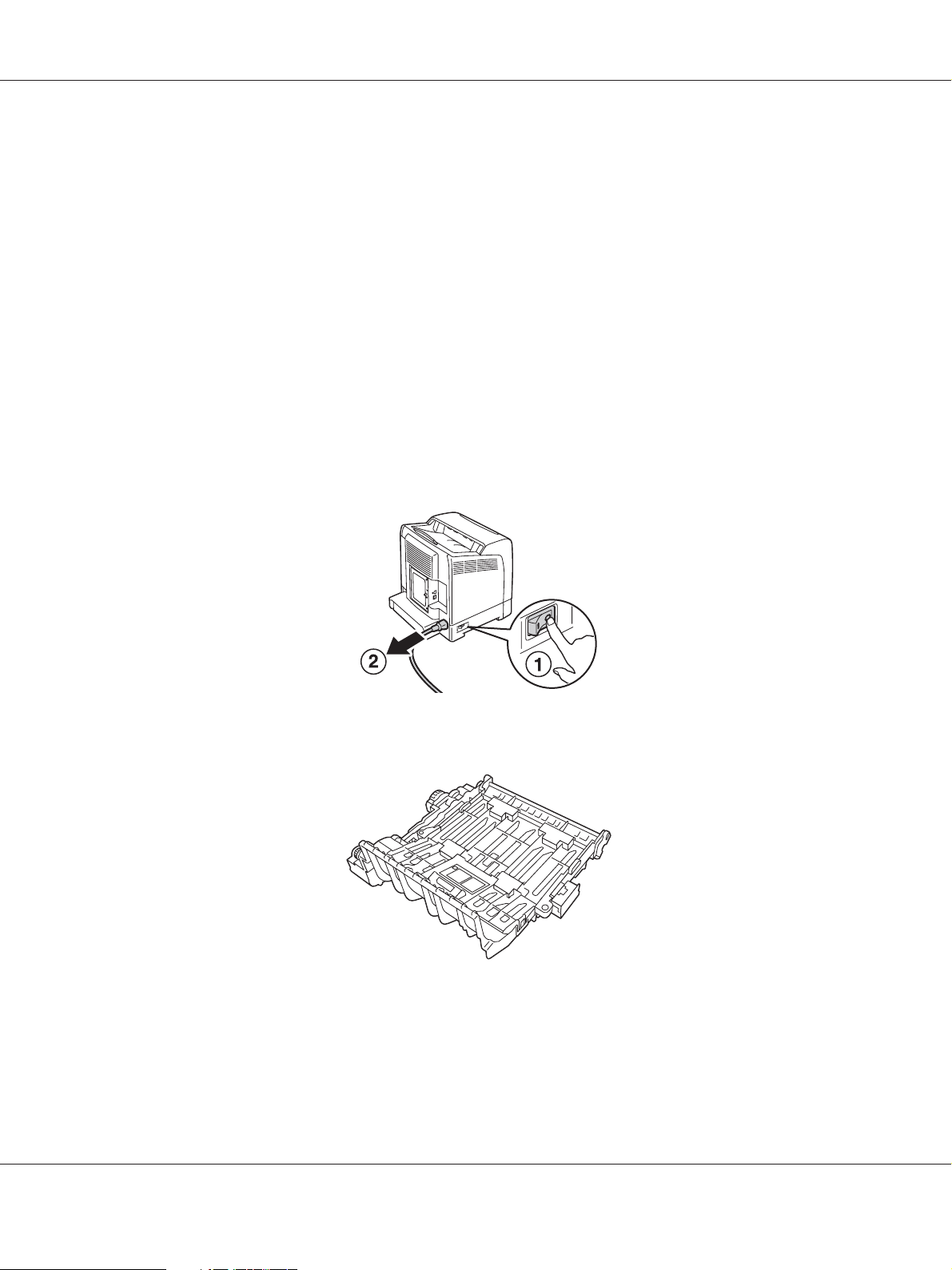
Epson AcuLaser C2900 Series User’s Guide
If the printer information is not updated automatically after clicking Get Information from Printer,
follow these steps:
1. Click the Options tab, and then select Memory Capacity in Items.
2. Select the total amount of the installed printer memory in Memory Capacity.
3. Click Apply, and then click OK.
4. Close the Printers and Faxes (, Printers, or Devices and Printers) folder.
Installing the Optional Duplex Unit
1. Turn off the printer and disconnect the power cord.
2. Unpack the optional duplex unit.
Basic Operation 25
Page 26
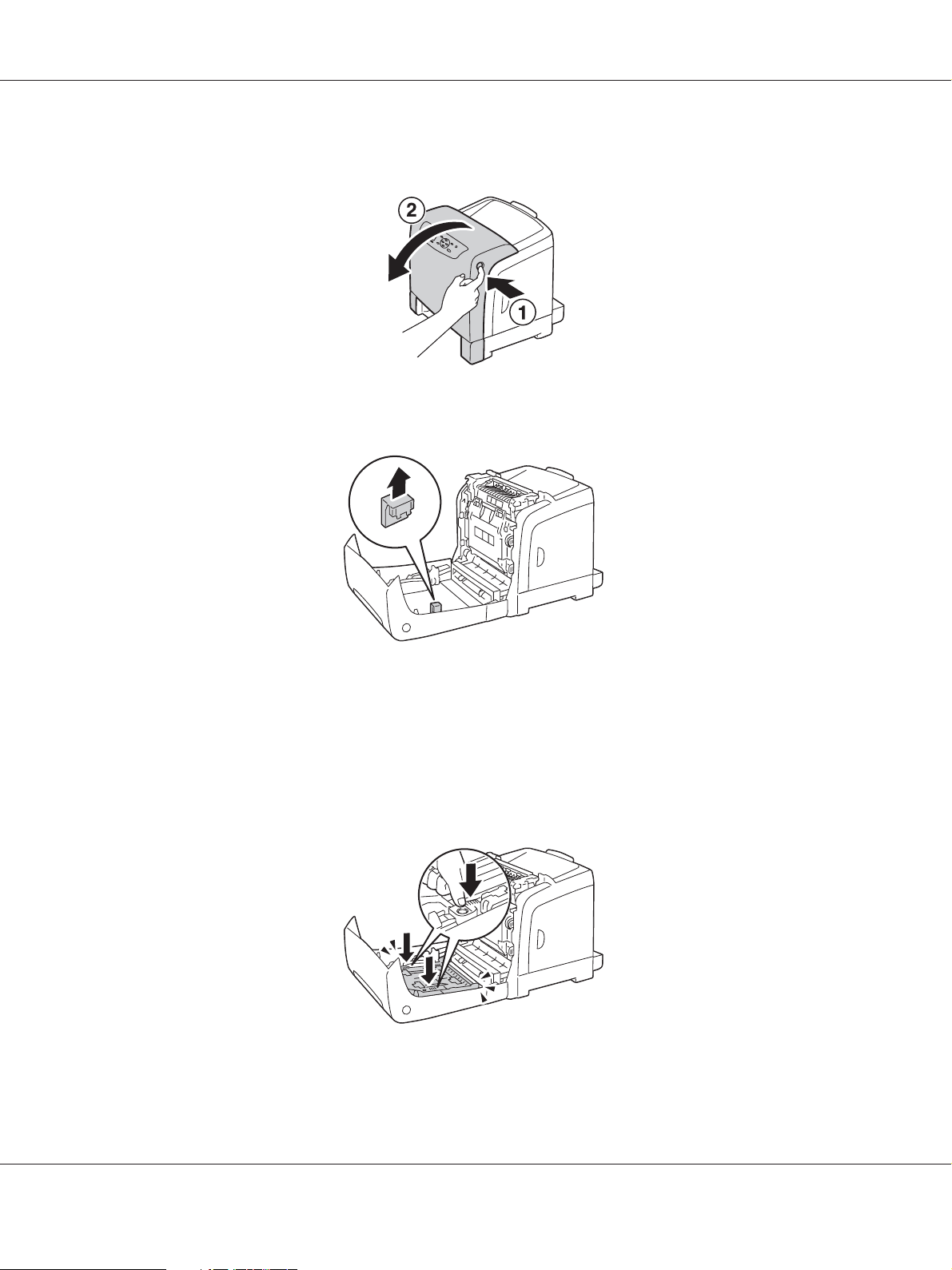
3. Push the side button to open the front cover.
4. Remove the connector cap.
Epson AcuLaser C2900 Series User’s Guide
Important:
Make sure to remove the cap that is attached to the printer. Installing the optional duplex unit
without removing the cap may result in damage or malfunction of the printer.
5. Face the connectors of the optional duplex unit over the slots and push the optional duplex unit
into them.
Note:
Make sure the optional duplex unit is securely installed in the printer and cannot be easily moved.
Basic Operation 26
Page 27
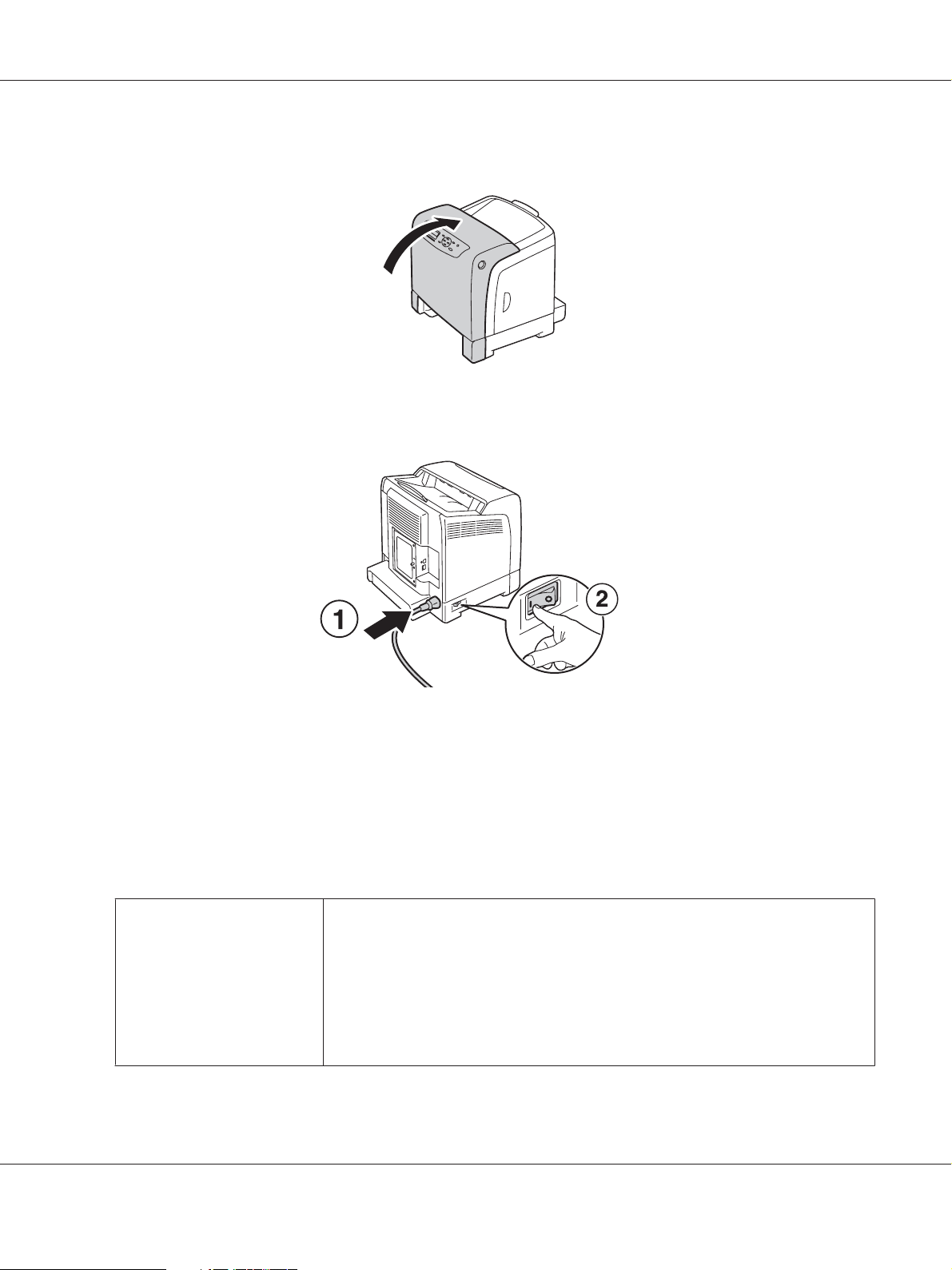
Epson AcuLaser C2900 Series User’s Guide
6. Close the front cover.
7. Reconnect the power cord to the power connector and turn on the printer.
8. If you installed the optional duplex unit after installing the print driver, update your driver by
following the instructions for each operating system. If the printer is on a network, update the
driver for each client.
Updating Your Driver to Detect Optional Duplex Unit
The following procedure uses Microsoft® Windows® and the PCL 6 driver as an example.
Microsoft Windows 7/
Windows 7 x64/
Windows Server 2008 R2 x64
1. Click Start — Devices and Printers.
2. Right-click the printer icon of the Epson AcuLaser C2900 Series and select Printer
properties.
3. Click the Options tab, and then click Get Information from Printer.
4. Click Apply, and then click OK.
5. Close the Devices and Printers folder.
Basic Operation 27
Page 28
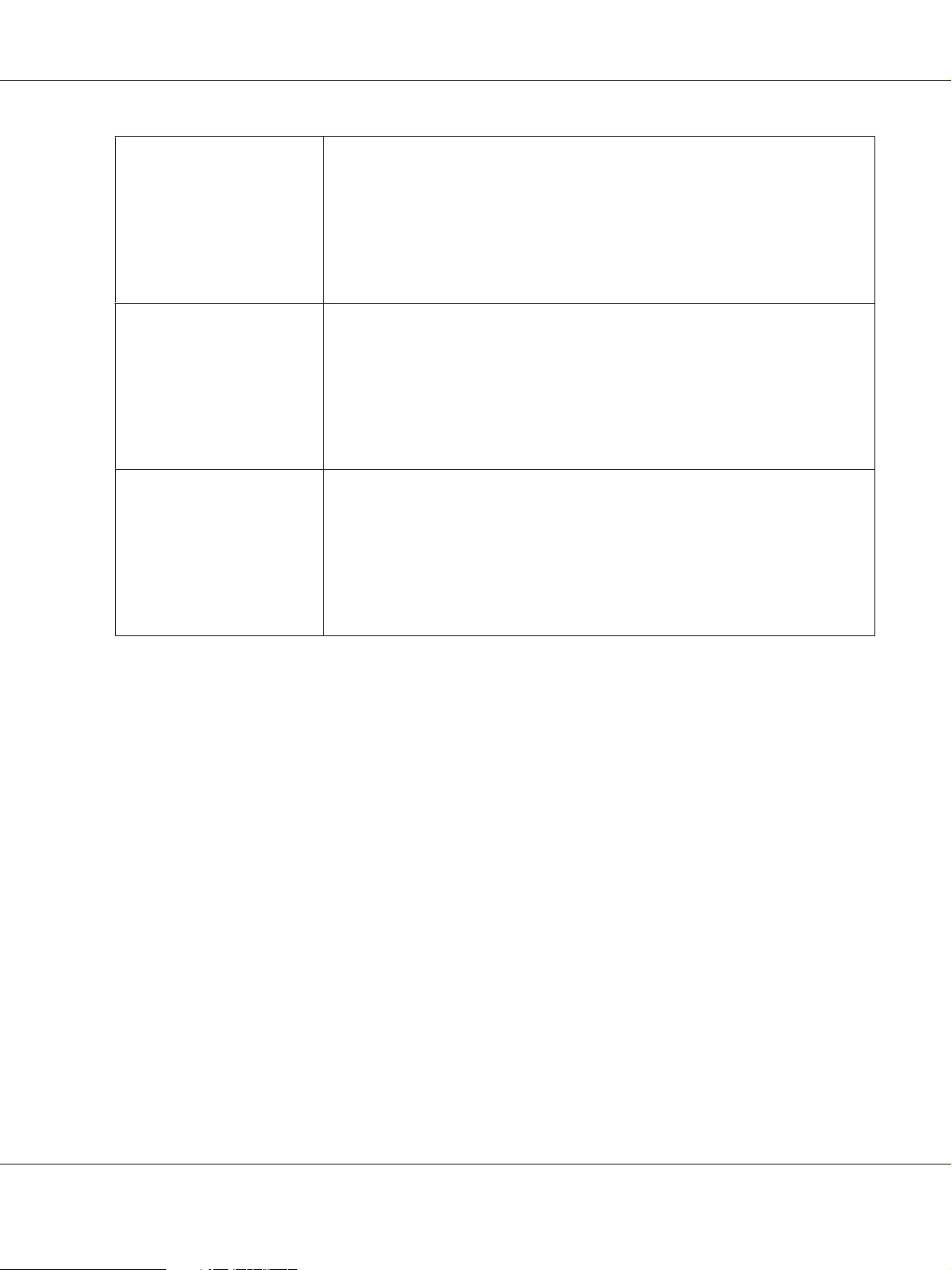
Epson AcuLaser C2900 Series User’s Guide
Windows Vista/
Windows Vista x64
Windows Server 2008/
Windows Server 2008 x64
Windows XP/
Windows XP x64/
Windows Server 2003/
Windows Server 2003 x64
1. Click Start — Control Panel — Hardware and Sound — Printers.
2. Right-click the printer icon of the Epson AcuLaser C2900 Series and select
Properties.
3. Click the Options tab, and then click Get Information from Printer.
4. Click Apply, and then click OK.
5. Close the Printers folder.
1. Click Start — Control Panel — Printers.
2. Right-click the printer icon of the Epson AcuLaser C2900 Series and select
Properties.
3. Click the Options tab, and then click Get Information from Printer.
4. Click Apply, and then click OK.
5. Close the Printers folder.
1. Click Start (start for Windows XP) — Printers and Faxes.
2. Right-click the printer icon of the Epson AcuLaser C2900 Series and select
Properties.
3. Click the Options tab, and then click Get Information from Printer.
4. Click Apply, and then click OK.
5. Close the Printers and Faxes folder.
If the printer information is not updated automatically after clicking Get Information from Printer,
follow these steps:
1. Click the Options tab, and then select Duplexer in Items.
2. Select Available for the optional duplex unit setting in Duplexer.
3. Click Apply, and then click OK.
4. Close the Printers and Faxes (, Printers, or Devices and Printers) folder.
Basic Operation 28
Page 29
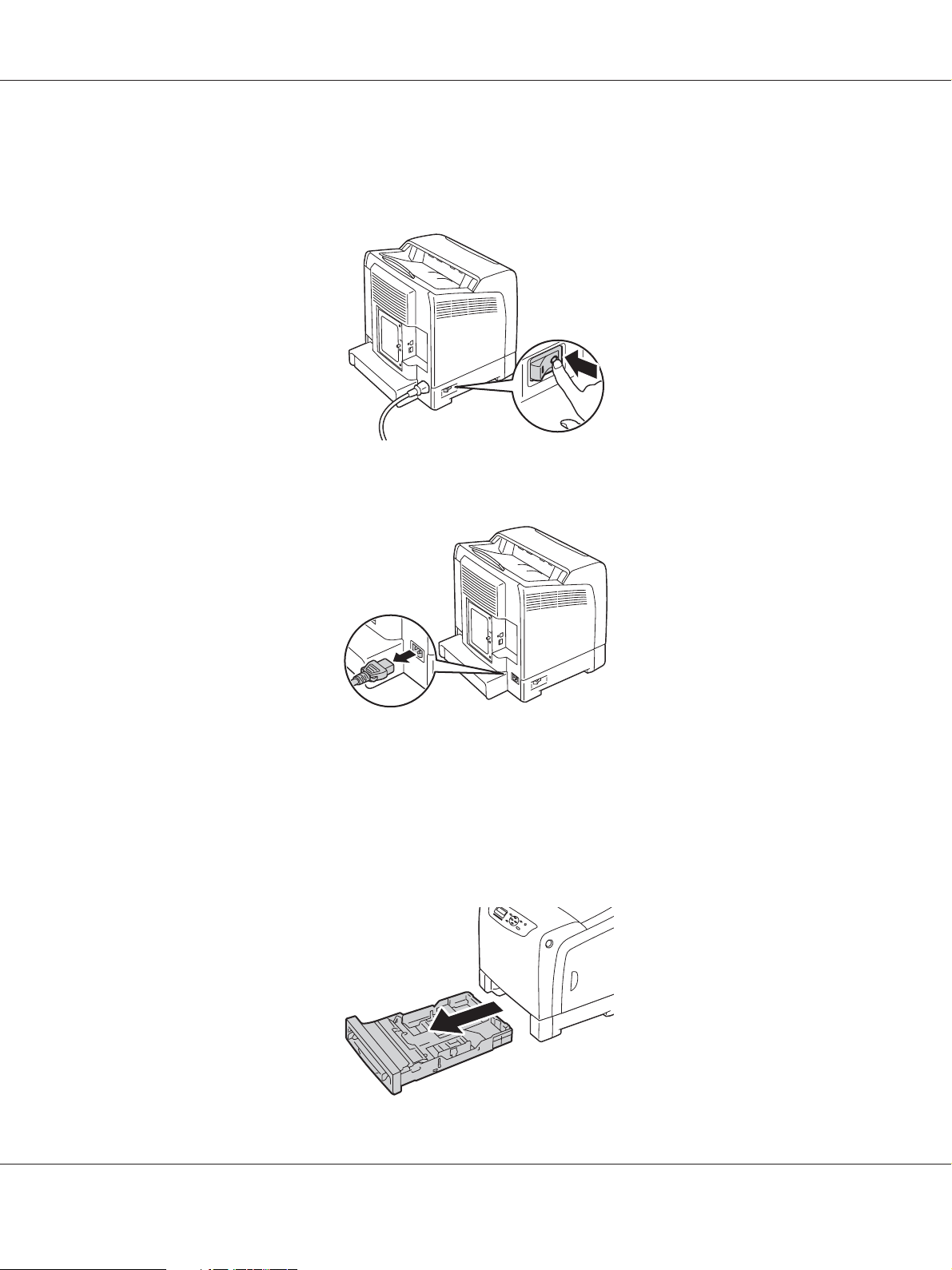
Epson AcuLaser C2900 Series User’s Guide
Installing the Optional 250-Sheet Paper Cassette Unit
1. Turn off the printer.
2. Disconnect the power cord from the power connector on the rear of the printer.
3. Remove the tape and the bag holding the screws.
4. Place the optional 250-sheet paper cassette unit in the location that the printer is located.
5. Pull the standard 250-sheet tray out of the printer about 200 mm. Hold the standard 250-sheet tray
with both hands, and remove it from the printer.
Basic Operation 29
Page 30
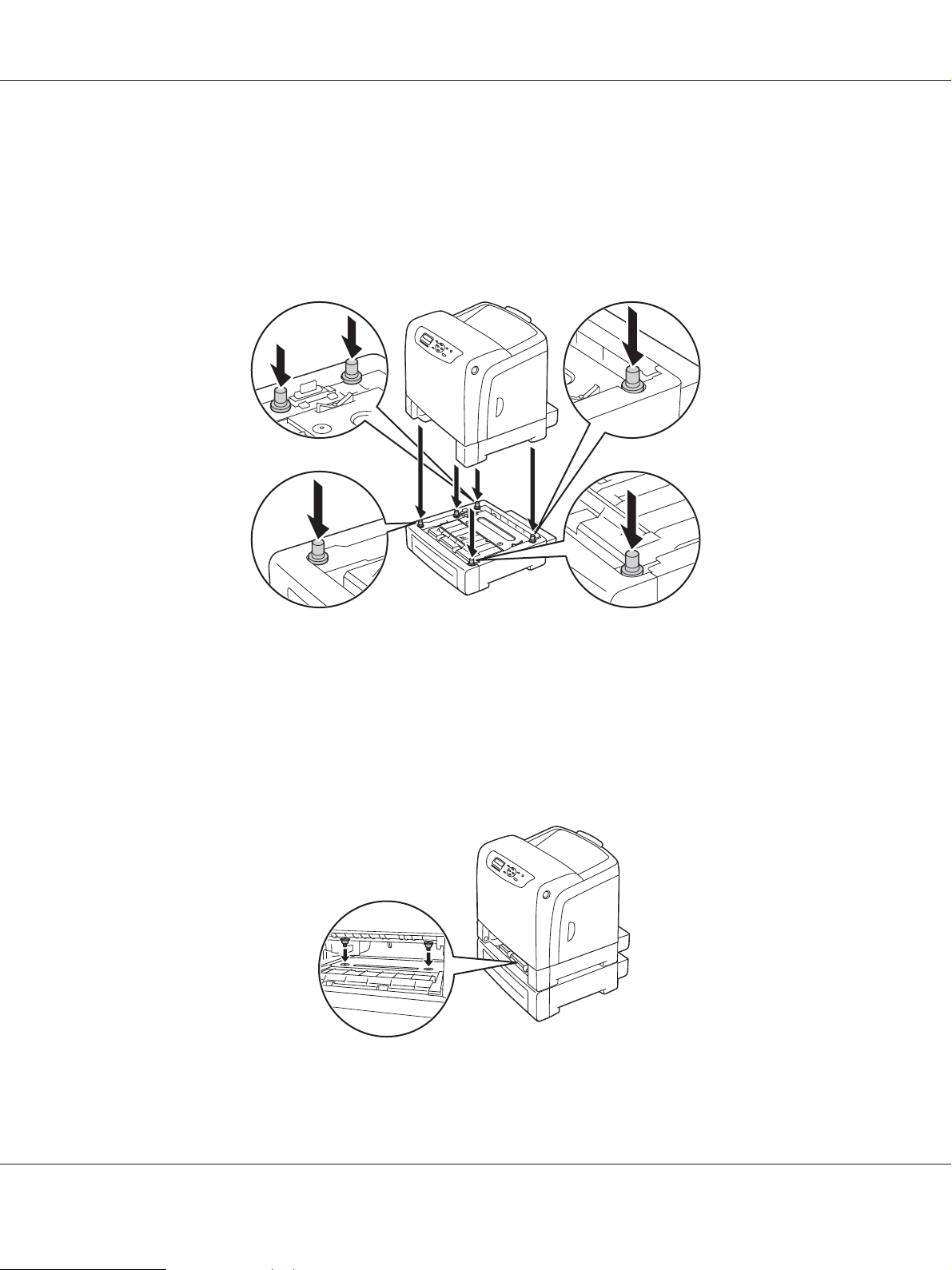
Epson AcuLaser C2900 Series User’s Guide
6. Lift the printer and align the five guide pins of the optional 250-sheet paper cassette unit with the
holes at the bottom of the printer. Gently lower the printer onto the optional 250-sheet paper
cassette unit.
Caution:
c
Two people are required to lift the printer.
Caution:
c
Be careful not to pinch your fingers when lowering the printer onto the optional 250-sheet
paper cassette unit.
7. Secure the optional 250-sheet paper cassette unit to the printer by tightening the two screws
provided with the cassette unit with a coin or similar object.
Basic Operation 30
Page 31

Epson AcuLaser C2900 Series User’s Guide
8. Insert the standard 250-sheet tray into the printer, and push until it stops.
Important:
Do not use excessive force on the tray. Doing so could damage the tray or the inside of the printer.
9. Reconnect all cables into the rear of the printer and turn on the printer.
Note:
The printer will automatically detect the attached tray but will not detect the paper type.
10. Print the Printer Settings page to confirm the optional 250-sheet paper cassette unit is installed
correctly.
a
Press the
b Select Report/List, and then press the
c Select Printer Settings, and then press the
(Menu) button.
button.
button.
The Printer Settings page is printed.
11. Confirm Tray 2 (250 Sheet Feeder)is listed under Printer Options in the Printer Settings page.
If the cassette unit is not listed, turn off the printer, unplug the power cord, and re-install the
optional 250-sheet paper cassette unit.
12. After loading paper in the optional 250-sheet paper cassette unit, specify the paper type from the
printer operator panel.
a
Press the
(Menu) button.
Basic Operation 31
Page 32

b Select Tray Settings, and then press the button.
Epson AcuLaser C2900 Series User’s Guide
c Select Tray 2, and then press the
d Select Paper Type, and then press the
button.
button.
e Select the paper type for the optional 250-sheet paper cassette unit, and then press the
button.
13. If you installed the optional 250-sheet paper cassette unit after installing the print driver, update
your driver by following the instructions for each operating system. If the printer is on a network,
update the driver for each client.
Updating Your Driver to Detect Optional 250-Sheet Paper Cassette Unit
The following procedure uses Microsoft® Windows® and the PCL 6 driver as an example.
Microsoft Windows 7/
Windows 7 x64/
Windows Server 2008 R2 x64
1. Click Start — Devices and Printers.
2. Right-click the printer icon of the Epson AcuLaser C2900 Series and select Printer
properties.
3. Click the Options tab, and then click Get Information from Printer.
4. Click Apply, and then click OK.
Windows Vista/
Windows Vista x64
Windows Server 2008/
Windows Server 2008 x64
5. Close the Devices and Printers folder.
1. Click Start — Control Panel — Hardware and Sound — Printers.
2. Right-click the printer icon of the Epson AcuLaser C2900 Series and select
Properties.
3. Click the Options tab, and then click Get Information from Printer.
4. Click Apply, and then click OK.
5. Close the Printers folder.
1. Click Start — Control Panel — Printers.
2. Right-click the printer icon of the Epson AcuLaser C2900 Series and select
Properties.
3. Click the Options tab, and then click Get Information from Printer.
4. Click Apply, and then click OK.
5. Close the Printers folder.
Basic Operation 32
Page 33

Epson AcuLaser C2900 Series User’s Guide
Windows XP/
Windows XP x64/
Windows Server 2003/
Windows Server 2003 x64
1. Click Start (start for Windows XP) — Printers and Faxes.
2. Right-click the printer icon of the Epson AcuLaser C2900 Series and select
Properties.
3. Click the Options tab, and then click Get Information from Printer.
4. Click Apply, and then click OK.
5. Close the Printers and Faxes folder.
If the printer information is not updated automatically after clicking Get Information from Printer,
follow these steps:
1. Click the Options tab, and then select Paper Tray Configuration in Items.
2. Select Two trays for the optional 250-sheet paper cassette unit setting in Paper Tray
Configuration.
3. Click Apply, and then click OK.
4. Close the Printers and Faxes (, Printers, or Devices and Printers) folder.
Printing a Panel Settings Page
The Panel Settings page shows current settings for the operator panel menus.
1. Press the
2. Select Report/List, and then press the
3. Select Panel Settings, and then press the
The Panel Settings page is printed.
(Menu) button.
button.
button.
Basic Operation 33
Page 34

Epson AcuLaser C2900 Series User’s Guide
Power Saver Mode
The printer has a power saving feature that reduces power consumption during periods of inactivity.
This feature operates in two modes: the Low Power mode and Sleep mode. As delivered, the printer
switches to the Low Power mode three minutes after the last print job is printed. The printer then
switches to the Sleep mode after another six minutes of inactivity. When the printer is in the Low
Power mode, the LCD backlight turns off. In the Sleep mode,
display also goes blank and displays nothing.
The factory default settings of three minutes (Low Power mode) and six minutes (Sleep mode) are
changeable within the range of 3 to 60 minutes (Low Power mode) and 1 to 6 minutes (Sleep mode).
The printer returns to the ready-to-print state in about 30 seconds when re-activated.
See Also:
“Setting the Power Saver Time Option” on page 140.
(Energy Saver) button lights up. The
Exiting the Power Saver Mode
The printer automatically exits the Power Saver mode when it receives a print job from a computer. To
manually exit the Low Power mode, press any button on the operator panel. To exit the Sleep mode,
press the
Note:
❏ Opening and closing a cover will cause the printer to exit the Low Power mode and the Sleep mode.
❏ When the printer is in the Sleep mode, all buttons on the operator panel except for the
Saver) button do not function. To use the buttons on the operator panel, press the
button to exit the Sleep mode.
See Also:
“Setting the Power Saver Time Option” on page 140.
(Energy Saver) button.
( Energy Saver)
(Energy
Basic Operation 34
Page 35

Epson AcuLaser C2900 Series User’s Guide
Chapter 3
Printer Management Software
Print Drivers
To access all of your printer’s features, install the print drivers from the Software Disc.
❏ The print drivers enable your computer and printer to communicate and provide access to your
printer features.
EpsonNet Config
This section provides information on EpsonNet Config, a hyper text transfer protocol (HTTP)-based
web page service that is accessed through your web browser.
These pages give you instant access to printer status, and printer configuration options. Anyone on
your network can access the printer using their web browser software. In administrative mode you can
change the configuration of the printer, and manage your printer settings without leaving your
computer.
Note:
Users who are not given passwords by the administrator can still view the configuration settings and
options in user mode. They will not be able to save or apply any changes to the current configuration.
Creating an Administrative Password
1. Launch your web browser.
2. Enter the IP address in the browser’s Address field, and then press the Enter key.
3. Click the Properties tab.
4. In the left navigation panel, scroll down to Security and select Administrator Settings.
5. Select Enabled for Administrator Mode.
6. In the Administrator Login ID field, enter a name for the administrator.
Printer Management Software 35
Page 36
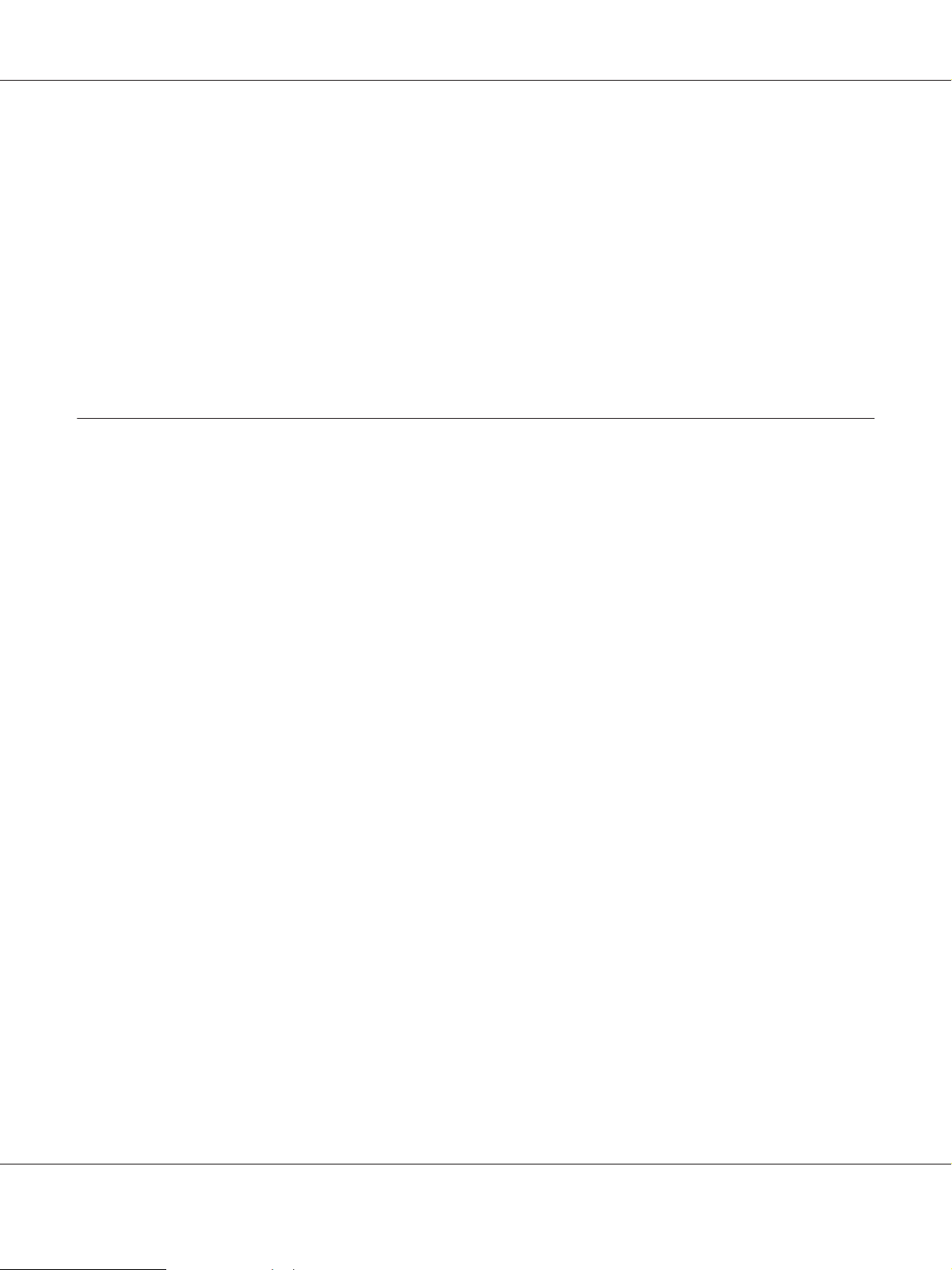
Epson AcuLaser C2900 Series User’s Guide
Note:
The default ID and password are both blank (NULL).
7. In the Administrator Password and Re-enter Password fields, enter a password for the
administrator.
8. In the Maximum Login Attempts field, enter the number of login attempts allowed.
9. Click Apply. Your new password has been set and anyone with the administrator name and
password can log in and change the printer configuration and settings.
Status Monitor (Windows Only)
You can check the printer status with Status Monitor. Double-click the Status Monitor printer icon on
the taskbar at the bottom right of the screen. The Select Printer window appears, which displays the
printer name, printer connection ports, and printer status. Check the column Status to know the
current status of your printer.
Status Settings button: Displays the Status Settings dialog box and allows you to modify the Status
Monitor settings.
Click the name of the desired printer listed on the Select Printer window. The Printer Status
window appears.
The Printer Status window alerts you when there is a warning or when an error occurs, for example,
when a paper jam occurs or toner is running low.
By default, the Printer Status window launches when printing and an error occurs. When an error
occurs, the error message appears on the Printer Status window. You can specify the conditions for
starting the Printer Status window in Auto start setup.
To change the pop-up settings for the Printer Status window:
The following procedure uses Microsoft
1. Click start — All Programs — EPSON — Status Monitor — Activate Status Monitor.
The Select Printer window appears.
Windows® XP as an example.
®
2. Click Status Settings.
Printer Management Software 36
Page 37

Epson AcuLaser C2900 Series User’s Guide
The Status Settings dialog box appears.
3. Select the Pop up setting tab, and then select the type of the pop-up from Auto start setup.
You can also check the toner level of your printer.
The Status Monitor is installed with your Epson print driver.
Printer Management Software 37
Page 38

Epson AcuLaser C2900 Series User’s Guide
Chapter 4
Network Basics
Overview of Network Setup and Configuration
To set up and configure the network:
1. Connect the printer to the network using the recommended hardware and cables.
2. Turn on the printer and the computer.
3. Print the Printer Settings page and keep it for referencing network settings.
4. Install the driver software on the computer from the Software Disc. For information on driver
installation, see the section in this chapter for the specific operating system you are using.
5. Configure the printer’s TCP/IP address, which is required to identify the printer on the network.
❏ Microsoft
automatically set the printer’s IP address if the printer is connected to an established TCP/IP
network. You can also manually set the printer’s IP address on the operator panel.
❏ Mac OS
panel.
6. Print a Printer Settings page to verify the new settings.
See Also:
“Printing a Printer Settings Page” on page 100
Windows® operating systems: Run the Installer on the Software Disc to
®
X and Linux systems: Manually set the printer’s TCP/IP address on the operator
®
Connecting Your Printer
Your Epson AcuLaser C2900 Series interconnection cables must meet the following requirements:
Connection Type Connection Specifications
USB USB 2.0
Network Basics 38
Page 39

Ethernet 10 Base-T/100 Base-TX/1000 Base-TX
1
2
1USB port
Epson AcuLaser C2900 Series User’s Guide
2 Ethernet port
Connecting Printer to Computer or Network
Connect the printer via Ethernet or USB. A USB connection is a direct connection and is not used for
networking. An Ethernet connection is used for networking. Hardware and cabling requirements
vary for the different connection methods. Ethernet cable and hardware are generally not included
with your printer and must be purchased separately.
The available features for each connection type are shown in the following table.
Connection Type Available Features
USB When connected via USB you can:
❏ Instruct print jobs from a computer.
Ethernet When connected via Ethernet you can:
❏ Instruct print jobs from a computer on the network.
Network Basics 39
Page 40

Epson AcuLaser C2900 Series User’s Guide
USB Connection
A local printer is directly connected to your computer using the USB cable. If your printer is connected
to a network instead of your computer, skip this section and go to “Network Connection” on
page 41.
To connect the printer to a computer:
1. Connect the smaller USB connector into the USB port on the rear of the printer.
Note:
Ensure that you match the USB symbol on the cable to the USB symbol on the printer.
2. Connect the other end of the cable into a USB port of the computer.
Note:
Do not connect the printer USB cable to the USB port available on the keyboard.
Network Basics 40
Page 41

Network Connection
To connect the printer to a network:
1. Connect an Ethernet cable.
Epson AcuLaser C2900 Series User’s Guide
To connect the printer to the network, connect one end of the Ethernet cable into the Ethernet port on
the rear of the printer, and the other end to a LAN drop or hub.
Setting the IP Address
TCP/IP and IP Addresses
If your computer is on a large network, contact your network administrator for the appropriate TCP/
IP addresses and additional system settings information.
If you are creating your own small Local Area Network or connecting the printer directly to your
computer using Ethernet, follow the procedure for automatically setting the printer’s IP address.
Computers and printers primarily use TCP/IP protocols to communicate over an Ethernet network.
W it h TC P/ IP p ro to c ol s, e ac h p r in te r an d c o mp ut er m us t ha ve a u n iq ue I P a dd r es s. I t i s i m po rt a nt th a t
the addresses are similar, but not the same; only the last digit needs to be different. For example, your
printer can have the address 192.168.1.2 while your computer has the address 192.168.1.3. Another
device can have the address 192.168.1.4.
Network Basics 41
Page 42

Epson AcuLaser C2900 Series User’s Guide
Many networks have a Dynamic Host Configuration Protocol (DHCP) server. A DHCP server
automatically programs an IP address into every computer and printer on the network that is
configured to use DHCP. A DHCP server is built into most cable and Digital Subscriber Line (DSL)
routers. If you use a cable or DSL router, see your router’s documentation for information on IP
addressing.
Automatically Setting the Printer’s IP Address
If the printer is connected to a small established TCP/IP network without a DHCP server, use the
installer on the Software Disc to detect or assign an IP address to your printer. For further
instructions, insert the Software Disc into your computer’s CD/DVD drive. After the Installer
launches, follow the prompts for installation.
Note:
For the automatic installer to function, the printer must be connected to an established TCP/IP network.
Dynamic Methods of Setting the Printer’s IP Address
There are two protocols available for dynamically setting the printer’s IP address:
❏ DHCP (enabled by default)
❏ AutoIP
You can turn on/off both protocols using the operator panel, or use EpsonNet Config to turn on/off
DHCP.
Note:
You can print a report that includes the printer’s IP address. On the operator panel, press the
button, select Report/List, press the
button. The IP address is listed on the Printer Settings page.
Using the Operator Panel
To turn on/off either the DHCP or AutoIP protocol:
1. On the operator panel, press the
button, select Printer Settings, and then press the
(Menu) button.
(Menu)
2. Select Admin Menu, and then press the
3. Select Wired Network, and then press the
button.
button.
Network Basics 42
Page 43

4. Select TCP/IP, and then press the button.
Epson AcuLaser C2900 Series User’s Guide
5. Select IPv4, and then press the
6. Select Get IP Address, and then press the
7. Select DHCP / Autonet, and then press the
button.
button.
button.
Using EpsonNet Config
To turn on/off the DHCP protocol:
1. Launch your web browser.
2. Enter the IP address in the browser’s Address field, and then press the Enter key.
3. Select Properties.
4. Select the Protocol Settings folder on the left navigation panel.
5. Select TCP/IP.
6. In the Get IP Address field, select the DHCP / Autonet option.
7. Click the Apply button.
Assigning an IP Address (for IPv4 Mode)
Note:
❏ When you assign an IP address manually in IPv6 mode, use the EpsonNet Config. To display the
EpsonNet Config, use the link local address. To check a link local address, see “Printing and Checking
the Printer Settings Page” on page 46.
❏ Assigning an IP address is considered as an advanced function and is normally done by a system
administrator.
❏ Depending on the address class, the range of the IP address assigned may be different. On Class A, for
example, an IP address in the range from 0.0.0.0 to 127.255.255.255 will be assigned. For
assignment of IP addresses, contact your system administrator.
You can assign the IP address by using the operator panel.
Network Basics 43
Page 44

1. Turn on the printer.
Ensure that Ready message appears on the LCD panel.
2. On the operator panel, press the (Menu) button.
Epson AcuLaser C2900 Series User’s Guide
3. Select Admin Menu, and then press the
4. Select Wired Network, and then press the
5. Select TCP/IP, and then press the
6. Select IPv4, and then press the
button.
7. Select Get IP Address, and then press the
8. Select Panel, and then press the
button.
button.
button.
button.
button.
9. Ensure that the message Restart Printer to apply setting appears, and then press any
button.
10. Press the
button to select IP Address, and then press the button.
The cursor is located at the first octet of the IP address.
11. Specify the value of the IP address using the
or button.
12. Press the
button.
The cursor moves to the next octet.
13. Repeat steps 11 to 12 to set all of the digits in the IP address, and then press the
button.
14. Ensure that the message Restart Printer to apply setting appears, and then press any
button.
15. Press the
button to select Subnet Mask, and then press the button.
The cursor is located at the first octet of the subnet mask.
16. Specify the value of the subnet mask using the
17. Press the
button.
or button.
Network Basics 44
Page 45

The cursor moves to the next octet.
Epson AcuLaser C2900 Series User’s Guide
18. Repeat steps 16 to 17 to set subnet mask, and then press the
19. Ensure that the message Restart Printer to apply setting appears, and then press any
button.
20. Press the
The cursor is located at the first octet of the gateway address.
21. Specify the value of the gateway address using the
22. Press the
The cursor moves to the next octet.
23. Repeat steps 21 to 22 to set gateway address, and then press the
24. Ensure that the message Restart Printer to apply setting appears, and then press any
button.
25. Turn off and turn on the printer.
button to select Gateway Address, and then press the button.
or button.
button.
button.
button.
See Also:
“Operator Panel” on page 18
Verifying the IP Settings
You can confirm the settings by printing the system settings report or using the ping command.
The following procedure uses Windows XP as an example.
1. Print the Printer Settings page.
2. Look under the IPv4 heading on the Printer Settings page to ensure that the IP address, subnet
mask, and gateway are appropriate.
To verify if the printer is active on the network, run the ping command in your computer:
1. Click start, and select Run.
Network Basics 45
Page 46

Epson AcuLaser C2900 Series User’s Guide
2. Enter cmd, and then click OK.
A black window is displayed.
3. Enter ping xx.xx.xx.xx (where xx.xx.xx.xx is the IP address of your printer), and then press the
Enter key.
4. Reply from the IP address denotes printer is active on the network.
See Also:
“Printing and Checking the Printer Settings Page” on page 46
Printing and Checking the Printer Settings Page
Print the Printer Settings page and check your printer’s IP address by using the operator panel.
1. On the operator panel, press the
2. Select Report/List, and then press the
3. Select Printer Settings, and then press the
The Printer Settings page is printed.
4. Confirm the IP address next to IP Address under Network (Wired) on the Printer Settings page.
If the IP address is 0.0.0.0, wait for a few minutes to resolve the IP address automatically, and then
print the Printer Settings page again.
If the IP address is not resolved automatically, see “Assigning an IP Address (for IPv4 Mode)” on
page 43.
(Menu) button.
button.
button.
Installing Print Driver on Computers Running Windows
Identifying Print Driver Pre-install Status (For Network Connection Setup)
Before installing the print driver on your computer, print the Printer Settings page to check the IP
address of your printer.
Network Basics 46
Page 47

The Operator Panel
1. Press the (Menu) button.
Epson AcuLaser C2900 Series User’s Guide
2. Select Report/List, and then press the
3. Select Printer Settings, and then press the
The Printer Settings page is printed.
4. Find the IP address under Network (Wired) on the Printer Settings page.
If the IP address is 0.0.0.0, wait for a few minutes to resolve the IP address automatically, and then
print the Printer Settings page again.
If the IP address is not resolved automatically, see “Assigning an IP Address (for IPv4 Mode)” on
page 43.
button.
button.
Disabling the Firewall Before Installing Your Printer
Note:
For Windows XP, Service Pack 2 or 3 must be installed.
If you are running one of the following operating systems, you must disable the firewall before
installing the Epson printer software:
❏ Windows 7
❏ Windows Vista
❏ Windows Server 2008 R2
❏ Windows Server 2008
❏ Windows XP
The following procedure uses Windows XP as an example.
1. Click start — Help and Support.
Note:
For Windows Vista, Windows Server 2008, Windows Server 2008 R2 and Windows 7 operating
systems, if you use Online Help, switch to Offline Help on Windows Help and Support window.
Network Basics 47
Page 48

Epson AcuLaser C2900 Series User’s Guide
2. In the Search box, enter firewall and then press the Enter key.
In the list, click Turn Windows Firewall on or off and then follow the instructions on the screen.
Enable the firewall after the installation of the Epson printer software is complete.
Inserting the Software Disc
For Installing PCL Print Driver
1. Insert the Software Disc into your computer to start Easy Install.
Note:
If the Software Disc does not automatically launch, click Start (start for Windows XP) — All Programs
(for Windows Vista and Windows 7) — Accessories (for Windows Vista and Windows 7) — Run, and
then enter D:\setup.exe (where D is the drive letter), and then click OK.
For Installing PostScript Print Driver
1. Insert the Software Disc into your computer.
USB Connection Setup
For Installing PCL Print Driver
1. Turn on the printer.
2. Click Easy Install.
The SOFTWARE LICENSE AGREEMENT appears.
3. If you agree to the terms of the SOFTWARE LICENSE AGREEMENT, select Agree and then click
Next.
The Easy Install Navi launches.
4. Click Installing Driver and Software.
5. Click Print Driver.
Network Basics 48
Page 49
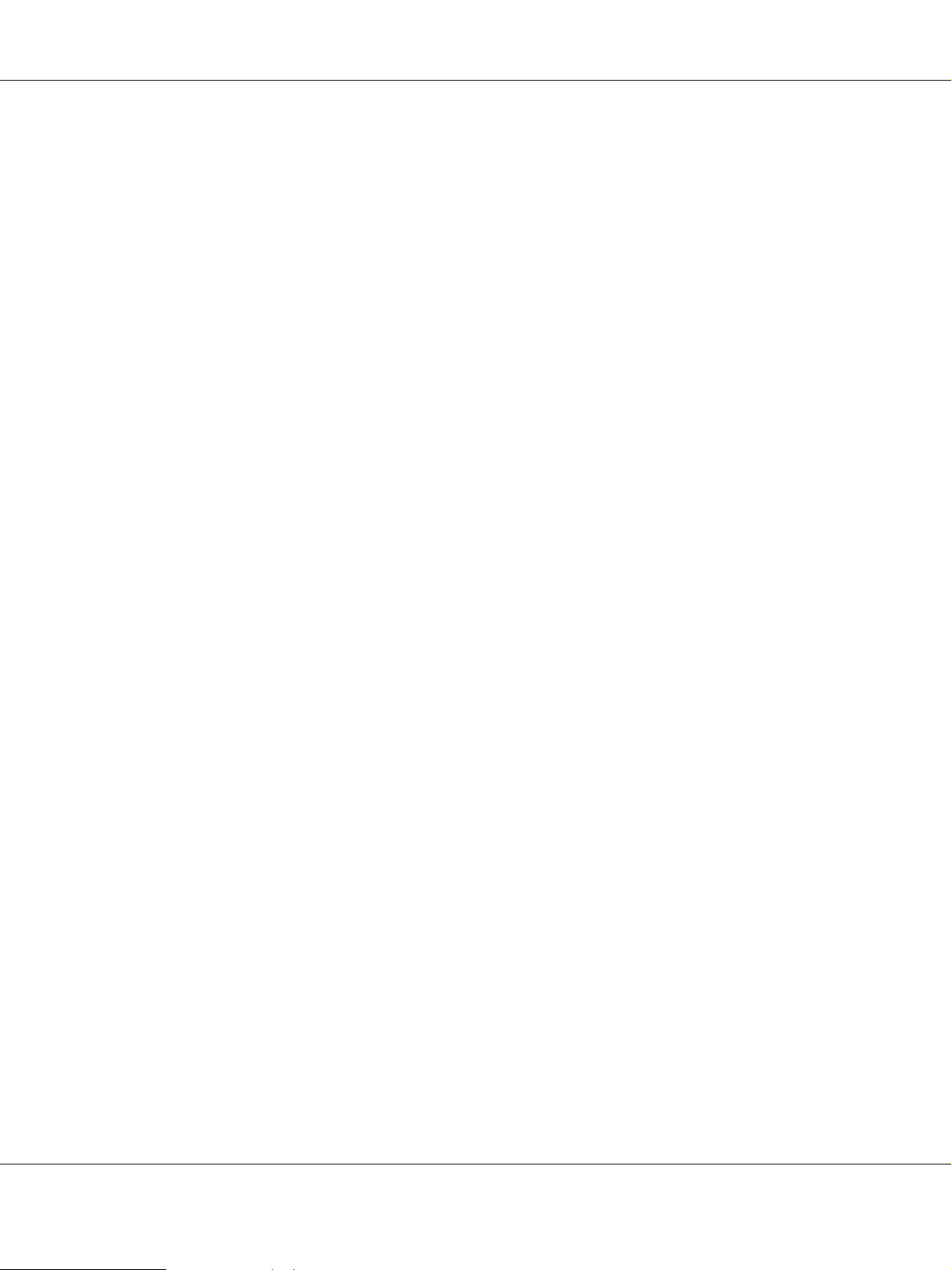
Epson AcuLaser C2900 Series User’s Guide
6. Click Connect via USB.
7. Follow the procedures described in the Help to install the print driver.
USB Printing
A personal printer is a printer attached to your comput er or a p rint ser ver usi ng a US B. If yo ur prin ter
is attached to a network and not your computer, see “Network Connection Setup” on page 49.
For Installing PostScript Print Driver
Windows users should read the PostScript User's Guide for information on how to install the print
driver.
Network Connection Setup
Note:
❏ To use this printer in a Linux environment, you need to install a Linux driver. For more information
on how to install and use these, see also “Installing Print Driver on Computers Running Linux
(CUPS)” on page 56.
❏ When using a CD drive in a Linux environment, you need to mount the CD according to your system
environment. The command strings are mount/media/CD-ROM.
For installing PCL print driver
1. Turn on the printer.
2. Click Easy Install.
The SOFTWARE LICENSE AGREEMENT appears.
3. If you agree to the terms of the SOFTWARE LICENSE AGREEMENT, select Agree and then click
Next.
The Easy Install Navi launches.
4. Click Installing Driver and Software.
5. Click Print Driver.
Network Basics 49
Page 50
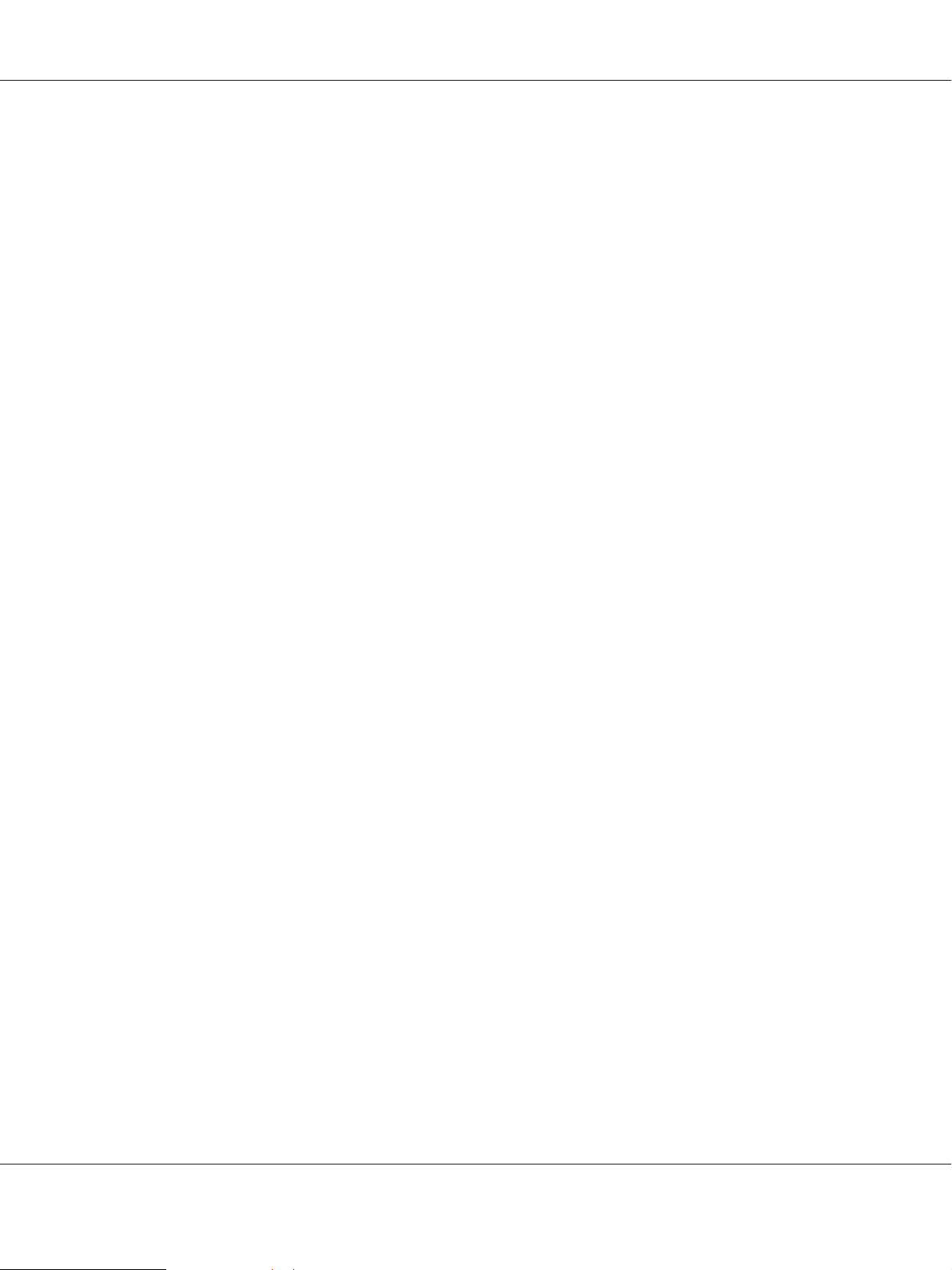
Epson AcuLaser C2900 Series User’s Guide
6. Select Standard or Custom setup.
7. Follow the on-screen instructions to install the print driver.
For installing PostScript print driver
Windows users should read the PostScript User's Guide for information on how to install the print
driver.
Setting Up for Shared Printing
You can share your new printer on the network using the Software Disc that comes with your printer,
or using Microsoft peer-to-peer method. However, if you use the Microsoft method, some features,
such as the Status Monitor and other printer utilities, installed with the Software Disc, may not be
available.
If you want to use the printer on a network, share the printer and install its drivers on all the computers
on the network.
Note:
You need to purchase an Ethernet cable for shared printing.
For Windows XP, Windows XP 64-bit Edition, Windows Server 2003, and Windows Server
2003 x64 Edition
1. Click Start (start for Windows XP) — Printers and Faxes.
2. Right-click the printer icon and select Properties.
3. On the Sharing tab, select the Share this printer radio button, and then enter a name in Share
name text box.
4. Click Additional Drivers and select the operating systems of all network clients that print to the
printer.
5. Click OK.
If you are missing files, you are prompted to insert the server operating system CD.
6. Click Apply, and then click OK.
Network Basics 50
Page 51

Epson AcuLaser C2900 Series User’s Guide
For Windows Vista and Windows Vista 64-bit Edition
1. Click Start — Control Panel — Hardware and Sound — Printers.
2. Right-click the printer icon and select Sharing.
3. Click Change sharing options.
The message Windows needs your permission to continue appears.
4. Click Continue.
5. Select the Share this printer check box, and then enter a name in Share name.
6. Click Additional Drivers and select the operating systems of all network clients that print to the
printer.
7. Click OK.
8. Click Apply, and then click OK.
For Windows Server 2008 and Windows Server 2008 64-bit Edition
1. Click Start — Control Panel — Printers.
2. Right-click the printer icon and select Sharing.
3. Select the Share this printer check box, and then enter a name in Share name.
4. Click Additional Drivers and select the operating systems of all network clients that print to the
printer.
5. Click OK.
6. Click Apply, and then click OK.
For Windows 7, Windows 7 64-bit Edition, and Windows Server 2008 R2
1. Click Start — Devices and Printers.
2. Right-click the printer icon and select Printer properties.
Network Basics 51
Page 52

Epson AcuLaser C2900 Series User’s Guide
3. On the Sharing tab, select the Share this printer check box, and then enter a name in Share
name text box.
4. Click Additional Drivers and select the operating systems of all network clients that print to the
printer.
5. Click OK.
6. Click Apply, and then click OK.
To confirm that the printer is properly shared:
❏ Ensure that the printer object in the Printers, Printers and Faxes or Devices and Printers
folder is shared. The shared icon is shown under the printer icon.
❏ Browse Network or My Network Places. Find the host name of the server and the shared name
you assigned to the printer.
Now that the printer is shared, you can install the printer on network clients using the peer-to-peer
method.
Peer-to-Peer
If you use the peer-to-peer method, the print driver is fully installed on each client computer. Network
clients retain control of driver modifications. The client computer handles the print job processing.
For Windows XP, Windows XP 64-bit Edition, Windows Server 2003, and Windows Server
2003 x64 Edition
1. Click start (Start for Windows Server 2003 / Windows Server 2003 x64 Edition) — Printers and
Faxes.
2. Click Add a printer (Add Printer for Windows Server 2003 / Windows Server 2003 x64 Edition)
to launch the Add Printer Wizard.
3. Click Next.
Network Basics 52
Page 53

Epson AcuLaser C2900 Series User’s Guide
4. Select A network printer, or a printer attached to another computer, and then click Next. If
the printer is not listed, enter the path to the printer in the text box.
For example:\\[server host name]\[shared printer name]
The server host name is the name of the server computer that identifies it on the network. The
shared printer name is the name assigned during the server installation process.
5. Click Browse for a printer, and then click Next.
6. Select the printer, and then click Next.
If this is a new printer, you may be prompted to install a print driver. If no system driver is
available, you need to specify the path to available drivers.
7. Select Yes if you want this printer to be set as the default printer, and then click Next.
If you want to verify installation, click Yes to print a test page.
8. Click Finish.
When a test page prints successfully, installation is complete.
For Windows Vista and Windows Vista 64-bit Edition
1. Click Start — Control Panel — Hardware and Sound — Printers.
Network Basics 53
Page 54

Epson AcuLaser C2900 Series User’s Guide
2. Click Add a Printer to launch the Add Printer wizard.
3. Select Add a network, wireless or Bluetooth printer, and then click Next. If the printer is
listed, select the printer and click Next, or select The printer that I want isn’t listed and enter the
path of the printer in Select a shared printer by name and click Next.
For example:\\[server host name]\[shared printer name]
The server host name is the name of the server computer that identifies it on the network. The
shared printer name is the name assigned during the server installation process.
4. If this is a new printer, you may be prompted to install a print driver. If no system driver is
available, you need to specify the path to available drivers.
5. Select Yes if you want this printer to be set as the default printer, and then click Next.
6. If you want to verify installation, click Print a test page.
7. Click Finish.
When a test page prints successfully, installation is complete.
For Windows Server 2008 and Windows Server 2008 64-bit Edition
1. Click Start — Control Panel — Printers.
Network Basics 54
Page 55

Epson AcuLaser C2900 Series User’s Guide
2. Click Add a Printer to launch the Add Printer wizard.
3. Select Add a network, wireless or Bluetooth printer, and then click Next. If the printer is
listed, select the printer and click Next, or select The printer that I want isn’t listed and enter the
path to the printer in Select a shared printer by name and click Next.
For example: \\[server host name]\[shared printer name]
The server host name is the name of the server computer that identifies it on the network. The
shared printer name is the name assigned during the server installation process.
4. If this is a new printer, you may be prompted to install a print driver. If no system driver is
available, you will need to provide a path to available drivers.
5. Select Yes if you want this printer to be set as the default printer, and then click Next.
6. Click Print a test page if you want to verify installation.
7. Click Finish.
When a test page prints successfully, installation is complete.
For Windows 7, Windows 7 64-bit Edition, and Windows Server 2008 R2
1. Click Start — Devices and Printers.
2. Click Add a Printer to launch the Add Printer wizard.
3. Select Add a network, wireless or Bluetooth printer. If the printer is listed, select the printer
and click Next, or select The printer that I want isn’t listed. Click Select a shared printer by
name and enter the path of the printer in the text box, and then click Next.
For example: \\[server host name]\[shared printer name]
The server host name is the name of the server computer that identifies it to the network. The
shared printer name is the name assigned during the server installation process.
4. If this is a new printer, you may be prompted to install a print driver. If no system driver is
available, you will need to provide the path to the available driver.
5. Confirm the printer name, and then click Next.
Network Basics 55
Page 56

Epson AcuLaser C2900 Series User’s Guide
6. Select Yes if you want this printer to be set as the default printer, and then click Next.
7. Click Print a test page if you want to verify installation.
8. Click Finish.
When a test page prints successfully, installation is complete.
Installing Print Driver on Computers Running Mac OS X
For information on how to install the print driver, refer to the PostScript User's Guide.
Installing Print Driver on Computers Running Linux (CUPS)
This section provides information for installing or setting up the print driver with CUPS (Common
UNIX Printing System) on Red Hat
Desktop 10/11.
Enterprise Linux® 4 WS/5 Client or SUSE® Linux Enterprise
®
Installing the Print Driver
Note:
❏ The print driver Epson-AcuLaser_C2900-x.x-y.noarch.rpm is included in the Linux folder in the
Common folder on the Software Disc.
❏ In the file name, “x.x” represents the version number and “y” represents the release number.
For Red Hat Enterprise Linux 4 WS/5 Client
Important:
Before you install the print driver on Red Hat Enterprise Linux 4, confirm that Update 8 or higher is
applied to your operating system. Consult your Linux distributor for the upgrade of your system.
1. Double-click Epson-AcuLaser_C2900-x.x-y.noarch.rpm in the Software Disc.
2. Enter the administrator’s password.
3. Click Continue in the Completed System Preparation window.
Network Basics 56
Page 57

Epson AcuLaser C2900 Series User’s Guide
Installation starts. When the installation is complete, the window is automatically closed.
For SUSE Linux Enterprise Desktop 10
1. Double-click Epson-AcuLaser_C2900-x.x-y.noarch.rpm in the Software Disc.
2. Enter the administrator password, and click Install.
Installation starts. When the installation is complete, the window is automatically closed.
For SUSE Linux Enterprise Desktop 11
1. Double-click Epson-AcuLaser_C2900-x.x-y.noarch.rpm in the Software Disc.
2. Enter the administrator password, and click Continue.
Installation starts. When the installation is complete, the window is automatically closed.
Setting Up the Queue
To execute printing, you must set up the print queue on your workstation.
Note:
When you have finished setting up the queue, you can print jobs from the applications. Start the print job
from the application, and specify the queue in the print dialog box.
However, you may be able to print only from the default queue depending on the application (for
example Mozilla). In these cases, before you start printing, set queue you want to print to as the default
queue. For information on specifying the default queue, see also “Setting the Default Queue” on
page 61.
For Red Hat Enterprise Linux 4 WS/5 Client
1. Open the URL “http://localhost:631” using a web browser.
2. Click Administration.
3. Enter root as the user name, and enter the administrator password.
4. Click Add Printer.
Enter the name of the printer in Name in the Add New Printer window, and click Continue.
Network Basics 57
Page 58

Epson AcuLaser C2900 Series User’s Guide
You can optionally specify the location and description of the printer for further information.
For network connections:
a
Select LPD/LPR Host or Printer from the Device menu, and click Continue.
b
Enter the IP address of the printer in Device URI.
c
Format: lpd://xxx.xxx.xxx.xxx (the IP address of the printer)
For USB connections with Red Hat Enterprise Linux 4 WS:
a
Select USB Printer #1 from the Device menu.
For USB connections with Red Hat Enterprise Linux 5 Client:
a
Select Epson AcuLaser C2900 USB #1 or Epson AcuLaser C2900 from the Device menu.
5. Select Epson from the Make menu, and click Continue.
6. Select Epson AcuLaser C2900 from the Model menu, and click Continue.
The message Printer Epson AcuLaser C2900 has been added successfully. appears.
The setup is complete.
For SUSE Linux Enterprise Desktop 10
1. Select Computer — More Applications... and select YaST on the Application Browser.
2. Enter the administrator password.
YaST Control Center is activated.
3. Select Hardware on YaST Control Center, and select Printer.
4. Printer setup: Autodetected printers is activated.
For network connections:
Network Basics 58
Page 59

Epson AcuLaser C2900 Series User’s Guide
a
Click Add.
b
Select Network Printers as Printer Type, and click Next.
c
Select the Print via LPD-Style Network Server as Printer Type, and click Next.
d
Enter the IP address of the printer in Host name of the printer server.
e
Enter the name of the printer queue in Name of the remote queue, and click Next.
f
Enter the printer name in Name for printing.
Note:
The Description of Printer and Location of Printer do not have to be specified.
g
Select the Do Local Filtering check box, and click Next.
h
Select Epson as Select manufacturer. Select Epson AcuLaser C2900 as Select Model,
and click Next.
i
Confirm the settings in Edit configuration, and click OK.
For USB connections:
a
Select Epson AcuLaser C2900 on USB (//Epson/AcuLaser C2900 or /dev/usblp*) as
Available are, and click Configure….
b
Confirm the settings in Edit configuration, and click OK.
5. Click Finish.
For SUSE Linux Enterprise Desktop 11
1. Select Computer — More Applications..., and select YaST on the Application Browser.
2. Enter the administrator password.
YaST Control Center is activated.
3. Select Hardware on YaST Control Center, and select Printer.
Network Basics 59
Page 60

Epson AcuLaser C2900 Series User’s Guide
The Printer Configurations dialog box opens.
For network connections:
a
Click Add.
The Add New Printer Configuration dialog box opens.
b
Click Connection Wizard.
The Connection Wizard dialog box opens.
c
Select Line Printer Daemon (LPD) Protocol from Access Network Printer or
Printserver Box via.
d
Enter the IP address of the printer in IP Address or Host Name:.
e
Select Epson in Select the printer manufacturer:.
f
Click OK.
The Add New Printer Configuration dialog box appear.
g
Select Epson AcuLaser C2900 v3018.102 PS [Epson/AcuLaser_C2900.ppd.gz] from
the Search for Drivers: list.
Note:
You can specify the printer name in Set Name:.
h
Confirm the settings, and click OK.
For USB connections:
a
Click Add.
The Add New Printer Configuration dialog box opens.
The printer name is displayed in the Determine Connection list.
Network Basics 60
Page 61

b
Select Epson AcuLaser C2900 v3018.102 PS [Epson/AcuLaser_C2900.ppd.gz] from
the Search for Drivers: list.
Note:
You can specify the printer name in Set Name:.
Setting the Default Queue
For Red Hat Enterprise Linux 4 WS/5 Client
1. Select Applications — System Tools — Terminal.
2. Enter the following command in the terminal window.
su
Epson AcuLaser C2900 Series User’s Guide
(Enter the administrator password)
lpadmin -d (Enter the queue name)
For SUSE Linux Enterprise Desktop 10
1. To activate the Printer setup: Autodetected printers, do the following.
a
Select Computer — More Applications... and select YaST on the Application Browser.
b Enter the administrator password.
YaST Control Center is activated.
c
Select Hardware on YaST Control Center, and select Printer.
2. Select the printer you want to set to default on the Printer Configuration, and select Set default
in the Other button menu.
3. Click Finish.
For SUSE Linux Enterprise Desktop 11
1. Select Computer — More Applications... and select YaST on the Application Browser.
Network Basics 61
Page 62

Epson AcuLaser C2900 Series User’s Guide
2. Enter the administrator password.
YaST Control Center is activated.
3. Select Hardware on YaST Control Center, and select Printer.
The Printer Configurations dialog box opens.
4. Click Edit.
A dialog box to modify the specified queue opens.
5. Confirm that the printer you want to set is selected in the Connection list.
6. Select the Default Printer check box.
7. Confirm the settings, and click OK.
Specifying the Printing Options
You can specify the printing options such as the color mode or 2-sided printing.
For Red Hat Enterprise Linux 4 WS/5 Client
1. Open the URL “http://localhost:631” using a web browser.
2. Click Manage Printers.
3. Click Configure Printer of the queue for which you want to specify the printing options.
4. Enter root as the user name, and enter the administrator password.
5. Specify the required settings, and click Continue.
The message Printer Epson AcuLaser C2900 has been configured successfully. appears.
The setting is complete.
For SUSE Linux Enterprise Desktop 10
1. Open a web browser.
Network Basics 62
Page 63

Epson AcuLaser C2900 Series User’s Guide
2. Enter http://localhost:631/admin in Location, and press the Enter key.
3. Enter root as the user name, and enter the administrator password.
The CUPS window appears.
Note:
Set the password for authority as the printer administrator before setting the printer queue. If you
have not set it, go to “Setting the Password for Authority as the Printer Administrator” on
page 64.
4. Click Manage Printers.
5. Specify the required settings, and click Continue.
The message Printer Epson AcuLaser C2900 has been configured successfully. appears.
The setting is complete. Execute printing from the application.
For SUSE Linux Enterprise Desktop 11
1. Open a web browser.
2. Enter http://localhost:631/admin in Location, and press the Enter key.
3. Enter root as the user name, and enter the administrator password.
The CUPS window appears.
Note:
Set the password for authority as the printer administrator before setting the printer queue. If you
have not set it, go to “Setting the Password for Authority as the Printer Administrator” on
page 64.
4. Click Manage Printers.
5. Specify the required settings, and click Continue.
The message Printer Epson AcuLaser C2900 has been configured successfully. appears.
The setting is complete. Execute printing from the application.
Network Basics 63
Page 64

Epson AcuLaser C2900 Series User’s Guide
Setting the Password for Authority as the Printer Administrator
For SUSE Linux Enterprise Desktop 10 and 11, you must set the password for authority as the printer
administrator to do operations as the printer administrator.
For SUSE Linux Enterprise Desktop 10
1. Select Computer — More Applications... and select Konsole on the Application Browser.
2. Enter the following command in the terminal window.
su
(Enter the administrator password)
lppasswd -g sys -a root
(Enter the password for authority as the printer administrator after the Enter password prompt.)
(Reenter the password for authority as the printer administrator after the Enter password again prompt.)
For SUSE Linux Enterprise Desktop 11
1. Select Computer — More Applications... and select GNOME Terminal on the Application
Browser.
2. Enter the following command in the terminal window.
su
(Enter the administrator password)
lppasswd -g sys -a root
(Enter the password for authority as the printer administrator after the Enter password prompt.)
(Reenter the password for authority as the printer administrator after the Enter password again prompt.)
Uninstalling the Print Driver
For Red Hat Enterprise Linux 4 WS/5 Client
1. Select Applications — System Tools — Terminal.
2. Enter the following command in the terminal window to delete the print queue.
Network Basics 64
Page 65

su
(Enter the administrator password)
/usr/sbin/lpadmin -x (Enter the print queue name)
3. Repeat the command above for all queues for the same model.
4. Enter the following command in the terminal window.
su
(Enter the administrator password)
rpm -e Epson-AcuLaser_C2900
The print driver is uninstalled.
For SUSE Linux Enterprise Desktop 10
Epson AcuLaser C2900 Series User’s Guide
1. Select Computer — More Applications... and select Konsole on the Application Browser.
2. Enter the following command in the terminal window to delete the print queue.
su
(Enter the administrator password)
/usr/sbin/lpadmin -x (Enter the print queue name)
3. Repeat the command above for all queues for the same model.
4. Enter the following command in the terminal window.
su
(Enter the administrator password)
rpm -e Epson-AcuLaser_C2900
The print driver is uninstalled.
For SUSE Linux Enterprise Desktop 11
1. Select Computer — More Applications... and select GNOME Terminal on the Application
Browser.
Network Basics 65
Page 66

Epson AcuLaser C2900 Series User’s Guide
2. Enter the following command in the terminal window to delete the print queue.
su
(Enter the administrator password)
/usr/sbin/lpadmin -x (Enter the print queue name)
3. Repeat the command above for all queues for the same model.
4. Enter the following command in the terminal window.
su
(Enter the administrator password)
rpm -e Epson-AcuLaser_C2900
The print driver is uninstalled.
Network Basics 66
Page 67

Epson AcuLaser C2900 Series User’s Guide
Chapter 5
Printing Basics
About Print Media
Using paper that is not appropriate for the printer can cause paper jams, image quality problems, or
printer failure. To achieve the best performance from your printer, we recommend you to use only the
paper described in this section.
When using paper other than that recommended, contact the Epson local representative office or an
authorised dealer.
Print Media Usage Guidelines
The printer tray accommodates most sizes and types of paper and other specialty media. Follow these
guidelines when loading paper and media in the tray:
❏ Envelopes can be printed from the single sheet feeder (SSF) and standard 250-sheet tray.
❏ Fan paper or other specialty media before loading in the paper tray.
❏ Do not print on label stock once a label has been removed from a sheet.
❏ Use only paper envelopes. Do not use envelopes with windows, metal clasps, or adhesives with
release strips.
❏ Print all envelopes single-sided only.
❏ Some wrinkling and embossing may occur when printing envelopes.
❏ Do not overload the paper tray. Do not load print media above the fill line on the inside of the paper
width guides.
❏ Adjust the paper width guides to fit the paper size.
❏ If excessive jams or wrinkles occur, use paper or other media from a new package.
Warning:
w
Do not use conductive paper such as origami paper, carbonic paper or conductively-coated paper.
When paper jam occurs, it may cause short-circuit and eventually a fire accident.
Printing Basics 67
Page 68

Epson AcuLaser C2900 Series User’s Guide
See Also:
❏ “Loading Print Media in the Standard 250-Sheet Tray and the Optional 250-Sheet Paper Cassette
Unit” on page 73
❏ “Loading Envelope in the Standard 250-Sheet Tray” on page 75
❏ “Loading Print Media in the Single Sheet Feeder (SSF)” on page 78
❏ “Loading Envelope in the Single Sheet Feeder (SSF)” on page 79
❏ “Printing on Custom Size Paper” on page 96
Print Media That Can Damage Your Printer
The following paper types are not recommended for use with the printer:
❏ Chemically treated paper used to make copies without carbon paper, also known as carbonless
paper, carbonless copy paper (CCP), or no carbon required (NCR) paper.
❏ Preprinted paper with chemicals that may contaminate the printer.
❏ Preprinted paper that can be affected by the temperature in the fuser unit.
❏ Preprinted paper that requires a registration (the precise print location on the page) greater than
±0.09 inches, such as optical character recognition (OCR) forms.
In some cases, you can adjust registration with your software program to successfully print on
these forms.
❏ Coated paper (erasable bond), synthetic paper, and thermal paper.
❏ Rough-edged, rough or heavily textured surface paper, or curled paper.
❏ Recycled paper containing more than 25% post-consumer waste that does not meet DIN 19 309.
❏ Multiple-part forms or documents.
❏ Print quality may deteriorate (blank spaces or blotches may appear in the text) when you print on
talc or acid paper.
Warning:
w
Do not use conductive paper such as origami paper, carbonic paper or conductively-coated paper.
When paper jam occurs, it may cause short-circuit and eventually a fire accident.
Printing Basics 68
Page 69

Epson AcuLaser C2900 Series User’s Guide
Supported Print Media
Using unsuitable print media may lead to paper jams, poor print quality, breakdown and damage to
your printer. To use the features of this printer effectively, use the suggested print media that is
recommended here.
Important:
The toner may come off the print media, if it gets wet by water, rain, steam and so on. For details, contact
the Epson local representative office or an authorised dealer.
Print Media Dimensions
The maximum dimensions of print media that the standard 250-sheet tray and SSF can handle are:
❏ Width: 76.2 mm (3.00 inches) to 215.9 mm (8.5 inches)
❏ Length: 127 mm (5.00 inches) to 355.6 mm (14.00 inches)
The maximum dimensions of print media that the optional 250-sheet paper cassette unit can handle
are:
❏ Width: 148 mm (5.83 inches) to 215.9 mm (8.5 inches)
❏ Length: 210 mm (8.27 inches) to 355.6 mm (14.00 inches)
Usable Print Media
The types of print media that can be used on this printer are as follows:
Printing Basics 69
Page 70
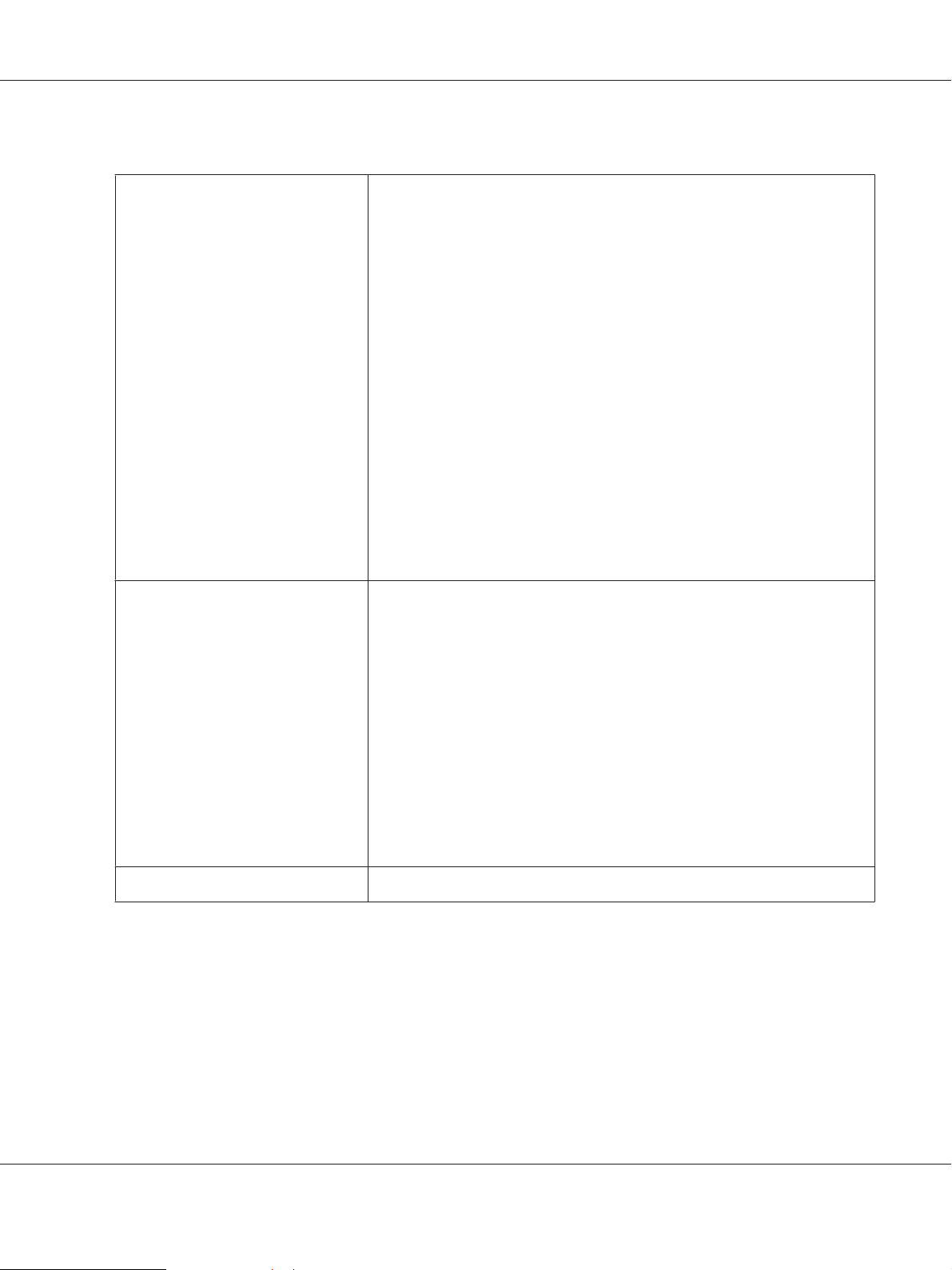
Single Sheet Feeder (SSF)
Epson AcuLaser C2900 Series User’s Guide
Paper Size
Paper Type (Weight)
A4 SEF (210 × 297 mm)
A5 SEF (148 × 210 mm)
B5 SEF (182 × 257 mm)
Letter SEF (8.5 × 11 inches)
Folio SEF (8.5 × 13 inches)
Legal SEF (8.5 × 14 inches)
Executive SEF (7.25 × 10.5 inches)
Com-10 SEF (4.125 × 9.5 inches)
Monarch Envelope SEF (3.875 × 7.5 inches)
DL Envelope SEF (110 × 220 mm)
C5 Envelope SEF (162 × 229 mm)
Custom Size:
Width: 76.2–215.9 mm (3–8.5 inches)
Length: 127–355.6 mm (5 –14 inches)
Plain
Lightweight Cardstock
Heavyweight Cardstock
Loading Capacity
Envelope
Letterhead
Lightweight Glossy Cardstock
Heavyweight Glossy Cardstock
Hole Punched
Colored
Special
1 sheet of standard paper
Printing Basics 70
Page 71

Standard 250-Sheet Tray
Epson AcuLaser C2900 Series User’s Guide
Paper Size
A4 SEF (210 × 297 mm)
A5 SEF (148 × 210 mm)
B5 SEF (182 × 257 mm)
Letter SEF (8.5 × 11 inches)
Folio SEF (8.5 × 13 inches)
Legal SEF (8.5 × 14 inches)
Executive SEF (7.25 × 10.5 inches)
Com-10 SEF (4.125 × 9.5 inches)
Monarch Envelope SEF (3.875 × 7.5 inches)
Monarch Envelope LEF (7.5 × 3.8 inches)
DL Envelope SEF (110 × 220 mm)
DL Envelope LEF (220 × 110 mm)
C5 Envelope SEF (162 × 229 mm)
Custom Size:
Width: 76.2–215.9 mm (3–8.5 inches)
Length: 127–355.6 mm (5 –14 inches)
*1
*2
Paper Type (Weight)
Plain
Lightweight Cardstock
Heavyweight Cardstock
Envelope
Labels
Letterhead
Hole Punched
Colored
Special
Loading Capacity
*1
Maximum width 220 mm for envelope (DL LEF)
250 sheets of standard paper
DL and Monarch can be supported by LEF with flap opened.
*2
Minimum length 98.4 mm for envelope (Monarch LEF)
Printing Basics 71
Page 72

Optional 250-Sheet Paper Cassette Unit
Epson AcuLaser C2900 Series User’s Guide
Paper Size
Paper Type (Weight)
Loading Capacity
A4 SEF (210 × 297 mm)
A5 SEF (148 × 210 mm)
B5 SEF (182 × 257 mm)
Letter SEF (8.5 × 11 inches)
Folio SEF (8.5 × 13 inches)
Legal SEF (8.5 × 14 inches)
Executive SEF (7.25 × 10.5 inches)
Plain
Letterhead
Hole Punched
Colored
250 sheets of standard paper
Note:
SEF and LEF indicate the paper feed direction; SEF stands for short-edge feed. LEF stands for long-edge
feed.
See Also:
❏ “Loading Print Media in the Standard 250-Sheet Tray and the Optional 250-Sheet Paper Cassette
Unit” on page 73
❏ “Loading Envelope in the Standard 250-Sheet Tray” on page 75
❏ “Loading Letterhead in the Standard 250-Sheet Tray and the Optional 250-Sheet Paper Cassette
Unit” on page 78
❏ “Loading Print Media in the Single Sheet Feeder (SSF)” on page 78
❏ “Loading Envelope in the Single Sheet Feeder (SSF)” on page 79
Printing on print media that differs from the paper size or paper type selected on the print driver, or
loading print media into an unsuitable paper tray for printing, may lead to paper jams. To ensure that
printing is correctly done, select the correct paper size, paper type, and paper tray.
Loading Print Media
Loading print media properly helps prevent jams and ensures trouble-free printing.
Printing Basics 72
Page 73

Epson AcuLaser C2900 Series User’s Guide
Before loading any print media, identify the recommended print side of the print media. This
information is usually indicated on the print media package.
Capacity
The standard 250-sheet tray and optional 250-sheet paper cassette unit can hold:
❏ 250 sheets of the standard paper.
The SSF can hold:
❏ 1 sheet of the standard paper.
Loading Print Media in the Standard 250-Sheet Tray and the Optional 250-Sheet Paper Cassette Unit
Note:
❏ To avoid paper jams, do not remove the tray while printing is in progress.
❏ Use only laser print media. Do not use ink jet paper in your printer.
1. Pull the tray out of the printer about 200 mm. Hold the tray with both hands, and remove it from
the printer.
Printing Basics 73
Page 74

2. Adjust the paper guides.
Epson AcuLaser C2900 Series User’s Guide
Note:
Extend the rear side of the tray when you load Legal size paper.
3. Before loading the print media, flex the sheets and fan them. Straighten the edges of the stack on a
level surface.
4. Load the print media into the tray with the recommended print side facing up.
Note:
❏ Do not exceed the maximum fill line in the tray. Overfilling the tray may cause paper jams.
❏ When loading coated paper, load coated paper one sheet at a time.
Printing Basics 74
Page 75

Epson AcuLaser C2900 Series User’s Guide
5. Align the width guides against the edges of the paper.
Note:
When loading user-specified print media, adjust the width guides and slide the extendable part of the
tray by pinching the length guide and sliding it until it rests lightly against the edge of the paper.
6. After confirming that the guides are securely adjusted, insert the tray into the printer.
7. On the operator panel, select the desired paper size, and then press the button.
8. Select the desired paper type, and then press the
button.
Loading Envelope in the Standard 250-Sheet Tray
Use the following guidelines when loading envelopes in the standard 250-sheet tray:
Printing Basics 75
Page 76

Epson AcuLaser C2900 Series User’s Guide
Note:
If you do not load envelopes in the standard 250-sheet tray right after they have been removed from the
packaging, they may bulge. To avoid jams, flatten them as shown below before loading the envelopes in
the tray.
Com-10
Load the envelopes short edge feed with the flaps closed and the print side up. Ensure that the flaps
come at the right when you face towards the printer.
Monarch or DL
The Monarch or DL envelopes can be loaded in one of the following ways:
Printing Basics 76
Page 77

Epson AcuLaser C2900 Series User’s Guide
Load the envelopes short edge feed with the flaps closed and the print side up. Ensure that the flaps
come at the right when you face towards the printer.
OR
Load the envelopes long edge feed with the flaps open and the print side up. Ensure that the flaps come
at the top when you face towards the printer.
C5
Load the envelopes short edge feed with the flaps closed and the print side up. Ensure that the flaps
come at the bottom when you face towards the printer.
Printing Basics 77
Page 78

Epson AcuLaser C2900 Series User’s Guide
Loading Letterhead in the Standard 250-Sheet Tray and the Optional 250-Sheet Paper
Cassette Unit
When you use the standard 250-sheet tray and optional 250-sheet paper cassette unit, letterhead and
hole punched paper enter the printer with the print side facing up.
Loading Print Media in the Single Sheet Feeder (SSF)
1. Adjust the width guides to the print media’s width.
2. Hold both sides of the print media face down close to the SSF, and push it 8 cm to 9 cm (4 inches)
into the printer until it automatically feeds.
Printing Basics 78
Page 79

Epson AcuLaser C2900 Series User’s Guide
Note:
❏ Do not force the print media into the SSF.
❏ Load letterhead face down, with the top of the sheet entering the printer first.
❏ If you experience problems with paper feed, turn the paper around.
Loading Envelope in the Single Sheet Feeder (SSF)
Com-10, Monarch, or DL
To load an envelope into the SSF, insert the envelope short edge feed with the flap closed and the print
side down. Ensure that the flap comes at the right when you face towards the printer.
Important:
Never use envelopes with windows, coated linings, or self-stick adhesives. These lead to paper jams and
can cause damage to the printer.
Note:
❏ Ensure that you load an envelope with the flap completely closed.
❏ Insert an envelope with the flap side face up and with the stamp area on the top right side.
Printing Basics 79
Page 80

Epson AcuLaser C2900 Series User’s Guide
C5
To load an envelope into the SSF, insert the envelope short edge feed with the flap open and the print
side down. Ensure that the flap comes at the bottom when you face towards the printer.
OR
Important:
Never use envelopes with windows, coated linings, or self-stick adhesives. These lead to paper jams and
can cause damage to the printer.
Note:
❏ Ensure that you load an envelope with the flap completely opened.
❏ Insert an envelope with the flap side face up and with the stamp area on the bottom right side.
Printing Basics 80
Page 81

Epson AcuLaser C2900 Series User’s Guide
Loading Letterhead in the Single Sheet Feeder (SSF)
When you use the SSF letterhead enters the printer first with the print side facing down.
Using the Single Sheet Feeder (SSF)
❏ Load only one size and type of print media during a single print job.
❏ To achieve the best possible print quality, use only high-quality print media that is designed for use
in laser printer. For more guidelines on print media, see “Print Media Usage Guidelines” on
page 67.
❏ Do not add or remove print media when the printer is printing from the SSF. This may result in a
paper jam.
❏ Print media should be loaded with the recommended print side down and the top of the print
media going into the SSF first.
❏ Do not place objects on the SSF. Also, avoid pressing down or applying excessive force on it.
❏ The icons on the SSF show how to load the SSF with paper, and how to turn an envelope for
printing.
Setting Paper Sizes and Types
When loading print media in the standard 250-sheet tray and optional 250-sheet paper cassette unit,
set the paper size and type on the operator panel before printing.
Note:
When loading print media in the SSF, use the print driver to set the paper size and type. For more
information, refer to the online help of the driver.
This section describes how to set the paper size and type on the operator panel.
Printing Basics 81
Page 82

See Also:
“Understanding the Printer Menus” on page 104
Setting Paper Sizes
1. On the operator panel, press the (Menu) button.
Epson AcuLaser C2900 Series User’s Guide
2. Select Tray Settings, and then press the
3. Select Tray 1 or Tray 2, and then press the
4. Select Paper Size, and then press the
5. Select the correct paper size for the print media loaded, and then press the
button.
button.
button.
button.
Setting Paper Types
Important:
Paper type settings must match those of the actual print media loaded in the tray or the cassette unit.
Otherwise, print-quality problems can occur.
1. On the operator panel, press the
2. Select Tray Settings, and then press the
3. Select Tray 1 or Tray 2, and then press the
(Menu) button.
button.
button.
4. Select Paper Type, and then press the
5. Select the correct paper type for the print media loaded, and then press the
button.
button.
Printing
This section covers how to print certain lists of information from your printer and how to cancel a
job.
Printing Basics 82
Page 83

Epson AcuLaser C2900 Series User’s Guide
Sending a Job to Print
To support all of the printer features, use the print driver. When you choose Print from a software
program, a window representing the print driver opens. Select the appropriate settings for the specific
job that you are sending to print. Print settings selected from the driver override the default menu
settings selected from the operator panel.
You may need to click Preferences from the initial Print box to see all of the available system settings
you can change. If you are not familiar with a feature in the print driver window, open the online Help
for more information.
To print a job from a typical Microsoft
1. Open the file you want to print.
2. From the File menu, select Print.
3. Verify that the correct printer is selected in the dialog box. Modify the system settings as
appropriate (such as the pages you want to print or the number of copies).
4. Click Preferences to adjust system settings that are not available from the first screen, and then
click OK.
5. Click OK or Print to send the job to the selected printer.
Windows® application:
®
Canceling a Print Job
There are several methods for canceling a job.
Canceling a Job From the Operator Panel
To cancel a job after it has started printing:
1. Press the Stop button.
2. From Active Jobs, select Print, and then press the Stop button.
Printing is canceled only for the current job. All the following jobs will continue to print.
Printing Basics 83
Page 84

Epson AcuLaser C2900 Series User’s Guide
Canceling a Job From the Computer Running Windows
Canceling a Job From the Taskbar
When you send a job to print, a small printer icon appears in the bottom right corner of the taskbar.
1. Double-click the printer icon.
A list of print jobs appears in the printer window.
2. Select the job you want to cancel.
3. Press Delete key on the keyboard.
Canceling a Job From the Desktop
1. Click start — Printers and Faxes (for Windows XP).
Click Start — Printers and Faxes (for Windows Server 2003).
Click Start — Devices and Printers (for Windows 7 and Windows Server 2008 R2).
Click Start — Control Panel — Hardware and Sound — Printers (for Windows Vista).
Click Start — Control Panel — Printers (for Windows Server 2008).
2. Double-click the printer that you selected when you sent the job for print.
A list of print jobs appears in the printer window.
3. Select the job you want to cancel.
4. Press Delete key on the keyboard.
Using the Stored Print Function
When you send a job to the printer, you can specify in the driver that you want the printer to store the
job in the memory. When you are ready to print the job, go to the printer and use the operator panel
menus to identify which job in the memory you want to print.
The stored print function includes the following job types:
Printing Basics 84
Page 85

Epson AcuLaser C2900 Series User’s Guide
❏ “Secure Print” on page 85
❏ “Sample Print” on page 85
Note:
❏ Stored Print function is available when:
❏ The additional memory module is installed.
❏ The RAM disk is enabled in the operator panel menu.
❏ RAM Disk is set to Available in the print driver.
❏ The data in memory is cleared when the printer is turned off.
Secure Print
You can store print jobs temporarily in printer memory and print them later from the operator panel.
This feature can be used to print confidential documents. A stored print job will be deleted after you
print it or at a designated time.
Note:
❏ Secure Print is available when you use the PCL driver.
❏ Secure Print requires specifying a password for confidentiality.
Sample Print
When you specify multiple copies for a collated job, this feature allows you to print only the first set for
checking, before proceeding to print the remaining copies at the printer. You can select whether the
remaining data is printed or deleted.
Note:
❏ If a print job is too large for the memory available, the print may display error messages.
❏ If a document name is not assigned to your print job in the print driver, the job’s name will be
identified using the printer’s time and date of submission to distinguish it from other jobs you have
stored under your name.
❏ Sample Print is available when you use the PCL driver.
Printing Basics 85
Page 86

Epson AcuLaser C2900 Series User’s Guide
Storing Print Jobs
In the print driver, you can specify a setting that enables you to store print jobs in temporary memory.
For example, select a job type other than Normal Print in the Paper / Output tab of the PCL 6 driver.
The job will be stored in temporary memory until you request to print it from the operator panel or
turn off the printer.
Printing the Stored Jobs
Once jobs are stored, you can use the operator panel to specify printing. Select the job type you are
using from Secure Print and Sample Print. Then, select your user ID from a list. Secure Print requires
the password you specified in the driver when you sent the job.
To print the stored documents, use the procedure below.
1. Press the
button.
2. Select Secure Print or Sample Print, and then press the
3. Select your user ID, and then press the
4. Select the document you want to print, and then press the
5. Select the desired job type, and then press the
button.
button.
button.
6. Select Use PC Settings or Input Number, and then press the
Note:
When you select Input Number, you can specify the number of copies to be printed before pressing
the
button.
The stored document will be printed.
Specifying Your Password on the Operator Panel (Secure Print)
When you select your user ID for Secure Print, the following prompt appears:
button.
button.
[_ ]
Use the buttons on the operator panel to enter the numeric password you specified in the print driver.
The password you entered will be displayed as asterisks (*******) to ensure confidentiality.
Printing Basics 86
Page 87

Epson AcuLaser C2900 Series User’s Guide
If you enter an invalid password, the message “Wrong password Re-enter” appears. Wait three
seconds, or press the
When you enter a valid password, you have access to all print jobs matching the user name and
password you entered. The print jobs matching the password you entered appear on the screen. You
can then choose to print or to delete jobs matching the password you entered. (See “Printing the Stored
Jobs” on page 86 for more information.)
button to return to the screen for user selection.
Deleting Stored Jobs
With Secure Print, a job that has been stored will be deleted after printing if entered on the operator
panel or at turning off the printer.
For Sample Print, these jobs remain stored until you delete them on the operator panel or turn off the
printer.
Duplex Printing
Automatic Duplex Printing
Automatic duplex printing (or 2-sided printing) allows you to print on both sides of a sheet of paper.
A4, Letter, Folio, and Legal paper sizes are acceptable.
The following procedure uses the PCL 6 driver as an example.
1. Click start — Printers and Faxes (for Windows XP).
Click Start — Printers and Faxes (for Windows Server 2003).
Click Start — Devices and Printers (for Windows 7 and Windows Server 2008 R2).
Click Start — Control Panel — Hardware and Sound — Printers (for Windows Vista).
Click Start — Control Panel — Printers (for Windows Server 2008).
A list of available printers appears.
2. Right-click the printer and select Printing Preferences.
The Paper / Output tab appears.
Printing Basics 87
Page 88

Epson AcuLaser C2900 Series User’s Guide
3. From Paper Tray, select Tray1, Tray2, or Auto Paper Select.
4. From 2 Sided Print, select 2 Sided Print or 2 Sided, Flip on Short Edge.
Note:
For details on the 2 Sided Print and 2 Sided, Flip on Short Edge options, see “Using Booklet Print”
on page 88.
5. Click OK.
Using Booklet Print
To use the Booklet Print feature, select Booklet Creation in the Booklet / Poster / Mixed
Document / Rotation dialog box displayed by clicking the Booklet / Poster / Mixed Document /
Rotation button in the Layout tab of the printer printing preferences dialog box. 2 Sided Print
binding position is selected by default. If you want to change the position, select 2 Sided, Flip on
Short Edge from the 2 Sided Print menu in the Paper / Output tab of the printer printing
preferences dialog box.
Note:
To use the booklet printing, select Tray1, Tray2, or Auto Paper Select for Paper Tray in the Paper /
Output tab. Do not select Manual Feeder.
2 Sided Print
Assumes binding along the long edge of the page (left edge for portrait orientation and top edge
for landscape orientation). The following illustration shows long-edge binding for portrait and
landscape pages:
Portrait
Landscape
Printing Basics 88
Page 89

Epson AcuLaser C2900 Series User’s Guide
2 Sided, Flip on
Short Edge
Assumes binding along the short edge of the page (top edge for portrait orientation and left edge
for landscape orientation). The following illustration shows short-edge binding for portrait and
landscape pages:
Portrait
Selecting Printing Options
Landscape
Selecting Printing Preferences (Windows)
Printer preferences control all of your print jobs, unless you override them specifically for a job. For
example, if you want to use duplex printing for most jobs, set this option in printer settings.
The following procedure uses the PCL 6 driver as an example.
To select printer preferences:
1. Click start — Printers and Faxes (for Windows XP).
Click Start — Printers and Faxes (for Windows Server 2003).
Click Start — Devices and Printers (for Windows 7 and Windows Server 2008 R2).
Click Start — Control Panel — Hardware and Sound — Printers (for Windows Vista).
Click Start — Control Panel — Printers (for Windows Server 2008).
A list of available printers appears.
Printing Basics 89
Page 90

Epson AcuLaser C2900 Series User’s Guide
2. Right-click the icon for your printer, and then select Printing Preferences.
3. Select the Advanced Settings tab, and then click Defaults.
4. Make selections on the driver tabs, and then click OK to save your selections.
Note:
For more information about Windows print driver options, click Help on the print driver tab to view the
online help.
Selecting Options for an Individual Job (Windows)
If you want to use special printing options for a particular job, change the driver settings before
sending the job to the printer. For example, if you want to use Photo print-quality mode for a
particular graphic, select this setting in the driver before printing that job.
The following procedure uses the PCL 6 driver as an example.
1. With the desired document or graphic open in your application, access the Print dialog box.
2. Select the printer and click Preferences to open the print driver.
3. Make selections on the driver tabs. See the following table for specific printing options.
Note:
In Windows XP, Windows Server 2003, Windows Server 2008, Windows Vista, Windows Server
2008 R2, and Windows 7, you can save current printing options with a distinctive name and apply
them to other print jobs. Select either the Paper / Output, Image Options, Layout, Watermarks /
Forms, or Advanced Settings tab, and then click Save on the Paper / Output tab. Click Help for
more information.
4. Click OK to save your selections.
5. Print the job.
See the following table for specific printing options:
The table shown below uses the PCL 6 driver as an example.
Printing Basics 90
Page 91

Printing Options for Windows
Operating System Driver Tab Printing Options
Epson AcuLaser C2900 Series User’s Guide
Windows XP, Windows XP x
64bit, Windows Server 2003,
Windows Server 2003 x
64bit, Windows Vista,
Windows Vista x 64bit,
Windows Server 2008,
Windows Server 2008 x
64bit, Windows Server 2008
R2, Windows 7, or Windows 7
x 64bit
Paper / Output tab
Image Options tab
❏ Job Type
❏ Saved Settings
❏ 2 Sided Print
❏ Output Color
❏ Quantity
❏ Paper Summary
❏ Paper Size
❏ Paper Tray
❏ Paper Type
❏ Manual Feeder Feed Orientation
❏ Covers / Separators
❏ Envelope/Paper Setup Wizard
❏ Printer Status
❏ Defaults
❏ Output Color
❏ Image Quality
❏ Output Recognition
❏ Image Adjustment Mode
❏ Image Types
❏ Image Auto Correction
❏ Image Settings
❏ Color Balance
❏ Profile Settings
❏ Defaults
Layout tab
❏ Image Orientation
❏ Multiple-Up
❏ Booklet / Poster / Mixed Document / Rotation
❏ Fit to New Paper Size
❏ Specify Zoom
❏ Image Shift / Print Position
❏ Defaults
Printing Basics 91
Page 92
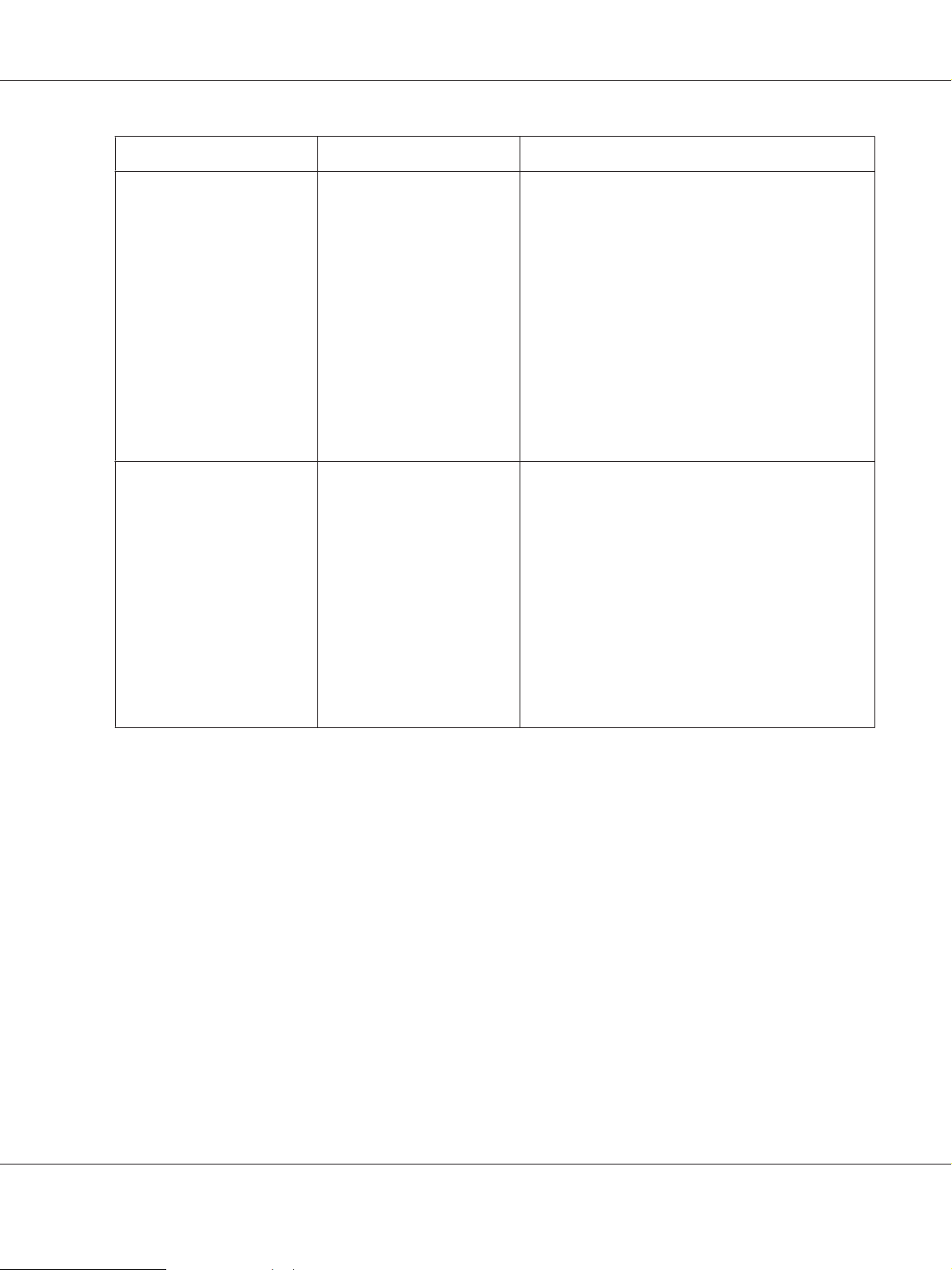
Epson AcuLaser C2900 Series User’s Guide
Operating System Driver Tab Printing Options
Windows XP, Windows
Server 2003, Windows Vista,
Windows Server 2008, or
Windows 7
Windows XP, Windows XP x
64bit, Windows Server 2003,
Windows Server 2003 x
64bit, Windows Vista,
Windows Vista x 64bit,
Windows Server 2008,
Windows Server 2008 x
64bit, Windows Server 2008
R2, Windows 7, or Windows 7
x 64bit
Watermarks / Forms tab
Advanced Settings tab
❏ Watermarks
❏ New Watermark
❏ New Watermark (Bitmap)
❏ Edit Watermark
❏ Delete Watermark
❏ Apply to First Page Only
❏ Forms
❏ No Forms
❏ Create / Register Forms
❏ Image Overlay
❏ Annotation
❏ Defaults
❏ Skip Blank Pages
❏ Draft Mode
❏ Banner Sheet
❏ Substitute Tray
❏ Other Settings (Graphics Settings)
❏ Items
❏ Settings for
❏ Paper Tray Selection Method
❏ Specify Font
❏ About
❏ Defaults
Selecting Options for an Individual Job (Mac OS X)
To select print settings for a particular job, change the driver settings before sending the job to the
printer.
1. With the document open in your application, click File, and then click Print.
2. Select the desired printing options from the menus and drop-down lists that are displayed.
Note:
In Mac OS
create multiple presets and save each with its own distinctive name and printer settings. To print jobs
using specific printer settings, click the applicable saved preset in the Presets list.
3. Click Print to print the job.
X, click Save as on the Presets menu screen to save the current printer settings. You can
®
Printing Basics 92
Page 93

Mac OS X Print Driver Printing Options:
The table shown below uses Mac OS X 10.6 TextEdit as an example.
Printing options for Mac OS X
Item Printing Options
❏ Copies
❏ Collated
❏ Pages
❏ Paper Size
❏ Orientation
Layout ❏ Pages per Sheet
❏ Layout Direction
❏ Border
❏ Two-Sided
Epson AcuLaser C2900 Series User’s Guide
Color Matching ❏ ColorSync
❏ Profile
Paper Handling ❏ Pages to Print
❏ Page Order
❏ Destination Paper Size
Paper Feed ❏ All pages From
❏ First Pages From
❏ Remaining From
Cover Page ❏ Print Cover Page
❏ Cover Page Type
❏ Billing Info
Scheduler ❏ Print Document
❏ Priority
Job Accounting ❏ Account Mode
❏ User Details Setup
Job Type ❏ Job Type
❏ Setup
❏ Defaults
Printing Basics 93
Page 94

Item Printing Options
Image Options ❏ Output Color
❏ Image Quality
❏ Brightness
❏ Basic Features/Advanced Features
❏ Image Type
❏ Image Adjustment
❏ Screen
❏ Color Balance
❏ Defaults
Printer Features ❏ Feature Sets
❏ Gray Guaranteed
❏ Feed Orientation
❏ Paper Type
❏ Substitute Tray
❏ Custom Paper Auto Orientation
❏ Image Enhancement
❏ Draft Mode
❏ Skip Blank Pages
❏ Halftone Screen Lock
❏ High speed for monochrome documents
❏ Trapping
❏ Letterhead Duplex Mode
Epson AcuLaser C2900 Series User’s Guide
Summary
Printing Custom Size Paper
This section explains how to print on custom size paper using the print driver.
Custom size paper can be loaded in the SSF and standard 250-sheet tray. The way to load custom size
paper in the SSF is the same as the one to load standard size paper. The way to load custom size paper in
the standard 250-sheet tray is the same as the one to load standard size paper.
Note:
Custom size paper cannot be loaded in the optional 250-sheet paper cassette unit.
See Also:
❏ “Loading Print Media in the Single Sheet Feeder (SSF)” on page 78
Printing Basics 94
Page 95

Epson AcuLaser C2900 Series User’s Guide
❏ “Loading Print Media in the Standard 250-Sheet Tray and the Optional 250-Sheet Paper Cassette
Unit” on page 73
❏ “Setting Paper Sizes and Types” on page 81
Defining Custom Paper Sizes
Before printing, set the custom size on the print driver.
Note:
When setting the paper size on the print driver and the operator panel, be sure to specify the same size as
the actual print media used. Setting the wrong size for printing can cause printer failure. This is especially
true if you configure a bigger size when using a narrow width paper.
Using the Windows Print Driver
On the Windows print driver, set the custom size in the Custom Paper Size dialog box. This section
explains the procedure using Windows XP and the PCL 6 driver as an example.
For Windows XP or later, an administrator’s password only allows users with administrator rights to
change the settings. Users without the rights of administrator can only view the contents.
1. Click start — Printers and Faxes.
2. Right-click the printer, and then select Properties.
3. Select the Configuration tab.
4. Click Custom Paper Size.
5. Select the custom setup you want to define from Details.
6. Specify the length of the short edge and long edge under Settings for. You can specify the values
either by entering them directly or using the Up Arrow and Down Arrow buttons. The length of
the short edge cannot be longer than the long edge, even if it is within the specified range. The
length of the long edge cannot be shorter than the short edge, even if it is within the specified
range.
7. To assign a paper name, select the Name Paper Size check box, and then enter the name in Paper
Name. Up to 14 characters can be used for the paper name.
8. If necessary, repeat steps 5 to 7 to define another custom size.
Printing Basics 95
Page 96

Epson AcuLaser C2900 Series User’s Guide
9. Click OK twice.
Printing on Custom Size Paper
Use the following procedures to print using either the Windows or Mac OS X print drivers.
Using the Windows Print Driver
To print on custom size paper using the PCL 6 driver as an example:
Note:
The way to display the printer Properties dialog box differs according to the application software. Refer
to the manual of each application software.
1. From the File menu, select Print.
2. Select the printer as the printer to be used and click Preferences.
3. Select the Paper / Output tab.
4. Select the size of the original document from Paper Size.
5. Select the appropriate paper type from Paper Type.
6. Click the Layout tab.
7. From Fit to New Paper Size, select Same as Paper Size.
8. Click OK.
9. Click Print in the Printer dialog box to start printing.
Using the Mac OS X Print Driver
This section explains the procedure using Mac OS X 10.6 TextEdit as an example.
1. From the File menu, select Page Setup.
2. Select the printer as the printer to be used from Format For.
3. From Paper Size, select Manage Custom Sizes.
Printing Basics 96
Page 97

Epson AcuLaser C2900 Series User’s Guide
4. In the Custom Page Sizes window, click +.
A newly created setting “Untitled” is displayed in the list.
5. Double-click “Untitled” and enter the name for the setting.
6. Enter the size of the original document in the Width and Height boxes of Paper Size.
7. Specify Non-Printable Area if necessary.
8. Click OK.
9. From the File menu, select Print.
10. Click Print in the Print dialog box to start printing.
Auditron
Auditron contains an authentication f un c ti o n t ha t ca n se t li mi t s o n wh at p ro c es s es c an b e u se d , a s we l l
as an account management that can be used to control usage based on authentication.
Printing Basics 97
Page 98

Epson AcuLaser C2900 Series User’s Guide
The following table shows how the printer works with Auditron.
Registered user A Can print up to 10,000 pages in black
and white
Registered user B
System administrator C
Normal user D
C an pr i nt up t o 1 0, 0 00 pa g es i n c ol or
or black and white
Reference account report for each
registered user
Print account report
Cannot print if not a registered user,
or if the printed pages exceeds the
limit
Printing Basics 98
Page 99

Epson AcuLaser C2900 Series User’s Guide
Checking Status of Print Data
Checking Status (Windows Only)
Printer information and status are displayed on the Status Monitor window. Double-click the Status
Monitor printer icon on the taskbar at the bottom right of the screen. From the displayed window,
check the column Status.
You can change the display contents with the button on the left of the Status Monitor window.
Status Settings button: Displays the Status Settings dialog box and allows you to check the printer
name, printer connection port, and printer status.
For more information about Status Monitor, see Help: The following procedure uses Windows XP as
an example:
1. Click start — All Programs.
2. Select EPSON.
3. Select Status Monitor.
4. Select Status Monitor Help.
See Also:
“Status Monitor (Windows Only)” on page 36
Checking Status in EpsonNet Config (Windows & Mac OS X)
You can check the status of the print job sent to the printer at the Status tab of EpsonNet Config.
See Also:
“Printer Management Software” on page 35
Printing a Report Page
You can print a variety of settings for your printer including printer settings, panel settings, job
history, error history, print meter, font list, macro list, and stored document list. This section describes
how to print a report page.
Printing Basics 99
Page 100

Epson AcuLaser C2900 Series User’s Guide
Printing a Printer Settings Page
To verify detailed printer settings, print a printer settings page. A printed printer settings page also
allows you to verify whether or not options have been installed properly.
See Also:
“Understanding the Printer Menus” on page 104
1. Press the
2. Select Report/List, and then press the
3. Select Printer Settings, and then press the
The printer settings page is printed.
If any message appears when you print this page, see the online Help for more information.
(Menu) button.
button.
button.
Printer Settings
You can select menu items and corresponding values from the operator panel.
When you first browse through the menus from the operator panel, you see some menu items marked
with an asterisk (*).
These items are the factory default and original system settings.
Note:
Factory defaults may vary for different regions.
When you select a new setting from the operator panel, the item selected is ma rk ed wi th an a st eri sk (*)
to identify it as the current user default menu setting.
These settings are active until new ones are selected or the factory defaults are restored.
To select a new value as a setting:
1. Press the
2. Select the desired menu, and then press the
3. Select the desired menu or menu item, and then press the
(Menu) button.
button.
button.
Printing Basics 100
 Loading...
Loading...