Page 1
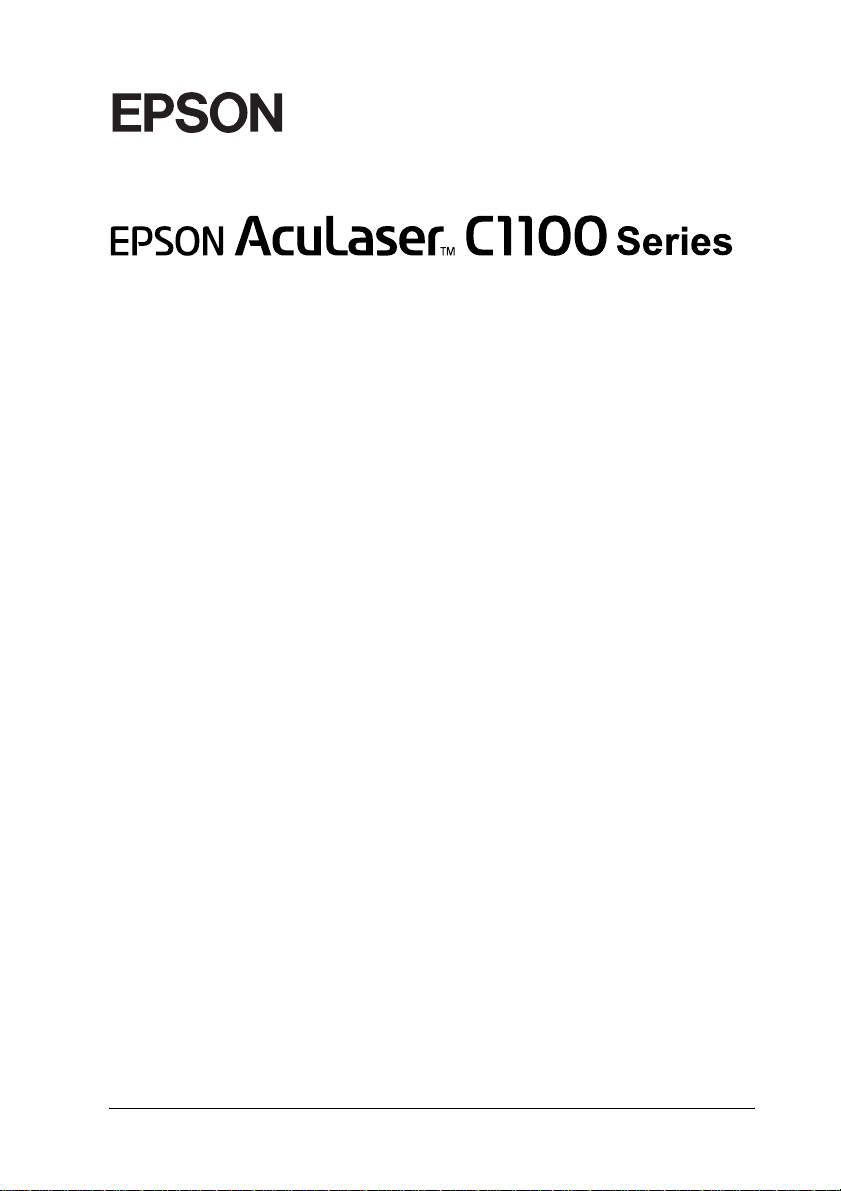
®
Fargelaserskriver
Med enerett. Ingen deler av denne publikasjonen kan gjenskapes, lagres i et
gjenfinningssystem eller overføres i noen form eller på noen måte, mekanisk, ved kopiering,
opptak eller på annen måte, uten at det på forhånd er gitt skriftlig tillatelse fra Seiko Epson
Corporation. Patentrettslig ansvar påtas ikke i forbindelse med bruk av informasjonen i dette
dokumentet. Det påtas heller ikke erstatningsansvar for skader som følger av bruk av
informasjonen i dette dokumentet.
Verken Seiko Epson Corporation eller dets datterselskaper er ansvarlig overfor kjøper av
dette produktet eller tredjeparter for skader, tap, kostnader eller utgifter som kjøper eller
tredjepart har pådratt seg som et resultat av ulykke, feil bruk eller misbruk av dette produktet
eller uautoriserte modifiseringer, reparasjoner eller endringer i produktet, eller (med unntak
av USA) hvis drifts- og vedlikeholdsinstruksjoner fra Seiko Epson Corporation ikke er fulgt
nøye.
Seiko Epson Corporation og datterselskaper kan ikke holdes ansvarlig for skader eller
problemer som oppstår ved bruk av noe tilleggsutstyr eller noen forbruksprodukter andre
enn dem som Seiko Epson Corporation har angitt som originale Epson-produkter eller
Epson-godkjente produkter.
IBM og PS/2 er registrerte varemerker for International Business Machines Corporation.
Microsoft og Windows er registrerte varemerker for Microsoft Corporation i USA og
andre land.
Apple og Macintosh er registrerte varemerker for Apple Computer, Inc.
EPSON er et registrert varemerke og EPSON AcuLaser er et varemerke for Seiko Epson
Corporation.
Generell merknad: Andre produktnavn som brukes i dette dokumentet, er kun for
identifiseringsformål, og kan være varemerker for sine respektive eiere. Epson fraskriver seg
alle rettigheter til slike merker.
Copyright © 2004 Seiko Epson Corporation, Nagano, Japan.
1
Page 2
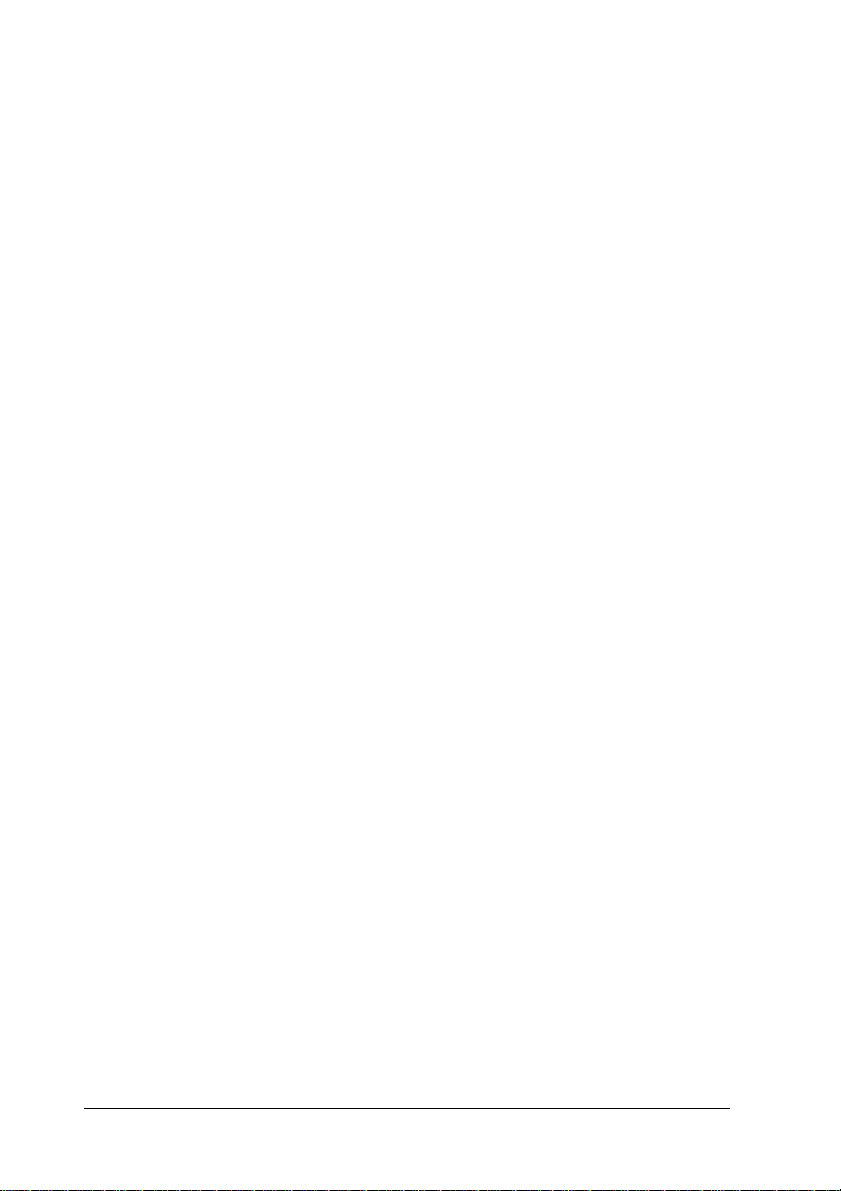
Her finner du informasjon
Installeringshåndbok
Gir informasjon om hvordan du setter sammen skriveren og
installerer skriverprogramvaren.
Referansehåndbok (denne håndboken)
Gir detaljert informasjon om skriverfunksjoner,
tilleggsprodukter, vedlikehold, feilsøking og tekniske
spesifikasjoner.
Nettverkshåndbok
Gir nettverksadministratorer informasjon om innstillinger for
både skriverdriver og nettverk. For å kunne bruke denne
håndboken, må du installere den på datamaskinens harddisk fra
CD-ROMen med nettverksverktøy.
Veiledning for papirstopp
Gir deg løsninger på problemer med papirstopp og annen
informasjon om skriveren som kan være nyttig å ha lett
tilgjengelig. Vi anbefaler at du skriver ut denne håndboken og
oppbevarer den i nærheten av skriveren.
Elektronisk hjelp for skriverprogramvare
Klikk Help (Hjelp) for å få detaljerte opplysninger og
instruksjoner om skriverprogramvaren som styrer skriveren. Den
elektroniske hjelpen installeres automatisk når du installerer
skriverprogramvaren.
2
Page 3
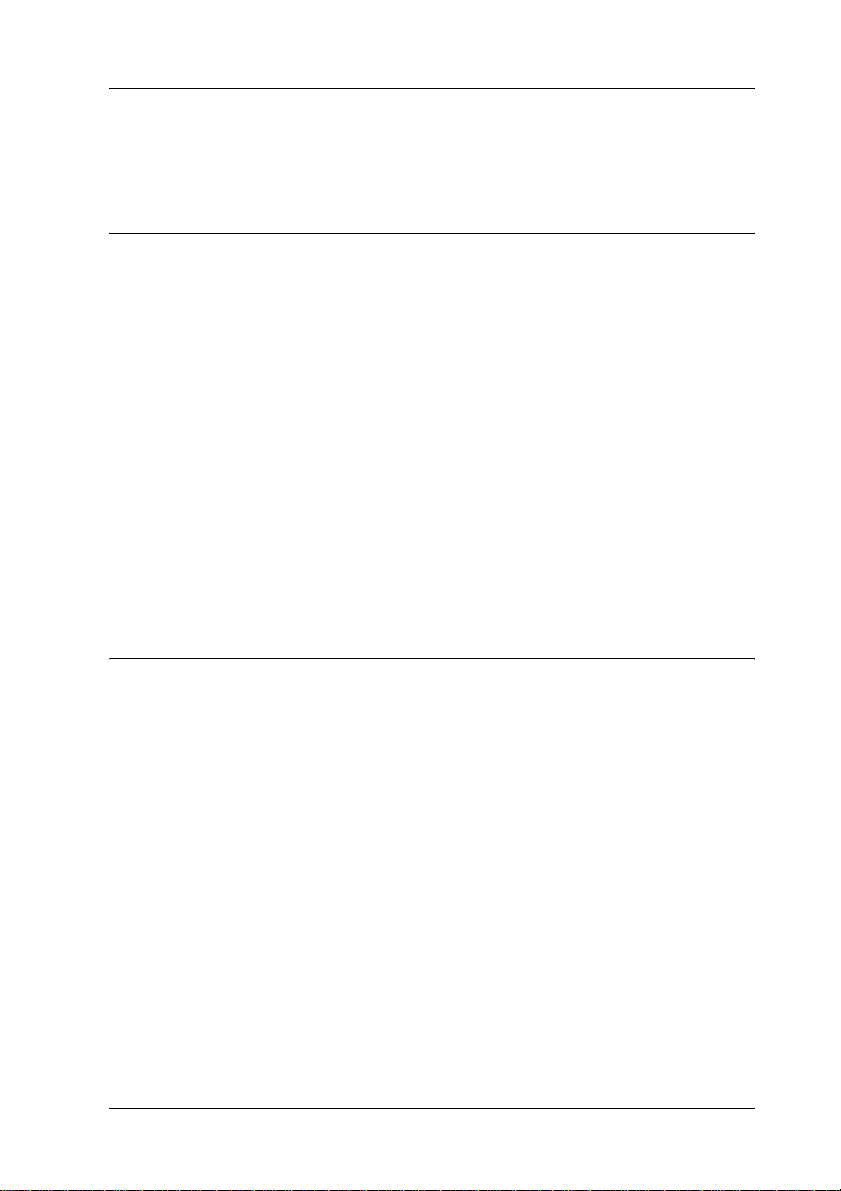
Innholdsfortegnelse
Kapittel 1 Bli kjent med skriveren
Skriverdeler . . . . . . . . . . . . . . . . . . . . . . . . . . . . . . . . . . . . . . . . . . . . . .11
Vist forfra. . . . . . . . . . . . . . . . . . . . . . . . . . . . . . . . . . . . . . . . . . . .11
Vist bakfra . . . . . . . . . . . . . . . . . . . . . . . . . . . . . . . . . . . . . . . . . . .12
Inne i skriveren . . . . . . . . . . . . . . . . . . . . . . . . . . . . . . . . . . . . . . .13
Kontrollpanelet . . . . . . . . . . . . . . . . . . . . . . . . . . . . . . . . . . . . . . .13
Tilleggsutstyr og forbruksvarer. . . . . . . . . . . . . . . . . . . . . . . . . . . . . .15
Tilleggsutstyr . . . . . . . . . . . . . . . . . . . . . . . . . . . . . . . . . . . . . . . .15
Forbruksvarer . . . . . . . . . . . . . . . . . . . . . . . . . . . . . . . . . . . . . . . .15
Forskjellige utskriftsalternativer . . . . . . . . . . . . . . . . . . . . . . . . . . . . .16
Dobbeltsidig utskrift . . . . . . . . . . . . . . . . . . . . . . . . . . . . . . . . . .16
Fit to Page-utskrift (Tilpass til side). . . . . . . . . . . . . . . . . . . . . .17
Pages per Sheet-utskrift (Sider per ark) . . . . . . . . . . . . . . . . . .17
Vannmerkeutskrift . . . . . . . . . . . . . . . . . . . . . . . . . . . . . . . . . . . .18
Kapittel 2 Papirhåndtering
Papirkilder . . . . . . . . . . . . . . . . . . . . . . . . . . . . . . . . . . . . . . . . . . . . . . .19
Flerfunksjonsskuff . . . . . . . . . . . . . . . . . . . . . . . . . . . . . . . . . . . .19
Valgfri papirkassettenhet . . . . . . . . . . . . . . . . . . . . . . . . . . . . . .21
Velg en papirkilde . . . . . . . . . . . . . . . . . . . . . . . . . . . . . . . . . . . .21
Legge i papir. . . . . . . . . . . . . . . . . . . . . . . . . . . . . . . . . . . . . . . . . . . . . .23
Flerfunksjonsskuff . . . . . . . . . . . . . . . . . . . . . . . . . . . . . . . . . . . .23
Valgfri 500-arks papirkassettenhet . . . . . . . . . . . . . . . . . . . . . .25
Utskuff . . . . . . . . . . . . . . . . . . . . . . . . . . . . . . . . . . . . . . . . . . . . . .28
Skrive ut på spesialmedier. . . . . . . . . . . . . . . . . . . . . . . . . . . . . . . . . .28
EPSON Color Laser Paper. . . . . . . . . . . . . . . . . . . . . . . . . . . . . .29
EPSON Color Laser Transparencies . . . . . . . . . . . . . . . . . . . . .30
EPSON Color Laser Coated Paper. . . . . . . . . . . . . . . . . . . . . . .32
Konvolutter . . . . . . . . . . . . . . . . . . . . . . . . . . . . . . . . . . . . . . . . . .32
3
Page 4
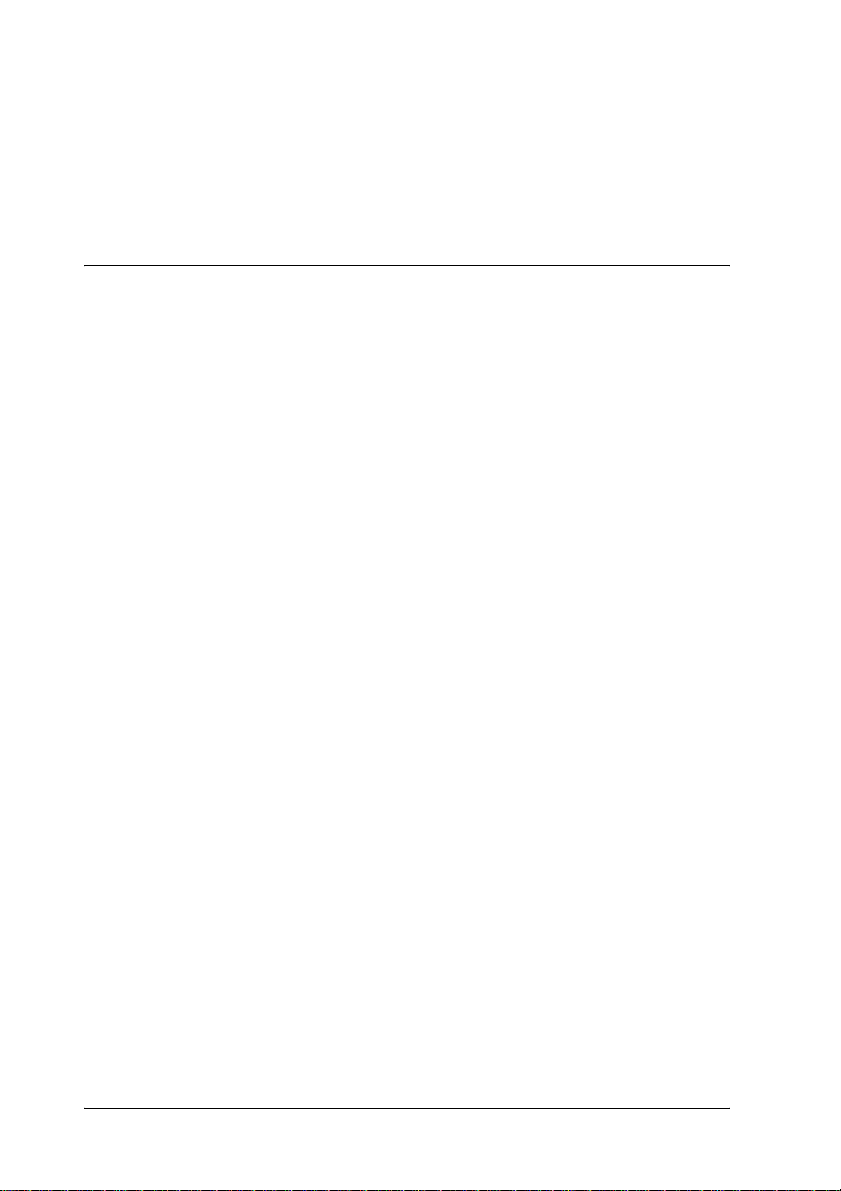
Etiketter. . . . . . . . . . . . . . . . . . . . . . . . . . . . . . . . . . . . . . . . . . . . . 34
Tykt papir og ekstra tykt papir . . . . . . . . . . . . . . . . . . . . . . . . . 36
Transparenter. . . . . . . . . . . . . . . . . . . . . . . . . . . . . . . . . . . . . . . . 37
Legge i en egendefinert papirstørrelse. . . . . . . . . . . . . . . . . . . 37
Kapittel 3 Bruke skriverprogramvaren med Windows
Om skriverprogramvaren . . . . . . . . . . . . . . . . . . . . . . . . . . . . . . . . . . 39
Få tilgang til skriverdriveren. . . . . . . . . . . . . . . . . . . . . . . . . . . 39
Gjøre endringer i skriverinnstillinger . . . . . . . . . . . . . . . . . . . . . . . . 41
Angi innstillingen for utskriftskvalitet. . . . . . . . . . . . . . . . . . . 41
Endre størrelsen på utskrifter . . . . . . . . . . . . . . . . . . . . . . . . . . 48
Endre utskriftsoppsett . . . . . . . . . . . . . . . . . . . . . . . . . . . . . . . . 51
Bruke vannmerke . . . . . . . . . . . . . . . . . . . . . . . . . . . . . . . . . . . . 52
Dupleksutskrift . . . . . . . . . . . . . . . . . . . . . . . . . . . . . . . . . . . . . . 57
Angi utvidede innstillinger . . . . . . . . . . . . . . . . . . . . . . . . . . . . 61
Angi innstillinger for tilleggsutstyr . . . . . . . . . . . . . . . . . . . . . 64
Overvåke skriveren ved hjelp av EPSON Status Monitor 3. . . . . . 64
Installere EPSON Status Monitor 3. . . . . . . . . . . . . . . . . . . . . . 65
Få tilgang til EPSON Status Monitor 3. . . . . . . . . . . . . . . . . . . 68
Hente statusinformasjon om skriveren . . . . . . . . . . . . . . . . . . 69
Bestille på nettet. . . . . . . . . . . . . . . . . . . . . . . . . . . . . . . . . . . . . . 71
Angi Monitoring Preferences (Kontrollinnstillinger) . . . . . . 73
Vinduet Status Alert (Statusvarsling). . . . . . . . . . . . . . . . . . . . 76
Funksjonen Job Management (Jobbhåndtering). . . . . . . . . . . 76
Stoppe overvåking . . . . . . . . . . . . . . . . . . . . . . . . . . . . . . . . . . . 81
Innstillinger for Monitored Printers
(Overvåkede skrivere) . . . . . . . . . . . . . . . . . . . . . . . . . . . . . . 82
Konfigurere USB-tilkoblingen . . . . . . . . . . . . . . . . . . . . . . . . . . . . . . 82
Avbryte utskrift . . . . . . . . . . . . . . . . . . . . . . . . . . . . . . . . . . . . . . . . . . 84
Avinstallere skriverprogramvaren . . . . . . . . . . . . . . . . . . . . . . . . . . 85
Avinstallere skriverdriveren . . . . . . . . . . . . . . . . . . . . . . . . . . . 85
Avinstallere USB-enhetsdriveren . . . . . . . . . . . . . . . . . . . . . . . 88
4
Page 5
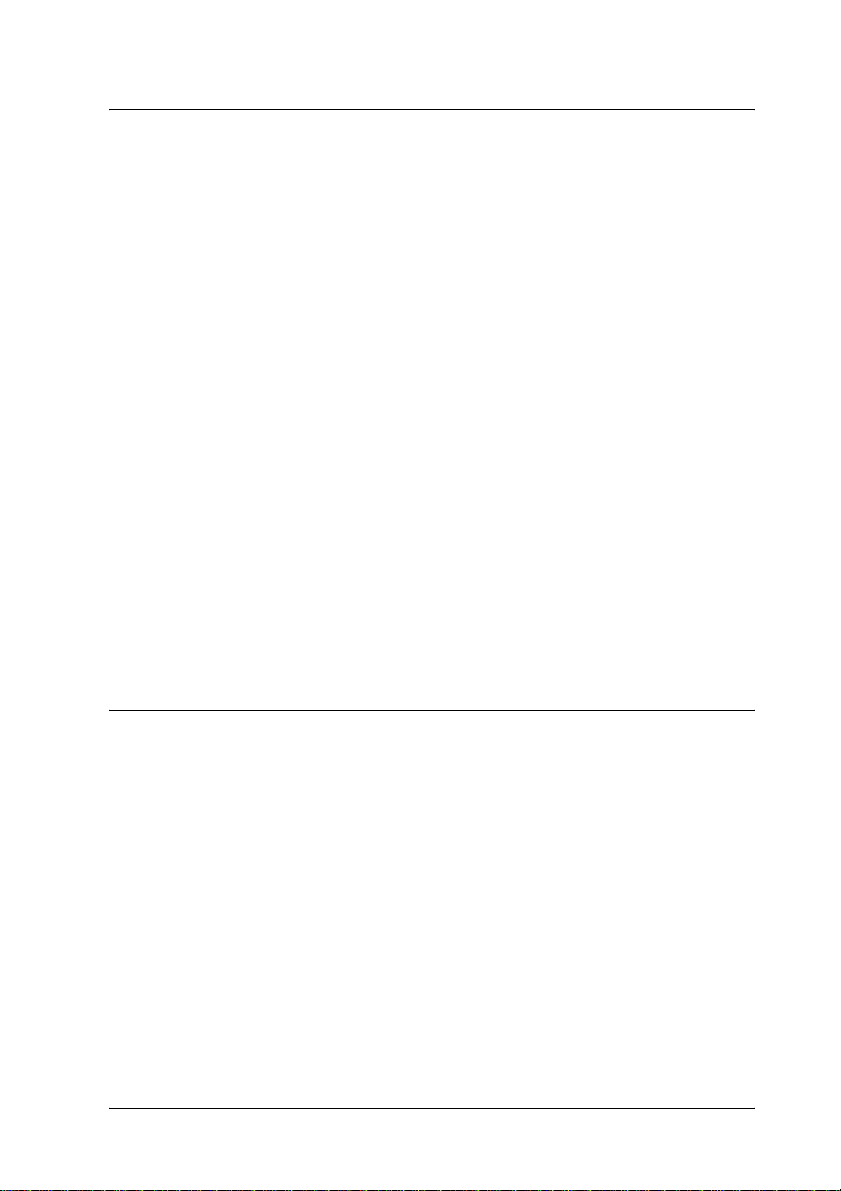
Kapittel 4 Bruke skriverprogramvaren med Macintosh
Om skriverprogramvaren . . . . . . . . . . . . . . . . . . . . . . . . . . . . . . . . . .91
Få tilgang til skriverdriveren . . . . . . . . . . . . . . . . . . . . . . . . . . .91
Gjøre endringer i skriverinnstillinger. . . . . . . . . . . . . . . . . . . . . . . . .92
Angi innstillinger for utskriftskvalitet. . . . . . . . . . . . . . . . . . . .92
Endre størrelsen på utskrifter. . . . . . . . . . . . . . . . . . . . . . . . . .102
Endre utskriftsoppsett . . . . . . . . . . . . . . . . . . . . . . . . . . . . . . . .103
Bruke vannmerke . . . . . . . . . . . . . . . . . . . . . . . . . . . . . . . . . . . .104
Dupleksutskrift. . . . . . . . . . . . . . . . . . . . . . . . . . . . . . . . . . . . . .111
Angi utvidede innstillinger. . . . . . . . . . . . . . . . . . . . . . . . . . . .114
Overvåke skriveren ved hjelp av EPSON Status Monitor 3 . . . . .117
Få tilgang til EPSON Status Monitor 3 . . . . . . . . . . . . . . . . . .117
Hente statusinformasjon om skriveren. . . . . . . . . . . . . . . . . .119
Angi Monitoring Preferences (Kontrollinnstillinger) . . . . . .121
Vinduet Status Alert (Statusvarsling) . . . . . . . . . . . . . . . . . . .123
Bruke funksjonen Job Management (Jobbhåndtering) . . . . .123
Konfigurere USB-tilkoblingen. . . . . . . . . . . . . . . . . . . . . . . . . . . . . .126
Avbryte utskrift . . . . . . . . . . . . . . . . . . . . . . . . . . . . . . . . . . . . . . . . . .127
Avinstallere skriverprogramvaren . . . . . . . . . . . . . . . . . . . . . . . . . .128
For Mac OS X. . . . . . . . . . . . . . . . . . . . . . . . . . . . . . . . . . . . . . . .128
For Mac OS 9 . . . . . . . . . . . . . . . . . . . . . . . . . . . . . . . . . . . . . . . .129
Kapittel 5 Konfigurere skriveren i et nettverk
For Windows . . . . . . . . . . . . . . . . . . . . . . . . . . . . . . . . . . . . . . . . . . . .130
Dele skriveren . . . . . . . . . . . . . . . . . . . . . . . . . . . . . . . . . . . . . . .130
Konfigurere skriveren som en delt skriver. . . . . . . . . . . . . . .132
Bruke en tilleggsskriver. . . . . . . . . . . . . . . . . . . . . . . . . . . . . . .133
Konfigurere klientene . . . . . . . . . . . . . . . . . . . . . . . . . . . . . . . .140
Installere skriverdriveren fra CD-ROM-en. . . . . . . . . . . . . . .149
For Macintosh. . . . . . . . . . . . . . . . . . . . . . . . . . . . . . . . . . . . . . . . . . . .150
Dele skriveren . . . . . . . . . . . . . . . . . . . . . . . . . . . . . . . . . . . . . . .150
For brukere av Mac OS X . . . . . . . . . . . . . . . . . . . . . . . . . . . . .151
For brukere av Mac OS 9. . . . . . . . . . . . . . . . . . . . . . . . . . . . . .151
5
Page 6
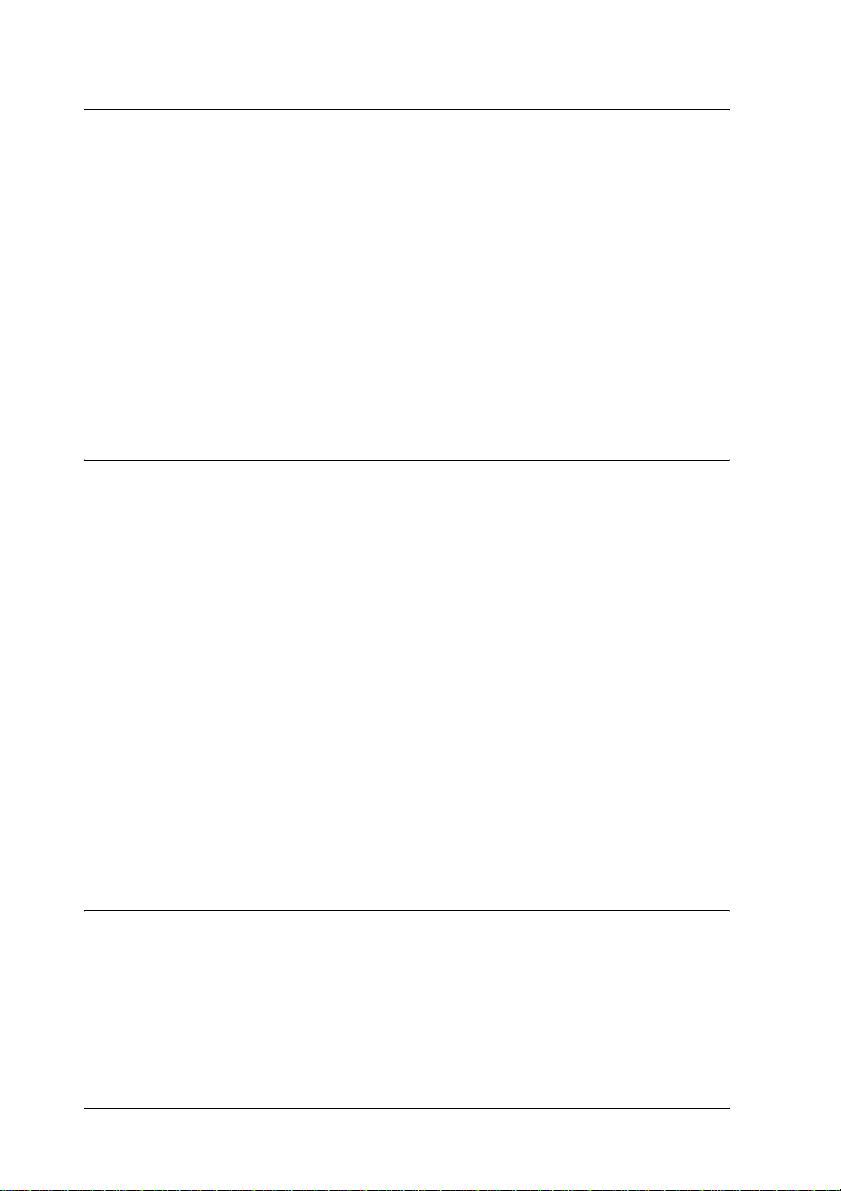
Kapittel 6 Installere tilleggsutstyr
Valgfri papirkassettenhet . . . . . . . . . . . . . . . . . . . . . . . . . . . . . . . . . 155
Forholdsregler ved håndtering . . . . . . . . . . . . . . . . . . . . . . . . 155
Installere den valgfrie papirkassettenheten . . . . . . . . . . . . . 156
Fjerne den valgfrie papirkassettenheten . . . . . . . . . . . . . . . . 158
Dupleksenhet . . . . . . . . . . . . . . . . . . . . . . . . . . . . . . . . . . . . . . . . . . . 158
Installere dupleksenheten . . . . . . . . . . . . . . . . . . . . . . . . . . . . 159
Fjerne dupleksenheten . . . . . . . . . . . . . . . . . . . . . . . . . . . . . . . 162
Minnemodul . . . . . . . . . . . . . . . . . . . . . . . . . . . . . . . . . . . . . . . . . . . . 163
Installere en minnemodul . . . . . . . . . . . . . . . . . . . . . . . . . . . . 164
Fjerne en minnemodul . . . . . . . . . . . . . . . . . . . . . . . . . . . . . . . 167
Kapittel 7 Vedlikehold og transport
Utskiftingsmeldinger. . . . . . . . . . . . . . . . . . . . . . . . . . . . . . . . . . . . . 168
Tonerpatron. . . . . . . . . . . . . . . . . . . . . . . . . . . . . . . . . . . . . . . . . . . . . 170
Forholdsregler ved håndtering . . . . . . . . . . . . . . . . . . . . . . . . 170
Skifte en tonerpatron . . . . . . . . . . . . . . . . . . . . . . . . . . . . . . . . 171
Fotolederenhet . . . . . . . . . . . . . . . . . . . . . . . . . . . . . . . . . . . . . . . . . . 174
Forholdsregler ved håndtering . . . . . . . . . . . . . . . . . . . . . . . . 174
Skifte fotolederenheten. . . . . . . . . . . . . . . . . . . . . . . . . . . . . . . 175
Rengjøre skriveren . . . . . . . . . . . . . . . . . . . . . . . . . . . . . . . . . . . . . . . 179
Rengjøre papirhenterullen. . . . . . . . . . . . . . . . . . . . . . . . . . . . 180
Rengjøre skriverhodet . . . . . . . . . . . . . . . . . . . . . . . . . . . . . . . 180
Transportere skriveren . . . . . . . . . . . . . . . . . . . . . . . . . . . . . . . . . . . 182
For lange avstander. . . . . . . . . . . . . . . . . . . . . . . . . . . . . . . . . . 182
For korte avstander . . . . . . . . . . . . . . . . . . . . . . . . . . . . . . . . . . 183
Finne et sted for skriveren . . . . . . . . . . . . . . . . . . . . . . . . . . . . 184
Kapittel 8 Feilsøking
Fjerne fastkjørt papir . . . . . . . . . . . . . . . . . . . . . . . . . . . . . . . . . . . . . 186
Forholdsregler for fjerning av fastkjørt papir . . . . . . . . . . . . 186
Papirstopp C (deksel C) . . . . . . . . . . . . . . . . . . . . . . . . . . . . . . 187
Papirstopp D (deksel D). . . . . . . . . . . . . . . . . . . . . . . . . . . . . . 189
Papirstopp E (deksel E) . . . . . . . . . . . . . . . . . . . . . . . . . . . . . . 192
6
Page 7

Papirstopp F (deksel F) . . . . . . . . . . . . . . . . . . . . . . . . . . . . . . .193
Papirstopp DM (deksel DM). . . . . . . . . . . . . . . . . . . . . . . . . . .196
Papirstopp MP (flerfunksjonsskuff) . . . . . . . . . . . . . . . . . . . .197
Papirstopp LC (nedre papirkassett). . . . . . . . . . . . . . . . . . . . .198
Papirstopp G (deksel G) . . . . . . . . . . . . . . . . . . . . . . . . . . . . . .199
Når transparenter sitter fast i flerfunksjonsskuffen . . . . . . .201
Skrive ut et statusark. . . . . . . . . . . . . . . . . . . . . . . . . . . . . . . . . . . . . .202
Driftsproblemer . . . . . . . . . . . . . . . . . . . . . . . . . . . . . . . . . . . . . . . . . .204
Ready-lampen (Klar) slås ikke på . . . . . . . . . . . . . . . . . . . . . .204
Skriveren skriver ikke (Ready-lampen (Klar)
lyser ikke).. . . . . . . . . . . . . . . . . . . . . . . . . . . . . . . . . . . . . . . .204
Ready-lampen (Klar) er på, men ingenting
skrives ut . . . . . . . . . . . . . . . . . . . . . . . . . . . . . . . . . . . . . . . . .205
Dette tilleggsproduktet er ikke tilgjengelig.. . . . . . . . . . . . . .206
Problemer med deling . . . . . . . . . . . . . . . . . . . . . . . . . . . . . . . . . . . .206
Nettverksskrivere kan ikke overvåkes i et
Windows 95-miljø . . . . . . . . . . . . . . . . . . . . . . . . . . . . . . . . .206
Utskriftsproblemer . . . . . . . . . . . . . . . . . . . . . . . . . . . . . . . . . . . . . . .207
Utskriften er uforståelig. . . . . . . . . . . . . . . . . . . . . . . . . . . . . . .207
Fargeutskriftsproblemer. . . . . . . . . . . . . . . . . . . . . . . . . . . . . . . . . . .208
Kan ikke skrive ut i farger. . . . . . . . . . . . . . . . . . . . . . . . . . . . .208
Fargen på utskriften er forskjellig når den skrives
ut med forskjellige skrivere . . . . . . . . . . . . . . . . . . . . . . . . .208
Fargen ser annerledes ut enn den gjør på
datamaskinskjermen . . . . . . . . . . . . . . . . . . . . . . . . . . . . . . .209
Problemer med utskriftskvaliteten . . . . . . . . . . . . . . . . . . . . . . . . . .210
Bakgrunnen er mørk eller skitten . . . . . . . . . . . . . . . . . . . . . .210
Hvite flekker vises på utskriften . . . . . . . . . . . . . . . . . . . . . . .210
Utskriftskvaliteten eller tonen er ujevn. . . . . . . . . . . . . . . . . .211
Halvtonebilder skrives ut ujevnt . . . . . . . . . . . . . . . . . . . . . . .211
Toneren gnis utover . . . . . . . . . . . . . . . . . . . . . . . . . . . . . . . . . .212
Områder mangler i det trykte bildet . . . . . . . . . . . . . . . . . . . .213
Det skrives ut helt blanke sider . . . . . . . . . . . . . . . . . . . . . . . .213
Det trykte bildet er lyst eller svakt. . . . . . . . . . . . . . . . . . . . . .214
Siden av papiret uten utskrift er skitten . . . . . . . . . . . . . . . . .215
Minneproblemer . . . . . . . . . . . . . . . . . . . . . . . . . . . . . . . . . . . . . . . . .215
Utskriftskvalitet redusert . . . . . . . . . . . . . . . . . . . . . . . . . . . . .215
Ikke nok minne for gjeldende oppgave. . . . . . . . . . . . . . . . . .215
Ikke nok minne til å skrive ut alle kopiene. . . . . . . . . . . . . . .216
7
Page 8
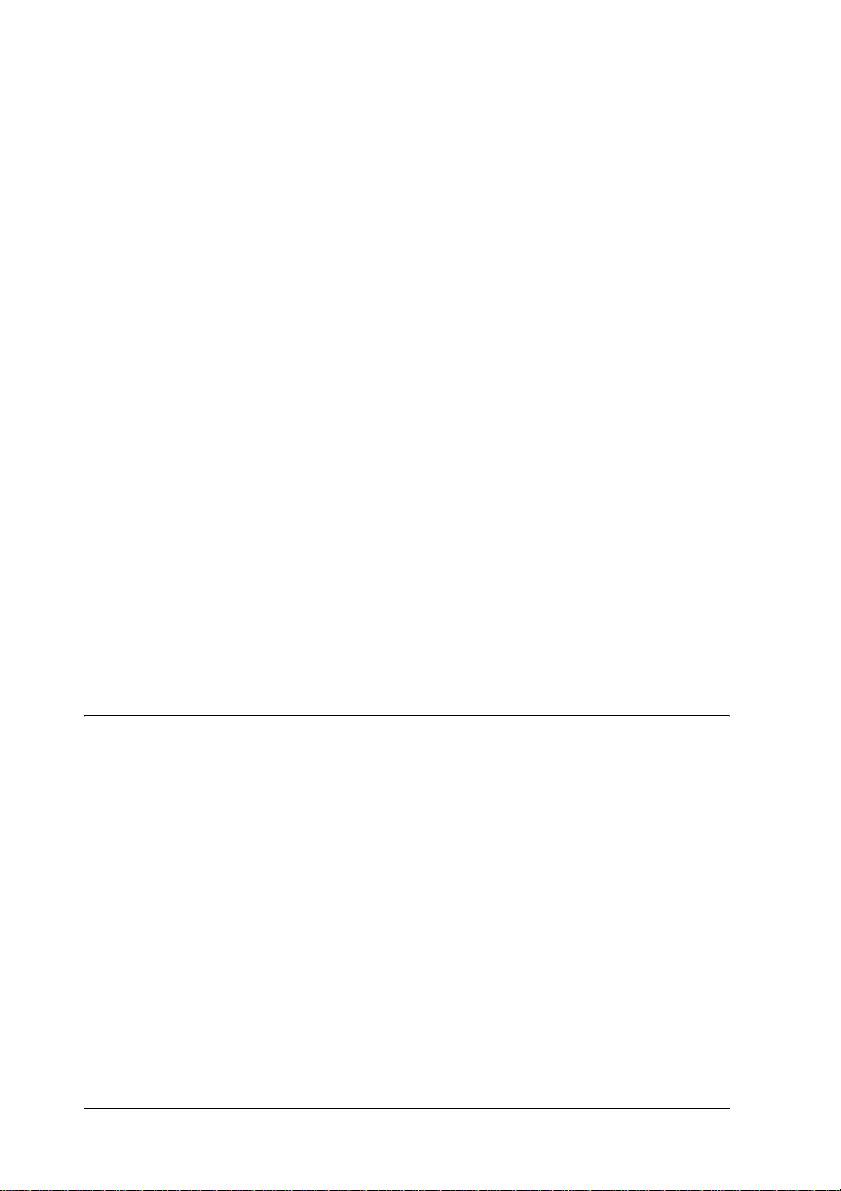
Papirhåndteringsproblemer . . . . . . . . . . . . . . . . . . . . . . . . . . . . . . . 216
Papiret mates ikke skikkelig . . . . . . . . . . . . . . . . . . . . . . . . . . 216
Problemer med bruk av tilleggsutstyr . . . . . . . . . . . . . . . . . . . . . . 217
Det mates ikke papir fra den valgfrie
papirkassetten . . . . . . . . . . . . . . . . . . . . . . . . . . . . . . . . . . . . 217
Papirstopp ved mating under bruk av den valgfrie
papirkassetten . . . . . . . . . . . . . . . . . . . . . . . . . . . . . . . . . . . . 218
Installert tilleggsutstyr kan ikke brukes. . . . . . . . . . . . . . . . . 219
Rette problemer i forbindelse med USB . . . . . . . . . . . . . . . . . . . . . 219
USB-tilkoblinger . . . . . . . . . . . . . . . . . . . . . . . . . . . . . . . . . . . . 219
Windows-operativsystem . . . . . . . . . . . . . . . . . . . . . . . . . . . . 220
Installasjon av skriverprogramvare . . . . . . . . . . . . . . . . . . . . 220
Status- og feilmeldinger. . . . . . . . . . . . . . . . . . . . . . . . . . . . . . . . . . . 227
Avbryte utskrift . . . . . . . . . . . . . . . . . . . . . . . . . . . . . . . . . . . . . . . . . 239
Bruke knappen Cancel Job (Avbryt jobb) . . . . . . . . . . . . . . . 240
Bruke menyen Reset (Tilbakestill) . . . . . . . . . . . . . . . . . . . . . 240
Kontakte kundestøtte. . . . . . . . . . . . . . . . . . . . . . . . . . . . . . . . . . . . . 241
Sikkerhetsinformasjon . . . . . . . . . . . . . . . . . . . . . . . . . . . . . . . . . . . . 243
Advarsler, forsiktighetsregler og merknader . . . . . . . . . . . . 243
Sikkerhetsregler. . . . . . . . . . . . . . . . . . . . . . . . . . . . . . . . . . . . . 243
Viktige sikkerhetsinstruksjoner. . . . . . . . . . . . . . . . . . . . . . . . 246
Forsiktighetsregler for strøm på/av. . . . . . . . . . . . . . . . . . . . 247
Tillegg A Tekniske spesifikasjoner
Skriverfunksjoner . . . . . . . . . . . . . . . . . . . . . . . . . . . . . . . . . . . . . . . . 248
Utskrift med høy kvalitet . . . . . . . . . . . . . . . . . . . . . . . . . . . . . 248
Dupleksutskrift . . . . . . . . . . . . . . . . . . . . . . . . . . . . . . . . . . . . . 248
Forhåndsdefinerte fargeinnstillinger i
skriverdriveren . . . . . . . . . . . . . . . . . . . . . . . . . . . . . . . . . . . 249
Tonersparingsmodus . . . . . . . . . . . . . . . . . . . . . . . . . . . . . . . . 249
Resolution Improvement Technology og Enhanced
MicroGray-teknologi . . . . . . . . . . . . . . . . . . . . . . . . . . . . . . 249
Papir . . . . . . . . . . . . . . . . . . . . . . . . . . . . . . . . . . . . . . . . . . . . . . . . . . . 250
Tilgjengelige papirtyper. . . . . . . . . . . . . . . . . . . . . . . . . . . . . . 250
Papir som ikke kan brukes. . . . . . . . . . . . . . . . . . . . . . . . . . . . 251
Utskrivbart område. . . . . . . . . . . . . . . . . . . . . . . . . . . . . . . . . . 252
8
Page 9
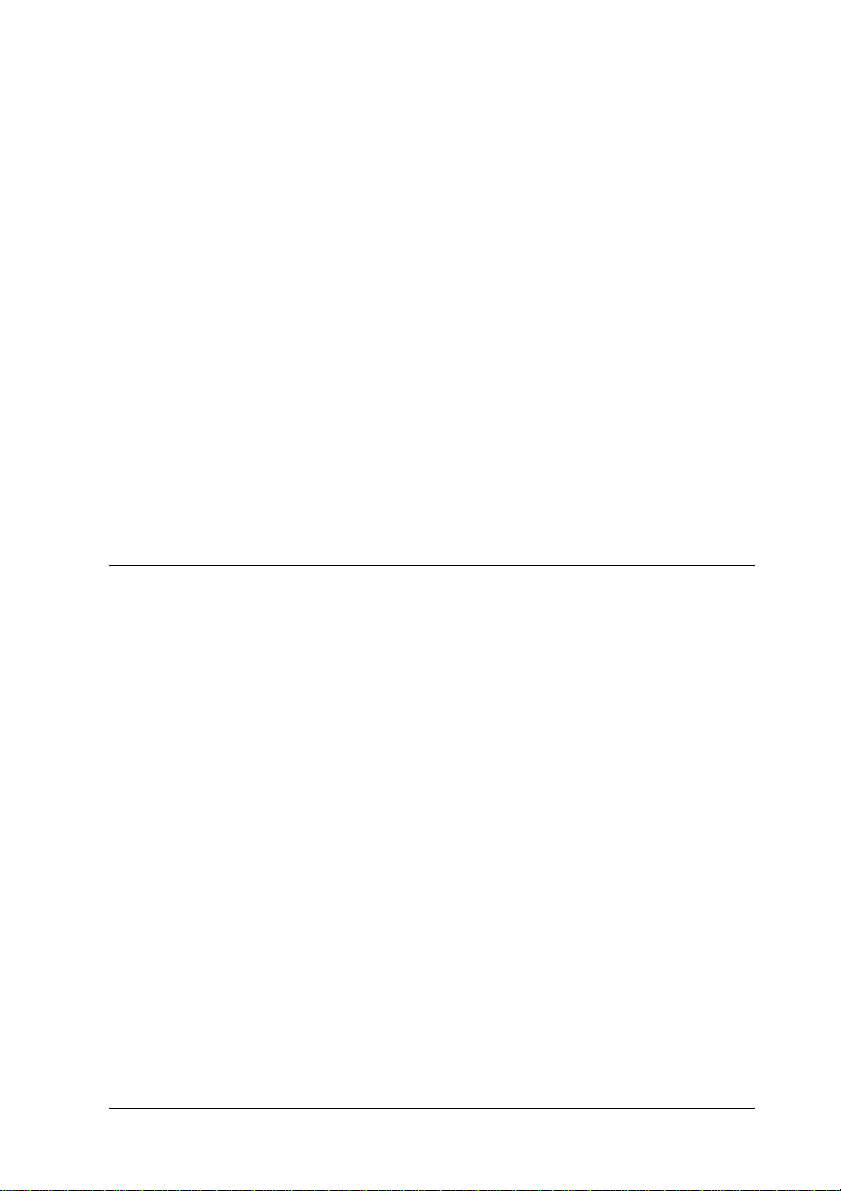
Skriver . . . . . . . . . . . . . . . . . . . . . . . . . . . . . . . . . . . . . . . . . . . . . . . . . .252
Generelt . . . . . . . . . . . . . . . . . . . . . . . . . . . . . . . . . . . . . . . . . . . .252
Miljø . . . . . . . . . . . . . . . . . . . . . . . . . . . . . . . . . . . . . . . . . . . . . . .253
Mekanisk . . . . . . . . . . . . . . . . . . . . . . . . . . . . . . . . . . . . . . . . . . .254
Elektrisk . . . . . . . . . . . . . . . . . . . . . . . . . . . . . . . . . . . . . . . . . . . .255
Standarder og godkjenninger. . . . . . . . . . . . . . . . . . . . . . . . . .256
Grensesnitt . . . . . . . . . . . . . . . . . . . . . . . . . . . . . . . . . . . . . . . . . . . . . .257
Parallellgrensesnitt. . . . . . . . . . . . . . . . . . . . . . . . . . . . . . . . . . .257
USB-grensesnitt. . . . . . . . . . . . . . . . . . . . . . . . . . . . . . . . . . . . . .258
Ethernet-grensesnitt. . . . . . . . . . . . . . . . . . . . . . . . . . . . . . . . . .258
Tilleggsutstyr og forbruksvarer. . . . . . . . . . . . . . . . . . . . . . . . . . . . .259
Valgfri 500-arks papirkassettenhet . . . . . . . . . . . . . . . . . . . . .259
Dupleksenhet . . . . . . . . . . . . . . . . . . . . . . . . . . . . . . . . . . . . . . .260
Minnemoduler . . . . . . . . . . . . . . . . . . . . . . . . . . . . . . . . . . . . . .260
Tonerpatron. . . . . . . . . . . . . . . . . . . . . . . . . . . . . . . . . . . . . . . . .261
Fotolederenhet . . . . . . . . . . . . . . . . . . . . . . . . . . . . . . . . . . . . . .262
Tillegg B Funksjoner i kontrollpanelet
Bruke menyene i kontrollpanelet . . . . . . . . . . . . . . . . . . . . . . . . . . .264
Bruke kontrollpanelet til å angi innstillinger . . . . . . . . . . . . .264
Slik får du adgang til menyene i kontrollpanelet . . . . . . . . .265
Menyer i kontrollpanelet . . . . . . . . . . . . . . . . . . . . . . . . . . . . . . . . . .266
Information (Informasjon). . . . . . . . . . . . . . . . . . . . . . . . . . . . .266
Status . . . . . . . . . . . . . . . . . . . . . . . . . . . . . . . . . . . . . . . . . . . . . .269
Tray (Skuff) . . . . . . . . . . . . . . . . . . . . . . . . . . . . . . . . . . . . . . . . .269
Setup (Oppsett). . . . . . . . . . . . . . . . . . . . . . . . . . . . . . . . . . . . . .270
Reset (Tilbakestill) . . . . . . . . . . . . . . . . . . . . . . . . . . . . . . . . . . .272
Parallel (Parallell) . . . . . . . . . . . . . . . . . . . . . . . . . . . . . . . . . . . .273
USB . . . . . . . . . . . . . . . . . . . . . . . . . . . . . . . . . . . . . . . . . . . . . . . .274
Network (Nettverk) . . . . . . . . . . . . . . . . . . . . . . . . . . . . . . . . . .276
Printer Adjust (Juster skriver) . . . . . . . . . . . . . . . . . . . . . . . . .276
9
Page 10
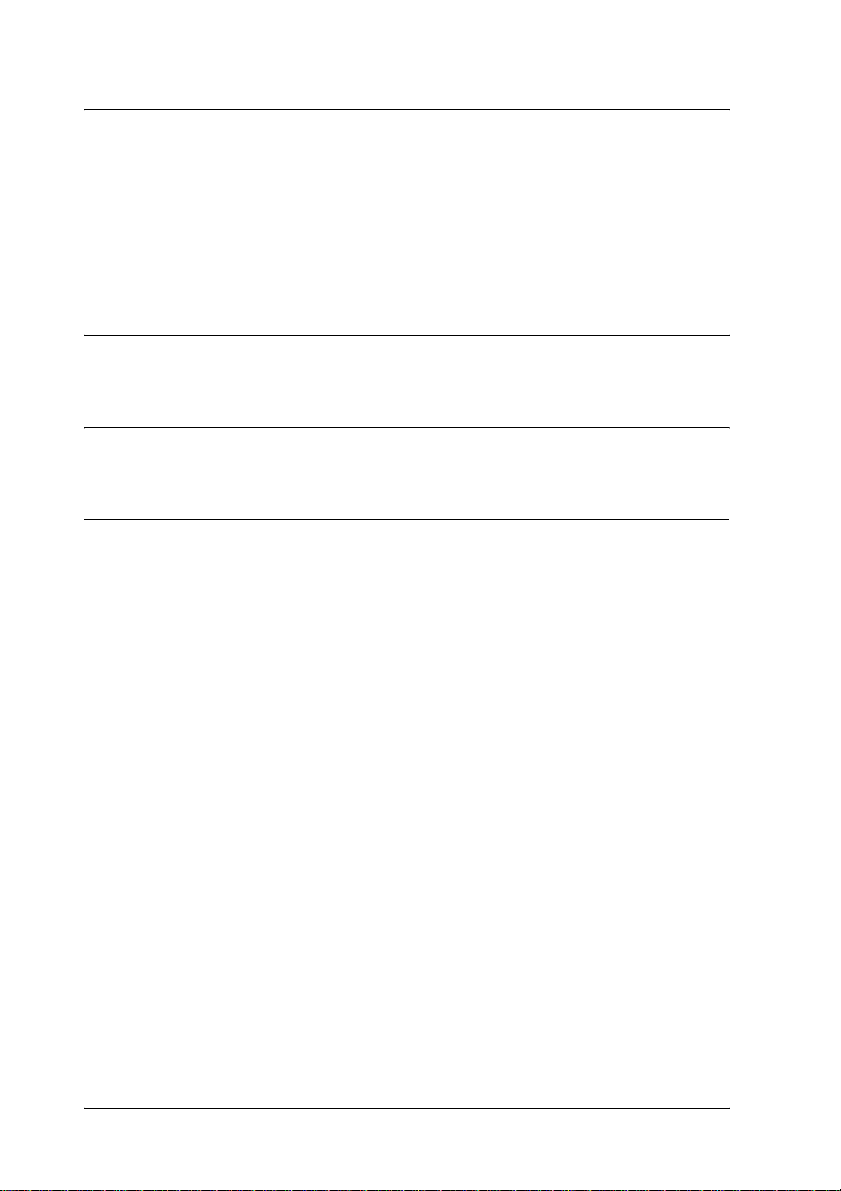
Tillegg C Arbeide med skrifter
EPSON BarCode-skrifter (bare for Windows) . . . . . . . . . . . . . . . . 279
Systemkrav. . . . . . . . . . . . . . . . . . . . . . . . . . . . . . . . . . . . . . . . . 281
Installere EPSON BarCode-skrifter . . . . . . . . . . . . . . . . . . . . 281
Skrive ut med EPSON BarCode-skrifter . . . . . . . . . . . . . . . . 283
Spesifikasjoner for BarCode-skrift . . . . . . . . . . . . . . . . . . . . . 287
Tillegg D Merknad for brukere av Windows XP
Ordliste
Stikkord
10
Page 11
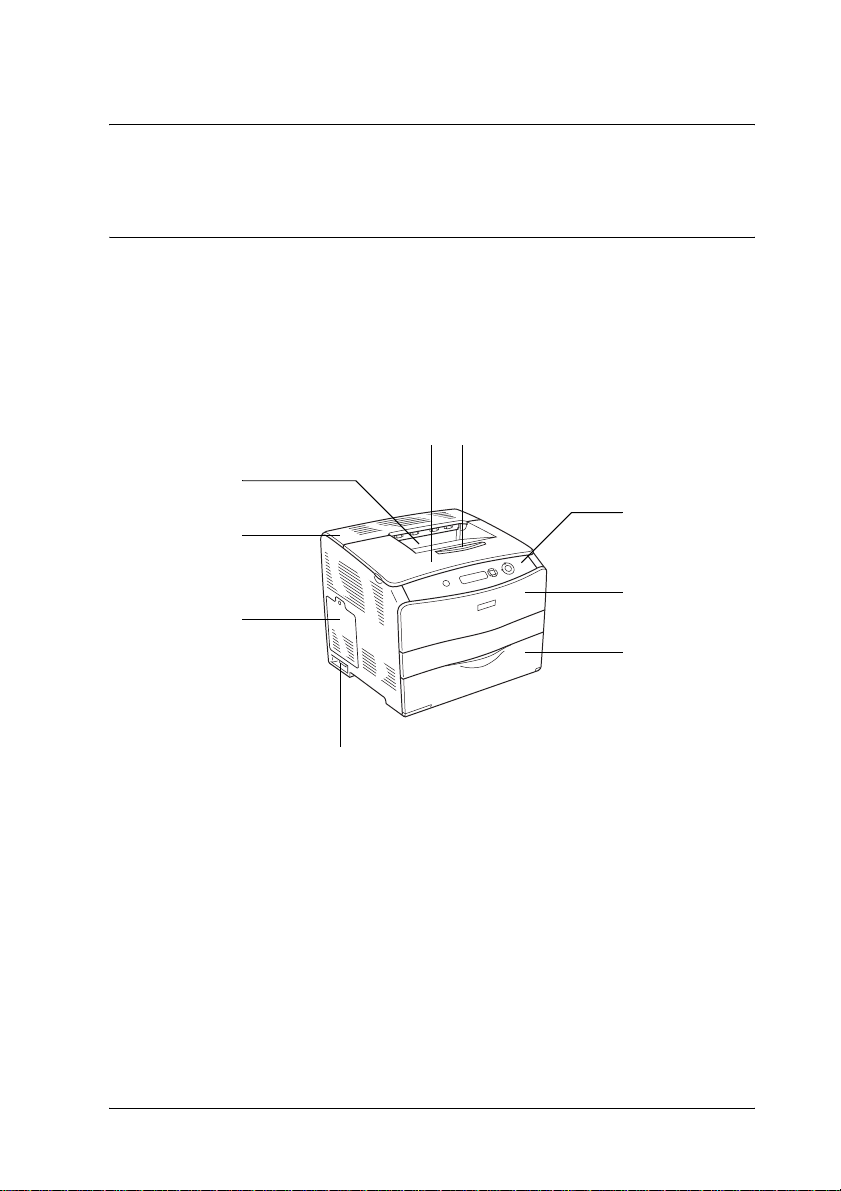
Kapittel 1
Bli kjent med skriveren
Skriverdeler
Vist forfra
hi
g
f
e
1
1
1
1
1
a
1
b
1
c
1
d
a. kontrollpanel
b. deksel A
c. flerfunksjonsskuff
d. av/på-bryter
e. deksel for tilleggsutstyr
f. deksel C
g. skuff for forside ned
h. deksel B
i. stopper
1
1
1
1
Bli kjent med skriveren 11
Page 12
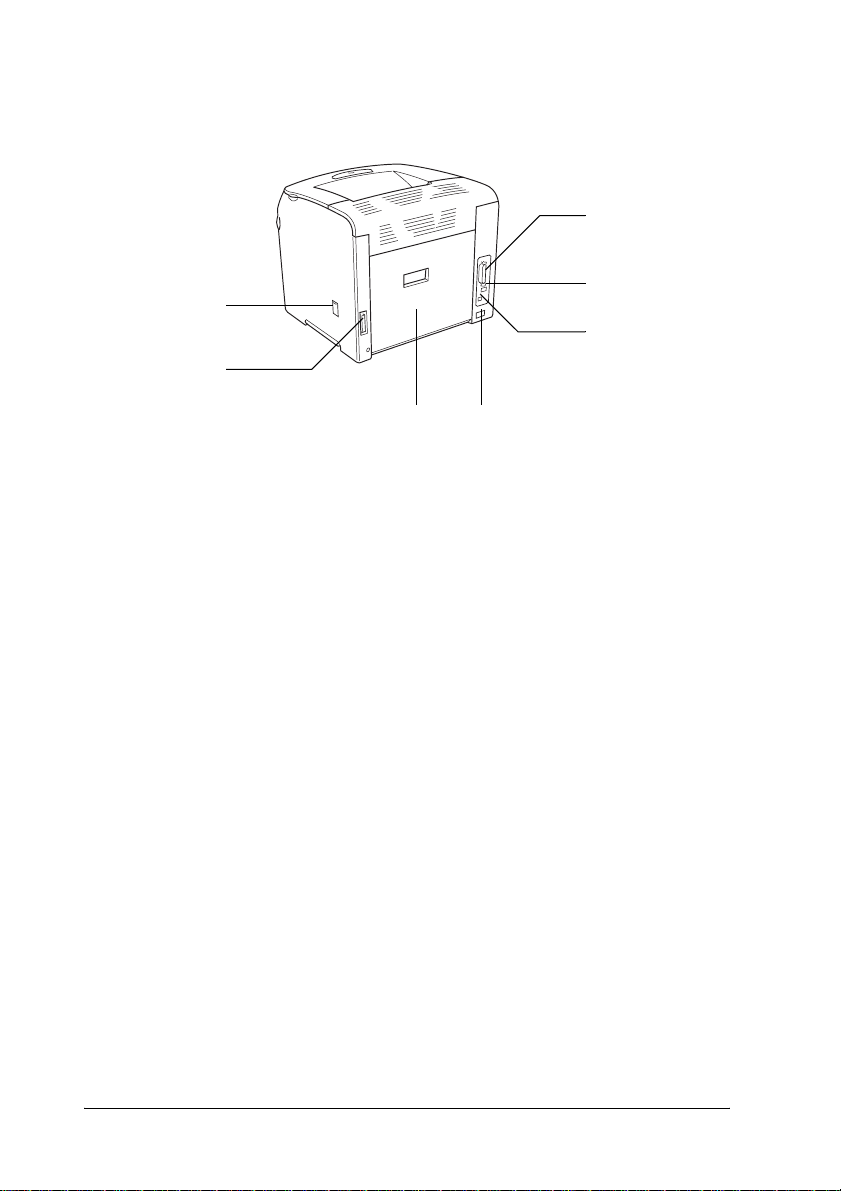
Vist bakfra
g
f
a. parallellgrensesnitt-kontakt
b. USB-grensesnittkontakt
c. nettverksgrensesnitt-kontakt (bare for nettverksmodell)
d. Vekselstrøminntak:
e. deksel E
f. dupleksenhet-kontakt
g. rensedeksel
a
b
c
de
12 Bli kjent med skriveren
Page 13
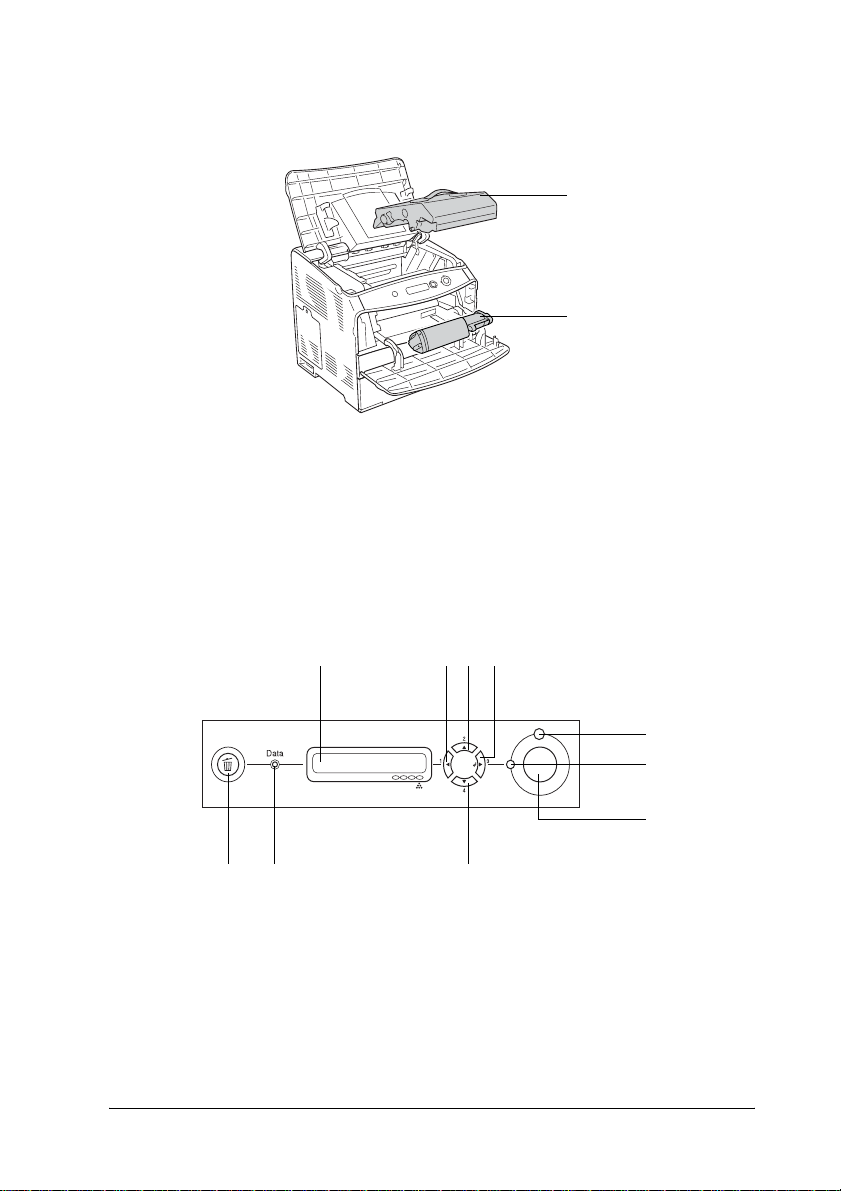
Inne i skriveren
1
a
1
a. fotolederenhet
b. tonerpatron
Kontrollpanelet
abc
d
eij
b
1
1
1
1
1
1
f
g
h
1
1
a. LCD-panel Viser statusmeldinger for skriveren og
menyinnstillinger for kontrollpanelet.
Bli kjent med skriveren 13
1
1
Page 14
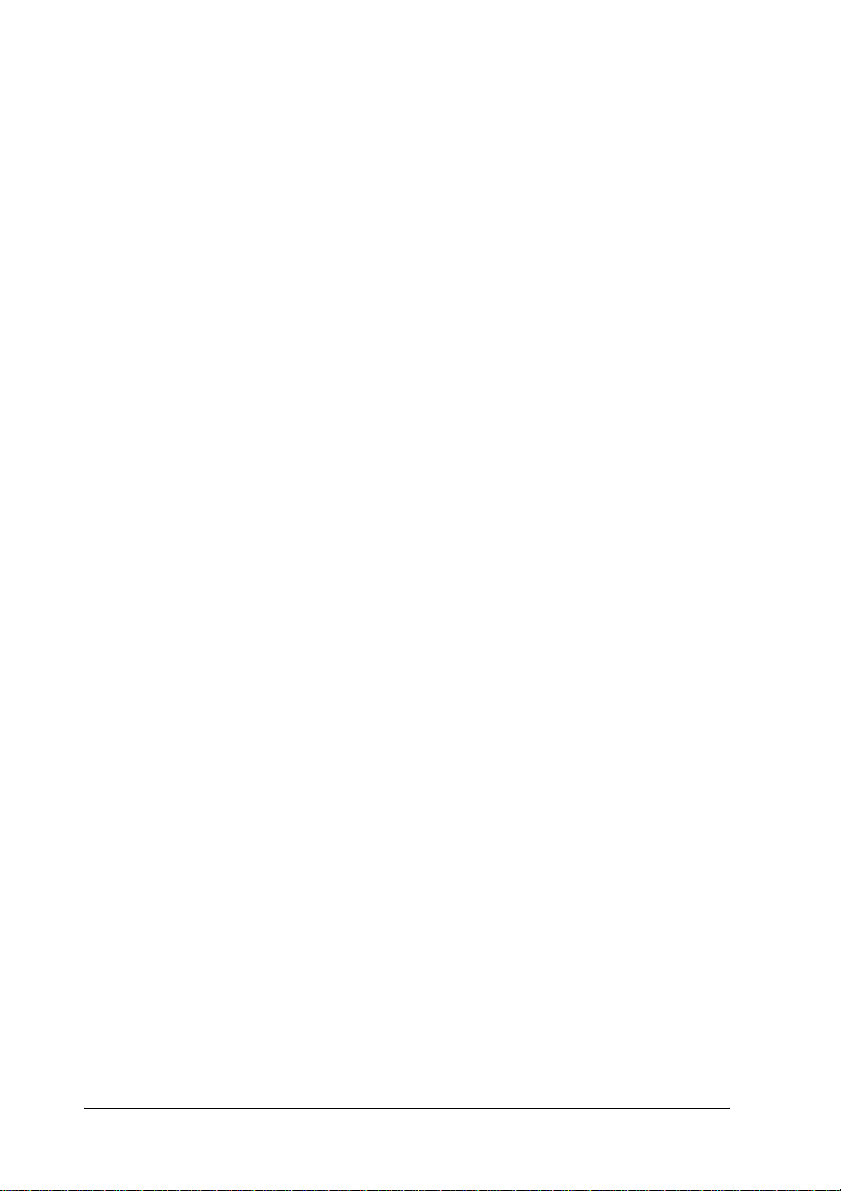
b.
Tilbake-knapp
c.
Opp-knapp
d.
Enter-knapp
e.
Ned-knapp
Bruk disse knappene til å få tilgang til
menyene i kontrollpanelet, der du kan
angi innstillinger for skriveren og
sjekke status for forbruksvarer. Se
“Bruke menyene i kontrollpanelet” på
side 264 hvis du vil ha mer informasjon
om hvordan du bruker disse knappene.
f. Error-lampe (Feil)
(rød)
g. Ready-lampe
(Klar) (grønn)
h. Start/stopp-knapp Hvis du trykker denne knappen mens
i. Data-lampe
(gul)
j. Cancel Job-knapp
(Avbryt jobb)
Lyser eller blinker når det har oppstått
en feil.
Lyser når skriveren er klar til å motta
og skrive ut data.
Av når skriveren ikke er klar.
skriveren skriver ut, blir utskriften
stoppet.
Hvis du trykker denne knappen når
feillampen blinker, fjernes feilen, og
skriveren går over i klar-status.
Lyser når det er lagret data i
utskriftsbufferen (den delen av
skriverminnet som er reservert for å
motta data) som ikke er skrevet ut.
Blinker når skriveren behandler data.
Av når det ikke er data igjen i
utskriftsbufferen.
Trykk én gang for å avbryte gjeldende
utskriftsjobb.
Trykk inn og hold i mer enn to
sekunder for å slette alle jobber fra
skriverminnet.
14 Bli kjent med skriveren
Page 15
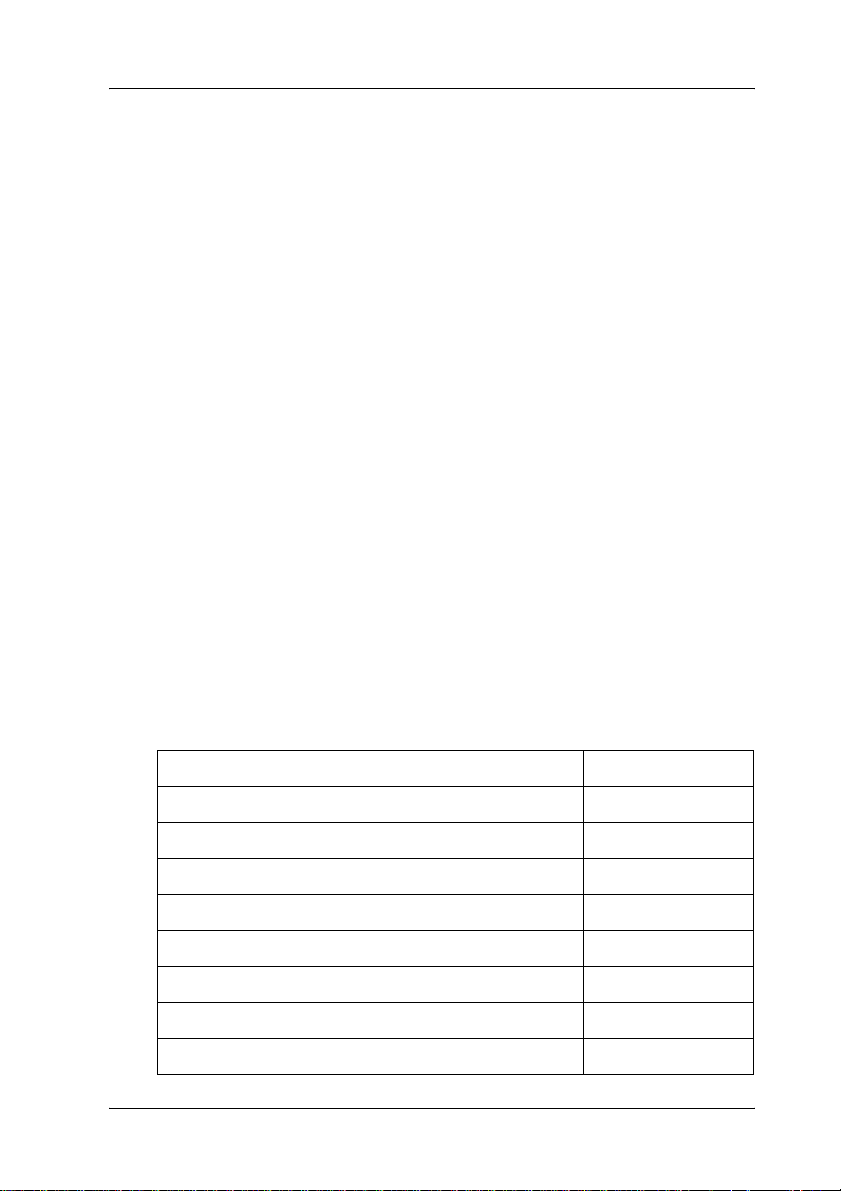
Tilleggsutstyr og forbruksvarer
1
Tilleggsutstyr
Du kan utvide funksjonsområdet til skriveren ved å installere et
eller flere av tilleggsproduktene som er beskrevet nedenfor.
❏ 500-arks papirkassettenhet (C12C802182)
500-arks papirkassettenhet tar en papirkassett. Den utvider
papirmatingskapasiteten med opptil 500 papirark. Se
“Valgfri papirkassettenhet” på side 155 hvis du vil vite mer.
❏ Dupleksutskriftsenhet (C12C802192)
Dupleksenheten gir mulighet for automatisk utskrift på
begge sider av papiret. Se “Dupleksenhet” på side 158 hvis
du vil vite mer.
Forbruksvarer
Levetiden for forbruksvarene som er angitt nedenfor, blir
overvåket av skriveren. Skriveren gir deg beskjed når det er på
tide å skifte ut noe.
Produktnavn Produktkode
Tonerpatron med høy kapasitet (gul) 0187
1
1
1
1
1
1
1
1
Tonerpatron med høy kapasitet (magenta) 0188
Tonerpatron med høy kapasitet (cyan) 0189
Tonerpatron med høy kapasitet (svart) 0190
Tonerpatron med standardkapasitet (gul) 0191
Tonerpatron med standardkapasitet (magenta) 0192
Tonerpatron med standardkapasitet (cyan) 0193
Fotolederenhet 1104
Bli kjent med skriveren 15
1
1
1
Page 16
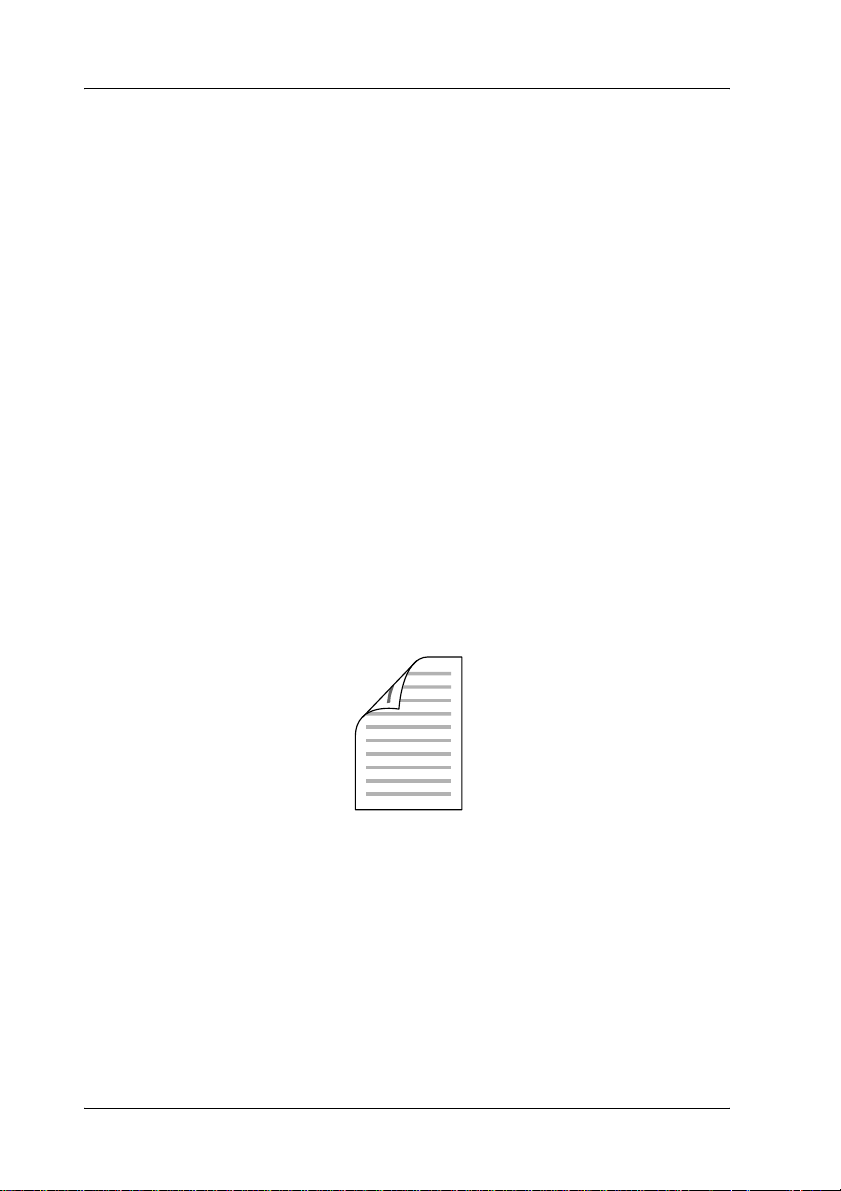
Forskjellige utskriftsalternativer
Denne skriveren gir deg mange valgmuligheter ved utskrift. Du
kan skrive ut i flere ulike formater, og bruke mange forskjellige
typer papir.
Her følger en forklaring av fremgangsmåter for hver type utskrift.
Velg den fremgangsmåten som passer til din utskriftsjobb.
Dobbeltsidig utskrift
“Installere dupleksenheten” på side 159
“Dupleksutskrift” på side 57 (Windows)
“Dupleksutskrift” på side 111 (Macintosh)
Gir deg mulighet til å skrive ut på begge sider av papiret.
Obs!
En valgfri dupleksenhet må være installert på skriveren for at du skal
kunne skrive ut automatisk på begge sider av papiret.
16 Bli kjent med skriveren
Page 17
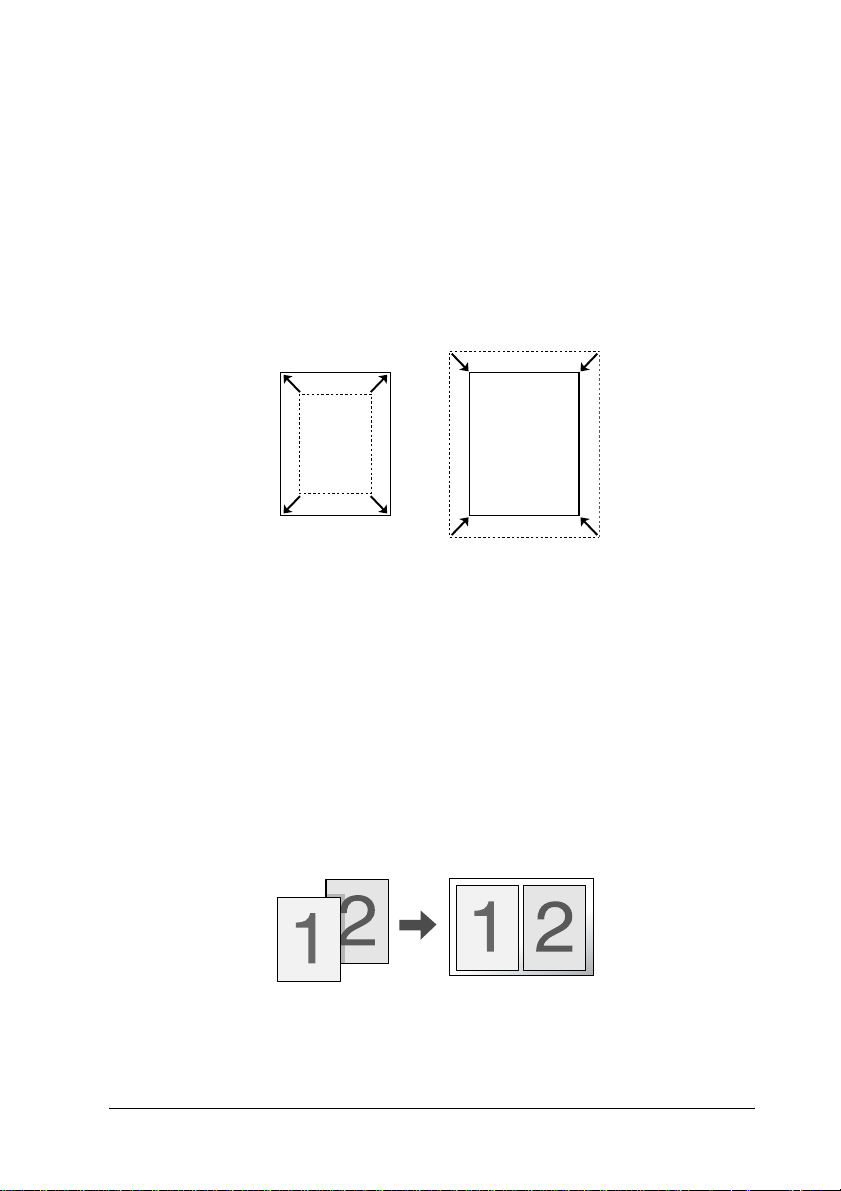
Fit to Page-utskrift (Tilpass til side)
“Endre størrelsen på utskrifter” på side 48 (Windows)
“Endre størrelsen på utskrifter” på side 102 (Macintosh)
Obs!
Denne funksjonen er ikke tilgjengelig for Mac OS X.
Med denne funksjonen kan du automatisk forstørre eller
forminske dokumentet ditt slik at det passer inn på
papirstørrelsen du har valgt.
Pages per Sheet-utskrift (Sider per ark)
“Endre utskriftsoppsett” på side 51 (Windows)
“Endre utskriftsoppsett” på side 103 (Macintosh)
Med disse funksjonene kan du skrive ut to eller fire sider på ett
enkelt ark.
Bli kjent med skriveren 17
Page 18
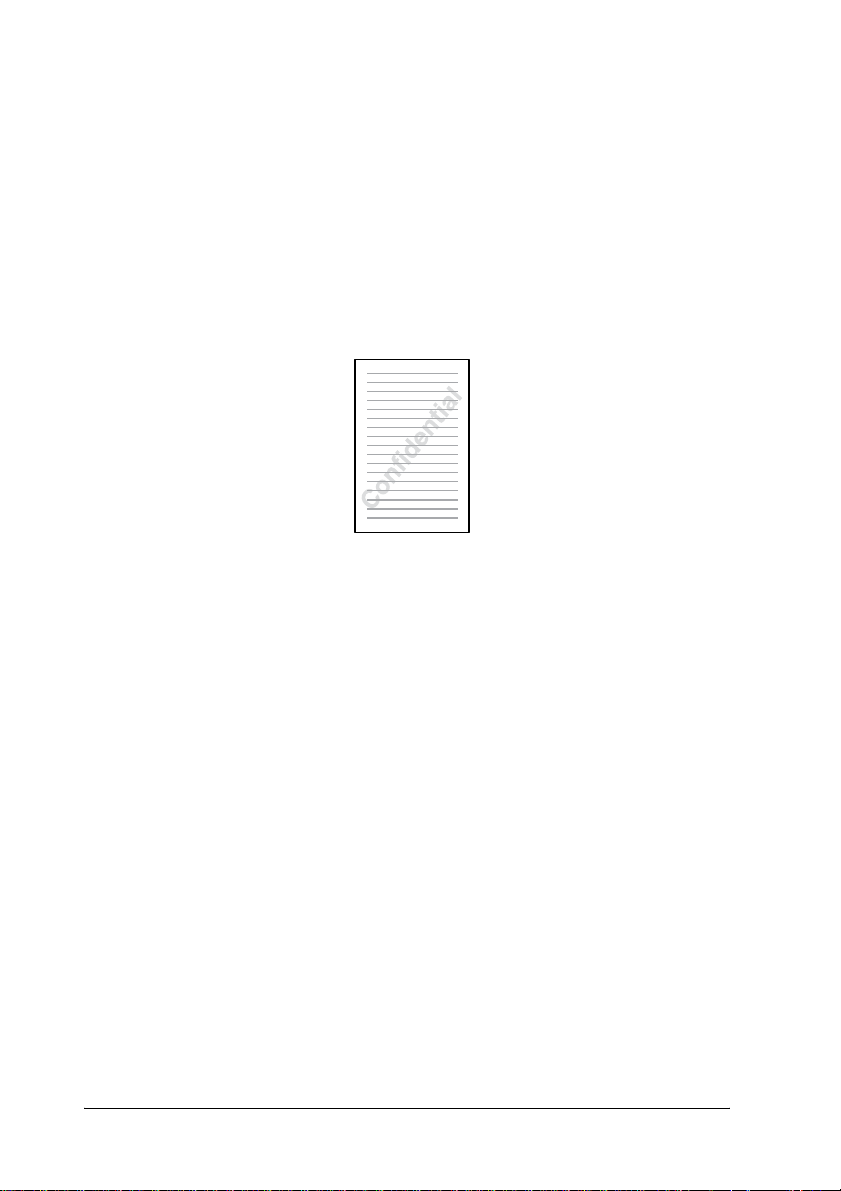
Vannmerkeutskrift
“Bruke vannmerke” på side 52 (Windows)
“Bruke vannmerke” på side 104 (Macintosh)
Obs!
Denne funksjonen er ikke tilgjengelig for Mac OS X.
Gir mulighet til å skrive ut tekst eller et bilde som et vannmerke
på utskriften. Du kan for eksempel sette vannmerket
“Konfidensielt” på et viktig dokument.
18 Bli kjent med skriveren
Page 19

Kapittel 2
Papirhåndtering
Papirkilder
Denne delen beskriver hvilke kombinasjoner av papirkilder og
papirtyper du kan bruke.
Flerfunksjonsskuff
Papirtype Papirstørrelse Kapasitet
Vanlig papir
Vekt: 64 til
80 g/m²
A4, A5, B5, Letter (LT),
Government Letter (GLT),
Half Letter (HLT),
Executive (EXE)
Papir med egendefinert
størrelse:
90 × 139,7 mm minimum
216 × 297 mm maksimum
Opptil 180 ark
(Total tykkelse på
bunke:
opptil 20 mm)
2
2
2
2
2
2
2
2
Halvtykt papir
Vekt: 80 til
105 g/m²
Konvolutter C5, C6, C10, DL, Monarch,
Labels (Etiketter) A4, Letter (LT) Opptil 75 ark
A4, A5, B5, Letter (LT),
Government Letter (GLT),
Half Letter (HLT),
Executive (EXE)
Papir med egendefinert
størrelse:
90 × 139,7 mm minimum
216 × 297 mm maksimum
ISO-B5
Opptil 20 mm tykk
bunke
Opptil 20 ark
(Total tykkelse på
bunke:
opptil 20 mm)
Papirhåndtering 19
2
2
2
2
Page 20
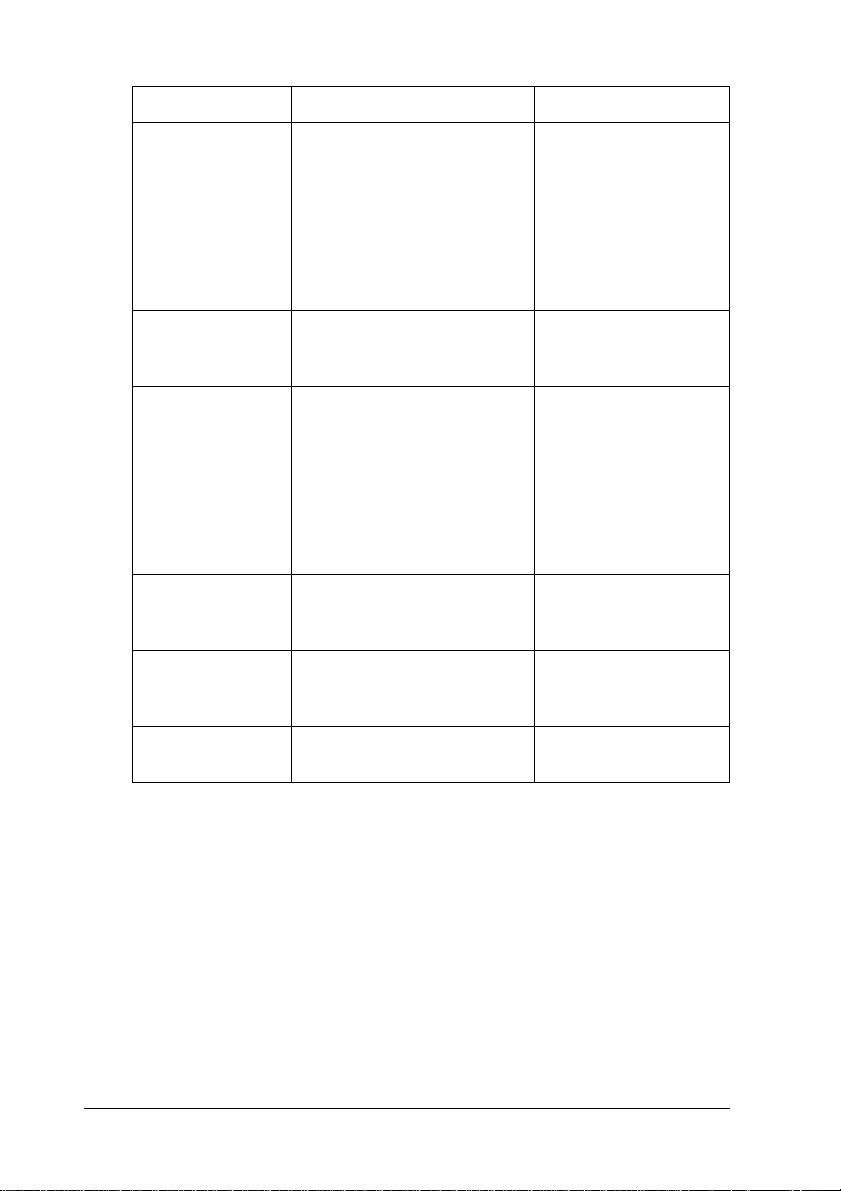
Papirtype Papirstørrelse Kapasitet
Tykt papir
Vekt: 106 til
163 g/m²
Ekstra tykt papir
Vekt: 164 til
210 g/m²
Bestrøket papir
Vekt: 105 til
210 g/m²
EPSON Color
Laser Paper
EPSON Color
Laser
Transparencies
A4, A5, B5, Letter (LT),
Government Letter (GLT),
Half Letter (HLT),
Executive (EXE)
Papir med egendefinert
størrelse:
90 × 139,7 mm minimum
216 × 297 mm maksimum
90 × 139,7 mm minimum
216 × 297 mm maksimum
A4, A5, B5, Letter (LT),
Government Letter (GLT),
Half Letter (HLT),
Executive (EXE)
Papir med egendefinert
størrelse:
90 × 139,7 mm minimum
216 × 297 mm maksimum
A4 Opptil 180 ark
A4, Letter (LT) Opptil 75 ark
Opptil 20 mm tykk
bunke
Opptil 20 mm tykk
bunke
Opptil 20 mm tykk
bunke
(Total tykkelse: opptil
20 mm)
EPSON Color
Coated paper
20 Papirhåndtering
A4 Opptil 20 mm tykk
bunke
Page 21
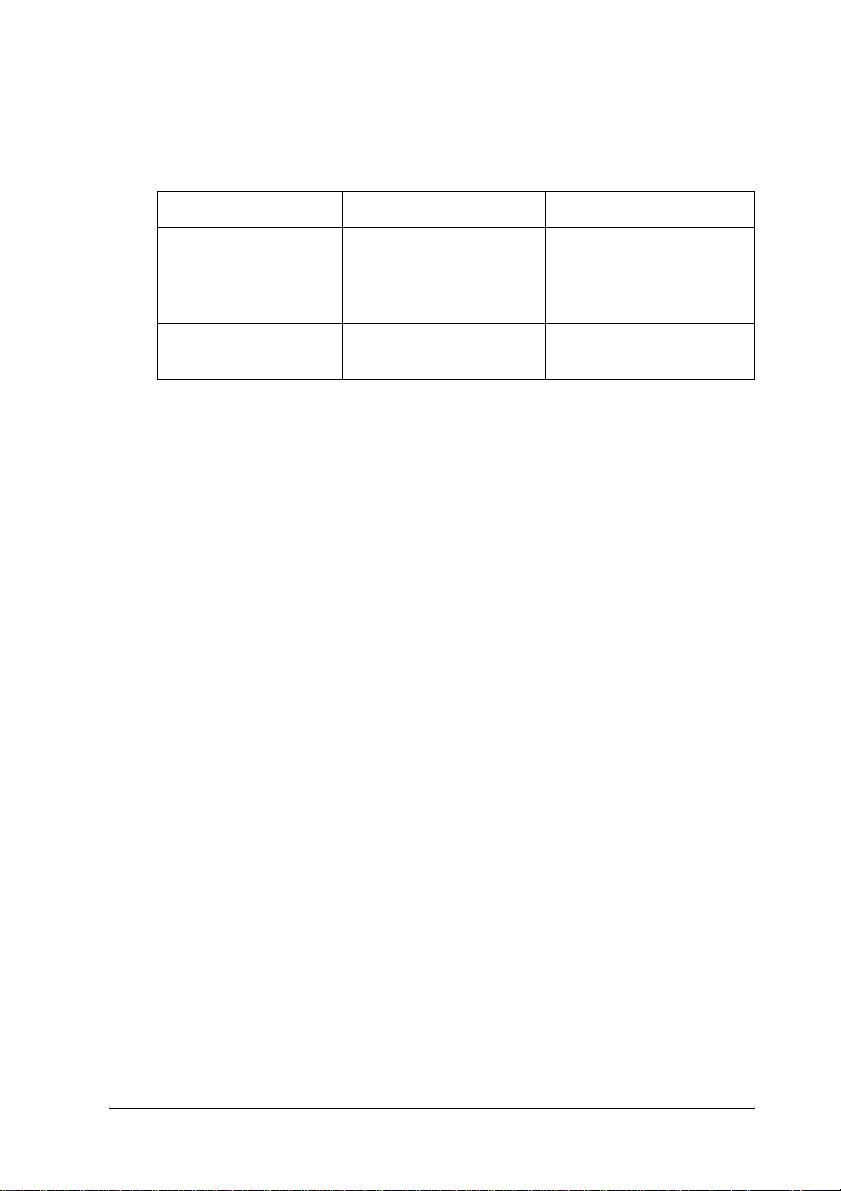
Valgfri papirkassettenhet
2
Papirtype Papirstørrelse Kapasitet
Vanlig papir A4, Letter (LT) Opptil 500 ark i hver
EPSON Color Laser
Paper
Velg en papirkilde
Du kan angi en papirkilde manuelt, eller stille inn skriveren til
automatisk å velge papirkilde.
Manuelt valg
Du kan bruke skriverdriveren til å velge en papirkilde manuelt.
Hvis du vil bruke skriverdriveren for Windows, se “Få tilgang til
skriverdriveren” på side 39, eller for Macintosh, se “Få tilgang til
skriverdriveren” på side 91.
❏ For Windows
Åpner skriverdriveren, klikk kategorien Basic Settings
(Grunnleggende innstillinger) og velger ønsket papirkilde fra
listen Paper Source (Papirkilde). Klikk deretter OK.
❏ For Macintosh
Åpne skriverdriveren, velg Printer Settings
(Skriverinnstillinger) fra rullegardinlisten og klikk kategorien
Basic Settings (Grunnleggende innstillinger) (for Mac OS X),
eller åpne dialogboksen Basic Settings (Grunnleggende
innstillinger) (for Mac OS 9). Velg så ønsket papirkilde i listen
Paper Source (Papirkilde) og klikk OK.
A4 Opptil 56 mm tykk
kassett
(Total tykkelse:
opptil 56 mm)
bunke
2
2
2
2
2
2
2
2
2
2
2
Papirhåndtering 21
Page 22
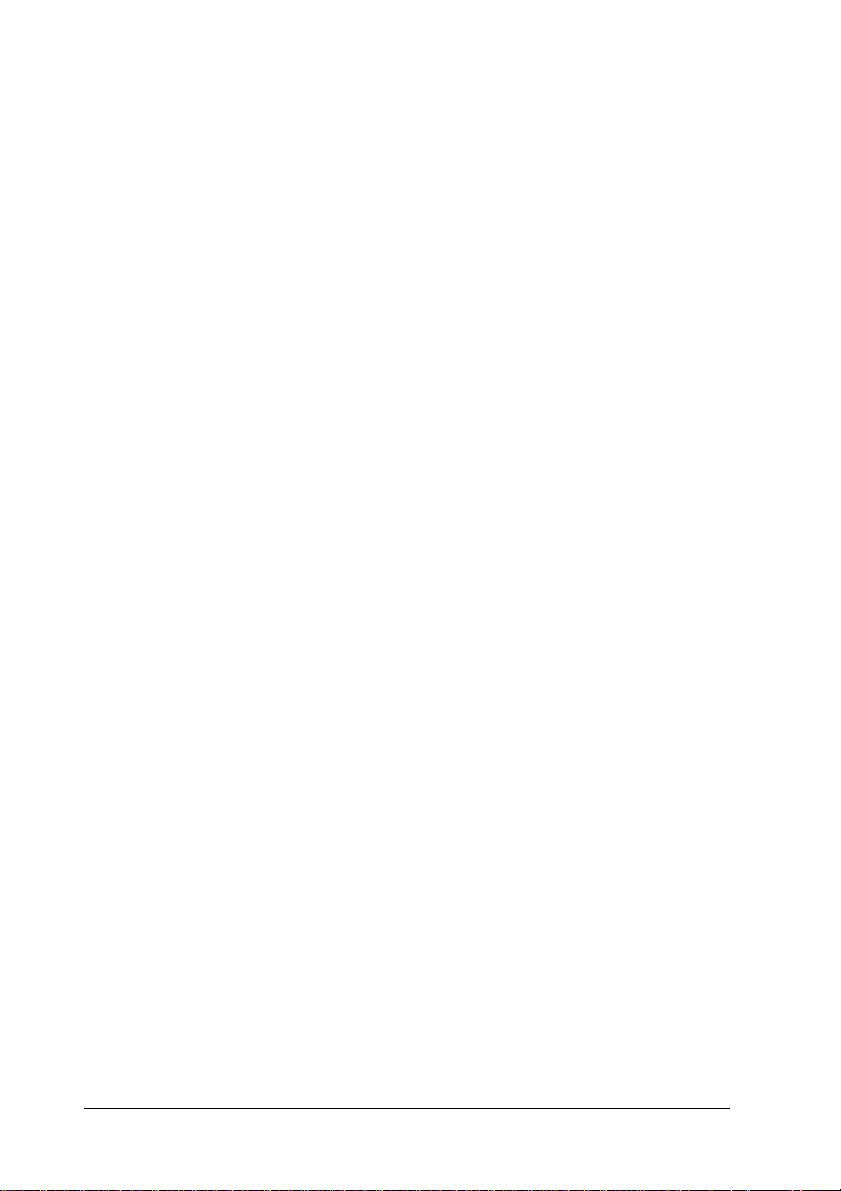
Automatisk valg
Du kan bruke skriverdriveren til å velge en papirkilde som
inneholder riktig papirstørrelse automatisk.
Hvis du vil bruke skriverdriveren for Windows, se “Få tilgang til
skriverdriveren” på side 39, eller for Macintosh, se “Få tilgang til
skriverdriveren” på side 91.
❏ For Windows
Åpne skriverdriveren, velg kategorien Basic Settings
(Grunnleggende innstillinger) og velg Auto Selection
(Automatisk valg) som papirkilde. Klikk deretter OK.
❏ For Macintosh
Åpne skriverdriveren, velg Printer Settings
(Skriverinnstillinger) fra rullegardinlisten og klikk kategorien
Basic Settings (Grunnleggende innstillinger) (for Mac OS X),
eller åpne dialogboksen Basic Settings (Grunnleggende
innstillinger) (for Mac OS 9). Velg så Auto Selection
(Automatisk valg) som papirkilde og klikk OK.
Skriveren søker etter en papirkilde med angitt papirstørrelse i
følgende rekkefølge.
Standardkonfigurasjon:
Flerfunksjonsskuff
Med valgfri 500-arks papirkassettenhet installert:
Flerfunksjonsskuff
Nedre kassett
Obs!
❏ Papir i andre størrelser enn A4 eller Letter kan bare mates inn fra
flerfunksjonsskuffen.
❏ Hvis du angir innstillinger for papirstørrelse eller -kilde i
programmet, kan disse innstillingene overstyre innstillingene i
skriverdriveren.
22 Papirhåndtering
Page 23
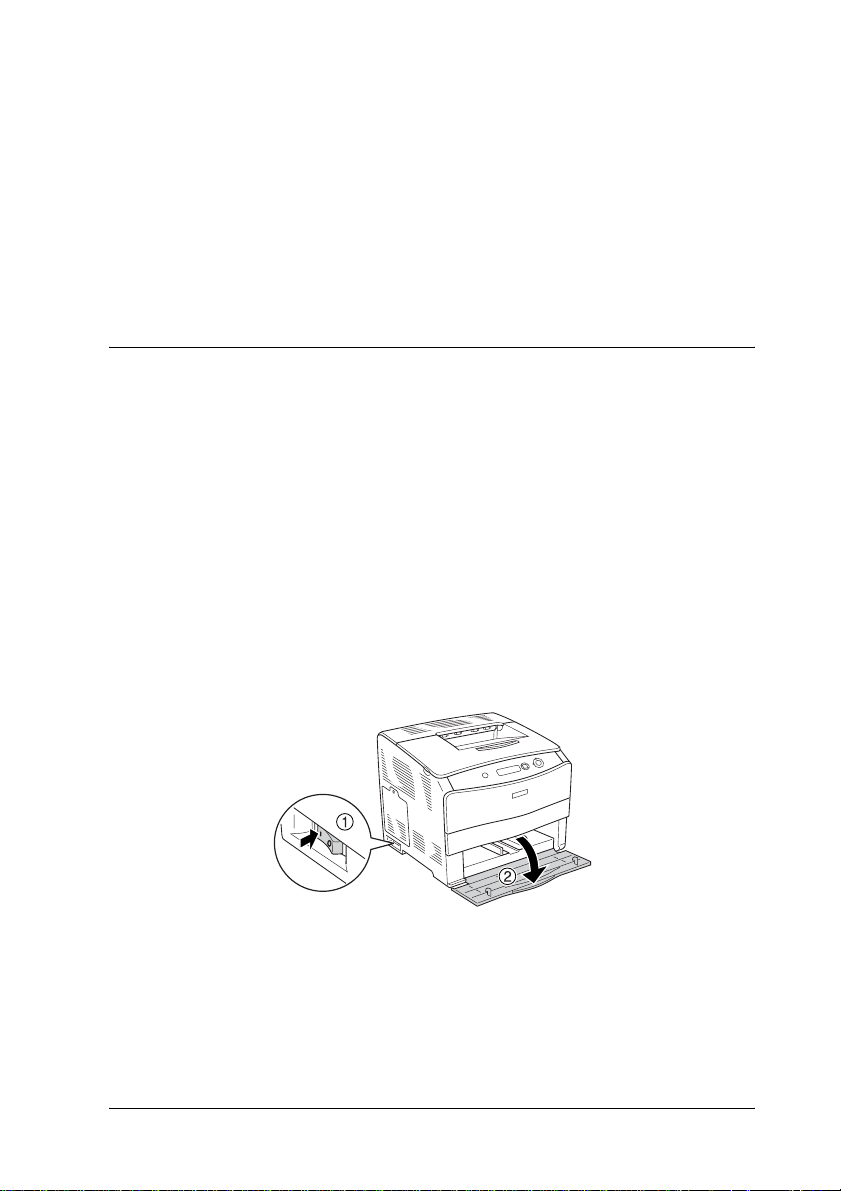
❏ Hvis du velger en konvolutt i innstillingen for papirstørrelse, kan
den bare mates fra flerfunksjonsskuffen, uansett hvilken innstilling
som er angitt for papirkilde.
❏ Du kan endre prioriteten for flerfunksjonsskuffen ved å bruke
innstillingen MP Mode (Modus for flerfunksjonsskuff) i menyen
Setup (Oppsett) i kontrollpanelet. Se “Setup (Oppsett)” på side 270
hvis du vil vite mer.
2
2
2
Legge i papir
Denne delen beskriver hvordan du legger i papir. Hvis du bruker
spesialmedier, som transparenter eller konvolutter, kan du også
se “Skrive ut på spesialmedier” på side 28.
Flerfunksjonsskuff
Følg trinnene nedenfor for å legge i papir.
1. Slå på skriveren og åpne dekselet for flerfunksjonsskuffen.
2
2
2
2
2
2
2
2
Papirhåndtering 23
2
Page 24
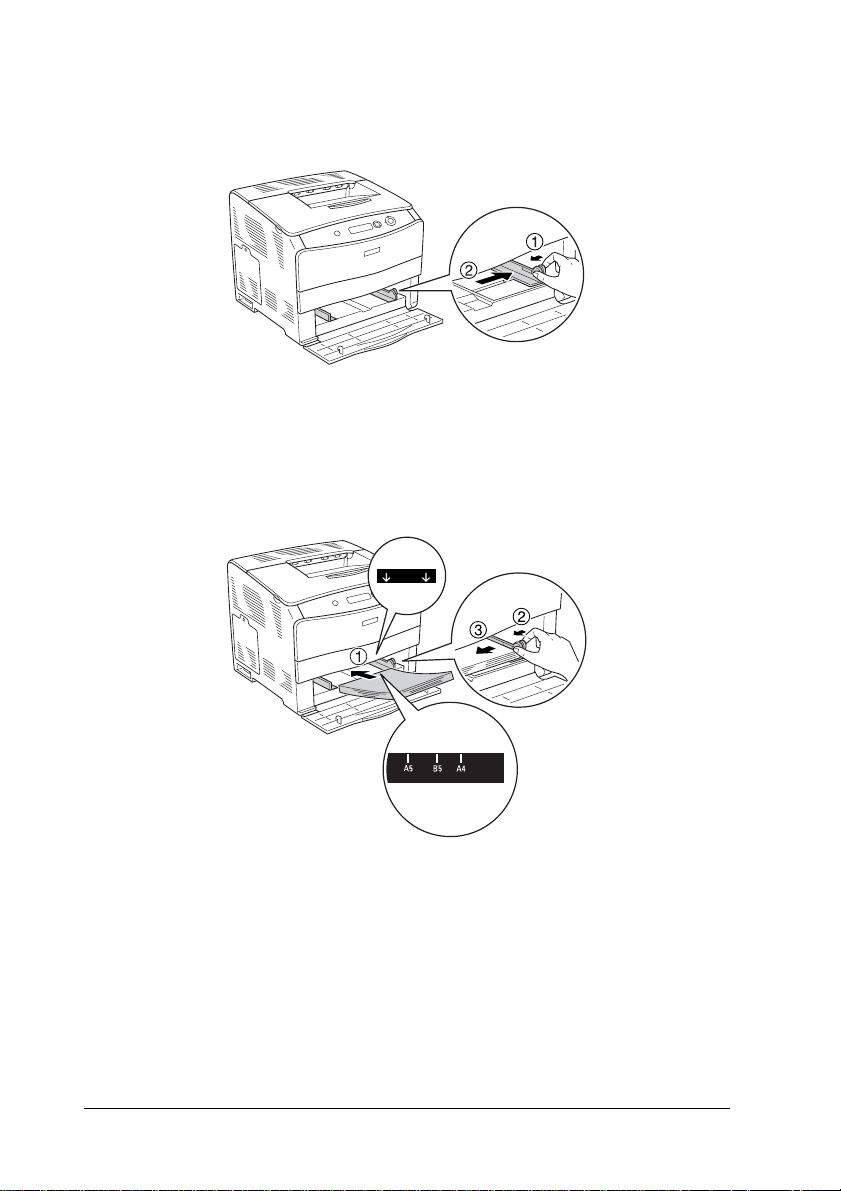
2. Skyv den høyre papirføreren utover mens du kniper knotten
og papirføreren sammen.
3. Legg i en stabel ønsket media midt på skuffen, med
utskriftssiden opp. Skyv så papirføreren på siden mens du
kniper på knotten til den slutter tett mot høyre side av
papirbunken.
Obs!
❏ Når du legger i medier, må kortenden føres inn først.
❏ Ikke legg i mer medier enn maksimal bunkehøyde.
24 Papirhåndtering
Page 25
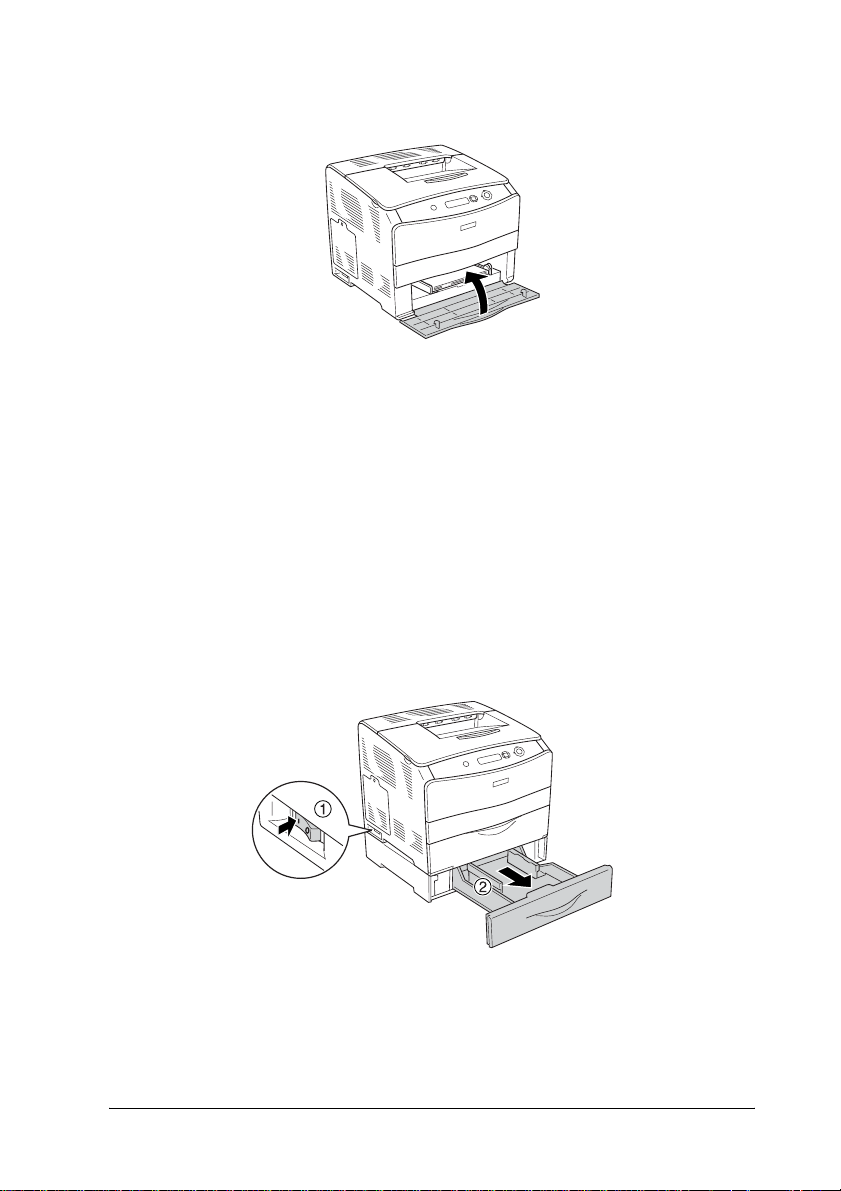
4. Lukk dekselet på flerfunksjonsskuffen.
2
2
2
Obs!
Når du har lagt i papir, setter du innstillingen MP Tray Size
(Størrelse flerfunksjonsskuff) i kontrollpanelet tilsvarende
papirstørrelsen du har lagt i.
Valgfri 500-arks papirkassettenhet
Følg trinnene nedenfor for å legge i papir.
1. Slå på skriveren og ta ut valgfri papirkassett.
2
2
2
2
2
2
2
2
Papirhåndtering 25
2
Page 26
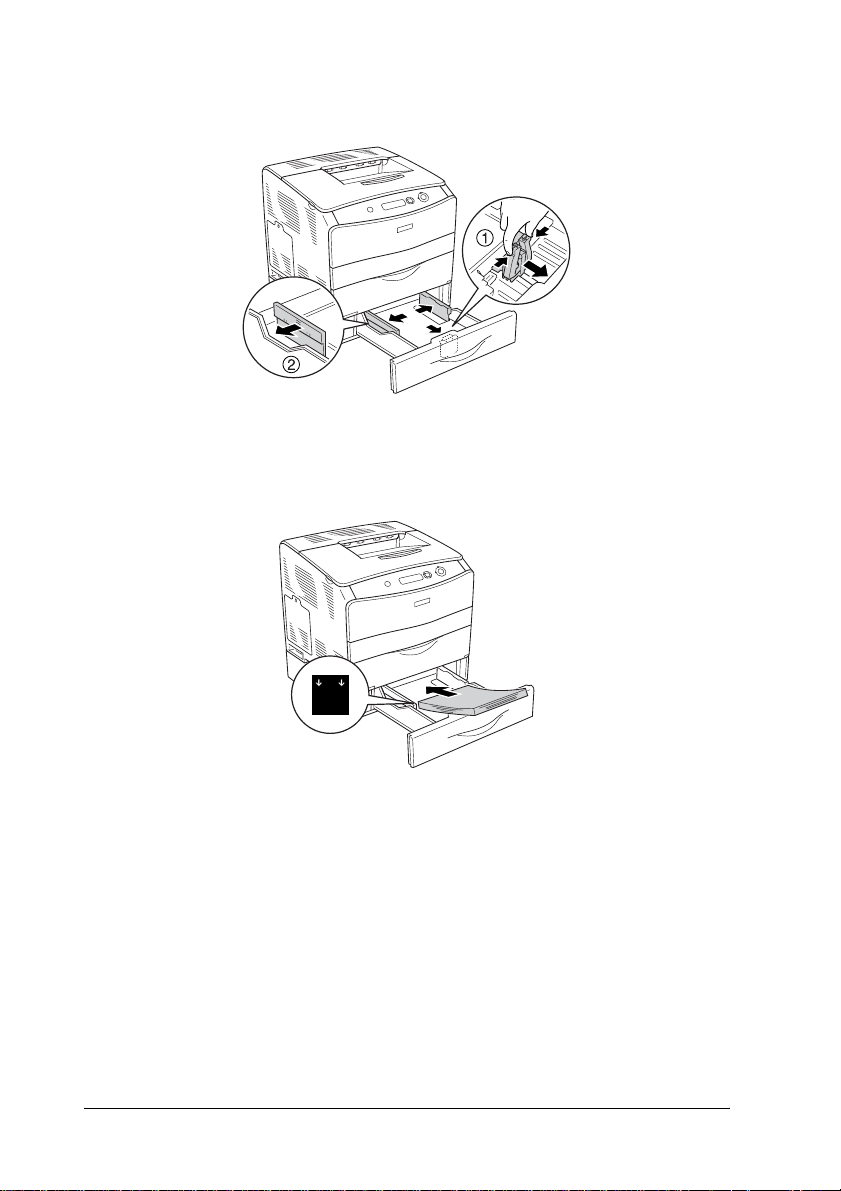
2. Skyv på papirføreren mens du kniper på knotten.
3. Legg i en stabel papir midt på kassettenheten, med
utskriftssiden opp.
Obs!
❏ Legg i papir etter å ha siktet inn ordentlig etter kantene.
❏ Ikke legg i mer papir enn maksimal bunkehøyde.
26 Papirhåndtering
Page 27
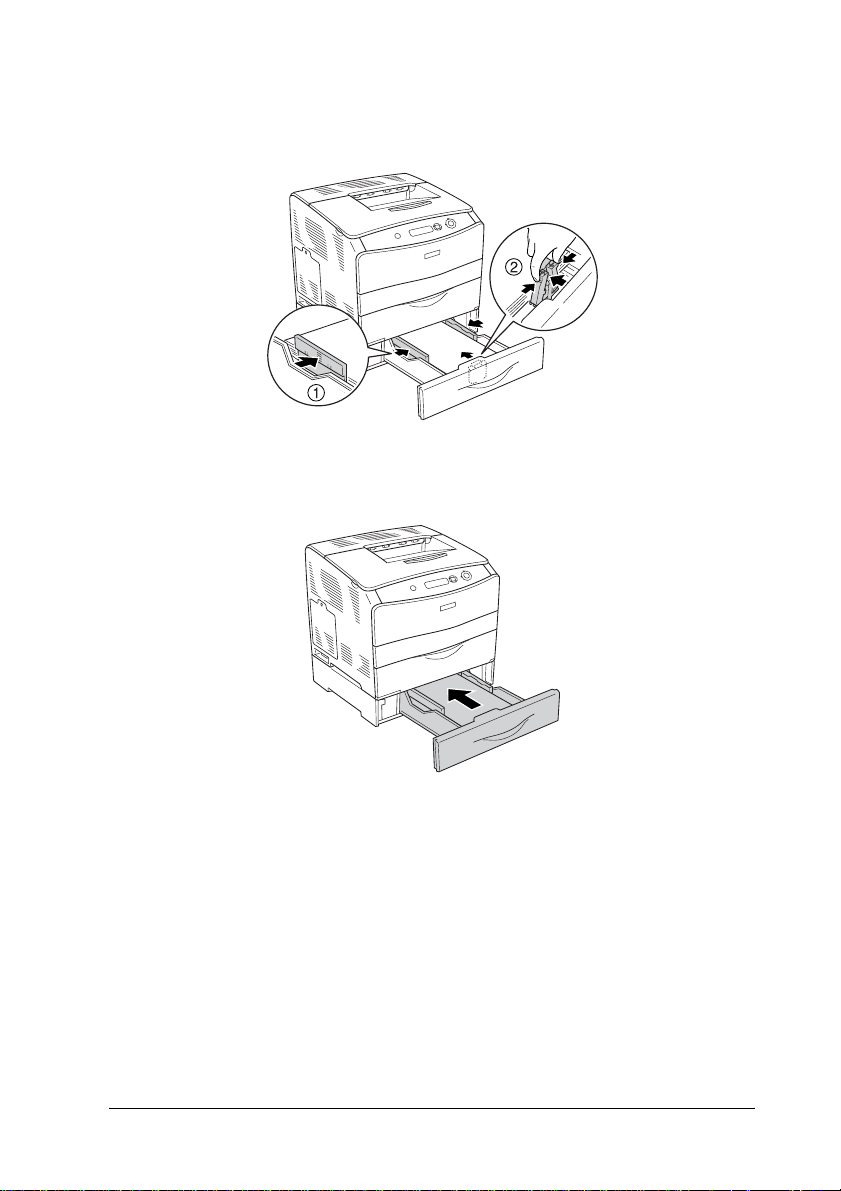
4. Skyv papirføreren mens du kniper på knotten til papirføreren
slutter tett mot papirbunken på begge sider.
2
2
2
2
5. Sett papirkassetten inn i enheten på nytt.
Obs!
Når du har lagt i papir, setter du innstillingen LC Size (Størrelse nedre
kassett) i kontrollpanelet tilsvarende papirstørrelsen du har lagt i.
2
2
2
2
2
2
2
2
Papirhåndtering 27
Page 28
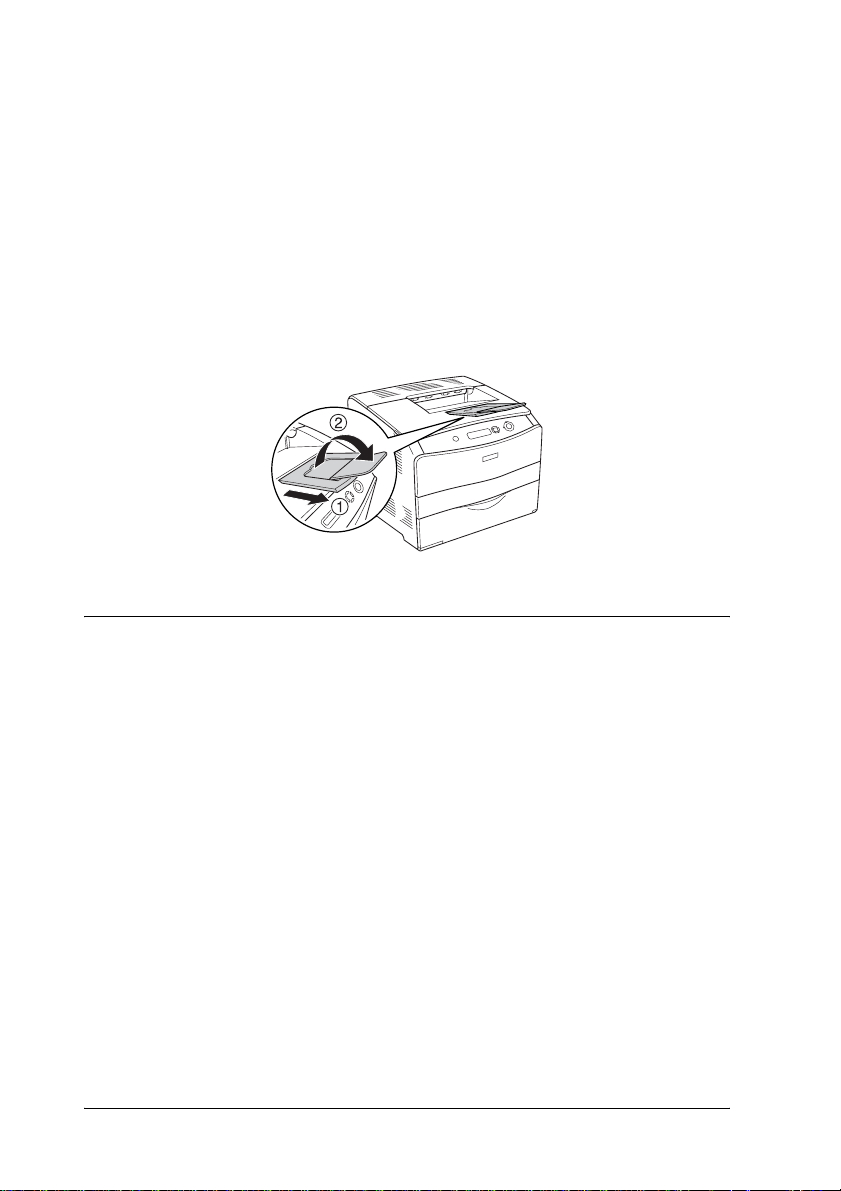
Utskuff
Utskuffen er plassert øverst på skriveren. Siden utskrifter
kommer ut med utskriftssiden ned, omtales denne skuffen også
som skuff for forside ned. Denne skuffen kan inneholde opptil
250 ark. Løft stopperen for å hindre at utskriftene faller av
skriveren.
Hvis utskriftene ikke lar seg stable pent, må du åpne forlengelsen
på stopperen på utskuffen.
Skrive ut på spesialmedier
Du kan skrive ut på spesialmedier som omfatter et utvalg av
Epson-papir, som følgende.
Obs!
Siden kvaliteten til et bestemt mediemerke eller en medietype når som
helst kan endres av produsenten, kan ikke Epson garantere for kvaliteten
til noen av medietypene. Du bør alltid teste ut prøver av en medietype
før du kjøper store mengder eller skriver ut store jobber.
28 Papirhåndtering
Page 29
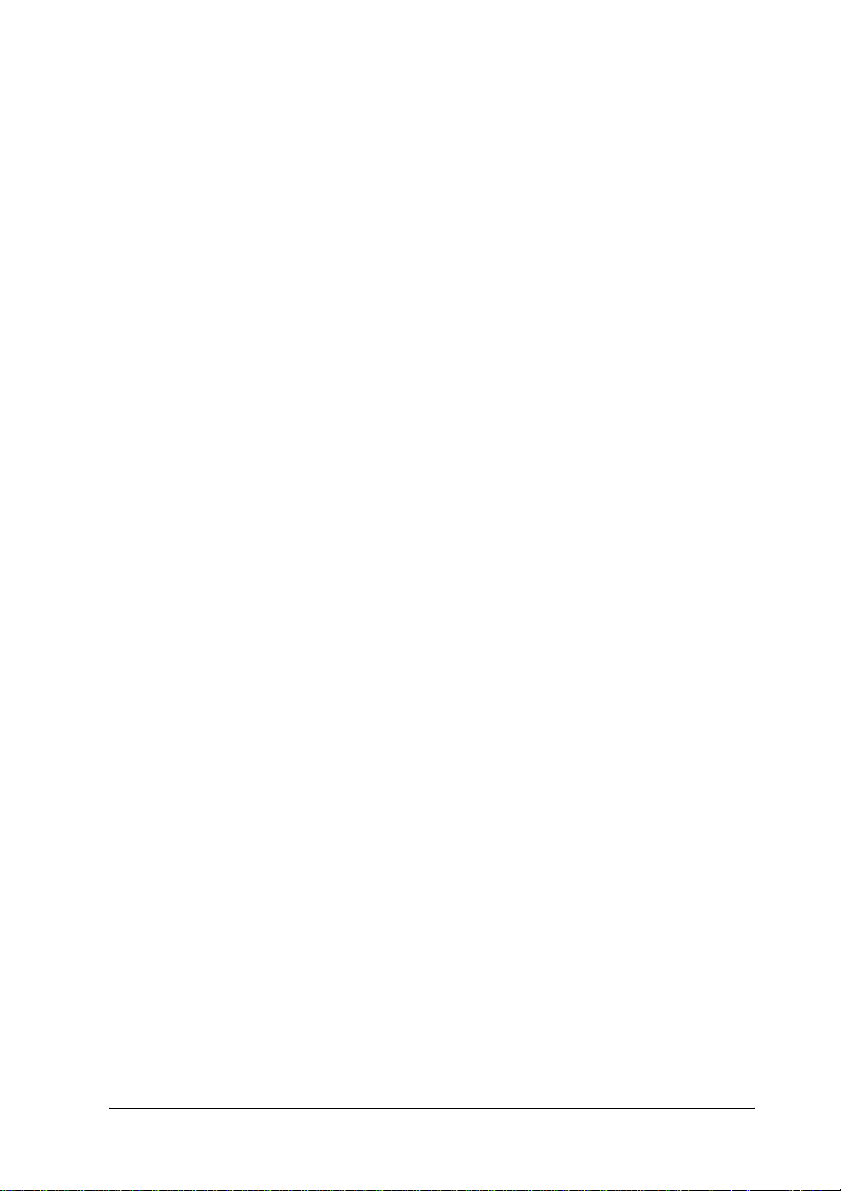
EPSON Color Laser Paper
Når du leggger i EPSON Color Laser Paper, må du angi
papirinnstillinger som vist nedenfor:
❏ Angi innstillinger under Basic Settings (Grunnleggende
innstillinger) i skriverdriveren.
Paper Size
(Papirstørrelse):
Paper Source
(Papirkilde):
Paper Type
(Papirtype):
Obs!
Hvis du skriver ut på baksiden av papir det allerede er skrevet ut på,
velger du Semi-Thick (Back) (Halvtykt (bakside)).
❏ Du kan også angi disse innstillingene i menyen Tray (Skuff) i
kontrollpanelet. See “Tray (Skuff)” på side 269.
A4
MP Tray (Flerfunksjonsskuff) (opptil
180 ark eller opptil 20 mm tykk bunke)
Lower Cassette (Nedre kassett) (opptil
500 ark eller opptil 56 mm tykk bunke)
Halvtykk
2
2
2
2
2
2
2
2
Papirhåndtering 29
2
2
2
2
Page 30
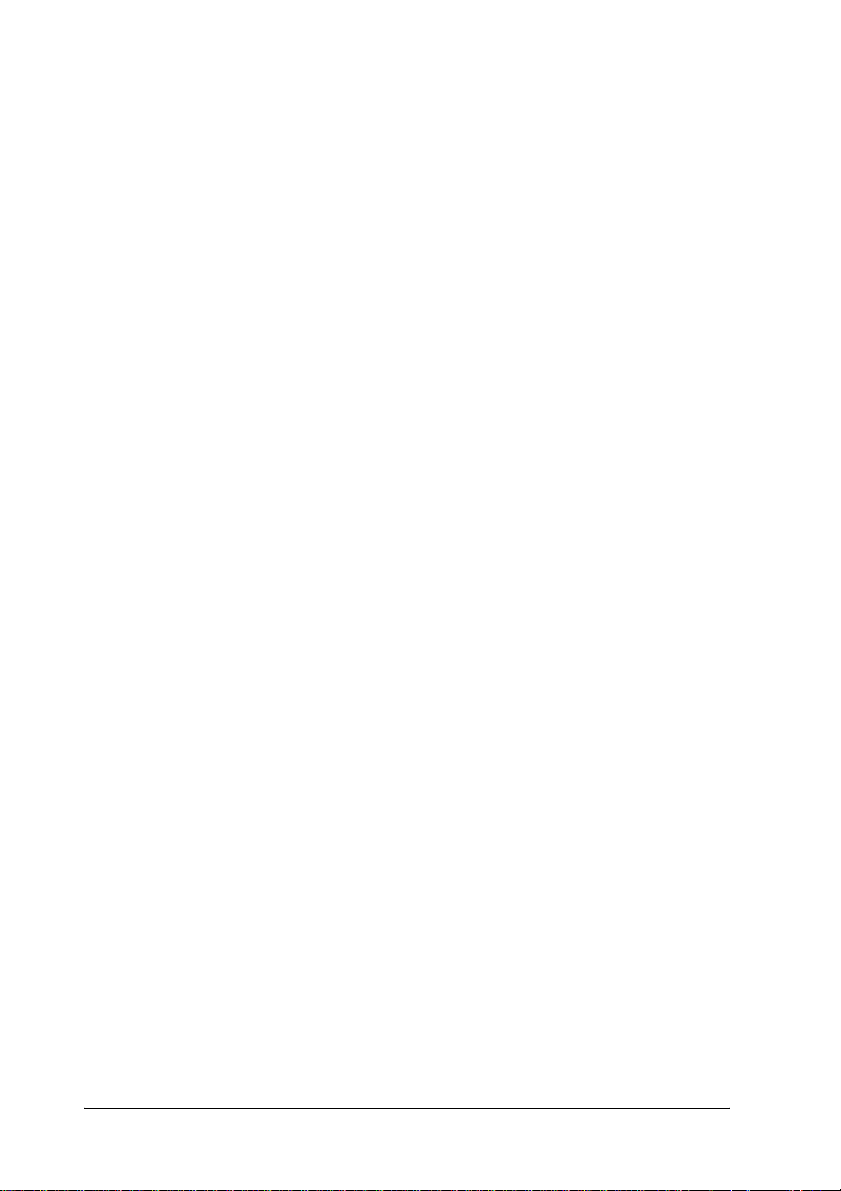
EPSON Color Laser Transparencies
Epson anbefaler bruk av EPSON Color Laser Transparencies.
Obs!
Dupleksutskrift er ikke mulig på transparenter.
Transparenter kan bare legges i flerfunksjonsskuffen. Når du
bruker transparenter, bør du angi papirinnstillingene nedenfor:
❏ Angi innstillinger under Basic Settings (Grunnleggende
innstillinger) i skriverdriveren.
Paper Size
(Papirstørrelse):
Paper Source
(Papirkilde):
Paper Type
(Papirtype):
❏ Du kan også angi disse innstillingene i menyen Tray (Skuff) i
kontrollpanelet. Se “Tray (Skuff)” på side 269.
Legg merke til følgende når du håndterer dette mediet:
❏ Hold hvert ark i kantene, slik at fett fra fingrene dine ikke
overføres til overflaten og skader arkets utskriftsside.
Epson-logoen vises på utskriftssiden.
A4 eller LT
MP Tray (Flerfunksjonsskuff)
(opptil 75 ark)
Transparency (Transparent)
30 Papirhåndtering
Page 31

❏ Når du legger i transparenter i flerfunksjonsskuffen, må du
sette inn kortsiden først som vist nedenfor.
❏ Hvis transparentene ikke legges i riktig, vises meldingen
Check Transparency (Kontroller transparent) i LCD-panelet.
Ta ut de fastkjørte transparentene av skriveren. Se “Når
transparenter sitter fast i flerfunksjonsskuffen” på side 201 for
informasjon om hvordan du fjerner papirstopp.
❏ Når du bruker transparenter, legger du dem i
flerfunksjonsskuffen og angir innstillingen Paper Type
(Papirtype) som Transparency (Transparent) i
skriverdriveren.
2
2
2
2
2
2
2
2
❏ Når innstillingen Paper Type (Papirtype) i skriverdriveren er
angitt som Transparency (Transparent), må du ikke legge i
andre typer papir enn transparenter.
Forsiktig:
Ark som akkurat er skrevet ut, kan være varme.
c
Papirhåndtering 31
2
2
2
2
Page 32

EPSON Color Laser Coated Paper
Hvis du skriver ut på EPSON Color Laser Coated Paper, får du
blankere utskrifter med høyere kvalitet. Når du leggger i EPSON
Color Laser Coated Paper, må du angi papirinnstillinger som vist
nedenfor:
❏ Angi innstillinger under Basic Settings (Grunnleggende
innstillinger) i skriverdriveren.
Paper Size
(Papirstørrelse):
Paper Source
(Papirkilde):
Paper Type
(Papirtype):
Obs!
Hvis du skriver ut på baksiden av papir det allerede er skrevet ut på,
velger du Coated (Back) (Bestrøket (bakside)).
❏ Du kan også angi disse innstillingene i menyen Tray (Skuff) i
kontrollpanelet. Se “Tray (Skuff)” på side 269.
A4
MP Tray (Flerfunksjonsskuff)
(opptil 20 mm tykk bunke)
Bestrøket
Konvolutter
Utskriftskvaliteten på konvolutter kan være ujevn, fordi
forskjellige deler av konvolutten har ulik tykkelse. Skriv ut én
eller to konvolutter for å kontrollere utskriftskvaliteten.
Forsiktig:
Ikke bruk vinduskonvolutter, med mindre de er spesielt utformet
c
for laserskrivere. Plasten i de fleste vinduskonvolutter vil smelte
når den kommer i kontakt med smelteenheten.
32 Papirhåndtering
Page 33

Obs!
❏ Avhengig av kvaliteten på konvoluttene, utskriftsmiljøet eller
utskriftsprosedyren, kan konvoluttene bli krøllete. Gjør en
prøveutskrift før du skriver ut en mengde konvolutter.
2
❏ Dupleksutskrift er ikke mulig på konvolutter.
Når du legger i konvolutter, bør du angi papirinnstillingene
nedenfor:
❏ Angi innstillinger under Basic Settings (Grunnleggende
innstillinger) i skriverdriveren.
Paper Size
(Papirstørrelse):
Paper Source
(Papirkilde):
❏ Du kan også angi disse innstillingene i menyen Tray (Skuff) i
kontrollpanelet. Se “Tray (Skuff)” på side 269.
Legg merke til følgende når du håndterer dette mediet:
❏ Legg i konvoluttene med kortsiden ned som vist i nedenfor.
IB5, C6, MON, C10, DL eller C5
MP Tray (Flerfunksjonsskuff) (opptil
20 ark eller opptil 20 mm tykk bunke)
2
2
2
2
2
2
2
2
❏ Ikke bruk konvolutter med lim eller limbånd.
Papirhåndtering 33
2
2
2
Page 34

Forsiktig:
Kontroller at minimumsstørrelsen på konvoluttene oppfyller
c
følgende størrelseskrav:
Høyde: 162,0 mm
Bredde: 98,4 mm
2
1
1
2
Etiketter
Du kan legge opptil 75 ark med etiketter i flerfunksjonsskuffen
om gangen. Enkelte etiketter må du imidlertid kanskje mate ett
ark om gangen, eller manuelt.
Obs!
❏ Dupleksutskrift er ikke mulig på etiketter.
❏ Avhengig av kvaliteten på etikettene, utskriftsmiljøet eller
utskriftsprosedyren, kan konvoluttene bli krøllete. Gjør en
prøveutskrift før du skriver ut en mengde etiketter.
34 Papirhåndtering
Page 35

Når du legger i etiketter, bør du angi papirinnstillingene
nedenfor:
❏ Angi innstillinger under Basic Settings (Grunnleggende
innstillinger) i skriverdriveren.
Paper Size
(Papirstørrelse):
Paper Source
(Papirkilde):
A4 eller LT
MP Tray (Flerfunksjonsskuff)
(opptil 75 ark)
2
2
2
Paper Type
(Papirtype):
❏ Du kan også angi disse innstillingene i menyen Tray (Skuff) i
kontrollpanelet. Se “Tray (Skuff)” på side 269.
Obs!
❏ Du må bare bruke etiketter som er utformet for laserskrivere eller
kopimaskiner for vanlig papir.
❏ Du må alltid bruke etiketter som dekker underlagspapiret
fullstendig, uten mellomrom mellom de individuelle etikettene, slik
at klebemiddelet for etikettene ikke kommer i kontakt med
skriverdeler.
❏ Trykk et papirark mot hvert ark med etiketter. Hvis papiret henger
fast, må du ikke bruke disse etikettene i skriveren.
Labels (Etiketter)
2
2
2
2
2
2
2
2
Papirhåndtering 35
2
Page 36

Tykt papir og ekstra tykt papir
Du kan legge tykt papir (106 til 163 g/m²) eller ekstra tykt papir
(164 til 210 g/m²) i flerfunksjonsskuffen.
Når du leggger i tykt eller ekstra tykt papir, må du angi
papirinnstillinger som vist nedenfor:
❏ Angi innstillinger under Basic Settings (Grunnleggende
innstillinger) i skriverdriveren.
Paper Size
(Papirstørrelse):
Paper Source
(Papirkilde):
Paper Type
(Papirtype):
❏ Du kan også angi disse innstillingene i menyen Tray (Skuff) i
kontrollpanelet. Se “Tray (Skuff)” på side 269.
Obs!
Når du bruker tykt eller ekstra tykt papir, kan du ikke ta
dupleksutskrifter automatisk. Når du vil lage dupleksutskrifter med tykt
papir, angir du Paper Type-innstillingen (Papirtype) i skriverdriveren
som Thick (Back) (Tykt (bakside)), Extra Thick (Back) (Ekstra tykt
(Bakside)) eller Thick (Tykt), Extra Thick (Ekstra tykt) og utfører
dupleksutskriften manuelt.
A4, A5, B5, LT, HLT, GLT eller EXE
MP Tray (Flerfunksjonsskuff)
(opptil 20 mm tykk bunke)
Thick (Tykt) eller Extra Thick (Ekstra tykt)
36 Papirhåndtering
Page 37

Transparenter
Når du legger i transparenter, bør du angi papirinnstillingene
nedenfor:
❏ Angi innstillinger under Basic Settings (Grunnleggende
innstillinger) i skriverdriveren.
Paper Size
(Papirstørrelse):
Paper Source
(Papirkilde):
Paper Type
(Papirtype):
❏ Du kan også angi disse innstillingene i menyen Tray (Skuff) i
kontrollpanelet. Se “Tray (Skuff)” på side 269.
Legge i en egendefinert papirstørrelse
Du kan legge i papir som ikke er standard (90 × 139,7 mm
til 216 × 297 mm), i flerfunksjonsskuffen hvis det innfrir
følgende krav til størrelse:
Når du legger papir i tilapsset størrelse, må du angi
papirinnstillinger som vist nedenfor:
❏ Angi innstillinger under Basic Settings (Grunnleggende
innstillinger) i skriverdriveren.
Paper Size
(Papirstørrelse):
A4 eller LT
MP Tray (Flerfunksjonsskuff)
(opptil 75 ark)
Transparency (Transparent)
User defined size (Brukerdefinert
størrelse)
2
2
2
2
2
2
2
2
2
2
2
Papirhåndtering 37
2
Page 38

Paper Source
(Papirkilde):
MP Tray (Flerfunksjonsskuff) (opptil
20 mm tykk bunke)
Paper Type
(Papirtype):
Obs!
❏ I Windows åpner du skriverdriveren og velger deretter
User-Defined Size (Brukerdefinert størrelse) fra listen Paper
Size (Papirstørrelse) i menyen Basic Settings (Grunnleggende
innstillinger). I dialogboksen User Defined Paper Size
(Brukerdefinert størrelse) justerer du innstillingene for Paper
Width (Papirbredde), Paper Length (Papirlengde) og Unit
settings (Enhetsinnstillinger) slik at de passer til det
brukerdefinerte papiret. Deretter klikker du OK for å lagre den
egendefinerte papirstørrelsen.
❏ I Macintosh åpner du skriverdriveren og klikker Custom Size
(Egendefinert størrelse) i dialogboksen Paper Settings
(Papirinnstillinger). Klikk så New (Ny) og juster
innstillingene for papirbredde, papirlengde og marg slik at de
passer til det egendefinerte papiret. Angi så et navn for
innstillingen og klikk OK for å lagre den egendefinerte
papirstørrelsen.
❏ Du kan også angi disse innstillingene i menyen Tray (Skuff) i
kontrollpanelet. See “Tray (Skuff)” på side 269.
Plain (VAnlig), Semi-Thick (Halvtykt),
Thick (Tykt) eller Extra Thick (Ekstra tykt)
38 Papirhåndtering
Page 39

Kapittel 3
Bruke skriverprogramvaren med Windows
Om skriverprogramvaren
Ved hjelp av skriverdriveren kan du velge mellom et stort utvalg
innstillinger, slik at du får best mulig resultat når du skriver ut.
Skriverdriveren inkluderer også EPSON Status Monitor 3 som du
får tilgang til via menyen Utility (Verktøy). Med EPSON Status
Monitor 3 kan du kontrollere status for skriveren.
Se “Overvåke skriveren ved hjelp av EPSON Status Monitor 3”
på side 64 hvis du vil ha mer informasjon.
Få tilgang til skriverdriveren
Du kan få tilgang til skriverdriveren direkte fra et hvilket som
helst program eller fra Windows-operativsystemet.
Skriverinnstillingene som angis fra mange Windowsprogrammer, overstyrer innstillingene som angis når
skriverdriveren åpnes fra operativsystemet, så du bør åpne
skriverdriveren fra programmet for å være sikker på at du får
resultatet du ønsker.
3
3
3
3
3
3
3
3
3
Fra programmet
Hvis du vil få tilgang til skriverdriveren, klikker du Print (Skriv
ut) eller Page Setup (Utskriftsformat) fra menyen File (Fil). Du
må også klikke Setup (Oppsett), Options (Alternativer),
Properties (Egenskaper) eller en kombinasjon av disse tre
knappene.
Bruke skriverprogramvaren med Windows 39
3
3
3
Page 40

Brukere av Windows XP og Server 2003
Hvis du vil ha tilgang til skriverdriveren, klikker du Start, velger
Printers and Faxes (Skrivere og telefakser) og klikker Printers
(Skrivere). Høyreklikk skriverikonet og klikk Printing
Preferences (Utskriftsinnstillinger).
Brukere av Windows Me, 98 eller 95
Hvis du vil ha tilgang til skriverdriveren, klikker du Start, velger
Settings (Innstillinger) og klikker Printers (Skrivere). Høyreklikk
ikonet for skriveren og velg Properties (Egenskaper).
Brukere av Windows 2000
Hvis du vil ha tilgang til skriverdriveren, klikker du Start, velger
Settings (Innstillinger) og klikker Printers (Skrivere). Høyreklikk
skriverikonet og klikk Printing Preferences
(Utskriftsinnstillinger).
Brukere av Windows NT 4.0
Hvis du vil ha tilgang til skriverdriveren, klikker du Start, velger
Settings (Innstillinger) og klikker Printers (Skrivere). Høyreklikk
skriverikonet og klikk Document Defaults
(Dokumentstandarder).
Obs!
Den elektroniske hjelpen for skriverdriveren gir detaljer om
skriverdriverinnstillinger.
40 Bruke skriverprogramvaren med Windows
Page 41

Gjøre endringer i skriverinnstillinger
3
Angi innstillingen for utskriftskvalitet
Du kan endre utskriftskvaliteten via innstillinger i
skriverdriveren. Du kan bruke skriverdriveren til å angi
utskriftsinnstillinger ved å velge fra en liste med
forhåndsdefinerte innstillinger, eller tilpasse innstillingene.
Velge utskriftskvaliteten ved hjelp av innstillingen
Automatic (Automatisk)
Du kan endre utskriftskvaliteten med hensyn til hastighet eller
detaljrikhet. Det finnes to utskriftsnivåer, 300 ppt og 600 ppt.
600 ppt gir presis utskrift med høy kvalitet, men krever mer
minne og senker utskriftshastigheten.
Når Automatic (Automatisk) er valgt i menyen Basic Settings
(Grunnleggende innstillinger), vil skriveren ta seg av alle
detaljerte innstillinger i henhold til fargeinnstillingen du velger.
Farge og oppløsning er de eneste innstillingene du må angi. Du
kan endre andre innstillinger, som for eksempel papirformat eller
papirretning, i de fleste programmer.
Obs!
Den elektroniske hjelpen for skriverdriveren gir detaljer om
skriverdriverinnstillinger.
3
3
3
3
3
3
3
3
Bruke skriverprogramvaren med Windows 41
3
3
3
Page 42

1. Velg kategorien Basic Settings (Grunnleggende innstillinger).
2. Klikk Automatic (Automatisk). Velg deretter ønsket
utskriftsoppløsning, enten Fast (Rask) (300 ppt) eller Fine
(Fin) (600 ppt), med glidebryteren.
1
2
3. Velg OK for å aktivere innstillingene.
Obs!
Hvis utskriften ikke er vellykket eller du får en feilmelding om
minne, kan det hende det vil hjelpe å velge en lavere oppløsning.
Bruke de forhåndsdefinerte innstillingene
De forhåndsdefinerte innstillingene hjelper deg med å optimere
utskriftsinnstillingene for en bestemt type utskrift, for eksempel
presentasjonsdokumenter eller bilder tatt med videokamera eller
digitalt kamera.
42 Bruke skriverprogramvaren med Windows
Page 43

Følg trinnene nedenfor hvis du vil bruke de forhåndsdefinerte
innstillingene.
1. Velg kategorien Basic Settings (Grunnleggende
innstillinger).
2. Velg Advanced (Avansert). Du finner de forhåndsdefinerte
innstillingene i listen til høyre for Automatic (Automatisk).
2
1
3
3
3
3
3
3
3
Obs!
Dette skjermbildet kan være forskjellig, avhengig av hvilken versjon
av operativsystemet du bruker.
3. Velg den best egnede innstillingen fra listen, i henhold til
dokument- eller bildetypen du vil skrive ut.
Bruke skriverprogramvaren med Windows 43
3
3
3
3
3
Page 44

Når du velger en forhåndsdefinert innstilling, vil andre
innstillinger, som for eksempel Printing Mode (Utskriftsmodus),
Resolution (Oppløsning), Screen (Skjerm) og Color Management
(Fargebehandling), bli angitt automatisk. Endringene vises i listen
over gjeldende innstillinger, til venstre for menyen Basic Settings
(Grunnleggende innstillinger).
Denne skriverdriveren inneholder følgende forhåndsdefinerte
innstillinger:
Automatic (Standard) (Automatisk (standard))
Egner seg for vanlig utskrift, særlig fotografier.
Text/Graph (Tekst/diagram)
Egner seg for utskrift av dokumenter som inneholder tekst og
diagrammer, for eksempel presentasjonsdokumenter.
Graphic/CAD (Grafikk/CAD)
Egner seg for utskrift av diagrammer og grafer.
Photo (Foto)
Egner seg for utskrift av fotografier.
PhotoEnhance4
Egner seg for utskrift av bilder fra video, bilder tatt med digitalt
kamera eller skannede bilder. EPSON PhotoEnhance4 justerer
automatisk kontrast, metning og lysstyrke i originalbildet for å
skape skarpere og tydeligere fargeutskrifter. Denne innstillingen
endrer ikke de opprinnelige bildedataene på noen måte.
ICM (unntatt for Windows NT 4.0)
ICM er en forkortelse for Image Color Matching. Denne
funksjonen justerer utskriftsfargene automatisk slik at de
samsvarer med fargene på skjermen.
44 Bruke skriverprogramvaren med Windows
Page 45

sRGB
Når du bruker utstyr som støtter sRGB, utfører skriveren Image
Color Matching med dette utstyret før utskrift. Hvis du vil sjekke
om utstyret støtter sRGB, kan du kontakte utstyrsleverandøren.
Automatic (High Quality) (Automatisk (høy kvalitet))
Egner seg for utskrift av dokumenter med høy kvalitet.
Advanced Text/Graph (Avansert tekst/diagram)
Egner seg for utskrift av presentasjonsdokumenter med høy
kvalitet som inneholder tekst og diagrammer.
Advanced Graphic/CAD (Avansert grafikk/CAD)
Egner seg for utskrift av diagrammer, grafer og fotografier med
høy kvalitet.
Advanced Photo (Avansert foto)
Egner seg for utskrift av skannede fotografier og bilder fra digitale
kamera med høy kvalitet.
Tilpasse utskriftsinnstillingene
3
3
3
3
3
3
3
3
Hvis du vil endre detaljerte innstillinger, må du angi
innstillingene manuelt.
Følg trinnene nedenfor for å tilpasse utskriftsinnstillingene:
1. Velg kategorien Basic Settings (Grunnleggende
innstillinger).
2. Klikk Advanced (Avansert), og klikk deretter More
Settings (Flere innstillinger).
Bruke skriverprogramvaren med Windows 45
3
3
3
3
Page 46

3. Velg Color (Farge) eller Black (Svart) som innstilling for
Color (Farge), og velg deretter ønsket utskriftsoppløsning fra
600 til 300 ppt med glidebryteren Resolution (Oppløsning).
Obs!
Når du angir andre innstillinger, kan du se den elektroniske hjelpen
hvis du vil vite mer om hver innstilling.
1
2
Obs!
Dette skjermbildet kan være forskjellig, avhengig av hvilket
operativsystem bruker.
4. Klikk OK hvis du vil bruke innstillingene og gå tilbake til
menyen Basic Settings (Grunnleggende innstillinger).
46 Bruke skriverprogramvaren med Windows
Page 47

Lagre innstillingene
Hvis du vil lagre de egendefinerte innstillingene, klikker du
Advanced (Avansert) og klikker Save Settings (Lagre
innstillinger) i menyen Basic Settings (Grunnleggende
innstillinger). Dialogboksen Custom Settings (Egendefinerte
innstillinger) vises.
Skriv inn et navn for de egendefinerte innstillingene i boksen
Name (Navn), og klikk Save (Lagre). Innstillingene vises i listen
til høyre for Automatic (Automatisk) i menyen Basic Settings
(Grunnleggende innstillinger).
3
3
3
3
3
3
3
3
Bruke skriverprogramvaren med Windows 47
3
3
3
3
Page 48

Obs!
❏ Du kan ikke bruke et navn på forhåndsdefinerte innstillinger for de
egendefinerte innstillingene dine.
❏ Hvis du vil slette en egendefinert innstilling, klikker du
Advanced (Avansert) og klikker Save Settings (Lagre
innstillinger) i menyen Basic Settings (Grunnleggende
innstillinger), velger innstillingen i dialogboksen Custom Settings
(Egendefinerte innstillinger) og klikker Delete (Slett).
❏ Du kan ikke slette forhåndsdefinerte innstillinger.
Hvis du endrer noen innstillinger i dialogboksen More Settings
(Flere innstillinger) når en av de egendefinerte innstillingene er
valgt i listen Advanced Settings (Avanserte innstillinger) i
menyen Basic Settings (Grunnleggende innstillinger), blir
innstillingen som er valgt i listen, endret til Custom Settings
(Egendefinerte innstillinger). Den egendefinerte innstillingen
som var valgt tidligere, påvirkes ikke av denne endringen. Hvis
du vil gå tilbake til den egendefinerte innstillingen, velger du den
ganske enkelt igjen fra listen over gjeldende innstillinger.
Endre størrelsen på utskrifter
Du kan forstørre eller forminske dokumentet ditt under utskrift.
48 Bruke skriverprogramvaren med Windows
Page 49

Slik endrer du størrelsen på sider automatisk slik at de
passer til utskriftspapiret
1. Klikk kategorien Layout (Oppsett).
3
2. Merk av for Zoom Options (Zoomingsalternativer), og velg
deretter papirstørrelsen i listen Output Paper Size
(Papirstørrelse for utdata). Siden blir skrevet ut slik at den
passer på det valgte papiret.
1
2
3
3
3
3
3
3
3
3
3. Velg Upper Left (Øverst til venstre) (for å skrive ut et
forminsket bilde i øvre venstre hjørne av papiret) eller Center
(Midtstilt) (for å skrive ut et forminsket bilde som er midtstilt
på papiret) for innstillingen Location (Plassering).
4. Velg OK for å aktivere innstillingene.
Bruke skriverprogramvaren med Windows 49
3
3
3
Page 50

Endre størrelsen på sider etter en angitt prosent
1. Klikk kategorien Layout (Oppsett).
2. Merk av for Zoom Options (Zoomingsalternativer).
3. Merk av for Zoom To (Zoom til) og angi prosent forstørring
i boksen.
1
2
Obs!
Prosentverdien kan være mellom 50 og 200 % i steg på 1 %.
4. Velg OK for å aktivere innstillingene.
Velg om nødvendig papirstørrelsen som skal skrives ut, i
rullegardinlisten Output Paper (Papir for utdata).
50 Bruke skriverprogramvaren med Windows
Page 51

Endre utskriftsoppsett
Skriveren kan skrive ut enten to eller fire sider på et enkeltark,
angi utskriftsrekkefølgen og automatisk endre størrelsen på hver
side slik at den passer til den angitte papirstørrelsen. Du kan også
velge å skrive ut dokumenter med ramme rundt.
1. Velg kategorien Layout (Oppsett).
2. Merk av for Print Layout (Utskriftsoppsett) og klikk deretter
Print Layout Settings (Innstillinger for utskriftsoppsett).
Dialogboksen Print Layout Settings (Innstillinger for
utskriftsoppsett) blir åpnet.
1
2
3
3
3
3
3
3
3
3
Bruke skriverprogramvaren med Windows 51
3
3
3
3
Page 52

3. Velg antall sider du vil skrive ut på ett enkelt ark. Velg deretter
siderekkefølgen som sidene skal skrives ut i på hvert ark.
1
2
4. Merk av for Print the Frame (Skriv ut rammen) hvis du vil
skrive ut sidene med en ramme rundt.
Obs!
Valgene for siderekkefølge avhenger av antall sider som er valgt
ovenfor og papirretningen (stående eller liggende) som er valgt i
menyen Basic Settings (Grunnleggende innstillinger).
5. Velg OK for å godkjenne innstillingene og gå tilbake til
menyen Layout (Oppsett).
Bruke vannmerke
Følg disse trinnene hvis du vil skrive ut et vannmerke på
dokumentet. I dialogboksen Watermark (Vannmerke) kan du
velge fra en liste med forhåndsdefinerte vannmerker, eller du kan
lage et originalt vannmerke med tekst eller bitmap. I
dialogboksen Watermark (Vannmerke) kan du også angi
forskjellige detaljerte innstillinger for vannmerke. Du kan for
eksempel velge størrelse, intensitet og plassering for vannmerket.
52 Bruke skriverprogramvaren med Windows
Page 53

1. Klikk kategorien Special (Spesielt).
2. Merk av for Watermark (Vannmerke), og klikk Watermark
Settings (Vannmerkeinnstillinger). Dialogboksen
Watermark (Vannmerke) vises.
1
2
3
3
3
3
3
3
3
3
Bruke skriverprogramvaren med Windows 53
3
3
3
3
Page 54

3. Velg et vannmerke i rullegardinlisten Watermark Name
(Vannmerkenavn), og velg så farge fra listen Color (Farge).
4. Juster bildeintensiteten til vannmerket ved hjelp av
glidebryteren Intensity (Intensitet).
1
2
5. Velg Front (Forgrunn) (for å skrive ut vannmerket i
forgrunnen av dokumentet) eller Back (Bakgrunn) (for å
skrive ut vannmerket i bakgrunnen av dokumentet) som
innstilling for Position (Plassering).
6. Velg hvor på siden du vil skrive ut vannmerket, fra
rullegardinlisten Location (Plassering).
7. Juster vannrett eller loddrett forskyvningsplassering.
8. Juster størrelsen på vannmerket ved hjelp av glidebryteren
Size (Størrelse).
9. Velg OK for å bruke innstillingene og gå tilbake til menyen
Special (Spesielt).
54 Bruke skriverprogramvaren med Windows
Page 55

Lage et nytt vannmerke
Slik lager du et nytt vannmerke:
1. Klikk kategorien Special (Spesielt).
2. Merk av for Watermark (Vannmerke).
3. Klikk Watermark Settings (Vannmerkeinnstillinger).
Dialogboksen Watermark (Vannmerke) vises.
4. Klikk New/Delete (Ny/slett). Dialogboksen User Defined
Watermarks (Brukerdefinerte vannmerker) vises.
3
3
3
3
3
3
3
3
Bruke skriverprogramvaren med Windows 55
3
3
3
3
Page 56

5. Velg Text (Tekst) eller BMP og skriv inn et navn på det nye
vannmerket i boksen Name (Navn).
1
2
Obs!
Denne skjermen vises når du velger Text (Tekst).
6. Hvis du valgte Text (Tekst), skriver du inn vannmerketeksten
i boksen Text (Tekst). Hvis du valgte BMP, klikker du Browse
(Bla gjennom), velger BMP-filen du vil bruke og klikker OK.
56 Bruke skriverprogramvaren med Windows
Page 57

7. Klikk Save (Lagre). Vannmerket vises i boksen List (Liste).
8. Klikk OK for å bruke de nye vannmerkeinnstillingene.
Obs!
Du kan registrere inntil 10 vannmerker.
Dupleksutskrift
Med dupleksutskrift skriver du ut på begge sider av papiret. Du
kan utføre dupleksutskrift automatisk ved å installere
dupleksenhet. Du kan også utføre dupleksutskrift manuelt uten
å bruke dupleksenhet. Ved utskrift for innbinding, kan du angi
ønsket innbindingskant og oppnå riktig siderekkefølge.
ENERGY STAR
Som
funksjonen for dobbeltsidig utskrift. Sjekk
kompatibel hvis du vil ha mer informasjon om
programmet.
®
-partner anbefaler Epson bruk av
ENERGY STAR
ENERGY STAR
3
3
3
3
3
®
-
3
®
-
3
3
Bruke skriverprogramvaren med Windows 57
3
3
3
3
Page 58

Skrive ut med dupleksenheten
Følg trinnene nedenfor for å skrive ut med dupleksenheten.
1. Velg kategorien Layout (Oppsett).
2. Merk av for Duplex (Dupleks), velg deretter Left (Venstre),
Top (Topp) eller Right (Høyre) som innbindingsplassering.
1
2
3. Klikk Duplex Settings (Dupleksinnstillinger) for å åpne
dialogboksen Duplex Settings (Dupleksinnstillinger).
58 Bruke skriverprogramvaren med Windows
Page 59

4. Angi Binding Margin (Innbindingsmarg) for forside og
bakside på papiret, og velg om forsiden eller baksiden av
papiret skal skrives ut som Start Page (Startside).
3
3
1
2
5. Når du skriver ut for innbinding som hefte, merker du av for
Binding Method (Innbindingsmetode) og angir passende
innstillinger. Se den elektroniske hjelpen hvis du vil vite mer
om hver innstilling.
6. Velg OK for å godkjenne innstillingene og gå tilbake til
menyen Layout (Oppsett).
3
3
3
3
3
3
3
3
Bruke skriverprogramvaren med Windows 59
3
3
Page 60

Utføre dupleksutskrift manuelt
Du kan utføre dupleksutskrift manuelt uten dupleksenhet.
1. Velg kategorien Basic Settings (Grunnleggende
innstillinger).
2. Kontroller at det ikke er merket av for Manual Feed
(Manuell mating).
Obs!
Funksjonen for manuell mating er ikke tilgjengelig når manuell
dupleksfunksjon er i bruk.
3. Velg kategorien Layout (Oppsett).
4. Merk av for Duplex (Manual) (Dupleks (manuell)).
5. Velg OK.
6. Utfør utskriftsjobben.
7. Etter å ha skrevet ut på en side, legger du papiret tilbake i
flerfunksjonsskuffen med den trykte siden ned, som vist
nedenfor. Trykk så start/stopp-knappen N.
60 Bruke skriverprogramvaren med Windows
Page 61

Obs!
❏ Det kan være at manuell dupleksutskrift ikke blir fullført normalt
ved utskrift av dokumenter der papirstørrelse, papirretning eller
papirkilde er innstilt til å endres inne i dokumentet.
3
❏ Ved manuell dupleksutskrift med sortering angitt i skriverdriveren,
kan det hende at utskriften ikke fullføres normalt, avhengig av
programmet du bruker.
❏ Når du legger i papir, må du sørge for at det er flatt. Hvis papiret
er bøyd eller brettet, kan det være korrekt papirmating ikke er mulig.
Angi utvidede innstillinger
Du kan angi forskjellige innstillinger i dialogboksen Extended
Settings (Utvidede innstillinger). Hvis du vil åpne dialogboksen,
klikker du Extended Settings (Utvidede innstillinger) i menyen
Optional Settings (Valgfrie innstillinger).
Offset (Forskyvning): Gjør fine justeringer av
utskriftsplasseringen i forgrunnen
og bakgrunnen av data på en side i
intervaller på 1 mm.
Knappen Uses the
settings specified on the
printer (Bruker
innstillingene som er
angitt på skriveren):
Velg denne knappen for å bruke
innstillingene som er angitt i
kontrollpanelet.
3
3
3
3
3
3
3
3
Knappen Uses the
settings specified on the
driver (Bruker
innstillingene som er
angitt på driveren):
Bruke skriverprogramvaren med Windows 61
Velg denne knappen for å bruke
innstillingene som er angitt i
skriverdriveren.
3
3
3
Page 62

Avmerkingsboksen
Ignore the selected
paper size (Overse valgt
papirstørrelse):
Hvis du merker av for dette
alternativet, skriver skriveren ut på
det ilagte papiret, uansett størrelse.
Avmerkingsboksen Auto
Continue (Fortsett
automatisk):
Data Compression
Level (Datakomprime-
ringsnivå):
Avmerkingsboksen
Automatically change
to monochrome mode
(Endre automatisk til
monokrom modus):
Avmerkingsboksen Skip
Blank Page (Hopp over
blank side):
Merk av i denne boksen for å fjerne
feil automatisk og fortsette
utskriften etter en gitt tid
(ca. 5 sekunder) når meldingene
Paper Set (Papirsett), Print Overrun
(Utskriftsoverflyt) eller Mem
Overflow (Minneoverflyt) vises.
Velg komprimeringsnivå for
bildedataene i rullegardinlisten.
Hvis du for eksempel velger Low
(Higher Quality) (Lav (Høy
kvalitet)), blir utskriftskvaliteten
bedre, men utskriften går saktere.
Merk av for dette alternativet hvis
du ønsker at skriverdriveren skal
analysere utskriftsdataene og
automatisk bytte til monokrom
modus hvis utskriftsdataene er i
svart-hvitt.
Hvis du merker av for dette
alternativet, hopper skriveren over
blanke sider.
Avmerkingsboksen High
Speed Graphics Output
(Grafikkutskrift med høy
hastighet):
Merk av for dette hvis du vil
optimalisere utskriftshastigheten
for grafikk som består av
strektegninger, for eksempel
overlappende sirkler og kvadrater.
Fjern merket hvis grafikken ikke
skrives ut skikkelig.
62 Bruke skriverprogramvaren med Windows
Page 63

Avmerkingsboksen Uses
the collate settings
specified in the
application (Bruker
sorteringsinnstillingene
som er angitt i
programmet):
Merk av for dette alternativet
hvis du vil aktivere
sorteringsinnstillingene som er
angitt i programmet.
3
3
Avmerkingsboksen Uses
the spooling method
provided by the
operation system
(Bruker spolemetoden fra
operativsystemet):
Avmerkingsboksen
Avoid Page Error
(Unngå sidefeil):
Knappen Default
(Standard):
Knappen Help (Hjelp): Klikk denne knappen for å åpne
Knappen Cancel
(Avbryt):
Knappen OK: Klikk denne knappen for å lagre
Merk av for dette for å aktivere
spolefunksjonen for Windows XP,
2000, NT 4.0 eller Server 2003.
Merk av i denne boksen for å unngå
utskriftsoverkjøringsfeil når du
skriver ut data som krever mye
minne for å skrives ut, for
eksempel dokumenter med mange
komplekse skrifter eller grafikk.
Hvis du gjør det, kan utskriften ta
noe lengre tid.
Klikk denne knappen for å sette
innstillingene i driveren tilbake til
opprinnelige verdier.
elektronisk hjelp.
Klikk denne knappen for å lukke
dialogboksen eller skriverdriveren
uten å lagre innstillingene.
innstillingene og lukke
dialogboksen eller
skriverdriveren.
3
3
3
3
3
3
3
3
3
3
Bruke skriverprogramvaren med Windows 63
Page 64

Angi innstillinger for tilleggsutstyr
Du kan oppdatere informasjonen om det installerte
tilleggsutstyret manuelt hvis du har installert tilleggsutstyr i
skriveren.
1. Klikk kategorien Optional Settings (Valgfrie innstillinger),
og velg deretter knappen Update the Printer Option
Information Manually (Oppdater informasjon om
skriveralternativ manuelt).
2. Klikk Settings (Innstillinger). Dialogboksen Optional
Settings (Valgfrie innstillinger) vises.
3. Gjør innstillinger for hvert installert tilleggsutstyr og
klikk OK.
Overvåke skriveren ved hjelp av EPSON Status Monitor 3
EPSON Status Monitor 3 er et hjelpeprogram som overvåker
skriveren og gir deg informasjon om gjeldende status.
Merknad for brukere av Windows XP:
❏ Delte LPR-tilkoblinger i Windows XP og delte standard
TCP/IP-tilkoblinger med Windows-klienter har ikke støtte for
funksjonen Job Management (Jobbhåndtering).
❏ EPSON Status Monitor 3 er ikke tilgjengelig når du skriver ut fra
en Eksternt skrivebord-tilkobling.
Merknad for brukere av Windows 95:
Nettverksskrivere kan ikke overvåkes med EPSON Status
Monitor 3.
64 Bruke skriverprogramvaren med Windows
Page 65

Installere EPSON Status Monitor 3
Følg disse trinnene for å installere EPSON Status Monitor 3:
1. Kontroller at skriveren er slått av og at Windows er i gang på
datamaskinen.
2. Sett inn CD-ROMen med skriverprogramvare i
CD-ROM-stasjonen.
Obs!
❏ Hvis det kommer frem et vindu for språkvalg, velger du land.
❏ Hvis skjermbildet med installasjonsprogrammet for EPSON
ikke vises automatisk, dobbeltklikker du ikonet My Computer
(Min datamaskin), høyreklikker CD-ROM-ikonet, klikker
Open (Åpne) i menyen som kommer frem og dobbeltklikker så
Epsetup.exe.
3. Klikk Continue (Fortsett). Når skjermbildet med
lisensavtalen for programvaren vises, leser du avtalen og
klikker deretter Agree (Godtatt).
4. I dialogboksen som vises, klikker du Local (Lokal).
3
3
3
3
3
3
3
3
Obs!
Se i nettverkshåndboken hvis du vil ha informasjon om hvordan du
installerer EPSON Status Monitor 3 i et nettverk.
Bruke skriverprogramvaren med Windows 65
3
3
3
3
Page 66

5. Klikk Custom (Egendefinert).
6. Merk av for EPSON Status Monitor 3 og klikk Install
(Installer).
7. I dialogboksen som vises må du kontrollere at ikonet for
skriveren er merket, og så klikke OK. Følg deretter
anvisningene på skjermen.
8. I dialogboksen som vises velger du landet eller regionen du
er i, og URLen for Epsons web-område for landet eller
regionen vises. Klikk deretter OK.
66 Bruke skriverprogramvaren med Windows
Page 67

Obs!
❏ I denne dialogboksen kan du angi URLen for området du kan
bestille forbruksvarer fra. Se “Bestille på nettet” på side 71 hvis
du vil ha mer informasjon.
3
❏ Når du velger land eller region, får du mulighet til å endre
innstillingene for URLen.
❏ URLen for området blir ikke vist hvis du velger (No Setting)
(Ingen innstilling). Du kan da heller ikke bruke knappen Order
Online (Bestill på nettet) i dialogboksen EPSON Status
Monitor 3.
❏ Hvis du velger Cancel (Avbryt), vil URLen for web-området
ikke bli vist, men installeringen av EPSON Status Monitor 3
fortsetter.
9. Når installeringen er fullført, klikker du OK.
3
3
3
3
3
3
3
3
Bruke skriverprogramvaren med Windows 67
3
3
3
Page 68

Få tilgang til EPSON Status Monitor 3
Følg disse trinnene for å installere EPSON Status Monitor 3:
1. Åpne skriverdriveren og klikk deretter kategorien Utility
(Verktøy).
2. Klikk EPSON Status Monitor 3.
1
2
68 Bruke skriverprogramvaren med Windows
Page 69

Hente statusinformasjon om skriveren
Du kan overvåke skriverstatusen og få informasjon om
forbruksvarer ved hjelp av dialogboksen EPSON Status
Monitor 3.
a
i
j
3
3
3
b
c
d
e
f
g
h
3
3
3
3
3
Obs!
Dette skjermbildet kan være forskjellig, avhengig av hvilken versjon
av operativsystemet du bruker.
a. Ikon/melding: Ikonet og meldingen viser
skriverstatusen.
Bruke skriverprogramvaren med Windows 69
3
3
3
3
Page 70

b. Skriverbilde: Bildet øverst til venstre viser
skriverstatusen grafisk.
c. Tekstboks: Tekstboksen ved siden av
skriverbildet viser gjeldende status
for skriveren. Når det oppstår et
problem, vises den mest sannsynlige
løsningen.
d. Knappen Close
(Lukk):
e. Consumables
(Forbruksvarer):
f. Job Information
(Jobbinformasjon):
g. Paper (Papir): Viser papirstørrelsen, papirtypen og
h. Toner: Angir hvor mye toner det er igjen.
Hvis du klikker denne knappen,
lukkes dialogboksen.
Viser informasjon om papirskuffer
og forbruksvarer.
Viser informasjon om
utskriftsjobbene. Menyen Job
Information (Jobbinformasjon) vises
når det er merket av for Show job
information (Vis jobbinformasjon) i
dialogboksen Monitoring
Preferences (Kontrollinnstillinger).
Se “Bruke menyen Job Information
(Jobbinformasjon)” på side 79 hvis
du vil ha mer informasjon.
omtrent hvor mye papir som er igjen
i papirkilden. Informasjon om
tilleggskassetten vises bare hvis den
er installert.
Tonerikonet blinker hvis det er lite
toner.
70 Bruke skriverprogramvaren med Windows
Page 71

i. Photoconductor
Unit
(Fotolederenhet):
j. Knappen Order
Online (Bestill på
nettet):
Angir hvor mye funksjonell levetid
fotolederenheten har igjen.
Den grønne nivåindikatoren angir
gjenværende levetid for
fotolederenheten som er i bruk.
Nivåindikatoren blir rød når
gjenværende levetid er kort.
Hvis du klikker denne knappen,
åpnes dialogboksen Order Online
(Bestill på nettet).
3
3
3
3
Bestille på nettet
Hvis du vil bestille forbruksvarer på nettet, velger du Order
Online (Bestill på nettet) i dialogboksen EPSON Status Monitor 3.
Dialogboksen Order Online (Bestill på nettet) vises.
f
3
3
3
3
a
3
b
3
c
d
e
3
3
Bruke skriverprogramvaren med Windows 71
Page 72

a. Knappen Status
Monitor:
b. Tekstboks: Viser forbruksvarer og koder.
Åpner dialogboksen EPSON Status
Monitor 3.
c. Knappen Order
Now/Find Dealer
(Bestill nå / finn
forhandler):
d. Knappen Utility
Settings (Verktøyinnstillinger):
Kobler til en URL der du kan
bestille og finne forhandlere i ditt
område.
Når du klikker denne knappen,
vises et bekreftelsesvindu med
spørsmål om du vil koble deg til
web-området. Hvis du ikke vil at
dette vinduet skal vises, merker du
av for Do not display the
confirming window (Ikke vis
bekreftelsesvindu) i
bekreftelsesvinduet.
Åpner dialogboksen Utility
Settings (Verktøyinnstillinger) og
gir deg mulighet til å endre
innstillinger for den registrerte
URLen.
Hvis du ikke vil at
bekreftelsesvinduet skal vises når
du trykker Order Now/Find
Dealer (Bestill nå / finn
forhandler), velger du Do not
display the confirming window
(Ikke vis bekreftelsesvindu) i
dialogboksen Utility Settings
(Verktøyinnstillinger).
e. Knappen Close
(Lukk):
Lukker dialogboksen.
72 Bruke skriverprogramvaren med Windows
Page 73

f. Avmerkingsboksen
Do not display this
window
automatically
(Ikke vis dette
vinduet
automatisk):
Angi Monitoring Preferences (Kontrollinnstillinger)
Hvis du vil angi bestemte kontrollinnstillinger, klikker du
Monitoring Preferences (Kontrollinnstillinger) i kategorien
Utility (Verktøy) i skriverdriveren. Dialogboksen Monitoring
Preferences (Kontrollinnstillinger) vises.
a
Hvis det er merket av for dette
alternativet, vises ikke
dialogboksen Order Online (Bestill
på nettet) automatisk.
3
3
3
3
3
3
3
b
c
d
e
fgh
Bruke skriverprogramvaren med Windows 73
3
3
3
3
3
Page 74

Følgende innstillinger og knapper vises i dialogboksen:
a. Select Notification
(Velg varsling):
b. Knappen Default
(Standard):
c. Select Shortcut Icon
(Velg snarveisikon):
Bruk avmerkingsboksene i dette
området til å velge hvilke typer
feil du ønsker å bli varslet om.
Gjenoppretter
standardinnstillingene.
Hvis du vil bruke snarveisikonet,
merker du av for Shortcut Icon
(Snarveisikon) og velger et ikon.
Ikonet du velger, vises på høyre
side av oppgavelinjen.
Når snarveisikonet er på
oppgavelinjen, kan du
dobbeltklikke det for å åpne
dialogboksen EPSON Status
Monitor 3. Alternativt kan du
høyreklikke snarveisikonet og
velge Monitoring Preferences
(Kontrollinnstillinger) fra
menyen for å åpne dialogboksen
Monitoring Preferences
(Kontrollinnstillinger) og
skriveren fra menyen for å åpne
dialogboksen EPSON Status
Monitor 3.
74 Bruke skriverprogramvaren med Windows
Page 75

d. Job Management
(Jobbhåndtering):
Merk av for Show job
information (Vis
jobbinformasjon) for å vise
menyen Job Information
(Jobbinformasjon) i EPSON
Status Monitor 3-vinduet. Når det
er merket av for dette alternativet,
vises ikonet Job management
(Jobbhåndtering) i oppgavelinjen
under utskrift.
3
3
3
Hvis du vil vise varselmeldingen
når utskriftsjobben er fullført,
merker du av for Notify when
printing completed (Varsle når
utskrift er fullført).
Obs!
Denne menyen aktiveres bare når
forholdene gitt i “Tilkoblinger som
støtter funksjonen Job Management
(Jobbhåndtering)” på side 77 er
oppfylt.
e. Avmerkingsboksen
Allow monitoring of
shared printers (Tillat
overvåking av delte
skrivere):
f. Knappen OK: Lagrer nye endringer.
g. Knappen Cancel
(Avbryt):
h. Knappen Help (Hjelp): Åpner den elektroniske hjelpen
Når det er merket av for dette, kan
en delt skriver overvåkes av
andre PCer.
Avbryter eventuelle endringer.
for dialogboksen Monitoring
Preferences
(Kontrollinnstillinger).
3
3
3
3
3
3
3
3
3
Bruke skriverprogramvaren med Windows 75
Page 76

Vinduet Status Alert (Statusvarsling)
Vinduet Status Alert (Statusvarsling) viser hvilken type feil som
har oppstått, og gir deg en mulig løsning. Vinduet blir lukket
automatisk når problemet er løst.
Dette vinduet vises i henhold til den valgte meldingen i
dialogboksen Monitoring Preferences (Kontrollinnstillinger).
Hvis du vil se informasjon om skriverens forbruksvarer, klikker
du Detaljer. Når du klikker denne knappen, lukkes ikke vinduet
Status Alert (Statusvarsling), selv om problemet er løst. Klikk
Close (Lukk) hvis du vil lukke vinduet.
Funksjonen Job Management (Jobbhåndtering)
Ved hjelp av funksjonen Job Management (Jobbhåndtering) kan
du få informasjon om utskriftsjobbene i menyen Job Information
(Jobbinformasjon) i dialogboksen EPSON Status Monitor 3. Du
kan også velge å få et varsel på skjermen når utskriften er ferdig.
76 Bruke skriverprogramvaren med Windows
Page 77

Tilkoblinger som støtter funksjonen Job Management
(Jobbhåndtering)
Funksjonen Job Management (Jobbhåndtering) er tilgjengelig
når følgende tilkoblinger er i bruk:
Server-og klientmiljøer:
3
3
❏ Ved bruk av felles LPR-tilkobling på Windows 2000, Server
2003 eller NT 4.0 med Windows XP-, Me-, 98-, 95-, 2000- eller
NT 4.0-klienter.
❏ Ved bruk av felles standard TCP/IP-tilkobling på Windows
2000, Server 2003 med Windows XP-, Me-, 98-, 95-, 2000- eller
NT 4.0-klienter.
❏ Ved bruk av felles EpsonNet Print TCP/IP-tilkobling på
Windows 2000, Server 2003 eller NT 4.0 med Windows XP-,
Me-, 98-, 95-, 2000- eller NT 4.0-klienter.
Bare klientmiljøer:
❏ Ved bruk av LPR-tilkobling (i Windows XP, 2000, Server 2003
eller NT 4.0).
❏ Ved bruk av Standard TCP/IP-tilkoblinger (i Windows XP,
2000 eller Server 2003).
❏ Ved bruk av EpsonNet Print TCP/IP-tilkobling
(i Windows XP, Me, 98, 95, 2000, Server 2003 eller NT 4.0).
3
3
3
3
3
3
3
3
Bruke skriverprogramvaren med Windows 77
3
3
Page 78

Obs!
Du kan ikke bruke denne funksjonen i følgende situasjoner:
❏ Ved bruk av ekstra Ethernet-grensesnittkort som ikke har støtte for
funksjonen Job Management (Jobbhåndtering).
❏ Merk at hvis brukerkontoen som er brukt til å logge på en klient er
forskjellig fra brukerkontoen som ble brukt til å koble til serveren, er
funksjonen Job Management (Jobbhåndtering) ikke tilgjengelig.
❏ Når en datamaskin som kjører Windows XP er utskriftsserver.
Merknad om sletting av utskriftsjobber:
Du kan ikke slette utskriftsjobber som står i kø på klientdatamaskiner
som kjører Windows Me, 98 eller 95 og bruker EPSON Status Monitor 3
når disse tilkoblingene brukes:
❏ Ved bruk av felles LPR-tilkoblinger i Windows 2000, Server 2003
eller NT 4.0.
❏ Ved bruk av Standard TCP/IP-tilkoblinger i Windows 2000 eller
Server 2003.
❏ Ved bruk av felles EpsonNet Print TCP/IP-tilkoblinger i
Windows 2000, Server 2003 eller NT 4.0.
78 Bruke skriverprogramvaren med Windows
Page 79

Bruke menyen Job Information (Jobbinformasjon)
Hvis du vil vise menyen Job Information (Jobbinformasjon),
merker du av for Show job information (Vis jobbinformasjon) i
dialogboksen Monitoring Preferences (Kontrollinnstillinger) (se
“Angi Monitoring Preferences (Kontrollinnstillinger)” på side 73
for mer detaljert informasjon). Velg deretter kategorien Job
Information (Jobbinformasjon) i dialogboksen EPSON Status
Monitor 3.
b
a
c
d
3
3
3
3
3
3
3
3
Bruke skriverprogramvaren med Windows 79
3
3
3
3
Page 80

a. Status: Waiting
(Venter):
Utskriftsjobben venter på å bli
skrevet ut.
b. Job Name
(Jobbnavn):
c. Knappen
Cancel
Job (Avbryt
jobb):
Spooling
(Spoler):
Deleting
(Sletter):
Printing
(Skriver ut):
Completed
(Fullført):
Canceled
(Avbrutt):
Viser filnavnene for brukerens utskriftsjobber.
Andre brukeres utskriftsjobber vises som --------.
Hvis du velger en utskriftsjobb og klikker denne
knappen, avbrytes den valgte utskriftsjobben.
Utskriftsjobben blir lagt i kø på din
datamaskin.
Utskriftsjobben ble avbrutt mens
den lå i kø på skriveren ved at du
trykket knappen Cancel Job
(Avbryt jobb) eller blir slettet.
Utskriftsjobben holder på å bli
skrevet ut.
Viser bare dine jobber som er ferdig
skrevet ut.
Viser bare jobber som har blitt
avbrutt.
d. Knappen
Refresh
(Oppdater):
Når du klikker denne knappen, blir
informasjonen i menyen oppdatert.
80 Bruke skriverprogramvaren med Windows
Page 81

Angi varsling når utskriften er fullført
Når det er merket av for Notify when printing completed
(Varsle når utskrift er fullført), kan funksjonen for varsling ved
fullført utskrift brukes.
Når denne funksjonen er aktivert, vises varslingsdialogboksen
etter at utskriftsjobben er fullført.
Obs!
Hvis du avbryter en jobb, vises ikke dialogboksen Notify when printing
completed (Varsle når utskrift er fullført).
Stoppe overvåking
Du kan stoppe overvåkingen av utskriftsstatus ved å fjerne
avmerkingen for Monitor the Printing Status (Overvåk
utskriftsstatusen) i menyen Utility (Verktøy) hvis du ikke har
behov for å overvåke skriveren.
Obs!
❏ Avmerkingsboksen Monitor the Printing Status (Overvåk
utskriftsstatusen) vises i menyen Utility (Verktøy) i Document
Defaults (Dokumentstandarder) i Windows NT 4.0, eller i menyen
Utility (Verktøy) i Printing Preference (Utskriftsinnstillinger) i
Windows XP, 2000 eller Server 2003.
❏ Du kan finne gjeldende utskriftsstatus ved å klikke ikonet EPSON
Status Monitor 3 i menyen Utility (Verktøy) i skriverdriveren.
3
3
3
3
3
3
3
3
3
3
Bruke skriverprogramvaren med Windows 81
3
3
Page 82

Innstillinger for Monitored Printers (Overvåkede skrivere)
Du kan bruke verktøyet Monitored Printers (Overvåkede
skrivere) til å endre hvilken type skrivere EPSON Status Monitor
3 overvåker. Når du installerer EPSON Status Monitor 3, blir også
dette verktøyet installert. Vanligvis er det ikke nødvendig å endre
konfigurasjonen.
1. Klikk Start, velg Programs (Programmer), velg EPSON
Printers (EPSON-skrivere) og klikk deretter Monitored
printers (Overvåkede skrivere).
2. Fjern avmerkingen for de typene skrivere du ikke vil
overvåke.
3. Velg OK for å aktivere innstillingene.
Konfigurere USB-tilkoblingen
USB-grensesnittet som følger med skriveren, er i
overensstemmelse med Microsoft Plug and Play
USB-spesifikasjoner.
82 Bruke skriverprogramvaren med Windows
Page 83

Obs!
Bare PC-systemer som er utstyrt med en USB-kontakt og som kjører
Windows XP, 2000, Me, 98 og Server 2003, støtter USB-grensesnittet.
1. Åpne skriverdriveren.
2. I Windows Me eller 98 klikker du kategorien Details
(Detaljer).
I Windows XP, 2000 eller Server 2003 klikker du kategorien
Ports (Porter).
3
3
3
3. I Windows Me eller 98 velger du EPUSB1: (skriveren)
USB-port fra rullegardinlisten Print to the following port
(Skriv til følgende port).
I Windows XP, 2000 eller Server 2003 velger du USB-porten
USB001 i listen i menyen Ports (Porter).
3
3
3
3
3
3
3
3
Bruke skriverprogramvaren med Windows 83
3
Page 84

Obs!
Dette skjermbildet kan være forskjellig, avhengig av hvilket
operativsystem bruker.
4. Klikk OK for å lagre innstillingene.
Avbryte utskrift
Hvis utskriftene ikke er hva du forventet og viser feilaktige eller
uforståelige tegn eller bilder, kan det være du må avbryte
utskriften. Når skriverikonet vises på oppgavelinjen, følger du
instruksjonene nedenfor hvis du vil avbryte utskriften.
Dobbeltklikk skriverikonet på oppgavelinjen. Velg oppgaven i
listen, og klikk deretter Cancel (Avbryt) fra menyen Document
(Dokument).
Når den siste siden er skrevet ut, tennes den grønne
Ready-lampen (Klar) på skriveren.
Gjeldende jobb avbrytes.
84 Bruke skriverprogramvaren med Windows
Page 85

Obs!
Du kan også avbryte den gjeldende utskriftsjobben som sendes fra
datamaskinen, ved å bruke knappen Cancel Job (Avbryt jobb) + i
skriverens kontrollpanel. Når du avbryter utskriftsjobben, må du være
forsiktig så du ikke avbryter utskriftsjobber fra andre brukere.
3
3
Avinstallere skriverprogramvaren
Hvis du skal installere skriverdriveren på nytt eller oppgradere
den, må du passe på å avinstallere den gjeldende
skriverprogramvaren først.
Obs!
Når du avinstallerer EPSON Status Monitor 3 fra et flerbrukermiljø
med Windows XP, 2000, NT 4.0 og Server 2003, må du fjerne
snarveisikonet fra alle klienter før du avinstallerer. Du kan fjerne ikonet
ved å fjerne avmerkingen for Shortcut Icon (Snarveisikon) i dialogboksen
Monitoring Preference (Kontrollinnstillinger)
Avinstallere skriverdriveren
1. Avslutt alle programmer.
2. Klikk Start, pek på Settings (Innstillinger) og klikk Control
Panel (Kontrollpanel).
Brukere av Windows XP eller Server 2003 klikker Start og
peker på Control Panel (Kontrollpanel).
3
3
3
3
3
3
3
3
3. Dobbeltklikk ikonet Add/Remove Programs (Legg til /
fjern programmer).
Brukere av Windows XP eller Server 2003 klikker Add or
Remove Programs (Legg til eller fjern programmer).
Bruke skriverprogramvaren med Windows 85
3
3
Page 86

4. Velg EPSON Printer Software (EPSON-skriverprogramvare)
og klikk Add/Remove (Legg til / fjern).
Brukere av Windows XP, 2000 eller Server 2003 velger EPSON
Printer Software (EPSON skriverprogramvare) og klikker
Change/Remove (Endre/fjern).
1
2
86 Bruke skriverprogramvaren med Windows
Page 87

5. Klikk kategorien Printer Model (Skrivermodell) og velg
skriverikonet.
3
3
3
3
3
6. Velg kategorien Utility (Verktøy) og kontroller at det er merket
av for skriverprogramvaren du vil avinstallere.
1
2
Obs!
Hvis du bare avinstallerer EPSON Status Monitor 3, merker du av
for EPSON Status Monitor 3.
3
3
3
3
3
3
3
Bruke skriverprogramvaren med Windows 87
Page 88

7. Velg OK for å avinstallere.
Obs!
Du kan bare avinstallere verktøyet Monitored Printers (Overvåkede
skrivere) for EPSON Status Monitor 3. Når verktøyet er
avinstallert, kan du ikke endre innstillingen for Monitored Printers
(Overvåkede skrivere) fra EPSON Status Monitor 3 for andre
skrivere.
8. Følg anvisningene på skjermen.
Avinstallere USB-enhetsdriveren
Når du kobler skriveren til datamaskinen med en
USB-grensesnittkabel, installeres også USB-enhetsdriveren. Når
du avinstallerer skriverdriveren, må du også avinstallere
USB-enhetsdriveren.
88 Bruke skriverprogramvaren med Windows
Page 89

Følg disse trinnene for å avinstallere USB-enhetsdriveren.
Obs!
❏ Avinstaller skriverdriveren før du avinstallerer
USB-enhetsdriveren.
❏ Når du har avinstallert USB-enhetsdriveren, har du ikke tilgang til
noen andre EPSON-skrivere som er koblet til med en
USB-grensesnittkabel.
1. Følg trinn 1 til 3 i “Avinstallere skriverdriveren” på side 85.
2. Velg EPSON USB Printer Devices (EPSON USB
Skriverenheter) og klikk Add/Remove (Legg til / fjern).
3
3
3
3
3
3
3
3
1
2
Bruke skriverprogramvaren med Windows 89
3
3
3
3
Page 90

Obs!
❏ EPSON USB Printer Devices (EPSON USB Skriverenheter)
vises bare når skriveren er koblet til Windows Me eller 98 med
en USB-grensesnittkabel.
❏ Hvis USB-enhetsdriveren ikke er installert riktig, kan det være
EPSON USB Printer Devices (EPSON USB Skriverenheter)
ikke vises. Følg disse trinnene for å kjøre filen “Epusbun.exe” i
CD-ROMen som fulgte med skriveren.
1. Sett inn CD-ROMen i CD-ROM-stasjonen på
datamaskinen.
2. Gå til CD-ROM-stasjonen.
3. Dobbeltklikk mappen Win9x.
4. Dobbeltklikk ikonet Epusbun.exe.
3. Følg anvisningene på skjermen.
90 Bruke skriverprogramvaren med Windows
Page 91

Kapittel 4
Bruke skriverprogramvaren med Macintosh
Om skriverprogramvaren
Skriverprogramvaren inneholder en skriverdriver og EPSON
Status Monitor 3. I skriverdriveren kan du velge mellom et bredt
utvalg innstillinger, slik at du får de beste resultatene fra
skriveren.
Bruk følgende fremgansmåte til å få tilgang til EPSON Status
Monitor 3.
Brukere av Mac OS X kan åpne dialogboksen Print (Skriv ut) og
velge Printer Settings (skriverinnstillingeer) i rullegardinlisten.
Klikk så ikonet for skriveren i Utility-menyen (Verktøy).
Brukere av Mac OS 9 velger EPSON Status Monitor 3 i
Apple-menyen og klikker ikonet for skriveren.
Med EPSON Status Monitor 3 kan du kontrollere status for
skriveren. Se “Overvåke skriveren ved hjelp av EPSON Status
Monitor 3” på side 117 hvis du vil ha mer informasjon.
4
4
4
4
4
4
4
4
4
Få tilgang til skriverdriveren
Hvis du vil styre skriveren og endre innstillingene for den, bruker
du skriverdriveren. Med skriverdriveren er det enkelt å angi alle
utskriftsinnstillingene, inkludert papirkilde, papirstørrelse og
papirretning.
Bruke skriverprogramvaren med Macintosh 91
4
4
4
Page 92

Mac OS X
Hvis du vil ha tilgang til skriverdriveren, registrerer du skriveren
i Printer Setup Utility (Installasjon av skriververktøy) (for Mac OS
X 10.3) eller Print Center (Utskriftssenter) (for Mac OS X 10.2 eller
tidligere), klikker så Print (Skriv ut) fra menyen File (Arkiv) i et
program og velger skriveren.
Mac OS 9
Hvis du vil ha tilgang til skriverdriveren, åpner du den aktuelle
dialogboksen og velger Chooser (Velger) fra Apple-menyen, og
klikker skriverikonet.
Åpne dialogboksene fra et program
❏ Hvis du vil åpne dialogboksen Paper Setting
(Papirinnstillinger), velger du Page Setup (Utskriftsformat)
fra menyen File (Arkiv) i programmet du bruker.
❏ Hvis du vil åpne dialogboksen Basic Settings (Grunnleggende
innstillinger), velger du Print (Skriv ut) i menyen File (Arkiv)
i programmet du bruker.
Obs!
Den elektroniske hjelpen for skriverdriveren gir detaljer om
skriverdriverinnstillinger.
Gjøre endringer i skriverinnstillinger
Angi innstillinger for utskriftskvalitet
Du kan endre utskriftskvaliteten via innstillinger i
skriverdriveren. Du kan bruke skriverdriveren til å angi
utskriftsinnstillinger ved å velge fra en liste med
forhåndsdefinerte innstillinger, eller tilpasse innstillingene.
92 Bruke skriverprogramvaren med Macintosh
Page 93

Velge utskriftskvaliteten ved hjelp av innstillingen
Automatic (Automatisk)
Du kan endre utskriftskvaliteten med hensyn til hastighet eller
detaljrikhet. Det finnes to utskriftsnivåer, 300 ppt og 600 ppt.
600 ppt gir presis utskrift med høy kvalitet, men krever mer
minne og senker utskriftshastigheten.
4
4
Når Automatic (Automatisk) er valgt i dialogboksen Basic
Settings (Grunnleggende innstillinger), vil skriveren ta seg av alle
detaljerte innstillinger i henhold til fargeinnstillingen du velger.
Farge og oppløsning er de eneste innstillingene du må angi. Du
kan endre andre innstillinger, som for eksempel papirformat eller
papirretning, i de fleste programmer.
Obs!
Den elektroniske hjelpen for skriverdriveren gir detaljer om
skriverdriverinnstillinger.
For brukere av Mac OS X
1. Åpne dialogboksen Print (Skriv ut).
2. Velg Printer Settings (Skriverinnstillinger) i rullegardinlisten
og velg kategorien Basic settings (Grunnleggende
innstillinger).
4
4
4
4
4
4
4
4
Bruke skriverprogramvaren med Macintosh 93
4
4
Page 94

3. Klikk Automatic (Automatisk) og velg oppløsningen i
rullegardinlisten Resolution (Oppløsning).
1
2
94 Bruke skriverprogramvaren med Macintosh
Page 95

For brukere av Mac OS 9
1. Åpne dialogboksen Basic Settings (Grunnleggende
innstillinger).
2. Velg Automatic (Automatisk) for Print Quality
(Utskriftskvalitet), og velg deretter ønsket
utskriftsoppløsning, enten Fast (Rask) (300 ppt) eller Fine
(Fin) (600 ppt), med glidebryteren.
Obs!
Hvis utskriften ikke er vellykket eller du får en feilmelding om
minne, kan det hende det vil hjelpe å velge en lavere oppløsning.
Bruke de forhåndsdefinerte innstillingene
De forhåndsdefinerte innstillingene hjelper deg med å optimere
utskriftsinnstillingene for en bestemt type utskrift, for eksempel
presentasjonsdokumenter eller bilder tatt med videokamera eller
digitalt kamera.
Følg trinnene nedenfor hvis du vil bruke de forhåndsdefinerte
innstillingene.
For brukere av Mac OS X
4
4
4
4
4
4
4
4
1. Åpne dialogboksen Print (Skriv ut).
2. Velg Printer Settings (Skriverinnstillinger) i rullegardinlisten
og velg kategorien Basic settings (Grunnleggende
innstillinger).
Bruke skriverprogramvaren med Macintosh 95
4
4
4
4
Page 96

3. Velg Advanced (Avansert). Du finner de forhåndsdefinerte
innstillingene i listen til høyre for Automatic (Automatisk).
1
2
4. Velg den best egnede innstillingen fra listen, i henhold til
dokument- eller bildetypen du vil skrive ut.
For brukere av Mac OS 9
1. Åpne dialogboksen Basic Settings (Grunnleggende
innstillinger).
2. Velg Advanced (Avansert). Du finner de forhåndsdefinerte
innstillingene i listen til høyre for Automatic (Automatisk).
96 Bruke skriverprogramvaren med Macintosh
Page 97

3. Velg den best egnede innstillingen fra listen, i henhold til
dokument- eller bildetypen du vil skrive ut.
Når du velger en forhåndsdefinert innstilling, vil andre
innstillinger, som for eksempel Printing Mode (Utskriftsmodus),
Resolution (Oppløsning), Screen (Skjerm) og Color Management
(Fargebehandling), bli angitt automatisk. Endringene vises i
rullegardinlisten Summary (Oversikt) i dialogboksen Print (Skriv
ut) (Mac OS X), eller i listen over gjeldende innstillinger til venstre
i dialogboksen Basic Settings (Grunnleggende innstillinger)
(Mac OS 9).
Denne skriverdriveren inneholder følgende forhåndsdefinerte
innstillinger:
Automatic (Standard) (Automatisk (standard))
4
4
4
4
4
Egner seg for vanlig utskrift, særlig fotografier.
Text/Graph (Tekst/diagram)
Egner seg for utskrift av dokumenter som inneholder tekst og
diagrammer, for eksempel presentasjonsdokumenter.
Graphic/CAD (Grafikk/CAD)
Egner seg for utskrift av diagrammer og grafer.
Photo (Foto)
Egner seg for utskrift av fotografier.
4
4
4
4
4
4
4
Bruke skriverprogramvaren med Macintosh 97
Page 98

PhotoEnhance4
Egner seg for utskrift av bilder tatt med videokamera, digitalt
kamera eller skanner. EPSON PhotoEnhance4 justerer
automatisk kontrast, metning og lysstyrke i originalbildet for å
skape skarpere og tydeligere fargeutskrifter. Denne innstillingen
endrer ikke de opprinnelige bildedataene på noen måte.
Obs!
Denne funksjonen er ikke tilgjengelig for Mac OS X.
ColorSync
Justerer automatisk utskriftsfargene, slik at de samsvarer med
fargene på skjermen.
Automatic (High Quality) (Automatisk (høy kvalitet))
Egner seg for vanlig utskrift med vekt på høy kvalitet.
Advanced Text/Graph (Avansert tekst/diagram)
Egner seg for utskrift av presentasjonsdokumenter med høy
kvalitet og som inneholder tekst og diagrammer.
Advanced Graphic/CAD (Avansert grafikk/CAD)
Egner seg for utskrift av diagrammer, grafer og fotografier med
høy kvalitet.
Advanced Photo (Avansert foto)
Egner seg for utskrift av skannede fotografier og bilder fra digitale
kamera med høy kvalitet.
98 Bruke skriverprogramvaren med Macintosh
Page 99

Tilpasse utskriftsinnstillingene
Skriveren gir mulighet for tilpassede utskriftsinnstillinger hvis du
trenger mer kontroll over utskriftene, vil angi så detaljerte
innstillinger som mulig, eller bare vil eksperimentere.
Følg trinnene nedenfor for å tilpasse utskriftsinnstillingene:
For brukere av Mac OS X og 9
1. Åpne dialogboksen Basic Settings (Grunnleggende
innstillinger).
2. Klikk Advanced (Avansert), og klikk deretter More
Settings (Flere innstillinger). Følgende dialogboks vises:
4
4
4
4
4
4
4
4
3. Velg Color (Farge) eller Black (Svart) som innstilling for
Color (Farge).
Bruke skriverprogramvaren med Macintosh 99
4
4
4
4
Page 100

4. Velg ønsket utskriftsoppløsning, enten Fast (Rask) (300 dpi)
eller Fine (Fin) (600 dpi).
Obs!
Når du gjør de andre innstillingene, kan du klikke knappen for
detaljer om hver innstilling.
5. Velg OK for å godkjenne innstillingene og gå tilbake til
dialogboksen Basic Settings (Grunnleggende innstillinger).
Obs!
Se den elektroniske hjelpen hvis du vil vite mer om hver innstilling.
Lagre innstillingene
For brukere av Mac OS X
Bruk følgende fremgangsmåter for å lagre spesialinnstillinger:
Brukere av Mac OS 10.1.x lagrer spesialinnstillinger i Save
Custom Setting (Arkiver spesialinnstillinger). Innstillingene vil
bli lagret som Custom (Spesial) i rullegardinlisten Preset
(Forhåndsinnstillinger). Du kan bare lagre ett sett med
spesialinnstillinger.
Brukere av Mac OS X 10.2 eller 10.3 kan lagre spesialinnstillinger
med Save (Lagre) eller Save As (Lagre som) i Preset
(Forhåndsinnstillinger) i Print-dialogboksen (Skriv ut). Skriv inn
et navn for spesialinnstillingene i navneboksen. Innstillingene vil
bli lagret med dette navnet i rullegardinlisten Preset
(Forhåndsinnstillinger).
Obs!
Alternativet Custom Settings (Spesialinnstillinger) er en
standardfunksjon i Mac OS X.
100 Bruke skriverprogramvaren med Macintosh
 Loading...
Loading...