Page 1
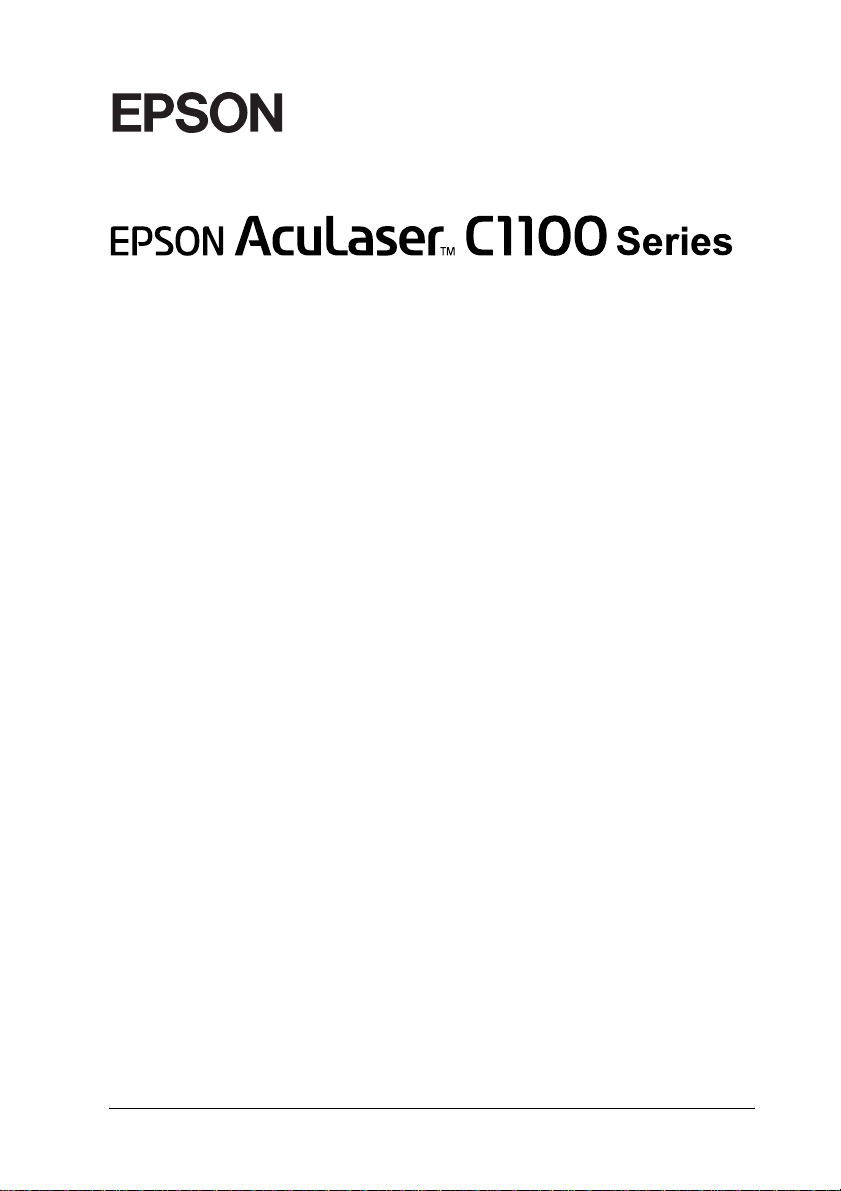
®
Färglaserskrivare
Med ensamrätt. Ingen del av denna publikation får återges, lagras i ett arkiveringssystem
eller överföras på något sätt vare sig det görs mekaniskt, med kopiering, inspelning eller på
annat sätt utan skriftligt godkännande från Seiko Epson Corporation. Inget patentansvar
påtages vad gäller användandet av informationen häri. Inte heller påtages något ansvar för
skador som uppstått ur användningen av informationen häri.
Varken Seiko Epson Corporation eller dess återförsäljare äger något ansvar gentemot
köparen av denna produkt eller någon tredje part för skador, förlust, kostnader eller utgifter
som orsakats av köparen eller tredje part som följd av: olycka, felanvändning eller missbruk
av denna produkt eller otillåtna modifieringar, reparationer eller ändringar av produkten,
eller (bortsett från USA) underlåtelse att följa användnings- och underhållsinstruktionerna
från Seiko Epson Corporation.
Seiko Epson Corporation eller dess återförsäljare äger inget ansvar för skador eller problem
som uppstått på grund av användning av förbrukningsartiklar eller tillvalsartiklar förutom
de som är originalprodukter från Epson eller godkända produkter av Seiko Epson
Corporation.
IBM och PS/2 är registrerade varumärken som tillhör International Business Machines
Corporation.
Microsoft och Windows är registrerade varumärken som tillhör Microsoft Corporation i USA
och andra länder.
Apple och Macintosh är registrerade varumärken som tillhör Apple Computer, Inc.
EPSON är ett registrerat varumärke och EPSON AcuLaser är ett varumärke som tillhör Seiko
Epson Corporation.
Allmänt meddelande: Andra produktnamn som förekommer i detta dokument används
endast i identifieringssyfte och kan vara varumärken som tillhör respektive ägare. Epson
frånsäger sig alla rättigheter till dessa varumärken.
Copyright © 2004 av Seiko Epson Corporation, Nagano, Japan.
1
Page 2
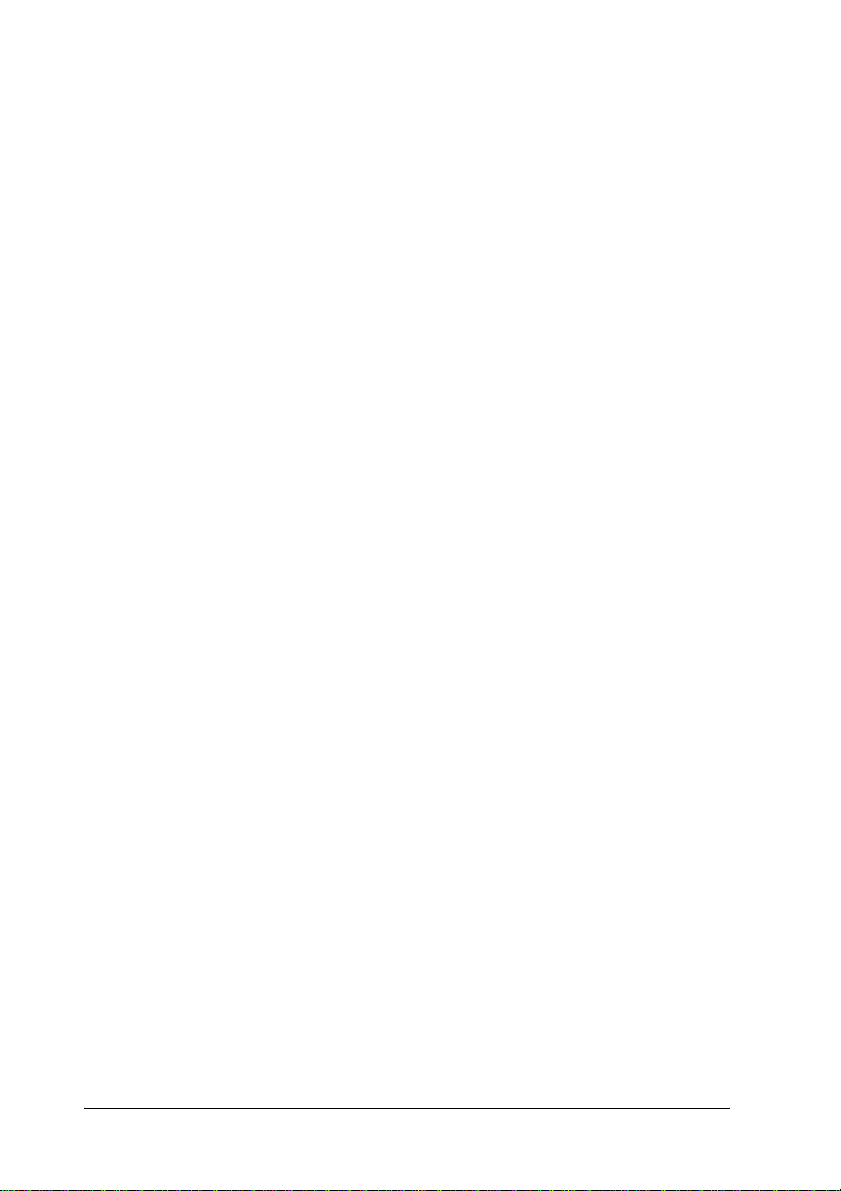
Här hittar du information
Installationshandbok
Ger dig information om hur du sätter ihop skrivaren och
installerar skrivarprogramvaran.
Användarhandbok (den här manualen)
Innehåller detaljerad information om skrivarens funktioner,
tillvalsprodukter, underhåll, felsökning och tekniska
specifikationer.
Nätverkshandbok
Innehåller information för nätverksadministratörer om både
skrivardrivrutinen och nätverksinställningarna. Du måste
installera denna handbok från Network utility-cd-romskivan till
datorns hårddisk innan du kan använda den.
Pappersstoppsguide
Ger dig lösningar på problem med pappersstopp i skrivaren. Det
kan hända att du behöver läsa denna guide med jämna
mellanrum. Vi rekommenderar att du skriver ut den här
handboken och förvarar den i närheten av skrivaren.
Online-hjälp för skrivarprogramvaran
Klicka på Help (Hjälp) för mer information och anvisningar om
skrivarprogramvaran som kontrollerar skrivaren. Online-hjälpen
installeras automatiskt när du installerar skrivarprogramvaran.
2
Page 3
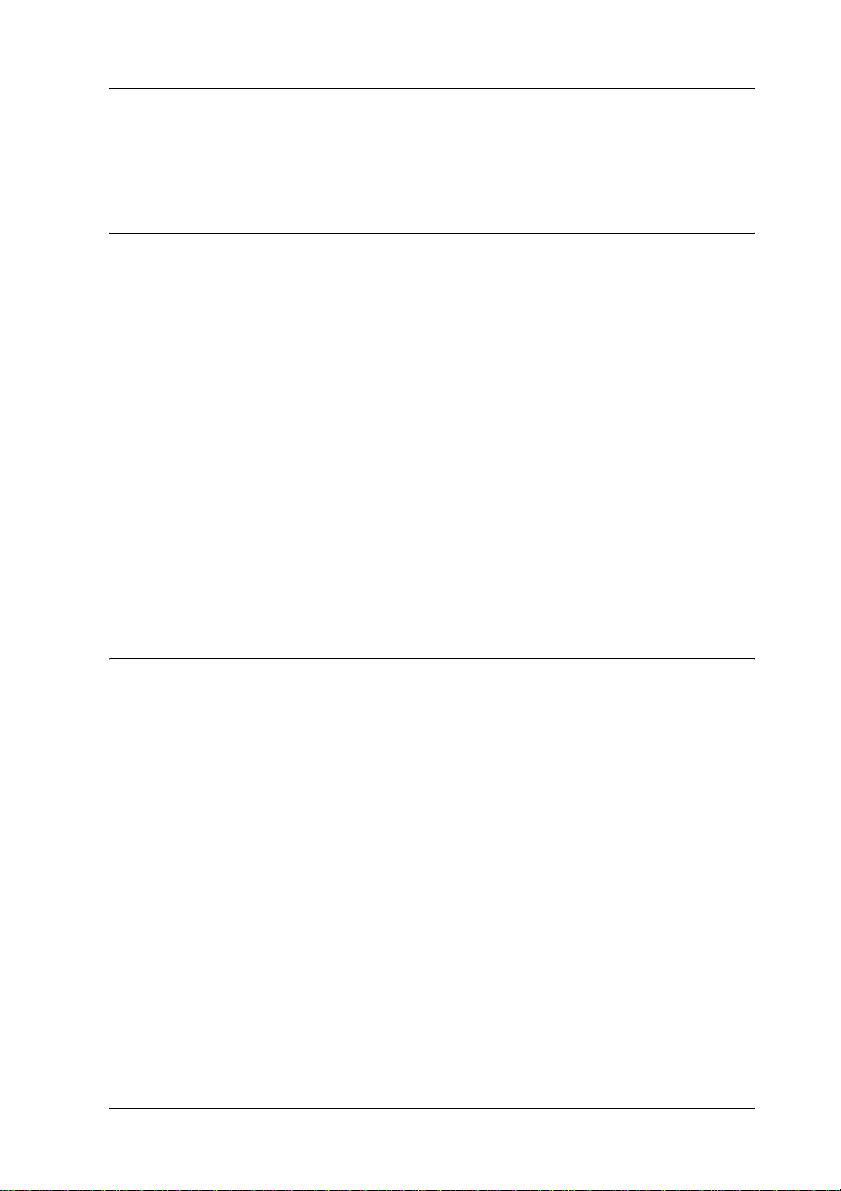
Innehållsförteckning
Kapitel 1 Lär känna skrivaren
Skrivarens delar . . . . . . . . . . . . . . . . . . . . . . . . . . . . . . . . . . . . . . . . . . .11
Framsidan . . . . . . . . . . . . . . . . . . . . . . . . . . . . . . . . . . . . . . . . . . .11
Baksida. . . . . . . . . . . . . . . . . . . . . . . . . . . . . . . . . . . . . . . . . . . . . .12
Inuti skrivaren. . . . . . . . . . . . . . . . . . . . . . . . . . . . . . . . . . . . . . . .13
Kontrollpanel . . . . . . . . . . . . . . . . . . . . . . . . . . . . . . . . . . . . . . . .13
Tillval och förbrukningsartiklar . . . . . . . . . . . . . . . . . . . . . . . . . . . . .15
Tillval . . . . . . . . . . . . . . . . . . . . . . . . . . . . . . . . . . . . . . . . . . . . . . .15
Förbrukningsartiklar . . . . . . . . . . . . . . . . . . . . . . . . . . . . . . . . . .15
Olika utskriftsalternativ . . . . . . . . . . . . . . . . . . . . . . . . . . . . . . . . . . . .16
Dubbelsidig utskrift . . . . . . . . . . . . . . . . . . . . . . . . . . . . . . . . . . .16
Utskrift med anpassning till sida . . . . . . . . . . . . . . . . . . . . . . . .17
Utskrift med flera sidor per ark . . . . . . . . . . . . . . . . . . . . . . . . .17
Utskrift med vattenmärke. . . . . . . . . . . . . . . . . . . . . . . . . . . . . .18
Kapitel 2 Pappershantering
Papperskällor . . . . . . . . . . . . . . . . . . . . . . . . . . . . . . . . . . . . . . . . . . . . .19
Kombifack . . . . . . . . . . . . . . . . . . . . . . . . . . . . . . . . . . . . . . . . . . .19
Papperskassettenhet (tillval). . . . . . . . . . . . . . . . . . . . . . . . . . . .21
Välja en papperskälla. . . . . . . . . . . . . . . . . . . . . . . . . . . . . . . . . .21
Fylla på papper . . . . . . . . . . . . . . . . . . . . . . . . . . . . . . . . . . . . . . . . . . .23
Kombifack . . . . . . . . . . . . . . . . . . . . . . . . . . . . . . . . . . . . . . . . . . .24
Papperskassettenheten för 500 ark (tillval)
Papperskassettenhet för 500 ark . . . . . . . . . . . . . . . . . . . . . .26
Utmatningsfack. . . . . . . . . . . . . . . . . . . . . . . . . . . . . . . . . . . . . . .28
Skriva ut på specialmedia . . . . . . . . . . . . . . . . . . . . . . . . . . . . . . . . . .29
EPSON Color Laser Paper. . . . . . . . . . . . . . . . . . . . . . . . . . . . . .29
EPSON Color Laser Transparencies . . . . . . . . . . . . . . . . . . . . .30
EPSON Color Laser Coated Paper. . . . . . . . . . . . . . . . . . . . . . .32
Kuvert. . . . . . . . . . . . . . . . . . . . . . . . . . . . . . . . . . . . . . . . . . . . . . .32
3
Page 4
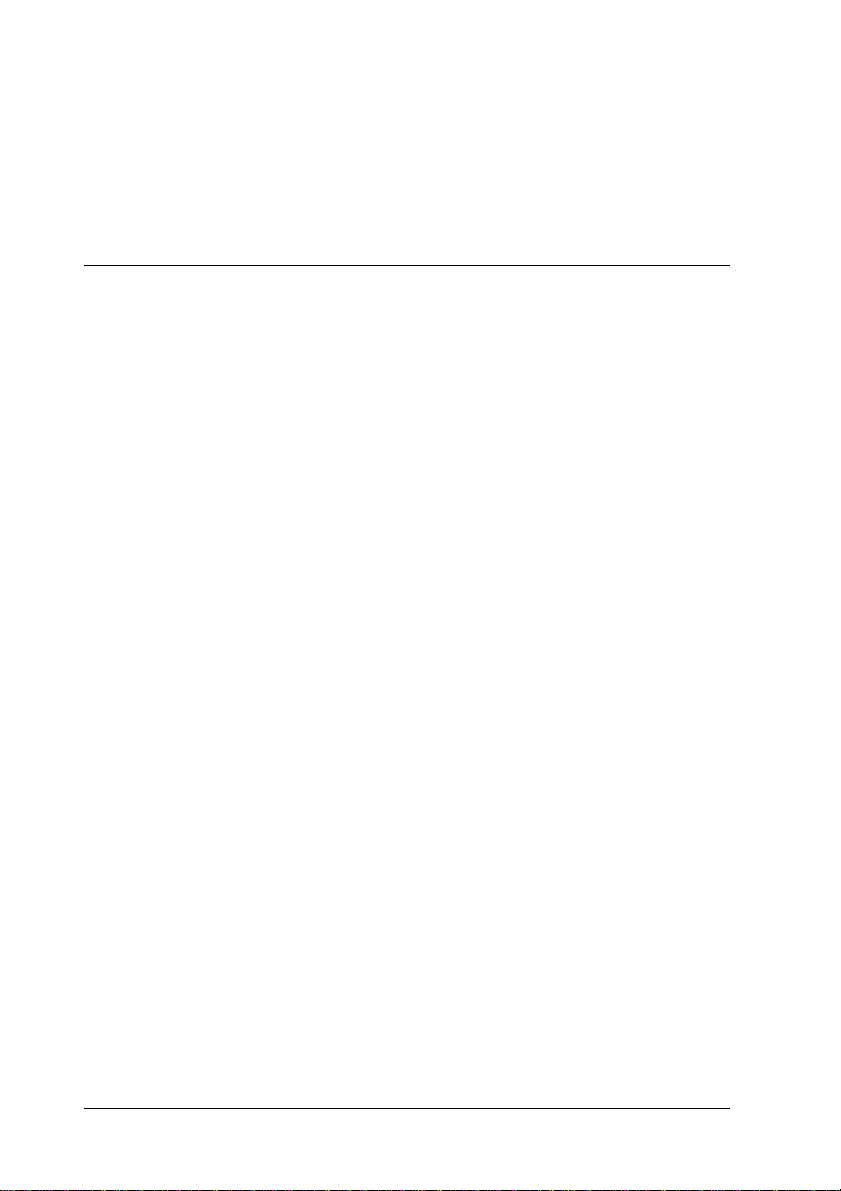
Etiketter. . . . . . . . . . . . . . . . . . . . . . . . . . . . . . . . . . . . . . . . . . . . . 34
Tjockt papper och extra tjockt papper . . . . . . . . . . . . . . . . . . . 36
Transparencies (OH-film) . . . . . . . . . . . . . . . . . . . . . . . . . . . . . 37
Fylla på en anpassad pappersstorlek . . . . . . . . . . . . . . . . . . . . 37
Kapitel 3 Använda skrivarprogramvaran med Windows
Om skrivarprogramvaran. . . . . . . . . . . . . . . . . . . . . . . . . . . . . . . . . . 39
Komma till skrivardrivrutinen.. . . . . . . . . . . . . . . . . . . . . . . . . 39
Göra ändringar i skrivarinställningarna. . . . . . . . . . . . . . . . . . . . . . 41
Göra inställningen för utskriftskvalitet . . . . . . . . . . . . . . . . . . 41
Ändra storlek på utskrifter . . . . . . . . . . . . . . . . . . . . . . . . . . . . 48
Ändra utskriftslayouten . . . . . . . . . . . . . . . . . . . . . . . . . . . . . . . 51
Använda ett vattenmärke. . . . . . . . . . . . . . . . . . . . . . . . . . . . . . 53
Dubbelsidig utskrift . . . . . . . . . . . . . . . . . . . . . . . . . . . . . . . . . . 57
Göra tillvalsinställningar . . . . . . . . . . . . . . . . . . . . . . . . . . . . . . 61
Göra tillvalsinställningar . . . . . . . . . . . . . . . . . . . . . . . . . . . . . . 64
Övervaka skrivaren med hjälp av EPSON Status Monitor 3. . . . . 65
Installera EPSON Status Monitor 3. . . . . . . . . . . . . . . . . . . . . . 65
Öppna EPSON Status Monitor 3. . . . . . . . . . . . . . . . . . . . . . . . 68
Hämta information om skrivarstatus. . . . . . . . . . . . . . . . . . . . 69
Order Online (Beställa online). . . . . . . . . . . . . . . . . . . . . . . . . . 71
Ställa in övervakningsinställningar . . . . . . . . . . . . . . . . . . . . . 73
Statusmeddelandefönster. . . . . . . . . . . . . . . . . . . . . . . . . . . . . . 76
Jobbhantering, funktion . . . . . . . . . . . . . . . . . . . . . . . . . . . . . . . 76
Stoppa övervakning . . . . . . . . . . . . . . . . . . . . . . . . . . . . . . . . . . 81
Inställningar för Monitored Printers
(Övervakade skrivare) . . . . . . . . . . . . . . . . . . . . . . . . . . . . . . 82
Ställa in USB-anslutningen . . . . . . . . . . . . . . . . . . . . . . . . . . . . . . . . . 83
Avbryta utskrift . . . . . . . . . . . . . . . . . . . . . . . . . . . . . . . . . . . . . . . . . . 85
Avinstallera skrivarprogramvaran . . . . . . . . . . . . . . . . . . . . . . . . . . 86
Avinstallera skrivardrivrutinen . . . . . . . . . . . . . . . . . . . . . . . . 86
Avinstallera USB-enhetsdrivrutinen . . . . . . . . . . . . . . . . . . . . 89
4
Page 5
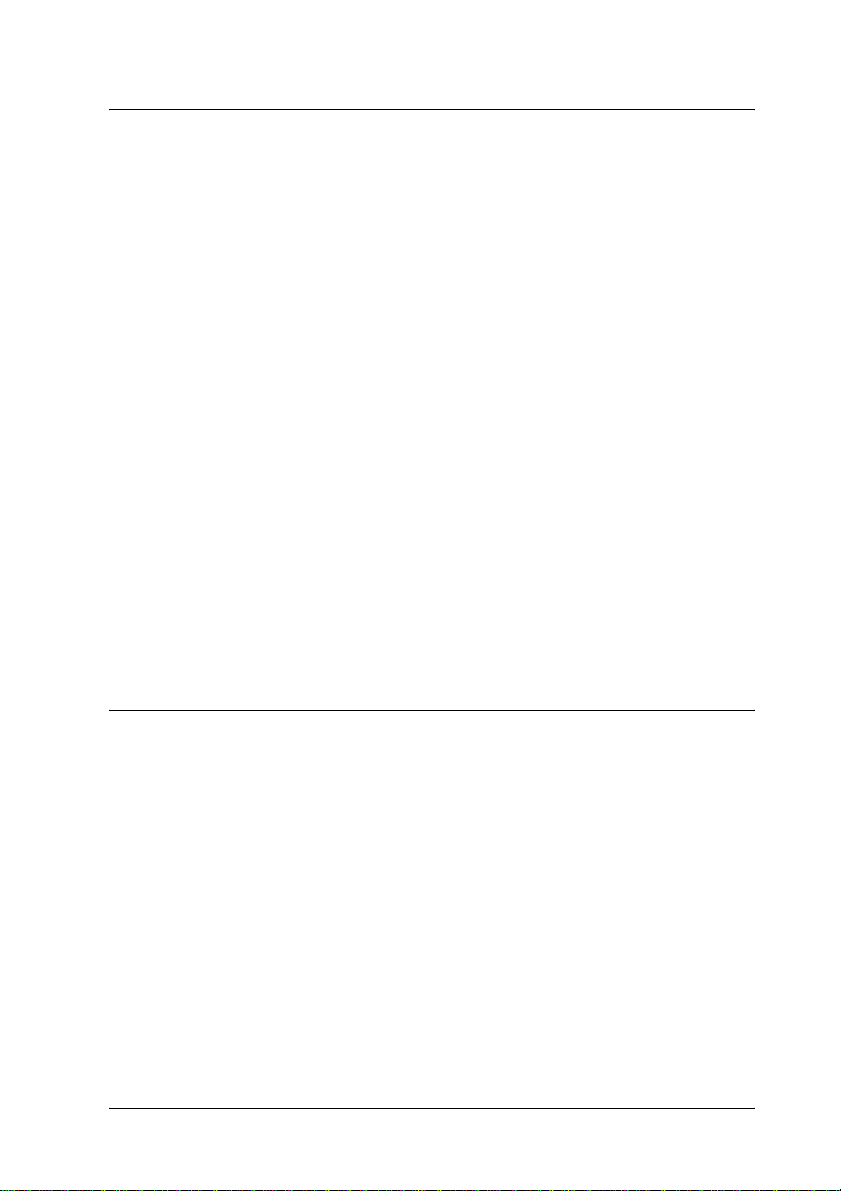
Kapitel 4 Använda skrivarprogramvaran med Macintosh
Om skrivarprogramvaran . . . . . . . . . . . . . . . . . . . . . . . . . . . . . . . . . .92
Komma till skrivardrivrutinen. . . . . . . . . . . . . . . . . . . . . . . . . .92
Göra ändringar i skrivarinställningarna . . . . . . . . . . . . . . . . . . . . . .94
Göra inställningar för utskriftskvalitet . . . . . . . . . . . . . . . . . . .94
Ändra storlek på utskrifter . . . . . . . . . . . . . . . . . . . . . . . . . . . .103
Ändra utskriftslayouten . . . . . . . . . . . . . . . . . . . . . . . . . . . . . .104
Använda ett vattenmärke . . . . . . . . . . . . . . . . . . . . . . . . . . . . .105
Dubbelsidig utskrift . . . . . . . . . . . . . . . . . . . . . . . . . . . . . . . . . .112
Göra tillvalsinställningar. . . . . . . . . . . . . . . . . . . . . . . . . . . . . .115
Övervaka skrivaren med hjälp av EPSON Status Monitor 3 . . . .117
Öppna EPSON Status Monitor 3 . . . . . . . . . . . . . . . . . . . . . . .118
Hämta information om skrivarstatus . . . . . . . . . . . . . . . . . . .119
Ange övervakningsinställningar . . . . . . . . . . . . . . . . . . . . . . .121
Statusmeddelandefönster . . . . . . . . . . . . . . . . . . . . . . . . . . . . .123
Använda funktionen för jobbhantering . . . . . . . . . . . . . . . . .124
Ställa in USB-anslutningen. . . . . . . . . . . . . . . . . . . . . . . . . . . . . . . . .126
Avbryta utskrift . . . . . . . . . . . . . . . . . . . . . . . . . . . . . . . . . . . . . . . . . .128
Avinstallera skrivarprogramvaran . . . . . . . . . . . . . . . . . . . . . . . . . .128
För Mac OS X. . . . . . . . . . . . . . . . . . . . . . . . . . . . . . . . . . . . . . . .129
För Mac OS 9 . . . . . . . . . . . . . . . . . . . . . . . . . . . . . . . . . . . . . . . .129
Kapitel 5 Installera skrivaren i ett nätverk
För Windows . . . . . . . . . . . . . . . . . . . . . . . . . . . . . . . . . . . . . . . . . . . .131
Dela skrivaren. . . . . . . . . . . . . . . . . . . . . . . . . . . . . . . . . . . . . . .131
Konfigurera skrivaren som en delad skrivare . . . . . . . . . . . .133
Använda en extra drivrutin . . . . . . . . . . . . . . . . . . . . . . . . . . .134
Konfigurera klienter. . . . . . . . . . . . . . . . . . . . . . . . . . . . . . . . . .141
Installera skrivardrivrutinen från cd-romskivan. . . . . . . . . .150
För Macintosh. . . . . . . . . . . . . . . . . . . . . . . . . . . . . . . . . . . . . . . . . . . .152
Dela skrivaren. . . . . . . . . . . . . . . . . . . . . . . . . . . . . . . . . . . . . . .152
För användare av Mac OS X . . . . . . . . . . . . . . . . . . . . . . . . . . .152
För användare av Mac OS 9 . . . . . . . . . . . . . . . . . . . . . . . . . . .152
5
Page 6
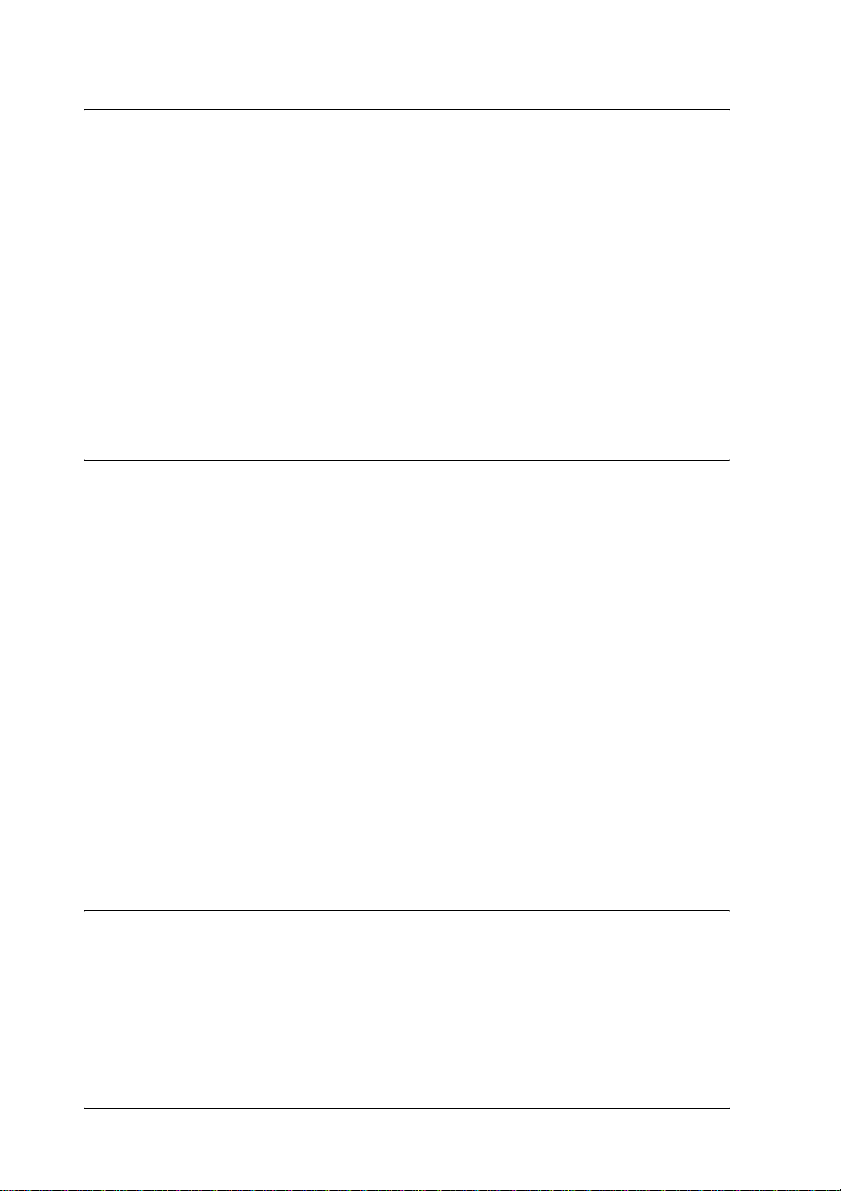
Kapitel 6 Installera tillval
Papperskassettenhet (tillval). . . . . . . . . . . . . . . . . . . . . . . . . . . . . . . 156
Försiktighetsåtgärder vid hantering. . . . . . . . . . . . . . . . . . . . 156
Installera papperskassettenheten (tillval) . . . . . . . . . . . . . . . 157
Ta bort den tillvalda papperskassettenheten . . . . . . . . . . . . 159
Enhet för dubbelsidig utskrift . . . . . . . . . . . . . . . . . . . . . . . . . . . . . 159
Installera enheten för dubbelsidig utskrift . . . . . . . . . . . . . . 160
Ta bort enheten för dubbelsidig utskrift . . . . . . . . . . . . . . . . 164
Minnesmodul . . . . . . . . . . . . . . . . . . . . . . . . . . . . . . . . . . . . . . . . . . . 165
Installera en minnesmodul . . . . . . . . . . . . . . . . . . . . . . . . . . . 165
Ta bort en minnesmodul . . . . . . . . . . . . . . . . . . . . . . . . . . . . . 168
Kapitel 7 Underhåll och transport
Meddelanden om byte av förbrukningsartiklar . . . . . . . . . . . . . . 169
Tonerkassett . . . . . . . . . . . . . . . . . . . . . . . . . . . . . . . . . . . . . . . . . . . . 171
Försiktighetsåtgärder vid hantering. . . . . . . . . . . . . . . . . . . . 171
Byta en tonerkassett tonerkassett . . . . . . . . . . . . . . . . . . . . . . 172
Fotoledarenhet . . . . . . . . . . . . . . . . . . . . . . . . . . . . . . . . . . . . . . . . . . 175
Försiktighetsåtgärder vid hantering. . . . . . . . . . . . . . . . . . . . 175
Byta fotoledarenheten fotoledarenhet . . . . . . . . . . . . . . . . . . 176
Rengöra skrivaren . . . . . . . . . . . . . . . . . . . . . . . . . . . . . . . . . . . . . . . 180
Rengöra pickuprullen. . . . . . . . . . . . . . . . . . . . . . . . . . . . . . . . 181
Rengöra skrivarhuvudet . . . . . . . . . . . . . . . . . . . . . . . . . . . . . 181
Transportera skrivaren . . . . . . . . . . . . . . . . . . . . . . . . . . . . . . . . . . . 183
Längre sträckor . . . . . . . . . . . . . . . . . . . . . . . . . . . . . . . . . . . . . 183
Kortare sträckor. . . . . . . . . . . . . . . . . . . . . . . . . . . . . . . . . . . . . 184
Hitta en plats åt skrivaren . . . . . . . . . . . . . . . . . . . . . . . . . . . . 185
Kapitel 8 Felsökning
Ta bort pappersstopp. . . . . . . . . . . . . . . . . . . . . . . . . . . . . . . . . . . . . 187
Försiktighetsåtgärder vid borttagning av
pappersstopp. . . . . . . . . . . . . . . . . . . . . . . . . . . . . . . . . . . . . 187
Pappersstopp C (lucka C). . . . . . . . . . . . . . . . . . . . . . . . . . . . . 188
Pappersstopp D (lucka D) . . . . . . . . . . . . . . . . . . . . . . . . . . . . 190
6
Page 7
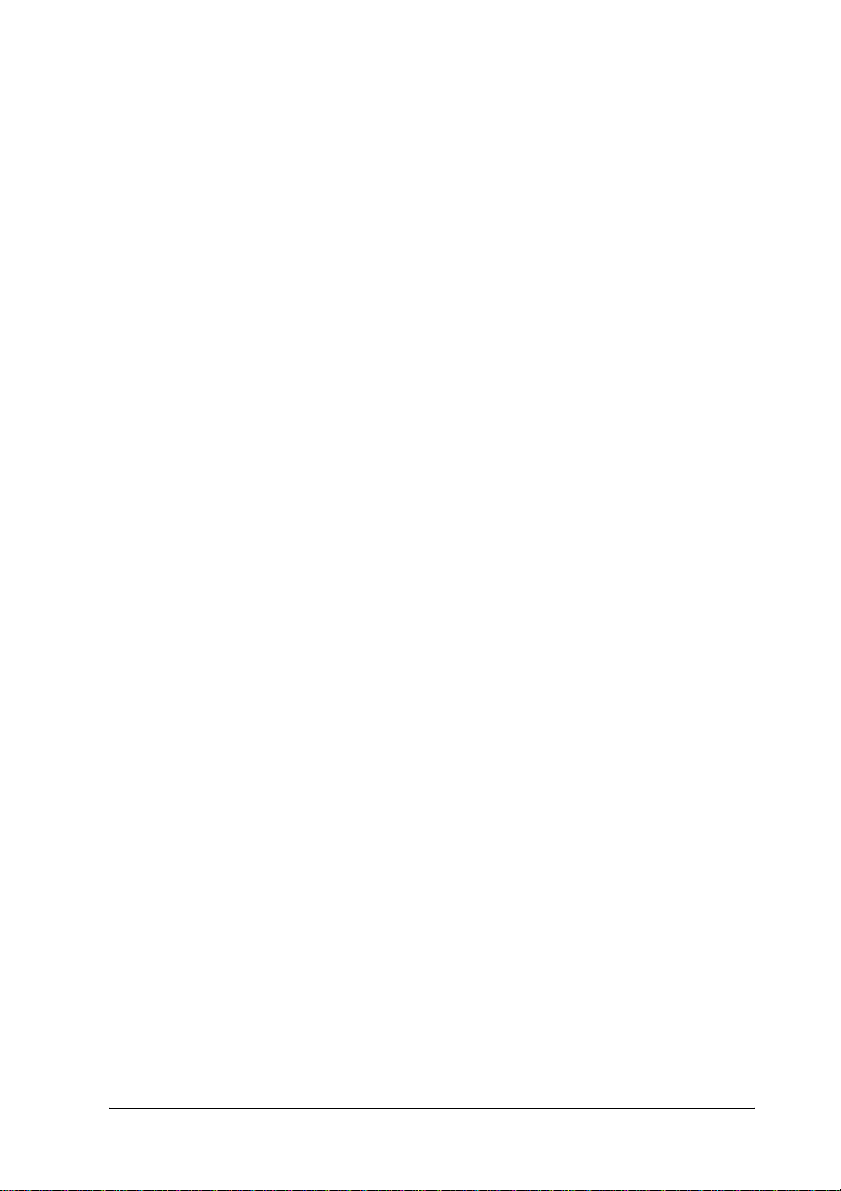
Pappersstopp E (lucka E) . . . . . . . . . . . . . . . . . . . . . . . . . . . . .193
Pappersstopp F (lucka F). . . . . . . . . . . . . . . . . . . . . . . . . . . . . .194
Pappersstopp DM (lucka DM) . . . . . . . . . . . . . . . . . . . . . . . . .197
Pappersstopp MP (kombifackslucka) . . . . . . . . . . . . . . . . . . .198
Pappersstopp LC (papperskassett) . . . . . . . . . . . . . . . . . . . . .199
Pappersstopp G (lucka G) . . . . . . . . . . . . . . . . . . . . . . . . . . . . .200
När OH-film har fastnat i kombifacksluckan. . . . . . . . . . . . .202
Skriva ut en statussida . . . . . . . . . . . . . . . . . . . . . . . . . . . . . . . . . . . .203
Driftsproblem. . . . . . . . . . . . . . . . . . . . . . . . . . . . . . . . . . . . . . . . . . . .205
Indikatorn Ready (Redo) tänds inte . . . . . . . . . . . . . . . . . . . .205
Skrivaren skriver inte ut (indikatorn Ready
(Redo) är släckt) . . . . . . . . . . . . . . . . . . . . . . . . . . . . . . . . . . .205
Indikatorn Ready (Redo) är tänd men inget skrivs ut . . . . .206
Tillvalsprodukten är inte tillgänglig . . . . . . . . . . . . . . . . . . . .207
Problem med delning . . . . . . . . . . . . . . . . . . . . . . . . . . . . . . . . . . . . .207
Nätverksskrivare kan inte övervakas i en
Windows 95-miljö.. . . . . . . . . . . . . . . . . . . . . . . . . . . . . . . . .207
Problem med utskrifter. . . . . . . . . . . . . . . . . . . . . . . . . . . . . . . . . . . .208
Utskriften är förvrängd . . . . . . . . . . . . . . . . . . . . . . . . . . . . . . .208
Problem vid utskrift i färg . . . . . . . . . . . . . . . . . . . . . . . . . . . . . . . . .209
Kan inte skriva ut i färg. . . . . . . . . . . . . . . . . . . . . . . . . . . . . . .209
Utskriftens färg ser olika ut beroende på vilken
skrivare som används . . . . . . . . . . . . . . . . . . . . . . . . . . . . . .209
Färgen skiljer sig från det som syns på datorskärmen . . . . .210
Problem med utskriftskvalitet. . . . . . . . . . . . . . . . . . . . . . . . . . . . . .211
Bakgrunden är mörk eller smutsig . . . . . . . . . . . . . . . . . . . . .211
Vita punkter syns på utskriften . . . . . . . . . . . . . . . . . . . . . . . .211
Utskriftskvaliteten eller tonen är ojämn . . . . . . . . . . . . . . . . .212
Halvtonsbilder skrivs ut ojämnt. . . . . . . . . . . . . . . . . . . . . . . .212
Tonerfläckar . . . . . . . . . . . . . . . . . . . . . . . . . . . . . . . . . . . . . . . .213
Områden i den utskrivna bilden saknas. . . . . . . . . . . . . . . . .214
Helt tomma sidor matas ut . . . . . . . . . . . . . . . . . . . . . . . . . . . .214
Den utskrivna bilden är ljus eller blek . . . . . . . . . . . . . . . . . .215
Den sida av pappersarket som saknar tryck är
smutsig . . . . . . . . . . . . . . . . . . . . . . . . . . . . . . . . . . . . . . . . . .216
Minnesproblem . . . . . . . . . . . . . . . . . . . . . . . . . . . . . . . . . . . . . . . . . .216
Utskriftskvaliteten sänkt . . . . . . . . . . . . . . . . . . . . . . . . . . . . . .216
Otillräckligt minne för aktuell åtgärd . . . . . . . . . . . . . . . . . . .217
Otillräckligt minne för att skriva ut alla kopior. . . . . . . . . . .217
7
Page 8
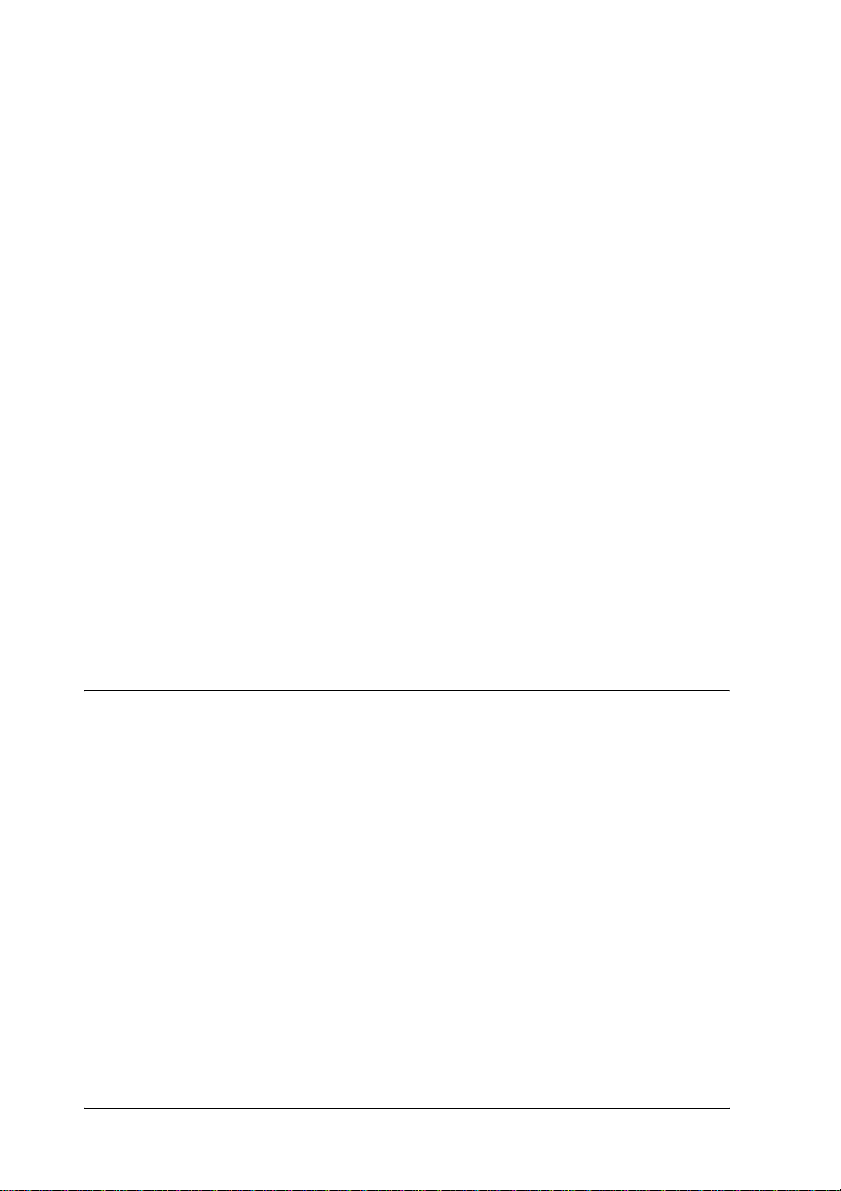
Problem med pappershantering . . . . . . . . . . . . . . . . . . . . . . . . . . . 217
Papper matas inte fram ordentligt . . . . . . . . . . . . . . . . . . . . . 217
Problem med att använda tillval . . . . . . . . . . . . . . . . . . . . . . . . . . . 218
Papper matas inte från papperskassetten (tillval) . . . . . . . . 219
Matningen fastnar när den tillvalda papperskassetten
används . . . . . . . . . . . . . . . . . . . . . . . . . . . . . . . . . . . . . . . . . 219
Ett installerat tillval kan inte användas . . . . . . . . . . . . . . . . . 220
Lösa USB-problem . . . . . . . . . . . . . . . . . . . . . . . . . . . . . . . . . . . . . . . 220
USB-anslutningar . . . . . . . . . . . . . . . . . . . . . . . . . . . . . . . . . . . 220
Windows-operativsystem . . . . . . . . . . . . . . . . . . . . . . . . . . . . 221
Installation av skrivarprogramvara . . . . . . . . . . . . . . . . . . . . 221
Status- och felmeddelanden . . . . . . . . . . . . . . . . . . . . . . . . . . . . . . . 228
Avbryta utskrift . . . . . . . . . . . . . . . . . . . . . . . . . . . . . . . . . . . . . . . . . 240
Använda knappen Cancel Job (Avbryt jobb) . . . . . . . . . . . . 241
Använda Reset Menu (Återställningsmenyn) . . . . . . . . . . . 241
Kontakta kundservice . . . . . . . . . . . . . . . . . . . . . . . . . . . . . . . . . . . . 242
Säkerhetsinformation. . . . . . . . . . . . . . . . . . . . . . . . . . . . . . . . . . . . . 244
Varningar, Obs!-meddelanden och anmärkningar . . . . . . . 244
Säkerhetsåtgärder . . . . . . . . . . . . . . . . . . . . . . . . . . . . . . . . . . . 244
Viktig säkerhetsinformation . . . . . . . . . . . . . . . . . . . . . . . . . . 247
Försiktighetsåtgärder vid ström på/av . . . . . . . . . . . . . . . . . 248
Bilaga A Tekniska specifikationer
Skrivarfunktioner . . . . . . . . . . . . . . . . . . . . . . . . . . . . . . . . . . . . . . . . 249
Utskrifter med hög kvalitet . . . . . . . . . . . . . . . . . . . . . . . . . . . 249
Dubbelsidig utskrift . . . . . . . . . . . . . . . . . . . . . . . . . . . . . . . . . 249
Fördefinierade färginställningar i skrivardrivrutinen. . . . . 250
Tonersparläge . . . . . . . . . . . . . . . . . . . . . . . . . . . . . . . . . . . . . . 250
Resolution Improvement Technology (teknik för
förbättrad upplösning) och Enhanced MicroGray
technology (teknik för förbättrad bildkvalitet). . . . . . . . . 250
Papper . . . . . . . . . . . . . . . . . . . . . . . . . . . . . . . . . . . . . . . . . . . . . . . . . 251
Tillgängliga papperstyper . . . . . . . . . . . . . . . . . . . . . . . . . . . . 251
Papper som inte bör användas . . . . . . . . . . . . . . . . . . . . . . . . 252
Utskriftsområde. . . . . . . . . . . . . . . . . . . . . . . . . . . . . . . . . . . . . 253
8
Page 9
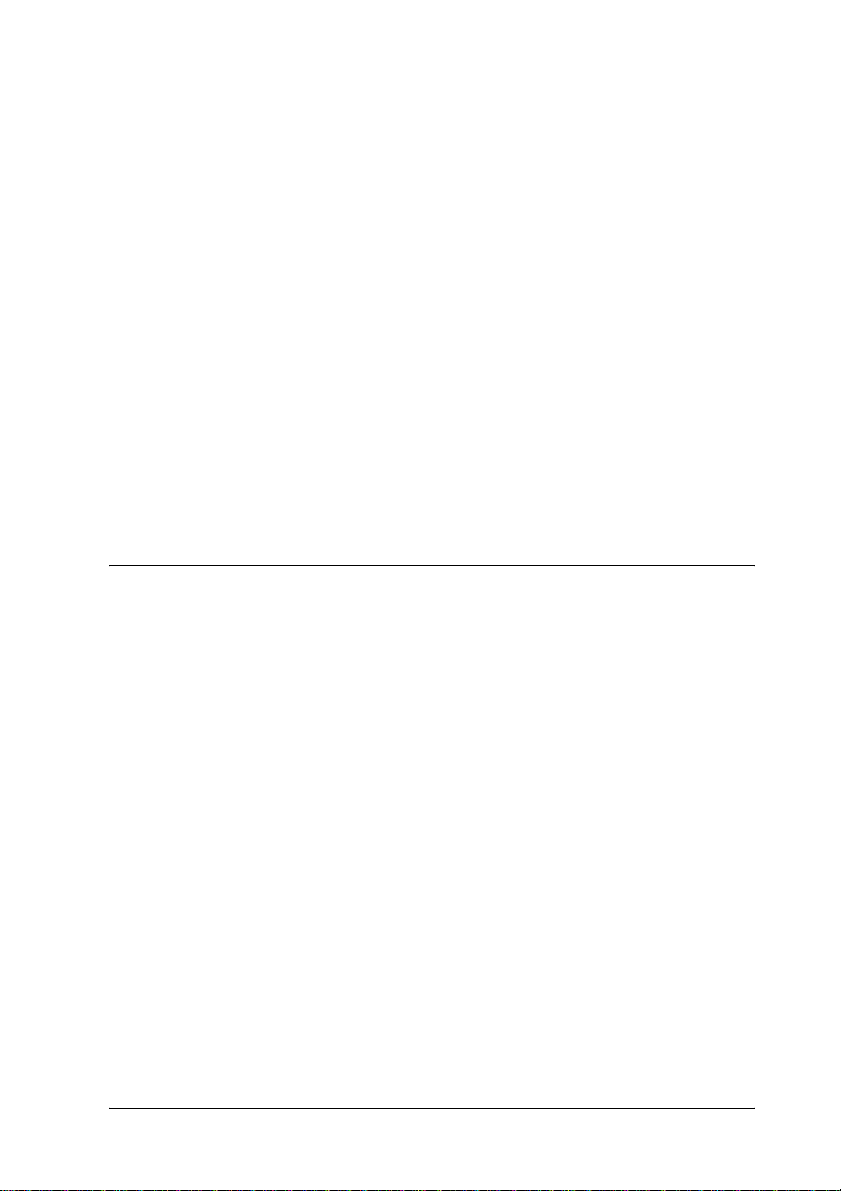
Skrivare . . . . . . . . . . . . . . . . . . . . . . . . . . . . . . . . . . . . . . . . . . . . . . . . .253
Allmänt . . . . . . . . . . . . . . . . . . . . . . . . . . . . . . . . . . . . . . . . . . . .253
Omgivning. . . . . . . . . . . . . . . . . . . . . . . . . . . . . . . . . . . . . . . . . .254
Mekanik . . . . . . . . . . . . . . . . . . . . . . . . . . . . . . . . . . . . . . . . . . . .255
Elektricitet . . . . . . . . . . . . . . . . . . . . . . . . . . . . . . . . . . . . . . . . . .256
Standarder och godkännanden . . . . . . . . . . . . . . . . . . . . . . . .257
Gränssnitt . . . . . . . . . . . . . . . . . . . . . . . . . . . . . . . . . . . . . . . . . . . . . . .258
Parallellgränssnitt. . . . . . . . . . . . . . . . . . . . . . . . . . . . . . . . . . . .258
USB-gränssnitt . . . . . . . . . . . . . . . . . . . . . . . . . . . . . . . . . . . . . .259
Ethernet-gränssnitt. . . . . . . . . . . . . . . . . . . . . . . . . . . . . . . . . . .259
Tillval och förbrukningsartiklar . . . . . . . . . . . . . . . . . . . . . . . . . . . .260
Tillval Papperskassettenhet för 500 ark . . . . . . . . . . . . . . . . .260
Enhet för dubbelsidig utskrift. . . . . . . . . . . . . . . . . . . . . . . . . .261
Minnesmoduler. . . . . . . . . . . . . . . . . . . . . . . . . . . . . . . . . . . . . .261
Tonerkassett . . . . . . . . . . . . . . . . . . . . . . . . . . . . . . . . . . . . . . . .262
Fotoledarenhet . . . . . . . . . . . . . . . . . . . . . . . . . . . . . . . . . . . . . .263
Bilaga B Funktioner på kontrollpanelen
Använda menyerna på kontrollpanelen . . . . . . . . . . . . . . . . . . . . .265
När man ska göra inställningar på kontrollpanelen . . . . . . .265
Komma åt kontrollpanelens menyer . . . . . . . . . . . . . . . . . . . .266
Kontrollpanelens menyer. . . . . . . . . . . . . . . . . . . . . . . . . . . . . . . . . .267
Information Menu (Informationsmeny) . . . . . . . . . . . . . . . . .267
Status Menu (Statusmenyn) . . . . . . . . . . . . . . . . . . . . . . . . . . .270
Tray Menu (Fackmeny) . . . . . . . . . . . . . . . . . . . . . . . . . . . . . . .270
Setup Menu (Inställningsmeny). . . . . . . . . . . . . . . . . . . . . . . .271
Reset Menu (Återställningsmenyn). . . . . . . . . . . . . . . . . . . . .273
Parallel Menu (Parallellmenyn) . . . . . . . . . . . . . . . . . . . . . . . .274
USB Menu (USB-meny) . . . . . . . . . . . . . . . . . . . . . . . . . . . . . . .275
Network Menu (Nätverksmeny) . . . . . . . . . . . . . . . . . . . . . . .277
Printer Adjust Menu (Skrivarjusteringsmeny). . . . . . . . . . . .277
9
Page 10
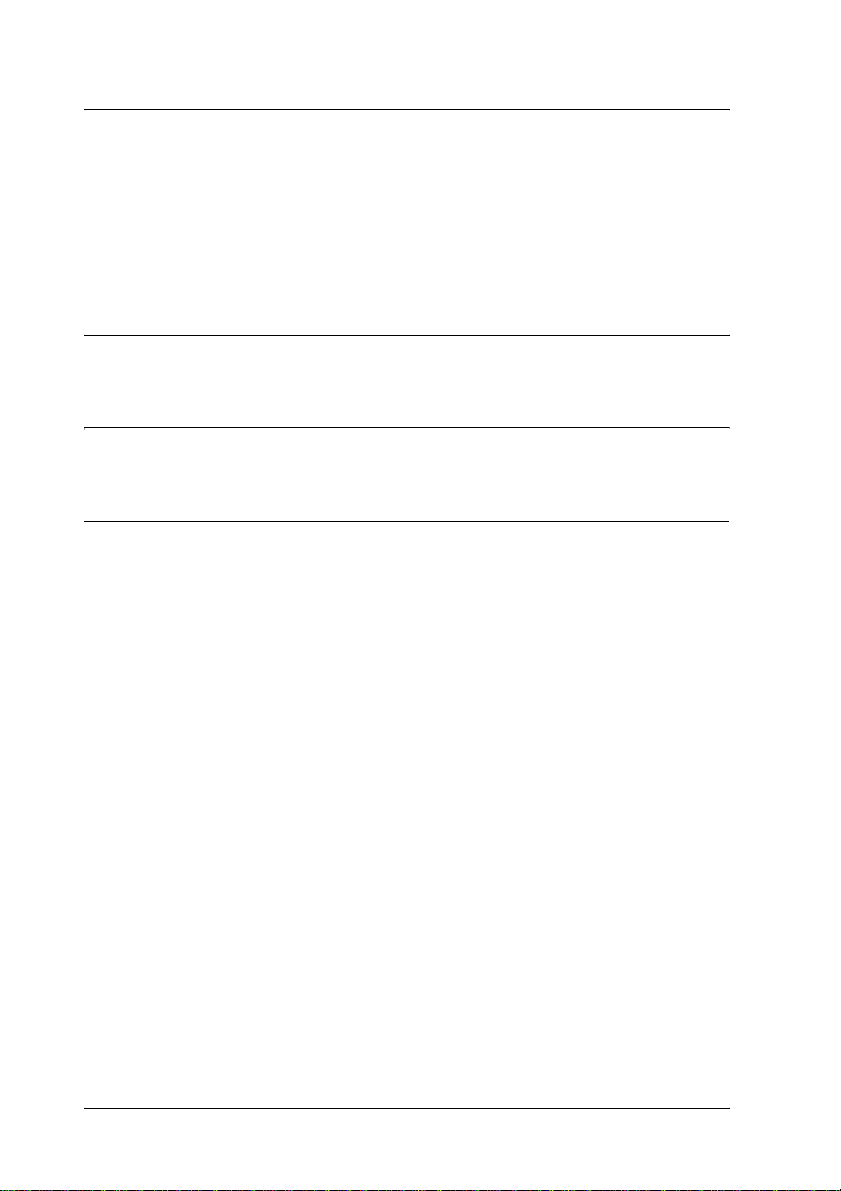
Bilaga C Arbeta med teckensnitt
EPSON BarCode Fonts (endast Windows). . . . . . . . . . . . . . . . . . . 280
Systemkrav. . . . . . . . . . . . . . . . . . . . . . . . . . . . . . . . . . . . . . . . . 282
Installera EPSON BarCode Fonts . . . . . . . . . . . . . . . . . . . . . . 282
Skriva ut med EPSON BarCode-teckensnitt . . . . . . . . . . . . . 284
BarCode Fonts, specifikationer . . . . . . . . . . . . . . . . . . . . . . . . 288
Bilaga D Meddelande till Windows XP-användare
Ordlista
Sakregister
10
Page 11
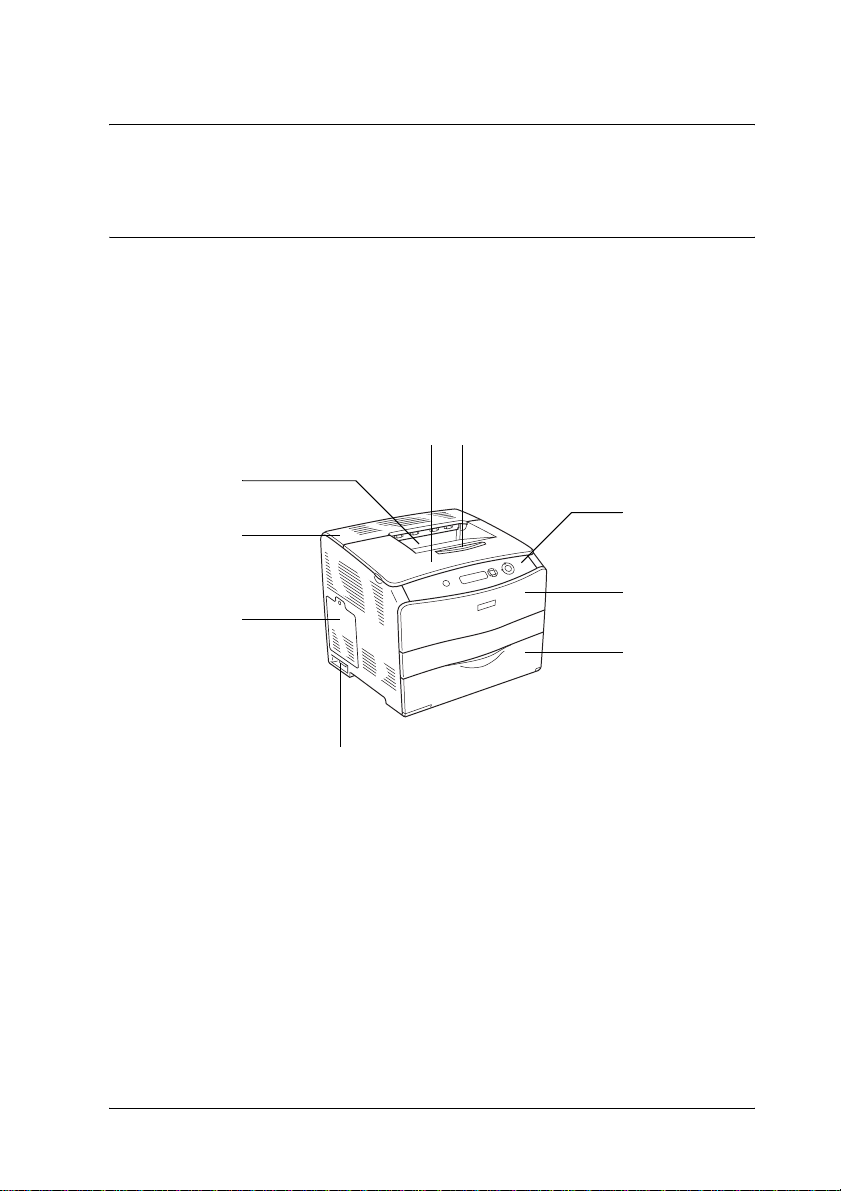
Kapitel 1
Lär känna skrivaren
Skrivarens delar
Framsidan
g
f
e
1
1
1
1
hi
1
a
1
b
1
c
1
d
a. kontrollpanelen
b. lucka A
c. kombifack
d. strömbrytare
e. tillvalslucka
f. lucka C
g. pappersfack med utskriftssidan nedåt
h. lucka B
i. utskriftsstöd
Lär känna skrivaren 11
1
1
1
1
Page 12
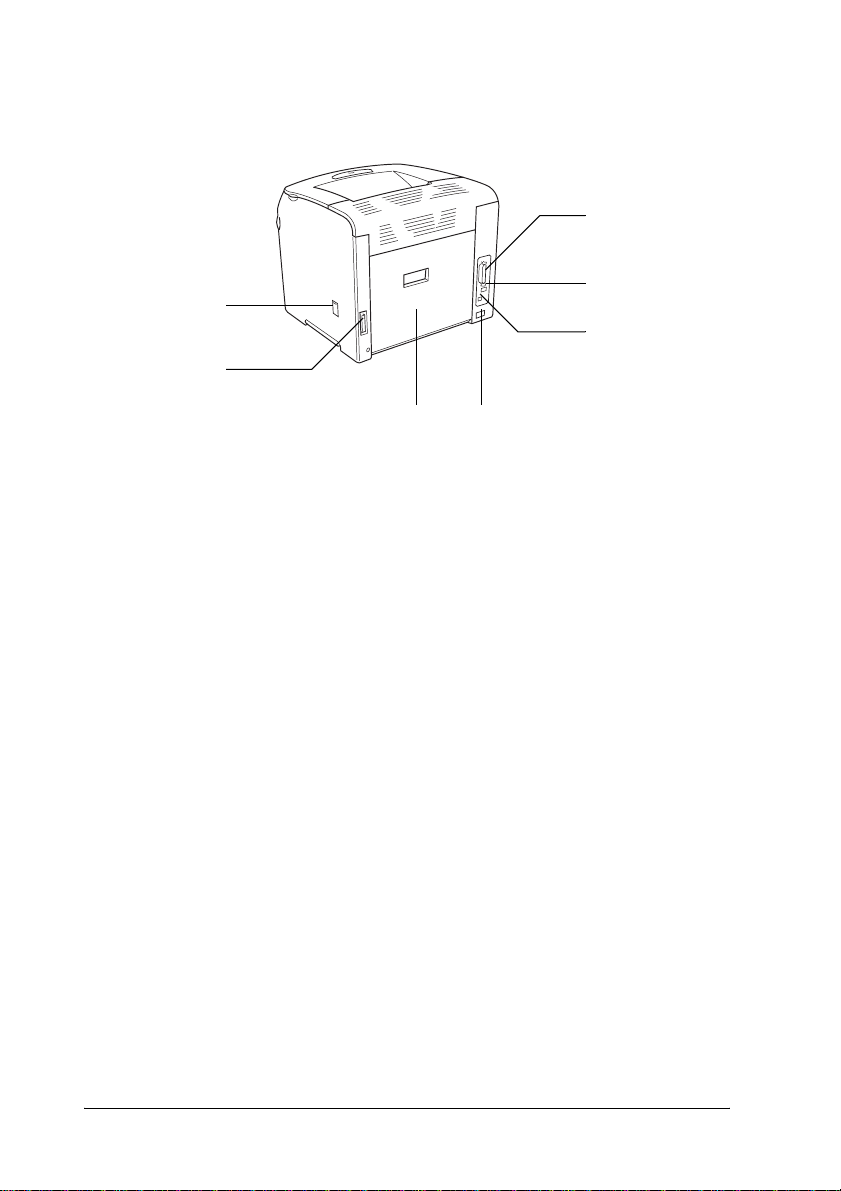
Baksida
a. parallellanslutning
b. USB-anslutning
c. nätverksanslutning (endast för nätverksmodellen)
d. eluttag
e. lucka E
f. anslutning för enheten för dubbelsidig utskrift
g. rengöringslucka
a
b
g
c
f
de
12 Lär känna skrivaren
Page 13
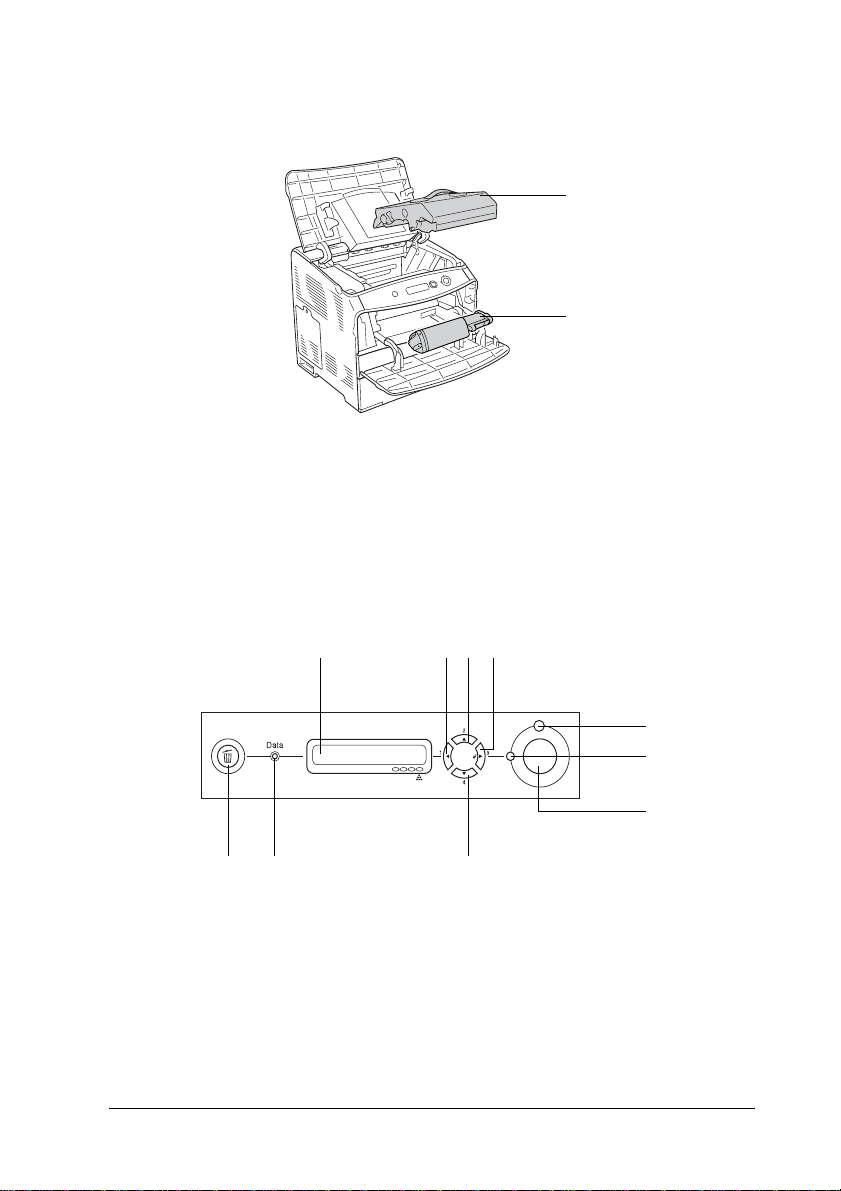
Inuti skrivaren
1
a
1
a. fotoledarenhet
b. tonerkassett
Kontrollpanel
abc
d
eij
b
1
1
1
1
1
1
f
g
1
h
1
a. Display Visar statusmeddelanden för skrivaren
och inställningar på kontrollpanelens
menyer.
Lär känna skrivaren 13
1
1
Page 14
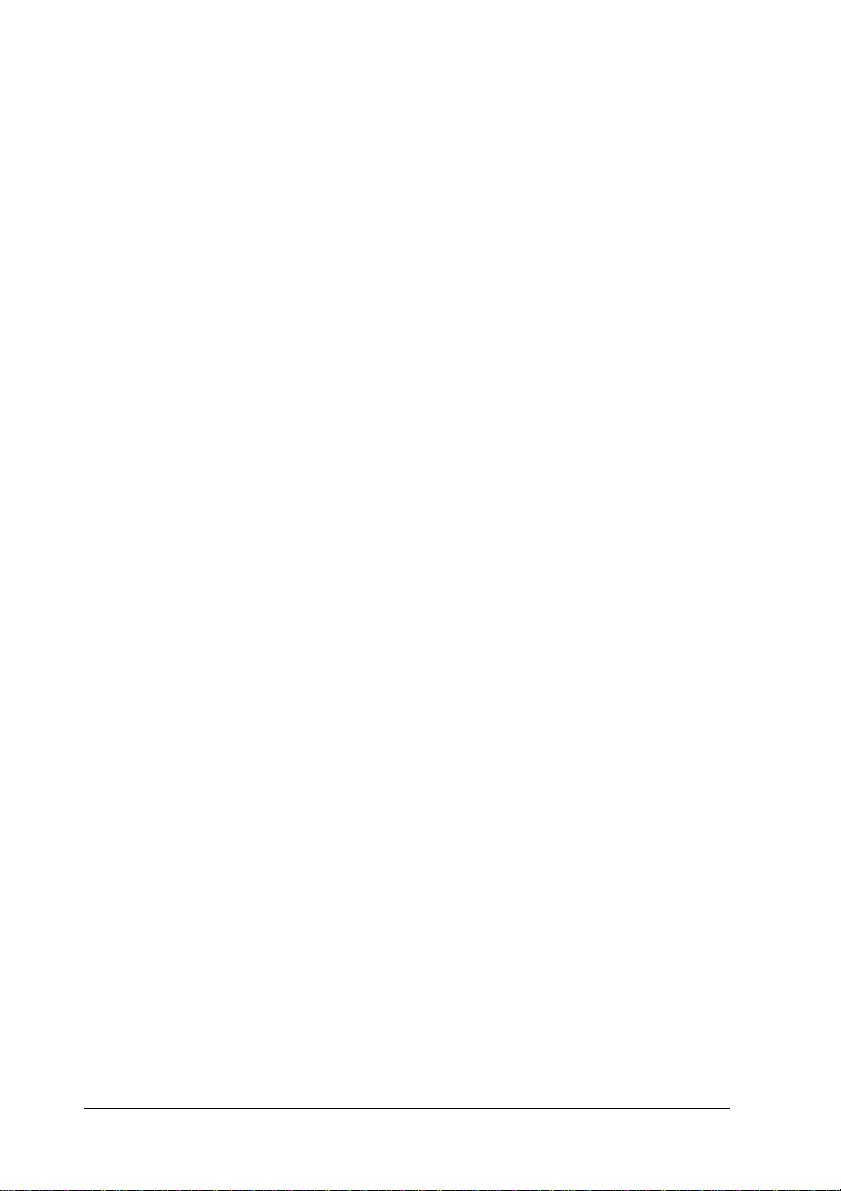
b.
Bakåt-knapp
c.
Uppåt-knapp
d.
Enter-knapp
e.
Nedåt-knapp
Använd dessa knappar för att komma
till kontrollpanelens menyer, där du
kan göra skrivarinställningar och
kontrollera status för
förbrukningsartiklar. Se “Använda
menyerna på kontrollpanelen” på
sidan 265 för instruktioner om hur man
använder dessa knappar.
f. Fel-indikator
(Röd)
g. Redo-indikator
(grön)
h. Start/Stopp-knapp Om man trycker på den här knappen
i. Data-lampa
(Gul)
Är tänd eller blinkar när ett fel har
uppstått.
Är tänd när skrivaren är redo, vilket
anger att skrivaren kan ta emot och
skriva ut data.
Är släckt när skrivaren inte är redo.
när skrivaren skriver ut stoppas
utskriften.
Om man trycker på den här knappen
när felindikatorn blinkar tas felet bort
och skrivaren övergår till redostatus.
Är tänd när utskriftsdata sparats i
skrivarbufferten (den del av
skrivarminnet som är reserverat för att
ta emot data), men ännu inte har
skrivits ut.
Blinkar när skrivaren behandlar data.
Är släckt när det inte finns några data
kvar i skrivarbufferten.
j. Knappen Avbryt
jobb
14 Lär känna skrivaren
Tryck en gång för att avbryta aktuellt
utskriftsjobb.
Tryck och håll ned i mer än två
sekunder för att ta bort alla jobb från
skrivarminnet.
Page 15
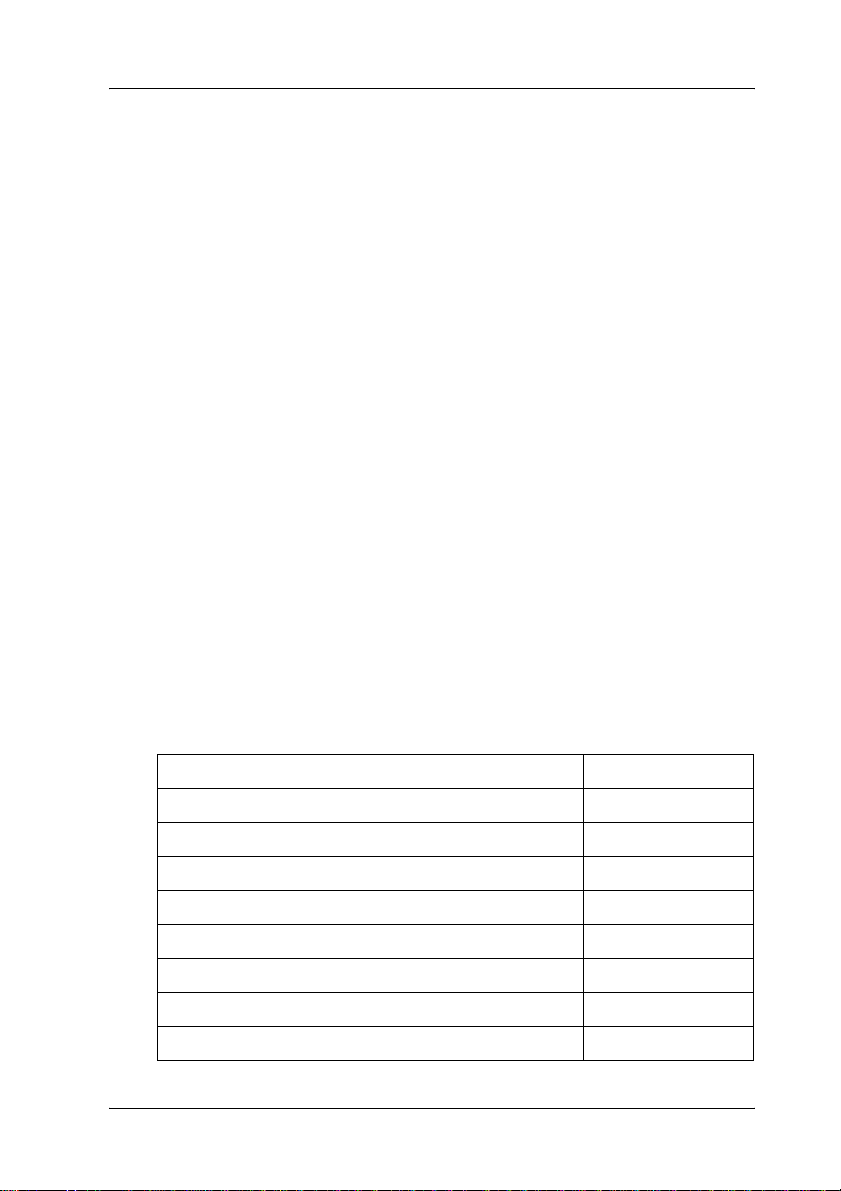
Tillval och förbrukningsartiklar
1
Tillval
Du kan utöka skrivarens möjligheter genom att installera något
av följande tillval.
❏ Papperskassettenhet för 500 ark (C12C802182)
Papperskassettenheten för 500 ark Papperskassettenhet för
500 ark har plats för en papperskassett. Den ökar
pappersmatningskapaciteten upp till 500 pappersark. Se
“Papperskassettenhet (tillval)” på sidan 156 för mer
information.
❏ Enheten för dubbelsidig utskrift (C12C802192)
Enheten för dubbelsidig utskrift möjliggör automatiska
utskrifter på båda sidorna av papperet. Se “Enhet för
dubbelsidig utskrift” på sidan 159 för mer information.
Förbrukningsartiklar
Livslängden för följande förbrukningsartiklar övervakas av
skrivaren. Skrivaren meddelar när det är nödvändigt att byta ut
förbrukningsartiklar.
Produktnamn Produktkod
Tonerkassett med hög kapacitet (Gul) 0187
Tonerkassett med hög kapacitet (Magenta) 0188
Tonerkassett med hög kapacitet (Cyan) 0189
1
1
1
1
1
1
1
1
1
Tonerkassett med hög kapacitet (Svart) 0190
Tonerkassett med standardkapacitet (Gul) 0191
Tonerkassett med standardkapacitet (Magenta) 0192
Tonerkassett med standardkapacitet (Cyan) 0193
Fotoledarenhet 1104
Lär känna skrivaren 15
1
1
Page 16
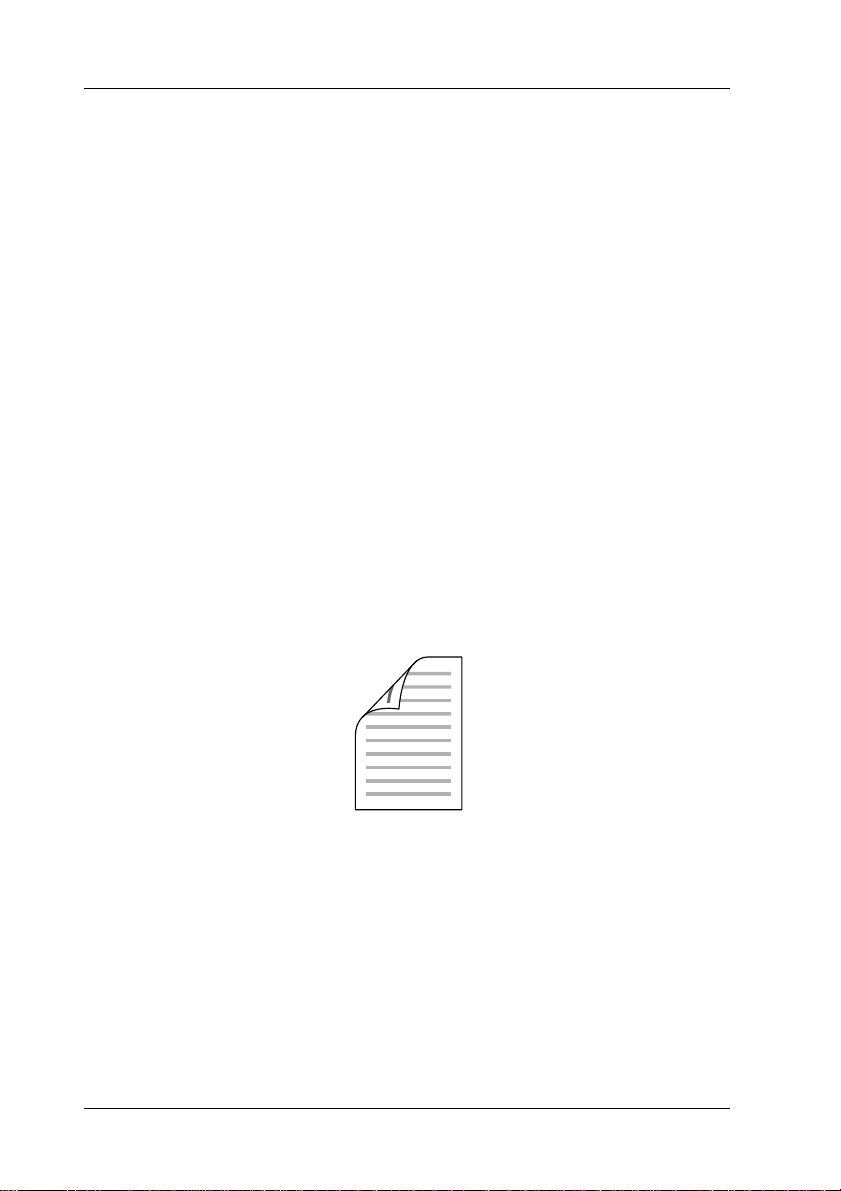
Olika utskriftsalternativ
Den här skrivaren har ett flertal olika utskriftsalternativ. Du kan
skriva ut i olika format, och du kan skriva ut på många olika typer
av papper.
Följande förklarar tillvägagångssättet för varje utskriftstyp. Välj
den procedur som passar för utskriftsjobbet.
Dubbelsidig utskrift
“Installera enheten för dubbelsidig utskrift” på sidan 160
“Dubbelsidig utskrift” på sidan 57 (Windows)
“Dubbelsidig utskrift” på sidan 112 (Macintosh)
Gör att du kan skriva ut på båda sidorna av papperet.
Anmärkning:
Du behöver en tillvalsenhet för dubbelsidig utskrift på skrivaren för att
skriva ut automatiskt på papperets båda sidor.
16 Lär känna skrivaren
Page 17
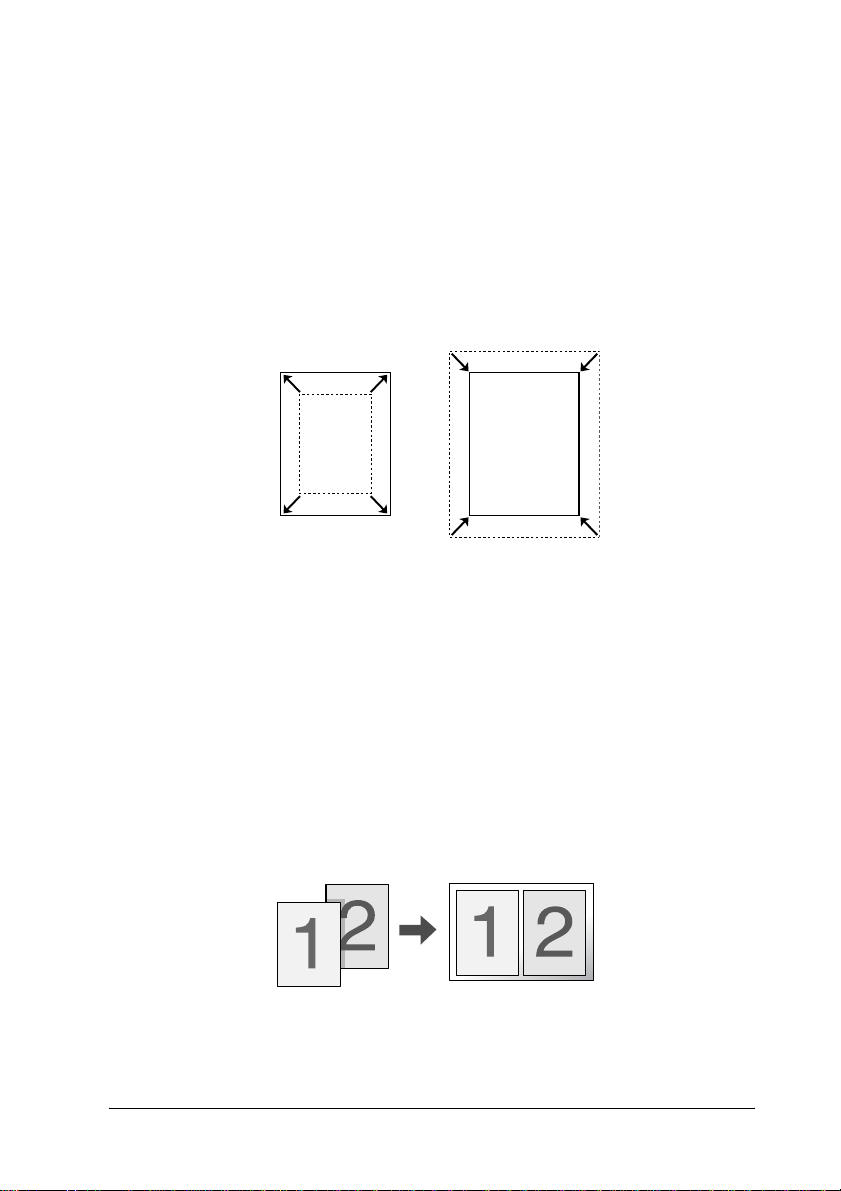
Utskrift med anpassning till sida
“Ändra storlek på utskrifter” på sidan 48 (Windows)
“Ändra storlek på utskrifter” på sidan 103 (Macintosh)
Anmärkning:
Den här funktionen är inte tillgänglig med Mac OS X.
Du kan automatiskt förstora eller minska dokumentets storlek för
att anpassa det till vald papperstyp.
Utskrift med flera sidor per ark
“Ändra utskriftslayouten” på sidan 51 (Windows)
“Ändra utskriftslayouten” på sidan 104 (Macintosh)
Du kan skriva ut två eller fyra sidor på ett enda papper.
Lär känna skrivaren 17
Page 18
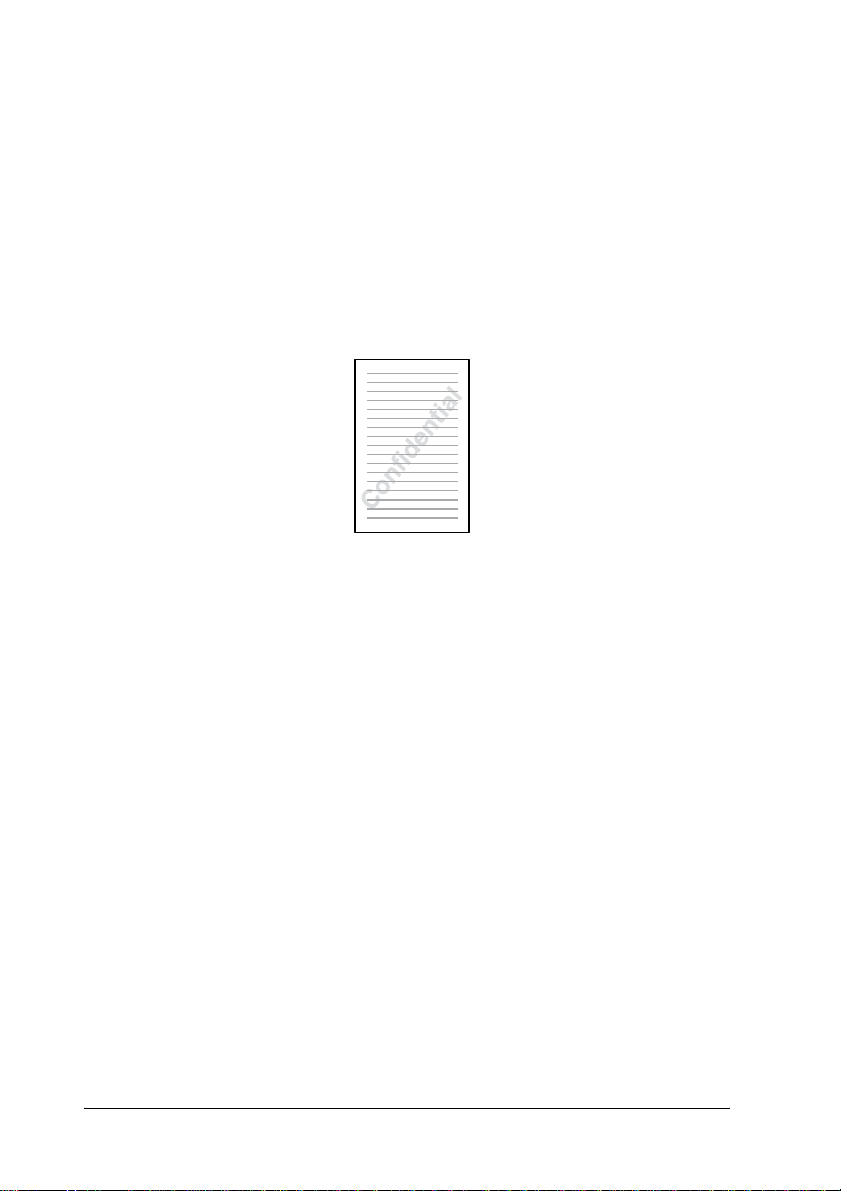
Utskrift med vattenmärke
“Använda ett vattenmärke” på sidan 53 (Windows)
“Använda ett vattenmärke” på sidan 105 (Macintosh)
Anmärkning:
Den här funktionen är inte tillgänglig med Mac OS X.
Gör att du kan skriva ut text eller en bild som ett vattenmärke på
utskriften. Du kan t ex skriva ”Konfidentiellt” på ett viktigt
dokument.
18 Lär känna skrivaren
Page 19
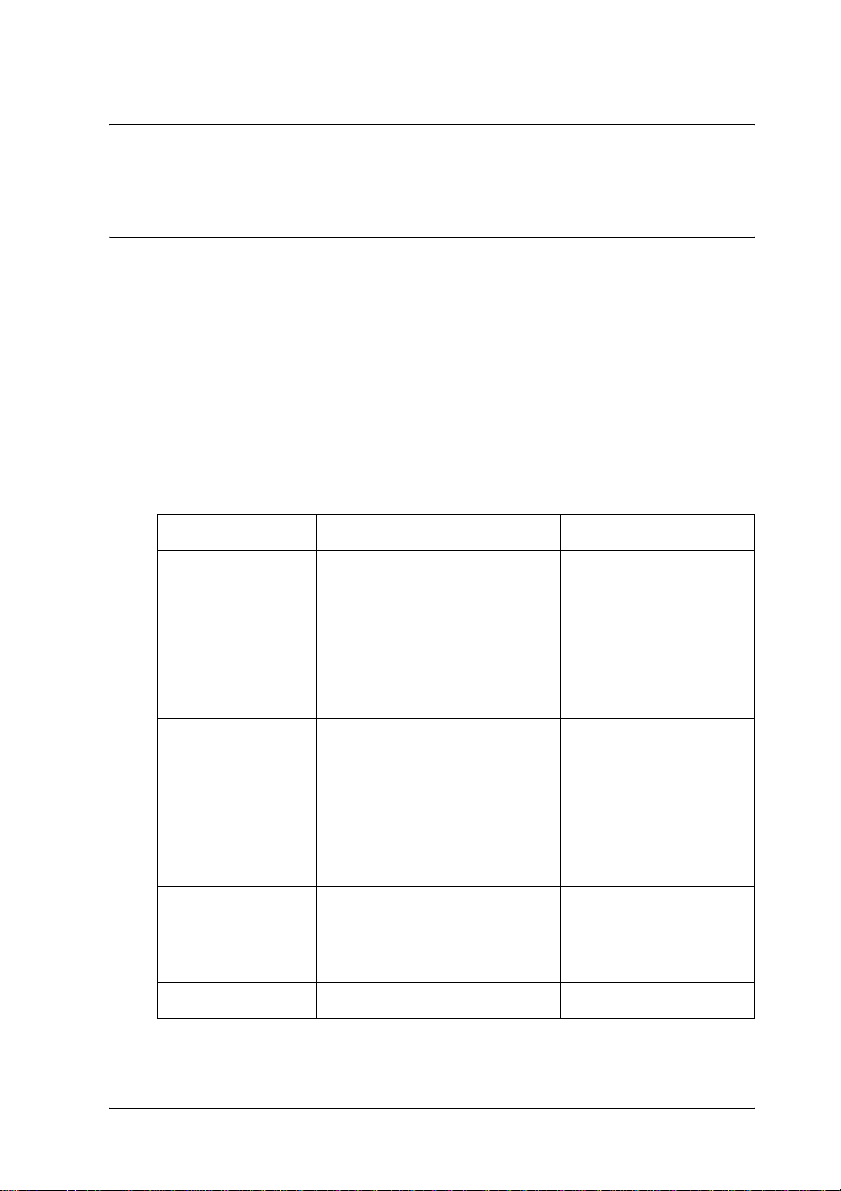
Kapitel 2
Pappershantering
Papperskällor
I det här avsnittet beskrivs den kombination av papperskällor och
papperstyper som du kan använda.
Kombifack
Papperstyp Pappersstorlek Kapacitet
Vanligt papper
Vikt: 64 till
80 g/m²
A4, A5, B5, Letter (LT),
Government Letter (GLT),
Halvt Letter (HLT),
Executive (EXE)
Anpassad pappersstorlek:
90 × minst 139,7 mm
216 × högst 297 mm
Upp till 180 ark
(Total tjocklek på
bunten:
upp till 20 mm)
2
2
2
2
2
2
2
2
Halvtjockt
papper
Vikt: 80 till
105 g/m²
Kuvert C5, C6, C10, DL, Monarch,
Etiketter A4, Letter (LT) Upp till 75 ark
A4, A5, B5, Letter (LT),
Government Letter (GLT),
Halvt Letter (HLT),
Executive (EXE)
Anpassad pappersstorlek:
90 × minst 139,7 mm
216 × högst 297 mm
ISO-B5
Upp till 20 mm tjocklek
på bunten
Upp till 20 ark
(Total tjocklek på
bunten:
upp till 20 mm)
Pappershantering 19
2
2
2
2
Page 20
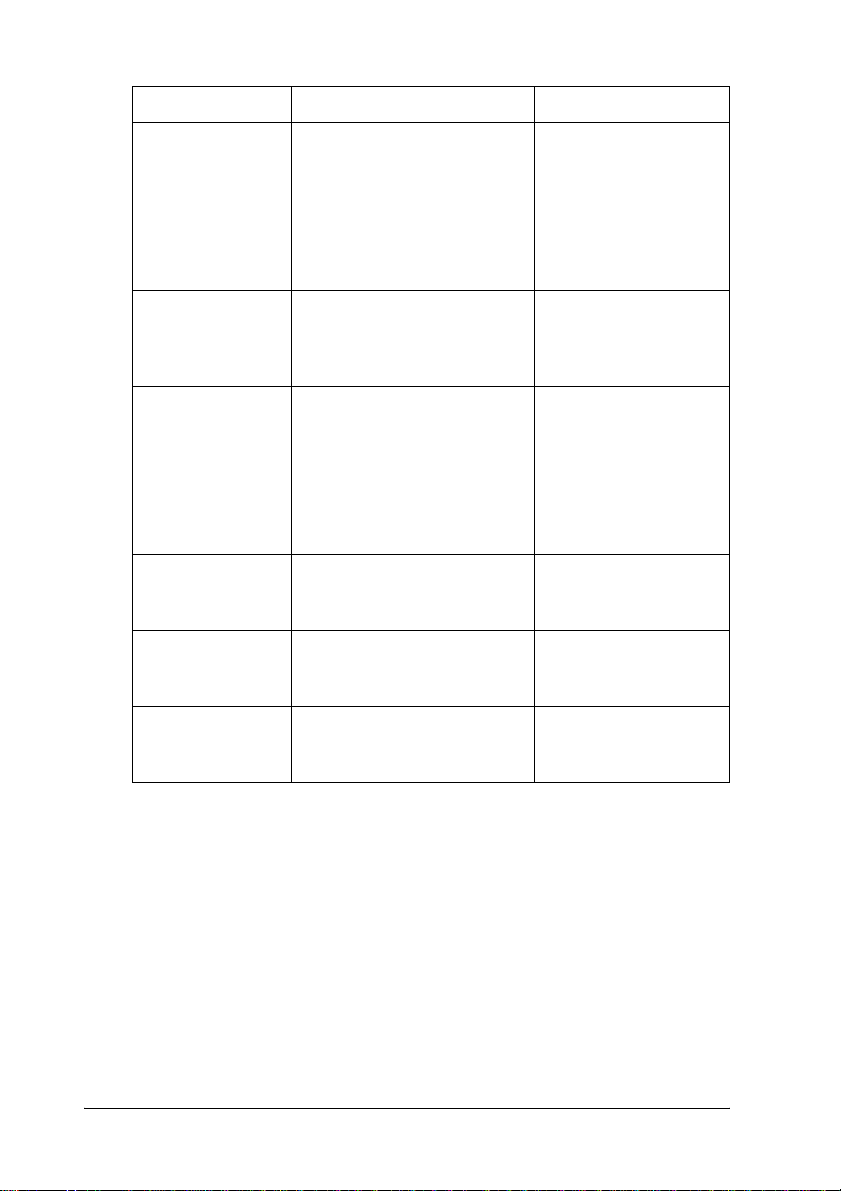
Papperstyp Pappersstorlek Kapacitet
Tjockt papper
Vikt: 106 till
163 g/m²
Extra tjockt
papper
Vikt: 164 till
210 g/m²
Bestruket
papper
Vikt: 105 till
210 g/m²
EPSON Color
Laser Paper
EPSON Color
Laser
Transparencies
A4, A5, B5, Letter (LT),
Government Letter (GLT),
Halvt Letter (HLT),
Executive (EXE)
Anpassad pappersstorlek:
90 × minst 139,7 mm
216 × högst 297 mm
90 × minst 139,7 mm
216 × högst 297 mm
A4, A5, B5, Letter (LT),
Government Letter (GLT),
Halvt Letter (HLT),
Executive (EXE)
Anpassad pappersstorlek:
90 × minst 139,7 mm
216 × högst 297 mm
A4 Upp till 180 ark
A4, Letter (LT) Upp till 75 ark
Upp till 20 mm tjocklek
på bunten
Upp till 20 mm tjocklek
på bunten
Upp till 20 mm tjocklek
på bunten
(Total tjocklek: upp
till 20 mm)
EPSON
färgbestruket
papper
20 Pappershantering
A4 Upp till 20 mm tjocklek
på bunten
Page 21
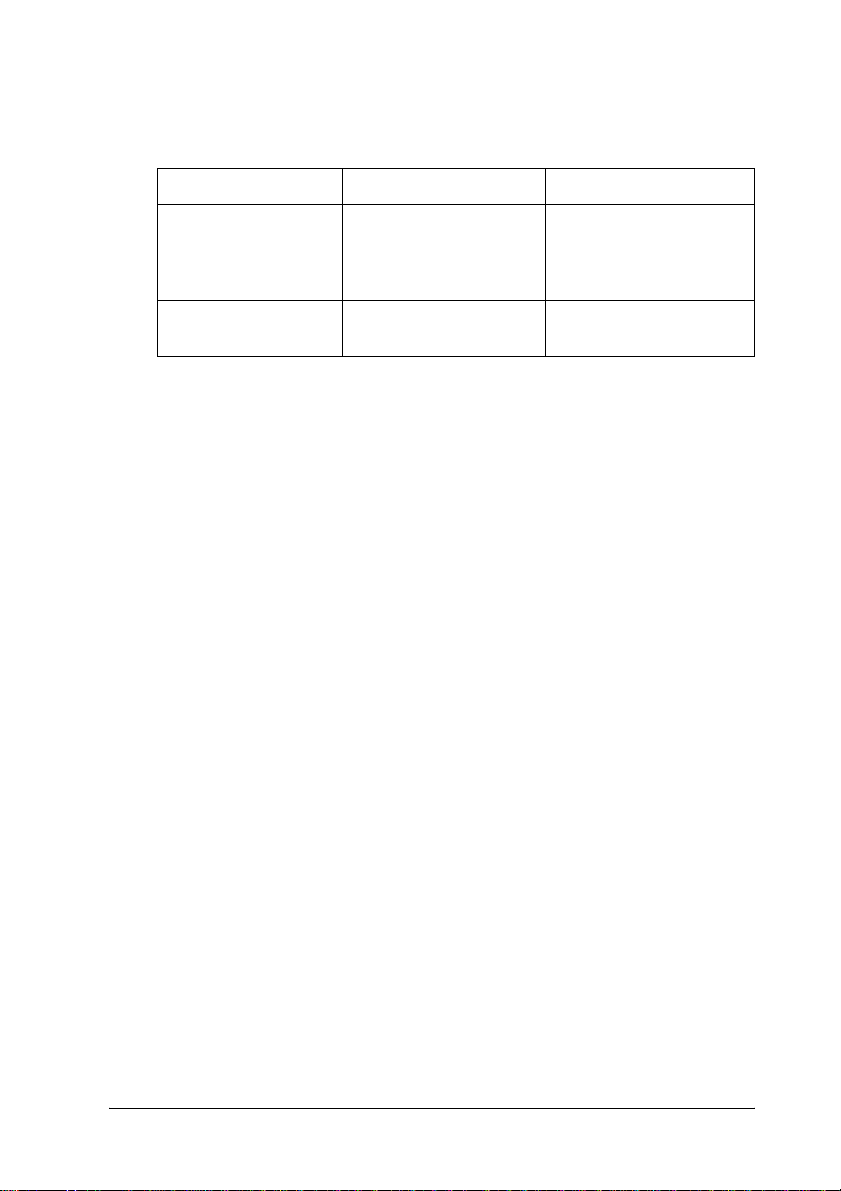
Papperskassettenhet (tillval)
Papperstyp Pappersstorlek Kapacitet
Vanligt papper A4, Letter (LT) Upp till 500 ark i varje
EPSON Color Laser
Paper
A4 Upp till 56 mm tjocklek
Välja en papperskälla
kassett
(Total tjocklek:
upp till 56 mm)
på bunten
2
2
2
2
Du kan ange en papperskälla manuellt, eller ställa in skrivaren så
att den väljer papperskällan automatiskt.
Manuellt val
Du kan använda skrivardrivrutinen för att välja en papperskälla
manuellt.
Om du använder Windows och vill komma till
skrivardrivrutinen, se “Komma till skrivardrivrutinen” på
sidan 39. Om du använder Macintosh, se “Komma till
skrivardrivrutinen” på sidan 92.
❏ För Windows
För att komma till skrivardrivrutinen, klickar du på fliken
Basic Settings (Grundinställningar) och väljer den
papperskälla som du vill använda i listan Paper Source
(Papperskälla). Klicka sedan på OK.
❏ För Macintosh
För att komma till skrivardrivrutinen väljer du Printer
Settings (Skrivarinställningar) i listrutan och klickar på fliken
Basic Settings (Grundinställningar) (för Mac OS X), eller
öppnar dialogrutan Basic Settings (Grundinställningar) (för
Mac OS 9). Välj sedan den papperskälla som du vill använda
i listan Paper Source (Papperskälla) och klicka på OK.
2
2
2
2
2
2
2
2
Pappershantering 21
Page 22
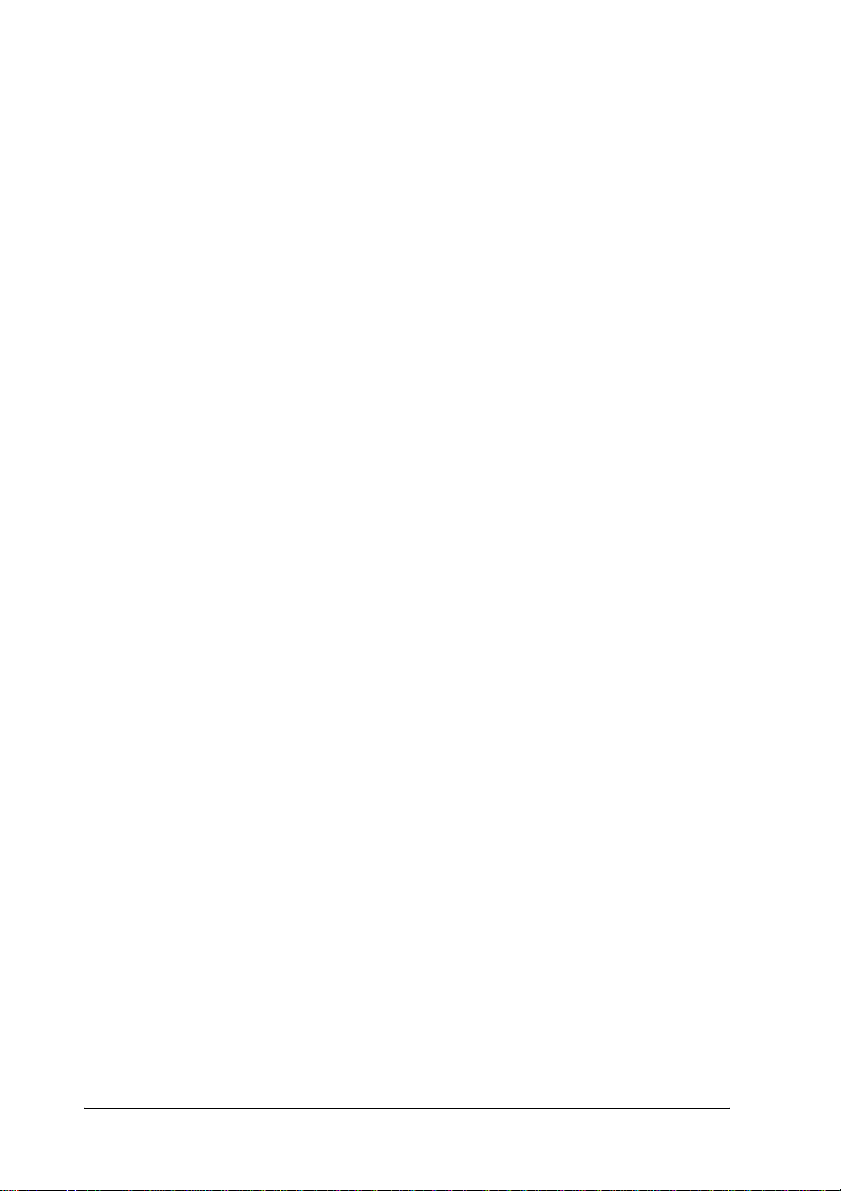
Automatiskt val
Du kan låta skrivardrivrutinen välja den papperskälla som
innehåller rätt pappersstorlek automatiskt.
Om du använder Windows och vill komma till
skrivardrivrutinen, se “Komma till skrivardrivrutinen” på
sidan 39. Om du använder Macintosh, se “Komma till
skrivardrivrutinen” på sidan 92.
❏ För Windows
För att komma till skrivardrivrutinen, klickar du på fliken
Basic Settings (Grundinställningar) och väljer Auto
Selection (Automatiskt val) som papperskälla. Klicka sedan
på OK.
❏ För Macintosh
För att komma till skrivardrivrutinen, väljer du Printer
Settings (Skrivarinställningar) i listrutan och klickar på fliken
Basic Settings (Grundinställningar) (för Mac OS X), eller
öppnar dialogrutan Basic Settings (Grundinställningar) (för
Mac OS 9). Välj sedan Auto Selection (Automatiskt val) som
papperskälla och klicka på OK.
Skrivaren letar då efter en papperskälla som innehåller den
angivna pappersstorleken i följande ordning.
Standardkonfigurering:
Kombifack
22 Pappershantering
Page 23
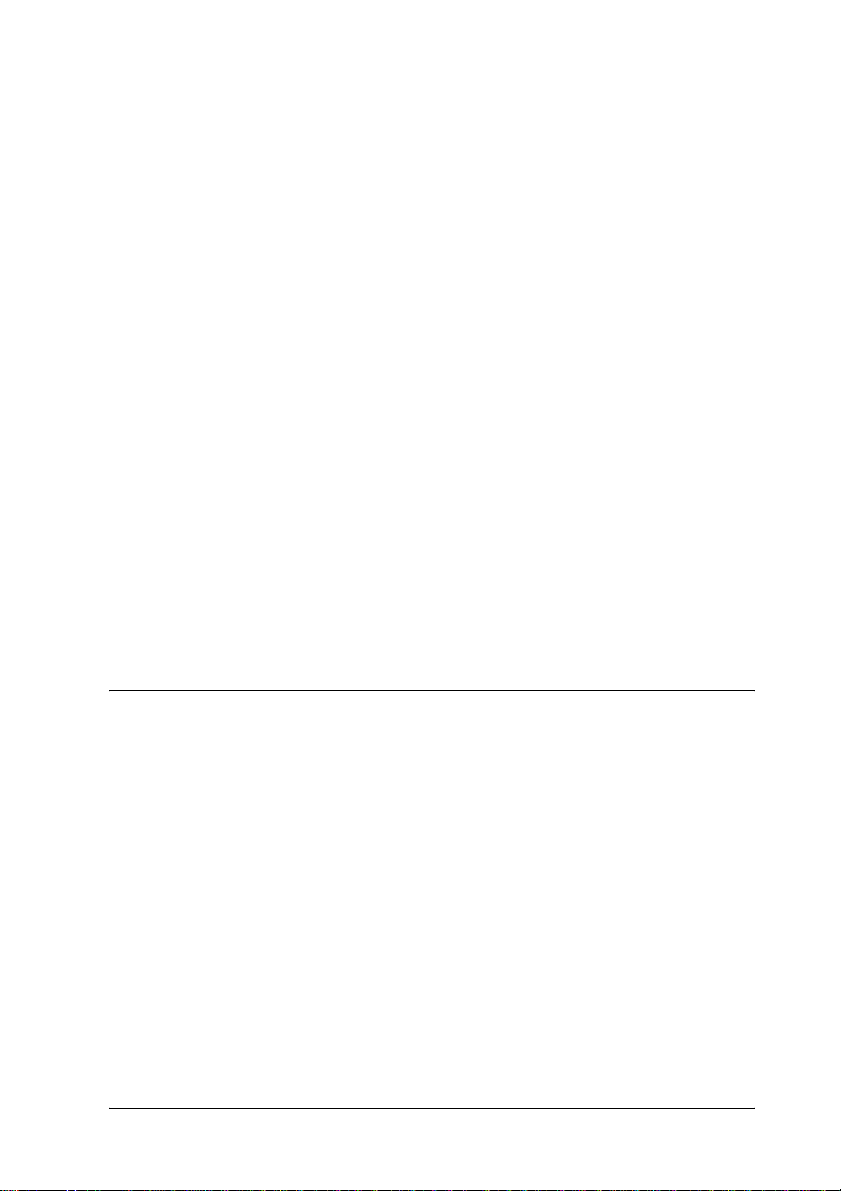
Med papperskassettenheten för 500 ark (tillval)
Papperskassettenhet för 500 ark installerad:
Kombifack
Nedre kassett
Anmärkning:
❏ Andra pappersstorlekar än A4 och Letter kan bara fyllas på i
kombifacket.
❏ Om du gör inställningar för pappersstorlek eller papperskälla i
programmet kan det hända att dessa inställningar åsidosätter
inställningarna i skrivardrivrutinen.
2
2
2
2
❏ Om du väljer ett kuvert som inställning för pappersstorlek kan detta
endast matas fram från kombifacket oavsett vilken inställning du
gör för papperskälla.
❏ Du kan ändra prioriteten för kombifacket genom att använda
inställningen MP Mode (Kombifacksläge) på kontrollpanelens Setup
Menu (Inställningsmeny). Se “Setup Menu (Inställningsmeny)”
på sidan 271 för mer information.
Fylla på papper
Detta avsnitt beskriver hur du fyller på papper. Om du använder
specialmedia, t ex OH-film eller kuvert, kan du även se “Skriva
ut på specialmedia” på sidan 29.
2
2
2
2
2
2
2
2
Pappershantering 23
Page 24
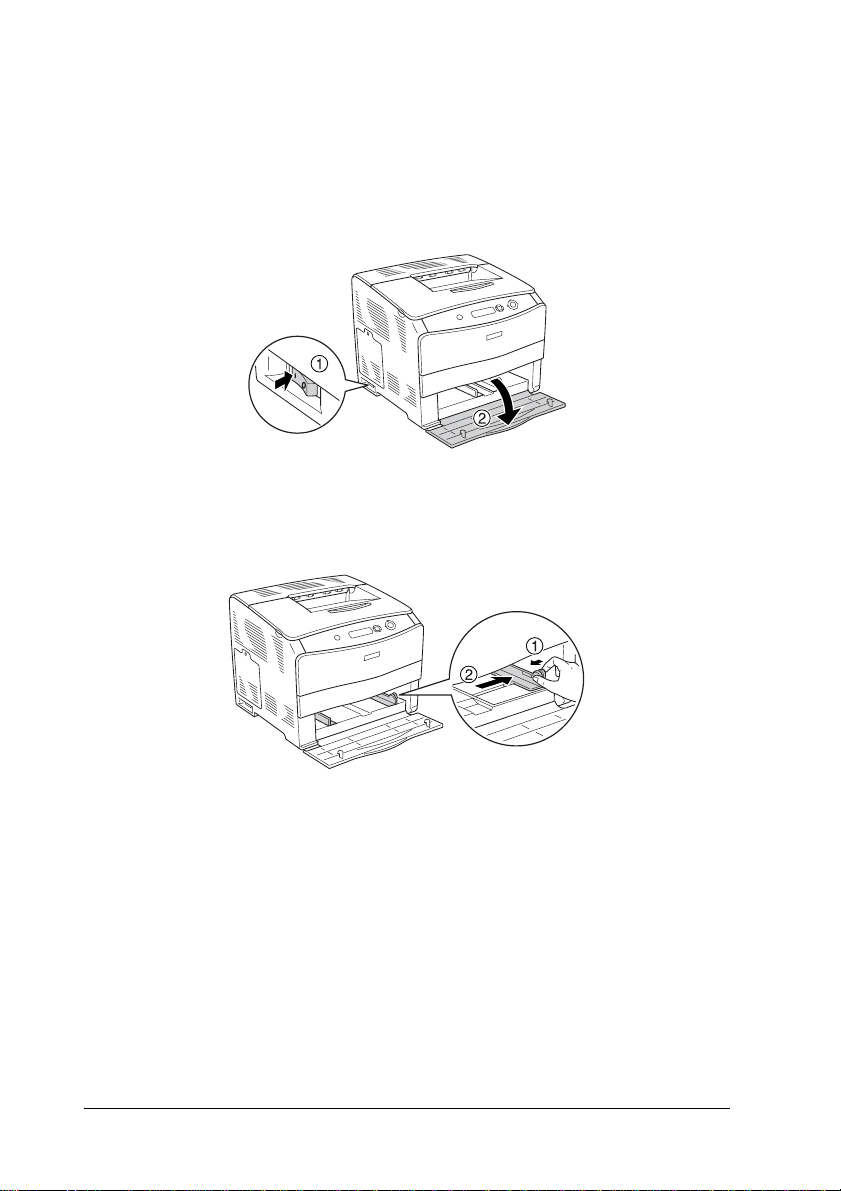
Kombifack
Följ dessa steg för att fylla på papper.
1. Sätt på skrivaren och öppna kombifacksluckan.
2. Skjut den högra pappersledaren utåt medan du klämmer ihop
haken och pappersledaren.
24 Pappershantering
Page 25
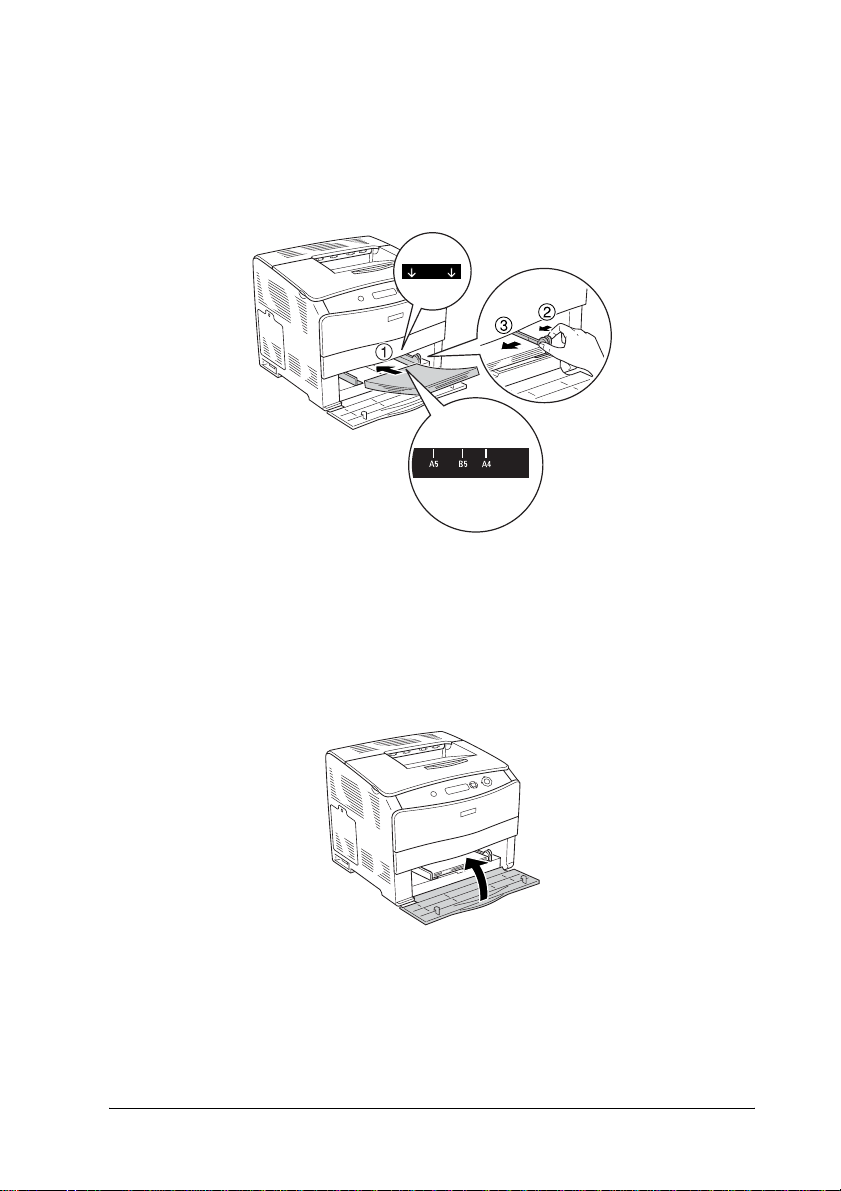
3. Fyll på en bunt med det media du vill använda i mitten av
facket med utskriftssidan vänd uppåt. Dra sedan i
pappersledaren samtidigt som du klämmer ihop haken och
pappersledaren tills den ligger tätt mot pappersbuntens
högra sida.
Anmärkning:
❏ Fyll på media med kortsidan först.
❏ Fyll inte på media som överstiger buntens maxhöjd.
2
2
2
2
2
2
2
4. Stäng kombifacksluckan.
Anmärkning:
När du fyllt på papper ställer du in MP Tray Size
(Kombifackstorlek) så att den överensstämmer med inställningen på
kontrollpanelen.
Pappershantering 25
2
2
2
2
2
Page 26
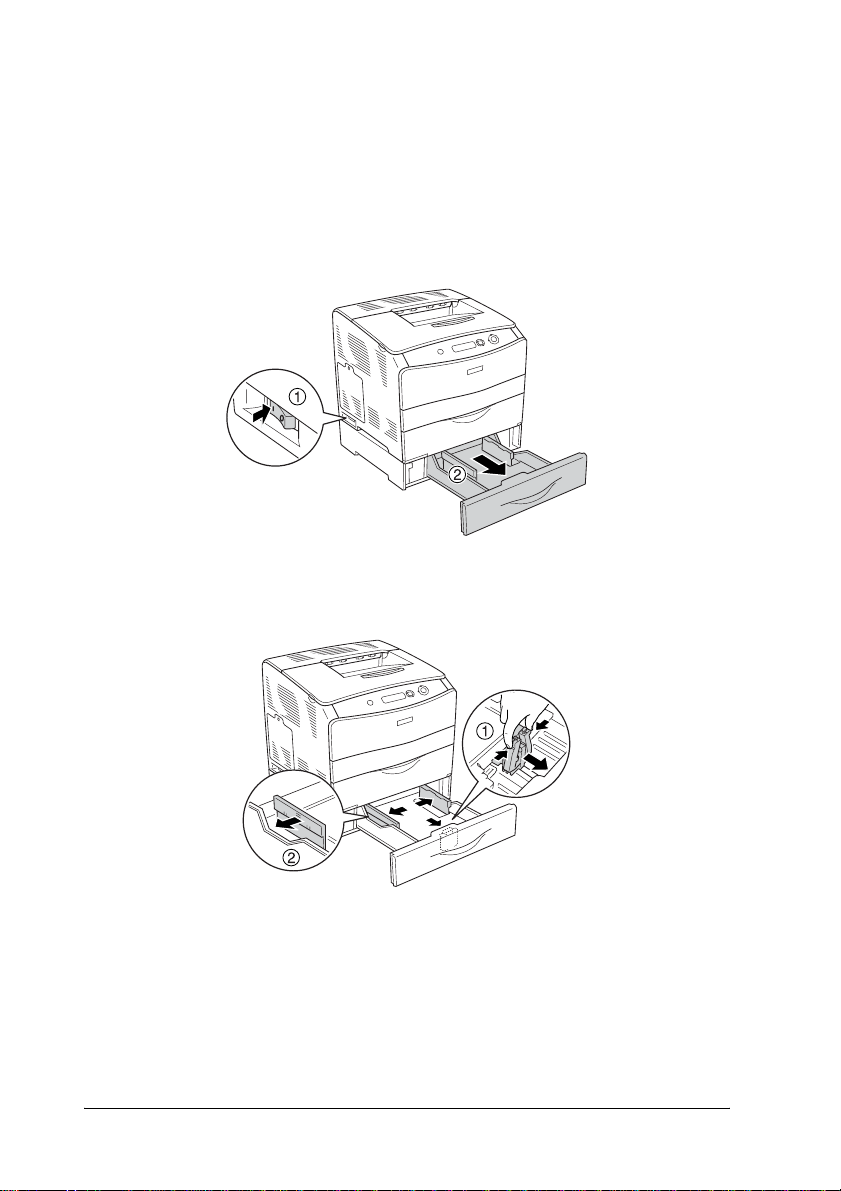
Papperskassettenheten för 500 ark (tillval) Papperskassettenhet för 500 ark
Följ stegen nedan för att fylla på papper.
1. Sätt på skrivaren och dra ut den tillvalda kassetten.
2. Dra i pappersledaren medan du klämmer ihop haken.
26 Pappershantering
Page 27
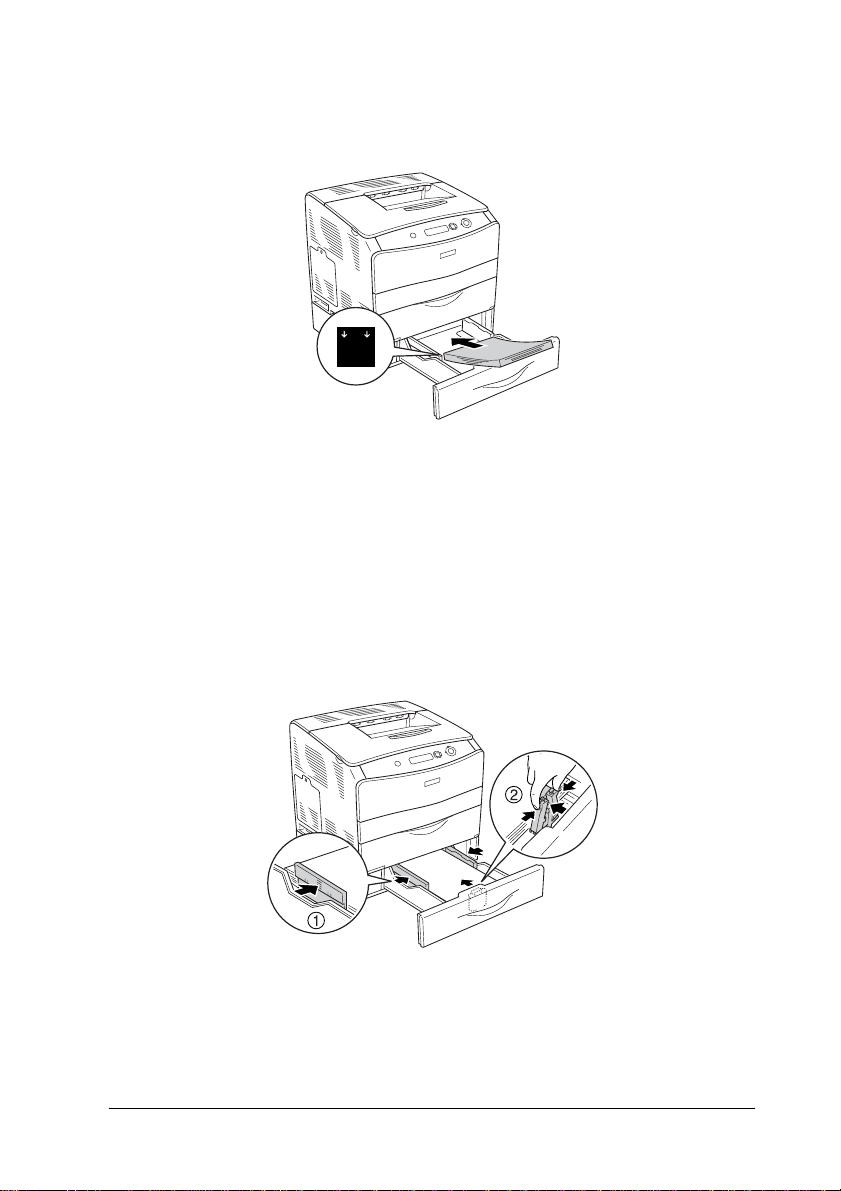
3. Fyll på en bunt papper i mitten av kassettenheten med
utskriftssidan vänd uppåt.
2
2
2
2
Anmärkning:
❏ Var noga med att justera kanterna på papperet innan du fyller
på det.
❏ Fyll inte på papper som överstiger buntens maxhöjd.
4. Dra i pappersledaren samtidigt som du klämmer ihop haken
mot buntens kanter så att de ligger tätt ihop.
2
2
2
2
2
2
2
2
Pappershantering 27
Page 28
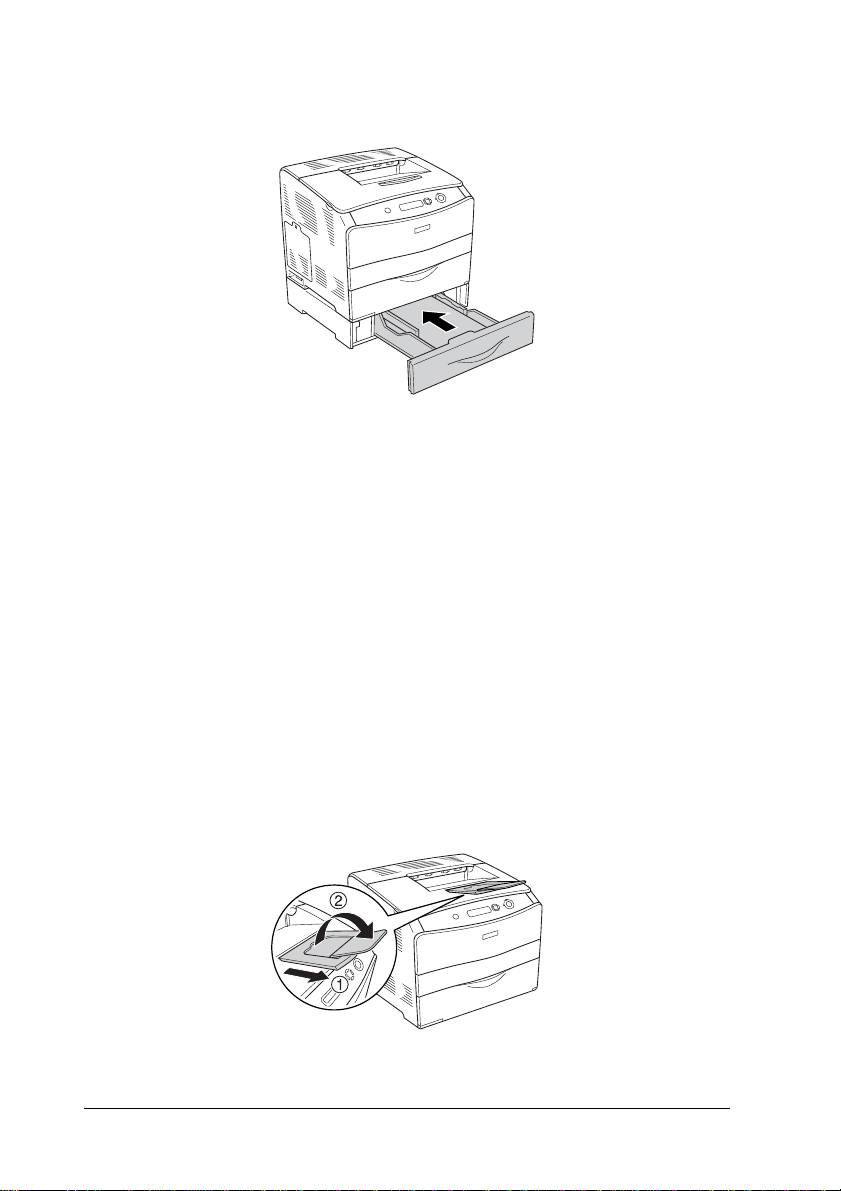
5. Sätt tillbaka kassetten i enheten.
Anmärkning:
När du fyllt på papper ställer du in LC Size (LC-storlek) så att den
överensstämmer med inställningen på kontrollpanelen.
Utmatningsfack
Utmatningsfacket är placerat på skrivarens ovansida. Eftersom
utskrifterna matas ut med framsidan nedåt kallas detta fack även
pappersfack med utskriftssidan nedåt. I det här facket finns det
plats för 250 ark. Fäll upp pappersstödet för att förhindra att
utskrifterna ramlar av skrivaren.
Om utskrifterna inte hamnar snyggt ovanpå varandra, öppnar du
pappersstödsförlängningen på utmatningsfacket.
28 Pappershantering
Page 29
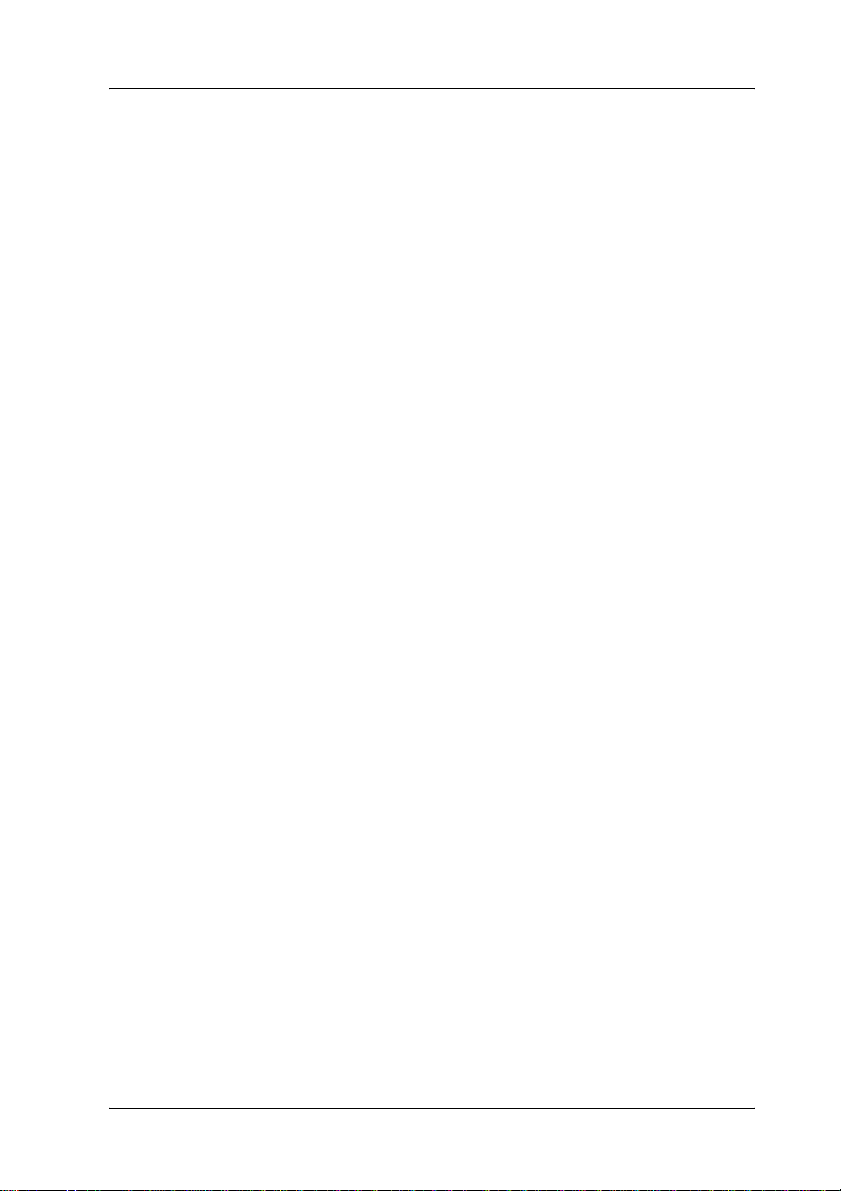
Skriva ut på specialmedia
Du kan skriva ut på specialmedia som inkluderar ett urval av
Epson-papper, t ex följande.
Anmärkning:
Eftersom kvaliteten på olika märken när som helst kan ändras av
tillverkaren, kan Epson inte garantera kvaliteten för någon typ av media
som inte kommer från Epson. Testa alltid ett nytt mediaprov innan du
köper stora mängder eller skriver ut stora jobb.
EPSON Color Laser Paper
När du fyller på EPSON Color Laser Paper, bör du göra de
pappersinställningar som anges nedan:
❏ Göra inställningar i Basic Settings (Grundinställningar) i
skrivardrivrutinen.
2
2
2
2
2
2
Pappersstorlek: A4
Papperskälla: MP Tray (Kombifack) (upp till 180 ark eller
upp till 20 mm tjock bunt)
Lower Cassette (Nedre kassett) (upp till
500 ark eller upp till 56 mm tjock bunt)
Papperstyp: Semi-Thick (Halvtjockt)
Anmärkning:
När du skriver ut på baksidan av papper som tidigare skrivits ut,
väljer du Semi-Thick (Back) (Halvtjockt) (Baksida).
❏ Du kan också göra dessa inställningar på Tray Menu
(Fackmenyn) på kontrollpanelen. Se “Tray Menu
(Fackmeny)” på sidan 270.
Pappershantering 29
2
2
2
2
2
2
Page 30
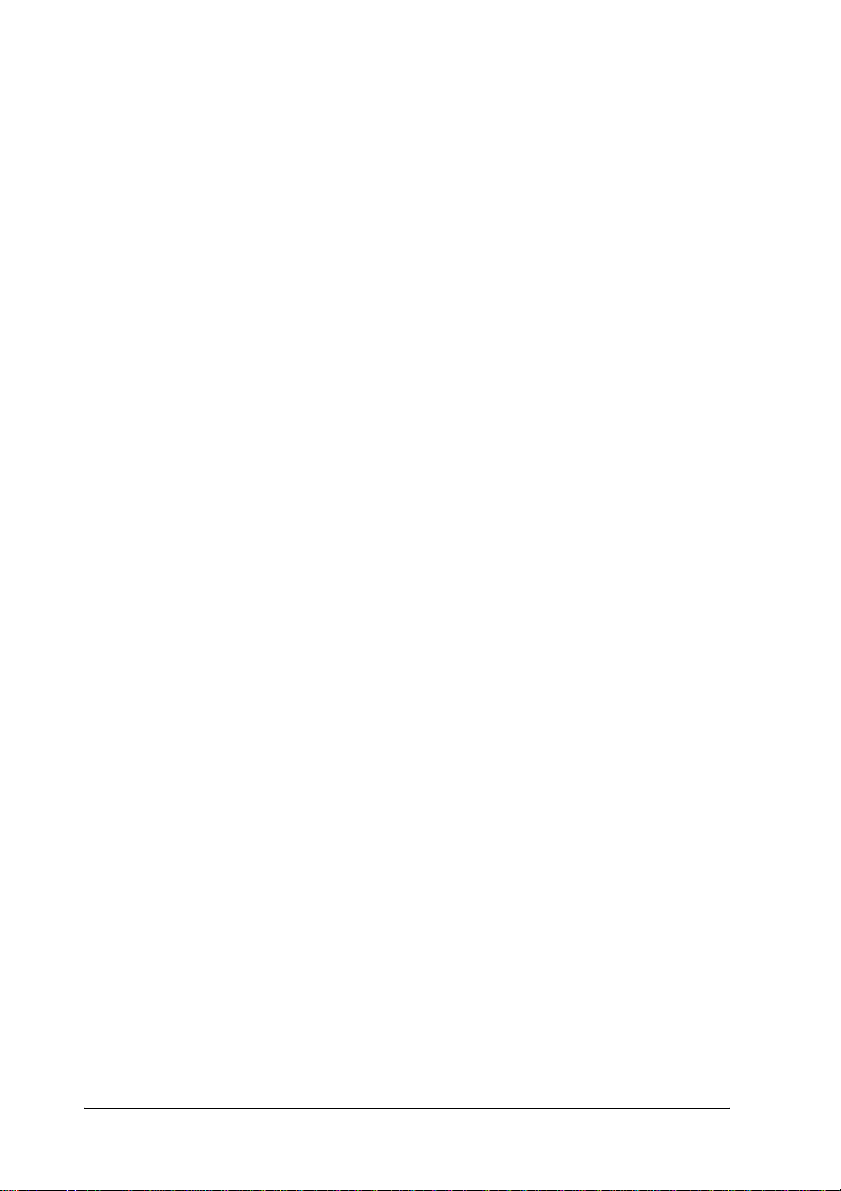
EPSON Color Laser Transparencies
Epson rekommenderar att EPSON Color Laser Transparencies
används.
Anmärkning:
Dubbelsidig utskrift fungerar inte med OH-film.
OH-film kan bara fyllas på i kombifacket. När du använder
OH-film bör du göra de pappersinställningar som anges nedan:
❏ Göra inställningar i Basic Settings (Grundinställningar) i
skrivardrivrutinen.
Pappersstorlek: A4 eller LT
Papperskälla: MP Tray (Kombifack) (upp till 75 ark)
Papperstyp: Transparency (OH-film)
❏ Du kan också göra dessa inställningar på Tray Menu
(Fackmenyn) på kontrollpanelen. Se “Tray Menu
(Fackmeny)” på sidan 270.
När du hanterar detta media bör du tänka på följande:
❏ Håll varje ark i kanterna eftersom fett från fingrarna kan
överföras till materialet och skada arkets utskriftsyta.
Epson-logotypen visas på utskriftssidan.
30 Pappershantering
Page 31

❏ När du fyller på OH-film i kombifacket sätter du i kortsidan
först enligt nedan.
❏ Om OH-filmen fylls på felaktigt visas meddelandet Check
Transparency (Kontrollera OH-film) på displayen. Ta ut
OH-filmen som fastnat i skrivaren. För att åtgärda stoppet, se
“När OH-film har fastnat i kombifacksluckan” på sidan 202.
2
2
2
2
2
2
❏ När du använder OH-film fyller du på den i kombifacket och
väljer Transparency (OH-film) som inställning för
papperstyp i skrivardrivrutinen.
❏ När inställningen för papperstyp i skrivardrivrutinen är
inställd på Transparency (OH-film) bör du inte fylla på
någon annan papperstyp än OH-film.
Obs!
Ark som nyss har skrivits ut kan vara varma.
c
Pappershantering 31
2
2
2
2
2
2
Page 32

EPSON Color Laser Coated Paper
Utskrifter på EPSON Color Laser Coated Paper ger blankare
utskrifter och utskrifter med högre kvalitet. När du fyller på
EPSON Color Laser Coated Paper, bör du göra de
pappersinställningar som anges nedan:
❏ Göra inställningar i Basic Settings (Grundinställningar) i
skrivardrivrutinen.
Pappersstorlek: A4
Papperskälla: MP Tray (Kombifack) (upp till 20 mm tjock
bunt)
Papperstyp: Coated (Bestruket)
Anmärkning:
När du skriver ut på baksidan av papper som tidigare skrivits ut,
väljer du Coated (Back) (Bestruket) (Baksida).
❏ Du kan också göra dessa inställningar på Tray Menu
(Fackmenyn) på kontrollpanelen. Se “Tray Menu
(Fackmeny)” på sidan 270.
Kuvert
Utskriftskvaliteten för kuvert kan bli ojämn eftersom kuvertets
olika delar är olika tjocka. Skriv ut ett eller två kuvert för att
kontrollera utskriftskvaliteten.
Obs!
Använd inte fönsterkuvert om de inte är särskilt utformade för
c
laserskrivare. Plasten på de flesta fönsterkuvert smälter när den
kommer i kontakt med fixeringsenheten.
32 Pappershantering
Page 33

Anmärkning:
❏ Orsaker till att kuverten skrynklas kan vara kuvertkvaliteten,
utskriftsmiljön eller utskriftsproceduren. Gör en provutskrift innan
du skriver ut många kuvert.
2
❏ Dubbelsidig utskrift fungerar inte med kuvert.
När du fyller på kuvert bör du göra de pappersinställningar som
anges nedan:
❏ Göra inställningar på menyn Basic Settings
(Grundinställningar) i skrivardrivrutinen.
Pappersstorlek: IB5, C6, MON, C10, DL eller C5
Papperskälla: MP Tray (Kombifack) (upp till 20 ark eller
upp till 20 mm tjock bunt)
❏ Du kan också göra dessa inställningar på Tray Menu
(Fackmenyn) på kontrollpanelen. Se “Tray Menu
(Fackmeny)” på sidan 270.
När du hanterar detta media bör du tänka på följande:
❏ Fyll på kuverten med kortsidan först enligt nedan.
2
2
2
2
2
2
2
2
❏ Använd inte kuvert med klister eller tejp på.
Pappershantering 33
2
2
2
Page 34

Obs!
Se till att minimistorleken för kuvert uppfyller följande
c
storlekskrav:
Höjd: 162,0 mm
Bredd: 98,4 mm
2
1
1
2
Etiketter
Du kan fylla på upp till 75 ark etiketter åt gången i kombifacket.
Med vissa etiketter kan det dock hända att du måste mata in ett
ark åt gången eller fylla på dem manuellt.
Anmärkning:
❏ Dubbelsidig utskrift fungerar inte med etiketter.
❏ Orsaker till att etiketter skrynklas kan vara etikettkvaliteten,
utskriftsmiljön och utskriftsproceduren. Gör en provutskrift innan
du skriver ut många etiketter.
34 Pappershantering
Page 35

När du fyller på etiketter bör du göra de pappersinställningar som
anges nedan:
❏ Göra inställningar på menyn Basic Settings
(Grundinställningar) i skrivardrivrutinen.
Pappersstorlek: A4 eller LT
2
2
Papperskälla: MP Tray (Kombifack) (upp till 75 ark)
Papperstyp: Etiketter
❏ Du kan också göra dessa inställningar på Tray Menu
(Fackmenyn) på kontrollpanelen. Se “Tray Menu
(Fackmeny)” på sidan 270.
Anmärkning:
❏ Du bör endast använda etiketter som är utformade för laserskrivare
eller kopiatorer för vanligt papper.
❏ För att förhindra att etikettens klister kommer i kontakt med
skrivarens delar ska du alltid använda etiketter som täcker
skyddsarket helt utan mellanrum mellan de enskilda etiketterna.
❏ Tryck ett pappersark mot framsidan av varje etikettark. Om
papperet fastnar ska du inte använda dessa etiketter i skrivaren.
2
2
2
2
2
2
2
2
Pappershantering 35
2
2
Page 36

Tjockt papper och extra tjockt papper
Du kan använda tjockt papper (106 till 163 g/m²) eller extra tjockt
papper (164 till 210 g/m²) i kombifacket.
När du använder tjockt eller extra tjockt papper, bör du göra de
pappersinställningar som anges nedan:
❏ Göra inställningar på menyn Basic Settings
(Grundinställningar) i skrivardrivrutinen.
Pappersstorlek: A4, A5, B5, LT, HLT, GLT eller EXE
Papperskälla: MP Tray (Kombifack) (upp till 20 mm tjock
bunt)
Papperstyp: Thick (Tjockt) eller Extra Thick (Extra tjockt)
❏ Du kan också göra dessa inställningar på Tray Menu
(Fackmenyn) på kontrollpanelen. Se “Tray Menu
(Fackmeny)” på sidan 270.
Anmärkning:
När du använder tjockt eller extra tjockt papper går det inte att göra
automatiska dubbelsidiga utskrifter. När du vill göra dubbelsidiga
utskrifter med tjockt papper, anger du Thick (Back) (Tjock) (Baksida),
Extra Thick (Back) (Extra tjock) (Baksida) eller Thick (Tjock) Extra
Thick (Extra tjock) som inställning för papperstyp i skrivardrivrutinen.
Gör sedan den dubbelsidiga utskriften manuellt.
36 Pappershantering
Page 37

Transparencies (OH-film)
När du fyller på OH-film bör du göra de pappersinställningar
som anges nedan:
❏ Göra inställningar på menyn Basic Settings
(Grundinställningar) i skrivardrivrutinen.
Pappersstorlek: A4 eller LT
Papperskälla: MP Tray (Kombifack) (upp till 75 ark)
Papperstyp: Transparency (OH-film)
❏ Du kan också göra dessa inställningar på Tray Menu
(Fackmenyn) på kontrollpanelen. Se “Tray Menu
(Fackmeny)” på sidan 270.
Fylla på en anpassad pappersstorlek
Du kan fylla på papper av icke-standardstorlek (90 × 139,7 mm
till 216 × 297 mm) i kombifacket förutsatt att följande storlekskrav
uppfylls:
2
2
2
2
2
2
2
2
När du fyller på en anpassad pappersstorlek, bör du göra de
pappersinställningar som anges nedan:
❏ Göra inställningar på menyn Basic Settings
(Grundinställningar) i skrivardrivrutinen.
Pappersstorlek: Användardefinierad storlek
Papperskälla: MP Tray (Kombifack) (upp till 20 mm tjock
bunt)
Papperstyp: Plain (Vanligt), Semi-Thick (Halvtjockt),
Thick (Tjockt) eller Extra Thick (Extra tjockt)
Pappershantering 37
2
2
2
2
Page 38

Anmärkning:
❏ I Windows öppnar du skrivardrivrutinen och väljer sedan
User-Defined Size (Användardefinierad storlek) i listan
med pappersstorlekar på menyn Basic Settings
(Grundinställningar). I dialogrutan User Defined Paper Size
(Användardefinierad pappersstorlek) justerar du
inställningarna för pappersbredd, papperslängd och enhet, så
att de passar det anpassade papperet. Klicka sedan på OK för
att spara den anpassade pappersstorleken.
❏ I Macintosh öppnar du skrivardrivrutinen och klickar på
Custom Size (Anpassad storlek) i dialogrutan Paper Setting
(Pappersinställning). Klicka sedan på New (Nytt) och justera
inställningarna för pappersbredd, papperslängd och marginaler
så att de passar det anpassade papperet. Skriv sedan in ett namn
för inställningen, och klicka på OK för att spara den anpassade
pappersstorleken.
❏ Du kan också göra dessa inställningar på Tray Menu
(Fackmenyn) på kontrollpanelen. Se “Tray Menu
(Fackmeny)” på sidan 270.
38 Pappershantering
Page 39

Kapitel 3
Använda skrivarprogramvaran med Windows
Om skrivarprogramvaran
Med hjälp av skrivardrivrutinen kan du välja mellan ett antal
inställningar för att få bästa resultat med skrivaren.
Skrivardrivrutinen omfattar också EPSON Status Monitor 3, som
du kan komma till via menyn Utility (Verktyg). Med hjälp av
EPSON Status Monitor 3 kan du kontrollera skrivarens status.
Se “Övervaka skrivaren med hjälp av EPSON Status Monitor 3”
på sidan 65 för mer information.
Komma till skrivardrivrutinen
Du kan öppna skrivardrivrutinen direkt från ett program i
Windows-operativsystemet.
Skrivarinställningar som görs från många Windows-program
åsidosätter inställningar som görs i skrivardrivrutinen från
operativsystemet. Därför bör du gå till skrivardrivrutinen från
programmet för att vara säker på att få önskat resultat.
3
3
3
3
3
3
3
3
3
Från programmet
Om du vill öppna skrivardrivrutinen klickar du på Print (Skriv
ut) eller Page Setup (Utskriftsformat) på menyn File (Arkiv). Du
måste också klicka på Setup (Inställningar), Options (Alternativ),
Properties (Egenskaper) eller en kombination av dessa knappar.
Använda skrivarprogramvaran med Windows 39
3
3
3
Page 40

Användare av Windows XP eller Server 2003
För att komma åt skrivardrivrutinen klickar du på Start, klickar
på Printers and Faxes (Skrivare och fax) och sedan på Printers
(Skrivare). Högerklicka på skrivarikonen och klicka sedan på
Printing Preferences (Utskriftsinställningar).
Avändare av Windows Me, 98 eller 95
För att komma åt skrivardrivrutinen klickar du på Start, pekar på
Settings (Inställningar) och klickar sedan på Printers (Skrivare).
Högerklicka på skrivarikonen och klicka sedan på Properties
(Egenskaper).
Användare av Windows 2000
För att komma åt skrivardrivrutinen klickar du på Start, pekar på
Settings (Inställningar) och klickar sedan på Printers (Skrivare).
Högerklicka på skrivarikonen och klicka sedan på Printing
Preferences (Utskriftsinställningar).
Användare av Windows NT 4.0
För att komma åt skrivardrivrutinen klickar du på Start, pekar på
Settings (Inställningar) och klickar sedan på Printers (Skrivare).
Högerklicka på skrivarikonen och klicka sedan på Document
Defaults (Dokumentstandarder).
Anmärkning:
Skrivardrivrutinens online-hjälp innehåller information om
skrivardrivrutininställningarna.
40 Använda skrivarprogramvaran med Windows
Page 41

Göra ändringar i skrivarinställningarna
3
Göra inställningen för utskriftskvalitet
Du kan ändra utskriftskvaliteten genom att ändra inställningar i
skrivardrivrutinen. Med skrivardrivrutinen gör du
utskriftsinställningarna genom att välja från en lista med
fördefinierade inställningar eller genom att anpassa
inställningarna.
Välja utskriftskvalitet med hjälp av den automatiska
inställningen
Du kan ändra utskriftskvaliteten så att hastighet eller detaljer
prioriteras. Det finns två nivåer för utskrifter, 300 dpi och 600 dpi.
600 dpi ger hög kvalitet och exakt utskrift, men kräver mer minne
och gör att utskriftshastigheten blir långsammare.
När Automatic (Automatisk) har valts i menyn Basic Settings
(Grundinställningar) bestämmer skrivardrivrutinen alla
detaljerade inställningar enligt den färginställning du väljer. De
enda inställningar du behöver göra är inställningarna för färg och
upplösning. Du kan ändra övriga inställningar, t ex för
pappersstorlek och orientering, i de flesta program.
Anmärkning:
Skrivardrivrutinens online-hjälp innehåller information om
skrivardrivrutininställningarna.
3
3
3
3
3
3
3
3
3
Använda skrivarprogramvaran med Windows 41
3
3
Page 42

1. Klicka på fliken Basic Settings (Grundinställningar).
2. Klicka på Automatic (Automatisk). Välj önskad
utskriftsupplösning mellan Fast (Snabb) (300 dpi) eller Fine
(Fin) (600 dpi) med skjutreglaget.
1
2
3. Klicka på OK för att verkställa inställningarna.
Anmärkning:
Om utskriften misslyckas eller om ett meddelande om
minnesrelaterat fel visas kan felet eventuellt åtgärdas om du väljer
en lägre upplösning.
42 Använda skrivarprogramvaran med Windows
Page 43

Använda fördefinierade inställningar
De fördefinierade inställningarna hjälper dig att optimera
utskriftsinställningarna för en viss typ av utskrift, t ex
presentationsdokument eller bilder som tagits med videokamera
eller digitalkamera.
Följ anvisningarna nedan för att använda de fördefinierade
inställningarna.
1. Klicka på fliken Basic Settings (Grundinställningar).
2. Välj Advanced (Avancerat). De fördefinierade
inställningarna hittar du i listan till höger om Automatic
(Automatisk).
3
3
3
3
3
3
3
3
2
1
Anmärkning:
Skärmbilden kan variera mellan olika versioner av operativsystem.
Använda skrivarprogramvaran med Windows 43
3
3
3
3
Page 44

3. Välj den inställning i listan som passar bäst för den typ av
dokument eller bild som du ska skriva ut.
När du väljer en fördefinierad inställning görs andra inställningar
automatiskt, som inställningarna för utskriftsläge, upplösning,
skärm och färghantering. Ändringarna visas i listan över aktuella
inställningar till vänster om menyn Basic Settings
(Grundinställningar).
Den här skrivardrivrutinen har följande fördefinierade
inställningar:
Automatic (Standard) (Automatisk (standard))
Lämplig vid vanliga utskrifter, särskilt fotografier.
Text/Graph (Text/Diagram)
Lämplig för utskrift av dokument som innehåller text och
diagram, t ex presentationsdokument.
Graphic/CAD (Grafik/CAD)
Lämplig för utskrift av bilder och tabeller.
Photo (Foto)
Lämplig för utskrift av fotografier.
PhotoEnhance4
Lämplig för utskrift av videoupptagningar, bilder tagna med
digitalkamera eller skannade bilder. EPSON PhotoEnhance4
justerar automatiskt kontrasten, mättnaden och ljusstyrkan hos
originalbilddata för att ge skarpare och klarare färgutskrifter. Den
här inställningen påverkar inte originalbilddatan.
44 Använda skrivarprogramvaran med Windows
Page 45

ICM (ej för Windows NT 4.0)
ICM är en förkortning för Image Color Matching. Med den här
funktionen justeras utskriftsfärgerna så att de överensstämmer
med färgerna på skärmen.
sRGB
När du använder utrustning som stöder sRGB utför skrivaren
Image Color Matching med dessa utrustningsdelar före utskrift.
Kontakta återförsäljaren av utrustningen för att kontrollera om
din utrustning stöder sRGB.
Automatic (High Quality) (Automatisk (Hög kvalitet))
Passar för utskrifter av dokument med hög kvalitet.
Advanced Text/Graph (Avancerad text/diagram)
Lämplig för utskrift av presentationsdokument med hög kvalitet
som innehåller text och diagram.
Advanced Graphic/CAD (Avancerad grafik/CAD)
Lämplig för utskrift av diagram, tabeller och fotografier med hög
kvalitet.
3
3
3
3
3
3
3
3
Advanced Photo (Avancerat foto)
Lämplig för utskrift av skannade fotografier och digitalt tagna
bilder med hög kvalitet.
Anpassa utskriftsinställningar
Om du behöver ändra detaljerade inställningar gör du
inställningarna manuellt.
Använda skrivarprogramvaran med Windows 45
3
3
3
3
Page 46

Följ anvisningarna nedan för att anpassa utskriftsinställningarna.
1. Klicka på fliken Basic Settings (Grundinställningar).
2. Klicka på Advanced (Avancerat) och sedan på More
Settings (Fler inställningar).
3. Välj Color (Färg) eller Black (Svart) som färginställning, och
välj sedan önskad utskriftsupplösning från 300 dpi eller
600 dpi med skjutreglaget Resolution (Upplösning).
Anmärkning:
Se onlinehjälpen för mer information om varje inställning när du
gör övriga inställningar.
1
2
Anmärkning:
Skärmbilden kan skilja sig åt mellan olika operativsystem.
4. Klicka på OK för att verkställa inställningarna och återgå till
menyn Basic Settings (Grundinställningar).
46 Använda skrivarprogramvaran med Windows
Page 47

Spara inställningarna
För att spara de anpassade inställningarna klickar du på
Advanced (Avancerat) och sedan på Save Settings (Spara
inställningar) i menyn Basic Settings (Grundinställningar).
Dialogrutan Custom Settings (Anpassade inställningar) visas.
Skriv in ett namn för de anpassade inställningarna i textrutan
Name (Namn) och klicka sedan på Save (Spara). Dina
inställningar visas i listan till höger om Automatic (Automatisk)
i menyn Basic Settings (Grundinställningar).
3
3
3
3
3
3
3
3
Använda skrivarprogramvaran med Windows 47
3
3
3
3
Page 48

Anmärkning:
❏ Du kan inte använda ett fördefinierat inställningsnamn för de
anpassade inställningarna.
❏ För att ta bort en anpassad inställning klickar du på Advanced
(Avancerat) och på Save Settings (Spara inställningar) i menyn
Basic Settings (Grundinställningar). Därefter väljer du
inställningen i dialogrutan Custom Settings (Anpassade
inställningar) och klickar på Delete (Ta bort).
❏ Du kan inte ta bort fördefinierade inställningar.
Om du ändrar någon inställning i dialogrutan More Settings (Fler
inställningar) när en av de anpassade inställningarna har valts i
listan med avancerade inställningar på menyn Basic Settings
(Grundinställningar), ändras inställningen som valts i listan till
Custom Settings (Anpassade inställningar). Den anpassade
inställning som valdes tidigare påverkas inte av denna ändring.
Om du vill återgå till den anpassade inställningen markerar du
den helt enkelt igen i listan med aktuella inställningar.
Ändra storlek på utskrifter
Dokumentet kan både förstoras och förminskas under utskriften.
48 Använda skrivarprogramvaran med Windows
Page 49

Ändra sidornas storlek automatiskt så att de passar
utskriftspapperet
1. Klicka på fliken Layout.
3
2. Markera kryssrutan Zoom Options (Zoomningsalternativ)
och välj sedan önskad pappersstorlek i listrutan Output Paper
(Utskriftspapper). Sidan skrivs ut så att den passar på det
papper du har valt.
1
2
3
3
3
3
3
3
3
3
3. Välj Upper Left (Övre vänster) (för att skriva ut en
förminskad sidbild vid papperets övre vänstra hörn) eller
Center (Centrera) (för att skriva ut en förminskad sidbild
centrerat) som inställning för Location (Plats).
4. Klicka på OK för att verkställa inställningarna.
Använda skrivarprogramvaran med Windows 49
3
3
3
Page 50

Ändra sidstorlek enligt en viss procenthalt
1. Klicka på fliken Layout.
2. Markera kryssrutan Zoom Options (Zoomningsalternativ).
3. Markera kryssrutan Zoom To (Zooma till) och specificera
sedan förstoringen i procent i rutan.
1
2
Anmärkning:
Procenttalet kan ställas in mellan 50 och 200 % med steg om 1 %.
4. Klicka på OK för att verkställa inställningarna.
Vid behov väljer du den pappersstorlek som ska skrivas ut i
listrutan Output Paper (Utskriftspapper).
50 Använda skrivarprogramvaran med Windows
Page 51

Ändra utskriftslayouten
Du kan skriva ut två eller fyra sidor på en enda sida, ange
utskriftsordning och automatiskt ändra storlek på varje sida så att
sidan anpassas efter den angivna pappersstorleken. Du kan också
välja att skriva ut dokument med en ram runt.
1. Klicka på fliken Layout.
2. Markera kryssrutan Print Layout (Utskriftslayout) och klicka
sedan på Print Layout Settings (Inställningar för
utskriftslayout). Dialogrutan Print Layout Settings
(Inställningar för utskriftslayout) visas.
1
2
3
3
3
3
3
3
3
3
Använda skrivarprogramvaran med Windows 51
3
3
3
3
Page 52

3. Välj hur många sidor du vill skriva ut på ett pappersark. Välj
i vilken ordning sidorna ska skrivas ut på varje ark.
1
2
4. Markera kryssrutan Print the Frame (Skriv ut ramen) när du
vill skriva ut sidorna med en ram runt.
Anmärkning:
Alternativen för sidordning beror på det sidantal som valts ovan och
den pappersorientering (stående eller liggande) som valts på menyn
Basic Settings (Grundinställningar).
5. Klicka på OK för att verkställa inställningarna och återgå till
menyn Layout.
52 Använda skrivarprogramvaran med Windows
Page 53

Använda ett vattenmärke
Följ stegen nedan för att skriva ut ett vattenmärke i dokumentet.
I dialogrutan Watermark (Vattenmärke) kan du välja ur en lista
med fördefinierade vattenmärken eller så kan du skapa ett
originalvattenmärke med text eller en bitmapp. I dialogrutan
Watermark (Vattenmärke) kan du också göra ett antal detaljerade
inställningar för vattenmärket. Du kan t ex välja vattenmärkets
storlek, intensitet och placering.
1. Klicka på fliken Special.
2. Markera kryssrutan Watermark (Vattenmärke) och klicka
sedan på Watermark Settings (Inställningar för
vattenmärke). Dialogrutan Watermark (Vattenmärke)
öppnas.
1
2
3
3
3
3
3
3
3
3
Använda skrivarprogramvaran med Windows 53
3
3
3
3
Page 54

3. Välj ett vattenmärke från listrutan Watermark Name (Namn
på vattenmärke), och välj sedan färg i listrutan Color (Färg).
1
2
4. Justera intensiteten för vattenmärket med skjutreglaget
Intensity (Intensitet).
5. Välj Front (Förgrund) (om du vill att vattenmärket ska skrivas
ut i förgrunden på dokumentet) eller Back (Bakgrund) (om
du vill att vattenmärket ska skrivas ut i bakgrunden på
dokumentet) vid inställningen Position (Placering).
6. I listrutan Location (Plats) väljer du var på sidan du vill att
vattenmärket ska placeras.
7. Justera den horisontella eller vertikala offsetpositionen.
8. Justera storleken för vattenmärket med skjutreglaget Size
(Storlek).
9. Klicka på OK för att verkställa inställningarna och återgå till
menyn Special.
54 Använda skrivarprogramvaran med Windows
Page 55

Skapa ett nytt vattenmärke
Du kan skapa ett nytt vattenmärke genom att följa anvisningarna
nedan.
1. Klicka på fliken Special.
2. Markera kryssrutan Watermark (Vattenmärke).
3. Klicka på Watermark Settings (Inställningar för
vattenmärke). Dialogrutan Watermark (Vattenmärke)
öppnas.
4. Klicka på New/Delete (Nytt/Ta bort). Dialogrutan User
Defined Watermarks (Användardefinierade vattenmärken)
visas.
3
3
3
3
3
3
3
3
Använda skrivarprogramvaran med Windows 55
3
3
3
3
Page 56

5. Välj Text eller BMP och skriv in ett namn på det nya
vattenmärket i rutan Name (Namn).
1
2
Anmärkning:
Den här skärmen visas när du väljer Text.
6. Om du väljer Text skriver du in vattenmärkestexten i rutan
Text. Om du väljer BMP klickar du på Browse (Bläddra) och
väljer den BMP-fil du vill använda. Klicka sedan på OK.
56 Använda skrivarprogramvaran med Windows
Page 57

7. Klicka på Save (Spara). Ditt vattenmärke visas i rutan List
(Lista).
8. Klicka på OK för att verkställa nya inställningar för
vattenmärke.
Anmärkning:
Du kan registrera upp till 10 vattenmärken.
Dubbelsidig utskrift
Dubbelsidig utskrift skriver ut på papperets båda sidor. Du kan
göra dubbelsidig utskrift automatiskt genom att installera
tillvalsenheten för dubbelsidig utskrift. Du kan även göra
dubbelsidig utskrift manuellt utan att använda enheten för
dubbelsidig utskrift. När du skriver ut för bindning kan du ange
den fästkant som behövs för att få önskad sidordning.
3
3
3
3
3
3
I egenskap av
att funktionen dubbelsidig utskrift används. Se
överensstämmelse för mer information om
programmet.
ENERGY STAR
Använda skrivarprogramvaran med Windows 57
®
-partner, rekommenderar Epson
ENERGY STAR
ENERGY STAR
®
-
®
-
3
3
3
3
3
3
Page 58

Skriva ut med enheten för dubbelsidig utskrift
Följ anvisningarna nedan för att skriva ut med enheten för
dubbelsidig utskrift.
1. Klicka på fliken Layout.
2. Markera kryssrutan Duplex (Dubbelsidig utskrift), markera
sedan Left (Vänster), Top (Överst) eller Right (Höger) som
fästposition.
1
3. Klicka på Duplex Settings (Inställningar för dubbelsidig
utskrift) för att öppna dialogrutan Duplex Settings
(Inställningar för dubbelsidig utskrift).
58 Använda skrivarprogramvaran med Windows
2
Page 59

4. Ange inställningen för Binding Margin (Bindningsmarginal)
för papperets fram- och baksida, och välj sedan om papperets
fram- eller baksida ska skrivas ut som startsida.
3
3
1
2
5. För utskrifter med bindnig som ett häfte markerar du
kryssrutan Binding Method (Bindningsmetod) och gör de
passande inställningarna. Mer information om varje
inställning finns i onlinehjälpen.
6. Klicka på OK för att verkställa inställningarna och återgå till
menyn Layout.
3
3
3
3
3
3
3
3
Använda skrivarprogramvaran med Windows 59
3
3
Page 60

Göra dubbelsidiga utskrifter manuellt
Du kan även göra dubbelsidig utskrift manuellt utan att använda
tillvalsenheten för dubbelsidig utskrift.
1. Klicka på fliken Basic Settings (Grundinställningar).
2. Se till att kryssrutan Manuell matning är avmarkerad.
Anmärkning:
Funktionen för manuell matning är inte tillgänglig när du använder
funktionen för manuell dubbelsidig utskrift.
3. Klicka på fliken Layout.
4. Markera kryssrutan Duplex (Manual) (Dubbelsidig utskrift
(manuell)).
5. Klicka på OK.
6. Påbörja utskriftsjobbet.
7. När du har skrivit ut på en sida sätter du papperet i
kombifacket med den utskrivna sidan nedåt enligt
anvisningarna nedan. Tryck sedan på N Start/Stoppknappen.
60 Använda skrivarprogramvaran med Windows
Page 61

Anmärkning:
❏ Det kanske inte går att slutföra manuell dubbelsidig utskrift som
vanligt när du skriver ut ett dokument där inställningen för
pappersstorlek, orientering eller papperskälla ändras i dokumentet.
3
❏ När du gör dubbelsidig utskrift manuellt med sortering inställd i
skrivardrivrutinen, kanske utskriften inte slutförs som vanligt
beroende på det program du använder.
❏ Se till att papperet är så rakt som möjligt när du fyller på det. Om
du fyller på med krökt papper kan det uppstå problem med
matningen.
Göra tillvalsinställningar
Du kan göra ett antal inställningar i dialogrutan Extended
Settings (Utökade inställningar). Om du vill öppna dialogrutan
klickar du på Extended Settings (Utökade inställningar) på
menyn Optional Settings (Tillvalsinställningar).
Offset: Finjusterar utskriftspositionen för
data på fram- och baksidan på en
sida i steg om 1 mm.
Knappen Uses the
settings specified on the
printer (Använder
inställningarna som anges
på skrivaren):
Med den här knappen kan du
använda de inställningar som
anges på kontrollpanelen.
3
3
3
3
3
3
3
3
Knappen Uses the
settings specified on the
driver (Använder
inställningarna som anges
i skrivardrivrutinen):
Använda skrivarprogramvaran med Windows 61
Med den här knappen kan du
använda de inställningar som
anges i skrivardrivrutinen.
3
3
3
Page 62

Kryssrutan Ignore the
selected paper size
(Ignorera vald
pappersstorlek):
När du markerar denna kryssruta
skriver skrivaren ut på det papper
som fyllts på oavsett storlek.
Kryssrutan Auto
Continue
(Autofortsättning):
Data Compression
Level
(Datakompressionsnivå):
Kryssrutan
Automatically change
to monochrome mode
(Ändra automatiskt till
monokromt läge):
Kryssrutan Skip Blank
Page (Hoppa över tom
sida):
Markera den här kryssrutan för att
ta bort fel automatiskt och fortsätta
utskriften efter en angiven tid
(ungefär 5 sekunder) när Paper Set
(Pappersuppsättning), Print
Overrun (Utskriftsöverskridning)
eller Mem Overflow
(Minnesöverbelastning) uppstår.
Välj kompressionsnivå för bilddata
i listrutan. Genom att t ex välja Low
(Higher Quality) (Låg (Högre
kvalitet)) uppnås bättre
utskriftskvalitet men det tar längre
tid att skriva ut.
Markera den här kryssrutan om du
vill att skrivardrivrutinen ska
analysera utskriftsdata och
automatiskt byta till monokromt
läge om utskriftsinformationen är
svartvit.
När du markerar den här
kryssrutan hoppar skrivaren över
tomma sidor.
62 Använda skrivarprogramvaran med Windows
Page 63

Kryssrutan High Speed
Graphics Output (Snabb
utskrift av grafik):
Kryssrutan Uses the
collate settings
specified in the
application (Använder
de sorterade inställningar
som finns angivna i
programmet):
Markera den här kryssrutan om du
vill optimera utskriftshastigheten
för grafik som består av
linjeritningar, t ex överlappande
cirklar och fyrkanter.
Avmarkera den här kryssrutan om
grafiken inte skrivs ut korrekt.
Markera denna kryssruta för att
aktivera de sorterade inställningar
som finns angivna i programmet.
3
3
3
3
3
Kryssrutan Uses the
spooling method
provided by the
operating system
(Använder
operativsystemets
buffertmetod):
Kryssrutan Avoid Page
Error (Undvik fel på sida):
Knappen Default
(Standard):
Markera denna kryssruta för att
aktivera buffertfunktionen för
Windows XP, 2000, NT 4.0 eller
Server 2003.
Markera denna kryssruta för att
undvika Print Overrun
(Utskriftsöverskridning) vid
utskrift av data som behöver
mycket minne för att skrivas ut,
som dokument med många
komplicerade teckensnitt eller
mycket grafik. Den här funktionen
sänker utskriftshastigheten något.
Klicka på den här knappen för att
återställa skrivardrivrutinens
inställningar till
ursprungsinställningarna.
3
3
3
3
3
3
3
Använda skrivarprogramvaran med Windows 63
Page 64

Knappen Help (Hjälp): Klicka på den här knappen för att
öppna onlinehjälpen.
Knappen Cancel
(Avbryt):
Knappen OK: Klicka på den här knappen för att
Klicka på den här knappen för att
stänga dialogrutan eller
skrivardrivrutinen utan att spara
inställningarna.
spara inställningarna och stänga
dialogrutan eller
skrivardrivrutinen.
Göra tillvalsinställningar
Du kan uppdatera manuellt den tillvalsinformation som är
installerad om det finns installerade tillval på skrivaren.
1. Klicka på fliken Optional Settings (Tillvalsinställningar) och
välj sedan knappen Update the Printer Option Information
Manually (Uppdatera information om skrivaralternativ
manuellt).
2. Klicka på Settings (Inställningar). Dialogrutan Optional
Settings (Tillvalsinställningar) visas.
3. Gör inställningar för varje installerat tillval och klicka sedan
på OK.
64 Använda skrivarprogramvaran med Windows
Page 65

Övervaka skrivaren med hjälp av EPSON Status Monitor 3
3
EPSON Status Monitor 3 är ett verktyg som övervakar skrivaren
och ger dig information om dess aktuella status.
Anmärkning för användare av Windows XP:
❏ Delade Windows XP LPR-anslutningar och delade Windows XP
Standard TCP/IP-anslutningar med Windows-klienter stöder inte
funktionen för jobbövervakning.
❏ EPSON Status Monitor 3 är inte tillgängligt när du skriver ut från
en fjärrskrivbordsanslutning.
Anmärkning för Windows 95-användare:
Nätverksskrivare kan inte övervakas med EPSON Status
Monitor 3.
Installera EPSON Status Monitor 3
Följ anvisningarna nedan för att installera EPSON Status
Monitor 3.
1. Se till att skrivaren är avstängd och att Windows körs på
datorn.
3
3
3
3
3
3
3
3
2. Sätt i cd-romskivan med skrivarprogramvaran i
cd-romenheten.
Anmärkning:
❏ Om fönstret för val av språk visas väljer du ditt land.
❏ Om dialogrutan för EPSON Installation Program inte öppnas
automatiskt, dubbelklickar du på ikonen Den här datorn,
högerklickar på ikonen CD-ROM, klickar på OPEN (Öppna) i
den meny som visas och dubbelklickar sedan på Epsetup.exe.
Använda skrivarprogramvaran med Windows 65
3
3
3
Page 66

3. Klicka på Continue (Fortsätt). När skärmbilden om
licensavtal för programvaran visas läser du texten och klickar
sedan på Agree (Jag godkänner).
4. I dialogrutan som visas klickar du på Local (Lokalt).
Anmärkning:
Se Nätverkshandboken för information om hur du installerar
EPSON Status Monitor 3 i ett nätverk.
5. Klicka på Custom (Anpassat).
6. Markera kryssrutan EPSON Status Monitor 3 och klicka
sedan på Install (Installera).
7. Se till att skrivarikonen är markerad i dialogrutan som visas
och klicka på OK. Följ sedan anvisningarna på skärmen.
66 Använda skrivarprogramvaran med Windows
Page 67

8. Välj land eller region i den dialogruta som visas. Då visas
URL:en för Epsons webbplats i det landet eller den regionen.
Klicka sedan på OK.
3
3
3
3
3
Anmärkning:
❏ I den här dialogrutan anger du webbadressen för webbplatsen
som du beställer förbrukningsartiklar från. Se “Order Online
(Beställa online)” på sidan 71 för mer information.
❏ När du väljer land eller region kan du ändra inställningarna
för webbadressen.
❏ Webbplatsens adress visas inte när (No Setting) (Ingen
inställning) har valts. Du kan heller inte använda knappen
Order Online (Beställa online) i dialogrutan EPSON Status
Monitor 3.
❏ När du klickar på knappen Cancel (Avbryt) visas inte
webbplatsens URL, men EPSON Status Monitor 3installationen fortsätter.
9. När installationen är klar klickar du på OK.
3
3
3
3
3
3
3
Använda skrivarprogramvaran med Windows 67
Page 68

Öppna EPSON Status Monitor 3
Följ anvisningarna nedan för att öppna EPSON Status Monitor 3.
1. Öppna skrivardrivrutinen och klicka sedan på fliken Utility
(Verktyg).
2. Klicka på EPSON Status Monitor 3.
1
2
68 Använda skrivarprogramvaran med Windows
Page 69

Hämta information om skrivarstatus
Du kan övervaka skrivarstatusen och få information om
förbrukningsartiklar med hjälp av dialogrutan EPSON Status
Monitor 3.
a
i
j
b
c
d
e
f
g
h
3
3
3
3
3
3
3
3
Anmärkning:
Skärmbilden kan variera mellan olika versioner av operativsystem.
a. Ikon/Meddelande: Ikonen och meddelandet visar
skrivarstatusen.
Använda skrivarprogramvaran med Windows 69
3
3
3
3
Page 70

b. Bild på skrivare: Bilden längst upp till vänster visar
skrivarstatusen grafiskt.
c. Textruta: Textrutan bredvid skrivarbilden
visar aktuell status för skrivaren.
När det inträffar något problem
visas den mest sannolika lösningen.
d. Knappen Close
(Stäng):
e. Consumables
(Förbrukningsartiklar):
f. Job Information
(Jobbinformation):
g. Paper (Papper): Visar pappersstorlek, papperstyp
Klicka på den här knappen för att
stänga dialogrutan.
Visar information för pappersfacken
och förbrukningsartiklarna.
Visar information för
utskriftsjobben. Menyn Job
Information (Jobbinformation) visas
när kryssrutan Show job
information (Visa jobbinformation)
i dialogrutan Monitoring
Preferences (Övervakningsinställningar) är markerad. Se
“Använda menyn Job Information
(Jobbinformation)” på sidan 79 för
mer information.
och ungefärlig återstående mängd
papper i papperskällan. Information
för kassetten (tillval) visas endast om
detta tillval finns installerat.
h. Toner: Anger hur mycket toner som finns
kvar. Tonerikonen blinkar om
tonernivån är låg.
70 Använda skrivarprogramvaran med Windows
Page 71

i. Photoconductor
Unit
(Fotoledarenhet):
Visar fotoledarenhetens återstående
livslängd fotoledarenhet.
Den gröna nivåmätaren visar den
återstående livslängden för den
fotoledarenhet fotoledarenhet som
angivits. Färgen i nivåmätaren
ändras till röd när den återstående
livslängden är kort.
3
3
3
j. Knappen Order
Online (Beställa
online):
Order Online (Beställa online)
För att beställa förbrukningsartiklar klickar du på knappen Order
Online (Beställa online) i dialogrutan EPSON Status Monitor 3.
Dialogrutan Order Online (Beställa online) visas.
Klicka på den här knappen för att
visa dialogrutan Order Online
(Beställa online).
3
3
3
3
3
a
b
3
3
3
c
d
e
f
Använda skrivarprogramvaran med Windows 71
3
Page 72

a. Knappen Status
Monitor:
b. Textruta: Visar förbrukningsartiklar och
Öppnar dialogrutan EPSON Status
Monitor 3.
koder.
c. Knappen Order
Now/Find Dealer
(Beställ nu/Hitta
återförsäljare):
d. Knappen Utility
Settings (Verktygsinställningar):
Länkar till webbadressen så att du
kan göra en beställning och hitta
din närmaste återförsäljare.
När du klickar på den här knappen
visas ett fönster där du blir ombedd
att bekräfta om du vill länka till
webbplatsen. Om du inte vill att det
här fönstret ska visas markerar du
kryssrutan Do not display the
confirming window (Visa inte
bekräftelsefönster) i
bekräftelsefönstret.
Öppnar dialogrutan Utility Settings
(Verktygsinställningar) och ger dig
möjligheten att ändra inställningar
för den registrerade webbadressen.
Om du inte vill att
bekräftelsefönstret ska öppnas när
du trycker på knappen Order
Now/Find Dealer (Beställ
nu/Hitta återförsäljare) markerar
du kryssrutan Do not display the
confirming window (Visa inte
bekräftelsefönster) i dialogrutan
Utility Setting
(Verktygsinställning).
72 Använda skrivarprogramvaran med Windows
Page 73

e. Knappen Close
(Stäng):
f. Kryssrutan Do not
display this
window
automatically
(Visa inte det här
fönstret
automatiskt):
Ställa in övervakningsinställningar
Stänger dialogrutan.
När den här kryssrutan är
markerad visas inte dialogrutan
Order Online (Beställa online)
automatiskt.
3
3
3
3
För att göra specifika övervakningsinställningar klickar du på
Monitoring Preferences (Övervakningsinställningar) på fliken
Utility (Verktyg) i skrivardrivrutinen. Dialogrutan Monitoring
Preferences (Övervakningsinställningar) visas.
a
b
c
d
e
3
3
3
3
3
3
3
3
fgh
Använda skrivarprogramvaran med Windows 73
Page 74

Följande inställningar och knappar finns i dialogrutan:
a. Select Notification
(Välj avisering):
b. Knappen Default
(Standard):
c. Select Shortcut Icon
(Välj genvägsikon):
Använd kryssrutorna i det här
området för att välja vilka typer
av fel som du vill ha meddelande
om.
Återställer standardinställningar.
För att använda genvägsikonen
markerar du kryssrutan Shortcut
Icon (Genvägsikon) och väljer en
ikon. Den ikon du väljer visas till
höger i aktivitetsfältet.
När genvägsikonen finns i
aktivitetsfältet kan du
dubbelklicka på den för att öppna
dialogrutan EPSON Status
Monitor 3. Du kan även
högerklicka på genvägsikonen
och sedan välja Monitoring
Preferences (Övervakningsinställningar) i menyn för att
öppna dialogrutan Monitoring
Preferences (Övervakningsinställningar), och välja skrivaren
i menyn för att öppna dialogrutan
EPSON Status Monitor 3.
74 Använda skrivarprogramvaran med Windows
Page 75

d. Jobbövervakning: Markera kryssrutan Show job
information (Visa
jobbinformation) för att visa
menyn Job Information
(Jobbinformation) i fönstret
EPSON Status Monitor 3. När den
här kryssrutan är markerad visas
ikonen Job management
(Jobbövervakning) i
aktivitetsfältet under utskrift.
3
3
3
Om du vill att ett meddelande ska
visas när utskriftsjobbet är färdigt
markerar du kryssrutan Notify
when printing completed
(Meddela vid slutförd utskrift).
Anmärkning:
Den här menyn aktiveras endast enligt
villkoren som finns i “Anslutningar
som stöder funktionen Job
Management (Jobbhantering)” på
sidan 77.
e. Kryssrutan Allow
monitoring of shared
printers (Tillåt
övervakning av delade
skrivare):
f. Knappen OK: Sparar nya ändringar.
g. Knappen Cancel
(Avbryt):
h. Knappen Help (Hjälp): Öppnar onlinehjälpen för
När den här kryssrutan är
markerad kan en delad skrivare
övervakas av andra datorer.
Avbryter alla ändringar.
dialogrutan Monitoring
Preferences (Övervakningsinställningar).
3
3
3
3
3
3
3
3
3
Använda skrivarprogramvaran med Windows 75
Page 76

Statusmeddelandefönster
Statusmeddelandefönstret anger vilken typ av fel som har
inträffat och ger en möjlig lösning. Fönstret stängs automatiskt
när problemet är löst.
Det här fönstret visas enligt valda aviseringsalternativ i
dialogrutan Monitoring Preferences (Övervakningsinställningar).
Om du vill se information om skrivarens förbrukningsartiklar
klickar du på Details (Information). När du har klickat på den här
knappen försvinner inte statusmeddelandefönstret även om
problemet har lösts. Klicka på Close (Stäng) för att stänga
fönstret.
Jobbhantering, funktion
Genom att använda funktionen Job Management (Jobbhantering)
kan du få information om utskriftsjobb i menyn Job Information
(Jobbinformation) i dialogrutan EPSON Status Monitor 3. Du kan
även välja att ett meddelande visas på skärmen när ett
utskriftsjobb är slutfört.
76 Använda skrivarprogramvaran med Windows
Page 77

Anslutningar som stöder funktionen Job Management
(Jobbhantering)
Funktionen Job Management (Jobbhantering) är tillgänglig när
följande anslutningar används:
Server- och klientmiljö:
3
3
❏ Vi användning av delad LPR-anslutning för Windows 2000,
Server 2003 eller NT 4.0 med klienter med Windows XP, Me,
98, 95, 2000 eller NT 4.0.
❏ Vi användning av delad standard TCP/IP-anslutning för
Windows 2000 eller Server 2003 med klienter med Windows
XP, Me, 98, 95, 2000 eller NT 4.0.
❏ Vi användning av delad EpsonNet Print TCP/IP-anslutning
för Windows 2000, Server 2003 eller NT 4.0 med klienter med
Windows XP, Me, 98, 95, 2000 eller NT 4.0.
Endast klientmiljö:
❏ Vid användning av LPR-anslutning (i Windows XP, 2000,
Server 2003 eller NT 4.0).
❏ Vid användning av standard TCP/IP-anslutning (i Windows
XP, 2000 eller Server 2003).
❏ Vid användning av EpsonNet Print TCP/IP-anslutning
(i Windows XP, Me, 98, 95, 2000, Server 2003 eller NT 4.0).
3
3
3
3
3
3
3
3
Använda skrivarprogramvaran med Windows 77
3
3
Page 78

Anmärkning:
Funktionen kan inte användas i följande situationer:
❏ Vid användning av Ethernet gränssnittskort (tillval) som inte
stöder funktionen Job Management (Jobbhantering).
❏ Tänk på att om det användarkonto som används för att logga in på
klienten skiljer sig från det användarkonto som används för att
ansluta till servern, är funktionen för jobbhantering ej tillgänglig.
❏ Vid användning av en dator där Windows XP körs som en
skrivarserver.
Anmärkning om att ta bort utskriftsjobb:
Du kan inte ta bort buffringen av utskriftsjobb på klientdatorer som kör
Windows Me, 98 eller 95 med EPSON Status Monitor 3 när följande
anslutningar används:
❏ Vid användning av delad LPR-anslutning av Windows 2000,
Server 2003 eller NT 4,0.
❏ Vid användning av delad standard TCP/IP-anslutning för
Windows 2000 eller Server 2003.
❏ Vid användning av delad EpsonNet Print TCP/IP-anslutning för
Windows 2000, Server 2003 eller NT 4,0.
78 Använda skrivarprogramvaran med Windows
Page 79

Använda menyn Job Information (Jobbinformation)
För att visa menyn Job Information (Jobbinformation) markerar
du kryssrutan Show job information (Visa jobbinformation) i
dialogrutan Monitoring Preferences (Övervakningsinställningar)
(Se “Ställa in övervakningsinställningar” på sidan 73 för mer
information), och klicka sedan på fliken Job Information
(Jobbinformation) i dialogrutan EPSON Status Monitor 3.
b
a
c
d
3
3
3
3
3
3
3
3
Använda skrivarprogramvaran med Windows 79
3
3
3
3
Page 80

a. Status: Waiting
(Väntar):
Buffert: Utskriftsjobbet som buffras på
Borttagning: Utskriftsjobbet som avbryts
Utskriftsjobbet som väntas på
att skrivas ut.
datorn.
under buffring i datorn gen.om
att knappen Cancel Job
(Avbryt jobb) trycks ned, eller
som tas bort.
b. Job Name
(Jobbnamn):
Printing
(Skriver ut):
Completed
(Slutfört):
Canceled
(Avbrutet):
Visar filnamnen för användarens
utskriftsjobb. Utskriftsjobb som tillhör andra
användare visas som --------.
Utskriftsjobbet som håller på
att skrivas ut.
Visar endast de utskriftsjobb
som slutförts.
Visar endast de utskriftsjobb
som avbrutits.
80 Använda skrivarprogramvaran med Windows
Page 81

c. Knappen
Cancel Job
(Avbryt
jobb):
Om du väljer ett utskriftsjobb och klickar på
denna knapp avbryts det valda utskriftsjobbet.
3
d. Knappen
Refresh
(Uppdatera):
Ställa in meddelande om slutförd utskrift
När kryssrutan Notify when printing completed (Meddela vid
slutförd utskrift) är markerad kan funktionen för meddelande om
slutförd utskrift användas.
När den här funktionen är aktiverad visas
meddelandedialogrutan efter att utskriftsjobbet har slutförts.
Anmärkning:
När du avbryter ett utskriftsjobb visas inte dialogrutan Notify when
printing completed (Meddela vid slutförd utskrift).
Stoppa övervakning
Du kan avbryta övervakningen av utskriftsstatusen genom att
avmarkera kryssrutan Monitor the Printing Status (Övervaka
utskriftsstatus) på menyn Utility (Verktyg) i skrivardrivrutinen
om du inte vill övervaka skrivaren överhuvudtaget.
Om du klickar på den här knappen uppdateras
informationen i denna meny.
3
3
3
3
3
3
3
3
3
Använda skrivarprogramvaran med Windows 81
3
3
Page 82

Anmärkning:
❏ Kryssrutan Monitor the Printing Status (Övervaka
utskriftsstatus) visas i menyn Utility (Verktyg) för Document
Defaults (Dokumentstandarder) i Windows NT 4.0 eller i menyn
Utility (Verktyg) för Printing Preference (Utskriftsinställningar) i
Windows XP, 2000 eller Server 2003.
❏ Du kan ta reda på skrivarens aktuella status genom att klicka på
ikonen EPSON Status Monitor 3 på skrivardrivrutinens
verktygsmeny.
Inställningar för Monitored Printers (Övervakade skrivare)
Du kan använda verktygen i Monitored Printers (Övervakade
skrivare) för att ändra vilka skrivare som ska övervakas av
EPSON Status Monitor 3. Det här verktyget installeras när EPSON
Status Monitor 3 installeras. Vanligtvis är det inte nödvändigt att
ändra inställningen.
1. Klicka på Start, gå till Programs (Program), peka på EPSON
Printers (EPSON-skrivare) och klicka sedan på Monitored
printers (Övervakade skrivare).
82 Använda skrivarprogramvaran med Windows
Page 83

2. Avmarkera kryssrutorna för de skrivare som inte ska
övervakas.
3
3
3
3
3. Klicka på OK för att verkställa inställningarna.
Ställa in USB-anslutningen
Det USB-gränssnitt som medföljer skrivaren överensstämmer
med USB-specifikationerna för Microsoft Plug and Play (PnP).
Anmärkning:
Endast PC-system som är utrustade med en USB-anslutning och som
kör Windows XP, 2000, Me, 98 och Server 2003 stöder USBgränssnittet.
1. Komma till skrivardrivrutinen.
2. Klicka på fliken Details (Information) i Windows Me eller 98.
För Windows XP, 2000 eller Server 2003 klickar du på fliken
Ports (Portar).
3
3
3
3
3
3
3
3
Använda skrivarprogramvaran med Windows 83
Page 84

3. För Windows Me eller 98 väljer du EPUSB1: (skrivaren)
USB-port i listrutan Print to the following port (Skriv ut till
följande port).
Om du använder Windows XP, 2000 eller Server 2003 väljer
du USB-porten USB001 i listan på menyn Ports (Portar).
Anmärkning:
Skärmbilden kan skilja sig åt mellan olika operativsystem.
4. Klicka på OK för att spara inställningarna.
84 Använda skrivarprogramvaran med Windows
Page 85

Avbryta utskrift
Om utskrifterna inte blev som du förväntade dig och innehåller
felaktiga eller förvrängda tecken eller bilder kan du behöva
avbryta utskriften. När skrivarikonen visas i aktivitetsfältet följer
du instruktionerna nedan för att avbryta utskriften.
3
3
Dubbelklicka på skrivarikonen i aktivitetsfältet. Välj uppgift i
listan och klicka sedan på Cancel (Avbryt) på menyn Document
(Dokument).
När den sista sidan har skrivits ut tänds den gröna indikatorn
Ready (Redo) på skrivaren.
Det aktuella jobbet avbryts.
Anmärkning:
Du kan även avbryta det aktuella utskriftsjobbet som skickas från datorn
genom att trycka på knappen + Cancel Job (Avbryt jobb) på skrivarens
kontrollpanel. Se till att du inte avbryter utskriftsjobb från andra
användare när du avbryter utskriftsjobbet.
3
3
3
3
3
3
3
3
3
Använda skrivarprogramvaran med Windows 85
3
Page 86

Avinstallera skrivarprogramvaran
Om du vill installera om eller uppgradera skrivardrivrutinen
måste du först avinstallera den aktuella skrivarprogramvaran.
Anmärkning:
När du ska avinstallera EPSON Status Monitor 3 i en
multianvändarmiljö med Windows XP, 2000, NT 4.0 och Server 2003
bör du ta bort genvägsikonen från alla klienter innan du påbörjar
avinstallationen. Du tar bort ikonen genom att avmarkera kryssrutan
Shortcut icon (Genvägsikon) i dialogrutan Monitoring Preference
(Övervakningsinställningar).
Avinstallera skrivardrivrutinen
1. Stäng alla program.
2. Klicka på Start, peka på Settings (Inställningar) och klicka på
Control Panel (Kontrollpanel).
För Windows XP eller Server 2003 klickar du på Start och
sedan på Control Panel (Kontrollpanelen).
3. Dubbelklicka på ikonen Add/Remove Programs (Lägg
till/ta bort program).
För Windows XP eller Server 2003 klickar du på Add or
Remove Programs (Lägg till eller ta bort program).
86 Använda skrivarprogramvaran med Windows
Page 87

4. Välj EPSON Printer Software (EPSON skrivarprogramvara)
och klicka på Add/Remove (Lägg till/ta bort).
Om du använder Windows XP eller Server 2003 väljer du
EPSON Printer Software (EPSON skrivarprogramvara) och
klickar sedan på Change/Remove (Ändra/ta bort).
3
3
3
3
3
1
3
2
3
3
3
3
3
3
Använda skrivarprogramvaran med Windows 87
Page 88

5. Klicka på fliken Printer Model (Skrivarmodell) och välj
skrivarikonen.
6. Klicka på fliken Utility (Verktyg) och kontrollera att
kryssrutan för den skrivarprogramvara du vill avinstallera är
markerad.
1
2
Anmärkning:
Om du endast avinstallerar EPSON Status Monitor 3 markerar du
kryssrutan EPSON Status Monitor 3.
88 Använda skrivarprogramvaran med Windows
Page 89

7. Klicka på OK för att avinstallera.
Anmärkning:
Du kan endast avinstallera verktyget Monitored Printers
(Övervakade skrivare) i EPSON Status Monitor 3. När verktyget
har avinstallerats går det inte att ändra inställningarna i Monitored
Printers (Övervakade skrivare) från EPSON Status Monitor 3 i
övriga skrivare.
3
3
3
3
3
3
3
8. Följ anvisningarna på skärmen.
Avinstallera USB-enhetsdrivrutinen
När du ansluter skrivaren till datorn med en USB-kabel installeras
även USB-enhetsdrivrutinen. När du avinstallerar
skrivardrivrutinen måste du även avinstallera USBenhetsdrivrutinen.
Använda skrivarprogramvaran med Windows 89
3
3
3
3
3
Page 90

Följ anvisningarna nedan för att avinstallera USBenhetsdrivrutinen.
Anmärkning:
❏ Avinstallera skrivardrivrutinen innan du avinstallerar
USB-enhetsdrivrutinen.
❏ När du har avinstallerat USB-enhetsdrivrutinen går det inte att
öppna några andra EPSON-skrivare som är anslutna med en
USB-gränssnittskabel.
1. Följ steg 1 till 3 i “Avinstallera skrivardrivrutinen” på
sidan 86.
2. Välj EPSON USB Printer Devices (EPSON USBskrivarenheter) och klicka på Add/Remove (Lägg till/
ta bort).
90 Använda skrivarprogramvaran med Windows
1
2
Page 91

Anmärkning:
❏ EPSON USB Printer Devices (EPSON USB-skrivarenheter)
visas endast när skrivaren är ansluten till Windows Me eller
98 med en USB-kabel.
3
❏ Om USB-enhetsdrivrutinen inte är korrekt installerad kan det
hända att EPSON USB Printer Devices (EPSON USBskrivarenheter) inte visas. Följ anvisningarna nedan för att köra
filen ”Epusbun.exe” från CD-ROM-skivan som medföljer
skrivaren.
1. Sätt i cd-romskivan i datorns cd-romenhet.
2. Öppna cd-romenheten.
3. Dubbelklicka på mappen Win9x.
4. Dubbelklicka på ikonen Epusbun.exe.
3. Följ anvisningarna på skärmen.
3
3
3
3
3
3
3
3
Använda skrivarprogramvaran med Windows 91
3
3
3
Page 92

Kapitel 4
Använda skrivarprogramvaran med Macintosh
Om skrivarprogramvaran
Skrivarprogramvaran innehåller en skrivardrivrutin och EPSON
Status Monitor 3. Med hjälp av skrivardrivrutinen kan du välja
mellan ett stort antal inställningar för att få så bra resultat som
möjligt med skrivaren.
Använd följande procedurer för att öppna EPSON Status
Monitor 3.
Om du använder Mac OS X öppnar du dialogrutan Print (Skriv
ut) och väljer Printer Settings (Skrivarinställningar) i listrutan.
Klicka sedan på skrivarikonen på menyn Utility (Verktyg).
Om du använder Mac OS 9 väljer du EPSON Status Monitor 3 på
Apple-menyn och klickar sedan på skrivarikonen.
Med hjälp av EPSON Status Monitor 3 kan du kontrollera
skrivarens status. Se “Övervaka skrivaren med hjälp av EPSON
Status Monitor 3” på sidan 117 för mer information.
Komma till skrivardrivrutinen
Använd skrivardrivrutinen för att kontrollera skrivaren och
ändra dess inställningar. Med hjälp av skrivardrivrutinen kan du
lätt göra alla utskriftsinställningar, som inställningarna för
papperskälla, pappersstorlek och orientering.
92 Använda skrivarprogramvaran med Macintosh
Page 93

Mac OS X
Om du vill komma till skrivardrivrutinen anger du skrivaren i
Printer Setup Utility (Skrivarinställningsverktyg) (för Mac OS X
10.3) eller Print Center (Skrivarcenter) (för Mac OS X 10.2 eller
lägre). Klicka på Print (Skriv ut) på menyn File (Arkiv) i något
program och välj sedan skrivaren.
Mac OS 9
Om du vill komma till skrivardrivrutinen öppnar du lämplig
dialogruta, väljer Chooser (Väljaren) på Apple-menyn och
klickar sedan på skrivarikonen.
Öppna dialogrutorna från programmet
❏ Om du vill öppna dialogrutan för pappersinställning väljer
du Page Setup (Utskriftsformat) på menyn File (Arkiv) i
något program.
❏ Om du vill öppna dialogrutan Basic Settings
(Grundinställningar) väljer du Print (Skriv ut) på menyn File
(Arkiv) i något program.
Anmärkning:
Skrivardrivrutinens online-hjälp innehåller information om
skrivardrivrutininställningarna.
4
4
4
4
4
4
4
4
4
Använda skrivarprogramvaran med Macintosh 93
4
4
4
Page 94

Göra ändringar i skrivarinställningarna
Göra inställningar för utskriftskvalitet
Du kan ändra utskriftskvaliteten genom att ändra inställningarna
i skrivardrivrutinen. Med skrivardrivrutinen gör du
utskriftsinställningarna genom att välja från en lista med
fördefinierade inställningar eller genom att anpassa
inställningarna.
Välja utskriftskvalitet med hjälp av den automatiska
inställningen
Du kan ändra utskriftskvaliteten så att hastighet eller detaljer
prioriteras. Det finns två nivåer för utskrifter, 300 dpi och 600 dpi.
600 dpi ger hög kvalitet och exakt utskrift, men kräver mer minne
och gör att utskriftshastigheten blir långsammare.
När Automatic (Automatisk) har valts i dialogrutan Basic
Settings (Grundinställningar) bestämmer skrivardrivrutinen alla
detaljerade inställningar enligt den färginställning du väljer. Du
behöver bara göra inställningarna för färg och upplösning. Du
kan ändra övriga inställningar, t ex för pappersstorlek och
orientering, i de flesta program.
Anmärkning:
Skrivardrivrutinens online-hjälp innehåller information om
skrivardrivrutininställningarna.
För användare av Mac OS X
1. Öppna dialogrutan Print (Skriv ut).
2. Välj Printer Settings (Skrivarinställningar) i listrutan och
markera fliken Basic settings (Grundinställningar).
94 Använda skrivarprogramvaran med Macintosh
Page 95

3. Klicka på Automatic (Automatisk) och välj sedan
upplösning i listrutan Resolution (Upplösning).
4
4
4
4
4
1
2
4
4
För användare av Mac OS 9
1. Öppna dialogrutan Basic Settings (Grundinställningar).
2. Klicka på Automatic (Automatisk) i Print Quality
(Utskriftskvalitet) och välj sedan den utskriftsupplösning du
vill ha från Fast (Snabb) (300 dpi) till Fine (Fin) (600 dpi) med
skjutreglaget.
Använda skrivarprogramvaran med Macintosh 95
4
4
4
4
4
Page 96

Anmärkning:
Om utskriften misslyckas eller om ett meddelande om
minnesrelaterat fel visas kan felet eventuellt åtgärdas om du väljer
en lägre upplösning.
Använda fördefinierade inställningar
De fördefinierade inställningarna hjälper dig att optimera
utskriftsinställningarna för en viss typ av utskrift, t ex
presentationsdokument eller bilder som tagits med videokamera
eller digitalkamera.
Följ stegen nedan för att använda de fördefinierade
inställningarna.
För användare av Mac OS X
1. Öppna dialogrutan Print (Skriv ut).
2. Välj Printer Settings (Skrivarinställningar) i listrutan och
markera fliken Basic settings (Grundinställningar).
96 Använda skrivarprogramvaran med Macintosh
Page 97

3. Välj Advanced (Avancerat). De fördefinierade
inställningarna hittar du i listan till höger om Automatic
(Automatisk).
4
4
4
4
1
4
4
2
4
4. Välj den inställning i listan som passar bäst för den typ av
dokument eller bild som du ska skriva ut.
Använda skrivarprogramvaran med Macintosh 97
4
4
4
4
4
Page 98

För användare av Mac OS 9
1. Öppna dialogrutan Basic Settings (Grundinställningar).
2. Välj Advanced (Avancerat). De fördefinierade
inställningarna hittar du i listan till höger om Automatic
(Automatisk).
3. Välj den inställning i listan som passar bäst för den typ av
dokument eller bild som du ska skriva ut.
När du väljer en fördefinierad inställning görs andra inställningar
automatiskt, som inställningarna för utskriftsläge, upplösning,
skärm och färghantering. Ändringar visas i listrutan Summary
(Sammanfattning) i dialogrutan Print (Skriv ut) (Mac OS X), eller
i listan över aktuella inställningar till vänster om dialogrutan
Basic Settings (Grundinställningar) (Mac OS 9).
Den här skrivardrivrutinen har följande fördefinierade
inställningar:
Automatic (Standard) (Automatisk (standard))
Lämplig vid vanliga utskrifter, särskilt fotografier.
Text/Graph (Text/Diagram)
Lämplig för utskrift av dokument som innehåller text och
diagram, t ex presentationsdokument.
Graphic/CAD (Grafik/CAD)
Lämplig vid utskrift av diagram och tabeller.
Photo (Foto)
Lämplig för utskrift av fotografier.
98 Använda skrivarprogramvaran med Macintosh
Page 99

PhotoEnhance4
Lämplig vid utskrift av bilder från videoindata, digitalkameror
eller skannrar. EPSON PhotoEnhance4 justerar automatiskt
kontrasten, mättnaden och ljusstyrkan hos originalbilddata för att
ge skarpare och klarare färgutskrifter. Den här inställningen
påverkar inte originalbilddatan.
Anmärkning:
Den här funktionen är inte tillgänglig med Mac OS X.
ColorSync
Justerar automatiskt utskriftsfärgerna så att de överensstämmer
med färgerna på skärmen.
Automatic (High Quality) (Automatisk (Hög kvalitet))
Lämplig vid vanlig utskrift där utskrifter med hög kvalitet
prioriteras.
Advanced Text/Graph (Avancerad text/diagram)
Lämplig för utskrift av presentationsdokument med hög kvalitet
som innehåller text och diagram.
4
4
4
4
4
4
4
4
Advanced Graphic/CAD (Avancerad grafik/CAD)
Lämplig för utskrift av diagram, tabeller och fotografier med hög
kvalitet.
Advanced Photo (Avancerat foto)
Lämplig för utskrift av skannade fotografier och digitalt tagna
bilder med hög kvalitet.
Använda skrivarprogramvaran med Macintosh 99
4
4
4
4
Page 100

Anpassa utskriftsinställningar
Skrivaren innehåller anpassade utskriftsinställningar om du vill
ha mer kontroll över utskrifterna, vill göra de mest detaljerade
inställningarna tillgängliga, eller bara vill experimentera.
Följ anvisningarna nedan för att anpassa utskriftsinställningarna.
För användare av Mac OS X och 9
1. Öppna dialogrutan Basic Settings (Grundinställningar).
2. Klicka på Advanced (Avancerat) och sedan på More
Settings (Fler inställningar). Följande dialogruta visas.
3. Välj Color (Färg) eller Black (Svart) som inställning för Color
(Färg).
100 Använda skrivarprogramvaran med Macintosh
 Loading...
Loading...