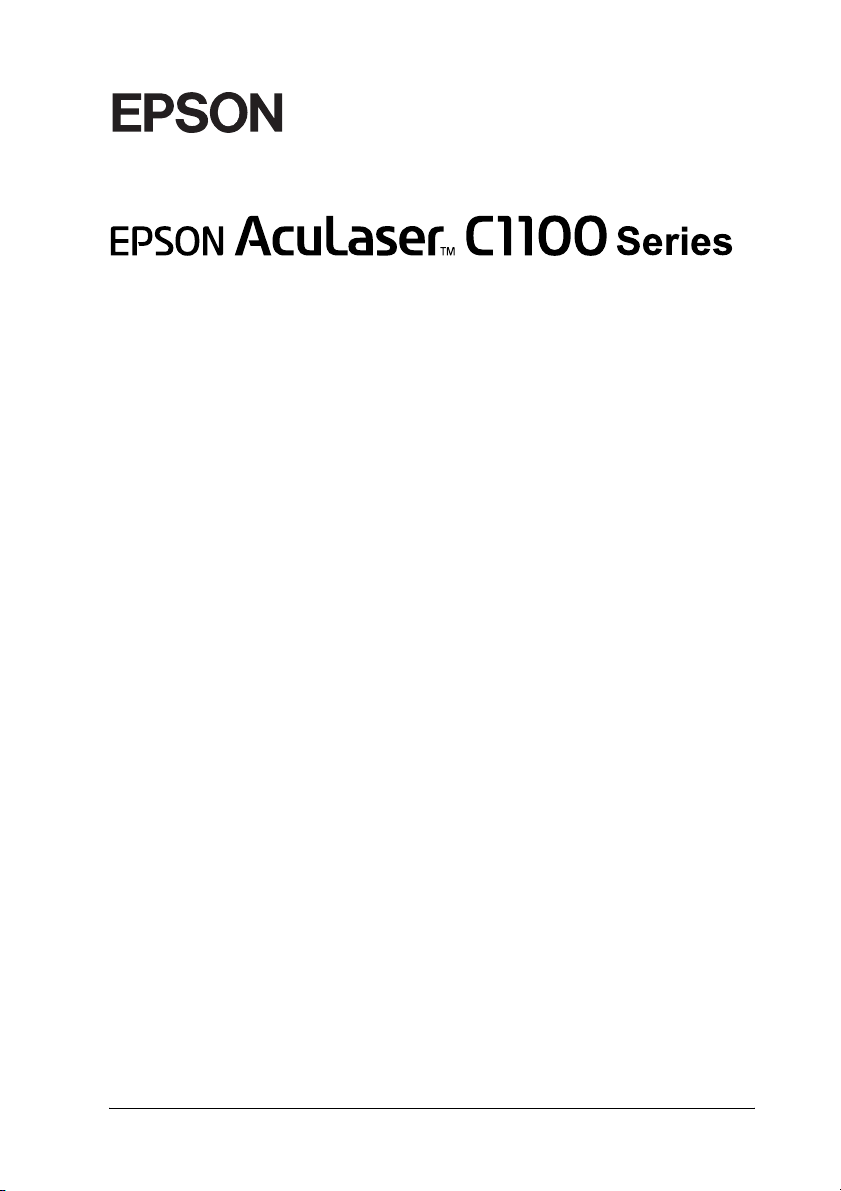
®
Színes lézernyomtató
Minden jog fenntartva. A jelen kiadvány semelyik része sem reprodukálható, nem tárolható
visszakereső-rendszerben és nem vihető át semmilyen eszközzel – pl. mechanikusan, fénymásolással,
felvétellel vagy bármilyen más módszerrel – a Seiko Epson Corporation előzetes írásbeli engedélye
nélkül. A dokumentum tartalmának felhasználására vonatkozóan nem vállalunk felelősséget. A
dokumentum tartalmának felhasználásából származó károkért sem vállalunk semmiféle felelősséget.
Sem a Seiko Epson Corporation, sem bármely leányvállalata nem vállal felelősséget a termék
megvásárlójának vagy harmadik félnek olyan káráért, veszteségéért, költségéért vagy kiadásáért,
amely a következőkből származik: baleset, a termék nem rendeltetésszerű vagy helytelen használata,
a termék jogosulatlan módosítása, javítása vagy megváltoztatása, illetve (az Egyesült Államok
kivételével) a Seiko Epson Corporation üzemeltetési és karbantartási utasításainak nem pontos
betartása.
A Seiko Epson Corporation és leányvállalatai nem vállalnak felelősséget az olyan károkért és
problémákért, amelyek a Seiko Epson Corporation által eredeti Epson terméknek, vagy az Epson által
jóváhagyott terméknek nem minősített kiegészítők vagy fogyóeszközök használatából származnak.
Az IBM és a PS/2 az International Business Machines Corporation bejegyzett védjegye.
A Microsoft és a Windows a Microsoft Corporation bejegyzett védjegye az Egyesült Államokban és
más országokban.
Az Apple és a Macintosh az Apple Computer, Inc. bejegyzett védjegye.
Az EPSON a Seiko Epson Corporation bejegyzett védjegye, míg az EPSON AcuLaser annak védjegye.
Általános nyilatkozat: A dokumentumban előforduló egyéb termékneveket kizárólag azonosítás
céljából használtuk, tulajdonosaik védjeggyel láthatták el őket. Az Epson ezekkel a védjegyekkel
kapcsolatban semmiféle jogra nem tart igényt.
Copyright © 2004 Seiko Epson Corporation, Nagano, Japán.
1
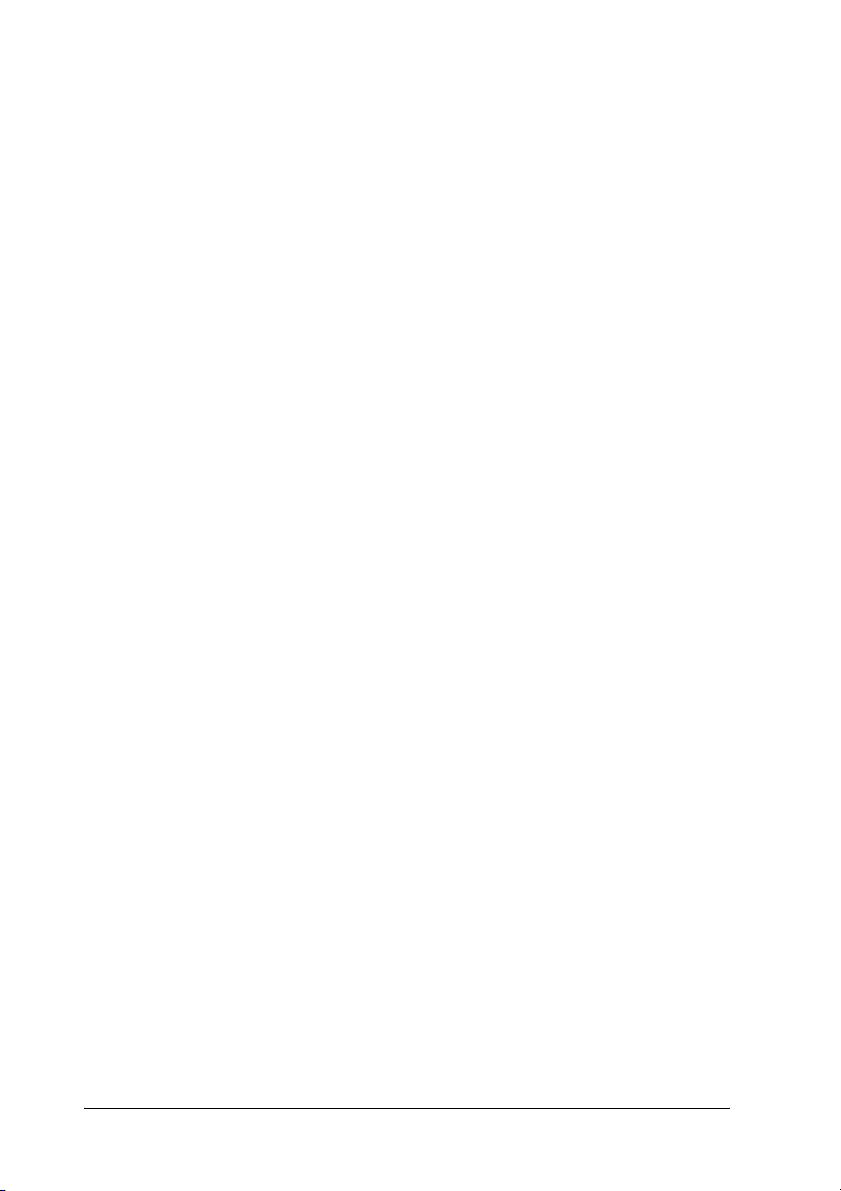
Hol található információ?
Üzembe helyezési útmutató
Tudnivalókat tartalmaz a nyomtató összeszerelésével és a
nyomtatószoftver telepítésével kapcsolatban.
Használati útmutató (ez az útmutató)
Részletesen ismerteti a nyomtató funkcióit, a választható termékeket, a
karbantartást, a hibaelhárítást és a műszaki adatokat.
Hálózati útmutató
A nyomtatóillesztővel és a hálózati beállításokkal kapcsolatos
információkat tartalmaz hálózati rendszergazdák számára. Ez az
útmutató a hálózati segédprogramokat tartalmazó CD-ROM-ról
telepíthető a számítógép merevlemezére.
Papírelakadási útmutató
Útmutatást nyújt papírelakadás megszüntetéséhez, illetve más olyan
információkat tartalmaz a nyomtatóról, amelyekre gyakran szükség
lehet. Célszerű ezt az útmutatót kinyomtatni, és a nyomtató közelében
tartani.
Online súgó a nyomtatószoftverhez
Ha a Súgó gombra kattint, részletes tájékoztatót olvashat nyomtatót
vezérlő nyomtatószoftver használatáról. Az online súgó automatikusan
települ, amikor telepíti a nyomtatószoftvert.
2
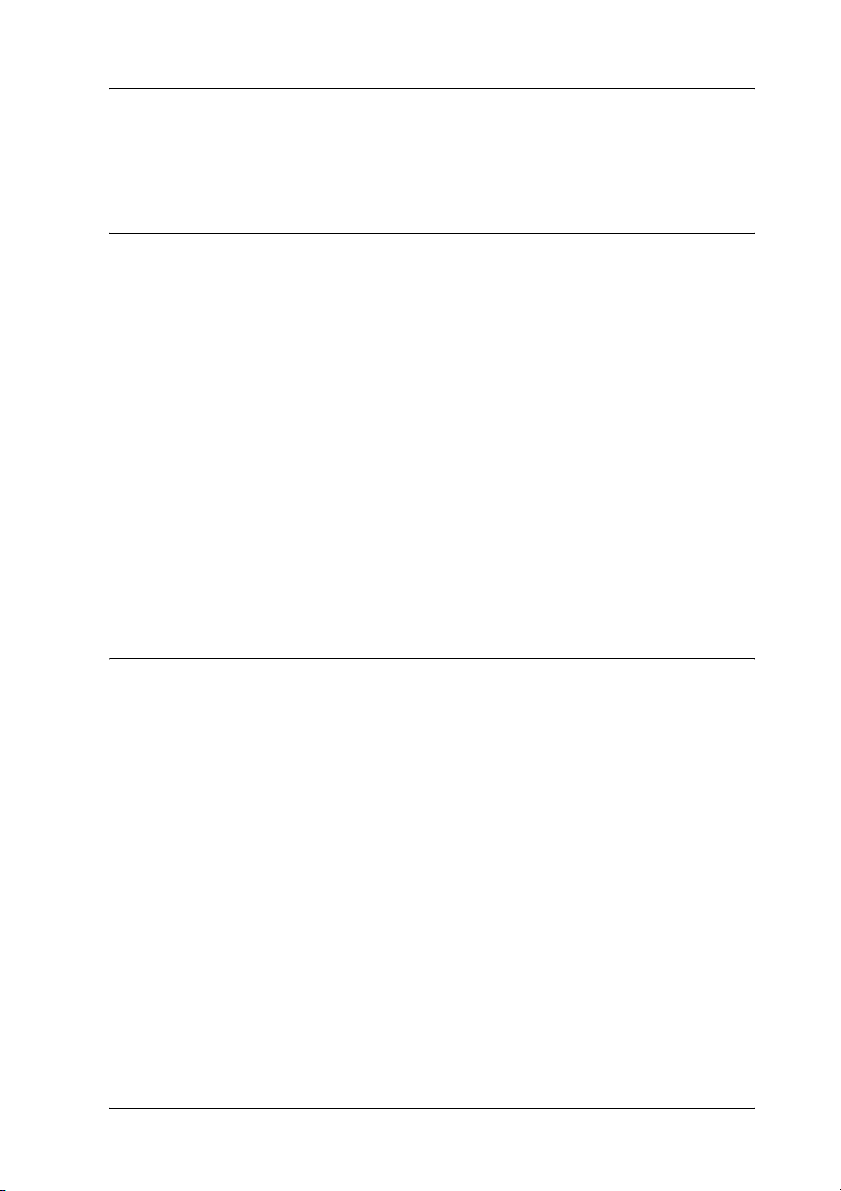
Tartalom
1. fejezet Ismerkedés a nyomtatóval
A nyomtató részei. . . . . . . . . . . . . . . . . . . . . . . . . . . . . . . . . . . . . . . . . . .11
Elölnézet . . . . . . . . . . . . . . . . . . . . . . . . . . . . . . . . . . . . . . . . . . . . .11
Hátulnézet . . . . . . . . . . . . . . . . . . . . . . . . . . . . . . . . . . . . . . . . . . . .12
A nyomtató belseje . . . . . . . . . . . . . . . . . . . . . . . . . . . . . . . . . . . . .13
Kezelőpanel. . . . . . . . . . . . . . . . . . . . . . . . . . . . . . . . . . . . . . . . . . .13
Kiegészítők és fogyóeszközök . . . . . . . . . . . . . . . . . . . . . . . . . . . . . . . . .15
Kiegészítők . . . . . . . . . . . . . . . . . . . . . . . . . . . . . . . . . . . . . . . . . . .15
Fogyóeszközök . . . . . . . . . . . . . . . . . . . . . . . . . . . . . . . . . . . . . . . .15
Különféle nyomtatási lehetőségek . . . . . . . . . . . . . . . . . . . . . . . . . . . . . .16
Kétoldalas nyomtatás . . . . . . . . . . . . . . . . . . . . . . . . . . . . . . . . . . .16
Nyomtatás a laphoz való igazítással . . . . . . . . . . . . . . . . . . . . . . . .17
Laponként több oldal nyomtatása . . . . . . . . . . . . . . . . . . . . . . . . . .17
Vízjel nyomtatása . . . . . . . . . . . . . . . . . . . . . . . . . . . . . . . . . . . . . .18
2. fejezet Papírkezelés
Papírforrások . . . . . . . . . . . . . . . . . . . . . . . . . . . . . . . . . . . . . . . . . . . . . .19
Többcélú tálca . . . . . . . . . . . . . . . . . . . . . . . . . . . . . . . . . . . . . . . . .19
Opcionális papírkazetta . . . . . . . . . . . . . . . . . . . . . . . . . . . . . . . . . .21
Papírforrás kiválasztása. . . . . . . . . . . . . . . . . . . . . . . . . . . . . . . . . .21
Papír betöltése . . . . . . . . . . . . . . . . . . . . . . . . . . . . . . . . . . . . . . . . . . . . .23
Többcélú tálca . . . . . . . . . . . . . . . . . . . . . . . . . . . . . . . . . . . . . . . . .24
Külön megvásárolható 500 lapos papírtartó kazetta . . . . . . . . . . . .26
Kimeneti tálca . . . . . . . . . . . . . . . . . . . . . . . . . . . . . . . . . . . . . . . . .28
Nyomtatás speciális hordozókra. . . . . . . . . . . . . . . . . . . . . . . . . . . . . . . .29
EPSON Color Laser Paper . . . . . . . . . . . . . . . . . . . . . . . . . . . . . . .29
EPSON Color Laser Transparencies . . . . . . . . . . . . . . . . . . . . . . . .30
EPSON Color Laser Coated Paper . . . . . . . . . . . . . . . . . . . . . . . . .32
Borítékok. . . . . . . . . . . . . . . . . . . . . . . . . . . . . . . . . . . . . . . . . . . . .32
Címke . . . . . . . . . . . . . . . . . . . . . . . . . . . . . . . . . . . . . . . . . . . . . . .34
3
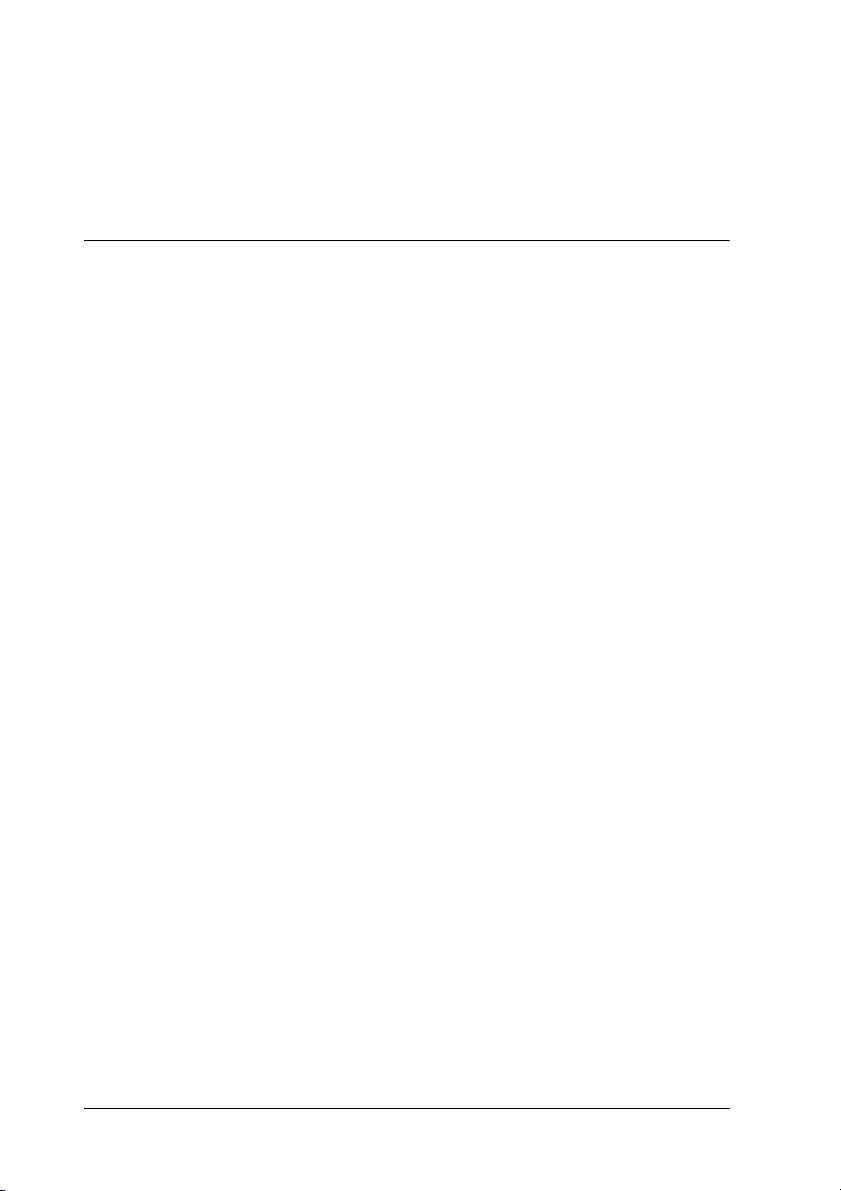
Vastag papír és extra vastag papír . . . . . . . . . . . . . . . . . . . . . . . . . 36
Fóliák . . . . . . . . . . . . . . . . . . . . . . . . . . . . . . . . . . . . . . . . . . . . . . . 37
Egyéni méretű papír betöltése . . . . . . . . . . . . . . . . . . . . . . . . . . . . 37
3. fejezet A nyomtatószoftver használata Windows rendszeren
A nyomtatószoftver. . . . . . . . . . . . . . . . . . . . . . . . . . . . . . . . . . . . . . . . . 39
A nyomtatóillesztő elérése . . . . . . . . . . . . . . . . . . . . . . . . . . . . . . . 39
A nyomtatóbeállítások megváltoztatása . . . . . . . . . . . . . . . . . . . . . . . . . 41
A nyomtatási minőség megadása. . . . . . . . . . . . . . . . . . . . . . . . . . 41
Nyomatok átméretezése . . . . . . . . . . . . . . . . . . . . . . . . . . . . . . . . . 48
A nyomtatási elrendezés módosítása . . . . . . . . . . . . . . . . . . . . . . . 51
Vízjel használata . . . . . . . . . . . . . . . . . . . . . . . . . . . . . . . . . . . . . . 52
Kétoldalas nyomtatás . . . . . . . . . . . . . . . . . . . . . . . . . . . . . . . . . . . 57
További beállítások . . . . . . . . . . . . . . . . . . . . . . . . . . . . . . . . . . . . 61
Választható beállítások. . . . . . . . . . . . . . . . . . . . . . . . . . . . . . . . . . 63
A nyomtató figyelése az EPSON Status Monitor 3
használatával. . . . . . . . . . . . . . . . . . . . . . . . . . . . . . . . . . . . . . . . . . . . 64
Az EPSON Status Monitor 3 telepítése . . . . . . . . . . . . . . . . . . . . . 64
Az EPSON Status Monitor 3 elérése . . . . . . . . . . . . . . . . . . . . . . . 68
A nyomtató állapotadatainak lekérése . . . . . . . . . . . . . . . . . . . . . . 69
Order Online (Rendelés az interneten). . . . . . . . . . . . . . . . . . . . . . 71
A figyelési beállítások megadása. . . . . . . . . . . . . . . . . . . . . . . . . . 73
A Status Alert (Állapotfigyelmeztetés) ablak . . . . . . . . . . . . . . . . 76
Feladatkezelés . . . . . . . . . . . . . . . . . . . . . . . . . . . . . . . . . . . . . . . . 76
A figyelés leállítása . . . . . . . . . . . . . . . . . . . . . . . . . . . . . . . . . . . . 80
A Monitored Printers (Figyelt nyomtatók) segédprogram
beállításai . . . . . . . . . . . . . . . . . . . . . . . . . . . . . . . . . . . . . . . . . . 80
Az USB csatlakozás beállítása . . . . . . . . . . . . . . . . . . . . . . . . . . . . . . . . 81
A nyomtatás megszakítása . . . . . . . . . . . . . . . . . . . . . . . . . . . . . . . . . . . 83
A nyomtatószoftver eltávolítása . . . . . . . . . . . . . . . . . . . . . . . . . . . . . . . 84
A nyomtatóillesztő eltávolítása . . . . . . . . . . . . . . . . . . . . . . . . . . . 84
Az USB eszközillesztő eltávolítása . . . . . . . . . . . . . . . . . . . . . . . . 87
4
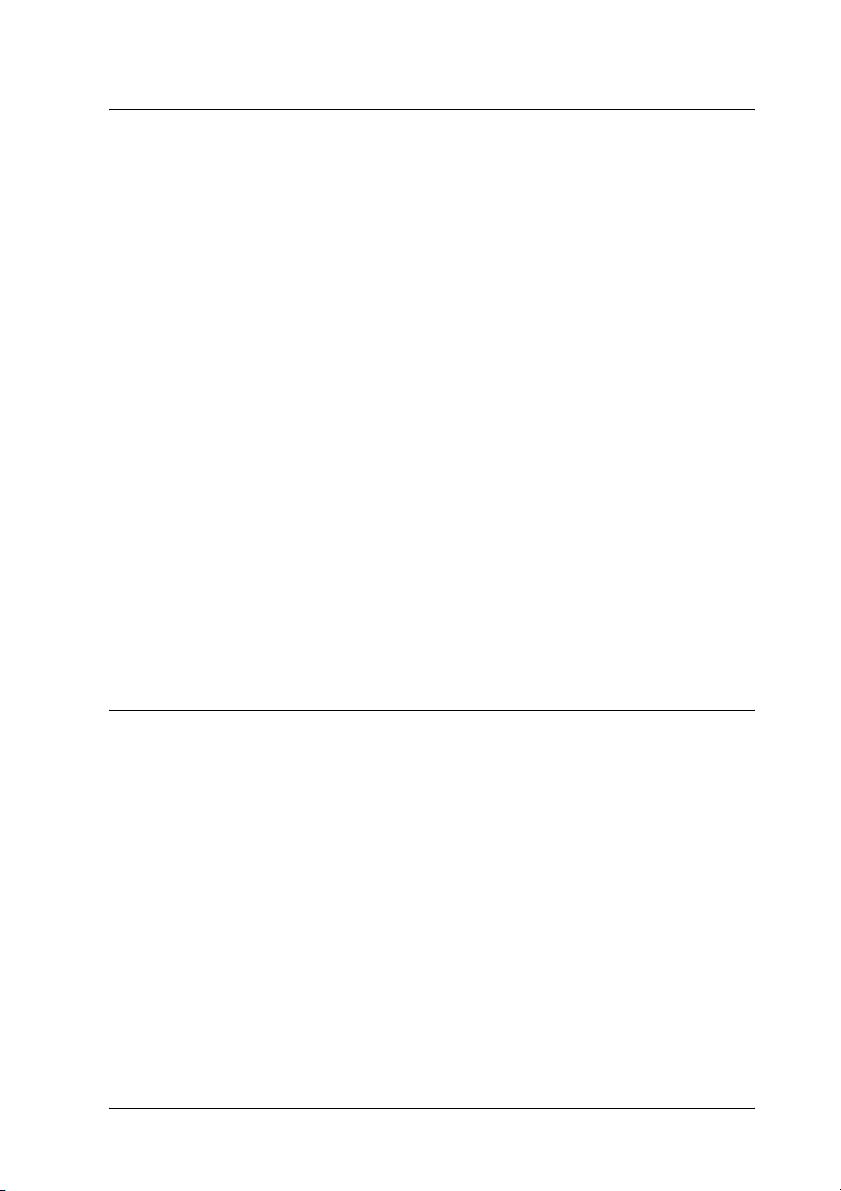
4. fejezet A nyomtatószoftver használata Macintosh rendszeren
A nyomtatószoftver . . . . . . . . . . . . . . . . . . . . . . . . . . . . . . . . . . . . . . . . .90
A nyomtatóillesztő elérése . . . . . . . . . . . . . . . . . . . . . . . . . . . . . . .90
A nyomtatóbeállítások megváltoztatása. . . . . . . . . . . . . . . . . . . . . . . . . .91
A nyomtatási minőség megadása . . . . . . . . . . . . . . . . . . . . . . . . . .91
Nyomatok átméretezése . . . . . . . . . . . . . . . . . . . . . . . . . . . . . . . .101
A nyomtatási elrendezés módosítása. . . . . . . . . . . . . . . . . . . . . . .102
Vízjel használata . . . . . . . . . . . . . . . . . . . . . . . . . . . . . . . . . . . . . .103
Kétoldalas nyomtatás . . . . . . . . . . . . . . . . . . . . . . . . . . . . . . . . . .110
További beállítások . . . . . . . . . . . . . . . . . . . . . . . . . . . . . . . . . . . .113
A nyomtató figyelése az EPSON Status Monitor 3 használatával. . . . .115
Az EPSON Status Monitor 3 elérése. . . . . . . . . . . . . . . . . . . . . . .115
A nyomtató állapotadatainak lekérése. . . . . . . . . . . . . . . . . . . . . .117
A figyelési beállítások megadása . . . . . . . . . . . . . . . . . . . . . . . . .119
A Status Alert (Állapotfigyelmeztetés) ablak . . . . . . . . . . . . . . . .121
A feladatkezelési szolgáltatás használata . . . . . . . . . . . . . . . . . . .121
Az USB csatlakozás beállítása . . . . . . . . . . . . . . . . . . . . . . . . . . . . . . . .124
A nyomtatás megszakítása . . . . . . . . . . . . . . . . . . . . . . . . . . . . . . . . . . .125
A nyomtatószoftver eltávolítása. . . . . . . . . . . . . . . . . . . . . . . . . . . . . . .126
Mac OS X rendszerben . . . . . . . . . . . . . . . . . . . . . . . . . . . . . . . . .126
Mac OS 9 rendszerben . . . . . . . . . . . . . . . . . . . . . . . . . . . . . . . . .127
5. fejezet A nyomtató beállítása hálózati használatra
Windows rendszerben . . . . . . . . . . . . . . . . . . . . . . . . . . . . . . . . . . . . . .128
A nyomtató megosztása. . . . . . . . . . . . . . . . . . . . . . . . . . . . . . . . .128
A nyomtató megosztása. . . . . . . . . . . . . . . . . . . . . . . . . . . . . . . . .130
Több illesztőprogram használata. . . . . . . . . . . . . . . . . . . . . . . . . .132
Ügyfél beállítása . . . . . . . . . . . . . . . . . . . . . . . . . . . . . . . . . . . . . .140
Az illesztőprogram telepítése a CD-lemezről . . . . . . . . . . . . . . . .149
Macintosh rendszerben. . . . . . . . . . . . . . . . . . . . . . . . . . . . . . . . . . . . . .151
A nyomtató megosztása. . . . . . . . . . . . . . . . . . . . . . . . . . . . . . . . .151
Mac OS X rendszerben . . . . . . . . . . . . . . . . . . . . . . . . . . . . . . . . .151
Mac OS 9 rendszerben . . . . . . . . . . . . . . . . . . . . . . . . . . . . . . . . .152
5
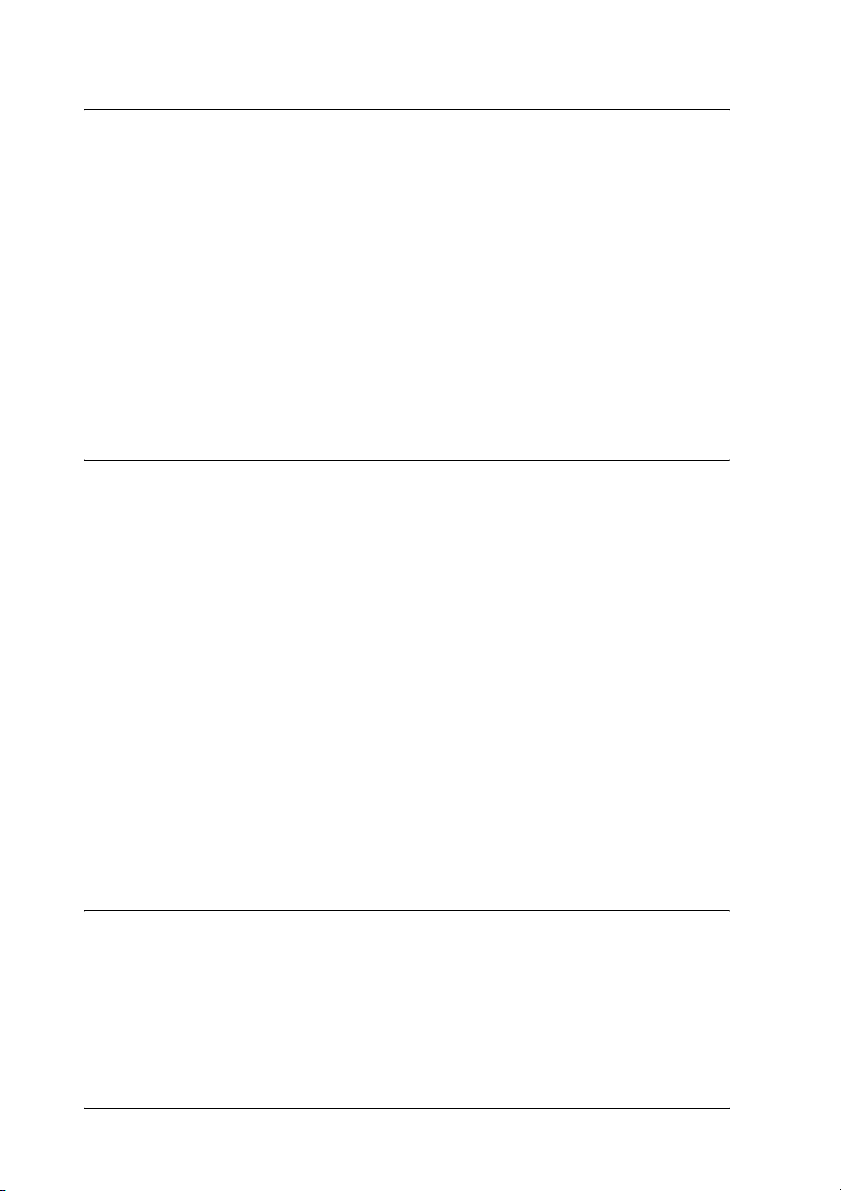
6. fejezet Kiegészítők felszerelése
Opcionális papírkazetta. . . . . . . . . . . . . . . . . . . . . . . . . . . . . . . . . . . . . 155
Kezelési előírások . . . . . . . . . . . . . . . . . . . . . . . . . . . . . . . . . . . . 155
Az opcionális papírkazetta felszerelése . . . . . . . . . . . . . . . . . . . . 156
Az opcionális papírkazetta eltávolítása . . . . . . . . . . . . . . . . . . . . 158
Duplex egység. . . . . . . . . . . . . . . . . . . . . . . . . . . . . . . . . . . . . . . . . . . . 158
A duplex egység felszerelése . . . . . . . . . . . . . . . . . . . . . . . . . . . . 158
A duplex egység eltávolítása . . . . . . . . . . . . . . . . . . . . . . . . . . . . 162
Memóriamodul . . . . . . . . . . . . . . . . . . . . . . . . . . . . . . . . . . . . . . . . . . . 163
Memóriamodul beszerelése . . . . . . . . . . . . . . . . . . . . . . . . . . . . . 164
A memóriamodul eltávolítása . . . . . . . . . . . . . . . . . . . . . . . . . . . 167
7. fejezet Karbantartás és szállítás
Cserére figyelmeztető üzenetek . . . . . . . . . . . . . . . . . . . . . . . . . . . . . . 168
Tonerkazetta . . . . . . . . . . . . . . . . . . . . . . . . . . . . . . . . . . . . . . . . . . . . . 170
Kezelési előírások . . . . . . . . . . . . . . . . . . . . . . . . . . . . . . . . . . . . 170
Tonerkazetta cseréje. . . . . . . . . . . . . . . . . . . . . . . . . . . . . . . . . . . 171
Fényvezető egység . . . . . . . . . . . . . . . . . . . . . . . . . . . . . . . . . . . . . . . . 174
Kezelési előírások . . . . . . . . . . . . . . . . . . . . . . . . . . . . . . . . . . . . 174
Fényvezető egység cseréje . . . . . . . . . . . . . . . . . . . . . . . . . . . . . . 175
A nyomtató tisztítása. . . . . . . . . . . . . . . . . . . . . . . . . . . . . . . . . . . . . . . 179
A felszedő görgő megtisztítása . . . . . . . . . . . . . . . . . . . . . . . . . . 180
Nyomtatófej megtisztítása . . . . . . . . . . . . . . . . . . . . . . . . . . . . . . 180
A nyomtató szállítása . . . . . . . . . . . . . . . . . . . . . . . . . . . . . . . . . . . . . . 182
Nagy távolságra . . . . . . . . . . . . . . . . . . . . . . . . . . . . . . . . . . . . . . 182
Kis távolságra. . . . . . . . . . . . . . . . . . . . . . . . . . . . . . . . . . . . . . . . 183
A nyomtató elhelyezése . . . . . . . . . . . . . . . . . . . . . . . . . . . . . . . . 184
8. fejezet Hibaelhárítás
Az elakadt papír eltávolítása . . . . . . . . . . . . . . . . . . . . . . . . . . . . . . . . . 186
Az elakadt papír eltávolításának biztonsági előírásai . . . . . . . . . 186
Jam C (Elakadt papír: C fedél). . . . . . . . . . . . . . . . . . . . . . . . . . . 187
Jam D (Elakadt papír: D fedél) . . . . . . . . . . . . . . . . . . . . . . . . . . 189
Jam E (Elakadt papír: E fedél) . . . . . . . . . . . . . . . . . . . . . . . . . . . 192
6
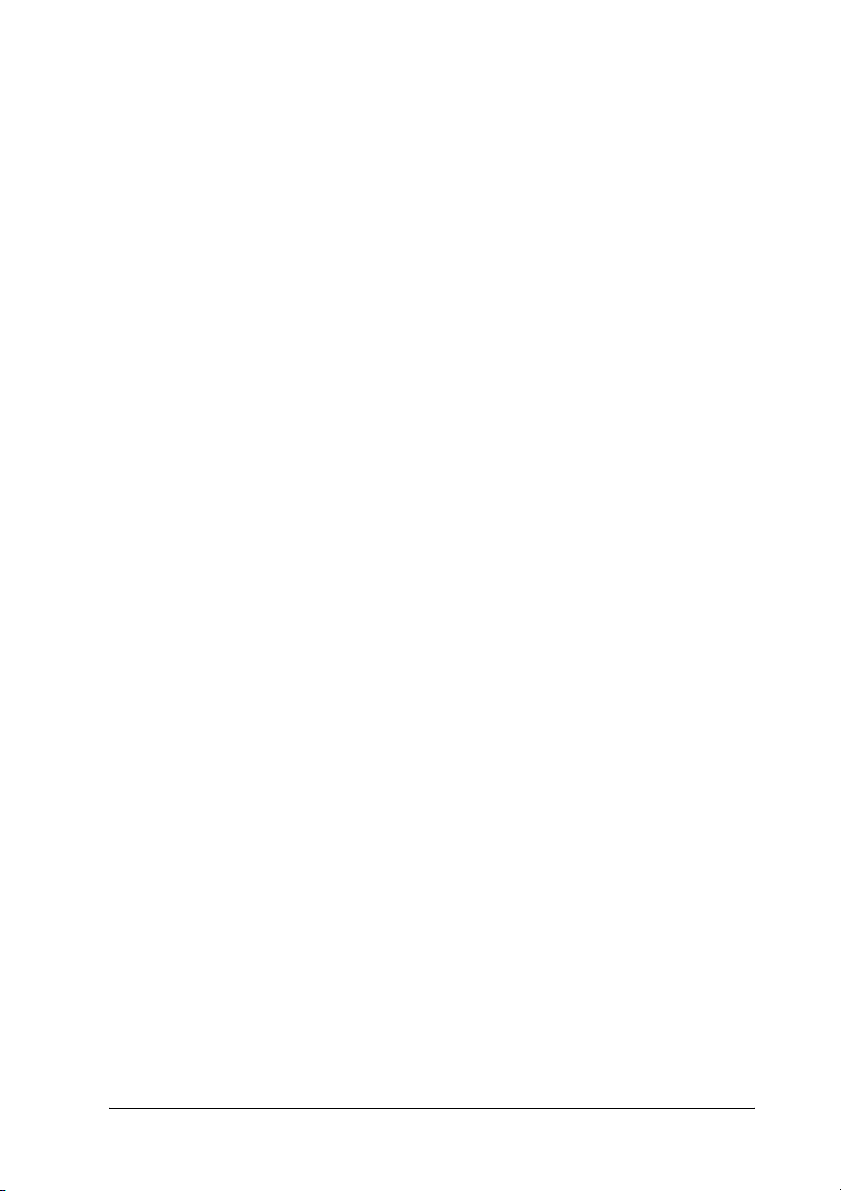
Jam F (Elakadt papír: F fedél). . . . . . . . . . . . . . . . . . . . . . . . . . . .193
Jam DM (Elakadt papír: DM fedél) . . . . . . . . . . . . . . . . . . . . . . .196
Jam MP (Elakadás a többcélú tálcánál). . . . . . . . . . . . . . . . . . . . .197
Jam LC (Elakadás a papírkazettában) . . . . . . . . . . . . . . . . . . . . . .198
Jam G (Elakadt papír: G fedél) . . . . . . . . . . . . . . . . . . . . . . . . . . .199
Ha fóliák gyűrődtek be a többcélú tálcánál. . . . . . . . . . . . . . . . . .201
Tesztoldal nyomtatása . . . . . . . . . . . . . . . . . . . . . . . . . . . . . . . . . . . . . .202
A működéssel kapcsolatos problémák . . . . . . . . . . . . . . . . . . . . . . . . . .204
A Ready (Kész) jelzőfény nem világít . . . . . . . . . . . . . . . . . . . . .204
A nyomtató nem nyomtat (nem világít a Ready (Kész)
jelzőfény) . . . . . . . . . . . . . . . . . . . . . . . . . . . . . . . . . . . . . . . . .204
A Ready (Kész) jelzőfény világít, de a nyomtató nem
nyomtat . . . . . . . . . . . . . . . . . . . . . . . . . . . . . . . . . . . . . . . . . . .205
A kiegészítő tartozék nem érhető el . . . . . . . . . . . . . . . . . . . . . . .206
Megosztással kapcsolatos problémák. . . . . . . . . . . . . . . . . . . . . . . . . . .206
Hálózati nyomtatók nem figyelhetők Windows 95
környezetben. . . . . . . . . . . . . . . . . . . . . . . . . . . . . . . . . . . . . . .206
A nyomattal kapcsolatos problémák . . . . . . . . . . . . . . . . . . . . . . . . . . .207
Hiányos a nyomat . . . . . . . . . . . . . . . . . . . . . . . . . . . . . . . . . . . . .207
A színes nyomtatással kapcsolatos problémák. . . . . . . . . . . . . . . . . . . .208
Nem nyomtathatók színesben a dokumentumok. . . . . . . . . . . . . .208
Ugyanaz a szín más nyomtatón eltérő árnyalatú. . . . . . . . . . . . . .208
Nem azonos a nyomaton és a képernyőn látható szín . . . . . . . . . .209
A nyomtatási minőséggel kapcsolatos problémák . . . . . . . . . . . . . . . . .210
A háttér sötét vagy szennyeződéseket tartalmaz. . . . . . . . . . . . . .210
Fehér pontok láthatók a nyomaton . . . . . . . . . . . . . . . . . . . . . . . .210
Egyenetlen a nyomtatási minőség vagy nem egységesek a
színárnyalatok . . . . . . . . . . . . . . . . . . . . . . . . . . . . . . . . . . . . . .211
Nem egyenletes a rácsrabontott képek nyomata . . . . . . . . . . . . . .211
Elkenődött festék. . . . . . . . . . . . . . . . . . . . . . . . . . . . . . . . . . . . . .212
Hiányoznak a kinyomtatott kép egyes részei . . . . . . . . . . . . . . . .213
Teljesen üres oldalak a nyomatban . . . . . . . . . . . . . . . . . . . . . . . .213
Halvány vagy elmosódott a kinyomtatott kép. . . . . . . . . . . . . . . .214
Beszennyeződött a lap nem nyomtatott oldala . . . . . . . . . . . . . . .215
Memóriaproblémák . . . . . . . . . . . . . . . . . . . . . . . . . . . . . . . . . . . . . . . .215
A nyomtatási minőség romlott . . . . . . . . . . . . . . . . . . . . . . . . . . .215
Nincs elég memória az aktuális feladathoz . . . . . . . . . . . . . . . . . .216
Nincs elég memória minden példány kinyomtatásához . . . . . . . .216
7
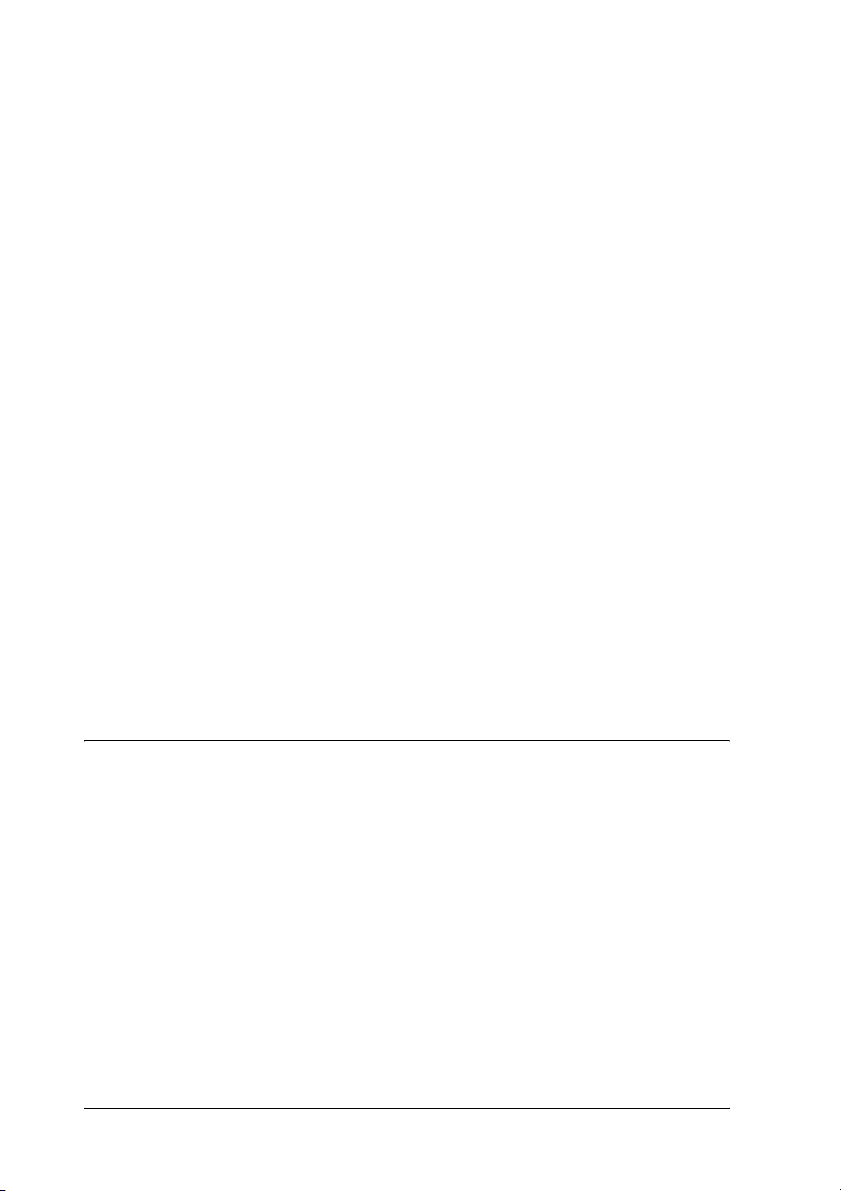
A papír kezelésével kapcsolatos problémák . . . . . . . . . . . . . . . . . . . . . 217
Nem megfelelő a papíradagolás. . . . . . . . . . . . . . . . . . . . . . . . . . 217
Kiegészítők használatával kapcsolatos hibák . . . . . . . . . . . . . . . . . . . . 218
Nem töltődik be a papír a kiegészítő papírkazettából . . . . . . . . . 218
A kiegészítő papírkazetta használatakor elakad a
betöltött papír. . . . . . . . . . . . . . . . . . . . . . . . . . . . . . . . . . . . . . 219
Nem használható egy beszerelt kiegészítő. . . . . . . . . . . . . . . . . . 219
USB-vel kapcsolatos problémák megoldása. . . . . . . . . . . . . . . . . . . . . 220
USB kapcsolatok . . . . . . . . . . . . . . . . . . . . . . . . . . . . . . . . . . . . . 220
Windows operációs rendszer . . . . . . . . . . . . . . . . . . . . . . . . . . . . 220
A nyomtatószoftver telepítése . . . . . . . . . . . . . . . . . . . . . . . . . . . 221
Állapot- és hibaüzenetek . . . . . . . . . . . . . . . . . . . . . . . . . . . . . . . . . . . . 228
A nyomtatás megszakítása . . . . . . . . . . . . . . . . . . . . . . . . . . . . . . . . . . 240
A Cancel Job (Feladat törlése) gomb használata . . . . . . . . . . . . . 240
A Reset (Alaphelyzet) menü használata. . . . . . . . . . . . . . . . . . . . 241
Az ügyfélszolgálat elérhetősége . . . . . . . . . . . . . . . . . . . . . . . . . . . . . . 242
Biztonsággal kapcsolatos tudnivalók . . . . . . . . . . . . . . . . . . . . . . . . . . 244
A Vigyázat!, Figyelem! és Megjegyzés címkével
megjelölt utasítások . . . . . . . . . . . . . . . . . . . . . . . . . . . . . . . . . 244
Biztonsági óvintézkedések . . . . . . . . . . . . . . . . . . . . . . . . . . . . . . 245
Fontos biztonsági előírások . . . . . . . . . . . . . . . . . . . . . . . . . . . . . 248
A nyomtató ki-bekapcsolására vonatkozó
figyelmeztetések . . . . . . . . . . . . . . . . . . . . . . . . . . . . . . . . . . . 249
A. függelék Műszaki adatok
A nyomtató funkciói . . . . . . . . . . . . . . . . . . . . . . . . . . . . . . . . . . . . . . . 250
Kiváló minőségű nyomtatás. . . . . . . . . . . . . . . . . . . . . . . . . . . . . 250
Kétoldalas nyomtatás . . . . . . . . . . . . . . . . . . . . . . . . . . . . . . . . . . 250
Előre megadott színbeállítások a nyomtató-
illesztőprogramban . . . . . . . . . . . . . . . . . . . . . . . . . . . . . . . . . 251
Festéktakarékos mód . . . . . . . . . . . . . . . . . . . . . . . . . . . . . . . . . . 251
Felbontásjavító technológia és Enhanced MicroGray
technológia. . . . . . . . . . . . . . . . . . . . . . . . . . . . . . . . . . . . . . . . 251
Papír . . . . . . . . . . . . . . . . . . . . . . . . . . . . . . . . . . . . . . . . . . . . . . . . . . . 251
Használható papírtípusok . . . . . . . . . . . . . . . . . . . . . . . . . . . . . . . 252
Nem használható papírok. . . . . . . . . . . . . . . . . . . . . . . . . . . . . . . 253
Nyomtatható terület . . . . . . . . . . . . . . . . . . . . . . . . . . . . . . . . . . . 254
8
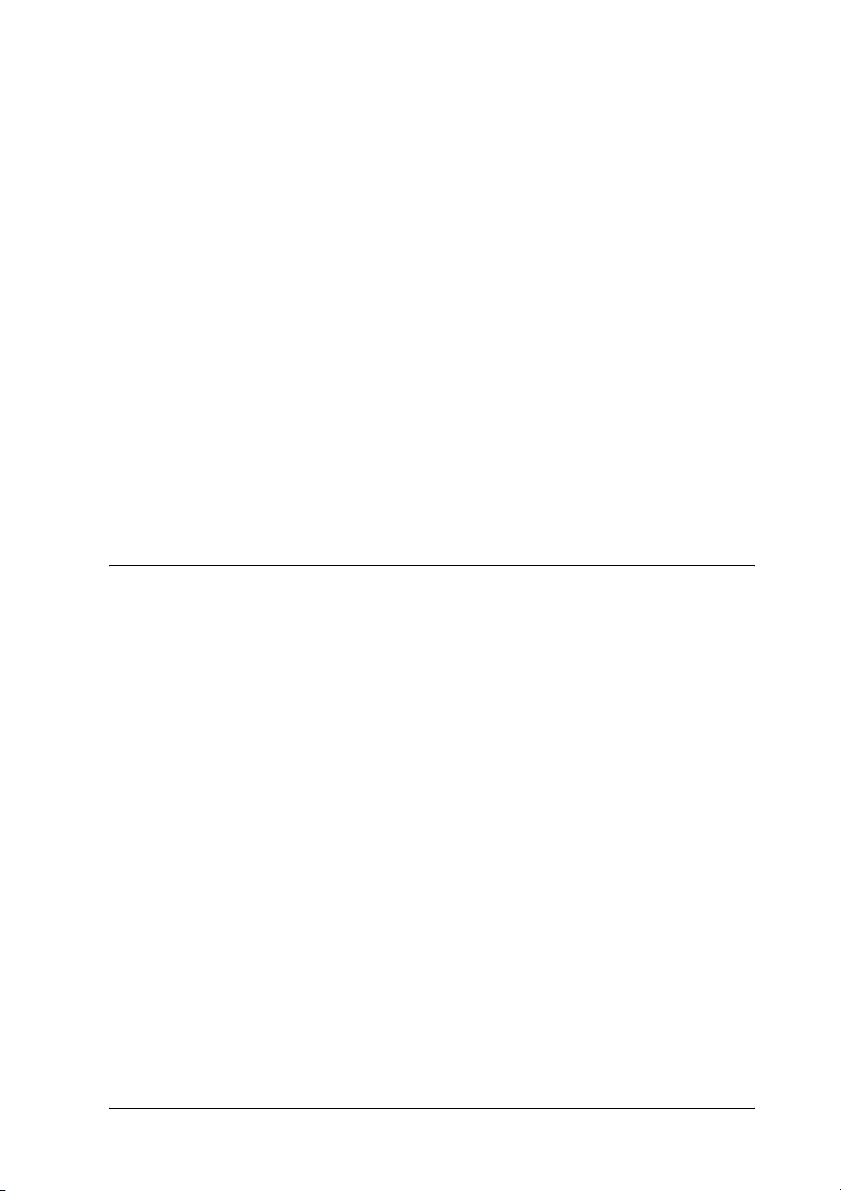
Nyomtató . . . . . . . . . . . . . . . . . . . . . . . . . . . . . . . . . . . . . . . . . . . . . . . .254
Általános . . . . . . . . . . . . . . . . . . . . . . . . . . . . . . . . . . . . . . . . . . . .254
Környezeti adatok . . . . . . . . . . . . . . . . . . . . . . . . . . . . . . . . . . . . .255
Mechanikai adatok . . . . . . . . . . . . . . . . . . . . . . . . . . . . . . . . . . . .256
Elektromos adatok. . . . . . . . . . . . . . . . . . . . . . . . . . . . . . . . . . . . .257
Szabványok és minősítések. . . . . . . . . . . . . . . . . . . . . . . . . . . . . .258
Interfészek . . . . . . . . . . . . . . . . . . . . . . . . . . . . . . . . . . . . . . . . . . . . . . .259
Párhuzamos interfész. . . . . . . . . . . . . . . . . . . . . . . . . . . . . . . . . . .259
USB interfész . . . . . . . . . . . . . . . . . . . . . . . . . . . . . . . . . . . . . . . .260
Ethernet interfész. . . . . . . . . . . . . . . . . . . . . . . . . . . . . . . . . . . . . .260
Kiegészítők és fogyóeszközök . . . . . . . . . . . . . . . . . . . . . . . . . . . . . . . .261
Opcionális 500 lapos papírtartó kazetta . . . . . . . . . . . . . . . . . . . .261
Duplex egység . . . . . . . . . . . . . . . . . . . . . . . . . . . . . . . . . . . . . . . .262
Memóriamodulok . . . . . . . . . . . . . . . . . . . . . . . . . . . . . . . . . . . . .262
Tonerkazetta . . . . . . . . . . . . . . . . . . . . . . . . . . . . . . . . . . . . . . . . .263
Fényvezető egység . . . . . . . . . . . . . . . . . . . . . . . . . . . . . . . . . . . .264
B. függelék A kezelőpanel szolgáltatásai
A kezelőpanel menüinek használata. . . . . . . . . . . . . . . . . . . . . . . . . . . .266
Beállítások megadása a kezelőpanelen . . . . . . . . . . . . . . . . . . . . .266
A kezelőpanel menüinek elérése. . . . . . . . . . . . . . . . . . . . . . . . . .267
A kezelőpanel menüi . . . . . . . . . . . . . . . . . . . . . . . . . . . . . . . . . . . . . . .268
Information (Információ) menü. . . . . . . . . . . . . . . . . . . . . . . . . . .268
Status (Állapot) menü . . . . . . . . . . . . . . . . . . . . . . . . . . . . . . . . . .271
Tray (Tálca) menü. . . . . . . . . . . . . . . . . . . . . . . . . . . . . . . . . . . . .271
Setup (Beállítás) menü . . . . . . . . . . . . . . . . . . . . . . . . . . . . . . . . .272
Reset Menu (Alaphelyzet menü). . . . . . . . . . . . . . . . . . . . . . . . . .274
Parallel Menu (Párhuzamos menü) . . . . . . . . . . . . . . . . . . . . . . . .275
USB Menu (USB menü) . . . . . . . . . . . . . . . . . . . . . . . . . . . . . . . .276
Network (Hálózat) menü. . . . . . . . . . . . . . . . . . . . . . . . . . . . . . . .278
Printer Adjust (Papírbeállítás) menü . . . . . . . . . . . . . . . . . . . . . . .278
9
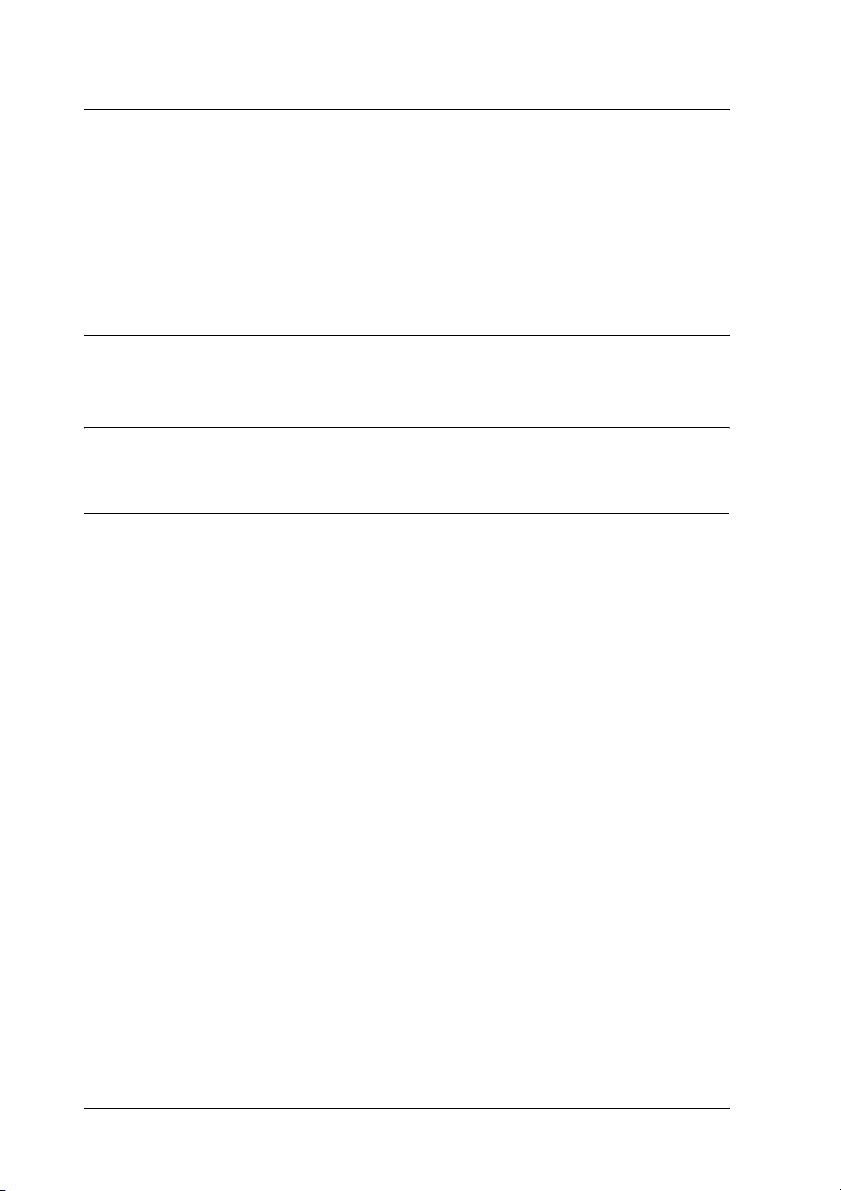
C. függelék Munka a betűkészletekkel
EPSON BarCode betűkészletek (csak Windows) . . . . . . . . . . . . . . . . . 281
Rendszerkövetelmények. . . . . . . . . . . . . . . . . . . . . . . . . . . . . . . . 283
EPSON BarCode betűkészletek telepítése . . . . . . . . . . . . . . . . . . 283
Nyomtatás EPSON BarCode betűkészletekkel . . . . . . . . . . . . . . 285
BarCode betűkészletek specifikációja . . . . . . . . . . . . . . . . . . . . . 290
D. függ
Fogalomtár
Tárgymutató
elék Megjegyzés Windows XP-felhasználóknak
10
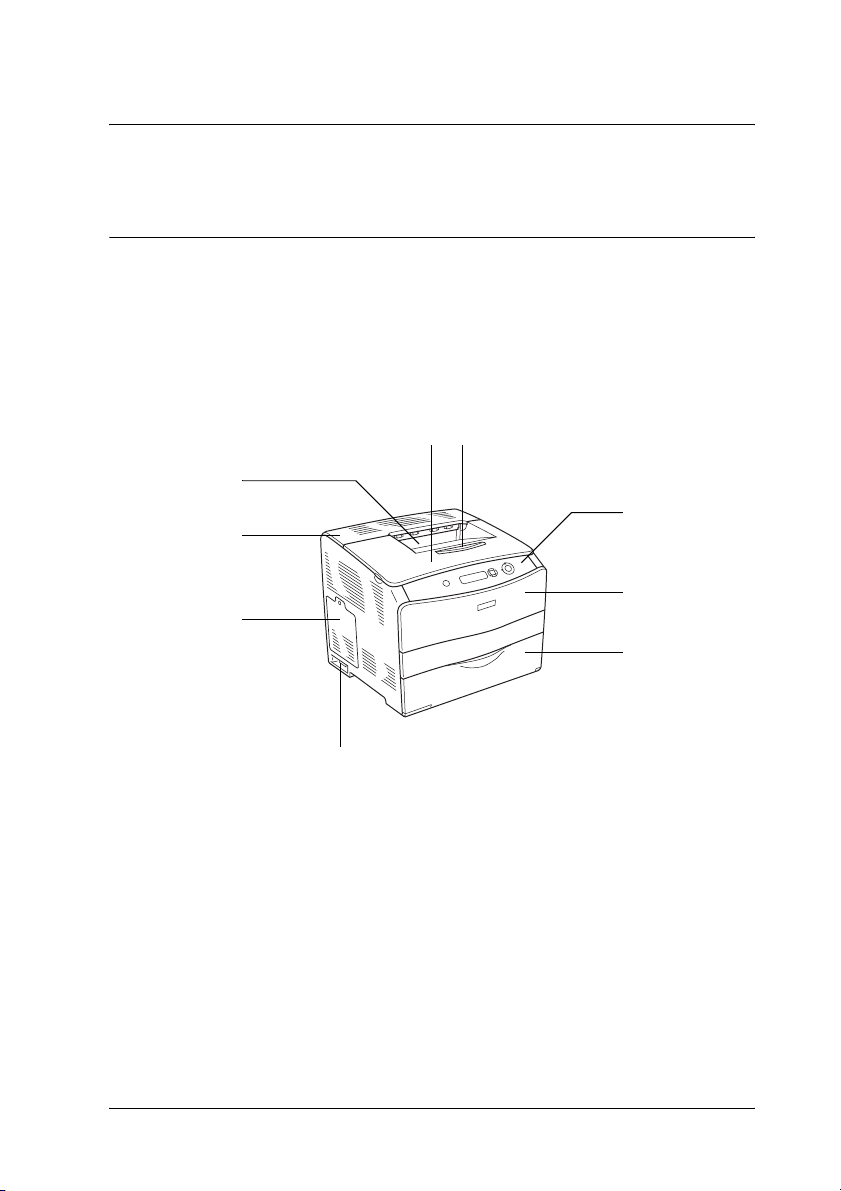
1. fejezet
Ismerkedés a nyomtatóval
A nyomtató részei
Elölnézet
hi
g
f
e
1
1
1
1
1
a
1
b
1
c
1
d
a. kezelőpanel
b. „A” jelű fedél
c. többcélú tálca
d. tápkapcsoló
e. kiegészítőcsatlakozó fedele
f. „C” jelű fedél
g. lefordított lapos kimeneti tálca
h. „B” jelű fedél
i. lezáró elem
1
1
1
1
Ismerkedés a nyomtatóval 11
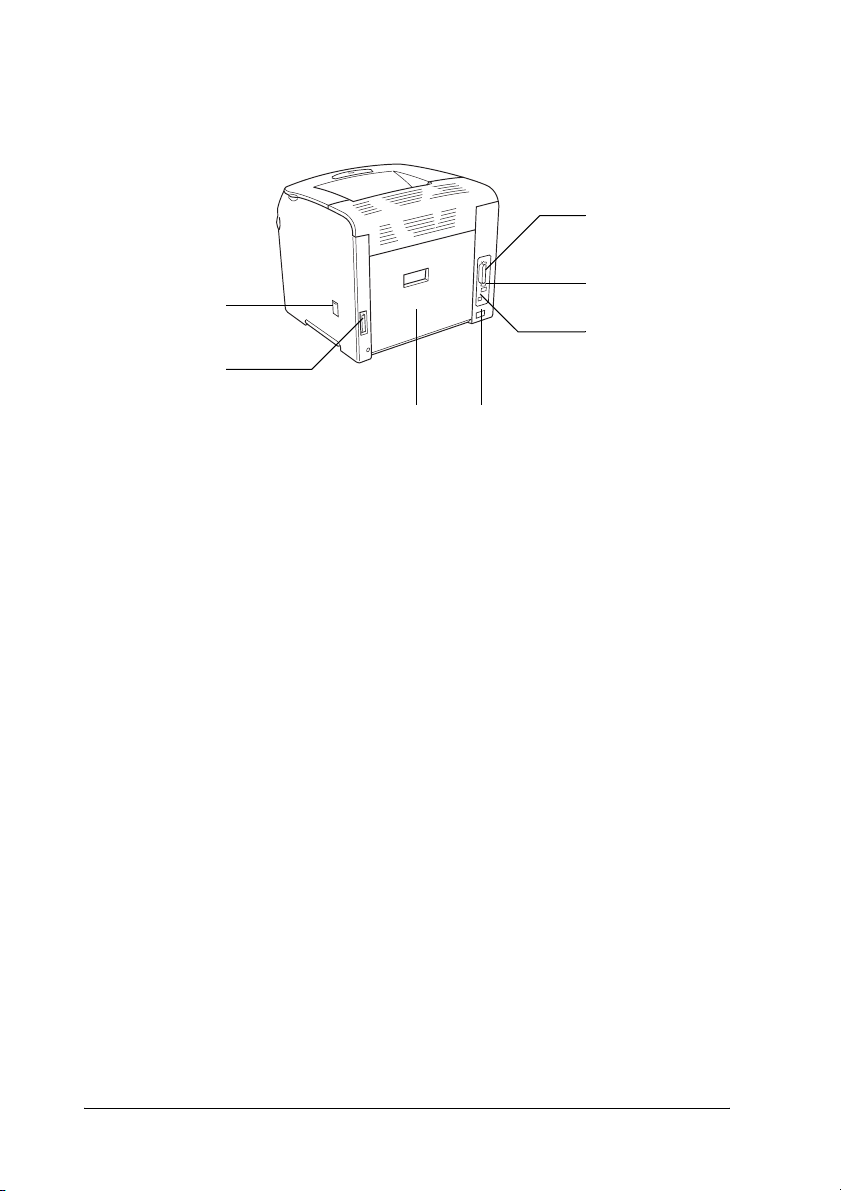
Hátulnézet
a. párhuzamos csatlakozó
b. USB csatlakozó
c. hálózati interfész csatlakozója (csak a hálózati modell esetén)
d. váltóáramú csatlakozónyílás
e. „E” jelű fedél
f. duplex egység csatlakozója
g. tisztító fedele
a
b
g
c
f
de
12 Ismerkedés a nyomtatóval
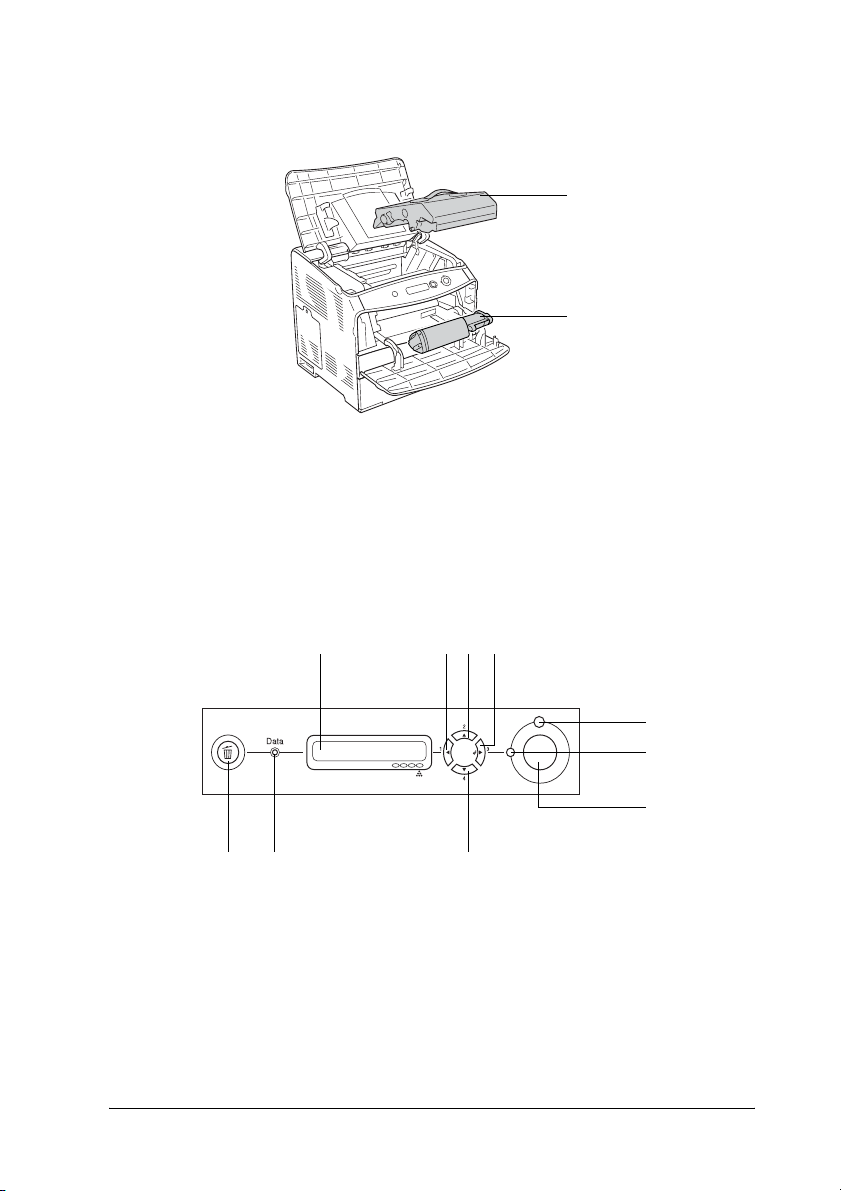
A nyomtató belseje
1
a
1
a. fényvezető egység
b. tonerkazetta
Kezelőpanel
abc
d
eij
b
1
1
1
1
1
1
f
g
1
h
1
a. LCD panel Itt jelennek meg a nyomtató állapotára
vonatkozó üzenetek és a kezelőpult
menübeállításai.
Ismerkedés a nyomtatóval 13
1
1
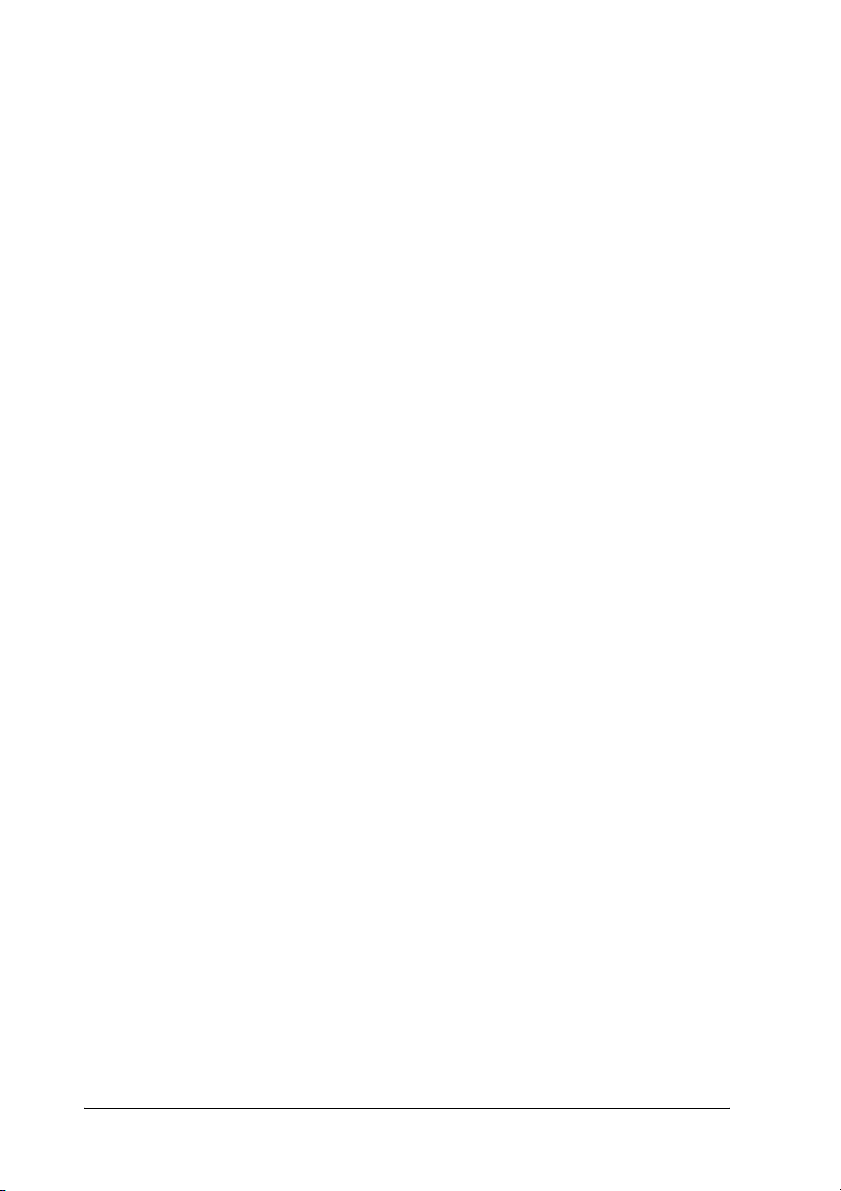
b.
Vissza gomb
c.
Fel gomb
d.
Enter gomb
e.
Le gomb
Ezekkel a gombokkal érhetők el a
kezelőpult menüi, amelyek segítségével
módosíthatók a nyomtató beállításai és
ellenőrizhető a nyomtatóban lévő
fogyóeszközök állapota. A gombok
használatára vonatkozóan lásd:
„A kezelőpanel menüinek használata”,
266. oldal.
f. Hiba jelzőfény
(piros)
g. Kész jelzőfény
(zöld)
h. Start/Stop gomb Nyomtatás közben a gomb leállítja a
i. Data (Adat) jelzőfény
(sárga)
j. Cancel Job (Feladat
törlése) gomb
Folyamatosan világít vagy villog, ha hiba
történt.
Világít, ha a nyomtató munkára kész; azt
jelzi, hogy a nyomtató készen áll az adatok
fogadására és kinyomtatására.
Nem világít, ha a nyomtató nem áll készen.
nyomtatást.
Ha a hibajelző fény villog, a gomb
megnyomása megszünteti a hibaállapotot,
és átállítja készenléti állapotba a nyomtatót.
Folyamatosan világít, ha a nyomtató
puffertárában (a nyomtató memóriájának
adatok fogadására lefoglalt területében)
még ki nem nyomtatott nyomtatási adatok
vannak.
Villog, ha a nyomtató adatokat dolgoz fel.
Nem világít, ha nincs több adat a nyomtató
puffertárában.
Egyszeri megnyomásra megszakítja az
éppen zajló nyomtatási feladatot.
Két másodpercnél hosszabb ideig tartó
megnyomásra törli a nyomtató
memóriájában lévő összes feladatot.
14 Ismerkedés a nyomtatóval
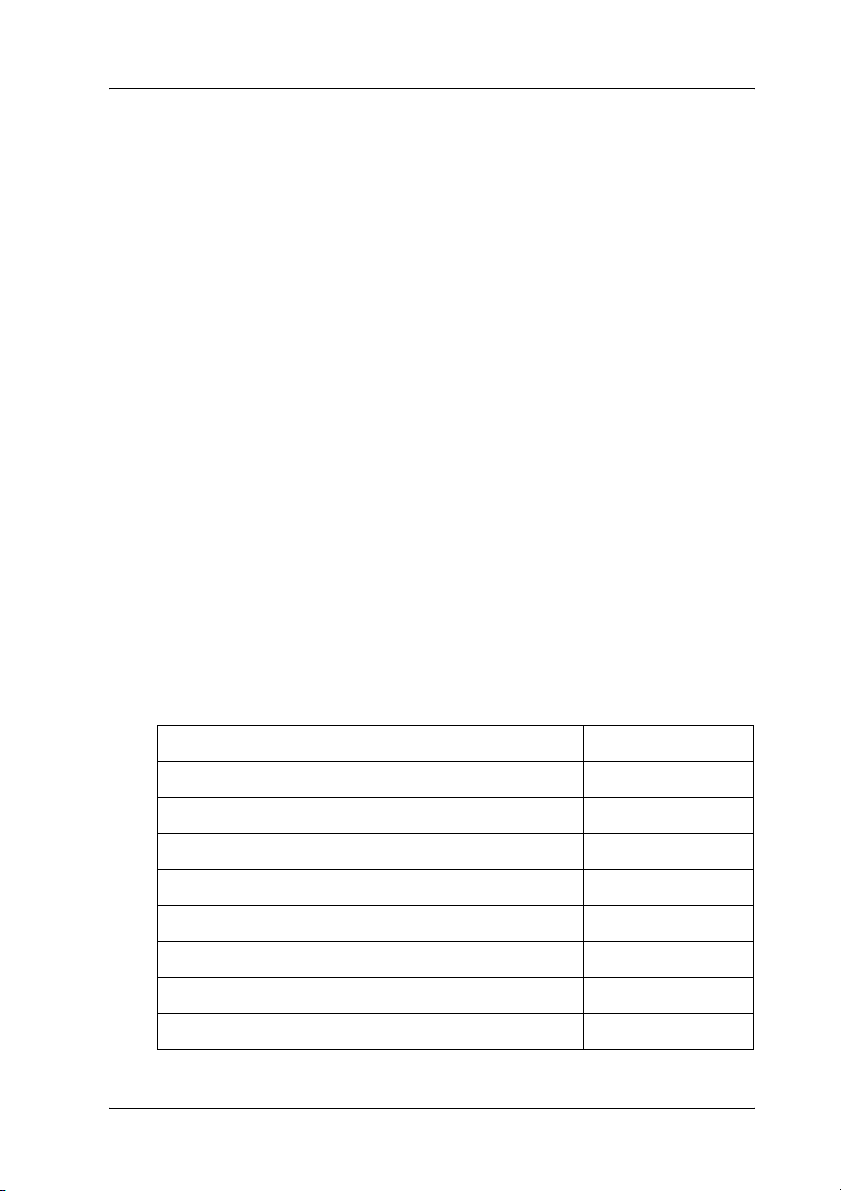
Kiegészítők és fogyóeszközök
1
Kiegészítők
A következő külön megvásárolható kiegészítőkkel bővíthetők a
nyomtató szolgáltatásai.
❏ 500 lapos papírtartó kazetta (C12C802182)
Az 500 lapos papírtartó kazetta egy darab papírkazettát fogad be.
500 lapra növelhető segítségével a betölthető papírmennyiség.
További tudnivalók: „Opcionális papírkazetta”, 155. oldal.
❏ Duplex nyomtatóegység (C12C802192)
A duplex nyomtatóegység segítségével automatizálható a papír
mindkét oldalára történő nyomtatás. További tudnivalók: „Duplex
egység”, 158. oldal.
Fogyóeszközök
A következő fogyóeszközök élettartamát a nyomató figyelemmel kíséri.
Figyelmezteti rá, ha ki kell őket cserélni.
A termék neve Termékkód
Nagy kapacitású nyomtatópatron (sárga) 0187
1
1
1
1
1
1
1
1
Nagy kapacitású nyomtatópatron (bíbor) 0188
Nagy kapacitású nyomtatópatron (cián) 0189
Nagy kapacitású nyomtatópatron (fekete) 0190
Normál kapacitású nyomtatópatron (sárga) 0191
Normál kapacitású nyomtatópatron (bíbor) 0192
Normál kapacitású nyomtatópatron (cián) 0193
Fényvezető egység 1104
Ismerkedés a nyomtatóval 15
1
1
1
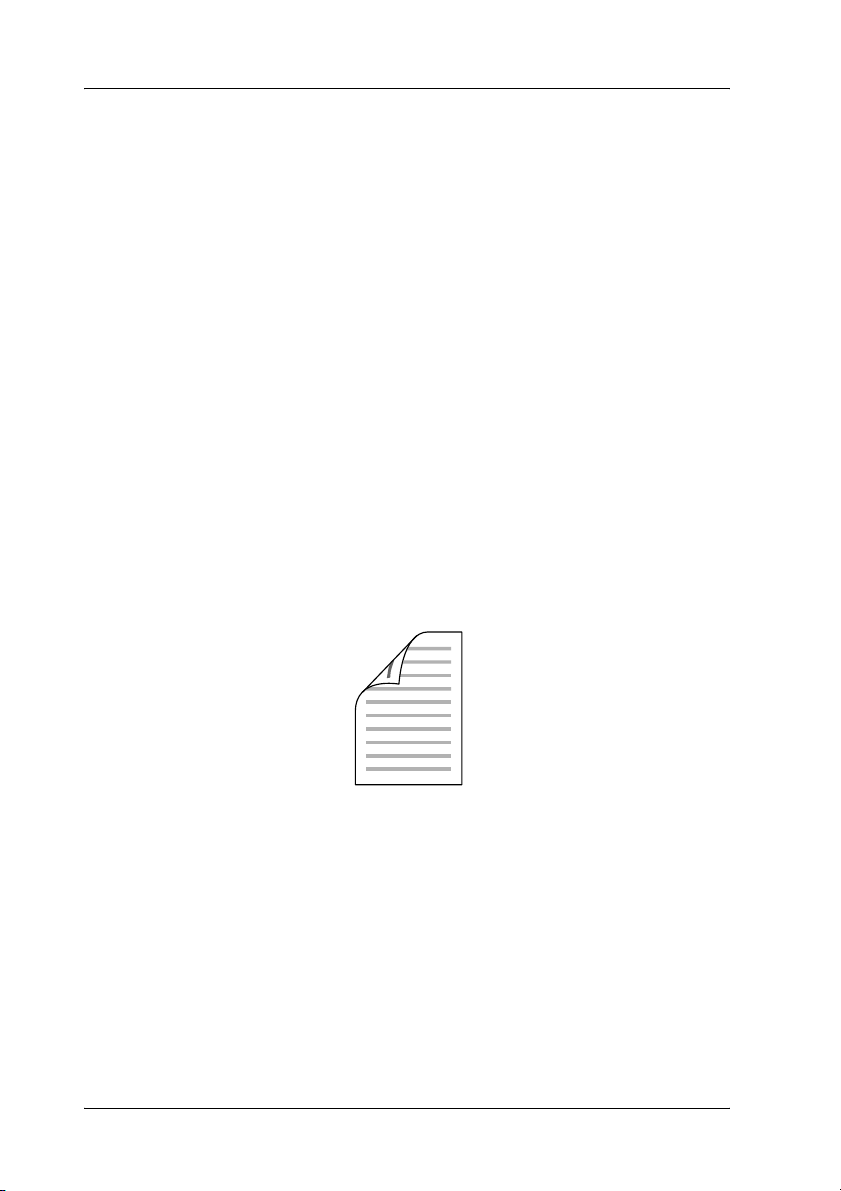
Különféle nyomtatási lehetőségek
A készülék számos nyomtatási lehetőséget biztosít. Választhat különféle
formátumok közül, és sokféle papírt használhat a nyomtatáshoz.
A következő részek ismertetik az egyes nyomtatási lehetőségeket.
Válassza ki a kívánt nyomtatási módot.
Kétoldalas nyomtatás
„A duplex egység felszerelése”, 158. oldal
„Kétoldalas nyomtatás”, 57. oldal (Windows)
„Kétoldalas nyomtatás”, 110. oldal (Macintosh)
A papír mindkét oldalára nyomtathat.
Megjegyzés:
Ahhoz, hogy a papír mindkét oldalára tudjon nyomtatni, fel kell szerelnie
a nyomtatóra az opcionális duplex egységet.
16 Ismerkedés a nyomtatóval
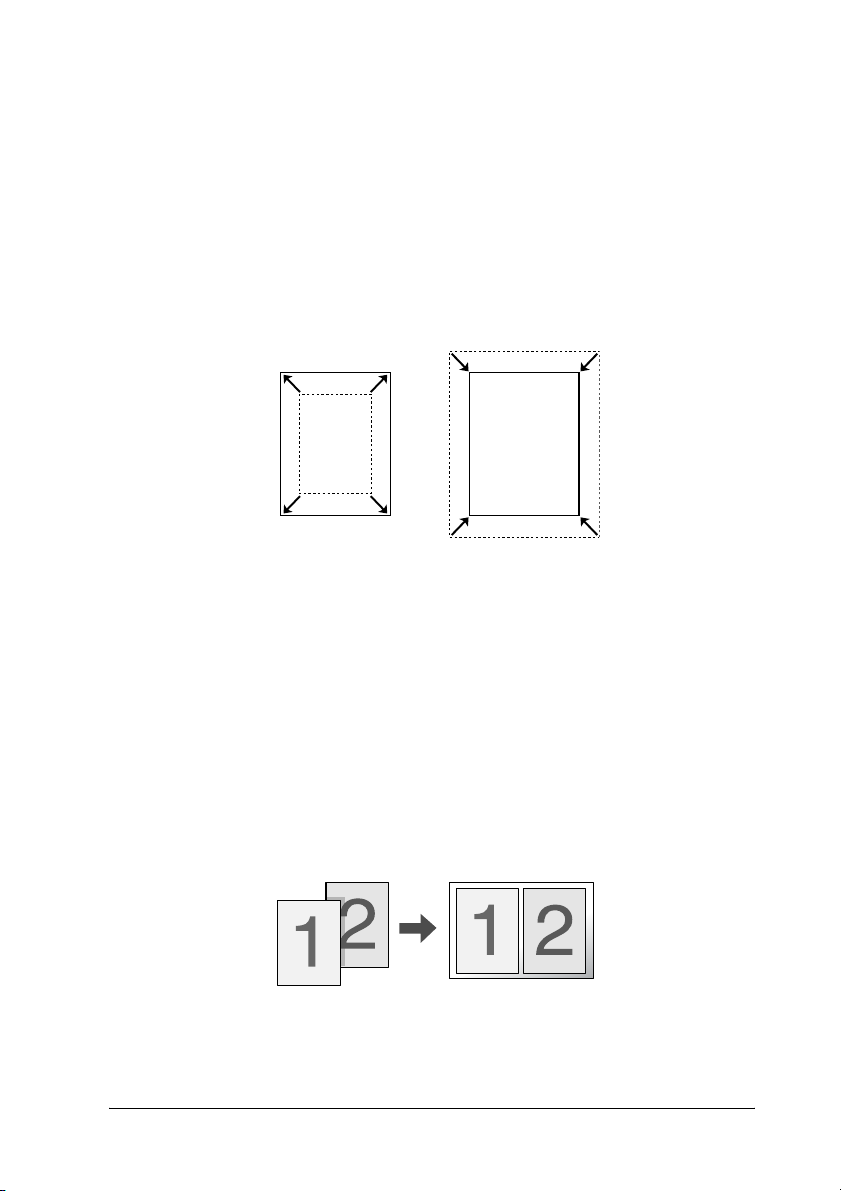
Nyomtatás a laphoz való igazítással
„Nyomatok átméretezése”, 48. oldal (Windows)
„Nyomatok átméretezése”, 101. oldal (Macintosh)
Megjegyzés:
Ez a funkció Mac OS X rendszerben nem használható.
A dokumentum méretét automatikusan növelheti vagy csökkentheti,
hogy az illeszkedjen a megadott méretű papírhoz.
Laponként több oldal nyomtatása
„A nyomtatási elrendezés módosítása”, 51. oldal (Windows)
„A nyomtatási elrendezés módosítása”, 102. oldal (Macintosh)
Ezzel a beállítással egyetlen lapra két vagy négy oldal nyomtatható.
Ismerkedés a nyomtatóval 17
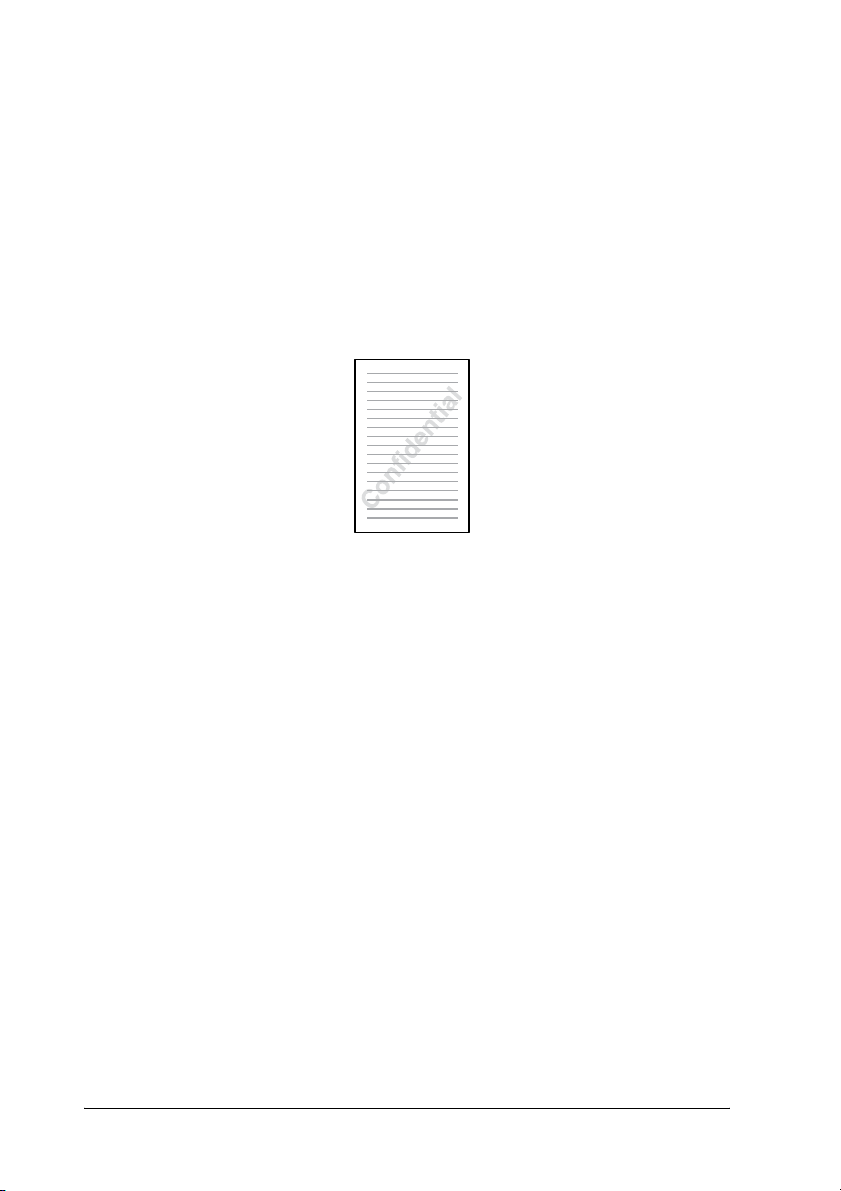
Vízjel nyomtatása
„Vízjel használata”, 52. oldal (Windows)
„Vízjel használata”, 103. oldal (Macintosh)
Megjegyzés:
Ez a funkció Mac OS X rendszerben nem használható.
A szöveget vagy képet a nyomaton vízjellel láthatja el. Például egy
fontos dokumentumra ráírhatja: „Bizalmas”.
18 Ismerkedés a nyomtatóval
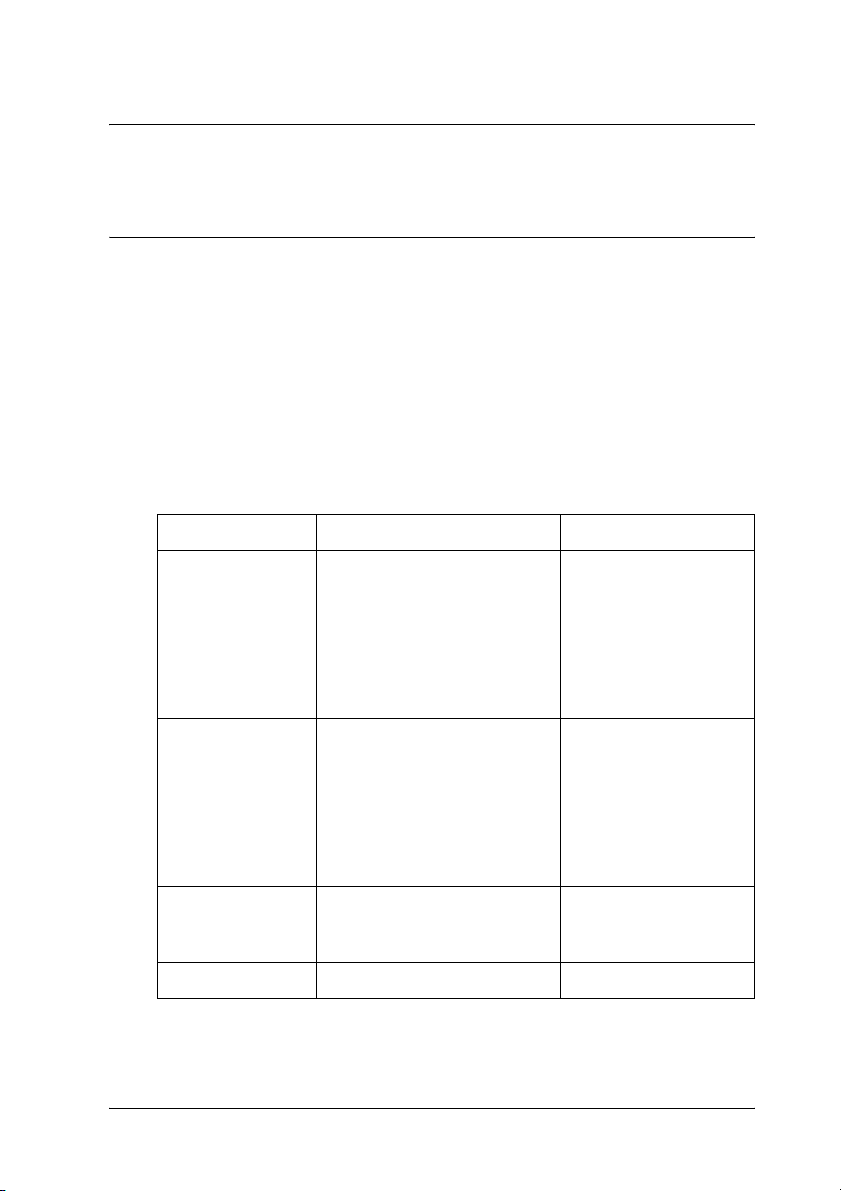
2. fejezet
Papírkezelés
Papírforrások
Ebben a szakaszban a használható papírforrás-papírtípus kombinációkat
ismertetjük.
Többcélú tálca
Papírtípus Papírméret Kapacitás
Normál papír
Tömeg:
64 – 80 g/m²
A4, A5, B5, Letter (LT),
Government Letter (GLT),
Half Letter (HLT),
Executive (EXE)
Egyéni méretű papír:
90 × 139,7 mm minimum
216 × 297 mm maximum
Legfeljebb 180 lap
(Összvastagság:
max. 20 mm)
2
2
2
2
2
2
2
2
Félvastag papír
Tömeg:
80 – 105 g/m²
Borítékok C5, C6, C10, DL, Monarch,
Címke A4, Letter (LT) Legfeljebb 75 lap
A4, A5, B5, Letter (LT),
Government Letter (GLT),
Half Letter (HLT),
Executive (EXE)
Egyéni méretű papír:
90 × 139,7 mm minimum
216 × 297 mm maximum
ISO-B5
Legfeljebb 20 mm
vastag köteg
Legfeljebb 20 lap
(Összvastagság:
max. 20 mm)
Papírkezelés 19
2
2
2
2
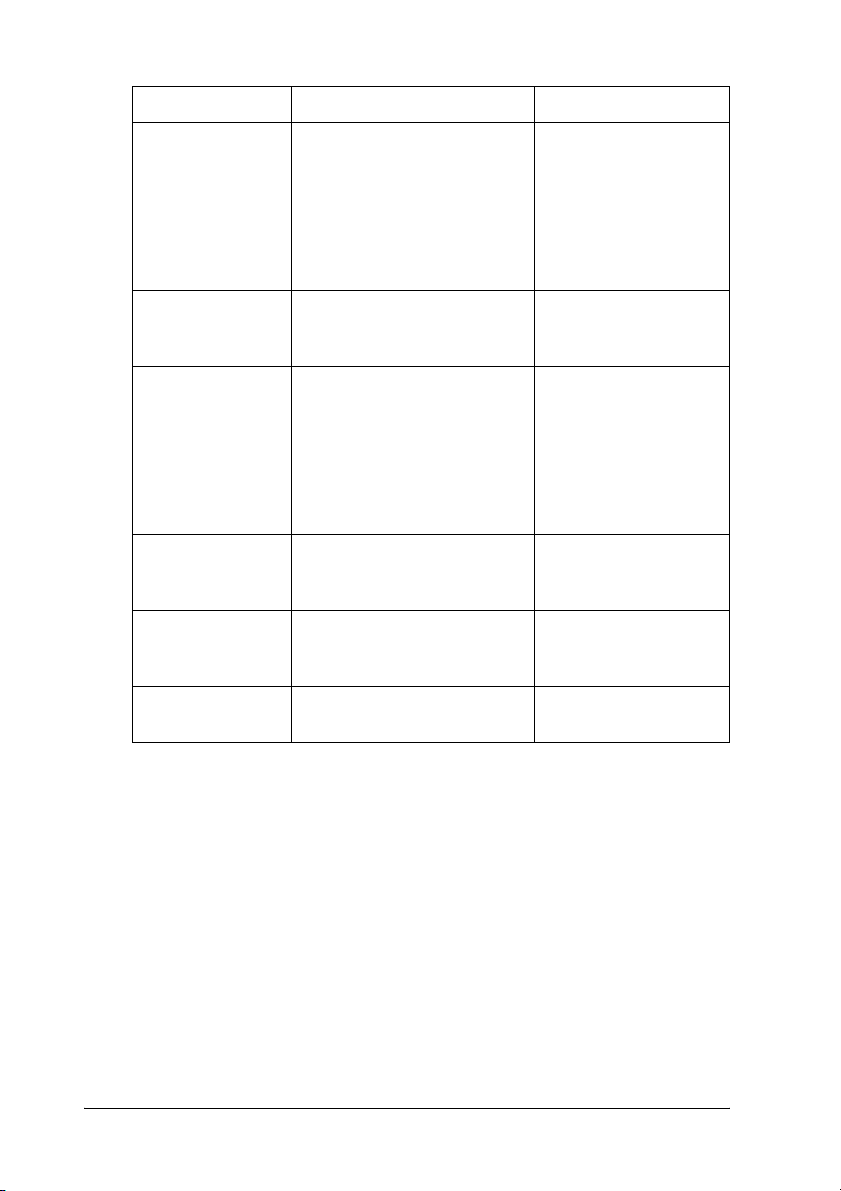
Papírtípus Papírméret Kapacitás
Vastag papír
Tömeg:
106 – 163 g/m²
Extra vastag papír
Tömeg:
164 – 210 g/m²
Bevonatos papír
Tömeg:
105 – 210 g/m²
EPSON Color
Laser Paper
EPSON Color
Laser
Transparencies
EPSON Color
Coated paper
A4, A5, B5, Letter (LT),
Government Letter (GLT),
Half Letter (HLT),
Executive (EXE)
Egyéni méretű papír:
90 × 139,7 mm minimum
216 × 297 mm maximum
90 × 139,7 mm minimum
216 × 297 mm maximum
A4, A5, B5, Letter (LT),
Government Letter (GLT),
Half Letter (HLT),
Executive (EXE)
Egyéni méretű papír:
90 × 139,7 mm minimum
216 × 297 mm maximum
A4 Legfeljebb 180 lap
A4, Letter (LT) Legfeljebb 75 lap
A4 Legfeljebb 20 mm
Legfeljebb 20 mm
vastag köteg
Legfeljebb 20 mm
vastag köteg
Legfeljebb 20 mm
vastag köteg
(Összvastagság:
max. 20 mm)
vastag köteg
20 Papírkezelés
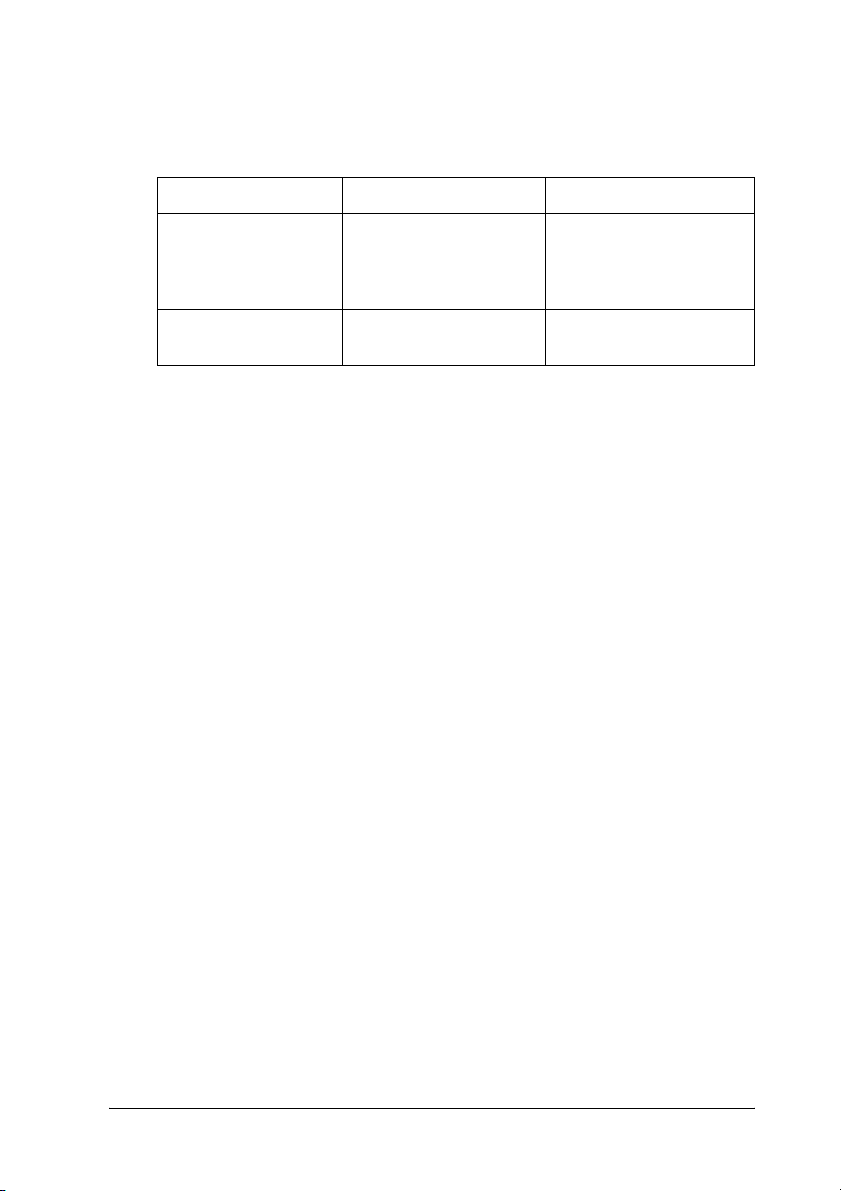
Opcionális papírkazetta
Papírtípus Papírméret Kapacitás
Normál papír A4, Letter (LT) Legfeljebb 500 lap egy
kazettában
(Összvastagság:
max. 56 mm)
EPSON Color Laser
Paper
A4 Legfeljebb 56 mm vastag
köteg
Papírforrás kiválasztása
A papírforrást kétféleképpen lehet megadni: manuálisan, valamint be
lehet állítani, hogy a nyomtató automatikusan kiválassza a papírforrást.
Kézi kiválasztás
2
2
2
2
2
2
A nyomtatóillesztő segítségével adhatja meg kézzel a papírforrást.
További információ a nyomtatóillesztő eléréséről: „A nyomtatóillesztő
elérése”, 39. oldal (Windows), illetve „A nyomtatóillesztő elérése”,
90. oldal (Macintosh).
❏ Windows rendszerben
Nyissa meg a nyomtatóillesztőt, kattintson a Basic Settings
(Alapbeállítások) fülre, majd a Paper Source (Papírforrás) listából
válassza ki azt a papírforrást, amelyet használni szeretne. Ezután
kattintson az OK gombra.
❏ Macintosh rendszerben
Nyissa meg az illesztőprogramot, a legördülő listából válassza ki a
Printer Settings (Nyomtatóbeállítások) elemet, majd kattintson a
Basic Settings (Alapbeállítások) fülre (Mac OS X), vagy nyissa
meg a Basic Settings (Alapbeállítások) párbeszédpanelt
(Mac OS 9). Ezután a Paper Source (Papírforrás) listából válassza
ki azt a papírforrást, amelyet használni szeretne, majd kattintson
az OK gombra.
Papírkezelés 21
2
2
2
2
2
2

Automatikus kiválasztás
A nyomtatóillesztőben beállíthatja, hogy a nyomtató automatikusan
válassza ki azt a papírforrást, amelyikben a megfelelő méretű papír van.
További információ a nyomtatóillesztő eléréséről: „A nyomtatóillesztő
elérése”, 39. oldal (Windows), illetve „A nyomtatóillesztő elérése”,
90. oldal (Macintosh).
❏ Windows rendszerben
Nyissa meg a nyomtatóillesztőt, kattintson a Basic Settings
(Alapbeállítások) fülre, majd papírforrásként adja meg az Auto
Selection (Automatikus kiválasztás) elemet. Ezután kattintson az
OK gombra.
❏ Macintosh rendszerben
Nyissa meg az illesztőprogramot, a legördülő listából válassza ki a
Printer Settings (Nyomtatóbeállítások) elemet, majd kattintson a
Basic Settings (Alapbeállítások) fülre (Mac OS X), vagy nyissa
meg a Basic Settings (Alapbeállítások) párbeszédpanelt
(Mac OS 9). Ezután papírforrásként adja meg az Auto Selection
(Automatikus kiválasztás) elemet, majd kattintson az OK gombra.
A következő sorrendben keresi meg a nyomtató a megadott méretű papírt
tartalmazó papírforrást.
Gyári konfiguráció:
többcélú tálca
Ha fel van szerelve a külön megvásárolható 500 lapos papírtartó kazetta:
többcélú tálca
alsó kazetta
22 Papírkezelés
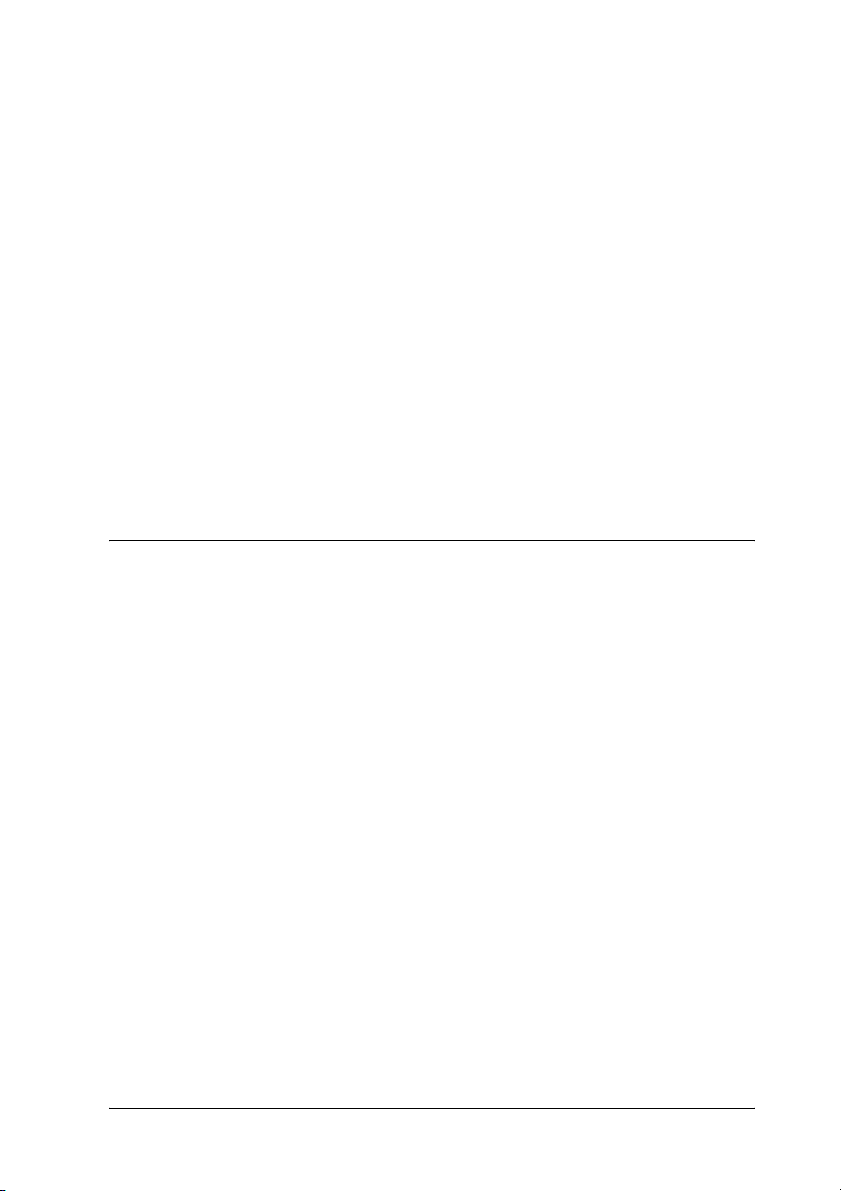
Megjegyzés:
❏ Ha nem A4 vagy Letter méretű papírt tölt be, csak a többcélú tálca
használható.
❏ Ha a használt programban módosítja a papírméretre és a
papírforrásra vonatkozó beállításokat, azok hatálytalaníthatják a
nyomtatóillesztőben megadott beállításokat.
2
2
❏ Ha a Paper Size (Papírméret) beállításnál valamelyik borítékot
választja, az a Paper Source (Papírforrás) beállítástól függetlenül
csak a többcélú tálcából tölthető be.
❏ A kezelőpanel Setup (Beállítás) menüjének MP Mode (Többcélú tálca
üzemmódja) nevű beállításával módosíthatja a többcélú tálcának a
sorban elfoglalt helyét. További tudnivalók: „Setup (Beállítás)
menü”, 272. oldal.
Papír betöltése
Ez a rész azt ismerteti, hogyan kell papírt betölteni. Ha speciális
hordozókat használ, például fóliákat vagy borítékokat, olvassa el a
következő ismertetést is: „Nyomtatás speciális hordozókra”, 29. oldal.
2
2
2
2
2
2
2
2
Papírkezelés 23
2
2
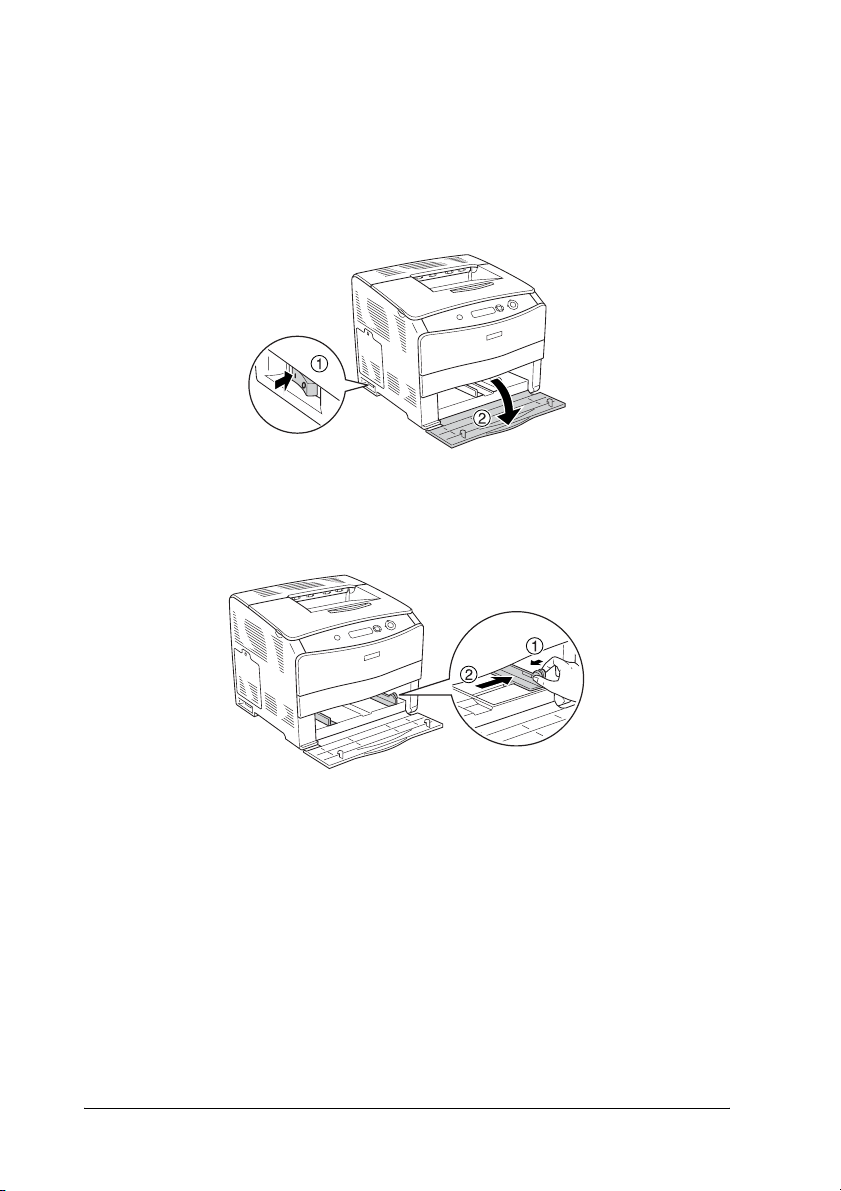
Többcélú tálca
Papír betöltéséhez kövesse az alábbi lépéseket.
1. Kapcsolja ki a nyomtatót, és nyissa fel a nyomtató fedelét.
2. Tolja a jobb oldali papírvezetőt kifelé, miközben a gombot és a
papírvezetőt összenyomja.
24 Papírkezelés

3. Helyezze a kívánt hordozóköteget a tálca közepére úgy, hogy a
nyomtatható fele fölfelé nézzen. A gombot és a papírvezetőt
összenyomva tolja az oldalsó papírvezetőt a köteg jobb széléhez,
hogy ne maradjon hely a papír és a papírvezető között.
Megjegyzés:
❏ A papírt úgy töltse be, hogy a rövidebb oldal nézzen előre.
❏ Ne töltsön be a megengedettnél vastagabb papírköteget.
2
2
2
2
2
2
2
4. Csukja be a többcélú tálca fedelét.
Megjegyzés:
Miután betöltötte a papírt, a kezelőpanelen állítsa be az MP Tray
Size (Többcélú tálca mérete) beállítást a betöltött papír méretének
megfelelően.
Papírkezelés 25
2
2
2
2
2
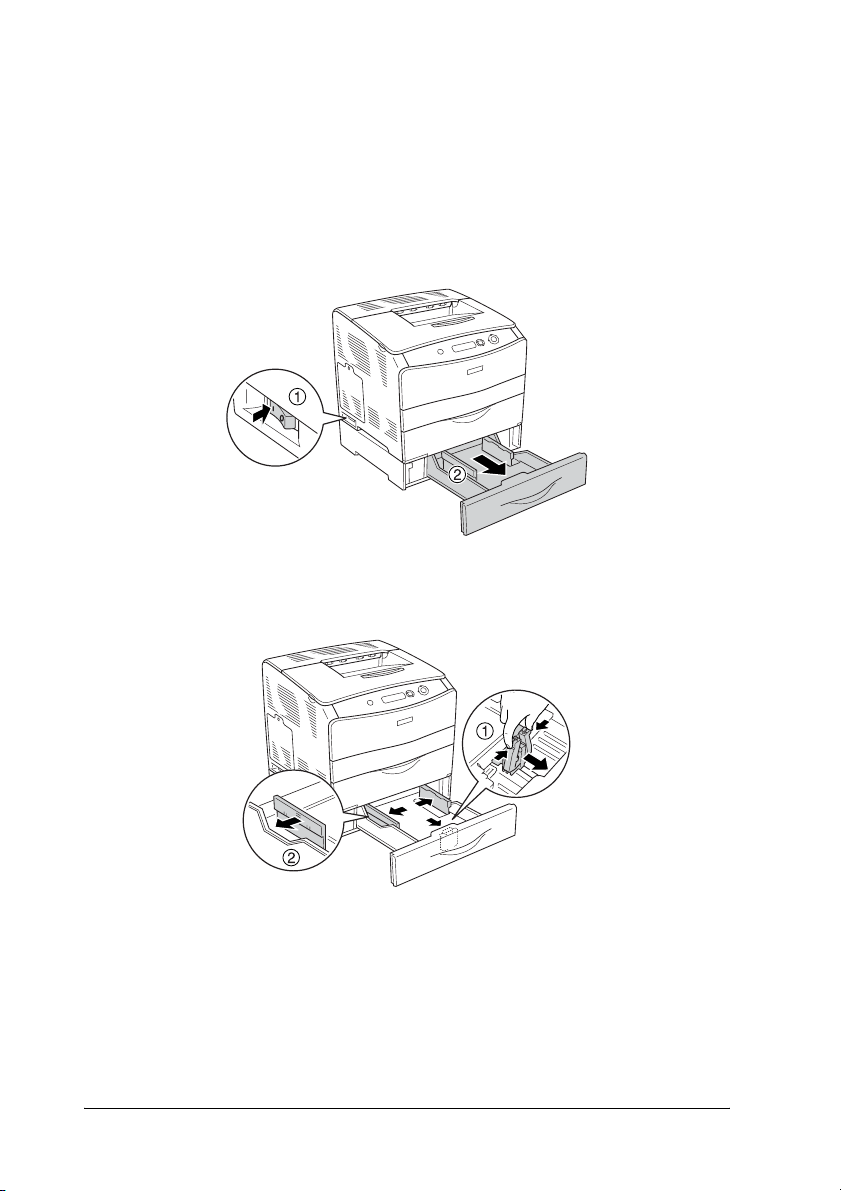
Külön megvásárolható 500 lapos papírtartó kazetta
Papír betöltéséhez kövesse az alábbi lépéseket.
1. Kapcsolja be a nyomtatót, és húzza ki az opcionális kazettát.
2. A gomb összenyomása közben tolja el a papírvezetőt.
26 Papírkezelés
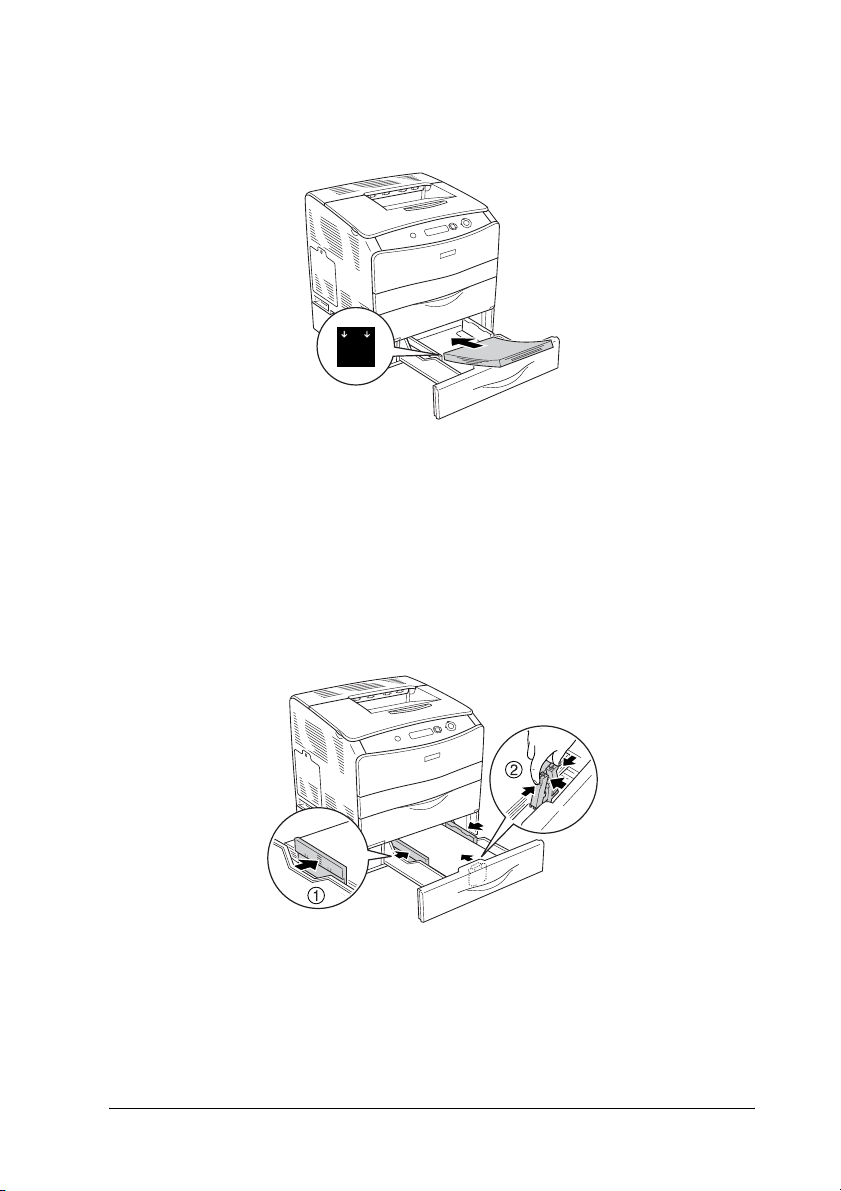
3. Helyezze a papírköteget a kazettába úgy, hogy a nyomtatható oldala
fölfelé nézzen.
2
2
2
2
Megjegyzés:
❏ Miután beigazította a papírköteg szélét, töltse be a papírt.
❏ Ne töltsön be a megengedettnél vastagabb papírköteget.
4. A gombot összenyomva tolja a papírvezetőt a köteg mindkét
széléhez, hogy ne maradjon hely a papír és a papírvezető között.
2
2
2
2
2
2
2
2
Papírkezelés 27
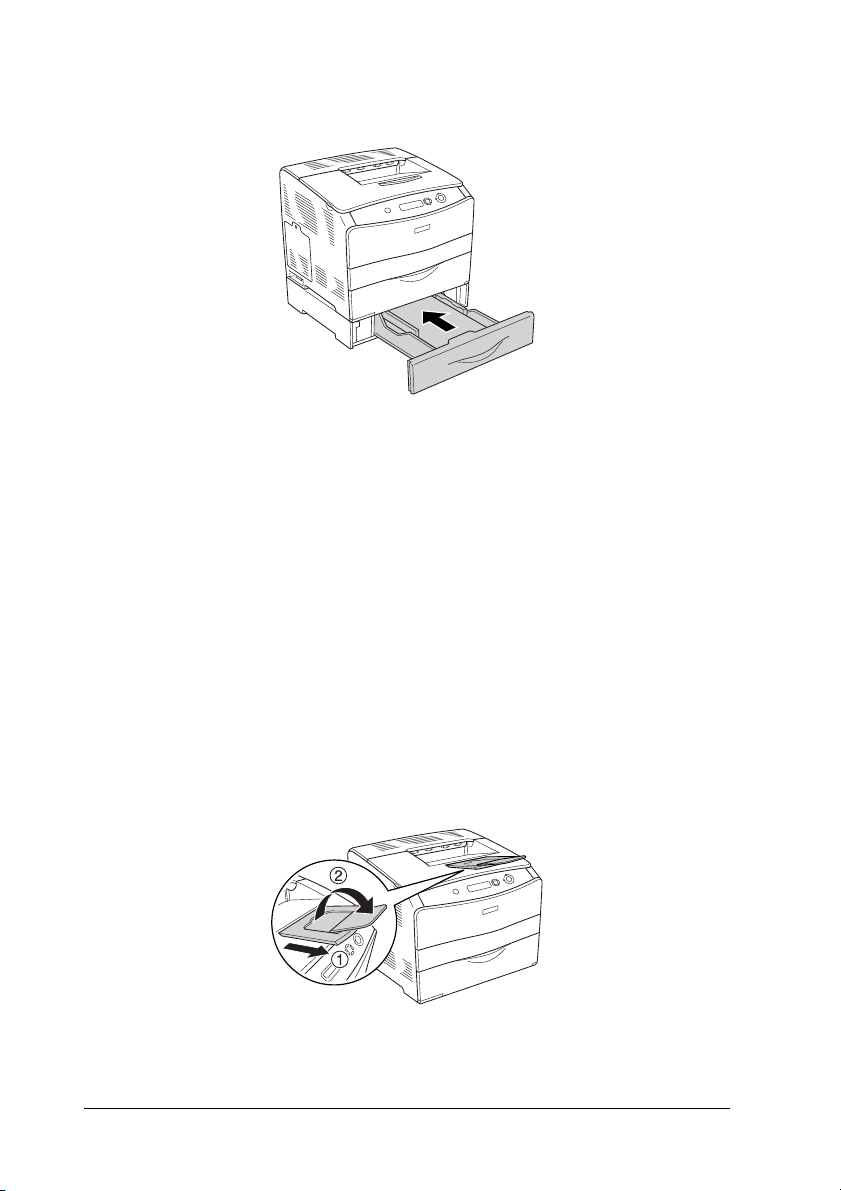
5. Helyezze vissza a kazettát az egységbe.
Megjegyzés:
Miután betöltötte a papírt, a kezelőpanelen állítsa be az LC Size (Alsó
lapadagoló mérete) beállítást a betöltött papír méretének megfelelően.
Kimeneti tálca
A kimeneti tálca a nyomtató tetején található. Mivel a nyomtató a lapokat
színükkel lefelé adja ki, ezt a tálcát „színével lefelé tároló tálcának” is
nevezik. Ezen a tálcán 250 lap fér el. A papírtámaszok felemelésével
megakadályozhatja, hogy a lapok lecsússzanak a nyomtatóról.
Ha a kijövő nyomatok nem megfelelően rakódnak egymásra, nyissa fel
a kimeneti tálca lezáró részén lévő hosszabbítót.
28 Papírkezelés
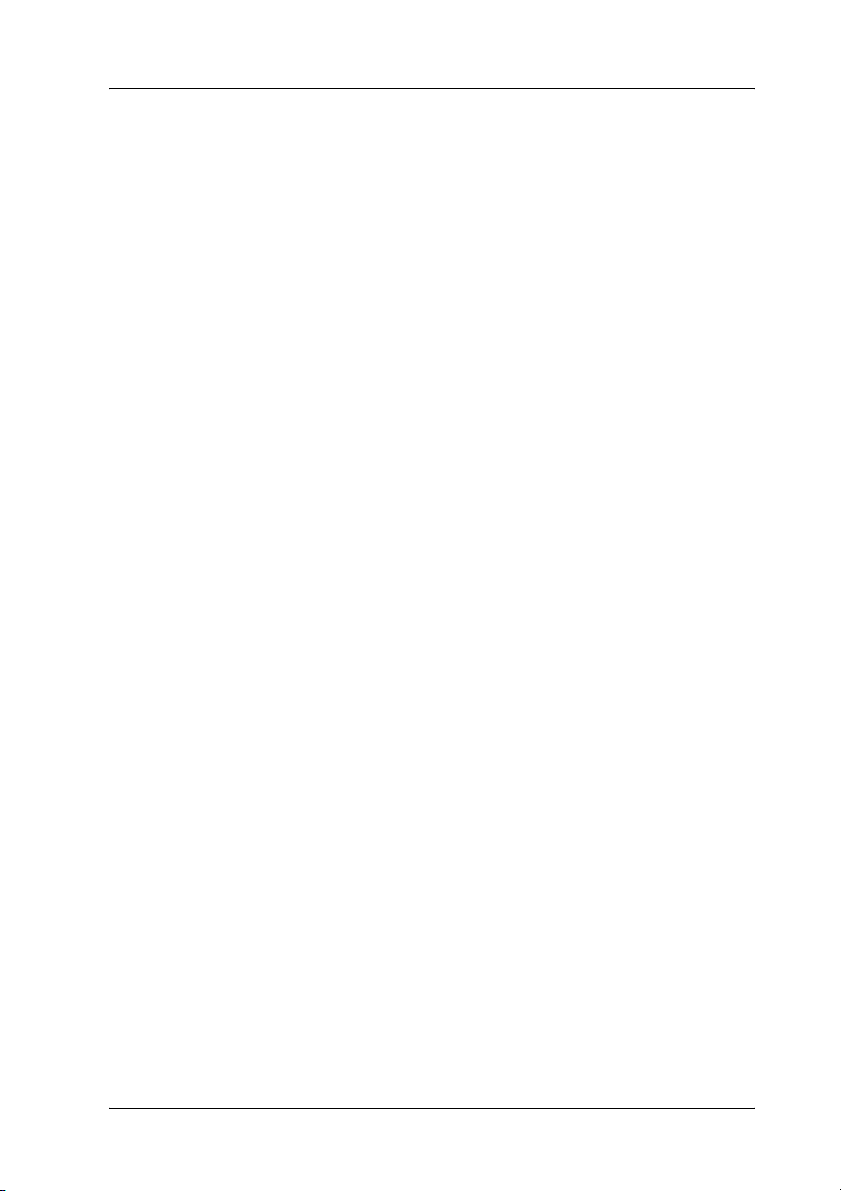
Nyomtatás speciális hordozókra
A nyomtatóval speciális papírokra, például a következőkben felsorolt
Epson papírokra is lehet nyomtatni.
Megjegyzés:
Mivel a gyártó bármilyen márkájú vagy típusú hordozó minőségét
bármikor megváltoztathatja, az Epson semelyik hordozótípusra sem
vállal garanciát. Mielőtt nagyobb mennyiségben vásárolna valamelyik
hordozóból, vagy nagy mennyiségben nyomtatni kezdene, mindig
nyomtasson tesztoldalakat.
2
2
2
2
EPSON Color Laser Paper
EPSON Color Laser Paper betöltésekor a papírbeállítások a következők
szerint kell megadni:
❏ A beállításokat a nyomtatóillesztő Basic Settings (Alapbeállítások)
párbeszédpanelén adja meg.
Papírméret: A4
Papírforrás: MP Tray (Többcélú tálca, max. 180 lap vagy
max. 20 mm vastag köteg)
Lower Cassette (Alsó kazetta, max. 500 lap
vagy max. 56 mm vastag köteg)
Papírtípus: Semi-Thick (Félvastag)
Megjegyzés:
Ha olyan papír hátoldalára kíván nyomtatni, amelyre korábban már
nyomtattak, a Semi-Thick (Back) (Félvastag – hátoldal)
lehetőséget válassza.
❏ A beállítások a kezelőpanel Tray Menu menüjében is elvégezhetők.
Lásd: „Tray (Tálca) menü”, 271. oldal.
2
2
2
2
2
2
2
2
Papírkezelés 29
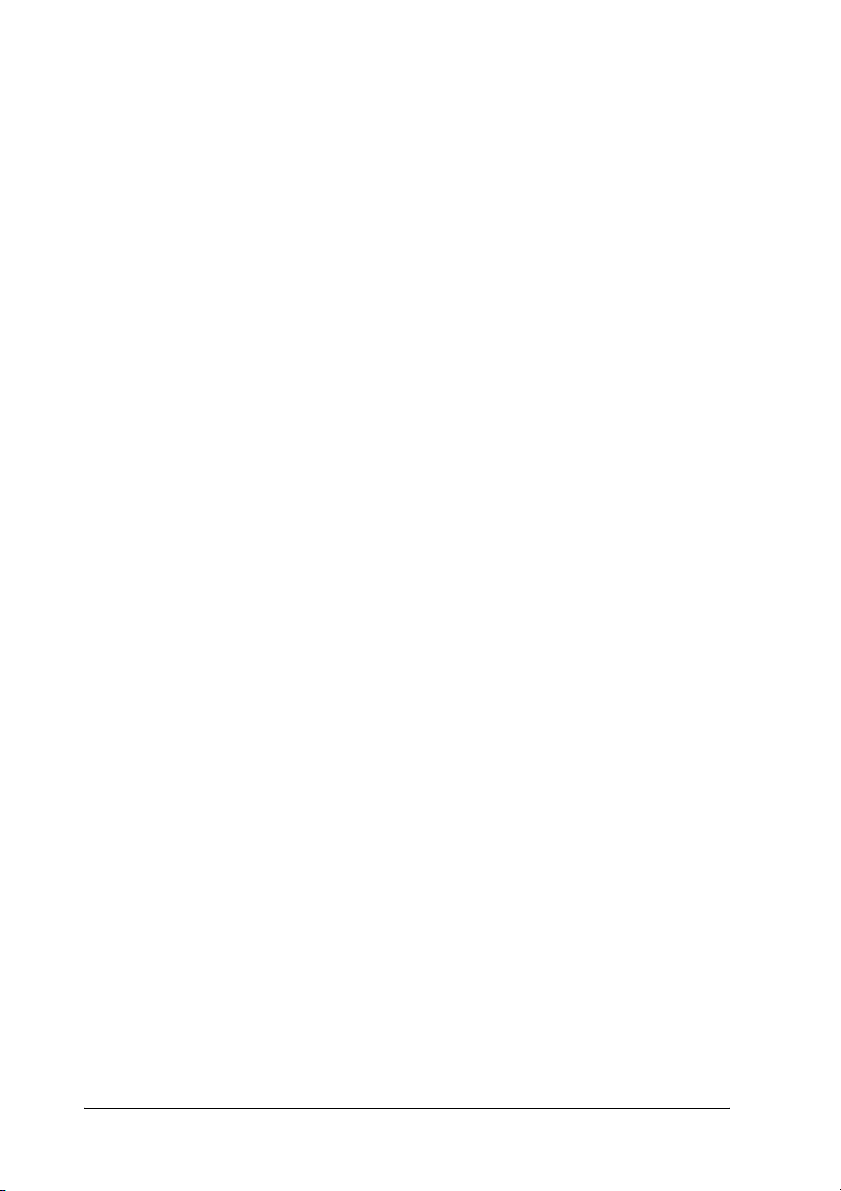
EPSON Color Laser Transparencies
Az Epson az EPSON Color Laser Transparencies fóliák használatát
javasolja.
Megjegyzés:
Fólia használata esetén nem készíthető kétoldalas nyomat.
Fólia csak a többcélú tálcába helyezhető. Fólia használata esetén a
papírbeállításokat az alábbiak szerint kell megadni:
❏ A beállításokat a nyomtatóillesztő Basic Settings (Alapbeállítások)
párbeszédpanelén adja meg.
Papírméret: A4 vagy LT
Papírforrás: MP Tray (max. 75 lap)
Papírtípus: Fólia
❏ A beállítások a kezelőpanel Tray Menu menüjében is elvégezhetők.
Lásd: „Tray (Tálca) menü”, 271. oldal.
Ha ilyen hordozóval bánik, tartsa be az alábbi tanácsokat:
❏ A lapokat szélüknél fogja meg, mivel a kezéről zsír tapadhat rájuk,
ami kárt tesz a nyomtatható felületben. A nyomtatható felületen az
Epson embléma látható.
30 Papírkezelés

❏ A rövidebbik felével előre töltse be az írásvetítő fóliát a többcélú
tálcába (lásd alább).
❏ Ha helytelenül tölt be fóliát, megjelenik a Check Transparency
(Ellenőrizze a fóliát) üzenet az LCD panelen. Távolítsa el a begyűrt
fóliákat a nyomtatóból. Papírelakadás elhárításával kapcsolatban
lásd: „Ha fóliák gyűrődtek be a többcélú tálcánál”, 201. oldal.
2
2
2
2
2
2
❏ Ha fóliára nyomtat, azt a többcélú tálcába töltse be, a
nyomtató-illesztőprogramban pedig állítsa a Paper Type
(Papírtípus) beállítást a Transparency (Fólia) értékre.
❏ Ha a nyomtató-illesztőprogram Paper Type (Papírtípus) beállítása a
Transparency (Fólia) értékre van állítva, ne töltsön a nyomtatóba
fóliától különböző papírt.
Figyelem!
A frissen kinyomtatott oldalak forrók lehetnek.
c
Papírkezelés 31
2
2
2
2
2
2

EPSON Color Laser Coated Paper
EPSON Color Laser Coated Paper márkájú papírra fényesebb, jobb
minőségű nyomatok készíthetők. EPSON Color Laser Coated Paper
betöltésekor a papírbeállítások a következők szerint kell megadni:
❏ A beállításokat a nyomtatóillesztő Basic Settings (Alapbeállítások)
párbeszédpanelén adja meg.
Papírméret: A4
Papírforrás: MP Tray (max. 20 mm vastag köteg)
Papírtípus: Coated
Megjegyzés:
Ha olyan papír hátoldalára kíván nyomtatni, amelyre korábban már
nyomtattak, a Coated (Back) (Bevonatos – hátoldal) lehetőséget
válassza.
❏ A beállítások a kezelőpanel Tray Menu menüjében is elvégezhetők.
Lásd: „Tray (Tálca) menü”, 271. oldal.
Borítékok
A borítékra készült nyomatok minősége egyenetlen lehet, mivel a boríték
különböző részei nem egyforma vastagok. Egy-két boríték
kinyomtatásával ellenőrizze a nyomtatás minőségét.
Figyelem!
Csak olyan ablakos borítékot használjon, amely kifejezetten
c
lézernyomtatóhoz készült. A legtöbb ablakos borítékban olyan
műanyag van, amely megolvad, ha érintkezésbe kerül a
beégetőművel.
32 Papírkezelés

Megjegyzés:
❏ A borítéktól, a nyomtatási környezettől és a nyomtatási folyamattól
függően meggyűrődhetnek a borítékok. Ha sok borítékot nyomtat,
végezzen előbb próbanyomtatást.
2
❏ Boríték használata esetén nem készíthető kétoldalas nyomat.
Boríték betöltésekor a papírbeállításokat az alábbiak szerint kell
megadni:
❏ A beállításokat a nyomtatóillesztő Basic Settings (Alapbeállítások)
párbeszédpanelén adja meg.
Papírméret: IB5, C6, MON, C10, DL, or C5
Papírforrás: MP Tray (max. 20 lap vagy max. 20 mm
vastag köteg)
❏ A beállítások a kezelőpanel Tray Menu menüjében is elvégezhetők.
Lásd: „Tray (Tálca) menü”, 271. oldal.
Ha ilyen hordozóval bánik, tartsa be az alábbi tanácsokat.
❏ A borítékokat rövidebb oldalukkal előre töltse be, mint ahogyan azt
az ábra is mutatja.
2
2
2
2
2
2
2
2
❏ Ne használjon olyan borítékot, amelyiken ragasztó vagy szalag van.
Papírkezelés 33
2
2
2

Figyelem!
Ügyeljen rá, hogy ne töltsön be az alább közölt minimális
c
méreteknél kisebb borítékot:
Magasság: 162,0 mm
Szélesség: 98,4 mm
2
1
1
2
Címke
Egyszerre legfeljebb 75 lapnyi címkét tölthet be a többcélú tálcába.
Előfordulhat, hogy bizonyos címkéket laponként vagy kézzel kell
betölteni.
Megjegyzés:
❏ Címke használata esetén nem készíthető kétoldalas nyomat.
❏ A címkétől, a nyomtatási környezettől és a nyomtatási folyamattól
függően meggyűrődhetnek a címkék. Ha sok címkét nyomtat,
végezzen előbb próbanyomtatást.
34 Papírkezelés

Címke betöltésekor a papírbeállításokat az alábbiak szerint kell
megadni:
❏ A beállításokat a nyomtatóillesztő Basic Settings (Alapbeállítások)
párbeszédpanelén adja meg.
Papírméret: A4 vagy LT
2
2
Papírforrás: MP Tray (max. 75 lap)
Papírtípus: Címke
❏ A beállítások a kezelőpanel Tray Menu menüjében is elvégezhetők.
Lásd: „Tray (Tálca) menü”, 271. oldal.
Megjegyzés:
❏ Csak lézernyomtatóhoz vagy normál papíros fénymásolóhoz készült
címkéket használjon.
❏ Hogy a címke ragasztója ne érintkezhessen a nyomtató
alkatrészeivel, kizárólag olyan címkéket használjon, amelyek
teljesen, köztes hézagok nélkül beborítják az őket hordozó lapot.
❏ A címkéket tartalmazó lapokra nyomjon rá egy papírlapot. Ha a
papír hozzáragad, ezeket a címkéket ne használja a nyomtatóban.
2
2
2
2
2
2
2
2
Papírkezelés 35
2
2

Vastag papír és extra vastag papír
A többcélú tálcába vastag papír (106 – 163 g/m²) vagy extra vastag papír
(164 – 210 g/m²) is betölthető.
Vastag papír és extra vastag papír betöltésekor a papírbeállítások a
következők szerint kell megadni:
❏ A beállításokat a nyomtatóillesztő Basic Settings (Alapbeállítások)
párbeszédpanelén adja meg.
Papírméret: A4, A5, B5, LT, HLT, GLT, or EXE
Papírforrás: MP Tray (max. 20 mm vastag köteg)
Papírtípus: Thick vagy Extra Thick
❏ A beállítások a kezelőpanel Tray Menu menüjében is elvégezhetők.
Lásd: „Tray (Tálca) menü”, 271. oldal.
Megjegyzés:
Vastag és extra vastag papír esetén nem készíthető kétoldalas nyomtatás
automatikusan. Ha vastag papír esetén kétoldalasan szeretne nyomtatni,
a nyomtatóillesztő Paper Type (Papírtípus) beállítást állítsa Thick
(Back) (Vastag – hátoldal), Extra Thick (Back) (Extra vastag –
hátoldal) vagy Thick (Vastag), Extra Thick (Extra vastag) értékre, majd
végezze el a kétoldalas nyomtatást kézzel.
36 Papírkezelés

Fóliák
Fólia betöltésekor a papírbeállításokat az alábbiak szerint kell megadni:
❏ A beállításokat a nyomtatóillesztő Basic Settings (Alapbeállítások)
párbeszédpanelén adja meg.
Papírméret: A4 vagy LT
Papírforrás: MP Tray (max. 75 lap)
Papírtípus: Fólia
❏ A beállítások a kezelőpanel Tray Menu menüjében is elvégezhetők.
Lásd: „Tray (Tálca) menü”, 271. oldal.
Egyéni méretű papír betöltése
Nem szabványos méretű papírt (90 × 139,7 mm – 216 × 297 mm) is
betölthet a többcélú tálcába, amennyiben az megfelel a következő
méretkövetelményeknek:
Egyéni méretű papír betöltésekor a papírbeállítások a következők szerint
kell megadni:
2
2
2
2
2
2
2
2
❏ A beállításokat a nyomtatóillesztő Basic Settings (Alapbeállítások)
párbeszédpanelén adja meg.
Papírméret: User defined size
Papírforrás: MP Tray (max. 20 mm vastag köteg)
Papírtípus: Plain, Semi-Thick, Thick vagy Extra Thick
Papírkezelés 37
2
2
2
2

Megjegyzés:
❏ Windows rendszerben nyissa meg a nyomtatóillesztőt, majd
válassza a Basic Settings (Alapbeállítások) menü Paper Size
(Papírméret) listájának User-Defined Size (Egyéni méret)
elemét. A User Defined Paper Size (Egyéni papírméret)
párbeszédpanelen adja meg a használni kívánt papírnak
megfelelő szélességet (Paper Width), hosszúságot (Paper
Length) és mértékegységet (Unit). Ezután kattintson az OK
gombra, ami az egyéni papírméret mentését eredményezi.
❏ Macintosh rendszerben nyissa meg a nyomtatóillesztőt, majd
kattintson a Paper Setting (Papírbeállítás) párbeszédpanel
Custom Size (Egyéni méret) elemére. Ezután kattintson a New
(Új) elemre, adja meg a használni kívánt papírnak megfelelő
szélességet (Paper Width), hosszúságot (Paper Length) és
margót (Margin). Ezután írja be a beállítás nevét, majd az OK
gombbal mentse az egyéni papírméretet.
❏ A beállítások a kezelőpanel Tray Menu menüjében is elvégezhetők.
Lásd: „Tray (Tálca) menü”, 271. oldal.
38 Papírkezelés

3. fejezet
A nyomtatószoftver használata Windows rendszeren
A nyomtatószoftver
A nyomtató-illesztőprogram a beállítások széles körét teszi elérhetővé,
amelyekkel optimalizálható a nyomtatás minősége. Az illesztőprogram
emellett tartalmazza az EPSON Status Monitor 3 segédprogramot is,
amely a Utility (Segédprogram) panellapon érhető el. Az EPSON
Status Monitor 3 segédprogrammal a nyomtató állapota ellenőrizhető.
További tudnivalók: „A nyomtató figyelése az EPSON Status Monitor 3
használatával”, 64. oldal.
A nyomtatóillesztő elérése
A nyomtató illesztőprogramja a Windows operációs rendszerből és
tetszőleges alkalmazásból közvetlenül elérhető.
A különféle Windows alkalmazásokból végrehajtott
nyomtatóbeállítások felülírják az operációs rendszerbeli beállításokat,
így a kívánt eredmény elérése érdekében az illesztőprogramot mindig az
alkalmazásból hívja.
3
3
3
3
3
3
3
3
3
Egy alkalmazásból
A nyomtató illesztőprogramja az alkalmazásokból a File (Fájl) menü
Print (Nyomtatás) vagy Page Setup (Oldalbeállítás) parancsával
érhető el. Ezután a Setup (Beállítás), az Options (Beállítások), a
Properties (Tulajdonságok) gombra vagy ezek kombinációjára kell
kattintani.
A nyomtatószoftver használata Windows rendszeren 39
3
3
3

Windows XP vagy Server 2003
A nyomtatóillesztő eléréséhez kattintson a Start, a Printers and Faxes
(Nyomtatók és faxok), majd a Printers (Nyomtatók) parancsra.
Kattintson a jobb gombbal a nyomtatóikonra, majd kattintson a Printing
Preferences (Nyomtatási beállítások) parancsra.
Windows Me, 98 vagy 95
Az illesztőprogram eléréséhez kattintson a Start gombra, mutasson a
Settings (Beállítások) pontra, majd kattintson a Printers (Nyomtatók)
parancsra. Kattintson a jobb gombbal a nyomtató ikonjára, majd
kattintson a Properties (Tulajdonságok) parancsra.
Windows 2000
Az illesztőprogram eléréséhez kattintson a Start gombra, mutasson a
Settings (Beállítások) pontra, majd kattintson a Printers (Nyomtatók)
parancsra. Kattintson a jobb gombbal a nyomtatóikonra, majd kattintson
a Printing Preferences (Nyomtatási beállítások) parancsra.
Windows NT 4.0
Az illesztőprogram eléréséhez kattintson a Start gombra, mutasson a
Settings (Beállítások) pontra, majd kattintson a Printers (Nyomtatók)
parancsra. Kattintson a jobb gombbal a nyomtató ikonjára, majd
kattintson a Document Defaults (Dokumentum alapbeállításai)
parancsra.
Megjegyzés:
Az illesztőprogram súgója részletesen ismerteti a beállításokat.
40 A nyomtatószoftver használata Windows rendszeren

A nyomtatóbeállítások megváltoztatása
3
A nyomtatási minőség megadása
A nyomatok nyomtatási minőségét a nyomtató illesztőprogramjának
beállításaival módosíthatja. Itt az előre megadott beállítások listájából
választhat, de saját beállításokat is megadhat.
Nyomtatási minőség választása az Automatic (Automatikus)
beállítással
A nyomtatási minőséget a sebesség vagy a részletek szempontjából
módosíthatja. A nyomtatás kétféle felbontással történhet: 300 dpi és
600 dpi. A 600 dpi minőségi, pontos nyomtatást eredményez, de több
memóriát igényel, és a nyomtatás is lassabb lesz.
Ha a Basic Settings (Alapbeállítások) panellapon az Automatic
(Automatikus) választógomb van bejelölve, a nyomtatóillesztő a
színbeállítások alapján állapítja meg az összes többi beállítást. Ekkor
csak a színt és a felbontást kell megadnia. Az egyéb beállításokat
(például a papírméretet vagy a tájolást) a legtöbb alkalmazásban
módosíthatja.
Megjegyzés:
Az illesztőprogram súgója részletesen ismerteti a beállításokat.
3
3
3
3
3
3
3
3
A nyomtatószoftver használata Windows rendszeren 41
3
3
3

1. Váltson át a Basic Settings (Alapbeállítások) panellapra.
2. Kattintson az Automatic (Automatikus) gombra. A csúszkán állítsa
be a kívánt nyomtatási felbontást a Fast (Gyors, 300 dpi) és a Fine
(Minőségi, 600 dpi) érték között.
1
2
3. A beállítások érvénybe léptetéséhez kattintson az OK gombra.
Megjegyzés:
Ha a nyomtatás sikertelen, vagy a memóriára vonatkozó hibaüzenet
jelenik meg, kisebb felbontás kiválasztásával általában megoldható
a problémát.
42 A nyomtatószoftver használata Windows rendszeren

Előre megadott beállítások használata
Az előre megadott beállítások segítségével összehangolt nyomtatási
beállítások választhatók adott feladat végrehajtásához, ilyen például egy
bemutató vagy digitális fényképezőgépről beolvasott kép nyomtatása.
Az előre megadott beállítások használatához kövesse az alábbi
lépéseket.
1. Váltson át a Basic Settings (Alapbeállítások) panellapra.
2. Válassza ki az Advanced (Speciális) gombot. Ekkor az Automatic
(Automatikus) választókapcsoló mellett az előre megadott
beállítások listája jelenik meg.
3
3
3
3
3
3
3
3
1
A nyomtatószoftver használata Windows rendszeren 43
2
3
3
3
3

Megjegyzés:
Más operációs rendszer esetén előfordulhat, hogy nem az itt látható
képernyőkép jelenik meg.
3. Jelölje ki a nyomtatni kívánt dokumentumnak vagy képnek
legjobban megfelelő beállítást a listán.
Amikor előre megadott beállítást választ, az egyéb paraméterek
értékének beállítása automatikus lesz. Ezek a panellap bal oldalán az
aktuális beállítások listájában láthatók.
Ez a nyomtatóillesztő a következő előre megadott beállításokat
tartalmazza:
Automatic (Standard) [Automatikus – (szokásos)]
A szokásos nyomtatásoknál alkalmazható, például szöveges
dokumentumoknál.
Text/Graph (Szöveg/ábra)
Szöveget és diagramokat tartalmazó dokumentumok nyomtatásához
megfelelő, ilyen például egy bemutató.
Graphic/CAD (Grafika/CAD)
Rajzokat, ábrákat tartalmazó dokumentumok nyomtatásához
használható.
Photo (Fénykép)
Fényképek nyomtatásánál érdemes ezt választani.
PhotoEnhance4
Videofilmből, digitális fényképezőgépből vagy lapolvasóból származó
képek nyomtatásához. Az EPSON PhotoEnhance4 automatikusan
beállítja az eredeti kép kontrasztjának, telítettségének és
fényerősségének értékét, ami éles és élénk színes nyomatot eredményez.
Az eredeti képfájl változatlan marad.
44 A nyomtatószoftver használata Windows rendszeren

ICM (Windows NT 4.0-s rendszeren nem használható)
Az ICM az Image Color Matching szolgáltatás rövidítése, amely a
nyomat színeit automatikusan a képernyő színeihez igazítja.
sRGB
Az sRGB alkalmazását lehetővé tevő berendezés használatakor a
nyomtató az Image Color Matching szolgáltatást alkalmazza ezekre a
nyomtatás előtt. Az sRGB használhatóságáról a berendezés
forgalmazójánál érdeklődjön.
Automatic (High Quality) [Automatikus (Minőségi)]
Dokumentumok minőségi nyomtatásához használható.
Advanced Text/Graph (Minőségi szöveg/ábra)
Szöveget és diagramokat tartalmazó dokumentumok minőségi
nyomtatásához megfelelő.
Advanced Graphic/CAD (Minőségi grafika/CAD)
Rajzokat, ábrákat tartalmazó dokumentumok minőségi nyomtatásához
használható.
3
3
3
3
3
3
3
3
Advanced Photo (Minőségi fénykép)
Fényképek minőségi nyomtatásánál érdemes ezt választani.
Nyomtatási beállítások testreszabása
Ha a részletes beállítások megváltoztatására van szükség, ezt kézzel kell
végrehajtani.
A nyomtatószoftver használata Windows rendszeren 45
3
3
3
3

A nyomtatási beállítások a következő lépésekkel változtathatók meg.
1. Váltson át a Basic Settings (Alapbeállítások) panellapra.
2. Kattintson az Advanced (Speciális) gombra, majd a More Settings
(További beállítások) elemre.
3. Válassza ki a Color (Színes) vagy a Black (Fekete) színbeállítást,
majd a Resolution (Felbontás) csúszkával állítsa be a felbontást a
300–600 dpi tartományban.
Megjegyzés:
Ha más beállításokkal kapcsolatban segítségre van szüksége,
használja az online súgót.
1
2
Megjegyzés:
Más operációs rendszer esetén előfordulhat, hogy nem az itt látható
képernyőkép jelenik meg.
4. A beállítások elfogadásához és a Basic Settings (Alapbeállítások)
panellap megjelenítéséhez kattintson az OK gombra.
46 A nyomtatószoftver használata Windows rendszeren

Saját beállítások mentése
A saját beállítások mentéséhez a Basic Settings (Alapbeállítások)
panellapon kattintson az Advanced (Speciális) választókapcsolóra,
majd a Save Settings (Beállítások mentése) gombra. Ekkor a
következő párbeszédpanel jelenik meg.
Írja be a saját beállítások nevét a Name (Név) mezőbe, majd kattintson
a Save (Mentés) gombra. Az így mentett beállítások neve megjelenik a
Basic Settings (Alapbeállítások) panellapon az Automatic
(Automatikus) választógomb melletti listában.
3
3
3
3
3
3
3
3
A nyomtatószoftver használata Windows rendszeren 47
3
3
3
3

Megjegyzés:
❏ Saját beállításainak elnevezésekor nem használhatja az előre
megadott beállítások neveit.
❏ A saját beállítások törléséhez a Basic Settings (Alapbeállítások)
panellapon kattintson az Advanced (Speciális)
választókapcsolóra, majd a Save Settings (Beállítások mentése)
gombra, a megjelenő párbeszédpanelen jelölje ki a törölni kívánt
beállítást, és kattintson a Delete (Törlés) gombra.
❏ Az előre megadott beállítások nem törölhetők.
Ha a More Settings (További beállítások) párbeszédpanelen akkor
módosítja valamelyik beállítást, amikor a Basic Settings
(Alapbeállítások) panellapon egyik saját beállítása van kijelölve, a listán
ez Custom Settings (Egyéni beállítások) névre változik. A korábban
kijelölt saját beállítást nem érintik a változtatások. A saját beállításhoz
úgy térhet vissza, hogy egyszerűen újból kijelöli azt a listában.
Nyomatok átméretezése
A dokumentumokat átméretezheti a nyomtatás során.
48 A nyomtatószoftver használata Windows rendszeren

Az oldalak papírmérethez igazodó automatikus
átméretezése
1. Kattintson a Layout (Elrendezés) fülre.
3
2. Jelölje be a Zoom Options (Nagyítási beállítások) jelölőnégyzetet,
majd az Output Paper (Kimeneti papír) lenyitható listából válasszon
papírméretet. A nyomtató úgy nyomtatja ki az oldalt, hogy az lefedje
a kiválasztott papírt.
1
2
3
3
3
3
3
3
3
3
3. A Location (Hely) beállítás megadásához kattintson a kívánt
választógombra: Upper Left (Bal felső), amelynél a csökkentett
méretű oldalkép a papír bal felső sarkától kezdve nyomtatódik, vagy
Center (Középen), amelynél a csökkentett méretű oldalkép a papír
közepére kerül.
4. A beállítások érvénybe léptetéséhez kattintson az OK gombra.
A nyomtatószoftver használata Windows rendszeren 49
3
3
3

Az oldalak adott százalékú átméretezése:
1. Kattintson a Layout (Elrendezés) fülre.
2. Jelölje be a Zoom Options (Nagyítási beállítások) négyzetet.
3. Jelölje be a Zoom To (Nagyítás) jelölőnégyzetet, majd adja meg a
nagyítás százalékát a mezőben.
1
2
Megjegyzés:
A százalék értéke 50 és 200% között lehet, és 1%-os lépésekben
változtatható.
4. A beállítások érvénybe léptetéséhez kattintson az OK gombra.
Ha szükséges, válasszon papírméretet az Output Paper (Kimeneti papír)
legördülő listából.
50 A nyomtatószoftver használata Windows rendszeren

A nyomtatási elrendezés módosítása
A nyomtató két vagy négy oldalt is nyomtathat egy lapra megfelelő
sorrendben, automatikusan átméretezve az egyes oldalakat, hogy azok
elférjenek az adott méretű papíron. A dokumentumok oldalszegéllyel is
nyomtathatók.
1. Térjen át a Layout (Elrendezés) panellapra.
2. Jelölje be a Print Layout (Nyomtatási elrendezés) négyzetet, majd
kattintson a Print Layout Settings (Nyomtatási elrendezés
beállításai) gombra. Ekkor a Print Layout Settings (Nyomtatási
elrendezés beállításai) párbeszédpanel jelenik meg.
1
2
3
3
3
3
3
3
3
3
A nyomtatószoftver használata Windows rendszeren 51
3
3
3
3

3. Adja meg, hogy hány oldalt szeretne nyomtatni egy lapra. A Page
Order (Oldalsorrend) csoportban adja meg a kívánt beállítást.
1
2
4. Jelölje be a Print the Frame (Szegély nyomtatása) négyzetet, ha
szegélyt szeretne nyomtatni az oldalakra.
Megjegyzés:
A Page Order (Oldalsorrend) beállításai az egy lapra nyomtatott
oldalak számától és a papír tájolásától (álló vagy fekvő) függenek.
5. A beállítások elfogadásához és a Layout (Elrendezés) menü
megjelenítéséhez kattintson az OK gombra.
Vízjel használata
A következő lépésekkel helyezhet el vízjelet a dokumentumban. A
Watermark (Vízjel) párbeszédpanelen előre megadott vízjelek közül
választhat, de készíthet saját szöveget vagy képet tartalmazó vízjelet is.
A Watermark (Vízjel) párbeszédpanelen a vízjel számos beállítását is
megadhatja, például a méretét, a fényerősségét és az elhelyezkedését.
52 A nyomtatószoftver használata Windows rendszeren

1. Kattintson a Special (Speciális) fülre.
2. Jelölje be a Watermark (Vízjel beállításai) négyzetet, majd
kattintson a Watermark Settings (Vízjel beállításai) gombra.
A Watermark (Vízjel) párbeszédpanel jelenik meg.
1
2
3
3
3
3
3
3
3
3
A nyomtatószoftver használata Windows rendszeren 53
3
3
3
3

3. Válasszon vízjelet a Watermark Name (Vízjel neve) legördülő
listában majd válasszon színt a Color (Szín) lenyitható listán.
1
2
4. Adja meg a vízjel képének fényerősségét az Intensity (Fényerősség)
csúszkával.
5. A Position (Elhelyezkedés) csoportban válassza a Front (Előtérben)
beállítást, ha a vízjelet a dokumentum tartalma előtt, vagy a Back
(Háttérben) beállítást, ha a vízjelet a dokumentum tartalma mögött
szeretné kinyomtatni.
6. A Location (Hely) mezőben adja meg, hogy hol szeretné elhelyezni
a vízjelet.
7. Az Offset (Eltolás) csoportban adja meg a vízjel vízszintes és
függőleges elhelyezkedését.
54 A nyomtatószoftver használata Windows rendszeren

8. Adja meg a vízjel méretét a Size (Méret) csúszkával.
9. A beállítások elfogadásához és a Special (Speciális) menü
megjelenítéséhez kattintson az OK gombra.
Új vízjel készítése
Új vízjelet a következő lépésekkel készíthet.
1. Kattintson a Special (Speciális) fülre.
2. Jelölje be a Watermark (Vízjel) négyzetet.
3. Kattintson a Watermark Settings (Vízjel beállításai) gombra:
A Watermark (Vízjel) párbeszédpanel jelenik meg.
4. Kattintson a New/Delete (Új/Törlés) gombra. Megjelenik az
Egyéni vízjelek párbeszédpanel.
3
3
3
3
3
3
3
3
A nyomtatószoftver használata Windows rendszeren 55
3
3
3
3

5. Válassza a Text (Szöveg) vagy a BMP beállítást, és a Name (Név)
mezőbe írja be az új vízjel nevét.
1
2
Megjegyzés:
Ez a képernyő akkor jelenik meg, ha a Text (Szöveg) gombot
választotta.
6. A Text (Szöveg) gomb választásakor írja be a vízjel szövegét a Text
(Szöveg) mezőbe. Ha a BMP beállítást választotta, kattintson a
Browse (Tallózás) gombra, jelölje ki a használni kívánt BMP fájlt,
majd kattintson az OK gombra.
56 A nyomtatószoftver használata Windows rendszeren

7. Kattintson a Save (Mentés) gombra. A vízjel megjelenik a List
(Lista) mezőben.
8. A vízjel bejegyzéséhez kattintson az OK gombra.
3
Megjegyzés:
Legfeljebb tíz vízjelet jegyezhet be.
Kétoldalas nyomtatás
Kétoldalas nyomtatással a papír mindkét oldalára nyomtathat. Ha
felszereli a külön megvásárolható duplex egységet, automatikusan
nyomtathat kétoldalasan. Ha nem rendelkezik duplex egységgel, akkor
kézzel nyomtathat kétoldalasan. Kötésre szánt nyomtatásnál megadható
a kötés helye, a kívánt oldalsorrendnek megfelelően.
ENERGY STAR
Az
nyomtatás használatát. Az
ismerteti az
ENERGY STAR
®
partnereként az Epson javasolja a kétoldalas
ENERGY STAR
®
programot.
®
Compliance részletesen
3
3
3
3
3
3
3
3
A nyomtatószoftver használata Windows rendszeren 57
3
3
3

Nyomtatás a lapfordító egységgel
A duplex egység felszereléséhez kövesse az alábbi lépéseket.
1. Térjen át a Layout (Elrendezés) panellapra.
2. Jelölje be a Duplex (Kétoldalas) jelölőnégyzetet, majd a Binding
Position (Kötés helye) beállításnál kattintson a Left (Balra), Top
(Fent) vagy Right (Jobbra) választógombra.
1
2
3. Kattintson a Duplex Settings (Kétoldalas beállítások) gombra.
58 A nyomtatószoftver használata Windows rendszeren

4. Adja meg a Binding Margin (Kötésmargó) értékét az elülső és a
hátoldalon, majd a Start Page (Kezdő oldal) csoportban válassza ki,
hogy a nyomtatás az elülső vagy a hátoldallal kezdődik-e.
3
3
5. Brosúra nyomtatásakor jelölje be a Binding Method (Kötési
módszer) négyzetet, és adja meg a kívánt beállításokat. A beállítások
részletes ismertetését a súgó tartalmazza.
6. A beállítások elfogadásához és a Layout (Elrendezés) menü
megjelenítéséhez kattintson az OK gombra.
Kétoldalas nyomtatás kézzel
Ha nem rendelkezik duplex egységgel, akkor kézzel nyomtathat
kétoldalasan.
1. Váltson át a Basic Settings (Alapbeállítások) panellapra.
1
2
3
3
3
3
3
3
3
3
3
2. Győződjön meg róla, hogy a Manual Feed (Kézi adagolás)
jelölőnégyzet nincs bejelölve.
A nyomtatószoftver használata Windows rendszeren 59
3

Megjegyzés:
Kézi kétoldalas nyomtatáskor kézi adagolás nem használható.
3. Térjen át a Layout (Elrendezés) panellapra.
4. Jelölje be a Duplex (Manual) [Kétoldalas (kézi)] jelölőnégyzetet.
5. Kattintson az OK gombra.
6. Végezze el a nyomtatást.
7. Miután az egyik oldal nyomtatásával végzett, tegye vissza a papírt
a többcélú tálcába úgy, hogy a nyomtatott oldal nézzen lefelé (lásd
az ábrát). Ezután nyomja meg a N Start/Stop gombot.
Megjegyzés:
❏ Előfordulhat, hogy nem lesz sikeres a kézi kétoldalas nyomtatás, ha
megváltoztatja a papírméret, a tájolás vagy a papírforrás beállítást.
❏ Ha kézi kétoldalas nyomtatás során a nyomtatóillesztőben be van
állítva a leválogatás, egyes alkalmazások esetén előfordulhat, hogy
a nyomtatás nem lesz sikeres.
❏ A papírt betöltés előtt egyenesítse ki. Előfordulhat, hogy a gyűrött
papírt nem húzza be a nyomtató megfelelően.
60 A nyomtatószoftver használata Windows rendszeren

További beállítások
Az Extended Setting (További beállítások) párbeszédpanelen további
részletek is megadhatók. A párbeszédpanel megnyitásához az Optional
Settings (Választható beállítások) panellapon kattintson az Extended
Settings (További beállítások) gombra.
Offset (Eltolás) Ezzel a beállítással adható meg
egészen pontosan, 1 mm-es
lépésekben a nyomtatott adatok
elhelyezkedése az elülső és a
hátoldalon.
Uses the settings
specified on the printer
(A nyomtató beállításainak
használata) választógomb
Uses the settings
specified on the driver
(A nyomtatóillesztő
beállításainak használata)
választógomb
Ignore the selected paper
size (Kijelölt papírméret
figyelmen kívül hagyása)
jelölőnégyzet
Jelölje be, ha a kezelőpanelen
megadott beállításokat szeretné
használni.
Jelölje be, ha a nyomtatóillesztőben
megadott beállításokat szeretné
használni.
Bejelölésekor a nyomtató a mérettől
függetlenül a papíradagolóba helyezett
papírra nyomtat.
3
3
3
3
3
3
3
3
3
Auto Continue
(Automatikus levágás)
jelölőnégyzet
A nyomtatószoftver használata Windows rendszeren 61
Ha bejelöli ezt a jelölőnégyzetet, akkor
a program automatikusan kijavítja a
hibákat és bizonyos idő (körülbelül 5
másodperc) után folytatja a
nyomtatást, ha Paper Set
(Papírbeállítás), Print Overrun
(Túlterhelés) vagy Mem Overflow
(Memóriatúlcsordulás) hiba
fordult elő.
3
3
3

Data Compression Level
(Tömörítési szint)
Válassza ki a legördülő listából a
képekhez használandó tömörítési
szintet. Például a Low (Higher
Quality) (Alacsony [Jobb minőség])
beállít jobb minőséget eredményez, de
lassabb lesz a nyomtatás.
Automatically change to
monochrome mode
(Egyszínű üzemmód
automatikus választása)
jelölőnégyzet
Skip Blank Page
(Üres oldal kihagyása)
jelölőnégyzet
High Speed Graphics
Output (Nagysebességű
grafikus nyomtatás)
jelölőnégyzet
Uses the collate settings
specified in the application
(A nyomtatóban megadott
leválogatási beállítások
használata) jelölőnégyzet
Uses the spooling method
provided by the operating
system (Az operációs
rendszer várólistájának
használata) jelölőnégyzet
Bejelölésekor a nyomtató elemzi a
nyomtatandó adatokat, és automatikus
egyszínű üzemmódra tér át, ha ezek
között nincs színes.
Bejelölésekor a nyomtató kihagyja az
üres oldalakat.
Akkor jelölje be, ha vonalas rajzok
nyomtatásánál optimális sebességet
szeretne elérni.
Törölje a négyzet jelölését, ha
helytelen a grafika nyomtatása.
Jelölje be, ha az alkalmazásban
megadott leválogatási beállításokat
szeretné használni.
Akkor jelölje be, ha a Windows XP,
2000, NT 4.0 vagy Server 2003
kimeneti munkaterületét szeretné
használni.
62 A nyomtatószoftver használata Windows rendszeren

Avoid Page Error
(Laphibák elkerülése)
jelölőnégyzet
Default (Alapértelmezés)
gomb
Ha bejelöli ezt a jelölőnégyzetet,
elkerülheti a nyomtatási túlfutásból
eredő hibákat a sok memóriát igénylő
nyomtatási adatok, például a több
összetett betűtípust vagy grafikát
tartalmazó dokumentumok
nyomtatásakor. Ezzel azonban
némileg lelassul a nyomtatás.
A gombbal a nyomtatóillesztő
alapbeállításai állíthatók vissza.
3
3
3
Help (Súgó) gomb A súgó megnyitására szolgál.
Cancel (Mégse) gomb A gombbal a beállítások mentése
nélkül bezárja a párbeszédpanelt vagy
a nyomtatóillesztőt.
OK gomb Ezzel a gombbal menti a beállításokat,
és bezárja a párbeszédpanelt vagy a
nyomtató illesztőprogramját.
Választható beállítások
A felszerelt kiegészítőkre vonatkozó adatok manuálisan is frissíthetők.
1. Kattintson az Optional Settings (Választható beállítások) fülre,
majd jelölje be az Update the Printer Option Info Manually
(A nyomtató eszközeire vonatkozó adatok kézi frissítése) gombot.
2. Kattintson a Settings (Beállítások) gombra. Ekkor megjelenik az
Optional Settings (Választható beállítások) párbeszédpanel.
3. Adja meg a beszerelt eszközök beállításait, majd kattintson az OK
gombra.
3
3
3
3
3
3
3
3
3
A nyomtatószoftver használata Windows rendszeren 63

A nyomtató figyelése az EPSON Status Monitor 3 használatával
Az EPSON Status Monitor 3 segédprogram a nyomtatót figyeli, és
információkat nyújt annak aktuális állapotáról.
Megjegyzés a Windows XP felhasználói számára:
❏ A Windows ügyfelekkel létesített megosztott Windows XP LPR és
Windows XP szabványos TCP/IP-kapcsolatok nem támogatják a
feladatkezelést.
❏ A EPSON Status Monitor 3 segédprogram nem érhető el Távoli
asztali kapcsolatból.
Megjegyzés Windows 95 felhasználók számára:
A hálózati nyomtatókat nem lehet figyelni az EPSON Status
Monitor 3 programmal.
Az EPSON Status Monitor 3 telepítése
Az EPSON Status Monitor 3 telepítése a következő lépésekkel hajtható
végre.
1. Ellenőrizze, hogy a nyomtató ki van-e kapcsolva, és hogy a
Windows fut-e a számítógépen.
2. Helyezze a nyomtatószoftver CD-lemezét a megfelelő
lemezegységbe.
64 A nyomtatószoftver használata Windows rendszeren

Megjegyzés:
❏ Ha megjelenik a nyelvválasztó ablak, válassza ki a kívánt
nyelvet.
❏ Ha az EPSON Installation Program (Epson telepítőprogram)
nem jelenik meg automatikusan, kattintson duplán a My
Computer (Sajátgép) ikonra, kattintson a jobb gombbal a
CD-ROM ikonra, a megjelenő menüben kattintson az Open
(Megnyitás) parancsra, majd kattintson duplán az
Epsetup.exe fájlra.
3
3
3
3. Kattintson a Continue (Tovább) gombra. Olvassa el a
licencszerződést, majd kattintson az Agree (Elfogadom) gombra.
4. A megjelenő párbeszédpanelen kattintson a Local (Helyi) elemre.
Megjegyzés:
Az EPSON Status Monitor 3 hálózati telepítéséről a Hálózati
útmutató nyújt további információt.
5. Kattintson a Custom (Egyéni) elemre.
3
3
3
3
3
3
3
3
6. Jelölje be az EPSON Status Monitor 3 jelölőnégyzetet, és
kattintson az Install (Telepítés) gombra.
A nyomtatószoftver használata Windows rendszeren 65
3

7. A megjelenő párbeszédpanelen ellenőrizze, hogy ki van-e jelölve a
nyomtató ikonja, majd kattintson az OK gombra. Ezután kövesse a
képernyőn megjelenő utasításokat.
8. A megjelenő párbeszédpanelen válassza ki az országot/térséget.
Megjelenik az Epson adott országban/térségben használható
webhelyének URL-címe. Ezután kattintson az OK gombra.
66 A nyomtatószoftver használata Windows rendszeren

Megjegyzés:
❏ Ezen a párbeszédpanelen megadhatja annak a helynek az
URL-címét, ahonnan online szeretne fogyóeszközöket rendelni.
További részletek: „Order Online (Rendelés az interneten)”,
71. oldal.
❏ Az ország/térség kiválasztása után módosíthatja az URL-cím
beállításait.
❏ A hely URL-címe nem jelenik meg, ha a (No Setting)(Nincs
beállítás) elemet választja. Ekkor az EPSON Status Monitor 3
párbeszédpanel Order Online (Rendelés az interneten) gombja
sem használható.
3
3
3
3
❏ Ha a Cancel (Mégse) gombra kattint, a webhely URL-címe ne
jelenik meg, de az EPSON Status Monitor 3 telepítése
folytatódik.
9. A telepítés befejeződése után kattintson az OK gombra.
3
3
3
3
3
3
3
3
A nyomtatószoftver használata Windows rendszeren 67

Az EPSON Status Monitor 3 elérése
Az EPSON Status Monitor 3 a következő módon érhető el.
1. Nyissa meg a nyomtató illesztőprogramját, majd kattintson a Utility
(Segédprogram) fülre.
2. Kattintson az EPSON Status Monitor 3 elemre.
1
2
68 A nyomtatószoftver használata Windows rendszeren

A nyomtató állapotadatainak lekérése
Az EPSON Status Monitor 3 párbeszédpanelen figyelemmel kísérhető
a nyomtató és a fogyóeszközök állapota.
a
i
j
b
c
d
e
f
g
h
3
3
3
3
3
3
3
3
Megjegyzés:
Más operációs rendszer esetén előfordulhat, hogy nem az itt látható
képernyőkép jelenik meg.
a. Ikon és üzenet A nyomtató állapotát mutatja.
b. Nyomtató képe Grafikusan mutatja a nyomtató állapotát.
A nyomtatószoftver használata Windows rendszeren 69
3
3
3
3

c. Szövegmező A nyomtató melletti szövegmező a
nyomtató állapotát írja le. Hiba esetén a
legvalószínűbb megoldás is megjelenik.
d. Close (Bezárás)
gomb
e. Consumables
(Fogyóeszközök)
f. Job Information
(Feladatok adatai)
g. Papír A papíradagolókban lévő papír méretét
h. Festék A festékkazettákban található festék
A párbeszédpanel bezárására szolgál.
Megjeleníti a papírtálcák és a
fogyóeszközök adatait.
Megjeleníti a nyomtatási feladatok
adatait. A panellap megjelenítéséhez
a Monitoring Preferences (Figyelési
beállítások) párbeszédpanelen jelölje be
a Show job information (Feladat
adatainak megjelenítése)
jelölőnégyzetet. További részletek:
„A Job Information (Feladatok adatai)
menü használata”, 78. oldal.
és típusát, és megközelítő mennyiségét
mutatja. A kiegészítő papírkazetta adatai
csak akkor jelennek meg, ha az fel van
szerelve.
mennyiségét jeleníti meg. Ha az ikon
villog, kevés a festék.
70 A nyomtatószoftver használata Windows rendszeren

i. Fényvezető egység A fényvezető egység hátralevő
élettartamát jelzi.
A zöld színű jel a fényvezető egység
hátralevő élettartamát jelzi. Ha a
fényvezető egység élettartamának
végéhez közeledik, a jel pirosra vált.
3
3
j. Order Online
(Rendelés az
interneten) gomb
Order Online (Rendelés az interneten)
Ha az internet keresztül szeretne fogyóeszközöket rendelni, az EPSON
Status Monitor 3 párbeszédpanelen kattintson az Order Online
(Rendelés az interneten) gombra. Megjelenik az Order Online (Rendelés
az interneten) párbeszédpanel.
Ha erre a gombra kattint, megjelenik az
Order Online (Rendelés az interneten)
párbeszédpanel.
3
3
3
3
3
3
a
b
3
3
3
c
d
e
f
A nyomtatószoftver használata Windows rendszeren 71
3

a. Status Monitor
gomb
b. Szövegmező Megjeleníti a fogyóeszközöket és azok
Megjeleníti az EPSON Status
Monitor 3 párbeszédpanelt.
kódját.
c. Order Now/Find
Dealer
(Megrendelés/
Forgalmazó keresése)
gomb
d. Utility Settings
(Kiegészítő
beállítások) gomb
Csatlakozik az URL-hez, ahol
leadhatja rendelését, és megkeresheti
az Önhöz legközelebbi forgalmazót.
Amikor a gombra kattint, megjelenik
egy üzenet, amelyben a rendszer
megkérdezi, hogy valóban
kapcsolódni szeretne-e a webhelyhez.
Ha azt szeretné, hogy ez az ablak ne
jelenjen meg, jelölje be rajta a Do not
display the confirming window (Ne
jelenjen meg a megerősítést kérő
ablak) jelölőnégyzetet.
Megjeleníti a Utility Settings
(Kiegészítő beállítások)
párbeszédpanelt, ahol módosíthatja a
regisztrált URL-cím beállításait.
Ha azt szeretné, hogy az Order
Now/Find Dealer
(Megrendelés/Forgalmazó keresése)
gomb megnyomásakor ne jelenjen meg
ez az ablak, akkor a Utility Setting
(Kiegészítő beállítások)
párbeszédpanelen jelölje be a Do not
display the confirming window (Ne
jelenjen meg a megerősítést kérő
ablak) jelölőnégyzetet.
72 A nyomtatószoftver használata Windows rendszeren

e. Close (Bezárás)
gomb
f. Do not display this
window
automatically
(Ne jelenjen meg
automatikusan ez az
ablak) jelölőnégyzet
Bezárja a párbeszédpanelt.
Ha a jelölőnégyzet be van jelölve, az
Order Online (Rendelés az interneten)
párbeszédpanel nem jelenik meg
automatikusan.
3
3
3
A figyelési beállítások megadása
A figyelési beállítások megadásához kattintson a nyomtatóillesztő
Utility (Segédprogram) lapján a Monitoring Preferences (Figyelési
beállítások) gombra. Ekkor megjelenik a Monitoring Preferences
(Figyelési beállítások) párbeszédpanel.
a
3
3
3
3
b
c
3
3
3
d
e
3
fgh
A nyomtatószoftver használata Windows rendszeren 73
3

A párbeszédpanel a következő beállításokat és gombokat tartalmazza:
a. Select Notification
(Értesítés kiválasztása)
b. Default (Alapértelmezés)
gomb
c. Select Shortcut Icon
(Parancsikon
kiválasztása)
A megfelelő négyzetek bejelölésével
megadhatja, hogy milyen típusú
hibánál kér értesítést.
Az alapbeállításokat állítja vissza.
Parancsikon használatához jelölje be
a Shortcut Icon (Parancsikon)
négyzetet, és válasszon ikont. Ez az
ikon a tálca jobb oldalán jelenik meg.
A tálcán megjelenő parancsikonra
duplán kattintva megnyithatja az
EPSON Status Monitor 3
párbeszédpanelt. Ha a parancsikonra
az egér jobb oldali gombjával kattint,
a Monitoring Preferences (Figyelési
beállítások) párbeszédpanelt a
Monitoring Preferences (Figyelési
beállítások) parancs választásával,
míg az EPSON Status Monitor 3
párbeszédpanelt a nyomtató menüből
való kiválasztásával nyithatja meg.
74 A nyomtatószoftver használata Windows rendszeren

d. Job Management
(Feladatkezelés)
Ha az EPSON Status Monitor 3
ablakban meg szeretné jeleníteni a
Job Information (Feladatok adatai)
menüt, jelölje be a Show job
information (Feladat adatainak
megjelenítése) jelölőnégyzetet. Ha a
jelölőnégyzet be van jelölve,
nyomtatás közben a tálcán látható a
Job management (Feladatkezelés)
ikon.
3
3
3
Ha értesítő üzenetet szeretne
megjeleníteni, amikor a nyomtatás
befejeződött, jelölje be a Notify
when printing completed (Értesítés
a nyomtatás befejezésekor)
jelölőnégyzetet.
Megjegyzés:
Ez a menü csak a következő témakörben
ismertetett feltételek teljesülése esetén
látható: „A feladatkezelési
szolgáltatást a következő csatlakozások
támogatják”, 77. oldal.
e. Allow monitoring of
shared printers
(Megosztott nyomtató
figyelésének
engedélyezése)
jelölőnégyzet
f. OK gomb Menti a változtatásokat.
g. Cancel (Mégse) gomb Elveti a módosításokat.
Ha a jelölőnégyzet be van jelölve, a
megosztott nyomtatók más
számítógépről is figyelhetők.
3
3
3
3
3
3
3
3
h. Help (Súgó) gomb A Monitoring Preferences (Figyelési
beállítások) párbeszédpanelhez
tartozó súgót jeleníti meg.
A nyomtatószoftver használata Windows rendszeren 75
3

A Status Alert (Állapotfigyelmeztetés) ablak
A Status Alert (Állapotfigyelmeztetés) ablakban az előforduló hiba
típusa és a lehetséges megoldás leírása jelenik meg. A hiba elhárítása
után az ablak automatikusan bezáródik.
Az ablak a Monitoring Preferences (Figyelési beállítások)
párbeszédpanelen beállított értesítésnek megfelelően jelenik meg.
Ha a fogyóeszközökről szeretne adatokat látni, kattintson a Details
(Részletek) gombra. Ekkor a Status Alert (Állapotfigyelmeztetés) ablak
az előforduló hibák elhárítása után is a képernyőn marad. Bezárásához
kattintson a Close (Bezárás) gombra.
Feladatkezelés
A EPSON Status Monitor 3 párbeszédpanel Job Information (Feladat
adatai) lapján a nyomtatási feladatokról jelennek meg a legfontosabb
adatok. Azt is beállíthatja, hogy a nyomtatás végeztével jelenjen meg
egy értesítés a képernyőn.
76 A nyomtatószoftver használata Windows rendszeren

A feladatkezelési szolgáltatást a következő csatlakozások
támogatják
A feladatkezelési szolgáltatás a következő csatlakozásoknál áll
rendelkezésre:
Kiszolgálót és ügyfeleket tartalmazó környezet:
3
3
❏ Megosztott Windows 2000, Server 2003 vagy NT 4.0 LPR kapcsolat
esetén Windows XP, Me, 98, 95, 2000 vagy NT 4.0 ügyfelek.
❏ Megosztott Windows 2000 vagy Server 2003 standard
TCP/IP-kapcsolat esetén Windows XP, Me, 98, 95, 2000 vagy
NT 4.0 ügyfelek.
❏ Megosztott Windows 2000, Server 2003 vagy NT 4.0 EpsonNet
Print TCP/IP-kapcsolat esetén Windows XP, Me, 98, 95, 2000 vagy
NT 4.0 ügyfelek.
Csak ügyfeleket tartalmazó környezet:
❏ LPR csatlakozás esetén (Windows XP, 2000, Server 2003 vagy
NT 4.0).
❏ Standard TCP/IP-kapcsolat esetén (Windows XP, 2000 vagy
Server 2003).
❏ EpsonNet Print TCP/IP-kapcsolat esetén (Windows XP, Me, 98, 95,
2000, Server 2003 vagy NT 4.0).
Megjegyzés:
A következő esetekben nem használható a szolgáltatás:
3
3
3
3
3
3
3
3
❏ olyan Ethernet illesztőkártyánál, amely nem támogatja a
feladatkezelési szolgáltatást.
❏ Amennyiben az ügyfélre való bejelentkezéshez és a kiszolgálóra való
csatlakozáshoz használt felhasználói fiók különböző, a
Feladatkezelés funkció nem használható.
❏ Ha a számítógépen Windows XP alapú nyomtatókiszolgáló fut.
A nyomtatószoftver használata Windows rendszeren 77
3
3

Megjegyzés a nyomtatási feladatok törlésével kapcsolatban:
Ha a számítógépen Windows Me, 98 vagy 95 rendszer fut, a következő
kapcsolatok esetén nem törölhetők a várólistában lévő nyomtatási
feladatok az EPSON Status Monitor 3 programmal:
❏ Megosztott Windows 2000, Server 2003 vagy NT 4.0 LPR kapcsolat
esetén.
❏ Megosztott Windows 2000 vagy Server 2003 standard
TCP/IP-kapcsolat esetén.
❏ Megosztott Windows 2000, Server 2003 vagy NT 4.0 EpsonNet Print
TCP/IP-kapcsolat esetén.
A Job Information (Feladatok adatai) menü használata
A Job Information (Feladatok adatai) menü megjelenítéséhez jelölje be
a Show job information (Feladat adatainak megjelenítése)
jelölőnégyzetetet a Monitoring Preferences (Figyelési beállítások)
párbeszédpanelen (további információ: „A figyelési beállítások
megadása”, 73. oldal), majd kattintson a Job Information (Feladatok
adatai) fülre az EPSON Status Monitor 3 párbeszédpanelen.
a
d
78 A nyomtatószoftver használata Windows rendszeren
b
c

a. Status
(Állapot)
Waiting
(Várakozás)
Ez a feladat nyomtatásra vár.
3
b. Job Name
(Feladat
neve)
c. Cancel
Job
(Feladat
törlése)
gomb
Spooling
(Sorbaállítás)
Deleting
(Törlés)
Printing
(Nyomtatás)
Completed
(Kész)
Canceled
(Törölve)
A felhasználó nyomtatási feladatainak fájlnevét jeleníti
meg. A többi felhasználó nyomtatási feladatainál
-------- jelenik meg.
Törli a kijelölt nyomtatási feladatot.
A számítógépen sorbaállított feladat.
Az a nyomtatási feladat, amely a
Cancel Job (Feladat törlése) gomb
megnyomásával sorbaállítás közben
meg kell szakítva, vagy most van a
törlése folyamatban.
Ezt a feladatot nyomtatja a nyomtató.
A nyomtatási feladat végrehajtása
befejeződött.
Csak azokat a nyomtatási feladatokat
mutatja, amelyek végrehajtását
törölték.
3
3
3
3
3
3
3
3
3
d. Refresh
(Frissítés)
gomb
A panellapon megjelenített adatok frissítésére szolgál.
3
3
A nyomtatószoftver használata Windows rendszeren 79

Értesítés kérése a nyomtatás befejezésekor
Ez a szolgáltatás akkor használható, ha be van jelölve a Notify when
printing completed (Értesítés a nyomtatás befejezésekor) négyzet.
Ha a funkció engedélyezve van, a nyomtatás befejezése után megjelenik
az értesítési párbeszédpanel.
Megjegyzés:
Ha az adott feladatot törölte, nem jelenik meg ez a párbeszédpanel.
A figyelés leállítása
Ha már nincs szükséges a nyomtató figyelésére, a Utility
(Segédprogram) panellapon törölje a Monitor the Printing Status
(Nyomtatási állapot figyelése) négyzet jelölését.
Megjegyzés:
❏ A Monitor the Printing Status (Nyomtatási állapot figyelése)
négyzet Windows NT 4.0 rendszeren a Dokumentum alapbeállításai
párbeszédpanel Utility (Segédprogram) lapján, míg Windows XP,
2000 vagy Server 2003 rendszeren a Nyomtatási beállítások
párbeszédpanel Utility (Segédprogram) lapján jelenik meg.
❏ A nyomtató aktuális állapota úgy tekinthető meg, hogy a Utility
(Segédprogram) panellapon az EPSON Status Monitor 3 ikonra
kattint.
A Monitored Printers (Figyelt nyomtatók) segédprogram beállításai
A Monitored Printers (Figyelt nyomtatók) segédprogram használatával
megadhatja azokat a nyomtatótípusokat, amelyeket az EPSON Status
Monitor 3 figyelni fog. Az EPSON Status Monitor 3 telepítésével ez a
segédprogram is a számítógépre kerül, Használatához általában nem
szükséges külön beállítás.
80 A nyomtatószoftver használata Windows rendszeren

1. Kattintson a Start gombra, és válassza a Programs (Programok),
az EPSON Printers (EPSON nyomtatók), majd a Monitored
printers (Figyelt nyomtatók) parancsot.
2. Törölje a figyelni nem kívánt típusú nyomtatók négyzetének
jelölését.
3. A beállítások érvénybe léptetéséhez kattintson az OK gombra.
3
3
3
3
3
3
3
Az USB csatlakozás beállítása
A nyomtatóhoz mellékelt USB csatlakozó megfelel a Microsoft Plug and
Play (PnP) USB előírásainak.
Megjegyzés:
Az USB csatlakozás használatához a számítógépen is megfelelő USB
csatlakozó és Windows XP, 2000, Me, 98 vagy Server 2003 operációs
rendszer szükséges.
A nyomtatószoftver használata Windows rendszeren 81
3
3
3
3
3

1. Nyissa meg a nyomtatóillesztőt.
2. Windows Me és 98 rendszer esetén kattintson a Details (Részletek)
fülre.
Windows XP, 2000 vagy Server 2003 rendszer esetén kattintson a
Ports (Portok) fülre.
3. Windows Me vagy 98 rendszer esetén a Print to the following port
(Nyomtatás a következő port(ok)ra) listában jelölje ki az EPUSB1:
(nyomtató neve) USB portot.
Windows XP, 2000 vagy Server 2003 rendszer esetén a Ports
(Portok) menüben lévő listában jelölje ki az USB001 USB portot.
Megjegyzés:
Más operációs rendszer esetén előfordulhat, hogy nem az itt látható
képernyőkép jelenik meg.
4. Mentse a beállításokat az OK gombbal.
82 A nyomtatószoftver használata Windows rendszeren

A nyomtatás megszakítása
Ha a nyomtatás nem felel meg a várakozásnak, például helytelen a
karakterek vagy a képek nyomtatása, megszakíthatja a nyomtatást. Ha a
nyomtató ikonja látható a tálcán, ez a következő lépésekkel hajtható
végre.
3
3
Kattintson duplán a nyomtató ikonjára a tálcán. Válassza ki a feladatot
a listában, majd válassza ki a Document (Dokumentum) menü Cancel
(Megszakítás) parancsát.
Az utolsó oldal kiadása után a nyomtatón a Ready (Kész) jelzőfény fog
világítani.
Ezzel törölte az aktuális nyomtatási feladatot.
Megjegyzés:
A számítógépből elküldött aktuális nyomtatási feladat a nyomtató
kezelőpaneljén a + Cancel Job (Feladat törlése) gombbal is törölhető.
A műveletnél ügyeljen arra, hogy ne szakítsa meg mások nyomtatási
feladatait.
3
3
3
3
3
3
3
3
3
A nyomtatószoftver használata Windows rendszeren 83
3

A nyomtatószoftver eltávolítása
Ha újra kell telepíteni vagy frissíteni kell az illesztőprogramot, akkor
előbb el kell távolítani a meglévő nyomtatószoftvert.
Megjegyzés:
Amikor többfelhasználós Windows XP, 2000, NT 4.0 vagy Server 2003
környezetből távolítja el az EPSON Status Monitor 3 programot, a
művelet megkezdése előtt minden felhasználónál törölje a parancsikont.
Az ikont úgy törölheti, ha a Monitoring Preference (Figyelési
beállítások) párbeszédpanelen törli a jelet a Shortcut Icon
(Parancsikon) jelölőnégyzetből.
A nyomtatóillesztő eltávolítása
1. Zárjon be minden alkalmazást.
2. Kattintson a Start gombra, és válassza a Settings (Beállítások),
majd a Control Panel (Vezérlőpult) parancsot.
Windows XP vagy Server 2003 esetén kattintson a Start, majd a
Control Panel (Vezérlőpult) parancsra.
3. Kattintson duplán az Add/Remove Programs (Programok
telepítése/törlése) ikonra.
Windows XP vagy Server 2003 esetén kattintson az Add or
Remove Programs (Programok telepítése és törlése) ikonra.
84 A nyomtatószoftver használata Windows rendszeren

4. Jelölje ki az EPSON Printer Software elemet, és kattintson az
Add/Remove (Módosítás/eltávolítás) gombra.
Windows XP vagy Server 2003 esetén válassza ki az EPSON
Printer Software (EPSON nyomtatószoftver) elemet, majd
kattintson a Change/Remove (Módosítás/eltávolítás) gombra.
3
3
3
3
3
1
3
2
3
3
3
3
3
3
A nyomtatószoftver használata Windows rendszeren 85

5. Kattintson a Printer Model (Nyomtatómodell) fülre, majd válassza
ki a nyomtató ikonját.
6. Kattintson a Utility (Segédprogram) fülre, és ellenőrizze, hogy az
eltávolítani kívánt nyomtatószoftver jelölőnégyzete be van-e
jelölve.
1
2
Megjegyzés:
Ha csak az EPSON Status Monitor 3 programot távolítja el, az
EPSON Status Monitor 3 jelölőnégyzetet jelölje be.
86 A nyomtatószoftver használata Windows rendszeren

7. Az eltávolításhoz kattintson az OK gombra.
Megjegyzés:
Az EPSON Status Monitor 3 Monitored Printers (Figyelt nyomtatók)
segédprogramja külön is eltávolítható. Ekkor nem tudja módosítani
az EPSON Status Monitor 3 segédprogrammal figyelt nyomtatók
típusát.
8. Kövesse a képernyőn megjelenő utasításokat.
3
3
3
3
3
3
3
Az USB eszközillesztő eltávolítása
Ha a nyomtató USB kábellel csatlakozik a számítógéphez, az USB
eszközillesztő telepítésére is sor került. Ha eltávolítja a
nyomtatóillesztőt, az USB eszközillesztőt is el kell távolítania.
A nyomtatószoftver használata Windows rendszeren 87
3
3
3
3
3

Az USB eszközillesztő a következő lépésekkel távolítható el.
Megjegyzés:
❏ Az USB eszközillesztő eltávolítása előtt el kell távolítania a
nyomtatóillesztőt.
❏ Ha eltávolítja az USB eszközillesztőt, akkor az USB kábellel
csatlakozó többi EPSON nyomtató sem lesz elérhető.
1. Hajtsa végre a következő művelet első három lépését:
„A nyomtatóillesztő eltávolítása”, 84. oldal.
2. Jelölje ki az EPSON USB Printer Devices (EPSON USB
nyomtatóeszközök) elemet, és kattintson az Add/Remove
(Módosítás/eltávolítás) gombra.
88 A nyomtatószoftver használata Windows rendszeren
1
2

Megjegyzés:
❏ Az EPSON USB Printer Devices (EPSON USB
nyomtatóeszközök) elem csak Windows Me vagy 98 rendszerű
számítógépeknél jelenik meg.
3
❏ Ha az USB eszközillesztő nincs helyesen telepítve, az EPSON
USB Printer Devices (EPSON USB nyomtatóeszközök) elem
nem jelenik meg. A következő lépésekkel futtassa a nyomtatóhoz
mellékelt CD-lemezen található „Epusbun.exe” fájlt.
1. Helyezze be a CD-lemezt a meghajtóba.
2. Nyissa meg a CD-lemezt.
3. Kattintson duplán a Win9x mappára.
4. Kattintson duplán az Epusbun.exe fájlra.
3. Kövesse a képernyőn megjelenő utasításokat.
3
3
3
3
3
3
3
3
A nyomtatószoftver használata Windows rendszeren 89
3
3
3

4. fejezet
A nyomtatószoftver használata Macintosh rendszeren
A nyomtatószoftver
A nyomtatószoftver a nyomtató illesztőprogramját és az EPSON Status
Monitor 3 segédprogramot tartalmazza. A nyomtatóillesztő lehetővé
teszi a beállítások széles választékának használatát, így a legjobb
eredmények érhetők el a nyomtatóval.
Az EPSON Status Monitor 3 segédprogram a következő módokon
érhető el.
Mac OS X: Nyissa meg a Print (Nyomtatás) párbeszédpanelt, és a
legördülő listából válassza ki a Printer Settings (Nyomtatóbeállítások)
elemet. Ezután a Utility (Segédprogram) menüben kattintson a nyomtató
ikonjára.
Mac OS 9: Az Apple (Alma) menüből válassza ki az EPSON Status
Monitor 3 aliast, majd kattintson a nyomtató ikonjára.
Az EPSON Status Monitor 3 segédprogrammal a nyomtató állapota
ellenőrizhető. További tudnivalók: „A nyomtató figyelése az EPSON
Status Monitor 3 használatával”, 115. oldal.
A nyomtatóillesztő elérése
A nyomtató vezérléséhez és a beállítások módosításához a nyomtató
illesztőprogramja használható. Segítségével egyszerűen megadhatók a
nyomtatási beállítások, így például a papírforrás, a papírméret és a
tájolás.
90 A nyomtatószoftver használata Macintosh rendszeren

Mac OS X
A nyomtatóillesztő eléréséhez regisztrálja a nyomtatót a Printer Setup
Utility (Nyomtatóbeállítási segédprogram, Mac OS X 10.3) vagy a Print
Center (Nyomtatóközpont, Mac OS X 10.2 vagy régebbi rendszer)
programban, az alkalmazás File (Irat) menüjében kattintson a Print
(Nyomtatás) parancsra, majd válassza ki a nyomtatót.
Mac OS 9
A nyomtatóillesztő eléréséhez és a megfelelő párbeszédpanel
megnyitásához válassza az Apple (Alma) menü Chooser (Eszközök)
parancsát, és kattintson a nyomtatóikonra.
A párbeszédpanelek megnyitása az alkalmazásból
❏ A Paper Setting (Papírbeállítás) párbeszédpanel megnyitásához
tetszőleges alkalmazásban válassza a File (Fájl) menü Page Setup
(Oldalbeállítás) parancsát.
❏ A Basic Settings (Alapbeállítások) párbeszédpanel megnyitásához
tetszőleges alkalmazásban válassza a File (Fájl) menü Print
(Nyomtatás) parancsát.
Megjegyzés:
Az illesztőprogram súgója részletesen ismerteti a beállításokat.
4
4
4
4
4
4
4
4
A nyomtatóbeállítások megváltoztatása
A nyomtatási minőség megadása
A nyomatok nyomtatási minőségét a nyomtató illesztőprogramjának
beállításaival módosíthatja. Itt az előre megadott beállítások listájából
választhat, de saját beállításokat is megadhat.
A nyomtatószoftver használata Macintosh rendszeren 91
4
4
4
4

Nyomtatási minőség választása az Automatic (Automatikus)
beállítással
A nyomtatási minőséget a sebesség vagy a részletek szempontjából
módosíthatja. A nyomtatás kétféle felbontással történhet: 300 dpi és
600 dpi. A 600 dpi minőségi, pontos nyomtatást eredményez, de több
memóriát igényel, és a nyomtatás is lassabb lesz.
Ha a Basic Settings (Alapbeállítások) párbeszédpanelen az Automatic
(Automatikus) választókapcsoló van bejelölve, a nyomtatóillesztő a
színbeállítások alapján állapítja meg az összes többi beállítást. Ekkor
csak a színt és a felbontást kell megadnia. Az egyéb beállításokat
(például a papírméretet vagy a tájolást) a legtöbb alkalmazásban
módosíthatja.
Megjegyzés:
Az illesztőprogram súgója részletesen ismerteti a beállításokat.
Mac OS X rendszerben
1. Nyissa meg a Print (Nyomtatás) párbeszédpanelt.
2. A legördülő listában válassza ki a Printer Settings
(Nyomtatóbeállítások) elemet, majd válassza ki a Basic settings
(Alapbeállítások) lapot.
92 A nyomtatószoftver használata Macintosh rendszeren

3. Kattintson az Automatic (Automatikus) gombra, majd válassza ki
a felbontást a Resolution (Felbontás) legördülő listából.
1
2
4
4
4
4
4
4
4
A nyomtatószoftver használata Macintosh rendszeren 93
4
4
4
4
4

Mac OS 9 rendszerben
1. Nyissa meg a Basic Settings (Alapbeállítások) párbeszédpanelt.
2. A Print Quality (Nyomtatási minőség) párbeszédpanelen kattintson
az Automatic (Automatikus) választógombra, majd a csúszkán
állítsa be a kívánt nyomtatási felbontást a Fast (Gyors, 300 dpi) és
a Fine (Minőségi, 600 dpi) érték között.
Megjegyzés:
Ha a nyomtatás sikertelen, vagy a memóriára vonatkozó hibaüzenet
jelenik meg, kisebb felbontás kiválasztásával általában megoldható
a problémát.
Előre megadott beállítások használata
Az előre megadott beállítások segítségével összehangolt nyomtatási
beállítások választhatók adott feladat végrehajtásához, ilyen például egy
bemutató vagy digitális fényképezőgépről beolvasott kép nyomtatása.
Az előre megadott beállítások használatához kövesse az alábbi
lépéseket.
Mac OS X rendszerben
1. Nyissa meg a Print (Nyomtatás) párbeszédpanelt.
2. A legördülő listában válassza ki a Printer Settings
(Nyomtatóbeállítások) elemet, majd válassza ki a Basic settings
(Alapbeállítások) lapot.
94 A nyomtatószoftver használata Macintosh rendszeren

3. Válassza ki az Advanced (Speciális) gombot. Ekkor az Automatic
(Automatikus) választókapcsoló mellett az előre megadott
beállítások listája jelenik meg.
1
2
4
4
4
4
4
4
4
4. Jelölje ki a nyomtatni kívánt dokumentumnak vagy képnek
legjobban megfelelő beállítást a listán.
A nyomtatószoftver használata Macintosh rendszeren 95
4
4
4
4
4

Mac OS 9 rendszerben
1. Nyissa meg a Basic Settings (Alapbeállítások) párbeszédpanelt.
2. Válassza ki az Advanced (Speciális) gombot. Ekkor az Automatic
(Automatikus) választókapcsoló mellett az előre megadott
beállítások listája jelenik meg.
3. Jelölje ki a nyomtatni kívánt dokumentumnak vagy képnek
legjobban megfelelő beállítást a listán.
Amikor előre megadott beállítást választ, az egyéb paraméterek
értékének beállítása automatikus lesz. A változtatások a Print
(Nyomtatás) párbeszédpanel Summary (Összegzés) legördülő listáján
(Mac OS X), illetve a Basic Settings (Alapbeállítások) párbeszédpanel
bal oldalán, az aktuális beállítások listáján láthatók (Mac OS 9).
Ez a nyomtatóillesztő a következő előre megadott beállításokat
tartalmazza:
Automatic (Standard) [Automatikus – (szokásos)]
A szokásos nyomtatásoknál alkalmazható, például szöveges
dokumentumoknál.
Text/Graph (Szöveg/ábra)
Szöveget és diagramokat tartalmazó dokumentumok nyomtatásához
megfelelő, ilyen például egy bemutató.
Graphic/CAD (Grafika/CAD)
Rajzokat, ábrákat tartalmazó dokumentumok nyomtatásához
használható.
Photo (Fénykép)
Fényképek nyomtatásánál érdemes ezt választani.
96 A nyomtatószoftver használata Macintosh rendszeren

PhotoEnhance4
Videofilmből, digitális fényképezőgépből vagy lapolvasóból származó
képek nyomtatásához. Az EPSON PhotoEnhance4 automatikusan
beállítja az eredeti kép kontrasztjának, telítettségének és
fényerősségének értékét, ami éles és élénk színes nyomatot eredményez.
Az eredeti képfájl változatlan marad.
Megjegyzés:
Ez a funkció Mac OS X rendszerben nem használható.
ColorSync
A nyomat színeit automatikusan a képernyő színeihez igazítja.
Automatic (High Quality) [Automatikus (Minőségi)]
Dokumentumok minőségi nyomtatásához használható.
Advanced Text/Graph (Minőségi szöveg/ábra)
Szöveget és diagramokat tartalmazó dokumentumok minőségi
nyomtatásához megfelelő.
Advanced Graphic/CAD (Minőségi grafika/CAD)
Rajzokat, ábrákat tartalmazó dokumentumok minőségi nyomtatásához
használható.
Advanced Photo (Minőségi fénykép)
4
4
4
4
4
4
4
4
4
Fényképek minőségi nyomtatásánál érdemes ezt választani.
A nyomtatószoftver használata Macintosh rendszeren 97
4
4
4

Nyomtatási beállítások testreszabása
Ha jobban kézben szeretné tartani a beállításokat, a legrészletesebb
beállításra is kíváncsi vagy csak kísérletezni szeretne, a nyomtató
lehetővé teszi a saját igények szerint kialakított beállítások használatát.
A nyomtatási beállítások a következő lépésekkel változtathatók meg.
Mac OS X és 9 rendszerben
1. Nyissa meg a Basic Settings (Alapbeállítások) párbeszédpanelt.
2. Kattintson az Advanced (Speciális) gombra, majd a More Settings
(További beállítások) elemre. Megjelenik a következő
párbeszédpanel.
3. A Color (Szín) csoportban válassza a Color (Színes) vagy a Black
(Fekete) beállítást.
98 A nyomtatószoftver használata Macintosh rendszeren

4. A csúszkán állítsa be a kívánt nyomtatási felbontást a Fast (Gyors,
300 dpi) és a Fine (Minőségi, 600 dpi) érték között.
Megjegyzés:
Ha más beállításokkal kapcsolatban segítségre van szüksége,
használja a gombot.
5. A beállítások elfogadásához és a Basic Settings (Alapbeállítások)
párbeszédpanel megjelenítéséhez kattintson az OK gombra.
Megjegyzés:
A beállítások részletes ismertetését az online súgó tartalmazza.
Saját beállítások mentése
Mac OS X rendszerben
4
4
4
4
4
Az egyéni beállítások mentéséhez kövesse az alábbi lépéseket.
Mac OS 10.1.x rendszerben az egyéni beállítások a Save Custom Setting
(Egyéni beállítás mentése) párbeszédpanelen menthetők. Az egyéni
beállítások Custom (Egyéni) néven jelennek meg a Preset (Előre
megadott beállítások) legördülő listában. Csak egy egyéni beállítást
menthet el.
Mac OS X 10.2 vagy 10.3 rendszerben, mentse el az egyéni beállításokat
a Print (Nyomtatás) párbeszédpanel Preset (Előre megadott beállítások)
területén lévő Save (Mentés) vagy Save As (Mentés másként)
parancsával. Írja be a saját beállítások nevét a Name (Név) mezőbe. Az
egyéni beállítások a megadott néven jelennek meg a Preset (Előre
megadott beállítások) legördülő listában.
Megjegyzés:
A Custom Setting (Egyéni beállítás) a Mac OS X rendszer
alapfunkciója.
4
4
4
4
4
4
4
A nyomtatószoftver használata Macintosh rendszeren 99

Mac OS 9 rendszerben
A saját beállítások mentéséhez a Basic Settings (Alapbeállítások)
párbeszédpanelen kattintson az Advanced (Speciális) választógombra,
majd a Save Settings (Beállítások mentése) gombra. Ekkor a
következő párbeszédpanel jelenik meg.
Írja be a saját beállítások nevét a Name (Név) mezőbe, majd kattintson
a Save (Mentés) gombra. Az így mentett beállítások neve megjelenik a
Basic Settings (Alapbeállítások) párbeszédpanelen az Automatic
(Automatikus) választógomb melletti listában.
Megjegyzés:
❏ Saját beállításainak elnevezésekor nem használhatja az előre
megadott beállítások neveit.
❏ A saját beállítások törléséhez a Basic Settings (Alapbeállítások)
párbeszédpanelen kattintson az Advanced (Speciális)
választógombra, majd a Save Settings (Beállítások mentése)
gombra, a megjelenő párbeszédpanelen jelölje ki a törölni kívánt
beállítást, és kattintson a Delete (Törlés) gombra.
❏ Az előre megadott beállítások nem törölhetők.
Ha az Advanced Settings (További beállítások) párbeszédpanelen akkor
módosítja valamelyik beállítást, amikor a Basic Settings
(Alapbeállítások) párbeszédpanelen egyik saját beállítása van kijelölve,
a listában ez User Settings (Felhasználói beállítások) névre változik. A
korábban kijelölt saját beállítást nem érintik a változtatások. A saját
beállításhoz úgy térhet vissza, hogy egyszerűen újból kijelöli azt a
listában.
100 A nyomtatószoftver használata Macintosh rendszeren
 Loading...
Loading...