Page 1
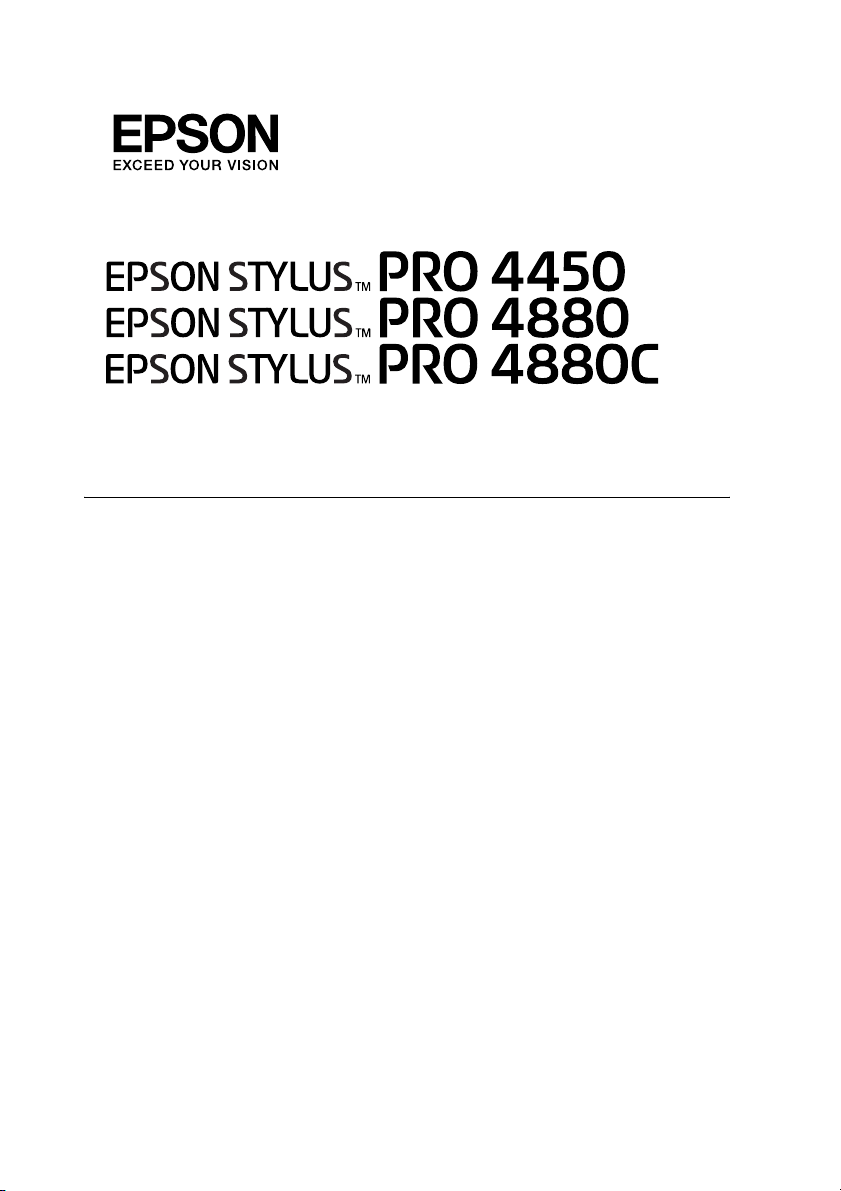
User’s Guide
NDP2997-02
Page 2
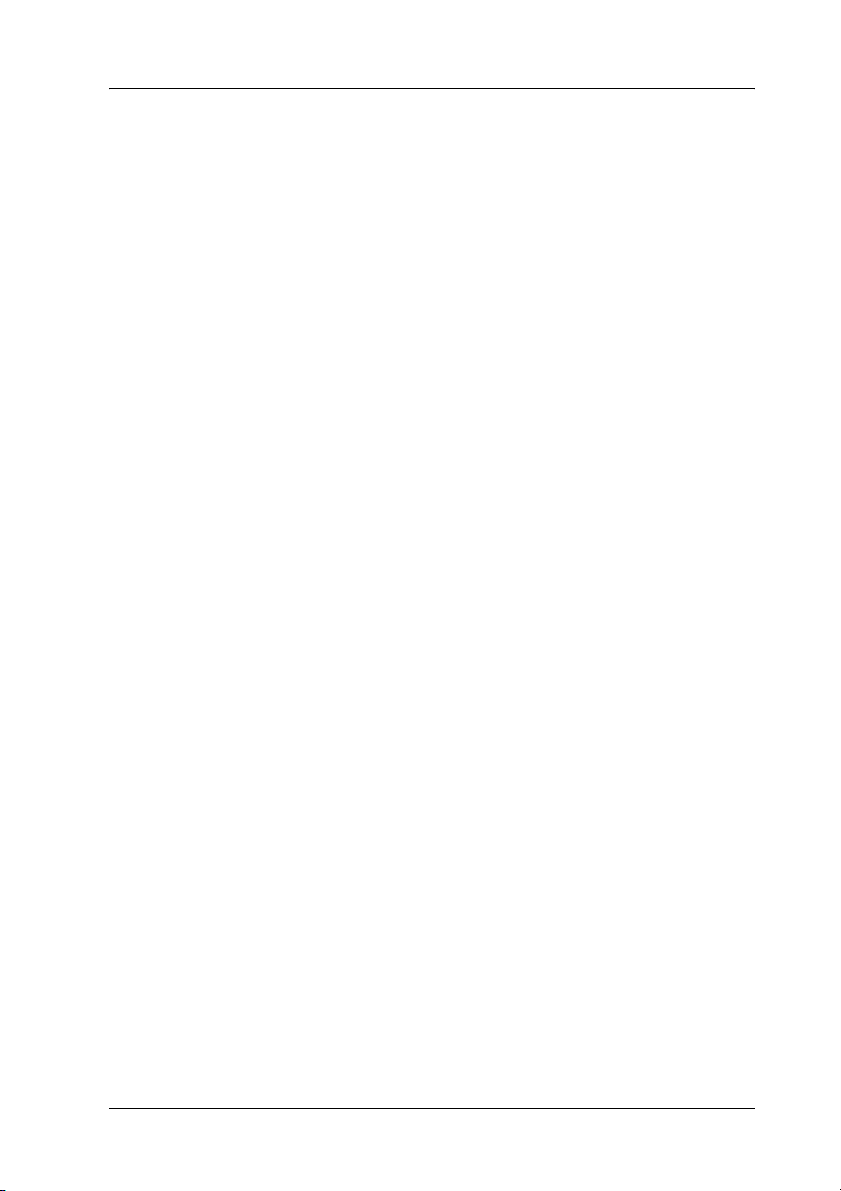
Copyrights and Trademarks
No part of this publication may be reproduced, stored in a retrieval system, or transmitted
in any form or by any means, electronic, mechanical, photocopying, recording, or otherwise,
without the prior written permission of Seiko Epson Corporation. The information contained
herein is designed only for use with this Epson printer. Epson is not responsible for any use
of this information as applied to other printers.
Neither Seiko Epson Corporation nor its affiliates shall be liable to the purchaser of this
product or third parties for damages, losses, costs, or expenses incurred by the purchaser or
third parties as a result of accident, misuse, or abuse of this product or unauthorized
modifications, repairs, or alterations to this product, or (excluding the U.S.) failure to strictly
comply with Seiko Epson Corporation's operating and maintenance instructions.
Seiko Epson Corporation shall not be liable for any damages or problems arising from the
use of any options or any consumable products other than those designated as Original Epson
Products or Epson Approved Products by Seiko Epson Corporation.
Seiko Epson Corporation shall not be held liable for any damage resulting from
electromagnetic interference that occurs from the use of any interface cables other than those
designated as Epson Approved Products by Seiko Epson Corporation.
®
EPSON
trademarks of Seiko Epson Corporation.
Microsoft
Apple
Adobe®, Photoshop® and Adobe® RGB are registered trade marks of Adobe Systems
Incorporated.
is a registered trademark, and EPSON STYLUS™ and Exceed Your Vision are
®
and Windows® are registered trademarks of Microsoft Corporation.
®
and Macintosh® are registered trademarks of Apple Inc.
General Notice: Other product names used herein are for identification purposes only and may be
trademarks of their respective owners. Epson disclaims any and all rights in those marks.
© 2013 Seiko Epson Corporation. All rights reserved.
Copyrights and Trademarks 2
Page 3
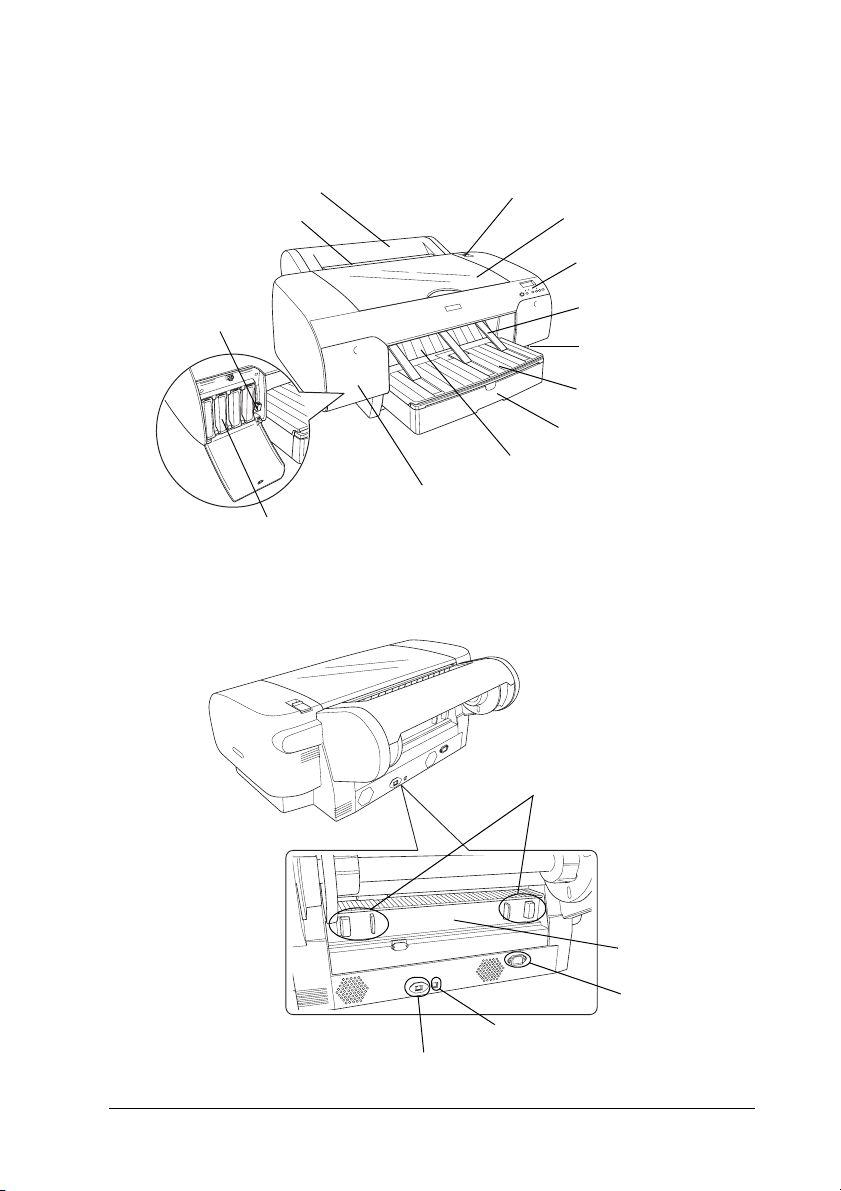
Printer Parts
Front view
Roll paper cover
Rear manual
feed slot
Ink lever
Rear view
Paper lever
Top cover
Control panel
Roll paper support
Maintenance tank
Paper tray cover
Paper tray
Front manual feed slot
ink compartment
Ink cartridge slot
Knobs
Rear cover
AC inlet
USB interface connector
Network interface connector
3
Page 4
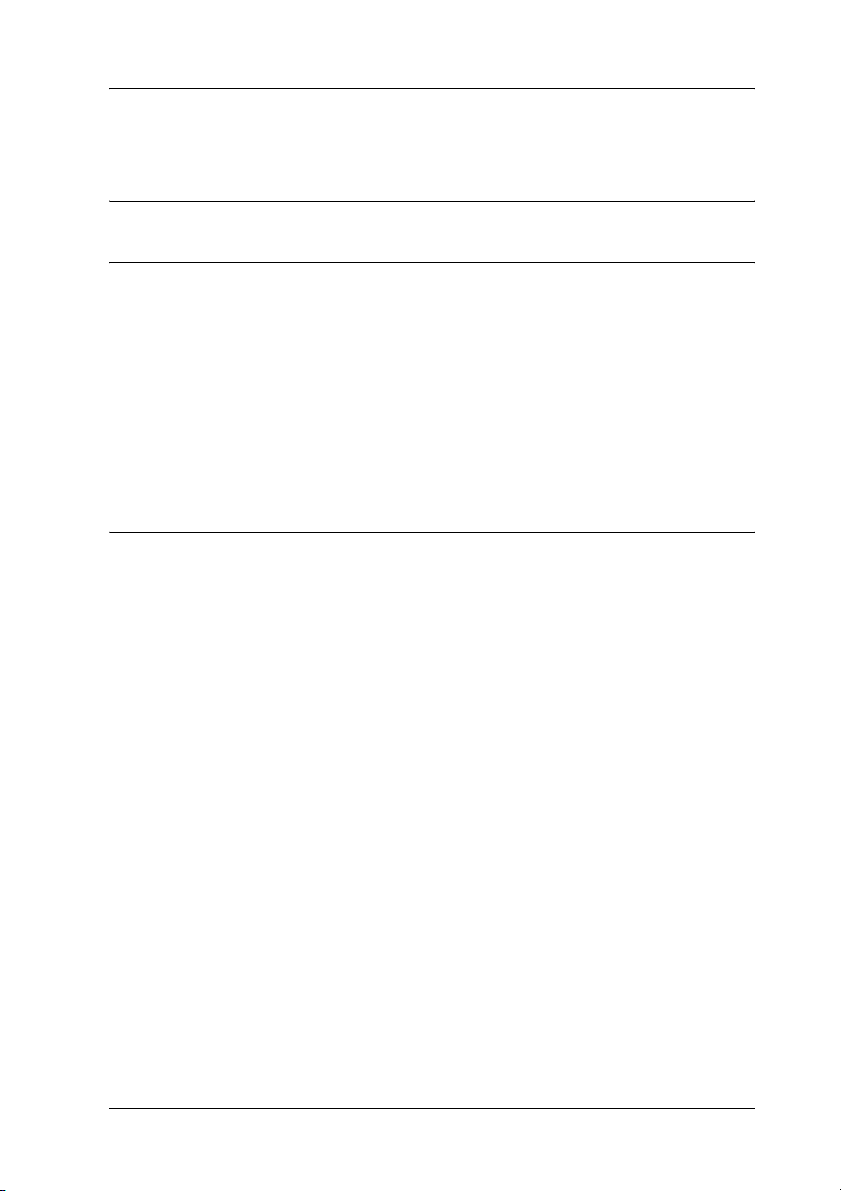
Contents
Copyrights and Trademarks
Safety Instructions
Important Safety Instructions . . . . . . . . . . . . . . . . . . . . . . . . . . . . . . . .9
Warning, Cautions, and Notes . . . . . . . . . . . . . . . . . . . . . . . . . . .9
When choosing a place for this product . . . . . . . . . . . . . . . . . . .9
When setting up this product . . . . . . . . . . . . . . . . . . . . . . . . . . .10
When using this product. . . . . . . . . . . . . . . . . . . . . . . . . . . . . . .12
When handling the ink cartridges . . . . . . . . . . . . . . . . . . . . . . .12
When transporting this product. . . . . . . . . . . . . . . . . . . . . . . . .14
Chapter 1 Using the Printer Software (Windows)
Printer Software Introduction . . . . . . . . . . . . . . . . . . . . . . . . . . . . . . .15
Printer driver. . . . . . . . . . . . . . . . . . . . . . . . . . . . . . . . . . . . . . . . .15
EPSON Status Monitor 3 . . . . . . . . . . . . . . . . . . . . . . . . . . . . . . .17
EPSON LFP Remote Panel . . . . . . . . . . . . . . . . . . . . . . . . . . . . .17
Accessing the Printer Driver . . . . . . . . . . . . . . . . . . . . . . . . . . . . . . . .18
From Windows applications. . . . . . . . . . . . . . . . . . . . . . . . . . . .18
From the Printer icon . . . . . . . . . . . . . . . . . . . . . . . . . . . . . . . . . .21
Getting Information Through Online Help . . . . . . . . . . . . . . . . . . . .23
Basic Settings . . . . . . . . . . . . . . . . . . . . . . . . . . . . . . . . . . . . . . . . . . . . .25
Setting the printer driver. . . . . . . . . . . . . . . . . . . . . . . . . . . . . . .25
Checking the printer status. . . . . . . . . . . . . . . . . . . . . . . . . . . . .26
Canceling printing . . . . . . . . . . . . . . . . . . . . . . . . . . . . . . . . . . . .27
When problem occurs during printing . . . . . . . . . . . . . . . . . . .30
Using the Printer Utilities. . . . . . . . . . . . . . . . . . . . . . . . . . . . . . . . . . .31
Using EPSON Status Monitor 3 . . . . . . . . . . . . . . . . . . . . . . . . .33
Uninstalling the Printer Software . . . . . . . . . . . . . . . . . . . . . . . . . . . .38
Uninstalling the printer driver . . . . . . . . . . . . . . . . . . . . . . . . . .38
Uninstalling EPSON LFP Remote Panel . . . . . . . . . . . . . . . . . .40
Contents 4
Page 5
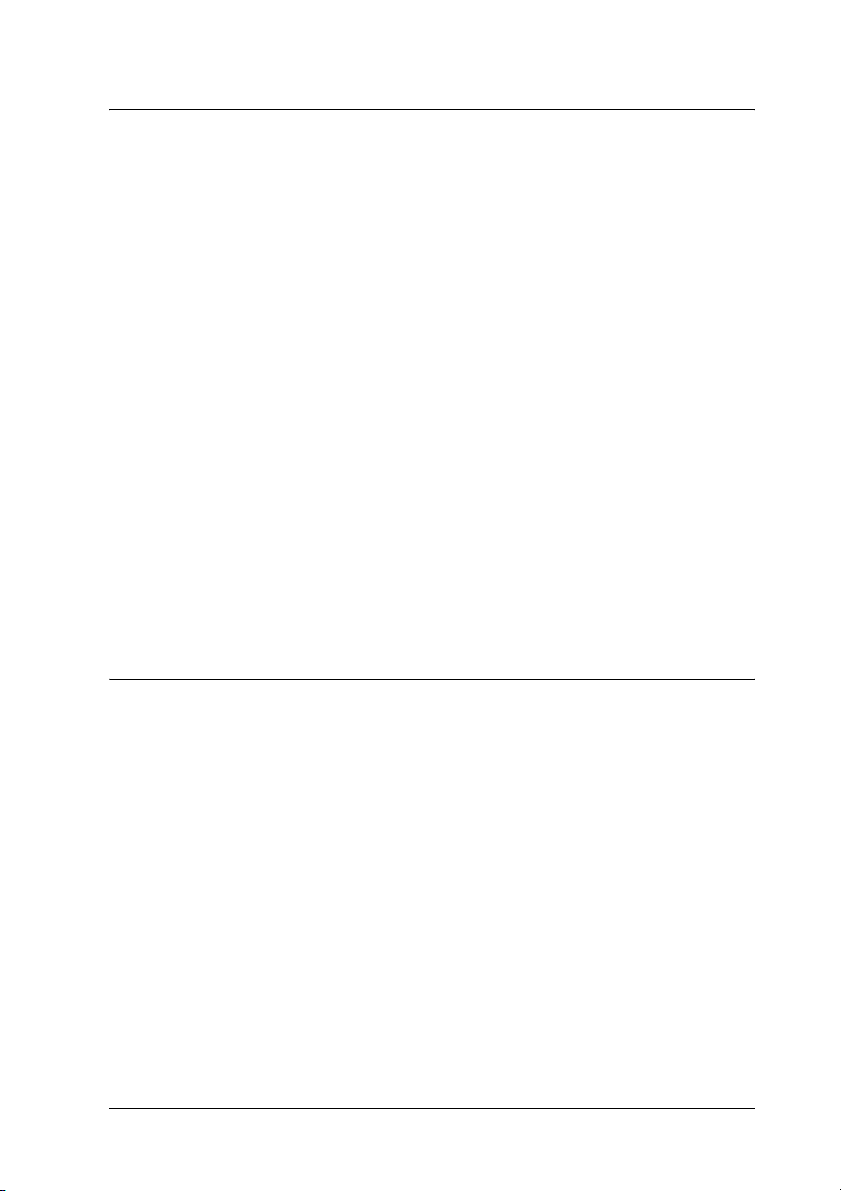
Chapter 2 Using the Printer Software (Mac OS X)
Printer Software Introduction . . . . . . . . . . . . . . . . . . . . . . . . . . . . . . .41
Printer driver. . . . . . . . . . . . . . . . . . . . . . . . . . . . . . . . . . . . . . . . .41
EPSON Printer Utility2 . . . . . . . . . . . . . . . . . . . . . . . . . . . . . . . .42
EPSON StatusMonitor . . . . . . . . . . . . . . . . . . . . . . . . . . . . . . . . .43
EPSON LFP Remote Panel . . . . . . . . . . . . . . . . . . . . . . . . . . . . .44
Accessing the Printer Driver . . . . . . . . . . . . . . . . . . . . . . . . . . . . . . . .44
Accessing the Page Setup dialog . . . . . . . . . . . . . . . . . . . . . . . .45
Accessing the Print dialog. . . . . . . . . . . . . . . . . . . . . . . . . . . . . .46
Getting Information Through Online Help . . . . . . . . . . . . . . . . . . . .47
Basic Settings . . . . . . . . . . . . . . . . . . . . . . . . . . . . . . . . . . . . . . . . . . . . .48
Setting the printer driver. . . . . . . . . . . . . . . . . . . . . . . . . . . . . . .48
Checking the printer status. . . . . . . . . . . . . . . . . . . . . . . . . . . . .49
Canceling printing . . . . . . . . . . . . . . . . . . . . . . . . . . . . . . . . . . . .50
When problem occurs during printing . . . . . . . . . . . . . . . . . . .52
Using Printer Utilities . . . . . . . . . . . . . . . . . . . . . . . . . . . . . . . . . . . . . .53
Accessing EPSON Printer Utility2 . . . . . . . . . . . . . . . . . . . . . . .54
Using EPSON StatusMonitor . . . . . . . . . . . . . . . . . . . . . . . . . . .55
Uninstalling the Printer Software . . . . . . . . . . . . . . . . . . . . . . . . . . . .57
Uninstalling the printer driver . . . . . . . . . . . . . . . . . . . . . . . . . .57
Uninstalling EPSON LFP Remote Panel . . . . . . . . . . . . . . . . . .61
Chapter 3 Variety of Printings
Using Color Management . . . . . . . . . . . . . . . . . . . . . . . . . . . . . . . . . .62
Color management. . . . . . . . . . . . . . . . . . . . . . . . . . . . . . . . . . . .63
Color adjustment by the printer driver. . . . . . . . . . . . . . . . . . .76
Black-and-White Photo Printing . . . . . . . . . . . . . . . . . . . . . . . . . . . . .82
Borderless Printing . . . . . . . . . . . . . . . . . . . . . . . . . . . . . . . . . . . . . . . .86
Supported media type . . . . . . . . . . . . . . . . . . . . . . . . . . . . . . . . .88
Application settings . . . . . . . . . . . . . . . . . . . . . . . . . . . . . . . . . . .90
Printer driver settings . . . . . . . . . . . . . . . . . . . . . . . . . . . . . . . . .91
Roll paper cut for borderless printing . . . . . . . . . . . . . . . . . . . .97
Enlarge or Reduce Size Printing . . . . . . . . . . . . . . . . . . . . . . . . . . . . .99
Fit to Page (Windows only). . . . . . . . . . . . . . . . . . . . . . . . . . . .101
Fit to Roll Paper Width (Windows only) . . . . . . . . . . . . . . . .103
Custom . . . . . . . . . . . . . . . . . . . . . . . . . . . . . . . . . . . . . . . . . . . . .106
Pages Per Sheet Printing. . . . . . . . . . . . . . . . . . . . . . . . . . . . . . . . . . .108
For Windows. . . . . . . . . . . . . . . . . . . . . . . . . . . . . . . . . . . . . . . .109
Contents 5
Page 6
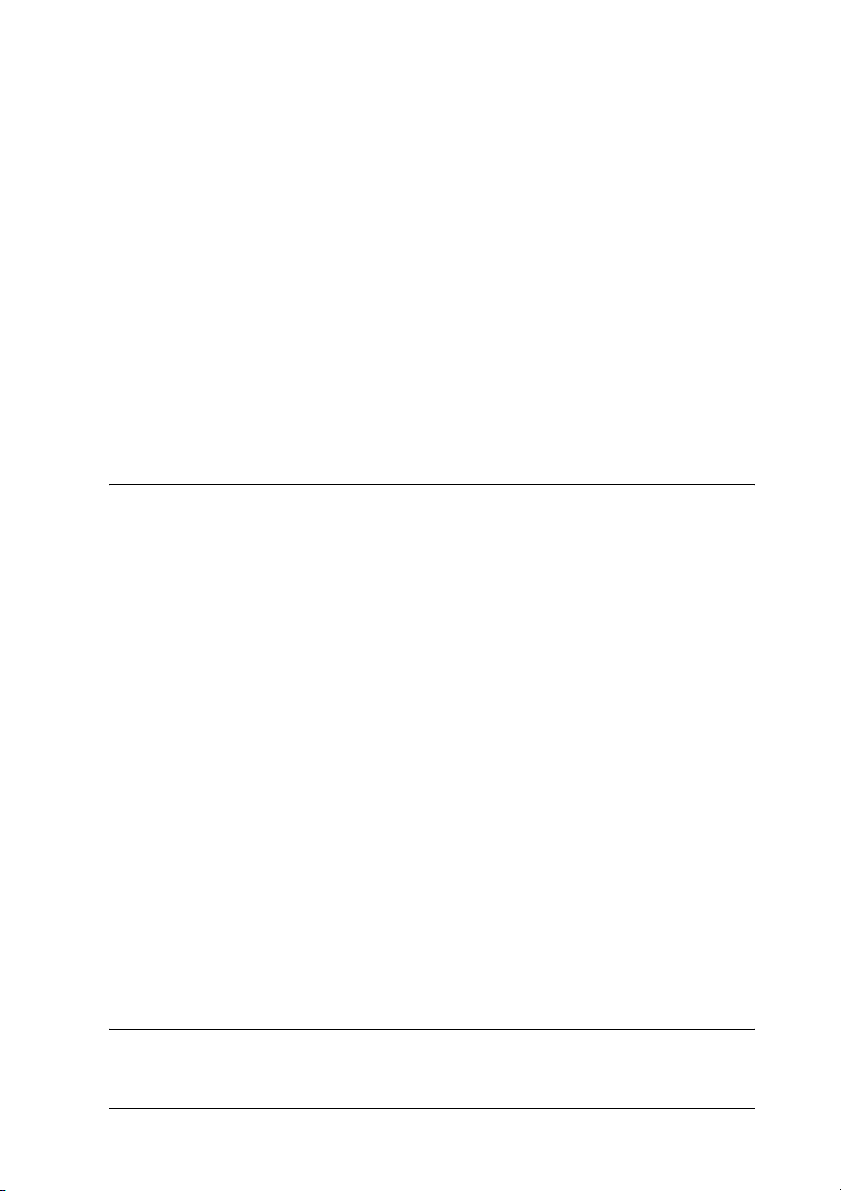
For Mac OS X. . . . . . . . . . . . . . . . . . . . . . . . . . . . . . . . . . . . . . . .110
Poster Printing . . . . . . . . . . . . . . . . . . . . . . . . . . . . . . . . . . . . . . . . . . .111
Joining the sheets together along the guide . . . . . . . . . . . . . .115
Printing on Custom Paper . . . . . . . . . . . . . . . . . . . . . . . . . . . . . . . . .121
For Windows. . . . . . . . . . . . . . . . . . . . . . . . . . . . . . . . . . . . . . . .122
For Mac OS X. . . . . . . . . . . . . . . . . . . . . . . . . . . . . . . . . . . . . . . .124
Banner Printing on Roll Paper. . . . . . . . . . . . . . . . . . . . . . . . . . . . . .127
Application settings . . . . . . . . . . . . . . . . . . . . . . . . . . . . . . . . . .128
Printer driver settings . . . . . . . . . . . . . . . . . . . . . . . . . . . . . . . .128
Printing with Non-Epson Media. . . . . . . . . . . . . . . . . . . . . . . . . . . .134
Customize the Items of the Printer Driver. . . . . . . . . . . . . . . . . . . .135
Saving the printer driver settings. . . . . . . . . . . . . . . . . . . . . . .135
Menu arrangement. . . . . . . . . . . . . . . . . . . . . . . . . . . . . . . . . . .139
Exporting or Importing . . . . . . . . . . . . . . . . . . . . . . . . . . . . . . .142
Chapter 4 The Control Panel
Buttons, Lights, and Messages. . . . . . . . . . . . . . . . . . . . . . . . . . . . . .145
Buttons . . . . . . . . . . . . . . . . . . . . . . . . . . . . . . . . . . . . . . . . . . . . .145
Lights . . . . . . . . . . . . . . . . . . . . . . . . . . . . . . . . . . . . . . . . . . . . . .147
Combination of buttons. . . . . . . . . . . . . . . . . . . . . . . . . . . . . . .148
Messages . . . . . . . . . . . . . . . . . . . . . . . . . . . . . . . . . . . . . . . . . . .149
Menu Settings. . . . . . . . . . . . . . . . . . . . . . . . . . . . . . . . . . . . . . . . . . . .150
When to use Menu mode . . . . . . . . . . . . . . . . . . . . . . . . . . . . .150
Menu list . . . . . . . . . . . . . . . . . . . . . . . . . . . . . . . . . . . . . . . . . . .151
Basic Menu setting procedure . . . . . . . . . . . . . . . . . . . . . . . . .157
Details of Menu mode . . . . . . . . . . . . . . . . . . . . . . . . . . . . . . . .158
Checking the print head nozzles . . . . . . . . . . . . . . . . . . . . . . .173
Aligning the print head . . . . . . . . . . . . . . . . . . . . . . . . . . . . . . .175
Making the paper settings. . . . . . . . . . . . . . . . . . . . . . . . . . . . .183
Printing a status sheet . . . . . . . . . . . . . . . . . . . . . . . . . . . . . . . .186
Setting the alert value of the paper . . . . . . . . . . . . . . . . . . . . .187
Maintenance Mode . . . . . . . . . . . . . . . . . . . . . . . . . . . . . . . . . . . . . . .188
Maintenance mode setting procedure. . . . . . . . . . . . . . . . . . .188
Maintenance mode list. . . . . . . . . . . . . . . . . . . . . . . . . . . . . . . .189
Details of Maintenance mode items. . . . . . . . . . . . . . . . . . . . .190
Chapter 5 Paper Handling
Notes on Epson Special Media and Other Media. . . . . . . . . . . . . .193
Contents 6
Page 7
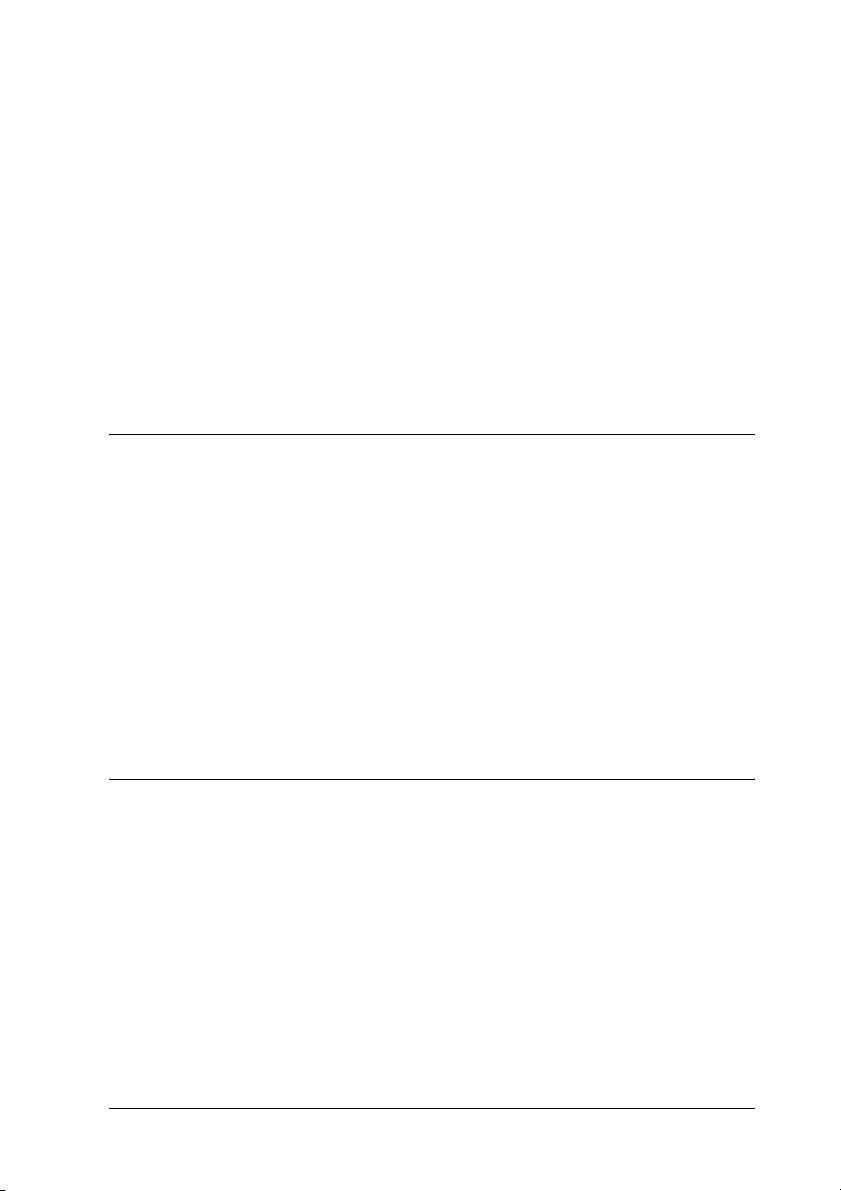
Using Epson special media . . . . . . . . . . . . . . . . . . . . . . . . . . . .193
Using paper other than Epson special media. . . . . . . . . . . . .194
Using Roll Paper . . . . . . . . . . . . . . . . . . . . . . . . . . . . . . . . . . . . . . . . .195
Attaching the roll paper to the spindle . . . . . . . . . . . . . . . . . .195
Attaching the spacer to the spindle . . . . . . . . . . . . . . . . . . . . .197
Removing the roll paper from the spindle . . . . . . . . . . . . . . .198
Loading roll paper . . . . . . . . . . . . . . . . . . . . . . . . . . . . . . . . . . .199
Using the roll paper belt . . . . . . . . . . . . . . . . . . . . . . . . . . . . . .203
Cutting the roll paper or printing page lines . . . . . . . . . . . . .203
Using Cut Sheet Media . . . . . . . . . . . . . . . . . . . . . . . . . . . . . . . . . . . .206
Checking the paper path . . . . . . . . . . . . . . . . . . . . . . . . . . . . . .206
Loading cut-sheet media . . . . . . . . . . . . . . . . . . . . . . . . . . . . . .207
Chapter 6 Maintenance and Transportation
Replacing Ink Cartridges . . . . . . . . . . . . . . . . . . . . . . . . . . . . . . . . . .226
Converting the Black Ink Cartridges . . . . . . . . . . . . . . . . . . . . . . . .231
Updating the printer driver information . . . . . . . . . . . . . . . .238
Replacing the Maintenance Tank . . . . . . . . . . . . . . . . . . . . . . . . . . .239
Replacing the Paper Cutter . . . . . . . . . . . . . . . . . . . . . . . . . . . . . . . .240
Cleaning the Printer . . . . . . . . . . . . . . . . . . . . . . . . . . . . . . . . . . . . . .245
If you have not used your printer for a long time . . . . . . . . .249
Transporting the Printer. . . . . . . . . . . . . . . . . . . . . . . . . . . . . . . . . . .250
Over a long distance. . . . . . . . . . . . . . . . . . . . . . . . . . . . . . . . . .250
Over a short distance . . . . . . . . . . . . . . . . . . . . . . . . . . . . . . . . .252
Setting up the printer after transporting it . . . . . . . . . . . . . . .252
Chapter 7 Problem Solver
Troubleshooting. . . . . . . . . . . . . . . . . . . . . . . . . . . . . . . . . . . . . . . . . .254
Printer stops printing unexpectedly . . . . . . . . . . . . . . . . . . . .254
The printer does not turn on or stay on . . . . . . . . . . . . . . . . .262
The printer prints nothing. . . . . . . . . . . . . . . . . . . . . . . . . . . . .263
Printouts are not what you expected. . . . . . . . . . . . . . . . . . . .265
Print Quality Could be Better . . . . . . . . . . . . . . . . . . . . . . . . . .268
Color documents print in black only. . . . . . . . . . . . . . . . . . . .272
Printing could be faster . . . . . . . . . . . . . . . . . . . . . . . . . . . . . . .272
Roll paper cannot be cut . . . . . . . . . . . . . . . . . . . . . . . . . . . . . .273
Paper feed or paper jam problems occur frequently. . . . . . .274
Roll paper does not eject properly . . . . . . . . . . . . . . . . . . . . . .275
Contents 7
Page 8
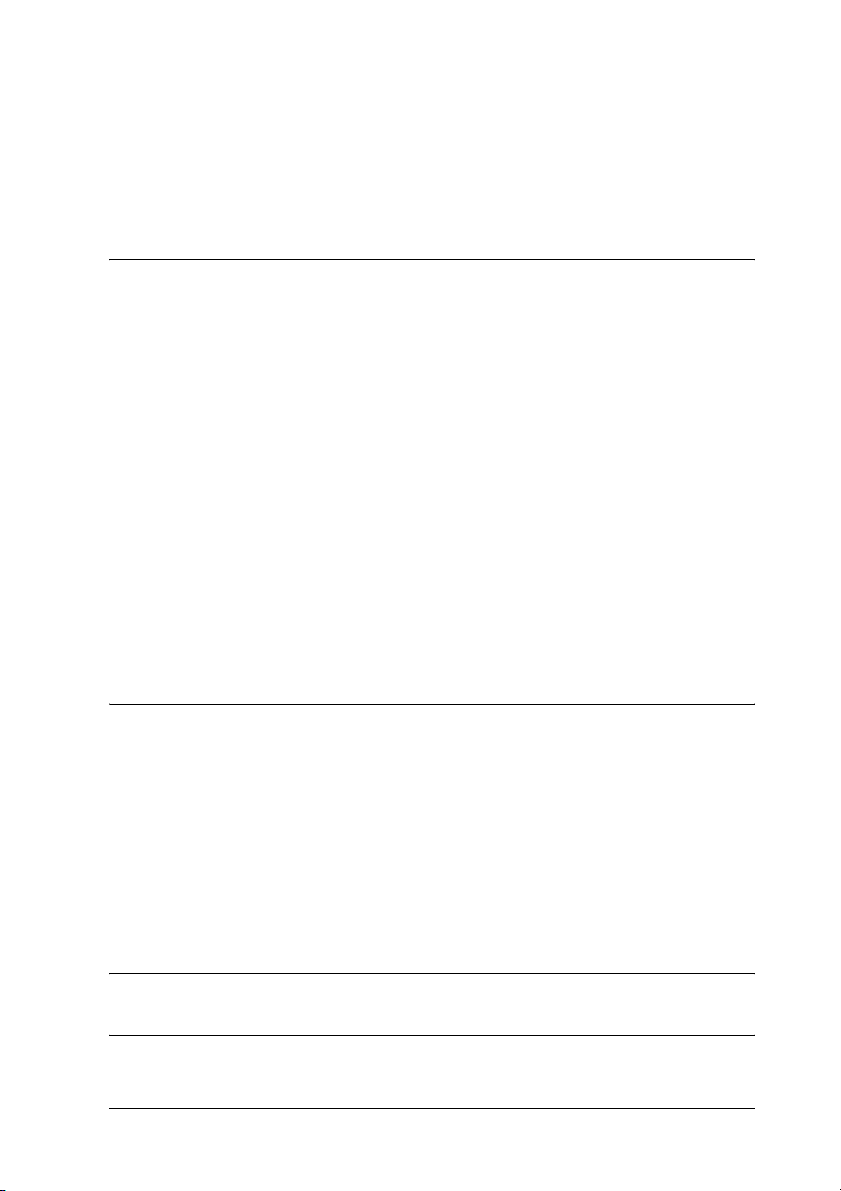
Clearing paper jams . . . . . . . . . . . . . . . . . . . . . . . . . . . . . . . . . .276
Contacting Customer Support . . . . . . . . . . . . . . . . . . . . . . . . .288
Paper Information . . . . . . . . . . . . . . . . . . . . . . . . . . . . . . . . . . . . . . . .299
Roll paper. . . . . . . . . . . . . . . . . . . . . . . . . . . . . . . . . . . . . . . . . . .301
Technical Support Web Site . . . . . . . . . . . . . . . . . . . . . . . . . . . . . . . .313
Chapter 8 Product Information
Printer Specifications . . . . . . . . . . . . . . . . . . . . . . . . . . . . . . . . . . . . .314
Printing. . . . . . . . . . . . . . . . . . . . . . . . . . . . . . . . . . . . . . . . . . . . .314
Printable area . . . . . . . . . . . . . . . . . . . . . . . . . . . . . . . . . . . . . . .316
Mechanical. . . . . . . . . . . . . . . . . . . . . . . . . . . . . . . . . . . . . . . . . .317
Electrical. . . . . . . . . . . . . . . . . . . . . . . . . . . . . . . . . . . . . . . . . . . .318
Environmental . . . . . . . . . . . . . . . . . . . . . . . . . . . . . . . . . . . . . .318
Standards and Approvals . . . . . . . . . . . . . . . . . . . . . . . . . . . . .319
Paper. . . . . . . . . . . . . . . . . . . . . . . . . . . . . . . . . . . . . . . . . . . . . . .320
Ink cartridges . . . . . . . . . . . . . . . . . . . . . . . . . . . . . . . . . . . . . . .322
System Requirements . . . . . . . . . . . . . . . . . . . . . . . . . . . . . . . . . . . . .324
To use your printer with Windows . . . . . . . . . . . . . . . . . . . . .324
To use your printer with Mac OS X . . . . . . . . . . . . . . . . . . . . .325
Interface Specifications . . . . . . . . . . . . . . . . . . . . . . . . . . . . . . . . . . . .326
USB interface . . . . . . . . . . . . . . . . . . . . . . . . . . . . . . . . . . . . . . . .326
Ethernet interface . . . . . . . . . . . . . . . . . . . . . . . . . . . . . . . . . . . .326
Chapter 9 Options and Consumable Products
Options . . . . . . . . . . . . . . . . . . . . . . . . . . . . . . . . . . . . . . . . . . . . . . . . .327
Roll paper spindle . . . . . . . . . . . . . . . . . . . . . . . . . . . . . . . . . . .327
Borderless Print Spacer . . . . . . . . . . . . . . . . . . . . . . . . . . . . . . .327
Consumable Products. . . . . . . . . . . . . . . . . . . . . . . . . . . . . . . . . . . . .328
Paper cutter . . . . . . . . . . . . . . . . . . . . . . . . . . . . . . . . . . . . . . . . .328
Maintenance Tank . . . . . . . . . . . . . . . . . . . . . . . . . . . . . . . . . . .328
Ink cartridges . . . . . . . . . . . . . . . . . . . . . . . . . . . . . . . . . . . . . . .328
Epson Special Media . . . . . . . . . . . . . . . . . . . . . . . . . . . . . . . . . . . . . .330
Glossary
Index
Contents 8
Page 9
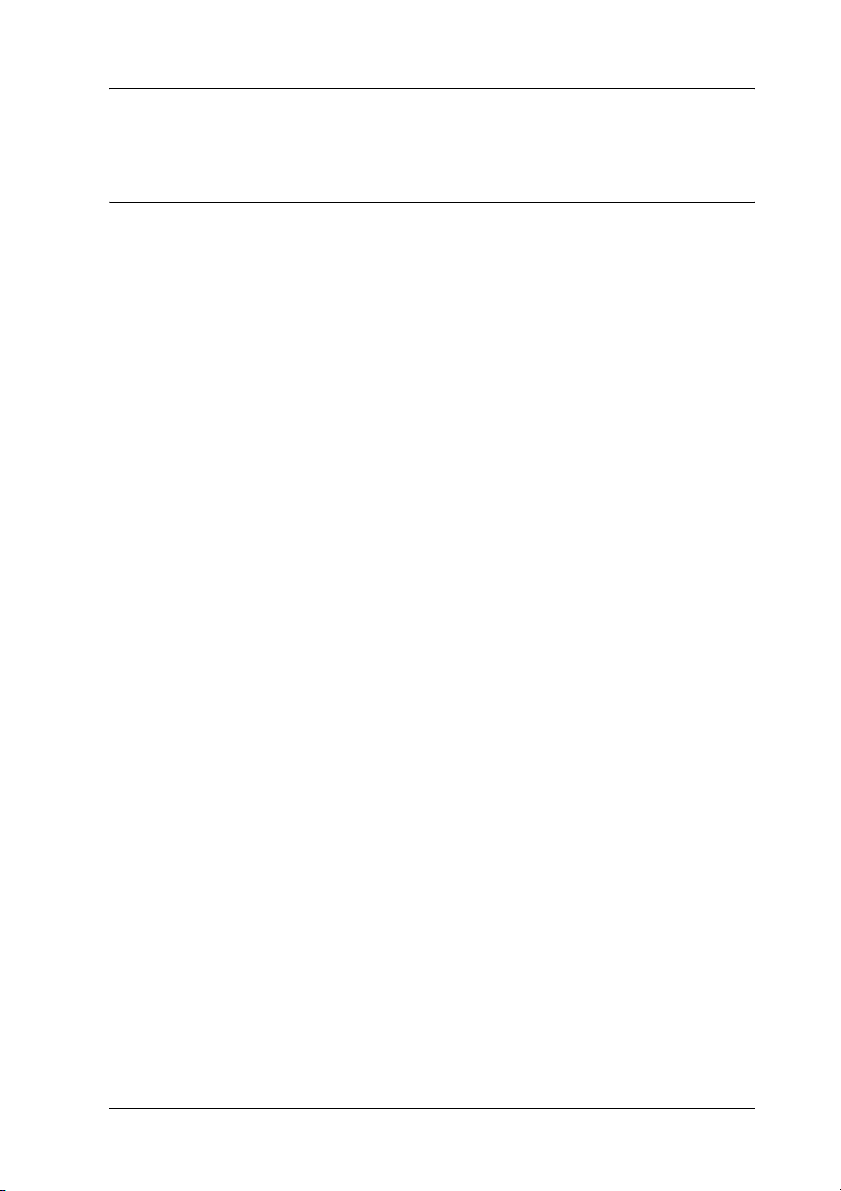
Safety Instructions
Important Safety Instructions
Read all of these instructions before using this product. Also be
sure to follow all warnings and instructions marked on the
printer.
Warning, Cautions, and Notes
Warnings
must be followed carefully to avoid bodily injury.
w
Cautions
must be observed to avoid damage to your equipment.
c
Notes
contain important information and useful tips on the operation of this
printer.
When choosing a place for this product
❏ Place this product on a flat, stable surface that is larger than
this product. This product will not operate properly if it is
tilted or at an angle.
❏ Avoid places subject to rapid changes in temperature and
humidity. Also keep it away from direct sunlight, strong light,
or heat sources.
❏ Avoid places subject to shocks and vibrations.
❏ Keep this product away from dusty areas.
Safety Instructions 9
Page 10
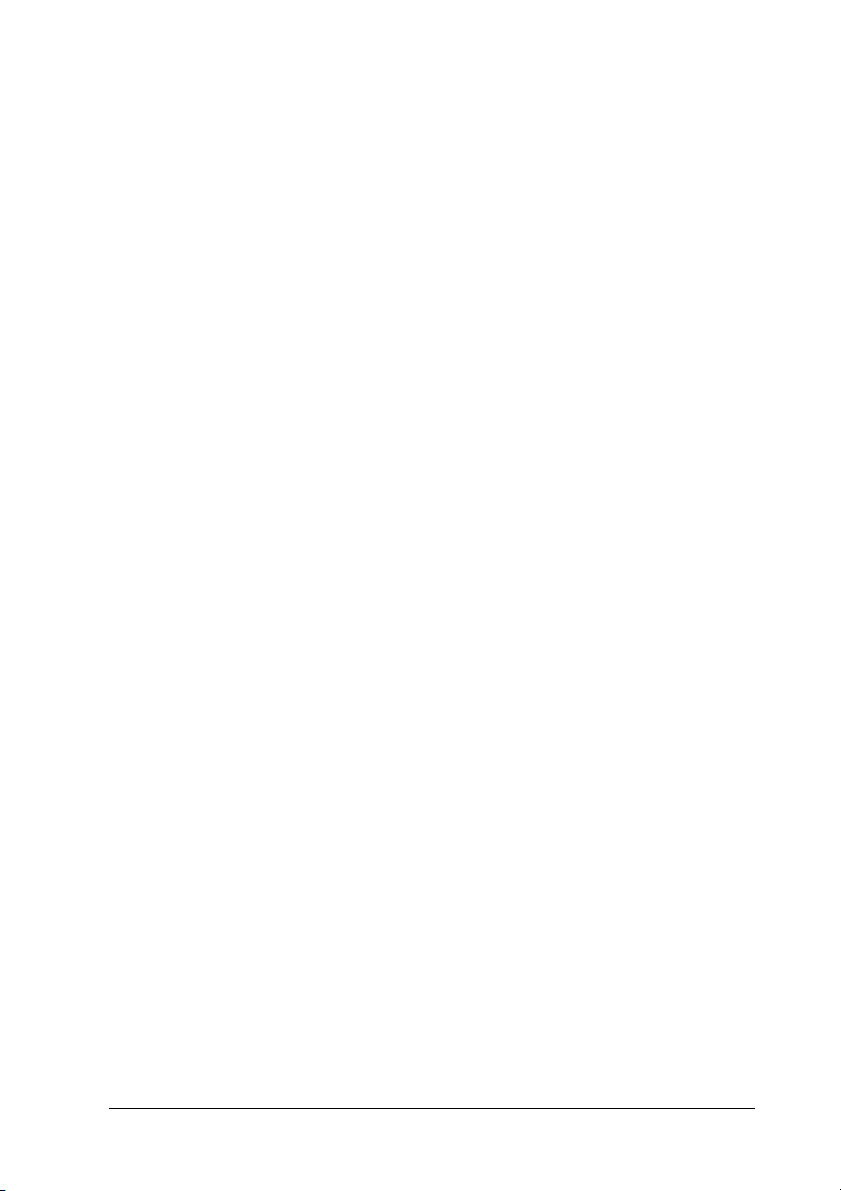
❏ Place this product near a wall outlet where the plug can be
easily unplugged.
❏ If you use a stand, the stand has to support at least 50 kg
(110.3 lb).
When setting up this product
❏ Do not block or cover the openings in this product’s cabinet.
❏ Do not insert objects through the slots. Take care not to spill
liquid on this product.
❏ This product’s power cord is for use with this product only.
Use with other equipment may result in fire or electric shock.
❏ Connect all equipment to properly grounded power outlets.
Avoid using outlets on the same circuit as photocopiers or air
control systems that regularly switch on and off.
❏ Avoid electrical outlets controlled by wall switches or
automatic timers.
❏ Keep the entire computer system away from potential sources
of electromagnetic interference, such as loudspeakers or the
base units of cordless telephones.
❏ Use only the type of power source indicated on the product’s
label.
❏ Use only the power cord that comes with this product. Use of
another cord may result in fire or electric shock.
❏ Do not use a damaged or frayed power cord.
Safety Instructions 10
Page 11
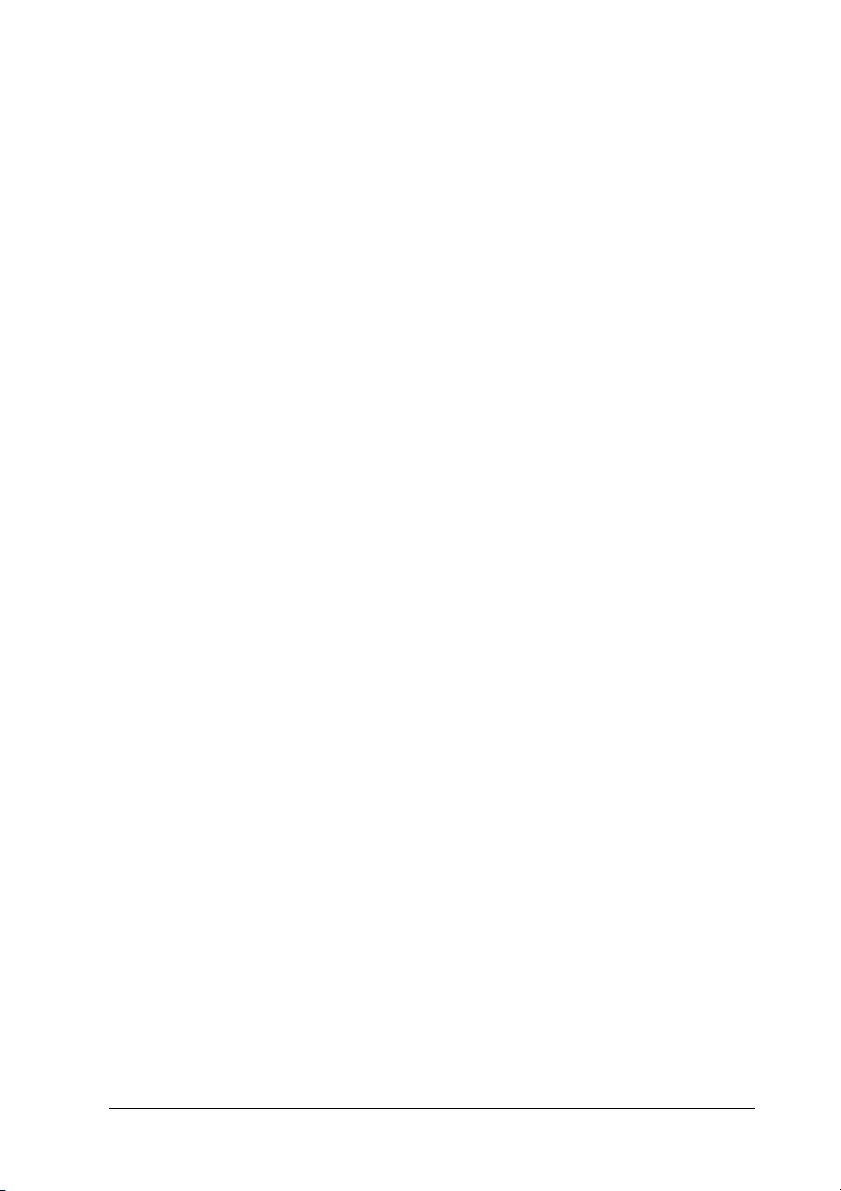
❏ If you use an extension cord with this product, make sure the
total ampere rating of the devices plugged into the extension
cord does not exceed the cord’s ampere rating. Also, make
sure the total ampere rating of all devices plugged into the
wall outlet does not exceed the wall outlet’s ampere rating.
❏ Do not attempt to service this product yourself.
❏ Unplug this product and refer servicing to qualified service
personnel under the following conditions:
The power cord or plug is damaged; liquid has entered the
product; the product has been dropped or the cabinet
damaged; the product does not operate normally or exhibits
a distinct change in performance.
❏ If you plan to use the printer in Germany, observe the
following:
To provide adequate short-circuit protection and
over-current protection for this printer, the building
installation must be protected by a 10 or 16 amp circuit
breaker.
❏ If damage occurs to the plug, replace the cord set or consult a
qualified electrician. If there are fuses in the plug, make sure
you replace them with fuses of the correct size and rating.
Safety Instructions 11
Page 12
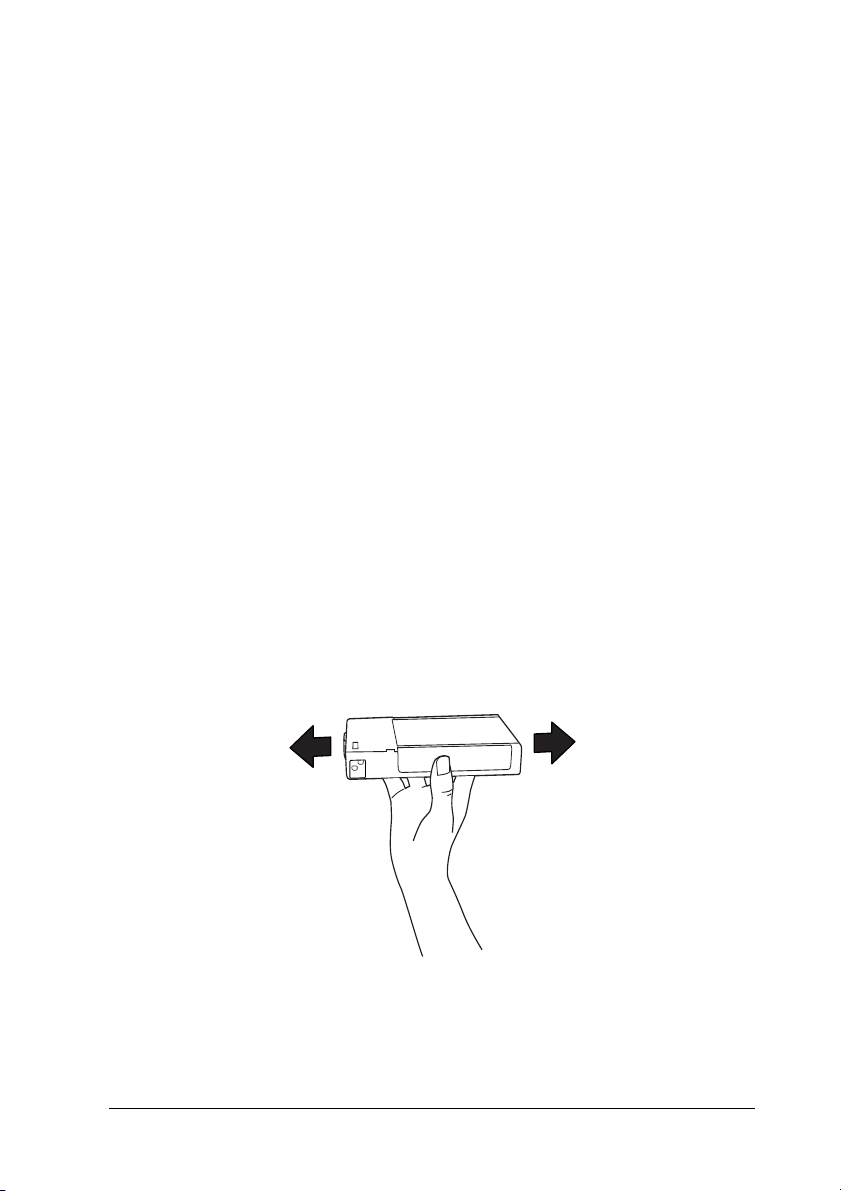
When using this product
❏ Do not put your hand inside this product or touch the ink
cartridges during printing.
❏ Do not move the print heads by hand; otherwise you may
damage this product.
❏ Always turn the product off using the Power button on the
control panel. When this button is pressed, the Pause light
flashes briefly then goes off. Do not unplug the power cord or
turn off the product until the Pause light stops flashing.
When handling the ink cartridges
❏ Keep ink cartridges out of the reach of children and do not
drink.
❏ If ink gets on your skin, wash it off with soap and water. If it
gets in your eyes, flush them immediately with water.
❏ Shake the ink cartridge well before installing it for best results.
Caution:
Do not shake cartridges (that have been installed previously)
c
with too much force.
Safety Instructions 12
Page 13
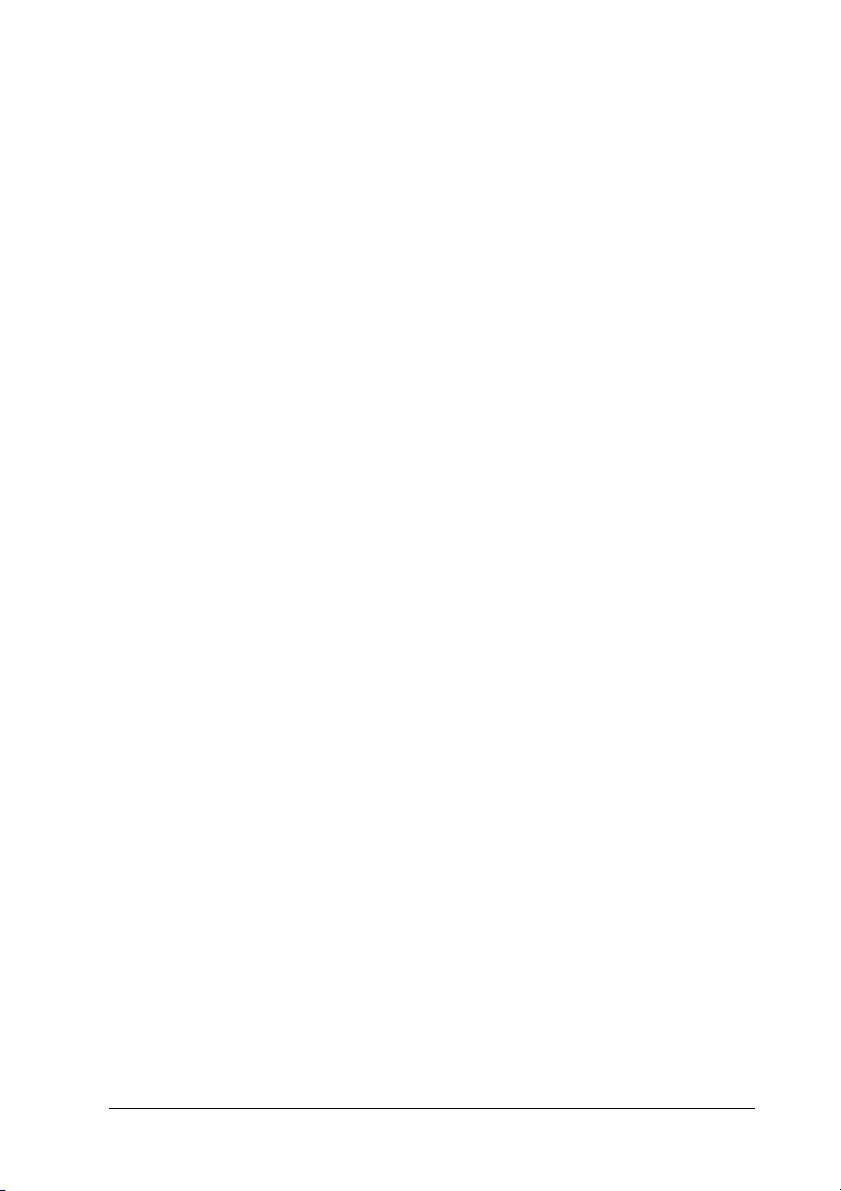
❏ Do not use an ink cartridge beyond the date printed on the
cartridge carton.
❏ Use up the ink cartridge within six months of installation for
best results.
❏ Do not dismantle the ink cartridges or try to refill them. This
could damage the print head.
❏ Store ink cartridges in a cool, dark place.
❏ After bringing an ink cartridge inside from a cold storage site,
allow it to warm up at room temperature for at least three
hours before using it.
❏ Do not touch the green IC chip on the side of the cartridge.
This may affect normal operation and printing.
❏ In this ink cartridge, the IC chip retains a variety of cartridge
related-information, such as the amount of ink remaining, so
that a cartridge may be removed and reinserted freely.
❏ If you remove an ink cartridge for later use, protect the ink
supply area from dirt and dust, and store it in the same
environment as this product. Note that there is a valve in the
ink supply port, making covers or plugs unnecessary, but care
is needed to prevent the ink from staining items that the
cartridge touches. Do not touch the ink supply port or
surrounding area.
Safety Instructions 13
Page 14
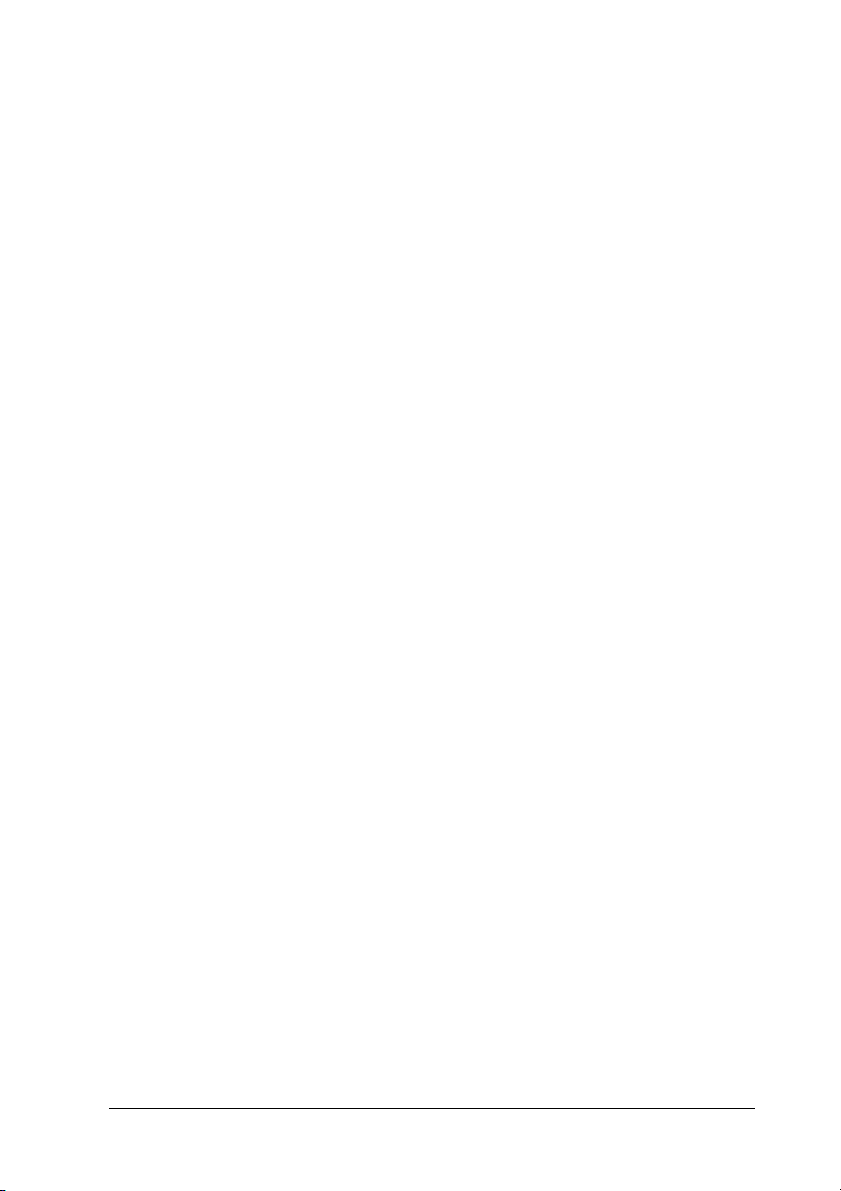
When transporting this product
❏ Before transporting the printer, make sure the print heads are
in the home (far right) position.
Safety Instructions 14
Page 15
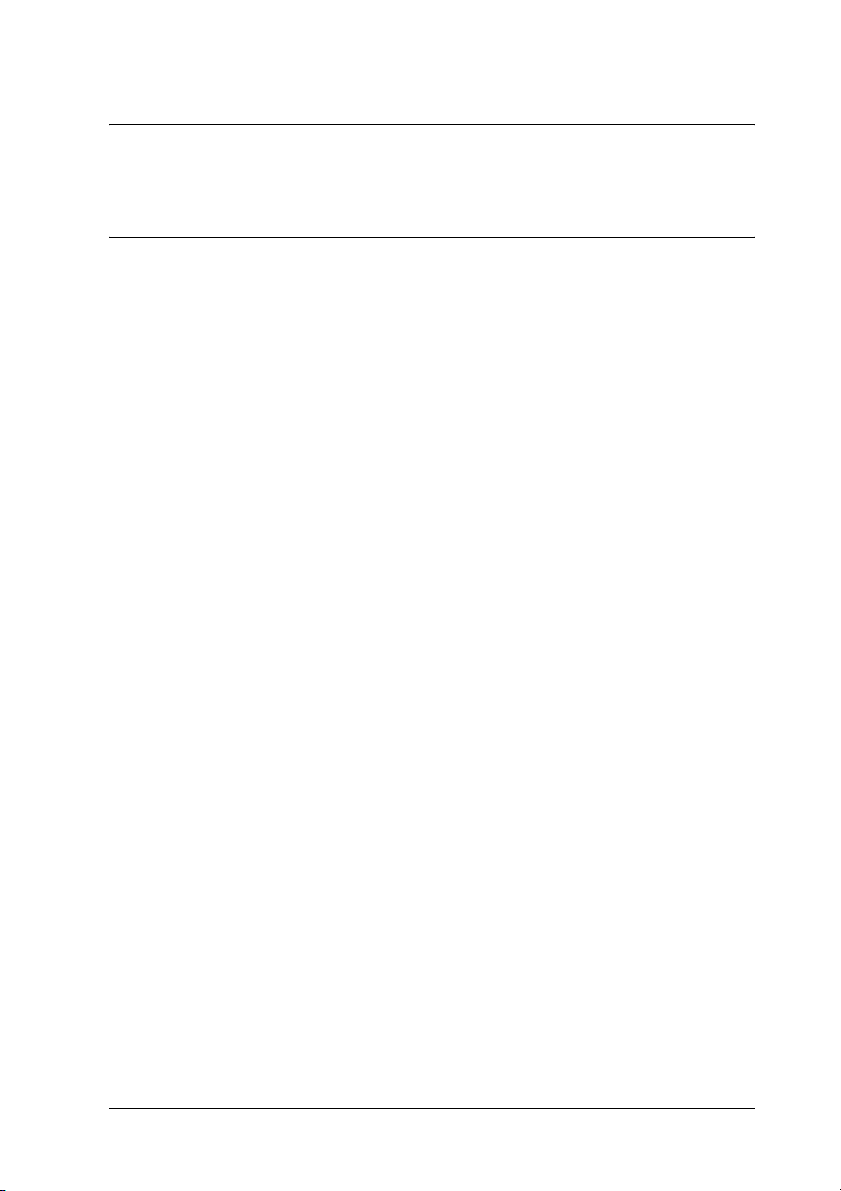
Chapter 1
Using the Printer Software (Windows)
Printer Software Introduction
The printer software CD-ROM includes the following software.
See the Setup Guide for installing the software, and see its online
help for detailed information for each software.
❏ Printer driver
❏ EPSON Status Monitor 3
❏ EPSON LFP Remote Panel
Note:
The printer driver screens that appear in this manual are provided for
EPSON Stylus Pro 4450 running on Windows XP. The screens of
EPSON Stylus Pro 4880/4880C and EPSON Stylus Pro 4450 are
almost the same, except as noted.
Printer driver
The printer driver lets you print documents from applications to
the printer.
The following are the main functions of the printer driver:
❏ Sends the print data to the printer.
Using the Printer Software (Windows) 15
Page 16
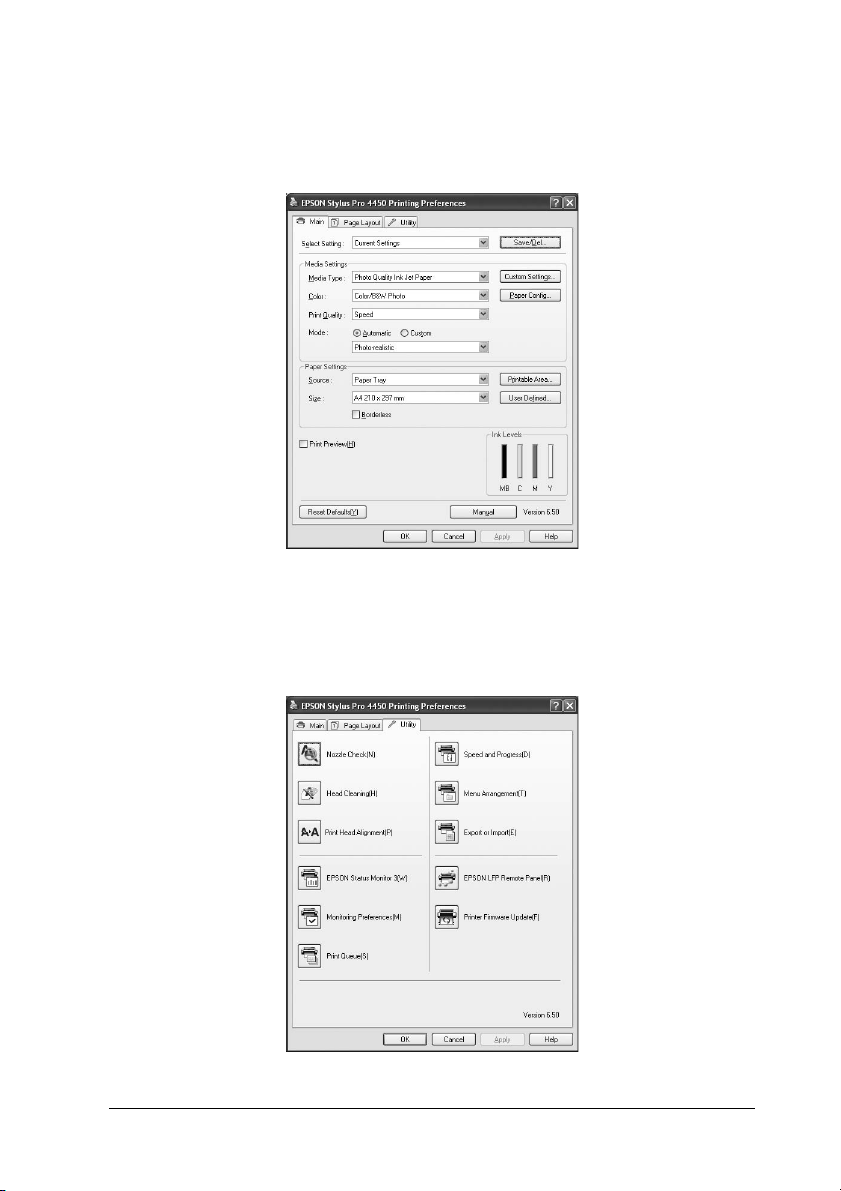
❏ Makes the printer settings, such as the media type, paper size.
You can register these settings, and you can also easily import
or export these registered settings.
❏ Executes the printer maintenance functions and sets the
operation of the printer driver in the Utility tab. You can also
import or export printer settings.
Using the Printer Software (Windows) 16
Page 17
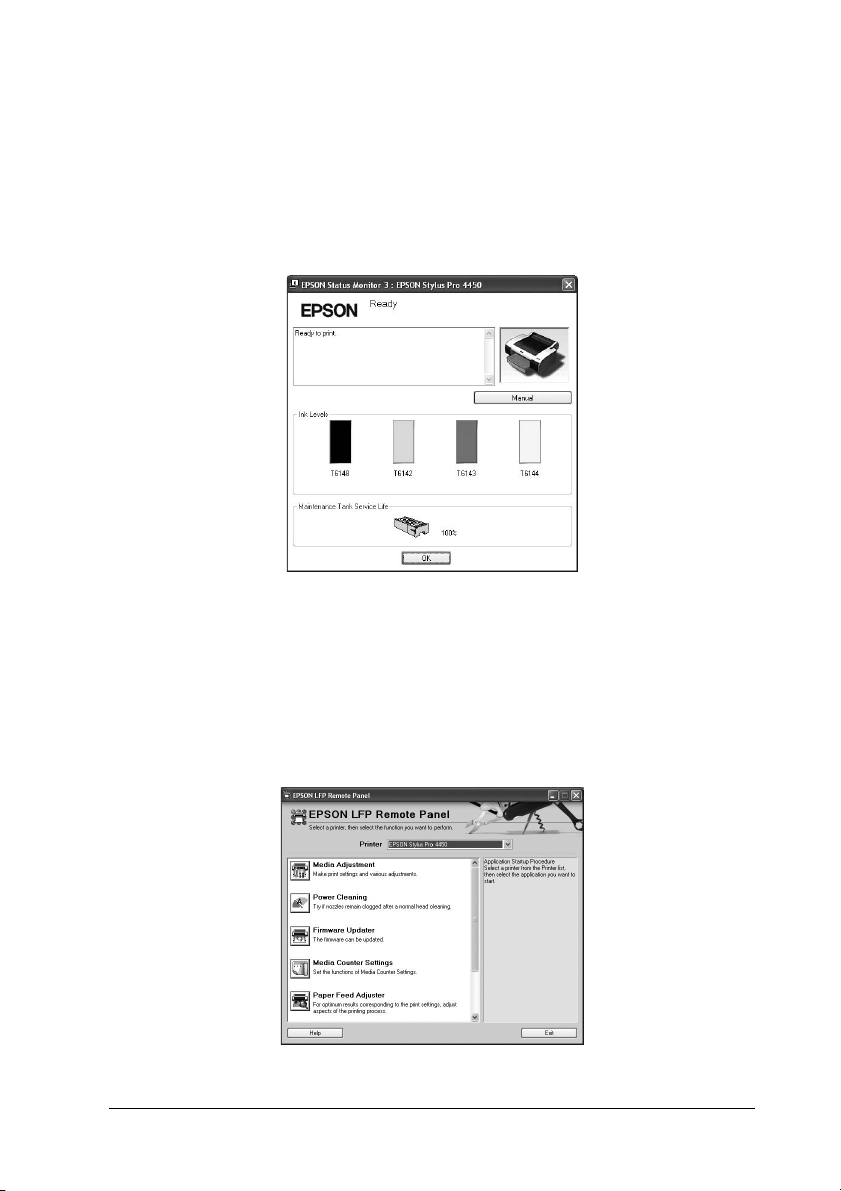
EPSON Status Monitor 3
This utility provides you with printer status information, such as
the ink cartridge status, the free space of the maintenance tank,
and it also checks for printer error. EPSON Status Monitor 3 is
installed with the printer driver automatically.
EPSON LFP Remote Panel
EPSON LFP Remote Panel gives the user a broad range of control
over the printer, to obtain better print quality in printing on
various media.
Using the Printer Software (Windows) 17
Page 18
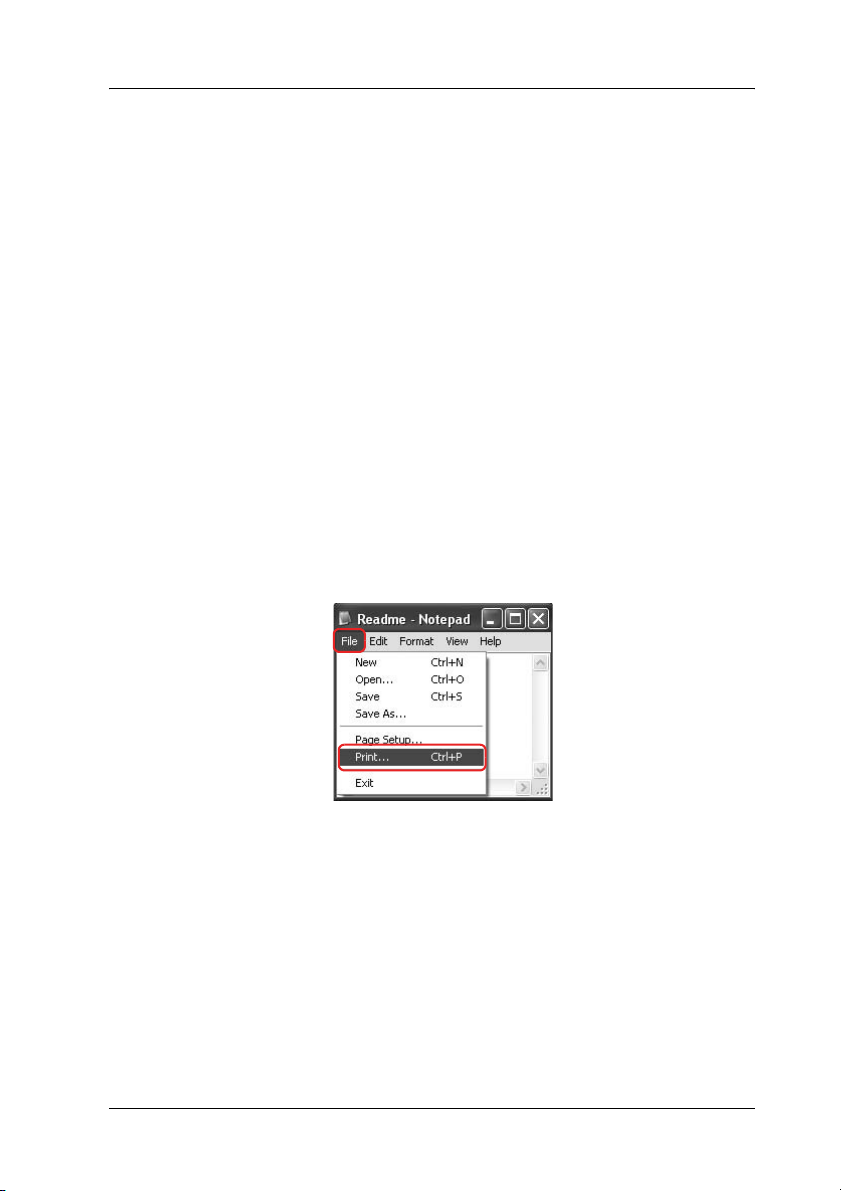
Accessing the Printer Driver
You can access the printer driver in the following ways:
❏ From Windows applications
❏ From the Printer icon
From Windows applications
Access the printer driver from your application when you make
the print settings.
The following procedures may differ depending on the
application you use.
1. From the File menu, select Print or Page Setup.
Using the Printer Software (Windows) 18
Page 19
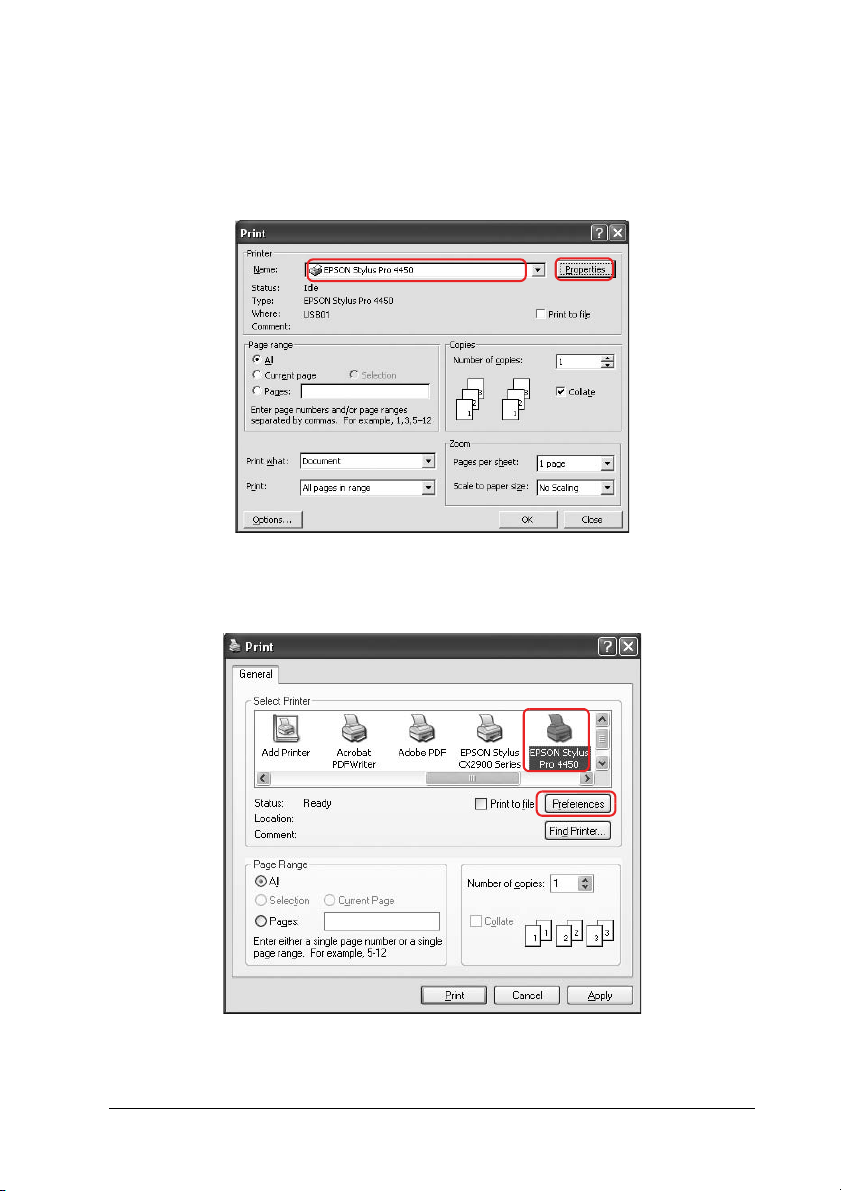
2. Make sure your printer is selected, and click Printer, Setup,
Options, Properties, or Preferences.
Example:
Example:
Using the Printer Software (Windows) 19
Page 20
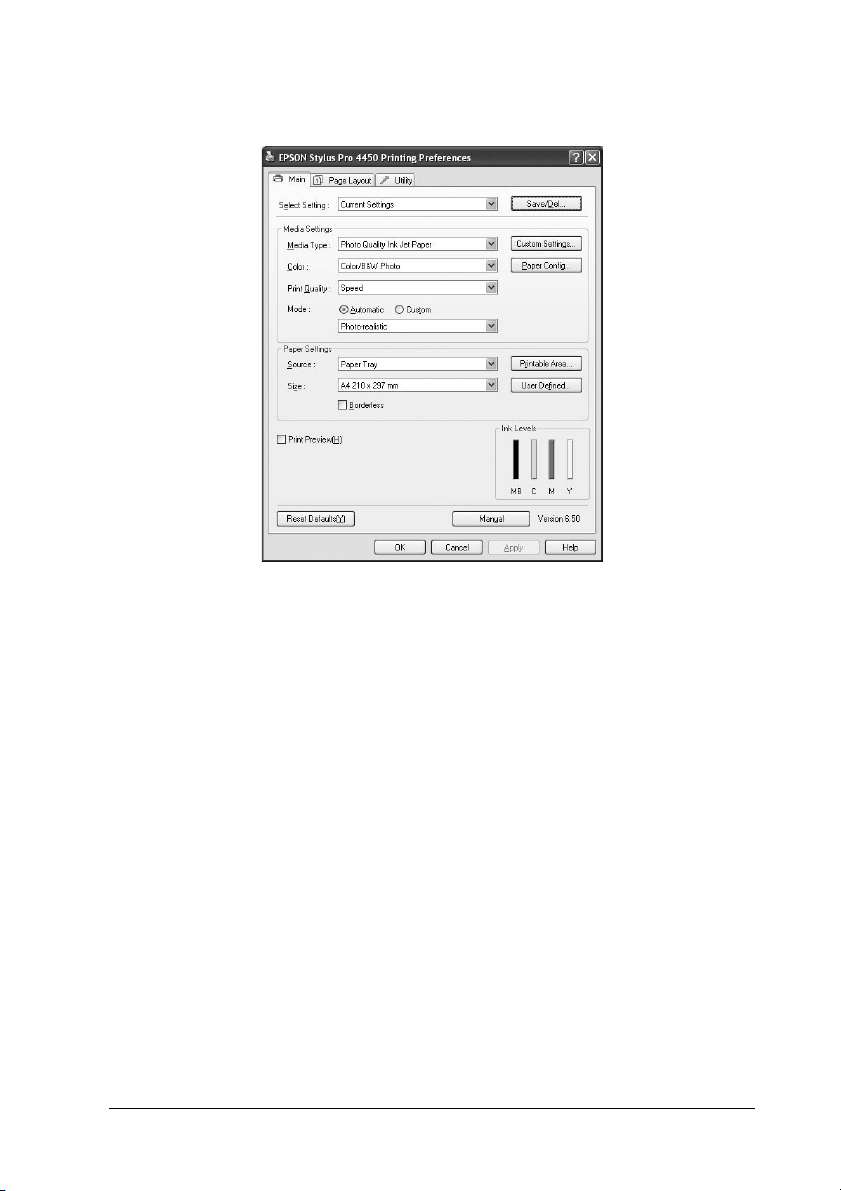
The printer driver window appears.
Make the settings as necessary, and then start printing.
Using the Printer Software (Windows) 20
Page 21
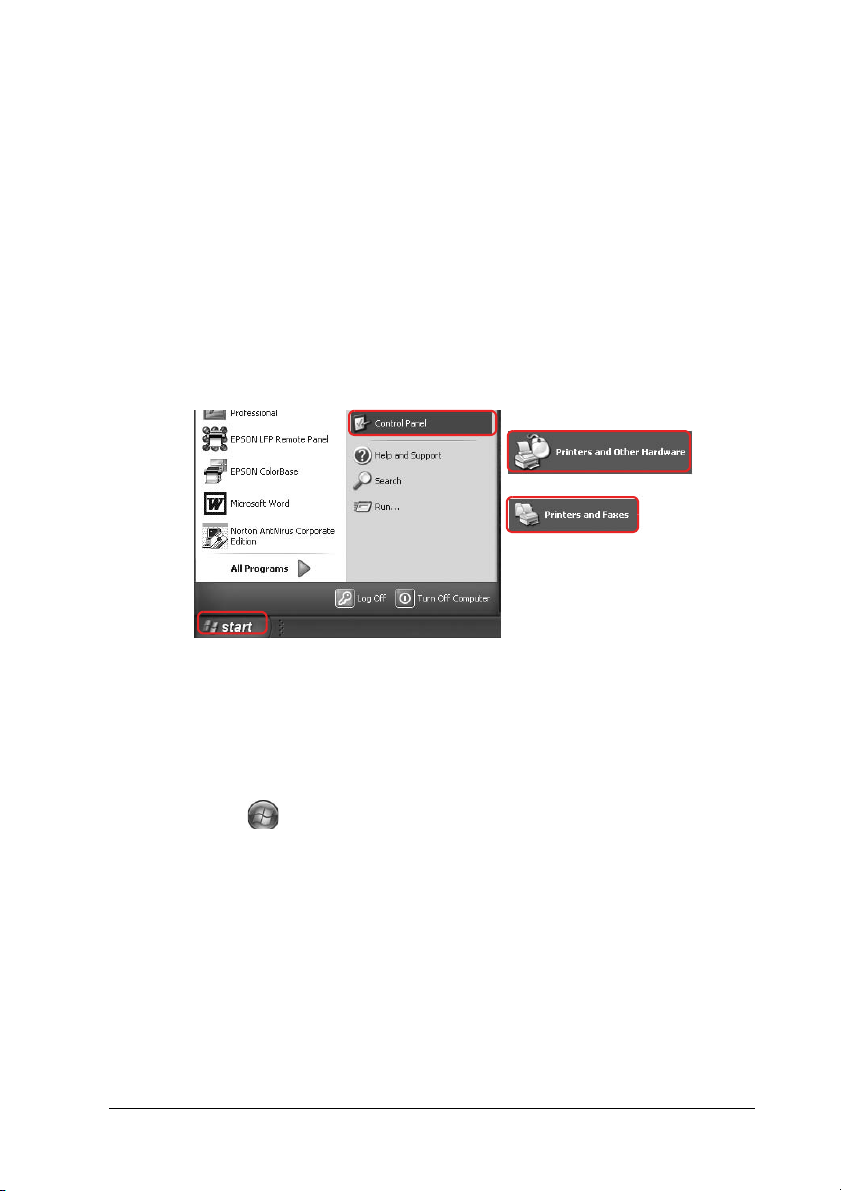
From the Printer icon
When you make common settings or perform printer
maintenance, such as Nozzle Check, Head Cleaning, access the
printer driver from the Printer icon.
1. Open the Printers and Faxes or Printers folder.
For Windows XP:
Click Start, click Control Panel, click Printers and Other
Hardware, and then click Printers and Faxes.
Note:
If your Control Panel is in the Classic View, click Start, click
Control Panel, and then click Printers and Faxes.
For Windows Vista:
Click , click Control Panel, click Hardware and Sound,
and then click Printers.
For Windows 2000:
Click Start, point to Settings, and then select Printers.
Using the Printer Software (Windows) 21
Page 22
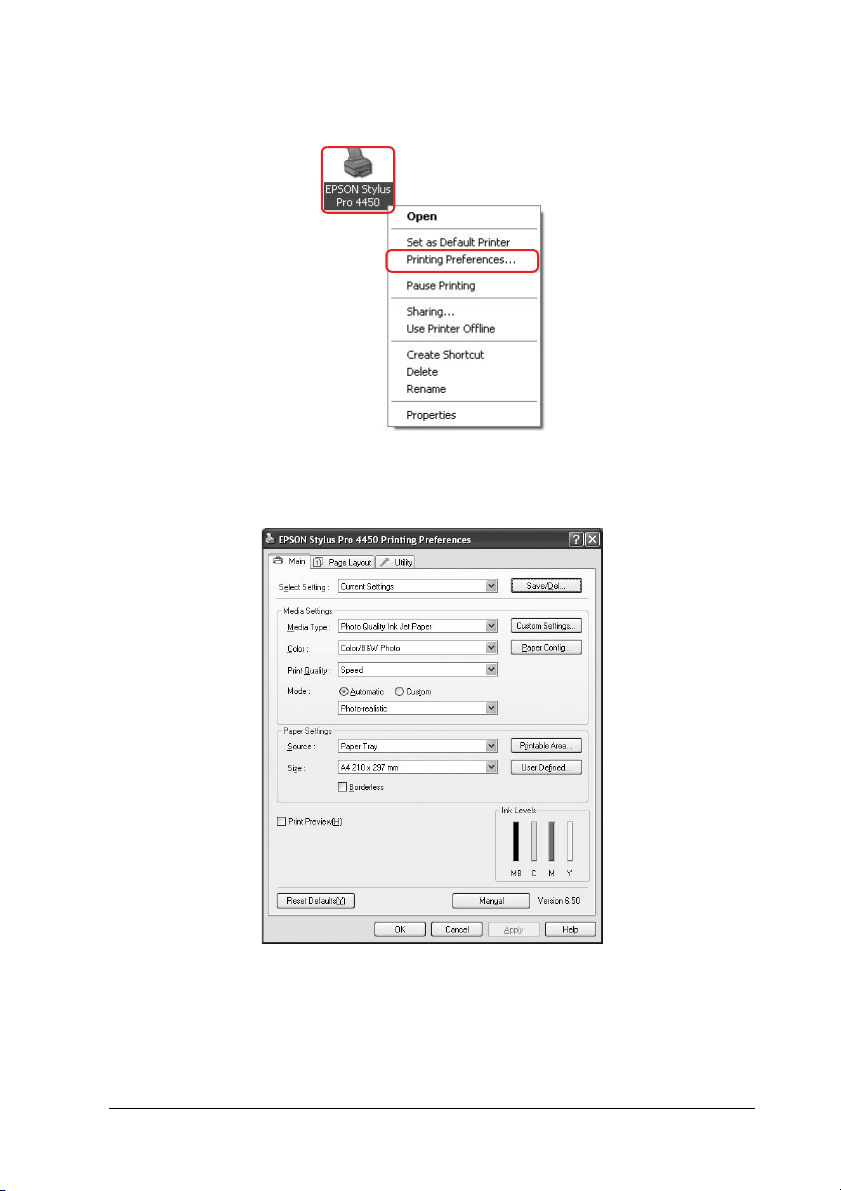
2. Right-click your printer icon, and click Printing Preferences.
The printer driver window appears.
The settings you make here become the default settings of the
printer driver.
Using the Printer Software (Windows) 22
Page 23
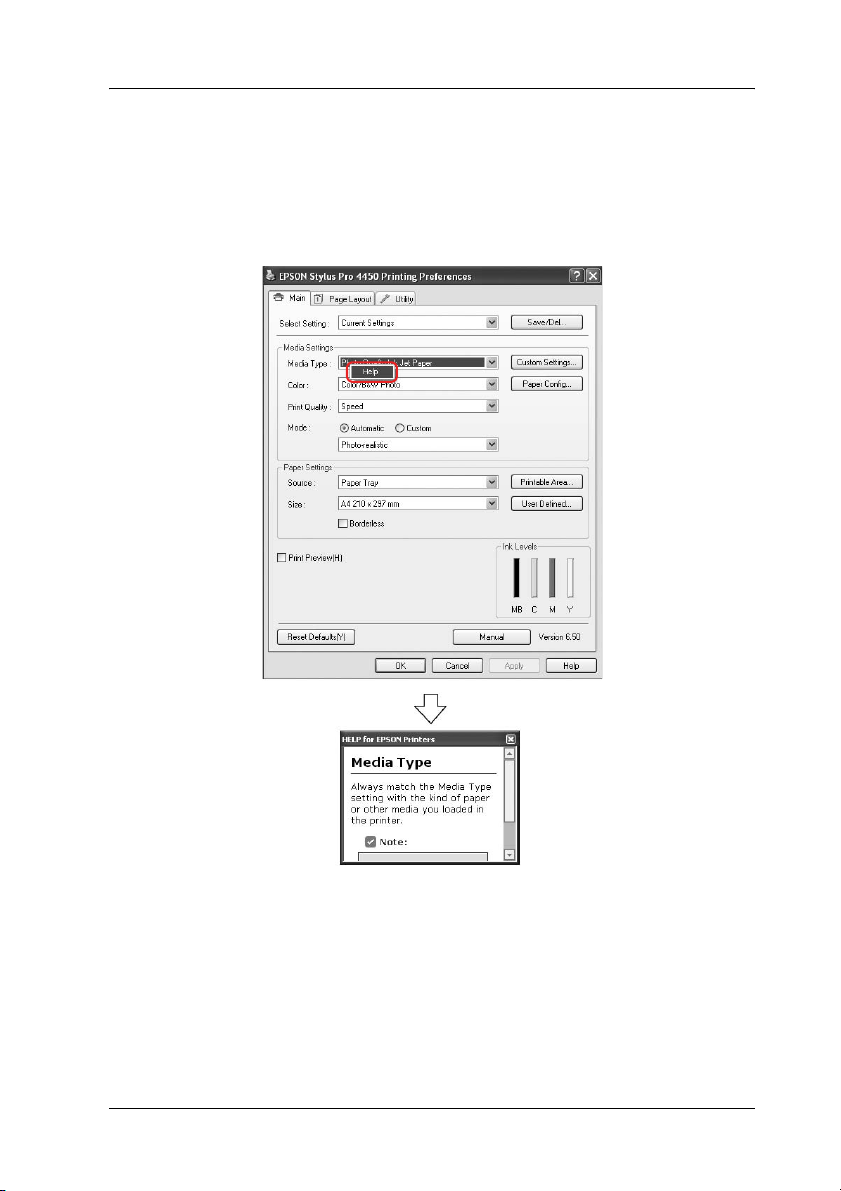
Getting Information Through Online Help
You can view a detailed explanation using the following ways.
❏ Right-click the item, and then click Help.
Using the Printer Software (Windows) 23
Page 24
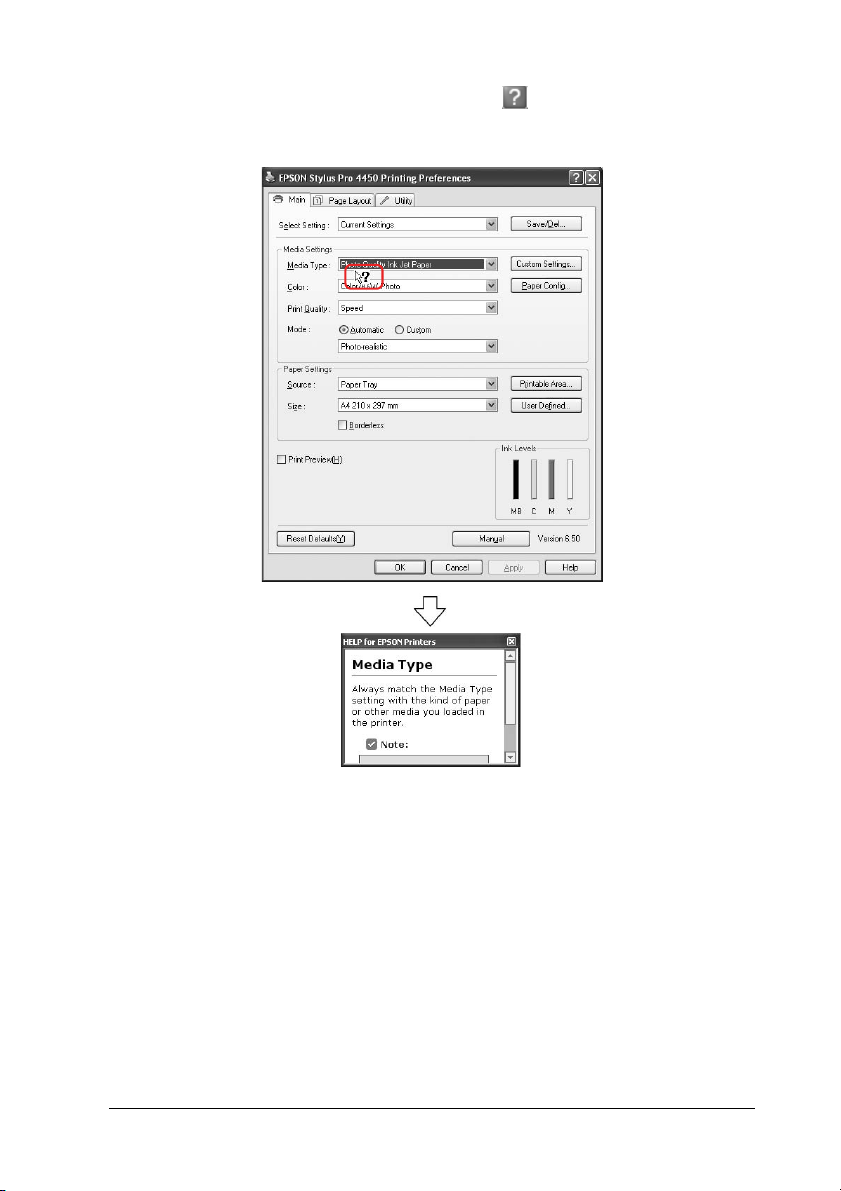
❏ For Windows XP/2000, click the button on the top right
of the printer driver window, and then click the item.
Using the Printer Software (Windows) 24
Page 25
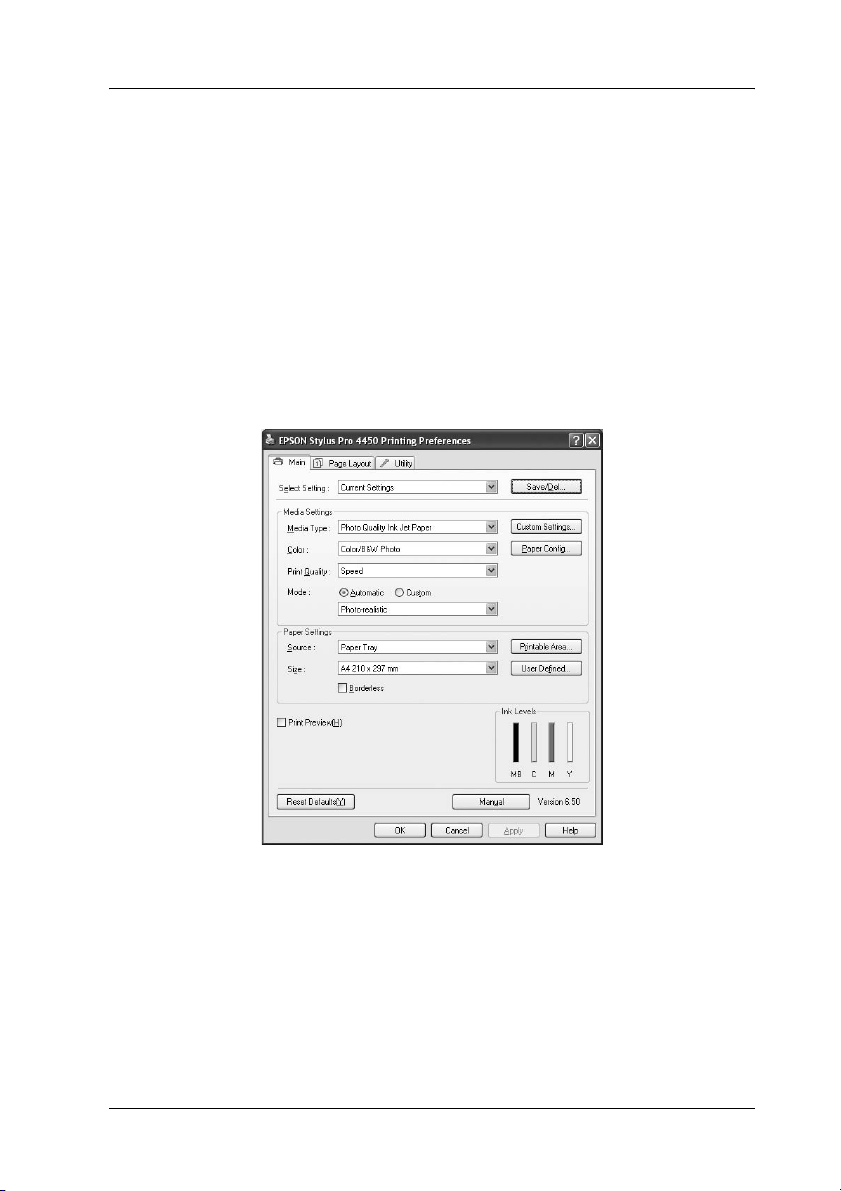
Basic Settings
This section describes how to print your data from an application
using the Epson printer driver.
Setting the printer driver
First, make the print data using the application software.
Before printing, open the printer driver window, and confirm the
print settings such as the media type, paper size.
Using the Printer Software (Windows) 25
Page 26
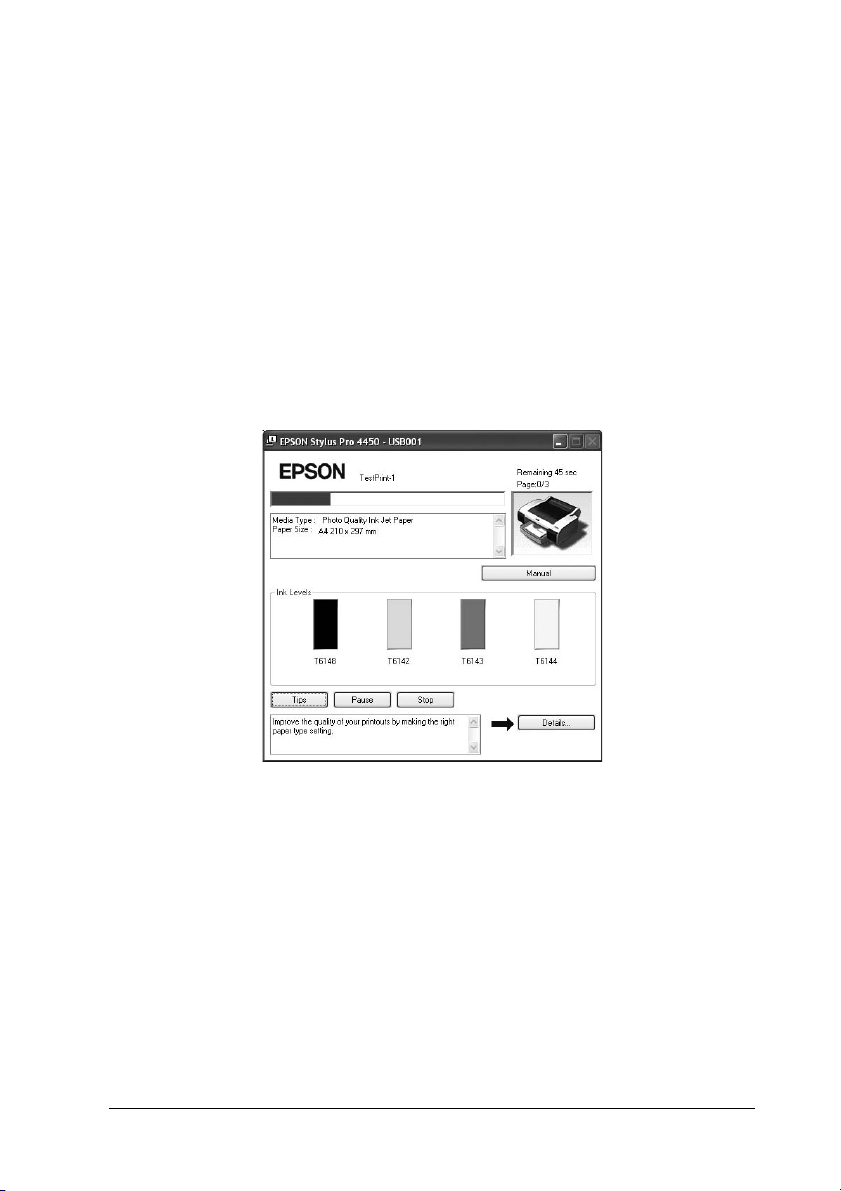
Checking the printer status
When you send a print job to the printer, you can monitor the
printer status in the following windows.
Progress Meter
The Progress Meter appears on your display when you start
printing. It indicates the progress of the current print job and
provides printer status information such as ink remaining and
product number of the ink cartridges. Also, you can cancel a print
job using Progress Meter.
Using the Printer Software (Windows) 26
Page 27
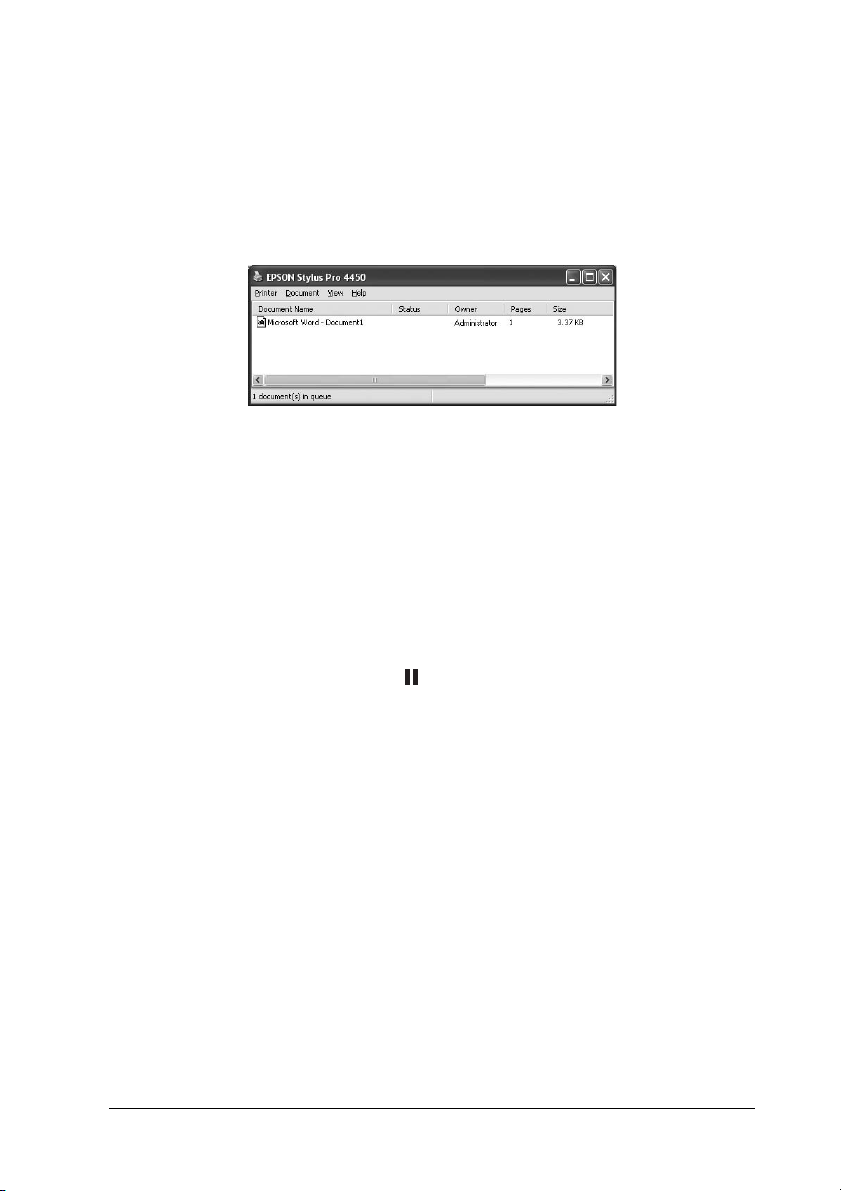
Print queue window
You can check a list of all jobs waiting and its information, and
also you can cancel print jobs. The print queue window appears
when you double-click the printer icon on the task bar. This is a
function of the Windows operating system.
Canceling printing
You can cancel a print job waiting from the computer. If the
printing is already started, you need to cancel printing by the
printer.
Canceling printing by the printer
Press and hold the Pause button for 3 seconds to reset the
printer.
Even when it is printing a job, the printer is reset. After resetting,
it takes a while before the printer is in the ready state. The printer’s
paper operation differs depending on the icon displayed on the
control panel.
Note:
You cannot cancel a job waiting in the computer. To cancel a job waiting
in the computer, see the next section “Canceling printing by the
computer” on page 28.
Using the Printer Software (Windows) 27
Page 28
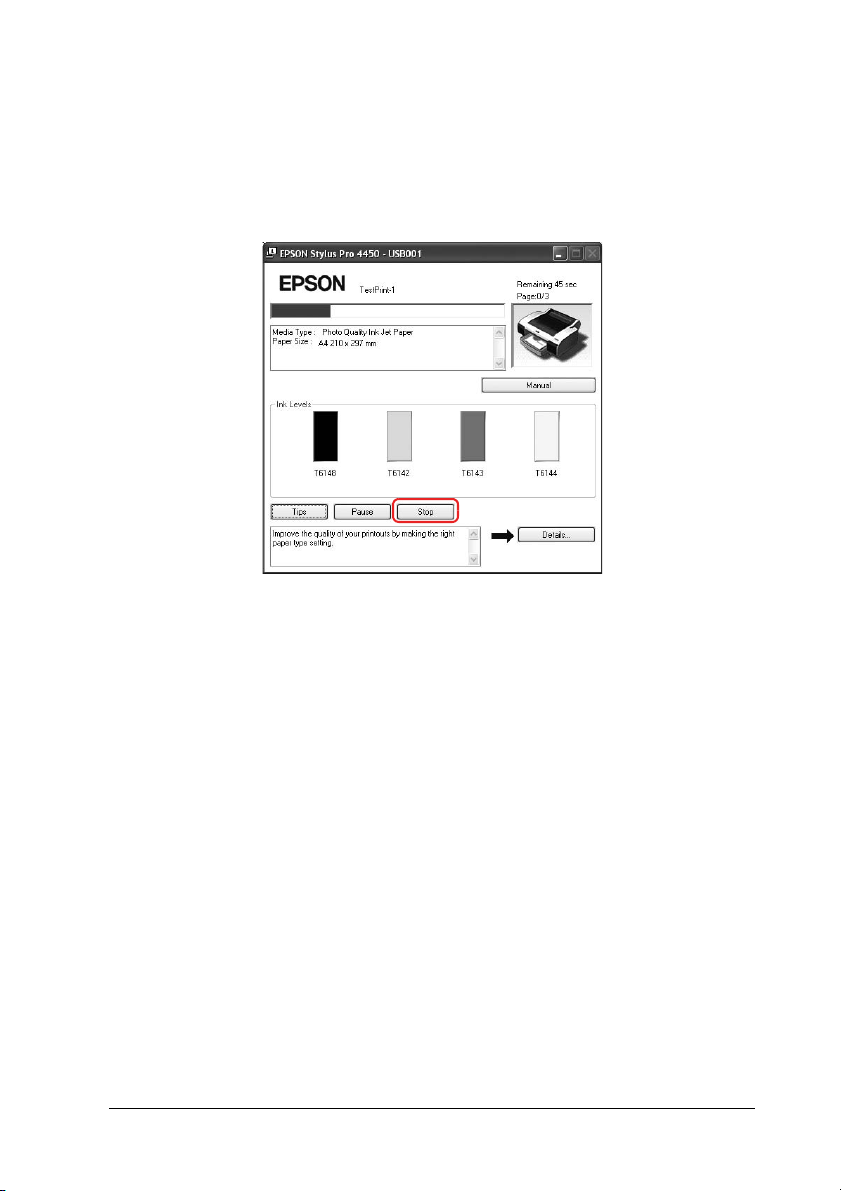
Canceling printing by the computer
Canceling printing
Click Stop on the EPSON Progress Meter dialog box.
Note:
❏ The Progress Meter shows the progress of the current print job. It
disappears when the job has been sent to the printer.
❏ You cannot cancel a print job that has been sent to the printer. In
this case, cancel the print job by the printer.
Using the Printer Software (Windows) 28
Page 29
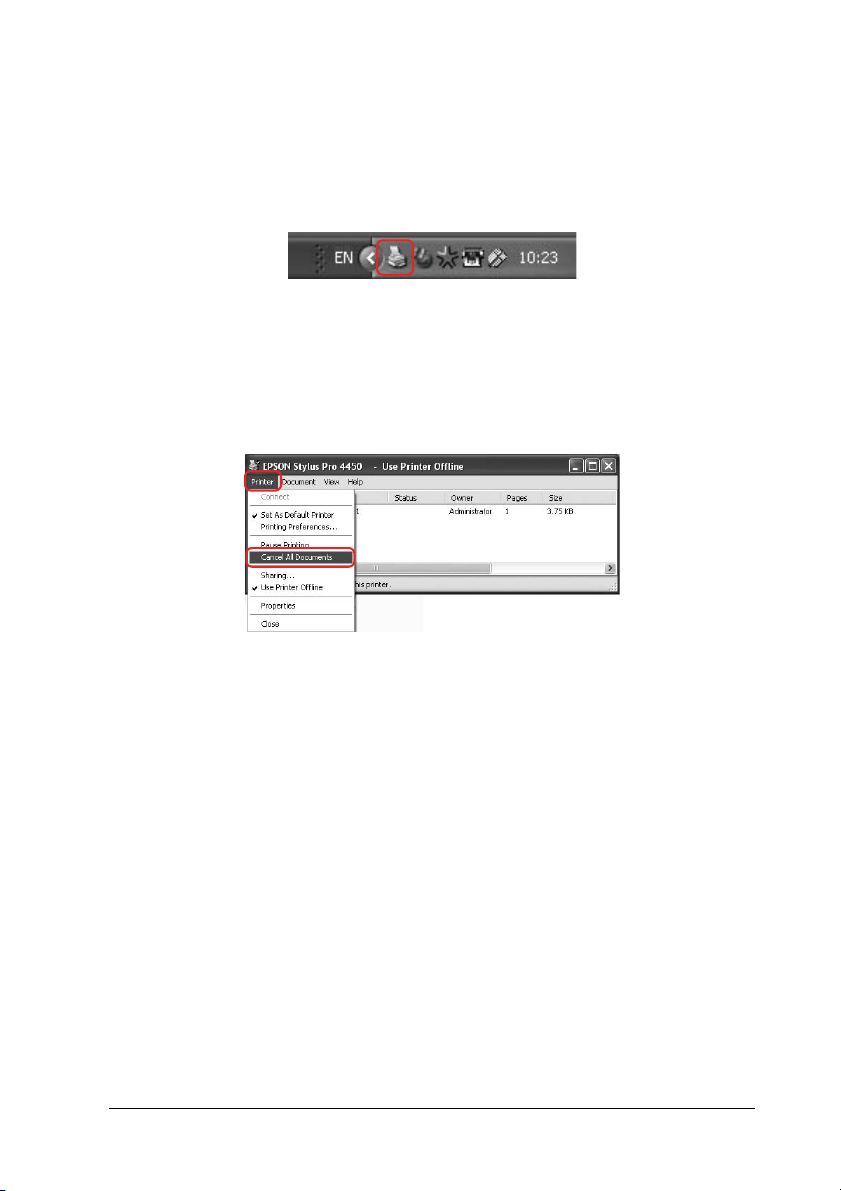
Deleting a print job waiting
You can delete the jobs waiting stored in the computer.
1. Double-click the printer icon on the taskbar.
2. From the Printer menu, select Cancel all documents.
If you want to delete a specific job, select the job and select
Cancel from the Document menu.
Note:
❏ The print queue windows shows the progress of each print job.
It disappears when the job has been sent to the printer.
❏ You cannot cancel a print job that has been sent to the printer.
In this case, cancel the print job by the printer.
Using the Printer Software (Windows) 29
Page 30
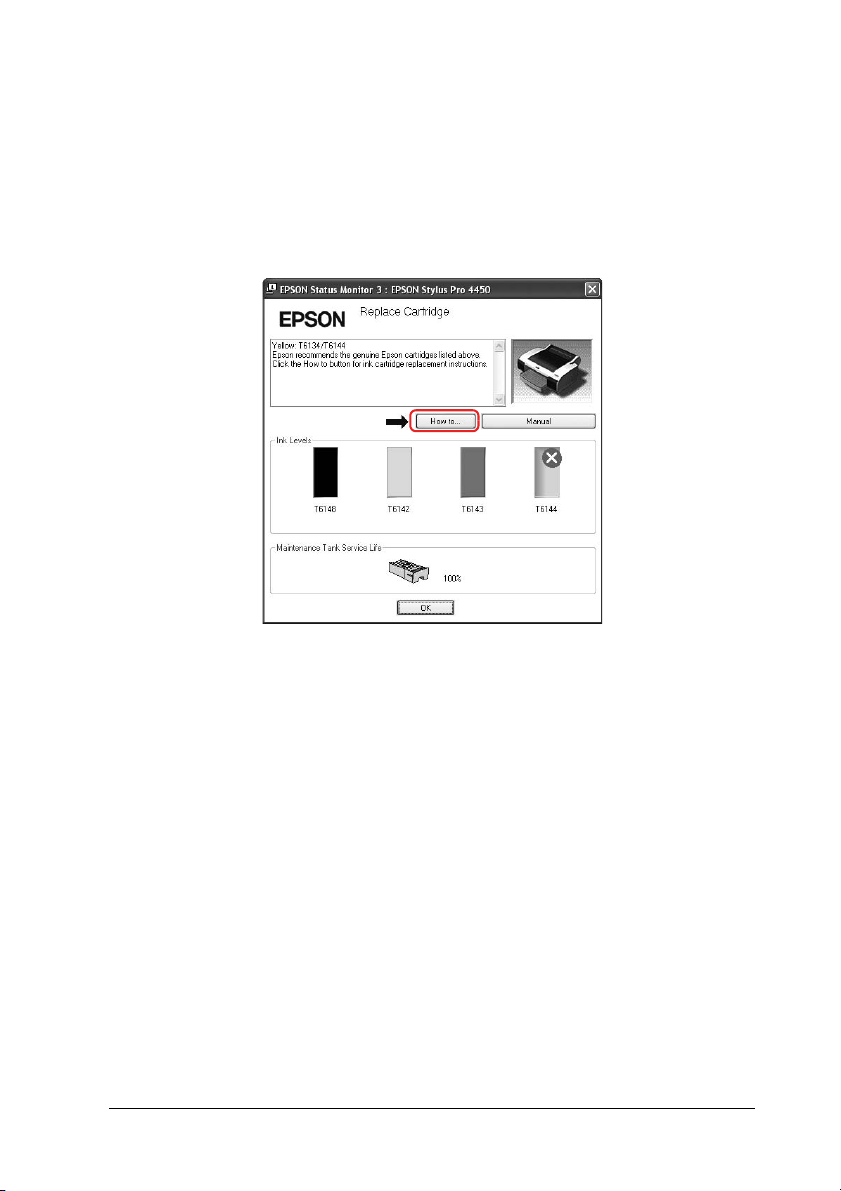
When problem occurs during printing
If a problem occurs during printing, an error message appears in
the EPSON Status Monitor window.
Click How to, and EPSON Status Monitor will lead you step by
step through a procedure to solve a problem.
Using the Printer Software (Windows) 30
Page 31

Using the Printer Utilities
The Epson printer utilities let you check the current printer status
and perform printer maintenance from your screen.
Nozzle Check
This utility checks the print head nozzles to see if they are clogged
and need to be cleaned. Check the nozzles when you notice the
print quality has declined and after cleaning to confirm that the
print head nozzles have been cleaned. If the print head nozzles
are clogged, perform head cleaning.
Head Cleaning
This utility cleans the color and black print heads. You may need
to clean the print head if you notice the print quality has declined.
Using the Printer Software (Windows) 31
Page 32
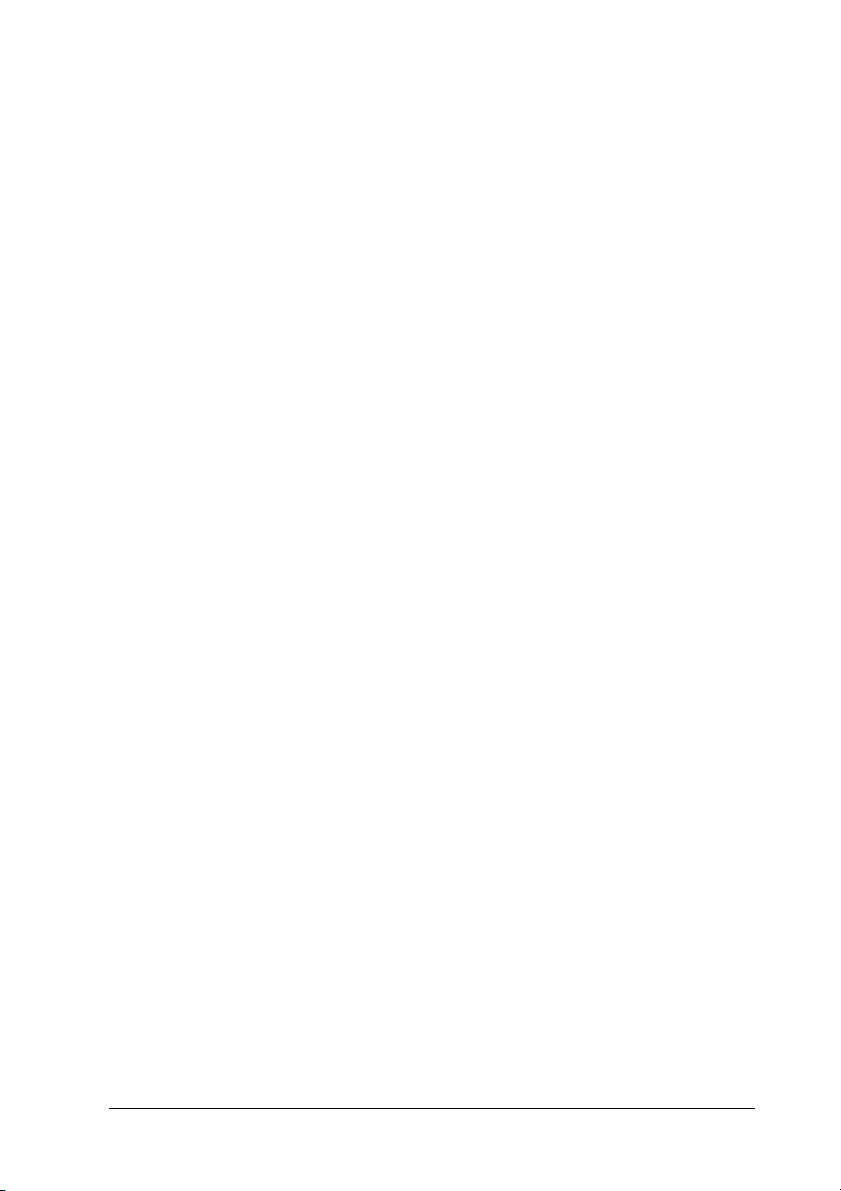
Print Head Alignment
This utility can be used to improve the print quality of your
printed data. The alignment of the print head may need to be
adjusted if vertical lines appear out of alignment or if white or
black banding noise appear in your printed data. Use this utility
to realign the print head.
EPSON Status Monitor 3
This utility provides you with printer status information, such as
the ink cartridge status, the free space of the maintenance tank,
and it also checks for printer error. See “Using EPSON Status
Monitor 3” on page 33 for detailed information.
Monitoring Preferences
This function lets you specify the monitoring feature of EPSON
Status Monitor 3. See “Using Monitoring Preferences” on page 35
for detailed information.
Print Queue
This function displays the job waiting list.
You can check the list of all jobs waiting and their information,
and also cancel or restart print jobs.
Speed & Progress
You can make settings related to print speed and progress.
Menu Arrangement
You can arrange the Select Setting, Media Type, and Paper Size
list items. Arrange the items as you prefer, or classify the items
into groups. You can also hide the items you are not using.
Export or Import
You can export or import the printer driver settings. It is
convenient to use this function when you want to make the same
printer driver settings to multiple computers.
Using the Printer Software (Windows) 32
Page 33
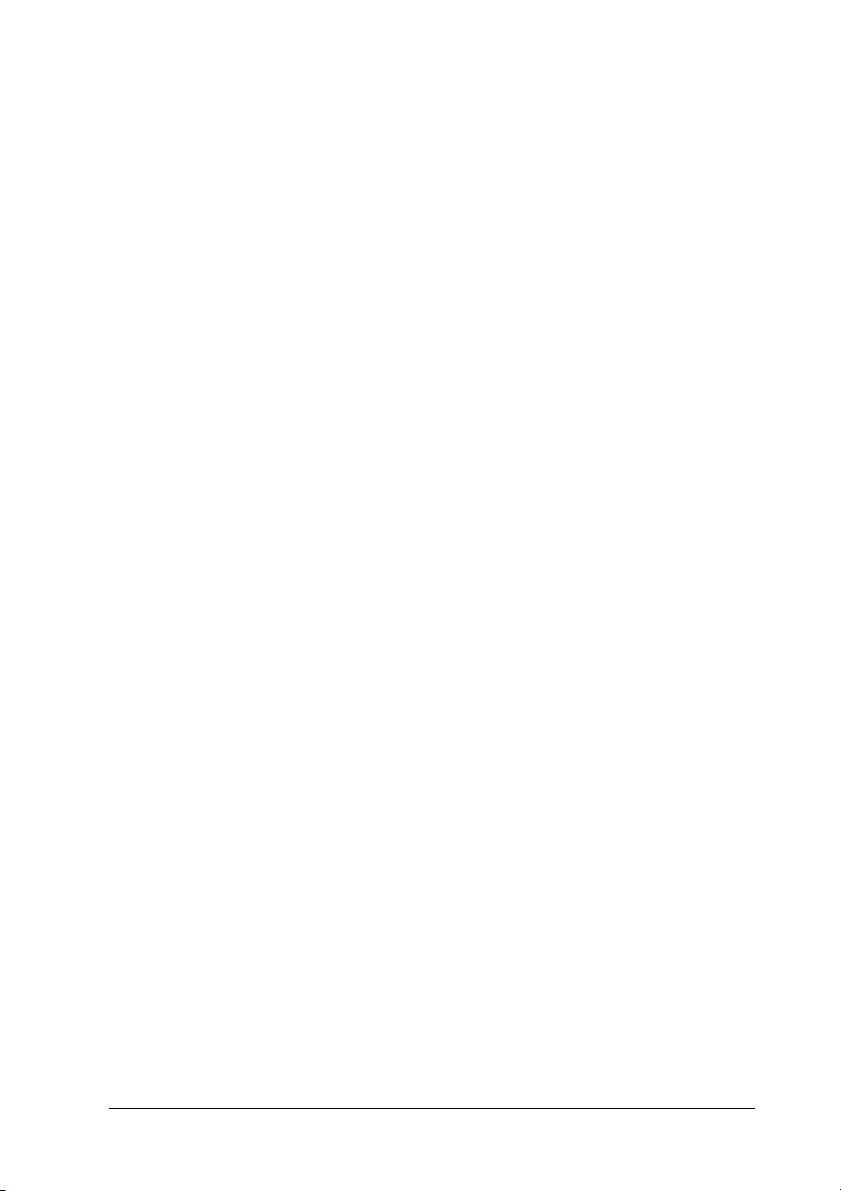
EPSON LFP Remote Panel
This utility lets you optimize your printer. You can start this utility
only if it is installed. See the EPSON LFP Remote Panel online help
for detailed information.
Printer Firmware Update
EPSON LFP Remote Panel is started and updates the printer
firmware.
To use this function, you need to download the latest firmware
from the Epson Web site beforehand.
Using EPSON Status Monitor 3
EPSON Status Monitor 3 provides you with detailed printer
status information, a graphic display of the ink cartridge status
and the free space of the maintenance tank, and status messages.
To know the detailed status of the printer, open the printer
detailed window. EPSON Status Monitor 3 starts to monitor the
printer status when the printing begins, and if there are any
problems, it shows an error message and its solutions. You can
also access EPSON Status Monitor 3 from the printer driver or the
shortcut icon by double-clicking the printer-shaped icon on the
Windows taskbar to check the status of the printer.
Using the Printer Software (Windows) 33
Page 34
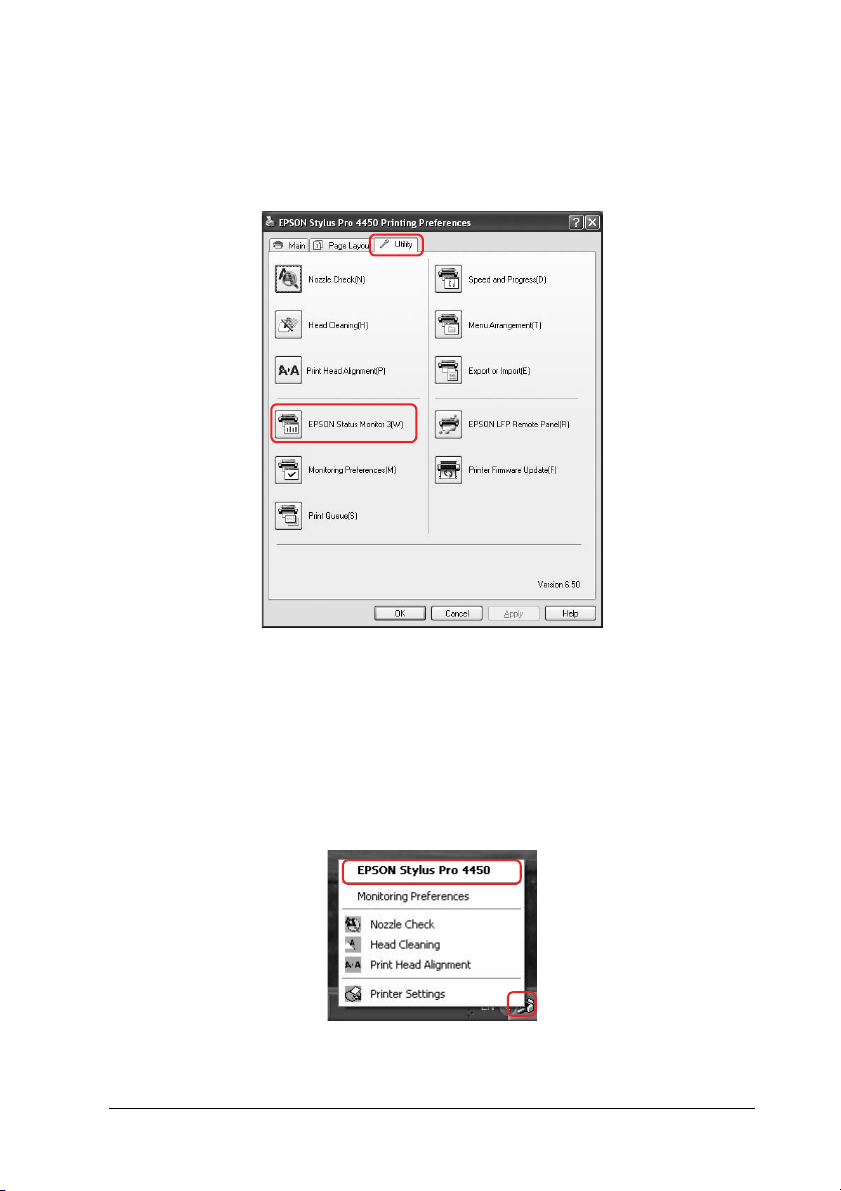
Accessing EPSON Status Monitor 3
Open the printer driver window, and click the Utility tab, and then
click EPSON Status Monitor 3.
Note:
In the Monitoring Preferences dialog box, select the Shortcut Icon
check box to display a shortcut icon on your Windows taskbar.
Right-click the shortcut icon, and select the printer name to display the
EPSON Status Monitor 3 dialog box. See “Viewing information in
Monitoring Preferences” on page 37 for detailed information.
Using the Printer Software (Windows) 34
Page 35

Viewing information in EPSON Status Monitor 3
EPSON Status Monitor 3 provides you with detailed printer
status information, a graphic display of the ink cartridge status
and the free space of the maintenance tank, and status messages.
If a problem occurs during printing, an error message appears.
Check the message and solve the problem accordingly.
Using Monitoring Preferences
This function lets you specify the monitoring feature of EPSON
Status Monitor 3.
Using the Printer Software (Windows) 35
Page 36
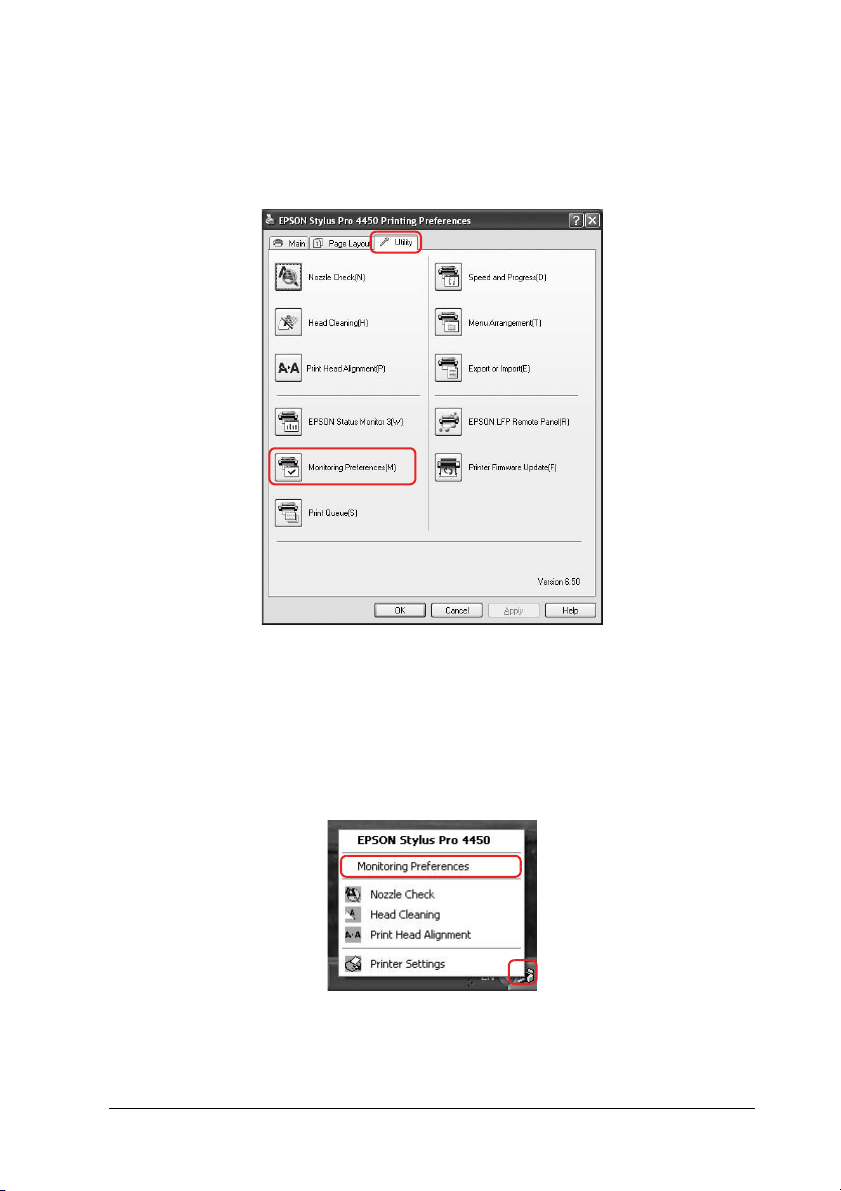
Accessing Monitoring Preferences
Open the printer driver window, click the Utility tab, and then click
Monitoring Preferences.
Note:
In the Monitoring Preferences dialog box, select the Shortcut Icon
check box to display a shortcut icon on your Windows taskbar.
Right-click the shortcut icon, and select Monitoring Preferences to
open the Monitoring Preferences dialog box.
Using the Printer Software (Windows) 36
Page 37
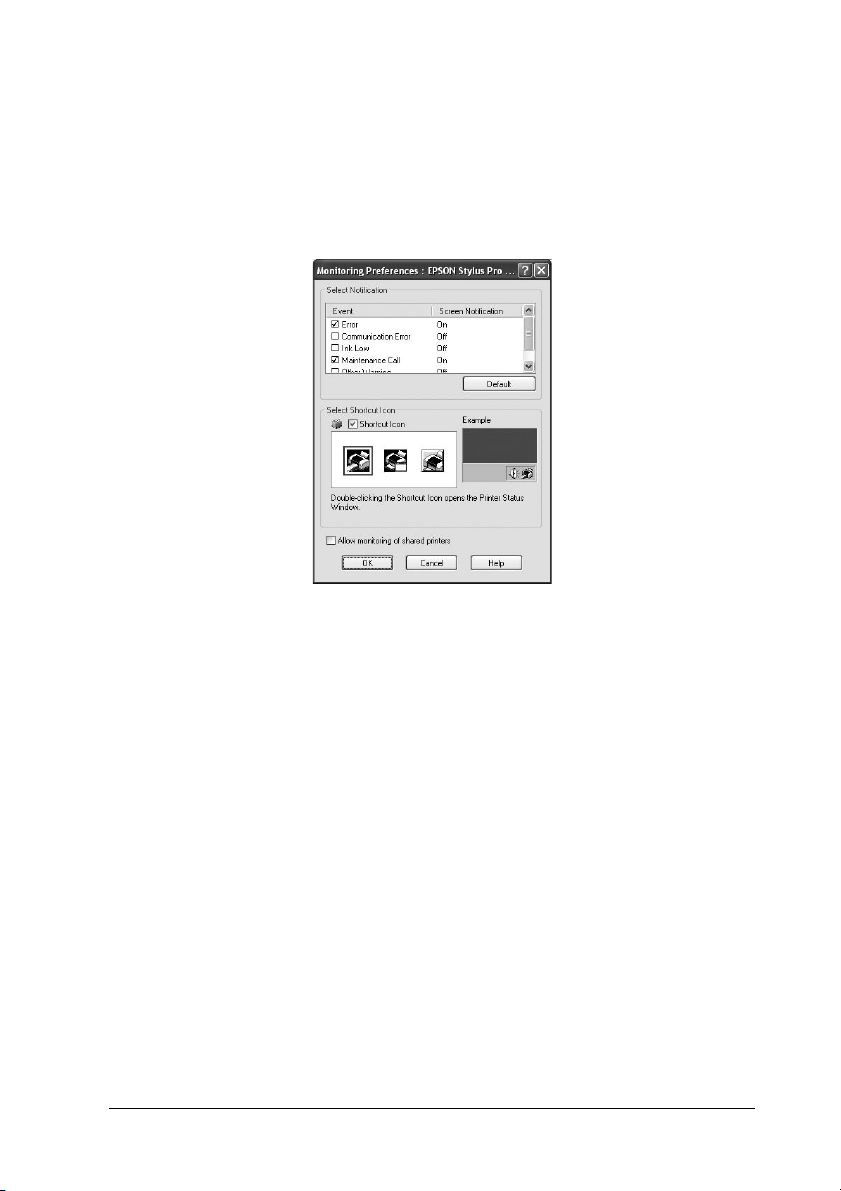
Viewing information in Monitoring Preferences
In the Monitoring Preferences dialog box, you can select error
types for which you wish to receive notification, and you can
make the shortcut icon setting and monitoring of shared printers
setting.
Using the Printer Software (Windows) 37
Page 38
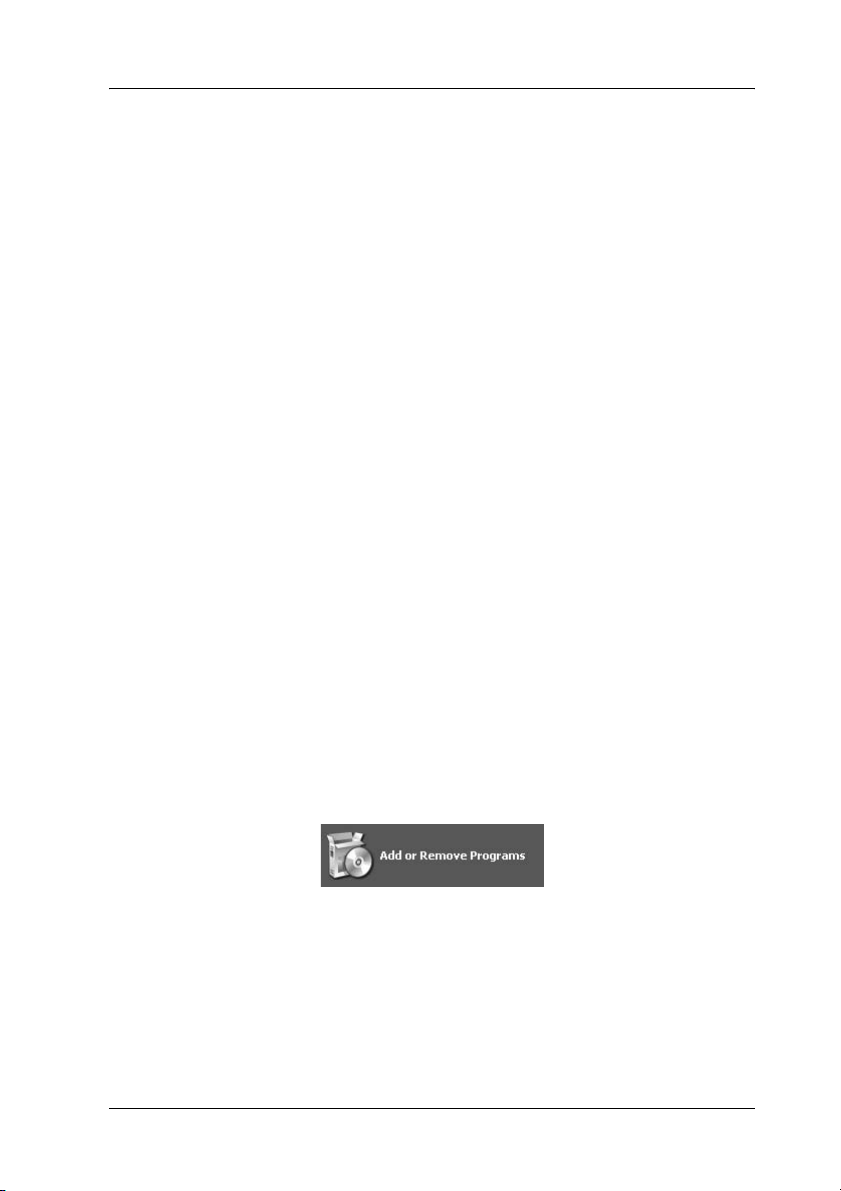
Uninstalling the Printer Software
This section describes how to uninstall the printer software from
your computer.
Note:
❏ For Windows XP/Vista, you must log in as a user with an
Administrator account. When you uninstall the printer software
from Windows Vista, the password may be required. If you are asked
for the password, enter it and continue the operation.
❏ For Windows 2000, you must log in as a user with administrator
rights (a user belonging to the Administrators group).
Uninstalling the printer driver
To uninstall the printer driver, follow the steps below.
1. Turn off the printer, and unplug the interface cable connected
with the computer and printer.
2. Click Add or Remove Programs (or Add/Remove
Programs) in the Control Panel.
For Windows Vista, click Programs, and then Programs and
Features in the Control Panel.
Using the Printer Software (Windows) 38
Page 39
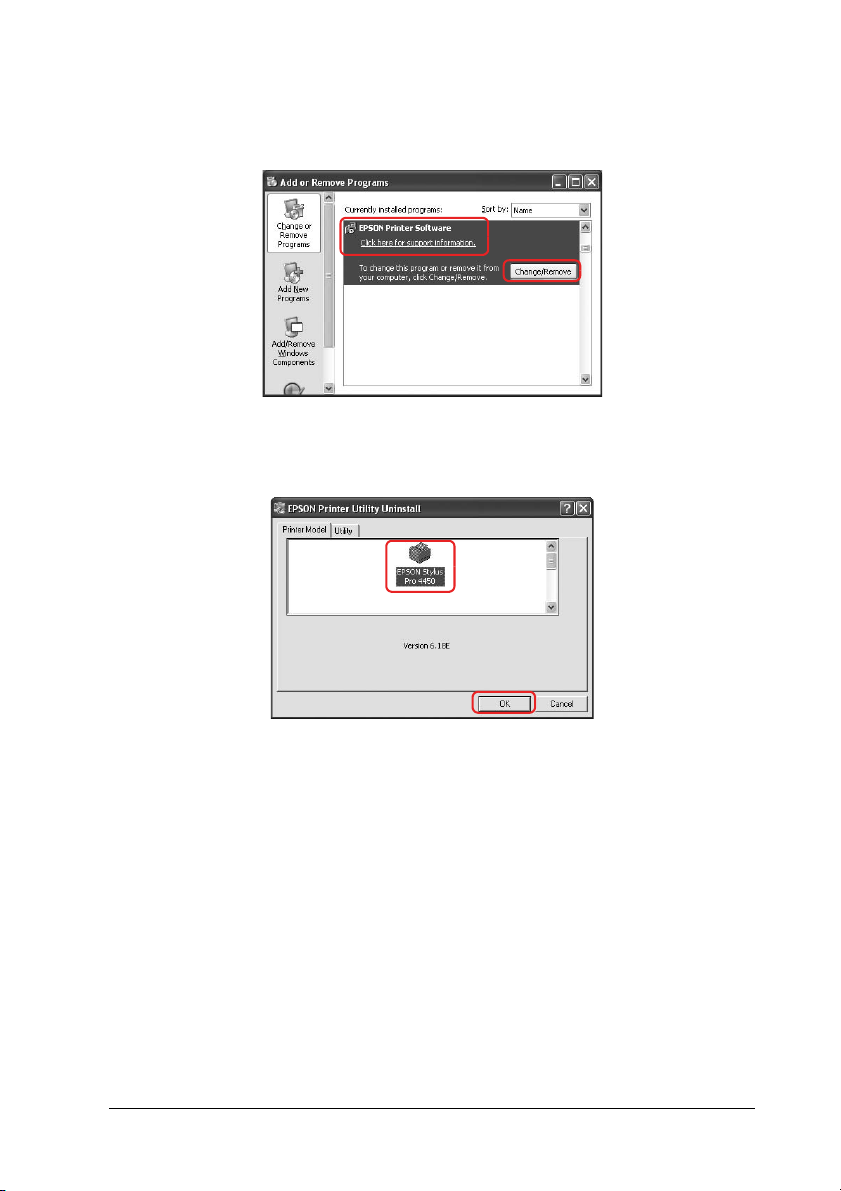
3. Select EPSON Printer Software, and then click
Change/Remove (or Uninstall/Change).
4. Select the target printer icon, and then click OK.
5. Follow the on-screen instructions to complete uninstallation.
When the confirmation message appears, click Yes.
Using the Printer Software (Windows) 39
Page 40
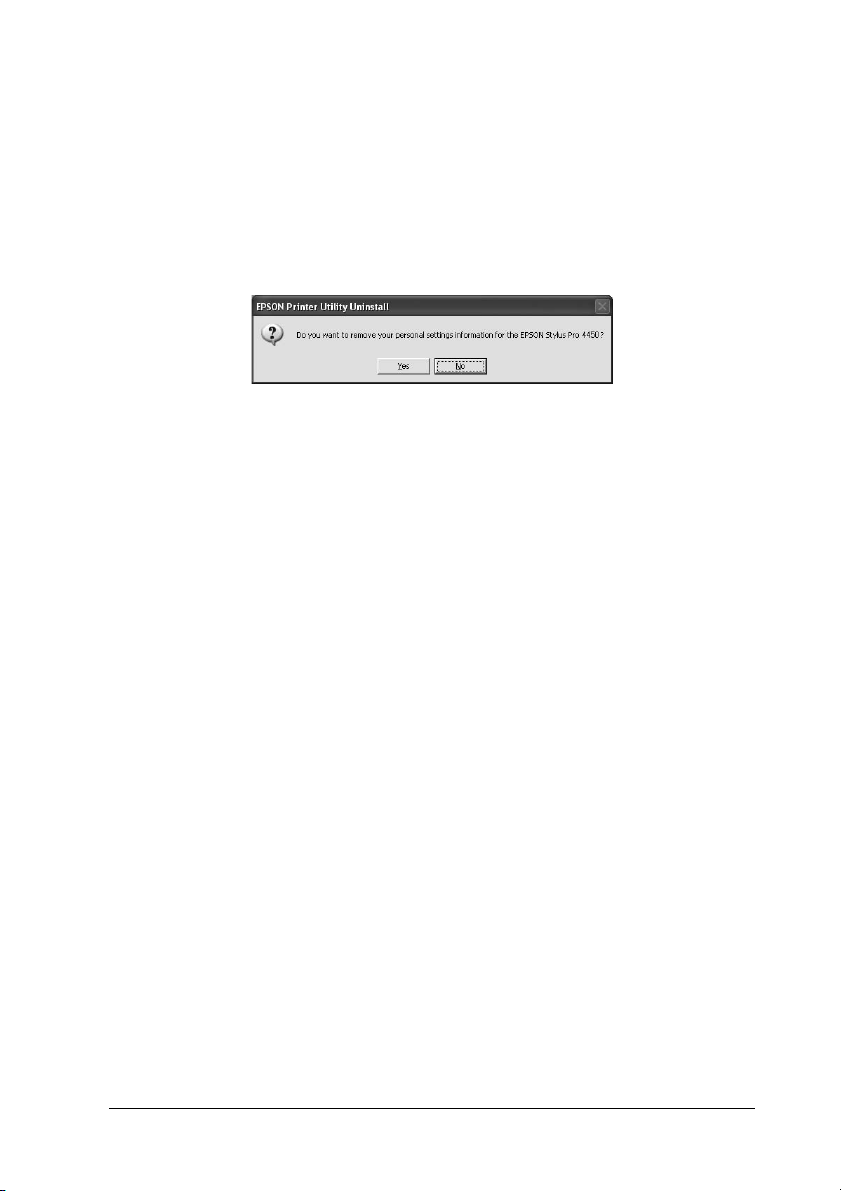
Note:
When you delete the printer driver, the following message appears.
In the personal settings information file, the settings you have made
are saved. If you do not delete this file, you can use the settings you
have registered when you reinstall the printer driver. Click No if
you plan to reinstall the printer driver later, or click Yes to delete
the file completely.
Restart the computer when you reinstall the printer driver.
Uninstalling EPSON LFP Remote Panel
EPSON LFP Remote Panel can be uninstalled from Add or
Remove Programs (or Add/Remove Programs) in the Control
Panel. For detailed information, see the EPSON LFP Remote Panel
online help.
Using the Printer Software (Windows) 40
Page 41
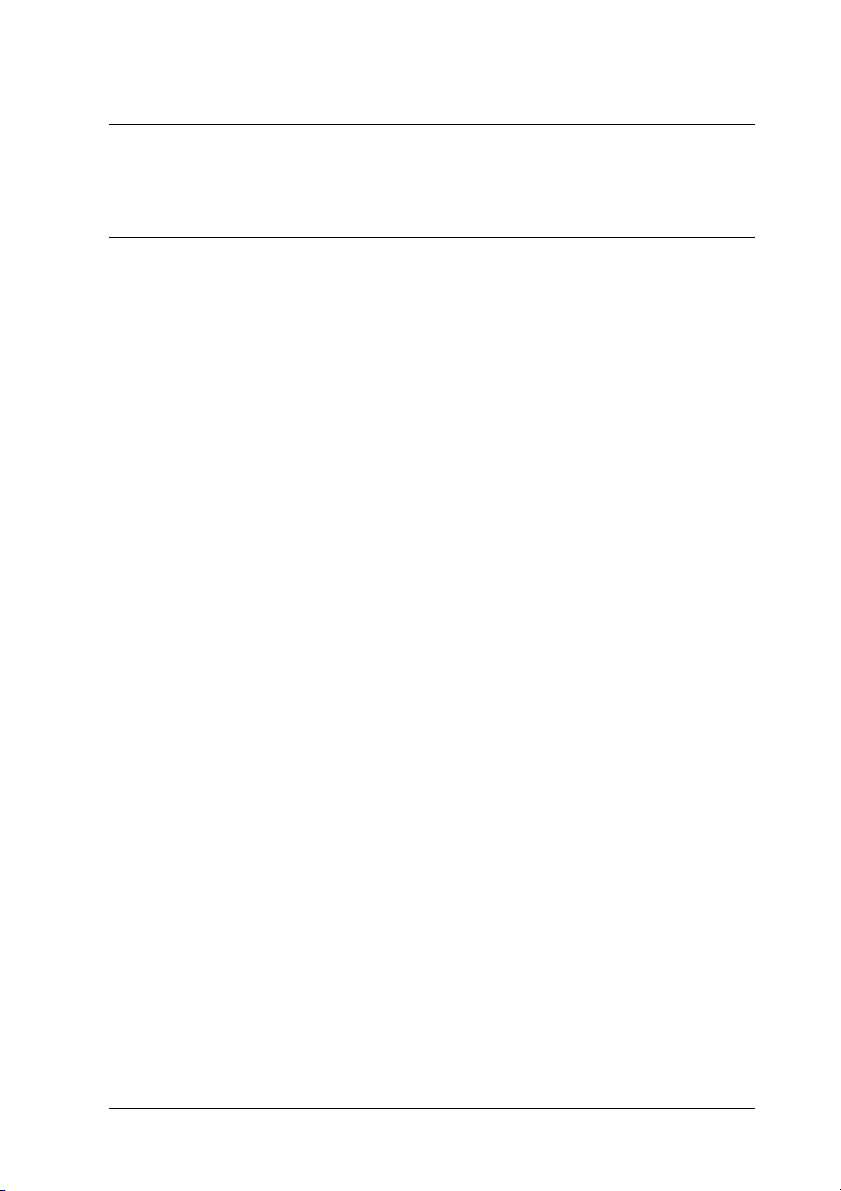
Chapter 2
Using the Printer Software (Mac OS X)
Printer Software Introduction
The printer software CD-ROM includes the following software.
See the Setup Guide for installing the software and its online help
for detailed information for each software.
❏ Printer driver
❏ EPSON Printer Utility2
❏ EPSON StatusMonitor
❏ EPSON LFP Remote Panel
Printer driver
The printer driver lets you print documents from applications to
the printer.
The following are main functions of the printer driver:
❏ Sends the print data to the printer.
Using the Printer Software (Mac OS X) 41
Page 42

❏ Makes the printer settings, such as the media type, paper size.
You can register these settings, and you can also easily import
or export these registered settings.
EPSON Printer Utility2
You can execute the printer maintenance functions, such as
Nozzle Check, Head Cleaning. EPSON Printer Utility2 is installed
with the printer driver automatically.
Using the Printer Software (Mac OS X) 42
Page 43

EPSON StatusMonitor
This utility provides you with printer status information, such as
the ink cartridge status, the free space of the maintenance tank,
and a printer error.
Using the Printer Software (Mac OS X) 43
Page 44

EPSON LFP Remote Panel
EPSON LFP Remote Panel gives the user a broad range of control
over the printer, to obtain better print quality in printing on
various media.
Accessing the Printer Driver
To access the printer driver, follow the steps below. The following
procedures may differ depending on the application you use.
❏ Page Setup dialog
You can make the paper settings, such as media type, paper
size.
❏ Print dialog
You can make the settings related to print quality.
Using the Printer Software (Mac OS X) 44
Page 45

Accessing the Page Setup dialog
To access the Page Setup dialog, click Page Setup on the File
menu of your application.
The Page Setup dialog is displayed.
You can select a paper size, borderless printing, a paper source,
and a print area in the Paper Size setting.
Using the Printer Software (Mac OS X) 45
Page 46

Accessing the Print dialog
To access the Print dialog, click Print on the File menu of your
application.
The Print dialog is displayed.
Make the settings as necessary, and then start printing.
Using the Printer Software (Mac OS X) 46
Page 47

Getting Information Through Online Help
To access the online help, click the button in the dialog of the
printer driver.
Using the Printer Software (Mac OS X) 47
Page 48

Basic Settings
This section describes how to print your data from an application
using the Epson printer driver.
Setting the printer driver
First, make the print data using the application software.
Before printing, open the printer driver window, and confirm the
print settings such as the media type, paper size.
Using the Printer Software (Mac OS X) 48
Page 49
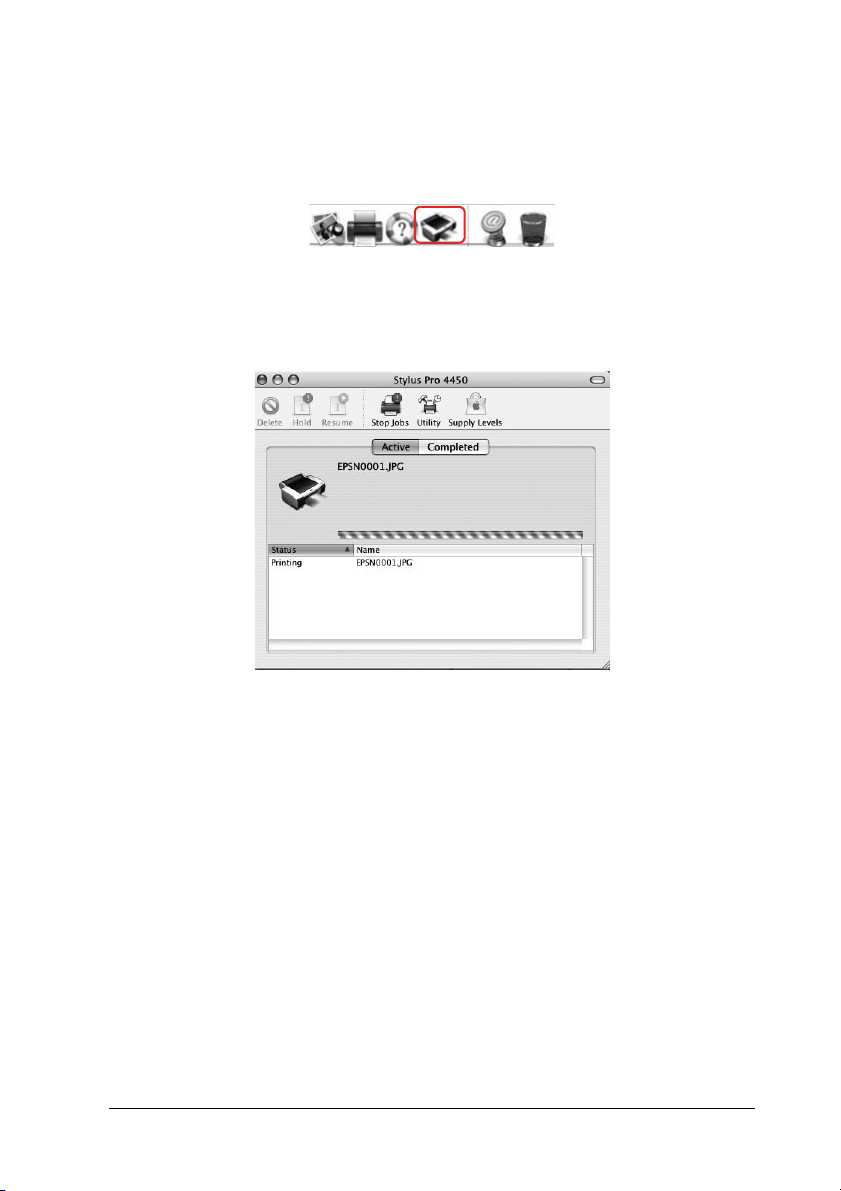
Checking the printer status
1. Click the Printer icon in the Dock.
2. You can check the jobs waiting and their information, and also
cancel the printing.
Using the Printer Software (Mac OS X) 49
Page 50
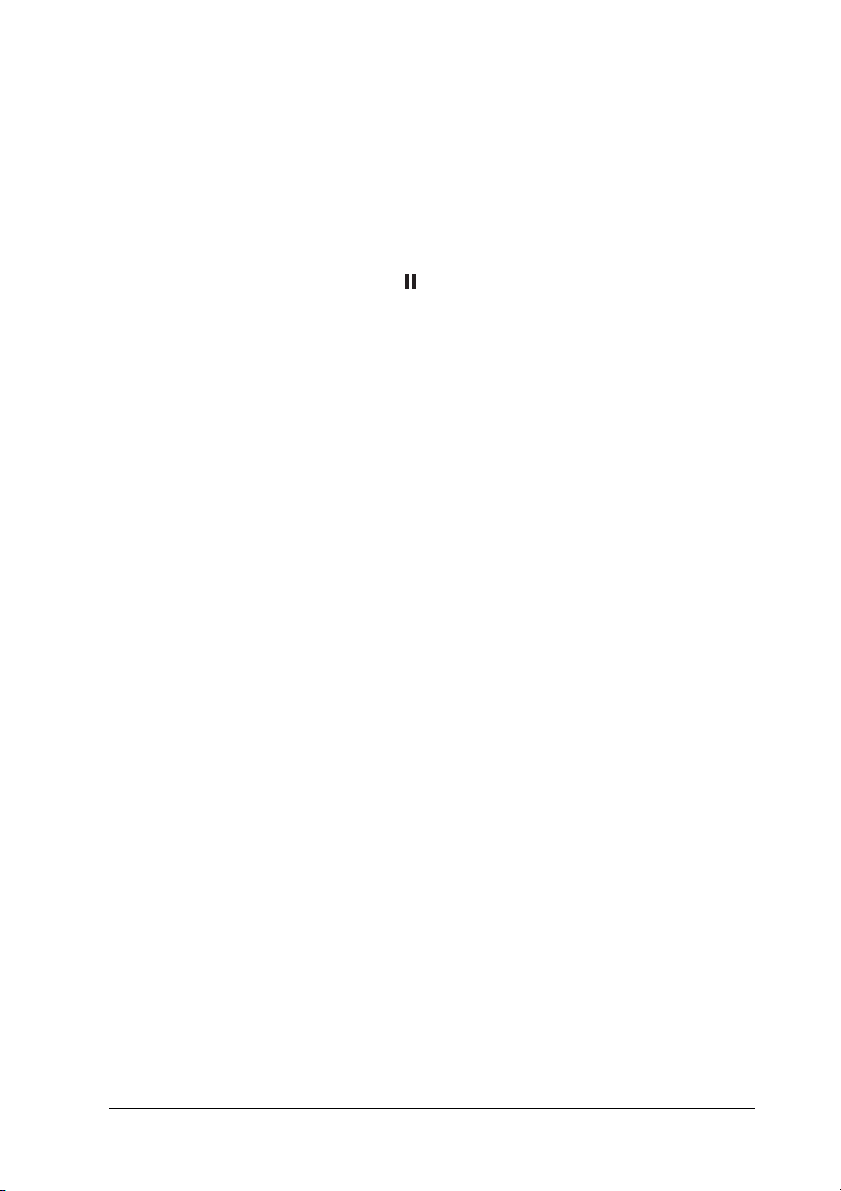
Canceling printing
You can cancel a print job waiting from the computer. If the
printing is already started, you can cancel printing by the printer.
Canceling printing by the printer
Press and hold the Pause button for 3 seconds to reset the
printer.
Even when it is printing a job, the printer is reset. After resetting,
it takes a while before the printer is in the ready state.
Note:
You cannot cancel a job waiting in the computer. To cancel a job waiting
in the computer, see the next section “Canceling printing by the
computer” on page 51.
Using the Printer Software (Mac OS X) 50
Page 51
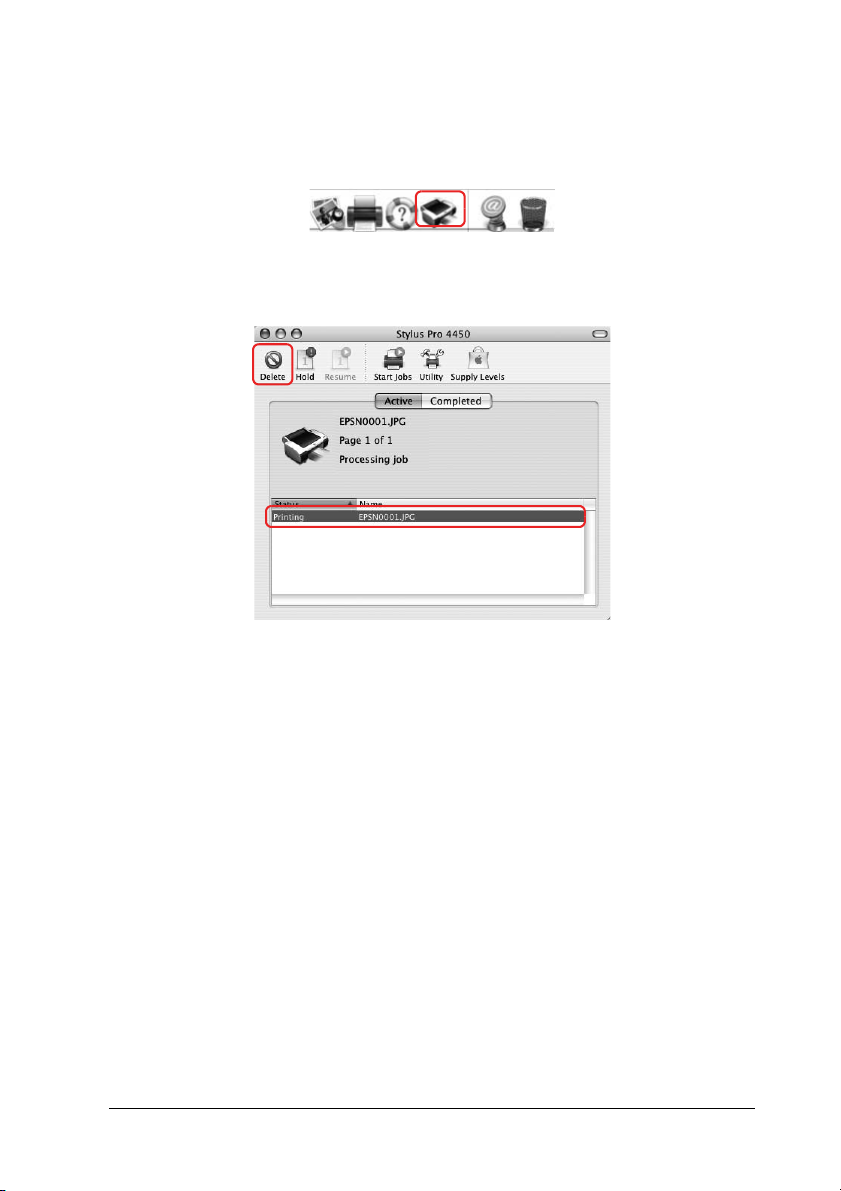
Canceling printing by the computer
1. Click the Printer icon in the Dock.
2. Click the job you want to delete, and then click Delete.
Note:
❏ You can delete a job waiting with the same procedures above.
❏ You cannot cancel a print job that has been sent to the printer.
In this case, cancel the print job by the printer.
Using the Printer Software (Mac OS X) 51
Page 52
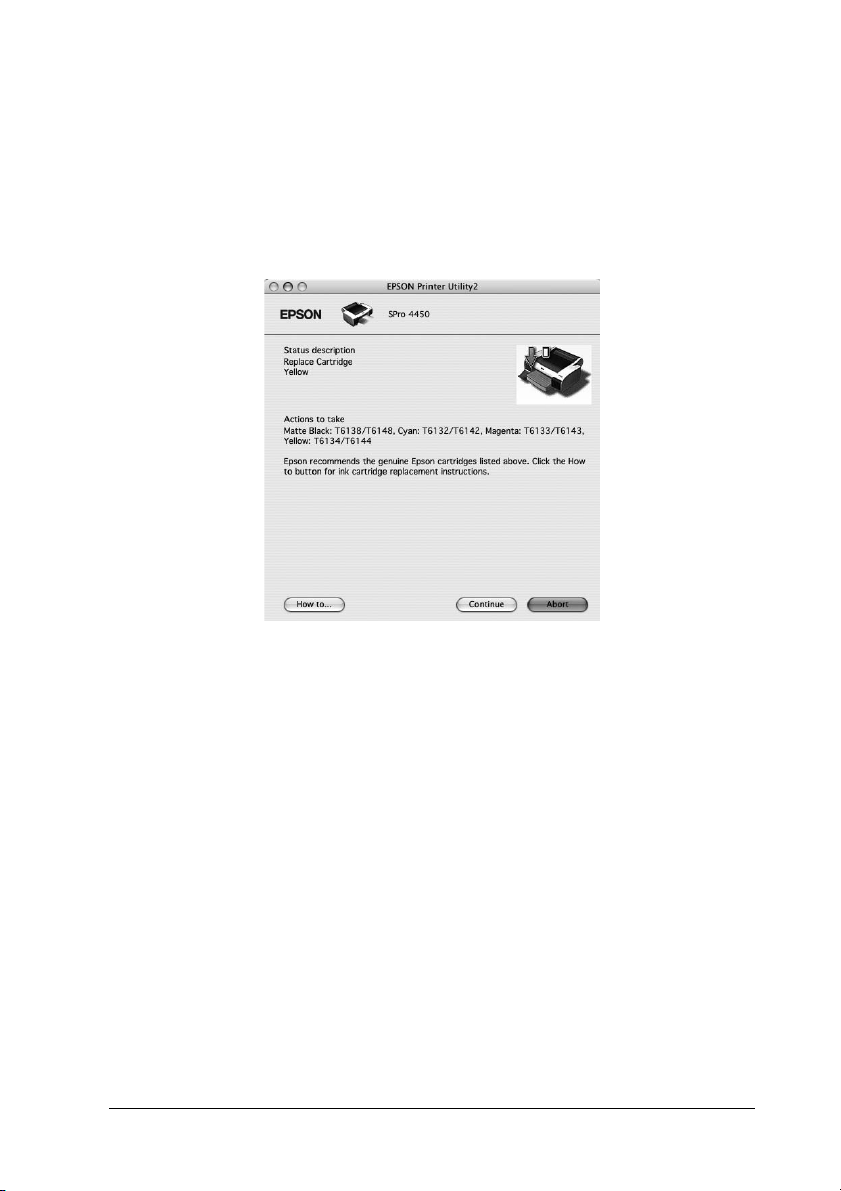
When problem occurs during printing
If a problem occurs during printing, an error message appears. If
you are not sure how to solve the problem, cancel printing, and
then start EPSON StatusMonitor that leads you step by step
through a procedure to solve a problem.
Using the Printer Software (Mac OS X) 52
Page 53

Using Printer Utilities
The Epson printer utilities let you check the current printer status
and perform printer maintenance from your screen.
EPSON StatusMonitor
This utility provides you with printer status information, such as
the ink cartridge status, the free space of the maintenance tank,
and a printer error.
Nozzle Check
This utility checks the print head nozzles to see if they are clogged
and need to be cleaned. Check the nozzles when you notice the
print quality has declined and after cleaning to confirm that the
print head nozzles have been cleaned. If the print head nozzles
are clogged, perform head cleaning.
Head Cleaning
This utility cleans the color and black print heads. You may need
to clean the print head if you notice the print quality has declined.
Using the Printer Software (Mac OS X) 53
Page 54

Print Head Alignment
This utility can be used to improve the print quality of your
printed data. The alignment of the print head may need to be
adjusted if vertical lines appear out of alignment or if white or
black banding noise appear in your printed data. Use this utility
to realign the print head.
EPSON LFP Remote Panel
This utility lets you optimize your printer. You can start this utility
only if it is installed. See the EPSON LFP Remote Panel online help
for detailed information.
Manual
You can access the User’s Guide. If the User’s Guide is not installed,
it will access a technical support Web site.
Accessing EPSON Printer Utility2
You can access the EPSON Printer Utility2 using the following
ways.
❏ In the Print dialog, select Print Settings, and then click the
Utility icon.
❏ Double-click the Applications folder, and then double-click
the EPSON Printer Utility2 icon.
Using the Printer Software (Mac OS X) 54
Page 55
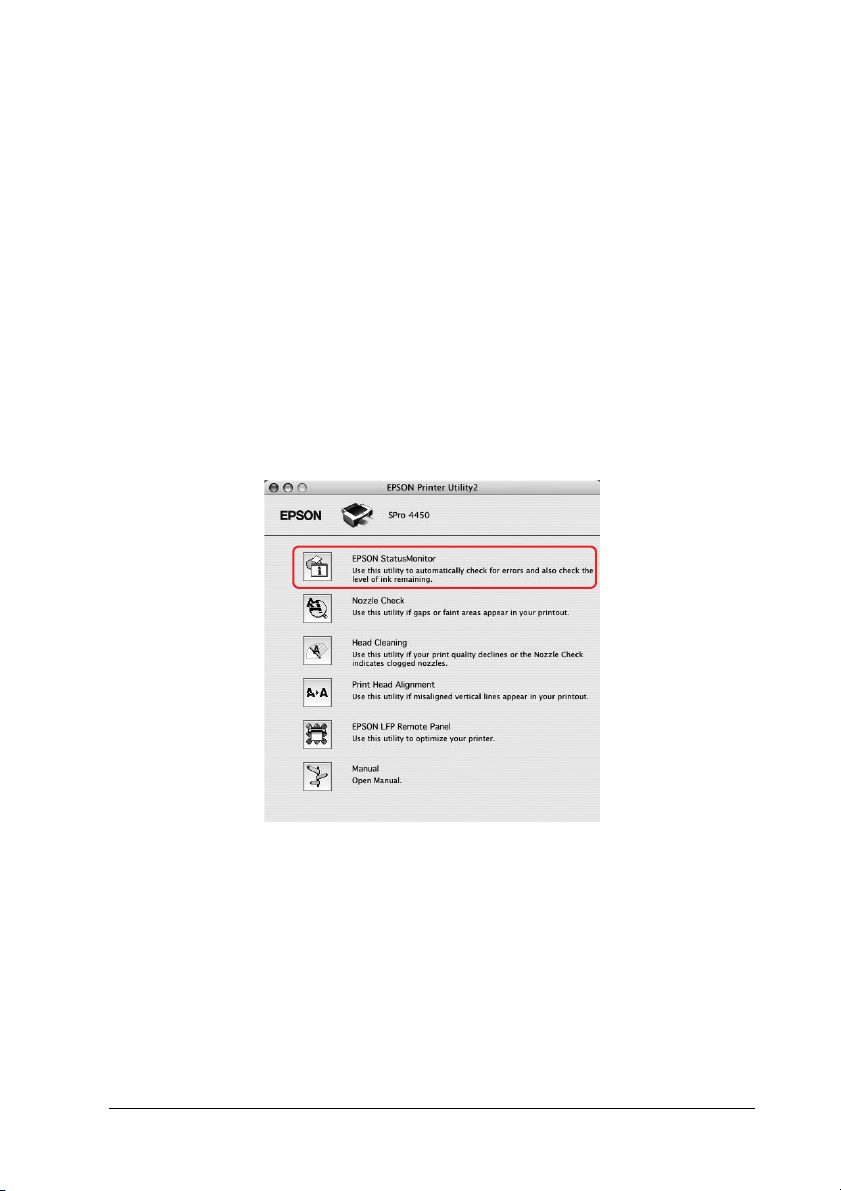
Using EPSON StatusMonitor
EPSON StatusMonitor provides you with detailed printer status
information, a graphic display of the ink cartridge status and the
free space of the maintenance tank, and status messages.
Note:
The printer error message appears automatically on your screen even if
EPSON StatusMonitor is not opened.
Accessing EPSON StatusMonitor
Open the EPSON Printer Utility2 window, and then click EPSON
StatusMonitor.
Using the Printer Software (Mac OS X) 55
Page 56
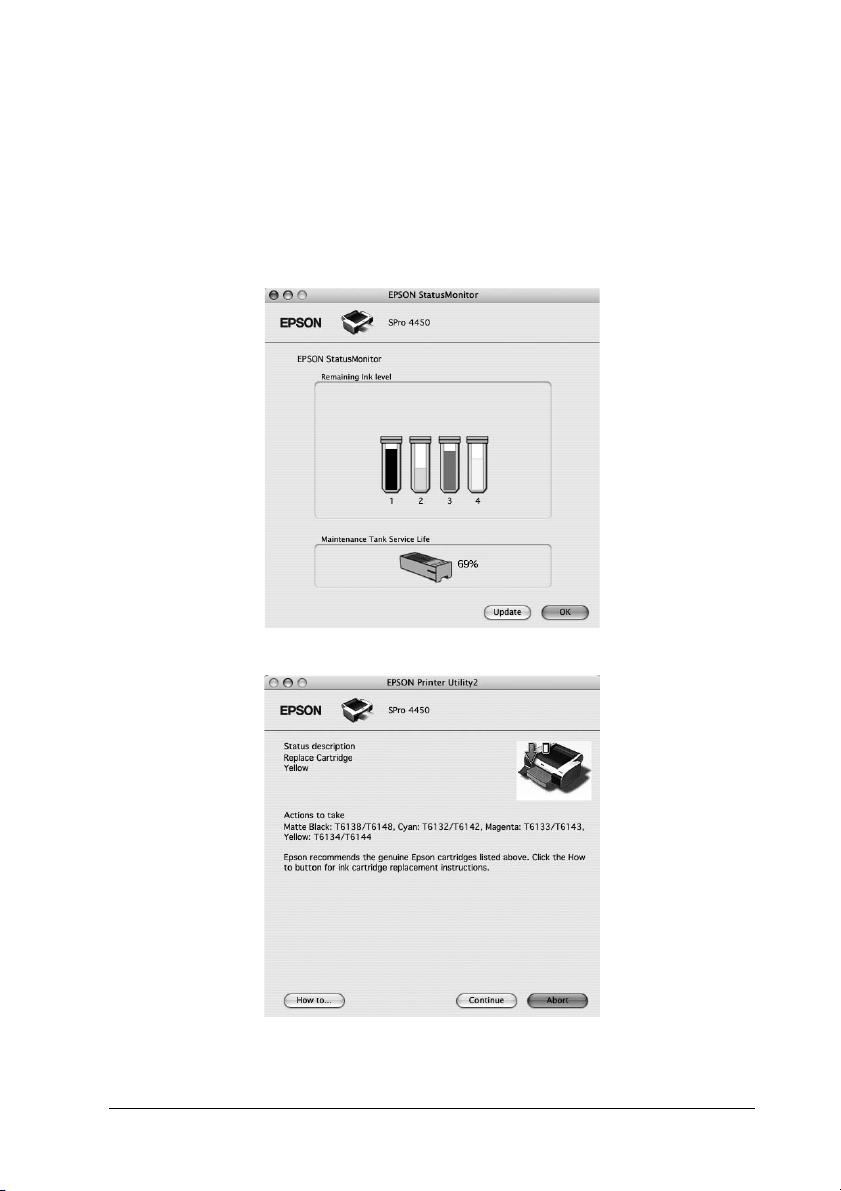
Viewing information in EPSON StatusMonitor
EPSON StatusMonitor provides you with detailed printer status
information, a graphic display of the ink cartridge status and the
free space of the maintenance tank, and status messages. If a
problem occurs during printing, an error message appears. Check
the message and solve the problem accordingly.
Using the Printer Software (Mac OS X) 56
Page 57
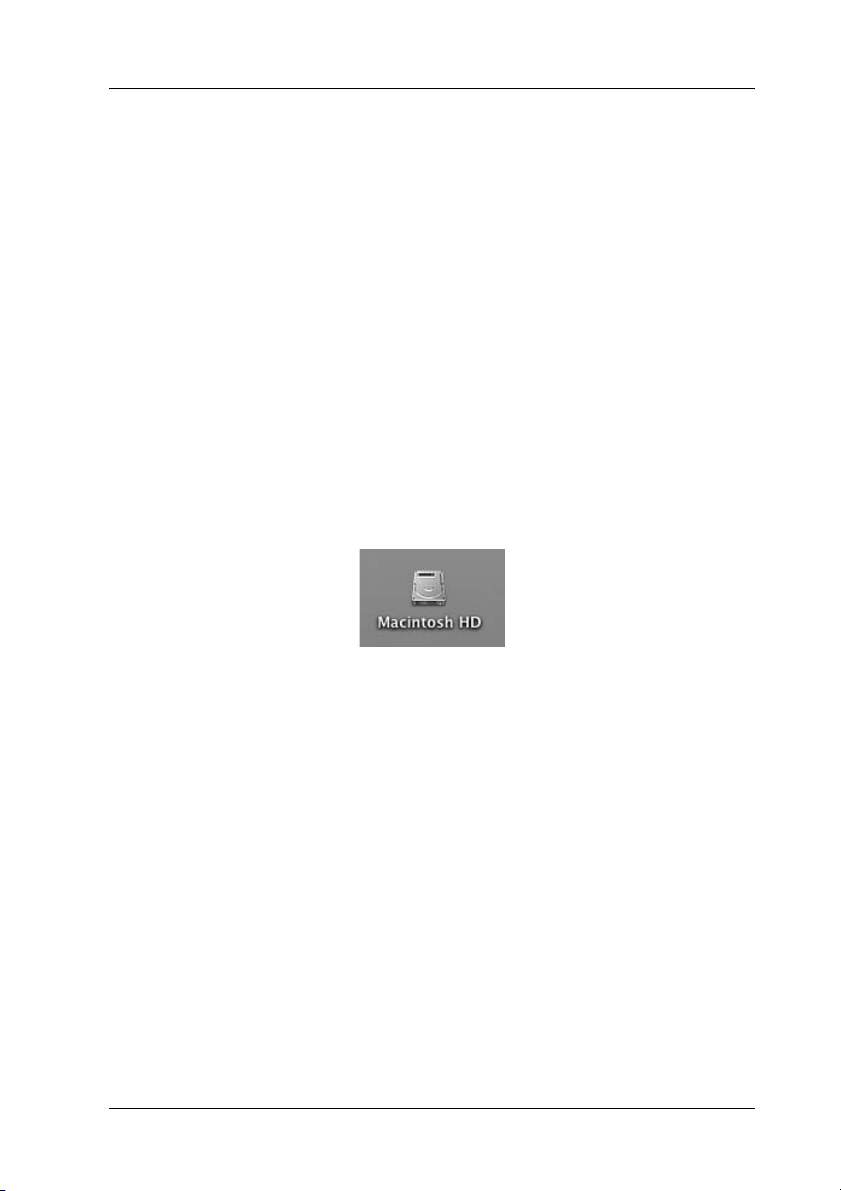
Uninstalling the Printer Software
To uninstall the printer software, follow the steps below.
Uninstalling the printer driver
To uninstall the printer driver and EPSON Printer Utility2, follow
the steps below.
1. Turn off the printer, and unplug the interface cable connected
with the computer and printer.
2. Close the all application software.
3. Double-click the hard disk icon.
Using the Printer Software (Mac OS X) 57
Page 58

4. Double-click the Applications folder, and then double-click
the Utilities folder.
5. Double-click the Print Center icon (for Mac OS X 10.2.x) or
Printer Setup Utility icon (for Mac OS X 10.3 or later).
Using the Printer Software (Mac OS X) 58
Page 59

6. Select the printer, and then click Delete.
After clicking Delete, close the dialog.
7. Insert the printer software CD-ROM into the CD-ROM drive.
8. Double-click the Printer Driver folder.
Note:
If the folder does not appear, double-click the EPSON icon on the
desk top.
Using the Printer Software (Mac OS X) 59
Page 60

9. Double-click the EPSON_IJ_Printer icon.
10. If the Authenticate dialog appears, enter the password or
phrase and then click OK.
To uninstall the printer driver, you must log in as a user with
administrator rights.
11. Click Continue, and then click Accept.
Using the Printer Software (Mac OS X) 60
Page 61

12. Select Uninstall from the pull-down menu, and then click the
Uninstall button.
13. Follow the on-screen instructions to uninstall the printer
driver.
Uninstalling EPSON LFP Remote Panel
Drag the EPSON LFP Remote Panel folder to the Trash. See the
EPSON LFP Remote Panel online help for more information.
Using the Printer Software (Mac OS X) 61
Page 62

Chapter 3
Variety of Printings
Using Color Management
The printer driver provides a setting for performing color
management to printing data and a color adjustment that
produces better looking prints by using only the printer driver.
Color adjustment is performed without adjusting the color of the
original data. See “Methods for color management” on page 64
for detailed information.
Variety of Printings 62
Page 63

Color management
About color management system (CMS)
Since devices such as a digital camera, scanner, monitor, or printer
produce color differently, the printing result looks different from
the image you see on the display. To adjust the color between
devices, use the color management system. Both Windows and
Mac OS X have a color management system as their standard
feature. Also, some image editing software support the color
management system.
Each operating system supports the color management system,
such as ICM for Windows and ColorSync for Mac OS. When
performing color management using the printer driver, the color
management system of the operating system is also used. In this
color management system, a color definition file called the ICC
profile is used for performing color matching between devices.
The ICC profile is prepared for each printer model and each media
type. For a digital camera, the color domain of sRGB, AdobeRGB,
etc., may be specified as the profile.
In color management, the profile of an input device is called an
input profile (or source profile), and an output device, such as a
printer, is called a printer profile (or output profile).
Variety of Printings 63
Page 64
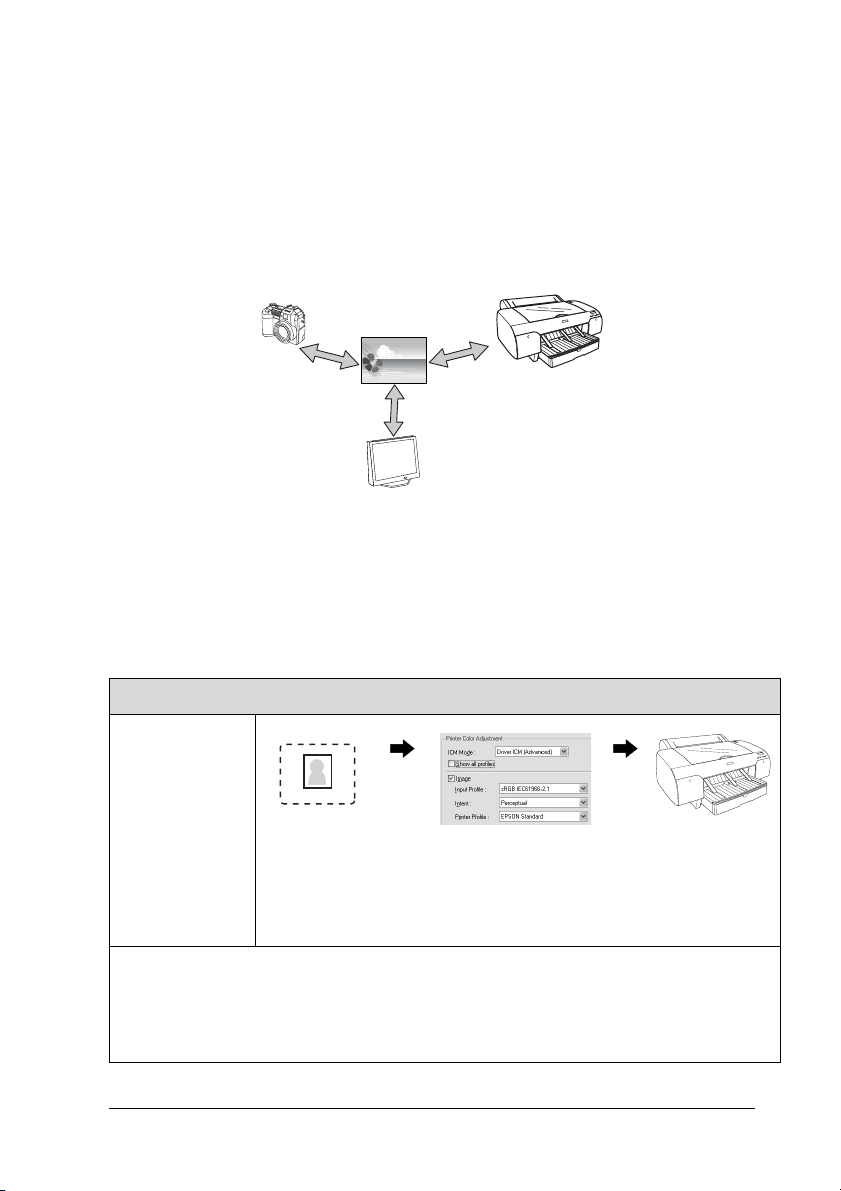
Note:
When you print an image taken by a digital camera or scanner, usually
the printing result looks different from what you see on the display. This
variance occurs because each device such as a digital camera, scanner,
monitor, or printer, produces colors differently. In order to reduce the
differences in color between each device, please perform color
management between each device.
Methods for color management
Color management by printer driver
Application Printer driver Printer
Color
management
by Driver ICM
(Windows only)
Specify the Input
profile.
Specify the printer
profile.
Color management is performed by specifying the input profile and the printer profile
by the printer driver. Color management can be performed even if you print data
from an application that does not support ICM color management. If an application
supports a color management function, turn it off for printing.
See “Color management by Driver ICM (Windows only)” on page 66.
Variety of Printings 64
Page 65
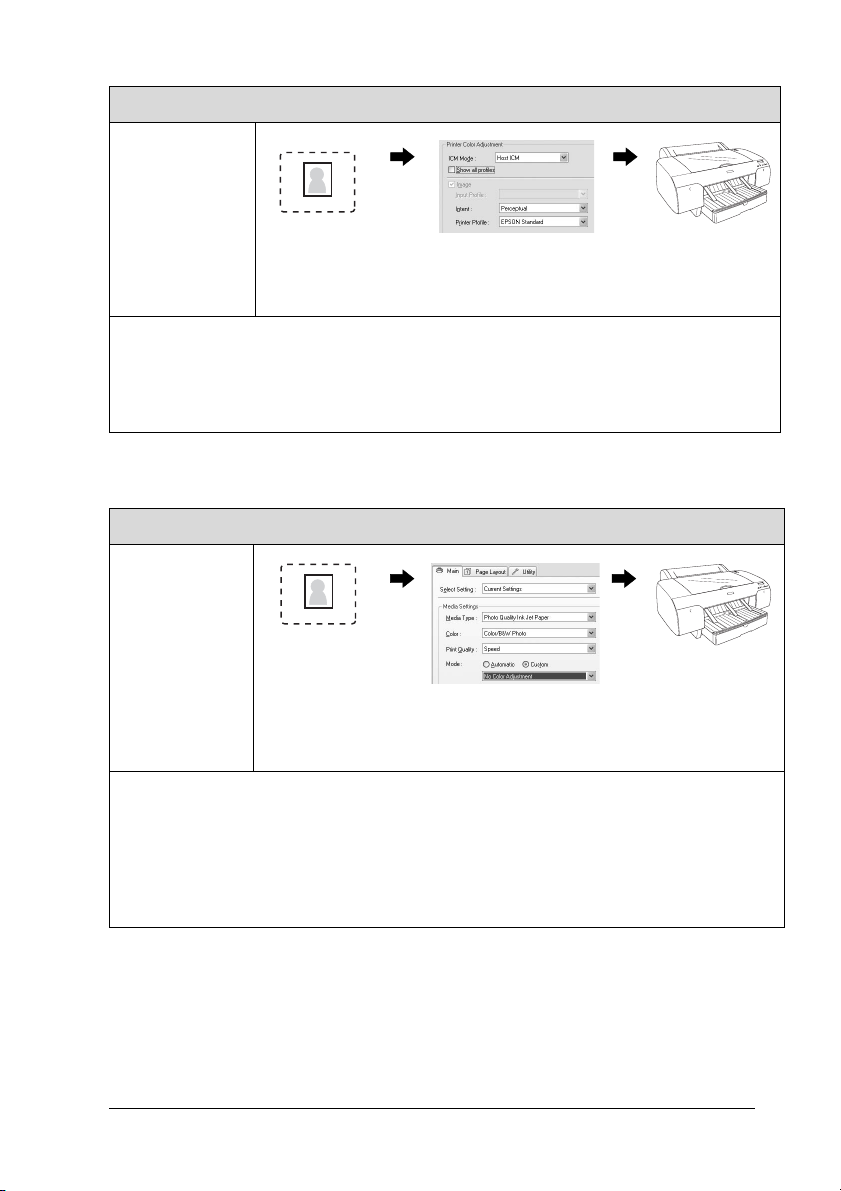
Color
management
by Host
ICM/ColorSync
Application Printer driver Printer
Specify the
input profile.
You need to perform color matching with the printer driver before printing. An
application needs to support ICM or ColorSync color management. Since it prints
using the color management function of operating systems, a difference may
appear in a printing color between Windows and Mac OS X.
See “Color management by Host ICM or ColorSync” on page 69.
Specify the printer
profile.
Color management by application
Application Printer driver Printer
Color
management
by application
Specify the
input profile.
Specify the
printer
profile.
The color management is performed by specifying the input profile and the printer
profile by the application. You can select this method when an application supports
its own color management function. Color compensation should be turned off (no
color adjustment) in the printer driver. Since neither ColorSync of Mac OS nor ICM of
Windows is used as a color management system, a difference may not appear in a
printing result between operating systems.
See “Color management by application” on page 73.
Variety of Printings 65
Page 66
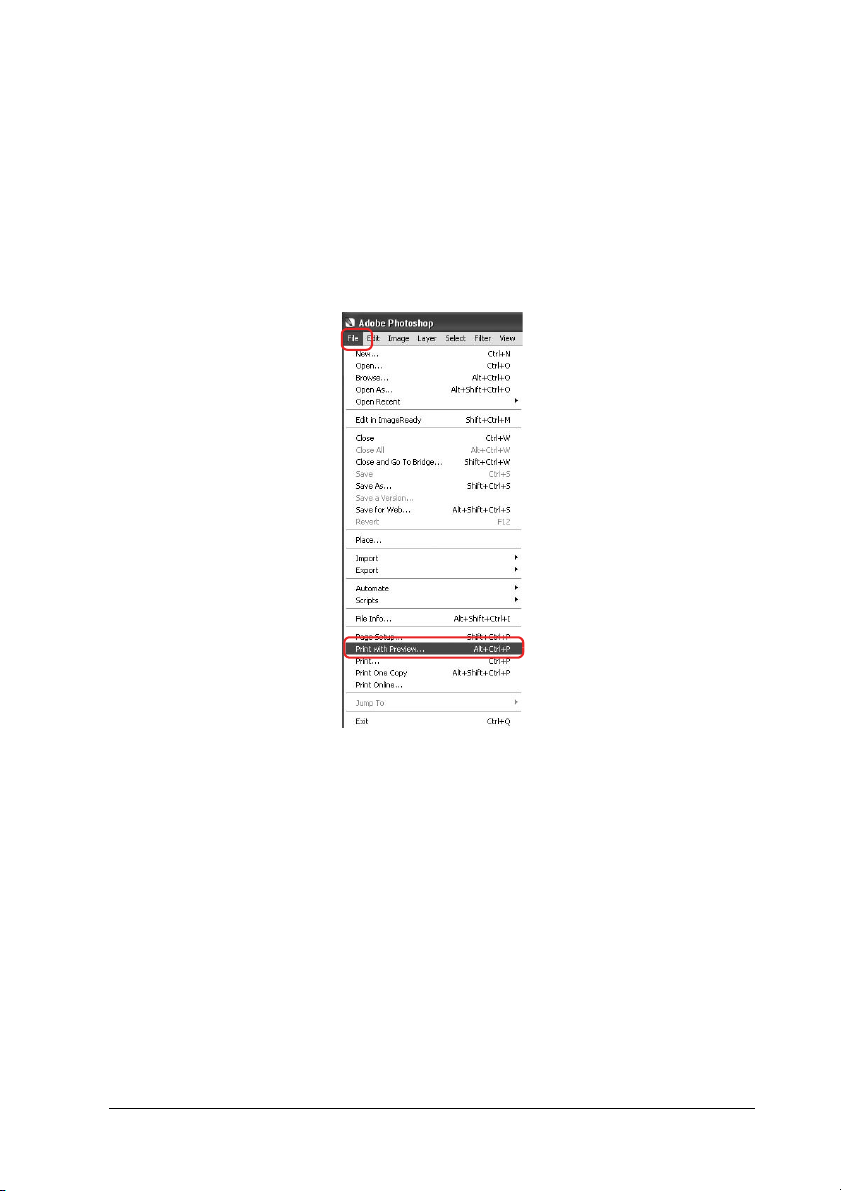
Color management by Driver ICM (Windows only)
The following procedures are for Adobe Photoshop CS2 running
on Windows XP. When using this function with an application
which does not support a color management function, you need
to perform the color matching process from step 4.
1. From the File menu, select Print with Preview.
Variety of Printings 66
Page 67
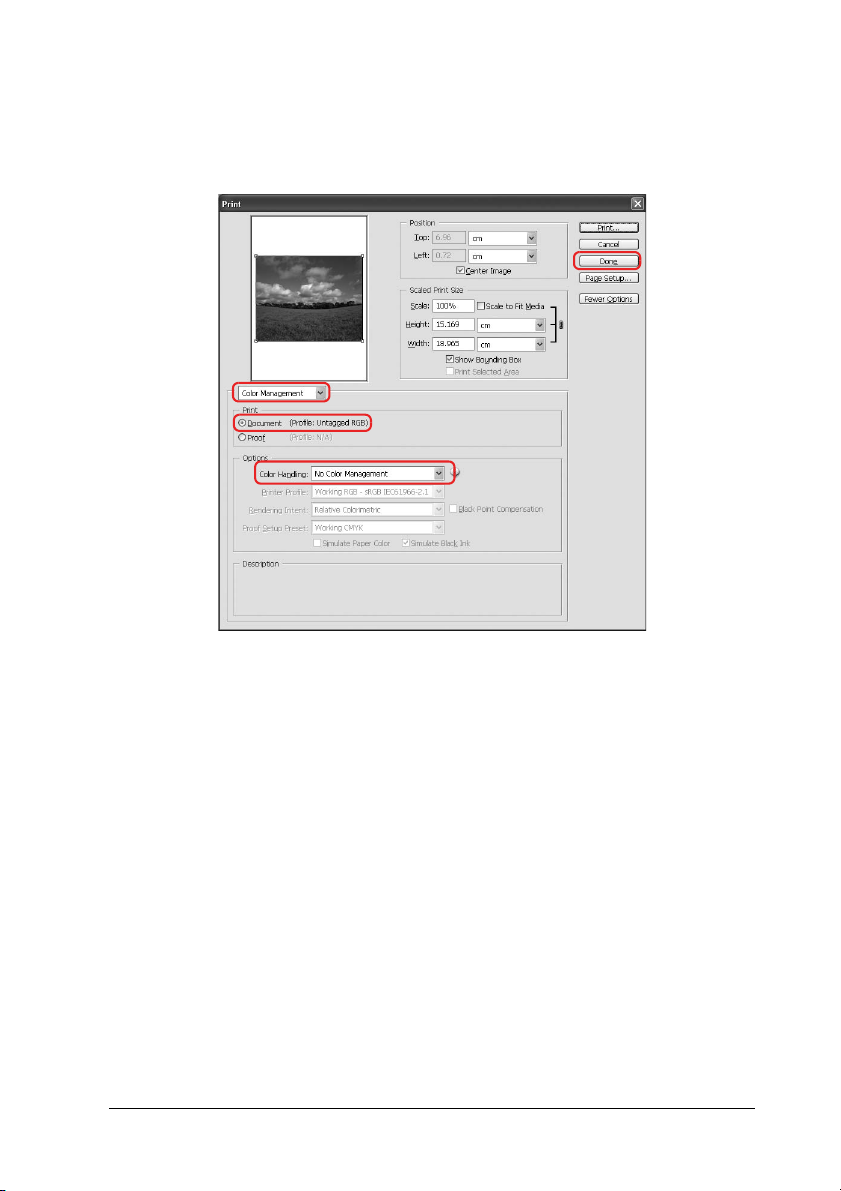
2. Select Color Management, and select Document for the
Print. Select No Color Management for the Color Handling.
Then click Done.
3. Open the printer driver window.
See “From Windows applications” on page 18.
Variety of Printings 67
Page 68
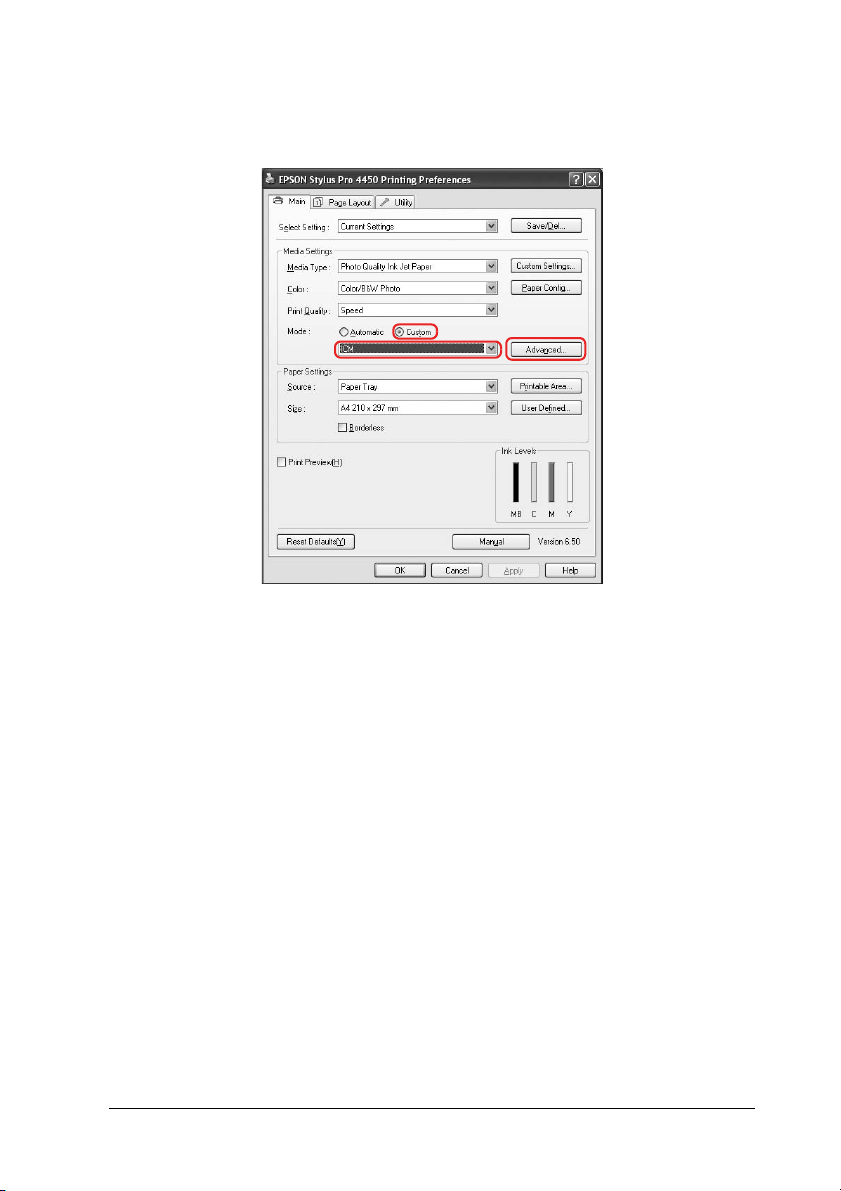
4. Select Custom for the Mode in the Main menu, and select
ICM, and then click Advanced.
Variety of Printings 68
Page 69

5. In the ICM dialog box, select Driver ICM (Basic) or Driver ICM
(Advanced) for the ICM Mode.
If you select Driver ICM (Advanced), you can specify the
profiles and intent for image, graphics, and text data
individually.
6. Check other settings, and then start printing.
Color management by Host ICM or ColorSync
The following procedures are for Adobe Photoshop CS2 running
on Windows XP.
Note:
❏ Use image data in which an input profile has been embedded.
❏ The application needs to support ICM or ColorSync.
Variety of Printings 69
Page 70

1. From the File menu, select Print with Preview.
2. Select Color Management, and then select Document for the
Print. Select Let Printer Determine Colors for the Color
Handling. Then click Done.
Variety of Printings 70
Page 71
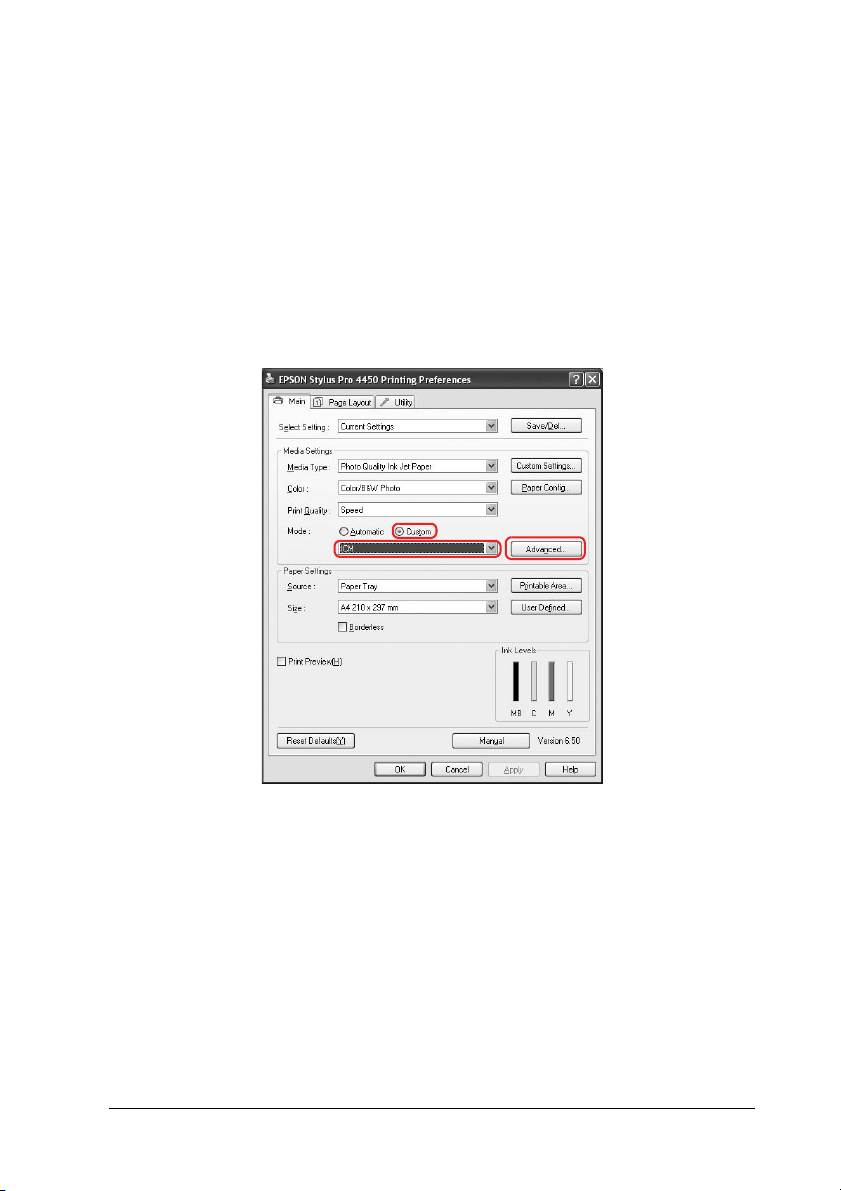
3. Open the printer driver window (Windows) or the Print
dialog (Mac OS X).
For Windows, see “From Windows applications” on page 18.
For Mac OS X, see “Accessing the Printer Driver” on page 44.
4. For Windows, select Custom for the Mode in the Main menu,
and select ICM, and then click Advanced.
For Mac OS X, select Printer Color Management.
Variety of Printings 71
Page 72
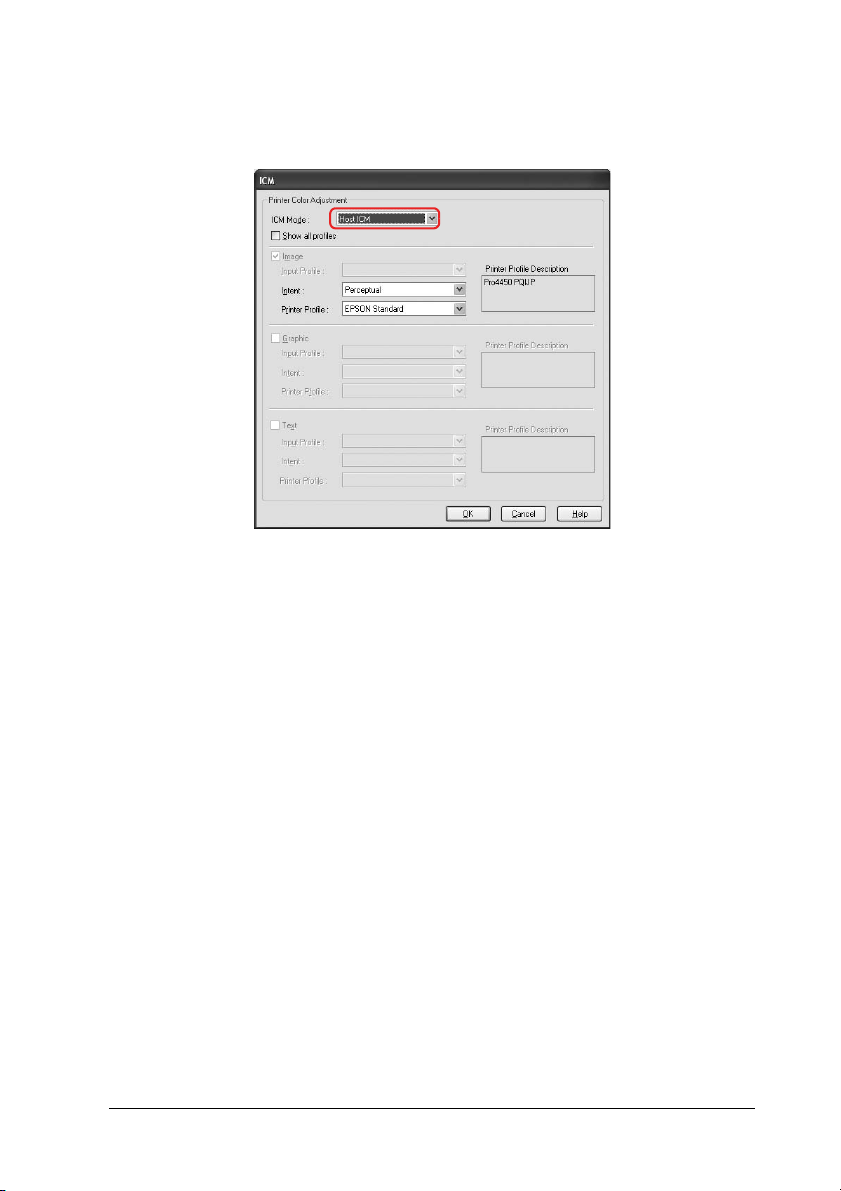
5. Select Host ICM (Windows) or ColorSync (Mac OS X) in the
Printer Color Management dialog.
6. Check other settings, and then start printing.
Variety of Printings 72
Page 73

Color management by application
The following procedures are for Adobe Photoshop CS2 running
on Windows XP.
Refer to the application’s user manual for details of the settings.
1. From the File menu, select Print with Preview.
Variety of Printings 73
Page 74

2. Select Color Management, and select Document for the
Print. Select Let Photoshop Determine Colors for the Color
Handling. Select the Printer Profile and the Rendering Intent.
Then click Done.
3. Open the printer driver window (Windows) or the Print
dialog (Mac OS X).
For Windows, see “From Windows applications” on page 18.
For Mac OS X, see “Accessing the Printer Driver” on page 44.
Variety of Printings 74
Page 75

4. For Windows, select Custom for the Mode in the Main menu,
and then select No Color Adjustment.
For Mac OS X, select Off (No Color Adjustment) in the
Printer Color Management dialog.
5. Check other settings, and then start printing.
Variety of Printings 75
Page 76

Color adjustment by the printer driver
You can perform color management by the printer driver only.
Also, you can use the PhotoEnhance function to adjust the color
of the image data automatically.
Color adjustment by the Color Controls
You can perform color management by the printer driver. Use this
function if the application does not support color management or
if you want to manually perform color management.
Note:
If you use the color management of the printer driver from an application
such as Adobe Photoshop CS2, turn off the color management function
of the application.
Variety of Printings 76
Page 77

1. Open the printer driver window (Windows) or the Print
dialog (Mac OS X).
For Windows, see “Accessing the Printer Driver” on page 18.
For Mac OS X, see “Accessing the Printer Driver” on page 44.
2. For Windows, select Custom for the Mode in the Main menu,
and select Color Controls, and then click Advanced.
For Mac OS X, select Printer Color Management, and click
Color Controls, and then click Advanced Settings.
Windows
Variety of Printings 77
Page 78

Mac OS X
3. Make the necessary settings.
See the online help of the printer driver for detailed
information.
Windows
Variety of Printings 78
Page 79

Mac OS X
Note:
For Windows users, you can perform the color adjustment by
checking the sample image on the left side of the window. You can
also use the color circle for the fine color adjustment.
4. Check other settings, and then start printing.
Variety of Printings 79
Page 80
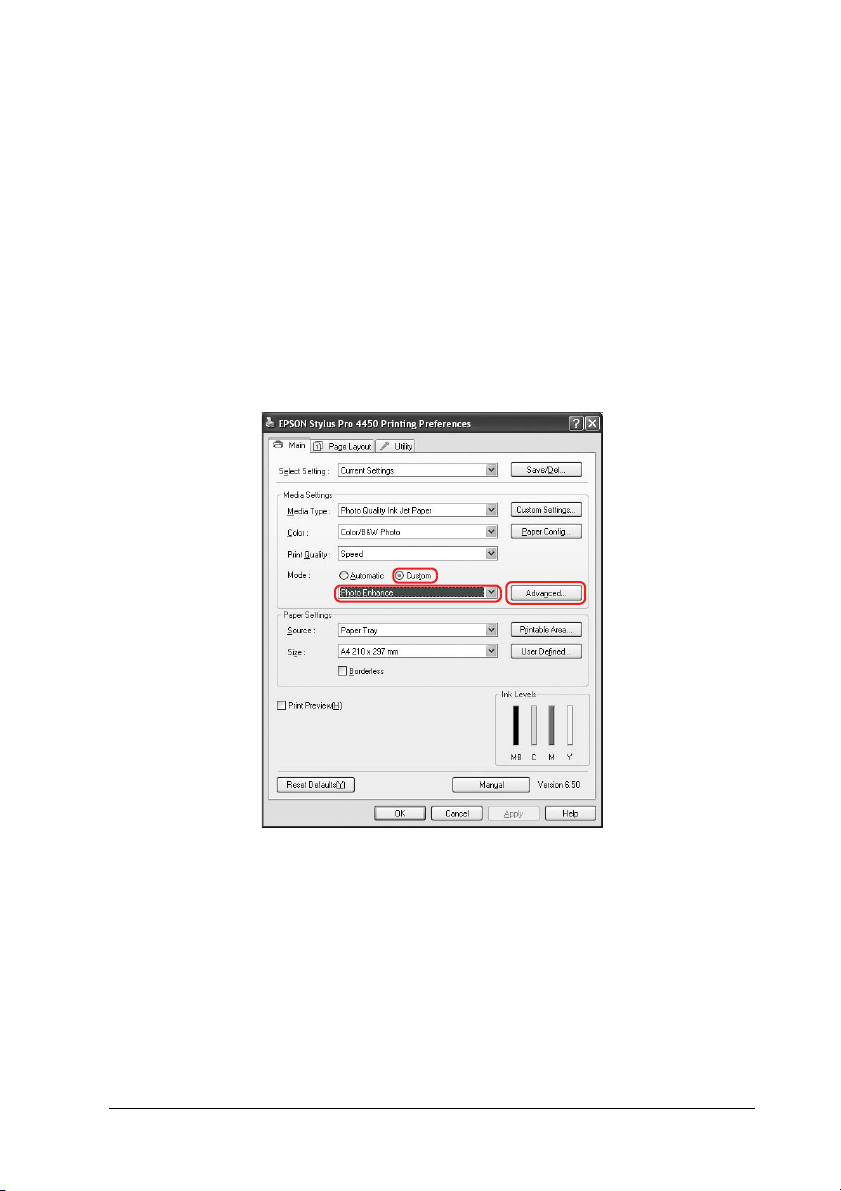
Auto color adjustment by PhotoEnhance (Windows only)
This setting provides a variety of image-correction settings that
you can apply to your photo images before printing.
PhotoEnhance does not affect your original data.
1. Open the printer driver window.
See “Accessing the Printer Driver” on page 18.
2. Click Custom for the Mode in the Main menu, and select
Photo Enhance, and then click Advanced.
Variety of Printings 80
Page 81

3. In the Photo Enhance dialog box, select the effect settings.
See the online help of the printer driver for detailed
information.
4. Check other settings, and then start printing.
Variety of Printings 81
Page 82

Black-and-White Photo Printing
Advanced black-and-white photo printing is available by making
the settings in the Color Controls dialog box, without using the
application software. The print image is adjusted without
affecting the original data.
You need to use the media that is suitable for black-and-white
photo printing.
Note:
The Advanced B&W Photo printing is available for EPSON Stylus Pro
4880/4880C only.
1. Open the printer driver window (Windows) or the Print
dialog (Mac OS X).
For Windows, see “Accessing the Printer Driver” on page 18.
For Mac OS X, see “Accessing the Printer Driver” on page 44.
2. Select Advanced B&W Photo for the Color.
Variety of Printings 82
Page 83
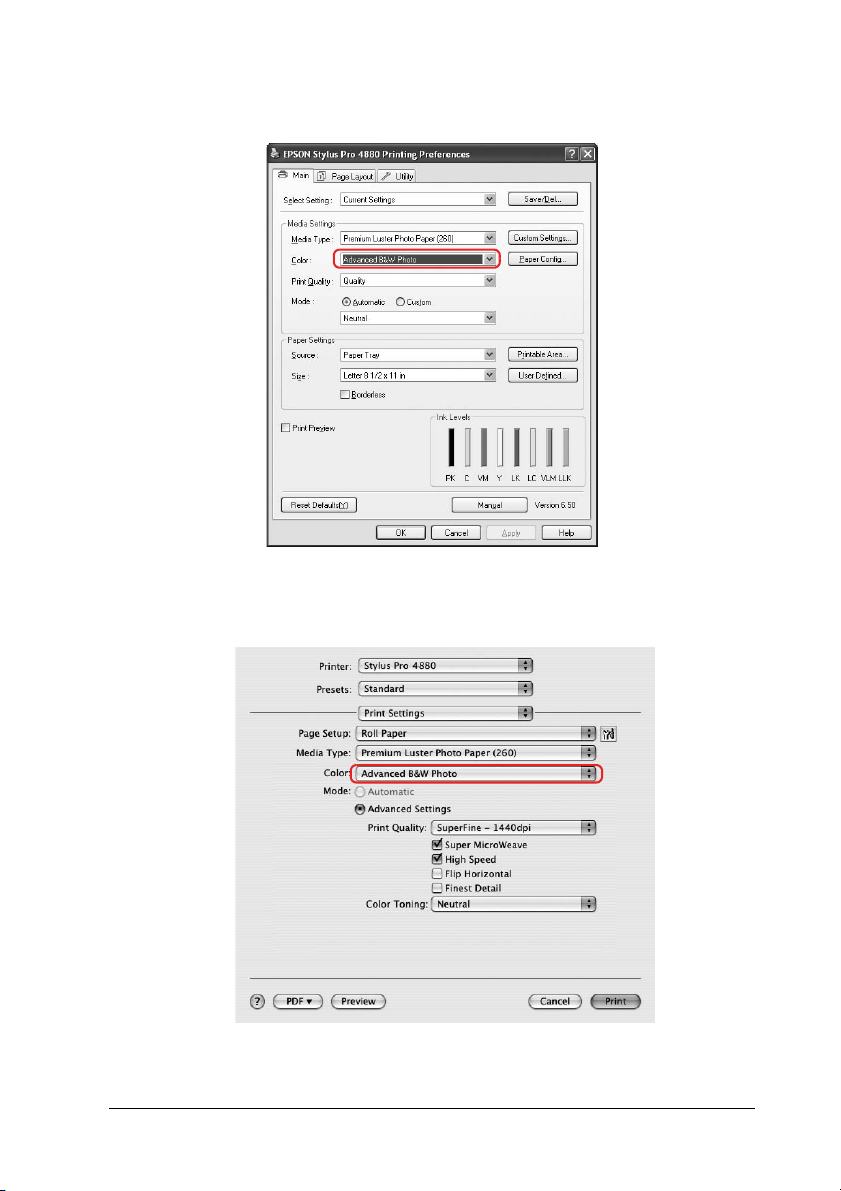
Windows
Mac OS X
Variety of Printings 83
Page 84

3. For Windows, click Custom for the Mode in the Main menu,
and select Color Controls, and then click Advanced.
For Mac OS X, select Printer Color Management.
Windows
Mac OS X
Variety of Printings 84
Page 85
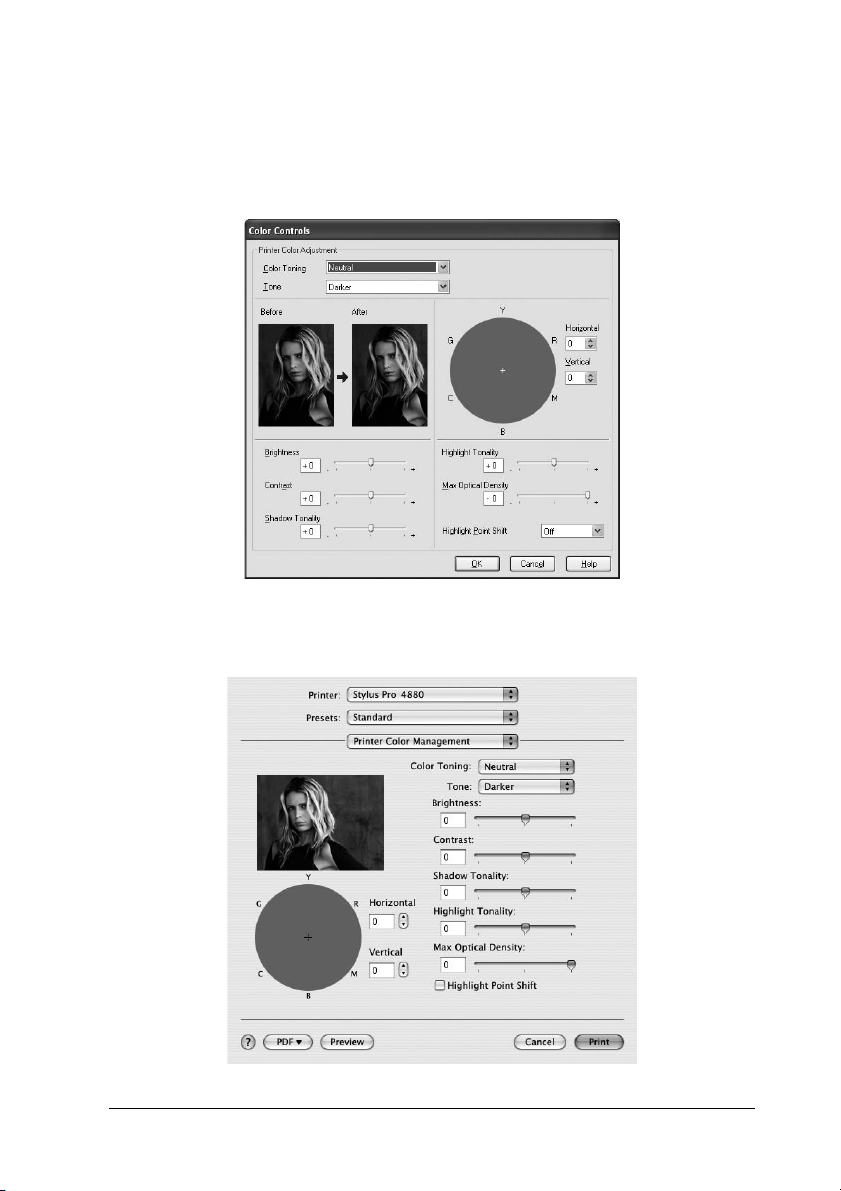
4. Make the necessary settings, and then start printing. For more
detailed information, see the online help of the printer driver.
Windows
Mac OS X
Variety of Printings 85
Page 86
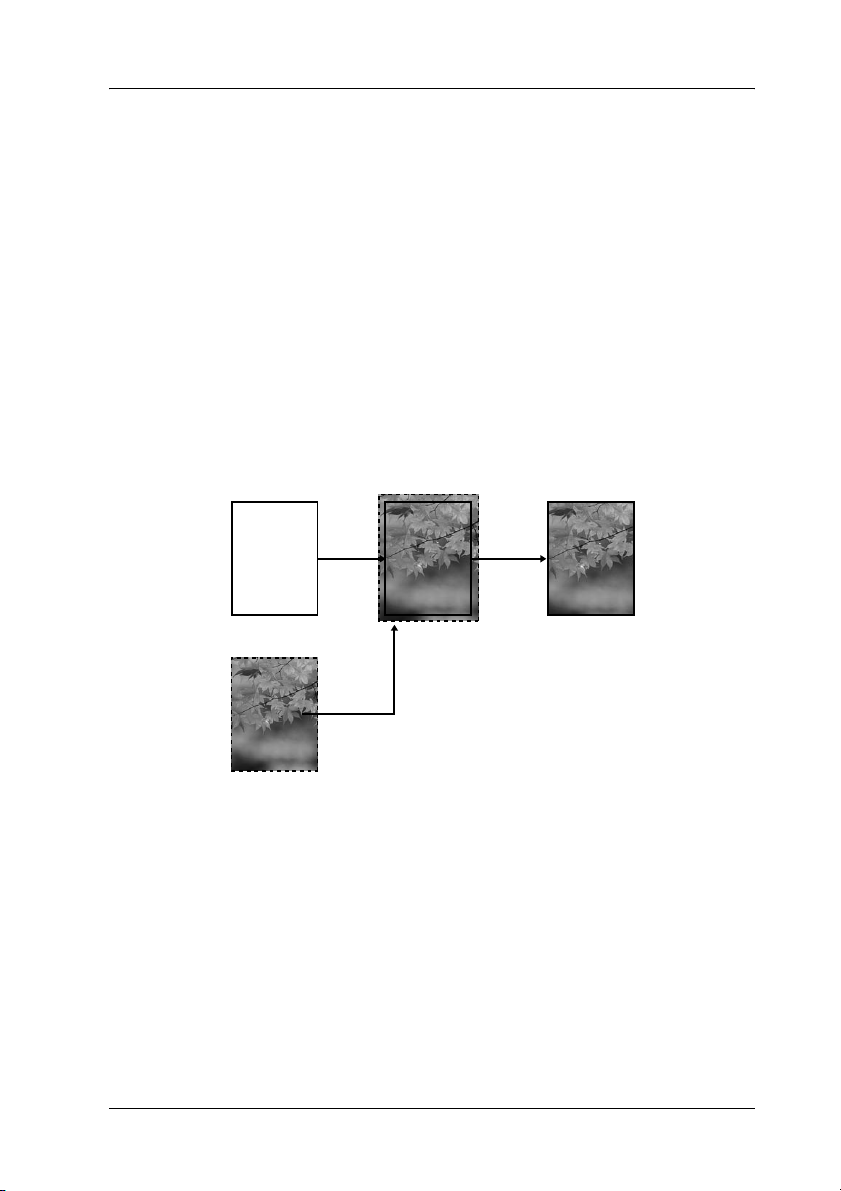
Borderless Printing
You can print your data without margins on paper. There are two
types of borderless printing.
Note:
If you are using roll paper, all four sides can be borderless, and if you are
using a sheet of paper, only left and right sides can be borderless.
❏ Auto Expand
Enlarge the size of print data automatically and print without
margins. Enlarged areas that exceed the paper size will not be
printed on the paper.
Variety of Printings 86
Page 87

❏ Retain Size
Using an application, enlarge your image data to exceed the
paper width and height, to avoid unprinted areas appearing
along the all four edges. The printer driver does not enlarge
the image data. Enlarging 3 mm in both the left and right
directions (total of 6 mm) is recommended by using the
application that created the data.
Select this setting if you do not want to change the ratio of
your print data by the printer driver.
Variety of Printings 87
Page 88

Supported media type
The following media sizes are supported for borderless printing.
Paper width
8 inch, 203.2 mm
210 mm (A4)
216 mm (Letter)
10 inch, 254 mm
257 mm (B4)
297 mm (A3)
300 mm
12 inch, 304.8 mm
329 mm (Super A3/B)
13 inch, 330.2 mm
14 inch, 355.6 mm
400 mm
16 inch, 406.4 mm
420 mm (A2)
17 inch/US C, 431.8 mm
Note:
❏ You cannot perform borderless printing on cut-sheet media with a
width of 420 mm (A2).
❏ When printing on roll paper with a width of 8 inches or 420 mm
(A2), attach a spacer to the spindle. See “Attaching the spacer to the
spindle” on page 197.
❏ When printing on cut-sheet media, only the left and right margins
are set to zero.
Variety of Printings 88
Page 89
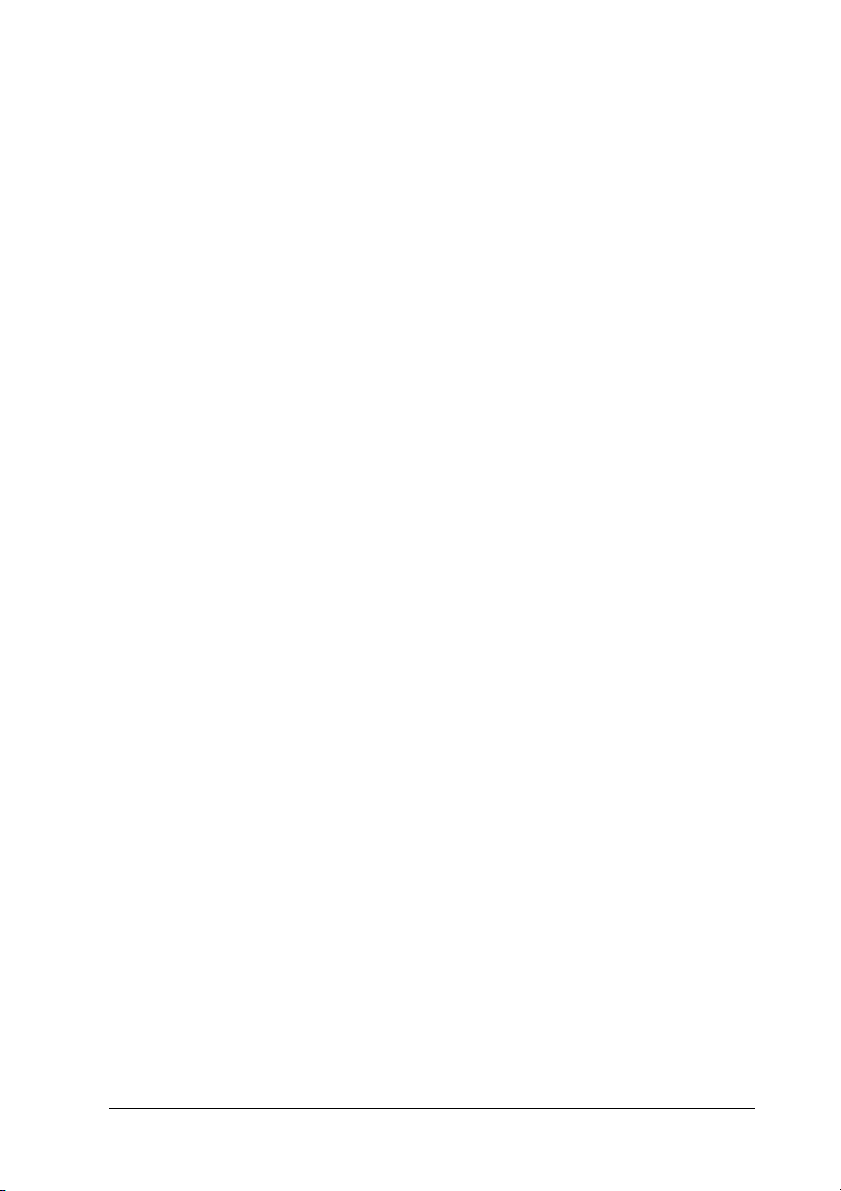
❏ The ink may contaminate the platen of the printer. In this case, wipe
the ink away using a cloth.
❏ Printing with this feature takes longer time than normal printing.
❏ When Premium Glossy Photo Paper (250) roll paper or Premium
Semigloss Photo Paper (250) roll paper is used in printing, the top
margin is always 20 mm.
❏ Smear may result in the top and bottom areas depending on the
media.
Depending on the media type, the print quality may decline or
the borderless printing is not supported. See “Paper Information”
on page 299 for detailed information.
Variety of Printings 89
Page 90

Application settings
Set the size of the image data using the Page Setting dialog box of
the application software.
For Auto Expand
❏ Set the same paper size as used for printing.
❏ If your application has margin settings, set the margin to
0 mm.
❏ Make the image data as large as the paper size.
For Retain Size
❏ Enlarge 3 mm in both the left and right directions (total of
6 mm), using the application that created the data.
❏ If your application has margin settings, set the margin to
0 mm.
❏ Make the image data as large as the paper size.
Variety of Printings 90
Page 91
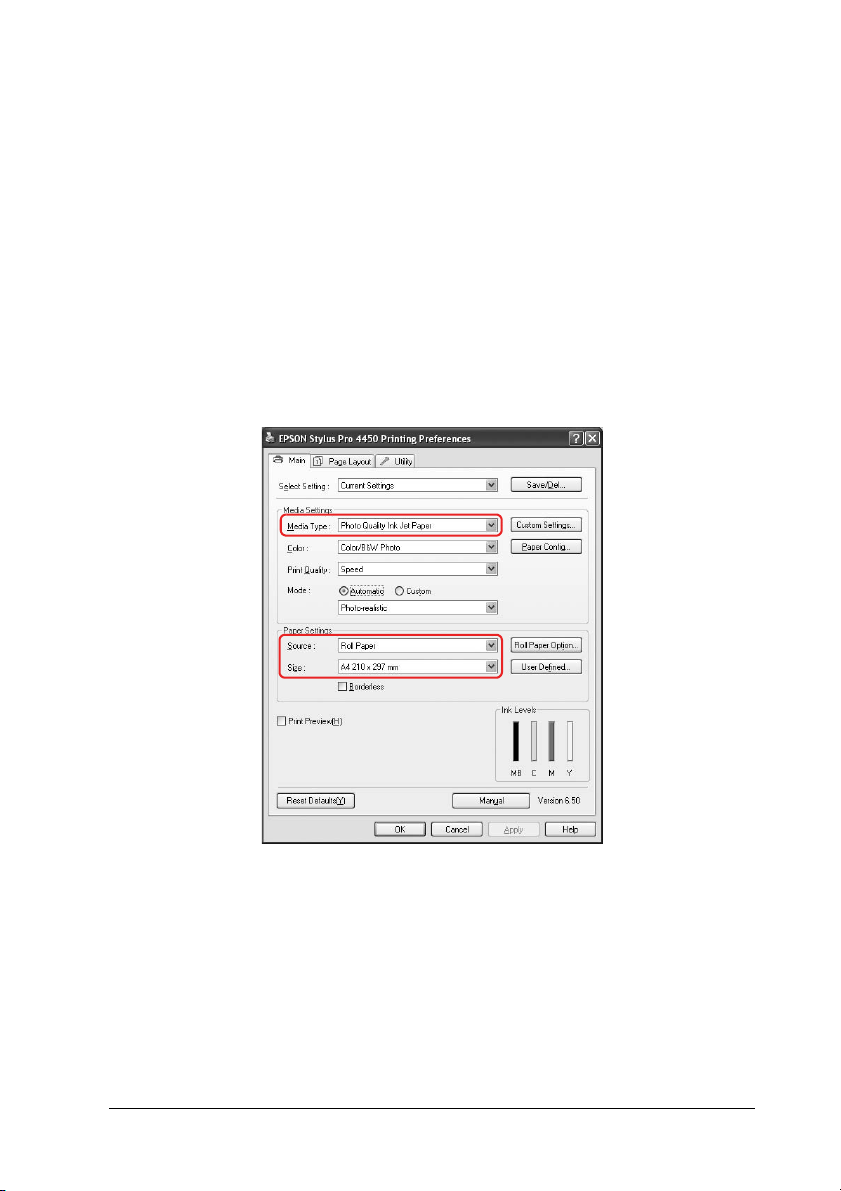
Printer driver settings
To print your data with this feature, follow the steps below.
For Windows
1. Open the printer driver window.
See “Accessing the Printer Driver” on page 18.
2. In the Main menu, select the media type, paper source, page
size, or paper size.
3. When you print on roll paper, click Roll Paper Option, and
select the Auto Cut setting.
See “Roll paper cut for borderless printing” on page 97.
Variety of Printings 91
Page 92

4. Select Borderless, and then click Expansion.
Variety of Printings 92
Page 93

5. Select Auto Expand or Retain Size. If you select Auto
Expand, set the amount of enlargement.
Max 3 mm for left and 5 mm for right (the image shifts
1 mm to the right)
Standard 3 mm for left and right
Min 1.5 mm for left and right
Note:
Moving the slider towards Min decreases the amount of the image
enlargement; however, as this amount decreases, margins may
appear on one or more sides of the paper.
6. Check the other settings, and then start printing.
Variety of Printings 93
Page 94

For Mac OS X
1. Open the Page Setup dialog.
See “Accessing the Printer Driver” on page 44.
2. Select the paper size and borderless printing such as Auto
Expand or Retain Size, and then click OK.
3. Open the Print dialog.
See “Accessing the Printer Driver” on page 44.
Variety of Printings 94
Page 95

4. If Auto Expand is selected, set the amount of the
enlargement.
Max 3 mm for left and 5 mm for right (the image shifts
1 mm to the right)
Standard 3 mm for left and right
Min 1.5 mm for left and right
Note:
Moving the slider towards Min decreases the amount of the image
enlargement; however, as this amount decreases, margins may
appear on one or more sides of the paper.
Variety of Printings 95
Page 96
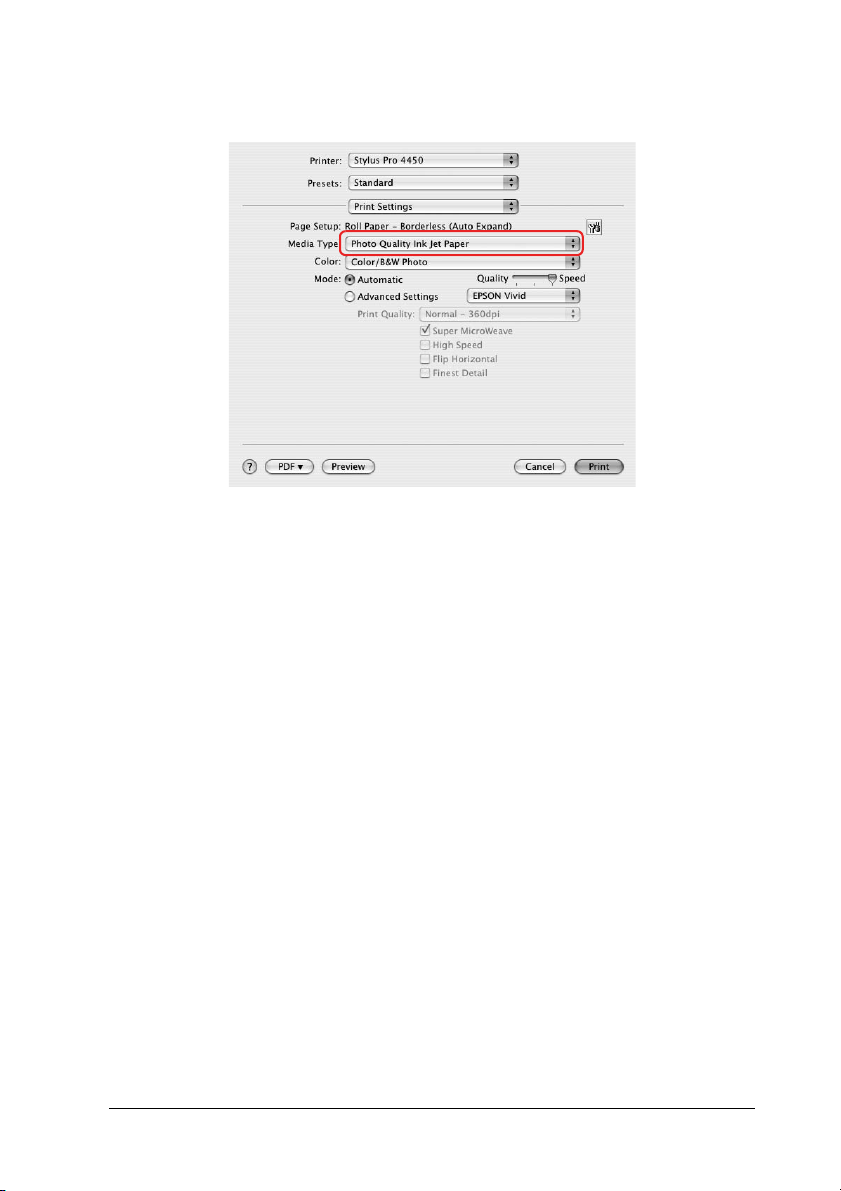
5. In the Print Settings dialog, select the media type.
6. If you print on roll paper, select the Auto Cut setting in the
Roll Paper Option dialog.
See “Roll paper cut for borderless printing” on page 97.
7. Check the other settings, and then start printing.
Variety of Printings 96
Page 97
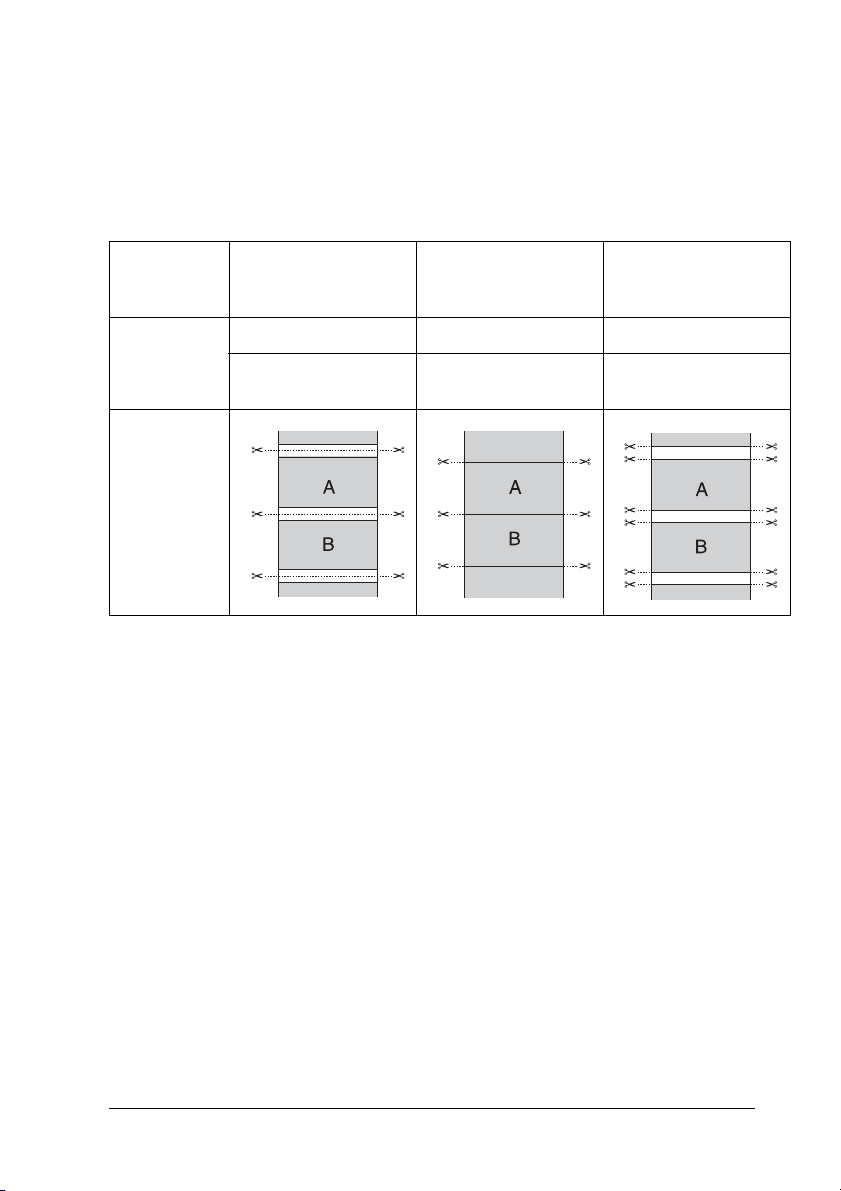
Roll paper cut for borderless printing
When you use roll paper for borderless printing, the paper cut
operation is different according to the Borderless and Auto Cut
settings of the printer driver.
Printer
driver
setting
Printer
operations
No margins for left
and right
Borderless: Enable Borderless: Enable Borderless: Enable
Auto Cut: Normal
Cut
No margins for all
directions (single
cut)
Auto Cut: Single Cut Auto Cut: Double
No margins for all
directions (double
cut)
Cut
Variety of Printings 97
Page 98
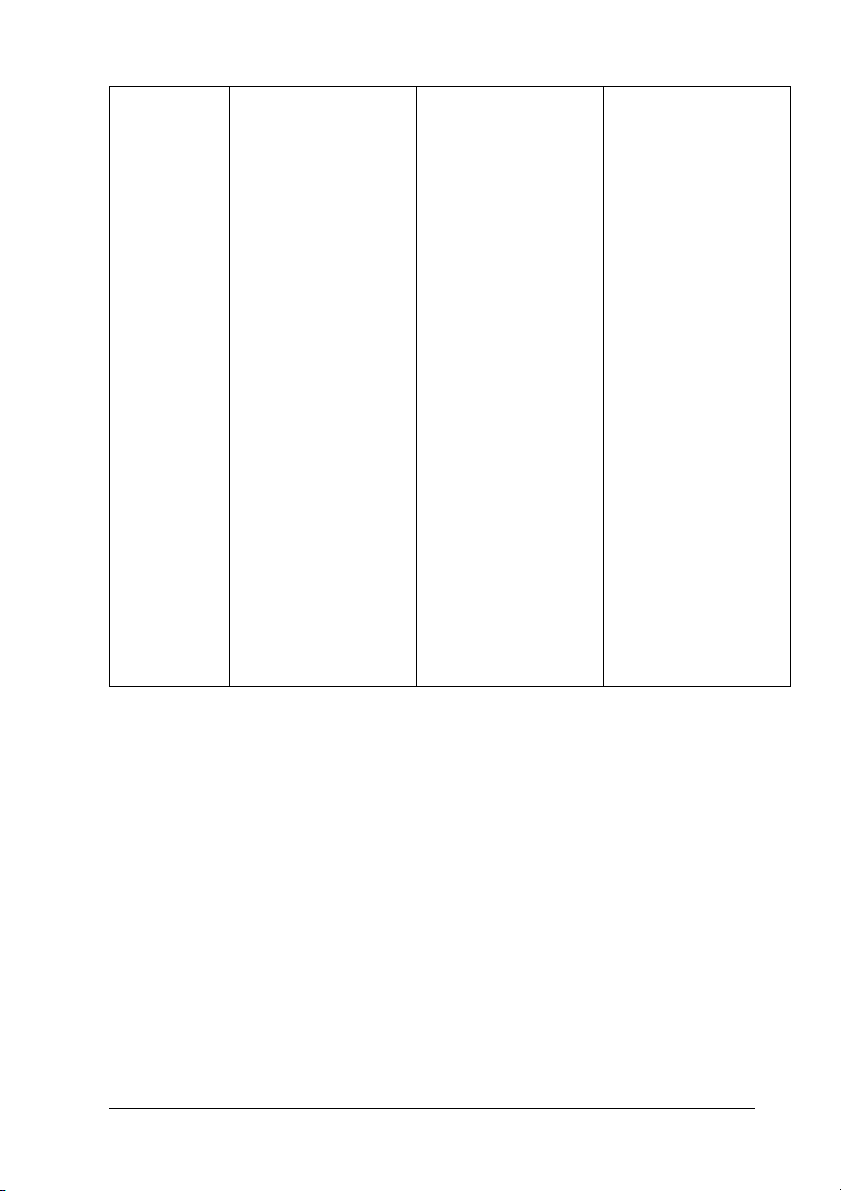
Explanation Normal Cut is default
setting.
The top area may
smear because the
top area of the roll
paper is cut while the
print operation is
stopped.
If the cut position is
slightly shifted, the
image on the
continuous page
remains on the top or
bottom area;
however, the
printing time gets
shorter.
If you select Single
Cut and print only a
piece of paper, the
operation will be the
same as Double Cut.
If you print more than
one paper
continuously, cut
1 mm along the
inside of each
picture to avoid
creating a margin
between pictures.
The top area may
smear because the
top area of the roll
paper is cut while the
print operation is
stopped.
Because inside of
each picture is cut in
order to not leave a
white area in the top
and bottom position,
the size of the paper
gets 2 mm shorter.
After cutting the
bottom area of the
previous page, the
printer feeds the
paper and then cuts
the top area of the
next page. Because
of that, 80 to 130 mm
of scrap of paper is
produced. Take
care to cut the
paper precisely.
Note:
When you want to cut prints manually, select OFF.
Variety of Printings 98
Page 99
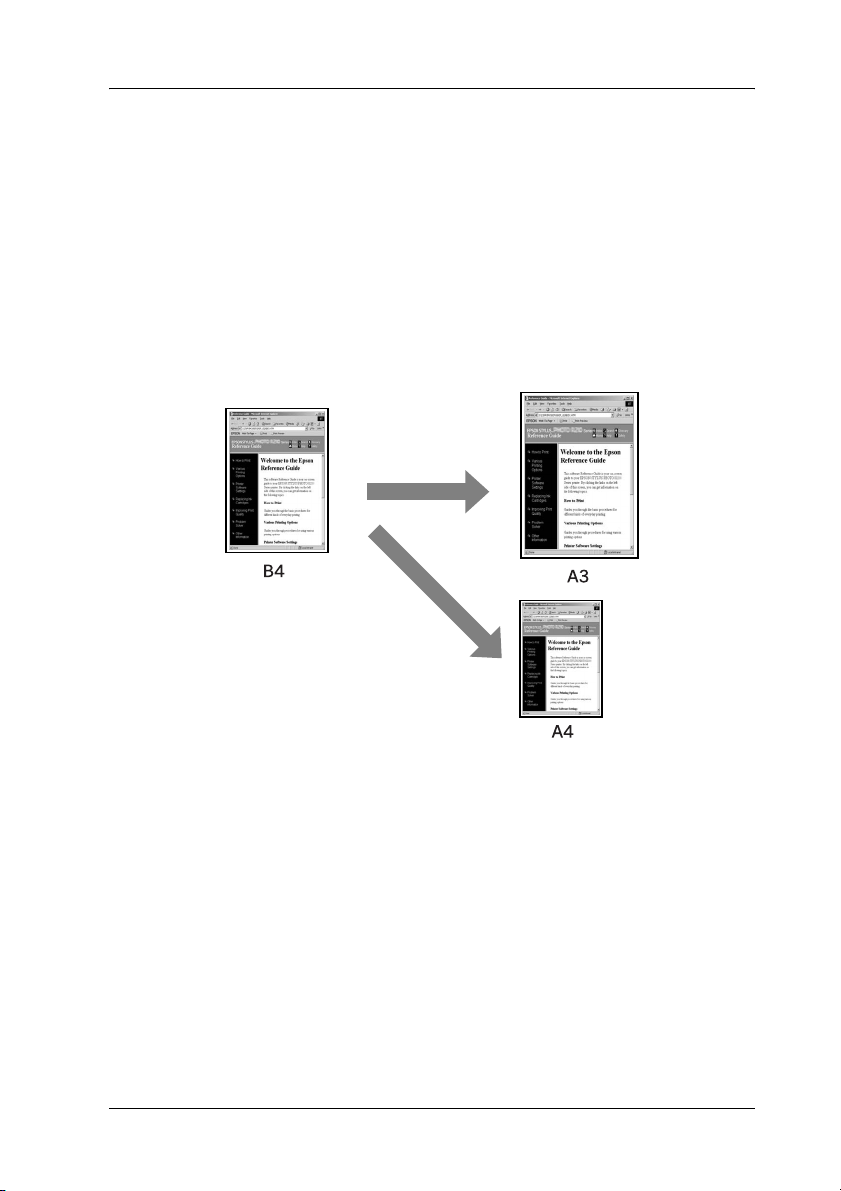
Enlarge or Reduce Size Printing
You can fit the size of your data to the size of paper you print on.
There are three ways to enlarge or reduce the size of your data.
❏ Fit to Page (Windows only)
Proportionally enlarges or reduces the size of your data to
make it fit the paper size you have selected in the Output
Paper Size.
Variety of Printings 99
Page 100

❏ Fit to Roll Paper Width (Windows only)
Proportionally enlarges or reduces the size of your data to
make it fit the width of the roll paper you have selected in
Output Paper Size.
❏ Custom
Lets you define the percentage you want to enlarge or reduce
a data.
Variety of Printings 100
 Loading...
Loading...