Page 1
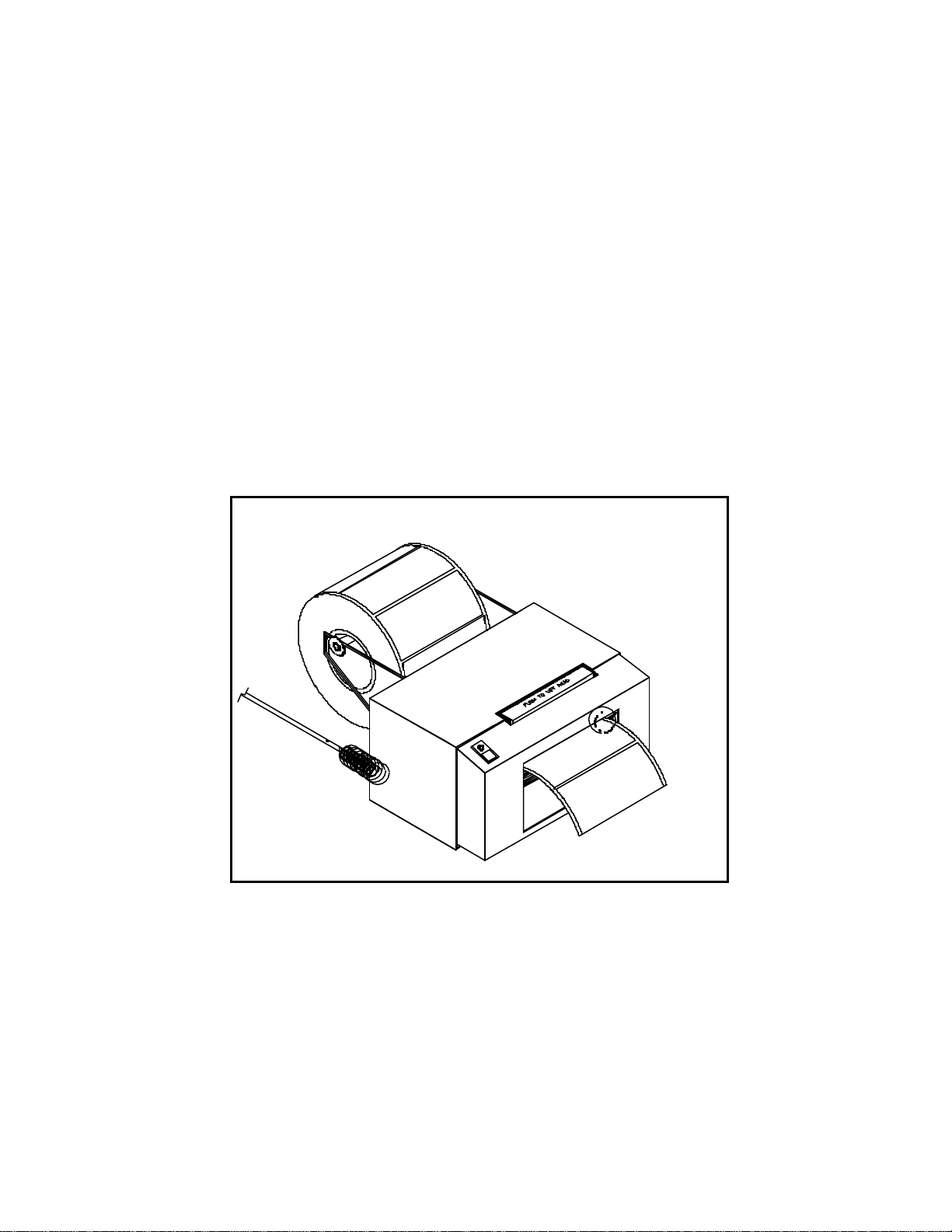
MICROCOM CORPORATION
MODEL 410
DIRECT THERMAL PRINTER
OPERATOR'S MANUAL
(6dpmm version)
January 1995 Software Version 3.35
Page 2

Operator's Manual
410 Direct Thermal Printer
- Revised 01/13/95 MSG -
Centronics is a registered trademark of Data Computer Corp.
Epson is a registered trademark of Seiko Epson Corporation.
FX-86e is a trademark of Seiko Epson Corporation.
HP and LaserJet II are trademarks of Hewlett-Packard Company.
Other products, names, and brands are trademarks of their respective holders.
This manual is subject to change without notice.
Copyright © 1995, Microcom Corporation, Westerville, Ohio - All rights reserved.
Printed in the U.S.A.
Page 3
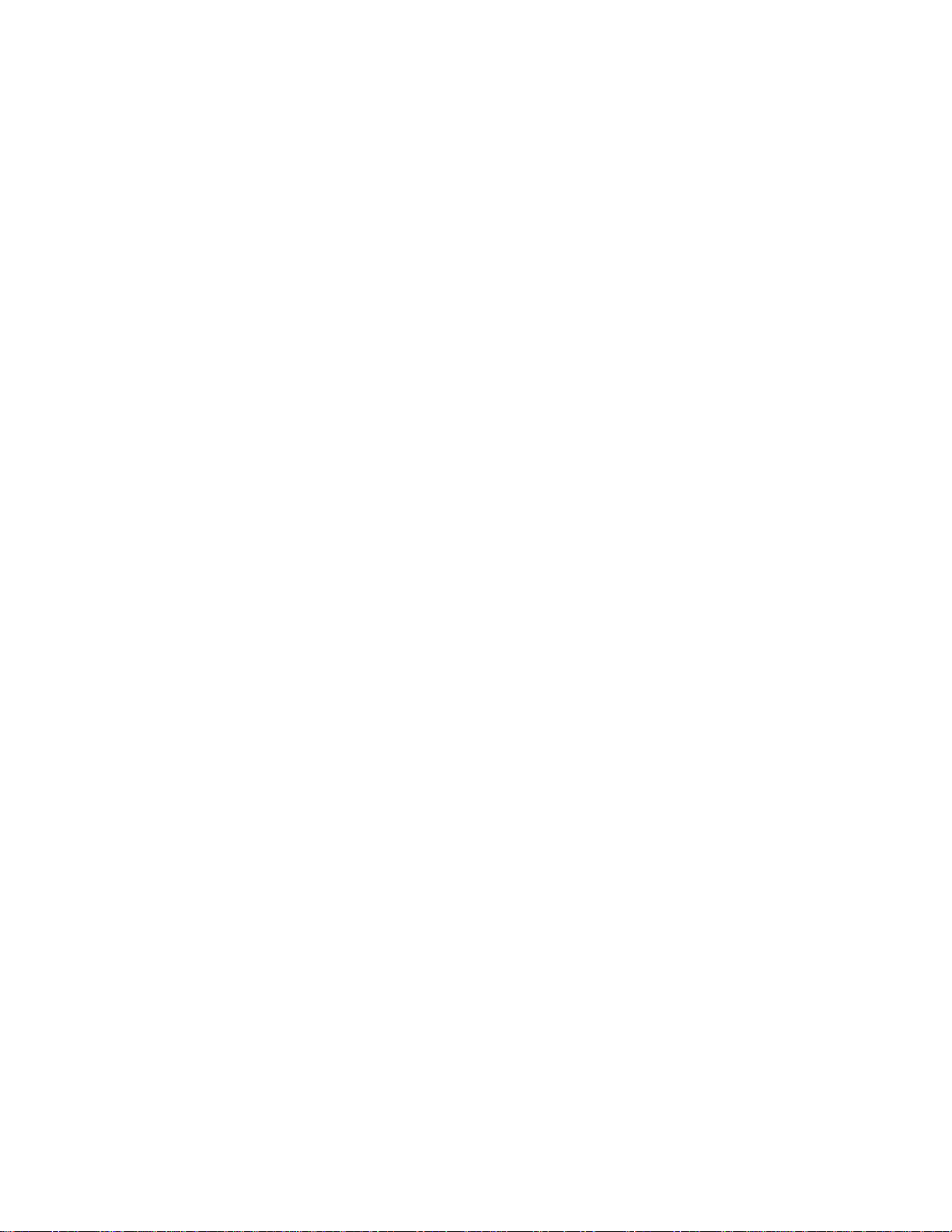
Table of Contents
List of Tables
List of Figures
Introduction
CHAPTER 1: FEATURES AND SPECIFICATIONS
1.1 SPECIAL FEATURES ..............................................3
1.2 BAR CODES
1.3 FONTS ..........................................................4
1.4 PRINTING
1.5 INTERFACE COMMUNICATIONS .....................................4
1.6 PHYSICAL
1.7 ENVIRONMENT ...................................................5
1.8 ELECTRICAL
1.9 OPTIONS ........................................................5
1.10 PRINTER VARIATIONS
1.11 APPROVALS .....................................................6
CHAPTER 2: BASIC OPERATION ................................................9
2.1 UNPACKING THE 410 PRINTER .....................................9
2.2 FRONT PANEL SWITCH AND STATUS LIGHTS
2.3 THE STATUS LIGHT ..............................................11
2.4 LOADING PAPER
2.5 CLEARING LABEL MISFEEDS: DIAPHRAGM REMOVAL .................13
2.6 CLEANING INSTRUCTIONS
................................................................
................................................................
...................................................................
...................................
.....................................................
........................................................
.......................................................
.....................................................
.............................................
.........................
2.2.1 NORMAL MODE ............................................9
2.2.2 BATCH MODE
2.2.3 STATUS LABEL MODE .......................................9
2.2.4 PAPER-OUT MODE
2.4.1 NORMAL AND TAG/TEAR MODES ............................12
2.4.2 PEEL-AND-DISPENSE MODE
..............................................
........................................
................................................
................................
........................................
10
12
13
14
vi
vi
1
3
4
4
5
5
6
9
9
CHAPTER 3: COMMUNICATIONS
3.1 CABLE PINOUT ..................................................15
3.2 PRINTER CABLES
CHAPTER 4: DESIGNING LABELS USING LDS
4.1 CONTROL CHARACTERS .........................................17
4.2 GETTING STARTED
4.2.1 PC CONNECTION (SERIAL) ..................................17
4.2.2 PC CONNECTION (PARALLEL)
4.2.3 LEARNING LDS ............................................19
4.3 FORMATTING LABELS: AN OVERVIEW
4.3 LABEL HEADER .................................................21
4.3.1 A SAMPLE SESSION WITH A LABEL HEADER ...................25
4.4 LABEL FIELDS
))))))))))))))))))))))))))))))))))))))))))))
410 Operators Manual
...............................................
...............................................
....................................
..............................................
...................................................
...............................
..............................
15
16
17
17
18
19
26
Page 4
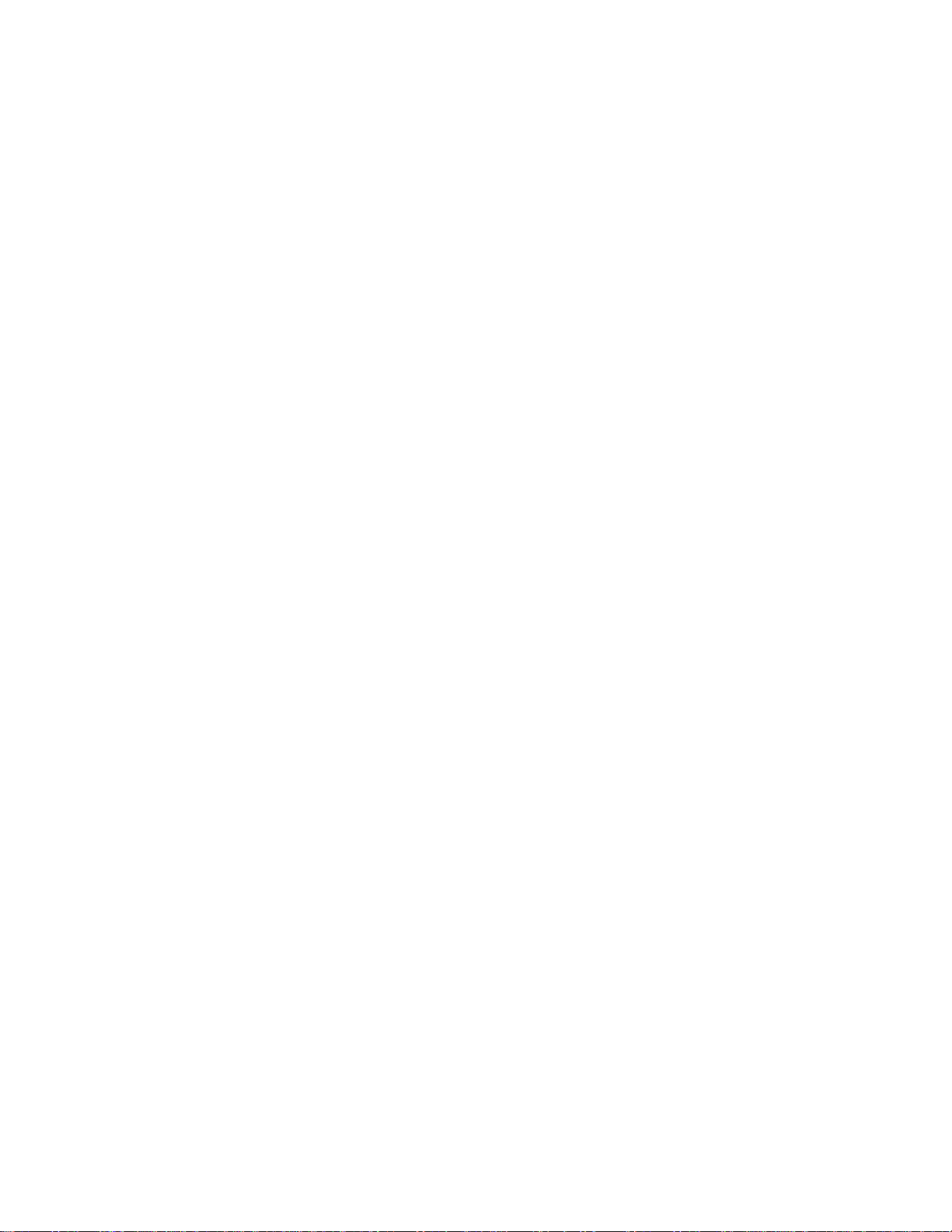
Table of Contents
))))))))))))))))))))))))))))))))))))))))))))
4.4.1 A SAMPLE SESSION WITH A LABEL FIELD .....................33
CHAPTER 5: PRINTER COMMANDS .............................................34
5.1 SPECIAL PRINTER CONTROL CODES
..............................
34
5.2 PRINTER ENQUIRIES .............................................35
5.3 SENDING ^D PRINTER COMMANDS
.................................
36
5.3.1 SOFTWARE DIP SWITCHES AND EEPROM COMMANDS .........37
5.3.2 PRINTING COMMANDS
......................................
42
5.3.3 AUTO-SIZING and VALID GAP COMMANDS .....................43
5.3.4 REAL-TIME CLOCK
........................................
45
5.3.5 SERIAL NUMBER COMMANDS ...............................47
5.3.6 LABEL HEADER COMMANDS
................................
49
5.3.7 SAVING FORMAT FILES COMMANDS ..........................50
5.3.8 LABEL PRESENCE SENSOR CONTROL
.......................
53
5.3.9 TEXT STRINGS COMMANDS .................................55
5.3.10 MISCELLANEOUS PRINTER COMMANDS
......................
57
CHAPTER 6: LOGOS
.........................................................
59
6.1 PROCEDURE FOR USING THE PCX2410 SOFTWARE .................60
6.2 FORMAT OF LOGO FILES
CHAPTER 7: SPECIAL DESIGNS
................................................
.........................................
62
64
7.1 DESIGNING WITH BAR CODES .....................................64
7.1.1 HUMAN READABLES .......................................64
7.2 MAKING LINES
...................................................
67
7.3 REVERSE VIDEO ................................................68
CHAPTER 8: OPTIONS ........................................................69
8.1 LABEL SUPPORT RACK
..........................................
69
8.2 LARGE PAPER ROLL SUPPLY HOLDER .............................69
8.3 CLOCK/BATTERY BACKED RAM SOCKET
...........................
69
8.4 PCX2410 SOFTWARE ............................................69
8.5 WYSIWYG SOFTWARE PACKAGES
................................
70
8.6 PARALLEL CONVERSION BOARDS .................................70
8.7 CLEANING KIT
APPENDIX A: WARRANTY AND REPAIR PROCEDURES
APPENDIX B: CLEANING KIT & ACCESSORIES
..................................................
............................
...................................
70
71
73
APPENDIX C: CONFIGURATION GUIDE
..........................................
BATTERY BACKED RAM WITH REAL-TIME CLOCK ..........................74
ADDITION FORMAT AREA
...............................................
Graphic Images ........................................................74
APPENDIX D: INSTALLING THE LABEL SUPPORT RACK ...........................75
APPENDIX E: MORE LABEL SAMPLES ...........................................76
DEFAULT POWER-UP LABEL ............................................76
FONTS 410
))))))))))))))))))))))))))))))))))))))))))))
...........................................................
410 Operators Manual
74
74
77
Page 5
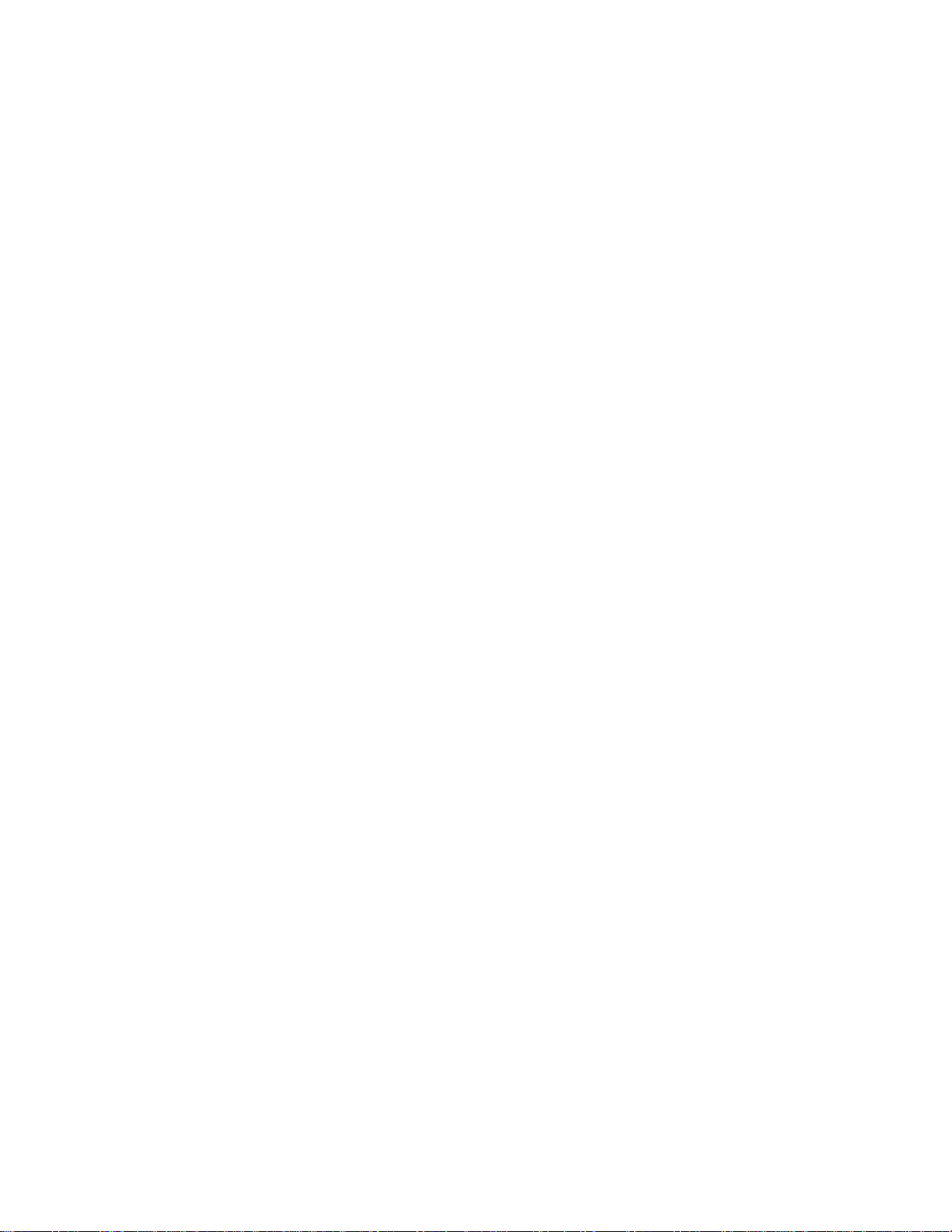
))))))))))))))))))))))))))))))))))))))))))))
Table of Contents
AIAG LABEL
APPENDIX F: SAMPLE BASIC PROGRAM
...........................................................
........................................
APPENDIX G: QUICK REFERENCE COMMAND SUMMARY
.......................................................................
Index
..........................
84
86
88
96
))))))))))))))))))))))))))))))))))))))))))))
410 Operators Manual
Page 6
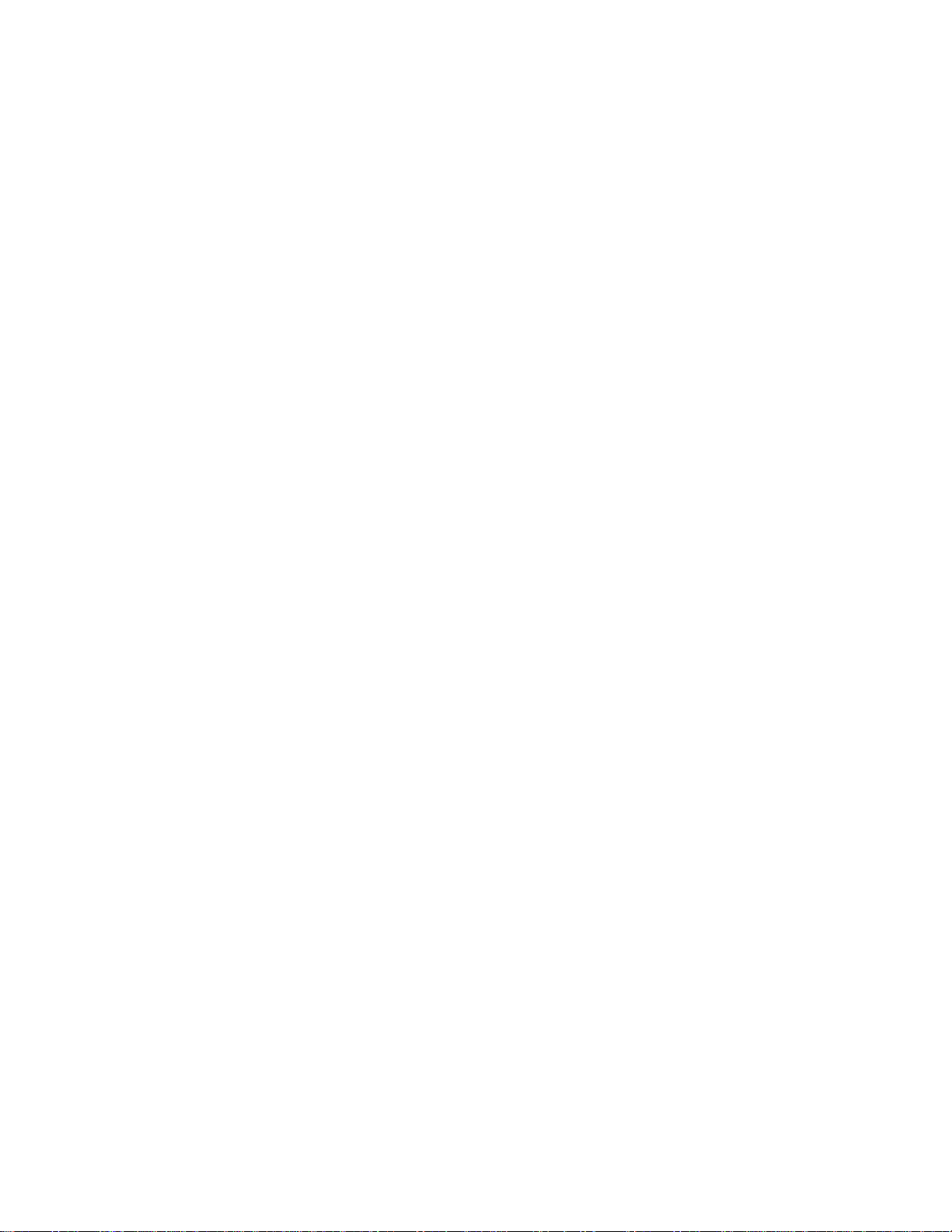
List of Tables
Status Light
Serial Port Configuration .......................................................15
Parallel Port Configuration
Print Speed ..................................................................23
Fonts
Bar code Symbologies .........................................................29
Graphic Images
Character Starting Positions ....................................................31
Enquiry Responses
Clock Field Parameters ........................................................45
.................................................................
......................................................
......................................................................
..............................................................
...........................................................
11
16
28
29
36
List of Figures
Front View
Rear View ....................................................................7
Status Label
Printer Feed Mechanism .......................................................12
Microcom Label
Label Header Parameters of a 4" X 3" Label ........................................21
Clock Option .................................................................46
European Date Format
U.S. Date Format .............................................................46
Time Format
Graphic Image in Four Rotations .................................................60
Two Graphic Images in Two Rotations
Bar Code Rotations ...........................................................64
Bar code Human Readables
Thick Lines ..................................................................67
Reverse Video
...................................................................
.................................................................
..............................................................
........................................................
.................................................................
............................................
....................................................
...............................................................
10
20
46
46
61
65
68
7
))))))))))))))))))))))))))))))))))))))))))))
410 Operators Manual
Page 7
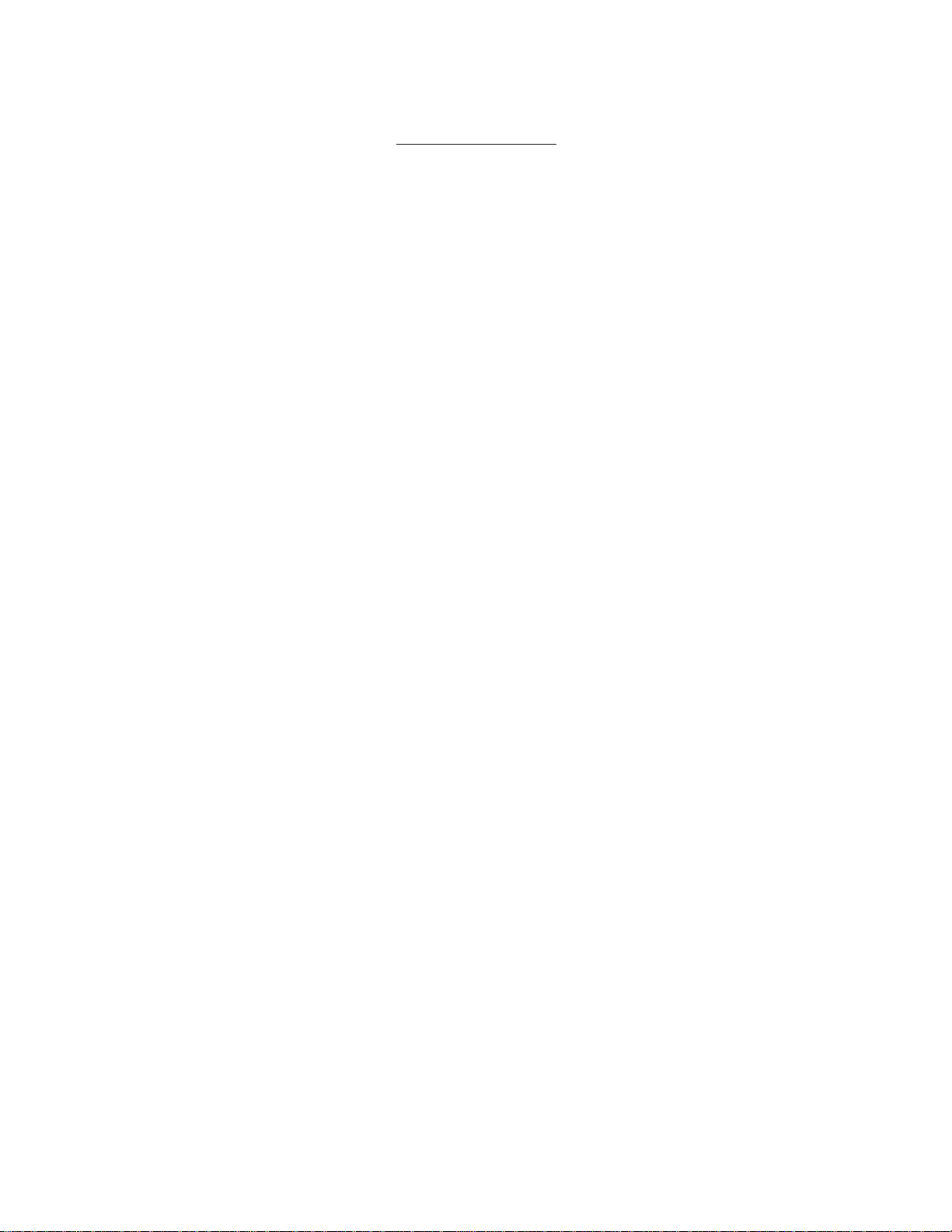
Introduction
The Microcom Corporation model 410 (6 dots/mm version) is a direct thermal label printer with a
640 element, 4.16 inch wide print head. The economic size and price have no effect on the
printer's ability to handle a wide variety of labeling tasks - even the most demanding applications.
The resident Label Design Software (LDS) is a powerful and easy to use package that allows
the user to create personalized label formats. It can be driven from a PC, mini-computer,
mainframe and most special purpose computers.
Among many other features, LDS supports graphics functions and multiple serial numbering. It
offers 18 different text fonts in four rotations and all popular bar code symbologies. Graphic
images can also be loaded into the printer's memory. Fonts, bar codes and graphic images can
be multiplied in size to offer great flexibility in custom designing labels. Once the labels are
designed, they can be stored in printer memory for high speed access.
The 410 is capable of printing on most types of label stock or fax paper. It offers operation in a
tag/tear, peel-and-dispense, batch mode, and user-defined advance mode. It can handle blowhole, black-line, label gap and continuous stock.
Many thermal printer applications use the same label format, but change the data on every label.
This is not a problem for the Microcom Corporation model 410 printer. Data may be changed
without down-loading the same fixed format, or fixed data fields, time after time. This increases
data access time and productivity.
Various options are available for the Model 410 printer. Label creation software packages are
offered with database capabilities including quick and easy on-screen label design, custom
fonts, bar codes and graphics.
))))))))))))))))))))))))))))))))))))))))))))
410 Operators Manual
Page 8
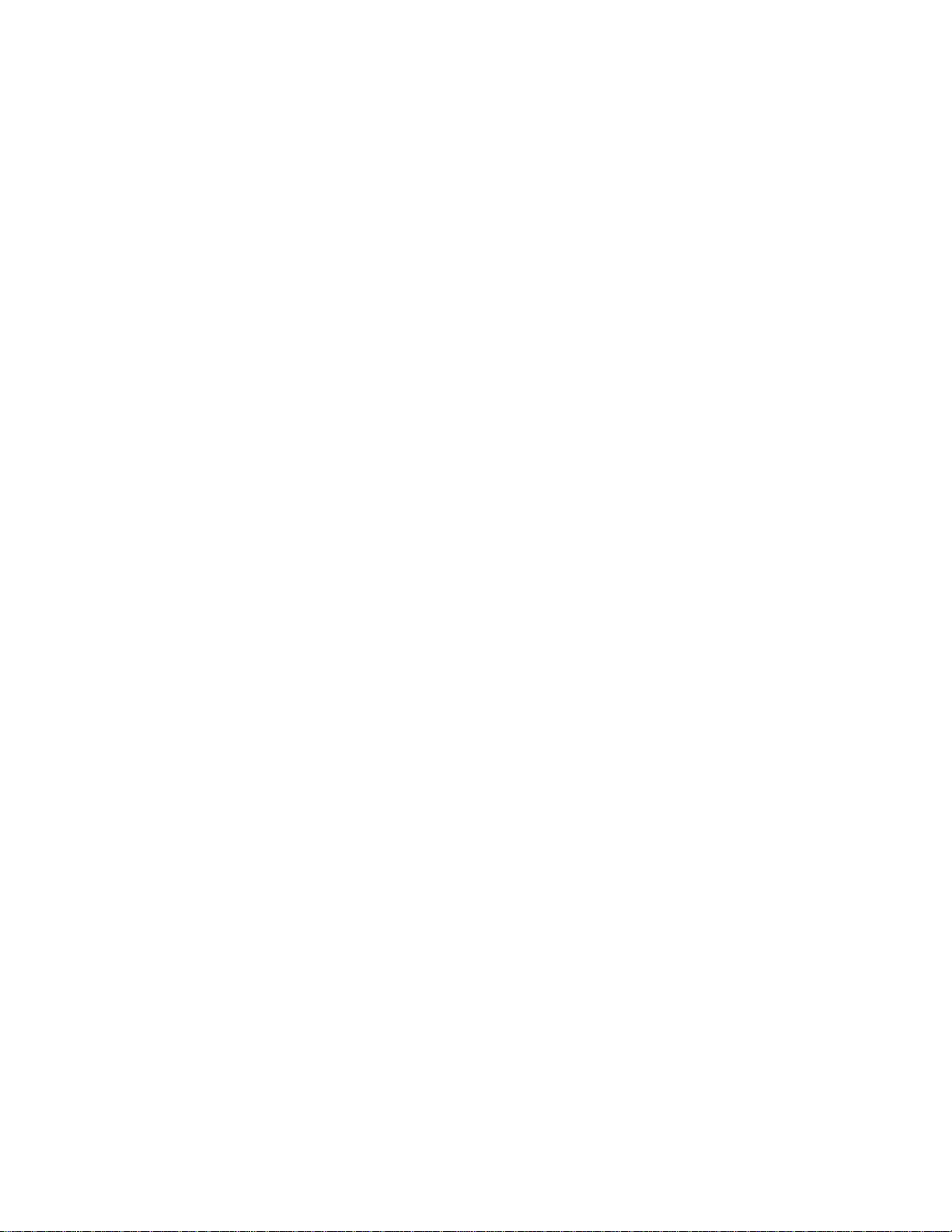
))))))))))))))))))))))))))))))))))))))))))))
410 Operators Manual2
Page 9
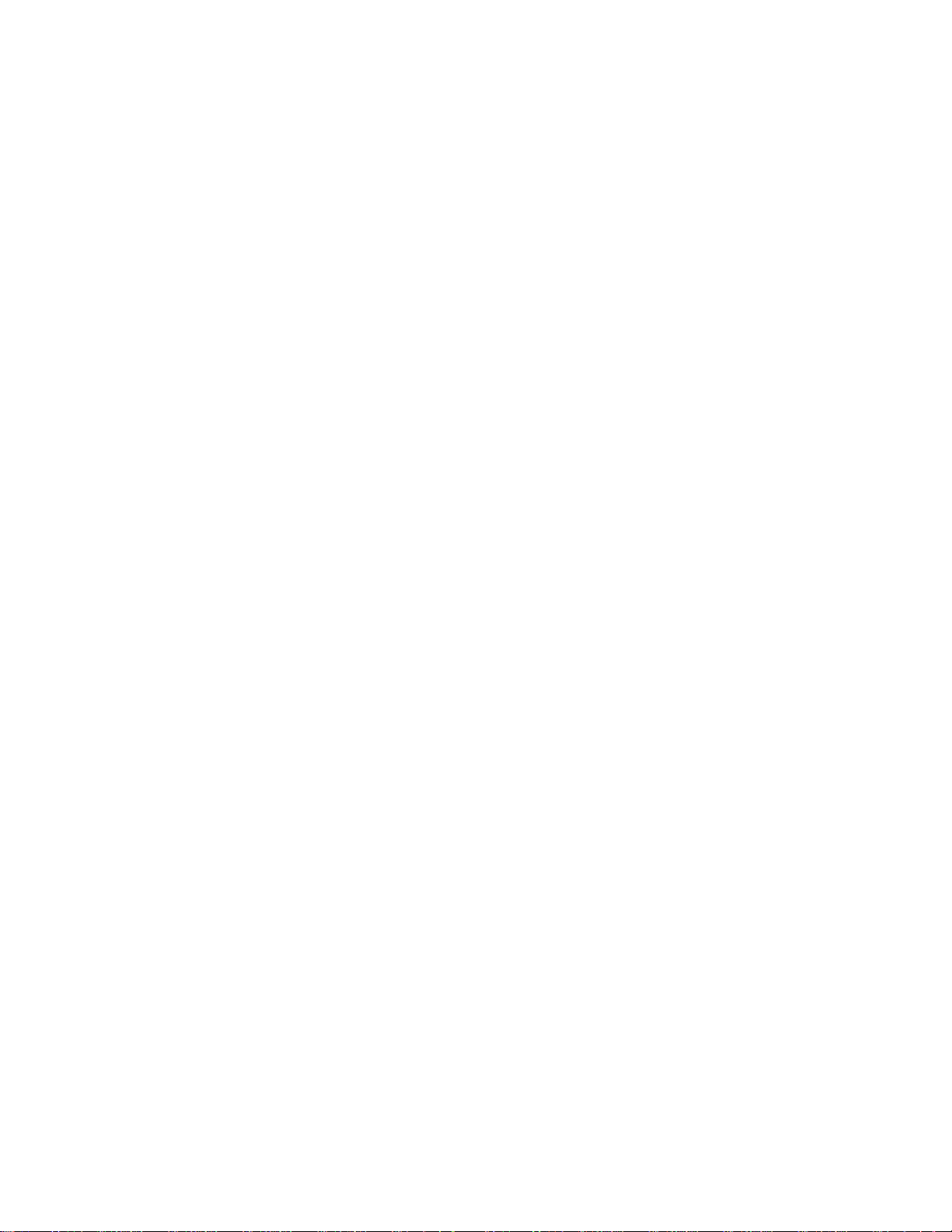
CHAPTER 1: FEATURES AND SPECIFICATIONS
The Microcom Corporation model 410 direct thermal printer is designed with many standard
features that are unique when compared to other printers. The 410 is built to meet the demands
of complicated applications and rigorous use. A guarantee of excellence in engineering is
provided by fulfilling the requirements for approval by UL, CSA and the FCC.
1.1 SPECIAL FEATURES
! Operates as tag or ticket feed
! Resolution of 6 dots/mm (.0065" per dot) and a print width of 640 dots (4.16")
! Print length is virtually unlimited
! WYSIWYG software compatible
! Print speeds up to 3.0"/sec (2"/sec for large supply roll, narrow stock or peel mode)
! Media supply rack allows roll size up to 5 inches OD (8 inch optional)
! Prints on die-cut, continuous, fax, or preprinted label stock
! Prints on tag stock up to 9.0 mil thickness (factory adjustment required)
! Software-controlled contrast adjustment
! Standard memory of 128K bytes ROM, 32K bytes RAM
! Easy to load label path with liner for easy misfeed removal
! Adjustable guides for easy label centering
! Preheated head for improved print quality and life
! Detects label gap, black line, or blow-hole stock
! Internal statistical counter for inches and labels printed
! Automatic label sizing on power up
! Logo/graphics capability in four rotations (with optional RAM)
! Incrementing and decrementing fields
! Machine state enquiries for security and maintenance
))))))))))))))))))))))))))))))))))))))))))))
410 Operators Manual 3
Page 10
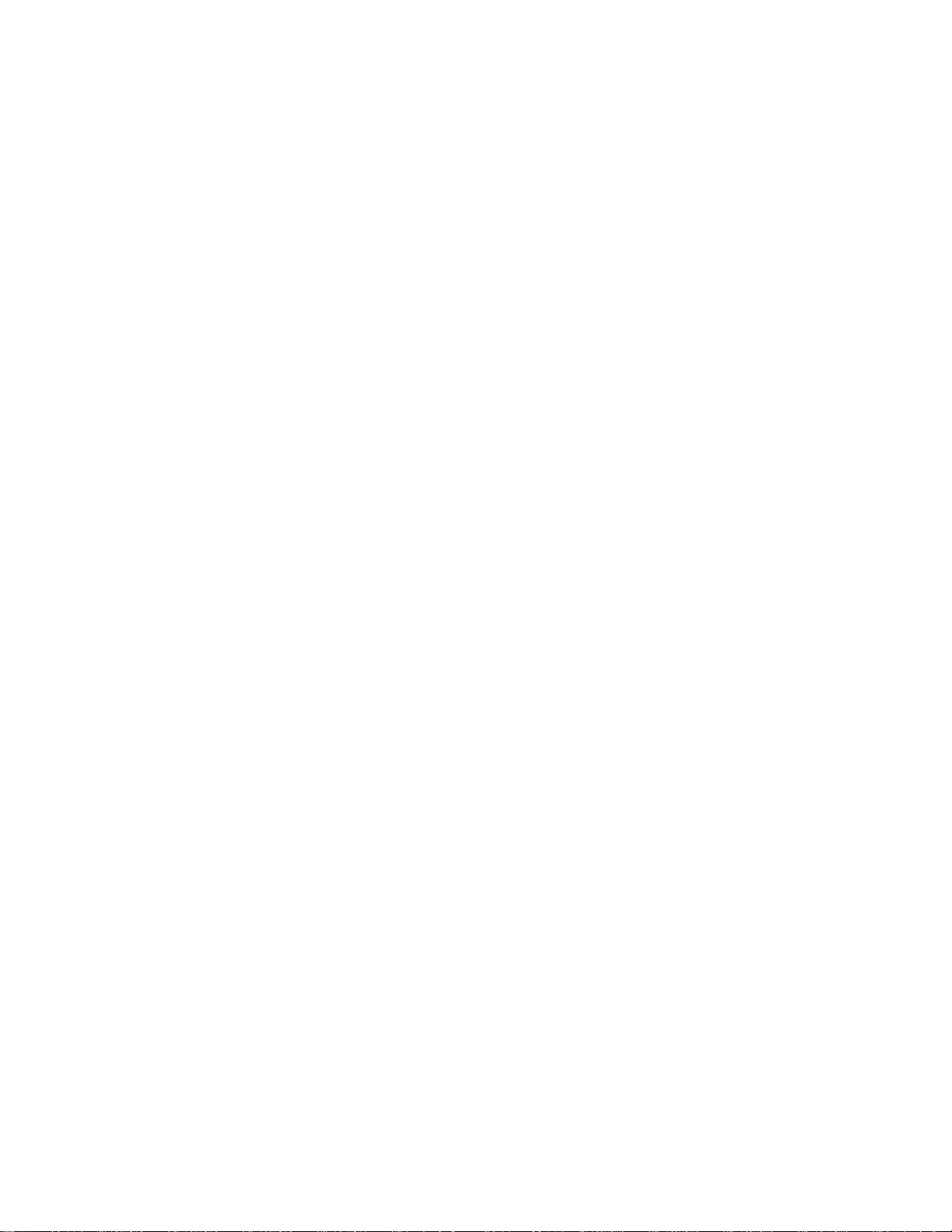
Features and Specifications Chapter 1
))))))))))))))))))))))))))))))))))))))))))))
1.2 BAR CODES
! Code 39, Interleaved 2 of 5, CODABAR, Code 128, Code 93, Plessey, Modified Plessey,
UPC-A, UPC-E, EAN-8, EAN-13
! Selectable ratios for producing HIBC, AIAG, LOGMARS, and Bookland
1.3 FONTS
! 18 resident font styles, including OCR-A
! All fonts expandable in height and width up to 255 times
! Rotated fonts and bar codes: 0, 90, 180, and 270 degrees
1.4 PRINTING
! Peel function strips label off of backing
! Tag/tear mode advances label to the tear bar
! Batch mode printing
! User defined label advancement for special stock or application
! Label-presence sensor allows printer to dispense at operator's pace
! Label back-up to prevent wasted media in tag/tear and peel modes
1.5 INTERFACE COMMUNICATIONS
! Serial: RS-232C, 9 pin female D-Sub connector (DCE)
-Flow control: XON/XOFF, CTS
-Baud rate: 110 to 19200, user-selectable
-Parity: odd, even or none
-Data bits: 7 or 8
! Parallel: 25 pin female (optional)
))))))))))))))))))))))))))))))))))))))))))))
410 Operators Manual4
Page 11
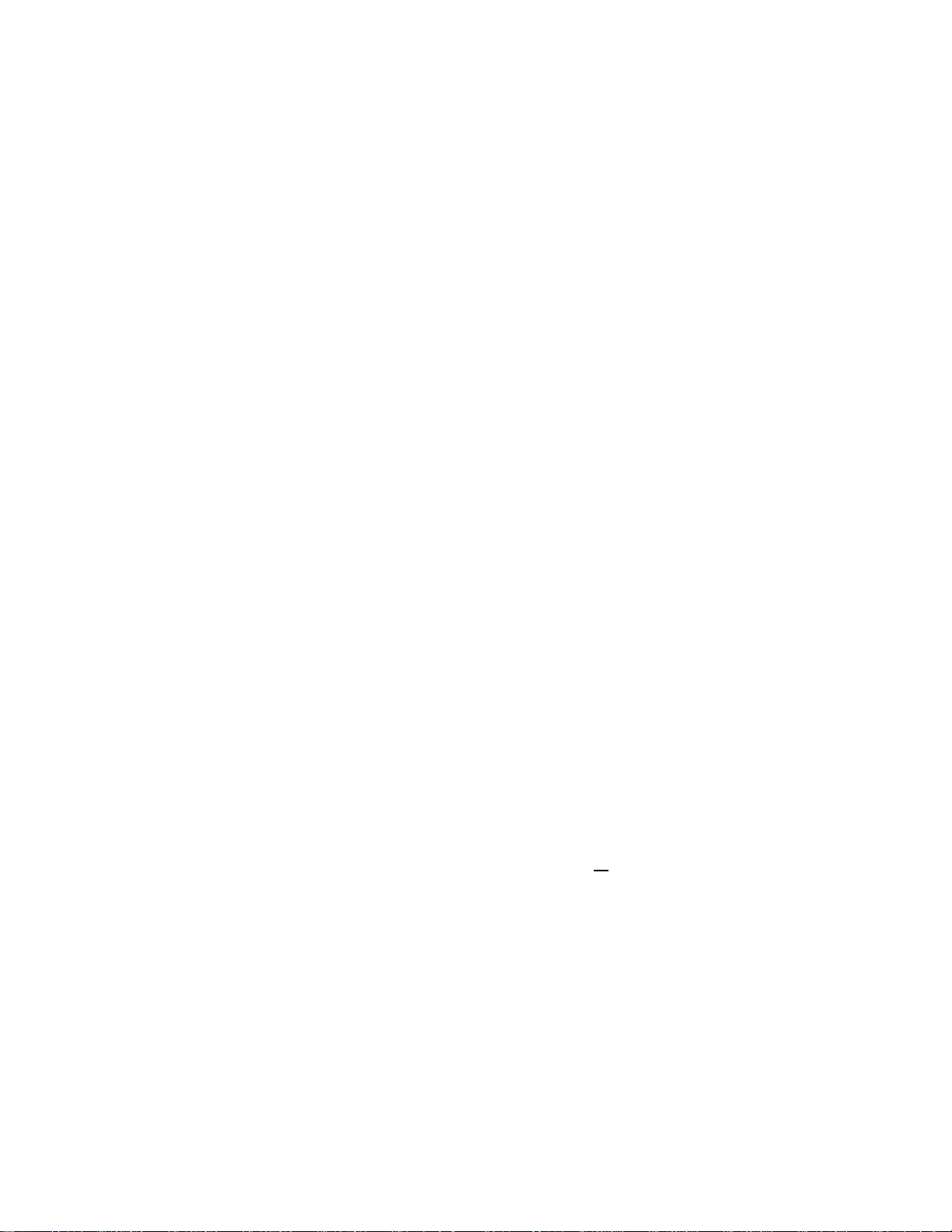
Chapter 1 Features and Specifications
))))))))))))))))))))))))))))))))))))))))))))
1.6 PHYSICAL
! Construction: Rigid painted steel construction
! Height: 5" (127mm)
! Width: 8.5" (216mm)
! Depth: 10.5" (267mm)
! Weight: 12 LBS (5.44 Kg)
1.7 ENVIRONMENT
! Temperature: 0" C to 40" C operating
! Humidity: 10-85% non-condensing
1.8 ELECTRICAL
! Voltage: 117 VAC nom.,60Hz
! Current: 3 AMPS maximum
1.9 OPTIONS
! Cleaning kit
! Assorted printer cables
! On-screen label design PC software packages
! Expandable memory: 128K bytes ROM, 64K bytes RAM or 256K bytes ROM, 32K bytes
RAM
! Media supply rack of 8 inch outer diameter (no charge option)
! Real-time clock that battery-backs RAM
! PCX to printer graphic conversion PC software
! Parallel interface
! On-demand label support rack
))))))))))))))))))))))))))))))))))))))))))))
410 Operators Manual 5
Page 12
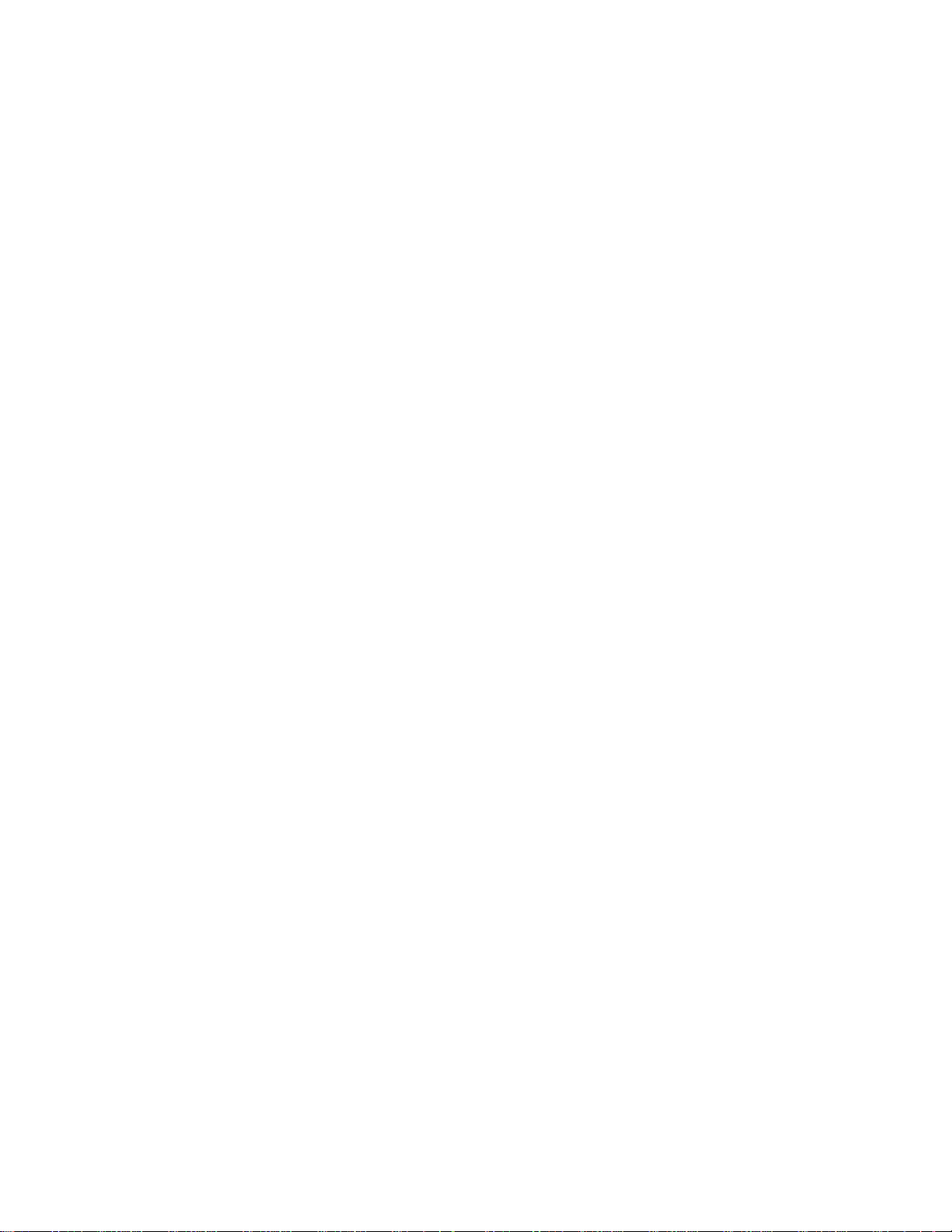
Features and Specifications Chapter 1
))))))))))))))))))))))))))))))))))))))))))))
1.10 PRINTER VARIATIONS
! 230V European power supply
! Battery powered model (405)
1.11 APPROVALS
! UL, CSA, Complies with FCC, Class A
))))))))))))))))))))))))))))))))))))))))))))
410 Operators Manual6
Page 13
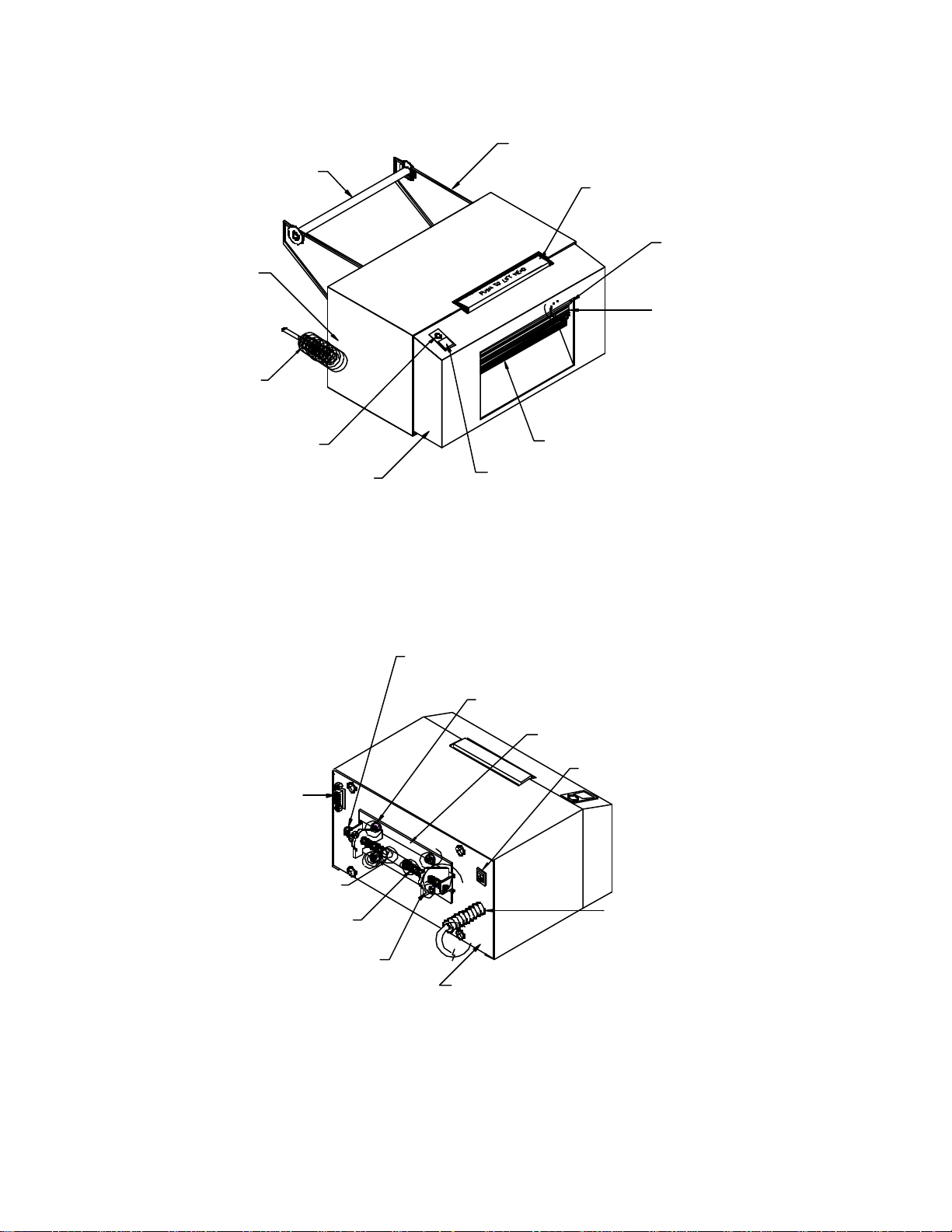
Chapter 1 Features and Specifications
))))))))))))))))))))))))))))))))))))))))))))
LABEL SUPPORT RACKS
LABEL SUPPLY SHAFT
PUSH TO LIFT HEAD LEVER
PEEL EDGE
TOP COVER
DRIVE ROLLER
POWER CORD
FRONT PANEL LED
SERIAL PORT
LINE GUIDE IDLER
LINE GUIDE SHAFT
FRONT PANEL
PINCH ROLLER
LABEL FEED AND LINE FEED BUTTON
Front View
Figure 1
LINE GUIDE ADJUSTMENT KNOB
THUMB NUTS
LABEL DIAPHRAGMS
POWER SWITCH
POWER CORD
PAPER LINE GUIDES
REAR PANEL
Rear View
Figure 2
))))))))))))))))))))))))))))))))))))))))))))
410 Operators Manual 7
Page 14
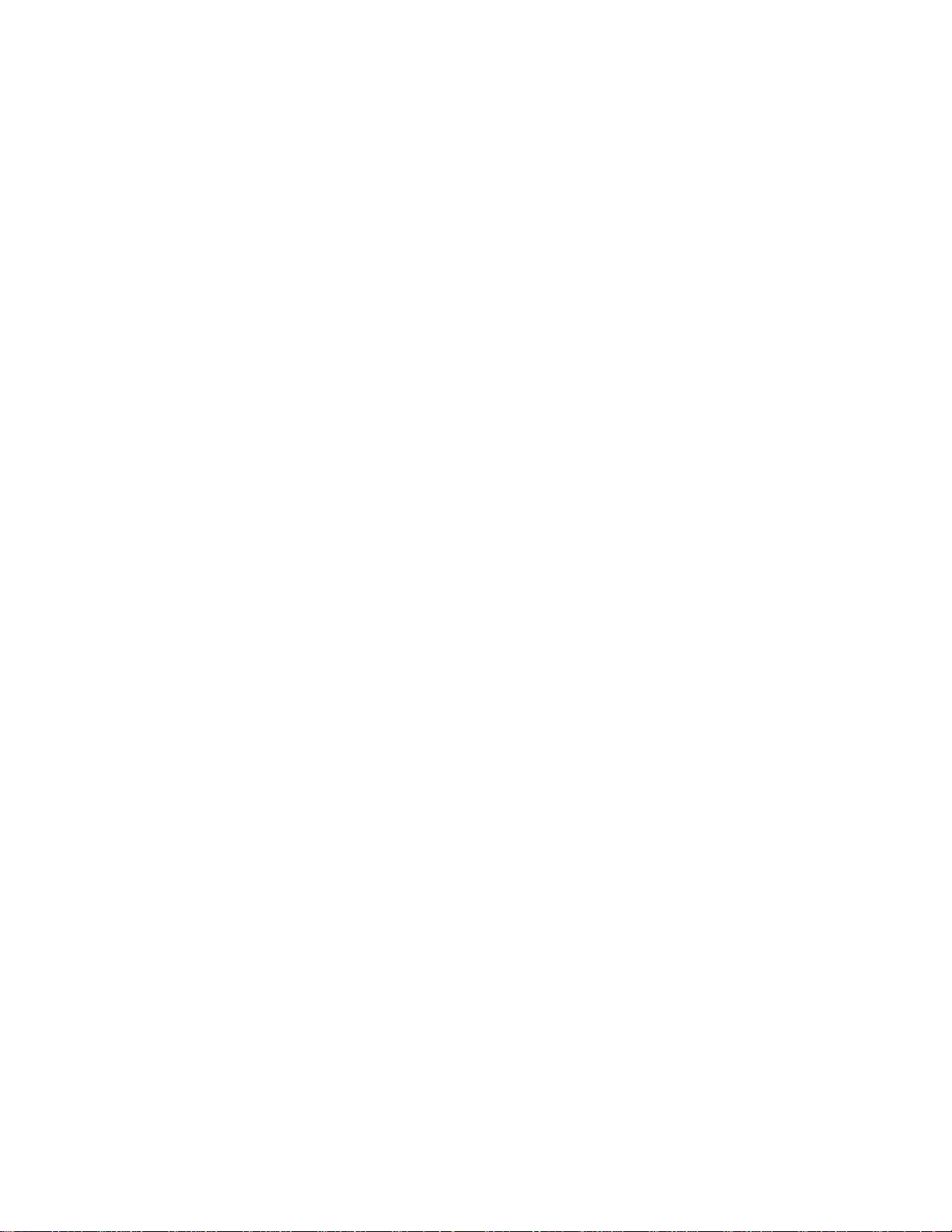
))))))))))))))))))))))))))))))))))))))))))))
410 Operators Manual8
Page 15
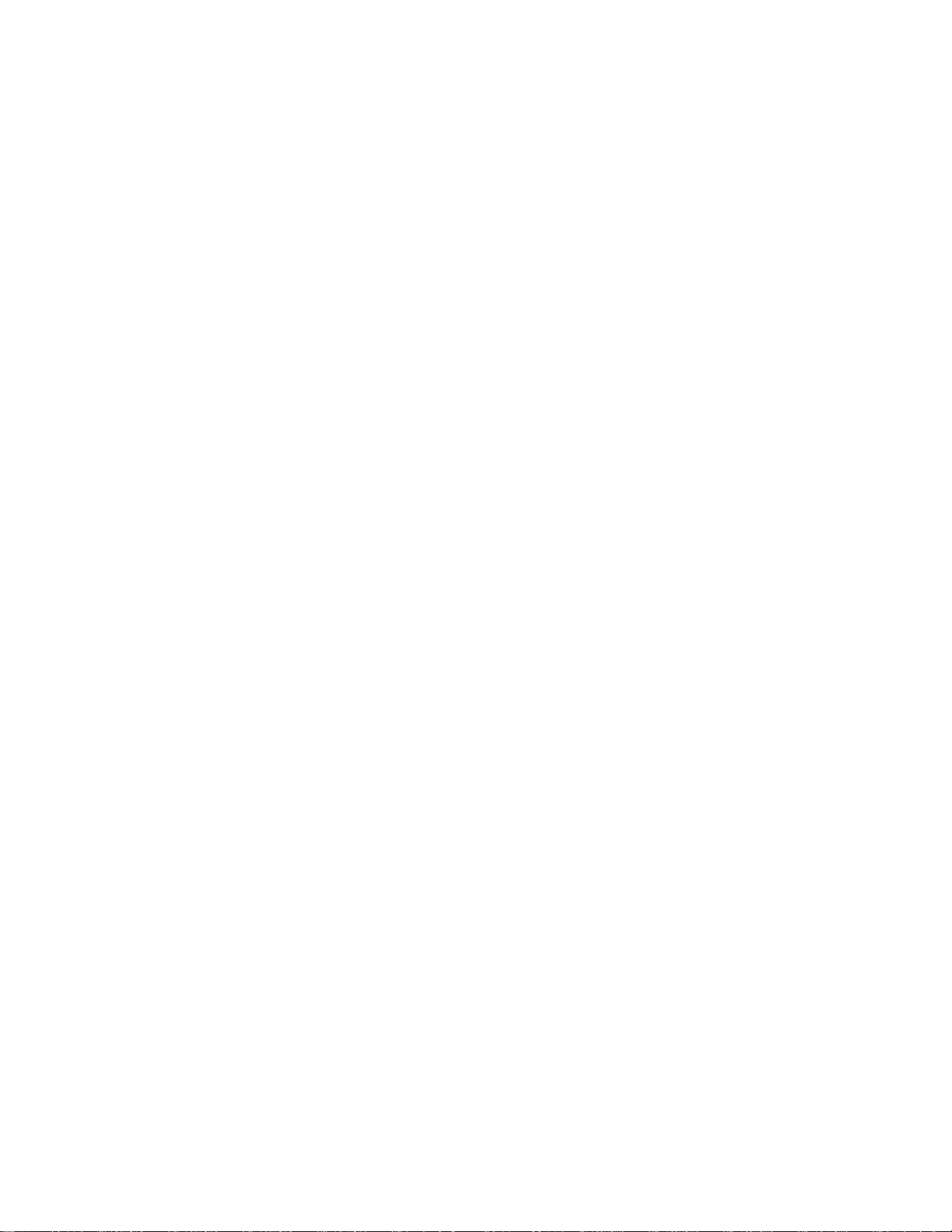
CHAPTER 2: BASIC OPERATION
2.1 UNPACKING THE 410 PRINTER
While unpacking the printer, please check all packing materials closely to avoid misplacing any
necessary parts. After the printer is removed from the box, verify that all parts are present and in
good condition (see Figure 3). All packaging material should be kept and used if the printer is to
be shipped. The printer must be returned in the original container to insure proper warranty
coverage.
2.2 FRONT PANEL SWITCH AND STATUS LIGHTS
The front panel switch performs several different functions depending on the printer mode:
2.2.1 NORMAL MODE
The front panel switch (see figure 1) acts as both a paper feed button and a label request button.
If the button is pressed and then released within a half second, the unit will print a label using the
current label format. If the button is held for more than the half second, the unit will start to feed
paper until the button is released.
2.2.2 BATCH MODE
If the printer is in the process of printing a predetermined quantity of labels (see ^D73, section
5.3), pressing the button after the printer has started to print these labels will cause the unit to
pause. Pressing the button again will allow the printer to continue the batch.
2.2.3 STATUS LABEL MODE
When status label mode is accessed, the printer creates a status label and temporarily defaults
all serial communication settings.
To print a status label, hold the button while turning on the printer until the status light turns
orange. Release the button and a test pattern with statistical information will be printed (see
figure 3). When a status label is created, the communication settings will be temporarily set to
9600 baud rate, no parity, 8 data bits, and 1 stop bit. The printer will return to the old settings, if
different, after power down or a soft reset.
The printed labels and total labels represent the number of labels printed to date. The printed
labels and printed inches fields are user resetable while the total labels and total inches are not.
Printed inches and printed labels are reset using the ^D29 command (see section 5.3). Other
useful information on the power-up label is the unit serial number, the non-resetable power-on
hours, the previous serial parameters (not the default parameters caused by executing creating
a status label), and the revision number of the Label Design Software (LDS).
))))))))))))))))))))))))))))))))))))))))))))
410 Operators Manual 9
Page 16
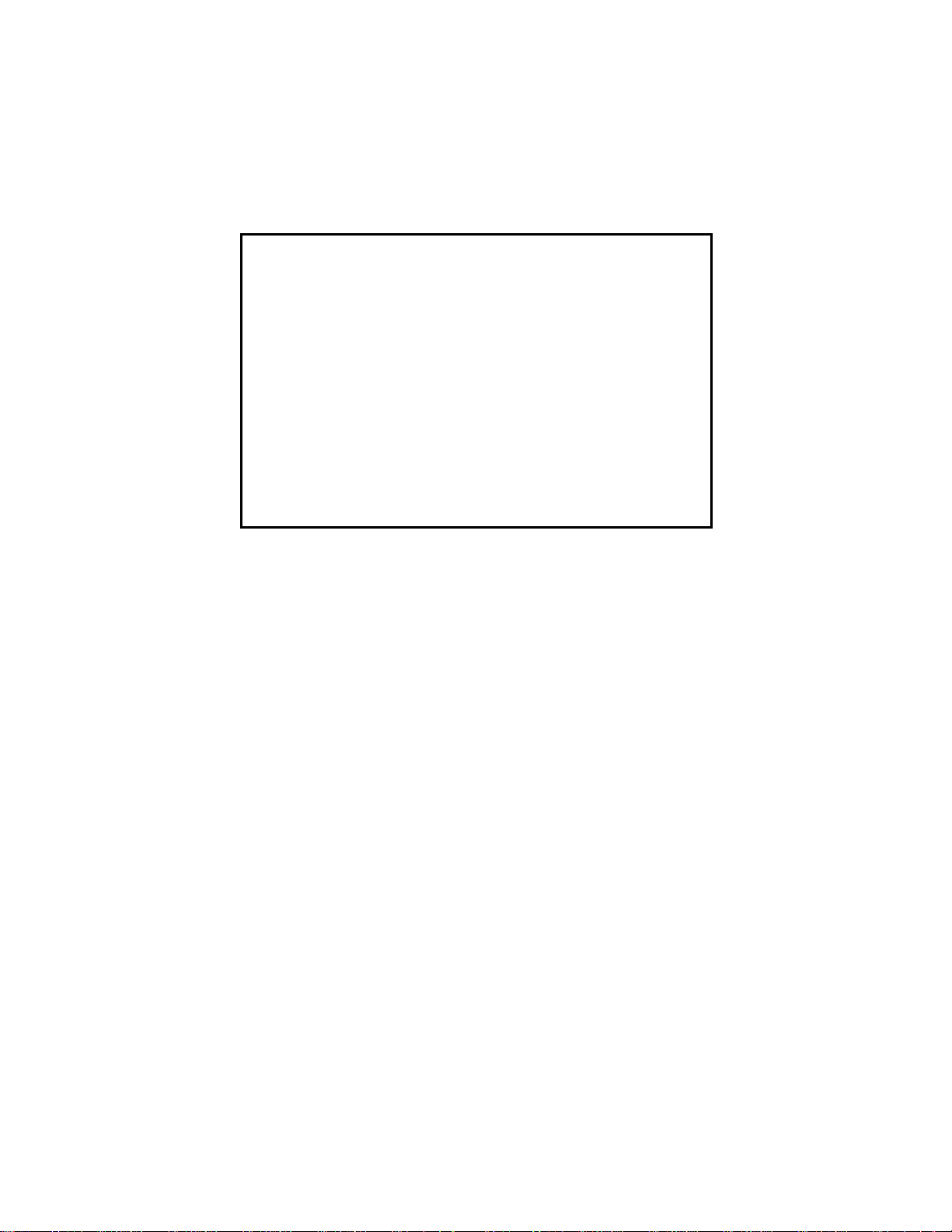
Basic Operation Chapter 2
))))))))))))))))))))))))))))))))))))))))))))
The switch bank settings reflect the contents of the four software dip switches that configure the
operation of the printer. See section 5.3, specifically ^D21, ^D22, ^D23 and ^D24, for more
information on software dip switch settings.
PRINTER SERIAL #: 0-1083
PRINTED LABELS: 3097
TOTAL LABELS: 4937
PRINTED INCHES: 7150
TOTAL INCHES: 11885
POWER ON HOURS: 353
SWITCH BANK 1: 10001011
SWITCH BANK 2: 01010001
SWITCH BANK 3: 00000000
SWITCH BANK 4: 00000000
SERIAL PARAMETERS: 9600-N-8-1
LDS 410 REV 3.0 8/02/91
Status Label
Figure 3
2.2.4 PAPER-OUT MODE
After a paper-out condition, the front panel switch serves to load and realign the new label stock.
When a paper out condition occurs, the indicator light will turn red. Pressing the button and
holding it will cause the status light to go from red to yellow and feed paper. The status light will
then flash yellow until the button is pressed for a label request. It will then turn yellow and the
printer will print a duplicate of the last label printed and return to the blinking mode. This feature
was designed to facilitate batches with serial numbers or other variable data. This process can
be repeated as often as necessary to allow the paper to align itself. To return to the pre-paper
out condition, tap the button while the duplicate label is being printed. The status light will turn
green and normal printing may resume.
))))))))))))))))))))))))))))))))))))))))))))
410 Operators Manual10
Page 17
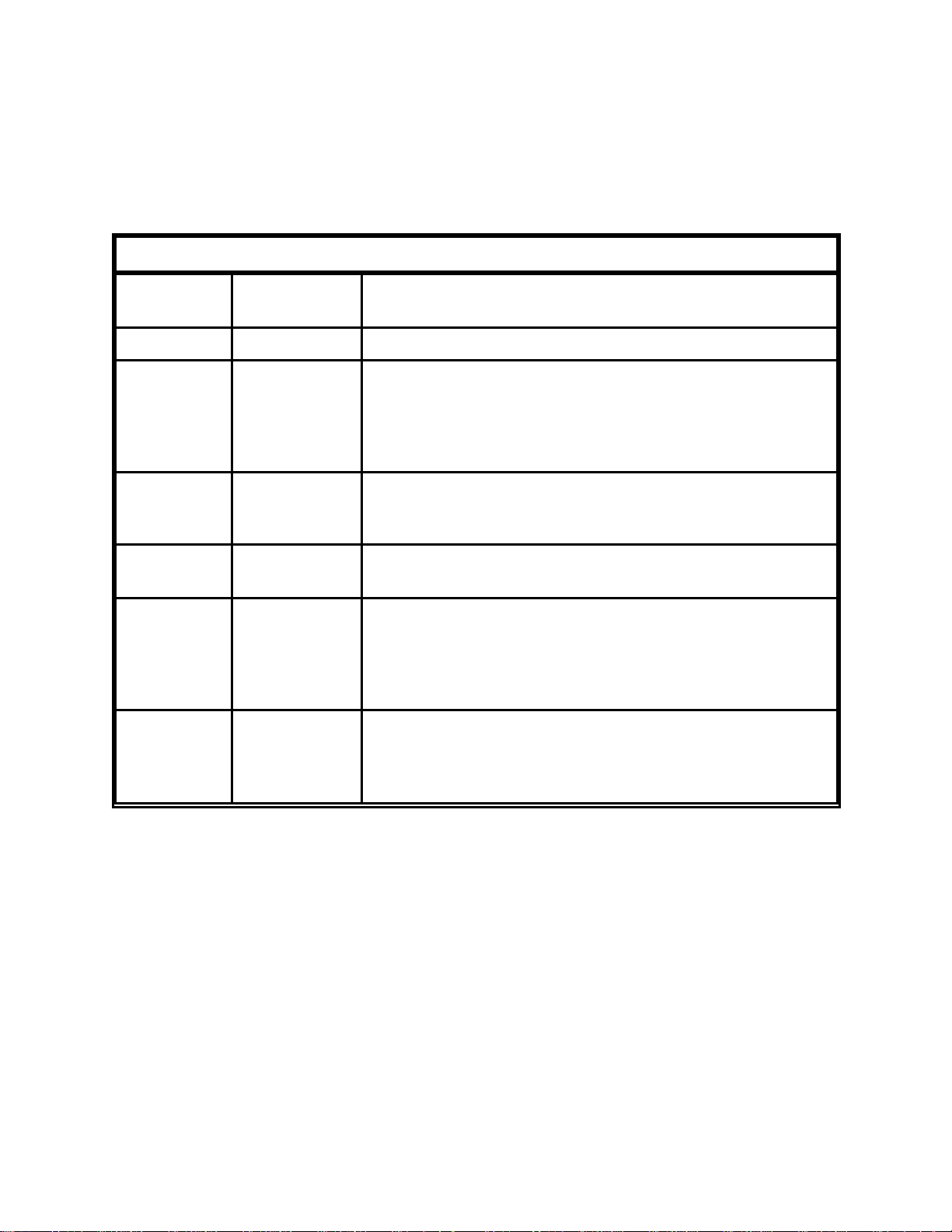
Chapter 2 Basic Operation
))))))))))))))))))))))))))))))))))))))))))))
2.3 THE STATUS LIGHT
The status light has different functions depending upon the mode of the printer. Table 1 shows
the relationship between the status light and the different modes.
Status Light
Light
Mode Meaning
Color
Green All On-Line and ready to print
Red All Printer error:
Caused by a paper-out condition or a hardware failure. If
paper is out, follow instructions in section 2.3, otherwise
turn printer off and back on. If condition persists, contact
your service representative.
Flashing
Red
All Spike or low voltage on the AC line. The unit will remain in
this mode until the condition is removed and the printer is
powered off.
Yellow Tag/tear, Peel Label present. Label is ready to be removed from the printer
mouth
Flashing
Yellow
All Printer is paused or in standby mode and is waiting for the
front panel button to be pressed. If the paper was just
changed and the reprinted label look good, press the button
during the next print cycle to clear the repeat function and
flashing yellow light.
Flashing
Yellow and
Red
All A serial port buffer overflow has occurred. Check the host
flow control for problems. (Note: the serial buffer will only
accept 9 characters after the printer drops the clear to send
signal or optionally sends the XOFF character.)
Table 1
))))))))))))))))))))))))))))))))))))))))))))
410 Operators Manual 11
Page 18
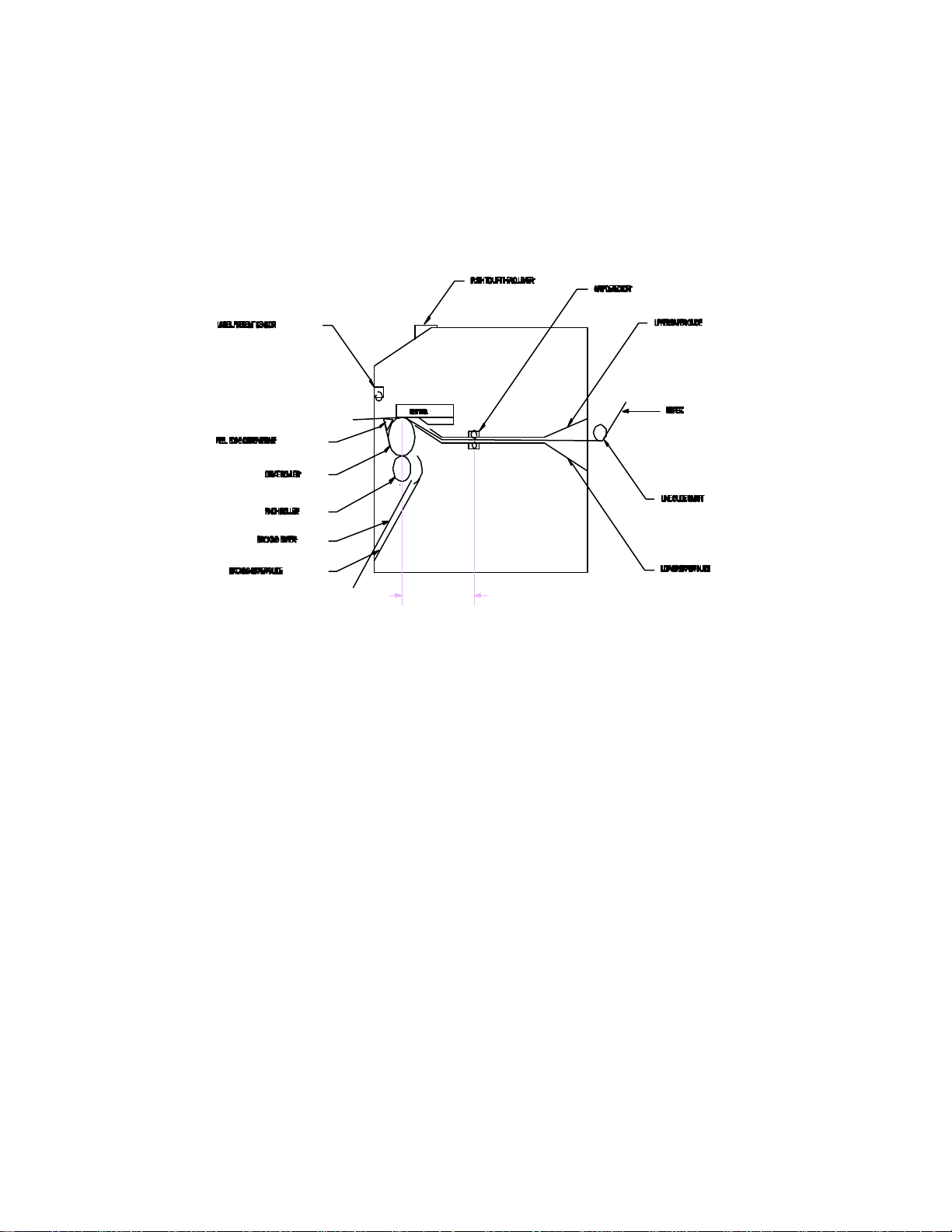
Basic Operation Chapter 2
))))))))))))))))))))))))))))))))))))))))))))
2.4 LOADING PAPER
The following two sections explain the dispensing modes. Refer to figures 1, 2 and 4 for the
printer components.
Printer Feed Mechanism
Figure 4
2.4.1 NORMAL AND TAG/TEAR MODES
Unwind about two feet of stock from the paper supply roll of paper. Set the roll behind the printer
on the table. Remove the label supply shaft. Insert the paper with the thermally sensitive side up,
under the rear threaded paper guide shaft, and into the printer until the paper stops. Turn the
paper guide adjust knob at the rear of the printer until the paper guides are slightly wider than the
label stock. Continue to apply pressure on the paper with your left hand. With your right hand
apply slight pressure to the printhead lift lever with your little finger. Press and hold the front
panel button with your pointing finger until the paper has advanced to a point past the printhead
and release the pressure of your little finger from the lift lever. To align the paper, press down on
the head lift lever and move the paper until the desired alignment is reached. Replace the label
supply roll shaft and stock onto the wire rack.
))))))))))))))))))))))))))))))))))))))))))))
410 Operators Manual12
Page 19
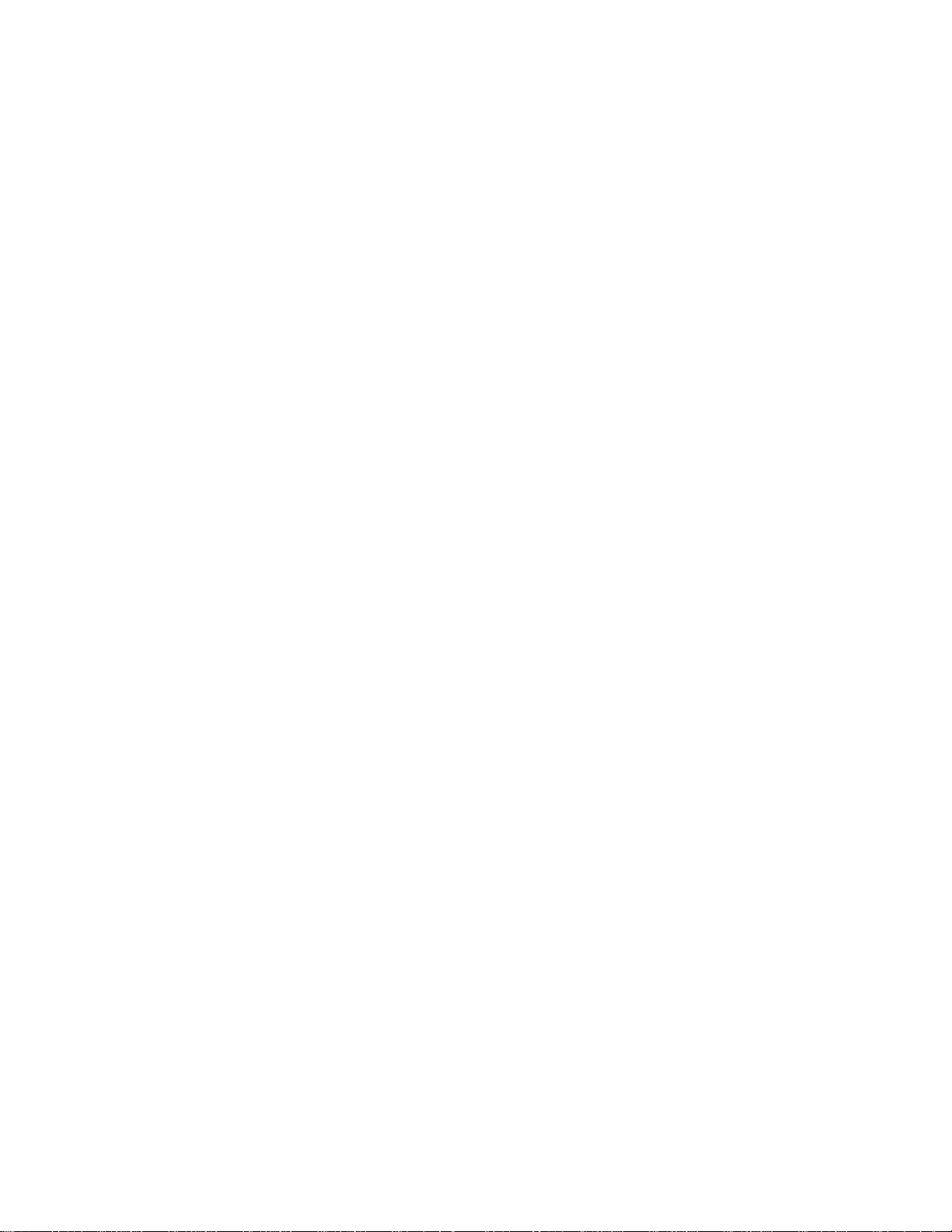
Chapter 2 Basic Operation
))))))))))))))))))))))))))))))))))))))))))))
2.4.2 PEEL-AND-DISPENSE MODE
1. Follow the paper loading in the normal and tag mode directions.
2. Remove enough labels to expose about two feet of backing paper.
3. Insert the stock into the printer and allow about three inches to protrude out of the
front.
4. Make sure the leading edge of the backing paper is square and straight. (Tear at
perforation or cut if necessary)
5. Insert the leading edge of the backing paper between the black drive roller and the
white pinch roller, making sure it is positioned evenly between the rollers.
6. Press and hold the print button and feed the backing paper completely through
the rollers until about three inches protrude out of the printer.
7. Firmly push the head lift lever and press the feed button until most of the slack is
taken out, then release the lift lever.
8. Continue feeding paper until labels are reached. To avoid a paper jam, remove
the labels as they start to peel.
9. Enable the peel-and-dispense mode using the ^A1^D98<CR> command
described in this manual.
*If the label height is over 2", a label support rack should be used. This rack will
support the peeled label until it is removed.
2.5 CLEARING LABEL MISFEEDS: DIAPHRAGM REMOVAL
The purpose of the label diaphragm is to provide a smooth path for labels through the printer and
provide an easy means of removing label misfeeds. If a label misfeed occurs, remove the supply
roll shaft at rear of printer. Remove the four black thumb nuts which hold the diaphragm sheets
in place. Gently slip the sheets off the threaded studs. Once the sheets are removed, clean all
foreign matter and any adhesive gum. To replace the sheets repeat this process in reverse.
))))))))))))))))))))))))))))))))))))))))))))
410 Operators Manual 13
Page 20
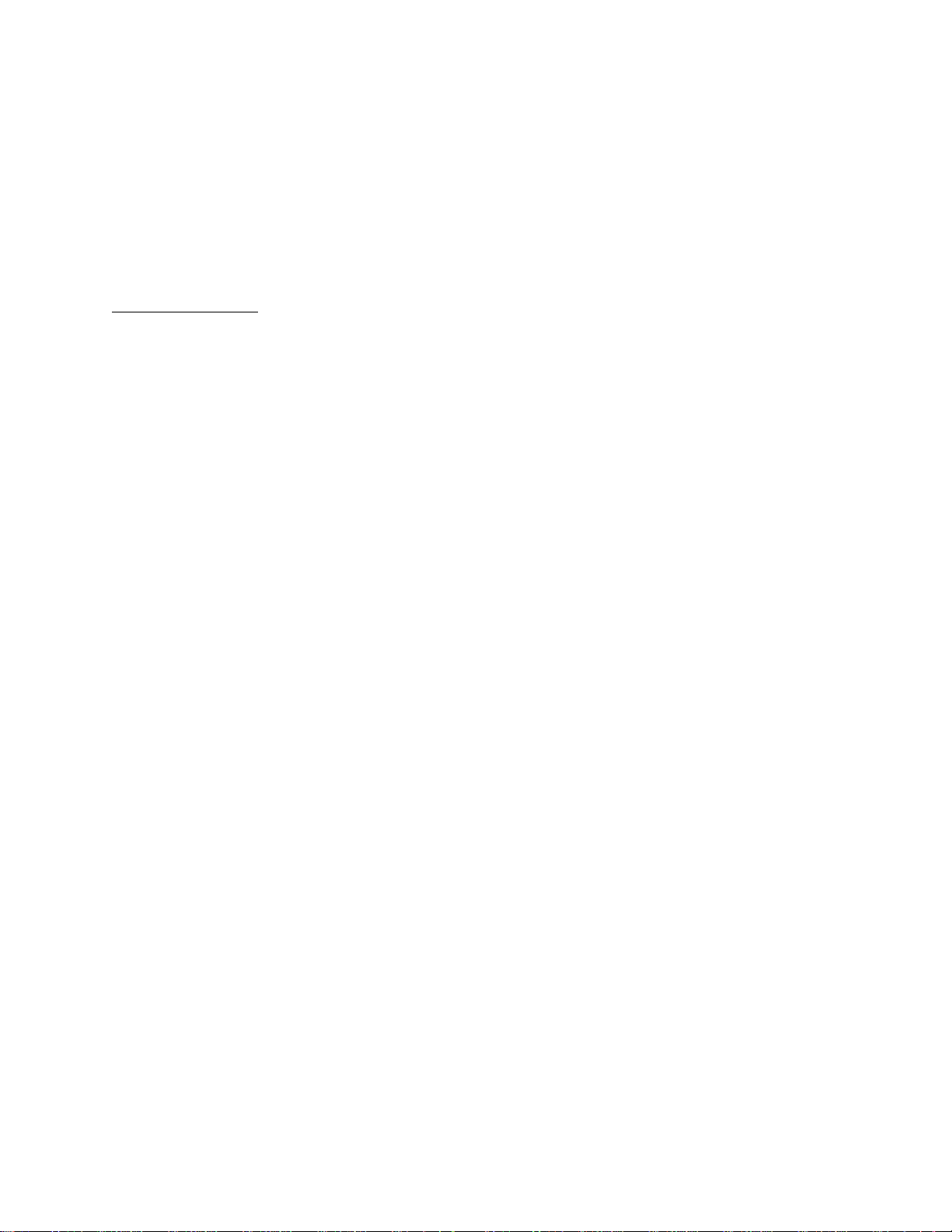
Basic Operation Chapter 2
))))))))))))))))))))))))))))))))))))))))))))
2.6 CLEANING INSTRUCTIONS
The printer and printhead should be cleaned approximately every 5,000 labels or every two
weeks whichever occurs first. The printer should also be cleaned whenever a label roll is
changed. A Microcom Corporation cleaning kit should be used for cleaning and maintaining the
model 410 printer. It is important to note that the optimum printhead life is achieved by
maintaining a clean printer and printhead.
To clean the printer:
1) Turn the printer off.
2) Lift the printhead using the "PUSH TO LIFT HEAD" lever and remove any label stock that
remains inside the head mechanism.
3) Using the cleaning brush, sweep away all small label and adhesive particles that may be
in the area of the printhead.
4) Moisten a cleaning swab with the cleaning solution and wipe away any adhesive from the
rollers or the aluminum peel bar.
5) Dampen a swab with cleaning solution and lift the print head by pushing the lever in the
direction of the arrows. Take the moistened swab and gently wipe the underside of the
printhead. Repeat if necessary (if swab is extremely dirty).
6) Moisten the felt side of a cleaning card with the cleaning solution. Insert card with felt side
facing up into the rear of the printer as you would insert label stock. Hold down on the
print button to feed the card through the printer (see section 2.3). Do not lift the print head
for this operation. Allow the printhead to ride on the cleaning card. Repeat the process if
needed. The cleaning card may be used once at each end.
7) Remove the label diaphragm (see section 2.4).
WARNING: DO NOT TOUCH THE PRINTHEAD WITH ANY METAL OR SHARP OBJECTS
))))))))))))))))))))))))))))))))))))))))))))
410 Operators Manual14
Page 21
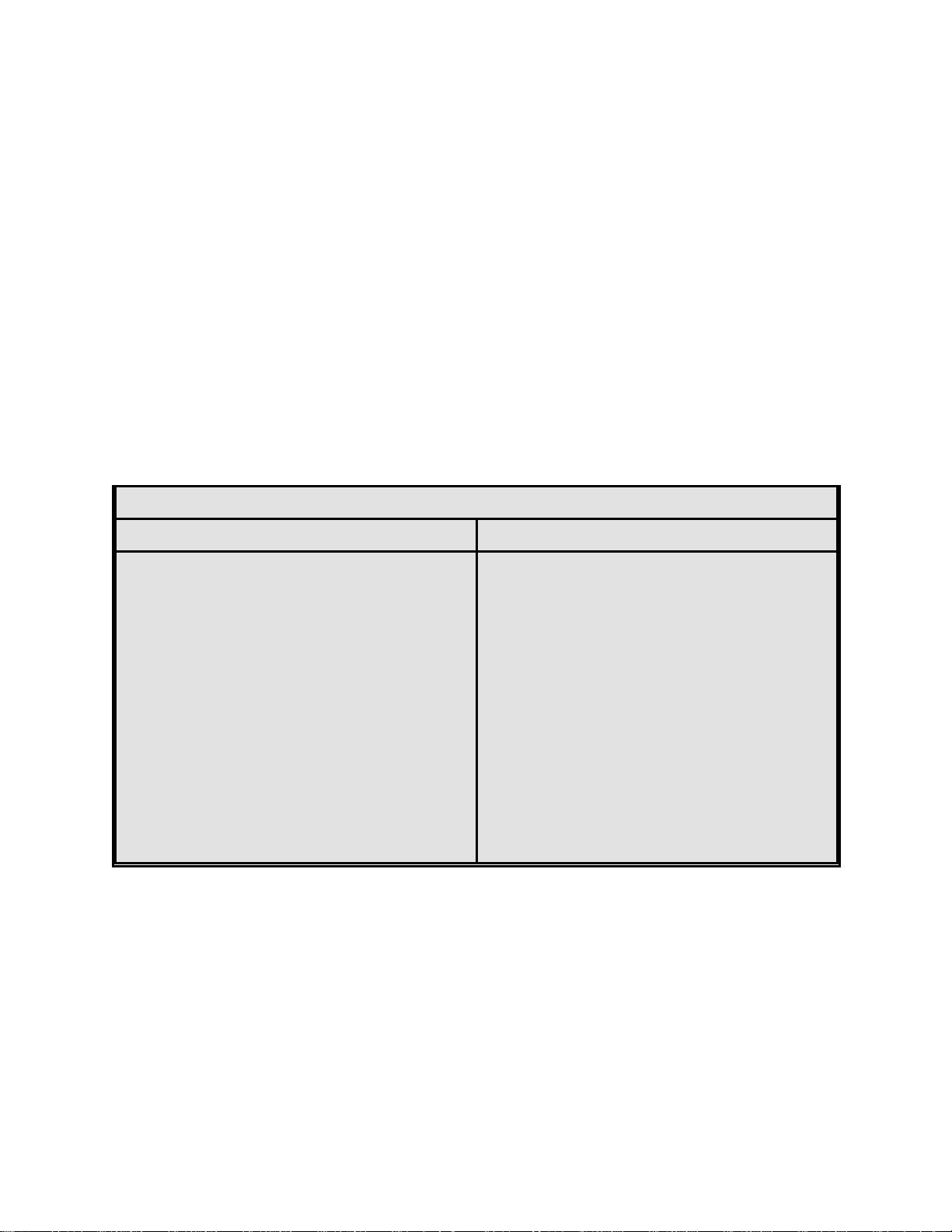
CHAPTER 3: COMMUNICATIONS
The printer may be connected to PC's, mini-computers, main frames, and many other special
purpose machines. The following sections explain the communication interfaces.
3.1 CABLE PINOUT
Table 2 shows the signals of the 410's 9-pin RS-232 serial port. Out of the box, unless
otherwise requested, the printer communicates serially at 9600 baud, 8 data bits, 1 stop bit and
no parity with both hardware and software handshaking. This configuration may be changed
through software commands as explained in the programming section of this manual. Table 3
shows the optional parallel port configuration.
If XON/XOFF hand shaking is used, the only signals the 410 requires are RXD, TXD, and GND. If
hardware (CTS) hand shaking is used, a CTS signal is provided. XON/XOFF may be disabled
through the software dip switch #1 (see chapter 5). The other signals are offered in the event the
host computer requires them.
Serial Port Configuration
25 TO 9 PIN 9 TO 9 PIN
State 412 Direction PC
HI 1 DCD---->---- DCD 8
XX 2 TXD---->---- RXD 3
XX 3 RXD----<---- TXD 2
HI 4 DSR----<---- DTR 20
LO 5 GND---<->--- GND 7
HI 6 DTR---->---- DSR 6
DC 7 CTS----<---- RTS 4
XX 8 RTS---->---- CTS 5
HI 9 +5V
DE-9 DB-25
DC = Do Not Care
XX = Indeterminate
State 412 Direction PC
XX 1 DCD---->---- DCD 1
XX 2 TXD---->---- RXD 2
XX 3 RXD----<---- TXD 3
HI 4 DSR----<---- DTR 4
LO 5 GND---<->--- GND 5
HI 6 DTR---->---- DSR 6
DC 7 CTS----<---- RTS 7
XX 8 RTS---->---- CTS 8
HI 9 +5V---->---- +5V 9
DE-9 DE-9
DC = Do Not Care
XX = Indeterminate
Table 2
))))))))))))))))))))))))))))))))))))))))))))
410 Operators Manual 15
Page 22
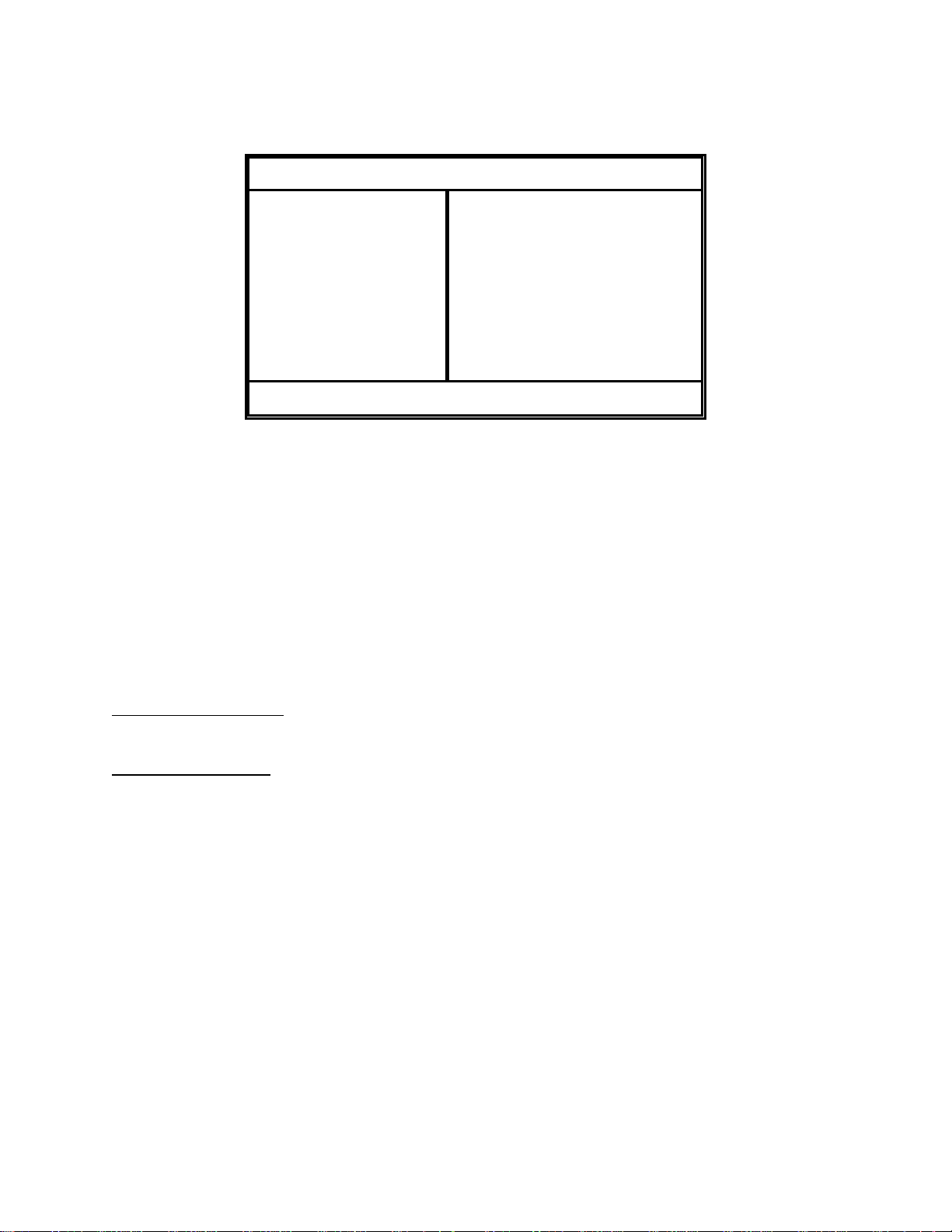
Communications Chapter 3
))))))))))))))))))))))))))))))))))))))))))))
Parallel Port Configuration
1 = /STROBE
2 = D0
3 = D1
4 = D2
5 = D3
6 = D4
7 = D5
8 = D6
9 = D7
10 = /ACK
11 = BUSY
12 = PAPER OUT
13 = SLCT
14 = NC
15 = /ERROR
16 = /INIT
17 = NC
18-25 = GROUND
(25 PIN FEMALE)
Table 3
3.2 PRINTER CABLES
Warning: Connection of a serial printer to a parallel port may result in damage to the printer
and/or computer. Connection of a parallel printer to a serial port may result in damage to the
printer and/or computer.
The printer cables needed are standard and available through Microcom Corporation. You will
not need a NULL-modem cable because the printer is DCE equipment.
For parallel connection, use a straight 25 pin male to 25 pin male cable, connected from the
desired parallel port of the host computer to the 25 pin connector on the optional parallel board.
For serial connection, if your host computer has a...
25 pin serial com port - Use a standard 25 pin male to 9 pin male serial cable.
9 pin serial com port - Use a 9 pin female to 9 pin male video extension cable.
))))))))))))))))))))))))))))))))))))))))))))
410 Operators Manual16
Page 23
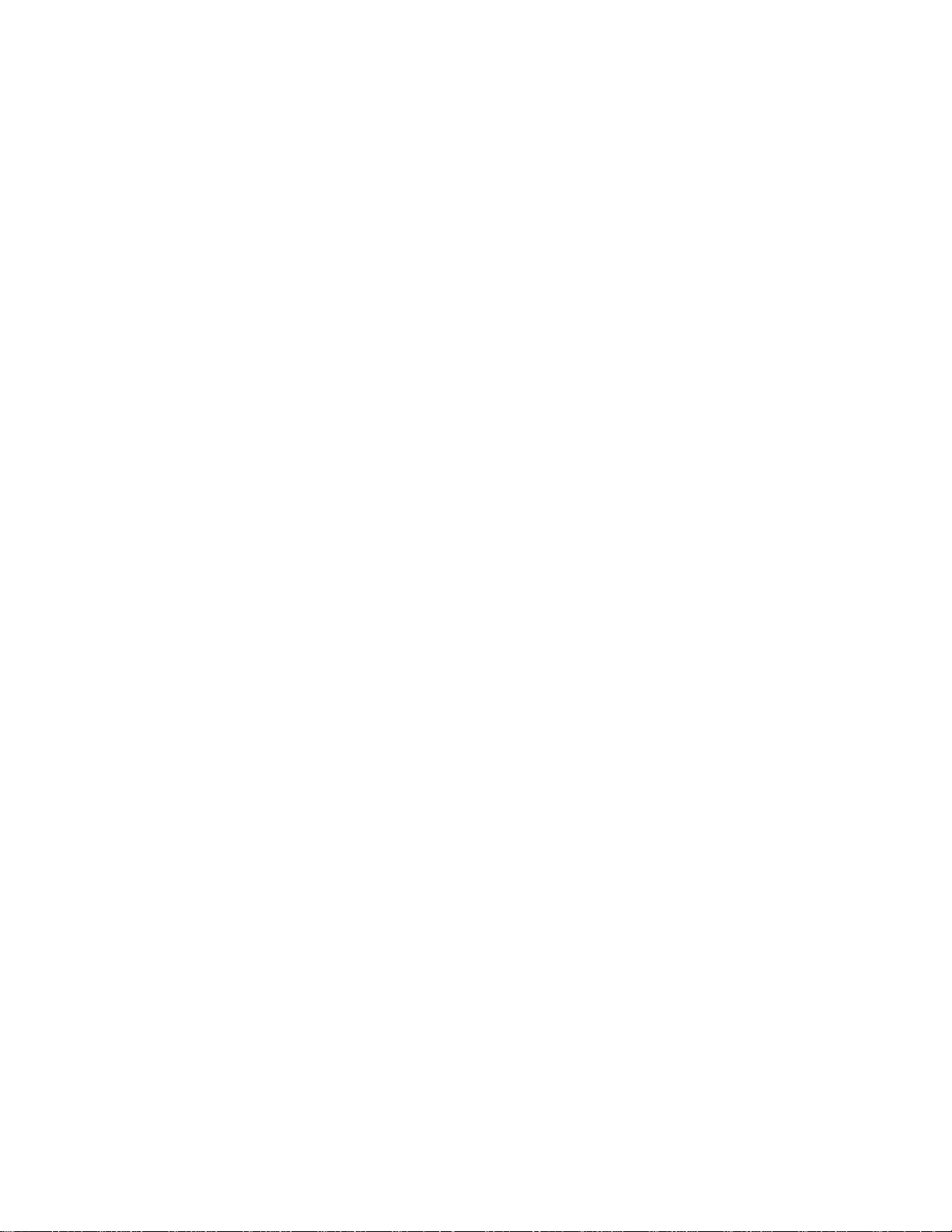
CHAPTER 4: DESIGNING LABELS USING LDS
Label Design Software (LDS) refers to the firmware language resident in the printer that is used
to process information sent by the host computer. All fonts, character sets and bar codes
symbologies are resident in the printer.
A label format is produced by a series of 5 steps:
1: Control commands to define printer operation
2: A header to define label height, width, print speed, etc..
3: Field data to define placement of text, bar code, graphic or line
4: Actual text data to place in the above text or bar code fields
5: Control commands to initiate printing
4.1 CONTROL CHARACTERS
Throughout this manual there are references to control characters. In order to print them in this
manual, they have been written using standard characters and icons. Escape characters are
represented by <ESC> and a carriage return is represented by the 5 symbol. It is important to
note that all printer functions, unless otherwise noted, must be followed with a carriage return5.
4.2 GETTING STARTED
There are many different machines that can send information to the printer: For example - main
frames, mini-computers, special purpose computers and PC's. However, if you are using the
printer for the first time, the easiest way to start is with a PC and terminal emulation software.
This will allow two-way, serial communication with the printer. You will be able to quickly upload
files and access label sizing and other features that will help considerably in formatting your first
labels.
4.2.1 PC CONNECTION (SERIAL)
Items required:
- A computer with at least one unused serial communications port. (COM1,COM2...)
- A serial interface cable. (See section 3.2 for cable information)
- A terminal emulation program.
Note: This communications test assumes that you have a standard serial printer.
Set the communication parameters in the PC terminal software program to 9600 baud, no parity,
8 data bits and 1 stop bit. Unless modified by the user, this is the printers' communication
configuration out of the box. Depress ^C (ASCII or control code) on the PC keyboard. If the
printer prints a label, proper PC to printer communications have been confirmed. Depress ^E to
verify printer to PC communication. You will receive a text response from the printer.
))))))))))))))))))))))))))))))))))))))))))))
410 Operators Manual 17
Page 24
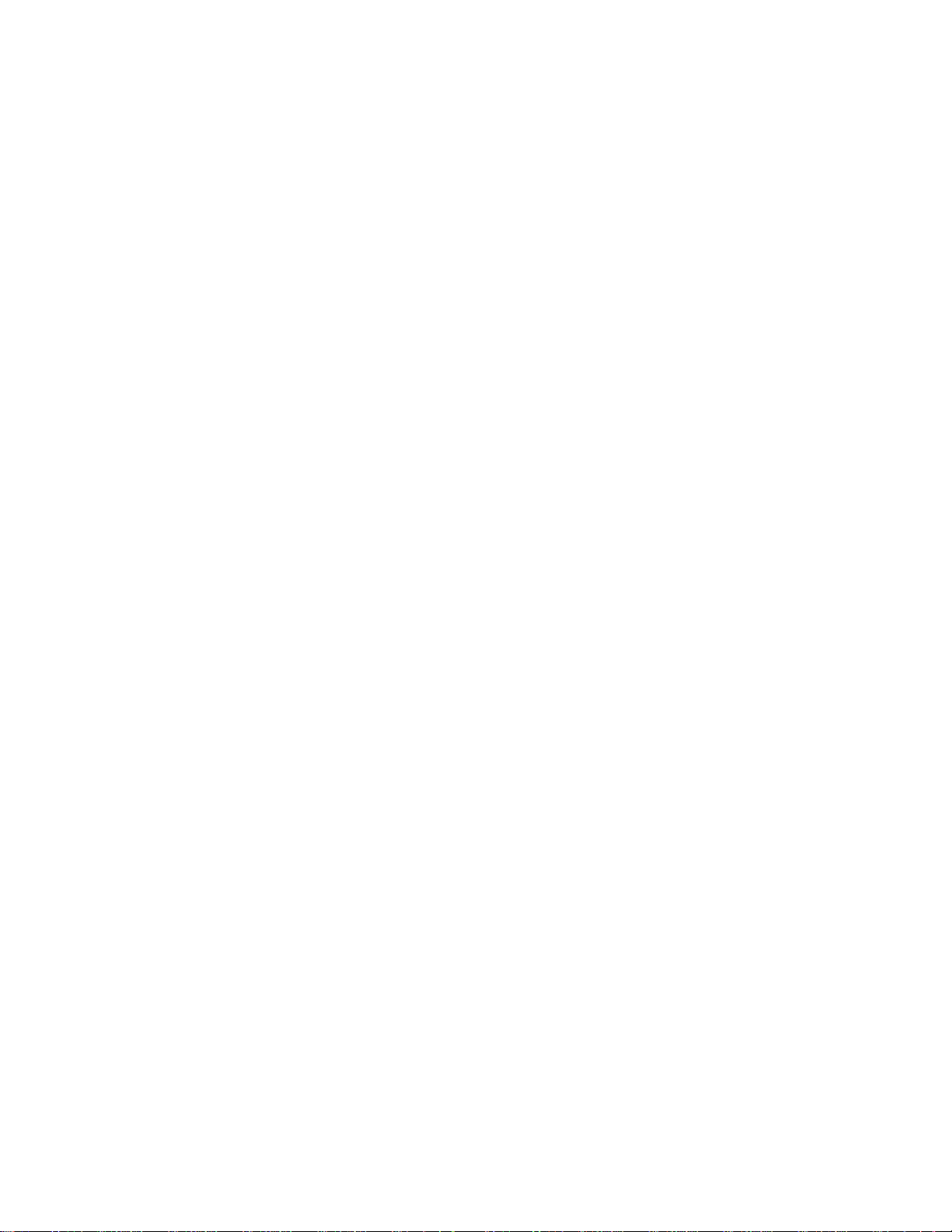
Designing Labels Using LDS Chapter 4
))))))))))))))))))))))))))))))))))))))))))))
If a terminal program is not available, it is possible to send files to the printer using the DOS
COPY command. To do this you must first create a text file containing the information to be sent
(i.e. ^C ). You may use any text editor that does not add its own formatting characters).
Use the following DOS MODE command to set up the appropriate PC port.
Note: COM1 may be any available communications port on your PC.
C:>MODE COM1:9600,N,8,1,P
You must then send the file to the printer using the following DOS command.
C:>COPY FILENAME COM1
4.2.2 PC CONNECTION (PARALLEL)
Items required:
- A computer with at least one unused parallel communications port. (LPT1,LPT2...)
- A parallel interface cable. (See section 3.2 for cable information)
Create a text file containing the information to be sent. (^C is the print command.)
^C
You may use any text editor that does not add its own formatting characters. Send the file to the
printer using the following DOS command. Note: LPT1 may be any available printer port on your
PC.
C:>COPY FILENAME LPT1
))))))))))))))))))))))))))))))))))))))))))))
410 Operators Manual18
Page 25
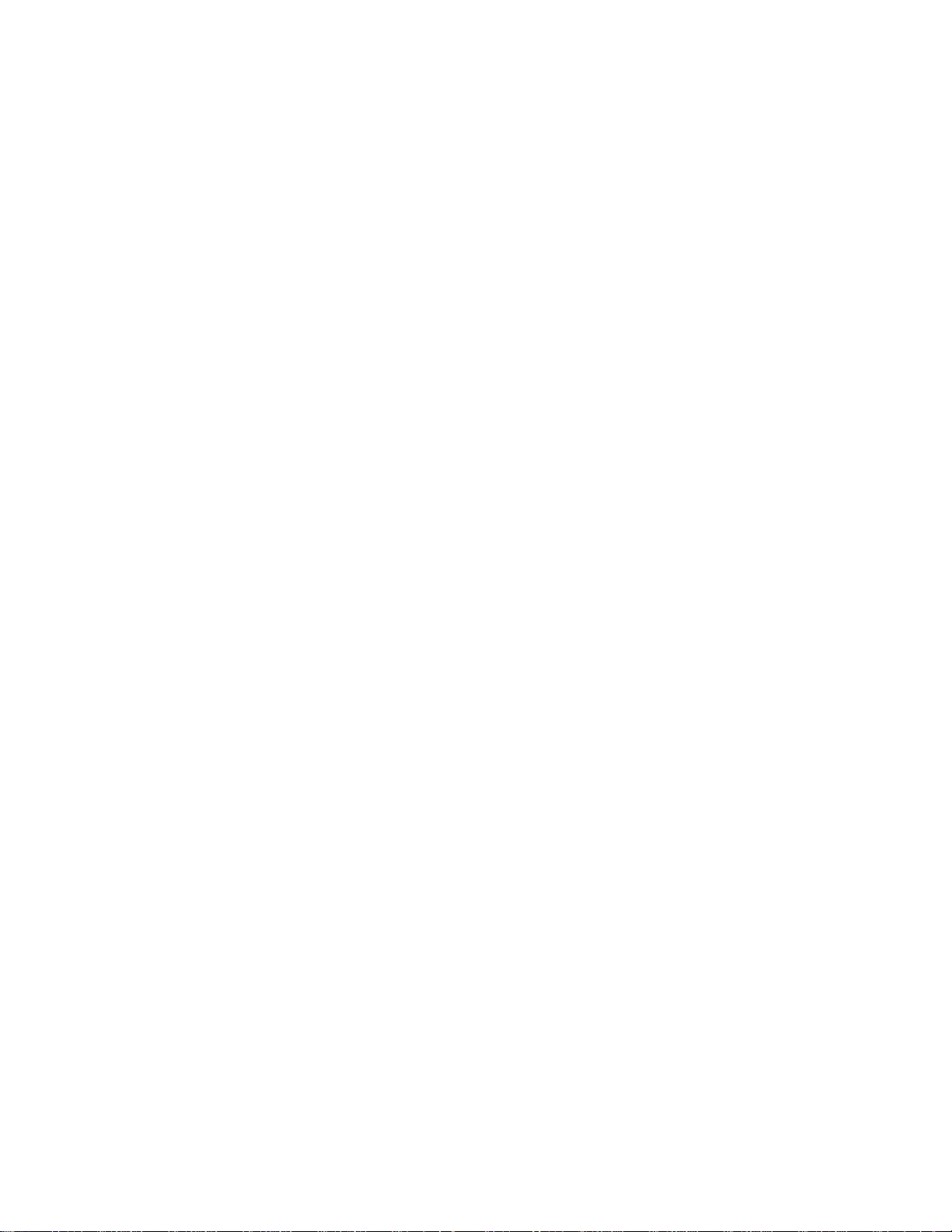
Chapter 4 Designing Labels Using LDS
))))))))))))))))))))))))))))))))))))))))))))
4.2.3 LEARNING LDS
You can test some of the control code functions (see section 5.1) directly through the keyboard.
Large label files, such as some of those illustrated in Appendix B, may be entered in a straight
ASCII text word editor and then up-loaded to the printer using a terminal emulation program or
the DOS copy command. (To use the DOS copy command, first use the DOS mode instruction
to configure the PC. For example, MODE COM1:9600,N,8,1,P).
There are some special features offered by the printer that will aid label design. For example, the
auto-size command (^A2^D395) will provide most of the header format information needed to
define the different properties of label stock. The state of the machine is accessed through the
enquiry command (^D55 or ^E). The statistical printer information is made available through the
^A0^D295 command.
The following sections of this chapter are designed to give an overview of a label format, define
the label header, and list the different types of field information available. Chapter 5 explains the
special functions of the control codes. Once some understanding of these basic concepts are
achieved, use the quick reference guide in Appendix D for expedient label design.
4.3 FORMATTING LABELS: AN OVERVIEW
A label format consists of a header record and field records, followed by the text data to be
printed. The records describe how the label is to be printed. The header contains information
about the label itself such as label height, width, print speed, etc. The field records refer to the
data section and contain information about positioning coordinates, the type of character
generators or bar codes to use, etc.. Below is a sample label format. We will refer to this format
as we break down the components of its structure.
(See figure 5)
^D57<CR>
4,615,153,,20,30,,70,4<CR>
1,100, 40, 4, 1,4<CR>
2,100, 60,17, 1,4<CR>
3,100,100, 5, 1,6<CR>
3,100,150, 5,16,2,,,,30<CR>
^D56<CR>
^D2<CR>
EASY<CR>
MICROCOM MAKES IT<CR>
HELLO<CR>
^D3<CR>
A format is coming
Header information
Field #1 information
Field #2 information
Field #3 information
Field #4 information
Select RAM Format
Text Data is Coming
Text String #1
Text String #2
Text String #3
Print
))))))))))))))))))))))))))))))))))))))))))))
410 Operators Manual 19
Page 26
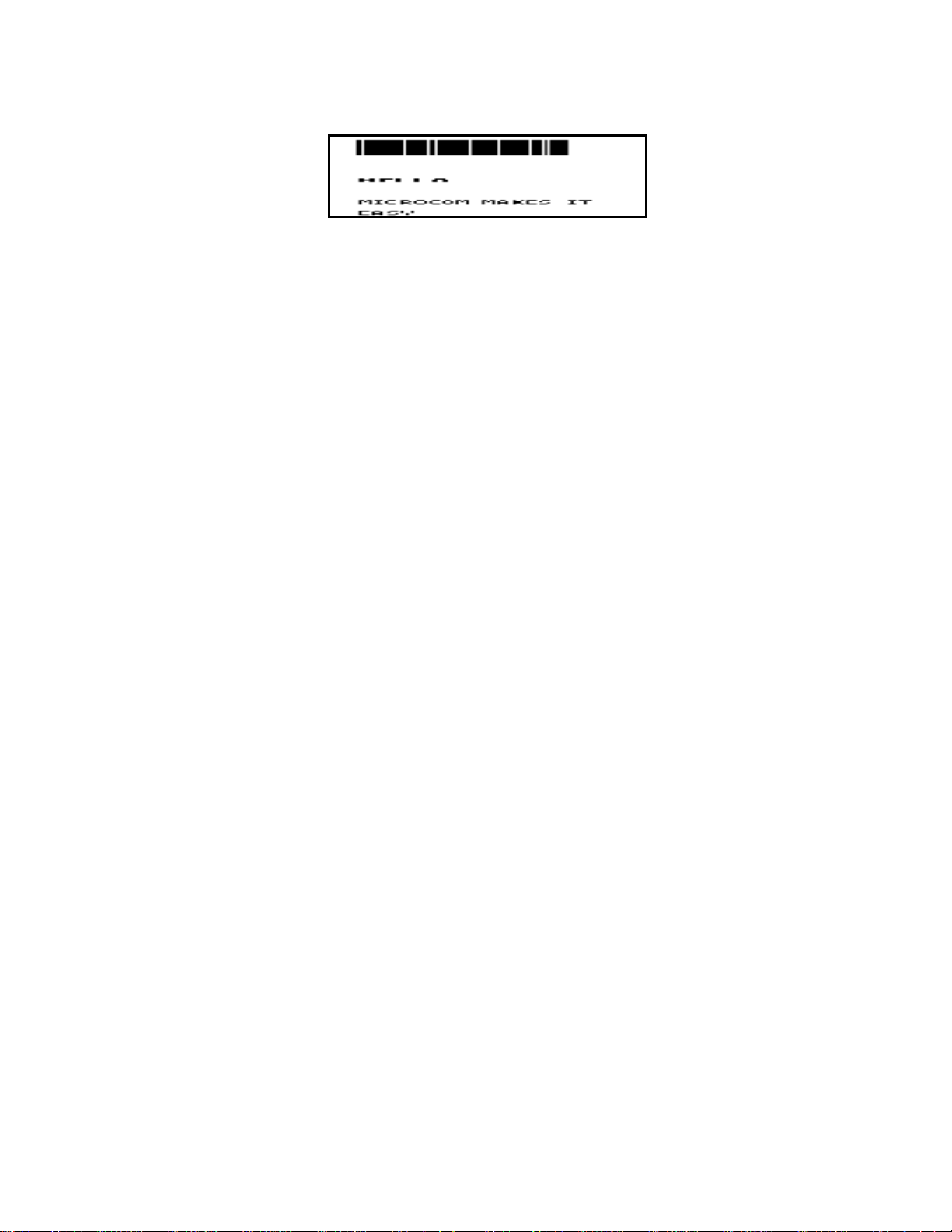
Designing Labels Using LDS Chapter 4
))))))))))))))))))))))))))))))))))))))))))))
Microcom Label
Figure 5
The sequence ^D57<CR> puts the printer in format entry mode.
The next line is the header information: sizing the label (615 dots wide 153 dots high).
The next four lines are layout information for each printable text string.
The sequence ^D56<CR> selects the user layout.
The sequence ^D2<CR> tells the printer to start accepting text data for each defined field.
The next three lines contain the text for each field. The first string will be TSN# 1, the second will be
TSN#2 and so on.
Text string #3 is accessed twice. The format will print the word 'easy' and then the barcode
equivalent.
The sequence ^D3<CR> starts the print cycle (unless otherwise defined, it will print one copy).
))))))))))))))))))))))))))))))))))))))))))))
410 Operators Manual20
Page 27
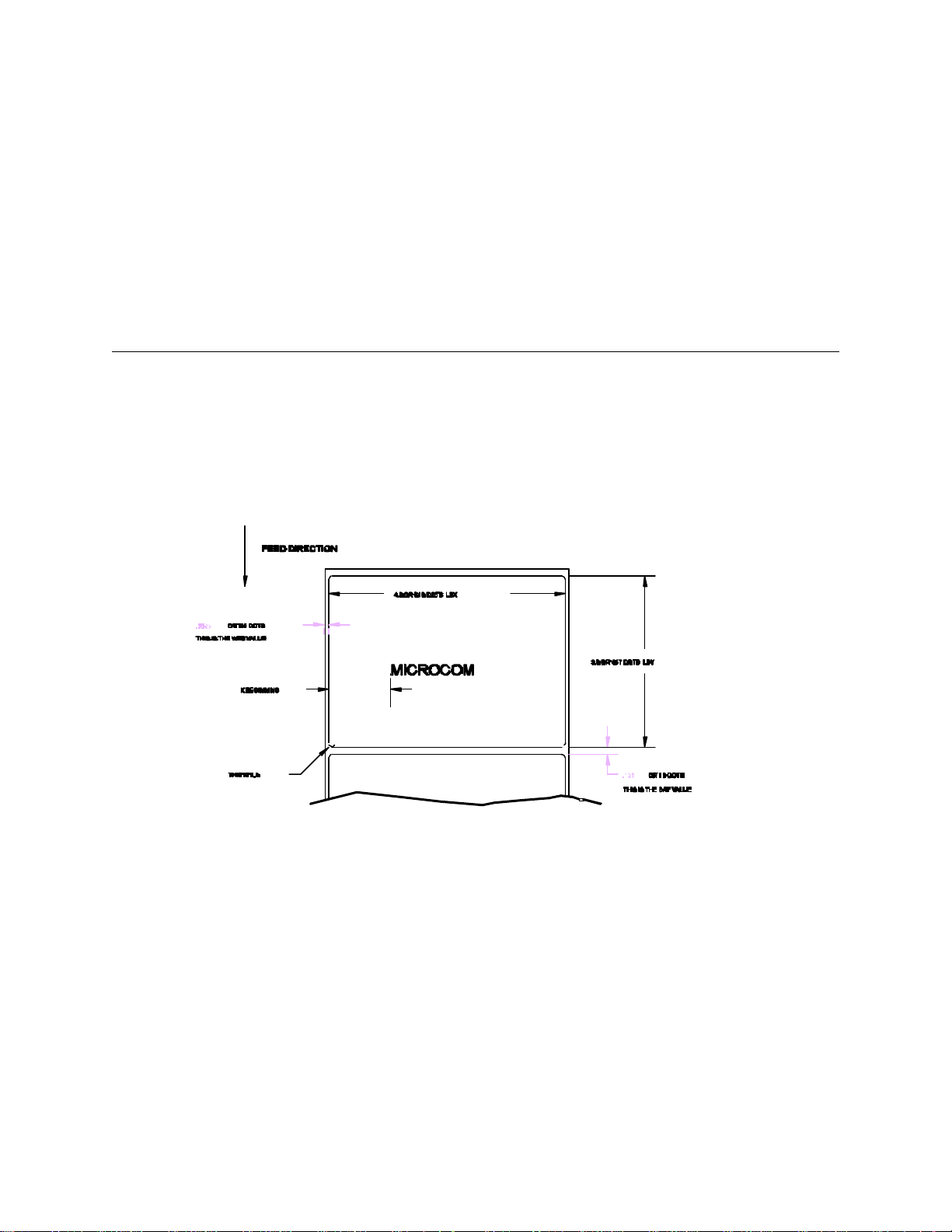
Chapter 4 Designing Labels Using LDS
))))))))))))))))))))))))))))))))))))))))))))
4.3 LABEL HEADER
The header is broken down into eleven different parameters. These parameters contain information
about the label. It is not necessary to enter information for all of the parameters: If a parameter is
left blank, then the default value will be used. A carriage return must follow the label header.
The value of measurement for many of the header elements is the dot. There are 154 dots per inch
across the print head (6 dots/mm). There is a maximum 640 dots in the X direction (width). Y
direction (length) is virtually unlimited.
Most of the header parameters can be supplied by auto-sizing the label stock (^D39 section 5.3.3).
Below is a list of the header element mnemonics and their default values:
HFM, LSX, LSY, WEB, GAP, DPS, LCB, AGD, SPG, OFX, OFY
0, 640, 443, 10, 10, 35, 0, 1, 352, 0, 0
Label Header Parameters of a 4" X 3" Label
Figure 6
))))))))))))))))))))))))))))))))))))))))))))
410 Operators Manual 21
Page 28
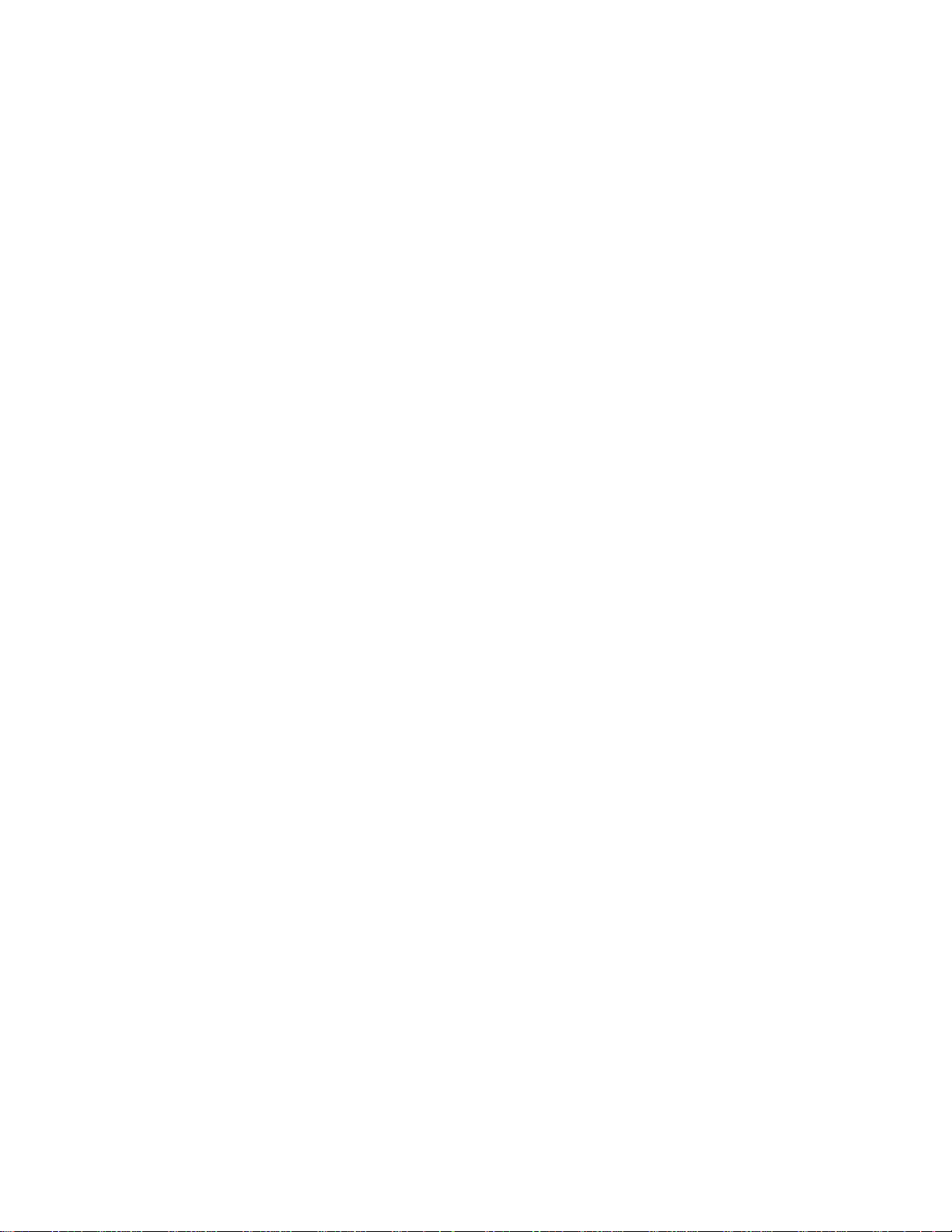
Designing Labels Using LDS Chapter 4
))))))))))))))))))))))))))))))))))))))))))))
Refer to Figure 6 for a visual representation of most header parameters.
The following is a description of each header element:
HFM NUMBER OF FIELDS IN LAYOUT
This parameter is used to specify the number of fields in the layout. If more fields are defined
than what is specified for HFM, the extras will be ignored. To prevent software confusion, do
not set the HFM parameter to a number higher than the number of fields defined.
LSX LABEL SIZE X DIRECTION
Specifies the width of the label in dots. For example: A 3" wide label would have an LSX of
3 x 154 = 462 dots. (154 dots = 1 inch)
LSY LABEL SIZE Y DIRECTION
Specifies the height of the label in dots.
WEB WEB SIZE
The width, measured in dots, of the webbing that is found on the left side of the label.
GAP GAP SIZE
The height, measured in dots, of the gap between labels. Auto-sizing (See section 5.3.3) will
define this value.
DPS PRINT SPEED
The speed the printer actually prints a label. The printer will slow down in a dense area of
the label, if needed, to prevent the label from being garbled. If the printer must slow down in
an area, reducing the print speed will produce a better quality label.
The labels per minute a particular format will print can be calculated by the equation below:
IPS x 60 seconds
Labels per Minute = --------------- Label Height+Gap
The printer's default print speed is 2.1 inches per second (DSP value =34). To speed it up
or slow it down, the following DPS parameters can be inserted into the label header. Please
note that certain conditions such as large supply rolls, narrow label stock and tag/peel mode
may require slower print speeds (about 2"/sec.) in order to acheive reliable label feed.
))))))))))))))))))))))))))))))))))))))))))))
410 Operators Manual22
Page 29
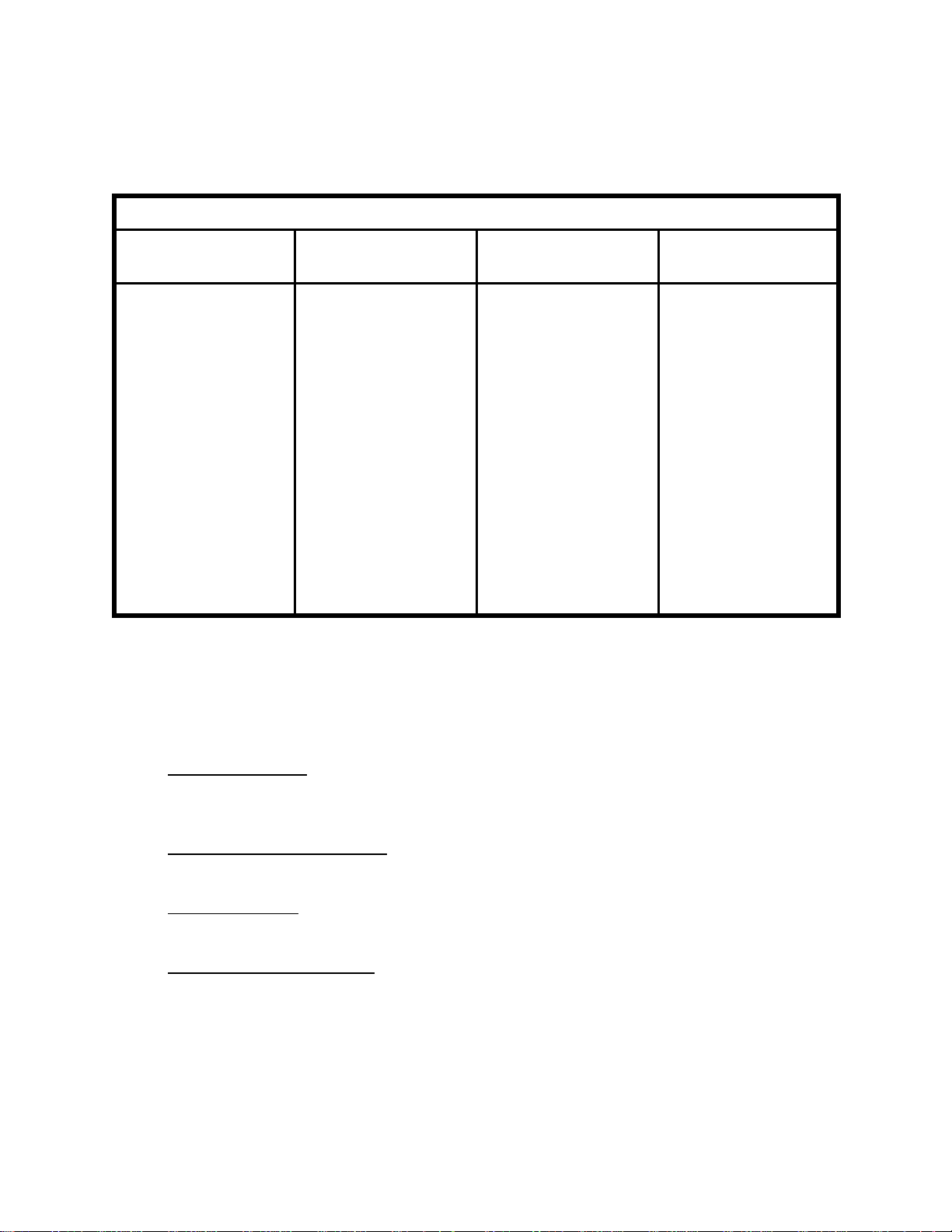
Chapter 4 Designing Labels Using LDS
))))))))))))))))))))))))))))))))))))))))))))
See Table 3 for a list of print speeds, DPS values, and inches per second.higher value
slows the printer down and a smaller value speeds it up.
Print Speed
DPS MM/SEC INCHES PER
SECOND
25
26
27
28
29
30
31
32
33
34
35
36
37
38
39
40
76.8
74.2
71.7
69.1
66.6
64.0
61.4
58.9
56.3
53.8
51.2
48.6
46.1
43.5
41.0
38.4
3.0
2.9
2.8
2.7
2.6
2.5
2.4
2.3
2.2
2.1
2.0
1.9
1.8
1.7
1.6
1.5
Table 4
INCHES PER
MINUTE
180
174
168
162
156
150
144
138
132
126
120
114
108
102
96
90
LCB LABEL CONTROL BYTE
The label control number defines the type of label stock that is used.
Continuous Stock: If set to a value of 2, the printer will not activate the gap detector
circuit. After all fields are printed, the printer will advance the extra distance in the SPG
header element.
Normal Stock (leading edge): If defaulted (value of 0), the printer will detect the trailing
edge of the label (the beginning of the gap).
Black Line Stock: If set to a value of 1, the printer will detect the leading edge of a black
line.
Blow Hole Stock (Slot-Cut): Use the default value (0) and set software dip switch #4
(^D24) for blow hole stock (see section 5.3).
))))))))))))))))))))))))))))))))))))))))))))
410 Operators Manual 23
Page 30
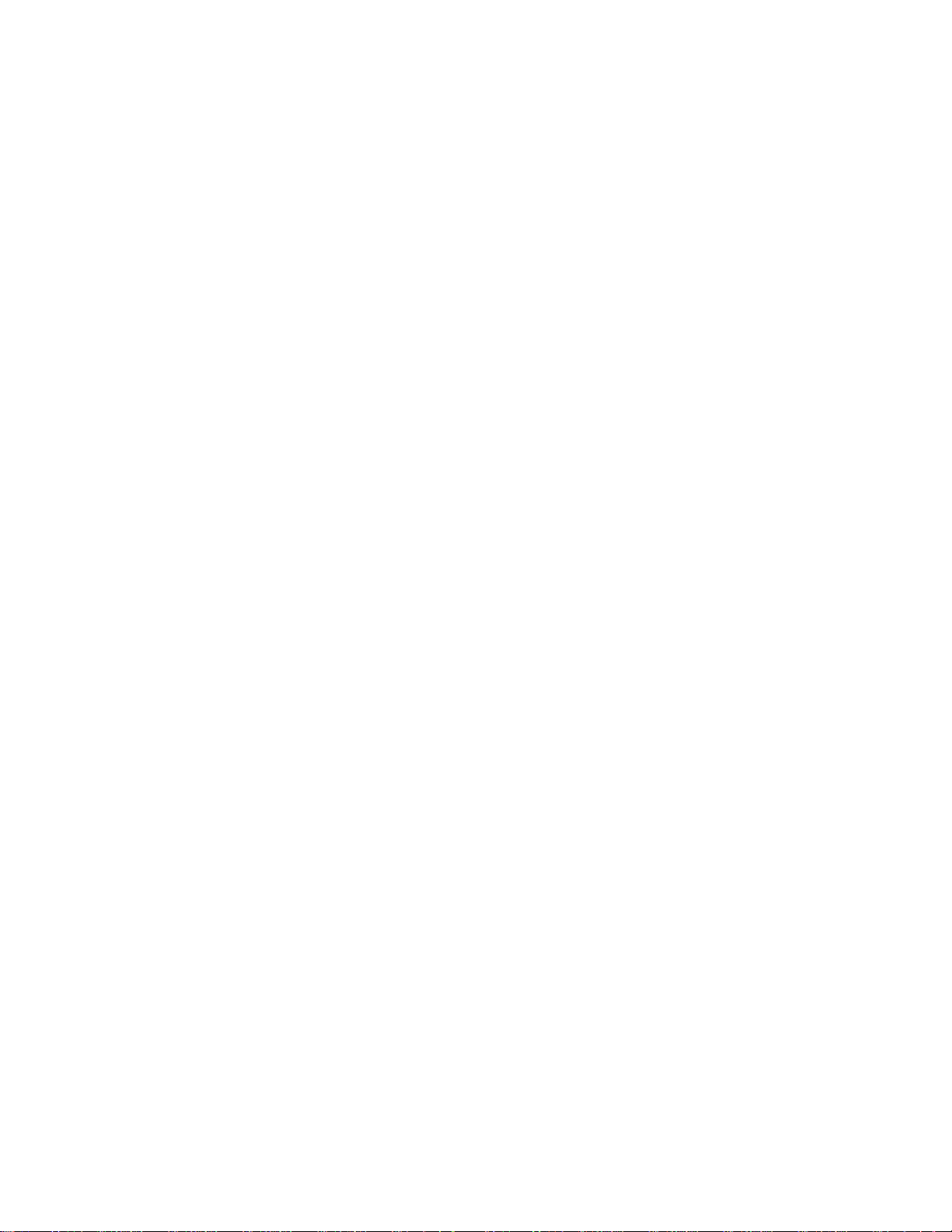
Designing Labels Using LDS Chapter 4
))))))))))))))))))))))))))))))))))))))))))))
AGD NUMBER OF STEPS TO ACTIVATE GAP DETECTOR
The number of steps (dots) from the front edge of the label before the gap detector
circuitry is activated. This value is usually defaulted. It is not defaulted when using stock
that is smaller than 2.3 inches, the distance between the gap detector and the dot row, or
on larger labels, when skipping over pre-print, gaps, or paper flutter that may cause the
gap detector to trigger incorrectly. There is a long equation to manually calculate this
value for small labels, but auto-sizing (^D39) the label will produce this value accurately
and quickly.
SPG NUMBER OF STEPS PAST GAP
The steps (dots) to move the label after detection of a label gap. This facilitates using
very small label stock - less than 2.3 inches (the distance between the dot row and the
gap detector). Use auto-sizing (^A39) to quickly evaluate this parameter for small stock.
It may also be necessary to adjust this value if using special stock: For example, if using
black line stock with a perforation that is not on the black line. SPG would need to be
manipulated so that the printer can print the label between the perforations, yet still trigger
on the black line. In this case SPG would be calculated as the distance from the black
line to the perforation.
OFX X DIRECTION OFFSET
Equally moves all of the fields to the right. Useful for centering a label format on different
label stock. For example: Transferring a small label layout to a larger label stock. (Note:
This command consumes software time and may decrease the maximum print speed.)
OFY Y DIRECTION OFFSET
Equally moves all of the fields up on the label. Also useful for adjusting a label format to a
different stock. (Note: This command consumes software time and may decrease the
maximum print speed.)
))))))))))))))))))))))))))))))))))))))))))))
410 Operators Manual24
Page 31

Chapter 4 Designing Labels Using LDS
))))))))))))))))))))))))))))))))))))))))))))
4.3.1 A SAMPLE SESSION WITH A LABEL HEADER
This is the label header from the sample label in section 4.2.
4,615,153,,20,30,,70,4<CR>
4 - 4 fields following the header
615 - Label width (LSX) of 615 (615/154= ~4 inches)
153 - Label length (LSY) of 153 (153/154 = ~1 inch)
- No entry in the WEB parameter means default value of 10
20 - A GAP between labels of 20 (20/154 = ~.13 inch)
30 - Label print speed (DPS) of 30 = 2.5 inches per second (from table)
- No entry for the LCN parameter means default value of 0, normal stock on
backing paper
70 - The AGD could not be defaulted because the stock was less than 2.3 inches in
length (LSY). This value was produced from auto-sizing (LDS command ^D39)
the label.
4 - SPG also could not be defaulted because of the small size of the stock. Auto-
sizing quickly produced this value.
<CR> A carriage return must follow the label header. There were two parameters left
that were not entered into the header - OFX and OFY. Because they were not
entered, the printer assumes the default values, 0 in their cases. Likewise, if the
AGD and SPG were defaulted, the carriage return could have followed the DPS.
))))))))))))))))))))))))))))))))))))))))))))
410 Operators Manual 25
Page 32

Designing Labels Using LDS Chapter 4
))))))))))))))))))))))))))))))))))))))))))))
4.4 LABEL FIELDS
A field is broken down into fourteen different parameters. These parameters contain the
information necessary to position data (text, bar codes, etc.) on the label. It is not
necessary to enter values for all of the field parameters; the default values will be used if
left blank. A carriage return must follow each label field. The following is a list of the field
element mnemonics and their default values:
TSN, XB, YB, CC,TCI,CGN, FO, FJ, CMX,CMY, CS, TSP,CLX,CLY
1, 0, 0, *, 1, **, 0, 0, 1, 1, *, 1, *, *
* The default depends on the character generator (CGN) used.
** The default depends on the TCI used.
TSN TEXT STRING NUMBER
Determines from which text string the field obtains the printable information. This allows
for more than one field to use the same text string. A TSN of 0 accesses the clock chip
text string (see section 8.3 for more details). A TSN of 1 accesses the first line of text
data. A TSN of 2 accesses the second line of text data, and so forth. (Note: Text data is
the information that follows the ^D2 command (section 5.3).)
XB X BEGINNING COORDINATE
The X coordinate of the field is measured in dots. The far left edge of the print head as
viewed from the front of the printer is X co-ordinate 1. There is no X co-ordinate 0. The X
coordinate increases in size from left to right (See figure 7). An XB of 154 would place
the text one inch from the left side of the print head.
YB Y BEGINNING COORDINATE
The Y coordinate of the field is measured in dots. A YB of one would be specified as the
first edge of the label coming out of the front of the printer during a label print. The Y
coordinate increases in size from the bottom to the top of the label (See figure 7). A YB of
154 would place text one inch from the bottom of the label.
))))))))))))))))))))))))))))))))))))))))))))
410 Operators Manual26
Page 33

Chapter 4 Designing Labels Using LDS
))))))))))))))))))))))))))))))))))))))))))))
CC CHARACTER COUNT
The number of characters that will be used in a field. If the number of characters in the
selected text string is more than the quantity specified by CC, then the remainder of the
text string is ignored. If the text string has less than the number of characters specified
by this parameter, then only those characters defined by the text string are printed. For
example, the text string - MICROCOM - would be 8 characters long.
TCI TEXT CONVERSION IDENTIFIER
The selected text string will be printed according to this chart. The values below define
which method is used:
1 Text
2 Text Surrounded by Asterisks (Code 3 of 9)
3 Text with UPC-A/UPC-E Checksum Digit Printed
7 Graphic Image (ROM and RAM)
12 UPC-A Bar code
13 UPC-E Bar code (SEND 11 DIGITS)
14 UPC-E Bar code (SEND 7 DIGITS)
15 Interleaved 2 of 5 Bar code
16 Code 3 of 9 Bar code
20 EAN-13 Bar code
21 EAN-8 Bar code
24 MSI 1 (Plessey)
25 MSI 2 (Plessey)
26 MSI 3 (Plessey)
*28 Text with MSI Checksum Added - Type 1
*29 Text with MSI Checksum Added - Type 2
*32 Text with UPC-A Checksum and Extended Bars Added
*33 Text with UPC-A With Extended Bars Added
40 Code 128 bar code
42 Codabar bar code
43 Code 93 bar code
44 AS-10 bar code
* Refer to section 7.1.1 on how to use these TCI's
Example: For the text string - 1234567
A TCI of one would print it as an ASCII string
A TCI of 42 would print it as a Codabar bar code
))))))))))))))))))))))))))))))))))))))))))))
410 Operators Manual 27
Page 34

Designing Labels Using LDS Chapter 4
))))))))))))))))))))))))))))))))))))))))))))
CGN CHARACTER GENERATOR NUMBER
This refers to the character generator (font size, barcode size, etc.) that is used.
The character generators and specifications for the various fonts, barcodes, and logos
are shown below. Remember, there are 154 dots per inch.
Key For Tables:
CGN - Character Generator Number
FO - Field Orientation
Height - Y Direction, in Dots
Width - X Direction, in Dots
Spacing - Default Spacing Between Characters, in Dots
Font Type - Font Descriptor
'-' - Use Default Ratio
Fonts
CGN Dot
Height
1
2
3
4
5
6
7
8
9
10
11
12
13
14
15
16
5
5
6
7
7
7
8
9
9
12
15
18
40
40
9
18
17
18
19
20
16
8
Dot
Width
3
5
5
5
7
7
5
5
7
8
12
10
15
20
40
21
10
8
Spacing FO Font Type
1
1
1
1
1
1
1
1
1
2
2
2
3
3
4
2
0123
0123
0123
0123
0123
0123
0123
0123
0123
0123
0123
0123
0123
01
01
0123
Standard
Standard
Standard
Standard
Standard
Bold
Standard
Standard
Standard
Standard
Standard
Standard
Standard
Standard
Standard
Numeric
Custom #1
Custom #2
2
01
01
OCR-A
Upper/
Lowercase
Table 5
))))))))))))))))))))))))))))))))))))))))))))
410 Operators Manual28
Page 35

Chapter 4 Designing Labels Using LDS
))))))))))))))))))))))))))))))))))))))))))))
This list constitutes the bar codes available on the 410 printer. Some bar codes offer different
ratios to accommodate different applications. See section 7.1 on designing with bar codes for
more information.
Bar code Symbologies
Bar code CGN Ratio Height Spacing FO
Code 3 of 9
(non-standard)
I 2 of 5
*UPC/EAN
*UPC Readable
*Code 128
Codabar
Code 93
AS-10
MSI (Plessy)
2
3
4
2
3
5
2:1
3:1
3:1 N
2:1
3:1
5:2
50%
50%
50%
2
3
2:1
3:1
2:1
2:1
1:1
Table 6
* These bar codes must be multiplied by 2 for a 100% ratio
1
1
1
1
1
1
1
1
1
1
1
1
1
-
-
Special
-
-
-
-
-
-
-
-
-
-
0123
0123
0123
0123
0123
0123
0123
0123
0123
0123
0123
0123
0123
1
Graphic Images
CGN Height Width Spacing Graphic FO
1
3
4
2
X
X
255
X
X
0
0
0
Line
*RAM
*RAM
12
12
1
Table 7
X=Indeterminate
* See chapter 6 on RAM Graphic Images
))))))))))))))))))))))))))))))))))))))))))))
410 Operators Manual 29
Page 36

Designing Labels Using LDS Chapter 4
))))))))))))))))))))))))))))))))))))))))))))
FO FIELD ORIENTATION
Defines the rotation of each field on the label. The point of rotation is determined from the
field justification. The positioning of data relative to field orientation and field justification
can sometimes be confusing. Refer to Table 8 for more detailed information on FO and
FJ interaction.
0 0 degrees (normal rotation).
1 180 degrees (upside-down rotation).
2 270 degrees (right rotation).
3 90 degrees (left rotation).
FJ FIELD JUSTIFICATION
The justification of each field on the label.
0 Right justified above base-line.
1 Left justified above base-line.
2 Right justified below base-line.
3 Left justified below base-line.
4 Centered above base-line.
5 Centered below base-line.
Whereas:
Right Justified - Text positioned right of X co-ordinate
Left Justified - Text positioned left of X co-ordinate
Centered - Text is centered on the X co-ordinate
Above Baseline - Text positioned above the Y co-ordinate
Below Baseline - Text positioned below the Y co-ordinate
))))))))))))))))))))))))))))))))))))))))))))
410 Operators Manual30
Page 37

Chapter 4 Designing Labels Using LDS
))))))))))))))))))))))))))))))))))))))))))))
Starting position definitions:
Use the following to obtain proper character placement relative to orientations and justifications.
Character Starting Positions Relative to Field Orientations and Field Justifications
Rotation Field Orientation
0 Degrees 0 - Right justified above base-line
1 - Left justified above base-line
2 - Right justified below base-line
3 - Left justified above base-line
4 - Centered above base-line
5 - Centered below base-line
180 Degrees 0 - Left justified below base-line
1 - Right justified below base-line
2 - Left justified above base-line
3 - Right justified above base-line
4 - Centered below base-line
5 - Centered above base-line
270 Degrees 0 - Right justified below base-line
1 - Right justified above base-line
2 - Left justified below base-line
3 - Left justified centered on base-line
4 - Right justified centered on base-line
5 - Left justified centered on base-line
90 Degrees 0 - Left justified above base-line
1 - Left justified below base-line
2 - Right justified above base-line
3 - Right justified below base-line
4 - Left justified centered on base-line
5 - Right justified centered on base-line
Table 8
CMX CHARACTER MULTIPLIER X DIRECTION
Multiplies each character in the X direction. A 5 high by 3 wide character with a CMX of 2
would produce a 5 high by 6 wide character.
CMY CHARACTER MULTIPLIER Y DIRECTION
Multiplies each character in the Y direction. A 5 high by 3 wide character with a CMY of 2
would produce a 10 high by 3 wide character.
))))))))))))))))))))))))))))))))))))))))))))
410 Operators Manual 31
Page 38

Designing Labels Using LDS Chapter 4
))))))))))))))))))))))))))))))))))))))))))))
CS CHARACTER SPACING
The spacing between each character. If this parameter is not used, then the default for
the selected character generator (CGN) is used. Bar codes have default spacing
according to the indicated multiplier. Multiplying a text string will not multiply the spacing
between characters. This element should be used to properly space the characters.
TSP TEXT STARTING POSITION
The starting position of the character in the text string to be used as data. This is useful
for allowing several fields to use sections of the same text string minimizing the amount
of data transmitted. For example, for the text string 0123456789 a TSP of 5 and a CC
(character count) of 2 would print 45. See section 5.3.4 for use of this parameter with
clock fields.
CLX CHARACTER CELL LENGTH X DIRECTION
This will override the width of the characters in the selected character generator. This
element is used only in special cases, such as drawing lines. It will form an incomplete
character.
CLY CHARACTER CELL LENGTH Y DIRECTION
This elements will over-ride the height of the characters in the selected character
generator. This element is used only in creating lines.
))))))))))))))))))))))))))))))))))))))))))))
410 Operators Manual32
Page 39

Chapter 4 Designing Labels Using LDS
))))))))))))))))))))))))))))))))))))))))))))
4.4.1 A SAMPLE SESSION WITH A LABEL FIELD
Looking at the sample label...
^D57<CR>
4,615,153,,20,30,,70,4<CR>
1,100, 40, 4, 1,4<CR>
2,100, 60,17, 1,4<CR>
3,100,100, 5, 1,6<CR>
3,100,150, 5,16,2,,,,30<CR>
^D56<CR>
^D2<CR>
EASY<CR>
MICROCOM MAKES IT<CR>
HELLO<CR>
^D3<CR>
... and referring to field #1.
1,100, 40, 4, 1,4<CR>
1 - Field refers to text string #1 - EASY. This field could have referred to HELLO, if
it had a TSN of three. The fields do not have to be in any kind of order with
respect to the data fields.
100 - Data X co-ordinate (XB) of 100 dots from left side of label
40 - Data Y co-ordinate (YB) of 40 dots from bottom of label
4 - Character count (CC) of 4 characters, the amount of characters in EASY.
1 - A TCI of 1 indicates that the data will appear on the label as text, an ASCII string,
as opposed to, for example, a bar code.
4 - This CGN selection of 4 selects a font size of 7 dots high by 5 dots wide. This is
the size of each character in the word EASY as it appears on the label.
<CR>- The carriage return (<CR>) signifies that this field is complete. The field
parameters that were not defined will accept the default values. A FO
(Field Orientation) and FJ (Field Justification) of 0 will place EASY to the
right of the X co-ordinate with a rotation of 0 degrees. CMX and CMY will
default to 1, so the character will be the size as defined by the font. The
TSN is 1, therefore we will print the entire EASY word (a TSN of 2 would
have printed ASY). CLX and CLY will default to 5 and 7, respectively, so a
full character will be printed.
A format is coming
Header Information
Field #1 information
Field #2 information
Field #3 information
Field #3 information
Select RAM Format
Text Data is Coming
Text String #1
Text String #2
Text String #3
Print
))))))))))))))))))))))))))))))))))))))))))))
410 Operators Manual 33
Page 40

CHAPTER 5: PRINTER COMMANDS
The Model 410 printer has a large and versatile collection of control codes to meet the special
needs of labeling applications. Most of the commands use a ^D control sequence, however the
printer also recognizes a selected number of other control sequences.
For all the commands listed in this manual, the printer will recognize either the one-character
control character or the two-character caret and alpha character sequence. In other words, for a
PC key board, the same command can be generated either by holding down the control key and
pressing the letter or by entering two characters - the ^ (a caret, the character generated if you
press the Shift key and the 6) and an alpha character (upper or lower case).
To protect against errors, in situations where two-character caret-alpha sequences are used
exclusively as printer commands, control character recognition can be disabled. This is done
either through software dip switch #1 (^D21) or command ^D93.
Some main-frame and mini-computers cannot use the ASCII '^' character. In these cases
substitute the ASCII pipe symbol '|' or use the one character control-code representation.
The caret symbol can be used in text or bar codes by preceding it with another caret.
5.1 SPECIAL PRINTER CONTROL CODES
The following control characters perform special functions. All other control characters are
ignored. Some of these instructions are also accessible through a ^D sequence.
^A Accumulator Mode: Used to supply parameters for ^D commands.
These parameters must be positive integers and are generally decimal numbers but they
can however be binary if preceded by an ASCII B. (^AB00000001^D21<CR> equals
^A1^D21<CR>>
^B Text entry mode: Instructs the printer to enter printable text entry mode. This command
(or the preferred ^D2<CR>) must be sent before the text information. This command is
equivalent to ^D2<CR> but does not require a <CR> after it (^Btext data string). Because
control B is shorter it is easier to use in direct terminal mode. In general it is better to use
^D2 inside a file or program.
^C Print a label: Starts the print cycle or batch. This command is equivalent to ^D3<CR>
but does not require a <CR> after it. Because control C is shorter than ^D3<CR> it is
easier to use in direct terminal mode. In general it is better to use ^D3<CR> inside a file
or program.
^D Command Mode: Used to issue commands to the printer. This command is normally
preceded by a ^A sequence (see above). ^D commands must be terminated with a
<CR> or another control sequence (^A9^D73^D3<CR> equals ^A9^D73<CR> and
^D3<CR>.
))))))))))))))))))))))))))))))))))))))))))))
410 Operators Manual34
Page 41

Chapter 5 Printer Commands
))))))))))))))))))))))))))))))))))))))))))))
^E Printer enquiry: See section 5.2 for more details (equivalent to ^D5<CR> but does not
require a <CR> after it). Because control E is shorter than ^D5<CR> it is easier to use in
direct terminal mode. In general it is better to use ^D5<CR> inside a file or program.
^M Terminate text or data string: Must be used to terminate a text or data string. (Same
as a carriage return or enter key on a PC keyboard.)
^H (or DEL) Deletes the last printable character entered: This is usually only used
when communicating to the printer through the keyboard. (Same as the backspace key
on a PC keyboard.)
^K Print test label: A test label consists of a series of diagonal lines. It is useful in
determining the condition of the dots on the print head (equivalent to ^D11<CR>).
^L Form Feed. (Equivalent to ^D12)
^Q XON: Instructs the printer to continue sending data.
^S XOFF: Instructs the printer to stop sending data.
5.2 PRINTER ENQUIRIES
It is important for the host computer to know the status of the printer as labels are produced.
This facilitates security in the system and flags electrical and mechanical errors. Enquiries also
aid the system designer in adjusting the pace of the printer with that of the operator.
The printer is capable of returning responses to enquiries in three different ways depending on
how the machine is programmed (see software dip switch #1, ^D21, section 5.3. The text
equivalent response returns a defining word, giving the state of the machine. The ^ equivalent
returns an ASCII '^' response followed by the defining alpha character. The control-code
equivalent returns an actual control code.
The printer will send to the host one of the following responses in response to a ^E or ^D5:
))))))))))))))))))))))))))))))))))))))))))))
410 Operators Manual 35
Page 42

Printer Commands Chapter 5
))))))))))))))))))))))))))))))))))))))))))))
Enquiry Responses
TEXT ^ALPHA or CONTROL
DEFINITION
CODE
>RESTARTED<
>READY<
>DATA ERROR<
>LOW STOCK<
>LOW TEMP<
>OVER TEMP<
>OVER VDD<
>TAKE LABEL<
^Z
^F
^U
^Y
^^
^[
^\
^V
Printer has been reset
Normal condition
Communication error
Out of labels
Head temperature is low
Head temperature is high
VDD voltage is high
Printer is waiting for a label to be taken
Table 9
5.3 SENDING ^D PRINTER COMMANDS
Unless otherwise specified, these commands are entered by sending a ^DXX where XX is the
command number. It is followed by a carriage return or another control code. Some commands
load data or control numbers and are preceded by a ^AXX, where XX represents the data or
control number. Unless otherwise specified, command codes should precede or follow the
actual format layout. They should be placed before the ^D57 or just before the print command
^D3.
All commands not listed in 5.3.1 (the EEPROM and dip switch section) are not retained when
the printer is turned off and if desired, must be sent again upon power-up.
When possible, the following commands are grouped by function. See the quick reference
command summary in Appendix G for a listing by number.
Some commands can be substituted with equivalent control-codes. If this is the case, there will
be an equivalence statement in the description.
Example of Command usage:
^A3^D75^D3<CR> (This sequence will print a batch of three labels).
))))))))))))))))))))))))))))))))))))))))))))
410 Operators Manual36
Page 43

Chapter 5 Printer Commands
))))))))))))))))))))))))))))))))))))))))))))
5.3.1 SOFTWARE DIP SWITCHES AND EEPROM COMMANDS
The following commands are different from the other printer commands in that they are stored in
EEPROM, are non-volatile and configure the machine upon power-up. Once sent to the printer,
they do not need to be sent again.
The printer will only configure to the following commands after a the machine has been powered
off and then turned back on. The printer will not accept these commands until this is done.
^A ^D COMMAND
20 Change baud rate: Unless otherwise requested by the customer, the baud rate
of the printer is 9600. (To change baud to 19200 use ^A8^D20<CR>)
0 110 Baud
1 150 Baud
2 300 Baud
3 600 Baud
4 1200 Baud
5 2400 Baud
6 4800 Baud
7 9600 Baud
8 19200 Baud
))))))))))))))))))))))))))))))))))))))))))))
410 Operators Manual 37
Page 44

Printer Commands Chapter 5
))))))))))))))))))))))))))))))))))))))))))))
^A ^D COMMAND
21 Change SW1: Software dip switch #1. The dip switches are the only commands
that do not use the ^A parameters. Instead, they use a ^AB sequence followed by
an 8 digit 0 or 1 code.
For example: ^AB10101011^D21<CR> will configure the printer for a text
equivalent enquiry response, accept control codes, even parity, disable parity,
disable echo, 8 data bits and enable XON/XOFF flow control.
12345678
^ABxxxxxxxx
*******.Q
******.)Q
*****.))Q
****.)))Q
***.))))Q
**.)))))Q
*.)))))))))),
.)))))))))),*
1=XON/XOFF Enable, 0=Disable
1=8 Data Bits, 0=7 Data Bits
1=Echo Enable, 0=Disable
1=No Parity, 0=Enable Parity
1=Odd Parity, 0=Even Parity
1=Ignore Control Codes, 0=Accept
Enquiry Response
00 = Control Codes
10 = Text Equivalent
11 = ^ Equivalent
Position:
1,2 Enquiry Response: This determines what the printer will send back in response
to an enquiry. See chapter 5.
3 Control Codes: This switch setting will allow or disallow printer response to
control codes (below 20h).
4 Parity: Selects either even or odd parity error checking.
5 Enable Parity: Enables or disables parity error checking.
6 Echo: If this feature is enabled, the printer will echo all received characters to the
serial port.
7 Data Bits: Choose 7 or 8 bit data.
8 XON/XOFF: Enable or disable XON/XOFF software handshaking. Clear to Send
(CTS) hardware handshaking is always enabled.
))))))))))))))))))))))))))))))))))))))))))))
410 Operators Manual38
Page 45

Chapter 5 Printer Commands
))))))))))))))))))))))))))))))))))))))))))))
^A ^D COMMAND
22 Change SW2: Software dip switch #2. Below is the ^AB sequence:
12345678
^ABxxxxxxxx
*******.)))),
******.)))),*
*****.)))),**
*****
*****
*****
*****
*****
*****
*****
*****
*****
****.))))Q
***.)))))Q
**.))))))Q
*.)))))))Q
RRR
000=ALWAYS EPROM Format 1
001=ROM or Saved Format File 1
010=ROM or Saved Format File 2
011=ROM or Saved Format File 3
100=ROM or Saved Format File 4
101=ROM or Saved Format File 5
110=ROM or Saved Format File 6
111=ROM or Saved Format File 7
1=Use Saved Format File, 0=Rom Format
1=Print Button Enable, 0=Disable
1=Disable Button Use, 0=Enable
1=>RESTARTED< Response Enable,
Power-up Label Format
0=Disable
.))))))))Q
1=Clear Text Enable, 0=Disable
Position:
1 Clear Text Function: If enabled, all variable text strings will be erased when a
^D2<CR> is processed.
2 >RESTARTED< Response: If the printer has been reset and this switch has
been enabled, the printer will respond with to the first poll by sending the
>RESTARTED< message. If additional enquiries are made the printer will
respond normally. The >RESTARTED< message is only sent once after reset.
3 Button Use: Set to 1, the printer will not allow button use, even for paper feed.
4 Print Button: If this is 0, the button can be used for paper feed, but cannot be
used to initiate label printing.
5 Power-up Format Type: Defines the power-up label format. This parameter
determines whether to use a saved format file for the power-up label, or a ROM
format (defined by positions 6, 7, and 8). The saved format file must be battery
backed to use the saved format file feature. See Appendix C for configuration
instructions and section 5.3.7 for saved format file information. Please consult
your service organization if changes or additions to the fixed ROM formats are
required.
6,7,8 Power-up Label Format: These switches decide which format to use at power-
up.
))))))))))))))))))))))))))))))))))))))))))))
410 Operators Manual 39
Page 46

Printer Commands Chapter 5
))))))))))))))))))))))))))))))))))))))))))))
^A ^D COMMAND
23 Change SW3: Software dip switch #3. Below is the ^AB sequence:
12345678
^ABxxxxxxxx
*******.
******.Q
*****.)Q
****.))Q
***.)))Q
**.))))Q
Not Used
Not Used
1=Enable 460 Emulation, 0=Disable
1=Enable 450 Emulation, 0=Disable
1=Enable Label Centering, 0=Disable
1=Send Response After a Print
** 0=No Response After a Print
Position:
1 Always 0
2 Always 0
3 Response After Print: If enabled, an enquiry response will be sent back through
4 Label Centering: The printer will center all label formats if this position is set to
5 450 Emulation: Only used if 450 format files are being sent to the printer.
6 460 Emulation: Used if 460 format files are being sent to the printer.
7 Always 0
8 Always 0
*.)))))Q
.))))))Q
the serial port after every print.
1. Label centering creates an X offset for the older formats that were left justified.
It will not center normal format fields on the label. It offsets a previously left
justified label. Not recommended for new applications.
Not Used
Not Used
))))))))))))))))))))))))))))))))))))))))))))
410 Operators Manual40
Page 47

Chapter 5 Printer Commands
))))))))))))))))))))))))))))))))))))))))))))
^A ^D COMMAND
24 Change SW4: Change software dip switch #4. Below is the ^AB sequence.
12345678
^ABxxxxxxxx
Position:
1 4" Epson Emulation: When set, the printer executes the same commands as
2 Enable 2" Epson Emulation: Same as position 2, but prints in a 40 column
3 Blow-hole Stock: Enable this position when using blow-hole or cut-slot stock:
4 Auto-size on power-up: When enabled, the printer automatically sizes the label
5 Always 0
6 Always 0
7 Always 0
8 Always 0
*******.)Q
******.))Q
*****.)))Q
****.))))Q
***.)))))Q
**.))))))Q
*.)))))))Q
.))))))))Q
an Epson printer in an 80 column format. This parameter enables the emulation
on printer power-up (Also see the ^A1^D38 command in section 5.3). To exit this
mode, create a status label (see section 2.1.3) and clear (0) this position in this
software dip switch. This function is no longer supported.
format. (Also see the ^A2^D38 command in section 5.3.) This function is no
longer supported.
Stock that uses a hole instead of a gap to separate labels.
stock when turned on. The printer then uses these header values for all
subsequent label formats. See the ^D39 command in section 5.3 for more
information on auto-sizing.
Not Used
Not Used
Not Used
Not Used
1=Auto-size on Power-up, 0=Disable
1=Blow-hole Sensing Enable, 0=Disable
1=Enable 2" Epson Emulation, 0=Disable
1=Enable 4" Epson Emulation, 0=Disable
^A ^D COMMAND
XX 36 Adjust Contrast Base: Used to adjust the contrast base point for such things as
high-speed paper and printhead wear. This command is stored in the EEprom
and skews the entire contrast window (^D35). This command has a ^A range of
10 to 200%.
))))))))))))))))))))))))))))))))))))))))))))
410 Operators Manual 41
Page 48

Printer Commands Chapter 5
))))))))))))))))))))))))))))))))))))))))))))
5.3.2 PRINTING COMMANDS
The following commands initiate label printing or define the number of labels to be printed.
^A ^D Command
3 Print Command: Prints a single label or starts the printing of a batch of labels.
This is usually the last command in a format file.
11 Print Test: Prints a label with diagonal lines that is useful in determining the
condition of wear of the print head. (Equivalent to ^K)
12 Form Feed: (Equivalent to ^L) Prints a blank label.
70 Clear commands 71-76.
71 Disable Copies Function: Suspends multiple copies function and returns printer
to single copy mode.
72 Enable Copies Function: Allows a batch of labels to be produced. Used to
restore conditions after a ^D71 has been executed. (Note: if copies function was
disabled with the ^D71 command, then this function will restore copies function
using previously entered copies count^D73.)
XX 73 Load copies count: Tells the printer to print multiple copies without
incrementing serial numbers. This command can be used in conjunction with the
^D75 (load print count) to allow duplicate copies to be made inside a batch. For
example, the following command string will print a total of 150 labels; three copies
of each serial number and 50 different numbers (^A3^D73^A50^D75^D3<CR>).
1 74 Infinity Print: Prints a batch of labels but will continue to print until the printer is
turned off. This command is most useful in tag/tear or peel-and-dispense
modes. ^A1 activates this mode. Can be used with serial numbers. Example
usage: ^A1^D74^D3<CR> - Prints until printer turned off or paused, using the front
panel button.
))))))))))))))))))))))))))))))))))))))))))))
410 Operators Manual42
Page 49

Chapter 5 Printer Commands
))))))))))))))))))))))))))))))))))))))))))))
^A ^D COMMAND
XX 75 Load Label Count: Tells the printer to print a batch of labels using the serial
number function if enabled. Can be used in conjunction with load copies count
(^D73). The batch of labels will be printed when a ^D3 is executed. Therefore, this
must precede a ^D3 command. The only difference between this command and
^D73 is in the ability of this command to increment and decrement sequential
numbers in the batch. See section 5.3 for more information. Example usage:
^A20^D74^D3<CR> - Prints 20 serial number labels.
XXX 76 Load Delay Time Between Printed Labels: Delays the printing between labels
in a batch. Preceded by ^A which contains the wait in 1/10ths of a second
increments. The maximum value is 650. Example usage: ^A10^D76<CR> introduces a one second delay between printed labels.
5.3.3 AUTO-SIZING and VALID GAP COMMANDS
The auto-size feature gives important format file values for the label header. These
values are:
LSY - Label height
GAP - Distance between labels
AGD - Steps until activating gap detector
SPG - Steps past gap
^D91Value - Sets transmissive properties of stock. See ^D91 definition later in
this section. This value is obtained from auto-sizing and should
be inserted as the ^A value associated with the ^D91 command.
This must be done whenever stock is changed.
When auto-size is executed, a sample of approximately 10 labels will run through the
printer. The printer averages the values it receives from these labels.
To auto-size labels that use a black line instead of a gap, first execute a ^A1^D47<CR> to
put the unit in black line mode.
To auto-size blow-hole stock, set software dip switch 4 for blow-hole stock (see section
5.3.1) and then auto-size.
There is also a power-up auto-size feature as defined in section 5.3.3, ^D24.
))))))))))))))))))))))))))))))))))))))))))))
410 Operators Manual 43
Page 50

Printer Commands Chapter 5
))))))))))))))))))))))))))))))))))))))))))))
^A ^D Command
39 Auto-Size Label:
0 Clears the use of auto-size values set by ^A1^D39.
1 Uses the values obtained for the variables above instead of what the user
supplies in the header of the file format. This will not display the variables on the
screen.
2 Automatically sizes the label and displays on the screen the values for the size
variables. These values should be placed in the label header for that stock.
3 Same as ^A2^D39, but prints the values on a label, instead of on the screen.
(Note: The LCB should be set to 1 before auto-sizing black line stock.
^A1^D47<CR>)
XX 91 Load Value for Printer to See Valid Gap. Obtained from the auto-size (^D39)
command. This value states the translucent properties of stock to the gap
detector. This ^AXX^D91 command should be at the beginning of all format files if
suggested ^D91 value returned from auto-size is not between 50 and 70 or the
default value creates skipping over the label gap. Skipping over the label gap is
defined as the printing of one label and then the printing of a blank label. This
condition occurs because the default ^D91 value cannot adjust for stock that has
unusual translucent properties (old stock, thick tag stock, unusual backing paper,
etc.). This problem can be rectified by auto-sizing the stock.
))))))))))))))))))))))))))))))))))))))))))))
410 Operators Manual44
Page 51

Chapter 5 Printer Commands
))))))))))))))))))))))))))))))))))))))))))))
5.3.4 REAL-TIME CLOCK
^A ^D Command
30 Change Clock: Use the sequence below to set the time and date of the optional
real-time socket:
^D30 <CR>
HH:MM:SS <CR>
DD/MN/YR/W <CR>
Where the above parameters are defined as:
HH = hours (24 hour format) DD = day
MM = minutes MN = month
SS = seconds YR = last 2 of year
W = day of the week
1 = SUN
2 = MON
3 = TUE
4 = WED
5 = THR
6 = FRI
7 = SAT
The optional clock chip produces a string of data that is accessed through use of a TSN
of 0 and a TSP dependent on the data required of the clock chip.
The data string is shown below...
HH:MM:SS MN/DD/YR XXX DD/MN/YR XXX
...where xxx is the day of the week.
These values should be inserted into the Field parameters for proper clock text access:
Clock Field Parameters
TSN TSP CC DATA
0 1 8 HH:MM:SS
0 10 8 MN/DD/YR
0 19 3 Day of Week
0 23 8 DD/MN/YR
0 32 3 Day of Week
Table 10
))))))))))))))))))))))))))))))))))))))))))))
410 Operators Manual 45
Page 52

Printer Commands Chapter 5
))))))))))))))))))))))))))))))))))))))))))))
Sample formats using the clock function:
Figure 7
^D57<CR>
2,,163,,,35,,1,178<CR>
0,320,40,8,16,2,,4,2,60,2,10<CR>
0,320,20,8,1,10,,4, , , ,10<CR> Clock Option
^D56<CR> Figure 7
^D3<CR>
Figure 8
^D57<CR>
3,,163,,,35,,1,178<CR>
0,320,40,12,16, 2,,4,2,60,2,23<CR>
0,320,20,12, 1,10,,4,, , ,23<CR>
1,320,110,20,1,11,,4<CR>
^D56<CR>
^D2<CR>
EUROPEAN DATE FORMAT<CR>
^D3<CR>
Figure 9
^D57<CR>
3,,163,,,35,,1,178<CR> European Date Format
0,320,40,12,16,2,,4,2,60,2,10<CR> Figure 8
0,320,20,12, 1,10,,4,, , ,10<CR>
1,320,110,20,1,11,,4<CR>
^D56<CR>
^D2<CR>
US DATE FORMAT<CR>
^D3<CR>
Figure 10
^D57<CR>
3,,163,,,35,,1,178<CR> U.S. Date Format
0,320,20,34,1,10, ,4<CR> Figure 9
0,550,80, 8,1,10,3,4<CR>
1,320,60,18,1,13, ,4<CR>
^D56<CR>
^D2<CR>
M-410 CLOCK OPTION<CR>
^D3<CR>
))))))))))))))))))))))))))))))))))))))))))))
Time Format
Figure 10
410 Operators Manual46
Page 53

Chapter 5 Printer Commands
))))))))))))))))))))))))))))))))))))))))))))
5.3.5 SERIAL NUMBER COMMANDS
The following commands, ^D80 through ^D89, refer to the serial number function of the printer.
The printer can increment or decrement any single serial number on the label by any amount.
However, if there is more than one serial number on the label, it can only increment or
decrement those serial numbers by one. Single and multiple serial commands cannot be
implemented on the same label.
The following two commands are valid for both serial number functions:
^A ^D Command
80 Clears Commands 86, 88, 89.
81 Disable Serial Number Function: Will disable either single or multiple serial
number commands.
The next three commands deal with single serial number functions:
XX 84 Load Text String Number to increment/decrement: Tells the printer which
text string number to increment or decrement. See section 4.4 on text string
numbers. The ^A value states which string is adjusted.
XX 85 Load increment/decrement step value: This is the value that the single serial
number is incremented or decremented. ^A specifies the step value.
86 Single Serial Number Status:
0 Disable increment and decrement.
1 Enable increment. The serial number will be incremented by the value from ^D85.
2 Enable Decrement. The serial number will be decremented by the value from
^D85.
The next three commands determine the status of multiple serial numbers:
XX 87 Load Field Number to Clear Increment/Decrement status: Clear the status of
one or more serial numbers with this command. Example: ^A1^D87 will
command the printer not to increment/decrement field number one anymore.
XX 88 Load Field Number to Increment by 1: ^A specifies which field.
XX 89 Load Field Number to Decrement by 1: ^A specifies which field.
))))))))))))))))))))))))))))))))))))))))))))
410 Operators Manual 47
Page 54

Printer Commands Chapter 5
))))))))))))))))))))))))))))))))))))))))))))
^A ^D Command
XX 75 Load Label Count: Tells the printer to print a batch of labels using the serial
number function if enabled. Can be used in conjunction with load copies count
(^D73, see section 5.3). The batch of labels will be printed when a ^D3 is
executed. Therefore, this must precede a ^D3 command. The only difference
between this command and ^D73 is in the ability of this command to increment
and decrement serial numbers in the batch.
A sample program using the single serial number feature:
^A2^D86<CR>
^A1^D84<CR>
^A5^D85<CR>
^A3^D75<CR>
^D57<CR>
1,616,297,5,6,31,,1,43<CR>
1,435,24,2,1,14,0,,1,1,3<CR>
^D56^D2<CR>
20<CR>
^D3<CR>
A sample program using the multiple serial number feature:
^A2^D88<CR>
^A1^D88<CR>
^A3^D89<CR>
^A9^D75<CR>
^D57<CR>
3,640,164,,17,30,,1,177<CR>
1,100,20,4,1,11<CR>
2,100,40,4,1,11<CR>
3,100,60,4,1,11<CR>
^D56<CR>
^D2<CR>
100<CR>
200<CR>
300<CR>
^D3<CR>
))))))))))))))))))))))))))))))))))))))))))))
410 Operators Manual48
Page 55

Chapter 5 Printer Commands
))))))))))))))))))))))))))))))))))))))))))))
5.3.6 LABEL HEADER COMMANDS
The following ^D commands, 41 - 51, all refer to label header values. The printer will use
these values for all subsequent label formats unless a ^D40 is executed, or the machine
is powered off.
More information on what these label header values mean can be found in section 4.3.
Example usage: ^A924^D43<CR> - Sets the label height for all following formats to 5
inches.
^A ^D Command
40 Clear Commands 41-51.
XX 41 Load number of fields in layout (HFM): ^A determines number of fields.
XX 42 Load label width in dots (LSX): ^A indicates the width.
XX 43 Load label height in dots (LSY): ^A defines the height.
XX 44 Load web size in dots (WEB): ^A specifies the web size.
XX 45 Load gap size in dots (GAP): ^A denotes the gap size.
XX 46 Load print speed (DPS): ^A designates the print speed.
XX 47 Load label control byte (LCB): ^A specifies the number.
XX 48 Load number of steps to activate gap detector (AGD): ^A determines the
number of steps.
XX 49 Load number of steps past gap (SPG): ^A designates the number of steps.
XX 50 Load X direction offset (OFX): ^A indicates the X offset.
XX 51 Load Y direction offset (OFY): ^A denotes the Y offset.
))))))))))))))))))))))))))))))))))))))))))))
410 Operators Manual 49
Page 56

Printer Commands Chapter 5
))))))))))))))))))))))))))))))))))))))))))))
5.3.7 SAVING FORMAT FILES COMMANDS
The printer has the capability to store a format file in RAM without processing it. Later,
this file can be accessed repeatedly at very high speeds, because access is now a
direct memory fetch. With the use of battery backed RAM socket, the printer will retain
these format files after the removal of power. The printer can be configured through
software dip switch 2 (see section 5.3) to automatically process the file at power up. The
printer treats these files exactly as if they were sent through the communication port.
^A ^D Command
XX 54 Send Saved Format File to Serial Port: ^A selects which one (1-8).
XX 58 Process Saved Format: ^A selects which user entered format (1-8) is to be
printed.
XX 59 Save Format File: ^A selects which slot (1-8) in which the user entered format is
to be placed. The format file must be terminated by an ESC (1B hex) character.
66 66 Initialize Storage Area for Format Files: Used when format files are to be
stored into Ram. This command must be issued before saving format files or
when saved format files need to be changed. There is no way to erase or change
one data stream, they must all be initialized. A ^A66 must precede this command.
USAGE:
Before sending the first format file, the RAM must be initiated by sending ^A66^D66<CR>.
This command sequence reserves an area of memory for format storage. When this
command is issued, all previously saved format files will be erased. Therefore, it also
works as a memory clear operation. Only use this command before sending the first file.
Next send the ^A1^D59<CR> command sequence. This indicates to the printer that file
#1 of a possible 8 is being sent to the printer. After this command, follows the format file.
The format file must be terminated with an escape character (1B hex) so that the printer
knows that the complete file has been sent down. The printer will not accept an ASCII
representation of the escape character.
To access the stored file, serially send ^A1^D58<CR>, where ^A1 indicates the number
of the file that is accessed. The printer will now process the stored file.
All proceeding files sent to the printer to be saved also receive the ^AX^D59 command,
where X denotes the number of the file. Be sure that the ^A66^D66 command is not sent
again. This will erase all stored files. These files can also be accessed through the
^AX^D58 command, where X denotes the number of the file to be processed.
It is important to note that the saved format file mode works very well with variable text.
Configure the format file with all the positioning data, header information and fixed text.
Terminate the file with an escape character. Select the saved format and send the
))))))))))))))))))))))))))))))))))))))))))))
410 Operators Manual50
Page 57

Chapter 5 Printer Commands
))))))))))))))))))))))))))))))))))))))))))))
variable data as normal. It may be the difference between sending a few lines of data
versus the entire format! Access is very fast.
To list a file that has previously been sent to the printer, use the ^AX^D54 command,
where ^AX denotes the file to be read. The printer will send the file to the serial port.
Sample files: File #1 initiates the save format file memory and downloads saved format
file #1. File #1 includes all the fixed data on the label. File #2 is the file that initiates
processing of file #1 and includes all variable data for the format. File #2 also prints the
label. File #3 shows how a second saved format would look if the entire format was in
one file.
NOTE: <ESC> = 1B hex or ESC character
File #1
^A66^D66<CR> ;Remember, send this string first time.
^A1^D59<CR>
^D57<CR>
4,288,193,5,19,30,0,1,148<CR>
1,100,20,10,1,10,0,2,1,1,,1<CR>
1,210,20,7,1,10,0,2,2,2,,11<CR>
1,152,154,12,12,,0,2,2,100,,18<CR>
1,130,54,12,32,,0,2,2,2,,18<CR>
^D56<CR>
^D2<CR>
<ESC>
File #2
^A1^D58<CR>
24 PRINTS $ 3.79 20496340379<CR>
^D3<CR>
))))))))))))))))))))))))))))))))))))))))))))
410 Operators Manual 51
Page 58

Printer Commands Chapter 5
))))))))))))))))))))))))))))))))))))))))))))
File #3
^A2^D59<CR>
^D57<CR>
4,620,161,,18,35,,73,3<CR>
1,120,110,50,1,11<CR>
2,120, 80,70,1,10<CR>
3,120, 60,70,1,10<CR>
4,120, 40,70,1,10<CR>
^D56<CR>
^D2<CR>
MICROCOM CORPORATION<CR>
8333-A GREEN MEADOWS DR., N.<CR>
WESTERVILLE, OH 43081<CR>
(614) 548-6262<CR>
<ESC>
The above file would be selected by sending an ^A2^D58<CR>.
))))))))))))))))))))))))))))))))))))))))))))
410 Operators Manual52
Page 59

Chapter 5 Printer Commands
))))))))))))))))))))))))))))))))))))))))))))
5.3.8 LABEL PRESENCE SENSOR CONTROL
The label presence sensor that is standard on the 410 printer gives the printer the ability to print
at the operators pace. The following modes define its operation.
^A ^D Command
XX 96 Load Advance Delay: ^A specifies how many milliseconds to delay repositioning
of the label in tag/tear and peel-and-dispense modes. Example usage:
^A1000^D96 would delay label advance by one second.
97 Tag/Tear Operation: A method of dispensing a label where the label is
advanced so the perforation between labels is on the tear bar. This allows heavy
tag stock and regular label stock to be torn off easier. The distance of
advancement may also be defined by the user, if used in conjunction with the
^D95 command. There are three modes of operation:
0 Disable tag/tear operation.
1 Advance after every label: Causes the paper to be advanced to the perforation
after every label is printed. As soon as the label is taken, the paper is backed up
to the beginning of the next label. This mode forces the printer and computer to
operate at the speed of the operator.
2 Advance after copies count: Causes the paper to be advanced to the perforation
after the number of labels specified by the copy count (^D73) or label count
(^D75) commands have been printed. As soon as the labels are taken, the paper
is backed up to the beginning of the next label.
3 Advance when idle: This causes the paper to be advanced to the perforation
whenever the printer does not have a label request pending. When another label
request is made, the paper backs up and the next label is printed.
It is possible to have more than one mode in effect at a time. For example, Modes
2 & 3 which would cause the label stock to be advanced after a copies count and
then remain advanced until another label request is made.
))))))))))))))))))))))))))))))))))))))))))))
410 Operators Manual 53
Page 60

Printer Commands Chapter 5
))))))))))))))))))))))))))))))))))))))))))))
^A ^D Command
98 Peel-and-Dispense Mode: A method of dispensing a label, where the backing
paper is automatically peeled away from the label. It allows the operator to take
the label and apply it to an object without having to peel the label off the backing
paper. The printer will advance the label so that it is still hanging off the tear bar.
This will make it easier for the operator to take the label. Once the label is taken,
the printer will back the paper into the printer so as not to waste label stock.
Larger labels may require the use of the front label support rack (see section 8.1).
This will prevent the label from falling off and sticking to the front of the printer.
The distance of advancement can also be user defined by the ^D95 command.
0 Turn off peel-and-dispense mode with ^D98.
1 Turn on peel-and dispense mode.
XX 95 Load User Defined Steps for Label to Advance: Used in conjunction with
tag/tear and peel-and-dispense mode. This value, after print, will advance the
label a user defined distance instead of defaulting to the measure specified by the
peel-and-dispense and tag/tear modes. This printer feature accommodates
special stock and special circumstances (very small labels, label applicator, etc.).
While the user may specify 64,000 steps, it is not recommended that the number
of steps create a situation where the entire label is back fed into the printer. This
may create labels jamming in the printer when the back edge of the label meets
the print head unit.
))))))))))))))))))))))))))))))))))))))))))))
410 Operators Manual54
Page 61

Chapter 5 Printer Commands
))))))))))))))))))))))))))))))))))))))))))))
5.3.9 TEXT STRINGS COMMANDS
The following commands support special editing features that allows the positioning of
new text, protects existing text, and enters text without using the ^D2<CR> or ^B
delimiter. These commands are generally used when there is a format already loaded in
RAM. They are used to edit that file in order to print variations, often only the text in one
field.
^A ^D Command
60 Clears command 61
XX 61 Mark Text Starting Position: ^A designates which text field to start entering new
data. This is useful for creating variable data fields after a string of fixed data
fields. ^AXX^D61<CR> marks the text starting position, where XX is the text string
number where the new text will begin. If XX is a 2, the first line of new text entered
following a ^D2<CR> will overwrite text line two. If two new text strings are
entered, the existing text lines two and three will be over-written. If three new text
strings are entered, the existing lines two, three and four will be overwritten, and
so forth.
62 Pre-padded Text: This command is sent after text that is to appear at the
beginning of each field. Text sent after this command will be appended to the pre-
padded text. This is useful, for example, if the first two numbers of a bar code are
always constant and only the new bar code numbers need to be sent. The printer
would automatically update the new bar code with the two fixed numbers. A ^D62
prevents existing text lines from being over-written. Any new text entered after a
^D62<CR> will be appended to the existing lines.
63 Text Mode Control: Allows entry of new text without a ^D2 and/or clears all text
when new text is added. The following ^AXX values have the following effects:
0 Disable 1 & 2.
1 Enable auto-print mode: New text entered after this command are recognized as
text lines and will overwrite existing text. The ^D2<CR> is not needed at the
beginning of new text.
2 Clear all previous text upon receiving new data. When one or more characters of
new text is entered, the existing text area will be erased in its entirety. The printer
can be programmed to enter this mode automatically upon power-up by setting
position 7 of software dip switch 2 (See ^D21, section 5.3.1).
3 Enable 1 & 2.
^A ^D Command
XX 64 Auto Print String Count: ^A tells the printer how many text strings to accept
before printing. Used in conjunction with ^A1^D63.
When the printer is put in auto-print mode, it is not necessary to send a ^D2<CR>
to inform the printer that text is coming or send a ^D3<CR> to tell the printer to
print a label. The printer will accept all incoming data as text strings (except
))))))))))))))))))))))))))))))))))))))))))))
410 Operators Manual 55
Page 62

Printer Commands Chapter 5
))))))))))))))))))))))))))))))))))))))))))))
control codes) and will print a label as soon as the number of strings equals the
amount specified by the ^D64 command. At this point, the printer will print a label
and continue to accept data. This mode is useful for interfacing to a device that
transmits raw data, such as a scale or meter.
This is an example of the D63, 64 and 65 Commands...
^A0^D64<CR>
^D57<CR>
12,640,400,,20,36,,1,412<CR>
1,320,270,3,7,1,,4,205,3,,,1,1<CR>
1,35,325,10,1,6,,,,2<CR>
2,320,325,20,1,10,,4<CR>
3,320,305,25,1,10,,4<CR>
4,320,285,25,1,10,,4<CR>
5,35,250,10,1,6,,,,2<CR>
6,230,355,30,1,12<CR>
7,75,133,29,1,13<CR>
7,320,185,20,16,2,,4,2,50,2<CR>
8,75,089,29,1,13<CR>
9,75,045,29,1,13<CR>
10,75,001,29,1,13<CR>
^D56<CR>
^D2<CR>
SHIP FROM:<CR>
MICROCOM CORPORATION<CR>
8333-A GREEN MEADOWS DR., N.<CR>
WESTERVILLE, OH 43081<CR>
SHIP TO:<CR>
Order No: XXX<CR>
77777777777777777777777777777777777777<CR>
88888888888888888888888888888888888888<CR>
99999999999999999999999999999999999999<CR>
AAAAAAAAAAAAAAAAAAAAAAAAAAAAAAAAAAAAAA<CR>
^A3^D63<CR>
^A5^D64<CR>
^A6^D61<CR>
;clear any old settings
;load new format mode
;header
;field info
;field info
;field info
;field info
;field info
;field info
;field info
;field info
;field info
;field info
;field info
;field info
;select RAM format
;begin text entry mode
;data line 01 (protected)
;data line 02 (protected)
;data line 03 (protected)
;data line 04 (protected)
;data line 05 (protected)
;data line 06
;data line 07
;data line 08
;data line 09
;data line 10
;enable auto print and clear text
;tell printer to print after 6 (CR)
;tell printer to start new data entry
at data line 6 instead of 1
))))))))))))))))))))))))))))))))))))))))))))
410 Operators Manual56
Page 63

Chapter 5 Printer Commands
))))))))))))))))))))))))))))))))))))))))))))
5.3.10 MISCELLANEOUS PRINTER COMMANDS
^A ^D Command
2 Text string entry mode: Precedes the text strings that are supplied to the
various fields in the label. Text strings must be followed by a carriage return.
(Equivalent to ^B)
5 Send Printer Status: See section 5.3 (Equivalent to ^E)
29 Printer Statistics: The information produced is equivalent to the status label in section
2.1.3.
0 Print statistics to serial port
1 Print statistics on a label
2 Clear the printed labels variable in the statistics
3 Clear the printed inches variable in the statistics
32 Soft Reset: Restores printer to power-up settings.
33 Display Model and Revision Number: Displays important reference numbers
to the screen.
35 Contrast Window Adjust: Adjusts to a percentage of current contrast base.
Used for slight variations in paper and should be turned down for ladder style
(vertical) bar codes. If this command does not sufficiently lighten or darken the
contrast, use the Adjust Contrast Base command (^D36, section 5.3). Values for
^A are shown below:
1 60% of Base
2 70% of Base
3 80% of Base
4 90% of Base
5 Base (default)
6 110% of Base
7 120% of Base
8 130% of Base
9 140% of Base
38 Epson Emulation: The 410 printer will emulate an Epson printer in this mode.
There is also an Epson emulation on power-up feature as explained in section
5.3.1. The following ^A parameters define mode of operation. This function is no
longer supported.
1 40 column Epson emulation
2 80 column Epson emulation
XX 55 Select Default Label Layout: Select from the ROM power-up label layout. Only
used if you have a special lay-out embedded into ROM. ^A selects which one (1-
8), if more than one are present.
))))))))))))))))))))))))))))))))))))))))))))
410 Operators Manual 57
Page 64

Printer Commands Chapter 5
))))))))))))))))))))))))))))))))))))))))))))
^A ^D Command
56 End of Label Fields: Select RAM format label.
57 Enter Label Format Mode: This tells the printer that information for a label is
following
65 Emulation control: This list of commands was designed for those users who
were previously using an older Microcom Corporation printer and now want to use
their old format files with the model 410 printer. Label centering creates an X
offset for the older formats that were left justified. It will not center all the fields on
the label. It offsets a previously left justified label. (Note: Not recommended for
new formats.)
0 Disable All.
1 Enable Label Centering. Used only in conjunction with 450 and 460 emulation.
2 Enable 450 Emulation.
3 Enable 1 & 2.
4 Enable 460 Emulation.
5 Enable 1 & 4.
67 Load Graphic Image: See chapter 6 for more details.
0 Send single graphic in four rotations.
1 Send graphic #1 of 2 in 2 rotations.
2 Send graphic #2 of 2 in 2 rotations.
93 Load Control Code Recognition Status: Some mainframe, mini-computer,
and special-purpose computers cannot send ASCII characters under 20 hex or
send these numbers for reasons other than 410 operation (spooler initialization,
etc). In order to maintain proper flow control, the 410 printer will ignore everything
under 20 hex if so directed. There is also an EEPROM dip switch (see section
5.3) that will enable the printer to enter this mode upon power-up. (Note: if control
code recognition is disabled, the printer will not process the 1Bhex (ESC)
character and therefore will not be able to store data streams.)
0 Enable control code recognition.
1 Disable control code recognition.
))))))))))))))))))))))))))))))))))))))))))))
410 Operators Manual58
Page 65

Chapter 5 Printer Commands
))))))))))))))))))))))))))))))))))))))))))))
CHAPTER 6: LOGOS
The Microcom Corporation model 410 printer is capable of storing two graphic images at 0 and
180 degree rotations, or one graphic image in four (0 ,90, 180, and 270 degree) rotations. You
may either use the Microcom Corporation "pcx2410" software to create an OGO file from a
downsized PCX of PCC file, or use your own software to format a graphics file into a form that
the printer can understand.
The only limitation in graphic design is the 248 X 248 pixel resolution due to memory restraints.
Though this resolution is sufficient for most applications, Microcom Corporation has 16bit DOS
PC software available that will automatically down-size large PCX and PCC files. This software
package is available from Microcom Corporation at:
http://www.microcomcorp.com/software.html
Remember: Use the X and Y format multiplier features to increase the size of your logo past the
248 by 248 window.
GOOD IDEA: Create your own software to manipulate graphic files into the OGO format.
BETTER IDEA: Use the "OGO" software to turn your PCX file into the OGO format.
BEST IDEA: Use the WYSIWYG on-screen label design package to turn any size PCX file into
the OGO format.
REQUIRED FOR THE LOGO OPTION:
1: Extra 32K RAM chip
2: LDS ROM revision 3.0 or higher
3: Optional:
A) Battery-backed RAM socket for retention of graphic files during power down.
B) Microcom Corporation "pcx2410" software to turn PCX files into OGO files.
C) WYSIWYG software package that will down-size the largest of PCX files.
))))))))))))))))))))))))))))))))))))))))))))
410 Operators Manual 59
Page 66

Printer Commands Chapter 5
))))))))))))))))))))))))))))))))))))))))))))
6.1 PROCEDURE FOR USING THE PCX2410 SOFTWARE
To Create a Four Rotation Graphic Image:
1: Create a PCX or PCC file by scanning, graphics utility, etc.. Be sure the image,
excluding white space, is within the 248 X 248 resolution
2: Install Microcom Corporation "pcx2410" software onto PC
3: Type at DOS prompt - pcx2410 filename.ext EX: pcx2410 tree.pcx
4: Download resulting tree.ogo file to printer
5: Access graphic image by using CGN 3, a TCI of 7, and FO of 0, 1, 2, or 3
To Create Two Graphic Images in 0 and 180 Degree Rotations:
1: For graphic image #1:
A) Type at DOS prompt - pcx2410 filename.ext /1
EX: pcx2410 tree.pcx /1
B) Download resulting tree.og1 file to printer
C) Access graphic image #1 by using CGN 3, TCI 7, and FO of 0 or 1
2: For graphic image #2:
A) Type at DOS prompt - pcx2410 filename.ext /2
EX: pcx2410 bird.pcx /2
B) Download resulting bird.og2 file to printer
C) Access graphic image #2 by using CGN 4, TCI 7, and FO of 0 or 1
Sample Format Files to Access Graphic Images
Label format for one graphic image, four rotations (See figure 11)
^D57<CR>
4,615,441,,10,36,0,1,352<CR>
1,355,20,1,7,3,0,4,1,1<CR>
1,355,400,1,7,3,1,4,1,1<CR>
1,100,20,1,7,3,2,4,1,1<CR>
1,150,270,1,7,3,3,4,1,1<CR>
^D56<CR>
^D2<CR>
.<CR>
^D3<CR>
Graphic Image in Four Rotations
Figure 11
))))))))))))))))))))))))))))))))))))))))))))
410 Operators Manual60
Page 67

Chapter 5 Printer Commands
))))))))))))))))))))))))))))))))))))))))))))
Label format for two graphic imgaes, two rotations (See figure 12)
^D57<CR>
4,615,441,,10,36,0,1,352<CR>
1,315,20,1,7,3,0,4,1,1<CR>
1,315,220,1,7,4,0,4,1,1<CR>
1,150,20,1,7,3,1,4,1,1<CR>
1,150,420,1,7,4,1,4,1,1<CR>
^D56<CR>
^D2<CR>
.<CR>
^D3<CR>
Two Graphic Images in Two Rotations
Figure 12
))))))))))))))))))))))))))))))))))))))))))))
410 Operators Manual 61
Page 68

Printer Commands Chapter 5
))))))))))))))))))))))))))))))))))))))))))))
6.2 FORMAT OF LOGO FILES
This information is made available to companies that may need to
convert other graphic formats to the OGO format.
The file sent to the 410 printer should appear as follows, whereas:
h = Hex representation
X = Indeterminate data
'X' = Parenthesis signal ASCII data
db = Single byte hex width
OPENING PARAMETERS:
If creating a graphic image file in four rotations, send:
'^A0^D67'0dh0ah'+'
If creating graphic image #1 file, send:
'^A1^D67'0dh0ah'+'
If creating graphic image #2 file, send:
'^A2^D67'0dh0ah'+'
The following header and data information should always follow the above:
----------------------------------------------------db XXh ;Pixels high
db XXh ;Pixels wide
db 00h ;Always 00h
db XXh ;Bytes wide
db 20h ;Always 20h
db 21h ;Always 21h
db 20h ;Always 20h
db XXh ;Pixels high
db XXh ;Pixels wide
db 7688 DUP (?) ;The decoded graphic data, where a bit set defines a fired dot. 7688 bytes is equal to a maximum 248 x 248 resolution.
------------------------------------------------------'-' ;Signifies end of graphic data
The data between the dashed lines should be decoded before being sent to the printer. This
decoding is a simplified version of ASCII hex:
EXAMPLE: Data byte = 9Bh
Step 1: Create two bytes with leading zero
09h, 0Bh
Step 2: OR the resulting bytes with 30h
39h, 3Bh
Step 3: Put 39h, 3Bh in file to be sent down to printer
))))))))))))))))))))))))))))))))))))))))))))
410 Operators Manual62
Page 69

Chapter 5 Printer Commands
))))))))))))))))))))))))))))))))))))))))))))
If you are sending logo #1, the format is finished. This data can be sent to the printer. Proceed
with graphic image #2 from the very beginning of this format (It does not matter whether you
send graphic #1 or graphic #2 first).
If you are sending one graphic image in four rotations, start the second rotation at the point of the
format with the '+' sign; then send the header and graphic data.
))))))))))))))))))))))))))))))))))))))))))))
410 Operators Manual 63
Page 70

Printer Commands Chapter 5
))))))))))))))))))))))))))))))))))))))))))))
CHAPTER 7: SPECIAL DESIGNS
7.1 DESIGNING WITH BAR CODES
When 0 and 180 degree bar codes are X multiplied
(CMX) for better readability, the space between
characters is also multiplied to create a more
readable bar code. The printer will do this internally.
Therefore, when multiplying bar codes, use the
default value for the spacing element (SP) in the field
parameters.
If the Y multiplier (CMY) is not multiplied, a barcode
with a vertical length of one dot is produced. Of
course, this will not be picked up by scanners. Multiply
the Y co-ordinate to the proper height. For example:
Multiply the Y co-ordinate (CMY) by 154 to create a
one inch tall bar code.
If the bar code is in a ladder (or vertical) Bar Code Rotations
orientation (90 and 270 degrees), multiply Figure 13
CMY for width, and CMX for bar code length.
It may be necessary to slightly adjust the contrast base or window (^D35 or ^D36) since the dots
will be continually fired in succession and may cause distorted print.
Program sample: Bar codes in four rotations (See figure 13)
^A3^D35<CR>
^D57<CR>
9,620,441,,10,25,,,352<CR>
1,320, 30,11, 1,10, ,4<CR>
2,320,120,11, 1,10, ,4<CR>
2,320,137, 1,16, 2, ,4, 2,40,2<CR>
3,487,254,11, 1,10,3,4<CR>
3,470,254, 2,16, 2,3,4,40, 2,2<CR>
4,320,387,11, 1,10,1,4<CR>
4,320,370, 3,16, 2,1,4, 2,40,2<CR>
5,160,254,11, 1,10,2,4<CR>
5,177,254, 3,16, 2,2,4,40, 2,2<CR>
^D56<CR>
^D2<CR>
ROTATIONS<CR>
0 DEGREES<CR>
90 DEGREES<CR>
180 DEGREES<CR>
270 DEGREES<CR>
^D3<CR>
7.1.1 HUMAN READABLES
))))))))))))))))))))))))))))))))))))))))))))
410 Operators Manual64
Page 71

Chapter 5 Printer Commands
))))))))))))))))))))))))))))))))))))))))))))
Text conversion identifiers 32 and 33 refer to human readable UPC bar codes. These identifiers
are designed to be used in conjunction with the UPC bar codes, and do not create the actual bar
codes. They represent
numerical bottom
borders that extend
some of the bar code
lines. These bar code
human readables must
be lined up with the
bottom of the bar codes.
Text conversion
identifiers 28 and 29 are
MSI human readables
that do not border
themselves with bar
lines like 32 and 33.
Their purpose is only to
add the calculated check
digit(s) to
text lines. To design
with these TCI's, select
Bar code Human Readables
a text character generator Figure 14
number and multiply as
with any other text field. Place this field underneath the MSI bar code. TCI 3 works in this same
way but for UPC-A bar codes.
All other bar code human readables only require a text TCI of 1, a user selectable text character
generator, and text positioning under the desired bar code. This field must refer to the bar code
number.
))))))))))))))))))))))))))))))))))))))))))))
410 Operators Manual 65
Page 72

Printer Commands Chapter 5
))))))))))))))))))))))))))))))))))))))))))))
Program sample: Barcodes with human readables (See figure 14)
^D57<CR>
16,620,441,,10,25,,,352<CR>
1,100, 20,17, 1,10<CR>
3, 60, 37,11,32, ,,,2, 2<CR>
3, 82, 55,11,12, ,,,2,60<CR>
2,375, 20,19, 1,10<CR>
3,350, 37,11,33, ,,,2, 2<CR>
3,372, 55,11,12, ,,,2,60<CR>
4, 80,150,19, 1,10<CR>
4, 65,167,12,20, ,,,2,60,,8<CR>
5,408,150,14, 1,10<CR>
5,395,167, 7,21, ,,,2,60,,7<CR>
6,110,270, 5, 1,10<CR>
6,120,287,12,13, ,,,2,60,, 8<CR>
9,180,270, 8, 3,10<CR>
7,400,270, 5, 1,10<CR>
7,410,287,12,13, ,,,2,60,, 8<CR>
8,460,270, 8, 3,10<CR>
^D56<CR>
^D2<CR>
UPC-A HR W/CHKSUM<CR>
UPC-A HR W/O CHKSUM<CR>
01234567890<CR>
EAN13 012345678901<CR>
EAN8 0123456<CR>
UPC-E 00123400005<CR>
UPC-E 10123400005<CR>
0012345<CR>
1012345<CR>
^D3<CR>
))))))))))))))))))))))))))))))))))))))))))))
410 Operators Manual66
Page 73

Chapter 5 Printer Commands
))))))))))))))))))))))))))))))))))))))))))))
7.2 MAKING LINES
THICK LINES:
Label parameters CLX and CLY are used for making lines. This is done by accessing a dark dot
of the line logo character and then multiplying it out, using CMX and CMY, to make a line. The
only limitation is that the multipliers only extend to 255. Therefore, if the line is to exceed 255
dots, it must be extended in the next field. This can be done by incrementing XB or YB,
depending on the direction of the line, by 255 in the next field to extend the line.
One must be very careful in making boxes. If one line intersects another line, that part of the line
will disappear (due to a unique XORing of label data that protects the head and enables the
ability to do reverse video). With minor calculations the exact placing of lines to make boxes can
be predicted.
Note in the following program sample that the line logo
needs to refer to some kind of text. A period is used only
because there was no other text field to reference. The
logo must reference a text line, but that text line can be
anything but a space.
Program sample: Thick Lines (See figure 15)
^D57<CR>
7,506,771,,,30,0,1,361,0,0,1,616<CR>
1,240,5,1,7,1,,,4,255,,,1,1<CR>
1,240,260,1,7,1,,,4,255,,,1,1<CR>
1,400,005,1,7,1,,,4,255,,,1,1<CR>
1,400,260,1,7,1,,,4,255,,,1,1<CR>
1,244,40,1,7,1,,,156,4,,,1,1<CR>
1,404,40,1,7,1,,,100,4,,,1,1<CR>
1,55,300,1,7,1,,,185,4,,,1,1<CR>
Thick Lines ^D56<CR>
Figure 15 ^D2<CR>
.<CR>
^D3<CR>
HALF LINES:
If you often use lines on your labels, it is a good idea to fire every other dot to extend print head
life. The following program is similar to the thick line program, but also accesses a blank space
to create a line that fires every other dot.
))))))))))))))))))))))))))))))))))))))))))))
410 Operators Manual 67
Page 74

Printer Commands Chapter 5
))))))))))))))))))))))))))))))))))))))))))))
Program sample: Half Lines
^D57<CR>
2,615<CR>
1,165,1,1,7,1,3,,2,,,,1,255<CR>
1,166,100,1,7,1,,,,2,,,168,1<CR>
^D56<CR>
^D2<CR>
.<CR>
^D3<CR>
7.3 REVERSE VIDEO
If you can draw a line, you can draw a filled box. Just increase CMX or CMY to increase the
thickness of the line until it becomes a box. Place a text field in this box and you have reverse
video. When the 410 printer has two fields occupying the same space, it XOR's the data
together. This creates the reverse video. Here is a label example that shows text placed in a
filled box.
Program sample: Reverse Video (See figure 16)
^D57<CR>
10,378,960,12,12,30,,,,130,10<CR>
1,270,225,12,2,12,1,0,1,1<CR>
2,175,3,1,7,1,0,0,145,95,,,1,1<CR>
2,275,70,4,01,12,1,0,2,2<CR>
3,270,120,10,1,12,1,0,1,1<CR>
4,80,90,8,1,4,1,0,1,1<CR>
5,70,130,5,1,4,1,0,1,1<CR>
6,160,25,4,1,12,1,0,1,1<CR>
7,160,100,4,1,12,1,0,1,1<CR>
1,300,175,12,16,3,1,0,1,50<CR>
7,160,81,4,16,3,1,0,1,50<CR>
^D56<CR>
^D2<CR>
10123911234<CR>
45678<CR>
LOT NUMBER<CR> Reverse Video
06/10/92<CR> Figure 16
11:35<CR>
QTY<CR>
0036<CR>
^D3<CR>
))))))))))))))))))))))))))))))))))))))))))))
410 Operators Manual68
Page 75

Chapter 5 Printer Commands
))))))))))))))))))))))))))))))))))))))))))))
CHAPTER 8: OPTIONS
The 410 printer has many options available to enhance the performance of the printer. Contact
your sales representative for more information on these features. See Appendix B for ordering
information.
8.1 LABEL SUPPORT RACK
An attachment used for peel-and-dispense mode. It allows large labels to be peeled
without falling down against the printer and causing a false detection of a removed label.
Recommended for labels over 2" in height.
8.2 LARGE PAPER ROLL SUPPLY HOLDER
A paper supply holder that allows the use of 8" diameter paper supply rolls. (No charge
option if requested at time of order.)
8.3 CLOCK/BATTERY BACKED RAM SOCKET
This socket fits under the primary RAM chip and adds real-time clock features to the 410
printer. It also makes the RAM battery-backed (will not loose data when the power is off).
The clock only needs to be set once. See the configuration guide, section 5.3.4, for more
details.
This socket also creates non-volatile Ram that survives power-down conditions. Label
formats and logos can be saved in RAM for quick access. See configuration guide,
Appendix C, for more details. Note if Logos or large label formats are to be stored an
addition clock/battery backed socket may be required.
8.4 PCX2410 SOFTWARE
This 16bit DOS PC software program converts a PCX file into an OGO file that can be
downloaded to the 410 printer. The PCX or PCC file must meet the 248 X 248 pixel
scale- excluding white space - for the program to create the picture. Otherwise, the
graphic will begin with the first Y and X co-ordinate that contains dark pixel data, and
create a window of the graphic from that point. It creates a true graphic representation
(no dithering) of the PCX or PCC file. See Chapter 6 for more information on logos.
))))))))))))))))))))))))))))))))))))))))))))
410 Operators Manual 69
Page 76

Printer Commands Chapter 5
))))))))))))))))))))))))))))))))))))))))))))
8.5 WYSIWYG SOFTWARE PACKAGES
WYSIWYG Software packages offer a What You See Is What You Get label design
environment. Please contact Microcom Corporation for more information.
8.6 PARALLEL CONVERSION BOARDS
Some applications require a parallel interface. Microcom Corporation offers a parallel
board option that is internal to the 410.
8.7 CLEANING KIT
An approved cleaning kit is offered for the 410 printer.
))))))))))))))))))))))))))))))))))))))))))))
410 Operators Manual70
Page 77

Chapter 5 Printer Commands
))))))))))))))))))))))))))))))))))))))))))))
APPENDIX A: WARRANTY AND REPAIR PROCEDURES
LIMITED WARRANTY
Microcom Corporation printers, excluding thermal print heads which are warranted separately
below, are warranted against defects in material and workmanship for twelve (12) months from
the date of original shipment by Microcom Corporation. This warranty does not cover normal
wear and tear and shall be null and void if the printer is modified, improperly installed or used,
damaged by accident or neglect, or in the event any parts are improperly installed or replaced by
the user.
The thermal print head is covered by a limited warranty of three (3) months or 500,00 linear
inches to be free from defects in material and workmanship. The length of media run through the
printer may be verified using the printer’s internal statistical counter. Although the user is not
required to purchase Microcom Corporation brand supplies, to the extent it is determined that the
use of other supplies (such as non-approved label stock, ribbons, and cleaning solutions) shall
have caused any defects in the thermal print head for which the warranty claim has been made,
the user shall be responsible for Microcom Corporation’s customary charges for labor and
materials to repair such defects.
MICROCOM CORPORATION’S SOLE OBLIGATION UNDER THIS WARRANTY SHALL BE TO
FURNISH PARTS AND LABOR FOR THE REPAIR OR REPLACEMENT OF PRODUCTS
FOUND TO BE DEFECTIVE IN MATERIAL OR WORKMANSHIP DURING THE WARRANTY
PERIOD.
Except for the express warranties stated, Microcom Corporation disclaims all warranties on
products, including all implied warranties of merchantability and fitness for a particular purpose.
The stated warranties and remedies are in lieu of all other warranties, obligations or liabilities on
the part of Microcom Corporation for any damages, including, but not limited to, special, indirect,
or consequential damages arising out of or in conjunction with the sale, use, or performance of
the products.
MICROCOM CORPORATION SHALL NOT, UNDER ANY CIRCUMSTANCES WHATSOEVER,
BE LIABLE TO BUYER OR ANY OTHER PARTY FOR LOST PROFITS, DIMINUTION OF
GOODWILL OR ANY OTHER SPECIAL OR CONSEQUENTIAL DAMAGES WHATSOEVER
WITH RESPECT TO ANY CLAIM HEREUNDER. IN ADDITION, MICROCOM CORPORATION’S
LIABILITY FOR WARRANTY CLAIMS SHALL NOT, IN ANY EVENT, EXCEED THE INVOICE
PRICE OF THE PRODUCT CLAIMED TO BE DEFECTIVE, NOR SHALL MICROCOM
CORPORATION BE LIABLE FOR DELAYS IN REPLACEMENT OR REPAIR OF PRODUCTS.
))))))))))))))))))))))))))))))))))))))))))))
410 Operators Manual 71
Page 78

Printer Commands Chapter 5
))))))))))))))))))))))))))))))))))))))))))))
RETURN MATERIAL AUTHORIZATION (RMA) PROCEDURE
A Return Material Authorization (RMA) number must be obtained prior to the return of printers
and/or materials the Microcom Corporation Service Department. The purpose of the RMA
number is to provide effective tracking and control of returned printers and/or materials.
Microcom Corporation will not be responsible or accountable for printers and/or
materials returned without proper authorization.
Shipping Charges:
The return of printers and/or materials returned to Microcom Corporation for repair should be
returned freight and insurance prepaid. Microcom Corporation will pay the return shipping
charges (standard ground service) on all warranty repairs, expedited services will be paid at
customer expense. The return of non-warranty repair printers and/or materials will be shipped by
a shipping carrier and service determined by the customer.
Receiving a Return Material Authorization (RMA) Number:
1. To receive an RMA number, either complete the online RMA request form located on the world
wide web (http://www.microcomcorp.com) or contact the Microcom Corporation Service
Department and provide the representative with the following information.
- Company Name
- Contact name and phone number.
- Model number
- Serial number
- A detailed description of the problem
- Service Selection (1 Day, 3 Day ,5 Day or Standard turnaround)
- Purchase Order number
2. The shipping label should contain the following information:
Microcom Corporation
Attn: Service Dept. RMA# <place number here >
8333A Green Meadows Dr. N.
Westerville, OH 43081 USA
3. Return the defective item(s) for repair to the above listed address, freight and insurance
prepaid.
4. Upon receipt of an RMA number, the customer contact will be notified by a Microcom
Corporation representative regarding repair charges, at which time the ship method will be
determined. Items returned for repair with inadequate packaging material will be
returned to the customer in Microcom Corporation approved packaging at the customers
expense.
))))))))))))))))))))))))))))))))))))))))))))
410 Operators Manual72
Page 79

Chapter 5 Printer Commands
))))))))))))))))))))))))))))))))))))))))))))
APPENDIX B: CLEANING KIT & ACCESSORIES
Cleaning Kit
040005 410 Cleaning Kit. IT IS SUGGESTED THE PRINTER BE CLEANED ONCE EVERY
TWO WEEKS, EVERY 5,000 LABELS, OR WHENEVER LABEL STOCK IS REPLACED.
Supply Rack
Supply Rack holds 5" or 8" OD media supply roll (must specify size at time of order).
Peel Mode Label Support Rack
Recommended for labels over 2" in length when used in peel mode.
Battery Backed RAM Socket With Clock
410012 Allows for label layout storage with built in real time clock.
32K RAM Chip
410006-10 Required for Graphic Images.
Graphics Conversion Software
Allows user to upload PCX or PCC files to printer.
Parallel Port Option
For interfacing to parallel equipment (DB-25 Female connector)
))))))))))))))))))))))))))))))))))))))))))))
410 Operators Manual 73
Page 80

Printer Commands Chapter 5
))))))))))))))))))))))))))))))))))))))))))))
APPENDIX C: CONFIGURATION GUIDE
The 410 printer must be configured to use some of the special features. The printer can be
configured by Microcom Corporation when ordered or can be configured by the user with
Microcom Corporation parts.
BATTERY BACKED RAM WITH REAL-TIME CLOCK
A battery backed RAM/clock socket is required to utilize the real-time clock capabilities of the
410 printer. This socket should be placed in socket U5 after removal of the RAM chip already in
that socket. The RAM chip should then be inserted into the battery backed RAM/clock socket.
The clock function will not work until initialized with the time and date through command ^D30.
The circuit board must at least be a C rev to use the clock feature. If it is not, the printer may be
sent to Microcom Corporation for a board upgrade.
ADDITION FORMAT AREA
If needed, an extra 32K RAM is available. This option will increase the communications buffer
and add addition RAM which can be used for format and/or graphics storage (see section 5.3.6).
This extra RAM should be inserted into slot U4. If permanent storage is required an additional
battery backed RAM/clock socket (placed beneath each RAM chip - U4, U5) can be used. (Note:
The clock function of the extra RAM socket U4 will be ignored.)
Graphic Images
Logo operation requires the extra 32K RAM and battery backed RAM/clock socket in slot U4. It is
not necessary to battery-back U5 for logos.
))))))))))))))))))))))))))))))))))))))))))))
410 Operators Manual74
Page 81

Chapter 5 Printer Commands
))))))))))))))))))))))))))))))))))))))))))))
APPENDIX D: INSTALLING THE LABEL SUPPORT RACK
To install the optional label support rack, insert the lower left tab of the rack into the hole on the
lower left side of the printer. Press inward on the opposite side and slide the rack downward until
the tab drops into the hole on the right side. Both lower tabs should be inserted.
Press inward on the upper portion of the rack and insert the upper tabs into the two upper holes.
When reloading paper, depress upper two tabs and swing rack downward.
))))))))))))))))))))))))))))))))))))))))))))
410 Operators Manual 75
Page 82

Printer Commands Chapter 5
))))))))))))))))))))))))))))))))))))))))))))
APPENDIX E: MORE LABEL SAMPLES
DEFAULT POWER-UP LABEL
^D57<CR>
24,615,441,,10,36,,1,352<CR>
1,320,387,30,1,13,,4<CR>
2,320,337,30,1,13,,4<CR>
3,154,298,30,1,19,,4<CR>
4,154,277,30,1,19,,4<CR>
5,154,256,30,1,19,,4<CR>
6,154,235,30,1,19,,4<CR>
7,154,214,30,1,19,,4<CR>
3,154,160,6,16,2,,4,2,45,2,13<CR>
1,415,248,1,7,2,,4<CR>
1,415,218,1,7,2,1,4<CR>
1,400,233,1,7,2,3,4<CR>
1,430,233,1,7,2,2,4<CR>
1,569,172,1,7,1,,,21,123,,,1,1<CR>
8,586,179,8,1,11,3<CR>
8,565,171,8,15,2,3,,50,2<CR>
9,461,130,30,1,10,,4<CR>
1,164,110,2,7,1,,,157,2,,,1,1<CR>
1,164,13,1,7,1,,,2,98,,,1,1<CR>
1,476,13,1,7,1,,,2,97,,,1,1<CR>
1,164,11,2,7,1,,,157,2,,,1,1<CR>
10,320,80,30,1,11,,4<CR>
11,320,60,30,1,6,,4,,2<CR>
12,320,40,30,1,6,,4,,2<CR>
13,320,20,30,1,6,,4,,2<CR>
^D56<CR>
^D2<CR>
PRINT CAPABILITIES OF THE<CR>
M-410 DIRECT THERMAL PRINTER<CR>
INVOICE NO: 395172<CR>
ACCOUNT NO: 60417<CR>
SHIP VIA: BEST WAY<CR>
DEST. ZIP: 43085<CR>
PACKAGE WT: 6 LBS.<CR>
04312598<CR>
LOGOS AND CHARACTER ROTATION<CR>
MICROCOM CORPORATION<CR>
8333 GREEN MEADOWS DR., N.<CR>
WESTERVILLE, OH 43081<CR>
(740) 548-6262<CR>
^D3<CR>
))))))))))))))))))))))))))))))))))))))))))))
410 Operators Manual76
Page 83

Chapter 5 Printer Commands
))))))))))))))))))))))))))))))))))))))))))))
FONTS 410
Label layouts for demonstration.
^D57<CR>
15,620,441,,10,27,,,352<CR>
1,40,420,14,1,1<CR>
2,40,405,14,1,2<CR>
3,40,389,14,1,3<CR>
4,40,372,14,1,4<CR>
5,40,355,14,1,5<CR>
6,40,338,14,1,6<CR>
7,40,320,14,1,7<CR>
8,40,301,14,1,8<CR>
9,40,282,14,1,9<CR>
10,40,260,14,1,10<CR>
11,40,235,14,1,11<CR>
12,40,207,14,1,12<CR>
13,40,157,14,1,13<CR>
14,40,107,14,1,14<CR>
15,40, 62,14,1,19<CR>
^D56<CR>
^D2<CR>
FONT 1: 5X3<CR>
FONT 2: 5X5<CR>
FONT 3: 6X5<CR>
FONT 4: 7X5<CR>
FONT 5: 7X7<CR>
FONT 6: 7X7<CR>
FONT 7: 8X5<CR>
FONT 8: 9X5<CR>
FONT 9: 9X7<CR>
FONT 10: 12X8<CR>
FONT 11: 15X12<CR>
FONT 12: 18X10<CR>
FONT 13: 40X15<CR>
FONT 14: 40X20<CR>
FONT 19: OCR A<CR>
^D3<CR>
^D57
16,620,441,,10,25,,,352<CR>
1,100, 20,17, 1,10<CR>
3, 60, 37,11,32, ,,,2, 2<CR>
3, 82, 55,11,12, ,,,2,60<CR>
2,375, 20,19, 1,10<CR>
3,350, 37,11,33, ,,,2, 2<CR>
3,372, 55,11,12, ,,,2,60<CR>
4, 80,150,19, 1,10<CR>
))))))))))))))))))))))))))))))))))))))))))))
410 Operators Manual 77
Page 84

Printer Commands Chapter 5
))))))))))))))))))))))))))))))))))))))))))))
4, 65,167,12,20, ,,,2,60,,8<CR>
5,408,150,14, 1,10<CR>
5,395,167, 7,21, ,,,2,60,,7<CR>
6,110,270, 5, 1,10<CR>
6,120,287,12,13, ,,,2,60,, 8<CR>
9,180,270, 8, 3,10<CR>
7,400,270, 5, 1,10<CR>
7,410,287,12,13, ,,,2,60,, 8<CR>
8,460,270, 8, 3,10<CR>
^D56<CR>
^D2<CR>
UPC-A HR W/CHKSUM<CR>
UPC-A HR W/O CHKSUM<CR>
01234567890<CR>
EAN13 012345678901<CR>
EAN8 0123456<CR>
UPC-E 00123400005<CR>
UPC-E 10123400005<CR>
0012345<CR>
1012345<CR>
^D3<CR>
^D57<CR>
9,620,441,,10,25,,,352<CR>
4,190, 10,29, 1,10<CR>
1,320, 52,20,15, 3,,4,2,70<CR>
1,230, 30,20, 1,10<CR>
3,190,142,29, 1,10<CR>
1,320,184,20,15, 5,,4,,70<CR>
1,230,162,20, 1,10<CR>
2,190,274,29, 1,10<CR>
1,320,316,20,15, 2,,4,2,70<CR>
1,230,294,20, 1,10<CR>
^D56<CR>
^D2<CR>
12345678901234567890<CR>
INTERLEAVED 2 OF 5, 4:2 RATIO<CR>
INTERLEAVED 2 OF 5, 5:2 RATIO<CR>
INTERLEAVED 2 OF 5, 6:2 RATIO<CR>
^D3<CR>
^D57<CR>
4,620,441,,10,25,,,352<CR>
2, 60, 40,18, 1,10<CR>
2, 60, 62,12,16, 3,,,2,80,2<CR>
1, 60,200,18, 1,10<CR>
1, 60,222,12,16, 2,,,2,80,2<CR>
^D56<CR>
^D2<CR>
))))))))))))))))))))))))))))))))))))))))))))
410 Operators Manual78
Page 85

Chapter 5 Printer Commands
))))))))))))))))))))))))))))))))))))))))))))
CODE 39 4-2 RATIO<CR>
CODE 39 6-2 RATIO<CR>
^D3<CR>
^D57<CR>
2,620,441,,10,25,,,352<CR>
2,300,140,8, 1,10<CR>
1,320,162,4,40, ,,,,80<CR>
^D56<CR>
^D2<CR>
1234<CR>
CODE 128<CR>
^D3<CR>
^D57<CR>
4,620,441,,10,25,,,352<CR>
3,140, 50,18, 1,10<CR>
1,100, 72,10,42, 3,,,2,80,2<CR>
2,140,200,18, 1,10<CR>
1,120,222,10,42, 2,,,2,80,2<CR>
^D56<CR>
^D2<CR>
1234567890<CR>
CODABAR, 4:2 RATIO<CR>
CODABAR, 6:2 RATIO<CR>
^D3<CR>
^D57<CR>
5,620,441,,10,25,,,352<CR>
1,100, 40,12, 1,10<CR>
5,100, 62, 3, 1,10,,, 8<CR>
4,100, 84, 3, 1,10,,, 4<CR>
3,100,106, 3, 1,10,,, 2<CR>
2,100,128, 3, 1,10<CR>
^D56<CR>
^D2<CR>
X MULTIPLIER<CR>
1X<CR>
2X<CR>
4X<CR>
8X<CR>
^D3<CR>
^D57<CR>
5,620,441,,10,25,,,352<CR>
1,100, 40,12, 1,10<CR>
5,100, 62, 3, 1,10,,,, 8<CR>
))))))))))))))))))))))))))))))))))))))))))))
410 Operators Manual 79
Page 86

Printer Commands Chapter 5
))))))))))))))))))))))))))))))))))))))))))))
4,100,168, 3, 1,10,,,, 4<CR>
3,100,226, 3, 1,10,,,, 2<CR>
2,100,260, 3, 1,10<CR>
^D56<CR>
^D2<CR>
Y MULTIPLIER<CR>
1Y<CR>
2Y<CR>
4Y<CR>
8Y<CR>
^D3<CR>
^D57<CR>
5,620,441,,10,25,,,352<CR>
1,100, 40,14, 1,10<CR>
5,100, 62, 3, 1,10,,,8,8<CR>
4,100,168, 3, 1,10,,,4,4<CR>
3,100,226, 3, 1,10,,,2,2<CR>
2,100,260, 3, 1,10<CR>
^D56<CR>
^D2<CR>
XY MULTIPLIER<CR>
1XY<CR>
2XY<CR>
4XY<CR>
8XY<CR>
^D3<CR>
^D57<CR>
4,620,441,,10,25,,,352<CR>
4, 50,100,23,1,10,,,,,20<CR>
3, 50,122,23,1,10,,,,,10<CR>
2, 50,144,23,1,10,,,,, 5<CR>
1, 50,166,23,1,10,,,,, 1<CR>
^D56<CR>
^D2<CR>
CHARACTER SPACING 1<CR>
CHARACTER SPACING 5<CR>
CHARACTER SPACING 10<CR>
CHARACTER SPACING 20<CR>
^D3<CR>
^D57<CR>
5,620,441,,10,25,,,352<CR>
1,310,100,5,1,10<CR>
2,200,120,1,7, 1,,,255, 2,,,1,1<CR>
2,210,130,1,7, 1,,,200, 2,,,1,1<CR>
2,200,140,1,7, 1,,, 2,200,,,1,1<CR>
2,190,130,1,7, 1,,, 2,255,,,1,1<CR>
))))))))))))))))))))))))))))))))))))))))))))
410 Operators Manual80
Page 87

Chapter 5 Printer Commands
))))))))))))))))))))))))))))))))))))))))))))
^D56<CR>
^D2<CR>
LINES<CR>
.<CR>
^D3<CR>
^A3^D35<CR>
^D57<CR>
9,620,441,,10,25,,,352<CR>
1,320, 30,11, 1,10, ,4<CR>
2,320,120,11, 1,10, ,4<CR>
2,320,137, 1,16, 2, ,4, 2,40,2<CR>
3,487,254,11, 1,10,3,4<CR>
3,470,254, 2,16, 2,3,4,40, 2,2<CR>
4,320,387,11, 1,10,1,4<CR>
4,320,370, 3,16, 2,1,4, 2,40,2<CR>
5,160,254,11, 1,10,2,4<CR>
5,177,254, 3,16, 2,2,4,40, 2,2<CR>
^D56<CR>
^D2<CR>
ROTATIONS<CR>
0 DEGREES<CR>
90 DEGREES<CR>
180 DEGREES<CR>
270 DEGREES<CR>
^D3<CR>
^A5^D35<CR>
^D57<CR>
6,620,441,,10,25,,,352<CR>
1,320,100,50,1,10,,0<CR>
2,320,100,50,1,10,,2<CR>
3,320,150,50,1,10,,4<CR>
4,320,150,50,1,10,,5<CR>
5,320,200,50,1,10,,1<CR>
6,320,200,50,1,10,,3<CR>
^D56<CR>
^D2<CR>
LEFT JUSTIFIED ABOVE BASELINE<CR>
LEFT JUSTIFIED BELOW BASELINE<CR>
CENTER JUSTIFIED ABOVE BASELINE<CR>
CENTER JUSTIFIED BELOW BASELINE<CR>
RIGHT JUSTIFIED ABOVE BASELINE<CR>
RIGHT JUSTIFIED BELOW BASELINE<CR>
^D3<CR>
^D57<CR>
1,620,441,,10,25,,,352<CR>
1,100,100,13,1,13<CR>
))))))))))))))))))))))))))))))))))))))))))))
410 Operators Manual 81
Page 88

Printer Commands Chapter 5
))))))))))))))))))))))))))))))))))))))))))))
^D56<CR>
^D2<CR>
X OFFSET OF 0<CR>
^D3<CR>
^D57<CR>
1,620,441,,10,25,,,352,100<CR>
1,100,100,15,1,13<CR>
^D56<CR>
^D2<CR>
X OFFSET OF 100<CR>
^D3<CR>
))))))))))))))))))))))))))))))))))))))))))))
410 Operators Manual82
Page 89

Chapter 5 Printer Commands
))))))))))))))))))))))))))))))))))))))))))))
^D57<CR>
1,620,441,,10,25,,,352<CR>
1,100,100,13,1,13<CR>
^D56<CR>
^D2<CR>
Y OFFSET OF 0<CR>
^D3<CR>
^D57<CR>
1,620,441,,10,25,,,352,,100<CR>
1,100,100,15,1,13<CR>
^D56<CR>
^D2<CR>
Y OFFSET OF 100<CR>
^D3<CR>
))))))))))))))))))))))))))))))))))))))))))))
410 Operators Manual 83
Page 90

Printer Commands Chapter 5
))))))))))))))))))))))))))))))))))))))))))))
AIAG LABEL
^A9^D35<CR>
^A1^D65<CR>
^D57<CR>
42,615,917,0,20,38,,1,357<CR>
1,165,1,1,7,1,3,,,,,,2,255<CR>
1,165,256,1,7,1,3,,,,,,2,255<CR>
1,165,511,1,7,1,3,,,,,,2,255<CR>
1,165,766,1,7,1,3,,,,,,2,150<CR>
1,335,1,1,7,1,3,,,,,,2,255<CR>
1,335,256,1,7,1,3,,,,,,2,255<CR>
1,335,511,1,7,1,3,,,,,,2,255<CR>
1,335,766,1,7,1,3,,,,,,2,150<CR>
1,463,1,1,7,1,3,,,,,,2,255<CR>
1,463,256,1,7,1,3,,,,,,2,255<CR>
1,463,511,1,7,1,3,,,,,,2,255<CR>
1,463,766,1,7,1,3,,,,,,2,150<CR>
1,535,623,1,7,1,3,,,,,,2,255<CR>
1,535,878,1,7,1,3,,,,,,2,48<CR>
1,336,621,1,7,1,,,,,,,126,2<CR>
1,464,621,1,7,1,,,,,,,150,2<CR>
1,166,515,1,7,1,,,,,,,168,2<CR>
1,25,10,8,1,10,3<CR>
1,40,10,3,1,10,3,,,,,10<CR>
2,182,10,8,1,10,3<CR>
2,197,10,3,1,10,3,,,,,10<CR>
3,352,10,8,1,10,3<CR>
3,367,10,3,1,10,3,,,,,10<CR>
4,480,10,6,1,10,3<CR>
4,495,10,3,1,10,3,,,,,8<CR>
5,182,525,11,1,10,3<CR>
6,352,634,15,1,10,3<CR>
8,480,634, 4,1,10,3<CR>
9,554,634,11,1,10,3<CR>
10,600,10,60,1,10,3<CR>
11,161,62,9,16,3,3,,69,2,2<CR>
11,88,115,8, 1,13,3,,2,4,8,2<CR>
12,330,62,5,16,3,3,,69,2,2<CR>
12,253,115,4,1,13,3,,2,4,8,2<CR>
13,455,62,10,16,3,3,,69,2,2<CR>
13,380,115,9,1,13,3,,,2,,2<CR>
14,581,62,8,16,3,3,,69,2,2<CR>
14,506,115,7,1,13,3,,,2,,2<CR>
15,280,525,12,1,13,3,,2,3,6<CR>
17,452,634,3,1,13,3,,2,4,8,2<CR>
19,528,634,8,1,13,3<CR>
20,602,684,2,1,13,3,,,2<CR>
^D56<CR>
))))))))))))))))))))))))))))))))))))))))))))
410 Operators Manual84
Page 91

Chapter 5 Printer Commands
))))))))))))))))))))))))))))))))))))))))))))
^D2<CR>
PART NO. (P)<CR>
QUANTITY (Q)<CR>
SUPPLIER (V)<CR>
SERIAL (S)<CR>
DESCRIPTION<CR>
BROADCAST CODE<CR>
.<CR>
DATE<CR>
ENGR CHANGE<CR>
GREAT PRODUCTS COLS OH 43229 MICRO 000069073<CR>
P14015248<CR>
Q60<CR>
V046068722<CR>
S150<CR>
WHEEL<CR>
.<CR>
AA<CR>
11<CR>
06-10-92<CR>
3<CR>
^D3<CR>
))))))))))))))))))))))))))))))))))))))))))))
410 Operators Manual 85
Page 92

Printer Commands Chapter 5
))))))))))))))))))))))))))))))))))))))))))))
APPENDIX F: SAMPLE BASIC PROGRAM
This program produces labels for computer diskettes. It is intended to show the simplicity that
higher languages communicate with the 410 printer. Communication parameters may need to
be changed for some computers.
2 REM *******************************************
3 REM * DISK LABEL MAKER *
4 REM * Sample BASIC program demonstration LDS. *
5 REM *******************************************
10 OPEN "COM1:9600,N,8,1,RS" AS #1
15 CLS
20 PRINT: PRINT: PRINT
30 INPUT"Disk Title: ",DT$
32 DT$ = LEFT$(DT$,30) :REM Limit title to 30 characters
35 DT = LEN(DT$)
40 INPUT"Date: ",D$
45 D = LEN(D$)
47 INPUT"format: ",F$
48 F = LEN(F$)
50 INPUT"Disk Number: ",DN$
60 INPUT"Total Disks In Series: ",TD$
61 ND$ = DN$+" OF "TD$
62 ND = LEN(D$)
63 INPUT"Comment #1: ",C1$
64 C1$ = LEFT$(C1$,50) :REM Limit comment to 50 characters
68 C2 = LEN(C1$)
66 INPUT"Comment #2: ",C2$
67 C2$ = LEFT$(C2$,50) :REM Limit comment to 50 characters
68 C2 = LEN(C2$)
84 PRINT#1,"^A3^D97" : REM Tag mode #3
85 PRINT#1,"^D57" : REM format following
90 PRINT#1,"6,,,,,30,,70,2" : REM label header
95 PRINT#1,"1,150,5,";D;",1,6" : REM fields
100 PRINT#1,"2,530,5,";ND;",1,6"
110 PRINT#1,"3,320,110,";DT;,1,13,,4"
115 PRINT#1,"4,50,5,";F;",1,6
116 PRINT#1,"5,80,75,";C1;",1,10"
117 PRINT#1,"6,80,50,";C2;",1,10"
120 PRINT#1,"^D56^D2" : REM select layout and
130 PRINT#1,D$ : REM send text data
140 PRINT#1,ND$
150 PRINT#1,DT$
155 PRINT#1,F$
156 PRINT#1,F$
157 PRINT#1,C2$
160 PRINT#1,"^D3" : REM print label
170 PRINT: PRINT: PRINT: INPUT"Another (Y/N)? ",YN$
180 IF (YN$ = "Y") OR (YN$ = "y") THEN 15
))))))))))))))))))))))))))))))))))))))))))))
410 Operators Manual86
Page 93

Chapter 5 Printer Commands
))))))))))))))))))))))))))))))))))))))))))))
190 CLOSE
200 SYSTEM
))))))))))))))))))))))))))))))))))))))))))))
410 Operators Manual 87
Page 94

Printer Commands Chapter 5
))))))))))))))))))))))))))))))))))))))))))))
APPENDIX G: QUICK REFERENCE COMMAND SUMMARY
^A ^D Command
2 Text string entry mode: Precedes the text strings that are supplied to the
various fields in the label (Equivalent to ^B).
3 Print Command: Prints a single label or starts the printing of a batch of labels.
(Equivalent to ^C)
5 Send Printer Status: (Equivalent to ^E)
11 Print a Test Label: (Equivalent to ^K)
12 Print a Blank Label: (Equivalent to ^L)
20 Change baud rate: An EEPROM command
0 110 Baud
1 150 Baud
2 300 Baud
3 600 Baud
4 1200 Baud
5 2400 Baud
6 4800 Baud
7 9600 Baud
8 19200 Baud
21 Change SW1: Software dip switch #1. An EEPROM command. Below is the ^AB
sequence:
12345678
^ABxxxxxxxx
*******.Q
******.)Q
*****.))Q
****.)))Q
***.))))Q
**.)))))Q
*.)))))))))),
.)))))))))),*
1=XON/XOFF Enable, 0=Disable
1=8 Data Bits, 0=7 Data Bits
1=Echo Enable, 0=Disable
1=No Parity, 0=Enable Parity
1=Odd Parity, 0=Even Parity
1=Ignore Control Codes, 0=Accept
Enquiry Response
00 = Control Codes
10 = Text Equivalent
11 = ^ Equivalent
))))))))))))))))))))))))))))))))))))))))))))
410 Operators Manual88
Page 95

Chapter 5 Printer Commands
))))))))))))))))))))))))))))))))))))))))))))
22 Change SW2: Software dip switch #2. An EEPROM command. Below is the ^AB
sequence:
12345678
^ABxxxxxxxx
*******.)))),
******.)))),*
*****.)))),**
*****
*****
*****
*****
*****
*****
*****
*****
*****
****.))))Q
***.)))))Q
**.))))))Q
*.)))))))Q
.))))))))Q
RRR
000=ALWAYS EPROM Format 1
001=ROM or Saved Format File 1
010=ROM or Saved Format File 2
011=ROM or Saved Format File 3
100=ROM or Saved Format File 4
101=ROM or Saved Format File 5
110=ROM or Saved Format File 6
111=ROM or Saved Format File 7
1=Use Saved Format File, 0=Rom Format
1=Print Button Enable, 0=Disable
1=Disable Button Use, 0=Enable
1=>RESTARTED< Response Enable, 0=Disable
1=Clear Text Enable, 0=Disable
Power-up Label Format
23 Change SW3: Software dip switch #3. An EEPROM command. Below is the ^AB
sequence:
12345678
^ABxxxxxxxx
*******.
******.Q
*****.)Q
****.))Q
***.)))Q
**.))))Q
Not Used
Not Used
1=Enable 460 Emulation, 0=Disable
1=Enable 450 Emulation, 0=Disable
1=Enable Label Centering, 0=Disable
1=Send Response After a Print
** 0=No Response After a Print
*.)))))Q
.))))))Q
Not Used
Not Used
))))))))))))))))))))))))))))))))))))))))))))
410 Operators Manual 89
Page 96

Printer Commands Chapter 5
))))))))))))))))))))))))))))))))))))))))))))
24 Change SW4: Software dip switch #4. An EEPROM command. Below is the ^AB
sequence.
12345678
^ABxxxxxxxx
*******.)Q
******.))Q
*****.)))Q
****.))))Q
***.)))))Q
**.))))))Q
*.)))))))Q
.))))))))Q
Not Used
Not Used
Not Used
Not Used
1=Auto-size on Power-up, 0=Disable
1=Blow-hole Sensing Enable, 0=Disable
1=Enable 2" Epson Emulation, 0=Disable
1=Enable 4" Epson Emulation, 0=Disable
29 Printer Statistics:
0 Print statistics to serial port
1 Print statistics on a label
2 Clear the printed labels variable in the statistics
3 Clear the printed inches variable in the statistics
30 Change Clock: Use the sequence below to set the time and date of the optional
real-time clock:
^D30 (return)
HH:MM:SS (return)
DD/MM/YY/W (return)
32 Reset Machine: Restores printer to power-up settings. Also used to set the
EEPROM fields in memory. Section 5.3.
33 Display Model and Revision Number.
35 Contrast Window Adjust:
1 60% of Base
2 70% of Base
3 80% of Base
4 90% of Base
5 Base (default)
6 110% of Base
7 120% of Base
8 130% of Base
9 140% of Base
XX 36 Adjust Contrast Base:An EEPROM command. The ^AXX is between 10 and
200%. Section 5.3.
38 Epson Emulation: This function is no longer supported.
1 40 column Epson emulation (2 inch)
))))))))))))))))))))))))))))))))))))))))))))
410 Operators Manual90
Page 97

Chapter 5 Printer Commands
))))))))))))))))))))))))))))))))))))))))))))
2 80 column Epson emulation (4 inch)
))))))))))))))))))))))))))))))))))))))))))))
410 Operators Manual 91
Page 98

Printer Commands Chapter 5
))))))))))))))))))))))))))))))))))))))))))))
39 Auto-Size Label: Section 5.3.3.
0 Clears the use of auto-size values set by ^A1^D39.
1 Uses the values obtained for the variables instead of what the user supplies in the
header of the format file.
2 Automatically sizes the label and displays on the screen the values for the size
variables.
3 Same as ^A2^D39, but prints the values on a label, instead of on the screen.
40 Clear Commands 41-51.
XX 41 Load number of fields in layout (HFM): Preceded by ^A.
XX 42 Load label width in dots (LXS): Preceded by ^A.
XX 43 Load label height in dots (LSY): Preceded by ^A.
XX 44 Load web size in dots (WEB): Preceded by ^A.
XX 45 Load gap size in dots (GAP): Preceded by ^A.
XX 46 Load print speed (DPS): Preceded by ^A.
XX 47 Load label control byte (LCB): Preceded by ^A.
XX 48 Load number of steps to activate gap detector (AGD): Preceded by ^A.
XX 49 Load number of steps past gap (SPG): Preceded by ^A.
XX 50 Load X direction offset (OFX): Preceded by ^A.
XX 51 Load Y direction offset (OFY): Preceded by ^A.
XX 54 Send Saved Format File to Serial Port: ^A selection which one (1-8). Section
5.3.6.
XX 55 Select ROM Label Layout: Select from the ROM power-up layouts. ^AXX
ranges from 1 to 8.
56 Select User Defined Layout: Signals to the printer the end of the label fields and
precedes the text fields in a format file.
57 Enter Label Format Mode: This tells the printer that information for a label is
following.
XX 58 Process Saved Format: ^A selects which one (1-8). Section 5.3.6.
XX 59 Save Format File: ^A selects which one (1-8). Section 5.3.6.
))))))))))))))))))))))))))))))))))))))))))))
410 Operators Manual92
Page 99

Chapter 5 Printer Commands
))))))))))))))))))))))))))))))))))))))))))))
60 Clears command 61
XX 61 Mark Text Starting Position: ^A designates which text field to start entering
new data. Section 5.3.8.
62 Pre-padded Text: This command is sent after text that is to appear at the
beginning of each field is sent.
63 Text Mode Control: Section 5.3.8.
0 Disable 1 & 2.
1 Enable auto-print mode
2 Clear all previous text upon receiving new data.
3 Enable 1 & 2.
XX 64 Auto Print String Count: ^A tells the printer how many text strings to accept
before printing. Section 5.3.
65 Emulation Control:
0 Disable All.
1 Enable Label Centering. Used only in conjunction with 450 and 460 emulation.
2 Enable 450 Emulation.
3 Enable 1 & 2.
4 Enable 460 Emulation.
5 Enable 1 & 4.
66 66 Initialize Storage Area for Saved Format Files: Used when format files are to
be stored into Ram. Section 5.3.8.
67 Load Graphic Image: See chapter 6.
0 Send single graphic image in four rotations.
1 Send graphic image #1 of 2 in 2 rotations.
2 Send graphic image #2 of 2 in 2 rotations.
70 Clear commands 71-76.
71 Disable Copies Function.
72 Enable Copies Function.
XX 73 Load copies count: Tells the printer to print a group of labels. Will not increment
serial numbers (use ^D75).
1 74 Infinity Print: Prints a batch of labels like ^D75 but will continue to print until the
machine is turned off.
XX 75 Load Label Count: Tells the printer to print a batch of labels using the serial
number function if enabled.
))))))))))))))))))))))))))))))))))))))))))))
410 Operators Manual 93
Page 100

Printer Commands Chapter 5
))))))))))))))))))))))))))))))))))))))))))))
XX 76 Load Delay Time Between Labels: Preceded by ^A which contains the wait in
1/10ths of a second. Maximum value is 650.
80 Clears Commands 86, 88, 89.
81 Disable Serial Number Function: Will disable either single or multiple serial
number commands.
XX 84 Load Text String Number to increment/decrement: Tells the printer which
text string number to increment or decrement. For single serial numbers. Section
5.3.8.
XX 85 Load increment/decrement step value: This is the value that the single serial
number is incremented or decremented.
86 Single Serial Number Status:
0 Disable increment and decrement.
1 Enable increment. The serial number will be incremented by the value from ^D85.
2 Enable Decrement. The serial number will be decremented by the value from
^D85.
XX 87 Load Field Number to Clear Increment/Decrement Status: Clear the status
of one or more serial numbers with this command.
XX 88 Load Field Number to Increment by 1: For multiple serial numbers.
XX 89 Load Field Number to Decrement by 1: For multiple serial numbers.
XX 91 Load Value for Printer to See Valid Gap. Section 5.3.
93 Load Control Code Recognition Status:
0 Enable control code recognition.
1 Disable control code recognition.
XX 95 Load User Defined Steps for Label to Advance:
XX 96 Load Advance Delay: ^A specifies how many milliseconds to delay
repositioning of the label in tag/tear and peel-and-dispense modes.
))))))))))))))))))))))))))))))))))))))))))))
410 Operators Manual94
 Loading...
Loading...