Epson 4012033-00 XXX User Manual
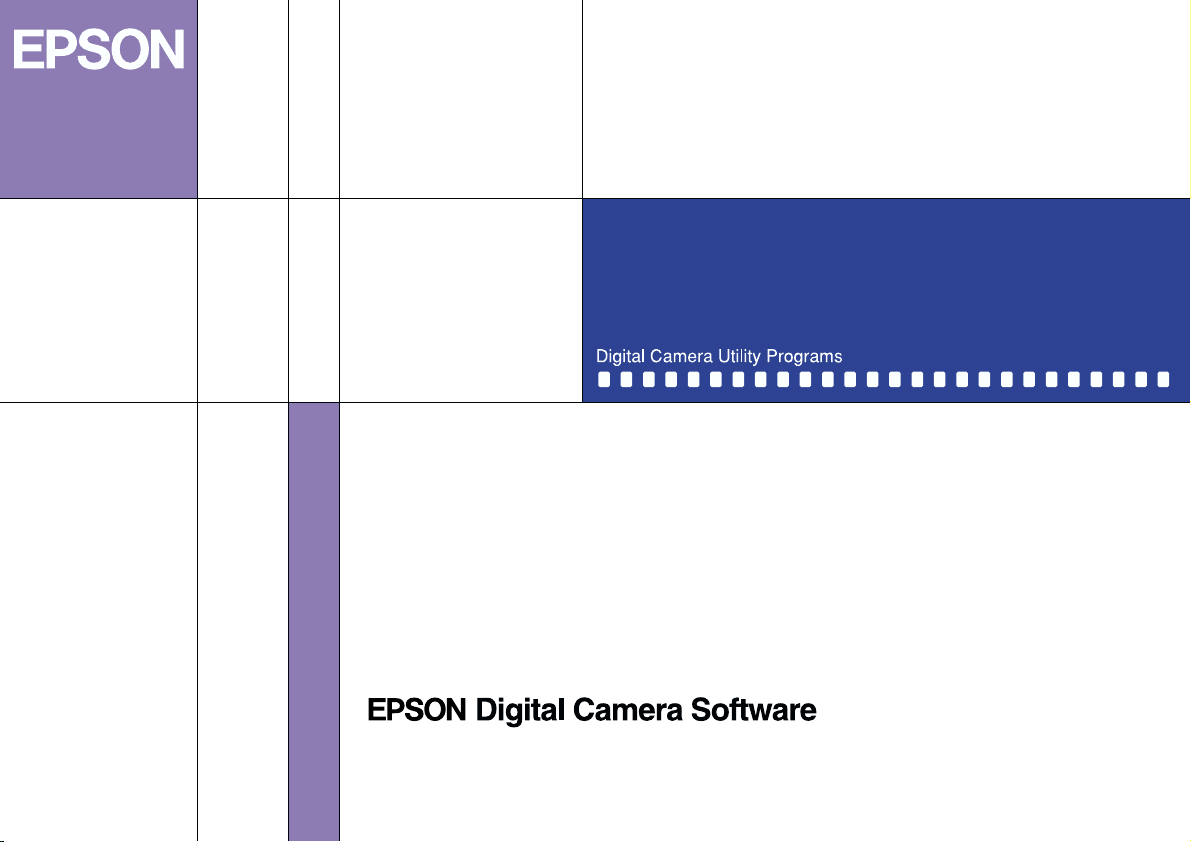
Color Digital Camera
User's Guide
4012033-00
XXX
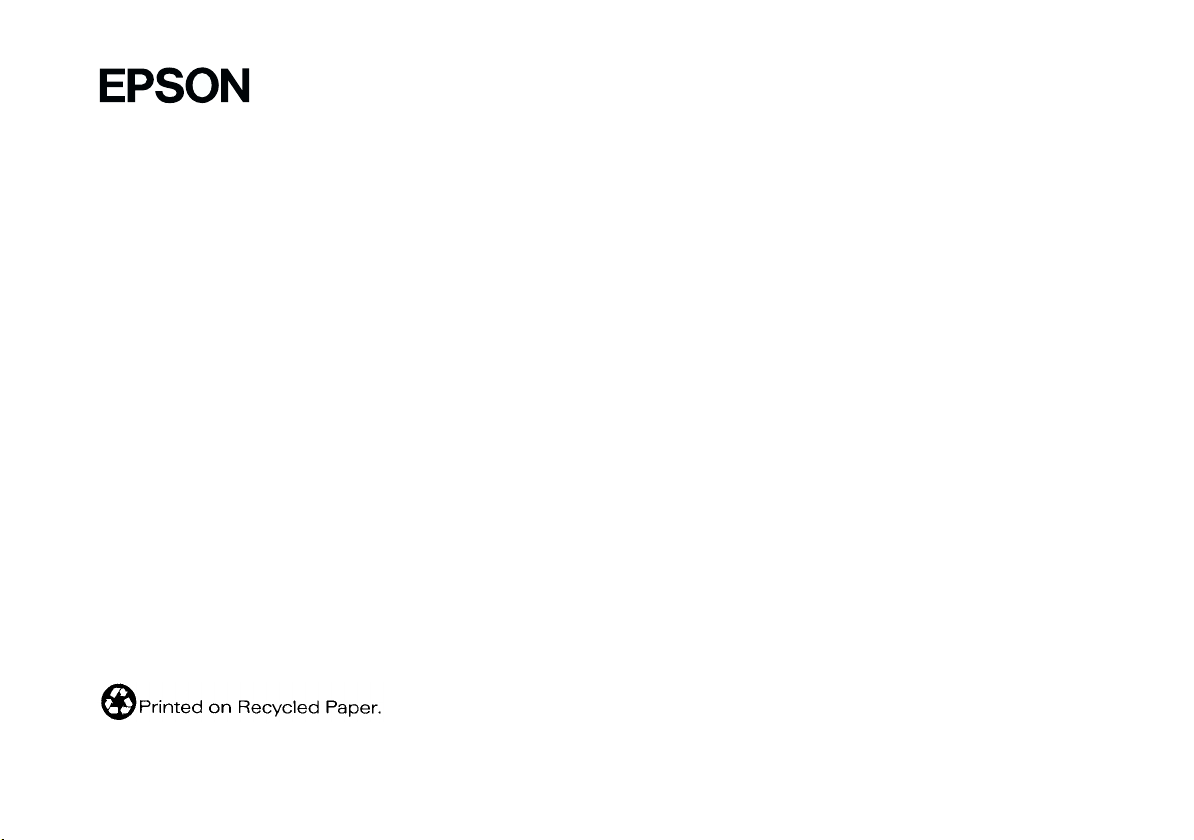
®
Digital Camera Software
Digital Camera Utility Programs
All rights reserved. No part of this publication may be reproduced, stored in a retrieval system, or transmitted in any form or by any means,
electronic, mechanical, photocopying, recor ding, or otherwise, without the prior written permission of SEIKO EPSON CORPORATION. No patent
liability is assumed with respect to the use of the information contained herein. Neither is any liability assumed for damages resulting from the
use of the information contained herein.
Neither SEIKO EPSON CORPORATION nor its affiliates shall be liable to the purchaser of this product or third parties for damages, losses, costs,
or expenses incurred by the purchaser or third parties as a result of: accident, misuse, or abuse of this product or unauthorized modifications,
repairs, or alterations to this product.
SEIKO EPSON CORPORATION and its affiliates shall not be liable against any damages or problems arising from the use of any options or any
consumable products other than those designated as Original EPSON Products or EPSON Approved Products by SEIKO EPSON CORPORATION.
EPSON is a registered trademark of SEIKO EPSON CORPORATION.
Microsoft and Windows are registered trademarks of Microsoft Corporation in the United States of America and other countries.
IBM and PS/2 are registered trademarks of International Business Machines Corporation.
Macintosh is a registered trademark of Apple Computer, Inc.
CompactFlash is a trademark of SanDisk Corporation and has been licensed to the CFA (CompactFlash Association).
General Notice: Other product names used herein are for identification purposes only and may be trademarks of their respective companies.
Copyright © 2000 by SEIKO EPSON CORPORATION, Nagano, Japan.
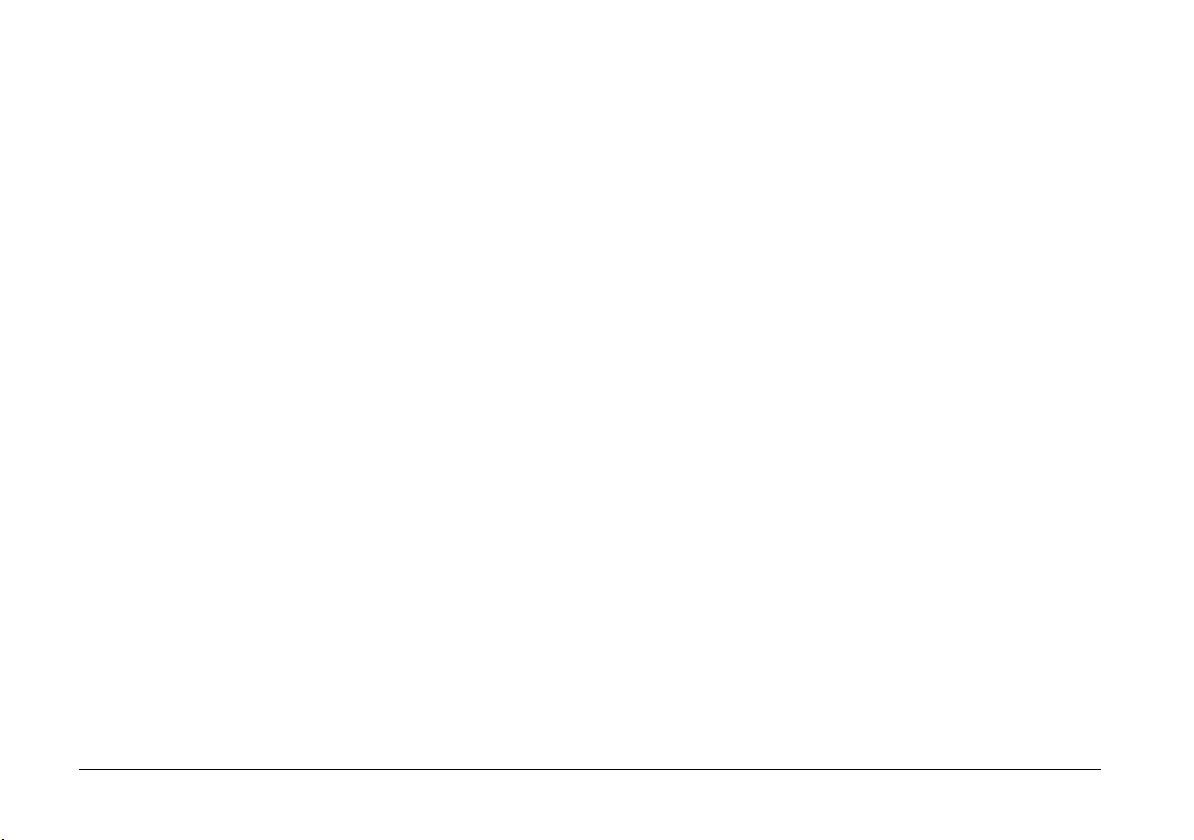
ii
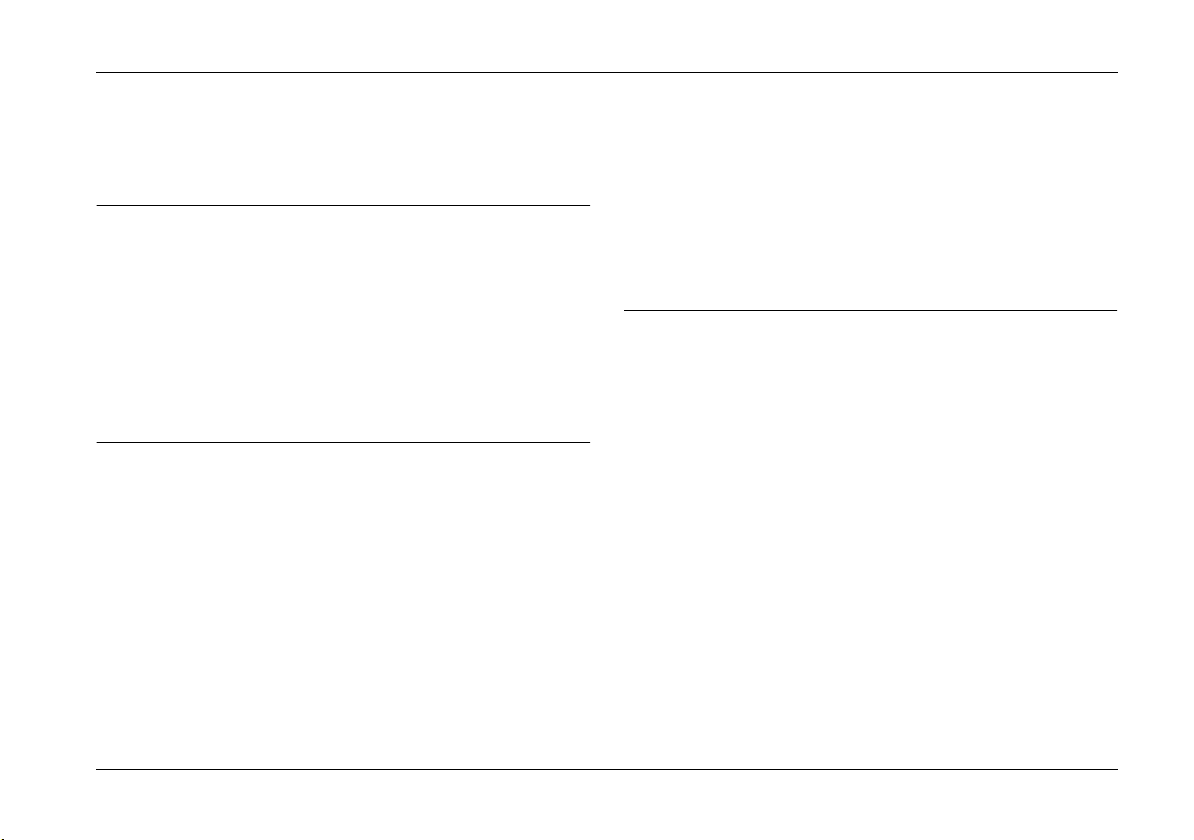
Contents
Introduction
Features . . . . . . . . . . . . . . . . . . . . . . . . . . . . . . . . . . . . . . . 1
About This Guide. . . . . . . . . . . . . . . . . . . . . . . . . . . . . . . 2
Finding More Information . . . . . . . . . . . . . . . . . . . . . . . 2
System Requirements . . . . . . . . . . . . . . . . . . . . . . . . . . . 2
Requirements for serial connection . . . . . . . . . . . 2
Requirements for USB connection. . . . . . . . . . . . 3
Warnings, Cautions, and Notes . . . . . . . . . . . . . . . . . . . 4
Chapter 1 Installing and Setting up the Software
Connecting the Camera to Your Computer . . . . . . . . . 1-1
Using the USB cable. . . . . . . . . . . . . . . . . . . . . . . . 1-2
Using a serial cable. . . . . . . . . . . . . . . . . . . . . . . . . 1-3
Installing Software for Windows Users . . . . . . . . . . . . 1-7
Installing the USB driver. . . . . . . . . . . . . . . . . . . . 1-7
Installing EPSON Photo!3 . . . . . . . . . . . . . . . . . . . 1-8
Installing EPSON File Converter and
other software . . . . . . . . . . . . . . . . . . . . . . . . . . 1-9
Installing Software for Macintosh Users. . . . . . . . . . . . 1-10
Installing EPSON Photo!3 . . . . . . . . . . . . . . . . . . . 1-10
Installing EPSON File Converter . . . . . . . . . . . . . 1-10
Installing other software . . . . . . . . . . . . . . . . . . . . 1-11
Setting Up Camera Events for USB Users . . . . . . . . . . . 1-11
For Windows 98 and 2000 USB users. . . . . . . . . . 1-12
For Macintosh USB users . . . . . . . . . . . . . . . . . . . . 1-14
Chapter 2 Using EPSON Photo!3
Working with EPSON Photo!3 . . . . . . . . . . . . . . . . . . . . 2-1
Accessing EPSON Photo!3. . . . . . . . . . . . . . . . . . .2-2
Getting information through online help . . . . . . 2-3
EPSON Photo!3 menus. . . . . . . . . . . . . . . . . . . . . .2-3
Using the Camera Menu . . . . . . . . . . . . . . . . . . . . . . . . .2-5
Transferring files to your computer . . . . . . . . . . . 2-6
Placing photos in your documents. . . . . . . . . . . . 2-8
Erasing images from the memory card . . . . . . . . 2-11
Getting photo information. . . . . . . . . . . . . . . . . . . 2-12
Viewing your photos and video clips . . . . . . . . . 2-13
Rotating your photos . . . . . . . . . . . . . . . . . . . . . . . 2-13
Playing back audio recordings . . . . . . . . . . . . . . . 2-14
Using the Folder Menu. . . . . . . . . . . . . . . . . . . . . . . . . . . 2-14
Locating the folder that contains
your photos . . . . . . . . . . . . . . . . . . . . . . . . . . . . . 2-15
Uploading and copying photos. . . . . . . . . . . . . . . 2-15
iii
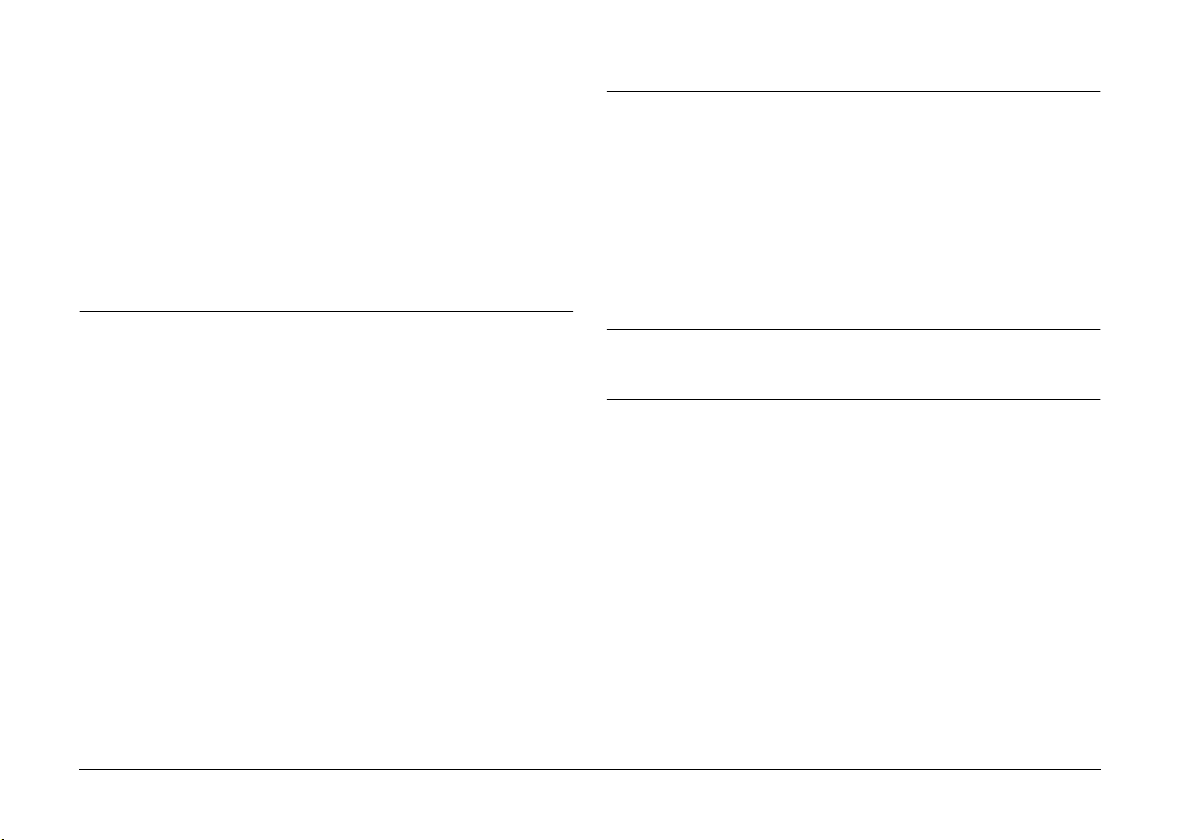
Using the Controls Menu . . . . . . . . . . . . . . . . . . . . . . . . .2-16
Controlling the camera from your computer . . .2-17
Taking photos from your computer . . . . . . . . . . .2-18
Using the Setup Menu. . . . . . . . . . . . . . . . . . . . . . . . . . . .2-19
Changing computer connection settings . . . . . . .2-20
Checking the camera status and
the connection . . . . . . . . . . . . . . . . . . . . . . . . . . .2-21
Changing camera settings. . . . . . . . . . . . . . . . . . . .2-21
Chapter 4 Troubleshooting
Software Problems . . . . . . . . . . . . . . . . . . . . . . . . . . . . . . 4-1
Uninstalling EPSON Photo!3 . . . . . . . . . . . . . . . . . . . . . 4-3
For Windows users. . . . . . . . . . . . . . . . . . . . . . . . . 4-3
For Macintosh users . . . . . . . . . . . . . . . . . . . . . . . . 4-5
Reinstalling EPSON Photo!3 . . . . . . . . . . . . . . . . . . . . . . 4-5
For Windows users. . . . . . . . . . . . . . . . . . . . . . . . . 4-5
For Macintosh users . . . . . . . . . . . . . . . . . . . . . . . . 4-6
Chapter 3 Using the Included Utilities
Using EPSON File Converter. . . . . . . . . . . . . . . . . . . . . .3-1
Converting images in Windows . . . . . . . . . . . . . .3-2
Converting audio files in Windows . . . . . . . . . . .3-4
Converting images using a Macintosh . . . . . . . . .3-6
Converting audio files using a Macintosh . . . . . .3-8
Making screen captures . . . . . . . . . . . . . . . . . . . . .3-10
Using EPSON Auto Downloader . . . . . . . . . . . . . . . . . .3-12
Accessing EPSON Auto Downloader
in Windows . . . . . . . . . . . . . . . . . . . . . . . . . . . . .3-13
Accessing EPSON Auto Downloader
using a Macintosh. . . . . . . . . . . . . . . . . . . . . . . .3-14
Using EPSON Photo! Print2. . . . . . . . . . . . . . . . . . . . . . .3-14
Paper sizes and media. . . . . . . . . . . . . . . . . . . . . . .3-15
Printing layouts . . . . . . . . . . . . . . . . . . . . . . . . . . . .3-15
Printing images in Windows . . . . . . . . . . . . . . . . .3-18
Printing images using a Macintosh. . . . . . . . . . . .3-19
iv
Glossary
Index
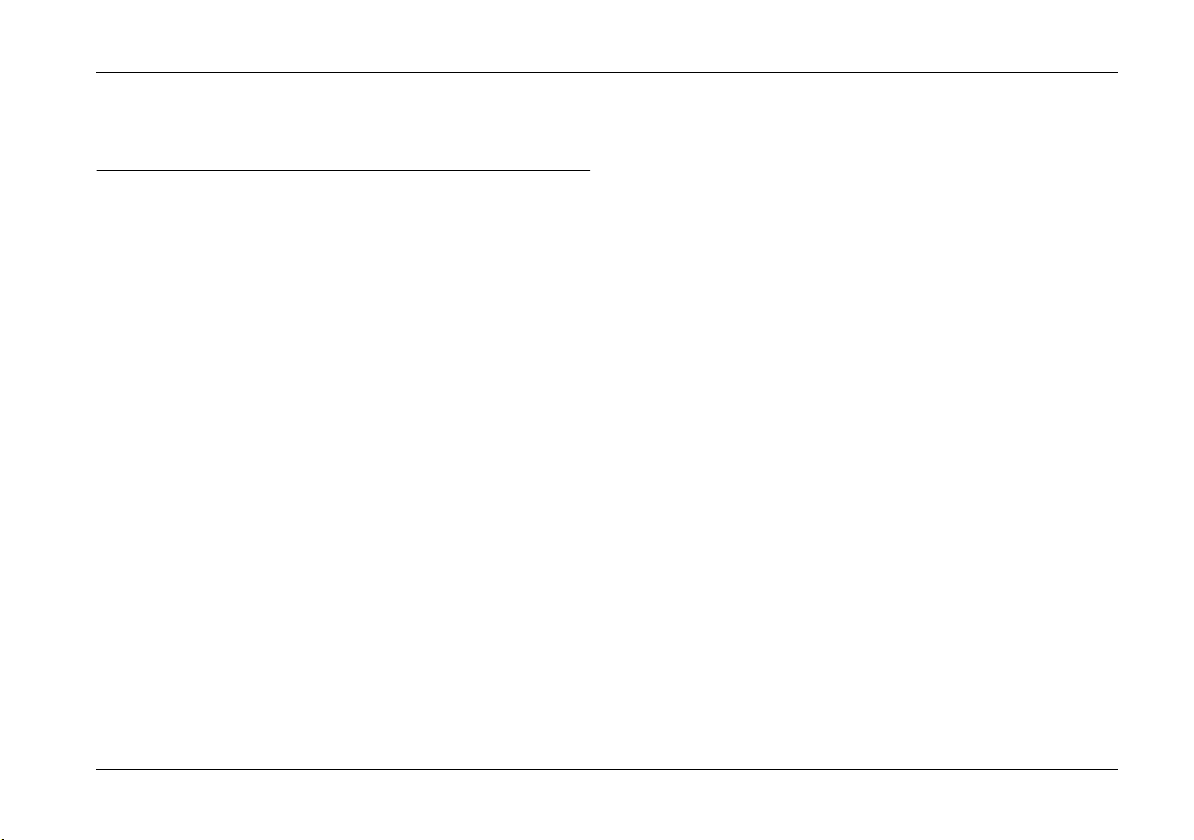
Introduction
Features
The EPSON digital camera software suite is the perfect
companion for your EPSON digital camera. Using this
software together with your digital camera, you can
save your photos as files on your computer’s hard
disk. You can also convert image files into various
formats, such as JPEG and Bitmap Files, for use with
your favorite desktop publishing and image-editing
software. The following list summarizes some of the
programs included with your PhotoPC 3000Z and
their features.
❏
EPSON Photo!3 directly controls the main
functions of your EPSON digital camera, and is
the standard cross-platform interface for other
applications.
❏
EPSON File Converter lets you convert image
files, audio re cordings, and computer screen shots
that were not made with your digital camera so
that you can save them in the camera’s memory
card.
❏
EPSON Auto Downloader provides a quick and
easy way for you to transfer your pictures, audio
recordings, and video clips from your camera to
your computer.
❏
EPSON Photo! Print2 allows you to print photos
simply and in a variety of ways using your
computer.
❏
The PhotoPC 3000Z’s camera event feature
allows you to access certain EPSON programs
by pushing a designated button on your camera,
or by connecting the camera to your computer.
This makes common tasks such as downloading
image s f ro m y ou r c am er a t o yo ur com pu te r q ui ck
and easy. This feature is only available when
using the USB cable to connect the camera to your
computer.
Introduction
1
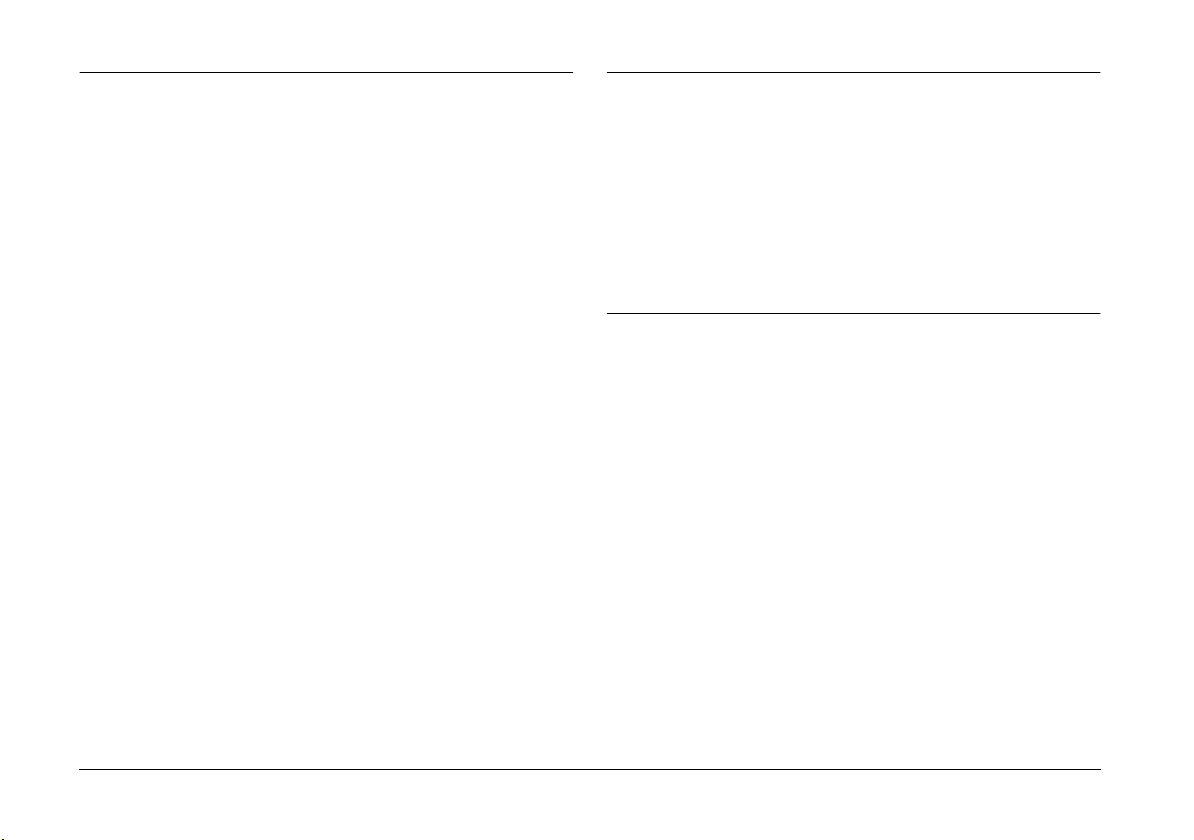
About This Guide
Finding More Information
The information in this guide is divided into four
chapters, with a glossary and an index provided for
reference. The chapters are organized as follows.
❏
Chapter 1 contains instructions for connecting the
camera to your computer, information on
installing the software, and instructions on
configuring the camera events. Be sure to read this
chapter first.
❏
Chapter 2 provides you with a complete
description of EPSON Photo!3.
❏
Chapter 3 explains how to prepare images,
audio recordings, and video clips for uploading
to your EPSON digital camera. It also includes
information on printing your photos, and
explains an alternate method to transfer images
from your camera to your computer.
❏
Chapter 4 explains how to solve problems you
may encounter while using the software.
Online help also provides information about EPSON
Photo!3 settings and information on using EPSON
Auto Downloader.
To set up and use the digital camera, see the user’s
guide for your camera.
System Requirements
To connect the camera to your computer and run the
digital camera software, refer to this section for the
system requirements.
Requirements for serial connection
You can connect the camera to your computer using
either a serial or a USB connection. Refer to the
appropriate chart below for the system requirements
when connecting via a serial connection.
2
Introduction
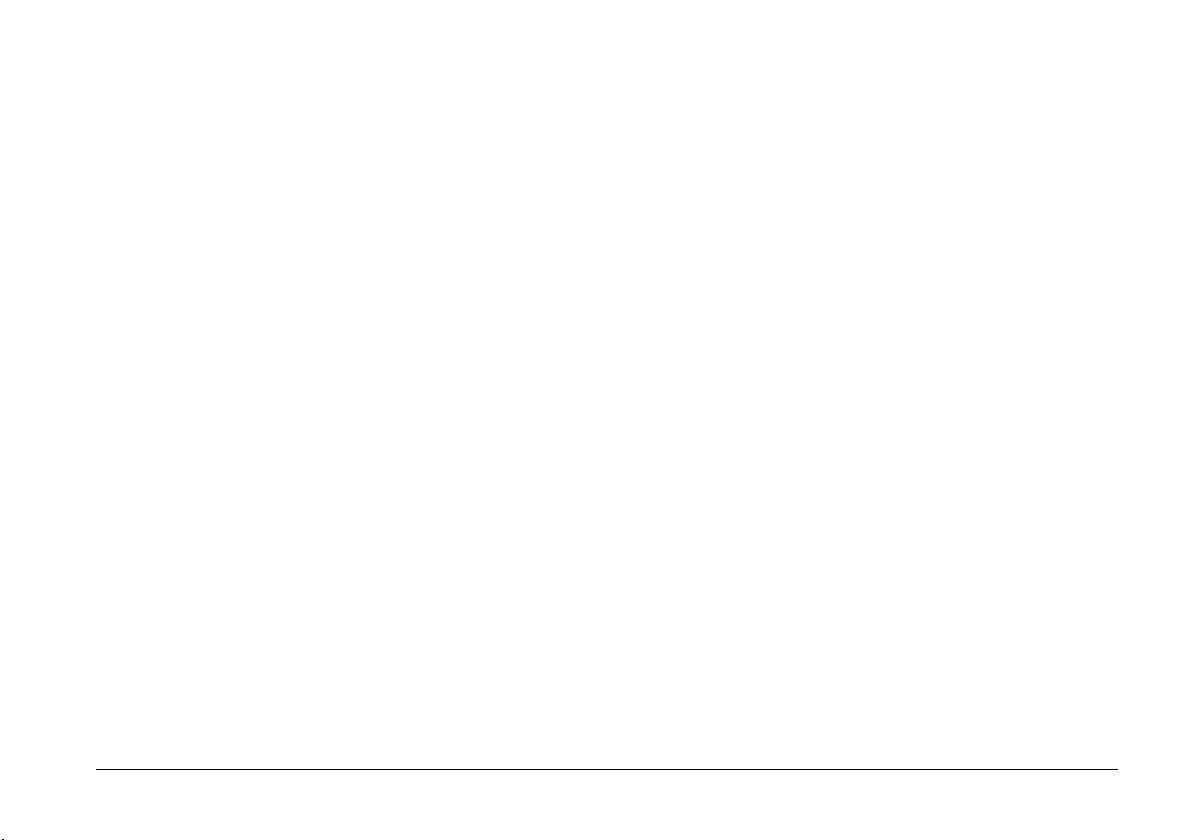
Windows computers
The system requirements for Windows computers
when connecting via a serial cable are as follows:
24 MB RAM (96 MB when using EPSON Photo! Print2)
Hard disk drive with at least 40 MB of free space
(150 MB when using EPSON Photo! Print2)
486 processor or higher
Serial port with a standard RS-232C interface and a
communication speed of 19200 bps or higher
At least 16 MB RAM (32 MB for Windows 98 and 2000,
64 MB when using EPSON Photo! Print2)
Hard disk drive with at least 40 MB of free space
(150 MB when using EPSON Photo! Print2)
VGA monitor with at least a 16-color display
(256-color display when using EPSON Photo! Print2)
®
Microsoft
QuickTime 3.0 or later
Windows 98, 95, 2000, or NT 4.0 or later
Macintosh computers
The system requirements for Macintosh computers
when connecting via a serial cable are as follows:
Power PC processor
Serial port
Monitor with a minimum resolution of 640 × 480
Macintosh System 7.5 or later
QuickTime 3.0 or later
Note:
The included software cannot be used with the Multiple
Users function of Mac OS 9.
Requirements for USB connection
You can connect the camera to your computer using
either a serial or a USB connection. Refer to the
appropriate section below for the system
requirements when connecting via a USB connection.
Windows computers
The system requirements for Windows computers
when connecting via a USB cable are as follows:
486 processor or higher
USB port (TYPE A receptacle)
Introduction
3
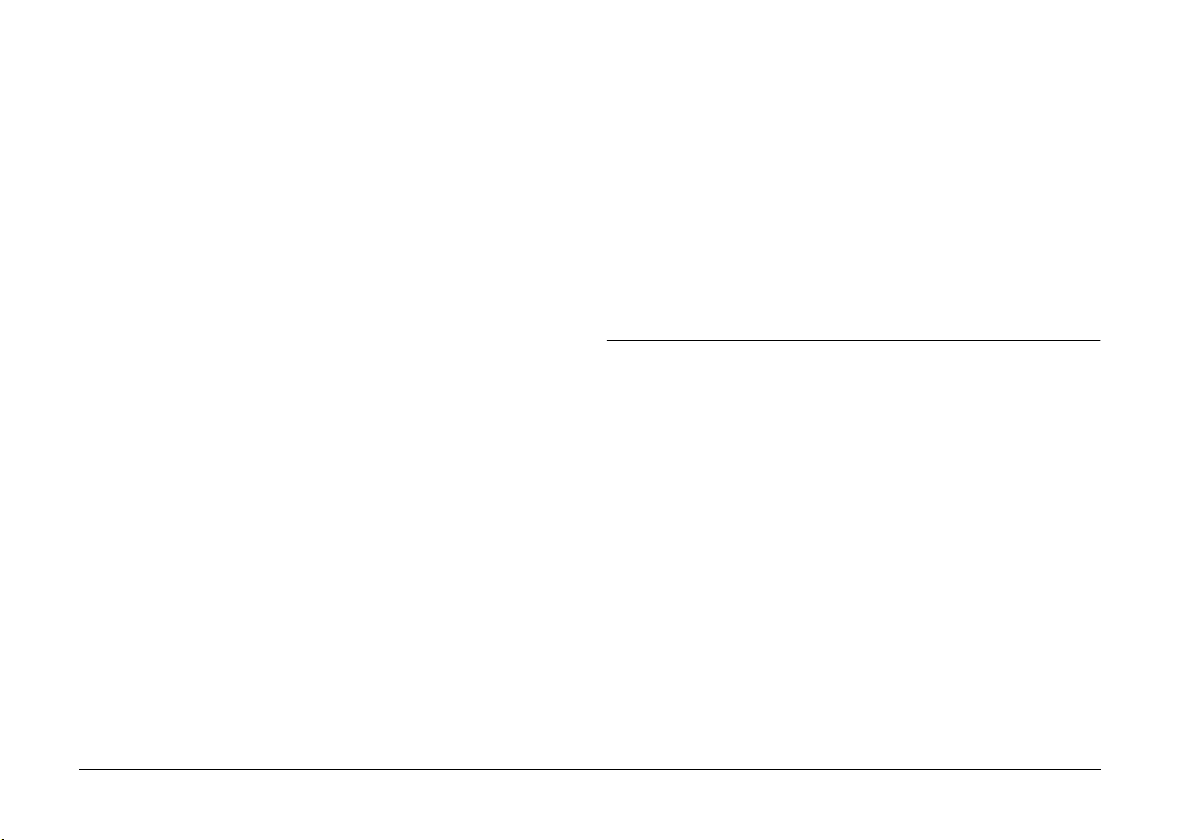
At least 32 MB RAM
(64 MB when using EPSON Photo! Print2)
Hard disk drive with at least 40 MB of free space
(150 MB when using EPSON Photo! Print2)
VGA monitor with at least 16-color display
(256-color display when using EPSON Photo! Print2)
Microsoft
Windows 2000 pre-installed
QuickTime 3.0 or later
®
Windows 98 pre-installed or
Macintosh OS 8.1 or later (OS 8.1 requires that the
iMac Update is installed before installing EPSON
Photo!3. You can download the iMac Update from the
Apple Web site.)
QuickTime 3.0 or later
Note:
The included software cannot be used with the Multiple
Users function of Mac OS 9.
Macintosh computers
The system requirements for Macintosh computers
when connecting via a USB cable are as follows:
Power PC G3 processor or higher
Apple Macintosh with built-in USB port
24 MB RAM (96 MB when using EPSON Photo! Print2)
Hard disk drive with at least 40 MB free space
(150 MB when using EPSON Photo! Print2)
Monitor with a minimum resolution of 640 × 480
4
Introduction
Warnings, Cautions, and Notes
Warnings must be followed carefully to avoid bodily
w
injury.
Cautions must be observed to avoid damage to your
c
equipment.
Notes contain important information and useful tips on the
operation of your camera and options.
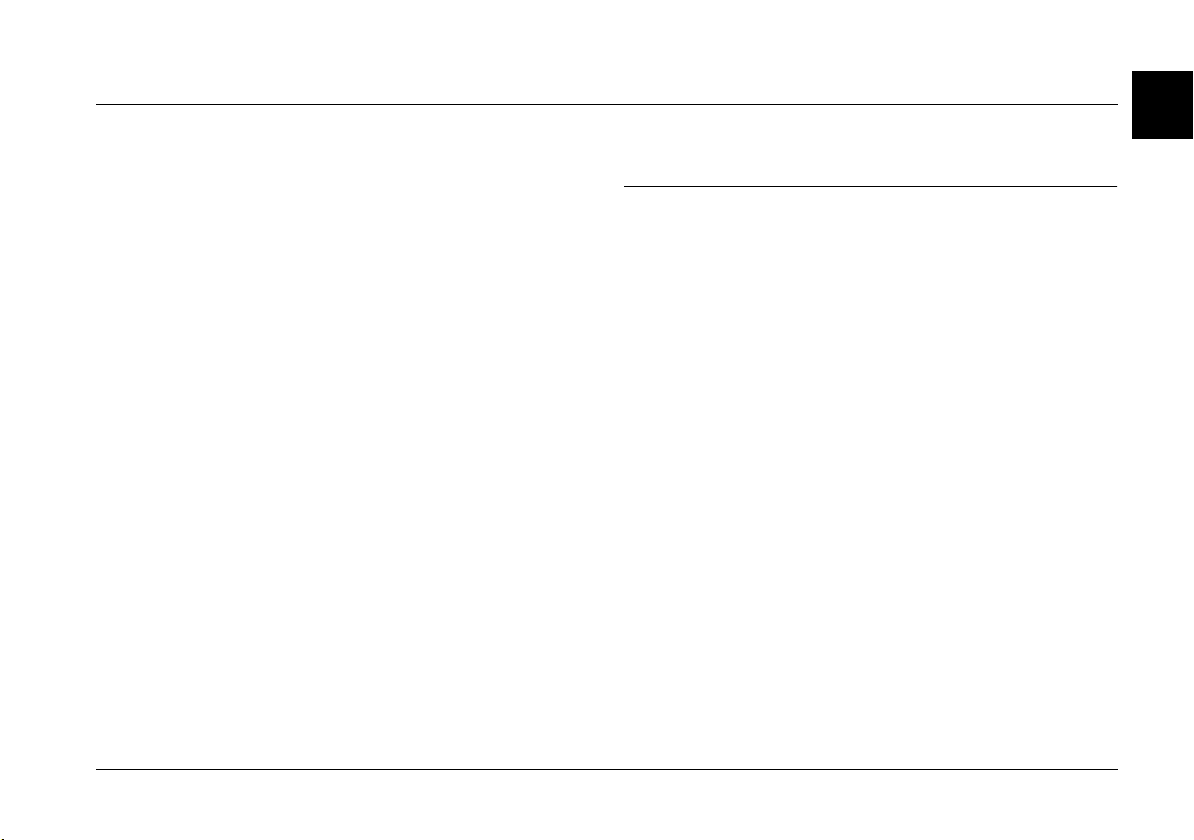
Chapter 1
Installing and Setting up the Software
1
The CD-ROM that comes with your EPSON digital
camera contains EPSON Photo!3, EPSON File
Converter, EPSON Auto Downloader, and other
optional software.
Using EPSON Photo!3, you can transfer your photos,
video clips, and audio recordings from the camera to
your computer and then place them in documents.
EPSON File Converter allows you to convert digital
images and audio recordings to EPSON file format so
that you can transfer them from your computer to the
camera using EPSON Photo!3.
This chapter shows you how to connect the camera to
your computer and install the camera software on
your Windows or Macintosh computer.
Note:
When you install EPSON Photo!3, EPSON Auto
Downloader and EPSON Photo! Print2 Launcher are
installed automatically.
Connecting the Camera to Your Computer
You can connect your camera to a Windows or
Macintosh computer using the appropriate serial
cable or the USB cable. These cables are included with
your camera. See the instructions in this section for
details on connecting the camera to your computer.
Note:
❏
The control buttons on the camera function differently
than usual when the camera is connected to your
computer. You cannot take pictures using these
buttons but, depending upon your camera and your
computer, some of the buttons may work in
conjunction with a camera event. For information on
this feature for the PhotoPC 3000Z, see “Setting Up
Camera Events for USB Users” on page 1-11. For
information on this feature for the PhotoPC 850Z, refer
to the user’s guide for your camera.
Installing and Setting up the Software
1-1
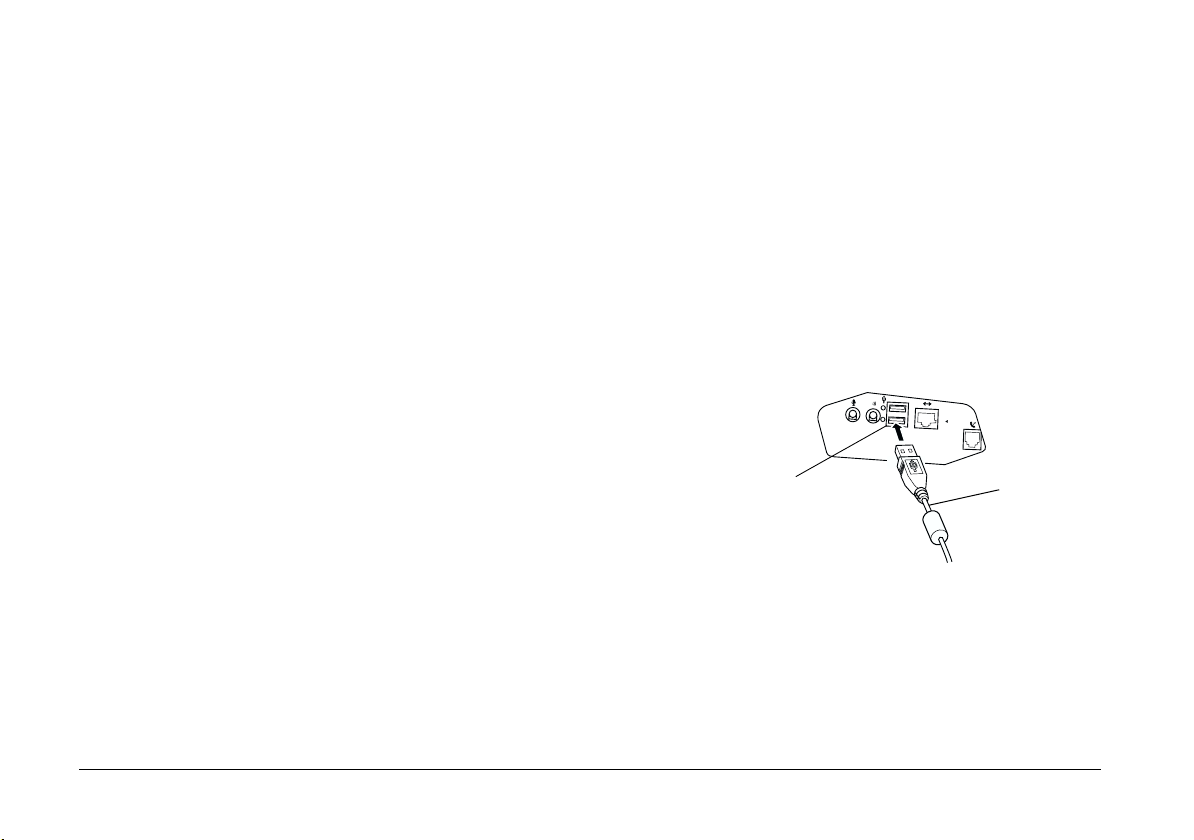
❏
To take pictures while your camera is connected to your
computer, see “Using the Controls Menu” on page
2-16.
❏
Although you can connect and disconnect the USB
cable at any time, EPSON recommends connecting it
in the manner described above to secure the connection.
❏
You can save battery power by using the optional AC
adapter whenever you connect the camera to your
computer.
❏
When the camera is connected to your computer via the
USB cable, the camera’s automatic power save feature
is disabled.
Using the USB cable
To connect the camera to your computer via a USB
cable, use the USB cable included with your camera.
Caution:
c
Be sure to use the USB cable that comes with your
camera to avoid damaging the camera’s interface
connector.
Note:
❏
You can connect or disconnect the USB cable from the
computer or camera while the computer and camera are
turned on. If a dialog box appears, follow the directions
in “Installing the USB driver” on page 1-7 to install
the software.
❏
If your camera does not work properly when connected
to a USB hub, see page 4-3 of Chapter 4,
“Troubleshooting.”
Follow the steps below.
1. Turn on your computer.
2. Plug the cable connector into the USB port on your
computer or USB hub.
USB port on
computer
USB cable
1-2
Installing and Setting up the Software
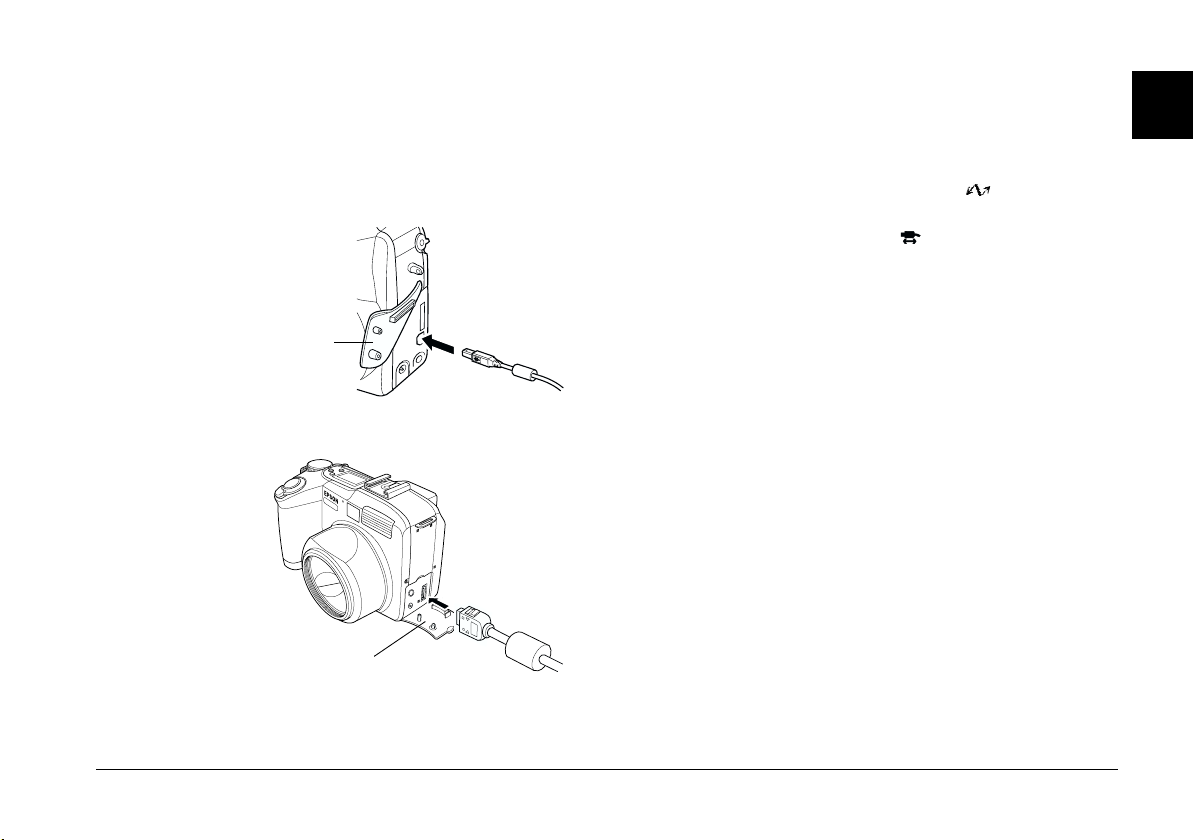
3. Open the connector cover on the side of the
camera. Insert the other end of the USB cable into
the interface connector. Make sure that the shape
of the cable connector corresponds to the shape of
the interface connector.
PhotoPC 3000Z
connector cover
Caution:
c
Be sure to position the cable correctly before
inserting it into the connector. Otherwise, the
cable and/or the connector may be damaged.
4. Set the camera’s dial switch to and turn the
camera on (for PhotoPC 3000Z), or turn the
camera’s dial switch to (for PhotoPC 850Z and
800).
Caution:
c
Keep your camera and computer away from potential
sources of electromagnetic interference, such as
loudspeakers or the base units of cordless telephones.
1
PhotoPC 850Z
connector cover
Using a serial cable
Follow the steps in the appropriate section below to
connect your camera to your computer using a serial
cable.
Installing and Setting up the Software
1-3
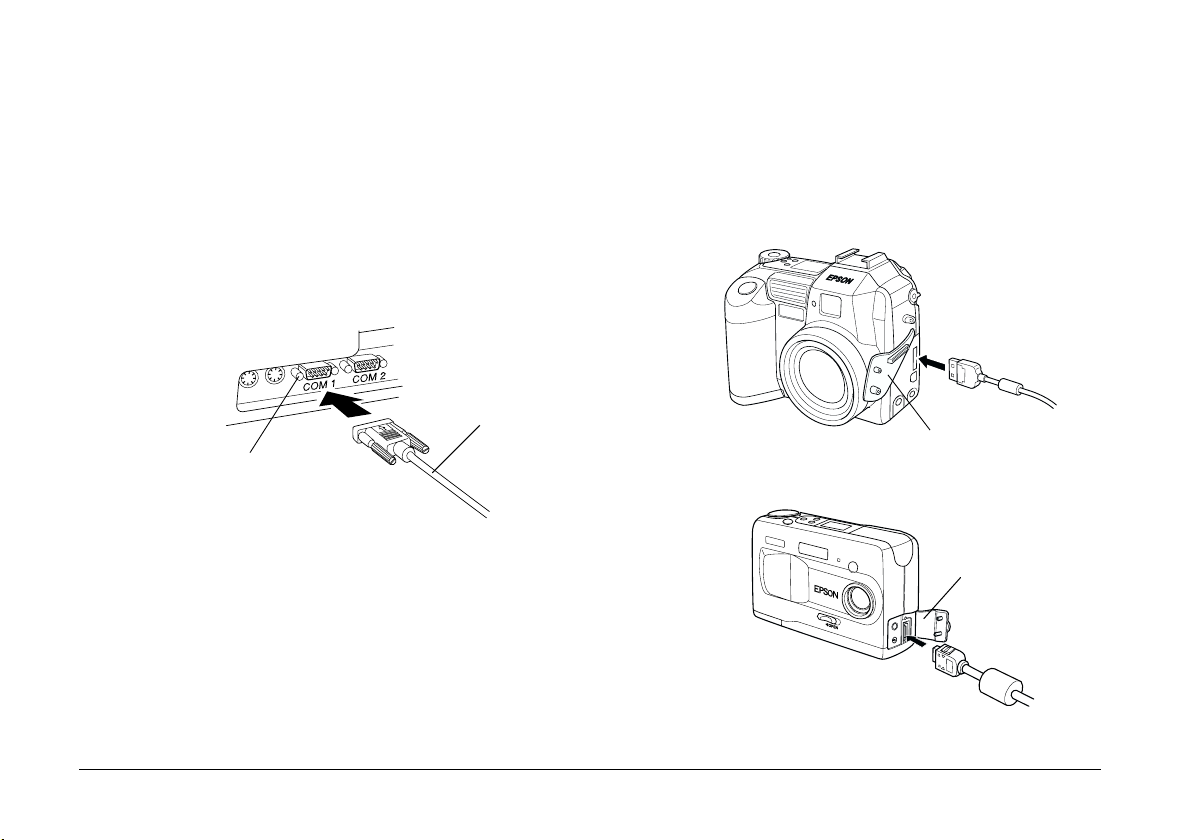
Connecting to a PC
You can connect the camera to a PC using a Windows
serial cable. Follow the steps below.
1. Make sure the camera and your computer are
turned off.
2. Plug the serial connector end of the cable into the
serial port on your computer. Then tighten the
screws.
Windows
serial cable
serial port on computer
Note:
If you have more than one port available, use the port
labelled
COM1
or a similarly labelled port.
3. Open the connector cover on the side of the
camera. Insert the free end of the serial cable into
the interface connector. Make sure that the shape
of the cable connector corresponds to the shape of
the interface connector.
PhotoPC 3000Z
connector cover
PhotoPC 800
connector cover
1-4
Installing and Setting up the Software
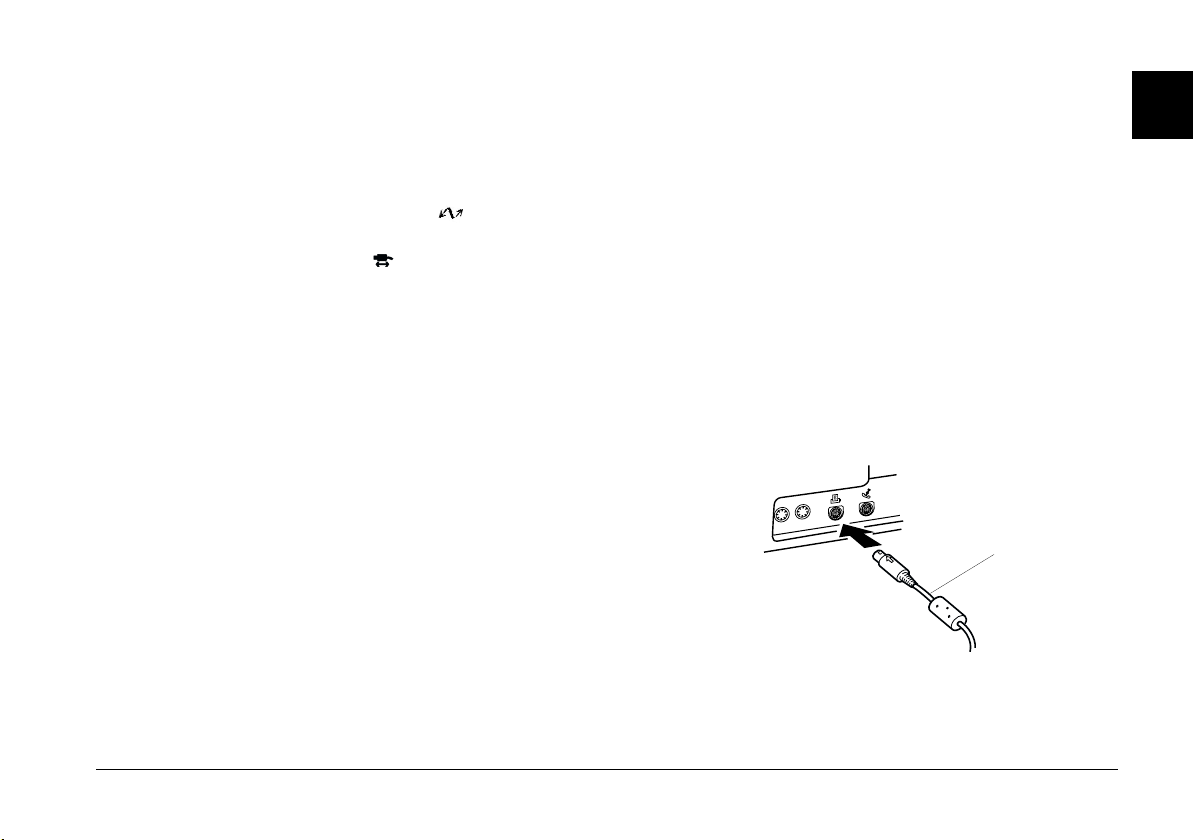
Caution:
c
Be sure to position the cable correctly before
inserting it into the interface connector.
Otherwise, the cable and/or connector may be
damaged.
4. Set the camera’s dial switch to and turn the
camera on (for PhotoPC 3000Z), or turn the
camera’s dial switch to (for PhotoPC 850Z and
800). Then turn on the computer.
Caution:
c
Keep your camera and computer away from potential
sources of electromagnetic interference, such as
loudspeakers or base units of cordless telephones.
Connecting to a Macintosh
You can connect the camera to a Macintosh using a
Macintosh serial cable. Follow the steps below.
Note:
❏
Make sure that AppleTalk is inactive for the port that
you use to connect your camera. Otherwise, the
computer may not recognize your camera.
❏
To connect to a Macintosh using a USB cable, see
“Using the USB cable” on page 1-2.
1. Make sure that the camera and your computer are
turned off.
2. Plug the connector on the serial cable into the
modem or the printer port on your computer.
Macintosh serial cable
1
Installing and Setting up the Software
1-5
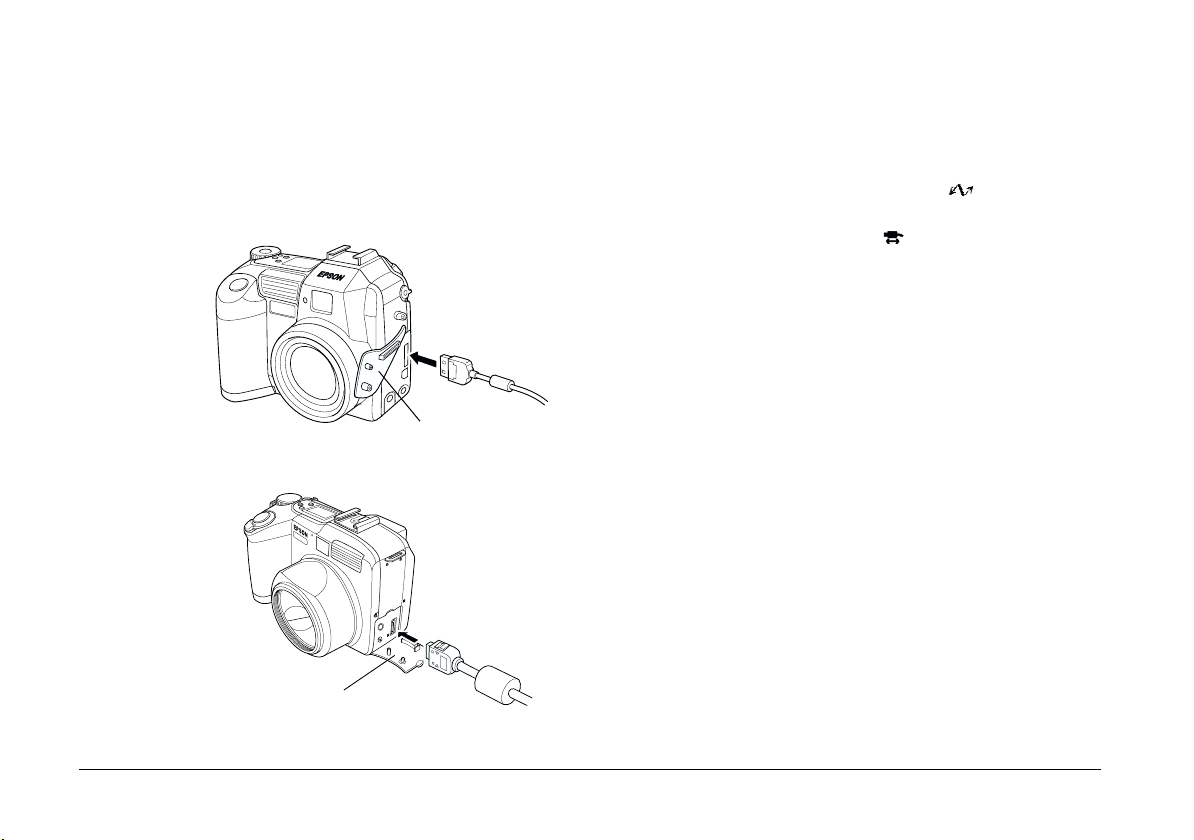
3. Open the connector cover on the side of the
camera. Insert the free end of the cable into the
interface connector. Make sure that the shape of
the connector corresponds to the shape of the
interface connector.
PhotoPC 3000Z
connector cover
PhotoPC 850Z
Caution:
c
Be sure to position the cable correctly before
inserting it into the connector. Otherwise, the
cable and connector may be damaged.
4. Set the camera’s dial switch to and turn the
camera on (for PhotoPC 3000Z), or turn the
camera’s dial switch to (for PhotoPC 850Z and
800). Then turn on the computer.
Caution:
c
Keep your camera and computer away from potential
sources of electromagnetic interference, such as
loudspeakers or the base units of cordless telephones.
1-6
connector cover
Installing and Setting up the Software
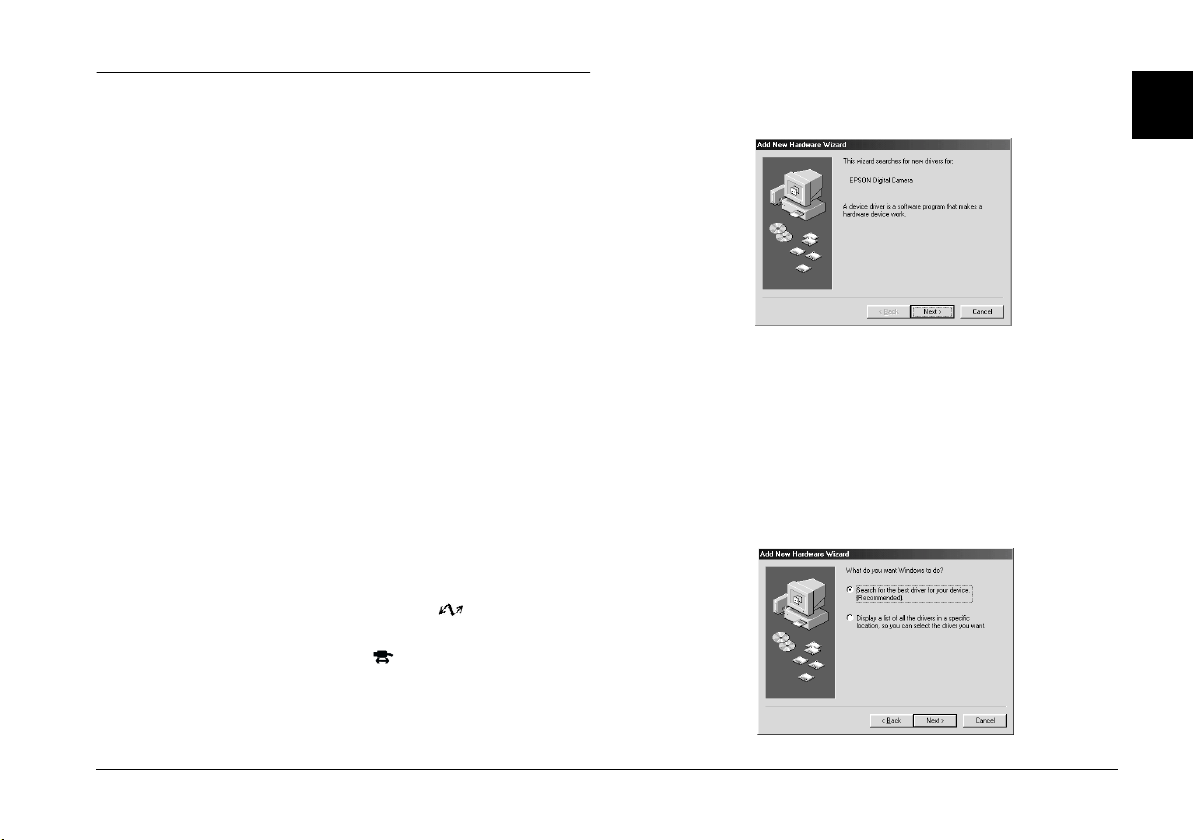
Installing Software for Windows Users
When you use the USB cable to connect your camera
to your computer, first install the USB driver and then
EPSON Photo!3. When you use the serial cable, you
need only install EPSON Photo!3.
Note:
Be sure to follow the installation steps in this section when
using a USB connection.
3. The dialog box below appears. Insert the software
.
CD in the CD-ROM drive, then click
Next
1
Installing the USB driver
When your camera is connected to the computer via
the USB cable, refer to the appropriate section below
to install the USB driver.
For Windows 98 and 2000 users
Follow the steps below to install the USB driver.
1. Turn on the computer.
2. Set the camera’s dial switch to and turn the
camera on (for PhotoPC 3000Z), or turn the
camera’s dial switch to (for PhotoPC 850Z and
800).
Note:
The screen shots of windows and dialog boxes shown
in this section are from Windows 98 except where
otherwise indicated. Their appearance may vary
slightly in Windows 2000.
4. Select
Search for the best driver for your
device
, then click
Next
.
Installing and Setting up the Software
1-7
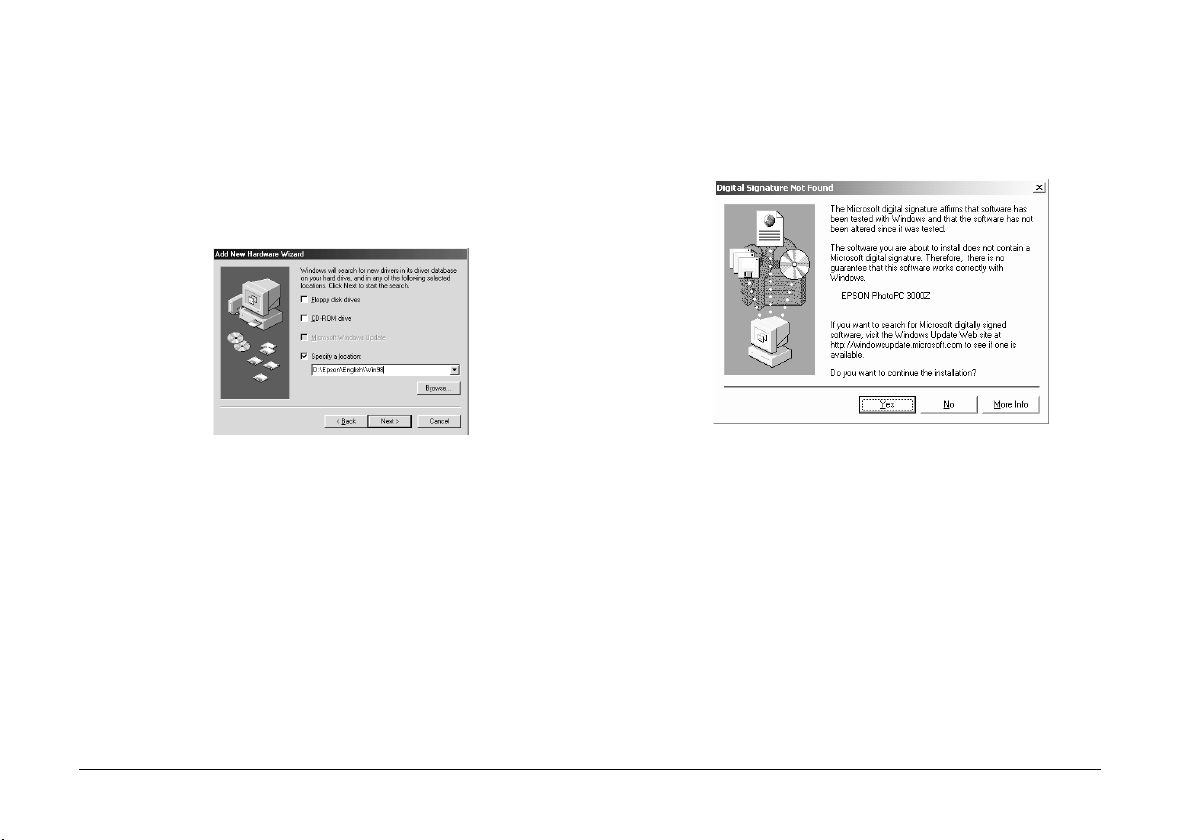
5. Select the
below.
For Windows 98, specify the CD-ROM drive
letter, the
preferred language, and the
location, then click
For Windows 2000, click the
the CD-ROM drive letter, the
folder for your preferred language, and the
2000
Next
Specify a location
EPSON
folder inside it as the location, then click
.
folder, the folder for your
Next
check box as shown
Win 98
.
Next
button. Specify
EPSON
folder as the
folder, the
Win
6. Follow the on-screen instructions.
For Windows 2000, the Digital Signature Not
Found dialog box appears.
Yes
Click
7. After installation is complete, click
the next section to install EPSON Photo!3.
, then follow the on-screen instructions.
Finish
Installing EPSON Photo!3
Be sure to install EPSON Photo!3 before installing any
of the other software, with the exception of the USB
driver. Follow the steps below.
. Go to
1-8
Installing and Setting up the Software
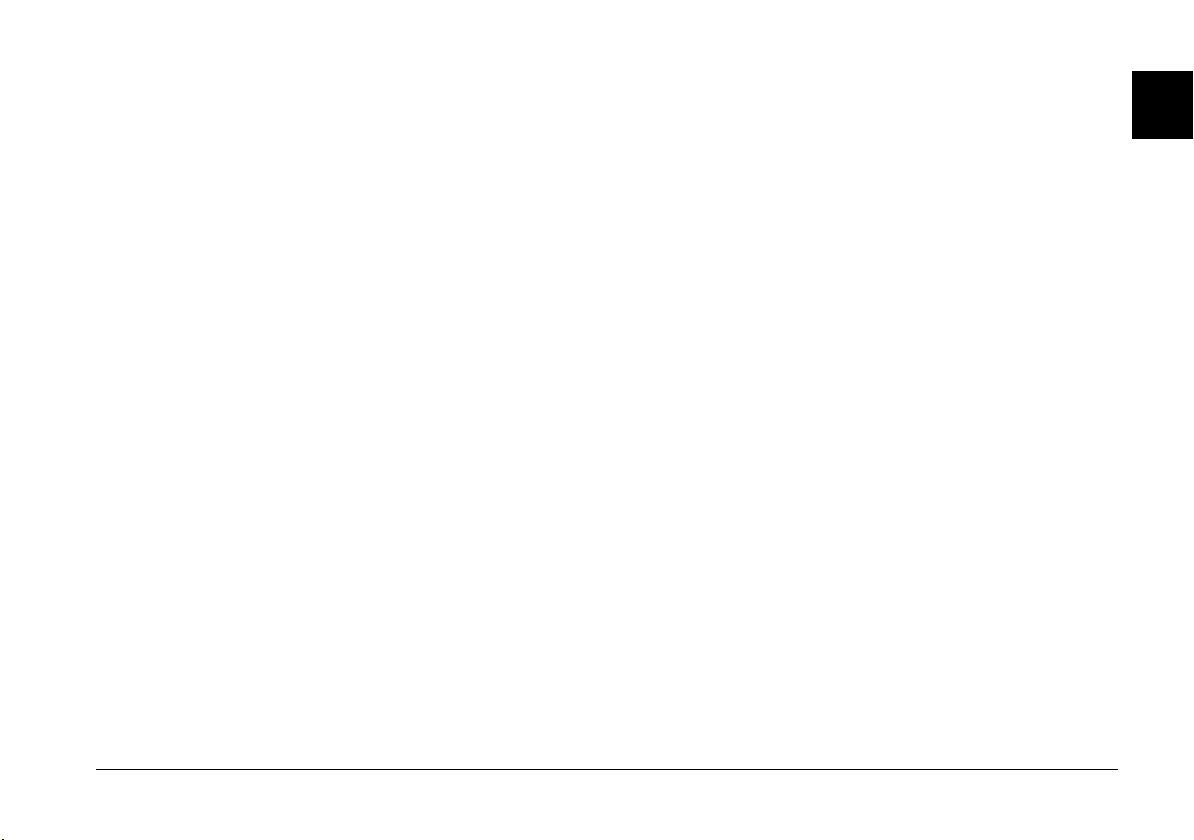
1. Turn on your computer and insert the included
CD in your computer’s CD-ROM drive.
If a dialog box prompts you to select a language,
click the appropriate language, then click OK.
2. An introductory screen appears on your monitor.
Click the
3. A dialog box containing a list of software appears.
Any software with a check mark next to it will be
installed on your PC. Click a software title in the
list to remove or add a check mark.
Make sure that there is a check mark next to
EPSON Photo!3
4. Click OK. Then follow the on-screen instructions.
5. After installing EPSON Photo!3, click
6. The installation process begins automatically for
any software that you selected in step 3 in
addition to EPSON Photo!3. Follow the on-screen
instructions.
To install more software, proceed to the next section.
Add Software
.
icon.
Finish
.
Installing EPSON File Converter and other software
In addition to EPSON Photo!3, your software CD
contains other software, such as EPSON File
Converter, that expands the capabilities of your
camera. Follow the steps below to install the software
of your choice. See your software documentation for
a description of the available software.
1. Make sure that EPSON Photo!3 is already
installed. If not, see “Installing EPSON Photo!3”
on page 1-8. If you are a USB user, install the USB
driver before installing the software. See
“Installing the USB driver” on page 1-7.
2. If necessary, repeat steps 1 and 2 of “Installing
EPSON Photo!3” on page 1-8.
3. A dialog box containing a list of software appears.
Any software with a check mark next to it will be
installed on your PC. Click a software title in the
list to remove or add a check mark.
Make sure that there is a check mark next to
EPSON File Converter and any other software
that you want to install.
1
4. Click OK. Then follow the on-screen instructions.
Installing and Setting up the Software
1-9
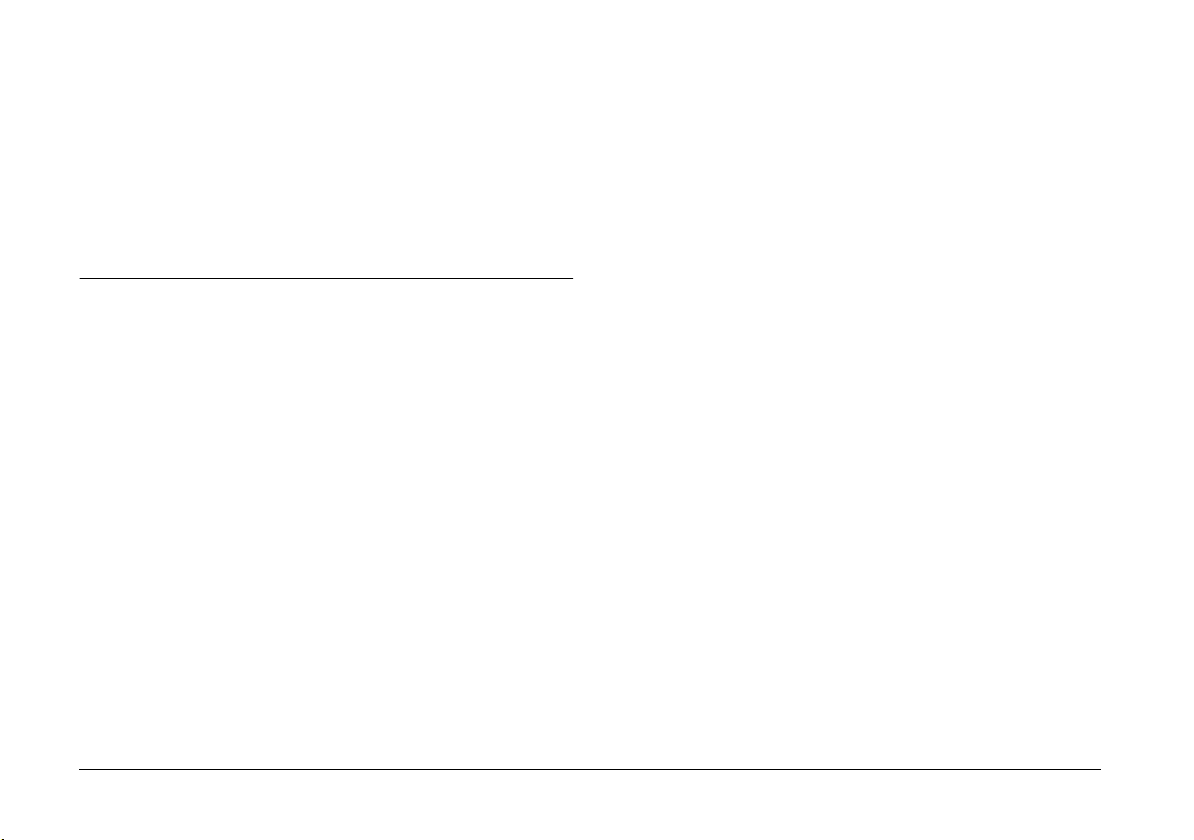
5. After installing EPSON File Converter or other
software, click
6. The installation process begins automatically for
any software that you selected in step 3 in
addition to EPSON File Converter. Follow the onscreen instructions.
Finish
.
Installing Software for Macintosh Users
In some locations, the
contain multiple-language versions of the
software. Double-click the folder containing your
preferred language.
3. Double-click the
4. Double-click the
start the installation program. Follow the
on-screen instructions.
EPSON Photo!3
EPSON Photo!3 Disk 1
Photo!3 Installer - Part 1
folder may
folder.
icon to
Follow the instructions in this section to install the
photo software on your Macintosh.
Installing EPSON Photo!3
Be sure to install EPSON Photo!3 before installing any
of the other software. Follow the steps below.
1. Turn on the computer and insert the included CD
in the CD-ROM drive.
2. Double-click the
your computer’s desktop. Then double-click the
EPSON Photo!3
1-10
Installing and Setting up the Software
EPSON
folder.
icon that appears on
Installing EPSON File Converter
Follow the steps below to install EPSON File
Converter. Be sure to install EPSON Photo!3 before
installing EPSON File Converter. See “Installing
EPSON Photo!3” on page 1-8 for details.
1. Turn on the computer, and insert the included
software CD in the CD-ROM drive.
2. Double-click the
computer’s desktop. Then double-click the
EPSON File Converter
In some locations, the
folder may contain multiple-language versions of
the software. Double-click the folder of your
preferred language.
EPSON
icon that appears on the
icon.
EPSON File Converter
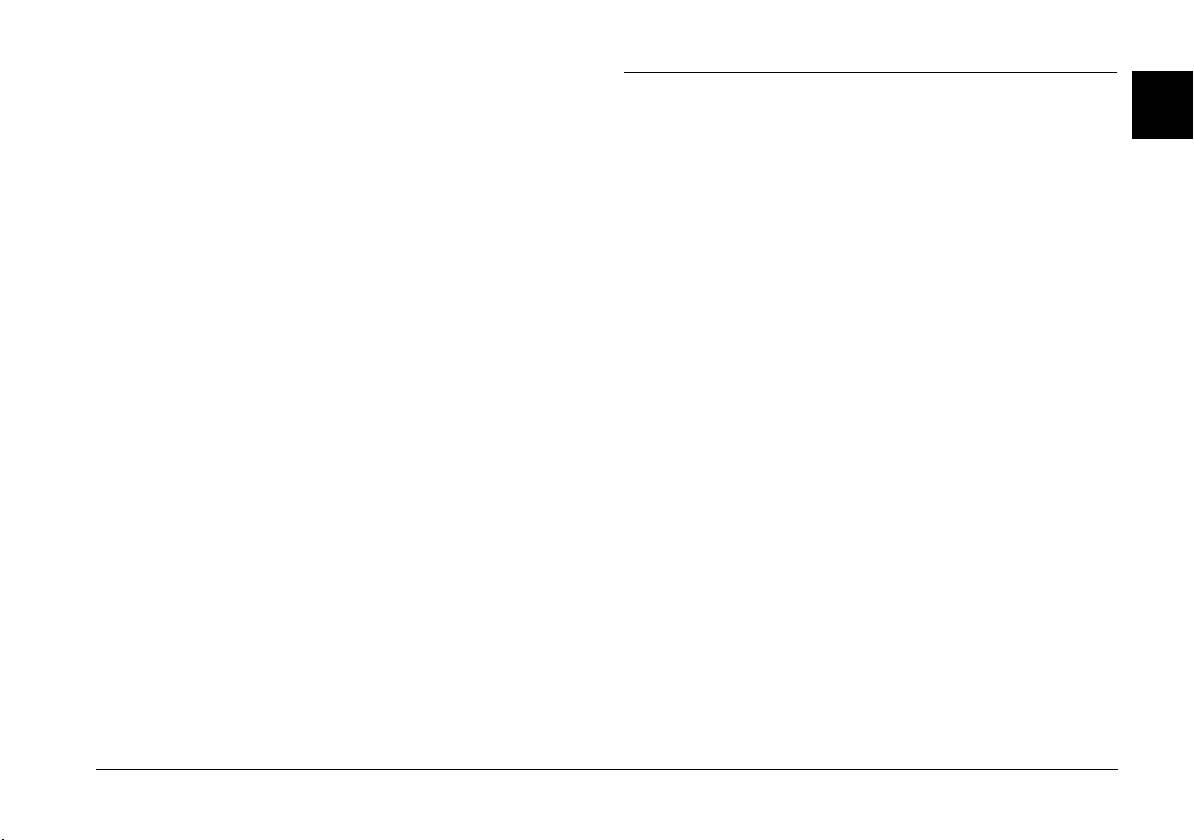
3. Double-click the
icon to start the installation program. Follow the
on-screen instructions.
EPSON File Converter Install
Installing other software
In addition to EPSON Photo!3 and EPSON File
Converter, your software CD contains other software
that expands the capabilities of your camera, such as
EPSON Photo! Print2. Follow the steps below to install
the software of your choice. See your software
documentation for a description of the available
software.
1. Turn on the computer, and insert the included CD
in the CD-ROM drive.
2. Double-click the
computer’s desktop. Then double-click the folder
that contains the software that you want to install.
Some folders may contain multiple-language
versions of the software. Double-click the folder
containing your preferred language.
3. Double-click the installer icon of the program you
want to install. Then follow the on-screen
instructions.
EPSON
icon that appears on the
Setting Up Camera Events for USB Users
When connected to your computer via the USB cable,
you can use the EPSON PhotoPC 3000Z to start certain
computer applications simply by pressing a control
button on the camera. You can start any application
that supports “camera events” as long as that
application is installed.
The following applications that are included on the
software CD support camera events. You can start
these applications directly from your camera.
❏
EPSON Photo!3
❏
EPSON Auto Downloader
❏
EPSON Auto Downloader Settings
❏
EPSON Photo! Print2 Launcher
See the following sections for instructions on starting
these and other applications directly from your
PhotoPC 3000Z.
Note:
❏
To take advantage of the camera event feature, you
must be running Windows 98 or 2000, or using a
Macintosh with a pre-installed USB port.
1
Installing and Setting up the Software
1-11
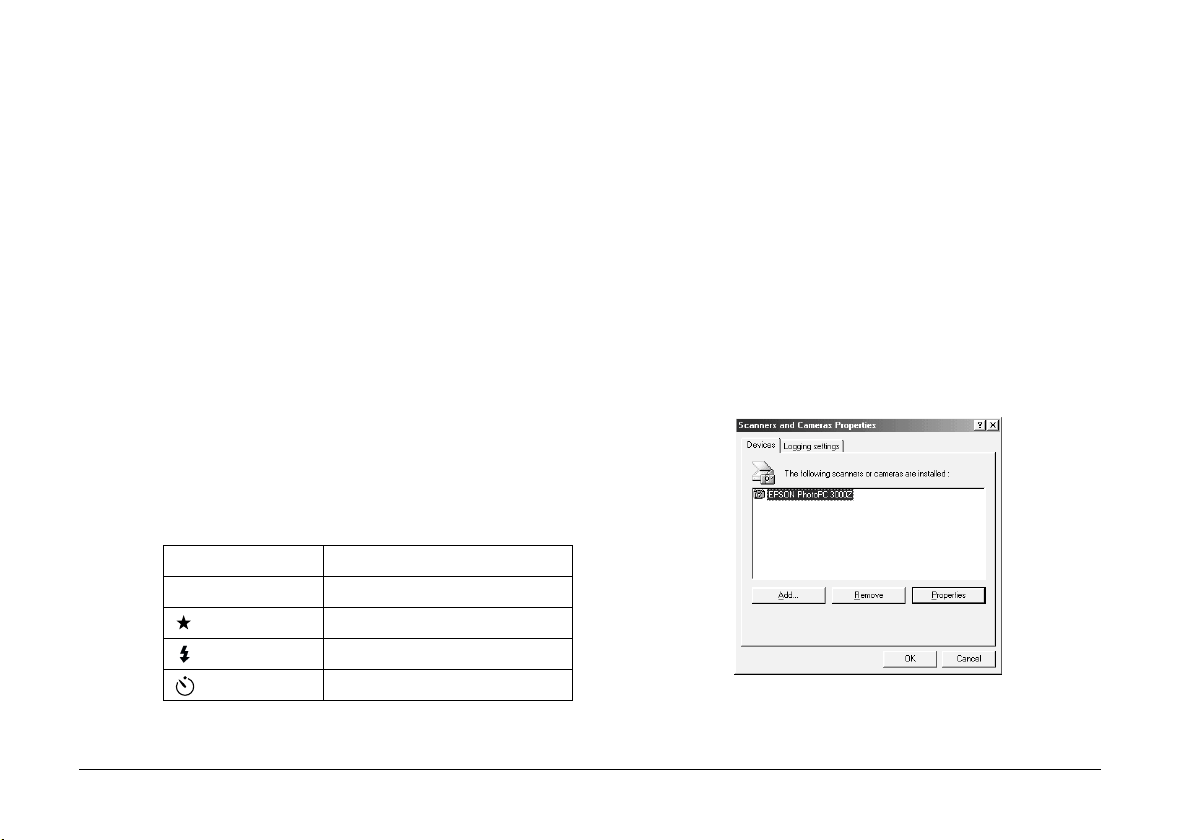
❏
The PhotoPC 850Z also supports some camera events.
See The PhotoPC 850Z’s documentation for
information on using camera events with this camera.
For Windows 98 and 2000 USB users
Once you have installed the software included on
your CD-ROM, you can launch that software by
pressing a control button on your camera when the
camera is connected to your computer via the USB
cable. The chart below lists which camera button to
press to start each application.
Note:
❏
You can also specify an application to launch anytime
that you connect your camera to your computer via the
USB cable.
❏
You can change which application is associated with
each camera button. See the next section for details.
Camera Button Associated Software
Shutter EPSON Auto Downloader
Image quality EPSON Photo! Print2 Launcher
Flash EPSON Photo!3
Self timer EPSON Auto Downloader Settings
Changing an event’s associated application
Once EPSON Photo!3 is installed in Windows 98 or
Windows 2000, you can change the application that is
associated with each button on your camera. You can
also choose to have a specific application start when
you connect your camera to your computer via the
USB cable. Follow the steps below.
Panel
Start
, point to
.
Scanners and Cameras
1. Click
2. Click the
Scanners and Cameras Properties
Settings
, then click
icon. The
dialog box
is displayed.
The above example shows the EPSON PhotoPC 3000Z.
Control
1-12
Installing and Setting up the Software
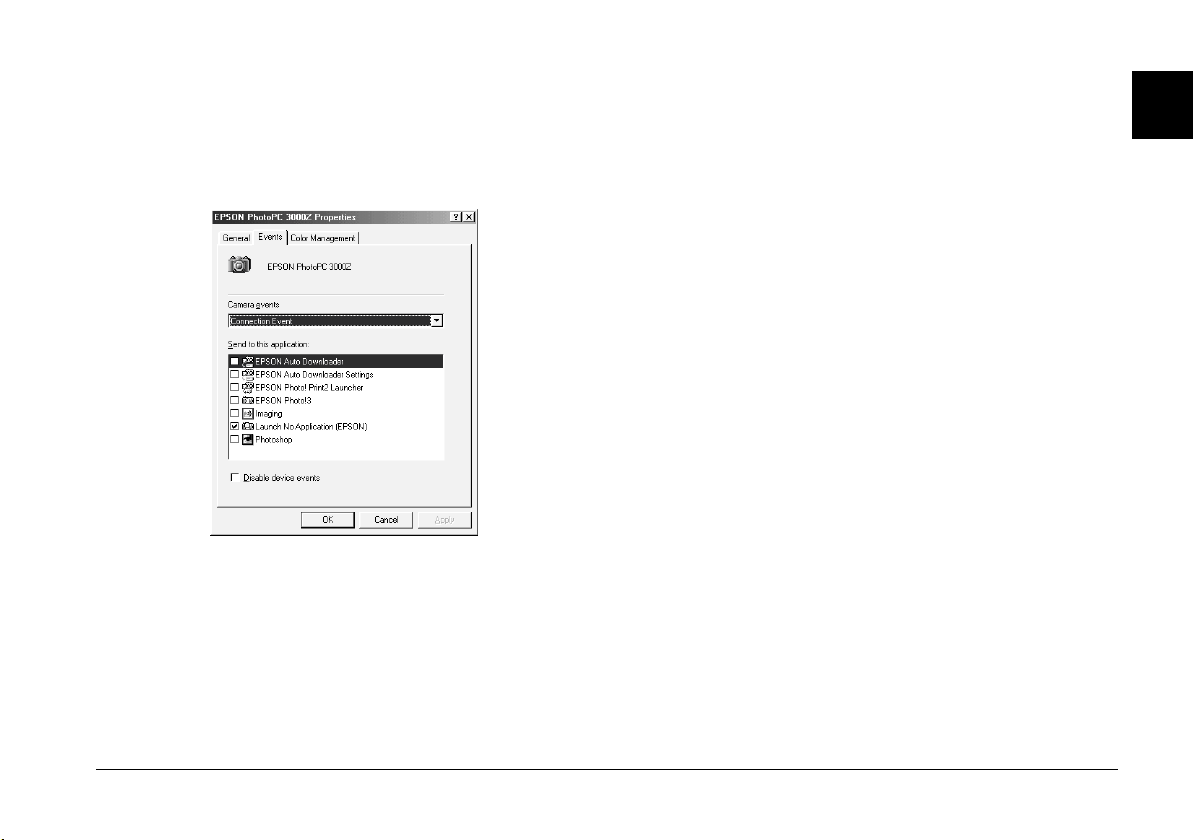
3. Select your digital camera from the installed
scanners and cameras list in the
Cameras Properties
Properties
following dialog box appears.
, and then click the
The above example shows the EPSON PhotoPC 3000Z.
dialog box. Click
Scanners and
Events
tab. The
4. To change the application associated with a
camera button, or to specify an application to
launch when the camera is connected, click the
Camera Events
the camera event that you want to change. In the
Send to this application
corresponding to the application that you want to
assign to that event and make sure that all other
application check boxes are cleared. Then click the
Apply
button.
Note:
❏
If more than one application check box is selected,
a dialog box will prompt you to select which
application to launch when the camera event
occurs.
❏
Some applications do not support linkage to
digital cameras. Camera events are available only
with applications that appear in the
application
❏
If you do not want any application to start when
a certain camera event occurs, select the
No Application (EPSON)
event.
❏
After making settings for the selected camera
event, be sure to click
different event in the Camera Events list box.
list box, then select the name of
list, select the check box
Send to this
list.
Launch
check box for that
Apply
before selecting a
1
5. Close the dialog box by clicking the OK button.
Installing and Setting up the Software
1-13
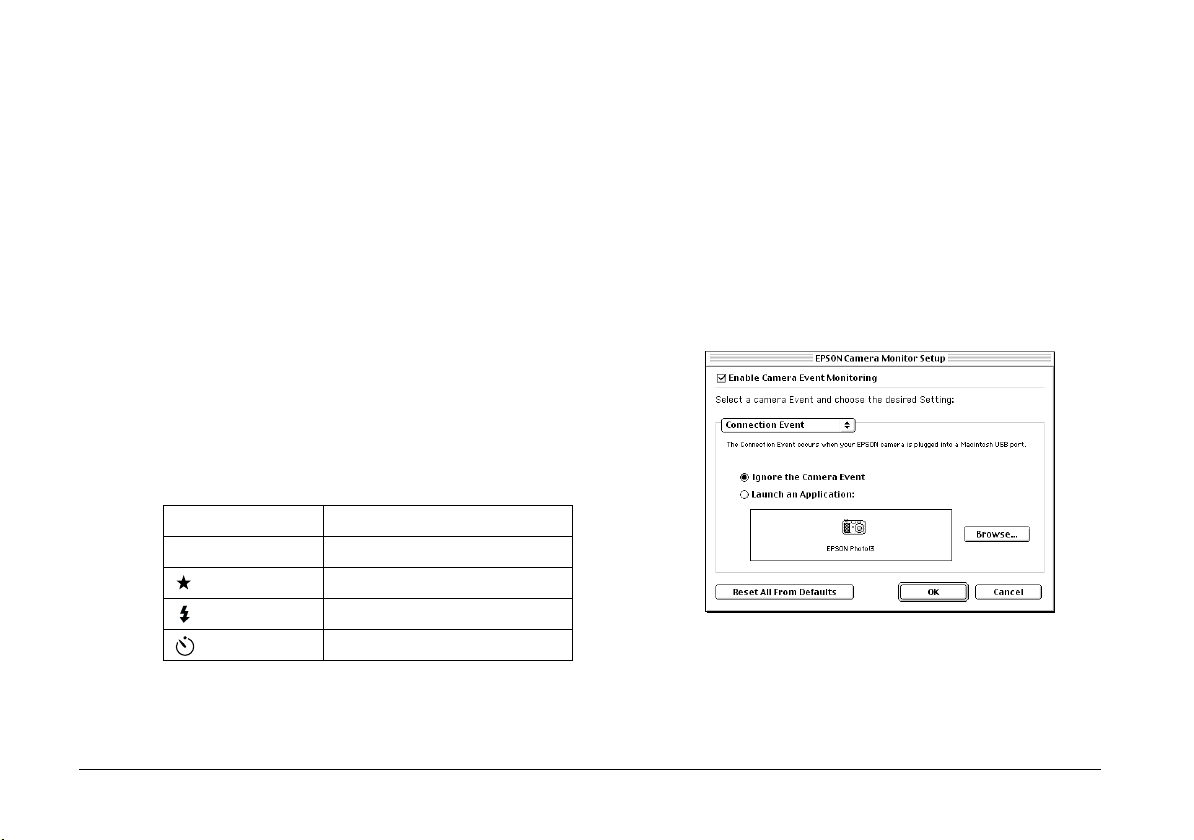
For Macintosh USB users
If you are using a Macintosh with a pre-installed USB
port that is running OS 8 or higher, you can use the
camera events feature to launch applications. Once
you have installed the software from your CD-ROM,
you can start that software by pressing a control
button on your camera when the camera is connected
to your computer via the USB cable. The following
chart lists which camera button to press to start each
application.
Note:
❏
You can also specify an application to launch anytime
that you connect your camera to your computer via the
USB cable.
❏
You can change which application is associated with
each camera button. See the next section for details.
Camera Button Associated Software
Shutter EPSON Auto Downloader
Image quality EPSON Photo! Print2 Launcher
Flash EPSON Photo!3
Self timer EPSON Auto Downloader Settings
Changing an event’s associated application
Once EPSON Photo!3 is installed on your Macintosh,
you can change the application that is associated with
each control button on your camera. You can also
choose to have a specific application start when you
connect your camera to your computer via the USB
cable. Follow the steps below.
1. On the Apple menu, click
Monitor Setup
. The following dialog box
EPSON Camera
appears.
1-14
Installing and Setting up the Software
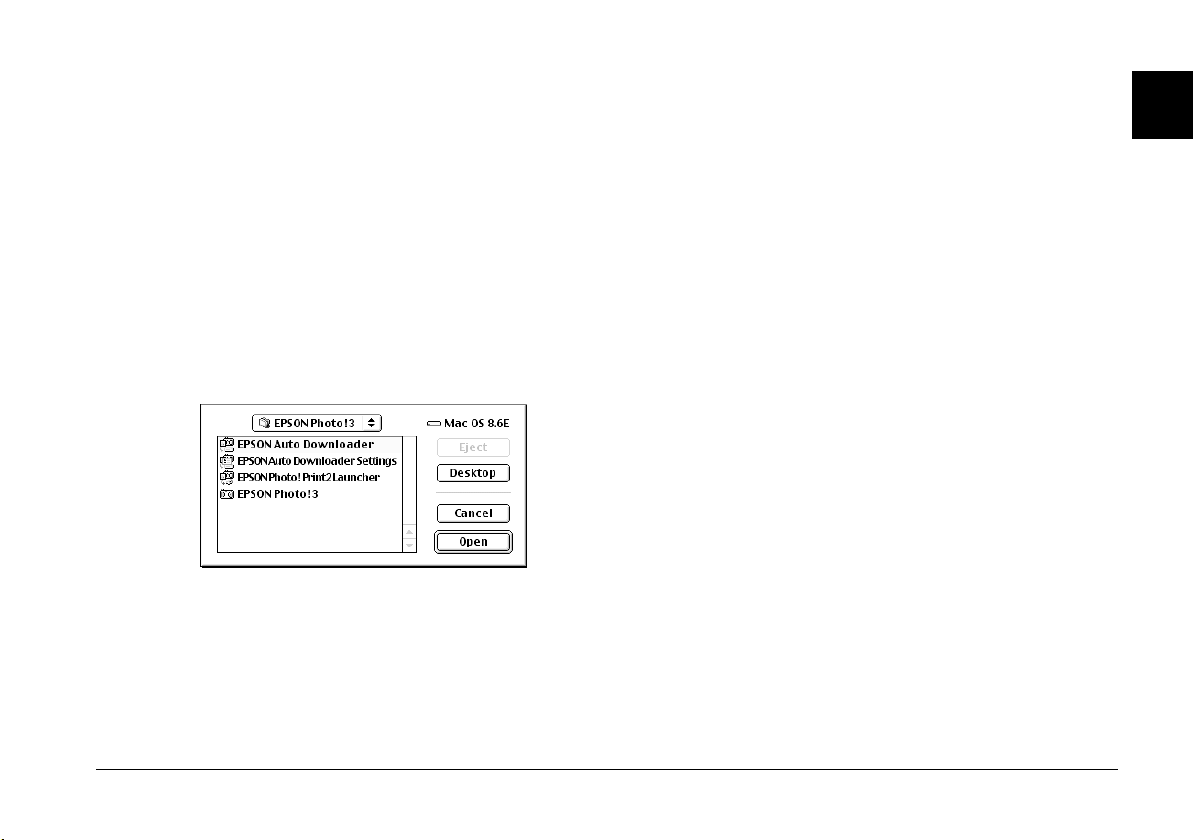
2. To change the application that is associated with
a camera button, or to specify which application
to launch when the camera is connected, click the
list box and select the camera event that you want
to change.
If you do not want any application to start when
a certain camera event occurs, select the
the Camera Event
To launch an application when the selected
camera event occurs, select
Application
following dialog box appears.
Specify the application you want to assign to that
camera event, then click
associated application appears in the dialog box
beneath Launch an Application.
, then click the
check box.
Launch an
Browse
Open
. An icon for the
Ignore
button. The
3. To change the appli cation associated with anot her
camera event, repeat steps 2 and 3.
4. When you are finished making settings, click OK.
1
Installing and Setting up the Software
1-15
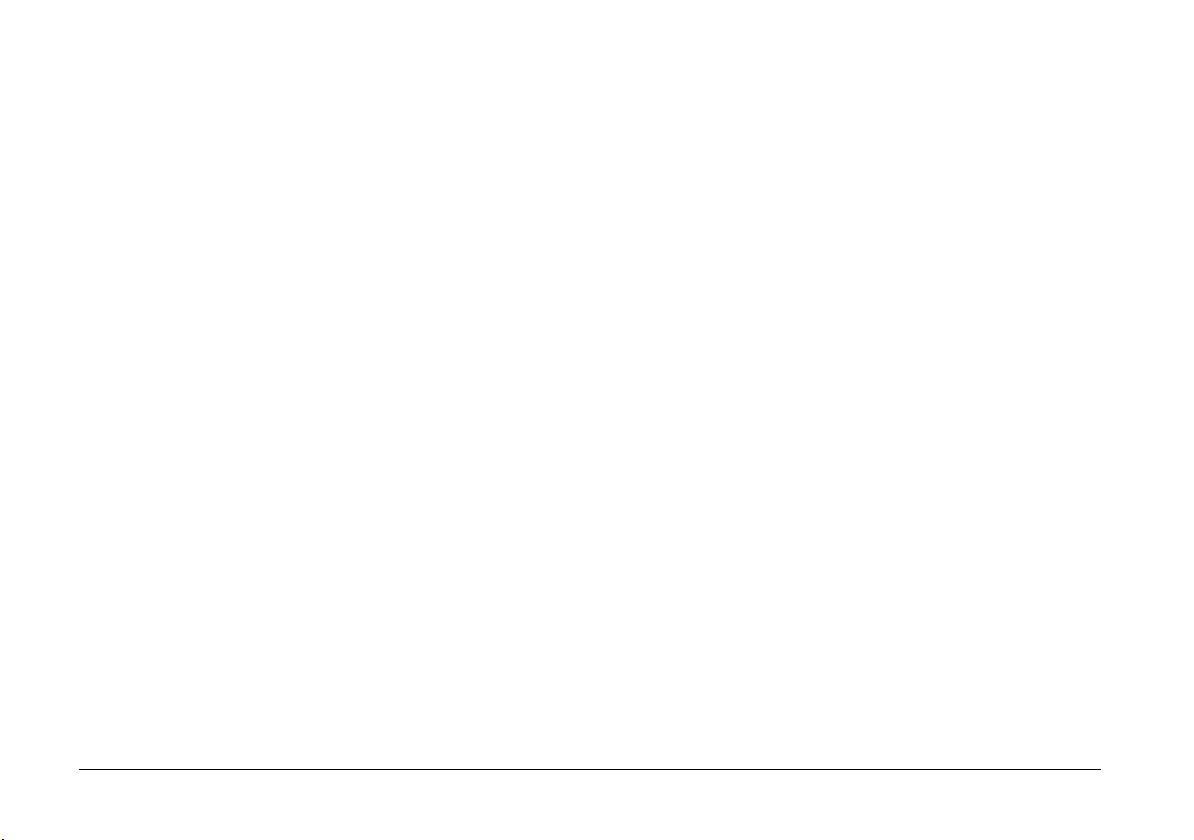
1-16
Installing and Setting up the Software
 Loading...
Loading...