EnGenius EOC1650 Quick Install Guide
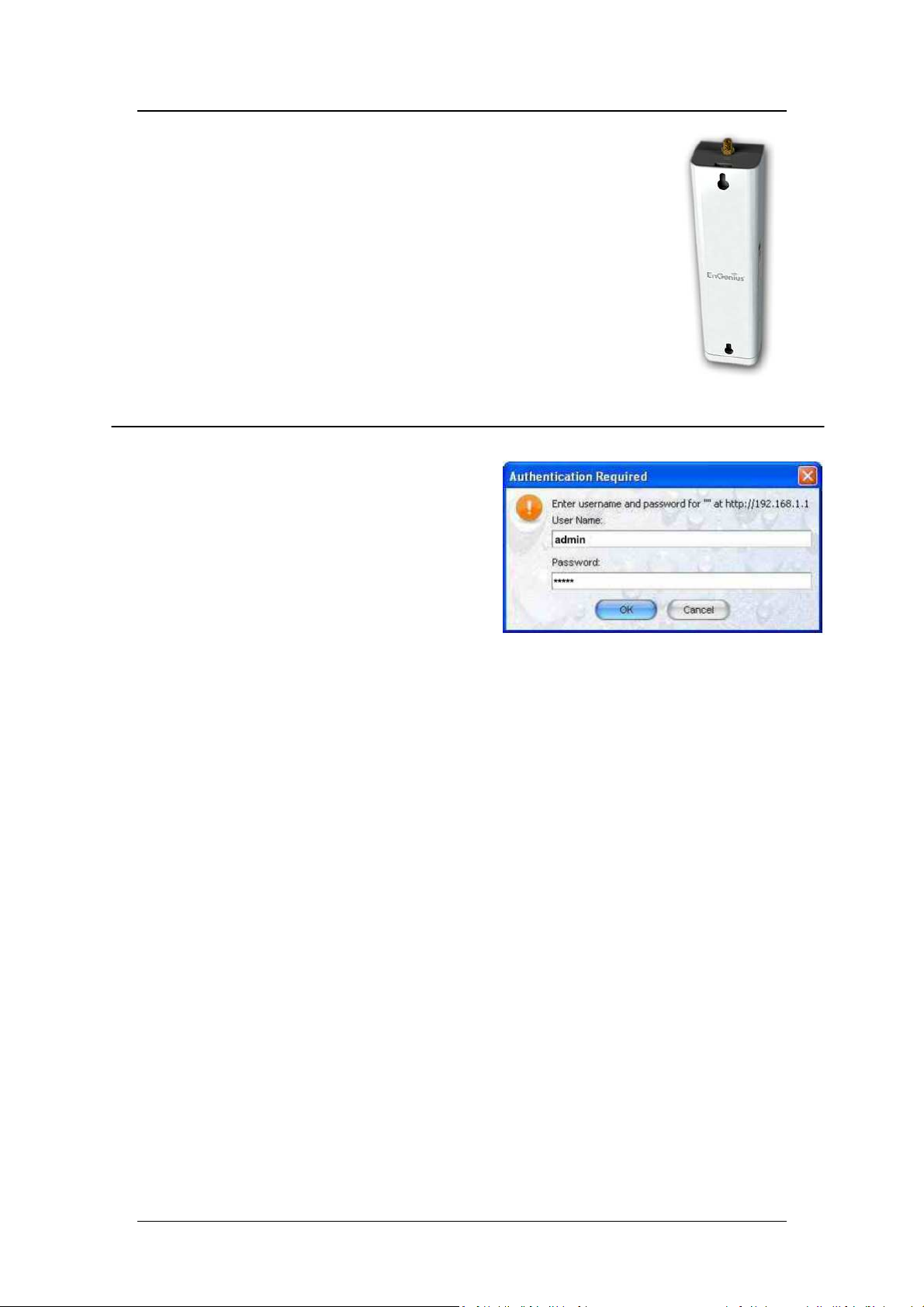
EOC1650 Quick Start Guide
Wireless Access Point & Client Bridge
E
OC1650 is a revolutionary product consists of conciseness, quality, and
flexibility. It comes with 7dBi internal antenna and upgradable SMA interface
provides a customizable interface for enhanced network coverage. Attached
suction cup allows quick installation on window or smooth surface.
Operation mode provides Access Point / Client Bridge /Client Router and high
bandwidth up to 54Mbps. It features high transmitted output power and high
receivable sensitivity. High output power and high sensitivity extends range and
coverage to reduce the roaming between Access Points to ensure a stable
wireless connection and reduce the expense of equipment.
IP Address Configuration
The default IP address of the device is
192.168.1.1. In order to log into this device, you
must first configure the TCP/IP settings of your
PC/Notebook.
1. In the control panel, double click Network
Connections and then double click on the
connection of your Network Interface Card
(NIC). You will then see the following
screen.
2. Select Internet Protocol (TCP/IP) and then
click on the Properties button. This will
allow you to configure the TCP/IP settings
of your PC/Notebook.
3. Select Use the following IP Address radio
button and then enter the IP address
(192.168.1.21) and subnet mask
(255.255.255.0). Ensure that the IP address
and subnet mask are on the same subnet as
the device.
4. Click on the OK button to close this window,
and once again to close LAN properties
window.
Administration
1. Click on the Administration link under the
Management section. This option allows
you to create a new user name and
password for the device. For security it is
highly recommended for security reasons.
2. Name: Specify a user name into the first
field.
3. Password: Specify a password into this field
and then re-type the password into the
Confirm Password field. Then click on the
Apply button.
4. Click on the Apply button to save the
changes.
Logging In
1. To configure the device through the
web-browser, enter the IP address of the
Bridge (default: 192.168.1.1) into the
address bar of the web-browser and
press Enter.
2. After connecting to the IP address, the
web-browser will display the login page.
Specify admin as the default User Name
and Password, and then click on the Login
button.
System Properties
1. Click on the System Properties link on the
System section. This feature allows you to
configure the device as an Access Point or
Repeater.
2. Device Name: Specify a name for the
device – this is not the SSID.
3. Country/Region: Select the region from the
drop-down list.
4. Operation Mode: Select Access Point or
Client Bridge radio button.
Quick Start Guide v.1.0
Refer to User’s Manual for complete instructions 1
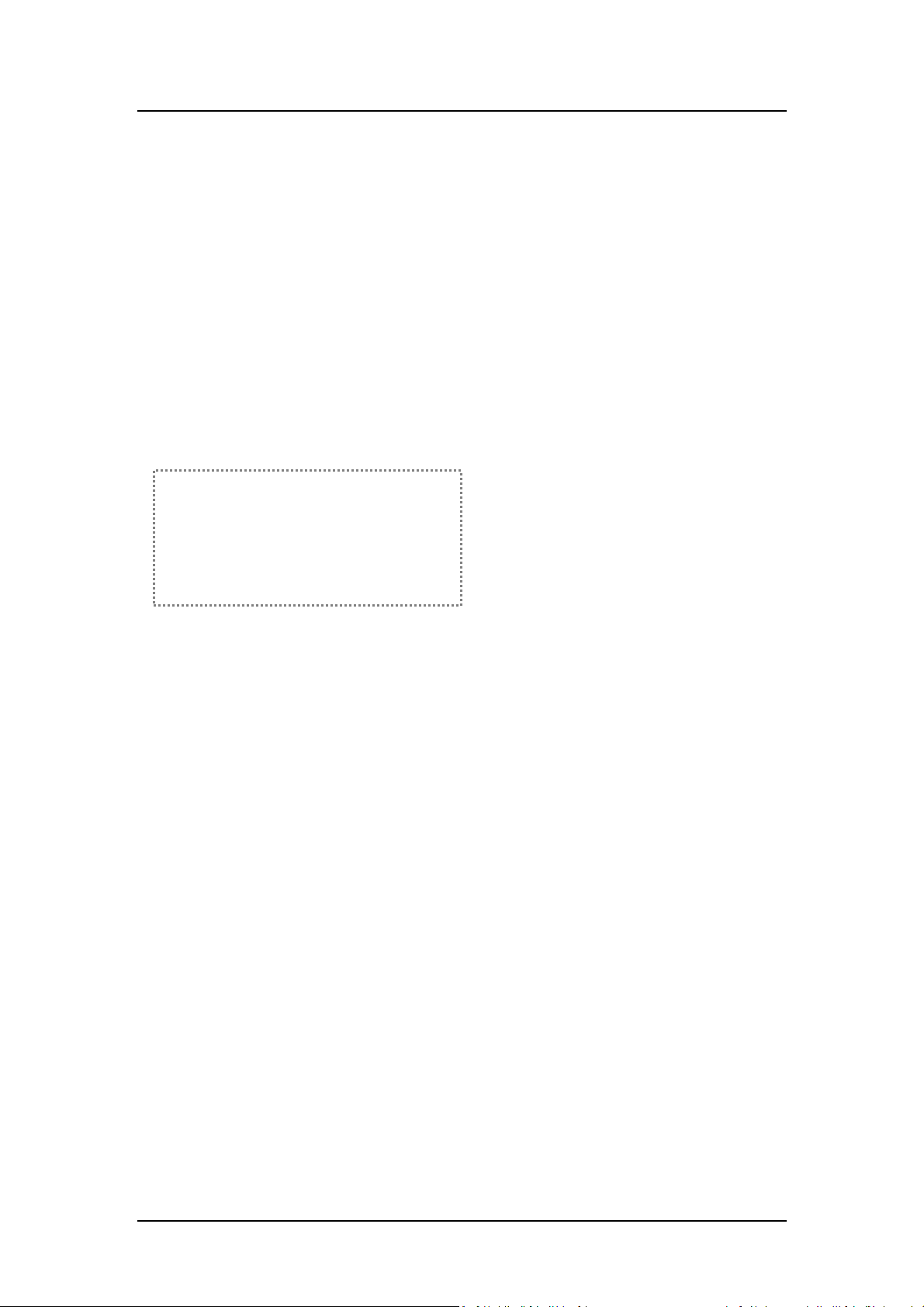
EOC1650 Quick Start Guide
Wireless Access Point & Client Bridge
5. Click on the Apply button to save the
changes.
IP Settings
1. Click on the IP Settings link on the
System section. This feature allows you
to configure the LAN interface using a
static IP address or as a DHCP client.
This IP address is also used to access the
web-based interface.
2. IP Network Setting: Select Obtain an IP
address automatically (DHCP) radio
button if the Access Point is connected
to a DHCP server. This will allow the
Access Point to pass IP addresses to the
clients associated with it.
WARNING:
If device failed to obtain valid IP from a
DHCP server, the device will be
inaccessible. To access the device you will
have press reset button for 5 seconds to
restore IP settings back to 192.168.1.1.
You may select Specify an IP Address
radio button if you would like the device
to use a static IP address. In this case,
you would be required to specify an IP
address, subnet mask, and default
gateway IP address.
3. IP Address: Specify an IP address
4. IP Subnet Mask: Specify the subnet
mask for the IP address
5. Default Gateway: Specify the IP address
of the default gateway.
6. Click on the Apply button to save the
changes.
Note: If you change the IP address here, you
may need to adjust your PC’s network settings
to access the network again.
Wireless Network & Security
1. Click on the Wireless Network link on
the Wireless section. This feature allows
you to configure the wireless mode,
channel, SSID, and security settings.
2. Wireless Mode: Depending on the type
of wireless clients that are connected to
the network, you may select B, G, or
B/G-mixed.
3. Channel: Select a channel from the
drop-down list. The channels available
are based on the country’s regulation.
4. You may configure up to four different
wireless profiles. Click on the Edit
button to modify the profile and place a
check in the Enable box to activate the
profile.
5. SSID: The SSID is a unique named shared
amongst all the points of the wireless
network. The SSID must be identical on
all points of the wireless network and
cannot exceed 32 characters.
6. VLAN ID: If you have enabled VLAN
tagging on your network, specify the
VLAN tag ID.
7. Suppressed SSID: Place a check in this
box if you would like to hide the SSID. By
enabling this feature, wireless clients
will not be able to scan this access point
in a site survey.
8. Station Separator: This is also known as
layer 2 isolation. Clients connected to
this Access Point will not be able to
directly communicate with each other.
9. Security Mode: By default, the security
is disabled. Refer to the user’s Manual
to configure the security features such
as WEP, WPA, WPA-PSK, WPA2,
WPA2-PSK and WPA-Mixed.
10. Click on the Apply button to save the
changes
Quick Start Guide v.1.0
Refer to User’s Manual for complete instructions 2
 Loading...
Loading...