Page 1

E-MU SystemsE-MU Systems
Produktion Tools
Produktion Tools
Software-Bündel
Software-Bündel
PTSB-5PTSB-5
TutorialsTutorials
Deutsche VersionDeutsche Version
E-MU Produktion Tools Software-Bündel 1
Page 2
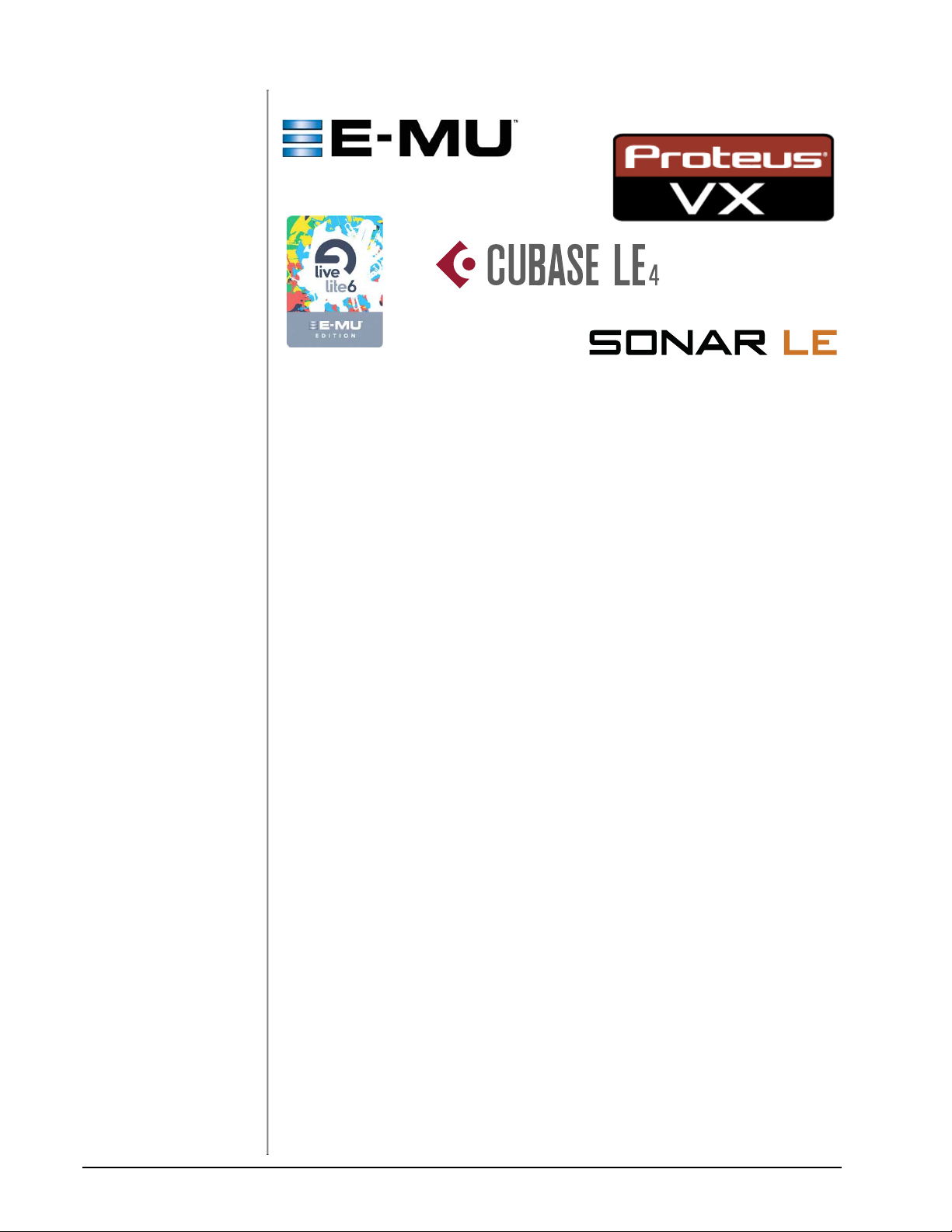
Tutorials
für
E-MU Produktion Tools Software-Bündel (PTSB-5)
© 2009 E-MU Systems
Alle Rechte vorbehalten
Software-Version: A
E-MU World Headquarters
E-MU Systems
1500 Green Hills Road
Scotts Valley, CA 95066
USA
Japan
Europe
Creative Labs (Ireland) Ltd
Ballycoolin Business Park
Blanchardstown, Dublin 15
IRELAND
Creative Media K. K.
Kanda Eight Bldg., 3F
4-6-7 Soto-Kanda
Chiyoda-ku, Tokyo 101-0021
JAPAN
2 Tutorials
Page 3
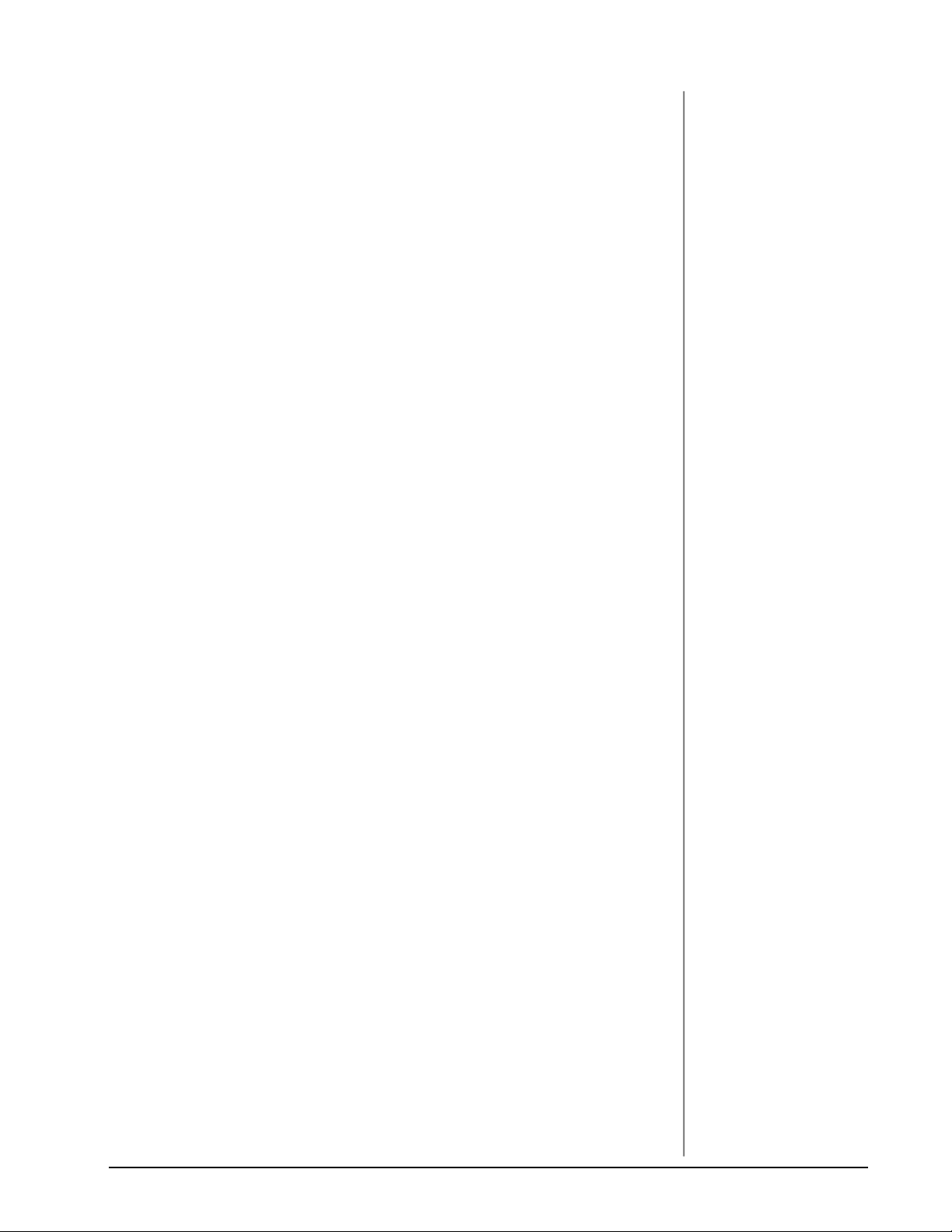
INHALT
TUTORIALS
Einleitung .................................................................................. 5
Bevor Sie beginnen... .....................................................................................5
WICHTIG - 0404-PCI, 1212, 1820, 1616-PCI, 1616-CB Besitzer: .......................5
Erste Schritte mit Steinberg Cubase LE 4 (Windows, OS X) ............6
1 - Cubase LE 4 einrichten ..............................................................................6
Buffer Latency-Einstellung ...........................................................................7
Neues Projekt einrichten .............................................................................7
Optional - Zusätzliche Eingangs-Busse hinzufügen ......................................8
2 - Elementare Mehrspuraufnahme ................................................................8
Audiospur hinzufügen ................................................................................8
Bereiten Sie sich auf die Aufnahme vor .......................................................9
Weitere Spur aufnehmen ..........................................................................10
3 - MIDI-Spur mit Proteus VX Soundmodul aufnehmerding (nur Windows) ....11
Stellen Sie die Anschlüsse her ....................................................................11
VX öffnen & Bank laden ...........................................................................12
MIDI-Spur aufnehmen ..............................................................................13
MIDI-Spur auf einem anderen MIDI-Kanal aufnehmen ...............................13
Program Changes ....................................................................................13
Erste Schritte mit Cakewalk Sonar 6 LE (Windows) .................... 14
1 - Sonar LE 6 einrichten ..............................................................................14
Sonar 6 LE zum ersten Mal betreiben ........................................................14
Audio-Optionen einstellen ........................................................................15
Kehren Sie zu den Audio Setup-Optionen zurück ......................................16
Position der Audiodateien einstellen ..........................................................16
2 - Elementare Mehrspuraufnahme ..............................................................17
Spur aufnehmen ......................................................................................18
Weitere Audiospur erstellen ......................................................................18
Weitere Spur aufnehmen ..........................................................................18
Speichern Sie Ihr Projekt ...........................................................................18
3 - MIDI-Spur mit Proteus VX Soundmodul aufnehmen .................................19
Virtuelles Instrument wählen ....................................................................19
MIDI-Verbindung ......................................................................................20
Proteus VX öffnen ....................................................................................20
Proteus X Composer-Bank laden ...............................................................20
Verschiedene Presets spielen ....................................................................21
MIDI-Spur aufnehmen ..............................................................................22
MIDI-Spur auf einem anderen MIDI-Kanal aufzeichnen ..............................23
E-MU Produktion Tools Software-Bündel 3
Page 4
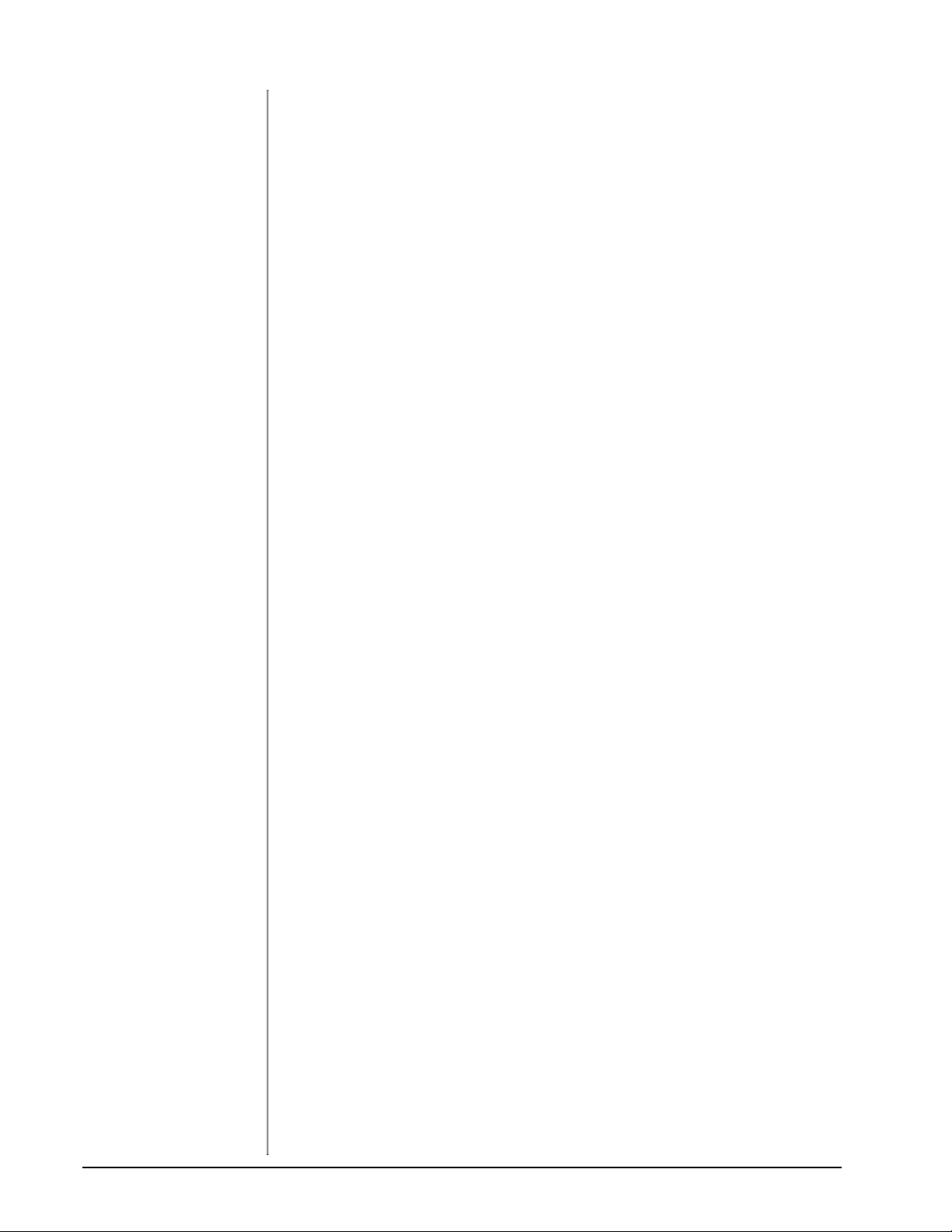
Erste Schritte mit Ableton Live Lite 6 (Windows/OS X) ................ 25
Bevor Sie beginnen: ..................................................................................... 25
1 - Voreinstellungen vornehmen .................................................................. 25
Audio-Parameter einstellen ....................................................................... 25
Überprüfen Sie die MIDI-Parameter ........................................................... 26
File Folder-Parameter prüfen .................................................................... 27
Demo-Modus ........................................................................................... 27
2 - Gehen Sie nach den Live 6-Lektionen vor ................................................ 28
3 - Proteus VX Soundmodul über Ableton Live steuern (nur Windows) .......... 29
Laden Sie die Proteus X Composer-Bank ................................................... 29
Preset aus Live heraus ändern .................................................................. 31
4 - Nehmen Sie in Live eine MIDI-Spur mit Ihrem MIDI Keyboard auf .............32
Vorbereitungen für die Aufnahme treffen ................................................. 33
Stellen Sie den Wert für Loop Length ein .................................................. 33
Weitere MIDI-Spur hinzufügen .................................................................. 34
Sound für MIDI-Kanal 2 wählen ................................................................ 35
Bereiten Sie sich für die Aufnahme von Kanal 2 vor .................................. 35
Werk speichern ........................................................................................ 35
Allein unterwegs ...................................................................................... 35
Weitere coole Tipps ..................................................................................... 36
INDEX
4 Tutorials
Page 5
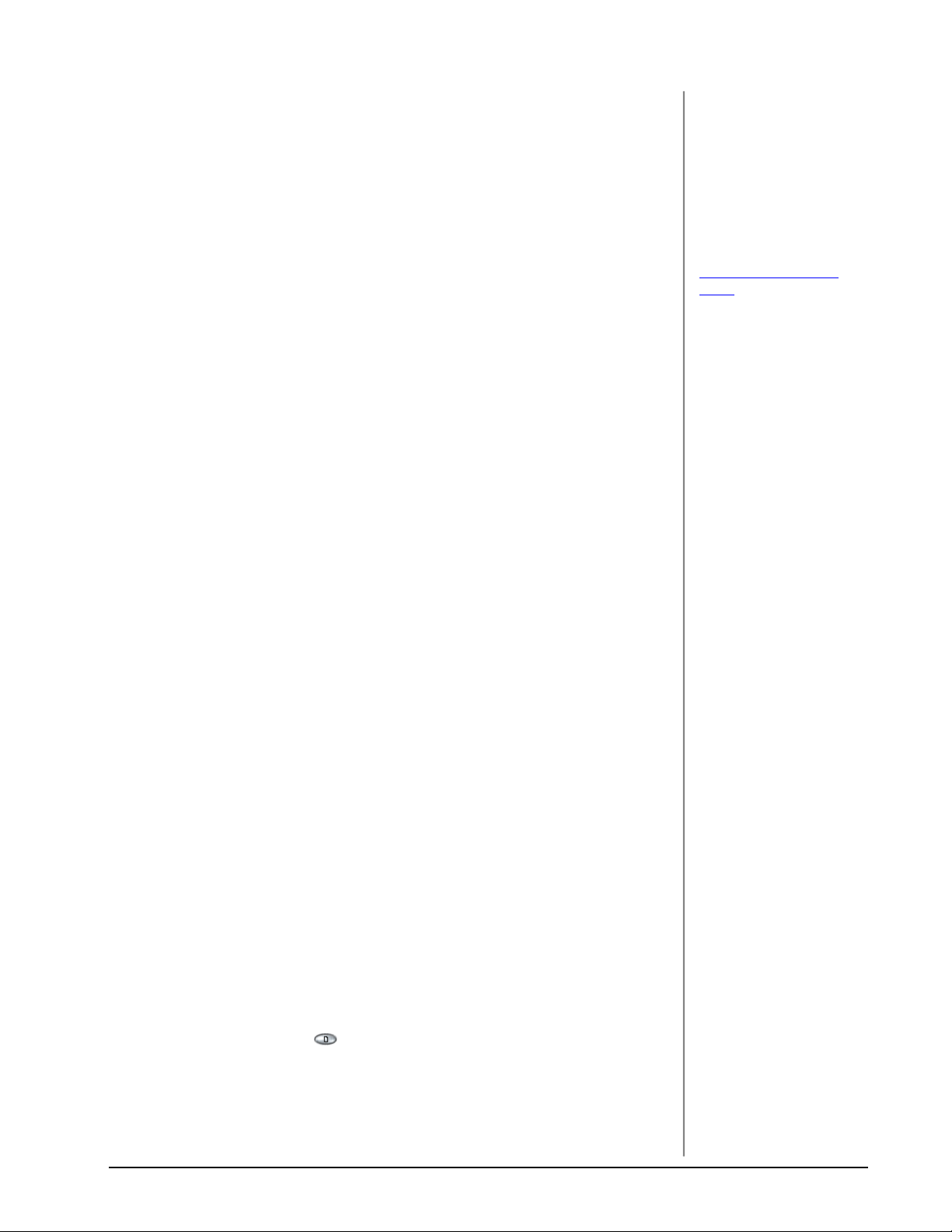
TUTORIA LS
Einleitung
Dieser Leitfaden enthält Schritt-für-Schritt Tutorials zu elementaren Aufnahmeverfahren mit Ihrem E-MU Audio-Interface und vier Anwendungen aus dem E-MU
Production Tools Software Bundle.
• Cubase LE
• Sonar 6 LE - ein beliebter 24-Bit Mehrspur Audio/MIDI Sequencer für Windows
• Ableton Live Lite 6 - ein innovatives Kompositions- und Live Performance-Tool
• Proteus VX - ein Software Soundmodul mit 1000 Sounds (Windows)
Sie sollten die Schritte beim Lesen an Ihrem Computer nachvollziehen, um sich
mit den Verfahren vertraut zu machen. Das erste Tutorial lässt sich in nur 30
Minuten durcharbeiten und informiert Sie umfassend über die Durchführung
einer Mehrspuraufnahme.
WICHTIGER HINWEIS:
Wenn Sie weitere Hilfe zum Software-Bundle benötigen, gehen Sie bitte zu:
• PC: Programme\Creative Professional\[Ihr E-MU Produkt]
• Mac: Programm-Laufwerk\Library\Documentation\[Ihr E-MU Produkt]
Bevor Sie beginnen...
• Sie sollten die E-MU Software bereits auf Ihrem Computer installiert haben.
• Die Computersounds sollten über das E-MU Audio Interface und Ihre
• Sie sollten Cubase LE4, Sonar Le und Ableton Live Lite 6 E-MU Ausgabe-Software
• Eine Audioquelle sollte an die Eingänge angeschlossen sein (Mikrofon,
4 - ein 24-Bit Mehrspur Audio/MIDI-Sequencer für OS X/Windows
für OS X und Windows
USB\Documents\ 3rdParty.htm.
Boxen zu hören sein, wenn Sie eine CD oder MP3 mit Windows Media
Player oder iTunes abspielen.
Andernfalls informieren Sie sich bitte in der Schnellstartanleitung oder im
PDF-Handbuch (untergebracht unter Help in der PatchMix oder USB Audio
Control Panel Applikation), um sicherzustellen, dass die Treiber korrekt
installiert sind und Ihr Audio-Interface korrekt angeschlossen ist. Nötigenfalls müssen Sie die E-MU Treiber deinstallieren und entsprechend den
Anleitungen im Handbuch neu installieren.
auf Ihren Computer bereits angebracht haben. Windows Benutzer sollten das
stichhaltige Modul der Software des Proteus VX anbringen auch lassen.
Musikinstrument oder CD/MP3 Player).
Einleitung
TIPP . . .
Für das Proteus VX Software
Soundmodul sind zusätzliche Soundbanken
erhältlich. Gehen Sie zu
E-MU Sound Central unter:
http://www.emu.com/
shop/
HINWEIS
Proteus VX Soundbanken
werden ins System-RAM
geladen. Manche
werkseitigen Soundsets sind
ziemlich groß und passen
vielleicht nicht in Ihr verfügbares RAM.
Proteus X2, Emulator X2
und Emulator X3 zeichnen
sich gegenüber Proteus VX
durch stark erweiterte
Fähigkeiten aus und beide
können Samples von
Festplatte streamen, wobei
weit weniger RAM
verfügbar sein muss.
WARNUNG!
Windows-Anwender Nachdem Sie Ihr Audio
überprüft haben, müssen
Sie den Windows Media
Player beenden.
WICHTIG - 0404-PCIe, 1212-PCIe, 1616-PCIe Besitzer:
Wählen Sie die Product Default Session in PatchMix, bevor Sie eine der Drittanbieter-Applikationen starten. Dies stellt sicher, dass ALLE Ihre Eingänge in den
Audio-Applikationen erscheinen und keine Verwirrungen auftreten.
Um die Product Default Session zu wählen:
1. Wählen Sie New Session aus der PatchMix Mixer-Ansicht.
2. Wählen Sie Product Default aus der Liste verfügbarer Templates und klicken
Sie auf OK.
3. Klicken Sie nochmals auf OK, wenn die Session Settings-Dialogbox erscheint.
4. Schließen Sie den PatchMix DSP Mixer.
E-MU Produktion Tools Software-Bündel 5
Page 6
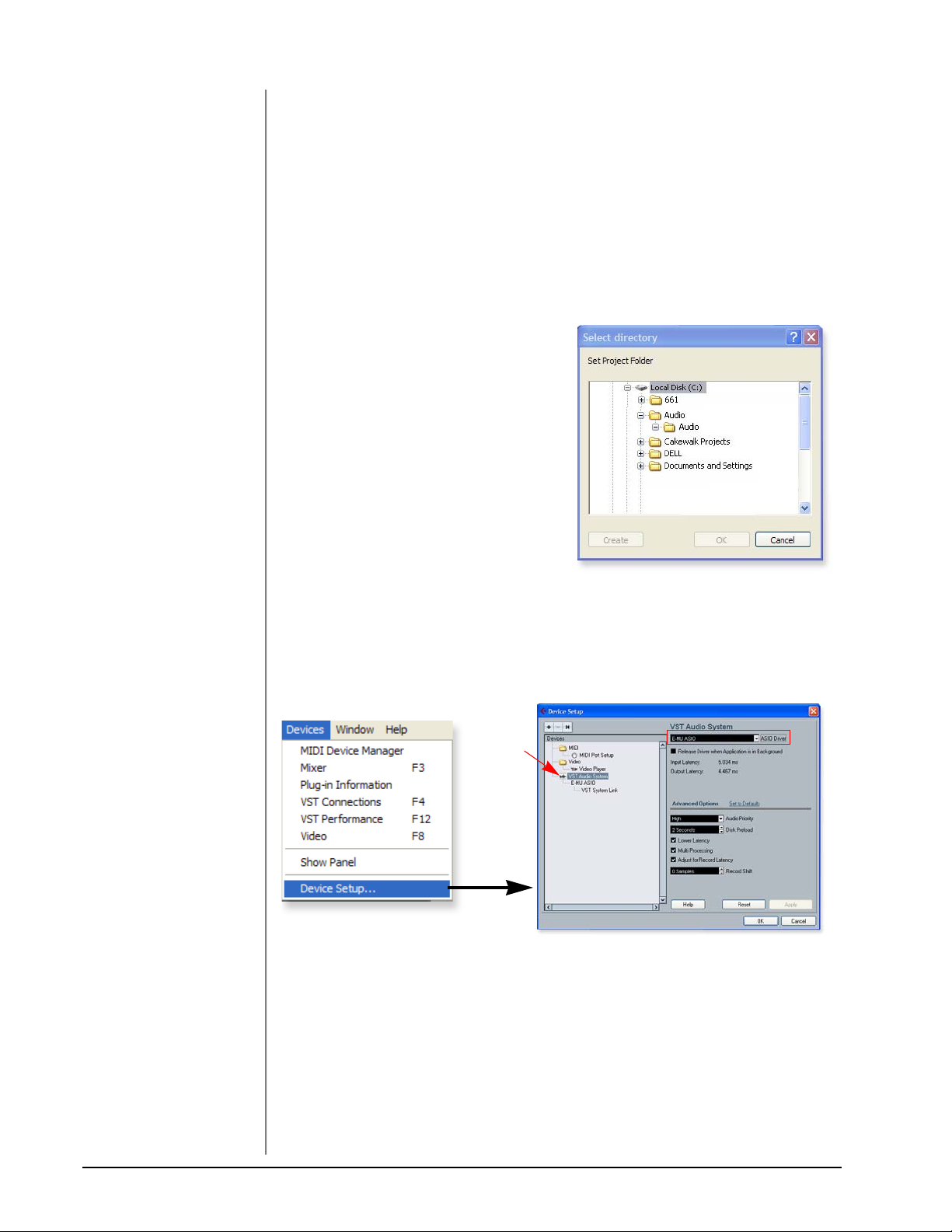
Erste Schritte mit Steinberg Cubase LE 4 (Windows, OS X)
TIPP . . .
Wenn Sie zwei oder
mehr Festplatten
besitzen, sollten Sie die
Audiodateien nicht auf
der gleichen Festplatte
wie Ihr Betriebssystem
speichern.
Erste Schritte mit Steinberg Cubase LE 4
(Windows, OS X)
Steinberg Cubase LE 4 ist ein mehrspuriger 24-Bit Audio/MIDI-Sequencer mit
hochwertigen Effekten, Automation, virtuellen Instrumenten (VSTi) und vielen
anderen professionellen Funktionen.
Mit den folgenden Schritt-für-Schritt Tutorials können Sie auf kürzestem Weg Ihre
ersten Aufnahmen machen.
1 - Cubase LE 4 einrichten
Befolgen Sie die Anleitungen genau, um sicherzustellen, dass Cubase LE 4 beim
ersten Mal rund läuft. Cubase LE 4 merkt sich die Einstellungen - Sie müssen sie also
nur einmal vornehmen.
1. Öffnen Sie Cubase LE 4 über das
Start-Menü. Es erscheint eine ASIO
Multimedia Treibertest-Dialogbox
mit der Anfrage, ob Sie den ASIOTest durchführen möchten. Wählen
Sie No/Nein, da Sie den Treiber gar
nicht benutzen werden.
2. Wählen Sie New Project aus dem
File-Menü.
3. Wählen Sie Empty und klicken Sie
auf OK.
4. Es erscheint eine Select Directory
Popup-Dialogbox. Wählen Sie die
Position auf Ihrer Festplatte, an der
Sie Ihre Audiodateien speichern möchten, und klicken Sie auf OK.
5. Es erscheint das Cubase LE 4 Project-Fenster.
WARNUNG!
Wählen Sie NICHT den
„ASIO Multimedia-Treiber”
vor, oder die „ASIO
verweisen X vollen Duplextreiber.”
6. Wählen Sie Device Setup… aus dem Devices-Menü.
Schritt 9:
VST
Audio
7. Wählen Sie VST Audio System aus dem linken Ausschnitt.
8. Wählen Sie ASIO-Treiber. Wählen Sie den ASIO-Treiber, der zu Ihrem E-MU
Produkt gehört. Wählen Sie: E-MU ASIO (0404, 1212, 1820, 1616 Digital
Audiosysteme), ASIO E-MU 0404|USB, ASIO E-MU 0202|USB, oder ASIO
E-MU Tracker Pre|USB.
9. In einer Popup-Dialogbox erscheint die Anfrage, ob Sie den ASIO-Treiber
behalten oder wechseln möchten. Wählen Sie Switch (wechseln).
6 Tutorials
Page 7
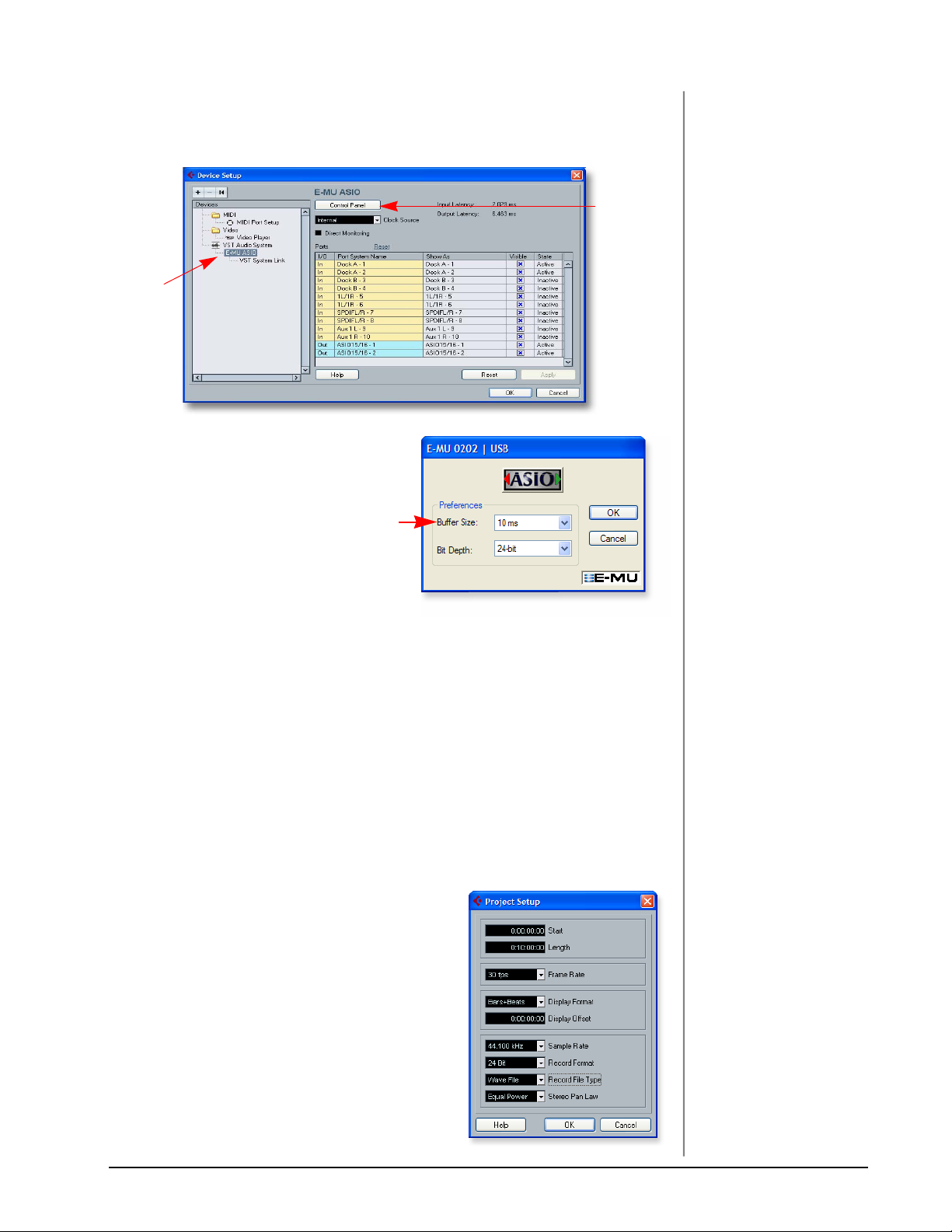
Erste Schritte mit Steinberg Cubase LE 4 (Windows, OS X)
Buffer Latency-Einstellung
10.Klicken Sie auf ASIO E-MU Tracker Pre|USB (direkt unter VST Audio System
im Devices-Ausschnitt).
Schritt 10
Control
Panel
Schritt 9
VST
Audio
11. Klicken Sie auf den Control PanelButton. Es erscheint die rechts
abgebildete Popup-Dialogbox.
12. Stellen Sie den ASIO Buffer
Latency-Wert so niedrig ein, wie es
Ihr Computer erlaubt, und klicken
Sie auf OK. (10ms ist ein guter
Ausgangspunkt.)
Eine niedrige Latency-Einstellung
ist wichtig, um beim Einsatz von
virtuellen Instrumenten eine schnelle Ansprache sicherzustellen und
Verzögerungen beim Abhören über Cubase zu minimieren. Wenn Sie
Knackser oder andere Audioprobleme wahrnehmen, erhöhen Sie den Buffer
Size-Wert.
NOTE
Das E-MU 0202 Control
Panel ist links abgebildet.
Das Bit Depth-Feld erscheint
nicht bei den Modellen
0404PCI, 1212, 1820 oder
1616.
13. Schließen Sie den Device Setup-Bildschirm mit einem Klick auf OK.
Neues Projekt einrichten
14. Wählen Sie
Template Popup-Auswahldialogbox. Wählen Sie
New Project
aus dem File-Menü in Cubase LE 4. Es erscheint eine
Empty
und klicken Sie auf OK.
15. In einer weiteren Popup-Dialogbox werden Sie aufgefordert, das Verzeichnis
zu wählen, in dem Ihre Audiodateien gespeichert werden. Wählen Sie eine
Speicherposition für Ihre Audiodateiein und klicken Sie auf OK.
16. Wählen Sie Project Setup (Shift +S) aus dem
Project-Menü. Hier stellen Sie unter anderem
die Werte für Sample Rate und Record
Format (Bit-Tiefe) ein. Stellen Sie Record
Format auf 24 Bit und Sample Rate auf
44.100 kHz ein.
HINWEIS
Wenn die Cubase LE 4
Applikation aus irgendeinem Grund abstürzt,
sollten Sie Ihren Computer
neu starten.
TIPP . . .
Wenn Sie zwei oder mehr
Festplatten besitzen, sollten
Sie die Audiodateien nicht
auf der gleichen Festplatte
wie Ihr Betriebssystem
speichern.
E-MU Produktion Tools Software-Bündel 7
Page 8
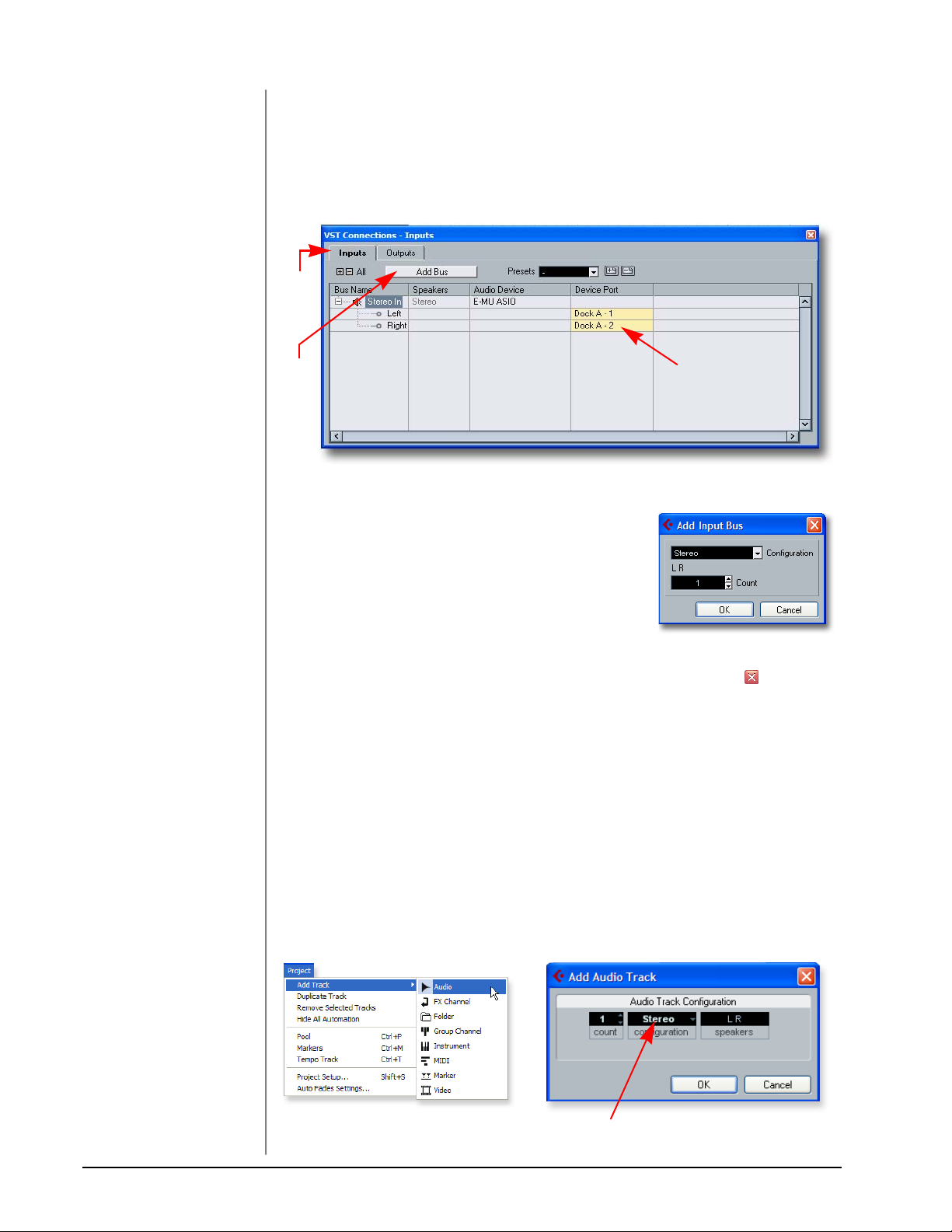
Erste Schritte mit Steinberg Cubase LE 4 (Windows, OS X)
Optional - Zusätzliche Eingangs-Busse hinzufügen
Wenn Ihr verwendetes Audio-Interface mehr als zwei Eingänge besitzt (0404 USB,
0404, 1212, 1616, 1820), können Sie anhand folgender Anleitungen diese zusätzlichen Eingänge wählen, um Ihre Audiospuren zu bespielen.
17. Wählen Sie VST Connections (F4) aus dem Devices-Menü.
Schritt
18
TIPP . . .
Hier können Sie Ihre
Eingangs-Busse auch
umbenennen (Rename),
um beim Zuordnen von
Eingängen zu Spuren
unnötige Verwirrung zu
vermeiden.
Schritt
19
PatchMix Eingänge
18. Wählen Sie das Inputs-Register, woraufhin das obige Fenster erscheint.
19. Klicken Sie auf den Add Bus-Button. Es erscheint
die rechts abgebildete Popup-Dialogbox.
20. Wählen Sie die gewünschte Anzahl an Mono oder
Stereo Eingangs-Bussen und klicken Sie auf OK.
21. Es erscheinen weitere Mono- oder Stereo-Busse in
der Liste. Merke: Das eigentliche PatchMix Input
Label erscheint im Device Port-Feld.
22. Schließen Sie das Fenster, indem Sie auf die Schließbox klicken.
Die hinzugefügten Eingänge können jetzt im Track Input-Feld des InspectorAusschnitts gewählt werden.
2 - Elementare Mehrspuraufnahme
Dieses Tutorial geht davon aus, dass Sie mit einem einzelnen Eingang oder einem
Eingangspaar arbeiten. Details zu komplexeren Aufnahmen werden im Cubase LE
4 Handbuch beschrieben.
Audiospur hinzufügen
1. Wählen Sie in der Cubase LE 4 Menüleiste die Option Project, Add Track,
Audio. Es erscheint eine Popup-Dialogbox mit der Anfrage, ob Sie eine Monooder Stereospur hinzufügen möchten. Treffen Sie Ihre Wahl und klicken Sie
auf OK. Dem Project-Fenster wird eine neue Audiospur hinzugefügt.
Wählen Sie Mono oder Stereo
8 Tutorials
Page 9
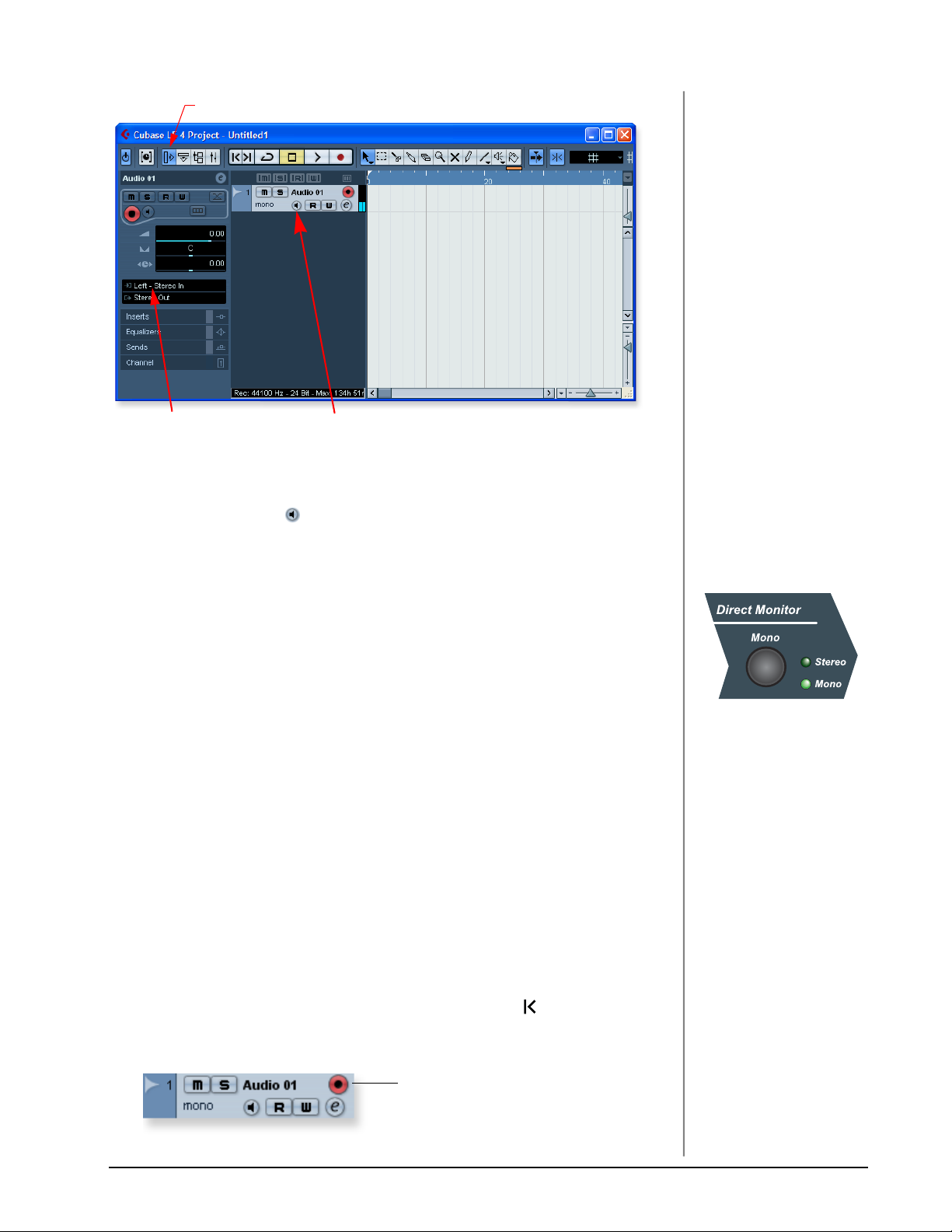
Erste Schritte mit Steinberg Cubase LE 4 (Windows, OS X)
Inspector-Button
Track Input Routing Monitor-Button
2. Im Track Input Routing-Feld verbinden Sie die Tracker Pre-Eingänge mit der
Spur. Wählen Sie eine Monospur. Im Track Input-Feld erscheint Left-Stereo
In. (Sie können es bei Bedarf in „Right-Stereo In” ändern.)
3. Der Monitor-Button muss auf OFF stehen. Sie werden den Eingang über
Tracker Pre abhören.
Wichtig: Bei Verwendung von Hardware Direct Monitoring können Sie die
auf der Spur eingeschleiften VST-Effekte nicht hören. Wenn Sie Ihre VSTEffekte während der Aufnahme abhören möchten, schalten Sie Direct
Monitoring aus und verwenden Sie statt dessen Software Monitoring.
4. Bei den Modellen 0202 USB, 0404 USB oder Tracker Pre drücken Sie den
Direct Monitor-Button. Beim Aufnehmen einer Monospur stellen Sie Direct
Monitor auf Mono, indem Sie nochmals den Direct Monitor-Button drücken.
0202 USB, 0404 USB
or Tracker Pre Inhaber
5. Drücken Sie den Direct Monitor-Button an Ihrem Tracker Pre USB 2.0. Wenn
Sie eine Monospur aufnehmen, stellen Sie Direct Monitor auf Mono ein,
indem Sie nochmals den Direct Monitor-Button drücken.
Bereiten Sie sich auf die Aufnahme vor
6. Schließen Sie Ihr Instrument oder Mikrofon an den 1L (linker) Eingang an
und stellen Sie den Input Gain-Regler auf einen guten Signalpegel ein. Die
grüne -12 Signal-LED sollte leuchten, aber die Clip-LED darf nie leuchten.
7. Sie sollten Ihr Instrument oder Mikrofon über die Monitorboxen oder
Kopfhörer hören. Andernfalls gehen Sie bitte zu den Schritten 4 und 5 zurück.
8. Optionaler Schritt - Metronom: Um das Metronom ein- und auszuschalten,
drücken Sie Taste C auf der Computertastatur. Um den Ausgangspegel des
Metronoms einzustellen, drücken Sie die Play-Taste des Transports und
wählen Metronome Setup... aus dem Transport-Menü. Stellen Sie mit dem
Volume-Schieberegler den gewünschten Metronompegel ein.
9. Drücken Sie den Go to Previous Marker / Zero-Button.
10.Stellen Sie sicher, dass der Record Enable-Button der Spur aktiviert ist (dies
sollte voreingestellt sein).
Record Enable
Die Direkte Monitor-Taste
verlegt die Eingänge direkt
auf den Ausgängen.
HINWEIS
Durch Einschalten des
Metronoms hören Sie einen
2-taktigen Vorzähler vor
dem Beginn der Aufnahme.
E-MU Produktion Tools Software-Bündel 9
Page 10
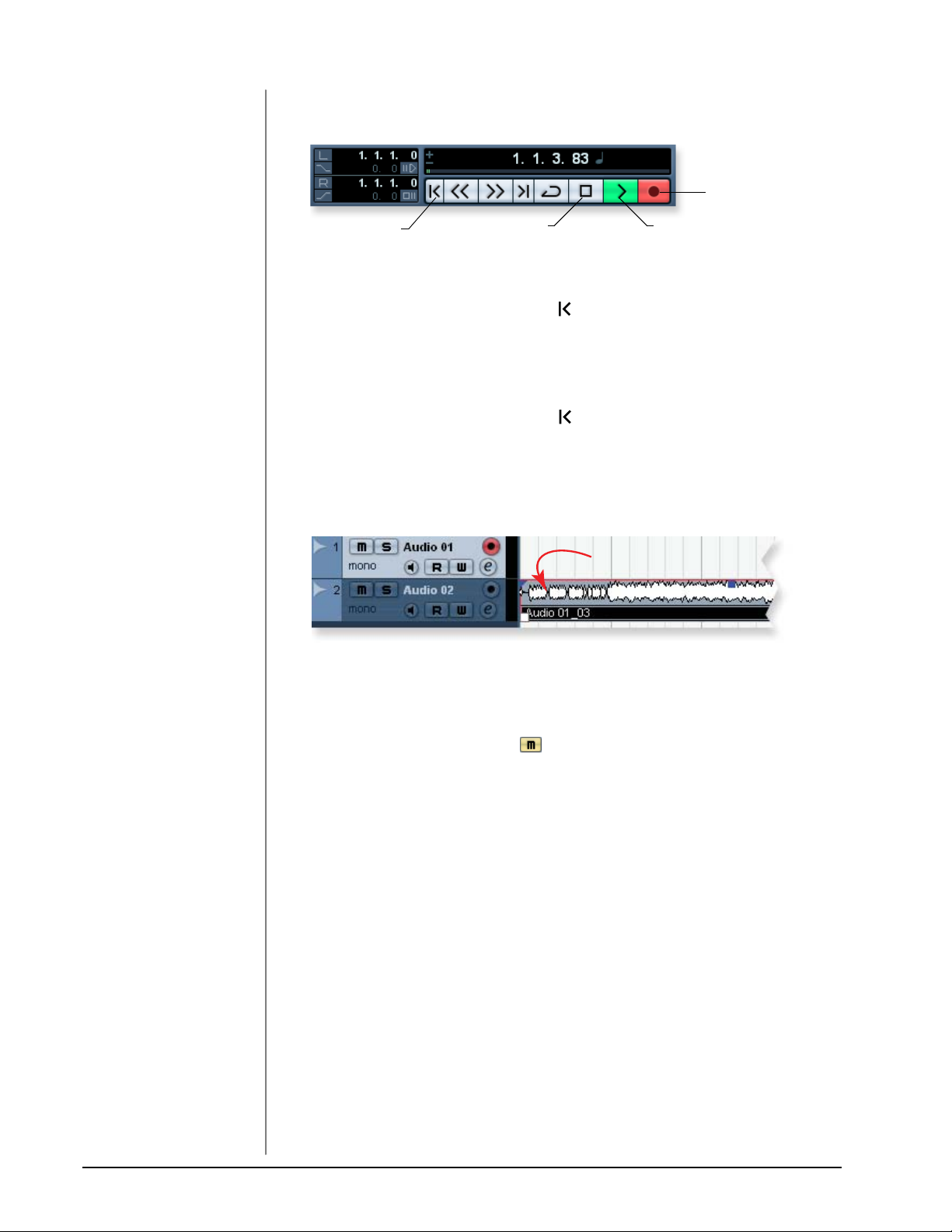
Erste Schritte mit Steinberg Cubase LE 4 (Windows, OS X)
11. Drücken Sie den Record-Button in der Cubase-Transportsteuerung. Der
Button färbt sich rot und die Aufnahme läuft.
Record
Go to Start
PlayStop
12. Um die Aufnahme der Spur zu beenden, drücken Sie die Leertaste oder den
Stop-Button in der Cubase-Transportsteuerung.
13. Drücken Sie den Go to Zero-Button.
14. Drücken Sie die Leertaste oder den Play-Button, um Ihre neue Spur abzuspielen.
Weitere Spur aufnehmen
15. Drücken Sie den Go to Zero-Button.
16. Ziehen Sie die soeben aufgenommene Audio-Einheit nach unten und lassen
Sie die Maustaste los. Es wird automatisch eine neue Spur mit Ihrer Aufnahme
erstellt. Auf diese Weise lässt sich schnell und einfach eine neue Spur in
Cubase einrichten. Jetzt ist alles für eine neue Aufnahme auf Spur 1 eingestellt.
Ziehen
17. Drücken Sie den Record-Button in der Cubase-Transportsteuerung, um erneut
aufzunehmen. Ihre erste Spur wird parallel dazu abgespielt.
18. Wiederholen Sie die Schritte 12-14, um weitere Audiospuren aufzunehmen.
19. Drücken Sie den Mute-Button, um alle Spuren stummzuschalten, die Sie
nicht hören möchten.
10 Tutorials
Page 11
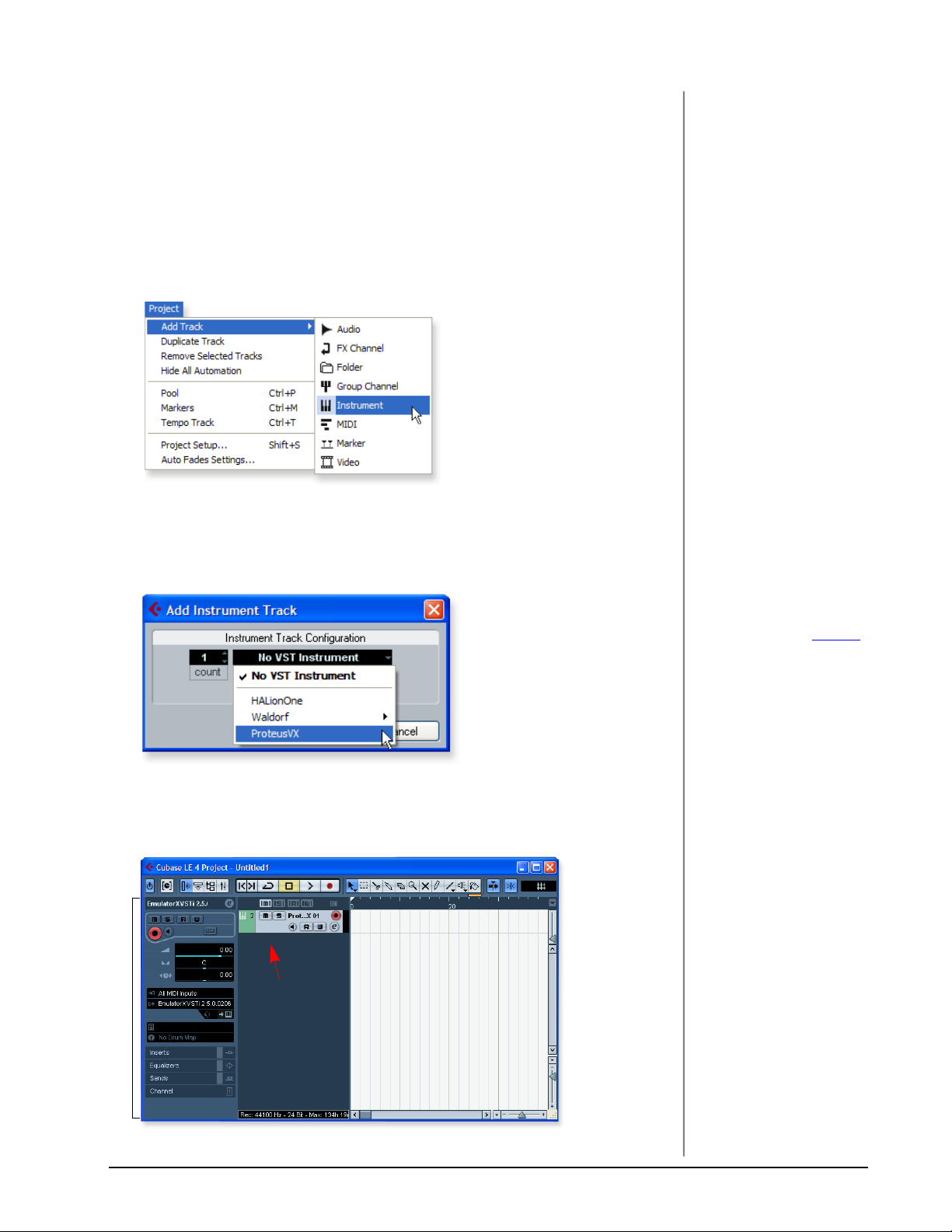
Erste Schritte mit Steinberg Cubase LE 4 (Windows, OS X)
3 - MIDI-Spur mit Proteus VX Soundmodul aufnehmerding
(nur Windows)
Für dieses Tutorial benötigen Sie ein MIDI Interface und ein MIDI Keyboard (oder
ein anderes MIDI-Eingabegerät). Das komplette Set von Anleitungen finden Sie im
Proteus VX Handbuch (unter dem Menüpunkt Help).
Stellen Sie die Anschlüsse her
1. Verbinden Sie MIDI Out Ihres MIDI Keyboards mit dem MIDI-Eingang Ihres
MIDI Interfaces.
2. Wählen Sie im Project-Menü die Option Add Track, Instrument.
3. Es erscheint eine Popup-Dialogbox mit der Aufforderung, ein VST Instrument
zu wählen. Wählen Sie Proteus VX. Wählen Sie für Count den Wert 1. Klicken
Sie auf OK.
Das Cubase Project-Fenster sollte jetzt mehr oder weniger wie die Abbildung
unten aussehen - mit einer oder mehr Audiospuren und einer Instrumentenspur:
HINWEIS
Wenn Sie als Count den
Wert 2 oder höher wählen,
werden mehrere Kopien
von Proteus VX erstellt, was
zu einer sehr ineffektiven
Nutzung der CPU führt
(siehe Hinweis auf Seite 13
HINWEIS 2
Wenn Sie Proteus X oder
Emulator X besitzen,
können Sie diese anstelle
von Proteus VX wählen.
)
Instrument
Track
The Inspector
E-MU Produktion Tools Software-Bündel 11
Page 12
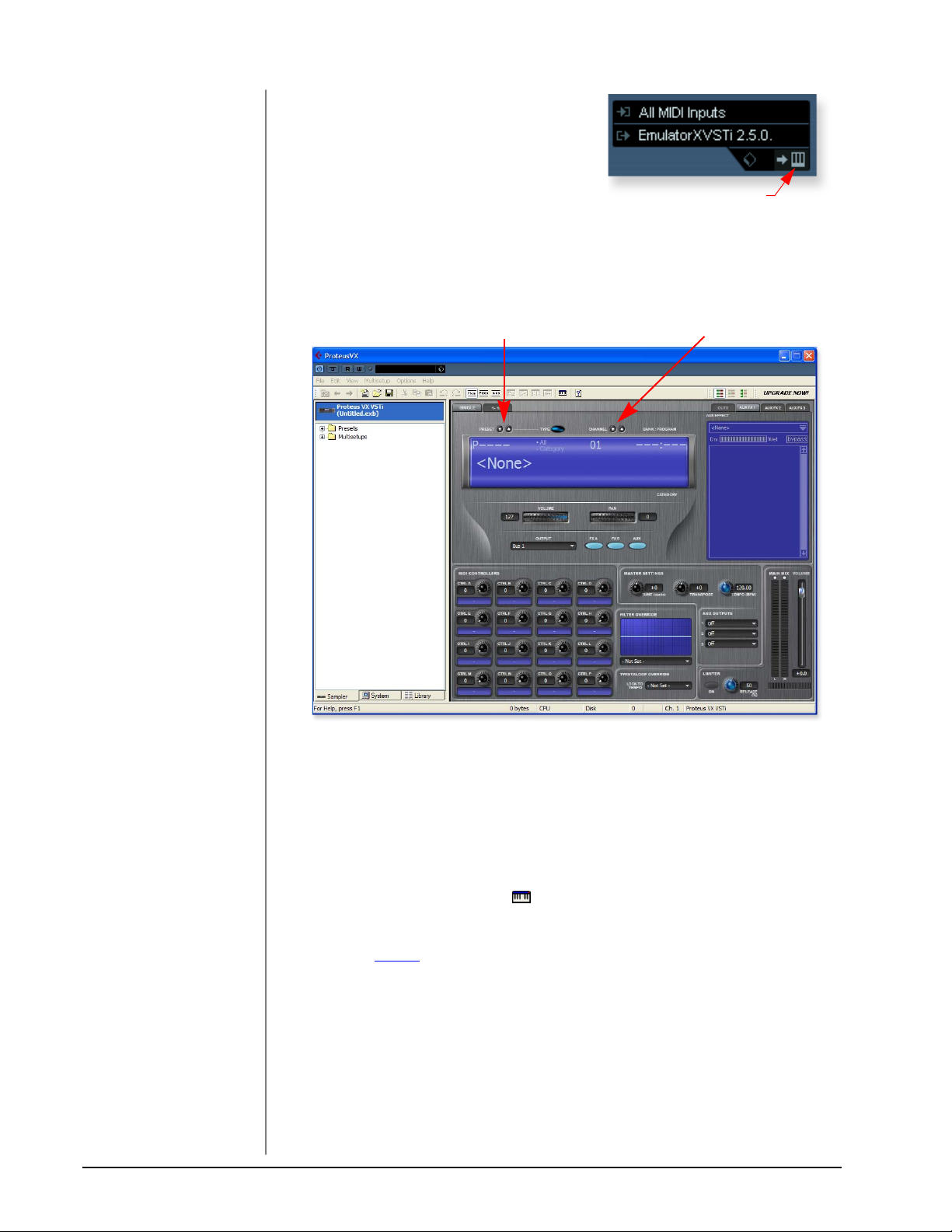
Erste Schritte mit Steinberg Cubase LE 4 (Windows, OS X)
VX öffnen & Bank laden
4. Da Proteus VX Samples als Basis seines
Sounds verwendet, müssen Sie eine Bank
mit Samples laden, bevor er gespielt
werden kann. Mit dem Edit InstrumentButton in der Inspector-Sektion des
Fensters können Sie das virtuelle
Instrument editieren.
5. Klicken Sie auf den Edit Instrument-Button. Es erscheint das Proteus VXHauptfenster.
Edit Instrument-Button
MIDI Channel-WahlPreset Inc/Dec-Tasten
6. Jetzt können wir die Proteus X Composer-Bank laden. Wählen Sie Proteus X
Composer aus dem File-Menü. Die Bank ist hier installiert: „Program
Files\Creative Professional\E-MU Sound Central\Proteus X Composer.”
Das Laden dauert wenige Sekunden.
7. Wechseln Sie das Preset mit den Inc/Dec-Tasten. Sie müssen auch ein Preset
wählen, bevor Sie etwas hören können. In dieser riesigen Bank befinden sich
1024 verschiedene Presets (Sounds).
8. Rufen Sie das Mini-Keyboard mit einem Klick auf das entsprechende Icon
von Proteus VX auf und spielen Sie ein paar Noten. Sie sollten Klänge hören.
Andernfalls prüfen Sie, ob Tracker Pre USB 2.0 korrekt in Cubase konfiguriert
ist (siehe Seite 6
)
• Wenn die Klänge sehr leise sind, können Sie den Headroom von Proteus VX
verringern (Options, Preferences, Headroom/Boost). Bei weniger
Headroom gerät Proteus VX schneller in den Clipping-Bereich, wenn
mehrere Kanäle abgespielt werden.
9. Spielen Sie auf Ihrem MIDI-Controller und stellen Sie sicher, dass Proteus VX
gespielt wird. Andernfalls prüfen Sie, ob Ihr MIDI Keyboard auf die gleiche
MIDI-Kanalnummer wie Proteus VX (wahrscheinlich Kanal 1) eingestellt ist.
12 Tutorials
Page 13

Erste Schritte mit Steinberg Cubase LE 4 (Windows, OS X)
10. Wechseln Sie das Preset mit den Inc/Dec-Tasten des Prg: Felds des
Inspectors. Das Preset von Proteus VX sollte entsprechend dem Preset von
Cubase LE wechseln. Andernfalls stellen Sie sicher, dass die Receive Program
Changes-Box in Proteus VX abgehakt ist. (Options, Preferences..., MIDI
Register)
11. Probieren Sie die MIDI Controller-Regler an Ihrem MIDI Keyboard aus. Damit
diese funktionieren, müssen die Continuous Controller-Nummern Ihrer
Keyboard-Regler mit denen von Proteus VX übereinstimmen.
(Options, Preferences, Controllers Register)
12. Spielen Sie einfach ein wenig herum - Sie können keine Daten verlieren.
Nichts wird dauerhaft gespeichert, solange Sie die Bank nicht mit Save
speichern. Also viel Spaß.
MIDI-Spur aufnehmen
13. Stellen Sie sicher, dass der Record Enable-Button der MIDI-Spur aktiviert ist
(dies ist die Voreinstellung).
Record Enable
14. Klicken Sie auf Record in der Cubase LE-Transportsteuerung und spielen Sie
auf Ihrem MIDI Controller.
Record
15. Drücken Sie Stop, wenn Sie die erste Spur bespielt haben.
16. Drücken Sie den Go To Start-Button.
17. Drücken Sie Play im Cubase-Transport, um Ihre Spur abzuspielen.
MIDI-Spur auf einem anderen MIDI-Kanal aufnehmen
HINWEIS: Proteus VX VSTi kann bis zu 16 MIDI-Spuren gleichzeitig abspielen. Die
LE Version von Cubase 4 unterstützt allerdings nur einen MIDI-Kanal pro VSTi. Sie
könnten für jeden Kanal eine weitere Instanz von Proteus VX laden, aber dies ist
eine sehr ineffektive Nutzung Ihrer CPU-Ressourcen und NICHT empfehlenswert.
Die Vollversion von Cubase 4 unterstützt mehrere MIDI-Kanäle bei einem
einzelnen VSTi.
Program Changes
Bei Cubase LE 4 können Sie MIDI Program Change-Meldungen in die MIDISequenz einfügen (Key Editor, List Editor, Insert Program Change). Dank diesem
Trick können Sie mehr als ein Proteus VX Preset in einem Song verwenden.
Allein unterwegs
Cubase LE 4 und Proteus VX enthalten exzellente online Dokumentationen und
Hilfe-Dateien. Lernen Sie in Ruhe alle Funktionen dieser mächtigen Programme
kennen und genießen Sie sie.
E-MU Produktion Tools Software-Bündel 13
Page 14

Erste Schritte mit Cakewalk Sonar 6 LE (Windows)
Erste Schritte mit Cakewalk Sonar 6 LE (Windows)
Sonar 6 LE ist ein mehrspuriger 24-Bit Audio/MIDI Sequencer mit hochwertigen
Effekten, Automation, virtuellen Instrumenten (VSTi/DXi) und vielen anderen
professionellen Features.
Die folgenden Schritt-für-Schritt Tutorials sollen Sie bei Ihren ersten Aufnahmen
mit Sonar LE 6 unterstützen. Nach Abschluss des Tutorials sollten Sie das Sonar 6
LE PDF-Handbuch lesen, um mehr über die vielen Features dieses umfassenden
Programms zu erfahren.
1 - Sonar LE 6 einrichten
Befolgen Sie diese Anleitungen genau, um sicherzustellen, dass Sonar 6 LE beim
ersten Mal rund läuft. Sonar 6 LE speichert diese Einstellungen - sie müssen also
nur einmal vorgenommen werden.
Sonar 6 LE zum ersten Mal betreiben
1. Nach der Installation öffnet sich Sonar 6 LE automatisch. Nach Abschluss der
Produktregistrierung erscheint folgende Dialogbox:
2. Wenn Sie ein MIDI Interface oder USB Keyboard angeschlossen haben (z. B.
E-MU Xmidi 2x2 oder Xboard), wählen Sie die Option „Choose MIDI Inputs Now”.
Ohne MIDI Interface wählen Sie „Continue with No MIDI Input”. Sie benötigen ein
MIDI Keyboard, wenn Sie den Proteus VX Sampler verwenden möchten.
3. Sonar 6 LE wird geöffnet und es erscheint folgende Dialogbox.
14 Tutorials
Page 15

Erste Schritte mit Cakewalk Sonar 6 LE (Windows)
4. Klicken Sie auf Close, um die Dialogbox zu schließen. Es erscheint das Sonar
Project-Fenster.
Audio-Optionen einstellen
5. Wählen Sie Audio… aus dem Options-Menü. Es erscheint folgende
Dialogbox.
6. Klicken Sie auf das Advanced-Register, um das nächste Fenster aufzurufen.
7. Wählen Sie ASIO als Driver-Modus und klicken Sie auf OK. Es erscheint eine
Popup-Dialogbox mit der Nachricht, dass die ASIO-Einstellungen erst beim
nächsten Start von Sonar LE 6 wirksam werden.
8. Schließen Sie Sonar 6 LE komplett und starten Sie die Applikation neu.
E-MU Produktion Tools Software-Bündel 15
Page 16

Erste Schritte mit Cakewalk Sonar 6 LE (Windows)
Kehren Sie zu den Audio Setup-Optionen zurück
9. Nachdem Sonar 6 LE neu gestartet wurde, wählen Sie Audio aus dem Options-Menü.
10. Klicken Sie auf das ASIO-Feld. Es erscheint die
rechts abgebildete Popup-Dialogbox.
TIPP . . .
Wenn Sie zwei oder mehr
Festplatten besitzen, sollten
Sie die Audiodateien nicht
auf der gleichen Festplatte
wie Ihr Betriebssystem
speichern.
11. Stellen Sie ASIO Buffer Latency so niedrig ein, wie
Ihr Computer erlaubt. Eine niedrige Latenz stellt
eine schnelle Ansprache beim Einsatz virtueller
Instrumente sicher und minimiert Verzögerungen
beim Abhören über Sonar LE 6. Wenn Sie
Knackser oder andere Audioprobleme
wahrnehmen, erhöhen Sie den Buffer Size-Wert
geringfügig.
12. Schließen Sie den Audio Options-Bildschirm mit
einem Klick auf OK.
Hinweis: Wenn die Sonar 6 LE Applikation aus irgendeinem Grund abstürzt,
sollten Sie Ihren Computer neu starten.
Position der Audiodateien einstellen
13. Wählen Sie im Options-Menü
die Option Global.
14. Wählen Sie das Audio DataRegister wie rechts gezeigt.
15. Wählen Sie eine Position für
den Global Audio-Ordner. Hier
werden Ihre großen Audio-
Schritt 15
dateien gelagert.
16. Wählen Sie 24 Bit als Recording
Schritt 16
Bit Depth-Wert. Warum also
nicht die bestmögliche
Auflösung wählen?
17. Klicken Sie auf OK, um Ihre
Wahl zu bestätigen, und
schließen Sie die GlobalOptionen.
16 Tutorials
Page 17

Erste Schritte mit Cakewalk Sonar 6 LE (Windows)
2 - Elementare Mehrspuraufnahme
Dieses Tutorial geht davon aus, dass Sie nur einen Eingang oder ein Eingangspaar
verwenden. Sonar wird standardmäßig mit 1 Audiospur und 1 MIDI-Spur geöffnet.
The Sonar Project-Fenster
Track-Ausschnitt Clips-Ausschnitt
Track Record Enable
Schritt 5
1. Track 1 ist eine Audiospur. Suchen
Sie die Eingangs- und AusgangsRoutingfelder im Track-Ausschnitt
- siehe Abbildung rechts.
2. Wählen Sie die Eingangsquelle,
Eingang
Ausgang
Klicken
Sie Hier
indem Sie auf das kleine Dreieck
im Eingangsfeld klicken. Wählen Sie den gewünschten Eingang aus der Liste.
3. Der Input Echo-Button sollte deaktiviert (OFF) sein. Sie werden den
Eingang über E-MU Tracker Pre abhören.
4. Bei einem 0202 USB, 0404 USB oder Tracker Pre drücken Sie den Direct
Monitor Button. Beim Aufnehmen einer Monospur stellen Sie Direct Monitor
auf Mono ein, indem Sie nochmals den Direct Monitor Button drücken.
5. Drücken Sie den Track Record Enable-Button für diese Spur (siehe
Diagramm oben). Die Spur wird dunkelrot und ist aufnahmebereit geschaltet.
Sie sollten jetzt beim Einspeisen von Signalen Aktivitäten auf der Track InputAnzeige erkennen können.
Input Select
TIPP . . .
Wenn auf der Anzeige nach
dem Aktivieren von Record
keine Aktivitäten auf der
Spur erkennbar sind, prüfen
Sie den Eingang für diese
Spur. Sie müssen die
korrekte Eingangsquelle
gewählt haben.
Input-Anzeige
E-MU Produktion Tools Software-Bündel 17
Page 18

Erste Schritte mit Cakewalk Sonar 6 LE (Windows)
6. Wenn Ihr Eingangssignal zu schwach oder zu stark ist, stellen Sie den Eingangspegelregler am Tracker Pre ein.
7. Optionaler Schritt - Metronome: Wählen Sie Select im Options-Menü.
Wählen Sie das Metronome-Register. Wählen Sie dann „Use Audio
Metronome”. Klicken Sie auf OK. Stellen Sie sicher, dass der Metronome
During Record-Button in der Transport-Leiste aktiviert (On) ist.
Spur aufnehmen
8. Drücken Sie Record in der Sonar 6 LE Transportsteuerung und spielen Sie los.
Return-To-Zero
9. Drücken Sie Stop, wenn die erste Spur aufgenommen ist.
10. Drücken Sie Play in der Sonar 6 LE Transportsteuerung, um Ihre Spur abzus-
pielen.
RecordPlayStop
TIPP . . .
Um eine neue Spur zu
erstellen, wählen Sie Clone
aus dem Track-Menü. Diese
praktische Funktion dupliziert die momentan
gewählte Spur - komplett
mit Eingangs-/Ausgangsroutings.
11. Wenn Sie die Spur verwerfen und neu beginnen möchten, rechtsklicken Sie
auf das Waveform-Display in der Spur und wählen Sie Delete.
Weitere Audiospur erstellen
12. Wählen Sie Audio Track aus dem Insert-Menü. Track 3 erscheint im Project-
Fenster.
Weitere Spur aufnehmen
13. Wählen Sie Track 3 und klicken Sie auf den Restore Strip Size-Button, um
das Input- und Output-Routing darzustellen.
14. Stellen Sie die Input-Quelle für die Spur ein. Klicken Sie auf das kleine Dreieck
auf der rechten Seite der Input-Box der Spur.
15. Deaktivieren Sie die Aufnahme für Spur 1, indem Sie den Track Record-
Button deaktivieren (Off).
16. Aktivieren Sie die Aufnahme für Spur 3, indem Sie den Track Record-Button
aktivieren (On).
17. Drücken Sie den Record-Button der Transport-Sektion und die Aufnahme
wird gestartet.
Heisser Tipp: Um schnell weitere Spuren über den gleichen Eingang
aufzunehmen, ziehen Sie einfach den gerade aufgenommenen Part (Audioregion)
nach oben oder unten auf eine andere Audiospur im Sonar Project-Fenster,
drücken nochmals den Record-Button und spielen weiter. (Wählen Sie „Blend Old
and New”, wenn Sie in den Drag & Drop Optionen danach gefragt werden.)
Speichern Sie Ihr Projekt
18. Wählen Sie Save As… aus dem Sonar 6 LE File-Menü, um Ihr Projekt zu
speichern. Wählen Sie den Namen und die Position so, dass sich das Projekt
später wieder leicht finden lässt.
18 Tutorials
Page 19

Erste Schritte mit Cakewalk Sonar 6 LE (Windows)
3 - MIDI-Spur mit Proteus VX Soundmodul aufnehmen
Diese Anleitungen erklären, wie Sie Proteus VX aus Sonar LE 6 heraus starten. Für
dieses Tutorial benötigen Sie ein MIDI Interface und ein MIDI Keyboard (oder ein
anderes MIDI-Eingabegerät). Das komplette Set von Anleitungen finden Sie im
Proteus VX Handbuch (unter dem Menüpunkt Help).
1. Verbinden Sie den MIDI-Ausgang Ihres MIDI Keyboards mit dem MIDI-
Eingang des MIDI-Interfaces.
Virtuelles Instrument wählen
2. Wählen Sie aus dem InsertMenü die Optionen Synth Rack,
E-MU, Proteus VX aus dem
View-Menü.
3. Es erscheint folgende Popup-Dialogbox.
HINWEIS
Proteus VX ist auch als
eigenständige Applikation
betreibbar.
4. Wählen Sie die Standardoptionen (MIDI Source Track & First Synth Output)
wie gezeigt. Klicken Sie auf OK, um fortzufahren. (Dies kann wenige
Sekunden dauern.) Am unteren Rand der Spurliste wurden zwei neue Spuren
hinzugefügt.
Neu Proteus VX Tracks
Audio-Ausgang von Proteus VX
MIDI-Eingang zu Proteus VX
Hier klicken...
...um die MIDI-Kanalzuganzeigen
zu sehen.
E-MU Produktion Tools Software-Bündel 19
Page 20

Erste Schritte mit Cakewalk Sonar 6 LE (Windows)
MIDI-Verbindung
5. Ihr MIDI-Interface sollte bereits als MIDI-Eingang im Omni-Modus gewählt
sein. Sie können diese Einstellung bei Bedarf einsehen, indem Sie auf der neu
erstellten MIDI-Spur auf die „Restore Strip Size” Box klicken.
• Hinweis: Im „Omni” Modus kann Proteus VX VSTi auf allen 16 MIDI-
Kanälen Signale von Ihrem MIDI Keyboard empfangen. (Proteus VX VSTi ist
„multitimbral” und kann jedem der 16 MIDI-Kanäle ein anderes Preset
zuweisen.)
TIPP . . .
Überprüfen Sie im Sonar
MIDI Monitor des
SysTray, ob Sie MIDI-Signale
empfangen.
Proteus VX öffnen
6. Doppelklicken Sie auf das kleine Keyboard Icon auf der Synth-Spur, um den
Proteus VX Editor zu öffnen.
Synth Track mit Proteus VX
Hier doppelklicken
um Proteus VX zu öffnen
7. Nach wenigen Sekunden erscheint der unten gezeigte Proteus VX EditorBildschirm.
Preset Inc/Dec-Tasten
MIDI Channel-Wahl
Proteus X Composer-Bank laden
Bevor Sie Proteus VX spielen können, müssen Sie eine Soundbank laden. (Diese
Informationen werden gespeichert, wenn Sie Ihr Sonar LE Project speichern.)
8. Laden Sie die Proteus X Composer-Bank. Wählen Sie Proteus X Composer
aus dem File-Menü. Die Bank wird standardmäßig hier gespeichert: „Program
Files\Creative Professional\E-MU Sound Central\Proteus X Composer”.
Das Laden dauert wenige Sekunden.
20 Tutorials
Page 21

Erste Schritte mit Cakewalk Sonar 6 LE (Windows)
9. Wechseln Sie das Preset mit den Inc/Dec-Tasten. (Sie müssen auch ein Preset
gewählt haben, bevor Sie etwas hören können.) Diese Bank enthält 1024
verschiedene Presets (Sounds).
10. Rufen Sie das Mini-Keyboard auf, indem Sie bei Proteus VX auf das Icon
klicken, und spielen Sie ein paar Töne. Sie sollten Klänge hören. Andernfalls
prüfen Sie, ob der Tracker Pre korrekt konfiguriert ist.
• Wenn die Lautstärke der Klänge sehr niedrig ist, können Sie den Headroom
von Proteus VX verringern (Options, Preferences, Headroom/Boost). Bei
weniger Headroom gerät Proteus VX schneller ins Clipping, wenn mehrere
Kanäle gespielt werden. Achten Sie auf die Ausgangsanzeigen von Proteus
VX!
11. Spielen Sie Ihren MIDI Controller und stellen Sie sicher, dass Proteus VX
gespielt wird. Andernfalls prüfen Sie, ob Ihr MIDI Keyboard auf den gleichen
MIDI-Kanal wie Proteus VX (wahrscheinlich Kanal 1) eingestellt ist. Sie können
auch mit den auf der vorigen Seite gezeigten Inc/Dec-Tasten den MIDI-Kanal
von Proteus VX wechseln.
Verschiedene Presets spielen
12. Zum Vorhören von Presets: Markieren Sie zuerst die Preset-Nummer ( ),
und scrollen Sie dann mit den Auf/Ab-Tasten Ihrer Computertastatur durch
die Presets.
13. Probieren Sie die MIDI Controller-Regler Ihres MIDI-Keyboards aus. Damit
dies funktioniert, müssen die Continuous Controller-Nummern Ihrer
Keyboard-Regler mit denen am Proteus VX übereinstimmen. (Schlagen Sie im
Handbuch Ihres MIDI Keyboards nach oder ändern Sie die Controller-Nummern am
Proteus VX, die unter Options, Preferences, Controllers-Register zu finden sind.)
14. Wählen Sie das 16 Kanal-Register. Auf dieser Seite können Sie Presets für alle
16 MIDI-Kanäle wählen.
16 Kanal-Register Preset wählen
15. Wählen Sie ein Preset für MIDI-Kanal 1, indem Sie das kleine Dreieck
anklicken.
E-MU Produktion Tools Software-Bündel 21
Page 22

Erste Schritte mit Cakewalk Sonar 6 LE (Windows)
MIDI-Spur aufnehmen
WARNUNG!
Vorsicht: Das Laden einer
weiteren Instanz von
Proteus VX für jeden Kanal
ist eine sehr ineffiziente
Nutzung Ihrer CPU
Ressourcen und ist NICHT
empfehlenswert.
HINWEISS
Sie können ein einzelnes
auch vorwählen einstellen
für die Schiene, indem Sie
die Programm-Änderungsnummer vorwählen, die
Sie wünschen.
Aus etwas unbekanntem
Grund programmieren
Sonar 6 LE filters heraus
Änderung Anzeigen von
einer MIDI Schiene.
Eine Bessere Weise:
Weisen Sie bis 16 Voreinstellungen im Proteus VX Multisetup zu und notieren Sie
eine MIDI Schiene für jede
Führung.
16. Minimieren Sie das Proteus VX-Fenster, indem Sie den Minimieren-Button am
Proteus VX drücken.
17. Maximieren Sie die Proteus VX MIDI-Spur, indem Sie den Maximize-Button
drücken.
Maximieren
18. Der Track-Ausschnitt wird erweitert und zeigt
jetzt alle Spuroptionen an - siehe Abb. rechts.
Stellen Sie das Channel-Feld (CH) auf
1:Proteus VX ein. (Dadurch werden die einge-
henden Daten aller MIDI-Kanäle in Kanal 1Daten umgewandelt.)
19. Stellen Sie die normale Größe des Kanalzugs
wieder her, indem Sie auf den „Restore Strip
Size” Button klicken.
20. Schalten Sie die MIDI-Spur aufnahmebereit,
indem Sie den roten Record-Button drücken.
Der Clips-Ausschnitt der Spur färbt sich
dunkelrot und die Spur ist aufnahmebereit.
• WICHTIG: Schalten Sie die Track Record Enable-Funktion aller Spuren, die
nicht bespielt werden sollen, z. B. bereits aufgenommene Spuren, auf OFF.
Aufnahmebereitschaft
21. Stellen Sie sicher, dass Sie beim Spielen der MIDI-Tastatur Ihren Proteus VX
hören.
22. Drücken Sie Record an der Sonar 6 LE Transportsteuerung und spielen Sie los.
Record
23. Drücken Sie Stop (oder drücken Sie die Leertaste), wenn die Aufnahme der
ersten Spur beendet ist.
24. Drücken Sie Play der Sonar 6 LE Transportsteuerung, um Ihre Spur abzuspielen.
22 Tutorials
Page 23

Erste Schritte mit Cakewalk Sonar 6 LE (Windows)
MIDI-Spur auf einem anderen MIDI-Kanal aufzeichnen
Proteus VX VSTi kann bis zu 16 MIDI-Spuren mit unterschiedlichen Presets pro
Kanal gleichzeitig abspielen. Der Einsatz mehrerer Kanäle auf einem VSTi verbraucht
weit weniger CPU-Ressourcen als der Einsatz mehrerer VSTis auf jeweils einem Kanal.
25. Klicken Sie irgendwo im Track-Ausschnitt unterhalb der vorherigen MIDISpur. Es erscheint ein Popup-Menü. Wählen Sie Insert MIDI Track.
26. Maximieren Sie die Proteus VX MIDI-Spur, indem Sie den Maximize Button
drücken.
27. Achten Sie darauf, dass Omni als
MIDI-Eingang gewählt ist - siehe
Abb. rechts.
28. Achten Sie darauf, dass Proteus
VX als Output gewählt ist - siehe
Abb. rechts.
28
29
30
29. Wählen Sie MIDI Channel 2 im
Ch.-Feld - sehen Sie oben.
30. Heben Sie die Aufnahmebereitschaft der vorherigen MIDI-Spur auf, indem Sie
auf den Track Record Enable-Button klicken.
31. Schalten Sie Ihre neue MIDI-Spur aufnahmebereit, indem Sie auf deren Track
Record Enable-Button klicken.
Deaktivieren
Aktivieren
Sie diese Spur für die Aufnahme
Sie diese Spur für die Aufnahme
32. Stellen Sie den Proteus VX Editor wieder her, indem Sie auf das kleine
Keyboard-Icon auf der Proteus VX Spur klicken.
33. Wählen Sie ein Preset für Kanal 2, indem Sie das kleine Dreieck auf Kanal 2 in
der 1-16 Kanalansicht von Proteus VX anklicken.
34. Spielen Sie auf Ihrem MIDI Keyboard, um die Presets während des Auswahlverfahrens vorzuhören.
E-MU Produktion Tools Software-Bündel 23
Page 24

Erste Schritte mit Cakewalk Sonar 6 LE (Windows)
35. Klicken Sie auf OK, wenn Sie Ihre Wahl getroffen haben.
36. Minimieren oder schließen Sie Proteus VX, wenn Sie Ihre Preset-Auswahl
getroffen haben.
37. Drücken Sie Record in der Sonar 6 LE Transportsteuerung und spielen Sie los.
38. Drücken Sie Stop, wenn die Aufnahme der zweiten Spur beendet ist.
39. Nehmen Sie weitere MIDI-Spuren auf. Es sind 16 MIDI-Kanäle verfügbar.
Allein unterwegs
TIPP . . .
Die Export Multisample
Eigenschaft von Proteus VX
erlaubt Ihnen, eine Bank zu
speichern, welche NUR die
Voreinstellungen und die
Proben benutzt werden im
Multisetup enthält. Dieses
gibt Ihnen ein kleineres
Projekt und eine kürzere
Last Zeit.
Nachdem Sie nun einen kleinen Vorgeschmack von der Fähigkeiten des Proteus VX
erhalten haben, lesen Sie bitte das Proteus VX PDF-Bedienungshandbuch, um alles
über dieses außergewöhnliche Instrument zu erfahren. Sonar 6 LE enthält auch
nützliche online Dokumentationen und Hilfe-Dateien, die Ihnen alle Features
dieses mächtigen Programms erklären.
24 Tutorials
Page 25

Erste Schritte mit Ableton Live Lite 6 (Windows/OS X)
Erste Schritte mit Ableton Live Lite 6 (Windows/OS X)
Diese Anleitung enthält eine grundlegende Einführung in Ableton Live Lite 6
(E-MU Edition), damit Sie Audio aufnehmen und abspielen können.
beschreibt auch, wie man Ableton Live Lite 6 für die Verwendung von VST Instrumenten, z. B. Proteus VX, konfiguriert.
Windows-Nutzer finden auch ein Proteus VX
Tutorial. Sie sollten die Schritte beim Lesen auch am Computer nachvollziehen, damit
Sie durch praktische Anwendung lernen können.
Ableton Live Lite 6 ist ein innovatives Kompositions- und Performance-Tool. Live
kombiniert Digitalaufnahme, virtuelle Instrumente und Digitaleffekte mit einem
originalen Interface-Design, dass für viele Leute intuitiver zu bedienen ist als
herkömmliche Designs.
Mit Hilfe der folgenden Schritt-für-Schritt Tutorials sollen Sie möglichst schnell
eigene Aufnahmen erstellen können. Nach Beendigung des Tutorials sollten Sie
Ableton Lives exzellente interaktive Lektionen durchgehen und das Ableton LiveReferenzhandbuch lesen, um mehr über dieses Programm zu erfahren.
Bevor Sie beginnen:
• Die Tracker Pre Software sollte entsprechend den Anleitungen des „Erste
Schritte” Handbuchs bereits auf Ihrem Computer installiert sein.
• Die Ableton Live Lite 6 Software sollte entsprechend den Anleitungen des AbletonHandbuchs bereits auf Ihrem Computer installiert und freigeschaltet sein.
• Sie sollten beim Abspielen der Demos Klänge von Ableton Live 6 hören.
• PC-Nutzer - Sie sollten die Proteus VX Software bereits installiert haben.
• Sie sollten Ihr MIDI Interface und Keyboard angeschlossen haben, wenn Sie
MIDI-Aufnahmen machen möchten.
1 - Voreinstellungen vornehmen
Schalten Sie Ableton Live Lite 6 für E-MU frei, indem Sie nach den Anleitungen des
Preferences-Menü vorgehen. (Windows - Options-Menü, Preferences; OS X - Live-
Menü, Preferences). Lesen Sie die folgenden Anleitungen, um die Audio- und MIDIVoreinstellungen zu konfigurieren. Live merkt sich diese Einstellungen, damit Sie
sie nur einmal vornehmen müssen.
Audio-Parameter einstellen
1. Klicken Sie auf das Audio-Register der Preferences-Dialogbox. Es erscheint die
Audio Setup-Seite.
WindowsOS X
Der Leitfaden
HINWEIS
Beim ersten Start von Live
erhalten Sie eventuell die
Meldung „Audio is disabled.
Please choose an audio
output device from the
Audio Preferences” (Audio
ist deaktiviert. Bitte wählen
Sie ein Audio-Ausgabegerät
aus den Audio-Voreinstellungen).
Gehen Sie einfach nach
den Anleitungen von
„1-Voreinstellungen
vornehmen” vor, um das
Problem zu lösen.
WARNUNG!
Wählen Sie NICHT den
„ASIO Multimedia-Treiber”
vor, oder die „ASIO
verweisen X vollen
Duplextreiber.”
E-MU Produktion Tools Software-Bündel 25
Page 26

Erste Schritte mit Ableton Live Lite 6 (Windows/OS X)
2. Wählen Sie ASIO als „Driver Type”. Wählen Sie [Ihr E-MU Produkt] als
„Audio Device”.
Überprüfen Sie die MIDI-Parameter
HINWEIS
Bei Live sind in der Voreinstellung alle MIDI-Eingänge
aktiviert.
3. Klicken Sie auf das MIDI/Sync-Register in der Preferences-Dialogbox.
Es erscheint die MIDI Setup-Seite. (Bei Live ist standardmäßig jeder MIDIEingang aktiviert.)
Windows
MIDI
OS X
Interface
wählen
4. Ihr MIDI Interface oder USB MIDI Keyboard sollte in der Liste erscheinen. Es
sollte gewählt sein.
26 Tutorials
Page 27

Erste Schritte mit Ableton Live Lite 6 (Windows/OS X)
File Folder-Parameter prüfen
Je nachdem, wo Sie Ihre Mac Audio Units oder VST Plug-Ins speichern, müssen Sie
sie vielleicht manuell lokalisieren. Gehen Sie nach den unten beschriebenen
Schritten vor. Sollten dann immer noch Probleme auftreten, lesen Sie bitte im Live
PDF-Handbuch nach, das Sie unter „Help” finden.
5. Klicken Sie auf das File Folder-Register der Preferences-Dialogbox. Es
erscheint die File Folder-Seite.
6. PC-Nutzer: Achten Sie darauf, dass „Use VST Plug-In Custom Folder” gewählt
ist - siehe unten. Standardmäßig finden Sie Proteus VX VSTi unter:
„C:\\Program Files\Steinberg\VstPlugIns\”. Falls nicht bereits gewählt,
browsen Sie zu diesem Ordner - oder Sie wissen genau, dass Ihre VST Plug-Ins
an einer anderen Position gespeichert sind.
7. OS X-Nutzer: Schalten Sie „Use Audio Units On” ein und browsen Sie zu der
Position, an der Ihre Audio Units (falls vorhanden) gespeichert sind.
Windows
OS X
Demo-Modus
Um Ihre Live Sets zu speichern, muss Demo Mode für alle Produkte auf Off gesetzt
sein. Ableton Live Lite 6 - E-MU Edition installiert sich mit eingeschaltetem DemoModus für die anderen Ableton-Produkte, z. B. Operator und Sampler.
8. Wählen Sie das Products-Register.
9. Deaktivieren Sie den Demo-Modus bei jedem Produkt, dessen Demo-Modus
aktiviert ist.
10. Es wurden alle Voreinstellungen vorgenommen. Klicken Sie auf den
Schließen-Button, um das Fenster zu schließen.
E-MU Produktion Tools Software-Bündel 27
Page 28

Erste Schritte mit Ableton Live Lite 6 (Windows/OS X)
2 - Gehen Sie nach den Live 6-Lektionen vor
Ableton Live enthält eigene Tutorials, mit deren Hilfe Sie sich orientieren können.
Wenn Sie den Lessons-Ausschnitt auf der rechten Fensterseite nicht sehen, wählen
Sie einfach Lessons aus dem View-Menü.
Hier klicken, um die
Lektionen zu sehen.
Gehen Sie
nach diesen
Lektionen vor.
Hier klicken, um die
Lektionen zu sehen.
1. Die erste Lektion „Recording Audio” erklärt die Grundlagen des Aufnehmens
mit Ihrem Tracker Pre.
2. Lektion 2 „Playing Software Instruments” ist auch sehr empfehlenswert.
Diese Lektion liefert viel Hintergrundwissen für den Einsatz von Proteus VX
VSTi in Ableton Live.
3. Nach den Lektionen 1 und 2 können Sie mit den restlichen Lektionen
fortfahren. Wenn Sie bereit sind, Proteus VX der Mischung hinzuzufügen,
lesen Sie weiter.
28 Tutorials
Page 29

Erste Schritte mit Ableton Live Lite 6 (Windows/OS X)
3 - Proteus VX Soundmodul über Ableton Live steuern (nur Windows)
Diese Anleitungen beschreiben, wie man Proteus VX aus Ableton Live Lite 6 heraus
betreibt. Proteus VX bringt einen professionellen Sample Player und mehr als 1000
neue Sounds mit und integriert sich perfekt in Ableton Live Lite 6. In diesem
Tutorial lernen Sie, wie man mit einem MIDI Keyboard und den mit Ableton Live
Lite 6 mitgelieferten, voraufgezeichneten MIDI Loops einen Proteus VX spielt.
• Zur Vorbereitung dieses Tutorials wählen Sie die dritte Live-Lektion „Impro-
vising With Loops”. Falls nicht bereits geschehen, sollten Sie die Lektion
einmal durchgehen, um sich mit dem Konzept von Loops in Ableton Live
vertraut zu machen.
1. Laden Sie das zur „Improvising With Loops” Lektion gehörige Live Set, indem
Sie den unten abgebildeten Button anklicken.
Hier klicken
2. Es erscheint das unten abgebildete Live Set. Drücken Sie den Play-Button zum
Vorhören.
HINWEIS
Diese Anleitungen gelten
auch für Proteus X oder
Emulator X.
HINWEIS
Das komplette Set von
Anleitungen finden Sie im
Proteus VX Handbuch
(unter dem Menüpunkt
Help).
Proteus VX ist auch als
eigenständige Applikation
betreibbar.
Drag
&
Drop
Browser-Ausschnitt
3. Wählen Sie mit dem Plug-in Device Browser
Ihren Proteus VX aus dem E-MU Ordner.
4. Ziehen Sie das Proteus VX VST Icon über den
Clip/Device Drop-Bereich - siehe Abb. oben.
Warten Sie ein paar Sekunden. Bitte Geduld.
5. Es erscheint das Proteus VX Editor-Fenster
(siehe Abb. auf der folgenden Seite.)
Laden Sie die Proteus X Composer-Bank
6. Öffnen Sie Proteus X Composer aus dem File-Menü. Die Bank wird standard-
mäßig hier gespeichert: „Program Files\Creative Professional\E-MU Sound
Central\Proteus X Composer.” Das Laden dauert ein paar Sekunden.
E-MU Produktion Tools Software-Bündel 29
Page 30

Erste Schritte mit Ableton Live Lite 6 (Windows/OS X)
Preset Inc/Dec-Tasten
MIDI Channel-Wahl
MIDI Kanal
7. Achten Sie darauf, dass Proteus VX wie oben gezeigt auf MIDI Kanal 1 eingestellt ist.
8. Wählen Sie mit den Preset Increment/
Decrement-Tasten das Preset 0005 -
Proteus VX
Instrument
Rock'in B.
9. Schließen Sie den Proteus VX Editor durch
Anklicken der Schließbox. Dadurch
wird nur der Editor-Bildschirm verborgen Proteus VSTi wird nicht geschlossen.
10. Sie haben jetzt eine neue MIDI-Spur zur
Verfügung und das Proteus VX Instrument
erscheint jetzt am unteren Rand des
Fensters.
11. Wählen Sie File Browser 1, öffnen Sie den
Clips-Ordner und dann den Keys-Ordner.
12. Ziehen Sie aus dem Keys-Ordner eine oder
mehrere Dateien via Drag&Drop über den
Clip-Bereich Ihrer Proteus VX MIDI-Spur.
Schritt 11
(Whurlie -Chords Gezeigt)
13. Drücken Sie den Scene Launch-Button der
Verse-Szene.
14. Ziehen Sie noch ein paar Clips via
Drag&Drop über die Spur, um sie auszuprobieren.
30 Tutorials
Page 31

Preset aus Live heraus ändern
Erste Schritte mit Ableton Live Lite 6 (Windows/OS X)
15. Bei einem Clip, der Ihnen gefällt, klicken Sie auf den Clip Overview Hot Spot
oder doppelklicken Sie auf den Clip. (Tipp: Shift+Tab wechselt die Ansicht.)
Clip Overview Hot Spot
Die Clip-Ansicht erscheint am unteren Rand des Anwendungsfensters.
Show/Hide
Notes Box
Program
Select-Feld
16. Klicken Sie auf die Show/Hide Notes Box, um die Hinweisbox wie in
Abbildung unten aufzurufen.
HINWEIS
Die Sounds von Proteus VX
heißen Presets oder
Programs. Ableton Live
Programs sind um +1
gegenüber Proteus VX
versetzt.
17. Klicken Sie auf das Program Select-Feld in der Notes-Box. --->
Es erscheint ein schwarzer Rand um das Program-Feld, der anzeigt, dass es
fokussiert ist. Wählen Sie eine Preset-Nummer aus der Popup-Liste.
18. Mit den Auf/Ab-Pfeiltasten der Computertastatur können Sie die PresetNummern schrittweise erhöhen/verringern. Sie können dies auch während
der Wiedergabe von Clips tun, um schnell ein paar Sounds auszuprobieren.
19. Weisen Sie unterschiedliche Program Change-Nummern unterschiedlichen
Clips zu. Live merkt sich die Zuweisungen.
E-MU Produktion Tools Software-Bündel 31
Page 32

Erste Schritte mit Ableton Live Lite 6 (Windows/OS X)
4 - Nehmen Sie in Live eine MIDI-Spur mit Ihrem MIDI Keyboard auf
Proteus VX ist ein multitimbrales Instrument, das 16 verschiedene Sounds
gleichzeitig spielen kann. Lassen Sie uns eine MIDI-Mehrspuraufnahme
vorbereiten.
1. Klicken Sie auf den Track View-Selektor am unteren Rand des Fensters oder
doppelklicken Sie einfach auf den Clip, um das Proteus VX Device anzuzeigen
(Shift+Tab wechselt die Ansicht).
Das Proteus VX Device erscheint wie in der Abbildung unten.
Track View Selektor
2. Klicken Sie auf das Tool Icon, um den Proteus VX Editor aufzurufen.
16 Kanal-Ansicht
Presets wählen
3. Klicken Sie auf das 1-16 Register, um die 16 MIDI-Kanäle der Preset-Wahl zu
sehen. Bei Mehrspuraufnahmen ist es oft einfacher, jeder Spur einen eigenen
MIDI-Kanal und ein eigenes Preset zuzuweisen.
4. Klicken Sie auf das kleine Dreieck rechts neben dem Preset-Wahlfeld für
Kanal 1.
Click Here
Es erscheint die Preset Selection-Dialogbox.
32 Tutorials
Page 33

Erste Schritte mit Ableton Live Lite 6 (Windows/OS X)
5. Drücken Sie die Leertaste, um Live zu starten und browsen Sie dann durch die
Presets. Klicken Sie auf OK, wenn Sie ein Preset finden, das Sie für die
Aufnahme verwenden möchten.
6. Schließen Sie den Proteus VX Editor, indem Sie auf die Schließbox klicken.
7. Öffnen Sie die Voreinstellungen (Preferences) über das Options-Menü (PC)
oder Live-Menü (OS X) und wählen Sie das Record/Warp/Launch-Register.
Stellen Sie Count-in (Vorzähler) auf einen beliebigen Wert außer „None” ein.
Live beginnt mit der Aufnahme erst nach Ablauf der Count-In-Periode und
lässt Ihnen dadurch Zeit, sich nach dem Drücken von „Record” auf die
Aufnahme vorzubereiten. Schließen Sie das Fenster.
8. Löschen Sie alle Clips auf Ihrer MIDI-Spur. (Wählen Sie einen Clip und
drücken Sie die Rücktaste zum Löschen.)
• Wenn Ihr MIDI-Interface nicht bereits angeschlossen ist, müssen Sie Ableton
Live Lite 6 beenden, das MIDI-Interface anschließen und Ableton Live Lite 6
neu starten, bevor Sie fortfahren.
9. Richten Sie die MIDI-Spur wie in der Abbildung links ein.
a. Wählen Sie Ihr MIDI-Interface im „MIDI From” Feld.
b. Monitor sollte auf Auto eingestellt sein.
c. Stellen Sie Audio To = Master ein.
d. Schalten Sie „Arm Session Record” ein (rot).
10. Spielen Sie auf dem Keyboard. Proteus VX sollte jetzt den letzten Sound
spielen, den Sie auf Kanal 1 gewählt haben. Wechseln Sie den Sound bei
Bedarf. (Doppelklicken Sie auf den oberen Rand der Spur und klicken Sie
dann auf das Schraubenschlüssel-Icon in der Device-Titelleiste. Achten Sie
darauf, dass Sie den Sound auf Kanal 1 wechseln.)
a
b
c
Vorbereitungen für die Aufnahme treffen
11. Starten Sie den Vers mit dem Scene Launch-Button und spielen Sie zur Übung
einfach dazu.
12. Optional: Sie können den Global Quantization-Wert einstellen, um das
Timing Ihrer Darbietung zu korrigieren. Stellen Sie es auf einen anderen Wert
als „None” ein.
Quantize
13. Klicken Sie auf einen der runden MIDI Clip Record-Buttons, um die
Aufnahme zu starten. Die Aufnahme beginnt nach der von Ihnen
eingestellten Count-In Periode.
14. Klicken Sie auf die Leertaste, um die Aufnahme zu stoppen.
Stellen Sie den Wert für Loop Length ein
15. Starten Sie den Vers mit dem Scene Launch-Button und hören Sie zu. Sie
werden feststellen, dass Ihr Part beim ersten Durchgang nicht synchron zu den
anderen Parts läuft. Dies liegt daran, dass Ihr Loop kein Mehrfaches von vier
Takten lang ist. Dies bringen wir jetzt in Ordnung.
16. Klicken Sie auf den soeben aufgenommenen Clip. Er erscheint am unteren
Rand des Fensters. Er könnte so aussehen wie in der folgenden Abbildung.
d
E-MU Produktion Tools Software-Bündel 33
Page 34

Erste Schritte mit Ableton Live Lite 6 (Windows/OS X)
17. Ziehen Sie das Loop End-Dreieck mit der Maus so, dass es auf die Nummer 5
ausgerichtet ist. Jetzt ist der Loop genau 4 Takte lang und läuft synchron zum
Rest des Songs.
Loop End-Steuerung
Hier ziehen
Schritt 22:
Wählen
Sie 6-MIDI
Schritt 23:
Kanalliste
18. Starten Sie erneut den Vers mit dem Scene Launch Button. Jetzt sollte er
perfekt synchron laufen.
19. Wechseln Sie spaßeshalber die Program-Nummer. Sie wissen noch wie?
Klicken Sie auf das Show/Hide Notes-Icon, stellen Sie Program in den
Fokus und wechseln Sie dann die Program-Nummer mit den Auf/Ab-Tasten,
während die Szene abgespielt wird.
20. Wenn Ihnen die Aufnahme gefällt, heben Sie die Aufnahmebereitschaft der
Spur auf, indem Sie auf den Arm-Button klicken, damit dieser sich grau
färbt.
Weitere MIDI-Spur hinzufügen
WICHTIG! - Mit der Ableton Live Lite 6 - E-MU Edition können Sie nur vier
MIDI-Spuren erstellen und wir haben bereits vier. Lösung: Löschen Sie Spur 6
Crash, die nur als Akzent für den Song verwendet wird.
Um eine Spur zu löschen: Klicken Sie auf die Spurüberschrift, um sie zu
wählen, und drücken Sie dann den Backspace-Button.
21. Wählen Sie Insert MIDI Track (PC - Strg + Shift + T; OS X - ) aus dem
Insert-Menü. Es erscheint eine neue MIDI-Spur.
22. Auf der neuen MIDI-Spur wird in der MIDI To-Box die Meldung „No Output”
angezeigt. Wählen Sie stattdessen 6-MIDI. Damit koppeln Sie die neue MIDISpur mit der MIDI-Spur, die Proteus VX enthält (Spur 7).
34 Tutorials
Page 35

Erste Schritte mit Ableton Live Lite 6 (Windows/OS X)
23. Klicken Sie auf die Box mit der Aufschrift „All Channels”,
um die Liste mit MIDI-Kanälen zu sehen.
24. Wählen Sie MIDI Channel 2 wie in der Abbildung rechts.
Sound für MIDI-Kanal 2 wählen
25. Klicken Sie auf die 6 MIDI-Überschrift, um Proteus VX VSTi
anzuzeigen. Klicken Sie dann wieder auf das Schrauben-
schlüssel-Icon, um Proteus VX zu öffnen.
26. Wählen Sie ein Preset auf Kanal 2. Klicken Sie auf das kleine
Dreieck auf der rechten Seite des Preset Selection-Felds für
Kanal 2.
Hier klicken
• Hinweis: Man kann Presets auf mehrere Arten wählen.
Weitere Details finden Sie im Proteus VX PDF-Bedienungshandbuch.
27. Rufen Sie das Mini Keyboard auf, indem Sie auf das Keyboard Icon in der
Proteus VX-Werkzeugleiste klicken. Spielen Sie auf dem Mini-Keyboard, um
Presets vorzuhören.
Bereiten Sie sich für die Aufnahme von Kanal 2 vor
28. Schalten Sie „Arm Session Record” ein. Wenn Sie jetzt auf Ihrem MIDIKeyboard spielen, sollten Sie das auf Kanal 2 gewählte Preset hören.
29. Starten Sie den Vers mit dem Scene Launch-Button und spielen Sie zur Übung
dazu.
30. Klicken Sie auf einen der runden MIDI Clip Record-Buttons, um die
Aufnahme zu starten. Die Aufnahme beginnt nach der gewählten
Count-In Periode.
31. Klicken Sie auf die Leertaste, um die Aufnahme zu stoppen.
Werk speichern
32. Speichern Sie Ihr Werk mit der Option Save Live Set As… aus dem File-Menü.
Wenn Sie das Set wieder laden, wird auch die Proteus VX-Bank automatisch
geladen.
Allein unterwegs
Dies war ein kleiner Vorgeschmack der Fähigkeiten von Proteus VX und Ableton
Live Lite 6. Hören Sie jetzt nicht auf! Lesen Sie das Proteus VX Bedienungshandbuch, um alles über dieses außergewöhnliche Instrument zu erfahren.
Ableton Live Lite 6 enthält mehrere exzellente, praxisorientierte Tutorials, mit
denen Sie alle Features dieser bahnbrechenden Musik-Applikation kennenlernen.
E-MU Produktion Tools Software-Bündel 35
Page 36

Erste Schritte mit Ableton Live Lite 6 (Windows/OS X)
Weitere coole Tipps
• Um Proteus VX mit den Reglern Ihres MIDI-Keyboards zu steuern:
Gehen Sie zu MIDI Preferences bei Proteus VX (Options, Preferences,
Controllers-Register) und stellen Sie sicher, dass die MIDI Continuous
Controller-Nummern mit denen übereinstimmen, die Ihr Keyboard sendet.
Sie können die Controller-Nummern entweder an Ihrem MIDI Keyboard
oder an Proteus VX so lange ändern, bis sie übereinstimmen.
• Um Proteus VX mit den Assignable X/Y Controls in Live zu steuern:
Wählen Sie einfach den Proteus VX Channel und Proteus VX ControllerBuchstaben A-M für jede Achse des X/Y Controllers. Öffnen Sie Proteus VX,
um zu sehen, welche Controller A-M steuern. Weitere Infos über MIDIController finden Sie im Proteus VX PDF-Handbuch.
Assign Controllers
36 Tutorials
Page 37

Index
INDEX
A
Ableton Live
mit Proteus VX
voreinstellungen
ASIO Buffer Latency
ASIO-Feld, Sonar LE
B
Bit Depth, einstellung in Sonar LE
Buffer Latency-Einstellung
Cubase LE
Sonar LE
C
Clip Overview Hot Spot
Continuous Controller-Nummern, Ableton
Control Panel, Cubase LE
Controller-Regler, MIDI-keyboard
Cubase LE
tutorial
voreinstellungen
D
Demo-Modus, Ableton Live
Direct Monitor-Button
6
29
25
7, 16
16
16
7
16
31
7
13, 21, 36
6
27
9
36
M
Mehrspuraufnahme
Ableton Live
Cubase LE
Sonar LE
Metronom
Cubase LE
Sonar LE
MIDI
CC-nummern, Ableton Live
kanal, verwenden mehr als ein
MIDI Anschluß
Ableton Live
Cubase LE
Sonar LE
MIDI-Spur Aufnahme
Ableton Live
Cubase LE
Sonar LE
Mini-Keyboard
P
Product Default Session
Programm-Änderung
Ableton Live
Cubase LE
Sonar LE
Proteus VX
editor-bildschirm.
soundbanken
verwenden mit Sonar LE
Proteus X Composer-Bank
12, 20, 29
laden
position
Proteus X2
32
8
17
9
18
26
11
20
32
13
22
12, 21
5
31
13
22
20
5
29
5
36
23
19
E
Eingänge, fügend Cubase LE hinzu
Eingangsquelle, Sonar LE
E-MU ASIO
Cubase LE
Sonar LE
Emulator X2
Export Multisample, Proteus VX
I
Insert MIDI Track, Ableton Live
L
Loop Length, Ableton Live
E-MU Produktion Tools Software-Bündel 37
6
15
5
17
33
8
24
34
S
Scene Launch-Button
Sonar LE, project-fenster
Soundbanken, Proteus VX
Speichern Sie Ihr Projekt, Sonar LE
Spur zu löschen, Ableton Live
Steuerpult-Drehknöpfe, MIDI tastatur
T
Tutorials
5
Ableton Live
Cubase LE
Proteus VX
Proteus VX mit Cubase LE
Sonar LE
6
20, 29
14
30
17
5
18
34
25
11
12
Page 38

Index
V
Virtuelles Instrument
Ableton Live
Cubase LE
Sonar LE
X
X/Y Controllers, Ableton Live
Z
Zusätzliche Eingangs-Busse, Cubase LE
29
8
19
36
8
38 Tutorials
 Loading...
Loading...