Page 1

Digital Audio System
Digital Audio System
Tutorials
Tutorials
Deutsche Übersetzung
Deutsche Übersetzung
• E-MU Proteus X LE
• E-MU Proteus X LE
• Steinberg Cubase LE
• Steinberg Cubase LE
• Steinberg WaveLab Lite
• Steinberg WaveLab Lite
• Cakewalk Sonar LE
• Cakewalk Sonar LE
• Ableton Live Lite 4 for E-MU
• Ableton Live Lite 4 for E-MU
E-MU 1212m/1820/1820m CardBus Digital Audio System 1
Page 2

E-MU 1212m, 1820, 1820m
Digital Audio System
Tutorials
Deutsche Übersetzung
• E-MU Proteus X LE
• Steinberg Cubase LE
• Steinberg WaveLab Lite
• Cakewalk Sonar LE
• Ableton Live Lite 4 for E-MU
© 2005 E-MU Systems
All Rights Reserved
Software Version: 1.8
E-MU World Headquarters
E-MU Systems
1500 Green Hills Road
Scotts Valley, CA
95067-0015
USA
Europe, Africa, Middle East
Creative Labs
Ballycoolin Business Park
Blanchardstown
Dublin 15
IRELAND
E-MU Japan
Creative Media K K
Kanda Eight Bldg., 3F
4-6-7 Soto-Kanda
Chiyoda-ku, Tokyo 101-0021
JAPAN
www.japan.creative.com
2 Creative Professional
Page 3
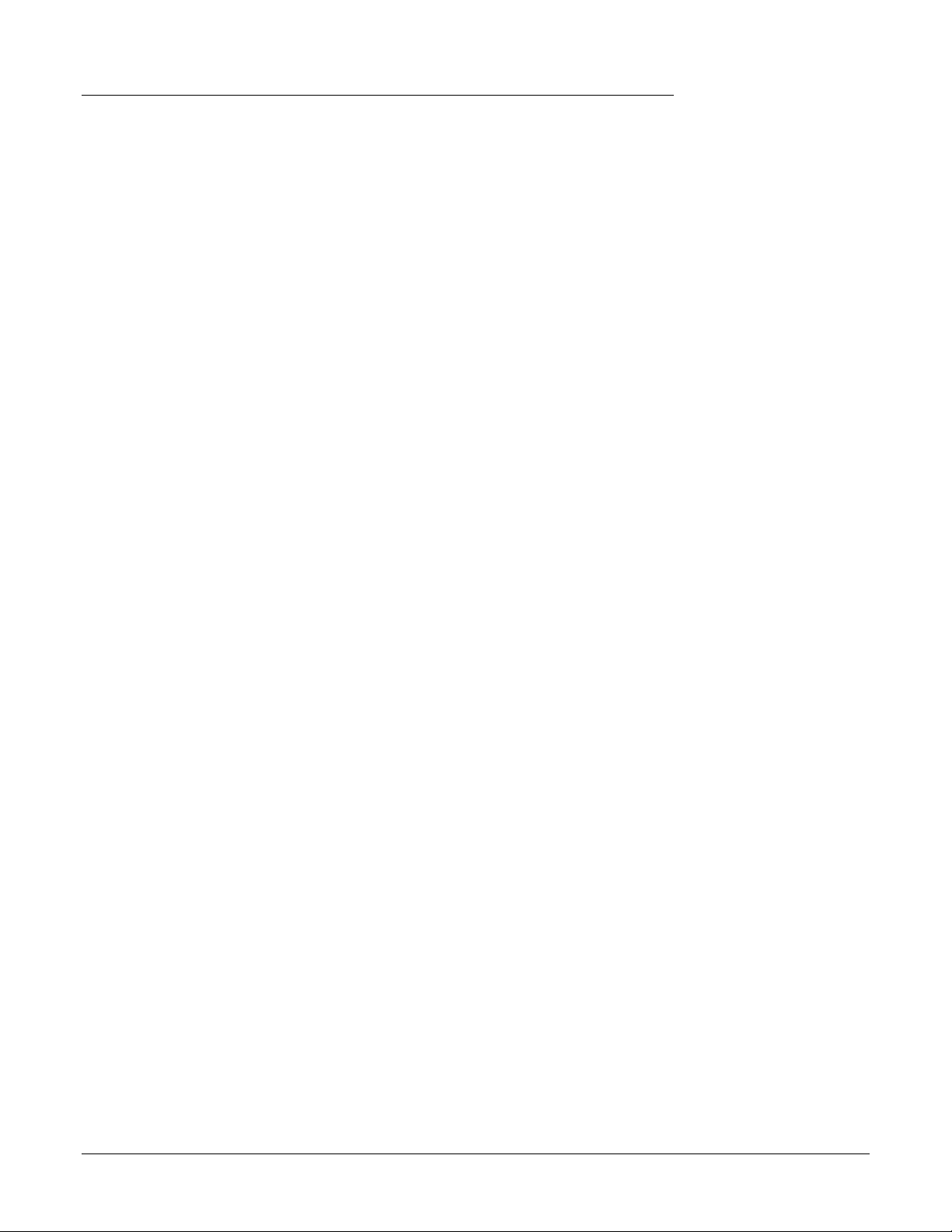
Table of Contents
Einleitung ......................................................................... 5
Bevor Sie beginnen .............................................................................................................. 5
Die Product Default Session ............................................................................................... 5
PatchMix öffnen ........................................................................................................ 5
Steinberg Cubase LE ......................................................... 6
1 - Cubase LE einrichten ..................................................................................................... 6
2 - Elementare Mehrspur-Aufnahme .................................................................................. 7
Blockdiagramm des Aufnahmewegs ................................................................................. 9
Mono-Eingänge in Stereo aufnehmen ............................................................................... 9
3 - Audio-Abmischung in Stereo exportieren .................................................................. 10
4 - Proteus X LE VSTi über Cubase LE betreiben ............................................................. 12
MIDI-Spur aufnehmen ............................................................................................ 14
MIDI-Spur auf anderem MIDI-Kanal aufnehmen ................................................. 14
Steinberg WaveLab Lite .................................................. 16
1 - WaveLab Lite einrichten .............................................................................................. 16
2 - PatchMix WAVE Send einschalten .............................................................................. 17
3 - Aufnahme ..................................................................................................................... 18
Cakewalk Sonar LE ......................................................... 20
1 - Sonar LE einrichten ..................................................................................................... 20
2 - Elementare Mehrspur-Aufnahme ................................................................................ 22
Blockdiagramm des Aufnahmewegs ................................................................................ 24
3 - Audio auf Stereo exportieren ...................................................................................... 25
4 - Proteus X LE VSTi aus Sonar LE betreiben .................................................................. 27
MIDI-Spur aufnehmen ............................................................................................ 30
MIDI-Spur auf einem anderen MIDI-Kanal aufnehmen ....................................... 30
Ableton Live Lite 4 für E-MU ........................................... 31
1 - Preferences einrichten .................................................................................................. 31
2 - Proteus X LE VSTi aus Ableton Live Lite 4 betreiben ................................................. 34
3 - Audio in Ableton Live Lite 4 aufnehmen ................................................................... 39
E-MU 1212m/1820/1820
m
CardBus Digital Audio System 3
Page 4
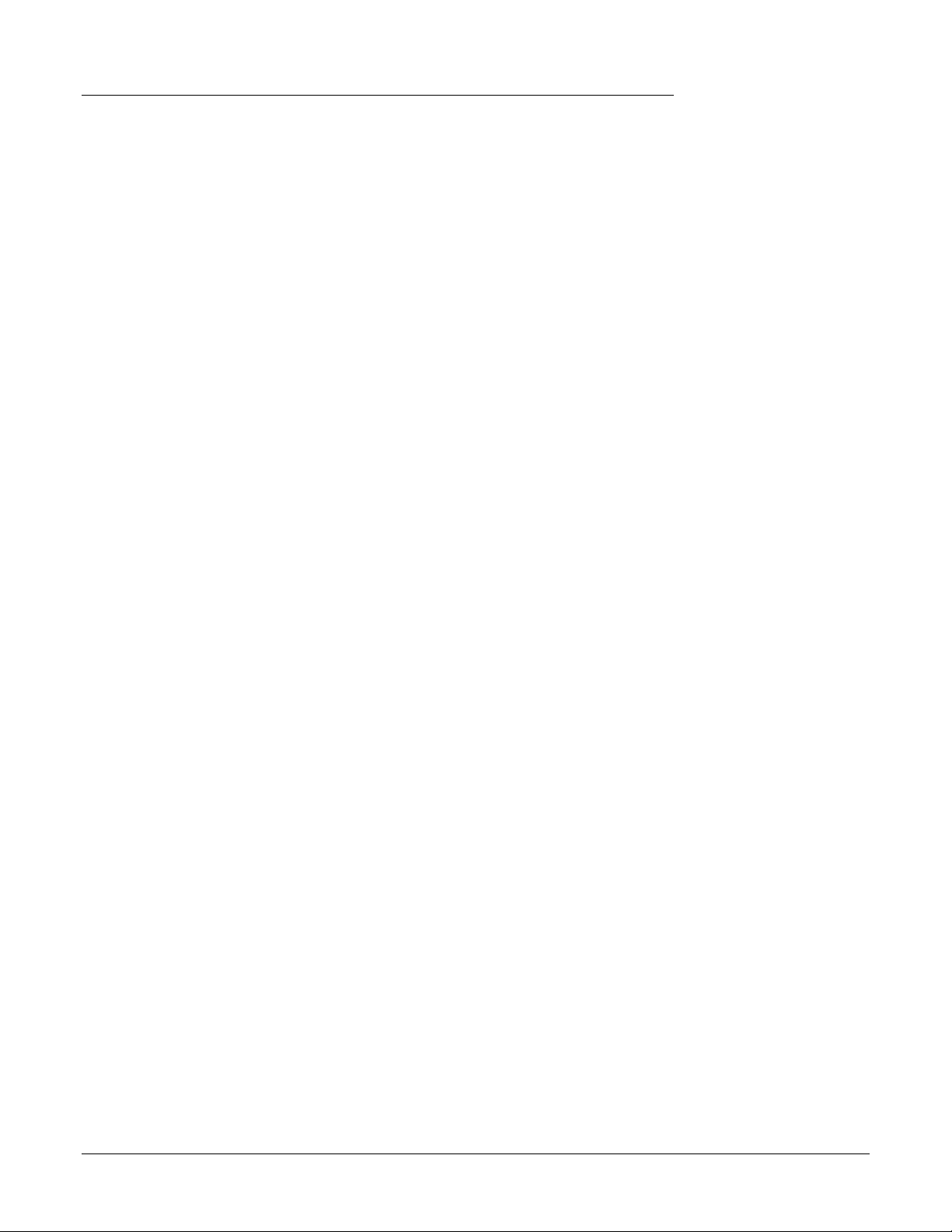
Mit Effekten aufnehmen & abhören ................................ 41
Reihenfolge der Effekte ..................................................................................................... 41
Kopfhörer-Submischung erstellen .................................................................................... 42
Headphone Submix erstellen: ................................................................................ 42
Über PatchMix DSP ........................................................................................................... 43
Über ASIO .......................................................................................................................... 43
WICHTIG -> ASIO aktivieren ........................................................................................... 43
Beispiel: .................................................................................................................... 43
ASIO-Kanäle sind STEREO! .............................................................................................. 44
4 Creative Professional
Page 5

f Beide Aux 1 Insert Slots
müssen wie in der
Abbildung mit Send
Inserts gefüllt sein.
Tutorials
Einleitung
Dieser Führer enthält schrittweise Vorführungen von elementaren Aufnahmeverfahren
mit PatchMix DSP und verschiedenen populären Software-Programmen. Wir empfehlen
Ihnen, beim Lesen die Schritte am Computer nachzuvollziehen, um die Verfahren näher
kennen zu lernen. Das erste Tutorial beansprucht nur etwa einen halbe Stunde und wird
Sie mit der Mehrspur-Aufnahme unter Verwendung Ihres neuen Digital Audio Systems
bekannt machen.
Nach dem Einstieg in die Materie finden Sie detaillierte Informationen über alle Aspekte
von PatchMix DSP und Ihrer E-MU Interface Hardware im PDF-Bedienungshandbuch.
Bevor Sie beginnen
• Sie sollten die E-MU Hardware und Software bereits entsprechend den Anleitungen
Ihres gedruckten Handbuchs „Erste Schritte“ installiert haben.
• Die Computersounds sollten über die E-MU Hardware und Ihre Boxen wiedergegeben werden, wenn Sie eine CD oder ein MP3 via Windows Media Player abspielen.
Andernfalls prüfen Sie, ob Ihre E-MU Hardware entsprechend den Diagrammen in
„Erste Schritte“ und im „Bedienungshandbuch“ korrekt angeschlossen ist.
• An die Eingänge sollte eine Audioquelle angeschlossen sein (Instr./Band/CD/MP3 Player).
Tutorials
Einleitung
Wichtiger Hinweis:
E
Falls Sie zusätzliche Hilfe
mit den Programmen des
Bundles benötigen, lesen Sie bitte im PDF
“Technical Support Information” im Ordner “Creative Professional,
Documents” nach.
Die Product Default Session
Bevor wir beginnen, sollten Sie die Product Default Session gewählt haben. Bei dieser
Session ist alles für Sie angeschlossen. Eine Session ist ein gespeichertes Anschluss/
Mischer-Setup. Später können Sie bei Bedarf auch eigene Sessions erstellen.
PatchMix
Linksklicken Sie einmal auf
1.
öffnen
das E-MU Icon in der
Windows System-Leiste.
Es erscheint das PatchMix
2.
DSP Mixer-Fenster.
Die Product Default Session
3.
enthält, wie rechts gezeigt,
zwei Aux 1 Sends. Falls Sie
nicht sicher sind, ob die
Product Default Session geladen ist, siehe “Comment”
Box unter “Session Settings”.
Falls die Product Default Ses-
4.
sion NICHT gewählt ist,
klicken Sie auf den Open Ses-
sion Button und wählen
“Product Default” aus der Liste.
Schließen Sie PatchMix
5.
durch Klicken auf das “X” in
der oberen rechten Ecke.
6.
OK, jetzt können wir fortfahren!
Session öffnen
Hier klicken, um PatchMix
Session-Einstellungen
zu öffnen
PatchMix schließen
E-MU 1212
m
/1820/1820
m
CardBus Digital Audio System 5
Page 6
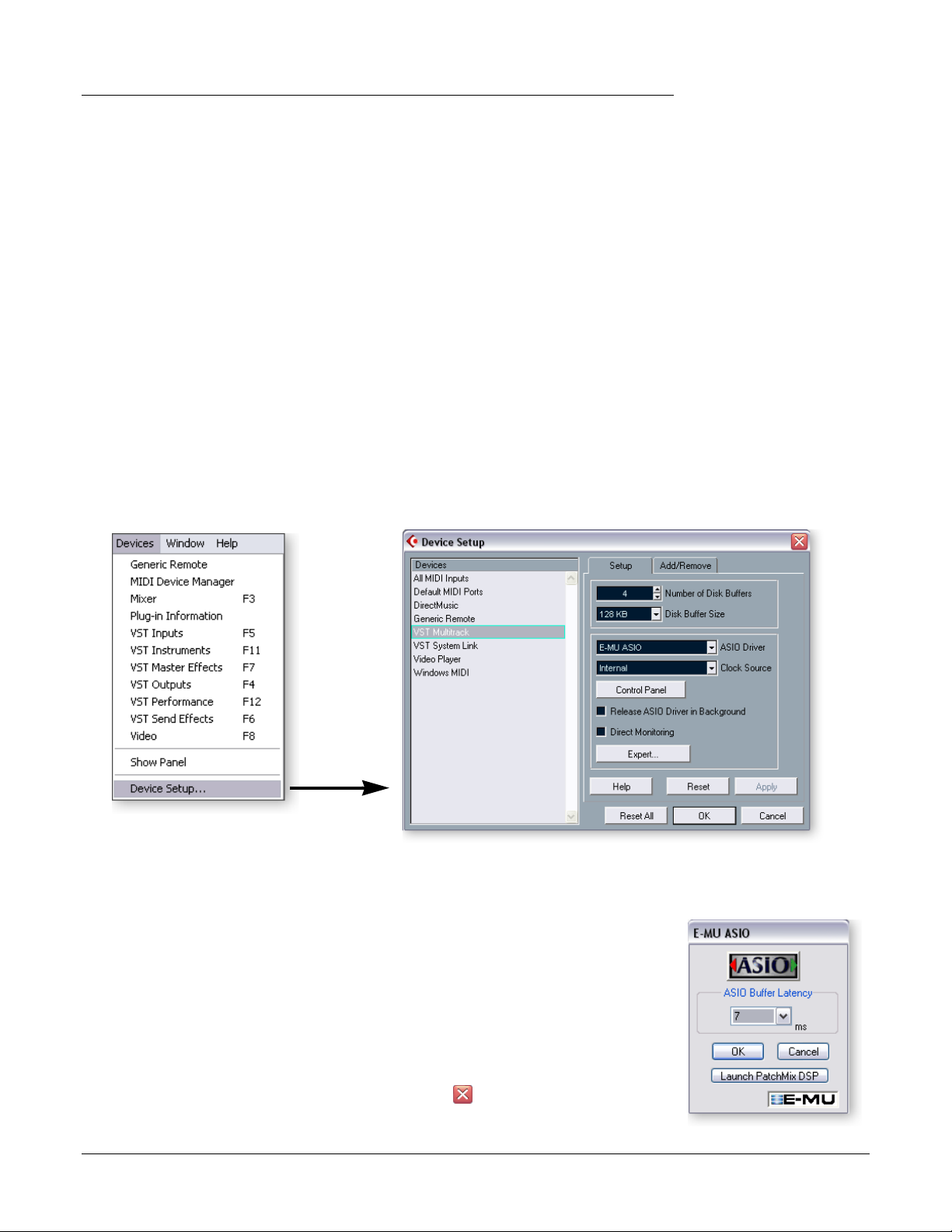
Tutorials
Steinberg Cubase LE
Steinberg Cubase LE
Steinberg Cubase LE ist ein 24-Bit/96kHz Mehrspur-Audio/MIDI-Recorder mit hochwertigen Effekten, Automation, virtuellen Instrumenten (VSTi) und vielen anderen professionellen Features.
Mit den folgenden schrittweisen Anleitungen werden Sie in kürzester Zeit Aufnahmen
durchführen können. Nach Beendigung des Tutorials sollten Sie das Cubase LE PDFHandbuch lesen, um mehr über die vielen Features dieses mächtigen Programms zu erfahren. Begleitend zu den folgenden Tutorials haben wir eine PatchMix DSP Session
und ein spezielles Cubase LE Project bereitgestellt.
1 - Cubase LE einrichten
Befolgen Sie diese Anleitungen genau, um sicherzustellen, dass Cubase LE beim ersten
Mal reibungslos funktioniert. Cubase LE speichert diese Einstellungen, damit Sie diese
nicht nochmals vornehmen müssen.
Öffnen Sie Cubase LE über das Start-Menü oder durch Doppelklick auf das
1.
Desktop Icon. Es erscheint eine ASIO Multimedia Driver Test-Dialogbox mit der
Frage, ob Sie den ASIO-Test durchführen möchten. Wählen Sie „No“, da Sie den
Treiber sowieso nicht benutzen werden.
Wählen Sie Device Setup… aus dem Devices -Menü.
2.
3.
Wählen Sie VST Multitrack aus der Liste. Es erscheint folgender Screen.
Wählen Sie in der Setup-Sektion der Dialogbox die Option E-MU ASIO als ASIO-
4.
Treiber. Eine Popup-Dialogbox fragt: “Do you want to switch the ASIO driver?”
Wählen Sie Switch .
5.
Klicken Sie auf den Control Panel Button. Es erscheint die rechts gezeigte PopupDialogbox.
6.
Stellen Sie ASIO Buffer Latency auf 10 ms oder weniger ein. Ein niedriger LatencyWert sorgt für eine schnelle MIDI-Ansprache und minimale Verzögerung beim Abhören über Cubase. Klicken Sie auf OK .
7.
Die Direct Monitoring-Schaltbox darf nicht abgehakt sein.
8.
Schließen Sie den Device Setup Screen mit einem Klick auf OK .
Schließen Sie Cubase LE mit einem Klick auf den Button. (Schließen Sie das
9.
Programm auch dann, wenn Sie mit den Tutorials fortfahren möchten, damit die
Preference-Einstellungen „festgeschrieben“ werden.)
6 Creative Professional
Page 7

OK
2 - Elementare Mehrspur-Aufnahme
In diesem Tutorial gehen wir davon aus, dass Sie einen Eingang oder ein Eingangspaar
verwenden. Details zu komplexeren Aufnahmen lesen Sie bitte im Cubase LE Handbuch
nach.
Wählen Sie die Cubase LE Recording Template
1.
Wählen Sie (1820) Cubase LE oder (1212) Cubase LE aus dem Menü Start ->
Programs . Der Pfad ist: (Program Files\Creative Professional\E-MU PatchMix
DSP\VST\Recording Templates). Cubase LE startet und lädt das Project.
2.
Es erscheint eine Popup-Dialogbox mit
der Aufforderung „ Select Directory“ .
Wählen Sie eine Speicherposition auf der
Festplatte, auf der Sie Ihre Audiodateien
speichern möchten, und klicken Sie auf
.
3.
Es erscheint das unten abgebildete Cubase LE Project-Fenster. Fünf Leerspuren
sind aufnahmebereit. Jede Spur ist bereits mit einem Eingang oder Eingangspaar in PatchMix verbunden.
4.
Wählen Sie die Spur , die mit den Ein-
gängen übereinstimmt, die Sie ans Digital Audio System angeschlossen haben,
indem Sie darauf klicken. Die gewählte Spur wird heller dargestellt. Im Beispiel
unten benutzen wir die Line Inputs 1L/1R.
5.
Deaktivieren Sie den Monitor Button (OFF) der Spur. Sie werden den Eingang
latenzfrei über PatchMix DSP abhören.
6.
Wenn Sie in Mono aufnehmen möchten, klicken Sie auf den Mono/Stereo Selector
Button. Verwenden Sie für Mono-Aufnahmen den Eingang Left des Stereo-Paars .
Steinberg Cubase LE
f
Tipp: Wenn Sie zwei
oder mehr Festplatten
verwenden, sollten Sie
die Audio-Dateien auf
einer Festplatte speichern, auf der nicht das
Betriebssystem läuft.
Tutorials
Das Cubase LE Project-Fenster
Mono/Stereo
Track-Wahl
Track-Eingang
Track-Ausgang
E-MU 1212
m
/1820/1820
m
CardBus Digital Audio System 7
(
Bus 1 ist bei den VST
Outputs auf ASIO 31/32
geroutet.)
Monitor AUSSCHALTEN
Gewählte Spur
Spur-Eingangsanzeigen
Page 8
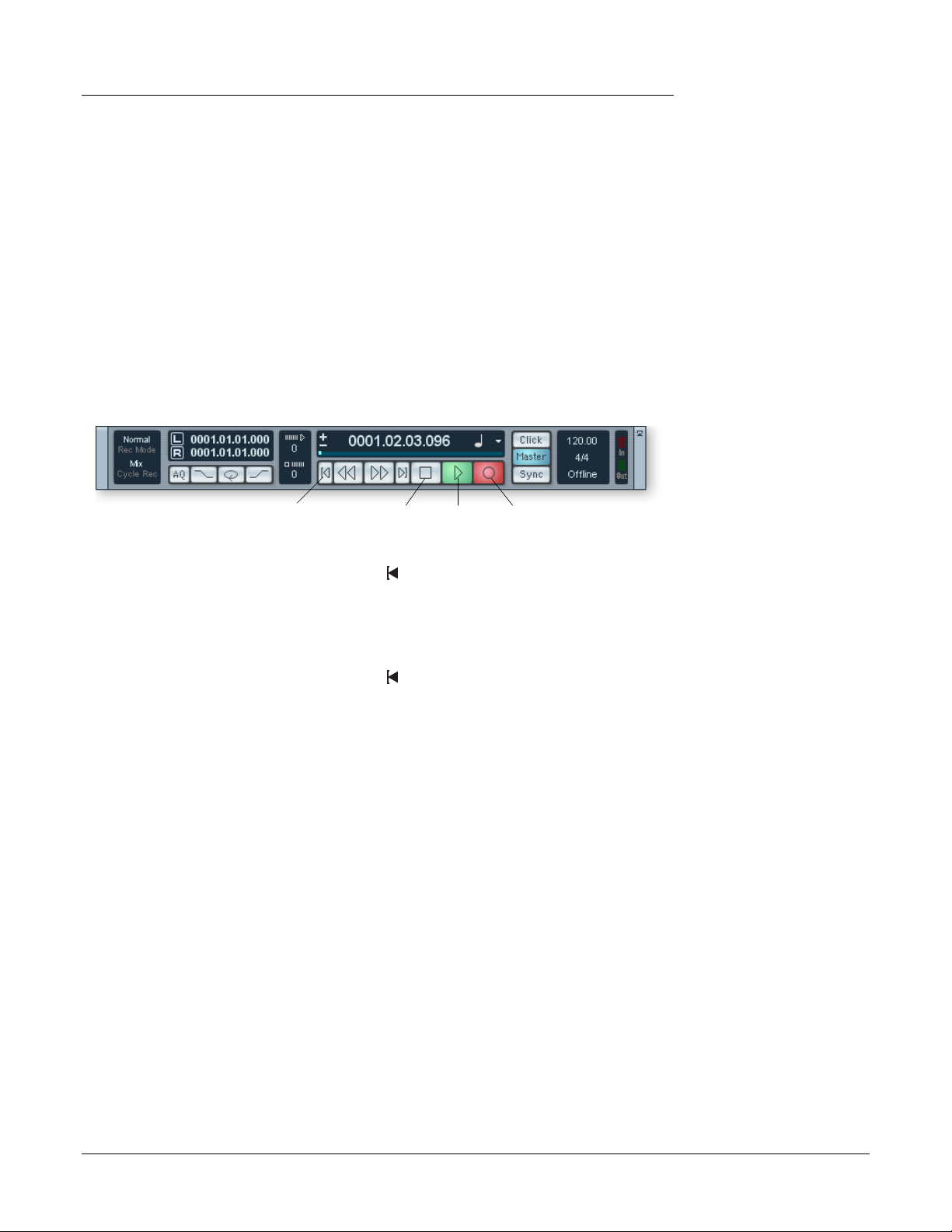
Tutorials
Steinberg Cubase LE
7.
Wenn Sie ein Signal ins Digital Audio System einspeisen, sollte sich die Track InputAnzeige bewegen. Andernfalls öffnen Sie PatchMix, um die Anzeigenbewegungen
im Eingangs-Kanalzug zu überprüfen. Der PatchMix-Eingangskanal (Strip) muss
mit dem Cubase LE Track Input übereinstimmen.
Wenn Ihr Signal zu schwach oder zu stark ist, stellen Sie die Eingangsquelle oder die
8.
Gain-Regler des Digital Audio Systems neu ein.
Bei Verwendung der vorderseitigen Mic/Line-Eingänge (1820) stellen Sie die Input
Gain-Regler wie folgt ein. Wenn Sie keinen korrekten Pegel von den Line-Eingängen
bekommen können, öffnen Sie die PatchMix DSP Session Settings, indem Sie auf
den O Button über dem TV Screen klicken und dann I/O wählen. Wenn Ihr Eingangssignal zu stark ist, verwenden Sie +4 . Wenn Ihre Eingangssignal zu schwach
ist, verwenden Sie -10 .
Spur aufnehmen
9.
Drücken Sie Record in der Cubase LE Transport-Steuerung und spielen Sie.
RecordPlayStopReturn-To-Zero
Drücken Sie Stop , wenn die erste Spur bespielt ist.
10.
Drücken Sie den R eturn-to-Zero Button im Cubase Transport.
11.
Drücken Sie Play im Cubase Transport, um die Spur abzuspielen. Das Audio von
12.
Cubase kommt über den ASIO Out 31/32 Kanalzug zu PatchMix zurück .
Weitere Spur aufnehmen
13.
Drücken Sie den R eturn-to-Zero Button im Cubase Transport.
14.
Fügen Sie mittels Add Track aus dem Project-Menü eine weitere Spur hinzu.
Wählen Sie Audio .
15.
Es wird eine neue Audio-Spur hinzugefügt. Der rote Record Enable Button wurde
auf der neuen Spur automatisch aktiviert. (Beim gleichzeitigen Aufnehmen mehrerer Spuren aktivieren Sie einfach Record Enable bei jeder zu bespielenden Spur.)
16.
Wählen Sie entweder mono oder stereo für die Spur und wählen Sie das
put
Routing. Sie können den gleichen Eingang wie für die erste Spur oder einen an-
Track In-
deren Eingang wählen.
Projet speichern
17.
Um Ihr Project zu speichern, wählen Sie
Wählen Sie einen Namen und eine Position, anhand derer Sie das Project später
einfach wiederfinden.
Um in Cubase LE aufzunehmen, muss die PatchMix Session diese 4 Grundkomponenten enthalten:
a) einen
b) einen
physischen Eingangs-Kanalzug
ASIO Send
im physischen Eingangs-Kanalzug (damit Cubase Ihren Eingang
empfangen kann).
c) einen
d) einen
ASIO Ausgangs-Kanalzug
Ausgang,
der einem physischen Ausgang
Boxen).
Save As…
aus dem Cubase LE File-Menü.
für Ihre Eingangsquelle.
für Cubase zur Audio-Ausgabe über PatchMix.
zugewiesen ist
(zu Ihren Monitor-
f
Um schnell weitere
Spuren mit dem gleichen
Eingang aufzunehmen,
ziehen Sie einfach den
gerade aufgenommenen
Part (Audio-Region) nach
unten auf eine andere
Position im Cubase Arrange-Fenster und
drücken erneut Record.
Weiter geht’s.
8 Creative Professional
Page 9
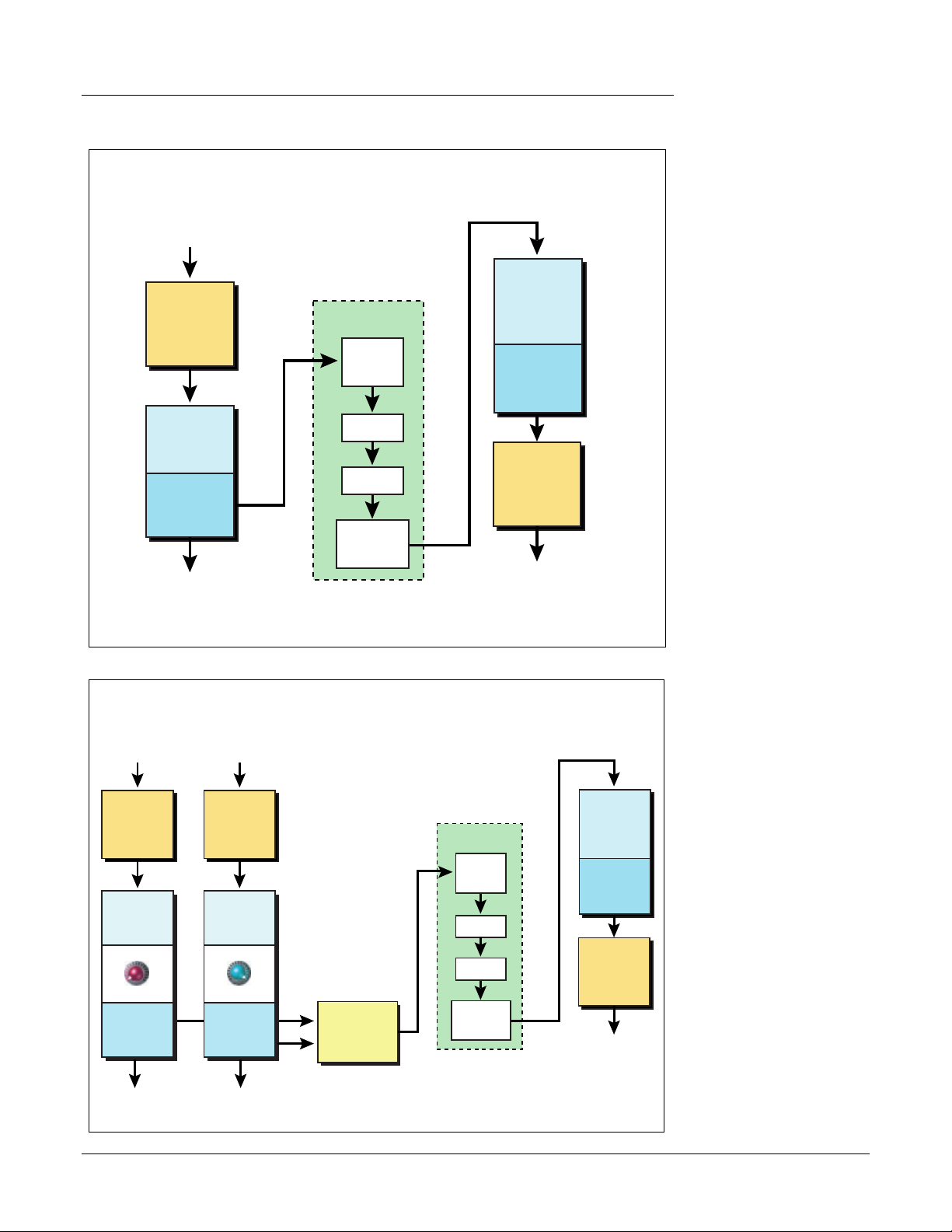
Diese Diagramme verdeutlichen den Weg des Signalroutings.
Blockdiagramm des Aufnahmewegs
Tutorials
Steinberg Cubase LE
Mic oder Line
Input
Digital
Audio
System
Hardware
PatchMix
Input
Kanalzug
ASIO
Send
1/2
PatchMix
Main Mix
Cubase LE
VST
Inputs
Mixer
Track
VST
Outputs
ASIO
31/32
Monitor
PatchMix
Strip
ASIO Out
31/32
PatchMix
Main
Mix
Digital
Audio
System
Hardware
Monitor-
Boxen
Mono-Eingänge in Stereo aufnehmen
Hardware
PatchMix
Kanalzug
ganz rechtsganz links
L
Aux Send 1
aufgedreht
Mono
Input
Digital
Audio
System
Input
PanPan
voll
PatchMix
Main Mix
L
R
auf Stereo
kombiniert
Aux Bus 1
ASIO Send
9/10
Stereo
Cubase LE
VST
Inputs
Mixer
Track
VST
Outputs
Mono
Input
Digital
Audio
System
Hardware
PatchMix
Input
Kanalzug
Aux Send 1
voll
aufgedreht
PatchMix
Main Mix
ASIO
31/32
Monitor
PatchMix
Kanalzug
ASIO Out
31/32
PatchMix
Main
Mix
Digital
Audio
System
Hardware
Monitor-
Boxen
E-MU 1212m/1820/1820m CardBus Digital Audio System 9
Page 10
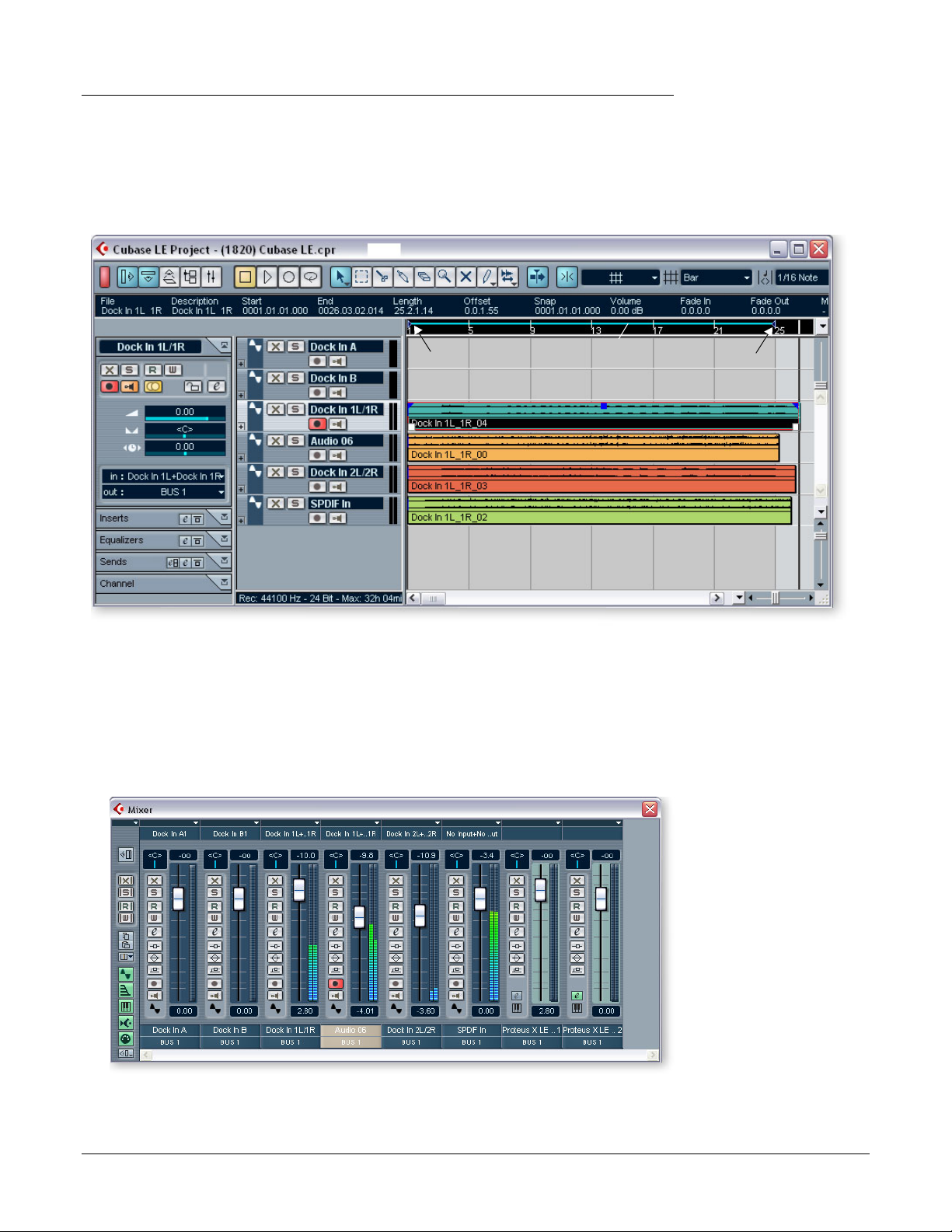
Tutorials
Steinberg Cubase LE
3 - Audio-Abmischung in Stereo exportieren
Früher oder später werden Sie Ihr Mehrspur-Projekt auf Stereo abmischen wollen. Mit
der Spezialfunktion von Cubase LE (Audio Mixdown) wird diese Aufgabe zum Kinderspiel. Das unten abgebildete Cubase LE Project-Fenster zeigt einen kurzen Song mit 4
bespielten Stereo-Spuren.
Locator
1. Ziehen Sie den Linken Locator (kleines blaues Dreieck) nach rechts. Ziehen Sie
weiter, bis der blaue Locator-Balken den gesamten Song oder die Sektion umfasst,
die Sie abmischen möchten. Siehe oben.
Song abmischen
2. Wählen Sie im Cubase LE Project-Fenster die Option Mixer aus dem Devices-Menü
(oder drücken Sie F3). Es erscheint der Cubase LE Track Mixer.
…nach hierZiehen Sie von hier...
3. Spielen Sie Ihren Song ab und stellen Sie die Pegel jedes Parts mit den Fadern ein.
(Hinweis: Diese Verfahren lassen sich in Cubase LE automatisieren. Weitere Details in der
Online-Dokumentation.)
10 Creative Professional
Page 11
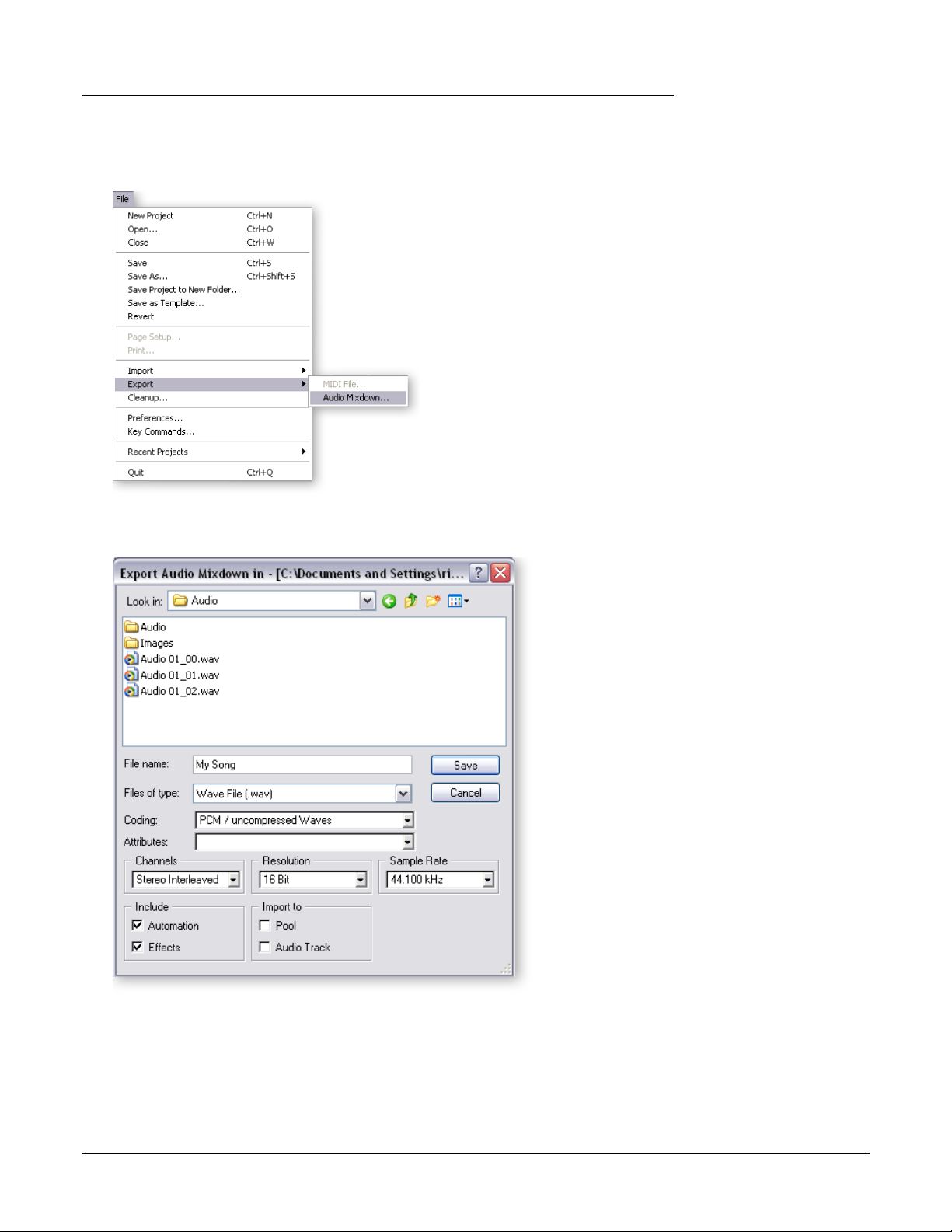
Audio exportieren
4. Wählen Sie im Cubase LE Project-Fenster die Option Export aus dem File-Menü
und anschließend Audio Mixdown.
Tutorials
Steinberg Cubase LE
5. Es erscheint folgender Bildschirm. Wählen Sie zunächst einen Speicherplatz für Ihre
Datei.
6. Wählen Sie dann den Dateityp. Cubase LE kann in den Formaten WAVE (.wav),
AIFF (.aif), MPEG Layer 3 (.mp3), RealAudio G2 (.rm) oder Windows Media Audio (.wma) exportieren.
WAVE ist eine gute Wahl für eine Master-Datei, da es ein unkomprimiertes Format
ist. “Stereo Interleaved” erzeugt eine einzelne Stereo-Datei.
7. Wählen Sie die gewünschte Sample-Rate und Bit-Auflösung (Resolution).
8. Drücken Sie Save, um Ihre Audio-Abmischung durchzuführen.
E-MU 1212m/1820/1820m CardBus Digital Audio System 11
Page 12
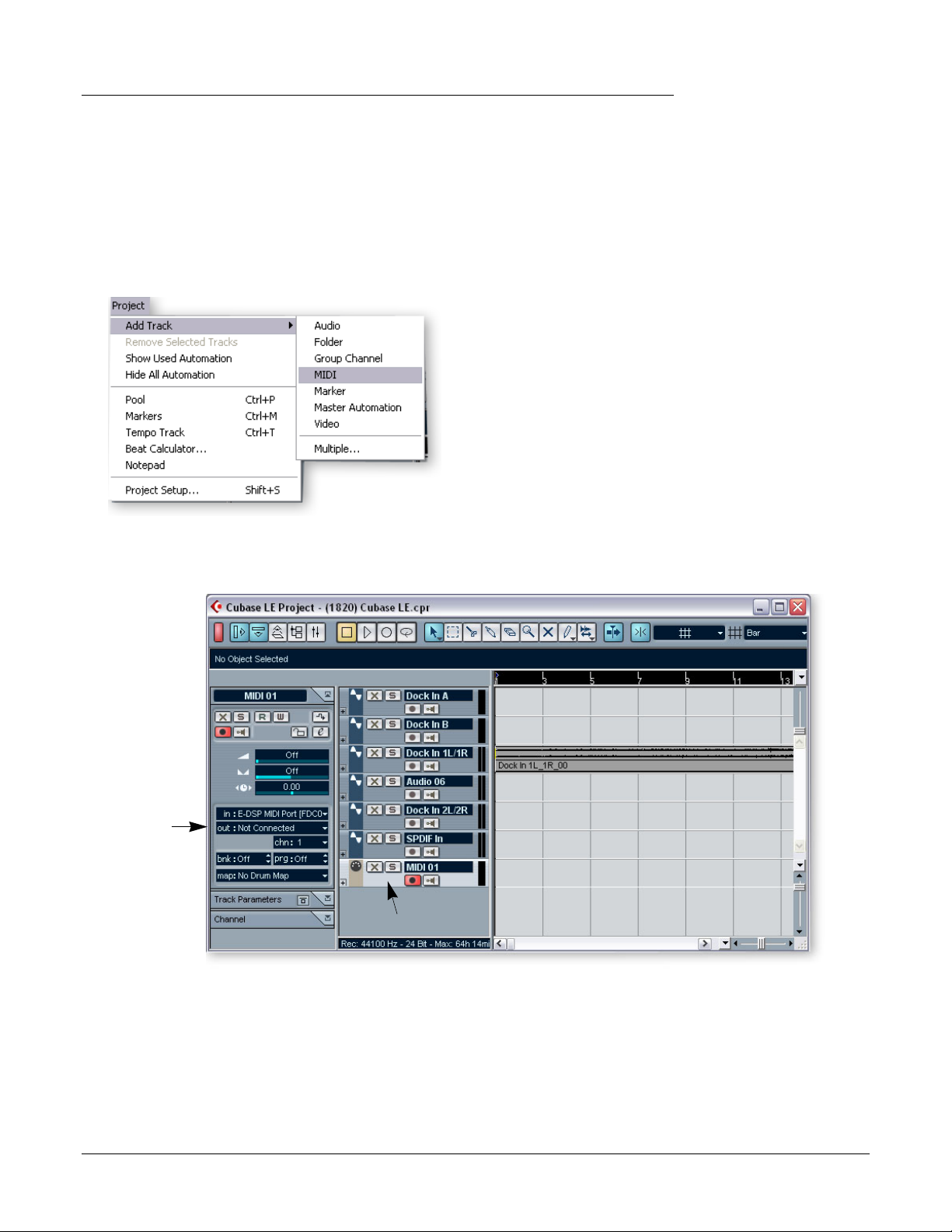
Tutorials
Steinberg Cubase LE
4 - Proteus X LE VSTi über Cubase LE betreiben
Diese Anleitungen beschreiben, wie Sie Proteus X LE aus Cubase LE starten. Falls Sie ein
MIDI Keyboard besitzen, sollten Sie es jetzt mit Hilfe der Einrichtungs-Diagramme und
-Anleitungen anschließen, die mit Ihrem E-MU Digital Audio System geliefert wurden.
Ohne Keyboard können Sie immer nur jeweils eine Note mit dem Mini-Keyboard des
Proteus X LE spielen.
1. Wählen Sie im Cubase LE Project-Fenster die Option Add Track aus dem Project-
Menü und anschließend MIDI Track.
E Diese Anleitungen
gelten auch für Proteus X
oder Emulator X.
2. Das Cubase Project-Fenster sollte nun mit einer MIDI-Spur wie folgt aussehen.
Wählen Sie
ProteusXLE
MIDI-Spur
Inspector-Bereich
3. Öffnen Sie das Devices-Pulldown-Menü und wählen Sie VST Instruments
(oder drücken Sie F11).
12 Creative Professional
Page 13

4. Es erscheint das VST Instruments-Fenster. Wählen Sie ProteusXLE.
Tutorials
Steinberg Cubase LE
5. Das VST Instruments-Fenster sieht jetzt wie folgt aus.
Edit Button
6. Sehen Sie sich einmal den Inspector-Bereich auf der linken Seite des Cubase LE
Project-Fensters an (Diagramm auf der folgenden Seite). Der Eingang zur MIDISpur ist mit dem E-DSP MIDI Port verbunden, aber der Output ist noch nicht
verbunden. Klicken Sie auf den Output und wählen Sie ProteusXLE. Jetzt sind Sie
spielbereit.
f Tipp: Im Gegensatz
zu manchen VSTis ist
Proteus X LE multitimbral
und kann bis zu 16 MIDIKanäle gleichzeitig
spielen.
Es ist wesentlich effizienter für die CPU, wenn
mehrere MIDI-Kanäle auf
einer Instanz von Proteus
X LE spielen, als wenn
mehrere VSTis laufen.
E-MU 1212m/1820/1820m CardBus Digital Audio System 13
Page 14

Tutorials
Steinberg Cubase LE
7. Klicken Sie auf den Edit Button des VST Instruments-Fensters, um Proteus X
LE zu öffnen. Sie können auch auf den Edit Button von Track Inspector klicken, um
Proteus X LE zu öffnen.
Proteus X Composer Bank laden
8. Proteus X LE läuft jetzt, aber Sie müssen noch eine Bank mit Sounds laden.
9. Wählen Sie Open aus dem File-Menü von Proteus X LE. Suchen und laden Sie die
Proteus X Composer Bank, die sich hier befindet: (“Program Files/Creative Professional/E-MU Sound Central”). Die Bank wird in wenigen Sekunden geladen.
Proteus X Composer Bank spielen
10. Klicken Sie auf das Mini-Keyboard am unteren Fensterrand. Sie sollten etwas
hören. Andernfalls schließen Sie Cubase LE und prüfen Sie, ob die PatchMix DSP
Product Default Session geladen ist. Starten Sie Cubase LE neu.
11. Spielen Sie auf Ihrem MIDI Keyboard (falls angeschlossen) und prüfen Sie, ob es
Proteus X LE spielt.
12. Wechseln Sie das Preset mit den Preset Inc/Dec-Tasten.
13. Spielen Sie einfach ein bißchen herum – Sie können keine Daten verlieren. Nichts
ist dauerhaft, solange die Bank nicht mit Save gespeichert wird. Also Viel Vergnügen.
MIDI-Spur aufnehmen
14. Klicken Sie einfach auf Record in der Cubase LE Transport-Steuerung und beginnen
Sie zu spielen.
15. Drücken Sie Stop, wenn die erste Spur bespielt ist und drücken Sie den Return-to-
Zero Button .
16. Drücken Sie Play im Cubase Transport, um die Spur abzuspielen.
MIDI-Spur auf anderem MIDI-Kanal aufnehmen
Proteus X LE VSTi kann bis zu 16 MIDI-Spuren gleichzeitig abspielen. Es ist wesentlich
effizienter, mehrere Kanäle auf einem VSTi zu verwenden als mehrere VSTis mit jeweils
einem Kanal zu verwenden.
17. Wählen Sie Add Track aus dem Project-Menü und anschließend MIDI Track.
Die Kanalnummer in der Inspector-Sektion ist jetzt auf chn:2 gesetzt.
18. Wählen Sie Proteus XLE als Output-Ziel in der Inspector-Sektion.
19. Klicken Sie auf den Edit Button von Track Inspector, um Proteus X zu öffnen.
20. Wählen Sie MIDI Channel 2 mit den Channel Inc/Dec Tasten .
21. Wählen Sie ein Preset auf Channel 2. Setzen Sie den Cursor in das Preset Number-
Feld und scrollen Sie mit den Auf/Ab-Pfeiltasten durch die Liste.
22. Wenn Sie bereit sind, drücken Sie Record im Cubase LE Transport und beginnen Sie
zu spielen.
f Presets können auf
mehrere Arten gewählt
werden. Weitere Details
im Proteus X LE
Bedienungshandbuch.
14 Creative Professional
Page 15

23. Drücken Sie am Ende der Aufnahme auf Stop und dann auf RTZ (Return-to-Zero)
und Play. Proteus X LE spielt jetzt beide MIDI-Kanäle.
Im Alleingang
Cubase LE verfügt über eine ausgezeichnete Online-Dokumentation und Hilfe-Dateien.
Nehmen Sie sich Zeit, um alle Features dieses leistungsstarken Programms kennen zu
lernen und genießen Sie es.
Tutorials
Steinberg Cubase LE
E-MU 1212m/1820/1820m CardBus Digital Audio System 15
Page 16

Tutorials
Steinberg WaveLab Lite
Steinberg WaveLab Lite
Steinberg Wavelab Lite ist ein einfach bedienbarer digitaler Stereo-Audiorecorder und
Editor. Sie können mit ihm Audio vom Digital Audio System aufnehmen und editieren
oder Songs von CDs importieren. Mit WaveLab aufgenommenes Audio kann in den Formaten WAVE oder AIFF gespeichert werden.
In diesem Tutorial erfahren Sie, wie Sie mit den WDM Treibern (E-DSP WAVE) Digitalaudio zwischen dem Digital Audio System und Wavelab Lite übertragen können. WDM
funktioniert gut bei Stereo-Aufnahmen, aber ASIO eignet sich am besten für latenzarme
Mehrspur-Aufnahmen.
Nach Abschluss des Tutorials sollten Sie das WaveLab Lite PDF-Handbuch lesen, um
alle Features dieses leistungsstarken Programms kennen zu lernen.
1 - WaveLab Lite einrichten
Befolgen Sie diese Anleitungen genau, um sicherzustellen, dass Wavelab Lite beim ersten Mal reibungslos funktioniert. Wavelab Lite speichert diese Einstellungen, damit Sie
diese nicht nochmals vornehmen müssen
1. Öffnen Sie Wavelab Lite aus dem Start-Menü oder durch Doppelklick auf das
Desktop Icon.
2. Wählen Sie Preferences… aus dem Options-Menü. Es erscheint das Preferences-
Fenster.
3. Wählen Sie das Audio Card-Register, um folgenden Screen aufzurufen.
4. Wählen Sie in den Playback- und Recording-Wahlboxen die Option E-DSP Wave.
5. Speichern Sie Ihre Einstellungen und schließen Sie das Preferences-Fenster mit OK.
16 Creative Professional
Page 17

2 - PatchMix WAVE Send einschalten
WaveLab Lite integriert sich in PatchMix DSP mittels WAVE Audio an Stelle von ASIO. In
der PatchMix Product Default Session ist ein WAVE Send enthalten. Sie müssen ihn nur
einschalten. Dieses Setup benutzen Sie mit jedem Programm, das WAVE an Stelle von
ASIO verwendet.
PatchMix öffnen
1. Linksklicken Sie auf das E-MU Icon in der Windows System-Leiste. Es erscheint
das PatchMix DSP Mixer-Fenster.
2. Die Product Default Session muss geladen sein. Diese Session ist leicht an den
ZWEI Sends in der Aux 1-Sektion (gelbe Box unten) erkennbar.
•Wenn die Product Default Session NICHT gewählt ist, klicken Sie auf den Open
Session Button und wählen Sie “Product Default” aus der Liste.
Tutorials
Steinberg WaveLab Lite
f Der TV Screen zeigt
die Details jedes Inserts,
den Sie anklicken. In dem
linken Beispiel wird der
gelb markierte Insert
Send auf dem TV Screen
angezeigt.
Audio zu PatchMix leiten
3. Verbinden Sie Ihre Audio-Quelle mit einem beliebigen Mono- oder Stereo-Eingang
des Digital Audio Systems. Die Anzeige des Kanals muss ausschlagen.
Aux Send 1 Amount aufdrehen
4. Drehen Sie Aux Send 1 Amount des verwendeten Eingangskanals auf. Auf dem
obigen Screen werden Signale über die Dock Inputs 1L/1R eingespeist und Aux 1
Amount ist ganz auf 0.0dB hochgedreht (siehe Pfeilmarkierung).
5. Achten Sie auf den Send, der oben gelb hervorgehoben ist. Auf dem TV Screen wird
er als WAVE Send angezeigt. Indem Sie Aux 1 Amount aufdrehten, haben Sie das
Signal zum Aux 1 Bus und weiter zum WAVE Send geleitet.
E-MU 1212m/1820/1820m CardBus Digital Audio System 17
Page 18

Tutorials
Steinberg WaveLab Lite
Mono Inputs als Stereo-Paar einsetzen
6. Das Panning der Mono-Eingangskanäle ist hart nach links und rechts gelegt, damit
man die beiden Mono-Eingänge als Stereo-Paar verwenden kann. Die beiden
Mono-Kanäle werden auf dem Aux Bus zu einem Stereo-Signal kombiniert.
7. Wenn Sie die beiden Mono-Eingänge als Stereo-Paar verwenden möchten, drehen
Sie einfach die Aux 1 Sends für beide Mono-Kanäle auf. (Für Mono-Aufnahmen
drehen Sie einfach nur einen Kanal auf.)
3 - Aufnahme
1. Klicken Sie auf den roten Record Button
in der WaveLab Lite Transport-Steuerung.
Es erscheint das unten abgebildete RecordFenster.
2. Wenn Ihr Eingangssignal ins Digital Audio
System eingespeist wird, sollten diese Anzeigen ausschlagen.
Hier klicken für die:
Audio File Format
Eigenschaften
3. Klicken Sie auf den Balken, um die Audio File Format-Eigenschaften zu öffnen. Es
erscheint die unten abgebildete Dialogbox.
4. Stellen Sie die Aufnahme-Eigenschaften wunschgemäß ein und klicken Sie auf OK.
18 Creative Professional
Page 19

Wichtiger Hinweis bei der Verwendung von WDM
Bei WAVE-Anwendungen sollten Sie nicht übereinstimmende Sampleraten vermeiden.
Die Samplerate Ihrer Anwendung MUSS mit der Samplerate des Digital Audio Systems
übereinstimmen. Wenn die Windows WDM Treiber unterschiedliche Sampleraten entdecken, führen sie automatisch eine Sampleraten-Wandlung durch, um die Diskrepanz
zu korrigieren. Sie werden den Unterschied vielleicht gar nicht bemerken, aber Sie sollten einfach die bestmögliche Audioqualität sicherstellen.
Record
5. Klicken Sie auf den roten Record Button in der Record-Dialogbox. Die Aufnahme
beginnt.
6. Klicken Sie auf den Stop Button, um die Aufnahme zu beenden. Es erscheint ein
neues, unbenanntes Fenster mit Ihrer Aufnahme.
Tutorials
Steinberg WaveLab Lite
Normalisieren?
7. Zu diesem Zeitpunkt wird die Aufnahme gern normalisiert. Die Normalisierung er-
höht das Gain, bis die höchste Pegelspitze einen voreingestellten Pegel erreicht
(normalerweise 0dB). Die Normalisierung finden Sie im Process-Menü. (Sie müssen
vorher den Audiobereich wählen.)
Audio-Datei speichern
8. Wählen Sie Save As… aus dem File-Menü. Normalerweise werden Sie WAVE
wählen. Die Save-Dialogbox ermöglicht das Speichern in den Formaten WAVE
(.wav) oder AIFF (.aif, .aiff, .snd).
9. Benennen Sie Ihre neue Datei und klicken Sie auf Save.
E-MU 1212m/1820/1820m CardBus Digital Audio System 19
Page 20

Tutorials
Cakewalk Sonar LE
Cakewalk Sonar LE
Sonar LE ist ein professionelles Tool zum Ausgeben von Sounds und Musik auf dem
Computer. Sonar unterstützt Wave, AIFF, ASIO, MP3, ACIDized Waves, WMA und andere Audio-Formate.
Mit Hilfe der folgenden schrittweisen Anleitungen werden Sie Aufnahmen mit Sonar LE
durchführen können. Nach Beendigung des Tutorials sollten Sie das Sonar LE PDFHandbuch lesen, um mehr über die vielen Features dieses umfassenden Programms zu
erfahren.
Begleitend zum folgenden Tutorial haben wir eine spezielle PatchMix DSP Session und
ein Sonar LE Recording Project bereitgestellt.
1 - Sonar LE einrichten
Befolgen Sie diese Anleitungen genau, um sicherzustellen, dass Sonar LE beim ersten
Mal reibungslos funktioniert. Sonar LE speichert diese Einstellungen, damit Sie diese
nicht nochmals vornehmen müssen.
Audio-Optionen einrichten
1. Wählen Sie die (1820) Sonar LE oder (1212) Sonar LE Template aus dem Start ->
Programs Menü. Der Pfad lautet: (Program Files\Creative Professional\E-MU
PatchMix DSP\VST\Recording Templates). Sonar LE startet und lädt das Project.
2. Wählen Sie Audio… aus dem Options-Menü. Es erscheint folgende Dialogbox.
1. Klicken Sie auf
das Advanced
Register, um auf
das nächste Fenster zuzugreifen.
2. Stellen Sie
Driver Mode
auf ASIO ein.
E Hinweis: BEVOR Sie
Sonar LE starten, muss
eine PatchMix Session mit
ASIO Sends und Returns
geladen sein.
3. Stellen Sie ASIO
Buffer Latency ein.
3. Stellen Sie Audio Settings wie in den obigen Dialogboxen ein. Wählen Sie E-MU
ASIO.
4. Wählen Sie in der General-Sektion der Dialogbox die Option ASIO Panel. Es er-
scheint die rechts abgebildete Popup-Dialogbox.
5. Stellen Sie ASIO Buffer Latency auf 10 ms oder weniger ein. Ein niedriger Latency-
Wert garantiert kurze MIDI-Ansprechzeiten und minimale Verzögerungen beim Abhören über Sonar. Klicken Sie auf OK.
6. Schließen Sie den Audio Options Screen mit OK.
Hinweis: Falls Sonar LE aus irgendeinem Grund abstürzt, sollten Sie Ihren Computer
neu starten.
20 Creative Professional
Page 21

MIDI-Optionen einrichten
7. Wählen Sie MIDI Devices… aus dem Options-Menü. Es erscheint folgender
Screen.
Tutorials
Cakewalk Sonar LE
8. Wählen Sie die E-DSP MIDI Ports als Eingänge und Ausgänge und klicken Sie auf
OK, um das Fenster zu schließen.
9.
OK, das ist alles. Schließen Sie Sonar LE, indem Sie auf den Button klicken.
(Tun Sie dies auch, wenn Sie die Tutorials fortsetzen möchten.)
E Um die Speicherposi-
tion Ihrer Audiodateien
einzustellen:
1. Wählen Sie Global…
aus dem Options-Menü,
2. Wählen Sie Audio
Data.
E-MU 1212m/1820/1820m CardBus Digital Audio System 21
Page 22

Tutorials
Cakewalk Sonar LE
2 - Elementare Mehrspur-Aufnahme
In diesem Tutorial gehen wir davon aus, dass Sie einen Eingang oder ein Eingangspaar verwenden. Details zu komplexeren Aufnahmen lesen Sie bitte im Sonar LE Handbuch nach.
Wählen Sie die Sonar LE Recording Template
1. Wählen Sie (1820) Sonar LE oder (1212) Sonar LE aus dem Menü Start ->
Programs. Der Pfad ist: (Program Files\Creative Professional\E-MU PatchMix
DSP\VST\Recording Templates). Sonar LE startet und lädt das Project.
2. Es erscheint das unten abgebildete Sonar LE Project-Fenster. Fünf Leerspuren sind
aufnahmebereit. Jede Spur ist bereits mit einem Eingang oder Eingangspaar in
PatchMix verbunden.
3. Klicken Sie wiederholt auf den Zoom In Vertical Button, um die Spuren zuver-
größern - siehe Project-Fenster unten.
4. Wählen Sie die Spur, die mit dem Eingang übereinstimmt, den Sie im Digital Au-
dio System benutzen möchten, indem Sie darauf klicken. Der Kopfbereich der
gewählten Spur wird heller dargestellt. Im Beispiel unten benutzen wir Track 3,
der von den Line Inputs 1L/1R gespeist wird.
5. Ändern Sie die Input-Einstellung, wenn Sie mit den Line-Eingängen in Mono
aufnehmen möchten. Klicken Sie auf das kleine Dreieck rechts neben der Track
Input Box, um eine Liste aller PatchMix DSP-Eingänge aufzurufen.
Das Sonar Project-Fenster
Track Record Enable
Track Input-Anzeigen
Input
Output
(Master wird zu ASIO 31/32) geroutet.
Klicken Sie auf Vertical Zoom, um die Spuren zu vergrößern.
22 Creative Professional
Page 23

6.
Drücken Sie den Track Record Enable Button der zu verwendenden Spur. Die
Spur färbt sich dunkelrot, um die Aufnahmebreitschaft anzuzeigen. Die Track Input-Anzeige sollte jetzt ausschlagen, wenn Sie ein Signal ins Digital Audio System einspeisen.
•Wenn die Anzeige der Spur nicht ausschlägt, schalten Sie probeweise alle anderen
Spuren aufnahmebereit, um zu sehen, ob sich eine Anzeige bewegt (vielleicht haben Sie die falsche Spur aufnahmebereit geschaltet). Wenn noch immer keine Anzeige ausschlägt, öffnen Sie PatchMix DSP, um die Bewegung der Anzeige am
Eingangskanal zu überprüfen. Stellen Sie dann sicher, dass der PatchMix-Eingangskanal mit dem Track Input von Sonar LE übereinstimmt.
7.
Falls das Eingangssignal zu schwach oder zu stark ist, regeln Sie die Eingangsquelle
nach. Falls sich kein korrekter Pegel einstellen lässt, öffnen Sie PatchMix DSP, Ses-
sion Settings und klicken Sie auf I/O.
Spur aufnehmen
8. Drücken Sie Record in der Sonar LE Transport-Steuerung und spielen Sie auf Ihrem
Instrument.
Tutorials
Cakewalk Sonar LE
f Tipp: I/O Settings:
Eingang zu stark:
+4 benutzen
Input zu schwach:
-10 benutzen
Stop
Return-To-Zero
9. Drücken Sie Stop, wenn die erste Spur bespielt ist.
10. Drücken Sie den Return-to-Zero Button im Sonar Transport.
11.
Drücken Sie Play im Sonar LE Transport, um die Spur abzuspielen. Das Audio von Sonar
Record
Play
kommt über den ASIO Out 31/32 Kanalzug zu PatchMix zurück. (Sehen Sie selbst nach.)
12. Wenn Sie die Spur verwerfen und neu beginnen möchten, rechtsklicken Sie über
dem Waveform Display auf der Spur und wählen Sie Delete.
Weitere Spur aufnehmen
13. Drücken Sie den Return-to-Zero Button im Sonar Transport.
14. Fügen Sie eine weitere Spur hinzu, indem Sie Audio Track aus dem Insert-Menü
wählen. Eine neue Audiospur wird am Ende der Liste hinzugefügt.
15. Die neue Spur ist „minimiert“ und daher sehr schmal. Klicken Sie auf das Restore
Strip Size Icon , um die Spur-Parameter sichtbar zu machen.
16. Jetzt müssen Sie einen Eingang mit der Spur verbinden.
Klicken Sie auf das kleine Dreieck rechts neben der Track Input Box.
(Wenn Sie gleichzeitig mehrere Spuren aufnehmen möchten, schalten
Sie einfach Record Enable für jede aufzunehmende Spur ein.)
17. Wählen Sie entweder mono oder stereo für die Spur und wählen Sie das Track In-
put Routing. Sie können den gleichen Eingang wie für die erste Spur oder einen an-
deren Eingang wählen.
Heißer Tipp: Um schnell weitere Spuren mit dem gleichen Eingang aufzunehmen,
ziehen Sie einfach den gerade aufgenommenen Part (Audio-Region) nach unten oder
oben auf eine andere Spur im Sonar Project-Fenster und drücken erneut Record. Weiter
geht’s. (Beantworten Sie die Frage in den Drag & Drop Options mit “Slide Over Old to
Make Room”.)
E-MU 1212m/1820/1820m CardBus Digital Audio System 23
Page 24

Tutorials
Cakewalk Sonar LE
Project speichern
18. Wählen Sie Save As… aus dem Sonar LE File-Menü, um Ihr Project zu speichern.
Wählen Sie einen Namen und eine Position, unter der sich das Project später leicht
wiederfinden lässt.
Das folgende Diagramm verdeutlicht den Weg des Signalroutings.
Blockdiagramm des Aufnahmewegs
Mic oder Line
Monitor
Input
PatchMix
Digital
Audio
System
Hardware
Sonar LE
Input
Treiber
(Options,
Audio)
Kanalzug
ASIO Out
31/32
PatchMix
Main
Mix
PatchMix
Input
Kanalzug
Spur
Digital
Audio
ASIO
Send
Master
Kanalzug
ASIO
System
Hardware
31/32
Monitor-
PatchMix
Boxen
Main Mix
Um in Sonar LE aufzunehmen, muss die PatchMix Session diese 4 Grundkomponenten
enthalten:
a) einen physischen Eingangs-Kanalzug für Ihre Eingangsquelle.
b) einen Send von diesem Kanalzug zu einem ASIO-Eingang, damit Sonar LE Ihren
Eingang empfangen kann.
c) einen ASIO Ausgangs-Kanalzug für Sonar LE zur Audio-Ausgabe über PatchMix.
d) einen Ausgang, der einem physischen Ausgang zugewiesen ist (zu Ihren Monitor-
Boxen)
24 Creative Professional
Page 25
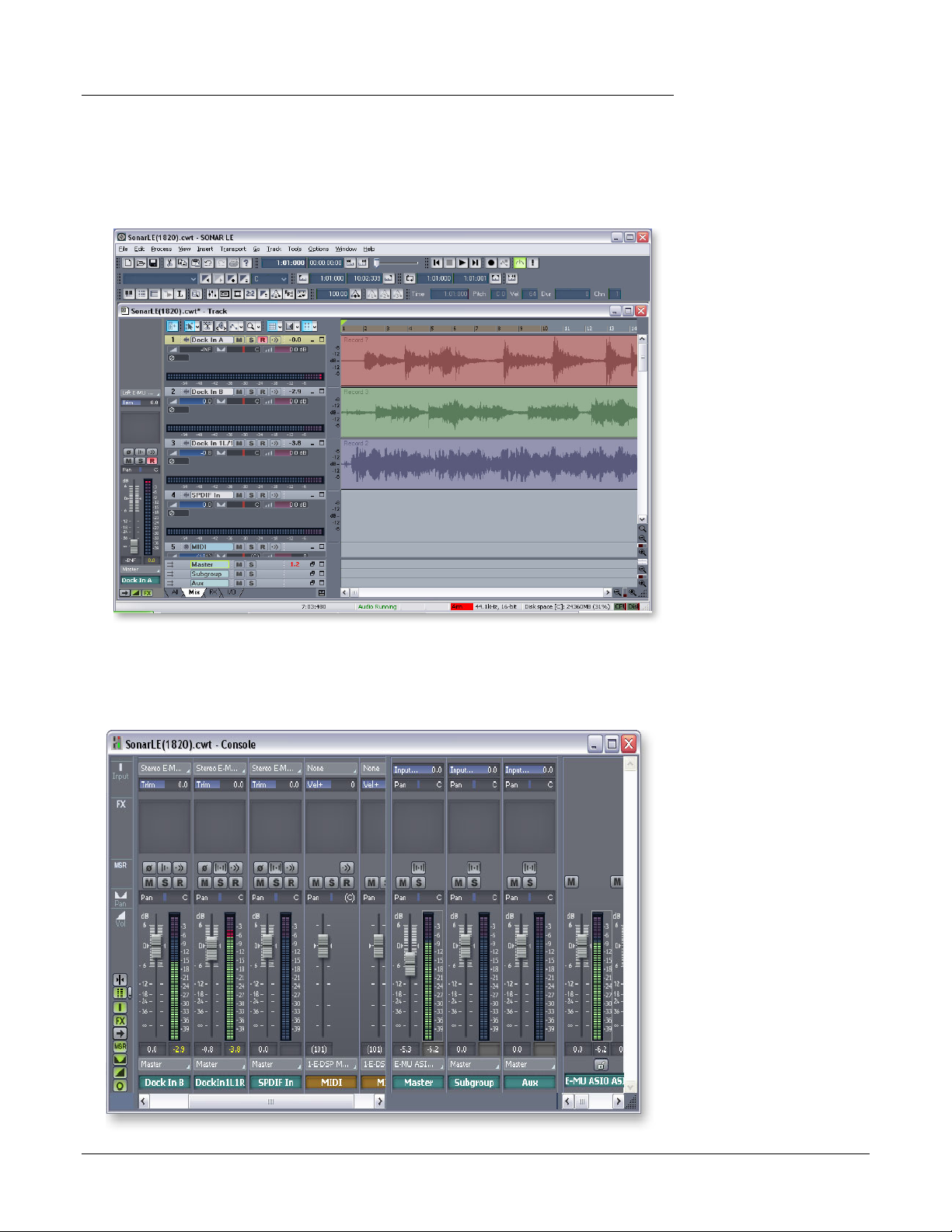
3 - Audio auf Stereo exportieren
Früher oder später werden Sie Ihr Mehrspur-Projekt auf Stereo abmischen wollen. Mit
der Spezialfunktion von Sonar LE (Audio Export) wird diese Aufgabe zum Kinderspiel.
Das unten abgebildete Sonar LE Project-Fenster zeigt einen kurzen Song mit 3 bespielten Stereo-Spuren
Tutorials
Cakewalk Sonar LE
Song abmischen
1. Wählen Sie im Sonar LE Project-Fenster die Option Console aus dem View-Menü
(oder drücken Sie Alt+3). Es erscheint der Sonar LE Track Mixer.
E-MU 1212m/1820/1820m CardBus Digital Audio System 25
Page 26

Tutorials
Cakewalk Sonar LE
2.
Spielen Sie Ihren Song ab und stellen Sie die Pegel jedes Parts mit den Fadern ein.
(Hinweis: Diese Verfahren lassen sich in Sonar LE automatisieren. Weitere Details im Sonar LE PDF-Handbuch.)
Audio exportieren
3. Wählen Sie im Sonar LE Project-Fenster die Option Export aus dem File-Menü und
anschließend Audio.
4. Es erscheint folgender Bildschirm. Wählen Sie zunächst einen Speicherplatz für Ihre
Datei.
f Um zum Track Display
zurückzukehren, wählen
Sie “Track” im WindowMenü.
5. Wählen Sie dann den Datei-Typ. RIFF Wave oder Broadcast Wave sind eine gute
Wahl für die Master-Datei, da sie von den meisten anderen Audio-Programmen gelesen werden können.
6. Wählen Sie die gewünschten Werte für Sample Rate, Channel Format und Bit
Depth.
7. Drücken Sie Export, um die Audio-Abmischung durchzuführen.
26 Creative Professional
Page 27

4 - Proteus X LE VSTi aus Sonar LE betreiben
Tutorials
Cakewalk Sonar LE
Diese Anleitungen beschreiben, wie Sie Proteus X LE aus Sonar LE starten. Falls Sie ein
MIDI Keyboard besitzen, sollten Sie es jetzt mit Hilfe der Einrichtungs-Diagramme und
-Anleitungen anschließen, die mit Ihrem E-MU Digital Audio System geliefert wurden.
Ohne Keyboard können Sie immer nur jeweils eine Note mit dem Mini-Keyboard des
Proteus X LE spielen.
Virtual Instrument wählen
1. Wählen Sie im Sonar LE Project-Fenster die Option Synth Rack aus dem View-
Menü. Es erscheint folgendes Fenster.
Hier klicken
Wichtig: Wenn Sonar
VOR Proteus X LE installiert wurde, müssen Sie
den Cakewalk VST
Adapter laufen lassen,
bevor Sonar das VSTi verwenden kann. (Start, Programs, Cakewalk,
Cakewalk VST Adapter)
2. Klicken Sie auf das + Symbol, um ein Instrument hinzuzufügen. Folgen Sie dem
obigen Pfad und wählen Sie Proteus X LE aus der Liste der VST Instrumente. Es erscheint folgende Popup-Dialogbox.
E Diese Anleitungen gel-
ten auch für Proteus X
oder Emulator X.
3. Wählen Sie, wie gezeigt, die voreingestellten Optionen (MIDI Source Track & First
Synth Output). Klicken Sie auf OK, um fortzufahren. (Dies kann ein paar Sekunden
dauern.)
E-MU 1212m/1820/1820m CardBus Digital Audio System 27
Page 28

Tutorials
Cakewalk Sonar LE
4. Proteus X LE erscheint jetzt im Synth Rack und am Ende der Track-Liste wurden
zwei Spuren hinzugefügt. (Um die neuen Spuren zu sehen, müssen Sie vielleicht
nach unten scrollen.)
Neue Proteus X LE Spuren
Audio-Ausgabe von Proteus XLE
MIDI-Eingabe in Proteus XLE
Klicken Sie hier , um die
Kanalzug-Regler zu sehen.
MIDI-Verbindung herstellen
5. Wählen Sie die blaue MIDI Input-Spur durch Anklicken. Der MIDI-Anschluss
erscheint in dem vertikalen Feld links neben den MIDI-Spuren.
MIDI Input Select
6. Wählen Sie E-DSP MIDI Port als MIDI-Eingang und wählen Sie MIDI Omni – wie
rechts gezeigt. Im “MIDI Omni” Modus kann Proteus X LE alle 16 MIDI-Kanäle
empfangen. (Proteus X LE ist “multitimbral” und kann jedem der 16 MIDI-Kanäle
ein anderes Preset zuordnen.)
Proteus X LE öffnen
7. Doppelklicken Sie auf die Nummer (oder auf den ProteusXLE Namen), um den
Proteus X LE Editor zu öffnen.
Synth Rack mit Proteus X LE
Hier doppelklicken
um Proteus X LE zu
öffnen
28 Creative Professional
Page 29

8. Es erscheint der unten abgebildete Proteus X LE Editor Screen.
Tutorials
Cakewalk Sonar LE
Proteus X Composer Bank laden
9. Proteus X LE läuft jetzt, aber Sie müssen noch eine Bank mit Sounds laden.
10. Wählen Sie Open aus dem File-Menü von Proteus X LE. Suchen und laden Sie die
Proteus X Composer Bank, die sich hier befindet: (“Program Files/Creative Professional/E-MU Sound Central”). Die Bank wird in wenigen Sekunden
geladen.
Proteus X Composer Bank spielen
11. Klicken Sie auf das Mini-Keyboard am unteren Fensterrand. Sie sollten etwas
hören. Andernfalls schließen Sie Sonar LE und prüfen Sie, ob die PatchMix DSP
Product Default Session geladen ist. Starten Sie Sonar LE neu.
12. Spielen Sie auf Ihrem MIDI Keyboard (falls angeschlossen) und prüfen Sie, ob es
Proteus X LE spielt.
13. Wechseln Sie das Preset mit den Preset Inc/Dec-Tasten.
14. Spielen Sie einfach ein bißchen herum – Sie können keine Daten verlieren. Nichts
ist dauerhaft, solange die Bank nicht mit Save gespeichert wird. Viel Vergnügen.
E-MU 1212m/1820/1820m CardBus Digital Audio System 29
Page 30

Tutorials
Cakewalk Sonar LE
MIDI-Spur aufnehmen
15. Minimieren Sie das Proteus X LE-Fenster mit einem Druck auf den Minimize Button
.
16. Schalten Sie die MIDI-Spur aufnahmebereit, indem Sie den Record Button der
Spur drücken. Die Spur färbt sich dunkelrot, um die Aufnahmebereitschaft anzuzeigen.
17. Drücken Sie Record in der Sonar LE Transport-Steuerung und beginnen Sie zu
spielen.
18. Drücken Sie Stop, wenn die erste Spur bespielt ist, und danach den Return-to-Zero
Button .
19. Drücken Sie Play im Sonar LE Transport, um die Spur abzuspielen.
MIDI-Spur auf einem anderen MIDI-Kanal aufnehmen
Proteus X LE VSTi kann bis zu 16 MIDI-Spuren gleichzeitig abspielen. Es ist wesentlich
effizienter, mehrere Kanäle auf einem VSTi zu verwenden als mehrere VSTis mit jeweils
einem Kanal zu verwenden.
20. Wählen Sie MIDI Track aus dem Insert-Menü.
21. Wählen Sie E-DSP MIDI Port als MIDI-Eingang für die neue MIDI-Spur. Wählen Sie
MIDI Omni wie zuvor.
22. Wählen Sie Proteus XLE als Output-Ziel für die Spur.
23. Holen Sie wieder Proteus X LE nach vorne und wählen Sie MIDI Channel 2 mit
den Channel Inc/Dec-Tasten .
24. Wählen Sie ein Preset auf Channel 2. Setzen Sie den Cursor in das Preset Number-
Feld und scrollen Sie mit den Auf/Ab-Pfeiltasten der Computer-Tastatur durch die
Liste.
25. Wenn Sie bereit sind, schalten Sie die Spur aufnahmebereit, drücken Sie dann
Record im Sonar LE Transport und beginnen Sie zu spielen.
26. Drücken Sie am Ende der Aufnahme auf Stop und dann auf RTZ (Return-to-Zero)
und Play. Proteus X LE spielt jetzt beide MIDI-Kanäle.
Im Alleingang
Nachdem Sie nun einen Eindruck von den Fähigkeiten von Proteus X LE gewonnen haben, sollten Sie das Proteus X LE PDF-Bedienungshandbuch lesen, um alles über dieses
außergewöhnliche Instrument zu erfahren.
Sonar LE enthält auch eine nützliche Online-Dokumentation und Hilfe-Dateien, die Ihnen die Funktionen dieses mächtigen Programms erklären.
f Presets können auf
mehrere Arten gewählt
werden. Weitere Details
im Proteus X LE
Bedienungshandbuch.
30 Creative Professional
Page 31

Ableton Live Lite 4 für E-MU
Ableton Live Lite 4 ist ein innovatives Kompositions- und Performance-Tool. Ableton
Live kombiniert Digitalaufnahme, virtuelle Instrumente und Digitaleffekte mit einem
neuartigen Interface-Design, das viele Anwender intuitiver als herkömmliche Designs
finden.
Mit den folgenden schrittweisen Anleitungen werden Sie in kürzester Zeit Aufnahmen
durchführen können. Nach Beendigung des Tutorials sollten Sie Ableton Lives ausgezeichnete, interaktive Lektionen durchgehen und das Ableton Live PDF-Referenzhandbuch lesen, um mehr über dieses Programm zu erfahren.
1 - Preferences einrichten
Befolgen Sie diese Anleitungen genau, um sicherzustellen, dass Ableton Live Lite 4 beim
ersten Mal reibungslos funktioniert. Ableton Live Lite 4 speichert diese Einstellungen,
damit Sie diese nicht nochmals vornehmen müssen.
1. Öffnen Sie Ableton Live Lite 4 aus dem Start-Menü oder mit einem Doppelklick
auf das Desktop Icon.
2. Wählen Sie Preferences… aus dem Options-Menü. Es erscheint folgender Screen.
Tutorials
Ableton Live Lite 4 für E-MU
3. Wählen Sie in der Driver Type-Sektion der Dialogbox die Option ASIO.
4. Wählen Sie in der Audio Device-Sektion der Dialogbox die Option E-MU ASIO.
5. Klicken Sie auf den Hardware Setup-Button. Es erscheint die rechts abgebildete
Popup-Dialogbox.
6. Stellen Sie ASIO Buffer Latency auf 7 ms oder weniger ein. Ein niedriger Latency-
Wert sorgt für eine schnelle MIDI-Ansprache und minimale Verzögerung beim Abhören. Klicken Sie auf OK.
Channel Configuration einrichten
7. Die Output-Konfiguration ist bereits gewählt und muss nicht geändert werden.
8. Klicken Sie auf den Input Configuration Button in Audio Preferences. Es erscheint
folgende Dialogbox.
E-MU 1212m/1820/1820m CardBus Digital Audio System 31
Page 32

Tutorials
Ableton Live Lite 4 für E-MU
9.
Wählen Sie die ASIO-Kanäle, über die Sie vielleicht Audiosignale in Ableton Live
Lite 4 einspeisen. Diese Nummern entsprechen den ASIO Send Inserts in PatchMix
DSP. Wählen Sie beispielsweise einen Stereo- oder Mono-Eingang in PatchMix DSP
und klicken Sie dann auf den SEND dieses Kanalzugs. Die ASIO Channels werden
auf dem PatchMix TV Screen angezeigt.
10. Nachdem Sie Ihre Wahl getroffen haben, klick Sie auf OK, um die Dialogbox zu
schließen.
Plug-ins einrichten
Mit den folgenden Schritten kann Ableton Live Lite 4 die Proteus X LE und PatchMix
DSP VST Plug-ins finden.
11. Klicken Sie auf das Plug-ins Register der Preferences-Dialogbox. Es erscheint folgen-
der Screen.
E Hinweis: Bei dieser
Spezialversion von Ableton Live können Sie nur
zwei Eingangskanäle
wählen.
Suchen Sie:
12.
Drücken Sie den Browse Button und suchen Sie dann die VST Plugins im Steinberg Ordner.
13. Nachdem Sie den VST Plug-ins Ordner gewählt haben, drücken Sie OK. (Es dauert
Steinberg\VST Plugins
vielleicht ein paar Sekunden, bis Ableton die Plug-ins gefunden hat.)
32 Creative Professional
Page 33

MIDI-Parameter einrichten
14. Klicken Sie auf das MIDI/Sync-Register der Preferences-Dialogbox. Es erscheint der
MIDI Screen.
Wählen Sie E-DSP
MIDI Port , um ein
MIDI Keyboard zu
verwenden.
Wählen Sie E-MU
MIDI-USB , wenn Sie
ein E-MU X Board
angeschlossen
haben.
Tutorials
Ableton Live Lite 4 für E-MU
E In der Voreinstellung
aktiviert Live jeden MIDIEingang.
15. Wählen Sie einen der E-DSP MIDI Ports, wenn Sie ein MIDI Keyboard anschließen
möchten.
16. Wählen Sie E-MU-USB Device, wenn Sie ein E-MU X Board besitzen.
Miscellaneous Parameters einrichten
17. Klicken Sie auf das Misc Register in der Preferences-Dialogbox. Es erscheint folgen-
der Bildschirm.
Wählen Sie Wav
Wählen Sie 24 bits
Wählen Sie einen Sample
Editor, d. h. WaveLab Lite.
18. Wählen Sie Wav als File Type in der Audio Recording-Sektion der Dialogbox.
19. Wählen Sie 24 als Bit Depth in der Audio Recording-Sektion der Dialogbox.
20. Wählen Sie Ihren Lieblings-Sample-Editor, der zum Editieren von Loops mit
Ableton Live Lite 4 eingesetzt werden soll. Wählen Sie WaveLab Lite, falls Sie keinen
anderen Wave Editor besitzen.
21. Schließen Sie die Preferences-Dialogbox, indem Sie auf die Schließbox klicken.
E-MU 1212m/1820/1820m CardBus Digital Audio System 33
Page 34

Tutorials
Ableton Live Lite 4 für E-MU
2 - Proteus X LE VSTi aus Ableton Live Lite 4 betreiben
Diese Anleitungen erklären, wie Sie Proteus X LE über Ableton Live Lite 4 betreiben.
Ableton Live kann besonders gut voraufgezeichnetes Audio und MIDI Clips auf neue
und aufregende Art kombineren. In diesem Tutorial lernen Sie, mittels MIDI Keyboard
oder den exzellenten, voraufgezeichneten MIDI Loops, die mit Ableton Live Lite 4 geliefert werden, Proteus X LE zu spielen.
Virtual Instrument wählen
1. Wenn Sie mit Tutorial 1- Preferences einrichten begonnen haben, sollte jetzt ein neues
Set mit zwei Audiospuren und zwei MIDI-Spuren, wie das unten gezeigte, geöffnet
sein. (Falls ein anderes Set geöffnet ist, wählen Sie New Live Set (Ctrl+N) aus dem
File-Menü.)
3. hier ablegen
1. Hier
klicken,
um die Plug-ins
zu öffnen
E Diese Anleitungen gel-
ten auch für Proteus X
oder Emulator X.
2. Proteus X LE
ziehen
2. Klicken Sie auf den Plug-in Device Browser Button auf der linken Seite des Fen-
sters. Die Liste der Ableton Plug-ins erscheint auf der linken Fensterseite.
3. Wählen Sie Proteus X LE aus der Plug-in Liste und ziehen Sie es über den MIDI
Track-Kopfbereich – siehe oben.
4. Nach wenigen Sekunden erscheint das Proteus X LE VSTi im MIDI Track View-
Bereich unter dem Mischer.
Proteus X LE Bank laden
5. Klicken Sie auf das Schraubenschlüssel-Icon in Proteus X
LE im MIDI Track View-Bereich.
34 Creative Professional
Page 35

6. Es erscheint der unten abgebildete Proteus X LE Editor Screen.
Tutorials
Ableton Live Lite 4 für E-MU
Proteus X Composer Bank laden
7. Proteus X LE läuft jetzt, aber Sie müssen noch eine Bank mit Sounds laden.
8. Wählen Sie Open aus dem File-Menü von Proteus X LE. Suchen und laden Sie die
Proteus X Composer Bank, die sich hier befindet: (“Program Files/Creative Professional/E-MU Sound Central”). Die Bank wird in wenigen Sekunden geladen.
Proteus X Composer Bank spielen
9. Klicken Sie auf das Mini-Keyboard am unteren Fensterrand. Sie sollten etwas
hören. Andernfalls schließen Sie Ableton Live Lite 4 und prüfen Sie, ob die PatchMix DSP Product Default Session geladen ist. Starten Sie Ableton Live Lite 4 neu.
10. Wechseln Sie das Preset mit den Preset Inc/Dec-Tasten.
11. Spielen Sie einfach ein bißchen herum – drehen Sie die Regler, wechseln Sie die Pre-
sets. Sie können keine Daten verlieren. Nichts ist dauerhaft, solange die Bank nicht
mit Save gespeichert wird.
12. Wenn Sie fortfahren möchten, wählen Sie P0004 A KuStq und schließen Sie dann
den Proteus X LE Editor mit einem Klick auf die Schließbox .
MIDI Clips spielen
13. Suchen Sie MIDI Loops by Keyfax in der Factory Content-Sektion des Ableton Live
Lite 4 Browsers.
14. Klicken Sie auf den Ordner, um ihn zu öffnen. Sie sehen weitere Ordner.
E-MU 1212m/1820/1820m CardBus Digital Audio System 35
Page 36

Tutorials
Ableton Live Lite 4 für E-MU
15. Der erste Ordner, BRK_120, enthält ein nettes Bass-Riff. Öffnen Sie ihn und an-
schließend den nächsten Ordner BRK-Bass.mid. Jetzt sehen Sie eine MIDI-Datei namens BRK-Bass.
16. Klicken Sie auf BRK-Bass und ziehen Sie es über einen der Clip Slots in den drei
MIDI-Kanalzügen – siehe unten.
Stop
Show/Hide In/Out-Sektion
17. Klicken Sie jetzt auf den Clip Launch Button (kleines Dreieck) des soeben
herüber gezogenen MIDI Clips. Der MIDI Bass Loop spielt jetzt das Bass Preset mit
Proteus X LE. Um die Wiedergabe zu beenden, drücken Sie den Stop Button.
18. Finden Sie weitere MIDI Loops und legen Sie sie in den anderen Slots der Spur ab.
Tipp: Sehen Sie in anderen Ordnern nach. Klicken Sie auf die Clip Launch Buttons,
um zwischen Clips zu wechseln.
Weitere MIDI-Spur hinzufügen
Da Ableton Live Lite 4 zwei MIDI-Spuren erlaubt, spielen wir noch einen anderen MIDI
3-MIDI
wählen
Loop und Sound auf Spur 4 MIDI.
19. Wählen Sie einen anderen MIDI Loop, z. B. House-Lead, (im HOUSE-120 Ordner)
und legen Sie ihn auf einem der 4 MIDI Clip Slots ab.
20. Klicken Sie auf den oben gezeigten Show/Hide In/Out Section Button . Jetzt er-
scheinen die Input/Output-Optionen in den Spur-Kanalzügen.
36 Creative Professional
Page 37

21. Momentan wird “No Output” in der MIDI To Box angezeigt. Wählen Sie statt des-
sen 3-MIDI. Jetzt erscheint unter 3-MIDI eine weitere Optionsbox namens “Track
In”.
22. Klicken Sie auf die Track In Box, um die Liste der MIDI-Kanäle zu sehen.
23. Wählen Sie MIDI Channel 2. Siehe rechts.
24. Klicken Sie auf den Clip Launch Button auf dem 4 MIDI Clip, um diesen zu
starten. Sie werden nichts hören, da Sie MIDI-Kanal 2 in Proteus X LE noch kein
Preset zugeordnet haben.
Sound für MIDI Channel 2 wählen
25. Klicken Sie auf den 3 MIDI Kopfbereich, um das Proteus X LE VSTi anzuzeigen.
Klicken Sie dann nochmals auf das Schraubenschlüssel-Icon (in der MIDI Track
View), um Proteus X LE zu öffnen.
26. Wählen Sie MIDI Channel 2 mit den Channel Inc/Dec-Tasten .
27. Wählen Sie ein Preset auf Channel 2. Setzen Sie den Cursor in das Preset-Num-
mernfeld und scrollen Sie mit den Auf/Ab-Pfeiltasten der Computer-Tastatur durch
die Liste.
• Hinweis: Presets können auf mehrere Arten gewählt werden. Weitere Details im
Proteus X LE Bedienungshandbuch.
28. Jetzt sollten Sie den Beat hören. Andernfalls prüfen Sie, ob beide Clips abgespielt
werden (grünes Dreieck). Jeder Clip spielt ein anderes Preset.
Tutorials
Ableton Live Lite 4 für E-MU
MIDI Clips hinzufügen
29. Legen Sie noch ein paar MIDI Clips in beiden MIDI Channel Slots ab. Spielen Sie
mit den Clip Launch Buttons herum.
Preset wechseln
Sie können das MIDI Program (E-MU Sprachgebrauch für „Preset“) auch wie folgt
wechseln, ohne den Proteus X LE Editor zu verwenden.
30. Doppelklicken Sie auf einen der momentan abgespielten MIDI Clips. Am un-
teren Fensterrand erscheint die Clip View.
31. Wählen Sie die Show/Hide Notes Box in der unteren linken Ecke des Clip
View-Fensters. Die Notes-Box erscheint in der Clip View-Sektion.
32. Wählen Sie eine Program-Nummer. Der Proteus X LE Sound wird gewechselt.
Wählen Sie weiter, bis Sie den gewünschten Sound finden.
• Tipp: Wählen Sie Programs mit den Auf/Ab-Pfeiltasten. Wählen Sie Preset-
Nummern, die höher als 128 sind, mit Sub-Bank.
33. Als zusätzlicher Bonus wird das gewählte Program (der Sound) jetzt mit dem MIDI
Clip gekoppelt. Bei jeder Wahl dieses MIDI Clips wird auch der Sound gewählt.
34. Wählen Sie einen anderen Clip und weisen Sie eine andere Program-Nummer zu.
Das Preset wechselt, wenn Sie zwischen Clips hin- und herschalten.
Set speichern
35. Speichern Sie Ihre Arbeit, indem Sie Save Live Set As… aus dem File-Menü wählen.
Beim nächsten Laden des Sets wird automatisch auch die Proteus X LE Bank geladen.
E Proteus X LE Sounds
werden Presets oder Programs genannt. Ableton
Live Programs sind um +1
gegenüber Proteus X LE
versetzt.
wählt
Preset
E-MU 1212m/1820/1820m CardBus Digital Audio System 37
Page 38

Tutorials
a
b
c
d
e
f
Ableton Live Lite 4 für E-MU
Setup zur Aufnahme einer MIDI-Spur
Wir werden jetzt eine MIDI-Spur mit einem USB Keyboard, z. B. dem E-MU X Board
oder einem externen MIDI Keyboard aufnehmen. Schließen Sie Ihr MIDI Keyboard jetzt
an, falls noch nicht geschehen. Wenn das zu verwendende USB Keyboard noch nicht angeschlossen ist, müssen Sie Ableton Live Lite 4 beenden, das USB Keyboard anschließen
und Ableton Live Lite 4 neu starten, bevor Sie fortfahren.
36. Sie können die auf MIDI-Kanal 2 eingerichtete MIDI-Spur verwenden. Es muss min-
destens ein leerer Slot in der MIDI-Spur vorhanden sein. (Wählen Sie einen Clip
und löschen Sie ihn mit der Rücktaste.)
37. Klicken Sie auf den Show/Hide In/Out Section Button , falls dieser nicht bereits
gewählt ist.
Die Input/Output-Optionen erscheinen jetzt in den Kanalzügen der Spuren.
38. Richten Sie die MIDI-Spur wie in der Abbildung rechts ein.
a. Wählen Sie entweder E-DSP MIDI für ein MIDI Keyboard oder USB Device für
ein USB Keyboard.
b. Stellen Sie den Eingang auf das Abhören von MIDI-Kanal 2 ein.
c. Monitor sollte aktiviert sein (momentan).
d. Dadurch werden die MIDI-Daten auf Spur 3 geleitet (die Proteus X LE enthält).
e. Stellen Sie den Ausgang auf MIDI-Kanal 2 ein.
f. Schalten Sie Record ein (rot).
39. Stellen Sie Ihr Keyboard so ein, dass es auf MIDI-Kanal 2 sendet.
40. Spielen Sie auf dem Keyboard. Proteus X LE sollte jetzt den letzten Sound spielen,
den Sie auf Kanal 2 gewählt haben. Sie können den Sound jetzt auch wechseln.
(Doppelklicken Sie auf den Kopfbereich von Spur 3 und klicken Sie dann auf das
Schraubenschlüssel-Icon in der Device Title-Leiste. Achten Sie darauf, den Sound
auf Kanal 2 zu wechseln.)
Aufnahmebereit
41. Starten Sie die Bass-Linie auf Track 3 MIDI und jammen Sie dazu.
42. Optional: Sie können den Global Quantization-Wert so einstellen, dass er Ihr
Timing korrigiert. Stellen Sie ihn auf einen anderen Wert als “None” ein.
Quantisierung
43. Klicken Sie auf einen der MIDI Clip Record Buttons, um die Aufnahme zu starten.
44. Klicken Sie auf den Clip Launch-Button, den Clip Stop-Button oder die Leertaste,
Im Alleingang
Nachdem Sie nun einen Eindruck von den Fähigkeiten von Proteus X LE und Ableton
Live Lite 4 gewonnen haben, sollten Sie keinesfalls aufhören. Lesen Sie das Proteus X LE
PDF-Bedienungshandbuch, um alles über dieses außergewöhnliche Instrument zu erfahren.
Ableton Live Lite 4 für E-MU enthält mehrere ausgezeichnete Praxis-Tutorials, mit deren
Hilfe Sie alle Funktionen dieser bahnbrechenden Musik-Software erlernen können.
Hinweis: Die “Zuweisbaren X-Y Regler” sind in dieser Version von Proteus X LE nicht
aktiviert.
um die Aufnahme zu beenden.
38 Creative Professional
Page 39

3 - Audio in Ableton Live Lite 4 aufnehmen
1. Ext. In
2. Eingang
wählen
3. Monitor
Ein
Anzeige
Diese Anleitungen erklären, wie Sie mit Ableton Live Lite 4 eigene Audio Loops aufnehmen.
Slate löschen
1. Wählen Sie New Live Set (Ctrl+N) aus dem Ableton Live Lite 4 File-Menü.
Ableton Live Lite 4 einrichten
2. Klicken Sie auf den Show/Hide In/Out Section Button . Siehe Seite 36. Jetzt er-
scheinen die Input/Output-Optionen in den Spur-Kanalzügen.
3. Richten Sie den 1 Audio Track wie folgt ein – siehe rechts: Ext In, ASIO-Eingang
gewählt und Monitor On.
4. Die Anzeige sollte jetzt ausschlagen und das Audio sollte hörbar sein, wenn Sie ein
Signal in PatchMix DSP einspeisen. Andernfalls haben Sie vielleicht die falschen
Eingangskanäle gewählt (#2 im rechten Diagramm).
Falls immer noch kein Audio anliegt, prüfen Sie die Anzeigen-Aktivität in PatchMix
DSP und stellen Sie sicher, dass ASIO Send von PatchMix DSP mit dem gewählten
Ableton Input übereinstimmt. (Ableton-Eingänge werden im Preferences-Menü
gewählt. Siehe “Channel Configuration einrichten” auf Seite 31.
Tutorials
Ableton Live Lite 4 für E-MU
Aufnahmebereit
5. Klicken Sie auf den Record Button, um die Spur
aufnahmebereit zu schalten. Der Record Button
und die Kanal-Anzeigen leuchten rot.
6. Wenn Sie bereit sind, klicken Sie in den Kreis des
Clips, in den Sie aufnehmen möchten. Die Auf-
nahme beginnt sofort. Der Kreis verwandelt sich in
ein grünes Dreieck.
7. Um die Aufnahme zu beenden, drücken Sie die
Leertaste und deaktivieren Sie den roten RecordEnable Button.
8. Stellen Sie Monitor auf Auto ein und klicken Sie
auf das Dreieck im Clip, um das aufgenommene
Audio abzuspielen.
9. Falls Ihnen die Aufnahme nicht gefällt, wählen Sie
den Clip und drücken Sie den Backspace Button,
um den Clip zu löschen.
10. Doppelklicken Sie auf den Clip, um die Sample-
Parameter unter dem Mischer anzuzeigen.
11. Wenn Sie Ihren Loop editieren müssen, bietet
Ableton vielfältige Loop-Editierfunktionen. Siehe
PDF-Handbuch und Lektionen.
12. Je nachdem, wie exakt Sie die Record- und Stop-
Tasten gedrückt haben, müssen Sie vielleicht die
Start- und End-Punkte des Loops mit einem Editor
zuschneiden. Mit dem Edit-Button der SampleParameter rufen Sie den gewählten Wave Editor auf
(normalerweise WaveLab Lite).
Schritt 6
Klicken Sie
hier, um
die
Aufnahme
zu starten.
Schritt 5
Aufnahme-
bereit
E-MU 1212m/1820/1820m CardBus Digital Audio System 39
Page 40

Tutorials
Ableton Live Lite 4 für E-MU
13. Nachdem Sie den Loop editiert haben, schließen (verlassen) Sie einfach den Wave
Editor und wählen bei der entsprechenden Aufforderung „Save selected over“,
ohne den Namen zu ändern. Der Clip enthält jetzt die editierte Welle.
Weitermachen
Ableton Live Lite 4 für E-MU ist ein mächtiges Tool zum Kreieren von Musik und zudem
komfortabel zu bedienen. Nachdem Sie nun wissen, wie man Audio einspeist und ausgibt und wie man Proteus X LE betreibt, sollten Sie die mit der Ableton-Software gelieferten ausgezeichneten Praxis-Lektionen durchgehen.
40 Creative Professional
Page 41

Mit Effekten aufnehmen & abhören
Mit Effekten aufnehmen & abhören
Reihenfolge der Effekte
Bei PatchMix DSP können Sie Ihre Spuren ohne Effekte aufnehmen (trocken) und mit
aktivierten Effekten abhören (nass). So funktioniert’s: Wenn der Effekt VOR dem ASIO
Send in den Signalweg eingefügt ist, wird er aufgenommen; wenn der Effekt HINTER
dem ASIO Send eingefügt ist, wird er nicht aufgenommen.
Bei einer trockenen Aufnahme können Sie Ihre Darbietung mit Effekten hören (um das
richtige Feeling zu bekommen), aber diese Effekte bei der Abmischung modifizieren
oder neue hinzufügen. Wenn Sie also den Effektklang nicht mögen, können Sie diesen
wechseln oder verändern, ohne den Part nochmals spielen zu müssen.
Grundsätzlich wird eine derartige Session wie folgt eingerichtet:
Tutorials
E-MU 1212m/1820/1820m CardBus Digital Audio System 41
Page 42

Tutorials
Mit Effekten aufnehmen & abhören
Kopfhörer-Submischung erstellen
Mit einer Kopfhörer-Submischung können Sie bei der Aufnahme eine spezielle Mischung für die Musiker erstellen. Im folgenden Beispiel wurde aus den ersten drei
Kanalzügen des Mischers über den Aux 2 Bus eine Kopfhörer-Submischung erstellt. Die
drei Kanalzüge werden stummgeschaltet, damit das Audio nicht direkt in die Hauptmischung eingespeist wird — die Submix Send Amounts fungieren jetzt als Pegel-Fader.
In den Aux Bus 2 wurde vor dem Send zum Headphone Out ein Reverb-Effekt eingeschleift.
Diese drei Kanalzüge werden auf Aux Bus 2 zwischengemischt, der in Output 2L/2R eingespeist
wird. Die Kanalzüge sind alle stummgeschaltet und der Ausgang von Aux 2 ist ganz zurückgedreht, damit das Audio nicht zum Haupt-Ausgang geleitet wird.
Headphone Submix erstellen:
1. Erstellen Sie Pre-Fader Kanalzüge für die Eingänge, die Sie in den Headphone
Submix einspeisen wollen. (Andernfalls schaltet der Mute Button den Aux Send
stumm.)
2. Drehen Sie die Aux Sends (für dieses Beispiel verwenden wir Aux 2) der Kanalzüge
auf, die in den Headphone Submix eingespeist werden, und schalten Sie die KanalAusgänge stumm. Siehe oben.
3. Drehen Sie den Input Send-Pegel von Aux Bus 2 hoch (0 dB oder höher).
4. Drehen Sie den Output Return-Pegel von Aux Bus 2 zurück (-132 dB).
5. Rechtsklicken Sie auf eine der Aux 2 Insert-Positionen und wählen Sie “Insert Send
(Output auf ASIO/WAVE oder Physical Out)” aus der Popup-Liste.
6. Wählen Sie den gewünschten Send Output aus der Liste. Wählen Sie ein Ausgangs-
Paar für Ihren Headphone Submix, z. B. “DOCK Out 2L/2R”
42 Creative Professional
Page 43

Mit Effekten aufnehmen & abhören
7. Klicken Sie auf den Output Button am oberen Rand des TV Screens, um die Aus-
gangs-Zuordnungen zu sehen.
8. Trennen Sie die Submischung von der Main- oder Monitor-Mischung, falls ange-
schlossen.
Über PatchMix DSP
PatchMix = Patchbay + Mixer
Das Konzept ist einfach. PatchMix ist eine Patchbay für Ihren Computer, bei der jeder
physische Eingang oder Ausgang (analog, S/PDIF, ADAT) mit jedem HOST-Eingang oder
-Ausgang (ASIO, WDM, WAVE) verbunden werden kann. Kanalzüge = Eingänge und Insert Sends = Ausgänge. Das ist der “Patch”-Teil des Namens. Fügen Sie jetzt einen einfachen Mischer mit zwei Aux Sends und einigen Effekten hinzu. Damit hören Sie bei der
Aufnahme völlig latenzfreie Effekte – ein Vorzug, den Plug-In Effekte nicht besitzen.
PatchMix ist erstens eine super-flexible Patchbay und zweitens ein leistungsfähiger
Mischer.
Zu viel Leistung?
Wir haben PatchMix DSP Mixer und leistungsstarke Effekte integriert, da sie
Möglichkeiten eröffnen, die andere Soundkarten nicht bieten. Sie sollten sich allerdings
von PatchMix nicht einschüchtern lassen, da Sie ihn NICHT VERWENDEN MÜSSEN,
wenn Sie nicht möchten. Die Product Default Session verbindet jeden Eingang und
Ausgang für Sie. Nachdem Sie diese Session gewählt haben, können Sie PatchMix vergessen und das Digital Audio System wie jede andere Soundkarte ohne die Hardware-Effekte und flexiblen Routing-Funktionen einsetzen. PatchMix sollte nie den Mischer Ihres
Aufnahme-Programms ersetzen. Seine Stärke ist, dass Sie Ihre Hardware-Eingänge/Ausgänge auf verschiedene praktische Arten mit Ihren Software-Programmen verbinden
können. Vielleicht benötigen Sie diese zusätzlichen Leistungen nicht sofort. Benutzen
Sie PatchMix im Hintergrund – wenn Sie möchten – und kommen Sie darauf zurück,
wenn Sie bereit sind.
Tutorials
Über ASIO
ASIO steht für Audio Stream In/Out und ist ein standard Kommunikations-Protokoll
zwischen Audio-Software und Audio-Hardware. Dank der durch ASIO möglichen geringen Latenz können Sie beispielsweise in ein Mikrofon singen und praktisch ohne Signalverzögerung hören, wie Ihre Stimme die Software- und Hardware-Effekte durchläuft.
Dadurch eignen sich die Effekte eines latenzarmen ASIO-Treibers ideal für den Einsatz
mit Virtual Studio Technology (VST) Instrumenten, Plug-ins und allen anderen software-basierten Synthesizern.
WICHTIG -> ASIO aktivieren
Sie müssen wissen, dass ASIO-Eingänge in Cubase oder anderen Host-Applikationen
erscheinen, nachdem Sie in PatchMix DSP ERSTELLT wurden. So können Sie die 32
verfügbaren ASIO-Kanäle entsprechend Ihren speziellen Bedürfnissen dynamisch zuweisen.
Beispiel:
1. Erstellen Sie einen neuen Kanalzug von einer physischen Quelle, z. B. S/PDIF L/R.
2. Rechtsklicken Sie dann auf die Insert Chain des neuen Kanalzugs und wählen Sie
die Insert Send-Option.
3. Wählen Sie einen verfügbaren Host ASIO Input.
E-MU 1212m/1820/1820m CardBus Digital Audio System 43
Page 44

Tutorials
Mit Effekten aufnehmen & abhören
4. Dieser S/PDIF L/R Eingang sollte jetzt für Aufnahmen in Ihrer ASIO-Anwendung
verfügbar sein.
ASIO-Kanäle sind STEREO!
ASIO-Kanäle sind Stereo, basta! Auch wenn Sie eine Mono-Quelle, z. B. ein Mikrofon,
aufnehmen, ist der ASIO-Strom in Stereo. (Das Mono-Signal läuft über beide Kanäle).
Um einen Mono-Eingang aufzunehmen, richten Sie einfach eine Sequencer-Spur als
Mono-Spur ein und verwenden entweder den linken oder rechten ASIO-Kanal von
PatchMix als Eingang für die Spur.
44 Creative Professional
Page 45

Index
A
Index
A
Ableton Live Lite 4 for E-MU
changing presets 37
playing MIDI clips 35
recording audio into 39
running Proteus X LE in 34
Add Track, Cubase LE 12
AIFF Export
Cubase LE 11
WaveLab Lite 19
ASIO
activating 43
definition 43
ASIO Buffer Latency 6, 20, 31
ASIO Send Inserts, setup in Ableton Live Lite 32
Audio File Format, WaveLab Lite 18
Audio Recording Prefs, Ableton Live Lite 33
Audio Settings, Sonar LE 20
B
Basic Recording Components 8, 24
Block Diagram
Cubase LE record path 9
recording mono inputs as stereo 9
Sonar LE record path 24
C
Control Panel 6
Creating a Headphone Submix 42
Cubase LE
project window 7
recording template 7
running Proteus X LE in 12
setting up 6
tutorial 6
E
E-DSP MIDI Ports, Sonar LE 21
E-DSP Wave, WaveLab Lite 16
Effects, order of 41
E-MU ASIO
Ableton Live Lite 4
Cubase LE
Sonar LE 20
Export Audio
Cubase LE 10
Sonar LE 25
Export Formats
Cubase LE 11
Sonar LE 26
6
31
H
Hardware Setup, Ableton Live Lite 31
Headphone Submix, creating a 42
I
Inspector, Cubase LE 13
M
MIDI Channels, using multiple 14, 30, 37
MIDI Clips
adding in Ableton Live Lite 37
playing in Ableton Live Lite 35
MIDI Connection
Cubase LE 13
Sonar LE 28
MIDI Devices, Sonar LE 21
MIDI Track
adding in Ableton Live Lite 36
recording in Cubase LE 14
recording in Sonar LE 30
Mixdown to Stereo
Cubase LE 10
Sonar LE 25
Monitor Button, Cubase LE 7
Monitor with Effects 41
Mono Inputs, recording as stereo 18
Multitrack Recording
Cubase LE
Sonar LE 22
7
D
Device Setup, Cubase LE 6
Devices 12
menu, Cubase LE 6
Sonar MIDI 21
Direct Monitoring box 6
E-MU 1212m/1820/1820m CardBus Digital Audio System 45
N
Normalize 19
O
Options Menu
Ableton Live Lite 31
Sonar LE 20
Order of Effects 41
Page 46

Index
P
P
PatchMix, opening 5
Preferences
Ableton Live Lite 4 31
WaveLab Lite 16
Preset Changes, Ableton Live Lite
Product Default Session
Project Window, Cubase LE 7
Proteus X Composer Bank, loading 14, 29, 35
Proteus X LE
editor screen 29
using with Ableton Live Lite 34
using with Cubase LE 12
using with Sonar LE 27
5
37
R
Record a Track
Cubase LE 8
Sonar LE 23
Recording
into Ableton Live Lite 39
into Cubase LE 7, 22
into WaveLab Lite 19
Recording Effects or Recording Dry 41
Recording Mono Inputs as Stereo
Cubase LE 9
WaveLab Lite 18
V
VST Instruments 12
VST Multitrack 6
VST Plug-ins, locating in Ableton Live Lite 32
W
WAV Export
Cubase LE 11
Sonar LE 26
WAVE Send, enabling in PatchMix 17
WaveLab Lite 16
normalizing 19
recording 18
setting up 16
WDM Drivers 16
WDM, important note 19
S
Save Audio File, WaveLab Lite 19
Save Live Set, Ableton Live Lite 37
Save Project
Cubase LE 8
Sonar LE 24
Select Directory 7
Sonar LE 20
multitrack recording 22
project window 22
record path diagram 24
running Proteus X LE in 27
setting up 20
Sub-Bank, Ableton Live Lite 37
Submix, headphone
42
T
Track Input Meter, Cubase LE 8
Track Record Enable Button
Ableton Live Lite
Sonar LE 23
39
46 Creative Professional
 Loading...
Loading...