EFI X3eTY 50C-KM User Manual [it]
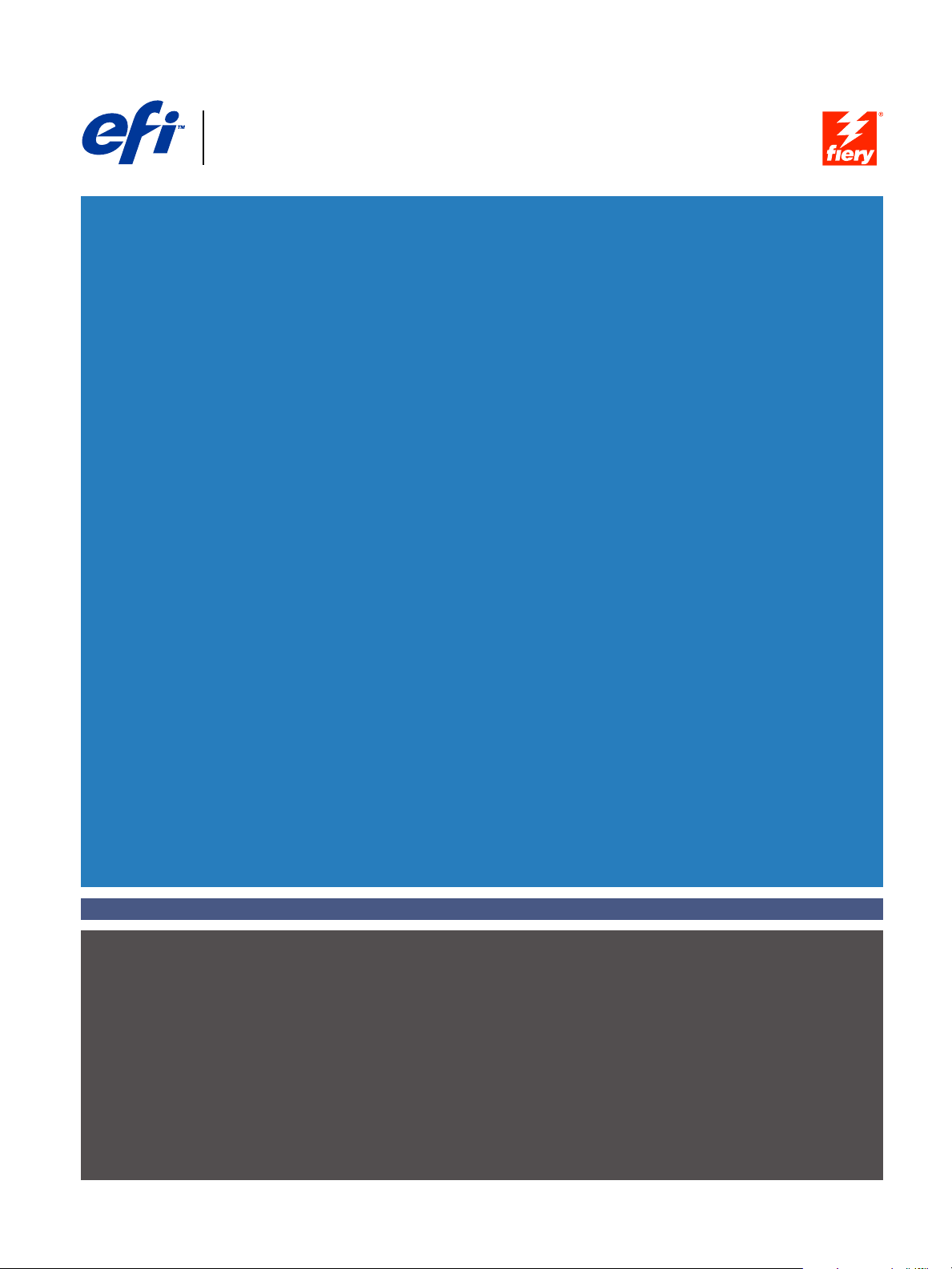
Fiery
®
X3eTY 50C-KM
Stampa a colori
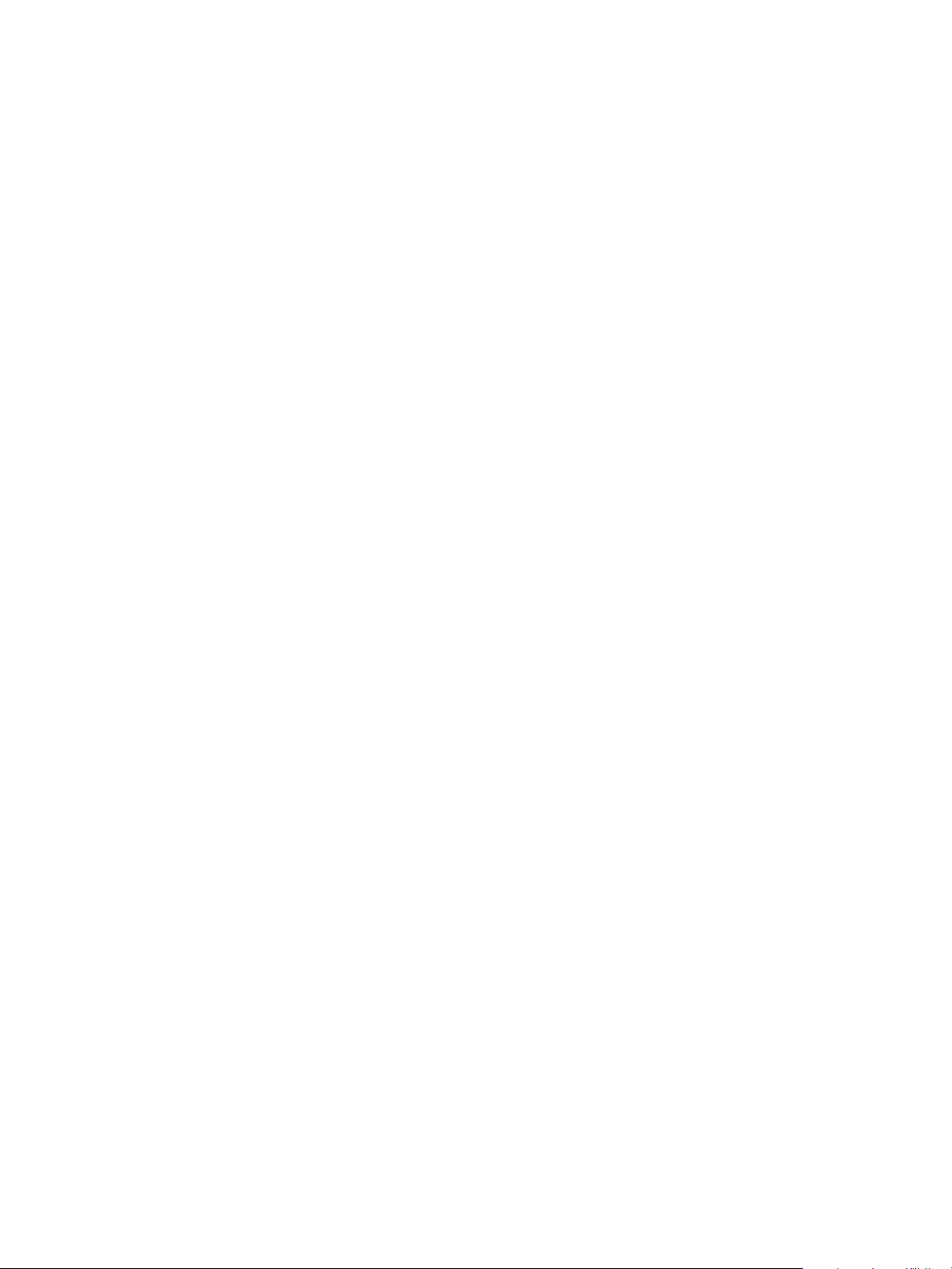
© 2006 Electronics for Imaging, Inc. Per questo prodotto, il trattamento delle informazioni contenute nella presente pubblicazione è
regolato da quanto previsto in Avvisi legali .
45053828
14 aprile 2006
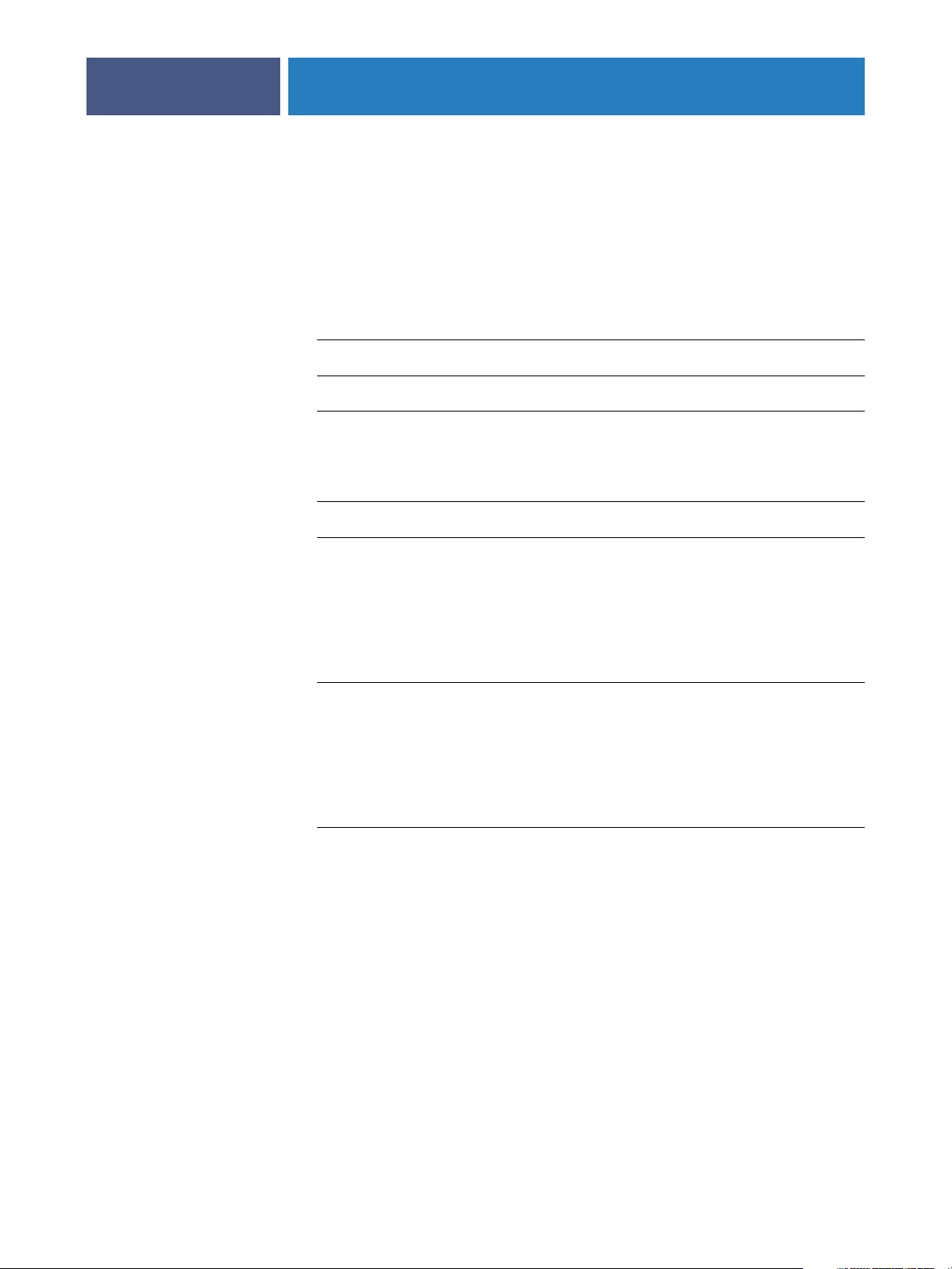
7
7
8
11
12
NDICE
NDICE
I
I
INDICE
NTRODUZIONE
I
Terminologia e convenzioni
Informazioni su questo manuale
Funzioni chiave di ColorWise
OLOR
C
ISE
RO
W
P
Informazioni su questo capitolo
T
OOLS
3
9
Installazione di ColorWise Pro Tools su un computer Windows
Installazione di ColorWise Pro Tools 13
Installazione dei profili ICC 13
Configurazione del collegamento 15
Modifica della configurazione 16
Installazione di ColorWise Pro Tools su un computer Mac OS
Installazione di ColorWise Pro Tools su un computer Mac OS 17
Installazione dei profili ColorSync 17
Configurazione del collegamento 19
Modifica della configurazione 21
Uso di ColorWise Pro Tools
Uso di Calibrator 22
Uso di Color Editor 22
Uso di Profile Manager 24
Uso di Spot-On 29
Uso di Color Setup 43
13
17
22
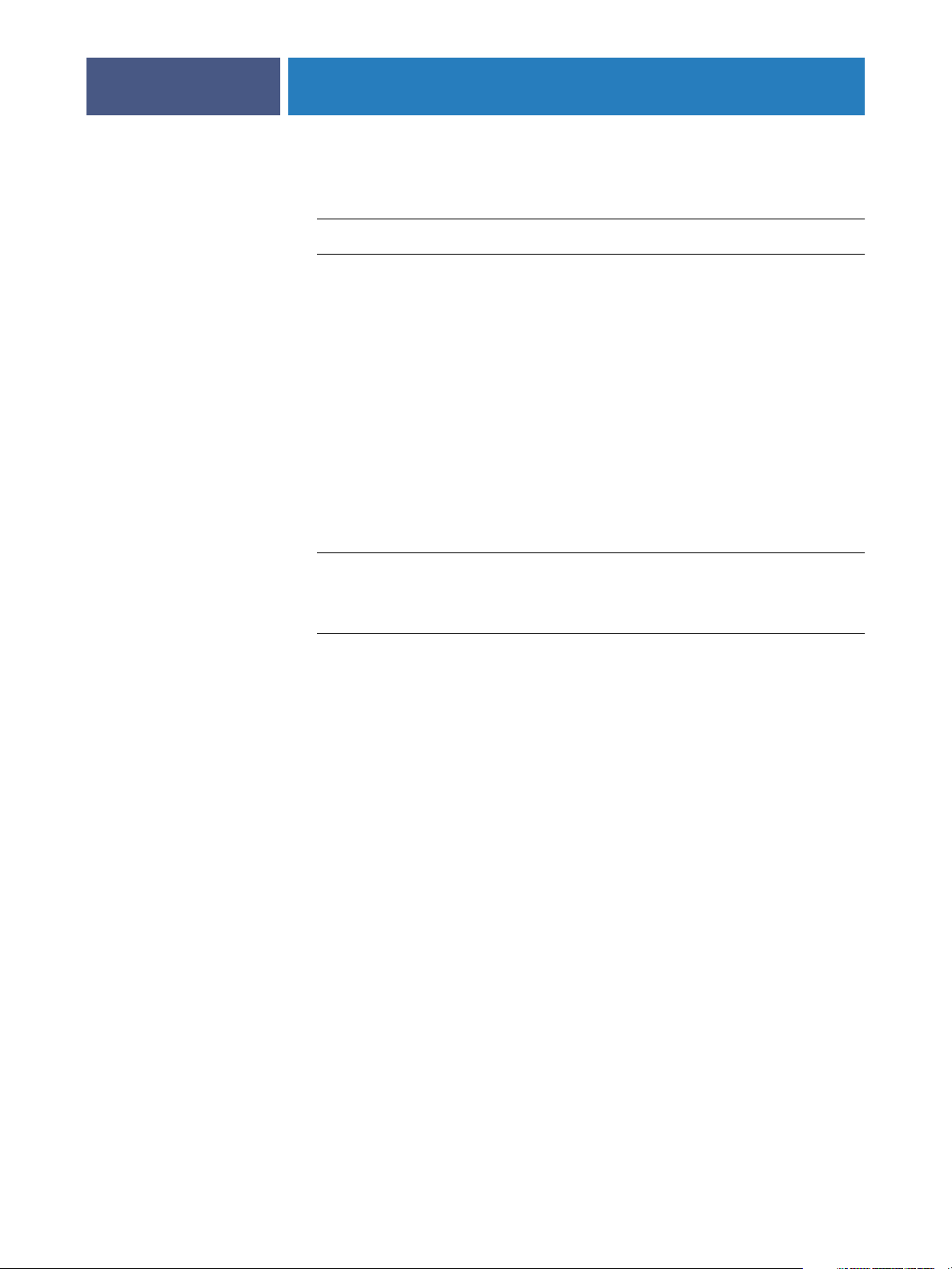
45
46
INDICE
ALIBRAZIONE
C
Informazioni su questo capitolo
Calibrazione con Calibrator di ColorWise Pro Tools
Avvio di Calibrator 47
Modo Esperto 48
Applicazione delle misurazioni a più gruppi di impostazioni
di calibrazione 49
Ripristino delle misurazioni predefinite di calibrazione 50
Calibrazione con ColorCal 50
Calibrazione con DTP32 o DTP32 Series II 54
Calibrazione con DTP41 55
Calibrazione con ED-100 58
Calibrazione con ES-1000 61
4
47
Calibrazione di Fiery X3eTY dal pannello a sfioramento
della fotocopiatrice
Calibrazione con ColorCal 65
Che cos’è la calibrazione
Informazioni generali sulla calibrazione 67
Come funziona la calibrazione 68
Frequenza della calibrazione 69
Controllo dello stato della calibrazione 70
65
67
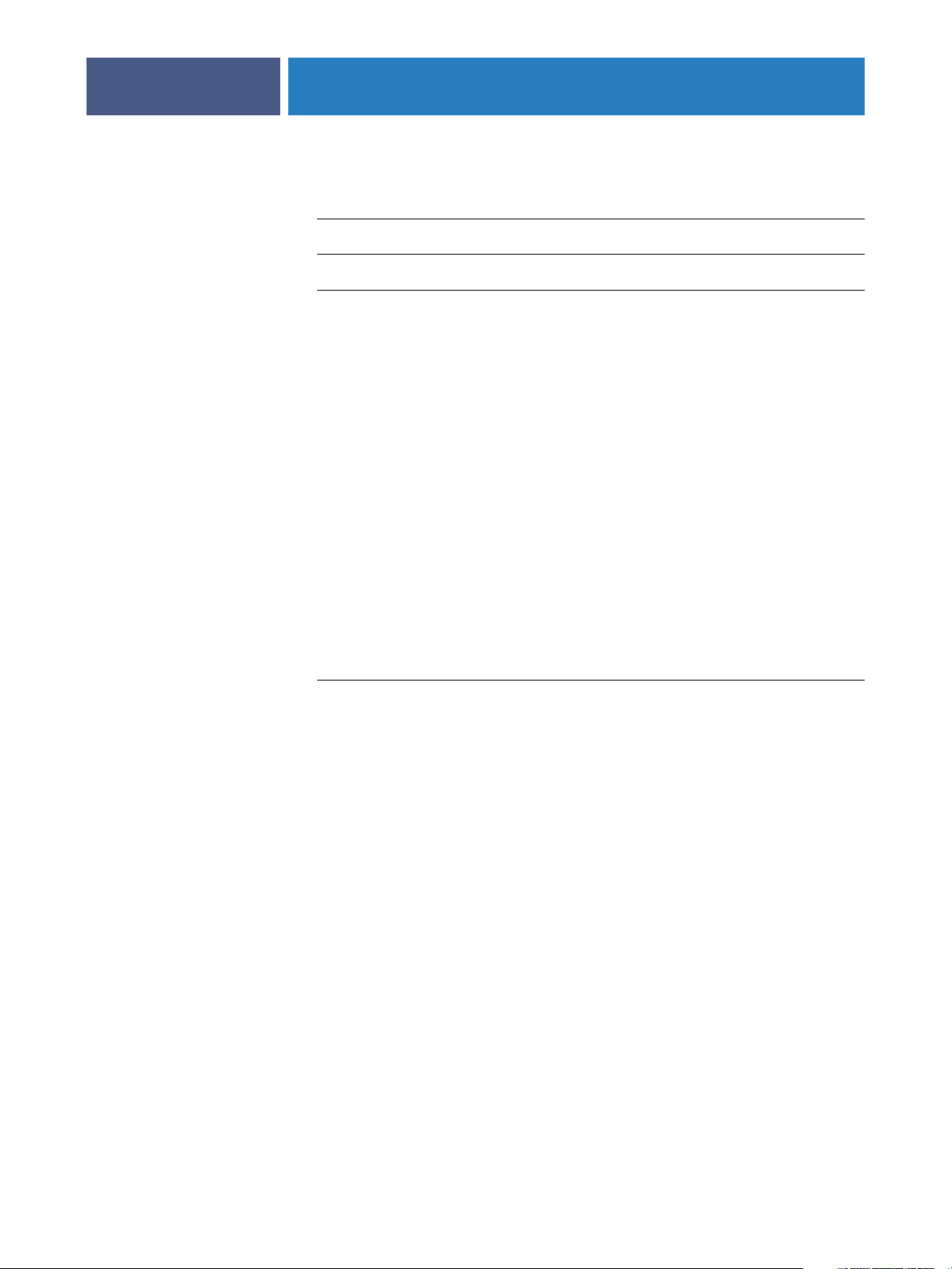
71
71
72
INDICE
PZIONI
O
DI
STAMPA
Informazioni su questo capitolo
Gestione del colore su Fiery X3eTY
Opzioni di stampa di ColorWise
Trapping automatico 73
Sovrastampa nero 73
Testo/grafica in nero 74
Profilo di simulazione CMYK 76
Metodo di simulazione CMYK 77
Combina separazioni 77
Sovrastampa composita 78
Profilo di destinazione 78
C
OLOR
W
5
ISE
73
Stampa grigi solo con il nero 80
Stili di rendering 81
Separazione RGB 81
Profilo origine RGB 82
Corrispondenza tinte piatte 84
Driver e opzioni di stampa
Impostazione delle opzioni di stampa per Windows 85
Impostazione delle opzioni di stampa per la gestione del colore per Mac OS 87
Uso della finestra Impostazioni colore Expert per abilitare i profili Device Link 89
85
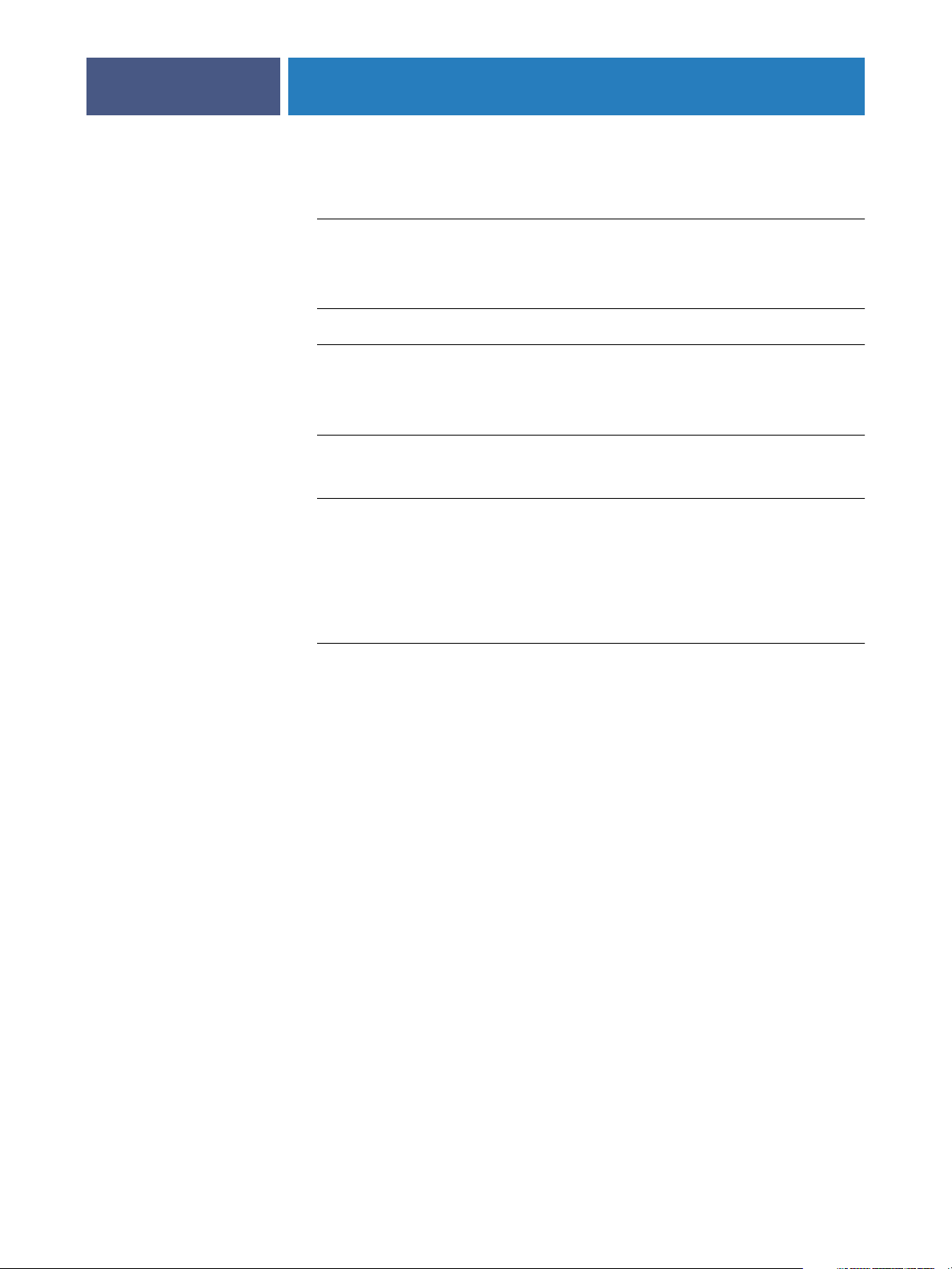
91
94
INDICE
TRUMENTI
S
Uso di DTP32
Uso di DTP32 Series II
Uso di DTP41
Uso di ED-100
Uso di ES-1000
PER
Configurazione di DTP32 92
Calibrazione di DTP32 94
Configurazione di DTP41 95
Calibrazione di DTP41 98
Configurazione di ED-100 101
Configurazione di ES-1000 102
LA
MISURAZIONE
DEL
COLORE
6
91
95
101
102
Calibrazione di ES-1000 102
MPORTAZIONE
I
Formato file di importazione ASCII semplice (Simple ASCII
Import File Format - SAIFF)
Esempio di densità 1D Status T per la pagina dei 21 campioni EFI 104
Esempio di densità 1D Status T per la pagina dei 34 campioni EFI 104
Esempio di densità 1D Status T per una pagina definita dall’utente 105
NDICE
I
ANALITICO
DELLE
MISURAZIONI
TRAMITE
DENSITOMETRO
103
103
107
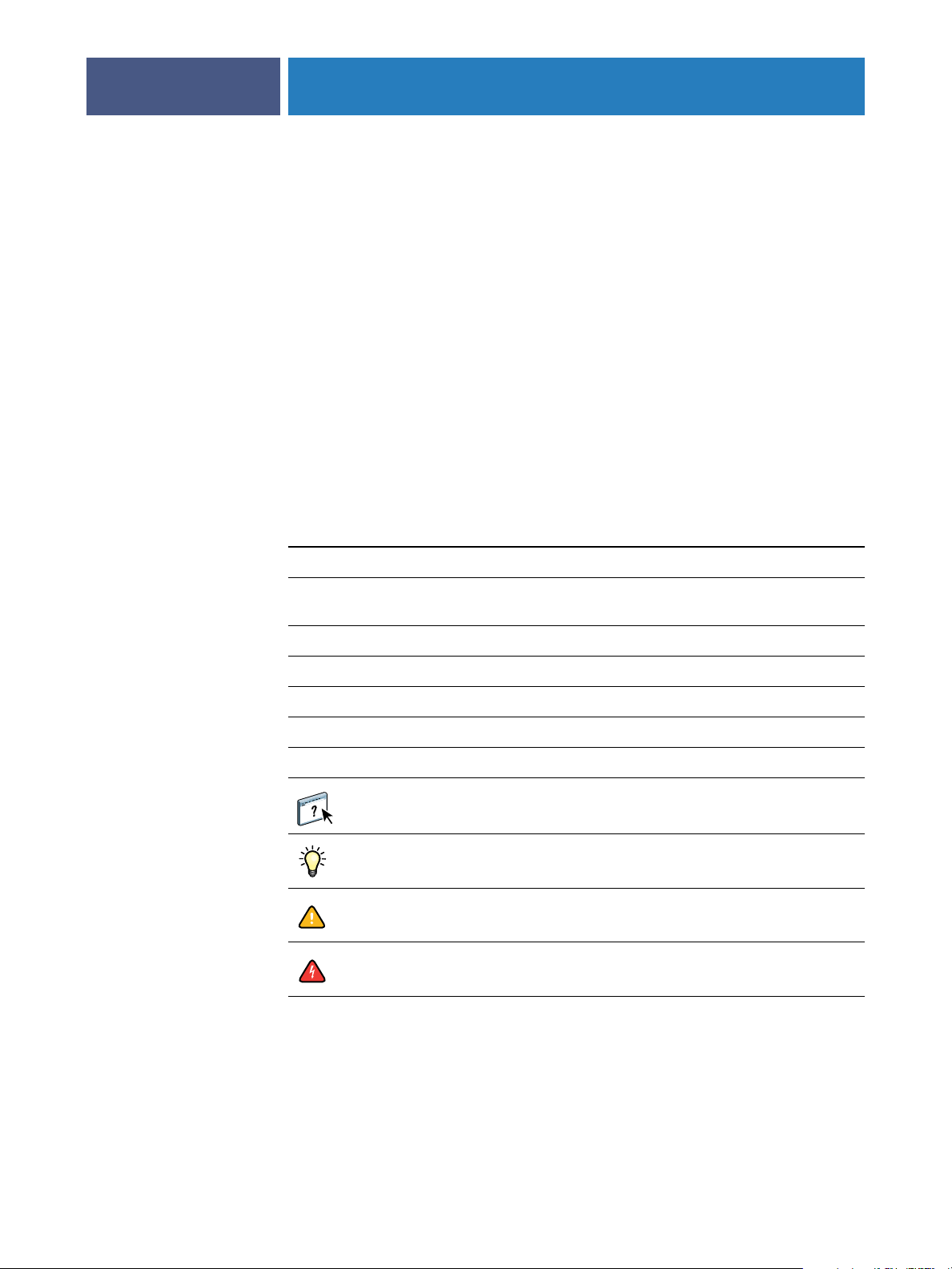
NTRODUZIONE
I
Terminologia e convenzioni
INTRODUZIONE
Questo manuale spiega come gestire l’output a colori su Fiery X3eTY 50C-KM e fornisce
informazioni sulla calibrazione e sui profili dei colori.
Il presente manuale fa parte della documentazione che include i manuali per gli utenti e gli
amministratori di sistema. Per una descrizione completa dell’unità Fiery X3eTY 50C-KM,
fare riferimento agli altri manuali disponibili presso la propria installazione.
In questo manuale vengono utilizzate la seguente terminologia e le seguenti convenzioni.
Termine o convenzione Si riferisce a
7
Aero Fiery X3eTY (in illustrazioni ed esempi)
Command WorkStation Command WorkStation, Windows Edition e
Command WorkStation, Macintosh Edition
Fiery X3eTY Fiery X3eTY 50C-KM
Fotocopiatrice/stampante 50C-KM
Mac OS Apple Mac OS X
Titoli in corsivo
Windows Microsoft Windows 2000, Windows XP, Windows Server 2003
Altri manuali della documentazione
Argomenti per i quali la Guida del software fornisce delle
informazioni aggiuntive
Suggerimenti e informazioni
Informazione importante
Informazione importante su azioni che potrebbero causare
danni fisici all’utente o a terzi
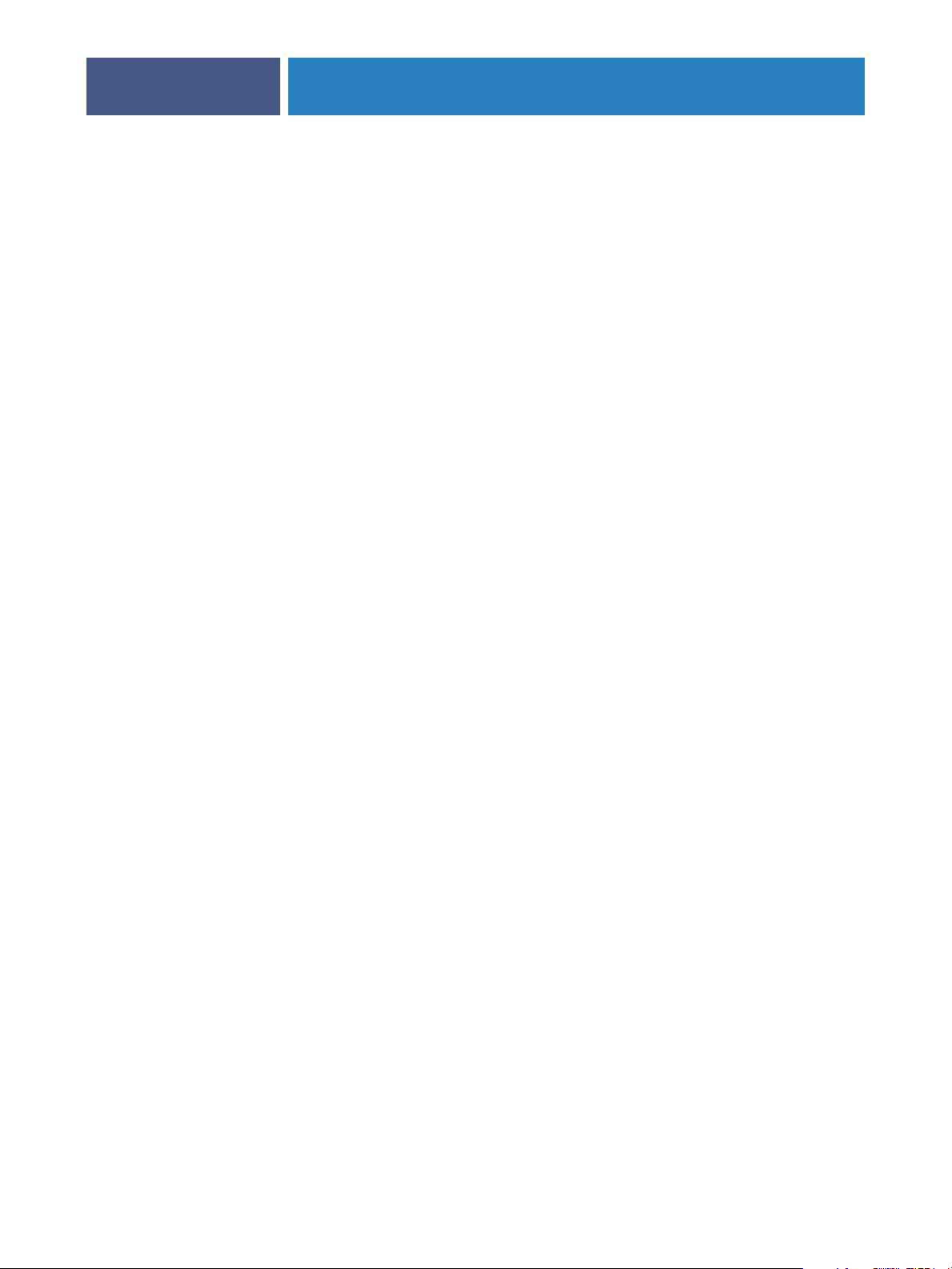
:
INTRODUZIONE
Informazioni su questo manuale
Questo manuale è strutturato in modo da fornire informazioni chiave per la gestione del
colore sull’unità Fiery X3eTY.
Questo manuale comprende i seguenti argomenti:
•Installazione e configurazione di ColorWise Pro Tools
•Uso di Color Editor, Profile Manager e ColorSetup
•Informazioni generali sulla calibrazione e descrizione della calibrazione di Fiery X3eTY
utilizzando diversi metodi di Calibrator di ColorWise Pro Tools
•Impostazione delle opzioni di stampa di ColorWise da computer Windows e Mac OS
•Informazioni generali sugli strumenti di misurazione del colore, disponibili come opzioni
da acquistare separatamente
•Descrizione del formato file semplice ASCII (SAIFF), che può essere utilizzato per
importare le misurazioni effettuate con i densitometri
8
N
OTA
In questo manuale verranno citati alcuni termini e concetti relativi al colore, come
“ spazio colore ”, “ tinta piatta ”, “ gamut ” e “ profilo origine ”. Se si è neofiti dell’editoria a
colori o non si conoscono alcuni termini, fare riferimento al Glossario .
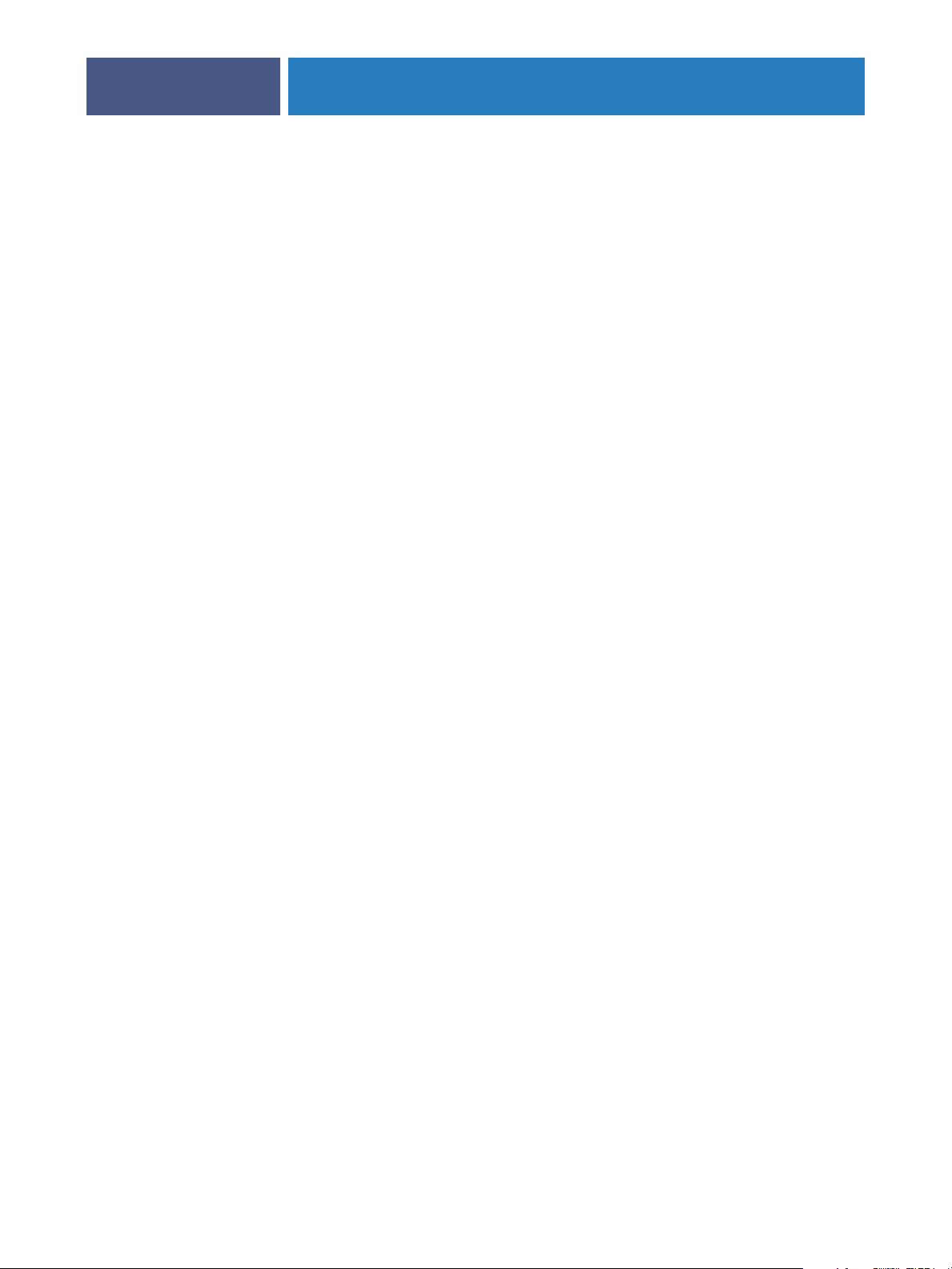
INTRODUZIONE
Funzioni chiave di ColorWise
ColorWise è il sistema di gestione del colore ( CMS ) incorporato in Fiery X3eTY ed ideato
per fornire sia a utenti esperti che occasionali il risultato cromatico migliore per scopi diversi.
ColorWise viene fornito con alcune impostazioni predefinite che consentono di ottenere
subito un colore di ottima qualità da molte applicazioni e piattaforme Windows e Mac OS.
In questo modo gli utenti meno esperti possono ottenere un output a colori di qualità senza
dover obbligatoriamente conoscere o modificare alcuna impostazione relativa al colore su
Fiery X3eTY.
Per ottenere un colore coerente, è necessario calibrare Fiery X3eTY regolarmente. ColorWise
Pro Tools comprende un programma per la calibrazione di facile utilizzo, che consente di
eseguire la calibrazione utilizzando l’unità per la scansione, che è parte della fotocopiatrice/
stampante, oppure uno
(vedere “Calibrazione” a pagina 45).
Le funzioni di ColorWise consentono all’utente di modificare il risultato di stampa. A seconda
delle diverse esigenze, è possibile:
spettrofotometro
o un
densitometro
9
opzionale
•Impostare il comportamento della stampa CMYK in modo che possa emulare gli
standard tipografici DIC , Euroscale , SWOP , ecc.
•Ottenere la migliore corrispondenza con i colori PANTONE ed altre tinte piatte
quando vengono stampati in quadricromia o utilizzando macchine tipografiche con
lastre particolari.
•Selezionare un CDR (color rendering dictionary), anche detto stile di rendering, per
la stampa RGB . I CRD consentono di ottenere colori ricchi e saturi per la grafica di
presentazione , la riproduzione accurata di fotografie ed un rendering colorimetrico
assoluto o relativo per esigenze particolari.
•Definire l’origine dei dati relativi ai colori RGB in entrata per garantire una migliore
conversione del colore dei dati RGB senza alcuna informazione sull’origine.
•Definire se i dati RGB devono essere convertiti nell’intero gamut della fotocopiatrice/
stampante o se devono essere prima convertiti nel gamut di un’altra unità di stampa, come,
ad esempio, uno standard tipografico. Tale funzione risulta utile quando si vuole che una
determinata unità di stampa si comporti come un’altra unità per i dati RGB. Serve inoltre
per valutare l’aspetto del file RGB ottenuto in condizioni di stampa diverse senza dover
riconvertire ogni volta il file RGB in CMYK.
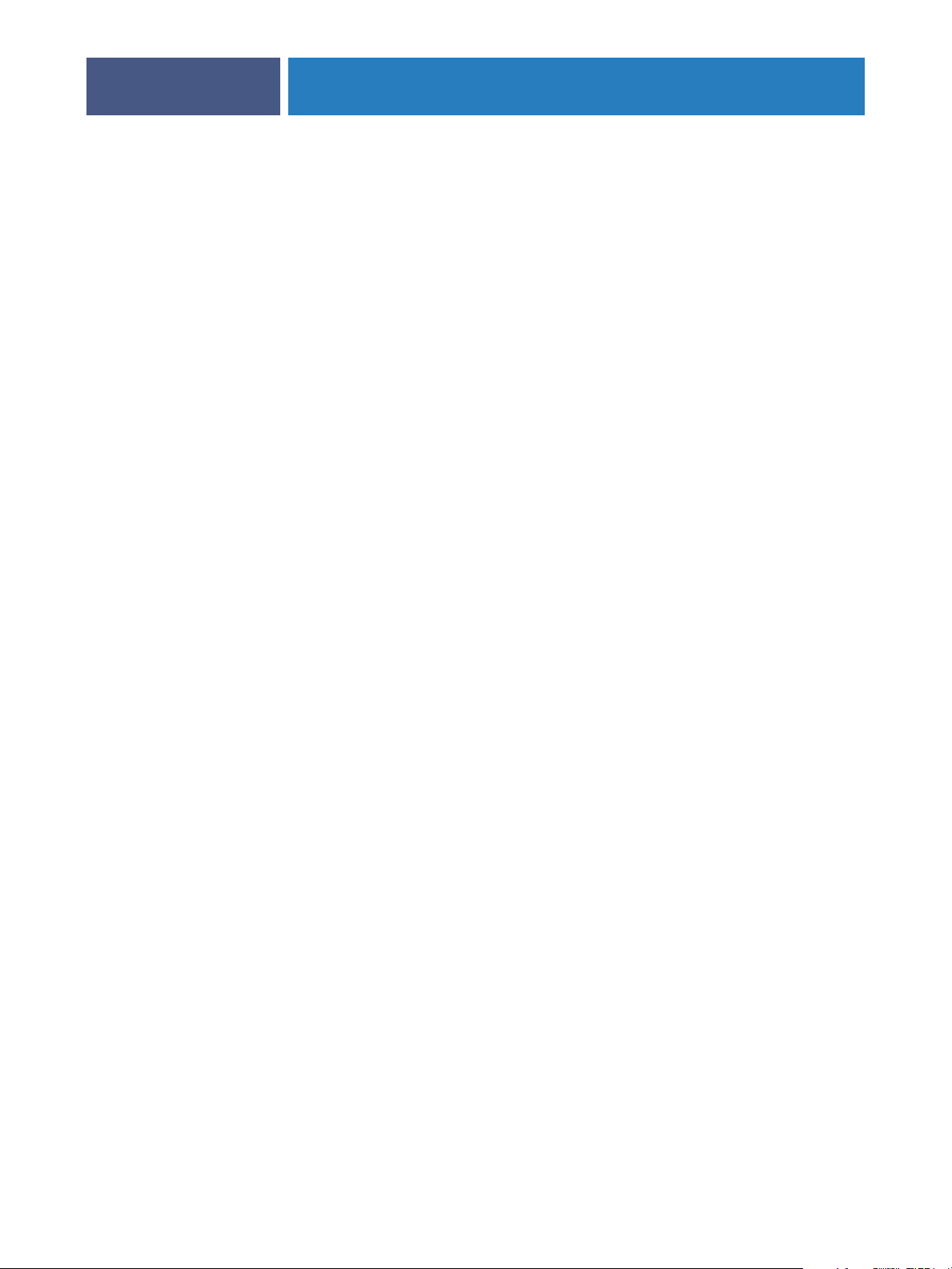
INTRODUZIONE
Gestione del colore ColorWise ( ColorWise ) offre un’architettura aperta per il colore che
consente agli utenti di personalizzare Fiery X3eTY in modo che possa adattarsi alle nuove
esigenze di stampa che possono presentarsi. ColorWise supporta i profili ICC , profili per il
colore standard industriali che definiscono il comportamento cromatico di una particolare
unità. Trasferendo i profili ICC su Fiery X3eTY, esso è in grado di simulare una macchina
tipografica particolare (o un’altra fotocopiatrice/stampante), nonché stampare i colori in
maniera accurata in base a un monitor o ad uno scanner particolare. È inoltre possibile
creare dei profili ICC personalizzati per la fotocopiatrice/stampante.
ColorWise consente inoltre all’utente di utilizzare un qualunque densitometro Status T
importando i dati in un formato file standard (vedere “Importazione delle misurazioni tramite
densitometro” a pagina 103). In tal caso, è importante notare che la qualità dello strumento
utilizzato determina la qualità della calibrazione .
10
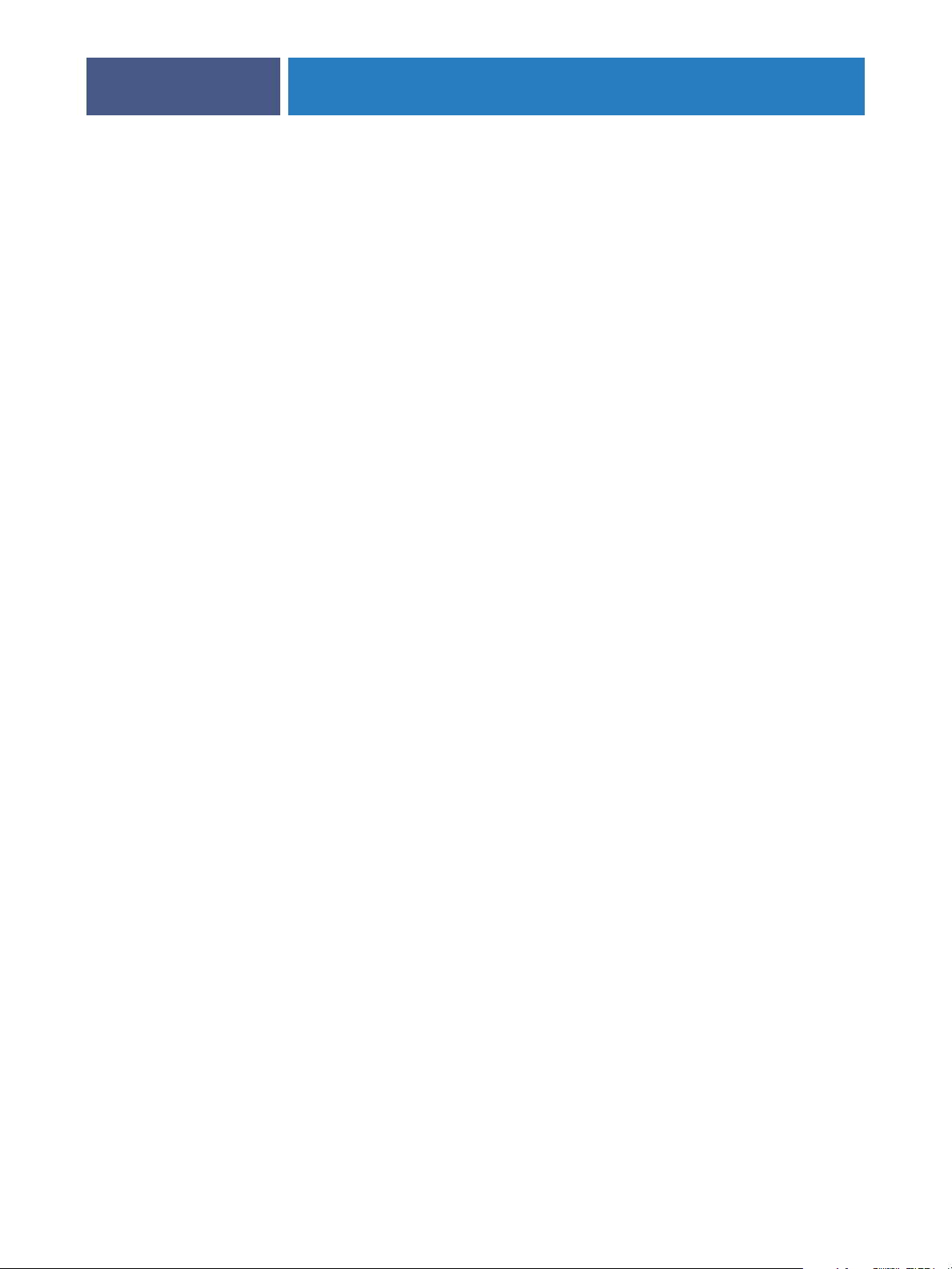
COLORWISE PRO TOOLS
11
OLOR
C
WISE PRO TOOLS
ColorWise viene fornito con alcune impostazioni predefinite che consentono di ottenere
subito un colore di ottima qualità da molte applicazioni e piattaforme Windows e Mac OS.
In questo modo gli utenti meno esperti possono ottenere un output di qualità senza
dover obbligatoriamente conoscere o modificare alcuna impostazione relativa al colore su
Fiery X3eTY. Il sistema per la gestione del colore (CMS) ColorWise consente inoltre agli
utenti esperti di ottenere il miglior output a colori possibile. ColorWise Pro Tools consente
agli utenti di personalizzare le impostazioni per ottenere l’output migliore in base ai diversi
obiettivi.
Ideato per consentire all’utente di controllare la stampa a colori in modo flessibile,
ColorWise Pro Tools include i seguenti strumenti per la gestione del colore:
• Calibrator (consente di calibrare Fiery X3eTY in diversi modi)
• Color Editor (fornisce profili di simulazione e di destinazione personalizzati)
•Profile Manager (consente di gestire i profili)
•Spot-On (consente di definire gli equivalenti CMYK per le tinte piatte)
Spot-On è offerto come opzione.
• Color Setup (consente di impostare i valori predefiniti per le opzioni di stampa
di ColorWise)

COLORWISE PRO TOOLS
Informazioni su questo capitolo
Questo capitolo descrive le procedure per l’installazione, la configurazione e l’uso di
ColorWise Pro Tools su computer Windows e Mac OS.
Piattaforma Per Vedere
Windows Installare ColorWise Pro Tools pagina 13
Installare i profili ICC pagina 13
Configurare il collegamento pagina 15
Modificare la configurazione pagina 16
Mac OS Installare ColorWise Pro Tools pagina 17
Installare i profili ColorSync pagina 17
Configurare il collegamento pagina 19
Modificare la configurazione pagina 21
12
Windows e Mac OS Usare Calibrator pagina 22
Usare Color Editor pagina 22
Usare Profile Manager pagina 24
Usare Spot-On pagina 30
Usare Color Setup pagina 43
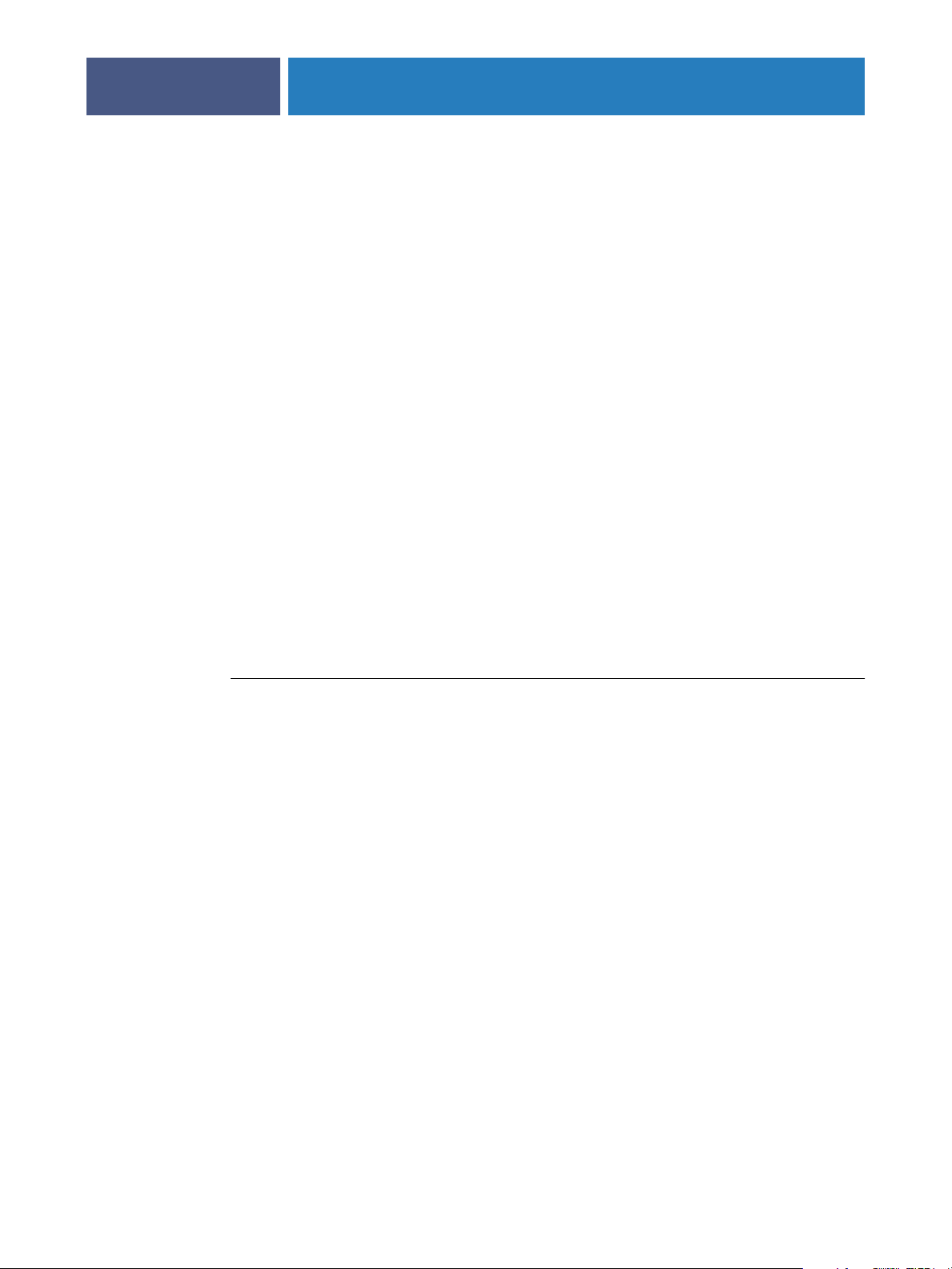
COLORWISE PRO TOOLS
Installazione di ColorWise Pro Tools su un computer Windows
Le sezioni seguenti descrivono come installare ColorWise Pro Tools e altri file, nonché come
configurare il collegamento su computer Windows.
Installazione di ColorWise Pro Tools
Tutte le procedure di installazione del software utente su un computer Windows vengono
effettuate tramite il programma di installazione del software utente Fiery. Le procedure
descritte nel manuale Programmi di utilità riguardano l'installazione dal CD Software
utente (Utilities) o tramite la rete.
Per usare ColorWise Pro Tools su un computer Windows, è necessario installare Sun Java 5.
Se questo file non è già installato sul computer, il programma di installazione di ColorWise
Pro Tools avvia automaticamente la procedura di installazione. Seguire le istruzioni
visualizzate sullo schermo.
Installazione dei profili ICC
13
È possibile copiare altri profili ICC dal CD Software utente (Drivers) sul computer. Usare
i profili ICC con le applicazioni che supportano gli standard ICC, come Adobe Photoshop.
Per la maggior parte delle applicazioni compatibili con i profili ICC, i file devono essere
installati in una cartella denominata Color all’interno della cartella System. Per utilizzare
ColorWise Pro Tools, copiare i file in una cartella di propria scelta.
PER INSTALLARE I PROFILI ICC SU UN COMPUTER WINDOWS
1 Inserire il CD Software utente (Drivers) nell’unità CD-ROM.
2 Aprire la cartella ICC.
3 Windows 2000: copiare i profili nella cartella WINNT\system32\Color.
Se non è presente una cartella denominata “Color” all’interno della cartella system32,
crearne una e copiarvi i profili.
Windows XP o Windows Server 2003: fare clic con il pulsante destro del mouse sul profilo
desiderato, quindi fare clic su Installa profilo.
I profili vengono installati automaticamente nella cartella WINDOWS\system32\spool\
drivers\color contenuta sul computer.

COLORWISE PRO TOOLS
14
File dei colori
È possibile copiare altri file dei colori dal CD Software utente (Drivers). Molti file sono file
PostScript che possono essere trasferiti e stampati tramite Command WorkStation.
Windows Color Files CMYK Color Reference.ps: un file PostScript formato A4 di
11 pagine da utilizzare come riferimento al momento della
definizione dei colori CMYK nelle applicazioni.
PANTONE Book.ps: un file PostScript formato A4 di 19 pagine che
fornisce l’equivalente più simile ai colori patinati PANTONE
che Fiery X3eTY e la fotocopiatrice/stampante possono
produrre. Il metodo utilizzato per la stampa del file PANTONE
Book.ps differisce a seconda dell’impostazione dell’opzione
Corrispondenza tinte piatte. Per ulteriori informazioni, vedere
“Opzioni di stampa ColorWise” a pagina 71.
RGB page 01.doc: un file che è possibile stampare da Microsoft
Word 97 o versioni successive per visualizzare i colori RGB
disponibili.
Cartella Color Bars
(all’interno della
cartella Windows
Color Files)
Cartella PS File
(all’interno della
cartella Windows
Color Files:
Calibration Files)
Cartella Halftone
Calibration Files
(all’interno della
cartella Windows
Color Files:
Calibration Files)
RGB page 02.ppt: un file che è possibile stampare da PowerPoint
6.0 o versioni successive per visualizzare i colori RGB disponibili.
FieryColorBar.eps: può essere utilizzato per stampare una barra
di controllo dei colori.
Custom21.ps, Custom34.ps, Standard21.ps, Standard34.ps: file
PostScript di campioni dei colori per eseguire le misurazioni.
I numeri nei nomi dei file si riferiscono al numero di campioni
dei colori presenti sulla pagina. I file personalizzati consentono
il trasferimento dei campioni di misurazione che incorporano
le impostazioni di calibrazione correnti della fotocopiatrice/
stampante. I file standard consentono il trasferimento dei
campioni di misurazione standard che ignorano le impostazioni
di calibrazione correnti della fotocopiatrice/stampante.
NOTA: Questi file devono essere usati da utenti esperti e
non devono essere utilizzati per la calibrazione giornaliera.
Immagini delle pagine di misurazione per vari strumenti
di calibrazione e formati pagina, utilizzati per calibrare
Fiery X3eTY per diversi retini mezzitoni. I file sono forniti
per Adobe Photoshop e altre applicazioni.

COLORWISE PRO TOOLS
Configurazione del collegamento
La prima volta che viene avviato ColorWise Pro Tools, è necessario configurare il
collegamento a Fiery X3eTY.
PRIMA DI INIZIARE
• Stampare la pagina di configurazione dal pannello a sfioramento della fotocopiatrice
di Fiery X3eTY e prendere nota dell’indirizzo IP di Fiery X3eTY.
Oppure
• Stampare la pagina di configurazione da Command WorkStation e prendere nota
dell’indirizzo IP di Fiery X3eTY.
Questa pagina contiene informazioni necessarie per la configurazione del collegamento,
come ad esempio l’indirizzo IP. Per le installazioni TCP/IP, è possibile utilizzare il nome DNS
(Domain Name Server) di Fiery X3eTY al posto dell’indirizzo IP. Accertarsi che Fiery X3eTY
appaia nell’elenco dei nomi DNS usati nella propria rete. Per ulteriori informazioni, vedere
la documentazione fornita con il sistema Windows.
15
PER CONFIGURARE IL COLLEGAMENTO A COLORWISE PRO TOOLS
1Avviare ColorWise Pro Tools.
2 Se viene visualizzata la finestra di dialogo Seleziona unità di stampa, fare clic su Aggiungi.
3 Immettere le informazioni appropriate per Fiery X3eTY.
Nome: Immettere un nome per Fiery X3eTY. Non è necessario che questo nome corrisponda
al nome server effettivo di Fiery X3eTY.
NOTA: Il nome non deve contenere nessuno dei seguenti caratteri:
[ ] _ " ’ <spazio> <tabulazione>
Nome server o indirizzo IP server: Immettere l’indirizzo IP (o il nome DNS) di Fiery X3eTY.
Nuova unità: Immettere il nome dell’unità a cui Fiery X3eTY è collegato: 50C-KM.
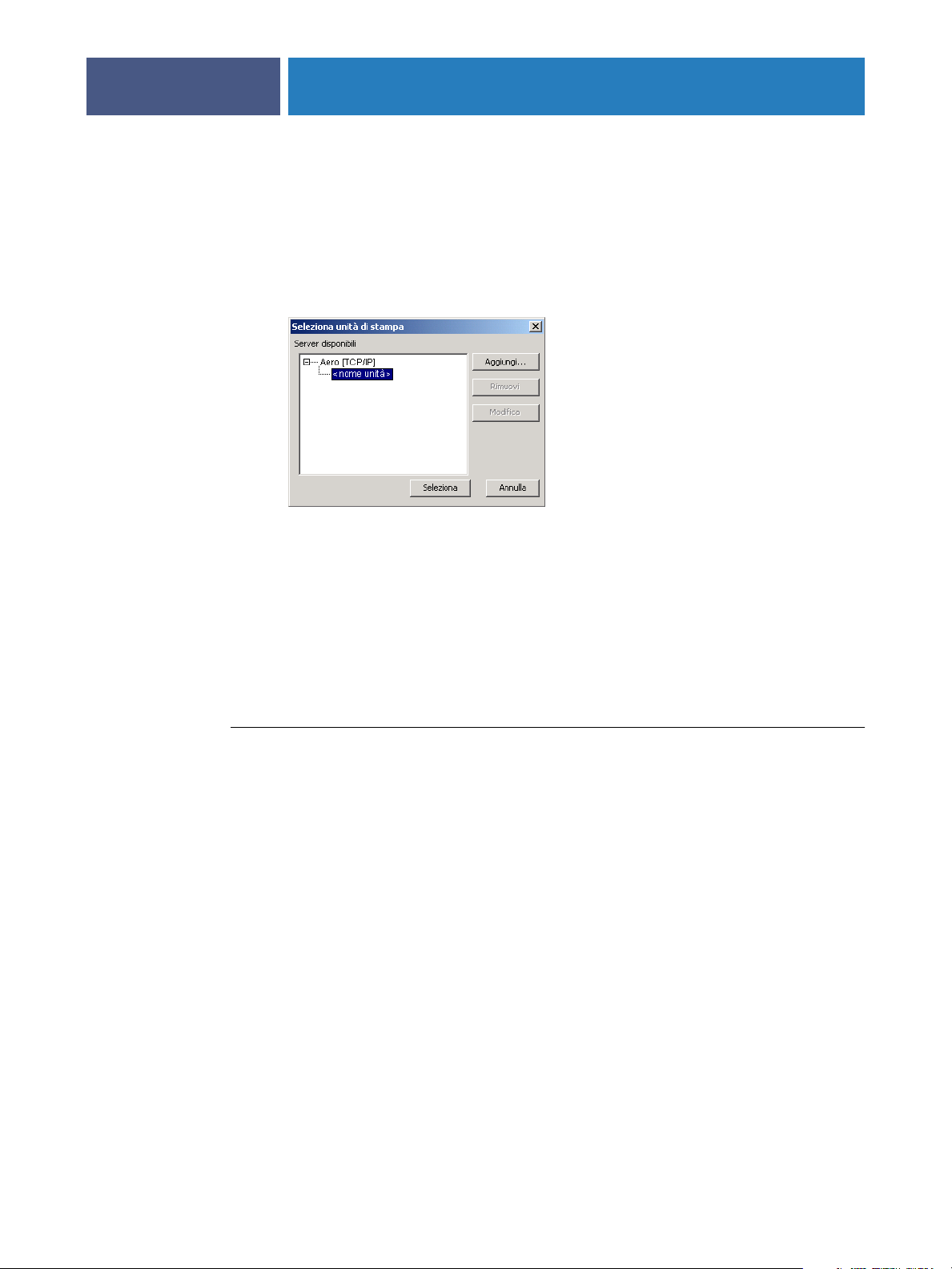
COLORWISE PRO TOOLS
4 Una volta immesse tutte le informazioni, fare clic su Aggiungi.
5 Dopo aver selezionato il nome (50C-KM) nell’elenco delle unità, fare clic su OK.
Fiery X3eTY appare nell’elenco dei server disponibili. Sulla prima riga verrà visualizzato il
nome che è stato assegnato a Fiery X3eTY, seguito dal protocollo. Sulla seconda riga verrà
visualizzato il nome dell’unità.
6 Dopo aver selezionato il nome nell’elenco Server disponibili, fare clic su Seleziona.
16
Viene visualizzata la finestra principale di ColorWise Pro Tools.
Modifica della configurazione
È necessario modificare la configurazione ogni volta che si modificano le informazioni relative
alla configurazione della rete o di Fiery X3eTY, come ad esempio il nome del server o
l’indirizzo IP. Modificare le informazioni specifiche nei menu di configurazione di
Fiery X3eTY prima di configurare il collegamento.
PER MODIFICARE LA CONFIGURAZIONE
1Per aggiungere una nuova unità Fiery X3eTY, fare clic su Aggiungi. Configurare la finestra di
dialogo Aggiungi server come descritto dal passo 3 al 5 nella precedente procedura.
2Per eliminare un’unità Fiery X3eTY, selezionare Fiery X3eTY tramite il nome e fare clic
su
Rimuovi.
3Per modificare le informazioni, selezionare Fiery X3eTY tramite il nome e fare clic su Modifica.
Modificare le informazioni nella finestra di dialogo Modifica impostazioni server e fare clic
su OK.
L’elenco dei server disponibili visualizzerà le modifiche apportate.
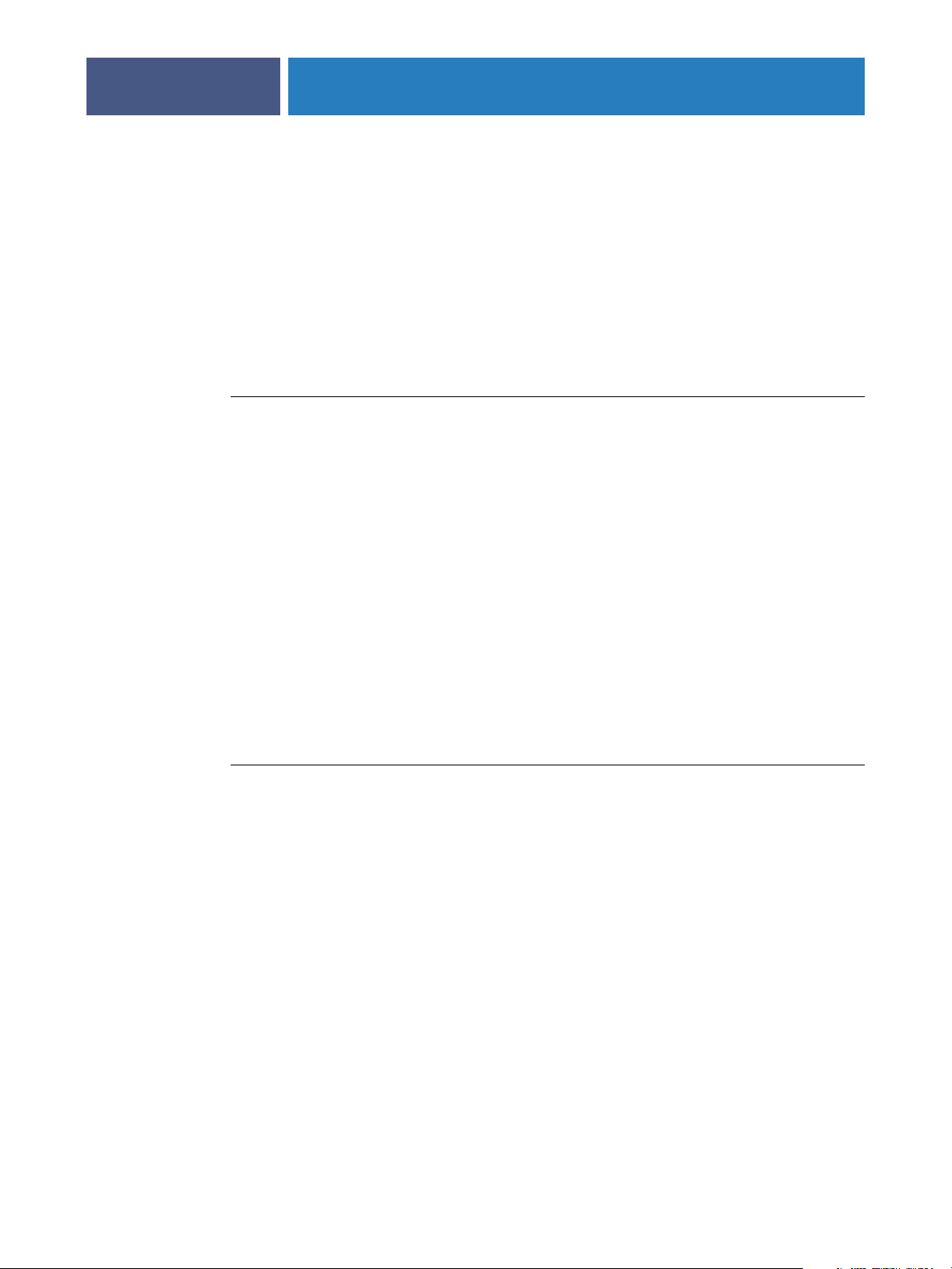
COLORWISE PRO TOOLS
Installazione di ColorWise Pro Tools su un computer Mac OS
Le sezioni seguenti descrivono come installare ColorWise Pro Tools e altri file, nonché
configurare il collegamento su computer Mac OS.
Installazione di ColorWise Pro Tools su un computer Mac OS
Prima di iniziare ogni procedura d’installazione, è necessario stabilire dove si desidera che
venga installata ciascuna applicazione sul disco rigido. In caso contrario, il software viene
installato automaticamente nella cartella “Fiery”.
PER INSTALLARE COLORWISE PRO TOOLS SU UN COMPUTER MAC OS DAL CD SOFTWARE UTENTE (UTILITIES)
1 Inserire il CD Software utente (Utilities) nell’unità CD-ROM.
2 Aprire la cartella relativa al proprio sistema operativo.
3Fare doppio clic sull’icona del programma di installazione di ColorWise Pro Tools.
4 Seguire le istruzioni visualizzate sullo schermo.
17
5 Se richiesto, fare clic su Esci per chiudere il programma di installazione.
Installazione dei profili ColorSync
Se si desidera, è possibile copiare altri profili ICC dal CD Software utente (Drivers) sul
computer. Usare i profili ICC con le applicazioni che supportano gli standard ICC, come
Photoshop. Per la maggior parte delle applicazioni compatibili con i profili ICC, i file devono
essere installati in <disco di avvio> : Libreria: ColorSync.
Per utilizzare ColorWise Pro Tools, è possibile copiare i file in una cartella di propria scelta.
PER INSTALLARE I PROFILI COLORSYNC SU UN COMPUTER MAC OS
1 Inserire il CD Software utente (Drivers) nell’unità CD-ROM.
2 Aprire la cartella Color Sync.
3 Installare i profili in Libreria:ColorSync :Profiles.
Dopo aver installato i file, consultare la documentazione fornita con ColorSync per
informazioni sull’impostazione dei relativi profili, come, ad esempio, EFIRGB.
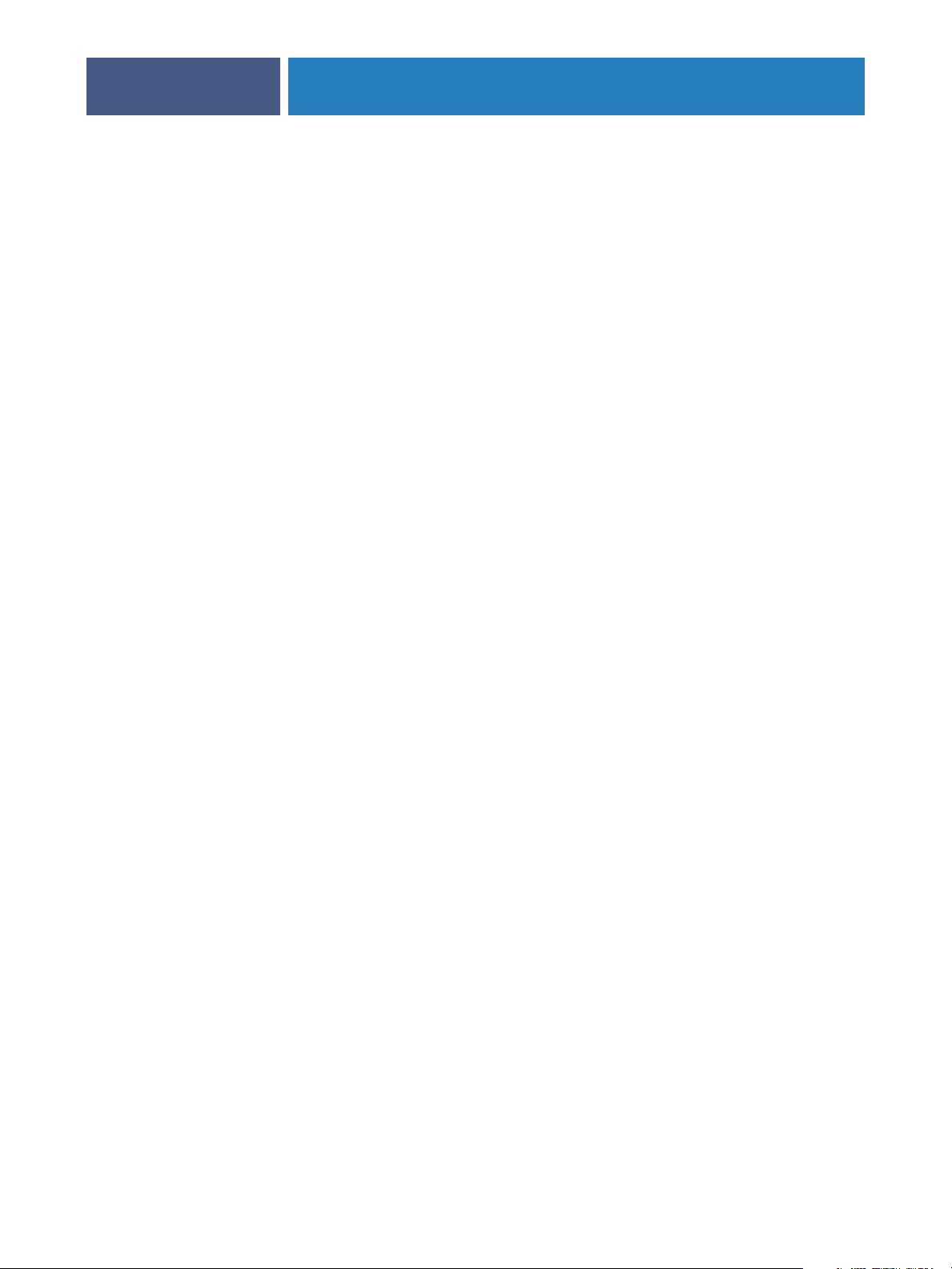
COLORWISE PRO TOOLS
18
File dei colori
È possibile copiare altri file dei colori dal CD Software utente (Drivers). Molti file sono file
PostScript che possono essere trasferiti e stampati tramite Command WorkStation.
Mac Color Files CMYK Color Reference.ps: Un file PostScript formato A4 di 11 pagine
da utilizzare come riferimento al momento della definizione dei
colori CMYK nelle applicazioni.
PANTONE Book.ps: Un file PostScript formato A4 di 19 pagine
che fornisce l’equivalente più simile ai colori patinati PANTONE
che Fiery X3eTY e la fotocopiatrice/stampante possono produrre.
Il metodo utilizzato per la stampa del file PANTONE
Book.ps differisce a seconda dell’impostazione dell’opzione
Corrispondenza tinte piatte. Per ulteriori informazioni, vedere
“Opzioni di stampa ColorWise” a pagina 71.
RGB page 01: Un file che è possibile stampare da Microsoft Word 97
o versioni successive per visualizzare i colori RGB disponibili.
Cartella Color Bars
(all’interno della
cartella Mac Color
Files)
Cartella PS Files
(all’interno della
cartella Mac Color
Files: Calibration
Files)
Cartella Halftone
Calibration Files
(all’interno della
cartella Mac Color
Files: Calibration
Files)
RGB page 02: Un file che è possibile stampare da PowerPoint 6.0
o versioni successive per visualizzare i colori RGB disponibili.
FieryColorBar.eps: Un file che può essere usato per stampare una
barra di controllo dei colori.
Custom21.ps, Custom34.ps, Standard21.ps, Standard34.ps: File
PostScript di campioni dei colori per eseguire le misurazioni.
I numeri nei nomi dei file si riferiscono al numero di campioni
dei colori presenti sulla pagina. I file personalizzati vengono forniti
per consentire il trasferimento dei campioni di misurazione che
incorporano le impostazioni di calibrazione correnti. I file standard
vengono forniti per consentire il trasferimento dei campioni di
misurazione standard che ignorano le impostazioni di calibrazione
correnti.
NOTA: Questi file devono essere usati da utenti esperti e non
devono essere utilizzati per la calibrazione giornaliera.
Immagini delle pagine di misurazione per vari strumenti di
calibrazione e formati pagina, utilizzati per calibrare Fiery X3eTY
per diversi retini mezzitoni. I file sono forniti per Photoshop
e altre applicazioni.
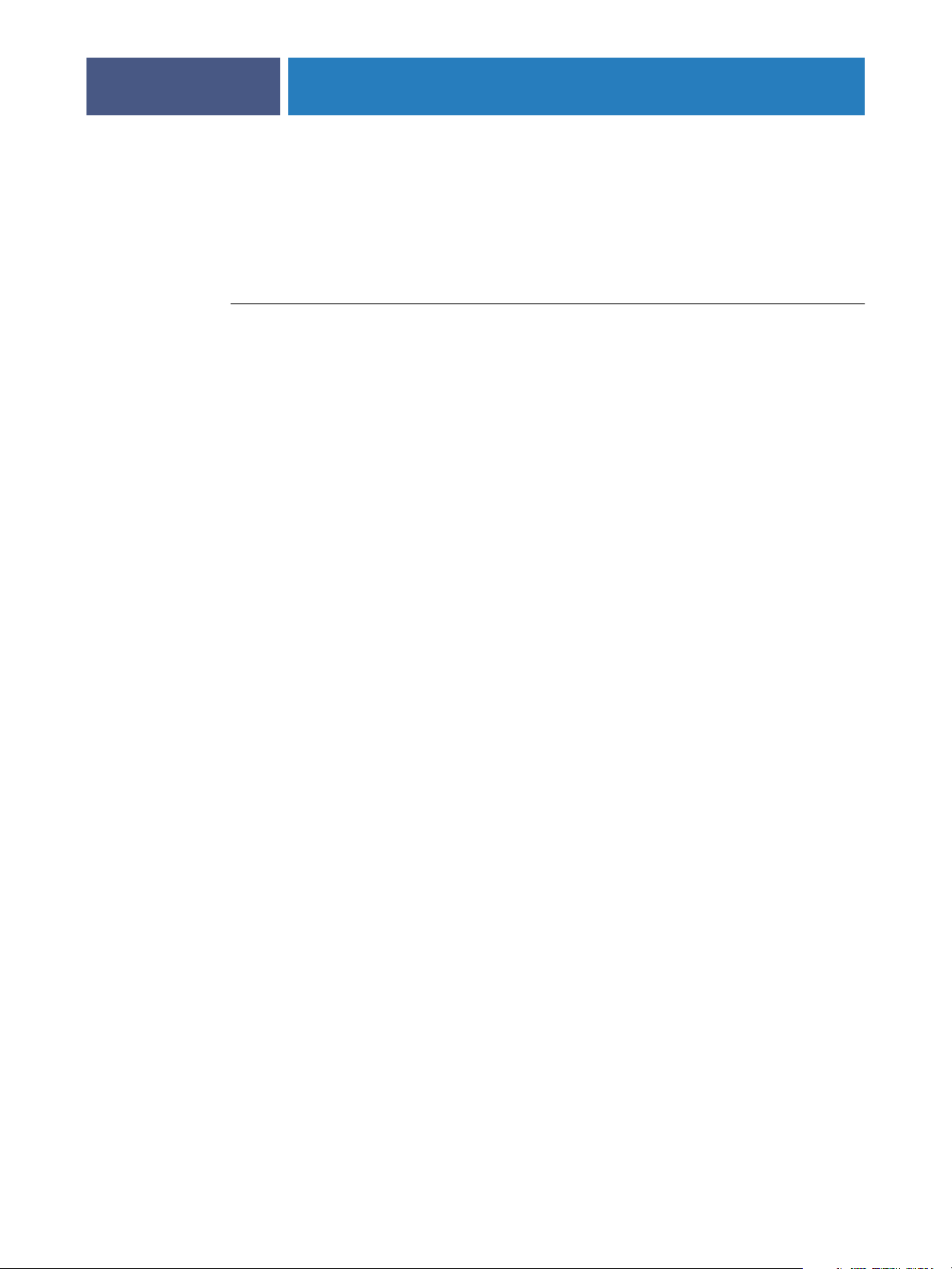
COLORWISE PRO TOOLS
Configurazione del collegamento
La prima volta che viene avviato ColorWise Pro Tools, è necessario configurare il
collegamento a Fiery X3eTY.
NOTA: ColorWise Pro Tools è supportato solo sulle reti TCP/IP.
PRIMA DI INIZIARE
• Stampare la pagina di configurazione dal pannello a sfioramento della fotocopiatrice
di Fiery X3eTY e prendere nota dell’indirizzo IP di Fiery X3eTY.
Oppure
• Stampare la pagina di configurazione da Command WorkStation e prendere nota
dell’indirizzo IP di Fiery X3eTY.
Questa pagina contiene informazioni necessarie per la configurazione del collegamento.
Per le installazioni TCP/IP, è possibile utilizzare il nome DNS (Domain Name Server) di
Fiery X3eTY al posto dell’indirizzo IP. Accertarsi che Fiery X3eTY appaia nell’elenco dei
nomi DNS usati dalla rete. Per ulteriori informazioni, vedere la documentazione fornita con
il sistema Macintosh.
19
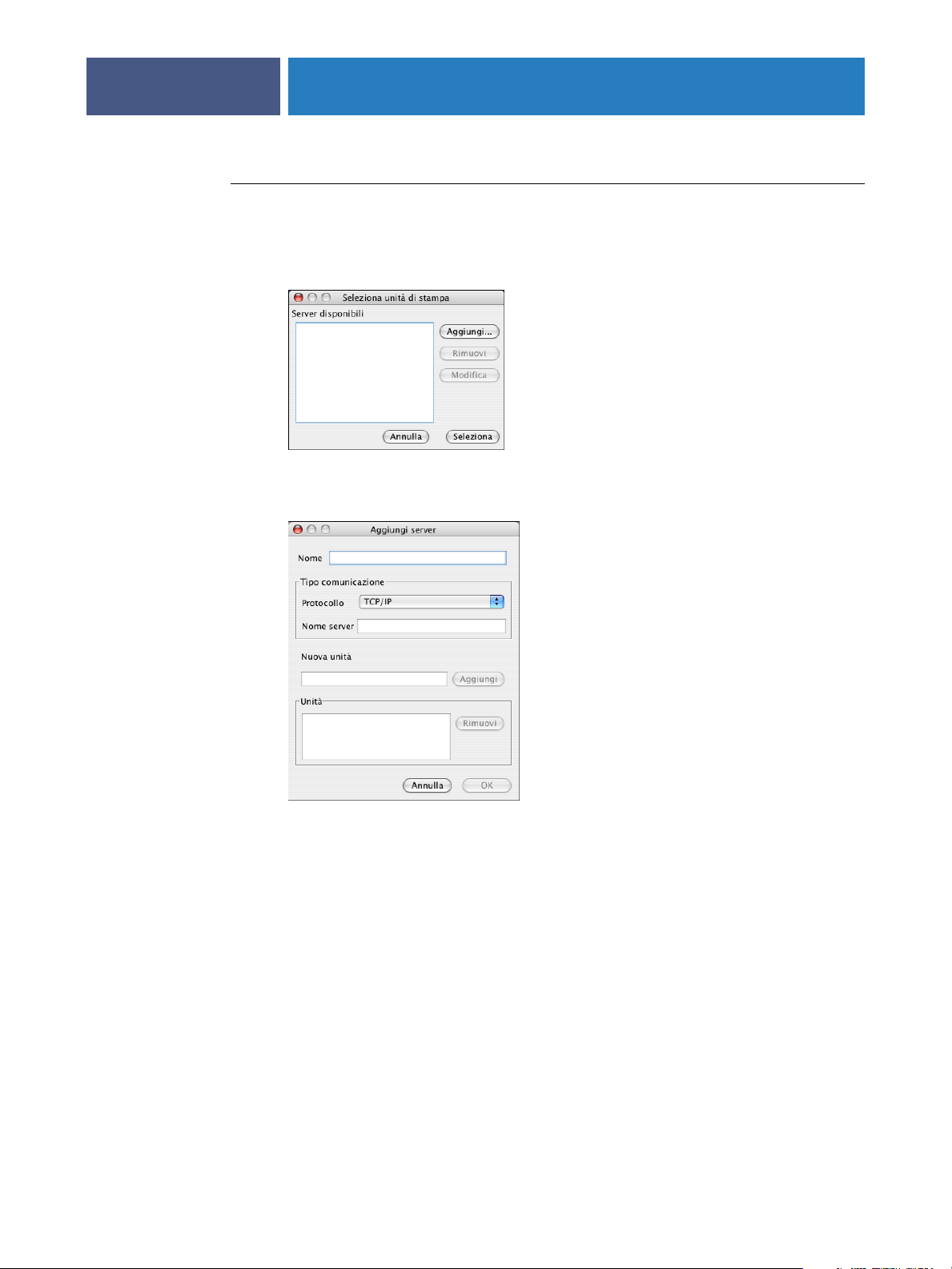
COLORWISE PRO TOOLS
PER CONFIGURARE IL COLLEGAMENTO A COLORWISE PRO TOOLS
1Fare doppio clic sull’icona di ColorWise Pro Tools.
Viene visualizzata la finestra di dialogo Seleziona unità di stampa.
2 Se viene visualizzata la finestra di dialogo Nessun server configurato, fare clic su OK. Se viene
visualizzata la finestra di dialogo Seleziona unità di stampa, fare clic su Aggiungi.
20
3 Immettere le informazioni appropriate per Fiery X3eTY.
Nome: Immettere un nome per Fiery X3eTY. Non è necessario che il nome corrisponda al
nome server effettivo di Fiery X3eTY.
NOTA: Il nome non deve contenere nessuno dei seguenti caratteri:
[ ] _ " ’ <spazio> <tabulazione>
Protocollo: TCP/IP è l’unico protocollo di rete supportato, per cui non è necessario effettuare
alcuna selezione.
Nome server: Immettere l’indirizzo IP (o il nome DNS o host) di Fiery X3eTY.
Nuova unità: Immettere il nome dell’unità a cui Fiery X3eTY è collegato: 50C-KM. Questo è
il nome dell’unità che compare nella sezione relativa alla configurazione della stampante della
pagina di configurazione.
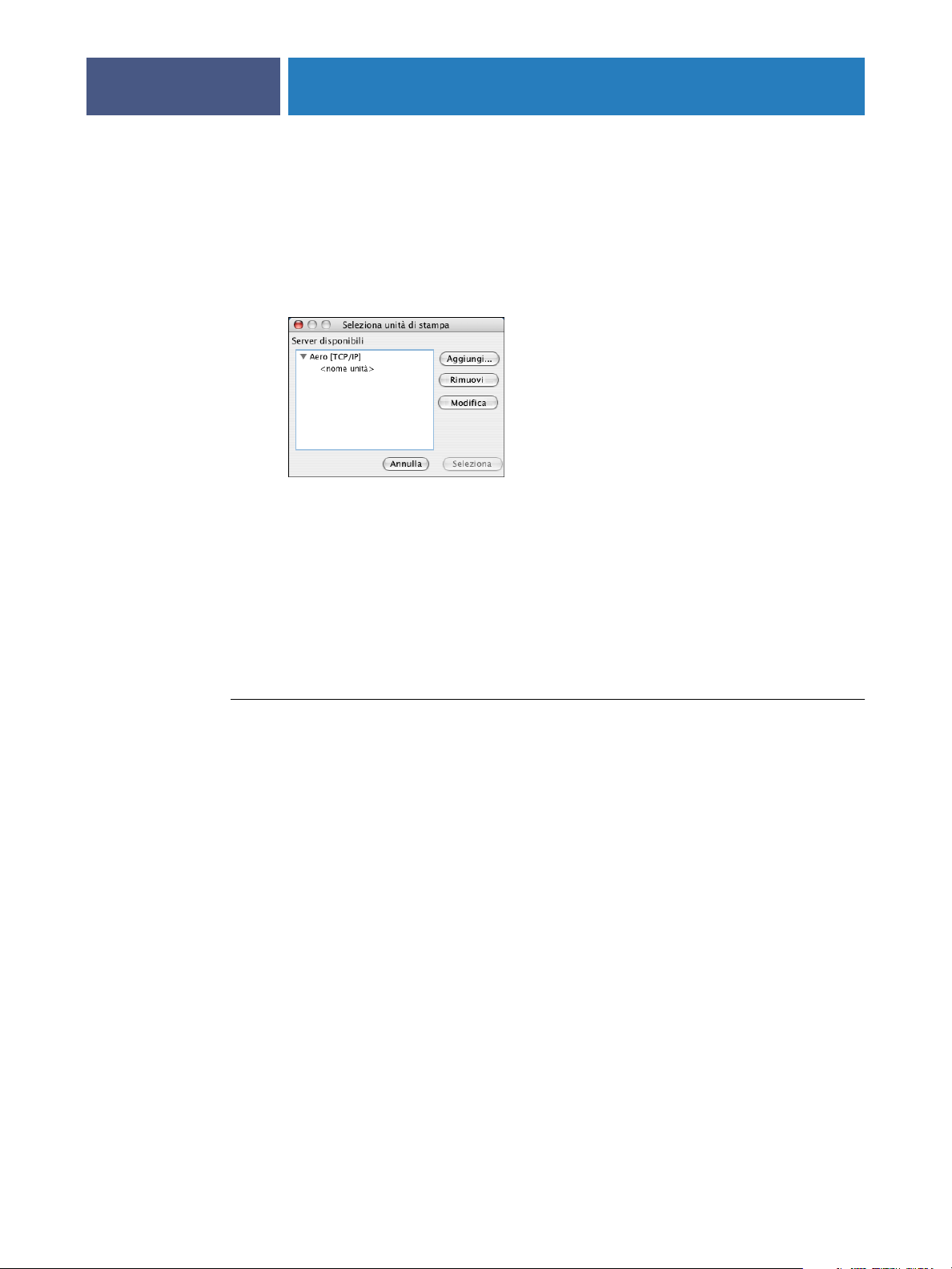
COLORWISE PRO TOOLS
4 Una volta immesse tutte le informazioni, fare clic su Aggiungi.
5 Dopo aver selezionato il nome dell’unità nell’elenco delle unità, fare clic su OK.
Fiery X3eTY appare nell’elenco dei server disponibili. Sulla prima riga verrà visualizzato il
nome che è stato assegnato a Fiery X3eTY, seguito dal protocollo. Sulla seconda riga verrà
visualizzato il nome dell’unità.
6 Dopo aver selezionato il nome nell’elenco Server disponibili, fare clic su Seleziona.
Viene visualizzata la finestra principale di ColorWise Pro Tools.
21
Modifica della configurazione
È necessario modificare la configurazione ogni volta che si modificano le informazioni relative
alla configurazione della rete o di Fiery X3eTY, come ad esempio il nome o l’indirizzo IP
del server. Modificare le informazioni specifiche nei menu di configurazione di Fiery X3eTY
prima di configurare il collegamento.
PER MODIFICARE LA CONFIGURAZIONE
1Per aggiungere una nuova unità Fiery X3eTY, fare clic su Aggiungi. Configurare la finestra
di dialogo Aggiungi nuovo server come precedentemente indicato dal passo 3 al passo 5
nella procedura sopra riportata.
2Per eliminare un’unità Fiery X3eTY, selezionare Fiery X3eTY tramite il nome e fare clic
su
Rimuovi.
3Per modificare le informazioni, selezionare Fiery X3eTY tramite il nome e fare clic su
Modifica. Modificare le informazioni nella finestra di dialogo Modifica impostazioni server
e fare clic su OK.
L’elenco dei server disponibili visualizzerà le modifiche apportate.
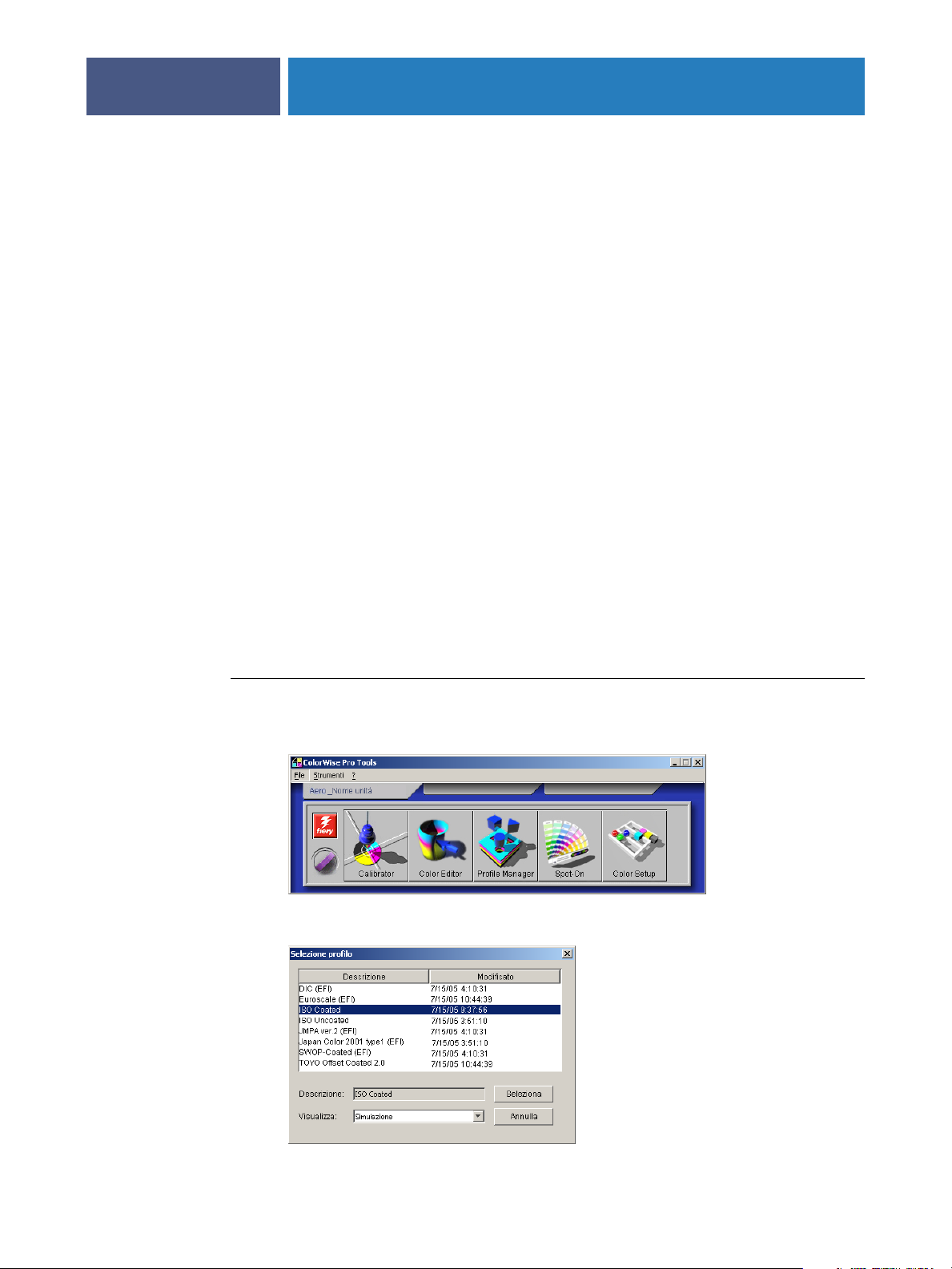
COLORWISE PRO TOOLS
Uso di ColorWise Pro Tools
ColorWise Pro Tools garantisce un controllo flessibile sulla stampa a colori in quanto consente
all’utente di calibrare Fiery X3eTY, creare profili di simulazione e destinazione personalizzati,
gestire i profili su Fiery X3eTY, gestire le tinte piatte e impostare i valori predefiniti per le
opzioni di stampa di ColorWise.
Uso di Calibrator
Calibrator di ColorWise Pro Tools consente di calibrare Fiery X3eTY usando uno dei vari
metodi per la calibrazione. Per informazioni relative alla calibrazione di Fiery X3eTY,
vedere pagina 45.
Uso di Color Editor
Color Editor di ColorWise Pro Tools consente di creare profili personalizzati modificando i
profili di simulazione o di destinazione esistenti e salvando le modifiche in modo da ottenere
un nuovo profilo. Usare Color Editor per mettere a punto un profilo su Fiery X3eTY in base
alle richieste specifiche del cliente. È possibile accedere a Color Editor direttamente facendo
clic sull’icona corrispondente nella finestra principale di ColorWise Pro Tools oppure
indirettamente mediante Profile Manager.
22
NOTA: Non è possibile modificare i profili origine. Solo i profili di simulazione e di
destinazione possono essere personalizzati.
PER USARE COLOR EDITOR
1Avviare ColorWise Pro Tools e collegarsi a Fiery X3eTY.
2Fare clic su Color Editor.
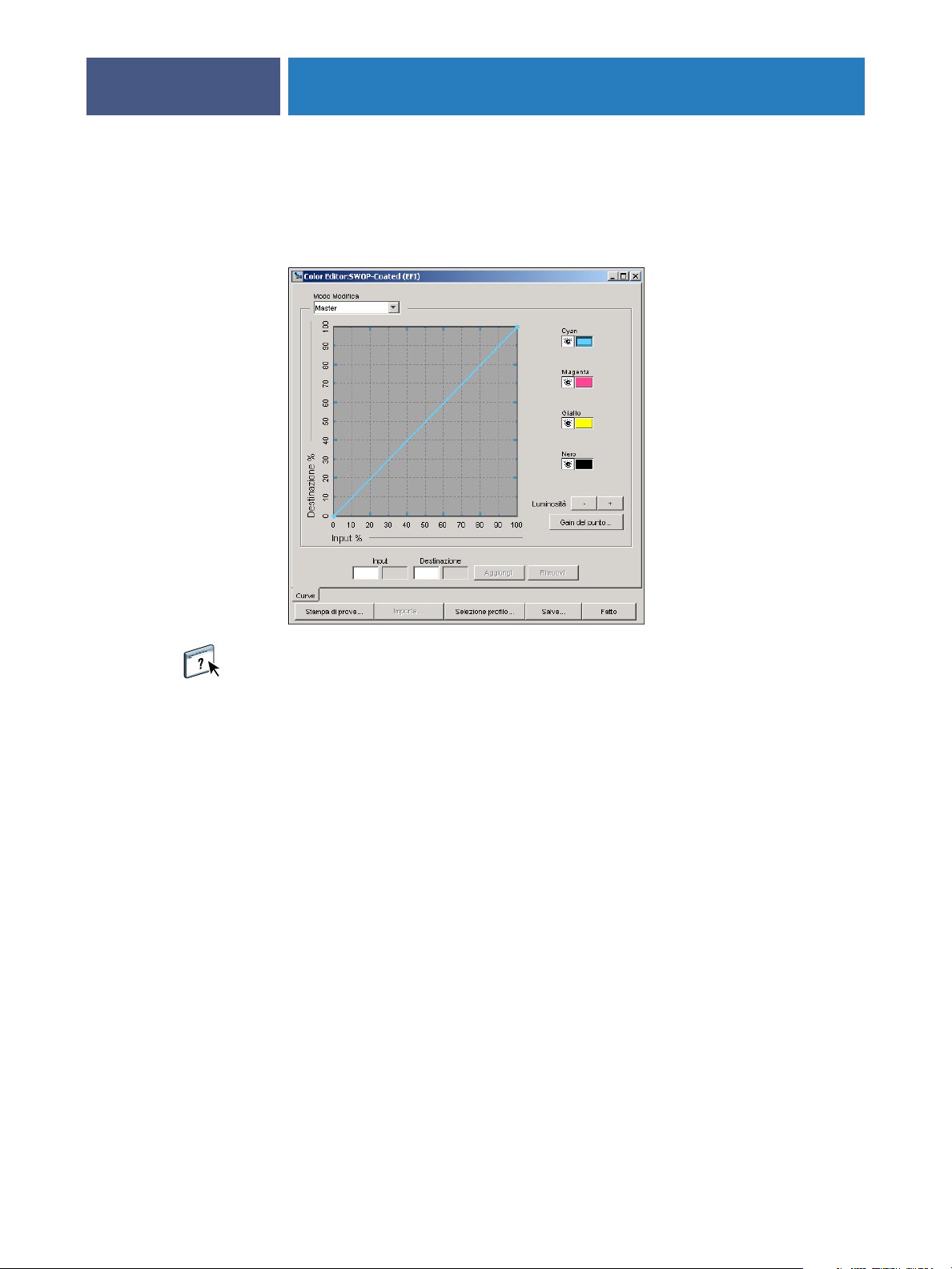
COLORWISE PRO TOOLS
Simulazione elenca i profili di simulazione residenti su Fiery X3eTY. Uscita elenca i profili di
destinazione residenti su Fiery X3eTY.
3 Scegliere un profilo e fare clic su Seleziona.
23
Per ulteriori informazioni su Color Editor, vedere la Guida di ColorWise Pro Tools.
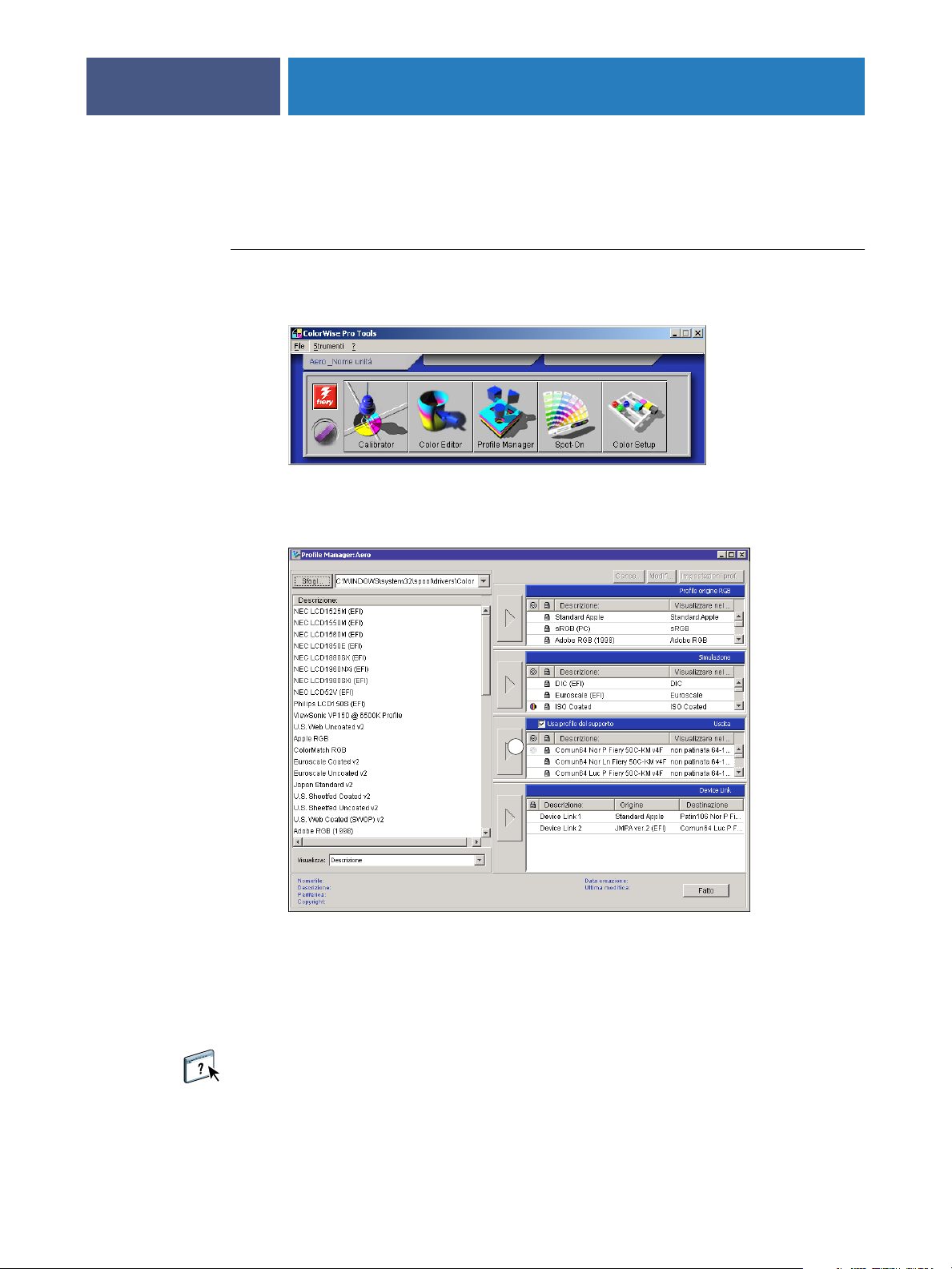
COLORWISE PRO TOOLS
Uso di Profile Manager
Profile Manager di ColorWise Pro Tools consente di gestire e modificare i profili ICC.
PER USARE PROFILE MANAGER
1Avviare ColorWise Pro Tools e collegarsi a Fiery X3eTY.
2Fare clic su Profile Manager.
Viene visualizzata la finestra di Profile Manager.
24
1Profili di destinazione
1
3Fare clic su un profilo per selezionarlo.
Le informazioni relative al profilo (ad esempio, la sua data di creazione e la versione della
specifica ICC) vengono visualizzate nella parte inferiore della finestra. Notare che i profili
con specifica ICC versione 4 (versione 4.2.0.0 dei profili) sono supportati esattamente
come quelli della versione 2.
Per ulteriori informazioni su Profile Manager, vedere la Guida di ColorWise Pro Tools.
Per informazioni sull’opzione Usa profilo del supporto, vedere la sezione seguente.
Per ulteriori informazioni sull’uso dei profili Device Link, vedere pagina 25.
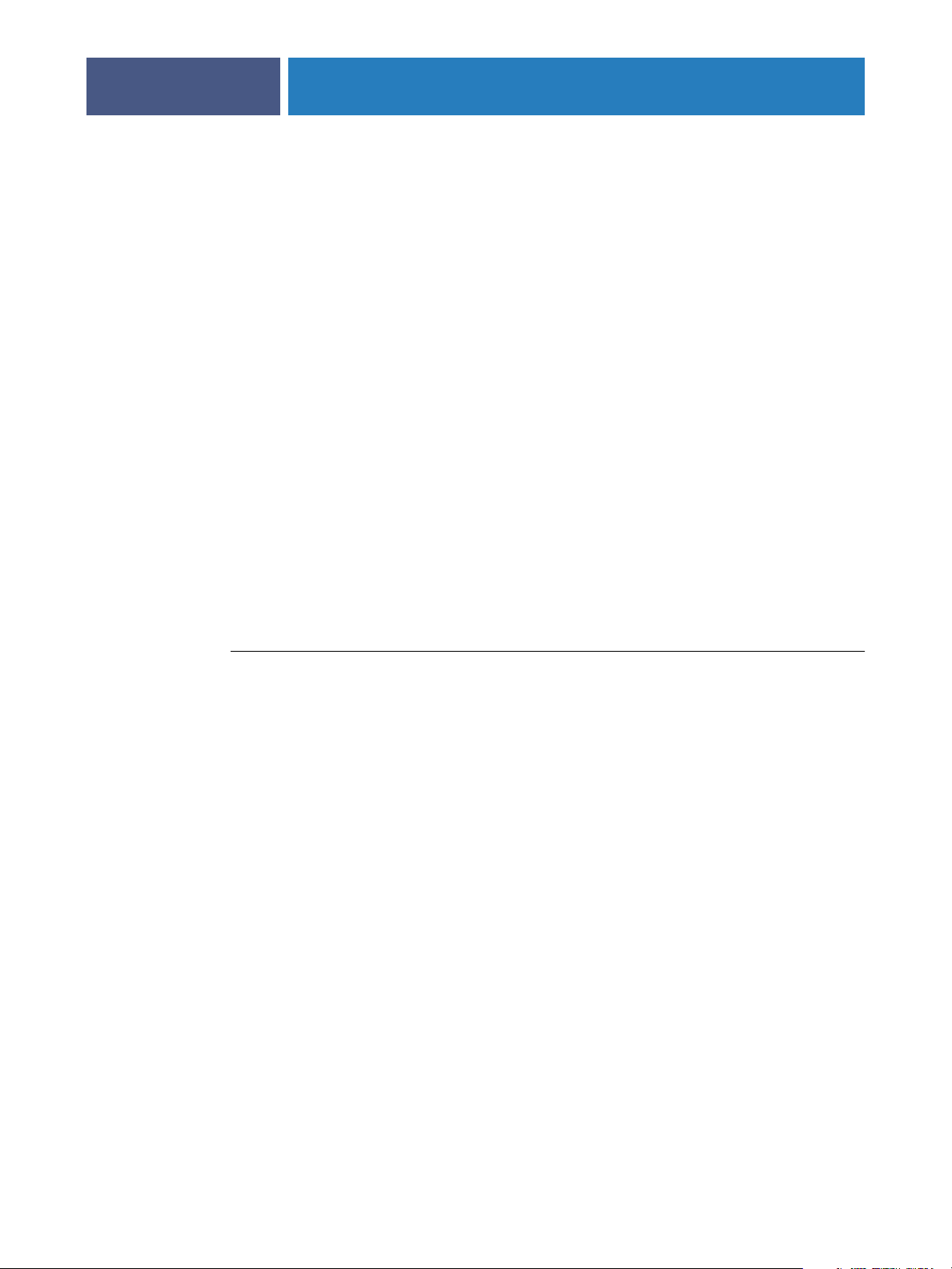
COLORWISE PRO TOOLS
25
Impostazione dei profili predefiniti
È possibile utilizzare Profile Manager per impostare un profilo di simulazione, un profilo di
destinazione e un profilo di origine RGB predefiniti. I profili di origine e di simulazione RGB
impostati vengono applicati a tutti i lavori di stampa inviati su Fiery X3eTY, a meno che
l’utente non li modifichi utilizzando le opzioni di stampa. Lo stesso vale per il profilo di
destinazione, a meno che non si selezioni l’opzione Usa profilo del supporto.
L’opzione Usa profilo del supporto indica se i profili di destinazione associati al tipo di
supporto del lavoro di stampa devono essere applicati automaticamente o meno. Per ulteriori
informazioni, vedere la sezione seguente.
Uso dei profili di destinazione definiti dal supporto
Per applicare un profilo di destinazione predefinito a tutti i lavori di stampa, è possibile
selezionare l’opzione Usa profilo del supporto invece che utilizzare Profile Manager. Questa
opzione applica automaticamente il profilo di destinazione predefinito per il tipo di supporto
selezionato per il lavoro di stampa. Se il lavoro contiene supporti misti, questa opzione
consente di applicare diversi profili di destinazione predefiniti per i vari tipi di supporto.
L’opzione Usa profilo del supporto in Profile Manager è selezionata per impostazione
predefinita. Tale opzione viene applicata a tutti i lavori di stampa inviati a Fiery X3eTY,
a meno che l’utente non decida di modificarla temporaneamente per un singolo lavoro
dal driver di stampa.
PER USARE I PROFILI DI DESTINAZIONE DEFINITI DAL SUPPORTO
1Avviare ColorWise Pro Tools e fare clic su Profile Manager.
2 Selezionare Usa profilo del supporto nella barra Uscita di Profile Manager.
Se si modifica l’impostazione dell’opzione Usa profilo del supporto in Profile Manager, viene
automaticamente modificata la stessa impostazione in Color Setup. Per ulteriori informazioni,
vedere “Uso di Color Setup” a pagina 43.
Informazioni sui profili Device Link
Fiery X3eTY supporta l’uso dei profili Device Link. Un profilo Device Link descrive la
conversione da uno spazio colore ad un altro. I profili Device Link presentano delle restrizioni
poiché essi definiscono il processo di conversione completa da una unità di origine ad una di
destinazione. Quando si stampa mediante un profilo Device Link, non si impostano i profili
origine e di destinazione perché questi vengono entrambi specificati dal profilo Device Link.
ColorWise supporta due tipi di profili Device Link: da origine RGB a destinazione CMYK
e da origine CMYK a destinazione CMYK.
Un profilo Device Link ignora la maggior parte delle impostazioni della gestione del colore
di ColorWise poiché le informazioni necessarie per passare dall’origine alla destinazione sono
contenute tutte in un profilo Device Link.
NOTA: In base al flusso di lavoro che si sta svolgendo, è possibile che non sia necessario usare
i profili Device Link.
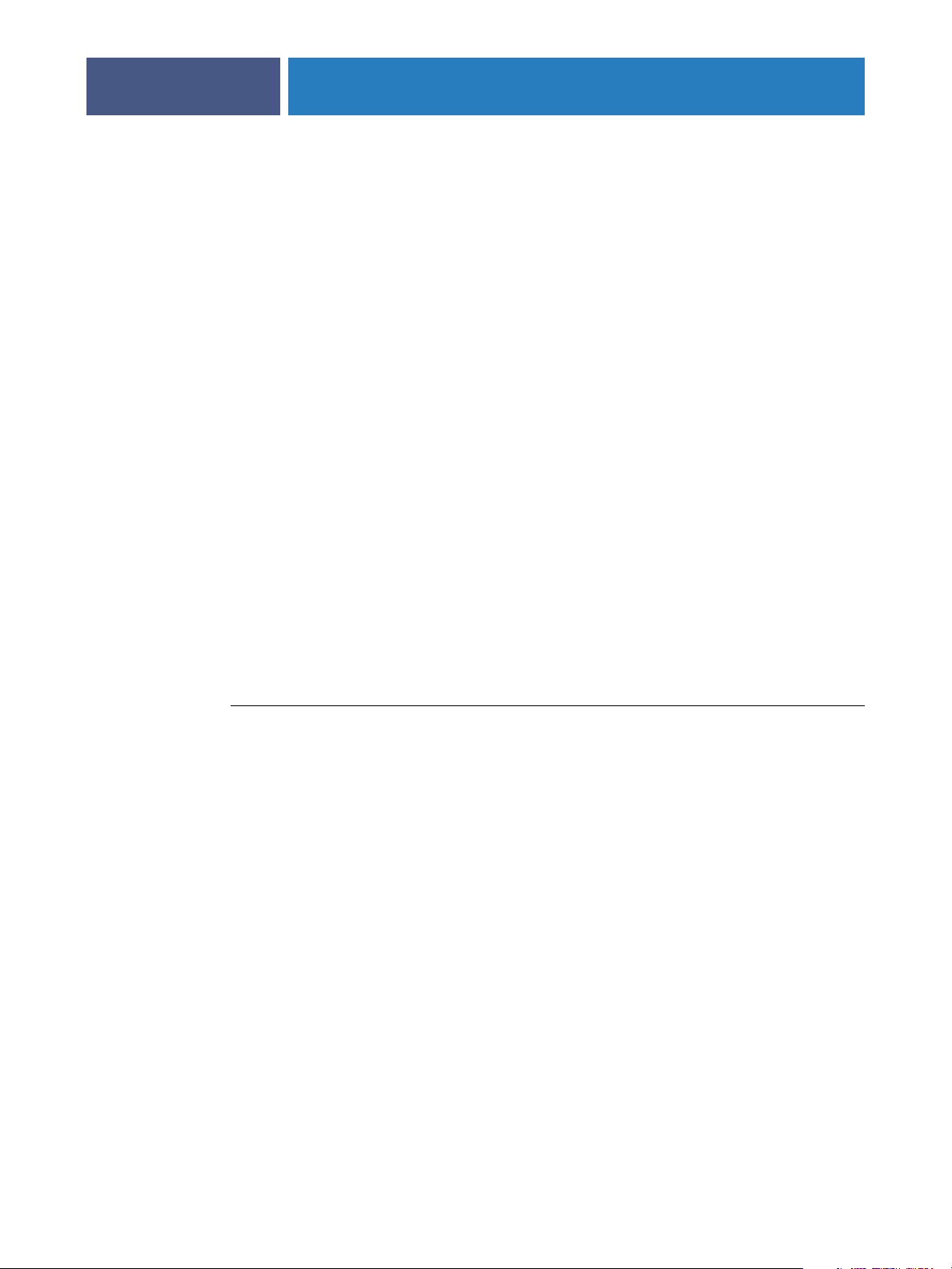
COLORWISE PRO TOOLS
26
Installazione dei profili Device Link
Se l’utente è un amministratore, può trasferire i profili Device Link su Fiery X3eTY usando
Profile Manager. È necessario associare un profilo Device Link ad uno dei seguenti elementi:
•L’impostazione di un profilo di origine RGB o di un profilo di simulazione CMYK
•L’impostazione di un profilo di destinazione
Il profilo Device Link è abilitato quando queste due impostazioni sono selezionate.
È possibile abilitare i profili Device Link in tre modi:
•In Color Setup di ColorWise Pro Tools, selezionare le impostazioni predefinite per
il profilo di origine RGB, il profilo di simulazione CMYK e il profilo di destinazione.
Queste impostazioni vengono applicate a tutti i lavori a meno che non vengano sostituite
per un particolare lavoro.
•Usando le opzioni in Colore > Impostazioni Expert nel driver di stampa di Fiery X3eTY
per definire le impostazioni per il profilo origine RGB, il profilo di simulazione CMYK e il
profilo di destinazione.
•Usando le proprietà del lavoro in Command WorkStation per sostituire le impostazioni
per il profilo di origine RGB, il profilo di simulazione CMYK e il profilo di destinazione
per un determinato lavoro.
Per ulteriori informazioni sull’abilitazione dei profili Device Link mediante Color Setup,
vedere pagina 44. Per ulteriori informazioni sull’abilitazione dei profili Device Link usando
Impostazioni colore Expert nel driver di stampa Fiery X3eTY, vedere pagina 89.
PER TRASFERIRE I PROFILI DEVICE LINK USANDO PROFILE MANAGER
1 In Profile Manager, se il profilo Device Link non compare nell’elenco dei profili, selezionare la
cartella che contiene tale profilo facendo clic su Sfoglia in alto a sinistra.
2Fare clic su OK per aggiungere il contenuto della cartella all’elenco dei profili.
Il profilo Device Link viene aggiunto nell’elenco.
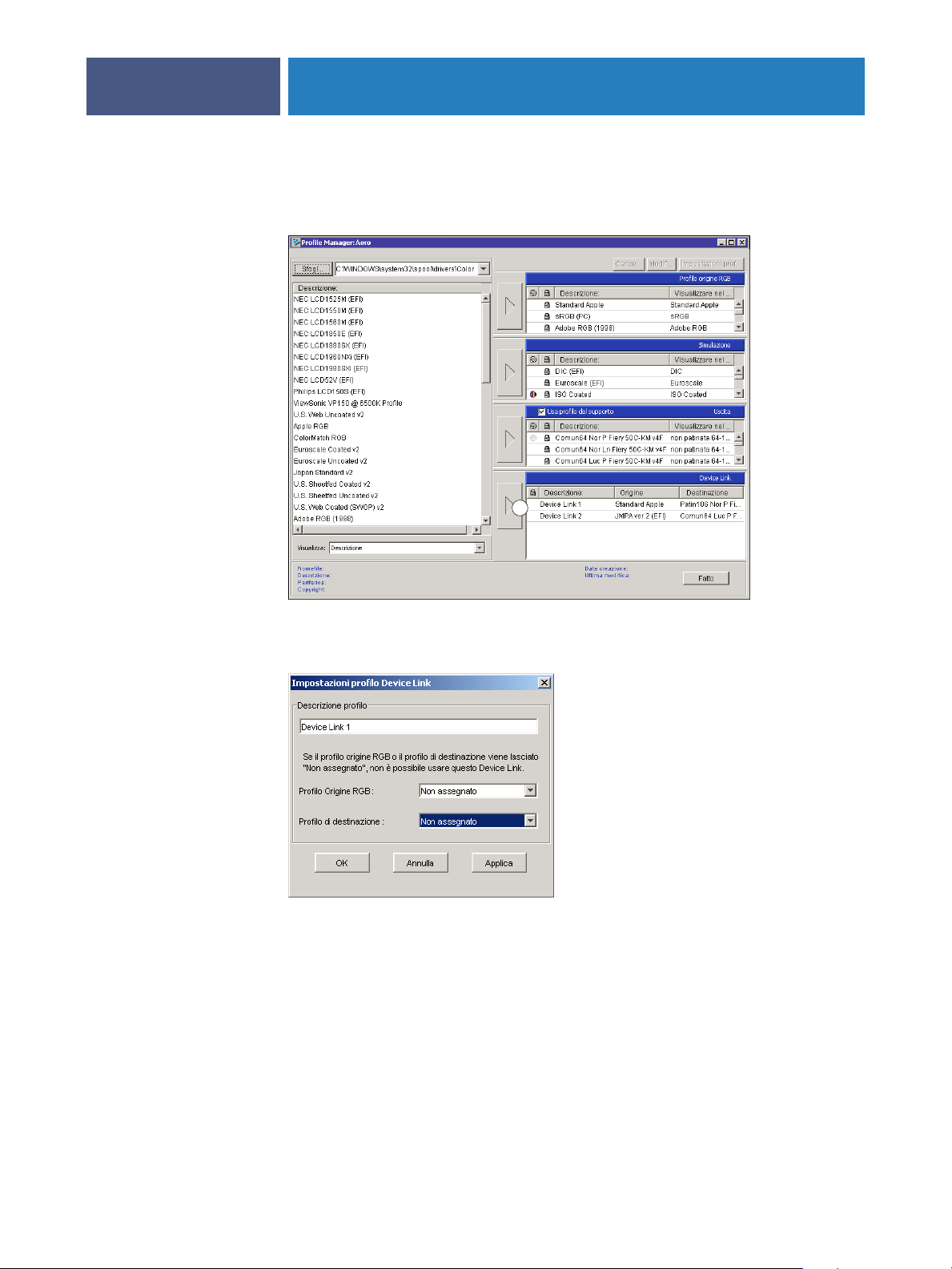
1Area Device Link
COLORWISE PRO TOOLS
3Per aggiungere il profilo Device Link nell’area Device Link, selezionare tale profilo nell’elenco
e fare clic sulla freccia verde rivolta verso l’area Device Link.
1
27
Viene visualizzata la finestra di dialogo Impostazioni profilo Device Link. Per assegnare le
impostazioni, vedere la procedura seguente.
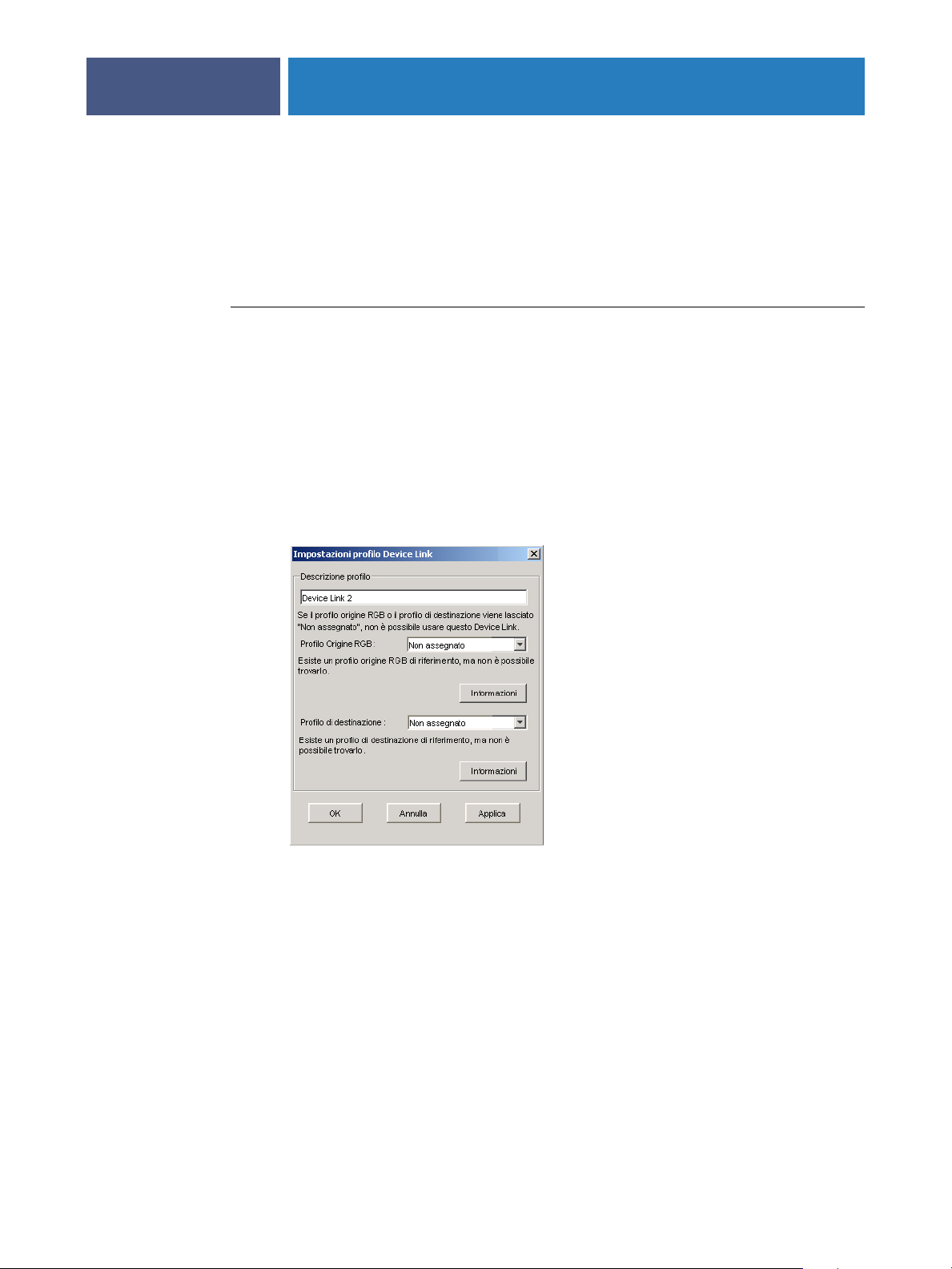
COLORWISE PRO TOOLS
Assegnazione delle impostazioni del profilo Device Link
Le seguenti illustrazioni della finestra di dialogo Impostazioni profilo Device Link mostrano
un esempio di descrizione del profilo di origine RGB. Se si usa un profilo di simulazione
CMYK, lo schermo visualizzerà la descrizione del profilo di simulazione CMYK, invece che
la descrizione del profilo di origine RGB.
PER ASSEGNARE LE IMPOSTAZIONI AL PROFILO DEVICE LINK
1 Dopo aver trasferito il profilo Device Link mediante Profile Manager e averlo aggiunto
nell’area Device Link, selezionare i profili di origine e di destinazione per tale profilo nella
finestra di dialogo Impostazioni profilo Device Link.
Se il profilo Device Link ha già assegnate un’origine e una destinazione, i profili di origine e di
destinazione vengono visualizzati automaticamente.
Se il profilo di origine o di destinazione assegnato al profilo Device Link non viene trovato su
Fiery X3eTY, il profilo di origine sarà impostato su “Non assegnato” e apparirà un messaggio
che indica che il profilo di origine o quello di destinazione non è stato trovato.
28
Fare clic su Informazioni per maggiori informazioni sul profilo mancante.
Se su Fiery X3eTY si installa il profilo di origine o di destinazione che corrisponde al profilo
mancante assegnato al profilo Device Link, l’impostazione “Non assegnato” viene aggiornata
automaticamente.
NOTA: Se l’impostazione di origine o di destinazione non è assegnata, non è possibile usare il
profilo Device Link. È necessario selezionare un profilo.
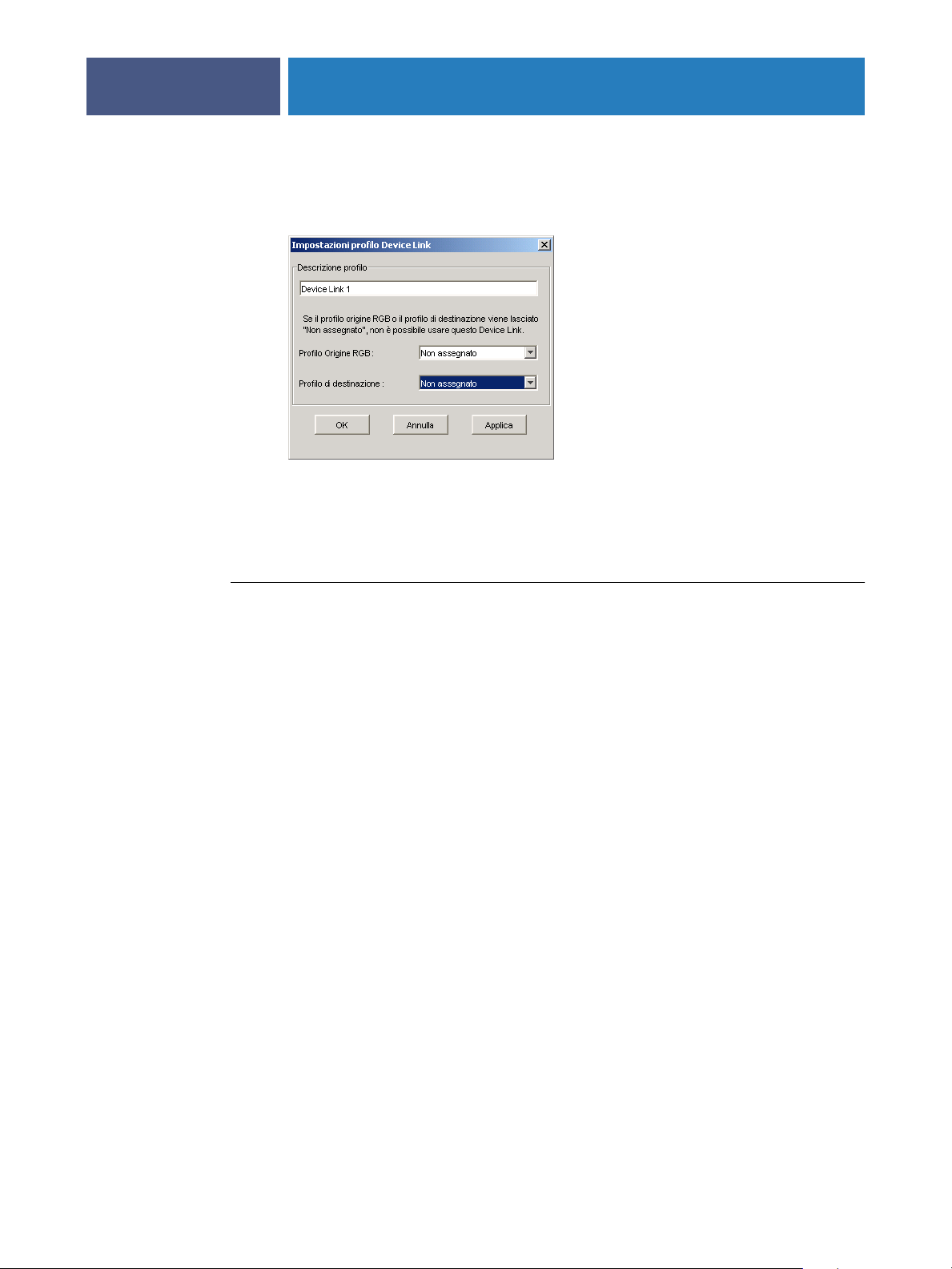
COLORWISE PRO TOOLS
2 Se il profilo Device Link non ha assegnate un’origine e una destinazione, selezionare un nome
in Descrizione profilo e i profili di origine e di destinazione per tale profilo.
3 Una volta assegnate le impostazioni al profilo Device Link, fare clic su OK.
29
Modifica dei profili Device Link
Per modificare le impostazioni del profilo Device Link, usare la seguente procedura.
PER MODIFICARE LE IMPOSTAZIONI DEI PROFILI DEVICE LINK
1Fare doppio clic sul profilo Device Link nell’area Device Link.
Viene visualizzata la finestra di dialogo Impostazioni profilo Device Link.
2 Immettere i nuovi profili di origine e di destinazione.
3Fare clic su Applica, quindi fare clic su OK.
NOTA: Non è possibile modificare il profilo Device Link in ColorWise Pro Tools. È necessario
usare la stessa applicazione usata per creare il profilo Device Link.
Uso di Spot-On
Spot-On consente di modificare e gestire gli elenchi delle tinte piatte e dei corrispondenti
CMYK. Tali elenchi sono denominati Spot Color Dictionaries. Spot-On consente di gestire
più Spot Color Dictionaries, uno per ciascun profilo di destinazione su Fiery X3eTY.
NOTA: Spot-On è una funzione opzionale per Fiery X3eTY.
NOTA: Per utilizzare le funzioni di Spot-On con i colori con nome, è necessario abilitare
l’opzione di stampa Corrispondenza tinte piatte. Per ulteriori informazioni su questa opzione,
vedere pagina 84.
NOTA: Le tinte piatte con nomi vengono stampate con i valori CMYK definiti. Le modifiche
apportate al profilo di destinazione mediante Color Editor non hanno effetto sul modo in cui
le tinte piatte verranno stampate.
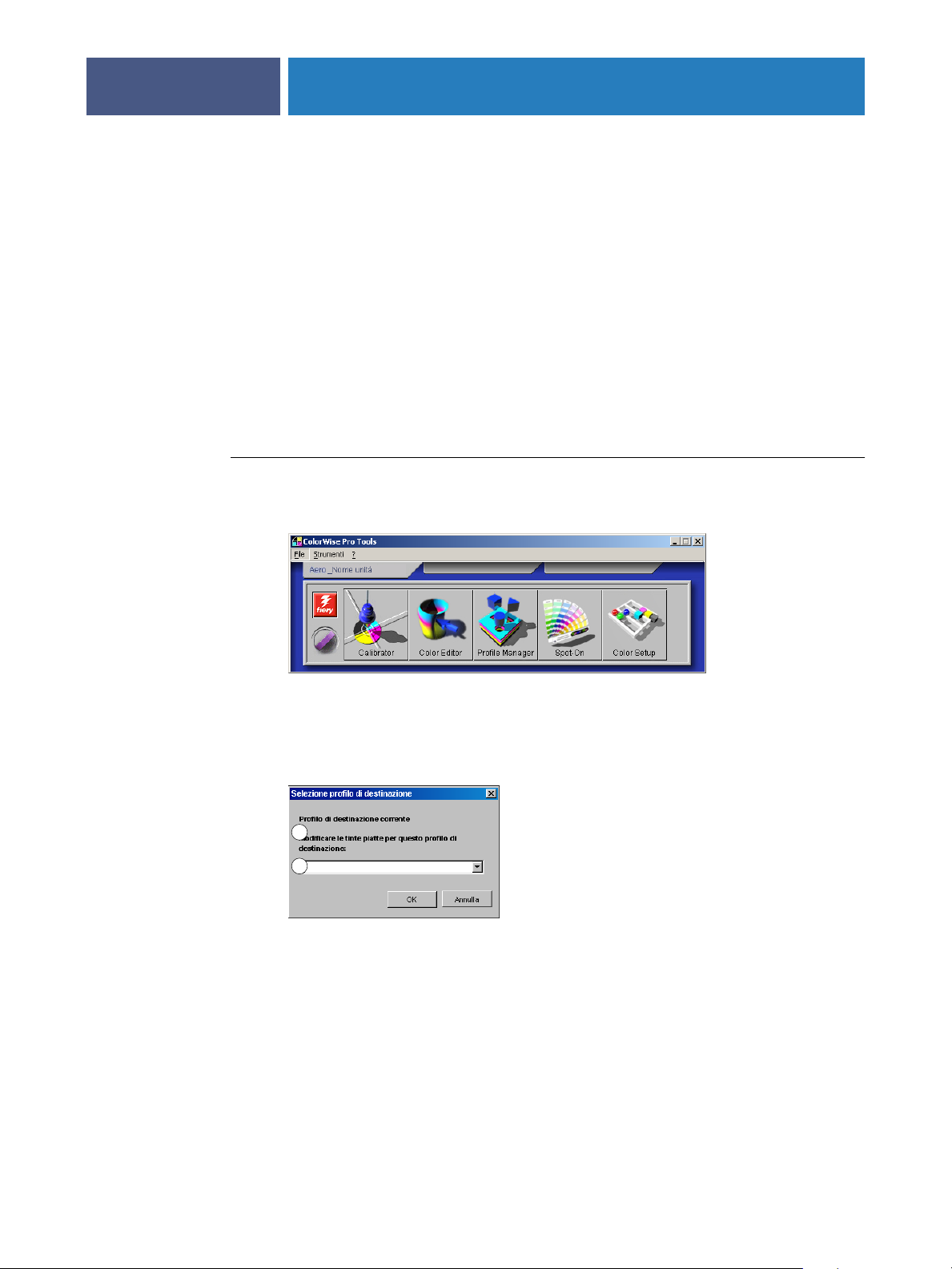
COLORWISE PRO TOOLS
Avvio di Spot-On
Per utilizzare Spot-On, è necessario specificare il profilo di destinazione associato all’elenco
Spot Color Dictionary che si desidera modificare.
Se si seleziona un profilo di destinazione X e si definisce nuovamente PANTONE 123 dal
30%M al 50%M usando Spot-On, si otterrà 50%M quando si stampa un lavoro con il profilo
di destinazione selezionato. Se si stampa un lavoro con il profilo di destinazione Y, si otterrà il
valore originale. Se si seleziona il profilo di destinazione X e si crea un colore personalizzato
denominato “My Purple” definendolo come 80C 40M, ColorWise calcola automaticamente i
valori Lab utilizzando il profilo di destinazione X e crea nuovi valori CMYK da utilizzare con
il profilo di destinazione Y.
NOTA: Fiery X3eTY consente a un solo utente alla volta di collegarsi a Spot-On.
PER AVVIARE SPOT-ON
1Avviare ColorWise Pro Tools e collegarsi a Fiery X3eTY.
30
1Profilo di destinazione
corrente
2Profilo di destinazione
da collegare
2Fare clic su Spot-On.
Viene visualizzata la finestra di dialogo Selezione profilo di destinazione.
3 Selezionare un profilo di destinazione e fare clic su OK.
1
2
Viene visualizzata la finestra di dialogo principale di Spot-On. I valori CMYK che appaiono
nella finestra di dialogo vengono calcolati in relazione al profilo specificato.
NOTA: Quando si stampa un lavoro, selezionare dal driver di stampa lo stesso profilo di
destinazione selezionato nella finestra di dialogo Selezione profilo di destinazione. Altrimenti,
le regolazioni del colore basate su Spot-On non avranno effetto.
 Loading...
Loading...