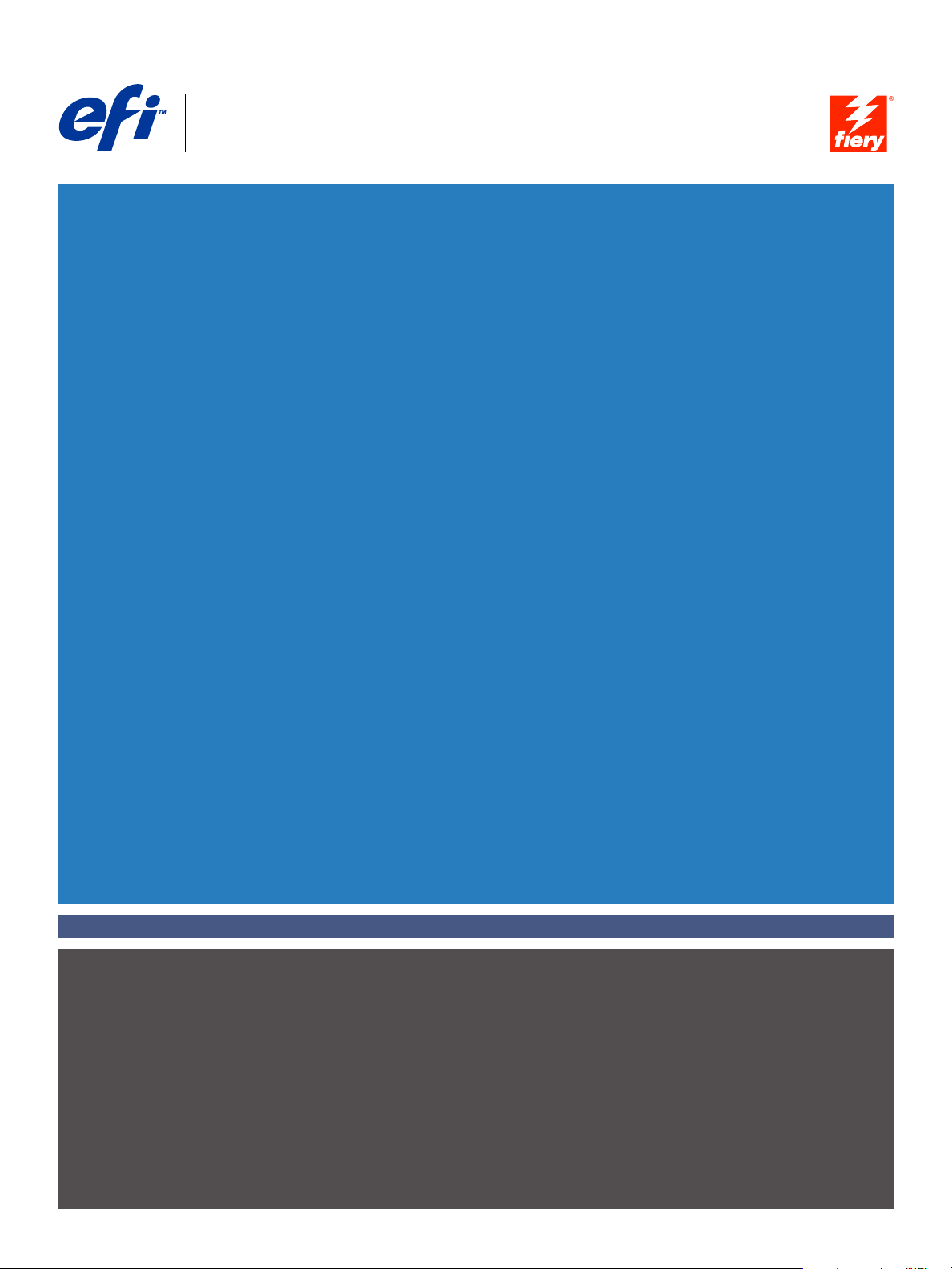
Fiery® X3eTY 50C-KM
Impresión a color
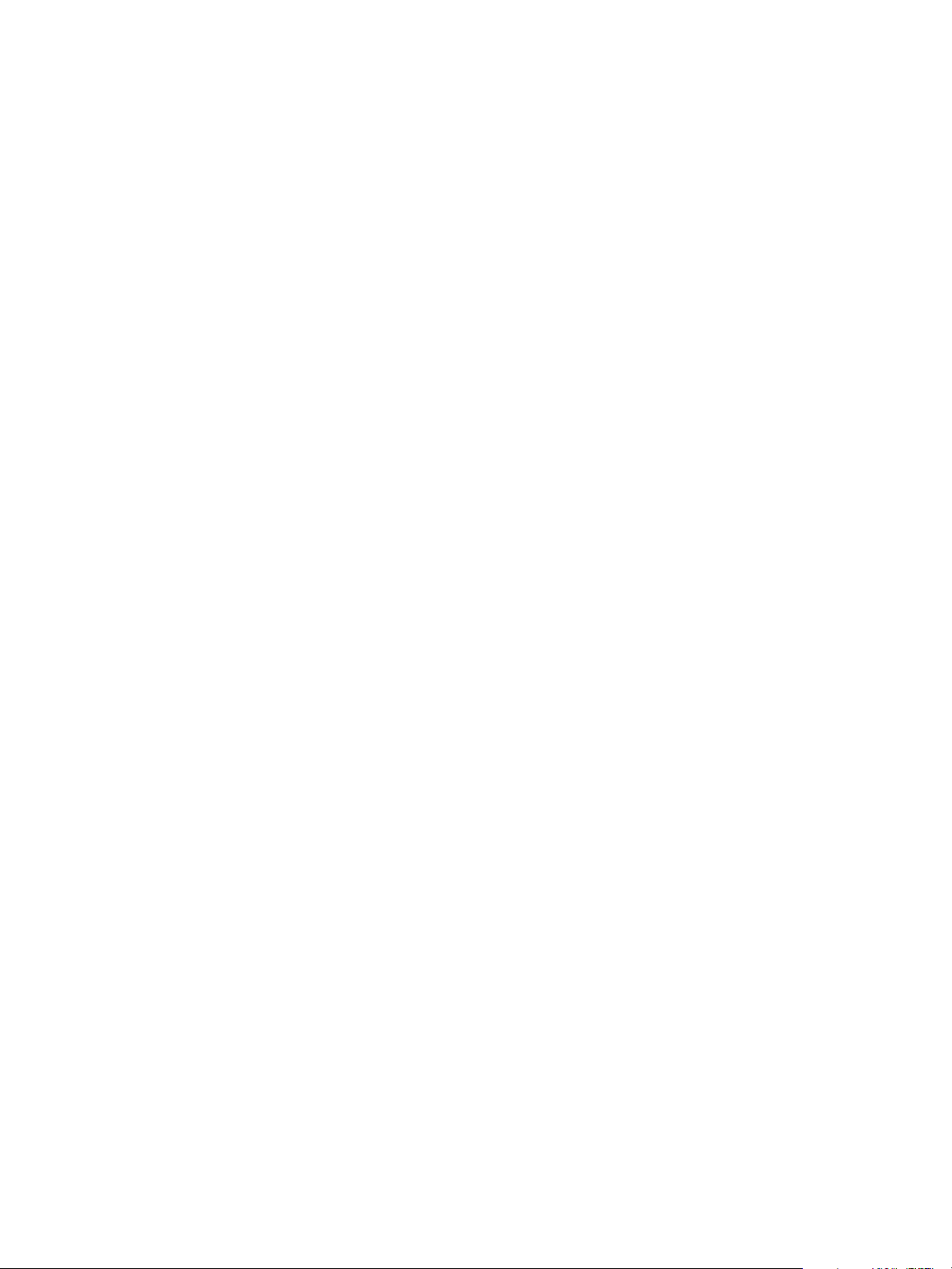
© 2006 Electronics for Imaging, Inc. La información de esta publicación está cubierta
por los Avisos legales para este producto.
45053830
21 de abril de 2006
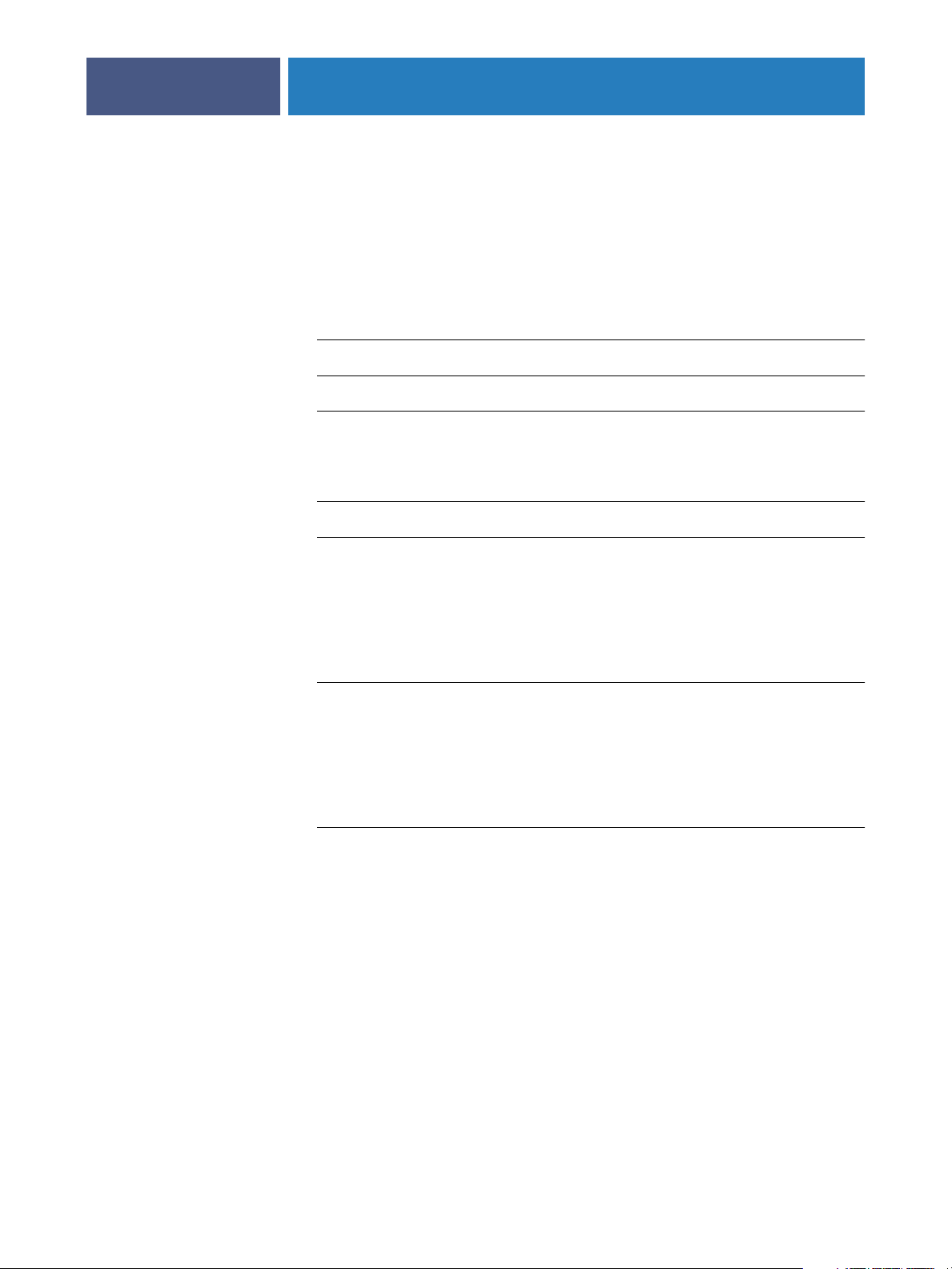
7
7
8
10
11
ONTENIDO
ONTENIDO
C
C
CONTENIDO
NTRODUCCIÓN
I
Terminología y convenciones
Acerca de este documento
Características principales de ColorWise
OLOR
C
ISE
RO
W
P
Acerca de este capítulo
T
OOLS
3
8
Instalación de ColorWise Pro Tools en una computadora Windows
Instalación de ColorWise Pro Tools 11
Instalación de los perfiles ICC 11
Configuración de la conexión 13
Edición de la configuración 15
Instalación de ColorWise Pro Tools en una computadora Mac OS
Instalación de ColorWise Pro Tools en una computadora Mac OS 16
Instalación de los perfiles de ColorSync 16
Configuración de la conexión 18
Edición de la configuración 20
Utilización de ColorWise Pro Tools
Utilización de Calibrator 21
Utilización de Color Editor 21
Utilización de Profile Manager 23
Utilización de Spot-On 28
Utilización de Color Setup 41
11
16
21
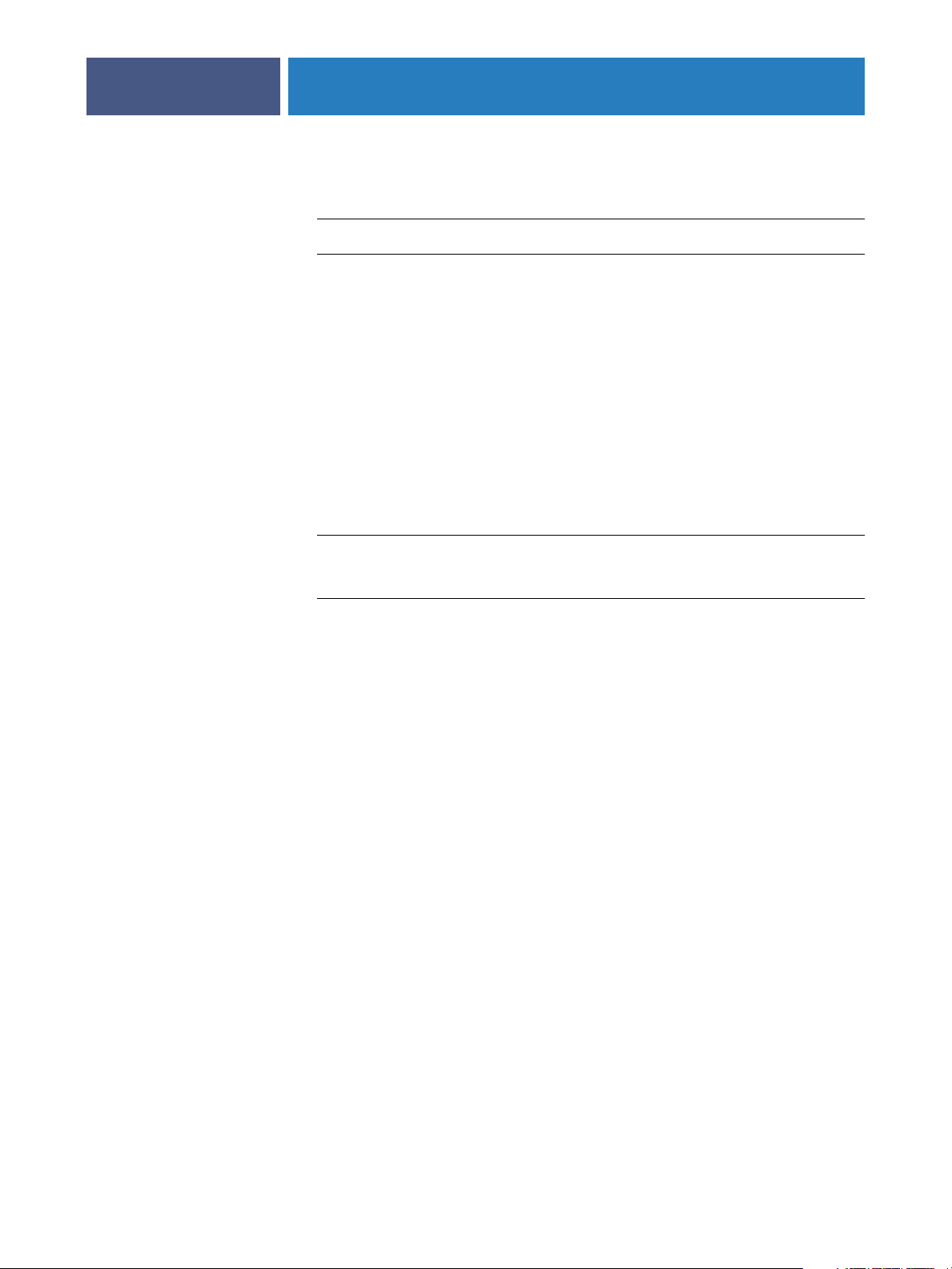
44
45
CONTENIDO
ALIBRACIÓN
C
Acerca de este capítulo
Calibración con Calibrator de ColorWise Pro Tools
Inicio de Calibrator 46
Modo Experta 47
Aplicación de mediciones a varios conjuntos de calibración 49
Restauración de las medidas de calibración por omisión 49
Calibración con ColorCal 50
Calibración con el DTP32 o el DTP32 Series II 53
Calibración con el DTP41 56
Calibración con el ED-100 58
Calibración con el ES-1000 62
4
46
Calibración desde el panel táctil de la copiadora del Fiery X3eTY
Calibración con ColorCal 65
Conceptos básicos acerca de la calibración
Descripción general de la calibración 67
Cómo funciona la calibración 67
Planificación de la calibración 69
Comprobación del estado de la calibración 70
65
67
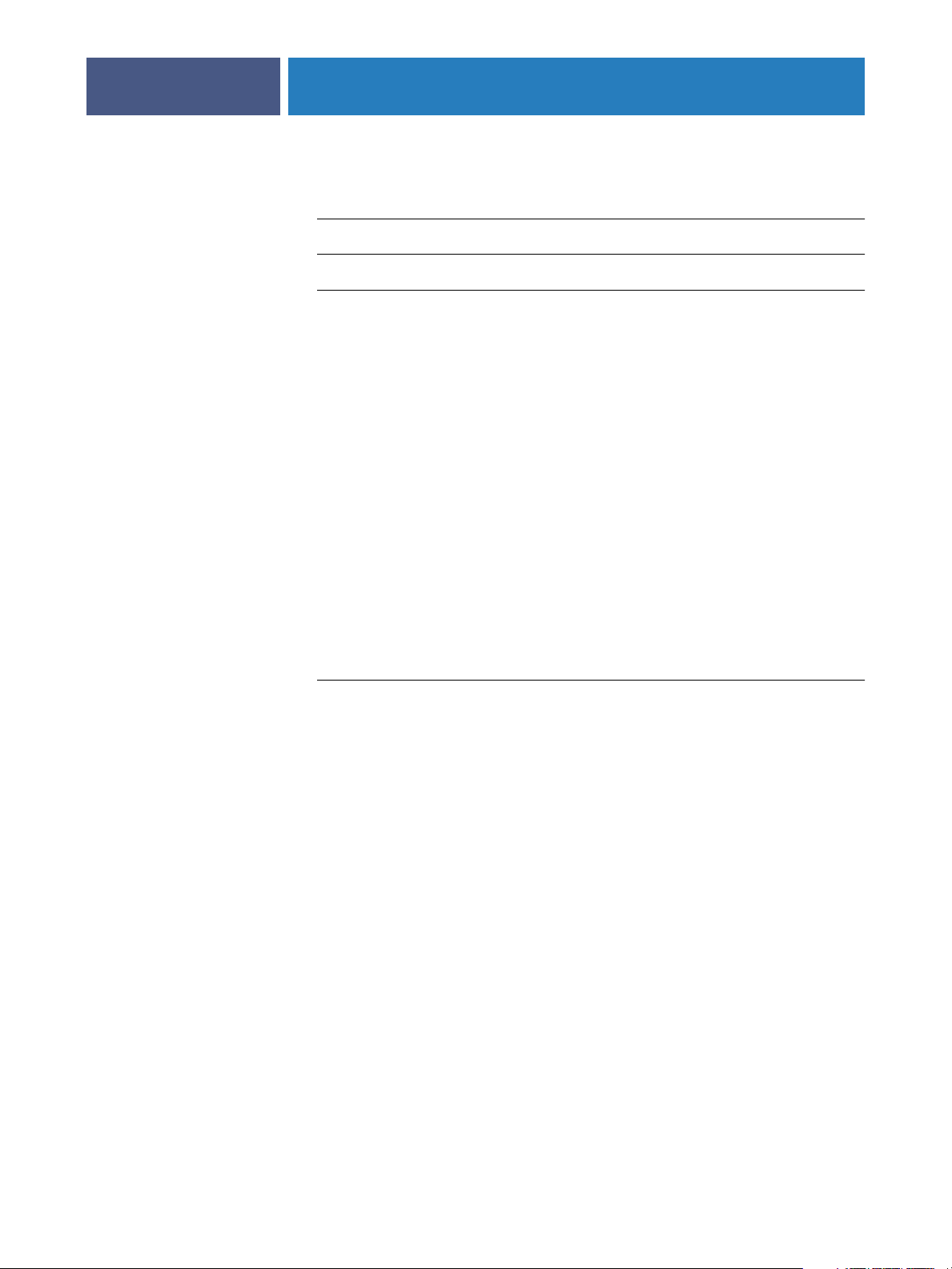
71
71
72
CONTENIDO
PCIONES
O
Acerca de este capítulo
Gestión del color del Fiery X3eTY
Opciones de impresión de ColorWise
DE
IMPRESIÓN
Reventado automático 74
Sobreimpresión con negro 74
Texto/gráficos en negro 75
Perfil de simulación CMYK 77
Método de simulación CMYK 78
Combinar separaciones 79
Sobreimpresión compuesta 79
Perfil de salida 80
DE
C
OLOR
W
5
ISE
74
Imprimir grises como negro 81
Estilos de reproducción 82
Separación RGB 83
Perfil de origen RGB 83
Coincidencia de colores planos 85
Controladores de impresora y opciones de impresión
Configuración de opciones de impresión para Windows 86
Configuración de las opciones de impresión de gestión del color
para Mac OS 88
Utilización de Configuración de color experto para habilitar los
perfiles Device Link 90
86
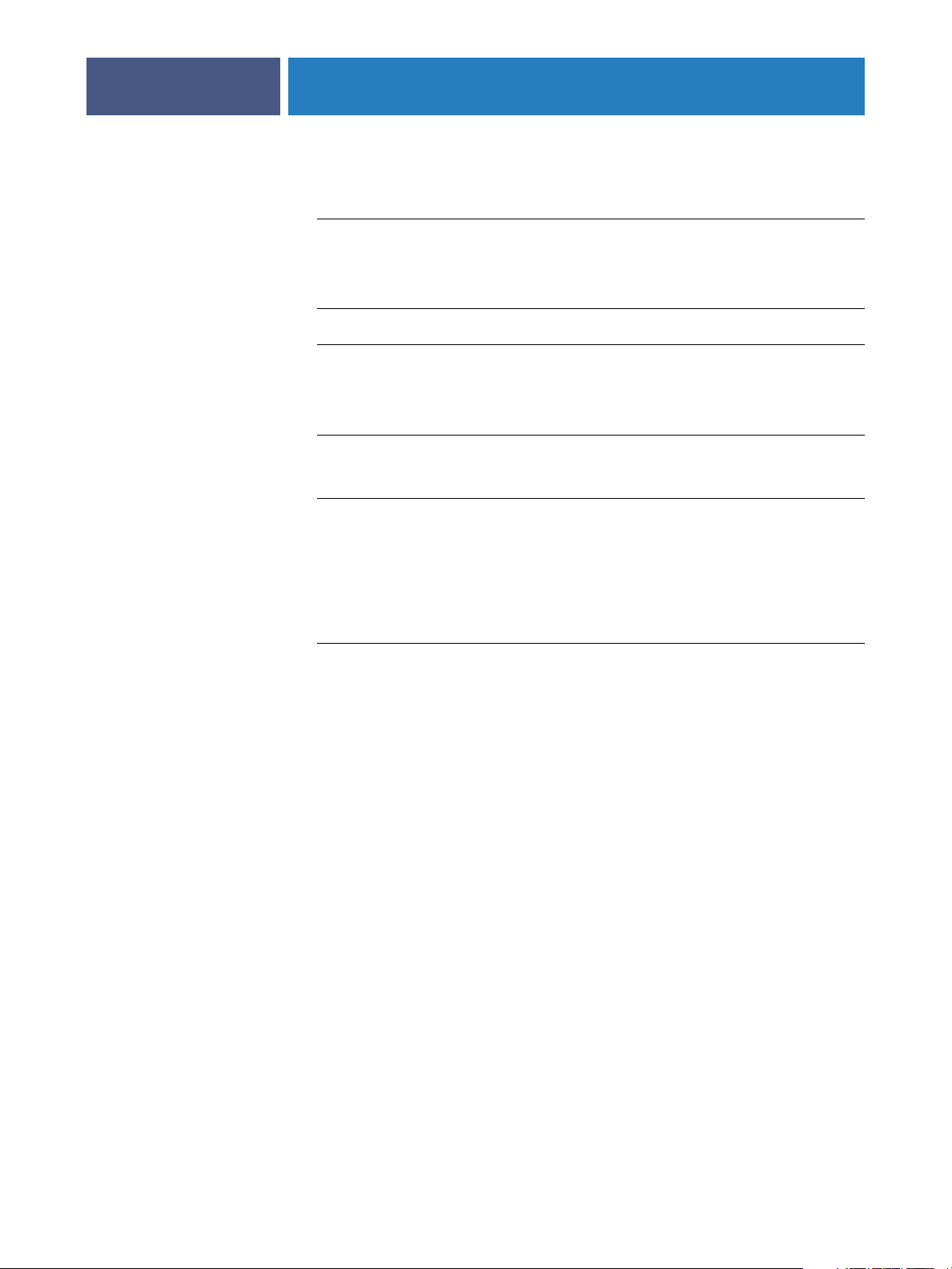
92
95
CONTENIDO
NSTRUMENTOS
I
Utilización del DTP32
Configuración del DTP32 93
Calibración del DTP32 95
Utilización del DTP32 Series II
Utilización del DTP41
Configuración del DTP41 96
Calibración del DTP41 99
Utilización del ED-100
Configuración del ED-100 102
Utilización del ES-1000
Configuración del ES-1000 103
DE
MEDIDA
DEL
COLOR
6
92
96
102
103
Calibración del ES-1000 103
MPORTACIÓN
I
Formato SAIFF (Simple ASCII Import File Format)
Í
NDICE
DE
MEDIDAS
Ejemplo de densidad 1D Status T para la página de muestras EFI 21 105
Ejemplo de densidad 1D Status T para la página de muestras EFI 34 105
Ejemplo de densidad 1D Status T para una página cualquiera 106
DE
DENSIDAD
104
104
107
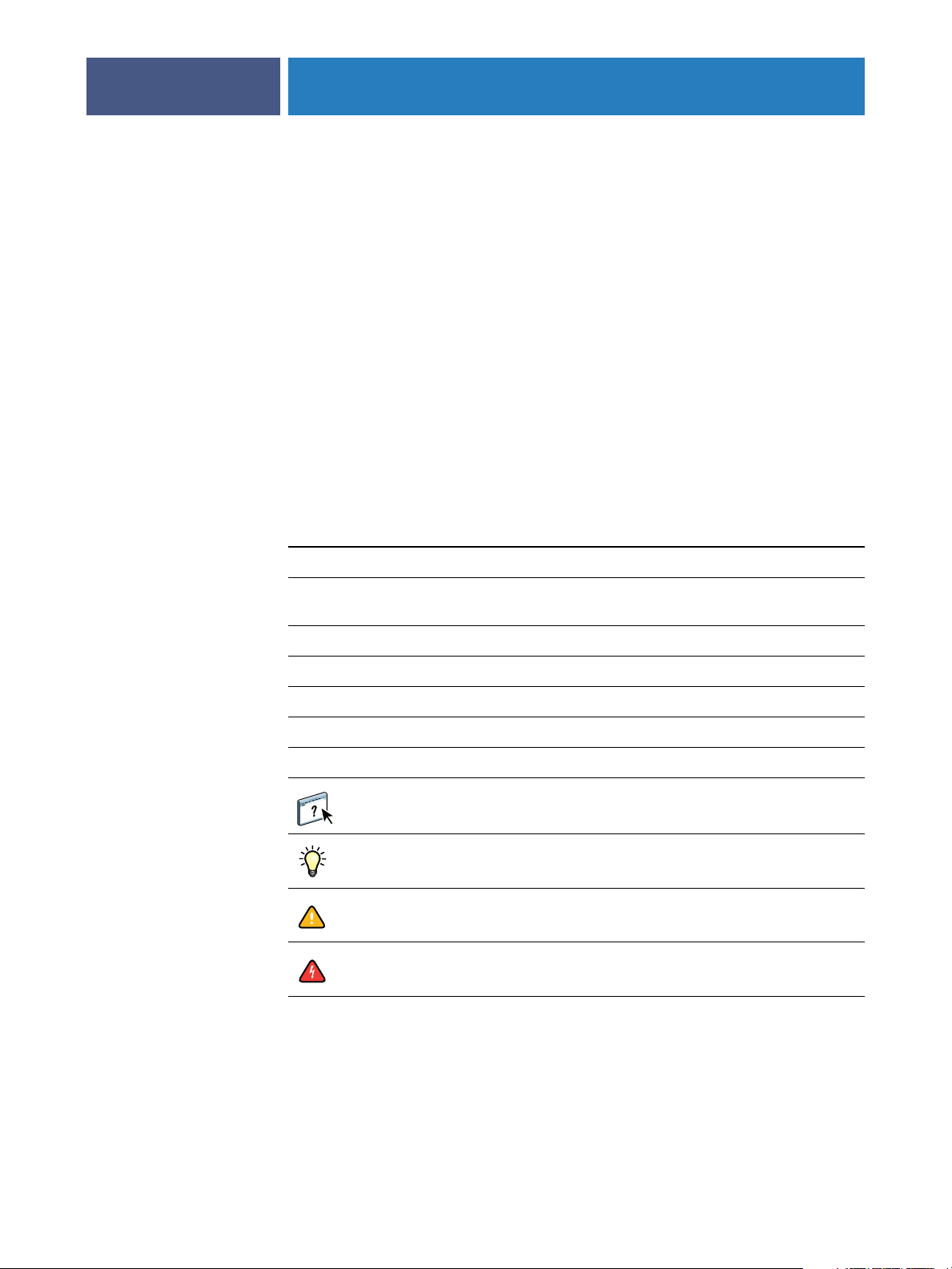
NTRODUCCIÓN
I
Terminología y convenciones
INTRODUCCIÓN
En este documento se explica cómo administrar la salida de color en el
y se proporciona información acerca de la calibración y los perfiles de color.
Este documento forma parte de un conjunto de documentación que incluye documentos
para usuarios y administradores del sistema. Para obtener una descripción completa de su
Fiery X3eTY 50C-KM, consulte el resto de documentación disponible en su ubicación.
En este documento se utilizan la terminología y las convenciones siguientes.
Término o convención Hace referencia a
Fiery X3eTY 50C-KM
7
Aero Fiery X3eTY (en ilustraciones y ejemplos)
Command WorkStation Command WorkStation, Windows Edition
y Command WorkStation, Macintosh Edition
Copiadora/impresora 50C-KM
Fiery X3eTY Fiery X3eTY 50C-KM
Mac OS Apple Mac OS X
Títulos en cursiva
Windows Microsoft Windows 2000, Windows XP, Windows Server 2003
Otros documentos de este conjunto
Temas para los que existe información adicional disponible
en la Ayuda del software
Sugerencias e información
Información importante
Información importante acerca de asuntos que pueden causar
daños físicos a usted o a otros
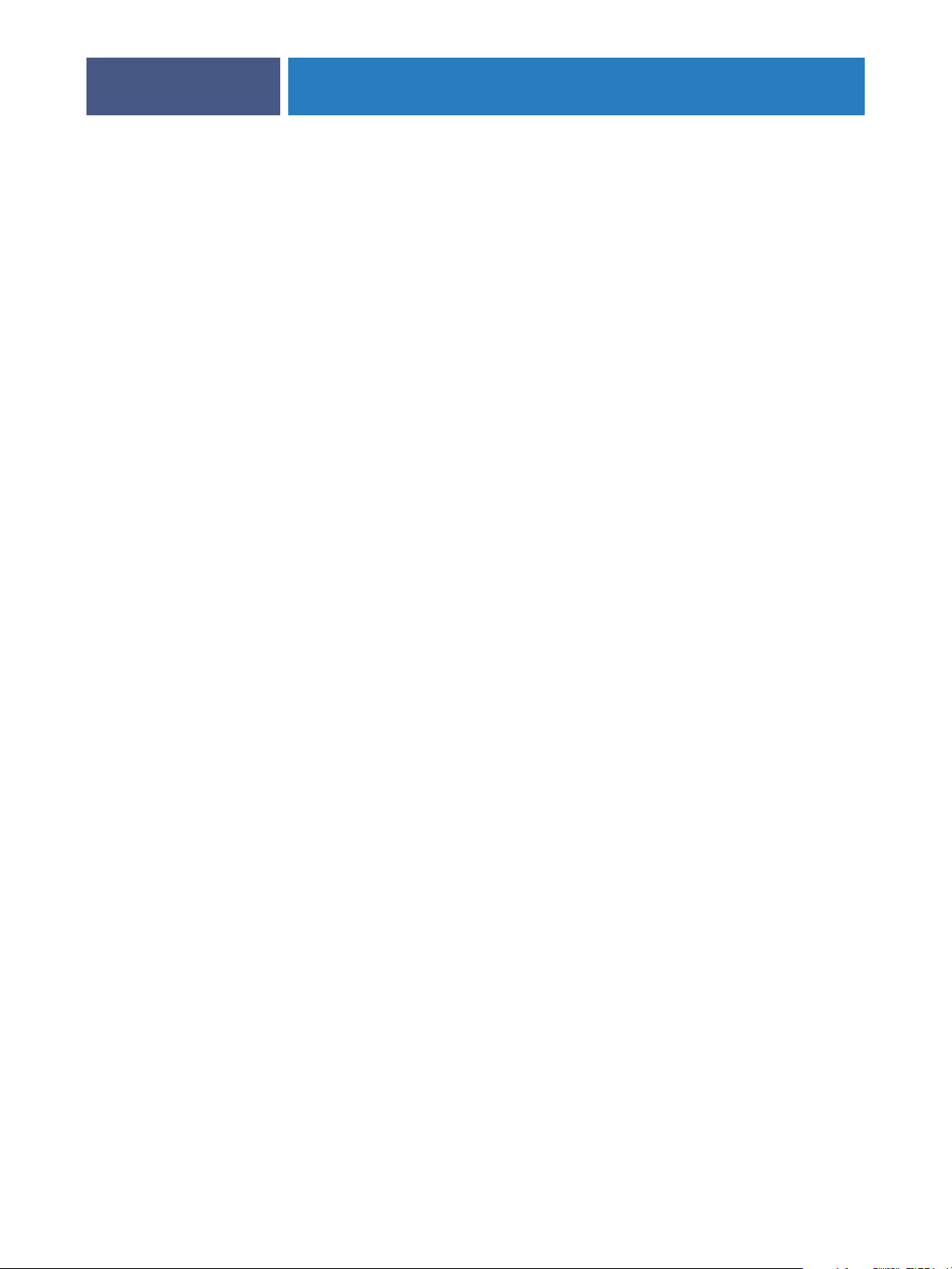
:
INTRODUCCIÓN
Acerca de este documento
Este documento está organizado con el objetivo de suministrarle información esencial
acerca de la gestión de la salida de color del Fiery X3eTY.
En este documento se tratan los temas siguientes:
•Instalación y configuración de ColorWise Pro Tools
•Utilización de las herramientas Color Editor, Profile Manager y Color Setup
•Descripción general de la calibración y descripción sobre cómo calibrar el Fiery X3eTY
mediante varios métodos de Calibrator de ColorWise Pro Tools.
• Configuración de las opciones de impresión de ColorWise desde computadoras
Windows y Mac OS
•Información acerca de los instrumentos de medición del color, que están disponibles
como opciones que se adquieren de forma separada.
•Descripciones del formato SAIFF (Simple ASCII File Format) que puede utilizarse
para importar medidas de densidad de tóner desde dispositivos de medida.
8
N
OTA
A lo largo de este documento aparecen en negrita los términos y conceptos
relacionados con el color, como por ejemplo, “ espacio colorimétrico ”, “ color plano ”,
“ gama ” y “ perfil de origen ”. Si usted no está familiarizado con la policromía de sistemas
de escritorio o si no conoce alguno de los términos, consulte el Glosario .
Características principales de ColorWise
ColorWise es el sistema de gestión del color ( CMS ) que se suministra incorporado en el
Fiery X3eTY y que se ha diseñado para proporcionar a los usuarios ocasionales y expertos la
mejor salida de color para distintos tipos de documentos. La configuración por omisión de
ColorWise proporciona un color de excelente calidad desde la instalación inicial, en muchas
aplicaciones para Windows y Mac OS. Esto significa que los usuarios ocasionales pueden
obtener una impresión de calidad sin necesidad de conocer ni modificar la configuración
del Fiery X3eTY.
Para obtener un color uniforme, debe calibrar regularmente el Fiery X3eTY. ColorWise Pro
Tools incluye un calibrador fácil de utilizar, que permite realizar la calibración mediante
la unidad de exploración que es parte de la copiadora/impresora o mediante un
espectrofotómetro o un densitómetro opcionales (consulte “Calibración” en la página 44).
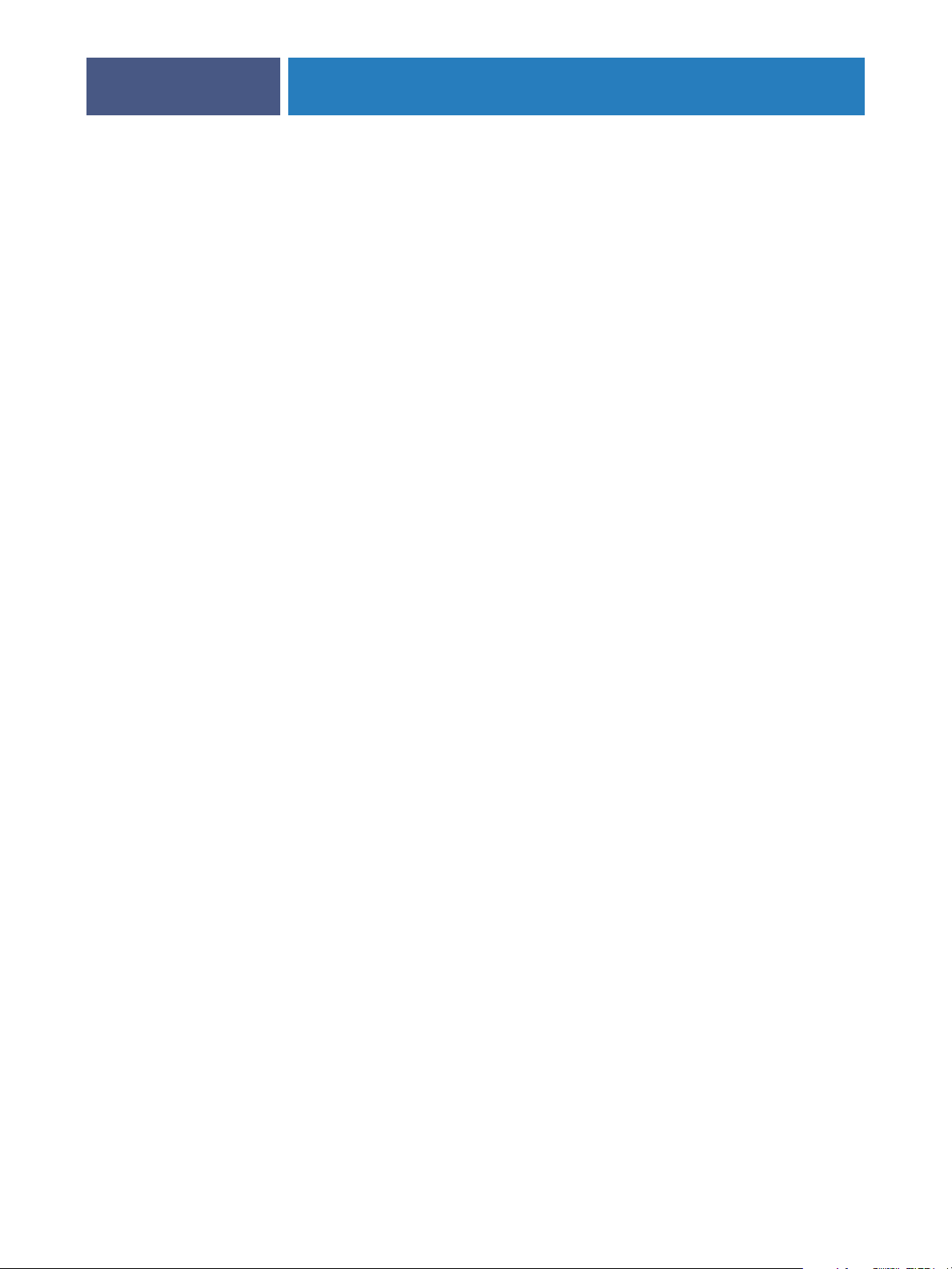
INTRODUCCIÓN
Las funciones de ColorWise permiten modificar los resultados de impresión. En función
de sus necesidades concretas, usted puede:
• Ajustar el comportamiento de la impresión CMYK para emular los estándares de
imprenta offset DIC , Euroscale , SWOP , etcétera.
• Correlacionar los colores PANTONE y otros colores planos para obtener la máxima
coincidencia cuando se imprime con las condiciones de una imprenta de cuatricromía
o cuando se utilizan imprentas con más planchas personalizadas
•Seleccionar un diccionario de reproducción de colores (CRD), denominado también
estilo de reproducción, para la impresión RGB . Los CRD permiten una impresión
más rica y saturada en gráficos de presentación , una impresión más suave y exacta en
fotografías y reproducciones colorimétricas relativas o absolutas en casos especiales.
•Definir el origen de los datos de color RGB entrantes, para una mejor conversión de
colores para los datos RGB que no incluyen información acerca de su origen.
•Determinar si los datos RGB deben convertirse a la gama completa de la copiadora/
impresora o si se convierten en primer lugar a la gama de otro dispositivo, por ejemplo
a un estándar de imprenta. Esta función resulta muy útil a la hora de hacer que un
dispositivo se comporte como otro para los datos RGB. También permite evaluar el
aspecto del archivo RGB bajo distintas condiciones de impresión, sin necesidad de
convertir primero el archivo RGB a CMYK.
9
Gestión del color de ColorWise ( ColorWise ) ofrece una arquitectura de color abierta, lo
que permite a los usuarios personalizar el Fiery X3eTY para satisfacer las nuevas necesidades
de impresión que pueden surgir. ColorWise admite los perfiles ICC , que son perfiles de color
estándar del sector que describen el comportamiento de color de un dispositivo. Mediante la
transferencia de los perfiles ICC al Fiery X3eTY, el Fiery X3eTY puede simular una imprenta
personalizada (u otra copiadora/impresora) y reproducir fielmente los colores de un monitor
o un escáner. Además, usted puede crear perfiles ICC personalizados para la copiadora/
impresora.
ColorWise también permite utilizar cualquier densitómetro de tipo Status T , mediante la
importación de datos desde un formato de archivo estándar (consulte “Importación de
medidas de densidad” en la página 104). En este caso, es importante recordar que la
calidad del instrumento utilizado determinará la calidad de la calibración .
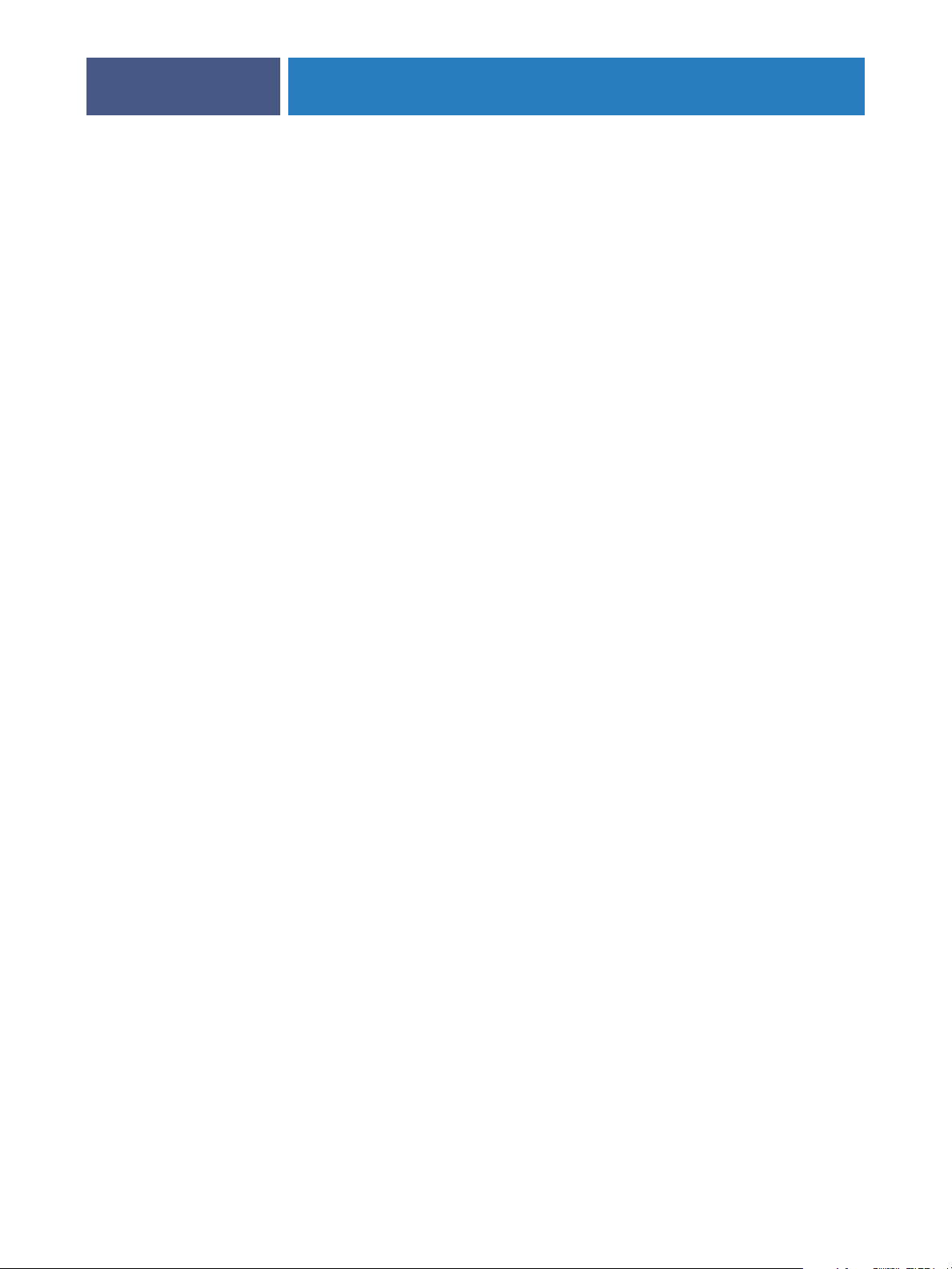
OLORWISE
C
COLORWISE PRO TOOLS
PRO TOOLS
La configuración por omisión de ColorWise proporciona un color de excelente calidad
desde la instalación inicial, en muchas aplicaciones para Windows y Mac OS. Esto significa
que los usuarios ocasionales pueden obtener una impresión de calidad sin necesidad de
conocer ni modificar la configuración del Fiery X3eTY. El sistema de gestión del color
ColorWise (CMS) también permite a los usuarios expertos obtener la mejor salida de color.
ColorWise Pro Tools permite a los usuarios personalizar los valores para conseguir la mejor
salida posible de color para distintas finalidades.
Diseñado para proporcionarle un control flexible de la impresión en color, ColorWise
Pro Tools incluye las siguientes herramientas de gestión del color:
• Calibrator (calibrar el Fiery X3eTY de diferentes maneras)
10
• Color Editor (personalizar perfiles de simulación y de salida)
•Profile Manager (administrar perfiles)
•Spot-On (definir equivalentes de CMYK para colores planos)
Spot-On se ofrece como una opción.
• Color Setup (configurar los valores por omisión de las opciones de impresión
de ColorWise)
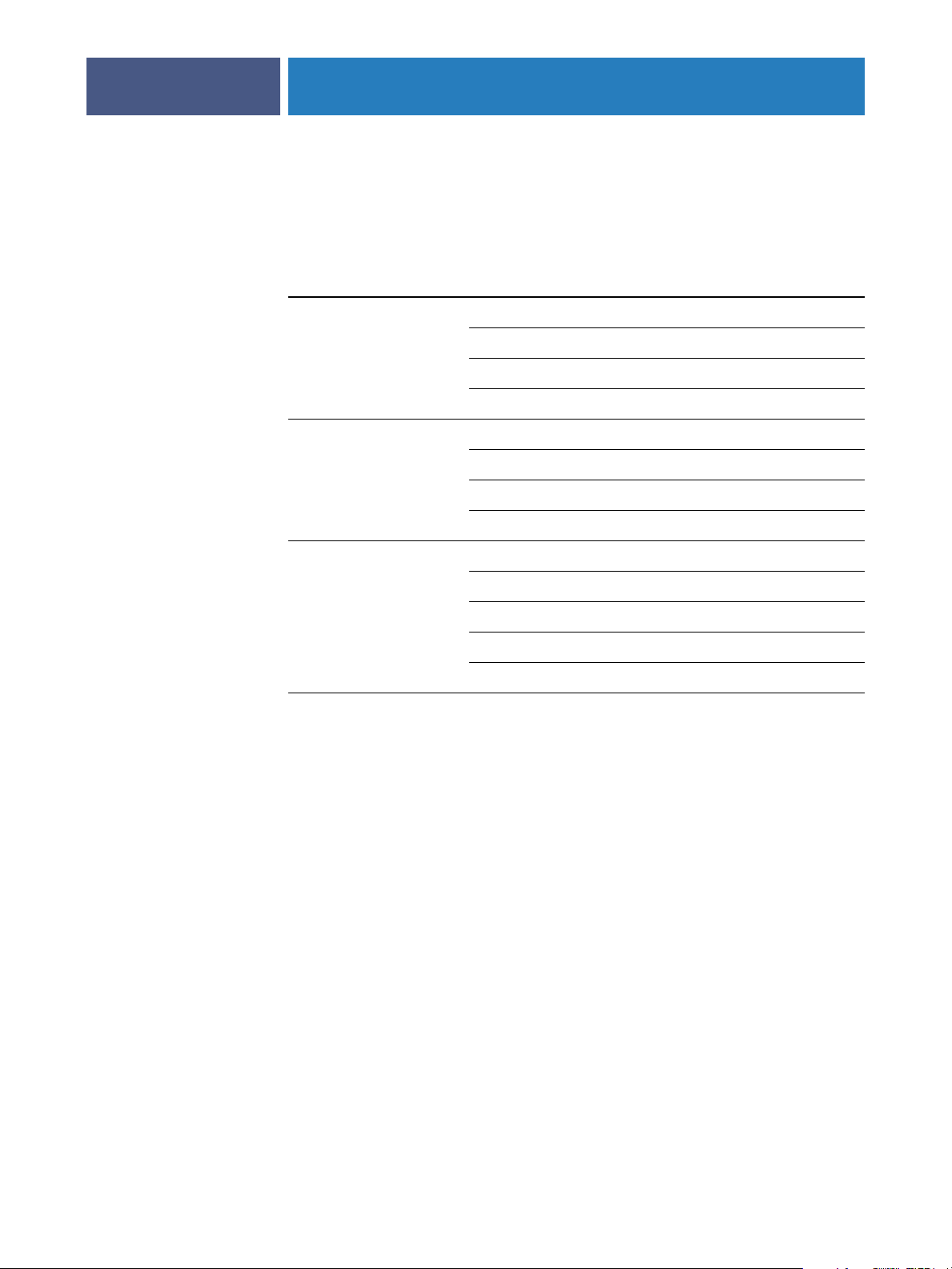
COLORWISE PRO TOOLS
Acerca de este capítulo
En este capítulo se describen los procedimientos para instalar, configurar y utilizar ColorWise
Pro Tools en computadoras Windows y Mac OS.
Plataforma Para hacer esto Consulte
Windows Instalar ColorWise Pro Tools página 11
Mac OS Instalar ColorWise Pro Tools página 16
11
Instalar los perfiles ICC página 11
Configurar la conexión página 13
Modificar la configuración página 15
Instalar los perfiles de ColorSync página 16
Configurar la conexión página 18
Modificar la configuración página 20
Windows y Mac OS Utilizar Calibrator página 21
Utilizar Color Editor página 21
Utilizar Profile Manager página 23
Utilizar Spot-On página 29
Utilizar Color Setup página 41
Instalación de ColorWise Pro Tools en una computadora Windows
En las secciones siguientes se describe cómo instalar ColorWise Pro Tools y otros archivos
y cómo configurar la conexión en una computadora Windows.
Instalación de ColorWise Pro Tools
Para utilizar ColorWise Pro Tools en computadoras Windows, debe instalar Sun Java 5.
Si este archivo no está instalado en su computadora, el instalador de ColorWise Pro Tools
inicia automáticamente el proceso de instalación. Siga las instrucciones que aparecen en
la pantalla.
Instalación de los perfiles ICC
Puede copiar más perfiles ICC desde el CD de software del usuario (Drivers) a su
computadora. Utilice los perfiles ICC con aplicaciones que admitan los estándares ICC,
por ejemplo Adobe Photoshop. En la mayoría de las aplicaciones compatibles con ICC,
debe instalar los archivos en una carpeta denominada Color, dentro de la carpeta System.
Para utilizarlos con ColorWise Pro Tools, puede copiar los archivos a la carpeta que usted elija.
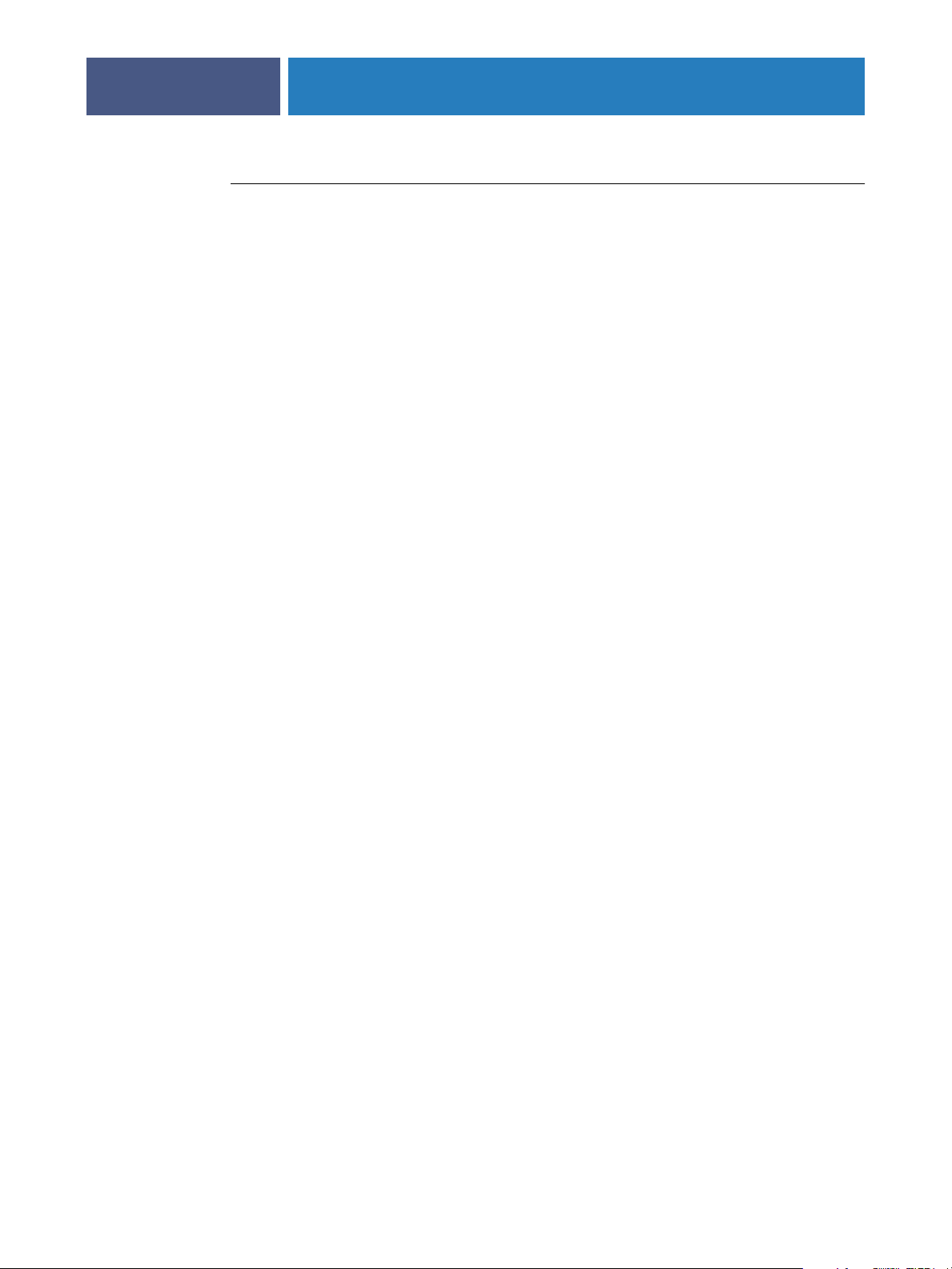
COLORWISE PRO TOOLS
PARA INSTALAR LOS PERFILES ICC EN UNA COMPUTADORA WINDOWS
1 Inserte el CD de software del usuario (Drivers) en la unidad de CD ROM.
2 Abra la carpeta ICC
3 Windows 2000: Copie los perfiles a la carpeta Winnt\System32\Color.
Si no existe ninguna carpeta llamada “Color” en la carpeta System32, debe crearla y copiar los
perfiles en ella.
Windows XP o Windows Server 2003: Haga clic con el botón derecho en el perfil que desee y
haga clic en Instalar perfil.
Los perfiles se instalan automáticamente en la carpeta Windows\System32\spool\drivers\color
de su computadora.
Archivos de color
Puede copiar más archivos de color desde el CD de software del usuario (Drivers).
Muchos de estos archivos son archivos PostScript que puede descargar e imprimir por
medio de Command WorkStation.
12
Carpeta Windows
Color Files
Carpeta Color Bars
(dentro de la carpeta
Windows Color Files)
CMYK Color Reference.ps: Un archivo PostScript de 11 páginas
en tamaño carta que puede utilizar como referencia para definir
colores CMYK en las aplicaciones.
PANTONE Book.ps: Un archivo PostScript de 19 páginas en
tamaño Carta que refleja las equivalencias más exactas entre
los colores PANTONE estucados que puede generar el
Fiery X3eTY y su modelo de copiadora/impresora. El método
que se utiliza para imprimir el archivo Pantone.ps es distinto
en función del ajuste de correspondencia de colores básicos.
Para obtener más información, consulte “Opciones de
impresión de ColorWise” en la página 71.
RGB page 01.doc: Un archivo que puede imprimir desde
Microsoft Word 97 o posterior para ver todos los colores
RGB disponibles.
RGB page 02.ppt: Un archivo que puede imprimir desde
PowerPoint 6.0 o posterior para ver todos los colores
RGB disponibles.
FieryColorBar.eps: Puede utilizarse para imprimir una barra
de control de color.
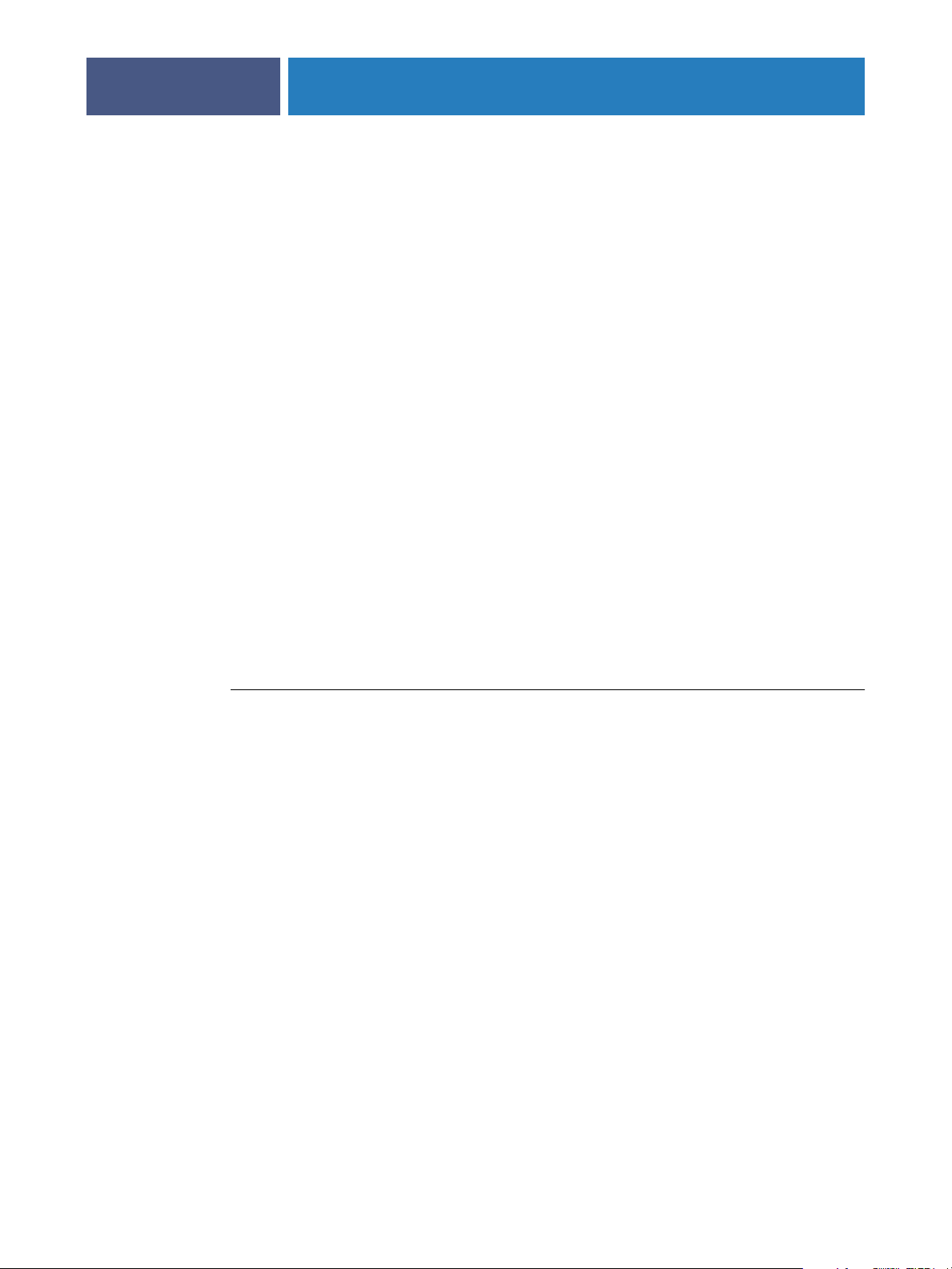
COLORWISE PRO TOOLS
13
Carpeta PS Files
(dentro de la carpeta
Windows Color Files:
Custom21.ps, Custom34.ps, Standard21.ps y Standard34.ps:
Archivos PostScript con muestras de colores para obtener
las medidas.
Calibration Files)
Los números de los nombres de archivo indican el número de
muestras que contiene cada página. Los archivos personalizados
(Custom) permiten transferir muestras de medida que
incorporan el conjunto de calibración actual de la copiadora/
impresora. Los archivos estándar permiten transferir muestras
de medida estándar que omiten el conjunto de calibración
actual de la copiadora/impresora.
NOTA: Estos archivos están destinados a usuarios expertos y no
debe utilizarlos para las operaciones cotidianas de calibración.
Carpeta Halftone
Calibration Files
(dentro de la carpeta
Windows Color Files:
Calibration Files)
Imágenes de las páginas de mediciones para distintos
instrumentos de calibración y tamaños de página, utilizados
para la calibración del Fiery X3eTY para diferentes tramados
de medias tintas. Se suministran archivos para Adobe
Photoshop y para otras aplicaciones.
Configuración de la conexión
La primera vez que inicia ColorWise Pro Tools, se solicita que configure la conexión
al Fiery X3eTY.
ANTES DE COMENZAR
• Imprima la página Configuración a través del panel táctil de la copiadora del Fiery X3eTY
y anote la dirección IP del Fiery X3eTY.
O bien
• Imprima la página Configuración desde Command WorkStation y anote la dirección IP
del Fiery X3eTY.
Esta página contiene información que necesita al configurar la conexión, como por ejemplo la
dirección IP. En las instalaciones con TCP/IP, puede usar el nombre de DNS (Domain Name
Server) del Fiery X3eTY en lugar de la dirección IP. Asegúrese de que el Fiery X3eTY esté en
un DNS que utilice su red. Para obtener más información, consulte la documentación que
acompaña a su sistema Windows.
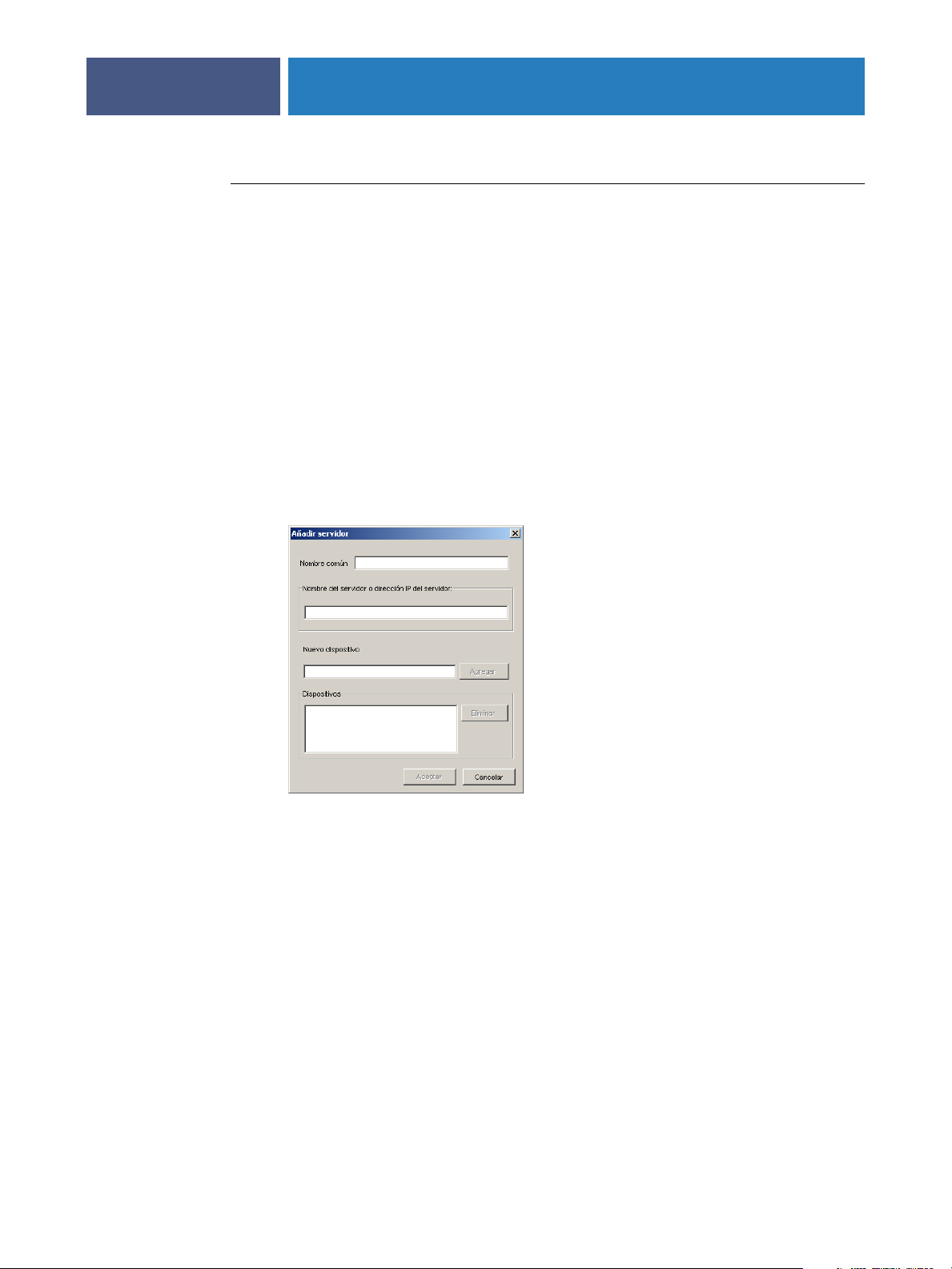
COLORWISE PRO TOOLS
PARA CONFIGURAR LA CONEXIÓN DE COLORWISE PRO TOOLS
1 Inicie ColorWise Pro Tools.
2 Si aparece el cuadro de diálogo Seleccionar dispositivo de impresión, haga clic en Agregar.
3 Introduzca la información adecuada para el Fiery X3eTY.
Nombre común: Introduzca un nombre para el Fiery X3eTY. No es necesario que este nombre
coincida con el nombre real de servidor del Fiery X3eTY.
NOTA: El nombre no puede contener los siguientes caracteres:
[ ] _ " ' <espacio> <tabulador>
Nombre del servidor o dirección IP del servidor: Introduzca la dirección IP (o nombre DNS)
del Fiery X3eTY.
Nuevo dispositivo: Introduzca el nombre del dispositivo al que está conectado el
Fiery X3eTY:50C-KM.
14
4 Después de introducir toda la información, haga clic en Agregar.
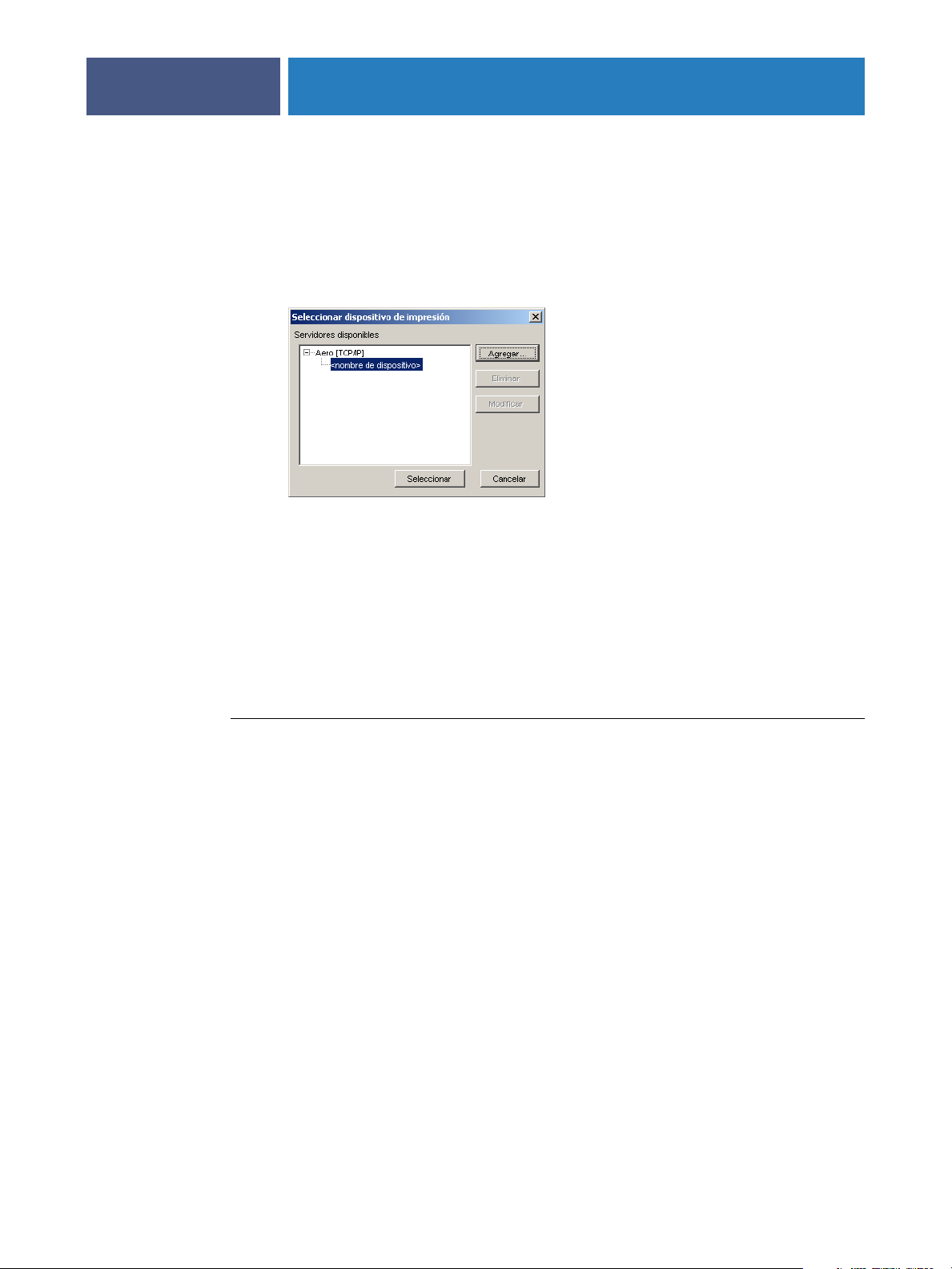
COLORWISE PRO TOOLS
5 Tras seleccionar el nombre del dispositivo (50C-KM) en la lista Dispositivos, haga clic
en Aceptar.
El Fiery X3eTY aparece en la lista de servidores disponibles. La primera línea de la
entrada muestra el nombre que ha asignado al Fiery X3eTY, seguido por el protocolo.
La segunda línea muestra el nombre del dispositivo.
6 Tras seleccionar el nombre del dispositivo en la lista Servidores disponibles, haga clic
en Seleccionar.
15
Aparece la ventana principal de ColorWise Pro Tools.
Edición de la configuración
Edite la configuración cuando se produzca algún cambio en el Fiery X3eTY o en la red,
por ejemplo un cambio de nombre de servidor o dirección IP. Cambie la información de
configuración específica del Fiery X3eTY antes de configurar la conexión.
PARA EDITAR LA CONFIGURACIÓN
1Para añadir un Fiery X3eTY, haga clic en Agregar. Configure el cuadro de diálogo Añadir
servidor de la forma descrita entre los pasos 3 y 5 del procedimiento anterior.
2Para eliminar un Fiery X3eTY, seleccione el Fiery X3eTY por su nombre y haga clic en Eliminar.
3Para modificar la información, seleccione el Fiery X3eTY por su nombre y haga clic en
Modificar. Introduzca la información en el cuadro de diálogo Modificar ajustes del servidor
y haga clic en Aceptar.
La lista de Servidores disponibles refleja sus modificaciones.
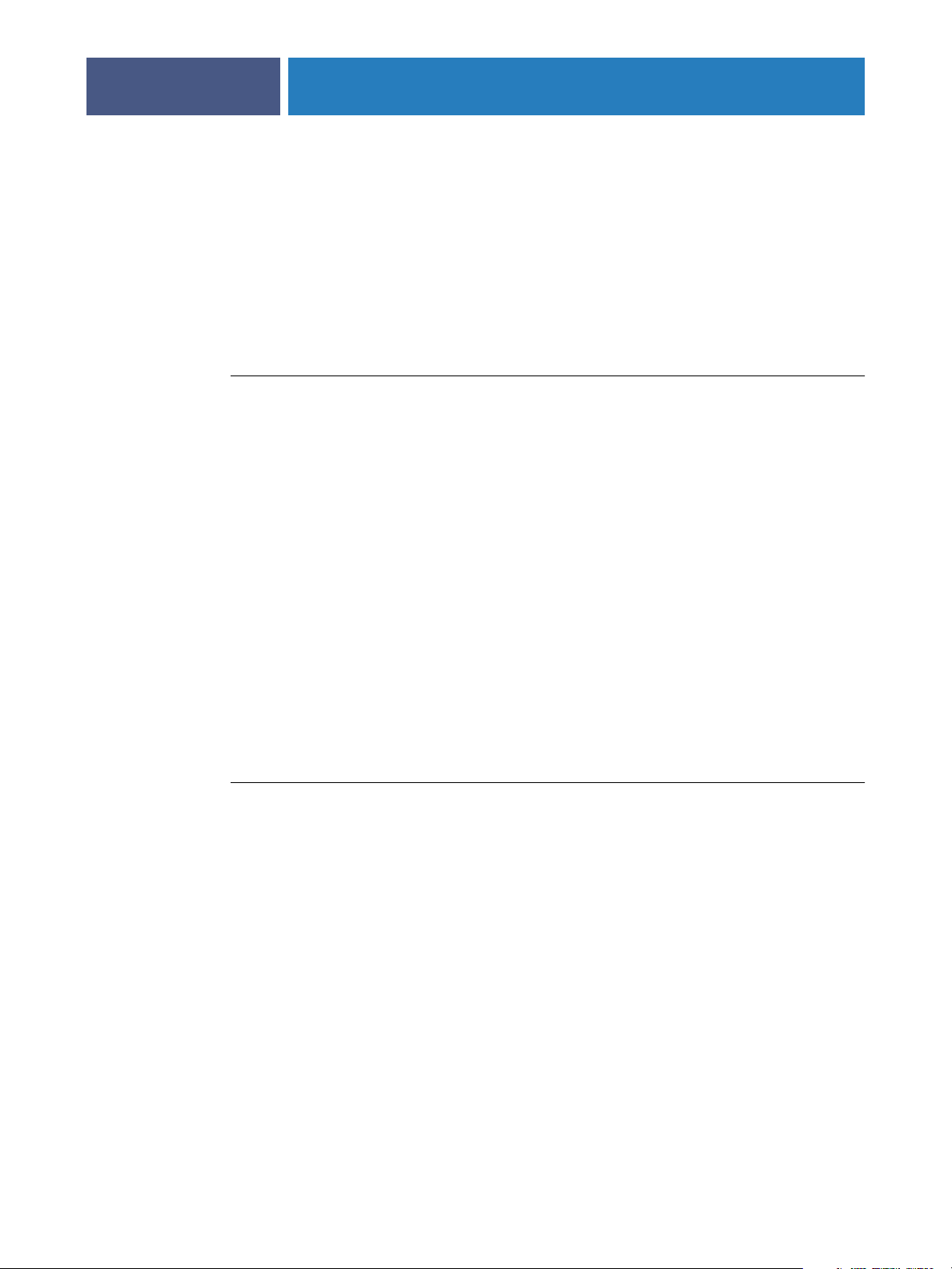
COLORWISE PRO TOOLS
Instalación de ColorWise Pro Tools en una computadora Mac OS
En las secciones siguientes se describe cómo instalar ColorWise Pro Tools y otros archivos
y configurar la conexión en una computadora Mac OS.
Instalación de ColorWise Pro Tools en una computadora Mac OS
Antes de comenzar cualquier instalación, determine en qué ubicación del disco duro desea
instalar cada elemento. De lo contrario, el software se sitúa por omisión en la carpeta “Fiery”.
PARA INSTALAR COLORWISE PRO TOOLS EN UNA COMPUTADORA MAC OS DESDE
EL CD DE SOFTWARE DEL USUARIO (UTILITIES)
1 Inserte el CD de software del usuario (Utilities) en la unidad de CD ROM.
2Vaya a la carpeta de su sistema operativo.
3 Haga doble clic en el icono de instalador de ColorWise Pro Tools.
4 Siga las instrucciones que aparecen en la pantalla.
16
5 Si se le solicita, haga clic en Salir para cerrar el instalador.
Instalación de los perfiles de ColorSync
Puede copiar más perfiles ICC desde el CD de software del usuario (Drivers) a su
computadora, si lo desea. Utilice los perfiles ICC con aplicaciones que admitan los
estándares ICC, por ejemplo Photoshop. En la mayoría de las aplicaciones compatibles
con ICC, debe instalar los archivos en una carpeta denominada Profiles en la carpeta
<Disco de arranque>: Librería: ColorSync.
Para utilizarlos con ColorWise Pro Tools, puede copiar los archivos a la carpeta que usted elija.
PARA INSTALAR LOS PERFILES DE COLORSYNC EN UNA COMPUTADORA MAC OS
1 Inserte el CD de software del usuario (Drivers) en la unidad de CD ROM.
2 Abra la carpeta ColorSync.
3 Instale los perfiles en Librería:ColorSync :Profiles.
Después de instalar los archivos, consulte la documentación de ColorSync para obtener
más información acerca de la definición de los perfiles de ColorSync, como EFIRGB.
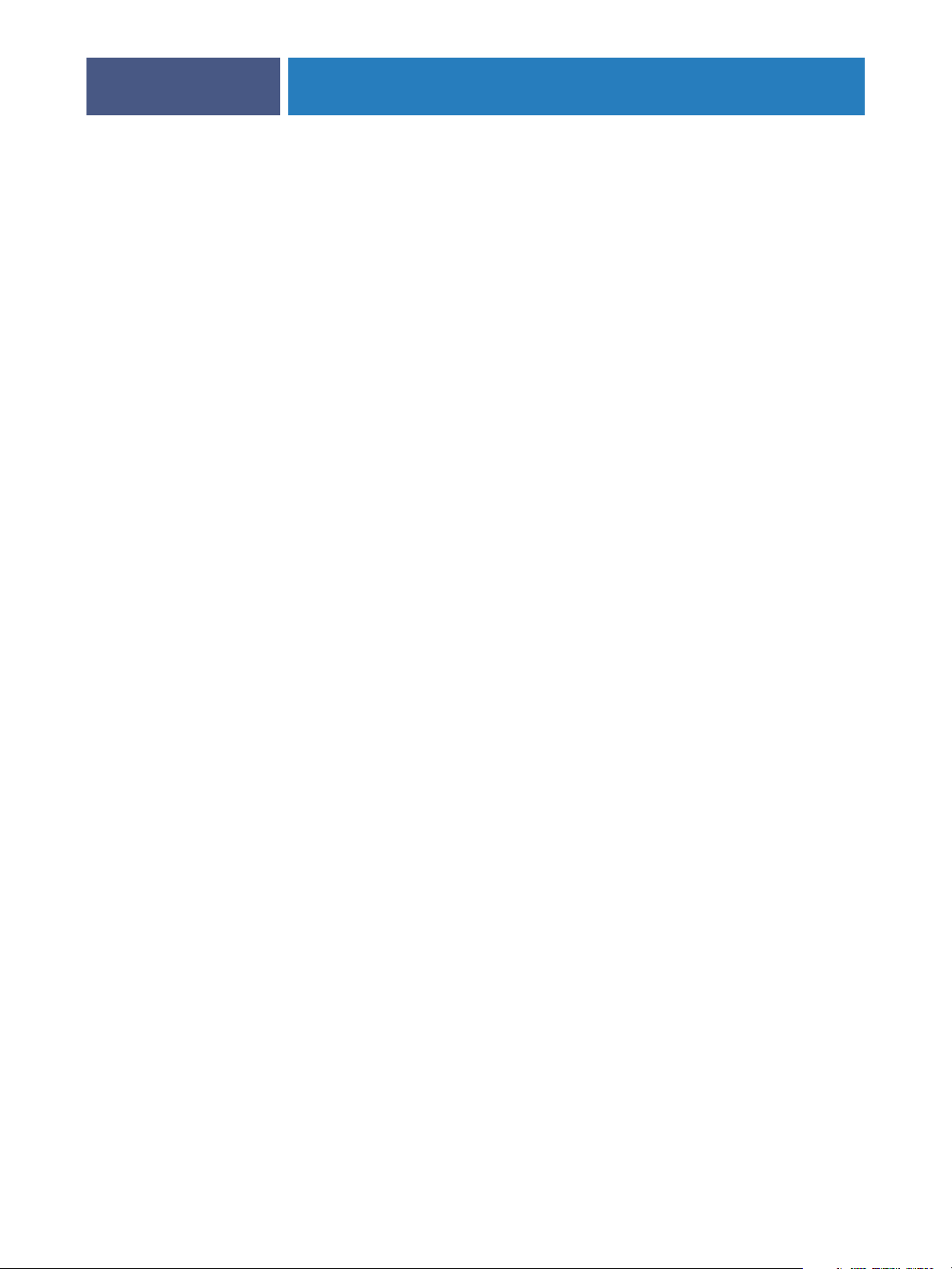
COLORWISE PRO TOOLS
Archivos de color
Puede copiar más archivos de color desde el CD de software del usuario (Drivers).
Muchos de estos archivos son archivos PostScript que puede descargar e imprimir por
medio de Command WorkStation.
17
Carpeta
Mac Color Files
Carpeta Color Bars
(dentro de la carpeta
Mac Color Files)
Carpeta PS Files
(dentro de la carpeta
Mac Color Files:
Calibration Files)
CMYK Color Reference.ps: Un archivo PostScript de 11 páginas en
tamaño carta que puede utilizar como una referencia para definir
colores CMYK en las aplicaciones.
PANTONE Book.ps: Un archivo PostScript de 19 páginas en tamaño
Carta que refleja las equivalencias más exactas entre los colores
PANTONE estucados que puede generar el Fiery X3eTY y su
modelo concreto de copiadora/impresora. El método que se utiliza
para imprimir el archivo PANTONE Book.ps es distinto en función
del ajuste de correspondencia de colores básicos. Para obtener más
información, consulte “Opciones de impresión de ColorWise” en la
página 71.
RGB page 01: Un archivo que puede imprimir desde Microsoft Word
97 o posterior para ver todos los colores RGB disponibles.
RGB page 02: Un archivo que puede imprimir desde PowerPoint 6.0
o posterior para ver todos los colores RGB disponibles.
FieryColorBar.eps: Un archivo que puede utilizar para imprimir
una barra de control de color.
Custom21.ps, Custom34.ps, Standard21.ps y Standard34.ps:
Archivos PostScript con muestras de colores para obtener
las medidas.
Los números de los nombres de archivo indican el número de
muestras que contiene cada página. Los archivos personalizados
permiten transferir muestras de medida que incorporan el conjunto
de calibración instalado en ese momento. Los archivos estándar se
suministran para permitir la transferencia de muestras de medida
estándar que omiten el conjunto de calibración instalado
actualmente.
Carpeta Halftone
Calibration Files
(dentro de la carpeta
Mac Color Files:
Calibration Files)
NOTA: Estos archivos están destinados a usuarios expertos y no
debe utilizarlos para las operaciones cotidianas de calibración.
Imágenes de las páginas de mediciones para distintos
instrumentos de calibración y tamaños de página, utilizados
para la calibración del Fiery X3eTY para diferentes tramados
de medias tintas. Se suministran archivos para Photoshop y para
otras aplicaciones.
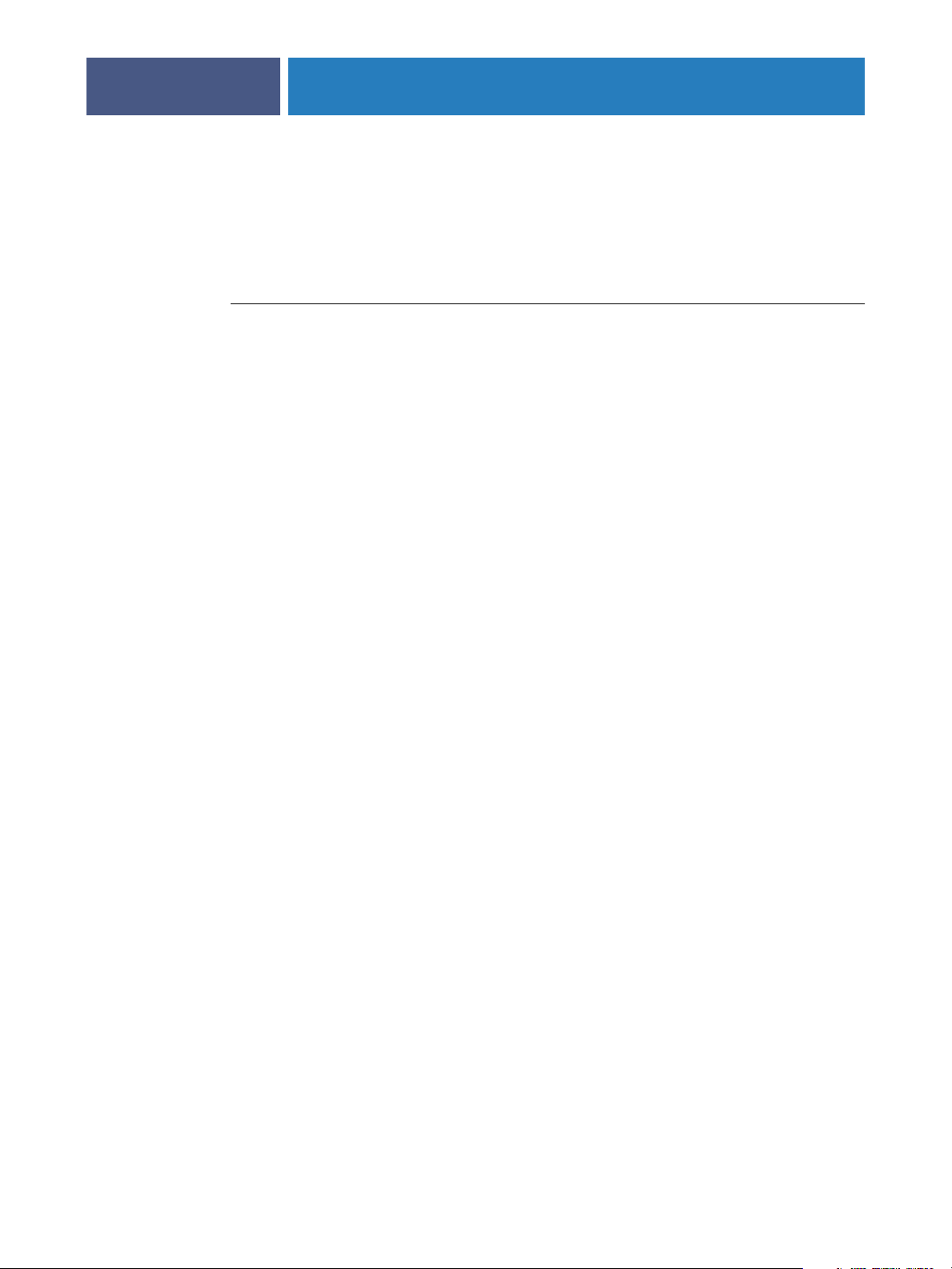
COLORWISE PRO TOOLS
Configuración de la conexión
La primera vez que inicia ColorWise Pro Tools, se solicita que configure la conexión
al Fiery X3eTY.
NOTA: ColorWise Pro Tools sólo se admite a través de redes TCP/IP.
ANTES DE COMENZAR
• Imprima la página Configuración a través del panel táctil de la copiadora del Fiery X3eTY
y anote la dirección IP del Fiery X3eTY.
O bien
• Imprima la página Configuración desde Command WorkStation y anote la dirección IP
del Fiery X3eTY.
Esta página contiene información que es necesaria para configurar la conexión. En las
instalaciones con TCP/IP, puede usar el nombre de DNS (Domain Name Server) del
Fiery X3eTY en lugar de la dirección IP. Asegúrese de que el Fiery X3eTY esté en un DNS
que utilice su red. Para obtener más información, consulte la documentación que acompaña
a su sistema Macintosh.
18
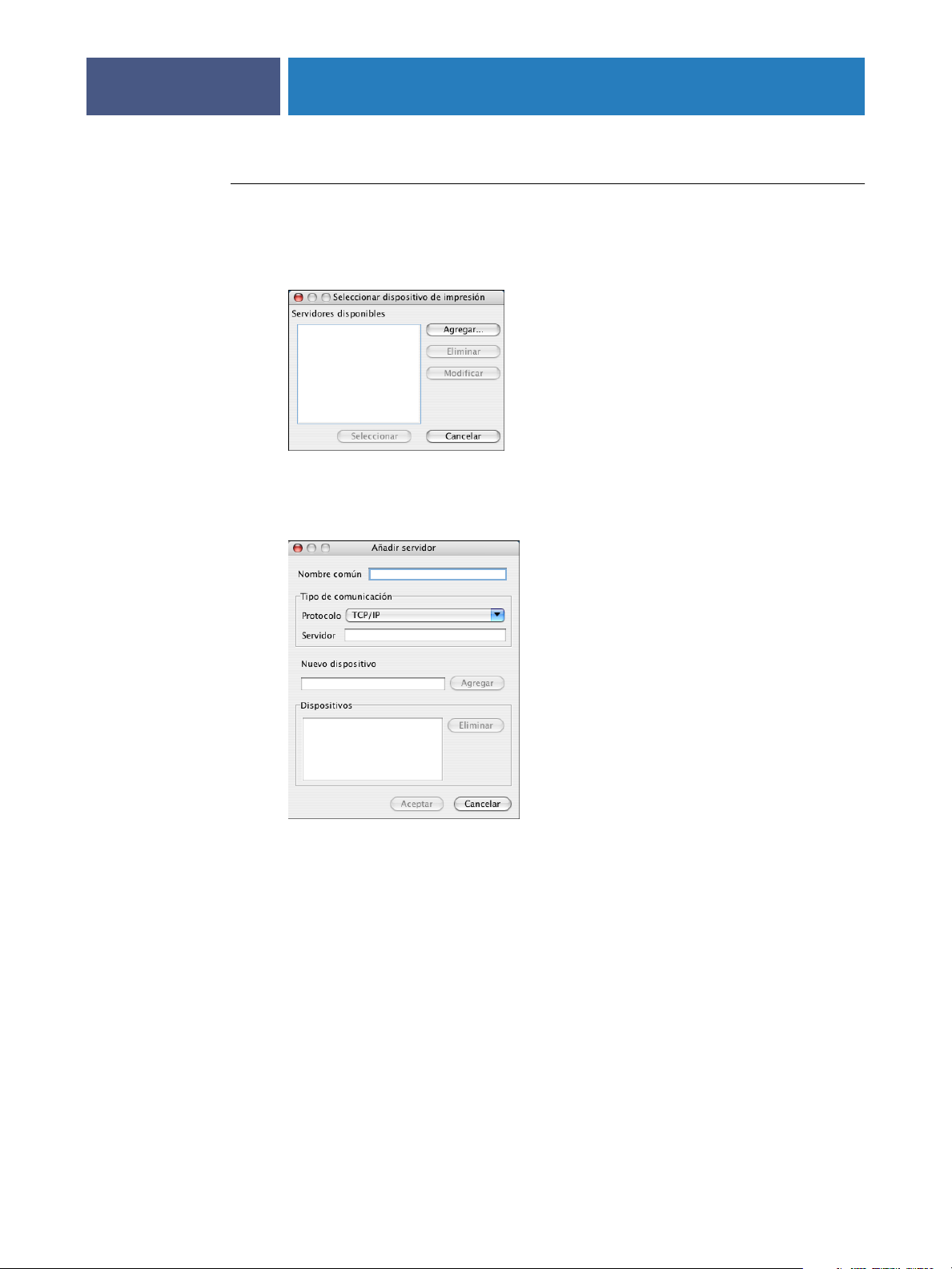
COLORWISE PRO TOOLS
PARA CONFIGURAR LA CONEXIÓN DE COLORWISE PRO TOOLS
1 Haga doble clic en el icono de ColorWise Pro Tools.
Aparece el cuadro de diálogo Seleccionar dispositivo de impresión.
2 Si aparece el cuadro de diálogo que indica que no hay servidores configurados, haga clic
en Aceptar. Si aparece el cuadro de diálogo Seleccionar dispositivo de impresión, haga clic
en Agregar.
19
3 Introduzca la información adecuada para el Fiery X3eTY.
Nombre común: Introduzca un nombre para el Fiery X3eTY. No es necesario que coincida con
el nombre real de servidor del Fiery X3eTY.
NOTA: El nombre no puede contener los siguientes caracteres:
[ ] _ " ' <espacio> <tabulador>
Protocolo: El protocolo TCP/IP es el único protocolo de red admitido, de modo que no es
necesario seleccionar ningún otro.
Servidor: Introduzca la dirección IP (o nombre DNS o el nombre de host) del Fiery X3eTY.
Nuevo dispositivo: Introduzca el nombre del dispositivo al que está conectado el
Fiery X3eTY:
50C-KM. Este nombre de dispositivo aparece en la sección Configuración
de impresora de la página Configuración.
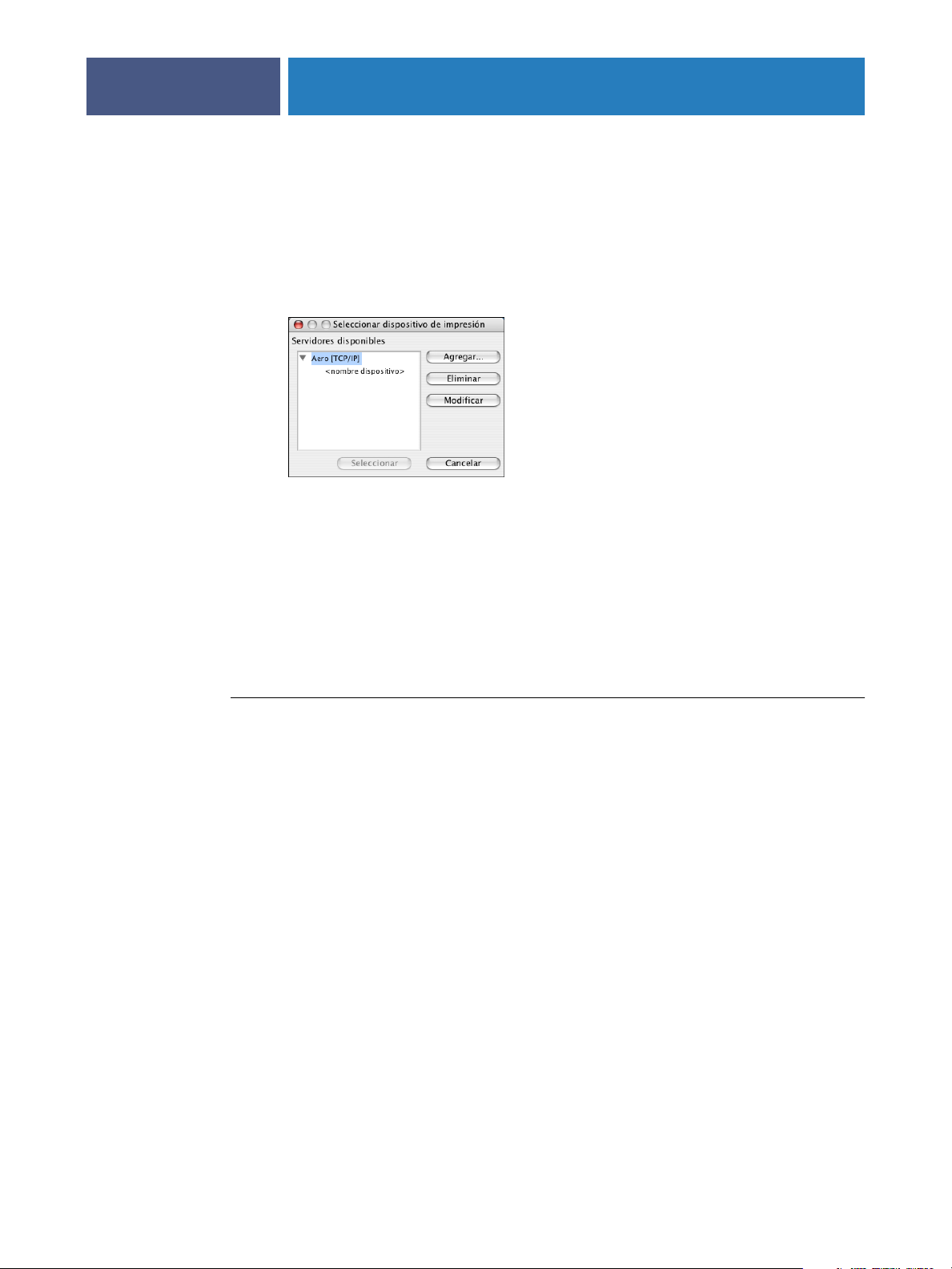
COLORWISE PRO TOOLS
4 Después de introducir toda la información, haga clic en Agregar.
5 Tras seleccionar el nombre del dispositivo en la lista Dispositivos, haga clic en Aceptar.
El Fiery X3eTY aparece en la lista de servidores disponibles. La primera línea de la entrada
muestra el nombre que ha asignado al Fiery X3eTY, seguido por el protocolo. La segunda
línea muestra el nombre del dispositivo.
6 Tras seleccionar el nombre del dispositivo en la lista Servidores disponibles, haga clic
en Seleccionar.
20
Aparece la ventana principal de ColorWise Pro Tools.
Edición de la configuración
Edite la configuración cuando se produzca algún cambio en el Fiery X3eTY o en la red,
por ejemplo un cambio de nombre de servidor o dirección IP. Cambie la información de
configuración específica del Fiery X3eTY antes de configurar la conexión.
PARA EDITAR LA CONFIGURACIÓN
1Para añadir un Fiery X3eTY, haga clic en Agregar. Configure el cuadro de diálogo Añadir
servidor de la forma descrita entre los pasos 3 y 5 del procedimiento anterior.
2Para eliminar un Fiery X3eTY, seleccione el Fiery X3eTY por su nombre y haga clic en Eliminar.
3Para modificar la información, seleccione el Fiery X3eTY por su nombre y haga clic en
Modificar. Introduzca la información en el cuadro de diálogo Modificar ajustes del servidor
y haga clic en Aceptar.
La lista de Servidores disponibles refleja sus modificaciones.
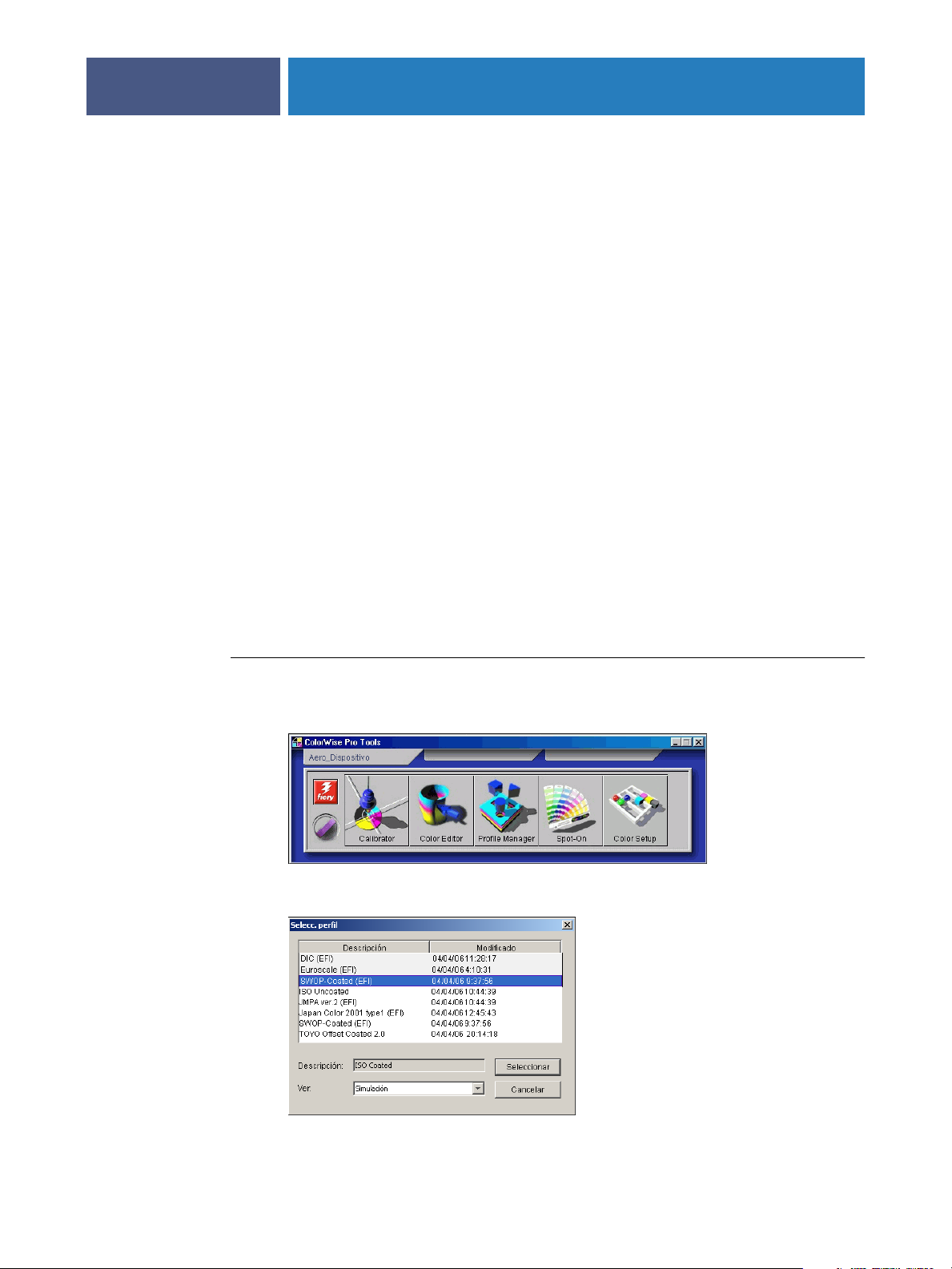
COLORWISE PRO TOOLS
Utilización de ColorWise Pro Tools
ColorWise Pro Tools le proporciona un control flexible de la impresión a color al permitirle
calibrar el Fiery X3eTY, personalizar los perfiles de simulación y de salida, administrar los
perfiles en el Fiery X3eTY, gestionar los colores planos y configurar los valores por omisión
de las opciones de impresión de ColorWise.
Utilización de Calibrator
Calibrator de ColorWise Pro Tools permite calibrar el Fiery X3eTY con alguno de los
distintos métodos de medición. Para obtener más información acerca de la calibración
del Fiery X3eTY, consulte la página 44.
Utilización de Color Editor
Color Editor de ColorWise Pro Tools permite crear perfiles personalizados mediante la
edición de perfiles de simulación o de salida creados anteriormente y guardando los cambios
en un nuevo perfil. Utilice Color Editor para ajustar un perfil del Fiery X3eTY para adaptarse
a sus especificaciones concretas. Entre en Color Editor haciendo clic directamente en su icono
en la ventana principal de ColorWise Pro Tools, o indirectamente a través de Profile Manager.
21
NOTA: No es posible editar los perfiles de origen. Sólo pueden personalizarse los perfiles
de simulación y de salida.
PARA UTILIZAR COLOREDITOR
1 Inicie ColorWise Pro Tools y conecte el Fiery X3eTY.
2 Haga clic en Color Editor.
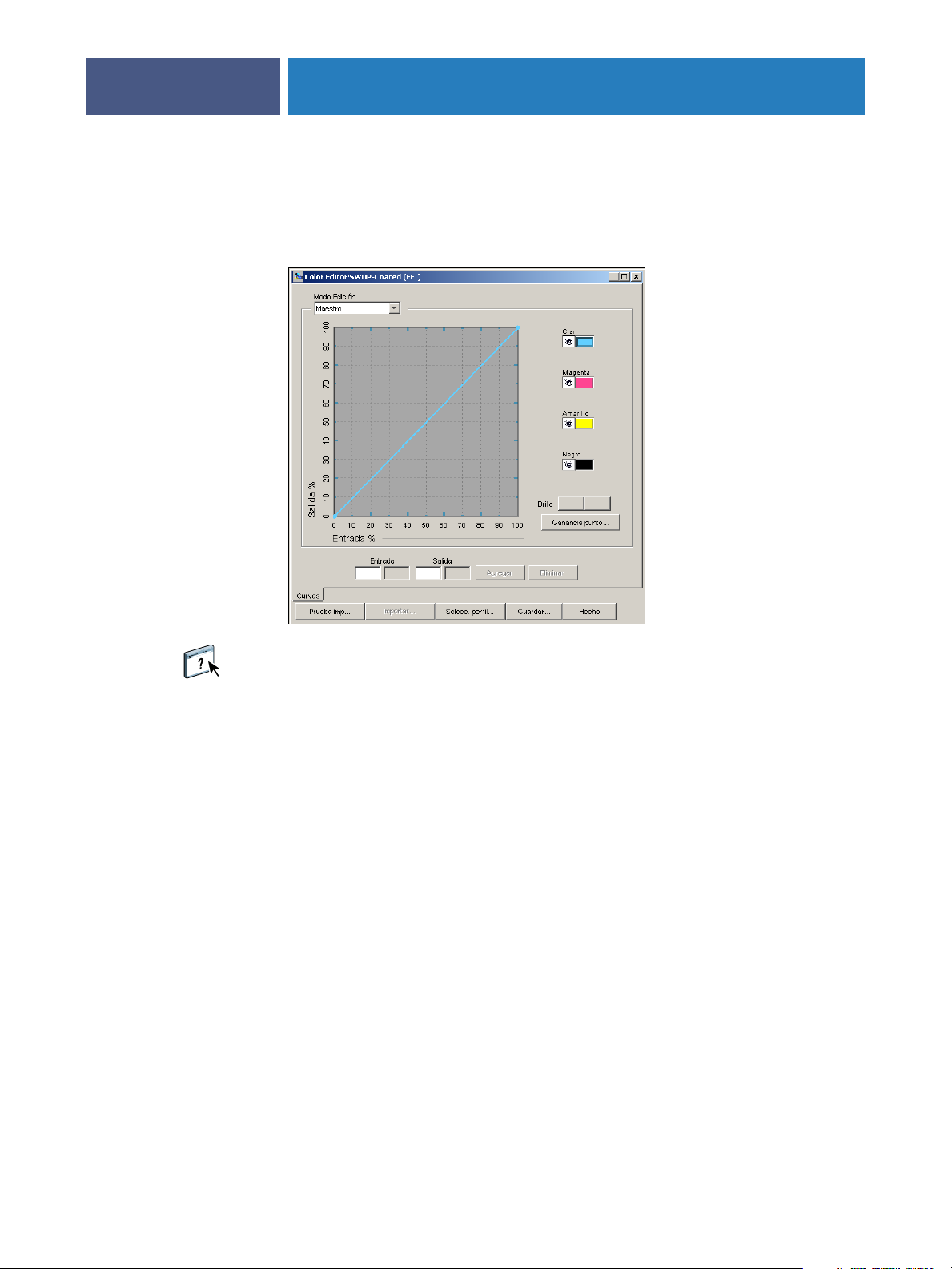
COLORWISE PRO TOOLS
En Simulación aparecen los perfiles de simulación residentes del Fiery X3eTY.
En Salida aparecen los perfiles de salida residentes del Fiery X3eTY.
3 Seleccione un perfil y haga clic en Seleccionar.
22
Para obtener información acerca de Color Editor, consulte la Ayuda de ColorWise Pro Tools.
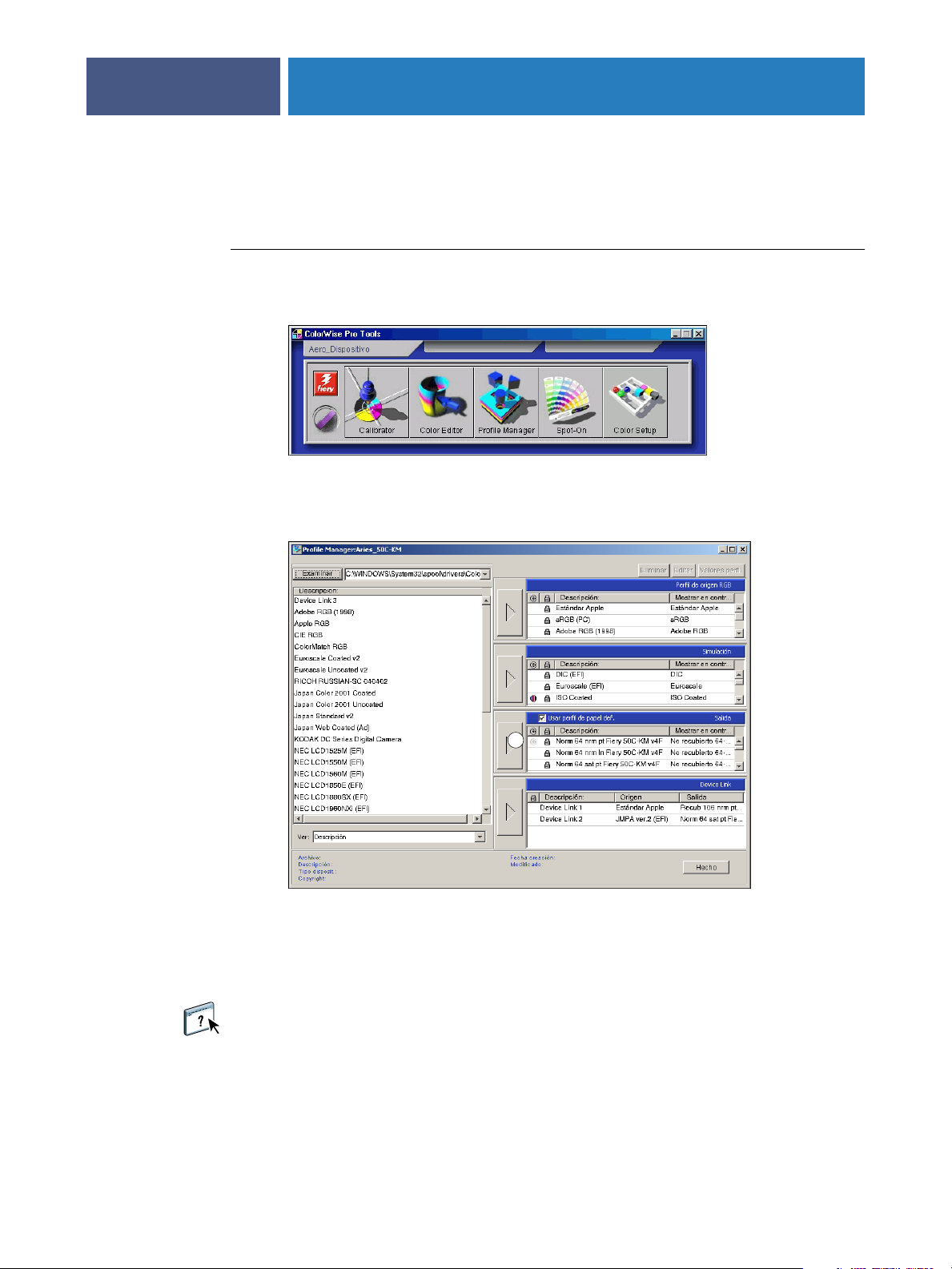
COLORWISE PRO TOOLS
Utilización de Profile Manager
Profile Manager de ColorWise Pro Tools le permite administrar y editar los perfiles ICC.
PARA UTILIZAR PROFILE MANAGER
1 Inicie ColorWise Pro Tools y conecte el Fiery X3eTY.
2 Haga clic en Profile Manager.
Aparece la ventana Profile Manager.
23
1Perfiles de salida
1
3 Haga clic en cualquier perfil para seleccionarlo.
Información acerca del perfil, como su fecha de creación y la versión de especificación
ICC, aparece en la parte inferior de la ventana. Recuerde que se admiten los perfiles de
la especificación ICC versión 4 (versión de perfil 4.2.0.0), así como los de la versión 2.
Para obtener más información acerca de Profile Manager, consulte la Ayuda de
ColorWise Pro Tools.
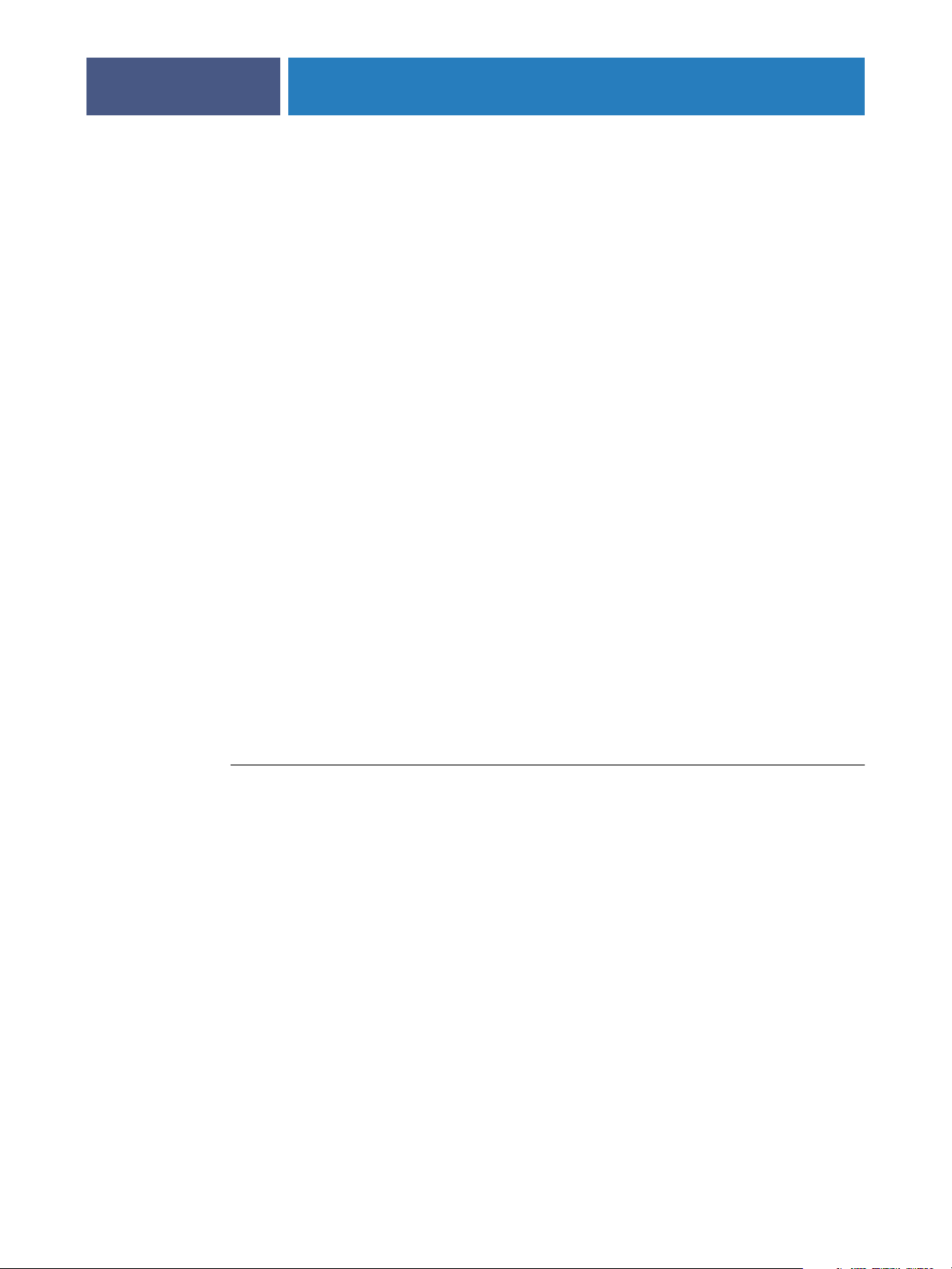
COLORWISE PRO TOOLS
Para obtener información acerca de la opción Perfil según tipo de papel, consulte la
sección siguiente.
Para obtener información acerca de la utilización de los perfiles Device Link, consulte
la página 24.
Definición de los perfiles por omisión
Utilice Profile Manager para definir un perfil de origen RGB, un perfil de simulación y un
perfil de salida por omisión. Los perfiles de origen RGB y simulación por omisión que haya
configurado se aplican a todos los trabajos de impresión que se envían al Fiery X3eTY, a no
ser que los redefina mediante las opciones de impresión. Ocurre lo mismo con el perfil de
salida por omisión que defina, a no ser que seleccione la opción Perfil según tipo de papel.
La opción Perfil según tipo de papel indica si se aplica o no el perfil de salida asociado con
el tipo de papel utilizado en un trabajo de impresión. Para obtener más información, consulte
la sección siguiente.
Utilización de perfiles de salida según tipo de papel
En lugar de hacer que Profile Manager aplique un perfil de salida por omisión a todos los
trabajos de impresión, puede mantener seleccionada la opción Perfil según tipo de papel. Esta
opción aplica automáticamente el perfil de salida predefinido por el tipo de papel en el trabajo
de impresión. Si el trabajo contiene papeles mezclados, esta opción puede aplicar diferentes
perfiles de salida predefinidos para los distintos tipos de papel.
24
Por omisión, la opción Perfil según tipo de papel de Profile Manager está seleccionada. Esta
opción se aplica a todos los trabajos de impresión que se envían al Fiery X3eTY, a menos que
un usuario los redefina para un trabajo concreto mediante la modificación de los valores en
el controlador de impresora.
PARA USAR LOS PERFILES DE SALIDA SEGÚN TIPO DE PAPEL
1 Inicie ColorWise Pro Tools y haga clic en Profile Manager.
2 Seleccione Usar perfil de papel def. en la barra Salida de Profile Manager.
Si cambia la opción Usar perfil de papel def. en Profile Manager se cambia el mismo valor
en Color Setup. Para obtener más información, consulte “Utilización de Color Setup” en la
página 41.
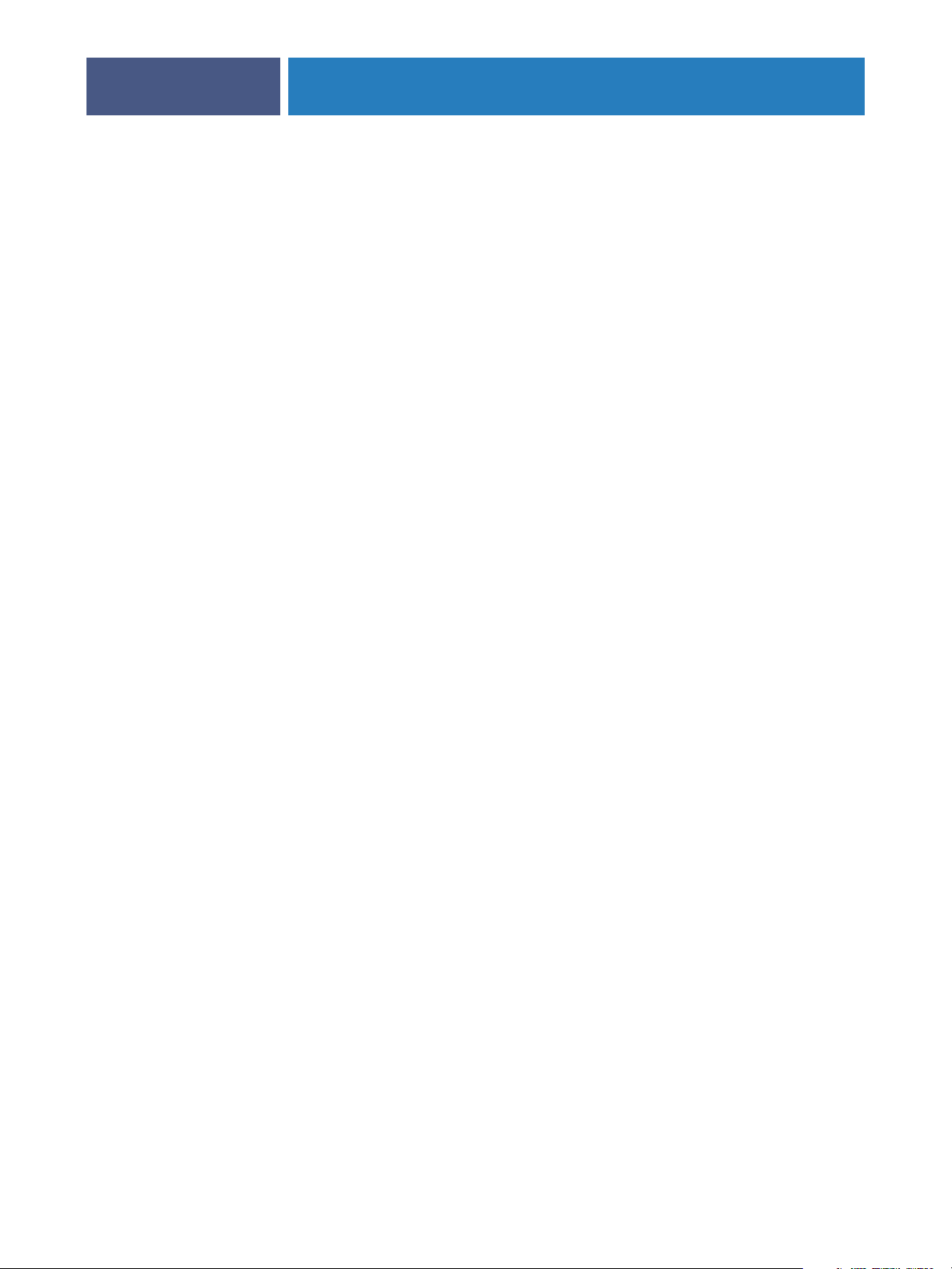
COLORWISE PRO TOOLS
Acerca de los perfiles Device Link
El Fiery X3eTY admite el uso de perfiles Device Link. El perfil de Device Link describe
la conversión de un espacio colorimétrico a otro. Los perfiles Device Link son restrictivos
porque definen la conversión completa de un dispositivo de origen a un dispositivo de
destino. Cuando imprima mediante un perfil Device Link, no seleccione un perfil de origen
o un perfil de salida porque el perfil Device Link especifica ambos. ColorWise admite dos
tipos de perfiles Device Link: Origen RGB a Destino CMYK y Origen CMYK a Destino
CMYK.
Con el perfil Device Link se evitan muchas de las funciones de la gestión del color de
ColorWise porque toda la información necesaria para convertir del origen al destino está
contenida en el perfil Device Link.
NOTA: En función del flujo de trabajo de sus trabajos, es posible que no necesite utilizar
los perfiles Device Link.
Instalación de los perfiles Device Link
Si usted es un administrador, puede transferir los perfiles Device Link al Fiery X3eTY
mediante Profile Manager. Deber asociar un perfil Device Link con uno de los siguientes:
25
•Un Perfil de origen RGB o un valor de Perfil de simulación CMYK y
•Un valor de Perfil de salida
El perfil Device Link está habilitado cuando estos dos valores están seleccionados.
Puede habilitar los perfiles Device Link en tres sitios:
•En Color Setup de ColorWise Pro Tools, seleccione los valores por omisión para Perfil de
origen RGB, Perfil de simulación CMYK y un Perfil de salida. Estos valores se aplican a
todos los trabajos a no ser que se redefinan para un trabajo concreto.
•Mediante Configuración de color experto en los controladores de impresora del
Fiery X3eTY para seleccionar los valores de Perfil de origen RGB, Perfil de simulación
CMYK y Perfil de salida al imprimir un trabajo.
•Mediante Propiedades del trabajo de Command WorkStation para redefinir los valores
de Perfil de origen RGB, Perfil de simulación CMYK y Perfil de salida para un trabajo
específico.
Para obtener más información acerca de la habilitación de perfiles Device Link mediante
Color Setup, consulte la página 43. Para obtener información acerca de la habilitación de los
perfiles Device Link mediante Configuración de color experto en el controlador de impresora
del Fiery X3eTY, consulte la página 90.
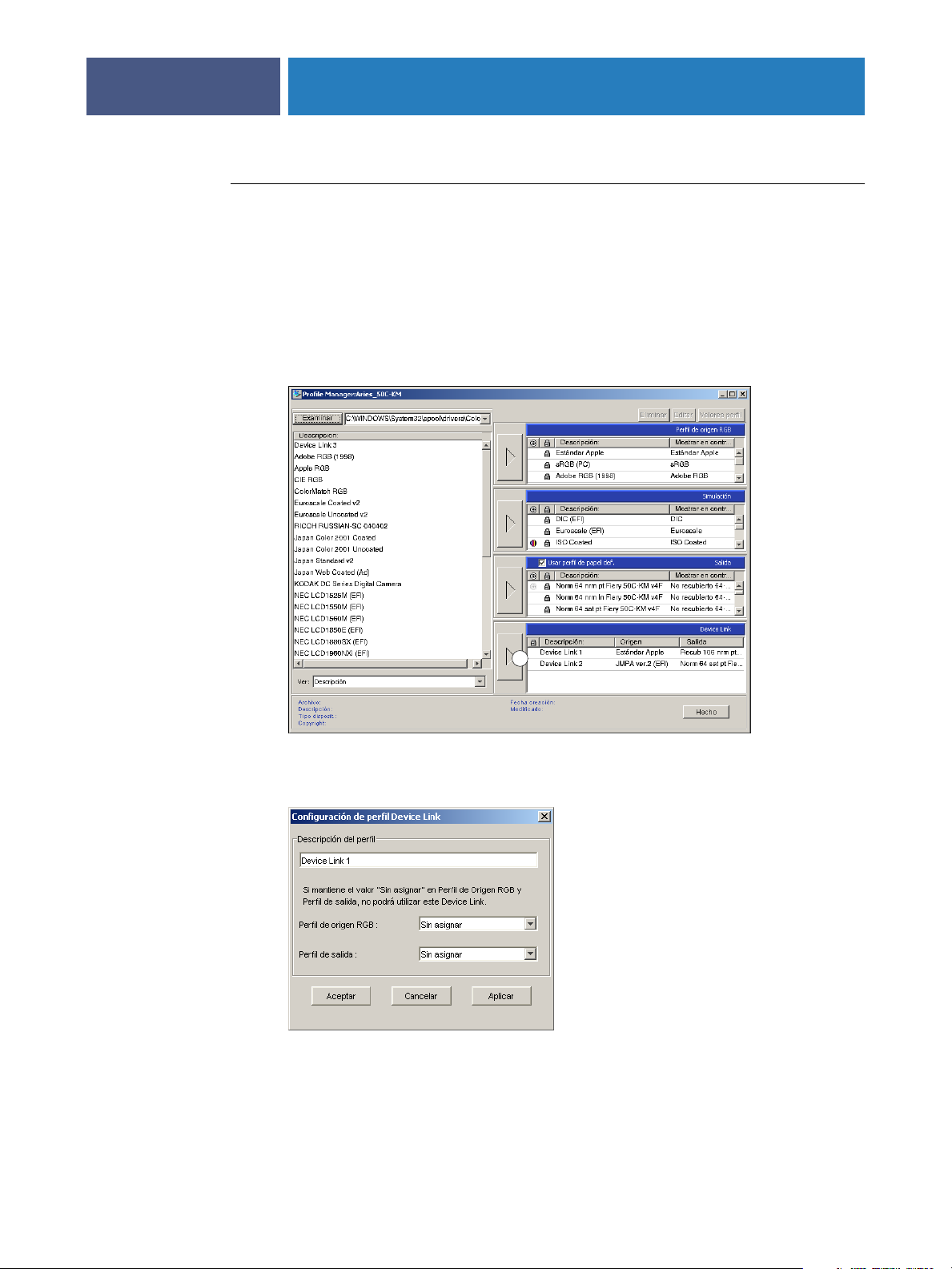
1Panel Device Link
COLORWISE PRO TOOLS
PARA DESCARGAR PERFILES DE DEVICE LINK MEDIANTE PROFILE MANAGER
1 En Profile Manager, si no ve el perfil Device Link en la lista Descripción, seleccione la carpeta
que contiene el perfil Device Link haciendo clic en Examinar en la esquina superior izquierda.
2 Haga clic en Aceptar para agregar el contenido de la carpeta a la lista Descripción.
El perfil Device Link se agrega a la lista Descripción.
3Para agregar el perfil Device Link al panel Device Link, seleccione el Perfil Device Link
en la lista Descripción y haga clic en la flecha verde que apunta al panel Device Link.
26
1
Aparece el cuadro de diálogo Configuración de perfil Device Link. Para asignar los valores,
consulte el siguiente procedimiento.
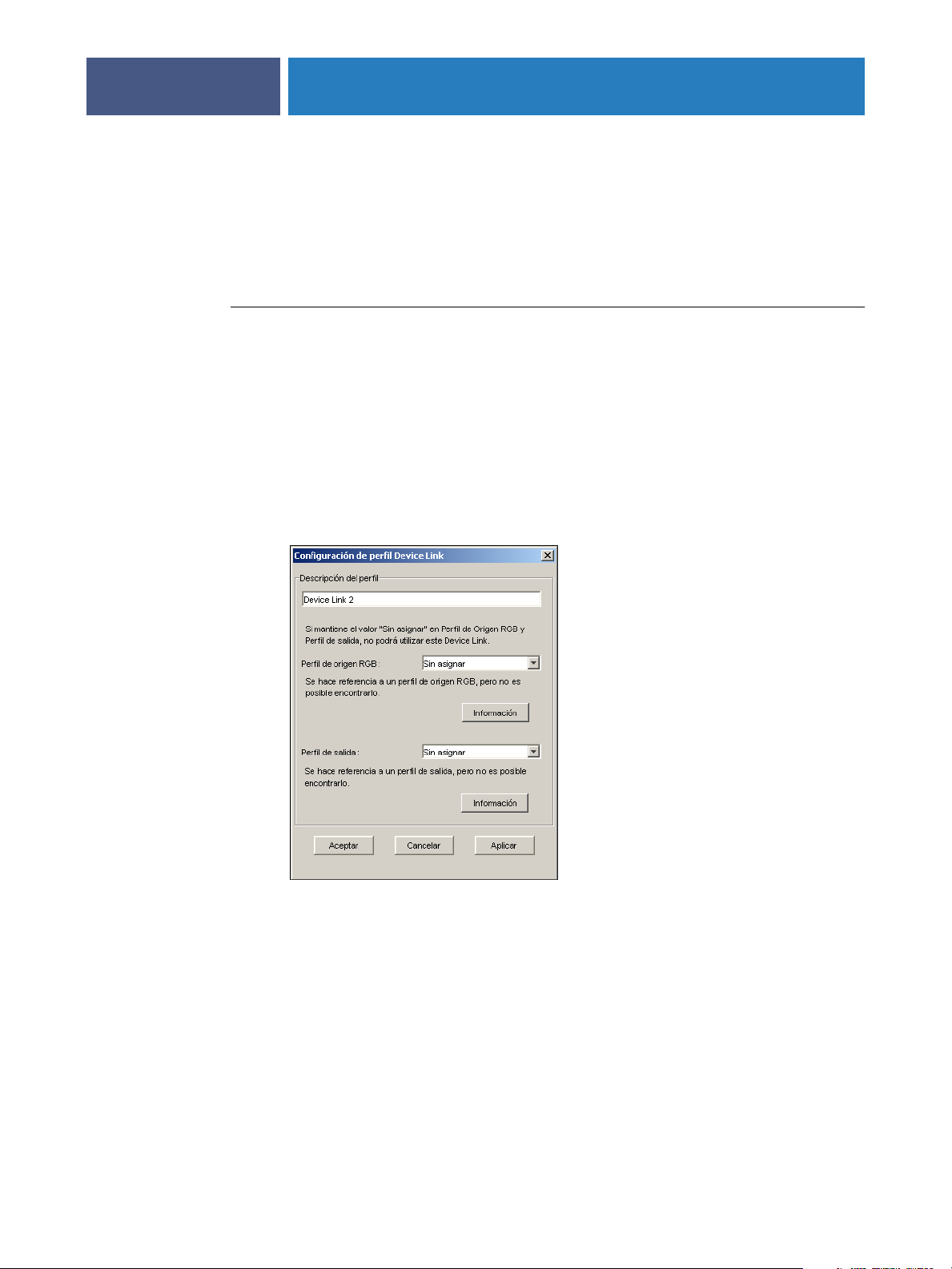
COLORWISE PRO TOOLS
Asignación de los valores de Configuración de perfil Device Link
Las siguientes ilustraciones del cuadro de diálogo Configuración de perfil Device Link
representan una descripción del Perfil de origen RGB. Si utiliza un perfil de Simulación
CMYK, la pantalla reflejará una descripción de Perfil de simulación CMYK en lugar de
una descripción de Perfil de origen RGB.
PARA ASIGNAR LOS VALORES DE CONFIGURACIÓN DE PERFIL DEVICE LINK
1 Después de descargar el perfil Device Link mediante Profile Manager y agregarlo al panel
Perfil Device Link, seleccione los perfiles de origen y salida para este perfil Device Link
en el cuadro de diálogo Configuración de perfil Device Link.
Si el perfil Device Link ya tiene un origen y una salida de referencia, los perfiles de origen
y salida aparecen automáticamente.
Si el perfil de origen o salida de referencia en el perfil Device Link no se encuentra en el
Fiery X3eTY, el perfil de origen muestra “Sin asignar” y aparece un mensaje que le indica
que no pudo encontrarse el perfil de origen o de salida.
27
Haga clic en Información para obtener más información acerca del perfil que no se encuentra.
Si instala el perfil de origen o salida en el Fiery X3eTY que coincide con el perfil de referencia
que no se encuentra en el perfil Device Link, el valor “Sin asignar” se actualiza
automáticamente.
NOTA: Si no se asigna el valor de origen o de salida, el perfil Device Link no puede utilizarse.
Debe seleccionar los valores.
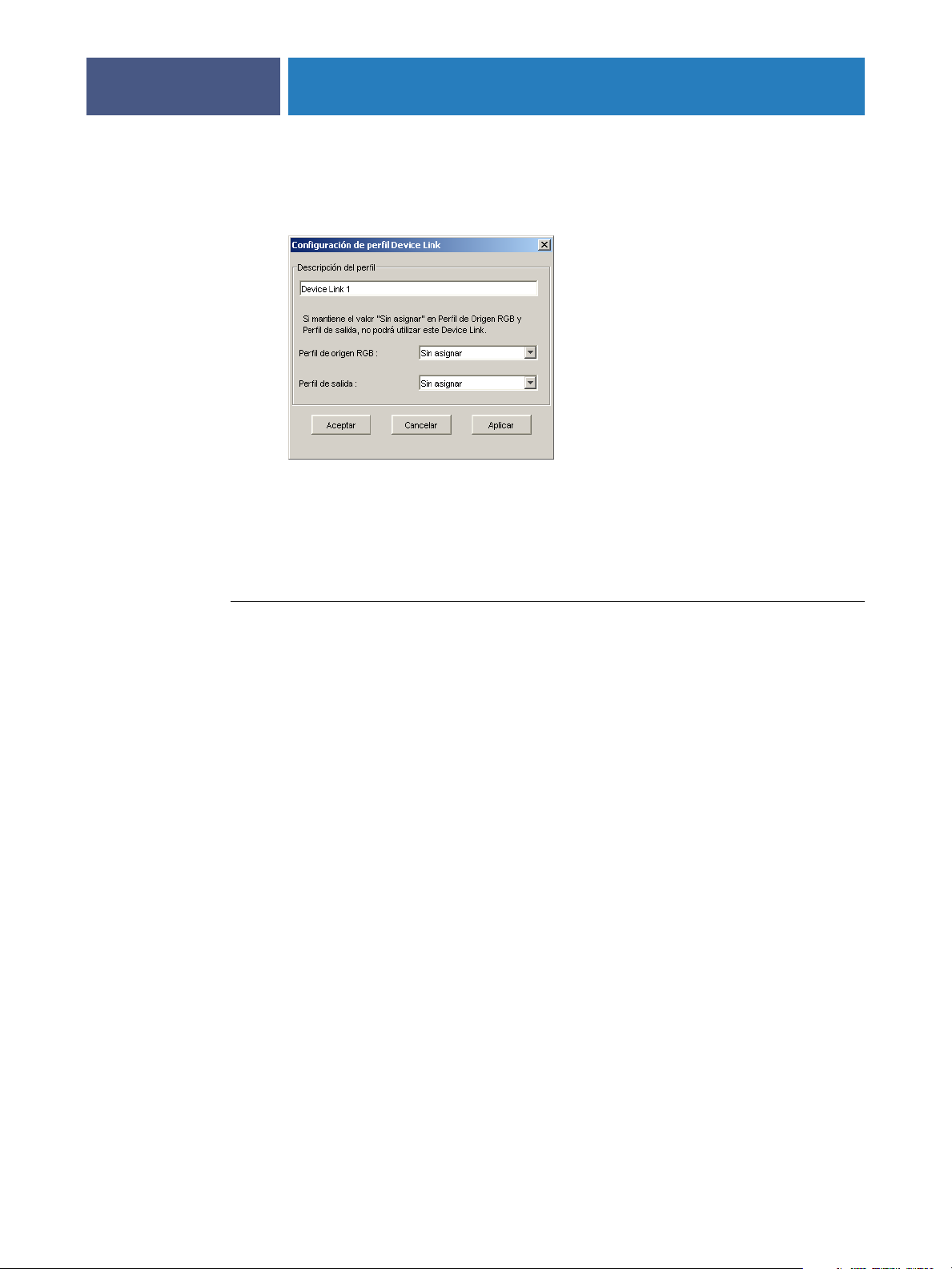
COLORWISE PRO TOOLS
2 Si el perfil Device Link no tiene un origen o una salida asignados, seleccione un nombre
de Descripción de perfil y los perfiles de origen y salida para el perfil Device Link.
3 Cuando haya terminado de asignar valores al perfil Device Link, haga clic en Aceptar.
Modificación de los perfiles Device Link
Para modificar los valores de los perfiles Device Link, utilice uno de los siguientes
procedimientos.
28
PARA MODIFICAR LOS VALORES DE CONFIGURACIÓN DE PERFIL DEVICE LINK
1 Haga doble clic en el perfil Device Link en el panel Device Link.
Aparece el cuadro de diálogo Configuración de perfil Device Link.
2 Introduzca los nuevos perfiles de origen y salida.
3 Haga clic en Aplicar y después haga clic en Aceptar.
NOTA: Puede modificar los valores del perfil Device Link en ColorWise Pro Tools. Debe
utilizar la aplicación que se utilizó para crear el perfil Device Link.
Utilización de Spot-On
Spot-On permite ajustar y administrar las listas de colores planos con sus equivalentes CMYK.
Las listas en las que se correlacionan los colores planos y los valores de CMYK se conocen
como Diccionarios de colores planos. Spot-On permite mantener varios Diccionarios de
colores planos, uno por cada perfil de salida en el Fiery X3eTY.
NOTA: Spot-On es una función opcional del Fiery X3eTY.
NOTA: Para usar las funciones de Spot-On con los colores con nombre, debe habilitar la
opción de impresión Coincidencia de colores planos. Para obtener más información acerca
de esta opción, consulte la página 85.
NOTA: Los colores planos identificados por nombres se imprimen con sus valores CMYK
definidos. Los cambios realizados en el perfil de salida con ayuda de Color Editor no afectan
a la forma en que se imprimen los colores planos.
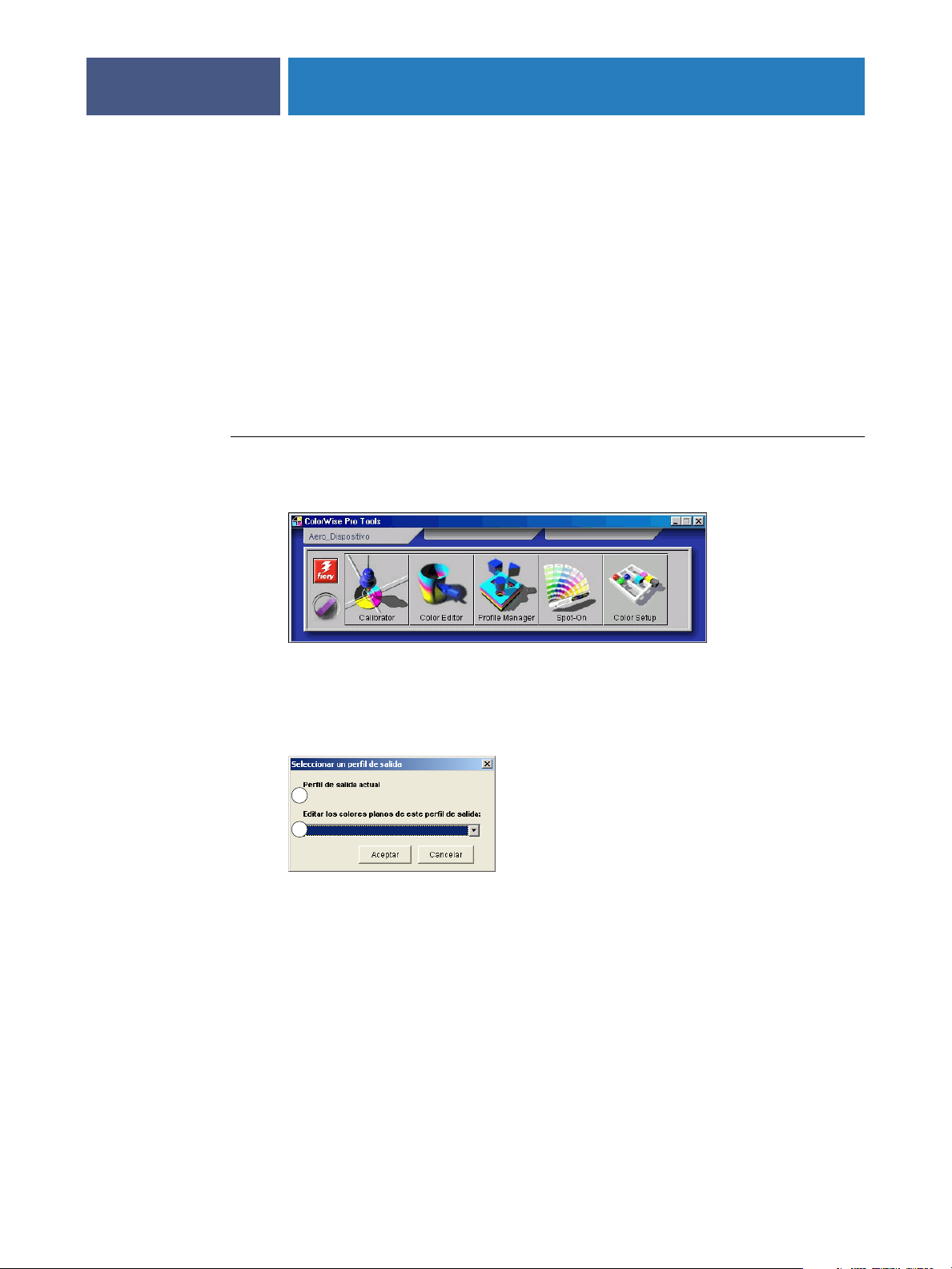
COLORWISE PRO TOOLS
Utilización de Spot-On
Para utilizar Spot-On, debe especificar el perfil de salida asociado al Diccionario de colores
planos que desea editar.
Si selecciona el perfil de salida X y redefine el color PANTONE 123 del 30%M al 50%M con
ayuda de Spot-On, obtendrá el 50%M al imprimir con el perfil de salida X. Si imprime un
trabajo con el perfil de salida Y, obtendrá el valor original. Si selecciona el perfil de salida X,
crea un color personalizado con nombre llamado “Mi morado” y lo define con los valores 80C
40M, ColorWise calcula automáticamente los valores Lab con ayuda del perfil de salida X
y crea valores nuevos para su uso con el perfil de salida Y.
NOTA: El Fiery X3eTY permite la conexión a Spot-On de un solo usuario cada vez.
PARA INICIAR SPOT-ON
1 Inicie ColorWise Pro Tools y conecte el Fiery X3eTY.
29
1Perfil de salida actual
2Perfiles de salida
a vincular
2 Haga clic en Spot-On.
Aparece el cuadro de diálogo Seleccionar perfil de salida.
3 Seleccione un perfil de salida y haga clic en Aceptar.
1
2
Aparece el cuadro de diálogo principal de Spot-On. Los valores CMYK que aparecen en
el cuadro de diálogo se calculan en relación con el perfil especificado.
NOTA: Al imprimir un trabajo, seleccione en el controlador de impresora el mismo perfil
de salida que el seleccionado en el cuadro de diálogo Seleccionar un perfil de salida.
De lo contrario, los ajustes de color basados en Spot-On no tienen ningún efecto.
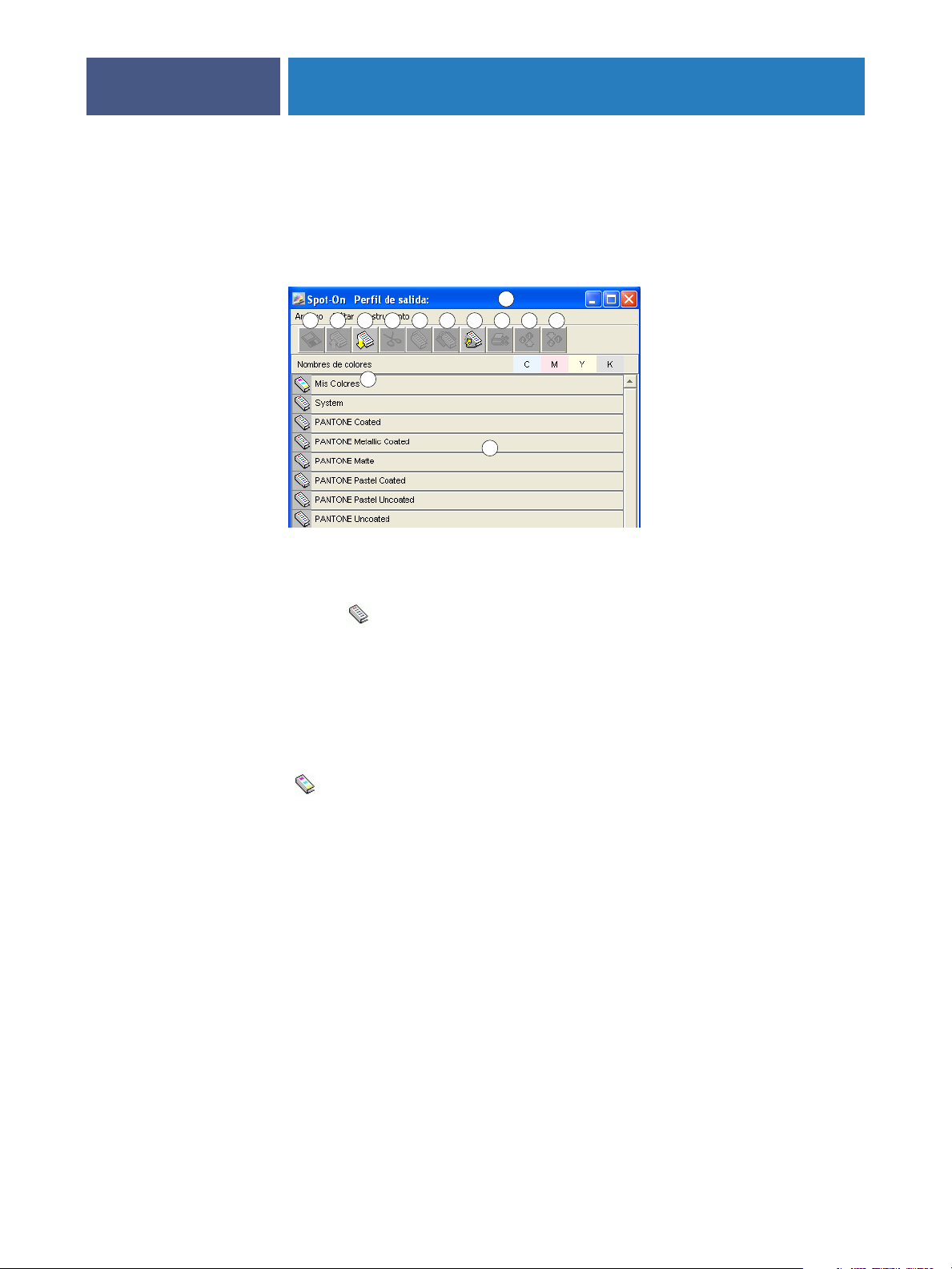
COLORWISE PRO TOOLS
30
Ventana principal de Spot-On
La ventana principal de Spot-On muestra una lista de grupos de colores que representan
las bibliotecas de colores planos del Fiery X3eTY. Los iconos de herramientas que permiten
trabajar con el color aparecen en la parte superior de la ventana.
1Perfil de salida
2 Guardar
3 Cargar
4 Transferir
5 Cortar
6 Copiar
7Pegar
8 Cerrar todo
9 Imprimir
10 Arriba
11 Abajo
12 Grupo de color personalizado
13 Grupo de color por omisión
1
2 3 4 5 6 7 8 9 1101
21
31
Por omisión, el Fiery X3eTY incluye varias bibliotecas PANTONE junto a la biblioteca
del Sistema. Las bibliotecas DIC, HKS y TOYO también están disponibles con Spot-On.
Estas bibliotecas de fábrica por omisión aparecen marcadas con el icono de grupo por
omisión ( ).
El acceso a la característica de compatibilidad con tintas HKS, DIC y Toyo se realiza a través
de la opción de impresión Coincidencia de colores planos. Para obtener más información
acerca de la opción de impresión Coincidencia de colores planos y acerca de la impresión
de trabajos que contienen las tintas DIC, HKS, TOYO, consulte Opciones de impresión.
Usted puede añadir grupos de colores o colores personalizados a la ventana Spot-On (consulte
la página 33). Los grupos que agregue aparecen marcados con el icono de grupo personalizado
( ). Puede abrir tanto los grupos por omisión como los personalizados para ver los colores
que contienen.
 Loading...
Loading...