Page 1
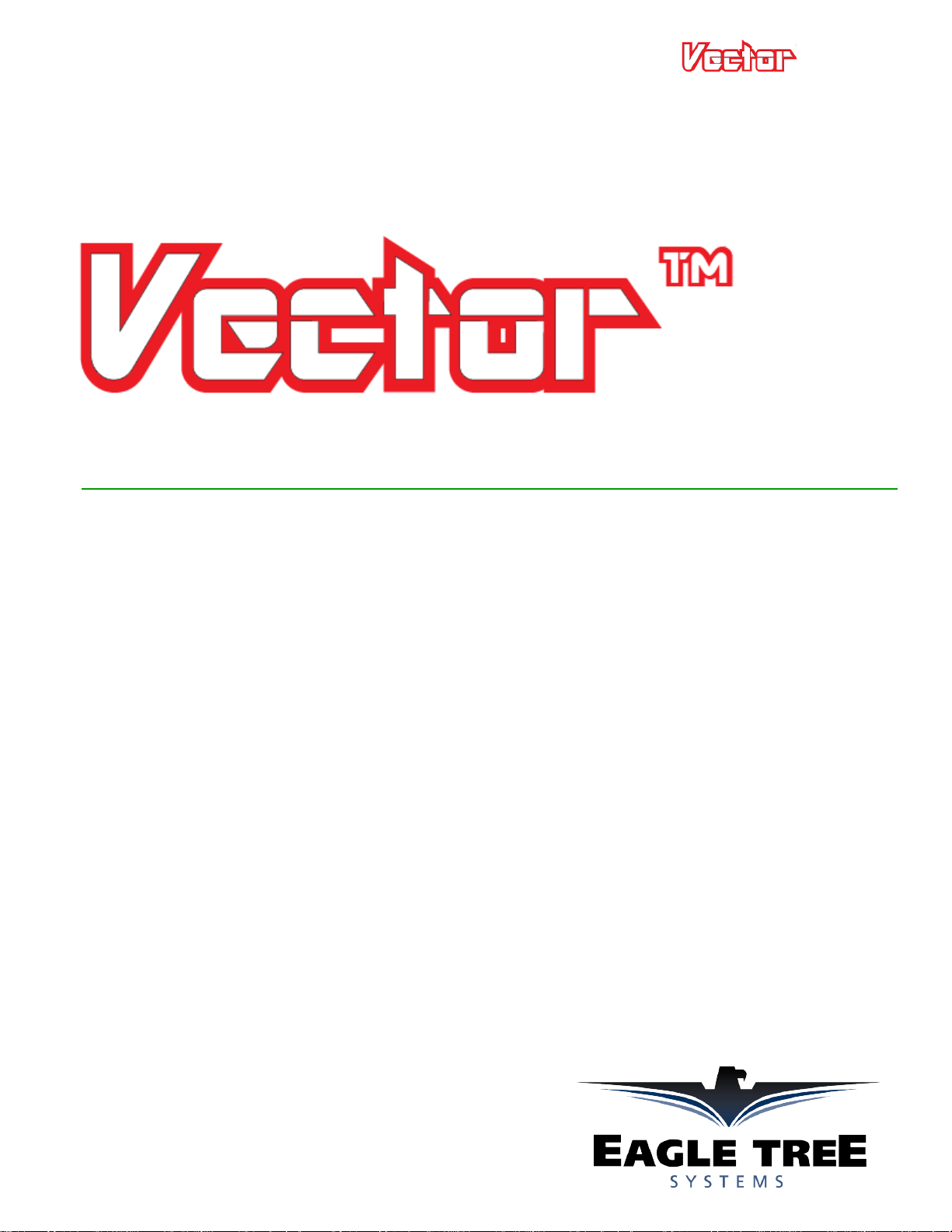
Vector Flight Controller + OSD User Guide
USER GUIDE
March, 2015
Version 2.2
Software Ve r s i on 11. 70+
1
Page 2
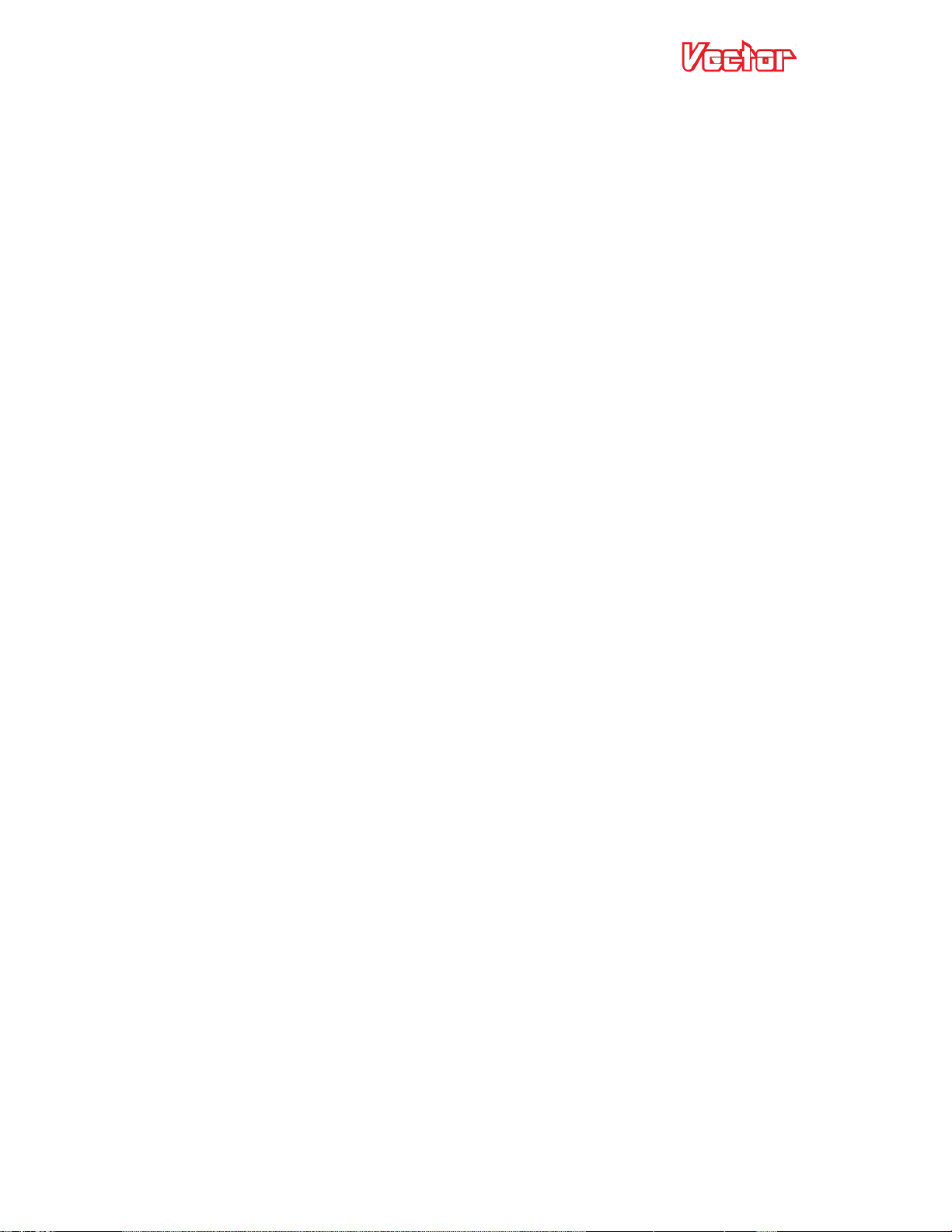
Table of Contents
1 Safety ............................................................................................................................................................................. 6
1.1 .... Read the Manual!................................................................................................................................................................6
1.2 .... Special Symbols used in the Manual ..........................................................................................................................6
1.3 .... General Safety Precautions ............................................................................................................................................6
2 Overview ...................................................................................................................................................................... 7
2.1 .... Introduction ..........................................................................................................................................................................7
2.2 .... Packing List ...........................................................................................................................................................................8
2.3 .... Specifications ........................................................................................................................................................................8
2.4 .... How to Get Help and Request New Features .........................................................................................................9
2.5 .... Installing the Software, and Updating the Firmware .......................................................................................9
2.5.1 Software Compatibility ............................................................................................................................................................. 9
2.5.2 Downloading the Latest Software ....................................................................................................................................... 9
2.5.3 Updating your Vector Firmware ....................................................................................................................................... 10
USER GUIDE
2.6 .... Getting Notified about Important Vector Updates .......................................................................................... 10
2.7 .... Glossary of Terms used in the Manual ................................................................................................................... 11
3 Connecting the Vector.......................................................................................................................................... 13
3.1 .... Vector Controller Connections .................................................................................................................................. 13
3.1.1 Backup Power ............................................................................................................................................................................ 13
3.2 .... Vector GPS/Mag and Current Sensor/PSU Connections ............................................................................... 14
3.3 .... Vector Current Sensor/PSU Power Output .......................................................................................................... 15
3.4 .... Current Sensor Maximum Continuous Current, and Load Testing .......................................................... 15
3.5 .... Vector Wiring .................................................................................................................................................................... 16
3.5.1 Vector Video Harness + Connecting your Video Camera and Transmitter .................................................... 16
3.5.2 Providing power to your Video Transmitter and Camera ..................................................................................... 17
3.5.3 Vector Audio Harness and Audio Connections ........................................................................................................... 18
3.5.4 Vector Receiver Harness....................................................................................................................................................... 19
3.5.5 Receiver Connection Harness Load Capacity (Fixed Wing Only) ....................................................................... 20
3.5.6 Powering your Receiver on Multirotors ........................................................................................................................ 20
3.5.7 Connecting Receiver and Servos/ESCs to the Vector .............................................................................................. 22
3.5.8 Connecting you Receiver’s RSSI Output (if available) ............................................................................................. 25
3.5.9 Configuring SPPM Based RSSI and Link Quality ........................................................................................................ 25
4 Mounting the Vector and Accessories ........................................................................................................... 26
4.1 .... Mounting the Vector ...................................................................................................................................................... 26
4.1.1 Mounting Location and Orientation ................................................................................................................................ 26
4.1.2 Mounting Technique............................................................................................................................................................... 26
2
Page 3
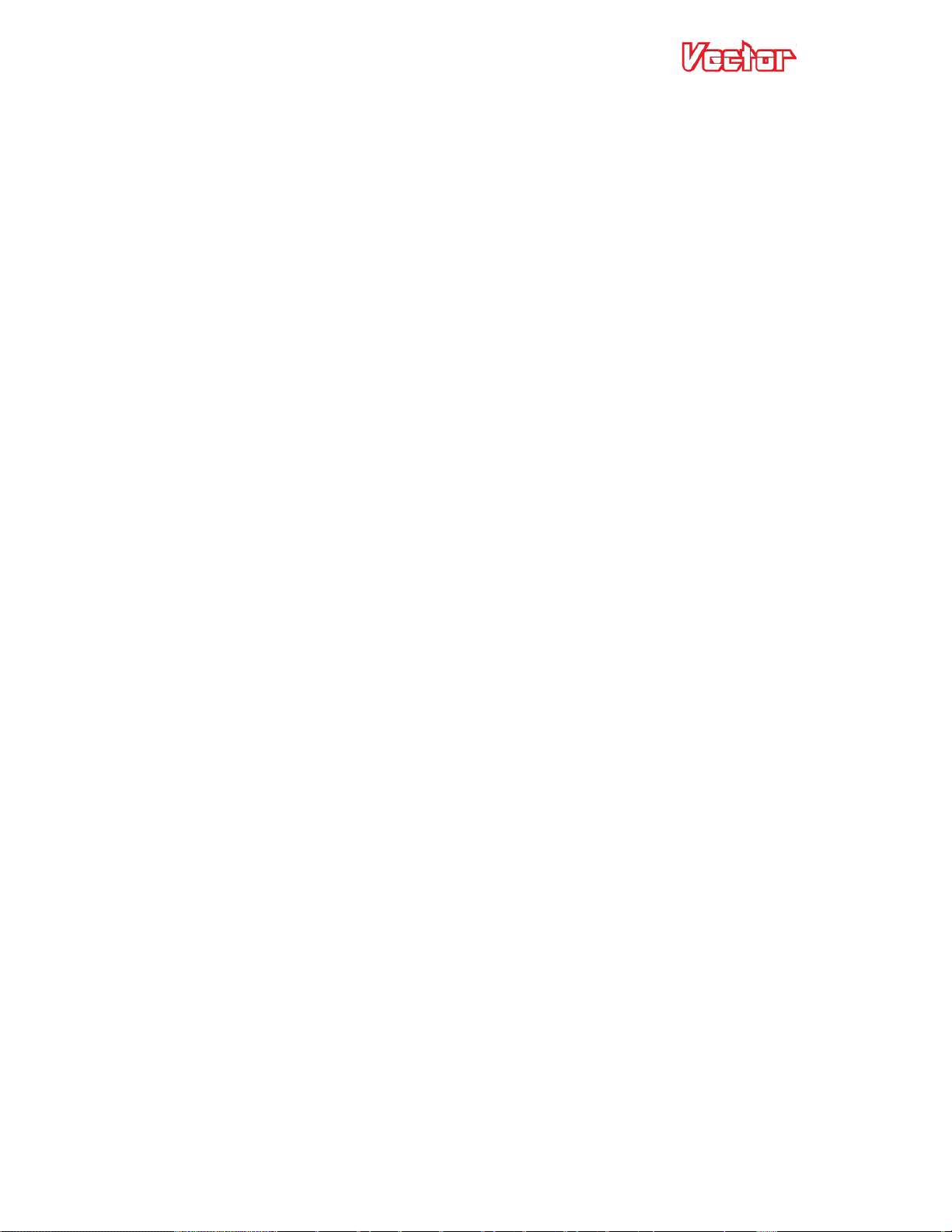
4.2 .... Mounting the GPS/MAG Sensor ................................................................................................................................ 27
4.2.1 GPS Signal Interference ......................................................................................................................................................... 27
4.2.2 Magnetometer Interference ................................................................................................................................................ 27
4.2.3 GPS/MAG Mounting Orientation ....................................................................................................................................... 27
4.2.4 The GPS Stand and Clip ......................................................................................................................................................... 28
4.3 .... Mounting the Current Sensor/PSU .......................................................................................................................... 28
4.4 .... Mounting the Optional Pitot Tube ........................................................................................................................... 28
4.5 .... Controlling the Vector ................................................................................................................................................... 29
4.5.1 The Mode Switch ...................................................................................................................................................................... 29
4.5.2 The Submode Switch .............................................................................................................................................................. 29
4.5.3 The Gain Knob ........................................................................................................................................................................... 29
4.5.4 The Kill Switch (for Multirotors Only) ............................................................................................................................ 30
5 Configuring the Vector ........................................................................................................................................ 30
5.1 .... Configuration Overview ................................................................................................................................................ 30
5.2 .... Transmitter Channel Mixing ...................................................................................................................................... 30
USER GUIDE
5.3 .... Configuring with the Windows Software ............................................................................................................. 31
5.4 .... Configuring the Vector via Stick Menus ................................................................................................................ 32
5.4.1 Teaching the Vector about SPPM or S.BUS™ Channel Mappings ........................................................................ 32
5.4.2 Navigating the Stick Menus ................................................................................................................................................. 33
5.4.3 Exiting Menu Mode ................................................................................................................................................................. 34
5.4.4 Accessing Menus during Flight .......................................................................................................................................... 34
5.5 .... Selecting the Airframe type ........................................................................................................................................ 34
5.6 .... Accepting the Airframe Type ..................................................................................................................................... 35
5.7 .... Telling the Vector about Transmitter Dual Surface Mixing ........................................................................ 35
5.8 .... Running the Receiver Analysis Wizard .................................................................................................................. 35
5.9 .... Configuring Auxiliary Receiver Inputs and Servo Outputs ........................................................................... 37
5.9.1 Configuring the Auxiliary Input Channel (for non-serial Rx inputs) ................................................................ 37
5.9.2 Configuring the Vector Auxiliary Output Channels (Fixed wing only) ............................................................ 37
5.10 . Flight Modes, and Configuring the Mode/Submode Switches .................................................................... 38
5.10.1 Flight Mode Description ................................................................................................................................................ 38
5.10.2 Control Stick Function in Multirotor Modes ......................................................................................................... 40
5.10.3 2D Hold Flight Mode Information for Fixed Wing ............................................................................................. 40
5.10.4 Programming the Mode Switch .................................................................................................................................. 40
5.10.5 Programming the Optional Submode Switch ....................................................................................................... 41
5.11 . Configuring the Flight Controller/Stabilizer ...................................................................................................... 42
5.11.1 Setting Controller Gains ................................................................................................................................................. 42
5.11.2 Verifying Correct Control Surfaces Movement (Fixed Wing) ....................................................................... 46
3
Page 4
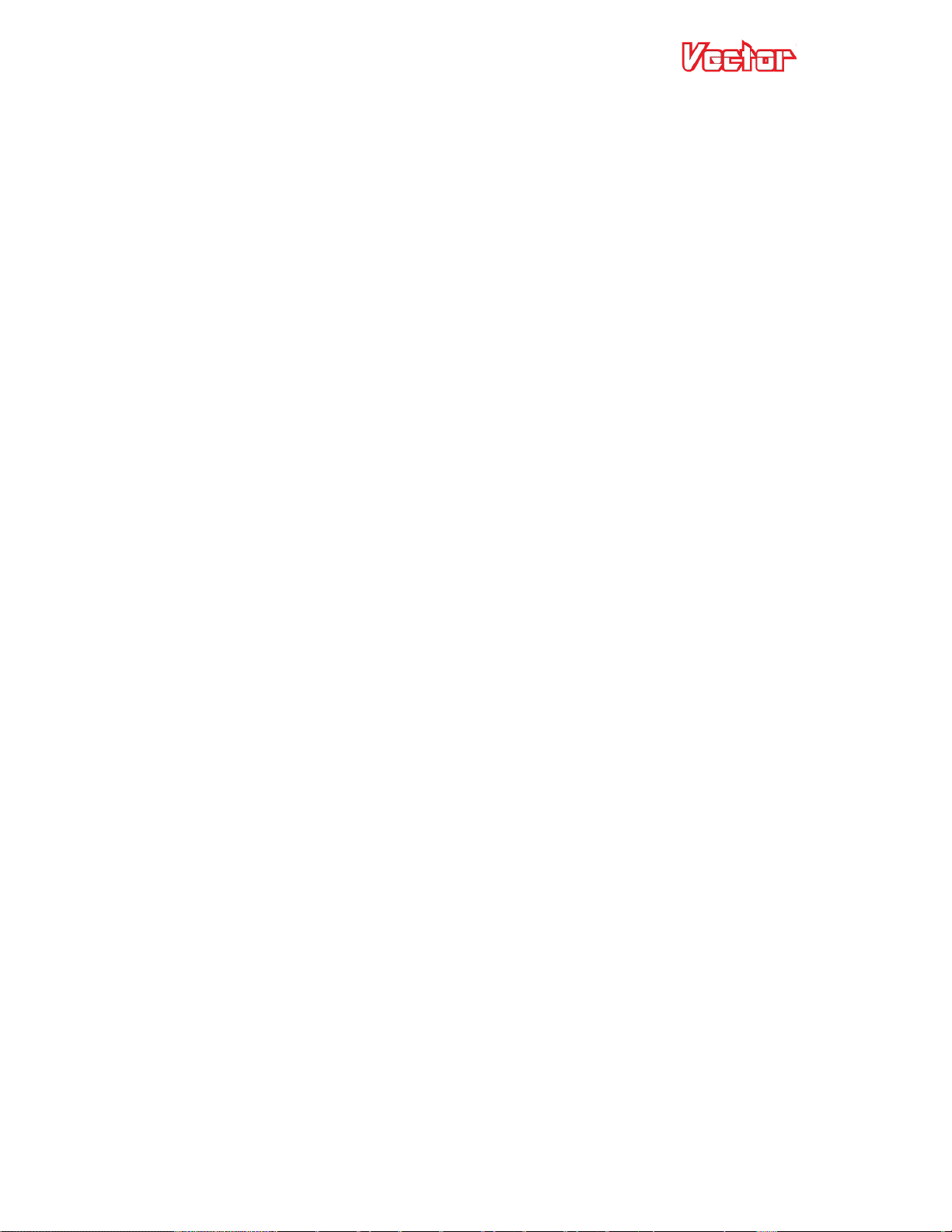
5.11.3 Confirming ESC Endpoints are set Correctly (Multirotor only) ................................................................... 46
5.11.4 Arming and Disarming your Multirotor (Multirotor only) ............................................................................ 47
5.11.5 Setting Idle Throttle (Multirotor only) ................................................................................................................... 48
5.11.6 Confirming Correct Motor Order and Direction (Multirotor only) ............................................................ 48
5.11.7 Configuring Low Battery Autoland (Multirotor only) ...................................................................................... 49
5.11.8 Setting Flat Level Mounting ......................................................................................................................................... 49
5.11.9 Rezeroing Gyros ................................................................................................................................................................ 49
5.12 . Configuring Return to Home and other Safety Modes ................................................................................... 50
5.12.1 Configuring Failsafe Detection ................................................................................................................................... 50
5.12.2 Configuring RTH/Safety Mode ................................................................................................................................... 52
5.12.3 Configuring Maximum Altitude and Maximum Distance ................................................................................ 53
5.13 . The Vector’s LED Indicator ......................................................................................................................................... 53
5.14 . Configuring the OSD ....................................................................................................................................................... 54
5.14.1 Adjusting the Display ...................................................................................................................................................... 54
5.14.2 Setting Display Units (English or Metric) .............................................................................................................. 55
USER GUIDE
5.14.3 Choosing what to Display on the OSD Screen ...................................................................................................... 55
5.14.4 Basic Numeric Readouts ................................................................................................................................................ 55
5.14.5 Advanced Numeric Readouts ...................................................................................................................................... 57
5.14.6 Graphics and Indicator Readouts .............................................................................................................................. 57
5.14.7 Setting OSD Alarms .......................................................................................................................................................... 59
5.15 . Configuring and Calibrating the Magnetic Compass ...................................................................................... 60
5.15.1 Using the Compass with Fixed Wing Airframes .................................................................................................. 60
5.15.2 Calibrating the Compass ................................................................................................................................................ 61
5.15.3 Testing the Compass ....................................................................................................................................................... 62
5.16 . Configuring the EagleEyes™ FPV Station ............................................................................................................. 62
6 First Flights .............................................................................................................................................................. 63
6.1 .... Preflight Checklist ........................................................................................................................................................... 63
6.1.1 Resetting Home Position ...................................................................................................................................................... 63
6.2 .... First Flight Recommendations .................................................................................................................................. 64
6.2.1 Ground Tests before First Flight ....................................................................................................................................... 64
6.2.2 Flight Mode for Takeoffs ....................................................................................................................................................... 64
6.3 .... In-air Leveling ................................................................................................................................................................... 64
6.3.1 Multirotor in-air leveling ...................................................................................................................................................... 65
6.3.2 Fixed Wing in-air leveling .................................................................................................................................................... 65
6.3.3 Optimal Fixed Wing leveling ............................................................................................................................................... 65
6.4 .... Return to Home Testing and Operation ................................................................................................................ 65
6.4.1 RTH Limitations........................................................................................................................................................................ 65
4
Page 5
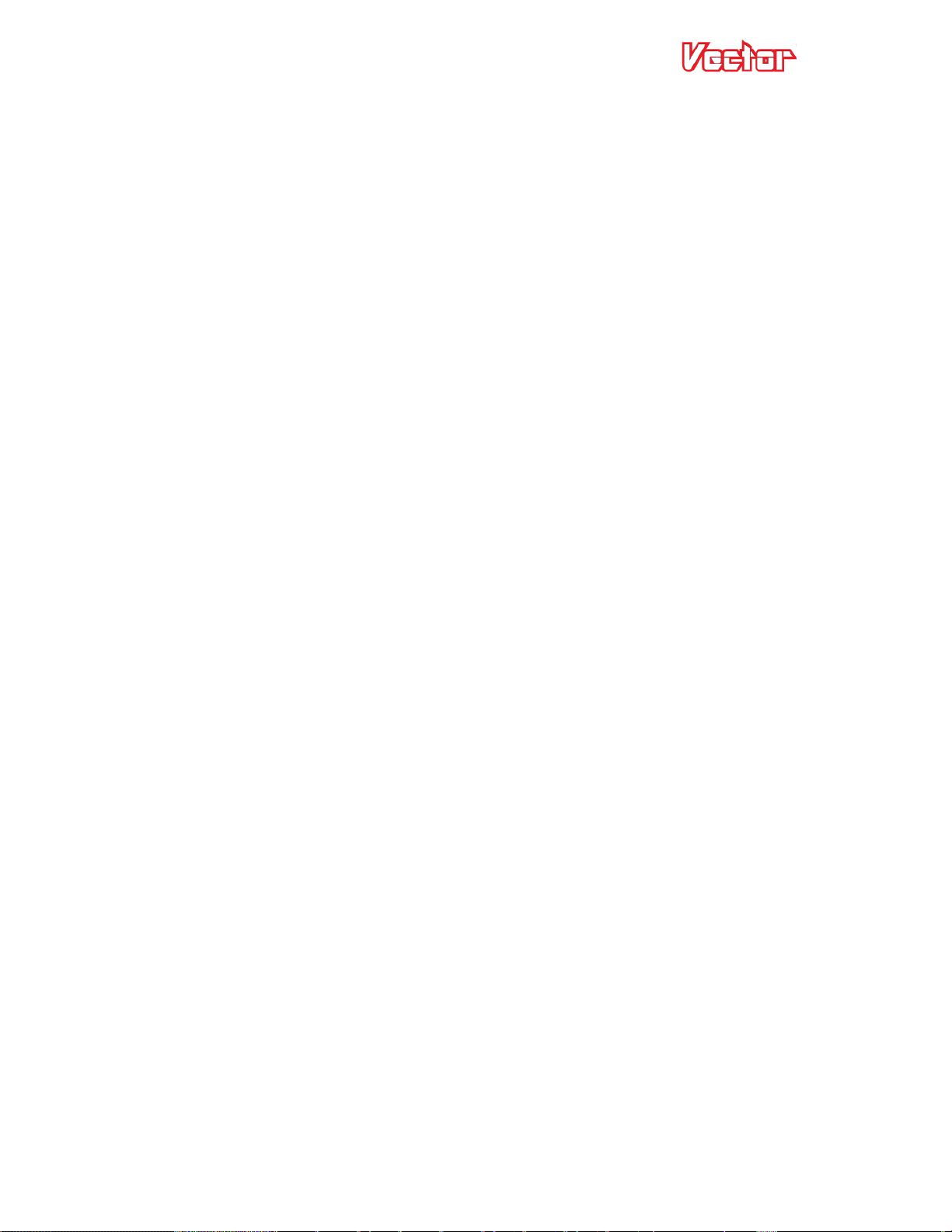
6.4.2 RTH Ground Testing ............................................................................................................................................................... 66
6.4.3 In-air RTH Testing ................................................................................................................................................................... 66
7 Advanced Vector Setup and Calibration....................................................................................................... 66
7.1 .... Advanced OSD Setup ...................................................................................................................................................... 66
7.1.1 The Advanced Numeric Readouts Menu ....................................................................................................................... 66
7.1.2 Gauges and Swatches ............................................................................................................................................................. 68
7.1.3 The Advanced Graphics/Indicators Menu .................................................................................................................... 69
7.2 .... Using Optional RPM and Temperature Sensors ................................................................................................ 69
7.2.1 Temperature Sensor ............................................................................................................................................................... 69
7.2.2 Brushless RPM Sensor ........................................................................................................................................................... 70
7.3 .... Waypoints ........................................................................................................................................................................... 71
7.3.1 Configuring Waypoints .......................................................................................................................................................... 71
7.3.2 Showing Waypoints on the OSD ........................................................................................................................................ 71
7.4 .... Data Logging ..................................................................................................................................................................... 72
7.4.1 Configuring Data Logging ..................................................................................................................................................... 72
USER GUIDE
7.4.2 Downloading, Viewing and Saving Logged Flight Information ........................................................................... 72
7.4.3 Additional Data Logging and Telemetry Features .................................................................................................... 73
7.5 .... Advanced RTH Setup ...................................................................................................................................................... 74
7.5.1 Home Altitude Mode ............................................................................................................................................................... 74
7.5.2 Other Advanced RTH Settings ............................................................................................................................................ 75
7.6 .... Acoustic Variometer ....................................................................................................................................................... 75
7.7 .... Vector Calibration ........................................................................................................................................................... 76
7.7.1 Electrical Calibration .............................................................................................................................................................. 76
7.7.2 Altimeter Calibration.............................................................................................................................................................. 77
7.8 .... GPS Configuration ........................................................................................................................................................... 77
7.8.1 Choosing the GPS Position Display Format .................................................................................................................. 77
7.8.2 Changing the GPS Fix Quality Settings ............................................................................................................................ 77
8 Troubleshooting ..................................................................................................................................................... 79
9 Notification Messages .......................................................................................................................................... 83
10 Description of Numeric Readouts ................................................................................................................... 88
11 Regulatory ................................................................................................................................................................ 90
12 Limited Warranty .................................................................................................................................................. 91
5
Page 6
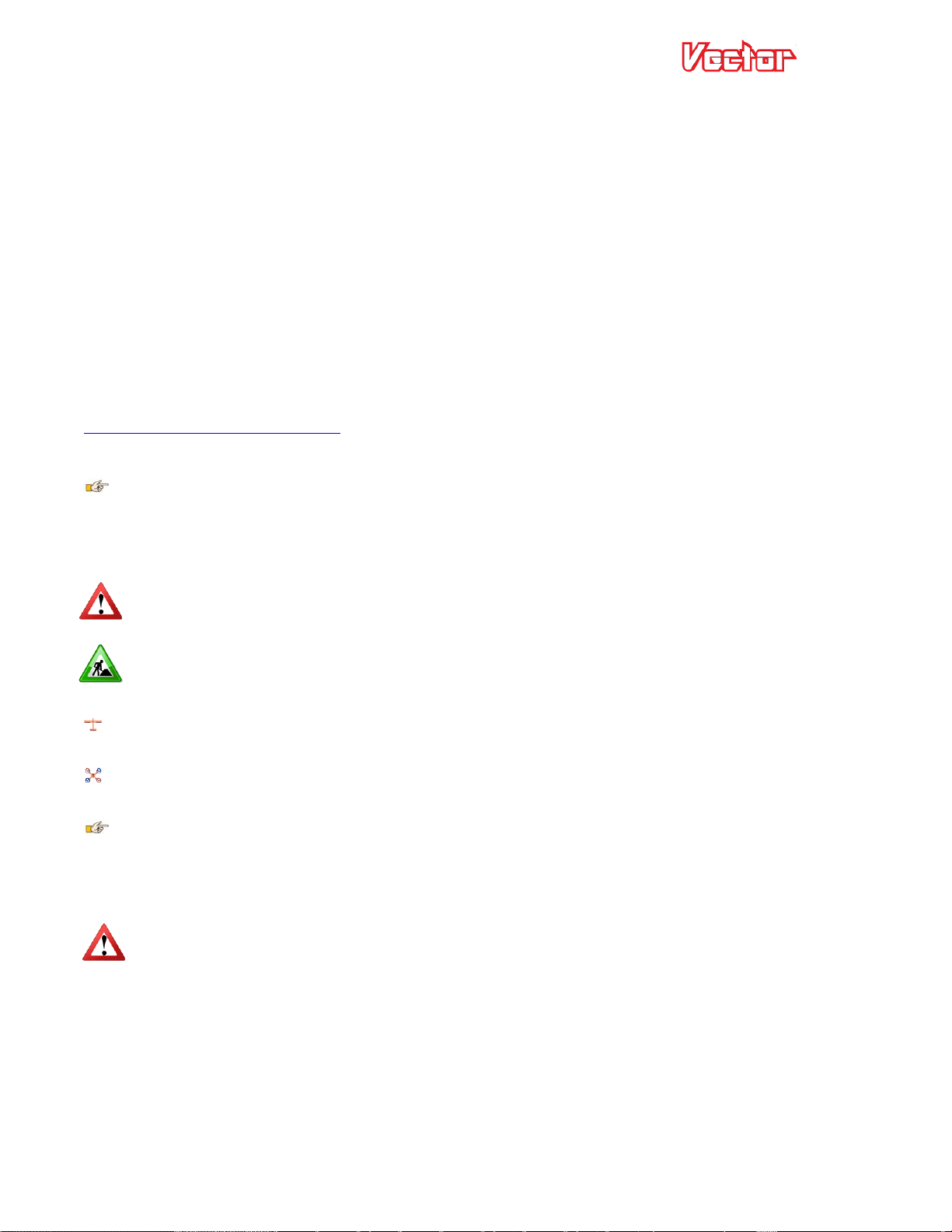
USER GUIDE
1 Safety
The Vector is intended to be used exclusively for recreational purposes in model planes, boats and cars. Using
the Vector for other purposes is not supported. Further, using the Vector in situations where its use or failure
could result in loss of life, bodily injury or property damage is expressly prohibited.
Eagle Tree Systems, LLC, is not responsible for your use of this product, or for any damages or injuries
you may cause or sustain as a result of its usage.
1.1 Read the Manual!
This manual contains important instructions related to safety. Read the entire manual before proceeding, to
become familiar with the features and operation of the Vector. Failure to correctly configure or operate the
Vector could cause damage to personal property or serious injury!
The latest version of this manual is available in the Product Manuals section of the Support tab on
http://www.eagletreesystems.com.
If, after you read the manual, you have further questions or problems, see the “How to Get Help” section below.
Reading this manual is probably more enjoyable, and will probably take less time, than rebuilding your
model!
1.2 Special Symbols used in the Manual
Warning that could affect safety or result in injury, a crash, property damage or Vector hardware
damage if not heeded.
Under construction. This feature is experimental, incomplete, or under active development.
Information applicable only for fixed wing models
Information applicable only for multirotor models
Helpful Note or Tip
1.3 General Safety Precautions
In addition to other warnings and other precautions in this manual, the following should always be
observed:
The Vector is intended for recreational use only, in model aircraft. Any other use is not supported.
Never connect ESCs or servos to the Vector until you have verified the airframe type is correctly
selected! Doing so can cause multirotor propellers to spin at high speed, or can destroy fixed wing
servos.
Always remove propeller(s) or otherwise disable motor(s) when configuring the Vector!
Always move a safe distance away from the model before starting the motor(s), and never approach the
model with the propeller(s) spinning! Never approach a multirotor when it is armed!
Always wear eye protection when operating models with propellers!
6
Page 7
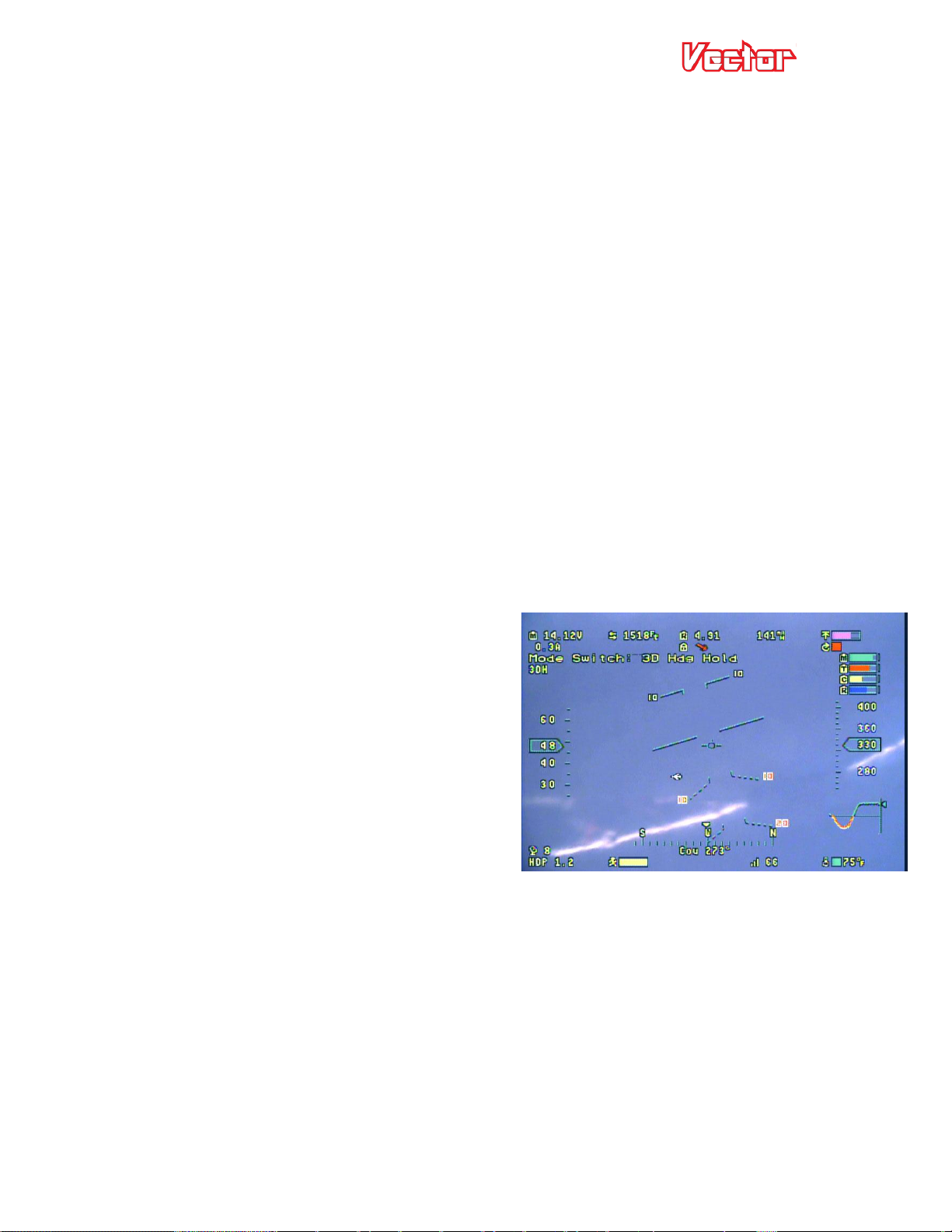
RC models and accessories are not toys! The Vector should not be used by children.
You should always use a spotter if your eyes are not on your model. For USA customers, please refer
to the Academy of Model Aeronautics Safety Code at http://www.modelaircraft.org/files/105.PDF and
FPV related code at http://www.modelaircraft.org/files/550.pdf
Always obey the law when flying. Most video transmitters used for FPV flying require an amateur
radio license to operate legally.
If you have never set up or operated an RC model before, you will need help from an experienced
modeler. Local RC clubs are great ways to meet experienced modelers, and receive the required
training. This requirement is especially true for FPV flying, which can be more challenging.
Never operate your model aircraft near or over buildings, power/telephone lines, or other obstacles.
Never operate your model aircraft near or over people or animals! Never operate your model after
consuming drugs or alcohol!
Never operate the Vector in a situation where it may get wet, such as on a rainy day.
Do not change wiring in your model when any power is applied.
2 Overview
2.1 Introduction
USER GUIDE
Thank you for your purchase! Based on Eagle Tree's proven inertial stabilization and video technology, the
Vector Flight Controller + OSD has everything we’ve dreamed about, in one small, lightweight, easy to use
product:
Straightforward to set up and operate "out of the
box" with no PC required
FIXED WING and MULTIROTOR Flight Controller
with GPS modes and RTH
Built-in OSD with COLOR GRAPHICS
OSD display is fully configurable, so you can make
the screen as simple or detailed as you want it
OSD still displays even if your camera fails!
COMPATIBLE: PCM, SPPM and S.BUS™ receiver
support, with several types of RSSI
EXPANDABLE with additional sensors,
accessories, and internet firmware updates
FLEXIBLE: fly with or without your FPV equipment
Built in FLIGHT DATA RECORDER helps take the guesswork out if something goes wrong
REDUCED WIRING: innovative wire harness with power distribution simplifies hookup
Built-in altimeter, IMU, and magnetic compass sensors
Current sensor with quiet and efficient Power Supply Unit supports up to 6S packs
7
Page 8
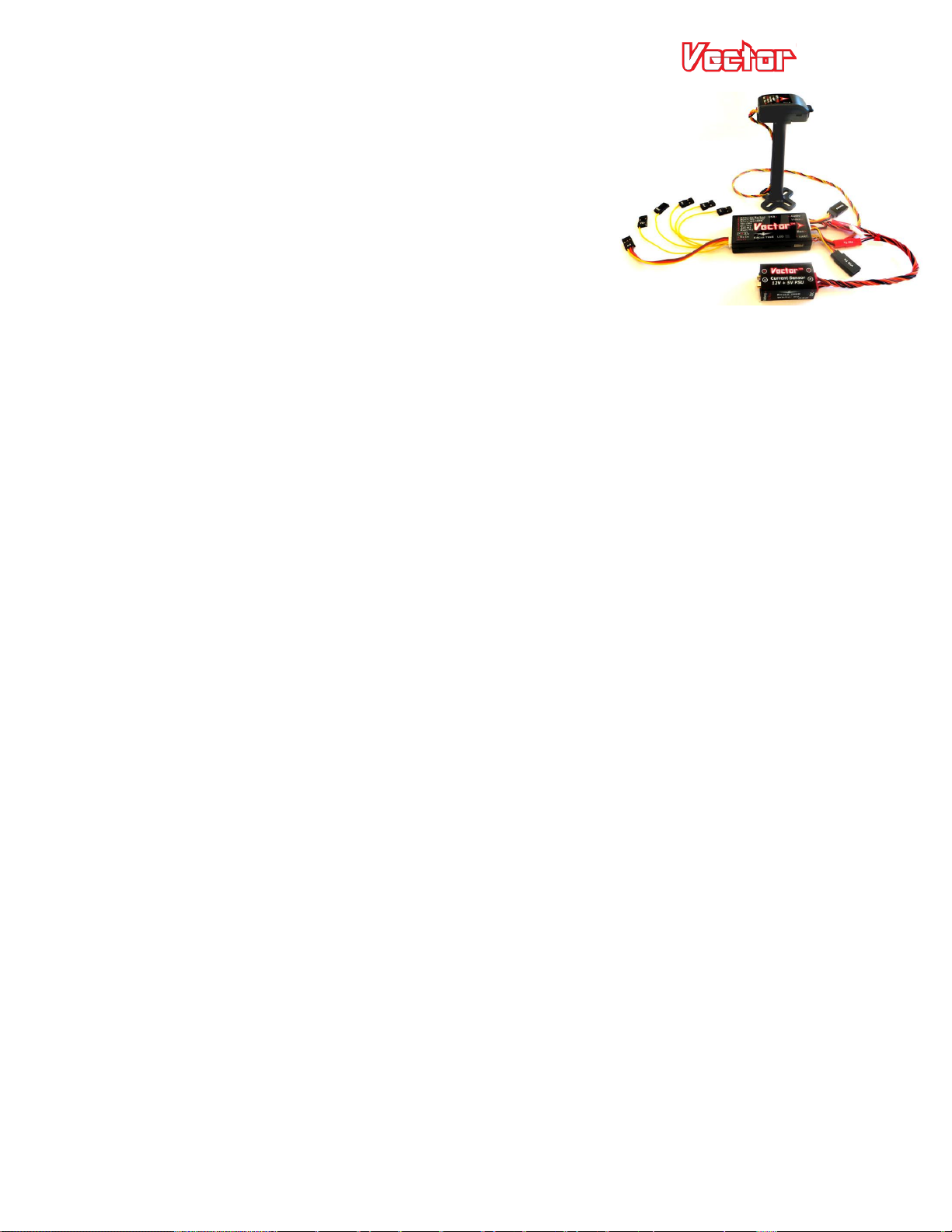
2.2 Packing List
Your package should include the following:
Vector Controller
Current Sensor/PSU (Deans
GPS/Magnetometer (GPS/Mag), with GPS stand, clip and screw
Video, Audio (not shown), GPS, and Receiver Harnesses
TM
, XT60TM or wire leads version),
2.3 Specifications
Supported Airframes:
o Traditional fixed wing, Elevon, and V-tail planes
o Tricopter, Quadcopter, and Hexacopter multirotors
Recommended Airframes: the Vector is not recommended for large or heavy airframes, due to no or
limited testing on these types of models at this time. Examples: giant scale fixed wing models, gas or
nitro models, turbines, or multirotors larger than 650mm are not recommended.
Video formats: composite NTSC and PAL (autodetect)
Servo/ESC Output framerate:
o Fixed wing: adjustable up to 400Hz
o Multirotor (including tricopter yaw servo): 400Hz
USER GUIDE
Dimensions (L x W x H, approximate):
o Controller: 65mm x 33mm x 14mm
o GPS/Mag: 35mm x 24mm x 15mm
o Current Sensor/PSU (with Deans™): 42mm x 19mm x 18mm
Mass (approximate):
o Controller: 21g
o GPS/Mag: 13g
o Current Sensor/PSU (with Deans™): 15g
Current Sensor/PSU
o Peak measured current: 140 amps (see section 3.4)
o Max pack voltage: 6s/25.2V
o Maximum 12V PSU current: 1A
o Maximum 5V PSU current: 1A
8
Page 9
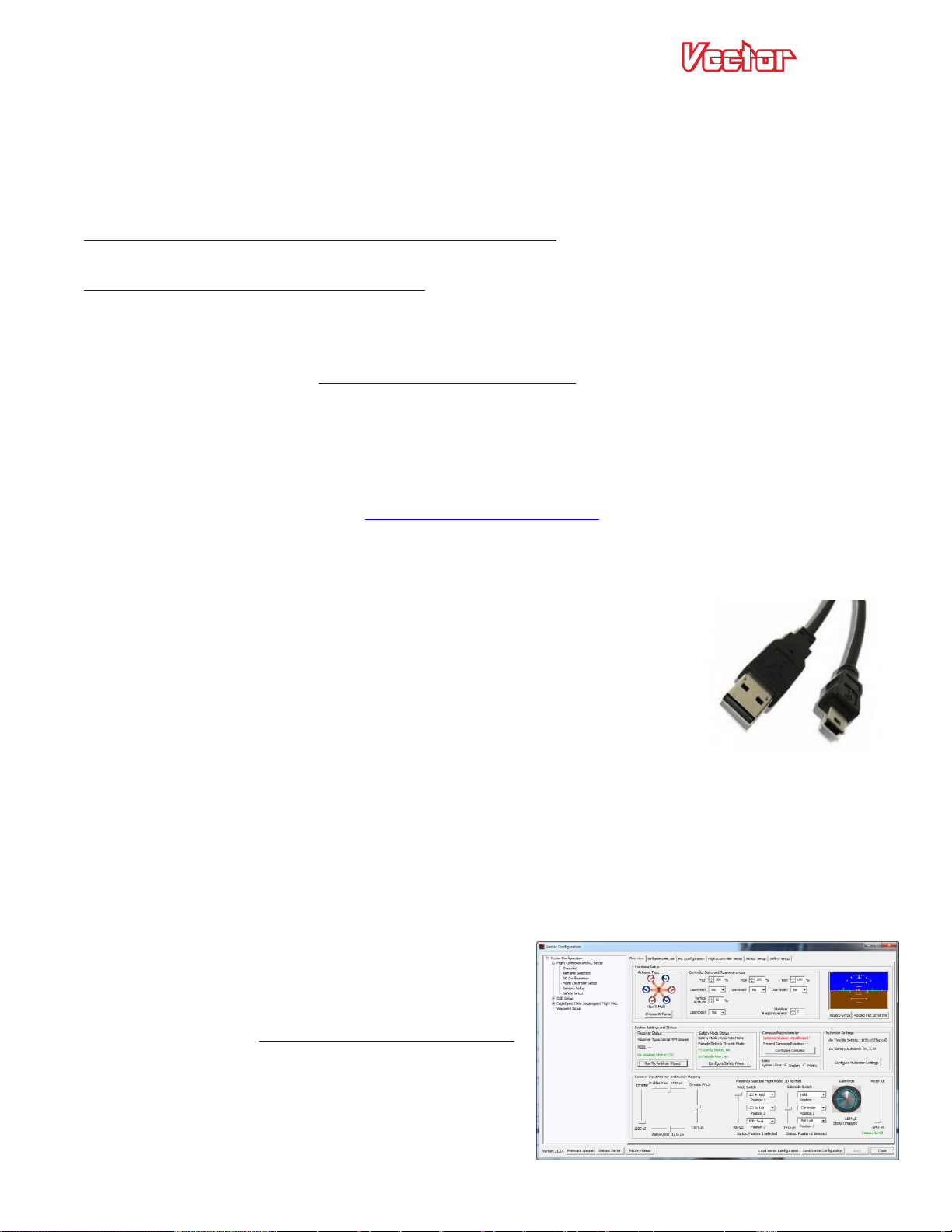
USER GUIDE
2.4 How to Get Help and Request New Features
Eagle Tree is committed to providing great customer service. Once you’ve read the manual, if something is not
clear, just ask. We’d much prefer to take the time to answer your questions, rather than having you waste your
valuable time struggling with an issue.
To get help 24/7, visit the Eagle Tree Vector support thread on RCGroups:
http://www.rcgroups.com/forums/showthread.php?t=2032857
Or, visit the thread on FPVLab:
http://fpvlab.com/forums/showthread.php?22260
Chances are someone has posted a solution to your problem already. If not, posting your problem on the forum
will get a very quick response from the Eagle Tree community.
If you prefer to not post on the forum, or you feel there is a problem with your Eagle Tree hardware, please
open a support ticket with us at http://ticket.eagletreesystems.com and we will respond to your support ticket
as soon as we can – normally within a few business hours. Note that when you create a support ticket, you
will be emailed a link that will let you check the status of the ticket. If you do not receive the email, most likely a
spam filter is intercepting emails from Eagle Tree.
Also, Eagle Tree greatly values your feedback on how we can improve our products. To leave us feedback for a
new feature request or improvement, post the feedback on our support threads above, create a support ticket
with your feedback, or just email us at support@eagletreesystems.com.
2.5 Installing the Software, and Updating the Firmware
To configure your Vector with the software, or to update the Vector firmware, you
will need to install our software on a compatible device.
Additionally, you will need a standard “mini” USB cable. You probably have one of
these cables already, but if not, you can order one online from us, or elsewhere.
Our p/n is USB-CAB-MINIB.
2.5.1 Software Compatibility
The software is compatible with Windows XP, Vista, Windows 7, and Windows 8/8.1. Most Windows based
PCs, laptops, notebooks, and tablets (including the Surface™ Pro™) are compatible with the software.
A minimum screen resolution of 1024x768 is required.
If you have a Mac™, you can run our software by using a correctly configured Windows emulator such as
VMWare™.
2.5.2 Downloading the Latest Software
The latest software for the Vector is available online at no
additional charge, by selecting “Download Latest Software”
from the Support tab at http://www.eagletreesystems.com
and selecting the Vector software.
The software version you are presently running is shown in
the lower left hand corner of the software. If that version
is lower than the version presently on our website,
consider upgrading.
9
Page 10
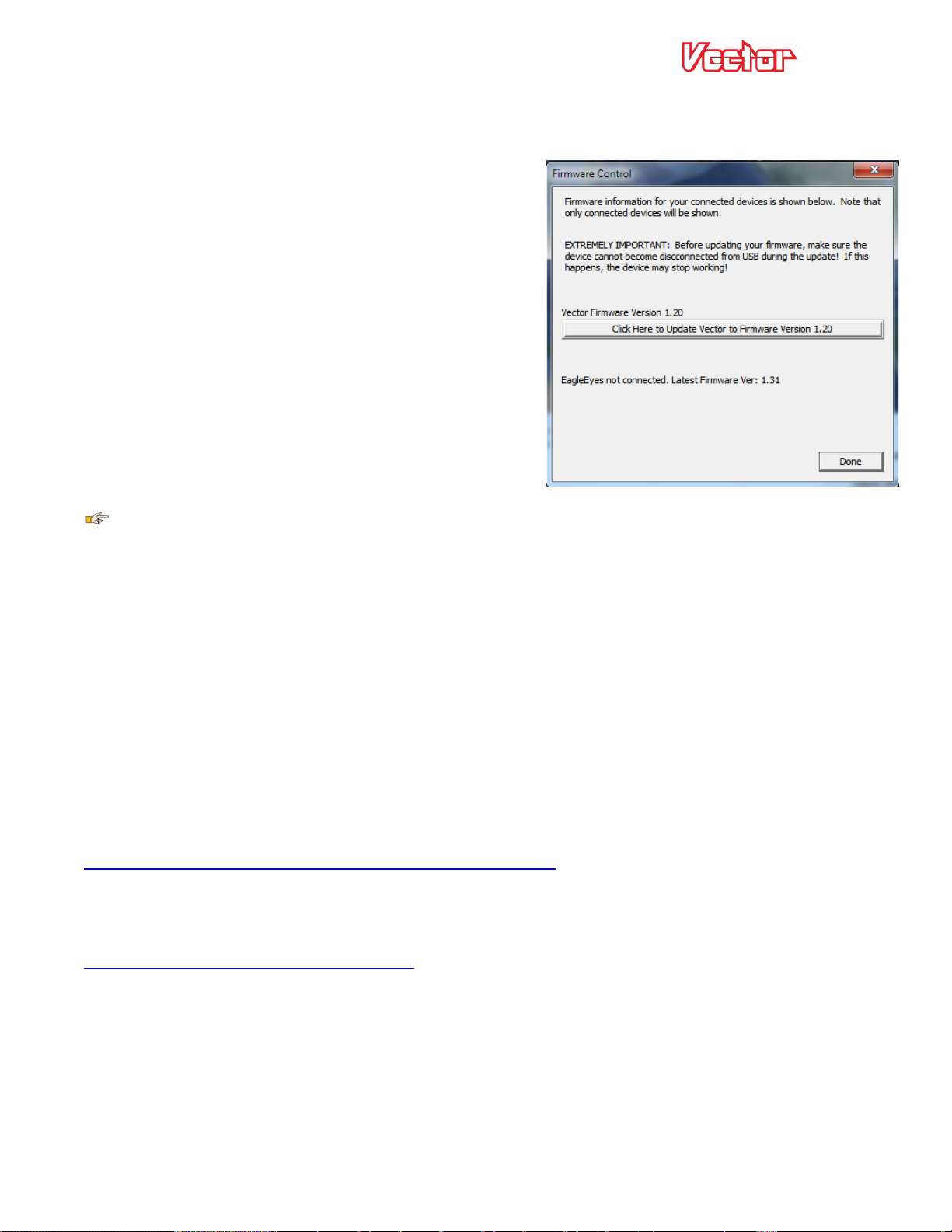
USER GUIDE
2.5.3 Updating your Vector Firmware
Even if you will be configuring the Vector using the stick menus, it’s a good idea to keep your Vector firmware
updated, in case we add a feature or resolve an issue that is relevant to your airframe. Our latest software
always has the latest Vector firmware included with it.
To check to see if you have the latest firmware, first check
what firmware version is installed on your Vector, which is
displayed at the bottom of the Vector boot-up OSD screen.
Or, you can check the version by using the firmware update
utility described below. Then, compare your version
number with the latest Vector firmware version we have
released (listed on the software download page on our
website).
To update the Vector firmware, install the latest software,
connect the Vector to USB, click the “Firmware Update”
button in the software (in the bottom row of buttons), and
follow the instructions.
Make sure that your GPS/Mag is connected to your Vector before updating firmware. The firmware on
the GPS/Mag will also be updated automatically, if needed.
Also, note that if you install new software and it detects that the Vector’s firmware needs an update, it will
automatically run the firmware update utility.
2.6 Getting Notified about Important Vector Updates
Eagle Tree updates the Vector firmware and software periodically to add new features or to address issues that
may arise, and will issue important hardware information bulletins as needed. There are two ways to get
notified about these:
1) Subscribe to the Vector update notification thread on RCGroups. Whenever we update the software or
release a hardware bulletin, we will post a note to this thread, and subscribing to it should result in you
receiving an email. Note that this thread will normally be closed, so only we can post to it, reducing the
number of emails you will receive.
http://www.rcgroups.com/forums/showthread.php?t=2159747
2) Follow us or like us on Facebook™. We will post a note on Facebook indicating that new software or
important hardware information has been posted, and you should see that on your Facebook page.
http://www.facebook.com/eagletreesystems
10
Page 11
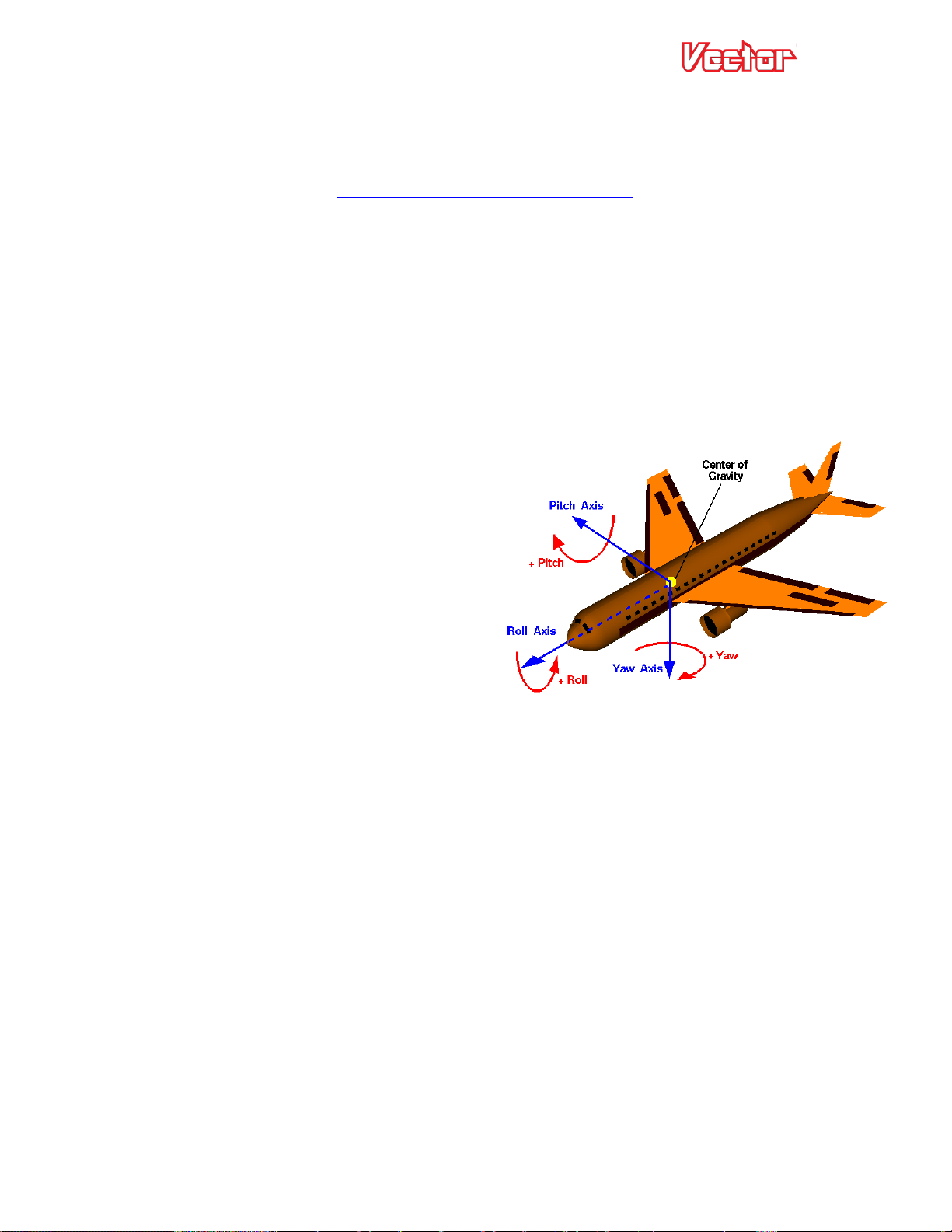
USER GUIDE
2.7 Glossary of Terms used in the Manual
Here are definitions for some of the terms used throughout the manual.
FPV – FPV stands for First Person View. If you are not familiar with FPV, there are many websites devoted to
it. Our FPV overview web page at http://www.eagletreesystems.com/OSD has a brief tutorial on FPV, which is
a good place to start.
OSD – OSD stands for On Screen Display. The OSD shows flight information, overlaid on the video camera
image.
RTH – Return to Home. The Vector can optionally return your model to the home point if R/C link is lost.
Software – the term “software” in the manual refers to our Windows PC software application.
Firmware – the firmware is the code that runs on the Vector itself. The latest Vector firmware is included
with the software.
Flight Controller or Stabilizer – the aspect of the Vector that stabilizes your model during flight
Pitch – Lift or descent of the nose and tail of the
model (front to back tilt on multirotors). Normally
controlled by the elevator, or movement of elevons in
same direction.
Roll – Rocking movement of the wings, side to side
(side to side tilt on multirotors). Normally controlled
by ailerons, or movement of elevons in opposite
directions.
Yaw – Turning of the airplane without banking
(rotation on multirotors). Normally controlled by
the rudder.
Axis – an imaginary line drawn horizontally through
your model’s wing (for Pitch), horizontally through your fuselage (for roll), or vertically through the center of
your fuselage (for yaw).
Gain – a setting that controls how hard the stabilizer works to hold the orientation of the model around a
certain axis.
Oscillations – rapid swings of your model around one of its axes, due to a gain setting being too high.
Mode 2 Radio: Transmitters with rudder and throttle on the left stick, and aileron and elevator on the right
stick.
Control Stick – The stick on Mode 2 radios that controls elevator and aileron functions (pitch and roll).
Attitude – The orientation of the model with respect to the horizon.
2D Mode – A mode where the model is brought to a level attitude (level flight and level wings) by the Vector
when the control stick is centered.
3D Mode – A mode where the Vector attempts to hold the model’s present attitude when the control stick is
centered, by moving the model’s control surfaces automatically.
Gyro Mode – A mode where the stabilizer responds similarly to having gyros installed on the control surface
outputs.
Heading – The present direction of travel of the model with respect to North.
Control Surfaces – Your model’s elevator, ailerons (or elevons), flaperons, and/or rudder (if equipped).
11
Page 12
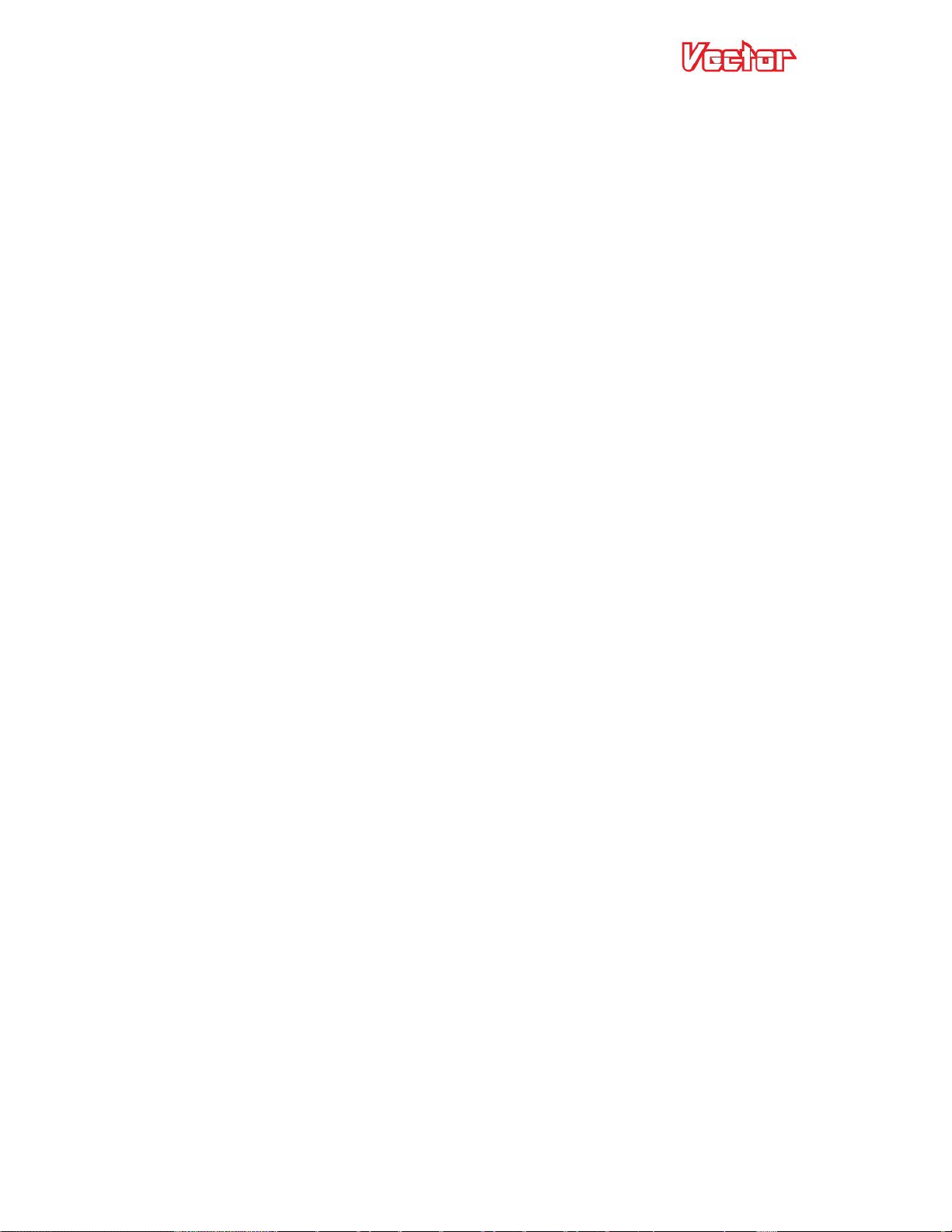
USER GUIDE
Mode Switch – A two or three position switch on your radio transmitter which you have configured to control
the “Mod” input on the Vector’s Receiver Connection Harness.
Toggle – One fairly rapid movement the Mode Switch between its extents. (UP/DOWN or DOWN/UP)
Configuration Gestures – A series of toggles of the Mode Switch. The number of times you toggle the switch
determines which configuration step is performed.
PSU - Power Supply Unit. This refers to the 5V and 12V switching regulators built into the Vector current
sensor.
Toilet Bowl – When a multirotor is hovering, the condition of orbiting around the desired hover point,
sometimes in an ever increasing diameter, due to compass error or other issues.
12
Page 13
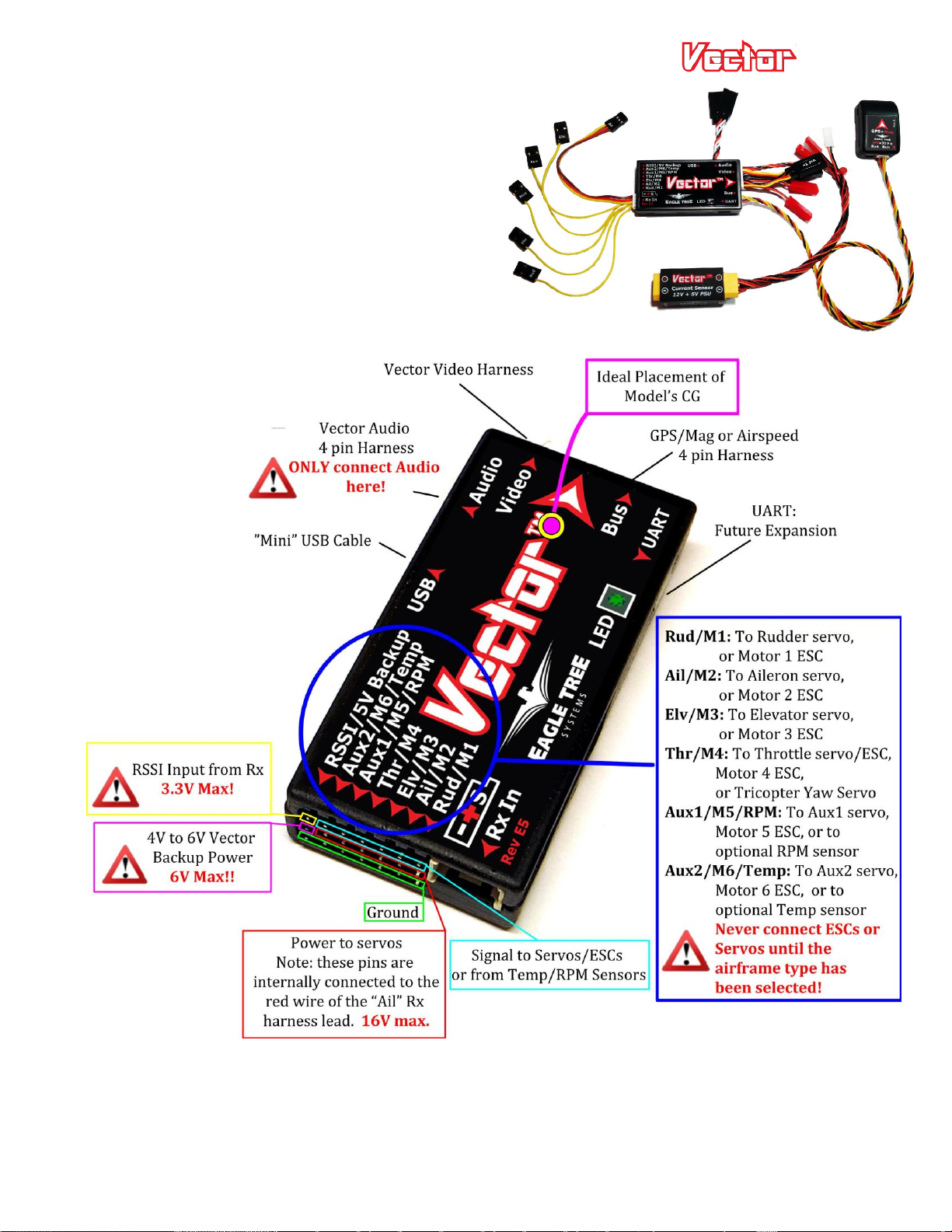
3 Connecting the Vector
This section describes the Vector’s cabling and
connections, and how to connect the Vector to your
RC receiver, your servos or ESCs, and your FPV video
transmitter and camera.
3.1 Vector Controller Connections
The figure below shows the function of each of the
Vector’s ports, and other Vector information.
USER GUIDE
3.1.1 Backup Power
If you want the Vector to use a redundant power supply for safety, the middle pin of the RSSI/5V Backup
connection can be used to supply backup power to the Vector. Normally the Vector is powered by 5V from the
Current Sensor/PSU, but the Vector will take power from the backup connection whenever the voltage at this
pin is approximately 0.5V higher than the voltage coming from the Current Sensor/PSU.
13
Page 14
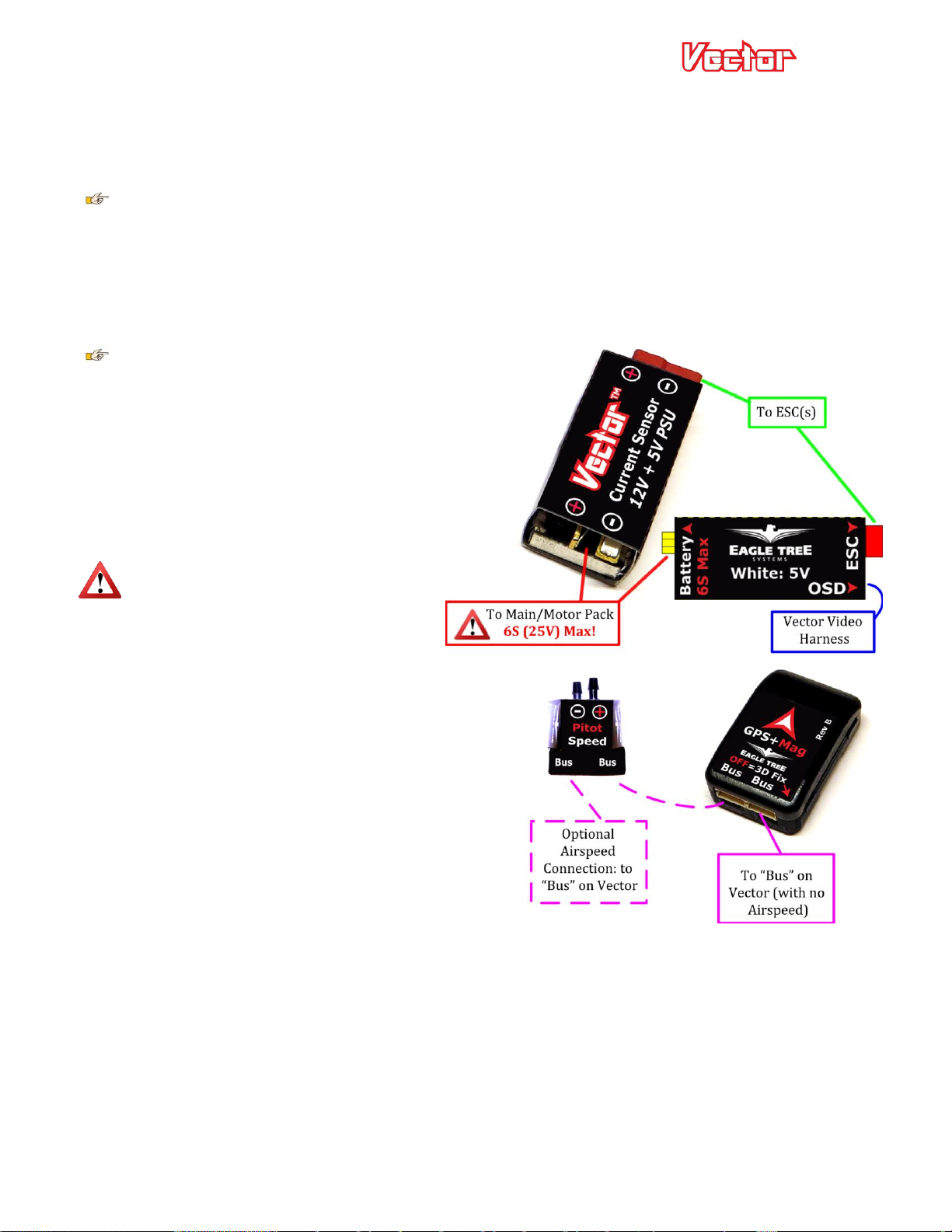
USER GUIDE
For example, if the backup power is connected to the BEC of your ESC (via your receiver), and that is supplying
5.0V, the Vector will use the PSU power unless the PSU voltage drops below 4.5V. Likewise, if your BEC is
providing 6.0V to the backup power port, the backup power port will always be powering the Vector unless the
BEC output fails.
Note that the backup power input will NOT power your camera or video transmitter. Only the Vector
and accessories connected to the “Bus” port will be powered.
3.2 Vector GPS/Mag and Current Sensor/PSU Connections
Connections to the Current Sensor/PSU (DeansTM version shown), the GPS/Mag, and the optional Pitot Airspeed
sensor are shown in the figure below.
The “Bus” connectors on the GPS/Mag
and Airspeed sensors are internally connected
together. Wiring order, or which of the two
connectors on each sensor is used, does not
matter.
In other words, you can plug into either “Bus”
connector, and if you “daisy-chain” the
Airspeed with the GPS/Mag, either unit can be
at the head of the chain.
Never connect the GPS/Mag or pitot
sensor to the Vector’s AUDIO
connection. Doing so will destroy the sensor!
14
Page 15
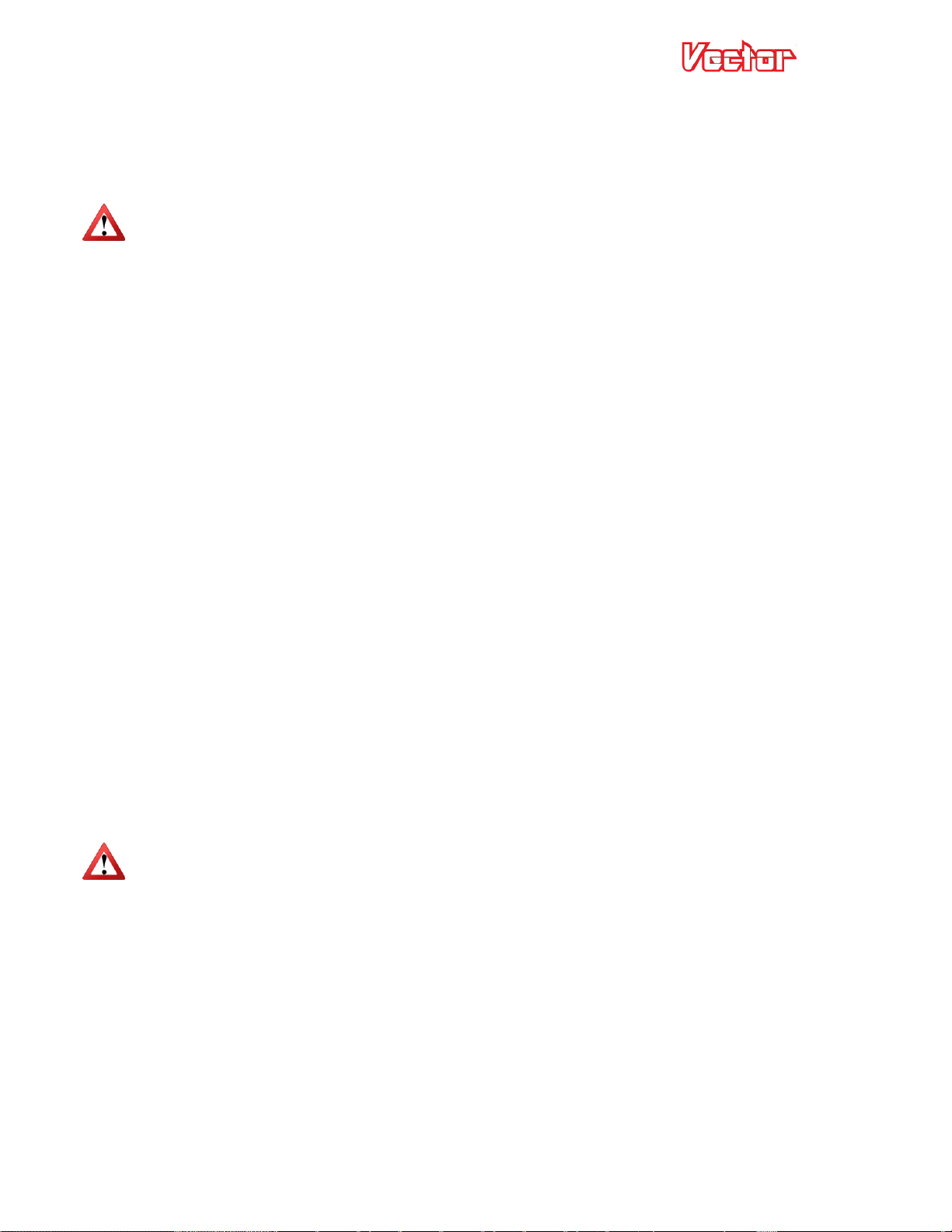
USER GUIDE
3.3 Vector Current Sensor/PSU Power Output
The Vector’s high efficiency and low noise PSU accepts up to 6S voltage input, and provides filtered 5V and up
to 12V output at 1A max per channel. It's perfect for powering most FPV gear, and can also power your receiver
on multirotors (when NO servos are being powered by the RX!), eliminating the need for an external BEC.
Never use the PSU to power any servos on your model! The PSU can shut off due to excessive power
draw, causing a crash! Servos MUST be powered by a stand alone BEC, a BEC built into your ESC, or a
separate radio flight pack!
Note that the 12V regulator does NOT boost the voltage, like a SEPIC. However, the Vector's 12V PSU has a
unique Low Voltage Loss feature that drops the regulator’s output by only about 0.5V if you are using a 3S
pack operating below 12.5V. For example, if your 3S pack is at 11.5V, the regulator outputs about 11V. Other
non-boost switching regulators typically drop the output voltage by 1.3V or more.
SEPIC and other voltage boost regulators are generally much less efficient and generate much more UHF band
noise, and in many cases you don’t need one. You never need one if your pack is 4s or above, and all known
cameras and many transmitters will operate well across the 3S pack voltage range. Typically, 1.3GHz
transmitters may provide reduced power output with less than 12V voltage, and 5.8GHz transmitters work fine
at less than 12V. Be sure to check your transmitter manual’s specs to determine this. If your transmitter does
need a boost when operating at the lower end of 3S, a JST equipped boost regulator can easily be connected
into the Vector's video harness (between connections “A” and “E” in the video harness drawing below).
3.4 Current Sensor Maximum Continuous Current, and Load Testing
The current sensor’s continuous current capability depends on the type of connectors/wires you are using, and
other factors.
If your model draws a large amount of current (greater than approximately 60 amps continuous) make sure
you verify that your power system, including the current sensor, can handle your worst case continuous
current load.
In high current applications it is recommended (if you can do so safely) that you run your model in an extended
stationary “bench” test, similar in duration and power usage to your most aggressive modeling, to ensure there
are no problems with any connections, wiring doesn’t get too hot, etc. DO NOT OPERATE YOUR MODEL IF
YOU HAVE PROBLEMS DURING THIS EXTENDED STATIONARY TEST!
It is also recommended that the current sensor be mounted so that airflow is directed through one of the
openings of the sensor.
Never exceed the manufacturer’s continuous current rating for the types of connectors installed on your
current sensor! If the current sensor or wiring becomes too hot during flight due to too much current,
the connectors can fail, or the PSU can shut off, causing a crash!
Make sure that the connector contacts on your current sensor and mating connectors are not damaged or
weakened. A damaged or weakened contact can potentially fold over and short when connected, or cause
intermittent in-flight failures!
15
Page 16
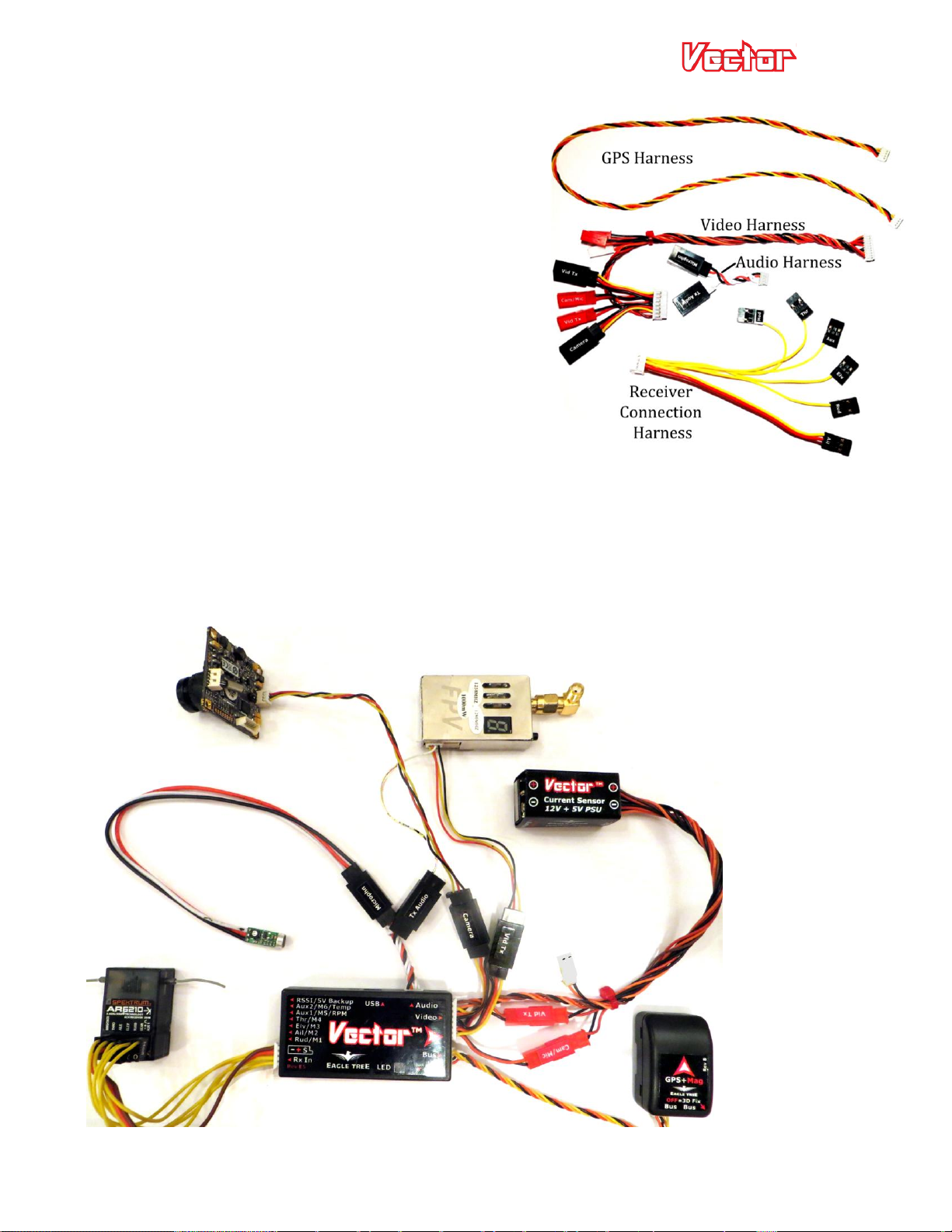
3.5 Vector Wiring
The Vector’s wire harnesses are shown below. Note that
a set of replacement wire harnesses is available (p/n VECCAB-SET). Having additional sets make it easier to move
your Vector from model to model.
Video Harness – routes video signals, and provides
power from the Current Sensor/PSU to the Vector, and
optionally to your video transmitter, camera, and
microphone.
Audio Harness – this cable connects to your microphone,
and also to the audio output of your video transmitter.
Receiver Connection Harness – this cable connects
between the Vector and your RC receiver/LRS.
GPS Harness – this cable connects between the Vector and the GPS/Mag.
USER GUIDE
3.5.1 Vector Video Harness + Connecting your Video Camera and Transmitter
The Vector's innovative video harness makes it easy to connect your 5V or 12V cameras and transmitters
without keeping an electrician on standby. The figure below shows a typical hookup, with a 12V camera, 12V
transmitter, and a microphone.
16
Page 17
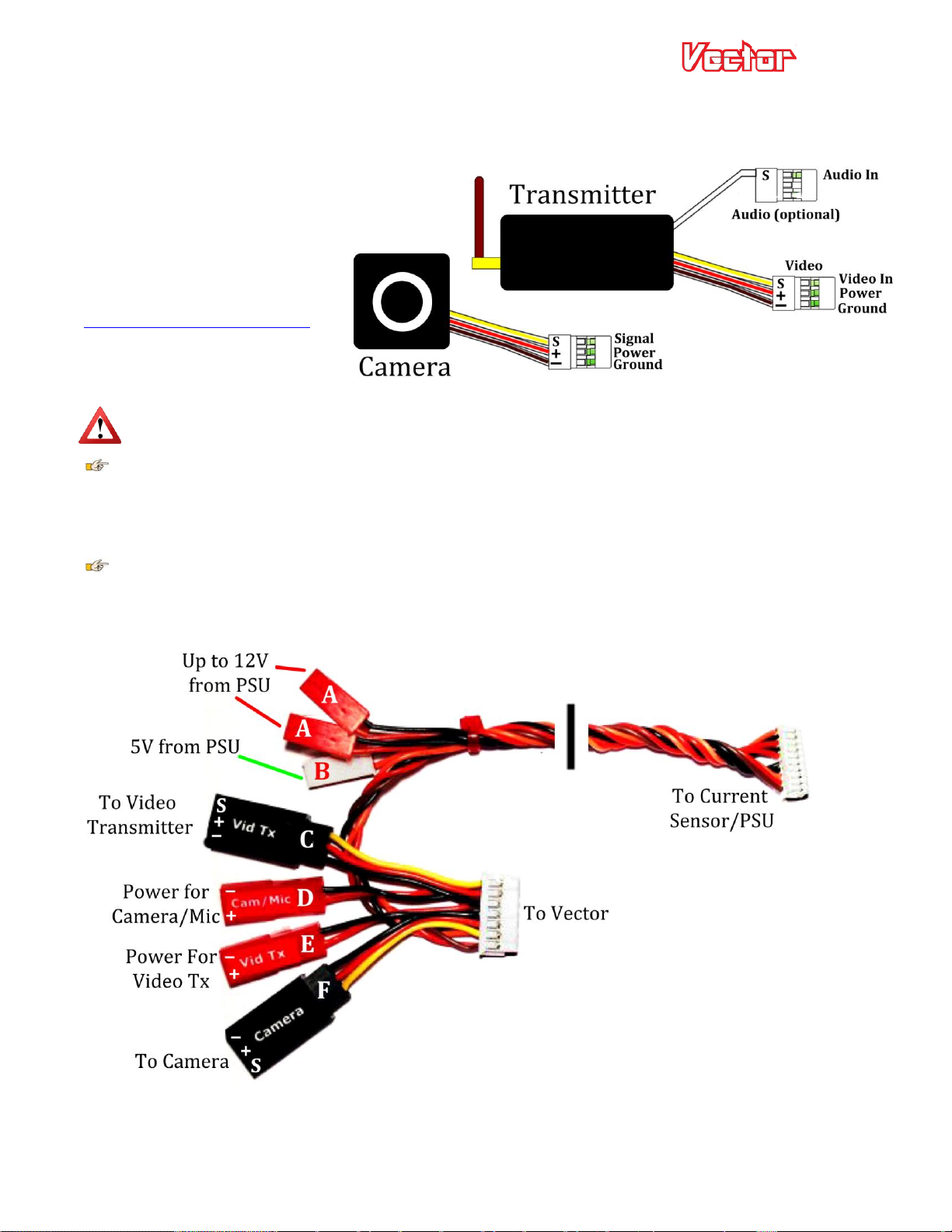
USER GUIDE
The first step to wiring your camera and transmitter is to install servo connectors on the wire harnesses that
came with these components, if they don’t have them already. Servo connectors and crimpers are available
online or at your local hobby store. Either Futaba™ or JR™ style connectors will work.
Refer to the figure at right.
Consult the manuals for your
camera and video transmitter,
identify the signal, power and
ground wires, and install the servo
connectors on these wires.
Alternatively, FPV shops like
http://www.readymaderc.com
supply Vector compatible servo
adapter cables for most cameras
and video transmitters.
Make sure the polarity of the servo connector is correct, so that the “S, + and –” pins of the connector
align correctly the “S, + and –” pins of the mating female connector on the video harness!
If you are using a camera with a built-in battery, such as a GoPro™, the power servo lead does not need
to be connected.
Referring to the video harness diagram below, connect the camera’s servo connector to camera connector “F”,
and the video transmitter’s servo connector to transmitter connector “C” on the video harness.
Inside the Vector, the red wire of the camera power connector “D” is internally connected to the red
wire of the camera connector “F”, and the red wire of transmitter power connector “E” is internally connected
to the red wire of transmitter connector “C”. Also, all ground (black) wires are internally connected in the
Vector.
3.5.2 Providing power to your Video Transmitter and Camera
Powering your video equipment is typically very easy with the Vector.
17
Page 18
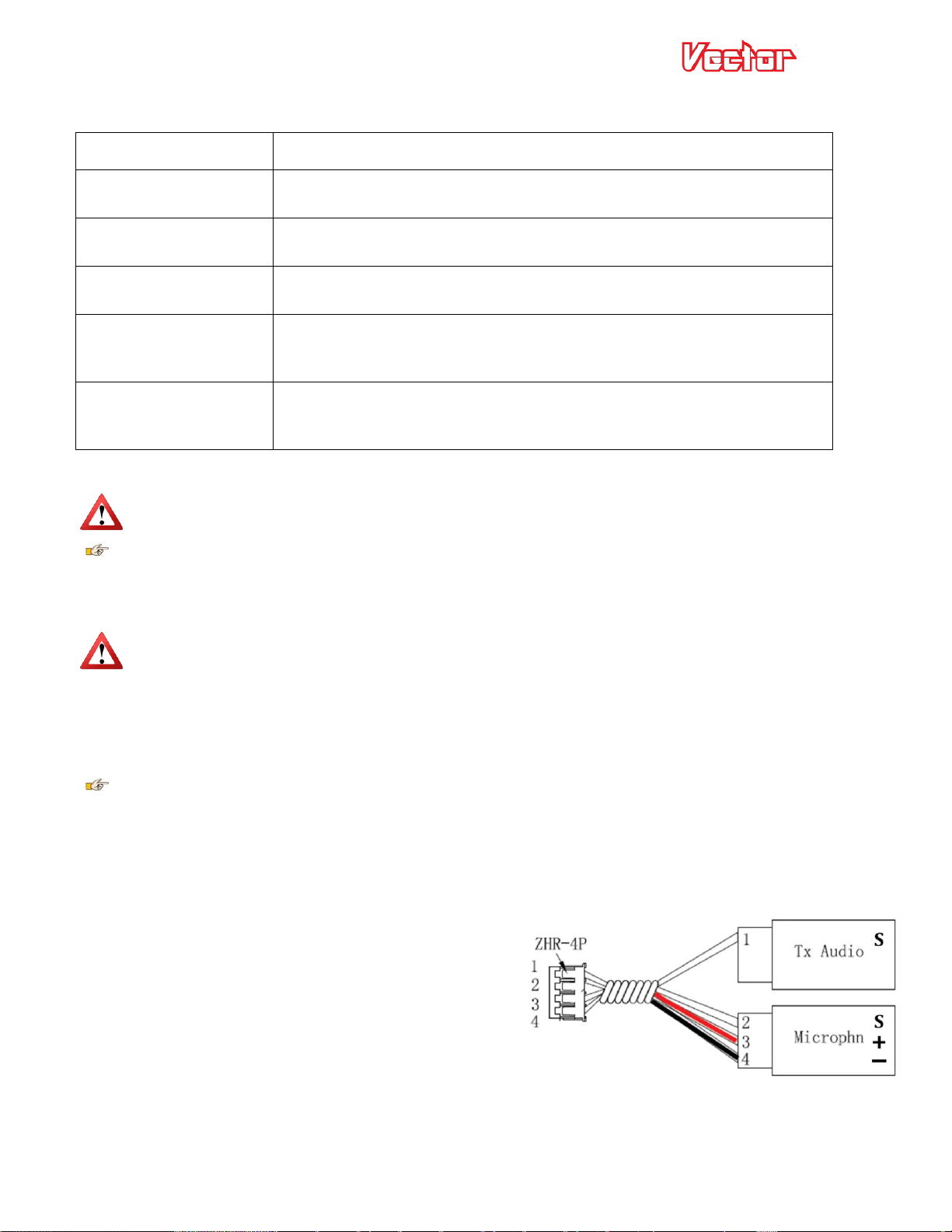
USER GUIDE
Video Setup
Wiring Method
Single Battery, 12V
camera, 12V transmitter
Connect both red PSU power taps “A” to camera and transmitter power inputs “D”
and “E”
Single Battery, 5V
camera, 12V transmitter
Connect the white PSU power tap “B” to camera power input “D”. Connect a red
PSU power tap “A” to transmitter power input “E”.
Single Battery, 12V
camera, 5V transmitter
Connect the white PSU power tap “B” to transmitter power input “E”. Connect a
red PSU power tap “A” to camera power input “D”.
Single Battery, 5V
camera, 5V transmitter
Construct or purchase a JST Y cable. Connect the female end of the Y cable to the
white PSU power tap “B”, and connect the two male ends of the Y cable to
transmitter power input “E” and camera power input “D”.
Separate Video
battery(s)
Connect video battery(s) of appropriate voltage(s) to camera power input “D”
and/or transmitter power input “E”. Note that if you want to use one video
battery for both camera and transmitter, a JST Y cable will be needed.
Here are typical wiring strategies, depending on the number of batteries desired, transmitter and camera
voltages, etc.
Make sure that you do not make a mistake in the wiring that causes 12V power to be used with a 5V
camera or transmitter! This will likely destroy the camera or transmitter.
Remember that if you use a 3s or lower pack, the 12V power taps will provide a voltage that is about
0.5V less than the present pack voltage. If your video transmitter reduces output power with voltages less
than 12V, and you need maximum range, you will need to insert a “boost” or “SEPIC” regulator between the
power tap “A” and the transmitter power input “E”, or use a separate video battery.
Never exceed the 1 amp current limit for either the 5V tap or the 12V taps. The affected voltage
regulator may shut off if this is exceeded, which can cause the Vector to turn off during flight if the 5V
regulator is affected, as well as shutting off the affected video equipment! Never use the taps for powering
equipment other than your video equipment!
Normally, only extremely high power video transmitters would exceed 1 amp, but check your video equipment
manual.
It is ok if you draw up to 1 amp from the 5V regulator and up to 1 amp from the 12V regulator
simultaneously.
3.5.3 Vector Audio Harness and Audio Connections
If you do not want to hear Vector voice alerts or the acoustic variometer, it is not necessary to use the audio
harness, so this step can be skipped.
Refer to the figure:
To hear voice alerts or the acoustic variometer from the
Vector, connect the audio harness to the Vector’s Audio
connector, and connect your video transmitter’s audio
in servo connector (described above) to the “Tx Audio”
connector on the audio harness.
To use an external microphone in this configuration, connect the microphone to the audio harness “Microphn”
connector, paying attention to the correct pinout.
18
Page 19
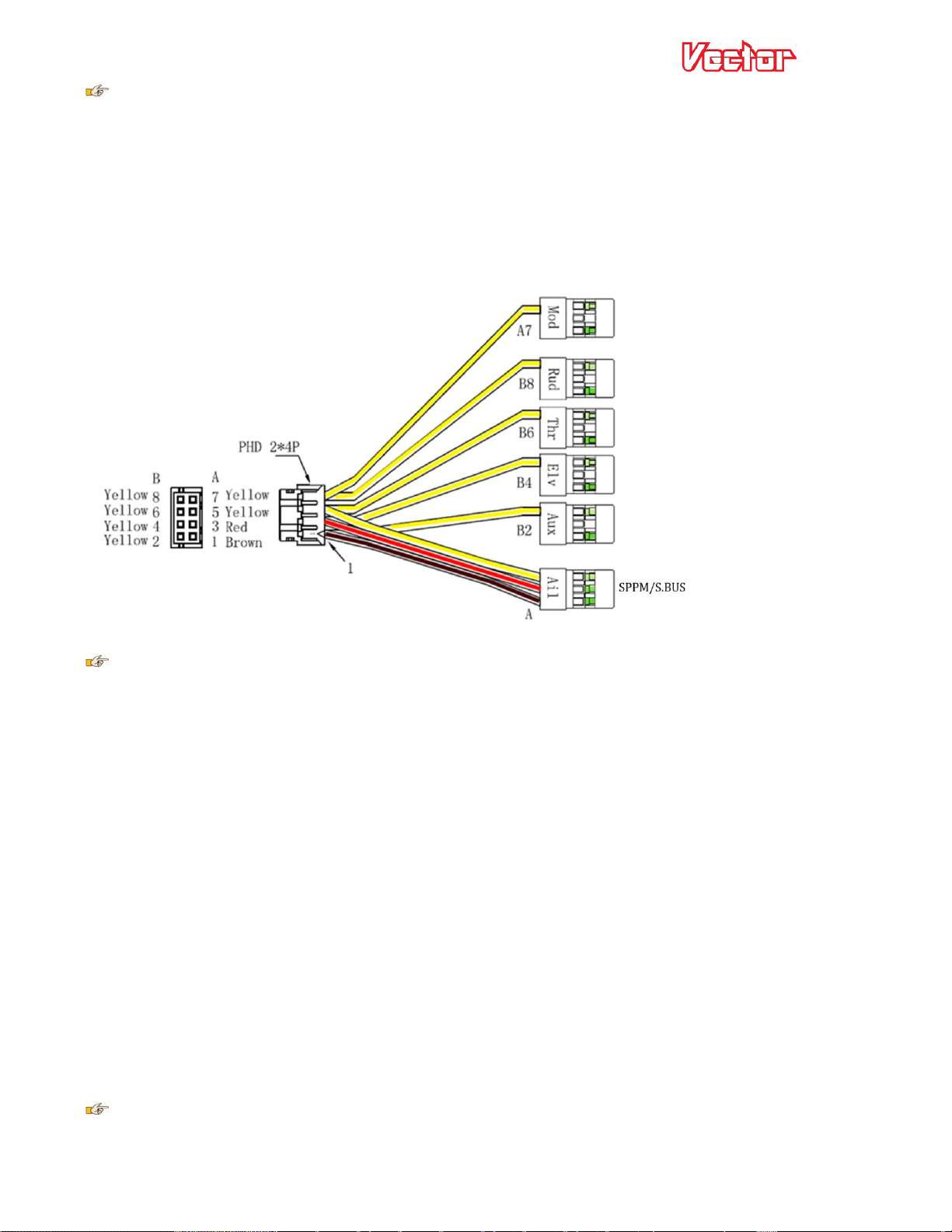
USER GUIDE
Note that the voltage supplied to the red wire of the “Camera/Mic” power input connector “D” on the
video harness will be supplied to the red wire on the “Microphn” audio harness connector.
3.5.4 Vector Receiver Harness
The Receiver Harness is used to connect the Vector to the outputs of your receiver. The pin-out for the
Receiver Harness is shown below.
Do not power your receiver with a voltage higher than 16V.
The Vector does not power your receiver or servos. You will need to power your receiver and servos
as you would in a non-Vector model, such as with a stand-alone BEC, a BEC built into your ESC, or a separate
battery pack.
Whatever power is provided to your receiver will be routed through the Vector to your servos. Whatever
power is provided by an ESC’s BEC will be routed through the Vector to your receiver and servos.
You can alternatively use the 5 volt tap from the PSU (if not being used to power a 5 volt camera or video TX) to
power your receiver on multirotors. Please see section 3.5.6, “Powering your Receiver on Multirotors" for
additional info.
Three types of receiver inputs are supported with the Vector:
Traditional (parallel): each of the relevant harness connections needs to be connected to the appropriate
output port on the receiver. See section 3.5.7 below for information on connecting the receiver harness inputs
to your receiver.
Serial PPM (SPPM) and S.BUS™ (serial modes): only the “Ail” connector of the receiver harness should be
connected to the SPPM or S.BUS™ output of your receiver. Your receiver’s outputs are programmed in the
Vector, as described later.
Note: Connect only the “Ail” wire to your receiver when using a serial mode. Never connect other wires from
the receiver harness to your receiver if you are using a serial mode!
To reduce wiring, if you use a serial mode you can use a needle or small probe to carefully pry up the
tabs of the other connections of the receiver harness, remove the unused wires, and save them for later use. Or,
just trim off the extra wires.
19
Page 20
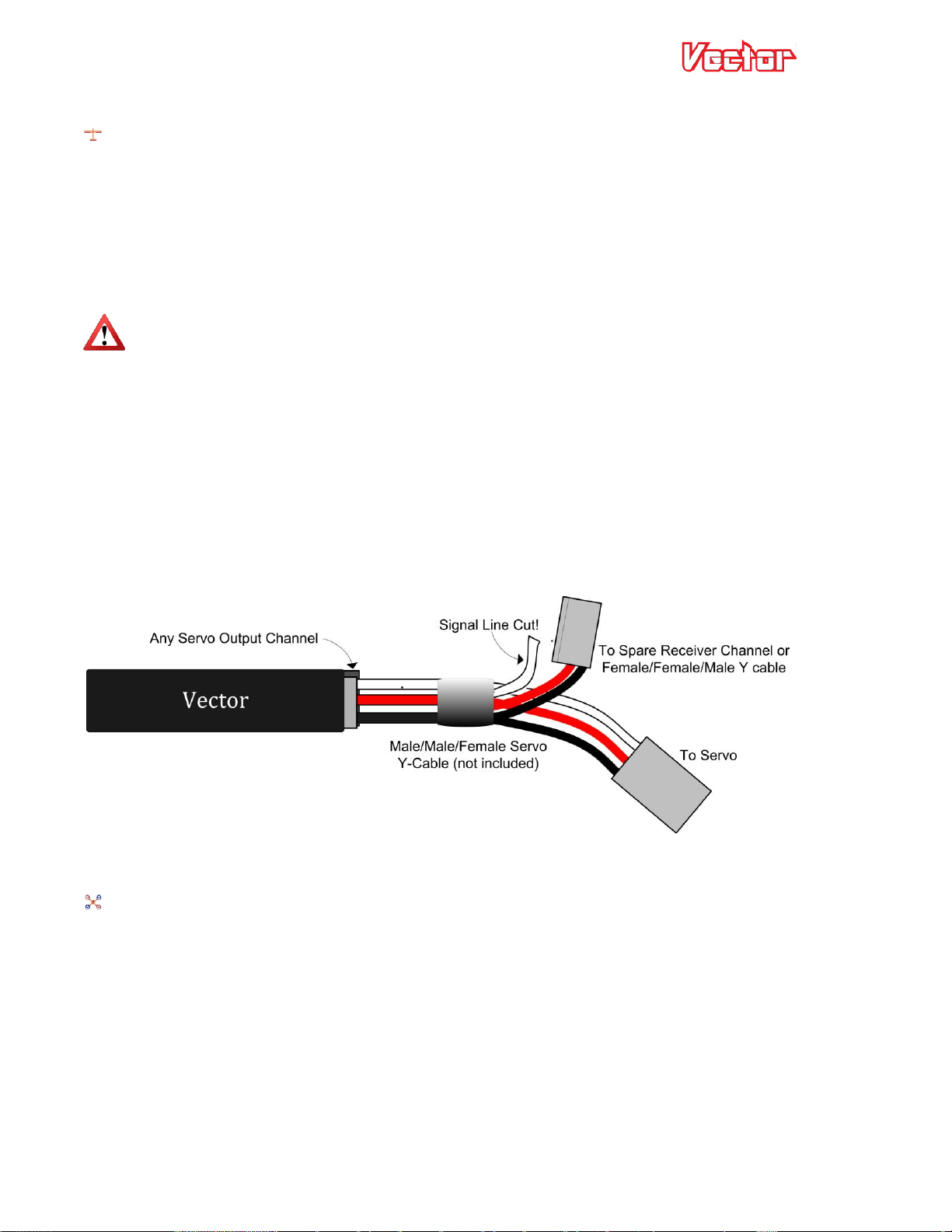
USER GUIDE
3.5.5 Receiver Connection Harness Load Capacity (Fixed Wing Only)
With typical fixed wing electric model wiring, the ESC’s BEC is connected to the Vector’s throttle output
channel. This BEC powers the servos, and all servos are connected to the Vector’s servo outputs. If you
have this configuration, please skip this section.
Also, skip this section if you do not have large servos, or if the BEC or battery powering your servos is rated at 6
amps continuous or less (the vast majority are).
If, however, the AIL lead of the Vector’s receiver connection harness takes power from your receiver, and this
powers large servos you have connected to the Vector, OR, you have large servos connected to both your
receiver and the Vector, please read the following:
You should not allow more than 6 amps continuous current to flow through the AIL wire.
Note also that the AIL lead of the harness should not be excessively warm after flying, which could indicate that
too much current is passing through it.
If your configuration could result in more than 6 amps continuous current flowing through the AIL wire, there
are two ways to supply additional power to your servos:
If you are not using all the servo output connections on your Vector, a male to male servo wire (with
the signal line cut!) can be connected between a free servo channel on the Vector, and a free channel on
your receiver.
If all the servo connections on the Vector are being used, a male/male/female Y cable (ET p/n CAB-Y-1
or similar) with the signal line cut can be used to provide additional power to the servos, as shown in
Figure 3.
3.5.6 Powering your Receiver on Multirotors
Voltage from the 5V tap “B” can normally be used to power your receiver on multirotors, eliminating
the need to have an additional BEC. One way to do this, assuming the 5V tap is not being used for your camera
or transmitter, is to connect a female JST to male servo adapter cable from the 5V tap to a spare receiver
channel. If the 5V tap is already being used, you will need a Y cable to do this.
However, remember that power will go from your receiver to the Vector’s servo outputs, via the red wire of the
“Ail” connector on the Vector receiver harness. If your ESCs are not optoisolated from their receiver inputs,
this voltage will power the ESCs even if the ESC main power connector is not plugged into the Current
Sensor/PSU. If your ESCs produce startup tones when the receiver is powered from the Vector, but the ESC
main power connector is not plugged into the Current Sensor/PSU, the ESCs are not optoisolated.
20
Page 21
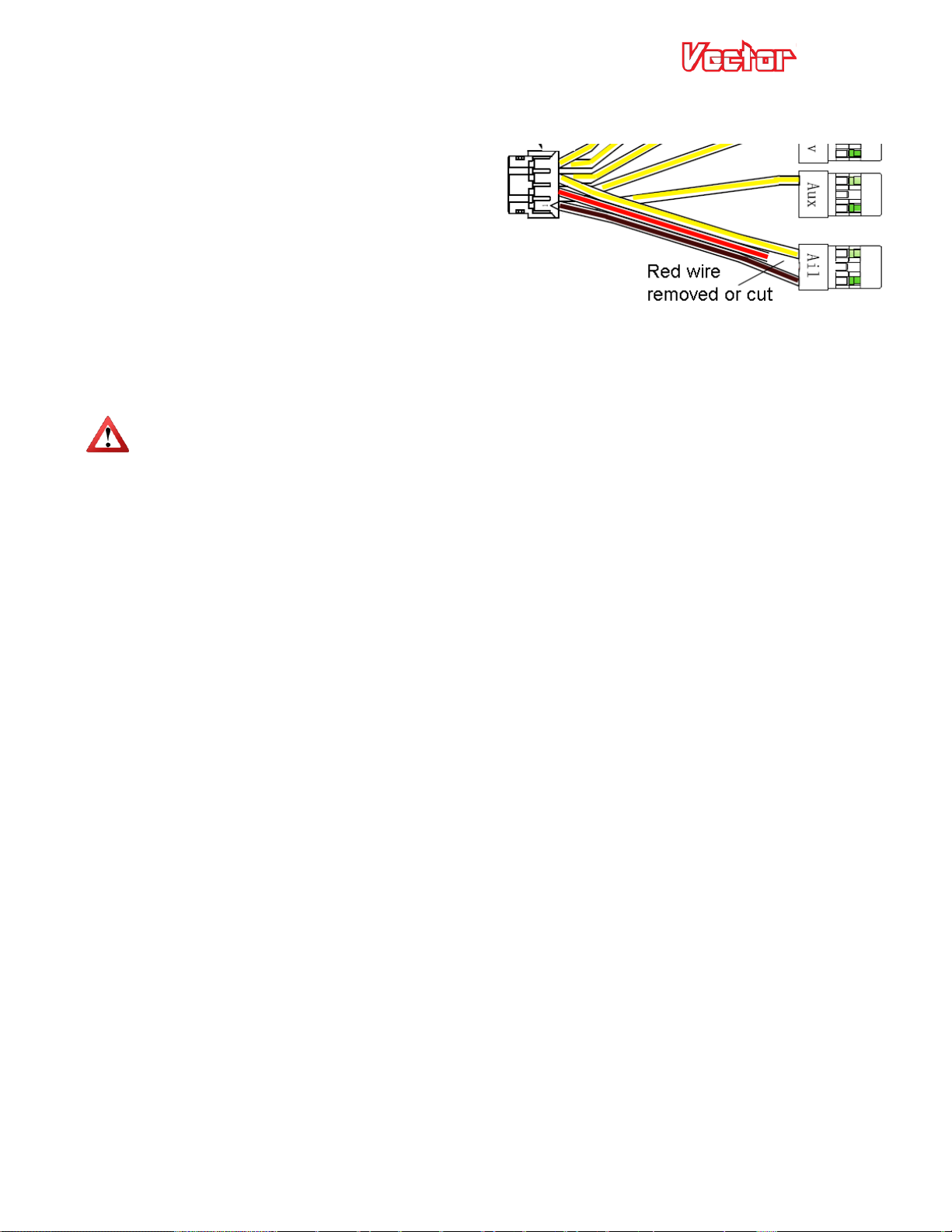
USER GUIDE
In this case, it’s important that you make sure you never arm your multirotor when the main ESC power
connector is disconnected from the Current Sensor/PSU. Or, you can address this issue in some other ways:
a) remove/disconnect the red wire from the “Ail”
connector, so that power will not pass from
your receiver to the ESCs when using the 5V
tap to power your receiver.
b) Or, remove/disconnect the power servo wire
from each ESC. This may be required anyway,
as some non-optoisolated ESCs could be
damaged if the red wires are connected
together.
c) Or, be sure to never connect your main pack to the current sensor without having the ESC main power
connector also plugged into the current sensor.
If one of these steps is not followed, your ESCs will receive power even when the ESC main power
connector is not plugged into the current sensor. This can cause at least two potential problems if you
arm the multirotor in this condition:
The propellers can spin even though the main pack is not connected to the ESCs!
With some ESCs, a brownout can occur in this condition that has been known to cause these ESCs to
reprogram their endpoints. This can lead to unpredictable results such as propellers spinning at
different speeds after arming, possibly creating an unsafe condition!
21
Page 22
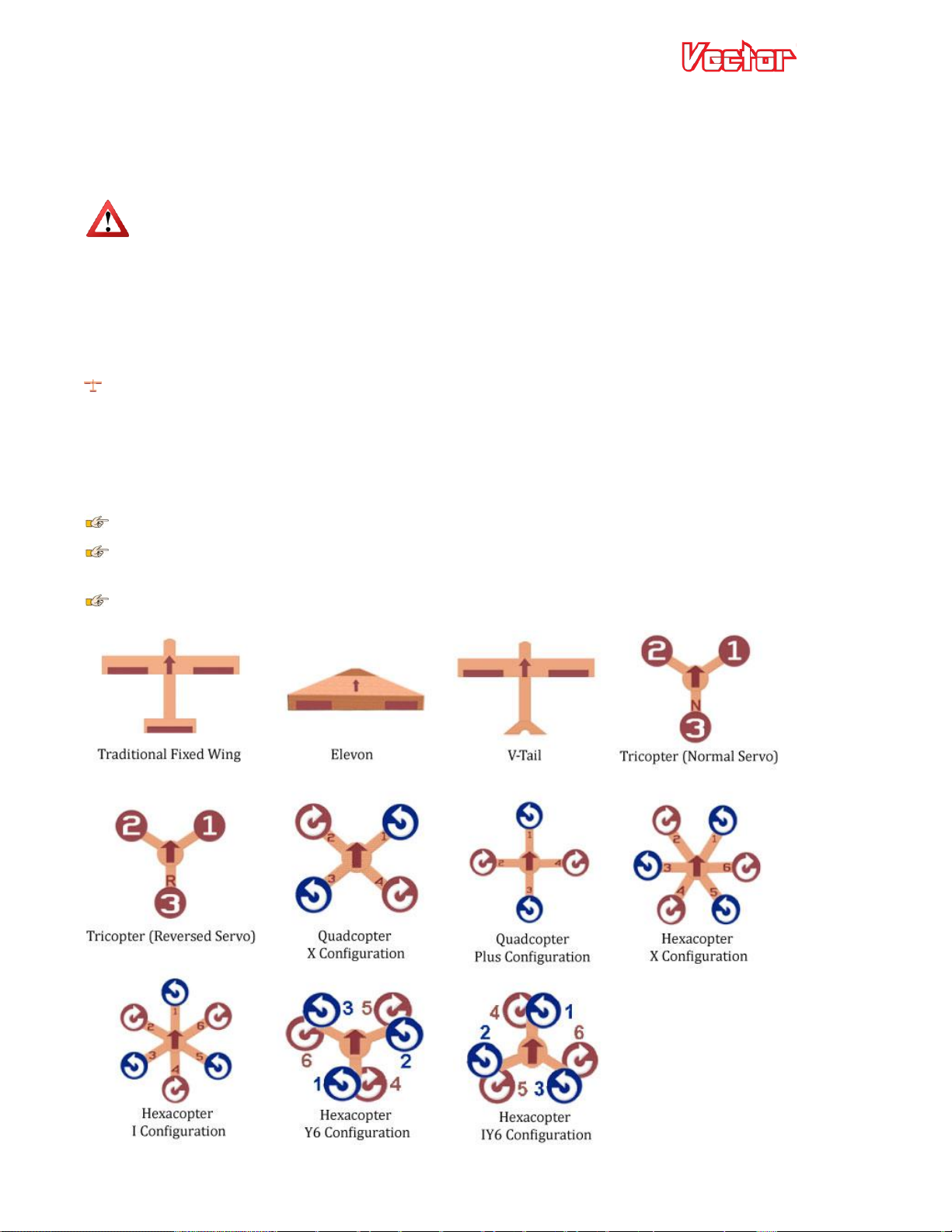
USER GUIDE
3.5.7 Connecting Receiver and Servos/ESCs to the Vector
First, connect your ESC or servo wires to the Vector output ports without powering the Vector, to make sure
they reach the desired Vector mounting location. Then disconnect them before proceeding to the configuration
section.
Never connect ESCs or servos to the Vector servo outputs until you have verified the Vector airframe
type is correctly selected! If a fixed wing airframe type is selected with a multirotor, the propellers can
spin uncontrollably at high speed at power-up! Likewise, if a multrotor airframe type is selected with fixed
wing, the servos can be pushed beyond their endpoints and be destroyed!
The figure below shows the supported airframe types. For each airframe, the arrow indicates the direction of
forward travel, which corresponds to the forward direction of the arrow on the Vector label when the Vector is
mounted correctly.
If you have dedicated flaps, they do not connect to the Vector. Connect the flaps directly to your receiver
channel that is controlled by the desired flap switch.
For the multirotor airframe types, the numbers in the figure correspond to the motor numbers on the Vector
servo connector label (1 = M1, etc.). For quadcopters and hexacopters the curved arrows indicate the correct
motor rotation.
For tricopters, the motor rotation directions are arbitrary. Also, the yaw servo MUST be digital!
Tricopter rudder control of the yaw servo is initially disabled when the throttle is at its off position. In
order to test yaw, you will need to increase the throttle stick slightly with the system disarmed.
For Hexacopter Y6 and IY6, the blue motors in the figures below are ON TOP.
22
Page 23
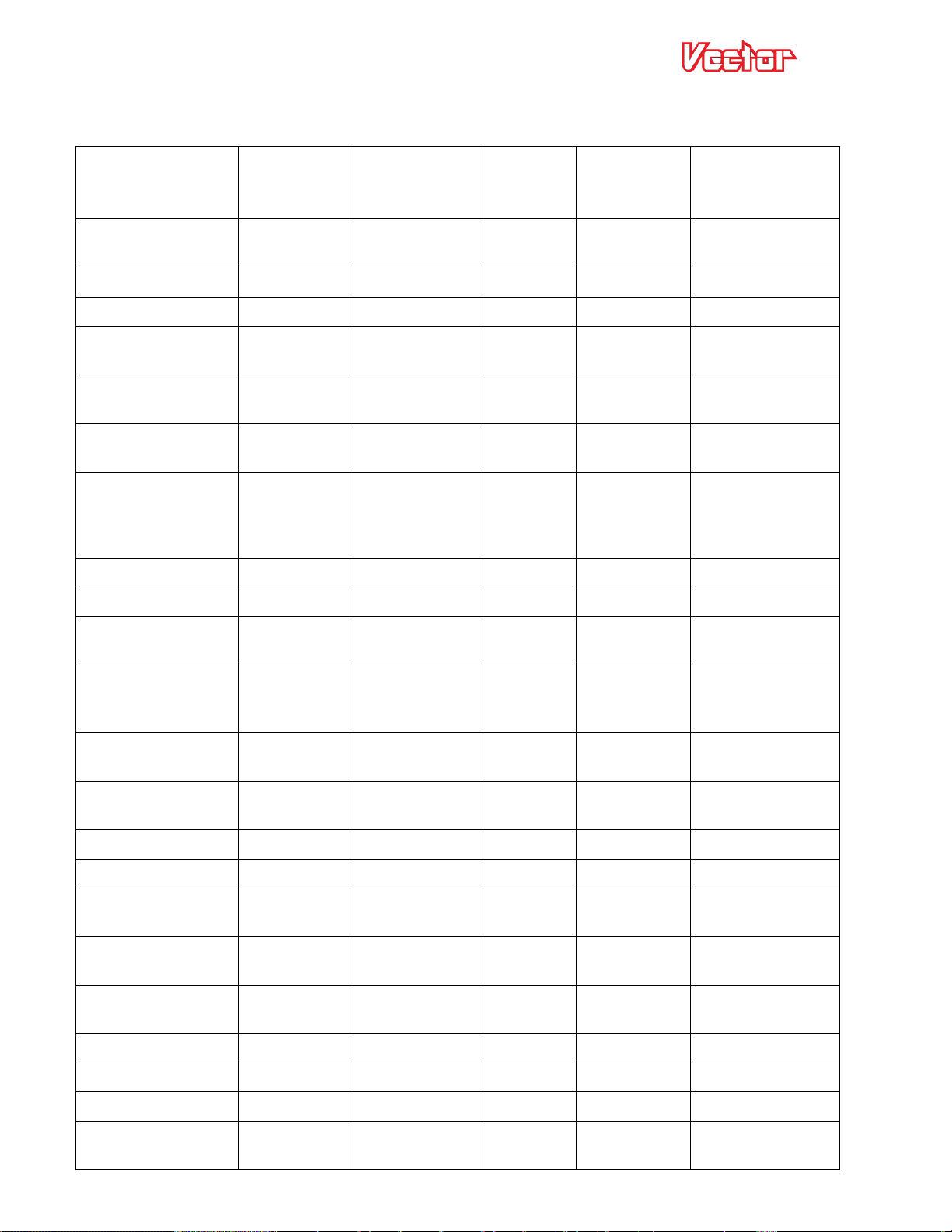
The chart below shows typical receiver and servo/ESC connections for these airframe types.
Airframe
Vector
Airframe Type
Receiver Output*
Vector Rx
Harness*
Vector Output
Servo/ESC
Connection at
Model
Traditional Fixed
Traditional
Fixed
Rudder
Rud
Rudder/M1
Rudder Servo
Aileron
Ail
Aileron/M2
Aileron Servo
Elevator
Elv
Elevator/M3
Elevator Servo
Throttle
Thr
Throttle/M4
Motor ESC or Throt
Servo
2/3 position
Mode Switch
Mod
N/A
N/A
Gain Knob or
Submode switch
Aux
N/A
N/A
Fixed Wing with 2nd
Aileron, Flaperon,
Elevator, or Rudder
(with Tx Mixing)
Traditional
Fixed
Rudder
Rud Rudder/M1
Rudder Servo
Aileron
Ail
Aileron/M2
Aileron Servo
Elevator
Elv
Elevator/M3
Elevator Servo
Throttle
Thr
Throttle/M4
Motor ESC or Throt
Servo
2nd Aileron,
Elevator, Rudder
or Flaperon
Aux
Aux1/M5 (or
N/A)
2nd Aileron,
Elevator, Rudder or
Flaperon
2/3 position
Mode Switch
Mod
N/A
N/A
Elevon or V-Tail
without Ailerons
Elevon
Rudder (if used)
Rud
Rudder/M1
Rudder Servo
Aileron
Ail
Aileron/M2
Elevon Servo 1
Elevator
Elv
Elevator/M3
Elevon Servo 2
Throttle
Thr
Throttle/M4
ESC or Throttle
Servo
2/3 position
Mode Switch
Mod
N/A
N/A
Gain Knob or
Submode switch
Aux
N/A
N/A
V-Tail with Ailerons
V-Tail
Rudder
Rud
Rudder/M1
V-Tail Servo 2
Aileron
Ail
Aileron/M2
Aileron Servo
Elevator
Elv
Elevator/M3
V-Tail Servo 1
Throttle
Thr
Throttle/M4
Motor ESC or Throt
Servo
* The Receiver Output and Vector Rx Harness sections do not apply to SPPM or S.BUS™ receiver modes.
USER GUIDE
23
Page 24
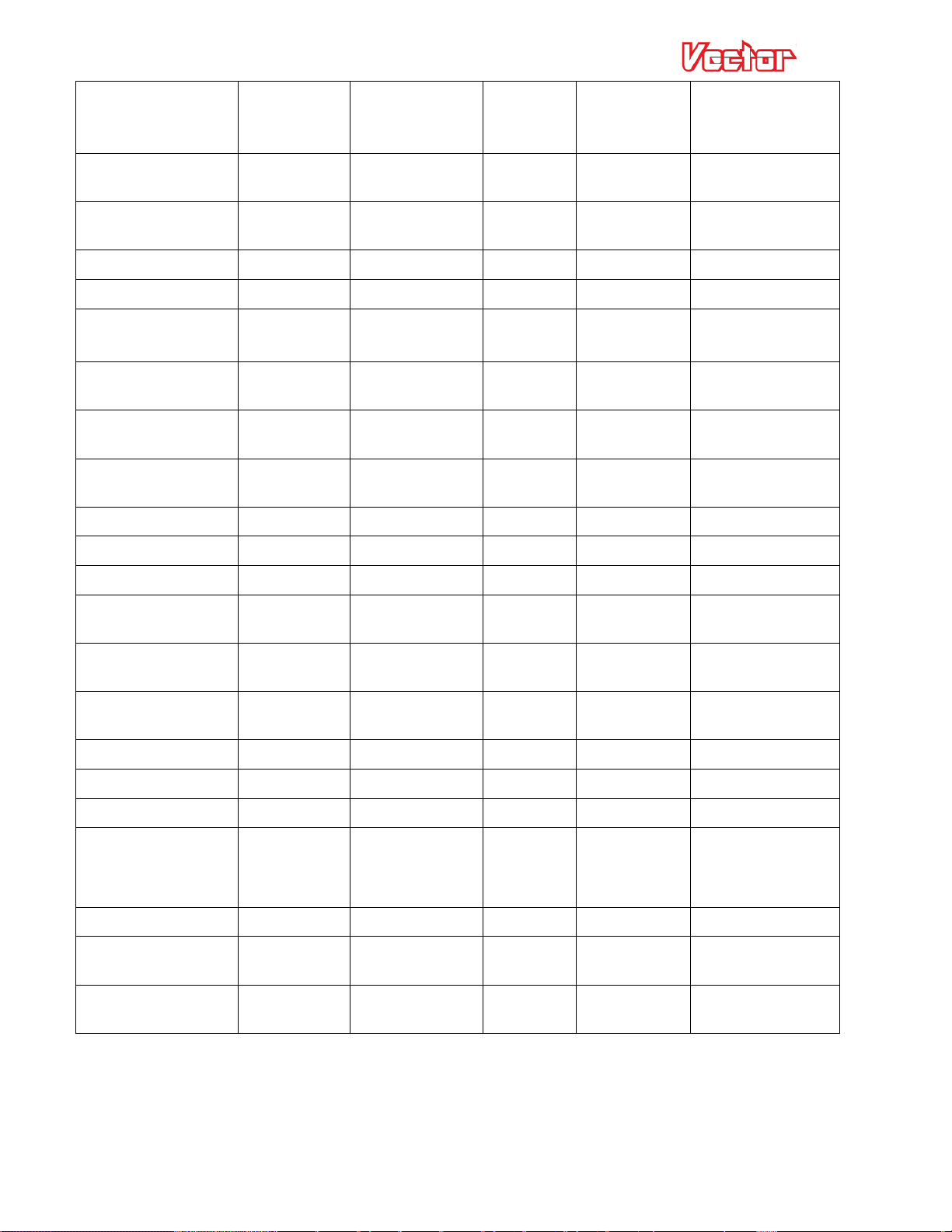
USER GUIDE
Airframe
Vector
Airframe Type
Receiver Output*
Vector Rx
Harness*
Vector Output
Servo/ESC
Connection at
Model
V-Tail with Ailerons
(cont.)
Gain Knob or
Submode switch
Aux
N/A
N/A
Tricopter
Tricopter
Norm or Rev
Rudder/yaw
Rud
Rudder/M1
Motor 1 ESC
Aileron/roll
Ail
Aileron/M2
Motor 2 ESC
Elevator/pitch
Elv
Elevator/M3
Motor 3 ESC
Throttle
Thr
Throttle/M4
Yaw Servo
(MUST be digital!)
2/3 position
Switch
Mod
N/A
N/A
Gain Knob, Kill or
Submode Switch
Aux
N/A
N/A
Quadcopter
Quadcopter
X or Plus
Rudder/yaw
Rud
Rudder/M1
Motor 1 ESC
Aileron/roll
Ail
Aileron/M2
Motor 2 ESC
Elevator/pitch
Elv
Elevator/M3
Motor 3 ESC
Throttle
Thr
Throttle/M4
Motor 4 ESC
2/3 position
Switch
Mod
N/A
N/A
Gain Knob, Kill or
Submode Switch
Aux
N/A
N/A
Hexacopter
Hexacopter
X or I
Rudder/yaw
Rud
Rudder/M1
Motor 1 ESC
Aileron/roll
Ail
Aileron/M2
Motor 2 ESC
Elevator/pitch
Elv
Elevator/M3
Motor 3 ESC
Throttle
Thr
Throttle/M4
Motor 4 ESC
Aux1/M5
Motor 5 ESC
Aux2/M6
Motor 6 ESC
2/3 position
Switch
Mod
N/A
N/A
Gain Knob, Kill or
Submode Switch
Aux
N/A
N/A
24
Page 25
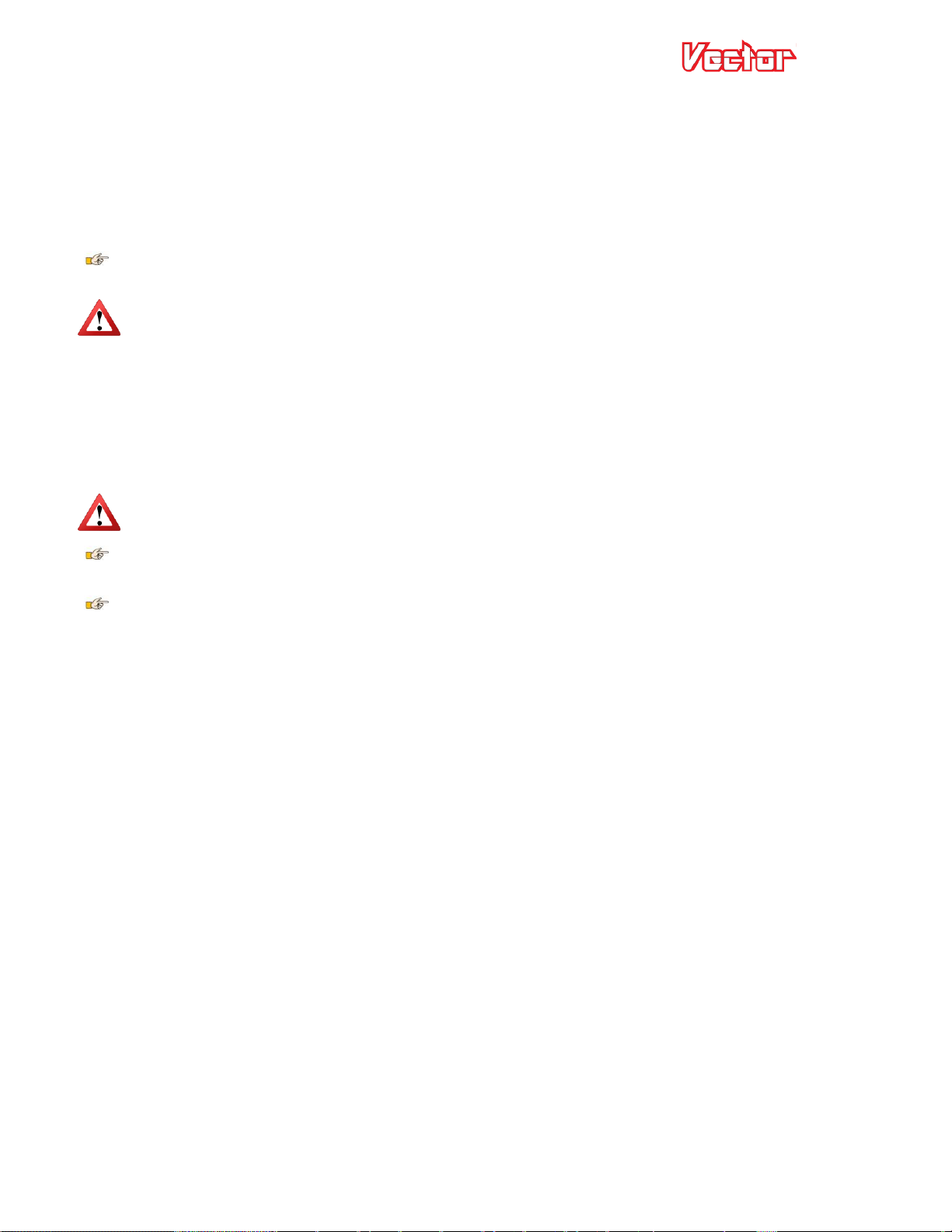
USER GUIDE
3.5.8 Connecting you Receiver’s RSSI Output (if available)
Note: If you have a PPM capable receiver that outputs RSSI and/or link quality in the PPM stream, instead of
through a separate wire, skip to the next section.
If you wish to display the receiver’s signal strength (RSSI), and your receiver supports this feature, you will
need to connect the top (signal) pin of the “RSSI/5V Backup” connection of the Vector to your receiver’s RSSI
output. The Vector’s RSSI input is fully buffered with a high impedance op amp.
In general, only “LRS” and Spektrum™ receivers support RSSI externally. However, some clever people
have posted ways of retrieving the RSSI output from traditional receivers on the RC forums.
Make sure you range test your receiver after connecting the RSSI output to the Vector. Some early LRS
receivers could lose range when the RSSI output was utilized.
The Vector supports 3 types of RSSI via this connection, depending on your receiver type:
1. Analog RSSI output - this is the most common RSSI output
2. Pulse Width Modulated (PWM) output – EZUHF™ and perhaps other receivers use this method.
3. Spektrum Flightlog™ - The signal pin of the “data” port of your Spektrum™ receiver normally provides
Flightlog™ data, which the Vector can display.
Never connect a voltage higher than 3.3V to the RSSI input pin! No known receiver outputs an RSSI
greater than 3.3V.
For types 1 and 2 above, the minimum and maximum RSSI output of your receiver is learned during the
Receiver Analysis Wizard.
If you use an S.BUS™ receiver without an analog RSSI output, a very simple RSSI is provided
automatically. The OSD RSSI readout drops to 25% if the receiver indicates packet loss, and goes to 0% if the
recevier indicates failsafe.
3.5.9 Configuring SPPM Based RSSI and Link Quality
If you have an SPPM capable receiver that outputs RSSI and/or link quality in the SPPM stream, and you wish
to view RSSI information, the RSSI setup steps are as follows:
1) Make sure your receiver is configured for SPPM, and connected to the Vector as described elsewhere in this
manual.
2) Start the software, and run the Receiver Analysis wizard, which should configure the SPPM input to the
Vector.
3) Navigate to the RC Configuration tab, and in the Serial PPM/S-BUS section, select the PPM channel(s) used
for RSSI, and/or Link Quality. You’ll need to consult with your receiver manual to determine these
channels. Note that presumably these channels should change greatly when the transmitter is turned on
and off.
4) After you have selected the channel(s) to use, rerun the Receiver Analysis Wizard (you can skip the SPPM
setup part of the wizard) so that the Vector can learn the minimum and maximum RSSI and link quality
outputs.
25
Page 26
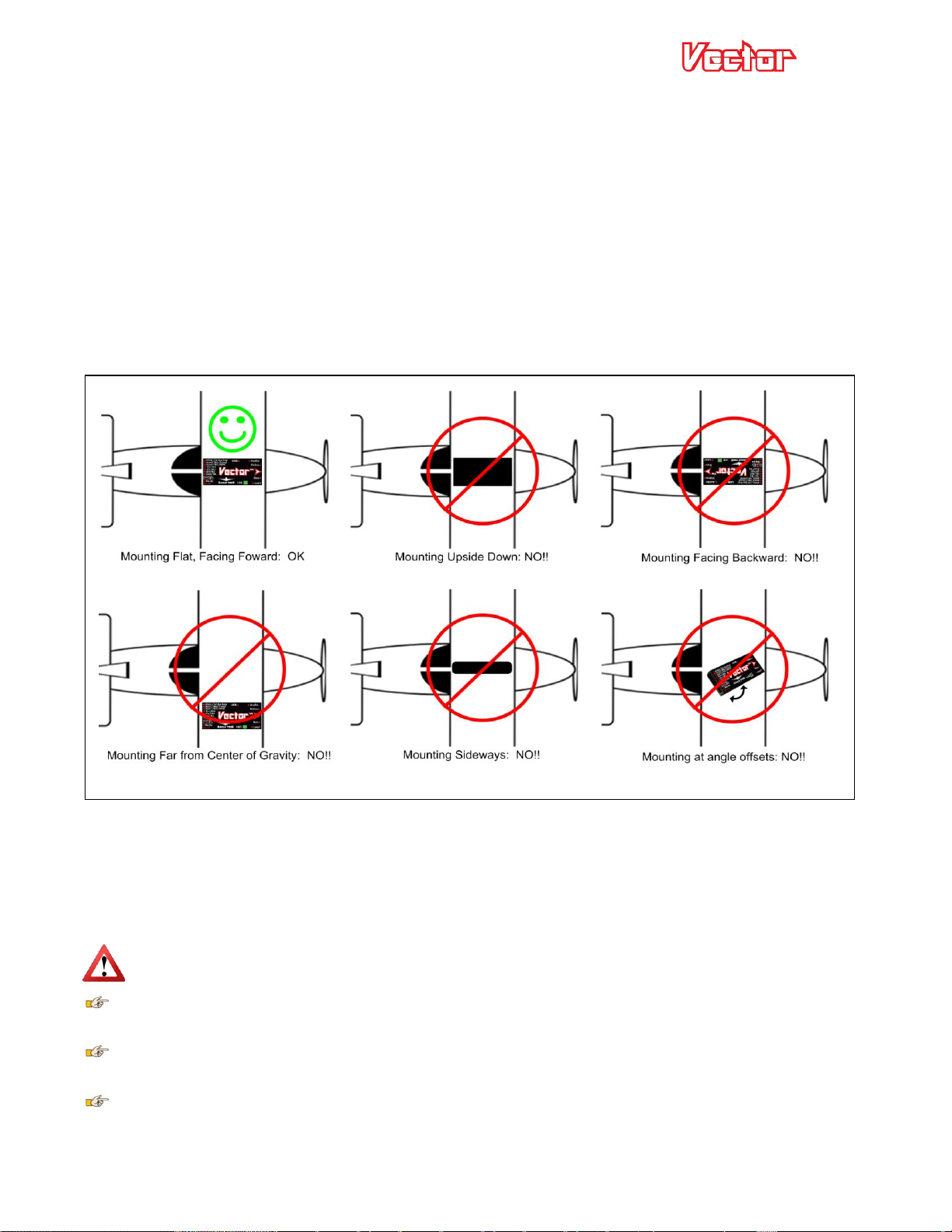
USER GUIDE
GOOD AND BAD WAYS TO MOUNT THE VECTOR
4 Mounting the Vector and Accessories
4.1 Mounting the Vector
4.1.1 Mounting Location and Orientation
Mount the Vector flat and level with the label facing toward the sky and the red arrow on the Vector case facing
toward the nose of your model (the direction of forward travel).
The Vector should be mounted as near to the model’s Center of Gravity (CG) as practical. Ideally, the Vector
will be mounted with the mark shown in section 3.1 (just behind the red arrow) directly above your model’s
CG. However, precise centering may not be critical.
4.1.2 Mounting Technique
The Vector should be firmly and securely mounted to your model, so it won’t come loose or vibrate. The best
way to mount it is to use double sided, closed cell (solid, gum like) foam tape. A great choice is Scotch/3M
indoor-outdoor tape, model 411-DC, but there are many good options.
If the Vector is not mounted correctly, or if it comes loose during flight, your model may become
uncontrollable and crash!
It is recommended to do a “test fit” of all your model’s wiring and components before permanently
mounting the Vector.
When removing the Vector from mounting tape, twist the Vector rather than trying to pull the Vector
up. It’s easier that way .
Try to mount the Vector and other components so that the USB connection is easily accessible. If this
is not possible, USB extender cables are available at many FPV shops.
26
Page 27
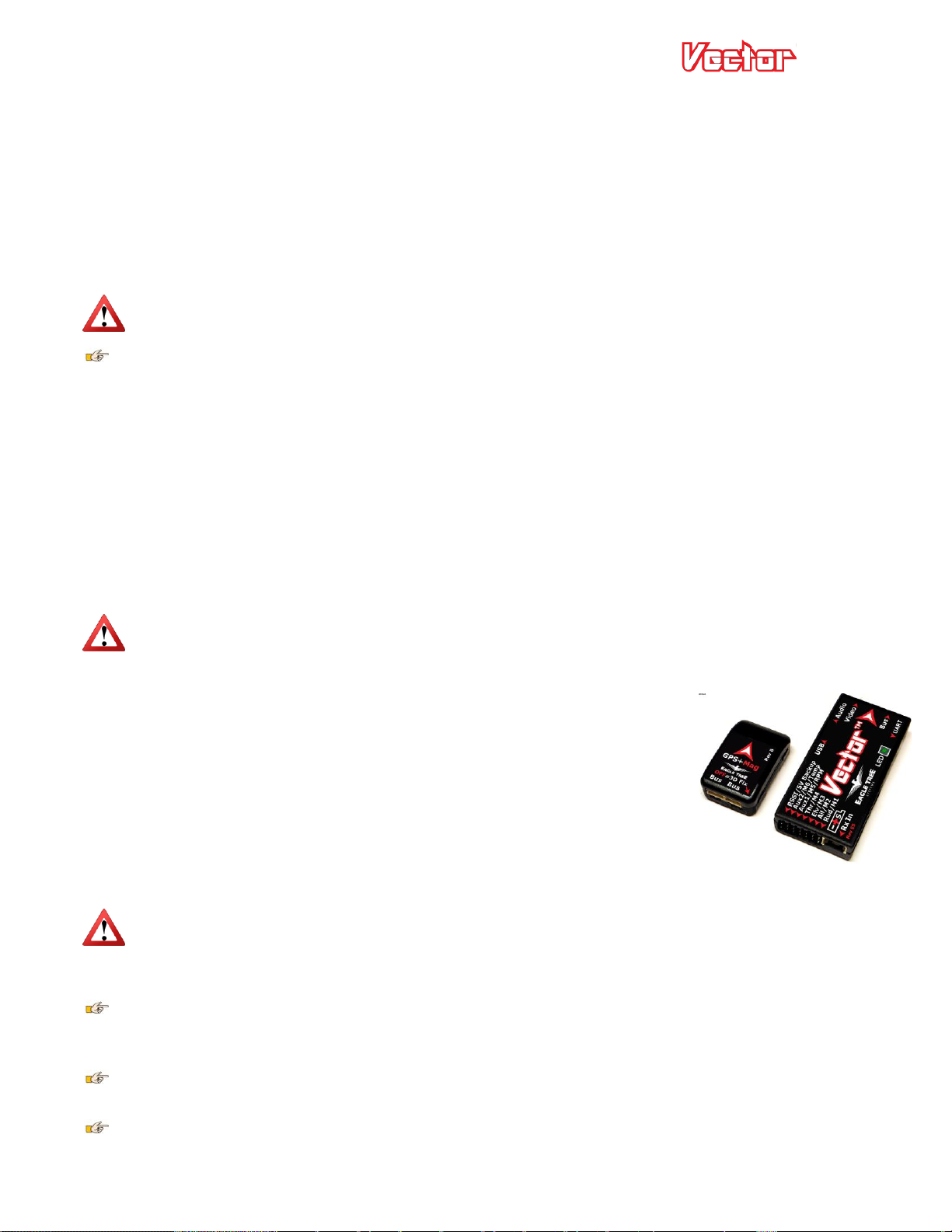
USER GUIDE
4.2 Mounting the GPS/MAG Sensor
4.2.1 GPS Signal Interference
RF noise from video transmitters, cameras, and other devices can interfere with GPS reception. It’s important
to mount the GPS/MAG as far away from these sources as practical.
Also, obstructions such as trees or buildings that block the Vector from having a clear, unobstructed view of the
sky can cause issues with GPS reception.
If the GPS loses signal during GPS flight modes, such as RTH or loiter, the Vector will exit these flight
modes.
GPS satellites are constantly moving around in the sky, and GPS signals are affected by changes in
weather, so GPS fix quality can vary greatly over time, even at the same location.
4.2.2 Magnetometer Interference
Power lines generate electromagnetic fields when current flows through them. These magnetic fields will
interfere with the compass function of the GPS if insufficient separation is observed. Unless you don’t plan to
use the compass (it’s required for multirotor GPS modes and optional for fixed wing GPS modes) you must
mount the GPS/MAG at least 8cm (3.5”) away in all directions from any high current carrying wires, such as
your battery wires, ESC wires, or motor wires. Additionally, magnets (such as motor magnets or canopy
magnets) can interfere with the compass, and the GPS/MAG should be mounted as far away from them as is
feasible.
If the compass is enabled, and there is electromagnetic interference, GPS flight modes such as RTH and
loiter will not work correctly, and the model may fly erratically when in these modes! Multirotor
models could “toilet bowl” and the model may fly the wrong direction in RTH!
4.2.3 GPS/MAG Mounting Orientation
The GPS must be mounted so that the top of the GPS (the label) normally faces
toward the sky.
If you are going to use the compass, the GPS/MAG must be mounted flat and level,
and facing forward. The GPS/MAG cannot be tilted or rotated relative to the
Vector. The arrow on the GPS/MAG must be pointing in the same direction as the
Vector arrow.
If the compass is enabled, and the GPS/MAG is not mounted in the correct orientation or detaches from
its mounting during flight, flight modes such as RTH and loiter will not work correctly, and the model
may fly away at high speed when in these modes! Multirotor models could “toilet bowl” and the model may
fly the wrong direction at high speed during RTH!
The GPS/MAG must be flat relative to the Vector. Mounting errors of even a few degrees in the pitch or
roll axes can introduce noticeable error in the compass heading, leading to toilet bowl behavior in multirotors
or inaccurate navigation in planes.
The Vector automatically computes the magnetic declination (compass error) at your location, so it is
normally not necessary to rotate the GPS/MAG to correct for compass error.
The GPS/MAG has an LED, which can be viewed from the back of the unit (see the arrow on the label).
When the LED is OFF (not blinking) the GPS/MAG has attained a 3D GPS Fix.
27
Page 28
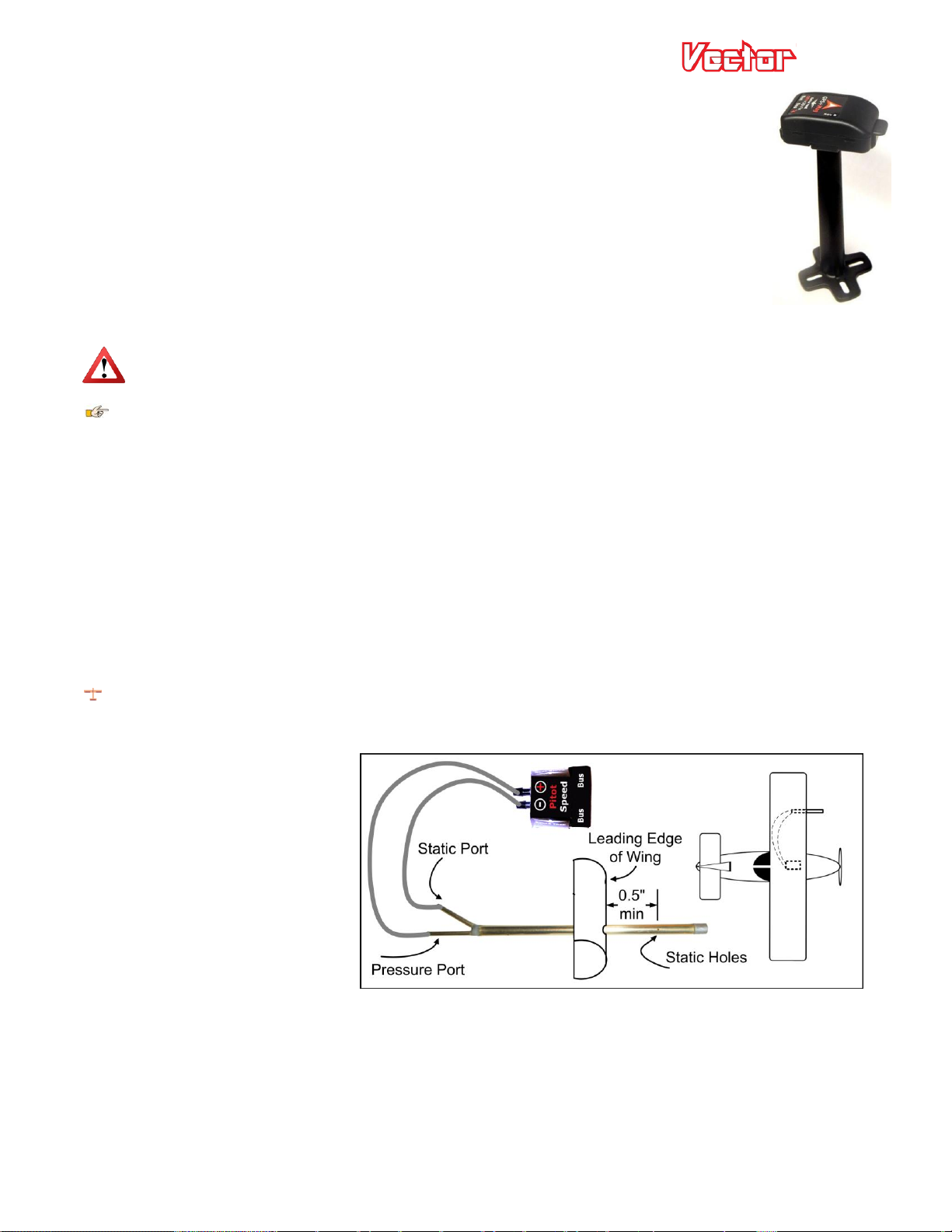
USER GUIDE
4.2.4 The GPS Stand and Clip
The GPS Stand is designed for multirotors, where it lifts the GPS/MAG sufficiently above the
multirotor frame to avoid electromagnetic interference. However, it can be used for any
type of model. The stand must be mounted vertically, and the base can be mounted either
by placing it under 2 or more of the multirotor’s arm mounting bolts, or with closed cell,
double sided foam tape.
The stand also has a slot that can be used to neatly route the GPS cable.
Make sure that the screw that holds the mounting clip to the stand is tightened sufficiently
to keep the GPS from rotating easily, but don’t tighten it so tightly that the threads are stripped.
If the stand comes loose or rotates during flight and the compass is enabled, GPS flight modes such as
RTH and loiter will not work correctly, and the model may fly away at high speed when in these modes!
Consider using a small amount of glue or double sided foam tape on the top of the GPS stalk where it
meets the clip, to permanently set the direction the GPS/MAG is facing.
4.3 Mounting the Current Sensor/PSU
The Current Sensor/PSU can be mounted with double sided foam tape, or with other methods. Before
mounting the Current Sensor/PSU, make sure that your ESC/Motor connector, battery connector and video
harness will reach.
It is recommended that the Current Sensor/PSU be mounted so that cooling air can flow into the one of the
openings of the current sensor during flight.
4.4 Mounting the Optional Pitot Tube
If you have the optional airspeed sensor, the pitot tube should be mounted as follows.
Using two lengths of the included small diameter silicon tube, the pressure and static connections of the pitot
tube connect to the “+” and “-”
ports of the MicroSensor,
respectively, as shown below.
It is best to mount the pitot tube in
your model first, then determine
where you will mount the sensor,
and then cut the two lengths of
silicon tube so they reach between
the two. Note that the sensor itself
can be mounted anywhere in the
model.
Follow these guidelines when
mounting the pitot tube:
1) The pickup end of the pitot tube (the silver colored tip) should be pointing toward the direction of the
model’s travel. While best results will be obtained if the pitot tube is perfectly aligned with the direction
of travel in both axes, the “Prandtl” design of the tube will compensate somewhat for higher angles of
attack.
28
Page 29

USER GUIDE
2) The static holes on the pitot tube (shown in the figure) should extend at least 1/2” (13mm) past the wing’s
leading edge or the nose cone, or past any other obstructions - the farther out, the better. This is to
ensure that the static holes and pitot pickup are in undisturbed air.
3) For prop planes, it’s important that the tube be placed so that it is not directly in the plane’s prop-wash,
which will result in erroneous readings. The best place to install the tube is on the leading edge of the wing
several inches out from the fuselage, as shown in the figure.
4) For jets, gliders, or “pusher” prop planes, the nose cone often provides a perfect mounting location.
After pitot tube installation, it is recommended that you glue or otherwise attach the silicon hose to the
airframe, to reduce the chance that hose vibration or movement which could cause erroneous readings.
4.5 Controlling the Vector
The Vector is controlled and optionally configured with the following radio switch
inputs:
4.5.1 The Mode Switch
The Mode switch (a 2 or 3 position switch on your radio that is mapped to the “Mod” input of the receiver
harness, or mapped to an SPPM or S.BUS™ channel) is the primary way that you communicate with the Vector
via your radio.
The mode switch serves two purposes:
1) The position of the switch determines the Vector’s present flight mode
2) Toggling the switch (rapid back and forth movement of the switch) invokes the Vector menu system, letting
you configure the Vector via your radio sticks, and performs other operations based on the number of
toggles:
One toggle: switches OSD screens to the next screen (if multiple screens are configured), and serves as
an “OK” switch during menus
Two toggles: initiates menu mode
Five Toggles: initiates the Vector leveling procedure.
Seven Toggles: starts the compass calibration procedure.
4.5.2 The Submode Switch
The Submode switch is an optional 2 or 3 position switch on your radio, which allows selection of additional
flight modes. This switch is useful if you need to utilize more than 3 flight modes, which is the limit when using
just the Mode switch.
The Submode function can be mapped to the “Aux” input of the receiver harness, or to an SPPM or S.BUS™
channel.
4.5.3 The Gain Knob
The gain knob is an optional control that can be used for adjusting stabilizer gains during flight.
The gain knob can be mapped to the “Aux” input of the receiver harness, or to an SPPM or S.BUS™
channel.
29
Page 30

USER GUIDE
4.5.4 The Kill Switch (for Multirotors Only)
The kill switch is an optional control for multirotors that can be used to instantly kill all motors. This
can be especially useful for initial flight testing.
A momentary (spring loaded) switch can help reduce the likelihood of inadvertent triggering.
The kill switch can be mapped to the “Aux” input of the receiver harness, or to an SPPM or S.BUS™ channel.
Note that the multirotor will rearm instantly when the kill switch is disengaged, until about 3 seconds
after it’s engaged (in case the kill was accidental). Once 3 seconds have elapsed with the Kill Switch set,
the multirotor is permanently disarmed until you rearm it.
During RTH (including RTH test modes) the Gain Knob and Kill Switch inputs are disabled, to prevent
inadvertant changes in these inputs due to loss of reliable Rx signal.
Make sure that your radio does not trigger the kill switch during failsafe! If it does, the multirotor will
shut off, and not rearm until RTH engages (if at all)!
5 Configuring the Vector
5.1 Configuration Overview
The Vector can be completely configured using either the onscreen (stick) menus, or the Vector Windows
Software (the software).At a high level, configuration consists of these steps:
Configuring your radio to work with the Vector
Teaching the Vector about your radio’s serial channel mapping, if you are using the SPPM or S.BUS™
receiver protocol
Selecting the airframe type (airframe type must be confirmed with Mode switch after rebooting – see
section 5.6)
Teaching the Vector about your receiver connections, radio stick directions and throws
Programming the Mode/Submode switches for selecting the desired flight modes
Configuring the flight controller/stabilizer
Configuring Return to Home and other Safety settings
Configuring the OSD to display what you want to see (and hear)
Configuring and calibrating the compass, if used
Configuring the EagleEyes™ FPV Station, if used
5.2 Transmitter Channel Mixing
For correct operation, you must make sure that you have disabled channel mixing in your radio, since the
Vector does the mixing for you.
For example, if you are using an elevon (flying wing) model, your radio must be configured for
traditional airframe type rather than elevon type.
Note: if you have selected the traditional fixed wing airframe type, and have secondary control surfaces like
dual ailerons or flaperons, you can either have the transmitter do the mixing, or have the Vector do simple
mixing.
30
Page 31

USER GUIDE
5.3 Configuring with the Windows Software
The manual focuses primarily on configuring the Vector using the stick menus, but the concepts are the same
for the software.
Generally, the Vector can be more quickly and easily configured with the software, especially for first time
users. However, both methods have been made as straightforward as possible.
To configure with the Software, follow these high level steps. These steps primarily refer to the “Overview”
screen shown below:
1) Read through the rest of the manual to understand the setup steps, warnings, etc.
2) Run the software with the Vector connected to USB. You will also need to have your transmitter bound to
your receiver and functioning correctly.
3) Select your airframe by clicking the “Choose Airframe” button.
4) Run the Receiver Analysis Wizard by clicking the “Run Rx Analysis Wizard” button.
5) Make sure that the graphical indicators in the “Receiver Input Monitor and Switch Mapping” section move
correctly as you move your radio sticks, switches, and/or knobs. The sliders representing the control
surfaces should move proportionally with your control stick, and in the same direction. If they don’t,
something is wrong – DON’T FLY until the issue is resolved!
6) Program the desired functions of your mode/submode switches using the dropdown menu items in the
input monitor section. After completing this step, hit “Apply”, then make sure that as you move your
switches, the “Presently Selected Flight Mode” displays the correct mode for the switch positions.
7) Assuming you will be using Safety Mode/RTH features, verify that receiver failsafe detection is working
correctly by turning off your radio, and making sure that “In Failsafe Now: Yes!” appears. Configure Safety
Mode options by clicking the “Configure Safety Mode” button.
8) Configure the controller gains, multirotor settings (if applicable) and other controller settings on the Flight
Controller Settings tab, by clicking on that tab, or clicking the “Configure Multirotor Settings” button.
31
Page 32

USER GUIDE
9) With the Vector and the model perfectly level, record flat level mounting by clicking the “Record Flat Level”
button. Now, the artificial horizon (AHI) display should show level, and should closely follow your
movements as you pitch and roll the model. If the AHI is moving sluggishly and not keeping up with your
movements, or is rotating on its own, DON’T FLY and contact support.
10) Configure sensors and the compass by clicking the “Configure Compass” button. Note that, if used, the
compass must be calibrated at the field, via the described methods.
11) Configure the OSD display by selecting the OSD Setup item in the “tree view” on the left side of the software.
12) Configure data logging and the EagleEyes (if desired) from the “EagleEyes, Data Logging and Flight Map”
tree.
13) If desired, configure manual waypoints from the Waypoints Setup tab.
5.4 Configuring the Vector via Stick Menus
This section describes configuring the Vector using the OSD stick menus. This section assumes you have
already configured your RC transmitter and bound it to your receiver, and connected your receiver and video
display to the Vector, as these steps are required to do stick menu configuration.
You do not need a camera or video transmitter to configure the Vector with the stick menus. You can
directly connect the “composite” input of your video monitor or goggles to the "Vid Tx” output of the Vector
Video Harness, and configure without a camera.
All of the steps below can also be completed using the software, if desired.
5.4.1 Teaching the Vector about SPPM or S.BUS™ Channel Mappings
If you are using SPPM or S.BUS™, the Vector must first learn how your sticks, switches and other outputs are
mapped to the serial output channels, so that you can control the menus for further configuration.
The Vector expects the four primary receiver outputs (throttle, aileron, elevator and rudder) to be
assigned to serial channels 1 through 4 (in any order). All known radios use channels 1-4 for these outputs. If
for some reason you have configured your transmitter to use channel
5 or higher for one of these primary outputs, those channels will not
be detected by the wizard, and you will need to use the Radio Control
Configuration tab of the software to manually configure your serial
channels.
If using S.BUS2™ with the Futaba™ RX R7008SB receiver, be
sure you select FASTTtest™ 18 channel or 14 channel modes and link
to the receiver from the transmitter’s menu.
Here are the steps to follow to teach the Vector about your serial
channel mapping:
1. Make sure transmitter mixing is disabled, except as described in
the section above.
2. Decide which knobs and switches you want to use for the mode
switch, the submode switch, the gain knob, flaps, and/or the kill
switch, as desired. Make sure that these knobs and switches are programmed correctly in your transmitter.
3. Turn on your radio transmitter.
4. Apply power to the Current Sensor/PSU, which should power your Vector and receiver.
5. The Vector will automatically detect your receiver mode during startup, and will run the “Serial Rx Input
Learn Wizard” (shown at right) if you are using a serial receiver mode.
If you are using a serial mode, the Wizard will ask you to follow a series of steps. These are detailed below.
32
Page 33

USER GUIDE
Wizard Prompt
What to Do
Click Mode to Learn
PPM/SBUS
For this step, toggle the switch that you want to be the Mode switch. If the
Vector detects the toggle, the wizard will advance.
Disconnect Motor/Toggle
Mode
Make sure your motor(s) or propeller(s) are disabled, and toggle the Mode
switch up and down to continue. Note: all Vector outputs are disabled
during the wizard.
Throttle Up and Toggle Mode
Move your throttle to the full upp throttle position, and toggle Mode.
Throttle Off/Toggle Mode
Move your throttle to the off position, and toggle Mode.
Hold Aileron Left/Toggle Mod
Hold your aileron stick full left, and while holding, toggle Mode.
Hold Elvtr Back(Climb)/Tog
Md
Hold your elevator stick all the way back (for a climb), and while holding,
toggle Mode.
Hold Rudder Stick Left/Tog Md
Hold the rudder stick all the way left, and while holding, toggle Mode.
Flip Submode if Used/Tog
Mode
If you are going to use a Submode switch, move that switch to a new
position (don’t move it back) and toggle Mode. If you are not going to use
it, just toggle Mode without moving any switches.
Rotate Gain if Used/Tog Mode
Rotate the Gain knob to a new position (make sure that it moves at least
40% of its maximum turn) and toggle Mode. If you are not going to use it,
just toggle Mode without moving any knobs.
Kill switch on if Used/Tog
Md
If you wish to use a Kill switch for your multirotor, change its position
(hold it in the new position if it’s momentary) and toggle Mode. If you are
not going to use it, just toggle Mode without moving any switches.
Flip Flaps Sw if Used/Tog
Md
If you wish to use a flap switch or knob with the Vector, change its position
and toggle Mode. If you are not going to use it, just toggle Mode without
moving any switches.
Learn Done! Clik Md to reboot
The Vector has now learned your serial Rx mappings. Click the mode
switch to reboot, and continue with the steps below.
IMPORTANT: follow these instructions carefully. If you make a mistake, it may be impossible to
continue with stick menu configuration, since the Vector menus cannot be accessed unless the Vector knows
the mappings for the Mode switch and the control stick. If you find you cannot invoke the menus after running
the wizard, you will need to either rewire your receiver for standard receiver input mode (using the labeled
connectors of the receiver harness) and rerun the wizard, or use the software for SPPM/S.BUS™ configuration.
If you ever need to change your serial mappings later, just invoke the “Serial Rx Input Learn Wizard”
menu item in the Radio Control Settings menu.
5.4.2 Navigating the Stick Menus
Your Vector should now be configured so that you can access the stick menus.
Now toggle your mode switch twice (two rapid, full movements between the switch’s extents, in less than 2
seconds).
33
Page 34

This should initiate menu mode, and the Main Menu should appear.
To navigate menus, the elevator stick is used to scroll up and down the
menu list. The aileron stick is used to select or deselect a menu item.
When a menu item is selected, the elevator stick is used to increase or
decrease the value of the parameter being changed.
Until you run the Receiver Analysis Wizard (described later), you
may find that the aileron and/or the elevator directions are backwards
when navigating the menus, requiring you to move the sticks opposite
to what is shown in the figure.
5.4.3 Exiting Menu Mode
There are 4 ways to exit menu mode:
1. Moving the rudder stick. This will immediately exit menu mode, in all conditions
except when running a wizard.
2. Toggling the Mode switch. When not editing a menu item, this will cause menu mode
to be exited immediately.
3. Using left-aileron to back out of the menu tree (this may not work if you are in a menu
wizard).
4. Allowing one minute to pass without moving your sticks, unless you are in a wizard.
USER GUIDE
Changes you make to menu settings are NOT finalized until you fully exit menu mode, by one of the
methods described above. In other words, if you make a change to a menu item, and then just
disconnect power to the Vector, the setting will not be saved!
If you use the rudder or mode switch to immediately exit menu mode, the next time you enter menu
mode, you will be taken back to the last used menu for convenience.
5.4.4 Accessing Menus during Flight
For advanced users, the Vector’s menu system can be configured so that menus are accessible in-flight. To do
this, invoke menu mode, go to the “Radio Control Settings” menu, and set “Disable Menus When Flying?” to
“No.”
Note that by default, your control stick is disabled when in menu mode (“Disable Stick when in Menu?”)
meaning that the control stick will NOT control flight. The controller is placed in 2D Flight Mode with Hold
when menus are invoked, which should keep your model in level flight while navigating menus, assuming level
flight is achieved by the controller when not in menu mode.
If you decide to use in-flight menus, you must first verify that the
Vector has been correctly configured to fly your model straight and
level when in 2D Flight Mode with Hold!
5.5 Selecting the Airframe type
The next configuration step is to select the Airframe type. Please review
the chart in section 3.5.7 to determine the airframe type you should select.
Then, invoke menu mode, select the “Change Airframe Type...” menu item
under the “New Model Checklist” menu, and follow the instructions.
34
Page 35

USER GUIDE
Whenever the airframe type is changed, many settings, such as controller gains, receiver settings,
compass calibration, RTH settings, mode switch mappings, and any other airframe specific settings may be
changed to their default values for that airframe type. So, remember to change the airframe type first, before
making other settings.
Make sure the airframe type is correctly selected! If a fixed wing airframe type is selected with a
multirotor, the propellers can spin uncontrollably at high speed at power-up! Likewise, if a
multirotor airframe type is selected with fixed wing, the servos can be pushed beyond their endpoints and be
destroyed!
5.6 Accepting the Airframe Type
For safety, the Vector will ask you to confirm the newly selected airframe
type on the next boot-up after you change it, but only after USB is
disconnected. The Vector’s outputs will not be turned on until you OK
the airframe type.
The message at right will appear on the screen during boot for about 30 seconds. Toggle the mode switch to
accept the new type, if it’s correct.
5.7 Telling the Vector about Transmitter Dual Surface Mixing
If your traditional fixed wing model has dual ailerons/flaperons, elevators, or rudders, and the transmitter
does the mixing for these, you need to follow these steps:
If you are using a standard receiver (not SPPM or S.BUS™) make sure the “Aux” receiver
harness connector is connected to the correct secondary output channel of your receiver
(for example, the 2nd aileron channel)
If you are using a serial receiver mode, you should have enabled this mixing before
running the Serial Rx Input Learn Wizard. If you did not, you’ll need to rerun that
wizard.
Invoke menu mode, and change the “Tx Mixed Dual Contrl Surfaces” menu item under the “New
Airframe Checklist” menu to correspond to the type of second channel you have.
Before flying, you will need to connect the servo for the
secondary channel to the "Aux1/M5/RPM” Vector output.
If you have two secondary channels, such as two ailerons
and two elevators, and you want your transmitter to do the mixing
on both channels, you must use a serial receiver mode (SPPM or
S.BUS™) since there is only one Aux input in standard receiver
mode. You can select the correct inputs and outputs for your
setup as described in section 5.8 below.
5.8 Running the Receiver Analysis Wizard
The Receiver Analysis Wizard (the Wizard) learns about your
radio stick directions and throws, the minimum and maximum
RSSI output of your receiver, your receiver’s failsafe positions, and
other information.
If you make a mistake when you run the wizard, just rerun it later.
Before running the Wizard, make sure that you have hooked up your RSSI (if used), turned off any radio mixing
(except as described earlier), and set your radio trims as desired.
35
Page 36

USER GUIDE
Wizard Prompt
What to Do
DISCONNECT MOTOR/Toggle
Mode
Make sure your motor(s) or propeller(s) are disabled, and toggle the
Mode switch up and down to continue.
During the wizard, the Vector shuts off the Vector throttle output
channel for fixed wing, and all the Vector output channels for multirotors.
Turn Transmitter off now
You have 10 seconds to turn off your transmitter. Make sure your
transmitter is off before the countdown reaches 0!
Turn Tx On and Toggle Mode
Turn your transmitter back on, and toggle the mode switch once it has
bound to your receiver.
Hold Ailern Stick Left/Tog Md
Hold your aileron stick full left, and while holding, toggle Mode.
Hold Elvtr Back(Climb)/Tog Md
Hold your elevator stick all the way back (for a climb) , and while holding,
toggle Mode.
Hold Rudder Stick Left/Tog Md
Hold the rudder stick all the way left, and while holding, toggle Mode.
Set sticks/throt at cruise/Tg
Control Stick Centered/Tog Md
For fixed wing, make sure your control stick (aileron/elevator) is
centered, and place the throttle in the position that you think will
provide a good cruising speed during RTH, then toggle Mode. Note
that you can adjust this cruising speed later in the “Advanced RTH”
menu, even while in flight.
For multirotors, make sure your control stick (aileron/elevator) is
centered, and toggle mode. The throttle position does not matter in
this step.
Set throttle at climb/Tog Mod
For fixed wing, move your throttle to a position that you think will
provide a safe climbing throttle. It is better to have your throttle too
high here than too low. This throttle setting will be used to gain
altitude, compensate for high wind, or attempt to recover from a stall
during RTH.
For multirotors, move your throttle stick all the way up, and toggle
Mode.
Set throttle off/Toggle Mode
Move your throttle stick all the way off, and toggle Mode.
Wizard Done-Tog Mod to reboot
The Vector has now learned your receiver settings. Once you click Mode,
the Vector will reboot, and the Vector’s servo outputs will be enabled
(assuming everything was done correctly).
The Vector will enable its outputs channels after you reboot. MAKE
SURE that your airframe type is correct before rebooting!
Next, invoke menu mode, select the “Run Receiver Analysis Wizard” menu item under the “New Airframe
Checklist” menu, and follow the instructions below:
36
Page 37

USER GUIDE
5.9 Configuring Auxiliary Receiver Inputs and Servo Outputs
The Vector lets you configure several different auxiliary inputs (for transmitter mixed second aileron and other
secondary control surfaces) and for additional Vector control inputs.
Also, for fixed wing models, the Vector lets you configure up to two auxiliary servo outputs, for secondary
servos.
5.9.1 Configuring the Auxiliary Input Channel (for non-serial Rx inputs)
For serial Rx modes (SPPM and S.BUS™), these inputs are mapped automatically when
the Serial Rx Wizard was run, so this step can be skipped.
With standard receiver mode (not serial receiver modes), you can configure the “Aux” input of
the receiver harness to be one of the following:
Gain knob for adjusting the stabilizer gain in flight
Submode input for additional flight mode access
Flaps, Second Aileron, Elevator, or Rudder (with transmitter mixing).
Motor Kill switch
To configure the input, navigate to the “New Airframe Checklist”, and select the “Set Up Aux Inputs/Outputs”
menu item. Then, select the “Aux Input Function(nonserial)” menu item and set the input as desired.
Remember to connect the Aux receiver harness input to the correct output on your receiver!
5.9.2 Configuring the Vector Auxiliary Output Channels (Fixed wing only)
For fixed wing models, the Vector’s two auxiliary outputs can be configured for Second Aileron, Elevator,
and/or Second Rudder.
If you don’t have secondary control surfaces, or you selected a mixed secondary channel in the “Tx
Mixed Dual Contrl Surfaces” menu, you can skip this step.
If your transmitter does the mixing for these auxiliary channels, the appropriate inputs need to be mapped as
described above. If you want the Vector to do the mixing, do not select an input corresponding
to that channel. Instead, just select the correct output as described below.
To configure the outputs, navigate to the “New Airframe Checklist”, and select the “Set Up Aux
Inputs/Outputs” menu item. Then, select the “Aux 1 Output Channel Functon” or “Aux 2 Output
Channel Functon” menu item and set the output as desired.
If you find that you need to have an output channel reversed, do that with the “Reverse Aux 1
Output?” or “Reverse Aux 2 Output?” menu items.
For multirotors, the auxiliary output channels are set automatically, if needed.
37
Page 38

USER GUIDE
Flight Mode
Flight
Mode
Indicator
Description for Multirotors
Description for Fixed Wing
2D Mode (No
Hold)
2D
Control stick sets the amount of pitch or roll.
Returns to level flight when control stick is
released. No altitude hold.
Same
2D Mode with
Hold
2DH
Same as 2D Mode, except that altitude hold is
enabled. When in altitude hold mode, the
throttle works as follows:
Throttle centered: present altitude is held
Above or below center: multirotor climbs
or descends, at a rate determined by the
position of the throttle.
Same as 2D Mode, except
that altitude and heading
hold are enabled. Heading
hold uses the ailerons or
elevons to hold the present
heading, and altitude hold
uses the elevator.
The altitude hold's lock is
reset every time the
Elevator stick is moved.
See section 5.10.3 for
important more details
about altitude hold for fixed
wing!
Loiter
Loi
Similar to 2D Mode with Hold. Offers wind
rejection during flight, and holds horizontal
position using GPS when control stick is
centered. (GPS and compass required)
Fallback: 2D Mode with Hold
Model circles around the
present GPS position, with
altitude hold, when Loiter is
triggered. (GPS required,
compass optional)
Fallback: 2D Mode w/
Hold
3D with Heading
Hold (Direct
Rate)
3DH
Advanced Pilots Only! The multirotor’s
present orientation (attitude) is held when the
control stick is centered. The multirotor
rotates about each axis, at the Direct Rate
specified, when the stick controlling that axis
is fully deflected. No Altitude Hold or leveling.
Same
Gyro Stabilize
Gyr
N/A
Selects ”gyro” stabilization
mode
5.10 Flight Modes, and Configuring the Mode/Submode Switches
5.10.1 Flight Mode Description
The Vector supports a wide variety of flight modes, which you can select in flight using your Mode switch, and
optionally a Submode switch. The table below describes these modes, and also indicates whether the GPS
(with a good 3D fix) and the magnetic compass are required. The fallback flight mode is listed for when either
the GPS or Compass is deemed untrustworthy.
38
Page 39

USER GUIDE
Stabilization
Off
Off
N/A
Turns off the stabilizer
Cartesian
Car
Same as 2D Mode with Hold, except that the
heading of the multirotor is remembered
when you arm, and the stick always controls
the multirotor as if it were yawed to that same
heading. Not recommended for FPV flying.
(see figure below) (Compass required)
N/A
Cartesian with
Loiter
C+L
Same as Cartesian, but holds horizontal
position using GPS when control stick is
centered. (GPS and compass required)
Fallback: Cartesian
N/A
Polar
Pol
Same as 2D Mode with Hold, but the aileron
stick causes the multirotor to orbit along an
imaginary circle around home, and the
elevator moves the multirotor farther from or
closer to home, all independent of the present
yaw heading of the multirotor. If the model’s
distance from home is less than 10m (33ft) the
mode will be switched to Cartesian. (see figure
below) (GPS and compass required)
Fallback: Cartesian
In Polar mode, remember that your
control stick will seem reversed when the
multirotor is behind the home point!
N/A
Polar with
Loiter
P+L
Same as Polar, but holds horizontal position
using GPS when control stick is centered. (GPS
and compass required)
Fallback: Cartesian
N/A
Center Stick
Mode
Ctr
Advanced pilots only! Similar to 2D Mode (No
Hold) when the stick is centered. Similar to
3D with Heading Hold (Direct Rate) when the
stick is deflected.
N/A
RTH Test
RTH
Attempts to return the model home when the
control stick is centered. Switches to 2D with
Hold mode when the stick is moved. (GPS and
compass required)
Fallback: Descends until a landing is
detected, then disarms once on the ground.
Same (GPS required,
compass optional)
Fallback: Turns motor
off and glides in a straight line
to land.
39
Page 40

USER GUIDE
5.10.2 Control Stick Function in Multirotor Modes
The figure below shows the behavior of the multirotor when the control stick is moved, for the presently
selected flight mode.
5.10.3 2D Hold Flight Mode Information for Fixed Wing
When 2D Hold flight mode is selected for fixed wing, both heading hold and altitude hold will be enabled.
Heading hold uses the ailerons or elevons to hold the present heading, and altitude hold uses the elevator.
The altitude hold's lock is reset every time the elevator stick is moved.
Also, note that if the Vector detects stall-like conditions (severe roll), or the model is traveling at a ground
speed (based on the GPS) that is less than the “Minimum Ground Speed” setting on the Safety Setup tab of the
software, both altitude and heading hold will be temporarily disabled.
Since the Vector will use the elevator to attempt to hold the present altitude when the control stick is
centered, it’s important that sufficient airspeed be maintained when in 2D Hold mode, to avoid a stall!
Also, caution should be used when attempting to land in 2D Hold mode.
If you want to have altitude hold disabled in 2D Hold mode when your current draw is below a certain level (or
permanently if you are flying a sailplane without a motor), an altitude hold disable feature is available.
To enable this feature, enter a nonzero amperage value in the “Disable Altitude Hold
when Amps are lower than ___ Amps” setting, on the “Flight Controller Setup” tab of the
software. When set to a nonzero value, and when the Vector detects amp draw below
the chosen value, altitude hold is turned off when 2D Hold flight mode is selected during
normal flight, and during RTH. Setting this to 0 disables the feature.
5.10.4 Programming the Mode Switch
During flight, you can change the Vector flight mode using
your mode switch, and optionally a submode switch for
additional flight modes. The position of the mode switch
determines the flight mode, and can also be programmed
to turn off the OSD screen during flight.
At least one “non-GPS” flight mode must be
configured on the mode or submode switches. Non GPS
flight modes, such as 2D and 3D, do not have the “(GPS)”
40
Page 41

USER GUIDE
Mode Switch
Setting
Description
Not Used
This Mode switch position is not used (unprogrammed)
2D No Hld
Selects 2D Flight Mode with no Heading or Altitude Hold
2D + Hold
Selects 2D Flight Mode with Altitude Hold, and additionally Heading hold for Fixed
Wing
Loiter
Selects Loiter Flight Mode (GPS)
3D+HdgHld
Selects Direct Rate 3D Flight Mode (with Attitude Hold)
Gyro Stab
Selects ’gyro’ stabilization mode
Stab Off
Turns off the stabilizer
Cartesian
Selects Cartesian Flight Mode
Cart Loit
Selects Cartesian Flight Mode with Loiter (GPS)
Polar
Selects Polar Flight Mode (GPS)
Polr Loit
Selects Polar Flight Mode with Loiter (GPS)
Center Stick
Selects Center Stick Stabilization Flight Mode
RTH Test
Engages RTH test mode (GPS)
Dsply Off
Turns off OSD Display. Moving the Mode Switch to a different position will turn the
display back on.
2D+Submod
When the Mode switch is in this position, the Submode switch becomes active. See
the Submode section below.
designation in the table below.
To configure the Mode switch positions, navigate to the “New Airframe Checklist”, and select the “Set up
Mode/Submode Switches” menu item. Then, select the function of each of the up to 3 Mode switch positions.
Your switch positions may be reversed from the illustration, depending on your radio settings.
The following chart lists the modes that can be programmed for each of the 2 or 3 Mode switch positions (see
section 5.9.1 for a description of these flight modes):
5.10.5 Programming the Optional Submode Switch
To configure the Submode switch positions, navigate to the “New Airframe Checklist” menu, and select the “Set
up Mode/Submode Switches” menu item. Then, select the function of each of the up to 3 Submode switch
positions.
The Submode switch is ONLY active when the Mode switch is set to the “2D + Submod” position.
Your switch positions may be reversed from the illustration, depending on your radio.
41
Page 42

USER GUIDE
Submode Switch Setting
Description
Not Used
This Mode switch position is not used (unprogrammed)
No Hold
Selects 2D Flight Mode with no Heading or Altitude Hold
Hold
Selects 2D Flight Mode with Altitude Hold, and additionally Heading hold for
Fixed Wing
Loiter
Selects Loiter Flight Mode (GPS)
Cartesian
Selects Cartesian Flight Mode
Cart Loit
Selects Cartesian Flight Mode with Loiter (GPS)
Polar
Selects Polar Flight Mode (GPS)
Polr Loit
Selects Polar Flight Mode with Loiter (GPS)
Center Stick
Selects Center Stick Stabilization Flight Mode
RTH Test
Engages RTH test mode. (GPS)
The following chart lists the modes that can be programmed for each of the 2 or 3 Submode switch positions
(see section 5.9.1 for a description of these flight modes):
5.11 Configuring the Flight Controller/Stabilizer
The main steps involved in configuring and tuning the flight controller are:
Setting the controller gains for initial flight
Confirming that the control surfaces are moving in the correct direction
Confirming ESC endpoints are correctly programmed
Setting idle throttle, and confirming motor order and rotation direction are correct
Configuring low battery autoland
Setting flat level mounting, which lets the Vector compensate for small mounting offsets
Rezeroing the gyros
5.11.1 Setting Controller Gains
5.11.1.1 Description of Controller Gains
If you are not familiar with some of the terms used below,
please refer to the glossary at the start of the manual, or consider
searching for the terms on http://wikipedia.org.
The concept of controller stabilization gains can be hard to
understand, and many people (including many very experienced
pilots) have trouble grasping these concepts – you are not alone!
Fortunately, with the Vector, only a basic knowledge of how
42
Page 43

USER GUIDE
Gain
Gain too High Symptom
Multirotor
Gain too High
Symptom Fixed
Wing
Gain too Low
Symptom Multirotor
Gain too Low
Symptom Fixed
Wing
Pitch Basic
Oscillation/Vibration in
Pitch Axis
Same
Slow leveling in
Pitch axis when
stick centered
Same
gains work is required in most circumstances.
Basic Gains
There are four main axes (or directions) that are controlled by
separate gains: pitch, roll, yaw, and altitude hold (vertical). The
gains that control these are referred to as “Basic Gains”.
The basic gains control how strongly the Vector responds to
perturbations (stick movements, air turbulence, etc.) in each axis.
When you are in a 2D (model leveling) mode, basic gains control
how hard the controller will push your control surfaces (or
motors) to return to level flight, when your control stick is
centered.
If a gain value is too low, the Vector will not push your control surface or motors hard enough to return to level
quickly. For example, with a fixed wing plane in 2D Mode, if the roll gain is not high enough, the wings may not
return to level quickly (or at all) when you release the sticks.
If a gain value is too high, the Vector may push your control surfaces or motors too hard to return to level,
which can cause oscillations.
If a gain value is excessively high for your airframe, the oscillations can make the model become
uncontrollable!
When you are in 3D Heading Hold (Direct Rate) mode, the basic gains dictate how strongly the controller will
work to keep the model in its current orientation.
Stabilizer Responsiveness
The responsiveness control is applicable only in 2D (leveling) modes. The responsiveness dictates how
smoothly the model will follow the user’s stick commands. A higher responsiveness will make your model
more stiff and twitchy. A lower responsiveness will make the model feel slower, and more fluid. It is
recommended that you change responsiveness only one increment at a time, as a small change can have a
significant impact on handling.
5.11.1.2 Adjusting Gains
The Vector gains are adjusted by invoking menu mode, selecting “Stabilizer Settings” from the main menu, and
changing the gains from that menu.
NEVER use gain settings specified for a different controller with the Vector! Gain values are NOT
interchangable between flight controllers!
It is recommended that gains be adjusted up or down in small increments (about 10% at a time) until the best
setting is found. The chart below shows how too high or too low gains can affect flight:
43
Page 44

USER GUIDE
Roll Basic
Oscillation/Vibration in
Roll Axis
Same
Slow leveling in
Roll axis when
stick centered
Same
Yaw Basic
Aggressive, sharp
movements when
yawing, pitch and roll
oscillation/vibration
The model
may “fish-tail”
or oscillate
through the
air
Yaw drift
Same, but
only in 3D +
Heading Hold
Mode. Yaw
drift in all
other modes
is normal
Altitude/Vertical(
used only when
in an altitude
hold flight mode)
Aggressive altitude hold,
oscillations, “jumpy”
throttle behavior
Aggressive
altitude hold,
oscillations in
the pitch axis
Poor altitude
hold/vertical
drift
Same
5.11.1.3 Gain Adjustment for Initial Flight
The default gains for the Vector were chosen so that most airframes will fly reasonably well without major
adjustments.
However, airframe types vary widely, so the default gains may cause problems with your model. There are
three ways to reduce the likelihood of gain related problems with your first flights:
a) Set up a gain knob as described below, so you can control the gains of one or more axes
quickly from your radio, during flight. To do this, you will need to map a knob from your
transmitter, as described earlier in the manual. The Gain Knob works differently between
fixed wing and multirotor models, as described below.
b) Program your Mode switch so that one or more positions will invoke a flight mode that does not do 2D
leveling, in case you need to switch quickly out of leveling mode due to gain or other issues.
c) Check an RC forum to see if anyone has posted good Vector gain settings for your particular airframe. Don’t
use gain settings for other controllers with the Vector!
5.11.1.4 Configuring the Gain Knob for Fixed Wing
For fixed wing, the gain knob controls overall gain, which scales (multiplies) the pitch, roll, and yaw gains
all at once. The overall gain can be turned to zero (stabilization off) at the lowest knob setting, which
effectively lets you use the knob as a stabilizer on/off switch.
For fixed wing, the present value of the gain knob is displayed in the notification area each time you turn the
knob. This readout can be used for setting the “Default/RTH Overall Gain” menu item. Once you find a good
overall knob gain setting for your model, you can set this menu item to the value displayed for the knob, which
will then be used during RTH, or if the gain knob is otherwise not available.
5.11.1.5 Configuring the Gain Knob for Multirotors
For multirotors, you can select which of the individual basic gains (pitch, roll, yaw, and/or altitude) that
will be controlled by the knob. To select which axes are controlled by the gain knob, invoke menu mode,
select “Stabilizer Settings” from the main menu, and change “Knob for X Gain control?” to “Yes” for each
gain you want controlled by the knob.
44
Page 45

USER GUIDE
For multirotors, the knob will adjust the gains from 50% to 200% of their default values. To see the present
settings for these gains, navigate to the Stabilizer Settings menu item, and observe the values displayed.
Values that are mapped to the knob will change in real time on the menu screen.
The basic gain settings(s) are remembered each time you rotate the gain knob. If the gain knob is later
disconnected or disabled, the remembered settings are still
used.
5.11.1.6 Advanced Gains and Settings
Advanced users who fully understand stabilizer concepts can
make adjustments in the “Advanced Setup” menu from the
Stabilizer menu.
Don’t change advanced gain settings unless you know
what you are doing!
PID Gains: The Vector employs an “Inner/Outer Loop
Flybarless PID Controller” design. Specific loop gains are
adjustable in the “Advanced Setup” menu.
PID control theory and PID loop gain adjustments are beyond the scope of this document, and support for
making changes to the advanced gains cannot be provided.
General information on PID controllers can be found here:
http://en.wikipedia.org/wiki/PID_controller
The basic gains act as a multiplier on top of the inner loop PID gains. For example, increasing the
Pitch/Elevator Basic Gain has the effect of increasing each of the Inner P, I, and D pitch gains by the same
proportion.
Pitch and Roll: The “Maximum Pitch” and “Maximum Roll” angle settings control the maximum pitch and roll
to which your model will be commanded by the controller, when in a 2D mode.
For multirotors, the maximum pitch and roll angles will effectively limit the top speed and the
acceleration/deceleration capability of the multirotor, since these angles should not be exceeded, even at
full control stick deflection.
Note that the “Maximum Pitch” and “Maximum Roll” settings are not necessarily honored for fixed wing
models. At low gain values, the control stick will overcome the Vector’s stabilization and exceed the
specified maximum angles.
3D Direct Rate: When in 3D Heading Hold (direct rate) mode, each 3D Direct Rate setting controls the
rotational rate of the model in the respective axis, in rotations per second (Hz), when the stick is fully deflected
in the direction controlling that axis. For example, if you wanted your multirotor to attempt a 360 degree flip
in the roll axis in 0.5 seconds (when the aileron stick is fully deflected), set “3D Direct Rate Roll Freq” to 2 Hz.
If you intend to do flips with your multirotor in 3D or center stick flight modes, you will likely need to
set the pitch and roll direct gains higher than the defaults. 2Hz to 2.5Hz are typical settings for doing flips.
Default Stabilization: The “Default Stabilization Mode” chooses the flight mode that will be used if the mode
switch input is not detected.
45
Page 46
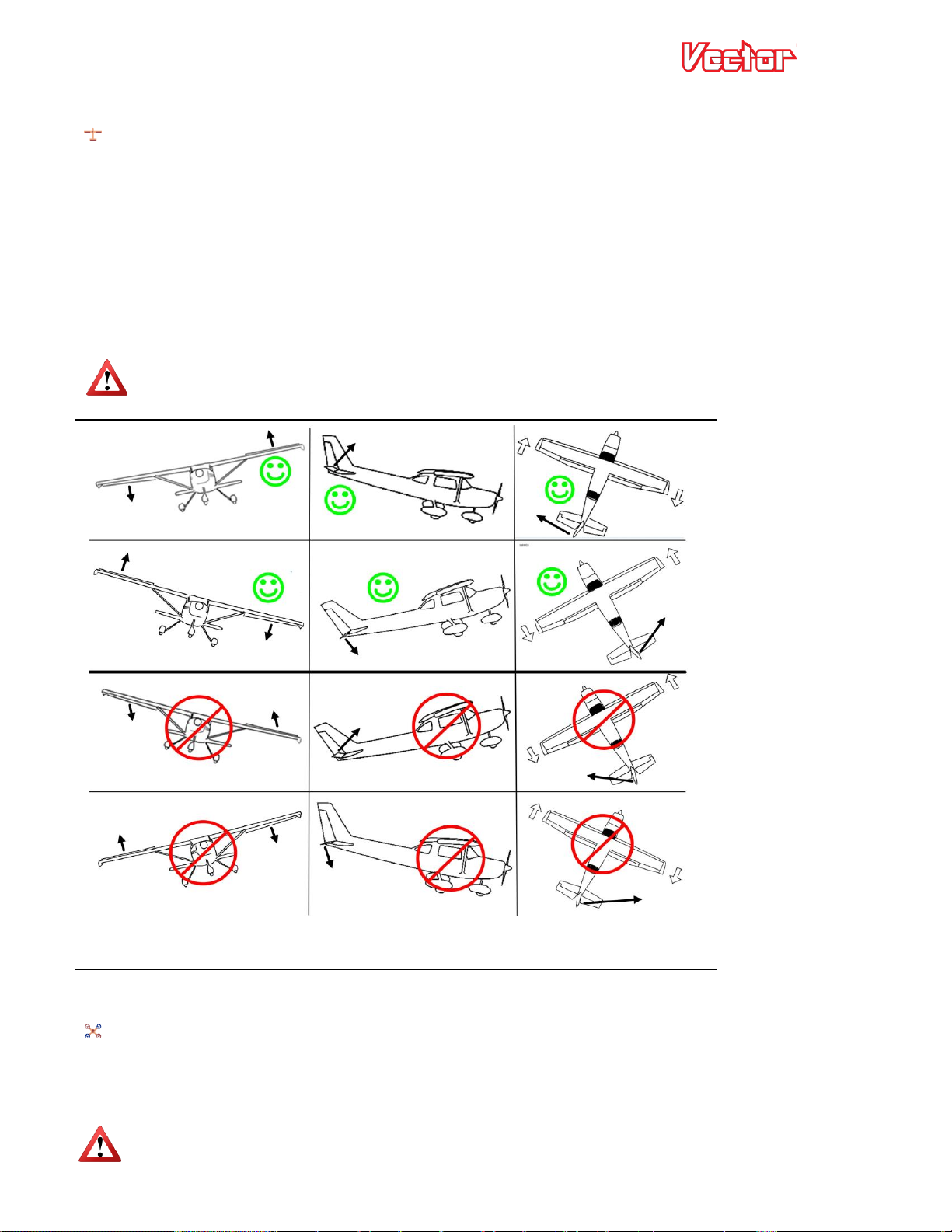
USER GUIDE
Correct and Incorrect Control Surface Movement
5.11.2 Verifying Correct Control Surfaces Movement (Fixed Wing)
In addition to making sure that your radio sticks move the control surfaces in the correct direction, you also
must ensure that the Vector’s stabilizer moves the surfaces in the right direction to keep the model in level
flight.
To make sure the stabilizer is correctly moving the control surfaces, first select either a 2D or 3D flight mode. If
you are using a gain knob, make sure the gain is turned up enough to have an effect.
Then, pitch, roll and yaw the model as shown in the figure below. As you move the model, the surfaces should
move to COUNTERACT (fight) the movement you’ve made, as shown in the figure. If your surfaces don’t move
in the correct direction, something has gone wrong with your setup. Most likely, servo directions will need to
be changed in your radio programming. Make sure you rerun the Receiver Analysis Wizard after changing any
servo directions.
Do not fly your model if the control surfaces are not moving in the correct direction. Doing so will
result in loss of control and a crash!
5.11.3 Confirming ESC Endpoints are set Correctly (Multirotor only)
For correct multirotor operation, all of your ESC endpoints must be set the same, so that the idle throttle
setting causes each motor to spin at the same speed, and so that the full range of your throttle is utilized by
the ESCs.
Consult the manual for your ESCs to determine how to set endpoints, and set them all the same.
Make sure your ESC endpoints are set correctly! If they are not, the motors could spin at different
speeds, or at high speed, when armed!
46
Page 47

USER GUIDE
5.11.4 Arming and Disarming your Multirotor (Multirotor only)
5.11.4.1 Arm and Disarm Gestures
The multirotor is armed by moving the throttle stick to the off position and holding the rudder stick in the
rightmost position for 2 to 3 seconds, until the props spin continuously. For Mode 2 radios, this is done
by simply holding the left (rudder/throttle) stick in the lower right-hand corner (the ARM corner) for
approximately 1 second.
Note that as you hold the stick(s) in the arm position, the motors will pulse or “twitch” twice
before the props will continuously spin. You must continue holding the stick(s) in the arm position
during this sequence, or the multirotor will not arm.
If prefered, the pre-arming twitches can be disabled by selecting “Allow Fast Arming?” option in the “Advanced
Multirotor” stick menu, or under “Other Advanced Settings” on the Flight Controller tab in the software.
The propellers will spin when the multirotor is armed. Do not arm your multirotor with propellers
attached until you’ve verified that motor direction, propeller direction, motor order, idle throttle and
other settings are correct! Make sure you don’t inadvertently move the stick(s) to the arm corner!
The multirotor is disarmed by moving the throttle stick to the off position, and holding the rudder stick in the
leftmost position for 1 second. For Mode 2 radios, this is done by holding the left stick in the lower left-hand
corner (the DISARM corner) for approximately 1 second.
The figure below refers to the left stick of Mode 2 radios:
Don’t disarm your multirotor while flying unless there’s an emergency! If you do, the propellers will not
spin until you rearm it as described above.
5.11.4.2 Issues that will prevent arming
Here are some conditions that will prevent the multirotor from arming, for safety reasons. An error
message will appear in the OSD notification area if these conditions are detected (see section 7 on
notification messages).
Arming in a GPS mode (including RTH Test mode), unless you have set the “Allow arming in GPS
Mode?” menu item to “Yes” in the “Advanced Multirotor” stick menu. See the table in 6.8.3 if you are
uncertain about which modes require a GPS.
Arming in a leveling mode (2D, 2D with Hold, Cartesian, etc.) if the multirotor is not level. Note that the
multirotor can be armed in 3D mode if it is not level!
Arming if the multirotor is not completely still.
47
Page 48

USER GUIDE
Throttling up if the low battery auto-land feature has been triggered (the multirotor will arm in this
condition).
Arming if a controller error was detected during Vector boot-up.
Arming if the Vector has not been fully configured.
Arming if USB is connected.
5.11.5 Setting Idle Throttle (Multirotor only)
When the multirotor is armed and the multirotor is level, the motors are commanded to spin at the idle
throttle setting. You can change this setting by invoking menu mode, navigating to the “New Airframe
Checklist” menu, and changing the “Idle Throttle (microseconds)” menu item.
The idle throttle should be adjusted so that the motors spin when armed, but not fast enough to lift the
multirotor. In addition, the idle throttle should be set high enough so that the propellers will not stall in flight.
If the idle throttle is set too low, the motors won’t spin when armed, and the multirotor could stall during
flight. If set too high, the multirotor could take off or flip over when armed!
Typically, a good idle throttle value will range from 1150 to 1200 microseconds. However, this can vary from
ESC to ESC, and may depend on your ESC endpoint settings. Consult your ESC manufacturer for
recommendations.
One way to adjust idle throttle (without propellers installed!) is to set the value low, arm the multirotor, and
observe the motors. If the motors aren’t spinning, increase the idle throttle until they do.
Your Vector has a feature we call “Parachute Mode”, which tries to keep the multirotor level during
descent, when you move your throttle all the way down. A good idle throttle adjustment is important for this
feature to work correctly.
5.11.6 Confirming Correct Motor Order and Direction (Multirotor only)
For correct operation, you must ensure that you have connected your ESCs to the correct
Vector outputs, and that the ESCs are turning the motors in the correct direction.
Remember that the numbers next to the motors in the airframe diagrams correspond with the
“M” numbers on the Vector outputs, and that the circular arrows indicate correct prop
rotation.
For tricopters, the motor rotation direction is aribitrary, but don’t forget to match the correct propeller
orienation with the motor rotation direction!
One way to test if your setup is correct is to use the motor tester built into the Vector. To do this, invoke menu
mode, select the “Multirotor Configuration” menu, and select “Motor
Tester”.
For safety, it is recommended that you remove propellers before
running the motor tester.
To test a particular motor, select the motor in the menu. It should briefly
spin.
Alternatively, if you select the “Activate Mode Switch Control!” item, you
can use the Mode switch to control which motor spins. Toggle the mode switch once for motor 1, twice for
motor 2, etc. Deselect the menu item when done.
If the wrong motor spins, you have made an error in your ESC connections. If the motor spins the wrong
direction, you need to reverse any two of the leads between the ESC and the motor.
The motor tester will be disabled if USB is connected.
48
Page 49

USER GUIDE
Also, when you install propellers, make sure that you have selected a propeller of the correct orientation for
the direction the motor is spinning.
Make sure you have correctly set up your motor order, directions and propeller orientations before
arming the multirotor with propellers! The multirotor may flip over violently or fly away
uncontrollably if these are wrong!
5.11.7 Configuring Low Battery Autoland (Multirotor only)
In addition to being able to monitor your battery via the OSD,
you can also configure your multirotor to descend automatically
when the battery is almost depleted, when the Vector is in a
flight mode that supports altitude hold. This option is ON by
default.
When triggered, a message will appear in the notification area, and if
you are in an altitude hold enabled flight mode, your throttle setting will be reduced, requiring about 90%
throttle to climb.
If you are in a non-altitude hold flight mode, the low battery alert will appear, but the throttle will not
be affected.
To configure this feature, invoke menu mode and bring up the “Multirotor Configuration” menu from the main
menu.
Here you can turn autoland on and off, as well as setting the cell voltage for landing.
Since the Vector knows both the present voltage and present current provided by the battery, it is able
to approximately determine the “no load” battery voltage even when the battery is under load, so you only
need to enter the desired no load per-cell voltage for landing, rather than trying to estimate the voltage under
load. If for some reason you are not using the current sensor, you will need to experiment with the appropiate
voltage settings, since the calculation above will be inaccurate. If the current (amps) readout on the OSD is
incorrect, disable low battery autoland!
The Vector automatically calculates the cell count, by default. If you wish to manually enter the cell
count, you can do this under the Calibration menu described later.
5.11.8 Setting Flat Level Mounting
Before flying, the Vector needs to correct for any controller mounting offsets that could affect level flight. To do
this, place the model so that it is perfectly level (on a level counter or floor), invoke menu mode, and select
“Record Flat Level Mounting” from the “New Airframe Checklist” menu.
5.11.9 Rezeroing Gyros
The Vector gyros are factory zeroed, but it never hurts to rezero them occasionally, as this can potentially
improve stabilizer performance. The Vector does not need to be perfectly level to rezero gyros, but it must
remain COMPLETELY STILL during the rezeroing process. To rezero, select the "Rezero Gyros (must be still!)”
menu item under the “Preflight Checklist” menu.
It’s best to rezero the gyros after the model has adjusted to the temperature at your flying location.
Never try to rezero gyros with a fixed wing model in the wind, as the wind can buffet the model, which
could cause a rezeroing error.
49
Page 50

USER GUIDE
5.12 Configuring Return to Home and other Safety Modes
The Return to Home feature (RTH), when configured properly, can return your model to the “home point” if
your radio link is lost (in failsafe). Additionally, the Vector lets you program the maximum distance and
maximum altitude that your model should never exceed.
Here are the steps to configure Safety Settings:
Configuring your Vector and radio so that the Vector can
detect when your radio is in failsafe
Selecting what you want the model to do when failsafe is
detected (land, return home, return home and land, etc.)
Setting the Maximum Distance and Maximum Altitude
Testing RTH to make sure it’s working correctly (described later in the document)
Making any necessary adjustments to improve RTH (though normally the default settings work well).
See the RTH testing section later in the manual.
5.12.1 Configuring Failsafe Detection
You MUST have a receiver that lets you program failsafe positions to use RTH. All modern receivers should
support this.
Note: After configuring RTH, make sure you test it as described in the “RTH Ground Testing” section!
The Vector can detect failsafe in one of 3 ways, depending on your receiver’s capabilities.
First decide which method you want to use below, and then tell the Vector which method
to use by invoking menu mode, navigating to the “Safety Configuration Menu”, and
changing the “Failsafe Detection Method” item as described below. Then, run the Receiver
Analysis Wizard so that the Vector can learn about the failsafe settings.
a) S.BUS™ Method: If you are using S.BUS™ mode with your receiver, the Vector will detect failsafe
automatically. To do this, just select the “S-BUS” option for
“Failsafe Detection Method”.
b) Mode Switch Method: If you programmed an “RTH Test”
position on your mode/submode switches, and if your radio
supports it, you can program your radio to force the
mode/submode switches into the positions that trigger RTH
Test when a failsafe occurs. This is the simplest way to set
up failsafe for non S.BUS™ radios.
To do this, program your receiver failsafes as described
above, and select the “Mode Swch” option for “Failsafe
Detection Method”.
c) Throttle Failsafe Method: If you are unable to program a
failsafe on your Mode switch position, or don’t want to use a
mode switch position for RTH, an alternative is to program
your throttle failsafe position to be very low – at least 5%
lower than your normal throttle range. Then, when the
Vector sees the throttle in this very low position, it can know
50
Page 51

USER GUIDE
that the receiver is in failsafe.
To do this, first select the "Thr Fsafe" option for “Failsafe Detection Method” in the menu.
Then, program your receiver failsafes (following your radio manufacturer’s instructions) with your
throttle trim all the way down, as shown in the left part of the illustration.
Next, trim your throttle back up to a higher position. During normal operation, you must keep your
throttle trim well above the failsafe setting, as shown in the right part of the illustration.
When you run the Receiver Analysis wizard, the Vector will detect the low trim failsafe position when
you turn off your radio. Whenever the throttle is trimmed that low, the Vector will assume the receiver
is in failsafe. And, the Vector will learn your normal minimum throttle during the wizard, when it asks
you to set the throttle to the off position.
After you follow these steps, if the error "Throttle Failsafe Incorrect! " is displayed during
Vector bootup, that means you did not do the throttle failsafe programming correctly, or the gap
between normal and failsafe throttle trim is too small.
NOTE: If you use the throttle failsafe method with multirotors, the multirotor will descend
rapidly between the time the throttle is driven low by the failsafe condition, and when RTH is triggered.
This is normally less than 1 second. This delay should not occur or should be reduced if you use the S-
BUS or Mode Switch failsafe detection methods.
51
Page 52

5.12.2 Configuring RTH/Safety Mode
5.12.2.1 Selecting the Desired Safety Mode
The Vector has a few options for what to do when failsafe is
detected, referred to as “Safety Modes.” To select the desired
failsafe option, invoke the “Safety Configuration Menu” and change
the “Select the Desired Safety Mode” item.
These options are available:
Land:
For fixed wing, the Vector will try to keep the wings level and shut the throttle off after failsafe is
detected, resulting in a “crash landing” (not a good idea for stall-prone airframes!)
For multirotors, the multi will descend immediately after failsafe is detected, at a controlled rate.
Return Home:
For fixed wing, the Vector attempts to bring the
model to the home point, and begins circling above
home once there.
USER GUIDE
For multirotors, the multirotor returns home, and
will either hover above the home point at the
specified altitude, or land, depending on the
“Automatically Land at Home” setting.
For fixed wing models, always assume that the
propeller may spin when RTH is triggered, even
on the ground!
The Vector attempts to detect when the model is on the
ground, and disables the propeller during RTH if so, but
in some conditions, such as with bad GPS readings,
altimeter drift, or incorrect settings, the Vector may not
be able to detect that the model is on the ground, and the
propeller could spin!
Always have your radio turned on before your model is powered, and disconnect your model’s battery before
turning off your transmitter. Never engage “RTH Test” via the mode/submode switches unless you are
prepared for the propeller to spin!
5.12.2.2 Additional Options for RTH
There are several options that can be configured for RTH:
Fly home altitude: the altitude to ascend or descend to when returning to home, and to maintain once the
model has returned. This is chosen with the “Fly home at this altitude:” setting.
If the altimeter drifts due to changes in barometric pressure or other causes, the fly home altitude will
be higher or lower than the actual altitude by the amount of the drift. A very large decrease in
barometric pressure, such as can occur if a storm is moving in, might result in the model descending into the
ground when RTH is triggered, if your Fly Home Altitude is set too low!
Yawing toward home: If you would like the multirotor to turn (yaw) towards home before returning
to home, set the “Yaw multi toward home for RTH” to “Yes”.
52
Page 53

USER GUIDE
Blink Pattern
Meaning
During boot-up:
Vector is in FIXED WING mode.
If you see this during boot on your multirotor, get
away!!!
During boot-up:
Vector is in MULTIROTOR mode.
If you see this during boot with your fixed wing,
disconnect power immediately!
During boot-up, after airframe indication above:
If the LED goes dark for several seconds after the
airframe indication blink above, you need to ok your
airframe type with the mode switch. Make sure the
type is correct!
An error has been detected. Check the OSD
notification area to determine the cause of the error.
See section 9 for error message meanings.
This is not recommended for line of sight flying, since the multirotor will likely be pointing in a
different direction than when you last had control over it, which can be confusing for line of sight.
Advanced Return to Home Options: There are several advanced options that can be configured for RTH,
under the “Advanced Setup…” menu. These are described in the Advanced Features section in the document.
5.12.3 Configuring Maximum Altitude and Maximum Distance
These settings, found under the “Safety Configuration Menu,” set a virtual boundary that limits how far your
model can travel from the home point. This can be helpful to ensure that the model doesn’t fly away
unintentionally.
Maximum Altitude: If this setting is nonzero, the Vector will take over control whenever the model exceeds
this limit, and attempt to return the model to the home point.
Maximum Distance Radius: If this setting is nonzero, the Vector will take over control whenever the distance
from the home point exceeds this setting, and attempt to return the model to the home point.
The maximum distance feature will not function if the GPS does not have an adequate signal.
The maximum altitude and distance overrides can be canceled by moving the control stick. If either of
the maximum limits continue to be exceeded, the Vector will continue to take over control as soon as the stick
is centered. Once the model is back within the set maximum distance and altitude, the control stick can be
centered without the Vector taking over control.
5.13 The Vector’s LED Indicator
The Vector’s OSD provides detailed information about Vector status, the present flight mode, and any errors
that are detected. However, for Line of Sight flying, the LED can be used to determine the Vector’s status at a
glance. Here are the meanings of the Vector LED Indicator blinks:
53
Page 54

USER GUIDE
Multirotor is armed, but an error has been
detected. Check the OSD notification area to
determine the cause of the error.
Multirotor is armed.
A 2D Flight Mode is selected
A 3D flight mode (including ‘gyro mode’) is selected
A Loiter flight mode is selected
USB mode is active
5.14 Configuring the OSD
The Vector’s built-in color OSD has many advanced features and display options. Even so, it can be easily
configured to display basic information that is sufficient for most
pilots.
The Vector’s OSD will automatically continue to show information on
the screen (in grayscale) if your camera should stop functioning in
flight. Note: EagleEyes telemetry is NOT available without a
functioning camera connected to the OSD.
Some Skyzone™ goggles are not compatible with the Vector’s
no-camera mode. We are investigating this issue. Make sure you test
your goggles with no-camera mode if you think you will need this
mode.
All OSD settings are made in the “OSD Setup” menu, from the main
menu.
The steps for configuring the OSD are:
Adjusting the display so that it is easily readable through your goggles or monitor
Setting your preferred display units
Deciding which items you want to display on the OSD
screen
Setting desired alarms and alerts
5.14.1 Adjusting the Display
If you are happy with the appearance of the display, no further
changes are needed.
If the OSD information is not centered on your screen, change the
horizontal and vertical screen shift settings to reposition it.
54
Page 55

USER GUIDE
If the OSD information is too wide for your screen, select Narrow Screen Mode.
If you have trouble reading the text, try changing the black level, or changing the colors of the text, as described
below.
To change color settings, select the “Color Setup” menu. You can change the color brightness, intensity, and
hue in this menu. Also, you can select which colors to use for text and graphics.
If you prefer an entirely black and white display, select “white” for the colors of each item, and “black”
for the highlight of each.
5.14.2 Setting Display Units (English or Metric)
To set the displayed units, navigate to the “English/Metric
Units Setup” menu, from the main stick menu.
The Vector lets you set the overall system units, and
if desired, different units for individual classes of readouts
(speeds, distances, and altitudes).
5.14.3 Choosing what to Display on
the OSD Screen
The Vector’s displayed information is divided into three
classes:
Numeric readouts - numeric readouts are displayed
on the first two rows and last two rows of the
display. Examples: RSSI, motor battery voltage.
Graphics and Indicators– these are displayed in several different places on the screen. Examples:
altitude and airspeed ladders, compass.
Notification area – status and warning messages are displayed in this area
To configure basic numeric readouts that are typically used, select the “Numeric Readouts Setup” menu item
from the OSD Setup menu. Here’s a description of these readouts:
5.14.4 Basic Numeric Readouts
Here is some information on the basic numeric readouts available:
5.14.4.1 Electrical Readouts
Pack Voltage, Pack Current, Pack mAH Used: These display
information about your main flight pack, which must be connected
to the current sensor for these readouts to be valid.
Video Tx Voltage: This is the voltage being supplied to the “Vid Tx”
plug “E” on the video harness. This readout would normally be displayed only if you are using a second video
battery.
Receiver Voltage: This is the voltage being supplied via the red wire of the receiver connection harness, or via
the power pins of the Vector servo outputs.
55
Page 56

USER GUIDE
5.14.4.2 Altitude, Speed and Distance Readouts
Barometric Altitude: This displays the present barometric altitude of the model from the built in pressure
sensor, which is zero referenced (set to zero) when the Vector is powered up.
GPS Altitude: This displays the present GPS provided altitude, assuming there is a 3D GPS fix. This is also set
to zero at power up.
Both the GPS and barometric altitudes are zeroed when you select the “Reset Home Position” option
from the main menu, and for multirotors, each time you arm.
GPS Groundspeed: This displays the horizontal speed the model is moving over ground, as reported by the
GPS. Note that this speed is not the actual airspeed of your model, if there is any wind.
Pitot Airspeed: If you have the optional pitot airspeed sensor, this displays the airspeed.
Numeric Climbrate: This displays the model’s climb or descend rate.
Distance To Pilot: This displays the horizontal distance between the home point and the model, as reported by
the GPS.
Initially, this readout is in the units selected for distances in the English/Metric Units Setup menu described
above. But, when the distance exceeds 1km (for metric system units) the display switches to kilometers. Or, if
English system units are chosen, if the distance exceeds 1 mile the display switches to miles.
Cumulative Distance: This displays the total distance you have traveled during the flight. This readout is
either in miles or kilometers, depending on your system units.
5.14.4.3 Additional Basic Numeric Readouts
Home Arrow: The home arrow points straight up if you are presently flying toward home. If you are using
the magnetic compass, the compass is used to determine the home direction. If you are not using the compass,
the GPS course is used.
If the compasss is not being used, and the model is moving very slowly or not at all relative to the
ground, the home arrow will not be accurate, and may display a “?”.
Sensor Temperature: This readout displays the temperature of the optional loop or micro temperature
sensor, described in the Advanced Features section.
Callsign: This readout lets you program your amateur radio call sign, to be displayed for 15 seconds every 10
minutes. The call sign is programmed using the stick menu: left and right select the position to be changed,
and up and down changes the character for that position.
Flight Time remaining: This readout shows the approximate flight time remaining, based on your pack mAH
setting, and the present amp draw on the battery. This readout is only meaningful if you are flying with a
relatively constant amp draw.
Receiver RSSI: This is the RSSI (Received Signal Strength Indicator) percentage, derived from the Vector’s RSSI
input pin described earlier. Note: if the RSSI input was not correctly connected during the Receiver Analysis
Wizard, the RSSI indicator will show a “?”.
GPS Position (Lat/Lon): The “Force Lat/Lon display when?” setting determines when the GPS position will be
displayed on the screen.
The settings are as follows:
56
Page 57

USER GUIDE
Never: GPS position is never displayed
Trouble: GPS position is displayed when radio failsafe is detected, if RTH is triggered, or if an alarm has been
triggered.
Low Alt: GPS position is displayed for Trouble, and additionally will display if the present altitude is less than
100 feet/30meters.
Distance: GPS position is displayed for Trouble, Low Alt, and additionally if the distance of the model from
home exceeds the “RADAR Maximum Radius” menu item in the “Graphics and Indicators Setup” menu.
Always: GPS position is always displayed
You can change the format of the displayed GPS position, depending on your requirements. See the
“GPS Configuration” section later in this manual.
GPS Satellite Count: This readout shows the number of satellites being used by the GPS
GPS Course: This shows the present course being returned by the GPS.
5.14.4.4 Units display
If “Display Units for All Items” is set to Yes, the units will be displayed for each readout that has units.
5.14.5 Advanced Numeric Readouts
The Vector has a wealth of parameters that can be configured for display, and, you can also customize the
Vector to display numeric readouts on multiple screens, move the readouts around on the screen, and
configure advanced features of the readouts, such as displaying “gauge” and “swatch” readouts.
These advanced features are configured using the “Advanced
Numeric Readouts…” menu. See the Advanced Features section
later in the document for information on how to do this.
5.14.6 Graphics and Indicator Readouts
A variety of graphical and indicator readouts are available with
the Vector, which are configured under the “Graphics and
Indicators Setup” menu under the “OSD Setup” menu. Here is a
brief description of these:
5.14.6.1 Speed Ladder
The speed ladder shows the present ground speed of the
aircraft, on the left side of the screen.
If the optional pitot airspeed sensor is connected, you
can display airspeed (instead of ground speed) on the ladder by
changing the “Use Pitot Spd for RTH/Ladder” setting.
5.14.6.2 Altitude Ladder
The altitude ladder shows the present barometric altitude of the aircraft, on the right side of the screen.
5.14.6.3 RADAR
The RADAR readout is an intuitive feature which makes it easier to keep track of your model’s location relative
to home, and the direction your model is traveling relative to the direction the pilot is facing.
57
Page 58

USER GUIDE
There are two modes of RADAR operation:
Home Centered Mode:
The circular indicator in the center of the screen (Home/Center Screen marker) marks the
home point, in a "bird's eye" view map. The RADAR location and direction of travel indicator
(the chevron) indicates where the model is in relation to home.
As your model moves relative to home, the chevron moves relative to the center of the
screen. Also, the direction the chevron is pointing indicates the direction the model is traveling, relative to
home. So, if your model is flying toward home, the chevron will point toward home, regardless of where it is
on the display screen.
Set the “RADAR Center Screen is...” menu item to “Home” for this mode.
Radar Up Direction: This parameter sets the UP direction of the RADAR feature, when in home centered
mode. For example, if you fly your model so that your body is facing 15 degrees N, you would set this to 15.
This results in the RADAR icon flying “up” on the Vector screen when you are flying the model in the direction
you are facing. Normally, the runway is perpendicular to the direction you are facing.
Model Centered Mode:
In this mode, an airplane icon placed in the center of the screen represents where the model is
presently, and an icon representing home is placed on the screen relative to the distance from home,
and the direction the model is flying relative to home. To return home, steer so that the home icon
is directly above the model on the screen (the model always points up).
Set the “RADAR Center Screen is...” menu item to “Model” for this mode.
In both RADAR modes, if you are using the magnetic compass, the compass is used to determine the
direction the model is facing. Otherwise, the GPS
course reading is used.
RADAR Maximum Radius: This sets the
maximum radius for the RADAR display. Set this
to the maximum distance away from home that
you typically fly. For example, if you normally fly a
maximum of 5000 feet away from home in any
direction, set this to 5000. If your model exceeds
this distance, the RADAR icon will change from
normal video colors to reverse video colors, to
indicate you are out of range.
5.14.6.4 Flight Timer
The Vector provides a flight timer, which appears in the upper left-hand corner of the screen, when enabled.
The Flight Timer display is in MM:SS until greater than 59 minutes is reached, then it switches to HH:MM:SS.
The flight timer starts counting up when the model is armed (for multirotors) or when it is flying (for fixed
wing). The timer pauses when disarmed or landed.
5.14.6.5 Compass
The graphical compass indicates the present heading of the model. If the magnetic compass is being used, that
reading drives the graphical compass. If not, the GPS course drives the compass.
Since movement is required for the GPS course to read accurately, the compass will be inaccurate if
your model is not moving relative to the ground, unless you are using the magnetic compass.
58
Page 59

USER GUIDE
5.14.6.6 Motor Battery Gauge
The motor battery gauge graphically shows the main pack’s remaining mAH. Note that the total mAH must be
set correctly for this feature to be accurate.
5.14.6.7 Home/Center Screen Marker
Places a small circle with “T” in the center of the screen.
5.14.6.8 Flight Mode Indicator
This indicator displays a 2 or 3 digit code for the flight mode presently being used. See the “Flight Mode
Indicator” column in the table in section 5.9.1 for the code displayed with each flight mode.
Normally the present flight mode is the one being commanded by the positions of the mode/submode
switches, but in some conditions, such as loss of GPS signal or receiver failsafe, a different flight mode may be in
use.
5.14.6.9 Graphical Variometer
The graphical charting variometer shows you the present climb or sinks rate, as well as historic rates. You can
adjust the graphical variometer as described below:
Graphical Vario Scale (+/-): This setting lets you set the maximum climb or sinkrate that will be displayed on
the variometer. For example, if you set this to 1000, and your altitude units are in feet, the top of the chart will
represent 1000 feet per minute (FPM), and the bottom of the chart will represent -1000 FPM.
Graphical Vario Update Rate: This setting lets you control how quickly the points on the chart get updated.
If you want a longer history displayed on the screen, you would set the update rate to a lower number, and vice
versa.
5.14.6.10 Artificial Horizon Indicator
The Artificial Horizon Indicator (AHI) display graphically shows you your model’s present orientation with
respect to the horizon. There are three display options:
Simple: this option displays a simple, 2 line AHI.
F-16 Color: this option shows a full color version of the F-16 style AHI. The numbers displayed with the AHI
indicate the degrees of pitch.
F-16 Mono: this displays a black and white version of the F-16 style AHI.
5.14.7 Setting OSD Alarms
Alarms can let you know about potential flight issues, such as low
battery, high altitude, or flying out of range, before they become
serious. When an alarm is triggered for a numeric readout, the
numeric readout will flash. Additionally, if you turn the setting
on, the OSD will speak the present value of the readout whenever
an alarm is triggered (via the audio connection to your video
transmitter).
Setting up alarms for common conditions is quite easy with the
Vector. Just navigate to the “Alarms/Alerts Setup” menu from the OSD Setup screen, and select the alarms you
want.
59
Page 60

USER GUIDE
To be able to see when an alarm has triggered, you must have the numeric readout for it displayed, so
that you can see it flash.
5.14.7.1 Low Pack Voltage Alarm
The alarm for pack voltage is set by specifying the per cell voltage that will trigger the alarm. The Vector
automatically detects the cell count for your pack, so you can switch between packs of different cell counts,
without needing to reset the alarm each time.
5.14.7.2 Low Video Transmitter Voltage Alarm
If you use a separate video battery, you can set the alarm for that (in total volts rather than cell volts).
5.14.7.3 Low milliamp-Hours (mAH) Remaining Alarm
When enabled, this alarm will trigger when the remaining mAH in your main pack falls below the specified
percentage. For example, if you want the alarm to trigger when only 20% of your pack’s charge remains, set
this to ‘20’. Note that you must correctly set the total mAH for your pack for this alarm to work.
5.14.7.4 High Barometric Altitude Alarm
When enabled, this alarm will trigger when the altitude of your model above the takeoff point exceeds the
specified barometric altitude.
5.14.7.5 Distance to Pilot Alarm
This alarm will trigger when the horizontal distance between the home point and the model exceeds the
specified value. Note that this alarm is always programmed in either feet or meters (not miles or kilometers).
5.14.7.6 Speaking Alarm Values
If the option is enabled, when an alarm occurs the OSD will make an alert sound, and read off the name and
present value of the readout that is in an alarm condition.
5.15 Configuring and Calibrating the Magnetic Compass
5.15.1 Using the Compass with Fixed Wing Airframes
The magnetic compass built into the GPS/Mag is automatically disabled for fixed wing airframes, and
automatically enabled for multirotors.
For fixed wing airframes, using the compass offers these benefits:
The magnetic compass operates even if the model is moving slowly, or not at all. If RTH is triggered
downwind, and the wind is so strong that the model is moving very slowly toward home, or even losing
ground, the GPS course readout may not be accurate, which could cause the RTH system to not be able to
identify the direction to home without the compass.
Loiter and RTH circling modes may be more precise
The compass reading can be used for easy determination of the “RADAR Up Direction” or the EagleEyes
tracker’s “0 degree pan” settings.
However, if you decide to use the compass with fixed wing, it’s very important that the mounting, installation
and calibration guidelines for the GPS/Mag are followed, or the compass can make things much worse!
To enable the compass for fixed wing, navigate to the “Calibration and Sensor Setup” menu from the main
menu, and change “Enable Compass/Magnetometer” to “Yes”.
60
Page 61

5.15.2 Calibrating the Compass
Compass calibration should be done with the model away from
electrical fields and metal objects. The best place to calibrate the
compass is outdoors, at the field where you will be flying.
5.15.2.1 Steps before Calibrating
Before calibrating the compass, make sure that the compass is
installed correctly, and that all equipment you plan to fly with,
including cameras, canopies, etc., are fully installed on the model,
and turned on. Adding equipment later can impact the compass
calibration!
5.15.2.2 Calibrating using the Stick Menus
To calibrate the compass using the stick menus, follow these steps:
1) Invoke Compass Calibration mode by selecting the “Compass Working ok (if used)?” menu item under
the “Preflight Checklist” menu.
2) When your model is away from metal
objects, click the mode switch once to
start the process, which will cause the
OSD menu shown above to appear.
Vector LED should now be solid GREEN.
Then, move your radio away from your
model.
USER GUIDE
3) Slowly tumble (pitch, roll and yaw) the
model in all directions, until the
Calibration Progress reaches 100%, and
the Vector LED turns solid RED.
Tumble method doesn’t matter, but
make sure model goes inverted during
tumble.
Note: for large fixed wing models
where the above calibration method
is awkward, an alternate tumble
method is to pitch and roll the model
as much as possible, while slowly
spinning (pirouetting) your body.
4) Hold the model horizontally level in front of you, with the GPS arrow pointing directly toward your
body.
5) Slowly spin (pirouette) your body around 360 degrees (full circle) while standing in approximately the
same place., until the Calibration Progress reaches 100%, and Vector’s RED LED flashes. This spin
should take about 10 seconds.
6) The Vector will analyze calibration for 5 to 10 seconds. Rarely, if calibration is inadequate, tumble
calibration mode will start again, and the LED will turn solid GREEN again. Repeat steps 3-5 if this
occurs.
7) After calibration completes, verify proper compass operation as described in the “Testing the Compass”
section below.
61
Page 62

USER GUIDE
5.15.2.3 Calibrating using the Mode Switch
For your convenience, you can calibrate the compass without using your video display, as follows:
Toggle mode switch 7 times – the Vector’s LED should flash a fast RED/GREEN
Follow steps 2-6 above.
The LEDs should now return to normal, indicating that the compass calibration is complete
After calibration completes, verify proper compass operation as described in the “Testing the Compass”
section below.
5.15.3 Testing the Compass
5.15.3.1 Load Testing the Compass
If you are not sure that your compass is mounted far enough away from motor/ESC wiring, or other sources of
interference, you can test it by operating your model under load, while it is stationary. First, make sure the
compass is displayed, and note the compass reading. Then, if you can do so safely, run the model at full throttle
with propeller(s) attached, but with the model secured so that it cannot move. If the compass reading changes
significantly (more than a few degrees), that suggests the GPS/Mag is mounted too close to electrical wiring or
other sources of interference.
5.15.3.2 Field Testing the Compass
It’s a good idea to do a quick check of compass function before each day of flying. Display the compass (either
on the Preflight Checklist menu or the main OSD screen) and make sure the compass is pointing in the correct
direction.
If you don’t know what direction North is at your field and don’t have a mechanical compass, most
mobile phones have apps available that will let you use your phone as a compass.
Next, rotate the model slowly 360 degrees (full circle) and make sure the compass smoothly follows your
rotation.
5.16 Configuring the EagleEyes™ FPV Station
Please refer to the latest EagleEyes online manual (found on the Support tab on our website) for instructions
on configuring the EagleEyes with the Vector.
When coupled with the Vector, the EagleEyes FPV ground station provides the following features, which can be
configured and controlled directly from the Vector on-screen menus:
Receiver Diversity - when you connect two NTSC or PAL audio/video
receivers (of any frequency), the EagleEyes picks the better signal at
any given time, which can greatly reduce video fades and improve your
FPV experience.
Antenna Tracking - the EagleEyes can control most pan/tilt antenna
trackers, such as the ReadyMadeRC™ tracker. The EagleEyes uses
telemetry received from the Vector to point the antenna toward the
model.
Telemetry – Telemetry data from the Vector is sent via your video
transmitter to your EagleEyes, where you can visualize your flight on
your laptop in real time, using the Vector software.
Note: Antenna Tracking and Telemetry are NOT available when the
Vector is operating without a camera!
62
Page 63

USER GUIDE
Four Channel A/V Distribution - The EagleEyes has four buffered video/audio outputs for connecting
multiple sets of goggles and monitors at the same time.
PowerPanel LCD Display support – When the optional PowerPanel™ LCD display is connected to the
EagleEyes, the model’s present GPS position is automatically displayed via the Vector telemetry. With
the LCD, the last known GPS position is remembered and displayed, in case you lose contact with your
model.
6 First Flights
Now that you’ve completed the Vector installation and configuration, and verified that the control surfaces,
motor(s), propeller(s), compass, etc., are working correctly, it’s time to prepare for the first flight!
For your initial flights, make sure you fly very conservatively, until you become familiar with the flight
characteristics of the Vector on your airframe, and make adjustments as needed.
6.1 Preflight Checklist
The Vector includes an interactive preflight checklist, which lists some of the common things that you should
check (or do) before flying. Of course, no generic list is complete, so this should only serve as a supplement to
your normal checklist.
The preflight checklist is invoked from the main menu.
The cumulative time you will spend going through your
checklist before flying is probably much less than the time it
takes to rebuild your model once.
Note that some of the items on the checklist do not necessarily
need to be done each flight (such as setting the pack mAH,
rezeroing gyros, setting flat level mounting, and verifying the
GPS/MAG is mounted away from power wires). They are there
for your convenience.
Also, some of the compass/GPS related items, and the compass
display, will not be present on the checklist if you are not using
the magnetic compass.
6.1.1 Resetting Home Position
On the preflight checklist, and on the main menu, you’ll find the “Reset Home Position” option. This option
lets you finalize the home position for the Return to Home feature. Typically, the GPS position accuracy
improves over time, and resetting the home position just before takeoff may more accurately set this position.
Additionally, this feature can be used if you want your home position to be at a slightly different location from
where the GPS was first powered on.
Resetting the home position rezeros the altimeter, the pitot speed sensor (if used), and the GPS altitude
readings.
If you are using the Eagle Eyes antenna tracker, make sure the tracker is located close to the home
point, for best results.
63
Page 64

USER GUIDE
6.2 First Flight Recommendations
6.2.1 Ground Tests before First Flight
6.2.1.1 Vibration Check for Fixed Wing
If you can do so safely, it is recommended that you perform a prop-on engine run-up on the ground with 2D
stabilization enabled (and the gain knob at midpoint or higher, if used), while watching your control
surfaces for drift. This is especially important to do if you have a nitro, gas, or other high vibration motor.
Don’t fly your model if your control surfaces are moving unexpectedly during engine run-up! You’ll need
to find ways of further isolating the Vector, or your airframe, from motor vibration, such as using a
cushioned motor mount.
6.2.1.2 Control Direction check for Multirotors
If you can do so safely, after arming the multirotor and verifying that the motors are turning in the correct
directions, do the following:
If you’re in an altitude hold mode, activate the stabilizer by quickly moving the throttle past the halfway
point and quickly back down.
If you’re in a non-altitude hold mode, activate the stabilizer by moving the throttle up slightly, and
quickly back down.
Then, with the throttle in the fully down position, slowly and slightly move the control stick in the pitch
and roll directions, and confirm that the multirotor seems to be responding correctly to the control
stick.
Remember to never arm the multirotor when you or anyone else is close to it, and never approach an
armed multirotor!
6.2.2 Flight Mode for Takeoffs
For fixed wing models, it is recommended that you take off either in a non 2D stabilized mode (3D mode,
‘Gyro’ mode, or Stabilization Off mode), or in 2D mode WITHOUT Hold with your gain knob turned low,
until you are sure that your gain and other settings are correct for your model. Once you take off, you can
turn the gain up or switch into a 2D stabilized mode, but be prepared to exit that mode if there are
problems.
In general, if you take off in 2D WITH Hold mode, note that the model will hold whatever heading it was last
pointing to UNTIL you unlock heading hold by moving the aileron or rudder stick. Make sure that you
move one of these sticks after you have the model pointing in the takeoff direction, but before taking off!
For Multirotors, you should always take off in a non-GPS mode (2D, 2D with Heading Hold, Cartesian, 3D
with Hold, or Center Stick mode). Once in the air, you can switch to a GPS mode as desired. Also, at least
for your first flights it is recommended that a non-altitude hold flight mode (2D, 3D with Heading Hold, or
Center Stick mode) be available on your mode/submode switches, in case excessive vibration causes issues
with altitude hold.
6.3 In-air Leveling
If you find that your model is not flying or hovering level after you have performed the “Record Flat Level
Mounting” procedure as described earlier, you can reset level flight while in the air. The procedure is as
follows:
64
Page 65

USER GUIDE
6.3.1 Multirotor in-air leveling
Slight adjustments to multirotor level offset can be corrected as follows: while hovering in a non-GPS 2D
flight mode (2D or 2D with Altitude Hold, but NOT Center Stick mode), and when there is no wind, adjust
your aileron and elevator radio trims so that the multirotor is hovering in a stationary position.
Then, land the multirotor, disarm, and toggle the mode switch 5 times. At this point your level trims have been
saved. DO NOT undo the changes to your radio trims after doing these steps.
In-air leveling does not work with Center Stick flight mode.
6.3.2 Fixed Wing in-air leveling
If your model is not flying straight and level in 2D Mode WITHOUT Hold, first level out the model with your
control stick, then (while keeping the model level with the stick) toggle the mode switch 5 times. This
records the level flight orientation for your model.
The Vector remembers your control stick position the moment you first start to move the mode switch.
So, you don’t need to worry about keeping the model perfectly level while you toggle the switch 5 times. It
only needs to be level at the start of the toggle sequence.
6.3.3 Optimal Fixed Wing leveling
If you want to tune your model for more efficient flight, it is recommended that you follow these steps:
a) First fly your model with stabilization off (or with overall gain turned off with the gain knob) and
adjust your radio trims for level flight.
b) Land, and rerun the Receiver Analysis Wizard so that the Vector can learn about the new radio trim
settings.
c) Perform the in-air leveling procedure in section 6.3.2 above, if needed.
6.4 Return to Home Testing and Operation
6.4.1 RTH Limitations
Please be aware of the following RTH limitations:
d) If there are obstacles in the path between the model and home, RTH will not be able to avoid them. You
are responsible for your model, even when RTH is engaged!
e) If the wind speed is higher than the RTH speed of the model, determined by its settings, the model will
NOT return home if flying into the wind.
f) RTH will NOT engage if the GPS signal quality is not adequate. “Land” safety mode will engage instead.
For multirotors, additionally RTH will only work correctly if your compass is correctly installed and
calibrated, as described elsewhere in this document.
For fixed wing, RTH throttle control will not engage if your altitude reading is less than about 60
feet/20 meters, or if your speed is less than 3 MPH or 3K/H, when RTH is triggered. The throttle will
remain off in these conditions. Also, the RTH throttle will not engage until you have “armed” the throttle
by moving the throttle stick up at least once after power-up.
65
Page 66

USER GUIDE
6.4.2 RTH Ground Testing
If RTH is configured correctly, after your GPS as acquired a fix and the home position is set, when you turn your
transmitter off (ON THE GROUND) the “RTH Engaged…” message should appear in the OSD notification area of
the video screen. Additionally, the Flight Mode Indicator on the video screen should change to “RTH”. If you
don’t see BOTH these notifications, RTH will not activate in the event of a receiver failsafe. Please refer back to
the RTH configuration section if RTH does not trigger correctly.
For fixed wing models, don’t forget that your propeller may spin at any time when RTH is triggered, even
on the ground!
6.4.3 In-air RTH Testing
The simplest way to test RTH in the air is to program a mode/submode switch position to “RTH Test”. When
this switch position is selected, RTH should engage, and your model should fly toward the home point.
Never intentionally turn off your radio to test RTH in the air. There is a chance that your receiver will
not link back up with your radio, which could result in a crash!
When in RTH test mode, moving the control stick causes RTH to disengage, and the model switches to 2D with
Hold flight mode.
Note: if your multirotor is in Polar or Cartesian flight mode and RTH Test is triggered, remember that it will
switch to 2D with Hold flight mode during the RTH testing, so the control stick will control the multirotor
differently during RTH testing!
If you find that your model returns home correctly, no further adjustments should be necessary. If problems
occur, refer to the Troubleshooting chart later in the document.
Don’t forget to switch out of RTH Test mode before landing!
7 Advanced Vector Setup and Calibration
This section covers some of the many Vector settings and features that will appeal to more advanced pilots.
7.1 Advanced OSD Setup
The Advanced OSD configuration tools let you configure many additional readouts with multiple display
options, set up multiple screens of readouts, set customized messages to display for alarms, enable additional
voice options, and many more features. See section 10 for a complete list of numeric readouts available.
It is generally faster and more intuitive to do advanced OSD configuration with the software, but full
stick menu support is provided.
7.1.1 The Advanced Numeric Readouts Menu
Advanced numeric configuration through the stick menus is done by
navigating to the "Advanced Numeric Readouts...." menu from the OSD
Setup menu.
If you add advanced readouts to the display screen that are not
available on the basic readouts menu, problems can occur if you try to
add additional readouts later, using the basic menu. later.
66
Page 67

USER GUIDE
Here is a description of this menu:
Readout Name: When this item is highlighted, moving the aileron stick left and right lets you select the
readout you want to modify. Once you have selected the desired readout, move the elevator stick down to
move to the next menu items. See section 10 for a description of all readouts.
Set Up Gauge/Swatch: This brings up the Gauge and Swatch Setup menu, described below.
Onscreen Label: Option lets you change the label displayed to the left of the readout, on the OSD screen. To
edit, move the aileron stick right to begin. Then, moving the aileron stick left or right lets you select the
position you want to edit, and moving the elevator stick up or down lets you select the character to display in
that position. Note that some readouts let you optionally display an icon for the readout in the first position.
Display parameter as: This item lets you select the display mode of the readout, as Text, Gauge, Swatch, or
Swatch with Text. See the Gauge and Swatch section below.
Show on Scrns: This item lets you select which screens (1 through 6, or a combination thereof) on which this
readout will display.
Display on which Row: The Vector’s numeric readout display consists of 5 columns (from left to right) and 4
rows (from top to bottom), letting you display a total of 20 numeric readouts on each screen. Rows 1 and 2 are
at the top of the OSD display, and rows 3 and 4 are at the bottom of the display. This menu item lets you select
the row where this readout will be located.
Display on which Column: This item lets you select the column on the OSD display where this readout will be
located.
If you select a screen, row and column for a readout that conflicts with another previously configured
readout, an error listing the name of the conflicting readout will display at the bottom of the menu screen, and
“Show on Scrns” will be forced to “None”.
If you are setting up many readouts on multiple screens, you can either draw the desired screens ahead
of time on a piece of paper with row/column grids and use that as a setup guide, or use the software for
configuration.
Alarm Type for Readout: If you would like to set an alarm for this readout, first decide whether you want the
alarm to be a high alarm (alarm will trigger if the readout’s value is higher than the alarm threshold, such as
with distance or altitude), or a low alarm (alarm will trigger if the readout’s value is below the alarm threshold,
such as with voltages). Then, set the item accordingly.
Alarm Trigger Threshold: This item lets you set the point at which the alarm will trigger for the readout (see
above).
Alarm Msg: This item lets you program a custom text message that will appear in the notification area when
the alarm for this readout (if set) is triggered. See the “Onscreen label” item above for instructions on how to
use the sticks to edit the message.
Switch to Screen if Alarm?: If you have set up multiple screens of readouts, setting this item to “Yes” will
cause the OSD to switch to the screen containing this readout, when an alarm for it is triggered.
Speak Readout if Alarm?: Setting this item to “Yes” will cause the readout to be spoken via the Vector’s audio
output, when the alarm triggers.
Periodically Speak Value: Setting this item to “Yes” will cause the readout to be spoken periodically via the
Vector’s audio output (interval selected below).
Speech Interval in Seconds: This item chooses the interval between speaking this readout’s value (maximum
107 seconds). If you want this readout to be spoken once a minute, set this item to 60.
67
Page 68

USER GUIDE
Speak Readout's Units?: If you have enabled this readout to be spoken either on alarm, or periodically,
setting this item to “Yes” will result in the readout’s units (if applicable) to also be spoken. For example
“Altitude 2-8-8-6 Feet”.
Display Readout's Units?: If this item is set to “Yes”, the units of the readout (if any) will be displayed to the
right of the readout.
7.1.2 Gauges and Swatches
Most of the numeric readouts can be displayed in gauge and swatch format, as well as numeric format.
Gauge format – In this mode, the readout can be displayed in bar graph format, with up to 5 colors indicating
the present status of the readout’s value.
Swatch format – In this mode, the readout is a simple colored square, with programmable color changes,
letting you easily see when readout needs your attention. You can also display the numeric value of the
readout next to the swatch, if desired.
7.1.2.1 Gauge and Swatch Colors and Thresholds
The reading and color of a gauge (and the color of a swatch) is programmed by
selecting the numeric thresholds for which a color change will occur, and selecting
the total number of colors to choose from. For example, if you wanted a gauge that
reads empty, and is red, when a readout reaches “10” or below, and that reads full,
and is green, when the value reaches 20 or higher, you would set the number of
colors to be 2, and you would set a threshold where you wanted the color change to
occur (presumably 15, the midway point between the range of the readings).
7.1.2.2 Configuring Gauges and Swatches
To configure a readout as a gauge or swatch, first select the readout in the
Advanced Numeric Readouts menu as described above, and select the type of
display desired for that readout in the “Display parameter as” item. Then, navigate
to the “Set Up Gauge/Swatch” menu.
7.1.2.3 The Gauge/Swatch Setup Menu
This menu lets you set up the colors and thresholds for a gauge or swatch readout.
Readout Name: This item indicates the readout being changed.
Number of Colors in Gauge: This item lets you select the number of
colors that will be used for the gauge or swatch. The range is from 2
to 5. Here are the colors that will display if you select 5 colors:
g) Green (indicates the best value of the readout)
h) Blue
i) Yellow
j) Magenta (purple)
k) Red (indicates the worst value of the readout)
If you select 4 colors, green, blue, yellow and red are used. If you
select 3 colors, green, yellow and red are used. If you select 2 colors, only green and red are used.
68
Page 69

USER GUIDE
Gauge/Swatch BEST Value: Here, you enter numeric value of the readout that you want to always display the
green color. If a lower number is better for the readout, such as with altitude, you would enter the lowest
value here. If a higher number is better, such as with voltages, you would enter the highest number here.
Please see the examples at right. For the “Transmitter Voltage”
readout, the best value is set to 12.60 and the worst is 10.80. The
gauge will be green and show full at 12.60V or higher, and will show
empty and be red at 10.80V or lower.
For the “Barometric Altitude” readout, the best value is set to 0, and
the worst value is set to 400. The gauge will be green and show empty
at 0 or lower, and will show full and be red at 400 or higher.
Until you enter the WORST value below, and autofill the thresholds, a warning about the thresholds
being incorrect will appear at the bottom of the menu. This is normal.
Color Threshold 1, Color Threshold 2, Color Threshold 3,
Color Threshold 4: The color thresholds let you set the values for the readouts where the color changes will
occur. The simplest way to set these up is to set up the best and worst values, and select “Autofill Thresholds”
below. This will divide the thresholds equally between the best and worst values. Or, you can manually
change them if you want a different distribution.
Gauge/Swatch WORST Value: Here, you enter numeric value of the readout that you want to always display
the red color. If a lower number is worse for the readout, such as with voltage, you would enter the lowest
value here. If a higher number is worse, such as with altitude, you would enter the highest number here.
Autofill Thresholds!: Select this item to autofill the color thresholds as described above.
7.1.2.4 Special note about the Motor Voltage (Pack Voltage) Readout
For the Motor Voltage readout, the values entered for thresholds need to be per-cell voltages (i.e., 4.2), rather
than overall pack voltages. The Vector automatically detects the cell count for your pack, so you can switch
between packs of different cell counts, without needing to reset the pack voltage swatch settings each time.
7.1.3 The Advanced Graphics/Indicators Menu
The menu is similar to the basic Graphics/Indicators menu, except that it allows you to select the OSD screens
on which the graphics and indicators appear, and you can also enable display of additional battery gauges and
waypoints in this menu.
7.2 Using Optional RPM and Temperature Sensors
The Vector supports both an external temperature sensor (micro or loop type) and a brushless RPM
sensor. As of this writing, the existing Eagle Tree temperature and RPM sensors require modifications
to work with the Vector. Eagle Tree plans to release Vector versions of these sensors later.
7.2.1 Temperature Sensor
Assuming the Aux2/M6/Temp Vector port is not being used to control a servo or motor output, you can
connect a MODIFIED Eagle Tree “Micro Temp Sensor” (P/N TEMP-MICRO) or “Motor Loop Temp Sensor” (P/N
TEMP-LOOP) to that port, and display and log temperature.
The simple modification of the sensor involves carefully removing the sensor’s bottom wire from the servo
housing, using a probe or needle to gently lift the tab on the housing, and placing that wire in the top position of
69
Page 70

USER GUIDE
Temp Sensor BEFORE Modification Temp Sensor AFTER Modification
RPM Sensor BEFORE Modification RPM Sensor AFTER Modification
the housing, as shown below.
7.2.2 Brushless RPM Sensor
7.2.2.1 Brushless RPM Sensor Setup
Assuming the Aux1/M5/RPM Vector port is not being used to control a servo or motor output, you can connect
a MODIFIED Eagle Tree “Brushless RPM Sensor” (P/N RPM-BRS-V2) to that port, and display and log RPM. DO
NOT connect an Optical or Hall (Magnetic) RPM sensor to the Vector! It could be damaged if you do.
The simple modification of the sensor involves carefully removing the sensor’s red and black wires from the
servo housing, using a probe or needle to gently lift the tabs on the housing, and reversing the red and black
wires, as shown below.
Additionally, the following should be noted about using an RPM sensor with the Vector:
1) Never power your receiver with greater than 6V when using an RPM sensor. Doing so could damage
the RPM sensor.
2) Dropouts of RPM readings can occur with high RPMs. If you see the RPM sensor reading 0 at higher
RPM, an additional modification to the RPM sensor is required:
a. Obtain an MA2C029TAF diode at digikey.com, or
another distributor.
b. Install it in the black wire of the brushless RPM
sensor, as shown.
7.2.2.2 Brushless RPM Sensor Hookup and Configuration
For correct RPM sensor readings, you need to let the Vector know the number of “poles” your brushless motor
has. This setting is entered in the “Num Brushless Motor Poles” section of the Calibration and Sensor Setup
menu.
Please refer to the Brushless RPM Sensor manual found on the “manuals” tab of our website for information on
how to connect the brushless RPM sensor to your motor, and how to determine the number of poles your
motor has.
70
Page 71

USER GUIDE
7.3 Waypoints
The Vector supports up to 26 waypoints. The Vector displays the Waypoints graphically on the OSD screen,
making it easy for you to fly to them manually.
At this time, the Vector will not
autonomously fly to waypoints.
7.3.1 Configuring Waypoints
Waypoints are configured in the software, by
selecting the “GPS Waypoints Setup” tab.
Internet connection is required to
configure waypoints.
On this tab, you can zoom in to the desired
area, and add your waypoints by just clicking
on the map.
You can also configure the first waypoint (Waypoint A) to be the home position. This lets you set the home
point without needing to move the model physically to that point.
Check the “User Waypoint A as Home Position” checkbox to enable this feature.
For the Home Waypoint feature to work, the model must get its first GPS position fix within about 500
feet (152 meters) of the programmed home waypoint. Otherwise, an error message will appear in the
notification area, and the current GPS position will be used instead.
7.3.2 Showing Waypoints on the OSD
To display waypoints on the Vector OSD screen, navigate to the “Advanced Graphics/Indicators” menu from the
OSD Setup menu.
On that page, change the “Waypoints” item to “Scrn 1” to
display the waypoints on the main OSD screen.
Once the GPS gets a good fix, the waypoints will appear
graphically on the screen. The waypoints are color coded,
to let you know which waypoint to fly to next (in sequence
from Waypoint A to the last waypoint you configured).
l) Next waypoint – yellow with black outline
m) Visited waypoints – green with black outline
n) Unvisited waypoints – purple with black outline
As you fly over the next waypoint, it changes from yellow
to green, and the next waypoint in the sequence turns
yellow.
The scaling of the waypoints on the screen is based on the “RADAR Maximum Radius” setting in the “Graphics
and Indicators Setup” menu. If a waypoint is farther away than the maximum setting, the colors are inverted
(the next waypoint would be black with yellow outline, for example).
71
Page 72

USER GUIDE
7.4 Data Logging
Your Vector has a powerful built in Flight Data Recorder,
which logs a large number of flight parameters and
notification messages. Having data from your flight can
take the guesswork out of troubleshooting in-flight
issues, as well as keeping a record of your flights for later
enjoyment. The logged data can be downloaded with the
software, and viewed with our charting utility or with
Google Maps.
7.4.1 Configuring Data Logging
By default, data logging is configured to log only when
the model is flying (or armed), and the logged data will
automatically be cleared to make room for new data
when the logging buffer fills. These settings increase the
likelihood that logged data will be available for analysis if
something goes wrong with your flight.
Several additional options are available for choosing when to log data, which data to log, and how often to log
data. These options can be configured under the “Data Logging Setup” menu.
If you choose to have data logging stop when the buffer is full, don’t forget to clear the logging buffer
before each flight, from the Preflight menu.
7.4.2 Downloading, Viewing and Saving Logged Flight Information
With the software, you can download flight information from the Vector, view the data, and save it for later
retrieval.
7.4.2.1 Downloading Data
To download and view logged data, connect the Vector to USB, and select the “EagleEyes and Data Logging” tab
under the ”EagleEyes, Data Logging and Flight Map” branch in the tree view, and click the “Download from
Vector” button.
7.4.2.2 Viewing Data
To view logged data on a chart, click the “Display Chart of Logged Data” button.
To view logged GPS Data with Google Maps™, navigate to the “Google Flight Map” tab.
72
Page 73

7.4.2.3 Viewing Flight Notifications
After downloading data, you can view the
notification messages and warnings that
appeared on the OSD screen during flight. To
do this, click on the “View Flight Notifications”
button. See section 9 for the meanings of
flight notification messages.
USER GUIDE
7.4.2.4 Sessions
Each time you power on the Vector, a new
“Session” is created in the data log. This makes
it easy to differentiate data between different flights. Sessions are indicated with vertical gray bars on the
chart, and individual sessions can be selected on both the chart and the Google Flight Map views.
7.4.2.5 Saving and Loading Data Files
To save a data log file for later use, click the “Save Logged Data To Disk” button in the “EagleEyes and Data
Logging” tab of the software.
To load a previously saved file, click the “Load Data File from Disk” button.
7.4.2.6 Using Excel™ to View Data
The log files are compatible with Excel ™ spreadsheet software, and other spreadsheet products supporting space
delimited data files.
To load a saved data file in Excel, click the Open option in Excel, and type “*.FDR” in the file name field. Then navigate to
the location where you saved the .FDR file, and click on the file.
Excel should then bring up the “Text Import Wizard”. Choose the “Delimited” option, and on the next page choose “Space”
delimiter. The data should then load correctly in Excel.
7.4.3 Additional Data Logging and Telemetry Features
73
Page 74

USER GUIDE
Several additional advanced features for data logging and
telemetry are available. These features include:
o) Exporting flight data to Google Earth™ or Google Tracks™
p) Playing back data files with gauges and instruments
q) Displaying live telemetry data from the EagleEyes™ FPV
Station, either numerically, via Google Earth™, or on the
chart.
To access these features, check the “Show Advanced Telemetry
Page” checkbox on the “Eagle Eyes and Data Logging” tab in the
software. Click on the “File” and “Setup” menu items on the
advanced telemetry page for more information.
7.5 Advanced RTH Setup
Advanced RTH configuration is done on the “Advanced Safety Mode”
menu, shown below.
7.5.1 Home Altitude Mode
The Home RTH Altitude feature lets you set up two different RTH
altitudes, which can be useful if you need a higher RTH altitude for
part of the return home. To configure home altitude mode, you set
the altitude you want the model to reach when it is close to home (the inner altitude), and choose the distance
from home that will specify when to use
the inner altitude.
To configure dual RTH altitudes, follow
these steps:
1) First, select the desired mode by
changing the “Home RTH Altitude
Mode” on the Advanced Safety Mode
menu. The settings available are as
follows:
r) Disable: The second (inner) RTH altitude settings are ignored. This is the default.
s) Normal: When your model comes closer than the “Home Altitude Radius” set below, and RTH is active,
the model will descend or climb to the "Home RTH Altitude" specified below, and return home per your
settings.
Throt Off: (fixed wing only) This is the same as “Normal” mode above, except that the throttle
is turned off when the model is closer than the “Home Altitude Radius,” which would normally cause your
model to descend to the ground, using the stabilizer to keep the wings level. This feature is useful if your
model returns home, but you still cannot regain RC link. Note: if your model easily stalls with the motor off,
this may not be a good option for you!
2) Next, set the “Home RTH Altitude” item to the desired inner RTH altitude (the altitude that RTH will target
when closer than the distance radius below).
3) Set the “Home Altitude Radius” item to the desired distance from home at which the model will target the
"Home RTH Altitude" described above.
74
Page 75

USER GUIDE
7.5.2 Other Advanced RTH Settings
7.5.2.1 Minimum Speed for RTH
The “Minimum Ground Spd (0 disable)” menu item is useful if you are flying in windy areas, and RTH could
be triggered downwind. If your model is returning to home at a speed lower than specified ground speed,
RTH will use your 'Climb' throttle setting instead of the 'Cruise' throttle setting to attempt to increase your
RTH speed.
7.5.2.2 Enabling Low Altitude RTH (Fixed Wing only)
If you fly in such a way that it’s necessary to have RTH engage the propeller at altitudes below the normal
altitude cutoff (such as if you fly off cliffs, or otherwise fly below the altitude of the takeoff point) you can
set the “Permit low alt RTH (Caution!)” menu item to “Yes”. Setting this to “Yes” defeats the Vector’s
automatic disabling of RTH throttle control below altimeter readings of about 60 feet (20 m).
Since enabling this option increases the likelihood that RTH will inadvertently activate your throttle on
the ground, it should be used with extreme caution!
7.5.2.3 Disabling PCM Glitch Detection
In addition to checking to see if your receiver is in failsafe mode, as an additional layer of protection the Vector
also monitors the health of the signals coming from your receiver. If the Vector sees receiver pulses that are
out of spec (too long or too short), or if servo pulses stop altogether for a channel, RTH will be triggered.
Eagle Tree occasionally gets reports of receivers (usually low cost ones) that will sometimes send invalid
signals even when they have a good link. If you see RTH triggering with the message “RTH Engaged: Too Many
Rx Glitches” or “RTH Engaged: Bad Rx Pulsewidths” and you are certain that the receiver is not losing link, and
that there is not a loose connection when these occur, you can set “Disable PCM Glitch Detection” to “Yes”.
Please note that if you do this, a broken wire or loose connection from your receiver will NOT trigger RTH!
7.6 Acoustic Variometer
The Vector includes a powerful acoustic variometer, with total energy compensation and other advanced
features. The variometer sounds are provided via the Vector’s audio output to your video transmitter.
The variometer produces a varying tone, which changes as you ascend
or descend at different rates. When ascending, the tone will be
broken into pulses, with the tone frequency and the frequency of the
pulses increasing as the rate of ascent increases.
When descending, the tone will be continuous, with the tone
frequency decreasing as your rate of descent increases.
Total energy compensation, which helps to eliminate “stick thermals,”
is done electronically, using the optional pitot airspeed sensor
(preferred) or the GPS ground speed if the pitot is not used.
The variometer is configured via the “Audio/Variometer Setup” menu, described below.
Mute Variometer: To enable the Variometer output, set this to “No.”
Set Variometer Volume: Sets the volume of the acoustic variometer. Note that the purpose of the volume
control is to match the volume of the variometer with the volume of the flying sounds (if you use a
microphone), and the voice alerts.
75
Page 76

USER GUIDE
Vario Averager Seconds: This setting controls the averaging period of the variometer, in 10ths of a second
units. For faster response, lower periods are recommended, but in rougher air longer periods may be required
to avoid false alarms.
Vario Minimum Sinkrate (Deadband): This setting controls the minimum sinkrate. Normally, this would
be set to the standard sinkrate of your model, i.e., the rate at which it descends in smooth air with no thermals.
When you descend at a rate greater than this sinkrate, the variometer will start to sound
Vario Minimum Climbrate (Deadband): This setting controls the minimum climbrate. When you ascend at
a rate greater than this climbrate, the variometer will start to sound,
Set Vario Audible Tone Gain: This setting changes the amount the variometer pitch changes as the climbrate
increases or decreases. If you are not hearing enough change, increase this parameter, and vice versa for too
much frequency change.
Total Energy Comp Percent: This adjusts the scaling of the Total Energy Compensation calculation. 100%
means that Kinetic Energy is converted into Potential Energy directly, i.e., any change in airspeed is assumed to
directly negate any change in altitude. Less than 100% reduces the degree which airspeed change affects Total
Energy, and increasing it above 100% increases the amount.
Vario Off when Motor Running: This option disables the variometer tones when the motor is running, based
on the amperage draw of the motor. This is useful for “motor
gliders.” The variometer is off when motor current is more
than approximately 1.5 amps.
7.7 Vector Calibration
The Vector is factory calibrated, and normally no further
calibration is necessary. However, user calibration of some
sensors can be performed. Calibration options are located on
the “Calibration and Sensor Setup” menu.
7.7.1 Electrical Calibration
The voltage and amperage (current) readings for your motor
pack, and the voltage readings for your transmitter pack,
camera pack and receiver pack (if used) can be calibrated.
These calibrations are performed in the “Electrical Calibration”
menu. For your convenience, all voltages and currents are
displayed in real time on the electrical calibration page, so you
can compare the Vector readings with the readings of your
voltage and current meter as you change the settings.
Voltage Calibration: To calibrate voltages, change the “Voltage
Factor” for the appropriate voltage. Increasing the factor
increases the reported voltage, and vice versa.
Current Calibration: Calibrating the current sensor typically involves just increasing or decreasing the
“Current Sensor Factor” as appropriate.
One additional calibration setting for the current sensor is the “Zero Offset”. The zero offset is chosen to match
the lowest level of current flow that the Vector’s current sensor can detect. Typically, this is about 300 mA (0.3
amps).
76
Page 77

USER GUIDE
If your current sensor’s true offset is 300mA, and the current offset is set to 0.3 in the menu, the Vector will
always read 0.3 amps when the current draw is less than or equal 0.3 amps, but when the current climbs above
0.3 amps, the Vector will correctly read that current. If your amp meter shows that you are drawing greater
than 0.3 amps when your motor is not running (due to your video camera, video transmitter, the Vector, and
other accessories), but the Vector is reading 0.3 amps, increase this setting until the Vector matches your
meter’s reading. Note that an incorrectly set offset will only cause a very slight amount of error, so changing
the offset is generally not needed.
7.7.2 Altimeter Calibration
The Vector’s altimeter is factory calibrated. When the Vector has been unpowered for a while, it is normal for
a small amount of altimeter drift to occur over a few minutes, as the Vector warms up. When you reset the
home position, or when you arm your multirotor, the Vector’s altimeter is automatically rezeroed, erasing any
drift.
But, if you see your Vector’s altimeter drifting more than a few feet (1-2meters) during warmup, and that is
causing issues for you, you can calibrate it as follows:
1) Make sure that the weather is not changing, which can cause significant barometric pressure
differences in a short period of time.
2) Leave the Vector completely unpowered for at least 30 minutes.
3) Have your transmitter ready, and apply power to the Vector (do this indoors).
4) Within 1 minute (the quicker the better) navigate to the Calibration and Sensors menu, select the
“Altimeter cal (read manual)” item, and click the mode switch.
5) Don’t move the Vector until the calibration process completes (about 3 minutes).
6) The calibration result (pass or fail) will remain in the notification area after the process completes.
7.8 GPS Configuration
Several settings for the GPS are provided, on the GPS Configuration menu.
7.8.1 Choosing the GPS Position Display Format
The GPS position can be displayed in 3 formats, controlled by
the “GPS-On-screen display format” setting:
t) Decimal degrees (DDD.DDDDD°)
u) Degrees, minutes (DDD° MM.MMMM')
v) Degrees, minutes, seconds (DDD° MM' SS.S")
The GPS position display is most useful for letting you locate a
lost model by entering the last displayed GPS position into a mapping program (such as Google Maps™) on your
laptop or phone.
Many mapping programs will accept all three formats, but check to see which ones your program supports
BEFORE you might need to use it!
7.8.2 Changing the GPS Fix Quality Settings
In the “GPS Configuration” menu, several options are available for setting criteria for the minimum fix quality
required. These criteria must be met before the home GPS position is finalized after boot-up.
77
Page 78

USER GUIDE
Additionally, for multirotors these criteria must be met at all times for GPS flight modes (loiter, etc.) to be
enabled.
For multirotors, allowing for a worse than the factory default GPS signal to be used increases the
likelihood of problems during GPS flight modes, such as large amounts of sudden drift during loiter!
Set Minimum Satellite Count: This lets you set the minimum number of satellites that must be in view. In
general, the higher the number of satellites, the better the position reliability.
Require 3D GPS Fix: Set this to YES if you wish to wait until a 3D GPS fix is attained.
Set Maximum HDOP: Horizontal Dilution of Precision (HDOP) is a measure of the GPS fix quality. The lower
this number is, the better the fix. The HDOP can vary with a variety of factors, including the position of the
satellites in view relative to each other. As a very general rule, HDOP of 2.0 or less is highly desirable. HDOP
less than 1.3 is desirable, but may not always be attainable.
Seconds to Wait post GPS Fix: Set this to a non-zero value if you wish to specify the number of seconds that
must elapse after the GPS signal meets the criteria above, before the home position is finalized. In many cases,
even after the GPS reports it has acquired a good fix, waiting for additional time can improve the accuracy of
the home position.
Happy Flying!!
78
Page 79

8 Troubleshooting
Issue
Solutions
My multirotor does not hold
horizontal position well in
the Loiter flight modes
If you are using a high power video transmitter (especially 1.3GHz),
try hovering with your video transmitter turned off to see if the issue
goes away. If the transmitter is the cause, see the GPS Fix
troubleshooting section below.
Make sure your GPS module is getting an unobstructed view of the sky.
Make sure your compass is calibrated correctly.
Try adjusting the “GPS Position Hold” gain in the Advanced Stabilizer
Settings menu. We recommend you change this in 10% increments.
My multirotor does not hold
vertical position (altitude)
well in altitude hold modes.
Try adjusting the “Vertical/Altitude Gain” gain in the Stabilizer
Settings menu. We recommend you change this in 10% increments.
RTH: my fixed wing model
doesn’t fly home fast enough,
or flies home too fast
Increase or decrease the “Cruise Throttle Position” parameter in the
Advanced Safety Mode menu, or rerun the Receiver Analysis Wizard
and set a higher or lower cruise throttle position.
If high winds are causing slow return to home, you can program a
minimum RTH ground speed, by changing the “Minimum Ground
Spd(0 disable)” parameter under the Advanced RTH menu. If the
Vector detects the model is moving slower than this speed, it will
increase the throttle from the “Cruise” setting to the “Climb” setting
you provided when running the Receiver Analysis Wizard.
I cannot arm or get the
motors to spin on my
multirotor.
You cannot arm the system while connected to a USB connection. You
must disconnect the USB cable and then reboot the Vector.
You must confirm your frame type during your first reboot. After
selecting your frame, you will need to disconnect from the USB
connection (if connected), reboot the Vector and then toggle your
mode switch when the message comes up on your video screen to
accept your frame type. For this reason, we recommend at least
temporarily connecting a video monitor to the Vector to complete this
step. Or, if you are certain you are correct about the frame type, you
can reboot the Vector, wait about 5 seconds, then toggle your mode
switch to accept the frame type without verifying it on the video
screen (not recommended).
Note that as you hold the stick(s) in the arm position, the motors will
pulse or “twitch” twice before the props will continuously spin. You
must continue holding the stick(s) in the arm position during this
sequence, or the multirotor will not arm. If preferred, the pre-arming
twitches can be disabled by selecting “Allow Fast Arming?” option in
the “Advanced Multirotor” stick menu, or under “Other Advanced
Settings” on the Flight Controller tab in the software.
Be sure you are using the correct arming procedure outlined in section
USER GUIDE
79
Page 80

USER GUIDE
"5.11.4 Arming and Disarming your Multirotor (Multirotor only)",
specifically, you only move the throttle/rudder stick and must leave
the elevator/aileron stick centered.
Why does my multirotor
bounce when landing?
Bouncing landings can usually be attributed to a few causes:
1) Pitch/Roll/Yaw Basic Gains are set higher than they need to be (try
reducing these gains by steps of 20%)
2) The model has a very high thrust to weight ratio (it's too light)
3) Idle throttle is too high
In general, we recommend that the throttle level when in 2D No Hold
mode should be right around the center point when you're hovering. A
larger battery, smaller props, lower kV rating, more weight, lower idle
throttle or lower pack voltage can all accomplish these things. To
assist in troubleshooting, adding some additional weight to the model
in order to dampen out the bounce will let you rule insufficient weight
in or out.
The motors on my
multirotor are not spinning
at the same speed, what is
wrong?
As soon as the multirotor is commanded a positive throttle level
(above mid-point for altitude hold modes, and above ~5% for nonhold modes) while sitting on the ground, you will see the motors
changing RPMs as its "integrator" functionality is activated. In simple
terms, the Vector is constantly re-trimming the motors so that it will
fly accurately even with an imbalanced frame. When it's on the
ground, however, the motors will try to spin up or down until the
multirotor is matching the currently commanded pitch/roll angles
from your control stick. The more level your model is, the slower the
spin up will be. In addition, as soon as you're flying, the model will
quickly trim itself to level.
The Vector has numerous failsafes to try to prevent arming under
unsafe condition. When you arm your multirotor, you should see all of
its props spinning at roughly the same speed. Once you increase
throttle from 0%, the motors should all spin up. It is normal for one
prop to begin gradually spinning up more than the others. If any prop
stops spinning or fails to start spinning when you are at 0% throttle,
then there is likely a problem with either the Idle Throttle setting or
your ESC calibration.
RTH: my multirotor returns
home too fast or too slowly
Increase or decrease the “Return Home Ground Speed” setting in the
Advanced RTH menu. It is recommended to change this setting in
small increments.
RTH/Loiter: My fixed wing
model turns too fast or too
slowly toward home, when
returning home or in loiter
mode
Increase or decrease the “Maximum Roll for RTH/Loiter” in the
Advanced RTH menu. The angle should be increased if the model is
turning too slowly and vice versa. It’s recommended you change this
setting in steps of 5 to 10 degrees.
Increase or decrease the “Turn Gain” setting in the Advanced RTH
menu. The gain should be increased if the model is turning too slowly,
80
Page 81

USER GUIDE
and vice versa. It’s recommended you only change this setting after
failing to fix the problem by adjusting the “Maximum Roll for
RTH/Loiter” or if increasing that setting could create a stall risk for
your airframe. Adjust this setting in about 10% increments.
RTH: My model pitches or rolls
(banks) too sharply or too
shallowly during RTH.
Increase or decrease the “Maximum Pitch for RTH/Loiter” and/or
“Maximum Roll for RTH/Loiter” settings in the Advanced RTH menu
RTH: My model climbs or
descends too fast or too slowly
during RTH
Increase or decrease the “Desired Climbrate” and/or the “Desired
Descend/Sinkrate” settings in the Advanced RTH menu
RTH/Loiter: my fixed wing
model circles too widely or
too tightly around the loiter
or home point
Increase or decrease the “RTH/Loiter Circle Radius” setting in the
Advanced RTH menu.
See also the steps for troubleshooting if the model turns too fast or too
slowly, above.
GPS: I am having trouble getting
a GPS fix. Or, once GPS fix is
acquired, it is periodically lost,
or the GPS position seems to
move around quite a bit when
the model is stationary.
Always keep the GPS/MAG as far away from your video transmitter
antenna, and your video camera, as feasible.
If you are using a 1.3GHz or 900 MHz video transmitter, it is probably
generating spurious noise on the frequencies used by GPS. A good
description of the causes and solutions of this problem is located here:
http://www.dpcav.com/data_sheets/whitepaper_GPS.pdf.
Try testing the GPS with as many devices powered down as possible and
then add them back one at a time, and look for GPS degradation. Note: You
can connect the video output from the Vector’s "Video Tx" connector
directly to a monitor or goggles to test powering off your video
transmitter.
Audio: I hear static, buzzing or
humming only when the OSD is
showing information on the
video screen.
Increase your Vector “Black Level” setting in the OSD Setup menu.
If you don’t have the audio input of your video transmitter connected
to anything, try connecting it to the Vector Audio Harness, and
plugging the harness into the Vector’s audio port, as described earlier.
Audio: I have set up voice
alarms, but am not hearing them,
or they are faint.
Verify that “Mute Voice Alerts” is set to “No” in the
Audio/Variometer Setup menu.
Increase “Set Voice Alerts Volume” in the Audio/Variometer Setup
menu if the sound is too low, compared to your microphone
volume.
Verify that your wiring is correct. Especially, make sure that the
audio channel (left or right) that is coming from the Vector is the
same one you are listening to on the ground.
Video: I am seeing video
“smearing” or lines on the video
screen, that correspond with the
Increase your Vector “Black Level” setting in the OSD Setup menu.
81
Page 82

USER GUIDE
location of text on the screen.
Video: I am having trouble
reading the Vector text through
my goggles.
Try increasing or decreasing the “Black Level” setting in the OSD
Setup menu.
Increase the “Color Brightness” in the Color Setup menu.
If a particular color is hard to read, either set intensity of that color
to “High”, or change your settings to not use that color, in the Color
Setup menu.
Select “White” for “Numeric Parameters Color” in the Color Setup
menu. Then, the “White Level” setting in the OSD Setup menu will
let you change the brightness of the white text.
I am having problems with my
Vector which I haven’t been able
to resolve otherwise.
Make sure you are running the latest Vector firmware, as
described in the “Firmware Update” section.
Consider performing a “Factory Reset” on your Vector, which will
restore the Vector to factory defaults. This can be done either
with the “Factory Reset” button in the software (at the bottom of
the screen) or with the option in the Advanced Radio Control stick
menu.
Software: the configuration does
not launch, or exits shortly after
starting.
Try running the software in Windows XP Compatibility mode
Try running the software “As Administrator”
The Vector is not detecting my
receiver’s S.BUS output.
If using S.BUS2™ with the Futaba™ RX R7008SB receiver, be sure you
select FASTTtest™ 18 channel or 14 channel modes and link to the
receiver from the transmitter’s menu.
My receiver does not turn on.
The Vector does not power your receiver or servos. You will need to
power your receiver and servos as you would in a non-Vector model, such
as with a stand-alone BEC, a BEC built into your ESC, or a separate battery
pack.
Whatever power is provided to your receiver will be routed through the
Vector to your servos, via the Receiver Connection Harness. Whatever
power is provided by an ESC’s BEC will be routed through the Vector to
your receiver and servos.
You can alternatively use the 5 volt tap from the PSU (if not being used to
power a 5 volt camera or video TX) to power your receiver on multirotors.
Please see section 3.5.6, “Powering your Receiver on Multirotors" for
additional info.
82
Page 83

USER GUIDE
Onscreen Notification
Meaning of Message
2nd Aileron Input not Detectd
You configured the Vector to receive a mixed 2nd aileron signal from
your transmitter, but that signal is not detected. Check your wiring and
receiver settings.
2nd Ailrn Issue:Rerun Wizard!
You configured the Vector to receive a mixed 2nd aileron signal from
your transmitter, but that signal was not correctly detected when you
ran the Receiver Analysis Wizard. Please check correct operation of the
2nd output from your transmitter, and rerun the wizard.
2nd Elevatr Input not Detectd
You configured the Vector to receive a mixed 2nd elevator signal from
your transmitter, but that signal is not detected. Check your wiring and
receiver settings.
2nd Elvtr Issue:Rerun Wizard!
You configured the Vector to receive a mixed 2nd elevator signal from
your transmitter, but that signal was not correctly detected when you
ran the Receiver Analysis Wizard. Please check correct operation of the
2nd output from your transmitter, and rerun the wizard.
2nd Rudd Issue: Rerun
Wizard!
You configured the Vector to receive a mixed 2nd rudder signal from
your transmitter, but that signal was not correctly detected when you
ran the Receiver Analysis Wizard. Please check correct operation of the
2nd output from your transmitter, and rerun the wizard.
2nd Rudder Input not Detected
You configured the Vector to receive a mixed 2nd rudder signal from
your transmitter, but that signal is not detected. Check your wiring and
receiver settings.
Aileron Issue: Rerun Wizard!
When you ran the Receiver Analysis Wizard, the Vector did not detect
correct movement of the aileron input. Check your wiring and settings
and run the wizard again.
Ailron or Elevatr undetected!
The Vector did not detect your aileron and/or elevator signal during
boot. Either these wires are not connected correctly, or your receiver or
transmitter was not powered during boot.
Airframe Not Set
You have not yet set the airframe type, which is required to use the
Vector’s flight controller.
Airframe Type Change Detected
This message will appear, along with an image of the presently selected
airframe type, when you first boot the Vector after changing the
airframe type. You must OK the airframe type by clicking the mode
switch once while this message is displayed on the screen.
Altimeter not detected!
If you repeatedly see this message, DON’T FLY and contact support.
Alt Hold Failing: Vib too hi!
The Vector has detected that there is too much vibration for altitude
hold to work correctly.
Alt Hold Reset: Vib too high!
The Vector has reset the altitude hold logic, due to continued
excessive vibration.
Alt Hold Failure: Vib too hi!
The altitude hold function has failed, due to continued excessive
vibration.
9 Notification Messages
During boot-up and normal operation, the Vector constantly checks its status and settings, and the status of any
connected accessories. If an issue is detected, the Vector will display a message in the OSD notification area
either temporarily or until the issue is resolved, depending on the importance of the message.
The table below describes these messages, and what they mean. Note that it is unlikely you will ever see most
of these messages.
83
Page 84

USER GUIDE
Calibration error- see manual
This message is displayed if an error has occurred with the optional
altimeter calibration step.
Can't arm when RTH triggered!
If you try to arm when the Vector is in RTH mode (normally because the
mode/submode switches are set to “RTH Test”), this message will
appear.
Can't change when knob used!
The controller gains cannot be changed in the menus when the gain
knob is enabled for that gain.
Can't do that while flying!
You’ve attempted a menu operation that cannot be done while flying (or
armed).
If the altimeter or speed sensor(s) are drifting considerably, the
Vector may think that your fixed wing model is flying, when it is not.
Resetting home or rebooting the Vector should remedy the issue.
Channel not detected!
This message will be displayed when you are running the Serial Rx
Learn wizard and the requested channel was not detected. This is ok if
the requested channel is not needed with your setup.
Compass Needs Recalibraton!
This indicates that the Vector has detected issues with the compass
calibration. Please recalibrate the compass. This can also happen if the
compass is rotated, not mounted firmly or level with the Vector, or is
temporarily near large metal objects.
Compass not Calibrated!
You have enabled the compass, but have not yet run the compass
calibration.
Control stick not centered!
Your control stick must be centered to arm the multirotor. If your
control stick is centered, please rerun the Receiver Analysis Wizard
again.
Elevator Issue: Rerun Wizard!
When you ran the Receiver Analysis Wizard, the Vector did not detect
correct movement of the elevator input. Check your wiring and settings
and run the wizard again.
Emergency reboot occurred!
If you see this message, DON’T FLY and contact support.
Error: External sensor issue!
This message indicates there was an issue communicating with either
the GPS/MAG, or the pitot speed sensor. If this happens repeatedly, a
cable is loose or damaged, or there’s a power or sensor problem.
Error: Internal sensor issue!
If you repeatedly see this message, DON’T FLY and contact support.
ERROR: Too far from Home
This message will be displayed if you try to reset the home position
more than about 500 feet (150 meters) from the GPS’s first fix location
ERROR: too far off level!
This message will appear if you invoke the “Record Flat Level Mounting”
function, but the Vector is mounted too far off level, or the model is not
presently level enough.
ESC saturation detected!
For multirotors, while trying to respond to your stick movements or
other perturbations, the Vector has driven one or more ESCs to its
maximum output. During high speed forward flight, it’s possible that
the amount of thrust needed to keep the multirotor in the air will exceed
the maximum throttle that can be applied to the ESCs. In this scenario,
the message will be displayed.
This message is informational only and does not necessarily indicate an
error condition, although it can be useful to help diagnose unexpected
flight behavior. It may help to think of it in similar terms as Electronic
Traction Control in a car. When displayed, it means that the motors on
your multirotor are reaching the limits of their capability.
84
Page 85

USER GUIDE
External bus error!
This message indicates there was an issue communicating with either
the GPS/MAG, or the pitot speed sensor. If this happens repeatedly, a
cable is loose or damaged, or there’s a power or sensor problem.
Flight Battery Not Detected
The low battery autoland feature has detected that no battery is
connected.
Flip crash detected! Disarmed
If the Vector detects that the multirotor has flipped over after a crash, it
will disarm the motors to try to avoid burning them out.
Flyaway detected-Disarming!
The Vector has detected an uncontrollable flyaway condition due to
miswiring or bad configuration, and is disarming the motors to avoid
loss of the multirotor.
Freefall detected!!!
This is an informational message that will display if the Vector detects a
freefall. This would normally only occur if total loss of motor power or
thrust has occurred, or if the multirotor has been disarmed during flight.
Gain Knob used but undetected
This message will appear if you configured the gain knob, but the
Vector’s gain receiver input is not detecting a signal during boot.
GPS Status: Awaiting first fix
Indicates that the Vector is waiting for the GPS to acquire a fix.
GPS Status: Awaiting 3D fix
Indicates that the Vector is waiting for the GPS to acquire a 3D fix. See
GPS Configuration menu.
GPS Status: Awaiting Enough Sats
Indicates that the Vector is waiting for the GPS to acquire enough
satellites. See GPS Configuration menu.
GPS Status: Awaiting HDOP
Accuracy
Indicates that the Vector is waiting for the GPS to have a low enough
HDOP (Horizontal Dilution of Precision). See GPS Configuration menu.
GPS Status: Post-Fix Countdown
Indicates that the Vector is waiting for the amount of time specified after
the GPS fix is finalized, in the GPS Configuration menu.
GPS Not Connected!
The Vector has detected that the GPS is not connected. Check cabling.
GPS Fix Lost!
This indicates that the GPS has lost its position fix. All GPS modes,
including RTH, will be disabled until it regains a fix.
GPS/Compass has old Firmware!
This message indicates that the firmware on the GPS/MAG needs to be
updated. GPS/Mag firmware updates automatically occur when you
update the Vector firmware, as long as you have the GPS/MAG
connected to the Vector at the same time.
Gyro not detected!
If you repeatedly see this message, DON’T FLY and contact support.
Home Waypoint too far away!
You set up a Home Waypoint in the software, but that waypoint is more
than about 500 feet (152 meters) from the GPS’s first fix location.
Idle throttle being reduced!
The Vector has detected that you are commanding the multirotor to
descend by throttling down, but the multirotor is not descending,
possibly due to too high of an idle throttle setting. Please land and
reduce your idle throttle.
Impact Detected!
This message tells you what you probably already knew. :(
Kill Switch Activated!!
This message appears when you activate the motor kill switch.
Landing - Poor GPS or Mag
This message indicates that the model is landing (normally during RTH)
if the GPS signal or compass calibration is too poor to continue returning
home.
Lipo cell count incorrect?
This message is displayed at boot when low battery autoland is enabled,
and you have connected either an almost dead battery, or a battery that
is overcharged. If you have manually defined the number of cells in your
battery for the autoland function, this message will also be displayed if
the detected cell count does not match the stated number.
Logging Buffer is Full
This message will appear when the data logging buffer is full, if you have
disabled automatic clearing of the logging buffer.
85
Page 86

USER GUIDE
Loiter Off - Poor GPS or Mag
This message indicates that loiter is being disabled due to poor GPS
signal or compass calibration.
Low Battery Voltage Detected!
This message is displayed during flight if low battery autoland is
enabled, and if the minimum cell voltage you specified has been reached.
Magnetometer not detected!
This message will appear if the compass is enabled, but not detected
(normally due to the GPS/MAG being unconnected).
Maximum Altitude Exceeded!
The maximum altitude you programmed on the RTH/Safety Mode page
has been exceeded.
Maximum Distance Exceeded!
The maximum distance from home you programmed on the RTH/Safety
Mode page has been exceeded.
Memory malfunction detected!
If you repeatedly see this message, DON’T FLY and contact support.
Menus disabled during flight!
This message appears if you have not enabled in-flight menu access
(under Advanced Radio Control) and you attempt to enable menu mode
during flight.
Mode Switch not detected
This message will appear during boot-up if the mode switch signal input
is not detected.
Motor Kill Input not Detected
This message will appear during boot-up if you have configured a motor
kill switch, the switch signal input is not detected.
Moving or gyro decalibrated!
You have attempted to arm with the multirotor not completely still. Or,
if the multirotor is still, please rezero the gyros.
Multirotor is ARMED!
This message indicates you have successfully armed the multirotor.
Multi not level enough to arm
During the arm sequence with the Vector in a 2D flight mode, the Vector
has detected that the multirotor is not sitting level on the ground (at too
high of a bank) or that the Vector is not mounted level on the multi.
Multirotor is DISARMED!
This message indicates you have successfully disarmed the multirotor.
Multirotor Stability Issue!
This message indicates that the Vector is unable to fully control the
multirotor. This can happen due to thrust loss (broken prop or power
system issue) or the message can appear briefly during very aggressive
piloting, and will go away once the Vector regains control.
Must enable gain knob first!
If you try to enable the gain knob to control one or more of the gains,
this message will appear if you have not configured the gain knob.
Need non-GPS on Mode/Submode
You need to program your mode/submode switches so that at least one
of the positions will enable a non-GPS mode (2D, 2D with hold, 3D, etc.).
New Receiver Mode detected!
This message will appear during boot if the Vector detects that a new
type of receiver (SPPM, etc.) is being used.
No RTH! Mode Sw unprogrammed
This message will appear during boot if the Vector detects that you have
selected “Mode Switch” RTH trigger method, but have not defined a
mode or submode switch that activates RTH.
Outputs Off: Airframe Changed
The Vector’s outputs are disabled because you have changed the
airframe type.
Outputs Off: bad Calibration
If you see this message, contact support.
Outputs Off: Bad Throt Range
The Vector’s outputs are disabled due to a problem with the throttle
settings. Please check your throttle wiring and rerun the Receiver
Analysis Wizard.
Outputs Off: Hardware Issue
If you repeatedly see this message, contact support.
Outputs Off: no Airframe Type
The Vector’s outputs are disabled because you have not yet selected an
airframe type.
Outputs Off: Rerun Wizard
The Vector’s outputs are disabled due to problems detected by the
Receiver Analysis wizard, so please rerun it.
Outputs Off:Airframe not OK'd
The Vector’s outputs are disabled because you did not ok the new
airframe type (by clicking the mode switch) during boot-up.
86
Page 87

USER GUIDE
Outputs Off:bad Configuration
The Vector’s configuration settings are invalid. You will need to fully
reconfigure the Vector. If this message is repeated, please contact
support.
Please arm in non-GPS mode!
The Vector must be in a non-GPS mode to arm, unless you have enabled
GPS mode arming in the advanced multirotor menu.
Please run RC Wizard!
Please run the Receiver Analysis wizard to continue.
Power Brownout Detected!
The Vector rebooted due to low voltage from the Vector’s power source.
This could be caused by overheating, a loose connection, or low battery.
RTH Flyaway detected-
Landing!
If RTH has been activated for some time, and the Vector detects the
multirotor is moving away from home rather than towards home, this
message will appear and the Vector will land the multirotor at its
present location. This condition could be caused by bad compass
calibration, a loose or rotated compass, high wind, or a configuration
problem. Note: You must disarm and rearm the multirotor before RTH
will function again, once this message appears.
RTH Engaged: Move sticks to
cancel
RTH has been triggered by the mode/submode switches, either
intentionally, or due to the receiver commanding this switch
combination during failsafe
RTH Engaged: Too Many Rx
Glitches
RTH has been triggered because the receiver is no longer sending
signals to one or more channels.
RTH Engaged: Bad Rx Pulsewidths
RTH has been triggered because the receiver is sending invalid pulses
(too short or too long) to one or more channels.
RTH Engaged: Rx Failsafe Detected
RTH has been triggered because the Vector has detected that the
receiver is in failsafe
Rudder Issue: Rerun Wizard!
When you ran the Receiver Analysis Wizard, the Vector did not detect
correct movement of the rudder input. Check your wiring and settings
and run the wizard again.
S-BUS Error Detected!
The Vector detected a communication problem with the S-BUS link. This
could be caused by a loose connection, a power problem, or an issue
with your receiver.
Submode Input not Detected!
You configured a submode switch, but the Vector did not detect a signal
at the submode input during boot.
Throttle Failsafe Incorrect!
You have selected “Throttle Failsafe” method of receiver failsafe
detection, but the Vector detected that your receiver’s throttle failsafe
position is either too close to, or higher than, your normal throttle off
position. Please read the section in the manual on throttle failsafe
detection.
Throttle Issue: Rerun Wizard!
When you ran the Receiver Analysis Wizard, the Vector did not detect
correct movement of the throttle input. Check your wiring and settings
and run the wizard again.
Too much movement - aborting!
You invoked the “Record Flat Level Mounting” or “Rezero Gyros”
command, and the Vector detected that the model was moved during the
operation.
USB Mode - Outputs Disabled
The Vector’s outputs are disabled whenever the USB cable is connected,
and they remain disabled until AFTER you disconnect the USB cable
AND reboot the Vector.
Warning: Too much vibration
The Vector has detected that the vibration levels are too high, which
can cause control issues.
87
Page 88

10 Description of Numeric Readouts
Numeric Readout Name
Description
Main Pack Voltage
Voltage of the pack connected to the current sensor
Transmitter Voltage
Voltage at the "Vid Tx” power connection of the video harness
Camera Voltage
Voltage at the "Cam/Mic” power connection of the video harness
Receiver Voltage
Voltage at the Vector’s servo outputs
Sensor Temperature
Temperature of the optional temperature sensor
Ambient Temperature
Approximate air temperature, obtained from the GPS/MAG sensor
Barometric Altitude
Zero referenced altitude, from the onboard pressure sensor
Pitot Airspeed
Airspeed from the optional pitot airspeed sensor
RPM
RPM reading from the optional RPM sensor
Main Pack Current
Current flowing through the current sensor
Main Pack Wattage
Voltage X Current at the current sensor
Prop RPM (Headspeed)
Same as RPM reading above
Main Pack mAH Used
The milliamp hours through the current sensor since bootup
Mode Rx Input %
The measured pulsewidth at the Vector’s mode switch input (0% = 1 millisecond,
100% = 2 milliseconds)
Gain Rx Input %
The measured pulsewidth at the Vector’s gain knob input, if used
Aileron Rx Input %
The measured pulsewidth at the Vector’s aileron input
Elevator Rx Input %
The measured pulsewidth at the Vector’s elevator input
Throttle Rx Input %
The measured pulsewidth at the Vector’s throttle input
Rudder Rx Input %
The measured pulsewidth at the Vector’s rudder input
Submode Rx Input %
The measured pulsewidth at the Vector’s submode switch input, if used
Kill Switch Rx In %
The measured pulsewidth at the Vector’s kill switch input, if used
2nd Aileron Rx In %
The measured pulsewidth at the Vector’s 2nd Aileron input, if used
2nd Elevator Rx In %
The measured pulsewidth at the Vector’s 2nd Elevator input, if used
The following numeric readouts can be configured for display. Some require optional hardware.
USER GUIDE
88
Page 89

USER GUIDE
2nd Rudder Rx In %
The measured pulsewidth at the Vector’s 2nd Rudder input, if used
Aileron/M2 Output %
The pulsewidth being sent to the Vector’s Aileron/M2 output (0% = 1 millisecond,
100% = 2 milliseconds)
Elevator/M3 Output %
The pulsewidth being sent to the Vector’s Elevator/M3 output
Throttle/M4 Output %
The pulsewidth being sent to the Vector’s Throttle/M4 output
Rudder/M1 Output %
The pulsewidth being sent to the Vector’s Rudder/M1 output
Aux1/M5 Output %
The pulsewidth being sent to the Vector’s Aux1/M5 output, if configured
Aux2/M6 Output %
The pulsewidth being sent to the Vector’s Aux2/M6 output, if configured
G-Force X Axis
The g-force measured in the X axis
G-Force Y Axis
The g-force measured in the Y axis
G-Force Z Axis
The g-force measured in the Z (vertical) axis
Pitch
The amount of pitch from level, in degrees
Roll
The amount of roll from level, in degrees
Yaw
The amount of yaw motion, in degrees (When the compass is enabled and
properly calibrated, this represents the heading relative to true North)
Climbrate
The model’s present climbrate
Vario(TEC Climbrate)
The model’s present climbrate, after Total Energy Compensation has been applied
GPS Satellite Count
The number of satellites in view, as reported by the GPS
Receiver RSSI
The present RSSI %
GPS Groundspeed
The present ground speed of the model, as reported by the GPS
GPS Altitude
The zero referenced altitude, as reported by the GPS
GPS Course
The present true course heading, as reported by the GPS
GPS HDOP
The present HDOP, as reported by the GPS
Spektrum Rx Holds
Receiver health information from the Spektrum™ Flightlog™ data port. Find the
Spektrum™ Flightlog™ manual online for more information
Spektrum Lost Frames
“”
Spektrum Ant A Fades
“”
Spektrum Ant B Fades
“”
89
Page 90

USER GUIDE
Spektrum Ant L Fades
“”
Spektrum Ant R Fades
“”
Distance to Pilot
The present horizontal distance between the home point and the model
Line of Sight Distnc
The present horizontal and vertical distance between the home point and model,
calculated using the Pythagorean theorem
Cumulative Distance
The total distance traveled by the model since boot-up, in either miles or
kilometers
Home Arrow
Indicates the direction the model is traveling, relative to the home point. An up
arrow means you are traveling toward home.
Distance to Waypoint
Distance to the active waypoint
Call Sign
Displays your amateur radio call sign for 15 seconds every 10 minutes
Logger Buffer % Used
Indicates the percentage of the logging buffer that is presently used
EagleEyes Pan %
If the EagleEyes tracker is used, displays the present pan servo % being
commanded to the tracker.
EagleEyes Tilt %
If the EagleEyes tracker is used, displays the present tilt % being commanded to
the tracker.
mAH used/Unit Distnc
Calculates the approximate milliamp-hours you are using per mile or per
kilometer, at the model’s present speed and current draw
Flight Time Remainng
Estimates the remaining flight time, based on the total pack capacity, the
milliamp-hours used so far, and the present current draw.
Magnetic Compass
Displays the reading from the magnetic compass, corrected to true north.
Rx Link Quality
Displays the link quality for receivers that provide this information via the SPPM
stream.
Reserved
Reserved for future use
11 Regulatory
The Vector has been tested with a typical installation and was found to comply with EU EMC requirements. As
with any change or addition to an R/C system, you are strongly advised to carry out a range and performance
check before operating the equipment.
90
Page 91

USER GUIDE
12 Limited Warranty
Eagle Tree Systems, LLC, (ET) warrants to the original purchaser (the Purchaser) that the purchased product
(the Product) will be free from defects in materials and workmanship for a period of one (1) year from the date
of original purchase. This limited warranty is nontransferable.
This limited warranty does not cover problems that result from:
External causes such as accident, abuse, misuse, or problems with electrical power
Acts of God
Commercial use
Servicing not authorized by ET
Product not purchased from an ET authorized dealer
Usage that is not in accordance with the Product instructions
Failure to follow the Product instructions
OTHER THAN THE EXPRESS WARRANTY DESCRIBED ABOVE, ET MAKES NO OTHER WARRANTY OR
REPRESENTATION OF ANY KIND, AND HEREBY DISCLAIMS ANY AND ALL IMPLIED WARRANTIES,
INCLUDING, WITHOUT LIMITATION, THE IMPLIED WARRANTIES OF NON-INFRINGEMENT,
MERCHANTABILITY AND FITNESS FOR A PARTICULAR PURPOSE. THE PURCHASER ACKNOWLEDGES THAT
HE OR SHE HAS DETERMINED THAT THE PRODUCT WILL SUITABLY MEET THE REQUIREMENTS OF THE
PURCHASER’S INTENDED USE.
Remedy of Purchaser
ET’s sole obligation and purchaser’s sole and exclusive remedy shall be that ET will replace or repair the
Product, at our option. REPAIR OR REPLACEMENT AS PROVIDED UNDER THIS WARRANTY IS THE
PURCHASER’S SOLE AND EXCLUSIVE REMEDY.
Limitation of Liability
ET SHALL NOT BE LIABLE FOR SPECIAL, INDIRECT, INCIDENTAL OR CONSEQUENTIAL DAMAGES, LOSS OF
PROFITS OR PRODUCTION OR COMMERCIAL LOSS IN ANY WAY, REGARDLESS OF WHETHER SUCH CLAIM IS
BASED IN WARRANTY, CONTRACT, NEGLIGENCE, TORT, STRICT LIABILITY OR ANY OTHER THEORY OF
LIABILITY, EVEN IF ET HAS BEEN ADVISED OF THE POSSIBILITY OF SUCH DAMAGES. Further, in no event
shall the ET’s liability exceed the retail sales price of the Product on which liability is asserted.
As ET has no control over setup, use, assembly, modification or misuse of the Product, no liability shall be
assumed nor accepted for any resulting damage or injury. By the act of setup, use, or assembly, the user accepts
all resulting liability. If the purchaser or user is not prepared to accept the liability associated with the use of
the Product, the purchaser is advised to return the Product immediately in new condition to the place of
purchase.
Obtaining Warranty Service
If the Product requires warranty service during this period, please email us at support@eagletreesystems.com
or open a support ticket with us at http://ticket.eagletreesystems.com for further instructions.
All technical information in this manual is subject to change without notice. All non Eagle Tree brand and product names
referenced in this manual are trademarks of their respective holders.
91
 Loading...
Loading...