Page 1
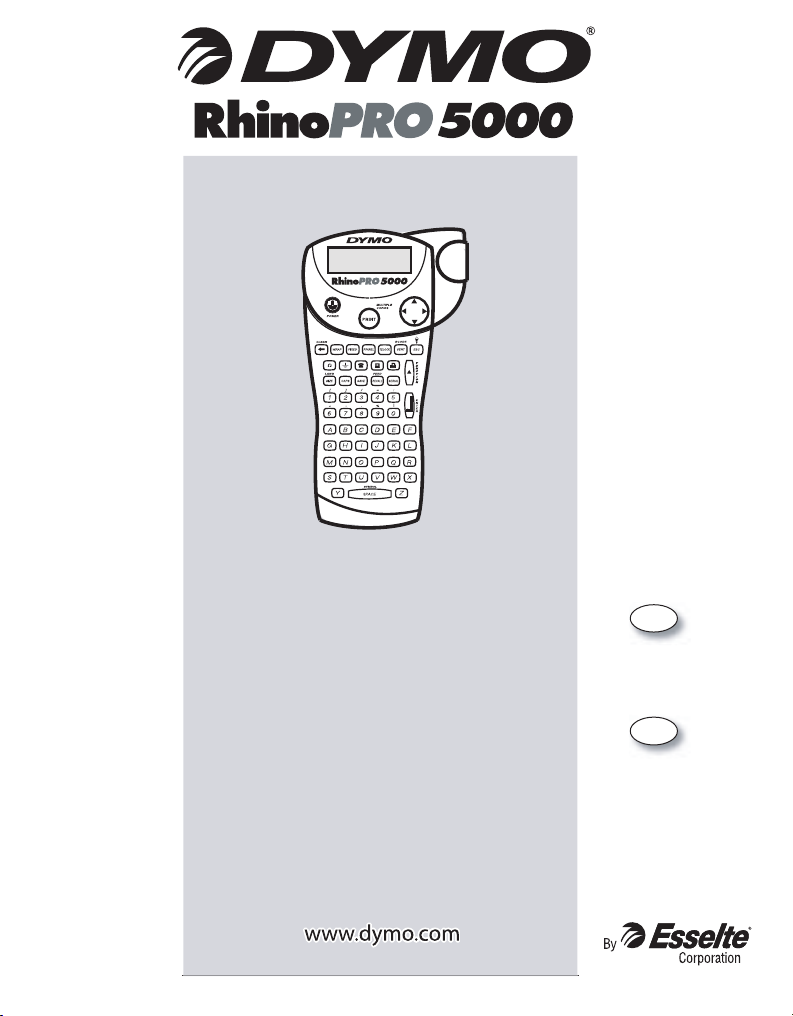
Electronic
Labelmaker
User Guide
US
Page 3
Imprimante
Electronique
Guide D‘Utilisation
CAN
Page 13
Page 2
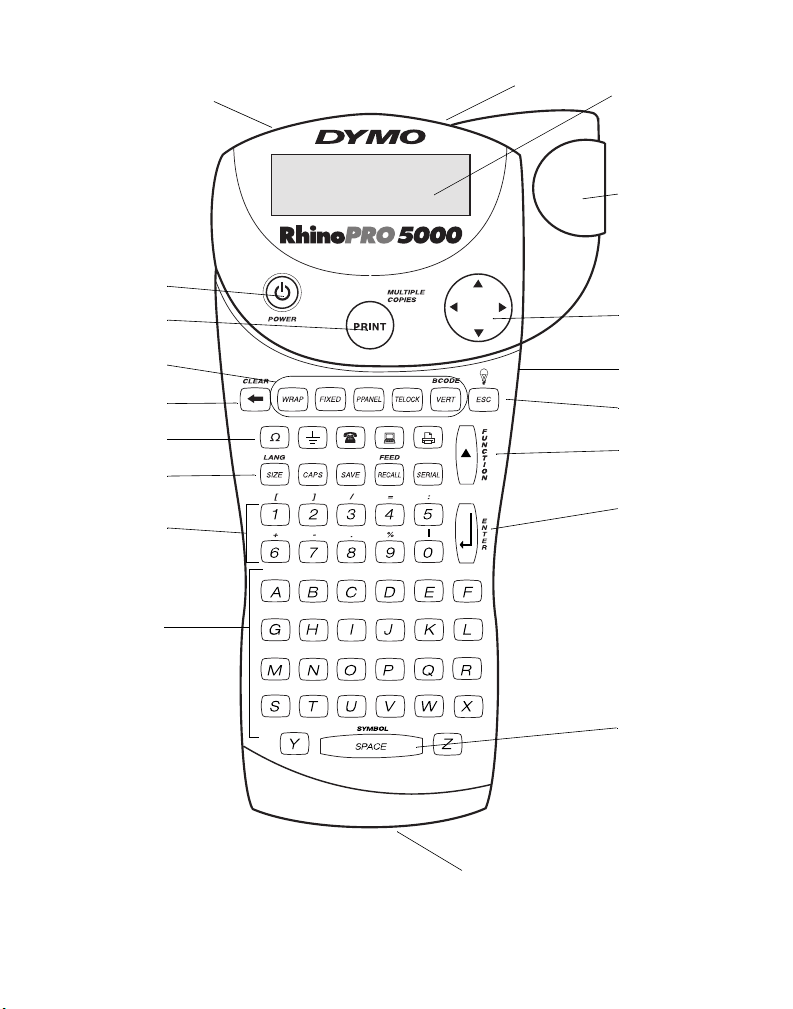
Power Button
Print Button
AC Power Connector
Tape Exit
LCD Display
Cutter Lever
Navigation Key
Hot Keys
Backspace/Clear All
Symbol Keys
Function Keys
Numeric Keys
Alpha Keys
Thumb Latch for
Battery Compartment
Figure 1 RhinoPRO 5000 Printer
Thumb Latch for Tape
Compartment
Escape/Backlight
Function/Shift
Enter/OK
Space Bar/
Symbol Key
Page 3
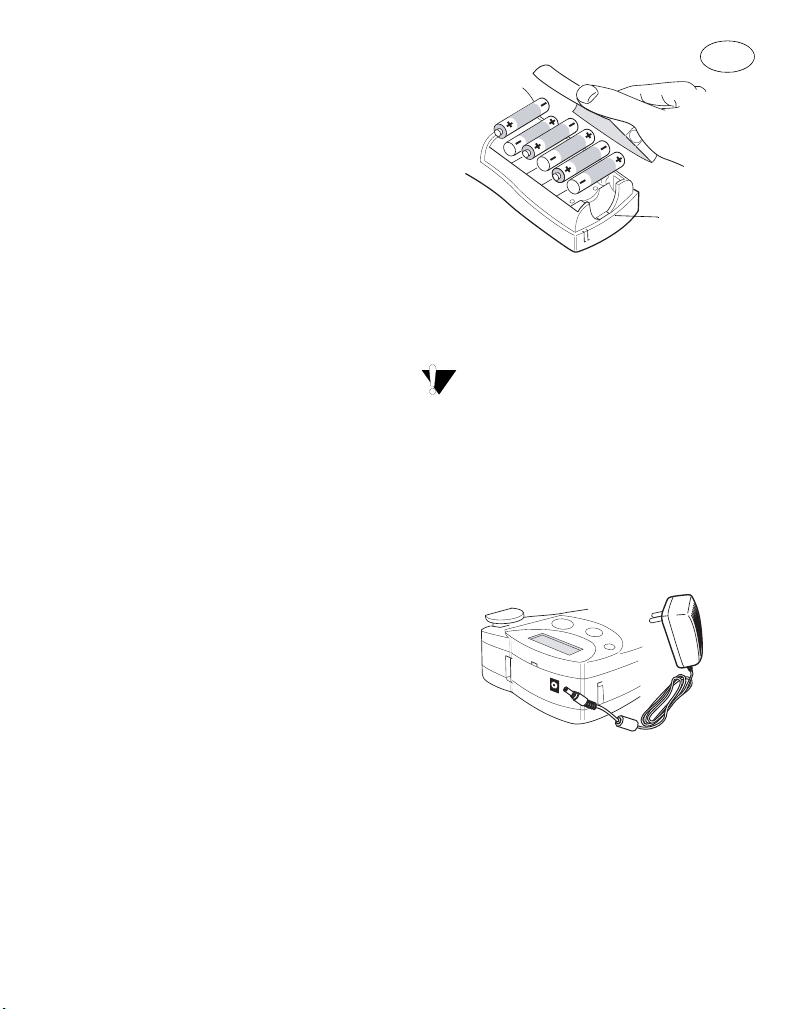
About Your New Printer
With your new DYMO RhinoPRO™ 5000 printer,
you can create a wide variety of high-quality, selfadhesive labels. You can choose to print your
labels in many different sizes and styles. The
printer uses RhinoPRO Industrial label cassettes in
widths of 1/4” (6 mm), 3/8” (9 mm), 1/2” (12 mm),
or 3/4” (19 mm). RhinoPRO label cassettes are
also available in a wide range of materials.
Visit www.dymo.com/industrial for information on
obtaining tapes and accessories for your printer.
Warranty Registration
Please complete the warranty registration card and
return it to the appropriate customer service
address within seven days. Visit www.dymo.com/
industrial for details.
Getting Started
Follow the instructions in this section to get started
by printing your first label.
Power Supply
The printer can operate on AC or battery power. To
save power, the printer will automatically turn off
after five minutes of inactivity.
US
Press thumb
latch
Figure 1
2. Insert the batteries following the polarity
markings (+ and –).
3. Close the compartment door.
Remove the batteries if the printer will not be
used for a long period of time.
Connecting the AC Adapter
Connecting the AC adapter to the printer
disconnects the batteries as a power source.
To connect the AC adapter
1. Plug the power adapter into the power connector
on the top, left side of the printer.
Inserting the Batteries
The printer uses six AA batteries.
To insert the batteries
1. Press the thumb latch on the bottom of the
labelmaker to open the battery compartment
door. See Figure 1.
Figure 2
2. Plug the other end of the power adapter into a
power outlet.
Inserting the Tape Cassette
Your printer comes with one label tape cassette.
Visit www.dymo.com/industrial for information
about purchasing additional label cassettes.
3
Page 4
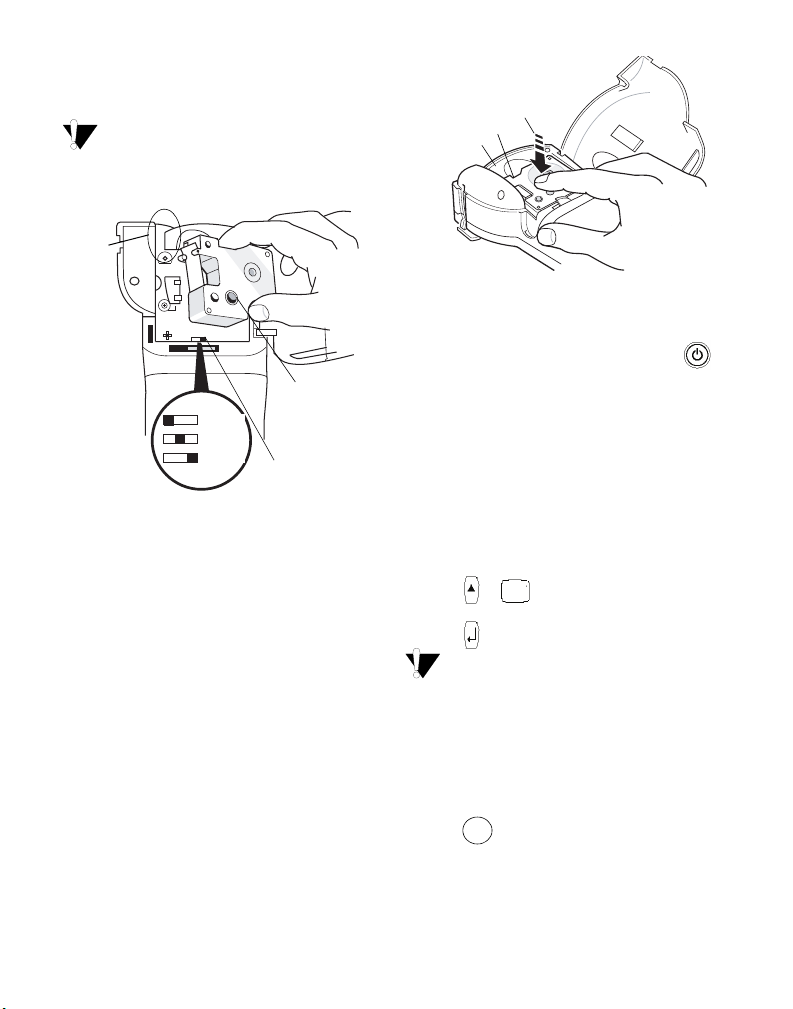
To insert the tape cassette
1. Press the thumb catch on the right side of the
printer to open the tape cassette door.
The first time you use the printer, remove
the protective cardboard insert from between
the print head and pinch roller. See Figure 3.
Remove
cardboard
insert
Tighten tape
Push down gently
Print Head
Pinch Roller
Figure 4
5. Press firmly until cassette clicks into place. Make
sure tape and ribbon are positioned correctly.
6. Close the tape cassette door and press to
turn on the power.
= 6 mm
= 9/12 mm
= 19 mm
Set cassette switch
Figure 3
2. Set the cassette switch for the size of the tape
cassette that you are inserting. See Figure 3.
A notch in the cassette fits over the switch when
the cassette is in the correct position.
3. Make sure the tape and ribbon are taut across
the mouth of the cassette and that the tape
passes between the guideposts. If necessary,
turn the spool clockwise to tighten the ribbon.
4. Insert the cassette with the tape and ribbon
positioned between the print head and pinch
roller. See Figure 4.
4
Selecting a Language
Several language-related features on the printer
are determined by the language setting, such as
availability of special characters, units of measure,
menu text, and so on.
By default the language is set to English.
To select a language
1. Press + .
SIZE
2. Use and to select the language.
3. Press to set the language.
Select Universal as the language for the units
of measure to be in millimeters.
Printing Your First Label
You are now ready to print your first label.
To print a label
1. Enter text to create a simple label.
2. Press .
Print
Page 5
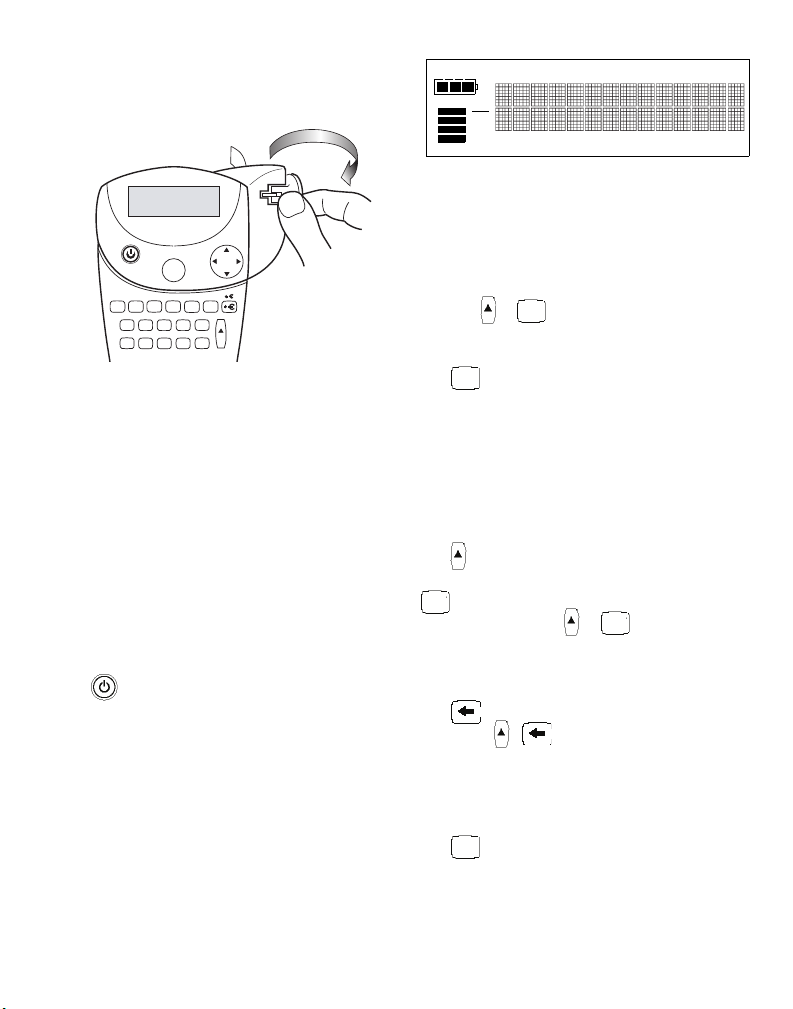
3. Cut the label using your thumb to lift the cutting
lever and pull it towards the back of the printer.
See Figure 5.
:
SIZE
BATTERY
XL
WRAP FIXED PPANEL TBLOCK
Figure 5
4. Remove the label.
Congratulations! You have printed your first label.
Continue reading to learn more about the options
available for creating labels.
Getting to Know Your Printer
Become familiar with the location of the feature and
function keys on your printer. See Figure 1 on the
inside front cover. The following sections describe
each feature in detail.
Power
The button turns the power on and off. If no
keys are pressed after five minutes, the power is
switched off automatically.
LCD Display
The printer’s LCD display typically shows a row of
fourteen characters. However, you can enter up to
99 characters and spaces.
Hot key and feature indicators appear on the top,
side, and bottom of the display to indicate that a
feature is selected. See Figure 6.
LINE
CAPS BCODE VERT
Figure 6
Backlighting
When the printer is used in a low-light environment,
the display may become difficult to read. The
backlighting feature will light the display.
Press + to turn backlighting on and off.
ESC
CAPS Mode
CAPS
The key toggles capitalization on and off.
When CAPS mode is turned on, the CAPS
indicator is shown on the display and all letters that
you enter will be capitalized. The default setting is
CAPS mode on. When CAPS mode is off, all letters
entered appear in lower case.
Function Key
The key is used to select the function or symbol
printed above a key. For example, when you press
SIZE
, the Font size menu appears in the display;
however, if you press + together, the
SIZE
Language menu appears.
Backspace Key
The key removes the character to the left of
the cursor. + clears all the current label text
and fixed-length settings. Text size and other
settings remain unchanged.
Escape Key
ESC
The key returns you to the starting point from
within any function.
5
Page 6
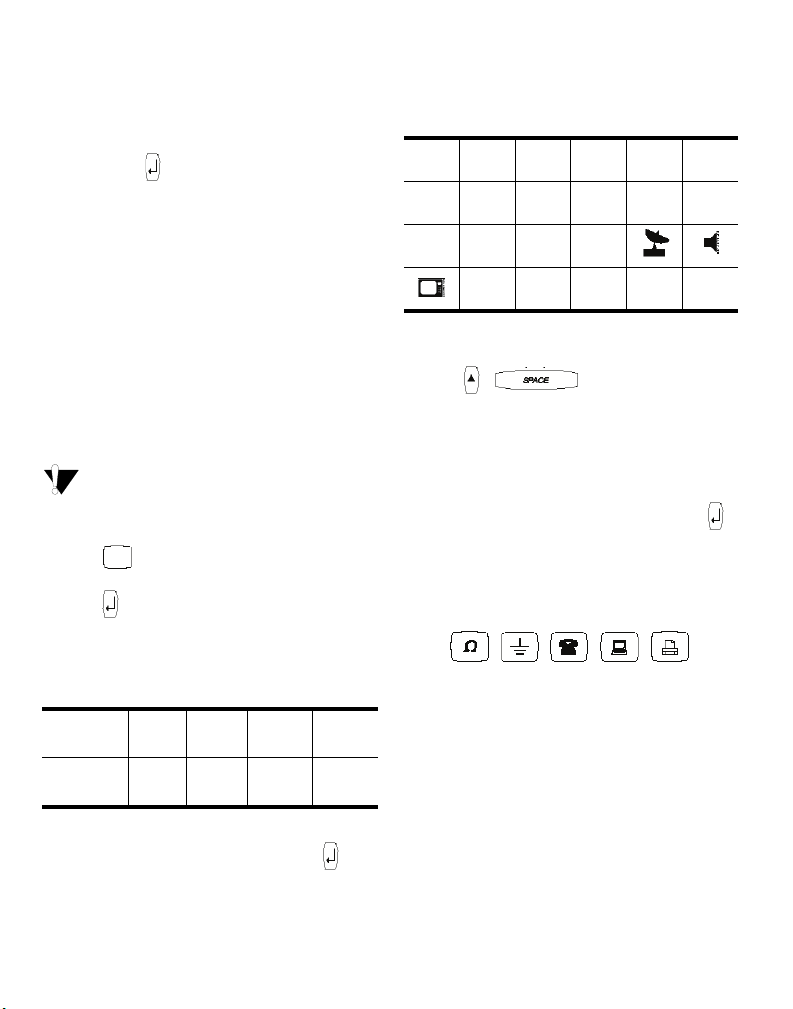
Navigation Key
You can review and edit your label using the
and arrows on the Navigation key.
You can also view menu choices using
and then press to make a selection.
and ,
Designing Your Label
You can choose from a number of formatting
options to enhance the appearance of your labels.
Changing the Font Size
You can print the text on your label in five font
sizes: extra-small, small, medium, large, and extralarge. Figure 7 shows the Font menu.
XS S M L XL
Figure 7
The font size you can use depends on the
size of label tape that is installed in the printer.
To set the font size
Tape Size
Number
of Lines
SIZE
1/4”
(6 mm)
3/8”
(9 mm)
12 2 4
1/2”
(12 mm)
3/4”
(19 mm)
1. Press .
2. Use the arrow keys to select a font size.
3. Press .
Creating Multi-Line Labels
You can create multi-line labels depending upon
the size of the label tape, as follows:
To create a multi-line label
1. Type the text for the first line, and press .
2. Type the text for the next line.
3. Repeat these steps for each additional line.
Adding Symbols
The printer supports the extended symbol set as
shown in Figure 8.
,();'"
\=² °&?
∅∗_@±
Figure 8
To add a symbol
1. Press + . The first row of
symbols shown in Figure 8 is displayed.
2. Use the arrow keys to move to the desired
symbol. Use
a row of symbols. Use and to scroll
vertically through the rows of symbols.
3. When you locate the desired symbol, press
to add the symbol to your label.
In addition, commonly used electrical and datacom
symbols are available on individual keys for easy
entry. See Figure 9.
and to move horizontally along
Figure 9
Using International Characters
The printer supports the extended Latin character
set using RACE technology. Similar to using a
mobile phone keypad, typing a letter multiple times
within a very short time will scroll through variations
of that letter.
6
Page 7

For example, if you repeatedly press the letter a,
you will see a à á â ã ä å and so on through all the
variations available. The order in which the
character variations appear depends on the
language you have selected to use.
Saving your Label
You can save up to eight labels in memory.
To save a label
1. Type your label text.
SAVE
2. Press to display the memory locations.
Each memory location is represented by a box.
Memory locations that contain a stored label are
filled and when the cursor is positioned over a
location, the contents are displayed.
3. Use the arrow keys to select an empty location.
4. Press to save the label.
Recalling the Label from Memory
Once a label is saved to memory, you can recall
the label to print or edit.
To recall a label from memory
RECALL
1. Press . The memory locations are
displayed.
2. Use the arrow keys to move to the memory
location that contains the label you want and
press .
Deleting a Label from Memory
When you no longer need a stored label, you can
delete it from memory.
To delete a label from memory
RECALL
1. Press . The memory locations are
displayed.
2. Use the arrow keys to move to the memory
location that contains the label you want.
3. Press +
memory location.
and then press to clear the
Using the Hot Keys
You can create labels for specific applications
using hot keys. Hot keys are available for wraparound, fixed, patch panel, terminal block, and
barcode labels. See Figure 10.
BCODE
WRAP FIXED PP ANEL TBLOCK VERT
Figure 10
Printing Wrap-Around Labels
You can create labels that wrap around a cable or
wire. The text is placed vertically or horizontally
along the width of the cable and repeated so that
you can read the label from any angle.
You can select from a number of different wire
gauges or cable lengths. Figure 11 for shows the
menu selections available.
CAT X/COAX 1/0-4/0 AWG
22-16 AWG CABLE 3.0”
14-10 AWG (Default) CABLE 4.0”
8-4 AWG CABLE 5.0”
3-1 AWG CABLE 6.0”
To print vertical wire wraps
1. Enter the text for the label.
2. Press .
WRAP
3. Select the desired wire gauge
or cable size, and press .
4. Press .
Print
To print horizontal wire wraps
1. Enter the text for the label.
2. Press + .
3. Press .
WRAP
Print
Figure 11
WRAP
123
123
123
123
123
123
123
Figure 12
Figure 13
7
Page 8
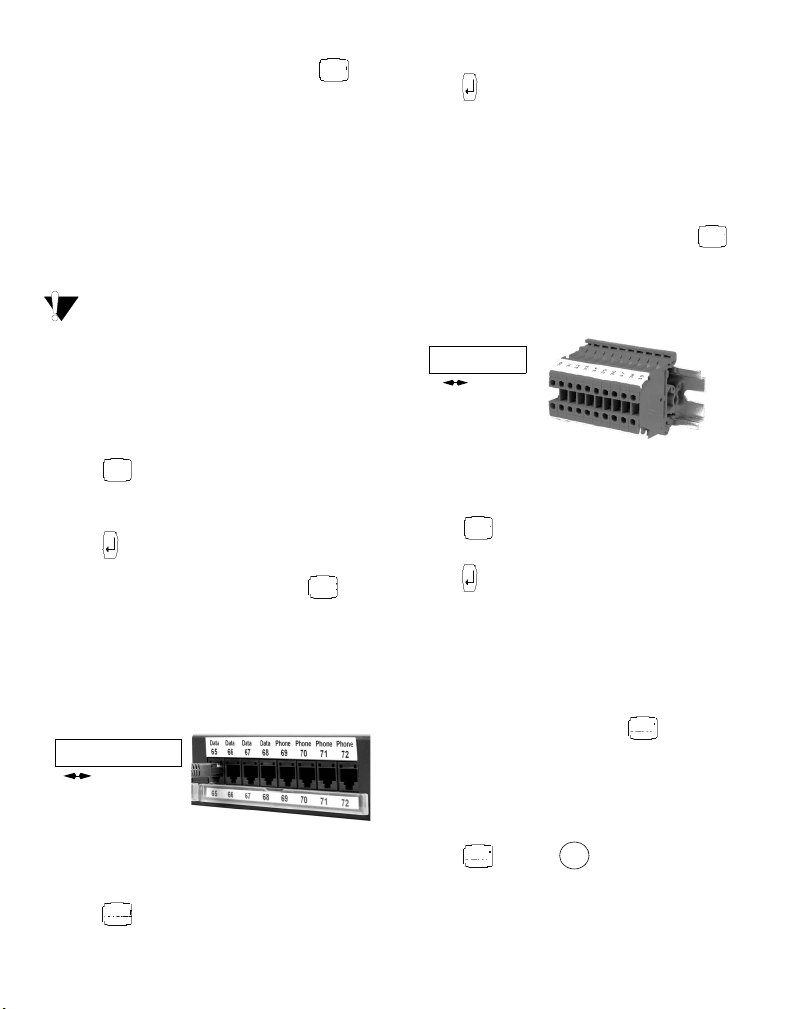
Printing Fixed Length Labels
FIXED
Normally, the length of the label is determined by
the length of the text entered. However, you may
wish to make a label for a specific purpose that is a
fixed length regardless of the length of the text.
You can specify a fixed length for a label in 0.250”
(6 mm) increments between 0.500” (20 mm) and
40.000” (999.9 mm). The preset fixed length is 1.5”
(25 mm). Any change you make to the fixed length
setting remains in effect until you change it.
The amount of text that will print on the label
determines the minimum length of a label,
regardless of the fixed length you set manually. For
example, setting a fixed length of 0.50” for a label
with 20 characters would have no effect on the
label length.
To set the label length
1. Press .
2. Press
3. Press
FIXED
to increase the length.
to decrease the length.
4. Press .
Printing Patch Panel Labels
PPANEL
Patch panel mode allows you to label a row of ports
on a patch panel. You select the distance between
ports, enter the desired text, serialize, and print.
The result is a long label with multiple, evenly
spaced text for each port. See Figure 14.
01 02 03 04 05 06
Figure 14
To print a patch panel label
1. Enter the text for the first position on the label.
2. Press .
PPANEL
3. Enter the distance between each label and
press . The default is 0.5” (12 mm) and the
value can be set in increments of 0.5” (12 mm)
up to 20” (480 mm).
4. Follow the directions in Serializing Your Labels
on page 9 to serialize the text that will print on
the label.
Printing Terminal Block Labels
TBLOCK
Terminal block labels are very similar to patch
panel labels; however, the text is printed vertically.
See Figure 15.
010203
04
Figure 15
To print a terminal block label
1. Enter the text for the first position on the label.
2. Press .
TBLOCK
3. Enter the distance between each label and
press . The default is 0.5” (12 mm) and the
value can be set in increments of 0.05” (1 mm)
up to 20” (480 mm).
4. Follow the directions in Serializing Your Labels
on page 9 to serialize the desired number or
letter that will print on the label.
Printing Vertical Labels
VERT
Single-line labels can be printed with the text
running vertically.
To print vertically
1. Enter the text for your label.
VERT Print
2. Press and then .
8
Page 9

Printing Barcode Labels +.
VERT
The printer can generate two types of barcodes:
CODE-39 and CODE-128. You can only print a
barcode on 3/4” (19 mm) label tape.
The barcode will print horizontally along the label
with the text in small print underneath the barcode.
You can optionally add text before and after the
barcode.
To create a barcode
1. Enter the text you wish to appear before the
barcode on the label. (Optional)
2. Press + .
VERT
3. Use the arrow keys to choose CODE-39 or
CODE-128, and press .
4. Enter the text for the barcode between the
barcode symbols ( ) and press .
5. Enter any text you wish to appear after the
barcode. (Optional)
6. Press .
Print
Printing Options
You can choose to print multiple copies of the same
label, print serialized labels, or print a combination
of both.
Printing Multiple Copies
You can print up to 99 copies of the same label at
one time. When printing multiple copies, a dotted
cut-line is printed between each label.
To print multiple copies
1. Press + .
2. Press the
copies to print. The default is 2 copies.
3. Press the
copies (maximum is 99).
4. Press or to begin printing.
Print
arrow to increase the number of
arrow to decrease the number of
Print
You may notice a brief pause in printing
between each label for more complex formats.
When printing is finished, the number of copies to
print returns to 2.
Advancing the Label Tape
The default leader space for all labels is
approximately 5/16” (10 mm). To add additional
blank space to the beginning or end of your label,
you can feed the tape in 0.25” (6 mm) increments.
Press + .
RECALL
Serializing Your Labels
You can print serialized labels numerically or
alphabetically. Numbers can be incremented from
1-99 and letters from A-Z.
You can serialize any number or letter by placing
the cursor under the position to be incremented,
such as the number 2 in 12
For example, with the cursor under the 2 in 123
and the increment #=3, the resulting labels would
print as 123, 133, and 143.
When the letter Z or the number 9 is reached
during serialization, a letter or number is added to
increase the increment. For example, Z increments
to AA and 9 increments to 10.
When a space is present in a string to be
serialized, only the numbers or letters after the
space are serialized.
To serialize your labels
1. Enter the text for your label.
2. Use the arrow keys to move the cursor under the
letter or number to serialize.
3. Press .
SERIAL
4. Enter the number of labels you wish to print and
press or to begin printing. Enter 1-99 for
Print
numbers and 1-26 for letters.
3 or the letter B in ABC.
9
Page 10

To print multiple copies of the same serialized
label, choose + and enter the number of
Print
copies of each label to print. See Printing Multiple
Copies on page 9.
Adjusting Print Quality (Advanced)
Depending on the label material you choose, you
may need to lighten or darken the print on the label.
Adjusting the print head temperature allows you to
control the print quality (+/- 20).
To set the print head temperature
1. Press + .
2. Use the arrow keys to select the print head
temperature and press .
3. Repeat as necessary until you are satisfied with
the print quality.
SAVE
Cleaning Your Printer
Your printer is designed to give you long and
trouble-free service, while requiring very little
maintenance.
Clean your printer from time to time to keep it
working properly. Clean the cutter blade each time
you replace the tape cassette.
To clean the cutter blade
1. Remove the tape cassette.
2. Press and hold down the cutter lever to expose
the cutter blade.
3. Use a cotton ball and alcohol to clean both sides
of the blade.
4. Release the cutter lever.
To clean the print head
Clean the print head using the cleaning tool
located inside the tape compartment lid.
RhinoPRO Label Cassettes
The following industrial label cassettes are
available for the RhinoPRO 5000 printer.
3/8”
1/2”
Material Type
Flexible Nylon
White
Flexible Nylon
Yellow
Permanent Polyester
White
Permanent Polyester
Metallic
(9 mm)
(12 mm)
—
—
18482 18483 18484
18485 18486 18487
3/4”
(19 mm)
18488 18489
18490 18491
Length
11. 5’
(3.5 m)
11. 5’
(3.5 m)
18.0’
(5.5 m)
18.0’
(5.5 m)
10
Page 11

Troubleshooting
Review the following possible solutions if you encounter a problem while using your printer.
Problem/Error Message Solution
No display • Ensure the printer is turned on.
Poor Print Quality • Replace discharged batteries.
Poor Cutter Performance
!!!!!!!!!!!!! printer is jammed. Remove cassette to clear the tape jam.
Batteries are discharged.
Text Limit
Exceeded maximum number of characters in buffer.
Too many lines
Exceeded maximum number of lines allowed.
Enter numbers only
Non-numeric characters entered in error.
Print failed
Undetermined printer error.
No tape
Tape cassette missing or empty.
Battery low
Batteries almost discharged.
Tape Jam
Motor is stalled due to tape jam.
• Replace discharged batteries.
• Ensure tape cassette is installed properly.
• Clean the print head.
• Replace the tape cassette.
Clean the cutter blade. See
Replace the batteries.
Delete some or all of the buffer text.
Select another format.
Enter only numeric characters for this selection.
Check for tape jam, empty tape cassette, discharged
batteries, or other problems.
Insert a new tape cassette
Replace batteries or connect AC power adapter.
• Remove jammed tape and replace tape cassette.
• Clean cutter blade.
Cleaning Your Printer.
If you still need assistance, contact DYMO Customer Support for your country. The Warranty booklet includes a list of
contact numbers for each country.
Documentation Feedback
We are constantly working to produce the highest quality documentation for our products. We welcome your feedback.
Send us your comments or suggestions about our user guides. Please include the following information with your
feedback:
• Product name, version number, and page number
• Brief description of content (instructions that are inaccurate or unclear, areas where more detail is needed, and so on)
We also welcome your suggestions about additional topics you would like to see covered in the documentation.
Send email messages to: documentation@dymo.com
Please keep in mind that this email address is only for documentation feedback. If you have a technical question, please
contact Customer Support.
11
Page 12

12
Page 13

À propos de votre nouvelle imprimante
Grâce à votre nouvelle imprimante DYMO
RhinoPRO™ 5000, vous pourrez créer une grande
variété d’étiquettes autocollantes de grande qualité.
Vos étiquettes pourront être imprimées en plusieurs
tailles et styles différents. L’imprimante utilise des
cassettes d’étiquettes industrielles RhinoPRO de
largeur 1/4” (6 mm), 3/8” (9 mm), 1/2” (12 mm) ou
3/4” (19 mm). Les cassettes d’étiquettes RhinoPRO
sont également disponibles dans un vaste choix de
matières.
Pour plus d’informations sur l'achat d'étiquettes et
d’accessoires pour votre imprimante, visitez notre
site www.dymo.com.
Enregistrement de la garantie
Veuillez compléter la carte d’enregistrement de
la garantie et la renvoyer à l’adresse du service
clientèle appropriée dans les sept jours. Visitez
www.dymo.com pour tous détails.
Mise en route
Suivez les instructions de cette section pour
imprimer votre première étiquette.
Alimentation
L’imprimante peut être alimentée par c.a. ou par
piles. Pour économiser l’énergie, l’imprimante
s’éteint automatiquement si elle n’est pas utilisée
pendant cinq minutes.
Pour mettre les piles en place
1. Appuyez sur le loquet situé sous l’imprimante
pour ouvrir le couvercle du compartiment à piles.
Voir Figure 2.
Figure 2
2. Insérez les piles selon les marques de polarité
(+ et -).
3. Refermez le couvercle du compartiment.
Enlevez les piles si l’imprimante n’est pas
utilisée pendant une longue période.
CAN
Appuyez sur
le loquet
Connexion de l’adaptateur c.a.
Lorsque vous connectez l’adaptateur c.a. sur
l’imprimante, les piles ne sont plus utilisées comme
source d’alimentation.
Pour connecter l’adaptateur c.a.
1. Branchez l’adaptateur dans le connecteur
d’alimentation situé sur le dessus de l’imprimante,
sur le côté gauche.
Mise en place des piles
L’imprimante nécessite six piles AA.
Figure 3
2. Branchez l’autre extrémité de l’adaptateur dans
une prise de courant.
13
Page 14

Insertion de la cassette de ruban
Votre imprimante est livrée avec une cassette de
ruban. Visitez www.dymo.com/industrial pour
des informations sur l’achat de cassettes
d’étiquettes supplémentaires.
Pour insérer la cassette de ruban
1. Appuyez sur le loquet situé sur la droite de
l’imprimante pour ouvrir le compartiment à
cassette.
Lors de la première utilisation de
l’imprimante, enlevez le carton de protection qui
se trouve entre la tête d’impression et le galet
presseur. Voir Figure 4.
Enlevez
le carton
inséré
Tendez le ruban
= 6 mm
= 9/12 mm
= 19 mm
Positionnez le bouton
de la cassette
Figure 4
2. Positionnez le bouton de la cassette selon la
taille de la cassette de ruban que vous insérez.
Voir Figure 4.
Un cran situé sur la cassette s’adapte au bouton
lorsque la cassette est positionnée
convenablement.
3. Assurez-vous que la bande et le ruban sont
tendus sur toute l’ouverture de la cassette et que
le ruban passe entre les pilotes. Si nécessaire,
tournez la bobine dans le sens des aiguilles
d’une montre pour tendre le ruban.
4. Insérez la cassette de sorte que la bande et le
ruban soient placés entre la tête d’impression et
le galet presseur. Voir Figure 5.
Appuyez délicatement
Tête d’impression
Galet presseur
Figure 5
5. Appuyez fermement jusqu’à ce que la cassette
s’enclenche en place. Assurez-vous que la
bande et le ruban sont placés correctement.
6. Fermez le couvercle de la cassette de ruban,
puis appuyez sur pour allumer l’appareil.
Sélection de la langue
Plusieurs caractéristiques linguistiques de
l’imprimante sont déterminées par la langue
choisie, telles que la disponibilité de certains
caractères spéciaux, les unités de mesure, le texte
des menus, etc.
L’anglais est la langue par défaut.
Pour sélectionner une langue
1. Appuyez sur + .
2. Utilisez
et pour sélectionner la langue.
3. Appuyez sur pour valider le choix de la
langue.
Sélectionnez Universal comme langue pour
que l’unité de mesure soit le millimètre.
SIZE
14
Page 15

Impression de votre première étiquette
Vous êtes maintenant prêt à imprimer votre
première étiquette.
Pour imprimer une étiquette
1. Entrez le texte pour créer une étiquette simple.
2. Appuyez sur .
3. Coupez l’étiquette en utilisant votre pouce pour
relever le levier de coupe et tirez vers l’arrière de
l’imprimante. Voir Figure 6.
print
Alimentation
Le bouton allume et éteint l’imprimante. Si
aucune touche n’est utilisée pendant 5 minutes,
l’imprimante s’éteint automatiquement.
Écran LCD
L’écran LCD de l’imprimante affiche normalement
une rangée de quatorze caractères. Vous pouvez
toutefois entrer jusqu’à 99 caractères et espaces.
Les indicateurs de touches d’accès rapide et de
caractéristiques apparaissent en haut, sur les
côtés et en bas de l’affichage pour indiquer qu’une
caractéristique a été sélectionnée. Voir Figure 7.
:
XL
SIZE
BATTERY
WRAP FIXED PPANEL TBLOCK
Figure 6
4. Retirez l'étiquette.
Félicitations! Vous venez d’imprimer votre
première étiquette. Continuez à lire pour en
apprendre davantage sur les options disponibles
pour la création d’étiquettes.
Connaître votre imprimante
Familiarisez-vous avec l’emplacement des touches
de caractéristiques et de fonctions de votre
imprimante.
intérieure de ce manuel.
décrivent chaque caractéristique en détail.
Voir Figure 1 sur la couverture avant
Les sections suivantes
LINE
CAPS BCODE VERT
Figure 7
Rétroéclairage
Lorsque vous utilisez l’imprimante dans un endroit
peu éclairé, il peut être difficile de lire l’écran. La
fonction de rétroéclairage sert à allumer l’écran.
♦ Appuyez sur + pour activer ou désactiver
ESC
le rétroéclairage.
Mode Majuscules
La touche alterne entre majuscules et
minuscules. Lorsque le mode Majuscules est activé,
l’indicateur CAPS s’affiche à l’écran et toutes les
lettres que vous entrez sont en majuscules. Le
réglage par défaut est le mode Majuscules. Lorsque
le mode Majuscules est désactivé, toutes les lettres
apparaissent en minuscules.
CAPS
15
Page 16

Touche de fonction
La touche sert à choisir la fonction ou le
symbole indiqué au-dessus d’une touche. Par
exemple, si vous appuyez sur , le menu Font
size (Taille de police) s’affiche mais, si vous
appuyez simultanément sur + , c’est le
menu Language (Langue) qui apparaît.
SIZE
SIZE
Touche d’espace arrière
La touche supprime le caractère à gauche du
curseur. + efface tout le texte et le réglage
de longueur fixe de l’étiquette en cours. La taille du
texte et les autres réglages demeurent inchangés.
Touche d’échappement
La touche vous renvoie au point de départ de
la fonction que vous utilisez.
ESC
Touche de navigation
Vous pouvez revoir et modifier votre étiquette en
utilisant les flèches et de la touche de navigation.
Vous pouvez également visualiser les choix de
menus au moyen de et , puis appuyer sur
pour effectuer une sélection.
La taille de police que vous pouvez utiliser
dépend de la taille de la cassette de ruban installée
dans l’imprimante.
Pour régler la taille de la police
1. Appuyez sur .
2. Utilisez les touches fléchées pour sélectionner
une taille de police.
3. Appuyez sur .
SIZE
Création d’étiquettes multilignes
Vous pouvez créer des étiquettes multilignes selon
la taille du ruban comme suit :
Taille du
ruban
Nombre
de lignes
Pour créer une étiquette multiligne
1. Tapez le texte de la première ligne, puis
appuyez sur .
2. Tapez le texte de la ligne suivante.
3. Répétez ces étapes pour chaque ligne
supplémentaire.
1/4”
(6 mm)
3/8”
(9 mm)
12 2 4
1/2”
(12 mm)
3/4”
(19 mm)
Personnalisation de votre étiquette
Vous pouvez choisir parmi un certain nombre
d’options de formatage pour mettre en valeur
l’apparence de vos étiquettes.
Changement de la taille de la police
Vous pouvez imprimer le texte de votre étiquette en
cinq tailles de police : très petite, petite, moyenne,
grande et très grande (Voir Figure 8).
XS S M L XL
Figure 8
16
Ajout de symboles
L’imprimante prend en charge les jeux de symboles
étendus comme ceux illustrés dans la Figure 9.
,();'"
\=² °&?
∅∗_@±
Figure 9
Page 17

Pour ajouter un symbole
1. Appuyez sur + . La première
rangée de symboles illustrés dans la Figure 9
s’affiche.
2. Utilisez les touches fléchées pour vous déplacer
jusqu’au symbole désiré. Utilisez
vous déplacer horizontalement dans une rangée
de symboles. Utilisez
verticalement les rangées de symboles.
3. Lorsque vous trouvez le symbole désiré,
appuyez sur pour l’ajouter sur votre étiquette.
De plus, les symboles datacom et électriques
généralement utilisés sont disponibles sur les
touches individuelles pour en faciliter l’entrée. Voir
Figure 10.
et pour faire défiler
Figure 10
et pour
Utilisation des caractères internationaux
L’imprimante prend en charge le jeu de caractères
étendus Latin grâce à la technologie RACE. À
l’instar de l’utilisation d’un clavier de téléphone
mobile, un appui sur une lettre répété rapidement
fait défiler les variations de cette lettre.
Par exemple, si vous appuyez plusieurs fois sur la
lettre a, vous verrez défiler a à á â ã ä å et toutes
les autres variations disponibles. L’ordre dans
lequel les variations apparaissent dépendent de la
langue sélectionnée.
Enregistrement de votre étiquette
Vous pouvez enregistrer jusqu’à huit étiquettes en
mémoire.
Pour enregistrer une étiquette
1. Tapez le texte de votre étiquette.
2. Appuyez sur pour afficher les
emplacements de la mémoire. Chaque
emplacement de la mémoire est représenté par
une case. Les emplacements de la mémoire
contenant une étiquette archivée sont remplis et,
lorsque le curseur est positionné sur l’un de ces
emplacements, le contenu est affiché.
3. Utilisez les touches fléchées pour sélectionner
un emplacement vide.
4. Appuyez sur pour enregistrer l’étiquette.
SAVE
Rappel d’une étiquette de la mémoire
Une fois une étiquette enregistrée en mémoire,
vous pouvez la rappeler pour l’imprimer ou la
modifier.
Pour rappeler une étiquette de la mémoire
1. Appuyez sur . Les emplacements de la
mémoire s’affichent.
2. Utilisez les touches fléchées pour aller à
l’emplacement de la mémoire contenant
l’étiquette désirée et appuyez sur .
RECALL
Suppression d’une étiquette de la mémoire
Lorsque vous n’avez plus besoin d’une étiquette
archivée, vous pouvez la supprimer de la mémoire.
Pour supprimer une étiquette de la mémoire
1. Appuyez sur . Les emplacements de la
mémoire s’affichent.
2. Utilisez les touches fléchées pour aller à
l’emplacement de la mémoire contenant
l’étiquette désirée.
3. Appuyez sur +
l’emplacement de la mémoire.
RECALL
puis sur pour purger
17
Page 18

Utilisation des touches d’accès rapide
Les touches d’accès rapide vous permettent de
créer des étiquettes pour des applications
spécifiques. Des touches sont disponibles pour les
étiquettes enveloppantes, fixes, pour panneaux de
brassage, borniers et codes barres. Voir Figure 11.
BCODE
WRAP FIXED PPANEL TBLOCK VERT
Figure 11
Impression d’étiquettes
Figure 12
WRAP
WRAP
123
123
123
123
123
123
Figure 13
enveloppantes
Vous pouvez créer des étiquettes qui
s’enveloppent autour d’un câble ou d’un fil. Le texte
est positionné à la verticale ou à l’horizontale tout
au long de la largeur du câble, et ce de façon
répétitive pour que l’étiquette puisse être lue sous
n’importe quel angle de vue.
Vous pouvez sélectionner parmi plusieurs calibres
de fils ou longueurs de câbles. La Figure 12
indique les sélections de menu disponibles.
CAT X/COAX 1/0-4/0 AWG
22-16 AWG CABLE 3,0”
14-10 AWG (par défaut) CABLE 4,0”
8-4 AWG CABLE 5,0”
3-1 AWG CABLE 6,0”
Pour imprimer les étiquettes
enveloppantes verticales pour
fils
1. Entrez le texte de l’étiquette.
2. Appuyez sur .
3. Utilisez les touches fléchées pour aller au calibre
de fil ou à la taille de câble désirés et appuyez
sur .
4. Appuyez sur .
print
Pour imprimer les étiquettes
enveloppantes horizontales
pour fils
1. Entrez le texte de l’étiquette.
2. Appuyez sur + .
3. Appuyez sur .
WRAP
print
Impression des étiquettes de longueur fixe
Normalement, la longueur de l’étiquette est
déterminée par la longueur du texte entré. Vous
pouvez néanmoins créer une étiquette d’une
longueur fixe pour une utilisation particulière,
quelle que soit la longueur du texte.
Vous pouvez spécifier une longueur fixe pour une
étiquette en incréments de 0,250” (6 mm), de 0,500”
(20 mm) à 40 000” (999,9 mm). La longueur fixe
préréglée est de 1,5” (25 mm). Tous les
changements apportés au réglage de la longueur
fixe demeurent en vigueur jusqu’à ce que vous le
modifiiez à nouveau.
La quantité de texte qui s’imprimera sur
l’étiquette en détermine la longueur minimale, quelle
que soit la longueur fixe réglée manuellement. Par
exemple, une longueur fixe réglée sur 0,50” pour
une étiquette de 20 caractères n’a aucun effet sur
sa longueur.
Pour régler la longueur de l’étiquette
123
1. Appuyez sur .
2. Appuyez sur
3. Appuyez sur pour diminuer la longueur.
4. Appuyez sur .
FIXED
FIXED
pour augmenter la longueur.
Figure 14
18
Page 19

Impression d’étiquettes pour
PPANEL
panneaux de brassage
Le mode panneaux de brassage vous permet
d’étiqueter une rangée de ports sur un panneau de
brassage. Vous sélectionnez la distance entre les
ports, puis vous entrez le texte désiré, sérialisez et
imprimez. Vous obtenez ainsi une longue étiquette
avec un texte multiple également espacé entre les
ports. Voir Figure 15.
01 02 03 04 05 06
Figure 15
Pour imprimer une étiquette pour panneau de
brassage
1. Entrez le texte pour la première position sur
l’étiquette.
2. Appuyez sur .
PPANEL
3. Entrez la distance entre les étiquettes, puis
appuyez sur . La valeur par défaut est de
0.5” (12 mm), et la valeur peut être réglée en
incréments de 0,5” (12 mm) jusqu’à 20”
(480 mm).
4. Suivez les instructions de Sérialisation de vos
étiquettes à la page 20 pour sérialiser le texte
qui sera imprimé sur l’étiquette.
Impression d’étiquettes pour borniers
Les étiquettes pour borniers sont très semblables à
celles pour panneaux de brassage, mais le texte
est imprimé verticalement. Voir Figure 16.
TBLOCK
010203
04
Figure 16
Pour imprimer une étiquette pour bornier
1. Entrez le texte pour la première position sur
l’étiquette.
2. Appuyez sur .
TBLOCK
3. Entrez la distance entre les étiquettes, puis
appuyez sur . La valeur par défaut est de
0,5” (12 mm), et la valeur peut être réglée en
incréments de 0,05” (1 mm) jusqu’à 20”
(480 mm).
4. Suivez les instructions de
étiquettes
à la page 20 pour sérialiser le numéro
Sérialisation de vos
ou la lettre qui sera imprimé sur l’étiquette.
Impression d’étiquettes
VERT
verticales
Vous pouvez imprimer des étiquettes à une seule
ligne avec un texte vertical.
Pour imprimer à la verticale
1. Entrez le texte de votre étiquette.
2. Appuyez sur puis sur .
VERT print
Impression d’étiquettes à codes barres + .
L’imprimante peut créer deux types de codes
barres : CODE-39 et CODE-128. Les codes barres
ne peuvent être imprimés que sur un ruban de 3/4”
(19 mm).
Les codes barres s’impriment horizontalement le
long de l’étiquette avec le texte imprimé en petit
sous le code barres. En option, vous pouvez
ajouter du texte avant et après le code barres.
VERT
19
Page 20

Pour créer un code barres
1. Entrez le texte que vous souhaitez voir
apparaître avant le code barres de l’étiquette.
(En option)
2. Appuyez sur + .
VERT
3. Utilisez les touches fléchées pour choisir
CODE-39 ou CODE-128, puis appuyez sur .
4. Entrez le texte pour le code barres entre les
symboles des codes barres ( ), puis appuyez
sur .
5. Entrez le texte que vous souhaitez voir
apparaître après le code barres. (En option)
6. Appuyez sur .
print
Options d’impression
Vous pouvez choisir d’imprimer des copies
multiples d’une même étiquette, des étiquettes
sérialisées ou une combinaison des deux à la fois.
Impression de copies multiples
Vous pouvez imprimer jusqu’à 99 copies de la
même étiquette en une seule fois. Lorsque vous
imprimez des copies multiples, une ligne de
découpe pointillée est imprimée entre les
différentes étiquettes.
Pour imprimer des copies multiples
1. Appuyez sur + .
2. Appuyez sur la flèche
nombre de copies à imprimer. Le nombre de
copies par défaut est de 2.
3. Appuyez sur la flèche pour diminuer le
nombre de copies (le maximum est de 99).
4. Appuyez sur ou sur pour lancer
l’impression.
Vous pourrez remarquer une courte pause
pendant l’impression entre une étiquette et la
suivante pour des formats plus complexes.
print
pour augmenter le
print
Lorsque l’impression est terminée, le nombre de
copies à imprimer revient à 2.
Avance du ruban d’étiquettes
La longueur de l’amorce par défaut pour toutes les
étiquettes est de 5/16” (10 mm) environ. Pour
ajouter un espace blanc supplémentaire au début
ou à la fin de votre étiquette, vous pouvez faire
avancer la bande par incréments de 0,25” (6 mm).
♦ Appuyez sur + .
RECALL
Sérialisation de vos étiquettes
Vous pouvez imprimer des étiquettes sérialisées
numériquement ou alphabétiquement.
Les nombres peuvent être incrémentés de 1 à 99
et les lettres de A à Z.
Vous pouvez sérialiser n’importe quel nombre
ou lettre en plaçant le curseur sous la position à
incrémenter, comme le chiffre 2 pour 123 ou la lettre
B pour AB
2 dans 1 23 et la valeur après l’incrément = 3, les
étiquettes seront imprimées avec les numéros 123,
133 et 143.
Lorsque la lettre Z ou le chiffre 9 est atteint pendant
la sérialisation, une lettre ou un nombre est ajouté
pour augmenter l’incrément. Par exemple, Z
s’incrémente en AA et 9 s’incrémente en 10.
doit être sérialisée, seuls les nombres ou les lettres
se trouvant après l’espace sont sérialisés.
Pour sérialiser vos étiquettes
1. Entrez le texte de votre étiquette.
2. Utilisez les touches fléchées pour placer le
3. Appuyez sur .
4. Entrez le nombre d’étiquettes à imprimer et
C. Par exemple, avec le curseur sous le
Lorsqu’il y a un espace dans une partie qui
curseur sous la lettre ou le nombre à sérialiser.
SERIAL
appuyez sur ou sur pour lancer
print
l’impression.
20
Page 21

Entrez une valeur entre 1 et 99 pour les
nombres et entre 1 et 26 pour les lettres.
Pour imprimer plusieurs copies de la même
étiquette sérialisée, choisissez + et entrez
print
le nombre de copies de chaque étiquette à
imprimer. Voir Impression de copies multiples à
la page 20.
Ajustement de la qualité d’impression (Avancée)
Selon la matière que vous choisissez pour
l’étiquette, vous pouvez avoir besoin d’éclaircir
ou d’assombrir l’impression. L’ajustement de la
température de la tête d’impression vous permet
de contrôler la qualité d’impression (+/- 20).
Pour régler la température de la tête
d’impression
1. Appuyez sur + .
2. Utilisez les touches fléchées pour sélectionner
la température de la tête d’impression, puis
appuyez sur .
3. Répétez l’opération autant de fois que nécessaire
jusqu’à ce que vous soyez satisfait de la qualité
d’impression.
SAVE
3. Utilisez du coton et de l’alcool pour nettoyer les
deux côtés de la lame.
4. Relâchez le levier du couteau.
Pour nettoyer la tête d'impression
♦ Nettoyez la tête d’impression en utilisant l’outil
d’entretien situé dans le couvercle du
compartiment à ruban.
Cassettes d’étiquettes RhinoPRO
Les cassettes d’étiquettes industrielles suivantes
sont disponibles pour l’imprimante RhinoPRO 5000.
3/8”
1/2”
Type de matière
Nylon souple
Blanc
Nylon souple
Jaune
Polyester
permanent blanc
Polyester
permanent
métallique
(9 mm)
(12 mm)
—
—
18482 18483 18484
18485 18486 18487
3/4”
(19 mm)
18488 18489
18490 18491
Longueur
11, 5’
(3,5 m)
11, 5’
(3,5 m)
18,0’
(5,5 m)
18,0’
(5,5 m)
Nettoyage de l’imprimante
Votre imprimante a été conçue pour vous procurer
un service durable et sans problème, tout en
nécessitant une maintenance minimale.
Nettoyez votre imprimante de temps en temps pour
qu’elle continue à fonctionner normalement.
Nettoyez la lame de coupe chaque fois que vous
remplacez la cassette de ruban.
Pour nettoyer la lame de coupe
1. Retirez la cassette de ruban.
2. Appuyez sur le levier de coupe et maintenez-le
vers le bas pour faire apparaître la lame.
21
Page 22

Dépannage
Si vous rencontrez un problème en utilisant votre imprimante, passez en revue les solutions possibles suivantes.
Problème/Message d’erreur Solution
Pas d’affichage • Vérifiez que l’imprimante est allumée.
Mauvaise qualité d'impression • Remplacez les piles usagées.
Mauvaise performance du couteau Nettoyez la lame. Voir Nettoyage de l’imprimante.
!!!!!!!!!!!!! L’imprimante est bloquée. Retirez la cassette pour éliminer le bourrage du ruban.
Piles déchargées. Remplacez les piles.
Text Limit
Nombre maximal de caractères dépassé dans le tampon.
Too many lines
Nombre de lignes maximal autorisé dépassé.
Enter numbers only
Caractères non numériques entrés par erreur.
Print failed
Erreur indéterminée de l’imprimante.
No tape
Cassette manquante ou vide.
Battery low
Piles presque déchargées.
Tape Jam
Le moteur cale à cause d’un bourrage du ruban.
• Remplacez les piles usagées.
Assurez-vous que la cassette est correctement installée
•
• Nettoyez la tête d’impression.
• Remplacez la cassette de ruban.
Effacez une partie ou la totalité du texte tampon.
Sélectionnez un autre format.
Entrez uniquement des caractères numériques pour cette
sélection.
Vérifiez si le ruban n’est pas bourré, si la cassette n’est
pas vide, si les piles ne sont pas usées ou s’il n’y a pas
d’autres problèmes.
Insérez une nouvelle cassette.
Remplacez les piles ou connectez l’adaptateur c.a.
Enlevez le ruban bloqué et remettez la cassette en place
•
• Nettoyez la lame.
.
.
Si vous avez encore besoin d’aide, contactez le service client DYMO de votre pays. Le livret de garantie contient une
liste des numéros de contact pour chaque pays.
Commentaires sur la documentation
Chez DYMO Corporation, nous travaillons continuellement à la création d’une documentation de qualité optimale pour
nos produits. Vos commentaires sont les bienvenus.
Envoyez-nous vos commentaires ou suggestions à propos de nos guides d’utilisation. Veuillez fournir les informations
suivantes avec vos commentaires :
• Nom du produit, numéro de version et numéro de page
• Une brève description du contenu (instructions erronées ou peu claires, points nécessitant plus de détails, etc.)
Vos suggestions concernant les sujets supplémentaires que vous aimeriez trouver dans la documentation sont
également les bienvenues.
Envoyez des courriels à : documentation@dymo.com
Veuillez garder à l’esprit que cette adresse électronique n’est valable que pour les commentaires concernant la
documentation. Si vous avez une question technique, veuillez contacter le support technique.
22
Page 23

Contacting Customer Support
The following table provides a list of telephone numbers to reach DYMO Sales and Support departments.
You can also reach DYMO at www.dymo.com.
Country Telephone Support Fax Support
Australia 1800/ 633 868 1800/ 817 558
Austria 01/ 599 14 20 12 02/627-400-160
Belgium 02/ 713 38 08 +31/ 20/ 581 93 80
Canada (800) 263-6105
Czech Republic 02/619 12 720 +02/619 12 730
Denmark 35 25 65 08 +31/ 20/ 581 93 80
Finland 09 229 07 04 +31/ 20/ 581 93 80
France 01/69 32 49 32 +31/ 20/ 581 93 80
Germany 069/ 66 56 85 29 +31/ 20/ 581 93 80
Hong Kong +852 2527 1928
Hungary 1 424 6600 1 424 6601
Ireland (+35)3 14118934
Italy 02/ 45 28 13 08 +31/ 20/ 581 93 80
Mexico +01 5368 2066
The Netherlands 020/581 93 86 020/ 581 93 80
New Zealand 0800 803 966 0800 737 212
Norway 22 97 17 10 +31/ 20/ 581 93 80
Poland 00800/311 12 50 +31/ 20/ 581 93 80
Slovakia (+420) 2/619 12 720 (+420) 2/619 12 730
Spain/Portugal 91/662 31 49 +31/ 20/ 581 93 80
Sweden 08/ 632 00 57 +31/ 20/ 581 93 80
Switzerland 01/342 04 66 +31/ 20/ 581 93 80
Turkey 212/ 286 26 30 PBX 212/ 286 26 28
United Kingdom (+44) 020/ 7341 55 29 +31/ 20/ 581 93 80
United States (203) 588-2500
Page 24

This product is CE marked in accordance with the EMC directive and the low voltage directive and is designed to conform with the
following international standards:
US FCC Class B Compatibility
Safety - EN 60950, IEC 950, UL 1950
EMC Compatibility EN 61000 3-2/3; EN 61000 4-2/3/4/5/6/8/11; ENV 50204;
EU Immunity – EN 55024 & addendums A1, A2 Electromagnetic Compatibility (EMC) - Information Technology equipment, Immunity
Characteristics
Emissions – EN 61000-6-3: Electromagnetic Compatibility (EMC) - Part 6: Generic Standards - Section 3: Emission standard for
residential, commercial and light industrial environments.
Esselte is an ISO 14001 registered company. Plastic components of this printer have been marked to enable final disposal in a manner
that is sensitive to the environment.
Ce produit est marqué CE en accord avec les directives CEM et de basse tension et est conforme aux normes internationales suivantes :
Compatibilité FCC Classe B US
Sécurité - EN 60950, IEC 950, UL 1950
Compatibilité CEM EN 61000 3-2/3 ; EN 61000 4-2/3/4/5/6/8/11 ; ENV 50204;
UE Immunité – EN 55024 & addenda A1, A2 Compatibilité électromagnétique (CEM) – Équipement relatif à la technologie de l’information
et caractéristiques d’immunité.
Émissions – EN 61000-6-3 : Compatibilité électromagnétique (CEM) - Partie 6 : Normes génériques – Section 3 : Norme d’émission
dans les milieux résidentiels, commerciaux et faiblement industriels.
Esselte est une société enregistrée ISO 14001. Les composants en plastique de l’imprimante ont été marqués pour permettre leur mise
au rebut sans nuire à l’environnement.
DYMO Corporation
44 Commerce Road
Stamford, CT 06902-4561
800.426.7827 or 203.355.9000
www.dymo.com
© 2004 DYMO Corporation. All Rights Reserved. 10/05
No part of this document may be reproduced or transmitted in any form or by any means or translated into another language without the
prior written consent of DYMO Corporation.
RhinoPRO is a trademark of DYMO Corporation. DYMO is a registered trademark of Esselte Corporation. All other trademarks are the
property of their respective holders.
Esselte Canada Inc.
333 Foster Crescent, Suite 2
Mississauga, ON L5R 329
Canada
800.263.6105
 Loading...
Loading...