Page 1
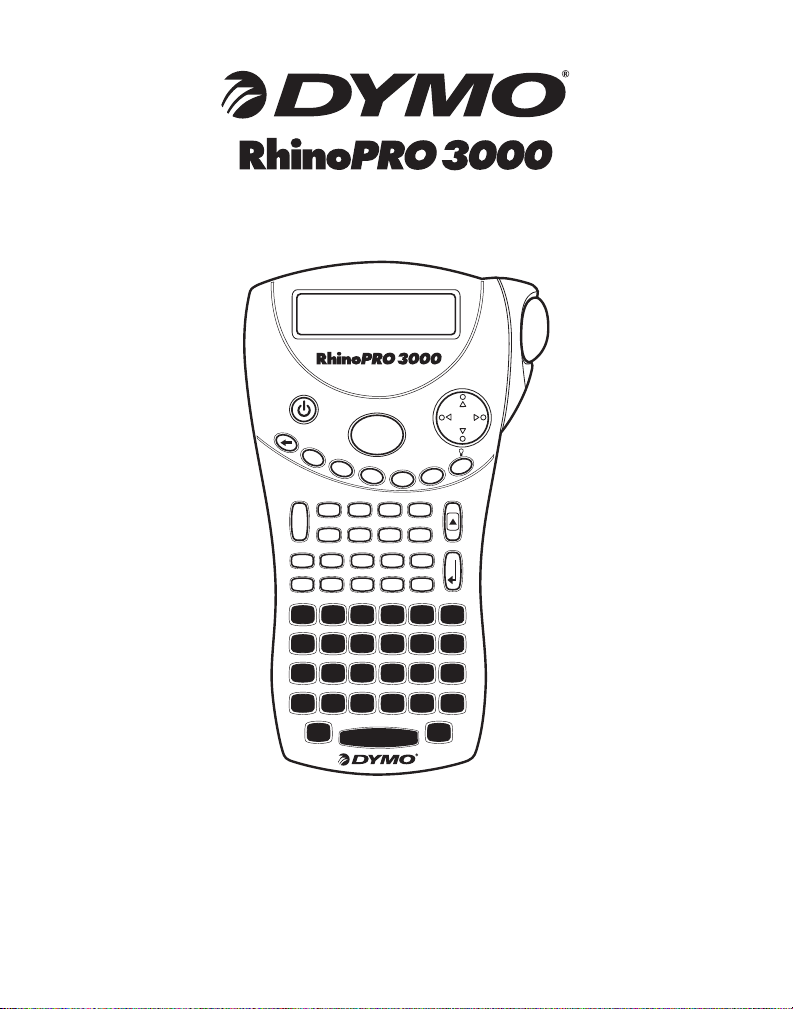
Instruction Manual
POWER
Multiple Copies
CLEAR
L
O
C
A
T
I
O
N
[]
1
—
+
678
ABC
GHI J KL
MNOP QR
STUVWX
LANG
SIZE
NORMAL WRAP
FLAG
AUDIO
VIDEO
2
-
PRINT
UNITS
FEED
STYLE
BOX/UL
HWRAP
VOICE
DATA
/
345
.
SYMBOLS
SPACE
CAPS
SAVE
SERIAL
RECALL
FIXED
VERT
SEC
PANEL
:
=
|
%
9—0
—
DE F
ZY
ESC
F
U
N
C
T
I
O
N
E
N
T
E
R
www.dymo.com/industrial q
Page 2

AC Power Connector
Tape Exit
LCD Display
Cutter Lever
Power
Print
Backspace/Clear All
Hot Keys
Numeric Keys
Alpha Keys
POWER
Multiple Copies
CLEAR
LANG
SIZE
NORMAL WRAP
L
O
C
A
T
I
O
N
[]
1
—
+
67 8
ABC
PRINT
UNITS
FEED
STYLE
BOX/UL
FLAG
HWRAP
AUDIO
VOICE
VIDEO
DATA
/
2
345
.
-
SAVE
RECALL
FIXED
VERT
SEC
PANEL
:
=
|
%
9—0
—
DE F
GHI J KL
MNOP QR
STUVWX
SYMBOLS
SPAC E
CAPS
ESC
SERIAL
ZY
Thumb Latch for
Battery Compartment
Navigation
Thumb Latch for Tape
Compartment
Escape/Backlighting
F
U
N
C
T
I
O
N
E
N
T
E
R
Function
Enter/OK
Space Bar/
Symbols
Figure 1 RhinoPRO 3000 Printer
Page 3
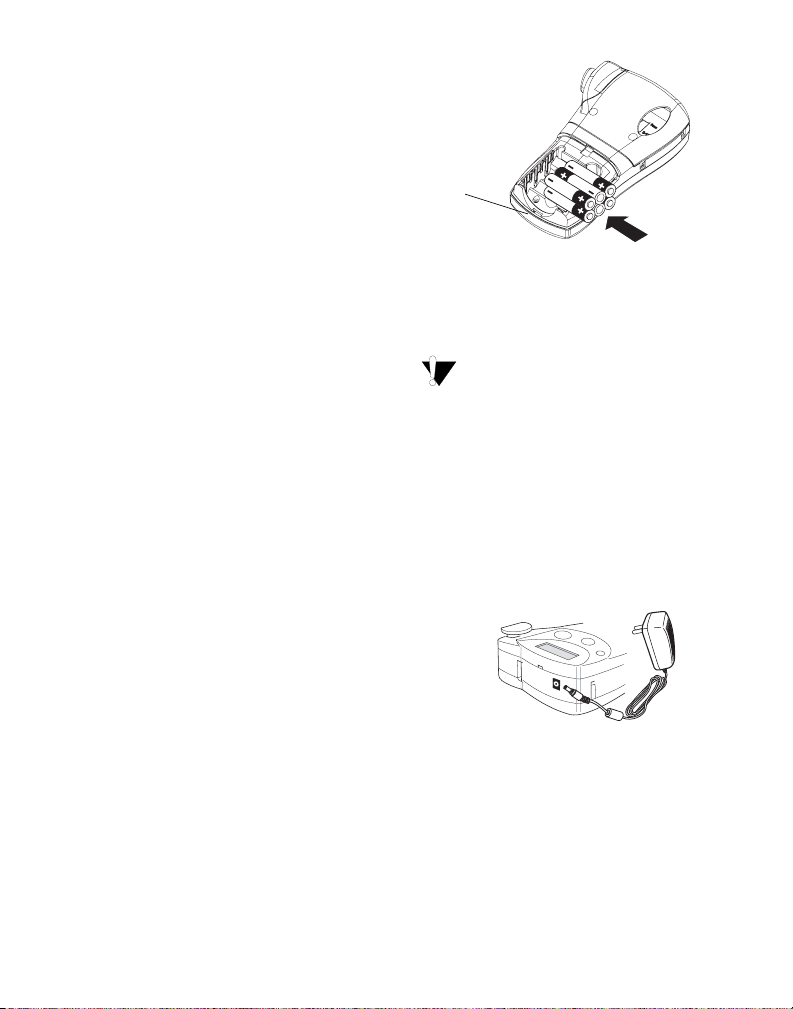
About Your New Printer
With your new DYMO RhinoPRO™ 3000 label
printer, you can create a wide variety of highquality, self-adhesive labels. You can choose to
print your labels in many different sizes and styles.
The printer uses DYMO RhinoPRO Industrial label
cassettes in widths of 3/8” (9 mm), or 1/2” (12 mm).
RhinoPRO label cassettes are also available in a
wide range of materials.
Visit www.dymo.com/industrial for information on
obtaining tapes and accessories for your printer.
Warranty Registration
Please complete the warranty registration card and
return it to the appropriate address, or you can
register online at www.dymo.com/industrial.
Getting Started
Follow the instructions in this section to print your
first label.
Power Supply
The printer is powered by standard batteries or an
AC power adapter. To save power, the printer will
automatically turn off after five minutes of inactivity.
Press thumb
latch
Figure 2
2. Insert the batteries following the polarity
markings (+ and –).
3. Close the battery compartment door.
Remove the batteries if the printer will not be
used for a long period of time.
Connecting the AC Adapter
You can also use an optional AC power adapter to
power the printer. Connecting the AC adapter
disconnects the batteries as a power source.
To connect the AC adapter
1. Plug the power adapter into the power connector
on the top of the printer.
Inserting the Batteries
The printer uses six 1.5 volt AA alkaline batteries.
To insert the batteries
1. Press the thumb latch on the bottom of the
printer to open the battery compartment door.
See Figure 2.
Figure 3
2. Plug the other end of the power adapter into a
power outlet.
3
Page 4
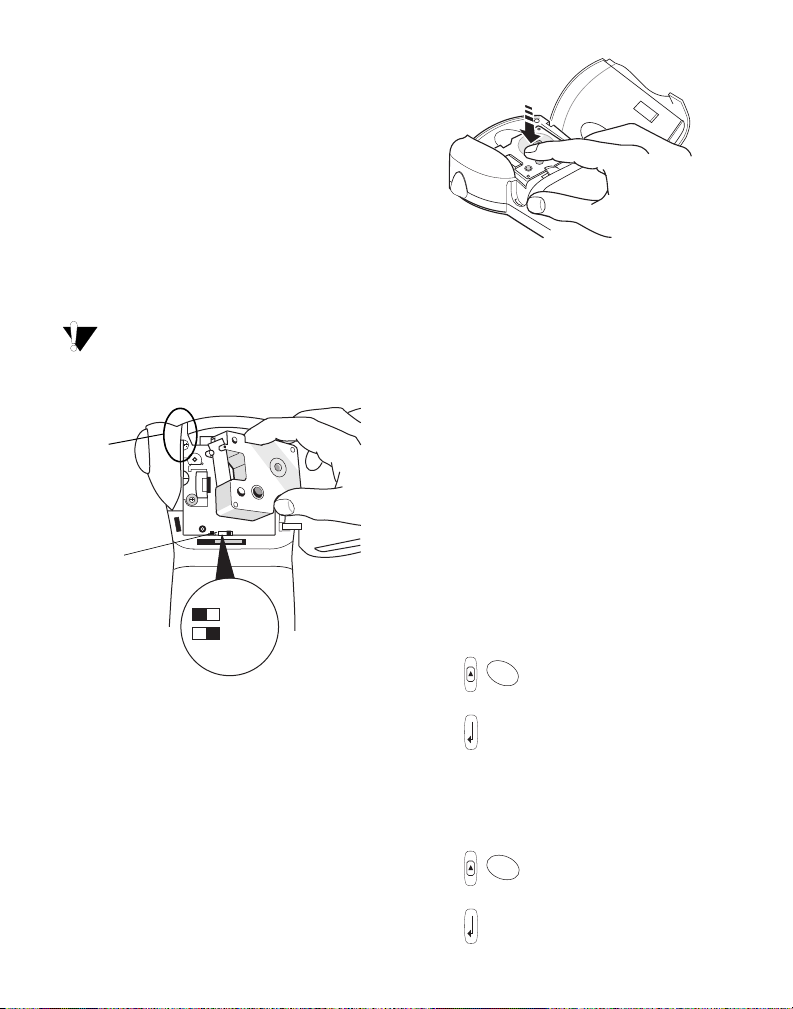
Inserting the Tape Cassette
Your printer comes with one label tape cassette.
Visit www.dymo.com/industrial for information
about purchasing additional label cassettes.
To insert the tape cassette
1. Press the thumb catch on the right side of the
printer to open the tape cassette door.
2. Make sure that the tape cassette switch is set to
9/12 mm. See Figure 4. A notch in the cassette
fits over the switch when the cassette is in the
correct position.
The first time you use the printer, remove
the protective cardboard insert from between
the print head and pinch roller. See Figure 4.
Remove
cardboard
insert
Tape cassette
switch
= 6 mm
= 9/12 mm
Figure 4
3. Make sure the tape and ribbon are taut across
the mouth of the cassette and that the tape
passes between the guideposts.
4. Insert the cassette with the tape and ribbon
positioned between the print head and pinch
roller. See Figure 5.
Click!
Figure 5
5. Press firmly until cassette clicks into place. Make
sure tape and ribbon are positioned correctly.
6. Close the tape cassette door and press
A to
turn on the power.
Settings
You can select the language and corresponding
units of measure you want the printer to use.
Selecting a Language
Several language-related features are determined
by the language setting, such as availability of
special characters. Three languages are available:
English (default), Spanish, and French.
See Using International Characters on page 6
for information about international characters.
To select a language
1. Press + .
2. Use the arrow keys to select the language.
3. Press to set the language.
Selecting Units of Measure
You can set the units of measure to display as
inches (default) or millimeters.
To set the units of measure
1. Press + .
2. Use the arrow keys to select inches or mm.
3. Press to set the units of measure.
SIZE
STYLE
4
Page 5
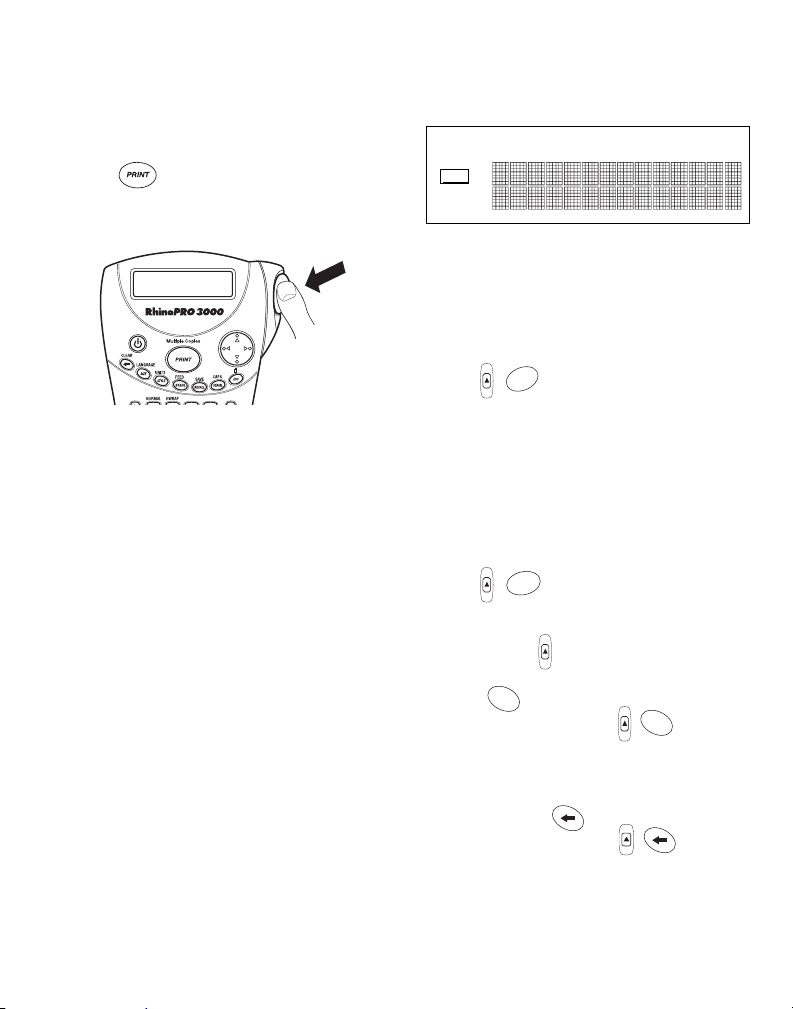
Printing Your First Label
You are now ready to print your first label.
To print a label
1. Enter text to create a simple label.
2. Press .
3. Cut the label by pressing the cutting lever
towards the back of the printer. See Figure 6.
Feature and function indicators appear on the top,
side, and bottom of the display to indicate that a
feature or function is selected. See Figure 7.
SIZE XL
SERIAL
FLAG HWRAP FIXED VERT PANEL
A A
Abc
CAPS
;
:
Figure 7
Backlighting
When the printer is used in a low-light environment,
the display may become difficult to read. The
backlighting feature lights the display.
♦ Press + to turn backlighting on and off.
ESC
Figure 6
4. Remove the label.
Congratulations! You have printed your first label.
Continue reading to learn more about the options
available for creating labels.
Getting to Know Your Printer
Become familiar with the location of the feature and
function keys on your printer. See Figure 1 on the
inside front cover of this manual. The following
sections describe each feature in detail.
Power
The A button turns the power on and off. If no
keys are pressed after five minutes, the power is
switched off automatically.
LCD Display
The printer’s LCD display typically shows a row of
thirteen characters. However, you can enter up to
99 characters and/or spaces.
Caps Key
The Caps key toggles capitalization on and off.
When Caps mode is turned on, the Caps indicator
is shown on the display and all letters that you
enter will be capitalized. The default setting is Caps
mode on. When Caps mode is off, all letters
entered appear in lower case.
♦ Press + to turn CAPS mode on and off.
SERIAL
Function Key
The Function key is used to select the function
or symbol printed above a key. For example, when
you press , the Font size menu appears in the
display; however, if you press + together,
SIZE
SIZE
the Language menu appears.
Backspace Key
The Backspace key removes the character to
the left of the cursor. Pressing + clears the
current label text. Text size and other settings
remain unchanged.
5
Page 6

Escape Key
The Escape key returns you to the starting
point from within any function.
ESC
Adding a Box or Underline
You can further highlight your text by choosing a
box or underline style. See Figure 8.
Navigation Key
You review and edit your label using the arrows on
the Navigation key. You can also view menu
choices, and then press to make a selection.
Designing Your Label
You can choose from a number of formatting
options to enhance the appearance of your labels.
Changing the Font Size
You can print the text on your label in four font
sizes: small, medium, large, and extra-large.
S M L XL
The font size you can use depends on the
size of label tape installed and the printing option
you have selected.
To set the font size
1. Press .
2. Select a font size and press .
Changing the Font Style
You can print the text on your label in three styles:
normal (default), italic, or outline. The selected font
style applies to all characters on the label.
To set the font style
1. Press .
2. Use the arrow keys to select a font style.
3. Press .
SIZE
STYLE
DYMO
DYMO
DYMO
A label can be underlined or enclosed in a box, but
not both together. When you apply the underline
style to a two-line label, both lines are underlined.
When you apply a box to a two-line label, the entire
label text is enclosed in a single box.
To add a box or underline
1. Press .
2. Select box or underline style and then press .
BOX/UL
Normal
Square Box
Underline
Figure 8
Creating Multi-Line Labels
You can create multi-line labels depending upon
the size of the label tape, as follows:
Tape Size
Number of Lines 22
To create a multi-line label
1. Type the text for the first line, and press .
2. Type the text for the next line.
3/8” (9 mm) 1/2” (12 mm)
Using International Characters
The printer supports the extended Latin character
set using RACE technology. Similar to using a
mobile phone keypad, typing a letter multiple times
quickly will scroll through variations of that letter.
6
Page 7

For example, if French is selected as the language
and you repeatedly press the letter a, you will see
aàâæ and so on through all the variations
available. The character variations and the order in
which the variations appear depend on the
language you have selected to use.
Adding Symbols
The printer supports the extended symbol set as
shown in Figure 9.
A !¡?¿.
B ,'#%&
C ;"+=*
D -:/()
E ~\@±½
F $£¢ $ ¼
G
H
I
J
K
L
M
N
Ø
_
°
To add a symbol
1. Press + . The first row of symbols
shown in Figure 9 is displayed.
2. Use the arrow keys to move to the desired
symbol. You can move horizontally and vertically
through the rows of symbols.
3. When you locate the symbol, press to add the
symbol to your label.
SPACE
Saving your Label
You can save up to 25 labels in memory.
To save a label
1. Type your label text.
2. Press +
Each memory location is identified by a number
(01, 02 ... 25). If a memory location contains a
saved label, the label content is displayed next
to the number.
3. Use the arrow keys to select an empty location.
4. Press to save the label.
RECALL
to display the memory locations.
Recalling from Memory
Once a label is saved to memory, you can recall
the label to print or edit.
To recall a label from memory
RECALL
1. Press . The memory locations are
displayed.
2. Use the arrow keys to find the memory location
for the label you want and then press .
O
Figure 9
¬
7
Page 8

Deleting a Label from Memory
When you no longer need a stored label, you can
delete it from memory.
To delete a label from memory
1. Press . The memory locations are
RECALL
displayed.
2. Use the arrow keys to move to the memory
location that contains the label you want.
3. Press +
and then press to clear the
ESC
memory location.
Using the Hot Key Functions
Your printer includes several Hot KeyTM functions
that allow you to print specific types of labels. Hot
Keys are available for printing flag, wrap, fixedlength, distribution panel, and vertical labels.
HWRAP
When you select flag, wrap, fixed, or vertical print
modes, the labelmaker remains in that print mode
until you either select another hot key or select
normal mode.
To select normal mode
♦ Press + .
Printing in Flag Mode
Flag labels wrap around a wire or cable leaving the
text part of the label extending out from the cable.
See Figure 10.
FM RM
The default diameter is 3/8” (9 mm). The length of
the label tape between the label text (U)is
approximately 1.1” (28.27 mm).
FLAG
U
FM RM
Figure 10
FM RM
The text on flag labels is automatically printed on
both ends of the label leaving a blank space in the
middle that wraps around the cable. When the label
is applied to the cable, both ends of the label are
applied back to back leaving a tail or flag. The
result is a label that can be read from both sides.
To print a flag label
1. Press .
FLAG
2. Enter the text for the label and press .
Printing Wrap Labels
You can create labels that wrap around a cable or
wire. A line of text is placed horizontally or vertically
along the width of the cable, and repeated so that
you can read the label from any angle.
Horizontal Wrap Labels
Left Speaker
Left Speaker
Horizontal wrap labels can contain
letters, numbers, or symbols.
To print horizontal wire wraps
1. Press .
HWRAP
Left Speaker
Left Speaker
2. Enter the label text and press
.
Vertical Wrap Labels
123
123
123
123
Vertical wrap labels are printed in a
fixed length of 1.5” (40 mm) and can
123
123
contain up to five letters or
123
numbers; but no symbols.
To print vertical wrap labels
1. Press + .
HWRAP
2. Enter the label text and press .
Printing Fixed-Length Labels
Normally, the length of the label is determined by
the length of the text entered. However, you may
wish to make a label for a specific purpose that is a
fixed length regardless of the length of the text.
8
Page 9

You can specify a fixed length for a label in 0.1”
Cut Mark
(2 mm) increments between 1.5” (40 mm) and
25.0” (650 mm). The preset fixed length is 1.5”
(40 mm). Any change you make to the fixed length
setting remains in effect until you change it.
To set the label length
1. Press .
FIXED
2. Use the arrow keys to select the label length and
press .
3. Enter the text for the label and press .
If multiple copies of a fixed-length label are
printed, cut marks are printed between each label.
s
MEDIA ROOMMEDIA ROOM
1.9” (50 mm)
Figure 11
1.9” (50 mm)
Printing Distribution Panel Labels
Distribution panel mode allows you to create a
label that contains boxes of information for labeling
multiple items in one location; for example, a
number of ports on a distribution panel. You define
the number of boxes to label, set the length and
enter the text for each box, and then print. The
result is a long label with correctly spaced boxes of
text for each port.
01 | 02 | 03 | 04
U
To print a distribution panel label
1. Press .
2. Enter the number of boxes and press .
3. Select the length of the boxes and press . The
4. Select 1 or 2 lines of text, and press .
PAN EL
default length is 1.5” (40 mm).
5. Enter the text for the first box and press .
If you selected two lines of text, the display
shows TextBox01Row2 indicating
row 2 of box 1
6. Enter the text for the second line and press .
The text for this box automatically prints and you
are ready to enter text for the next box.
7. Repeat steps 5 and 6 until all boxes are printed.
Printing Vertical Labels
Labels can be printed with the text
running vertically. For two-line labels,
the second line prints directly below the
first line, separated by a space.
To print vertically
1. Press .
VERT
P
A
N
E
L
1
2. Enter the text for your label and press .
Using the Pre-defined Text Keys
Your printer includes four Hot Keys that allow you
to access pre-defined text. These Hot Keys include
Location, Audio/Video, Voice/Data, and Security.
To add text to a label
1. Press one of the text Hot Keys.
2. Select the label text using one of the following
methods:
3. Use the arrow keys to scroll through the list.
4. Press the first letter of the text label you wish to
use. The cursor jumps to the first label that
begins with that letter.
5. Press to insert the text on the label.
The pre-defined text available on each Hot Key is
shown on the next page.
.
9
Page 10

Location Hot Key
Attic
Back
Basement
Bath
Bedroom
Billiards Room
Center
Closet
Deck
Demarc
Den
Dining Room
Dressing Room
Floor
Foyer
Front
Garage
Gate
Guest Bath
Guest House
Guest Room
Gym
Hot Tub
Inside
Kitchen
Audio/Video Hot Key
Analog
CATV
CD
Center Back Speaker
Center Front Speaker
Component
Composite
Digital
DVD
DVI
DVR
HDMI
HDTV
IR
Keypad
Left Back Speaker
Left Front Speaker
Left Outdoor Speaker
Left Side Speaker
Left Surround Speaker
Monitor
Optical
Phono
Laundry Room
Left
Library
Living Room
Lobby
Lower
Main Floor
Master Bath
Master Bedroom
Media Room
Office
Outside
Patio
Play Room
Pool
Porch
Right
Sitting Room
Spa
Study
Sunroom
Theater
Upper
Utility Room
AUDIO
VIDEO
Projector
Remote
RF
RGB
Right Back Speaker
Right Front Speaker
Right Outdoor Speaker
Right Side Speaker
Right Surround Speaker
RS-232
SAT
Speaker
Subwoofer
Surround
S-Video
Tape
Touch Screen
TV
VCR
VESA
Video Game
Volume Control
Zone
SEC
VOICE
DATA
LAN
Laptop
Network
Phone
Phone System
USB
VoIP
Wireless
High Water
Horn
Keypad
Low Temp
Motion Sensor
Phone
PIR
Pool
Power
Remote
Sensor
Shock Sensor
Siren
Sliders
Smoke Detector
Spare
Strobe
Water Detector
Window
Window Sensor
Voice/Data Hot Key
Cable Modem
CO
Demarc
Desktop
DSL
DSLAM
Fax
Internet
Security Hot Key
Back Door
Camera
Carbon Monoxide
CCTV
Cell
Contact
Controller
Door
Door Contact
Driveway
Dual Tech
Duct
Fan Cutoff
Front Door
Garage Door
Gas
Gate
Glass Break
Ground
Heat Detector
These pre-defined text keys can be very powerful when used with flag and wrap mode. The following example shows how to quickly print a flag label for a speaker wire in your home-entertainment system.
1. Press to turn on Flag mode.
2. Press . The first audio/video text, Analog,
FLAG
AUDIO
VIDEO
appears in the display.
3. Press the letter L. Left Back Speaker appears in
the display.
4. Press to add the text to the label.
5. Press . The flag label prints.
Left Back SpeakerLeft Back Speaker
10
Page 11

Printing Options
You can choose to print multiple copies of the same
label, print serialized labels, or print a combination
of both.
Printing Multiple Copies
You can print up to 50 copies of the same label at
one time. When printing multiple copies, a dotted
cut-line is printed between each label.
To print multiple copies
1. Press + .
2. Press the ; arrow to increase the number of
copies to print. The default is 2 copies.
3. Press the : arrow to decrease the number of
copies (maximum is 50).
4. Press to begin printing.
You may notice a brief pause in printing
between each label for more complex formats.
When printing is finished, the number of copies to
print returns to 2.
Serializing Your Labels
You can print serialized labels numerically or
alphabetically. Numbers can be incremented from
1-99 and letters from A-Z.
You can serialize any number or letter by placing
the cursor (|) behind the position to be
incremented, such as the number 2 in 12|3 or the
letter B in AB|C. For example, with the cursor
behind the 2 in 12|3 and the increment #=3, the
resulting labels would print as 123, 133, and 143.
123 133 143
Figure 12
When the letter Z or the number 9 is reached
during serialization, a letter or number is added to
increase the increment. For example, Z increments
to AA and 9 increments to 10.
When a space is present in a string to be
serialized, only the numbers or letters after the
space are serialized.
To serialize your labels
1. Enter the text for your label.
2. Use the arrow keys to move the cursor behind
the letter or number to serialize.
SERIAL
3. Press .
4. Select the increment and press .
Printing begins automatically.
Advancing the Label Tape
The default leader space for all labels is
approximately 7/16” (11.5 mm). To add additional
blank space to the beginning or end of your label,
you can feed the tape in 0.25” (6 mm) increments.
To feed the label tape
♦ Press + .
BOX/UL
Adjusting Print Quality (Advanced)
Depending on the label material you choose, you
may need to lighten or darken the print on the label.
Adjusting the print head temperature allows you to
control the print quality (
To set the print head temperature
1. Press + .
2. Use the arrow keys to select the print head
temperature and press .
3. Repeat as necessary until you are satisfied with
the print quality.
VERT
±20).
11
Page 12

Cleaning Your Printer
Your printer is designed to give you long and
trouble-free service, while requiring very little
maintenance.
Clean your printer from time to time to keep it
working properly. Clean the cutter blade each time
you replace the label cassette.
To clean the cutter blade
1. Remove the label cassette.
2. Place the tip of a ball-point pen or pencil on the
L-shaped piece as shown in Figure 13, and
press the piece down.
Press and hold
cutter lever
Figure 13
3. While holding the L-shaped piece down, press
and hold the cutter lever to expose the cutter
blade.
4. Use a cotton ball and alcohol to clean both sides
of the blade.
5. Release the cutter lever.
To clean the print head
♦ Clean the print head using the cleaning tool
located inside the tape compartment lid.
You can also use the optional cleaning pen to clean
the cutter blade and print head.
Press down
and hold
12
Page 13

Troubleshooting
Review the following possible solutions if you encounter a problem while using your printer.
Error Message/Problem Solution
No display • Ensure the printer is turned on.
Poor Print Quality • Replace discharged batteries.
Poor Cutter Performance Clean the cutter blade. See Cleaning Your Printer.
L= n.nn” (or nnnn.n mm)
Fixed length setting is too small for text.
Text Too Long
Exceeded maximum number of characters in buffer.
Too many lines
Exceeded maximum number of lines allowed.
Print Error
Undetermined printer error.
Tape Too Small
Tape size is too small for label content entered.
No Tape
Label cassette missing or empty.
Battery low
Batteries almost discharged.
Tape Jam
Motor is stalled due to label jam.
If you still need assistance, contact DYMO Customer Support for your country. A list of contact numbers for each country
is included on the inside back cover of this manual.
Documentation Feedback
We are constantly working to produce the highest quality documentation for our products. We welcome your feedback.
Send us your comments or suggestions about our documentation. Please include the following information with your
feedback:
• Product name, version number, and page number
• Brief description of content (instructions that are inaccurate or unclear, areas where more detail is needed, and so on)
We also welcome your suggestions about additional topics you would like to see covered in the documentation.
Send email messages to: documentation@dymo.com
Please keep in mind that this email address is only for documentation feedback. If you have a technical question, please
contact Customer Support.
• Replace discharged batteries.
• Ensure tape cassette is installed properly.
• Clean the print head.
• Replace the tape cassette.
• Set the fixed length to a size longer than the text, or
• Decrease the amount of text.
Delete some or all of the buffer text.
Select another format.
Check for label jam, empty label cassette, discharged
batteries, or other problems.
• Insert a larger size label cassette, or
• Decrease the size of the label content.
Insert a new label cassette.
Replace batteries or connect AC power adapter.
• Remove jammed tape and replace label cassette.
• Clean cutter blade.
13
Page 14

This product is CE marked in accordance with the EMC directive and the low voltage directive and is designed to conform with the
following international standards:
US FCC Class B Compatibility
Safety - EN 60950, IEC 950, UL 1950
EMC Compatibility EN 61000 3-2/3; EN 61000 4-2/3/4/5/6/8/11; ENV 50204;
EU Immunity – EN 55024 & addendums A1, A2 Electromagnetic Compatibility (EMC) - Information Technology equipment, Immunity
Characteristics
Emissions – EN 61000-6-3: Electromagnetic Compatibility (EMC) - Part 6: Generic Standards - Section 3: Emission standard for
residential, commercial and light industrial environments.
Esselte is an ISO 14001 registered company. Plastic components of this printer have been marked to enable final disposal in a manner
that is sensitive to the environment.
14
Page 15

Contacting Customer Support
The following table provides a list of telephone numbers to reach DYMO Sales and Support departments.
You can also reach DYMO at www.dymo.com.
Country Telephone Support Fax Support
Australia 1800/ 633 868 1800/ 817 558
Austria 01/ 599 14 20 12 02/627-400-160
Belgium 02/ 713 38 08 +31/ 20/ 581 93 80
Canada (800) 263-6105
Czech Republic 02/619 12 720 +02/619 12 730
Denmark 35 25 65 08 +31/ 20/ 581 93 80
Finland 09 229 07 04 +31/ 20/ 581 93 80
France 01/69 32 49 32 +31/ 20/ 581 93 80
Germany 069/ 66 56 85 29 +31/ 20/ 581 93 80
Hong Kong +852 2527 1928
Hungary 1 424 6600 1 424 6601
Ireland (+35)3 14118934
Italy 02/ 45 28 13 08 +31/ 20/ 581 93 80
Mexico +01 5368 2066
The Netherlands 020/581 93 86 020/ 581 93 80
New Zealand 0800 803 966 0800 737 212
Norway 22 97 17 10 +31/ 20/ 581 93 80
Poland 00800/311 12 50 +31/ 20/ 581 93 80
Slovakia (+420) 2/619 12 720 (+420) 2/619 12 730
Spain/Portugal 91/662 31 49 +31/ 20/ 581 93 80
Sweden 08/ 632 00 57 +31/ 20/ 581 93 80
Switzerland 01/342 04 66 +31/ 20/ 581 93 80
Turkey 212/ 286 26 30 PBX 212/ 286 26 28
United Kingdom (+44) 020/ 7341 55 29 +31/ 20/ 581 93 80
United States (203) 588-2500
Page 16

DYMO Corporation
44 Commerce Road
Stamford, CT 06902
© 2004 DYMO Corporation. All Rights Reserved. 11/04
No part of this document may be reproduced or transmitted in any form or by any means or translated into another language without the
prior written consent of DYMO Corporation.
RhinoPRO and Hot Key are trademarks of DYMO Corporation. DYMO is a registered trademark of Esselte Corporation. All other
trademarks are the property of their respective holders.
 Loading...
Loading...