Page 1
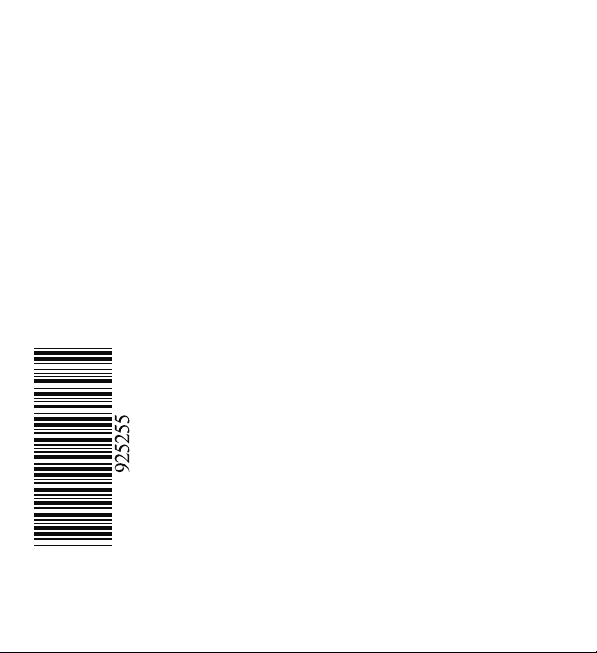
© Esselte NV DYMO 2002
Esselte
•• Industriepark-Noord 30 •• 9100 Sint-Niklaas
Page 2
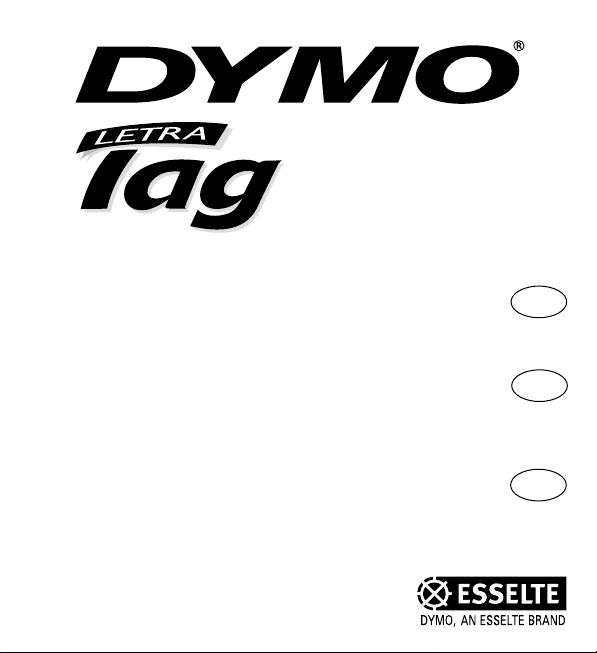
Electronic Labelmaker
Instructions for Use
Elektronisk märkmaskin
Bruksanvisning
Elektroninen tarratulostin
Käyttöohje
XR
UK
FIN
S
XR
Page 3
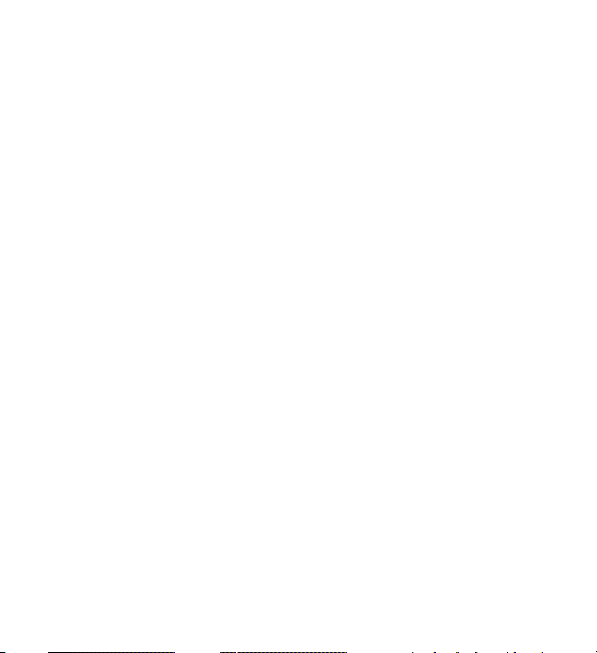
This product is CE marked in accordance with the CE directive and is designed to conform with
the following international standards:
Safety – BSEN 60950
IEC 950
UL 1950
- EN 61000-4-2 (1995)
- EN 61000-4-3 (1995)
- ENV 50204 (1995)
- EN 55022 (1994) + amendment 1 (1995)
- FCC Class B
* Although unlikely, it is possible that abnormal behavior may result from electrostatic
discharges. In such cases, should normal operation not resume, follow the relevant procedure
as detailed in the trouble-shooting section: No response to keys.
The user should avoid directly touching the thermal print head.
Esselte is an ISO 14000 registered company. Plastic components of this printer have been
marked to enable final disposal in a manner that is sensitive to the environment.
Page 4
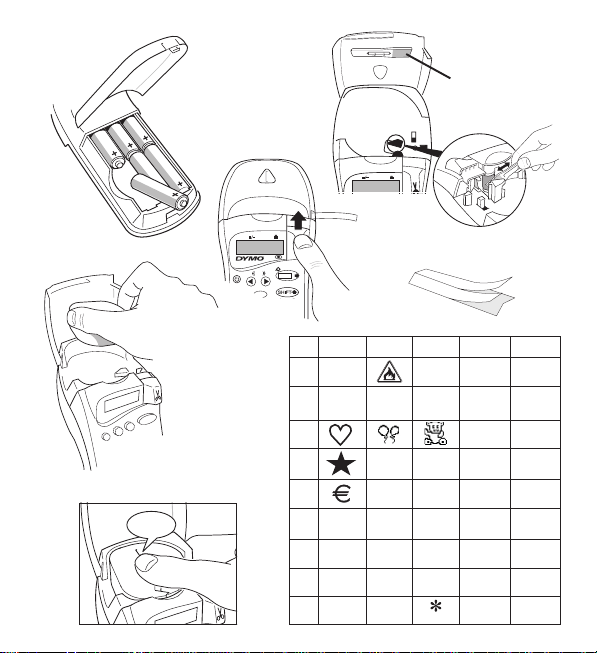
CLICK!
E
A
B
C
STYLEB123
CAPS
D
1
2
F
D
E
45
CAPS
PRINT
DYMO
labelmaker
P
R
E
V
I
E
W
STYLEB123
CAPS
1234 5
A
B
C
D
E
F
G
£
!?
¿
¡
%
$
¢
¥
H
(
)
&@#
:
.
,
,
°
I
+- /
=
☺
Page 5

CAPS
STYLE
123
B
E
R
V
P
I
E
PRINT
L
U
E
G
C
A
A
N
G
A
R
E
L
CAPS
STYLE
CD
MN
RS
@
SPACE
SHIFT
--ll--
IJ
X
.
★
’
E
O
T
Y
e
`
DEL
SIZE
B
A
12345
F
GH
67890
KL
PQ
UVW
Z
Ñ
SYMBOLS
123
W
Page 6
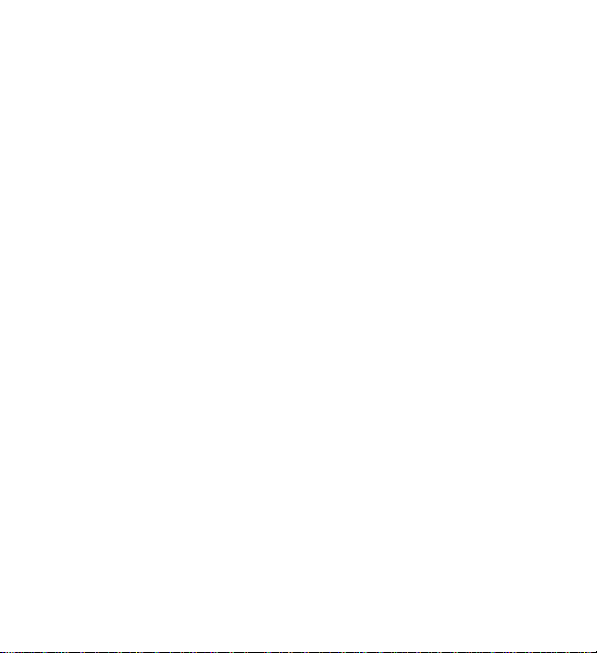
Page 7
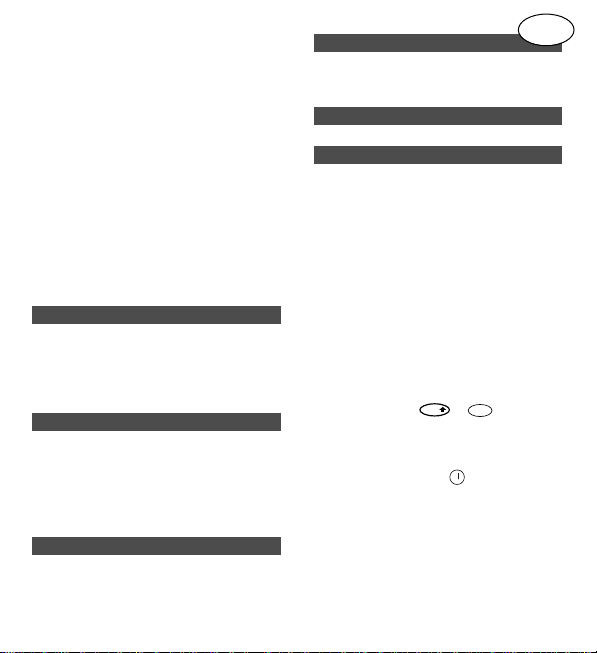
What the DYMO
LetraTAG XR can do for you
With the LetraTAG XR you can print a wide
range of high-quality labels in different sizes
and styles. The LetraTAG can print on
coloured, transparent, metallic and iron-on
fabric tapes. See the list of DYMO cassettes
available for the LetraTAG XR at the end of
this guide.
How to use your DYMO
LetraTAG XR
Getting started: your first label in six easy
steps
- Remove the battery cover (Fig A)
- Insert six size AA alkaline batteries, observing the polarity markings and close the cover.
- Remove the batteries if the LetraTAG is to
remain unused for some time.
Open the cassette door
Insert cassette (Fig B). and gently press on
the centre of the cassette until it clicks into
place (Fig C).
Check the cassette is correctly positioned
before closing the cassette door.
Press the red button to switch on.
Note: the label maker switches off automatically after 2 minutes if no keys are pressed.
Type a simple label first to try the machine.
Learn more about formatting in the following
pages.
Press “print” to print your label.
Use the cutter button on the right-hand side
of the LetraTag to cut the label (Fig E)
Congratulations ! You’ve just printed your
first label !
Setting the language
Setting the language will define which extra
characters your LetraTAG can print, so that
you have fast access to the accented characters or currency symbols you need in your
language or country. It will also specify the
language in which error messages appear on
the display.
Press LANGUAGE ( + ). An abbreviation of a language will appear. Use Q or R
to scroll through the alphabetical list of language abbreviations until you reach the one
you require. Then press to select. Note
that the starting point for the list of languages depends on the model:
Keyboard model starting point
EU OFF
US US
Note: whenever you change the batteries,
you will have to reset the language.
Step Six - Cut the label
Step Five - Print your label
Step Four - type a label
Step Three - switch on
Step Two - insert the cassette
Step One - insert the batteries
3
UK
SHIFT
`
CAPS
Page 8
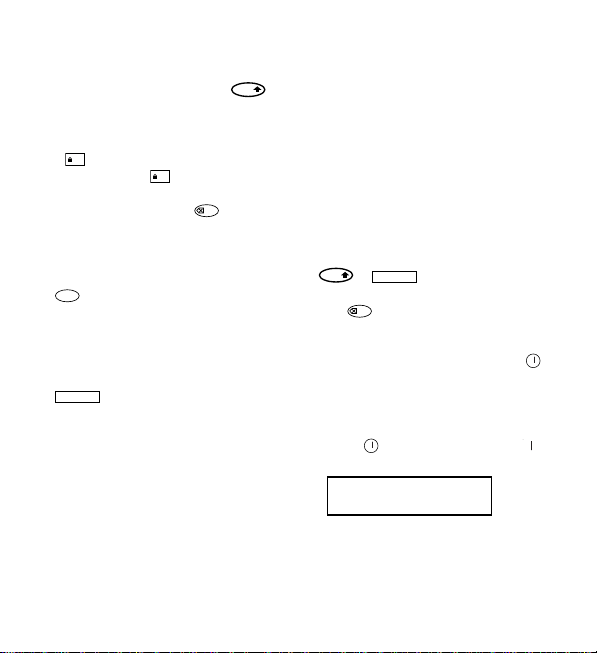
Typing labels
Typing normal characters
If you want to type numbers, press
and the key.
Or use the number lock as a useful alternative to the shift key.
Press to set this feature which makes FO become 1-0, press again to exit.
If you make a mistake, press and the
cursor will delete the character on the left of
the current cursor position, and will move
one place to the left.
The key is a toggle key. Press it to start
typing in capitals. You will see the CAPS indi-
cator is highlighted on the display. Press it
again when you want to drop back to lower
case.
The key inserts a blank space within
your label.
Extra characters
LetraTAG XR also stores a large number of
extra characters (such as other letters or
accented letters). It uses RACE technology,
like a mobile phone keyboard. If you tap the
same key repeatedly within a short time, you
can scroll through a sequence of characters
based on that letter. For example, pressing
the E key repeatedly in the French-language
version will scroll through e - é - è - ê - ë. If
you wait for more than one second, the character will be selected, and the cursor will
move on to the next position.
Example:
Type a twice, and the letter à appears. If
you tap the key again within one second, á
will appear. Pause for a second, and the
letter á will be selected, and the cursor will
move on to the next position.
Graphic symbols
You can also insert a number of graphic
symbols. To insert a symbol, press SYMBOL
(+ )
The display will show: A-I?
Press to cancel or press a letter key ‘A’
to ‘I’ until you find the line of symbols
required. See table.
Use Q or R to select a symbol. Press to
place the symbol in the label.
Text over two lines
You can add a second line to your label by
pressing . If the display shows Abc 123,
your label will print:
The text will be centred on the label. Note
that you cannot print two-line labels in certain formats (big font, vertical). If you try
this, the message Error 5 will alert you.
Abc
123
4
123
123
CAPS
SPACE
SHIFT
DEL
SHIFT
SPACE
DEL
`
`
`
Page 9
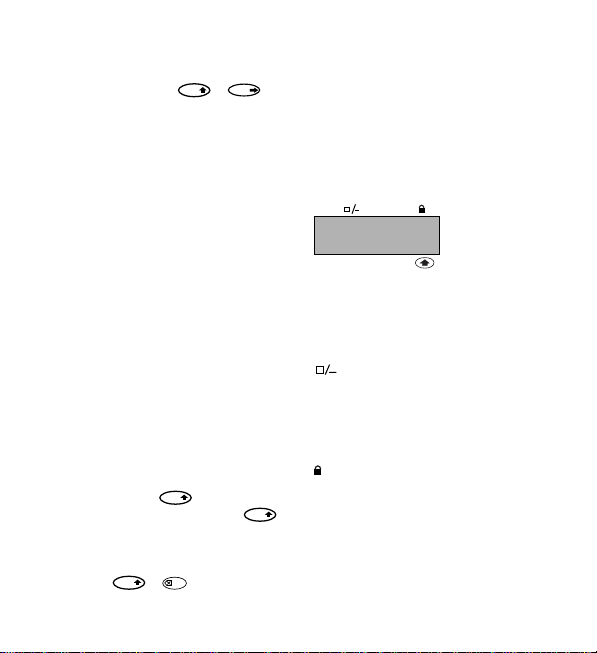
Checking what you’ve typed
The display will show six characters of the
text you have typed, plus the cursor. The
PREVIEW function (press + )
will automatically scroll through entire text of
the label. You can also scroll manually
through the label using the R and Q keys. If
you want to edit the label, use the R and Q
keys to move the cursor through the text to
the place you want, then type or delete.
Adding a break between two labels
The function (SHIFT + D) is a ‘label
break’. You can use this to end one label’s
text and start another.
Storing text: the text buffer
You can store up to 70 characters in the text
buffer of your LetraTAG XR, in as many as 20
labels. These characters will remain in the
buffer, even if you switch off. If you try to
type when the text buffer is full, the message
ERROR 4 will appear. You will then have
delete part or all of the text in the buffer in
order to make a new label.
You can quickly move to the beginning of the
buffer by pressing << (+ Q). Go to
the end of the buffer by pressing >> (
+ R).
To delete the entire contents of the buffer,
press CLEAR (+ )
Formatting labels
You can use a wide range of formatting
options to change the font style in your
printed label, such as font size, bold, italic,
boxed, vertical etc. The way you format
these characters is shown by a combination
of indicators above the text display.
Display indicators
There are 6 display indicators. When one or
more of these indicators is highlighted, it
shows the relevant formatting option is
active:
CAPS: Characters are typed as capital letters
The label will be printed underlined or
in a certain type of box.
STYLE The label will be printed in a certain
selected text style.
B The label will be printed in Big Font
size.
Numbers are selected instead of the
characters.
SHIFT The shifted numbers or functions can
now be accessed
If you try a combination of formats which the
machine cannot produce, an error message
will appear. See error message list in
Troubleshooting.
5
PRINT
SHIFT
--ll--
SHIFT
SHIFT
SHIFT
DEL
CAPS
STYLE
123
123
B
Page 10

Selecting the text size
Pressing the SIZE key ( + A) will display the size menu, with four options:
narrow (condensed)
normal
wide (extended)
B big font (highly visible labels using the
entire print height)
You can use Narrow, Normal and Wide fonts
in two-line labels, where they will be reduced
to half their normal height.
Move the cursor to the required size with the
Q and R keys, and press to select.
Selecting the text style
Pressing STYLE (+ C) will display the
style menu, with six options:
Normal
OOuuttlliinnee
Shadow
Shadow
Italic
You cannot combine these different text
styles, or use these styles with the big font
setting.
Move the cursor to the required style with
the Q and R keys, and press to select.
Underlining or boxing text
Pressing the key will display the
box/underline menu, with eight options:
1. no box
2. underlined
3. square box
4. Rounded box
5. shaded box
6. pointed box
7. zigzag box
8. crocodile box
You cannot combine different underlining or
box settings, or use them with the big font
setting.
Move the cursor to the required setting with
the Q and R keys, and press to select.
To exit from a menu
Press to exit from a menu or cancel an
action (except printing).
Clearing formatting and other settings
Use CLEAR ( + )to delete the
entire content of the text you have stored in
the buffer. This will delete the text, and
Mirror
Vertica
l
STYLE B 123CAPS
D
D
D
D
D
D
D
M
M
6
STYLE B 123CAPS
SHIFT
▲
B
`
`
SHIFT
= DYMO
= DYMO
= DYMO
= DYMO
= DYMO
= DYMO
= DYMO
= DYMO
DEL
`
SHIFT
DEL
Page 11

restore all settings to their default values
(except for the language settings you have
selected). This means that:
• Style is reset to normal
• Box is reset to no boxes
• Size is reset to normal
• CAPS are on
Note: if you want to change the language settings, press LANGUAGE (SHIFT + CAPS) and
scroll through the language list. Press to
select your language.
Printing labels
Previewing your label(s)
Before printing, you can preview the text you
have typed. Press PREVIEW ( + ),
and the label will scroll over the display once.
Printing a label
Make sure the cursor is inside the text of the
label you want to print, and press .
During printing the message Print... will be
displayed.
Cutting your label
The cutter button is on the right of your
machine. To cut a label push the cutter forward (Fig E). The label backing is split down
the middle for easy removal.
7
`
PRINT
SHIFT
PRINT
Page 12

8
Troubleshooting
Error messages
Error Message Error description What to do
ERROR 1 Tape jammed or battery low Remove jam (see Troubleshooting
below), or replace batteries
ERROR 2 Big font can not be selected with Try another format
characters in the buffer
ERROR 3 Big font can not be selected with Try another format
style/box_underline/2line or lower
case
ERROR 4 Buffer is full Delete some or all of the buffer text
ERROR 5 2 line cannot be selected with the Try another format
selected editing function
Display blinks Beyond end of buffer Your cursor cannot go any further
to the right
Display blinks Beyond start of buffer Your cursor cannot go any further
to the left
Display blinks Wrong key pressed in editing mode
Display blinks Wrong key pressed in menus
Page 13

No display
Check the machine is on
Check batteries and replace if necessary
No response to keys
Remove the batteries for a few minutes then
refit. The machine will now reset.
No printing or poor text
Check batteries and replace if necessary
Check tape cassette is installed correctly and
not empty
Clean print head (see “Cleaning”)
Print contrast
For use under extreme temperature or
humidity conditions.
Press + + X
The display will show the five contrast symbols. Use Q or R to select lighter or darker
then press to set
Jammed tape
Lift out the cassette and carefully release
jammed tape. Cut off excess tape and
refit/replace the cassette.
No success?
Call the customer service telephone - see
warranty booklet
Cleaning
Check and clean the print head regularly to
ensure optimum print quality, using the
cleaning tool supplied (see Fig D).
DYMO label cassettes for
the XR
Type: Paper Plastic Metallic Iron-on
Length: 4m 4m 4m 2m
White 91200 ------- ------- 18767
Pearl White ------- 91201 ------- ------HyperYellow ------- 91202 ------- ------Cosmic Red ------- 91203 ------- ------Acid Green ------- 91204 ------- ------Ultra Blue ------- 91205 ------- ------Silver ------- ------- 91208 ------Green ------- ------- 91209 ------Clear ------- 12267 ------- -------
Assorted Pack 91240:
1 x paper white
1 x plastic yellow
1 x metallic silver
9
SPACE
SHIFT
`
Page 14
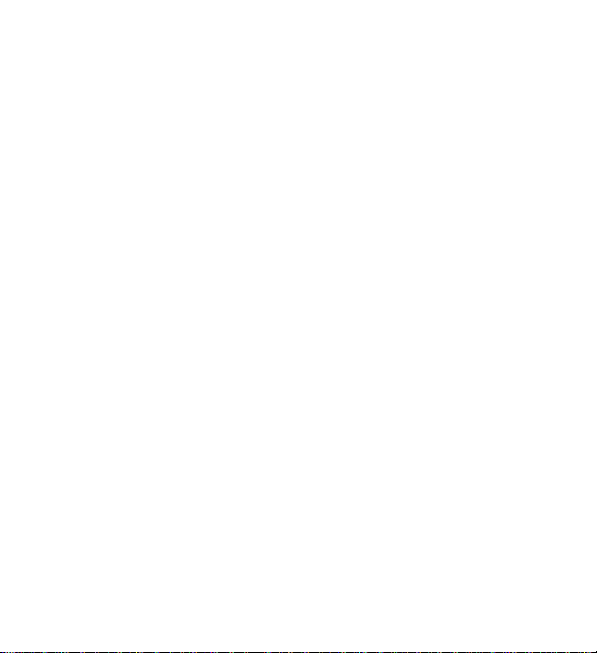
10
Page 15
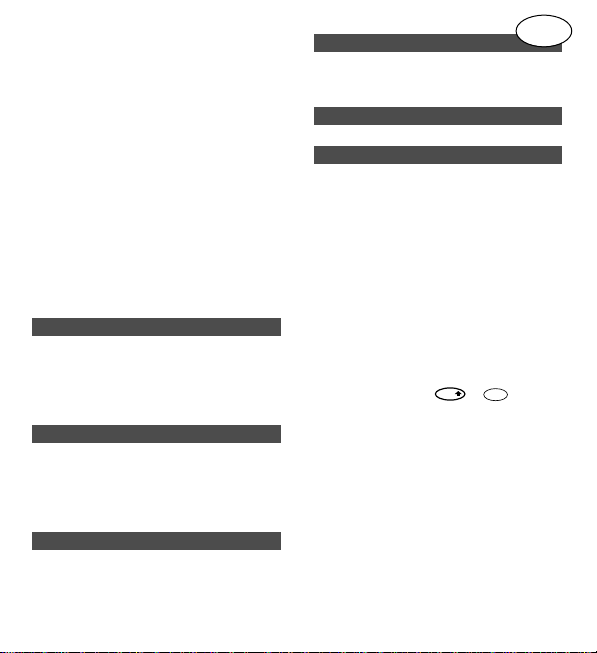
Det här kan du göra med
DYMO LetraTAG XR
Med LetraTAG XR kan du skriva ut ett brett
urval högkvalitativa etiketter i olika storlekar
och stilar. LetraTAG kan skriva ut på färgade
och genomskinliga band, metallband och textilband som stryks på. I slutet av den här
bruksanvisningen finns en lista över vilka
DYMO-kassetter som används till LetraTAG
XR.
Så här använder du DYMO
LetraTAG XR
Komma igång: din första etikett i sex enkla
steg
- Ta bort batteriluckan (figur A).
- Sätt i sex batterier av storlek AA (se till att
de är vända åt rätt håll) och stäng luckan.
- Ta ur batterierna om LetraTAG inte ska
användas under en längre tid.
Öppna kassettluckan.
Sätt i kassetten (figur B) och tryck försiktigt
på mitten av den tills den klickar fast (figur C).
Kontrollera att kassetten är rätt placerad
innan du stänger kassettluckan.
Slå på märkmaskinen genom att trycka på
den röda knappen.
Obs! Maskinen stängs automatiskt av efter 2
minuter om ingen tangent trycks ner.
Testa maskinen genom att skriva en enkel
etikett. Du får lära dig mer om formatering
längre fram i bruksanvisningen.
Skriv ut etiketten genom att trycka på PRINT.
Skär av etiketten med knappen på höger sida
av LetraTAG (figur E).
Grattis! Du har just skrivit ut din första etikett!
Ställa in språket
När du ställer in språk definierar du vilka
extra tecken som LetraTAG kan skriva ut, så
att du får direkt tillgång till de bokstäver med
accenter och de valutasymboler som
används i det språket. Inställningen bestämmer också vilket språk som felmeddelandena
kommer att vara skrivna på.
Tryck på LANGUAGE ( + ). En
förkortning för ett språk visas. Bläddra
igenom den alfabetiska listan med språkförkortningar med hjälp av <- och >-tangenterna tills du hittar önskat språk. Bekräfta
valet genom att trycka på +. Observera att
startläget för listan med språk beror på tangentbordsmodellen:
Tangentbordsmodell startläge
EU OFF
US US
Obs! Varje gång du byter batterier måste du
ställa in språket på nytt.
Steg sex - skär av etiketten
Steg fem - skriv ut etiketten
Steg fyra - skriv en etikett
Steg tre - slå på
Steg två - sätt i kassetten
Steg ett - sätt i batterierna
11
S
SHIFT
CAPS
Page 16

Skriva etiketter
Skriva vanliga tecken
Om du vill skriva siffror, håller du ner
-tangenten samtidigt som du trycker på tangenten med siffran.
I stället för att trycka ned skifttangenten kan
du använda sifferlåsfunktionen.
Den aktiverar du genom att trycka på . Då
ger tangenterna F-O siffrorna 1-0. Du avaktiverar funktionen genom att trycka på
en gång till.
Om du skriver fel trycker du på . Tecknet
till vänster om den aktuella markörpositionen
raderas, och markören flyttas ett steg åt vänster.
-tangenten är en omkopplingstangent.
Tryck på den om du vill skriva stora bokstäver. Du ser att indikatorn CAPS lyser i
teckenfönstret. Tryck på tangenten en gång
till om du vill återgå till små bokstäver.
Med tangenten infogar du blanktecken (mellanslag).
Extra tecken
LetraTAG XR innehåller också ett stort antal
extra tecken (t.ex. andra bokstäver eller bokstäver med accenttecken). Den använder
RACE-teknik, precis som på mobiltelefoner.
Du bläddrar igenom en följd tecken baserade
på en viss bokstav genom att upprepade
gånger trycka på motsvarande tangent. Om
du t.ex. trycker på A-tangenten upprepade
gånger i den svenskspråkiga versionen bläddrar du igenom a - á - à - â. Om du väntar
mer än en sekund, väljs det tecken som visas
och markören flyttar till nästa position.
Exempel:
Tryck på e två gånger, så visas bokstaven
è. Om du inom en sekund trycker på
tangenten igen, visas é. Om du väntar
minst en sekund väljs bokstaven é och
markören flyttas till nästa position.
Grafiska symboler
Du kan också infoga ett antal grafiska symboler. Om du vill infoga en symbol trycker du
på SYMBOL ( + ) .
Då visas i teckenfönstret: A-I?
Du avbryter genom att trycka på . Tryck
på en teckentangent mellan A och T tills du
hittar önskad symbolrad. Se tabellen.
Välj en symbol med Q och R-tangenterna.
Du för in symbolen på etiketten genom att
trycka på .
Text på två rader
Du kan lägga till en andra rad på etiketten
genom att trycka på . Om teckenfönstret
visar Abc 123 skrivs etiketten ut som:
Texten centreras på etiketten. Observera att
det i vissa format (stort teckensnitt, vertikalt)
inte går att skriva ut tvåradiga etiketter. Om
Abc
123
12
CAPS
SPACE
SHIFT
123
123
DEL
SHIFT
SPACE
`
`
`
DEL
Page 17
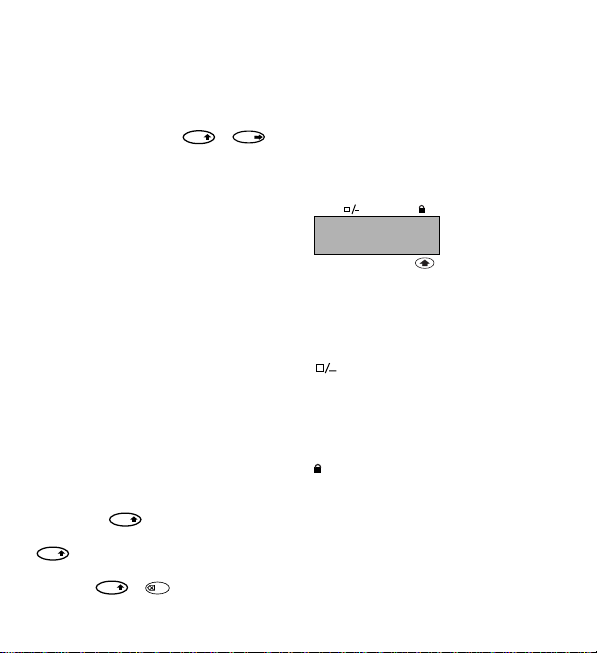
du försöker göra det blir du varnad med
meddelandet Error 5.
Kontrollera vad du har skrivit
Teckenfönstret visar sex tecken av den text
som du har skrivit plus markören. Med PREVIEW-funktionen (tryck på + )
bläddras automatiskt hela etikettens text
igenom. Du kan också bläddra manuellt med
tangenterna R och Q. Om du vill redigera en
text, flyttar du markören till önskad plats i
texten med tangenterna R och Q, och sedan
skriver du eller tar bort.
Lägga till en brytning mellan två etiketter
-funktionen (SHIFT + D) är en ‘etikettbrytning’. Du använder den när du vill avsluta en etikett och börja på nästa.
Lagra text: textbufferten
Du kan lagra upp till 70 tecken i textbufferten
i din LetraTAG XR, i upp till 20 etiketter.
Tecknen ligger kvar i bufferten även om du
stänger av. Om du försöker skriva när
bufferten är full, visas meddelandet ERROR
4. För att kunna göra en ny etikett måste du
då ta bort en del eller all text i bufferten.
Du kommer till buffertens början genom att
trycka på << (+ Q). Du kommer till
buffertens slut genom att trycka på >>
(+ R).
Om du vill ta bort hela innehållet trycker du
på CLEAR (+ )
Formatera etiketter
Du kan använda en mängd olika formateringsalternativ om du vill ändra teckenstil på
den utskrivna etiketten, t.ex. teckenstorlek,
fetstil, kursiv, inramad, vertikal etc. Hur tecknen är formaterade visas med en kombination av indikatorer ovanför teckenfönstret.
Visningsindikatorer
Det finns 6 indikatorer till teckenfönstret. När
en eller flera av dem är markerad, betyder det
att motsvarande formateringsalternativ är
aktivt:
CAPS: Tecken är skrivna med versaler
Etiketten skrivs ut med texten understruken eller i en speciell typ av ram.
STYLE Etiketten skrivs ut med en speciellt
vald teckenstil.
B Etiketten skrivs ut med stort tecken-
snitt.
Siffror skrivs i stället för bokstäver.
SHIFT De siffror eller funktioner som
aktiveras via skifttangenten är nu
åtkomliga.
Om du försöker åstadkomma en kombination
av format som maskinen inte klarar av, visas
ett felmeddelande. Se listan med felmeddelanden i avsnittet Felsökning.
13
PRINT
SHIFT
--ll--
SHIFT
SHIFT
SHIFT
DEL
CAPS
STYLE
123
123
B
Page 18

Välja textstorlek
Om du trycker på SIZE-tangenten ( + A)
visas storleksmenyn, som har fyra alternativ:
smal (komprimerad)
normal
bred (utdragen)
B stort teckensnitt (mycket tydliga etiketter
där hela utskriftshöjden används)
Du kan använda teckensnitten Smal, Normal
och Bred på tvåradiga etiketter. Då förminskas de till halva sin normala höjd.
Flytta markören till önskad storlek med Q
och R-tangenterna och bekräfta valet genom
att trycka på .
Välja textstil
Om du trycker på STYLE (+ C) visas
stilmenyn, som har sex alternativ:
Normal
KKoonnttuurr
Skugga
Skugga
Kursiv
Det går inte att kombinera dessa olika textstilar eller använda dem tillsammans med
inställningen stort teckensnitt.
Flytta markören till önskad stil med Q och R-
tangenterna och bekräfta valet genom att
trycka på .
Stryka under eller rama in text
Om du trycker på -tangenten, visas
menyn ram/understyrkning, som har åtta
alternativ:
1. ingen ram
2. understruken
3. fyrkantig ram
4. fyrkantig ram
med rundade hörn
5. skuggad ram
6. punktram
7. sicksackram
8. taggig ram
Det går inte att kombinera de olika understrykningarna eller raminställningarna, eller
använda dem med inställningen stort teckensnitt.
Flytta markören till önskad inställning med Q
och R-tangenterna och bekräfta valet genom
att trycka på .
Stänga menyn
Tryck på om du vill stänga menyn eller
annullera en åtgärd (med undantag för
utskrift).
Spegelvänd
Vertika
l
STYLE B 123CAPS
D
D
D
D
D
D
D
M
M
14
STYLE B 123CAPS
▲
B
`
SHIFT
SHIFT
`
= DYMO
= DYMO
= DYMO
= DYMO
= DYMO
= DYMO
= DYMO
= DYMO
`
DEL
Page 19

Radera formatering och andra inställningar
Om du vill ta bort all text som du har sparat i
bufferten, använder du funktionen CLEAR
(+ ). Texten försvinner då och
alla inställningar återgår till sina standardvärden (med undantag för den språkinställning
som du har valt). Det innebär att:
• stilen återgår till normal
• raminställningen återställs till ‘ingen ram’
• storleken återställs till normal
• CAPS aktiveras
Obs! Om du vill ändra språkinställningar,
trycker du på LANGUAGE (SHIFT + CAPS)
och bläddrar igenom språklistan.
Bekräfta valet genom att trycka på .
Skriva ut etiketter
Förhandsgranska etikett(er)
Innan du skriver ut kan du förhandsgranska
den text som du har skrivit. Tryck på PREVIEW ( + ) så rullas etiketten
fram i teckenfönstret en gång.
Skriva ut en etikett
Se till att markören står i texten till den etikett
som du vill skriva ut och tryck på .
Under utskriften visas meddelandet Print...
Skära av etiketten
Knappen till avskärningskniven finns till vänster på maskinen. Om du vill skära av en
etikett för du kniven framåt (figur E).
Skyddspapperet på etikettens baksida är delat
längs mitten för att det ska vara lätt att ta loss.
15
SHIFT
DEL
`
PRINT
SHIFT
PRINT
Page 20

Felsökning
Felmeddelanden
Felmeddelande Beskrivning Åtgärd
ERROR 1 Bandet har fastnat eller Ta bort trasslet (se Felsökning
batteriladdningen är låg nedan) eller byt batterier
ERROR 2 Stort teckensnitt kan inte väljas när Försök med ett annat format
det finns tecken i bufferten
ERROR 3 Stort teckensnitt kan inte väljas med Försök med ett annat format
stil/ram_understrykning/2 rader eller
små bokstäver
ERROR 4 Bufferten är full Ta bort en del eller all text i
bufferten
ERROR 5 Två rader kan inte väljas med den Försök med ett annat format
valda redigeringsfunktionen
Teckenfönstret Utanför buffertens slut Markören kan inte flyttas längre
blinkar till höger
Teckenfönstret Utanför buffertens början Markören kan inte flyttas längre
blinkar till vänster
Teckenfönstret Fel tangent har tryckts ned i redigeringsläge
blinkar
Teckenfönstret Fel tangent har tryckts ned i meny
blinkar
16
Page 21

Ingen visning i teckenfönstret
Kontrollera att maskinen är påslagen.
Kontrollera batterierna och byt vid behov.
Ingenting händer när tangenterna trycks
ned
Ta ur batterierna några minuter och sätt
sedan tillbaka dem. Maskinens inställningar
återställs.
Ingen utskrift eller dålig kvalitet på texten
Kontrollera batterierna och byt vid behov.
Kontrollera att bandkassetten är rätt isatt och
att den inte är tom.
Rengör skrivhuvudet (se “Rengöring”).
Kontrast
Används vid extrema temperatur- eller fuktighetsförhållanden.
Tryck på + + X.
Teckenfönstret visar de fem kontrastsymbolerna.
Välj ljusare eller mörkare utskrift med Q och
R och tryck sedan på för att bekräfta
inställningen.
Bandet har fastnat
Lyft ur kassetten och ta försiktigt bort band
som har fastnat. Klipp av överflödigt band
och sätt tillbaka kassetten.
Det fungerar ändå inte
Ring kundservice - se garantihäftet.
Rengöring
För bästa utskriftskvalitet bör skrivhuvudet
undersökas och rengöras regelbundet.
Använd medföljande rengöringsverktyg (se
figur D).
DYMO etikettkassetter till
XR
Typ: Papper Plast Metall Iron-on
Längd: 4m 4m 4m 2m
White 91220 ------ ------ 18768
Pearl White ------ 91221 ------ -----HyperYellow ------ 91222 ------ -----Cosmic Red ------ 91223 ------ -----Acid Green ------ 91224 ------ -----Ultra Blue ------ 91225 ------ -----Silver ------ ------ 91228 -----Green ------ ------ 91229 ------
Transparent ------ 16951 ------ ------
Assorted Pack 91241:
1 x paper white
1 x plastic yellow
1 x metallic silver
17
SPACE
SHIFT
`
Page 22

18
Page 23

Mitä voit tehdä DYMO
LetraTAG XR -tarratulostimen avulla
LetraTAG XR:n avulla voit tulostaa paljon eri
kokoisia ja tyylisiä, korkealaatuisia tarraetikettejä. LetraTAGilla voit tulostaa värillisiä, läpikuultavia, metallinvärisiä sekä silitettäviä tarraetikettejä. Listan erilaisista teippikaseteista,
jotka soveltuvat LetraTAG XR tarratulostimeen,
löydät tämän oppaan lopusta.
Miten DYMO LetraTAG XR
toimii
Aloitusvaihe: ensimmäisen tarraetikettisi
kuusi helppoa vaihetta
- Irrota paristokotelon kansi (Kuva A)
- Laita viisi AA -koon alkaliparistoa laitteeseen merkintöjen osoittamalla tavalla ja
sulje kansi.
- Poista paristot laitteesta, jos et käytä sitä
vähään aikaan.
Avaa kasettikotelon kansi.
Laita teippikasetti (Kuva B) ja paina kevyesti
kasetin keskeltä, kunnes se loksahtaa
paikalleen (Kuva C).
Tarkista, että kasetti on kunnolla paikallaan,
enne kuin suljet kasettikotelon kannen.
Paina punaista nappia kytkeäksesi virran
päälle.
Huom.: laite kytkeytyy automaattisesti pois
päältä kahden minuutin kuluttua, ellei sitä
käytetä.
Kirjoita ensin lyhyt teksti testataksesi laitetta.
Lisäohjeita etikettien muotoilusta seuraavilla
sivuilla.
Paina “print” -nappia tulostaaksesi etiketin.
Paina leikkauspainiketta laitteen vasemmassa
reunassa leikataksesi etiketin irti (Kuva E).
Onneksi olkoon! Olet juuri tulostanut
ensimmäisen tarraetikettisi!
Kieliasetus
Kieliasetuksella määritellään, mitä erikoismerkkejä LetraTAG tarrakirjoitin voi tulostaa,
joten saat suomenkielen erikoismerkit ja valuuttasymbolit käyttöösi nopeasti. Kieliasetus
määrittelee myös virheilmoituksen kielen.
Paina LANGUAGE ( + ). Kielen
lyhennys ilmestyy näytölle. Käytä Q tai R
painikkeita navigointinäppäimessä selataksesi
aakkosellista listaa lyhenteistä, kunnes löydät
haluamasi kielen. Paina sitten valitaksesi
kielen. Huomaa, että listan kielivalikoiman
aloituskohta riippuu näppäimistön mallista:
Kuudes vaihe - leikkaa etiketti
Viides vaihe - tulosta etiketti
Neljäs vaihe - kirjoita etiketti
Kolmas vaihe - kytke virta päälle
Toinen vaihe - aseta teippikasetti laitteeseen
Ensimmäinen vaihe - laita paristot laitteeseen
19
FIN
SHIFT
CAPS
`
Page 24

Näppäimistön malli aloituskohta
EU OFF
US US
Huom.: Paristojen vaihdon yhteydessä kieli
täytyy määritellä uudelleen.
Tarraetikettien luominen
Normaalien merkkien kirjoittaminen
Jos haluat kirjoittaa numeroita ja merkkejä,
paina ja haluamaasi näppäintä yhtä
aikaa.
Voit käyttää myös numeroiden lukitusta
kätevästi shift-painikkeen sijaan.
Paina aktivoidaksesi toiminnon, jossa FO vaihtuvat 1-0:ksi, ja paina uudelleen
lopettaaksesi toiminnon.
Jos teet näppäilyvirheen, paina ja
kohdistimen vasemmalla puolella olevat
merkit pyyhkiytyvät pois.
-näppäin on vaihtonäppäin. Paina sitä
kirjoittaaksesi suuraakkosia. Näet
CAPS-tekstin näytöllä. Paina sitä uudelleen,
jos haluat palata pieniin kirjaimiin.
-näppäimellä teet välilyönnin.
Lisämerkit
LetraTAG XR:ssä on myös runsaasti
lisämerkkejä (kuten erikoiskirjaimia ja aksentteja). Se käyttää RACE-tekniikkaa, kuten
matkapuhelinten näppäimistö. Jos painat
samaa näppäintä toistuvasti lyhyessä ajassa,
näet kaikki sen näppäimen alle kuuluvat merkit.
Esimerkiksi painamalla E -näppäintä toistuvasti ranskankielisessä versiossa, näet merkit
e - é - è - ê - ë. Jos odotat yli sekunnin,
merkki kirjoitetaan ja kohdistin siirtyy yhden
pykälän verran.
Esimerkki:
Paina a kahdesti, ja kirjain à ilmestyy
näytölle. Jos painat näppäintä uudelleen
sekunnin kuluessa, á merkki ilmestyy.
Pitämällä sekunnin tauon, saat valittua kirjaimen á ja kohdistin siirtyy pykälän eteenpäin.
Graafiset symbolit
Voit myös kirjoittaa graafisia merkkejä.
Kirjoittaaksesi symbolin, paina ( +
) SYMBOL
Näytölle ilmestyy: A-I?
Paina peruuttaaksesi tai paina ‘A’ - ‘I’
kunnes näet haluamasi symbolien rivin.
Katso taulukko.
Käytä navigointinäppäimiä Q tai R valitaksesi symbolin. Painamalla saat lisättyä
haluamasi symbolin .
Kaksirivinen teksti
Voit lisätä toisen rivin tarraetikettiisi painamalla . Jos näytöllä näkyy Abc 123,
etikettisi tulostuu seuraavasti:
Teksti keskitetään tarralle. Huomaa, että et
voi tulostaa kaksirivistä tekstiä tietyillä
toiminnoilla (suuri fontti, pystysuuntainen
teksti). Jos yrität tulostaa niin, viesti Error 5
ilmestyy näytölle.
Abc
123
20
SHIFT
123
CAPS
SPACE
123
DEL
SPACE
DEL
SHIFT
`
`
`
Page 25

Kirjoitetun tekstin esikatselu
Näytöllä esitetään kuuden merkin verran
tekstiä kohdistimen lisäksi.
Esikatselutoiminto (paina + )
näyttää vierittämällä automaattisesti koko tarraetiketin tekstin. Voit selata tekstiä myös
manuaalisesti painamalla R ja Q navigointinäppäimiä. Jos haluat muunnella tarraa, käytä navigointinäppäimiä R ja Q liikuttaaksesi kohdistinta haluamallesi paikalle, kirjoita uusia merkkejä tai poista haluamasi.
Kahden etiketin erottaminen toisistaan
toiminto (SHIFT + D) on “tarran
katkaisu”. Käytä tätä toimintoa, kun haluat
kirjoittaa erillisiä tarroja peräkkäin.
Tekstin tallennus: muistin käyttö
Voit tallentaa LetraTAG XR:n muistiin jopa 70
merkkiä 20:lle eri tarralle. Nämä merkit säilyvät muistissa, vaikka virta katkaistaan. Jos
yrität kirjoittaa lisää, kun 70 merkin muisti on
täynnä, viesti ERROR 4 ilmestyy näytölle.
Silloin muistista täytyy tyhjentää osa
merkeistä.
Voit poistaa nopeasti muistin ensimmäiset
merkit painamalla << (+ Q). Muistin
viimeiset merkit saat näkyville painamalla >>
(+ R).
Tyhjentääksesi koko muistin, paina CLEAR
(+ )
Tarrojen muokkaus
Käytössäsi on useita eri vaihtoehtoja
muokata kirjoittamaasi tekstiä, kuten fonttikoon vaihto, lihavointi, kursivointi,
kehystys, pystysuora teksti jne. Käyttämäsi
muokkaustoiminnot ja fonttivaihtoehdot
näet näytöllä tekstin yläpuolella erilaisin
merkinnöin.
Näytön merkinnät
Tekstin yläpuolella näytössä on kuusi erilaista
merkintää. Aktiiviset muokkaustoiminnot
näkyvät siten, että yksi tai useampia merkintöjä on näkyvissä näytöllä:
CAPS: Teksti tulostuu suuraakkosin
Teksti tulostuu alleviivattuna tai
tietynlaisessa kehyksessä.
STYLE Tarraetiketin tekstin tyyli on valittu.
B Tarraetiketti tulostuu suurella fontilla.
Numerokirjoitus lukittuna.
SHIFT Vaihtoehtoiset numerot ja toiminnot
ovat käytettävissä
Jos yrität valita muokkaustoiminnoista sellaisia, joita ei pysty tulostamaan yhdessä,
virheilmoitus ilmestyy näytölle. Virheilmoituslistan näet kohdasta Käyttöongelmat.
Tekstin koon valinta
Painamalla SIZE (+ A) saat näkyviin
kokovalikon, jossa on neljä vaihtoehtoa:
21
PRINT
SHIFT
--ll--
SHIFT
SHIFT
DEL
SHIFT
CAPS
STYLE
123
123
B
SHIFT
Page 26

kapea (tiivistetty)
normaali
leveä (väljennetty)
B suuri fontti (näkyvä teksti, käyttäen
tarran koko leveyttä)
Voit käyttää Kapeaa, Normaalia tai Leveää
fonttia kaksirivisissä tarroissa, jolloin niiden
korkeus puolittuu normaaliin verrattuna.
Siirrä kohdistin haluamasi fonttikoon
kohdalle navigointinäppäimen avulla, ja paina
valitaksesi koon.
Tekstin tyylin valinta
Painamalla STYLE (+ C) saat näkyville
kuusi tyylivaihtoehtoa:
Normaali
ÄÄäärriivviiiivvaa
VVarjostettu
arjostettu
Kursivoitu
Et voi yhdistellä eri tekstityylejä etkä käyttää
niitä yhtä aikaa suuren fontin kanssa.
Siirrä kohdistin haluamasi tekstityylin
kohdalle navigointinäppäimen avulla, ja valitse se painamalla .
Tekstin alleviivaus ja kehystys
Painamalla saat näkyviin alleviivauksen/kehysten valikon, jossa kahdeksan vaihtoehtoa :
1. ei kehystystä
2. alleviivattu
3. neliön muotoinen
kehys
4. neliön muotoinen
kehys pyöristetyillä
kulmilla
5. varjostettu kehys
6. nuolikehys
7. siksak-kehys
8. krokotiilikehys
Eri kehystyylejä ja alleviivausta ei voi yhdistellä eikä käyttää suuren fontin kanssa.
Siirrä kohdistin haluamasi vaihtoehdon
kohdalle navigointinäppäimen avulla, ja valitse se painamalla .
Poistuminen valikosta
Paina poistuaksesi valikosta tai peruuttaaksesi toiminnon (ei koske tulostusta).
Peilikuva
Pystysuor
a
STYLE B 123CAPS
D
D
D
D
D
D
D
M
M
STYLE B 123CAPS
22
▲
B
`
SHIFT
`
= DYMO
= DYMO
= DYMO
= DYMO
= DYMO
= DYMO
= DYMO
= DYMO
DEL
`
Page 27

Muotoilujen ja muiden asetusten poistaminen
Paina CLEAR ( + ) kun haluat tyhjentää kaikki muistissa olevat tekstit. Tämä
toiminto tyhjentää kaikki tekstit ja nollaa kaikki asetukset oletusasetuksiksi (Paitsi kieliasetukset). Tämä tarkoittaa, että:
• Tekstin tyyli muuttuu normaaliksi
• Kehysasetus poistuu
• Tekstin koko muuttuu normaaliksi
• CAPS asetus on päällä, eli teksti on
suuraakkosia
Huom.: jos haluat muuttaa kieliasetuksia, paina
LANGUAGE (SHIFT + caps) ja selaa kielilistaa. Paina valitaksesi haluamasi kielen.
Tarraetikettien tulostaminen
Tarran/tarrojen esikatselu
Voit esikatsella kirjoittamaasi tekstiä ennen
tulostusta. Paina PREVIEW ( + ),
ja kirjoittamasi teksti vierii näytöllä kerran.
Tarran tulostaminen
Varmista, että kohdistin on kirjoittamasi tekstin rajojen sisäpuolella ja paina .
Tulostuksen aikana teksti Print... ilmestyy
näytölle.
Tarran katkaisu
Katkaisupainike on laitteen oikeassa reunassa. Leikataksesi tarran, paina katkaisupainike
alas (Kuva E). Tarran taustapaperi on halkaistu irrotuksen helpottamiseksi.
23
SHIFT
DEL
`
PRINT
SHIFT
PRINT
Page 28

Käyttöongelmat
Virheilmoitukset
Virheilmoitus Virheen kuvaus Korjaustoimenpide
ERROR 1 Teippi on jumittunut tai paristojen Avaa jumiutunut kohta (ks. alla),
virta on vähissä tai vaihda paristot
ERROR 2 Suurta fonttia ei voi valita muistissa Kokeile toista tekstityyppiä
olevien merkkien kanssa
ERROR 3 Suurta fonttia ei voi valita kehystyksen/ Kokeile toista tekstityyppiä
alleviivauksen/kahden rivin
tekstin/pienten kirjainten kanssa
ERROR 4 Muisti on täynnä Poista osa tai koko muistin sisältö
ERROR 5 Kahden rivin tulostusta ei voi valita Kokeile toista tekstityyppiä
olemassa olevalla tekstityypillä
Näyttö vilkkuu Muistitilan ulkopuolella Kohdistin ei voi liikkua enempää
oikealle
Näyttö vilkkuu Muistitilan ulkopuolella Kohdistin ei voi liikkua enempää
vasemmalle
Näyttö vilkkuu Muokkaustilassa painettu väärää näppäintä
Näyttö vilkkuu Valikossa painettu väärää näppäintä
24
Page 29

Näyttö on tyhjä
Tarkista, että laite on kytketty päälle
Tarkista paristot ja vaihda ne tarvittaessa
Näppäimet eivät toimi
Poista paristot ja aseta ne muutaman
minuutin kuluttua takaisin. Laitteen säädöt
nollautuvat.
Laite ei tulosta tai teksti on huonolaatuista
Tarkista paristot ja vaihda ne tarvittaessa
Tarkista, että teippikasetti on oikein asetettu
ja että teippiä on jäljellä
Puhdista tulostuspää (katso: Puhdistus)
Tulostuksen kontrasti
Äärilämpötiloissa tai kosteissa olosuhteissa.
Paina + + X
Viisi kontrastisymbolia ilmestyy näytölle
Paina Q tai R valitaksesi vaaleamman tai tummemman ja paina tallentaaksesi valinnan.
Jumiutunut teippi
Nosta kasetti varovasti ulos ja vapauta jumiutunut kohta. Leikkaa ylimääräinen teippi pois
ja aseta kasetti udelleen.
Mikään ei auta?
Soita puhelinpalveluun - katso numero takuutodistuksesta.
Puhdistus
Tarkista ja puhdista tulostuspää säännöllisin
välein, jotta tulostuslaatu pysyisi hyvänä.
Käytä puhdistukseen mukana tulevaa
työkalua (Katso kuva D).
DYMO teippikasetit XR
-laitteelle
Tyyppi: Paperi Muovi Metalli
Silitettävä
Pituus: 4m 4m 4m 2m
Valkoinen 91220 91221 ------ 18768
Keltainen ------ 91222 ------ -----Punainen ------ 91223 ------ -----Vihreä ------ 91224 ------ -----Ultra Sininen ------ 91225 ------ -----Hopea ------ ------ 91228 -----Vihreä ------ ------ 91229 -----Kirkas ------ 16951 ------ ------
Lajitelmapakkaus 91241:
1 x paperi valkoinen
1 x muovi keltainen
1 x metalli hopea
25
SPACE
SHIFT
`
Page 30

26
 Loading...
Loading...