Page 1

Rhino
6000
Gebruikersgids
Page 2

Knippen/doorvoeren
Aantal exemplaren
afdrukken
Escape
Backspace
Shift
Opslaan/invoegen
Streepjescode
Achtergrond verlichting
Bibliotheek
Tape-uitgang
LCD- dis play
Symbool
Sneltoetsen
Navigatietoetsen
USB-aansluiting
Voed ings aan slui ting
Spatiebalk
Voed ing
Wissen
OK
Ter ug r oe pe n / ve r wi j de re n
Instellingen
Grootte/CAPS
Serialiseren
Enter
Afbeelding 1 RHINO 6000-printer
Page 3
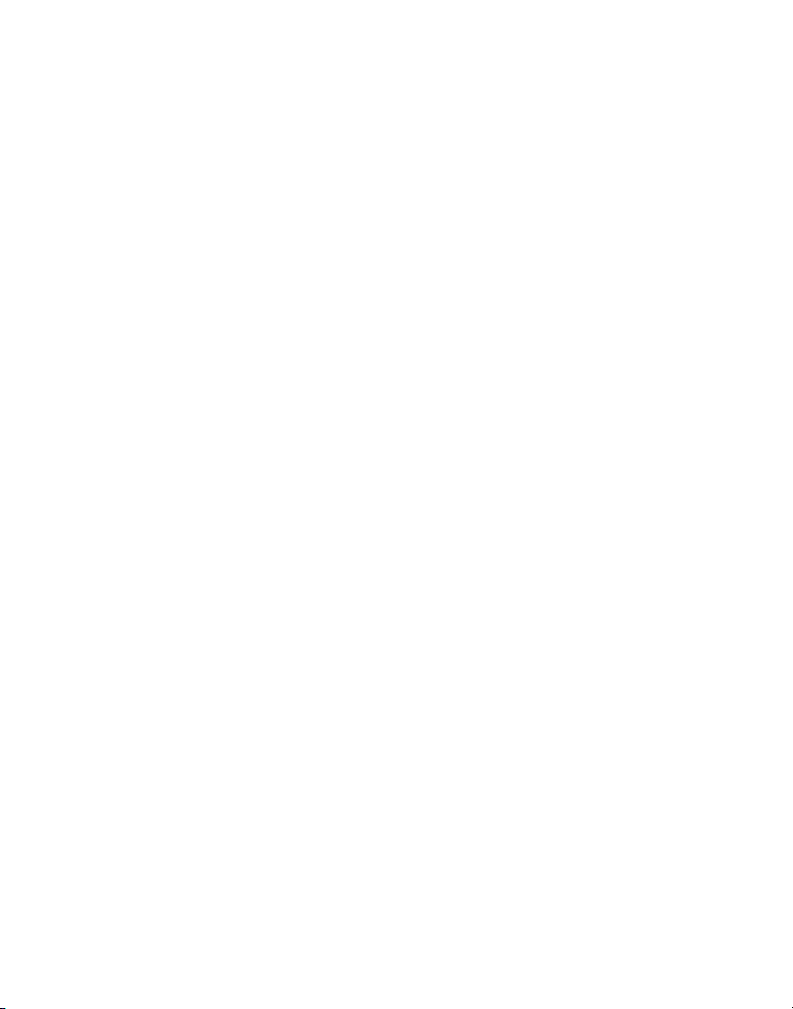
Inhoud
Over uw nieuwe printer . . . . . . . . . . . . . . . . . . . . . . . . . . . . . . . . . . . . . . . . . . . . . . . . . . . . . . . . . 1
Aan de slag . . . . . . . . . . . . . . . . . . . . . . . . . . . . . . . . . . . . . . . . . . . . . . . . . . . . . . . . . . . . . . . . . . . . 1
De stroomtoevoer aansluiten . . . . . . . . . . . . . . . . . . . . . . . . . . . . . . . . . . . . . . . . . . . . . . . . . . . . . . . . . . . . 1
De voedingsadapter aansluiten . . . . . . . . . . . . . . . . . . . . . . . . . . . . . . . . . . . . . . . . . . . . . . . . . . . . . . . . 1
De batterij plaatsen . . . . . . . . . . . . . . . . . . . . . . . . . . . . . . . . . . . . . . . . . . . . . . . . . . . . . . . . . . . . . . . . . . 1
De batterij opladen . . . . . . . . . . . . . . . . . . . . . . . . . . . . . . . . . . . . . . . . . . . . . . . . . . . . . . . . . . . . . . . . . . 2
De tapecassette plaatsen en verwijderen . . . . . . . . . . . . . . . . . . . . . . . . . . . . . . . . . . . . . . . . . . . . . . . . . . 2
De tapebreedte instellen . . . . . . . . . . . . . . . . . . . . . . . . . . . . . . . . . . . . . . . . . . . . . . . . . . . . . . . . . . . . . . . . 2
Een taal selecteren . . . . . . . . . . . . . . . . . . . . . . . . . . . . . . . . . . . . . . . . . . . . . . . . . . . . . . . . . . . . . . . . . . . . . 2
Meeteenheden selecteren . . . . . . . . . . . . . . . . . . . . . . . . . . . . . . . . . . . . . . . . . . . . . . . . . . . . . . . . . . . . . . 3
Uw printer leren kennen . . . . . . . . . . . . . . . . . . . . . . . . . . . . . . . . . . . . . . . . . . . . . . . . . . . . . . . . . 3
Voeding . . . . . . . . . . . . . . . . . . . . . . . . . . . . . . . . . . . . . . . . . . . . . . . . . . . . . . . . . . . . . . . . . . . . . . . . . . . . . . 3
LCD-display . . . . . . . . . . . . . . . . . . . . . . . . . . . . . . . . . . . . . . . . . . . . . . . . . . . . . . . . . . . . . . . . . . . . . . . . . . . 3
De achtergrondverlichting gebruiken . . . . . . . . . . . . . . . . . . . . . . . . . . . . . . . . . . . . . . . . . . . . . . . . . . . 3
Het contrast van de display aanpassen . . . . . . . . . . . . . . . . . . . . . . . . . . . . . . . . . . . . . . . . . . . . . . . . . . 4
De bijschriftbalk verbergen. . . . . . . . . . . . . . . . . . . . . . . . . . . . . . . . . . . . . . . . . . . . . . . . . . . . . . . . . . . . 4
Hoofdlettermodus . . . . . . . . . . . . . . . . . . . . . . . . . . . . . . . . . . . . . . . . . . . . . . . . . . . . . . . . . . . . . . . . . . . . . 4
Shift-toets . . . . . . . . . . . . . . . . . . . . . . . . . . . . . . . . . . . . . . . . . . . . . . . . . . . . . . . . . . . . . . . . . . . . . . . . . . . . 4
Escape-toets . . . . . . . . . . . . . . . . . . . . . . . . . . . . . . . . . . . . . . . . . . . . . . . . . . . . . . . . . . . . . . . . . . . . . . . . . . 4
Navigatietoetsen . . . . . . . . . . . . . . . . . . . . . . . . . . . . . . . . . . . . . . . . . . . . . . . . . . . . . . . . . . . . . . . . . . . . . . 4
Backspace-toets . . . . . . . . . . . . . . . . . . . . . . . . . . . . . . . . . . . . . . . . . . . . . . . . . . . . . . . . . . . . . . . . . . . . . . . 4
Clear-toets . . . . . . . . . . . . . . . . . . . . . . . . . . . . . . . . . . . . . . . . . . . . . . . . . . . . . . . . . . . . . . . . . . . . . . . . . . . . 5
Snijmesknop . . . . . . . . . . . . . . . . . . . . . . . . . . . . . . . . . . . . . . . . . . . . . . . . . . . . . . . . . . . . . . . . . . . . . . . . . . 5
Sneltoetsen . . . . . . . . . . . . . . . . . . . . . . . . . . . . . . . . . . . . . . . . . . . . . . . . . . . . . . . . . . . . . . . . . . . . . . . . . . . 5
Werken met labelbestanden . . . . . . . . . . . . . . . . . . . . . . . . . . . . . . . . . . . . . . . . . . . . . . . . . . . . . 5
Een labelbestand maken . . . . . . . . . . . . . . . . . . . . . . . . . . . . . . . . . . . . . . . . . . . . . . . . . . . . . . . . . . . . . . . . 5
Labels toevoegen aan een labelbestand . . . . . . . . . . . . . . . . . . . . . . . . . . . . . . . . . . . . . . . . . . . . . . . . . . . 5
Labels uit een bestand verwijderen . . . . . . . . . . . . . . . . . . . . . . . . . . . . . . . . . . . . . . . . . . . . . . . . . . . . . . . 5
Een labelbestand printen . . . . . . . . . . . . . . . . . . . . . . . . . . . . . . . . . . . . . . . . . . . . . . . . . . . . . . . . . . . . . . . 6
Een label opmaken . . . . . . . . . . . . . . . . . . . . . . . . . . . . . . . . . . . . . . . . . . . . . . . . . . . . . . . . . . . . . 6
De tekstgrootte wijzigen . . . . . . . . . . . . . . . . . . . . . . . . . . . . . . . . . . . . . . . . . . . . . . . . . . . . . . . . . . . . . . . . 6
De tekststijl wijzigen . . . . . . . . . . . . . . . . . . . . . . . . . . . . . . . . . . . . . . . . . . . . . . . . . . . . . . . . . . . . . . . . . . . 6
Page 4
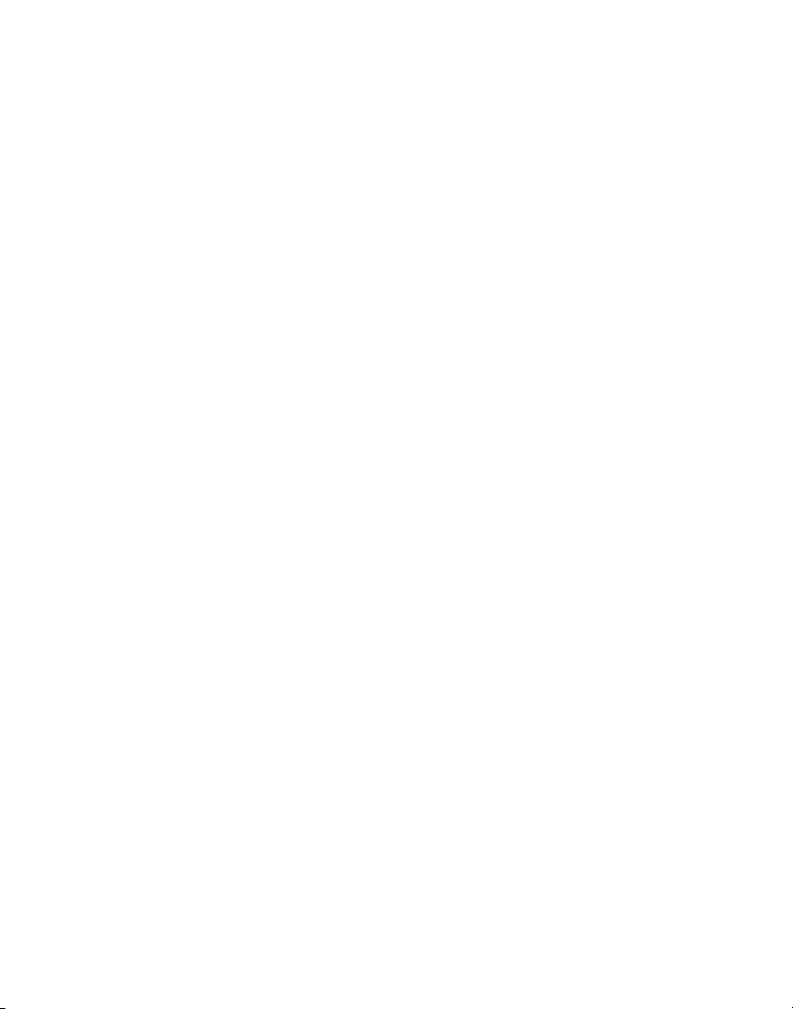
Labels met meerdere regels tekst maken . . . . . . . . . . . . . . . . . . . . . . . . . . . . . . . . . . . . . . . . . . . . . . . . . . 6
Internationale tekens gebruiken . . . . . . . . . . . . . . . . . . . . . . . . . . . . . . . . . . . . . . . . . . . . . . . . . . . . . . . . . . 7
Industriële labels maken . . . . . . . . . . . . . . . . . . . . . . . . . . . . . . . . . . . . . . . . . . . . . . . . . . . . . . . . . 7
Wikkeletiketten voor kabels . . . . . . . . . . . . . . . . . . . . . . . . . . . . . . . . . . . . . . . . . . . . . . . . . . . . . . . . . . . . . 7
Verticale wikkeletiketten maken. . . . . . . . . . . . . . . . . . . . . . . . . . . . . . . . . . . . . . . . . . . . . . . . . . . . . . . . 7
Horizontale wikkeletiketten maken . . . . . . . . . . . . . . . . . . . . . . . . . . . . . . . . . . . . . . . . . . . . . . . . . . . . . 7
Zelflaminerende etiketten maken. . . . . . . . . . . . . . . . . . . . . . . . . . . . . . . . . . . . . . . . . . . . . . . . . . . . . . . 7
Vlaglabels maken . . . . . . . . . . . . . . . . . . . . . . . . . . . . . . . . . . . . . . . . . . . . . . . . . . . . . . . . . . . . . . . . . . . . 8
Labels met vaste lengte maken . . . . . . . . . . . . . . . . . . . . . . . . . . . . . . . . . . . . . . . . . . . . . . . . . . . . . . . . . . . 8
Patchpaneellabels maken . . . . . . . . . . . . . . . . . . . . . . . . . . . . . . . . . . . . . . . . . . . . . . . . . . . . . . . . . . . . . . . 8
Aansluitklemlabels maken . . . . . . . . . . . . . . . . . . . . . . . . . . . . . . . . . . . . . . . . . . . . . . . . . . . . . . . . . . . . . . . 9
Modulelabels maken . . . . . . . . . . . . . . . . . . . . . . . . . . . . . . . . . . . . . . . . . . . . . . . . . . . . . . . . . . . . . . . . . . . 9
Zekeringsveelvouden gebruiken . . . . . . . . . . . . . . . . . . . . . . . . . . . . . . . . . . . . . . . . . . . . . . . . . . . . . . . . 9
Lege modules afdrukken . . . . . . . . . . . . . . . . . . . . . . . . . . . . . . . . . . . . . . . . . . . . . . . . . . . . . . . . . . . . 10
Verticale labels maken . . . . . . . . . . . . . . . . . . . . . . . . . . . . . . . . . . . . . . . . . . . . . . . . . . . . . . . . . . . . . . . . . 10
Het labeltype wijzigen . . . . . . . . . . . . . . . . . . . . . . . . . . . . . . . . . . . . . . . . . . . . . . . . . . . . . . . . . . . . . . . . .10
De labelinstellingen wijzigen . . . . . . . . . . . . . . . . . . . . . . . . . . . . . . . . . . . . . . . . . . . . . . . . . . . . . . . . . . .10
Verticale lijnen tussen cellen afdrukken . . . . . . . . . . . . . . . . . . . . . . . . . . . . . . . . . . . . . . . . . . . . . . . . . . . 10
Werken met barcodes . . . . . . . . . . . . . . . . . . . . . . . . . . . . . . . . . . . . . . . . . . . . . . . . . . . . . . . . . . 11
Een barcode toevoegen . . . . . . . . . . . . . . . . . . . . . . . . . . . . . . . . . . . . . . . . . . . . . . . . . . . . . . . . . . . . . . . . 11
Een barcode bewerken . . . . . . . . . . . . . . . . . . . . . . . . . . . . . . . . . . . . . . . . . . . . . . . . . . . . . . . . . . . . . . . . . 11
Een barcode verwijderen . . . . . . . . . . . . . . . . . . . . . . . . . . . . . . . . . . . . . . . . . . . . . . . . . . . . . . . . . . . . . . .11
Barcodetekst verbergen . . . . . . . . . . . . . . . . . . . . . . . . . . . . . . . . . . . . . . . . . . . . . . . . . . . . . . . . . . . . . . . . 11
Symbolen toevoegen . . . . . . . . . . . . . . . . . . . . . . . . . . . . . . . . . . . . . . . . . . . . . . . . . . . . . . . . . . . 11
Symbolen invoegen . . . . . . . . . . . . . . . . . . . . . . . . . . . . . . . . . . . . . . . . . . . . . . . . . . . . . . . . . . . . . . . . . . . 12
Gebruikerssymbolen invoegen . . . . . . . . . . . . . . . . . . . . . . . . . . . . . . . . . . . . . . . . . . . . . . . . . . . . . . . . . . 12
Werken met de tekstbibliotheek . . . . . . . . . . . . . . . . . . . . . . . . . . . . . . . . . . . . . . . . . . . . . . . . . 12
Bibliotheektekst invoegen . . . . . . . . . . . . . . . . . . . . . . . . . . . . . . . . . . . . . . . . . . . . . . . . . . . . . . . . . . . . . . 12
Tekst aan Mijn bibliotheek toevoegen . . . . . . . . . . . . . . . . . . . . . . . . . . . . . . . . . . . . . . . . . . . . . . . . . . . . 12
Tekst uit Mijn bibliotheek verwijderen . . . . . . . . . . . . . . . . . . . . . . . . . . . . . . . . . . . . . . . . . . . . . . . . . . . .13
Afbeeldingen toevoegen . . . . . . . . . . . . . . . . . . . . . . . . . . . . . . . . . . . . . . . . . . . . . . . . . . . . . . . . 13
Een serie labels maken . . . . . . . . . . . . . . . . . . . . . . . . . . . . . . . . . . . . . . . . . . . . . . . . . . . . . . . . . 13
Werken met eenvoudige serialisatie . . . . . . . . . . . . . . . . . . . . . . . . . . . . . . . . . . . . . . . . . . . . . . . . . . . . .13
Page 5
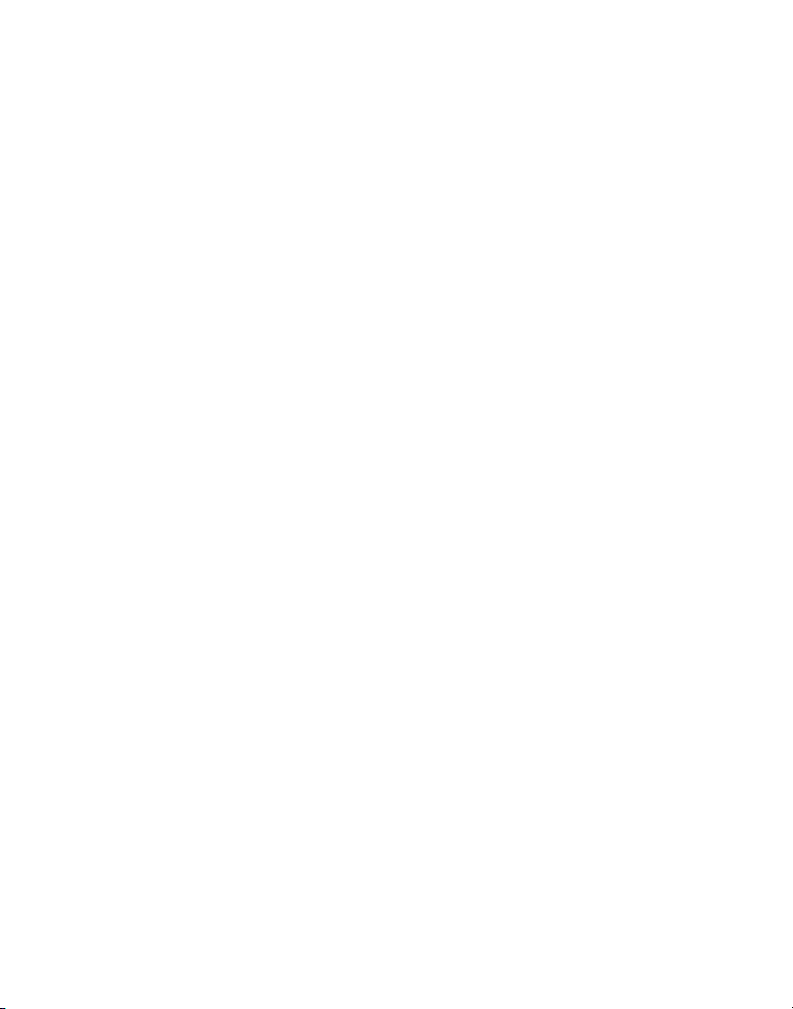
Werken met simultane serialisatie . . . . . . . . . . . . . . . . . . . . . . . . . . . . . . . . . . . . . . . . . . . . . . . . . . . . . . 14
Werken met geavanceerde serialisatie . . . . . . . . . . . . . . . . . . . . . . . . . . . . . . . . . . . . . . . . . . . . . . . . . . . 14
Printeropties . . . . . . . . . . . . . . . . . . . . . . . . . . . . . . . . . . . . . . . . . . . . . . . . . . . . . . . . . . . . . . . . . . 14
Meerdere exemplaren afdrukken . . . . . . . . . . . . . . . . . . . . . . . . . . . . . . . . . . . . . . . . . . . . . . . . . . . . . . . . 14
Meerdere exemplaren samenvoegen . . . . . . . . . . . . . . . . . . . . . . . . . . . . . . . . . . . . . . . . . . . . . . . . . . . . 15
Pauzeren tussen labels . . . . . . . . . . . . . . . . . . . . . . . . . . . . . . . . . . . . . . . . . . . . . . . . . . . . . . . . . . . . . . . . 15
De labeltape vooruit spoelen . . . . . . . . . . . . . . . . . . . . . . . . . . . . . . . . . . . . . . . . . . . . . . . . . . . . . . . . . . . 15
Afdrukcontrast aanpassen . . . . . . . . . . . . . . . . . . . . . . . . . . . . . . . . . . . . . . . . . . . . . . . . . . . . . . . . . . . . . 15
Printergeheugen gebruiken . . . . . . . . . . . . . . . . . . . . . . . . . . . . . . . . . . . . . . . . . . . . . . . . . . . . . 15
Een labelbestand opslaan . . . . . . . . . . . . . . . . . . . . . . . . . . . . . . . . . . . . . . . . . . . . . . . . . . . . . . . . . . . . . . 15
Een labelbestand uit het geheugen terughalen . . . . . . . . . . . . . . . . . . . . . . . . . . . . . . . . . . . . . . . . . . . . 16
Een labelbestand uit het geheugen verwijderen . . . . . . . . . . . . . . . . . . . . . . . . . . . . . . . . . . . . . . . . . . . 16
Uw printer reinigen . . . . . . . . . . . . . . . . . . . . . . . . . . . . . . . . . . . . . . . . . . . . . . . . . . . . . . . . . . . . 16
RHINO Connect-software gebruiken . . . . . . . . . . . . . . . . . . . . . . . . . . . . . . . . . . . . . . . . . . . . . . 17
Op uw computer aansluiten . . . . . . . . . . . . . . . . . . . . . . . . . . . . . . . . . . . . . . . . . . . . . . . . . . . . . 17
Symbolen . . . . . . . . . . . . . . . . . . . . . . . . . . . . . . . . . . . . . . . . . . . . . . . . . . . . . . . . . . . . . . . . . . . . . 18
Bibliotheektekst . . . . . . . . . . . . . . . . . . . . . . . . . . . . . . . . . . . . . . . . . . . . . . . . . . . . . . . . . . . . . . 19
Probleemoplossing . . . . . . . . . . . . . . . . . . . . . . . . . . . . . . . . . . . . . . . . . . . . . . . . . . . . . . . . . . . . 21
Page 6
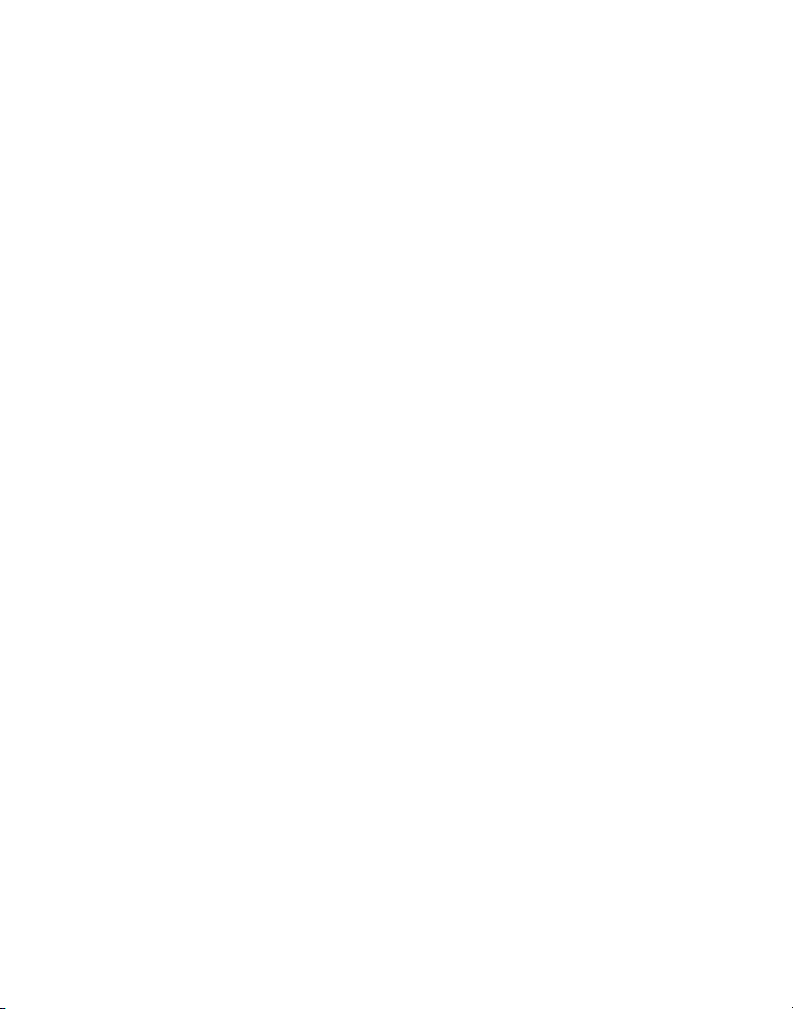
Page 7
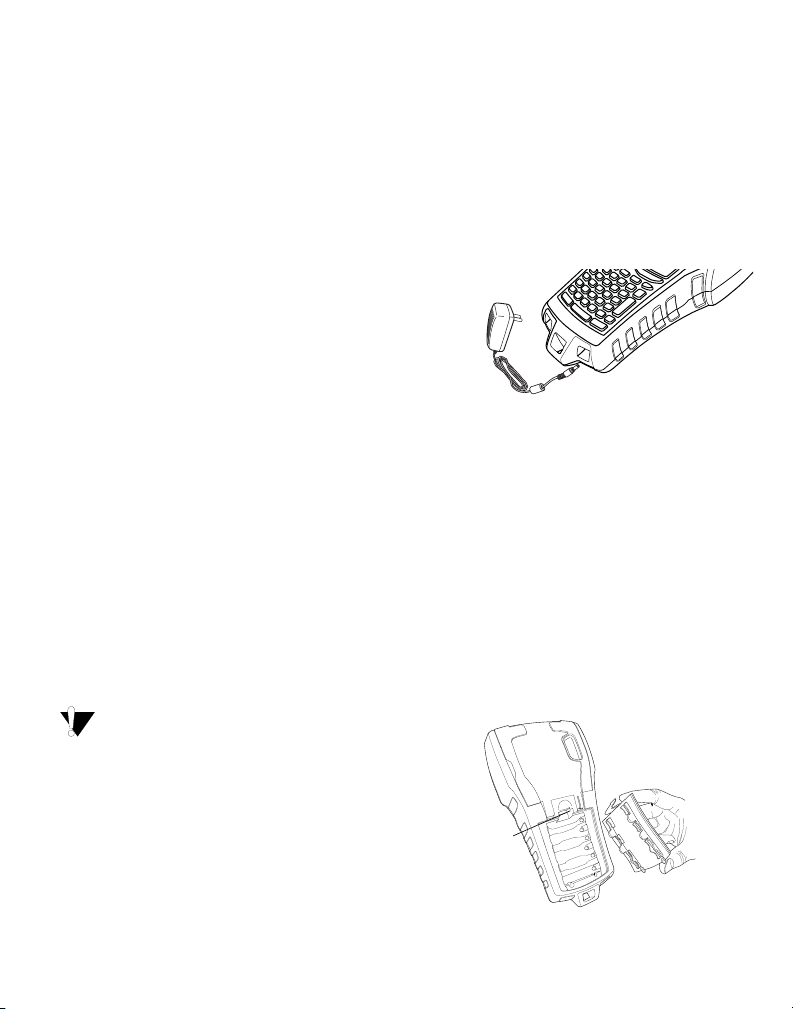
Over uw nieuwe printer
Druk op de
vergrendelin g
om het klepje
te openen
Met uw nieuwe RHINO-labelprinter, kunt u veel
verschillende hoogkwalitat ieve, zelfklevende labels
maken. U kunt naar keuze uw labels afdrukken in veel
verschi llende groot tes en stijlen. De printer maa kt
gebruik van RHINO Industrial label-tapecassettes in
breedtes van 6 mm, 9 mm, 12 mm, 19 mm of 24 mm.
RHINO-tapecassettes zijn ook beschikbaar in een breed
scala aan materialen, zoals flexibel nylon, permanent
polyester, vinyl, niet-plakkende tape en krimpfoliehuls.
Bezoek www.dymo.com voor inf ormatie ove r de
volledige selectie labels en accessoires voor uw
printer.
Garantieregistratie
Vul de ka art v oor ga rantie regis tratie in en stuu r deze
binnen zeven dagen terug naar het juiste adres voor
klantenservice. Bezoek www.dymo.com voor details.
Aan de slag
Vol g de ins tru cti es in d it g ede elte al s u uw p rint er v oor
de eerste keer gebruikt.
De stroomtoevoer aansluiten
De printer kan werken op batterijen of op wisselstroom.
Standaard wordt bij uw printer een voedingsadapter en
een oplaadbare batterij meegeleverd.
De printer kan ook op zes AA-alkalinebatterijen
werken, maar alkalinebatterijen mogen alleen tijdelijk
gebruikt worden.
Om stroom te sparen wordt de printer na vijf minuten
stilstand automatisch uitgeschakeld.
De voedingsadapter aansluiten
De printer gebruikt een voedingsadapter voor
110-240 V. Als de voedingsadapter wordt aangesloten
terwijl de batterij in het toestel zit, wordt de batterij
opgeladen.
De voedingsadapter aansluiten
1. Steek de voedingsadapter in de voedingsconnector
aan de onderkant van de printer. Zie Afbeelding 2.
Afbeelding 2
2. Steek de stekker van de voedingsadapter in een
stopcontact.
De batterij plaatsen
De printer gebruikt de oplaadbare lithium-ion
batterij wanneer hij niet is aangesloten op de
voedingsadapter. De printer kan tijdelijk ook
werken op zes AA-alkalinebatterijen.
Det batterij plaatsen
1. Druk op de vergrendeling op de achterkant van de
printer om het klepje van het batterijcompartiment
te verwijderen. Zie Afbeelding 3.
Afbeelding 3
1
Page 8
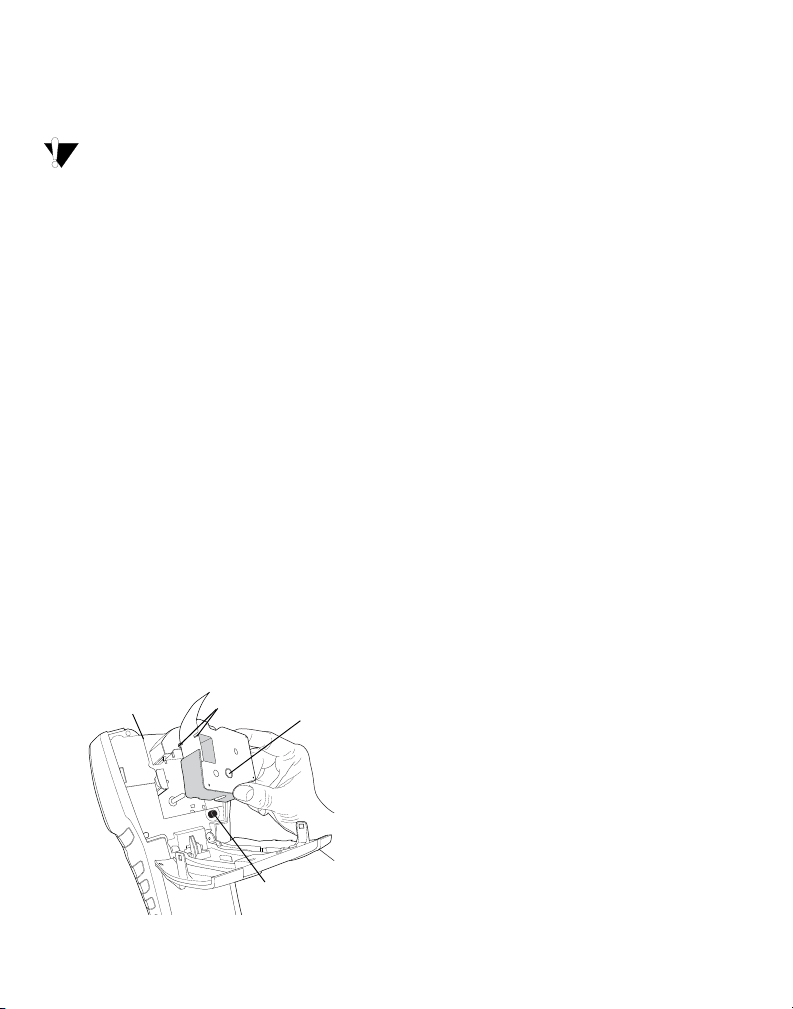
2. Plaats de batterij in het batterijcompartiment.
Uitwerpknop
Optillen
Geleiders
Opwindspoel
voor lint
Zie Afbeelding 3.
3. Plaats het klepje van het batterijcompartiment terug.
Ver wij der de b atte rij a ls d e pr int er la nge tij d nie t
gebruikt gaat worden.
De batterij opladen
De batterij laadt automatisch op, als de printer
aangesloten is op een voedingsbron via de
voedingsadapter. Als u de batterij voor de eerste keer
oplaadt, duurt dat ongeveer acht uur. Daarna neemt
het ongeveer twee uur in beslag.
De tapecassette plaatsen en verwijderen
Uw printer wordt geleverd met een tapecassette om
. Bezoek
mee te beginnen
www.dymo.com
informatie over het kopen van meer tapecassettes.
De tapecassette plaatsen
1. Til voorzichtig het deksel van de tapecassette aan
de achterkant van de printer op.
2. Zorg dat de tape en het lint strak liggen langs de
opening van de cassette en dat de tape tussen de
geleiders ligt. Draai, indien nodig, de spoel van het
lint rechtsom om het lint strakker te stellen.
3. Plaats de cassette met de tape en het lint tussen
de geleiders.
Afbeelding 4
voor
4. Druk voorzichtig op de cassette, totdat de cassette
op zijn plaats klikt. Het insteekmechanisme zet de
cassette op zijn plaats.
5. Sluit het deksel van de tapecassette.
De tapecassette verwijderen
1. Til het deksel van de tapecassette op de achterkant
van de printer op.
2. Druk op de uitwerpknop van de cassette. De
tapecassette komt uit de printer.
3. Verwijder de tapecassette voorzichtig.
4. Plaats een nieuwe tapecassette, zoals hierboven
beschreven.
5. Reset de tapebreedte zoals beschreven in
De tapebreedte instellen.
De tapebreedte instellen
Als u een tapecassette in de printer plaatst, wordt u
altijd gevraagd om de tapebreedte in te stellen, zodat
de printer welke maat tape u op dit moment gebruikt.
Sommige functies die u gebruikt om labels te
ontwerpen, zijn afhankelijk van de breedte van de tape.
Als u echter een label wilt maken voor een andere
tapebreedte dan wat er in de printer zit, kunt u de
tapebreedte instellen in het menu Instellingen.
De tapebreedte instellen
1. Druk op SETTINGS. Het menu Instellingen wordt
op de display weergegeven.
2. Selecteer Ta peb reed te.
3. Selecteer de breedte van de tape ipv labeltape die
op dit moment in de printer zit.
4. Druk op OK en selecteer vervolgens Klaar (ESC).
Een taal selecteren
Ver sche ide ne f unc tie s o p d e pr int er d ie met ta al t e
maken hebben, zoals speciale tekens, menutekst enz.,
worden bepaald door de taalinstelling. De taal is
standaard ingesteld op Engels.
2
Page 9
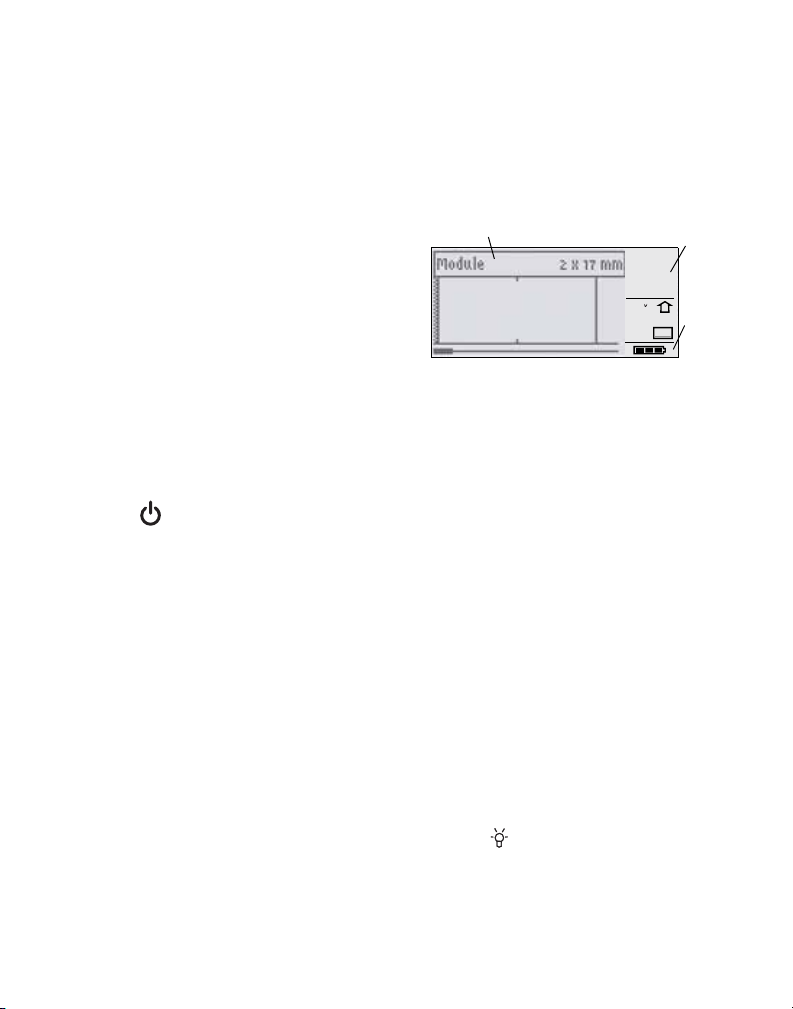
Een taal selecteren
CAPS
AUTO
B
Abc
I
xx8
Label
Position
è
i88/i88
88/88
88
Functieindicators
Bijschriftbalk
Batterijniveauindicator
1. Druk op SETTINGS en selecteer Taa l.
2. Selecteer de taal.
3. Druk op OK en selecteer vervolgens Klaar (ESC).
Meeteenheden selecteren
U kunt naar keuze werken met inch of millimeter.
De meeteenheid selecteren
1. Druk op SETTINGS en selecteer Eenheden.
2. Selecteer Inch of mm.
3. Druk op OK en selecteer vervolgens Klaar (ESC).
Uw printer leren kennen
Maak u vertrouwd met de plaatsing van de
functietoetsen op uw printer. Zie afbeelding 1 op
de binnenkant van de voorkaft. De volgende gedeeltes
geven een gedetailleerde beschrijving van elke functie.
Voeding
Met de knop schakelt u de stroom in en uit. Als er
vijf minuten geen toetsen worden ingedrukt, wordt de
stroom automatisch uitgeschakeld.
Wan neer de pri nter uit gesc hake ld is, worde n h et
huidige labelbestand en de instellingen daarvan
onthouden voor als de printer weer wordt
ingeschakeld. Als de batterij en de voedingsadapter
op hetzelfde moment worden ontkoppeld, worden
sommige instellingen onthouden. Het huidige
labelbestand gaat echter verloren en u dient de
tapebreedte opnieuw in te stellen wanneer u de
stroom weer aansluit en de printer inschakelt.
LCD-display
De LCD-display van de printer heeft een bijschriftbalk
aan de bovenkant waarin het huidige type label wordt
weergegeven en functie- indicators aan de rechterkant
die weergeven welke functies op dit moment
geselecteerd zijn. Zie Afbeelding 5.
Afbeelding 5
Wan neer de teks t d ie u he bt i nge voerd ni et o p he t
label past zoals dat op dat moment gedefinieerd is,
wordt het niet-passende gedeelte gearceerd. Als u
probeert het label af te drukken met niet-passende
tekst, wordt het niet-passende deel van de tekst niet
afgedrukt.
De achtergrondverlichting gebruiken
In een omgeving met weinig licht kunt u de
achtergrondverlichting inschakelen, zodat u de
display beter kunt zien. Om stroom te sparen wordt
de achtergondverlichting automatisch uitgeschakeld
als de printer vijftien seconden stilstaat. Door op een
willekeurige toets te drukken wordt de
achtergrondverlichting opnieuw ingeschakeld. De
toets voor de achtergrondverlichting werkt als een
aan-/uitschakelaar.
De achtergrondverlichting in- en uitschakelen
i Druk op .
3
Page 10
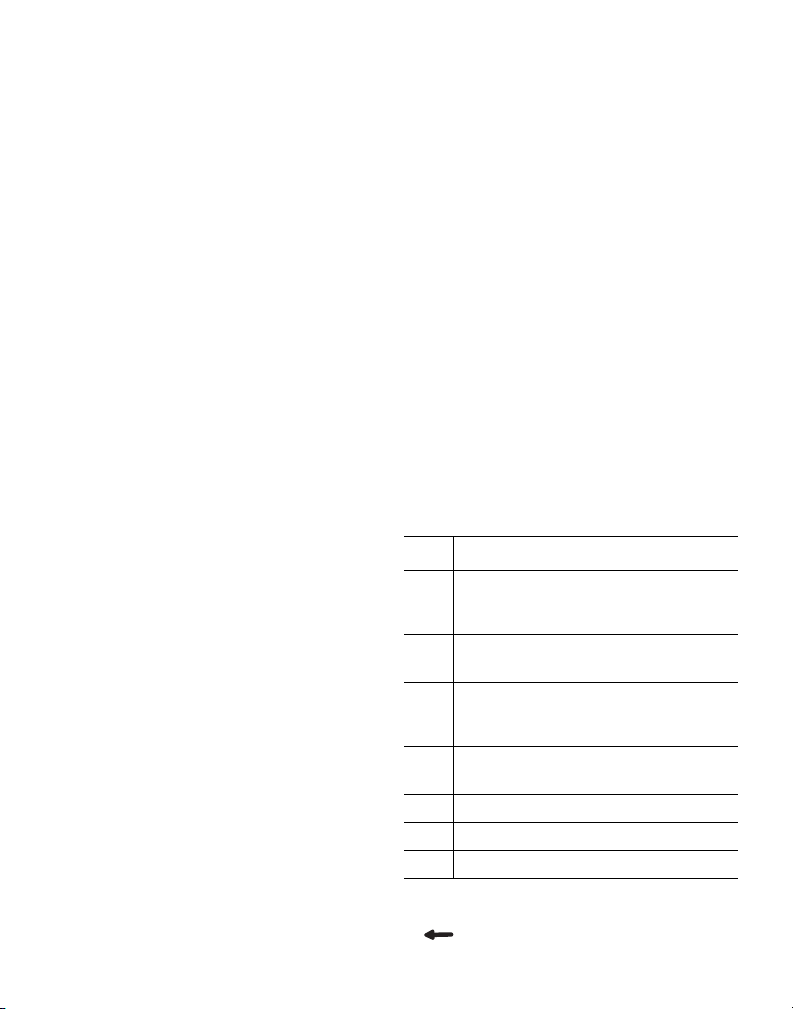
Het contrast van de display aanpassen
Behalve de achtergrondverlichting kunt u ook het
contrast van de display instellen om u te helpen in
verschillend e lichtomstandig heden.
Het contrast van de display aanpassen
1. Druk op SETTINGS.
2. Selecteer LCD -con trast en druk op OK.
3. Gebruik de pijltoetsen om een waarde te selecteren
tussen 0 (lichter) en 8 (donkerder). Het contrast
verander t naarmate u de verschillende instellingen
selecteert.
4. Druk op OK en selecteer vervolgens Klaar (ESC).
De bijschriftbalk verbergen
De bijschriftbalk aan de bovenkant van de display
toont het huidige labeltype en voor sommige
labeltypes, extra informatie over het label, zoals de
grootte of het type barcode. De bijschriftbalk kan
verborgen worden om meer ruimte te creëren voor
regels van het label in de display. Dit is bijzonder
handig voor labels met meerdere regels.
De bijschriftbalk verbergen
1. Druk op SETTINGS.
2. Selecteer Bijschriftbalk en druk op OK.
3. Selecteer Ver berge n, druk op OK en selecteer
vervolgens Klaar (ESC).
Hoofdlettermodus
De CAPS-toets schakelt het gebruik van hoofdletters
in en uit. Wanneer de hoofdlettermodus ingeschakeld
is, wordt de hoofdletterindicator op de display
weergegeven en worden alle letters die u invoert,
hoofdletters. In de fabrieksinstellingen is de
hoofdlettermodus ingeschakeld. Wanneer de
hoofdlettermodus uitgeschakeld is, worden alle
ingevoerde letters kleine letters.
Hoofdletters in- en uitschakelen
i Druk op CAPS (SHIFT + SIZE).
Shift-toets
De SHIFT-toetsen worden gebruikt om de functies of
het symbool te selecteren dat boven een toets
afgebeeld staat. Als u bijvoorbeeld drukt op de toets 9,
wordt het getal 9 op de display weergegeven, maar al s
u eerst op SHIFT drukt en vervolgens op 9, wordt een
asterisk (*) in de display geplaatst. Door te drukken op
één van de... Shift-toetsen schakelt u de functie aan en
uit. Het is daarom niet nodig beide toetsen ingedrukt
te houden.
Escape-toets
De ESC-toets brengt u binnen elk willekeurig menu
terug naar het vorige menu zonder dat er een selectie
gemaakt wordt.
Navigatietoetsen
De navigatietoetsen werken als volgt:
Toe ts Functi e
Ver pla ats t e en tek en naa r l ink s in de dis pla y
Brengt u terug naar het vorige menu (ook met
,
ESC)
SHIFT
Ver pla ats t e en lab el na ar lin ks in de di spl ay
,
Ver pla ats t e en tek en naa r r ech ts in de dis pl ay
Brengt u naar het volgende menuniveau (ook met
=
OK)
SHIFT
Ver pla ats t e en lab el na ar rechts in de display
=
Omhoog in een lijst met items
;
Omlaag in een lijst met items
:
Selecteert een menu-item
OK
Backspace-toets
De toets ver wijdert het teken links van de cursor.
4
Page 11
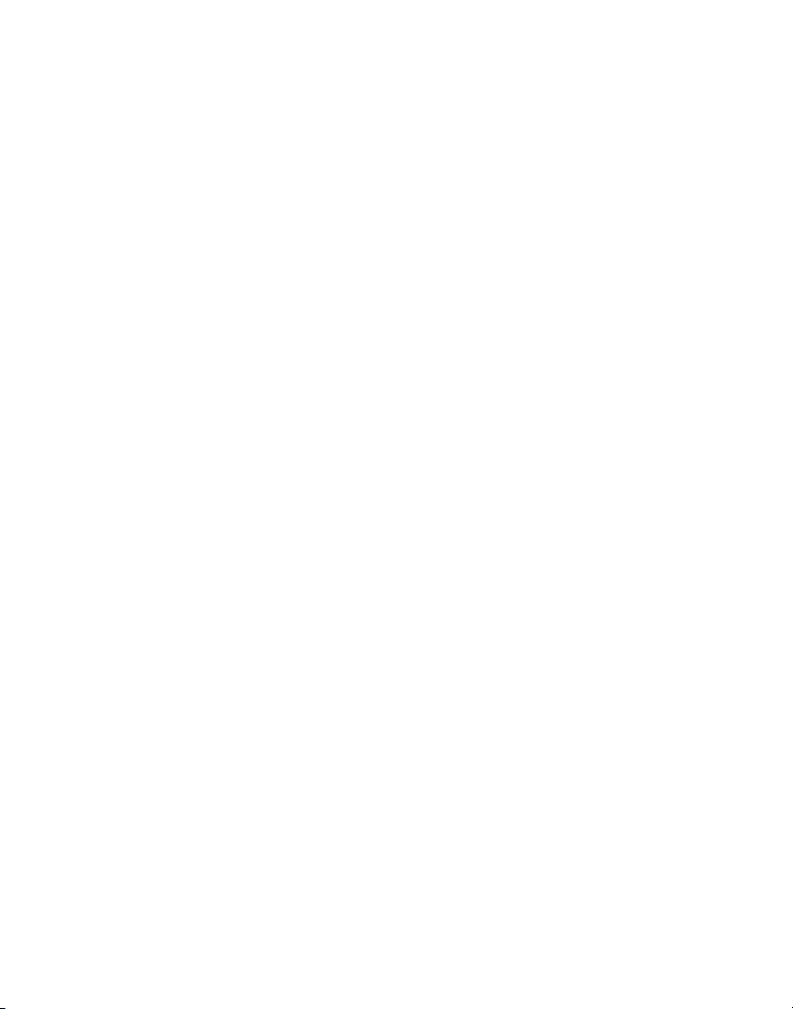
Clear-toets
De CLR-toets wist alle huidige tekstinstellingen en
tekstopmaak; de display keert terug naar het labeltype
Algemeen.
Snijmesknop
Met de snijmesknop knipt u de labeltape af. Wanneer
u meerdere labels afdrukt, pauzeert de printer na elk
label, zodat u het label kunt afknippen. U kunt deze
functie uitschakelen, zodat meerdere labels continu
afgedrukt worden. Zie Pauzeren tussen labels op
pagina 15.
Sneltoetsen
Er zijn een aantal sneltoetsen beschikbaar voor
specifieke soorten labels, het toevoegen van barcodes,
het invoegen van symbolen en het gebruik van tekst
uit de bibliotheek. Deze sneltoetsen worden later
uitgebreid in deze gebruikersgids beschreven.
Werken met labelbestanden
De printer maakt en slaat labels op als labelbestanden.
Een labe lbestand kan één of meer labels bevatten.
Wan neer u e en nieu w l abel maa kt, maa kt u ook ee n
nieuw labelbestand. U kunt vervolgens extra labels
toevoegen, labels verwijderen en de groep labels
als labelbestand in het geheugen opslaan.
Een labelbestand maken
De printer onthoudt het laatste label waaraan u mee
bezig was voor u de stroom uitschakelde. U dient die
labeltekst en -opmaak te wissen, voordat u een nieuw
label maakt.
Een nieuw labelbestand maken
1. Indien nodig, drukt u op CLR om het vorige label en
de opmaak uit de display te wissen.
2. Typ tekst met het toetsenblok.
3. Geef de tekst opmaak met behulp van Tekstgrootte
of Tekststijl. Zie Een label opmaken op pagina 6.
4. Sla het label in het geheugen op. Zie Een
labelbestand opslaan op pagina 15.
Labels toevoegen aan een labelbestand
U kunt meer labels toevoegen aan een bestaand
labelbestand.
Een label aan een bestand toevoegen
1. Druk op INSERT (SHIFT + SAVE).
2. Selecteer Naar rechts om een label rechts van
de cursorpositie in te voegen of Naar links om
een label links van de cursorpositie in te voegen.
3. Druk op OK. Een nieuw leeg label wordt links of
rechts van het huidige label in de display
ingevoegd.
U kunt met de pijltoetsen van label naar label
springen.
Labels uit een bestand verwijderen
U kunt één of meer... labels uit een labelbestand
verwijderen.
Een label verwijderen
1. Druk op REMOVE (SHIFT + RECALL).
2. Kies één van de volgende mogelijkheden:
• Alle om alle labels in het bestand te
verwijderen.
• Huidig om het label op de huidige cursorpositie
te verwijderen.
• Selectie en selecteer vervolgens de selectie
labels die u wilt verwijderen.
3. Druk op OK. De geselecteerde labels worden van de
display verwijderd.
5
Page 12
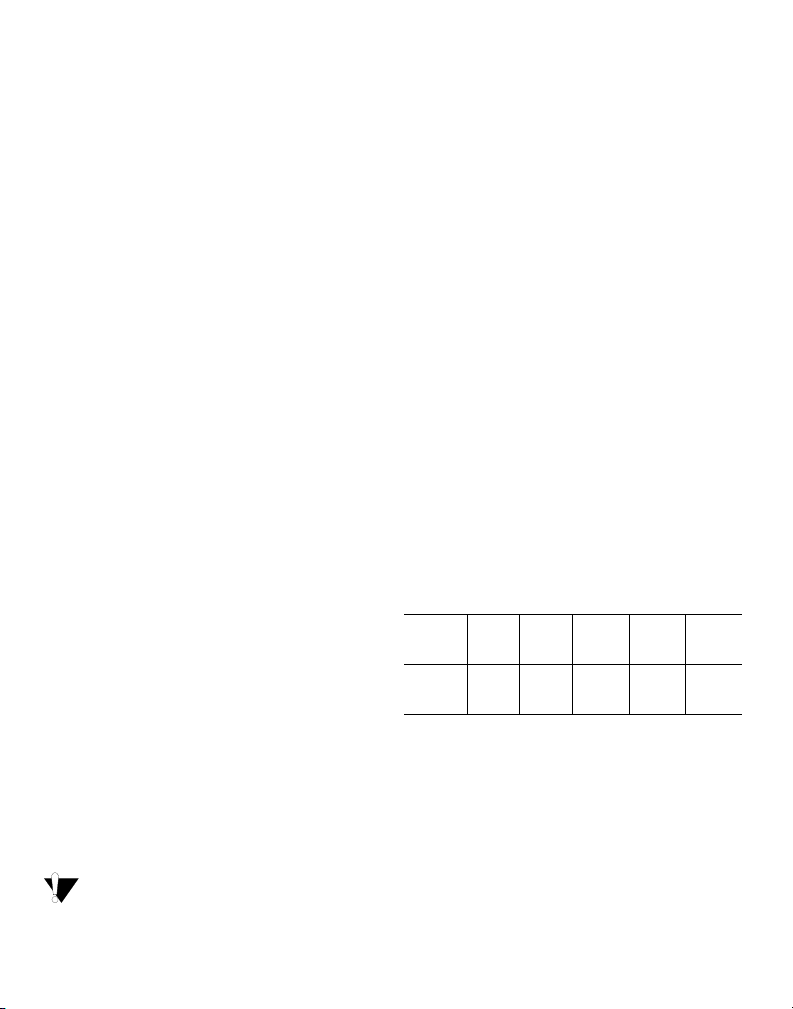
Een labelbestand printen
Wan nee r u ee n l abe lb est and af dru kt, ki est u om all e
labels in het bestand af te drukken, het huidige label
of een aantal labels binnen een bepaald bereik.
Labels afdrukken
1. Druk op PRINT. Als uw labelbestand meer dan één
label bevat, wordt een afdrukmenu weergegeven.
2. Kies één van de volgende mogelijkheden:
• Alle om alle labels in het bestand af te drukken.
• Huidig om het label op de huidige cursorpositie
af te drukken.
• Selectie en selecteer vervolgens de selectie
labels die u wilt afdrukken.
3. Druk op OK. De geselecteerde labels worden
afgedrukt.
4. Druk op CUT en verwijder de labels.
Een label opmaken
U kunt kiezen uit een aantal opmaakopties om het
uiterlijk van uw labels te verfraaien.
De tekstgrootte wijzigen
U kunt de tekst op uw label in acht groottes afdrukken:
extra-extra-klein, extra-klein, klein, medium, groot,
extra-groot, extra-extra-groot en SUPERSCHRIFT (alles
in hoofdletters). De geselecteerde tekstgrootte is van
toepassing op alle tekst op alle labels in een
labelbestand.
U kunt Automatisch selecteren als tekstgrootte.
Wan nee r A uto mat isc h g ese lec te erd is, wo rdt
automatisch de beste tekstgrootte bepaald voor de
hoogte en breedte van het label dat u maakt. Het
lettertype SUPERSCHRIFT wordt niet gebruikt,
wanneer u Automatisch selecteer t.
De tekstgrootte die u kunt gebruiken, hangt af
van de breedte die ingesteld is voor de labeltape en
het type label dat u maakt.
De tekstgrootte instellen.
i Druk op SIZE. Telkens wanneer u op SIZE drukt,
wordt de volgende beschikbare grootte gemarkeerd
op de functie-indicator voor grootte op de display.
U kunt de tekstgrootte van het lettertype ook
selecteren in het menu Instellingen.
De tekststijl wijzigen
U kunt de tekst op uw label in verschillende stijlen
afdrukken: vet, cursief, onderstreept en met een kader.
U kunt ook kiezen tussen breed en smal. De tekststijl is
van toepassing op alle tekst op alle labels in het
labelbestand, inclusief de meeste symbolen. Tekststijl
wordt niet toegep ast op symbolen die door de
gebruiker gedefinieerd zijn.
De tekststijl instellen
1. Druk op SETTINGS.
2. Selecteer Te kst st ijl en druk op OK.
3. Gebruik de pijltoetsen om een stijl te selecteren.
4. Druk op OK en selecteer vervolgens Klaar (ESC).
Labels met meerdere regels tekst maken
U kunt als volgt labels met meerdere regels tekst
maken, afhankelijk van de breedte van de labeltape:
Tap e-
breedte
Aantal
regels
De display toont twee regels tekst als de bijschriftbalk
wordt weergegeven, of drie regels als de bijschriftbalk
verborgen is. Gebruik de pijltoetsen om door m eerdere
regels te schuiven. Zi e De bijschriftbalk verbergen
op pagina 4.
Een label met meerdere regels tekst maken
1. Typ de tekst voor de eerste regel en druk op ENTER.
2. Typ de tekst voor de volgende regel.
3. Herhaal deze stappen voor elke volgende regel.
6 mm 9 mm 12 mm 19 mm 24 mm
13 3 5 5
6
Page 13
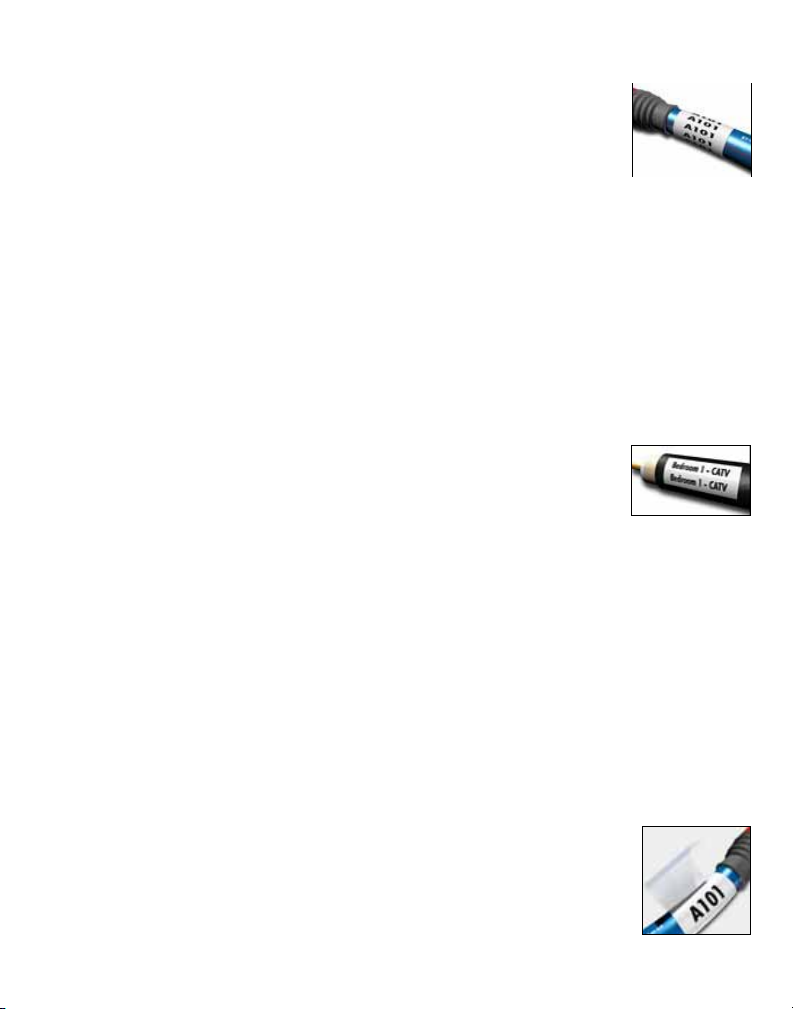
Internationale tekens gebruiken
De printer ondersteunt de uitgebreide set
Latijnse tekens en maakt daarbij gebruik van
RACE-technologie. Als u een lettertoets ingedrukt
houdt, worden de verschillende variaties van die letter
achter elkaar weergegeven, net als bij de toetsen van
een... mobiele telefoon.
Als u bijvoorbeeld de letter a ingedrukt houdt, ziet u
aà á â ã ä å enz. tot u alle beschikbare variaties hebt
gezien. De volgorde waarin de tekenvariaties worden
weergegeven, hangt af van de taal die u hebt gekozen
om te gebruiken.
Industriële labels maken
U kunt snel labels maken voor speciale industriële
toepassingen, zoals kabelwikkelingen, vlaggen,
patchpanelen, aansluitklemmen of modules. U kunt
labels met vaste lengte of zelflaminerende labels
maken.
Er zijn voor alle beschikbare labeltypes sneltoetsen
beschikbaar. Het huidige labeltype wordt
weergegeven in de bijschriftbalk. Standaard is het
labeltype Algemeen zonder speciale opmaak, met
gecentreerde tekst en een lengte die automatisch
bepaald wordt door de hoeveelheid tekst.
De sneltoetsen schakelen het labeltype in en uit. Als
ubijvoorbeeld Vlag kiest en later een Algemeen label
wilt, drukt u gewoon de sneltoets Flag een tweede
keer in om de instellingen voor Vlag te verwijderen
en terug te keren naar het labeltype Algemeen.
Wikkeletiketten voor kabels
U kunt verschillende labeltypes maken die rond een
kabel of een draad gewikkeld kunnen worden: verticaal
wikkeletiket, horizontaal wikkeletiket, zelflaminerend
etiket en vlaglabels.
Vert icale wikkeletiketten maken
Een ver ticaal wikkeletiket wordt
rond e en draad of kabel
geplaatst. U kunt maximaal vijf
regels tekst invoeren en d e tekst
wordt zo veel maal als mogelijk
herhaald afhankelijk van de grootte
van de tekst en de lengte van het etiket.
Een verticaal wikkeletiket maken
1. Druk op V.W RAP.
2. Vul de diameter van de kabel in en druk op OK.
3. Selecteer Klaar (ESC) om het label te maken.
Om snel meerdere labels te maken, verwijzen wij
unaar Een serie labels maken op pagina 13.
Horizontale wikkeletiketten maken
Een horizontaal wikkeletiket
wordt horizontaal langs de
lengte van de draad of kabel
aangebracht. De labeltekst
wordt zo vaak herhaald als mogelijk is, afhankelijk van
de grootte van de tekst en de breedte van de tape.
Een horizontaal wikkeletiket maken
1. Druk op H.WRAP (SHIFT + V.WR AP) .
2. Voer de lengte van het etiket in en druk op OK.
Selecteer AUTO om de lengte automatisch zo
in te stellen dat de tekst er op past.
3. Selecteer Klaar (ESC) om het label te maken.
Om snel meerdere labels te maken, verwijzen wij
unaar Een serie labels maken op pagina 13.
Zelflaminerende etiketten maken
Het zelflaminerende etiket moet
gebruikt worden met RHINO
zelflaminerende etiketten
(onderdeelnummer 1734821). De
tekst van het etiket wordt
7
Page 14
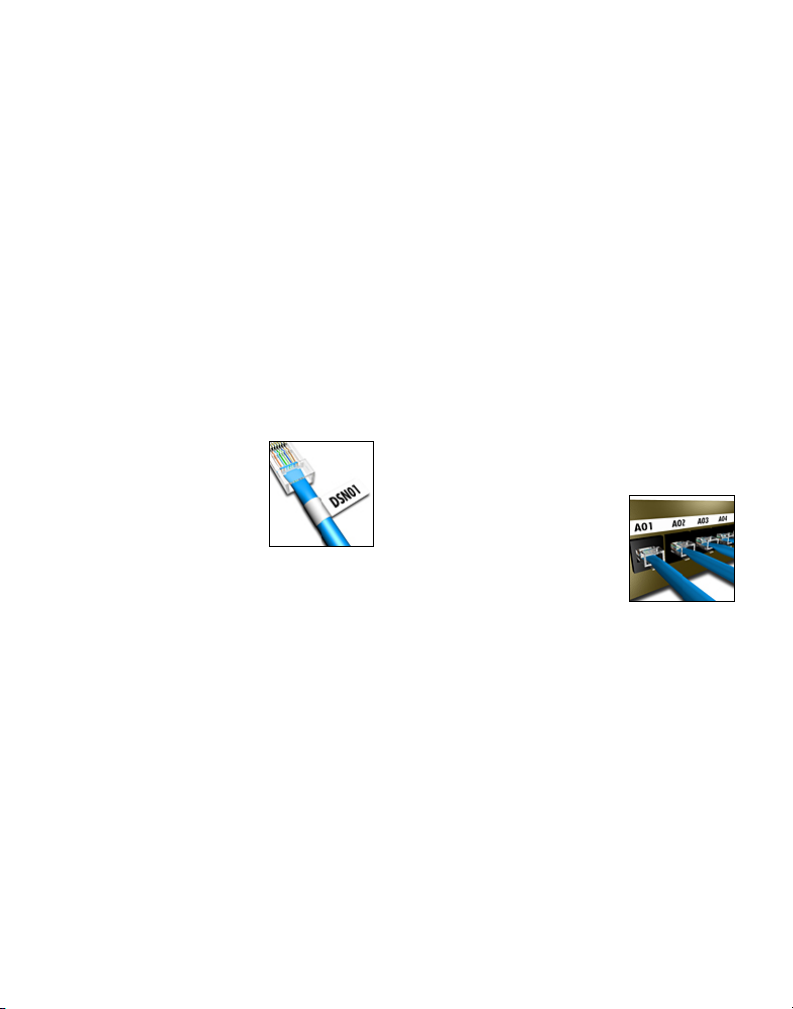
afgedrukt aan de bovenkant van het etiket zodat de
doorzichtige onderste helft van het etiket rond kan
wikkelen en de tekst dan bedekt.
Zelf laminer ende ta pe is 24 mm breed. U kunt echter
slechts twee regels tekst invoeren en de tekst is
beperkt tot extra-extra-kleine, extra-kleine en
kleine lettergroottes.
Een zelflaminerend etiket afdrukken
1. Druk op SELF-LAM (SHIFT + FLAG).
2. Voer de labellengte in of selecteer AUTO om de
labellengte automatisch in te stellen om de tekst
te laten passen.
3. Druk op OKom het label te maken.
Om snel meerdere labels te maken, verwijzen wij
unaar Een serie labels maken op pagina 13.
Vlaglabels maken
Vlaglabels wikkelen zich rond een
draad of kabel waarbij het
tekstgedeelte van het label
uitsteekt als een vlag. De tekst op
vlaglabels wordt automatisch
afgedrukt op beide uiteinden van
het label met een lege ruimte in het midden die rond
de kabel wordt gewikkeld. Als het label op de kabel
wordt aangebracht, worden de beide uiteinden van
het label met de achterkanten tegen elkaar geplakt,
wat een staart of vlaggetje creëer t. Het result aat is een
label dat van beide kanten kan worden gelezen.
Een vlaglabel afdrukken
1. Druk op FLAG.
2. Voer de lengte van het vlaggedeelte van het label
in. Selecteer AUTO om de lengte automatisch zo in
te stellen dat de tekst er op past. De totale lengte
van het label wordt berekend door de vlaglengte
te verdubbelen en 34 mm toe te voegen om rond
de kabel te wikkelen.
3. Selecteer Klaar (ESC) om het label te maken.
4. Voer de tekst voor het label in en druk op PRINT.
8
Om snel meerdere labels te maken, verwijzen wij u
naar Een serie labels maken op pagina 13.
Labels met vaste lengte maken
Normaliter wordt de lengte van het label bepaald door
de lengte van de ingevoerde tekst. U wilt echter
misschien voor een specifiek doel een label maken
met vaste lengte, ongeacht de lengte van de tekst.
De fabrieksinstelling voor vaste lengte is 25 mm. Elke
wijziging die u maakt aan de instelling van de vaste
lengte blijft van kracht, totdat u deze verandert.
De labellengte instellen
1. Druk op FIXED.
2. Voer de lengte van het label in en druk op OK.
Te ks t d i e n i et p as t b i n ne n d e va s te le n g te , w o rd t
gearceerd in de display weergeven en deze nietpassende tekst wordt bij het afdrukken afgesneden.
Patchpaneellabels maken
De patchpaneelmodus stelt u in
staat een rij poorten op een
patchpaneel te labelen. U
selecteert de afstand tussen
poorten, voert de gewenste tekst
in en drukt af. Het resultaat is een
lang label met op gelijke afstanden staande
tekst voor elke poort.
Een patchpaneellabel maken
1. Druk op PPANEL.
2. Selecteer Poo rtafs tand.
3. Voer de afstand tussen elke poort in en druk op OK.
De fabrieksinstelling is 15 mm.
4. Selecteer Aantal poorten.
5. Voer het aantal poorten in en druk op OK.
6. Selecteer Klaar (ESC) om het label te maken.
Elke poort wordt gescheiden door een
ononderbroken zwarte lijn op de display.
Page 15

7. Voer de tekst voor elke poort in het label in. Gebruik
de pijltoetsen naar links en rechts om naar de
volgende of vorige poort te gaan.
Om automatisch gegevens voor de poorten te maken
verwijzen wij u naar Een serie labels maken op
pagina 13.
Om verticale regels af te drukken tussen de poorten
verwijzen wij u naar Vert icale lijn en tu ssen cellen
afdrukken op pagina 10.
Aansluitklemlabels maken
Aansluitklemlabels lijken sterk op
patchpaneellabels. De tekst voor
elk blok wordt echter verticaal
afgedrukt.
Een aansluitklemlabel maken
1. Druk op TBLOCK.
2. Selecteer Aantal klemmen en druk op OK.
3. Voer het aantal klemmen in en druk op OK.
4. Selecteer Klemmengrootte en druk op OK.
5. Voer de breedte van elke klem in en druk op OK.
De fabrieksinstelling is 17,5mm.
6. Selecteer Klaar (ESC) om het label te maken.
7. Voer de tekst voor elke aansluitklem in.
Gebruik SHIFT + , of = om naar de volgende
of vorige aansluitklem te gaan.
Om automatisch gegevens voor de aansluitklemmen
te maken verwijzen wij u naar Een serie labels
maken op pagina 13.
Modulelabels maken
Het labeltype Module stelt u in
staat een rij zekeringen te labelen.
U stelt de breedte van een zekering
en het aantal zekeringen in, voert
de gewenste tekst voor elke
zekering in en drukt af. Het
resultaat is een lang label met op gelijke afstanden
staande tekst voor elke poort. U kunt
zekeringsveelvouden instellen om de breedte van
aparte modules aan te passen als dat noodzakelijk is.
Een modulelabel maken
1. Druk op MODULE.
2. Selecteer Breedte zekering en druk op OK.
3. Voer de breedte van de zekeringen in en druk
op OK. Selecteer de breedte die van toepassing
is op de kleinste zekering in de module. U kunt
vervolgens zekeringsveelvouden installen om de
afmeting van aparte modules die groter zijn te
vergroten. Zie stap 6. De fabrieksinstelling voor
de zekeringsbreedte 17,5 mm.
4. Selecteer Aantal modules en druk op OK.
5. Voer het aantal modules voor dit label in en druk
op OK.
6. Pas de grootte van aparte modules aan met behulp
van zekeringsveelvouden. Zie
Zekeringsveelvouden gebruiken.
7. Selecteer Klaar (ESC) om het label te maken.
8. Voer de tekst voor elke module in. Gebruik de
pijltoetsen naar links en rechts om naar de volgende
of vorige module te gaan.
Om automatisch gegevens voor de modules te maken
verwijzen wij u naar Een serie labels maken op
pagina 13.
Zekeringsveelvouden gebruiken
Met zekeringsveelvouden kunt u de grootte van
aparte zekeringmodules binnen een moduletypelabel
aanpassen.
De grootte van een aparte module aanpassen
1. Maak een modulelabel zoals wordt beschreven in
Modulelabels maken.
2. Druk op SETTINGS.
3. Selecteer Huidige labelconfig. en druk op OK.
4. Selecteer Veel vouden en druk op OK.
9
Page 16
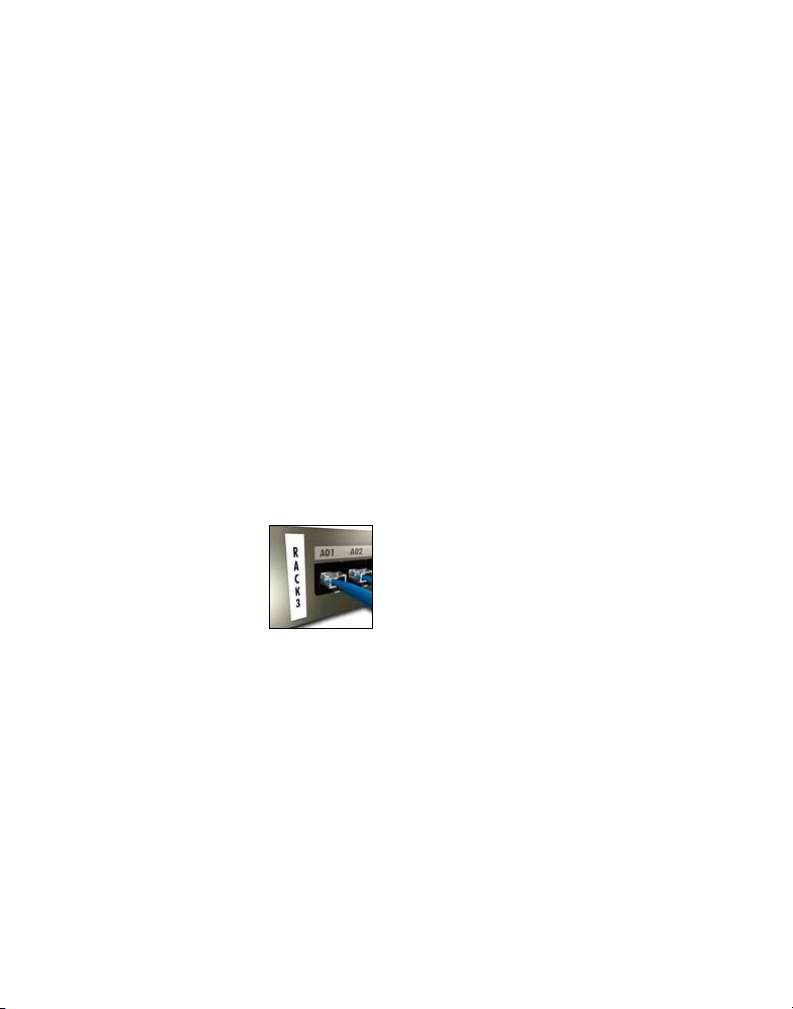
5. Gebruik de pijltoetsen om het modulenummer
te selecteren dat u wilt aanpassen en druk op = .
6. Selecteer het veelvoud voor die module.
7. Druk op OK en vervolgens op Klaar (ESC) om naar
het label terug te keren.
Lege modules afdrukken
U kunt ook lege modules afdrukken aan het einde van
modulelabels. Het afdrukken van lege modules is
standaard uitgeschakeld.
Lege modules afdrukken
1. Druk op SETTINGS.
2. Selecteer
3. Selecteer Aan en druk op OK.
4. Selecteer Klaar (ESC) om terug te keren naar het
Eventu ele lege modules aan het eind e van ee n
modulelabel zullen nu afgedrukt worden.
Lege modules afdrukken
label.
en druk op OK.
Verticale labels maken
Het is ook mogelijk labels te
maken waarbij de tekst verticaal
loopt. Labels met meerdere regels
tekst worden afgedrukt als
meerdere kolommen tekst.
Een verticaal label afdrukken
1. Geef de tekst voor uw label op.
2. Druk op VERTICAL.
3. Geef de lengte van het label op. Selecteer AUTO om
de lengte automatisch zo in te stellen dat de tekst er
op past.
4. Druk op OK om het label te maken.
Het labeltype wijzigen
Als u eenmaal een label van één labeltype hebt
gemaakt, kunt u eenvoudig het labeltype veranderen
zonder uw gegevens te verliezen. Wanneer u
verand ert van een label met meerd ere cellen (zoals
een patchpaneel) in een label met één cel, zoals
Algemeen of Vlag, wordt elke cel een nieuw label. Alle
lege cellen worden verwijderd.
Als de gegevens van een labeltype niet in het nieuwe
labeltype passen, wordt de niet-passende tekst
gearceerd in de display weergegeven.
Het labeltype wijzigen
1. Druk op de sneltoets voor het nieuwe labeltype.
2. Wijzig indien nodig de instellingen voor het
labeltype.
De labelinstellingen wijzigen
Als u eenmaal een specifiek label hebt gemaakt,
kunt u de instellingen wijzigen zonder dat u volledig
opnieuw hoeft te beginnen.
De labelinstellingen wijzigen
1. Druk op SETTINGS.
2. Selecteer Huidige label config. en druk op OK.
De instellingen voor het bepaalde labeltype worden
weergegeven.
3. Voer de noodzakelijke wijzigingen in.
4. Druk op OK en selecteer vervolgens Klaar (ESC).
Verticale lijnen tussen cellen afdrukken
Voo r la bel s m et m eer dere cel len , z oals Patc hpa nee l,
Aansluitklemmen en Module, kunt u ervoor kiezen
een verticale lijn tussen de cellen af te drukken.
Een verticale lijn tussen cellen afdrukken
1. Druk op SETTINGS.
2. Selecteer Ver t. li jnen en druk op OK.
3. Selecteer Aan.
4. Druk op OK en selecteer vervolgens Klaar (ESC).
Er wordt tussen elke cel een verticale markering
afgedrukt.
10
Page 17

Werken met barcodes
De printer kan de volgende soorten barcode genereren
Code 39 EAN8
Code 128 Auto EAN1 3
UPC A UPC E
U kunt alleen een barcode afdrukken op labeltape
van 19 mm of 24 mm breed. U kunt leesbare tekst
afdrukken en u kunt barcodes serialiseren.
De barcode wordt horizontaal in de lengte van het
label afgedrukt met de tekst kleingedrukt onder
de barcode. U kunt eventueel ook tekst voor en
na de barcode toevoegen.
Een barcode toevoegen
De tekst van de barcode wordt net als elke andere tekst
op het label in de display weergegeven. Als de cursor
echter binnen de barcodetekst geplaatst wordt,
worden Barcode en het type barcode in de
bijschriftbalk weergegeven.
Een barcode toevoegen
1. Druk op BARCODE.
2. Gebruik de pijltoetsen om het type barcode te
selecteren en druk op OK.
3. Voer de tekst voor de barcode binnen de barcode
in en druk op OK.
Een barcode bewerken
U kunt op dezelfde manier een bestaande barcode
bewerken of verwijderen.
Een barcode bewerken
1. Verplaats de cursor naar een willekeurige plek
binnen de barcodetekst.
2. Druk op BARCODE of type een teken. Er wordt
een bericht weergegeven waarin u wordt
gevraagd of u de barcode wilt bewerken.
3. Druk op OK. De tekst van de bestaande barcode
wordt weergegeven.
.
4. Bewerk de barcodetekst en druk op OK.
Een barcode verwijderen
Een barcode wordt op het label als één teken ingevoerd.
Een barcode verwijderen
1. Plaats de cursor aan het einde van de barcode
op de display.
2. Druk op .
Barcodetekst verbergen
U kunt ervoor kiezen om leesbare tekst voor de barcode
te verbergen.
Barcodetekst verbergen
1. Druk op SETTINGS.
2. Selecteer Barcode HR en druk op OK.
3. Selecteer Uit.
4. Druk op OK en selecteer vervolgens Klaar (ESC).
Symbolen toevoegen
Uw printer heeft een groep standaardsymbolen om op
uw labels te gebruiken. De symbolen zijn onderverdeeld
in een aantal categorieën:
Elektrisch Haakjes
Voi ce/ dat a Pij le n
Audio/video Nummers
Waa rsc huw ing Val uta
Interpunctie
Een volle dige lijst met standaardsymbolen kunt u
vinden op pagina 18.
U hebt toegang tot een aantal van de meestgebruikte
symbolen via de cijfertoetsen door SHIFT plus
het cijfer in te drukken. Als u bijvoorbeeld drukt op
SHIFT + 1 voegt u een vierkant haakje openen in ([).
11
Page 18
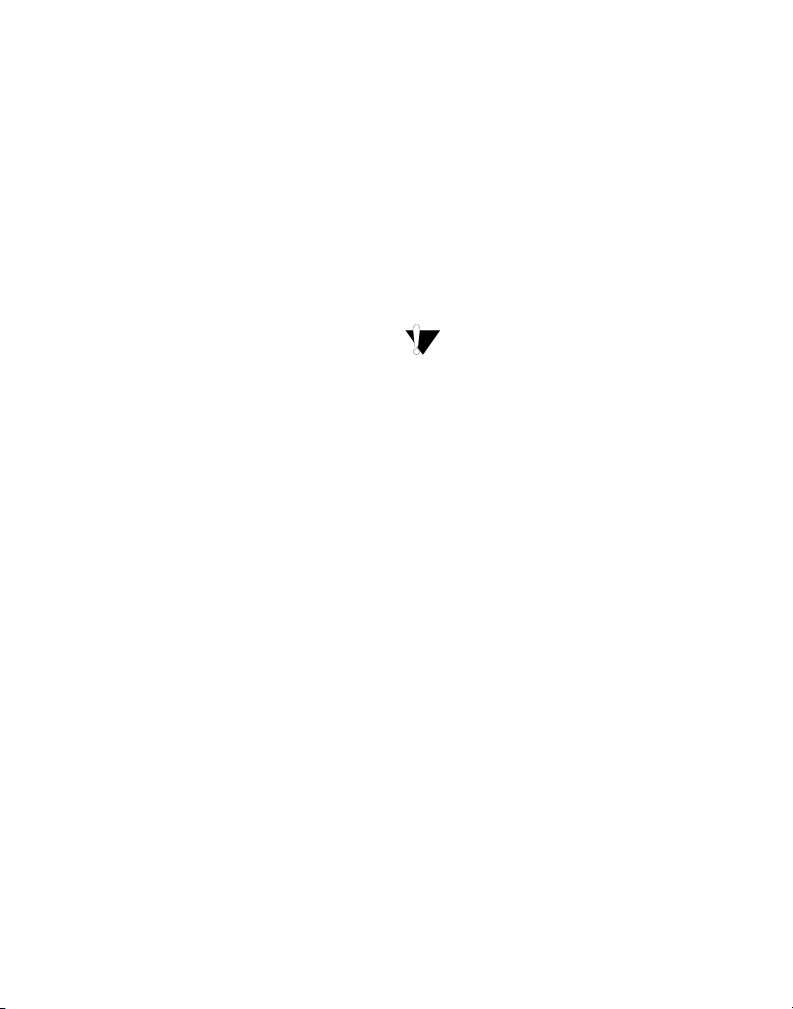
Als u een speciale groep symbolen overbrengt van de
RHINO Connect™-software naar de printer, wordt een
extra groep gebruikerssymbolen beschikbaar. Zie
RHINO Connect-software gebruiken op pagina 17
voor m eer info rmatie.
Symbolen invoegen
Symbole n die u in een label plaatst kunt u opmaken
of verwijderen op dezelfde wijze als elk ander teken.
Een symbool invoegen
1. Druk op SYMBOL.
2. Selecteer Standaard, indien nodig.
3. Selecteer een categorie symbolen.
4. Gebruik de pijltoetsen om het gewenste symbool te
vinden.
5. Druk op OK om het symbool in te voegen op het
label.
Gebruikerssymbolen invoegen
Speciale symbolen gedownload van RHINO Connectsoftware worden opgeslagen als gebruikerssymbolen.
Zie RHINO Connect-software gebruiken op
pagina 17 voor meer informatie.
U voegt gebruikerssymbolen op dezelfde manier in als
vooraf gedefinieerd e symbole n, maar
gebruikerssymbolen kunnen niet opgemaakt worden.
Een gebruikerssymbool invoegen
1. Druk op SYMBOL.
2. Selecteer Gebruiker.
3. Gebruik de pijltoetsen om het gewenste symbool te
vinden.
4. Druk op OK om het symbool in te voegen op het label.
Werken met de tekstbibliotheek
Uw printer heeft een bibliotheek met vooraf
gedefinieerde teksten. De bibliotheek is onderverdeeld
in een aantal categorieën:
Locati e Voice/da ta
Audio Beveiligin g
Vide o
Een extra c ategorie, die Mijn bibliothee k heet, k unt u
gebruiken om speciale tekst toe te voegen voor uw
labels.
Tek s te n v an M i jn b i bl io t he e k wo rd e n ni e t
inbegrepen wanneer u in het menu Bibliotheek
de optie Alle selecteert.
Een vo lledige lijst van vooraf gedefiniee rde tekst en
kunt u vinden op pagina 19.
Bibliotheektekst invoegen
Bibliotheektekst die op een label is geplaatst, kan
worden b ewerkt, opgemaakt of verwijderd, op
dezelfde wijze als andere tekst die u via het
toetsenblok invoert.
Tek st a an e en la be l to evo eg en
1. Druk op LIBRARY.
2. Selecteer één van de categorieën.
3. Druk op de eerste letter van de tekst die u wilt
gebruiken. De cursor springt naar de eerste tekst
die met die letter begint.
4. Druk op OK om de tekst in te voegen op het label.
Tek st a an Mi jn b ibl io th eek t oe voe ge n
U kunt speciale tekst downloaden van RHINO
Conne ct-soft ware of u kunt v anaf de printer zelf tekst
direct aan de bibliotheek toevoegen. Zie RHINO
Connect-software gebruiken op pagina 17 voor
meer informatie.
12
Page 19
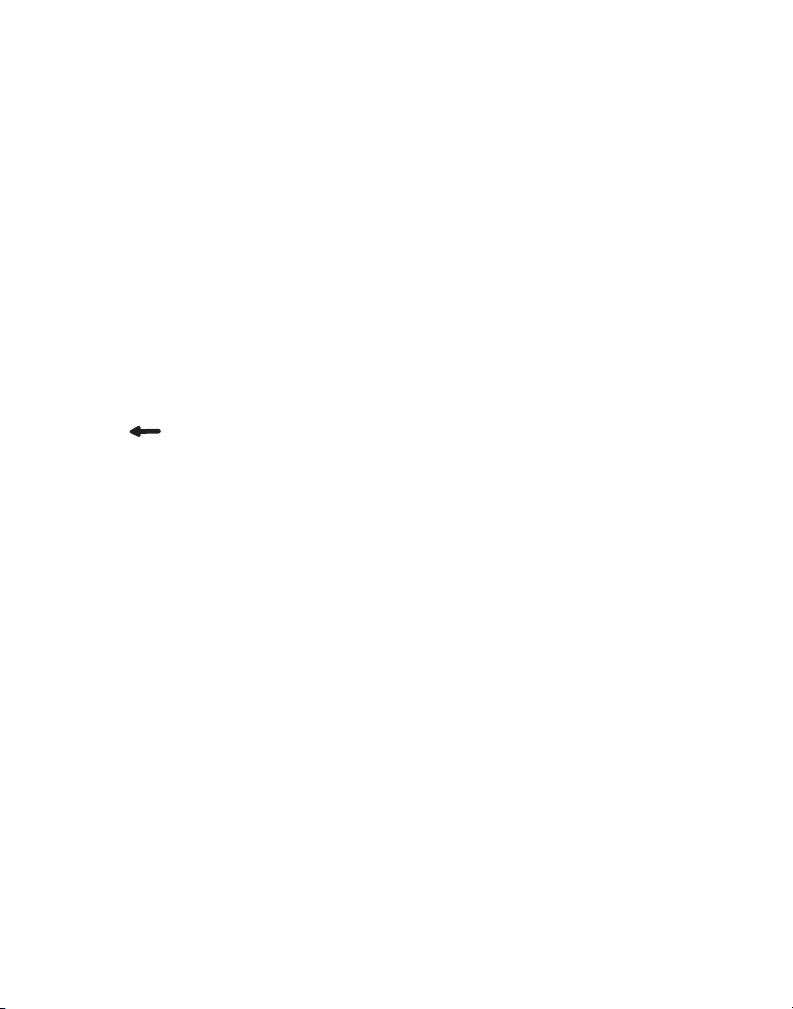
Speciale tekst toevoegen
1. Druk op LIBRARY.
2. Gebruik de pijltoetsen om Mijn bibliotheek te
selecteren.
3. Selecteer Nieuwe tekst toevoegen en druk op
OK.
4. Voer de tekst in en druk op OK.
De tekst wordt toegevoegd aan Mijn bibliotheek.
Tek st ui t M ijn bibliotheek verwijderen
U kunt speciale tekst uit Mijn bibliotheek verwijderen.
Tek st ui t M ij n b ib lio th eek ve rw ij der en
1. Druk op LIBRARY.
2. Gebruik de pijltoetsen om Mijn bibliotheek te
selecteren.
3. Selecteer de tekst die u wilt verwijderen.
4. Druk op . Er wordt een bevestigingsbericht
weergegeven.
5. Druk op OK om de tekst te verwijderen.
Afbeeldingen toevoegen
Wan neer lab els word en overg ebr acht naa r d e pr inte r
van RHINO Connect-software, worden eventuele
afbeeldingen apart in de printer als grafische
bestanden opgeslagen. U kunt deze grafische
bestanden op de meeste labels toepassen. Wanneer
een bepaalde afbeelding niet voor een bepaald label
kan worden gebruikt, wordt een waarschuwing op de
display weergegeven.
Zie RHINO Connect Software Online Help voor meer
informatie over afbeeldingen op een label plaatsen.
Een afbeelding toevoegen
1. Druk op SETTINGS.
2. Selecteer Kies afbeelding en druk op OK.
3. Klik op het grafische bestand dat u wilt gebruiken
en druk op OK.
De afbeelding wordt niet op de display weergegeven,
maar wordt wel op het label afgedrukt.
Een serie labels maken
U kunt labels automatisch genereren door een serie te
creëren. U maakt een startpatroon en stelt vervolgens
de stappen en het aantal in voor de serie.
U kunt elk getal of elke letter serialiseren door de
positie te selecteren die verhoogd moet worden, zoals
bijvoorbeeld het cijfer 2 in 123 of de letter B in ABC.
Wann eer bij voor beel d de 2 ge sele cte erd i s in 123 e n de
verhogende stap is #=3, zullen de resulterende labels
afgedrukt worden als 123, 153 en 183.
Men kan letters verhogen van A tot Z en van a tot z
en getallen van 1 tot 9. Wanneer de letter Z of het
getal 9 tijdens serialisatie wordt bereikt, wordt een
letter of getal toegevoegd om de verhogende stap te
vergroten. Az bijvoorbeeld gaat naar Aaa, AZ gaat naar
BA en A9 wordt verhoogd tot A10.
Drie serialisatiemethoden zijn beschikbaar: eenvoudig,
simultaan en geavanceerd.
Werken met eenvoudige serialisatie
Eenvoudige serialisatie creëert een serie labels door
één alfanumeriek teken in het patroon te verhogen.
Bijvoorbeeld 101, 102, 103, 104 enz.
Eenvoudige serialisatie gebruiken
1. Geef de tekst voor uw label op.
2. Druk op SERIAL. Er wordt een vakje om het eerste
teken in het label weergegeven.
3. Gebruik de pijltoetsen om de cursor te verplaatsen
naar de positie die u wilt verhogen en druk op OK.
4. Selecteer hoeveel u elk label wilt verhogen en druk
op OK. U kunt verhogen in stappen tot maximaal 10.
5. Klik op het aantal labels dat u wilt maken en druk
op OK. U kunt maximaal 99 labels maken.
Er wordt een nieuw label toegevoegd in de display
voor elk label in de serie.
13
Page 20
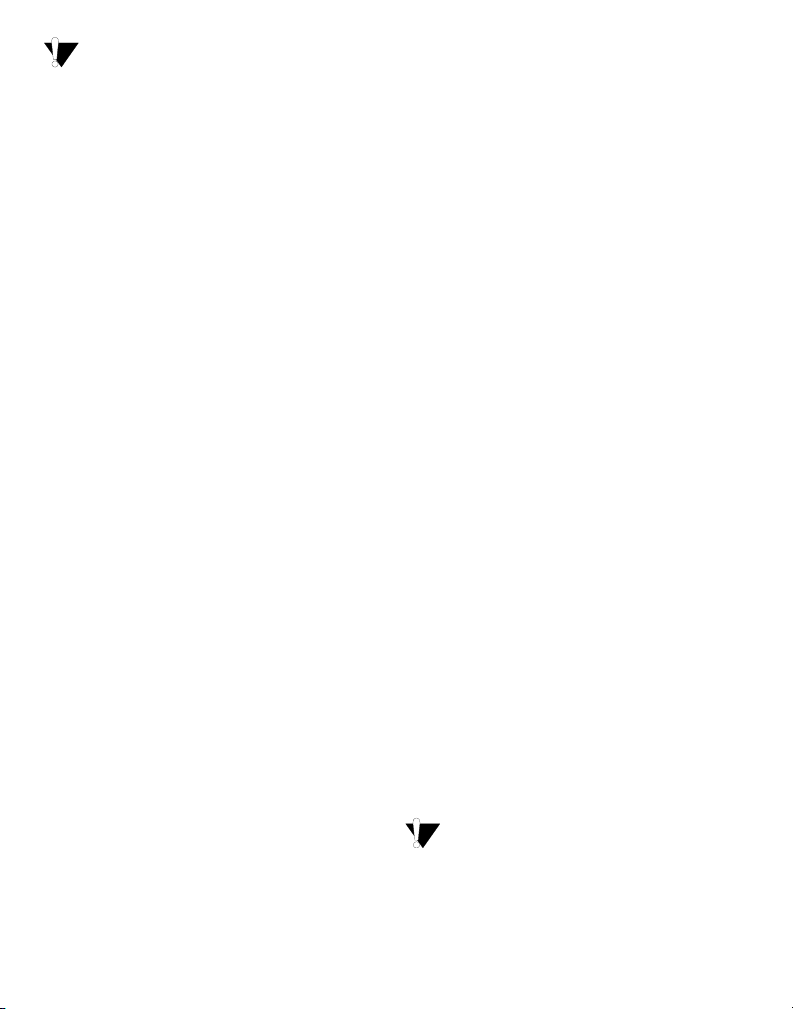
Om meerdere exemplaren van hetzelfde
geserialiseerde label af te drukken drukt u op
#COPIES (SHIFT + PRINT) en voert u het aantal
exemplaren in voor elk label dat afgedrukt moet
worden. Zie Meerdere exemplaren afdrukken op
pagina 14.
Werken met simultane serialisatie
Simultane serialisatie creëert een serie labels door
twee verschillende alfanumerieke tekens tegelijk
te verhogen. Bijvoorbeeld: A-101, B-102, C-103 enz.
Simultane serialisatie gebruiken
1. Geef de tekst voor uw label op.
2. Druk op ADV.SER. (SHIFT + SERIAL).
3. Selecteer Simultaan en druk op OK. Er wordt een
vakje om het teken weergegeven, waar de cursor
geplaatst was.
4. Selecteer de eerste tekenpositie die u wilt verhogen
en druk op OK.
5. Selecteer de tweede tekenpositie die u wilt
verhogen en druk op OK.
6. Selecteer hoeveel u deze tekens op elk label wilt
verhogen en druk op OK. U kunt verhogen in
stappen tot maximaal 10.
7. Selecteer het aantal malen om deze tekens te
verhogen en druk op OK.
Er wordt een nieuw label toegevoegd in de display
voor e lk label in de se rie.
Werken met geavanceerde serialisatie
Geavanceerde serialisatie creëert een serielabel door
het mogelijk te maken twee reeksen in het patroon
te selecteren en deze opeenvolgend te verhogen.
Bijvoorbeeld A-101, A-102, A-103, B-101, B-102,
B-103, C-101, C-102, C-103 enz.
Geavanceerde serialisatie gebruiken
1. Geef de tekst voor uw label op.
2. Druk op ADV.SER. (SHIFT + SERIAL).
3. Selecteer Geavanceerd en druk op OK. Er wordt
een vakje om het teken weergegeven, waar de
cursor geplaatst was.
4. Selecteer de eerste tekenpositie die u wilt verhogen
en druk op OK.
5. Selecteer hoeveel u deze tekenpositie wilt verhogen
en druk op OK. U kunt verhogen in stappen tot
maximaal 10.
6. Selecteer het aantal malen om deze tekenpositie
te verhogen en druk op OK.
7. Herhaal de stappen 4 t/m 6 voor de tweede
tekenpositie die u wilt verhogen.
Er wordt een nieuw label toegevoegd in de display
voor e lk label in de se rie.
Printeropties
U kunt meerdere exemplaren van hetzelfde label
afdrukken, de exemplaren samenvoegen, pauzeren
om tussen labels te knippen, de labeltape vooruit
spoelen en het afdrukcontrast aanpassen.
Meerdere exemplaren afdrukken
U kunt maximaal 99 exemplaren van hetzelfde label
in één keer afdrukken.
Meerdere exemplaren afdrukken
1. Druk op # COPIES (SHIFT + PRINT).
2. Druk op de pijl
dat afgedrukt wordt te verhogen. De
standaardinstelling is twee exemplaren.
3. Druk op de pijl
te verlagen (maximum is 99).
4. Druk op OK of
Mogelijk merkt u een korte pauze in het
afdrukken tussen elk label voor meer complexe
formaten.
Wan nee r h et afd ruk ken kl aar is , k eer t h et aan tal
exemplaren om af te drukken terug naar 2.
S om het aantal exemplaren
T om het aantal exemplaren
PRINT
om met afdrukken te beginnen.
14
Page 21

Meerdere exemplaren samenvoegen
Wan neer u m eerd ere exem pla ren van een
labelbestand dat meer dan één label bevat, afdrukt,
worden alle exemplaren van een label afgedrukt
voordat het volgende label wordt afgedrukt. U kunt
het labelbestand samengevoegd te laten afdrukken,
zodat het bestand volledig wordt afgedrukt voordat
het volgende exemplaar start. Het volgende voorbeeld
toont drie exemplaren van een labelbestand met drie
labels en normaal en samengevoegd wordt afgedrukt.
Normaal
A101 A101 A101 A102 A102 A102 A103 A103 A103
Samengevoegd
A101 A102 A103 A101 A102 A103 A101 A102 A103
Meerdere exemplaren samenvoegen
1. Druk op SETTINGS.
2. Selecteer Kopieën samenvoegen en druk op OK.
3. Selecteer Aan.
4. Druk op OK en selecteer vervolgens Klaar (ESC).
Pauzeren tussen labels
De printer pauzeert standaard na het afdrukken van
elk label, zodat u het label kunt afsnijden. U kunt deze
functie uitschakelen om de labels ononderbroken af te
drukken.
De printer continu laten afdrukken
1. Druk op SETTINGS.
2. Selecteer Pauzeren voo r knippen tss. labe ls en
druk op OK.
3. Selecteer Uit.
4. Druk op OK en selecteer vervolgens Klaar (ESC).
De labeltape vooruit spoelen
De lege ruimte voor alle labels is standaard ongeveer
10 mm. Om extra witruimte aan het begin of het einde
van uw label toe te voegen kunt u de tape in stappen
van 10 mm vooruit spoelen.
De tape vooruitspoelen
1. Druk op FEED (SHIFT + CUT).
2. Druk op OK om de tape vooruit te spoelen.
Afdrukcontrast aanpassen
Afhankelijk van het labelmateriaal dat u kiest, moet
umogelijk de afdruk op het label lichter of juist
donkerder maken.
Het afdrukcontrast aanpassen
1. Druk op SETTINGS.
2. Selecteer Afdrukcontrast en druk op OK.
3. Gebruik de pijltoetsen om het afdrukcontrast aan
te passen.
4. Druk op OK en selecteer vervolgens Klaar (ESC).
5. Herhaal dit indien nodig, tot u tevreden bent over
de afdrukkwaliteit.
Printergeheugen gebruiken
De printer heeft een krachtige geheugenfunctie die
labelbestanden kan opslaan om later weer terug te
roepen. Het aantal lab elbestanden dat kan worden
opgeslagen, is afhankelijk van de grootte van de
labelbestanden en het aantal afbeeldingen dat deze
bevatten. Hoe meer afbeeldingen een bestand bevat,
des te minder geheugen beschikbaar is voor het
opslaan van labelbestanden.
Een labelbestand opslaan
U kunt labelbestanden voor later gebruik opslaan.
Wan neer u e en labe lbe stan d o psla at, word en a lle
labeltekst en opmaak opgeslagen. De naam van een
labelbestand kan maximaal 20 alfanumerieke tekens
lang zijn.
Een labelbestand opslaan
1. Maak de labels in uw labelbestand.
2. Druk op SAVE.
3. Gebruik de pijltoetsen om Nieuw te selecteren
en druk op OK.
15
Page 22

4. Voer een naam voor uw labelbestand in en druk
op OK.
5. Druk op CLR om een nieuw label te beginnen.
Een labelbestand uit het geheugen
terughalen
Als een label eenmaal in het geheugen is opgeslagen,
kunt u het label terughalen om af te drukken of te
bewerken. Als u een label terughaalt, wordt het
huidige label vervangen.
Een label uit het geheugen terughalen
1. Druk op RECALL. De geheugenlocaties worden
weergegeven.
2. Gebruik de pijltoetsen om naar de geheugenlocatie
te gaan met het gewenste label en druk op OK.
Er wordt een bericht weergegeven waarin u wordt
gevraagd te bevestigen dat u de huidige labeltekst
en -opmaak wilt wissen.
3. Druk op OK.
Een labelbestand uit het geheugen
verwijderen
Wan nee r u ee n o pge sla ge n la be l n iet la nge r n odi g
hebt, kunt u dit uit het geheugen verwijderen.
Een label uit het geheugen verwijderen
1. Druk op RECALL. De opgeslagen labelbestanden
worden weergegeven.
2. Gebruik de pijltoetsen om naar het labelbestand
te gaan dat u wilt verwijderen.
3. Druk op en druk vervolgens op OK om de
geheugenlocatie te wissen.
Maak voor een goede werking uw printer van tijd
tot tijd schoon.
De printkop reinigen
1. Verwijder de tapecassette.
2. Verwijder de reiniger van onder het deksel van
de tapecassette.
3. Veeg voorzichtig de kant met het kussentje van
de reiniger over de printkop.
Uw printer reinigen
Uw printer is ontworpen om gedurende een lange
periode dienst te doen zonder veel en tijdrovend
onderhoud.
16
Page 23

RHINO Connect-software gebruiken
Uw printer kan gebruikt worden als afzonderlijke
labelprinter of u kunt labels vanaf uw computer
afdrukken met behulp van RHINO Connect-software.
Deze software is optioneel en wordt niet bij alle
printers geleverd.
RHINO Connect-software biedt de volgende functies:
•Labelbestanden uploaden en downloaden voor
afdrukken in het veld en wanneer nodig
•Speciale afbeeldingen, logo’s, symbolen en
industrietermen invoegen
•Gegevens uit elk willekeurig Windows-programma
importeren
•Labels maken met behulp van de geïntegreerde
stap-voor-stap wizard.
•Labels direct afdrukken vanuit RHINO Connectsoftware.
Bezoek www.dymo.com voor meer informatie over
hoe u de software kunt aanschaffen. Verder kunt u een
gratis Windows-printerstuurprogramma downloaden
zodat u vanuit elke willekeurige Windows-toepassing
direct naar uw RHINO-printer kunt afdrukken.
Op uw computer aansluiten
De printer wordt aangesloten op uw computer via de
USB-aansluiting die zich bevindt aan de onderkant van
de printer.
Afbeelding 6
Als er gegevens worden overgebracht tussen
de printer en uw computer, wordt het bericht PC
aangesloten... Verbinding niet verbreken op
de printer weergegeven en u kunt geen printerfuncties
gebruiken.
Zie de RHINO Connect Software Online Help voor
volledige informatie over het gebruiken van de
printer als deze op uw computer aangesloten is.
17
Page 24

Symbolen
, ; ' " .
: & \ ! ¡
~ ? ¿ _ *
+ - ± / =
≠ ÷ @ # %
< > ≤ ≥
←↑→↓
½ ¼ ¾
$ ¢ £ ¥ €
De volgende tabellen tonen de standaardsymbolen per categorie.
Elektrisch
Haakjes
Ω Ø ²
°
μ
λ
Voice/data
Audio/video
Waarschuwing
Interpunctie
( ) [ ]
{ }
Pijlen
Nummers
Valuta
18
Page 25

Bibliotheektekst
De volgende tabellen tonen de bibliotheektekst per categorie.
Locatie Audio
ACHTE RAAN KELDER
BAD KEUKEN
BIBLIOTHEEK KLEEDKAMER
BIJKEUKEN LINKS
BILJARTKAMER MEDIAKAMER
BINNEN MIDDEN
BOVENSTE ONDERSTE
BUITEN OPRIT
CINEMA POORT
DECK RECHTS
DEMARC SLAAPKAMER
EETKAMER SPA
GARAGE SPEELKAMER
GASTENBADKAMER STUDEERKAMER
GASTENHUIS TERRAS
GASTENKAMER TUIN
GELIJKVLOER VERANDA
GROTE BADKAMER VLOER
GROTE SLAAPKAMER VOORKANT
GYMLOKAAL WAS PLA ATS
HAL WOONKAMER
HOBBYKAMER ZITKAMER
INKOMHAL ZOLDER
JACUZZI ZONNEKAMER
KANTOOR ZWEMBAD
KAST
ANALOOG OPTISCH
AUDIO PHONO
CD RECHTER SPKR ACHTER
DIGITAAL RECHTER SPKR BUITEN
LINKER SPKR RECHTER SPKR VOOR
LINKER SPKR ACHTER RECHTER SURR.-SPKR
LINKER SPKR BUITEN SUBWOOFER
LINKER SPKR VOOR SURROUND
LINKER SURR.-SPKR TAPE
LUID SPRE KER VOLUMEREGELING
MIDDELSTE SPKR ACHTER ZONE
MIDDELSTE SPKR VOOR
Video
AANRAAKSCHERM PROJECTOR
AFSTANDSBEDIENING RCB
BABYFOON RF
CATV RS-232
COMPO NENT SAT
COMPOS IET S-VIDEO
DVD TOETS ENBOR D
DVI TV
DVR VCR
HDMI VESA
HDTV VIDEO
IR VIDEOGAME
MONITOR
19
Page 26

Spraak/gegevens
BUREAUBLAD KABELMODEM
CO LAN
DEMARC LAPTOP
DRAADLOOS NETWERK
DSL TELEFOON
DSLAM TELEFOONSYSTEEM
FAX USB
INTERNET Vo IP
Beveiliging
ACHTE RDEUR KOOLSTO FMONOXI DE
AFSTANDSBEDIENING LAGE TEMP
AIRCO UIT LEIDING
BESTURING OPRIT
BEWEGINGSSENSOR PIR
CAMERA POORT
CCTV RESERVE
CEL ROOKDETECTOR
CONTACT SCHOKSENSOR
DEUR SCHUIFKNOPPEN
DEURCONTACT SENSOR
DUAL TECH SIRENE
GARAGEDEUR STROBOSCOOP
GAS STROOM
GLASBRAAK TELEFOON
GROND VOO RDEUR
HITTEDETECTOR WATERDETECTOR
HOOG WATER ZWEMBAD
HOORN
20
Page 27

Probleemoplossing
Controlee r de volgende mogelijke oplossingen als u een probleem on dervindt bij het gebruik van uw printer.
Probleem/foutbericht Oplossing
Batterijspanning laag
Batterij leeg
Matige afdrukkwaliteit •Reinig de printkop. Zie Uw printer reinigen .
Tap e va stg elo pen
Motor doet het niet omdat de tape vast zit.
Afdruk is ongelijk of schuin.
De cassette is niet goed geplaatst.
Het deksel van de tapec assette niet sluite n
De cassette is niet goed geplaatst.
Kan niet naar het vorige menu terugkeren
De display is leeg •Controleer of de printer ingeschakeld is.
Einde tape
Tap ec as se tt e is l ee g.
•Sluit de voedingsadapter aan.
•Laad de batterij op. Zie De batterij opladen.
•Plaats nieuwe AA-alkalinebatterijen als tijdelijke
voeding sbron. AA-ba tterijen zi jn minder s tabiel en d ienen
alleen als tijdelijke oplossing gebruikt te worden.
•Pas het afdrukcontrast aan. Zie Afdrukcontrast
aanpassen.
•Open het compartiment van de tapecassette en druk
op de uitwerpknop om de cassette vrij te maken.
•Verwijder de tape die vastgelopen is.
•Zorg ervoor dat de tape soepel door de geleiders op de
tapecassette loopt. Zie De tapecassette plaatsen en
verwijderen.
• Als u de tape weer hebt losgemaakt, drukt u op
de display te wissen.
• Controleer het compartiment van de tapecassette om te
zien of de cassette goed is geplaatst. Zie De tapecassette
plaatsen en verwijderen.
•Zorg ervoor dat de twee klemmetjes in het
tapecompartiment aan beide kanten van de cassette
vergrendel d zijn en d aarbij de c assette op zijn plaats
houden.
Zorg e rvoor da t niets het cass ettedeks el blok keert e n dat
de tapecassette goed geplaatst is. Zie De tapecassette
plaatsen en verwijderen.
•Druk op
•Druk op CLR om terug te keren naar de display en alle
•Laad de batterij op of gebruik de voedingsadapter.
•Verwijder voedingsadapter en batterij en sluit vervolgens
De printer kan het einde van de tapecassette niet vinden. Zorg
dat u voldoende tape over hebt in de cassette voordat u een
grote afdruktaak begint.
ESC om naar het vorige menu terug te keren
instellingen te wissen.
de voeding weer aan om de printer opnieuw te starten.
OK om
21
Page 28

Probleem/foutbericht Oplossing
Displaytekst is te licht om te lezen •Schakel achtergrondverlichting in. Zie De
achtergrondverlichting gebruiken.
•Pas het displaycontrast aan. Zie Het contrast van de
display aanpassen.
Te vee l reg el s
Te ve e l re g el s v oo r d ez e t ap e br ee d te .
Barcode niet toegestaan
Barcodes kunnen alleen afgedrukt worden op tape van 19 mm
en 24 mm.
Afdrukken zelflaminerende labels niet toegestaan
Zelfla minerend e labels kunnen alleen w orden afg edrukt op
zelflam inerende tap e van 24 mm.
Afdrukfout…
De tape is vastgelopen.
Geen respons als u een toets indrukt
Mogelijk zit één van de toetsen vast.
•Verminder het aantal tekstregels.
•Gebruik een bredere tapecassette.
•Vervang de tapecassette.
• Wijzig de tapebreedte.
•Vervang de tapecassette.
• Wijzig de tapebreedte.
•Open het deksel van de tapecassette en controleer of de
tape niet vastgelopen is.
•Trek een stukje tape uit de cassette te zorgen dat de tape
vrijelijk kan bewegen.
•Druk op elke toets om te bepalen welke toets vastzit.
•Druk de vastzittende toets stevig in, totdat deze naar zijn
normale positie terugkeert.
Als u nog steeds hulp nodig hebt, neemt u contact op met de klantenondersteuning van DYMO voor uw land. Een
lijst met contactnummers voor elk land vindt u op de achterflap van deze gebruikersgids.
22
Page 29

Veiligheidsmaatregelen voor de opla adbare lithium-ion batterij
Onjuiste behandeling van lithium-ion oplaadbare batterijen kan lekkage, hitte, rook, een explosie of brand tot
gevolg hebben. Dit kan de prestaties doen afnemen of de batterij kan de werking geheel staken. Ook kan het
de ingebouwde bescherming van de batterij aantasten. Het gevolg kan beschadiging van uw apparaat of letsel
bij de gebruikers zijn. Volg de onderstaande instructies nauwgezet op.
Tijdens het opladen
è Gevaar
•Gebruik een speciale oplader voor het opladen van de batterij en volg de aanwijzingen ervan.
•Sluit de batterij niet direct aan op een stopcontact of de oplader voor een sigarettenaansteker.
•Gebruik of bewaar de batterij niet dichtbij vuur of in de auto waar de temperatuur hoger dan 60 °C kan oplopen.
è Waar schuwing
•Stop met opladen van de batterij, als het opladen niet binnen de opgegeven tijd klaar i s.
è Voo rzich tig
•Lees deze gebruikersgids nauwkeurig door voordat u de batterij oplaadt.
•De batterij niet opladen op een plaats die statische elektriciteit genereert.
•Batterij kan alleen opgeladen worden bij temperaturen tussen 0 °C en 45 °C.
Bij het ontladen van de batterij
è Gevaar
•Gebruik de batterij alleen voor het gespecificeerde apparaat.
•Gebruik of bewaar de batterij niet dichtbij vuur of in de auto waar de temperatuur hoger dan 60 °C kan oplopen.
è Voo rzich tig
•De batterij niet opladen op een plaats die statische elektriciteit genereert.
•Batterij kan alleen gebruikt worden bij temperaturen tussen -20 °C~60 °C.
23
Page 30

Feed back over d ocume ntatie
DYMO Co rporation stelt voor tdurend alles in het we rk om documentatie van topkwaliteit op te stellen voor onze
producten. Stuur ons gerust uw feedback.
We ste lle n u w c omm ent aar of su gg est ies ove r o nze ge bru ike rsgidsen op prijs. Voeg s.v.p. de volgende informatie
toe aan uw feedback:
• Productnaam, versienummer en paginanummer
•Korte beschrijving van inhoud (instructies die onnauwkeurig zijn of niet duidelijk, plaatsen waar meer details
nodig zijn enz.)
Stuur ons ook gerust uw suggesties voor meer onderwerpen die u graag behandeld zou zien in de documentatie.
Stuur uw e-mails naar: documentation@dymo.com
Denk eraan: dit e-mailadres is uitsluitend bestemd voor feedback over documentatie. Met technische vragen kunt
u terecht bij de klantenondersteuning.
24
Page 31

Contact opnemen met
klantenondersteuning
De volgende tabel verschaft een lijst met telefoonnummers om de verkoop- en ondersteuningsafdelingen van
DYMO te bereiken . U kunt DYMO ook bereiken op www.dymo.com
Land Telefonische ondersteuning Ondersteuning per fax
Australia 1800/ 633 868 1800/ 817 558
België/Belgique 02/713 38 08 +31/ 20/ 581 93 80
Canada (800) 263-6105
Ceská Republ ika 02/619 12 720 02/619 12 730
Danmark 35 25 65 08 +31/ 20/ 581 93 80
Deutschland 069/ 66 56 85 29 +31/ 20/ 581 93 80
España 91/662 31 49 +31/ 20/ 581 93 80
France 01/69 3 2 49 32 +31/ 20/ 581 93 80
Hong Kong 02 2527 1928
Hungaria 1 424 6600 1 424 6601
International
Ireland 01 411 89 34
Italia 02/ 45 28 13 08 +31/ 20/ 581 93 80
Mexico 5368 2066
Nederland 020/581 93 86 020/ 581 93 80
New Zealand 0800 803 966 0800 737 212
Norge 22 97 17 10 +31/ 20/ 581 93 80
Österreich 01/ 599 14 20 1 2 02/627-400-160
Pols ka 022/349 15 02 +31/ 20/ 581 93 80
Port ugal 21 120 61 64
Schweiz/Suisse/Svizzera/Svizra
Slovakia 02/619 12 720 02/619 12 730
Suomi 09 22 9 07 04 +31/ 20/ 581 93 80
Sverige 08/ 632 00 57 +31/ 20/ 581 93 80
Tür ki ye 212/ 286 26 30 PBX 212/ 286 26 28
United Kingdom 020/ 7341 55 29 +31/ 20/ 581 93 80
United States (203) 588-2500
a.Gebruik het internationale nummer voor alle landen waarvoor geen specifiek nummer voor ondersteuning wordt gegeven.
a
+32 (0) 205040566
044 342 04 66 +31/ 20/ 581 93 80
.
Page 32

Dit product is gemarkeerd als CE in overeenstemming met de EMC-richtlijn en d e richtlijn voor laag voltage en is ontworpen om te voldoen aan de volgende
internationale normen:
US FCC Klasse B compatibiliteit
Veil igh ei d - E N 6 095 0, IE C 9 50, U L 1 950
Elektromagn etische compa tibiliteit EN 61000 3-2/3, E N 61000 4-2/3/ 4/5/6/8/11, EN V 50204
EU immuniteit – EN 55024 en addenda A1, A2 Elektromagnetische compatibiliteit (EMC) – informatietechnol ogie-apparatuur, immuniteitskenmerken
Emissies – EN 61000-6-3 : Electromagn etische compat ibiliteit (EMC ) - Deel 6: Algemene normen – Sectie 3: Emissienorm voor woonomgevingen,
commerciële en lichti ndustriële omge vingen.
RoHS 2002/95/EC
Sanford, L.P. Alle rechten voorbehouden. /
© 20
Geen enkel deel van dit document mag in welke vorm dan ook worden gereproduceerd of in enige vorm of op enige wijze worden overgezonden of vertaald in
een andere taal zonder de voorafgaande schriftelijke toestemming van Sanford, L.P..
RHINO en RHINO Connect zijn handelsmerken of gedeponeerde handelsmerken van Sanford, L.P. Alle andere handelsmerken zijn eigendom van hun respectieve
houders.
0
Page 33

Rhino
6000
Nutzerhandbuch
Page 34

Cut/Feed
Print/# of copies
Escape
Backspace
Shift
Save/Insert
Barcode
Hintergrundbeleuchtung
Library
Bandausgabe
LCD- Dis play
Symbol
Schnelltasten
Navigationstasten
USB-Anschluss
Netzanschlussbuchse
Leerta ste
An/Aus
Clear
OK
Recall/Remove
Settings
Size/CAPS
Serien
Enter
Abbildung1 RHINO 6000 Drucker
Page 35

Inhalt
Über Ihren neuen Drucker . . . . . . . . . . . . . . . . . . . . . . . . . . . . . . . . . . . . . . . . . . . . . . . . . . . . . . . . 1
Erste Schritte . . . . . . . . . . . . . . . . . . . . . . . . . . . . . . . . . . . . . . . . . . . . . . . . . . . . . . . . . . . . . . . . . . . 1
Netzanschluss . . . . . . . . . . . . . . . . . . . . . . . . . . . . . . . . . . . . . . . . . . . . . . . . . . . . . . . . . . . . . . . . . . . . . . . . . 1
Anschluss des Netzadapters . . . . . . . . . . . . . . . . . . . . . . . . . . . . . . . . . . . . . . . . . . . . . . . . . . . . . . . . . . . . 1
Einlegen des Akkusatzes. . . . . . . . . . . . . . . . . . . . . . . . . . . . . . . . . . . . . . . . . . . . . . . . . . . . . . . . . . . . . . . 1
Laden des Akkusatzes. . . . . . . . . . . . . . . . . . . . . . . . . . . . . . . . . . . . . . . . . . . . . . . . . . . . . . . . . . . . . . . . . 2
Einlegen und Entnehmen der Kassette . . . . . . . . . . . . . . . . . . . . . . . . . . . . . . . . . . . . . . . . . . . . . . . . . . . . 2
Einstellen der Bandbreite . . . . . . . . . . . . . . . . . . . . . . . . . . . . . . . . . . . . . . . . . . . . . . . . . . . . . . . . . . . . . . . . 2
Sprachauswahl . . . . . . . . . . . . . . . . . . . . . . . . . . . . . . . . . . . . . . . . . . . . . . . . . . . . . . . . . . . . . . . . . . . . . . . . 3
Auswahl der Maßeinheiten . . . . . . . . . . . . . . . . . . . . . . . . . . . . . . . . . . . . . . . . . . . . . . . . . . . . . . . . . . . . . . 3
Machen Sie sich mit Ihrem Drucker vertraut . . . . . . . . . . . . . . . . . . . . . . . . . . . . . . . . . . . . . . . . 3
An/Aus . . . . . . . . . . . . . . . . . . . . . . . . . . . . . . . . . . . . . . . . . . . . . . . . . . . . . . . . . . . . . . . . . . . . . . . . . . . . . . . 3
LCD-Display . . . . . . . . . . . . . . . . . . . . . . . . . . . . . . . . . . . . . . . . . . . . . . . . . . . . . . . . . . . . . . . . . . . . . . . . . . . 3
Aktivierung der Hintergrundbeleuchtung . . . . . . . . . . . . . . . . . . . . . . . . . . . . . . . . . . . . . . . . . . . . . . . . 4
Anpassen des Display-Kontrasts . . . . . . . . . . . . . . . . . . . . . . . . . . . . . . . . . . . . . . . . . . . . . . . . . . . . . . . . 4
Titelleiste ausblenden. . . . . . . . . . . . . . . . . . . . . . . . . . . . . . . . . . . . . . . . . . . . . . . . . . . . . . . . . . . . . . . . . 4
CAPS-Modus . . . . . . . . . . . . . . . . . . . . . . . . . . . . . . . . . . . . . . . . . . . . . . . . . . . . . . . . . . . . . . . . . . . . . . . . . . . 4
Shift-Taste . . . . . . . . . . . . . . . . . . . . . . . . . . . . . . . . . . . . . . . . . . . . . . . . . . . . . . . . . . . . . . . . . . . . . . . . . . . . 4
Escape-Taste . . . . . . . . . . . . . . . . . . . . . . . . . . . . . . . . . . . . . . . . . . . . . . . . . . . . . . . . . . . . . . . . . . . . . . . . . . 4
Navigationstasten . . . . . . . . . . . . . . . . . . . . . . . . . . . . . . . . . . . . . . . . . . . . . . . . . . . . . . . . . . . . . . . . . . . . . . 5
Backspace-Taste . . . . . . . . . . . . . . . . . . . . . . . . . . . . . . . . . . . . . . . . . . . . . . . . . . . . . . . . . . . . . . . . . . . . . . . 5
Clear-Taste . . . . . . . . . . . . . . . . . . . . . . . . . . . . . . . . . . . . . . . . . . . . . . . . . . . . . . . . . . . . . . . . . . . . . . . . . . . . 5
Cutter-Taste . . . . . . . . . . . . . . . . . . . . . . . . . . . . . . . . . . . . . . . . . . . . . . . . . . . . . . . . . . . . . . . . . . . . . . . . . . . 5
Schnelltasten . . . . . . . . . . . . . . . . . . . . . . . . . . . . . . . . . . . . . . . . . . . . . . . . . . . . . . . . . . . . . . . . . . . . . . . . . . 5
Mit Etikettendateien arbeiten . . . . . . . . . . . . . . . . . . . . . . . . . . . . . . . . . . . . . . . . . . . . . . . . . . . . 5
Eine Etikettendatei erstellen . . . . . . . . . . . . . . . . . . . . . . . . . . . . . . . . . . . . . . . . . . . . . . . . . . . . . . . . . . . . . 5
Etiketten zu einer Etikettendatei hinzufügen . . . . . . . . . . . . . . . . . . . . . . . . . . . . . . . . . . . . . . . . . . . . . . . 6
Etiketten aus einer Datei löschen . . . . . . . . . . . . . . . . . . . . . . . . . . . . . . . . . . . . . . . . . . . . . . . . . . . . . . . . . 6
Eine Etikettendatei drucken . . . . . . . . . . . . . . . . . . . . . . . . . . . . . . . . . . . . . . . . . . . . . . . . . . . . . . . . . . . . . . 6
Ein Etikett formatieren . . . . . . . . . . . . . . . . . . . . . . . . . . . . . . . . . . . . . . . . . . . . . . . . . . . . . . . . . . 6
Schriftgröße ändern . . . . . . . . . . . . . . . . . . . . . . . . . . . . . . . . . . . . . . . . . . . . . . . . . . . . . . . . . . . . . . . . . . . . 6
Schriftart ändern . . . . . . . . . . . . . . . . . . . . . . . . . . . . . . . . . . . . . . . . . . . . . . . . . . . . . . . . . . . . . . . . . . . . . . . 7
Mehrzeilige Etiketten erstellen . . . . . . . . . . . . . . . . . . . . . . . . . . . . . . . . . . . . . . . . . . . . . . . . . . . . . . . . . . . 7
Page 36

Internationale Zeichen nutzen . . . . . . . . . . . . . . . . . . . . . . . . . . . . . . . . . . . . . . . . . . . . . . . . . . . . . . . . . . . 7
Industrielle Labels erstellen . . . . . . . . . . . . . . . . . . . . . . . . . . . . . . . . . . . . . . . . . . . . . . . . . . . . . . 7
Kabel-Etiketten erstellen . . . . . . . . . . . . . . . . . . . . . . . . . . . . . . . . . . . . . . . . . . . . . . . . . . . . . . . . . . . . . . . 8
Vertikale Kabel-Etiketten erstellen . . . . . . . . . . . . . . . . . . . . . . . . . . . . . . . . . . . . . . . . . . . . . . . . . . . . . 8
Horizontale Kabel-Etiketten erstellen . . . . . . . . . . . . . . . . . . . . . . . . . . . . . . . . . . . . . . . . . . . . . . . . . . . 8
Selbstlaminierte Etiketten erstellen . . . . . . . . . . . . . . . . . . . . . . . . . . . . . . . . . . . . . . . . . . . . . . . . . . . . 8
Fähnchen erstellen. . . . . . . . . . . . . . . . . . . . . . . . . . . . . . . . . . . . . . . . . . . . . . . . . . . . . . . . . . . . . . . . . . . 8
Etiketten mit fester Länge erstellen . . . . . . . . . . . . . . . . . . . . . . . . . . . . . . . . . . . . . . . . . . . . . . . . . . . . . . 9
Patchfeld-Etiketten erstellen . . . . . . . . . . . . . . . . . . . . . . . . . . . . . . . . . . . . . . . . . . . . . . . . . . . . . . . . . . . . 9
Klemmenblock-Etiketten erstellen . . . . . . . . . . . . . . . . . . . . . . . . . . . . . . . . . . . . . . . . . . . . . . . . . . . . . . 10
Moduletiketten erstellen . . . . . . . . . . . . . . . . . . . . . . . . . . . . . . . . . . . . . . . . . . . . . . . . . . . . . . . . . . . . . . . 10
Sicherungsfaktoren nutzen. . . . . . . . . . . . . . . . . . . . . . . . . . . . . . . . . . . . . . . . . . . . . . . . . . . . . . . . . . . 10
Leere Module drucken . . . . . . . . . . . . . . . . . . . . . . . . . . . . . . . . . . . . . . . . . . . . . . . . . . . . . . . . . . . . . . . 11
Vertikale Etiketten erstellen . . . . . . . . . . . . . . . . . . . . . . . . . . . . . . . . . . . . . . . . . . . . . . . . . . . . . . . . . . . . 11
Etikettenart ändern . . . . . . . . . . . . . . . . . . . . . . . . . . . . . . . . . . . . . . . . . . . . . . . . . . . . . . . . . . . . . . . . . . . 11
Etiketteneinstellungen ändern . . . . . . . . . . . . . . . . . . . . . . . . . . . . . . . . . . . . . . . . . . . . . . . . . . . . . . . . . . 11
Vertikale Linien zwischen die Zellen drucken . . . . . . . . . . . . . . . . . . . . . . . . . . . . . . . . . . . . . . . . . . . . . . 11
Barcodes verwenden . . . . . . . . . . . . . . . . . . . . . . . . . . . . . . . . . . . . . . . . . . . . . . . . . . . . . . . . . . . 12
Einen Barcode hinzufügen . . . . . . . . . . . . . . . . . . . . . . . . . . . . . . . . . . . . . . . . . . . . . . . . . . . . . . . . . . . . . 12
Einen Barcode bearbeiten . . . . . . . . . . . . . . . . . . . . . . . . . . . . . . . . . . . . . . . . . . . . . . . . . . . . . . . . . . . . . . 12
Einen Barcode löschen . . . . . . . . . . . . . . . . . . . . . . . . . . . . . . . . . . . . . . . . . . . . . . . . . . . . . . . . . . . . . . . . . 12
Barcode-Text ausblenden . . . . . . . . . . . . . . . . . . . . . . . . . . . . . . . . . . . . . . . . . . . . . . . . . . . . . . . . . . . . . . 12
Symbole einfügen . . . . . . . . . . . . . . . . . . . . . . . . . . . . . . . . . . . . . . . . . . . . . . . . . . . . . . . . . . . . . 13
Symbole einfügen . . . . . . . . . . . . . . . . . . . . . . . . . . . . . . . . . . . . . . . . . . . . . . . . . . . . . . . . . . . . . . . . . . . . 13
Benutzersymbole einfügen . . . . . . . . . . . . . . . . . . . . . . . . . . . . . . . . . . . . . . . . . . . . . . . . . . . . . . . . . . . . . 13
Textarchiv nutzen . . . . . . . . . . . . . . . . . . . . . . . . . . . . . . . . . . . . . . . . . . . . . . . . . . . . . . . . . . . . . 13
Archivtext einfügen . . . . . . . . . . . . . . . . . . . . . . . . . . . . . . . . . . . . . . . . . . . . . . . . . . . . . . . . . . . . . . . . . . . 13
My Library-Text einfügen . . . . . . . . . . . . . . . . . . . . . . . . . . . . . . . . . . . . . . . . . . . . . . . . . . . . . . . . . . . . . . 14
My Library-Text löschen . . . . . . . . . . . . . . . . . . . . . . . . . . . . . . . . . . . . . . . . . . . . . . . . . . . . . . . . . . . . . . . 14
Grafiken hinzufügen . . . . . . . . . . . . . . . . . . . . . . . . . . . . . . . . . . . . . . . . . . . . . . . . . . . . . . . . . . . 14
Eine Reihe von Etiketten erstellen . . . . . . . . . . . . . . . . . . . . . . . . . . . . . . . . . . . . . . . . . . . . . . . 14
Einfache Serien nutzen . . . . . . . . . . . . . . . . . . . . . . . . . . . . . . . . . . . . . . . . . . . . . . . . . . . . . . . . . . . . . . . . 15
Simultane Serien nutzen . . . . . . . . . . . . . . . . . . . . . . . . . . . . . . . . . . . . . . . . . . . . . . . . . . . . . . . . . . . . . . . 15
Erweiterte Serien nutzen . . . . . . . . . . . . . . . . . . . . . . . . . . . . . . . . . . . . . . . . . . . . . . . . . . . . . . . . . . . . . . . 15
Page 37

Druckoptionen . . . . . . . . . . . . . . . . . . . . . . . . . . . . . . . . . . . . . . . . . . . . . . . . . . . . . . . . . . . . . . . .16
Mehrere Kopien drucken . . . . . . . . . . . . . . . . . . . . . . . . . . . . . . . . . . . . . . . . . . . . . . . . . . . . . . . . . . . . . . . 16
Mehrere Kopien kollationieren . . . . . . . . . . . . . . . . . . . . . . . . . . . . . . . . . . . . . . . . . . . . . . . . . . . . . . . . . . 16
Stopp zwischen Etiketten . . . . . . . . . . . . . . . . . . . . . . . . . . . . . . . . . . . . . . . . . . . . . . . . . . . . . . . . . . . . . . . 16
Etikettenband vorspulen . . . . . . . . . . . . . . . . . . . . . . . . . . . . . . . . . . . . . . . . . . . . . . . . . . . . . . . . . . . . . . .16
Druckkontrast anpassen . . . . . . . . . . . . . . . . . . . . . . . . . . . . . . . . . . . . . . . . . . . . . . . . . . . . . . . . . . . . . . . . 17
Druckerspeicher nutzen . . . . . . . . . . . . . . . . . . . . . . . . . . . . . . . . . . . . . . . . . . . . . . . . . . . . . . . . . 17
Eine Etikettendatei speichern . . . . . . . . . . . . . . . . . . . . . . . . . . . . . . . . . . . . . . . . . . . . . . . . . . . . . . . . . . .17
Eine Etikettendatei aus dem Speicher abrufen . . . . . . . . . . . . . . . . . . . . . . . . . . . . . . . . . . . . . . . . . . . . . 17
Eine Etikettendatei aus dem Speicher löschen . . . . . . . . . . . . . . . . . . . . . . . . . . . . . . . . . . . . . . . . . . . . .17
So reinigen Sie Ihren Drucker . . . . . . . . . . . . . . . . . . . . . . . . . . . . . . . . . . . . . . . . . . . . . . . . . . . . 18
Nutzung der RHINO Connect Software . . . . . . . . . . . . . . . . . . . . . . . . . . . . . . . . . . . . . . . . . . . . 18
Anschluss an Ihren Computer . . . . . . . . . . . . . . . . . . . . . . . . . . . . . . . . . . . . . . . . . . . . . . . . . . . . 18
Symbole . . . . . . . . . . . . . . . . . . . . . . . . . . . . . . . . . . . . . . . . . . . . . . . . . . . . . . . . . . . . . . . . . . . . . . 19
Library-Text . . . . . . . . . . . . . . . . . . . . . . . . . . . . . . . . . . . . . . . . . . . . . . . . . . . . . . . . . . . . . . . . . . . 20
Fehlerbehebung . . . . . . . . . . . . . . . . . . . . . . . . . . . . . . . . . . . . . . . . . . . . . . . . . . . . . . . . . . . . . . . 22
Page 38

Über Ihren neuen Drucker
Zum Öffnen Riegel
nach unten drücken
Mit Ihrem neuen RHINO Etiketten-Drucker können
Sie vielfältigste hochwertige und selbstklebende
Etiketten erstellen. Sie können Ihre Etiketten in vielen
verschiedenen Größen und Gestaltungsvariationen
drucken. Der Drucker verwendet RHINO Kassetten für
industrielle Etiketten in den Breiten 6 mm, 9 mm,
12 mm, 19 mm oder 24 mm. RHINO Etikettenkassetten
sind außerdem in verschiedenen Materialien erhältlich,
zum Beispiel flexibles Nylon, langlebiges Polyester,
Vinyl, nicht haftendes B and und Sch rumpfs chläuch e.
Besuchen Sie www.dymo.com und informieren Sie
sich über unser komplettes Angebot an Etiketten und
Zubehör für Ihren Drucker.
Garantieregistrierung
Bitte füllen Sie die Garantieregistrierungskarte aus
und senden Sie diese innerhalb von sieben Tagen an
die entsprechende Adresse Ihres Kundenservice.
Nähere Informationen erhalten Sie unter
www.dymo.com.
Erste Schritte
Befolgen Sie die Anweisungen in diesem Abschnitt,
um Ihren Drucker erstmals in Betrieb zu nehmen.
Netzanschluss
Der Drucker kann sowohl mit Batterie als auch mit
Wec hsel stro m be tri eben wer den. Ei n Ne tzad apte r u nd
ein wiederaufladbarer Akkusatz sind im Lieferumfang
Ihres Druckers enthalten.
Anschluss des Netzadapters
Der Drucker wird über einen 110-240 V-Netzadapter
betrieben. Wenn Sie den Netzadapter an den Akkusatz
anschließen, wird dieser geladen.
Anschluss des Netzadapters
1. Stecken Sie den Netzadapter in die
Netzanschlussbuchse an der Unterseite des
Druckers. Siehe Abbildung 2.
Abbildung 2
2. Stecken Sie das andere Ende des Netzadapters in die
Steckdose.
Einlegen des Akkusatzes
Wenn der Net zad apter nic ht a nges chlo sse n is t, wi rd de r
Drucker über den Lithium-Ionen-Akkusatz betrieben.
Zur zeitweiligen Stromversorgung kann der Drucker
auch mit sechs AA-Alkalibatterien betrieben werden.
Einlegen des Akkusatzes
1. Drücken Sie den Riegel an der Rückseite des
Druckers nach unten, um den Deckel des
Batteriefachs abzunehmen. Siehe Abbildung 3.
Der Drucker kann auch mit sechs AAAlkalibatterien betrieben werden. Dies sollte jedoch
nur zur zeitweiligen Stromversorgung geschehen.
Um Strom zu sparen, schaltet sich der Drucker bei
Nichtbenutzung automatisch nach fünf Minuten aus.
Abbildung 3
1
Page 39

2. Legen Sie den Akkusatz in das Batteriefach ein.
Ausgabe-Taste
Anheben
Führungsvorri chtungen
Farb band spule
Siehe Abbildung 3.
3. Schließen Sie den Deckel des Batteriefachs.
Entnehmen Sie die Batterien, wenn der Drucker
über einen längeren Zeitraum nicht genutzt wird.
Laden des Akkusatzes
Der Akkusatz lädt automatisch, wenn der Drucker über
den Netzadapter an eine Stromquelle angeschlossen
ist. Das erstmalige Laden des Akkusatzes dauert etwa
acht Stunden, das erneute Wiederaufladen des
Akkusatzes dauert danach etwa zwei Stunden.
Einlegen und Entnehmen der Kassette
Ihr Drucker wird mit einer Starter-Kassette geliefert.
Besuchen Sie www.dymo.com, um nähere
Informationen zum Kauf zusätzlicher Kassetten zu
erhalten.
Einlegen der Kassette
1. Öffnen Sie vorsichtig das Kassettenfach an der
Rückseite des Druckers.
2. Vergewissern Sie sich, dass Band und Farbband
straff über den Kassettenkopf gespannt sind und
das Band zwischen den Führungsvorrichtungen
hindurchführt. Drehen Sie, falls erforderlich, die
Farb ban dspu le i m U hrzei ger sinn , um das Far bban d
zu straffen.
3. Legen Sie die Kassette mit Band und Farbband
zwischen den Führungsvorrichtungen ein.
Abbildung 4
4. Drücken Sie leicht, bis sich die Kassette an ihrem
Platz befindet. Der Einschubmechanismus führt
die Kassette in ihre Position.
5. Schließen Sie das Kassettenfach.
Entnehmen der Kassette
1. Öffnen Sie das Kassettenfach an der Rückseite des
Druckers.
2. Drücken Sie die Ausgabe-Taste. Die Kassette wird
aus dem Drucker ausgegeben.
3. Entnehmen Sie die Kassette vorsichtig.
4. Legen Sie eine neue Kassette ein. Folgen Sie dazu
den oben beschriebenen Schritten.
5. Stellen Sie die Bandbreite neu ein, wie in Abschnitt
Einstellen der Bandbreite beschrieben.
Einstellen der Bandbreite
Immer, wenn Sie eine neue Kassette in den Drucker
einlegen, werden Sie aufgefordert, die Bandbreite
einzustellen, damit der Drucker die Größe der zu
bedruckenden Etiketten erkennt. Einige der
Funktio nen, die Sie zur Gestaltung Ihrer E tiketten
nutzen, hängen von der Breite des Bandes ab.
Wen n S ie jed och ei n E tik ett fü r e in e B and bre ite
erstellen möchten, die vom derzeit im Drucker
befindlichen Band abweicht, können Sie die
Bandbreite über das Einstellungsmenü ändern.
2
Page 40

Einstellung der Bandbreite
CAPS
AUTO
B
Abc
I
xx8
Label
Position
è
i88/i88
88/88
88
Funktionsanzeige
Titelleiste
Anzeige
Akkuzustand
1. Drücken Sie die Taste SETTINGS. Das
Einstellungsmenü erscheint auf dem Display.
2. Wählen Sie Bandbreite.
3. Wählen Sie die Breite des aktuell im Drucker
befindlichen Etikettenbandes.
4. Drücken Sie OK und wählen Sie dann
Beenden (ESC).
Sprachauswahl
Zahlreiche sprachbezogene Funktionen des Druckers
sind von der eingestellten Sprache abhängig,
beispielsweise Sonderzeichen, Menütexte und so weiter.
Standardmäßig ist die Sprache Englisch eingestellt.
Eine Sprache auswählen
1. Drücken Sie die Taste SETTINGS und wählen Sie
Sprache.
2. Wählen Sie eine Sprache aus.
3. Drücken Sie OK und wählen Sie dann
Beenden (ESC).
Auswahl der Maßeinheiten
Sie können zwischen Inch und Millimeter wählen.
Maßeinheiten auswählen
1. Drücken Sie die Taste SETTINGS und wählen Sie
Maßeinheiten.
2. Wählen Sie Inch oder mm.
3. Drücken Sie OK und wählen Sie dann
Beenden (ESC).
Machen Sie sich mit Ihrem Drucker vertraut
Machen Sie sich mit der Position der Funktionstasten
auf Ihrem Drucker vertraut. Siehe Abbildung 1 auf
der Innenseite des Deckblatts. In den folgenden
Abschnitten werden die einzelnen Funktionen
eingehend beschrieben.
An/Aus
Über die Taste können Sie das Gerät an- und
ausschalten. Sollte innerhalb von fünf Minuten
keine Taste gedrückt werden, schaltet sich das
Gerät automatisch ab.
Wen n de r D ruck er a usg esch alte t w ird, werd en
die zuletzt genutzte Etikettendatei und deren
Einstellungen bis zum nächsten Einschalten des
Druckers gespeichert. Werden Akkusatz und
Netzadapter gleichzeitig entfernt, werden einige
Einstellungen gespeichert, die eigentliche
Etikettendatei geht jedoch verloren und Sie müssen
die Bandbreite erneut einstellen, wenn Sie wieder
Strom zuführen und den Drucker einschalten.
LCD-Display
Das LCD-Display des Druckers umfasst eine Titelleiste
am oberen Bildschirmrand, in der die Art der aktuell
eingelegten Etiketten angezeigt wird, sowie eine
Funktionsanzeige am rechten Bildschir mrand, in der
die aktuell ausgewählten Funktionen angezeigt
werden. Siehe Abbildung 5.
Abbildung 5
Sollte der von Ihnen eingegebene Text nicht auf die
aktuell definierte Art von Etiketten passen, wird der
überschüssige Textbereich schraffiert angezeigt.
Beim Versuch, Etiketten mit überschüssigem Text
zu drucken, wird dieser nicht gedruckt.
3
Page 41

Aktivierung der Hintergrundbeleuchtung
Bei schwierigen Lichtverhältnissen können Sie die
Hintergrundbeleuchtung aktivieren, um die DisplayAnzeige einfacher erkennen zu können. Um Strom zu
sparen, schaltet sich die Hintergrundbeleuchtung bei
Nichtbenutzung automatisch nach 15 Sekunden aus.
Durch Drücken einer beliebigen Taste schaltet sich die
Hintergrundbeleuchtung wieder ein. Über die Taste
Hintergrundbeleuchtung kann das Licht an- und
ausgeschaltet werden.
An- und Ausschalten der Hintergrundbeleuchtung
i Drücken Sie .
Anpassen des Display-Kontrasts
Neben der Hintergrundbeleuchtung können Sie auch
den Display-Kontrast anpassen, um das Display bei
schwierigen Lichtverhältnissen problemlos erkennen
zu können.
Anpassen des Display-Kontrasts
1. Drücken Sie die Taste SETTINGS.
2. Wählen Sie LCD -Kont rast und drücken Sie OK.
3. Nutzen Sie die Pfeiltasten und wählen Sie einen
Wer t z wis chen 0 (heller) und 8 (dunkler). Der
Kontrast ändert sich je nach gewählter Einstellung.
4. Drücken Sie OK und wählen Sie dann
Beenden (ESC).
Titelleiste ausblenden
Die Titelleiste am oberen Bildschirmrand zeigt die Art
der aktuell eingelegten Etiketten und bei einigen
Etiketten auch zusätzliche Informationen zum Etikett,
z. B. Größe oder Art des Barcodes. Die Titelleiste kann
ausgeblendet werden, sodass mehr Zeilen des Etiketts
auf dem Display angezeigt werden können. Dies ist für
mehrzeilige Etiketten sehr nützlich.
Titelleiste ausblenden
1. Drücken Sie die Taste SETTINGS.
2. Wählen Sie Titelleiste und drücken Sie OK.
3. Wählen Sie Ausblenden, drücken Sie OK und
wählen Sie dann Beenden (ESC).
CAPS-Modus
Über die CAPS-Taste können Sie die Großschreibung
an- und ausschalten. Im aktivierten CAPS-Modus wird
das CAPS-Symbol auf dem Display angezeigt und alle
eingegebenen Buchstaben werden großgeschrieben.
In den Werkseinstellungen ist der CAPS-Modus
eingeschaltet. Bei deaktiviertem CAPS-Modus werden
alle eingegebenen Buchstaben kleingeschrieben.
An- und Ausschalten des CAPS-Modus
i Drücken Sie CAPS (SHIFT + SIZE).
Shift-Taste
Die SHIFT-Tast en w erde n ge nutz t, u m di e Fu nkti on
oder das Symbol über einer bestimmten Taste zu
verwe nden. Wenn Sie beis pielsweise die Taste 9
drücken, erscheint die Zahl 9 auf dem Display, wenn
Sie jedoch SHIFT und dann 9 drücken, wird ein
Sternchen (*) auf dem Display angezeigt. Durch
Drücken einer Shift-Taste wird die Funktion an- bzw.
ausgeschaltet, Sie müssen also nicht beide Tasten
gleichzeitig drücken.
Escape-Taste
Die ESC-Taste bri ngt Sie aus eine m b elie bige n Me nü
zurück zum vorhergehenden Menü, ohne dass Sie eine
Auswahl treffen müssen.
4
Page 42

Navigationstasten
Die Navigationstasten funktionieren wie folgt:
Tas te Funktion
Bewegt ein Zeichen auf dem Display nach links
Führ t Sie zu m vorherge henden M enü zurü ck
,
(Sie können auch
SHIFT
Bewegt ein Etikett auf dem Display nach links
,
Bewegt ein Zeichen auf dem Display nach rechts
Führt Sie zur nächsten Menüebene (Sie können
=
auch
OK nutzen)
SHIFT
Bewegt ein Etikett auf dem Display nach rechts
=
Führ t Sie in einer Item-List e nach o ben
;
Führ t Sie in einer Item-Lis te nach unten
:
Wäh len Si e e ine n M enü pun kt
OK
ESC nutzen)
Backspace-Taste
Über die Taste wird das Zeichen links neben
dem Cursor gelöscht.
Clear-Taste
Über die CLR-Taste werd en a lle akt uell en
Tex t ei ns t el lu n ge n u nd -f or m at e g el ös c ht u n d d as
Display zeigt wieder die allgemeine Etikettenart.
Cutter-Taste
Über die Cutter-Taste wird das Etikettenband
zugeschnitten. Beim Druck mehrerer Etiketten stoppt
der Drucker nach dem Druck jedes einzelnen Etiketts,
damit Sie dieses zuschneiden können. Sie können
diese Funktion aber auch abschalten, sodass
durchgehend mehrere Etiketten gedruckt werden.
Siehe Stopp zwischen Etiketten auf Seite 16.
Schnelltasten
Es stehen verschiedene Schnelltasten zur Verfügung,
über die spezifische Arten von Etiketten erstellt,
Barcodes hinzugefügt, Symbole eingefügt und Texte
aus dem Archiv verwendet werden können. Diese
Schnelltasten werden in einem späteren Abschnitt
dieses Nutzerhandbuchs eingehender beschrieben.
Mit Etikettendateien arbeiten
Über den Drucker können Etikettendateien erstellt und
gespeichert werden. Eine Etikettendatei kann ein oder
mehrere Etiketten umfassen. Wenn Sie ein neues
Etikett anfertigen, erstellen Sie automatisch auch eine
neue Etikettendatei. Sie können dann weitere Etiketten
hinzufügen, Etiketten löschen und die gesamte
Etikettenreihe als Etikettendatei im Speicher ablegen.
Eine Etikettendatei erstellen
Der Drucker speichert das letzte Etikett, mit dem Sie
gearbeitet haben, bevor die Stromzufuhr abgestellt
wurde. Bevor Sie ein neues Etikett erstellen, müssen
Sie Text und Formatierung des letzten Etiketts löschen.
Eine neue Etikettendatei erstellen
1. Drücken Sie, falls erforderlich, CLR, um das
vorherige Etikett und dessen Formatierung vom
Display zu löschen.
2. Geben Sie den gewünschten Text über die Tastatur
ein.
3. Formatieren Sie den Text über die Funktionen
Schriftgröße und Schriftart. Siehe Ein Etikett
formatieren auf Seite 6.
4. Speichern Sie das Etikett Siehe Eine
Etikettendatei speichern auf Seite 17.
5
Page 43

Etiketten zu einer Etikettendatei hinzufügen
Sie können eine bestehende Etikettendatei durch
weitere Etiketten ergänzen.
Ein Etikett zu einer Datei hinzufügen
1. Drücken Sie INSERT (SHIFT + SAVE).
2. Wählen Sie Nach rechts, um ein Etikett rechts
neben dem Cursor, oder Nach links, um ein Etikett
links neben dem Cursor hinzuzufügen.
3. Drücken Sie die Taste OK. Ein neues Blanko-Etikett
wird links oder rechts vom aktuellen Etikett auf dem
Display angezeigt.
Mit den Pfeiltasten können Sie sich von Etikett zu
Etikett bewegen.
Etiketten aus einer Datei löschen
Sie können eines oder mehrere Etiketten aus einer
Etikettendatei löschen.
Ein Etikett löschen
1. Drücken Sie REMOVE (SHIFT + RECALL).
2. Wählen Sie anschließend eine der folgenden
Optionen:
• Alle, um alle Etiketten in der Datei zu löschen.
• Aktuelles, um das Etikett neben der aktuellen
Curso r-Positio n zu löschen.
• Auswahl und wählen Sie dann die zu
löschenden Etiketten.
3. Drücken Sie die Taste OK. Die gewählten Etiketten
werden vom Display gelöscht.
Eine Etikettendatei drucken
Beim Drucken einer Etikettendatei wählen Sie, ob Sie
alle Etiketten, das aktuelle Etikett oder eine Auswahl
von Et iketten in der Datei drucken möchten .
Etiketten drucken
1. Drücken Sie die Taste PRINT. Wenn Ihre
Etikettendatei mehr als ein Etikett umfasst, wird
ein Druckmenü angezeigt.
2. Wählen Sie anschließend eine der folgenden
Optionen:
• Alle, um alle Etiketten in der Datei zu drucken.
• Aktuelles, um das Etikett neben der aktuellen
Curso r-Positio n zu drucken.
• Auswahl und wählen Sie dann die zu
druckenden Etiketten.
3. Drücken Sie die Taste OK. Die ausgewählten
Etiketten werden gedruckt
4. Drücken Sie die Taste CUT und entnehmen Sie die
Etiketten.
Ein Etikett formatieren
Sie können zwischen verschiedenen Formatierungsoptionen wählen, um das Layout Ihrer Etiketten zu
optimieren.
Schriftgröße ändern
Den Text Ihrer Etiketten können Sie in acht
versch iedenen Größen drucken: winzig, sehr klein,
klein, mittel, groß, sehr groß, riesig und BIG (alles in
Großbuchstaben). Die gewählte Schriftgröße bezieht
sich auf den gesamten Text auf allen Etiketten einer
Etikettendatei.
Sie können für die Schriftgröße auch „Auto“ wählen.
Wen n „ Aut o“ akt ivi er t i st, wi rd a uto mat isc h d ie
optimale Schriftgröße für Höhe und Breite der zu
erstellenden Etiketten festgelegt. Die Schriftgröße
„BIG“ wird über den Auto-Modus nicht verwendet.
Die Ihnen zur Verfügung stehenden
Schriftgrößen sind von der Breite des Etikettenbands
und der Art des zu erstellenden Etiketts abhängig.
6
Page 44

Schriftgröße festlegen
i Drücken Sie die Taste SIZE. Immer, wenn Sie SIZE
drücken, wird die nächste verfügbare Schriftgröße
in der Funktionsanzeige auf dem Display angezeigt.
Sie können die Schriftgröße auch über das
Einstellungsmenü wählen.
Schriftart ändern
Den Text Ihrer Etiketten können Sie in verschiedenen
Schriftarten drucken: fett, kursiv, unterstrichen und
umrahmt. Außerdem haben Sie die Wahl zwischen
normaler und enger Schriftbreite. Die gewählte
Schriftart bezieht sich auf den gesamten Text auf
allen Etiketten einer Etikettendatei, einschließlich
der meisten Symbole. Die Schriftart bezieht sich
jedoch nicht auf vom Nutzer definierte Symbole.
Schriftart festlegen
1. Drücken Sie die Taste SETTINGS.
2. Wählen Sie Schriftart und drücken Sie OK.
3. Nutzen Sie die Pfeiltasten, um eine Schriftart
auszuwählen.
4. Drücken Sie OK und wählen Sie dann Beenden
(ESC).
Mehrzeilige Etiketten erstellen
Je nach Breite des Etikettenbands können Sie
mehrzeilige Etiketten erstellen. Gehen Sie dazu wie
folgt vor:
Bandbreite
Anzahl
Linien
Auf dem Display werden zwei Zeilen Text sowie die
Titelleiste bzw. drei Zeilen bei ausgeblendeter
Titelleiste angezeigt. Nutzen Sie die Pfeiltasten, um
sich durch die verschiedenen Zeilen zu bewegen.
Siehe Titelleiste ausblenden auf Seite 4.
6 mm 9 mm 12 mm 19 mm 24 mm
133 5 5
Mehrzeilige Etiketten erstellen
1. Geben Sie den Text für die erste Zeile ein und
drücken Sie ENTER.
2. Geben Sie den Text für die nächste Zeile ein.
3. Wiederholen Sie diese Schritte für jede weitere Zeile.
Internationale Zeichen nutzen
Der Drucker unterstützt über RACE-Technologie den
erweiterten lateinischen Zeichensatz. Ähnlich wie bei
einem Mobiltelefon können Sie durch Drücken einer
Buchstabentaste durch die verschiedenen Buchstaben
scrollen.
Wen n S ie also be isp iel swei se den Bu chs tabe n a
gedrückt halten, werden Ihnen die Zeichen
und so weiter, also alle verfügbaren Variationen
angezeigt. Die Reihenfolge, in der die
Zeich envariatio nen ange zeigt werd en, hängt
von der von Ihnen gewählten Sprache ab.
a à á â ã ä å
Industrielle Labels erstellen
Sie können schnell und einfach Etiketten für spezielle
industrielle Anwendungen wie Kabelbinder,
Markierungen, Patchfelder, Klemmenblöcke oder
Module erstellen. Sie können Kabel mit fester Länge
oder selbstlaminierte Etiketten erstellen.
Für jede der möglichen Etike ttenarten sind
Schnelltasten verfügbar. Die aktuelle Etikettenart wird
in der Titelleiste angezeigt. Standardmäßig ist die
Etikettenart auf Allgemein gestellt, ohne spezielle
Formati erung, mit zentrier tem Text und einer Länge,
die automatisch von der Textmenge bestimmt wird.
Über die Schnelltasten kann die Etikettenart an- und
ausgeschaltet werden. Wenn Sie beispielsweise
Markierung (Flag) gewählt haben und später ein
allgemeines Etikett erstellen möchten, drücken Sie
einfach die Flag-Taste ein zweites Mal, um die FlagEinstellungen zu löschen und zur allgemeinen
Etikettenart zurückzukehren.
7
Page 45

Kabel-Etiketten erstellen
Sie können verschiedene Arten von Etiketten erstellen,
die Sie um ein Kabel oder eine Leitung wickeln können :
vert ikale Ka belbinder, h orizontale Kabel binder,
selbstlaminierte Etiketten und Markierungen.
Vertikale Kabel-Et ikette n erstell en
Ein vertikales Kabelbinde-Etikett
wird um die Breite einer Leitung
oder eines Kabel herum
angebracht. Sie können bis zu
fünf Zeilen Text eingeben, und
der Text wird so oft wie möglich wiederholt, je nach
Größe des Texts und der Länge des Etiketts.
Ver tikal e Kab el-Et ikette n ers telle n
1. Drücken Sie die Taste V.WRA P.
2. Geben Sie den Durchmesser des Kabels ein und
drücken Sie OK.
3. Wählen Sie Beenden (ESC), um das Etikett zu
erstellen.
Zur schnellen Erste llung me hrerer Etike tten lese n Sie
bitte Eine Reihe von Etiketten erstellen auf
Seite 14.
Horizontale Kabel-Etiketten erstellen
Ein horizontales Kabeletikett
wird horizontal über die Länge
der Leitung oder des Kabels
angebracht. Der Etikettentext
wird so oft wie möglich wiederholt, je nach
Größe des Texts und der Breite des Etiketts.
Horizontale Kabel-Etiketten erstellen
1. Drücken Sie H.WRAP (SHIFT + V.W RAP ).
2. Geben Sie die Etikettenlänge ein und drücken Sie
OK. Wählen Sie AUTO, um die Länge automatisch
an den Text anzupassen.
3. Wählen Sie Beenden (ESC), um das Etikett zu
erstellen.
8
Zur schnellen Erstellung mehrerer Etiketten lesen Sie
bitte Eine Reihe von Etiketten erstellen auf
Seite 14.
Selbstlaminierte Etiketten erstellen
Selbstlaminierte Etiketten können
mithilfe der selbstlaminierten
Etiketten von RHINO
(Teilenummer 1734821) erstellt
werden. Der Text des Etiketts wird
auf den oberen Bereich des
Etiketts gedruckt, sodass die transparente untere
Hälfte des Etiketts um dieses herumgeschlagen
werden kann und so der Text bedeckt w ird.
Selbstlaminiertes Band ist 24 mm breit, sie können
jedoch nur zwei Textzeilen eingeben und müssen sich
auf die Schriftgrößen winzig, sehr klein und klein
beschränken.
Selbstlaminierte Etiketten drucken
1. Drücken Sie SELF-LAM (SHIFT + FLAG).
2. Geben Sie die Kabellänge ein oder wählen Sie
AUTO, um die Etikettenlänge automatisch an den
Tex t an z u pa s se n .
3. Drücken Sie die Taste OK, um das Etikett zu
erstellen.
Zur schnellen Erstellung mehrerer Etiketten lesen Sie
bitte Eine Reihe von Etiketten erstellen auf
Seite 14.
Fähnchen erstellen
Markierungen werden um
eine Leitung oder ein Kabel
geschlagen, wobei der Teil mit
dem aufgedruckten Text vom
Kabel absteht. Der Text auf den
Etikettenmarkierungen wird
automatisch auf beide Enden des Etiketts gedruckt,
wobei in der Mitte ein Teil frei bleibt, der um das Kabel
Page 46

geschlagen wird. Wenn das Etikett am Kabel
angebracht wird, werden die beiden Enden des
Etiketts Rücken an Rücken befestigt, sodass ein
Fähn che n ent steh t. S o kö nnen Sie als o vo n be ide n
Seiten lesbare Etiketten erstellen.
Markierungen drucken
1. Drücken Sie die Taste FLAG.
2. Geben Sie die Länge des Markierungsabschnitts ein.
Wäh len Sie AUTO, um die Länge automatisch an
den Text anzupassen. Die Gesamtlänge des Etiketts
wird berechnet, indem die Länge der Markierung
verdoppelt und 34 mm zum Befestigen um das
Kabel addiert werden.
3. Wählen Sie Beenden (ESC), um das Etikett zu
erstellen.
4. Geben Sie den Text für das Etikett ein und drücken
Sie PRINT.
Zur schnellen Erstellung mehrerer Etiketten lesen Sie
bitte Eine Reihe von Etiketten erstellen auf
Seite 14.
Etiketten mit fester Länge erstellen
Normalerweise wird die Länge des Etiketts durch die
Länge des eingegebenen Textes bestimmt. Vielleicht
möchten Sie aber ein Etikett für einen bestimmten
Einsatzzweck mit einer festen Länge erstellen,
ungeachtet der Länge des Textes.
Die feste Länge anhand der Werkseinstellungen
beträgt 25 mm. Jede Änderung, die Sie an den
Einstellungen der festen Länge vornehmen,
behält ihre Gültigkeit, bis Sie diese erneut ändern.
Etikettenlänge einstellen
1. Drücken Sie die Taste FIXED.
2. Geben Sie die Länge des Etiketts ein und drücken
Sie OK.
Alle Textteile, die nicht in den festen Längenbereich
passen, werden auf dem Display schraffiert angezeigt
und beim Druck des Etiketts abgeschnitten.
Patchfeld-Etiketten erstellen
Über den Patchfeld-Modus können
Sie verschiedene Ports eines
Patchf eldes etikettieren. Sie
wählen den Abstand zwischen den
Port s, gebe n den g ewünsch ten
Tex t e in u n d dr u ck en d i e Et ik et t en .
Als Ergebnis erhalten Sie dann ein langes Etikett mit
unterschiedlichen, gleichmäßig verteilten Textteilen
für jeden Port.
Patchfeld-Etiketten erstellen
1. Drücken Sie die Taste PPANEL.
2. Wählen Sie Portabs tand.
3. Geben Sie den Abstand zwischen den einzelnen
Por ts ei n und drüc ken S ie OK. Die Werkseinstellung
beträgt 15 mm.
4. Wählen Sie Portanz ahl.
5. Geben Sie die Anzahl der Ports ein und drücken
Sie OK.
6. Wählen Sie Beenden (ESC), um das Etikett zu
erstellen.
Die einzelnen Ports sind durch eine dicke schwarze
Linie auf dem Display voneinander abgetrennt.
7. Geben Sie den Text für jeden Port in das Etikett ein.
Nutzen Sie die linke oder rechte Pfeiltaste, um sich
von Port zu Port zu bewegen.
Zur automatischen Erstellung von Daten für die
einzelnen Ports lesen Sie bitte Eine Reihe von
Etiketten erstellen auf Seite 14.
Wen n Sie ver tik ale Lini en z wis chen die einz elne n Por ts
drucken möchten, lesen Sie bitte Verti kale L inien
zwischen die Zellen drucken auf Seite 11.
9
Page 47

Klemmenblock-Etiketten erstellen
Klemmenblock-Etiketten sind
denen für Patchfelder sehr
ähnlich, der Text wird jedoch
vert ikal für jede Klemme
gedruckt.
Klemmenblock-Etiketten erstellen
1. Drücken Sie die Taste TBLOCK.
2. Wählen Sie Klemmenanzahl und drücken Sie OK.
3. Geben Sie die Anzahl der Klemmen ein und drücken
Sie OK.
4. Wählen Sie Klemmengröße und drücken Sie OK.
5. Geben Sie die Breite der einzelnen Klemmen ein
und drücken Sie OK. Die Werkseinstellung beträgt
17,5 mm.
6. Wählen Sie Beenden (ESC), um das Etikett zu
erstellen.
7. Geben Sie den Text für jeden Anschluss ein.
Drücken Sie SHIFT + , oder =, um sich zwischen
den Anschlüssen zu bewegen.
Zur au tomatischen Erste llung von Daten fü r die
einzelnen Klemmenblöcke lesen Sie bitte Eine Reihe
von Etiketten erstellen auf Seite 14.
Moduletiketten erstellen
Mit den Moduletiketten können
Sie eine Reihe von Sicherungen
kennze ichnen. Sie geben die Breite
der Sicherung und die Anzahl der
Sicherungen sowie den Text für die
einzelnen Sicherungen ein und
gehen auf Drucken. Als Ergebnis erhalten Sie dann ein
langes Etikett mit unterschiedlichen, gleichmäßig
verteilten Textte ilen für jedes Modul. S ie können
Sicherungsfaktoren nutzen, um gegebenenfalls die
Breite der einzelnen Module anzupassen.
Moduletiketten erstellen
1. Drücken Sie die Taste MODULE.
2. Wählen Sie Sicherungslänge und drücken Sie OK.
3. Geben Sie die Sicherungslänge ein und drücken Sie
OK. Wählen Sie die Länge der kleinsten Sicherung
des Moduls. Sie können dann Sicherungsfaktoren
nutzen, um die Größe einzelner, größerer Module
zu erhöhen. Siehe Schritt 6. Die Sicherungslänge
anhand der Werkseinstellungen beträgt 17,5 mm.
4. Wählen Sie Modulanzahl und drücken Sie OK.
5. Geben Sie die Anzahl der Module für dieses Etikett
ein und drücken Sie OK.
6. Passen Sie unter Nutzung von Sicherungsfaktoren
die Größe der einzelnen Module an. Siehe
Sicherungsfaktoren nutzen.
7. Wählen Sie Beenden (ESC), um das Etikett zu
erstellen.
8. Geben Sie den Text für jedes Modul ein. Nutzen Sie
die linke oder rechte Pfeiltaste, um sich von Modul
zu Modul zu bewegen.
Zur au tomatischen Erstellung der Daten für die
einzelnen Module lesen Sie bitte Eine Reihe von
Etiketten erstellen auf Seite 14.
Sicherungsfaktoren nutzen
Mithilfe von Sicherungsfaktoren können Sie die Größe
einzelner Sicherungsmodule innerhalb eines
Moduletiketts anpassen.
Die Größe eines einzelnen Moduls anpassen
1. Erstellen Sie ein Moduletikett, wie unter
Moduletiketten erstellen beschrieben.
2. Drücken Sie die Taste SETTINGS.
3. Wählen Sie Aktuelle Etikettenkonfig. und
drücken Sie OK.
4. Wählen Sie Fakto ren und drücken Sie OK.
5. Nutzen Sie die Pfeiltasten, um die anzupassende
Modulnummer auszuwählen, und drücken Sie =.
10
Page 48

6. Wählen Sie den Faktor für dieses Modul.
7. Drücken Sie OK und dann Beenden (ESC), um zum
Etikett zurückzukehren.
Leere Module drucken
Sie können nach den Moduletiketten leere Module
drucken. Standardmäßig ist der Druck von leeren
Modulen deaktiviert.
Leere Module drucken
1. Drücken Sie die Taste SETTINGS.
2. Wählen Sie Leere Module drucken und drücken
Sie OK.
3. Wählen Sie Ein und drücken Sie OK.
4. Drücken Sie Beenden (ESC), um zum Etikett
zurückzukehren.
Alle leeren Module im Anschluss an das Moduletikett
werden nun gedruckt.
Vertikale Etiketten erstellen
Sie können auch Etiketten
drucken, auf denen der Text
vertik al verläuft. Etiketten mit
mehreren Textzeilen werden in
Form mehrerer Texts palten
gedruckt.
Vert ikale Etiketten drucken
1. Geben Sie den Text für Ihr Etikett ein.
2. Drücken Sie die Taste VERTICAL.
3. Geben Sie die Länge für das Etikett ein.
Wäh len Sie AUTO, um die Länge des Etiketts
automatisch an den Text anzupassen.
4. Drücken Sie OK, um das Etikett zu erstellen.
Etikettenart ändern
Wen n Si e ei n E tike tt i n e iner Eti kett ena rt erst elle n,
können Sie die Etikettenar t unkompliziert und ohne
Datenverlust ändern. Wenn Sie von einem
mehrzelligen Etikett, wie beispielsweise einem
Patchf eld, zu einem Etikett mit ein er einzigen Zelle,
wie beispielsweise Allgemein oder Markierung,
wechseln, wird jede Zelle in ein neues Etiket t
umgewandelt. Alle leeren Zellen werden gelöscht.
Wen n di e Da ten ein er E tike tten art nic ht i n d ie n eue
Etikettenart passen, wird der überschüssige Text
schraffiert auf dem Display angezeigt.
Etikettenart ändern
1. Drücken Sie die Schnelltaste für die neue
Etikettenart.
2. Führen Sie alle erforderlichen Änderungen an den
Einstellungen der Etikettenart durch.
Etiketteneinstellungen ändern
Beim Erstellen eines spezifischen Etiketts können Sie
die Einstellungen ändern, ohne wieder ganz von vorn
beginnen zu müssen.
Etiketteneinstellungen ändern
1. Drücken Sie die Taste SETTINGS.
2. Wählen Sie Aktuelle Etikettenkonfig und
drücken Sie OK.
Die Einstellungen für eine bestimmte Etikettenart
werden angezeigt.
3. Nehmen Sie die erforderlichen Änderungen vor.
4. Drücken Sie OK und wählen Sie dann
Beenden (ESC).
Vertikale Linien zwischen die Zellen drucken
Für me hrzellige Etiketten w ie Patchfelder,
Klemmenblöcke und Module können Sie auch
vertikale Linien zwischen die einzelnen Zellen
drucken.
11
Page 49

Ver tikal e Lin ien z wisch en die Zell en dr ucken
1. Drücken Sie die Taste SETTINGS.
2. Wählen Sie Vert. Linien und drücken Sie OK.
3. Wählen Sie Ein.
4. Drücken Sie OK und wählen Sie dann
Beenden (ESC).
Zwischen die einzelnen Zellen wird eine vertikale
Markierung gedruckt.
Barcodes verwenden
Der Drucker kann folgende Arten von Barcodes
erstellen.
Code 39 EAN 8
Code 128 Auto EAN1 3
UPC A UPC E
Sie können einen Barcode nur auf Etikettenband mit
einer Breite von 19 mm oder 24 mm drucken. Sie
können zwischen visuell oder n icht visuell l esbarem
Tex t wä h l en un d Ba r co d es a uc h s e r ia l i si e re n .
Der Barcode wird horizontal auf das Etikett gedruckt,
der Text befindet sich dann in kleiner Schrift direkt
darunter. Optional können Sie auch vor und nach dem
Barcode Text einfügen.
Einen Barcode hinzufügen
Ebenso wie anderer Text erscheint auch der Barcode Tex t au f de m E t i ke t t i m D i sp l ay . We n n d e r C ur s or
jedoch innerhalb des Barcode-Texts positioniert ist,
werden das Symbol Barcode und die Art des Barcodes
in der Titelleiste angezeigt.
Einen Barcode hinzufügen
1. Drücken Sie die Taste BARCODE.
2. Nutzen Sie die Pfeiltasten, um die Art des Barcodes
auszuwählen, und drücken Sie OK.
3. Geben Sie den Text des Barcodes im Barcode ein und
drücken Sie OK.
Einen Barcode bearbeiten
Einen Barcode können Sie auf dieselbe Art und Weise
bearbeiten und löschen.
Einen Barcode bearbeiten
1. Bewegen Sie den Cursor über eine beliebige Stelle
des Barcode-Textes.
2. Drücken Sie BARCODE oder geben Sie ein Zeichen
ein. Es erscheint eine Nachricht, in der Sie gefragt
werden, ob Sie den Barcode bearbeiten möchten.
3. Drücken Sie die Taste OK. Der Text des bestehenden
Barcodes wird angezeigt.
4. Bearbeiten Sie den Barcode-Text und drücken Sie OK.
Einen Barcode löschen
Ein Barcode wird auf dem Etikett als ein Zeichen
eingegeben.
Einen Barcode löschen
1. Positionieren Sie den Cursor am Ende des Barcodes
auf dem Display.
2. Drücken Sie .
Barcode-Text ausblenden
Sie können den visuell lesbaren Text des Barcodes
ausblenden.
Barcode-Text ausblenden
1. Drücken Sie die Taste SETTINGS.
2. Wählen Sie Barcode HR und drücken Sie OK.
3. Wählen Sie Aus.
4. Drücken Sie OK und wählen Sie dann
Beenden (ESC).
12
Page 50

Symbole einfügen
Ihr Drucker umfasst eine Reihe von StandardSymbolen, die Sie für Ihre Etiketten nutzen können.
Diese Symbole sind in verschiedene Kategorien
unterteilt:
Elektrisch Klammern
Voi ce/ Data P fei le
Audio/Video Zahlen
War nun g Wäh run g
Satzzeichen
Eine vollständige Liste der Standard-Symbole finden
Sie ab Seite 19.
Auf einige der häufiger genutzten Symbole können Sie
auch zugreifen, indem Sie auf der Tastatur SHIFT und
die jeweilige Nummer drücken. Wenn Sie
beispielsweise SHIFT + 1 drücken, wird eine
geöffnete Klammer ([) eingefügt.
Wenn Sie eine individuelle Symbolreihe von der RHINO
Connect™ Software auf den Drucker über tragen, steht
Ihnen eine zusätzliche Reihe von Benutzersymbolen
zur Verfügung. Im Abschnitt Nutzung der RHINO
Connect Software auf Seite 18 finden Sie nähere
Informationen.
Symbole einfügen
In ein Etikett eingefügte Symbole können genau wie
jedes andere eingegebene Zeichen formatiert oder
gelöscht werden.
Ein Symbol einfügen
1. Drücken Sie die Taste SYMBOL.
2. Wählen Sie Standard, falls erforderlich.
3. Wählen Sie eine Symbol-Kategorie.
4. Nutzen Sie die Pfeiltasten, um zum gewünschten
Symbol zu gelangen.
5. Drücken Sie OK, um das Symbol im Etikett
einzufügen.
Benutzersymbole einfügen
Über die RHINO Connect Software heruntergeladene
kundenspezifische Symbole werden als
Benutzersymbole gespeichert. Im Abschnitt Nutzung
der RHINO Connect Software auf Seite 18 finden
Sie nähere Informationen.
Benutzersymbole können Sie ebenso wie vordefinierte
Symbole einfügen, Benutzersymbole können jedoch
nicht formatiert werden.
Ein Benutzersymbol einfügen
1. Drücken Sie die Taste SYMBOL.
2. Wählen Sie Benutzer.
3. Nutzen Sie die Pfeiltasten, um zum gewünschten
Symbol zu gelangen.
4. Drücken Sie OK, um das Symbol im Etikett
einzufügen.
Tex ta rc hiv n ut zen
Ihr Drucker umfasst ein vordefiniertes Textarchiv. Das
Archiv ist in verschiedene Kategorien unterteilt:
Stelle Voice/Data
Audio Sicherheit
Vide o
Ihnen steht außerdem eine zusätzliche Kategorie – My
Library – zur Verfügung, in die Sie kundenspezifischen
Tex t z u r Nu t zu n g au f I h re n Et i ke tt en ei nf ü ge n k ön ne n .
My Library-Text ist ausgeschlossen, wenn Sie im
Archivmenü „Alles“ wählen.
Eine vollständige Liste der vordefinierten Textstrings
finden Sie ab Seite 20.
Archivtext einfügen
Ebenso wie anderer Text, den Sie über die Tastatur
eingeben, kann auch Archivtext bearbeitet, formatiert
oder gelöscht werden.
13
Page 51

Tex t zu e in em Et ik et t hi nz ufü ge n
1. Drücken Sie die Taste LIBRARY.
2. Wählen Sie eine der Kategorien.
3. Tippen Sie den ersten Buchstaben des Textstrings
ein, den Sie verwenden möchten. Der Cursor springt
dann an den ersten Textstring, der mit diesem
Buchstaben beginnt.
4. Drücken Sie OK, um den Text im Etikett einzufügen.
My Library-Text einfügen
Sie können kundenspezifischen Text über die RHINO
Conne ct Sof tware he runterla den ode r direkt über den
Drucker eingeben. Im Abschnitt Nutzung der RHINO
Connect Software auf Seite 18 finden Sie nähere
Informationen.
Kundenspezifischen Text einfügen
1. Drücken Sie die Taste LIBRARY.
2. Nutzen Sie die Pfeiltasten, um My Library
auszuwählen.
3. Wählen Sie Neuen Text einfügen und dr ücken Sie
OK.
4. Geben Sie den Text ein und drücken Sie OK.
Der Text wurde zum Archiv My Library hinzugefügt.
My Library-Text löschen
Sie können Text aus dem Archiv My Library löschen.
My Library-Text löschen
1. Drücken Sie die Taste LIBRARY.
2. Nutzen Sie die Pfeiltasten, um My Library
auszuwählen.
3. Wählen Sie den zu löschenden Text aus.
4. Drücken Sie . Ein Bestätigungsfenster
erscheint.
5. Drücken Sie OK, um den Text zu löschen.
Grafiken hinzufügen
Wen n E tik ett en übe r d ie RHI NO Con nec t S of twa re an
den Drucker übertragen werden, werden alle Bilder
separat als Grafikdateien im Drucker gespeichert. Diese
Grafikdateien können Sie für die meisten Etiketten
verwe nden. Wenn eine Grafik nicht für ein b estimmtes
Etikett verwendet werden kann, erscheint eine
Fehle rmeldun g auf dem Dis play.
Nähere Informationen über das Einfügen von Bildern
in ein Etikett erhalten Sie über die Online-Hilfe zur
RHINO Connect Software.
Eine Grafik hinzufügen
1. Drücken Sie die Taste SETTINGS.
2. Wählen Sie Grafik auswählen und drücken Sie
OK.
3. Wählen Sie die Grafikdatei aus, die Sie verwenden
möchten, und drücken Sie OK.
Die Grafik wird nicht auf dem Display angezeigt,
allerdings auf dem Etikett gedruckt.
Eine Reihe von Etiketten erstellen
Sie können automatisch Etiketten über die
Serienfunktion erstellen. Sie erstellen ein
Ausgangsmuster und legen dann das Inkrement
und die Stückzahl für die Serie fest.
Sie können jede Zahl oder jeden Buchstaben
serialisieren, indem Sie die zu inkrementierende Stelle,
wie beispielsweise die Ziffer 2 in 123 oder den
Buchstaben B in ABC, auswählen. Wenn zum Beispiel
die Ziffer 2 in 123 und als Inkrement 3 gewählt wird,
werden die Etikette n als 123, 153 und 183 gedruckt.
Buchstaben können von A bis Z bzw. a bis z und Ziffern
von 1 bis 9 inkrementie rt werden . Wenn inne rhalb der
Serialisierung der Buchstabe Z oder die Ziffer 9 erreicht
14
Page 52

ist, wird ein Buchstabe oder eine Ziffer hinzugefügt,
um das Inkrement zu erhöhen. So wird beispielsweise
Az zu Aaa, AZ zu BA und A9 zu A10 inkrementiert.
Es sind drei Arten von Serien verfügbar: einfach,
simultan und erweitert.
Einfache Serien nutzen
Über einfache Serien kann durch Inkrementierung
eines alphanumerischen Zeichens innerhalb des
Musters eine Reihe von Etiketten erstellt werden.
Beispielsweise 101, 102, 103, 104 und so weiter.
Einfache Serien nutzen
1. Geben Sie den Text für Ihr Etikett ein.
2. Drücken Sie die Taste SERIAL. Rund um das erste
Zeiche n des Eti ketts erscheint ein Rahmen.
3. Bewegen Sie den Cursor an die Position, die Sie
inkrementieren möchten, und drücken Sie OK.
4. Wählen Sie die Menge, um die Sie jedes Etikett
inkrementieren möchten, und drücken Sie OK. Bei
der Inkrementierung können Sie in Einzelschritten
bis 10 wählen.
5. Wählen Sie die Anzahl der Etiketten, die Sie
erstellen möchten, und drücken Sie OK. So können
Sie bis zu 99 Etiketten erstellen.
Auf dem Display wird für jedes Etikett der Serie ein
neues Etikett ergänzt.
Zum Druck mehrerer Kopien desselben
serialisierten Etiketts, drücken Sie bitte # COPIES
(SHIFT + PRINT) und geben Sie die Anzahl der Kopien
für jedes zu druckende Etikett ein. Siehe Mehrere
Kopien drucken auf Seite 16.
Simultane Serien nutzen
Über simultane Serien kann durch gleichzeitige
Inkrementierung zweier verschiedener
alphanumerischer Zeichen eine Reihe von Etiketten
erstellt werden. Beispielsweise A-101, B-102, C-103
und so weiter.
Simultane Serien nutzen
1. Geben Sie den Text für Ihr Etikett ein.
2. Drücken Sie die Taste ADV.SER. (SHIFT + SERIAL).
3. Wählen Sie Simultan und drücken Sie OK. Rund
um das Zeichen neben dem Cursor erscheint ein
Rahmen.
4. Wählen Sie die Position des ersten Zeichens, das Sie
inkrementieren möchten, und drücken Sie OK.
5. Wählen Sie die Position des zweiten Zeichens, das
Sie inkrementieren möchten, und drücken Sie OK.
6. Wählen Sie die Menge, um die Sie diese Zeichen
auf jedem Etikett inkrementieren möchten, und
drücken Sie OK. Bei der Inkrementierung können
Sie in Einzelschritten bis 10 wählen.
7. Wählen Sie die Häufigkeit, mit der Sie diese Zeichen
inkrementieren möchten, und drücken Sie OK.
Auf dem Display wird für jedes Etikett der Serie ein
neues Etikett ergänzt.
Erweiterte Serien nutzen
Über erweiterte Serien kann durch Auswahl und
fortlaufende Inkrementierung von zwei Sequenzen
innerhalb des Musters eine Reihe von Etiketten erstellt
werden.
Beispielsweise A-101, A-102, A-103, B-101, B-102,
B-103, C-101, C-102, C-103 und so weiter.
Erweiterte Serien nutzen
1. Geben Sie den Text für Ihr Etikett ein.
2. Drücken Sie die Taste ADV.SER. (SHIFT + SERIAL).
3. Wählen Sie Erweitert und drücken Sie OK. Rund
um das Zeichen neben dem Cursor erscheint ein
Rahmen.
4. Wählen Sie die Position des ersten Zeichens, das Sie
inkrementieren möchten, und drücken Sie OK.
5. Wählen Sie die Menge, um die Sie diese
Zeiche nposition inkrementieren möchten, und
drücken Sie OK. Bei der Inkrementierung können
Sie in Einzelschritten bis 10 wählen.
15
Page 53

6. Wählen Sie die Häufigkeit, mit der Sie diese
Zeiche nposition inkrementieren möc hten, und
drücken Sie OK.
7. Wiederholen Sie die Schritte 4 bis 6 für die zweite
Zeiche nposition, die Sie ink rementieren möchten.
Auf dem Display wird für jedes Etikett der Serie ein
neues Etikett ergänzt.
Druckoptionen
Sie können mehrere Kopien desselben Etiketts
drucken, die Kopien kollationieren, stoppen, um die
Etiketten zuzuschneiden, das Etikettenband vorspulen
und den Druckkontrast anpassen.
Mehrere Kopien drucken
Sie können bis zu 99 Kopien desselben Etiketts auf
einmal drucken.
Mehrere Kopien drucken
1. Drücken Sie # COPIES (SHIFT + SIZE).
2. Drücken Sie die
druckenden Kopien zu erhöhen. Die
Standardeinstellung beträgt 2 Kopien.
3. Drücken Sie die
der zu druckenden Kopien zu verringern
(maximal 99 Kopien).
4. Drücken Sie OK oder PRINT, um den Druck zu
starten.
Eventuell bemerken Sie bei komplexeren
Forma ten beim Dru ck eine kurze Pause z wischen den
einzelnen Etiketten.
Nach dem Abschluss des Drucks wird die Anzahl der
zu druckenden Kopien auf 2 zurückgesetzt.
Mehrere Kopien kollationieren
Beim Druck mehrerer Kopien derselben Etikettendatei,
die mehr als ein Etikett enthält, werden alle Kopien
eines Etiketts gedruckt, bevor der Druck des nächsten
S-Pfeiltaste, um die Anzahl der zu
T-Pfeiltaste, um die Anzahl
Etiketts beginnt. Sie können die Etikettendatei
kollationieren, soda ss immer eine ko mplette Ko pie der
Datei gedruckt wird, bevor der Druck der zweiten Kopie
beginnt. Im folgenden Beispiel sehen Sie drei Kopien
einer Etikettendatei, in der sich drei Etiketten befinden,
die normal und kollationiert gedruckt werden.
Normal
A101 A101 A101 A102 A102 A102 A103 A103 A103
Kollationiert
A101 A102 A103 A101 A102 A103 A101 A102 A103
Mehrere Kopien kollationieren
1. Drücken Sie die Taste SETTINGS.
2. Wählen Sie Mehrere Kopien kollationieren und
drücken Sie OK.
3. Wählen Sie Ein.
4. Drücken Sie OK und wählen Sie dann Beenden
(ESC).
Stopp zwischen Etiketten
Standardmäßig stoppt der Drucker nach dem Druck
jedes Etiketts, damit Sie das Etikett zuschneiden
können. Die se Funktion kön nen Sie aber a uch
deaktivieren und so die Etiketten fortlaufend drucken.
Den Drucker auf fortlaufenden Druck einstellen.
1. Drücken Sie die Taste SETTINGS.
2. Wählen Sie Stopp z. Schneiden zw. Etik. und
drücken Sie OK.
3. Wählen Sie Aus.
4. Drücken Sie OK und wählen Sie dann
Beenden (ESC).
Etikettenband vorspulen
Der standardmäßige Abstand zwischen allen Etiketten
beträgt etwa 10 mm. Wenn Sie vor oder nach Ihrem
Etikett zusätzlichen Platz einfügen möchten, können
Sie das Band in Inkrementen von 10 mm zuführen.
16
Page 54

Etikettenband vorspulen
1. Drücken Sie FEED (SHIFT + CUT).
2. Drücken Sie OK, um das Band vorzuspulen.
Druckkontrast anpassen
Je nach gewähltem Material müssen Sie den Druck auf
das Etikett gegebenenfalls heller oder dunkler
machen.
Druckkontrast anpassen
1. Drücken Sie die Taste SETTINGS.
2. Wählen Sie Druckkontrast und drücken Sie OK.
3. Nutzen Sie die Pfeiltasten, um den Druckkontrast
anzupassen.
4. Drücken Sie OK und wählen Sie dann Beenden
(ESC).
5. Wiederholen Sie diese Schritte, bis die Druckqualität
Ihren Vorstellungen entspricht.
Druckerspeicher nutzen
Der Drucker besitzt eine leistungsstarke
Speicherfunktion, über die Etikettendateien für einen
späteren Abruf gespeichert werden können. Die
Anzahl der speicherbaren Etikettendateien hängt
von der Größe der Etikettendateien und der Anzahl der
darin enthaltenen Bilder ab. Je mehr Bilder eine Datei
enthält, desto weniger Speicher steht zum Ablegen
weiterer Etikettendateien zur Verfügung.
Eine Etikettendatei speichern
Sie können Etikettendateien zur späteren Verwendung
speichern. Wenn Sie eine Etikettendatei ablegen,
werden der gesamte Etikettentext sowie alle
Formati erungen gespeichert. Der Name einer
Etikettendatei kann bis zu 20 alphanumerische
Zeichen lang sein.
Eine Etikettendatei speichern
1. Erstellen Sie die Etiketten in Ihrer Etikettendatei.
2. Drücken Sie die Taste SAVE.
3. Nutzen Sie die Pfeiltasten, um Neu auszuwählen,
und drücken Sie OK.
4. Geben Sie einen Namen für Ihre Etikettendatei ein
und drücken Sie OK.
5. Drücken Sie CLR, um ein neues Etikett zu erstellen.
Eine Etikettendatei aus dem Speicher abrufen
Wenn ein Etikett im Speicher abgelegt ist, können Sie
dieses zum Drucken oder Bearbeiten abrufen. Beim
Abruf eines Etiketts wird das aktuelle Etikett ersetzt.
Ein Etikett aus dem Speicher abrufen
1. Drücken Sie die Taste RECALL. Die Speicherstellen
werden angezeigt.
2. Nutzen Sie die Pfeiltasten, um sich zu der
Speicherstelle zu bewegen, die das gewünschte
Etikett enthält, und drücken Sie OK.
Es erscheint dann eine Meldung, in der Sie
bestätigen müssen, dass das aktuelle Etikett und
dessen Formatierung gelöscht werden sollen.
3. Drücken Sie die Taste OK.
Eine Etikettendatei aus dem Speicher löschen
Wen n Si e ei n g espe iche rte s E tike tt n icht me hr
benötigen, können Sie dieses aus dem Speicher
löschen.
Ein Etikett aus dem Speicher löschen
1. Drücken Sie die Taste RECALL. Die gespeicherten
Etikettendateien werden angezeigt.
2. Nutzen Sie die Pfeiltasten, um sich zu der
Etikettendatei zu bewegen, die Sie löschen möchten.
3. Drücken Sie und anschließend OK, um die
Speicherstelle zu löschen.
17
Page 55

So reinigen Sie Ihren Drucker
Ihr Drucker ist auf langlebigen und störungsfreien
Betrieb ausgelegt und erfordert nur geringen
War tu ngs auf wan d.
Reinigen Sie Ihren Drucker von Zeit zu Zeit, um seinen
ordnungsgemäßen Betrieb zu gewährleisten.
Reinigung des Druckkopfes
1. Entnehmen Sie die Kassette.
2. Entnehmen Sie das Reinigungstool von der
Innenseite des Kassettenfachs.
3. Streichen Sie vorsichtig mit der gepolsterten Seite
des Tools über den Druckkopf.
Nutzung der RHINO Connect Software
Ihr Drucker kann als eigenständiger Etikettendrucker
verwendet we rden, Sie können Ihre Etiketten aber
auch über die RHINO Connect Software direkt an Ihrem
Compu ter drucken. Diese S oftware ist opt ional
erhältlich und nicht im Lieferumfang jedes Druckers
enthalten.
Die RHINO Connect Software umfasst folgende
Funktionen:
•Upload und Download von Etikettendateien zum
mobilen und bedarfsgerechten Druck
•Einfügen individueller Grafiken, Logos, Symbole
und Branchenbegriffe
•Import von Daten über ein beliebiges WindowsProgramm
•Erstellen von Etiketten über den integrierten
Assistenten, der den Nutzer bei den einzelnen
Schritten unterstützt
•Druck von Etiketten direkt über die RHINO Connect
Software
Wen n S ie er fah ren mö cht en, wo Si e d ie Sof tw are
erwerben können, besuchen Sie bitte
www.dymo.com. Außerdem können Sie sich einen
kosten losen Win dows-Dru ckertrei ber heru nterlade n,
mit dem Sie direkt über jede Windows-Anwendung
auf Ihrem RHINO-Drucker drucken können.
Anschluss an Ihren Computer
Der Drucker wird über den USB-Anschluss an der
Unterseite des Druckers mit Ihrem Computer
verbunden.
Abbildung 6
Wäh ren d d ie Dat en zwi sch en de m D ruc ker un d
Ihrem Computer übermittelt werden, wird „PC
angeschlossen… nicht trennen“ auf dem Drucker
angezeigt, und Sie können keine der
Druckerfunktionen nutzen.
Umfassende Informationen über die Nutzung des
Druckers, während dieser mit Ihrem Computer
verbunden is t, erhalte n Sie üb er die Online-Hilfe zur
RHINO Connect Software.
18
Page 56

Symbole
, ; ' " .
: & \ ! ¡
~ ? ¿ _ *
+ - ± / =
≠ ÷ @ # %
< > ≤ ≥
( ) [ ]
{ }
←↑→↓
$ ¢ £ ¥ €
Die nachfolgenden Tabellen zeigen die Standardsymbole, aufgelistet nach Kategorien.
Elektrisch
Klammern
Ω Ø ²
°
Pfeile
μ
λ
Voice/Data
Audio/Video
Warnung
Zahlen
½ ¼ ¾
Währung
Satzzeichen
19
Page 57

Library-Text
Die nachfolgenden Tabellen zeigen den Library-Text, aufgelistet nach Kategorien.
Stelle Audio
ABGRENZUNG/SCHNITTSTELLE KÜCHE
ANKLEIDE LINKS
ARBEITSZIMMER MEDIENZIMMER
AUFFAHRT MITTE
AUSSEN OBEN
BAD POOL
BEESENKAMMER RECHTS
BIBLIOTHEK SCHLAFZIMMER
BILLIARDZIMMER SCHRANK
BODEN SITZZIMMER
DACHBOD EN SONNENZIMMER
DIELE SPEISEZIMMER
FAM ILI ENZ IM MER SPI EL ZIM MER
FITNESSKLUB STUDIERZIMMER
FOYER TERRASSE
GARAGE THEATER
GARTEN TOR
GÄSTEBAD UNTEN
GÄSTEZIMMER VERANDA
GÄSTEHAUS VORN
HAUPTBADEZIMMER VORZIMMER
HAUPTGESCHOSS WÄSCHEKAMMER
HAUPTSCHLAFZIMMER WOHNZIMMER
HINTEN WHIRLPOOL
INNEN VORDACH
KELLER
ANALOG LAUTSPR MITTE HINTEN
AUDIO LAUTSPR MITTE VORN
BAND LAUTSPR RECHTE SEITE
CD LAUTSPR RECHTS AUSSEN
DIGITAL LAUTSPR RECHTS HINTEN
OPTISCH LAUTSPR RECHTS SURR
PHONO LAUTSPR RECHTS VORN
LAUTSPR LINKE SEITE LAUTSPRECHER
LAUTSPR LINKS AUSSEN LAUTSTÄRKEREGLER
LAUTSPR LINKS HINTEN SUBWOOFER
LAUTSPR LINKS SURR SURROUND
LAUTSPR LINKS VORN ZONE
Video
CATV NANNY CAM
DVD PROJEKTOR
DVI RCB
DVR RS-232
FERNBEDIENUNG SAT
HDMI S-VIDEO
HDTV TOU CHSC REE N
HF TV
IR VESA
KEYPAD VIDEO
KOMP ONENTE VID EOREKOR DER
KOMPO SITE VIDEOSPIEL
MONITOR
20
Page 58

Voice/Data
ABGRENZUNG/
SCHNITTSTELLE
CO LAPTO P
DESKTOP NETWORK
DSL SCHNURLOS
DSLAM TELEFON
FAX TELEFONSYSTEM
INTERNET USB
KABELMODEM VoIP
LAN
Sicherheit
AUFFAHRT NIEDR TEMP
ABSCHALTUNG LÜFTER LUFTKANAL
BEWEGUNGSFÜHLER PASSIV-INF RAROT-SENS OR
CCTV POOL
CONTR OLLER RAUCHMELDER
DUAL TECH SCHIEBETÜREN
EINGANGSTÜR SENSOR
EXTRA ZIMMER SHOCK-SENSOR
FERNBEDIENUNG SIRENE
GARAGENTOR STROBOSKOP
GAS STROM
GELÄNDE TELEFON
GLASBRUCH TOR
HINTERTÜR TÜRKONTAKT
HOCHWASSER TÜR
HUPE WAS SER MEL DER
KAMERA WÄRMEDETEKTOR
KOHLE NSTOFFM ONOXID ZELLE
KONTAK T
21
Page 59

Fehlerbehebung
Fal ls ein Pro ble m b ei der Nu tzu ng I hre s D ruc kers au ft ritt , v ers uche n S ie bit te zun äch st f olg end e
Lösun gsmöglichkeiten.
Problem/Fehlermeldung Lösung
Batterie schwach
Batterie leer
Unzureichende Druckqualität •Reinigen Sie den Druckerkopf. Siehe So reinigen Sie
Bandstau
Der Motor kam durch Bandstau zum Stillstand.
Ungerader oder schiefer Druck
Die Kassette ist nicht richtig eingelegt.
Kassettenfach lässt sich nicht schließen
Die Kassette ist nicht richtig eingelegt.
Ich kann nicht ins vorherige Menü zurückkehren
•Schließen Sie den Netzadapter an.
•Laden Sie den Akkusatz Siehe Laden des Akkusatzes.
•Legen Sie neue AA-Alkalibatterien zur zeitweiligen
Stromversorgung ei n. AA-Batterien sind wenig er
leistungsstark und sollten deshalb nur zur zeitweiligen
Stromversorgung g enutzt werden.
Ihren Drucker.
•Passen Sie den Druckkontrast an. Siehe Druckkontrast
anpassen.
•Öffnen Sie das Kassettenfach und drücken Sie di e AusgabeTas te , um d ie K as se tt e zu e nt ne h me n.
•Entnehmen Sie das Band und beheben Sie den Bandstau.
•Stellen Sie sicher, dass das Band mühelos zwischen den
Führun gsvorric htungen der Kass ette hin durchläuf t. Siehe
Einlegen und Entnehmen der Kassette.
•Drücken Sie nach der Behebung des Bandstaus
Anzeige vom Display zu entfernen.
•Prüfen Sie das Kassettenfach, um sicherzustellen,
dass die Kassette ordnungsgemäß eingelegt wurde.
Siehe Einlegen und Entnehmen der Kassette.
•Vergewissern Sie sich, dass die beiden Hebelarme im
Kassettenfach an beiden Seiten der Kassette eingerastet
sind und die Kassette an ihrem Platz halten.
Verg ew iss ern Si e s ich , da ss die Abdeckung des Kassettenfachs
durch nichts blockiert wird und die Kassette ordnungsgemäß
eingelegt wurde. Siehe Einlegen und Entnehmen der
Kassette.
•Drücken Sie
•Drücken Sie Clr, um zum Display zurückzukehren und alle
Einstellunge n zu löschen.
Esc, um ins vorherige Menü zurückzukehren.
OK, um die
22
Page 60

Problem/Fehlermeldung Lösung
Auf dem Display wird nichts angezeigt •Vergewissern Sie sich, dass der Drucker eingeschaltet ist.
Band alle
Die Kassette ist leer.
Der Display-Text ist zu hell, um ihn erkennen
zu können
Zu viele Zeilen
Zu viele Zeilen für die se Bandbreite.
Barcode unzulässig
Barcodes können nur auf 19- und 24-mm-Band gedruckt
werden.
Druck selbstlaminierter Etiketten unzulässig
Selbstlaminierte Etiketten können nur auf 24 mm
selbstlamiertem Band gedruckt werden.
Druckfehler…
Bandstau.
Keine Reaktion beim Drücken der Tasten
Eine der Tasten ist möglicherweise verklemmt.
•Laden Sie den Akkusatz oder schließen Sie den Netzadapter
an.
•Entfernen Sie den Netzadapter und die Batterien und
schließen Sie die Stromzufuhr erneut an, um den Drucker
neu zu starten.
Der Drucker kann das Ende der Kassette nicht erkennen.
Stellen Sie a lso sicher, dass sich noch genügend Band in der
Kassette befindet, bevor Sie einen großen Druckauftrag
beginnen.
•Schalten Sie die Hintergrundbeleuchtung ein. Siehe
Aktivierung der Hintergrundbeleuchtung.
•Passen Sie den Display-Kontrast an. Siehe Anpassen des
Display-Kontrasts.
•Verringern Sie die Anzahl der Textzeilen.
•Legen Sie eine breitere Kassette ein.
•Tauschen Sie die Kassette aus.
•Ändern Sie die Bandbreite.
•Tauschen Sie die Kassette aus.
•Ändern Sie die Bandbreite.
•Öffnen Sie das Kassettenfach und prüfen Sie, ob ein
Bandstau vorliegt.
•Ziehen Sie ein kurzes Stück Band aus der Kassette, um
sicherzustellen, dass sich das Band ungehindert bewegen
lässt.
•Drücken Sie alle Tasten, um herauszufinden, welche Taste
verklem mt ist.
•Drücken Sie die verklemmte Taste fest nach unten, bis sie in
ihre normale Position zurückkehrt.
Sollten Sie weitere Unterstützung benötigen, wenden Sie sich bitte an den DYMO-Kundenservice in Ihrem Land.
Eine Auflistung der entsprechenden Telefonnummern für jedes Land finden Sie auf der Innenseite des hinteren
Deckblatts dieses Nutzerhandbuchs.
23
Page 61

Sicherheitsvorkehrungen für den wiederaufladbaren Lithium-Ionen-Akkusatz
Die unsachgemäße Verwendung von wiederaufladbaren Lithium-Ionen-Batterien kann zum Auslaufen, zu
Wär mee ntw ick lun g, Rau ch bil dun g, E xpl osi on od er Bra ndentwicklung führen. Dies kann wiederum einen
Leist ungsrüc kgang oder ei n Versage n des G eräts ve rursach en. So kann au ch die Schutz vorricht ung innerhalb des
Akkusatzes beschädigt und das Equipment zerstört oder die Nutzer verletzt werden. Beachten Sie unbedingt die
nachfolgend aufgeführten Anweisungen.
Beim Laden
è Gefahr
• Nutzen Sie zum Laden der Batterie ausschließlich die spezifischen Lad egeräte und beachten Sie die geltende n
Bedingungen.
•Schließen Sie diese nicht direkt an eine Steckdose oder einen Zigarettenanzünder an.
•Nutzen oder lagern Sie die Batterien nicht in der Nähe von offenem Feuer oder im Auto, wenn die Temperaturen über 60 °C
steigen können.
è Achtung
•Brechen Sie den Ladevorgang der Batterie ab, falls dieser nicht innerhalb der vorgegebenen Zeit abgeschlossen ist.
è Vors icht
•Lesen Sie sich dieses Nutzerhandbuch vor dem ersten Laden der Batterie sorgfältig durch.
•Laden Sie die Batterie nicht an einem Ort, an dem statische Ene rgie erzeug t wird.
•Die Batterie kann nur bei Temperaturen von 0 bis 45 °C geladen werden.
Beim Entladen der Batterie
è Gefahr
•Nutzen Sie die Batterie nur im zugelassenen Equipment.
•Nutzen oder lagern Sie die Batterien nicht in der Nähe von offenem Feuer oder im Auto, wenn die Temperaturen über 60 °C
steigen können.
è Vors icht
•Laden Sie die Batterie nicht an einem Ort, an dem statische Ene rgie erzeug t wird.
•Die Batterie kann nur bei Temperaturen von -20 bis +60 °C genutzt werden.
24
Page 62

Feedback zu den Do kumentations unterlagen
Wir sind stets bemüht, Ihnen eine hochwer tige Dokum entation fü r unse re Produ kte zu r Verf ügung zu stel len.
Wir f reuen u ns übe r Ihr Feedbac k.
Bitte senden Sie uns Ihre Anmerkungen oder Vorschläge zu unseren Nutzerhandbüchern. Geben Sie bei Ihrem
Feedback bitte folgende Informationen an:
•Produktname, Versionsnummer und Seitennummer
•Kurze Inhaltsbeschreibung (falsche oder unklare Anweisungen, Bereiche, für die nähere Einzelheiten
erforderlich sind, und so weiter)
Außerdem sind wir Ihnen für Ihre Vorschläge zu weiteren Themen dankbar, die Sie in dieser Dokumentation
gern abgedeckt hätten.
Senden Sie einfach eine E-Mail an: documentation@dymo.com
Bitte beachten Sie, dass diese E-Mail-Adresse nur für Ihr Feedback zu den Dokumentationsunterlagen dient.
Bei technischen Fragen wenden Sie sich bitte an den Kundenservice.
25
Page 63

26
Page 64

Kontakt zum Kundenservice
In der folgenden Übersicht finden Sie die Telefonnummern, über die Sie die DYMO-Abteilungen Sales und Support
erreichen. Außerdem erreichen Sie DYMO unter www.dymo.com
Land Telefonservice Faxservice
Australia 1800/ 633 868 1800/ 817 558
België/Belgique 02/713 38 08 +31/ 20/ 581 93 80
Canada (800) 263-6105
Ceská Republ ika 02/619 12 720 02/619 12 730
Danmark 35 25 65 08 +31/ 20/ 581 93 80
Deutschland 069/ 66 56 85 29 +31/ 20/ 581 93 80
España 91/662 31 49 +31/ 20/ 581 93 80
France 01/69 3 2 49 32 +31/ 20/ 581 93 80
Hong Kong 02 2527 1928
Hungaria 1 424 6600 1 424 6601
International
Ireland 01 411 89 34
Italia 02/ 45 28 13 08 +31/ 20/ 581 93 80
Mexico 5368 2066
Nederland 020/581 93 86 020/ 581 93 80
New Zealand 0800 803 966 0800 737 212
Norge 22 97 17 10 +31/ 20/ 581 93 80
Österreich 01/ 599 14 20 1 2 02/627-400-160
Pols ka 022/349 15 02 +31/ 20/ 581 93 80
Port ugal 21 120 61 64
Schweiz/Suisse/Svizzera/Svizra 044 342 04 66 +31/ 20/ 581 93 80
Slovakia 02/619 12 720 02/619 12 730
Suomi 09 22 9 07 04 +31/ 20/ 581 93 80
Sverige 08/ 632 00 57 +31/ 20/ 581 93 80
Tür ki ye 212/ 286 26 30 PBX 212/ 286 26 28
United Kingdom 020/ 7341 55 29 +31/ 20/ 581 93 80
United States (203) 588-2500
a.Falls für das Land, in dem Sie leben, keine spezifische Servicenummer aufgelistet ist, nutzen Sie bitte die internationale Telefonnummer.
a
+32 (0) 205040566
.
Page 65

Dieses Produkt besitzt die CE-Kennzeichnung gemäß EMV- und Niederspannungsrichtlinie und entspricht den folgenden internationalen Standards:
USA – Verträglichkeit nach FCC Klasse B
Sicherheit – EN 60950, IEC 950, UL 1950
EMV-Verträglichkeit EN 61000 3-2/3, EN 61000 4-2/3/4/5/6/8/11, ENV 50204
EU – Störfestigkeit – EN 55024 & Anhänge A1, A2 Elektromagnetische Verträglichkeit (EMV) – Einrichtungen der Informationstechnik, Merkmale der Störfestigkeit
Emissionen – EN 61000-6- 3: Elektromagneti sche Verträglich keit (EMV) – Teil 6: Allgemeine S tandards – Abschnitt 3: Emissi onsstandard für Wohn- und
Gewerbegebiete sowie Leichtindustrie-Umgebungen.
RoHS 2002/95/EC
Sanford, L.P. Alle Rechte vorbehalten. /0
© 20
Di
okument darf, auch aus zugsweise, ohne die vorherige schriftliche Genehmigung von Sanford, L.P. nicht vervielfältigt, in anderer Form verbreitet oder in
eses D
eine andere Sprache übersetzt werden.
RHINO und RHINO Connect sind Marken bzw. eingetragene Marken von Sanford, L.P. Alle weiteren Marken sind Eigentum der jeweilige n Besitzer.
 Loading...
Loading...