Page 1
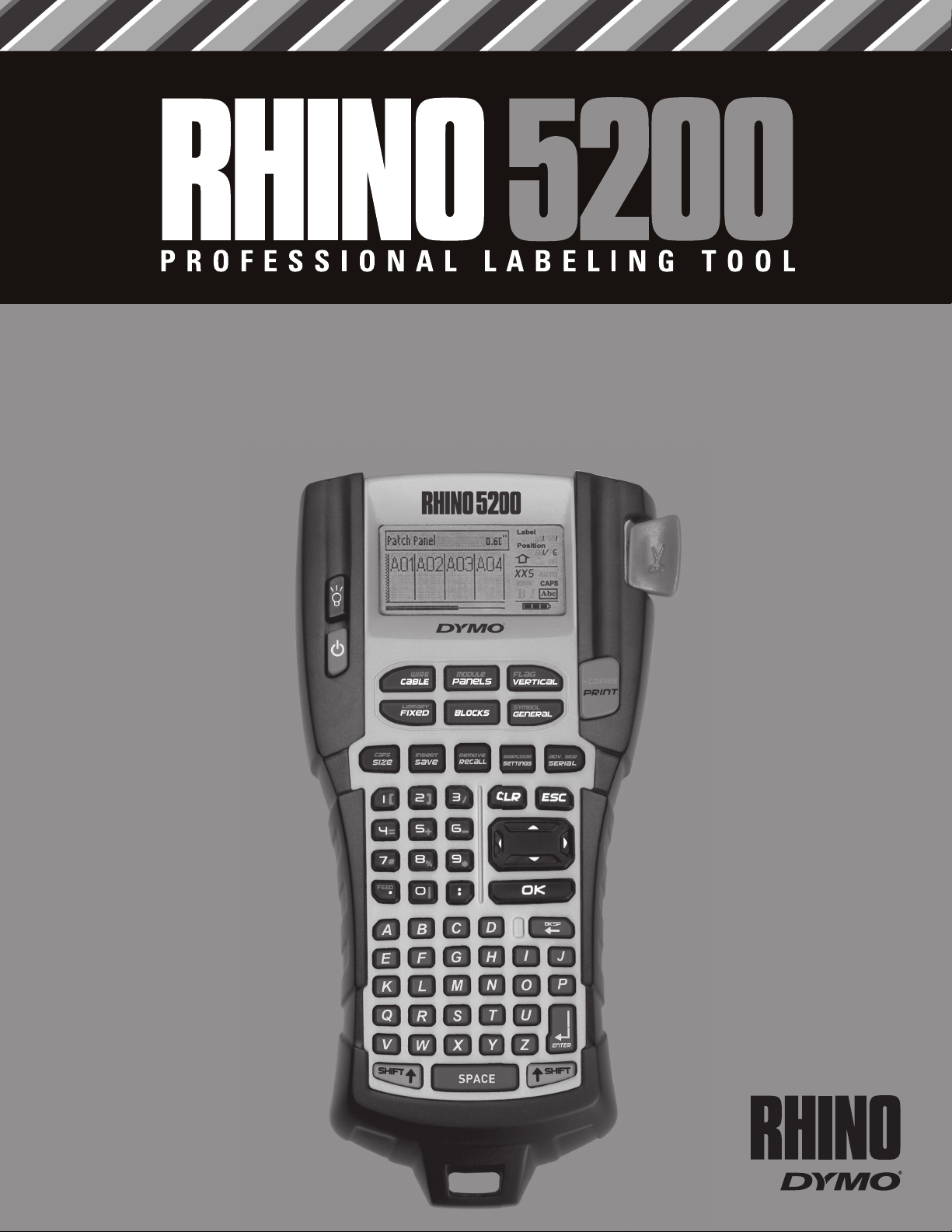
Gebruikershandleiding
Page 2
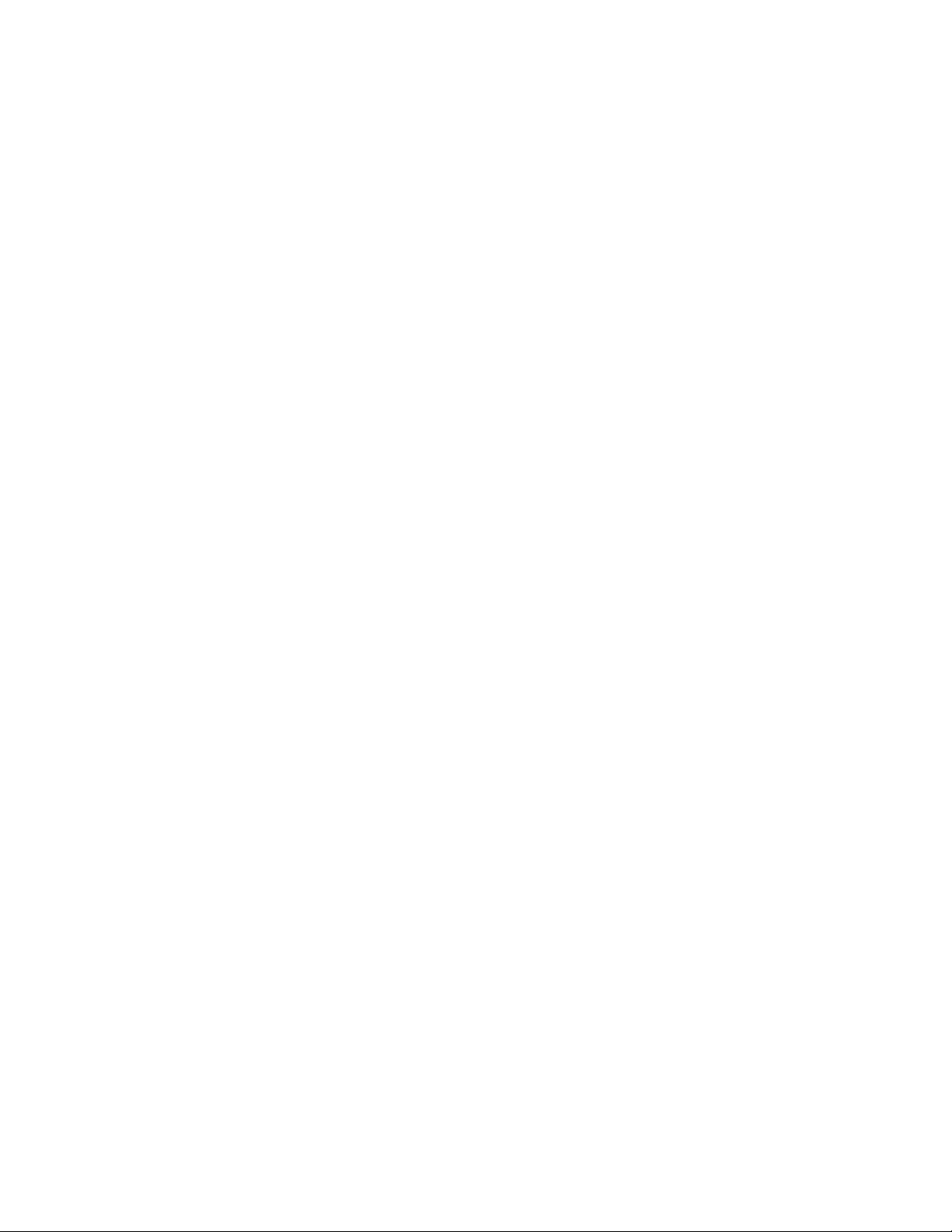
Inhoud
Over uw nieuwe printer . . . . . . . . . . . . . . . . . . . . . . . . . . . . . . . . . . . . . . . . . . . . . . . . . . . . . . . . . . . . . . . . . . . . . . . . .5
Aan de slag . . . . . . . . . . . . . . . . . . . . . . . . . . . . . . . . . . . . . . . . . . . . . . . . . . . . . . . . . . . . . . . . . . . . . . . . . . . . . . . . . . . .5
De stroom aansluiten . . . . . . . . . . . . . . . . . . . . . . . . . . . . . . . . . . . . . . . . . . . . . . . . . . . . . . . . . . . . . . . . . . . . . . . . . . . . . . . . . . 5
De stroomadapter aansluiten. . . . . . . . . . . . . . . . . . . . . . . . . . . . . . . . . . . . . . . . . . . . . . . . . . . . . . . . . . . . . . . . . . . . . . . . . 5
De accu plaatsen . . . . . . . . . . . . . . . . . . . . . . . . . . . . . . . . . . . . . . . . . . . . . . . . . . . . . . . . . . . . . . . . . . . . . . . . . . . . . . . . . . . . . 5
De accu opladen . . . . . . . . . . . . . . . . . . . . . . . . . . . . . . . . . . . . . . . . . . . . . . . . . . . . . . . . . . . . . . . . . . . . . . . . . . . . . . . . . . . . . 6
De accu's plaatsen . . . . . . . . . . . . . . . . . . . . . . . . . . . . . . . . . . . . . . . . . . . . . . . . . . . . . . . . . . . . . . . . . . . . . . . . . . . . . . . . . . . 6
De labelcassette plaatsen en verwijderen . . . . . . . . . . . . . . . . . . . . . . . . . . . . . . . . . . . . . . . . . . . . . . . . . . . . . . . . . . . . . . 6
De labelbreedte instellen . . . . . . . . . . . . . . . . . . . . . . . . . . . . . . . . . . . . . . . . . . . . . . . . . . . . . . . . . . . . . . . . . . . . . . . . . . . . . . 7
Een taal selecteren . . . . . . . . . . . . . . . . . . . . . . . . . . . . . . . . . . . . . . . . . . . . . . . . . . . . . . . . . . . . . . . . . . . . . . . . . . . . . . . . . . . . 7
Meeteenheden selecteren . . . . . . . . . . . . . . . . . . . . . . . . . . . . . . . . . . . . . . . . . . . . . . . . . . . . . . . . . . . . . . . . . . . . . . . . . . . . . 7
Leren omgaan met de printer . . . . . . . . . . . . . . . . . . . . . . . . . . . . . . . . . . . . . . . . . . . . . . . . . . . . . . . . . . . . . . . . . . . 7
Stroom . . . . . . . . . . . . . . . . . . . . . . . . . . . . . . . . . . . . . . . . . . . . . . . . . . . . . . . . . . . . . . . . . . . . . . . . . . . . . . . . . . . . . . . . . . . . . . . . 7
LCD-display . . . . . . . . . . . . . . . . . . . . . . . . . . . . . . . . . . . . . . . . . . . . . . . . . . . . . . . . . . . . . . . . . . . . . . . . . . . . . . . . . . . . . . . . . . . 7
De achtergrondverlichting gebruiken. . . . . . . . . . . . . . . . . . . . . . . . . . . . . . . . . . . . . . . . . . . . . . . . . . . . . . . . . . . . . . . . . 8
Het contrast van de display aanpassen . . . . . . . . . . . . . . . . . . . . . . . . . . . . . . . . . . . . . . . . . . . . . . . . . . . . . . . . . . . . . . . . 8
Hoofding . . . . . . . . . . . . . . . . . . . . . . . . . . . . . . . . . . . . . . . . . . . . . . . . . . . . . . . . . . . . . . . . . . . . . . . . . . . . . . . . . . . . . . . . . . . . 8
CAPS-modus . . . . . . . . . . . . . . . . . . . . . . . . . . . . . . . . . . . . . . . . . . . . . . . . . . . . . . . . . . . . . . . . . . . . . . . . . . . . . . . . . . . . . . . . . . 8
Shift-toets . . . . . . . . . . . . . . . . . . . . . . . . . . . . . . . . . . . . . . . . . . . . . . . . . . . . . . . . . . . . . . . . . . . . . . . . . . . . . . . . . . . . . . . . . . . . . 8
Escape-toets . . . . . . . . . . . . . . . . . . . . . . . . . . . . . . . . . . . . . . . . . . . . . . . . . . . . . . . . . . . . . . . . . . . . . . . . . . . . . . . . . . . . . . . . . . 8
Navigatietoetsen . . . . . . . . . . . . . . . . . . . . . . . . . . . . . . . . . . . . . . . . . . . . . . . . . . . . . . . . . . . . . . . . . . . . . . . . . . . . . . . . . . . . . . 8
Backspace-toets . . . . . . . . . . . . . . . . . . . . . . . . . . . . . . . . . . . . . . . . . . . . . . . . . . . . . . . . . . . . . . . . . . . . . . . . . . . . . . . . . . . . . . . 8
Clear-toets . . . . . . . . . . . . . . . . . . . . . . . . . . . . . . . . . . . . . . . . . . . . . . . . . . . . . . . . . . . . . . . . . . . . . . . . . . . . . . . . . . . . . . . . . . . . 8
De knop Cut . . . . . . . . . . . . . . . . . . . . . . . . . . . . . . . . . . . . . . . . . . . . . . . . . . . . . . . . . . . . . . . . . . . . . . . . . . . . . . . . . . . . . . . . . . . 9
Sneltoetsen . . . . . . . . . . . . . . . . . . . . . . . . . . . . . . . . . . . . . . . . . . . . . . . . . . . . . . . . . . . . . . . . . . . . . . . . . . . . . . . . . . . . . . . . . . . 9
Werken met labelbestanden . . . . . . . . . . . . . . . . . . . . . . . . . . . . . . . . . . . . . . . . . . . . . . . . . . . . . . . . . . . . . . . . . . . . 9
Een labelbestand maken . . . . . . . . . . . . . . . . . . . . . . . . . . . . . . . . . . . . . . . . . . . . . . . . . . . . . . . . . . . . . . . . . . . . . . . . . . . . . . . 9
Labels toevoegen aan een labelbestand . . . . . . . . . . . . . . . . . . . . . . . . . . . . . . . . . . . . . . . . . . . . . . . . . . . . . . . . . . . . . . . . 9
Labels uit een bestand verwijderen . . . . . . . . . . . . . . . . . . . . . . . . . . . . . . . . . . . . . . . . . . . . . . . . . . . . . . . . . . . . . . . . . . . . 9
Een labelbestand afdrukken . . . . . . . . . . . . . . . . . . . . . . . . . . . . . . . . . . . . . . . . . . . . . . . . . . . . . . . . . . . . . . . . . . . . . . . . . . . 9
Een label opmaken . . . . . . . . . . . . . . . . . . . . . . . . . . . . . . . . . . . . . . . . . . . . . . . . . . . . . . . . . . . . . . . . . . . . . . . . . . . 10
De tekstgrootte wijzigen . . . . . . . . . . . . . . . . . . . . . . . . . . . . . . . . . . . . . . . . . . . . . . . . . . . . . . . . . . . . . . . . . . . . . . . . . . . . . . 10
De tekststijl wijzigen . . . . . . . . . . . . . . . . . . . . . . . . . . . . . . . . . . . . . . . . . . . . . . . . . . . . . . . . . . . . . . . . . . . . . . . . . . . . . . . . . . 10
Labels met meerdere regels tekst maken . . . . . . . . . . . . . . . . . . . . . . . . . . . . . . . . . . . . . . . . . . . . . . . . . . . . . . . . . . . . . . 10
Internationale tekens gebruiken . . . . . . . . . . . . . . . . . . . . . . . . . . . . . . . . . . . . . . . . . . . . . . . . . . . . . . . . . . . . . . . . . . . . . . 11
Industriële labels maken . . . . . . . . . . . . . . . . . . . . . . . . . . . . . . . . . . . . . . . . . . . . . . . . . . . . . . . . . . . . . . . . . . . . . . 11
Kabel- en draadlabels maken . . . . . . . . . . . . . . . . . . . . . . . . . . . . . . . . . . . . . . . . . . . . . . . . . . . . . . . . . . . . . . . . . . . . . . . . . 11
Kabellabels maken . . . . . . . . . . . . . . . . . . . . . . . . . . . . . . . . . . . . . . . . . . . . . . . . . . . . . . . . . . . . . . . . . . . . . . . . . . . . . . . . . . 11
Draadlabels maken. . . . . . . . . . . . . . . . . . . . . . . . . . . . . . . . . . . . . . . . . . . . . . . . . . . . . . . . . . . . . . . . . . . . . . . . . . . . . . . . . . 11
Vlaglabels maken . . . . . . . . . . . . . . . . . . . . . . . . . . . . . . . . . . . . . . . . . . . . . . . . . . . . . . . . . . . . . . . . . . . . . . . . . . . . . . . . . . . 11
Labels met vaste lengte maken . . . . . . . . . . . . . . . . . . . . . . . . . . . . . . . . . . . . . . . . . . . . . . . . . . . . . . . . . . . . . . . . . . . . . . . 12
Paneellabels maken . . . . . . . . . . . . . . . . . . . . . . . . . . . . . . . . . . . . . . . . . . . . . . . . . . . . . . . . . . . . . . . . . . . . . . . . . . . . . . . . . . 12
Patchpaneellabels maken . . . . . . . . . . . . . . . . . . . . . . . . . . . . . . . . . . . . . . . . . . . . . . . . . . . . . . . . . . . . . . . . . . . . . . . . . . . 12
Labels voor elektrische panelen maken . . . . . . . . . . . . . . . . . . . . . . . . . . . . . . . . . . . . . . . . . . . . . . . . . . . . . . . . . . . . . . 12
Veelvouden zekeringen gebruiken. . . . . . . . . . . . . . . . . . . . . . . . . . . . . . . . . . . . . . . . . . . . . . . . . . . . . . . . . . . . . . . . . . . 13
Lege zekeringen afdrukken . . . . . . . . . . . . . . . . . . . . . . . . . . . . . . . . . . . . . . . . . . . . . . . . . . . . . . . . . . . . . . . . . . . . . . . . . . 13
Klemlabels maken . . . . . . . . . . . . . . . . . . . . . . . . . . . . . . . . . . . . . . . . . . . . . . . . . . . . . . . . . . . . . . . . . . . . . . . . . . . . . . . . . . . . 13
Aansluitklemlabels maken. . . . . . . . . . . . . . . . . . . . . . . . . . . . . . . . . . . . . . . . . . . . . . . . . . . . . . . . . . . . . . . . . . . . . . . . . . . 13
110-Block-labels maken . . . . . . . . . . . . . . . . . . . . . . . . . . . . . . . . . . . . . . . . . . . . . . . . . . . . . . . . . . . . . . . . . . . . . . . . . . . . . 13
2
Page 3
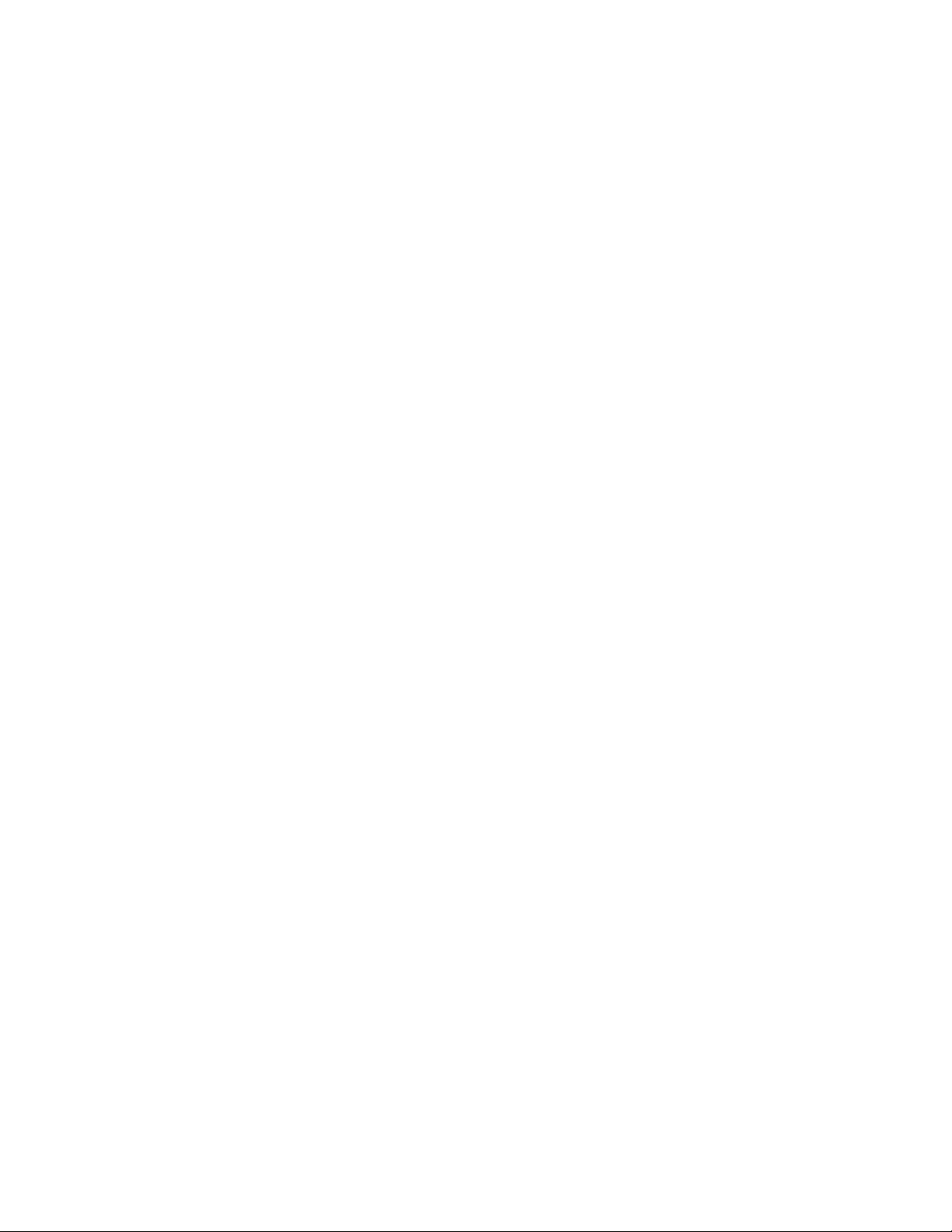
Modulelabels maken . . . . . . . . . . . . . . . . . . . . . . . . . . . . . . . . . . . . . . . . . . . . . . . . . . . . . . . . . . . . . . . . . . . . . . . . . . . . . . . . . 14
Veelvouden zekeringen gebruiken. . . . . . . . . . . . . . . . . . . . . . . . . . . . . . . . . . . . . . . . . . . . . . . . . . . . . . . . . . . . . . . . . . . 14
Lege modules afdrukken . . . . . . . . . . . . . . . . . . . . . . . . . . . . . . . . . . . . . . . . . . . . . . . . . . . . . . . . . . . . . . . . . . . . . . . . . . . . 14
Verticale labels maken . . . . . . . . . . . . . . . . . . . . . . . . . . . . . . . . . . . . . . . . . . . . . . . . . . . . . . . . . . . . . . . . . . . . . . . . . . . . . . . . 15
Het labeltype wijzigen . . . . . . . . . . . . . . . . . . . . . . . . . . . . . . . . . . . . . . . . . . . . . . . . . . . . . . . . . . . . . . . . . . . . . . . . . . . . . . . . 15
De labelinstellingen wijzigen . . . . . . . . . . . . . . . . . . . . . . . . . . . . . . . . . . . . . . . . . . . . . . . . . . . . . . . . . . . . . . . . . . . . . . . . . 15
Scheidingslijnen tussen cellen afdrukken . . . . . . . . . . . . . . . . . . . . . . . . . . . . . . . . . . . . . . . . . . . . . . . . . . . . . . . . . . . . . . 15
Werken met barcodes . . . . . . . . . . . . . . . . . . . . . . . . . . . . . . . . . . . . . . . . . . . . . . . . . . . . . . . . . . . . . . . . . . . . . . . . . 15
Een barcode toevoegen . . . . . . . . . . . . . . . . . . . . . . . . . . . . . . . . . . . . . . . . . . . . . . . . . . . . . . . . . . . . . . . . . . . . . . . . . . . . . . 16
Een barcode bewerken . . . . . . . . . . . . . . . . . . . . . . . . . . . . . . . . . . . . . . . . . . . . . . . . . . . . . . . . . . . . . . . . . . . . . . . . . . . . . . . 16
Een barcode verwijderen . . . . . . . . . . . . . . . . . . . . . . . . . . . . . . . . . . . . . . . . . . . . . . . . . . . . . . . . . . . . . . . . . . . . . . . . . . . . . 16
Leesbare barcodetekst plaatsen . . . . . . . . . . . . . . . . . . . . . . . . . . . . . . . . . . . . . . . . . . . . . . . . . . . . . . . . . . . . . . . . . . . . . . . 16
Barcodetekst verbergen . . . . . . . . . . . . . . . . . . . . . . . . . . . . . . . . . . . . . . . . . . . . . . . . . . . . . . . . . . . . . . . . . . . . . . . . . . . . . . 16
Symbolen toevoegen . . . . . . . . . . . . . . . . . . . . . . . . . . . . . . . . . . . . . . . . . . . . . . . . . . . . . . . . . . . . . . . . . . . . . . . . . 16
Symbolen invoegen . . . . . . . . . . . . . . . . . . . . . . . . . . . . . . . . . . . . . . . . . . . . . . . . . . . . . . . . . . . . . . . . . . . . . . . . . . . . . . . . . . 17
Werken met de tekstbibliotheek . . . . . . . . . . . . . . . . . . . . . . . . . . . . . . . . . . . . . . . . . . . . . . . . . . . . . . . . . . . . . . . 17
Tekst aan Mijn bibliotheek toevoegen . . . . . . . . . . . . . . . . . . . . . . . . . . . . . . . . . . . . . . . . . . . . . . . . . . . . . . . . . . . . . . . . . 17
Bibliotheektekst invoegen . . . . . . . . . . . . . . . . . . . . . . . . . . . . . . . . . . . . . . . . . . . . . . . . . . . . . . . . . . . . . . . . . . . . . . . . . . . . 17
Tekst uit Mijn bibliotheek verwijderen . . . . . . . . . . . . . . . . . . . . . . . . . . . . . . . . . . . . . . . . . . . . . . . . . . . . . . . . . . . . . . . . . 17
Een serie labels maken . . . . . . . . . . . . . . . . . . . . . . . . . . . . . . . . . . . . . . . . . . . . . . . . . . . . . . . . . . . . . . . . . . . . . . . . 17
Werken met de serialisatie Eenvoudig . . . . . . . . . . . . . . . . . . . . . . . . . . . . . . . . . . . . . . . . . . . . . . . . . . . . . . . . . . . . . . . . . 18
Werken met de serialisatie Simultaan . . . . . . . . . . . . . . . . . . . . . . . . . . . . . . . . . . . . . . . . . . . . . . . . . . . . . . . . . . . . . . . . . 18
Werken met de serialisatie Geavanceerd . . . . . . . . . . . . . . . . . . . . . . . . . . . . . . . . . . . . . . . . . . . . . . . . . . . . . . . . . . . . . . 18
Afdrukopties . . . . . . . . . . . . . . . . . . . . . . . . . . . . . . . . . . . . . . . . . . . . . . . . . . . . . . . . . . . . . . . . . . . . . . . . . . . . . . . . . 18
Meerdere kopieën afdrukken . . . . . . . . . . . . . . . . . . . . . . . . . . . . . . . . . . . . . . . . . . . . . . . . . . . . . . . . . . . . . . . . . . . . . . . . . 19
Meerdere kopieën samenvoegen . . . . . . . . . . . . . . . . . . . . . . . . . . . . . . . . . . . . . . . . . . . . . . . . . . . . . . . . . . . . . . . . . . . . . 19
Pauzeren tussen labels . . . . . . . . . . . . . . . . . . . . . . . . . . . . . . . . . . . . . . . . . . . . . . . . . . . . . . . . . . . . . . . . . . . . . . . . . . . . . . . 19
De label naar voren verplaatsen . . . . . . . . . . . . . . . . . . . . . . . . . . . . . . . . . . . . . . . . . . . . . . . . . . . . . . . . . . . . . . . . . . . . . . . 19
Het aafdrukcontrast aanpassen . . . . . . . . . . . . . . . . . . . . . . . . . . . . . . . . . . . . . . . . . . . . . . . . . . . . . . . . . . . . . . . . . . . . . . . 19
Het printergeheugen gebruiken . . . . . . . . . . . . . . . . . . . . . . . . . . . . . . . . . . . . . . . . . . . . . . . . . . . . . . . . . . . . . . . 19
Een labelbestand opslaan . . . . . . . . . . . . . . . . . . . . . . . . . . . . . . . . . . . . . . . . . . . . . . . . . . . . . . . . . . . . . . . . . . . . . . . . . . . . . 20
Een labelbestand uit het geheugen opvragen . . . . . . . . . . . . . . . . . . . . . . . . . . . . . . . . . . . . . . . . . . . . . . . . . . . . . . . . . 20
Een labelbestand uit het geheugen verwijderen . . . . . . . . . . . . . . . . . . . . . . . . . . . . . . . . . . . . . . . . . . . . . . . . . . . . . . . 20
De printer reinigen . . . . . . . . . . . . . . . . . . . . . . . . . . . . . . . . . . . . . . . . . . . . . . . . . . . . . . . . . . . . . . . . . . . . . . . . . . . 20
Symbolen . . . . . . . . . . . . . . . . . . . . . . . . . . . . . . . . . . . . . . . . . . . . . . . . . . . . . . . . . . . . . . . . . . . . . . . . . . . . . . . . . . . . 21
Probleemoplossing . . . . . . . . . . . . . . . . . . . . . . . . . . . . . . . . . . . . . . . . . . . . . . . . . . . . . . . . . . . . . . . . . . . . . . . . . . . 22
3
Page 4

TFIHS
TFIHS
BKSP
Doorvoeren
Afdrukken/aantal kopieën
Escape
Backspace
Shift
Grootte/CAPS
Achtergrondverlichting
Serialiseren
labeluitgang
LCD-d isplay
Opslaan/invoegen
Sneltoetsen
Navigatietoetsen
Spatiebalk
Aan/uit-knop
Wissen
OK
Enter
Knippen
Instellingen/barcode
Netaansluiting
Opvragen/verwijderen
Figuur1 RHINO 5200-labelprinter
4
Page 5
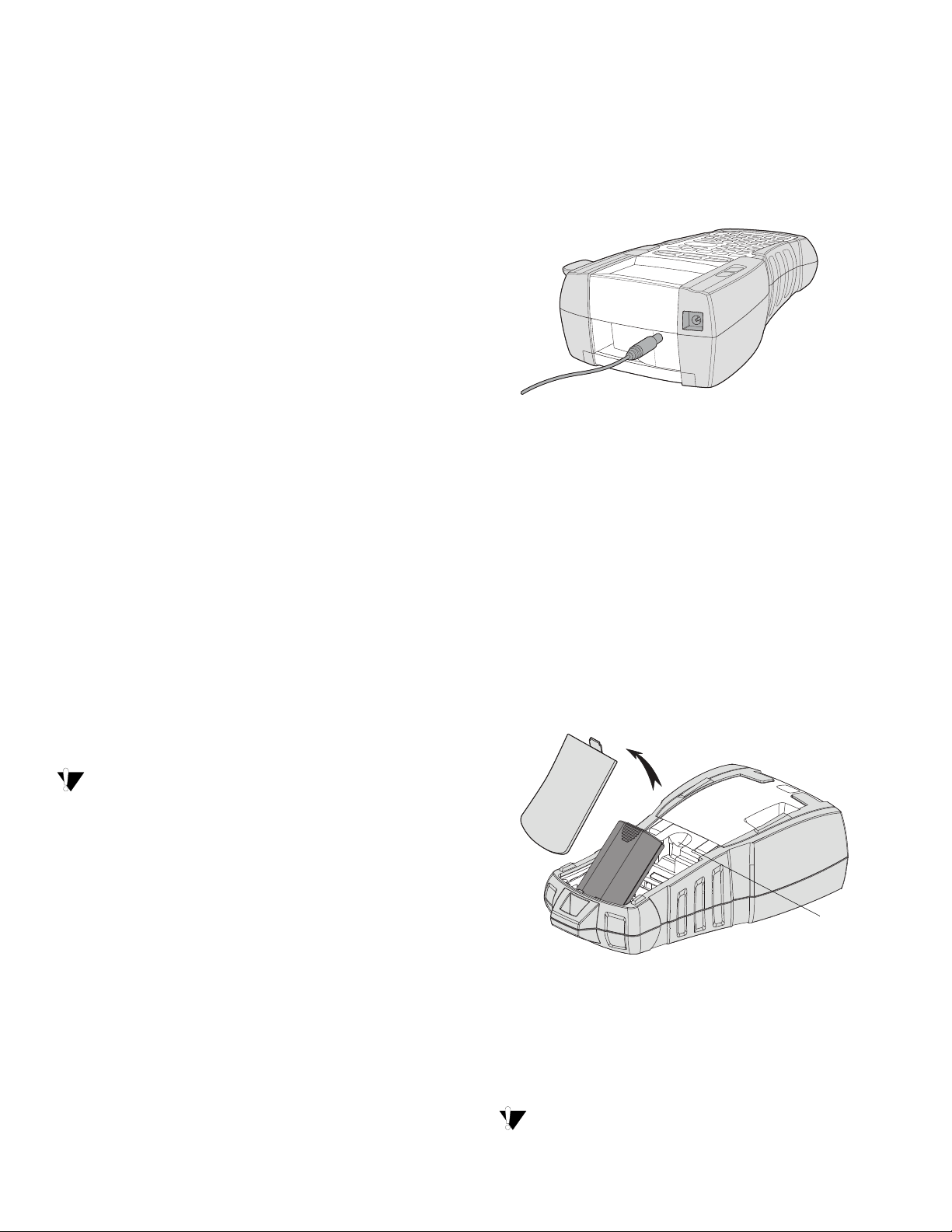
Over uw nieuwe printer
Druk op de
vergrendeling om het
compartiment te openen
Deze RHINO-labelprinter voorziet u van een scala
aan zelfklevende labels van uitstekende kwaliteit.
U hebt de keuze uit vele verschillende maten en
stijlen bij het afdrukken van uw labels. De
volgende breedte Rhino Industrial-labelcassettes
zijn geschikt voor de printer: 6 mm, 9 mm, 12 mm
en 19 mm. RHINO-labelcassettes zijn tevens
verkrijgbaar in een grote selectie materialen,
zoals flexibel nylon, permanent polyester, vinyl,
niet-klevende tape en krimpfoliehuls.
Ga naar www.rhinolabeling.com voor informatie
over het volledige assortiment labels en
accessoires voor de printer.
De stroomadapter aansluiten
De printer werkt op een stroomadapter van
110-240 V. Bij aansluiting van de stroomadapter
laadt deze de accu op als de accu in het toestel zit.
U sluit de stroomadapter als volgt aan:
1. Steek de stroomadapter in de stroomaansluiting
aan de bovenkant van de printer. Zie Figuur 2.
Garantieregistratie
Ga naar www.dymo.com/register om uw
labelprinter online te registreren.
Aan de slag
Volg de instructies in deze paragraaf als u de printer
voor het eerst gebruikt.
De stroom aansluiten
De printer werkt zowel op accu's als op
wisselstroom. Er is een stroomadapter
meegeleverd bij de printer.
Bij aanschaf van de koffer met een gegoten kast
wordt de optionele accu meegeleverd.
Voor informatie over de aanschaf van de optionele
accu gaat u naar www.dymo.com.
De printer werkt ook op zes AA-alkalineaccu's,
maar alkalinebatterijen mogen alleen tijdelijk als
noodstroomvoorziening gebruikt worden.
Figuur 2
2. Steek de stekker van de stroomadapter in een
stopcontact.
De accu plaatsen
Bij de koffer met de gegoten kast zit een
oplaadbare lithium-ion-accu voor draagbaar
gebruik zonder aansluiting van de stroomadapter.
Als noodvoorziening kan de printer tijdelijk
werken op zes AA-alkalineaccu's.
U gaat als volgt te werk om de accu te plaatsen:
1. Druk op de vergrendeling op de
achterkant van de printer en verwijder
het accucompartimentklepje Zie Figuur 3.
De printer schakelt na vijf minuten inactiviteit
automatisch over op de spaarstand.
Figuur 3
2. Plaats de accu in het accucompartiment. Zie
Figuur 3.
3. Zet het klepje van het accucompartiment weer
op zijn plaats.
Verwijder de accu als u de printer langere tijd
niet zult gebruiken.
5
Page 6
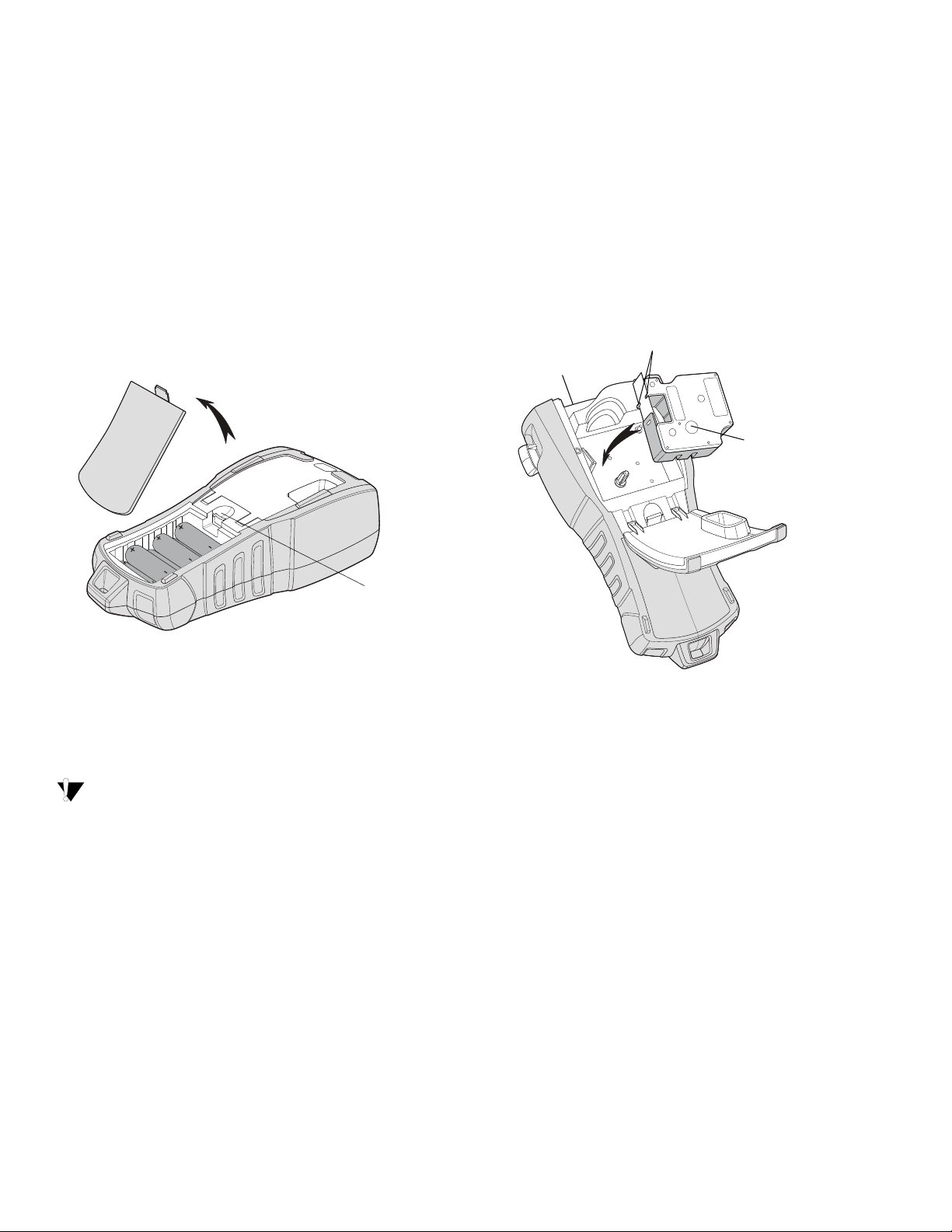
De accu opladen
Druk op de
vergrendeling om het
compartiment te openen
Omhoog
trekken
Labelgeleiders
Opwindspoel
van het lint
De accu laadt automatisch op als de
stroomadapter van de printer is aangesloten op
de netstroom. Wanneer de accu voor het eerst
wordt opgeladen, vergt dit circa acht uur. Daarna
vergt dit circa twee uur.
De accu's plaatsen
Als noodvoorziening kan de printer tijdelijk werken
op zes AA-alkalineaccu's.
U plaatst de accu's als volgt:
1. Druk op de vergrendeling op de achterkant
van de printer en verwijder het
accucompartimentklepje Zie Figuur 4.
U gaat als volgt te werk om de labelcassette
te plaatsen:
1. Til voorzichtig het deksel op van de
labelcassette aan de achterkant van de printer.
2. Zorg dat de label en het lint strak liggen langs
de opening van de cassette en dat de label
tussen de labelgeleiders ligt. Draai, indien
nodig, de spoel van het lint rechtsom om het
lint strakker te trekken.
3. Plaats de cassette met de label en het lint tussen
de labelgeleiders.
Figuur 4
2. Plaats de accu in het accucompartiment. Zie
Figuur 4.
3. Zet het klepje van het accucompartiment weer
op zijn plaats.
Verwijder de accu als u de printer langere tijd
niet zult gebruiken.
De labelcassette plaatsen
en verwijderen
Bij levering van de printer krijgt u een
startlabelcassette. Ga naar www.dymo.com
voor informatie over de aanschaf van extra
labelcassettes.
Figuur 5
4. Druk stevig op de cassette totdat deze vastklikt.
Controleer of beide zijden van de labelcassette
zijn vastgeklikt om vastlopen van de tape te
voorkomen.
5. Sluit het deksel van de labelcassette.
ga als volgt te werk om de labelcassette
te verwijderen:
1. Til voorzichtig het deksel op van de
labelcassette aan de achterkant van de printer.
2. Verwijder de labelcassette voorzichtig.
3. Plaats volgens bovenstaande werkwijze een
nieuwe labelcassette.
4. Reset de labelbreedte. De werkwijze kunt
uvinden in De labelbreedte instellen.
6
Page 7
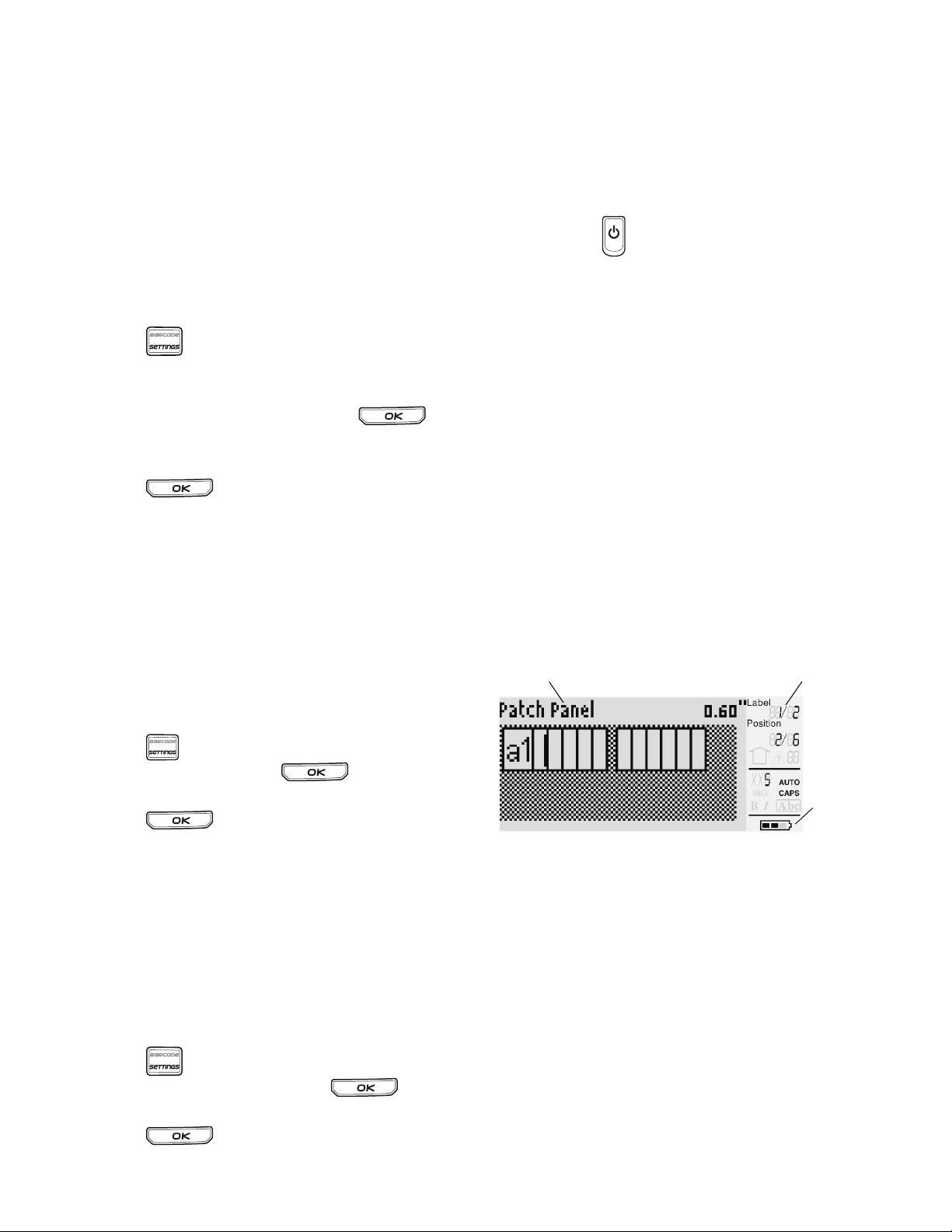
De labelbreedte instellen
Funct ie-i ndic ators
Hoofding
Niveauindicator
accu
Bij het plaatsen van een labelcassette wordt u
gevraagd om de labelbreedte in te stellen, zodat
de printer weet welke maat label u op dat moment
gebruikt. Sommige functies voor het ontwerpen van
labels zijn afhankelijk van de breedte van de label.
Het is altijd mogelijk een label te maken voor een
andere labelbreedte dan wat er in de printer zit
door de labelbreedte in te stellen in het menu
Instellingen.
Ga als volgt te werk om de labelbreedte in
te stellen:
1. Druk op .
Het menu Instellingen wordt op de display
weergegeven.
2. Selecteer Labelbreedte en druk op .
3. Selecteer de breedte van de label die
momenteel in de printer zit.
4. Druk op en selecteer vervolgens
Klaar (OK).
Een taal selecteren
Wanneer u de printer voor het eerst inschakelt,
wordt u gevraagd een taal te selecteren.
De taal is standaard ingesteld op Engels.
De taalinstelling bepaalt verscheidene functies
op de printer die met taal te maken hebben,
zoals speciale tekens, menutekst enz. U kunt de
taalselectie altijd wijzigen in het menu Instellingen.
Ga als volgt te werk om de taal te selecteren:
1. Druk op .
2. Selecteer Ta al en druk op .
3. Selecteer de taal.
4. Druk op en selecteer vervolgens
Klaar (OK).
Meeteenheden selecteren
Wanneer u de printer voor het eerst inschakelt,
wordt u gevraagd een meeteenheid op te geven.
Ukunt naar keuze werken met inch of millimeter.
Ukunt de meeteenheid altijd wijzigen in het
menu Instellingen.
Ga als volgt te werk om de meeteenheid te
selecteren:
1. Druk op .
2. Selecteer Eenheden en druk op .
3. Selecteer inch of mm.
4. Druk op en selecteer vervolgens
Klaar (OK).
Leren omgaan met de printer
Maak u vertrouwd met waar de functietoetsen op
uw printer zitten. Zie Figuur 1 op pagina 4. In de
volgende paragrafen vindt u een gedetailleerde
beschrijving van elke functie.
Stroom
Met de knop schakelt u de stroom in en uit.
Als er vijf minuten geen toetsen worden ingedrukt,
wordt de stroom automatisch uitgeschakeld.
Bij uitschakeling van de printer blijven het huidige
labelbestand en de instellingen ervan in het
geheugen voor de keer erop dat de printer wordt
ingeschakeld. Bij het tegelijkertijd loshalen van
de accu en de stroomadapter blijven sommige
instellingen in het geheugen. Het actieve
labelbestand gaat echter verloren en u dient
de labelbreedte opnieuw in te stellen wanneer
udestroom weer aansluit en de printer inschakelt.
LCD-display
Bovenin de LCD-display staat een hoofding
waarin het huidige type label wordt weergegeven
en rechts staan functie-indicators die weergeven
welke functies momenteel zijn geselecteerd. Zie
Figuur 6.
Figuur 6
Wanneer de tekst die u hebt ingevoerd niet op de
gedefinieerde label past, wordt het niet-passende
gedeelte gearceerd. Tekst die niet op de label
past, komt bij het afdrukken ook niet op de label
te staan.
7
Page 8
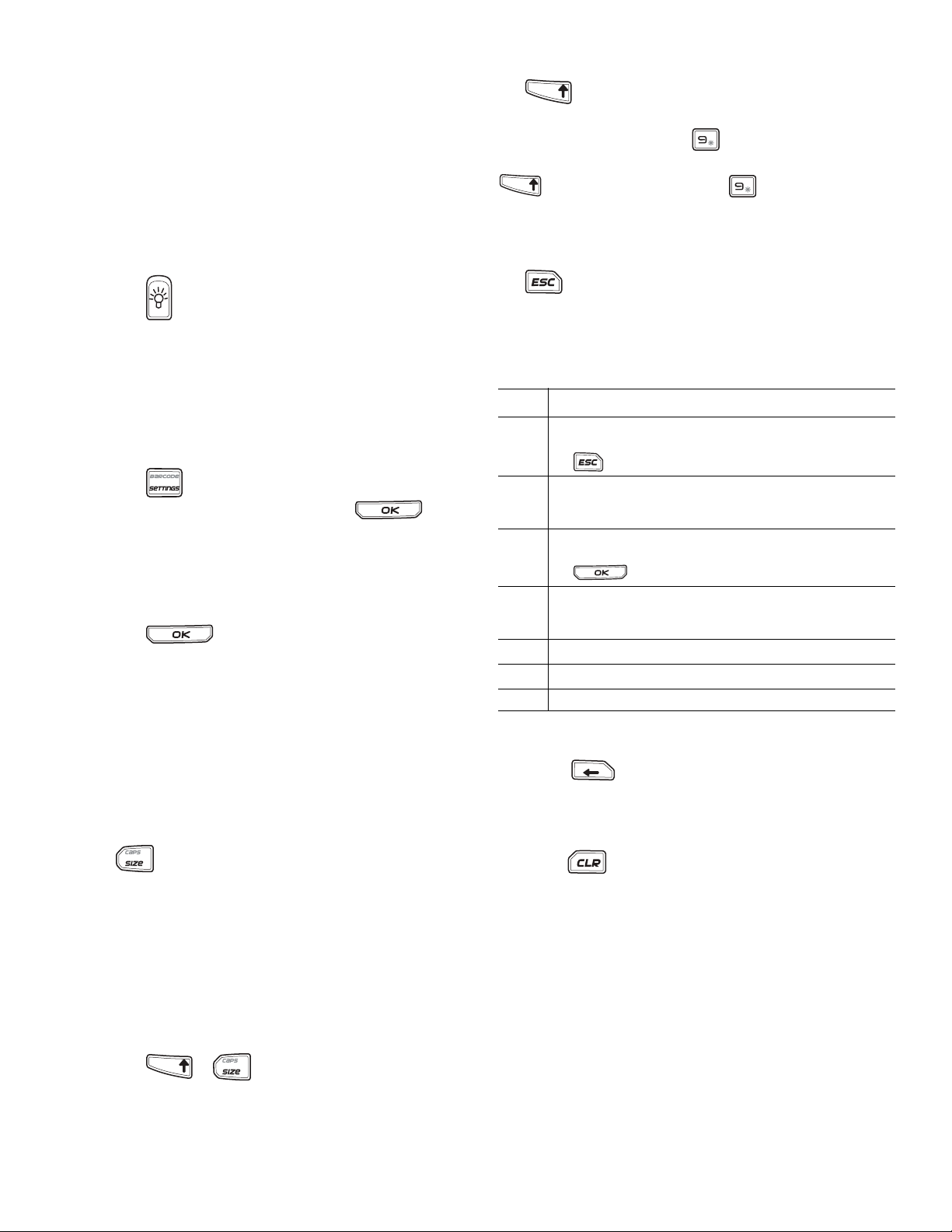
De achtergrondverlichting gebruiken
BKSP
Als er weinig licht is, kunt u de achtergrondverlichting inschakelen om de display beter te kunnen
aflezen. De achtergrondverlichting schakelt
na 15 seconden automatisch uit om stroom
te besparen. Door op een willekeurige toets
te drukken schakelt u de achtergrondverlichting
weer in. De toets voor de achtergrondverlichting
werkt als een aan-uitknop.
De achtergrondverlichting in- en uitschakelen
Druk op .
Shift-toets
De -toetsen gebruikt u om de functies of het
symbool boven de toets te selecteren. Als u
bijvoorbeeld op de toets drukt, wordt het getal
9 op de display weergegeven, maar als u eerst op
asterisk (*) in de display.
TFIHS
TFIHS
drukt en vervolgens op , verschijnt er een
Escape-toets
De -toets brengt u in elk menu terug naar het
vorige menu zonder een selectie te hoeven maken.
Het contrast van de display aanpassen
Naast de achtergrondverlichting kunt u ook
het displaycontrast instellen voor diverse
lichtomstandigheden.
Ga als volgt te werk om het displaycontrast in
te stellen:
1. Druk op .
2. Selecteer LCD-contrast en druk op .
3. Gebruik de pijlen om een waarde te
selecteren tussen 0 (lichter) en 8 (donkerder).
Het contrast verandert bij de selectie van de
diverse instellingen.
4. Druk op en selecteer vervolgens
Klaar (OK).
Hoofding
Op de hoofding bovenaan het display staat het
huidige labeltype en, voor sommige labeltypes,
extra informatie over het label, zoals de maat of
het type barcode.
Navigatietoetsen
De navigatietoetsen werken als volgt:
To et s Fu n ct i e
Gaat één teken naar links in de display
Brengt u terug naar het vorige menu (hetzelfde
,
als )
SHIFT
SHIFT
Hiermee gaat u één cel naar links in een label
met meerdere cellen
,
Gaat één label naar links in de display
Gaat één teken naar rechts in de display
Gaat naar het volgende menuniveau (hetzelfde
=
als )
Hiermee gaat u één cel naar rechts in een label
met meerdere cellen
=
Gaat één label naar rechts in de display
Omhoog in een lijst met items
;
Omlaag in een lijst met items
:
OK Hiermee selecteert u een menu-item
Backspace-toets
De toets verwijdert het teken links van
de cursor.
CAPS-modus
Met de -toets schakelt u het gebruik van
hoofdletters in en uit. Wanneer de CAPS-modus is
ingeschakeld, staat de CAPS-indicator op de display
en worden alle letters die u invoert hoofdletters. De
CAPS-modus is standaard ingeschakeld. Wanneer
de CAPS-modus is uitgeschakeld, worden alle
ingevoerde letters kleine letters.
U gaat als volgt te werk om CAPS (hoofdletters)
in en uit te schakelen:
Druk op + .
TFIHS
Clear-toets
De toets wist alle huidige tekstinstellingen
en -opmaak en laat de display terugkeren naar
het labeltype Algemeen.
8
Page 9
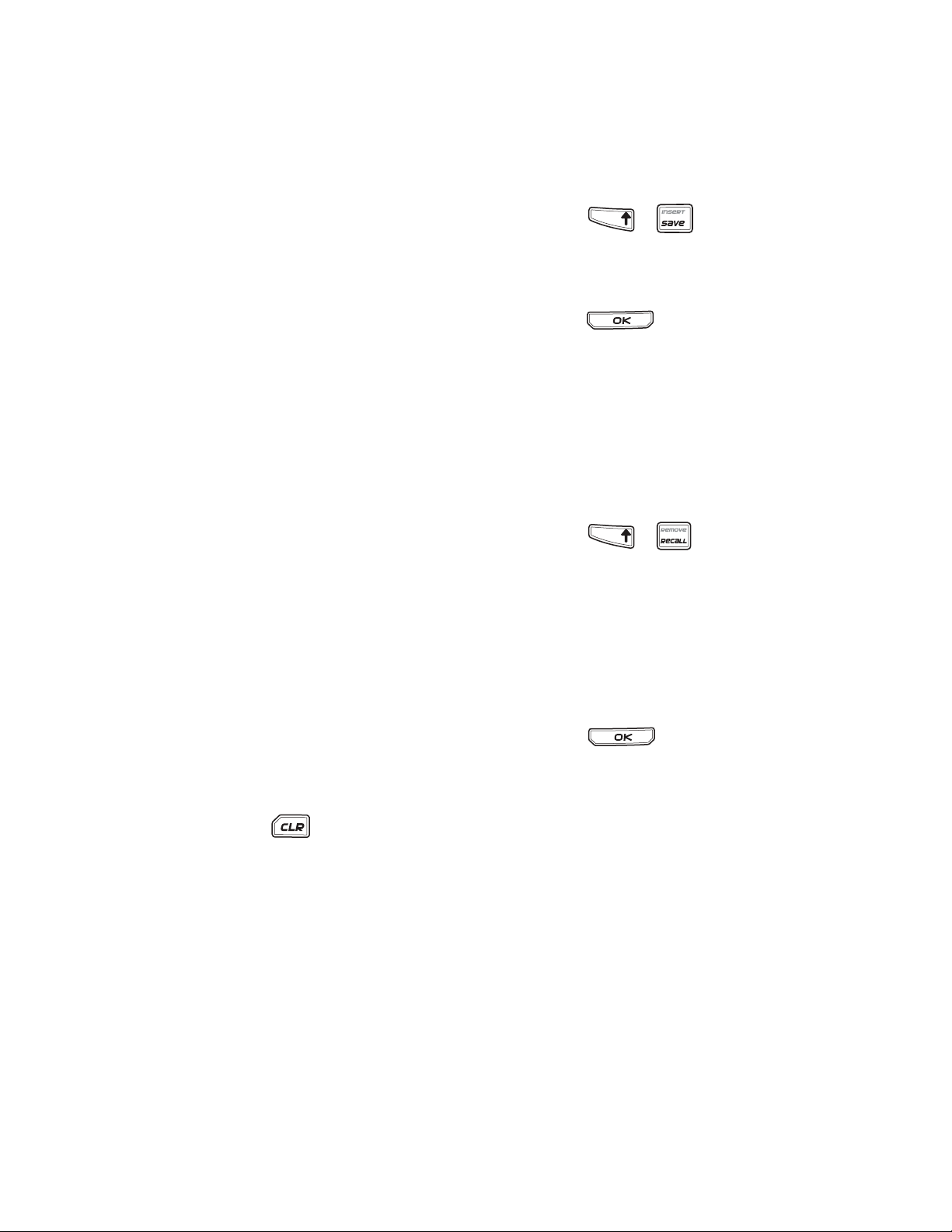
De knop Cut
Labels toevoegen aan een
De toets Cut knipt de label af. Bij het afdrukken
van meerdere labels pauzeert de printer na elk
label, zodat u de label kunt afknippen. Als u
meerdere labels ononderbroken wilt afdrukken,
kunt u deze functie uitschakelen. Zie Pauzeren
tussen labels op pagina 19.
Sneltoetsen
Er zijn een aantal sneltoetsen beschikbaar
voor het maken van bepaalde labeltypen,
het toevoegen van barcodes, het invoegen
van symbolen en het gebruik van tekst uit
de bibliotheek. Verderop in deze
gebruikershandleiding zijn deze
sneltoetsen uitgebreid beschreven.
Werken met labelbestanden
De printer maakt en slaat labels op als
labelbestanden. Een labelbestand kan één of meer
labels bevatten. Wanneer u een nieuw label
maakt, maakt u ook een nieuw labelbestand.
Daarna kunt u extra labels toevoegen, labels
verwijderen en een groep labels als labelbestand
in het geheugen opslaan.
Een labelbestand maken
De printer onthoudt de laatste label waaraan
u werkte voordat u de stroom uitschakelde.
Die labeltekst en -opmaak moet u wissen alvorens
een nieuw label te maken.
Ga als volgt te werk om een nieuw labelbestand
te maken:
1. Indien nodig, drukt u op om de vorige
label en de opmaak uit de display te wissen.
2. Gebruik het klavier om tekst te typen.
3. Maak de tekst op met behulp van Tekstgrootte
of Tekststijlen.
Zie Een label opmaken op pagina 10.
4. Sla de label op in het geheugen.
Zie Een labelbestand opslaan op pagina 20.
labelbestand
U kunt meer labels toevoegen aan een bestaand
labelbestand
Ga als volgt te werk om een label toe te voegen
aan een bestand:
1. Druk op + .
2. Selecteer Naar rechts om een label rechts van
de cursorpositie in te voegen of Naar links om
een label links van de cursorpositie in te voegen.
3. Druk op . Een nieuw leeg label wordt
links of rechts ingevoegd van het huidige label in
de display.
U kunt met de pijlen van label naar label gaan.
TFIHS
Labels uit een bestand verwijderen
U kunt één of meer labels uit een labelbestand
verwijderen.
Ga als volgt te werk om een label te verwijderen:
1. Druk op + .
2. Selecteer een van de volgende mogelijkheden:
TFIHS
• Alles om alle labels in het bestand te
verwijderen.
• Huidig om de label op de huidige
cursorpositie te verwijderen.
• Selectie en selecteer vervolgens de
selectie labels die u wilt verwijderen.
3. Druk op .
De geselecteerde labels worden van de display
verwijderd.
Een labelbestand afdrukken
Bij het afdrukken van een labelbestand kunt u
ervoor kiezen om ofwel alle labels in het bestand,
de huidige label of een aantal labels binnen een
bepaald bereik af te drukken.
9
Page 10
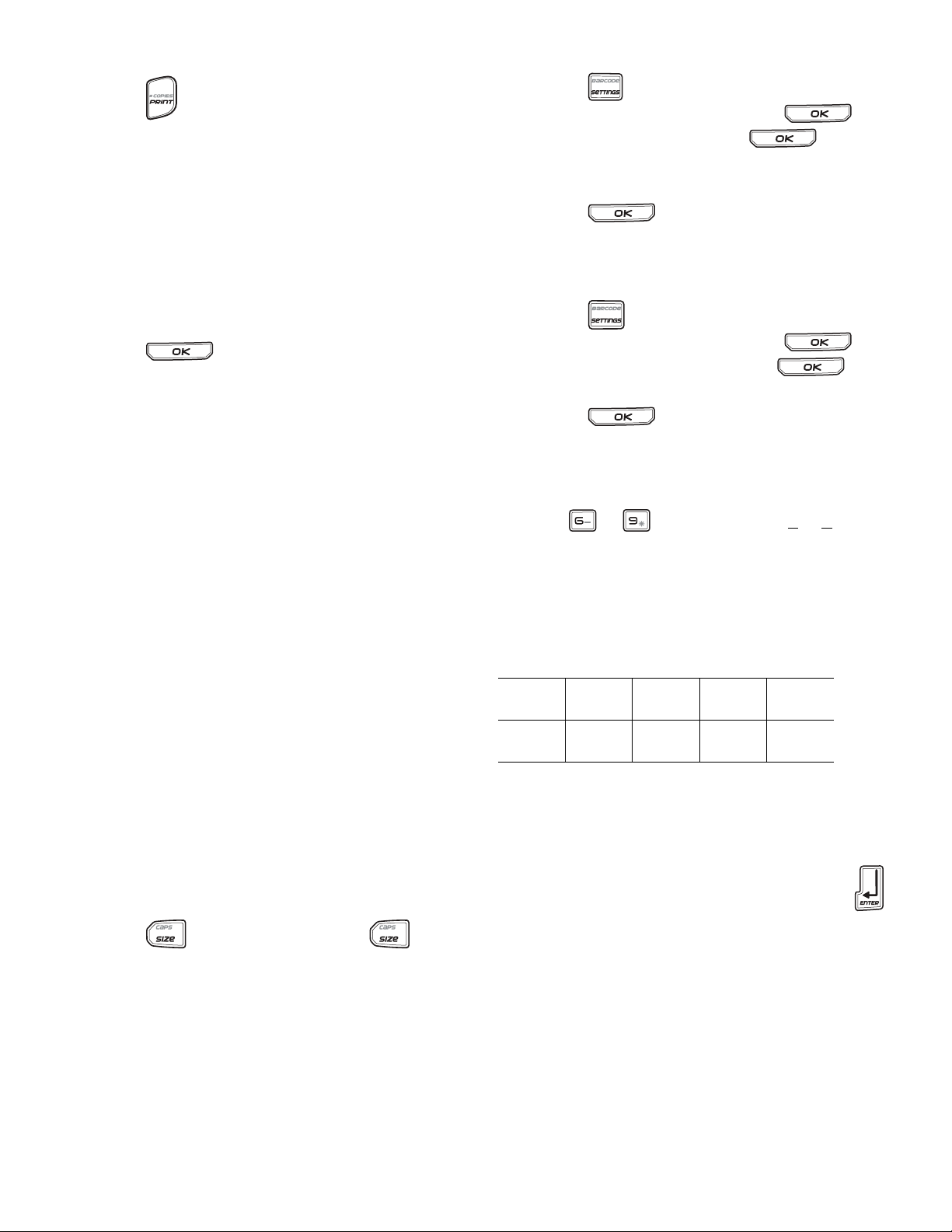
Ga als volgt te werk om labels af te drukken:
1. Druk op . Voor een labelbestand met
meerdere labels wordt het afdrukmenu
weergegeven.
2. Selecteer een van de volgende mogelijkheden:
• Alles om alle labels in het bestand af te
drukken.
• Huidig om de label op de huidige
cursorpositie af te drukken.
• Selectie en selecteer vervolgens de
selectie labels die u wilt afdrukken.
3. Druk op . De geselecteerde labels
worden afgedrukt.
4. Druk op de knop CUT en verwijder de labels.
Een label opmaken
U kunt kiezen uit een aantal opmaakopties om het
uiterlijk van uw labels te verfraaien.
De tekstgrootte wijzigen
Ga als volgt te werk om de tekststijl in te stellen:
1. Druk op .
2. Selecteer Te ks t st ij le n en druk op .
3. Selecteer een stijl en druk op .
4. Selecteer Aan of Uit om de geselecteerde stijl in
of uit te schakelen.
5. Druk op en selecteer vervolgens
Klaar (OK).
Ga als volgt te werk om de tekstbreedte in
te stellen:
1. Druk op .
2. Selecteer Te ks t st ij le n en druk op .
3. Selecteer Lettertype en druk op .
4. Selecteer Smal of Normaal.
5. Druk op en selecteer vervolgens
Klaar (OK).
Ga als volgt te werk om een onderstreepte 6 of
9 in te voegen:
Houd of ingedrukt totdat 6 of 9 in
de display verschijnt.
U kunt de tekst op uw label in verschillende
groottes afdrukken: extra-extra-klein, extra-klein,
klein, medium, groot, extra-groot en SUPER (alles in
hoofdletters). De geselecteerde tekstgrootte geldt
voor alle tekst op alle labels in een labelbestand.
De tekstgrootte die u kunt gebruiken, hangt af
van de ingestelde labelbreedte en het type label
dat u maakt.
U kunt ook Automatisch selecteren als tekstgrootte.
Bij de selectie van Automatisch wordt automatisch
de beste tekstgrootte bepaald voor de hoogte en
breedte van het label dat u maakt. Het lettertype
SUPER wordt niet gebruikt bij de selectie
Automatisch.
Ga als volgt te werk om de tekstgrootte in te
stellen:
Druk op . Telkens wanneer u op
drukt, geeft de grootte-indicator van de display
de volgende beschikbare tekstgrootte aan.
De tekststijl wijzigen
Labels met meerdere regels
tekst maken
U kunt als volgt labels met meerdere regels tekst
maken, afhankelijk van de labelbreedte:
Label-
breedte
Aantal
regels
Op de display worden niet meer dan twee regels
tekst weergegeven. Gebruik de pijlen om door
meer dan twee regels te scrollen.
Ga als volgt te werk om een label met meerdere
regels tekst te maken:
1. Typ de tekst voor de eerste regel en druk op .
2. Typ de tekst voor de volgende regel.
3. Herhaal deze stappen voor elke volgende regel.
6 mm 9 mm 12 mm 19 mm
1335
U kunt de tekst op uw label in verschillende stijlen
afdrukken: vet, cursief, onderstreept en met een
kader. U kunt ook kiezen tussen breed en smal. De
tekststijl geldt voor alle tekst op alle labels in het
labelbestand, inclusief de meeste symbolen.
10
Page 11

Internationale tekens gebruiken
De printer ondersteunt de uitgebreide set Latijnse
tekens en maakt daarbij gebruik van RACEtechnologie. Bij het ingedrukt houden van een
lettertoets, verschijnen de verschillende variaties
van die letter achter elkaar, net als bij de toetsen
van een mobiele telefoon.
Als u bijvoorbeeld de letter a ingedrukt houdt, ziet
u a à á â ã ä å enz. tot u alle beschikbare variaties
hebt gezien. De volgorde waarin de tekenvariaties
worden weergegeven, hangt af van de door u
gekozen taal.
Internationale tekens zijn niet beschikbaar
wanneer de taal is ingesteld op US English.
Industriële labels maken
U kunt snel labels maken voor speciale
industriële toepassingen, zoals kabelwikkelingen,
vlaggen, patchpanelen, elektrische panelen,
aansluitklemmen, 110-block of modules. U
kunt ook een label met een vaste lengte maken.
Er zijn voor alle labeltypes sneltoetsen beschikbaar.
In de hoofding vindt u het huidige labeltype.
Standaard is het labeltype Algemeen zonder
speciale opmaak, met gecentreerde tekst en
een lengte die automatisch bepaald wordt door
de hoeveelheid tekst.
Met de sneltoetsen gaat u altijd naar het aangegeven
labeltype. Als u bijvoorbeeld Vlag kiest en later een
Algemeen label wilt, drukt u op de toets Algemeen
om de instellingen voor Vlag te verwijderen en terug
te gaan naar het labeltype Algemeen.
Kabel- en draadlabels maken
U kunt verschillende labeltypes maken die rond
een kabel of een draad kunnen worden gewikkeld:
kabel-, draad- en vlaglabels.
Kabellabels maken
Een kabellabel wordt
rondom een draad of
kabel geplakt. U kunt
maximaal vijf regels tekst
invoeren die, afhankelijk
van de tekstgrootte en de
labellengte, zo vaak mogelijk herhaald.
Ga als volgt te werk om een kabellabel maken:
1. Druk op .
2. Typ de diameter van de kabel en druk
op .
Zie Een serie labels maken op pagina 17 als u snel
meerdere labels wilt maken.
Draadlabels maken
Een draadlabel wordt
horizontaal, in de richting
van een draad of kabel,
aangebracht. Afhankelijk
van de tekstgrootte en de
labelbreedte wordt de
labeltekst zo vaak mogelijk herhaald.
Ga als volgt te werk om een draadlabel te maken:
Druk op + .
De labellengte wordt automatisch bepaald op
basis van de hoeveelheid ingevoerde tekst.
Als u snel meerdere labels wilt maken, gaat u naar
Een serie labels maken op pagina 17.
TFIHS
Vlaglabels maken
Vlaglabels wikkelen zich
rond een draad of kabel
waarbij het tekstgedeelte
van de label uitsteekt als
een vlag. De vlaglabeltekst
komt automatisch op
beide uiteinden van de
label te staan waarbij de
ruimte in het midden, het
deel dat de kabel omwikkelt, leeg blijft. Als het
label op de kabel wordt aangebracht, worden de
beide uiteinden van de label met de achterkanten
tegen elkaar geplakt, wat een staart of vlag creëert.
Het resultaat is een label dat van beide kanten kan
worden gelezen.
Ga als volgt te werk om een vlaglabel te maken:
1. Druk op + .
2. Selecteer Klein, Medium, Groot of XGroot voor
het wikkelgedeelte en druk op .
3. Voer de lengte voor het vlaggedeelte van het
label in en druk op .
Selecteer AUTO om de lengte automatisch
zo in te stellen dat de tekst erop past.
Als u snel meerdere labels wilt maken, gaat u naar
Een serie labels maken op pagina 17.
TFIHS
11
Page 12
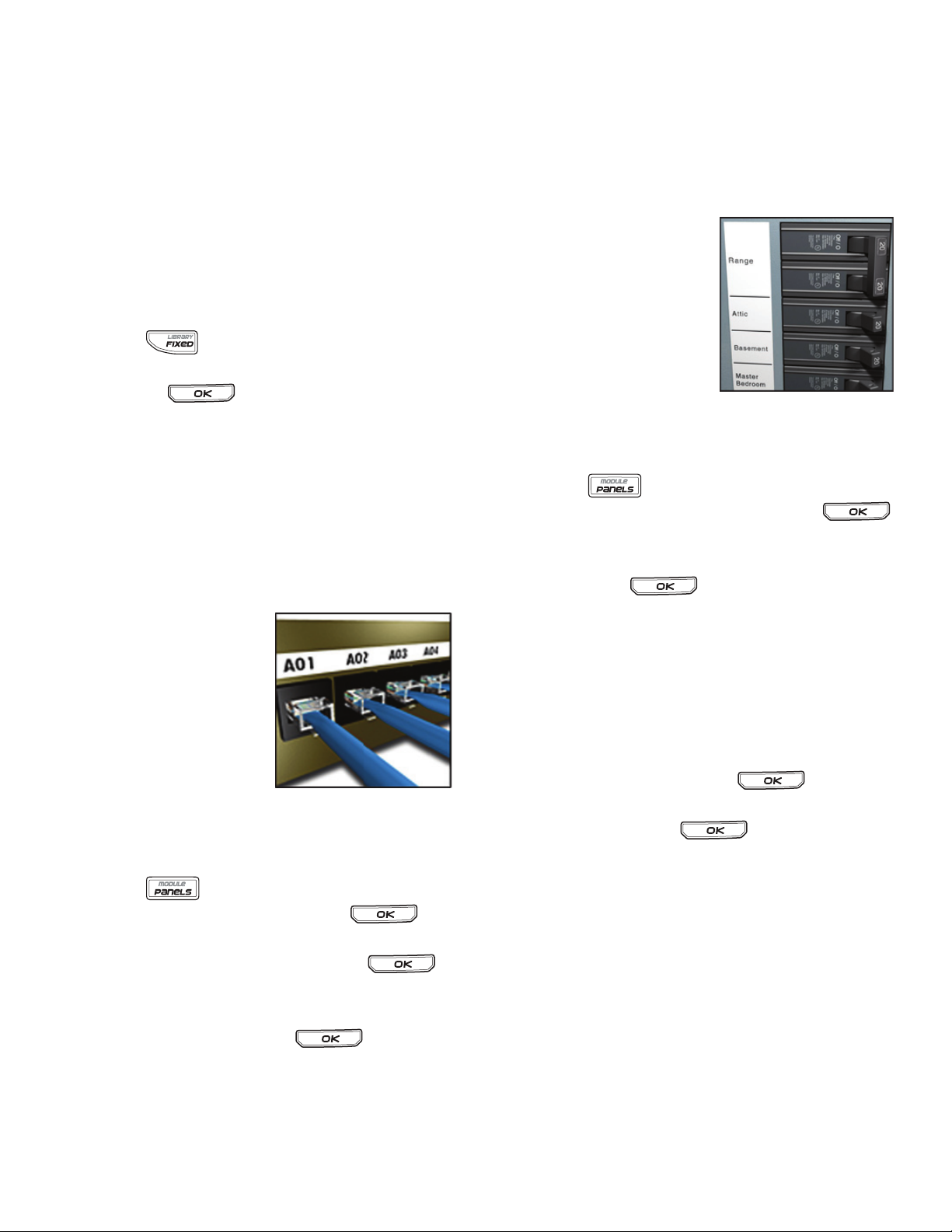
Labels met vaste lengte maken
Normaliter wordt de lengte van de label bepaald
door de lengte van de ingevoerde tekst. U kunt
echter met het oog op een bepaald doel een label
met vaste lengte willen maken, ongeacht de lengte
van de tekst.
De fabrieksinstelling voor vaste lengte is 25 mm.
Elke wijziging die u aanbrengt in de instelling
van de vaste lengte blijft van kracht totdat u
deze verandert.
Ga als volgt te werk om de labellengte in
te stellen:
1. Druk op .
2. Voer de lengte van de label in of selecteer deze,
en druk op .
Teks t di e ni et p as t bi nnen de vaste lengte, wordt
gearceerd in de display weergeven en deze nietpassende tekst wordt bij het afdrukken afgekapt.
Paneellabels maken
U kunt twee soorten paneellabels maken: labels
voor patchpanelen en voor elektrische panelen.
Patchpaneellabels maken
Met een patchpaneellabel
kunt u een rij poorten op
een patchpaneel labelen.
U selecteert de afstand
tussen poorten, voert de
gewenste tekst in en drukt
af. Het resultaat is een lang
label met op gelijke
afstanden staande tekst
voor elke poort.
Ga als volgt te werk om een patchpaneellabel
te maken:
1. Druk op .
2. Selecteer Patchpaneel en druk op .
3. U kunt ofwel de afstand tussen elke poort
invoeren of selecteren, en u drukt op .
De standaardafstand is 12 mm.
4. U kunt ofwel het aantal poorten invoeren
of selecteren, en u drukt op .
Elke poort wordt gescheiden door een
ononderbroken zwarte lijn op de display.
5. Typ de tekst voor elke poort in de label.
Gebruik de pijlen naar links en rechts om naar
de volgende of vorige poort te gaan.
Als u automatisch gegevens voor de poorten wilt
maken, gaat u naar Een serie labels maken op
pagina 17.
Zie Scheidingslijnen tussen cellen afdrukken op
pagina 15 als u scheidingslijnen tussen de poorten
wilt afdrukken.
Labels voor elektrische panelen maken
Met een label voor een
elektrisch paneel kunt
ueen rij poorten op een
elektrisch paneel labelen.
U selecteert de grootte en
het aantal zekeringen, typt
tekst en drukt de label af.
Het resultaat is een
langwerpig label met tekst
voor elke zekering.
Ga als volgt te werk om een label voor een
elektrisch paneel te maken:
1. Druk op .
2. Selecteer
3. U kunt ofwel de lengte van de
zekeringen invoeren of selecteren,
en u drukt op .
Selecteer de lengte van de kleinste zekering
in het paneel. U kunt vervolgens met
Veelvouden zekeringen de afmetingen voor
afzonderlijke, grotere zekeringen vergroten.
De standaardlengte van zekeringen
bedraagt 25,4 mm.
4. U kunt ofwel het aantal zekeringen invoeren
of selecteren, en u drukt op .
5. Selecteer de zekeringveelvouden voor elke
zekering en druk op .
Elke zekering is afgebakend met een
ononderbroken zwarte lijn op de display.
6. Typ de tekst voor elke zekering in de label.
U kunt met de pijlen Omhoog en Omlaag
van de ene naar de andere zekering gaan.
Zie Veelvouden zekeringen gebruiken op
pagina 13 als u de zekeringveelvouden wilt
instellen nadat een label is gemaakt.
Zie Een serie labels maken op pagina 17 als
u gegevens voor de zekeringen automatisch
wilt maken.
Zie Scheidingslijnen tussen cellen afdrukken op
pagina 15 als u scheidingslijnen tussen de
zekeringen wilt afdrukken.
Elektrisch paneel
en druk op .
12
Page 13
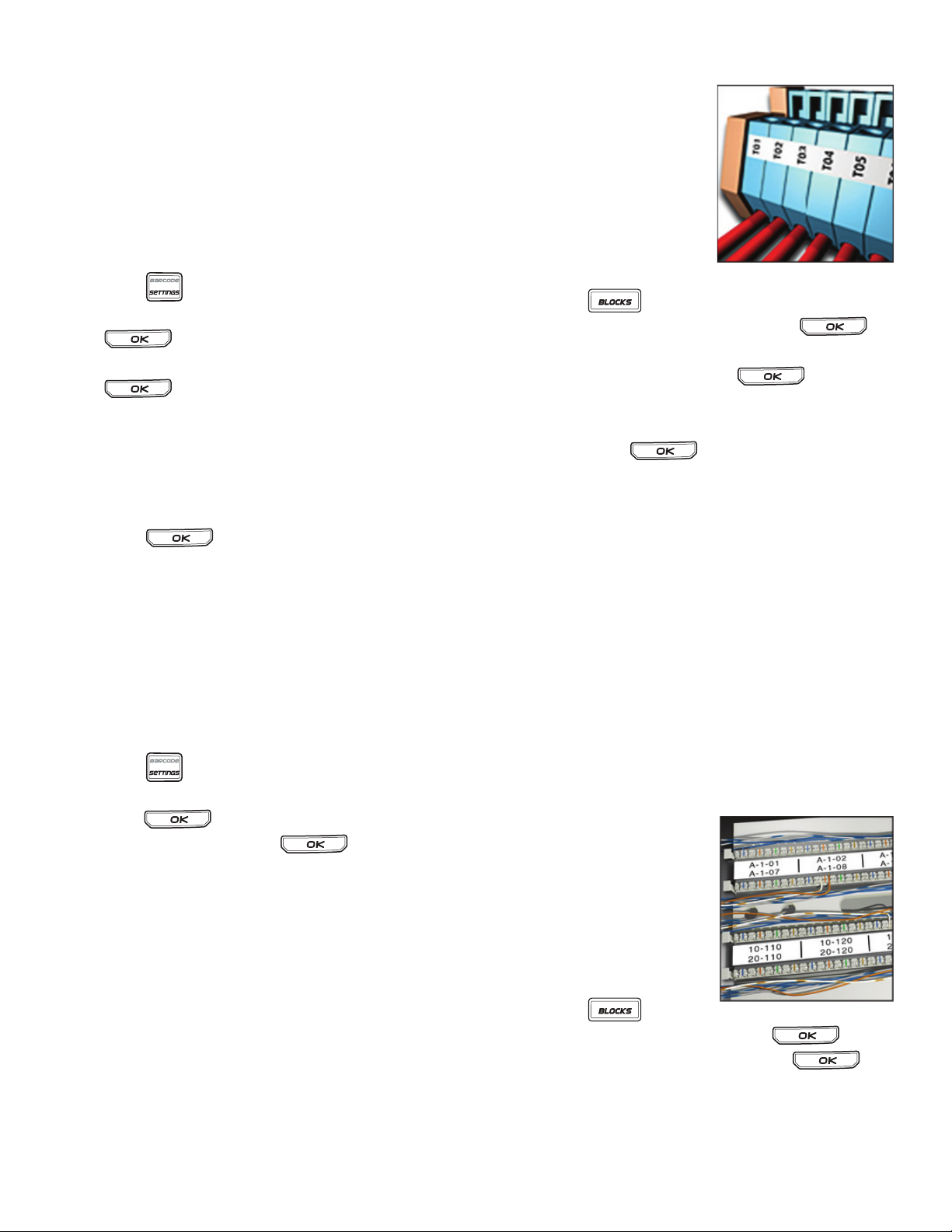
Veelvouden zekeringen gebruiken
Met Veelvouden zekeringen kunt u de grootte
van afzonderlijke zekeringen op een label voor
een elektrisch paneel aanpassen.
Ga als volgt te werk om de grootte van
een afzonderlijke zekering aan te passen:
1. Maak een label voor een elektrisch paneel
zoals beschreven in Labels voor elektrische
panelen maken.
2. Druk op .
3. Selecteer Huidige labelconfig. en druk
op .
4. Selecteer Veelvouden zekeringen en druk
op .
5. Selecteer met de toetsen pijl-omhoog en pijlomlaag het aan te passen zekeringnummer,
en druk op =.
6. Selecteer het veelvoud voor de betreffende
zekering.
7. Druk op en vervolgens op
Klaar (OK) om terug te gaan naar de label.
Lege zekeringen afdrukken
Lege zekeringen aan het einde van een label
voor een elektrisch paneel worden standaard niet
afgedrukt. U kunt kiezen of u lege zekeringen aan
het einde van een label wel of niet wilt afdrukken.
Ga als volgt te werk om lege zekeringen af te
drukken:
1. Druk op .
2. Selecteer Lege zeker. afdrukken en
druk op .
3. Selecteer Aan en druk op .
4. Selecteer Klaar (OK) om terug te gaan naar
de label.
Nu zullen lege zekeringen aan het einde van een
label voor een elektrisch paneel wel worden
afgedrukt.
Klemlabels maken
U kunt twee soorten klemlabels maken:
aansluitklemlabels en 110-Block-labels.
Aansluitklemlabels maken
Aansluitklemlabels
lijken sterk op
patchpaneellabels.
De tekst voor elk blok
wordt echter verticaal
afgedrukt.
Ga als volgt te werk om
een aansluitklemlabel
te maken:
1. Druk op .
2. Selecteer Aansluitklem en druk op .
3. U kunt ofwel het aantal klemmen invoeren
of selecteren, en u drukt op .
4. U kunt ofwel de lengte van de
zekeringen invoeren of selecteren,
en u drukt op .
De standaardklembreedte is 17,5 mm.
Elke klem is afgebakend met een
ononderbroken zwarte lijn op de display.
5. Typ de tekst voor elke aansluitklem.
U kunt met de toetsen pijl-omhoog en pijlomlaag van de ene naar de andere
aansluitklem gaan.
Als u automatisch gegevens voor de
aansluitklemmen wilt maken, gaat u naar
Een serie labels maken op pagina 17.
Zie Scheidingslijnen tussen cellen afdrukken op
pagina 15 als u scheidingslijnen tussen de poorten
wilt afdrukken.
110-Block-labels maken
U kunt een
110-Block label alleen
afdrukken op labels met
een breedte van 9 mm,
12 mm of 19 mm.
Ga als volgt te werk om
een 110-Block-label te
maken:
1. Druk op .
2. Selecteer 110-Block en druk op .
3. Selecteer het klemtype en druk op .
13
Page 14
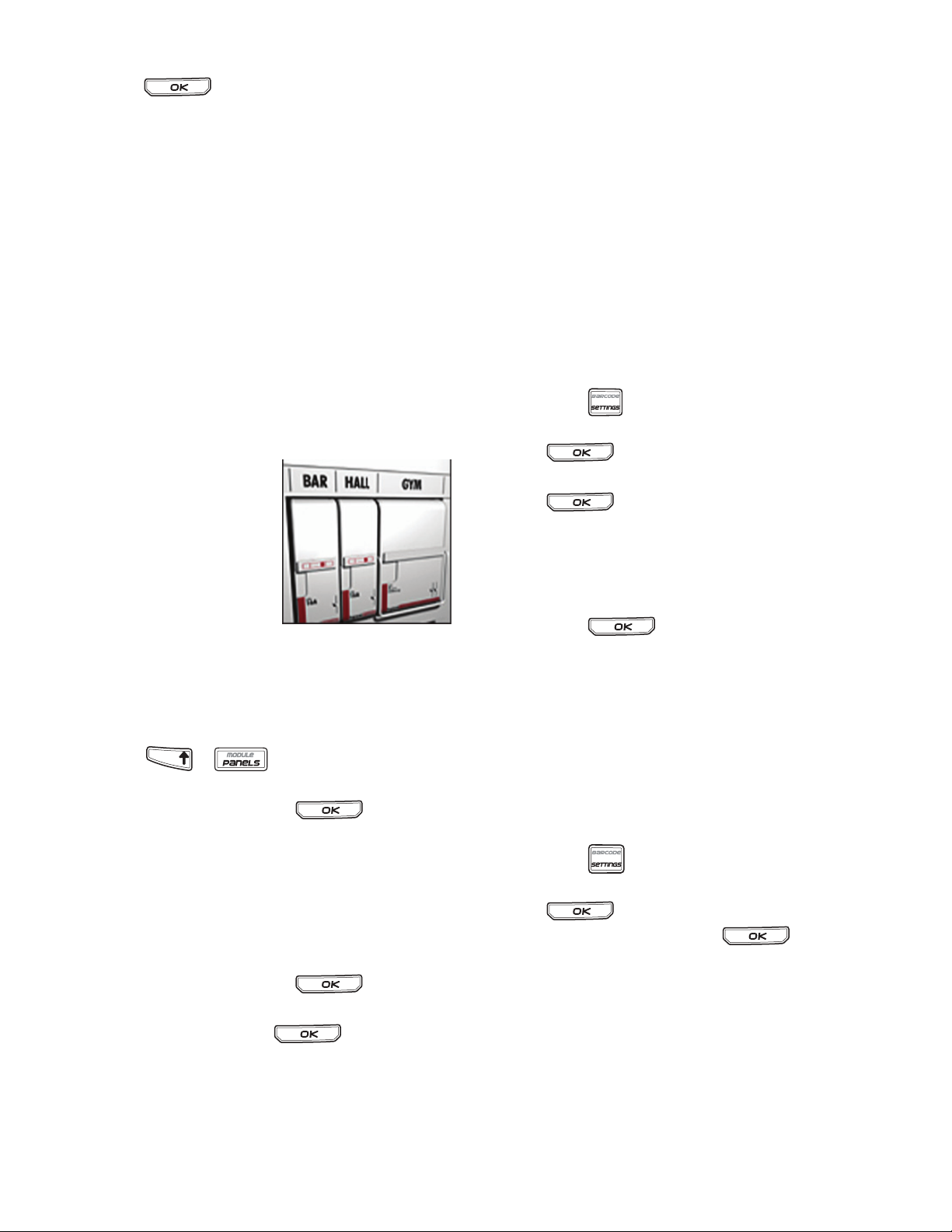
4. Selecteer Enkele rij of Dubbele rij en
druk op .
Elke klem is afgebakend met een
ononderbroken zwarte lijn op de display.
5. Typ de tekst voor elke klem.
Gebruik de pijlen Naar links en Naar rechts om
naar de volgende of vorige klem te gaan. U kunt
met de toetsen pijl-omhoog en pijl-omlaag van
de ene naar de andere rij gaan.
Zie Een serie labels maken op pagina 17 als
u gegevens voor de klemmen automatisch
wilt maken.
Zie Scheidingslijnen tussen cellen afdrukken op
pagina 15 als u scheidingslijnen tussen de
klemmen wilt afdrukken.
Modulelabels maken
Met een modulelabel kunt
u een rij zekeringen met
verschillende breedtes
labelen. U stelt de breedte
van een zekering en het
aantal zekeringen in, voert
de gewenste tekst voor elke
zekering in en drukt de
label af. U kunt zekeringsveelvouden instellen om
de breedte van aparte modules aan te passen als
dat noodzakelijk is.
Ga als volgt te werk om een modulelabel
te maken:
1. Druk op + .
2. U kunt ofwel de lengte van de zekering invoeren
of selecteren, en u drukt op .
Selecteer de breedte van de kleinste zekering in
de module. U kunt vervolgens met Veelvouden
zekeringen de afmeting vergroten van aparte,
grotere modules. De standaardlengte van
zekeringen is 25,4 mm.
3. U kunt het aantal modules ofwel invoeren
of selecteren, en u drukt op .
4. Geef een zekeringenveelvoud op voor
elke zekering en druk op .
Elke zekering is afgebakend met een
ononderbroken zwarte lijn op de display.
5. Typ de tekst voor elke module.
Gebruik de pijlen Naar links en Naar rechts om
naar de volgende of vorige module te gaan.
TFIHS
Zie Veelvouden zekeringen gebruiken als u de
zekeringveelvouden wilt instellen nadat een label
is gemaakt.
Als u automatisch gegevens voor de modules wilt
maken, gaat u naar Een serie labels maken op
pagina 17.
Veelvouden zekeringen gebruiken
Met Veelvouden zekeringen kunt u de grootte
aanpassen van aparte zekeringmodules binnen
een moduletypelabel.
Ga als volgt te werk om de grootte van
een aparte module aan te passen:
1. Maak een modulelabel zoals wordt beschreven
in Modulelabels maken.
2. Druk op .
3. Selecteer Huidige labelconfig. en druk
op .
4. Selecteer Veelvouden zekeringen en druk
op .
5. Selecteer met de toetsen pijl-omhoog en pijlomlaag het aan te passen modulenummer, en
druk op =.
6. Selecteer het veelvoud voor die module.
7. Druk op en vervolgens op Klaar (OK)
om terug te gaan naar de label.
Lege modules afdrukken
Lege modules aan het einde van een modulelabel
worden standaard niet afgedrukt. U kunt kiezen of
u lege modules aan het einde van een label wel of
niet wilt afdrukken.
Ga als volgt te werk om lege modules af
te drukken:
1. Druk op .
2. Selecteer Lege modules afdrukken en druk
op .
3. Selecteer Aan en druk op .
4. Selecteer Klaar (OK) om terug te gaan naar
de label.
Eventuele lege modules aan het einde van een
modulelabel zullen nu wel worden afgedrukt.
14
Page 15
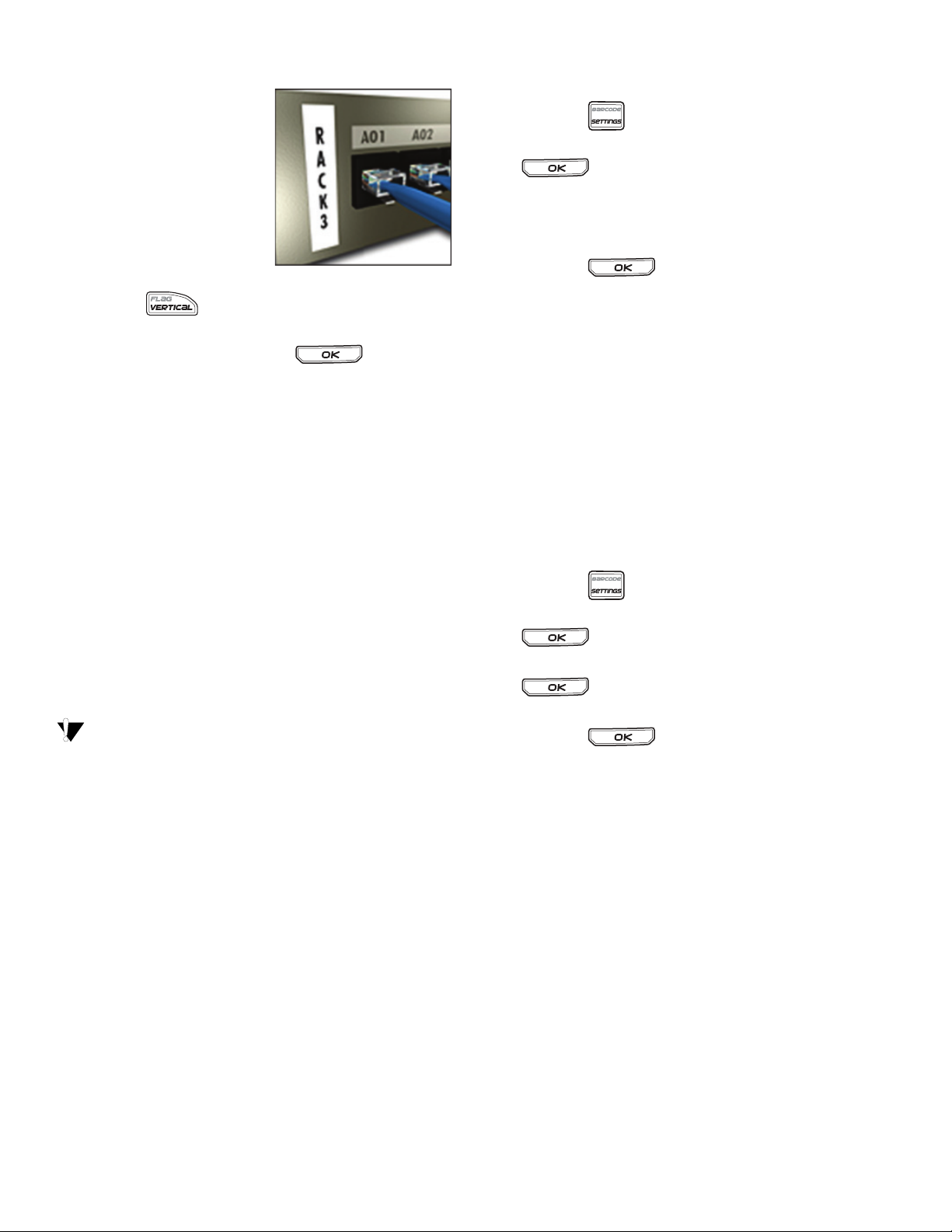
Verticale labels maken
Het is ook mogelijk labels
te maken waarbij de tekst
verticaal loopt. Labels met
meerdere regels tekst
worden afgedrukt als
meerdere kolommen tekst.
Ga als volgt te werk
om een verticaal label
te maken:
1. Druk op .
2. U kunt ofwel een kabellengte invoeren
of selecteren, en u drukt op .
Selecteer AUTO om de lengte automatisch
zo in te stellen dat de tekst er op past.
Het labeltype wijzigen
Als u eenmaal een label van één labeltype
hebt gemaakt, kunt u eenvoudig het labeltype
veranderen zonder uw gegevens te verliezen.
Als de gegevens van een labeltype niet in het
nieuwe labeltype passen, wordt de niet-passende
tekst gearceerd in de display weergegeven.
Voorbeeld: Wanneer u van een label met
meerdere cellen (zoals een patchpaneel) overstapt
naar een label met één cel (zoals Algemeen of
Vlag) wordt elke cel een nieuw label. Alle blanco
cellen worden verwijderd.
Wanneer u van een type label met meerdere
cellen overstapt naar een ander type label met
meerdere cellen, moet het nieuwe labeltype
hetzelfde aantal cellen bevatten.
Ga als volgt te werk om de labelinstellingen
te wijzigen:
1. Druk op .
2. Selecteer Huidige labelconfig. en druk op
.
De instellingen voor dat labeltype worden
weergegeven.
3. Voer de noodzakelijke wijzigingen in.
4. Druk op en selecteer vervolgens
Klaar (OK).
Scheidingslijnen tussen cellen
afdrukken
Voor labels met meerdere cellen, zoals
Patchpaneel, Elektrisch paneel, Aansluitklemmen,
110-Block en Module, kunt u ervoor kiezen een
verticale lijn tussen de cellen af te drukken.
Ga als volgt te werk om een verticale lijn tussen
cellen af te drukken:
1. Maak het gewenste type label met
meerdere cellen.
2. Druk op .
3. Selecteer Huidige labelconfig. en druk op
.
4. Selecteer Scheidingslijnen en druk op
.
5. Selecteer Aan.
6. Druk op en selecteer vervolgens
Klaar (OK).
Nu staat tussen elke cel een lijn afgedrukt.
Ga als volgt te werk om het labeltype
te wijzigen:
1. Druk op de sneltoets voor het nieuwe labeltype.
2. Wijzig indien nodig de instellingen voor het
labeltype.
De labelinstellingen wijzigen
Als u eenmaal een specifiek label hebt gemaakt,
kunt u de instellingen wijzigen zonder dat u
helemaal opnieuw hoeft te beginnen.
Werken met barcodes
De printer kan Code 39- en Code 128-barcodes
genereren. U kunt aan de volgende labeltypes
een barcode toevoegen:
Algemeen Vast
Draad Patchpaneel
Vlag Module
U kunt een barcode alleen afdrukken op labels van
19 mm breed. U kunt leesbare tekst afdrukken en u
kunt barcodes serialiseren.
De barcode wordt horizontaal op de label
afgedrukt. U kunt opgeven of u de leesbare tekst
onder of boven de barcode in kleine letters wilt
weergeven. U kunt indien u dit wenst ook tekst
voor en na de barcode toevoegen.
15
Page 16
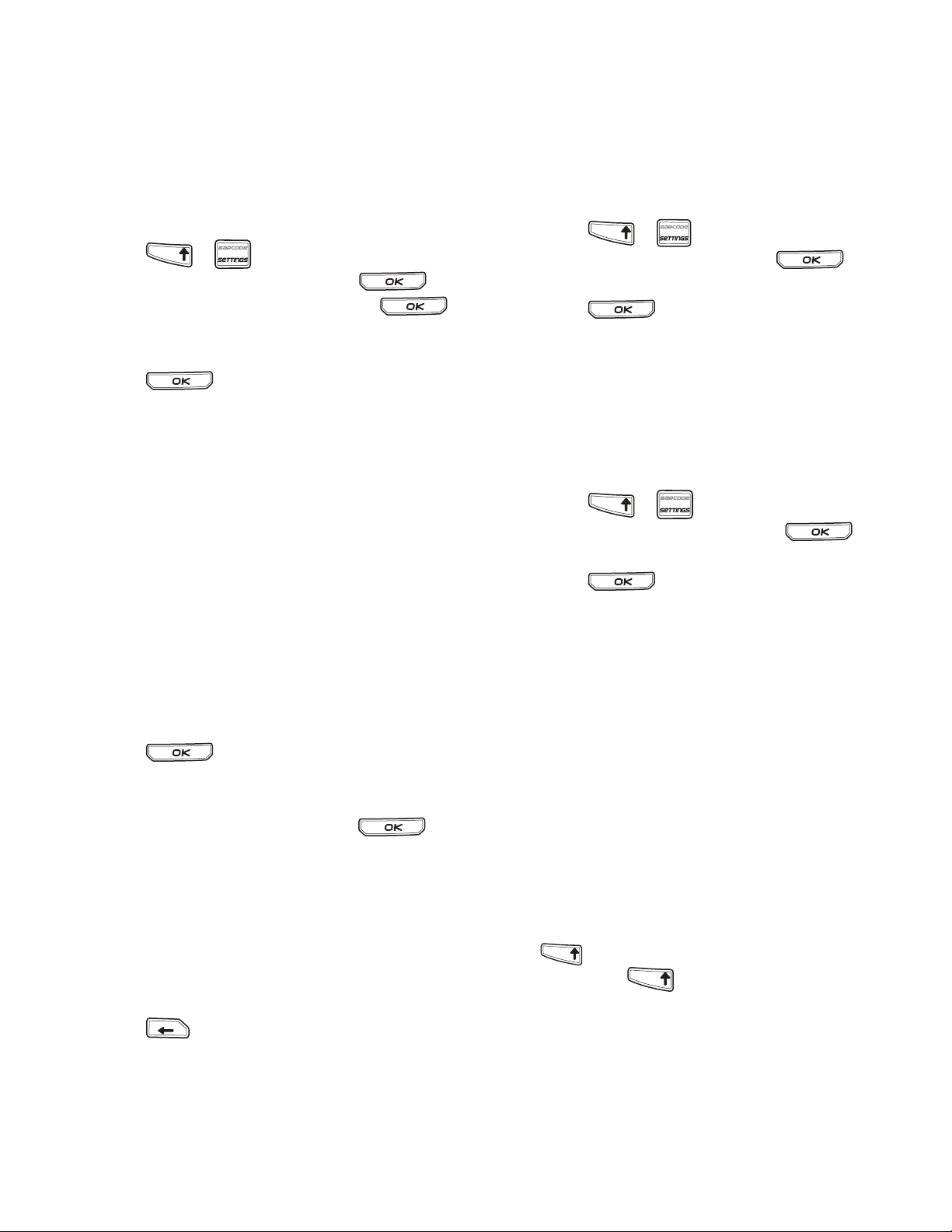
Een barcode toevoegen
TFIHS
Leesbare barcodetekst plaatsen
De tekst van de barcode wordt net als elke andere
tekst weergegeven op de label in de display. Als u
de cursor echter binnen de barcodetekst plaatst,
komen de Barcode en het type barcode in de
hoofding te staan.
Ga als volgt te werk om een barcode
toe te voegen:
1. Druk op + .
TFIHS
2. Selecteer Type bar cod e en druk op .
3. Selecteer het type barcode en druk op .
4. Typ de tekst voor de barcode binnen de barcode
op de display.
5. Druk op en selecteer vervolgens
Klaar (OK).
Een barcode bewerken
U kunt de tekst voor een bestaande barcode
bewerken.
Ga als volgt te werk om een barcode
te bewerken:
1. Zet de cursor op een willekeurige plek
in de barcodetekst.
De Barcode en het type barcode worden
weergegeven in de hoofding.
2. Typ een willekeurig teken. Er wordt een bericht
weergegeven waarin u wordt gevraagd of u de
barcode wilt bewerken.
3. Druk op .
De tekst van de bestaande barcode wordt
weergegeven.
4. Bewerk de barcodetekst en druk op .
U kunt de leesbare tekst boven of onder
de barcode plaatsen. De standaardplaats bij
afdrukken van de leesbare tekst is onder de
barcode.
Ga als volgt te werk om de plaats
van de barcodetekst te wijzigen:
1. Druk op + .
TFIHS
2. Selecteer HR-positie en druk op .
3. Selecteer Boven barcode of Onder barcode.
4. Druk op en selecteer vervolgens
Klaar (OK).
Barcodetekst verbergen
U kunt ervoor kiezen de leesbare tekst voor
de barcode te verbergen.
Ga als volgt te werk om barcodetekst
te verbergen:
1. Druk op + .
TFIHS
2. Selecteer Barcode HR en druk op .
3. Selecteer Uit.
4. Druk op en selecteer vervolgens
Klaar (OK).
Symbolen toevoegen
De printer heeft een groep standaardsymbolen
die u voor labels kunt gebruiken. De symbolen
zijn onderverdeeld in een aantal categorieën:
Elektrisch Pijlen
Voice/Data Nummers
Waarschuwing Elektra thuis
Interpunctie Valuta
Haakjes
Een barcode verwijderen
Een barcode is één teken op de label.
Ga als volgt te werk om een barcode
te verwijderen:
1. Plaats de cursor aan het einde van
de barcodetekst op de display.
2. Druk op .
BKSP
Een volledige lijst met standaardsymbolen
kunt u vinden op pagina 21.
U hebt toegang tot een aantal van de
meestgebruikte symbolen via de cijfertoetsen
door plus het cijfer in te drukken. Als u
TFIHS
bijvoorbeeld op + 1 drukt, voegt u een
vierkant haakje-openen ([) in.
16
Page 17
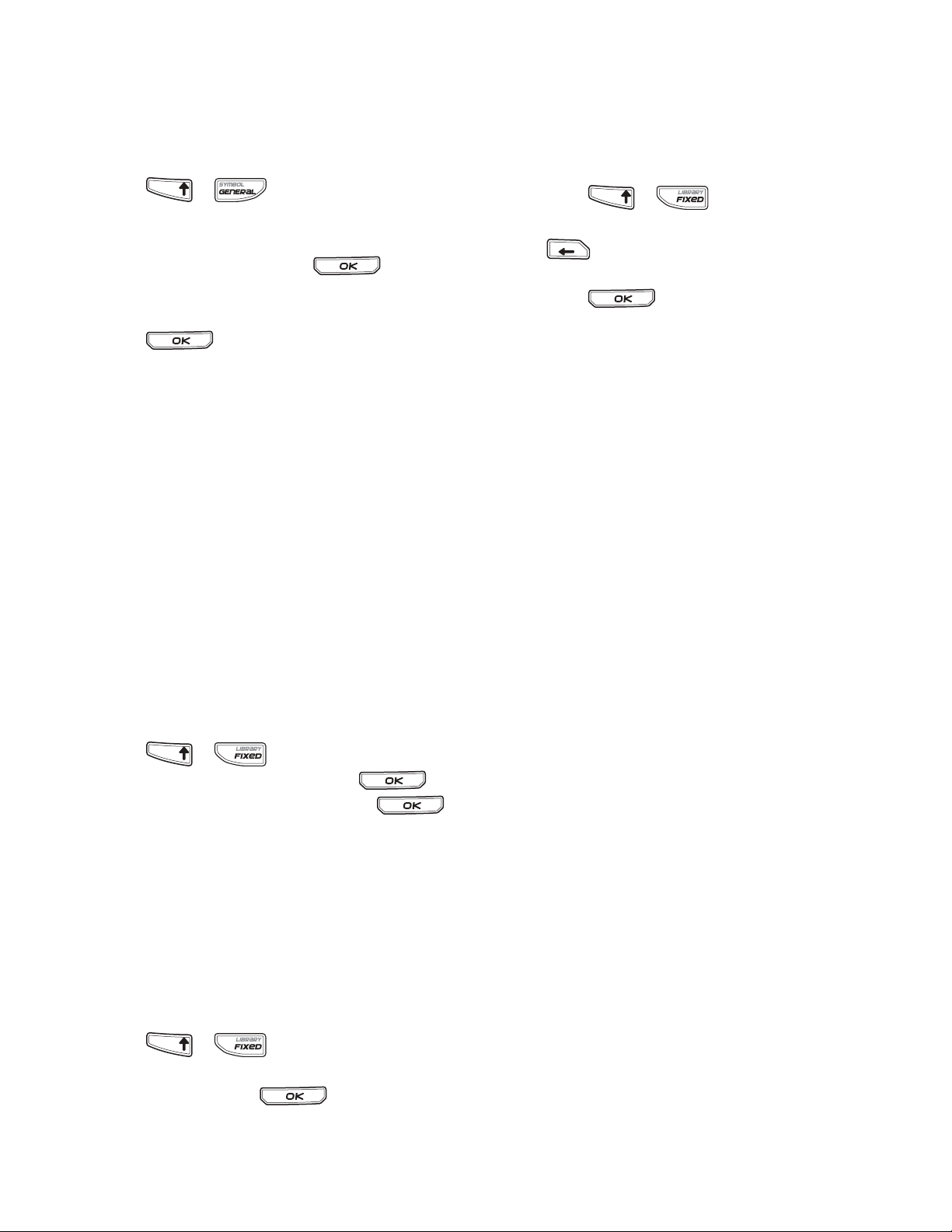
Symbolen invoegen
BKSP
Te ks t ui t Mi jn b ib li ot he ek
Symbolen die u in een label plaatst, kunt u net
als elk ander teken opmaken of verwijderen.
Ga als volgt te werk om een symbool in
te voegen:
1. Druk op + .
2. Selecteer een categorie symbolen of
selecteer Alles om alle symbolen weer te
geven, en druk vervolgens op .
3. Gebruik de pijltoetsen om het gewenste
symbool te selecteren.
4. Druk op om het symbool in te voegen
op de label.
TFIHS
Werken met de tekstbibliotheek
De printer heeft een tekstbibliotheek met
de naam Mijn bibliotheek. U kunt eigen tekst
toevoegen aan de bibliotheek, en vervolgens
de bibliotheek gebruiken om snel tekst aan
uw labels toe te voegen.
Te ks t aa n Mi jn b ib li ot he ek
toevoegen
Teks tv er me ld in ge n ve rs ch ij ne n in d e
bibliotheeklijst in de volgorde waarin
ze aan de bibliotheek zijn toegevoegd.
Ga als volgt te werk om eigen tekst toe
te voegen:
1. Druk op + .
2. Selecteer Nieuwe tekst en druk op .
3. Geef de gewenste tekst op en druk op .
De tekst wordt toegevoegd aan Mijn bibliotheek.
TFIHS
verwijderen
U kunt eigen tekst uit Mijn bibliotheek verwijderen.
Ga als volgt te werk om tekst uit Mijn
bibliotheek te verwijderen:
1. Druk op + .
2. Selecteer de tekst die u wilt verwijderen en druk
op .
Er wordt een bevestigingsbericht weergegeven.
3. Druk op om de tekst te verwijderen.
TFIHS
Een serie labels maken
U kunt labels automatisch genereren door een
serie te maken. U maakt een startpatroon en stelt
vervolgens de stappen en het aantal in voor de serie.
U kunt elk getal of elke letter serialiseren door de
positie te selecteren die verhoogd moet worden,
voorbeelden zijn het cijfer 2 in 123 of de letter B in
ABC. Wanneer bijvoorbeeld de 2 geselecteerd is
in 123 en de verhogende stap is #=3, zullen de
resulterende labels afgedrukt worden als 123, 153
en 183.
De intervallen van letters zijn van A tot Z en van a
tot z en getallen van 1 tot 9. Bij het bereiken van de
letter Z of het getal 9 tijdens serialisatie wordt een
letter of getal toegevoegd om het interval voort te
zetten. Az bijvoorbeeld gaat naar Aaa, AZ gaat naar
BA en A9 gaat naar A10.
Er zijn drie serialisatiemethoden beschikbaar:
Eenvoudig, Simultaan en Geavanceerd.
Bibliotheektekst invoegen
Bibliotheektekst die aan een label is toegevoegd
is identiek aan tekst die getypt werd via het klavier.
U kunt bibliotheektekst bewerken, indelen of
verwijderen.
Ga als volgt te werk om tekst aan een label toe
te voegen:
1. Druk op + .
2. Selecteer de tekst die u aan uw label wilt
toevoegen, en druk op .
De tekst wordt toegevoegd aan uw label.
TFIHS
17
Page 18

Werken met de serialisatie
TFIHS
Eenvoudig
Met de serialisatie Eenvoudig maakt u een serie
labels door één alfanumeriek teken in het patroon
te verhogen. Bijvoorbeeld 101, 102, 103, 104 enz.
Ga als volgt te werk om de serialisatie
Eenvoudig te gebruiken:
1. Typ de tekst voor uw label.
2. Druk op . Rondom het teken, op de plaats
waar de cursor staat, verschijnt een kader.
3. Gebruik de pijltoetsen om de cursor te
verplaatsen naar het teken dat u wilt
verhogen en druk op .
4. Selecteer het interval voor de label en druk
op .
U kunt intervallen kiezen in stappen van
maximaal 10.
5. Selecteer het aantal labels dat u wilt maken,
en druk op .
U kunt maximaal 99 labels maken.
Voor elke label in de serie wordt een nieuw label
toegevoegd in de display.
Druk op + om meerdere kopieën
van hetzelfde geserialiseerde label af te drukken.
Zie Meerdere kopieën afdrukken op pagina 19.
Werken met de serialisatie Simultaan
Met de serialisatie Simultaan maakt u een serie
labels door twee verschillende alfanumerieke
tekens tegelijk te verhogen. Bijvoorbeeld: A-101,
B-102, C-103 enz.
Ga als volgt te werk om de serialisatie Simultaan
te gebruiken:
1. Typ de tekst voor uw label.
2. Druk op + .
3. Selecteer Simultaan en druk op .
Rondom het teken, op de plaats waar de cursor
staat, verschijnt een kader.
4. Selecteer de eerste tekenpositie die u wilt
verhogen en druk op .
5. Selecteer de tweede tekenpositie die u wilt
verhogen, en druk op .
TFIHS
6. Selecteer het interval voor de label en druk
op .
U kunt intervallen kiezen in stappen van
maximaal 10.
7. Selecteer het aantal labels dat u wilt maken,
en druk op .
U kunt maximaal 99 labels maken.
Voor elke label in de serie wordt een nieuw
label toegevoegd in de display.
Werken met de serialisatie
Geavanceerd
Met behulp van de serialisatie Geavanceerd kunt u
een serie labels maken waarvoor u twee reeksen in
het patroon hebt geselecteerd met opeenvolgende
intervallen.
Bijvoorbeeld A-101, A-102, A-103, B-101, B-102,
B-103, C-101, C-102, C-103 enz.
Ga als volgt te werk om de serialisatie
Geavanceerd te gebruiken:
1. Typ de tekst voor uw label.
2. Druk op + .
3. Selecteer Geavanceerd en druk op .
Rondom het teken, op de plaats waar de cursor
staat, verschijnt een kader.
4. Selecteer de eerste tekenpositie die u wilt
verhogen, en druk op .
5. Geef aan met welk aantal u deze eerste
tekenpositie wilt verhogen en druk op .
U kunt intervallen kiezen in stappen van
maximaal 10.
6. Geef op hoeveel maal deze tekenpositie
verhoogd moet worden, en druk op .
7. Herhaal de stappen 4 t/m 6 voor de tweede
tekenpositie die u wilt verhogen.
U kunt maximaal 99 labels maken.
Voor elke label in de serie wordt een nieuw label
toegevoegd in de display.
TFIHS
Afdrukopties
U kunt meerdere kopieën van hetzelfde label
afdrukken, de kopieën samenvoegen, pauzeren een
pauze inlassen bij het knippen van labels, de label
vooruit spoelen en het afdrukcontrast aanpassen.
18
Page 19

Meerdere kopieën afdrukken
Pauzeren tussen labels
U kunt maximaal 99 kopieën van hetzelfde label
in één keer afdrukken.
Ga als volgt te werk om meerdere kopieën
af te drukken:
1. Druk op + .
2. Druk op de pijl S om het aantal af te drukken
kopieën te verhogen (maximaal 99). De
standaardinstelling is twee kopieën.
3. Druk op de pijl T om het aantal kopieën
te verlagen.
4. Druk op of om met afdrukken
te beginnen.
Bij meer complexe formaten kan er een korte
pauze zitten tussen het afdrukken van elk label.
Wanneer het afdrukken klaar is, keert het aantal
af te drukken kopieën terug naar 2.
TFIHS
Meerdere kopieën samenvoegen
Bij het afdrukken van meerdere kopieën van
een labelbestand dat meer dan één label bevat,
worden eerst alle kopieën van een label
afgedrukt voordat het volgende label
wordt afgedrukt. U kunt het labelbestand
samengevoegd laten afdrukken, zodat het
bestand volledig wordt afgedrukt voordat aan
de volgende kopie begonnen wordt. In het
volgende voorbeeld ziet u drie kopieën van
een normaal afgedrukt en een samengevoegd
labelbestand met drie labels.
Normaal
A101 A101 A101 A102 A102 A102 A103 A103 A103
Samengevoegd
A101 A102 A103 A101 A102 A103 A101 A102 A103
Ga als volgt te werk om meerdere kopieën
samen te voegen
1. Druk op .
2. Selecteer Kopieën samenvoegen en druk
op .
3. Selecteer Aan.
4. Druk op en selecteer vervolgens
Klaar (OK).
Standaard pauzeert de printer na het afdrukken
van elk label, zodat u het label kunt afknippen.
Ukunt deze functie uitschakelen om de labels
ononderbroken af te drukken.
Ga als volgt te werk om de printer continu
te laten afdrukken:
1. Druk op .
2. Selecteer Stop v. knip tss. labels en
druk op .
3. Selecteer Uit.
4. Druk op en selecteer vervolgens
Klaar (OK).
De label naar voren verplaatsen
De standaard lege ruimte voor alle labels is circa
10 mm. Als u extra witruimte aan het begin of het
einde van uw label wilt toevoegen, kunt u de label
in stappen van 10 mm naar voren verplaatsen.
Ga als volgt te werk om de label naar voren te
verplaatsen:
1. Druk op + .
2. Druk op om de label naar voren
te verplaatsen.
TFIHS
Het aafdrukcontrast aanpassen
Afhankelijk van het door u gekozen
labelmateriaal, kunt u de afdruk op de label
lichter of donkerder moeten maken.
Ga als volgt te werk om het afdrukcontrast aan
te passen:
1. Druk op .
2. Selecteer Afdrukcontrast en druk op .
3. Gebruik de pijltoetsen om het afdrukcontrast
aan te passen.
4. Druk op en selecteer vervolgens
Klaar (OK).
5. Herhaal dit indien nodig, tot u tevreden bent
over de afdrukkwaliteit.
Het printergeheugen gebruiken
De printer heeft een krachtige geheugenfunctie
voor het opslaan van opvraagbare labelbestanden.
Het aantal labelbestanden dat kan worden
opgeslagen, hangt af van de grootte van de
labelbestanden.
19
Page 20

Een labelbestand opslaan
Een labelbestand uit het geheugen
Bij het opslaan van labelbestanden worden alle
labeltekst en opmaak opgeslagen. De naam van
een labelbestand kan maximaal 20 alfanumerieke
tekens lang zijn.
Ga als volgt te werk om een labelbestand op
te slaan:
1. Maak de labels in uw labelbestand.
2. Druk op .
3. Selecteer Nieuw en druk op .
4. Voer een naam in voor uw labelbestand
en druk op .
5. Druk op om een nieuw label te beginnen.
Een labelbestand uit het geheugen
opvragen
Eenmaal in het geheugen opgeslagen labels kunt u
weer opvragen en afdrukken of bewerken. Een
opgeroepen label vervangt de huidige label.
Ga als volgt te werk om een label uit het
geheugen op te vragen:
1. Druk op .
De geheugenlocaties worden weergegeven.
2. Selecteer de geheugenlocatie waar
het gewenste label zich bevindt, en
druk op .
Er wordt een bericht weergegeven waarin u
wordt gevraagd te bevestigen dat u de huidige
labeltekst en -opmaak wilt wissen.
3. Druk op .
verwijderen
Wanneer u een opgeslagen labelbestand niet
langer nodig hebt, kunt u het bestand uit het
geheugen verwijderen.
Ga als volgt te werk om een label uit het
geheugen te verwijderen:
1. Druk op .
De opgeslagen labelbestanden worden
weergegeven.
2. Selecteer het labelbestand dat u wilt
verwijderen.
3. Druk op + en vervolgens op
TFIHS
om de geheugenlocatie te wissen.
De printer reinigen
De printer is ontworpen om lang dienst te
doen zonder veel en tijdrovend onderhoud.
Maak voor een goede werking de printer van
tijd tot tijd schoon.
Ga als volgt te werk om de printkop te reinigen:
1. Verwijder de labelcassette.
2. Verwijder de reiniger onder het deksel
van de labelcassette.
Figuur 7
3. Veeg voorzichtig de kant met het kussentje van
de reiniger over de printkop. Zie Figuur 7.
20
Page 21

Symbolen
Ω Ø ²
°
μ
λ
, ; ' " .
: & \ ! ¡
~ ? ¿ _ *
+ - ± / =
≠ ÷ @ # %
< > ≤ ≥
( ) [ ]
{ }
½ ¼ ¾
De volgende tabellen tonen de standaardsymbolen per categorie.
Elektrisch
Haakjes
Pijlen
←↑→↓
Nummers
Elektra thuis
Voice/Data
Waarschuwing
Interpunctie
Valuta
$ ¢ £ ¥ €
21
Page 22

Probleemoplossing
Gesplitste onderlaag
Controleer de volgende mogelijke oplossingen als u een probleem ondervindt bij het gebruik van de printer.
Probleem/foutbericht Oplossing
Accu bijna leeg
Accu leeg
Slechte afdrukkwaliteit •Reinig de printkop. Zie De printer reinigen.
Labelstoring
Motor doet het niet omdat het label vastzit.
Afdruk is onregelmatig of schuin
De cassette is niet goed geplaatst.
Kan het deksel van de labelcassette niet sluiten
De cassette is niet goed aangebracht.
Kan niet naar het vorige menu terugkeren
De display is leeg •Controleer of de printer ingeschakeld is.
Labelcassette invoegen
Er is geen cassette.
Displaytekst is te licht om te lezen •Schakel de achtergrondverlichting in. Zie De achtergrondverlichting
Te v ee l r e ge ls
Te ve el r eg el s vo or d ez e la be lb reedte .
Barcode niet toegestaan
U kunt barcodes alleen afdrukken op labels
van 19 mm breed.
Afdrukfout…
De label is vastgelopen.
Geen respons als u een toets indrukt
Mogelijk zit één van de toetsen vast.
Hoe verwijder ik de onderlaag van de label RHINO-labels hebben een eenvoudig afpelbare,
Ga voor eventuele verdere assistentie naar de website van DYMO op www.dymo.com.
•Sluit de stroomadapter aan.
•Laad de accu op. Zie De accu opladen.
•Plaats nieuwe AA-alkalineaccu's als tijdelijke stroomvoorziening. Gebruik
AA-accu's alleen als tijdelijke oplossing, ze zijn minder stabiel.
•Pas het afdrukcontrast aan. Zie Het aafdrukcontrast aanpassen.
•Controleer het accuniveau, ze kunnen bijna leeg zijn.
•Open het compartiment met de labelcassette en verwijder de cassette.
•Verwijder de label die is vastgelopen.
•Zorg ervoor dat de label moeiteloos tussen de labelgeleiders op de
labelcassette kan glijden, en dat de label en het lint strak langs de opening
van de cassette liggen. Zie De labelcassette plaatsen en verwijderen.
•Als u de label weer hebt losgemaakt, drukt u op om de display te
wissen.
•Controleer het compartiment van de labelcassette om te zien of de cassette
goed is aangebracht. Zie De labelcassette plaatsen en verwijderen.
•Controleer of de twee klemmetjes in het labelcompartiment, die de
cassette op zijn plaats houden, aan beide kanten van de cassette
vergrendeld zijn.
Controleer of iets het cassettedeksel blokkeert en of de labelcassette goed
is aangebracht. Zie De labelcassette plaatsen en verwijderen.
• Druk op om naar het vorige menu terug te gaan.
•Druk op om terug te gaan naar de display en alle instellingen
te wissen.
•Plaats nieuwe accu's, laad de accu op of sluit de stroomadapter aan.
• Verwijder stroomadapter en accu en sluit vervolgens de stroom weer aan
om de printer opnieuw te starten.
Open het cassettecompartiment en plaats een labelcassette. Zie De
labelcassette plaatsen en verwijderen.
gebruiken.
•Pas het displaycontrast aan. Zie Het contrast van de display aanpassen.
•Verminder het aantal tekstregels.
• Breng een bredere labelcassette aan.
•Vervang de labelcassette.
•Wijzig de labelbreedte.
•Open het deksel van de labelcassette en controleer of de label niet is
vastgelopen.
•Trek een stukje label uit de cassette om ervoor te zorgen dat het label
vrijelijk kan bewegen.
•Druk op elke toets om te bepalen welke toets vastzit.
•Druk de vastzittende toets stevig in, totdat deze naar zijn normale positie
terugkeert.
gesplitste onderlaag.
1. Zoek de splitsing op de labelonderlaag op.
2. Pak de label voorzichtig in de lengterichting vast
en vouw het naar de bedrukte zijde van de label.
De onderlaag van de label laat los.
3. Pel de onderlaag voorzichtig van de label los.
22
Page 23

Veiligheidsmaatregelen voor de oplaadbare lithium-ionaccu
Onjuiste behandeling van lithium-ion accu's kan lekkage, hitte, rook, een explosie of brand tot gevolg
hebben. Daardoor kan deze slechter werken of de accu kan er helemaal mee ophouden. Ook kan het de
ingebouwde bescherming van de accu aantasten. Het gevolg kan beschadiging van uw apparaat of letsel bij
de gebruikers zijn. Volg de onderstaande instructies nauwgezet op.
Tijdens het opladen
èGevaar
• Gebruik een speciale oplader voor het opladen van de accu en volg de aanwijzingen ervan op.
•Sluit de accu niet direct aan op een stopcontact of de oplader voor een sigarettenaansteker.
•Gebruik of bewaar de accu niet dichtbij vuur of in de auto waar de temperatuur tot meer dan 60 C
kan oplopen.
èWaarschuwing
• Stop met opladen van de accu als het opladen niet binnen de opgegeven tijd klaar is.
èVoorzichtig
•Lees deze gebruikershandleiding nauwkeurig door voordat u de accu oplaadt.
•De accu niet opladen op een plaats die statische elektriciteit genereert.
•De accu kan alleen opgeladen worden bij temperaturen tussen 0 C en 45 C.
Bij het ontladen van de accu
èGevaar
•Gebruik de accu alleen voor het apparaat waarvoor deze is bestemd.
•Gebruik of bewaar de accu niet dichtbij vuur of in de auto waar de temperatuur tot meer dan 60 C
kan oplopen.
èVoorzichtig
•De accu niet opladen op een plaats die statische elektriciteit genereert.
•De werkingstemperatuur voor de accu ligt tussen -20 C en 45 C.
23
Page 24

Milieu-informatie
Voor de productie van de door u gekochte apparatuur zijn grondstoffen gedelfd en gebruikt. Het apparaat
kan stoffen bevatten die gevaarlijk zijn voor de gezondheid en het milieu.
Om te voorkomen dat deze stoffen in het milieu terechtkomen en om de beschikbare grondstofvoorraden
te sparen, moedigen we u aan het apparaat naar het juiste inzamelcentrum te retourneren.
Deze centra zorgen ervoor dat de materialen van weggegooide apparatuur op deugdelijke wijze worden
hergebruikt of gerecycled.
Het symbool met de doorgekruiste afvalbak op het apparaat dient er aanmoediging een beroep te doen
op dergelijke centra.
Neem contact op met uw plaatselijke of regionale inzamelcentrum als u meer wilt weten over inzameling,
hergebruik en recycling.
Voor meer informatie over de milieukenmerken van onze producten kunt u ook contact opnemen met
DYMO.
24
Page 25

Feedback op documentatie
We stellen alles in het werk om voor onze producten kwalitatief zeer goede documentatie te maken. Stuur
ons gerust uw feedback.
We stellen uw commentaar of suggesties over onze gebruikershandleidingen op prijs. Voeg s.v.p. de
volgende informatie toe aan uw feedback:
•Productnaam, versienummer en paginanummer
•Korte beschrijving van inhoud (instructies die onnauwkeurig zijn of niet duidelijk, plaatsen waar meer
details nodig zijn enz.).
Stuur ons ook gerust uw suggesties voor meer onderwerpen die u graag behandeld zou zien in de
documentatie.
Stuur uw e-mails naar: documentation@dymo.com
Houd in gedachten dat dit e-mailadres uitsluitend bestemd is voor feedback over documentatie. Met
technische vragen kunt u terecht bij de klantenondersteuning.
25
Page 26

Dit product is voorzien van de CE-markering overeenkomstig de EMC-richtlijn en de Richtlijn Laag Voltage en bij het ontwerp is voldaan aan de
Produced by:
DYMO bvba, Sint-Niklaas, Belgium
www.dymo.com
© 2009 Sanford, L.P.
volgende internationale normen:
To eg e pa s te te st s o f t e ch n is c he no r me n v o or de R5 2 00 - pr i nt e r:
Emissie:
EN55022 (2006)
EN 61000-3-2 (2000) + am 14 (2000)
EN 61000-3-3 (1995) + am 1 (2001)
Immuniteit:
EN55024 (1998) + am 1 + am 2
EN 61000-4-2 (1995) + am 2
EN 61000-4-3 (1996)
EN 61000-4-4 (2004)
EN 61000-4-5 (1995)
EN 61000-4-6 (1996)
EN 61000-4-8 (1995)
EN61000-4-11 (2004)
To eg e pa s te te st s o f t e ch n is c he no r me n v o or de DYM O R 5 20 0 L i Io n -a c cu p ak k et :
UL2054
EN61000-6-1
EN61000-6-3
To eg e pa s te te s ts o f t e ch n is c he no r me n v o or de DY MO AC -/ D C- v oe d in g :
CISPR 13: 2001 + A1: 2003; EN55013: 2001 + A1: 2003
CISPR 20: 2002 + A1: 2002 + A2: 2004; EN55020: 2002 + A1: 2003
EN 61000-3-2: 2000 + A2: 2005
EN 61000-3-3: 1995 + A1: 2001
CISPR 22: 1997 + A1: 2000 + A2: 2002 Klasse B; EN 55022: 1998 + A1: 2000 + A2: 2003 Klasse B
CISPR 24: 1997 + A1: 2001 + A2: 2002; EN 55024: 1998 + A1: 2001 + A2: 2003
UL/UCL 60950-1; FCC DEEL 15 KLASSE B
EN 60950-1: 2001 + A11; BS EN 60950-1: 2002; AS/NZS 60950-1
© 2009 Sanford, L.P. Alle rechten voorbehouden. 6/09
Zonder de voorafgaande schriftelijke toestemming van Sanford, L.P. mag geen enkel onderdeel van dit document in enigerlei vorm of op enige
wijze worden gereproduceerd of overgedragen of in een andere taal worden vertaald.
DYMO en RHINO zijn handelsmerken of gedeponeerde handelsmerken van Sanford, L.P. Alle andere handelsmerken zijn eigendom van hun
respectievelijke houders.
Page 27

Nutzerhandbuch
Page 28

Inhalt
Über Ihren neuen Drucker . . . . . . . . . . . . . . . . . . . . . . . . . . . . . . . . . . . . . . . . . . . . . . . . . . . . . . . . . . . . . . . . . . . . . . . 5
Erste Schritte . . . . . . . . . . . . . . . . . . . . . . . . . . . . . . . . . . . . . . . . . . . . . . . . . . . . . . . . . . . . . . . . . . . . . . . . . . . . . . . . . . .5
Netzanschluss . . . . . . . . . . . . . . . . . . . . . . . . . . . . . . . . . . . . . . . . . . . . . . . . . . . . . . . . . . . . . . . . . . . . . . . . . . . . . . . . . . . . . . . . . 5
Anschluss des Netzadapters . . . . . . . . . . . . . . . . . . . . . . . . . . . . . . . . . . . . . . . . . . . . . . . . . . . . . . . . . . . . . . . . . . . . . . . . . . 5
Einlegen des Akkusatzes. . . . . . . . . . . . . . . . . . . . . . . . . . . . . . . . . . . . . . . . . . . . . . . . . . . . . . . . . . . . . . . . . . . . . . . . . . . . . . 5
Laden des Akkusatzes . . . . . . . . . . . . . . . . . . . . . . . . . . . . . . . . . . . . . . . . . . . . . . . . . . . . . . . . . . . . . . . . . . . . . . . . . . . . . . . . 6
Einsetzen der Batterien . . . . . . . . . . . . . . . . . . . . . . . . . . . . . . . . . . . . . . . . . . . . . . . . . . . . . . . . . . . . . . . . . . . . . . . . . . . . . . . 6
Einlegen und Entnehmen der Etikettpatrone . . . . . . . . . . . . . . . . . . . . . . . . . . . . . . . . . . . . . . . . . . . . . . . . . . . . . . . . . . . 6
Einstellen der Etikettenbreite . . . . . . . . . . . . . . . . . . . . . . . . . . . . . . . . . . . . . . . . . . . . . . . . . . . . . . . . . . . . . . . . . . . . . . . . . . 7
Sprachauswahl . . . . . . . . . . . . . . . . . . . . . . . . . . . . . . . . . . . . . . . . . . . . . . . . . . . . . . . . . . . . . . . . . . . . . . . . . . . . . . . . . . . . . . . . 7
Auswahl der Maßeinheiten . . . . . . . . . . . . . . . . . . . . . . . . . . . . . . . . . . . . . . . . . . . . . . . . . . . . . . . . . . . . . . . . . . . . . . . . . . . . 7
Machen Sie sich mit Ihrem Drucker vertraut . . . . . . . . . . . . . . . . . . . . . . . . . . . . . . . . . . . . . . . . . . . . . . . . . . . . . .7
An/Aus . . . . . . . . . . . . . . . . . . . . . . . . . . . . . . . . . . . . . . . . . . . . . . . . . . . . . . . . . . . . . . . . . . . . . . . . . . . . . . . . . . . . . . . . . . . . . . . . 7
LCD-Display . . . . . . . . . . . . . . . . . . . . . . . . . . . . . . . . . . . . . . . . . . . . . . . . . . . . . . . . . . . . . . . . . . . . . . . . . . . . . . . . . . . . . . . . . . . 7
Aktivierung der Hintergrundbeleuchtung. . . . . . . . . . . . . . . . . . . . . . . . . . . . . . . . . . . . . . . . . . . . . . . . . . . . . . . . . . . . . 8
Anpassen des Display-Kontrasts . . . . . . . . . . . . . . . . . . . . . . . . . . . . . . . . . . . . . . . . . . . . . . . . . . . . . . . . . . . . . . . . . . . . . . 8
Titelleiste . . . . . . . . . . . . . . . . . . . . . . . . . . . . . . . . . . . . . . . . . . . . . . . . . . . . . . . . . . . . . . . . . . . . . . . . . . . . . . . . . . . . . . . . . . . . 8
CAPS-Modus . . . . . . . . . . . . . . . . . . . . . . . . . . . . . . . . . . . . . . . . . . . . . . . . . . . . . . . . . . . . . . . . . . . . . . . . . . . . . . . . . . . . . . . . . . 8
Shift-Taste . . . . . . . . . . . . . . . . . . . . . . . . . . . . . . . . . . . . . . . . . . . . . . . . . . . . . . . . . . . . . . . . . . . . . . . . . . . . . . . . . . . . . . . . . . . . 8
Escape-Taste . . . . . . . . . . . . . . . . . . . . . . . . . . . . . . . . . . . . . . . . . . . . . . . . . . . . . . . . . . . . . . . . . . . . . . . . . . . . . . . . . . . . . . . . . . 8
Navigationstasten . . . . . . . . . . . . . . . . . . . . . . . . . . . . . . . . . . . . . . . . . . . . . . . . . . . . . . . . . . . . . . . . . . . . . . . . . . . . . . . . . . . . . 8
Backspace-Taste . . . . . . . . . . . . . . . . . . . . . . . . . . . . . . . . . . . . . . . . . . . . . . . . . . . . . . . . . . . . . . . . . . . . . . . . . . . . . . . . . . . . . . . 8
Clear-Taste . . . . . . . . . . . . . . . . . . . . . . . . . . . . . . . . . . . . . . . . . . . . . . . . . . . . . . . . . . . . . . . . . . . . . . . . . . . . . . . . . . . . . . . . . . . . 9
CUT-Taste . . . . . . . . . . . . . . . . . . . . . . . . . . . . . . . . . . . . . . . . . . . . . . . . . . . . . . . . . . . . . . . . . . . . . . . . . . . . . . . . . . . . . . . . . . . . . 9
Schnelltasten . . . . . . . . . . . . . . . . . . . . . . . . . . . . . . . . . . . . . . . . . . . . . . . . . . . . . . . . . . . . . . . . . . . . . . . . . . . . . . . . . . . . . . . . . . 9
Mit Etikettendateien arbeiten . . . . . . . . . . . . . . . . . . . . . . . . . . . . . . . . . . . . . . . . . . . . . . . . . . . . . . . . . . . . . . . . . . . 9
Eine Etikettendatei erstellen . . . . . . . . . . . . . . . . . . . . . . . . . . . . . . . . . . . . . . . . . . . . . . . . . . . . . . . . . . . . . . . . . . . . . . . . . . . 9
Etiketten zu einer Etikettendatei hinzufügen . . . . . . . . . . . . . . . . . . . . . . . . . . . . . . . . . . . . . . . . . . . . . . . . . . . . . . . . . . . 9
Etiketten aus einer Datei löschen . . . . . . . . . . . . . . . . . . . . . . . . . . . . . . . . . . . . . . . . . . . . . . . . . . . . . . . . . . . . . . . . . . . . . . . 9
Eine Etikettendatei drucken . . . . . . . . . . . . . . . . . . . . . . . . . . . . . . . . . . . . . . . . . . . . . . . . . . . . . . . . . . . . . . . . . . . . . . . . . . . 10
Ein Etikett formatieren . . . . . . . . . . . . . . . . . . . . . . . . . . . . . . . . . . . . . . . . . . . . . . . . . . . . . . . . . . . . . . . . . . . . . . . . 10
Schriftgröße ändern . . . . . . . . . . . . . . . . . . . . . . . . . . . . . . . . . . . . . . . . . . . . . . . . . . . . . . . . . . . . . . . . . . . . . . . . . . . . . . . . . . 10
Schriftart ändern . . . . . . . . . . . . . . . . . . . . . . . . . . . . . . . . . . . . . . . . . . . . . . . . . . . . . .
Mehrzeilige Etiketten erstellen . . . . . . . . . . . . . . . . . . . . . . . . . . . . . . . . . . . . . . . . . . . . . . . . . . . . . . . . . . . . . . . . . . . . . . . . 10
Internationale Zeichen nutzen . . . . . . . . . . . . . . . . . . . . . . . . . . . . . . . . . . . . . . . . . . . . . . . . . . . . . . . . . . . . . . . . . . . . . . . . 11
Industrielle Labels erstellen . . . . . . . . . . . . . . . . . . . . . . . . . . . . . . . . . . . . . . . . . . . . . . . . . . . . . . . . . . . . . . . . . . . 11
Kabel- und Leitungsetiketten erstellen . . . . . . . . . . . . . . . . . . . . . . . . . . . . . . . . . . . . . . . . . . . . . . . . . . . . . . . . . . . . . . . . 11
Kabel-Etiketten erstellen . . . . . . . . . . . . . . . . . . . . . . . . . . . . . . . . . . . . . . . . . . . . . . . . . . . . . . . . . . . . . . . . . . . . . . . . . . . . 11
Leitungsetiketten erstellen . . . . . . . . . . . . . . . . . . . . . . . . . . . . . . . . . . . . . . . . . . . . . . . . . . . . . . . . . . . . . . . . . . . . . . . . . . 11
Fähnchen erstellen . . . . . . . . . . . . . . . . . . . . . . . . . . . . . . . . . . . . . . . . . . . . . . . . . . . . . . . . . . . . . . . . . . . . . . . . . . . . . . . . . . 11
Etiketten mit fester Länge erstellen . . . . . . . . . . . . . . . . . . . . . . . . . . . . . . . . . . . . . . . . . . . . . . . . . . . . . . . . . . . . . . . . . . . 12
Bedienfeld-Etiketten erstellen . . . . . . . . . . . . . . . . . . . . . . . . . . . . . . . . . . . . . . . . . . . . . . . . . . . . . . . . . . . . . . . . . . . . . . . . . 12
Patchfeld-Etiketten erstellen. . . . . . . . . . . . . . . . . . . . . . . . . . . . . . . . . . . . . . . . . . . . . . . . . . . . . . . . . . . . . . . . . . . . . . . . . 12
Schalttafel-Etiketten erstellen. . . . . . . . . . . . . . . . . . . . . . . . . . . . . . . . . . . . . . . . . . . . . . . . . . . . . . . . . . . . . . . . . . . . . . . . 12
Schalterfaktoren nutzen . . . . . . . . . . . . . . . . . . . . . . . . . . . . . . . . . . . . . . . . . . . . . . . . . . . . . . . . . . . . . . . . . . . . . . . . . . . . . 13
Leere Schalter drucken . . . . . . . . . . . . . . . . . . . . . . . . . . . . . . . . . . . . . . . . . . . . . . . . . . . . . . . . . . . . . . . . . . . . . . . . . . . . . . 13
Klemmen-Etiketten erstellen . . . . . . . . . . . . . . . . . . . . . . . . . . . . . . . . . . . . . . . . . . . . . . . . . . . . . . . . . . . . . . . . . . . . . . . . . . 13
Klemmenblock-Etiketten erstellen . . . . . . . . . . . . . . . . . . . . . . . . . . . . . . . . . . . . . . . . . . . . . . . . . . . . . . . . . . . . . . . . . . . 13
110-Block-Etiketten erstellen . . . . . . . . . . . . . . . . . . . . . . . . . . . . . . . . . . . . . . . . . . . . . . . . . . . . . . . . . . . . . . . . . . . . . . . . 14
. . . . . . . . . . . . . . . . . . . . . . . . . . . . . . . 10
2
Page 29

Moduletiketten erstellen . . . . . . . . . . . . . . . . . . . . . . . . . . . . . . . . . . . . . . . . . . . . . . . . . . . . . . . . . . . . . . . . . . . . . . . . . . . . . . 14
Sicherungsfaktoren nutzen . . . . . . . . . . . . . . . . . . . . . . . . . . . . . . . . . . . . . . . . . . . . . . . . . . . . . . . . . . . . . . . . . . . . . . . . . . 14
Leere Module drucken . . . . . . . . . . . . . . . . . . . . . . . . . . . . . . . . . . . . . . . . . . . . . . . . . . . . . . . . . . . . . . . . . . . . . . . . . . . . . . 15
Vertikale Etiketten erstellen . . . . . . . . . . . . . . . . . . . . . . . . . . . . . . . . . . . . . . . . . . . . . . . . . . . . . . . . . . . . . . . . . . . . . . . . . . . 15
Etikettenart ändern . . . . . . . . . . . . . . . . . . . . . . . . . . . . . . . . . . . . . . . . . . . . . . . . . . . . . . . . . . . . . . . . . . . . . . . . . . . . . . . . . . . 15
Etiketteneinstellungen ändern . . . . . . . . . . . . . . . . . . . . . . . . . . . . . . . . . . . . . . . . . . . . . . . . . . . . . . . . . . . . . . . . . . . . . . . . 15
Vertikale Linien zwischen die Zellen drucken . . . . . . . . . . . . . . . . . . . . . . . . . . . . . . . . . . . . . . . . . . . . . . . . . . . . . . . . . . 15
Barcodes verwenden . . . . . . . . . . . . . . . . . . . . . . . . . . . . . . . . . . . . . . . . . . . . . . . . . . . . . . . . . . . . . . . . . . . . . . . . . 16
Einen Barcode hinzufügen . . . . . . . . . . . . . . . . . . . . . . . . . . . . . . . . . . . . . . . . . . . . . . . . . . . . . . . . . . . . . . . . . . . . . . . . . . . . 16
Einen Barcode bearbeiten . . . . . . . . . . . . . . . . . . . . . . . . . . . . . . . . . . . . . . . . . . . . . . . . . . . . . . . . . . . . . . . . . . . . . . . . . . . . 16
Einen Barcode löschen . . . . . . . . . . . . . . . . . . . . . . . . . . . . . . . . . . . . . . . . . . . . . . . . . . . . . . . . . . . . . . . . . . . . . . . . . . . . . . . . 16
Einen visuell lesbaren Barcode-Text positionieren . . . . . . . . . . . . . . . . . . . . . . . . . . . . . . . . . . . . . . . . . . . . . . . . . . . . . 16
Barcode-Text ausblenden . . . . . . . . . . . . . . . . . . . . . . . . . . . . . . . . . . . . . . . . . . . . . . . . . . . . . . . . . . . . . . . . . . . . . . . . . . . . . 17
Symbole einfügen . . . . . . . . . . . . . . . . . . . . . . . . . . . . . . . . . . . . . . . . . . . . . . . . . . . . . . . . . . . . . . . . . . . . . . . . . . . . 17
Symbole einfügen . . . . . . . . . . . . . . . . . . . . . . . . . . . . . . . . . . . . . . . . . . . . . . . . . . . . . . . . . . . . . . . . . . . . . . . . . . . . . . . . . . . . 17
Textarchiv nutzen . . . . . . . . . . . . . . . . . . . . . . . . . . . . . . . . . . . . . . . . . . . . . . . . . . . . . . . . . . . . . . . . . . . . . . . . . . . . 17
My Library-Text einfügen . . . . . . . . . . . . . . . . . . . . . . . . . . . . . . . . . . . . . . . . . . . . . . . . . . . . . . . . . . . . . . . . . . . . . . . . . . . . . 17
Archivtext einfügen . . . . . . . . . . . . . . . . . . . . . . . . . . . . . . . . . . . . . . . . . . . . . . . . . . . . . . . . . . . . . . . . . . . . . . . . . . . . . . . . . . 17
My Library-Text löschen . . . . . . . . . . . . . . . . . . . . . . . . . . . . . . . . . . . . . . . . . . . . . . . . . . . . . . . . . . . . . . . . . . . . . . . . . . . . . . 17
Eine Reihe von Etiketten erstellen . . . . . . . . . . . . . . . . . . . . . . . . . . . . . . . . . . . . . . . . . . . . . . . . . . . . . . . . . . . . . 18
Einfache Serien nutzen . . . . . . . . . . . . . . . . . . . . . . . . . . . . . . . . . . . . . . . . . . . . . . . . . . . . . . . . . . . . . . . . . . . . . . . . . . . . . . . 18
Simultane Serien nutzen . . . . . . . . . . . . . . . . . . . . . . . . . . . . . . . . . . . . . . . . . . . . . . . . . . . . . . . . . . . . . . . . . . . . . . . . . . . . . . 18
Erweiterte Serien nutzen . . . . . . . . . . . . . . . . . . . . . . . . . . . . . . . . . . . . . . . . . . . . . . . . . . . . . . . . . . . . . . . . . . . . . . . . . . . . . . 18
Druckoptionen . . . . . . . . . . . . . . . . . . . . . . . . . . . . . . . . . . . . . . . . . . . . . . . . . . . . . . . . . . . . . . . . . . . . . . . . . . . . . . . 19
Mehrere Kopien drucken . . . . . . . . . . . . . . . . . . . . . . . . . . . . . . . . . . . . . . . . . . . . . . . . . . . . . . . . . . . . . . . . . . . . . . . . . . . . . 19
Mehrere Kopien sortieren . . . . . . . . . . . . . . . . . . . . . . . . . . . . . . . . . . . . . . . . . . . . . . . . . . . . . . . . . . . . . . . . . . . . . . . . . . . . . 19
Stopp zwischen Etiketten . . . . . . . . . . . . . . . . . . . . . . . . . . . . . . . . . . . . . . . . . . . . . . . . . . . . . . . . . . . . . . . . . . . . . . . . . . . . . 19
Das Etikett erweitern . . . . . . . . . . . . . . . . . . . . . . . . . . . . . . . . . . . . . . . . . . . . . . . . . . . . . . . . . . . . . . . . . . . . . . . . . . . . . . . . . 19
Druckkontrast anpassen . . . . . . . . . . . . . . . . . . . . . . . . . . . . . . . . . . . . . . . . . . . . . . . . . . . . . . . . . . . . . . . . . . . . . . . . . . . . . . 20
Druckerspeicher nutzen . . . . . . . . . . . . . . . . . . . . . . . . . . . . . . . . . . . . . . . . . . . . . . . . . . . . . . . . . . . . . . . . . . . . . . 20
Eine Etikettendatei speichern . . . . . . . . . . . . . . . . . . . . . . . . . . . . . . . . . . . . . . . . . . . . . . . . . . . . . . . . . . . . . . . . . . . . . . . . . 20
Eine Etikettendatei aus dem Speicher abrufen . . . . . . . . . . . . . . . . . . . . . . . . . . . . . . . . . . . . . . . . . . . . . . . . . . . . . . . . . 20
Eine Etikettendatei aus dem Speicher löschen . . . . . . . . . . . . . . . . . . . . . . . . . . . . . . . . . . . . . . . . . . . . . . . . . . . . . . . . . 20
So reinigen Sie Ihren Drucker . . . . . . . . . . . . . . . . . . . . . . . . . . . . . . . . . . . . . . . . . . . . . . . . . . . . . . . . . . . . . . . . . . 21
Symbole . . . . . . . . . . . . . . . . . . . . . . . . . . . . . . . . . . . . . . . . . . . . . . . . . . . . . . . . . . . . . . . . . . . . . . . . . . . . . . . . . . . . . 22
Fehlerbehebung . . . . . . . . . . . . . . . . . . . . . . . . . . . . . . . . . . . . . . . . . . . . . . . . . . . . . . . . . . . . . . . . . . . . . . . . . . . . . . 23
3
Page 30

TFIHS
TFIHS
BKSP
Etikettenzufuhr
Drucken/Anzahl von Kopien
Escape
Backspace
Shift
Size/CAPS
Hintergrundbeleuc
Serien
Etikettausgabe
LCD-Display
Save/Insert
Schnelltasten
Navigationstasten
Leertaste
An/Aus
Clear
OK
Recall/Remove
Enter
CUT
Einstellungen/Barcode
Netzanschlussbuchse
Abbildung 1 RHINO 5200 Etikettendrucker
4
Page 31

Über Ihren neuen Drucker
Drücken Sie zum
Öffnen den Riegel
Mit Ihrem neuen RHINO Etikettendrucker können
Sie vielfältigste hochwertige und selbstklebende
Etiketten erstellen. Sie können Ihre Etiketten
in vielen verschiedenen Größen und
Gestaltungsvariationen drucken. Der Drucker
arbeitet mit RHINO Patronen für industrielle
Etiketten in den Breiten 6 mm, 9 mm, 12 mm oder
19 mm. RHINO Etikettpatronen sind außerdem in
verschiedenen Materialien erhältlich, zum Beispiel
flexibles Nylon, langlebiges Polyester, Vinyl, nicht
haftendes Band und Schrumpfschläuche.
Besuchen Sie www.dymo.com und informieren
Sie sich über unser komplettes Angebot an
Etiketten und Zubehör für Ihren Drucker.
Garantieregistrierung
Unter www.dymo.com/register können Sie Ihren
Etikettendrucker online registrieren.
Erste Schritte
Befolgen Sie die Anweisungen in diesem Abschnitt,
um Ihren Drucker erstmals in Betrieb zu nehmen.
Netzanschluss
Der Drucker kann sowohl mit Batterie als auch mit
Wechselstrom betrieben werden. Ein Netzadapter
ist im Lieferumfang enthalten.
Das Hard Case Kit umfasst einen optionalen
Akkusatz.
Auf www.dymo.com erfahren Sie, wie Sie einen
optionalen Akkusatz erhalten können.
Anschluss des Netzadapters
1. Stecken Sie den Netzadapter in die
Netzanschlussbuchse an der Oberseite des
Druckers. Siehe Abbildung 2.
Abbildung 2
2. Stecken Sie das andere Ende des Netzadapters
in die Steckdose.
Einlegen des Akkusatzes
Das Hard Case Kit umfasst einen Lithium-IonenAkkusatz, so dass der Drucker auch verwendet
werden kann, wenn der Netzadapter nicht
angeschlossen ist. Zur zeitweiligen
Stromversorgung kann der Drucker auch mit
sechs AA-Alkalibatterien betrieben werden.
Einlegen des Akkusatzes
1. Drücken Sie den Riegel an der Rückseite
des Druckers nach unten, um den Deckel des
Batteriefachs abzunehmen. Siehe Abbildung 3.
Der Drucker kann auch mit sechs AAAlkalibatterien betrieben werden. Dies sollte
jedoch nur zur zeitweiligen Stromversorgung
geschehen.
Um Strom zu sparen, schaltet sich der Drucker
bei Nichtbenutzung automatisch nach fünf
Minuten aus.
Anschluss des Netzadapters
Der Drucker wird über einen 110-240V-Netzadapter
betrieben. Wenn Sie den Netzadapter an den
Akkusatz anschließen, wird dieser geladen.
Abbildung 3
2. Legen Sie den Akkusatz in das Batteriefach ein.
Siehe Abbildung 3.
3. Schließen Sie den Deckel des Batteriefachs.
Entnehmen Sie den Akkusatz, wenn der Drucker
über einen längeren Zeitraum nicht genutzt wird.
5
Page 32

Laden des Akkusatzes
Drücken Sie zum
Öffnen den Riegel
Anheben
Führungsvorrichtungen
Far bbandsp ule
Der Akkusatz lädt automatisch, wenn der Drucker
über den Netzadapter an eine Stromquelle
angeschlossen ist. Das erstmalige Laden des
Akkusatzes dauert etwa acht Stunden, das erneute
Wiederaufladen des Akkusatzes dauert danach
etwa zwei Stunden.
Einsetzen der Batterien
Zur zeitweiligen Stromversorgung kann der
Drucker auch mit sechs AA-Alkalibatterien
betrieben werden.
Einsetzen der Batterien
1. Drücken Sie den Riegel an der Rückseite des
Druckers nach unten, um den Deckel des
Batteriefachs abzunehmen. Siehe Abbildung 4.
Einlegen der Etikettpatrone
1. Öffnen Sie vorsichtig das Etikettpatronenfach
an der Rückseite des Druckers.
2. Vergewissern Sie sich, dass Etikett und
Farbband straff über den Patronenkopf
gespannt sind und das Etikett zwischen den
Führungsvorrichtungen hindurchführt. Drehen
Sie, falls erforderlich, die Farbbandspule im
Uhrzeigersinn, um das Farbband zu straffen.
3. Setzen Sie die Patrone ein und führen
Sie Etikett und Farbband zwischen den
Führungsvorrichtungen hindurch.
Abbildung 4
2. Legen Sie die Batterien in das Batteriefach ein.
Siehe Abbildung 4.
3. Schließen Sie den Deckel des Batteriefachs.
Entnehmen Sie die Batterien, wenn der Drucker
über einen längeren Zeitraum nicht genutzt wird.
Einlegen und Entnehmen der Etikettpatrone
Ihr Drucker wird mit einer Starter-Etikettpatrone
geliefert. Besuchen Sie www.dymo.com, um
nähere Informationen zum Kauf zusätzlicher
Etikettpatronen zu erhalten.
Abbildung 5
4. Drücken Sie die Patrone fest nach unten,
bis sie einrastet.
Achten Sie darauf, dass beide Seiten der
Etikettpatrone einrasten, um Bandstaus
zu verhindern.
5. Schließen Sie das Etikettpatronenfach.
Entnehmen der Etikettpatrone
1. Öffnen Sie vorsichtig das Etikettpatronenfach
an der Rückseite des Druckers.
2. Entnehmen Sie vorsichtig die Etikettpatrone.
3. Legen Sie eine neue Etikettpatrone ein. Folgen
Sie dazu den oben beschriebenen Schritten.
4. Stellen Sie die Etikettenbreite neu ein, wie in
Abschnitt Einstellen der Etikettenbreite
beschrieben.
6
Page 33

Einstellen der Etikettenbreite
Funktionsanzeige
Titelleiste
Anzeige
Akkuzustand
Immer, wenn Sie eine neue Etikettpatrone in den
Drucker einlegen, werden Sie aufgefordert, die
Etikettenbreite einzustellen, damit der Drucker
die Größe der zu bedruckenden Etiketten erkennt.
Einige der Funktionen, die Sie zur Gestaltung Ihrer
Etiketten nutzen, hängen von der Breite des
Etiketts ab.
Wenn Sie jedoch ein Etikett für eine Etikettenbreite
erstellen möchten, die vom derzeit im Drucker
befindlichen Etikett abweicht, können Sie die
Etikettenbreite über das Einstellungsmenü ändern.
Einstellung der Etikettenbreite
1. Drücken Sie .
Das Einstellungsmenü erscheint auf
dem Display.
2. Wählen Sie Etikettenbreite aus und drücken
Sie .
3. Wählen Sie die Breite des aktuell im Drucker
befindlichen Etikettenbandes.
4. Drücken Sie und wählen Sie dann
Fertig (OK) aus.
Sprachauswahl
Wenn Sie das Gerät zum ersten Mal einschalten,
werden Sie aufgefordert, die von Ihnen
gewünschte Sprache einzustellen. Als Standard
ist die Sprache Englisch eingestellt.
Zahlreiche sprachbezogene Funktionen des Druckers
sind von der eingestellten Sprache abhängig,
beispielsweise Sonderzeichen, Menütexte und
so weiter. Sie können die Sprachauswahl im
Einstellungsmenü jederzeit ändern.
Eine Sprache auswählen
1. Drücken Sie .
2. Wählen Sie Sprache und drücken Sie .
3. Wählen sie eine Sprache aus.
4. Drücken Sie und wählen Sie dann
Fertig (OK) aus.
Maßeinheiten auswählen
1. Drücken Sie .
2. Wählen Sie Maßeinheiten und drücken
Sie .
3. Wählen Sie Inch oder mm.
4. Drücken Sie und wählen Sie dann
Fertig (OK) aus.
Machen Sie sich mit Ihrem Drucker vertraut
Machen Sie sich mit der Position der
Funktionstasten auf Ihrem Drucker vertraut. Siehe
Abbildung 1 auf Seite 4. In den folgenden
Abschnitten werden die einzelnen Funktionen
eingehend beschrieben.
An/Aus
Über die Taste können Sie das Gerät anund ausschalten. Sollte innerhalb von fünf
Minuten keine Taste gedrückt werden, schaltet
sich das Gerät automatisch ab.
Wenn der Drucker ausgeschaltet wird, werden
die zuletzt genutzte Etikettendatei und deren
Einstellungen bis zum nächsten Einschalten
des Druckers gespeichert. Werden Batterien
und Netzadapter gleichzeitig entfernt, werden
einige Einstellungen gespeichert, die eigentliche
Etikettendatei geht jedoch verloren und Sie müssen
die Etikettenbreite erneut einstellen, wenn Sie
wieder Strom zuführen und den Drucker einschalten.
LCD-Display
Das LCD-Display des Druckers umfasst eine
Titelleiste am oberen Bildschirmrand, in der die
Art der aktuell eingelegten Etiketten angezeigt
wird, sowie eine Funktionsanzeige am rechten
Bildschirmrand, in der die aktuell ausgewählten
Funktionen angezeigt werden. Siehe Abbildung 6.
Auswahl der Maßeinheiten
Wenn Sie das Gerät zum ersten Mal einschalten,
werden Sie aufgefordert, die von Ihnen gewünschten
Maßeinheiten einzustellen. Sie können zwischen
Inch und Millimeter wählen. Sie können die
Maßeinheit im Einstellungsmenü jederzeit ändern.
Abbildung 6
7
Page 34

Sollte der von Ihnen eingegebene Text nicht auf die
TFIHS
BKSP
aktuell definierte Art von Etiketten passen, wird der
überschüssige Textbereich schraffiert angezeigt.
Beim Versuch, Etiketten mit überschüssigem Text
zu drucken, wird dieser nicht gedruckt.
Aktivierung der Hintergrundbeleuchtung
Bei schwierigen Lichtverhältnissen können
Sie die Hintergrundbeleuchtung aktivieren,
um die Display-Anzeige einfacher erkennen zu
können. Um Strom zu sparen, schaltet sich die
Hintergrundbeleuchtung bei Nichtbenutzung
automatisch nach 15 Sekunden aus. Durch
Drücken einer beliebigen Taste sch alt et s ich die
Hintergrundbeleuchtung wieder ein. Über die Taste
Hintergrundbeleuchtung kann das Licht an- und
ausgeschaltet werden.
An- und Ausschalten der
Hintergrundbeleuchtung
Drücken Sie .
Anpassen des Display-Kontrasts
Neben der Hintergrundbeleuchtung
können Sie auch den Display-Kontrast
anpassen, um das Display bei schwierigen
Lichtverhältnissen problemlos erkennen
zu können.
Anpassen des Display-Kontrasts
1. Drücken Sie .
2. Wählen Sie LCD-Kontrast und drücken
Sie .
3. Nutzen Sie die Pfeiltasten und wählen Sie einen
Wert zwischen 0 (heller) und 8 (dunkler).
Der Kontrast ändert sich je nach gewählter
Einstellung.
4. Drücken Sie und wählen Sie dann
Fertig (OK) aus.
Titelleiste
Die Titelleiste am oberen Bildschirmrand zeigt
die Art der aktuell eingelegten Etiketten und bei
einigen Etiketten auch zusätzliche Informationen
zum Etikett, z. B. Größe oder Art des Barcodes.
CAPS-Modus
Über die -Taste können Sie die Großschreibung
an- und ausschalten. Im aktivierten CAPS-Modus
wird das CAPS-Symbol auf dem Display angezeigt
und alle eingegebenen Buchstaben werden
großgeschrieben. In den Werkseinstellungen ist der
CAPS-Modus eingeschaltet. Bei deaktiviertem CAPSModus werden alle eingegebenen Buchstaben
kleingeschrieben.
An- und Ausschalten des CAPS-Modus
Drücken Sie + .
TFIHS
Shift-Taste
Die -Tasten werden genutzt, um die
Funktion oder das Symbol über einer
bestimmten Taste zu verwenden. Wenn Sie
beispielsweise die Taste drücken, erscheint
die Zahl 9 auf dem Display, wenn Sie jedoch
Sternchen (*) auf dem Display angezeigt.
TFIHS
und dann drücken, wird ein
Escape-Taste
Die -Taste bringt Sie aus einem beliebigen
Menü zurück zum vorhergehenden Menü, ohne
dass Sie eine Auswahl treffen müssen.
Navigationstasten
Die Navigationstasten funktionieren wie folgt:
Tast e Fu nk ti on
Bewegt ein Zeichen auf dem Display nach links
Führt Sie zum vorhergehenden Menü zurück (Sie
,
können auch nutzen)
SHIFT
SHIFT
Bewegt auf einem mehrzelligen Etikett eine Zelle
nach links
,
Bewegt ein Etikett auf dem Display nach links
Bewegt ein Zeichen auf dem Display nach rechts
Führt Sie zur nächsten Menüebene (Sie können auch
=
nutzen)
Bewegt auf einem mehrzelligen Etikett eine
Zelle nach rechts
=
Bewegt ein Etikett auf dem Display nach rechts
Führt Sie in einer Item-Liste nach oben
;
Führt Sie in einer Item-Liste nach unten
:
OK Wählen Sie einen Menüpunkt
Backspace-Taste
Über die Taste wird das Zeichen links
neben dem Cursor gelöscht.
8
Page 35

Clear-Taste
Über die -Taste werden alle aktuellen
Tex te in st el lu ng en u nd - fo rmate gelöscht und das
Display zeigt wieder die allgemeine Etikettenart.
CUT-Taste
Über die CUT-Taste wird das Etikettenband
abgeschnitten. Beim Druck mehrerer Etiketten
stoppt der Drucker nach dem Druck jedes
einzelnen Etiketts, damit Sie dieses abschneiden
können. Sie können diese Funktion aber auch
abschalten, sodass durchgehend mehrere
Etiketten gedruckt werden. Siehe Stopp zwischen
Etiketten auf Seite 19.
Schnelltasten
Es stehen verschiedene Schnelltasten zur
Verfügung, über die spezifische Arten von Etiketten
erstellt, Barcodes hinzugefügt, Symbole eingefügt
und Texte aus dem Archiv verwendet werden
können. Diese Schnelltasten werden in einem
späteren Abschnitt dieses Nutzerhandbuchs
eingehender beschrieben.
3. Formatieren Sie den Text über die Funktionen
Schriftgröße und Schriftart.
Siehe Ein Etikett formatieren auf Seite 10.
4. Speichern Sie das Etikett.
Siehe Eine Etikettendatei speichern auf
Seite 20.
Etiketten zu einer Etikettendatei hinzufügen
Sie können eine bestehende Etikettendatei durch
weitere Etiketten ergänzen.
Ein Etikett zu einer Datei hinzufügen
1. Drücken Sie + .
2. Wählen Sie Nach rechts, um ein Etikett rechts
neben dem Cursor, oder Nach links, um ein
Etikett links neben dem Cursor hinzuzufügen.
3. Drücken Sie . Ein neues Blanko-Etikett
wird links oder rechts vom aktuellen Etikett auf
dem Display angezeigt.
Mit den Pfeiltasten können Sie sich von Etikett
zu Etikett bewegen.
TFIHS
Mit Etikettendateien arbeiten
Über den Drucker können Etikettendateien erstellt
und gespeichert werden. Eine Etikettendatei kann
ein Etikett oder mehrere Etiketten umfassen.
Wenn Sie ein neues Etikett anfertigen, erstellen
Sie automatisch auch eine neue Etikettendatei.
Sie können dann weitere Etiketten hinzufügen,
Etiketten löschen und eine gesamte Etikettenreihe
als Etikettendatei im Speicher ablegen.
Eine Etikettendatei erstellen
Der Drucker speichert das letzte Etikett, mit
dem Sie gearbeitet haben bevor die Stromzufuhr
abgestellt wurde. Bevor Sie ein neues Etikett
erstellen, müssen Sie Text und Formatierung
des letzten Etiketts löschen.
Eine neue Etikettendatei erstellen
1. Drücken Sie, falls erforderlich, , um das
vorherige Etikett und dessen Formatierung
vom Display zu löschen.
2. Geben Sie den gewünschten Text über die
Tasta tur ein .
Etiketten aus einer Datei löschen
Sie können eines oder mehrere Etiketten aus einer
Etikettendatei löschen.
Ein Etikett löschen
1. Drücken Sie + .
2. Wählen Sie anschließend eine der folgenden
Optionen:
TFIHS
• Alle, um alle Etiketten in der Datei zu löschen.
• Aktuelles, um das Etikett neben der
aktuellen Cursor-Position zu löschen.
• Auswahl und wählen Sie dann die zu
löschenden Etiketten.
3. Drücken Sie .
Die gewählten Etiketten werden vom
Display gelöscht.
9
Page 36

Eine Etikettendatei drucken
Schriftart ändern
Beim Drucken einer Etikettendatei wählen Sie, ob Sie
alle Etiketten, das aktuelle Etikett oder eine Auswahl
von Etiketten in der Datei drucken möchten.
Etiketten drucken
1. Drücken Sie . Wenn Ihre Etikettendatei
mehr als ein Etikett umfasst, wird das
Druckmenü angezeigt.
2. Wählen Sie anschließend eine der
folgenden Optionen:
• Alle, um alle Etiketten in der Datei zu
drucken.
• Aktuelles, um das Etikett neben der
aktuellen Cursor-Position zu drucken.
• Auswahl und wählen Sie dann die zu
druckenden Etiketten.
3. Drücken Sie . Die ausgewählten
Etiketten werden gedruckt
4. Drücken Sie die CUT-Taste und entnehmen Sie
die Etiketten.
Ein Etikett formatieren
Sie können zwischen verschiedenen
Formatierungsoptionen wählen, um
das Layout Ihrer Etiketten zu optimieren.
Schriftgröße ändern
Den Text Ihrer Etiketten können Sie in
verschiedenen Größen drucken: XXS, XS, S, M, L, XL
und BIG (alles in Großbuchstaben). Die gewählte
Schriftgröße bezieht sich auf den gesamten Text
auf allen Etiketten einer Etikettendatei.
Die Ihnen zur Verfügung stehenden Schriftgrößen
sind von der Breite und der Art des zu erstellenden
Etiketts abhängig.
Sie können für die Schriftgröße auch „Auto“
wählen. Wenn „Auto“ aktiviert ist, wird
automatisch die optimale Schriftgröße für Höhe
und Breite der zu erstellenden Etiketten
festgelegt. Die Schriftgröße „BIG“ wird über den
Auto-Modus nicht verwendet.
Schriftgröße festlegen
Drücken Sie . Immer, wenn Sie
drücken, wird die nächste verfügbare
Schriftgröße in der Funktionsanzeige
auf dem Display angezeigt.
Sie können den Text Ihrer Etiketten in
verschiedenen Schriftarten drucken: fett, kursiv,
unterstrichen und umrahmt. Außerdem haben
Sie die Wahl zwischen normaler und enger
Schriftbreite. Die gewählte Schriftart bezieht sich
auf den gesamten Text auf allen Etiketten einer
Etikettendatei, einschließlich der meisten Symbole.
Schriftart festlegen
1. Drücken Sie .
2. Wählen Sie Schriftarten und drücken
Sie .
3. Wählen Sie eine Schriftart aus und drücken
Sie .
4. Wählen Sie Ein oder Aus, um die ausgewählte
Schriftart zu aktivieren bzw. zu deaktivieren.
5. Drücken Sie und wählen Sie dann
Fertig (OK) aus.
Einstellung der Schriftbreite
1. Drücken Sie .
2. Wählen Sie Schriftarten und drücken
Sie .
3. Wählen Sie Schriftart und drücken Sie .
4. Wählen Sie Schmal oder Normal aus.
5. Drücken Sie und wählen Sie
dann Fertig (OK) aus.
Ein unterstrichenes 6- oder 9-Zeichen einfügen
Halten Sie oder gedrückt, bis 6 oder
9 auf dem Display angezeigt wird.
Mehrzeilige Etiketten erstellen
Je nach Breite des Etiketts können Sie mehrzeilige
Etiketten erstellen. Gehen Sie dazu wie folgt vor:
Etiketten-
breite
Anzahl
Zeilen
Auf dem Display werden nur zwei Zeilen Text
angezeigt. Nutzen Sie die Pfeiltasten, um sich
durch mehr als zwei Zeilen zu bewegen.
Mehrzeilige Etiketten erstellen
1. Geben Sie den Text für die erste Zeile ein und
drücken Sie .
2. Geben Sie den Text für die nächste Zeile ein.
3. Wiederholen Sie diese Schritte für jede
weitere Zeile.
6 mm 9 mm 12 mm 19 mm
1335
10
Page 37

Internationale Zeichen nutzen
Der Drucker unterstützt über RACE-Technologie
den erweiterten lateinischen Zeichensatz. Ähnlich
wie bei einem Mobiltelefon können Sie durch
Drücken einer Buchstabentaste durch die
verschiedenen Buchstaben scrollen.
Wenn Sie also beispielsweise den Buchstaben
a gedrückt halten, werden Ihnen die Zeichen
aàáâ ã ä å und so weiter, also alle verfügbaren
Variationen angezeigt. Die Reihenfolge, in der die
Zeichenvariationen angezeigt werden, hängt von
der von Ihnen gewählten Sprache ab.
Wenn im Sprachmenü US-Englisch eingestellt
ist, sind keine internationalen Zeichen verfügbar.
Industrielle Labels erstellen
Kabel-Etiketten erstellen
Ein Kabel-Etikett wird um
die Breite einer Leitung
oder eines Kabels herum
angebracht. Sie können
bis zu fünf Zeilen Text
eingeben, und der Text
wird so oft wie möglich wiederholt, je nach Größe
des Texts und der Länge des Etiketts.
Ein Kabel-Etikett erstellen
1. Drücken Sie .
2. Geben Sie den Durchmesser des Kabels ein und
drücken Sie .
Zur schnellen Erstellung mehrerer Etiketten lesen
Sie bitte Eine Reihe von Etiketten erstellen auf
Seite 18.
Sie können schnell und einfach Etiketten für
spezielle industrielle Anwendungen wie
Kabelbinder oder Drahtwickel, Markierungen,
Patchfelder, Schalttafeln, 110-Klemmen oder
Module erstellen. Außerdem ist es möglich,
Etiketten mit fester Länge zu erstellen.
Für jede der möglichen Etikettenarten sind
Schnelltasten verfügbar. Die aktuelle Etikettenart
wird in der Titelleiste angezeigt. Standardmäßig ist
die Etikettenart auf Allgemein gestellt, ohne
spezielle Formatierung, mit zentriertem Text und
einer Länge, die automatisch von der Textmenge
bestimmt wird.
Die Schnelltasten führen Sie immer zu der
angezeigten Etikettenart. Wenn Sie beispielsweise
Markierung (Flag) gewählt haben und später ein
allgemeines Etikett erstellen möchten, drücken Sie
einfach die Taste für allgemeine Etiketten, um die
markierten Einstellungen zu löschen und zur
allgemeinen Etikettenart zurückzukehren.
Kabel- und Leitungsetiketten erstellen
Sie können verschiedene Arten von Etiketten
erstellen, die sich um Kabel oder Leitungen
anbringen lassen: Kabel-, Leitungs- und
Markierungsetiketten.
Leitungsetiketten erstellen
Ein Leitungskabel wird
horizontal über die Länge
einer Leitung oder eines
Kabels angebracht. Der
Etikettentext wird so oft
wie möglich wiederholt, je
nach Größe des Texts und der Breite des Etiketts.
Leitungsetiketten erstellen
Drücken Sie + .
Die Etikettenlänge wird automatisch durch die
Menge des eingegebenen Textes bestimmt.
Zur schnellen Erstellung mehrerer Etiketten lesen
Sie bitte Eine Reihe von Etiketten erstellen auf
Seite 18.
TFIHS
Fähnchen erstellen
Markierungen werden
um eine Leitung oder
ein Kabel geschlagen,
wobei der Teil mit dem
aufgedruckten Text vom
Kabel absteht. Der Text auf
den Markierungsetiketten
wird automatisch auf
beide Enden des Etiketts
gedruckt, wobei in der Mitte ein Teil frei bleibt, der
um das Kabel geschlagen wird. Wenn das Etikett
am Kabel angebracht wird, werden die beiden
Enden des Etiketts Rücken an Rücken befestigt,
sodass ein Fähnchen oder eine Markierung
entsteht. So können Sie also von beiden Seiten
lesbare Etiketten erstellen.
11
Page 38

Markierungsetiketten erstellen
TFIHS
1. Drücken Sie + .
2. Wählen Sie S, M, L oder XL für den
Umschlagbereich aus und drücken Sie .
3. Geben Sie die Länge des
Markierungsabschnitts ein bzw. wählen Sie
diesen aus und drücken Sie .
Wählen Sie AUTO, um die Länge automatisch an
den Text anzupassen.
Zur schnellen Erstellung mehrerer Etiketten lesen
Sie bitte Eine Reihe von Etiketten erstellen auf
Seite 18.
Etiketten mit fester Länge erstellen
Normalerweise wird die Länge des Etiketts durch
die Länge des eingegebenen Textes bestimmt.
Vielleicht möchten Sie aber ein Etikett für einen
bestimmten Einsatzzweck mit einer festen Länge
erstellen, ungeachtet der Länge des Textes.
Die feste Länge anhand der Werkseinstellungen
beträgt 25 mm. Jede Änderung, die Sie an den
Einstellungen der festen Länge vornehmen, behält
ihre Gültigkeit, bis Sie diese erneut ändern.
Etikettenlänge einstellen
1. Drücken Sie .
2. Geben Sie die Länge des Etiketts ein bzw.
wählen Sie diese aus und drücken Sie .
Alle Textteile, die nicht in den festen Längenbereich
passen, werden auf dem Display schraffiert
angezeigt und beim Druck des Etiketts
abgeschnitten.
Bedienfeld-Etiketten erstellen
Sie können zwei Arten von Bedienfeld-Etiketten
erstellen: Patchfeld- und Schalttafel-Etiketten.
Patchfeld-Etiketten erstellen
Mit Patchfeld-Etiketten
können Sie verschiedene
Ports eines Patchfeldes
etikettieren. Sie wählen
den Abstand zwischen
den Ports, geben den
Tex t ei n un d druc ke n di e
Etiketten. Als Ergebnis
erhalten Sie dann ein
langes Etikett mit unterschiedlichen, gleichmäßig
verteilten Textteilen für jeden Port.
Patchfeld-Etiketten erstellen
1. Drücken Sie .
2. Wählen Sie Patchfeld und drücken Sie .
3. Geben Sie den Abstand zwischen den einzelnen
Ports ein bzw. wählen Sie diesen aus und
drücken Sie .
Der Standardabstand beträgt 12 mm.
4. Geben Sie die Anzahl von Ports ein bzw. wählen
Sie diese aus und drücken Sie .
Die einzelnen Ports sind durch eine dicke
schwarze Linie auf dem Display
voneinander abgetrennt.
5. Geben Sie den Text für jeden Port in das
Etikett ein.
Nutzen Sie die linke oder rechte Pfeiltaste,
um sich von Port zu Port zu bewegen.
Zur automatischen Erstellung von Daten für die
einzelnen Ports lesen Sie bitte Eine Reihe von
Etiketten erstellen auf Seite 18.
Wenn Sie vertikale Linien zwischen die einzelnen
Ports drucken möchten, lesen Sie bitte Vertikale
Linien zwischen die Zellen drucken auf Seite 15.
Schalttafel-Etiketten erstellen
Mit Schalttafel-Etiketten
können Sie eine Reihe
von Schaltern auf einer
Schalttafel etikettieren.
Sie wählen die Größe und
Anzahl der Schalter, geben
den Text ein und drucken
die Etiketten. So erhalten
Sie ein langes Etikett mit
Tex t fü r je de n ei nz el ne n Sch al te r.
Ein Schalttafel-Etikett erstellen
1. Drücken Sie .
2. Wählen Sie Schalttafel und drücken
Sie .
3. Geben Sie die Schalterlänge ein bzw.
wählen Sie diese aus und drücken
Sie .
Wählen Sie die Länge des kleinsten
Schalters auf der Schalttafel. Sie können
dann Schalterfaktoren nutzen, um die Größe
einzelner, größerer Schalter zu erhöhen. Die
Standardgröße für Schalter beträgt 25,4 mm.
12
Page 39

4. Geben Sie die Anzahl von Schaltern ein bzw.
wählen Sie diese aus und drücken Sie .
5. Wählen Sie den Schalterfaktor für jeden Schalter
aus und drücken Sie .
Die einzelnen Schalter sind durch eine
dicke schwarze Linie auf dem Display
voneinander abgetrennt.
6. Geben Sie den Text für jeden Schalter in das
Etikett ein.
Nutzen Sie die hoch oder runter Pfeiltaste,
um sich von Schalter zu Schalter zu bewegen.
Um die Schalterfaktoren anzupassen, nachdem
ein Etikett erstellt wurde, lesen Sie bitte
Schalterfaktoren nutzen auf Seite 13.
Zur automatischen Erstellung von Daten für die
Schalter lesen Sie bitte Eine Reihe von Etiketten
erstellen auf Seite 18.
Wenn Sie vertikale Linien zwischen den Schaltern
drucken möchten, lesen Sie bitte Ver tikale Linien
zwischen die Zellen drucken auf Seite 15.
Schalterfaktoren nutzen
Mithilfe von Schalterfaktoren können Sie die Größe
von einzelnen Schaltern auf einem SchalttafelEtikett anpassen.
Die Größe eines einzelnen Schalters anpassen
1. Erstellen Sie ein Schalttafel-Etikett, wie in
Schalttafel-Etiketten erstellen beschrieben.
2. Drücken Sie .
3. Wählen Sie Aktuelle Etikettenkonfig.
und drücken Sie .
4. Wählen Sie Schalterfaktoren und drücken
Sie .
5. Nutzen Sie die hoch und runter Pfeiltasten,
um die anzupassende Schalternummer
auszuwählen, und drücken Sie =.
6. Wählen Sie den Faktor für diesen Schalter.
7. Drücken Sie und dann Fertig
(OK), um zum Etikett zurückzukehren.
Leere Schalter drucken
Leere Schalter am Ende einer Schalttafel werden
standardmäßig nicht gedruckt. Sie können selbst
entscheiden, ob leere Schalter am Ende einer
Schalttafel gedruckt werden sollen.
Leere Schalter drucken
1. Drücken Sie .
2. Wählen Sie Leere Schalter drucken
und drücken Sie .
3. Wählen Sie An und drücken Sie .
4. Wählen Sie Fertig (OK) aus, um zum Etikett
zurückzukehren.
Leere Schalter am Ende einer Schalttafel werden
nun gedruckt.
Klemmen-Etiketten erstellen
Sie können zwei Arten von Klemmen-Etiketten
erstellen: Klemmenblock-Etiketten und 110-BlockEtiketten.
Klemmenblock-Etiketten erstellen
Klemmenblock-Etiketten
sind denen für
Patchfelder sehr ähnlich,
der Text wird jedoch
vertikal für jede Klemme
gedruckt.
KlemmenblockEtiketten erstellen
1. Drücken Sie .
2. Wählen Sie Klemmenblock und drücken
Sie .
3. Geben Sie die Anzahl von Klemmen ein bzw.
wählen Sie diese aus und drücken Sie
.
4. Geben Sie die Klemmenbreite ein bzw. wählen
Sie diese aus und drücken Sie .
Der Standardbreite für Klemmen beträgt 17,5 mm.
Die einzelnen Blocks sind durch eine dicke
schwarze Linie auf dem Display
voneinander abgetrennt.
5. Geben Sie den Text für jeden Anschluss ein.
Nutzen Sie die hoch oder runter Pfeiltaste, um
sich von Klemme zu Klemme zu bewegen.
Zur automatischen Erstellung von Daten für die
einzelnen Klemmenblöcke lesen Sie bitte Eine
Reihe von Etiketten erstellen auf Seite 18.
Wenn Sie vertikale Linien zwischen die einzelnen
Ports drucken möchten, lesen Sie bitte Vertikale
Linien zwischen die Zellen drucken auf Seite 15.
13
Page 40

110-Block-Etiketten erstellen
Sie können
110-Block-Etiketten
ausschließlich auf
Etiketten mit einer Breite
von 9 mm, 12 mm oder
19 mm drucken.
110-Block-Etiketten
erstellen
1. Drücken Sie .
2. Wählen Sie 110-Block und drücken
Sie .
3. Wählen Sie die Blockart aus und drücken
Sie .
4. Wählen Sie Einzeilig oder
Doppelzeilig aus und drücken
Sie .
Die einzelnen Blocks sind durch eine dicke
schwarze Linie auf dem Display voneinander
abgetrennt.
5. Geben Sie den Text für jeden Block ein.
Nutzen Sie die linke oder rechte Pfeiltaste, um
sich von Block zu Block zu bewegen. Nutzen Sie
die hoch oder runter Pfeiltaste, um sich von Zeile
zu Zeile zu bewegen.
Zur automatischen Erstellung von Daten für die
einzelnen Blocks lesen Sie bitte Eine Reihe von
Etiketten erstellen auf Seite 18.
Wenn Sie vertikale Linien zwischen die einzelnen
Blocks drucken möchten, lesen Sie bitte Vertikale
Linien zwischen die Zellen drucken auf Seite 15.
Moduletiketten erstellen
Mit Moduletiketten können
Sie eine Reihe von
Sicherungen mit
unterschiedlicher Breite
kennzeichnen. Sie geben
die Breite der Sicherung
und die Anzahl der
Sicherungen sowie den
Tex t fü r di e ei nz el ne n Si ch er un ge n ei n un d gehe n
auf Drucken. Sie können Sicherungsfaktoren
nutzen, um gegebenenfalls die Breite der einzelnen
Module anzupassen.
Moduletiketten erstellen
1. Drücken Sie + .
TFIHS
2. Geben Sie die Sicherungslänge ein
bzw. wählen Sie diese aus und drücken
Sie .
Wählen Sie die Länge der kleinsten
Sicherung des Moduls. Sie können dann
Sicherungsfaktoren nutzen, um die Größe
einzelner, größerer Module zu erhöhen. Die
Standardgröße für Sicherungen beträgt
25,4 mm.
3. Geben Sie die Anzahl von Modulen ein bzw.
wählen Sie diese aus und drücken Sie .
4. Geben Sie den Sicherungsfaktor für jedes
Modul ein und drücken Sie .
Die einzelnen Sicherungen sind durch
eine dicke schwarze Linie auf dem Display
voneinander abgetrennt.
5. Geben Sie den Text für jedes Modul ein.
Nutzen Sie die linke oder rechte Pfeiltaste,
um sich von Modul zu Modul zu bewegen.
Um die Sicherungsfaktoren anzupassen,
nachdem ein Etikett erstellt wurde, lesen
Sie bitte Sicherungsfaktoren nutzen.
Zur automatischen Erstellung der Daten für die
einzelnen Module lesen Sie bitte Eine Reihe von
Etiketten erstellen auf Seite 18.
Sicherungsfaktoren nutzen
Mithilfe von Sicherungsfaktoren können Sie die
Größe einzelner Sicherungsmodule innerhalb
eines Moduletiketts anpassen.
Die Größe eines einzelnen Moduls anpassen
1. Erstellen Sie ein Moduletikett, wie unter
Moduletiketten erstellen beschrieben.
2. Drücken Sie .
3. Wählen Sie Aktuelle Etikettenkonfig.
und drücken Sie .
4. Wählen Sie Sicherungsfaktoren und drücken
Sie .
5. Nutzen Sie die hoch und runter Pfeiltasten, um
die anzupassende Modulnummer auszuwählen,
und drücken Sie =.
6. Wählen Sie den Faktor für dieses Modul.
7. Drücken Sie und dann Fertig (OK),
um zum Etikett zurückzukehren.
14
Page 41

Leere Module drucken
Leere Module am Ende eines Moduletiketts werden
standardmäßig nicht gedruckt. Sie können selbst
entscheiden, ob leere Module am Ende eines
Etiketts gedruckt werden sollen.
Leere Module drucken
Etikettenart ändern
1. Drücken Sie die Schnelltaste für die neue
Etikettenart.
2. Führen Sie alle erforderlichen Änderungen
an den Einstellungen der Etikettenart durch.
1. Drücken Sie .
2. Wählen Sie Leere Module drucken und drücken
Sie .
3. Wählen Sie An und drücken Sie .
4. Wählen Sie Fertig (OK) aus, um zum Etikett
zurückzukehren.
Alle leeren Module im Anschluss an das
Moduletikett werden nun gedruckt.
Vertikale Etiketten erstellen
Sie können auch Etiketten
drucken, auf denen der
Text vertikal verläuft.
Etiketten mit mehreren
Textzeilen werden ihn
Form mehrerer
Tex ts pa lt en g ed ru ck t.
Vertikale Etiketten
erstellen
1. Drücken Sie .
2. Geben Sie eine Länge für das Etikett ein bzw.
wählen Sie diese aus und drücken Sie .
Wählen Sie AUTO, um die Länge des Etiketts
automatisch an den Text anzupassen.
Etikettenart ändern
Wenn Sie ein Etikett in einer Etikettenart erstellen,
können Sie die Etikettenart unkompliziert und
ohne Datenverlust ändern.
Wenn die Daten einer Etikettenart nicht in die neue
Etikettenart passen, wird der überschüssige Text
schraffiert auf dem Display angezeigt.
Beispiel: Wenn Sie von einem mehrzelligen
Etikett, wie beispielsweise einem Patchfeld,
zu einem Etikett mit einer einzigen Zelle, wie
beispielsweise Allgemein oder Markierung,
wechseln, wird jede Zelle in ein neues Etikett
umgewandelt. Alle leeren Zellen werden gelöscht.
Etiketteneinstellungen ändern
Beim Erstellen eines spezifischen Etiketts können
Sie die Einstellungen ändern, ohne wieder ganz
von vorn beginnen zu müssen.
Etiketteneinstellungen ändern
1. Drücken Sie .
2. Wählen Sie Aktuelle Etikettenkonfig.
und drücken Sie .
Die Einstellungen für eine bestimmte
Etikettenart werden angezeigt.
3. Nehmen Sie die erforderlichen Änderungen vor.
4. Drücken Sie und wählen Sie dann
Fertig (OK) aus.
Vertikale Linien zwischen die Zellen drucken
Für mehrzellige Etiketten wie Patchfelder,
Schalttafeln, Klemmenblöcke, 110-Blöcke und
Module können Sie auch vertikale Linien zwischen
die einzelnen Zellen drucken.
Vertikale Linien zwischen die Zellen drucken
1. Erstellen Sie die gewünschte mehrzellige
Etikettenart.
2. Drücken Sie .
3. Wählen Sie Aktuelle Etikettenkonfig.
und drücken Sie .
4. Wählen Sie Vertikale Linien und drücken
Sie .
5. Wählen Sie Ein.
6. Drücken Sie und wählen Sie dann
Fertig (OK) aus.
Zwischen die einzelnen Zellen wird eine Linie
gedruckt.
Wenn Sie von einer mehrzelligen Etikettart zu
einer anderen mehrzelligen Etikettart wechseln,
stellen Sie sicher, dass die neue Etikettart dieselbe
Anzahl von Zellen enthält.
15
Page 42

Barcodes verwenden
TFIHS
Der Drucker ist in der Lage, die Codes 39 und
128 zu erstellen. Sie können den folgenden
Etikettarten einen Barcode hinzufügen:
Allgemeine Etiketten Etiketten mit fester Länge
Kabel-Etiketten Patchfeld-Etiketten
Markierungsetiketten Moduletiketten
Sie können Barcodes ausschließlich auf Etiketten
mit einer Breite von 19 mm drucken. Sie können
zwischen visuell oder nicht visuell lesbarem Text
wählen und Barcodes auch serialisieren.
Der Barcode wird horizontal entlang des Etiketts
gedruckt. Sie können wählen, ob der visuell lesbare
Tex t kl ei n ge dr uc kt u nt er oder über dem Barcode
gedruckt wird. Optional können Sie auch vor und
nach dem Barcode Text einfügen.
Einen Barcode bearbeiten
1. Bewegen Sie den Cursor über eine beliebige
Stelle des Barcode-Textes.
Der Barcode und der Barcodetyp werden in
der Titelleiste angezeigt.
2. Geben Sie ein beliebiges Zeichen ein. Es erscheint
eine Nachricht, in der Sie gefragt werden, ob Sie
den Barcode bearbeiten möchten.
3. Drücken Sie .
Der Text des bestehenden Barcodes
wird angezeigt.
4. Bearbeiten Sie den Barcode-Text und drücken
Sie .
Einen Barcode löschen
Einen Barcode hinzufügen
Ebenso wie anderer Text erscheint auch der
Barcode-Text auf dem Etikett im Display. Wenn
der Cursor jedoch innerhalb des Barcode-Texts
positioniert ist, werden das Symbol Barcode und
die Art des Barcodes in der Titelleiste angezeigt.
Einen Barcode hinzufügen
1. Drücken Sie + .
2. Wählen Sie Barcodetyp und drücken
Sie .
3. Wählen Sie den Barcodetyp aus und drücken
Sie .
4. Geben Sie den Text des Barcodes auf dem
Display im Barcode ein.
5. Drücken Sies und dann Fertig (OK).
Einen Barcode bearbeiten
Sie können den Text eines bestehenden Barcodes
bearbeiten.
Ein Barcode wird auf dem Etikett als ein Zeichen
eingegeben.
Einen Barcode löschen
1. Positionieren Sie den Cursor am Ende
des Barcode-Textes auf dem Display.
2. Drücken Sie .
BKSP
Einen visuell lesbaren Barcode-Text positionieren
Sie können den visuell lesbaren Text über oder
unter einem Barcode positionieren.
Standardmäßig wird der visuell lesbare Text
unter dem Barcode auf das Etikett gedruckt.
Position des Barcode-Textes ändern
1. Drücken Sie + .
2. Wählen Sie HR Position und drücken Sie
.
3. Wählen Sie Über Barcode oder Unter
Barcode aus.
4. Drücken Sie und wählen Sie dann
Fertig (OK) aus.
TFIHS
16
Page 43

Barcode-Text ausblenden
TFIHS
TFIHS
TFIHS
BKSP
Sie können den visuell lesbaren Text des Barcodes
ausblenden.
Barcode-Text ausblenden
1. Drücken Sie + .
2. Wählen Sie Barcode HR und drücken
Sie .
3. Wählen Sie Aus.
4. Drücken Sie und wählen Sie dann
Fertig (OK) aus.
Symbole einfügen
Ihr Drucker umfasst eine Reihe von StandardSymbolen, die Sie für Ihre Etiketten nutzen
können. Diese Symbole sind in verschiedene
Kategorien unterteilt:
Elektrisch Pfeile
Voice/Data Zahlen
Warnung Heimelektrik
Satzzeichen Währung
Klammern
Eine vollständige Liste der Standard-Symbole
finden Sie ab Seite 22.
Auf einige der häufiger genutzten Symbole können
Sie auch zugreifen, indem Sie auf der Tastatur
und die jeweilige Nummer drücken. Wenn
Sie beispielsweise + 1 drücken, wird eine
geöffnete Klammer ([) eingefügt.
TFIHS
Te xt a rc h iv nu t ze n
Ihr Drucker verfügt über ein Textarchiv, genannt My
Library. In diesem können Sie eigene Texte
einpflegen und dann schnell in Ihr Etikett einfügen.
My Library-Text einfügen
Tex te in tr äg e er sc he in en in der Archivliste in
der Reihenfolge, in der Sie im Archiv
hinzugefügt wurden.
Kundenspezifischen Text einfügen
1. Drücken Sie + .
2. Wählen Sie Neuen Text einfügen und drücken
Sie .
3. Geben Sie den gewünschten Text ein und
drücken Sie .
Der Text wurde zum Archiv My Library
hinzugefügt.
Archivtext einfügen
Archivtext kann genauso wie ein anderer Text,
der über die Tastatur eingegeben wurde,
eingefügt werden. Sie können Archivtext
bearbeiten, formatieren oder löschen.
Te xt zu e i ne m E ti k et t h in z uf ü g en
1. Drücken Sie + .
2. Wählen Sie den Text aus, den Sie in das Etikett
einfügen wollen, und drücken Sie .
Der Text wird in das Etikett eingefügt.
TFIHS
TFIHS
Symbole einfügen
In ein Etikett eingefügte Symbole können genau
wie jedes andere eingegebene Zeichen formatiert
oder gelöscht werden.
Ein Symbol einfügen
1. Drücken Sie + .
2. Wählen Sie eine Symbol-Kategorie bzw.
Alle, um alle Symbole anzuzeigen und
drücken Sie dann .
3. Nutzen Sie die Pfeiltasten, um zum
gewünschten Symbol zu gelangen.
4. Drücken Sie , um das Symbol im
Etikett einzufügen.
My Library-Text löschen
Sie können Text aus dem Archiv My Library löschen.
My Library-Text löschen
1. Drücken Sie + .
2. Wählen Sie den zu löschenden Text aus und
drücken Sie .
Ein Bestätigungsfenster erscheint.
3. Drücken Sie , um den Text zu löschen.
17
TFIHS
Page 44

Eine Reihe von Etiketten erstellen
TFIHS
Sie können automatisch Etiketten über die
Serienfunktion erstellen. Sie erstellen ein
Ausgangsmuster und legen dann die Erhöhung
und die Stückzahl für die Serie fest.
Sie können für jede Zahl oder jeden Buchstaben
eine Serie erstellen, indem Sie die zu erhöhende
Stelle, wie beispielsweise die Ziffer 2 in 123 oder
den Buchstaben B in ABC, auswählen. Wenn zum
Beispiel die Ziffer 2 in 123 ausgewählt wird und als
Erhöhung 3 gewählt wird, werden die Etiketten als
123, 153 und 183 gedruckt.
Buchstaben können von A bis Z bzw. a bis z und
Ziffern von 1 bis 9 erhöht werden. Wenn innerhalb
der Serie der Buchstabe Z oder die Ziffer 9 erreicht ist,
wird ein Buchstabe oder eine Ziffer hinzugefügt, um
die Erhöhung durchzuführen. So wird beispielsweise
Az zu Aaa, AZ zu BA und A9 zu A10 erhöht.
Es sind drei Methoden für die Erstellung von Serien
verfügbar: einfach, simultan und erweitert.
Einfache Serien nutzen
Über einfache Serien kann durch Erhöhung eines
alphanumerischen Zeichens innerhalb des Musters
eine Reihe von Etiketten erstellt werden.
Beispielsweise 101, 102, 103, 104 und so weiter.
Einfache Serien nutzen
1. Geben Sie den Text für Ihr Etikett ein.
2. Drücken Sie . Rund um das Zeichen neben
dem Cursor erscheint ein Rahmen.
3. Bewegen Sie den Cursor zu dem Zeichen, das Sie
erhöhen möchten, und drücken Sie .
4. Wählen Sie die Menge, um die Sie jedes Etikett
erhöhen möchten, und drücken Sie .
Bei der Erhöhung können Sie in Einzelschritten
bis 10 wählen.
5. Wählen Sie die Anzahl der Etiketten, die Sie
erstellen möchten, und drücken Sie .
So können Sie bis zu 99 Etiketten erstellen.
Auf dem Display wird für jedes Etikett der Serie ein
neues Etikett ergänzt.
Drücken Sie + , um mehrere
Kopien des Etiketts in Serie zu drucken. Siehe
Mehrere Kopien drucken auf Seite 19.
Simultane Serien nutzen
Über simultane Serien kann durch gleichzeitige
Erhöhung zweier verschiedener alphanumerischer
Zeichen eine Reihe von Etiketten erstellt werden.
Beispielsweise A-101, B-102, C-103 und so weiter.
Simultane Serien nutzen
1. Geben Sie den Text für Ihr Etikett ein.
2. Drücken Sie + .
TFIHS
3. Wählen Sie Simultan und drücken Sie .
Rund um das Zeichen neben dem Cursor
erscheint ein Rahmen.
4. Wählen Sie die Position des ersten
Zeichens, das Sie erhöhen möchten, und
drücken Sie .
5. Wählen Sie die Position des zweiten
Zeichens, das Sie erhöhen möchten, und
drücken Sie .
6. Wählen Sie die Menge, um die Sie diese Zeichen
auf jedem Etikett erhöhen möchten, und
drücken Sie .
Bei der Erhöhung können Sie in Einzelschritten
bis 10 wählen.
7. Wählen Sie die Anzahl der Etiketten, die Sie
erstellen möchten, und drücken Sie .
So können Sie bis zu 99 Etiketten erstellen.
Auf dem Display wird für jedes Etikett der Serie
ein neues Etikett ergänzt.
Erweiterte Serien nutzen
Über erweiterte Serien kann durch Auswahl
und fortlaufende Erhöhung von zwei Sequenzen
innerhalb des Musters eine Reihe von Etiketten
erstellt werden.
Beispielsweise A-101, A-102, A-103, B-101, B-102,
B-103, C-101, C-102, C-103 und so weiter.
Erweiterte Serien nutzen
1. Geben Sie den Text für Ihr Etikett ein.
2. Drücken Sie + .
3. Wählen Sie Erweitert und drücken Sie .
Rund um das Zeichen neben dem Cursor
erscheint ein Rahmen.
4. Wählen Sie die Position des ersten
Zeichens, das Sie erhöhen möchten, und
drücken Sie .
TFIHS
18
Page 45

5. Wählen Sie die Menge, um die Sie diese
TFIHS
Zeichenposition erhöhen möchten, und
drücken Sie .
Bei der Erhöhung können Sie in Einzelschritten
bis 10 wählen.
6. Wählen Sie die Häufigkeit, mit der Sie
diese Zeichenposition möchten, und
drücken Sie .
7. Wiederholen Sie die Schritte 4 bis 6 für die
zweite Zeichenposition, die Sie erhöhen
möchten.
So können Sie bis zu 99 Etiketten erstellen.
Auf dem Display wird für jedes Etikett der Serie ein
neues Etikett ergänzt.
Druckoptionen
Sie können mehrere Kopien desselben Etiketts
drucken, die Kopien sortieren, stoppen, um die
Etiketten abzuschneiden, das Etikettenband
vorspulen und den Druckkontrast anpassen.
Mehrere Kopien drucken
Sie können bis zu 99 Kopien desselben Etiketts
auf einmal drucken.
Mehrere Kopien drucken
1. Drücken Sie + .
2. Drücken Sie die S -Pfeiltaste, um die Anzahl
der zu druckenden Kopien zu erhöhen
(maximal 99). Die Standardeinstellung beträgt
2 Kopien.
3. Drücken Sie die T-Pfeiltaste, um die Anzahl
der zu druckenden Kopien zu verringern.
4. Drücken Sie oder , um mit dem
Drucken zu beginnen.
Eventuell bemerken Sie bei komplexeren
Formaten beim Druck eine kurze Pause zwischen
den einzelnen Etiketten.
Nach dem Abschluss des Drucks wird die Anzahl
der zu druckenden Kopien auf 2 zurückgesetzt.
Mehrere Kopien sortieren
Beim Druck mehrerer Kopien derselben
Etikettendatei, die mehr als ein Etikett enthält,
werden alle Kopien eines Etiketts gedruckt,
bevor der Druck des nächsten Etiketts beginnt.
Sie können die Etikettendatei so sortieren,
dass immer eine komplette Kopie der Datei
gedruckt wird, bevor der Druck der zweiten
Kopie beginnt. Im folgenden Beispiel sehen Sie
drei Kopien einer Etikettendatei, in der sich drei
Etiketten befinden, die normal und sortiert
gedruckt werden.
Normal
A101 A101 A101 A102 A102 A102 A103 A103 A103
Sortiert
A101 A102 A103 A101 A102 A103 A101 A102 A103
Mehrere Kopien sortieren
1. Drücken Sie .
2. Wählen Sie Kopien sortieren und drücken Sie
.
3. Wählen Sie Ein.
4. Drücken Sie und wählen Sie dann
Fertig (OK) aus.
Stopp zwischen Etiketten
Standardmäßig stoppt der Drucker nach dem
Druck jedes Etiketts, damit Sie das Etikett
abschneiden können. Diese Funktion können
Sie aber auch deaktivieren und so die Etiketten
fortlaufend drucken.
Den Drucker auf fortlaufenden Druck einstellen.
1. Drücken Sie .
2. Wählen Sie Stopp z. Schneiden zw.
Etik. und drücken Sie .
3. Wählen Sie Aus.
4. Drücken Sie und wählen Sie dann
Fertig (OK) aus.
Das Etikett erweitern
Der Standardabstand zwischen allen Etiketten
beträgt ca. 10 mm. Wenn Sie vor oder nach
Ihrem Etikett zusätzlichen Platz einfügen
möchten, können Sie das Etikett in Schritten von
10 mm zuführen.
19
Page 46

Etikettenband erweitern
TFIHS
1. Drücken Sie + .
2. Drücken Sie , um das Etikett zu
erweitern.
Druckkontrast anpassen
Je nach gewähltem Material müssen Sie den
Druck auf das Etikett gegebenenfalls heller oder
dunkler machen.
Druckkontrast anpassen
1. Drücken Sie .
2. Wählen Sie Druckkontrast und drücken
Sie .
3. Nutzen Sie die Pfeiltasten, um
den Druckkontrast anzupassen.
4. Drücken Sie und wählen Sie
dann Fertig (OK) aus.
5. Wiederholen Sie diese Schritte, bis die
Druckqualität Ihren Vorstellungen entspricht.
Eine Etikettendatei aus dem Speicher abrufen
Wenn ein Etikett im Speicher abgelegt ist,
können Sie dieses zum Drucken oder Bearbeiten
abrufen. Beim Abruf eines Etiketts wird das
aktuelle Etikett ersetzt.
Ein Etikett aus dem Speicher abrufen
1. Drücken Sie .
Die Speicherstellen werden angezeigt.
2. Wählen Sie die Speicherstelle, die das
gewünschte Etikett enthält, und drücken
Sie .
Es erscheint dann eine Meldung, in der Sie
bestätigen müssen, dass das aktuelle Etikett und
dessen Formatierung gelöscht werden sollen.
3. Drücken Sie .
Eine Etikettendatei aus dem Speicher löschen
Druckerspeicher nutzen
Der Drucker besitzt eine leistungsstarke
Speicherfunktion, über die Etikettendateien für
einen späteren Abruf gespeichert werden können.
Die Anzahl der Etikettendateien, die gespeichert
werden kann, hängt von der Größe der
Etikettendateien ab.
Eine Etikettendatei speichern
Wenn Sie eine Etikettendatei ablegen, werden der
gesamte Etikettentext sowie alle Formatierungen
gespeichert. Der Name einer Etikettendatei kann
bis zu 20 alphanumerische Zeichen lang sein.
Eine Etikettendatei speichern
1. Erstellen Sie die Etiketten in Ihrer Etikettendatei.
2. Drücken Sie .
3. Wählen Sie Neu und drücken Sie .
4. Geben Sie einen Namen für Ihre Etikettendatei
ein und drücken Sie .
5. Drücken Sie , um ein neues Etikett
zu erstellen.
Wenn Sie eine gespeicherte Etikettendatei nicht
mehr benötigen, können Sie diese aus dem
Speicher löschen.
Ein Etikett aus dem Speicher löschen
1. Drücken Sie .
Die gespeicherten Etikettendateien werden
angezeigt.
2. Wählen Sie die Etikettendatei aus, die Sie
löschen möchten.
3. Drücken Sie + und anschließend
, um die Speicherstelle zu löschen.
TFIHS
20
Page 47

So reinigen Sie Ihren Drucker
Ihr Drucker ist auf langlebigen und störungsfreien
Betrieb ausgelegt und erfordert nur geringen
Wartungsaufwand.
Reinigen Sie Ihren Drucker von Zeit zu Zeit,
um seinen ordnungsgemäßen Betrieb zu
gewährleisten.
Reinigung des Druckkopfes
1. Entnehmen Sie die Etikettpatrone.
2. Entnehmen Sie das Reinigungstool von
der Innenseite des Etikettpatronenfachs.
Abbildung 7
3. Streichen Sie vorsichtig mit der gepolsterten
Seite des Tools über den Druckkopf. Siehe
Abbildung 7.
21
Page 48

Symbole
Ω Ø ²
°
μ
λ
, ; ' " .
: & \ ! ¡
~ ? ¿ _ *
+ - ± / =
≠ ÷ @ # %
< > ≤ ≥
( ) [ ]
{ }
½ ¼ ¾
Die nachfolgenden Tabellen zeigen die Standardsymbole, aufgelistet nach Kategorien.
Elektrisch
Klammern
Pfeile
←↑→↓
Zahlen
Heimelektrik
Voice/Data
Warnung
Satzzeichen
Währung
$ ¢ £ ¥ €
22
Page 49

Fehlerbehebung
Falls ein Problem bei der Nutzung Ihres Druckers auftritt, versuchen Sie bitte zunächst folgende
Lösungsmöglichkeiten.
Problem/Fehlermeldung Lösung
Batterie schwach
Batterie leer
Unzureichende Druckqualität •Reinigen Sie den Druckkopf. Siehe So reinigen Sie Ihren Drucker.
Etikettenstau
Der Motor kam durch Etikettenstau zum Stillstand.
Ungerader oder schiefer Druck
Die Patrone ist nicht richtig eingelegt.
Das Etikettpatronenfach lässt sich nicht
schließen
Die Patrone ist nicht richtig eingelegt.
Ich kann nicht ins vorherige Menü
zurückkehren
Auf dem Display wird nichts angezeigt •Vergewissern Sie sich, dass der Drucker eingeschaltet ist.
Etikettpatrone einsetzen
Keine Patrone vorhanden.
Der Display-Text ist zu hell, um ihn
erkennen zu können
Zu viele Zeilen
Zu viele Zeilen für diese Etikettenbreite.
•Schließen Sie den Netzadapter an.
•Laden Sie den Akkusatz Siehe Laden des Akkusatzes.
•Legen Sie neue AA-Alkalibatterien zur zeitweiligen Stromversorgung ein.
AA-Batterien sind weniger leistungsstark und sollten deshalb nur zur
zeitweiligen Stromversorgung genutzt werden.
•Passen Sie den Druckkontrast an. Siehe Druckkontrast anpassen.
•Überprüfen Sie den Akkuzustand, da er niedrig sein könnte.
•Öffnen Sie das Etikettpatronenfach und entfernen Sie die Patrone.
•Entnehmen Sie das Etikett und beheben Sie den Stau.
•Vergewissern Sie sich, dass das Etikett reibungslos durch die
Führungsvorrichtung an der Etikettpatrone geführt wird, und dass Etikett
und Farbband straff über den Patronenkopf gespannt sind. Siehe Einlegen
und Entnehmen der Etikettpatrone.
•Drücken Sie nach der Behebung des Etikettenstaus , um die
Anzeige vom Display zu entfernen.
•Prüfen Sie das Etikettpatronenfach, um sicherzustellen, dass die Patrone
ordnungsgemäß eingelegt wurde. Siehe Einlegen und Entnehmen
der Etikettpatrone.
•Vergewissern Sie sich, dass die beiden Hebelarme im Etikettenfach an
beiden Seiten der Patronehalterung, welche die Patrone an ihrem Platz hält,
eingerastet sind.
Vergewissern Sie sich, dass die Abdeckung des Patronenfachs durch nichts
blockiert wird und die Patrone ordnungsgemäß eingelegt wurde. Siehe
Einlegen und Entnehmen der Etikettpatrone.
•Drücken Sie , um ins vorherige Menü zurückzukehren.
•Drücken Sie , um zum Display zurückzukehren und alle Einstellungen
zu löschen.
•Legen Sie neue Batterien ein, laden Sie den Akkusatz oder schließen Sie den
Netzadapter an.
•Entfernen Sie den Netzadapter und die Batterien und schließen Sie die
Stromzufuhr erneut an, um den Drucker neu zu starten.
Öffnen Sie das Etikettpatronenfach und legen Sie eine Patrone ein. Siehe
Einlegen und Entnehmen der Etikettpatrone.
•Schalten Sie die Hintergrundbeleuchtung ein. Siehe Aktivierung der
Hintergrundbeleuchtung.
•Passen Sie den Display-Kontrast an. Siehe Anpassen des Display-
Kontrasts.
•Verringern Sie die Anzahl der Textzeilen.
•Legen Sie eine breitere Etikettpatrone ein.
23
Page 50

Problem/Fehlermeldung Lösung
Geteilte Rückseite
Barcode unzulässig
Barcodes können nur auf Etiketten mit
einer Breite von 19 mm gedruckt werden.
Druckfehler…
Etikettenstau.
Keine Reaktion beim Drücken der Tasten
Eine der Tasten ist möglicherweise verklemmt.
Wie entferne ich die Rückseite des Etiketts? RHINO Etiketten haben eine geteilte Rückseite, die
•Tauschen Sie die Etikettpatrone aus.
•Ändern Sie die Etikettenbreite.
• Öffnen Sie das Etikettpatronenfach und prüfen Sie, ob ein Etikettenstau
vorliegt.
•Ziehen Sie ein kurzes Stück des Etiketts aus der Patrone, um sicherzustellen,
dass es sich ungehindert bewegen lässt.
•Drücken Sie alle Tasten, um herauszufinden, welche Taste verklemmt ist.
•Drücken Sie die verklemmte Taste fest nach unten, bis sie in ihre normale
Position zurückkehrt.
sich leicht abziehen lässt.
1. Finden Sie die Trennung auf der
Etikettenrückseite.
2.Drücken Sie das Etikett vorsichtig der Länge nach
zusammen. Falten Sie dabei in Richtung der
bedruckten Seite. Die Rückseite wird aufgespalten.
3.Ziehen Sie die Rückseite vorsichtig vom Etikett ab.
Wenn Sie zusätzliche Hilfe benötigen, besuchen Sie die DYMO Website unter www.dymo.com.
24
Page 51

Sicherheitsvorkehrungen für den wiederaufladbaren Lithium-Ionen-Akkusatz
Die unsachgemäße Verwendung von wiederaufladbaren Lithium-Ionen-Batterien kann zum Auslaufen, zu
Wärmeentwicklung, Rauchbildung, Explosion oder Brandentwicklung führen. Dies kann wiederum einen
Leistungsrückgang oder ein Versagen des Geräts verursachen. So kann auch die Schutzvorrichtung innerhalb
des Akkusatzes beschädigt werden. Dies beschädigt eventuell die Ausrüstung und kann zu Verletzungen
beim Nutzer führen. Beachten Sie unbedingt die nachfolgend aufgeführten Anweisungen.
Beim Laden
èGefahr
•Nutzen Sie zum Laden der Batterie ausschließlich die zugehörigen Ladegeräte und beachten
Sie die geltenden Bedingungen.
•Schließen Sie sie nicht direkt an eine Steckdose oder einen Zigarettenanzünder an.
•Nutzen oder lagern Sie die Batterien nicht in der Nähe von offenem Feuer oder im Auto, wenn
die Temperaturen über 60 °C steigen können.
èAchtung
•Brechen Sie den Ladevorgang der Batterie ab, falls dieser nicht innerhalb der vorgegebenen Zeit
abgeschlossen ist.
èVorsicht
•Lesen Sie sich dieses Nutzerhandbuch vor dem ersten Laden der Batterie sorgfältig durch.
•Laden Sie die Batterie nicht an einem Ort, an dem statische Energie erzeugt wird.
•Die Batterie kann nur bei Temperaturen von 0 bis 45 °C geladen werden.
Beim Entladen der Batterie
èGefahr
•Nutzen Sie die Batterie nur in der zugelassenen Ausrüstung.
•Nutzen oder lagern Sie die Batterien nicht in der Nähe von offenem Feuer oder im Auto, wenn die
Temp er at ur en ü be r 60 ° C st ei ge n kö nn en .
èVorsicht
•Laden Sie die Batterie nicht an einem Ort, an dem statische Energie erzeugt wird.
•Die Batterie kann nur bei Temperaturen von -20 bis +60 °C genutzt werden.
25
Page 52

Feedback zu den
Dokumentationsunterlagen
Wir sind stets bemüht, Ihnen eine hochwertige Dokumentation für unsere Produkte zur Verfügung zu stellen.
Wir freuen uns über Ihr Feedback.
Bitte senden Sie uns Ihre Anmerkungen oder Vorschläge zu unseren Nutzerhandbüchern. Geben Sie bei
Ihrem Feedback bitte folgende Informationen an:
•Produktname, Versionsnummer und Seitennummer
•Kurze Inhaltsbeschreibung (falsche oder unklare Anweisungen, Bereiche, für die nähere Einzelheiten
erforderlich sind, und so weiter)
Außerdem sind wir Ihnen für Ihre Vorschläge zu weiteren Themen dankbar, die Sie in dieser D okumentation
gern abgedeckt hätten.
Senden Sie einfach eine E-Mail an: documentation@dymo.com
Bitte beachten Sie, dass diese E-Mail-Adresse nur für Ihr Feedback zu den Dokumentationsunterlagen dient.
Bei technischen Fragen wenden Sie sich bitte an den Kundenservice.
27
Page 53

28
Page 54

Dieses Produkt besitzt die CE-Kennzeichnung gemäß EMV- und Niederspannungsrichtlinie und entspricht den folgenden internationalen
Produced by:
DYMO bvba, Sint-Niklaas, Belgium
www.dymo.com
© 2009 Sanford, L.P.
Standards:
Anwendungsbezogene Tests bzw. technische Normen für R5200-Drucker:
Emission:
EN55022 (2006)
EN 61000-3-2 (2000) + am 14 (2000)
EN 61000-3-3 (1995) + am 1 (2001)
Störfestigkeit:
EN55024 (1998) + am 1 + am 2
EN 61000-4-2 (1995) + am 2
EN 61000-4-3 (1996)
EN 61000-4-4 (2004)
EN 61000-4-5 (1995)
EN 61000-4-6 (1996)
EN 61000-4-8 (1995)
EN61000-4-11 (2004)
Anwendungsbezogene Tests bzw. technische Normen für DYMO R5200 LiION Akkusatz:
UL2054
EN61000-6-1
EN61000-6-3
Anwendungsbezogene Tests bzw. technische Normen für DYMO Netzteil:
CISPR 13: 2001 + A1: 2003; EN55013: 2001 + A1: 2003
CISPR 20: 2002 + A1: 2002 + A2: 2004; EN55020: 2002 + A1: 2003
EN 61000-3-2: 2000 + A2: 2005
EN 61000-3-3: 1995 + A1: 2001
CISPR 22: 1997 + A1: 2000 + A2: 2002 Klasse B; EN 55022: 1998 + A1: 2000 + A2: 2003 Klasse B
CISPR 24: 1997 + A1: 2001 + A2: 2002; EN 55024: 1998 + A1: 2001 + A2: 2003
UL/UCL 60950-1; FCC PART 15 KLASSE B
EN 60950-1: 2001 + A11; BS EN 60950-1: 2002; AS/NZS 60950-1
© 2009 Sanford, L.P. Alle Rechte vorbehalten. 6/09
Dieses Dokument darf, auch auszugsweise, ohne die vorherige schriftliche Genehmigung von Sanford, L.P nicht vervielfältigt, in anderer Form
verbreitet oder in eine andere Sprache übersetzt werden.
DYMO und RHINO sind Marken bzw. eingetragene Marken von Sanford, L.P. Alle weiteren Marken sind Eigentum der jeweiligen Besitzer.
 Loading...
Loading...