Page 1

User Guide,VMMBON,MBWV[V#SVLTBOWJTOJOH6öÀWBUFŌTLõOµWPE(VJBEP6TVµSJP(VJBEP6TVµSJP*OTUSVLDKBVŨZULPXOJLB#SVLFSI¹OECPL(FCSVJLFSTIBOEMFJEJOH(VJEBQFSMgVUFOUF)BT[OµMBUJÊUNVUBUÅßß(VJEFEgVUJMJTBUJPO(VJEFEgVUJMJTBUJPO,·ZUUÇPQBT(VJBEFM6TVBSJP(VÀBEFM6TVBSJP#FEJFOVOHTBOMFJUVOH#SVHFSWFKMFEOJOH6öJWBUFMTLõNBOVµM
Page 2
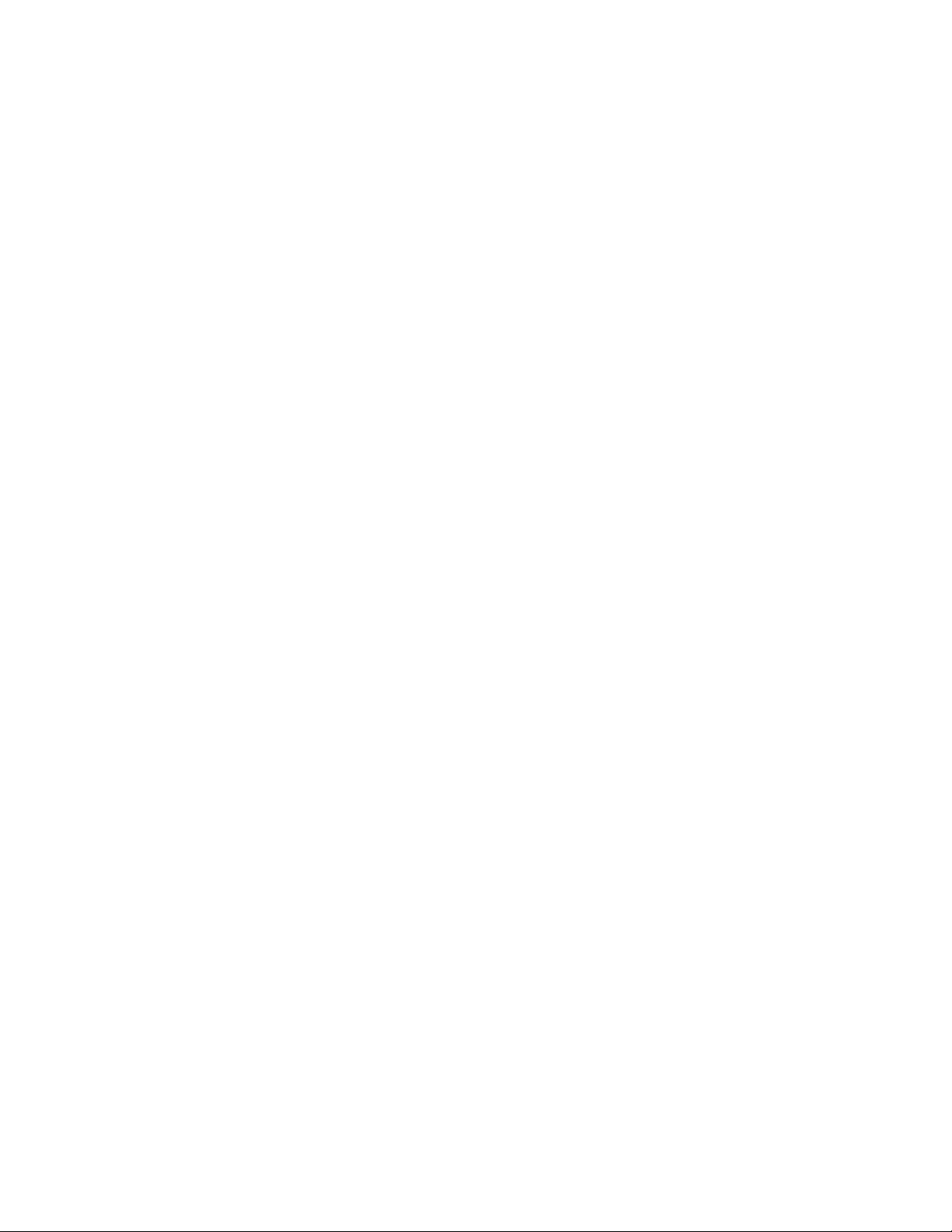
Copyright
© 2011 Sanford, L.P. Alle rechten voorbehouden.
Niets in dit document of deze software mag in enige vorm of op enigerlei wijze worden verveelvoudigd of openbaar
gemaakt noch worden vertaald in een andere taal zonder voorafgaande schriftelijke toestemming van Sanford, L.P.
Handelsmerken
DYMO, DYMO Label en LabelManager zijn gedeponeerde handelsmerken in de VS en andere landen. Alle andere
handelsmerken zijn het eigendom van hun respectievelijke eigenaren.
'Sans' is een font van DejaVu. Fonts van DejaVu zijn gebaseerd op Vera-fonts waarop Bitstream, Inc. het copyright ©
heeft. Het reliëf in de DejaVu-fonts is geïmporteerd van Arev-fonts waarop Tavmjong Bah het copyright © heeft. Alle
rechten voorbehouden.
Page 3

Inhoud
Informatie over uw nieuwe labelmaker . . . . . . . . . . . . . . . . . . . . . . . . . . . . . . . . . . . . . . . . . . . . . . . 6
De labelmaker registreren . . . . . . . . . . . . . . . . . . . . . . . . . . . . . . . . . . . . . . . . . . . . . . . . . . . . . . . . . . . . . . . . . . . . . . . . . . . . 6
Aan de slag . . . . . . . . . . . . . . . . . . . . . . . . . . . . . . . . . . . . . . . . . . . . . . . . . . . . . . . . . . . . . . . . . . . . . 6
De stroom aansluiten . . . . . . . . . . . . . . . . . . . . . . . . . . . . . . . . . . . . . . . . . . . . . . . . . . . . . . . . . . . . . . . . . . . . . . . . . . . . . . . 6
De batterijen plaatsen . . . . . . . . . . . . . . . . . . . . . . . . . . . . . . . . . . . . . . . . . . . . . . . . . . . . . . . . . . . . . . . . . . . . . . . . . . . 6
De batterijen verwijderen . . . . . . . . . . . . . . . . . . . . . . . . . . . . . . . . . . . . . . . . . . . . . . . . . . . . . . . . . . . . . . . . . . . . . . . . . 6
De batterijen opladen . . . . . . . . . . . . . . . . . . . . . . . . . . . . . . . . . . . . . . . . . . . . . . . . . . . . . . . . . . . . . . . . . . . . . . . . . . . 6
De labelcassette plaatsen . . . . . . . . . . . . . . . . . . . . . . . . . . . . . . . . . . . . . . . . . . . . . . . . . . . . . . . . . . . . . . . . . . . . . . . . . . . . 6
De labelmaker voor het eerst gebruiken . . . . . . . . . . . . . . . . . . . . . . . . . . . . . . . . . . . . . . . . . . . . . . 7
Vertrouwd raken met de labelmaker . . . . . . . . . . . . . . . . . . . . . . . . . . . . . . . . . . . . . . . . . . . . . . . . . 7
Aan-uittoets . . . . . . . . . . . . . . . . . . . . . . . . . . . . . . . . . . . . . . . . . . . . . . . . . . . . . . . . . . . . . . . . . . . . . . . . . . . . . . . . . . . . . . 7
Startpagina . . . . . . . . . . . . . . . . . . . . . . . . . . . . . . . . . . . . . . . . . . . . . . . . . . . . . . . . . . . . . . . . . . . . . . . . . . . . . . . . . . . . . . 7
Het scherm van het aanraakscherm . . . . . . . . . . . . . . . . . . . . . . . . . . . . . . . . . . . . . . . . . . . . . . . . . . . . . . . . . . . . . . . . . . . . 7
Navigatietoetsen . . . . . . . . . . . . . . . . . . . . . . . . . . . . . . . . . . . . . . . . . . . . . . . . . . . . . . . . . . . . . . . . . . . . . . . . . . . . . . . . . . . 7
Caps Lock . . . . . . . . . . . . . . . . . . . . . . . . . . . . . . . . . . . . . . . . . . . . . . . . . . . . . . . . . . . . . . . . . . . . . . . . . . . . . . . . . . . . . . . 7
Shift . . . . . . . . . . . . . . . . . . . . . . . . . . . . . . . . . . . . . . . . . . . . . . . . . . . . . . . . . . . . . . . . . . . . . . . . . . . . . . . . . . . . . . . . . . . . 7
Backspace . . . . . . . . . . . . . . . . . . . . . . . . . . . . . . . . . . . . . . . . . . . . . . . . . . . . . . . . . . . . . . . . . . . . . . . . . . . . . . . . . . . . . . . 8
Verwijderen . . . . . . . . . . . . . . . . . . . . . . . . . . . . . . . . . . . . . . . . . . . . . . . . . . . . . . . . . . . . . . . . . . . . . . . . . . . . . . . . . . . . . . 8
Het aanraakscherm gebruiken . . . . . . . . . . . . . . . . . . . . . . . . . . . . . . . . . . . . . . . . . . . . . . . . . . . . . . 8
Iets selecteren . . . . . . . . . . . . . . . . . . . . . . . . . . . . . . . . . . . . . . . . . . . . . . . . . . . . . . . . . . . . . . . . . . . . . . . . . . . . . . . . . . . . 8
Tekst selecteren . . . . . . . . . . . . . . . . . . . . . . . . . . . . . . . . . . . . . . . . . . . . . . . . . . . . . . . . . . . . . . . . . . . . . . . . . . . . . . . . . . . 8
Door een lijst scrollen . . . . . . . . . . . . . . . . . . . . . . . . . . . . . . . . . . . . . . . . . . . . . . . . . . . . . . . . . . . . . . . . . . . . . . . . . . . . . . . 8
Een label bewerken . . . . . . . . . . . . . . . . . . . . . . . . . . . . . . . . . . . . . . . . . . . . . . . . . . . . . . . . . . . . . . 8
Het lettertype selecteren . . . . . . . . . . . . . . . . . . . . . . . . . . . . . . . . . . . . . . . . . . . . . . . . . . . . . . . . . . . . . . . . . . . . . . . . . . . . . 8
Het lettertype wijzigen . . . . . . . . . . . . . . . . . . . . . . . . . . . . . . . . . . . . . . . . . . . . . . . . . . . . . . . . . . . . . . . . . . . . . . . . . . . 9
De tekengrootte wijzigen . . . . . . . . . . . . . . . . . . . . . . . . . . . . . . . . . . . . . . . . . . . . . . . . . . . . . . . . . . . . . . . . . . . . . . . . . 9
De tekenstijl wijzigen . . . . . . . . . . . . . . . . . . . . . . . . . . . . . . . . . . . . . . . . . . . . . . . . . . . . . . . . . . . . . . . . . . . . . . . . . . . . 9
Speciale tekens, automatische tekst en streepjescodes invoegen . . . . . . . . . . . . . . . . . . . . . . . . . . . . . . . . . . . . . . . . . . . . . 9
Symbolen invoegen . . . . . . . . . . . . . . . . . . . . . . . . . . . . . . . . . . . . . . . . . . . . . . . . . . . . . . . . . . . . . . . . . . . . . . . . . . . . . 9
Clipart invoegen . . . . . . . . . . . . . . . . . . . . . . . . . . . . . . . . . . . . . . . . . . . . . . . . . . . . . . . . . . . . . . . . . . . . . . . . . . . . . . . 9
Automatische nummering gebruiken . . . . . . . . . . . . . . . . . . . . . . . . . . . . . . . . . . . . . . . . . . . . . . . . . . . . . . . . . . . . . . . . 9
Datum en tijd invoegen . . . . . . . . . . . . . . . . . . . . . . . . . . . . . . . . . . . . . . . . . . . . . . . . . . . . . . . . . . . . . . . . . . . . . . . . . 10
Streepjescodes invoegen . . . . . . . . . . . . . . . . . . . . . . . . . . . . . . . . . . . . . . . . . . . . . . . . . . . . . . . . . . . . . . . . . . . . . . . 10
Dagen, maanden of kwartalen invoegen . . . . . . . . . . . . . . . . . . . . . . . . . . . . . . . . . . . . . . . . . . . . . . . . . . . . . . . . . . . . 10
Internationale tekens invoegen . . . . . . . . . . . . . . . . . . . . . . . . . . . . . . . . . . . . . . . . . . . . . . . . . . . . . . . . . . . . . . . . . . . 11
Woordsuggestie gebruiken . . . . . . . . . . . . . . . . . . . . . . . . . . . . . . . . . . . . . . . . . . . . . . . . . . . . . . . . . . . . . . . . . . . . . . . . . . 11
De labelindeling bewerken . . . . . . . . . . . . . . . . . . . . . . . . . . . . . . . . . . . . . . . . . . . . . . . . . . . . . . . . . . . . . . . . . . . . . . . . . . 12
Randen toevoegen . . . . . . . . . . . . . . . . . . . . . . . . . . . . . . . . . . . . . . . . . . . . . . . . . . . . . . . . . . . . . . . . . . . . . . . . . . . . 12
Tekst uitlijnen . . . . . . . . . . . . . . . . . . . . . . . . . . . . . . . . . . . . . . . . . . . . . . . . . . . . . . . . . . . . . . . . . . . . . . . . . . . . . . . . 12
Gespiegelde tekst gebruiken . . . . . . . . . . . . . . . . . . . . . . . . . . . . . . . . . . . . . . . . . . . . . . . . . . . . . . . . . . . . . . . . . . . . . 12
Verticale tekst gebruiken . . . . . . . . . . . . . . . . . . . . . . . . . . . . . . . . . . . . . . . . . . . . . . . . . . . . . . . . . . . . . . . . . . . . . . . . 12
Labels met een vaste lengte maken . . . . . . . . . . . . . . . . . . . . . . . . . . . . . . . . . . . . . . . . . . . . . . . . . . . . . . . . . . . . . . . 12
Het geheugen gebruiken van de labelmaker . . . . . . . . . . . . . . . . . . . . . . . . . . . . . . . . . . . . . . . . . . 12
Een label opslaan . . . . . . . . . . . . . . . . . . . . . . . . . . . . . . . . . . . . . . . . . . . . . . . . . . . . . . . . . . . . . . . . . . . . . . . . . . . . . . . . . 12
Labels downloaden . . . . . . . . . . . . . . . . . . . . . . . . . . . . . . . . . . . . . . . . . . . . . . . . . . . . . . . . . . . . . . . . . . . . . . . . . . . . . . . 12
Opgeslagen labels gebruiken . . . . . . . . . . . . . . . . . . . . . . . . . . . . . . . . . . . . . . . . . . . . . . . . . . . . . . . . . . . . . . . . . . . . . . . . 12
Labels beheren op de labelmaker . . . . . . . . . . . . . . . . . . . . . . . . . . . . . . . . . . . . . . . . . . . . . . . . . . . . . . . . . . . . . . . . . . . . . 13
Opgeslagen labels bekijken . . . . . . . . . . . . . . . . . . . . . . . . . . . . . . . . . . . . . . . . . . . . . . . . . . . . . . . . . . . . . . . . . . . . . . 13
Nieuwe mappen maken . . . . . . . . . . . . . . . . . . . . . . . . . . . . . . . . . . . . . . . . . . . . . . . . . . . . . . . . . . . . . . . . . . . . . . . . 13
Labels en mappen verwijderen . . . . . . . . . . . . . . . . . . . . . . . . . . . . . . . . . . . . . . . . . . . . . . . . . . . . . . . . . . . . . . . . . . . 13
Recent afgedrukte labels wissen . . . . . . . . . . . . . . . . . . . . . . . . . . . . . . . . . . . . . . . . . . . . . . . . . . . . . . . . . . . . . . . . . . 13
Eigen clipart beheren . . . . . . . . . . . . . . . . . . . . . . . . . . . . . . . . . . . . . . . . . . . . . . . . . . . . . . . . . . . . . . . . . . . . . . . . . . . . . . 14
Afdrukopties . . . . . . . . . . . . . . . . . . . . . . . . . . . . . . . . . . . . . . . . . . . . . . . . . . . . . . . . . . . . . . . . . . . 14
Een serie labels afdrukken . . . . . . . . . . . . . . . . . . . . . . . . . . . . . . . . . . . . . . . . . . . . . . . . . . . . . . . . . . . . . . . . . . . . . . . . . . 14
Meerdere kopieën afdrukken . . . . . . . . . . . . . . . . . . . . . . . . . . . . . . . . . . . . . . . . . . . . . . . . . . . . . . . . . . . . . . . . . . . . . . . . 14
Automatisch afsnijden uitschakelen . . . . . . . . . . . . . . . . . . . . . . . . . . . . . . . . . . . . . . . . . . . . . . . . . . . . . . . . . . . . . . . . . . . 14
Scheidingslijnen afdrukken tussen labels . . . . . . . . . . . . . . . . . . . . . . . . . . . . . . . . . . . . . . . . . . . . . . . . . . . . . . . . . . . . . . . 14
De labelmaker aanpassen . . . . . . . . . . . . . . . . . . . . . . . . . . . . . . . . . . . . . . . . . . . . . . . . . . . . . . . . 14
De taal wijzigen . . . . . . . . . . . . . . . . . . . . . . . . . . . . . . . . . . . . . . . . . . . . . . . . . . . . . . . . . . . . . . . . . . . . . . . . . . . . . . . . . . 14
De meeteenheden wijzigen . . . . . . . . . . . . . . . . . . . . . . . . . . . . . . . . . . . . . . . . . . . . . . . . . . . . . . . . . . . . . . . . . . . . . . . . . . 14
Page 4
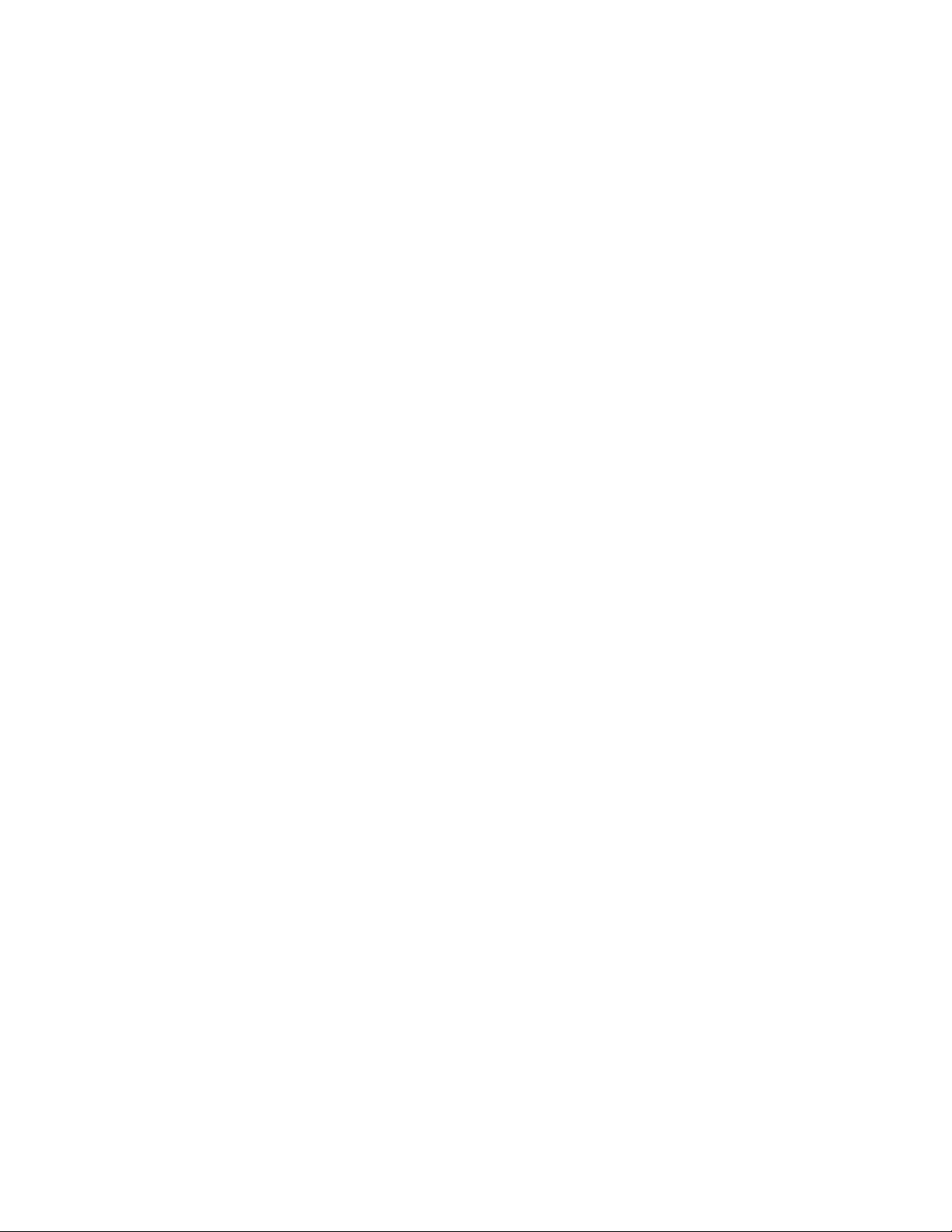
De labelbreedte wijzigen . . . . . . . . . . . . . . . . . . . . . . . . . . . . . . . . . . . . . . . . . . . . . . . . . . . . . . . . . . . . . . . . . . . . . . . . . . . . 15
Het standaardlettertype wijzigen . . . . . . . . . . . . . . . . . . . . . . . . . . . . . . . . . . . . . . . . . . . . . . . . . . . . . . . . . . . . . . . . . . . . . . 15
De scherminstellingen wijzigen . . . . . . . . . . . . . . . . . . . . . . . . . . . . . . . . . . . . . . . . . . . . . . . . . . . . . . . . . . . . . . . . . . . . . . . 15
Met gebruikersaccounts werken . . . . . . . . . . . . . . . . . . . . . . . . . . . . . . . . . . . . . . . . . . . . . . . . . . . 15
Gebruikersaccounts maken . . . . . . . . . . . . . . . . . . . . . . . . . . . . . . . . . . . . . . . . . . . . . . . . . . . . . . . . . . . . . . . . . . . . . . . . . 15
Gebruikersinstellingen wijzigen . . . . . . . . . . . . . . . . . . . . . . . . . . . . . . . . . . . . . . . . . . . . . . . . . . . . . . . . . . . . . . . . . . . . . . . 15
Gebruikersaccounts verwijderen . . . . . . . . . . . . . . . . . . . . . . . . . . . . . . . . . . . . . . . . . . . . . . . . . . . . . . . . . . . . . . . . . . . . . . 15
Onderhoud van de labelmaker . . . . . . . . . . . . . . . . . . . . . . . . . . . . . . . . . . . . . . . . . . . . . . . . . . . . . 16
De labelmaker reinigen . . . . . . . . . . . . . . . . . . . . . . . . . . . . . . . . . . . . . . . . . . . . . . . . . . . . . . . . . . . . . . . . . . . . . . . . . . . . . 16
Het aanraakscherm kalibreren . . . . . . . . . . . . . . . . . . . . . . . . . . . . . . . . . . . . . . . . . . . . . . . . . . . . . . . . . . . . . . . . . . . . . . . 16
De labelmaker samen met een pc gebruiken . . . . . . . . . . . . . . . . . . . . . . . . . . . . . . . . . . . . . . . . . . 16
DYMO Label-software installeren . . . . . . . . . . . . . . . . . . . . . . . . . . . . . . . . . . . . . . . . . . . . . . . . . . . . . . . . . . . . . . . . . . . . . 16
De labelmaker aansluiten op een pc . . . . . . . . . . . . . . . . . . . . . . . . . . . . . . . . . . . . . . . . . . . . . . . . . . . . . . . . . . . . . . . . . . . 16
DYMO Label-software gebruiken . . . . . . . . . . . . . . . . . . . . . . . . . . . . . . . . . . . . . . . . . . . . . . . . . . . . . . . . . . . . . . . . . . . . . 18
De status van de labelmaker bekijken . . . . . . . . . . . . . . . . . . . . . . . . . . . . . . . . . . . . . . . . . . . . . . . . . . . . . . . . . . . . . . . . . . 18
Problemen oplossen . . . . . . . . . . . . . . . . . . . . . . . . . . . . . . . . . . . . . . . . . . . . . . . . . . . . . . . . . . . . . 19
Feedback over de documentatie . . . . . . . . . . . . . . . . . . . . . . . . . . . . . . . . . . . . . . . . . . . . . . . . . . . 19
Veiligheidsmaatregelen voor de oplaadbare lithium-polymeerbatterij . . . . . . . . . . . . . . . . . . . . . . . 20
Milieutechnische informatie . . . . . . . . . . . . . . . . . . . . . . . . . . . . . . . . . . . . . . . . . . . . . . . . . . . . . . . 20
Page 5
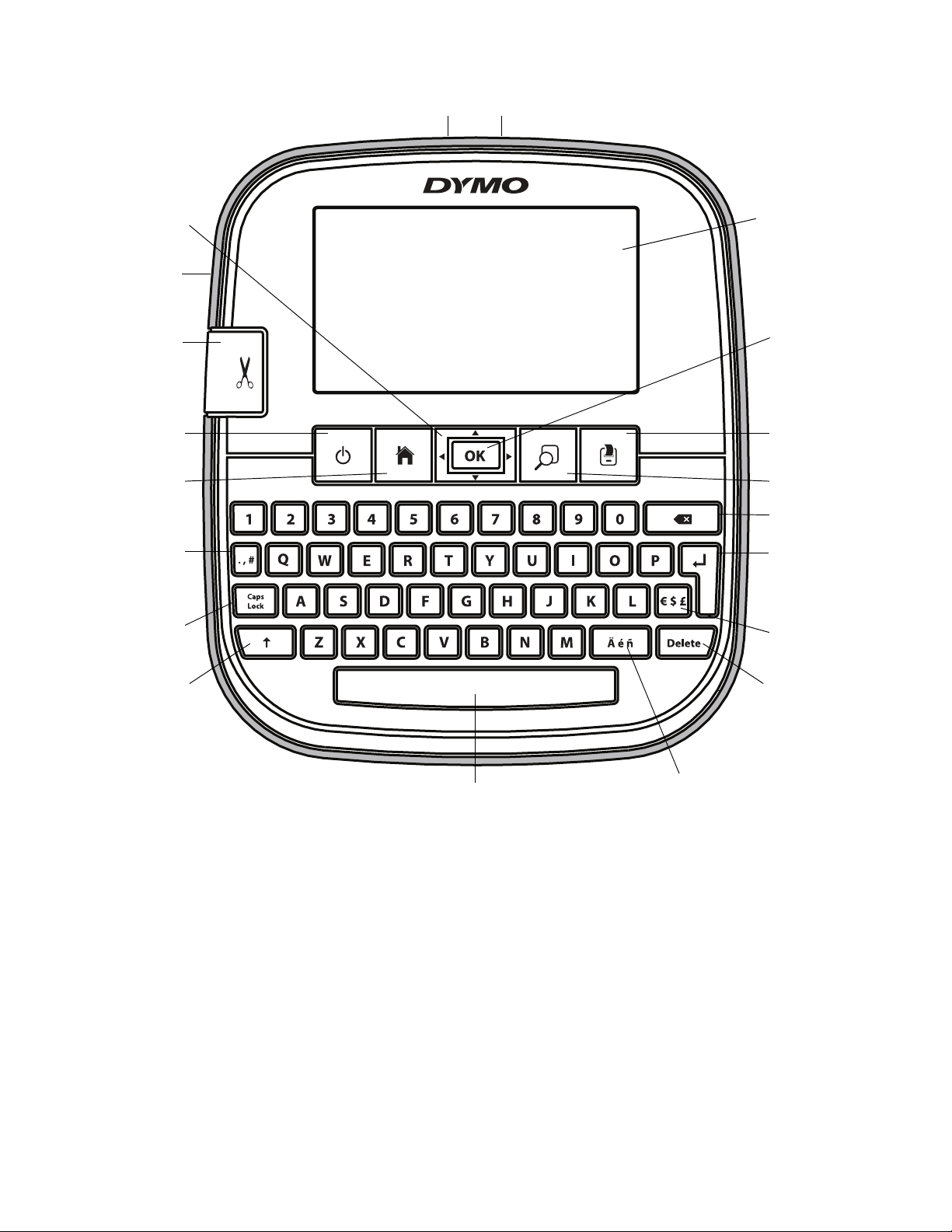
12
3
4
5
6
7
8
10
11
9
12
13
14
15
16
17
18
19
20
Afbeelding 1 Labelmaker LabelManager 500TS
1 USB-aansluiting 8 Enter 15 Symbolen - leestekens
2 Stroomaansluiting 9 Symbolen - valuta 16 Startpagina
3 Aanraakscherm 10 Verwijderen 17 Aan/uit
4 OK 11 Tekens met accent 18 Snijblad
5 Afdrukken 12 Spatiebalk 19 Gleuf voor uitvoer labels
6 Afdrukvoorbeeld 13 Shift 20 Navigatie
7 Backspace 14 Caps Lock
5
Page 6
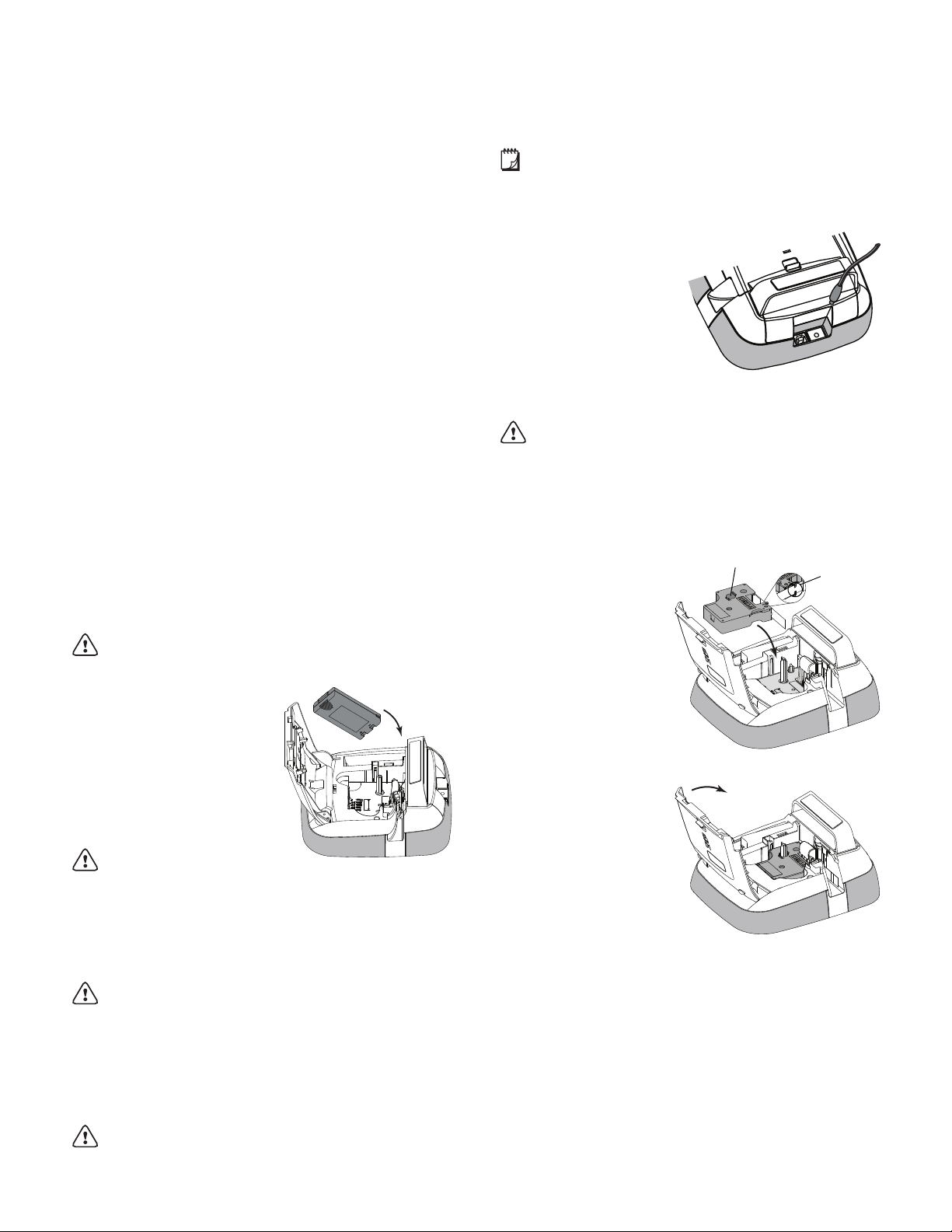
Informatie over uw nieuwe labelmaker
Tapegeleiders
Spoel
U kunt met de labelmaker DYMO LabelManager 500TS
een grote verscheidenheid aan zelfklevende labels maken
van hoge kwaliteit. U hebt bij het afdrukken een grote
keuze uit diverse tekengroottes en -stijlen. De labelmaker
gebruikt DYMO D1-labelcassettes in de volgende
breedtes: 6 mm (1/4 inch), 9 mm (3/8 inch), 12 mm
(1/2 inch), 19 mm (3/4 inch) of 24 mm (1 inch). Labels
zijn in een groot assortiment kleuren verkrijgbaar.
Ga naar www.dymo.com voor informatie over waar u
labels en accessoires kunt kopen voor de labelmaker.
De labelmaker registreren
Ga naar www.dymo.com/register, als u de labelmaker
online wilt registreren.
Tijdens het registratieproces hebt u het serienummer
nodig dat u aan de binnenkant van de achterklep van
de labelmaker kunt vinden.
De batterijen opladen
Er wordt een oplaadadapter meegeleverd met de
labelmaker voor het opladen van de batterijen. Opladen
van de batterijen vergt ongeveer drie uur.
De oplaadadapter mag alleen worden gebruikt voor
het opladen van de batterijen.
De batterijen opnieuw opladen
1 Draai de
labelmaker om.
2 Sluit de adapter aan
op de
stroomaansluiting
bovenop de
labelmaker.
3 Sluit het andere
uiteinde van de
oplaadadapter aan op een stopcontact.
Aan de slag
Ga volgens de instructies te werk om de labelmaker
te installeren.
De stroom aansluiten
De labelmaker wordt van stroom voorzien door LiPobatterijen (Lithium-Polymeer).
De batterijen plaatsen
De batterijen die met de labelmaker worden meegeleverd,
zijn gedeeltelijk opgeladen.
Controleer of de oplaadadapter losgekoppeld is,
voordat u de LiPo-batterijen vastneemt.
De batterijen plaatsen
1 Til de achterklep op van de
labelmaker.
2 Plaats de batterijen
volgens de afbeelding in
het batterijcompartiment.
3 Sluit de achterklep van de
labelmaker.
Vergeet niet de
veiligheidsmaatregelen over de LiPo te lezen op pagina
pagina 20.
De batterijen verwijderen
Verwijder de batterijen als de labelmaker langere tijd niet
zal worden gebruikt.
Controleer of de oplaadadapter losgekoppeld is,
voordat u de LiPo-batterijen vastneemt.
De batterijen verwijderen
1 Ontkoppel de oplaadadapter.
2 Til de achterklep op van de labelmaker.
3 Verwijder de batterijen uit het batterijcompartiment.
te lezen op pagina pagina 20.
Vergeet niet de veiligheidsmaatregelen over de LiPo
Vergeet niet de veiligheidsmaatregelen over de LiPo
te lezen op pagina pagina 20.
De labelcassette plaatsen
De labelmaker gebruikt DYMO D1 label cassettes.
De labelcassette plaatsen
1 Om het
labelcompartiment
te openen tilt u de
achterklep van de
labelmaker op.
2 Zorg ervoor dat de
tape en het lint strak
rond de opening van
de cassette zitten en
dat de tape tussen
de tape geleiders
loopt.
Indien nodig kunt u
de spoel met de klok
mee draaien om het
lint aan te spannen.
3 Druk stevig op de
cassette zodat deze
op haar plaats klikt.
4 Sluit de achterklep
van de labelmaker.
6
Page 7
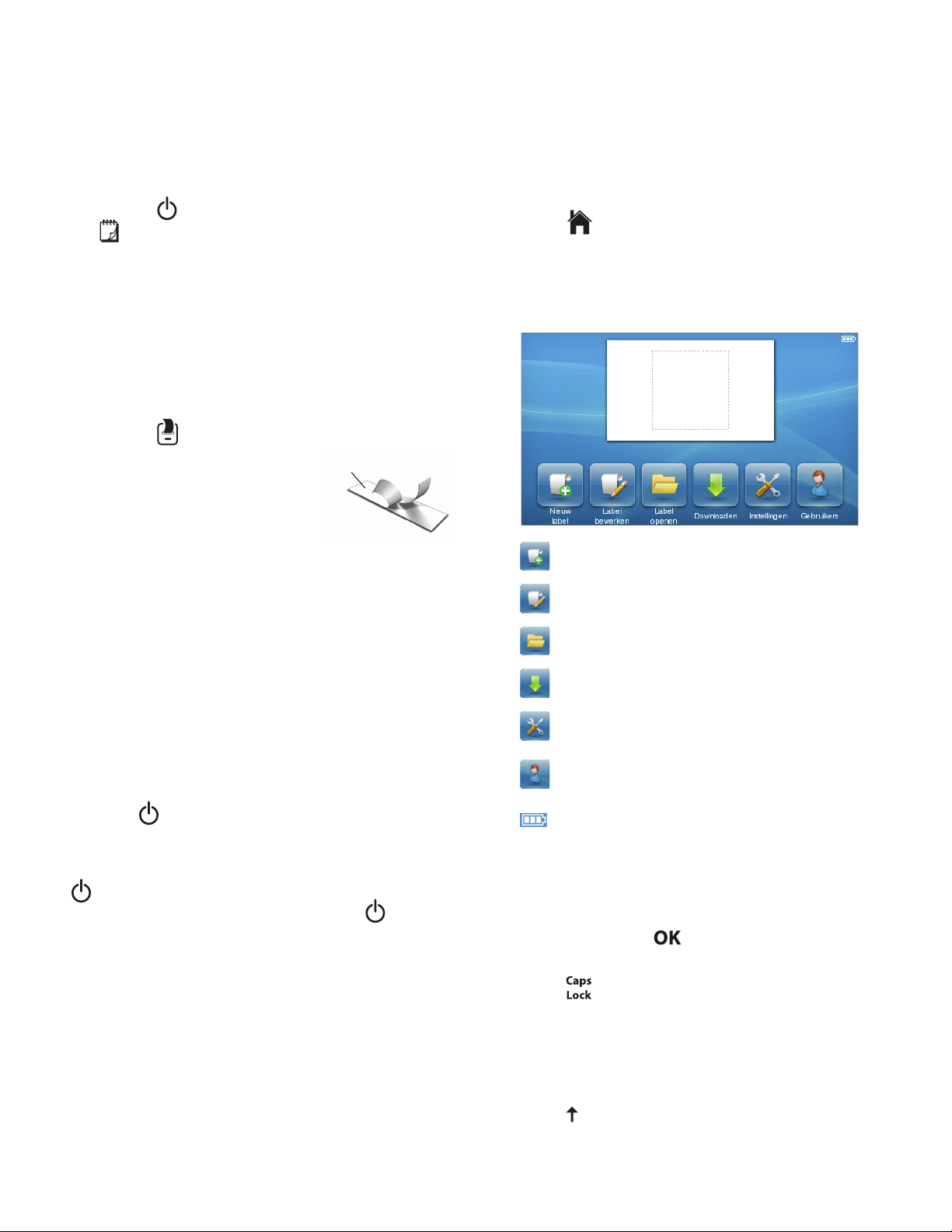
De labelmaker voor het eerst gebruiken
Het schutvel
Wanneer u het apparaat voor de eerste keer aanzet wordt
u gevraagd om de taal, meeteenheden en labelbreedte te
selecteren. Deze selecties blijven zo ingesteld tot u ze
verandert.
De labelmaker instellen
1 Druk op om de labelmaker aan te zetten.
Als u de labelmaker voor de eerste keer aan zet,
kan het even duren voordat het systeem opstart.
2 Selecteer de taal en tik op Volgende
3 Selecteer de meeteenheden en de labelbreedte, en
tik vervolgens op Gereed.
U kunt nu uw eerste label afdrukken.
Een label afdrukken
1 Typ met behulp van het toetsenbord tekst voor een
eenvoudig label.
2 Druk op .
Het label wordt afgedrukt en
automatisch afgesneden. Zie
Automatisch afsnijden
uitschakelen op pagina 14 als
u de functie voor automatisch
afsnijden wilt uitschakelen.
3 Verwijder het schutvel van de plaklaag op het label,
en plak de label vast.
Van harte! U hebt uw eerste label afgedrukt. Blijf lezen
om meer te leren over de functies die er zijn voor het
maken van labels.
Wanneer de labelmaker automatisch uitschakelt, wordt
de actieve labeltekst en opmaak onthouden, en dit wordt
weergegeven als u de labelmaker weer inschakelt.
U raakt de tekst en indeling van het actieve label kwijt als
u de labelmaker handmatig uitschakelt of de batterijen
verwijderd én de oplaadadapter ontkoppelt.
Startpagina
Met toets geeft u het startscherm weer of annuleert
u dialoogvensters of pop-upberichten.
Het scherm van het aanraakscherm
U kunt via het scherm van het aanraak scherm labels
maken en opmaken.
Hiermee kunt u een nieuw label maken.
Hiermee kunt u de actieve label bewerken.
Hiermee kunt u een opgeslagen of onlangs
afgedrukt label openen.
Vertrouwd raken met de labelmaker
Weet waar de functietoetsen zitten op de labelmaker.
U kunt hiervoor Afbeelding 1 op pagina 5 erop naslaan.
In de volgende paragrafen vindt u een gedetailleerde
beschrijving van elke functie.
Aan-uittoets
Met toets zet u de labelmaker aan en uit. De
labelmaker gaat na twee minuten stilstand automatisch in
de stand-bymodus om energie te besparen. U haalt de
labelmaker uit de stand-bymodus door eenmaal op toets
te drukken.
U zet de labelmaker helemaal uit door toets vijf
seconden ingedrukt te houden.
Wanneer de oplaadadapter is aangesloten, ziet u een
klok op het scherm zolang de labelmaker in stand-by
staat.
Wanneer de oplaadadapter niet is aangesloten, staat er
geen klok op het scherm. De labelmaker blijft dan twee
extra minuten in de stand-bymodus voordat hij wordt
uitgeschakeld.
Hiermee kunt u gedownloade labels weergeven.
Hiermee kunt u de instellingen van de labelmaker
wijzigen.
Hiermee kunt u een gebruiker selecteren, nieuwe
gebruikers maken en gebruikersinstellingen
beheren.
Hiermee kunt u weergeven hoe vol de batterijen
nog zijn.
Navigatietoetsen
U kunt een label bekijken en bewerken met behulp van de
pijltjestoetsen naar links en naar rechts. U kunt met de
vier pijltjestoetsen alle mogelijkheden van een menu
doorlopen, en door op te drukken iets selecteren.
Caps Lock
Met toets schakelt u hoofdletters in of uit. Het lampje
op Caps Lock brandt als hij aan is. Alle letters die u
invoert zijn dan in hoofdletters. Wanneer Caps Lock uit is,
wordt alles in kleine letters ingevoerd. Caps Lock staat
standaard uit.
Shift
Met toets schakelt u de hoofdlettermodus in of uit voor
één alfateken.
7
Page 8
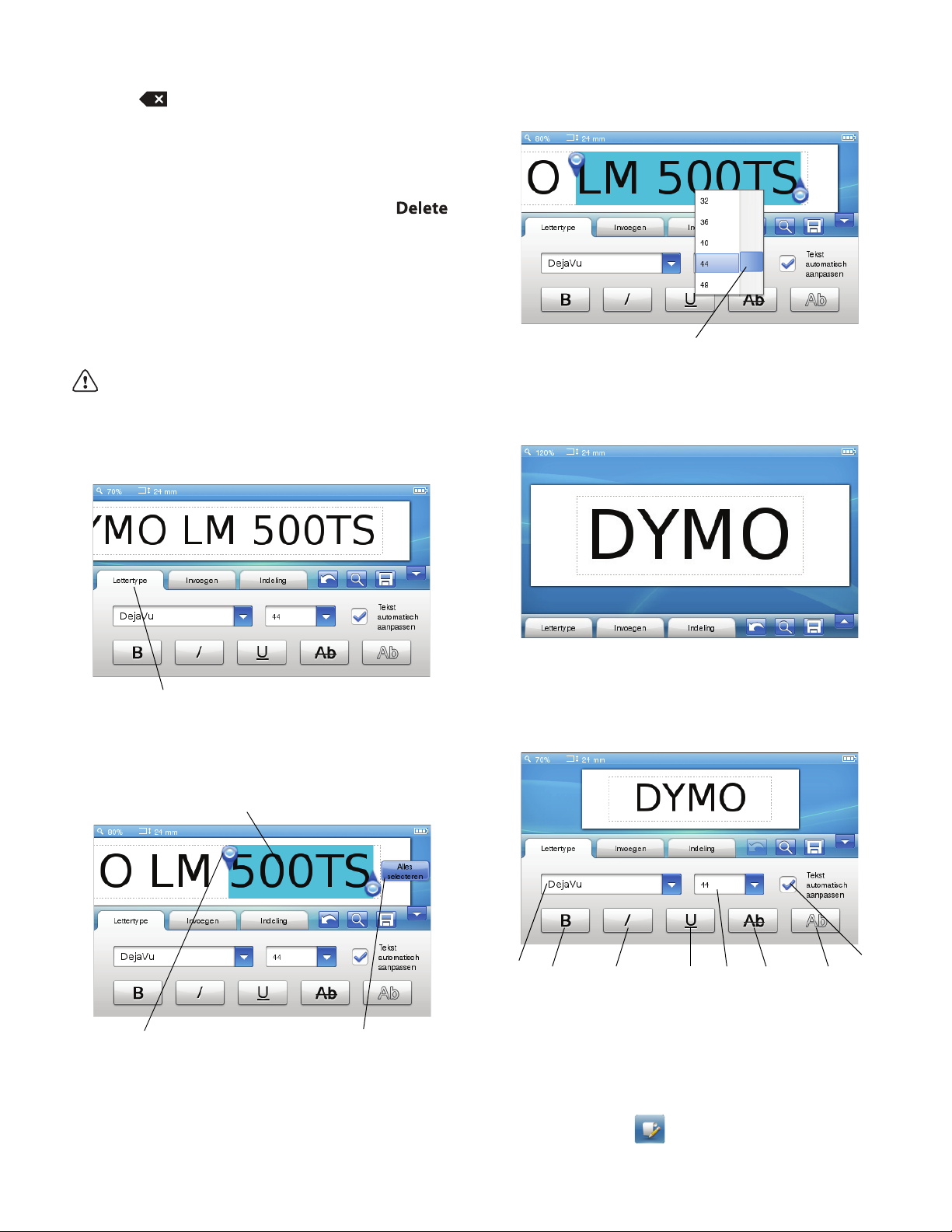
Backspace
U kunt een tabblad, menu-item of
selectievakje selecteren door erop te tikken.
Versleep de grepen als u meer
of minder tekst wilt selecteren.
Als u alle tekst wilt
selecteren, tikt u op de label.
Selecteer een woord door
erop te dubbeltikken.
Hieraan verslepen om door
een lijst te scrollen.
1
23 4567
8
Met toets verwijdert u geselecteerde objecten of
tekens. Wanneer er geen objecten of tekens zijn
geselecteerd, verwijdert u hiermee één teken links van de
cursor.
Verwijderen
Net als met de Backspace-toets verwijdert toets
de geselecteerde objecten of tekens. Wanneer er geen
objecten of tekens zijn geselecteerd, verwijdert u hiermee
echter één teken rechts van de cursor.
Het aanraakscherm gebruiken
Door met uw vingers op het aanraakscherm te tikken, te
dubbeltikken en te vegen, kunt u er iets op selecteren en
het scherm bedienen.
Druk niet met harde voorwerpen, bijv. uw
vingernagel, op het aanraakscherm.
Iets selecteren
U kunt een item op het aanraakscherm selecteren door
erop te tikken.
Door een lijst scrollen
U gaat snel door een menu of lijst door een scrollbalk te
verplaatsen.
Een label bewerken
U kunt uit diverse opmaakmogelijkheden kiezen om uw
labels te verfraaien.
Tekst selecteren
U kunt snel tekst selecteren en bewerken of verwijderen.
Het lettertype selecteren
U kunt uit diverse opmaakmogelijkheden kiezen om uw
labels te verfraaien. U kunt de opmaak voor een deel of
de hele tekst op het label wijzigen.
U kunt het type, de grootte en de stijl van letters wijzigen.
1 Lettertype 5 Tekengrootte
2 Vet 6 Doorhalen
3 Cursief 7 Omtrek
4 Onderstrepen 8 Tekst automatisch aanpassen
De labeltekst opmaken
1 Tik zo nodig op op het startscherm.
2 Selecteer het tabblad Lettertype.
8
Page 9

Het lettertype wijzigen
U kunt het lettertype voor een deel of de hele tekst op het
label wijzigen.
Het lettertype wijzigen
1 Selecteer zo nodig de bestaande tekst die u wilt
wijzigen.
U hoeft geen bestaande tekst te selecteren als u
alleen het lettertype wilt wijzigen voor nieuwe tekst.
2 Selecteer het gewenste lettertype uit de lijst met
lettertypen.
De tekengrootte wijzigen
Welke tekengroottes beschikbaar zijn, hangt af van de
geselecteerde labelbreedte.
De tekengrootte wijzigen
1 Selecteer zo nodig de bestaande tekst die u wilt
wijzigen.
U hoeft geen bestaande tekst te selecteren als
ualleen de tekenstijl wilt wijzigen voor nieuwe tekst.
2 Selecteer de gewenste tekengrootte uit de lijst met
tekengroottes.
De tekenstijl wijzigen
Er zijn vijf tekenstijlen beschikbaar voor de labels: vet,
cursief, onderstrepen, doorhalen en omtrek. U kunt alle
stijlen met elkaar combineren.
De tekenstijl wijzigen
1 Selecteer zo nodig de bestaande tekst die u wilt
wijzigen.
U hoeft geen bestaande tekst te selecteren als
ualleen de tekenstijl wilt wijzigen voor nieuwe tekst.
2 Tik op de bijbehorende knop van stijlen die u wilt
gebruiken.
Speciale tekens, automatische tekst
en streepjescodes invoegen
Via het tabblad Invoegen kunt u snel symbolen, clipart,
streepjescodes, diverse soorten automatische tekst en
internationale tekens invoegen.
Clipart en symbolen die u onlangs hebt gebruikt, worden
automatisch toegevoegd aan de categorie Favorieten. U
kunt Favorieten bovenaan de invoeglijst vinden.
Het tabblad Invoegen openen
1 Tik zo nodig op op het startscherm.
2 Selecteer het tabblad Invoegen.
Symbolen invoegen
De labelmaker heeft diverse nuttige symbolen die u snel
aan labels kunt toevoegen.
Een symbool invoegen
1 Selecteer Symbolen op het tabblad Invoegen.
2 Selecteer het symbool dat u wilt invoegen op het
label.
U hebt snel toegang tot interpunctietekens door op
en tot de valutasymbolen door op op het
toetsenbord te drukken.
Clipart invoegen
De labelmaker heeft diverse clipart-afbeeldingen die u op
labels kunt gebruiken.
Ook kunt u uw eigen aangepaste clipart downloaden naar
de labelmaker. Zie De labelmaker samen met een
pc gebruiken op pagina 16 voor informatie over het
downloaden van clipart.
Clipart invoegen
1 Selecteer Clipart op het tabblad Invoegen.
2 Selecteer de afbeelding die u wilt invoegen op het
label.
U kunt maar één clipart-afbeelding invoegen op een
label.
Automatische nummering gebruiken
U kunt een serie van maximaal 50 labels tegelijkertijd
afdrukken met automatische nummering.
Automatische nummering gebruiken
1 Selecteer Automatische velden en streepjescode
op het tabblad Invoegen.
2 Tik op Nummering.
Het dialoogvenster Nummering invoegen wordt
weergegeven.
3 Selecteer de nummerstijl die u wilt gebruiken.
4 Selecteer de beginwaarde voor de automatische
nummering.
5 Selecteer met hoeveel het nummer voor elk label
moet worden verhoogd.
6 Selecteer het aantal labels dat u wilt maken.
7 U kunt desgewenst het vakje Voorafgaande nullen
toevoegen selecteren om nullen vo or de nummers te
plaatsen.
8 Tik op OK.
Het veld met de automatische nummering is aan het
label toegevoegd.
Het veld Automatische nummering wordt als één teken
gezien op het label. U kunt dit veld net zo verwijderen als
u andere tekens verwijdert.
Zie Een serie labels afdrukken op pagina 14 voor
informatie over het afdrukken van labels met
automatische nummering.
9
Page 10
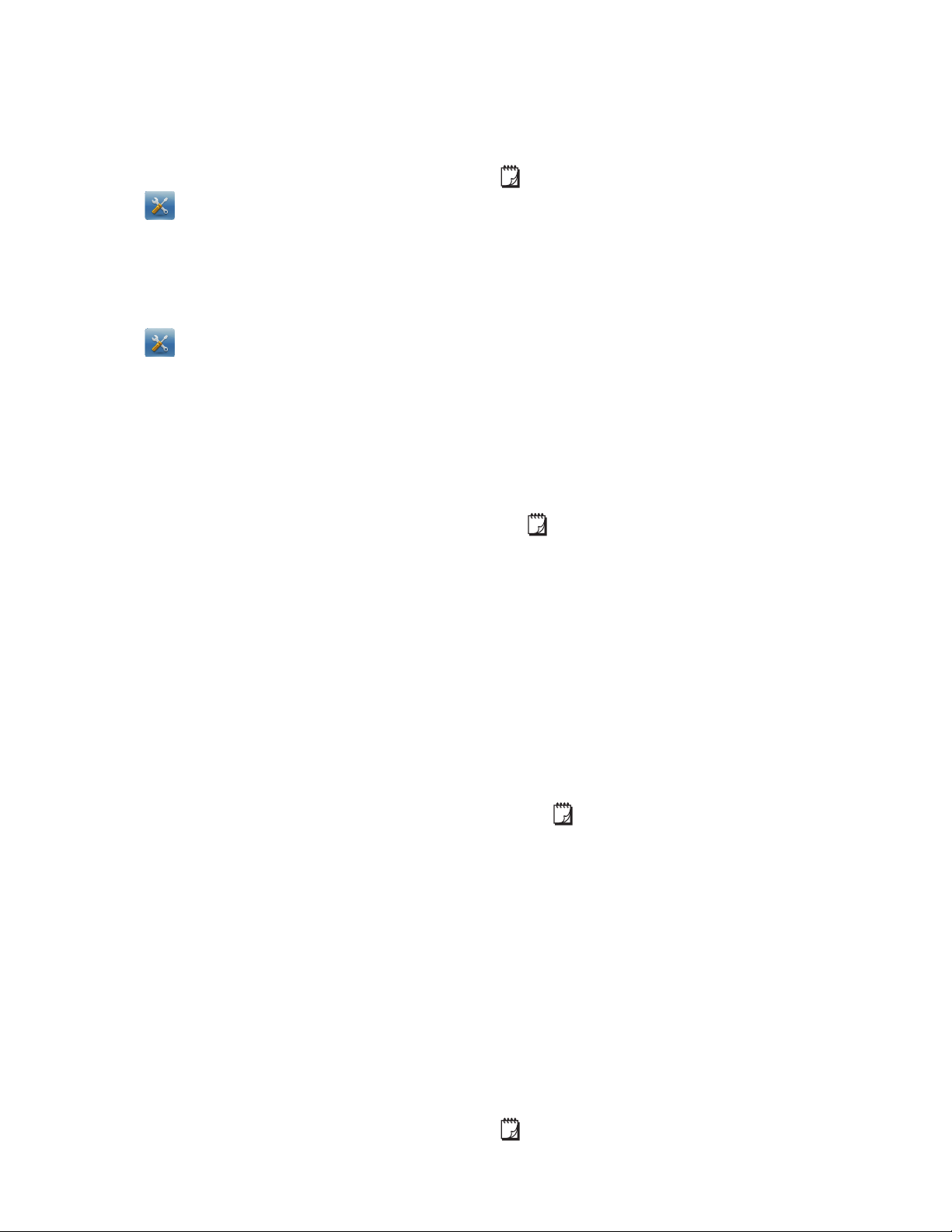
Datum en tijd invoegen
#$%&'($)*$+&,),-*$).(&/$*'$(,0)$,'12*-*'$23$+*($4.5*46$
74128*'9$)*$).(&/$*'$(,0)$,'$(*$12*-*':$/2*($&$)*$+&,),-*$
).(&/$*'$(,0)$23-*1*'$,'$)*$,'9(*44,'-*'$1.'$)*$
4.5*4/.%*86
De datum opgeven
1 ;,%$23$ $23$+*($9(.8(9<+*8/6
2 =*4*<(**8$Datum$,'$)*$,'9(*44,'-*'4,09(6
3 =*4*<(**8$+*($+&,),-*$0..8:$)*$/..')$*'$)*$).-6
4 =*4*<(**8$)*$-*>*'9(*$).(&/'2(.(,*:$*'$(,%$23$
Gereed6
De tijd opgeven
1 ;,%$23$ $23$+*($9(.8(9<+*8/6
2 =*4*<(**8$Tijd$,'$)*$,'9(*44,'-*'4,09(6
3 =*4*<(**8$+*($+&,),-*$&&8$*'$)*$/,'&(*'6
4 ?.($&$)..8'.$%&'($)2*'@
A749$&$)*$BCD&&89'2(.(,*$>,4($-*58&,%*':$9*4*<(**8($
&$+*($1.%$24-uursnotatie gebruiken
A749$&$)*$!BD&&89'2(.(,*$>,4($-*58&,%*':$>,9($&$+*($
1.%$24-uursnotatie gebruiken:$*'$9*4*<(**8($&$
AM$2E$PM$,'$)*$4,09(6
5 ;,%$23$Gereed6
De datum en tijd invoegen
1 =*4*<(**8$Automatische velden en streepjescode$
23$+*($(.554.)$Invoegen6
2 ;,%$23$Datum en tijd6
F*($),.422-1*'9(*8$G.(&/$*'$(,0)$>28)($
>**8-*-*1*'6
3 #$12*-($.49$124-($)*$).(&/$,'@
a =*4*<(**8$+*($1.%$Datum6
b =*4*<(**8$)*$-*>*'9(*$).(&/'2(.(,*$,'$)*$4,09(6
4 #$12*-($.49$124-($)*$(,0)$,'@
a =*4*<(**8$+*($1.%$Tijd6
b #$9*4*<(**8($)*9-*>*'9($+*($1.%$24-uursnotatie
gebruiken6
5 749$&$)*$).(&/$*'$(,0)$.&(2/.(,9<+$>,4($4.(*'$
5,0>*8%*'$1228$4.5*49$),*$&$.E)8&%(:$9*4*<(**8($&$+*($
1.%$Datum en tijd automatisch bijwerken6
6 ;,%$23$OK6
G*$).(&/D$*'$(,0)1*4)*'$>28)*'$,'-*12*-)$23$+*($
4.5*46
F*($).(&/1*4)$H'$+*($(,0)1*4)$>28)*'$,*)*8$.49$HH'$
(*%*' -*I,*'$23$+*($4.5*46$#$%&'($)*I*$1*4)*'$'*($I2$
1*8>,0)*8*'$.49$&$.')*8*$(*%*'9$1*8>,0)*8(6
Streepjescodes invoegen
#$%&'($)*$124-*')*$(J3*'$9(8**30*9<2)*9$.E)8&%%*'@
#OPD7 P2)*$!BQ$R M7S$!T
#OPDM P2)*$TU M7S$Q
#$%&'($)*$9(8**30*9<2)*(*%9($.4$).'$',*($.E)8&%%*':$*'$&$
%&'($)*$9(8**30*9<2)*(*%9($521*'$2E$2')*8$)*$
9(8**30*9<2)*$.E)8&%%*'6
#$%&'($'..8$%*&I*$(*%9($(2*12*-*'$1KK8:$.<+(*8:$521*'$2E$
2')*8$)*$9(8**30*9<2)*6
L'$)*I*$-*58&,%*89+.')4*,),'-$-..'$>*$*81.'$&,($).($
&$.4$>**($>.($)*$1*89<+,44*'$I,0'$(&99*'$)*$),1*89*$
9(8**30*9<2)*9:$*'$).($&$.4$>**($+2*$&$9(8**30*9<2)*9$,'$
&>$28-.',9.(,*$I&4($-*58&,%*'6$M8$I,0'$(.4$1.'$52*%*'$21*8$
+*($-*58&,%$1.'$9(8**30*9<2)*9$,'$)*$5,54,2(+**%$2E$
52*%+.')*4$1*8%8,0-5..8$.49$&$/**8$>,4($>*(*'$21*8$+*($
-*58&,%$1.'$9(8**30*9<2)*96$
Een streepjescode invoegen
1 =*4*<(**8$Automatische velden en streepjescode$
23$+*($(.554.)$Invoegen6
2 ;,%$23$Streepjescode6
F*($),.422-1*'9(*8$=(8**30*9<2)*$,'12*-*'$>28)($
>**8-*-*1*'6
3 =*4*<(**8$**'$9(8**30*9<2)*$,'$)*$4,09($Type
streepjescode6
4 ;J3$)*$-*-*1*'9$1228$)*$9(8**30*9<2)*$,'$+*($1*4)$
Gegevens streepjescode6
749$&$**'$9J/5224$>,4($,'12*-*':$(,%($&$23$
Symbool toevoegen$*'$9*4*<(**8($&$+*($-*>*'9(*$
9J/52246
5 L'$)*$4,09($Gegevens streepjescode weergeven$
9*4*<(**8($&$**'$1.'$)*$124-*')*$/2-*4,0%+*)*'@
A Onder streepjescode$D$.49$&$)*$(*%9($2')*8$)*$
9(8**30*9<2)*$>,4($34..(9*'6
A Boven streepjescode$D$.49$&$)*$(*%9($521*'$)*$
9(8**30*9<2)*$>,4($34..(9*'6
A Niet weergegeven$D$.49$&$)*$9(8**30*9<2)*(*%9($
',*($>,4($4.(*'$.E)8&%%*'6
6 ;,%$23$Indeling kiezen:$*'$)2*$)..8'.$+*($124-*')*@
A =*4*<(**8$**'$E28/..($1228$)*$9(8**30*9<2)*$,'$)*$
4,09($Streepjescodeformaat6
N228$)*$5*9(*$8*9&4(.(*'$9*4*<(**8($&$
Gemiddeld6
A =*4*<(**8$>..8$&$)*$9(8**30*9<2)*$>,4($34..(9*'$
(*'$23I,<+(*$1.'$)*$.')*8*$(*%9($23$+*($4.5*46
7 ;,%$23$OK6
G*$9(8**30*9<2)*$,9$,'-*12*-)$23$+*($4.5*46$
G*$9(8**30*9<2)*$>28)($.49$HH'$(*%*'$-*I,*'$23$+*($4.5*46$
#$%&'($9(8**30*9<2)*9$'*($I2$1*8>,0)*8*'$.49$&$.')*8*$
(*%*'9$1*8>,0)*8(6
Dagen, maanden of kwartalen invoegen
#$%&'($)*$'./*'$1.'$).-*':$/..')*'$2E$%>.8(.4*'$
.&(2/.(,9<+$4.(*'$,'12*-*'$23$+*($4.5*46$749$&$*81228$
%,*9($2/$).-*':$/..')*'$2E$%>.8(.4*'$,'$(*$12*-*':$
>28)($*8$1228$*4%*$).-:$/..')$2E$%>.8(..4$),*$&$
9*4*<(**8($**'$4.5*4$-*/..%(6
#$%&'($).-*':$/..')*'$*'$%>.8(.4*'$',*($
<2/5,'*8*'$23$HH'$4.5*46$#$%&'($/..8$**'$1.'$)*I*$
'./*'$(*-*4,0%*8(,0)$-*58&,%*'6
!"
Page 11

Dagen, maanden of kwartalen invoegen
1 Selecteer Automatische velden en streepjescode
op het tabblad Invoegen.
2 Tik op Dagen, Maanden of Kwartalen.
Het betreffende dialoogvenster wordt weergegeven.
3 Selecteer de namen van de dag, maand of kwartalen
die u wilt gebruiken.
Er wordt een label gemaakt voor elke dag, maand of
kwartaal die u selecteert.
4 Als u de namen van de dag, maand of kwartalen wilt
afkorten, selecteert u het vak Afkorten
5 Tik op OK.
Het geselecteerde veld wordt ingevoegd op het label.
Het veld wordt als één teken gezien op het label. U kunt
dit veld net zo verwijderen als u andere tekens verwijdert.
Zie Een serie labels afdrukken op pagina 14 voor
informatie over het afdrukken van labels waarop de
namen van dagen, maanden of kwartalen staan.
Internationale tekens invoegen
De labelmaker ondersteunt de uitgebreide
Latijnse tekenset.
Door op en een letter te drukken, geeft u alle
beschikbare variaties voor die letter weer.
Als u bijvoorbeeld op en dan de letter a drukt, ziet
u à á â ã ä en alle andere variaties die voor die letter
beschikbaar zijn.
Tekens met accent invoegen
1 Druk op en vervolgens op een alfateken.
De accentvariaties voor dat alfateken
worden weergegeven.
2 Selecteer met behulp van de pijltjestoetsen het
gewenste teken en druk op .
Opmerkingen
GU kunt de accentvariaties voor een letter ook laten
weergeven door die betreffende alfatoets kort
ingedrukt te houden.
GU kunt de internationale tekens ook weergeven
door Diakritische tekens te selecteren op het
tabblad Invoegen.
Woordsuggestie gebruiken
De labelmaker onthoudt woorden die u voor label
gebruikt als ze langer dan vijf tekens zijn. Bij het typen
van nieuwe woorden op een label, krijgt u woorden die
ueerder hebt gebruikt automatisch als suggestie
voorgesteld.
Voorgestelde woorden gebruiken
1 Typ tekst voor het label.
Als er een suggestie is, verschijnt dit onder het label
in het scherm Label bewerken.
2 Tik op het voorgestelde woord als u deze op het label
wilt invoegen.
Als u het voorgestelde woord niet wilt gebruiken,
blijft u typen of u klikt op om het
woordsuggestievak te sluiten.
Woordsuggesties uitschakelen
1 Tik op op het startscherm.
2 Selecteer Woordsuggestie in de lijst Instellingen.
3 Wis het vak Woordsuggestie gebruiken.
Beschikbare woordsuggesties verwijderen
1 Tik op op het startscherm.
2 Selecteer Woordsuggestie in de lijst Instellingen.
3 Tik op Woorden beheren.
Het dialoogvenster Woorden beheren wordt
weergegeven waarin alle beschikbare
woordsuggesties zijn vermeld.
4 (Naar keuze) Typ wat tekst in het veld Filter als u de
lijst met woorden wilt filteren.
5 Wat u daarna kunt doen:
GAls u één woord uit de lijst wilt verwijderen, tikt u
op de bijbehorende van het woord.
GAls u alle woorden uit de lijst wilt wissen, tikt u op
Alles verwijderen, en tikt u daarna opnieuw op
Alles verwijderen als u daarom wordt gevraagd.
11
Page 12
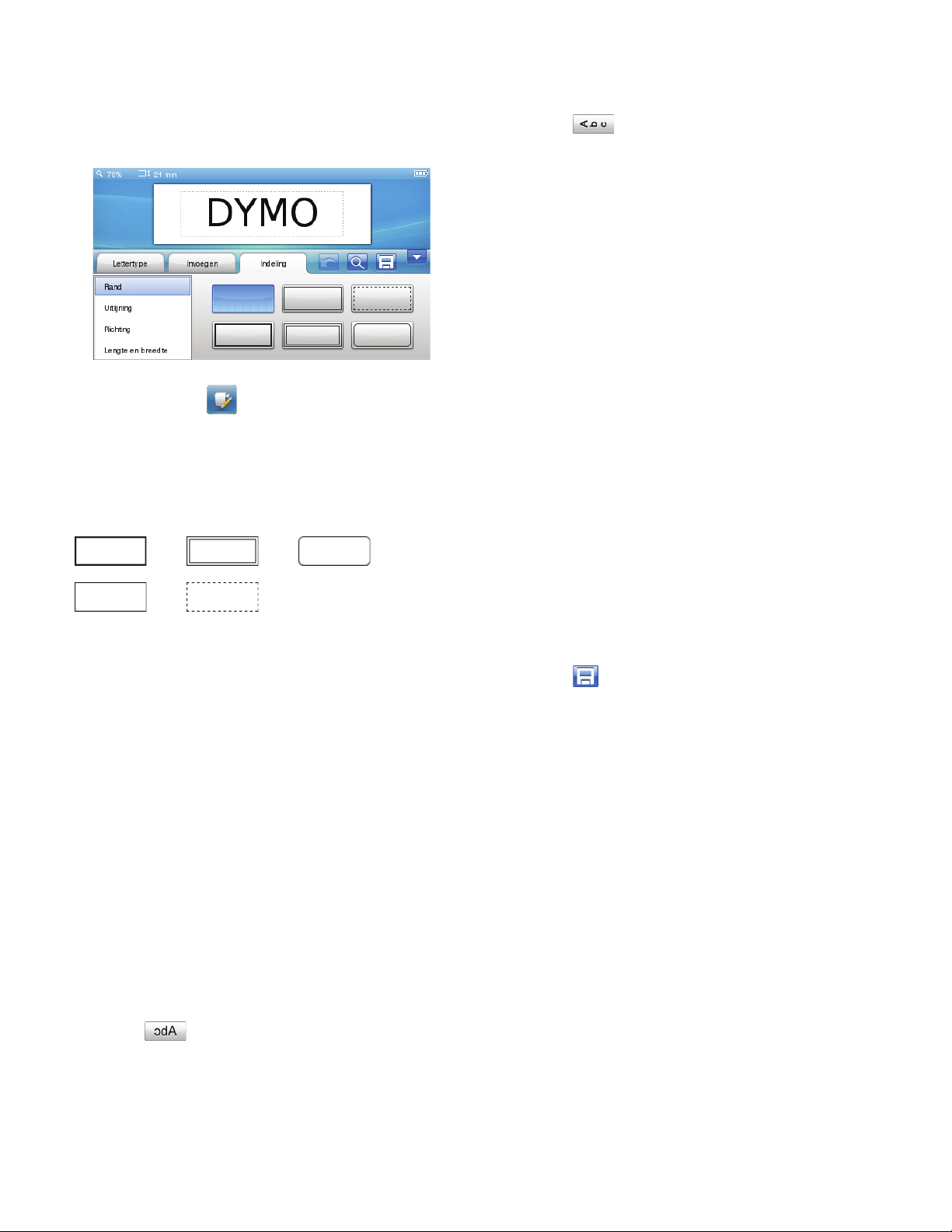
De labelindeling bewerken
Er zijn diverse opmaakmogelijkheden beschikbaar om uw
labels te verfraaien. U kunt een rand om het label zetten,
de uitlijning en de richting van de tekst wijzigen en labels
met een vaste lengte maken.
De labelindeling bewerken
1 Tik zo nodig op op het startscherm.
2 Selecteer het tabblad Indeling.
Randen toevoegen
U hebt de keuze uit verscheidene type randen voor het
verfraaien van uw label.
Er zijn vijf randen beschikbaar:
Verticale tekst gebruiken
1 Selecteer Richting op het tabblad Indeling.
2 Tik op .
U ziet de tekst verticaal lopen op het scherm.
Labels met een vaste lengte maken
Normaliter wordt de lengte van een label bepaald door de
tekstlengte. Het is echter mogelijk om te kiezen voor een
label met een vaste lengte voor een bepaalde toepassing.
U kunt labels met een vaste lengte tot 1 000 mm (40 inch)
kiezen.
Een vaste lengte opgeven
1 Selecteer Lengte en breedte op het tabblad
Indeling.
2 Selecteer Vast, en selecteer vervolgens de
labellengte.
Het geheugen gebruiken van de
labelmaker
De labelmaker heeft een krachtige geheugenfunctie
waarin u veelgebruikte labels kunt opslaan en ordenen,
gedownloade labels kunt opslaan en uw eigen clipartafbeeldingen kunt beheren.
U kunt mappen maken waarin u opgeslagen en
gedownloade labels geordend kunt bewaren.
Als u een rand op een label zet, wordt de rand om de hele
label geplaatst.
Een rand toevoegen
1 Selecteer Rand op het tabblad Indeling.
2 Selecteer de rand die u wilt gebruiken.
Tekst uitlijnen
U kunt tekst links, gecentreerd of rechts uitgevuld
uitlijnen. De standaarduitlijning is gecentreerd.
Tekst uitlijnen
1 Selecteer Uitlijnen op het tabblad Indeling.
2 Selecteer de uitlijnoptie die u wilt gebruiken.
Gespiegelde tekst gebruiken
Met de spiegelbeeldopmaak kunt u tekst afdrukken
die van rechts naar links loopt, u ziet de tekst dan in
spiegelbeeld.
Tekst in spiegelbeeld gebruiken
1 Selecteer Richting op het tabblad Indeling.
2 Tik op .
U ziet de tekst in spiegelbeeld op het scherm.
Verticale tekst gebruiken
U kunt labels afdrukken waarop de tekst verticaal loopt.
Labels met meerdere regels tekst worden afgedrukt in
meerdere kolommen tekst.
Een label opslaan
Bij het opslaan van een label worden de tekst en alle
opmaak opgeslagen.
Een label opslaan
1 Tik op op het scherm Label bewerken.
2 (Naar keuze) Selecteer de map waarin u het label wilt
opslaan.
3 Ga als volgt te werk als u een nieuwe map wilt maken
voor het label:
a Tik op Nieuwe map.
Het dialoogvenster Nieuwe map maken wordt
weergegeven.
b Typ een naam voor de map in het veld Naam van
map, en tik vervolgens op Map maken.
De map wordt toegevoegd aan en geselecteerd op
het scherm Label opslaan.
4 Typ een naam voor het label in het veld Labelnaam,
en tik vervolgens op Opslaan.
Labels downloaden
Met de DYMO LabelR-software op een pc kunt u labels
maken vanuit een databasebestand en labels
downloaden naar de labelmaker. Zie De labelmaker
samen met een pc gebruiken op pagina 16 voor meer
informatie over het maken en downloaden van labels.
Opgeslagen labels gebruiken
U kunt alle opgeslagen, recent afgedrukte of
gedownloade labels gebruiken.
12
Page 13

Een opgeslagen label gebruiken
1 Tik op op het startscherm.
2 Navigeer naar het gewenste label en selecteer deze,
en tik vervolgens op Openen.
Het geselecteerde label wordt weergegeven op het
scherm Label bewerken waar u het kunt bewerken
en afdrukken.
Labels beheren op de labelmaker
U kunt op de labelmaker opgeslagen en gedownloade
labels bekijken, er systeem in aanbrengen en ze
verwijderen.
Opgeslagen labels bekijken
U kunt snel alle opgeslagen labels bekijken op de
labelmaker.
Opgeslagen of gedownloade labels bekijken
1 Tik op op het startscherm.
2 Selecteer Bestanden beheren in de lijst
Instellingen.
3 Wat u daarna kunt doen:
F Tik op Opgeslagen labels als u alle opgeslagen
labels wilt bekijken.
F Tik op Gedownloade labels als u alle
gedownloade labels wilt bekijken.
Nieuwe mappen maken
U kunt mappen maken waarin u opgeslagen en
gedownloade labels geordend kunt bewaren.
Een nieuwe map maken
1 Tik op Nieuwe map.
Het dialoogvenster Nieuwe map maken wordt
weergegeven.
2 Typ een naam voor de map in het veld Naam van
map, en tik vervolgens op Map maken.
Labels en mappen verwijderen
U kunt opgeslagen of gedownloade labels en mappen
altijd verwijderen.
Labels en mappen verwijderen
1 Selecteer het bijbehorende vak van elke label of map
die u wilt verwijderen.
2 Tik op Verwijderen.
Er wordt een bericht weergegeven waarin wordt
gevraagd of u de geselecteerde items wilt
verwijderen.
3 Tik op Ja.
De geselecteerde labels en mappen worden definitief
verwijderd.
Labels en mappen bewerken
U kunt labels en mappen een nieuwe naam geven,
knippen, kopiëren en plakken om ze geordend te
houden.
Een label of map een nieuwe naam geven
1 Selecteer het bijbehorende vak van elke label of map
die u een andere naam wilt geven.
2 Tik op Bewerken, en tik vervolgens op Naam
wijzigen.
Het dialoogvenster Naam wijzigen wordt
weergegeven.
3 Typ een nieuwe naam voor de map in het veld Naam
van map, en tik vervolgens op Naam wijzigen.
Labels en mappen knippen of kopiëren
1 Selecteer het bijbehorende vak van elke label of map
die u wilt knippen of kopiëren.
2 Tik op Bewerken, en tik vervolgens op een van de
volgende functies:
F Knippen - als u de labels en mappen wilt knippen
F Kopiëren - als u de labels en mappen wilt
kopiëren
Labels en mappen plakken
1 Knip of kopieer de labels of mappen die u wilt
plakken.
2 Ga naar de map waarin u de labels of mappen wilt
opslaan.
3 Tik op Bewerken, en tik vervolgens op Plakken.
De labels en mappen worden geplakt in de
geselecteerde locatie.
Recent afgedrukte labels wissen
U kunt snel alle recent afgedrukte labels wissen uit het
geheugen van de labelmaker.
Wanneer recent afgedrukte labels worden gewist,
wist u deze lijst met labels voor alle gebruikers.
Recent afgedrukte labels wissen
1 Tik op op het startscherm.
2 Selecteer Bestanden beheren in de lijst
Instellingen.
3 Tik op Wissen recent afgedrukte.
Er wordt een bericht weergegeven waarin u wordt
gevraagd of u de recent afgedrukte labels wilt wissen
voor alle gebruikers.
4 Tik op Ja.
13
Page 14

Eigen clipart beheren
Eigen clipart-afbeeldingen die u eerder hebt gedownload
naar de labelmaker, kunt u verwijderen.
Zie De labelmaker samen met een pc gebruiken op
pagina 16 voor meer informatie over het downloaden van
clipart.
Eigen clipart verwijderen
1 Tik op op het startscherm.
2 Selecteer Bestanden beheren in de lijst Instellingen.
3 Klik op Gedownloade clipart.
Het scherm Gedownloade clipart beheren wordt
weergegeven.
4 Selecteer de afbeeldingen die u wilt verwijderen.
Als u alle afbeeldingen wilt selecteren, tikt u op
Alles selecteren.
5 Tik op Verwijderen.
Er wordt een bericht weergegeven waarin wordt
gevraagd of u de geselecteerde afbeeldingen wilt
verwijderen.
6 Tik op Verwijderen.
Afdrukopties
U kunt ervoor kiezen om meerdere kopieën af te drukken
van hetzelfde label.
Standaard wordt elke label na afdruk automatisch
afgesneden. U kunt de functie Automatisch afsnijden
echter uitschakelen. Bij uitschakeling van de functie voor
automatisch afsnijden kunt u kiezen of u al dan niet
scheidingslijnen wilt laten afdrukken tussen de labels.
Een serie labels afdrukken
U kunt een serie labels afdrukken door automatische
nummering te gebruiken of door de namen van dagen,
maanden of kwartalen in te voegen op de labels.
Zie Automatische nummering gebruiken en Dagen,
maanden of kwartalen invoegen op pagina 10 voor
meer informatie over het gebruik van deze functies.
Het is niet mogelijk om meerdere kopieën af te
drukken van een serie labels.
Een serie labels afdrukken
1 U kunt een serie labels maken met behulp van
automatische nummering of door de namen van
dagen, maanden of kwartalen in te voegen op het
label.
2 Druk op .
Het scherm Afdrukvoorbeeld wordt weergegeven.
3 Veeg naar links of rechts om elk label in de serie te
bekijken.
4 Tik op Afdrukken.
Meerdere kopieën afdrukken
U kunt tegelijkertijd tot 49 kopieën afdrukken van één
label.
Meerdere kopieën afdrukken
1 Druk op .
Het scherm Afdrukvoorbeeld wordt weergegeven.
2 Selecteer het aantal kopieën dat u wilt afdrukken in
het veld Aantal kopieën.
3 Tik op Afdrukken.
Automatisch afsnijden uitschakelen
Als de functie Automatisch afsnijden ingeschakeld is,
wordt na afdruk elke label automatisch afgesneden. Deze
functie staat standaard ingeschakeld. U kunt automatisch
afsnijden uitschakelen.
Automatisch afsnijden uitschakelen
1 Tik op op het startscherm.
2 Selecteer Label in de lijst Instellingen.
3 Wis het vak Elk label na afdrukken afsnijden.
Scheidingslijnen afdrukken tussen labels
Als automatisch afsnijden is uitgeschakeld, kunt u ervoor
kiezen een scheidingslijn te laten afdrukken tussen labels
die aangeeft waar de labels moeten worden afgeknipt.
Scheidingslijnen afdrukken tussen labels
1 Tik op op het startscherm.
2 Selecteer Label in de lijst Instellingen.
3 Wis zo nodig het vak Elk label na afdrukken
afsnijden.
4 Selecteer het vak Scheidingslijnen afdrukken
tussen labels.
De labelmaker aanpassen
U kunt de labelmaker op verscheidene manieren
aanpassen. U kunt het volgende kiezen: de schermtaal,
de meeteenheden, de labelbreedte, standaardlettertype
en scherminstellingen.
De taal wijzigen
U kunt de schermtaal wijzigen op de labelmaker om te
kunnen werken in de taal waarin u het meest thuis bent.
De taal wijzigen
1 Tik op op het startscherm.
2 Selecteer Taal in de lijst Instellingen.
3 Selecteer de gewenste taal in de lijst Taal instellen,
en tik vervolgens op Gereed.
De meeteenheden wijzigen
U kunt werken in Engelse (inch) of metrische eenheden.
Metrisch is de standaardselectie.
De meeteenheden wijzigen
1 Tik op op het startscherm.
2 Selecteer Meeteenheden in de lijst Instellingen.
3 Selecteer Metrisch (mm) of Inch, en tik vervolgens
op Gereed.
14
Page 15

De labelbreedte wijzigen
Telkens wanneer u een labelcassette in de labelmaker
plaatst, wordt u gevraagd om de labelbreedte op te
geven, zodat de labelmaker weet welk formaat label u op
dat moment gebruikt. De beschikbaarheid van sommige
functies voor het ontwerpen van labels zijn afhankelijk van
de labelbreedte. U kunt altijd een andere labelbreedte
opgeven, ongeacht de labelcassette die op dat moment
daadwerkelijk in de labelmaker zit.
De labelbreedte wijzigen
1 Tik op op het startscherm.
2 Selecteer Label in de lijst Instellingen.
3 Selecteer de breedte van de label die momenteel
in de printer zit in de lijst Labelbreedte, en tik
vervolgens op Gereed.
Het label op het scherm Label bewerken krijgt de
nieuwe breedte.
Het standaardlettertype wijzigen
U kunt het standaardlettertype, de grootte en de stijl van
letters selecteren die u wilt gebruiken op labels. U kunt
met gemak het lettertype wijzigen voor afzonderlijke
labels in het scherm Label bewerken.
Het standaardlettertype wijzigen
1 Tik op op het startscherm.
2 Selecteer Lettertype in de lijst Instellingen.
3 Selecteer het lettertype, de tekengrootte en de
tekenstijl die u als standaardlettertype wilt gebruiken,
en tik vervolgens op Gereed.
De scherminstellingen wijzigen
U kunt de helderheid van het scherm aanpassen en
kiezen of u al dan niet de klok op het scherm wilt als de
labelmaker in stand-bymodus is als de oplaadadapter is
aangesloten.
De helderheid van het scherm aanpassen
1 Tik op op het startscherm.
2 Selecteer Scherm in de lijst Instellingen.
3 Onder Helderheid scherm verplaatst u de schuif
naar rechts of links om het scherm helderder of
minder helder te maken.
4 Tik op Gereed.
De klok uitschakelen
1 Tik op op het startscherm.
2 Selecteer Scherm in de lijst Instellingen.
3 Wis het vak Klok weergeven tijdens het opladen,
en tik vervolgens op Gereed.
Met gebruikersaccounts werken
U kunt voor verschillende gebruikers gebruikersaccounts
maken op de labelmaker. Elke gebruiker kan dan hun
eigen standaardinstellingen selecteren voor de
labelmaker.
Gebruikersaccounts maken
U kunt maximaal vijf gebruikersaccounts maken.
Een gebruikersaccount maken
1 Tik op op het startscherm.
2 Tik op Nieuwe gebruiker.
Het dialoogvenster Gebruikersinstellingen wordt
weergegeven.
3 Geef een naam op voor de nieuwe gebruiker in het
veld Gebruikersnaam.
4 Selecteer de instellingen voor de nieuwe gebruiker.
Zie Gebruikersinstellingen wijzigen op pagina 15
voor informatie over de selectie van
gebruikersinstellingen.
5 Tik op Opslaan.
Gebruikersinstellingen wijzigen
U kunt voor elke afzonderlijke gebruiker het volgende
instellen: de taal, de datum- en tijdnotatie, meeteenheden,
lettertype en instellingen voor woordsuggestie.
Gebruikersinstellingen wijzigen
1 Tik op op het startscherm.
2 Selecteer de gebruiker voor wie u de instellingen wilt
wijzigen, en tik vervolgens op Instellingen.
3 Ga als volgt te werk voor elke instelling die u wilt
wijzigen:
a Selecteer de instelling die u wilt wijzigen in de lijst
Gebruikersinstellingen.
b Wijzig wat u wilde wijzigen in de geselecteerde
instelling.
4 Tik op Opslaan.
Gebruikersaccounts verwijderen
Als u een gebruikersaccount niet meer nodig hebt, kunt u
die gebruikersaccount verwijderen uit de labelmaker.
U kunt de standaardgebruikersaccount niet
verwijderen.
Een gebruikersaccount verwijderen
1 Tik op op het startscherm.
2 Selecteer de gebruiker die u wilt verwijderen.
3 Tik op Verwijderen.
Er wordt een bericht weergegeven waarin wordt
gevraagd of u de geselecteerde gebruiker wilt
verwijderen.
4 Tik op Ja.
15
Page 16

Onderhoud van de labelmaker
Reiniger voor
de printkop
Printkop
De labelmaker is erop gemaakt om u lang en
probleemloos van dienst te zijn zonder veel onderhoud
nodig te hebben.
Reinig de labelmaker en kalibreer het scherm regelmatig
om ervoor te zorgen dat de labelmaker goed blijft werken.
De labelmaker reinigen
Reinig de labelmaker regelmatig om ervoor te zorgen dat
hij goed blijft werken.
Het aanraakscherm reinigen
1 Veeg met een pluisvrije doek de buitenkant van de
printer en het aanraakscherm schoon.
Druk niet met harde voorwerpen, bijv. uw
vingernagel, op het aanraakscherm.
2 Gebruik zo nodig spiritus om vuil en vlekken te
verwijderen.
Gebruik geen basische reinigingsmiddelen.
Voorbeelden hiervan zijn glasreinigers,
nagellakremover, benzeen of andere organische
oplosmiddelen.
De printkop reinigen
1 Verwijder de labelcassette.
2 Verwijder de reiniger voor de printkop die binnenin de
klep van het labelcompartiment zit.
Het aanraakscherm kalibreren
Af en toe moet u het scherm van het aanraakscherm
kalibreren om ervoor te zorgen dat deze goed blijft
werken.
Het scherm kalibreren
1 Tik op op het startscherm.
2 Selecteer Scherm in de lijst Instellingen.
3 Tik op Scherm kalibreren.
4 Als u wordt gevraagd of u de kalibratie wilt starten,
tikt u op Start.
5 Als de kruizen op het scherm verschijnen, tikt u
middenop elk kruis.
De labelmaker samen met een
pc gebruiken
U kunt de labelmaker gebruiken als zelfstandige
labelprinter of u kunt labels afdrukken via een pc met
behulp van de software DYMO Label
DYMO Label v.8.4 of later).
U kunt eveneens het volgende doen met DYMO Labelsoftware:
Labels maken en downloaden door gegevens te
importeren uit een aantal databases met
standaardindelingen.
Uw eigen clipart downloaden naar de labelmaker.
Labels en clipart op de labelmaker beheren.
I
-software (vereist
3 Veeg met de beklede kant van de reiniger voorzichtig
de printkop schoon.
DYMO Label-software installeren
U mag de labelmaker pas aansluiten op een pc nadat het
installatieprogramma u daarom vraagt.
De software installeren op een Windows
1 Download de nieuwste softwareversie van DYMO
®
-systeem
Label van de ondersteuningspagina op de DYMOwebsite www.dymo.com.
2 Sluit alle open Microsoft Office-toepassingen.
3 Dubbelklik op het installatiepictogram.
Na enkele seconden verschijnt het installatiescherm.
4 Klik op Installeren en volg de instructies van het
installatieprogramma.
De software installeren op een Mac OS
1 Download de nieuwste softwareversie van DYMO
®
-systeem
Label van de ondersteuningspagina op de DYMOwebsite www.dymo.com.
2 Dubbelklik op het installatiepictogram en volg de
instructies op het scherm.
De labelmaker aansluiten op een pc
U kunt de labelmaker op een pc aansluiten via de USBaansluiting bovenop de labelmaker.
U mag de labelmaker pas aansluiten op een pc
nadat het installatieprogramma u daarom vraagt.
16
Page 17

De labelmaker aansluiten op een pc
1 Sluit de USB-kabel aan op de USB-aansluiting
bovenop de labelmaker.
2 Sluit het andere uiteinde van de USB-kabel aan op
een beschikbare USB-poort op de pc.
3 Druk zo nodig op om de labelmaker aan te
zetten.
4 U gaat als volgt te werk als u meerdere DYMO-
labelprinters hebt geïnstalleerd:
a Klik op de printerafbeelding in het afdrukvenster
voor de DYMO Label-software.
In dit venster staan alle labelprinters die op de pc
zijn geïnstalleerd.
b Selecteer labelmaker LabelManager 500TS.
17
Page 18

DYMO Label-software gebruiken
Visueel een
labeltype kiezen en
indelingen
toepassen.
Tekst, adressen,
afbeeldingen,
vormen, lijnen,
streepjescodes,
datums en tellers
invoegen.
Uw favoriete
adressen of andere
gegevens opslaan in
het adresboek;
de gegevens
automatisch
invoegen op
de label.
Een labelmaker selecteren
voor het afdrukken van labels.
Labels importeren en downloaden, clipart downloaden
en bestanden beheren op de labelmaker.
Een label
afdrukken.
Een indeling
toepassen op een label.
Een opname maken van een deel van het
scherm om in te voegen op een label.
Op de volgende afbeelding ziet u de belangrijkste functies die beschikbaar zijn in de DYMO Label -software.
Zie de online Help voor volledige informatie over het gebruik van de software.
U kunt het volgende weergeven via het Help-menu:
Help voor DYMO Label v.8
Gebruikershandleiding voor DYMO Label v.8
Gebruikershandleiding voor de LabelManager 500TS
De status van de labelmaker bekijken
De status van de labelmaker wordt weergegeven in het afdrukvenster van de DYMO Label-software. In de volgende tabel
zijn de mogelijke statussen vermeld van de labelmaker.
Labelmaker is aangesloten en batterijen worden opgeladen
Labelmaker is aangesloten en batterijen worden opgeladen; er kan niet worden afgedrukt
Labelmaker is aangesloten en batterijen worden niet opgeladen
Labelmaker is aangesloten en batterijen worden niet opgeladen; er kan niet worden afgedrukt
Labelmaker is niet aangesloten of staat uit
Labelmaker is aangesloten en er is een probleem met de batterijen
18
Page 19

Problemen oplossen
Tweedelig schutvel
Raadpleeg bij problemen tijdens het gebruik van de labelmaker de volgende mogelijke oplossingen.
Probleem/foutmelding Oplossing
Geen schermweergave
Slechte afdrukkwaliteit
Er is geen labelcassette geplaatst. Plaats een labelcassette.
Tekst overschrijdt afdrukgebied.
De batterij is bijna leeg.
Labels zijn vastgelopen.
Snijblad vastgelopen.
Kan niet afdrukken. Plaats de batterijen en probeer nogmaals af te drukken. Zie De batterijen
Hoe verwijder ik het schutvel van het label? Het schutvel op DYMO-labels zijn eenvoudig los te
Voor meer hulp kunt u terecht op de website van DYMO www.dymo.com.
Controleer of de labelmaker aan staat.
Sluit de oplaadadapter aan op de labelmaker om de batterijen op te laden.
Zie De batterijen opladen.
Sluit de oplaadadapter aan op de labelmaker om de batterijen op te laden.
Zie De batterijen opladen.
Reinig de printkop. Zie De labelmaker reinigen.
Controleer of de labelcassette goed op zijn plaats zit.
Vervang de labelcassette.
Verwijder de buffertekst gedeeltelijk of helemaal.
Verklein de tekengrootte.
Selecteer het vak Tekst automatisch aanpassen op het tabblad Lettertype
van het scherm Label bewerken.
Verwijder regels om alles op de labelbreedte te laten passen.
Plaats een bredere labelcassette.
Sluit de oplaadadapter aan op de labelmaker om de batterijen op te laden.
Zie De batterijen opladen.
Controleer of de batterijen goed op hun plaats zitten. Zie De batterijen
plaatsen.
Vervang de batterijen.
Verwijder het vastgelopen label; vervang de labelcassette.
Reinig het snijblad.
Verwijder het vastgelopen label; vervang de labelcassette.
Reinig het snijblad.
plaatsen.
trekken.
1 Zoek de spleet op in het schutvel van het label.
2 Vouw het label voorzichtig in de lengte naar de
afdrukzijde van het label. De twee delen van het
schutvel van het label worden van elkaar gescheiden.
3 Haal het schutvel voorzichtig van het label.
Feedback over de documentatie
We stellen altijd alles in het werk om ervoor te zorgen dat we de allerbeste documentatie bij onze producten leveren. We
horen dan ook graag uw feedback.
We zien graag uw commentaar of suggesties tegemoet over onze gebruikershandleidingen. We verzoeken u vriendelijk de
volgende gegevens mee te sturen met uw feedback.
Productnaam, modelnummer en het paginanummer van de gebruikershandleiding.
Een korte beschrijving van de instructies die niet kloppen of onduidelijk zijn, punten waarop u meer informatie wilt,
We horen tevens graag uw suggesties over extra onderwerpen die u graag in de documentatie behandeld ziet.
Verzend e-mails naar: documentation@dymo.com
Denk eraan dat dit e-mailadres uitsluitend bestemd is voor feedback over de documentatie. Met technische vragen kunt u
terecht bij klantenondersteuning.
enzovoorts.
19
Page 20

Veiligheidsmaatregelen voor de oplaadbare lithium-polymeerbatterij
Onjuiste behandeling van oplaadbare lithium-polymeer batterijen kan lekkage, hitte, rook, een explosie of brand tot gevolg
hebben. Daardoor kan deze slechter gaan werken of de batterij kan er helemaal mee ophouden. Ook kan het de
ingebouwde bescherming van de batterij aantasten. Dit kan schade aan de apparatuur tot gevolg hebben of de gebruiker
kan er letsels door oplopen. Volg de onderstaande instructies nauwgezet op.
Bij het opladen van de batterijen
Gevaar
Gebruik een speciale oplader voor het opladen van de batterijen en volg de aanwijzingen ervan op.
Sluit de batterij noch direct aan op een stopcontact noch op de oplader van een sigarettenaansteker.
Gebruik of bewaar de batterijen niet in de buurt van vuur of in de auto waar de temperatuur tot boven de 60 °C (140 °F) kan
oplopen.
Waarschuwing
Stop met opladen van de batterijen als het opladen niet binnen de opgegeven tijd klaar is.
Let op
Lees deze gebruikershandleiding zorgvuldig door voordat u de batterijen oplaadt.
Laad de batterij niet op een plaats op die statische elektriciteit genereert.
De batterijen mag uitsluitend worden opgeladen bij een temperatuur tussen 0 °C en 45 °C (32 °F~113 °F).
Bij het ontladen van de batterijen
Gevaar
Gebruik de batterijen uitsluitend in het apparaat waarvoor deze zijn bestemd.
Gebruik of bewaar de batterijen niet in de buurt van vuur of in de auto waar de temperatuur tot boven de 60 °C (140 °F) kan oplopen.
Let op
Laad de batterij niet op een plaats op die statische elektriciteit genereert.
De werkingstemperatuur van de batterij ligt tussen -20 °C en 60 °C (-4 °F~140 °F).
Milieutechnische informatie
Voor de productie van de apparatuur die u hebt gekocht, zijn grondstoffen gewonnen en gebruikt. De apparatuur kan
stoffen bevatten die gevaarlijk voor de gezondheid en het milieu zijn.
Omdat we willen vermijden dat deze stoffen in het milieu komen en we grondstofgebruik willen beperken, verzoeken we
uvriendelijk de apparatuur aan het einde van de levensduur bij een inzamelpunt voor elektronica in te leveren. Via deze
inzamelpunten wordt ervoor gezorgd dat de meeste materialen ervan op een milieuvriendelijke manier worden hergebruikt
of gerecycled.
De afvalbak met een kruis erdoor op het apparaat geeft aan dat u gebruik dient te maken van deze inzamelpunten.
U kunt bij uw gemeente of de gemeentelijke reinigingsdienst meer informatie krijgen over de inzameling, hergebruik en
recyclen van dit product.
Ook kunt u voor meer informatie over de milieukenmerken van onze producten contact opnemen met DYMO.
20
Page 21

User Guide,VMMBON,MBWV[V#SVLTBOWJTOJOH6öÀWBUFŌTLõOµWPE(VJBEP6TVµSJP(VJBEP6TVµSJP*OTUSVLDKBVŨZULPXOJLB#SVLFSI¹OECPL(FCSVJLFSTIBOEMFJEJOH(VJEBQFSMgVUFOUF)BT[OµMBUJÊUNVUBUÅßß(VJEFEgVUJMJTBUJPO(VJEFEgVUJMJTBUJPO,·ZUUÇPQBT(VJBEFM6TVBSJP(VÀBEFM6TVBSJP#FEJFOVOHTBOMFJUVOH#SVHFSWFKMFEOJOH6öJWBUFMTLõNBOVµM
Page 22

!"#$%&'()
!"#$%%"&'()*+,-"./0/"1223"435673"8*+936'273(/
:;3<3<":*=>?3(7">(,",;3"&*)7@'+3",A+)3(-"'>56"'><B>C<@3;<3-"*6(3",;3"8*+63+;C3"<56+;)72;563"D3(36?;C>(C"8*("
&'()*+,-"./0"(;567"83+8;32)E27;C7-";("'(,3+3+"F*+?"83+9+3;737"*,3+";("3;(3"'(,3+3"&G+'563"A93+<37B7"@3+,3(/
*+%,-.
:HIJ-":HIJ".'932">(,".'932I'('C3+"<;(,"3;(C37+'C3(3"I'+=3(";(",3("K&1">(,"'(,3+3(".E(,3+(/"1223"'(,3+3("
I'+=3("<;(,"L;C3(7>?",3+"M3@3;2;C3("435673;(6'93+/
N&'(<O";<7"3;(3":3M'P>Q&56+;)7'+7/":;3":3M'P>Q&56+;)7'+73("9'<;3+3("'>)"P3+'Q&56+;)7'+73(-",'<"R*GS+;C67"!"2;3C7"93;"
T;7<7+3'?-"U(5/":'<"R*GS+;C67"!")A+"D2SG63(";(",3(":3M'P>Q&56+;)7'+73(-",;3"'><"1+38Q&56+;)7'+73(";?G*+7;3+7"@>+,3(-"2;3C7"
93;"V'8?M*(C"T'6/"1223"435673"8*+936'273(/
Page 23

Inhalt
Ihr neuer Etikettendrucker . . . . . . . . . . . . . . . . . . . . . . . . . . . . . . . . . . . . . . . . . . . . . . . . . . . . . . . . . 6
43C;<7+;3+3(",3<"L7;=3773(,+>5=3+<" /"/"/"/"/"/"/"/"/"/"/"/"/"/"/"/"/"/"/"/"/"/"/"/"/"/"/"/"/"/"/"/"/"/"/"/"/"/"/"/"/"/"/"/"/"/"/"/"/"/"/"/"/"/"/"/"/"/"/"/"/"/"/"/"/"/"/"/"/ W
Erste Schritte . . . . . . . . . . . . . . . . . . . . . . . . . . . . . . . . . . . . . . . . . . . . . . . . . . . . . . . . . . . . . . . . . . . 6
&7+*?83+<*+C>(C" /"/"/"/"/"/"/"/"/"/"/"/"/"/"/"/"/"/"/"/"/"/"/"/"/"/"/"/"/"/"/"/"/"/"/"/"/"/"/"/"/"/"/"/"/"/"/"/"/"/"/"/"/"/"/"/"/"/"/"/"/"/"/"/"/"/"/"/"/"/"/"/"/"/"/"/"/"/"/"/"/"/ W
L;(23C3(",3<"1==><"/"/"/"/"/"/"/"/"/"/"/"/"/"/"/"/"/"/"/"/"/"/"/"/"/"/"/"/"/"/"/"/"/"/"/"/"/"/"/"/"/"/"/"/"/"/"/"/"/"/"/"/"/"/"/"/"/"/"/"/"/"/"/"/"/"/"/"/"/"/"/"/"/"/"/"/"/ W
X3+'><(36?3(",3<"1==><" "/"/"/"/"/"/"/"/"/"/"/"/"/"/"/"/"/"/"/"/"/"/"/"/"/"/"/"/"/"/"/"/"/"/"/"/"/"/"/"/"/"/"/"/"/"/"/"/"/"/"/"/"/"/"/"/"/"/"/"/"/"/"/"/"/"/"/"/"/"/"/ W
1>)2',3(",3<"1==><" "/"/"/"/"/"/"/"/"/"/"/"/"/"/"/"/"/"/"/"/"/"/"/"/"/"/"/"/"/"/"/"/"/"/"/"/"/"/"/"/"/"/"/"/"/"/"/"/"/"/"/"/"/"/"/"/"/"/"/"/"/"/"/"/"/"/"/"/"/"/"/"/"/"/"/"/W
L;(<37B3(",3+"L7;=3773(='<<3773""/"/"/"/"/"/"/"/"/"/"/"/"/"/"/"/"/"/"/"/"/"/"/"/"/"/"/"/"/"/"/"/"/"/"/"/"/"/"/"/"/"/"/"/"/"/"/"/"/"/"/"/"/"/"/"/"/"/"/"/"/"/"/"/"/"/"/"/"/"/"/ Y
Inbetriebnahme des Etikettendruckers . . . . . . . . . . . . . . . . . . . . . . . . . . . . . . . . . . . . . . . . . . . . . . . 7
Kennenlernen Ihres Etikettendruckers . . . . . . . . . . . . . . . . . . . . . . . . . . . . . . . . . . . . . . . . . . . . . . . 7
L;(QZ1><<56'273(" "/"/"/"/"/"/"/"/"/"/"/"/"/"/"/"/"/"/"/"/"/"/"/"/"/"/"/"/"/"/"/"/"/"/"/"/"/"/"/"/"/"/"/"/"/"/"/"/"/"/"/"/"/"/"/"/"/"/"/"/"/"/"/"/"/"/"/"/"/"/"/"/"/"/"/"/"/"/"/"/"/"/ Y
&7'+79;2,<56;+?" /"/"/"/"/"/"/"/"/"/"/"/"/"/"/"/"/"/"/"/"/"/"/"/"/"/"/"/"/"/"/"/"/"/"/"/"/"/"/"/"/"/"/"/"/"/"/"/"/"/"/"/"/"/"/"/"/"/"/"/"/"/"/"/"/"/"/"/"/"/"/"/"/"/"/"/"/"/"/"/"/"/"/"/ Y
V*>56<5+33(Q:;<G2'S""/"/"/"/"/"/"/"/"/"/"/"/"/"/"/"/"/"/"/"/"/"/"/"/"/"/"/"/"/"/"/"/"/"/"/"/"/"/"/"/"/"/"/"/"/"/"/"/"/"/"/"/"/"/"/"/"/"/"/"/"/"/"/"/"/"/"/"/"/"/"/"/"/"/"/"/"/"/"/ [
\'8;C'7;*(<7'<73("/"/"/"/"/"/"/"/"/"/"/"/"/"/"/"/"/"/"/"/"/"/"/"/"/"/"/"/"/"/"/"/"/"/"/"/"/"/"/"/"/"/"/"/"/"/"/"/"/"/"/"/"/"/"/"/"/"/"/"/"/"/"/"/"/"/"/"/"/"/"/"/"/"/"/"/"/"/"/"/"/"/ [
F3<7<73227'<73"]NR'G<".*5=O^" "/"/"/"/"/"/"/"/"/"/"/"/"/"/"/"/"/"/"/"/"/"/"/"/"/"/"/"/"/"/"/"/"/"/"/"/"/"/"/"/"/"/"/"/"/"/"/"/"/"/"/"/"/"/"/"/"/"/"/"/"/"/"/"/"/"/"/"/"/"/"/"/"/"/ [
K?<56'277'<73" "/"/"/"/"/"/"/"/"/"/"/"/"/"/"/"/"/"/"/"/"/"/"/"/"/"/"/"/"/"/"/"/"/"/"/"/"/"/"/"/"/"/"/"/"/"/"/"/"/"/"/"/"/"/"/"/"/"/"/"/"/"/"/"/"/"/"/"/"/"/"/"/"/"/"/"/"/"/"/"/"/"/"/"/ [
4A5=7'<73"/"/"/"/"/"/"/"/"/"/"/"/"/"/"/"/"/"/"/"/"/"/"/"/"/"/"/"/"/"/"/"/"/"/"/"/"/"/"/"/"/"/"/"/"/"/"/"/"/"/"/"/"/"/"/"/"/"/"/"/"/"/"/"/"/"/"/"/"/"/"/"/"/"/"/"/"/"/"/"/"/"/"/"/"/"/"/"/ [
._<567'<73"]N:32373O^" "/"/"/"/"/"/"/"/"/"/"/"/"/"/"/"/"/"/"/"/"/"/"/"/"/"/"/"/"/"/"/"/"/"/"/"/"/"/"/"/"/"/"/"/"/"/"/"/"/"/"/"/"/"/"/"/"/"/"/"/"/"/"/"/"/"/"/"/"/"/"/"/"/"/"/"/"/"/"/[
Bedienen des Touchscreens . . . . . . . . . . . . . . . . . . . . . . . . . . . . . . . . . . . . . . . . . . . . . . . . . . . . . . . 8
1><@E623("8*("L23?3(73(""/"/"/"/"/"/"/"/"/"/"/"/"/"/"/"/"/"/"/"/"/"/"/"/"/"/"/"/"/"/"/"/"/"/"/"/"/"/"/"/"/"/"/"/"/"/"/"/"/"/"/"/"/"/"/"/"/"/"/"/"/"/"/"/"/"/"/"/"/"/"/"/"/"/"/ [
1><@E623("8*("V3`7" /"/"/"/"/"/"/"/"/"/"/"/"/"/"/"/"/"/"/"/"/"/"/"/"/"/"/"/"/"/"/"/"/"/"/"/"/"/"/"/"/"/"/"/"/"/"/"/"/"/"/"/"/"/"/"/"/"/"/"/"/"/"/"/"/"/"/"/"/"/"/"/"/"/"/"/"/"/"/"/ [
&5+*223(",>+56"3;(3".;<73" "/"/"/"/"/"/"/"/"/"/"/"/"/"/"/"/"/"/"/"/"/"/"/"/"/"/"/"/"/"/"/"/"/"/"/"/"/"/"/"/"/"/"/"/"/"/"/"/"/"/"/"/"/"/"/"/"/"/"/"/"/"/"/"/"/"/"/"/"/"/"/"/"/"/"/"/ a
Bearbeiten von Etiketten . . . . . . . . . . . . . . . . . . . . . . . . . . . . . . . . . . . . . . . . . . . . . . . . . . . . . . . . . . 9
1><@E623(",3+"&56+;)7'+7" "/"/"/"/"/"/"/"/"/"/"/"/"/"/"/"/"/"/"/"/"/"/"/"/"/"/"/"/"/"/"/"/"/"/"/"/"/"/"/"/"/"/"/"/"/"/"/"/"/"/"/"/"/"/"/"/"/"/"/"/"/"/"/"/"/"/"/"/"/"/"/"/"/"/"/"/a
b(,3+(",3+"&56+;)7'+7" /"/"/"/"/"/"/"/"/"/"/"/"/"/"/"/"/"/"/"/"/"/"/"/"/"/"/"/"/"/"/"/"/"/"/"/"/"/"/"/"/"/"/"/"/"/"/"/"/"/"/"/"/"/"/"/"/"/"/"/"/"/"/"/"/"/"/"/"/"/"/"/"/"/"/"/ a
b(,3+(",3+"&56+;)7C+_c3" "/"/"/"/"/"/"/"/"/"/"/"/"/"/"/"/"/"/"/"/"/"/"/"/"/"/"/"/"/"/"/"/"/"/"/"/"/"/"/"/"/"/"/"/"/"/"/"/"/"/"/"/"/"/"/"/"/"/"/"/"/"/"/"/"/"/"/"/"/"/"/"/"/ a
b(,3+(",3<"&56+;)7<7;2<"/"/"/"/"/"/"/"/"/"/"/"/"/"/"/"/"/"/"/"/"/"/"/"/"/"/"/"/"/"/"/"/"/"/"/"/"/"/"/"/"/"/"/"/"/"/"/"/"/"/"/"/"/"/"/"/"/"/"/"/"/"/"/"/"/"/"/"/"/"/"/"/"/"/"/ a
L;()AC3("8*("&*(,3+B3;563(-"'>7*?'7;<563?"V3`7">(,"T'+5*,3<""/"/"/"/"/"/"/"/"/"/"/"/"/"/"/"/"/"/"/"/"/"/"/"/"/"/"/"/"/"/"/"/"/"/"/"/"/"/"/"/"/"/"/"/ %$
L;()AC3("8*("&S?9*23("/"/"/"/"/"/"/"/"/"/"/"/"/"/"/"/"/"/"/"/"/"/"/"/"/"/"/"/"/"/"/"/"/"/"/"/"/"/"/"/"/"/"/"/"/"/"/"/"/"/"/"/"/"/"/"/"/"/"/"/"/"/"/"/"/"/"/"/"/"/"/"/"/ %$
L;()AC3("8*("R2;G'+7""/"/"/"/"/"/"/"/"/"/"/"/"/"/"/"/"/"/"/"/"/"/"/"/"/"/"/"/"/"/"/"/"/"/"/"/"/"/"/"/"/"/"/"/"/"/"/"/"/"/"/"/"/"/"/"/"/"/"/"/"/"/"/"/"/"/"/"/"/"/"/"/"/"/"/ %$
P3+@3(,3(",3+"'>7*?'7;<563("\>??3+;3+>(C""/"/"/"/"/"/"/"/"/"/"/"/"/"/"/"/"/"/"/"/"/"/"/"/"/"/"/"/"/"/"/"/"/"/"/"/"/"/"/"/"/"/"/"/"/"/"/"/"/"/"/"/"/"/"/ %$
L;()AC3("8*(":'7>?">(,"K6+B3;7"/"/"/"/"/"/"/"/"/"/"/"/"/"/"/"/"/"/"/"/"/"/"/"/"/"/"/"/"/"/"/"/"/"/"/"/"/"/"/"/"/"/"/"/"/"/"/"/"/"/"/"/"/"/"/"/"/"/"/"/"/"/"/"/"/"/ %$
L;()AC3("8*("T'+5*,3<" /"/"/"/"/"/"/"/"/"/"/"/"/"/"/"/"/"/"/"/"/"/"/"/"/"/"/"/"/"/"/"/"/"/"/"/"/"/"/"/"/"/"/"/"/"/"/"/"/"/"/"/"/"/"/"/"/"/"/"/"/"/"/"/"/"/"/"/"/"/"/"/"/ %%
L;()AC3("8*("d*563(7'C<Q-"I*('7<Q"*,3+"e>'+7'2<('?3(""/"/"/"/"/"/"/"/"/"/"/"/"/"/"/"/"/"/"/"/"/"/"/"/"/"/"/"/"/"/"/"/"/"/"/"/"/"/"/"/"/"/"/"/"/"/ %#
L;()AC3(";(73+('7;*('23+"f3;563(""/"/"/"/"/"/"/"/"/"/"/"/"/"/"/"/"/"/"/"/"/"/"/"/"/"/"/"/"/"/"/"/"/"/"/"/"/"/"/"/"/"/"/"/"/"/"/"/"/"/"/"/"/"/"/"/"/"/"/"/"/"/"/"/"/"/ %#
P3+@3(,3("8*("d*+7QP*+<562EC3(" /"/"/"/"/"/"/"/"/"/"/"/"/"/"/"/"/"/"/"/"/"/"/"/"/"/"/"/"/"/"/"/"/"/"/"/"/"/"/"/"/"/"/"/"/"/"/"/"/"/"/"/"/"/"/"/"/"/"/"/"/"/"/"/"/"/"/"/ %#
T3'+93;73(",3<"L7;=3773(2'S*>7<""/"/"/"/"/"/"/"/"/"/"/"/"/"/"/"/"/"/"/"/"/"/"/"/"/"/"/"/"/"/"/"/"/"/"/"/"/"/"/"/"/"/"/"/"/"/"/"/"/"/"/"/"/"/"/"/"/"/"/"/"/"/"/"/"/"/"/"/"/"/ %g
X;(B>)AC3("8*("4'6?3(" /"/"/"/"/"/"/"/"/"/"/"/"/"/"/"/"/"/"/"/"/"/"/"/"/"/"/"/"/"/"/"/"/"/"/"/"/"/"/"/"/"/"/"/"/"/"/"/"/"/"/"/"/"/"/"/"/"/"/"/"/"/"/"/"/"/"/"/"/"/"/"/ %g
F3<723C3(",3+"V3`7'><+;567>(C" "/"/"/"/"/"/"/"/"/"/"/"/"/"/"/"/"/"/"/"/"/"/"/"/"/"/"/"/"/"/"/"/"/"/"/"/"/"/"/"/"/"/"/"/"/"/"/"/"/"/"/"/"/"/"/"/"/"/"/"/"/"/"/"/"/"/"/ %g
P3+@3(,3(",3+"&G;3C32<56+;)7QF>(=7;*(" /"/"/"/"/"/"/"/"/"/"/"/"/"/"/"/"/"/"/"/"/"/"/"/"/"/"/"/"/"/"/"/"/"/"/"/"/"/"/"/"/"/"/"/"/"/"/"/"/"/"/"/"/"/"/"/"/"/"/"/"/ %g
P3+@3(,3("8*("83+7;='23?"V3`7"/"/"/"/"/"/"/"/"/"/"/"/"/"/"/"/"/"/"/"/"/"/"/"/"/"/"/"/"/"/"/"/"/"/"/"/"/"/"/"/"/"/"/"/"/"/"/"/"/"/"/"/"/"/"/"/"/"/"/"/"/"/"/"/"/"/"/ %g
L+<73223("8*("L7;=3773("?;7")3<73+".E(C3"/"/"/"/"/"/"/"/"/"/"/"/"/"/"/"/"/"/"/"/"/"/"/"/"/"/"/"/"/"/"/"/"/"/"/"/"/"/"/"/"/"/"/"/"/"/"/"/"/"/"/"/"/"/"/"/"/"/"/"/"/ %g
Verwenden des Etikettenspeichers . . . . . . . . . . . . . . . . . . . . . . . . . . . . . . . . . . . . . . . . . . . . . . . . . 14
&G3;563+("3;(3<"L7;=377<" /"/"/"/"/"/"/"/"/"/"/"/"/"/"/"/"/"/"/"/"/"/"/"/"/"/"/"/"/"/"/"/"/"/"/"/"/"/"/"/"/"/"/"/"/"/"/"/"/"/"/"/"/"/"/"/"/"/"/"/"/"/"/"/"/"/"/"/"/"/"/"/"/"/"/"/ %h
X3+>(73+2',3("8*("L7;=3773(" /"/"/"/"/"/"/"/"/"/"/"/"/"/"/"/"/"/"/"/"/"/"/"/"/"/"/"/"/"/"/"/"/"/"/"/"/"/"/"/"/"/"/"/"/"/"/"/"/"/"/"/"/"/"/"/"/"/"/"/"/"/"/"/"/"/"/"/"/"/"/"/"/ %h
P3+@3(,3("C3<G3;563+73+"L7;=3773(" "/"/"/"/"/"/"/"/"/"/"/"/"/"/"/"/"/"/"/"/"/"/"/"/"/"/"/"/"/"/"/"/"/"/"/"/"/"/"/"/"/"/"/"/"/"/"/"/"/"/"/"/"/"/"/"/"/"/"/"/"/"/"/"/"/"/"/ %h
P3+@'273("8*("L7;=3773("'>)"U6+3?"L7;=3773(,+>5=3+" "/"/"/"/"/"/"/"/"/"/"/"/"/"/"/"/"/"/"/"/"/"/"/"/"/"/"/"/"/"/"/"/"/"/"/"/"/"/"/"/"/"/"/"/"/"/"/"/"/"/"/"/"/"/"/ %h
1(B3;C3("C3<G3;563+73+"L7;=3773(" "/"/"/"/"/"/"/"/"/"/"/"/"/"/"/"/"/"/"/"/"/"/"/"/"/"/"/"/"/"/"/"/"/"/"/"/"/"/"/"/"/"/"/"/"/"/"/"/"/"/"/"/"/"/"/"/"/"/"/"/"/"/"/"/"/ %h
L+<73223("(3>3+"J+,(3+" "/"/"/"/"/"/"/"/"/"/"/"/"/"/"/"/"/"/"/"/"/"/"/"/"/"/"/"/"/"/"/"/"/"/"/"/"/"/"/"/"/"/"/"/"/"/"/"/"/"/"/"/"/"/"/"/"/"/"/"/"/"/"/"/"/"/"/"/"/"/"/"/"/ %h
._<563("8*("L7;=3773(">(,"J+,(3+(" "/"/"/"/"/"/"/"/"/"/"/"/"/"/"/"/"/"/"/"/"/"/"/"/"/"/"/"/"/"/"/"/"/"/"/"/"/"/"/"/"/"/"/"/"/"/"/"/"/"/"/"/"/"/"/"/"/"/"/"/"/"/"/ %h
.33+3(",3+".;<73",3+"B>237B7"C3,+>5=73("L7;=3773(" "/"/"/"/"/"/"/"/"/"/"/"/"/"/"/"/"/"/"/"/"/"/"/"/"/"/"/"/"/"/"/"/"/"/"/"/"/"/"/"/"/"/"/"/"/"/"/"/"/"/"/"/"/ %i
P3+@'273("3;C3(3+"R2;G'+7QT;2,3+""/"/"/"/"/"/"/"/"/"/"/"/"/"/"/"/"/"/"/"/"/"/"/"/"/"/"/"/"/"/"/"/"/"/"/"/"/"/"/"/"/"/"/"/"/"/"/"/"/"/"/"/"/"/"/"/"/"/"/"/"/"/"/"/"/"/"/"/"/"/ %i
Druckoptionen . . . . . . . . . . . . . . . . . . . . . . . . . . . . . . . . . . . . . . . . . . . . . . . . . . . . . . . . . . . . . . . . . 15
:+>5=3("3;(3+"L7;=3773(<3+;3" /"/"/"/"/"/"/"/"/"/"/"/"/"/"/"/"/"/"/"/"/"/"/"/"/"/"/"/"/"/"/"/"/"/"/"/"/"/"/"/"/"/"/"/"/"/"/"/"/"/"/"/"/"/"/"/"/"/"/"/"/"/"/"/"/"/"/"/"/"/"/"/"/ %i
:+>5=3("?36+3+3+"L`3?G2'+3" /"/"/"/"/"/"/"/"/"/"/"/"/"/"/"/"/"/"/"/"/"/"/"/"/"/"/"/"/"/"/"/"/"/"/"/"/"/"/"/"/"/"/"/"/"/"/"/"/"/"/"/"/"/"/"/"/"/"/"/"/"/"/"/"/"/"/"/"/"/"/"/ %W
:3'=7;8;3+3(",3+"F>(=7;*("B>?"'>7*?'7;<563("&56(3;,3(" "/"/"/"/"/"/"/"/"/"/"/"/"/"/"/"/"/"/"/"/"/"/"/"/"/"/"/"/"/"/"/"/"/"/"/"/"/"/"/"/"/"/"/"/"/"/"/"/"/"/ %W
:+>5=3("8*("&56(;77?'+=3("B@;<563("L7;=3773(""/"/"/"/"/"/"/"/"/"/"/"/"/"/"/"/"/"/"/"/"/"/"/"/"/"/"/"/"/"/"/"/"/"/"/"/"/"/"/"/"/"/"/"/"/"/"/"/"/"/"/"/"/"/"/"/"/"/ %W
Anpassen des Etikettendruckers . . . . . . . . . . . . . . . . . . . . . . . . . . . . . . . . . . . . . . . . . . . . . . . . . . . 16
b(,3+(",3+"&G+'563" /"/"/"/"/"/"/"/"/"/"/"/"/"/"/"/"/"/"/"/"/"/"/"/"/"/"/"/"/"/"/"/"/"/"/"/"/"/"/"/"/"/"/"/"/"/"/"/"/"/"/"/"/"/"/"/"/"/"/"/"/"/"/"/"/"/"/"/"/"/"/"/"/"/"/"/"/"/"/ %W
b(,3+(",3+"I'c3;(63;7" /"/"/"/"/"/"/"/"/"/"/"/"/"/"/"/"/"/"/"/"/"/"/"/"/"/"/"/"/"/"/"/"/"/"/"/"/"/"/"/"/"/"/"/"/"/"/"/"/"/"/"/"/"/"/"/"/"/"/"/"/"/"/"/"/"/"/"/"/"/"/"/"/"/"/"/"/ %W
Page 24

b(,3+(",3+"L7;=3773(9+3;73""/"/"/"/"/"/"/"/"/"/"/"/"/"/"/"/"/"/"/"/"/"/"/"/"/"/"/"/"/"/"/"/"/"/"/"/"/"/"/"/"/"/"/"/"/"/"/"/"/"/"/"/"/"/"/"/"/"/"/"/"/"/"/"/"/"/"/"/"/"/"/"/"/"/ %W
b(,3+(",3+"&7'(,'+,<56+;)7'+7" "/"/"/"/"/"/"/"/"/"/"/"/"/"/"/"/"/"/"/"/"/"/"/"/"/"/"/"/"/"/"/"/"/"/"/"/"/"/"/"/"/"/"/"/"/"/"/"/"/"/"/"/"/"/"/"/"/"/"/"/"/"/"/"/"/"/"/"/"/"/"/ %W
b(,3+(",3+"T;2,<56;+?3;(<7322>(C3(""/"/"/"/"/"/"/"/"/"/"/"/"/"/"/"/"/"/"/"/"/"/"/"/"/"/"/"/"/"/"/"/"/"/"/"/"/"/"/"/"/"/"/"/"/"/"/"/"/"/"/"/"/"/"/"/"/"/"/"/"/"/"/"/"/"/"/ %Y
Arbeiten mit Benutzerkonten . . . . . . . . . . . . . . . . . . . . . . . . . . . . . . . . . . . . . . . . . . . . . . . . . . . . . . 17
L+<73223("8*("T3(>7B3+=*(73(" /"/"/"/"/"/"/"/"/"/"/"/"/"/"/"/"/"/"/"/"/"/"/"/"/"/"/"/"/"/"/"/"/"/"/"/"/"/"/"/"/"/"/"/"/"/"/"/"/"/"/"/"/"/"/"/"/"/"/"/"/"/"/"/"/"/"/"/"/"/"/"/ %Y
b(,3+("8*("T3(>7B3+3;(<7322>(C3(""/"/"/"/"/"/"/"/"/"/"/"/"/"/"/"/"/"/"/"/"/"/"/"/"/"/"/"/"/"/"/"/"/"/"/"/"/"/"/"/"/"/"/"/"/"/"/"/"/"/"/"/"/"/"/"/"/"/"/"/"/"/"/"/"/"/"/"/ %Y
._<563("8*("T3(>7B3+=*(73(" /"/"/"/"/"/"/"/"/"/"/"/"/"/"/"/"/"/"/"/"/"/"/"/"/"/"/"/"/"/"/"/"/"/"/"/"/"/"/"/"/"/"/"/"/"/"/"/"/"/"/"/"/"/"/"/"/"/"/"/"/"/"/"/"/"/"/"/"/"/"/"/ %Y
Wartung des Etikettendruckers . . . . . . . . . . . . . . . . . . . . . . . . . . . . . . . . . . . . . . . . . . . . . . . . . . . . 17
43;(;C3(",3<"L7;=3773(,+>5=3+<" "/"/"/"/"/"/"/"/"/"/"/"/"/"/"/"/"/"/"/"/"/"/"/"/"/"/"/"/"/"/"/"/"/"/"/"/"/"/"/"/"/"/"/"/"/"/"/"/"/"/"/"/"/"/"/"/"/"/"/"/"/"/"/"/"/"/"/"/"/"/ %Y
j'2;9+;3+3(",3<"V*>56<5+33(<"/"/"/"/"/"/"/"/"/"/"/"/"/"/"/"/"/"/"/"/"/"/"/"/"/"/"/"/"/"/"/"/"/"/"/"/"/"/"/"/"/"/"/"/"/"/"/"/"/"/"/"/"/"/"/"/"/"/"/"/"/"/"/"/"/"/"/"/"/"/"/"/ %[
Betätigen des Etikettendruckers über Ihren Computer . . . . . . . . . . . . . . . . . . . . . . . . . . . . . . . . . . 18
U(<7'22;3+3(",3+":HIJ".'932Q&*)7@'+3" "/"/"/"/"/"/"/"/"/"/"/"/"/"/"/"/"/"/"/"/"/"/"/"/"/"/"/"/"/"/"/"/"/"/"/"/"/"/"/"/"/"/"/"/"/"/"/"/"/"/"/"/"/"/"/"/"/"/"/"/"/"/"/"/"/ %[
1(<562;3c3(",3<"L7;=3773(,+>5=3+<"'(",3("R*?G>73+"/"/"/"/"/"/"/"/"/"/"/"/"/"/"/"/"/"/"/"/"/"/"/"/"/"/"/"/"/"/"/"/"/"/"/"/"/"/"/"/"/"/"/"/"/"/"/"/"/"/"/"/"/"/ %[
T3,;3(3(",3+":HIJ".'932Q&*)7@'+3""/"/"/"/"/"/"/"/"/"/"/"/"/"/"/"/"/"/"/"/"/"/"/"/"/"/"/"/"/"/"/"/"/"/"/"/"/"/"/"/"/"/"/"/"/"/"/"/"/"/"/"/"/"/"/"/"/"/"/"/"/"/"/"/"/"/ #$
1(B3;C3(",3<"&7'7><",3<"L7;=3773(,+>5=3+<""/"/"/"/"/"/"/"/"/"/"/"/"/"/"/"/"/"/"/"/"/"/"/"/"/"/"/"/"/"/"/"/"/"/"/"/"/"/"/"/"/"/"/"/"/"/"/"/"/"/"/"/"/"/"/"/"/"/"/"/"/ #$
Problembehandlung . . . . . . . . . . . . . . . . . . . . . . . . . . . . . . . . . . . . . . . . . . . . . . . . . . . . . . . . . . . . . 21
Feedback zu den Dokumentationsunterlagen . . . . . . . . . . . . . . . . . . . . . . . . . . . . . . . . . . . . . . . . . 21
Sicherheitsmaßnahmen bei Verwendung von wiederaufladbaren Lithium-Polymer-Akkus (LiPo-Akkus)
22
Umweltinformationen . . . . . . . . . . . . . . . . . . . . . . . . . . . . . . . . . . . . . . . . . . . . . . . . . . . . . . . . . . . . 22
Page 25

%#
g
h
i
W
Y
[
%$
%%
a
%#
%g
%h
%i
%W
%Y
%[
%a
#$
/00&123.'454L7;=3773(,+>5=3+".'932I'('C3+"i$$V&
1 K&TQ1(<562><< 8 L;(C'937'<73 15 &S?9*23"k"&'7BB3;563(
2 .',3Q\37B73;2Q1(<562><< 9 &S?9*23"k"dE6+>(C 16 &7'+79;2,<56;+?
3 V*>56<5+33( 10 ._<563(QV'<73 17 L;(Z1><
4 Jj 11 1=B3(7Q">(,"K?2'>7B3;563( 18 &56(3;,38*++;567>(C
5 :+>5=3( 12 .33+7'<73 19 L7;=3773('><@>+)
6 :+>5=8*+<56'> 13 K?<56'277'<73 20 \'8;C'7;*(<7'<73(
7 4A5=7'<73 14 F3<7<73227'<73
i
Page 26

Ihr neuer Etikettendrucker
I;7",3?"L7;=3773(,+>5=3+":HIJ".'932I'('C3+"i$$V&"
=_((3("&;3"3;(3"P;32B'62"6*56@3+7;C3+"<329<7=2393(,3+"
L7;=3773("3+<73223(/":;3"L7;=3773("=_((3(";("8;323("
83+<56;3,3(3("&56+;)7C+_c3(">(,"F*+?'7<7;23("C3,+>5=7"
@3+,3(/":3+"L7;=3773(,+>5=3+"83+@3(,37":HIJ":%Q
L7;=3773(='<<3773("?;7"3;(3+"T+3;73"8*("W ?? ]%Zhl^-"
a ?? ]gZ[l^-"%# ?? ]%Z#l^-"%a ?? ]gZhl^"9B@/"
#h ?? ]%l^/"L7;=3773("<;(,";("8;323("83+<56;3,3(3("F'+93("
3+6E272;56/
K(73+"66672$8"79"8");(,3("&;3"U()*+?'7;*(3("B>"
L7;=3773(">(,"f>936_+")A+",3("L7;=3773(,+>5=3+/"
:-'&;)%&-%-.42-;4<)&,-))-.2%39,-%;
T3<>563("&;3"66672$8"79"8=%-'&;)-%-">?",3("
L7;=3773(,+>5=3+"*(2;(3"B>"+3C;<7+;3+3(/"
f>+"43C;<7+;3+>(C"93(_7;C3("&;3",;3"&3+;3((>??3+-",;3"
;((3("'>)",3+"4A5=@'(,",3<"L7;=3773(,+>5=3+<"
'(C3C393(";<7/
Erste Schritte
T3)*2C3("&;3",;3"1(@3;<>(C3(";(",;3<3?"19<56(;77-">?"
,3("L7;=3773(,+>5=3+"3;(B>+;5673(/
>)%"8?-%;"%'3.'
:3+"L7;=3773(,+>5=3+"@;+,",>+56"3;(3("@;3,3+'>)2',9'+3("
.;76;>?Q0*2S?3+Q1==>"].;0*Q1==>^"?;7"&7+*?"83+<*+C7/
<&.1-'-.42-;4/,,3;
:3+"B>?".;3)3+>?)'(C",3<"L7;=3773(,+>5=3+<"C36_+3(,3"
1==>";<7"93;?"j'>)"(*56"(;567"8*22"'>)C32',3(/
>"4.-(8-.4>&-42-.4/,,34(-%+3;A
5 f;363("&;3",3("&735=3+",3<".',3Q\37B73;2<"63+'></
B j2'GG3("&;3",3("4A5=3(,35=32",3<"
L7;=3773(,+>5=3+<"'>)/
C \36?3("&;3",3("1==>"'><",3?"T'773+;3)'56"63+'></
.3<3("&;3"<;56",;3"&;563+63;7<?'c('6?3("B>?"
K?C'(C"?;7".;0*Q1==><"'>)"&3;73 ##",>+56/
/3E1+2-.42-;4/,,3;
P3+@3(,3("&;3"B>?"1>)2',3(",3<"1==><",'<"?;7",3?"
L7;=3773(,+>5=3+"?;7C32;3)3+73".',3Q\37B73;2/":'<"1>)2',3("
,3<"1==><",'>3+7"5'/",+3;"&7>(,3(/
:'<".',3Q\37B73;2";<7"'><<562;3c2;56")A+",'<"1>)2',3("
,3<"1==><"B>"83+@3(,3(/
>"41+2-.4>&-42-.4/,,34+3EA
5 :+363("&;3",3("
L7;=3773(,+>5=3+">?/
B &735=3("&;3",3("
P3+9;(,>(C<<735=3+"
,3<".',3Q
\37B73;2='932<";(",;3"
T>56<3"'(",3+"
J93+<3;73",3<"
L7;=3773(,+>5=3+</
C &735=3("&;3",3("\37B<735=3+",3<".',3Q\37B73;2<";("
3;(3"&735=,*<3/
.3<3("&;3"<;56",;3"&;563+63;7<?'c('6?3("B>?"
K?C'(C"?;7".;0*Q1==><"'>)"&3;73 ##",>+56/
T3;?"X3+'><(36?3(">(,"L;(<37B3(",3<".;0*Q1==><"
,'+)",'<".',3Q\37B73;2"(;567"'(C3<562*<<3("<3;(/
>"4;-)@-.4>&-42-.4/,,34-&.A
5 j2'GG3("&;3",3("
4A5=3(,35=32",3<"
L7;=3773(,+>5=3+<"'>)/
B .3C3("&;3",3("1==>"@;3"
'9C39;2,37";(",'<"
T'773+;3)'56"3;(/
C &562;3c3("&;3",3("
4A5=3(,35=32",3<"
L7;=3773(,+>5=3+</
.3<3("&;3"<;56",;3"&;563+63;7<?'c('6?3("B>?"
K?C'(C"?;7".;0*Q1==><"'>)"&3;73 ##",>+56/
D-%+3;.-(8-.42-;4/,,3;
d3((",3+"L7;=3773(,+>5=3+"2E(C3+3"f3;7"(;567"83+@3(,37"
@;+,-"<*2273("&;3",3("1==>"63+'><(36?3(/
T3;?"X3+'><(36?3(">(,"L;(<37B3(",3<".;0*Q1==><"
,'+)",'<".',3Q\37B73;2"(;567"'(C3<562*<<3("<3;(/
W
Page 27

<&.;-)@-.42-%4<)&,-))-.,+;;-))-
F'+99'(,<G>23"B>?"
f>+A5=<G>23(
FA6+>(C<8*++;56Q
7>(C3(
4A5=3(<562;7B>(C
:3+"L7;=3773(,+>5=3+"83+@3(,37":HIJ :%Q
L7;=3773(='<<3773(/
>"4;-)@-.4>&-42&-4<)&,-))-.,+;;-))-4-&.A
5 j2'GG3("&;3",3("
B P3+C3@;<<3+("&;3"
C .3C3("&;3",;3"
F &562;3c3("&;3",3("4A5=3(,35=32",3<"
Inbetriebnahme des Etikettendruckers
d3(("&;3",'<"D3+E7"B>?"3+<73("I'2"3;(<56'273(-"@3+,3("
&;3"'>)C3)*+,3+7-",;3"C3@A(<5673"&G+'563-"I'c3;(63;7"
>(,"L7;=3773(9+3;73"'><B>@E623(/":;3"8*("U6(3("
C3@E6273("L;(<7322>(C3("923;93("'=7;8-"9;<"<;3"@;3,3+"
C3E(,3+7"@3+,3(/
>"4,".E&'3%&-%-.4>&-42-.4<)&,-))-.2%39,-%A
5 :+A5=3("&;3",;3"V'<73" -">?",3("L7;=3773(,+>5=3+"
B dE623("&;3",;3"&G+'563"'><-">(,"7;GG3("&;3"'>)"
C dE623("&;3",;3"I'c3;(63;7">(,",;3"L7;=3773(9+3;73"
&;3"=_((3("M37B7"U6+"3+<73<"L7;=377"'><,+>5=3(/
4A5=3(,35=32",3<"
L7;=3773(,+>5=3+<"
'>)-">?",'<"
L7;=3773()'56"B>"
_))(3(/
<;56-",'<<",;3"
T'(,37;=3773(">(,"
,'<"F'+99'(,"<7+'))"
A93+",3("
j'<<3773(=*G)"C3<G'((7"<;(,">(,",;3"T'(,37;=3773("
*+,(>(C<C3?Ec"B@;<563(",3("L7;=3773()A6+>(C3("
,>+562'>)3(/
:+363("&;3-")'22<"
3+)*+,3+2;56-",;3"
F'+99'(,<G>23";?"
K6+B3;C3+<;((-">?"
,'<"F'+99'(,"B>"
<7+'))3(/
j'<<3773"3;(-">(,"
,+A5=3("&;3"<;3"
8*+<;567;C";(",;3"j'<<3773('>)('6?3-"9;<",;3"j'<<3773"
3;(+'<737/
L7;=3773(,+>5=3+</
3;(B><56'273(/
4 T3;?"3+<7?'2;C3("L;(<56'273(",3<"
L7;=3773(,+>5=3+<"='(("3<"37@'<",'>3+(-"9;<",'<"
&S<73?"<7'+737/
G-&)-%/
'><-">(,"7;GG3("&;3"'>)"H-%)&'/
>"42%39,-.4>&-4-&.4<)&,-))4+3;A
5 D393("&;3"A93+",;3"V'<7'7>+",3("V3`7")A+"3;("
3;()'563<"L7;=377"3;(/
B :+A5=3("&;3" /
:'<"L7;=377"@;+,"C3,+>5=7">(,"
'>7*?'7;<56"C3<56(;773(/"
U()*+?'7;*(3(",'B>-"@;3"&;3",;3"
F>(=7;*("B>?"'>7*?'7;<563("
&56(3;,3(",3'=7;8;3+3("=_((3(-"
);(,3("&;3">(73+"I-+,)&?&-%-.4
2-%4H3.,)&".4@384+3)"8+)&;9(-.4>9(.-&2-."'>)"
&3;73"%W/
C L(7)3+(3("&;3",;3"4A5=<3;73",3<"L7;=377<-">?",;3"
j2393)2E563")+3;B>23C3(/"T+;(C3("&;3"'(<562;3c3(,"
,'<"L7;=377"'>)/
D-%@1&9(-.4J1K9,63.;9(L"&;3"6'93("U6+"3+<73<"L7;=377"
C3,+>5=7/".3<3("&;3"@3;73+-">?"<;56"A93+",;3"F>(=7;*(3("
B>";()*+?;3+3(-",;3")A+",'<"L+<73223("8*("L7;=3773("B>+"
P3+)AC>(C"<7363(/
Kennenlernen Ihres Etikettendruckers
I'563("&;3"<;56"B>(E56<7"?;7",3("F>(=7;*(<7'<73("U6+3<"
L7;=3773(,+>5=3+<"83+7+'>7/"&363("&;3"<;56",'B>"
199;2,>(C %"'>)"&3;73 i"'(/"U(",3(")*2C3(,3("19<56(;773("
@3+,3(",;3"F>(=7;*(3(";?"L;(B32(3("93<56+;393(/
<&.M=/3;;9(+1)-.
I;7",3+"V'<73" "<56'273("&;3",3("L7;=3773(,+>5=3+"3;("
>(,"'></"K?"&7+*?"B>"<G'+3(-"C367",3+"L7;=3773(,+>5=3+"
'>7*?'7;<56";(",3("&7'(,9SQI*,><-"@3(("3+"B@3;"
I;(>73("2'(C"(;567"93(>7B7"@>+,3/":>+56"3;(?'2;C3<"
:+A5=3(",3+"V'<73" "2E<<7"<;56",3+"&7'(,9SQI*,><"
933(,3(/
d3(("&;3",3("L7;=3773(,+>5=3+"+;567;C"'><<56'273("
?_5673(-"6'273("&;3",;3"V'<73" ")A+")A()"&3=>(,3("
C3,+A5=7/
d3((",'<".',3Q\37B73;2"'(C3<562*<<3(";<7-"@;+,";?"
:;<G2'S"3;(3"K6+"'(C3B3;C7-"<*2'(C3"<;56",3+"
L7;=3773(,+>5=3+";?"&7'(,9SQI*,><"93);(,37/"
d3((",'<".',3Q\37B73;2"(;567"'(C3<562*<<3(";<7-"
3+<563;(7",;3"K6+"(;567-">(,",3+"L7;=3773(,+>5=3+"83+923;97"
)A+"B@3;"@3;73+3"I;(>73(";?"&7'(,9SQI*,><-"938*+"3+"
C'(B"'><C3<56'2737"@;+,/
:3+"L7;=3773(,+>5=3+"N?3+=7O"<;56"93;?"'>7*?'7;<563("
1><<56'273(",3("'=7>3223("L7;=3773(73`7">(,",;3"
F*+?'7;3+>(C">(,"B3;C7",;3<3"93;?"(E56<73("L;(<56'273("
@;3,3+"'(/
d3((",3+"L7;=3773(,+>5=3+"?'(>322"'><C3<56'2737"@;+,"
*,3+"@3((",3+"1==>"63+'><C3(*??3(">(,",'<".',3Q
\37B73;2"8*?"\37B"C37+3((7"@;+,-"C363(",3+"'=7>3223"
L7;=3773(73`7">(,",;3"F*+?'7;3+>(C"83+2*+3(/
>)+%)0&12;9(&%8
m93+",;3"V'<73" "=_((3("&;3",3("&7'+79;2,<56;+?"
'>)+>)3("*,3+"3;(":;'2*C)32,"83+2'<<3("9B@/"3;(3"
3;(C3923(,373"I32,>(C"'><923(,3(/
Y
Page 28

N"39(;9%--.MI&;#1+$
V;GG3(-">?"43C;<73+='+73-"I3(A*G7;*("
*,3+"j*(7+*22=E<7563("'><B>@E623(
f;36G>(=73"83+@3(,3(-">?"?36+"
9B@/"@3(;C3+"V3`7"'><B>@E623(
1>)"N1223<"'><@E623(O"7;GG3(-">?"
<E?72;563("V3`7"'>)",3?"L7;=377"
'><B>@E623(
:*GG327;GG3(-">?"
d*+7"'><B>@E623(
&;3"=_((3("L7;=3773("A93+",'<"V*>56<5+33(Q:;<G2'S"
3+<73223(">(,")*+?'7;3+3(/"
\3>3<"L7;=377"3+<73223(
1=7>3223<"L7;=377"93'+93;73(
D3<G3;563+73<"*,3+"B>237B7"C3,+>5=73<"L7;=377"
_))(3(
X3+>(73+C32',3(3"L7;=3773("'(B3;C3(
RV;9()+;)-4PQI-1-)-ST
I;7",3+"V'<73" "=_((3("&;3-"E6(2;56"@;3"?;7",3+"
4A5=7'<73-",;3"'><C3@E6273("J9M3=73"*,3+"f3;563("
2_<563(/"d3(("=3;(3"J9M3=73"*,3+"f3;563("'><C3@E627"
<;(,-"@;+,";?"K(73+<56;3,"B>+"4A5=7'<73",'<"f3;563("
+3567<"(393(",3?"R>+<*+"C32_<567/
Bedienen des Touchscreens
&;3"7+3))3("U6+3"1><@'623(">(,"93,;3(3(",3("
V*>56<5+33(-";(,3?"&;3"?;7",3?"F;(C3+"3;(Q"*,3+"
B@3;?'2"7;GG3("9B@/"@;<563(/
:+A5=3("&;3"(;567"?;7"6'+73("D3C3(<7E(,3(-"@;3"
B/ T/"3;(3?"F;(C3+('C32-"'>)",3("V*>56<5+33(/
/3;6W(1-.4?".4<1-8-.)-.
&;3"7+3))3("U6+3"1><@'62-";(,3?"&;3"'>)",'<"C3@A(<5673"
L23?3(7"7;GG3(/
L;(<7322>(C3(",3<"L7;=3773(,+>5=3+<"E(,3+(
T3(>7B3+"'><@E623(-"(3>3"T3(>7B3+"3+<73223(">(,"
T3(>7B3+3;(<7322>(C3("83+@'273(
1==><7'7><"'(B3;C3(
O+?&'+)&".;)+;)-.
&;3"=_((3("U6+"L7;=377"?;7",3("('56"2;(=<">(,"+3567<"
@3;<3(,3("\'8;C'7;*(<7'<73("A93+G+A)3(">(,"93'+93;73(/"
f>?"\'8;C;3+3(";?"I3(A"<7363("U6(3("'223"8;3+"
\'8;C'7;*(<7'<73("B>+"P3+)AC>(C/"d3(("&;3"3;(3"1><@'62"
8*+(36?3("?_5673(-",+A5=3("&;3" /
H-;);)-11)+;)-4PQ!+#;4R"9,ST
I;7",3+"V'<73" "@;+,",;3"D+*c<56+3;9>(C"3;(Q">(,"
'><C3<56'2737/"d3((",;3"V'<73"NR'G<".*5=O"
3;(C3<56'2737";<7-";<7"<;3"9323>56737-">(,"'223"
3;(C3C393(3("T>56<7'93("3+<563;(3(";("
D+*c9>56<7'93(/"d3((",;3"V'<73"NR'G<".*5=O"
'><C3<56'2737";<7-"<;(,"'223"3;(C3C393(3("T>56<7'93("
j23;(9>56<7'93(/"&7'(,'+,?Ec;C";<7",;3"V'<73"NR'G<"
.*5=O"'><C3<56'2737/
U8;9(+1))+;)-
I;7",3+"V'<73" "=_((3("&;3",;3"D+*cQ">(,"
j23;(<56+3;9>(C")A+"3;(B32(3"T>56<7'93("E(,3+(/"
/3;6W(1-.4?".4N-X)
&;3"=_((3("V3`7"<56(322"'><@E623(-">?";6("B>"93'+93;73("
*,3+"B>"2_<563(/
:K9,)+;)-
I;7",3+"V'<73" "=_((3("&;3",;3"'><C3@E6273("J9M3=73"
*,3+"f3;563("2_<563(/"&;(,"=3;(3"J9M3=73"*,3+"f3;563("
'><C3@E627-"@;+,",'<"f3;563("2;(=<"(393(",3?"R>+<*+"
C32_<567/
[
Page 29

>9%"11-.423%9(4-&.-4R&;)-
f;363(-">?".;<73",>+56B>C363(
%
#g hiWY
[
:>+56",'<"f;363(",3+"T;2,2'>)23;<73"=_((3("&;3"<;56"
<56(322",>+56"3;("I3(A"*,3+"3;(3".;<73"93@3C3(/
Bearbeiten von Etiketten
&;3"6'93("?36+3+3"F*+?'7*G7;*(3("B>+"1><@'62-">?"U6+"
L7;=377"B>"C3<7'273(/
/3;6W(1-.42-%4>9(%&E)+%)
f>+"D3<7'27>(C"U6+3<"L7;=377<"<7363("U6(3("83+<56;3,3(3"
F*+?'7;3+>(C<*G7;*(3("B>+"P3+)AC>(C/"T3;?"F*+?'7;3+3("
=_((3("&;3")3<723C3(-"*9",3+"C3<'?73"L7;=3773(73`7"*,3+"
(>+"3;(B32(3"V3`773;23"C3E(,3+7"@3+,3("<*223(/
&;3"=_((3(",;3"&56+;)7'+7-",;3"&56+;)7C+_c3">(,",3("
&56+;)7<7;2"E(,3+(/
>"4E"%8+)&-%-.4>&-4<)&,-))-.)-X)A
5 d3(("(_7;C-"7;GG3("&;3"'>)",3?"&7'+79;2,<56;+?"'>)"
/
B V;GG3("&;3"'>)",;3"43C;<73+='+73">9(%&E)+%)/
Y.2-%.42-%4>9(%&E)+%)
&;3"=_((3(",;3"&56+;)7'+7")A+",3("C3<'?73("L7;=3773(73`7"
*,3+"(>+"V3;23",'8*("E(,3+(/
>"4W.2-%.4>&-42&-4>9(%&E)+%)A
5 d3(("(_7;C-"@E623("&;3",3("B>"E(,3+(,3("V3`7"'></
4 d3(("(>+"(3>"3;(C3C393(3+"V3`7";("3;(3+"
'(,3+3("&56+;)7'+7"3+<563;(3("<*22-"?A<<3("&;3"=3;(3("
V3`7"'><@E623(/
B dE623("&;3"'><",3+".;<73",3+"&56+;)7'+73(",;3"
C3@A(<5673"&56+;)7'+7"'></
Y.2-%.42-%4>9(%&E)'%VZ-
:;3"83+)AC9'+3("&56+;)7C+_c3("<;(,"8*(",3+"'><C3@E6273("
L7;=3773(9+3;73"'96E(C;C/
>"4W.2-%.4>&-42&-4>9(%&E)'%VZ-A
5 d3(("(_7;C-"@E623("&;3",3("B>"E(,3+(,3("V3`7"'></
4 d3(("(>+"(3>"3;(C3C393(3+"V3`7";("3;(3+"
'(,3+3("&56+;)7C+_c3"3+<563;(3("<*22-"?A<<3("&;3"
=3;(3("V3`7"'><@E623(/
B dE623("&;3"'><",3+".;<73",3+"&56+;)7C+_c3(",;3"
C3@A(<5673"&56+;)7C+_c3"'></
Y.2-%.42-;4>9(%&E);)&1;
FA+"U6+3"L7;=3773("<7363(")A()"&56+;)7<7;23"B>+"P3+)AC>(Cn"
)377-"=>+<;8-">(73+<7+;563(-",>+56C3<7+;563(">(,"K?+;<</"
1223"&7;23"2'<<3("<;56"?;73;('(,3+"=*?9;(;3+3(/
>"4W.2-%.4>&-42-.4>9(%&E);)&1A
5 d3(("(_7;C-"@E623("&;3",3("B>"E(,3+(,3("V3`7"'></
4 d3(("(>+"(3>"3;(C3C393(3+"V3`7";("3;(3?"
'(,3+3("&56+;)7<7;2"3+<563;(3("<*22-"?A<<3("&;3"=3;(3("
V3`7"'><@E623(/
B V;GG3("&;3"'>)",;3"&56'27)2E563")A+",3("C3@A(<5673("
&7;2/
1 &56+;)7'+7 5 &56+;)7C+_c3
2 F377 6 :>+56C3<7+;563(
3 j>+<;8 7 K?+;<<
K(73+<7+;563(
4
V3`7"'>7*?'7;<56"
8
'(G'<<3(
a
Page 30

<&.EK'-.4?".4>".2-%@-&9(-.[4+3)"8+)&;9(-84
N-X)43.24\+%9"2-;
P*(",3+"43C;<73+='+73"NL;()AC3(O"'><"=_((3("&;3"
<56(322"&S?9*23-"R2;G'+7QT;2,3+-"T'+5*,3<-"?36+3+3"
1+73("8*("'>7*?'7;<563?"V3`7">(,";(73+('7;*('23"
f3;563("6;(B>)AC3(/
f>237B7"83+@3(,373"R2;G'+7QT;2,3+">(,"&S?9*23"@3+,3("
'>7*?'7;<56",3+"j'73C*+;3"NF'8*+;73(O"6;(B>C3)AC7/":;3"
j'73C*+;3"NF'8*+;73(O");(,3("&;3"*93(";(",3+".;<73"
NL;()AC3(O/
>"4VEE.-.4>&-42&-4:-'&;)-%,+%)-4Q<&.EK'-.SA
5 d3(("(_7;C-"7;GG3("&;3"'>)",3?"&7'+79;2,<56;+?"'>)"
/
B dE623("&;3",;3"43C;<73+='+73"<&.EK'-./
<&.EK'-.4?".4>$80"1-.
:3+"L7;=3773(,+>5=3+">(73+<7A7B7"3;(3"43;63"(A7B2;563+"
&S?9*23-",;3"&;3"U6+3("L7;=3773("<56(322">(,"3;()'56"
6;(B>)AC3("=_((3(/
>"4EK'-.4>&-4-&.4>$80"14-&.A
5 dE623("&;3"'>)",3+"43C;<73+='+73"<&.EK'-.",3("
L;(7+'C">$80"1-/
B dE623("&;3",'<"&S?9*2"'><-",'<"&;3"'>)",3?"L7;=377"
3;()AC3("?_5673(/
:;3"&'7BB3;563(<S?9*23"2'<<3("<;56"<56(322",>+56"
:+A5=3("8*(" ">(,",;3"dE6+>(C<<S?9*23",>+56"
:+A5=3("8*(" "'>)",3+"V'<7'7>+"'>)+>)3(/
<&.EK'-.4?".4!1&#+%)
:3+"L7;=3773(,+>5=3+"3(76E27"3;(3"43;63"8*("R2;G'+7Q
T;2,3+(-",;3"&;3"'>)"U6+3("L7;=3773("83+@3(,3("=_((3(/
&;3"=_((3("'>56"U6+3"3;C3(3("R2;G'+7QT;2,3+";(",3("
L7;=3773(,+>5=3+"2',3(/"U()*+?'7;*(3(-"@;3"&;3"R2;G'+7QT;2,3+"
63+>(73+2',3("=_((3(-");(,3("&;3">(73+"\-)W)&'-.42-;4
<)&,-))-.2%39,-%;4K0-%4](%-.4!"8#3)-%"'>)"&3;73"%[/
>"4EK'-.4>&-4!1&#+%)4-&.A
5 dE623("&;3"'>)",3+"43C;<73+='+73"<&.EK'-.",3("
L;(7+'C"!1&#/%)/
B dE623("&;3",'<"T;2,"'><-",'<"&;3"'>)",3?"L7;=377"
3;()AC3("?_5673(/
0+*"L7;=377"='((";??3+"(>+"3;("R2;G'+7QT;2,"83+@3(,37"
@3+,3(/
^-%6-.2-.42-%4+3)"8+)&;9(-.4O388-%&-%3.'
&;3"=_((3("9;<"B>"i$"L7;=3773("?;7"'>7*?'7;<563+"
\>??3+;3+>(C"'>)"3;(?'2",+>5=3(/
>"4?-%6-.2-.4>&-42&-4+3)"8+)&;9(-4O388-%&-%3.'A
5 dE623("&;3"'>)",3+"43C;<73+='+73"<&.EK'-.",3("
L;(7+'C"/3)"8+)&;9(-4H-12-%43.24\+%9"2-/
B V;GG3("&;3"'>)"O388-%&-%3.'/
:'+'>)6;("@;+,",'<":;'2*C)32,"N\>??3+;3+>(C"
3;()AC3(O"3;(C3923(,37/
C dE623("&;3",3("C3@A(<5673("\>??3+;3+>(C<<7;2"
'></
F dE623("&;3",3("&7'+7@3+7")A+",;3"'>7*?'7;<563"
\>??3+;3+>(C"'></
_ dE623("&;3",3("T37+'C"'><-">?",3(",3+"d3+7"'>)"
M3,3?"L7;=377"3+6_67"@3+,3("<*22/
` dE623("&;3",;3"1(B'62",3+"B>"3+<73223(,3("L7;=3773("
'></
a 1=7;8;3+3("&;3"93;"T3,'+)",'<"j*(7+*22=E<7563("
HK(%-.2-4O311-.4(&.@3EK'-.-"@3((",3("f'623("
)A6+3(,3"\>223("8*+'(C3<73227"@3+,3("<*223(/
b V;GG3("&;3"'>)"cd/
1>)",3?"L7;=377"@;+,",'<"F32,"?;7",3+"'>7*?'7;<563("
\>??3+;3+>(C"3;(C3)AC7/
:'<"F32,"?;7",3+"'>7*?'7;<563("\>??3+;3+>(C"@;+,"'>)"
,3?"L7;=377"'2<"3;(B32(3<"f3;563("936'(,327/"&;3"=_((3("
,;3<3<"F32,"@;3"M3,3<"'(,3+3"f3;563("2_<563(/
U()*+?'7;*(3("B>?":+>5=3("8*("L7;=3773("?;7"
'>7*?'7;<563+"\>??3+;3+>(C");(,3("&;3">(73+"I%39,-.4
-&.-%4<)&,-))-.;-%&-"'>)"&3;73"%i/
<&.EK'-.4?".4I+)3843.24U(%@-&)
&;3"=_((3("'>)"U6+3?"L7;=377",'<"'=7>3223":'7>?">(,",;3"
K6+B3;7"3;()AC3(/"P*+",3?"L;()AC3("8*(":'7>?">(,"
K6+B3;7"?A<<3("&;3";(",3("L;(<7322>(C3(",3<"
L7;=3773(,+>5=3+<",'<"'=7>3223":'7>?">(,",;3"'=7>3223"
K6+B3;7"3;(<73223(/
>"4;)-11-.4>&-42+;4I+)384-&.A
5 V;GG3("&;3"'>)",3?"&7'+79;2,<56;+?"'>)" /
B V;GG3("&;3";(",3+".;<73"<&.;)-113.'-."'>)"I+)38/
C dE623("&;3",;3"'=7>3223("1(C'93(")A+"o'6+-"I*('7"
>(,"V'C"'></
F dE623("&;3",'<"C3@A(<5673":'7>?<)*+?'7-">(,"
7;GG3("&;3"'>)"H-%)&'/
%$
Page 31

>"4;)-11-.4>&-42&-4U(%@-&)4-&.A
5 V;GG3("&;3"'>)",3?"&7'+79;2,<56;+?"'>)" /
B V;GG3("&;3";(",3+".;<73"<&.;)-113.'-."'>)"e-&)/
C dE623("&;3",;3"'=7>3223("1(C'93(")A+"&7>(,3">(,"
I;(>73("'></
F FA6+3("&;3"3;(3(",3+")*2C3(,3("&56+;773"'><n
pd3((",;3"f3;7";?"#hQ&7>(,3(QF*+?'7"'(C3C393("
@3+,3("<*22-"'=7;8;3+3("&;3",'<"j*(7+*22=E<7563("
BFM>)27MH"%8+)/
pd3((",;3"f3;7";?"%#Q&7>(,3(QF*+?'7"'(C3C393("
@3+,3("<*22-",3'=7;8;3+3("&;3",'<"j*(7+*22=E<7563("
BFM>)27MH"%8+)-">(,"@E623("&;3";(",3+".;<73"/*"
*,3+"f*/
_ V;GG3("&;3"'>)"H-%)&'/
>"4EK'-.4>&-4I+)3843.24U(%@-&)4-&.A
5 dE623("&;3"'>)",3+"43C;<73+='+73"<&.EK'-.",3("
L;(7+'C"/3)"8+)&;9(-4H-12-%43.24\+%9"2-/
B V;GG3("&;3"'>)"I+)3843.24U(%@-&)/
:'<":;'2*C)32,"N:'7>?">(,"K6+B3;7"3;()AC3(O"@;+,"
3;(C3923(,37/
C D363("&;3"B>?"L;()AC3(",3<":'7>?<"@;3")*2C7"8*+n
+ I'+=;3+3("&;3",'<"j*(7+*22=E<7563("I+)38/
0 V;GG3("&;3";(",3+".;<73"'>)",'<"C3@A(<5673"
:'7>?<)*+?'7/
F D363("&;3"B>?"L;()AC3(",3+"K6+B3;7"@;3")*2C7"8*+n
+ I'+=;3+3("&;3",'<"j*(7+*22=E<7563("e-&)/
0 I'+=;3+3("&;3"93;"T3,'+)",'<"j*(7+*22=E<7563("
BFM>)27MH"%8+)/
_ d3((",'<":'7>?">(,",;3"K6+B3;7"93;"M3,3?":+>5=3("
,3<"L7;=377<"'>7*?'7;<56"'=7>'2;<;3+7"@3+,3("<*22-"
?'+=;3+3("&;3",'<"j*(7+*22=E<7563("/3)"8+)&;9(-;4
/,)3+1&;&-%-.4?".4I+)3843.24U(%@-&)g/
` V;GG3("&;3"'>)"cd/
:;3"F32,3+"?;7":'7>?">(,"K6+B3;7"@3+,3("'>)",3?"
L7;=377"3;(C3)AC7/
:;3"F32,3+"?;7":'7>?">(,"K6+B3;7"@3+,3("'>)",3?"L7;=377"
M3@3;2<"'2<"3;(B32(3<"f3;563("936'(,327/"&;3"=_((3(",;3<3"
F32,3+"@;3"M3,3<"'(,3+3"f3;563("2_<563(/
<&.EK'-.4?".4\+%9"2-;
&;3"=_((3(",;3")*2C3(,3("T'+5*,3QVSG3(",+>5=3(n
K0RQ1 R*,3"%#["T L1\"%g
K0RQL R*,3"ga L1\"[
&;3"=_((3("@E623(-"*9">(,"@*",3+"T'+5*,373`7"C3,+>5=7"
@3+,3("<*22"k"A93+"*,3+">(73+",3?"T'+5*,3/
JG7;*('2"=_((3("&;3"'>56"8*+-"('56-"A93+"*,3+">(73+",3?"
T'+5*,3"B><E7B2;563("V3`7"3;()AC3(/
U(",;3<3+"T3,;3(>(C<'(23;7>(C"@;+,",'8*("
'><C3C'(C3(-",'<<"U6(3(",;3"K(73+<56;3,3"B@;<563(",3("
3;(B32(3("T'+5*,3QVSG3("83+7+'>7"<;(,">(,"&;3"93+3;7<"3;(3"
P*+<7322>(C"8*(",3?")A+"U6+"K(73+(36?3("C33;C(373("
T'+5*,3"6'93(/"F'22<"&;3"@3;73+3"U()*+?'7;*(3("B>"T'+5*,3<"
93(_7;C3(-");(,3("&;3";(",3("?3;<73("T>566'(,2>(C3(">(,"
T;92;*763=3("C33;C(373"F'562;73+'7>+/"
>"4EK'-.4>&-4-&.-.4\+%9"2-4(&.@3A
5 dE623("&;3"'>)",3+"43C;<73+='+73"<&.EK'-.",3("
L;(7+'C"/3)"8+)&;9(-4H-12-%43.24\+%9"2-/
B V;GG3("&;3"'>)"\+%9"2-/
:'+'>)6;("@;+,",'<":;'2*C)32,"NT'+5*,3"3;()AC3(O"
3;(C3923(,37/
C dE623("&;3";(",3+".;<73"\+%9"2-MN$#"3;(3("T'+5*,3Q
VSG"'></
F D393("&;3";?"F32,"\+%9"2-MI+)-.",;3":'73(")A+",3("
T'+5*,3"3;(/
4 d3(("&;3"3;("&S?9*2"3;()AC3("?_5673(-"7;GG3("
&;3"'>)">$80"14(&.@3EK'-.-">(,"@E623("&;3",'<"
C3@A(<5673"&S?9*2"'></
_ dE623("&;3";(",3+".;<73"\+%9"2-MI+)-.4+.@-&'-."
3;(3",3+")*2C3(,3("JG7;*(3("'><n
p U.)-%4\+%9"2-n":3+"T'+5*,3QV3`7"@;+,">(73+"
,3?"T'+5*,3"G2'7B;3+7/
p h0-%4\+%9"2-n":3+"T'+5*,3QV3`7"@;+,"A93+",3?"
T'+5*,3"G2'7B;3+7/
p O&9()4+.'-@-&')n":3+"T'+5*,3QV3`7"@;+,"(;567"
C3,+>5=7/
` V;GG3("&;3"'>)"R+$"3)46W(1-.-">(,"C363("&;3"@;3"
)*2C7"8*+n
pdE623("&;3";(",3+".;<73"\+%9"2-MJ%VZ-"3;(3"
D+_c3")A+",3("T'+5*,3"'></
4 :;3"93<73("L+C39(;<<3"3+B;323("&;3"?;7",3+"
L;(<7322>(C"*&))-1/
pdE623("&;3",;3"C3@A(<5673"T'+5*,3Q0*<;7;*(";("
T3B>C"B>"'(,3+3?"V3`7"'>)",3?"L7;=377/
a V;GG3("&;3"'>)"cd/
:3+"T'+5*,3"@;+,"'>)",3?"L7;=377"3;(C3)AC7/"
:3+"T'+5*,3"@;+,"'>)",3?"L7;=377"'2<"L;(B32B3;563("
936'(,327/"&;3"=_((3(";6("@;3"M3,3<"'(,3+3"f3;563("
2_<563(/
%%
Page 32

<&.EK'-.4?".4G"9(-.)+';M[4*".+);M4"2-%4
i3+%)+1;.+8-.
&;3"=_((3("'>)"L7;=3773("'>7*?'7;<56"d*563(7'C<Q-"
I*('7<Q"*,3+"e>'+7'2<('?3("3;()AC3(/"d3(("&;3"<;56")A+"
,'<"L;()AC3("8*("d*563(7'C<Q-"I*('7<Q"*,3+"
e>'+7'2<('?3("3(7<563;,3(-"@;+,")A+"M3,3("'><C3@E6273("
d*563(7'C-"M3,3("'><C3@E6273("I*('7"*,3+"M3,3<"
'><C3@E6273"e>'+7'2"3;("L7;=377"3+<73227/
:'<"j*?9;(;3+3("8*("d*563(7'C<Q-"I*('7<Q"*,3+"
e>'+7'2<('?3("'>)"3;(3?"L7;=377";<7"(;567"?_C2;56/"L<"
='((";??3+"(>+"3;(3+",;3<3+"\'?3("83+@3(,37"@3+,3(/
>"4EK'-.4>&-4G"9(-.)+';M[4*".+);M4"2-%4
i3+%)+1;.+8-.4-&.A
5 dE623("&;3"'>)",3+"43C;<73+='+73"<&.EK'-.",3("
L;(7+'C"/3)"8+)&;9(-4H-12-%43.24\+%9"2-/
B V;GG3("&;3"'>)"N+'--"*".+)-"*,3+"i3+%)+1-/
:'+'>)6;("@;+,",'<"3(7<G+3563(,3":;'2*C)32,"
3;(C3923(,37/
C dE623("&;3",3("C3@A(<5673("d*563(7'C<Q-"I*('7<Q"
*,3+"e>'+7'2<('?3("'></
FA+"M3,3("'><C3@E6273("d*563(7'C<Q-"I*('7<Q"*,3+"
e>'+7'2<('?3("@;+,"3;("L7;=377"3+<73227/
F d3(("&;3"d*563(7'C<Q-"I*('7<Q"*,3+"
e>'+7'2<('?3("'9=A+B3("?_5673(-"?'+=;3+3("&;3"
,'<"3(7<G+3563(,3"/0,K%@-.Qj*(7+*22=E<7563(/
_ V;GG3("&;3"'>)"cd/
:'<"'><C3@E6273"F32,"@;+,"'>)",3?"L7;=377"3;(C3)AC7/
F32,3+"?;7"d*563(7'C<Q-"I*('7<Q"*,3+"e>'+7'2<('?3("
@3+,3("'>)",3?"L7;=377"'2<"L;(B32B3;563("936'(,327/"&;3"
=_((3("<;3"@;3"M3,3<"'(,3+3"f3;563("2_<563(/
U()*+?'7;*(3("B>?":+>5=3("8*("L7;=3773("?;7"
d*563(7'C<Q-"I*('7<Q"*,3+"e>'+7'2<('?3(");(,3("&;3"
>(73+"I%39,-.4-&.-%4<)&,-))-.;-%&-"'>)"&3;73"%i/
<&.EK'-.4&.)-%.+)&".+1-%4e-&9(-.
:3+"L7;=3773(,+>5=3+">(73+<7A7B7",3("3+@3;73+73("
2'73;(;<563("f3;563(<'7B/
d3(("&;3" ">(,"'(<562;3c3(,"3;(3("T>56<7'93("
,+A5=3(-"@3+,3("'223"83+)AC9'+3("P'+;'(73(",;3<3<"
T>56<7'93(<"'(C3B3;C7/"
&*"@3+,3("B/ T/"93;?":+A5=3("8*(" ">(,"
'(<562;3c3(,3+"1><@'62",3<"T>56<7'93(<"+",;3"f3;563("
j4k4l4m4W"><@/"'(C3B3;C7/"
>"4EK'-.4>&-4U81+3)-43.24\39(;)+0-.48&)4/,@-.)4
-&.A
5 :+A5=3("&;3" ">(,",'(("3;(3"T>56<7'93(7'<73/
:;3"1=B3(7Q">(,"K?2'>78'+;'(73(")A+",;3<3("
T>56<7'93("@3+,3("'(C3B3;C7/
B P3+@3(,3("&;3",;3"\'8;C'7;*(<7'<73(-">?",'<"
C3@A(<5673"f3;563("'><B>@E623(-">(,",+A5=3("&;3"
/
D&.6-&;-
p&;3"=_((3(",;3"K?2'>7Q">(,"1=B3(78'+;'(73(")A+"
3;(3("T>56<7'93("'>56"'>)+>)3(-";(,3?"&;3",;3"
3(7<G+3563(,3"T>56<7'93(7'<73",+A5=3(">(,"
=>+B"C3,+A5=7"6'273(/
p &;3"=_((3(";(73+('7;*('23"f3;563("'>56"'>)+>)3(-"
;(,3?"&;3"'>)",3+"43C;<73+='+73"<&.EK'-.",;3"
JG7;*("I&+,%&)&;9(-4e-&9(-."@E623(/
^-%6-.2-.4?".4G"%)M^"%;9(1W'-.
:3+"L7;=3773(,+>5=3+"?3+=7"<;56"d_+73+-",;3"&;3")A+"
L7;=3773("83+@3(,37"6'93(-"<*)3+(",;3<3"2E(C3+"'2<")A()"
f3;563("<;(,/"d3(("&;3"(3>3"d_+73+"'>)",3?"L7;=377"
3;(C393(-"@3+,3("U6(3("d_+73+-",;3"&;3"93+3;7<")+A63+"
83+@3(,37"6'93(-"'>7*?'7;<56"8*+C3<562'C3(/
>"4?-%6-.2-.4>&-4?"%'-;9(1+'-.-4GV%)-%A
5 D393("&;3"V3`7"'>)",3?"L7;=377"3;(/
d3(("3;("d*+7QP*+<562'C"83+)AC9'+";<7-"3+<563;(7",'<"
8*+C3<562'C3(3"d*+7">(73+",3?"L7;=377";?"
L7;=3773(93'+93;7>(C<9;2,<56;+?/
B V;GG3("&;3"'>)",'<"8*+C3<562'C3(3"d*+7-">?"3<"'>)"
U6+3?"L7;=377"3;(B>)AC3(/
4 d3(("&;3",'<"8*+C3<562'C3(3"d*+7"(;567"
83+@3(,3("?_5673(-")'6+3("&;3"3;()'56"?;7",3?"
L;(C393(")*+7-"*,3+"=2;5=3("&;3"'>)" -">?",'<"F32,"
?;7",3?"d*+7QP*+<562'C"'><B>923(,3(/
>"42-+,)&?&-%-.4>&-42&-4G"%)M^"%;9(1W'-MH3.,)&".A
5 V;GG3("&;3"'>)",3?"&7'+79;2,<56;+?"'>)" /
B V;GG3("&;3";(",3+".;<73"<&.;)-113.'-."'>)"G"%)M
^"%;9(1W'-/
C V;GG3("&;3"'>)",'<"j*(7+*22=E<7563("G"%)M
^"%;9(1W'-4?-%6-.2-.-">?",;3"I'+=;3+>(C"B>"
3(7)3+(3(/
%#
Page 33

>"41V;9(-.4>&-4?-%EK'0+%-4G"%)M^"%;9(1W'-A
5 V;GG3("&;3"'>)",3?"&7'+79;2,<56;+?"'>)" /
B V;GG3("&;3";(",3+".;<73"<&.;)-113.'-."'>)"G"%)M
^"%;9(1W'-/
C V;GG3("&;3"'>)"GV%)-%4?-%6+1)-./
:'<":;'2*C)32,"Nd_+73+"83+@'273(O"@;+,"C3_))(37/"
:'+;("@3+,3("'223"83+)AC9'+3("d*+7QP*+<562EC3"
'(C3B3;C7/
F ]JG7;*('2^"D393("&;3";?"F32,"H&1)-%"V3`7"3;(-">?",;3"
.;<73",3+"d_+73+"B>");273+(/
_ FA6+3("&;3"3;(3(",3+")*2C3(,3("&56+;773"'><n
pd3(("&;3"3;("3;(B32(3<"d*+7"'><",3+".;<73"2_<563("
?_5673(-"7;GG3("&;3"(393(",3?"d*+7"'>)" /
p d3(("&;3"'223"d_+73+"'><",3+".;<73"2_<563("
?_5673(-"7;GG3("&;3"'>)"/11-41V;9(-.">(,",'(("
('56"3(7<G+3563(,3+"1>))*+,3+>(C"(*56?'2<"'>)"
/11-41V;9(-./
\-+%0-&)-.42-;4<)&,-))-.1+$"3);
L<"<7363("83+<56;3,3(3".'S*>7*G7;*(3("B>?"D3<7'273("
U6+3+"L7;=3773("B>+"P3+)AC>(C/"&*"=_((3("&;3"U6+"L7;=377"
?;7"3;(3?"4'6?3("83+<363(-",;3"1><+;567>(C">(,",;3"
4;567>(C",3<"V3`73<"E(,3+(">(,"L7;=3773("?;7")3<73+"
.E(C3"3+<73223(/
>"40-+%0-&)-.4>&-42+;4<)&,-))-.1+$"3)A
5 d3(("(_7;C-"7;GG3("&;3"'>)",3?"&7'+79;2,<56;+?"'>)"
/
B d356<32("&;3"B>+"43C;<73+='+73"R+$"3)/
D&.@3EK'-.4?".4:+(8-.
&;3"=_((3(")A+",;3"D3<7'27>(C"U6+3<"L7;=377<"B@;<563("
83+<56;3,3(3("4'6?3(7SG3("@E623(/
:'93;"<7363(")A()"4'6?3("B>+"d'62n
H-;)1-'-.42-%4N-X)+3;%&9()3.'
&;3"=_((3(",3("V3`7"2;(=<9A(,;C-"B3(7+;3+7"*,3+"
+3567<9A(,;C"'><+;5673(/":;3"8*+3;(C3<732273"
1><+;567>(C<3;(<7322>(C";<7"B3(7+;3+7/
>"41-'-.4>&-42&-4N-X)+3;%&9()3.'4E-;)A
5 dE623("&;3"'>)",3+"43C;<73+='+73"R+$"3)",;3"JG7;*("
/3;%&9()3.'/
B dE623("&;3",;3"C3@A(<5673"1><+;567>(C<*G7;*(/
^-%6-.2-.42-%4>#&-'-1;9(%&E)MH3.,)&".
&;3"=_((3(")3<723C3(-",'<<",3+"V3`7"'>)",3?"L7;=377";("
&G;3C32<56+;)7"3+<563;(3("<*22/
>"4?-%6-.2-.4>&-42&-4>#&-'-1;9(%&E)MH3.,)&".A
5 dE623("&;3"'>)",3+"43C;<73+='+73"R+$"3)",;3"JG7;*("
:&9()3.'/
B V;GG3("&;3"'>)" /
:3+"V3`7"@;+,";?":;<G2'S";("&G;3C32<56+;)7"'(C3B3;C7/
^-%6-.2-.4?".4?-%)&,+1-84N-X)
&;3"=_((3("L7;=3773("?;7"83+7;='2"83+2'>)3(,3?"V3`7"
,+>5=3(/":;3"3;(B32(3("V3`7B3;23("8*("?36+B3;2;C3("
L7;=3773("@3+,3("'2<"V3`7<G'273("C3,+>5=7/
>"4?-%6-.2-.4>&-4?-%)&,+1-.4N-X)A
5 dE623("&;3"'>)",3+"43C;<73+='+73"R+$"3)",;3"JG7;*("
:&9()3.'/
B V;GG3("&;3"'>)" /
:3+"V3`7"@;+,";?":;<G2'S"83+7;='2"'(C3B3;C7/
<%;)-11-.4?".4<)&,-))-.48&)4E-;)-%4RW.'-
\*+?'23+@3;<3"@;+,",;3".E(C3",3<"L7;=377<",>+56",;3"
.E(C3",3<"V3`73<"93<7;??7/"&;3"=_((3(",;3".E(C3",3<"
L7;=377<"M3,*56")A+"3;(3("93<7;??73("f@35=")3<7"
3;(<73223(/"&;3"=_((3("L7;=3773("?;7"3;(3+")3<73(".E(C3"
8*("9;<"B>"%/$$$ ??"]h$l^"'><@E623(/
>"4;)-11-.4>&-4-&.-4E-;)-4RW.'-4-&.A
5 dE623("&;3"'>)",3+"43C;<73+='+73"R+$"3)",;3"JG7;*("
RW.'-43.24\%-&)-/
B dE623("&;3"H-;)-">(,"C393("&;3",;3"L7;=3773(2E(C3"
'(/
d3(("&;3"3;(3?"L7;=377"3;(3("4'6?3("6;(B>)AC3(-"
>?C;97",3+"4'6?3(",'<"C'(B3"L7;=377/
>"4EK'-.4>&-4-&.-.4:+(8-.4(&.@3A
5 dE623("&;3"'>)",3+"43C;<73+='+73"R+$"3)",;3"JG7;*("
:+(8-./
B dE623("&;3",3("C3@A(<5673("4'6?3("'></
%g
Page 34

Verwenden des Etikettenspeichers
:3+"L7;=3773(,+>5=3+"83+)AC7"A93+"3;(3"23;<7>(C<)E6;C3"
&G3;563+)>(=7;*(-"<*,'<<"&;3"6E>);C"83+@3(,373"L7;=3773("
<G3;563+(">(,"*+C'(;<;3+3(-"63+>(73+C32',3(3"L7;=3773("
'923C3(">(,"U6+3"3;C3(3("R2;G'+7QT;2,3+"83+@'273("
=_((3(/
f>?"J+C'(;<;3+3("U6+3+"C3<G3;563+73(">(,"
63+>(73+C32',3(3("L7;=3773("=_((3("&;3"J+,(3+"3+<73223(/
>#-&9(-%.4-&.-;4<)&,-));
T3;",3+"&G3;563+>(C"3;(3<"L7;=377<"@3+,3("V3`7">(,"
F*+?'7;3+>(C"C3<G3;563+7/
>"4;#-&9(-%.4>&-4-&.4<)&,-))A
5 V;GG3("&;3"'>)",3?"L7;=3773(93'+93;7>(C<9;2,<56;+?"
'>)" /
B ]JG7;*('2^"dE623("&;3",3("J+,(3+"'><-";(",3?"U6+"
L7;=377"C3<G3;563+7"@3+,3("<*22/
C d3(("&;3"3;(3("(3>3("J+,(3+"3+<73223("?_5673(-"
C363("&;3"@;3")*2C7"8*+n
+ V;GG3("&;3"'>)"O-3-%4c%2.-%/
:'+'>)6;("@;+,",'<":;'2*C)32,"N\3>3("J+,(3+"
3+<73223(O"3;(C3923(,37/
0 D393("&;3";?"F32,"c%2.-%.+8-"3;(3("\'?3(")A+"
,3("J+,(3+"3;(-">(,"7;GG3("&;3"'>)"c%2.-%4-%;)-11-./
:3+"J+,(3+"@;+,"6;(B>C3)AC7">(,";?"T;2,<56;+?"
NL7;=377"<G3;563+(O"'><C3@E627/
F D393("&;3";?"F32,"<)&,-))-..+8-"3;(3("\'?3(")A+"
,'<"L7;=377"3;(-">(,"7;GG3("&;3"'>)">#-&9(-%./
D-%3.)-%1+2-.4?".4<)&,-))-.
I;7",3+":HIJ".'932qQ&*)7@'+3"'>)"U6+3?"R*?G>73+"
=_((3("&;3"L7;=3773("'><"3;(3+":'73(9'(=,'73;"3+<73223("
>(,"L7;=3773("'>)",3("L7;=3773(,+>5=3+"63+>(73+2',3(/"
d3;73+3"U()*+?'7;*(3("B>?"L+<73223(">(,"X3+>(73+2',3("
8*("L7;=3773(");(,3("&;3">(73+"\-)W)&'-.42-;4
<)&,-))-.2%39,-%;4K0-%4](%-.4!"8#3)-%"'>)"&3;73"%[/
^-%6-.2-.4'-;#-&9(-%)-%4<)&,-))-.
&;3"=_((3("M3,3<"C3<G3;563+73-"=A+B2;56"C3,+>5=73"*,3+"
63+>(73+C32',3(3"L7;=377"83+@3(,3(/
>"4?-%6-.2-.4>&-4-&.4'-;#-&9(-%)-;4<)&,-))A
5 V;GG3("&;3"'>)",3?"&7'+79;2,<56;+?"'>)" /
B \'8;C;3+3("&;3"B>?"C3@A(<5673("L7;=377-"@E623("&;3"
3<"'><-">(,"7;GG3("&;3"'>)"nEE.-./
:'<"'><C3@E6273"L7;=377"@;+,";?"
L7;=3773(93'+93;7>(C<9;2,<56;+?"'(C3B3;C7">(,"='(("
93'+93;737">(,"C3,+>5=7"@3+,3(/
^-%6+1)-.4?".4<)&,-))-.4+3E4](%-84
<)&,-))-.2%39,-%
&;3"=_((3("C3<G3;563+73">(,"63+>(73+C32',3(3"L7;=3773(-"
,;3"'>)",3?"L7;=3773(,+>5=3+"'9C323C7"<;(,-"'(B3;C3(-"
*+C'(;<;3+3(">(,"'>56"2_<563(/
/.@-&'-.4'-;#-&9(-%)-%4<)&,-))-.
&;3"=_((3("<;56"<56(322"'(B3;C3("2'<<3(-"@32563"L7;=3773("
'>)"U6+3?"L7;=3773(,+>5=3+"C3<G3;563+7"<;(,/
>"4@-&'-.4>&-4'-;#-&9(-%)-43.24(-%3.)-%'-1+2-.-4
<)&,-))-.4+.A
5 V;GG3("&;3"'>)",3?"&7'+79;2,<56;+?"'>)" /
B V;GG3("&;3";(",3+".;<73"<&.;)-113.'-."'>)"I+)-&-.4
?-%6+1)-./
C V;GG3("&;3"'>)"3;(3",3+")*2C3(,3("JG7;*(3(n
p J-;#-&9(-%)-4<)&,-))-.n"L<"@3+,3("'223"
C3<G3;563+73("L7;=3773("'(C3B3;C7/
p D-%3.)-%'-1+2-.-4<)&,-))-.n"L<"@3+,3("'223"
63+>(73+C32',3(3("L7;=3773("'(C3B3;C7/
<%;)-11-.4.-3-%4c%2.-%
f>?"J+C'(;<;3+3("U6+3+"C3<G3;563+73(">(,"
63+>(73+C32',3(3("L7;=3773("=_((3("&;3"J+,(3+"3+<73223(/
>"4-%;)-11-.4>&-4-&.-.4.-3-.4c%2.-%A
5 V;GG3("&;3"'>)"O-3-%4c%2.-%/
:'+'>)6;("@;+,",'<":;'2*C)32,"N\3>3("J+,(3+"
3+<73223(O"3;(C3923(,37/
B D393("&;3";?"F32,"c%2.-%.+8-"3;(3("\'?3(")A+"
,3("J+,(3+"3;(-">(,"7;GG3("&;3"'>)"c%2.-%4-%;)-11-./
RV;9(-.4?".4<)&,-))-.43.24c%2.-%.
D3<G3;563+73"*,3+"63+>(73+C32',3(3"L7;=3773("<*@;3"
J+,(3+"=_((3("M3,3+B3;7"C32_<567"@3+,3(/
>"41V;9(-.4>&-4<)&,-))-.43.24c%2.-%A
5 I'+=;3+3("&;3",'<"j*(7+*22=E<7563("(393("M3,3?"L7;=377"
*,3+"J+,(3+-",'<"9B@/",3("&;3"2_<563("?_5673(/
B V;GG3("&;3"'>)"RV;9(-./
L<"3+<563;(7"3;(3"I32,>(C-";(",3+"&;3"C3)+'C7"@3+,3(-"
*9",;3"'><C3@E6273("L23?3(73"@;+=2;56"C32_<567"
@3+,3("<*223(/
C V;GG3("&;3"'>)"o+/
:;3"'><C3@E6273("L7;=3773(">(,"J+,(3+"@3+,3("
>(@;3,3+9+;(C2;56"C32_<567/
%h
Page 35

\-+%0-&)-.4?".4<)&,-))-.43.24c%2.-%.
&;3"=_((3("L7;=3773(">(,"J+,(3+">?93(3((3(-"
'><<56(3;,3(-"=*G;3+3(">(,"3;()AC3(">(,"<*",')A+"
<*+C3(-",'<<"&;3",3("m93+92;5="A93+"U6+3"L7;=3773("
936'273(/
>"40-.-..-.4>&-4-&.4<)&,-))4"2-%4-&.-.4c%2.-%438A
5 I'+=;3+3("&;3",'<"j*(7+*22=E<7563("(393("M3,3?"
L7;=377"*,3+"J+,(3+-",'<"9B@/",3("&;3">?93(3((3("
?_5673(/
B V;GG3("&;3"'>)"\-+%0-&)-.">(,",'(("'>)"
U80-.-..-./
:'+'>)6;("@;+,",'<":;'2*C)32,"NK?93(3((3(O"
3;(C3923(,37/
C D393("&;3";?"F32,"O-3-%4O+8-"3;(3("(3>3("\'?3("
)A+",'<"L7;=377"3;(-">(,"7;GG3("&;3"'>)"U80-.-..-./
>"4,V..-.4>&-4<)&,-))-.43.24c%2.-%4+3;;9(.-&2-.4
3.24,"#&-%-.A
5 I'+=;3+3("&;3",'<"j*(7+*22=E<7563("(393("M3,3?"
L7;=377"*,3+"J+,(3+-",'<"9B@/",3("&;3"'><<56(3;,3("
*,3+"=*G;3+3("?_5673(/
B V;GG3("&;3"'>)"\-+%0-&)-.">(,",'(("'>)"3;(3",3+"
)*2C3(,3("JG7;*(3(n
p /3;;9(.-&2-.n":;3"L7;=3773(">(,"J+,(3+"@3+,3("
'><C3<56(;773(/
p d"#&-%-.n":;3"L7;=3773(">(,"J+,(3+"@3+,3("=*G;3+7/
>"4EK'-.4>&-4<)&,-))-.43.24c%2.-%4-&.A
5 &56(3;,3("&;3",;3"L7;=3773("*,3+"J+,(3+"'><-",;3"&;3"
3;()AC3("?_5673(-"*,3+"=*G;3+3("&;3"<;3/
B D363("&;3"B>",3?"J+,(3+-";(",3(",;3"L7;=3773("*,3+"
J+,(3+"3;(C3)AC7"@3+,3("<*223(/
C V;GG3("&;3"'>)"\-+%0-&)-.">(,",'(("'>)"<&.EK'-./
:;3"L7;=3773("*,3+"J+,(3+"@3+,3("'?"'><C3@E6273("
&G3;563+*+7"3;(C3)AC7/
R--%-.42-%4R&;)-42-%4@31-)@)4'-2%39,)-.4<)&,-))-.
&;3"=_((3("<56(322">(,"3;()'56"'223"B>237B7"C3,+>5=73("
L7;=3773("'><",3+"3(7<G+3563(,3(".;<73";?"&G3;563+",3<"
L7;=3773(,+>5=3+<"3(7)3+(3(/
:',>+56"@3+,3(",;3"L;(7+EC3";(",;3<3+".;<73",3+"
L7;=3773(")A+"'223"T3(>7B3+"C32_<567/
>"41--%-.4>&-42&-4R&;)-42-%4@31-)@)4'-2%39,)-.4
<)&,-))-.A
5 V;GG3("&;3"'>)",3?"&7'+79;2,<56;+?"'>)" /
B V;GG3("&;3";(",3+".;<73"<&.;)-113.'-."'>)"I+)-&-.4
?-%6+1)-./
C V;GG3("&;3"'>)"e31-)@)4'-2%39,)-4<)&,-))-.41V;9(-./
&;3"@3+,3(";("3;(3+"I32,>(C"C3)+'C7-"*9",;3"B>237B7"
C3,+>5=73("L7;=3773("@;+=2;56"C32_<567"@3+,3("<*223(/
F V;GG3("&;3"'>)"o+/
^-%6+1)-.4-&'-.-%4!1&#+%)M\&12-%
&;3"=_((3("3;C3(3"R2;G'+7QT;2,3+"2_<563(-",;3"&;3"B>8*+"
'>)",3("L7;=3773(,+>5=3+"C32',3("6'773(/"
U()*+?'7;*(3(-"@;3"&;3"R2;G'+7QT;2,3+"2',3("=_((3(-");(,3("
&;3">(73+"\-)W)&'-.42-;4<)&,-))-.2%39,-%;4K0-%4](%-.4
!"8#3)-%"'>)"&3;73"%[/
>"41V;9(-.4>&-4-&'-.-4!1&#+%)M\&12-%A
5 V;GG3("&;3"'>)",3?"&7'+79;2,<56;+?"'>)" /
B V;GG3("&;3";(",3+".;<73"<&.;)-113.'-."'>)"I+)-&-.4
?-%6+1)-./
C V;GG3("&;3"'>)"D-%3.)-%'-1+2-.-4!1&#/%);/
:3+"T;2,<56;+?"NX3+>(73+C32',3(3"R2;G1+7"83+@'273(O"
@;+,"'(C3B3;C7/
F dE623("&;3",;3"T;2,3+"'><-",;3"C32_<567"@3+,3("<*223(/
4 d3(("&;3"'223"T;2,3+"'><@E623("?_5673(-"7;GG3("
&;3"'>)"/11-;4+3;6W(1-./
_ V;GG3("&;3"'>)"RV;9(-./
L<"3+<563;(7"3;(3"I32,>(C-";(",3+"&;3"C3)+'C7"@3+,3(-"
*9",;3"'><C3@E6273("T;2,3+"@;+=2;56"C32_<567"@3+,3("
<*223(/
` V;GG3("&;3"'>)"RV;9(-./
Druckoptionen
&;3"=_((3("?36+3+3"L`3?G2'+3",3<"M3@3;2;C3("L7;=377<"
,+>5=3(/
&7'(,'+,?Ec;C"@;+,"M3,3<"L7;=377"C3<56(;773(-"('56,3?"
3<"C3,+>5=7"@>+,3/"&;3"=_((3(",;3<3"F>(=7;*("B>?"
'>7*?'7;<563("&56(3;,3("'93+",3'=7;8;3+3(/"d3(("&;3"
,;3"F>(=7;*("B>?"'>7*?'7;<563("&56(3;,3(",3'=7;8;3+3(-"
=_((3("&;3"'>56")3<723C3(-"*9"B@;<563(",3("3;(B32(3("
L7;=3773("&56(;77?'+=3("C3,+>5=7"@3+,3("<*223(/"
I%39,-.4-&.-%4<)&,-))-.;-%&-
&;3"=_((3("3;(3"L7;=3773(<3+;3"3+<73223(-";(,3?"&;3",;3"
'>7*?'7;<563"\>??3+;3+>(C"83+@3(,3("*,3+";(,3?"&;3"
'>)"U6+3("L7;=3773("d*563(7'C<Q-"I*('7<Q"*,3+"
e>'+7'2<('?3("3;()AC3(/
d3;73+3"U()*+?'7;*(3("B>",;3<3("F>(=7;*(3(");(,3("&;3"
>(73+"^-%6-.2-.42-%4+3)"8+)&;9(-.4O388-%&-%3.'"
>(,"<&.EK'-.4?".4G"9(-.)+';M[4*".+);M4"2-%4
i3+%)+1;.+8-."'>)"&3;73"%#/
:'<":+>5=3("?36+3+3+"L`3?G2'+3";<7"93;"3;(3+"
L7;=3773(<3+;3"(;567"?_C2;56/
>"42%39,-.4>&-4-&.-4<)&,-))-.;-%&-A
5 L+<73223("&;3"3;(3"L7;=3773(<3+;3-";(,3?"&;3",;3"
F>(=7;*(")A+",;3"'>7*?'7;<563"\>??3+;3+>(C"
83+@3(,3("*,3+";(,3?"&;3"'>)"U6+3("L7;=3773("
d*563(7'C<Q-"I*('7<Q"*,3+"e>'+7'2<('?3("
3;()AC3(/
B :+A5=3("&;3" /
:3+"T;2,<56;+?"N:+>5=8*+<56'>O"@;+,"3;(C3923(,37/
C d;<563("&;3"('56"2;(=<"*,3+"+3567<-">?"<;56"M3,3<"
L7;=377",3+"&3+;3"'(B><363(/
F V;GG3("&;3"'>)"I%39,-./
%i
Page 36

I%39,-.48-(%-%-%4<X-8#1+%-
&;3"=_((3("9;<"B>"ha"j*G;3("3;(3<"L7;=377<"'>)"3;(?'2"
,+>5=3(/
>"42%39,-.4>&-48-(%-%-4<X-8#1+%-A
5 :+A5=3("&;3" /
:3+"T;2,<56;+?"N:+>5=8*+<56'>O"@;+,"3;(C3923(,37/
B dE623("&;3";?"F32,"/.@+(142-%4<X-8#1+%-",;3"
1(B'62",3+"B>",+>5=3(,3("L`3?G2'+3/
C V;GG3("&;3"'>)"I%39,-./
I-+,)&?&-%-.42-%4H3.,)&".4@384+3)"8+)&;9(-.4
>9(.-&2-.
d3((",;3"F>(=7;*("B>?"'>7*?'7;<563("&56(3;,3("
'=7;8;3+7";<7-"3+)*2C7"('56"M3,3?":+>5=3("3;(3<"L7;=377<"3;("
&56(;77/":;3<3"F>(=7;*(";<7"<7'(,'+,?Ec;C"'=7;8;3+7-"&;3"
=_((3("<;3"'93+",3'=7;8;3+3(/
>"42-+,)&?&-%-.4>&-42&-4H3.,)&".4@384+3)"8+)&;9(-.4
>9(.-&2-.A
5 V;GG3("&;3"'>)",3?"&7'+79;2,<56;+?"'>)" /
B V;GG3("&;3";(",3+".;<73"<&.;)-113.'-."'>)"<)&,-))/
C V;GG3("&;3"'>)",'<"j*(7+*22=E<7563("<)&,-))4.+9(4
I%39,4+0)%-..-.-">?",;3"I'+=;3+>(C"B>"3(7)3+(3(/
I%39,-.4?".4>9(.&))8+%,-.4@6&;9(-.4<)&,-))-.
d3((",;3"F>(=7;*("B>?"'>7*?'7;<563("&56(3;,3("
,3'=7;8;3+7";<7-"=_((3("&;3")3<723C3(-",'<<"B@;<563(",3("
L7;=3773("3;(3"&56(;77?'+=3"C3,+>5=7"@3+,3("<*22-">?"
'(B>C393(-"@*",;3"L7;=3773("B>"<56(3;,3("<;(,/
>"42%39,-.4>&-4>9(.&))8+%,-.4@6&;9(-.4<)&,-))-.A
5 V;GG3("&;3"'>)",3?"&7'+79;2,<56;+?"'>)" /
B V;GG3("&;3";(",3+".;<73"<&.;)-113.'-."'>)"<)&,-))/
C V;GG3("&;3-"<*)3+("3+)*+,3+2;56-"'>)",'<"
j*(7+*22=E<7563("<)&,-))4.+9(4I%39,4+0)%-..-.-">?"
,;3"I'+=;3+>(C"B>"3(7)3+(3(/
F V;GG3("&;3"'>)",'<"j*(7+*22=E<7563(">9(.&))8+%,-.4
@6&;9(-.4<)&,-))-.42%39,-.-">?"3<"B>"?'+=;3+3(/
Anpassen des Etikettendruckers
L<"<7363("?36+3+3"JG7;*(3("B>?"1(G'<<3(",3<"
L7;=3773(,+>5=3+<"B>+"P3+)AC>(C/"&*"=_((3("&;3",;3"
:;<G2'SQ&G+'563-",;3"I'c3;(63;7-",;3"L7;=3773(9+3;73-",;3"
&7'(,'+,<56+;)7'+7">(,"T;2,<56;+?3;(<7322>(C3("
'><@E623(/
Y.2-%.42-%4*+Z-&.(-&)
&;3"=_((3("'2<"I'c3;(63;7"Nf*22O"*,3+"NI37+;<56O"
'><@E623(/"&7'(,'+,?Ec;C";<7",;3"L;(<7322>(C"NI37+;<56O"
'><C3@E627/
>"4W.2-%.4>&-42&-4*+Z-&.(-&)A
5 V;GG3("&;3"'>)",3?"&7'+79;2,<56;+?"'>)" /
B V;GG3("&;3";(",3+".;<73"<&.;)-113.'-."'>)"
*+Z-&.(-&)-./
C dE623("&;3"*-)%&;9(4P88T"*,3+"e"11-">(,"7;GG3("&;3"
'>)"H-%)&'/
Y.2-%.42-%4<)&,-))-.0%-&)-
U??3+-"@3(("&;3"3;(3"(3>3"L7;=3773(='<<3773";(",3("
L7;=3773(,+>5=3+"3;(23C3(-"@3+,3("&;3"'>)C3)*+,3+7-",;3"
L7;=3773(9+3;73"3;(B><73223(-",'?;7",3+"L7;=3773(,+>5=3+"
@3;c-"@32563"L7;=3773(C+_c3"&;3"C3+',3"83+@3(,3(/"
196E(C;C"8*(",3+"C3@E6273("L7;=3773(9+3;73"<7363("3;(;C3"
,3+"F>(=7;*(3("B>+"L7;=3773(C3<7'27>(C"(;567"B>+"
P3+)AC>(C/"&;3"=_((3(",;3"L;(<7322>(C")A+",;3"
L7;=3773(9+3;73"M3,3+B3;7">(,">('96E(C;C",'8*("E(,3+(-"
@'<")A+"3;(3"L7;=3773(='<<3773"7'7<E562;56";?"
L7;=3773(,+>5=3+"3;(C3<37B7";<7/
>"4W.2-%.4>&-42&-4<)&,-))-.0%-&)-A
5 V;GG3("&;3"'>)",3?"&7'+79;2,<56;+?"'>)" /
B V;GG3("&;3";(",3+".;<73"<&.;)-113.'-."'>)"<)&,-))/
C dE623("&;3";(",3+".;<73"<)&,-))-.0%-&)-",;3"T+3;73",3<"
L7;=377<"'><-",'<"C3+',3";?":+>5=3+"8*+6'(,3(";<7-"
>(,"7;GG3("&;3"'>)"H-%)&'/
:'<"L7;=377";?"L7;=3773(93'+93;7>(C<9;2,<56;+?"@;+,"
'>)",;3"(3>3"T+3;73"C3E(,3+7/
Y.2-%.42-%4>)+.2+%2;9(%&E)+%)
&;3"=_((3(",;3"&7'(,'+,<56+;)7'+7">(,"QC+_c3"<*@;3",3("
&56+;)7<7;2")A+"U6+3"L7;=3773(")3<723C3(/":;3"&56+;)7'+7"2E<<7"
<;56")A+"3;(B32(3"L7;=3773("G+*923?2*<"A93+",3("
L7;=3773(93'93;7>(C<9;2,<56;+?"E(,3+(/
>"4W.2-%.4>&-42&-4>)+.2+%2;9(%&E)+%)A
5 V;GG3("&;3"'>)",3?"&7'+79;2,<56;+?"'>)" /
B V;GG3("&;3";(",3+".;<73"<&.;)-113.'-."'>)">9(%&E)+%)/
C .3C3("&;3")3<7-"@32563"&56+;)7'+7">(,"QC+_c3">(,"
@32563+"&56+;)7<7;2"<7'(,'+,?Ec;C"83+@3(,37"@3+,3("
<*223(-">(,"7;GG3("&;3"'>)"H-%)&'/
Y.2-%.42-%4>#%+9(-
&;3"=_((3(",;3":;<G2'SQ&G+'563")A+",3("L7;=3773(,+>5=3+"
E(,3+(-">?";("U6+3+"938*+B>C73("&G+'563"B>"'+93;73(/"
>"4W.2-%.4>&-42&-4>#%+9(-A
5 V;GG3("&;3"'>)",3?"&7'+79;2,<56;+?"'>)" /
B V;GG3("&;3";(",3+".;<73"<&.;)-113.'-."'>)">#%+9(-/
C dE623("&;3";(",3+".;<73">#%+9(-4-&.;)-11-.",;3"
C3@A(<5673"&G+'563"'><-">(,"7;GG3("&;3"'>)"H-%)&'/
%W
Page 37

Y.2-%.42-%4\&12;9(&%8-&.;)-113.'-.
&;3"=_((3(",;3"T;2,<56;+?6322;C=3;7"'(G'<<3(">(,"
)3<723C3(-"*9",;3"K6+"'(C3B3;C7"@3+,3("<*22-"@3(("<;56"
,3+"L7;=3773(,+>5=3+";?"&7'(,9SQI*,><"93);(,37">(,",'<"
.',3Q\37B73;2"'(C3<562*<<3(";<7/
>"4W.2-%.4>&-42&-4\&12;9(&%8(-11&',-&)A
5 V;GG3("&;3"'>)",3?"&7'+79;2,<56;+?"'>)" /
B V;GG3("&;3";(",3+".;<73"<&.;)-113.'-."'>)"\&12;9(&%8/
C &56;393("&;3",3("&56;393+3C23+">(73+"
\&12;9(&%8(-11&',-&)"('56"+3567<-">?",3("T;2,<56;+?"
63223+"B>"?'563(-"*,3+"('56"2;(=<-">?",3("T;2,<56;+?"
,>(=23+"B>"?'563(/
F V;GG3("&;3"'>)"H-%)&'/
>"42-+,)&?&-%-.4>&-42&-4U(%A
5 V;GG3("&;3"'>)",3?"&7'+79;2,<56;+?"'>)" /
B V;GG3("&;3";(",3+".;<73"<&.;)-113.'-."'>)"\&12;9(&%8/
C V;GG3("&;3"'>)",'<"j*(7+*22=E<7563("U(%46W(%-.24
2-;4R+2-?"%'+.';4+.@-&'-.-">?",;3"I'+=;3+>(C"B>"
3(7)3+(3(-">(,"7;GG3("&;3",'(("'>)"H-%)&'/
Arbeiten mit Benutzerkonten
&;3"=_((3("'>)",3?"L7;=3773(,+>5=3+"T3(>7B3+=*(73(")A+"
?36+3+3"T3(>7B3+"3+<73223(/"o3,3+"T3(>7B3+"='((",'(("
<3;(3"3;C3(3("&7'(,'+,3;(<7322>(C3(")A+",3("
L7;=3773(,+>5=3+"'><@E623(/
<%;)-11-.4?".4\-.3)@-%,".)-.
&;3"=_((3("9;<"B>")A()"T3(>7B3+=*(73("3+<73223(/
>"4-%;)-11-.4>&-4-&.4\-.3)@-%,".)"A
5 V;GG3("&;3"'>)",3?"&7'+79;2,<56;+?"'>)" /
B V;GG3("&;3"'>)" "O-3-%4\-.3)@-%/
:'+'>)6;("@;+,",'<":;'2*C)32,"
NT3(>7B3+3;(<7322>(C3(O"3;(C3923(,37/
C D393("&;3";?"F32,"\-.3)@-%.+8-"3;(3("\'?3(")A+"
,3("(3>3("T3(>7B3+"3;(/
F dE623("&;3",;3"L;(<7322>(C3(")A+",3("(3>3("T3(>7B3+"
'></
U()*+?'7;*(3(",'B>-"@;3"&;3"T3(>7B3+3;(<7322>(C3("
'><@E623(-");(,3("&;3">(73+"Y.2-%.4?".4
\-.3)@-%-&.;)-113.'-."'>)"&3;73"%Y/
_ V;GG3("&;3"'>)">#-&9(-%./
Y.2-%.4?".4\-.3)@-%-&.;)-113.'-.
&;3"=_((3(")A+"M3,3("T3(>7B3+";(,;8;,>322",;3"&G+'563-"
,'<":'7>?<Q">(,"K6+B3;7)*+?'7-",;3"I'c3;(63;7-",;3"
&56+;)7'+7">(,",;3"d*+7QP*+<562EC3QL;(<7322>(C3("
)3<723C3(/
>"4W.2-%.4>&-4\-.3)@-%-&.;)-113.'-.A
5 V;GG3("&;3"'>)",3?"&7'+79;2,<56;+?"'>)" /
B dE623("&;3",3("T3(>7B3+"'><-",3<<3("L;(<7322>(C3("
&;3"E(,3+("?_5673(-">(,"7;GG3("&;3"'>)"
<&.;)-113.'-./
C D363("&;3")A+"M3,3"L;(<7322>(C-",;3"C3E(,3+7"@3+,3("
<*22-"@;3")*2C7"8*+n
+ dE623("&;3";(",3+".;<73"\-.3)@-%-&.;)-113.'-."
,;3"B>"E(,3+(,3"L;(<7322>(C"'></
0 \36?3("&;3",;3"C3@A(<5673("b(,3+>(C3("'(",3+"
'><C3@E6273("L;(<7322>(C"8*+/
F V;GG3("&;3"'>)">#-&9(-%./
RV;9(-.4?".4\-.3)@-%,".)-.
d3(("3;("T3(>7B3+=*(7*"(;567"?36+"93(_7;C7"@;+,-"
=_((3("&;3"3<"8*?"L7;=3773(,+>5=3+"2_<563(/
:'<"&7'(,'+,93(>7B3+=*(7*"='(("(;567"C32_<567"
@3+,3(/
>"41V;9(-.4>&-4-&.4\-.3)@-%,".)"A
5 V;GG3("&;3"'>)",3?"&7'+79;2,<56;+?"'>)" /
B dE623("&;3",3("T3(>7B3+"'><-",3+"C32_<567"@3+,3("
<*22/
C V;GG3("&;3"'>)"RV;9(-./
L<"3+<563;(7"3;(3"I32,>(C-";(",3+"&;3"C3)+'C7"@3+,3(-"
*9",3+"T3(>7B3+"@;+=2;56"C32_<567"@3+,3("<*22/
F V;GG3("&;3"'>)"o+/
Wartung des Etikettendruckers
U6+"L7;=3773(,+>5=3+"@>+,3"<*"=*(<7+>;3+7-",'<<"3+"2'(C3">(,"
<7_+>(C<)+3;"'+93;737">(,"(>+"<36+"@3(;C"d'+7>(C"93(_7;C7/"
43;(;C3("&;3",3("L7;=3773(,+>5=3+-">(,"='2;9+;3+3("&;3"
+3C32?Ec;C",'<":;<G2'S-">?",'<"*+,(>(C<C3?Ec3"
F>(=7;*(;3+3(",3<":+>5=3+<"B>"C3@E6+23;<73(/
:-&.&'-.42-;4<)&,-))-.2%39,-%;
43;(;C3("&;3",3("L7;=3773(,+>5=3+"+3C32?Ec;C-",'?;7"3+"
;??3+"3;(@'(,)+3;")>(=7;*(;3+7/
>"4%-&.&'-.4>&-42-.4N"39(;9%--.A
5 d;<563("&;3",'<":+>5=3+C36E><3">(,",3("
V*>56<5+33("?;7"3;(3?")2><3()+3;3("V>56"'9/
4 :+A5=3("&;3"(;567"?;7"6'+73("D3C3(<7E(,3(-"@;3"
B/ T/"3;(3?"F;(C3+('C32-"'>)",3("V*>56<5+33(/
B &*)3+("(_7;C-"3(7)3+(3("&;3"&56?>7B">(,"&562;3+3("
?;7"L76'(*2/
4 P3+@3(,3("&;3"=3;(3"'2='2;<563("
43;(;C>(C<?;7732">(,"'>56"=3;(3("D2'<+3;(;C3+-"
=3;(3("\'C322'5=3(7)3+(3+-"=3;("T3(B*2">(,"=3;(3"
'(,3+3("*+C'(;<563("._<>(C<?;7732/
%Y
Page 38

>"4%-&.&'-.4>&-42-.4I%39,,"#EA
:+>5==*G)Q
43;(;C>(C<<7;)7
:+>5==*G)
5 \36?3("&;3",;3"L7;=3773(='<<3773"63+'></
B \36?3("&;3",3(":+>5==*G)Q43;(;C>(C<<7;)7"'><",3?"
:35=32",3<"L7;=3773()'56</
C &E>93+("&;3",3(":+>5==*G)"8*+<;567;C"?;7",3+"
@3;563("&3;73",3<"&7;)73</
d+1&0%&-%-.42-;4N"39(;9%--.;
P*("f3;7"B>"f3;7"?A<<3("&;3",'<"V*>56<5+33(Q:;<G2'S"
='2;9+;3+3(-",'?;7"3<"*+,(>(C<C3?Ec")>(=7;*(;3+7/
>"4,+1&0%&-%-.4>&-42-.4\&12;9(&%8A
5 V;GG3("&;3"'>)",3?"&7'+79;2,<56;+?"'>)" /
B V;GG3("&;3";(",3+".;<73"<&.;)-113.'-."'>)"
\&12;9(&%8/
C V;GG3("&;3"'>)"\&12;9(&%84,+1&0%&-%-./
F d3(("&;3"B>?"&7'+73(",3+"j'2;9+;3+>(C"'>)C3)*+,3+7"
@3+,3(-"7;GG3("&;3"'>)">)+%)-./
_ V;GG3("&;3"'>)",3("I;7732G>(=7"M3,3<"j+3>B3<-",'<"
'>)",3?"T;2,<56;+?"3+<563;(7/
Betätigen des Etikettendruckers über Ihren Computer
&;3"=_((3(",3("L7;=3773(,+>5=3+"'2<"3;C3(<7E(,;C3<"
D3+E7"3;(<37B3("*,3+";6("?;76;2)3",3+":HIJ".'932
&*)7@'+3"]'9":HIJ".'932 8/[/h^",;+3=7"A93+"U6+3("
R*?G>73+"937E7;C3(/
I;76;2)3",3+":HIJ".'932Q&*)7@'+3"=_((3("&;3"'>c3+,3?"
F*2C3(,3<"7>(n
L7;=3773("3+<73223(">(,"63+>(73+2',3(-";(,3?"&;3"
:'73("'><"3;(3?",3+"?_C2;563(":'73(9'(=Q
&7'(,'+,)*+?'73";?G*+7;3+3(
3;C3(3"R2;G'+7QT;2,3+"'>)",3("L7;=3773(,+>5=3+"
63+>(73+2',3(
L7;=3773(">(,"R2;G'+7QT;2,3+"'>)",3?"L7;=3773(,+>5=3+"
83+@'273(
].;)+11&-%-.42-%4Ip*c4R+0-1M>"E)6+%-
&562;3c3("&;3",3("L7;=3773(,+>5=3+"3+<7"'(",3(":+>5=3+"
'(-"@3(("&;3",'B>"8*?"U(<7'22'7;*(<G+*C+'??"
'>)C3)*+,3+7"@3+,3(/
>"4&.;)+11&-%-.4>&-42&-4>"E)6+%-4+3E4-&.-84G&.2"6;
>$;)-8A
5 .',3("&;3",;3"(3>3<73"P3+<;*(",3+":HIJ".'932Q
&*)7@'+3"8*(",3+"&3;73"N&>GG*+7O",3+":HIJQd39<;73"
>(73+"66672$8"79"8"63+>(73+/
B &562;3c3("&;3"'223"C3_))(373("I;5+*<*)7"J));53Q
1(@3(,>(C3(/
C :*GG32=2;5=3("&;3"'>)",'<"U(<7'22'7;*(<<S?9*2/
\'56"3;(;C3("&3=>(,3("@;+,",3+"
U(<7'22'7;*(<9;2,<56;+?"'(C3B3;C7/
F j2;5=3("&;3"'>)"].;)+11&-%-.-">(,"93)*2C3("&;3",;3"
1(@3;<>(C3(";?"U(<7'22'7;*(<G+*C+'??/
>"4&.;)+11&-%-.4>&-42&-4>"E)6+%-4+3E4-&.-84*+9 c>
>$;)-8A
5 .',3("&;3",;3"(3>3<73"P3+<;*(",3+":HIJ".'932Q
&*)7@'+3"8*(",3+"&3;73"N&>GG*+7O",3+":HIJQd39<;73"
>(73+"66672$8"79"8"63+>(73+/
B :*GG32=2;5=3("&;3"'>)",'<"U(<7'22'7;*(<<S?9*2-">(,"
93)*2C3("&;3",;3"1(@3;<>(C3("'>)",3?"T;2,<56;+?/
q
Q
q
q
M
M
/.;9(1&-Z-.42-;4<)&,-))-.2%39,-%;4+.42-.4
!"8#3)-%
:3+"L7;=3773(,+>5=3+"@;+,"A93+",3("K&TQ1(<562><<"'("
,3+"J93+<3;73",3<"L7;=3773(,+>5=3+<"?;7",3?"R*?G>73+"
83+9>(,3(/
&562;3c3("&;3",3("L7;=3773(,+>5=3+"3+<7"'(",3("
R*?G>73+"'(-"@3(("&;3"8*?"U(<7'22'7;*(<G+*C+'??",'B>"
'>)C3)*+,3+7"@3+,3(/
%[
Page 39

>"4;9(1&-Z-.4>&-42-.4<)&,-))-.2%39,-%4+.4](%-.4
!"8#3)-%4+.A
5 &735=3("&;3",'<"K&TQj'932";(",3("K&TQ1(<562><<"
'(",3+"J93+<3;73",3<"L7;=3773(,+>5=3+</
B &562;3c3("&;3",'<"'(,3+3"L(,3",3<"K&TQj'932<"'("
3;(3(")+3;3("K&TQ1(<562><<"'("U6+3?"R*?G>73+"'(/
C :+A5=3("&;3"CC)/"'>)" -">?",3("L7;=3773(,+>5=3+"
3;(B><56'273(/
F F'22<"?36+3+3":HIJQL7;=3773(,+>5=3+";(<7'22;3+7"<;(,-"
C363("&;3"@;3")*2C7"8*+n
+ j2;5=3("&;3";?"T3+3;56"N:+>5=3(O",3+":HIJ"
.'932Q&*)7@'+3"'>)",'<":+>5=3+<S?9*2/
:'+'>)6;("@3+,3("'223"'>)"U6+3?"R*?G>73+"
;(<7'22;3+73("L7;=3773(,+>5=3+"'(C3B3;C7/
0 dE623("&;3",3("L7;=3773(,+>5=3+"R+0-1*+.+'-%4
_rrN>"'></
%a
Page 40

\-2&-.-.42-%4Ip*c4R+0-1M>"E)6+%-
L7;=3773(7SG"8;<>322
'><@E623(">(,
.'S*>7<"B>@3;<3(
V3`7-"1,+3<<3(-
T;2,3+-"F*+?3(-
.;(;3(-"T'+5*,3<-
:'7>?<@3+73">(,
fE623+"3;()AC3(
1,+3<<3(">(,
'(,3+3":'73(";?
1,+3<<9>56
<G3;563+(">(,
:'73("'>7*?'7;<56
;("3;("L7;=377
3;()AC3(
L7;=3773(,+>5=3+")A+",3(":+>5="
,3+"L7;=3773("'><@E623(
L7;=3773(";?G*+7;3+3(">(,"63+>(73+2',3(-"
R2;G'+7QT;2,3+"63+>(73+2',3(">(,":'73;3("'>)"
,3?"L7;=3773(,+>5=3+"83+@'273(
L7;=377"
,+>5=3(
L;(3?"L7;=377
3;(".'S*>7"B>@3;<3(
L;(3("T;2,<56;+?93+3;56"
3+)'<<3(-">?";6(";(",'<"
L7;=377"3;(B>)AC3(
:;3")*2C3(,3"199;2,>(C"B3;C7"3;(;C3",3+"X'>G7)>(=7;*(3(",3+ :HIJ .'932Q&*)7@'+3/
1><)A6+2;563"U()*+?'7;*(3("B>+"&*)7@'+3");(,3("&;3";(",3+"J(2;(36;2)3/
m93+",'<"I3(A"NX;2)3O"=_((3("&;3")*2C3(,3":*=>?3(73"'(B3;C3(n
:HIJ".'932"8/[QX;2)3
:HIJ".'932"8/[QT3,;3(>(C<'(23;7>(C
.'932I'('C3+"i$$V&QT3,;3(>(C<'(23;7>(C
/.@-&'-.42-;4>)+)3;42-;4<)&,-))-.2%39,-%;
:3+"&7'7><",3<"L7;=3773(,+>5=3+<"@;+,";?"T3+3;56"N:+>5=3(O",3+":HIJ".'932Q&*)7@'+3"'(C3B3;C7/":;3")*2C3(,3"V'93223"
C;97"3;(3("m93+92;5="A93+",;3"?_C2;563("&7'7><",3<"L7;=3773(,+>5=3+</
""
""
L7;=3773(,+>5=3+";<7"'(C3<562*<<3(">(,"1==>"@;+,"'>)C32',3(
L7;=3773(,+>5=3+";<7"'(C3<562*<<3(">(,"1==>"@;+,"'>)C32',3(r":+>5=3(";<7"(;567"
?_C2;56
L7;=3773(,+>5=3+";<7"'(C3<562*<<3(">(,"1==>"@;+,"(;567"'>)C32',3(
L7;=3773(,+>5=3+";<7"'(C3<562*<<3(">(,"1==>"@;+,"(;567"'>)C32',3(r":+>5=3(";<7"
(;567"?_C2;56
L7;=3773(,+>5=3+";<7"(;567"'(C3<562*<<3("*,3+"'><C3<56'2737
L7;=3773(,+>5=3+";<7"'(C3<562*<<3(">(,"3<"C;97"3;("0+*923?"?;7",3?"1==>
#$
Page 41

Problembehandlung
L7;=377"?;7"&562;7B>(C
:;3")*2C3(,3("I'c('6?3("=_((3("U6(3("632)3(-"@3(("&;3"3;("0+*923?"?;7",3?"L7;=3773(,+>5=3+"6'93(/
H-(1-%8-123.'=>)V%3.' /0(&1E-
j3;(3":;<G2'SQ1(B3;C3
&56235673":+>5=s>'2;7E7
d-&.-4<)&,-))-.,+;;-))-4-&.'-;-)@) &37B3("&;3"3;(3"L7;=3773(='<<3773"3;(/
N-X)4K0-%;9(%-&)-)4I%39,0-%-&9(
/,,3;)+.24&;)4.&-2%&'
<)&,-))-.;)+3
>)+34&.4>9(.-&2-?"%%&9()3.'
I%39,-.4.&9()48V'1&9( .3C3("&;3",3("1==>"3;(-">(,"83+<>563("&;3"3<"3+(3>7/"&;363"<&.1-'-.42-;4/,,3;/
d;3"3(7)3+(3";56",;3"4A5=<3;73"8*?"L7;=377t :HIJQL7;=3773("<;(,"?;7"3;(3+"3;()'56"'9B;369'+3("
d3(("&;3"@3;73+3"K(73+<7A7B>(C"93(_7;C3(-"93<>563("&;3",;3":HIJQd39<;73">(73+"66672$8"79"8/
0+A)3("&;3-"*9",3+"L7;=3773(,+>5=3+"3;(C3<56'2737";<7/
&562;3c3("&;3",'<".',3Q\37B73;2"'(",3("L7;=3773(,+>5=3+"'(-">?",3("1==>"
'>)B>2',3(/"&;363"/3E1+2-.42-;4/,,3;/
&562;3c3("&;3",'<".',3Q\37B73;2"'(",3("L7;=3773(,+>5=3+"'(-">?",3("1==>"
'>)B>2',3(/"&;363"/3E1+2-.42-;4/,,3;/
43;(;C3("&;3",3(":+>5==*G)/"&;363":-&.&'-.42-;4<)&,-))-.2%39,-%;/
0+A)3("&;3-"*9",;3"L7;=3773(='<<3773"=*++3=7"3;(C3<37B7";<7/
L+<37B3("&;3",;3"L7;=3773(='<<3773/
._<563("&;3",3("V3`7";?"0>))3+"C'(B"*,3+"73;2@3;<3/
P3++;(C3+("&;3",;3"&56+;)7C+_c3/
I'+=;3+3("&;3",'<"j*(7+*22=E<7563("N-X)4+3)"8+)&;9(4+.#+;;-."'>)",3+"
43C;<73+='+73">9(%&E)+%)",3<"L7;=3773(93'+93;7>(C<9;2,<56;+?</
L(7)3+(3("&;3"f3;23(-">?",3("V3`7"'(",;3"L7;=3773(9+3;73"'(B>G'<<3(/
&37B3("&;3"3;(3"9+3;73+3"L7;=3773(='<<3773"3;(/
&562;3c3("&;3",'<".',3Q\37B73;2"'(",3("L7;=3773(,+>5=3+"'(-">?",3("1==>"
'>)B>2',3(/"&;363"/3E1+2-.42-;4/,,3;/
P3+C3@;<<3+("&;3"<;56-",'<<",3+"1==>"=*++3=7"3;(C3<37B7";<7/"&;363"<&.1-'-.4
2-;4/,,3;/"
L+<37B3("&;3",3("1==>/
T3<3;7;C3("&;3",3("L7;=3773(<7'>r"3+<37B3("&;3",;3"L7;=3773(='<<3773/"
43;(;C3("&;3",'<"&56(3;,?3<<3+/
T3<3;7;C3("&;3",3("L7;=3773(<7'>r"3+<37B3("&;3",;3"L7;=3773(='<<3773/"
43;(;C3("&;3",'<"&56(3;,?3<<3+/
4A5=3(<562;7B>(C"'><C3<7'7737/
5 &>563("&;3",;3"&562;7B>(C"'>)",3+"L7;=3773(+A5=<3;73/
B T;3C3("&;3",'<"L7;=377"23;567";(".E(C<+;567>(C-"<*,'<<"
,;3"93,+>5=73"&3;73"('56";((3("C3)'2737"@;+,/":'+'>)6;("
_))(37"<;56",;3"&562;7B>(C"'>)",3+"4A5=<3;73",3<"
L7;=377</
C f;363("&;3",;3"4A5=<3;73"<*+C)E27;C"8*?"L7;=377"'9/
Feedback zu den Dokumentationsunterlagen
d;+"<;(,"<737<"93?A67-"U6(3("3;(3"6*56@3+7;C3":*=>?3(7'7;*(")A+">(<3+3"0+*,>=73"B>+"P3+)AC>(C"B>"<73223(/"d;+")+3>3("
>(<"A93+"U6+"F33,9'5=/"
&56;5=3("&;3">(<"1(?3+=>(C3(">(,"P*+<562EC3"B>">(<3+3("T3,;3(>(C<'(23;7>(C3(/"D393("&;3"93;"U6+3?"F33,9'5="9;773"
)*2C3(,3"U()*+?'7;*(3("'(n
0+*,>=7('?3-"I*,322(>??3+">(,"&3;73((>??3+";(",3+"T3,;3(>(C<'(23;7>(C/
j>+B3"T3<56+3;9>(C"8*(">(=2'+3("*,3+")3623+6')73("1(@3;<>(C3(-"T3+3;563-",;3"C3('>3+"3+=2E+7"@3+,3("?A<<3(-"><@/
d;+")+3>3(">(<"'>56"A93+"P*+<562EC3"B>"@3;73+3("V63?3(-",;3"U6+3+"I3;(>(C"('56";(",3+":*=>?3(7'7;*("3(76'273("<3;("
<*2273(/
&56;5=3("&;3",'B>"3;(3"LQI';2"'(n"2"938-.)+)&".s2$8"79"8
T;773"93'5673("&;3-",'<<",;3<3"LQI';2Q1,+3<<3"(>+")A+"U6+"F33,9'5="B>",3(":*=>?3(7'7;*(<>(73+2'C3(",;3(7/"T3;"
7356(;<563("F+'C3("@3(,3("&;3"<;56"9;773"'(",3("j>(,3(,;3(<7/
#%
Page 42

Sicherheitsmaßnahmen bei Verwendung von wiederaufladbaren Lithium-PolymerAkkus (LiPo-Akkus)
L;(3")'2<563"X'(,6'9>(C"3;(3<"@;3,3+'>)2',9'+3(".;0*Q1==><"='(("1><2'>)3(-"dE+?3-"4'>56-"L`G2*<;*("*,3+"F3>3+"B>+"
F*2C3"6'93(/":',>+56"='((",;3".3;<7>(C",3<"1==><"933;(7+E567;C7"@3+,3("*,3+",;3<3+"<*C'+"8*22<7E(,;C"83+<'C3(/"1>56"
='(("'>)",;3<3"d3;<3"?_C2;563+@3;<3",;3";?"1==>";(<7'22;3+73"&56>7B8*++;567>(C"93<56E,;C7"@3+,3(-"@*,>+56",'<"D3+E7"
B3+<7_+7"*,3+",3+"T3(>7B3+"83+237B7"@3+,3("=_((73/"L<";<7",'63+"@;567;C-",'<<",;3"('56)*2C3(,3("1(@3;<>(C3("C3('>"
93)*2C7"@3+,3(/
\-&84/3E1+2-.42-;4/,,3;
J-E+(%
P3+@3(,3("&;3"B>?"1>)2',3(",3<"1==><"<737<"(>+"'><,+A5=2;56",')A+"8*+C3<363(3".',3Q\37B73;23-">(,"6'273("&;3",;3"'(C3C393(3("
T3,;(C>(C3("C3('>"3;(/
&562;3c3("&;3",3("1==>"'>)"=3;(3("F'22",;+3=7"'("3;(3"&735=,*<3"*,3+"3;(3("1>7*Qf;C'+3773('(BA(,3+"'(/
P3+@3(,3("*,3+"2'C3+("&;3",3("1==>"(;567";(",3+"\E63"8*("F3>3+"*,3+";("3;(3?"1>7*-";(",3?",;3"V3?G3+'7>+"W$ uR"]%h$ uF^"
A93+<56+3;73("=_((73/
G+%.3.'
.',3("&;3",3("1==>"(;567"@3;73+"'>)-"@3((",;3<3+"P*+C'(C"2E(C3+"'2<",;3",')A+"'(C3C393(3"f3;7";("1(<G+>56"(;??7/
^"%;&9()
.3<3("&;3"<;56",;3<3"T3,;3(>(C<'(23;7>(C"8*+",3?"3+<73(".',3(",3<"1==><"<*+C)E27;C",>+56/
.',3("&;3",3("1==>"(;567"'("3;(3+"&73223"'>)-"'(",3+"<7'7;<563"L23=7+;B;7E7"3+B3>C7"@3+,3("=_((73/
:'<"1>)2',3(",3<"1==><",'+)"(>+";("3;(3?"V3?G3+'7>+93+3;56"8*("$ uR"9;<"hi uR"]g# uF"9;<"%%g uF^"C3<56363(/
\-&84<.)1+2-.42-;4/,,3;
J-E+(%
P3+@3(,3("&;3",3("1==>"(>+")A+",'<"'(C3C393(3"D3+E7/
P3+@3(,3("*,3+"2'C3+("&;3",3("1==>"(;567";(",3+"\E63"8*("F3>3+"*,3+";("3;(3?"1>7*-";(",3?",;3"V3?G3+'7>+"W$ uR"]%h$ uF^"
A93+<56+3;73("=_((73/
^"%;&9()
.',3("&;3",3("1==>"(;567"'("3;(3+"&73223"'>)-"'(",3+"<7'7;<563"L23=7+;B;7E7"3+B3>C7"@3+,3("=_((73/
:3+"1==>",'+)"(>+"93;"V3?G3+'7>+3("8*("í#$ uR"9;<"vW$ uR"]íh uF"9;<"%h$ uF^"83+@3(,37"@3+,3(/
Umweltinformationen
FA+",;3"X3+<7322>(C",3<"8*("U6(3("C3='>)73("D3+E7<"?><<73("('7A+2;563"43<<*>+53("83+'+93;737">(,"83+@3(,37"@3+,3(/"L<"
='((",'63+"<3;(-",'<<"C3<>(,63;7<Q">(,">?@327C3)E6+,3(,3"&7*))3"3(76'273("<;(,/
:'?;7",;3<3"&7*))3"(;567";(",;3"K?@327"C3+'73(">(,",;3<3"83+<56?>7B3(-"3?G)3623("@;+-",'<"D3+E7"('56"D39+'>56";(",3("
3(7<G+3563(,3("&'??32<73223("B>+A5=B>C393(/":*+7"@3+,3(",;3"?3;<73("T3<7'(,73;23"U6+3<"D3+E7<"@;3,3+"'>)93+3;737"
*,3+">?@327)+3>(,2;56"3(7<*+C7/
:;3",>+56C3<7+;563(3"IA227*((3"'>)",3?"D3+E7"@3;<7",'+'>)"6;(-",'<<"3<"('56"D39+'>56",3("&'??32<73223("B>C3)A6+7">(,"
(;567";(",3+"IA227*((3"3(7<*+C7"@3+,3("<*22/
d3(("&;3"@3;73+3"U()*+?'7;*(3("B>+"L(7<*+C>(C-"d;3,3+83+@3+7>(C">(,"B>?"435S52;(C",;3<3<"0+*,>=7<"@A(<563(-"
=*(7'=7;3+3("&;3"U6+"_+72;563<"IA223(7<*+C>(C<>(73+(36?3(/
1>56":HIJ"C;97"U6(3("C3+(3"@3;73+3"U()*+?'7;*(3("B>+"K?@32783+7+EC2;56=3;7"<3;(3+"0+*,>=73/
##
 Loading...
Loading...